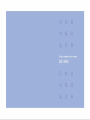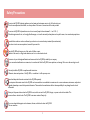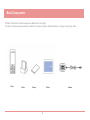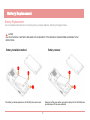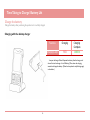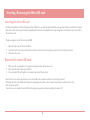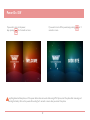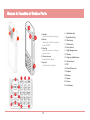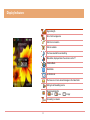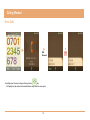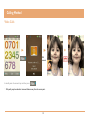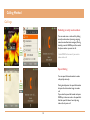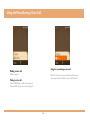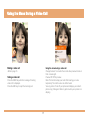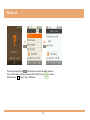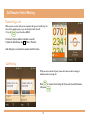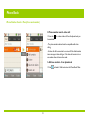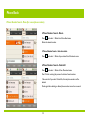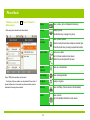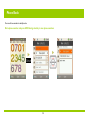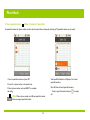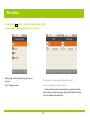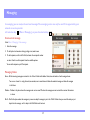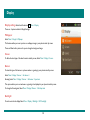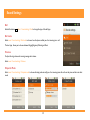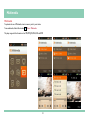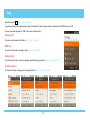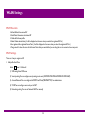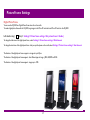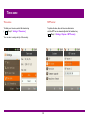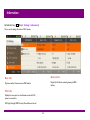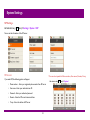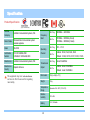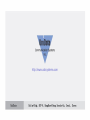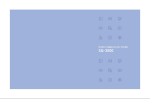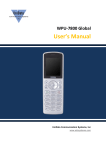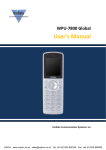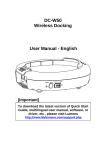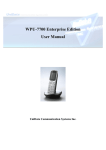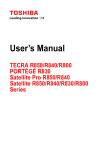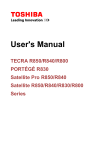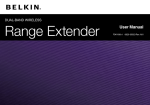Download UniData Communication Systems SQ-3500 User manual
Transcript
User Manual This manual includes product specifications and instructions for SQ-3500 phone operation. This manual must be read before operating the product. The SQ-3500 phone access point is required to use this product. Usage of the SQ-3500 access point provided in the full package is recommended. Safety Precautions Do not put the SQ-3500 in heating appliances such as heaters and microwave ovens to dry it if the device is wet. This can cause explosions, deformation, or other problems. If this occurs, free services shall not be provided. Do not use the SQ-3500 in places that are too hot or too wet (keep it indoors between 0 ℃ and + 50 ℃). If the device gets wet with rain, or through spilled beverages, or is used in extremely hot/wet places such as public saunas, it can cause battery explosions. Be careful that conductors such as necklaces, keys, and coins not to contact battery terminals (the metal section). Since short circuits can cause explosions, be careful to prevent this. Keep the SQ-3500 and chargers out of the reach of children or pets. Batteries in the mouth, or using broken batteries, can hurt or cause electric shocks. Be sure to only use the designated batteries and accessories for the SQ-3500 provided by our company. If you use unauthorized batteries or accessories, it can reduce the life of the SQ-3500, cause explosions, or damage. If this occurs free servicing is avoid . Correctly install the SQ-3500 in compliance with instructions. Otherwise, abnormal operation of the SQ-3500, or a reduction in its life span may occur. Record and keep the information contained in the SQ-3500 separately. Since important information stored in the SQ-3500 can be removed due to unavoidable circumstances such as user carelessness, maintenance, and product upgrades, please keep a record of important information. Take note that the manufacturer will not take responsibility for any damage from the loss of information. Never push the power button when the SQ-3500 is wet, and do not touch the SQ-3500, charger, or power cords with wet hands. This can cause fires or electric shocks. The SQ-3500 is not water-resistant. Keep it dry Do not use chemical detergents such as benzene, thinners, and alcohol to clean the SQ-3500. This can cause fires. 1 Safety Precautions Do not hold the SQ-3500 to your ears to turn on the power. This can cause hearing impairments or physical injuries. Do not look at the infrared window in a direct way when using the remote control. this can cause visual impairment. Refrain from the use of SQ-3500, and leave the power cord for the charger unplugged when it is thundering and flashed lightning. Thunderbolts can cause severe physical injuries or fires. Do not disassemble the SQ-3500 temporarily, or apply shocks to device. If the device is damaged when you disassemble it, or inflict shocks on the device, it causes electric shocks, electric leakage or fires. 2 Index Safety Precautions………………………………………………………………………………....................................................................................1 Basic Components...………….…………………………………………………………………………………….….…...………………………….……4 Battery Replacement….…………………………………………………………………………………….......….……………………………….……...5 Time Taking to Charge / Battery Life………………...………………………………………………………….……………………………………….6 Inserting / Removing a micro SD card…..…………………………………………………………………….…………………………………………8 Power On/Off………………………………………………………………………………………..................................................................................9 Names & Function of Device Parts……………………………………...………………………………………………………………………………10 Display Indicators…………………………………………………………………………………………………………………………………………..11 Calling Method……………………………………………………………………..………………………………………………….……………………12 Phone Book………………………………………………………………………………………………………………………………………………….20 Messaging………………………………………………………………………………………………………...…………….……………………………27 Display………………………………………………………………………………………………………………………………………………………..28 Sound Settings…………………………………………………………………………………………………………………………………...…………29 Tools………………………………………………………………………………………………………………………………………………...………..30 Multimedia…………………………………………………………………………………………………………..………………………………………31 Logs…………………………………………………….…………………………………….……………………………………………..………………..32 Settings……………..……………………….……………………………………………………………………………………………..………………..33 Before going to service Center …………………………….…………………………………………………………..............................................43 3 Basic Components The Basic Components as shown below may be different from the original. For safety in use, please purchase authentic products. If you want to purchase additional batteries or chargers, contact your dealer. Phone Cradle Battery Manual 4 Adapter Battery Replacement Battery Replacement Use only batteries authorized by the company when you replace batteries, following the diagram below. CAUTION RISK OF EXPLOSION IF A BATTERY IS REPLACED WITH AN INCORRECT TYPE. DISPOSE OF USED BATTERIES ACCORDING TO THE INSTRUCTIONS. Battery installation method Battery removal ① ② ② ③ ① If the battery is inserted upside down, the SQ-3500 phone will not work. Please turn off the power before removing the battery from the SQ-3500 phone. (a sudden power off can cause problems) 5 Time Taking to Charge / Battery Life Charge the battery Charge the battery after purchasing the product as it is not fully charged. Charging with the desktop charger Features Charging Charging Complete Charging Lamp RED GREEN ※ Lamp on the charger flickers? Separate the battery from the charger, and then re-fits into the charger. It is still flickering? Then, cleans the charging terminal and charge the battery. (When the lamp doesn‟t stop flickering, apply to the dealer.) 6 Time Taking to Charge / Battery Life Time Taking to Charge / Battery Life ※ Battery life varies with the environment temperature, battery age and movement of the user. Model Standard Model Charging time 3 hours 30 minutes Battery life (continuous calling) Voice 6 hours Video 3 hours -Battery life is not permanent The successive use time and standby time of batteries are the estimates of the company‟s laboratory, which can vary from the figures in the manual depending on the patterns used 7 Inserting / Removing the Micro SD card Inserting the micro SD card Use Only compatible micro SD cards approved by UniData for use with this device. UniData uses approved industry standards for memory cards, but some brands may not be fully compatible with this device. Incompatible cards may damage the card, the device and corrupt data stored on the card. The phone supports micro SD cards up to 8GB. 1. 2. 3. Open the side cover of the micro SD slot. Insert the card into the micro SD card slot with the contact surface facing down, and press it until it locks into place. Close the side cover. Remove the micro SD card 1. 2. 3. Make sure that no application is currently accessing the micro SD memory card. Open the side cover of the micro SD slot. Press the micro SD card slightly in to release lock, and pull the card out. Important: Do not remove the memory card in the middle of an operation when the card is being accessed. Removing the card in the middle of an operation may damage the memory card as well as the device, and data stored on the card may be corrupted. You can remove or replace the micro SD card during phone operation without switching the device off. 8 Power On / Off If you want to turn on the power, keep pressing for 3 seconds or more. If you want to turn off the power, keep pressing seconds or more. for 3 If anything abnormal takes place, or if the power button does not work while using a Wi-Fi phone, start the phone after removing and inserting the battery. Turn on the power after waiting for 5 seconds or more when you restart the phone 9 Names & Function of Device Parts 19 21 14 1 Send Key Used for receiving and making call 2 End Key Used to end a call and to switch the power ON/OFF 3 Clear Key Removing characters or moving to previous screen. 4 Vibration shortcut Press and hold to vibrate 5 Key Lock Lock and unlock the keypad. 10 6 7 8 9 10 11 12 13 14 15 16 17 18 19 20 21 Left Selection Key Right Selection Key Mute Shortcut AP Search Key Alarm Shortcut Using Message function Calendar Using user-defined function Volume Control MIC Micro SD Insert hole Earphone Earpiece Speaker Camera Back Camera Display Indicators Signal strength Out of call coverage area Call trial or connection Call not available You have selected the sound setting Mute button, displayed when the volume is set to “0” Vibration Mode Silent Mode An Alarm is set You have one or more unread messages in the Inbox folder Setting to call forwarding service Remaining battery life Full Low Connecting to network 11 Empty Calling Method Voice Calls Call Connect In standby, enter the numeric keys and then press the key ※ Call quality may be reduced at increased distance away from the access point. 12 Calling Method Video Calls Call connect In standby, enter the numeric keys and then press . ※ Call quality may be reduced at increased distance away from the access point. 13 Calling Method Call logs Redialing recently used numbers You can make voice or video calls by dialing recently used numbers (incoming, outgoing, missed, received/sent text messages). During stand-by, press the SEND key and then select the phone number you want to call. - Select VIDEO in the menu if you want to make a video call. Speed dialing You can speed dial saved numbers to make calls quickly and easily. During stand-by, enter the speed dial number but press the last number longer to make a call. If you enter the speed dial number and press SEND key, it does not work as the speed dial. And the speed dial doesn‟t work by using video call, only voice call. 14 Calling Method Number Key Auto-search Press a part of the number you want to call to auto-search the phonebook and display the results. Select a phone number and press the OK key. -Press the VIDEO key to make a video call. ※ Under Development 15 Using the Menu During a Voice Call Using the menu during a voice call Making a voice call •Refer to page 12. Mute: This function stops your caller from hearing your voice temporarily. The caller's voice can still be heard. Taking a voice call Press the SEND key to take an incoming call. Press the END key to reject an incoming call. 16 Using the Menu During a Video Call Making a video call Using the menu during a video call Change Camera: To converts the current video preview to back or front camera sight. Preview Off: Off the preview. Mute: This function stops your caller from hearing your voice temporarily. The caller's voice can still be heard. View my picture: Turns off your picture and displays your caller's picture only. (Changes to 'Hide my picture' when your picture is in display.) •Refer to page 13. Taking a video call Press the SEND key when the message “Incoming video call” is displayed. Press the END key to reject the incoming call. 17 Missed call If you have a missed call, press , and the last one of those calls will be answered. To see calls that have arrived in your absence from the call list, press or use the Left selection key Menu) > Logs > Call history 18 Call Transfer / Hold / Waiting Transferring a call While you are on active call, you can announce that you are transferring the active call to another party, or you can directly transfer the call. 1. Press the to put the call on HOLD. 2. Dial the 3rd party numbers and place a new call 3. Select the left selection key (Menu > Transfer) while 3rd party is connected to execute transfer function. Call Waiting While you are on active call, your phone will receive an alert message to indicate another incoming call. Press to answer the incoming call. If you want to switch between calls, press 19 Phone Book Right select key Left selection key for shortcut ( Menu > Contacts > Search contacts ) Enter a part of a name, phone number or e-mail address to search for a phone number. Search all: Search by a part (more than 1 character) of a name, phone number or e-mail address. Search by letter or digits: Enter letters or digits, then all names starting with these letters/digits will be displayed.. Search by group: Select a group to search in (unspecified, standard groups, custom groups). Shortcut key search: Enter a set shortcut number to search for a phone number. Enter the name of the person you want to call and press the View key to call a number saved in the phone book. Press the ( ) key to edit the saved details. Press the ( Send ) key to call a found number. You can search for phone numbers just by pressing „Search‟ in stand-by mode. If you want to call the phone number selected, press . 20 Phone Book 1. Phone Number Search - Menu (for a saved number) 2. Phone number search – video call 1. Press the have selected. to make a video call from the phone book you - The phone number selected must be compatible with video calling. - A video call will be converted to a voice call if the dialed number does not support video calling or if the video call receiver is in an area where video calls cannot be made. 3. Add new contacts – from phonebook 1. Press 21 and select > Add contacts on the Phone Book Menu. Phone Book 1. Phone Number Search - Menu (for a saved phone number) 4. Phone Number Search - Delete Press and select > Delete from Phone Book menu. Delete the selected number. 5. Phone Number Search – Selection delete Press and select > Delete all you selected from Phonebook menu. 6. Phone Number Search – Delete All Press and select > Delete all from Phonebook menu. Press „Yes‟ after entering the password to delete all saved numbers. - Take note that if you select Delete All, all stored phone numbers will be deleted. Check again before deleting as deleted phone numbers cannot be recovered. 22 Phone Book 2. Add new contacts ( Add contacts ) Menu > Contacts > Add a new phone number and other details. Up to 1,000 phone numbers can be saved. ※ Each type of phone number can be selected. If more than 2 phone numbers are to be saved, one phone number must be selected as the main phone number. Name Save a name. (Up to 48 alphabet characters) Group Assign a group. Use direction key to assign the group. Phone Number Save a phone number. Select a main phone number and phone number type. Press the shortcut key to assign a speed dial number. Add number Add a new number. Up to 5 phone numbers can be saved. (Select an icon and press OK to save) E-Mail Address Save an e-mail address. Messenger Save messenger details. Ringtone Assign a ring tone. Birthday Save a birthday. (Can be saved on the scheduler) Memo Save a memo. Up to 65 alphabet characters can be saved. 23 Phone Book You can add new number in standby mode. Dial a phone number and press SAVE during stand-by to save phone numbers. 24 Phone Book 3.To set speed dial, select ( Menu > Contacts > Speed dial ) Set speed dial numbers for phone numbers saved in the phone book that are frequently called (up to 99 speed dial numbers can be saved). 1. Select a speed dial number and press SET. View Speed Dial Number List: Displays a list of saved speed dial numbers. 2. Search for a phone number in the phone book. Clear All: Clears all saved speed dial numbers. 3. Select a phone number and press SELECT to complete the setting. > Move: Moves a phone number to a different speed dial number. : Clears an assigned speed dial number. 25 ※ Select a speed dial number and press call. to make a Phone Book Group Settings ( Menu > Contacts > Group Settings )+ Edit a group to assign a phone number or add a new group. Select a group to edit and change the group name and ring tone. Group name: Enter a group name (24 alphabet characters) Up to 10 groups can be set. Group ring tone: Assign a ring tone to a group. ※ Incoming call from a phone number assigned to a group will sound the selected ring tone. However, the group ring tone will be ignored if another ring tone is assigned in the phone book. 26 Messaging In messaging, you can read, write and send messages.The messaging service can only be used if it is supported by your network or service provider Left selection key ( Menu > Messaging ) or press the shortcut key Create a text message Select Menu > Messaging > New message 1. Enter the message. 2. To add symbol and emoticon during writing a text, select menu 3. To add recipients, scroll to the To field, and enter the recipient‟s number or select Search to add recipients from the available options. You can add recipients up to 20 recipients. Messaging folders Inbox – All the incoming messages are stored in the <Inbox> folder with detailed date, time and sender of each message shown. You can use <menu> to reply, forward, save number, save in saved box and delete the selected message or delete all messages in the Inbox Outbox – Outbox is the place where the messages sent out are saved. The time the message was sent out and the receiver information is shown Draft – Draft is the place where the messages in process are kept. A message is put in the <Draft> folder when you saved the text you just keyed into the message and it is kept in the Draft folder until sent out. 27 Display Display settings Select the left selection Menu > Display There are 4 options included in Display Settings Wallpaper Select Menu > Display > Wallpaper This feature enables you to set a picture as a wallpaper image in your phone‟s stand -by screen. There are fifteen built-in pictures for you to change the background image Screen To define the clock type of the time format in stand-by screen, Select Menu > Display > Screen Banner To select the type of the banner as a phone number or greeting in your phone‟s stand-by screen Select Menu > Display > Banner > Set banner > Greeting, Select Menu > Display > Banner > Set banner > Input text This option enables you to set welcome as a greeting to be displayed in your phone‟s stand-by screen. To change the Greeting text, Select Menu > Display > Banner > Edit Input text Backlight To set time to dim the display Select Menu > Display > Backlight > LCD backlight 28 Sound Settings Bell Select left selection Menu > Sound settings > Bell to change the type of the bell type Bell mode Select menu > Sound settings > Bell mode to choose how the phone notifies you of an incoming voice call. The alert type allows you to choose between Ringing(Ringtone), Vibrating and Silent. Volumes To adjust the ring volume and incoming message alert volume. Select menu > Sound settings > Volumes Etiquette Mode Select menu > Sound settings > Etiquette mode to choose vibrating mode to notify you of an incoming voice call and to set key tone and alarm to silent mode 29 Tools Alarm To set an alarm, Select left selection Menu > Tools > Alarm > Speed alarm. When an alarm is activated, the alarm indicator will be displayed. To dismiss the alarm and return to standby mode, press <CRL> or <Right selection Key Unit converter To convert unit to different unit, Select menu > Tools > Unit converter From this submenu you can use unit converter of Length, Weight, Width, Bulk and Temperature. Calendar To view the calendar, Select menu > Tools > Calendar Memo pad To view the memo, Select menu > Tools > Memo pad 30 Multimedia Multimedia To optimize the use of Multimedia, insert a memory card in your device. To use multimedia, Select left selection Menu > Multimedia The player supports files formats such as MP4, MP3, JPG, PNG, GIF and BMP. 31 Logs Select left selection Menu > Logs > Call history Log information about the communication history of the device. The device registers missed , received calls and SMS history up to 100. To move to another tab press the <CRL> then use the <direction Key> Call logs info To view the total number of calls, Select Menu > Logs > Clogs info SMS info To view the total number of messages, Select menu > logs > SMS info Contacts info To view the total number of contacts registered, speed dials and groups, Select Menu > logs > Contacts info Call time history To view the total time of outgoing and incoming calls, Select Menu > logs > Call time hist. 32 Settings Press the shortcut key Left selection key ( to set to Wi-Fi Menu) > Setting > Wi-Fi ) Wi-Fi Settings. If you select Wi-Fi, the following display will appear: 1. Display registered Wi-Fi profile (Top) • SQ-3000 can be registered Wi-Fi up to 4 • If there is no registered Wi-Fi profile, Wi-Fi profile do not appear 2. Display scanned AP list. (Bottom) • Display strength signal and SSID of scanned AP • Hidden AP will not display 33 WLAN Settings Wi-Fi Menu lists • Refresh: Refresh the scanned AP • Detail: Detail information of selected AP • Profile add: Add new profile. • Delete: Delete selected item ( It will be displayed on the menu when you select the registered AP list ) • View registered: See registered Access Point ( It will be displayed on the menu when you select the registered AP list ) • Change touch: It shows the icons for the Access Points that you searched. And you can drag the icon to connect to the access point. Wi-Fi Settings. There are 3 ways to register an AP 1. Add profile from Menu Select menu > Profile add 1) SSID setting: Enter SSID name 2) Security setting: You can configure security settings to be used. (WEP/WPA-PSK/WPA-EAP/WPA2-PSK/WPA2-EAP) 3) Account/Password:You can configure the ID/PWD and Mode(MD5/PEAP/TTLS) for authentication 4) STUN:You can configure server and port of NAT 5) Networking setting : You can set Network DHCP or manually 34 WLAN Settings Wi-Fi Settings. 2. Add profile from AP list Select add 1) SSID setting: Enter SSID name 2) Security setting: You can configure security to use. (WEP/WPA-PSK/WPA-EAP/WPA2-PSK/WPA2-EAP) 3) Account/Password:You can configure the ID/PWD and Mode(MD5/PEAP/TTLS) for authentication 4) STUN:You can configure server and port of NAT 5) Networking setting : You can set Network DHCP or manually 3. Add profile as Temporary Select OK or Temp 1) Security setting: You can configure security to use. (WEP/WPA-PSK/WPA-EAP/WPA2-PSK/WPA2-EAP) 2) Account/Password:You can configure the ID/PWD and Mode(MD5/PEAP/TTLS) for authentication 3) STUN:You can configure server and port of NAT 4) Networking setting : You can set Network DHCP or manually 35 If you add a profile as <Temp>, it means it is connected as temporary so you should connect to the AP manually every time when you connect to the AP if it is not registered User Settings Reset to default Left selection key ( Menu) > Settings > User settings > Reset to default ) To reset all preference settings and delete all personal data, such as contacts, message, WLAN and SIP information 36 Picture Frame Settings Digital Photo Frame You can use the SQ-3500 as a Digital Photo Frame when it‟s on the cradle. To make a digital photo frame with the SQ-3500, copy images to the Micro SD card and insert Micro SD card into the SQ-3500. Left selection key ( Menu) > Settings > Picture frame settings > Set picture frame > Enable ) To change the slide time of the digital photo frame, select Settings > Picture frame settings > Slide timeout To change the start time of the digital photo frame after you put the phone on the cradle, select Settings > Picture frame settings > Start timeout The function of the digital photo frame supports an image of up to 30pcs. The function of the digital photo frame supports four different types of image – JPEG, GIF, BMP and PNG The function of the digital photo frame supports images up to 1MB. 37 Time-zone Time-zone NTP server To define your time zone, select Left selection key ( Menu) > Settings > Time-zone) To update the time, date, and time zone information with the NTP server automatically, select Left selection key ( Menu) > Settings > System > NTP server) You can select country and city of the country. 38 Call Forwarding Call Forwarding To set the divert setting to on, select Left selection key ( Menu) > Settings > Call Forwarding) With call forwarding, you can direct your incoming calls to another number. Select the forwarding option you want from Unconditional(when you want to divert all incoming calls), Busy(when your number is busy) to No Answer (when you don‟t answer an incoming call). Auto answer To set the auto answer, function select Left selection key ( Menu) > Settings > Auto answer) You can accept the incoming calls automatically without answering from the registered number. 39 Information Left selection key ( Menu) > Settings > Information) You can see the setting information of Wi-Fi phones. Basic Info. Network info. My phone number, Firmware version, MAC address Displays the IP address, netmask, gateway and DNS address. Wi-Fi Info. Displays the access point or wired/wireless router the Wi-Fi phone is connected to. SSID, Signal Strength, BSSID, Security, Channel, Beacon Interval 40 System Settings SIP Settings. Left selection key ( Menu) > Settings > System > SIP You can set the information of the SIP server. SIP Account. * You can select symbol in Phone number, User name, Domain, Proxy. If you select SIP, the following options will appear: Left selection key ( • Phone number – Enter your registered phone number from SIP server • User name – Enter your authorized user ID • Password – Enter your authorized password • Domain – Enter the SIP server‟s domain address. • Proxy – Enter the address of SIP server 41 Menu) > Symbol System Settings NTP server Please refer to page 38. Select Left selection key ( Menu) > Settings > System > NTP Server Provision Settings To download the new firmware via our Auto Provisioning Sever, Select Left selection key ( Menu) > Settings > System > Provision > Enable Firmware upgrade To download the new firmware manually via HTTP server, Select Left selection key ( Menu) > Settings > System > Firmware upgrade Regulatory Domain To adjust Wi-Fi channeling of the country, Select Left selection key ( Menu) > Settings > System > Regulatory Domain. Some phone versions may not support all the functions mentioned above on the manual. 42 Before going to Service Center Wi-Fi phone cannot start. • Check whether it is correctly installed. • Check whether battery is fully charged. • Press the power button of Wi-Fi phone. • If it shows no response to that, remove battery, and install it again. Wi-Fi phone shows “poor call condition” during calls The battery is full, but the phone keeps turned off? • Separate the battery from the phone, and then, re-fits into the phone and turn it on. • It is still turned off? Then, clean a contact part to cradle, re-fit into the phone and turn it on. Video screen is not clear and it seems that your camera lens is not clean. • Please clean up a camera lens with a soft cloth. • Check whether it is too far from AP.. • Electric waves might have become weak due to obstacles such WiFi phone has charging troubles as walls, or electro magnetic disturbance might have taken place. Turn off the power of AP, and on again in 3 seconds. • If volume is low, adjust it properly by using volume key. • Check whether it is correctly installed. • Please clean up WiFi phone and charger interface. WiFi phone bell does not ring. Newly purchased Wi-Fi phone does not work • Check whether it is correctly installed. • Check whether wireless LAN information include the name of the LAN in Wi-Fi info. - refer to 40 page • Check whether WiFi phone battery has been charged. • Check whether sound setting is No Ring or Etiquette mode. • Check whether it is correctly installed. • Check whether it is connected to AP. - refer to 40 page (Wi-Fi Info) • Check whether it shows any error messages when the power of Wi-Fi phone has been turned off and on. • Check whether battery is fully charged 43 Before going to Service Center Calls are not made If calls are not made on Wi-Fi phones after installing AP, check Internet connection, and then the following. • If Wi-Fi phone screen displays and , check the following If Wi-Fi phone displays in signal strength, check if the wireless condition indicator of AP, lights of its lamp, and turn off and on the power of Wi-Fi phone after temporarily maintaining a distance of 1.5-3 meters between AP and Wi-Fi phone. If the problem still continues, refer to the part of “Check Points by Error Message” in page 50 of this manual. • If Wi-Fi phone screen displays and , check the following: If is displayed even after turning off and on the power of Wi-Fi phone, check if LAN cable is properly connected to the Internet port of AP. DO NOT USE chemicals or detergent when you clean an alien substance on a phone or charger. Cleans it out of an eraser or a soft patch only. 44 Specification Product Specification 인증번호: UDC-SQ-3500-VA(B) Certified Company UniData Communication Systems, INC. Device Name Wireless Data Communication system wireless appliance Model SQ-3500 Certification Number FCC ID: SQMSQ-3500 CANADA IC: 6303A-SQ-3500 Manufacture UniData Communication Systems, INC. Manufacture Country Republic of Korea This equipment may occur radio interference and can not offer the service that regarding men’s safety FCC ID: SQMSQ-3500 Frequency Band Operating Channel Transmission Output 6303A-SQ-3500 802.11b/g 2400MHz ~ 2483.5MHz 802.11a 5150MHz ~ 5250MHz (A band) 5725MHz ~ 5850MHz (D band) 802.11b/g Ch1 ~ Ch 13 802.11a A Band : Ch36, Ch40, Ch44, Ch48 D Band : Ch149, Ch153, Ch157, Ch161, Ch165 802.11b/g Under 10mW/MHz 802.11a A Band : Under 2.5mW/MHz D Band : Under 10mW/MHz Dimensions 125(L) x 58(W) x 17(T) Weight 135g Temperature Range Operation: 32 to 122°F (0°C~50°C) Relative humidity 10%~90% Battery 3.7V/, 1450mAh 40 Specification FCC ID: SQMSQ-3500 This device complies with Part 15 of the FCC Rules. Operation is subject to the following two conditions: (1) This device may not cause harmful interference. (2) This device must accept any interference received, including interference that may cause undesired operation. Any changes or modifications (including the antennas) made to this device that are not expressly approved by the manufacturer may void the user's authority to operate the equipment. FCC RF Radiation Exposure Statement: This equipment complies with FCC RF radiation exposure limits set forth for an uncontrolled environment. This device and its antenna must not be co-located or operating in conjunction with any other antenna or transmitter. This equipment has been tested and found to comply with the limits for a class B digital device, pursuant to part 15 of the FCC Rules. These limits are designed to provide reasonable protection against harmful interference in a residential installation. This equipment generates, uses and can radiate radio frequency energy and, if not installed and used in accordance with the instructions, may cause harmful interference to radio communications. However, there is no guarantee that interference will not occur in a particular installation. If this equipment does cause harmful interference to radio or television reception, which can be determined by turning the equipment off and on, the user is encouraged to try to correct the interference by one or more of the following measures: ---Reorient or relocate the receiving antenna. ---Increase the separation between the equipment and receiver. ---Connect the equipment into an outlet on a circuit different from that to which the receiver is connected ---Consult the dealer or an experienced radio/TV technician for help. Frequency band of 5.15GHz to 5.25GHz is restricted to indoor used only to reduce any potential for harmful interference. Open Source Software Information For instructions on how to obtain a copy of any source code being made publicly available by UniData related to software used in this UniData Wi-Fi phone, you may send your request in writing to the address below. Please make sure that the request includes the model number and the software version number. UniData Communication Systems, Inc. 3F,BuRim-Bldg, 837-6, BangBae-Dong, SeoCho-Gu, Seoul, 137-835, Korea The UniData website www.udcsystems.com/opensource also contains information regarding UniData's use of open source. 41 http://www.udcsystems.com