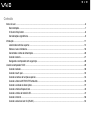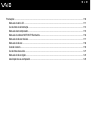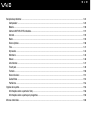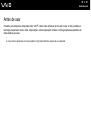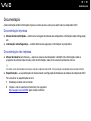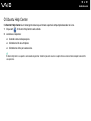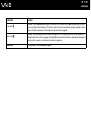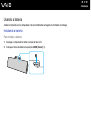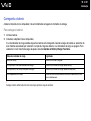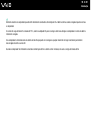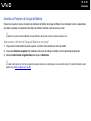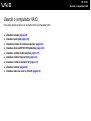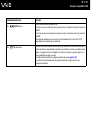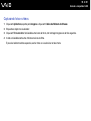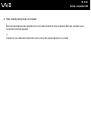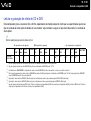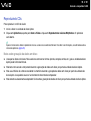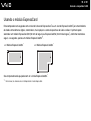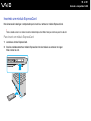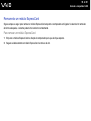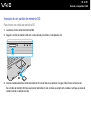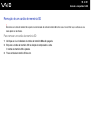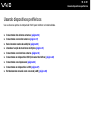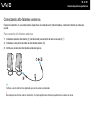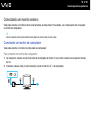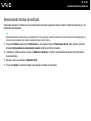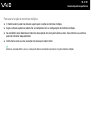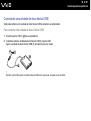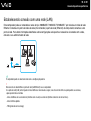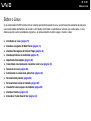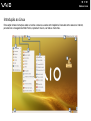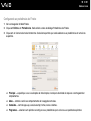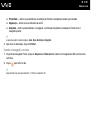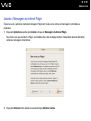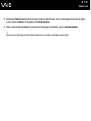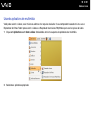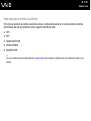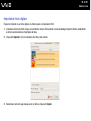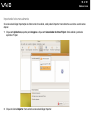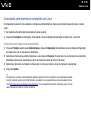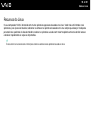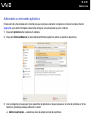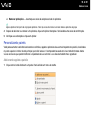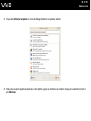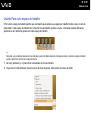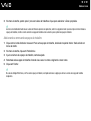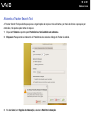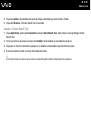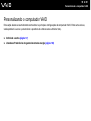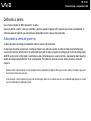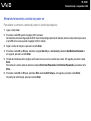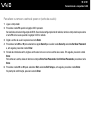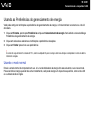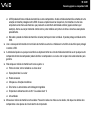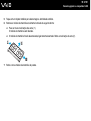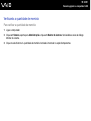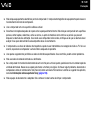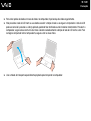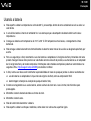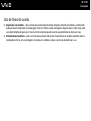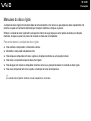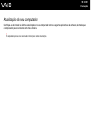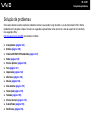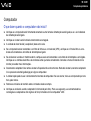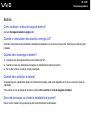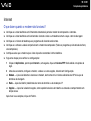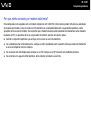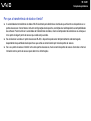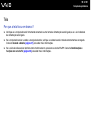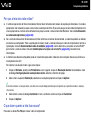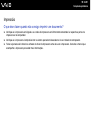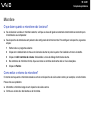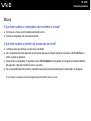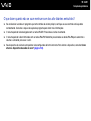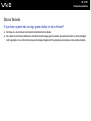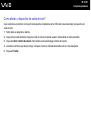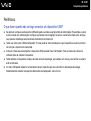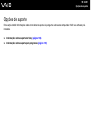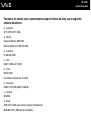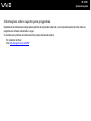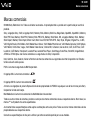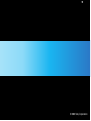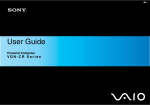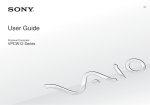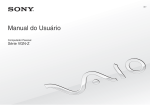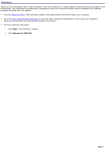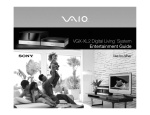Download Manual do Usuário do VAIO
Transcript
N Manual do Usuário Computador Pessoal S é r i e VG N - N S 2 0 0 n 2 N Conteúdo Antes de usar .....................................................................................................................................................................6 Documentação .............................................................................................................................................................7 O Ubuntu Help Center .................................................................................................................................................8 Considerações ergonômicas .......................................................................................................................................9 Introdução ........................................................................................................................................................................11 Localizando controles e portas ..................................................................................................................................12 Sobre as luzes indicadoras ........................................................................................................................................18 Conectando a fonte de alimentação ..........................................................................................................................20 Usando a bateria........................................................................................................................................................21 Desligando o computador com segurança ................................................................................................................28 Usando o computador VAIO ............................................................................................................................................29 Usando o teclado .......................................................................................................................................................30 Usando o touch pad ...................................................................................................................................................32 Usando os botões de funções especiais ...................................................................................................................34 Usando a câmera MOTION EYE embutida ...............................................................................................................35 Usando a unidade de disco óptico .............................................................................................................................37 Usando o módulo ExpressCard .................................................................................................................................43 Usando o cartão de memória SD...............................................................................................................................47 Usando a Internet ......................................................................................................................................................50 Usando a rede local sem fio (WLAN).........................................................................................................................52 n 3 N Usando dispositivos periféricos........................................................................................................................................55 Conectando alto-falantes externos ............................................................................................................................56 Conectando um monitor externo................................................................................................................................57 Selecionando modos de exibição ..............................................................................................................................60 Usando a função de monitores múltiplos ...................................................................................................................61 Conectando um microfone externo ............................................................................................................................63 Conectando um dispositivo USB (Universal Serial Bus)............................................................................................64 Conectando uma impressora .....................................................................................................................................66 Conectando um dispositivo i.LINK .............................................................................................................................67 Estabelecendo conexão com uma rede (LAN) ..........................................................................................................69 Sobre o Linux ...................................................................................................................................................................70 Introdução ao Linux ...................................................................................................................................................71 Recursos do Linux .....................................................................................................................................................84 Personalizando o computador VAIO................................................................................................................................96 Definindo a senha ......................................................................................................................................................97 Usando as Preferências do gerenciamento de energia ...........................................................................................102 Fazendo upgrade no computador VAIO ........................................................................................................................103 Adicionando e removendo memória ........................................................................................................................104 n 4 N Precauções ....................................................................................................................................................................110 Manuseio da tela LCD .............................................................................................................................................111 Uso da fonte de alimentação ...................................................................................................................................112 Manuseio deste computador....................................................................................................................................113 Manuseio da câmera MOTION EYE embutida ........................................................................................................116 Manuseio de discos flexíveis ...................................................................................................................................117 Manuseio de discos .................................................................................................................................................118 Usando a bateria......................................................................................................................................................119 Uso de fones de ouvido ...........................................................................................................................................121 Manuseio do disco rígido .........................................................................................................................................122 Atualização do seu computador...............................................................................................................................123 n 5 N Solução de problemas ...................................................................................................................................................124 Computador .............................................................................................................................................................125 Bateria......................................................................................................................................................................130 Câmera MOTION EYE embutida .............................................................................................................................131 Internet .....................................................................................................................................................................133 Rede ........................................................................................................................................................................135 Discos ópticos ..........................................................................................................................................................138 Tela ..........................................................................................................................................................................141 Impressão ................................................................................................................................................................144 Microfone .................................................................................................................................................................145 Mouse ......................................................................................................................................................................146 Alto-falantes .............................................................................................................................................................147 Touch pad ................................................................................................................................................................149 Teclado ....................................................................................................................................................................150 Discos flexíveis ........................................................................................................................................................151 Áudio/Vídeo .............................................................................................................................................................152 Periféricos ................................................................................................................................................................154 Opções de suporte.........................................................................................................................................................155 Informações sobre suporte da Sony ........................................................................................................................156 Informações sobre suporte para programas ............................................................................................................159 Marcas comerciais .........................................................................................................................................................160 n 6 N Antes de usar Antes de usar Parabéns pela compra do computador Sony VAIO® e bem-vindo ao Manual do Usuário na tela. A Sony combinou a tecnologia de ponta em áudio, vídeo, computação e comunicação para fornecer a última geração de experiência em computadores pessoais. ! As vistas externas apresentadas neste manual podem ser ligeiramente diferentes daquelas do seu computador. n 7 N Antes de usar Documentação A documentação contém informações impressas e manuais do usuário para serem lidos no computador VAIO. Documentação impressa ❑ Manual de Consulta Rápida — contém uma visão geral da conexão dos componentes, informações sobre configuração, etc. ❑ Informações sobre Segurança — contém diretrizes de segurança e informações ao proprietário. Documentação não impressa ❑ Manual do Usuário (este manual) — explica os recursos do computador e também inclui informações sobre os programas de software nele incluídos, além de informações sobre como solucionar problemas comuns. ✍ Para visitar os sites mencionados neste manual, clique nos respectivos links de URL. É necessário que o computador esteja conectado à Internet: ❑ Especificações — as especificações on-line descrevem a configuração de hardware e de software do computador VAIO. Para visualizar as especificações on-line: 1 Estabeleça conexão com a Internet. 2 Vá para o site de suporte on-line da Sony nas seguintes: http://esupport.sony.com/BR/ (para clientes no Brasil) n 8 N Antes de usar O Ubuntu Help Center O Ubuntu® Help Center é um abrangente recurso que fornece suporte à computação baseada no Linux. 1 Clique em . O Ubuntu Help Center será exibido. 2 Localize as respostas: ❑ Usando o recurso de pesquisa. ❑ Clicando no link de um tópico. ❑ Clicando nos links para acessá-los. ✍ O Ubuntu Help Center e o suporte à comunidade são gratuitos. Também é possível visualizar o suporte técnico comercial fornecido pela Canonical® e seus parceiros. n 9 N Antes de usar Considerações ergonômicas Você usará o computador como um dispositivo portátil em diversos ambientes. Sempre que possível, tente levar em conta as seguintes considerações ergonômicas para ambientes fixos e móveis: ❑ Posição do computador – coloque o computador diretamente à sua frente (1). Mantenha os antebraços na horizontal (2), com os punhos em posição neutra e confortável (3), durante o uso do teclado, touch pad ou mouse externo. Deixe os braços naturalmente relaxados nas laterais. Faça vários intervalos enquanto utiliza o computador. O uso excessivo do computador pode prejudicar olhos, músculos ou tendões. ❑ Mobília e postura – sente-se em uma cadeira com apoio confortável para as costas. Ajuste o nível da cadeira de forma que os pés fiquem totalmente apoiados no chão. Um descanso para os pés pode proporcionar mais conforto. Sente-se mantendo uma postura ereta e relaxada e evite inclinar-se para frente ou para trás. n 10 N Antes de usar ❑ Ângulo de visualização da tela do computador – use o recurso de inclinação da tela para definir a melhor posição. Você pode minimizar o cansaço visual e a fadiga muscular ajustando a inclinação da tela na posição adequada. Ajuste também a intensidade do brilho da tela. ❑ Iluminação – escolha um local onde as janelas e as lâmpadas não produzam brilho e reflexo na tela. Use a iluminação indireta para evitar pontos de brilho na tela. A iluminação adequada proporciona conforto e eficiência no trabalho. ❑ Posicionando um monitor externo – ao usar um monitor externo, coloque-o a uma distância de visualização confortável. Verifique se a tela do monitor está na altura dos olhos ou ligeiramente abaixo, quando se colocar diante do monitor. n 11 N Introdução Introdução Esta seção descreve como começar a usar o computador VAIO. ! Antes de iniciar pela primeira vez o computador, não conecte nenhum outro hardware que originalmente não acompanhe o computador. Inicie o computador apenas com os acessórios fornecidos conectados e configure o sistema. Após a conclusão, conecte um dispositivo por vez (por exemplo, impressora, unidade de disco rígido externo, scanner, etc.), seguindo as instruções do fabricante. ❑ Localizando controles e portas (página 12) ❑ Sobre as luzes indicadoras (página 18) ❑ Conectando a fonte de alimentação (página 20) ❑ Usando a bateria (página 21) ❑ Desligando o computador com segurança (página 28) n 12 N Introdução Localizando controles e portas Reserve alguns minutos para identificar os controles e as portas mostrados nas páginas que seguem. Parte frontal A Botão silenciador (S1)*1 (página 34) B C D E F G H I J Botão AV MODE*1 (página 34) *1 O computador baseado no Linux não tem as funcionalidades de Botão silenciador (S1)/AV MODE. O computador não está danificado ou defeituoso. Indicador de Num lock (página 18) Indicador de Caps lock (página 18) Indicador de Scroll lock (página 19) Botão liga/desliga Tela LCD (página 111) Alto-falantes embutidos (estéreo) Teclado (página 30) Touch pad (página 32) n 13 N Introdução A Câmera MOTION EYE embutida*1 (página 35) B Indicador de câmera embutida MOTION EYE *1 (página 18) C D E F G H I J Microfone embutido (monaural)*1 Chave WIRELESS (página 52) Indicador WIRELESS (página 19) Slot do cartão de memória SD (página 47) Indicador do cartão de memória SD(página 18) Indicador de alimentação (página 18) Indicador de carga (página 18) Unidade de disco rígido/Indicador de unidade de disco óptico (página 18) K Indicador de Memory Stick*2 L Slot de mídia Memory Stick*2 *1 Em modelos selecionados somente. *2 O computador baseado no Linux não tem a funcionalidade de Memory Stick. O slot do Memory Stick não está danificado ou defeituoso. n 14 N Introdução Parte traseira A Porta DC IN (página 20) B Porta de rede (Ethernet) (página 69) C Porta de modem (página 50) n 15 N Introdução Lado direito A B C D E F Portas USB de alta velocidade (USB 2.0)*1 (página 64) *1 Suportam velocidades alta/total/baixa. Unidade de disco óptico (página 37) Indicador de unidade de disco óptico (página 18) Botão de ejeção de unidade (página 37) Orifício de ejeção manual (página 138) Slot de segurança n 16 N Introdução Lado esquerdo A B C D Abertura de ventilação Porta do monitor (página 57) Conector de microfone (página 63) Conector de fone de ouvido (página 56) E Portas USB de alta velocidade (USB 2.0)*1 (página 64) F Porta i.LINK de 4 pinos (S400) (página 67) G Slot de ExpressCard/34 (página 43) *1 Suportam velocidades alta/total/baixa. n 17 N Introdução Parte inferior A Conector de bateria (página 21) B Aberturas de ventilação C Tampa do compartimento do módulo de memória (página 106) n 18 N Introdução Sobre as luzes indicadoras Este computador está equipado com as seguintes luzes indicadoras: Indicador Funções Alimentação 1 Acende em verde quando o computador está ligado, pisca devagar em laranja enquanto o computador está no modo de suspensão e desliga quando o computador é desligado ou colocado em modo de hibernação. Carga Acende quando a bateria está sendo carregada. Consulte Carregando a bateria (página 24) para obter mais informações. Câmera MOTION EYE embutida Acende quando a câmera MOTION EYE embutida está sendo usada. (Em modelos selecionados somente.) Memory Stick O computador baseado no Linux não tem a funcionalidade de Memory Stick. O slot do Memory Stick não está danificado ou defeituoso. Cartão de memória SD Acende quando os dados são lidos ou gravados no cartão no slot do cartão de memória SD. (Não coloque o computador em modo de suspensão nem o desligue quando esta luz indicadora estiver acesa.) Quando a luz está apagada, o cartão de memória não está sendo usado. Unidade de disco óptico Acende quando a unidade está lendo ou gravando dados. Quando a luz está apagada, a mídia de disco óptico não está sendo usada. Unidade de disco rígido/Unidade de Acende quando a unidade está lendo ou gravando dados. Não coloque o computador em modo de suspensão nem o desligue quando esta luz indicadora estiver acesa. disco óptico Num lock Pressione a tecla Num Lk para ativar o teclado numérico. Pressione-a novamente para desativar o teclado numérico. O teclado numérico não está ativo quando essa luz está apagada. n 19 N Introdução Indicador Caps lock Scroll lock WIRELESS Funções Pressione a tecla Caps Lock para digitar letras maiúsculas. Pressione a tecla Shift, quando esta luz estiver acesa, para digitar letras minúsculas. Pressione a tecla Caps lock novamente para apagar o indicador. Volte a digitar normalmente quando a luz indicadora de Caps lock estiver apagada. Pressione a tecla Scr Lk para mudar o modo de rolagem na tela. A rolagem voltará ao normal quando a luz indicadora de Scroll lock estiver apagada. A tecla Scr Lk funciona de forma diferente, dependendo do programa que você estiver usando, e não funciona com todos os programas. Acende quando a chave WIRELESS é ligada. n 20 N Introdução Conectando a fonte de alimentação Você pode usar um adaptador CA ou uma bateria recarregável como fonte de alimentação do computador. Usando o adaptador CA ✍ Use somente o adaptador de CA fornecido com seu computador. Para usar o adaptador CA: 1 Conecte uma ponta do cabo de alimentação (1) ao adaptador CA (3). 2 Conecte a outra ponta do cabo de alimentação a uma tomada de CA (2). 3 Conecte o cabo ligado ao adaptador CA (3) à porta DC IN (4) do computador. ✍ Para desconectar totalmente o computador da alimentação de CA, desconecte o adaptador CA. Certifique-se de que a tomada de CA possa ser acessada facilmente. n 21 N Introdução Usando a bateria A bateria fornecida com o computador não está totalmente carregada no momento da entrega. Instalando a bateria Para instalar a bateria: 1 Desligue o computador e feche a tampa da tela LCD. 2 Coloque a chave da bateria na posição LOCK (travar) (1). n 22 N Introdução 3 Deslize a bateria diagonalmente para dentro do compartimento de bateria, até que as projeções (2) em ambos os lados do compartimento se encaixem nos cortes em forma de U (3) em ambos os lados da bateria. n 23 N Introdução 4 Gire a bateria na direção indicada pela flecha e empurre-a para dentro do compartimento até que ela se encaixe no lugar. 5 Coloque a chave LOCK (travar) da bateria para fora para prender a bateria ao computador. ✍ Quando o computador for diretamente conectado à alimentação de CA e a bateria estiver instalada, ele usará a energia da tomada de CA. ! Este computador deve ser operado apenas com baterias originais da Sony. n 24 N Introdução Carregando a bateria A bateria fornecida com o computador não está totalmente carregada no momento da entrega. Para carregar a bateria: 1 Instale a bateria. 2 Conecte o adaptador CA ao computador. A luz do indicador de carga acende enquanto a bateria está carregando. Quando a carga da bateria se aproximar do nível máximo selecionado por você com a função de carga das bateria, a luz indicadora da carga se apagará. Para selecionar o nível máximo de carga desejado, consulte Usando as Battery Charge Functions. Status de indicador de carga Significado Acesa em laranja A bateria está sendo carregada. Pisca junto com a luz verde indicadora de energia A bateria está ficando sem carga. (Modo normal) Pisca junto com a luz laranja indicadora de energia A bateria está ficando sem carga. (Modo de suspensão) Pisca rapidamente em laranja Ocorreu um erro de bateria devido a uma bateria defeituosa ou uma bateria desbloqueada. ! Carregue a bateria conforme descrito neste manual para a primeira carga da sua bateria. n 25 N Introdução ✍ Mantenha a bateria no computador quando ele for diretamente conectado à alimentação de CA. A bateria continua sendo carregada enquanto você usa o computador. Se o nível de carga da bateria ficar abaixo de 10%, conecte o adaptador CA para recarregar a bateria ou desligue o computador e instale uma bateria totalmente carregada. Seu computador é alimentado com uma bateria de íon-lítio que pode ser recarregada a qualquer momento. Carregar uma bateria parcialmente descarregada não afeta sua vida útil. Quando o computador for diretamente conectado à alimentação de CA e a bateria estiver instalada, ele usará a energia da tomada de CA. n 26 N Introdução Usando as Funções de Carga da Bateria É possível visualizar o status da bateria do notebook no Monitor de Carga de Bateria. Esse indicador mostra a capacidade da bateria e oferece uma estimativa do tempo de trabalho restante, com base no uso atual. ✍ A aparência e o layout do ícone do Monitor de Carga de Bateria são alterados com base no tipo de energia em uso. Adicionando o Monitor de Carga de Bateria a um painel 1 Clique com o botão direito no painel superior ou inferior. Será exibido um menu de atalho. 2 Clique em Adicionar ao painel. Será exibida uma caixa de diálogo contendo a lista de aplicativos disponíveis. 3 Selecione Monitor de Carga de Bateria e clique em Adicionar. ✍ Se a bateria não mantiver um nível de carregamento razoável, ela deverá ser substituída por uma nova bateria Sony(r). Para obter informações sobre pedidos, acesse http://esupport.sony.com/BR. n 27 N Introdução Removendo a bateria ! Você poderá perder os dados se remover a bateria quando o computador estiver ligado e não estiver conectado ao adaptador CA. Para remover a bateria: 1 Desligue o computador e feche a tampa da tela LCD. 2 Coloque a chave da bateria na posição LOCK (travar) (1). 3 Deslize e segure a trava RELEASE (soltar) (2) da bateria para dentro, coloque a ponta do dedo sob a aba (3) da bateria e gire a bateria na direção indicada pela seta; então, deslize-a para fora do computador. n 28 N Introdução Desligando o computador com segurança Para não perder dados não salvos, desligue o computador corretamente, conforme descrito a seguir. Para desligar o computador: 1 Desligue os periféricos conectados ao computador. 2 Clique no 3 Clique em Desligar. 4 Responda aos prompts de aviso para salvar documentos ou para considerar outros usuários e espere o computador ser desligado automaticamente. A luz indicadora de energia apagará. localizado no canto superior direito da tela. Será exibido um menu de atalho. n 29 N Usando o computador VAIO Usando o computador VAIO Esta seção descreve como usar da melhor forma o computador VAIO. ❑ Usando o teclado (página 30) ❑ Usando o touch pad (página 32) ❑ Usando os botões de funções especiais (página 34) ❑ Usando a câmera MOTION EYE embutida (página 35) ❑ Usando a unidade de disco óptico (página 37) ❑ Usando o módulo ExpressCard (página 43) ❑ Usando o cartão de memória SD (página 47) ❑ Usando a Internet (página 50) ❑ Usando a rede local sem fio (WLAN) (página 52) n 30 N Usando o computador VAIO Usando o teclado O teclado é muito parecido com o do computador de mesa, mas tem teclas adicionais que executam tarefas específicas do modelo. Combinações e funções com a tecla Fn ✍ Algumas funções do teclado só podem ser usadas após a inicialização completa do sistema operacional. Combinações/recurso Funções Fn + % (F2): switch de alto-falante Ativa e desativa os alto-falantes embutidos e os fones de ouvido. Fn + 2 (F3/F4): volume do alto-falante Altera o nível de volume. Para aumentar o volume, pressione Fn+F4 ou pressione Fn+F4, depois M ou ,. Para reduzir o volume, pressione Fn+F3 ou pressione Fn+F3, depois m ou <. Fn + 8 (F5/F6): controle de brilho Altera o brilho da tela LCD do computador. Para aumentar a intensidade de iluminação, pressione Fn+F6 ou pressione Fn+F6, depois M ou ,. Para reduzir a intensidade de iluminação, pressione Fn+F5 ou pressione Fn+F5, depois m ou <. Fn + Alterna entre a tela do computador, o monitor externo e a saída simultânea para ambos. /T (F7): saída de vídeo n 31 N Usando o computador VAIO Combinações/recurso Fn + Fn + / (F9/F10): zoom (F12): hibernação Funções Altera o tamanho de visualização da tela. Para fazer com que a visualização da tela pareça menor e mais distante (zoom out), pressione Fn+F9*. Para fazer com que a visualização da tela pareça maior e mais próxima (zoom in), pressione Fn+F10*. *O computador baseado no Linux não tem as funcionalidades de Fn+F9 ou Fn+F10. O computador não está danificado ou defeituoso. Possibilita o nível mais baixo de consumo de energia. Quando você executa esse comando, os estados do sistema e dos dispositivos periféricos conectados são salvos na unidade de disco rígido e a energia do sistema é desligada. Para retornar o sistema ao estado original, use o botão liga/desliga para ligar a energia. Consulte Usando as preferências do gerenciamento de energia (página 102), para obter informações detalhadas sobre gerenciamento de energia e sobre como configurar preferências. n 32 N Usando o computador VAIO Usando o touch pad Você pode apontar, selecionar, arrastar e percorrer os objetos da tela usando o touch pad. Ação Descrição Apontar Deslize o dedo no touch pad (1) para posicionar o ponteiro (2) em um item ou objeto. Clicar Pressione uma vez o botão esquerdo (3). Clicar duas vezes Pressione duas vezes o botão esquerdo. Clicar com o botão direito do mouse Pressione uma vez o botão direito (4). Em vários aplicativos, essa ação exibe um menu de atalho. Arrastar Deslize o dedo no touch pad, mantendo o botão esquerdo pressionado. Rolar Deslize o dedo ao longo da extremidade direita do touch pad para fazer a rolagem vertical. Deslize o dedo ao longo da extremidade inferior para fazer a rolagem horizontal (a função de rolagem está disponível apenas com aplicativos que suportam o recurso de rolagem do touch pad). n 33 N Usando o computador VAIO É possível desabilitar ou habilitar o touchpad enquanto o mouse estiver conectado ao computador. Para alterar as configurações de touchpad: 1 Clique em Sistema, aponte para Preferências e clique em Rato (Mouse). Será exibida a caixa de diálogo Preferências de mouse. 2 Clique na aba Touchpad. 3 Desmarque todas as caixas de seleção nas seções Geral e Rolagem. 4 Clique em Fechar. As configurações do touchpad serão ativadas. ! Não deixe de conectar um mouse antes de desabilitar o touch pad. Se você desabilitar o touch pad sem conectar um mouse, poderá usar apenas o teclado para operações do apontador. n 34 N Usando o computador VAIO Usando os botões de funções especiais O computador está equipado com botões especiais para ajudá-lo no uso de funções específicas. Botão de função especial Funções Botão silenciador (S1) O computador baseado no Linux não tem a funcionalidade do Botão silenciador (S1). O computador não está danificado ou defeituoso. Botão AV MODE O computador baseado no Linux não tem a funcionalidade do botão AV Mode. O computador não está danificado ou defeituoso. n 35 N Usando o computador VAIO Usando a câmera MOTION EYE embutida O computador pode estar equipado com uma câmera MOTION EYE embutida. Consulte as especificações on-line para verificar se o seu modelo é fornecido com a câmera MOTION EYE embutida. A câmera MOTION EYE embutida acrescenta funcionalidade de vídeo a softwares de mensagens instantâneas e de edição de vídeo, além de permitir que você capture imagens estáticas e filmes com o software de captura de imagens pré-instalado. Ligar o computador ativa a câmera MOTION EYE embutida. É possível realizar videoconferências com o software apropriado. Observe que o fato de iniciar ou sair do software de mensagens instantâneas ou de edição de vídeo não significa, respectivamente, ativar ou desativar a câmera MOTION EYE embutida. ✍ A câmera MOTION EYE embutida não pode ser compartilhada com outro software aplicativo. Se um outro software aplicativo estiver usando a câmera, saia dele antes de usar a câmera MOTION EYE embutida com o seu aplicativo desejado. ! A janela do visualizador poderá mostrar algum ruído, por exemplo, listras horizontais, se você visualizar um objeto em movimento rápido. Isso é normal, não é indício de funcionamento defeituoso. n 36 N Usando o computador VAIO Capturando fotos e vídeos 1 Clique em Aplicativos, aponte para Imagens e clique em Cabine de Webcam do Cheese. 2 Enquadre o objeto no visualizador. 3 Clique em Tirar uma foto. Será exibida uma barra de timer, com contagem regressiva de três segundos. 4 A foto será exibida como uma miniatura na área de filme. É possível adicionar efeitos especiais, excluir fotos ou visualizá-las na tela inteira. n 37 N Usando o computador VAIO Usando a unidade de disco óptico Este computador está equipado com uma unidade de disco óptico. Para inserir um disco: 1 Ligue o computador. 2 Pressione o botão de ejeção (1) para abrir a unidade. A bandeja deslizará para fora. 3 Coloque um disco no centro da bandeja com o lado do rótulo voltado para cima e pressione-o cuidadosamente para baixo até encaixar no lugar. n 38 N Usando o computador VAIO 4 Feche a bandeja empurrando-a com cuidado. ! Não remova o disco óptico quando o computador estiver em um modo de economia de energia (suspensão ou hibernação). Isso poderá causar o funcionamento incorreto do computador. ✍ Se desejar usar uma unidade externa de disco ótico, conecte-a antes de abrir qualquer programa que use a unidade. n 39 N Usando o computador VAIO Leitura e gravação de mídia de CD e DVD Este computador grava e reproduz CDs e DVDs, dependendo do modelo adquirido. Verifique as especificações quanto ao tipo de unidade de disco óptico instalado em seu modelo. Veja na tabela a seguir os tipos de mídia aceitos na unidade de disco óptico. ✍ Não há suporte para gravação em discos de 8 cm. R: reproduzível e não gravável DVD±RW/ ±R DL/RAM RG: reproduzível e gravável –: não reproduzível e não gravável CDROM CD de vídeo CD de música CD Extra CD-R/ RW DVDROM DVDVídeo BD-ROM DVD-R/ RW DVD+R/ RW DVD+R DL DVD-R DL DVDRAM BD-R*7/RE*7 R R R R R R – RG RG*5 RG*6 RG*3*4 – RG RG*1*2 *1 Suporta a gravação de dados em discos DVD-R que estão em conformidade com DVD-R para a versão geral 2.0/2.1. *2 Suporta a gravação de dados em discos DVD-RW que estão em conformidade com DVD-RW versão 1.1/1.2. *3 A unidade de disco DVD±RW/RAM do computador não aceita o cartucho DVD-RAM. Use discos sem cartucho ou discos com cartucho removível. *4 Não há suporte para gravação de dados em discos DVD-RAM face simples (2,6 GB) que estejam em conformidade com DVD-RAM versão 1.0. Não há suporte para discos DVD-RAM versão 2.2/DVD-RAM revisão 5.0 com velocidade 12X. *5 A gravação de dados em discos DVD+R DL (Double Layer) pode ser feita apenas em discos que aceitem gravação de DVD+R DL (Double Layer). *6 A gravação de dados em discos DVD-R DL (Dual Layer) pode ser feita apenas em discos que aceitem gravação de DVD-R DL (Dual Layer). *7 Suporta a gravação de dados em discos BD-R versão 1.1 (discos single-layer com capacidade de 25 GB, discos dual-layer com capacidade de 50 GB) e em discos BD-RE versão 2.1 (discos single-layer com capacidade de 25 GB, discos dual-layer com capacidade de 50 GB). n 40 N Usando o computador VAIO ! Este produto foi projetado para reproduzir discos que estejam em conformidade com as especificações padrão de CD-DA (Compact Disc Digital Audio) (padrão de CD). DualDisc é um disco com dois lados com uma camada gravada no DVD em um lado, com material de áudio digital no outro lado. Lembre-se de que o lado do áudio (lado não-DVD) do DualDisc pode não ser reproduzido neste produto, por não estar em conformidade com o padrão de CD. Quando você comprar discos pré-gravados ou virgens para uso com o computador VAIO, certifique-se de ler os avisos da embalagem do disco com cuidado para verificar a compatibilidade de reprodução e gravação com as unidades de disco óptico do seu computador. A Sony NÃO garante a compatibilidade de unidades de disco óptico VAIO com discos que não são compatíveis com o padrão oficial "CD," "DVD. O USO DE DISCOS FORA DO PADRÃO PODE CAUSAR DANOS FATAIS AO COMPUTADOR VAIO OU GERAR CONFLITOS DE SOFTWARES E FAZER COM QUE O SISTEMA DEIXE DE RESPONDER. Para obter informações sobre formatos de disco, entre em contato com o editor individual do disco pré-gravado ou com o fabricante do disco gravável. ! As configurações de região são necessárias para alguns conteúdos de DVD e Mídia BD-ROM. Se a configuração de região da unidade de disco óptico não corresponder à codificação de região do disco, a reprodução não será possível. Alguns conteúdos podem restringir a saída de vídeo para ser definição padrão ou proibir a saída de vídeo analógica. É altamente recomendável a implementação de ambiente digital em conformidade com o padrão HDCP, para que haja compatibilidade ideal e visualização de qualidade. n 41 N Usando o computador VAIO Reproduzindo CDs Para reproduzir um CD de áudio: 1 Insira o disco na unidade de disco óptico. 2 Clique em Aplicativos, aponte para Som & Vídeo e clique em Reprodutor de músicas Rhythmbox. O aplicativo será aberto. ✍ É possível instalar outro software reprodutor de músicas usando o recurso Adicionar/Remover. Para obter mais informações, consulte Adicionando ou removendo aplicativos (página 85) Notas sobre gravação de dados em disco ❑ Use apenas discos circulares. Não use discos com outras formas (estrela, coração, cartão, etc.), pois a unidade de disco óptico poderá ficar danificada. ❑ Não bata nem sacuda o computador durante a gravação de dados em disco por parte da unidade de disco óptico. ❑ Não use utilitários de software residente na memória durante a gravação de dados em disco por parte da unidade de disco óptico. Isso poderá causar o funcionamento incorreto do computador. ❑ Não conecte ou desconecte o adaptador CA durante a gravação de dados em disco por parte da unidade de disco óptico. n 42 N Usando o computador VAIO Reproduzindo DVDs Para reproduzir um DVD: 1 Feche todos os softwares aplicativos que estão sendo executados. 2 Insira o DVD na unidade de disco óptico. O aplicativo Reprodutor de filmes será iniciado. O título do filme é exibido e o filme pode ser visto em uma pequena janela de visualização. 3 Use os menus e controles para visualizar o conteúdo do DVD ou personalizar a exibição. ✍ O software reprodutor de filmes instalado de fábrica não é fornecido com codecs de reprodução instalados. Os codecs apropriados são necessários para o recurso de visualização de filme. É possível pesquisar pelo codec compatível com Linux apropriado ou instalar outro software movie player usando o recurso Adicionar/Remover. Adicionando ou removendo aplicativos (página 85). Notas sobre reprodução de discos Para obter um desempenho ideal na reprodução de discos, siga estas recomendações: ❑ Alguns DVD players e unidades de disco óptico de computador poderão não reproduzir DVDs criados com a mídia de disco DVD+R DL, DVD-R DL, DVD+R, DVD+RW, DVD-R, DVD-RW ou DVD-RAM. ❑ Não coloque o computador em nenhum modo de economia de energia enquanto seu computador estiver reproduzindo um disco. ❑ Os indicadores de código de região estão presentes nas embalagens dos discos para indicar a região e o tipo de player que permitem a reprodução do disco. Quando o código de região apresentar a indicação “todos”, esse disco pode ser reproduzido na maioria das regiões do mundo. Se o código de região para a sua área residencial for diferente da etiqueta, não será possível executar o disco no seu computador. n 43 N Usando o computador VAIO Usando o módulo ExpressCard Este computador está equipado com um slot de Universal ExpressCard* ou um slot de ExpressCard/34* para transferência de dados entre câmeras digitais, camcorders, music players e outros dispositivos de áudio e vídeo. O primeiro pode acomodar um módulo ExpressCard/34 (34 mm de largura) ou ExpressCard/54 (54 mm de largura)*, conforme mostrado a seguir, e o segundo, apenas um módulo ExpressCard/34*1. ❑ Módulo ExpressCard/34 * ❑ Módulo ExpressCard/54 * Seu computador está equipado com um slot de ExpressCard/34*. *1 Neste manual, são chamados de slot de ExpressCard e módulo ExpressCard. n 44 N Usando o computador VAIO Inserindo um módulo ExpressCard Não é necessário desligar o computador para inserir ou remover o módulo ExpressCard. ! Tenha cuidado ao inserir ou remover do slot o módulo ExpressCard. Não o force para dentro ou para fora do slot. Para inserir um módulo ExpressCard: 1 Localize o slot de ExpressCard. 2 Deslize cuidadosamente o módulo ExpressCard no slot até ele se encaixar no lugar. Não o force no slot. n 45 N Usando o computador VAIO ✍ Se o módulo ou o adaptador não se encaixarem facilmente no slot, remova-os com cuidado e verifique se estão sendo inseridos na direção correta. O módulo ExpressCard requer que os drivers sejam compatíveis com Linux. É possível visualizar uma lista de fabricantes que validaram seus equipamentos no site http://www.ubuntu.com/products/verified-hardware. Se o seu ExpressCard não estiver relacionado, acesse o site de suporte do fabricante e procure um driver compatível. n 46 N Usando o computador VAIO Removendo um módulo ExpressCard Siga as etapas a seguir para remover o módulo ExpressCard enquanto o computador está ligado. Se ele não for removido de forma adequada, o sistema poderá não funcionar corretamente. Para remover um módulo ExpressCard: 1 Empurre o módulo ExpressCard na direção do computador para que ele fique exposto. 2 Segure cuidadosamente o módulo ExpressCard e retire-o do slot. n 47 N Usando o computador VAIO Usando o cartão de memória SD Seu computador é equipado com um slot de cartão de memória SD. Você pode usar esse slot para transferir dados entre câmeras digitais, camcorders, music players e outros dispositivos de áudio/vídeo. O slot do cartão de memória SD do computador aceita os seguintes cartões de memória: ❑ Cartão de memória SD ❑ Cartão de memória SDHC ❑ MultiMediaCard (MMC) ! Este computador foi testado e considerado compatível apenas com o cartão de memória principal disponível desde maio de 2009. No entanto, nem todos os cartões de memória que estão de acordo com as mesmas especificações da mídia compatível têm a garantia de compatibilidade. Para obter informações atualizadas sobre os cartões de memória compatíveis, consulte Informações sobre suporte da Sony (página 180) para visitar o site de suporte apropriado. Informações importantes sobre o cartão de memória SD: ❑ Sempre insira o cartão de memória correto no slot do cartão de memória SD. ❑ Os cartões de memória SD com capacidade para até 2 GB e cartões de memória SDHC com capacidade para até 32 GB foram testados e são compatíveis com o computador. ❑ O slot do cartão de memória SD do computador não aceita o recurso de transferência de dados de alta velocidade dos cartões de memória SD e SDHC. ❑ Não tente inserir um cartão de memória SD ou adaptador do cartão de memória SD de outro tipo no slot de cartão de memória SD. Pode ser difícil remover um cartão de memória ou adaptador do cartão de memória incompatível do slot e isso pode danificar o computador. ❑ Tenha cuidado ao inserir ou remover um cartão de memória SD do slot de cartão de memória SD. Não force o cartão de memória SD para dentro ou para fora do slot. n 48 N Usando o computador VAIO Inserção de um cartão de memória SD Para inserir um cartão de memória SD 1 Localize o slot do cartão de memória SD. 2 Segure o cartão de memória SD com a seta voltada para cima e na direção do slot. 3 Deslize cuidadosamente o cartão de memória SD no slot até ele se encaixar no lugar. Não force o cartão no slot. Se o cartão de memória SD não se encaixar facilmente no slot, remova esse item com cuidado e verifique se ele está sendo inserido na direção correta. n 49 N Usando o computador VAIO Remoção de um cartão de memória SD ! Não remova um cartão de memória SD enquanto a luz do indicador do cartão de memória SD estiver acesa. Se você fizer isso, o cartão ou os seus dados podem ser danificados. Para remover um cartão de memória SD 1 Verifique se a luz indicadora do cartão de memória SD está apagada. 2 Empurre o cartão de memória SD na direção do computador e solte. O cartão de memória SD é ejetado. 3 Tire o cartão de memória SD do slot. n 50 N Usando o computador VAIO Usando a Internet Configurando a conexão dial-up com a Internet Antes de conectar-se à Internet, é preciso ligar o computador a uma linha telefônica com um cabo telefônico (não fornecido) e possuir uma conta com um provedor de Internet. Para conectar um cabo telefônico: 1 2 Conecte uma ponta do cabo telefônico (1) à porta de modem Conecte a outra ponta à tomada de parede (2). do computador. ✍ O computador não funciona com linhas coletivas, não pode ser conectado a um telefone público e pode não funcionar com várias linhas telefônicas ou PBX (private branch exchange). Algumas dessas conexões podem resultar em corrente elétrica excessiva e causar o funcionamento incorreto do modem interno. Se você conectar um cabo telefônico ligado a um splitter, o modem ou o dispositivo conectado poderá não funcionar adequadamente. n 51 N Usando o computador VAIO Para configurar a conexão dial-up com a Internet: Antes de iniciar, obtenha as seguintes informações do seu ISP (Provedor de serviços de Internet): ❑ Nome do usuário ❑ Senha ❑ Número(s) de telefone dial-up 1 Clique em Aplicativos, aponte para Internet e, em seguida, clique em Gnome PPP. Será exibida uma janela de login. 2 Antes de se conectar, configure o modem, a rede e as outras opções, clicando em Configuração. ❑ Modem — é possível detectar e descrever o modem, bem como incluir números adicionais de ISP dial-up e de tentativas de discagem. ❑ Rede — é possível definir preferências de nome de domínio ou de endereços IP. ❑ Opções — é possível selecionar opções, como aparência da área de trabalho ou conexão e comportamento em tempo ocioso. Após fazer suas seleções, clique em Fechar. 3 Insira as informações do ISP. 4 Clique em Conectar para iniciar a conexão com a Internet. n 52 N Usando o computador VAIO Usando a rede local sem fio (WLAN) Com a rede local sem fio (WLAN) da Sony, todos os seus dispositivos digitais com função WLAN incorporada comunicamse livremente entre si por meio de uma rede. WLAN é uma rede na qual um usuário pode conectar-se a uma rede local (LAN) por meio de uma conexão sem fio (rádio). Isso elimina a necessidade de puxar cabos ou fios através de paredes e tetos. A WLAN da Sony oferece suporte para toda a conectividade normal da Ethernet, mas com benefícios adicionais de mobilidade e roaming. Você pode continuar acessando informações, recursos de rede e Internet/Intranet, mesmo no meio de uma reunião, ou ao se deslocar de um lugar para outro. Você pode comunicar-se sem um ponto de acesso, ou seja, a comunicação pode ser feita com um número limitado de computadores (ad-hoc). Ou você pode comunicar-se por meio de um ponto de acesso, que permite criar uma rede com infraestrutura total. Para conectar-se a uma rede sem fio: 1 Configure um dispositivo de ponto de acesso. Consulte o manual fornecido com o dispositivo de ponto de acesso para obter mais informações. 2 Localize a chave de LAN (Wireless) sem fio na frente do computador e deslize-a para a posição On (Ligado). 3 Clique no ícone do Gerenciador de rede computador. 4 Clique na rede sem fio desejada. Será exibida a caixa de diálogo Autenticação à rede sem fio necessària. 5 Digite a chave ou senha corretas e faça as seleções de rede apropriadas. 6 Clique em Conectar. ✍ . Um menu de atalho exibirá todas as redes com e sem fio detectadas pelo WPA-PSK e WPA2-PSK exigem uma senha. A senha é uma seqüência de texto que diferencia maiúsculas de minúsculas, entre 8 e 63 caracteres, ou uma seqüência hexadecimal de 64 caracteres. n 53 N Usando o computador VAIO Sobre a tecnologia WLAN Em alguns países, o uso de produtos WLAN pode estar restrito por regulamentações locais (por exemplo, número limitado de canais). Portanto, antes de ativar a função WLAN, leia atentamente as Informações sobre Segurança. A WLAN usa o padrão IEEE 802.11a*1/b/g ou o teste do padrão IEEE 802.11n*1, que especifica a tecnologia usada. O padrão inclui os métodos de criptografia: WEP (Wired Equivalent Privacy), que é um protocolo de segurança, WPA2 (Wi-Fi Protected Access 2) e WPA (Wi-Fi Protected Access). Propostos em conjunto pela IEEE e Wi-Fi Alliance, WPA2 e WPA são especificações de aperfeiçoamentos de segurança interoperáveis, baseados em padrões, que aumentam o nível de proteção dos dados e o controle de acesso das redes Wi-Fi existentes. O WPA foi criado para ser compatível com a especificação IEEE 802.11i. Ele utiliza o TKIP (Temporal Key Integrity Protocol) para criptografia avançada de dados, além da autenticação do usuário usando o 802.1X e o Protocolo de Autenticação Extensível (EAP, Extensible Authentication Protocol). A criptografia de dados protege o enlace sem fio vulnerável entre clientes e pontos de acesso. Além disso, há outros mecanismos típicos de segurança da LAN para assegurar a privacidade, como: proteção por senha, criptografia ponta-a-ponta, redes virtuais privadas e autenticação. O WPA2, a segunda geração do WPA, fornece maior proteção aos dados e controle de acesso à rede e foi criado também para proteger todas as versões de dispositivos 802.11, inclusive 802.11b, 802.11a, 802.11g e padrão de teste 802.11n, multibanda e multimodo. Além disso, com base no padrão IEEE 802.11i ratificado, o WPA2 proporciona segurança em nível de governo, implementando o algoritmo de criptografia AES em conformidade com a norma FIPS 140-2 da National Institute of Standards and Technology (NIST) e a autenticação baseada em 802.1X. O WPA2 é compatível com o WPA. *1 Consulte as especificações on-line para descobrir se o seu modelo suporta o padrão IEEE 802.11a e/ou o padrão de teste IEEE 802.11n. O padrão IEEE 802.11b/g é um padrão de WLAN, que usa a largura de banda de 2,4 GHz. O padrão IEEE 802.11g proporciona comunicação de alta velocidade, mais rápida do que a do padrão IEEE 802.11b. O padrão IEEE 802.11a é um padrão de WLAN, que usa a largura de banda de 5 GHz. O padrão de teste IEEE 802.11n é um padrão de WLAN, que usa a largura de banda de 2,4 e 5 GHz. Os dispositivos WLAN que usam a largura de banda de 2,4 GHz não podem se comunicar com dispositivos que utilizam a largura de banda de 5 GHz, pois as freqüências são diferentes. n 54 N Usando o computador VAIO A largura de banda de 2,4 GHz, usada por dispositivos compatíveis com WLAN, também é usada por vários outros dispositivos. Embora as tecnologias para minimizar a interferência de outros dispositivos que usam a mesma largura de banda sejam empregadas em dispositivos compatíveis com a WLAN, essa interferência pode reduzir a velocidade da comunicação, diminuir o alcance da comunicação ou interromper conexões sem fio. A velocidade da comunicação varia de acordo com a distância entre os dispositivos de comunicação, a existência de obstáculos entre eles, a configuração do dispositivo, as condições de radiofreqüência e o software usado. Além disso, as comunicações podem ser cortadas, dependendo das condições de radiofreqüência. O alcance da comunicação varia de acordo com a distância real entre os dispositivos de comunicação, a existência de obstáculos entre eles, as condições de radiofreqüência, o ambiente que apresenta paredes e materiais dessas paredes e o software usado. A velocidade real de comunicação pode não ser tão rápida quanto a que é exibida no seu computador. A implantação de produtos IEEE 802.11b e IEEE 802.11g na mesma rede sem fio pode reduzir a velocidade da comunicação em virtude da interferência de radiofreqüência. Levando isso em consideração, os produtos IEEE 802.11g foram projetados para reduzir a velocidade de comunicação, a fim de assegurar a comunicação com produtos IEEE 802.11b. Quando a velocidade de comunicação não é tão alta quanto a esperada, a mudança do canal sem fio no ponto de acesso pode aumentar essa velocidade. n 55 N Usando dispositivos periféricos Usando dispositivos periféricos Use as diversas portas do computador VAIO para melhorar a funcionalidade. ❑ Conectando alto-falantes externos (página 56) ❑ Conectando um monitor externo (página 57) ❑ Selecionando modos de exibição (página 60) ❑ Usando a função de monitores múltiplos (página 61) ❑ Conectando um microfone externo (página 63) ❑ Conectando um dispositivo USB (Universal Serial Bus) (página 64) ❑ Conectando uma impressora (página 66) ❑ Conectando um dispositivo i.LINK (página 67) ❑ Estabelecendo conexão com uma rede (LAN) (página 69) n 56 N Usando dispositivos periféricos Conectando alto-falantes externos É possível conectar, no seu computador, dispositivos de saída de som (não fornecidos), como alto-falantes ou fones de ouvido. Para conectar alto-falantes externos: 1 Conecte o cabo do alto-falante (1) (não fornecido) ao conector de fone de ouvido (2) i. 2 Conecte a outra ponta do cabo ao alto-falante externo (3). 3 Diminua o volume dos alto-falantes antes de ligá-los. ✍ Verifique se os alto-falantes foram projetados para serem usados no computador. ! Não coloque discos flexíveis sobre os alto-falantes. O campo magnético dos alto-falantes pode danificar os dados nos discos. n 57 N Usando dispositivos periféricos Conectando um monitor externo Você pode conectar um monitor externo (não fornecido) ao computador. Por exemplo, use o computador com um projetor ou monitor de computador. ✍ Conecte o cabo de alimentação do monitor externo depois de conectar todos os outros cabos. Conectando um monitor de computador Você pode conectar um monitor de computador ao computador. Para conectar um monitor de computador: 1 Se necessário, conecte uma ponta do cabo de alimentação do monitor (1) ao monitor; conecte a outra ponta à tomada de CA. 2 Conecte o cabo de vídeo (2) (não fornecido) à porta do monitor (3) a do computador. n 58 N Usando dispositivos periféricos Conectando um monitor de computador multimídia Você pode conectar um monitor de computador multimídia, que inclui alto-falantes e microfone embutidos, diretamente ao computador. Para conectar um monitor de computador multimídia: 1 Conecte o cabo de alimentação do monitor de computador multimídia (1) a uma tomada de CA. 2 Conecte o cabo de vídeo (2) (não fornecido) à porta do monitor (3) a do computador. 3 Conecte o cabo do alto-falante (4) (não fornecido) ao conector de fone de ouvido (5) i no computador. 4 Conecte o cabo do microfone (6) (não fornecido) ao conector de microfone (7) m no computador. n 59 N Usando dispositivos periféricos Conectando um projetor Você pode conectar um projetor (por exemplo, o projetor LCD da Sony) ao computador. Para conectar um projetor: 1 Conecte o cabo de alimentação (1) do projetor a uma tomada de CA. 2 Conecte o cabo de vídeo (2) (não fornecido) à porta do monitor (3) a do computador. 3 Conecte um cabo de áudio (4) (não fornecido) ao conector de fone de ouvido (5) i do computador. 4 Conecte o cabo de vídeo e o cabo de áudio ao conector e à porta no projetor (6). n 60 N Usando dispositivos periféricos Selecionando modos de exibição Você pode selecionar o monitor que será usado como o principal quando um monitor externo (monitor de desktop, etc.) for conectado ao computador. ✍ Dependendo do tipo de monitor externo ou de projetor, talvez não seja possível a exibição simultânea do mesmo conteúdo na tela do computador e no monitor externo ou projetor. Antes de ligar o computador, ligue o monitor externo. 1 Clique em Sistema, aponte para Preferências e, em seguida, clique em Resolução de tela. Será exibida a caixa de diálogo Configurações de resolução do monitor, exibindo o monitor do laptop. 2 Conecte um monitor externo e clique em Detectar monitores. O monitor recentemente conectado será mostrado na caixa de diálogo. 3 Marque a caixa de seleção de Espelhar telas. 4 Clique em Aplicar. A mesma imagem será exibida em ambos os monitores. n 61 N Usando dispositivos periféricos Usando a função de monitores múltiplos A função de monitores múltiplos permite distribuir partes da área de trabalho para monitores separados. Por exemplo, se houver um monitor externo conectado à porta do monitor, a tela do computador e o monitor externo poderão funcionar como uma única área de trabalho. Você pode mover o cursor de uma tela para a outra. Isso permite arrastar objetos, por exemplo, uma janela de aplicativo aberto ou uma barra de ferramentas, de uma tela para a outra. 1 Clique em Sistema, aponte para Preferências e, em seguida, clique em Resolução de tela. Será exibida a caixa de diálogo Configurações de resolução do monitor, exibindo o monitor do laptop. 2 Conecte um monitor externo e clique em Detectar monitores. O monitor recentemente conectado será mostrado na caixa de diálogo. 3 Clique no ícone de monitor externo mostrado na caixa de diálogo. O ícone será destacado por uma moldura. 4 Abra o menu suspenso Resolução, selecione a resolução apropriada e clique em Aplicar. ✍ Se você não selecionar a resolução correta, será aberta uma caixa de diálogo solicitando que você permita que o aplicativo selecione a resolução virtual correta. 5 Será exibida a caixa de diálogo Autenticar. Insira a senha do sistema e clique em Autenticar. 6 Clique em Aplicar. A imagem será compartilhada em ambos os monitores. n 62 N Usando dispositivos periféricos Para usar a função de monitores múltiplos ❑ O monitor externo pode não oferecer suporte para a função de monitores múltiplos. ❑ Alguns softwares aplicativos podem não ser compatíveis com as configurações de monitores múltiplos. ❑ Se você definir cores diferentes em cada tela, não expanda uma única janela em duas telas. Caso contrário, seu software pode não funcionar adequadamente. ❑ Defina menos cores ou uma resolução mais baixa para cada monitor. ✍ Além disso, você pode definir as cores e a resolução de vídeo de cada monitor e personalizar a função de monitores múltiplos. n 63 N Usando dispositivos periféricos Conectando um microfone externo Se for necessário usar um dispositivo de entrada de som (por exemplo, para bater papo na Internet), conecte um microfone externo (não fornecido). Para conectar um microfone externo: Conecte o cabo do microfone (1) ao conector de microfone (2) m. ✍ Verifique se o microfone foi projetado para ser usado no computador. n 64 N Usando dispositivos periféricos Conectando um dispositivo USB (Universal Serial Bus) Para evitar danos ao computador e/ou aos dispositivos USB, observe o seguinte: ❑ Ao mover o computador com dispositivos USB conectados, evite qualquer tipo de colisão ou impacto nas portas USB. ❑ Não coloque o computador em uma bolsa ou maleta de transporte quando os dispositivos USB estiverem conectados. Conectando um mouse USB Para conectar um mouse USB: 1 Escolha a porta USB (1) de sua preferência. 2 Conecte o cabo do mouse USB (2) à porta USB. Agora você pode usar o mouse USB (não fornecido) (3). n 65 N Usando dispositivos periféricos Conectando uma unidade de disco flexível USB Você pode comprar uma unidade de disco flexível USB e conectá-la ao computador. Para conectar uma unidade de disco flexível USB: 1 Escolha a porta USB (1) de sua preferência. 2 Conecte o cabo da unidade de disco flexível USB (2) à porta USB. Agora a unidade de disco flexível USB (3) está pronta para ser usada. ! Não force a porta USB enquanto a unidade de disquete USB estiver sendo usada. Isso pode causar um defeito. n 66 N Usando dispositivos periféricos Conectando uma impressora É possível conectar uma impressora compatível com Linux. A impressora requer drivers compatíveis com Linux, para que os documentos sejam impressos com êxito. É possível visualizar uma lista de fabricantes que validaram seus equipamentos no site http://www.ubuntu.com/products/verified-hardware. Se a sua impressora não estiver relacionada, acesse o site de suporte do fabricante e verifique se há um driver compatível. Conectando uma impressora usando a porta USB 1 Conecte o cabo de alimentação (1) da impressora a uma tomada de CA. 2 Escolha a porta USB (3) 3 Conecte uma ponta do cabo da impressora USB (2) (não fornecido) à porta USB e a outra ponta à impressora. de sua preferência. n 67 N Usando dispositivos periféricos Conectando um dispositivo i.LINK Notas sobre a conexão de dispositivos i.LINK ❑ Este computador está equipado com uma porta i.LINK, que pode ser usada na conexão com um dispositivo i.LINK como, por exemplo, um camcorder de vídeo digital. ❑ A porta i.LINK do computador não fornece energia para dispositivos externos que geralmente são alimentados por portas i.LINK. ❑ A porta i.LINK aceita taxas de transferência de até 400 Mbps. Entretanto, a taxa real de transferência depende da taxa de transferência do dispositivo externo. ❑ Os cabos i.LINK opcionais podem não estar disponíveis em alguns países ou regiões. ❑ Uma conexão i.LINK com outros dispositivos compatíveis não é totalmente garantida. ❑ A conexão i.LINK pode não estar disponível, dependendo do software aplicativo, sistema operacional e dispositivos compatíveis com i.LINK usados. Consulte o manual fornecido com o software para obter mais informações. ❑ Antes de conectar um dispositivo periférico compatível com i.LINK, como uma unidade de disco rígido externa ou unidade óptica, verifique se o dispositivo está funcionando corretamente e se é compatível com o computador baseado no Linux. ✍ É possível conectar um dispositivo periférico compatível com o computador baseado no Linux. Para que funcione corretamente, o seu dispositivo requer que os drivers sejam compatíveis com Linux. É possível visualizar uma lista de fabricantes que validaram seus equipamentos no site http://www.ubuntu.com/products/verifiedhardware. Se a sua impressora não estiver relacionada, acesse o site de suporte do fabricante e verifique se há um driver compatível. n 68 N Usando dispositivos periféricos Conectando um camcorder de vídeo digital Para conectar um camcorder de vídeo digital: Conecte uma ponta do cabo i.LINK (1) (não fornecido) à porta i.LINK (2) do computador; conecte a outra ponta à porta DV In/Out (3) ao camcorder de vídeo digital. O camcorder de vídeo digital da Sony exibido aqui é um exemplo. O seu camcorder de vídeo digital pode precisar ser conectado de forma diferente. ✍ Em câmeras de vídeo digital Sony, as portas com indicação DV Out, DV In/Out ou i.LINK são compatíveis com i.LINK. Você não pode acessar as imagens armazenadas no Memory Stick quando estiver usando uma conexão i.LINK. Isso se refere ao Memory Stick usado no gravador de vídeo digital. n 69 N Usando dispositivos periféricos Estabelecendo conexão com uma rede (LAN) Este computador pode ser conectado a redes de tipo 1000BASE-T/100BASE-TX/10BASE-T por meio de um cabo de rede Ethernet. Conecte uma ponta do cabo de rede (não fornecido) à porta de rede (Ethernet) do computador; conecte a outra ponta à rede. Para obter informações detalhadas sobre configurações e dispositivos necessários à conexão com a rede, consulte o seu administrador de rede. ✍ O computador pode ser conectado à rede com as configurações padrão. ! Não conecte um cabo telefônico à porta de rede (LAN/Ethernet) no seu computador. Se a porta de rede (LAN) estiver ligada às linhas telefônicas mencionadas a seguir, uma alta corrente elétrica na porta poderá causar danos, superaquecimento ou incêndio. - Linhas telefônicas de uso residencial (interfone com viva-voz) ou comercial (telefone comercial com várias linhas) - Linha telefônica pública - PBX (private branch exchange) n 70 N Sobre o Linux Sobre o Linux O seu computador VAIO® funciona com um sistema operacional baseado no Linux, que fornece uma excelente solução para suas necessidades domésticas, de estudo ou de trabalho. Com todos os aplicativos e recursos que você espera, o Linux oferece suporte a uma variedade de programas - de processamento de texto a jogos, música e vídeo. ❑ Introdução ao Linux (página 71) ❑ Usando o navegador da Web Firefox (página 73) ❑ Usando o Mensageiro da Internet Pidgin (página 76) ❑ Usando aplicativos de multimídia (página 78) ❑ Importando fotos digitais (página 80) ❑ Conectando uma impressora compatível com Linux (página 83) ❑ Recursos do Linux (página 84) ❑ Adicionando ou removendo aplicativos (página 85) ❑ Personalizando painéis (página 86) ❑ Personalizando a área de trabalho (página 89) ❑ Usando Para outro espaço de trabalho (página 90) ❑ Usando o Nautilus (página 92) ❑ Ativando a Tracker Search Tool (página 94) n 71 N Sobre o Linux Introdução ao Linux Esta seção fornece instruções sobre as tarefas e recursos usados com freqüência. Descubra como acessar a Internet, personalizar o navegador da Web Firefox, reproduzir música, ver fotos e muito mais. n 72 N Sobre o Linux 1 Menu de atalho Aplicativos 6 Alternar usuários ou desligar 2 Menu de atalho Locais 7 Ícone Criar mídia de recuperação 3 Ícones de aplicativo 8 Ícone Ocultar/Mostrar aplicativos (Navegador da Web Firefox®, Correio do Evolution e Ajuda são mostrados) 4 Menu de atalho Sistema 9 Miniaturas do espaço de trabalho 5 Painel superior 10 Ícone Lixeira (atualizações, rede e data são mostradas) n 73 N Sobre o Linux Usando o navegador da Web Firefox Use o ícone do navegador da Web Firefox® para acessar a Internet diretamente. A janela de navegação com abas permite a visualização de várias páginas todas na mesma janela. ✍ Configure uma conexão dial-up com a Internet, com fio ou sem fio, antes de tentar usar o navegador da Web Firefox. Para obter mais informações, consulte Usando a Internet (página 50) n 74 N Sobre o Linux Configurando as preferências do Firefox 1 Abra o navegador da Web Firefox. 2 Clique em Editar e em Preferências. Será exibida a caixa de diálogo Preferências do Firefox. 3 Clique em um ícone na barra de ferramentas. Cada ícone permite que você selecione suas preferências em uma área específica. ❑ Principal — especifique a sua visualização de inicialização, o local para download de arquivos e como gerenciar complementos. ❑ Abas — controle o estilo e o comportamento da navegação com abas. ❑ Conteúdo — controle pop-ups, Java/Javascript, fontes, cores e idiomas. ❑ Programas — selecione um aplicativo e configure suas preferências para salvar ou uso padrão do aplicativo. n 75 N Sobre o Linux ❑ Privacidade — defina suas preferências de retenção de histórico, aceitação de cookies e privacidade. ❑ Segurança — defina avisos e lembretes de senha. ❑ Avançado — defina a acessibilidade, a navegação, a verificação ortográfica e estabeleça o Firefox como o navegador padrão. ✍ A seção Avançado tem quatro categorias - Geral, Rede, Atualização e Criptografia. 4 Após fazer as alterações, clique em Fechar. Usando a navegação com abas 1 Na janela do navegador Firefox, clique em Arquivo e em Nova aba. Será aberta no navegador da Web uma nova aba sem título. 2 Clique ✍ para fechar a aba. É possível abrir uma nova aba usando Ctrl + T e fechá-la usando Ctrl + W. n 76 N Sobre o Linux Usando o Mensageiro da Internet Pidgin É possível usar o aplicativo cliente de mensagens Pidgin com muitas outras contas de mensagens instantâneas e protocolos. 1 Clique em Aplicativos, aponte para Internet e clique em Mensageiro da Internet Pidgin. Na primeira vez que você abrir o Pidgin, será exibida uma caixa de diálogo Contas. Você poderá adicionar diferentes contas de mensagens instantâneas. 2 Clique em Adicionar. Será exibida a caixa de diálogo Adicionar contas. n 77 N Sobre o Linux 3 Selecione o Protocolo apropriado da conta que você está adicionando e insira as informações necessárias de login e usuário. Clique em Salvar. Será exibida uma Lista de Contatos. 4 Feche a caixa de diálogo Contas. É possível iniciar mensagens instantâneas usando a Lista de Contatos. ✍ É possível acessar o Mensageiro da Internet Pidgin instantaneamente, inserindo o ícone do Pidgin no painel superior. n 78 N Sobre o Linux Usando aplicativos de multimídia Você pode assistir a vídeos, ouvir música ou editar e criar arquivos de áudio. O seu computador baseado no Linux usa o Reprodutor de filmes Totem para assistir a vídeos e o Reprodutor de músicas Rhythmbox para ouvir arquivos de áudio. 1 Clique em Aplicativos e em Som & vídeo. Será exibida uma lista suspensa de aplicativos de multimídia. 2 Selecione o aplicativo apropriado. n 79 N Sobre o Linux Sobre restrições de formato de multimídia Em função de restrições de patentes e de direitos autorais, o computador baseado no Linux tem aplicativos multimídia pré-instalados que não são compatíveis com os seguintes formatos de mídia: ❑ DVD ❑ MP3 ❑ Apple® QuickTime® ❑ Windows® Media ❑ Adobe® Flash® ✍ Use o recurso Adicionando ou removendo aplicativos (página 85) para localizar aplicativos compatíveis com Linux que oferecem suporte a esses formatos. n 80 N Sobre o Linux Importando fotos digitais É possível importar suas fotos digitais da câmera para o computador VAIO. 1 Conecte a câmera ao VAIO e ligue-a no modo de revisão. Será exibida a caixa de diálogo Importar câmera, detectando a câmera e oferecendo a importação de fotos. 2 Clique em Importar. Uma visualização das fotos será exibida. 3 Selecione o local em que deseja salvar as fotos e clique em Copiar. n 81 N Sobre o Linux Importando fotos manualmente Se a caixa de diálogo Importação de câmera não for exibida, você poderá importar manualmente suas fotos usando estas etapas: 1 Clique em Aplicativos, aponte para Imagens e clique em Gerenciador de fotos F-Spot. Será exibida a janela do aplicativo F-Spot. 2 Clique no ícone Importar. Será exibida a caixa de diálogo Importar. n 82 N Sobre o Linux 3 Use a lista suspensa para selecionar a câmera. 4 Clique em Importar. O Gerenciador de fotos F-Spot também tem recursos como retoque básico, girar, recortar ou ajuste de cores. Você também pode usar o Gerenciador de fotos F-Spot para organizar, marcar, revisar e exportar suas fotos para galerias de foto on-line. ✍ Para obter informações sobre recursos mais avançados de edição de fotos, use o aplicativo Editor de imagens GIMP. n 83 N Sobre o Linux Conectando uma impressora compatível com Linux O computador baseado no Linux detecta e configura automaticamente a impressora compatível quando você a conecta e liga. 1 Será exibida uma notificação de conexão no painel superior. 2 Clique em Configurar na notificação. Será exibida a caixa de diálogo Configuração da impressora - host local. Conectando uma impressora manualmente 1 Clique em Sistema, aponte para Administração e clique em Impressão. Será exibida a caixa de diálogo Configuração da impressora, com as impressoras detectadas. 2 Selecione a impressora que melhor descreve a sua e clique em Avançar. Se você não vir a sua impressora ou não forem detectadas impressoras, especifique a porta da impressora antes de clicar em Avançar. 3 Selecione o fabricante e o modelo da impressora na lista para instalar o driver de impressora apropriado. 4 Clique em Aplicar. ✍ Sua impressora, acessórios e outros dispositivos periféricos precisam de drivers compatíveis com computadores baseados no Linux. É possível visualizar uma lista de fabricantes que validaram seus equipamentos para sistemas baseados no Linux no site http://www.ubuntu.com/products/verified-hardware. Se o seu equipamento não estiver relacionado, acesse o site de suporte do fabricante e procure um driver compatível. n 84 N Sobre o Linux Recursos do Linux O seu computador VAIO é fornecido com muitos aplicativos populares baseados no Linux. Você não está limitado a tais aplicativos, pois é possível atualizar, adicionar ou remover os aplicativos baseados no Linux sempre que desejar. Você pode personalizar a aparência da área de trabalho, colocar os aplicativos usados com maior freqüência em locais de fácil acesso e localizar rapidamente os arquivos importantes. ✍ É necessário ter uma conexão com a Internet para atualizar ou adicionar novos aplicativos baseados no Linux. n 85 N Sobre o Linux Adicionando ou removendo aplicativos É necessário ter uma conexão com a Internet para que você possa adicionar um aplicativo. Consulte Usando a Internet (página 50), para obter informações sobre como configurar uma conexão dial-up com a Internet. 1 Clique em Aplicativos. Será exibido um submenu. 2 Clique em Adicionar/Remover. A janela Adicionar/Remover aplicativos exibirá os aplicativos disponíveis. 3 Use as categorias para pesquisar tipos específicos de aplicativos e role para pesquisar as listas de aplicativos, a fim de localizar o aplicativo que deseja adicionar ou excluir. ❑ Adicionar aplicações — selecione a caixa de seleção ao lado dos aplicativos. n 86 N Sobre o Linux ❑ Remover aplicações — desmarque a caixa de seleção ao lado do aplicativo. ✍ Alguns aplicativos fazem parte de um grupo de aplicativos. Talvez seja necessário instalar ou remover todos os aplicativos no grupo. 4 Depois de adicionar ou remover um aplicativo, clique em Aplicar alterações. Será exibida uma caixa de confirmação. 5 Verifique suas alterações e clique em Aplicar. Personalizando painéis Você pode aumentar a eficiência colocando os utilitários, applets e aplicativos de uso mais freqüente nos painéis, localizados na parte superior e inferior da tela principal, para fácil acesso. O computador baseado em Linux também fornece efeitos visuais exclusivos que podem melhorar a capacidade de uso e tornar a sua área de trabalho mais agradável. Adicionando applets a painéis 1 Clique com o botão direito em um painel. Será exibido um menu de atalho. n 87 N Sobre o Linux 2 Clique em Adicionar ao painel. A caixa de diálogo Adicionar ao painel é exibida. 3 Role para visualizar applets disponíveis, como atalhos, jogos ou monitores de sistema. Clique para selecionar o item e em Adicionar. n 88 N Sobre o Linux Usando o Iniciador de aplicativo 1 Siga as etapas 1 e 2 na seção Adicionando applets a painéis. 2 Clique no Iniciador de aplicativo e em Avançar. A caixa de diálogo Adicionar ao painel exibirá os aplicativos e utilitários que você pode adicionar ao seu painel superior. 3 Clique na seta ao lado da categoria de um aplicativo para expandir a lista. 4 Selecione um aplicativo e clique em Adicionar. O ícone do aplicativo será exibido no painel. 5 Clique com o botão direito do mouse no ícone para visualizar um atalho. ✍ Você pode mover o ícone no painel, movê-lo entre os painéis inferior e superior, removê-lo ou acessar suas opções. n 89 N Sobre o Linux Personalizando a área de trabalho O computador baseado em Linux tem opções e efeitos visuais que podem melhorar a aparência da sua área de trabalho. 1 Clique em Sistema e navegue até Preferências. Será exibido um submenu. 2 Clique em Aparência. Será exibida a caixa de diálogo Preferências de aparência. 3 Selecione uma aba e configure os efeitos desejados. ✍ A placa de vídeo ou os drivers instalados podem não ser compatíveis com todos os efeitos visuais. O sistema pode funcionar mais lentamente com determinados efeitos visuais habilitados. n 90 N Sobre o Linux Usando Para outro espaço de trabalho O Para outro espaço de trabalho permite que você decida quais janelas ou espaços de trabalho ficarão visíveis na tela do computador. Cada espaço de trabalho tem a mesma área de trabalho, painéis e menus. Você pode executar diferentes aplicativos e abrir diferentes janelas em cada espaço de trabalho. ✍ Por padrão, o seu computador baseado no Linux exibe dois espaços de trabalho disponíveis. Você pode aumentar o número de espaços de trabalho usando as preferências do Para outro espaço de trabalho. 1 Abra o(s) aplicativo(s). A janela inicial será exibida na área de trabalho. 2 Clique com o botão direito do mouse na barra de títulos da janela. Será exibido um menu de atalho. n 91 N Sobre o Linux 3 No menu de atalho, aponte para Ir para outra área de trabalho e clique para selecionar a Área apropriada. ✍ Ao clicar com o botão direito do mouse na barra de títulos da janela de um aplicativo, você tem a opção de manter a janela sempre visível em todos os espaços de trabalho, mantê-la visível somente no espaço de trabalho atual ou movê-la para o próximo espaço de trabalho. Adicionando e removendo espaços de trabalho 1 Clique com o botão direito do mouse em Para outro espaço de trabalho, localizado no painel inferior. Será exibido um menu de atalho. 2 No menu de atalho, clique em Preferências. 3 Ajuste o número de espaços de trabalho, como desejado. 4 Renomeie cada espaço de trabalho clicando duas vezes no nome e digitando o novo nome. 5 Clique em Fechar. ✍ Na caixa de diálogo Preferências, em Para outro espaço de trabalho, você pode selecionar a opção para tornar os nomes do espaço de trabalho disponíveis. n 92 N Sobre o Linux Usando o Nautilus Você pode visualizar, criar e organizar seus arquivos e pastas usando o Gerenciador de arquivos Nautilus. O Nautilus usa uma interface semelhante a um navegador da Web, que torna a navegação rápida e fácil. Outros recursos do Nautilus são a gravação de CD/DVD e a localização de arquivos ou pastas. 1 Clique em Locais. Será exibido um submenu. 2 Clique em Pasta pessoal. Será exibida a janela do navegador de arquivos (Nautilus). n 93 N Sobre o Linux Criando uma nova pasta 1 Na janela do Nautilus, navegue até o local desejado para a nova pasta. 2 Clique em Arquivo. Será exibido um submenu. 3 No submenu, clique em Criar pasta. Você também pode criar uma nova pasta: ❑ Clicando com o botão direito do mouse e selecionando Criar pasta no submenu. ❑ Usando Shift + Ctrl + N. 4 Digite o nome da pasta e pressione Enter. Procurando um arquivo ou pasta 1 Clique no ícone Pesquisar, na janela do navegador de arquivos (Nautilus). 2 Digite os termos de pesquisa na caixa Pesquisar e pressione Enter. Os resultados da pesquisa são exibidos no painel de visualização com controles de pesquisa. Use os controles para ajustar a pesquisa ou reduzir ou ampliá-la. Gravando um CD ou DVD 1 Clique em Locais e em Criador de CD/DVD. Será exibida uma janela do navegador de arquivos. 2 Arraste os arquivos e pastas que deseja gravar em CD ou DVD para a janela do Criador de CD/DVD. 3 Clique em Gravar em disco. 4 Será solicitado que você selecione a unidade que contém o disco vazio. É possível nomear o disco e editar outras opções. ✍ Você pode gravar seus arquivos e pastas em um arquivo de imagem (formato ISO) no computador e gravá-los em CD ou DVD posteriormente. n 94 N Sobre o Linux Ativando a Tracker Search Tool A Tracker Search Tool possibilita pesquisas e organização de arquivos mais eficientes, por meio de rótulos e pesquisa por conteúdo, não apenas pelo nome do arquivo. 1 Clique em Sistema e aponte para Preferências. Será exibido um submenu. 2 Clique em Pesquisando e indexando. A Preferências da caixa de diálogo da Tracker é exibida. 3 Na aba Geral, em Opções de Indexação, selecione Habilitar indexação. n 95 N Sobre o Linux 4 Clique em Aplicar. Será exibida uma caixa de diálogo, solicitando que você reinicie a Tracker. 5 Clique em Reiniciar. A Tracker Search Tool será ativada. Usando a Tracker Search Tool 1 Clique Aplicativos, aponte para Acessórios e clique Tracker Search Tool. Será exibida a caixa de diálogo Tracker Search Tool. 2 Insira o(s) termo(s) de pesquisa e clique em Localizar. Serão exibidos os resultados da pesquisa. 3 Clique em um item nos resultados da pesquisa. Os detalhes serão exibidos na parte inferior da janela. 4 É possível adicionar, editar ou excluir informações de rótulos. ✍ O acréscimo de rótulos aos arquivos e pastas favoritos ou importantes pode economizar tempo durante futuras pesquisas. n 96 N Personalizando o computador VAIO Personalizando o computador VAIO Esta seção descreve resumidamente como alterar as principais configurações do computador VAIO. Entre outras coisas, você aprenderá a usar e a personalizar a aparência do software e dos utilitários Sony. ❑ Definindo a senha (página 97) ❑ Usando as Preferências do gerenciamento de energia (página 102) n 97 N Personalizando o computador VAIO Definindo a senha Use uma das funções do BIOS para definir a senha. Depois de definir a senha, você será solicitado a digitá-la quando o logotipo VAIO aparecer para iniciar o computador. A senha de power-on permite que você proteja o computador contra o acesso não autorizado. Adicionando a senha de power-on A senha de power-on protege o computador contra o acesso não autorizado. Há dois tipos de senha de power-on: a senha de máquina e a senha de usuário. A senha de máquina é fornecida para usuários com direitos administrativos no computador para alterar todas as opções de configuração na tela de configuração do BIOS e para iniciar o computador. A senha de usuário é fornecida para os usuários comuns, que poderão alterar algumas opções de configuração do BIOS e iniciar o computador. Para definir a senha de usuário, defina primeiro a senha de máquina. ! Depois de definir a senha de power-on, você não poderá iniciar o computador sem digitá-la. Não esqueça a senha. Anote-a, mantendo-a segura para que não seja revelada a outras pessoas. Se você esquecer a senha de power-on e precisar de assistência para redefini-la, será cobrada uma taxa e seu computador pode precisar ser enviado para uma autorizada para redefinição da senha. n 98 N Personalizando o computador VAIO Para adicionar a senha de power-on (senha de máquina): 1 Ligue o computador. 2 Pressione a tecla F2 quando o logotipo VAIO aparecer. Será exibida a tela de configuração do BIOS. Se a tela de configuração não for exibida, reinicie o computador e pressione a tecla F2 várias vezes quando o logotipo VAIO for exibido. 3 Pressione a tecla < ou , para selecionar a opção Security e a aba Security, selecione Set Machine Password e, em seguida, pressione a tecla Enter. 4 Na tela de entrada de senha, digite a senha duas vezes e pressione a tecla Enter. A senha pode ter até 32 caracteres alfanuméricos (incluindo espaços). 5 Selecione Password when Power On em Security e pressione a tecla Enter. 6 Altere a configuração de Disabled para Enabled. 7 Pressione a tecla < ou , para selecionar Exit, selecione Exit Setup e, em seguida, pressione a tecla Enter. No prompt de confirmação, pressione a tecla Enter. n 99 N Personalizando o computador VAIO Para adicionar a senha de power-on (senha de usuário) ! É necessário definir a senha de máquina antes de definir a senha de usuário. 1 Ligue o computador. 2 Pressione a tecla F2 quando o logotipo VAIO aparecer. Será exibida a tela de configuração do BIOS. Se a tela de configuração não for exibida, reinicie o computador e pressione a tecla F2 várias vezes quando o logotipo VAIO for exibido. 3 Digite a senha de máquina e pressione a tecla Enter. 4 Pressione a tecla < ou , para selecionar a opção Security e visualizar a aba Security, selecione Set User Password e, em seguida, pressione a tecla Enter. 5 Na tela de entrada de senha, digite a senha duas vezes e pressione a tecla Enter. A senha pode ter até 32 caracteres alfanuméricos (incluindo espaços). 6 Pressione a tecla < ou , para selecionar Exit, selecione Exit Setup e, em seguida, pressione a tecla Enter. No prompt de confirmação, pressione a tecla Enter. n 100 N Personalizando o computador VAIO Alterando/removendo a senha de power-on Para alterar ou remover a senha de power-on (senha de máquina): 1 Ligue o computador. 2 Pressione a tecla F2 quando o logotipo VAIO aparecer. Será exibida a tela de configuração do BIOS. Se a tela de configuração não for exibida, reinicie o computador e pressione a tecla F2 várias vezes quando o logotipo VAIO for exibido. 3 Digite a senha de máquina e pressione a tecla Enter. 4 Pressione a tecla < ou , para selecionar a opção Security e a aba Security, selecione Set Machine Password e, em seguida, pressione a tecla Enter. 5 Na tela de entrada de senha, digite a senha atual uma vez e a nova senha duas vezes. Em seguida, pressione a tecla Enter. Para remover a senha, deixe em branco os campos Enter New Password e Confirm New Password e pressione a tecla Enter. 6 Pressione a tecla < ou , para selecionar Exit, selecione Exit Setup e, em seguida, pressione a tecla Enter. No prompt de confirmação, pressione a tecla Enter. n 101 N Personalizando o computador VAIO Para alterar ou remover a senha de power-on (senha de usuário): 1 Ligue o computador. 2 Pressione a tecla F2 quando o logotipo VAIO aparecer. Será exibida a tela de configuração do BIOS. Se a tela de configuração não for exibida, reinicie o computador e pressione a tecla F2 várias vezes quando o logotipo VAIO for exibido. 3 Digite a senha de usuário e pressione a tecla Enter. 4 Pressione a tecla < ou , para selecionar a opção Security e visualizar a aba Security, selecione Set User Password e, em seguida, pressione a tecla Enter. 5 Na tela de entrada de senha, digite a senha atual uma vez e a nova senha duas vezes. Em seguida, pressione a tecla Enter. Para remover a senha, deixe em branco os campos Enter New Password e Confirm New Password e pressione a tecla Enter. 6 Pressione a tecla < ou , para selecionar Exit, selecione Exit Setup e, em seguida, pressione a tecla Enter. No prompt de confirmação, pressione a tecla Enter. n 102 N Personalizando o computador VAIO Usando as Preferências do gerenciamento de energia Você pode configurar notificações e preferências do gerenciamento de energia, a fim de monitorar e conservar a vida útil da bateria. 1 Clique em Sistema, aponte para Preferências e clique em Gerenciamento de energia. Será exibida a caixa de diálogo Preferências do gerenciamento de energia. 2 Clique em cada aba e selecione as notificações e preferências desejadas. 3 Clique em Fechar para ativar suas preferências. ! Se o nível de carga da bateria ficar abaixo de 10%, conecte o adaptador CA para recarregar a bateria ou desligue o computador e instale uma bateria totalmente carregada. Usando o modo normal Este é o estado normal do computador em uso. A luz verde indicadora de energia fica acesa durante o uso nesse modo. Para economizar energia quando não estiver trabalhando, você pode desligar um dispositivo específico, como a tela LCD ou a unidade de disco rígido. n 103 N Fazendo upgrade no computador VAIO Fazendo upgrade no computador VAIO Este computador VAIO e os módulos de memória usam tecnologia de conectores eletrônicos e componentes de alta precisão. Para evitar a invalidação da garantia durante o período de garantia do seu produto: ❑ Entre em contato com o revendedor autorizado para instalar um novo módulo de memória. ❑ Não faça a instalação se não estiver familiarizado com o upgrade de memória no computador. ❑ Não toque nos conectores nem abra a tampa do compartimento do módulo de memória. Para saber o tipo de módulo e a quantidade de memória instalados em seu modelo, consulte as especificações on-line. Para obter assistência, entre em contato com a Sony Service Center autorizada. Para localizar a central ou o agente mais próximo, consulte Informações sobre suporte da Sony (página 156). n 104 N Fazendo upgrade no computador VAIO Adicionando e removendo memória Para expandir a funcionalidade do computador, você pode aumentar a quantidade de memória instalando módulos de memória opcionais. Antes de fazer upgrade da memória do computador, leia as notas e os procedimentos apresentados nas páginas que seguem. Notas sobre adição/remoção de módulos de memória ❑ Certifique-se de colocar o seu computador em uma superfície plana antes de acrescentar ou remover módulos de memória. ❑ Tenha cuidado ao trocar a memória. A instalação incorreta dos módulos de memória pode danificar o sistema. Esse dano pode anular a garantia do fabricante. ❑ Use apenas módulos de memória compatíveis com o computador. Se o módulo de memória não for detectado pelo computador ou o sistema operacional Linux ficar instável, entre em contato com o representante de vendas ou o fabricante do módulo de memória. ❑ A descarga eletrostática (ESD) pode danificar os componentes eletrônicos. Antes de tocar no módulo de memória, faça o seguinte: ❑ Os procedimentos descritos neste documento pressupõem que haja familiaridade com a terminologia geral associada a computadores pessoais e com as práticas de segurança e exigências de cumprimentos regulamentares para uso e modificação de equipamento eletrônico. ❑ Antes de remover qualquer tampa ou painel do computador, desligue o computador e desconecte-o das fontes de alimentação (bateria e adaptador CA) e de qualquer ligação de telecomunicações, redes ou modems. Caso contrário, você poderá sofrer lesões corporais ou o equipamento poderá ficar danificado. n 105 N Fazendo upgrade no computador VAIO ❑ A ESD pode danificar os módulos de memória e outros componentes. Instale o módulo de memória somente em uma estação de trabalho protegida contra ESD. Se essa estação não estiver disponível, não trabalhe em uma área acarpetada e não manuseie materiais que produzam ou retenham eletricidade estática (papéis celofane, por exemplo). Aterre seu corpo mantendo contato com a parte metálica sem pintura do chassi durante a execução do procedimento. ❑ Não abra o pacote do módulo de memória até estar pronto para trocar o módulo. O pacote protege o módulo contra ESD. ❑ Use o saco especial fornecido com o módulo de memória ou envolva o módulo em uma folha de alumínio para protegêlo contra a ESD. ❑ A entrada de líquidos ou qualquer substância ou objeto estranho nos slots do módulo de memória ou em qualquer outro componente interno do computador poderá danificar o computador e os custos com o reparo não serão cobertos pela garantia. ❑ Não coloque o módulo de memória em locais sujeitos a: ❑ Fontes de calor, como radiadores ou dutos de ar ❑ Exposição direta à luz solar ❑ Poeira excessiva ❑ Choques ou vibrações mecânicas ❑ Ímãs fortes ou alto-falantes sem blindagem magnética ❑ Temperatura ambiente acima de 35 °C ou abaixo de 5 °C ❑ Alta umidade ❑ Manuseie o módulo de memória com cuidado. Para evitar lesões nas mãos ou nos dedos, não toque nas bordas dos componentes e das placas de circuito dentro do computador. n 106 N Fazendo upgrade no computador VAIO Removendo e instalando um módulo de memória Para trocar ou adicionar um módulo de memória: 1 Desligue o computador e desconecte todos os dispositivos periféricos. 2 Desconecte o computador e remova a bateria. 3 Espere cerca de uma hora até que o computador esfrie. 4 Solte o parafuso (indicado pela seta abaixo) na parte inferior do computador e remova a tampa do compartimento do módulo de memória. n 107 N Fazendo upgrade no computador VAIO 5 Toque em um objeto metálico para descarregar a eletricidade estática. 6 Remova o módulo da memória atualmente instalado da seguinte forma: ❑ Puxe as travas na direção das setas (1). O módulo de memória será liberado. ❑ O módulo de memória ficará desencaixado, ligeiramente levantado. Retire-o na direção da seta (2). 7 Retire o novo módulo de memória do pacote. n 108 N Fazendo upgrade no computador VAIO 8 Insira o módulo de memória no slot e empurre-o até ele ficar encaixado no lugar. ! Não toque em nenhum outro componente da placa-mãe. Se desejar instalar somente um módulo de memória, certifique-se de utilizar o slot mais próximo à parte traseira do seu computador. Não deixe de inserir a extremidade do conector do módulo de memória no slot alinhando a ranhura do módulo com a pequena projeção no slot aberto. Não force o módulo de memória no slot na orientação errada, pois pode causar danos ao slot e ao módulo. 9 Recoloque a tampa do compartimento do módulo de memória. 10 Aperte o parafuso na parte inferior do computador. 11 Reinstale a bateria e ligue o computador. n 109 N Fazendo upgrade no computador VAIO Verificando a quantidade de memória Para verificar a quantidade de memória: 1 Ligue o computador. 2 Clique em Sistema, aponte para Administração e clique em Monitor do sistema. Será exibida a caixa de diálogo Monitor do sistema. 3 Clique na aba Sistema. A quantidade de memória instalada é mostrada na seção Componentes. n 110 N Precauções Precauções Esta seção descreve as diretrizes de segurança e as precauções para ajudá-lo a proteger o computador VAIO contra possíveis danos. ❑ Manuseio da tela LCD (página 111) ❑ Uso da fonte de alimentação (página 112) ❑ Manuseio deste computador (página 113) ❑ Manuseio da câmera MOTION EYE embutida (página 116) ❑ Manuseio de discos flexíveis (página 117) ❑ Manuseio de discos (página 118) ❑ Usando a bateria (página 119) ❑ Uso de fones de ouvido (página 121) ❑ Manuseio do disco rígido (página 122) ❑ Atualização do seu computador (página 123) n 111 N Precauções Manuseio da tela LCD ❑ Não deixe a tela LCD voltada para o sol. Isso poderá danificá-la. Tenha cuidado ao usar o computador perto da janela. ❑ Não risque a superfície da tela LCD nem aplique pressão sobre ela. Isso pode causar o funcionamento incorreto. ❑ Usar o computador em condições de baixa temperatura pode produzir uma imagem residual na tela LCD. Isso não é um funcionamento incorreto. Quando o computador retorna à temperatura normal, a tela volta ao normal. ❑ Uma imagem residual poderá aparecer na tela LCD se essa imagem tiver sido exibida por longo tempo. A imagem residual desaparece logo. Você pode usar uma proteção de tela para evitar imagens residuais. ❑ A tela LCD fica aquecida durante o funcionamento. Isso é normal, não é indício de funcionamento defeituoso. ❑ A tela LCD é fabricada com tecnologia de alta precisão. No entanto, pequenos pontos pretos e/ou pontos de brilho (vermelho, azul ou verde) poderão ser observados na tela LCD. É um resultado normal do processo de fabricação e não indica funcionamento defeituoso. ❑ Evite esfregar a tela LCD. Isso poderá danificá-la. Use um pano macio e seco para limpá-la. ❑ Não altere a configuração da orientação da tela LCD, mesmo que haja outra opção para seleção, pois isso poderá gerar instabilidade do computador. A Sony não assume responsabilidade por nenhum mau funcionamento resultante de alterações de configuração. n 112 N Precauções Uso da fonte de alimentação ❑ Consulte as especificações on-line para verificar a operação de alimentação do seu modelo. ❑ Não compartilhe a tomada de CA com outro equipamento elétrico, por exemplo, copiadora ou fragmentadora. ❑ Você pode usar um filtro de linha que tenha proteção contra sobretensões. Esse dispositivo ajuda a impedir que o computador sofra danos por surtos elétricos, por exemplo, raios. ❑ Não coloque objetos pesados sobre o cabo de alimentação. ❑ Para desconectar o cabo, faça-o segurando-o pelo plugue. Nunca puxe o próprio cabo. ❑ Desconecte o computador da tomada de CA, caso não tenha intenções de usá-lo por longo tempo. ❑ Certifique-se de que a tomada de CA possa ser acessada facilmente. ❑ Quando o adaptador CA não for usado, desconecte-o da tomada de CA. ❑ Use o adaptador CA fornecido com o computador ou os produtos originais da Sony. Não use nenhum outro adaptador, pois isso poderá causar o funcionamento incorreto. n 113 N Precauções Manuseio deste computador ❑ Limpe o gabinete com um pano macio e seco ou levemente umedecido com uma solução de limpeza neutra. Não use nenhum tipo de material abrasivo ou solvente, como álcool ou benzina, já que eles podem danificar o acabamento do computador. ❑ Se você derrubar um objeto sólido ou qualquer líquido sobre o computador, desligue-o, desconecte-o da tomada e retire a bateria. O computador deve ser verificado por pessoas qualificadas antes de ser colocado novamente em funcionamento. ❑ Não derrube o computador nem coloque objetos pesados sobre ele. ❑ Não coloque o computador em locais sujeitos a: ❑ Fontes de calor, como radiadores ou dutos de ar ❑ Exposição direta à luz solar ❑ Poeira excessiva ❑ Umidade ou chuva ❑ Choques ou vibrações mecânicas ❑ Ímãs fortes ou alto-falantes sem blindagem magnética ❑ Temperatura ambiente acima de 35 °C ou abaixo de 5 °C ❑ Alta umidade n 114 N Precauções ❑ Não coloque equipamentos eletrônicos perto do computador. O campo eletromagnético do equipamento pode causar o funcionamento incorreto do computador. ❑ Use o computador em uma superfície sólida e estável. ❑ Deve haver circulação adequada de ar para evitar superaquecimento interno. Não coloque o computador em superfícies porosas, como tapetes, cobertores, sofás ou camas, ou perto de materiais como cortinas ou painéis que possam bloquear as aberturas de ventilação. Caso você use o computador sobre o colo, certifique-se de que as aberturas de ar estejam livres para obter eficiência e desempenho ideais de resfriamento. ❑ O computador usa sinais de rádio de alta freqüência e pode causar interferências na recepção de rádio ou TV. Se isso ocorrer, reposicione o computador a uma distância adequada do aparelho. ❑ Use apenas equipamentos periféricos e cabos de interface especificados. Caso contrário, podem ocorrer problemas. ❑ Não use cabos de conexão cortados ou danificados. ❑ Se o computador for transferido diretamente de um local frio para um local quente, poderá ocorrer uma condensação da umidade dentro dele. Nesse caso, espere pelo menos uma hora para ligá-lo. Se houver algum problema, desconecte o computador e entre em contato com a Sony Service Center autorizada. Para localizar a central ou o agente mais próximo, consulte Informações sobre suporte da Sony (página 156). ❑ Não esqueça de desconectar o adaptador CA e remover a bateria antes de limpar o computador. n 115 N Precauções ❑ Para evitar perdas de dados em caso de danos no computador, faça backup dos dados regularmente. ❑ Não pressione a tela de LCD nem as suas bordas ao abrir a tampa da tela ou ao erguer o computador. A tela de LCD pode ser sensível à pressão ou à força aplicada, podendo ficar danificada ou não funcionar corretamente. Para abrir o computador, segure a base com uma das mãos e levante cuidadosamente a tampa da tela de LCD com a outra. Para carregar o computador com a tampa aberta, segure-o com as duas mãos. ❑ Use a maleta de transporte especialmente projetada para transportar o computador. n 116 N Precauções Manuseio da câmera MOTION EYE embutida ❑ Não toque na cobertura de proteção da lente da câmera MOTION EYE embutida, pois isto pode riscá-la e esses riscos aparecerão nas imagens capturadas. ❑ Não deve haver luz solar direta nas lentes da câmera MOTION EYE embutida, independentemente do estado de energia do computador, pois isso poderá causar o funcionamento incorreto. ❑ A câmera MOTION EYE embutida é desativada quando imagens de vídeo ou fotos são importadas de um dispositivo compatível com i.LINK conectado à porta i.LINK. ❑ Limpe a cobertura de proteção da lente da câmera MOTION EYE embutida com um pincel limpador de lentes ou um pincel macio. Se a cobertura estiver muito suja, limpe-a com um pano macio e seco. Não a esfregue, pois ela é sensível à pressão. n 117 N Precauções Manuseio de discos flexíveis ❑ Não abra o obturador manualmente e toque na superfície dos componentes internos do disco flexível. ❑ Mantenha os discos flexíveis longe de ímãs. ❑ Mantenha os discos flexíveis longe da luz solar direta e de outras fontes de calor. ❑ Mantenha discos flexíveis longe de qualquer líquido. Não permita que fiquem molhados. Quando você não estiver usando o disco, sempre remova-o da unidade de disco flexível e coloque-o em um estojo de armazenamento. ❑ Se o disco flexível vier acompanhado de uma etiqueta, ela deverá ser fixada apropriadamente. Se o canto da etiqueta ficar enrolado para cima, a etiqueta poderá colar na parte interna da unidade de disco flexível e causar o funcionamento defeituoso do disco ou poderá danificá-lo. n 118 N Precauções Manuseio de discos ❑ Não toque na superfície do disco. ❑ As impressões digitais e a poeira na superfície do disco podem causar erros de leitura. Sempre segure o disco pelas extremidades e furo central, conforme mostrado a seguir: ❑ Os cuidados corretos com o disco são essenciais para sua confiabilidade. Não use solventes (por exemplo, benzina, diluente, álcool, produtos de limpeza comuns ou spray antiestático) que possam danificar o disco. ❑ Para fazer a limpeza normal, segure o disco pelas bordas e use um pano macio para limpar a superfície, do centro para fora. ❑ Se o disco estiver muito sujo, umedeça um pano macio com água e limpe a superfície do disco do centro para fora. Remova toda a umidade com um pano macio e seco. ❑ Nunca coloque uma etiqueta adesiva em um disco. Isto afetará o uso do disco e poderá resultar em um problema irreparável. n 119 N Precauções Usando a bateria ❑ Não exponha a bateria a temperaturas acima de 60 °C, por exemplo, dentro do carro estacionado ao sol ou sob a luz solar direta. ❑ A vida útil da bateria é menor em ambiente frio. Isso ocorre porque o desempenho da bateria diminui em baixas temperaturas. ❑ Carregue as baterias em temperaturas de 10 °C a 30 °C. Em temperaturas mais baixas, o carregamento é mais demorado. ❑ Não carregue a bateria de nenhuma forma diferente da descrita neste manual do usuário ou designada pela Sony por escrito. ❑ Para sua segurança, a Sony recomenda o uso das baterias e adaptadores CA originais da Sony, fornecidos com este produto. Se algum desses itens precisar ser substituído durante a vida útil do produto, use uma bateria ou um adaptador de CA original da Sony, de modelo compatível. Informações sobre modelos compatíveis podem ser encontradas nas seguintes URLs, http://esupport.sony.com/BR/,para clientes no Brasil. ❑ A Sony isenta-se e não assumirá nenhuma responsabilidade em caso de quaisquer perdas ou danos resultantes de: ❑ uso de baterias ou adaptadores CA que não são originais da Sony com seu computador VAIO. ❑ desmontagem, alteração ou violação de qualquer bateria Sony. ❑ Durante o carregamento ou o uso da bateria, ocorre acúmulo de calor nela. Isso é normal, não há motivo para preocupação. ❑ Mantenha a bateria afastada de todas as fontes de calor. ❑ Mantenha a bateria seca. ❑ Não abra nem tente desmontar a bateria. ❑ Não exponha a bateria a choques mecânicos, como deixar cair sobre uma superfície rígida. n 120 N Precauções ❑ Caso sua intenção seja não usar o computador por um período longo, remova a bateria para evitar que ela fique danificada. ❑ Caso a bateria tenha ficado muito tempo sem uso, sua vida útil restante pode ter encurtado. Entretanto, isso é normal e não indica um defeito, pois a bateria perde carga gradualmente com o tempo, mesmo se não estiver em uso. Conecte o adaptador CA no computador e recarregue a bateria antes de usar o computador novamente. ❑ Não é necessário descarregar a bateria antes de recarregá-la. ❑ Se a bateria gastar rapidamente depois de totalmente carregada, pode estar chegando ao fim de sua vida útil e deve ser substituída. n 121 N Precauções Uso de fones de ouvido ❑ Segurança nas estradas – não use fones de ouvido enquanto estiver dirigindo, andando de bicicleta ou conduzindo qualquer veículo motorizado. Isso pode gerar riscos no trânsito e pode ser ilegal em algumas áreas. Além disso, pode ser potencialmente perigoso ouvir música em alto volume enquanto se anda, especialmente ao atravessar ruas. ❑ Evitando danos auditivos – evite usar fones de ouvido em alto volume. Especialistas em audição advertem sobre a reprodução contínua, alta e prolongada. Se você ouvir zumbidos, reduza o volume ou descontinue o uso. n 122 N Precauções Manuseio do disco rígido A unidade de disco rígido tem alta densidade de armazenamento e faz leituras ou gravações de dados rapidamente. No entanto, ela pode ser facilmente danificada por vibrações mecânicas, choques ou poeira. Embora a unidade de disco rígido tenha o dispositivo interno de segurança para evitar perdas de dados por vibração mecânica, choques ou poeira, é preciso ter cuidado ao manusear o computador. Para evitar danos à unidade de disco rígido ❑ Não submeta o computador a movimentos súbitos. ❑ Mantenha o computador afastado de ímãs. ❑ Não coloque o computador em locais sujeitos a vibrações mecânicas ou em posição instável. ❑ Não mova o computador enquanto ele estiver ligado. ❑ Não desligue nem reinicie o computador durante a leitura ou a gravação de dados na unidade de disco rígido. ❑ Não use o computador em locais sujeitos a mudanças bruscas de temperatura. ✍ Se a unidade de disco rígido for danificada, os dados não poderão ser restaurados. n 123 N Precauções Atualização do seu computador Certifique-se de instalar as últimas atualizações no seu computador com os seguintes aplicativos de software, de modo que o computador possa funcionar com mais eficácia. ! O computador precisa estar conectado à Internet para receber atualizações. n 124 N Solução de problemas Solução de problemas Esta seção descreve como solucionar problemas comuns que podem surgir durante o uso do computador VAIO. Muitos problemas têm soluções simples. Consulte as sugestões apresentadas antes de visitar o site de suporte on-line da Sony nas seguintes URLs: http://esupport.sony.com/BR/ para clientes no Brasil ❑ Computador (página 125) ❑ Bateria (página 130) ❑ Câmera MOTION EYE embutida (página 131) ❑ Rede (página 135) ❑ Discos ópticos (página 138) ❑ Tela (página 141) ❑ Impressão (página 144) ❑ Microfone (página 145) ❑ Mouse (página 146) ❑ Alto-falantes (página 147) ❑ Touch pad (página 149) ❑ Teclado (página 150) ❑ Discos flexíveis (página 151) ❑ Áudio/Vídeo (página 152) ❑ Periféricos (página 154) n 125 N Solução de problemas Computador O que fazer quando o computador não inicia? ❑ Verifique se o computador está firmemente conectado a uma fonte de alimentação e está ligado, e se a luz indicadora de alimentação está ligada. ❑ Verifique se a bateria está instalada corretamente e carregada. ❑ A unidade de disco flexível (se aplicável) deve estar vazia. ❑ Se o computador estiver conectado a um filtro de linha ou a um no-break (UPS), verifique se o filtro de linha ou o nobreak está conectado a uma fonte de alimentação e ligado. ❑ Se você estiver usando um monitor externo, verifique se ele está conectado a uma fonte de alimentação e está ligado. Verifique se os controles de brilho e de contraste estão ajustados corretamente. Consulte o manual fornecido com o monitor para obter mais informações. ❑ Desconecte o adaptador CA e remova a bateria. Espere de três a cinco minutos. Reinstale a bateria, conecte o adaptador CA e pressione o botão liga/desliga para ligar o computador. ❑ A condensação pode causar o funcionamento incorreto do computador. Se isso ocorrer, não use o computador por uma hora, pelo menos. ❑ Remova os módulos de memória extras instalados desde a compra. ❑ Verifique se você está usando o adaptador CA fornecido pela Sony. Para sua segurança, use somente baterias recarregáveis e adaptadores CA originais da Sony fornecidos com o computador VAIO. n 126 N Solução de problemas O que fazer quando acender a luz verde indicadora de alimentação e a tela do computador permanecer em branco? ❑ Pressione as teclas Alt+F4 várias vezes para fechar a janela do aplicativo. Pode ter ocorrido um erro no aplicativo. ❑ Pressione as teclas Ctrl+Alt+Delete e clique em Logout para reiniciar o computador. ❑ Mantenha pressionado o botão liga/desliga por mais de quatro segundos para desligar seu computador. Desconecte o adaptador CA e deixe o computador por cerca de cinco minutos. Em seguida, conecte o adaptador CA e torne a ligar o computador. ! Se você desligar o computador com o botão liga/desliga ou com as teclas Ctrl+Alt+Delete pode ocasionar perda de dados que não foram salvos. O que fazer quando o computador ou o software parar de responder? ❑ Se o computador parar de responder durante a execução de um software aplicativo, pressione as teclas Alt+F4 para fechar a janela do aplicativo. ❑ Se as teclas Alt+F4 não funcionarem, clique em Sistema e, em seguida, em Desligar. Será exibida a caixa de diálogo Desligar o computador. Para desligar o computador, clique em Desligar. ❑ Se o computador não for desligado, pressione Ctrl+Alt+Delete e clique em Logout para reiniciar o computador. ! Se você desligar o computador usando as teclas Ctrl+Alt+Delete ou o botão liga/desliga, poderá perder os dados não salvos. ❑ Se mesmo assim o computador não for desligado, mantenha pressionado o botão liga/desliga até desligar. ❑ Remova o adaptador CA e a bateria. ❑ Tente reinstalar o software. ❑ Entre em contato com o editor ou o fornecedor do software para obter suporte técnico. n 127 N Solução de problemas O que fazer quando a luz do indicador de carga pisca rapidamente e o computador não inicia? ❑ É possível que a bateria não esteja instalada corretamente. Para corrigir esse problema, desligue o computador e retire a bateria. Em seguida, instale a bateria novamente no computador. Para obter detalhes, consulte Instalando a bateria (página 21). ❑ Se o problema persistir depois desse procedimento, significa que a bateria instalada não é compatível. Retire a bateria e entre em contato com a Sony Service Center autorizada. Para localizar a central ou o agente mais próximo, consulte Informações sobre suporte da Sony (página 156). Por que a janela Propriedades do sistema mostra uma velocidade de CPU mais baixa que a máxima? Isso é normal. Como a CPU do seu computador utiliza um tipo de tecnologia de controle de velocidade de CPU, cuja finalidade é preservar energia, a janela Propriedades do sistema exibe a velocidade atual da CPU e não a velocidade máxima. O que fazer se o Linux não iniciar ou exibir uma mensagem de erro quando o computador for iniciado? Se digitar novamente a senha incorreta, três vezes consecutivas, será exibida a mensagem Enter Onetime Password e o Linux não será iniciado. Mantenha pressionado o botão liga/desliga por mais de quatro segundos para verificar se a luz do indicador de alimentação apaga. Espere de 10 a 15 segundos, reinicie o computador e digite a senha correta. Ao digitar a senha, verifique se os indicadores de Num lock e Caps lock estão apagados. Se ambas ou uma das luzes estiver acesa, pressione a tecla Num Lk (ou Num Lock) ou a tecla Caps Lock para apagar a luz indicadora antes de inserir a senha. n 128 N Solução de problemas O que fazer quando o software de jogo não funciona ou pára de funcionar? ❑ Vá para o site do jogo na Web para verificar se há patches ou atualizações para fazer download. ❑ Verifique se o driver de vídeo instalado é o mais recente. ❑ Em alguns modelos VAIO, a memória gráfica é compartilhada com o sistema. O desempenho gráfico ideal, nesse caso, não é garantido. O que fazer se eu esquecer a senha de power-on? Se você esqueceu a senha de power-on, entre em contato com a Sony Service Center autorizada para redefini-la. Será cobrada uma taxa de redefinição. Para localizar a central ou o agente mais próximo, consulte Informações sobre suporte da Sony (página 156). Como alterar a ordem de inicialização dos dispositivos ? Você pode usar uma das funções do BIOS para alterar a ordem de inicialização dos dispositivos. Siga estas etapas: 1 Ligue o computador. 2 Pressione a tecla F2 quando o logotipo VAIO aparecer. Será exibida a tela de configuração do BIOS. Se a tela de configuração não for exibida, reinicie o computador e pressione a tecla F2 várias vezes quando o logotipo VAIO for exibido. 3 Pressione a tecla < ou , para selecionar Boot. 4 Pressione a tecla M ou m para selecionar a prioridade desejada em Boot Priority e pressione a tecla Enter. 5 Pressione a tecla M ou m para selecionar o dispositivo ao qual deseja atribuir a prioridade e pressione a tecla Enter. 6 Pressione a tecla < ou , para selecionar Exit, selecione Exit Setup e, em seguida, pressione a tecla Enter. No prompt de confirmação, pressione a tecla Enter. n 129 N Solução de problemas O que fazer quando não for possível inicializar o computador a partir da unidade de disco flexível USB conectada ao computador? Para inicializar o computador a partir da unidade de disco flexível USB, é necessário alterar o dispositivo de inicialização. Ligue o computador e pressione a tecla F11 quando for exibido o logotipo VAIO. n 130 N Solução de problemas Bateria Como localizar o status de carga da bateria? Consulte Carregando a bateria (página 24). Quando o computador está usando a energia CA? Quando o computador está diretamente conectado ao adaptador CA, ele utiliza a energia CA, mesmo que a bateria esteja instalada. Quando devo recarregar a bateria? ❑ Quando o nível de carga da bateria estiver abaixo de 10%. ❑ Quando as luzes dos indicadores de carga e de alimentação estiverem piscando. ❑ Se a bateria não for usada por tempo prolongado. Quando devo substituir a bateria? Se a bateria gastar rapidamente depois de totalmente carregada, pode estar chegando ao fim de sua vida útil e deve ser substituída. Para verificar o nível de desgaste da bateria, consulte Para verificar o nível de desgaste da bateria. Devo me preocupar se a bateria instalada ficar quente? Não, é normal a bateria ficar quente enquanto está alimentando o computador. n 131 N Solução de problemas Câmera MOTION EYE embutida Por que a janela do visualizador não mostra imagens ou mostra imagens de baixa qualidade? ❑ A câmera MOTION EYE embutida não pode ser compartilhada com outro software aplicativo. Se um outro software aplicativo estiver usando a câmera, saia dele antes de usar a câmera MOTION EYE embutida. ❑ A memória de vídeo do computador pode ser insuficiente para a exibição de imagens da câmera MOTION EYE embutida. Se você abaixar a resolução ou reduzir as cores da tela LCD, poderá minimizar esse problema. ❑ A janela do visualizador poderá mostrar algum ruído, por exemplo, listras horizontais, se você visualizar um objeto em movimento rápido. Isso é normal, não é indício de funcionamento defeituoso. ❑ Se o problema persistir, reinicie o computador. Por que a qualidade das imagens capturadas é ruim? ❑ As imagens capturadas sob a luz fluorescente podem mostrar o reflexo da luz. ❑ A parte escura das imagens capturadas pode aparecer como um ruído. ❑ Se a cobertura da lente estiver suja, não será possível capturar uma imagem clara. Limpe a cobertura. Consulte Manuseio da câmera MOTION EYE embutida (página 116) Por que as imagens capturadas contêm quadros cortados e interrupções de áudio? ❑ As configurações de efeito no software aplicativo podem causar cortes em quadros. Consulte o arquivo de ajuda que acompanha o software aplicativo para obter mais informações. ❑ Pode haver softwares aplicativos em execução em número maior do que o computador pode controlar. Feche os aplicativos que não estiverem sendo usados no momento. n 132 N Solução de problemas ❑ A função de gerenciamento de energia do computador pode estar ativada. Verifique o desempenho da CPU. Por que a reprodução de filme mostra cenas cortadas quando o computador está usando a energia da bateria? A bateria está ficando sem carga. Conecte o computador a uma fonte de alimentação de corrente alternada. Por que as imagens capturadas pela câmera MOTION EYE embutida ficam tremidas? Esse problema ocorre quando você usa a câmera sob lâmpadas fluorescentes, devido à incompatibilidade entre a freqüência de saída de luz e a velocidade do obturador. Para reduzir o ruído de tremulação, mude a direção da câmera ou o brilho das imagens da câmera. Em alguns softwares aplicativos, é possível definir um valor apropriado para uma das propriedades da câmera (por exemplo, fonte de luz, tremulação, etc.), para eliminar o ruído de tremulação. Por que a entrada de vídeo da câmera MOTION EYE embutida fica suspensa por alguns segundos? A entrada de vídeo poderá ficar suspensa por alguns segundos se: ❑ for usado um atalho com a tecla Fn, ou ❑ a carga da CPU aumentar. Isso é normal, não é indício de funcionamento defeituoso. Por que não consigo usar a câmera MOTION EYE embutida? ❑ A câmera MOTION EYE embutida não pode ser compartilhada com outro software aplicativo. Se um outro software aplicativo estiver usando a câmera, saia dele antes de usar a câmera MOTION EYE embutida. n 133 N Solução de problemas Internet O que fazer quando o modem não funciona? ❑ Verifique se o cabo telefônico está firmemente conectado à porta de modem do computador e à tomada. ❑ Verifique se o cabo telefônico está funcionando. Conecte o cabo a um telefone comum e ouça o tom de discagem. ❑ Verifique se o número do telefone que o programa está discando está correto. ❑ Verifique se o software usado é compatível com o modem do computador. (Todos os programas pré-instalados da Sony são compatíveis.) ❑ Certifique-se de que o modem seja o único dispositivo conectado à linha telefônica. ❑ Siga estas etapas para verificar as configurações: 1 Clique em Aplicativos, aponte para Internet e, em seguida, clique em Gnome PPP. Será exibida uma janela de login. 2 Antes de se conectar, configure o modem, a rede e as outras opções, clicando em Configuração. ❑ Modem — é possível detectar e descrever o modem, bem como incluir números adicionais de ISP dial-up e de tentativas de discagem. ❑ Rede — é possível definir preferências de nome de domínio ou de endereços IP. ❑ Opções — é possível selecionar opções, como aparência da área de trabalho ou conexão e comportamento em tempo ocioso. Após fazer suas seleções, clique em Fechar. n 134 N Solução de problemas Por que minha conexão por modem está lenta? Este computador está equipado com um modem compatível com V.92/V.90. Vários fatores podem influenciar a velocidade da conexão por modem, inclusive ruídos na linha telefônica ou a compatibilidade com o equipamento telefônico, como aparelhos de fax ou outros modems. Se você achar que o modem não está sendo conectado corretamente a outros modems baseados em PC, a aparelhos de fax ou ao provedor de Internet, execute uma destas ações: ❑ Solicite à companhia telefônica que verifique se há ruídos na sua linha telefônica. ❑ Se o problema estiver relacionado ao fax, verifique se não há problemas com o aparelho de fax que você está chamando e se ele é compatível com fax modems. ❑ Se você está com dificuldades para conectar-se ao ISP, verifique se o ISP não está com problemas técnicos. ❑ Se você tiver uma segunda linha telefônica, tente conectar o modem a essa linha. n 135 N Solução de problemas Rede O que fazer quando o computador não se conecta a um ponto de acesso de rede local sem fio? ❑ O recurso de conexão é afetado pela distância e obstáculos. Pode ser necessário afastar o computador dos obstáculos ou colocá-lo mais perto de algum ponto de acesso que você esteja usando. ❑ Verifique se a chave WIRELESS está ligada e a luz indicadora WIRELESS está acesa no computador. Siga estas etapas para verificar as configurações: 1 Clique com o botão direito do mouse no ícone do Gerenciador de rede no painel superior. Será exibido um menu de atalho. 2 Clique em Editar conexões. 3 Selecione a aba do tipo de conexão que você está investigando. 4 Clique na sua conexão e em Editar. Será exibida uma caixa de diálogo mostrando os detalhes da conexão. ❑ Verifique se a chave de criptografia está correta. O que devo fazer quando não consigo conectar-me à Internet? ❑ Verifique as configurações do ponto de acesso. Consulte o manual fornecido com o ponto de acesso para obter mais informações. ❑ Verifique se o computador e o ponto de acesso estão conectados um ao outro. ❑ Afaste o computador dos obstáculos ou coloque-o mais perto do ponto de acesso que você está usando. ❑ Verifique se o computador está configurado corretamente para acessar a Internet. n 136 N Solução de problemas Por que a transferência de dados é lenta? ❑ A velocidade de transferência de dados WLAN é afetada pela distância e obstáculos que há entre os dispositivos e os pontos de acesso. Outros fatores incluem: configurações do dispositivo, condições de radiofreqüência e compatibilidade de software. Para maximizar a velocidade de transferência de dados, afaste o computador dos obstáculos ou coloque-o mais perto de algum ponto de acesso que você esteja usando. ❑ Se você estiver usando um ponto de acesso WLAN, o dispositivo pode estar temporariamente sobrecarregado, dependendo da quantidade de dispositivos que estão se comunicando por meio do ponto de acesso. ❑ Se o seu ponto de acesso interferir em outros pontos de acesso, mude o canal do ponto de acesso. Consulte o manual fornecido com o ponto de acesso para obter mais informações. n 137 N Solução de problemas Como evitar interrupções na transferência de dados? ❑ Quando o computador está conectado a um ponto de acesso, poderão ocorrer interrupções na transferência de dados se um arquivo grande for transferido ou se o computador estiver perto de microondas ou telefones sem fio. ❑ Coloque o computador mais perto do ponto de acesso. ❑ Verifique se a conexão do ponto de acesso está intacta. ❑ Mude o canal do ponto de acesso. Consulte o manual fornecido com o ponto de acesso para obter mais informações. O que são canais? ❑ A comunicação WLAN utiliza bandas de freqüência divididas, conhecidas como canais. Os canais de ponto de acesso WLAN de terceiros podem estar predefinidos para canais diferentes dos canais de dispositivos Sony. ❑ Se você estiver usando um ponto de acesso WLAN, consulte as informações sobre conectividade contidas no manual que acompanha o ponto de acesso. Por que a conexão com a rede é interrompida quando eu mudo a chave de criptografia? Dois computadores com a função WLAN poderão perder uma conexão de rede não-hierárquica se a chave de criptografia for alterada. Você pode alterar novamente a chave de criptografia para o perfil original ou inserir novamente a chave nos dois computadores para que ela coincida. n 138 N Solução de problemas Discos ópticos Por que o meu computador congela ao tentar ler um disco? O disco que o computador está tentando ler pode estar sujo ou danificado. Siga estas etapas: 1 Clique em Sistema e, em seguida, em Desligar. Será exibida a caixa de diálogo Desligar o computador. Para desligar o computador, clique em Desligar. 2 Retire o disco da unidade de disco óptico. 3 Verifique se o disco está sujo ou danificado. Se for necessário limpar o disco, consulte Manuseio de discos (página 118) para obter instruções. O que fazer quando a bandeja da unidade não abre? ❑ Verifique se o computador está ligado. ❑ Pressione o botão de ejeção da unidade. ❑ Se o botão de ejeção da unidade não funcionar, clique com o botão direito do mouse no ícone da unidade de disco óptico e selecione Ejetar volume. Será aberta a bandeja da unidade. ❑ Se nenhum dos procedimentos funcionar, insira um objeto fino e reto (por exemplo, clipe) no orifício de ejeção manual da unidade de disco óptico. ❑ Tente reiniciar o computador. n 139 N Solução de problemas O que fazer quando o computador não reproduz um disco adequadamente? ❑ Verifique se o disco foi inserido na unidade de disco óptico com a etiqueta voltada para cima. ❑ Verifique se os programas necessários estão instalados de acordo com as instruções do fabricante. ❑ Se o disco estiver sujo ou danificado, o computador passará a não responder. Siga estas etapas: 1 Clique em Sistema e, em seguida, em Desligar. Será exibida a caixa de diálogo Desligar o computador. Para desligar o computador, clique em Desligar. 2 Retire o disco da unidade de disco óptico. 3 Verifique se o disco está sujo ou danificado. Se for necessário limpar o disco, consulte Manuseio de discos (página 118) para obter instruções. ❑ Se você estiver reproduzindo um disco e não ouvir som, execute um destes procedimentos: ❑ O volume pode ter sido desligado com as teclas Fn+F2. Pressione as teclas novamente. ❑ O volume pode ter sido minimizado com as teclas Fn+F3. Mantenha pressionadas as teclas Fn+F4 para aumentar o volume o suficiente para ouvir o som. ❑ Clique com o botão direito do mouse no ícone do volume no painel superior. Será exibido um menu de atalho. Clique em Abrir controle de volume para verificar as configurações. ❑ Verifique a configuração do volume no mixer de áudio. ❑ Se você estiver usando alto-falantes externos, verifique as configurações do volume nos alto-falantes e as conexões entre eles e o computador. ❑ Seus dispositivos precisam de drivers compatíveis com computadores baseados no Linux. É possível visualizar uma lista de fabricantes que validaram seus equipamentos para sistemas baseados em Linux no site http://www.ubuntu.com/ products/verified-hardware. Se o seu equipamento não estiver relacionado, acesse o site de suporte do fabricante e procure um driver compatível. n 140 N Solução de problemas ❑ Não deve haver etiqueta adesiva no disco. A etiqueta adesiva pode se desprender enquanto o disco está na unidade de disco óptico, danificando a unidade ou causando seu mau funcionamento. ❑ Se for exibido um aviso de código de região, talvez o disco seja incompatível com a unidade de disco óptico. Verifique o pacote para certificar-se de que o código de região é compatível com a unidade. ❑ Se você observar uma condensação no computador, não o utilize por uma hora, pelo menos. A condensação pode causar o funcionamento incorreto do computador. ❑ Certifique-se de que o computador esteja em funcionamento e conectado a uma fonte de alimentação de CA e tente reproduzir o disco novamente. O que fazer quando não consigo gravar dados na mídia de CD? ❑ Não inicie nenhum software aplicativo nem permita sua inicialização automática, inclusive a proteção de tela. ❑ Pare de usar o teclado. ❑ Se você estiver usando um disco CD-R/RW com etiqueta adesiva, substitua-o por outro que não tenha etiqueta adesiva. Usar um disco com etiqueta adesiva poderá causar erro de gravação ou outro dano. O que fazer quando não consigo gravar dados na mídia de DVD? ❑ Verifique se você está usando a mídia de DVD gravável correta. ❑ Verifique se o formato de DVD gravável é compatível com a unidade de disco óptico. Observe que algumas marcas de mídia de DVD gravável podem não funcionar. n 141 N Solução de problemas Tela Por que a tela ficou em branco? ❑ Verifique se o computador está firmemente conectado a uma fonte de alimentação e está ligado, e se a luz indicadora de alimentação está ligada. ❑ Se o computador estiver usando a energia da bateria, verifique se a bateria está instalada corretamente e carregada. Consulte Usando a bateria (página 21) para obter mais informações. ❑ Se a saída de vídeo estiver definida como monitor externo, pressione as teclas Fn+F7. Consulte Combinações e funções com a tecla Fn (página 30) para obter mais informações. n 142 N Solução de problemas Por que a tela não exibe vídeo? ❑ O software reprodutor de filmes instalado de fábrica não é fornecido com codecs de reprodução instalados. Os codecs apropriados são necessários para o recurso de visualização de filme. É possível pesquisar pelo codec compatível com Linux apropriado ou instalar outro software movie player usando o recurso Adicionar/Remover. Consulte Adicionando ou removendo aplicativos (página 85). ❑ Se a saída de vídeo estiver direcionada ao monitor externo e ele estiver desconectado, o vídeo não poderá ser exibido na tela do seu computador. Pare a reprodução de vídeo, mude a saída de vídeo para a tela do computador e reinicie a reprodução. Consulte Selecionando modos de exibição (página 60). Como alternativa, pressione as teclas Fn+F7 para mudar a saída de vídeo. Consulte Combinações e funções com a tecla Fn (página 30) para obter mais informações. ❑ A memória de vídeo do computador pode ser insuficiente para exibir vídeos de alta resolução. Nesse caso, diminua a resolução da tela LCD. Para alterar a resolução da tela, siga estas etapas: 1 Clique em Sistema, aponte para Preferências e, em seguida, clique em Resolução de tela. Será exibida a caixa de diálogo Configurações de resolução do monitor, exibindo o monitor do laptop. 2 Abra o menu suspenso Resolução, selecione a resolução apropriada e clique em Aplicar. ✍ Se você não selecionar a resolução correta, será aberta uma caixa de diálogo solicitando que você permita que o aplicativo selecione a resolução virtual correta. 3 Será exibida a caixa de diálogo Autenticar. Insira a senha do sistema e clique em Autenticar. 4 Clique em Aplicar. O que fazer quando a tela fica escura? Pressione as teclas Fn+F6 para clarear a tela do computador. n 143 N Solução de problemas O que fazer quando o brilho LCD da minha tela mudar? Ajuste o brilho da tela LCD usando as teclas Fn+F5/F6. O que fazer quando o monitor externo fica em branco? If you cannot use the FN+F7 keys to change the display output, try setting up the multiple monitors again. 1 Clique em Sistema, aponte para Preferências e, em seguida, clique em Resolução de tela. Será exibida a caixa de diálogo Configurações de resolução do monitor, exibindo o monitor do laptop. 2 Conecte um monitor externo e clique em Detectar monitores. O monitor recentemente conectado será mostrado na caixa de diálogo. 3 Clique no ícone de monitor externo mostrado na caixa de diálogo. O ícone será destacado por uma moldura. 4 Abra o menu suspenso Resolução, selecione a resolução apropriada e clique em Aplicar. ✍ Se você não selecionar a resolução correta, será aberta uma caixa de diálogo solicitando que você permita que o aplicativo selecione a resolução virtual correta. 5 Será exibida a caixa de diálogo Autenticar. Insira a senha do sistema e clique em Autenticar. 6 Clique em Aplicar. A imagem será compartilhada em ambos os monitores. n 144 N Solução de problemas Impressão O que devo fazer quando não consigo imprimir um documento? ❑ Verifique se a impressora está ligada e se o cabo da impressora está firmemente conectado às respectivas portas na impressora e no computador. ❑ Verifique se a impressora é compatível com o sistema operacional baseado no Linux instalado no computador. ❑ Talvez seja necessário instalar o software do driver da impressora antes de usar a impressora. Consulte o manual que acompanha a impressora para obter mais informações. n 145 N Solução de problemas Microfone O que fazer quando o microfone não funciona? ❑ Se você estiver usando um microfone externo, verifique se ele está ligado e conectado corretamente ao conector para microfone do seu computador. ❑ Seu dispositivo de entrada de som pode ter sido configurado de forma incorreta. Para configurar o dispositivo, siga estas etapas: 1 Feche todos os programas abertos. 2 Clique com o botão direito do mouse no ícone do volume no painel superior. Será exibido um menu de atalho. 3 Clique em Abrir controle de volume. Será exibida a caixa de diálogo Controle de volume. 4 Nos controles de microfone frontal, clique e arraste os controles deslizantes até os níveis desejados. 5 Clique em Fechar. Como evitar o retorno do microfone? O retorno ocorre quando o microfone recebe o som de um dispositivo de saída sonoro como, por exemplo, um alto-falante. Para evitar esse problema: ❑ Mantenha o microfone longe de um dispositivo de saída sonoro. ❑ Diminua o volume dos alto-falantes e do microfone. n 146 N Solução de problemas Mouse O que fazer quando o computador não reconhece o mouse? ❑ Verifique se o mouse está firmemente conectado à porta. ❑ Reinicie o computador com o mouse conectado. O que fazer quando o ponteiro do mouse não se move? ❑ Certifique-se de que não haja um outro mouse instalado. ❑ Se o computador parar de responder durante a execução de um software aplicativo, pressione as teclas Alt+F4 para fechar a janela do aplicativo. ❑ Tente reiniciar o computador. Pressione as teclas Ctrl+Alt+Delete e o computador fará o logout em aproximadamente 60 segundos. Faça login novamente com a sua senha. ❑ Se esse procedimento não funcionar, mantenha pressionado o botão liga/desliga até o computador ser desligado. ! Se você desligar o computador usando o botão liga/desliga, poderá perder os dados não salvos. n 147 N Solução de problemas Alto-falantes O que fazer quando os alto-falantes externos não funcionam? ❑ Se você estiver usando um programa que tem controle de volume próprio, verifique se esse controle está ajustado corretamente. Consulte o arquivo de ajuda do programa para obter mais informações. ❑ Verifique se os alto-falantes estão conectados corretamente e se o volume está alto o suficiente para ouvir o som. ❑ Verifique se os alto-falantes foram projetados para serem usados no computador. ❑ Se os alto-falantes tiverem um botão silenciador, desligue-o. ❑ O volume pode ter sido desligado com as teclas Fn+F2. Pressione as teclas novamente. ❑ O volume pode ter sido minimizado com as teclas Fn+F3. Mantenha pressionadas as teclas Fn+F4 para aumentar o volume o suficiente para ouvir o som. ❑ Se os alto-falantes precisam de energia externa, verifique se eles estão conectados a uma fonte de alimentação. Consulte o manual fornecido com os alto-falantes para obter mais informações. ❑ Seu dispositivo de saída de som pode ter sido configurado de forma incorreta. Para alterar o dispositivo, consulte Como alterar o dispositivo de saída de som? (página 153). n 148 N Solução de problemas O que fazer quando não se ouve nenhum som dos alto-falantes embutidos? ❑ Se você estiver usando um programa que tem controle de volume próprio, verifique se esse controle está ajustado corretamente. Consulte o arquivo de ajuda do programa para obter mais informações. ❑ O volume pode ter sido desligado com as teclas Fn+F2. Pressione as teclas novamente. ❑ O volume pode ter sido minimizado com as teclas Fn+F3. Mantenha pressionadas as teclas Fn+F4 para aumentar o volume o suficiente para ouvir o som. ❑ Seu dispositivo de saída de som pode ter sido configurado de forma incorreta. Para alterar o dispositivo, consulte Como alterar o dispositivo de saída de som? (página 153). n 149 N Solução de problemas Touch pad O que fazer quando o touch pad não funciona? ❑ Você pode ter desativado o touch pad sem conectar um mouse ao computador. Consulte Usando o touch pad (página 32). ❑ Verifique se não há um mouse conectado ao computador. ❑ Se o computador parar de responder durante a execução de um software aplicativo, pressione as teclas Alt+F4 para fechar a janela do aplicativo. ❑ Se as teclas Alt+F4 não funcionarem, pressione a tecla Windows uma vez e, em seguida, a tecla , várias vezes, selecione Reiniciar com a tecla M ou m, e depois pressione a tecla Enter para reiniciar o computador. ❑ Tente reiniciar o computador. Pressione as teclas Ctrl+Alt+Delete e o computador fará o logout em aproximadamente 60 segundos. Faça login novamente com a sua senha. ❑ Se esse procedimento não funcionar, mantenha pressionado o botão liga/desliga até o computador ser desligado. ! Se você desligar o computador usando o botão liga/desliga, poderá perder os dados não salvos. n 150 N Solução de problemas Teclado O que fazer quando a configuração do teclado não estiver correta? O idioma e o layout do teclado do computador estão especificados na etiqueta da caixa. O que fazer quando não consigo digitar determinados caracteres usando o teclado? Se você não conseguir digitar U, I, O, P, J, K, L, M, etc., a tecla Num Lk poderá estar ativada. Verifique se a luz indicadora do Num lock está apagada. Se ela estiver acesa, pressione a tecla Num Lk para desativá-la antes de digitar esses caracteres. n 151 N Solução de problemas Discos flexíveis O que fazer quando não consigo gravar dados no disco flexível? ❑ Verifique se o disco flexível está inserido corretamente na unidade. ❑ Se o disco foi inserido corretamente e você ainda não consegue gravar os dados, ele pode estar cheio ou estar protegido contra gravação. Use um disco flexível que não esteja protegido contra gravação ou desative esse recurso de proteção. n 152 N Solução de problemas Áudio/Vídeo O que fazer quando não consigo usar o meu camcorder DV? Se aparecer uma mensagem informando que o dispositivo i.LINK está desconectado ou desligado, o cabo i.LINK talvez não esteja bem conectado à porta do computador ou do camcorder. Desconecte o cabo e conecte-o novamente. Consulte Conectando um dispositivo i.LINK (página 67) para obter mais informações. ✍ i.LINK é uma marca registrada da Sony Corporation usada apenas para indicar que um produto apresenta uma conexão que atende ao padrão IEEE 1394. O procedimento para estabelecer uma conexão i.LINK pode variar de acordo com o software aplicativo, o sistema operacional e o dispositivo compatível com i.LINK. Nem todos os produtos com uma conexão i.LINK podem se comunicar entre si. Consulte o manual que acompanha o dispositivo compatível com i.LINK para obter mais informações sobre condições de funcionamento e conexão correta. Antes de conectar ao sistema periféricos de PC compatíveis com i.LINK, como CD-RW ou unidade de disco rígido, confirme a compatibilidade com o sistema operacional e as condições de funcionamento necessárias. n 153 N Solução de problemas Como alterar o dispositivo de saída de som? Caso você não ouça nenhum som a partir do dispositivo conectado à porta USB, será necessário alterar o dispositivo de saída de som. 1 Feche todos os programas abertos. 2 Clique com o botão direito do mouse no ícone do volume no painel superior. Será exibido um menu de atalho. 3 Clique em Abrir controle de volume. Será exibida a caixa de diálogo Controle de volume. 4 Localize os controles que deseja corrigir e clique e arraste os controles deslizantes até os níveis desejados. 5 Clique em Fechar. n 154 N Solução de problemas Periféricos O que fazer quando não consigo conectar um dispositivo USB? ❑ Se aplicável, verifique se o dispositivo USB está ligado e usando sua própria fonte de alimentação. Por exemplo, se você estiver usando uma câmera digital, verifique se a bateria está carregada. Se estiver usando uma impressora, verifique se o cabo de alimentação está conectado corretamente à tomada CA. ❑ Tente usar outra porta USB do computador. O driver pode ter sido instalado para a porta específica usada na primeira vez em que o dispositivo foi conectado. ❑ Consulte o manual que acompanha o dispositivo USB para obter mais informações. Pode ser necessário instalar o software antes de conectar o dispositivo. ❑ Tente conectar um dispositivo simples, de baixo consumo de energia, por exemplo, um mouse, para verificar se a porta está funcionando. ❑ Os hubs USB podem impedir o funcionamento de um dispositivo por causa de falha na distribuição de energia. Recomendamos conectar o dispositivo diretamente ao computador, sem um hub. n 155 N Opções de suporte Opções de suporte Esta seção contém informações sobre como obter respostas às perguntas sobre este computador VAIO e o software préinstalado. ❑ Informações sobre suporte da Sony (página 156) ❑ Informações sobre suporte para programas (página 159) n 156 N Opções de suporte Informações sobre suporte da Sony Consulte as fontes a seguir para obter respostas na seqüência listada. 1 Documentação do computador VAIO Esse Manual do Usuário na tela (este manual) e o documento Manual de Consulta Rápida impresso fornecem informações sobre como maximizar a capacidade do computador e solucionar problemas comuns. 2 Arquivos de ajuda e guias de programas Os programas pré-instalados no computador podem ser fornecidos com guias individuais de ajuda. Esses guias são armazenados na unidade de disco rígido como arquivos de ajuda na tela. Você pode encontrar os arquivos de ajuda no menu apropriado do respectivo programa. 3 Sony Computing Support Esse serviço permite acesso instantâneo às informações sobre problemas mais comuns encontrados. Digite uma descrição do problema e o Knowledge Database procurará as soluções correspondentes on-line. Visite o site de suporte on-line da Sony, nas seguintes URLs: http://esupport.sony.com/BR/ (para clientes no Brasil) n 157 N Opções de suporte Para países ou regiões da América Latina Central de Informações ao Cliente: Se você não encontrar as informações desejadas em nosso site, poderá entrar em contato diretamente com a Sony. Para receber os serviços de forma mais rápida e eficiente, tenha em mãos as seguintes informações: 1 Modelo do computador VAIO Ele se encontra no canto inferior direito da tela do notebook e a mesma localização no painel frontal da CPU no desktop. 2 Número de série do computador Ele se encontra na parte posterior ou inferior do notebook, ou atrás no desktop. O número de série é composto pelos 7 últimos dígitos do número abaixo do código de barras. 3 Sistema operacional do computador 4 O componente de hardware ou o programa de software que está causando o problema 5 Uma breve descrição do problema n 158 N Opções de suporte Para entrar em contato com o representante de suporte técnico da Sony, use os seguintes números de telefone: ❑ Argentina: (011) 6770-SONY (7669) ❑ México: Cidade do México: 5002-9819 Mexican Republic: 01-800-759-7669 ❑ Colômbia: 01-800-550-7000 ❑ Peru: 0-801-1-7000 ou 511-6100 ❑ Chile: 800-261-800 De telefones celulares: 02-754-6333 ❑ Venezuela: 0-800-1-SONY-00 (0-800-1-7669-00) ❑ Panamá: 800-2050 ❑ Brasil: 4003 SONY (7669) para capitais e regiões metropolitanas; 0800 880 SONY (7669) demais localidades. n 159 N Opções de suporte Informações sobre suporte para programas Dependendo do modelo e da configuração específica do computador adquirido, o seu computador pode não incluir todos os programas de software relacionados a seguir. Os contatos para produtos de software da Sony estão relacionados abaixo: Para clientes no Brasil Site: http://esupport.sony.com/BR/ n 160 N Marcas comerciais Marcas comerciais © 2009 Sony Electronics Inc. Todos os direitos reservados. A reprodução total ou parcial sem a permissão por escrito é proibida. Sony, o logotipo Sony, VAIO, o logotipo VAIO, Memory Stick, Memory Stick Duo, MagicGate, OpenMG, OpenMG X, Memory Stick PRO Duo, Memory Stick PRO, Memory Stick PRO-HG, Memory Stick Micro, M2, o logotipo Memory Stick, Memory Stick Export, Memory Stick Import, Micro Vault, Micro Vault EX, MOTION EYE, Sony Style, DVgate, DVgate Plus, i.LINK, VAIO Digital Studio, VAIO Media, VAIO Media Music Server, VAIO Media Photo Server, VAIO Media Console, VAIO Sphere, VAIO World, VAIO Zone, Vegas, VAIO Media Video Server, Click to BD, G-Sensor, like.no.other, CLIÉ, CLIÉ Files, CLIÉ Launcher, CLIÉ Memo, Handycam, LocationFree, LocationFree Player, SonicStage, SonicFlow, SmartWi, ImageStation, ATRAC e ATRAC3plus são marcas comerciais ou registradas da Sony Corporation. Intel, Centrino, Core, Celeron, Xenon e Pentium são marcas comerciais ou registradas da Intel Corporation nos Estados Unidos e/ou em outros países. PS/2 é uma marca registrada da IBM Corporation. O logotipo SD é uma marca comercial. O logotipo SDHC é uma marca comercial. A marca e os logotipos da palavra ExpressCard são de propriedade da PCMCIA e qualquer uso de tais marcas pela Sony Corporation é feito sob licença. MultiMediaCard é uma marca comercial da MultiMediaCard Association. Todos os outros nomes de sistemas, produtos e serviços são marcas comerciais de seus respectivos donos. No manual, as marcas ™ ou ® podem não estar especificadas. As características e especificações estão sujeitas a alterações sem aviso prévio. Todas as outras marcas comerciais são de propriedade de seus respectivos donos. Consulte as especificações on-line para verificar qual software está disponível para o seu modelo. n © 2009 Sony Corporation