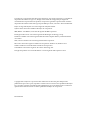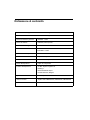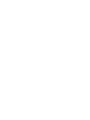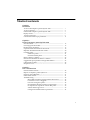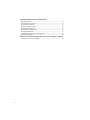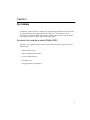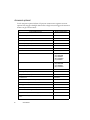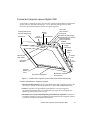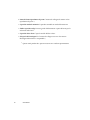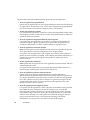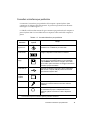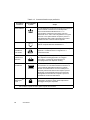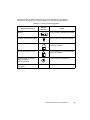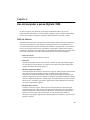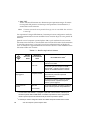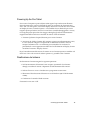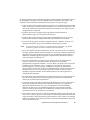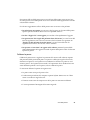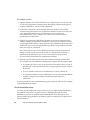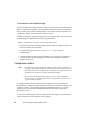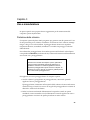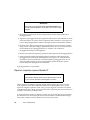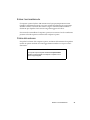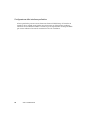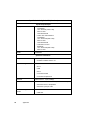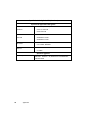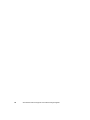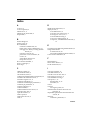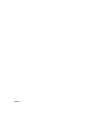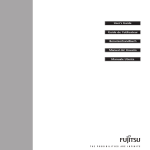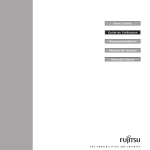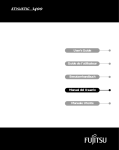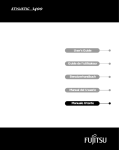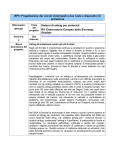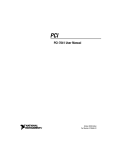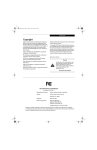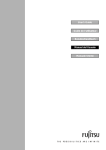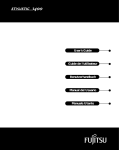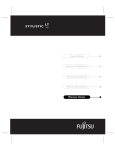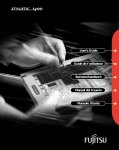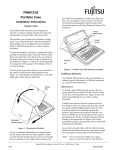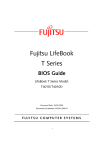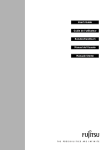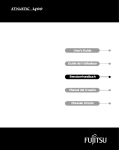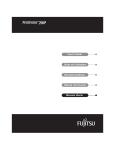Download Uso del computer a penna Stylistic 3500
Transcript
La Fujitsu PC Corporation ha fatto del proprio meglio per assicurare la precisione e la completezza del presente documento. In ogni caso, dati gli sforzi costanti di sviluppo fatti per migliorare continuamente le capacità dei nostri prodotti, non possiamo garantire la precisione del contenuto del presente documento. Solleviamo ogni responsabilità per errori, omissioni o futuri cambiamenti. Fujitsu e il logo della Fujitsu sono marchi registrati di Fujitsu Limited. Stylistic 3500 è un marchio di fabbrica di Fujitsu PC Corporation. IBM, IBM PC AT e IBM PS/2 sono marchi registrati di IBM Corporation. Kensington e MicroSaver sono marchi registrati del Kensington Technology Group. PCMCIA e CardBus sono marchi registrati della Personal Computer Memory Card International Association. Intel, Celeron e Pentium sono marchi registrati di Intel Corporation. Microsoft è un marchio registrato di Microsoft Corporation. Windows 98, Windows NT e Windows 2000 sono marchi di fabbrica di Microsoft Corporation. Sound Blaster è un marchio registrato di Creative Technology Ltd. Tutti gli altri prodotti sono marchi di fabbrica o marchi registrati delle rispettive società. Copyright 2001 - Fujitsu PC Corporation. Tutti i diritti riservati. Nessuna parte della presente pubblicazione può essere copiata, riprodotta o tradotta senza il consenso scritto preliminare di Fujitsu PC Corporation. Nessuna parte della presente pubblicazione può essere memorizzata o trasmessa in qualsiasi forma elettronica senza il consenso preliminare di Fujitsu PC Corporation. FPC58-0472-01 Dichiarazone di conformità Applicazione delle Direttive del Consiglio: 89/336/EEC Si dichiara la conformità alle seguenti norme: Norma di emissione generica EN50081-1:1992 Norma di collaudo EN55022 (Class B):1995 Norma di immunità generica EN50082-1:1992 Norma di collaudo5 EN61000-4-2:1995, EN61000-4-3:1995, EN61000-4-4:1995 Norma di sicurezza prodotto EN60950:1992 Nome del fabbricante Fujitsu PC Corporation Indirizzo del fabbricante 5200 Patrick Henry Drive, Santa Clara, CA. 95054 Nome dell'importatore Fujitsu PC Corporation Indirizzo dell'importatore c/o DHL Express Logistics Ctr Building 2 Brussels National Airport B-1930 Zaventem, Belgium. Tipo di materiale Pen Computer Numero modello Stylistic 3500: FMW4503TX, FMW4503TS, FMW4503FS Anno di fabbricazione 2001 Tabella di contenuta Capitolo 1 Per iniziare Accessori del computer a penna Stylistic 3500 ....................................... Accessori optional....................................................................................... Funzioni del Computer a penna Stylistic 3500 ....................................... Display di stato............................................................................................ Tasti di regolazione.................................................................................... Connettori e interfacce per periferiche .................................................... 1 2 3 7 9 11 Capitolo 2 Uso del computer a penna Stylistic 3500 Stati del sistema........................................................................................... Powering Up the Pen Tablet...................................................................... Disattivazione del sistema ......................................................................... Sospensione del funzionamento del sistema .......................................... Ripristino del funzionamento del sistema .............................................. Uso della penna........................................................................................... Calibrare la penna........................................................................... Sostituzione della penna ................................................................ Ricarica del blocco batterie ........................................................................ Estrazione ed installazione del blocco batterie....................................... Suggerimenti per risparmiare l’energia della batteria .......................... Collegamento modem ................................................................................ Slot per PC Card.......................................................................................... 15 17 17 18 20 20 21 22 23 24 25 26 27 Capitolo 3 Uso e manutenzione Protezione dello schermo........................................................................... Riporre il computer a penna Stylistic LT................................................. Evitare il surriscaldamento........................................................................ Pulizia dello schermo ................................................................................. Troubleshooting .......................................................................................... Impossibile ripristinare il funzionamento del sistema.............. Lo schermo è vuoto o illeggibile................................................... il cursore non segue la penna........................................................ Il trasferimento dei dati a infrarossi non funziona .................... Il computer non risponde al contatto della penna ..................... Volume audio troppo basso .......................................................... Configurazione delle interfacce periferiche ................................ 29 30 31 31 32 32 32 32 33 33 33 34 i Specifiche hardware dello Stylistic 3500 Specifiche fisiche ......................................................................................... Specifiche del processore ........................................................................... Specifiche di memoria ................................................................................ Specifiche Input/Output ........................................................................... Specifiche di interfaccia.............................................................................. Specifiche di alimentazione ....................................................................... Specifiche ambientali.................................................................................. Specifiche di approvazione dell’agenzia ................................................. Specifiche aggiuntive.................................................................................. 35 35 35 36 36 37 37 38 38 Informazioni sulla tecnologia del convertitore analogico-digitale Informazioni sul nuovo display................................................................ ii 39 Capitolo 1 Per iniziare Il computer a penna Stylistic™ 3500 è un computer dalle prestazioni elevate, basato su una penna ideato per support Microsoft Windows 98, Windows NT 4.0 Workstation o Windows 2000. Nel presente capitolo viene fornita una panoramica sul computer a penna Stylistic 3500 e sulle sue funzioni. Accessori del computer a penna Stylistic 3500 1 Verificare che i seguenti accessori siano inclusi nella scatola del computer a penna Stylistic 3500: • Penna Stylistic 3500 • Blocco batteria Stylistic 3500 • Cavo di alimentazione • Adattatore CA. • Proteggischermo (quantità: 2) 1 Accessori optional 1 Con il computer a penna Stylistic LT possono essere usati i seguenti accessori optional. Per maggiori dettagli relativi all’uso degli accessori leggere le istruzioni fornite con gli accessori stessi. Periferica/Accessorio 2 Numero pezzo Fujitsu Riproduttore di porta Stylistic 3500 FMW42PR1 Mini-dock Stylistic 3500 FMW42DS1 Cradle ad uso elevato Stylistic 3500 FMW42CR1 Cradle Stylistic 3500 a parete FMW42CR3 Borsa a portafoglio Stylistic 3500 FMWCC42 Borsa slip Stylistic 3500 FMWCC43 Kit coperchio antenna Stylistic 3500 FMW42RC1 Unità dischetto esterna FMWFD2 Tastiera USB (US) FMWKB5A (UK) FMWKB5B (FR) FMWKB5F (GR) FMWKB5D (IT) FMWKB5E Tastiera a infrarossi (US) FMWKB4A (UK) FMWKB4B (FR) FMWKB4F (GR) FMWKB4D Adattatore per automobile FPCAA02 Prolunga della penna FMWST2 Supporto da tavolo pieghevole FMWDS3 Adattatore CA FPCAC14 Blocco batteria Stylistic 3500 (ricambio) FMW45BP1 Caricabatterie Stylistic esterno FMW42BC1 Proteggischermo (confezione da 12) FMWSP8 FMWSP10 Penna Stylistic (confezione da 5) FMW42PN1 Sistema di batteria supplementare con batteria da 4900 mAh FMWJP02 Adattatore CA per caricabatterie supplementare a 2 scomparti FMWJP03 Caricabatterie supplementare a 2 scomparti con adattatore e cavo FMWJP04 Per iniziare Funzioni del Computer a penna Stylistic 3500 1 Le funzioni e i comandi per l’uso del computer a penna Stylistic 3500 sono descritti in questa sezione e illustrati nelle Figure 1-1 e 1-2. Ulteriori dettagli sull’uso delle funzioni e dei comandi saranno trattati nei capitoli seguenti : Prolunga della penna Punto di collegamento Portapenna Modem Porta Fori di ventilazione Porta IrDA/FIR Jack cuffie Jack microfono Emergenza Pulsante Shutoff (spegni) Pulsante Power On (acceso)/ Suspend (pausa)/ Resume (riprendi) PCMCIA Slot per CardBus Floppy Porta unità USB (A) Porta Sistema LED di stato Seriale Porta incorporato Microfono CC Ingresso Infrarossi Tastiera Porta Area Tasti di regolazione Riproduttore di porta Punto di fermo Figura 1-1 Funzioni del Computer a penna 3500 (Vista anteriore/superiore) Funzioni vista anteriore / Superiore / Destra: 1 • LED di stato del sistema: Indica lo stato funzionante del computer a penna e del disco fisso, il livello di carica della batteria e lo stato della modalità Hovering. • Penna: Il dispositivo di puntamento principale che si usa per eseguire i programmi ed inserire i dati. Un portapenna è incorporato nel computer per riporre la penna quando non la si usa. • Pulsante Power On (accendi)/Suspend (pausa)/Resume (riprendi): Consente di accendere, mettere in pausa e riprendere il funzionamento del computer a penna in modo da ottimizzare la durata della batteria. Funzioni del Computer a penna Stylistic 3500 3 • Jack microfono: Consente di collegare un microfono esterno. • Jack cuffie: Consente di collegare delle cuffie. • Slot per CardBus PCMCIA: Consente di installare delle PC Card nel sistema.† • Porta IrDA/FIR: Fornisce un’interfaccia a infrarossi per la comunicazione con dispositivi conformi allo standard IrDA Revisione 1.1. • Porta tastiera a infrarossi: La porta a infrarossi comprende la parte anteriore e la parte inferiore del display e viene usata per comunicare con una tastiera a infrarossi o un mouse.† • Tasti di regolazione: Consentono di modificare le impostazioni del display, dell’altoparlante e del mouse con un tocco della penna. • Porta USB A: Consente di collegare il computer a penna a dispositivi USB conformi. La porta USB B si trova sul mini-dock opzionale o sul riproduttore di porta.† • Porta modem: Consente di collegare un connettore standard RJ-11 al modem interno del computer a penna a 56 Kbps. Nota: La porta per l’elemento LAN del modulo LAN/Modem interno è disponibile sul mini-dock opzionale e/o sul riproduttore di porta.† • Connettore ingresso CC: Consente di collegare l’adattatore a CA o l’adattatore per automobile. † • Pulsante di spegnimento di emergenza: Consente di spegnere il computer a penna nel caso non si possa eseguire la normale procedura di spegnimento (ossia, scegliendo Chiudi sessione dal menu Avvio di Windows). Questo pulsante non deve essere usato come sistema normale di spegnimento del sistema. • Fori di ventilazione: Forniscono un raffreddamento supplementare al processore. (Non ostruire i fori.) • Punto di collegamento della prolunga della penna: Consente di collegare alla penna una prolunga.† • Punto di fermo del riproduttore di porta: Consente di collegare il sistema ad un riproduttore di porta o ad un mini-dock. † • Porta unità dischetto: Consente di collegare al sistema un’unità dischetto. † • Porta seriale: Consente di collegare allo Stylistic 3500 un dispositivo seriale esterno. † 4 Queste unità periferiche e questi accessori sono venduti separatamente. Per iniziare 1 Guida per coperchio radio Batteria Sgancio Tasto Altoparlante Coperchio disco fisso Memoria Modulo Coperchio Penna Sistema Interfaccia Connettore Blocco batterie Slot per Lock Kensington Contatti metallici (Alimentazione e USB) Punto di fermo riproduttore di porta Fori di ventilazione Fermo batterie Figura 1-2 Funzioni del computer a penna Stylistic 3500 (Visione posteriore/Inferiore) 1 Funzioni posteriori / inferiori / a sinistra: 1 • Connettore interfaccia di sistema: Consente di collegare un riproduttore di porta Stylistic, un mini-dock Stylistic o un altro dispositivo docking approvato.† • Altoparlante: Consente di ascoltare file audio. • Contatti metallici: Consentono di collegarsi alla stazione docking Stylistic ad uso elevato con l’alimentazione e un’interfaccia USB.† • Blocco batterie estraibile: Può essere estratto e caricato in un caricabatterie opzionale esterno.† • Pulsante di fermo/pulsante di rilascio batteria: Usati insieme per rilasciare il blocco batterie estraibile. • Fori di ventilazione: Raffreddano il processore. (Non ostruire i fori.) Funzioni del Computer a penna Stylistic 3500 5 • Punto di fermo riproduttore di porta: Consente di collegare il sistema ad un riproduttore di porta. † • Coperchio modulo memoria: Coperchio estraibile sui moduli di memoria. • Guida coperchio radio: Fornisce guide di allineamento e punti di fermo per la soluzione radio LAN.† • Coperchio disco fisso: Copre il modulo del disco fisso. • Slot per lock Kensington™: Consente di collegare un cavo di sicurezza Kensington MicroSaverTM compatibile.† † 6 Queste unità periferiche e questi accessori sono venduti separatamente. Per iniziare Display di stato 1 Nel display di stato sono visualizzate alcune icone che segnalano alcuni stati di funzionamento del sistema, come l’alimentazione e il livello di carica della batteria. La posizione delle icone sul display di stato è riportata nella Figura 1-3. Hovering HDD Batteria Charge/DC In Alimentazione Figura 1-3 Icone del display di stato Tabella 1-1 illustra come è visualizzata ogni singola icona e descrive che cosa indicano le variazioni del display. (Se un’icona non è visualizzata significa che la funzione relativa è disattivata o non operativa.) Nota: Nella tabella successiva, un LED “lampeggiante” lampeggia alla velocità di una volta al secondo; un LED “lampeggiante lento” lampeggia alla velocità di un secondo su cinque. Tabella 1-1 Indicatori di stato del sistema Icona Power (alimentazione) Modalità/Stato Stato del LED Osservazioni • Stato On (acceso) Verde, fisso • Modalità Idle • Suspend-to-RAM Verde, lampeggiante • Stato Off (spento) Off • Save-to-Disk Display di stato 7 Tabella 1-1 Indicatori di stato del sistema Icona Ingresso carica/CC Modalità/Stato Stato del LED • Stato On (acceso) Ambra • Modalità Idle • Suspend-to-RAM • Save-to-Disk Verde • Stato Off (spento) Osservazioni L’adattatore CA e il blocco batterie sono disponibili e il sistema si sta caricando. • L’adattatore CA e il blocco batterie sono disponibili e il sistema non si sta caricando (batteria completamente carica). • L’adattatore CA è disponibile ma il blocco batterie non è presente. Batteria Ambra, lampeggiante L’adattatore CA e il blocco batterie sono disponibili e attendono la carica (il blocco batterie è fuori dal range termico). Off L’adattatore CA non è disponibile. • Stato On (acceso) Verde, fisso • Modalità Idle • Suspend-to-RAM con adattatore CA Ambra, fisso La carica del blocco batterie è tra il 13% e il 49% • Save-to-Disk con adattatore CA Rosso, fisso La carica del blocco batterie è tra lo 0% e il 12% Rosso, lampeggiante Errore nella batteria. Off Il blocco batterie non è installato. Verde, lampeggiante lento La carica del blocco batterie è tra il 50% e il 100%. Ambra, lampeggiante lento La carica del blocco batterie è tra il 13% e il 49%. Rosso, lampeggiante lento La carica del blocco batterie è tra lo 0% e il 12%. Off Se la batteria viene inserita quando l’alimentazione è spenta, il LED lampeggia color ambra per 4 secondi prima di individuare la batteria. Lo stato della batteria viene visualizzato per 5 secondi after that. • Stato Off (spento) • Suspend-to-RAM senza adattatore CA • Save-to-Disk senza adattatore CA • Stato Off (spento) 8 La carica del blocco batterie è tra il 50% e il 100% Per iniziare Tabella 1-1 Indicatori di stato del sistema Accesso al disco fisso • Stato On (o lampeggiante) Verde Visualizzata in caso di accesso al disco fisso. Off Non si sta accedendo al disco fisso. • Stato On (Hovering attivato) Verde La modalità hovering è attivata • Stato On (Hovering disattivato) Off La modalità Hovering è disattivata. • Suspend-to-RAM Off • Modalità Idle • Suspend-to-RAM • Save-to-Disk • Stato Off (spento) Hovering • Save-to-Disk • Stato Off (spento) Tasti di regolazione 1 I tasti di regolazione sono aree attivabili con la penna presenti sotto il display del sistema che si possono usare per regolare le impostazioni del display e dell’altoparlante mentre il sistema è in funzione. Sono disponibili altri tasti di regolazione separati per attivare il funzionamento del pulsante destro del mouse e la modalità hovering della penna. Per usare un tasto di regolazione, toccarlo direttamente con la penna. E’ anche possibile tenere la punta della penna premuta contro i tasti di regolazione Volume e Luminosità per ripetere automaticamente la funzione del tasto di regolazione. Le posizioni dei tasti di regolazione sono illustrate nella Figura 1-4. rogrammabile Icona Altoparlante On/Off Volume Giù Destro Mouse Display Seleziona Volume Su Luminosità (8 livelli) Penna Hovering Figura 1-4 Tasti di regolazione Tasti di regolazione 9 Segue una breve descrizione della funzione di ciascun tasto di regolazione: • Tasto di regolazione programmabile Questo tasto di regolazione può essere programmato per le funzioni specifiche di un’applicazione. Assistenza su come usare il tasto di regolazione programmabile può essere richiesta al servizio di assistenza locale o al rivenditore. • Tasti di regolazione del volume Con questi tasti di regolazione si imposta il volume dell’altoparlante o delle cuffie del computer a penna, se utilizzati. (Si noti che l’altoparlante interno è disattivato quando le cuffie sono inserite.) • Tasto di regolazione altoparlante On/Off (Acceso/Spento) Con questo tasto di regolazione si accendono e si spengono l’altoparlante o le cuffie del computer a penna. Quando si tocca questo stato di regolazione per accendere l’altoparlante o le cuffie, il sistema emette un segnale acustico. • Tasto di regolazione Seleziona schermo Nota: Per usare questo tasto di regolazione è necessario un riproduttore di porta VGA opzionale che consenta il collegamento di un display esterno. Con questo tasto di regolazione si può scegliere uno schermo per il computer a penna, un monitor esterno o entrambi, come il display del sistema selezionato. Lo schermo del computer a penna appare vuoto quando è selezionato solo un monitor esterno. • Tasti di regolazione luminosità Nota: Questi tasti di regolazione non sono applicabili ai sistemi Stylistic 3500 con schermi riflettenti esterni. Con questi tasti di regolazione si può regolare la luminosità dello schermo. La luminosità può essere regolata secondo otto livelli diversi. • Tasto di regolazione pulsante destro del mouse Questa icona viene usata per modificare il funzionamento della penna dall’emulazione del pulsante sinistro del mouse a quello destro. Per generare un clic singolo del pulsante destro del mouse, toccare l’icona del tasto di regolazione una volta, quindi toccare una volta lo schermo. Per generare un doppio clic del pulsante destro del mouse, toccare l’icona del tasto di regolazione una volta, quindi toccare due volte lo schermo. • Tasto di regolazione Hovering della penna Con questo tasto di regolazione si attiva e disattiva la modalità hovering; durante la modalità hovering, l’indicatore di stato hovering è acceso. La modalità Hovering penna fornisce all’utente un controllo migliore del cursore. Quando l’opzione hovering è attivata, il cursore può essere posizionato su un’area dello schermo senza attivarla. Ciò è utile quando si sta tentando di leggere del testo pop-up associato ad un’icona, si sta simulando il passaggio del mouse, selezionando un’icona piccola o iniziando una sessione di disegno. 10 Per iniziare Connettori e interfacce per periferiche 1 I connettori e le interfacce per periferiche del computer a penna Stylistic 3500 consentono di collegare diversi dispositivi. Le posizioni specifiche sono illustrate nella Figura 1-1 e nella Figura 1-2. La Tabella 1-2 dà una descrizione di ogni connettore per periferiche sul computer a penna Stylistic 3500. Le icone illustrate sono impresse sulla scatola del computer a penna. Tabella 1-2 Connettori/Interfacce per periferiche Connettore/ Periferica Icona Computer a penna Scopo Connettore ingresso CC Consente di collegare un alimentatore esterno come l’adattatore CA o l’adattatore per automobile. Porta seriale† Collega un dispositivo seriale esterno al sistema. Porta unità floppy Il connettore dell’unità floppy utilizza un’interfaccia speciale che può essere accoppiata soltanto con un’unità floppy Fujitsu FMWFD2. Non tentare di collegare nessun altro tipo di unità a questo connettore. Per maggior informazioni contattare il proprio rivenditore. Porta USB (A) Consente di collegare al computer a penna a dispositivi USB conformi. La porta USB (B) si trova sul mini-dock opzionale dello Stylistic 3500. Slot per CardBus PCMCIA Installare una scheda PC di tipo II Jack microfono Consente di collegare un microfono esterno. Quando è collegato un microfono esterno il microfono interno è disabilitato. Jack cuffie Consente di collegare cuffie stereo o altoparlanti esterni con alimentazione propria. L’altoparlante interno è disattivato quando si inseriscono cuffie o altoparlanti esterni. † Per accedere a questi connettori, aprire la porta del connettore. Connettori e interfacce per periferiche 11 Tabella 1-2 Connettori/Interfacce per periferiche Connettore/ Periferica Icona Computer a penna Scopo Porta IrDA/FIR Un ricetrasmettitore a infrarossi incorporato nel computer a penna consente di comunicare con altri dispositivi conformi allo standard IrDA Revisione 1.1. La comunicazione a infrarossi può avvenire entro una distanza di circa 1 metro e ad un’angolazione di 15 gradi dal centro. Tra la porta IrDA del computer a penna e il ricetrasmettitore IrDA sull’altro dispositivo deve essere possibile tracciare una linea retta immaginaria. Modem Collegare una linea telefonica al modem interno opzionale usando una presa telefonica standard RJ-11. Contatti metallici ad uso elevato Installare il computer a penna in un dispositivo docking approvato. I contatti forniscono un ingresso CC e un’interfaccia USB. Porta di interfaccia al sistema† Collegare il riproduttore di porta dello Stylistic 3500 o un altro dispositivo docking approvato. Per maggiori informazioni, consultare la documentazione di accompagnamento del dispositivo docking. Porta tastiera a infrarossi Un ricevitore a infrarossi incorporato consente al computer di comunicare con una tastiera wireless a infrarossi. La porta a infrarossi della tastiera funziona in maniera ottimale ad una distanza tra 10 e 30 cm dalla porta a infrarossi posta sul lato inferiore del computer a penna. Assicurarsi che sia possibile tracciare una linea retta immaginaria tra il ricevitore del computer a penna e il trasmettitore a infrarossi sulla tastiera. Slot per KensingtonTM Lock Lo slot di sicurezza Kensington MicrosaverTM consente di proteggere il computer a penna usando dispositivi di bloccaggio Kensington compatibili. † 12 Per accedere a questi connettori, aprire la porta del connettore. Per iniziare Oltre alle icone dei connettori e delle interfacce, vi sono molte altre icone che illustrano l’orientamento dei componenti e i pulsanti. Queste icone sono illustrate nella Tabella 1-3. Tabella 1-3 Icone di sistema aggiuntive Descrizione dell’icona Disegno dell’icona Scopo Batteria Indica la posizione della batteria estraibile. Pulsante di rilascio della batteria Indica il pulsante di rilascio della batteria. Fermo rilascio batteria, aperto Indica la posizione del fermo della batteria che rilascia la batteria. Fermo rilascio batteria, chiuso Indica la posizione del fermo della batteria che blocca la batteria. Pulsante Power On (Acceso)/ Suspend (Pausa)/ Resume (Riprendi) Indica il pulsante Suspend/Resume. Pulsante di spegnimento di emergenza Nessuna icona Spegne il sistema in caso di difficoltà. Connettori e interfacce per periferiche 13 14 Per iniziare Capitolo 2 Uso del computer a penna Stylistic 3500 In questo capitolo sono illustrati i principi fondamentali relativi all’uso e al funzionamento del sistema e le funzioni del computer a penna Stylistic 3500. Prima di attivare il sistema è opportuno prendere dimestichezza con questi concetti. Stati del sistema 2 Prima di iniziare ad usare il computer a penna Stylistic 3500 è necessario esaminare i vari stati (o modalità) in cui il computer a penna può trovarsi. La familiarità con i vari stati del sistema consente di decidere se all’inizio o al termine di una sessione di lavoro sia più opportuno attivare, ripristinare, sospendere o disattivare il sistema. Nell’elenco seguente è descritto in breve il comportamento del sistema per ogni stato. I vari stati sono elencati in ordine decrescente in base al consumo energetico: • Stato On (acceso) Il sistema è attivato e lo schermo è acceso. • Stato Idle Alcune funzioni del sistema sono limitate o disattivate per risparmiare energia. Lo schermo può essere spento. Se il sistema rileva attività da parte della penna oppure altri input ritorna allo stato On. • Modalità Suspend-to-RAM Il funzionamento del sistema è stato messo in pausa. Tutte le funzioni del sistema sono disattivate per risparmiare energia. L’alimentazione alla memoria è mantenuta, in modo da mantenere i dati nei programmi utilizzati prima che il sistema venga messo in pausa. Quando il sistema è in modalità Suspend-to-RAM, esso non risponde alla penna o ad altri input. Per informazioni su come ritornare allo stato On, consultare il paragrafo “Riprendere il funzionamento del sistema” più avanti nel presente capitolo. • Modalità Save-to-Disk Il sistema è messo in pausa. Tutte le funzioni del sistema sono disattivate per risparmiare energia. I dati attivi nei programmi funzionanti prima di mettere il pausa il sistema sono memorizzati sul disco fisso. Il sistema non risponde alla penna né ad altri input. Per informazioni su come ritornare allo stato On, consultare il paragrafo “Riprendere il funzionamento del sistema” più avanti nel presente capitolo. 15 • Stato “Off” Tutte le funzioni del sistema sono disattivate per risparmiare energia. Il sistema non risponde alla penna né ad altri input. Per riprendere il funzionamento, il sistema deve essere riattivato. Nota: Il sistema consuma la stessa quantità di energia, che sia in modalità Save-to-Disk o in stato Off. Per risparmiare l’energia della batteria, il sistema può essere configurato in modo da passare automaticamente in una modalità a basso consumo dopo un certo periodo di inattività. Quando si usa il computer a penna Stylistic 3500, si può cambiare lo stato corrente del sistema in molti modi, a seconda dello stato corrente del sistema. Per determinare lo stato del sistema attivo, osservare l’icona Power (alimentazione) sul display di stato. La Tabella 2-1 rappresentati dall’icona Power e descrive come cambiare lo stato del sistema dallo stato corrente. Tabella 2-1 Modifica degli stati del sistema Aspetto dell’icona Power Icona Power accesa Icona Power lampeggiante Modalità di funzionamento attiva Per modificare lo stato* Stato On o Stato Idle Per spegnere il sistema, spegnere il sistema usando il menu Start. Suspend-to-RAM† Per attivare il sistema, ripristinare il funzionamento premendo il pulsante Suspend/Resume. Per entrare nello stato Suspend-to-RAM o Save-to-Disk†, mettere in pausa il sistema usando una modalità hardware o software. Per spegnere il sistema, mettere in pausa il sistema premendo il pulsante Suspend/ Resume, quindi spegnere. Icona power non accesa Stato Off o Save-to-Disk† Per avviare il sistema, accenderlo o togliere la pausa usando il pulsante Suspend/Resume. * Le informazioni della Tabella 2-1 spiegano a quali stati di funzionamento il sistema può accedere a partire dalla modalità attiva. Consultare le procedure di avvio, spegnimento, messa in pausa e ripresa del sistema fornite più avanti nel presente capitolo. † 16 Il sistema può essere configurato usando la modalità Suspend-to-RAM o Save-to-Disk. Uso del computer a penna Stylistic 3500 Powering Up the Pen Tablet 2 Per avviare il computer a penna Stylistic 3500 seguire la procedura sotto illustrata. Prima di cominciare, osservare il display di stato per verificare che il sistema sia in stato “Off”. Per fare questo, osservare il display di stato Se l’icona Power non è visibile sul display di stato, il sistema è spento o è in modalità Save-to-Disk ed è più sicuro eseguire questa procedura. Se invece l’icona Power è visibile (lampeggiante o accesa), non eseguire questa procedura. Per maggiori dettagli sugli stati di funzionamento rappresentati dall’icona Power consultare la sezione “Stati del sistema”. 1. Premere il pulsante Suspend/Resume per avviare il sistema. 2. Accertarsi che il blocco batterie del computer a penna sia sufficientemente carico, in caso contrario collegare il computer ad un alimentatore esterno come ad esempio l’adattatore CA o un adattatore per automobile. Per verificare la percentuale di carica rappresentata dall’icona Livello batteria nel display di stato consultare la sezione “Display di stato”. Dopo l’inizializzazione del sistema, il sistema avvia il sistema operativo installato sul disco fisso. Una volta avviato il sistema operativo, è possibile usare il sistema. Disattivazione del sistema 2 Per disattivare il sistema eseguire le seguenti operazioni: 1. Se il funzionamento del sistema è stato sospeso, ripristinarlo. Per ulteriori dettagli, consultare la sezione “Ripristino del funzionamento del sistema”. 2. Salvare il lavoro in corso e chiudere tutti i programmi in esecuzione. 3. Selezionare Chiudi sessione dal menu Avvio di Windows (98, NT Workstation o 2000). 4. Confermare il comando Chiudi sessione. Il sistema è ora in stato “Off”. Powering Up the Pen Tablet 17 Sospensione del funzionamento del sistema 2 Il computer a penna Stylistic 3500 consente di sospendere il funzionamento del sistema senza uscire dai programmi in esecuzione o dal sistema operativo. Usare questa funzione per mantenere energia alla batteria quando non è pratico spegnere il sistema o quando la batteria deve essere cambiata. Per mettere il sistema in pausa: 1. Premere il pulsante Suspend/Resume, oppure eseguire il comando Standby dal sistema operativo o dal programma di gestione del consumo. (Se il sistema è configurato per sospendere il funzionamento usando la modalità Save-to-Disk, come spiegato più avanti in questa stessa procedura, lo schermo visualizza un messaggio mentre i dati sono salvati su disco fisso.) Attenzione Se si sta sostituendo il blocco batterie, prima di togliere il blocco batterie attendere finché il sistema non è in pausa e l’icona power lampeggia. In caso contrario i dati non salvati potrebbero andare persi. L’icona Power lampeggia (Suspend-to-RAM) oppure non è visualizzata (Save-to-Disk) quando il sistema è in pausa, a seconda di come è configurato il sistema. A questo punto i programmi in esecuzione vengono bloccati e i dati in elaborazione salvati mentre il sistema entra in uno dei due stati a basso consumo energetico, o modalità “Suspend”, come illustrato nei paragrafi seguenti. 2. Osservare l’icona Power sul display di stato per determinare qual è la modalità “Suspend” attiva. • L’icona Power lampeggia: Modalità Suspend-to-RAM In questa modalità, i dati in elaborazione sono salvati in quanto mantenuti nella RAM, che rimane alimentata mentre la maggior parte dei componenti del sistema è disattivata. L’icona Power sul display di stato indica il livello di carica della batteria. • L’icona Power è spenta: Modalità Save-to-Disk In questa modalità, i dati in elaborazione sono salvati su disco fisso mentre il consumo è nullo come nello stato “Off”. Quando il sistema è in modalità Save-to-Disk, l’icona Power non è visibile sul display di stato. In questa modalità è impossibile perdere dati anche se la batteria si esaurisce. 18 Uso del computer a penna Stylistic 3500 Se questa procedura viene correttamente eseguita, il funzionamento del sistema è sospeso. Per ripristinarlo consultare la sezione “Ripristino del funzionamento del sistema”. Per sospendere il funzionamento del sistema tenere presente anche quanto segue: • Si può estrarre il blocco batterie mentre il sistema è in modalità Suspend-to-RAM o Save-to-Disk per installare un blocco batterie carico. Per evitare di perdere i dati non salvati, attendere finché il funzionamento del sistema è stato sospeso prima di togliere il blocco batterie. • Il sistema può essere configurato per sospendere automaticamente il funzionamento dopo un certo periodo di inattività. • Il sistema può essere configurato per passare automaticamente, dopo un certo periodo, dalla modalità “Suspend-to-RAM” alla modalità “Save-to-Disk”. • Il consumo di energia in modalità “Suspend-to-RAM” è limitato. Tuttavia, se il computer è lasciato a lungo in tale modalità, la batteria può esaurirsi. Nota: Se il sistema non viene usato per un periodo di tempo prolungato, è preferibile disattivarlo piuttosto che usare la modalità Suspend-to-RAM. • Se la carica del blocco batterie diminuisce fino ad arrivare al livello “Low-Battery Warning” (batteria debole) mentre il sistema è in funzione, il sistema emetterà un segnale acustico periodicamente. In questo caso sospendere il funzionamento e disattivare il sistema oppure collegare il computer ad un alimentatore esterno come ad esempio l’adattatore CA. • Se la carica della batteria si esaurisce fino al limite critico di carica mentre il sistema è in funzione, il sistema è forzato ad entrare in una modalità preselezionata (“Suspend-to-RAM” o “Save-to-Disk”). In questo caso è necessario installare un blocco batterie carico o collegare al computer un alimentatore esterno adeguato, come ad esempio l’adattatore CA, prima di ripristinare il funzionamento del sistema. (Se la carica della batteria scende fino al limite critico mentre il sistema si trova in modalità “Suspend-to-RAM”, il sistema resta in modalità “Suspend-to-RAM” finché l’alimentazione non viene ripristinata o completamente dissipata) • La sospensione del funzionamento del sistema interrompe la comunicazione dei dati. Per evitare interruzioni, alcuni programmi possono tuttavia impedire al sistema di sospendere il funzionamento. • L’azione di sospensione del pulsante Suspend/Resume può essere disattivata in modo da prevenire una interruzione accidentale. In questo caso, agendo sul pulsante Suspend/Resume non si avrà la sospensione del funzionamento descritta. (In questo caso, la modalità Suspend può essere ottenuta soltanto usando il software del sistema). Per modificare la configurazione del sistema contattare il servizio di assistenza o il rivenditore. • Se il sistema è dotato di una PC Card che consente di collegare il computer ad una rete a cavi o wireless, dopo un certo periodo di inattività è possibile che il sistema venga disconnesso dalla rete mentre il funzionamento viene sospeso. Per dettagli relativi ai parametri di connessione alla rete contattare l’amministratore di rete o il servizio assistenza locale. Sospensione del funzionamento del sistema 19 Ripristino del funzionamento del sistema 2 Per ripristinare il funzionamento del sistema (dalle modalità “Suspend-to-RAM” o “Save-to-Disk”), premere il pulsante “Suspend/Resume”. • Dalla modalità “Suspend-to-RAM” Il led di stato indica che lo stato del sistema sta cambiando. Può passare circa un minuto prima che il sistema ritorni allo stato On e che il funzionamento riprenda. Lo schermo si illumina poco prima che la penna diventi attiva. Ciò è dovuto alle sequenze di attivazione osservate dal sistema. • Dalla modalità “Save-to-Disk” I dati attivi vengono letti dal disco fisso e il sistema ritorna allo stato On dopo un breve periodo di tempo. Occorre notare che per ripristinare il funzionamento del sistema è prima necessario riattivare vari componenti. Prima di usare il sistema è necessario lasciare trascorrere un tempo sufficiente per il ripristino del funzionamento. Se il computer è in modalità “Save-to-Disk”, per ripristinare il funzionamento è necessario un tempo maggiore rispetto alla modalità “Suspend-to-RAM”. Tale tempo è necessario per caricare i dati dal disco fisso. • Quando il funzionamento è ripristinato, il sistema può essere usato normalmente. Tutti i programmi vengono ripristinati al punto in cui si trovavano alla sospensione del funzionamento del sistema. Uso della penna 2 Si può usare la penna dello Stylistic 3500 per generare e creare “inchiostro” elettronico, per selezionare oggetti e per navigare attraverso i programmi del computer a penna. La penna può essere usata come un mouse a due pulsanti usata insieme al tasto di regolazione pulsante destro mouse. I programmi che supportano il riconoscimento della calligrafia consentono di scrivere dei caratteri direttamente sullo schermo con la penna e di tradurre il testo in un input stile tastiera. Attenzione • Prima di usare la penna assicurarsi che il proteggischermo sia installato sullo schermo del computer a penna. La garanzia non copre i danni di uno schermo graffiato perché non è stato usato il proteggischermo. • Usare solo la penna fornita con il computer a penna. Non usare penne non progettate per lo Stylistic 3500. 20 Uso del computer a penna Stylistic 3500 Per passare dall’uso della penna per scrivere all’uso della penna come mouse, fare clic sulla piccola icona della penna che si trova sulla barra delle applicazioni in fondo a destra dello schermo. Ecco alcuni suggerimenti sull’uso della penna come un mouse a due pulsanti: • Per selezionare un oggetto, toccare una volta l’oggetto con la punta della penna. Questo equivale ad un clic del mouse con il pulsante sinistro. • Per fare “doppio clic” su un oggetto, toccare due volte rapidamente l’oggetto. • Per generare un “clic singolo del pulsante destro del mouse”, toccare l’icona del tasto di regolazione una volta e toccare una volta lo schermo. Per generare un “doppio clic del pulsante destro del mouse”, toccare l’icona del tasto di regolazione una volta e toccare due volte lo schermo. • Per spostare o “trascinare” un oggetto sullo schermo, mettere la punta della penna direttamente sull’oggetto e tenendo la punta della penna contro lo schermo spostare la penna. Calibrare la penna 2 Calibrare la penna serve a regolare la posizione del cursore sullo schermo rispetto alla posizione della punta della penna. La penna si calibra per regolare l’errore di distanza tra il punto in cui la penna tocca realmente lo schermo e il punto in cui il sistema “pensa” che la penna stia toccando. Se l’operazione che si desidera fare non viene effettuata quando si usa la penna, si deve calibrare la penna. E’ necessario calibrare la penna nei seguenti casi: • La penna viene usata per la prima volta. • L’utilizzatore precedente del computer a penna Stylistic 3500 scrive con l’altra mano o secondo un angolo diverso. • Il sistema viene usato da tempo senza che la penna sia mai stata ricalibrata. • E’ stata ripristinata l’immagine del sistema originale. Uso della penna 21 Per calibrare la penna 2 1. Aprire il Pannello di controllo dal menu Avvio/Impostazioni e toccare due volte l’icona Pen Configuration (configurazione della penna). Selezionare il foglio di proprietà Calibration e fare clic su Pen Calibration. 2. Posizionare il computer a penna Stylistic 3500 come durante l’uso normale. Accertarsi di tenere la penna con l’inclinazione abituale. Toccare lo schermo solo con la punta della penna; errori di calibrazione possono verificarsi se inavvertitamente si tocca lo schermo con il dito o con la mano durante il procedimento di calibrazione. 3. Eseguire la procedura di calibrazione seguendo le istruzioni visualizzate sullo schermo. L’utility di calibrazione visualizza in successione un simbolo a crocetta in ogni angolo dello schermo.. Tenere la penna come d’abitudine durante l’uso del sistema e toccare con la massima precisione possibile il centro delle crocette man mano che vengono visualizzate. Dopo che è stato toccato il centro dell’ultima crocetta compare una finestra di dialogo. Toccare lo schermo entro 20 secondi se si desidera salvare le nuove impostazioni di calibrazione. Se non si tocca lo schermo entro 20 secondi, verranno usate le impostazioni di calibrazione di default. 4. Quando si apre la finestra Verify New Pen Calibration Settings (verifica delle nuove impostazioni di calibrazione della penna), scegliere uno dei seguenti passi. • Se si ritiene di avere toccato con precisione il centro della crocetta, toccare il pulsante OK. I valori introdotti al punto 3 vengono quindi usati per calibrare lo schermo. • Se non si desidera usare la nuova calibrazione, toccare il pulsante No. • Se si desidera inserire una nuova calibrazione, toccare il pulsante Recalibrate (ricalibra). Vengono nuovamente visualizzate le istruzioni per la calibrazione. Se questa procedura è stata correttamente eseguita, la penna è calibrata ed è possibile usare normalmente il sistema. Sostituzione della penna Con l’uso, la punta della penna si può usurare o può raccogliere particelle abrasive che graffiano lo schermo. Una punta usurata o deformata può non muoversi liberamente, provocando risultati imprevedibili durante l’uso della penna. Se la penna presenta questi problemi, contattare il proprio rivenditore per acquistare una penna sostitutiva. 22 Uso del computer a penna Stylistic 3500 2 Ricarica del blocco batterie 2 Il blocco delle batterie Stylistic 3500 può essere ricaricato mentre è installato nel computer a penna. Per ricaricare il blocco batterie: 1. Collegare un alimentatore CC, come ad esempio un adattatore CA, al connettore di ingresso CC del computer a penna. L’icona Charging (carica in corso) viene visualizzata nel display di stato. Se il livello di carica del blocco batterie è inferiore al 90%, il blocco batterie inizia a ricaricarsi e l’icona Charging è visualizzata nel display di stato. Se il livello di carica del blocco batterie è superiore o uguale al 90% al collegamento con un alimentatore CC, il blocco batterie non viene ricaricato. Questo impedisce di sovraccaricare la batteria. 2. Osservare l’icona Battery Gauge (indicatore di livello batteria) nel display di stato per determinare la percentuale approssimativa di carica del blocco batterie. Per la descrizione dell’icona Battery Gauge vedi “Display di stato” al Capitolo 1 del presente manuale. Finché il computer resta collegato ad un alimentatore CC, il processo di carica della batteria continua fino a quando la carica del blocco batterie raggiunge il 100%. I tempi di carica rappresentati nella Tabella 2-2 sono relativi ad una batteria completamente scarica, che viene caricata mentre il computer è in uso e mentre non è in uso. Tabella 2-2 Tempo di ricarica del blocco batterie Carica del blocco batterie Livello raggiunto Tempo di ricarica approssimativo (computer non in uso) Tempo di ricarica approssimativo (computer in uso) 90% 3 ore 6 ore* 100% 4 ore 8 ore* * Dipende dalle applicazioni in uso. Per ricaricare il blocco batterie occorre notare anche quanto segue: • E’ possibile usare il sistema, sospenderne il funzionamento o disattivarlo e spegnerlo senza interrompere il processo di ricarica; tuttavia l’uso del sistema durante la ricarica della batteria causa un Tabella 2-2. • Come indicato nella procedura precedente, il sistema non inizia a caricare il blocco batterie se il suo livello di carica è superiore o uguale al 90% quando viene inizialmente collegato all’alimentatore CC esterno. (Questo impedisce che la batteria venga sovraccaricata.) Ricarica del blocco batterie 23 • Il blocco batterie di Stylistic 3500 utilizza celle agli ioni di litio senza “effetto memoria.” Non è necessario scaricare il blocco batterie prima di cominciare a caricarlo. Estrazione ed installazione del blocco batterie 2 Il blocco batterie può essere estratto dal computer a penna e sostituito con un blocco carico. Il blocco batterie può quindi essere caricato in un caricabatterie esterno, se disponibile. Per estrarre il blocco batterie dal computer a penna: 1. Scegliere una delle seguenti alternative: • Se è disponibile un blocco batterie carico, si può sospendere il funzionamento del sistema. Una batteria “bridge” interna manterrà il sistema in modalità Suspend-to-RAM per circa 5 minuti mentre il blocco batterie viene estratto. Ciò consente di avere il tempo di sostituire la batteria con un blocco batterie carico. • Se non è disponibile un blocco batterie carico, salvare il lavoro e chiudere tutti i programmi in esecuzione, spegnere il sistema o metterlo in modalità Save-to-Disk. • Collegare il computer a un alimentatore CC esterno. 2. Premere e tenere premuto il pulsante di rilascio della batteria. (Vedi Figura 2-1.) 3. Mentre si tiene premuto il pulsante, far scorrere il fermo di rilascio della batteria nella direzione indicata nella Figura 2-1. Il bordo del blocco batterie si sposta dalla superficie del sistema. 4. Estrarre il blocco batterie dal computer a penna: Se si usa un caricabatterie esterno, fare riferimento alle istruzioni fornite con il caricabatterie. Per installare il blocco batterie: 1. Orientare la batteria in modo che il connettore della batteria si trovi sul connettore nel vano batteria vuoto. Mettere il blocco batterie nel vano e premere forte finché è bene in posizione. Quando è bene in posizione, il fermo di rilascio della batteria dovrebbe muoversi verso il pulsante di rilascio della batteria. 2. Quando la batteria è bene in posizione, premere il fermo di rilascio della batteria verso il pulsante di rilascio della batteria finché il pulsante di rilascio scatta tornando al livello del sistema. Una volta installato il blocco batterie, si può riprendere il funzionamento del sistema o riavviare il sistema e usarlo normalmente. 24 Uso del computer a penna Stylistic 3500 Fermo di rilascio della batteria Pulsante di rilascio della batteria Coperchio della batteria Figura 2-1 Estrazione del blocco batterie Suggerimenti per risparmiare l’energia della batteria 2 E’ possibile prolungare la durata della carica del blocco batterie economizzandone l’uso. I risultati possono variare a seconda delle applicazioni utilizzate e della configurazione del sistema. Alcuni suggerimenti per risparmiare l’energia della batteria: • Quando è possibile usare un alimentatore esterno, come ad esempio l’adattatore CA, per alimentare il sistema. • Sospendere il funzionamento del sistema se si sa che non lo si userà per un certo tempo. • Se si prevede di non utilizzare il computer per un periodo di tempo prolungato disattivare il sistema. • Usare “Power management” (accessibile da BIOS setup) per risparmiare energia automaticamente. Prima di modificare il BIOS contattare il proprio rivenditore. * La durata della batteria dipende dal sistema operativo, dalle impostazioni di alimentazione e dalle applicazioni in uso. Suggerimenti per risparmiare l’energia della batteria 25 Funzionamento della batteria bridge Quando installato nel computer a penna, il blocco batterie fornisce alimentazione ad alcuni componenti del sistema — anche quando il sistema è in stato Off. Quando il blocco batterie viene estratto, l’alimentazione viene fornita a questi componenti da una batteria “bridge” incorporata nel computer a penna. La batteria bridge non è progettata per funzionare a lungo termine. Per mantenere la batteria bridge correttamente, osservare le seguenti misure: Nota: Il sistema viene consegnato con la batteria bridge scarica. • Per evitare di esaurire la batteria bridge, riporre sempre il computer a penna con un blocco batterie carico installato. • Se la batteria bridge si esaurisce, servono circa 11 ore per ricaricarla completamente. • La batteria bridge si carica quando l’adattatore CA è collegato e il sistema è in stato On o Off o in modalità Suspend. Si carica dalla batteria solo quando il sistema è in stato On. Collegamento modem Nota: • Il modem/LAN interno opzionale a 56 Kbps installato su alcuni modelli del computer a penna Stylistic 3500 ha una velocità massima di trasferimento reale di 53 Kbps (ricezione), 33,6 Kbps (invio) e 14,4 Kbps (fax). Negli Stati Uniti, le limitazioni FCC limitano le velocità di download a 53 Kbps. • La porzione LAN del modem/LAN interno può essere usata solo quando il sistema è usato con il mini-dock opzionale o un riproduttore di porta. Non vi è una porta LAN sul sistema. Il computer a penna Stylistic 3500 può essere collegato ad una presa telefonica standard RJ-11. Collegare la presa al jack del modem posto sulla parte superiore del computer a penna, a sinistra della porta IrDA (riferimento Figura 1-1). La presa telefonica può essere inserita indipendentemente dal fatto che il computer sia alimentato o meno. Se è necessaria una consulenza per la configurazione del computer a penna Stylistic 3500 contattare il servizio assistenza o il rivenditore. 26 2 Uso del computer a penna Stylistic 3500 Slot per PC Card 2 Lo slot per PC Card del computer a penna Stylistic 3500 consente di installare una card PCMCIA CardBus di tipo II. Per installare una PC card, posizionare il lato con la freccia verso l’alto (guardando il lato dello schermo del computer, la freccia sulla scheda deve essere visibile.) Far scivolare la card nello slot per PC Card e premere forte per assicurarsi che sia bene in posizione. Per installare una PC card radio, consultare la documentazione di accompagnamento della PC Card radio. Il kit coperchio antenna (FMW42RC1) è progettato per coprire l’antenna radio in modo da proteggerla da eventuali danni. Se è necessaria assistenza per installare una PC Card nel computer a penna Stylistic 3500, contattare il servizio assistenza locale o il rivenditore. Slot per PC Card 27 28 Uso del computer a penna Stylistic 3500 Capitolo 3 Uso e manutenzione In questo capitolo sono proposti alcuni suggerimenti per la manutenzione del computer a penna Stylistic 3500. Protezione dello schermo 3 Il computer a penna Stylistic 3500 è progettato per garantire anni di operatività. L’uso di una protezione per lo schermo contribuisce ad assicurare che lo schermo rimanga integro a lungo. Una volta installato, il proteggischermo diventa una superficie trasparente duratura, sostituibile, antiriflesso e scrivibile che protegge lo schermo dalle abrasioni. Per ordinare dei proteggischermo di ricambio riportare nell’ordine il codice Fujitsu corrispondente FMWSP10 (confezione da 12). Ulteriori informazioni sull’installazione sono fornite con i proteggischermo. Attenzione Durante l’uso normale del computer a penna, particelle di polvere possono depositarsi sulla punta della penna e graffiare lo schermo. Per evitare di graffiare lo schermo, applicare il proteggischermo prima di usare il computer. La garanzia non copre i danni di uno schermo graffiato perché non è stato usato il proteggischermo. Per applicare un nuovo proteggischermo al computer a penna: 1. Se sullo schermo è già applicato un proteggischermo, rimuoverlo prima di applicare il nuovo proteggischermo. Il proteggischermo è trattenuto sulla superfici dello schermo da una sottile striscia di adesivo lungo i bordi. Una tacca in un angolo del proteggischermo consente di afferrarlo e rimuoverlo facilmente. 2. Pulire lo schermo strofinando delicatamente la superficie usando un panno morbido di cotone inumidito con alcol denaturato. Prima di applicare un nuovo proteggischermo accertarsi che quello precedente sia stato rimosso. 29 Attenzione Il computer a penna Stylistic 3500 non è impermeabile. Non versare liquidi sull’apparecchio né pulirlo con un panno troppo bagnato. 3. Per prima cosa rimuovere lo strato di protezione dal lato adesivo del nuovo proteggischermo. 4. Applicare il proteggischermo alla superficie dello schermo orientandolo in modo che il lato adesivo sia rivolto verso la superficie dello schermo e che l’angolo con la tacca del proteggischermo aderisca all’angolo inferiore sinistro dello schermo. 5. Premere con le dita il proteggischermo strofinando con un movimento continuo lungo i bordi. L’adesivo asciuga completamente entro 48 ore. Per assicurare una buona aderenza tra il proteggischermo e lo schermo, non sollevare il proteggischermo dopo averlo applicato. 6. Rimuovere la pellicola di plastica protettiva dalla superficie del proteggischermo. 7. Pulire eventuali residui lasciati dalla pellicola protettiva sulla superficie del proteggischermo strofinando delicatamente con un panno di cotone morbido inumidito con alcool denaturato. Strofinare quindi il proteggischermo con un panno morbido asciutto per rimuovere qualsiasi residuo di adesivo; questo eviterà alla punta della penna di scricchiolare. Il proteggischermo è ora installato. Riporre il computer a penna Stylistic LT 3 Attenzione Non riporre lo Stylistic 3500 con il lato dello schermo a faccia in giù, in modo da evitare di danneggiare lo schermo. Prima di riporre il computer a penna Stylistic 3500 accertarsi che si trovi in stato “Off” (spento) e che il blocco batterie installato sia completamente carico. Si può riporre il computer a penna in stato “Off” per circa 30 giorni con un blocco batterie completamente carico. Dopo questo periodo, il blocco batterie deve essere ricaricato o sostituito con un blocco batterie carico. Se si prevede di non usare il computer a penna per un periodo più lungo, la batteria che mantiene l’ora del sistema può dover essere sostituita. La batteria dell’orologio deve essere sostituita esclusivamente da un tecnico autorizzato. 30 Uso e manutenzione Evitare il surriscaldamento 3 Il computer a penna Stylistic 3500 monitorizza la propria temperatura interna. Quando la temperatura interna si avvicina ai limiti di tolleranza dei componenti sensibili al calore, le funzioni del sistema vengono automaticamente limitate o disattivate per impedire che il sistema venga danneggiato dal calore. Per evitare di surriscaldare il computer a penna, non ostruire i fori di ventilazione presenti sui bordi superiore e inferiore del computer a penna. Pulizia dello schermo 3 Per pulire lo schermo del computer a penna, strofinare delicatamente la superficie usando un panno morbido di cotone leggermente inumidito con acqua o alcool denaturato. Attenzione Il computer a penna Stylistic 3500 non è impermeabile. Evitare di versare liquidi sul computer e di pulirlo con un panno troppo bagnato. Evitare il surriscaldamento 31 Troubleshooting 3 Nelle seguenti sezioni è spiegato come risolvere alcuni dei problemi più frequenti. Se il problema rilevato nell’uso del computer a penna Stylistic 3500 non è risolvibile con le procedure descritte in questa sede, contattare il servizio assistenza locale o il rivenditore. Impossibile ripristinare il funzionamento del sistema 3 Se è impossibile ripristinare il funzionamento del sistema dopo che è stato portato in modalità “Suspend” (pausa), la causa può essere una delle seguenti: • Il blocco batterie può essere difettoso o scarico oltre il limite critico. Quando il blocco batterie raggiunge il limite critico, il sistema viene forzato a passare alla modalità “Suspend-to-RAM” per evitare l’interruzione totale della corrente al sistema. Per correggere questo problema, collegare un alimentatore esterno (come ad esempio l’adattatore CA) o installare sul computer a penna un blocco batterie carico. • Il sistema può aver raggiunto una temperatura troppo elevata. Per evitare di danneggiare i componenti sensibili al calore, quando il sistema raggiunge una temperatura troppo elevata passa automaticamente in modalità “Suspend-to-RAM”. Il funzionamento del sistema non può essere ripristinato finché il computer non si raffredda fino ad una temperatura tollerabile. Spostare il computer a penna in una zona più fresca. Lo schermo è vuoto o illeggibile 3 Se lo schermo del computer a penna Stylistic 3500 appare vuoto o illeggibile, verificare che il computer sia in funzione (l’icona Power è visualizzata con luce fissa sul display di stato) e controllare i seguenti punti: • Se la luminosità dello schermo è regolata su un livello troppo basso lo schermo appare nero. In questo caso usare il tasto di regolazione della luminosità per regolare la luminosità dello schermo. • Può essere stato selezionato un monitor esterno. Toccare con la penna il tasto di regolazione Display Select per verificare se è selezionato lo schermo del computer a penna. • L’intervallo di video attivo può essere terminato. Toccare con la penna lo schermo per riattivarlo. Questa è una normale funzione di risparmio energetico. il cursore non segue la penna Se il cursore sullo schermo appare disallineato con la penna o se non segue in modo preciso la penna, calibrare la penna. Per maggiori dettagli, vedi il paragrafo “Calibrare la penna” al Capitolo 2. 32 Uso e manutenzione 3 Il trasferimento dei dati a infrarossi non funziona 3 Se si incontrano difficoltà nel trasferimento dei dati con l’interfaccia a infrarossi del computer verificare i seguenti punti: • La porta IrDA del computer, può “vedere” la porta IrDA della periferica? Tra la porta IrDA del computer a penna e la porta IrDA della periferica deve esserci un percorso diretto libero. • La distanza tra i due dispositivi non deve essere superiore a 1 metro. • L’angolo di visualizzazione dalla porta IrDA sul computer a penna non deve essere superiore a 15 gradi dalla linea centrale tra la porta IrDA sul computer a penna e la porta IrDA sull’altro apparecchio. • La periferica deve essere conforme allo standard IrDA Revisione 1,1 (o 1,0). Il computer non risponde al contatto della penna 3 Se il computer non risponde al contatto della penna, collegare al sistema una tastiera esterna per verificare se risponde ai comandi della tastiera. Se il sistema non risponde alla tastiera, può essersi verificato un errore di sistema o dell’applicazione in esecuzione; in questo caso può essere necessario resettare il sistema. Se il sistema risponde alla tastiera ma non alla penna, contattare il servizio di assistenza di zona o il proprio rivenditore. Volume audio troppo basso 3 Se il volume audio dell’altoparlante del computer o della cuffia esterna è troppo basso, verificare quanto segue: • Verificare che l’altoparlante (o l’uscita della cuffia se in uso) sia abilitato toccando con la penna il tasto di regolazione Speaker Mute. Quando l’uscita dell’altoparlante o della cuffia è attivata usando il tasto di regolazione, il sistema emette un segnale acustico. • Verificare che il livello del volume impostato con i tasti di regolazione Volume sia impostato su un livello udibile. • Verificare che la casella Mute nel sistema di controllo del volume (accessibile dal system tray) non sia selezionata. • Verificare che il controllo del volume nel software audio sia impostato su un livello udibile. Troubleshooting 33 Configurazione delle interfacce periferiche 3 Alcune periferiche possono essere disattivate durante il BIOS Setup. Se l’interfaccia periferica che si intende usare sembra non funzionare con il dispositivo periferico, verificare che sia abilitata nel BIOS. Assistenza per le impostazioni nel setup del BIOS può essere richiesta al servizio di assistenza locale o al rivenditore. 34 Uso e manutenzione Appendice A Specifiche hardware dello Stylistic 3500 Nella tabella sottostante sono fornite le specifiche hardware generali dello Stylistic 3500 per categoria. Specifiche dello Stylistic 3500 Specifiche fisiche Dimensioni (280 mm x 215 mm x 27,4 mm) Peso 1,45 Kg Specifiche del processore CPU Intel Celeron 500 MHz, 1,1V Chip set Intel 440MX - 100 Velocità del processore 500 MHz Specifiche di memoria 3 3 3 RAM principale Configurazioni disponibili 64 MB, 128 MB e 256 MB, con un massimo di sistema di 256 MB. L1 cache (CPU) 32 KB on die L2 cache 128 KB on die BIOS ROM 512 KB (flash ROM potenziabile) Unità disco fisso • 2,5” HDD • 15GB IDE HDD • Ultra DMA • Shock-mounted Specifiche hardware dello Stylistic 3500 35 Specifiche dello Stylistic 3500 (Continua) Specifiche Input/Output Display 3 • LCD interno a colori Trasmittente 10,4” TFT XGA (1024 x 768) 256 K a colori Luminosità 8 livelli • LCD a colori interno/esterno Trasmittente 10,4” TFT SVGA (800 x 600) 256 K a colori Luminosità 8 livelli • LCD esterno a colori Riflettente 10,4” TFT SVGA (800 x 600) 256 K a colori VRAM 4 MB RAM Specifiche di interfaccia Slot per PC Card • Uno Tipo II • PCMCIA CardBus versione 3.0 Interfacce integrate • FDD • RJ-11 • USB • DC-In • Connettore seriale • Connettori di espansione Infrarossi IrDA versione 1.1 (FIR, 4 Mbps) Audio • Funzione audio + AC’97 codec (18-bit stereo codec) • Microfono interno e altoparlante • Microfono e jack per cuffie Contatti docking ad uso elevato 36 Appendice • DC-In • USB Host 3 Specifiche dello Stylistic 3500 (Continua) Comandi utente • Tasti di regolazione: programmabile, volume, display, luminosità, pulsante destro, hovering • Pulsante Power On (acceso)/Suspend (pausa)/Resume (riprendi) • Pulsante spegnimento di emergenza (pulsante spegnimento) Indicatori di stato (LED) • Alimentazione • Carica/DC-In • Livello batteria • HDD • Hovering Specifiche di alimentazione Batteria principale 3 • 6 celle • Estraibile, ione di litio • 10,8 V @ 3100 mAh • Warm-swappable • Tempo di ricarica: Pausa/spento: 3 ore (90%), 4 ore (100%) In funzione: 8 ore (100%) • Durata: ~4 ore (la durata della batteria dipende dal sistema operativo, dalla gestione energetica e dalle applicazioni in uso.) • Durata in modalità sospesa: Almeno 5 giorni Stato “Off” Circa 30 giorni Sotto-batteria • NiMH a 6 cella, 35 mAh • Durata (con sistema funzionante unicamente con sotto-batteria): ~5 minuti dalla carica completa Specifiche ambientali Temperatura Funzionante: 0o - 40o C (32o - 104o F) Non funzionante: -20o - 60o C (-4o - 140o F) Umidità Funzionante: 20 - 80% senza condensa Non funzionante: 20 - 80% senza condensa Specifiche hardware dello Stylistic 3500 3 37 Specifiche dello Stylistic 3500 (Continua) Specifiche di approvazione dell’agenzia 3 • EN55022 (CISPR22) Classe B Emissioni • FCC 15, Classe B • DOC Classe B • EN61000-4-2:1995 Immunità • EN61000-4-3:1995 • EN61000-4-4:1995 • UL e cUL Listed, UL 1950 Sicurezza • TuV T-Mark, EN60950 • FCC Parte 68 Telecom • IC CS03 Specifiche aggiuntive Sistemi operativi 38 Appendice Microsoft Windows Windows 2000 98, Windows NT 4.0 Workstation, 3 Appendice B Informazioni sulla tecnologia del convertitore analogico-digitale Informazioni sul nuovo display 3 Il display del computer a penna utilizza una tecnologia avanzata dei convertitori analogico-digitali che permette un netto miglioramento della visibilità all’esterno. In rapporto ai tradizionali display per uso esterno, questo nuovo display offre una visibilità superiore in pieno sole, ed un’immagine chiara e nitida all’interno, in condizioni di luce scarsa o di notte. Questa nuova tecnologia si basa sull’uso di un liquido tra gli strati del convertitore analogico-digitale per minimizzare la rifrazione della luce e ridurre il riverbero. Con l’impiego di questa tecnologia l’utente noterà probabilmente il formarsi di piccole bolle d’aria, dovute alle variazioni di pressione (come quelle che si verificano sugli aerei). Queste bollicine sono temporanee e non influiscono sulle prestazioni o sull’usabilità del sistema. Il convertitore analogico-digitale funziona normalmente quando le bolle d’aria sono presenti. Le bolle d’aria si formano quando il liquido evapora a causa delle variazioni di pressione. Quando il computer a penna ritorna alle normali condizioni d’uso, le piccole bolle d’aria vengono riassorbite dal liquido in breve tempo. Se queste bolle d’aria danno fastidio visivamente o se formano una bolla più larga, sfregare leggermente lo schermo con un panno morbido di cotone con un movimento circolare, come se si dovesse pulire lo schermo da un’impronta. Informazioni sul nuovo display 39 40 Informazioni sulla tecnologia del convertitore analogico-digitale Indice A D accessori, 2 accessori optional, 2 adattatore CC, 2 adattatore per automobile, 2 altoparlante, 5 disattivazione del sistema, 17 display di stato, 7 icona della batteria, 8 icona di accesso al disco fisso, 9 Icona ingresso carica/CC, 8 icona modalità hovering, 9 icona power, lampeggiante, 16 icona power, stati del sistema indicati da, 7, 16 B batteria bridge, 26 battery gauge, 23 blocco batteria, 2 estrazione e installazione, 24 limite critico di carica della batteria, 19 messaggio low-battery warning (batteria debole), 19 non inizia a caricare, 23 protezione sovraccaricamento, 23 ricarica, 23 senza effetto memoria, 24 tempo di ricarica, 23 blocco batterie estraibile, 5 borsa a portafoglio, 2 borsa slip, 2 E economizzazione dell’energia della batteria, 25 energia della batteria economizzazione, 25 usata nella modalità Suspend-to-RAM, 19 evitare il surriscaldamento, 31 F fermo batterie, 5 fermo rilascio batteria, 13 fori di ventilazione, 4, 5 C I calibrare la penna, 21 caricabatterie esterno, 2 caricabatterie, esterno, 2 configurazione delle interfacce periferiche, 34 Connettore di alimentazione CC, 4 Connettore ingresso CC, 11 connettore unità floppy, 11 connettori e interfacce per periferiche, 11 connettori per periferiche, 11 consumo energetico, 15 contatti metallici, 5 contatti metallici ad uso elevato, 12 Coperchio disco fisso, 6 coperchio memoria, 6 cradle a parete, 2 cradle ad uso elevato, 2 cuffie, 4 icona carica batteria, 18 icona della batteria, 8, 13 icona di accesso al disco fisso, 9 Icona ingresso carica/CC, 8 icona modalità hovering, 9 icona power, 7, 16 lampeggiante, 16, 18 non accesa, 16 icone, 7 il cursore non segue la penna, 32 il trasferimento dei dati a infrarossi non funziona, 33 impossibile ripristinare il funzionamento del sistema, 32 interfacce connettori e periferiche, 11 Indice-1 J jack cuffie, 11 jack microfono, 11 K kit coperchio antenna, 2 L la penna non risponde, 33 LED di stato del sistema, 3 limite critico di carica della batteria, 19 Lock Kensington, 6 luminosità, 9 regolazione, 10 M messaggio low-battery warning (batteria debole), 19 microfono, 4 mini-dock, 2 Modalità Save-to-Disk, 15, 18, 20 modalità suspend, determinazione della, 18 Modem collegamento, 26 porta, 4 modem, 12 monitor esterno, 10, 11 P PC Card slot, 4, 27 penna prolunga, 2 punti di collegamento della prolunga, 4 sostituzione, 22 uso, 20 Penna Stylistic, 2 porta di interfaccia al sistema, 12 porta interfaccia di sistema, 5 Porta IrDA, 4, 12 porta seriale, 4, 11 porta tastiera a infrarossi, 4, 12 porta unità dischetto, 4 Indice-2 porta unità floppy, 11 porta video, 11 Power On (accendi)/Suspend (pausa)/Resume (riprendi) pulsante, 3 problemi, risoluzione, 32 proteggischermo, 2 protezione dello schermo, 29 pulizia dello schermo, 31 pulsante di rilascio della batteria, 13 Pulsante di spegnimento di emergenza, 4 pulsante power on (acceso)/suspend (pausa)/ resume (riprendi), 13 Punto, 4 punto di fermo del riproduttore di porta, 4 R ricarica del blocco batterie, 23 riporre in unità di sistema, 30 ripristino del funzionamento del sistema, 20, 32 riproduttore di porta, 2 connettore, 12 risoluzione dei problemi, 32 S schermo lo schermo è vuoto, 32 luminosità, regolazione, 10 pulizia, 31 Slot per Kensington Lock, 12 Slot per PC Card, 11 sospensione del funzionamento del sistema, 18 Specifiche dello Stylistic 3500 aggiuntive, 38 ambientali, 37 di approvazione dell’agenzia, 38 di input/output, 35, 39 di interfaccia, 36 di memoria, 35, 39 di processing, 35, 39 fisiche, 35, 39 power, 37 spegnimento del sistema, 17 stati del sistema, 15, 16 Save-to-Disk, 15 Stato Idle, 15 Stato off, 16 Stato On (acceso), 15 Suspend-to-RAM, 15 stato Idle, 15 Stato off, 16, 17 Stylistic 3500 accessori, 2 accessori in dotazione, 1 funzioni, 3, 5 riporre, 30 uso e manutenzione, 29 Suspend/Resume disattivato, 19 Suspend-to-RAM, 15 modalità, 18, 20 V volume audio troppo basso, 33 W Windows, 1 Windows 2000, 1 Workstation Windows NT4.0, 1 T tasti di regolazione, 4, 9 altoparlante muto, 10 luminosità, 10 mouse destro, 10 programmabile, 10 seleziona schermo, 10 volume, 10 tasti di regolazione luminosità, 10 tasti di regolazione volume, 10 tastiera a infrarossi, 2 tastiera USB, 2 tasto di regolazione programmabile, 10 tasto di regolazione selezione schermo, 10 tasto di regolazione silenziamento altoparlante, 10 tavolo pieghevole, 2 troubleshooting, 32 U unità dischetto esterna, 2 Universal Serial Bus, 4 USB Porta, 4, 11 Uso, 15 uso della penna, 20 uso e manutenzione, 29 Indice-3 Indice-4