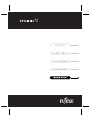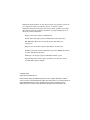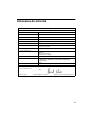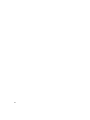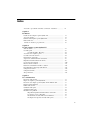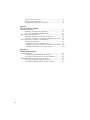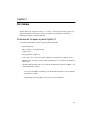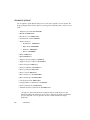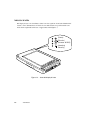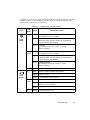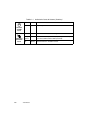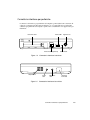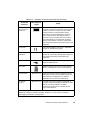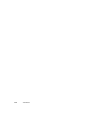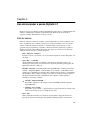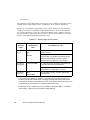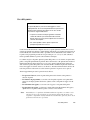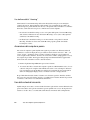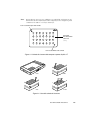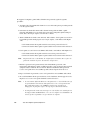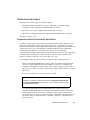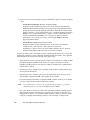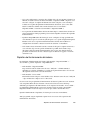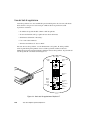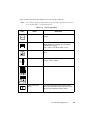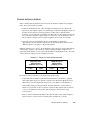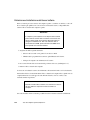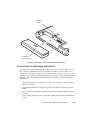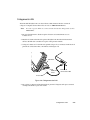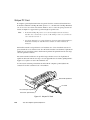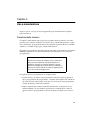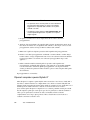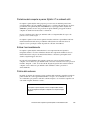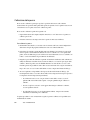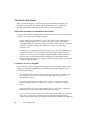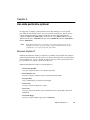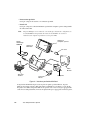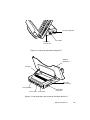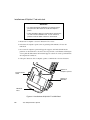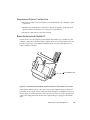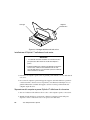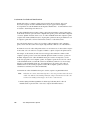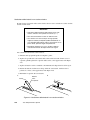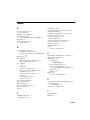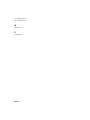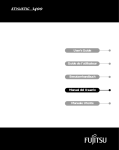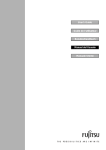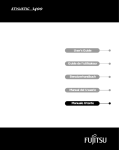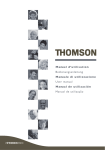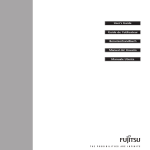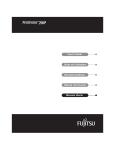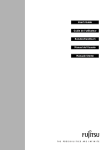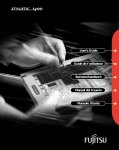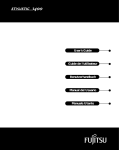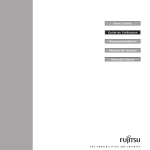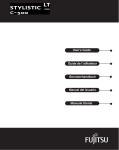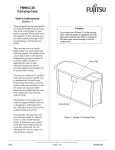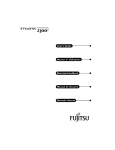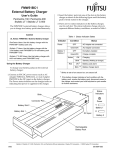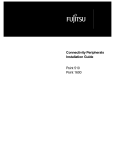Download Uso del computer a penna Stylistic LT
Transcript
Fujitsu Personal Systems Inc. ha fatto del suo meglio per garantire la precisione e la completezza di questo documento; tuttavia, a causa dei continui miglioramenti apportati ai nostri prodotti, non possiamo garantire la precisione del contenuto di questo documento. Decliniamo ogni responsabilità per errori, omissioni o futuri cambiamenti. Fujitsu è un marchio registrato di Fujitsu, Ltd. Stylistic LT è un marchio registrato di Fujitsu Personal Systems, Inc. MS, MS DOS e Microsoft sono marchi registrati della Microsoft Corporation. Windows 98 è un marchio registrato della Microsoft Corporation Pentium è un marchio registrato della Intel Corporation. MMX è un marchio registrato della Intel Corporation. Intellisync è un marchio registrato della Puma Technology, Inc. Tutti gli altri prodotti citati in questo documento sono marchi o marchi registrati delle rispettive aziende. Copyright 1999 Fujitsu Personal Systems, Inc. Nessuna parte di questa pubblicazione potrà essere copiata, riprodotta o tradotta senza consenso scritto preliminare di Fujitsu Personal Systems, Inc. Nessuna parte di questa pubblicazione può essere memorizzata o trasmessa in qualsiasi forma elettronica senza consenso scritto preliminare di Fujitsu Personal Systems, Inc. Dichiarazone di conformità Applicazione delle Direttive del Consiglio: 89/336/EEC Si dichiara la conformità alle seguenti norme: Norma di emissione generica EN50081-1:1992 Norma di collaudo EN55022 (Class B):1995 Norma di immunità generica EN50082-1:1992 Norma di collaudo5 EN61000-4-2:1995, EN61000-4-3:1995, EN61000-4-4:1995 Norma di sicurezza prodotto EN60950:1992 Nome del fabbricante Fujitsu Personal Systems, Inc. Indirizzo del fabbricante 5200 Patrick Henry Drive Santa Clara, CA. 95054 Nome dell'importatore Fujitsu Personal Systems, Inc Indirizzo dell'importatore c/o DHL Express Logistics Ctr Building 2 Brussels National Airport B-1930 Zaventem, Belgium. Tipo di materiale Numero modello Anno di fabbricazione Pen Computer Stylistic LT: FMW2900TC01, FMW2902TC01, FMW2900FC01, FMW2902FC01, FMW2900TB01, FMW2902TB01, FMW2900FB01, FMW2902FB01 1999 Con la presente, il sottoscritto dichiara che il materiale indicato sopra è conforme alle norme e direttive summenzionate. Fatto a: Santa Clara, Calif Firma: Data: 01.07.99 Nome dattilografato: David Woo Qualifica: Compliance Manager di Agenzia iii iv Indice Avvertenze e precauzioni evidenziate con il titolo “ Attenzione ”................ iii Capitolo 1 Per iniziare Dotazione del Computer a penna Stylistic LT............................................... Accessori optional.......................................................................................... Funzioni del Computer a penna Stylistic LT ................................................. Indicatori di stato ........................................................................................... Connettori e interfacce per periferiche ......................................................... 1-1 1-2 1-3 1-6 1-9 Capitolo 2 Uso del computer a penna Stylistic LT Stati del sistema ............................................................................................. Uso della penna.............................................................................................. Uso della modalità “ Hovering ”........................................................ Accensione del computer a penna ................................................................. Uso della scheda di sicurezza ........................................................................ Disattivazione del sistema ............................................................................. Sospensione del funzionamento del sistema.................................................. Ripristino del funzionamento del sistema...................................................... Uso dei tasti di regolazione............................................................................ Ricarica del blocco batterie............................................................................ Estrazione ed installazione del blocco batterie .............................................. Economizzazione dell’energia della batteria ................................................. Collegamento modem ................................................................................... Collegamento LAN........................................................................................ Slot per PC Card ............................................................................................ 2-1 2-3 2-4 2-4 2-4 2-7 2-7 2-9 2-10 2-13 2-14 2-15 2-16 2-17 2-18 Capitolo 3 Uso e manutenzione Protezione dello schermo .............................................................................. Riporre il computer a penna Stylistic LT....................................................... Protezione del computer a penna Stylistic LT in ambienti ostili................... Evitare il surriscaldamento ............................................................................ Pulizia dello schermo..................................................................................... Calibratura della penna .................................................................................. Sostituzione della penna ............................................................................... Risoluzione dei problemi ............................................................................... Impossibile ripristinare il funzionamento del sistema ....................... Lo schermo è vuoto o illeggibile ....................................................... Il trasferimento dei dati a infrarossi non funziona ............................. Il computer non risponde al contatto della penna .............................. 3-1 3-2 3-3 3-3 3-3 3-4 3-5 3-6 3-6 3-6 3-7 3-7 v il cursore non segue la penna ............................................................ Il volume audio è troppo basso .......................................................... Configurazione delle interfacce periferiche....................................... 3-7 3-8 3-8 Capitolo 4 Uso delle periferiche optional Mini-dock Stylistic LT................................................................................... Installazione di Stylistic LT nel mini-dock........................................ Separazione di Stylistic LT dal Mini-Dock ....................................... Base di sola carica di Stylistic LT ................................................................. Installazione di Stylistic LT nella base di sola carica ........................ Separazione del computer a penna Stylistic dalla base di sola carica Tastiera wireless del computer a penna Stylistic LT ..................................... Uso della tastiera wireless.................................................................. Inserimento di un Codice di Identificazione.................................. Problemi che possono presentarsi con l’uso della tastiera wireless Sostituzione delle batterie in una tastiera wireless ........................ 4-1 4-4 4-5 4-5 4-6 4-6 4-7 4-7 4-8 4-9 4-10 Appendice A Comunicazioni di agenzia Comunicazioni FCC ...................................................................................... Avvertenza per gli Utenti di Radio e Televisioni .............................. Avvertenze per gli utenti della rete telefonica statunitense ............... DOC (Industry Canada) Avvertenze di conformità ....................................... Avvertenza per gli utenti di Radio e Televisioni ............................... Avvertenza per gli utenti della rete telefonica canadese.................... vi A-1 A-1 A-2 A-3 A-3 A-4 Capitolo 1 Per iniziare Stylistic LT™ è un computer in formato “ a tavoletta ” ad elevate prestazioni, progettato per supportare Windows 98. In questo capitolo sono illustrate le principali caratteristiche e funzioni del computer a penna Stylistic LT. Dotazione del Computer a penna Stylistic LT 1 La dotazione standard del computer a penna Stylistic LT include: • Penna Stylistic LT • Blocco batterie a 3 celle Stylistic LT • Adattatore CA. • Proteggischermo (quantità: 2) • Unità a disco fisso con sistema operativo Windows 98 installato nel computer a penna • Manuale d’uso del sistema operativo Microsoft Windows 98 con certificato di autenticità del software • Alcuni modelli di Stylistic LT sono provvisti di modem interno optional a 56 Kbps*† o di scheda LAN interna optional. * La velocità di 56 Kbps è nominale, per via delle limitazioni FCC; le velocità effettive sono limitate a 53 Kbps. † Il modem interno è disponibile come optional solo in Nordamerica. 1-1 Accessori optional 1 Con il computer a penna Stylistic LT possono essere usati i seguenti accessori optional. Per maggiori dettagli relativi all’uso degli accessori leggere le istruzioni fornite con gli accessori stessi.* • Adattatore per automobile FMWCB2 • Mini-Dock FMW29PR1* • Base di sola carica FMW29CR1* • Unità dischetto esterna FMWFD2 • Tastiera wireless *: • Nod America - FMWKB4A • Regno Unito -FMWKB4B • Germania - FMWKB4D • Francia - FMWKB4F • Busta A FMWCC34 • Busta B FMWCC37 • Supporto da tavolo pieghevole FMWDS3 • Supporto da tavolo compatto CD FMWDS4 • Borsa da trasporto FMWCC38 • Borsa per ambienti ostili FMWCC39 • Borsa a portafoglio FMWCC40 • Borsa scorrevole FMWCC41 • Blocco batterie (3 celle) FMW29BP2 • Blocco batterie (6 celle) FMW29BP1 • Caricabatterie esterno FMW29BC1 • Proteggischermo (confezione da 12) FMWSP8 • Penna (confezione da 5) FMW29PN1 • Scheda di sicurezza (confezione da 10) FMW29SC1 * Il capitolo 4 del presente manuale comprende anche le istruzioni per l’uso del mini-dock Stylistic LT, della base di sola carica e della tastiera wireless; le istruzioni per l’uso degli altri accessori optional sono invece fornite insieme alle singole periferiche. 1-2 Per iniziare Funzioni del Computer a penna Stylistic LT 1 Le funzioni e i comandi per l’uso del computer a penna Stylistic LT sono descritti in questa sezione e illustrati nelle Figure 1-1 e 1-2. Ulteriori dettagli sull’uso delle funzioni e dei comandi saranno trattati nei capitoli seguenti : Funzioni lato frontale e laterale (Figura 1-1): 1 • Display: Fornisce una zona in cui si possono leggere informazioni ed inserire dati con la penna. • Indicatori di stato: Indicano lo stato di alimentazione del computer a penna, il livello di carica della batteria, l’accesso al disco fisso e la modalità “ Hovering ”. Per ulteriori informazioni sulla modalità “ Hovering ” vedi Capitolo 2. • Penna: Agisce come il dispositivo di puntamento principale che viene usato per l’esecuzione dei programmi e l’inserimento di dati. Un portapenna è incorporato nel computer per riporre la penna quando non la si usa. • Altoparlante: Consente di riascoltare i file audio in modalità mono senza ricorrere ad altri dispositivi esterni. • Jack microfono: Consente di collegare un microfono esterno *. • Jack cuffie: Consente di collegare cuffie stereo *. • Porta I/O a infrarossi: Fornisce un’interfaccia a infrarossi per la comunicazione con dispositivi conformi allo standard IrDA Revisione 1.1. • Porta a infrarossi per tastiera wireless: Fornisce un’interfaccia a infrarossi per comunicazione con la tastiera wireless optional *. Per le istruzioni sull’uso della tastiera vedi Capitolo 4 del presente manuale. • Area Tasti di regolazione: Comprende diversi tasti che consentono di cambiare le impostazioni del display e dell’altoparlante, permettendo l’emulazione del pulsante destro del mouse. I tasti di regolazione consentono inoltre di selezionare le modalità “ Hovering ” e di salvare su disco usando la penna (“ Save-to-Disk ”). • Connettore Mini-Dock: Consente di installare Stylistic LT in un mini-dock optional * Per una maggiore connettività. Le istruzioni per l’uso del mini-dock sono al Capitolo 4 del presente manuale. • Contatti di carica: Alimentano il sistema quando è installato nel mini-dock* o nella base di sola carica *. Le istruzioni per l’uso della base di sola carica sono al Capitolo 4 del presente manuale. * Queste unità periferiche e questi accessori sono venduti separatamente. Funzioni del Computer a penna Stylistic LT 1-3 Area Tasti di regolazione Portapenna Display Stato Indicatori Sola carica Contatti Mini-dock Connettore Altoparlante Cuffie Jack Microfono Jack Figura 1-1 Infrarossi Porta I/O Wireless Tastiera Porta a infrarossi Funzioni del Computer a penna LT (vista anteriore) Funzioni posteriori e laterali (Figura 1-2): 1 • Connettore di ingresso CC: Consente di collegare l’adattatore a CA o l’adattatore per automobile.* • Blocco batterie estraibile: Alimenta il sistema quando non è collegato all’alimentazione a CC. • Fermo batterie: Chiude il vano batterie quando il blocco batterie estraibile è installato nel sistema. • Pulsante Suspend/Resume: Consente di sospendere e ripristinare il funzionamento del sistema per ottimizzare la durata della batteria. • Tasto Reset: Riavvia il computer a penna in caso di errori di sistema. Premendo questo tasto andranno persi i dati attivi. * Queste unità periferiche e questi accessori sono venduti separatamente. 1-4 Per iniziare • Sportello PC Card: Consente di accedere alle PC Card* installate negli slot PC Card. Lo Slot 2 è vicino al display. • Pulsanti di espulsione: Consentono di estrarre una PC Card da uno slot PC Card. • Porta USB: Consente di collegare il computer a penna a dispositivi USB conformi. • Porta Modem†: Consente di collegare una presa telefonica standard RJ-11 al modem interno optional del computer a penna. * Queste unità periferiche e questi accessori sono venduti separatamente. PC Card Slot Estraibile Blocco batterie Espulsione Tasti Batteria Fermo Suspend/Resume Tasto Figura 1-2 Ingresso CC Reset Tasto USB Porta Modem Porta † Funzioni del Computer a penna Stylistic LT (Vista posteriore) † La porta per il modem si trova solo nei sistemi contenenti un modem interno.Il modem interno è disponibile come optional solo in Nordamerica. Funzioni del Computer a penna Stylistic LT 1-5 Indicatori di stato 1 Nel display di stato sono visualizzate alcune icone che segnalano alcuni stati di funzioni del sistema, come l’alimentazione e il livello di carica della batteria. La posizione delle icone nella sezione sugli indicatori di stato è rappresentata nella Figura 1-3. (Power) (Ricarica) (Accesso all'HDD) (Hovering/ Security) Figura 1-3 1-6 Per iniziare Icone del display di stato La Tabella 1-1 mostra come vengono visualizzati i LED associati alle singole icone e descrive il significato della variazioni del display. (Se un’icona non è visualizzata significa che la funzione relativa è disattivata o non operativa. Tabella 1-1 Icona LED Stato On Indicazioni di stato del sistema Colore Funzione del sistema verde Power On (con batteria tra il 13% e il 100%) Ambra Power On (per breve tempo, mentre il sistema sta controllando la durata rimanente della batteria) Rosso Power On (con batteria carica al 12% o meno, o assente) batteria installata) Verde Modalità Suspend (con batteria tra il 13% e il 100%) Ambra Modalità Suspend ( per breve tempo, mentre il sistema sta controllando la durata rimanente della batteria) Rosso Modalità Suspend (con batteria carica al 12% o meno, o assente batteria installata) Off Spenta “ Power Off ” o “ Save-to-Disk ” On Verde Ricarica completa o batteria non installata. Ambra Ricarica in corso. Rosso C’è un problema con la batteria. Verde --- Ambra La temperatura della batteria ha oltrepassato il limite di tolleranza, ricarica sospesa. Rosso --- Spenta Nessuna ricarica in corso. Icona Power Lampe ggiante Icona ricarica Lampe ggiante Off Indicatori di stato 1-7 Tabella 1-1 Indicazioni di stato del sistema (Continua) On Verde Visualizzata in caso di accesso al disco fisso. Off Spenta Spenta quando il disco fisso è inattivo. On Verde Funzionante in modalità Hovering. Lampe ggiante Verde Attesa inserimento password. (compare quando il computer è in attesa dell’inserimento della password). Off Spenta Funzionamento in modalità normale. Accesso all’HDD Icona Hovering/ Sicurezza Icona 1-8 Per iniziare Connettori e interfacce per periferiche 1 I connettori e le interfacce per periferiche del computer a penna Stylistic LT consentono di collegare al computer vari dispositivi. Le Figure 1-4 e 1-5 rappresentano le posizioni dei connettori per periferiche sul computer a penna. Altre caratteristiche sono rappresentate per riferimento. Porta PC Card Porta USB Porta modem (optional) Figura 1-4 Altoparlante Figura 1-5 Ingresso CC Tasto Reset Connettori e interfacce lato destro Cuffie Jack Microfono Jack Infrarossi Porta I/O Connettori e interfacce lato sinistro Connettori e interfacce per periferiche 1-9 Infrarossi Tastiera Porta Mini-dock Connettore (coperchio rimosso) Ricarica Contatti Figura 1-6 Connettori e interfacce sul fondo La Tabella 1-2 dà una descrizione dei connettori e delle interfacce per periferiche sul computer a penna Stylistic LT. Le icone illustrate sono impresse sulla scatola del computer a penna.. Tabella 1-2 Connettore/ Periferica Connettori e interfacce per periferiche Icona Computer a penna Consente di collegare un alimentatore esterno come l’adattatore CA o l’adattatore per automobile. Connettore ingresso CC Porta infrarossi I/ O Nessuna icona Jack microfono 1-10 Scopo Per iniziare Un ricetrasmettitore a infrarossi incorporato nel computer a penna consente di comunicare con altri dispositivi conformi allo standard IrDA Revisione 1.1. La comunicazione a infrarossi può avvenire entro una distanza di circa 1 metro e ad un’angolazione di 15 gradi dal centro. Tra la porta IrDA del computer a penna e il ricetrasmettitore IrDA sull’altro dispositivo deve essere possibile tracciare una linea retta immaginaria. Consente di collegare un microfono esterno. Quando è collegato un microfono esterno il microfono interno è disabilitato. Tabella 1-2 Connettore/ Periferica Connettori e interfacce per periferiche (Continua) Icona Computer a penna Scopo Wireless Porta tastiera a infrarossi Un ricevitore a infrarossi incorporato consente al computer consente di comunicare con una tastiera wireless a infrarossi. La porta a infrarossi della tastiera funziona in maniera ottimale ad una distanza tra 10 e 30 cm dalla porta a infrarossi posta sul lato inferiore del computer a penna. Assicurarsi che sia possibile tracciare una linea retta immaginaria tra il ricevitore del computer a penna e il trasmettitore a infrarossi sulla tastiera. Per ulteriori informazioni sulla tastiera wireless vedi Capitolo 4. Jack cuffie Consente di collegare cuffie stereo o altoparlanti esterni con alimentazione propria. Connettore Mini-dock* Nessuna icona Consente di collegare il computer al mini-dock per Stylistic LT o ad un’altra docking station approvata. Per ulteriori informazioni sul mini-dock vedi Capitolo 4. USB Porta Consente di collegare al computer a penna a dispositivi USB conformi. PC Cards Negli slot per PC Card possono essere installate due PC Card di Tipo II o una PC Card di Tipo III. Porta modem Nessuna icona Questa porta viene usata per collegare una linea telefonica al modem interno optional usando una spina telefonica standard RJ-11. Il modem è disponibile sono nei sistemi nordamericani. Contatti di ricarica Nessuna icona I contatti di sola carica vengono usati quando il computer a penna è installato nel mini-dock o nella base di sola carica optional. Per ulteriori informazioni sul mini-dock e sulla base di sola carica vedi Capitolo 4. * Prima di collegare o scollegare un dispositivo periferico a questa porta è necessario disattivare il sistema o portarlo in modalità “ Suspend ”. In caso contrario si rischia di danneggiare il computer o l’unità periferica. Connettori e interfacce per periferiche 1-11 1-12 Per iniziare Capitolo 2 Uso del computer a penna Stylistic LT In questo capitolo sono illustrati i principi fondamentali relativi all’uso e al funzionamento del sistema e le funzioni del computer a penna Stylistic LT. Prima di attivare il sistema è opportuno prendere dimestichezza con questi concetti. Stati del sistema 2 Prima di cominciare ad usare il computer a penna Stylistic LT è necessario esaminare i vari stati (o modalità) in cui il computer a penna può trovarsi. La familiarità con i vari stati del sistema consente di decidere se all’inizio o al termine di una sessione di lavoro sia più opportuno attivare, ripristinare, sospendere o disattivare il sistema. Nell’elenco seguente è descritto in breve il comportamento del sistema per ogni stato. I vari stati sono elencati in ordine decrescente in base al consumo energetico: • Stato “ Fully On ” (normale) Il sistema è attivato e lo schermo è acceso. Il sistema risponde al contatto della penna o ad altri input. • Stati “ Idle ” e “ Standby ” Alcune funzioni del sistema sono limitate o disattivate per risparmiare energia. Lo schermo può essere spento. Se il sistema rileva attività da parte della penna oppure altri input ritorna allo stato “ Fully on ”. • Modalità “ Suspend ”: Premendo il pulsante Suspend/Resume, il sistema passerà nella modalità “ Suspend-to-RAM ” o nella modalità “ Save-to-Disk ”. La modalità in cui il sistema passa è determinata al momento della configurazione del sistema – generalmente dal rivenditore che ha venduto il computer a tavoletta o da parte del servizio assistenza. Per ulteriori informazioni sulla configurazione del computer contattare quindi il rivenditore o il servizio assistenza. − Mosalità “ Suspend-to-RAM ” In modalità “ Suspend ” i dati vengono salvati nella RAM premendo il pulsante “ Suspend/Resume ”. − Modalità “ Save-to-Disk ” In modalità “ Save-to-Disk ” (o premendo il tasto di regolazione Save-to-disk), i dati vengono salvati nell’area Save-to-Disk del disco fisso. • Stato “ Off ” Tutte le funzioni del sistema sono disattivate per risparmiare energia. Il sistema non risponde alla penna né ad altri input. Per riprendere il funzionamento, il sistema deve 2-1 essere riattivato. Per risparmiare l’energia della batteria, il sistema può essere configurato in modo da passare automaticamente in una modalità a basso consumo dopo un certo periodo di inattività. Durante l’uso del computer a penna Stylistic LT è possibile modificare lo stato del sistema corrente in vari modi, a seconda della modalità di funzionamento attiva. Per determinare lo stato corrente del sistema osservare l’icona Power nel display di stato. Tabella 2-1 riporta i vari stati del sistema rappresentati dall’icona Power e descrive come modificare lo stato del sistema a partire dalla modalità di funzionamento attiva. Tabella 2-1 Modifica degli stati del sistema Aspetto dell’icona Power Icona Power accesa Icona Power lampeggiante Modalità di funzionamento attiva Fully On, Idle, o Standby Suspend-to-RAM† Per modificare lo stato* Per passare allo stato “ Off ”, disattivare il sistema tramite software. Per passare allo stato “ Suspend-to-RAM ” o “ Save-to-Disk ”† sospendere il funzionamento del sistema tramite hardware o software, oppure premere il tasto di regolazione “ Save-to-Disk ”. Per attivare il sistema, ripristinare il funzionamento premendo il pulsante Suspend/Resume. Per disattivare il sistema, ripristinare il funzionamento, quindi spegnere il sistema. Icona power non accesa Off o Save-to-Disk† Per accendere il sistema, avviarlo o ripristinare il funzionamento. * Le informazioni della Tabella 2-1 spiegano a quali stati di funzionamento il sistema può accedere a partire dalla modalità attiva. Per maggiori dettagli sulla modifica dello stato di funzionamento consultare le procedure descritte in seguito relative all’avvio del sistema, alla sua disattivazione, alla sospensione e al ripristino del funzionamento. † 2-2 Il sistema può essere configurato per usare la modalità “ Suspend-to-RAM ” o la modalità “ Save-to-Disk ”, oppure per usarle entrambe sequenzialmente. Uso del computer a penna Stylistic LT Uso della penna 2 Attenzione La penna Stylistic LT può essere danneggiata se usata impropriamente. E’ necessario quindi trattare la penna come qualsiasi altro strumento di scrittura. Per un uso corretto osservare le seguenti indicazioni: • La penna è caricata a molla per garantire il massimo comfort di scrittura e per evitare danni allo schermo. Evitare di toccare con la penna superfici che non siano lo schermo del computer. • Per evitare perdite o danni, riporre la penna nel portapenna quando non la si usa. Come il mouse di un normale computer da tavolo, la penna permette di selezionare voci ed eseguire programmi sul computer a penna Stylistic LT. Grazie a programmi che supportano il riconoscimento dei caratteri manoscritti, è possibile scrivere direttamente sullo schermo con la penna. Se il programma prevede un’area per il disegno o la colorazione sullo schermo, è inoltre possibile utilizzare la penna come strumento da disegno. Lo schermo reagisce alla penna quando la punta della penna tocca lo schermo. La punta della penna corrisponde generalmente al pulsante destro di un mouse a due pulsanti. Per emulare la funzione del pulsante destro del mouse, toccare con la penna il pulsante destro del mouse sulla tastiera. La punta della penna torna automaticamente ad emulare il pulsante sinistro del mouse non appena lo schermo viene toccato di nuovo. Per ulteriori informazioni sull’uso dei tasti di regolazione vedi sezione “Uso dei tasti di regolazione” in questo stesso capitolo. Alcuni suggerimenti per usare la penna in modo efficace. • Per spostare il cursore, tenere la punta della penna sullo schermo senza premere e muovere la penna. • Per lanciare un programma, toccare due volte in rapida sequenza con la punta della penna l’icona del programma da lanciare. Questa azione corrisponde al doppio clic del mouse. • Per selezionare un oggetto, toccare una volta l’oggetto con la punta della penna. • Per trascinare un oggetto , posizionare la punta della penna direttamente sull’oggetto, quindi muovere la penna tenendo la punta a contatto con lo schermo. Nota: L’installazione o l’espulsione della PC Card mentre la penna è a contatto con lo schermo può provocare il mancato riconoscimento della penna. In questo caso, sospendere e ripristinare il funzionamento del sistema una o più volte, fino a che la penna non torna ad essere operativa. Uso della penna 2-3 Uso della modalità “ Hovering ” 2 Selezionando l’icona Pen Hovering sulla tastiera di Stylistic LT si può avere un miglior controllo del cursore. Questa funzione è utile quando si sta eseguendo una procedura che richiede un preciso posizionamento del cursore, come quando si deve simulare lo scorrimento del mouse, selezionare un’icona piccola o iniziare una sessione di pittura. • Per attivare la modalità hovering, toccare con la punta della penna l’icona Pen Hovering sulla tastiera. L’indicatore di stato del sistema Hovering è acceso (luce verde) quando è selezionata la modalità hovering. • Per disattivare la modalità hovering, toccare nuovamente con la penna l’icona Pen Hovering. L’indicatore di stato del sistema Hovering è spento quando la modalità hovering non è attiva. Accensione del computer a penna 2 Per avviare il computer a penna Stylistic LT seguire la procedura sotto illustrata. Prima di cominciare, osservare il display di stato per verificare che il sistema sia in stato “ Off ”. . Se l’icona “ Power ” sul display di stato è spenta, il sistema è disattivato e la procedura può essere eseguita in tutta sicurezza. Se invece l’icona Power è visibile, (lampeggiante o accesa), non eseguire la procedura. Per maggiori dettagli sugli stati di funzionamento rappresentati dall’icona Power consultare la sezione “Stati del sistema ”. 1. Premere il pulsante Suspend/Resume per avviare il sistema. 2. Accertarsi che il blocco batterie del computer a penna sia sufficientemente carico, in caso contrario collegare il computer ad un alimentatore esterno come ad esempio l’adattatore CA o un adattatore per automobile. Per verificare la percentuale di carica rappresentata dall’icona Charging nel display di stato consultare la sezione “ Display di stato ”. Dopo l’inizializzazione del sistema, il sistema avvia il sistema operativo installato sul disco fisso. Una volta avviato il sistema operativo, è possibile usare il sistema. Inserire la password se richiesto; vedi sezione “Uso della Scheda di sicurezza”. Uso della scheda di sicurezza 2 Stylistic LT può essere usato con una scheda di sicurezza optional che consente di inserire una password esclusiva. Solo persone autorizzate possono quindi avere accesso ad un particolare sistema e/o al disco fisso, a seconda delle selezioni fatte al momento della configurazione. 2-4 Uso del computer a penna Stylistic LT Nota: Questa funzione può non essere abilitata, a seconda della configurazione del sistema. Per ulteriori informazioni sulla configurazione del computer a penna contattare il rivenditore o il servizio assistenza. . Foro Locator/Escape sulla scheda A B C D E F G H I J K L M N O P Q R S T U V W X Y Z * / Password fori di inserimen (da A a Z, *, e / ) Fori Locator/Enter sulla scheda Figura 2-1 Scheda di sicurezza del computer a penna Stylistic LT 2-2a. 2-2b. 2-2c. 2-2d. Figura 2-2 Uso della scheda di sicurezza Uso della scheda di sicurezza 2-5 Non appena il computer a penna indica di inserire una password, seguire la seguente procedura: 1. Assicurarsi che l’altoparlante del sistema sia acceso. Più avanti, questa procedura prevede l’uso di segnali acustici. 2. Posizionare la scheda di sicurezza sullo schermo in una posizione simile a quella riprodotta nella Figura 2-2a. La scheda può essere messa in un punto qualsiasi lungo il bordo, basta che l’angolo tagliato si trovi in alto a sinistra. 3. Tenere saldamente la scheda contro un bordo dello schermo. Con la penna toccare il foro Locator/Escape sulla scheda proprio sotto l’angolo tagliato, come indicato nella Figura 2-2b. • Se il sistema emette due segnali acustici in successione, passare alla fase 4 4. • Se invece il sistema emette quattro segnali acustici in successione tornare alla fase 2. 4. Con la penna, toccare il foro Locator/Enter sulla scheda, come indicato nella Figura 2-2c. • Se il sistema emette due segnali acustici in successione, passare alla fase 5. • Se invece il sistema emette quattro segnali acustici in successione tornare alla fase 2. Nota: La password viene creata durante la configurazione del sistema. Per scegliere la password consultare il gestore del sistema o il supervisore. 5. Inserire la password con la penna usando i fori di inserimento password, come rappresentato nella Figura 2-2d. E’ possibile usare fino a sette caratteri per una password (comprese lettere e simboli). In caso di errore durante l’inserimento della password, toccare con la penna il foro Locator/Escape sulla scheda e ripetere le fasi da 2 a 4. 6. Dopo aver inserito la password, toccare con la penna il foro Locator/Enter sulla scheda. 7. In caso di inserimento di una password errata, verrà visualizzato un messaggio di avviso. In questo caso toccare con la penna Continue e tornare alla fase 2. Note: • Se si incontrano difficoltà ad inserire una password, o se la scheda di sicurezza si sposta durante l’inserimento della password, toccare con la penna il tasto [Esc] sulla tastiera fino a che il LED hovering/security non smette di lampeggiare. A quel punto ripetere da capo la procedura di inserimento. • Se una password errata viene inserita per tre volte di fila, viene visualizzato un messaggio di Sistema Disabilitato e l’accesso al computer viene disabilitato. In tal caso premere il pulsante reset per riavviare il computer. 2-6 Uso del computer a penna Stylistic LT Disattivazione del sistema 2 Per disattivare il sistema seguire le operazioni seguenti: 1. Se il funzionamento del sistema stato sospeso, ripristinarlo. Per ulteriori dettagli, consultare la sezione “Ripristino del funzionamento del sistema ”. 2. Salvare il lavoro in corso e chiudere tutti i programmi in esecuzione. 3. Selezionare il comando Chiudi Sessione dal menu Start di Windows 98 ed eseguirlo. Il sistema ora in stato “ Off ”. Sospensione del funzionamento del sistema 2 Il computer a penna Stylistic LT consente di sospendere il funzionamento del sistema senza uscire dai programmi in esecuzione o dal sistema operativo. E’ consigliabile usare questa funzione per risparmiare l’energia della batteria quando non è opportuno uscire dal sistema. Il sistema può essere sospeso in due modi diversi: Suspend-to-RAM e Save-to-Disk. Nella modalità Suspend-to-RAM , i dati in elaborazione vengono salvati mantenendo l’alimentazione alla RAM, mentre l’alimentazione viene interrotta per molte altre componenti del sistema. Nella modalità Save-to-Disk, i dati in elaborazione vengono salvati su disco rigido e il consumo è ridotto allo stesso livello dello stato “ Off ”. Per sospendere il funzionamento del sistema, eseguire una delle seguenti operazioni: • Premere il pulsante Suspend/Resume, oppure eseguire il comando Suspend dal sistema operativo o dal programma di gestione del consumo. (Se il sistema è configurato per sospendere il funzionamento usando il modo Save-to-Disk, come spiegato più avanti in questa stessa procedura, lo schermo visualizza un messaggio mentre i dati sono salvati su disco fisso.) • Toccare con la penna il tasto di regolazione Save-to-Disk. Attenzione Quando è necessario sostituire il blocco batterie,accertarsi di aver salvato su disco (Save-to-Disk) prima di estrarlo. in caso contrario i dati non salvati potrebbero andare persi. L’icona Power lampeggia quando il funzionamento del sistema è in modalità Suspend-to-RAM, mentre è spenta in modalità Save-to-Disk. La modalità adottata dal sistema dipende dal modo in cui è stato configurato. A questo punto i programmi in esecuzione vengono bloccati e i dati in elaborazione salvati mentre il sistema entra in uno dei due stati a basso consumo energetico, o modalità “ Suspend ”, come illustrato nei paragtafi seguenti. Disattivazione del sistema 2-7 4. Osservare l’icona Power sul display di stato per determinare qual è la modalità “ Suspend ” attiva. • L’icona Power lampeggia: Modalità Suspend-to-RAM In questa modalità, i dati in elaborazione sono salvati in quanto mantenuti nella RAM, che rimane alimentata mentre la maggior parte dei componenti del sistema è disattivata. L’icona Power sul display di stato indica il livello di carica della batteria. Un blocco batterie a 3 celle completamente carico consente di mantenere i dati nella RAM per circa 7 giorni, mentre un blocco batterie a 6 celle completamente carico consente di mantenerli nella RAM per circa 14 giorni. Se il blocco batterie è parzialmente carico i dati possono essere conservati nella RAM per un tempo proporzionalmente minore. • L’icona Power è spenta: Modalità Save-to-Disk In questa modalità, i dati in elaborazione sono salvati su disco fisso mentre il consumo è nullo come nello stato “ Off ”. Quando il sistema è in modalitàSave-to-Disk, l’icona Power non è visibile sul display di stato. In questa modalità è impossibile perdere dati anche se la batteria si esaurisce. Se questa procedura viene correttamente eseguita, il funzionamento del sistema è sospeso. Per ripristinarlo consultare la sezione “Ripristino del funzionamento del sistema”. Per sospendere il funzionamento del sistema tenere presente anche quanto segue: • Si può rimuovere il blocco batterie quando il sistema è in modalità Save-to-Disk, ma non in modalità Suspend-to-RAM (a meno che non sia collegato un adattatore CA). Per impedire la perdita di dati non salvati passare sempre in modalità Save-to-Disk prima di togliere il blocco batterie. • Il sistema può essere configurato per sospendere automaticamente il funzionamento dopo un certo periodo di inattività. • Il sistema può essere configurato per passare automaticamente, dopo un certo periodo, dalla modalità “ Suspend-to-RAM ” alla modalità “ Save-to-Disk ”. • Il consumo di energia in modalità “ Suspend-to-RAM ” è limitato. Tuttavia, se il computer è lasciato a lungo in tale modalità, la batteria può esaurirsi. Nota: Se il sistema non viene usato per un periodo di tempo prolungato, è preferibile disattivarlo piuttosto che usare la modalità Suspend-to-RAM. • Se la carica del blocco batterie si esaurisce fino al livello Low-Battery Warning (batteria debole) mentre il sistema è in funzione, l’icona Power si accenderà con una luce rossa lampeggiante. In questo caso sospendere il funzionamento e disattivare il sistema oppure collegare il computer ad un alimentatore esterno come ad esempio l’adattatore CA. 2-8 Uso del computer a penna Stylistic LT • Se la carica della batteria si esaurisce fino al limite critico di carica mentre il sistema è in funzione, il sistema è forzato ad entrare in modalità “ Suspend-to-RAM ”. In questo caso è necessario collegare al computer un alimentatore esterno adeguato, come ad esempio l’adattatore CA, prima di ripristinare il funzionamento del sistema. (Se la carica della batteria scende fino al limite critico mentre il sistema si trova in modalità “ Suspend-to-RAM ”, il sistema resta in modalità “ Suspend-to-RAM ”.) • La sospensione del funzionamento del sistema interrompe la comunicazione dei dati. Per evitare interruzioni, alcuni programmi possono tuttavia impedire al sistema di sospendere il funzionamento. • Il pulsante Suspend/Resume del sistema può essere configurato al setup per funzionare come interruttore per sola accensione (On). In questo caso, agendo sul pulsante Suspend/ Resume non si avrà la sospensione del funzionamento descritta. Per modificare la configurazione del sistema contattare il servizio di assistenza o il rivenditore. • Se il sistema è dotato di una PC Card che consente di collegare il computer ad una rete a cavi o wireless, dopo un certo periodo di inattività è possibile che il sistema venga disconnesso dalla rete mentre il funzionamento viene sospeso. Per dettagli relativi ai parametri di connessione alla rete contattare il gestore della rete in oggetto o il servizio assistenza locale. Ripristino del funzionamento del sistema 2 Per ripristinare il funzionamento del sistema (dalle modalità “ Suspend-to-RAM ” o “ Save-to-Disk ”), premere il pulsante “ Suspend/Resume ”. • Dalla modalità “ Suspend-to-RAM ” Dopo alcuni secondi, il sistema torna allo stato “ Fully On ” e il funzionamento è ripristinato. Lo schermo si illumina poco prima che la penna diventi attiva. Ciò è dovuto alle sequenze di attivazione osservate dal sistema. • Dalla modalità “ Save-to-Disk ” I dati in elaborazione vengono caricati dal disco fisso. Il sistema torna allo stato “ Fully On ” dopo un intervallo compreso tra 15 e 30 secondi. Occorre notare che per ripristinare il funzionamento del sistema è prima necessario riattivare vari componenti. Prima di usare il sistema è necessario lasciare trascorrere un tempo sufficiente per il ripristino del funzionamento. Se il computer è in modalità “ Save-to-Disk ”, per ripristinare il funzionamento è necessario un tempo maggiore rispetto alla modalità “ Suspend-to-RAM ” mode. Tale tempo è necessario per caricare i dati dal disco fisso. Quando il funzionamento è ripristinato, il sistema può essere usato normalmente. Tutti i programmi vengono ripristinati al punto in cui si trovavano alla sospensione del funzionamento del sistema. Ripristino del funzionamento del sistema 2-9 Uso dei tasti di regolazione 2 I tasti di regolazione sono aree sensibili alla pressione della penna che si trovano sulla destra dello schermo e che possono essere usati per cambiare diverse regolazioni. I tasti di regolazione consentono: • di cambiare le regolazioni dello schermo e dell’altoparlante • di avere una funzione analoga a quella del tasto destro del mouse • di richiamare la funzione “ Hovering ” • l’uso come tastiera numerica • di inviare una richiesta di “ Save-to-Disk ” Per usare un tasto di regolazione, toccarlo direttamente con la penna. E’ anche possibile tenere la punta della penna premuta contro i tasti di regolazione Volume, Contrasto e Luminosità per ripetere automaticamente la funzione del tasto di regolazione. Le posizioni dei tasti di regolazione sono illustrate nella Figura 2-3. Tasto display Escape Tasto Save-to-Disk Tasto ESC Cursore Tasti TAB BS 7 8 9 4 5 6 1 2 3 Numerici Tasti 0 Mouse Destro Tasto Tasto SPACE Luminosità Tasti Figura 2-3 Serie tasti di regolazione di Stylistic LT 2-10 Uso del computer a penna Stylistic LT Hovering Tasto Altoparlante Tasti Contrasto Tasti Segue una breve descrizione della funzione di ciascun tasto di regolazione. Nota: Per i tasti di regolazione applicabili sono inclusi codici equivalenti che possono essere usati quando è collegata una tastiera. Tabella 2-2 Tasti di regolazione Icona Nome Escape Funziona come il tasto [Esc] su una tastiera normale. Display Dispositivo Ogni volta che si tocca il tasto di regolazione Display Dispositivo, il display viene commutato (nell’ordine che segue): LCD -> CRT -> sia LCD che CRT -> LCD... Save-to-Disk Attiva la funzione Save-to-Disk per salvare dati sul disco. Comando Cursore Agisce come i tasti cursore su una tastiera. (in alto, in basso, sinistra, destra). Tasti numerici Agiscono come il tastierino numerico sulla tastiera. Pulsante destro del mouse Consente di commutare il funzionamento della penna passando dall’emulazione del tasto sinistro del mouse all’emulazione del tasto destro. ESC TAB Descrizione BS 7 8 9 4 5 6 1 2 3 0 SPACE Uso dei tasti di regolazione 2-11 Tabella 2-2 Tasti di regolazione Icona 2-12 Nome Descrizione Funzione “ Hovering ” della penna Attiva o disattiva la modalità “ Hovering ”. Durante la modalità “ Hovering ”, l’indicatore di stato hovering/sicurezza è acceso con luce verde. Volume altoparlante Down Abbassa il volume dell’altoparlante. Volume altoparlante Up Alza il volume dell’altoparlante. Silenziamento volume altoparlante Disattiva e attiva l’altoparlante. Luminosità Down Consente di diminuire la luminanza dello sfondo del display. Luminosità Up Consente di aumentare la luminanza dello sfondo del display. Contrasto Down Consente di aumentare il contrasto sullo schermo solo nei modelli CTF. Questo tasto di regolazione non ha effetti sui modelli TFT. Contrasto Up Consente di attenuare il contrasto solo nei modelli CTF. Questo tasto di regolazione non ha effetti sui modelli TFT. Uso del computer a penna Stylistic LT Ricarica del blocco batterie 2 Il blocco delle batterie Stylistic LT può essere ricaricato mentre è installato nel computer a penna. Per ricaricare il blocco batterie: 1. Collegare un alimentatore CC, come ad esempio un adattatore CA, al connettore di ingresso CC del computer a penna. L’icona Charging è visualizzata nel display di stato. Se il livello di carica del blocco batterie è inferiore al 90%, il blocco batterie inizia a ricaricarsi e l’icona Charging è visualizzata nel display di stato. Se il livello di carica del blocco batterie è superiore o uguale al 90% al collegamento con un alimentatore CC, il blocco batterie non viene ricaricato. Questo impedisce di sovraccaricare la batteria. 2. Osservare l’icona Power nel display di stato per determinare la percentuale approssimativa di carica del blocco batterie. Per la descrizione dell’icona Power vedi “Indicatori di stato” al Capitolo 1 del presente manuale. Finché il computer resta collegato ad un alimentatore CC, il processo di carica della batteria continua fino a quando la carica del blocco batterie raggiunge il 100%. I tempi di carica rappresentati nella Tabella 2-3 sono relativi ad una batteria completamente scarica, che viene caricata mentre il computer è in uso e mentre non è in uso. Tabella 2-3 Tempo di ricarica del blocco batterie Tempo di ricarica approssimativo (computer non in uso) Tempo di ricarica approssimativo (computer in uso) 3 celle 6 celle 3 celle 6 celle 2 ore 3 ore da 4 a 6 ore da 8 a 12 ore Per ricaricare il blocco batterie occorre notare anche quanto segue: • E’ possibile usare il sistema, sospenderne il funzionamento o disattivarlo e spegnerlo senza interrompere il processo di ricarica; tuttavia l’uso del sistema durante la ricarica della batteria causa un rallentamento del processo, come illustrato nella Tabella 2-3. • Come indicato nella procedura precedente, il sistema non inizia a caricare il blocco batterie se il suo livello di carica è superiore o uguale al 90% quando viene inizialmente collegato all’alimentatore CC esterno. (Questo impedisce che la batteria venga sovraccaricata.) • Il blocco batterie di Stylistic LT utilizza celle agli ioni di litio senza “effetto memoria.” Non è necessario scaricare il blocco batterie prima di cominciare a caricarlo. Ricarica del blocco batterie 2-13 Estrazione ed installazione del blocco batterie 2 Il blocco batterie può essere estratto dal computer a penna e sostituito con un blocco carico. Il blocco batterie può quindi essere caricato in un caricabatterie esterno, se disponibile. Per estrarre il blocco batterie dal computer a penna: Attenzione Il computer a penna Stylistic LT non dispone di una batteria ponte. Prima di estrarre il blocco batterie assicurarsi di aver salvato i dati toccando l’icona Save-to-Disk sulla tastiera o collegare un adattatore CA. Non sarà sufficiente dare il comando Save-to-RAM, poiché tutti i dati nella RAM vanno persi quando viene estratta la batteria. 1. Scegliere una delle seguenti alternative: • Salvare i dati toccando con la penna l’icona Save-to-Disk. • Chiudere tutti i programmi in esecuzione, quindi disattivare il sistema. • Collegare il computer a un alimentatore CC esterno. 2. Far scorrere il fermo del vano batterie nella posizione sbloccata. (Vedi Figura 2-4.) 3. Estrarre il blocco batterie dal computer. Se si usa un caricabatterie esterno, fare riferimento alle istruzioni fornite con il caricabatterie. Per installare il blocco batterie introdurre il blocco batterie nel computer fino a quando non sia completamente bloccato nell’apposita sede. Il fermo batterie, caricato a molla, scatta automaticamente in posizione. Avvertenza Quando si installa il blocco batterie, fare attenzione a tenere le dita fuori dall’area compresa tra il blocco batterie e il computer. Una volta installato il blocco batterie, possibile riavviare il sistema ed usarlo normalmente. 2-14 Uso del computer a penna Stylistic LT Batteria Fermo Estraibile Blocco batterie Figura 2-4 Estrazione ed installazione del blocco batterie Economizzazione dell’energia della batteria 2 E’ possibile prolungare la durata della carica del blocco batterie economizzandone l’uso. Un blocco batterie completamente carico può alimentare il sistema per un uso normale con la maggior parte delle applicazioni per circa 2 ore (standard, blocco batterie a 3 celle) o per 4 ore (prolungato, blocco batterie a 6 celle). I risultati possono variare a seconda delle applicazioni utilizzate e della configurazione del sistema. Alcuni suggerimenti per risparmiare l’energia della batteria: • Quando è possibile usare un alimentatore esterno, come ad esempio l’adattatiore CA, per alimentare il sistema. • Sospendere il funzionamento del sistema quando non si utilizza il computer per alcuni minuti. • Se si prevede di non utilizzare il computer per un periodo di tempo prolungato disattivare il sistema. • Usare gli intervalli di pausa per la gestione del consumo per risparmiare automaticamente energia. Economizzazione dell’energia della batteria 2-15 Collegamento modem Nota: 2 Il modem interno opzionale a 56 Kbps installato su alcuni modelli del computer a penna Stylistic LT * ha una velocità affettive di 53 Kbps (ricezione), 33.6 Kbps (invio), e 14.4 Kbps (fax). Negli Stati Uniti, le limitazioni FCC limitano le velocità di download a 53 Kbps. * Il modem interno è disponibile come optional solo in Nordamerica. Il computer a penna Stylistic LT può essere collegato con una spina telefonica standard RJ-11. Cllegare la spina alla presa modem posta sulla destra del computer a penna , come illustrato nella Figura 2-5. La presa telefonica può essere inserita indipendentemente dal fatto che il computer sia alimentato o meno. Se è necessaria una consulenza per la configurazione del computer a penna Stylistic LT contattare il servizio assistenza o il rivenditore. Telefono Jack Modem Spina Figura 2-5 Collegamento del modem 2-16 Uso del computer a penna Stylistic LT Collegamento LAN 2 Alcuni modelli di Stylistic LT sono dotati di una scheda interna LAN che consente di collegare il computer ad una LAN ad alta velocità via 100BASE-TX Ethernet. Nota: Per usare l’opzione LAN è necessario un mini-dock Stylistic LT opzionale (Codice FMW29PR1). 1. Per usare il LAN interno, disattivare prima il sistema ed eventualmente staccare l’adattatore CA. 2. Installare il sistema nel mini-dock optional di Stylistic LT. Per ulteriori informazioni sull’uso del mini-dock consultare il Capitolo 4 del presente manuale. 3. Collegare l’adattatore CA al mini-dock, quindi collegare il cavo LAN tra il mini-dock e il pannello di connessione LAN, come indicato nella Figura 2-6. Mini-Dock CA Adattatore Presa Pannello di connessione LAN Presa LAN Figura 2-6 Collegamento del LAN 4. Per togliere il connettore LAN dal mini-dock, premere la linguetta sulla presa estraendo contemporaneamente la presa dal sistema. Collegamento LAN 2-17 Slot per PC Card 2 Il computer a penna Stylistic LT ha due slot per PC Card che consentono di installare fino a un massimo di due PC Card Tipo II usando gli slot 1 e 2, o un’unica PC Card Tipo III usando solo lo slot 1. Lo slot 2 vicino allo schermo mentre lo slot 1 è vicino alla parte posteriore del sistema. La Figura 2-7 rappresenta la posizione degli slot per PC Card. Note: • Le PC Card di Tipo II possono essere inserite indifferentemente nell’uno o nell’altro slot, con una sola eccezione: le PC Card per video con zoom devono essere inserite nello slot 1. • Con alcune PC Card è necessario disattivare il sistema prima dell’installazione. Prima dell’installazione della PC Card consultare il relativo manuale di istruzioni. Per installare una PC card, posizionarla con l’etichetta verso l’alto e installarla attraverso la porta retrattile di accesso alla PC Card. Se la PC Card è installata correttamente, il pulsante di espulsione esce in posizione estratta. Posizionare il pulsante di espulsione in modo che venga a trovarsi parallelo al sistema. Per estrarre una PC Card da uno slot per PC Card, posizionare verso l’alto il pulsante di espulsione adiacente in modo che venga a trovarsi perpendicolare al sistema, quindi premerlo. Appena esce, togliere con cura la PC Card dallo slot. Se è necessaria assistenza per installare una PC Card nel computer a penna Stylistic LT, contattare il servizio assistenza locale o il rivenditore. Pulsanti di espulsione PC Card PC Card 2 (slot superiore) PC Card 1 (slot inferiore) Figura 2-7 Slot per PC Card 2-18 Uso del computer a penna Stylistic LT Capitolo 3 Uso e manutenzione In questo capitolo sono proposti alcuni suggerimenti per la manutenzione del computer a penna Stylistic LT. Protezione dello schermo 3 Il computer a penna Stylistic LT è progettato per garantire anni di operatività. L’uso di una protezione per lo schermo contribuisce ad assicurare che lo schermo rimanga integro a lungo. Una volta installato, proteggischermo diventa una superficie trasparente duratura, sostituibile, antiriflesso e scrivibile che protegge lo schermo dalle abrasioni.. Per ordinare proteggischermo di ricambio riportare nell’ordine il codice Fujitsu corrispondente FMWSP8 (confezione da 12). Ulteriori informazioni sull’installazione sono fornite con i proteggischermo. Attenzione Durante l’uso normale del computer a penna, particelle di polvere possono depositarsi sulla punta della penna e graffiare lo schermo. Per evitare di graffiare lo schermo, applicare il proteggischermo prima di usare il computer. La garanzia non copre i danni di uno schermo graffiato perché non è stato usato il proteggischermo. Per applicare un nuovo proteggischermo al computer a penna: 1. Se sullo schermo è già applicato un proteggischermo, rimuoverlo prima di applicare il nuovo proteggischermo. Il proteggischermo è trattenuto sulla superfici dello schermo da una sottile striscia di adesivo lungo i bordi. Una tacca in un angolo del proteggischermo consente di afferrarlo e rimuoverlo facilmente. 2. Pulire la superficie dello schermo strofinando delicatamente con un panno di cotone morbido inumidito con alcol denaturato per rimuovere i residui di adesivo. Prima di applicare un nuovo proteggischermo accertarsi che quello precedente sia stato rimosso. 3-1 Attenzione • La superficie di uno schermo pulita con alcool denaturato può presentare delle rigature. In questo caso lucidare leggermente la superficie dello schermo con un panno morbido e asciutto. • Il computer a penna Stylistic LT non è impermeabile. Non versare liquidi sull’apparecchio né pulirlo con un panno troppo bagnato. 3. Per prima cosa rimuovere lo strato di protezione dal lato adesivo del nuovo proteggischermo. 4. Applicare il proteggischermo alla superficie dello schermo orientandolo in modo che il lato adesivo sia rivolto verso la superficie dello schermo e che l’angolo con la tacca del proteggischermo aderisca all’angolo inferiore sinistro dello schermo. 5. Rimuovere la pellicola di plastica protettiva dalla superficie del proteggischermo. 6. Premere con le dita il proteggischermo strofinando con un movimento continuo lungo i bordi. L’adesivo asciuga completamente entro 48 ore. Per assicurare una buona aderenza tra il proteggischermo e lo schermo, non sollevare il proteggischermo dopo averlo applicato. 7. Pulire eventuali residui lasciati dalla pellicola protettiva sulla superficie del proteggischermo strofinando delicatamente con un panno di cotone morbido inumidito con alcool denaturato. Strofinare quindi il proteggischermo con un panno morbido asciutto per rimuovere qualsiasi residuo di adesivo; questo eviterà alla punta della penna di scricchiolare. Il proteggischermo è ora installato. Riporre il computer a penna Stylistic LT 3 Prima di riporre il computer a penna Stylistic LT accertarsi che si trovi in stato “Fully Off” e che il blocco batterie installato sia completamente carico. Il blocco batterie di Stylistic LT alimenta alcuni componenti del sistema anche quando il computer è in stato “Fully Off”. Se si intende riporre il sistema senza blocco batterie, accertarsi di aver salvato su disco (Save-to-Disc) prima di riporre il computer; in caso contrario potrebbero andare persi alcuni dati. Il computer a penna può essere riposto per circa 14 giorni (blocco batterie standard a 3 celle) o per 25 giorni (blocco batterie a 6 celle) con installato un blocco batterie completamente carico. Dopo questo periodo, il blocco batterie deve essere ricaricato o sostituito con un blocco batterie carico. 3-2 Uso e manutenzione Protezione del computer a penna Stylistic LT in ambienti ostili 3 Il computer a penna Stylistic LT è progettato per essere usato in ambienti protetti senza esposizione diretta a pioggia, umidità, spruzzi, sporco o ad altre particelle abrasive. La borsa per ambienti ostili optional Stylistic LT (FMWCC39) e il proteggischermo Stylistic LT (FMWSP8) garantiscono una certa protezione in questi ambienti, proteggendo inoltre il computer da danni fisici dovuti ad urti o a vibrazioni. Occorre sottolineare che la borsa per ambienti ostili non è impermeabile all’acqua e alla polvere e non è a tenuta stagna. Il computer a penna è facile da usare quando è installato nella borsa per ambienti ostili. Per ulteriori informazioni sulla borsa per ambienti ostili Stylistic LT e sulle altre borse da trasporto, borse a portafoglio e buste di protezione contattare il rivenditore. Evitare il surriscaldamento 3 Il computer a penna Stylistic LT monitorizza la sua temperatura interna. Quando la temperatura interna si avvicina ai limiti di tolleranza dei componenti sensibili al calore, le funzioni del sistema vengono automaticamente limitate o disattivate per impedire che il sistema venga danneggiato dal calore. Per evitare il surriscaldamento del computer a penna, non caricare la batteria mentre il computer si trova nella borsa per ambienti ostili, a meno che il sistema non sia stato portato in modalità “Suspend” o “Off”. L’uso di tecniche adeguate di gestione del consumo mentre il computer si trova nella borsa per ambienti ostili contribuisce anche a prevenire il surriscaldamento. Pulizia dello schermo 3 Per pulire lo schermo del computer a penna, strofinare delicatamente la superficie usando un panno morbido di cotone leggermente inumidito con acqua o alcool denaturato. L’uso di alcool denaturato può generare aloni sullo schermo. In questo caso lucidare la superficie con cura usando un panno morbido e asciutto. Attenzione Il computer a penna Stylistic LT non è impermeabile. Evitare di versare liquidi sul computer e di pulirlo con un panno troppo bagnato. Protezione del computer a penna Stylistic LT in ambienti ostili 3-3 Calibratura della penna 3 E’ necessario calibrare la penna per regolare la posizione del cursore sullo schermo relativamente alla posizione della punta della penna. Se quando si usa la penna il cursore non è visualizzato sotto la punta, necessario calibrare la penna. E’ necessario calibrare la penna nei seguenti casi: • Il precedente utente del computer Stylistic LT scriveva con l’altra mano e la penna era calibrata per tale uso. • Il sistema viene usato da tempo senza che la penna sia mai stata ricalibrata. Per calibrare la penna 3 1. Nel Pannello di Controllo, toccare due volte lo schermo sull’icona “Pen Configuration”. Selezionare il foglio di proprietà Calibration e fare clic su Pen Calibration. 2. Posizionare il computer a penna Stylistic LT come durante l’uso normale. Accertarsi di tenere la penna con l’inclinazione abituale. Toccare lo schermo solo con la punta della penna; errori di calibratura possono verificarsi se inavvertitamente si tocca lo schermo con il dito o con la mano durante il procedimento di calibratura. 3. Eseguire la procedura di calibratura seguendo le istruzioni visualizzate sullo schermo. La utility di calibratura visualizza in successione un simbolo a crocetta in ogni angolo dello schermo.. Tenere la penna come d’abitudine durante l’uso del sistema e toccare con la massima precisione possibile il centro delle crocette man mano che vengono visualizzate. Dopo che è stato toccato il centro dell’ultima crocetta compare una finestra di dialogo. 4. Toccare il pulsante corrispondente alla risposta da dare nella finestra di dialogo. (Se nessun pulsante viene toccato entro 20 secondi, le nuove impostazioni vengono ignorate e il computer torna alle impostazioni precedenti.) • Se si ritiene di avere toccato con precisione il centro della crocetta, toccare il pulsante OK. I valori introdotti al punto 3 vengono quindi usati per calibrare lo schermo. • Se non si vogliono accettare i valori appena introdotti per calibrare lo schermo, toccare il pulsante Cancel. • Se si desidera riprovare, toccare il pulsante Recalibrate. Vengono nuovamente visualizzate le istruzioni per la calibratura. Se questa procedura è stata correttamente eseguita, la penna è calibrata ed è possibile usare normalmente il sistema. 3-4 Uso e manutenzione Sostituzione della penna 3 Con l’uso, la punta della penna si può usurare o può raccogliere particelle abrasive che graffiano lo schermo. Una punta usurata o deformata può non muoversi liberamente, provocando risultati imprevedibili durante l’uso della penna. Se la penna presenta uno dei problemi appena citati è necessario sostituirla. Sostituzione della penna 3-5 Risoluzione dei problemi 3 Nelle seguenti sezioni spiegato come risolvere alcuni dei problemi più frequenti. Se il problema rilevato nell’uso del computer a penna Stylistic LT non è risolvibile con le procedure qui descritte, contattare il servizio assistenza locale o il rivenditore. Impossibile ripristinare il funzionamento del sistema 3 Se è impossibile ripristinare il funzionamento del sistema dopo che è stato portato in modalità “Suspend”, la causa può essere una delle seguenti: • Il blocco batterie può essere difettoso o scarico oltre il limite critico. Quando il blocco batterie raggiunge il limite critico, il sistema viene forzato a passare alla modalità “Suspend-to-RAM” per evitare l’interruzione totale della corrente al sistema. Per risolvere il problema collegare il computer ad un alimentatore esterno (come ad esempio l’adattatore CA). • Il sistema può aver raggiunto una temperatura troppo elevata. Per evitare di danneggiare i componenti sensibili al calore, quando il sistema raggiunge una temperatura troppo elevata passa automaticamente in modalità “Suspend-to-RAM”. Il funzionamento del sistema non può essere ripristinato finché il computer non si raffredda fino ad una temperatura tollerabile. Spostare il computer a penna in un luogo più fresco ed evitare di esporlo ai raggi solari diretti. Lo schermo è vuoto o illeggibile 3 Se lo schermo del computer a penna Stylistic LT appare vuoto o illeggibile, verificare che il computer sia in funzione (il LED Power è visualizzato con luce fissa sul display di stato), e controllare i punti seguenti: • Se la luminosità dello schermo è regolata su un livello troppo basso lo schermo appare nero. In questo caso usare il tasto di regolazione della luminosità per regolare la luminosità dello schermo. • Può essere stato selezionato un monitor esterno. Toccare con la penna il tasto di regolazione Display Select per verificare se è selezionato lo schermo del computer a penna. • L’intervallo di video attivo può essere terminato. Toccare con la penna lo schermo per riattivarlo. Questa è una normale funzione di risparmio energetico. • Solo per sistemi transflettivi (CTF): Se il contrasto dello schermo è impostato su un livello troppo basso o troppo alto, lo schermo appare vuoto. Regolare l’impostazione del contrasto usando i tasti di regolazione. Dato che la temperatura ambientale può influire sul 3-6 Uso e manutenzione contrasto dello schermo, può essere necessario regolare periodicamente il contrasto per compensare le variazioni di temperatura. Il trasferimento dei dati a infrarossi non funziona Nota: 3 Per la risoluzione di problemi tra il computer a penna Stylistic LT e la tastiera wireless optional vedi sezione “Problemi che possono sorgere con l’uso della tastiera wireless”, nel Capitolo 4. ” Se si incontrano difficoltà nel trasferimento dei dati con l’interfaccia a infrarossi del computer verificare i punti seguenti: • La porta IrDA del computer, può “vedere” la porta IrDA della periferica? Tra la porta IrDA del computer a penna e la porta IrDA della periferica deve esserci un percorso diretto libero. • La distanza tra i due dispositivi non deve essere superiore a 1 metro. • La linea centrale della porta IrDA sul computer a penna non deve essere decentrata di più di 15 gradi dalla linea centrale della porta IrDA della periferica. • La periferica deve essere conforme allo standard IrDA Revisione 1.0 o 1.1. Il computer non risponde al contatto della penna 3 Se il computer non risponde al contatto della penna, collegare al sistema una tastiera esterna (a cavo o wireless) per verificare se risponde ai comandi della tastiera. Se il sistema non risponde alla tastiera, può essersi verificato un errore di sistema o dell’applicazione in esecuzione; in questo caso può essere necessario resettare il sistema. Attenzione: per collegare una tastiera a cavo è necessario il mini-dock optional. il cursore non segue la penna 3 Se il cursore sullo schermo non segue con precisione la penna o non è allineato con la punta, calibrare la penna. Per ulteriori dettagli consultare la sezione “Calibratura della penna” in questo stesso capitolo. Risoluzione dei problemi 3-7 Il volume audio è troppo basso 3 Se il volume audio dell’altoparlante del computer o della cuffia esterna è troppo basso, verificare quanto segue: • Verificare che l’altoparlante (o l’uscita della cuffia se in uso) sia abilitato toccando con la penna il tasto di regolazione Speaker Mute. Quando l’uscita dell’altoparlante o della cuffia è attivata usando il tasto di regolazione Speaker Mute, il sistema emette un segnale acustico. • Verificare che il livello del volume impostato con i tasti di regolazione Volume sia impostato su un livello udibile. • Verificare che la casella Mute nel sistema di controllo del volume (accessibile dal system tray) non sia selezionata. • Verificare che il controllo del volume nel software audio sia impostato su un livello udibile. Configurazione delle interfacce periferiche 3 I dispositivi periferici come ad esempio la porta seriale A possono essere disabilitati durante il setup del BIOS. Se l’interfaccia periferica che si intende usare sembra non funzionare con il dispositivo periferico, verificare che sia abilitata nel BIOS. Assistenza per le impostazioni nel setup del BIOS può essere richiesta al servizio di assistenza locale o al rivenditore. 3-8 Uso e manutenzione Capitolo 4 Uso delle periferiche optional Per supportare il computer a penna Stylistic LT sono disponibili gli accessori optional personalizzati elencati nella sezione “Accessori optional” del Capitolo 1. Questo capitolo contiene informazioni utili per assistere l’utente nell’uso di tre delle periferiche più complesse: il Mini-Dock (FMW29PR1), la base di sola carica (FMW29CR1) e la tastiera Wireless (Nordamerica: FMWKB4A, Regno Unito: FMWKB4B, Germania: FMWKB4D, e Francia: FMWKB4F). Nota: Ogni unità optional viene consegnata con le relative istruzioni per l’uso. Le informazioni contenute in questo capitolo rappresentano una sintesi di veloce consultazione per tre delle periferiche più comuni. Mini-dock Stylistic LT 4 Il mini-dock Stylistic LT studiato per ampliare le possibilità di collegamento del computer a penna fornendo un numero di porte che non sono previste nel sistema. Per la posizione delle porte vedi Figure 4-1, 4-2, e 4-3. Il mini-dock può essere usato anche come base di ricarica per i periodi in cui il computer a penna non viene usato. Il mini-dock Stylistic LT fornisce le seguenti interfacce: • Porta mouse tipo PS/2 Usata per collegare un mouse con connettore tipo PS/2. • Porta adattatore CA Usata per collegare l’adattatore CA per l’alimentazione del sistema. • Porta parallela Usata comunemente per collegare una stampante. • Porta seriale Usata per collegare un dispositivo seriale. • Porta video Usata per collegare un monitor per la visualizzazione dei contenuti dello schermo di Stylistic LT. • Porta unità floppy Usata per collegare l’unità floppy optional (FMWFD2). Mini-dock Stylistic LT 4-1 • Porta tastiera tipo PS/2 Usata per collegare una tastiera con connettore tipo PS/2. • Porta LAN Usata per collegare la scheda LAN interna optional del computer a penna ad un pannello di connessione LAN. Nota: La porta LAN può essere usata solo con sistemi precedentemente configurati con la scheda LAN interna optional. Per usare la scheda LAN è necessario il mini-dock; sul computer a penna non ci sono porte LAN. Floppy Unità floppy FMWFD2 Stylistic LT Computer a penna Stylistic LT Mini-Dock PC Card Video Monitor Tipo PS/2 Tastiera Tipo PS/2 Mouse Stampante Figura 4-1 interfacce periferiche Mini-Dock L’angolazione del mini-dock può essere regolata in quattro posizioni diverse. La parte inferiore del sostegno sul retro della piattaforma (vedi Figura 4-3) si innesta a scatto in uno dei quattro slot. Prima di riporre il mini-dock, spostare verso l’alto il sostegno appoggiandolo contro il retro della piattaforma, in modo che piattaforma possa appoggiare su una base piana. 4-2 Uso delle periferiche optional AC Porta adattatore Porta LAN Tipo PS/2 Porta mouse Figura 4-2 Lato destro del mini-dock Stylistic LT Supporto Piattaforma Sostegno Tipo PS/2 Porta tastiera Porta parallela Porta seriale Porta video Floppy Disk Porta unità Figura 4-3 Lato posteriore e lato sinistro del mini-dock Stylistic LT Mini-dock Stylistic LT 4-3 Installazione di Stylistic LT nel mini-dock 4 Attenzione • La caduta di materiale conduttore sui contatti di ricarica può provocare danni interni ai circuiti del computer a penna. • Prima di installare Stylistic LT nel mini-dock, verificare che sia stato staccato l’adattatore CA. In caso contrario si potranno verificare danni al sistema o al mini-dock. 1. Disattivare il computer e staccare l’adattatore CA, se usato. 2. Posizionare il computer a penna contro la guida di posizionamento e il retro del mini-dock. 3. Far scorrere il computer a penna nell’apposito supporto sul fondo del mini-dock e premerlo con decisione fino a che non si trova in posizione, come illustrato nella Figura 4-4. La guida di allineamento sul fondo del supporto assicura il corretto posizionamento del computer sul connettore.. 4. Collegare l’adattatore CA al computer a penna o al mini-dock e riavviare il sistema. Stylistic LT Computer a penna Posizionamento Guida Stylistic LT Mini-Dock Mini-Dock Base Figura 4-4 Installazione di Stylistic LT nel Mini-Dock 4-4 Uso delle periferiche optional Separazione di Stylistic LT dal Mini-Dock 4 1. Disattivare il sistema e staccare l’adattatore CA dal mini-dock o dal commputer a penna, se necessario. 2. Tenendo la base del mini-dock con una mano, afferrare il computer a penna sulla parte superiore e tirarlo con decisione verso l’alto per staccarlo dalla base. 3. Ricollegare l’adattatore CA e riavviare il sistema. Base di sola carica di Stylistic LT 4 La base di sola carica del computer a penna Stylistic LT è studiata per consentire l’uso del computer a penna sulla scrivania mentre il computer viene caricato da un adattatore CA. La base di sola carica ha le stesse dimensioni del mini-dock, ma la presa dell’adattatore CA l’unico connettore sulla base. Porta adattatore CA Figura 4-5 Inserimento del computer a penna Stylistic LT nella base di sola carica L’angolazione della base di sola carica può essere regolata in quattro diverse posizioni. La parte inferiore del sostegno sul retro della piattaforma di supporto (vedi Figura 4-6) entra in uno dei quattro slot. Prima di riporre la base, spostare verso l’alto il sostegno appoggiandolo contro il retro della piattaforma, in modo che la piattaforma possa appoggiare su un fondo piano. Base di sola carica di Stylistic LT 4-5 Sostegno Supporto Piattaforma Figura 4-6 Sostegno della base di sola carica Installazione di Stylistic LT nella base di sola carica 4 Attenzione • La caduta di materiale conduttore sui contatti di ricarica può provocare danni interni ai circuiti del computer a penna. • Prima di installare per la prima volta Stylistic LT nella base di sola carica, verificare che l’adattatore CA sia stato staccato dalla base. In caso contrario si possono verificare danni al sistema o alla base. 1. Posizionare il computer a penna contro la guida di posizionamento e il retro della base di sola carica. 2. Far scorrere il computer a penna nell’apposito supporto sul fondo della base e premerlo con decisione fino a che non si trova in posizione, come illustrato nella Figura 4-5. La guida di allineamento sul fondo del supporto assicura il corretto posizionamento del computer sui pin di carica. Separazione del computer a penna Stylistic LT dalla base di sola carica 1. Staccare l’adattatore CA dalla base di sola carica o dal computer a penna, se necessario. 2. Tenendo il fondo della base con una mano, afferrare il computer a penna sulla parte superiore e tirarlo con decisione verso l’alto per staccarlo dalla base. 4-6 Uso delle periferiche optional 4 Tastiera wireless del computer a penna Stylistic LT 4 La tastiera wireless consente la trasmissione tra il computer a penna Stylistic LT e la tastiera usando raggi infrarossi. Uso della tastiera wireless 4 Quando si usa la tastiera wireless è opportuno ricordare alcuni punti fondamentali: • Il computer a penna deve essere posto in posizione eretta stabile, in un mini-dock, in una base di sola carica o in una borsa a portafoglio. • La tastiera deve essere posizionata in modo che il trasmettitore a infrarossi si trovi direttamente di fronte al fotosensore a infrarossi sul computer a penna (vedi Figura 4-7). Computer a penna Infrarossi Fotosensore Wireless Tastiera Infrarossi Trasmettitore Figura 4-7 Trasmissione wireless da tastiera a computer a penna Stylistic LT • La tastiera funziona in maniera ottimale se posta ad una distanza massima di 30 cm dal computer a penna, pur funzionando anche a distanze maggiori. • Non usare una tastiera wireless contemporaneamente ad una tastiera a cavo (tramite il connettore tipo PS/2 sul mini-dock). La tastiera a cavo ha la precedenza sulla tastiera wireless, quindi la tastiera wireless viene disattivata. • Se un tasto sulla tastiera viene premuto in maniera continua, la batteria si scarica molto rapidamente. Fare attenzione a non a non posare niente sulla tastiera o a non lasciare la tastiera capovolta. Tastiera wireless del computer a penna Stylistic LT 4-7 Inserimento di un Codice di Identificazione 4 Quando più tastiere e computer a penna vengono usati in un’area ristretta, può essere necessario assegnare un codice di identificazione ad ogni coppia tastiera/computer. L’assegnazione di codici di identificazione impedisce interferenze o “trasmissioni incrociate” tra tastiere e sistemi disposti vicini tra loro. Il codice di identificazione assegnato ad una coppia tastiera/computer a penna è temporaneo: viene infatti cancellato ogni volta che il computer viene spento, portato in modalità “Suspend” o resettato. Quando il sistema viene acceso, il codice di identificazione del computer a penna assegnato dal sistema (default) è 0 (zero). A quel punto, qualsiasi tastiera può funzionare con il computer a penna fino a che non viene inserito un nuovo codice dalla tastiera. Una volta inserito un nuovo codice, solo la tastiera codificata funziona con il computer a penna, a meno che altre tastiere non vengano singolarmente codificate con codice identico. Il sistema riconosce il codice della prima tastiera con cui viene usato; le altre tastiere vengono riconosciute solo se il codice loro assegnato è identico a quello assegnato alla prima tastiera. Ad esempio, se due tastiere (A e B) si trovano nel raggio di trasmissione a infrarossi del computer a penna, possono essere usate entrambe quando il sistema è resettato o portato in modalità “Suspend”. Se il codice di identificazione per la tastiera A è impostato su 123 e viene usata per prima con il computer a penna, il computer a penna riconoscerà 123 come il codice di identificazione; la tastiera B sarà invece disabilitata, tranne nel caso in cui venga inserito il codice di identificazione 123. Assegnando invece alla tastiera A il codice di identificazione 123, ma usando per prima la tastiera B, il computer a penna riconoscerà solamente la tastiera B (con il codice di default 0). Per inserire un codice di identificazione per la tastiera, seguire le seguenti indicazioni: Nota: Nella fase successiva, assicurarsi di premere e di tenere premuti i tasti nello stesso ordine sotto indicato, lasciandoli premuti fino a dopo l’inserimento del codice. Lo schermo non visualizza il messaggio che il codice è stato inserito. 1. Premere [Fn]+[Alt sinistra]+[Maiuscole sinistra]+[Codice ID]. Per il codice di identificazione si può usare fino a sette tasti, composti dai numeri da 0 a 7. 4-8 Uso delle periferiche optional Problemi che possono presentarsi con l’uso della tastiera wireless 4 La tastiera wireless viene usata normalmente, come qualsiasi altra tastiera a cavo. Nel funzionamento normale, si possono incontrare alcuni problemi nella trasmissione dei dati al computer a penna. Se la tastiera non funziona correttamente, controllare se sussistono le seguenti condizioni: • Il trasmettitore a infrarossi sulla tastiera non è allineato correttamente con il fotosensore a infrarossi del computer a penna. • La tastiera è troppo lontana dal computer a penna, oppure c’è qualcosa che ostruisce sulla linea retta immaginaria che collega le due porte. • Il telecomando di un altro dispositivo (ad esempio il telecomando della televisione o delle cuffie wireless) viene azionato alla stessa distanza della tastiera. • Il trasmettitore a infrarossi sulla tastiera e/o il fotosensore a infrarossi sul computer a penna sono esposti direttamente alla luce del sole o ad una luce artificiale intensa. • Il trasmettitore a infrarossi sulla tastiera e/o il fotosensore a infrarossi sul computer a penna sono sporchi. • Le batterie della tastiera sono scariche (vedi sezione “Sostituzione delle batterie in una tastiera wireless” in questo stesso capitolo). • La tastiera può avere un codice di identificazione non corrispondente a quello del sistema con cui viene usata (vedi sezione “Inserimento del codice di identificazione” in questo stesso capitolo). Tastiera wireless del computer a penna Stylistic LT 4-9 Sostituzione delle batterie in una tastiera wireless 4 Di tanto in tanto, le batterie nella tastiera wireless devono essere sostituite. La tastiera usa due batterie alcaline AAA. Attenzione • Al momento dell’inserimento delle batterie nuove nella tastiera, verificare che la polarità sia corretta (+ e -). • Non mescolare batterie vecchie con batterie nuove. • Se la tastiera non viene usata per un lungo periodo, togliere le batterie per impedire perdite dell’elettrolita. In caso di perdite dalla batteria, pulire il vano batterie con un panno umido, quindi asciugare completamente. • Maneggiare le batterie con cura e smaltire le batterie usate conformemente alle disposizioni locali vigenti. Per sostituire le batterie nella tastiera wireless: 1. Chiudere tutti i programmi aperti sul computer a penna. 2. Togliere il coperchio del vano batterie sulla tastiera wireless tirando il fermo verso il coperchio, quindi togliendo il coperchio dalla tastiera, come rappresentato nella Figura 4-8a. 3. Togliere le batterie vecchie e smaltirle conformemente alle disposizioni locali in vigore. 4. Inserire due batterie alcaline nuove di tipo AAA nel vano batterie. Verificare che la polarità sia corretta, come rappresentato nella Figura 4-8b. 5. Richiudere il coperchio del vano batterie. a. Fermo Batteria Vano Coperchio b. - ++ Figura 4-8 Sostituzione delle batterie in una tastiera wireless 4-10 Uso delle periferiche optional Indice A accensione del sistema 2-4 accessori optional 1-2 Adattatore per automobile 1-2 alimentazione batterie usata nella modalità Suspend-to-RAM 2-8 Altoparlante 1-3 area tasti di regolazione 1-3 avvio del sistema 2-4 B base di sola carica 1-2, 4-5 installazione di Stylistic LT 4-6 separazione del computer a penna Stylistic LT 4-6 battery gauge 2-13 blocco batteria limite critico di carica della batteria 2-9 riporre in unità di sistema 3-2 blocco batterie 3 celle 1-2 6 celle 1-2 estrazione e installazione 2-14 limite critico di carica della batteria 2-9 non inizia a caricare 2-13 protezione sovraccaricamento 2-13 ricarica 2-13 senza effetto memoria 2-13 tempo di ricarica 2-13 blocco batterie estraibile 1-4 borsa a portafoglio 1-2 borsa da trasporto 1-2 borsa per ambienti ostili 1-2, 3-3 borsa scorrevole 1-2 busta 1-2 caricabatterie, esterno 1-2 codice di identificazione, tastiera wireless 4-8 collegamento LAN 2-17 configurazione delle interfacce periferiche 3-8 Connettore di ingresso CC 1-4 Connettore ingresso CC 1-10 connettore mini-dock 1-11 connettori e interfacce per periferiche 1-9 connettori per periferiche 1-9, 1-10 consumo energetico 2-1 contatti di ricarica 1-11 cursore spostare con la penna 2-3 D determinazione della modalità “ Suspend ” 2-8 disattivazione del sistema 2-7 display di stato 1-6 display di stato icona Power 1-7 Icona hovering/sicurezza 1-8 icona power, lampeggiante 2-2 icona power, stati del sistema indicati da 2-2 icona ricarica 1-7 indicatori 1-3 display stato icona di accesso all’HDD 1-8 E economizzazione dell’energia della batteria 2-15 energia della batteria economizzazione 2-15 evitare il surriscaldamento 3-3 F C calibratura della penna 3-4 caricabatterie esterno 1-2 fermo batterie 1-4 Fully On 2-1 Indice-1 G gruppo batterie messaggio low-battery warning (batteria debole) 2-8 I icona di accesso al disco fisso 1-8 Icona hovering/sicurezza 1-8 icona Power 1-7 icona power 2-2 lampeggiante 2-2, 2-8 non accesa 2-2 icona ricarica 1-7 icone 1-7 Accesso all’HDD 1-8 hovering/sicurezza 1-8 power 1-7 ricarica 1-7 il cursore non segue la penna 3-7 il trasferimento dei dati a infrarossi non funziona 3-7 impossibile ripristinare il funzionamento del sistema 3-6 interfacce connettori e periferiche 1-9 J jack cuffie 1-3, 1-11 jack microfono 1-3, 1-10 L la penna non risponde 3-7 LAN, interna 1-1 lanciare un programma 2-3 limite critico di carica della batteria 2-9 luminosità 2-10 tasti di regolazione 2-10 M messaggio low-battery warning (batteria debole) 2-8 mini-dock 1-2 Indice-2 installazione di Stylistic LT 4-4 porte 4-1 separazione di Stylistic LT 4-5 uso 4-1 Modalità Suspend-to-RAM 2-8 Modalità “ Save-to-Disk ” 2-1 modalità “ Suspend ” ”Suspend-to-RAM ” 2-1 salva su disco 2-1 Modalità “ Suspend-to-RAM ” 2-1 modalità hovering 2-4 disattivazione 2-4 Modalità Save-to-Disk 2-7, 2-8, 2-9 Modem 1-11, 2-16 modem, interno 1-1 P PC Card 1-11, 2-18 sportello 1-5 pen 1-3 selezionare un oggetto con 2-3 penna 1-2 attenzione 2-3 calibratura 3-4 sostituzione 3-5 spostare il cursore con 2-3 uso 2-3, 2-13 periferiche optional uso 4-1 Porta adattatore CA 4-1 Porta IrDA 1-10 porta IrDA 1-3 Porta LAN 4-2 porta modem 1-5 Porta mouse tipo PS/2 4-1 porta parallela 4-1 porta per tastiera wireless 1-3 porta seriale 4-1 porta tastiera a infrarossi 1-11 Porta tastiera tipo PS/2 4-2 porta unità floppy 4-1 Porta USB 1-11 porta USB 1-5 porta video 4-1 Power On 1-7 problemi, risoluzione 3-6 proteggischermo 1-2 protezione del computer a penna Stylistic LT in ambienti ostili 3-3 protezione dello schermo 3-1 pulizia dello schermo 3-3 Pulsanti di espulsione 1-5 pulsante 1-4, 2-4 Suspend-to-RAM modalità 2-9 T tasti R ricarica del blocco batterie 2-13 ripristino del funzionamento del sistema 2-9, 3-6 risoluzione dei problemi 3-6 S scheda di sicurezza 1-2 uso 2-4 scheda sicurezza using 2-4 schermo lo schermo è vuoto 3-6 pulizia 3-3 selezionare un oggetto con la penna 2-3 sistemi operativi 1-1 sospensione del funzionamento del sistema 2-7 spegnimento del sistema 2-7 stati del sistema 2-1, 2-2 modifica 2-2 Stato “ Idle ” o “ Standby ” 2-1 Stato “ Off ” 2-1 Stato off 2-7 Stylistic LT accessori in dotazione 1-1 accessori optional 1-2 avvio 2-4 disattivazione 2-7 funzioni 1-3, 1-4, 1-5 protezione 3-3 riporre 3-2 ripristino del funzionamento 2-9 sospensione del funzionamento 2-7 uso 2-1 uso e manutenzione 3-1 supporto da tavolo pieghevole 1-2 supportoda tavolo compatto 1-2 Suspend/Resume disattivato 2-9 comando cursore 2-11 contrasto 2-12 display dispositivo 2-11 escape 2-11 hovering della penna 2-12 luminosità 2-12 mouse destro 2-11 save-to-disk 2-11 tasti numerici 2-11 volume altoparlante 2-12 tasti di regolazione contrasto 2-10 tasti di regolazione volume 2-10 tasti di regolazione, uso 2-10 tasti numerici 2-10 tastiera wireless 1-2, 4-7 batterie, sostituzione 4-10 inserimento di un codice di identificazione 4-8 troubleshooting 4-9 uso 4-7 Tasto di regolazione "Hovering" 2-10 tasto di regolazione "Save-to-Disk" 2-10 tasto di regolazione cursore 2-10 tasto di regolazione pulsante destro del mouse 2-10 tasto di regolazione selezione schermo 2-10 tasto di regolazione silenziamento altoparlante 2-10 tasto Reset 1-4 trascinare un oggetto 2-3 troubleshooting 3-6 audio troppo basso 3-8 gli infrarossi non funzionano 3-7 il cursore non segue la penna 3-7 impossibile ripristinare il funzionamento del sistema 3-6 la penna non risponde 3-7 lo schermo è vuoto 3-6 U unità dischetto esterna 1-2 uso della penna 2-13 Indice-3 uso di Stylistic LT 2-1 uso e manutenzione 3-1 W Windows 98 1-1 Z zona display 1-3 Indice-4