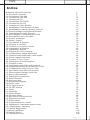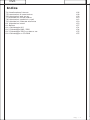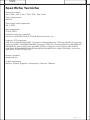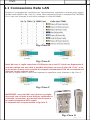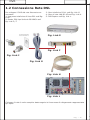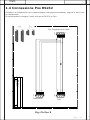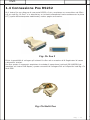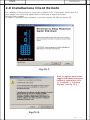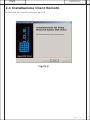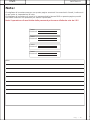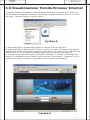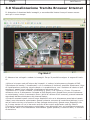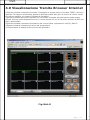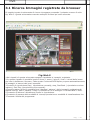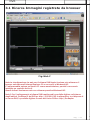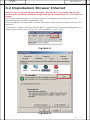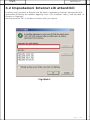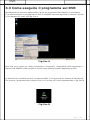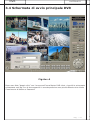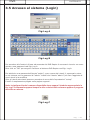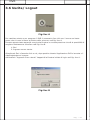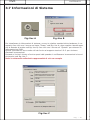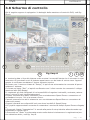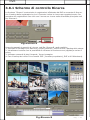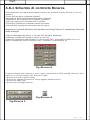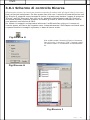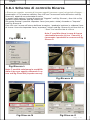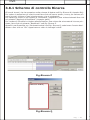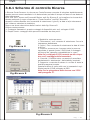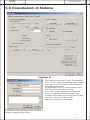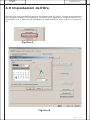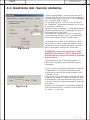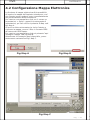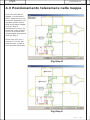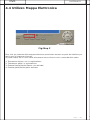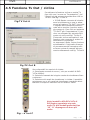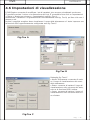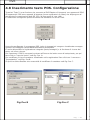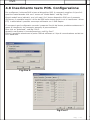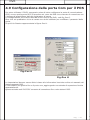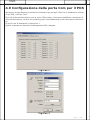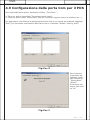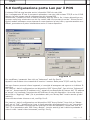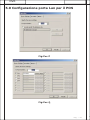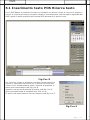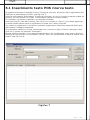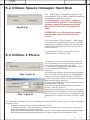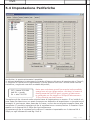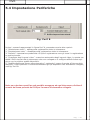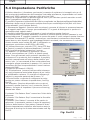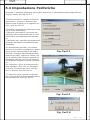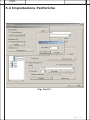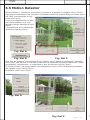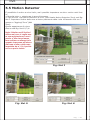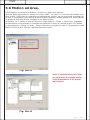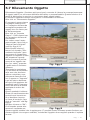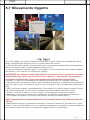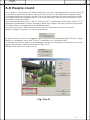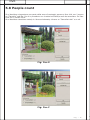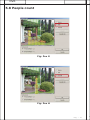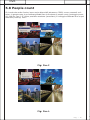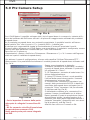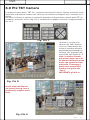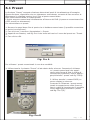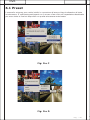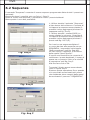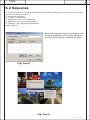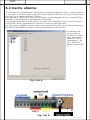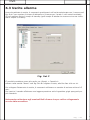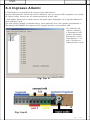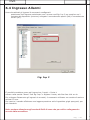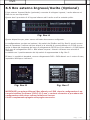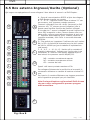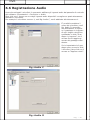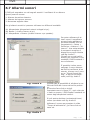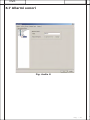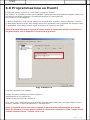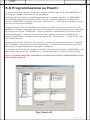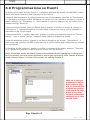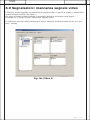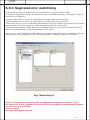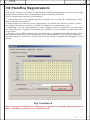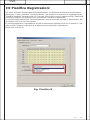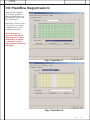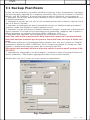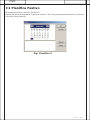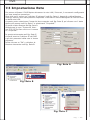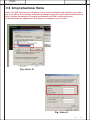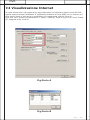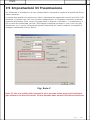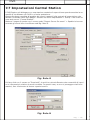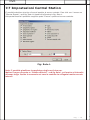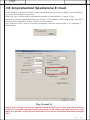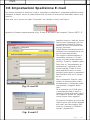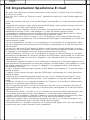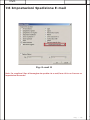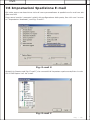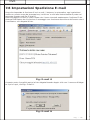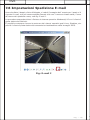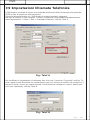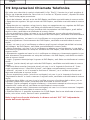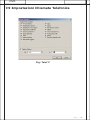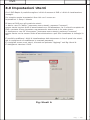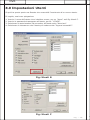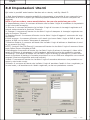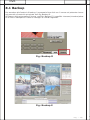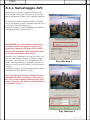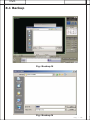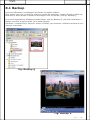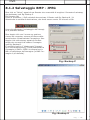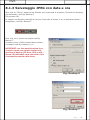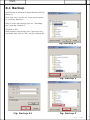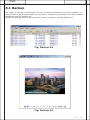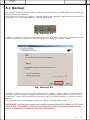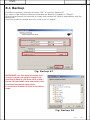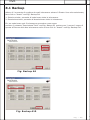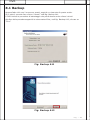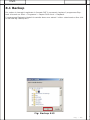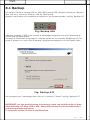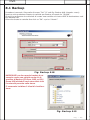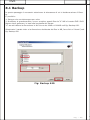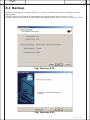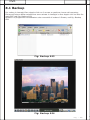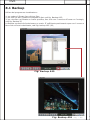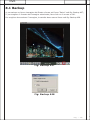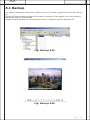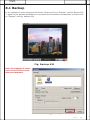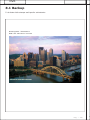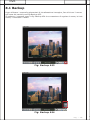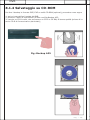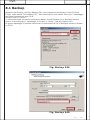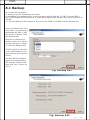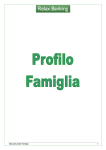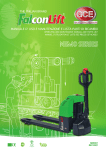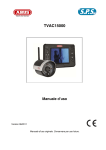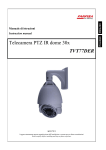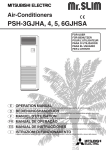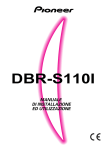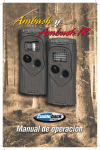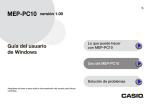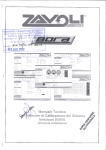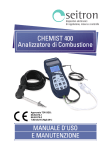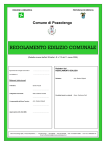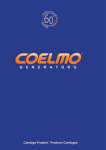Download Manuale d`uso e manutenzione DVR Raptor
Transcript
Manuale d’uso e manutenzione DVR Raptor DVR Indice Appendice, specifiche tecniche 1.0 Connessioni generali 1.1 Connessione rete LAN 1.2 Connessione rete DSL 1.3 Connessione Pos 1.4 Connessione Pos RS232 1.5 Connessione Pos LPT 2.0 Installazione Client Remoto 2.1 Installazione Client Remoto via Web 3.0 Visualizzazione tramite Browser Internet 3.1 Ricerca immagini registrate da Browser 3.2 Impostazione Browser Internet 3.3 Come eseguire il programma sul DVR 3.4 Schermata di avvio principale 3.5 Accesso al sistema 3.6 Uscita / Logout 3.7 Informazioni di Sistema 3.8 Schermo di controllo 3.8.1 Schermo di controllo ricerca 3.9 Impostazioni di Sistema 4.0 Impostazioni dell’ora 4.1 Gestione del riavvio sistema 4.2 Configurazione mappa elettronica 4.3 Posizionamento telecamere nella mappa 4.4 Utilizzo mappa elettronica 4.5 Funzione Tv out / ciclica 4.6 Impostazioni di visualizzazione 4.7 Comandi a video 4.8 Inserimento testo POS configurazione 4.9 Configurazione della porta Com per il POS 5.0 Configurazione porta Lan per il POS 5.1 Inserimento testo POS ricerca testo 5.2 Utilizzo spazio immagini hard disk 5.3 Note di manutenzione 5.4 Impostazione periferiche 5.5 Motion Detector 5.6 Motion ad Aree 5.7 Rilevamento Oggetto 5.8 People count 5.9 Ptz camera setup 6.0 Ptz TBT camera 6.1 Preset 6.2 Sequenza 6.3 Uscite allarme 6.4 Ingresso allarmi 6.5 Box esterno ingressi/Uscite 6.6 Registrazione audio 6.7 Allarmi sonori 6.8 Programmazione su eventi 6.9 Segnalazioni: mancanza segnale video 6.9.1 Segnalazioni: watchdog 7.0 Pianifica Registrazioni 7.1 Backup pianificato 7.2 Pianifica festivo 7.3 Impostazione rete 4 5 7 10 11 12 14 15 17 19 22 24 26 27 28 29 30 32 33 40 41 42 43 44 45 46 47 48 49 51 55 57 59 60 61 67 69 70 72 77 78 79 81 83 84 87 89 91 93 97 98 99 102 103 104 Pag : 2 DVR Indice 7.4 Visualizzazione Internet 7.5 Impostazioni di trasmissione 7.6 Impostazioni web server 7.7 Impostazioni central station 7.8 Impostazioni spedizioni e-mail 7.9 Impostazioni chiamata telefonica 8.0 Impostazioni utenti 8.1 Backup 8.1.1 Salvataggio AVI 8.1.2 Salvataggio BMP- JPEG 8.1.3 Salvataggio JPEG con data e ora 8.1.4 Salvataggio su CD-ROM 106 108 109 110 112 120 123 127 131 134 135 155 Pag : 3 DVR Specifiche Tecniche Risoluzione video: 640 X 480 / 320 X 240 / 768 X 576 / 384 X 288 Tipo compressione: MPEG-4 Tipo segnali video supportati: PAL / NTSC Rete supportata: TCP/IP, PSTN Dispositivi back-up supportati: Pen drive, USB HDD, DVD/R, CD/RW, Network Driver, ecc. Protocolli PTZ supportati: C&B Tech-CND100200&SMART, Changzhou Minking-Minking, CTNCom-HD0670, Dong Yang Unitech-DSC230, DRAGON-DRAGON, Dynacolor-TPD7720, Geosan-GRX1000, GOLDENEYEGOLDENEYE, InterM-VRX2201, KALATEL-KTD312, KJK-KJK, LG-LPTA100L, PELCO D&P, SAMSUNG-SCC641&SDZ160R&SPD1600&SPX1000&SPT1000, SONY-EVID3031, Vicon-Survey&2000, ZITEC-ZITECH, ecc. Sistemi operativi: Windows® XP,. Lingue supportate: Italiano, Inglese, Spagnolo, Portoghese, Francese, Tedesco. Pag : 4 DVR CAPITOLO I 1.0 Connessioni Congratulazioni per aver acquistato un sistema Raptor. Questo DVR, se trattato con cura, Vi consentirà di beneficiare per molti anni di un ottimo prodotto di video sorveglianza per la Vostra sicurezza. Prima di accendere il DVR (videoregistratore digitale) è necessario provvedere ai collegamenti, come illustrato nelle figure sottostanti. Fig: A Fig: B Connettere il cavo di alimentazione vedi fig: A all’ingresso tensione del DVR. Tensione di alimentazione 220V 50 Hz vedi fig: B. Sui DVR della serie “Raptor” da 4 ch i connettori BNC di ingresso segnale video sono direttamente montati su una basetta fissa vedi fig: C. Connettere l’uscita BNC della telecamera vedi fig: D ad uno degli ingressi disponibili “CAM 1-4”. Assicurarsi che i segnali video delle telecamere siano di 1 Volt picco picco a 75 Ω. Nota: La lunghezza massima del cavo, relativo al segnale video, tra il DVR e la telecamera, è dipendente solo dal tipo di cavo utilizzato. Accertarsi sempre della bontà del segnale proveniente dalla telecamera; segnali deboli o disturbati possono provocare anomalie al DVR. Fig: C Fig: D Pag : 5 DVR CAPITOLO I 1.0 Connessione Fig: E Fig: F Sui DVR della serie “Raptor” da 8/16/32ch i connettori BNC di ingresso segnale video sono connettori proprietari vedi fig: E. Significa che, nel caso di rottura o smarrimento, è necessario farne esplicita richiesta al pro- prio rivenditore . Procedere al collegamento dei BNC delle telecamera ai connettori neri (ingressi BNC volanti) del cavo vedi fig: E. Collegare lo spinotto d’ingresso al primo connettore nero sulla basetta, se trattasi di un DVR a 8CH. Nel caso il DVR fosse a 16CH utilizzare anche il secondo spinotto nero. Nel caso di un 32CH collegare le telecamere sui quattro spinotti. L’uscita TV-OUT consente di vedere su un qualsiasi monitor le telecamere in ciclata. Pag : 6 DVR 1.1 Connessione Rete LAN Per collegare il DVR alla rete LAN dove sia presente uno Switch/ Hub vedi fig: Cavo C, è ne- cessario possedere un cavo di rete in categoria 5. In fig: Cavo A è rappresentato il tipo di cavo/connettore necessario per collegarsi alla rete LAN, Note: si consiglia di usare spezzoni di cavo già precablati con il plug di rete RJ45 già innestato. Se desiderate creare da Voi i cavi di rete, si prega di leggere attentamente e seguire scrupolosamente quanto descritto in seguito. Munirsi di connettori a crimpare RJ-45 vedi fig: Cavo B, la sigla RJ-45. Si tratta di un connettore 8P8C, ovvero a 8 posizio ni e 8 contatti (pin), che può essere usato per varie applicazioni. A differenza delle apparecchiature telefoniche, che utilizzano l’RJ-11, il connettore RJ-45 è utilizzato in particolare per il cablaggio delle reti locali secon do gli standard Ethernet / IEEE 802.3 10Base-T, 100Base-TX e 1000Base-T. Per tale applicazione sono stati sviluppati due stan dard di cablaggio del tutto equivalenti, EIA/TIA-568A ed EIA/TIA-568B, che differiscono solo per l’inver sione delle coppie 2 e 3. L’uso dell’uno o dell’altro, purché coerente, è del tutto arbitrario in quanto en trambi gli standard conservano le stesse caratteristi che tecniche. Nonostante ciò, lo schema di cablaggio maggiormente utilizzato e consigliato è l’EIA/TIA 568B. Fig: Cavo A Fig: Cavo B Fig: Cavo C Pag : 7 DVR 1.1 Connessione Rete LAN Eseguire il crimpaggio del connettore con l’apposita pinza, seguendo lo schema colori rappresentato nella tabella in fig: Cavo D, il tutto viene eseguito secondo lo standard EIA/TIA-568B. Con il cavo così crimpato si può anche collegare il router BS-RNG1. Fig: Cavo D Fig: Cavo E Nota: Nel caso si voglia controllare il DVR Raptor da un solo PC client non disponendo di una rete cablata con uno Swith, è possibile acquistare un cavo di rete LAN “Cross” ovvero incrociato. Questo cavo consente di collegare direttamente il DVR ad un computer ed utilizzare il nostro software client. Nel caso si voglia creare il cavo cross rispettare le specifiche come illustrato in fig: Cavo F. Fig: Cavo F IMPORTANTE: una volta fatti i cavi di rete si consiglia di provarli con un Tester di rete RJ45 per verificarne la continuità, le inversioni, gli eventuali circuiti aperti e la corretta crimpatura delle coppie. Lo strumento tipo è rappresentato in fig Cavo G. Fig: Cavo G Pag : 8 DVR 1.1 Connessione Rete LAN Innanzitutto per poter utilizzare il DVR in rete è bene conoscere dove andrà collegato. Seguire le illustrazioni qui sotto. Prendere il connettore all’estremità del cavo e connetterlo vedi fig: Link B / C allo Switch di rete vedi fig: Link B / A. Prendere l’altra estremità del cavo e connetterla al DVR Raptor vedi fig:Link B / D inserirlo all’in terno del connettore femmina, senza esercitare un’eccessiva pressione; a connessione avve nuta si sentirà un breve “click” dato dall’innesto del connettore RJ45. Ora il DVR è collegato alla rete LAN. Adesso è necessario configurarlo andare a pag 104 (Impostazioni di rete). Fig: Link A Fig: Link C Fig: Link B Retro del DVR Fig: Link D Pag : 9 DVR 1.2 Connessione Rete DSL Per collegare il DVR alla rete Internet sono necessari: 1- Una presa telefonica di linea DSL vedi fig: Link I. 2- Router DSL tipo l’articolo BS-NRG1 vedi fig: Link E / F. 3- Cavo telefonico RJ-11 vedi fig: Link G. 4- Cavo di rete LAN RJ-45 vedi fig: Link H. 5- DVR Raptor vedi fig: Link L. Fig: Link E Fig: Link F Fig: Link I Fig: Link G Fig: Link H Fig: Link L Collegare il tutto è molto semplice basta seguire la linea rossa di collegamento rappresentata qui sopra. Pag : 10 DVR 1.3 Connessione Pos Per collegare il DVR Raptor ad un sistema POS (Poin of Sale), ovvero il sistema di stampa scontrini e/o ricevute fiscali, sono necessari: 1- Registratore di cassa con porta di uscita dati seriali secondo lo standard RS-232 in modalità di testo ASCII vedi fig: Cb Pos B. 2- Cavo seriale di collegamento intrecciato, come il BS-POSCABLE (in alternativa costruire il cavo come indicato in fig: Cb POS E). 3- Stampante POS di scontrini vedi fig: Cb Pos A. 4- DVR Raptor vedi fig: Cb Pos C. Registratore di cassa/ POS Fig: Cb Pos A Stampante di scontrini Printer Fig: Cb Pos B DVR POS PRINT DVR Cavi Pos BS-POSCABLE Fig: Cb Pos D Fig: Cb Pos C Pag : 11 DVR 1.4 Connessione Pos RS232 Procedere al collegamento come rappresentato nella pagina precedente; seguire le varie linee di collegamento. Si raccomanda di collegare il tutto sulla porta RS-232 a 9 pin. D C B A Pos /Registatore di cassa P1 5 CON1 5 1 6 2 7 3 8 4 9 5 TX RX GND RX TX 4 GND 4 3 3 Title Size A Date: 2 9PIN-CABLE Document Number <Doc> 2 Thursday, May 27, 2004 RX TX GND 1 6 2 7 3 8 4 9 5 1 6 2 7 3 8 4 9 5 P2 CON2 P3 CON3 Sheet 1 DVR 1 1 Stampante of 1 D C B A Rev <RevCode> Fig: Cb Pos E Pag : 12 DVR 1.4 Connessione Pos RS232 Se il Vostro Pos non dispone di una porta RS232 a 9 pin, acquistare un convertitore da 25pin a 9 pin vedi fig: Cb Pos F o in alternativa, se la Vostra stampante funziona attraverso la porta LPT, (quella della stampante tradizionale) vedere pagine successive. Fig: Cb Pos F Esiste la possibilità di collegare più sistemi Pos fino ad un massimo di 8 Registratori di cassa o dispositivi similari. Per fare questo è necessario acquistare la scheda di espansione (optional) BS-M8PCOM da installare sul Vostro DVR Raptor; questa consentirà di collegare fino a 8 dispositivi vedi fig: Cb Multi POS. Fig: Cb Multi Pos Pag : 13 DVR 1.5 Connessione Pos LPT (Centronics) Per collegare il DVR Raptor al sistema Pos su porta LPT ( Centronics) è necessario: 1- Registratore di cassa con porta di uscita dati LPT secondo lo standard, in modalità di testo ASCII vedi fig: Cb Pos G. 2- Cavo parallelo di collegamento LPT. 3- Adattatore BS-P2S (LPT / RS-232) vedi fig: CB Pos H. 3- Stampante POS di scontrini LPT vedi fig: Cb Pos I. 4- DVR Raptor vedi fig: Cb Pos L. Registratore di cassa/ POS Fig: Cb Pos I Stampante di scontrini Printer Fig: Cb Pos G POS Adattatore BS-P2S PRINT Fig: Cb Pos H DVR Utilizzare l’alimentatore fornito in dotazione Fig: Cb Pos L DVR Pag : 14 DVR CAPITOLO II 2.0 Installazione Client Remoto Per installare il client remoto è necessario prendere il .file 'clientinstall' fornito da I.D.S. Fare doppio click sull’icona, appariranno in sequenza le seguenti finestre. Poi fare click su avanti. Di seguito è spiegato come installare il controllo remoto del DVR sul Vostro PC: Fig:Cli C Nota: Se appare questo messaggio di Windows® in lingua italiana o inglese fare click su “Continua” o “Continue Anyway” vedi fig: Cli D. Fig:Cli D Pag : 15 DVR CAPITOLO II 2.1 Installazione Client Remoto D- Fare click con il mouse su fine vedi fig: Cli E. Fig:Cli E Pag : 16 DVR 2.1 Installazione client remoto via web E’ possibile installare il client remoto scaricandolo direttamente dal Vostro DVR collegato attraverso la rete Internet, purchè si conosca l’indirizzo di accesso via web. Per accedere al web seguire le istruzioni di pag: 19. Una volta aperta la pagina di Login (Accesso) fare click con il mouse su “ Installa Software Remoto”. E’ quel link (Collegamento) bianco che appare appena sotto la schermata vedi fig: Web L. Salvare il file facendo click con il mouse su “Esegui” vedi fig: Web M, eseguito il download si può procedere con l’installazione. Nel fare ciò si invita a leggere le pagine iniziali del manuale dove è indicato come installare il software client remoto . Fig:Web L Fig:Web M Pag : 17 DVR CAPITOLO II Note: Consigliamo di annotare sempre su queste pagine eventuali inconvenienti rilevati, inoltre scrive qui sotto le impostazioni di rete. Consigliamo di annotare gli utenti e le password del sistema DVR su queste pagine perchè una volta smarrite non possono più essere ripristinate. Nota: l’operazione di reset totale delle password può essere effettuata solo da I.D.S. Utente: Password: Utente: Password: Utente: Password: Utente: Password: Note Pag : 18 DVR CAPITOLO II 3.0 Visualizzazione Tramite Browser Internet E’ possibile vedere le telecamere del DVR Raptor attraverso il browser Web, quello che Voi utilizzate per navigare in Internet. Per avviare il browser web fare click con il mouse sull’icona “ Internet Explorer” vedi fig: Web A. Fig:Web A A- Una volta aperto il browser Web digitare l’indirizzo IP di rete del DVR. B- Digitare all’interno della casella “Utente” il Vostro user name, all’interno della casella “Password”la Vostra “Password” di accesso e fare click con il mouse sull’icona della Porta vedi fig: Web B. Per la creazione/modifica degli utenti e password vedi pag: 28. C- A questo punto Internet Explorer chiederà di installare un ActiveX in Windows® “Accettare”; se installato il tutto e fatto il login inserendo “User name” e “Password” non si vedono le immagini, verificare le impostazioni di protezione di Windows®. Fig:Web B Pag : 19 DVR CAPITOLO II 3.0 Visualizzazione Tramite Broswer Internet D- Attendere il download delle immagini; a seconda della Vostra linea può essere necessario più o meno tempo. Fig:Web C E- Adesso siete collegati e vedete le immagini. Da qui è possibile svolgere le seguenti funzioni: 1.Visione in tempo reale all’interno dei riquadri: si vedono le telecamere collegate al DVR. 2.Selezione del canale /i visualizzato/i: con il selettore di sinistra è possibile selezionare il tipo di visualizzazione preferita, singolo canale o in quadrivisione, con il selettore di destra si può scegliere il canale che si desidera visualizzare a schermo intero. 3.Controllo PTZ: questi comandi, consentono lo Zoom, l’Iris control e il Focus. Si possono utilizzare solo se le telecamere collegate al DVR Raptor sono Speed Dome ovvero telecamere motorizzate, inoltre è necessario avere i diritti di utilizzo di tali comandi, preventivamente autorizzati dall’amministratore del sistema Raptor. 4.Controlli avanzati:questi controlli sono disponibili solo se la telecamera associata al canale video è una telecamera motorizzata. Questo pulsante consente di controllare/attivare in preset la funzione turing e la funzione e-map (mappa elettronica). Queste sono disponibili solo se il nome utente con cui si ha avuto accesso al dvr web è autorizzato vedi fig: Web D. 5.Controlli movimento telecamere motorizzate: sono disponibili solo se la telecamera associata al canale video è una telecamera motorizzata. Questi pulsanti, a controlli attivi, si colorano di arancione. Pag : 20 DVR 3.0 Visualizzazione Tramite Broswer Internet 6.Questo pulsante consente di salvare l’immagine in tempo reale in formato “JPEG”; salva solamente l’immagine selezionata, questa si distingue dalle altre per la cornice di colore verde. Si possono salvare un numero illimitato di immagini. 7.Questo pulsante permette l’ascolto del microfono collegato alla telecamera selezionata. Queste funzioni sono disponibili solo se il nome utente con cui si ha avuto accesso al DVR via web è autorizzato. 8.Questo pulsante consente di accedere alla ricerca delle registrazioni vedi fig: Web E. 9.Questo pulsante consente di uscire dal programma. 10.Informazioni a display sulla versione del prodotto. Fig:Web D Pag : 21 DVR 3.1 Ricerca Immagini registrate da browser Di seguito trovate la schermata di ricerca che appare premendo il pulsante numero 8 nella fig: Web C. Questa schermata consente molteplici funzioni qui sotto elencate. Fig:Web E 1.Nei riquadri di questa schermata vengono riprodotte le immagini registrate. 2.In questo riquadro è possibile inserire l’anno, il mese, il giorno, l’ora e i minuti delle immagini che si desiderano ricercare. Fatto questo il sistema DVR Raptor propone automaticamente le immagini in base ai dati orari impostati. 3.Controlli di riproduzione Play ( riproduzione normale), stop, Fast Back ( riproduzione veloce indietro), Fast Play (riproduzione veloce avanti). 4.Funzione salva: da qui è possibile fare il backup ( salvare ) delle immagini registrate a distanza vedi fig: Web F, salvare il video in formato AVI e le immagini in formato BMP o JPEG. 5.Consente di attivare o disattivare l’Audio in riproduzione. 6.Consente di passare dalla modalità di ricerca/riproduzione a modalità di visualizzazione live. 7.Consente l’uscita dal programma. Pag : 22 DVR 3.1 Ricerca Immagini registrate da browser Fig:Web F Note:La visualizzazione via web con Il sistema DVR Raptor funziona solo attraverso il browser web Microsoft Internet Explorer 5.0 o successivi e Windows® XP. E’ indispensabile entrare nel Vostro PC come amministratore, perchè è necessario installare un controllo Active X. Questi ActiveX funzionano solo con sistema operativo Windows® XP. Note 2: Per il collegamento al sitema DVR tramite web è possibile digitare, sulla barra degli indirizzi, l’indirizzo IP del DVR es: http:\\123.123.0.123: in alternativa, se si dispone di un server DNS, è possibile digitare il nome del Vostro DVR es: http:\\DvrRaptor . Pag : 23 DVR CAPITOLO II 3.2 Impostazioni Browser Internet Nota: Se non visualizzate nessuna immagine “Riquadri Neri” è possibile che il Vostro browser web non abbia installato il programma per la visualizzazione in “LIVE” delle immagini. Per ovviare a questo seguire le semplici istruzioni visualizzate sotto(funziona solo con Internet Explorer Microsoft e Windows® XP). Una volta aperto il Browser Web, cliccare sulla barra in alto degli strumenti, fare click con il mouse su: >Strumenti > Opzioni Internet vedi fig: Web G, apparirà una schermata vedi fig:Web H; a questo punto cliccare con il mouse su “ Siti Attendibili” e poi su “Siti”. Fig:Web G Fig:Web H Pag : 24 DVR CAPITOLO II 3.2 Impostazioni Internet siti attendibili A questo punto, apparirà la finestra vedi fig: Web I; aggiungere l’indirizzo Internet del DVR inserendolo all’interno del riquadro “Aggiungi il sito...”con il suffisso “http://” vedi fig: Web I e cliccare su “Aggiungi”. Alla fine premere “Ok” e chiudere il browser web, poi riaprirlo. Fig:Web I Pag : 25 DVR 3.3 Come eseguire il programma sul DVR Normalmente al momento dell’acquisto l’avvio del programma DVR Raptorc è automatico. E’ possibile eseguire il programma sul DVR in modalità manuale seguendo le semplici istruzioni che appaiono a video vedi fig: Ese A. Fig:Ese A Fare click con il mouse su >Start, selezionare >Programmi, >RaptorDVR infine selezionare > Raptor DVR SERVER ;fatto questo si avvierà dopo qualche istante l’applicazione DVR. In alternativa è possibile avviare il programma dall’ icona presente sul desktop di Windows®. Per avviare il programma fare doppio click con il mouse sull’ icona rappresentata in fig: Ese B Fig:Ese B Pag : 26 DVR CAPITOLO III 3.4 Schermata di avvio principale DVR Fig:Avv A Dopo aver fatto “doppio click” con il mouse sull’icona Raptor DVR client, si aprirà la schermata sovrastante vedi fig: Avv A dove apparirà in sovraimpressione una piccola finestra che chiede l’inserimento di Utente e Password. Pag : 27 DVR CAPITOLO III 3.5 Accesso al sistema (Login) Fig:Log A Fig:Log B Per accedere alle funzioni di base ed avanzate del DVR Raptor è necessario inserire un nome utente e una password vedi fig: Log A Fare click su “OK” per eseguire l’accesso al sistema DVR Raptor vedi fig: Log A. Per attribuire una password all’utente “admin” e per creare altri utenti, è necessario entrare nel sistema con la password di “admin” infatti solo l’utente “admin” può fare l’aggiunta di nuovi utenti e la modifica. Solo gli utenti autorizzati possono accedere al menu delle Impostazioni “setup”. Il tutto è ampiamente spiegato nelle pagine seguenti. Nota: La tastiera virtuale è sempre disponibile dove appare il simbolo rappresentato in fig: Log C.Solitamente appare sempre in alto a destra dello schermo appena il programma inizia a caricare. Fig:Log C Pag : 28 DVR 3.6 Uscita/ Logout Fig:Usc A Per cambiare utente o per spegnere il DVR è necessario fare click con il mouse sul tasto power che si trova in basso a sinistra dello schermo vedi fig: Usc A. Premuto questo tasto apparirà una piccola finestra in sovraimpressione che dà la possibilità di scegliere direttamente cosa fare vedi fig: Usc B. 1- Esci 2- Ingresso nuovo utente. •Scegliendo Esci e facendo click su ok, dopo qualche istante l’applicazione DVR si arresta e il videoregistratore si spegne. •Utilizzando “Ingresso nuovo utente” riapparirà la finestra iniziale di login vedi fig: Avv A. Fig:Usc B Pag : 29 DVR CAPITOLO III 3.7 Informazioni di Sistema Fig:Usc A Fig:Usc B Per visualizzare le informazioni di sistema, ovvero le relative caratteristiche hardware, è necessario fare click con il mouse sul tasto “Power” vedi fig: Usc A; dopo qualche istante apparirà la finestra di scelta vedi fig: Usc B; fare click con il mouse su “System” per ottenere le informazioni sul DVR. Queste informazioni sono molto utili da fornire al supporto tecnico I.D.S. per risolvere eventuali inconvenienti. Pertanto si invita il cliente a fornire questi dati quando si verificassero inconvenienti al servizio tecnico vedi fig: Usc C. Nota: la schermata sottostante rappresentata é solo un esempio Fig:Usc C Pag : 30 DVR CAPITOLO III 3.8 Schermo di controllo Qui di seguito seguono le spiegazioni in dettaglio della maschera di controllo DVR, vedi fig: Imp A. A B C D E G F S T P Q R H O N Fig:Imp A I L M A: mostra la data e l’ora del sistema: sotto mostra il nome dell’utente che è connesso in quel momento. Gli eventuali errori di sistema appariranno con del testo di colore rosso. Appena questo si verificasse contattare il Vostro supporto tecnico. B:cliccare con il mouse sul tasto di “Setup”; si aprirà una schermata che consente di personalizzare il sistema. C:cliccare sul tasto “Reti”; si aprirà una finestra con il client remoto che consente il collegamento ad altri DVR Raptor. D: regolando gli slide raffigurati si ha la possibilità di regolare luminosità, contrasto, saturazione e colore di ogni singola telecamera. E:questi comandi sono attivi solamente con una telecamera Speed Dome e consentono di comandare lo zoom, l’iris e la messa a fuoco. F:questi comandi sono attivi solamente con una telecamera Speed Dome e consentono di creare dei preset. G:questi comandi sono disponibili solo con alcuni modelli di Speed Dome. H:Il joystick rappresentato consente di comandare i movimenti della/e Speed Dome collegata/ e. I:Premendo il tasto “impostazioni” si accede alla parte di setup identica alla schermata rappresentata in figura Imp A. L:Premendo su “Stato” la schermata mostra sulla destra le telecamere in registrazione/motion detection attivo, vedi fig: Imp B. Pag : 31 DVR CAPITOLO III 3.8 Schermo di controllo M:la funzione “Ricerca” mostra tutte le registrazione effettuate dal DVR e consente di fare anche il backup delle registrazioni su CD-ROM o HDD esterni. Consente inoltre la ricerca per oggetto/evento. N:su questa sequenza di pallini si possono osservare gli allarmi eventualmente ricevuti dal sistema. O:pulsanti di selezione telecamera: premendo con il mouse su uno di questi pulsanti si avrà un’immagine a pieno schermo del numero di telecamera associata ad esso. P:tasto power: è l’unico pulsante che consente di spegnere il DVR Raptor, di cambiare utente e di ottenere informazioni sul sistema. Q:questa fila di pulsanti permette la visione di più telecamere, divise secondo la figura rappresentata sui pulsanti; l’ultimo tasto “Auto Mode” consente di effettuare la ciclata delle telecamere in base al tempo prefissato. R:questo slide consente di regolare il volume dell’audio delle telecamere; può essere fatto solo con una telecamera per volta, selezionando la telecamera e cliccando con il mouse al centro dell’immagine interessata. S: questo pulsante dà accesso alla mappa virtuale. T: pulsante di attivazione dell’IPhone. Consente la comunicazione voce tra le due stazioni DVR, per esempio client e server, attraverso la rete dati. Fig:Imp B Pag : 32 DVR 3.8.1 Schermo di controllo Ricerca La funzione “Ricerca” mostra tutte le registrazioni effettuate dal DVR e consente di fare anche il backup delle registrazioni sul cd. Consente inoltre la ricerca per oggetto/evento. Per accedere alle registrazioni fare click con il mouse su ricerca nella schermata principale vedi fig: Ricerca A. Fig:Ricerca A Una volta passati al pannello di ricerca, vedi fig: Ricerca B, sarà possibile: 1- Ricercare le immagini per data ora / evento /allarme / motion e fare il backup delle stesse. 2- Visualizzare le stesse con la possibilità di utilizzare la funzione zoom (digitale)e variare il colore. 3- Utilizzare comandi di play/ forward / fermo immagine. 4- Fare il backup dei video in tre formati DSF ( formato proprietario), EXE e AVI Windows®. Fig:Ricerca B Pag : 33 DVR 3.8.1 Schermo di controllo Ricerca 1- Ricerca per data: in alto a destra dello schermo è presente un calendario: • per ricercare il mese fare click sulle freccette, vedi fig: Ricerca C; • per selezionare il giorno fare click con il mouse sul giorno desiderato; da notare che i giorni in grassetto sono i giorni nei quali il DVR Raptor ha registrato. 2- Ricerca per ora: in basso al centro della schermata è presente una barra di stato che mostra le ore nelle quali sono presenti delle registrazioni. Fare click con il tasto destro del mouse su questa barra vedi fig: Ricerca D per posizionarsi su un orario ben definito. Questa barra di registrazione presenta vari colori a seconda delle registrazioni effettuate: •blu: registrazione da sensore & motion detection; •viola: registrazione 24H su 24H; •bianco: nessuna registrazione; •grigio: nessuna registrazione solo su alcune telecamere; •verde: registrazioni video su motion + audio; •verdino:registrazioni video 24h + audio; •rosso scuro: registrazioni video 24h + Testo POS; •arancione: registrazioni video su motion + Testo POS; •giallo scuro: registrazioni video su motion + Testo POS + Audio; 3- Ricerca per telecamera: è possibile selezionare la telecamera da visualizzare direttamente facendo doppio click con il mouse sullo schermo, oppure tramite la barra di stato di registrazione vedi fig: Ricerca D, facendo click sulle frecce all’interno del riquadro giallo. Fig:Ricerca C Fig:Ricerca D Pag : 34 DVR 3.8.1 Schermo di controllo Ricerca Sono disponibili, sulla parte destra dello schermo, dei comandi vedi fig: Ricerca E, che consentono: •Zoom dell’immagine registrata (digitale). •Regolazione della luminosità dell’immagine registrata. •Regolazione del contrasto dell’immagine registrata. •(Oscura) regolazione automatica del contrasto. •(Rischiara) regolazione automatica della luminosità. •(Normalizza) regolazione automatica dell’immagine. Importante: i pulsanti all’interno del riquadro rosso in fig: Ricerca E, consentono il backup delle immagini. •(Salva) salvataggio dei filmati in formato AVI standard Windows®. •(Stampa) stampa dell’immagine visibile a schermo. •(Backup) salvataggio delle immagini in due formati DSF ( proprietario visibile solo con il player in dotazione) ed EXE visibile su tutti i computer con Windows® XP. Fig:Ricerca E In basso a destra dello schermo ci sono i classici comandi di un DVR, vedi fig: Ricerca F, più il tasto per le ricerche speciali (fig: Ricerca G) quali: • Ricerca su evento (motion/input). • Ricerca per oggetto (funzione di ricerca oggetto antiterrorismo). • Ricerca per testo POS. • Ricerca per conteggio persone. Fig:Ricerca G Fig:Ricerca F Pag : 35 DVR 3.8.1 Schermo di controllo Ricerca •Ricerca per evento: la ricerca per evento consente di vedere tutti gli eventi che si sono verificati nel periodo selezionato. Per fare questo fare click con il mouse sull’icona dell’omino vedi fig: Ricerca G, apparirà una schermata di scelta; in questo caso lasciare il segno di spunta su “Evento” vedi fig: Ricerca H, fare click su ok; apparirà un’altra finestra vedi fig: Ricerca I . Da questa finestra è possibile scegliere se vedere gli eventi di tutte le telecamere o solo di una; questa è una funzione di filtro. Per vedere le immagini corrispondenti all’evento è sufficiente fare click con il mouse sull’evento stesso, all’interno del riquadro rosso. Automaticamente il DVR Raptor caricherà sotto a questa finestra le immagini registrate, in base all’evento scelto. Fig:Ricerca G Una volta trovato l’evento di Vostro interesse, fare click con il mouse su “OK”. L’evento resterà memorizzato e visualizzato immediatamente. Fig:Ricerca H Fig:Ricerca I Pag : 36 DVR 3.8.1 Schermo di controllo Ricerca • Ricerca per oggetto: consente di ricercare oggetti (persone o cose) nel periodo di tempo selezionato e in un’ area ben definita. Fare click con il mouse sull’icona dell’omino vedi fig: Ricerca G; apparirà una schermata di scelta. In questo caso mettere il segno di spunta su “Oggetto” vedi fig: Ricerca L, fare click su Ok; apparirà un’altra finestra vedi fig: Ricerca M. Da questa finestra è possibile impostare l’area (una parte o tutta) cliccando su “Imposta” vedi fig: Ricerca M. Fare click con il mouse all’interno dell’area immagine, i quadratini mettono in evidenza l’area di ricerca. Una volta impostata l’area, impostare il tempo vedi fig: Ricerca N, poi fare click su “Start” così sarà avviata la ricerca. Fig:Ricerca G Nota: E’ possibile ridurre la zona di ricerca selezionata facendo click su “Cancella” e rimuovendo i quadratini in eccesso vedi fig: Ricerca O. Fig:Ricerca L Nota: E’ possibile selezionare la sensibilità della ricerca per oggetto utilizzando il cursore vedi fig: Ricerca M (riquadro azzurro). Fig:Ricerca M Fig:Ricerca N Fig:Ricerca O Pag : 37 DVR 3.8.1 Schermo di controllo Ricerca Gli eventi trovati, via via compaiono nella colonna di destra vedi fig: Ricerca N (riquadro Blu). Per vedere in anteprima gli eventi trovati fare click sull’evento stesso, invece, per salvare più eventi trovati, cliccare su ogni singolo evento, che si evidenzierà. Per salvare gli eventi su un registro di “Bookmark” (segnalibro) una volta selezionati fare click sul pulsante “Aggiungi al Bookmark” (riquadro giallo). Per rivedere è necessario chiudere questa finestra. Una volta sulla schermata di ricerca principale, fare click sul pulsante “Bookmark” vedi fig: Ricerca P. Apparirà una finestrella con i Bookmark salvati vedi fig: Ricerca Q; selezionare l’evento desiderato e fare click su “Ok”. Appariranno a video le immagini volute. Fig:Ricerca P Fig:Ricerca Q Pag : 38 DVR 3.8.1 Schermo di controllo Ricerca • Ricerca Conta Persone: la ricerca per Conta Persone consente di calcolare statisticamente quante persone sono transitate in un determinato periodo di tempo nell’area di una determinata telecamera. Fare click con il mouse sull’icona dell’Omino vedi fig: Ricerca G, poi scegliere la ricerca desiderata mettendo il segno di spunta su “Conta Persone” vedi fig: Ricerca R. Apparirà un’altra finestra che consentirà di selezionare il giorno, la data e la/le telecamere per iniziare a calcolare la statistica. Segue una breve descrizione delle funzioni della fig: Ricerca S. Ricerca conta persone: 1- Conteggio transazioni: questo conteggio è disponibile solo se è collegato il POS. 2- People count: conteggio delle persone transitate tra due punti. Fig:Ricerca G • Statistiche conta persone: 1- Telecamera / ora: consente di selezionare l’ora e la telecamera desiderata. 2- Inizio / Fine: consente di selezionare la data di inizio e di fine. 3- Ricerca: premere per ricercare tutte le persone transitate; a questo punto il DVR inizia il conteggio all’interno del riquadro contraddistinto in rosso. Nota:Se è collegato il POS troverete un altro riquadro con il conteggio delle transazioni. 4- Cancella / Cancella tutto: consente di cancellare parzialmente o totalmente i dati statistici mostrati. 5- Rapporto: consente di salvare in un files di testo la statistica appena trovata. Questa funzione è molto utile con le transazioni registrate tramite il DVR collegato al POS. Fig:Ricerca R Nota: Per la spiegazione della ricerca con il POS vedi paragrafo 5.1. Fig:Ricerca S Pag : 39 DVR CAPITOLO III 3.9 Impostazioni di Sistema Fig:Imp B Una volta aver premuto il tasto “Impostazioni” e poi “Setup”, apparirà una schermata identica a questa: da qui si possono avere accesso a molteplici impostazioni. Le impostazioni sono in lingua italiana, sono intuitive, tutte a portata di mouse. Si ricorda che tali impostazioni di fabbrica sono in modalità standard; pertanto ogni modifica effettuata verrà salvata solo se sarà premuto il tasto di conferma “Ok”. Segue la spiegazione in dettaglio. E’ possibile inserire le informazioni dell’amministratore del DVR Raptor così che queste saranno disponibili agli utenti. Pag : 40 DVR CAPITOLO III 4.0 Impostazioni dell’Ora Facendo click sull’impostazione dell’ora del sistema vedi fig: Ora A, l’utente amministratore può impostare la data e l’ora attaverso il software DVR. Apparirà in sovraimpressione una schermata come in figura Ora B. Effettuare la modifica dell’ora e fare click con il mouse su ok. Fig:Ora A Fig:Ora B Pag : 41 DVR CAPITOLO III 4.1 Gestione del riavvio sistema • Riavvio Automatico: permette di riavviare il sistema DVR ad un orario e giorno prestabilito. • Selezionare il giorno e l’ora in cui si desidera che il sistema DVR si riavvii. Su “Imposta Orario”: inserire l’ora di riavvio. Su “Disabilita”: disabilitare quando non si vuole riavviare il sistema. Facendo click su “dettagli”, il sistema mostrerà la data di partenza per il conteggio dei giorni prima del riavvio del DVR. Si consiglia di impostare il riavvio automatico almeno una volta al giorno, considerando come orario quello di minore affluenza. Fig:Ora A • Il sistema ha inoltre la possibilità di essere spento ad un orario e data prestabiliti, selezionando la voce “Arresta Sistema” così che il DVR si spenga all’ ora/giorno impostato. ATTENZIONE: una volta impostato lo SPEGNIMENTO del sistema, il DVR si arresterà e potrà essere riacceso solo tramite il pulsante di accensione. • Selezionare la voce “Riavvia Sistema”: il riavvio del computer sarà effettuato all’ora impostata. Fig:Ora B • Esci e riavvia il sistema: attivando la casella, il registratore si spegnerà automaticamente quando un utente uscirà dal sistema DVR , vedi fig: Ora A. • Intervallo ciclico automatico vedi fig: Ora B: consente di regolare il tempo di attesa di tutte le telecamere una volta attivata la funzione ciclica del “Punto Q” della schermata di controllo principale. Esempio: se impostato su 10secondi apparirà prima la telecamera 1->10sec poi telecamera 2->10sec ....e così via.. Pag : 42 DVR CAPITOLO III 4.2 Configurazione Mappa Elettronica La funzione di mappa elettronica dà la possibilità di inserire la mappa dell’impianto telecamere, così che l’utente possa rendersi conto immediatamente del posizionamento delle telecamere. Per inserire una mappa fare click con il mouse su Impostazioni > Setup : apparirà la schermata di impostazioni, poi fare click sul pulsante E-Map vedi fig: Map A. Si aprirà un’altra schermata che invita l’utente a ricercare la mappa, ovvero il files in formato JPEG all’interno del DVR Raptor. Per inserire una mappa fare click sul pulsante “apri immagine mappa” vedi fig:Map B. Selezionare un’immagine bmp disponibile, precedentemente caricata vedi fig: Map C. Fig:Map A Fig:Map B Fig:Map C Pag : 43 DVR CAPITOLO III 4.3 Posizionamento telecamere nella mappa Una volta caricata la mappa e confermato il tutto, appariranno le te lecamere disponibili sull’ impianto sulla sinistra della schermata mappa vedi fig: Map D. Posizionare le icone “te lecamera” sulla mappa, ovvero sulla zona inte ressata dalla telecamera vedi fig: Map E. Infine fare click con il mouse su “chiudi” per memorizzare le opera zioni appena effettuate. Fig:Map D Fig:Map E Pag : 44 DVR CAPITOLO III 4.4 Utilizzo Mappa Elettronica Fig:Map F Fare click sul pulsante della mappa elettronica posizionato accanto a quello del telefono per aprire così la mappa a schermo. Si potrà notare che le icone delle telecamere hanno diversi colori a seconda dello stato: 1- Telecamera bianca: non in registrazione. 2- Telecamera gialla: in registrazione. 3- Entrata bianca/Uscita bianca: non attivata. 4- Entrata gialla/Uscita gialla: attivata. Pag : 45 DVR CAPITOLO III 4.5 Funzione Tv Out / ciclica Per attivare la funzione ciclica su uscita TV, fare click con il mouse su “Impostazioni”, poi “Setup” ed alla prima schermata fare click su TV-OUT vedi fig: TV Out A. • Il DVR Raptor consente di visualizzare le telecamere su una tv attraverso la funzione “TV-OUT” che invia il segnale delle telecamere selezionate ad un monitor (monitor analogico esterno). Fare click sul pulsante “TV-OUT” per l’impostazione. Il monitor va collegato allo spinotto RCA posto sul retro vedi fig: TV Out C. L’intervallo ciclico automatico è una funzione che consente di vedere le telecamere in sequenza. La sequenza è fissa, l’unica funzione selezionabile è l’intervallo di tempo di permanenza dell’immagine sullo schermo prima di passare alla successiva telecamera vedi fig: TV Out B. Fig:TV Out A Fig:TV Out B Sono disponibili tre opzioni di ciclata: 1: Schermata comune al server ( solo per modelli di DVR “LS”a 400fps). 2: Selezione manuale del singolo canale da visualizzare fisso a schermo. 3: Selezione dei canali da visualizzare in ciclata: è possibile selezionare uno o più canali da visualizzare regolando direttamente il tempo di intervallo tra un canale e l’altro. Nota:I modelli a 4Ch/8Ch/16Ch di DVR Raptor supportano una sola uscita TV. Altri modelli particolari tipo “LD” “LL” dispongono di due o più uscite. Fig: TV Out C Pag : 46 DVR CAPITOLO III 4.6 Impostazioni di visualizzazione Il DVR Raptor consente di modificare i set di caratteri che vengono visualizzati a schermo. E’ possibile variare il colore e la dimensione dei font. E’ necessario fare click su Impostazioni > Setup > Mostra su schermo > Impostazioni vedi fig: Tex A. Selezionare il carattere e la grandezza del font desiderata vedi fig: Tex B; poi fare click con il mouse su ok. Inoltre è possibile scegliere dove visualizzare il nome della telecamera e il testo impresso con la funzione POS opportunamente configurata vedi fig: Text C. Fig:Tex A Fig:Tex B Dettaglio fig: Text C • Nome Telecamera: consente di variare il luogo di visualizzazione del nome delle telecamere. • Stato: consente di variare il luogo di visualizzazione sullo schermo del testo, solo se la funzione POS è attiva. • Icone: consente di variare il luogo di visualizzazione sullo schermo delle icone di stato. Fig:Tex C Pag : 47 DVR 4.7 Comandi a Video Fig:Ora A Il DVR Raptor consente anche di operare attraverso i comandi ODS ( On screen Display); questo strumento può essere molto utile nel caso non si conosca il significato dei pulsanti posti a lato dello schermo di controllo (questo può essere fatto utilizzando il mouse). Cliccare sul tasto destro del mouse e selezionare il comando disponibile su quella finestra. Nota: Si può iniziare a registrare un evento che compare a schermo direttamente con un click sul tasto destro del mouse. Utilizzare questa funzione solo se il DVR è impostato in modalità di sola visualizzazione. I comandi disponibili sono : 1- ODS: Informazioni telecamera: attiva/disattiva la visualizzazione delle icone di stato telecamere. 2- ODS: Informazioni detection zone attiva/disattiva: segnala in tempo reale a schermo, tramite dei riquadri a righe rosse, il punto in cui si verifica un movimento/cambiamento d’immagine. 3- Uscita TV: attiva/disattiva l’uscita tv. 4- Registrazione accesa: attiva la registrazione delle immagini nel caso il DVR Raptor sia impostato in modalità di sola visualizzazione. Pag : 48 DVR 4.8 Inserimento testo POS. Configurazione “Inserisci Testo” è una funzione che consente al DVR Raptor di integrarsi con apparecchi POS. Gli apparecchi POS sono apparati di stampa (come registratori di cassa) che dispongono di una porta di comunicazione dati RS 232 o di una porta di rete LAN. E’ sufficiente configurare questa funzione dal software sul server DVR. Fig:Pos A Una volta configurato il programma POS, tutte le transazioni vengono visualizzate sovrapponendosi all’immagine ripresa dalla telecamera selezionata. E’ anche disponibile la registrazione integrale (testo/immagini) e la funzione di ricerca del testo, nel menu ricerca. Per impostare il POS è necessario entrare all’interno del sotto menu di setup testo, per poi fare click su “inserisci testo” vedi fig: Pos A. Per modificare il tipo di carattere visualizzato sulle registrazioni fare click con il mouse su “Impostazioni” vedi fig: Pos B. Si aprirà un’altra finestra che consentirà di modificare il carattere vedi fig: Pos C. Fig:Pos B Fig:Pos C Pag : 49 DVR 4.8 Inserimento testo POS. Configurazione E’ possibile anche decidere in quale area dello schermo imprimere il testo facendo click con il mouse su “Avanzate”. Si aprirà una schermata vedi fig: Pos D, che permetterà di scegliere l’opzione di Vostro interesse. Fig:Pos D Pag : 50 DVR 4.8 Inserimento testo POS. Configurazione Per configurare il sistema DVR in base al dispositivo POS, è necessario scegliere il tipo di dispositivo usato facendo click con il mouse su “Model Name” vedi fig: Pos E. Questi modelli sono indicativi, ma i più usati. Se il Vostro dispositivo POS non è presente nell’elenco, è possibile inserire i driver del POS nello stesso modo in cui si inseriscono i driver PTZ; in alternativa è possibile comunque utilizzarlo con il DVR Raptor. E’ necessario però configurarlo secondo i parametri forniti dal Vostro produttore attraverso il menu di interfaccia, che consente, appunto, di personalizzarli. Fare click su “Advanced”, vedi fig: Pos E. Apparirà una finestra in sovraimpressione, vedi fig: Pos F. Da qui è possibile selezionare la porta COM da utilizzare e il tipo di comunicazione seriale tra cui il baud rate. Fig:Pos E Fig:Pos F Pag : 51 DVR 4.9 Configurazione della porta Com per il POS Per poter utilizzare il POS è necessario prima di tutto configurare la porta di comunicazioneCOM, ovvero quella porta RS-232 presente sul retro del DVR che consente di comunicare con il sistema di acquisizione dati del registratore di cassa. La configurazione può essere fatta dal menu interno del DVR, vedi fig: Pos G. Fare click sul quadratino vicino al canale uno da Voi abilitato per modificare i parametri della porta. Si aprirà la finestra rappresentata in figura Pos H. Fig:Pos G Fig:Pos H Le impostazioni devono essere fatte in base alle informazioni tecniche scritte sul manuale del Vostro apparato POS. Il DVR Raptor può gestire fino a 8 porte com, aggiungendo una scheda di espansione fornita separatamente. Questa scheda multi RS-232C consente di connettere fino a otto sistemi POS. Pag : 52 DVR 4.9 Configurazione della porta Com per il POS Attraverso questa finestra è possibile selezionare la/e porta/e COM che si desiderano utilizzare sul DVR, vedi fig: Pos F. Fare clik sulla casellina bianca con la porta COM scelta; si potranno modificare i parametri di velocità della porta; cliccare sul pulsante grigio immediatamente a lato della porta selezionata. Si aprirà così la finestrella in figura Pos I. Queste impostazioni dipendono dall’apparato POS collegato. Fig:Pos F Fig:Pos I Pag : 53 DVR 4.9 Configurazione della porta Com per il POS Sono disponibili altre opzioni facoltative di filtro, “Text Filter” : 1- Filtro per articoli importanti “Important goods items”. 2- Filtro per testo inutile “Unless text” (per es: nome del negozio numeri di telefono etc....). Per aggiungere una funzione di questo genere fare click con il mouse sul pulsante “Aggiungi” “Add”; per cancellare una funzione filtro fare click su “Cancella” “Delete” vedi fig: Pos E. Fig:Pos E Per conoscere la versione del software installato cliccare su “Informazioni” “About”. Al termine, per uscire, fare click su “ok”. Fig:Pos F Pag : 54 DVR 5.0 Configurazione porta Lan per il POS Il sistema POS da oggi accetta anche i dispositivi POS via rete LAN. Per il collegamento di rete è necessario possedere una rete LAN su base TCP/IP e che il DVR Raptor sia sulla stessa rete di collegamento del sistema POS. Selezionare il modello di POS in Vostro possesso vedi fig: Pos N. Se il Vostro dispositivo non compare nella lista, selezionare uno dei tre modelli LAN che riportano la scritta “ Series/Server”. Questi modelli utilizzano come sistema di comunicazione la rete LAN e, opportunamente modificati, permettono di poter interfacciare anche il Vostro dipositivo. Fig:Pos N Fig:Pos O Per modificare i parametri fare click su “Advanced” vedi fig: Pos O. Apparirà una finestra che consentirà di inserire il numero della porta TCP/IP vedi fig: Pos P. Nel caso fossero presenti diversi apparati, si consiglia di assegnare ad ognuno un indirizzo IP specifico. Per inserire i dati di configurazione sul dispositivo POS “Money Ball”, fare click su “Advanced” e poi su “ Accept specific IP address only”; apparirà una finestrella all’interno dell’ “IP address to accept” che consente l’inserimento dell’indirizzo di rete del dispositivo. Una volta inserito fare click su “Aggiungi” “Add” (Se si possiedono altri pos “Money Ball” inserire anche gli altri indirizzi). Una volta terminato cliccare su ok, vedi fig: Pos P. Per inserire i dati di configurazione sul dispositivo POS “Avery Berkel”, fare click su “Advanced” poi su“ CH1” ( significa che il pos 1 verrà associato alla telecamera 1) e su “connection setting” che consente l’inserimento dell’indirizzo di rete del dispositivo. Infine fare click su “OK”. Se si possiedono altri POS “Avery Berkel”, inserire anche gli atri indirizzi spuntando di volta in volta i canali video interessati, vedi fig: Pos Q. Pag : 55 DVR 5.0 Configurazione porta Lan per il POS Fig:Pos P Fig:Pos Q Pag : 56 DVR 5.1 Inserimento testo POS Ricerca testo Con il DVR Raptor è possibile ricercare le immagini con diversi criteri di ricerca. Di seguito il criterio di ricerca per testo,cioè quello salvato e sovraimpresso nelle immagini registrate dal DVR,il quale è stato acquisito dal sistema POS attraverso la porta in uso. Segnalibro Fig:Pos R Per ricercare il testo o scegliere una delle cinque opzioni di ricerca, è necessario fare click con il mouse sull’icona dell’Uomo che è situata appena sotto i pulsanti di playback in basso alla Vostra destra vedi fig: Pos R. Apparirà una piccola finestrella di scelta, vedi fig: Pos S. Una volta selezionata la modalità fare click su ok. Si aprirà una schermata di ricerca sucessiva vedi fig: Pos T. Fig:Pos S Pag : 57 DVR 5.1 Inserimento testo POS ricerca testo Su questa schermata è possibile inserire il testo da ricercare all’interno delle registrazioni del DVR fatte in associazione al POS, vedi fig: Pos T. Inserire nella casella “Riferimento” il testo da ricercare; se non si conosce la parola esatta da cercare, scrivere almeno le iniziali. In alternativa, lasciare lo spazio bianco. E’ comunque necessario impostare un intervallo di tempo. Una volta inseriti i dati da ricercare, fare click con il mouse su “Cerca”; poco dopo appariran- no nella casella bianca tutte le registrazioni trovate con il testo ricercato. Per vedere le registrazioni, cliccare su una delle registrazioni della lista; apparirà dietro que- sta finestra l’immagine associata. Se si desidera salvare la ricerca, selezionare con il mouse le righe di Vostro interesse e fare click con il mouse sul pulsante “bookmark”. Queste saranno salvate in una memoria temporanea. Per visualizzarle, dopo avere chiuso la finestra di ricerca testo con il pulsante “Chiudi”, fare click sul pulsante in basso a destra “Boo- kmark” vedi fig: Pos R. Boockmark Fig:Pos T Pag : 58 DVR 5.2 Utilizzo Spazio Immagini Hard Disk Con il DVR Raptor è possibile scegliere cosa fare quando l’ HDD (il disco rigido che contiene le immagini registrate) è pieno. Fig:Hd A Se è selezionato “Interrompi”, i dati sono memorizzati fino al punto in cui l’HDD raggiunge la capacità massima disponibile, dopo di che si blocca e non registra più nulla! ATTENZIONE: una volta impostata questa funzione può essere tolta solo manualmente. Se è selezionato “Ricicla Spazio”, i dati vengono sovrascritti a partire dal punto in cui l’HDD raggiunge la capacità massima sulla base del principio di eliminazione dei dati più vecchi in esso contenuti. 5.3 Utilizzo I-Phone Fig: I-pho A Fig: I-pho B Si consiglia di lasciare sempre la funzione “Ricicla Spazio”, vedi fig: Hd A. La funzione I-phone consente di comunicare con la persona che è vicina al DVR come con un telefono attraverso una rete LAN. E’ necessario possedere un microfono e delle casse acustiche(OPTIONAL). Esempio: Se nella Vostra ditta è presente una guardiola con il custode, potete essere in collegamento diretto con lui da qualsiasi parte vi troviate purchè sia presente una rete di comunicazioni dati interna LAN o Internet. Questo è possibile dopo avere preventivamente configurato I-Phone. Cliccare all’interno della casellina “Utilizza Iphone”, vedi fig: I-pho A. Apparirà una finestrella che propone dei valori standard di comunicazione che sono modificabili nel caso si riscontrassero inconvenienti (ad esempio se si utilizza un router) vedi fig: I-pho B. • Si consiglia di mantenere i valori predefiniti forniti dal DVR, ma nel caso si voglia modificarli le opzioni sono: 1-Numero Porta: porta di comunicazione TCP/IP. 2-Tempo di uscita : indica il massimo tempo di attesa per la connessione, trascorso il quale la connessione verrà interrotta. 3-Accetta automaticamente: autorizza l’utente remoto alla connessione senza bisogno dell’autorizzazione da parte dell’utente che in quel momento sta utilizzando il DVR. Pag : 59 DVR 5.3 Note di Manutenzione E’ possibile annotare direttamente sul DVR tutte le attività di manutenzione programmate o meno eseguite e gli incovenienti rilevati per poterli leggere in un futuro (comunque il DVR in automatico archivia gli eventi). Per potere annotare le manutenzioni fare click con il mouse su “Blocco note”. Vedi fig: Manu A. Si aprirà una finestra in word pad “maintenance_log” vedi fig: Manu B, in cui è possibile scrivere gli interventi effettuati. Poi cliccare con il mouse sull’icona del dischetto per salvare i dati; infine fare click sulla “ x” in alto a destra per chiudere la finestra. E’ possibile salvare il files su un’altra unità disco cliccando su Files > Salva con Nome e selezionando l’unità di destinazione desiderata, vedi fig: Manu C. Fig: Manu A Fig: Manu B Fig: Manu C Pag : 60 DVR 5.4 Impostazione Periferiche Fig: Perif A Periferiche: in questa schermata è possibile: 1- attivare/disattivare le telecamere cliccando all’interno del segno di spunta sotto a “Nome”; 2- scegliere la risoluzione di registrazione in punti facendo click con il mouse sulla colonna risoluzione, scegliendo una delle modalità disponibili; CIF = bassa 352*288 Half D1 = media D1 = alta 720*576 Nota: per calcolare quanti fps massimi sarà possibile assegnare ad ogni telecamera, dividere il numero di frame presente nel DVR per il numero di telecame re collegate, es: Bs-Mag8 ha 100Fps/8 Telecamere = 12.Fps massimi per telecamera 3-scegliere gli fps cliccando sulla colonna frame di registrazione su evento. E’ un’ unità di misura usata per descrivere con quale frequenza un dispositivo di acquisizione o riproduzione di immagini in movimento video passa da un frame, ovvero da una singola immagine fissa, alla successiva. E’ possibile impostare gli fps di registrazione su evento/motion. Il massimo impo stabile con il sistema PAL è 25fps per ogni telecamera. 4-impostare gli fps di registrazione continua. Il massimo impostabile con il sistema PAL è 25fps per ogni telecamera vedi fig: Perif A. Pag : 61 DVR 5.4 Impostazione Periferiche Fig: Perif B Inoltre i comandi rappresentati in figura Perif A, presentano anche altre opzioni: 1- “Selelezionare tutto” : abilitare alla registrazione tutte le telecamere. 2- “Deselezionare tutto” : disabilitare alla registrazione tutte le telecamere. 3- “Default”: impostazione predefinita. Gli fps di registrazione sono gli stessi in registrazione su motion/evento. 4- “Scansione degli ingressi video” : scansione automatica degli ingressi video; in questa modalità il DVR ricerca tutte le telecamere che sono collegate e si configura affinchè esse registrino con la migliore qualità disponibile. 5- “Modifica frequenza frame rate automatico”: mettendo il segno di spunta all’interno della casellina, il DVR ripartisce in maniera automatica gli fps disponibili sulle telecamere collegate, vedi fig: Perif B. Nota: per calcolare quanti fps sarà possibile assegnare ad ogni telecamera, dividere il numero dei frame presente nel DVR per il numero di telecamere collegate. Pag : 62 DVR 5.4 Impostazione Periferiche Per impostare la qualità dell’immagine registrata, il motion detector e l’impostazioni delle eventuali telecamere motorizzate, fare click con il mouse su Periferica -> Telecamera -> “ +”. Una volta aperto il sottomenu sul lato sinistro, modificare le impostazioni in base alle esigenze vedi fig: Perif C. Fig: Perif C 1- Nome: modifica il nome della telecamera che apparirà sullo schermo. 2- Qualità registrazione: si può scegliere tra Bassissima/Bassa/Media/Alta/Altissima; si ricorda che più alta è la qualità, minore sarà il tempo di registrazione sull’ HDD disponibile. 3- Pre allarme: consente di impostare fino ad un max di 10sec la registrazione antecedente all’evento di motion/sensore, es: se un uomo passa davanti alla telecamera impostata su rilevazione motion alle 12:00.00, il sistema registrerà anche i 10 secondi prima, ovvero inizierà alle 11:59.50. 4- Post allarme: consente di impostare fino ad un massimo di 10min la registrazione dopo l’evento di motion/sensore, es: se un uomo passa davanti alla telecamera impostata su rilevazione motion alle 12:00, il sistema registrerà anche i 10 minuti dopo. 5- Usa immagine fissa: (Using still Image) questa funzione elimina il pre-allarme e il post-allarme. Deve essere usata solo su rilevazione Motion/Sensore. Nota:Esegue solo una foto dell’evento. ATTENZIONE:In modatità di registrazione continua questa funzione blocca la registrazione. Pag : 63 DVR 5.4 Impostazione Periferiche 6-Motion detection: (rilevazione movimento) consente di registrare le immagini solo se c’è del movimento/cambiamento dell’immagine vista dalla telecamera, risparmiando così molto spazio sull’ HDD e potendo registrare molti giorni sul DVR. Il tempo di registrazione con questa funzione non si può calcolare perchè associato a molti fattori (spiegazione dettagliata a pag 67). E’ possibile impostare la sensibilità del Motion scegliendo tra Bassissima/Bassa/Media/Alta/ Altissima e delle zone di intervento multiple diverse per sensibilità/priorità (fino a 16 zone personalizzabili, vedi Capitolo Motion). 7- Rilevamento Oggetto: (funzione anti terrorismo) consente di rilevare la presenza/mancanza di oggetti statici per un tempo personalizzabile. E’ in grado di distinguere le persone in movimento dagli oggetti statici. E’ possibile impostare la zona sulla quale si vuole sia attiva questa funzione. 8- Conta persone: (funzione statistica) consente di rilevare quante persone passano in una determinata area. E’ possibile impostare la zona sulla quale si vuole svolgere questa funzione. 9- Utilizza Telecamera PTZ: abilita i comandi per movimentare le telecamere motorizzate speed dome o altri dipositivi quali brandeggi/obiettivi morizzati, che consentono il controllo remoto tramite porta seriale RS-485 (è necessario un opportuno convertitore da RS-232c a RS-485). 10- Utilizzo Mouse per controllo PTZ:( Using PTZ Mouse Control) consente di attivare/disattivare i controlli OSD (controlli a display) attraverso il mouse. 11- Modello PTZ: permette di impostare il protocollo di comunicazione tra il DVR e la Vostra speed dome. Sono già caricati molti protocolli standard. Se si dispone di un protocollo fuori standard, è possibile caricarlo manualmente all’interno della cartella “ptz” sotto c:\dvr ( si raccomanda di fare molta attenzione a svolgere queste operazioni,in quanto c’è il rischio di cancellare dei files compromettendo il buon funzionamento del DVR). Il protocollo più usato è il PELCO. 12- ID telecamera: (numero/indirizzo della telecamera) ogni telecamera motorizzata dispone di un indirizzo modificabile a piacere. Si consiglia di utilizzare gli Fig: Perif D indirizzi in sequenza partendo dal numero “1”. 13-Porta Seriale: consente di configurare la porta seriale per potere utilizzare la speed dome, vedi fig: Perif D. 14- Avanzate: (funzione disponibile solo con alcuni protocolli) questa funzione, con il protocollo Pelco D Pattern, consente di impostare il percorso di touring, durata max 45sec. Il pulsante “Set Pattern Start” memorizza l’inizio della sequenza. Il pulsante “Set Pattern Stop” memorizza la fine della sequenza. Il pulsante “Run Pattern” consente di far partire la sequenza: è necessario mettere il segno di spunta all’interno della funzione “Use pattern instead of Auto”. Questa impostazione sostituisce alla funzione auto la sequenza di touring che è stata memorizzata vedi fig: Perif E. Fig: Perif E Pag : 64 DVR 5.4 Impostazione Periferiche Avanzate: è possibile effettuare tutte quelle operazioni in ottemperanza alla legge della privacy/sicurezza, vedi fig: Perif F. 15-Mascheramento: imposta le zone da mascherare; cliccare su questa icona, apparirà una finestra con le seguenti opzioni, vedi fig: Perif G: • Imposta: permette di selezionare l’area che si vuole nascondere. • Cancella: permette di rimuovere parzialmente l’area selezionata che si vuole nascondere, precedentemente impostata. • Cancella tutto: cancella completamente l’area da nascondere precedentemente impostata. 16- Mantenimeto dei dati: con questa funzione è possibile impostare per quanti giorni tenere memorizzate le immagini nel DVR ( funzione dipendendente dalla capacità su HDD). Appena si mette il segno di spunta sulla funzione apparirà un messaggio vedi fig: Perif H,che informa che è possibile perdere dei dati (immagini). Per impostare i giorni di mantenimento delle immagini, fare click su “Dettaglio” e inserire il numero dei giorni vedi fig: Perif I. Alla fine fare click su ok. Fig: Perif F 17- Applica a tutte: applica le impostazioni correnti a tutte le telecamere attive del sistema DVR, vedi fig: Perif C. Fig: Perif G Fig: Perif H Pag : 65 DVR 5.4 Impostazione Periferiche Fig: Perif I Pag : 66 DVR 5.5 Motion Detector Motion detection: (rilevazione movimento) consente di registrare le immagini solo se c’è del movimento/cambiamento dell’immagine vista dalla telecamera, risparmiando così molto spazio sull’ HDD e permettendo di registrare molti giorni. Il tempo di registrazione con questa funzione attiva non si può calcolare perchè associato a molti fattori. • Impostazione zona: selezionare la funzione vedi fig: Mot A. Fig: Mot A Fig: Mot B Fig: Mot C Fare click sul pulsante “Impostazione Zona” vedi fig: Mot B; apparirà una finestra “Impostazione Zona” vedi fig: Mot C, che darà la possibilità di impostare la zona(normalmente è tutta selezionata): Cancella tutto -> selezionare le aree di interesse vedi fig: Mot D. E’ possibile creare una zona mosaico personalizzata con vari livelli di sensibilità impostabile dal riquadro rosso vedi fig: Mot C. Impostare motion unico livello. Fig: Mot D Fig: Mot E Pag : 67 DVR 5.5 Motion Detector E’ predefinito il motion a unico livello, ma è possibile impostarne un altro: motion multi livello: 1-Cancella tutto -> selezionare le aree di interesse. 2- Fare click su “Usa Motion Detection a Zone” (Use Details Motion Detection Zone) vedi fig: Mot F. Impostare l’ordine delle zone a Vostro piacimento dalla 1 alla 16 facendo click con il mouse su “Aggiungi Zona” (Add Zone). Queste appariranno di colore diverso vedi fig: Mot G /F /H. Nota: Il Motion multi livello si utilizza nel caso si voglia avere una registrazione su movimento e, allo stesso tempo, fare scattare un allarme solo quando la persona all’interno dell’area scelta o delle aree impostate da a 1-16 si posiziona in un posto vietato. Fig: Mot F Fig: Mot G Fig: Mot H Pag : 68 DVR 5.6 Motion ad Aree. Il DVR Raptor consente di impostare il motion con delle aree allarme. Se sono state impostate per esempio tre zone A/B/C, nel caso in cui la persona transita nelle zone A & B, il DVR inizia a registrare normalmente su motion, ma se la persona si sposta nella zona C (impostata come area di allarme) scatta l’allarme/ preset (questo può essere anche un preset di una telecamera collegata su un altro canale). Impostare con il mouse le aree di motion su Impostazioni > Setup > Periferiche: impostare la telecamera come spiegato in precedenza mettendo il livello di priorità motion. Poi andare su Impostazioni > Setup > Evento , Motion Detection e scegliere il tipo di “Impostazione zona Motion” vedi fig: Mot: G/H per attivare l’allarme/preset. Fig: Mot G Nota: E’ possibile associare l’allarme sulla zona di controllo motion a più telecamere e a più preset/ input/output. Fig: Mot H Pag : 69 DVR 5.7 Rilevamento Oggetto Rilevamento Oggetto: (funzione anti terrorismo) consente di rilevare la presenza/mancanza di oggetti statici per un tempo definibile dall’utente e personalizzabile. Questa funzione è in grado di distinguere le persone in movimento dagli oggetti statici. E’ possibile impostare la zona nella quale si vuole attivare la funzione. Fare click su “Rilevamento Oggetto”. E’ necessario memorizzare l’immagine statica ovve ro l’immagine dell’area da sorvegliare sgombera da oggetti che non fanno par te dell’area stessa. Fare click su “Imposta Frame”: il DVR memorizze rà l’immagine dell’area di riferimento. Per vedere cosa è stato memorizzato, fare click su “Mostra Frame Originali” vedi fig: Ogg A/ B. Fatto questo inserire il tempo nel riquadro “Rile vamento intervallo” (que sto tempo di rilevamento oggetto va regolato in base alla situazione ripresa). Indica il tempo di perma nenza di un oggetto sta tico (es. zaino), superato Fig: Ogg A il quale entra in funzione l’allarme. Terminata la regolazione è il momento di impostare la/le zone che dovranno essere controllate, sem plicemente facendo click con il mouse su “Imposta” e poi all’interno dell’area. Ad ogni click appaiono dei quadretti verdi (l’imposta zione dell’area è la stessa applicata al motion de tector). Questi quadratini indicano l’area che sarà tenuta sotto controllo anti terrorismo. Se si desidera rimuove re l’area di controllo, fare click su “cancella” vedi fig: Ogg B. Alla fine cliccare su “OK”: Così facendo questa tele Fig: Ogg B camera è impostata per rilevare oggetti estranei che si aggiungono. E’ possibile anche utilizzare questa funzione per rilevare oggetti che vengono sottratti, includendo l’oggetto da sorvegliare quando si imposta la zona. Pag : 70 DVR 5.7 Rilevamento Oggetto Fig: Ogg C Con il DVR Raptor è possibile utilizzare le molteplici funzioni disponibili direttamente dal display, semplicemente facendo click con il tasto destro del mouse. Le funzioni diponibili variano a seconda del tipo di telecamera collegata (fissa/motorizzata) e dal tipo di funzioni attive (motion/oggetto/people count). I comandi visualizzati vedi fig: Ogg C, sono relativi ad una telecamera motorizzata collegata all’ingresso 7 con funzione di rilevamento oggetto. IMPORTANTE:Per utilizzare queste impostazioni è necessario trovarsi all’interno del menu impostazioni (fare click con il mouse in basso a destra su “Impostazioni”)e possedere i privilegi di visualizzazione. Segue una spiegazione delle funzioni rappresentate: • Uscita TV : attiva la visualizzazione di quella telecamera sulla TV collegata (optional). • Cancella griglia rilevamento motion: attiva/disattiva la griglia di rilevamento movimento/oggetto di colore rosso che appare a schermo ogni qualvolta ci sia un cambiamento dell’immagine. • OSD (on screen display): attiva/disattiva le informazioni che sono sempre presenti a schermo (nome telecamera, icone di stato registrazione/motion/oggetto detection zone). • Preset: consente di creare un nuovo preset o di selezionare i preset già esistenti. • Sequenza: consente di creare nuove sequenze o di utilizzare le sequenze già esistenti. • PTZ Keypad: fa apparire a schermo una tastiera virtuale per speed dome. NOTA: Questa funzione è disponibile solo con una speed dome che utilizza il protocollo “TBT Inc.”. • Registrazione accesa: registrazione manuale, consente di attivare la registrazione in quell’ istante. Funzione utilizzabile se si è in modalità visualizzazione e quando si intende disattivare le eventuali funzioni di motion / rilevamento oggetto attive in quell’istante. Pag : 71 DVR 5.8 People count La funzione people count serve per il conteggio statistico di ingresso/uscita delle persone, ovvero fornisce, in via indicativa, un numero di accessi effettuati in un periodo di tempo in quella porta/cancello dov’ è installata una telecamera. Nota: ogni telecamera può essere utilizzata per una sola funzione, es: se si utilizza la funzione people count, su quella telecamera non si può utilizzare la funzione motion detector. Fare click con il mouse sotto Impostazioni>Setup>Zona di Motion Detection>Conta persone, vedi fig: Peo A. Fig: Peo A Cliccare su “Conta persone”; si aprirà in sovraimpressione una piccola schermata vedi fig: Peo B/C che permette di scegliere la modalità di conteggio: • conteggio su motion • conteggio utilizzando i sensori di movimento collegati al mag direttamente (se non disponibili si può utilizzare il BS-DIOBOX che consente di estendere gli ingressi sensori fino a 16). Fig: Peo B Se si sceglie il rilevamento da “Motion Detection” con un solo passaggio persone non definito vedi fig: Peo B, è necessario fare click su “Imposta” vedi fig: Peo D e selezionare l’area che si vuole tenere controllata. Questo può essere fatto direttamente con il mouse posizionandolo sopra l’immagine della zona ripresa. Fare click su “Imposta” poi, ad ogni pressione del tasto sinistro del mouse all’interno della zona, appariranno dei quadretti verdi vedi fig: Peo F. Se si tiene premuto il tasto sinistro del mouse, si può estendere l’area di controllo ad una zona che sarà sottoposta a conteggio. Per attivare il conteggio con una zona impostata togliere il segno di spunta da: “1 Way Counting”,vedi fig sotto. (il tutto è simile all’impostazione del motion detector). Alla fine fare click con il mouse su ok. Fig: Peo C Pag : 72 DVR 5.8 People count Se si sceglie il rilevamento da “Motion Detection” con due passaggi definiti, vedi fig: Peo F/G, è necessario impostare due aree. Fare clik con il mouse su “Imposta”posizionandosi sopra l’immagine della zona ripresa, vedi fig: Peo E. Ad ogni pressione del mouse all’interno della zona appariranno dei quadretti verdi. Se si tiene premuto il tasto sinistro del mouse si può estendere l’area di controllo. Successivamente fare click su “Set 2” vedi fig: Peo F e selezionare l’altra zona numero “2” di passaggio posizionandosi sopra l’immagine della zona ripresa. Ad ogni pressione del mouse all’interno della zona appariranno dei quadretti gialli. Se si tiene premuto il tasto sinistro del mouse si può estendere l’area di controllo. Mettere il segno di spunta su: vedi fig sottostante. In questo modo verranno conteggiate tutte le persone che passeranno dalla “Zona 1”, impostata con i quadratini verdi, alla “Zona 2”, impostata con i quadratini gialli. E’ possibile invertire le due zone di passaggio o attivarle in entrambe le direzioni per un conteggio bidirezionale, vedi fig sottostante e fig: Peo G. Alla fine fare click con il mouse su ok. Fig: Peo D Pag : 73 DVR 5.8 People count Se si desidera reimpostare una parte della zona di conteggio persone, fare click con il mouse su “Cancella” vedi fig: Peo H e procedere con la selezione della/e aree da cancellare. Poi fare click con il mouse su ok. Se si desidera cancellare tutta/e le l’aree selezionate, cliccare su “Cancella tutto” e su ok. Fig: Peo E Fig: Peo F Pag : 74 DVR 5.8 People count Fig: Peo G Fig: Peo H Pag : 75 DVR 5.8 People count Si ricorda che molte funzioni sono anche disponibili attraverso l’OSD, ovvero comandi a display; in questo caso si può attivare/disattivare la funzione di people count (conteggio persone) vedi fig: Peo I. E’ inoltre possibile resettare (cancellare) il conteggio effettuato fino a quel momento, vedi fig: Peo L. Fig: Peo I Fig: Peo L Pag : 76 DVR 5.9 Ptz Camera Setup Fig: Ptz A Con il DVR Raptor è possibile collegare tutti i tipi di speed dome in commercio: tuttavia all’interno del software del DVR sono caricati i 40 protocolli maggiormente utilizzati dai produttori di speed dome. Se si possiede una speed dome con protocollo proprietario, è possibile inserirlo all’interno della cartella “Ptz” che si trova in C:\> (cartella) DVR > (cartella) ptz. Si declina ogni responsabilità legata al funzionamento di protocolli proprietari inseriti. Prima di potere utilizzare con il DVR Raptor una speed dome, è necessario configurarla, ovvero inserire tutti quei parametri fondamentali per il suo funzionamento. Fare click con il mouse su: >Impostazioni >Setup >Periferica >Telecamera >Telecamera n° ( n° è il numero dell’ingresso video nel quale è installata la speed dome). Per attivare il menu di configurazione, cliccare sulla casellina “Utilizza Telecamera PTZ” . Fatto questo c’è la possibilità di selezionare il modello/protocollo di speed dome utilizzato vedi fig: Ptz A. Segue una spiegazione in dettaglio: 1-Modello: permette di selezionare il modello/ procollo di speed dome utilizzato. Il protocollo più utilizzato è il “Pelco”. 2: ID Telecamera: permette di selezionare l’indirizzo della telecamera. 3- Using PTZ Mouse Control: rende possibile l’utilizzo della speed dome tramite i comandi direttamente a schermo ODS. 4- Porta seriale: consente di impostare i parametri della porta seriale RS-232 in base alle specifiche della speed dome collegata (con il protocollo “Pelco” impostare i bit per secondo a 2400bps vedi fig: Ptz B). 5-Utilizzando condizioni pre: consente di impostare il tempo (modificabile con lo slide a fianco) passato il quale la speed dome ritorna alla posizione iniziale, (questa funzione è diFig: Ptz B sponibile solo dopo averla impostata tramite il pulsante “Avanzate”, disponibile solo con alcuni • Porta: impostare il numero della porta tipi di protocolli, vedi fig: Ptz A). alla quale è collegato il convertitore RSAlla fine fare click con il mouse su Ok. 232 • Bit Per secondo: velocità di trasmissione tra speed dome camera e DVR. Nota: questa porta può essere integrata nel DVR. Pag : 77 DVR 6.0 Ptz TBT Camera Il modello di speed dome “TBT Inc.” consente innumerevoli funzioni. Questo protocollo rende disponibile una tastiera virtuale sullo schermo che consente di eseguire tutti i comandi con il mouse. Per potere utilizzare la tastiera è necessario possedere la Speed dome camera della TBT inc. e settare il protocollo come in fig: Ptz A. La tastiera che appare a schermo è rappresentata in fig: Ptz C. Fig: Ptz C -Quando ci si trova sullo schermo del DVR, facendo click con il tasto destro del mouse,è possibile utilizzare questa tastiera attivando la funzione “Ptz Keyboard” dal menu ODS vedi fig:Ptz D / E. Nota: La tastiera virtuale può essere usata con un altro numero limitato di speed dome che supportano tale protocollo. Comunque si precisa che questa NON funziona con protocollo ”Pelco”. IMPORTANTE: gli altri co- Fig: Ptz D mandi a lato dell’interfaccia (preset/touring/ Luce e movimento) vengono disattivati. Fig: Ptz E Pag : 78 DVR 6.1 Preset La funzione “Preset” consente di salvare determinati punti di visualizzazione d’immagine. Questa funzione, disponibile solo con telecamere motorizzate, consente di fare muovere la telecamera (in qualsiasi punto si trovi) fino al punto memorizzato. Ogni punto memorizzato si chiama preset. I preset vengono memorizzati direttamente all’interno del DVR (si possono memorizzare fino a 253 preset per telecamera). Per memorizzare un preset: 1- Muovere la speed dome fino al punto che si desidera memorizzare (è possibile memorizzare anche lo zoom/focus). 2- Fare click con il mouse su Impostazioni > Preset. 3- Apparirà una finestra, vedi fig: Pre A che invita ad inserire il nome del preset es: “Preset 1”. 4- Fare click su Ok. Fig: Pre A Per utilizzare i preset memorizzati ci sono due modalità: 1- Utilizzo tramite il pulsante “Preset” al lato destro dello schermo. Consente di richiamare i preset memorizzati che appariranno sotto forma di lista in ordine di inserimento(è possibile, inoltre, aggiungere/eliminare i preset vedi fig: Pre B). 2- Utilizzo tramite i comandi OSD (on screen display) a schermo. Consente di richiamare i preset memorizzati che appariranno sotto forma di lista in ordine di inserimento (è possibile inoltre aggiungere/eliminare i preset vedi fig: Pre C/D). Fig: Pre B Pag : 79 DVR 6.1 Preset I comandi a schermo sono molto intuitivi e consentono di avere chiara la situazione di tutte le telecamere. E’ sufficiente posizionarsi con il mouse e fare click sull’inquadratura desiderata per avere tutte le funzioni disponibili con quella telecamera motorizzata. Fig: Pre C Fig: Pre D Pag : 80 DVR 6.2 Sequenza Il comando “Sequenza” consente di creare sequenze programmate fatte da tutti i preset memorizzati. Questa funzione è possibile solo con Pelco / Pelco D. Prima di creare una sequenza, è necessario creare i preset desiderati. Fatto questo ci sono due possibilità: 1- Utilizzo tramite il pulsante “Sequenza” al lato destro dello schermo. Consente di richiamare la sequenza memorizzata (è possibile inoltre aggiungere/eliminare la sequenza vedi fig: Pre A). 2- Utilizzo tramite i comandi OSD (on screen display) a schermo. Consente di richiamare la sequenza memorizzata (è possibile inoltre aggiungere/eliminare i preset vedi fig: Pre C/D). Fig: Seq A Per inserire una sequenza digitare il un nome da dare alla sequenza per es: SEQUENZA1, inserendolo nella casella “Nome sequenza” vedi fig: Seq A/B. Poi fare click su “Aggiungi” e all’interno della casella “Nome preset”. Si aprirà una finestrella che consente di selezionare i preset desiderati, il tempo di pausa tra un preset e l’altro e la velocità di esecuzione vedi fig: Seq C. Alla fine fare click su Ok. Troverete il Vostro preset memorizzato come in figura Seq D. Ripetere questa operazione fino a quando non sono stati memorizzati tutti preset che desiderate siano eseguiti dalla speed dome durante il percorso “SEQUENZA1”. Fig: Seq B Fig: Seq C Pag : 81 DVR 6.2 Sequenza E’ possibile utilizzare i comandi direttamente a display posizionandosi con il mouse sulla telecamera di Vostro interesse: 1- Avviare la sequenza. 2- Fermare la sequenza. 3- Aggiungere una nuova sequenza. 4- Modificare una sequenza esistente. 5- Eliminare una sequenza già presente. Vedi fig: Seq E Nota: Tutte queste funzioni protrebbero non essere disponibili a causa di alcune limitazioni del protocollo di comando utilizzato. Fig: Seq D Fig: Seq E Pag : 82 DVR 6.3 Uscite allarme Il DVR Raptor ha la possibilità di comunicare con l’esterno tramite la rete e il modem analogico (optional) e con delle uscite a relè con contatto pulito (ovvero non c’è nessuna tensione ai suoi capi) con portata massima di 500mA. Così, quando si verifica un evento che può essere, motion/oggetto/sensore, è possibile fare accendere una lampadina di segnalazione o una sirena. I DVR Raptor della serie 4 canali video e 16 canali light, dispongono, di serie, di due uscite a relè vedi fig: Out B ( queste/uscite ingressi si trovano sul retro del DVR). Per tutti gli altri modelli è possibile avere, come optional, fino a 8 uscite a relè acquistando il Box allarmi BS-DIOBOX che dispone di 16 Ingressi sensori e di 8 Uscite. Per utilizzare tali uscite tuttavia è necessario configurarle, attivandole attaverso il menù Impostazioni > Setup > Periferica > Output vedi fig: Out A. Fig: Out A Fig: Out B Pag : 83 DVR 6.3 Uscite allarme Una volta attivate le uscite, è necessario posizionarsi sull’uscita selezionata con il mouse vedi fig: Out C per regolare il tempo di attivazione (il tempo per il quale il relè resterà eccitato). Si può regolare anche il tempo di standby (quel tempo di attesa che trascorre tra una richiesta di output e un’altra). Fig: Out C E’ possibile cambiare nome alle uscite, es: Otput1 > Cancello 1: entrare nella casella “Nome” vedi fig: Out B e digitare il testo, alla fine fare click su ok. Per collegare fisicamente le uscite, è necessario utilizzare un cavetto di sezione minima 0.5 mm. Per inserire il cavetto effettuare una leggera pressione sulle linguettine grigie sporgenti per poi rilasciarle. Nota:prestare attenzione agli eventuali filetti di rame che per cattivo collegamento escono dalla morsettiera. Pag : 84 DVR 6.4 Ingresso Allarmi Il DVR Raptor ha la possibilità di ricevere input dall’esterno. Questi input possono essere dei sensori d’allarme, per es: sensori PIR/ magnetici con contatto interno pulito, ovvero non c’è nessuna tensione ai suoi capi. I DVR Raptor della serie 4 canali video e 16 canali light, dispongono di 4 ingressi allarme di serie vedi fig: Inp B. Per tutti gli altri modelli è possibile avere, come optional, fino a 16 ingressi, acquistando il Box allarmi BS-DIOBOX che dispone di 16 ingressi sensori e di 8 uscite a relè. Per utilizzare tali ingressi, tuttavia, è necessario configurarli, attivandoli attraverso il menù Impostazioni > Setup > Periferica > Input vedi fig: Inp A. Fig: Inp A Fig: Inp B Pag : 85 DVR 6.4 Ingresso Allarmi Una volta attivati gli ingressi è necessario configurarli: posizionarsi sull’ingresso selezionato con il mouse vedi fig: Inp C per scegliere se il contatto del dispositivo (sensore) collegato è normalmente aperto (NA) o normalmente chiuso (NC). Fig: Inp C E’ possibile cambiare nome agli ingressi es: Input1 > Porta 1: entrare nella casella “Nome” vedi fig: Inp C e digitare il testo, alla fine fare click su ok. Per collegare fisicamente gli ingressi ai morsetti, è necessario utilizzare un cavetto di sezione minina 0.5 mm. Per inserire il cavetto effettuare una leggera pressione sulle linguettine grigie sporgenti, per poi rilasciarle. Note: prestare attenzione agli eventuali filetti di rame che per cattivo collegamento escono dalla morsettiera. Pag : 86 DVR 6.5 Box esterno Ingressi/Uscite (Optional) Il box esterno Ingressi/Uscite (opzionale) consente di collegare ingressi / uscite allarme nei DVR che ne sono sprovvisti. Questo box è provvisto di 16 ingressi allarme ed 8 uscite a relè a contatto pulito. Fig: Box A Questo dispositivo per poter essere utilizzato deve essere configurato. La configurazione consiste nel settare i dip-switch del DioBox vedi fig: Box B, questi consentono di impostare l’indirizzo del box allarmi e la velocità di comunicazione con il DVR che va scelta in base alla lunghezza del cavo di collegamento RS232 tra il box allarmi e il DVR Raptor. Se il cavo di collegamento DVR > BOX allarmi supera i 10metri utilizzare una velocità di 2400bps La tabella con il posizionamento dei dip-switch è rappresentata in fig: Box C. Di base, in condizioni standard, ovvero collegamento DVR > BOX allarmi con 1 metro di cavo, impostare 9600bps e indirizzo 1. Fig: Box B Fig: Box C IMPORTANTE: per potere utilizzare il Box allarmi con il DVR, dopo la configurazione è necessario installare il software “SDIO(1.0.0.1).exe” o versione successive e procedere alla configurazione dello stesso software attraverso il mouse. Il tutto è ampiamente spiegato nelle pagine successive. Pag : 87 DVR 6.5 Box esterno Ingressi/Uscite (Optional) Qui segue una spiegazione di come collegare il box allarmi ai sensori e al DVR Raptor. Q A F B G C H I D L M E N A - Porta di comunicazione RS232 a 9pin da collegare al DVR Raptor tramite un cavetto B - C - D - E - Ingressi sensori dove la lettera “S” sta per sensore, cioè ingresso contatto sensore. I sensori collegabili sono 16: da S1 (sensore1) a S16 (sensore 16). “G” sta per ground (negativo) che in questo caso significa comune dei sensori collegati. Si ricorda che i sensori collegabili a questi ingressi che siano PIR/ magnetici o altro, devono essere con contatto pulito, ovvero senza alcuna tensione ai suoi capi. P - Ingresso alimentazione 2poli +massa, tensione in ingresso accettata, 100v 240v in corrente alternata 50/60Hz. Q - Dip-switch per impostare l’indirizzo che può variare da 0 a 63 e la velocità di trasmissione che può variare da 2400 a 19200 bps (per la tabella di impostazione vedi sopra). F - G - H -I - L - M - N - O - Uscite relè a contatto di scambio indipendenti. Indicata con l’uscita che si sta utilizzando, è il numero che appare appena dopo le due lettere che possono essere NO/NC/CO. NO : contatto normalmente aperto. NC : contatto normalmente chiuso. CO : comune del relè Questi relè hanno portata massima di 3A. Per collegare fisicamente le periferiche ai morsetti, è necessario utilizzare un cavetto di sezione minima 0.5 mm. Per inserire il cavetto effettuare una leggera pressione sulle linguettine sporgenti per poi rilasciarle. Nota:Prestare attenzione agli eventuali filetti di rame che per cattivo collegamento possono sporgere dalla morsettiera. O P Fig: Box B Pag : 88 DVR 6.6 Registrazione Audio Con il DVR Raptor è possibile registrare anche l’audio associando ognuno di questi ad una telecamera a scelta. Il numero di ingressi varia a seconda del modello di DVR in Vostro possesso. Gli ingressi audio del DVR sono posti sul retro dello stesso. Gli ingressi Audio sono connettori RCA di colore bianco vedi fig:. Audio A/B. Nota:Una volta collegati i microfoni si deve procedere all’attivazione software dei canali audio. Nei DVR a quattro canali e in alcuni DVR della serie economica a 16 ingressi video, si possono trovare fino a 2 ingressi audio RCA . Fig: Audio A Nei DVR della serie a 16/32 canali video, si possono trovare fino a 16 ingressi audio RCA. Note: il DVR Raptor LL16 dispone di connettori RCA bianchi volanti e collegabili al DVR con un connettore speciale in dotazione. Fig: Audio B ATTENZIONE: utilizzare solo microfoni amplificati. Pag : 89 DVR 6.6 Registrazione Audio Una volta collegati i microfoni è necessario abilitare gli ingressi audio dal pannello di controllo del software: Impostazioni > Periferica > Audio. Fare click con il mouse su uno degli ingressi audio disponibili e scegliere a quale telecamera abbinare il microfono. Per esempio il microfono numero 1, vedi fig: Audio C, verrà abbinato alla telecamera 1. E’ possibile cambiare il nome del microfono, vedi fig: Audio D, associato alle telecamere e regolare il guadagno in ingresso di ogni singolo microfono spostando lo slide “Guadagno in ingresso” con il mouse fino al raggiungimento del guadagno desiderato. Se le impostazioni di guadagno sono comuni a tutti i microfoni, fare click con il mouse su “Applica a tutti”. Fig: Audio C Fig: Audio D Pag : 90 DVR 6.7 Allarmi sonori Il DVR può segnalare con dei segnali acustici il verificarsi di un allarme. Questi possono essere: 1- Allarme da motion detector. 2- Allarme da ingresso sensore. 3- Mancanza segnale video. Per gli allarmi acustici si possono utilizzare tre differenti modalità: 1A- Altoparlante (altoparlanti esterni collegati al pc). 1B- Buzzer ( cicalino interno al pc). 1C- Altoparlante + Buzzer (cicalino interno e pc speaker). Per poter utilizzare gli allarmi sonori è necessario prima di tutto abilitare la funzione facendo click su Impostazioni > Setup > Periferica > Allarme > “Allarme 1”. Una volta attivato è necessario scegliere il dispositivo sonoro d’uscita vedi fig: Audio E. Cliccare su uno dei pallini bianchi per scegliere in che modalità il DVR emetterà il tono di allarme. E’ possibile inoltre personalizzare il suono emesso dal DVR al verificarsi di un evento: cliccare con il mouse su “Event Sound Setting”, si aprirà una schermata, vedi fig: Audio F. Fig: Audio E Questa darà la possibilità di sfogliare le cartelle del DVR alla ricerca del suono preferito. Al termine fare click su chiudi. Impostato come in figura “E”, ogni volta che ci sarà un evento, il DVR Raptor emetterà un suono dagli altoparlanti esterni. Si può anche decidere la durata del tono/ suono riprodotto vedi fig: Audio G. Utilizzare il mouse per spostare lo slide “Tempo di attivazione”; poi fare click sul tasto ok. Fig: Audio F Pag : 91 DVR 6.7 Allarmi sonori Fig: Audio G Pag : 92 DVR 6.8 Programmazione su Eventi Il DVR può essere istruito su “cosa fare” in caso di “Eventi”. Per “Eventi” si intendono tutte quelle variabili (motion/sensore/mancanza segnale video) che si possono verificare durante il normale/straordinario funzionamento. Sono distinti in tre categorie: 1- Motion Detection: tutti quegli eventi che si verificano quando il motion detector è attivo. 2- Mancanza segnale video: tutti quegli eventi che segnalano una mancanza del segnale video. 3- Watchdog: tutti quegli eventi legati al sistema di controllo del DVR. Prima di potere utilizzare le funzioni di input/output, è necessario attivare la funzione e scegliere quale sarà il dispositivo che mostrerà gli eventi. Fig: Evento A Le scelte possibili sono queste: 1-sotto forma di immagine a tutto schermo; 2-abilitazione di un uscita dvr; 3-allarme sonoro vedi fig: Evento A. Se si vuole che il DVR esegua una delle tre funzioni sopra descritte, per ogni allarme che si verifica, mettere il segno di spunta su “Sistema DVR.” Nota: E’ possibile anche decidere il tempo di permanenza dell’immagine a schermo intero (su allarme). Per fare questo utilizzare il mouse per spostare lo slide “Tempo di attivazione schermo intero”. Poi fare click su ok. Pag : 93 DVR 6.8 Programmazione su Eventi In questa schermata vedi fig: Evento B è possibile abbinare agli eventi “SU SENSORE” (es sensore pir collegato) una funzione che può essere: 1-Associa alla telecamera: è possibile associare ad un ingresso specifico, es “INGRESSO 1” una qualsiasi telecamera collegata al DVR, così che, quando si verifica la rilevazione del sensore ”INGRESSO1” associato per es alla “Telecamera 1”, il DVR inizia a registrare in continuo per un tempo preimpostato. 2-Associa Preset: (solo per Speed Dome) quando si verifica la rilevazione del sensore “INGRESSO1” collegato e associato per es alla “Telecamera 1”, questa telecamera, se motorizzata, eseguirà un preset “CANCELLO1”, ovvero si sposterà in automatico sulla visione scelta. 3-Associa all’uscita =“Chiusura di un relè del DVR”: quando si verifica la rilevazione del sensore “INGRESSO1”, collegato e associato per es alla “Telecamera 1”, il relè di uscita “Uscita1” cambierà stato. 4-Associazione ad un allarme sonoro: quando si verifica la rilevazione del sensore “INGRESSO1” collegato e associato per es alla “Telecamera 1”, il DVR inizierà ad emettere un suono dal buzzer o/e dagli altoparlanti se collegati e configurati. 5-Visualizza a tutto schermo: quando si verifica la rilevazione del sensore “INGRESSO1” collegato e associato per es alla “Telecamera 1”, questa telecamera si vedrà a schermo intero. Note: è possibile comunque selezionare un canale video diverso dall’associazione input fatta vedi fig: Evento B. Fig: Evento B Pag : 94 DVR 6.8 Programmazione su Eventi In questa schermata vedi fig: Evento C, è possibile abbinare agli eventi “SU MOTION” (rilevazione movimento dinamico) una funzione che può essere: 1-Associa alla telecamera: è possibile associare ad una telecamera specifica es “Telecamera 1”, l’immagine a schermo intero dell’evento di motion così che, quando si verifica un evento di motion detector su “Telecamera 1”, il DVR mostra di continuo l’allarme, per un tempo preimpostato vedi fig: Evento D. 2-Associazione al Preset: (solo per Speed Dome) quando si verifica un evento di motion su ”Telecamera 1”, questa telecamera, se motorizzata, eseguirà un preset, cioè si sposterà in automatico sulla visione scelta. 3-Associa all’uscita = cambio stato relè: quando si verifica la rilevazione motion su “Telecamera 1” il relè di uscita “Uscita1” cambierà stato; passerà da aperto a chiuso. 4-Associa all’allarme sonoro: quando si verifica la rilevazione del motion “Telecamera 1”, il DVR inizierà ad emettere un BIPP continuato che si sentirà anche dagli altoparlanti se collegati e configurati. 5-Visualizza a tutto schermo: quando si verifica la rilevazione del motion detector “Telecamera 1”, questa telecamera si vedrà a schermo intero vedi fig: Evento C. Nota: è possibile anche decidere il tempo di permanenza dell’immagine a schermo intero (su motion). Per fare questo utilizzare il mouse per spostare lo slide “Tempo di attivazione schermo intero”. Poi fare click sul tasto ok vedi fig: Evento B. Nota: se è stato programmato il motion multi livello su allarme, c’è la possibilità di associare ad una telecamera fissa dei preset di una telecamera motorizzata collegata su un altro canale video. Fig: Evento C Pag : 95 DVR 6.8 Programmazione su Eventi Fig: Evento D Pag : 96 DVR 6.9 Segnalazioni: mancanza segnale video Il DVR può anche segnalare la mancanza del segnale video in seguito a guasto o manomissione dell’impianto vedi fig: No video A. Per poter utilizzare questa funzione è necessario attivarla, procedere come segue: Impostazioni > Setup >Evento >Mancanza segnale video. E’ sufficiente associare alla telecamera di Vostro interesse un’altra telecamera per es il preset1 / uscita1. Fig: No Video A Pag : 97 DVR 6.9.1 Segnalazioni: watchdog La funzione di controllo “Watchdog” è una funzione di controllo funzioni DVR. Consente di segnalare, tramite un allarme sonoro o contatto associato, il verificarsi di alcune condizioni di instabilità: 1-Video Capture Error: errore di registrazione scheda video interna al DVR. 2-Audio capture Error: errore di registrazione scheda audio interna al DVR. 3-Recording Error: errore di mancata registrazione generico: questo può verificarsi per errata partizione del disco dovuta ad un’ errata installazione del file system DFS. 4-Scrittura disco fallita: questo grave errore segnala che uno o più dischi installati nel DVR Raptor sono danneggiati e che le registrazioni sono perse. Per gli errori 1/2/4 spegnere il DVR, segnarsi il numero seriale del DVR e contattare il servizio assistenza tecnica, o spedire un fax con la spiegazione in dettaglio dell’errore rilevato. Fig: Watchdog A Nota: La programmazione delle uscite è ampiamente spiegata nel capitolo “input”. Per ogni errore si può scegliere di riavviare il DVR o fare apparire un messaggio spuntando con il mouse la casellina: Reboot: Riavvia. Message: Messaggio di avviso. Pag : 98 DVR 7.0 Pianifica Registrazioni La funzione “Pianifica” consente di impostare la modalità di registrazione oraria di ogni singola telecamera, durante l’arco settimanale e festivo vedi fig: Pianifica A. I tipi di registrazione permessi sono quattro: 1- In Registrazione: se sul tabulato appare il riquadro con la scritta “R”, significa che il DVR Raptor registrerà di continuo. 2- Higher frame recording on event: registrazione al massimo dei frame su evento, ovvero per risparmiare spazio sul disco si adotta la strategia di un basso frame rate. 3- Recording on event: registrazione su evento. Registra solo al verificarsi di un evento per es: motion/sensore. Questa è la funzione più utilizzata e la più comoda per risparmiare spazio sul disco. 4- Stop Recording: NON registra nulla, permette solo la visualizzazione delle immagini. Questa funzione consente solo di visualizzare ciò che sta accadendo. Se si desidera registrare l’evento utilizzare il comando “ Record” dal menu su schermo (ampiamente spiegato in precedenza). Fig: Pianifica A Nota: Si consiglia di utilizzare la registrazione su evento ove possibile. Impostare come in figura “Pianifica C” e fare click su “Applica a tutte”. Pag : 99 DVR 7.0 Pianifica Registrazioni Per poter utilizzare questa tabella di pianificazione, è sufficiente selezionare la telecamera attraverso il menu a tendina “Periferica Nome”, poi scegliere la funzione di registrazione da “Pianifica modalità” facendo click con il mouse sulla freccia verso il basso vedi fig: Pianifica B. Cliccare all’interno dei quadratini per selezionare l’ora/giorno desiderati. E’ possibile selezionare tutta l’area utilizzando il mouse tenendo premuto il tasto destro, trascinandolo sulle ore che interessano. E’ possibile applicare l’impostazione a tutte le telecamere facendo click con il mouse su “Applica a tutte” oppure continuare la programmazione sulle altre telecamere. Infine fare click su ok. Fig: Pianifica B Pag : 100 DVR 7.0 Pianifica Registrazioni Dalla finestra pianifica è anche possibile attivare/disattivare la telecamera/ input vedi fig: Pianifica D. Utilizzare il sotto menu “Periferica” per attivare/disattivare la registrazione/sensore. Nota: Questo comando risulta molto utile quando si vuole disattivare un ingresso allarme ad una determinata ora della giornata. Fig: Pianifica C Fig: Pianifica D Pag : 101 DVR 7.1 Backup Pianificato Inoltre, dal menu pianifica, è possibile pianificare il backup, ovvero programmare il salvataggio delle immagini registrate su un supporto removibile. Fare click con il mouse su “Pianifica Backup” vedi fig: Pianifica C. Si aprirà una finestra vedi fig: Pianifica E, che consente di: 1- Impostare l’ora di inizio della scrittura backup su disco: inserire l’orario desiderato su “Inizio Backup automatico”. 2- Impostare il periodo “da” che ora “a” che ora della giornata fare il backup: inserire l’ora di inizio e di fine su “Periodo”. 3- Impostare il salvataggio del giorno precedente: cliccare su “Applica la data precedente” (questo si rende utile quando si vogliono salvare 24 ore). 4- Impostare in quali telecamere si desidera salvare le immagini: selezionare le telecamere di Vostro interesse. Si ricorda che più telecamere sono selezionate, maggiore sarà lo spazio in MByte necessario nel supporto removibile (HDD o USB drive, CD-R ). 5- Impostare una Password: sarà necessaria per visualizzare le immagini. Nota: Una volta scelta una password è bene impararla a memoria e non dimenticarla. Non esiste nessuno strumento per recuperarla. Questi dati sono cifrati per la Vostra sicurezza. 6- Impostare la directory di salvataggio delle immagini: fare click con il mouse su “Sfoglia”, selezionare il dispositivo HDD o USB drive, CD-R e creare una cartella. Si ricorda che i dati presenti in quella cartella devono essere ad uso esclusivo del DVR. NON salvare dati personali all’interno di questa cartella in quanto questi verranno CANCELLATI!!!!. 7- Impostazione “Allega data e ora all’immagine”: mettendo il segno di spunta all’interno di questo quadratino, il DVR Raptor aggiungerà la data e l’ora al nome cartella. Alla fine fare click con il mouse su ok per salvare le impostazioni. Fig: Pianifica E Pag : 102 DVR 7.2 Pianifica Festivo Impostazione festivo vedi fig: Pianifica F. Da questa finestra calendario è possibile inserire, oltre alle già presenti domeniche e festività ricorrenti, altre festività. Fig: Pianifica F Pag : 103 DVR 7.3 Impostazione Rete Per potere utilizzare il DVR Raptor attraverso la rete LAN / Internet, è necessario configurarlo con una semplice operazione. Fare click con il mouse su “indirizzo IP sistema” vedi fig: Rete A. Apparirà un’altra finestra vedi fig: Rete B, dove sarà possibile impostare l’indirizzo di rete da assegnare al DVR all’inter- no della rete LAN. A questo punto selezionare l’icona dei due computer vedi fig: Rete B, poi cliccare con il tasto destro del mouse vedi fig: Rete C e selezionare “Proprietà”. Si aprirà un’altra finestra vedi fig: Rete D. Selezionare la voce “Protocollo Inter- net TCP/ IP”.Poi fare click con il mouse su “Proprietà”. In questa schermata vedi fig: Rete E, si dovrà inserire l’indirizzo IP del DVR e gli altri parametri della rete in Vostro possesso. Infine cliccare su “Ok” e chiudere la finestra rimanente vedi fig: Rete B. Fig: Rete A Fig: Rete B Fig: Rete C Pag : 104 DVR 7.3 Impostazione Rete Nota: Se il DVR verrà messo in funzione in una rete di computer già esistente, per esempio in un ufficio, è necessario chiedere i parametri della rete in uso all’amministratore di rete, in modo da garantire il buon funzionamento del DVR e della rete stessa. Si raccomanda di configurare il DVR prima di collegare il cavo di rete. Fig: Rete D Fig: Rete E Pag : 105 DVR 7.4 Visualizzazione Internet La visualizzazione del DVR attraverso una connessione remota è possibile tramite due modalità di collegamento. Per la visualizzazione del DVR attraverso la rete Internet ad alta velocità (DSL), è necessario possedere un router DSL. Il router DSL deve essere dedicato per il solo DVR e deve supportare le seguenti necessarie funzioni di rete: 1 Il network address translation (NAT), ovvero traduzione degli indirizzi di rete: è una tecnica che consente di modificare l’indirizzo IP dei pacchetti in transito su un sistema. 2 Port forwarding, a volte chiamato anche tunneling: è l’operazione che permette il trasferimento dei dati (forwarding) da un computer ad un altro tramite una specifica porta di comunicazione. Per il funzionamento del DVR tramite Internet explorer 6.0 o superiori è necessario configurare il router. Si consiglia il BS-RNG1. Per utilizzare il DVR attraverso la rete internet è necessario possedere un indirizzo IP statico fornito a richiesta dal Vostro service provider, ovvero il Vostro fornitore di accesso ad Internet. Il router va configurato come segue: - Configurare la funzione NAT e port forwarding per il funzionamento attraverso il programma client in dotazione. - Impostarlo in modo che tutto il traffico proveniente dal Vostro IP pubblico XXX.XXX.XXX, dalla porta 9091 fino alla porta 9112, venga reindirizzato su un indirizzo IP privato interno alle stesse porte ovvero all’indirizzo XXX.XXX.XXX del DVR. Pag : 106 DVR 7.4 Visualizzazione Internet Se nella Vostra rete è già presente un altro dispositivo che utilizza le stesse porte del DVR, queste possono essere modificate. E’ sufficiente cambiare la Porta DVRP con un numero a 4 cifre perché tutte le altre porte si modifichino di conseguenza vedi fig: Porte A. Fare click con il mouse su Impostazioni > Setup > Rete fig: Porte A e poi su N° Porte “Dettagli”, apparirà la fig: Porte B. Fig:Porte A Fig:Porte B Pag : 107 DVR 7.5 Impostazioni Di Trasmissione Per effettuate le impostazioni di rete indispensabili è necessario scegliere la qualità del flusso video trasmesso. La scelta della qualità di trasmissione video è strettamente legata alla linea di rete LAN / DSL utilizzata; in questo caso, per una corretta configurazione, è necessario conoscere la banda passante della Vostra linea, ovvero di quanti Kbps si dispone in UPLOAD = in trasmissione, e non la velocità di download, perché il DVR Raptor trasmette immagini e non riceve via rete. Selezionare con il mouse “Ampiezza di banda” disponibile sul Vostro impianto e la qualità di immagine desiderata vedi fig: Rete F. Fig: Rete F Nota: Più alta è la qualità delle immagini è più si possono notare degli scatti nell’immagine attraverso la rete dati Internet. Questo dipende dalle normali oscillazioni della linea. Pag : 108 DVR 7.6 Impostazioni web server Come descritto in precedenza è possibile visualizzare le telecamere via web, ovvero con il browser Internet. E’ necessario configurare la porta di passaggio dei dati (questo si rende necessario soprattutto quando ci sono altri computer nella stessa rete). Di norma si utilizza la porta n° 9000. Per configurarla, inserire nella casellina web server N° porta: 9000 vedi fig: Rete G. E’ possibile inoltre scegliere se per vedere le telecamere via web è necessario inserire username e password. Fig: Rete G Se si è impostata la porta di accesso web 9000, l’indirizzo da digitare sulla barra degli indirizzi del browser web è il seguente: http:\\192.168.0.20:9000 Nota: Si ricorda che per poter utilizzare la visualizzazione via web è necessario possedere un computer con sistema operativo Windows® XP service pack 2, Internet Explorer 6.0 o successive e impostare il Vostro indirizzo IP all’interno dei siti sicuri. Il tutto è ampiamente spiegato in questo manuale. Inoltre si consiglia una scheda video ATI con minimo 128MB. Pag : 109 DVR 7.7 Impostazioni Central Station Il DVR Raptor può dialogare con una stazione centrale di supervisione quando sussiste la necessità di visualizzare più DVR in un’unica postazione. Questa funzione permette di spedire dei report (rapporti) alla centrale di supervisione che utilizza il software Multi DVR Raptor. Entrare nel menu Impostazioni > Setup > Reti sotto la voce web server “Central Station”. Mettere il segno di spunta con il mouse sotto “Report Server On event” = Spedisci al server centrale gli eventi che si verificano vedi fig: Rete G. Fig: Rete G Poi fare click con il mouse su “Proprietà”; si aprirà un piccola finestra che consentirà di inserire le informazioni relative al server centrale. In questo caso, se non si posseggono tali informazioni, fare riferimento al Vostro reparto tecnico. Fig: Rete H Pag : 110 DVR 7.7 Impostazioni Central Station E’ possibile decidere che tipo di eventi spedire al server centrale. Fare click con il mouse su “Riporta Evento”, vedi fig: Rete H. Apparirà la finestra in fig: Rete L. Da questa finestra è possibile scegliere quale “Evento” spedire al server centrale. Fig: Rete L Nota: E’ possibile pianificare la spedizione degli eventi al server: Mettere il segno di spunta su “Pianifica Riferisci”, vedi fig: Rete L, poi inserire un’intervallo di tempo lungo. Questo è necessario nel caso la centrale sia collegata tramite una rete Internet. Pag : 111 DVR 7.8 Impostazioni Spedizione E-mail Il DVR Raptor consente di inviare e-mail (posta elettronica) in base a degli eventi predefiniti che è possibile scegliere dal menu. Fare click con il mouse sulla schermata principale su Impostazioni > Setup > Reti . Apparirà la finestra rappresentata in fig: E-mail A. Per abilitare l’invio della e-mail, fare click all’interno del quadratino bianco “Invia e-mail su evento”. Per l’utilizzare invio e-mail è necessario possedere una rete Internet DSL a cui collegare il DVR Raptor. Fig: E-mail A Nota:il tutto si riferisce al sistema operativo Windows® XP con il client di posta elettronica Outlook. E’ possibile comunque ricevere la posta su altri sistemi operativi quali Linux, Simbiam, etc. purchè il client di posta elettronica consenta la visualizzazione delle immagini JPEG. Pag : 112 DVR 7.8 Impostazioni Spedizione E-mail Per potere utilizzare la funzione e-mail è necessario configurare il programma affinché possa collegarsi al Vostro server di posta elettronica, sia esso un mail server aziendale interno che esterno. Fare click con il mouse sul tasto “Proprietà” nel riquadro e-mail, vedi figura. Apparirà la finestra rappresentata in fig: E-mail B, all’interno del riquadro “Server SMTP”. E’ possibile inserire i dati del Vostro mail server di appoggio (se non in possesso chiederli al Vostro tecnico di rete o al fornitore del servzio Internet). Il DVR Raptor consente anche di utilizzare una connessione al server di posta autenticata. Per eseguire l’autenticazione è necessario cliccare su “Il mail server richiede l’autenticazione” vedi fig: E-mail B, riquadro giallo. Fare click su “Impostazione autenticazione”; apparirà la finestrella vedi fig: E-Mail C dove sarà possibile inserire il nome account (user name) e password. Alla fine fare click con il mouse su ok. Fig: E-mail B Ora è necessario inserire i dati relativi al mittente dell’e-mail e al destinatario, l’eventuale copia conoscenza e l’oggetto dell’email. Se si desidera che il DVR generi automaticamente il testo in oggetto in base all’evento, inserire il segno di spunta su “Utilizza nome evento come oggetto”. Si possono scegliere gli eventi da riferire anche con la foto allegata all’e-mail: per fare questo, fare click con il mouse su “Riferisci evento” riquadro blu. Fig: E-mail C Pag : 113 DVR 7.8 Impostazioni Spedizione E-mail Qui sotto sono descritte le opzioni selezionabili in fig: E-mail D, l’evento che si può scegliere di riferire via e-mail. Fare click con il mouse su “Riferisci evento”, riquadro blu della fig: E-mail B nella pagina precedente. • Avvio del sistema: ad ogni avvio del DVR Raptor sarà spedita un’ e-mail alla Vostra casella di posta. • Spegnimento regolare: dopo ogni arresto del DVR Raptor, alla successiva accensione sarà spedita un’ e-mail alla Vostra casella di posta. • Spegnimento non regolare: ad ogni avvio dopo uno spegnimento non regolare del DVR, per mancanza di tensione o altro, sarà spedita un’ e-mail alla Vostra casella di posta. • Impostazioni modificate: ad ogni modifica delle impostazioni (quali abilita motion o altro) del DVR Raptor, sarà spedita un’ e-mail alla Vostra casella di posta. • Errore acquisizione video: nel caso in cui si verificasse un errore sulla scheda di acquisizione video tale da pregiudicare il funzionamento del DVR Raptor, sarà spedita un’ e-mail alla Vostra casella di posta. • Errore registrazione: nel caso in cui si verificasse un errore generico di acquisizione video tale da pregiudicare il funzionamento del DVR Raptor, sarà spedita un’ e-mail alla Vostra casella di posta. • Input: nel caso in cui si verificasse un allarme sugli ingressi collegati ed abilitati nel setup del software del DVR Raptor, sarà spedita un’ e-mail alla Vostra casella di posta con l’evento in “Oggetto” e con allegata la foto (se è stata programmata la funzione). • Motion Detection: nel caso in cui si verificasse un allarme su motion detector in una delle telecamere programmate nel setup del software del DVR Raptor, sarà spedita un’ e-mail alla Vostra casella di posta con l’evento in “Oggetto” e con allegata la foto (se è stata programmata la funzione). • Rilevamento oggetto:nel caso in cui si verificasse un allarme su rilevamento oggetto in una delle telecamere programmate nel setup del software del DVR Raptor, sarà spedita un’ e-mail alla Vostra casella di posta con l’evento in “Oggetto” e con allegata la foto (se è stata programmata la funzione). • Login: (Ingresso utente)ad ogni ingresso al DVR Raptor, sarà spedita un’ e-mail alla Vostra casella di posta. • Logout: (uscita utente) ad ogni uscita dal DVR Raptor, sarà spedita un’ e-mail alla Vostra casella di posta. • Memoria disco esaurita:(memoria piena) nel caso in cui si imposta la funzione di “ Interrompi registrazione se l’ Hard Disk è pieno”, verrà spedita un’ e-mail alla Vostra casella di posta. • Allarme: nel caso in cui si imposta la funzione di “ Allarme”, se si verifica un allarme sarà spedita un’ e-mail alla Vostra casella di posta. • Errore acquisizione audio: (microfono scollegato) nel caso in cui si imposta la funzione di “Registrazione Audio” e viene a mancare il segnale audio, sarà spedita un’ e-mail alla Vostra casella di posta. • Scrittura disco fallita: nel caso in cui si verificasse un errore di scrittura dati su disco, per un eventuale guasto dello stesso, sarà spedita un’ e-mail alla Vostra casella di posta. • Output: (uscite collegate): a seguito di allarme o intervento manuale a schermo per l’azionamento dell’uscita attiva, sarà spedita un’ e-mail alla Vostra casella di posta . • Mancanza segnale video: (telecamera scollegata) nel caso in cui venisse a mancare il segnale video, sarà spedita una e-mail alla Vostra casella di posta. • Pianifica Riferisci: è possibile impostare che il sistema DVR Raptor invii uno o più messaggi di posta solo ad un orario/ fascia di orario prestabilito. Pag : 114 DVR 7.8 Impostazioni Spedizione E-mail Fig: E-mail D Note: Per scegliere il tipo di immagine da spedire via e-mail, fare click con il mouse su impostazioni avanzate. Pag : 115 DVR 7.8 Impostazioni Spedizione E-mail Qui sotto segue una descrizione visiva di come personalizzare la spedizione di e-mail con allegata una foto. Dopo avere inserito i parametri relativi alla configurazione della posta, fare click con il mouse su “Impostazioni Avanzate”, vedi fig: E-mail E. Fig: E-mail E Apparirà la finestra vedi fig: E-mail F, che consentirà di impostare quale evento/foto si vuole che il DVR Raptor invii via e-mail. Fig: E-mail F Pag : 116 DVR 7.8 Impostazioni Spedizione E-mail Per selezionare il tipo di immagine di “Input” che si vuole ricevere dal DVR Raptor, cliccare su “Input 1”, vedi fig: E-mail G, e selezionare le immagini delle telecamere attive, sul DVR, mettendo il segno di spunta all’interno della telecamera desiderata. E’ possibile scegliere molti altri eventi, dei quali si desidera ricevere un’ e-mail con la foto, mettendo il segno di spunta sulla telecamera desiderata. Fig: E-mail G Ad esempio, per farsi spedire l’e-mail relativa agli eventi di “Motion” che si verificano sulla telecamera 1, 2, 3, 4, mettere il segno di spunta, vedi fig: E-mail F. Fig: E-mail F Pag : 117 DVR 7.8 Impostazioni Spedizione E-mail Una volta impostata la funzione di invio e-mail, il sistema, in automatico, ogni qualvolta si verifica un evento come da impostazione, invierà un’ e-mail alla Vostra casella di posta nel seguente formato vedi fig: E-mail G. Una volta aperta l’e-mail, si potrà notare che il testo riporterà esattamente l’indirizzo IP del sistema DVR Raptor da cui proviene il messaggio con una breve descrizione dell’evento che si è verificato e con allegata la foto. Fig: E-mail G A questo punto è possibile aprire la foto allegata facendo doppio click con il mouse sull’allegato e poi su apri, vedi fig: E-mail H. Fig: E-mail H Pag : 118 DVR 7.8 Impostazioni Spedizione E-mail Una volta fatto il doppio click sull’allegato, si vedrà l’immagine dell’ evento per il quale si è ricevuta l’e-mail, che può essere salvata facendo click con il mouse sul tasto salva, l’icona all’interno del quadretto rosso, vedi fig: E-mail I. La procedura sopra descritta si riferisce al sistema operativo Windows® XP con il client di posta elettronica Outlook. E’ possibile comunque ricevere la posta su altri sistemi operativi quali Linux, Simbiam, etc. purchè il client di posta elettronica consenta la visualizzazione delle immagini JPEG. Fig: E-mail I Pag : 119 DVR 7.9 Impostazioni Chiamata Telefonica Il DVR Raptor consente di inviare una chiamata telefonica tramite linea telefonica generale PSTN in caso di evento su allarme/motion. (Funzione disponibile solo con i DVR dotati di modem analogico integrato). Nel caso di evento, il DVR compone il numero di telefono preimpostato precedentemente, sotto Impostazioni > Setup > Reti > Chiamata di Allarme, vedi fig: Telef A. Fig: Telef A Per modificare le impostazioni di chiamata, fare click con il mouse su “Proprietà” vedi fig: Telef A; apparirà una finestrella che consentirà di inserire il numero di telefono da comporre e il tempo di uscita, ovvero per quanti secondi il DVR tenterà di chiamare il numero finchè qualcuno non risponderà, vedi fig: Telef B. Fig: Telef B Pag : 120 DVR 7.9 Impostazioni Chiamata Telefonica Qui sotto sono descritte le opzioni selezionabili in fig: Telef C, l’evento che si può scegliere di riferire via chiamata telefonica. Fare click con il mouse su “Riporta evento”, riquadro blu della fig: Telef B nella pagina precedente. • Avvio del sistema: ad ogni avvio del DVR Raptor sarà fatta una telefonata al numero scelto. • Spegnimento regolare: ad ogni arresto del DVR Raptor, sarà fatta una telefonata al numero scelto. • Spegnimento non regolare: ad ogni avvio, dopo uno spegnimento non regolare del DVR per mancanza di tensione o altro, sarà fatta una telefonata al numero scelto. • Impostazioni modificate: ad ogni modifica delle impostazioni del DVR Raptor, quali abilita motion o altro, sarà fatta una telefonata al numero scelto. • Errore acquisizione video: nel caso in cui si verificasse un errore sulla scheda di acquisizione video tale da pregiudicare il funzionamento del DVR Raptor, sarà fatta una telefonata al numero scelto. • Errore registrazione: nel caso in cui si verificasse un errore generico di acquisizione video tale da pregiudicare il funzionamento del DVR Raptor, sarà fatta una telefonata al numero scelto. • Input: nel caso in cui si verificasse un allarme sugli ingressi collegati ed abilitati nel setup del software del DVR Raptor, sarà fatta una telefonata al numero scelto. • Motion Detection: nel caso in cui si verificasse un allarme su motion detector in una delle telecamere programmate nel setup del software del DVR Raptor, sarà fatta una telefonata al numero scelto. • Rilevamento oggetto:nel caso in cui si verificasse un allarme su rilevamento oggetto in una delle telecamere programmate nel setup del software del DVR Raptor, sarà fatta una telefonata al numero scelto. • Login: (Ingresso utente)ad ogni ingresso al DVR Raptor, sarà fatta una telefonata al numero scelto. • Logout: (uscita utente) ad ogni uscita dal DVR Raptor, sarà fatta una telefonata al numero scelto. • Memoria disco esaurita:(memoria piena) nel caso in cui si imposta la funzione di “ Interrompi registrazione se l’ Hard Disk è pieno”, sarà fatta una telefonata al numero scelto. • Allarme: nel caso in cui si imposta la funzione di “Allarme”, se si verifica un allarme sarà fatta una telefonata al numero scelto. • Errore acquisizione audio: (microfono scollegato) nel caso in cui si imposta la funzione di “Registrazione Audio” e viene a mancare il segnale audio, sarà fatta una telefonata al numero scelto. • Scrittura disco fallita: nel caso in cui si verifica un errore di scrittura dati su disco, per un eventuale guasto dello stesso, sarà fatta una telefonata al numero scelto. • Output: (uscite collegate) a seguito di allarme, o intervento manuale a schermo per l’azionamento dell’ uscita attiva, sarà fatta una telefonata al numero scelto. • Mancanza segnale video: (telecamera scollegata) nel caso in cui viene a mancare il segnale video, sarà fatta una telefonata al numero scelto. • Pianifica Riferisci: è possibile impostare che il DVR Raptor faccia una telefonata al numero scelto, solo ad un orario/ fascia di orario prestabilito. Nota: in ogni una di queste telefonate, si udiranno solo dei “BIP” “BIP” indipendentemente dall’evento riportato. Pag : 121 DVR 7.9 Impostazioni Chiamata Telefonica Fig: Telef C Pag : 122 DVR 8.0 Impostazioni Utenti Con il DVR Raptor è possibile scegliere i diritti di accesso al DVR e i diritti di visualizzazione immagini. Per eseguire queste impostazioni fare click con il mouse su: Impostazioni > Setup > Utente. Di base nel DVR sono già creati due utenti: 1- Admin: user ID “Admin” (username-nome utente), password “nessuna”; questo utente ha pieni diritti di amministrazione e visualizzazione, ha il controllo completo del DVR e pertanto è bene impostare una password e trascriverla in un posto sicuro. 2- Anonymous: user ID “Anonymous” (username-nome utente), password “nessuna”; questo utente non ha nessun diritto di amministrazione e può solo visualizzare le immagini in live. E’ possibile modificare i diritti di visualizzazione delle telecamere in live di questi due utenti, ma si consiglia solo di modificarne le eventuali password. E’ consigliato creare nuovi utenti, cliccando sul pulsante “Aggiungi” vedi fig: Utenti A. E’ obbligatorio riavviare il DVR. Fig: Utenti A Pag : 123 DVR 8.0 Impostazioni Utenti Si aprirà a questo punto una finestra che consentirà l’inserimento di un nuovo utente. Di seguito, una breve spiegazione: 1- Inserire il nome dell’utente che si desidera creare, per es: “demo” vedi fig: Utenti C. 2- Inserire la password da assegnare all’utente, per es: “123456”. 3- Selezionare le autorizzazioni da concedere all’utente sotto “Autorizza”. 4- Selezionare le telecamere che l’utente può vedere sotto “Ingressi accessibili”. Fig: Utenti B Fig: Utenti C Pag : 124 DVR 8.0 Impostazioni Utenti 5- E’ possibile impostare un orario di accesso per il nuovo utente, per esempio l’utente “demo” può accedere solo dalle 10:31 alle 11:31 del mattino,mentre, in tutti gli altri orari, l’accesso a quel specifico utente è negato. Cliccare su “Imposta ora”, vedi fig: Utenti B; apparirà una finestrella come in fig: Utenti D, che consentirà di impostare l’orario di accesso inserendo gli orari su “Impostazione ora” selezionando “aggiungi tempo”. E’ possibile inserire più fasce orarie di accesso. Per cancellare i tempi impostati, fare click con il mouse su “cancella tempo”. Alla fine fare click su “Ok”. Fig: Utenti D 6-Livello di controllo: consente di impostare il diritto di priorità di accesso. Questa funzione vale solo per utenti remoti abilitati (funzione “rete”). Al numero più basso di livello, per es: 0, sarà permesso avere la “prima priorità” (priorità assoluta) per tutte le funzioni di controllo e visualizzazioni. Pag : 125 DVR 8.0 Impostazioni Utenti Qui sotto le possibili autorizzazioni da dare ad un utente, vedi fig: Utenti E: 1- Mod Amministratore: questa modalità è preimpostata; si consiglia di non creare altri amministratori al di fuori di quello già esistente(questa modalità ha il controllo completo del sistema). NOTA: si può accedere, come amministratore, da una sola postazione per volta. 2- Impostazione colore: è concesso all’utente che ha fatto il login di modificare le impostazioni del colore dell’immagine. 3- Ricerca: è concesso all’utente che ha fatto il login di ricercare le immagini registrate e di poterle vedere tramite la funzione “Ricerca”. 4- Stampa: è concesso all’utente che ha fatto il login di stampare le immagini registrate tramite la funzione “Ricerca”. 5- Registro Eventi: è concesso all’utente che ha fatto il login di leggere il contenuto del registro eventi. 6-Multi accesso: è concesso all’utente o più utenti che hanno fatto il login al DVR di poter accedere al DVR con la stesso “Username e password”. 7-Gestione Output: è concesso all’utente che ha fatto il login di attivare o disattivare le uscite, se presenti nel DVR. 8-PTZ: (controlli Pan/Tilt/Zomm) è concesso all’utente che ha fatto il login di muovere l’eventuale Speed Dome collegata al DVR. 9-Salvataggio:è concesso all’utente che ha fatto il login di salvare le immagini / video utilizzando la funzione di salvataggio in AVI standard, disponibile anche da postazione remota. 10-Backup: è concesso all’utente che ha fatto il login di salvare le immagini o il video utilizzando la funzione di backup in formato proprietario o con un EXE auto eseguibile con controlli avanzati (funzione disponibile anche da remoto). 11-Reti: è concesso all’utente che ha fatto il login di accedere attraverso una postazione remota in rete locale o web. 12-Audio: è concesso all’utente che ha fatto il login di ascoltare l’audio in live o registrato, se in rete locale, e di ascoltare solo l’audio registrato, se da una postazione remota. Fig: Utenti E Pag : 126 DVR 8.1 Backup Il DVR Raptor consente di salvare le immagini registrate su vari supporti fissi e removibili. I supporti removibili che si possono scegliere sono i seguenti: • CD-ROM vedi fig: Backup A. • Penna USB vedi fig: Backup C. • HD esterno su porta USB vedi fig: Backup B. Collegare le periferiche USB alle porte disponibili sul DVR A seconda del modello acquistato, sono presenti 2 porte USB frontali e altre 4 sul retro del DVR; per riconoscere le porte USB vedi fig: “Porte USB”. Fig: Backup A Fig: Backup B Fig: Backup C Fig: Porte USB Pag : 127 DVR 8.1 Backup Il DVR Raptor consente di salvare/ stampare le immagini registrare in tre formati: • Salva: - Avi: consente di salvare il filmato selezionato di una telecamera in formato Windows® MP4, visibile su qualsiasi computer con sistema operativo (Windows®, Linux, Mac). - BMP: consente di salvare una foto istantanea dell’immagine visibile in quel momento sullo schermo della telecamera selezionata; la foto è salvata in formato BMP visibile su qualsiasi computer con sistema operativo (Windows®, Linux, Mac). - JPEG: consente di salvare una foto istantanea dell’immagine visibile in quel momento sullo schermo della telecamera selezionata; la foto è salvata in formato JPEG visibile su qualsiasi computer con sistema operativo (Windows®, Linux, Mac). - Salva in JPEG con data e ora: questa utilissima funzione consente di salvare un’ intera parte di filmato, “fotogramma per fotogramma”; il DVR creerà tante piccole foto grafie in formato JPEG quanti sono i fotogrammi presenti nel periodo di tempo sele zionato. • Stampa: - Stampa: consente di stampare l’immagine presente in quel momento sullo schermo, riportando su di essa data e ora. E’ necessario che sul DVR sia installata una stampante. • Backup immagini in formato proprietario: - DSF: questo è un formato proprietario di salvataggio, che emula in tutto e per tutto l’interfaccia di ricerca del programma del DVR. Consente di salvare in un unico files di backup tutti i filmati / canali video che sono presenti sul DVR; per esempio, se abbiamo quattro telecamere collegate, possiamo salvare tutto in un unico file di backup. Inoltre dà la possibilità di salvare più giorni di filmati sempre in un unico files. IMPORTANTE: per fare questo backup è necessario creare una cartella vuota sul Vostro dispositivo di Backup (CD-Rom /HDD su USB / Penna USB) altrimenti verrà cancellato tutto il contenuto presente. Non ci si assume alcuna responsabilità per errato utilizzo e pertita dei dati. • Backup immagini in formato EXE: - EXE: è un formato eseguibile che consente di salvare il filmato e visualizzarlo. Non necessita di nessun altro programma per visualizzare i filmati. E’ possibile salvare il filmato di una sola telecamera per volta. Questo Backup in EXE dispone di un’ interfaccia con varie regolazioni e comandi di esportazione. IMPORTANTE: per fare questo backup è necessario creare una cartella vuota sul Vostro dispositivo di Backup (CD-Rom /HDD su USB / Penna USB) altrimenti verrà cancellato tutto il contenuto presente. Non ci si assume alcuna responsabilità per errato utilizzo e pertita dei dati. • Backup su CD-ROM (optional): - Cd Rom: se questo dispositivo è installato, è possibile scegliere di salvare le immagini direttamente sul CD. IMPORTANTE: per fare questo backup è necessario creare una cartella vuota sul Vostro dispositivo di Backup (CD-Rom /HDD su USB / Penna USB) altrimenti verrà cancellato tutto il contenuto presente. Non ci si assume alcuna responsabilità per errato utilizzo e pertita dei dati. E’ possibile effettuare il backup da una postazione remota (rete Internet / Lan); valgono le stesse regole per la creazione della cartella. Pag : 128 DVR 8.1 Backup Per accedere alle funzioni di backup, è necessario fare click con il mouse sul pulsante ricerca nel pannello di controllo principale vedi fig: Backup D. All’interno della schermata di ricerca, vedi fig: Backup E, è possibile ricercare/rivedere/salvare su files o stampare su carta le immagini e i filmati registrati. Fig: Backup D Fig: Backup E Pag : 129 DVR 8.1 Backup Per salvare le immagini e i filmati in formato standard utilizzare la funzione “Salva” . Fare click con il mouse su “Salva” vedi fig: Backup F; apparirà una finestra che consentirà di scegliere in che formato salvare, vedi fig: Backup G. - Avi: consente di salvare il filmato in formato Windows® MP4, visibile su qualsiasi com puter con sistema operativo (Windows®, Linux, Mac) - BMP: consente di salvare una foto istantanea dell’immagine visibile in quel momento sullo schermo della telecamera selezionata. La foto è salvata in formato BMP visibile su qualsiasi computer con sistema operativo (Windows®, Linux, Mac). - JPEG: consente di salvare una foto istantanea dell’immagine visibile in quel momento sullo schermo della telecamera selezionata. La foto è salvata in formato JPEG visibile su qualsiasi computer con sistema operativo (Windows®, Linux, Mac). - Salva in JPEG con data e ora: consente di salvare un intero pezzo di filmato “fotogram ma per fotogramma”; in automatico il DVR creerà tante piccole fotografie in forma to JPEG quanti sono i fotogrammi presenti nel periodo di tempo selezionato. Fig: Backup F Fig: Backup G Nota: La funzione “Watermark” Filigrana consente di salvare, assieme alle immagini di backup, un Vostro Logo. Cliccare sul pulsante “Sfoglia” vedi fig: Backup H (riquadro verde). Una volta scelto il Logo da incorporare all’immagine, decidere dove posizionarlo facendo click con il mouse sul pulsante “Proprietà” vedi fig: Backup H (riquadro azzurro). Fig: Backup H Pag : 130 DVR 8.1.1 Salvataggio AVI Mettere con il mouse il pallino all’interno di AVI vedi fig: Backup G e fare click su ok; apparirà la finestra di salva AVI, vedi fig: Backup I. E’ possibile iniziare a salvare subito il filmato che si visualizza in quell’ instante facendo click su “Avvia”, vedi fig: Backup I. Prima di iniziare, il DVR chiederà dove salvare il filmato, vedi fig: Backup M / N. IMPORTANTE: per fare questo backup è necessario creare una cartella vuota sul dispositivo di Backup (CD-Rom /HDD su USB / Penna USB) altrimenti verrà cancellato tutto il contenuto presente nella stessa. Inoltre si può impostare un orario di inizio e di fine del salvataggio filmato: mettere il segno di spunta con il mouse su “Impostazione Periodo” vedi fig: Backup L (riquadro rosso) ed inserire l’ora di inizio e di fine. Poi fare click su “Avvia”. (prima di iniziare, il DVR chiederà dove salvare il filmato vedi fig: Backup M / N). Fig: Backup I Note: Se si ha poco tempo a disposizione è possibile utilizzare la funzione “Alta velocità”. Se si vuole rendere il filmato muto, utilizzare la funzione “No Audio” vedi fig: Backup L (riquadro verde). Fig: Backup L Pag : 131 DVR 8.1 Backup Fig: Backup M Fig: Backup N Pag : 132 DVR 8.1 Backup Una volta effettuato il salvataggio del filmato è possibile vederlo. Fare doppio click con il mouse su gestione risorse del computer, entrare all’interno della cartella dove è stato salvato il filmato e fare doppio click sul filmato, vedi fig: Backup Q. Si avvierà l’applicazione Windows® Media Player vedi fig: Backup R, che farà visualizzare il filmato e sentire la traccia audio (se è stata salvata). Utilizzare i comandi Play e Stop per vedere il filmato, per avanzare, utilizzare la barra di scorrimento orizzontale. Fig: Backup Q Telecamera2 (12/03/2007 Fig: Backup R Pag : 133 DVR 8.1.2 Salvataggio BMP - JPEG Fare click su “Salva”; apparirà una finestra che consentirà di scegliere il formato di salvataggio desiderato vedi fig: Backup P. Poi Premere OK. Prima di procedere, il DVR chiederà dove salvare il filmato vedi fig: Backup M / N. Selezionare la cartella di destinazione, che dovrà essere vuota. Poi cliccare su Ok. Una volta effettuato il salvataggio dell’immagine è possibile vederla. Fare doppio click con il mouse su gestione risorse del computer, entrare all’interno della cartella dove è stata salvata l’immagine e fare doppio click sulla stessa; apparirà una finestrella che consentirà di vedere l’immagine vedi fig: Backup O. E’ possibile inserire il “Watermark” (immagine in sovraimpressione); l’unica differenza tra l’immagine in BMP o JPEG è la dimensione in MB e la definizione dell’immagine (in BMP l’immagine è più definita). Fig: Backup P Telecamera2 (12/03/2007 15:00:02:890 Fig: Backup O Pag : 134 DVR 8.1.3 Salvataggio JPEG con data e ora Fare click su “Salva”; apparirà una finestra che consentirà di scegliere il formato di salvataggio desiderato, vedi fig: Backup S. Poi premere OK. In seguito una finestra chiederà di inserire l’intervallo di tempo in cui si desidera salvare i fotogrammi, vedi fig: Backup T. Fare click con il mouse su sfoglia vedi fig: Backup T. A questo punto il DVR chiederà dove salvare l’immagine vedi fig: Backup U / V. IMPORTANTE: per fare questo backup è necessario creare una cartella vuota sul dispositivo di Backup (CD-Rom /HDD su USB / Penna USB) altrimenti verrà cancellato tutto il contenuto presente nella stessa. Fig: Backup S Fig: Backup T Pag : 135 DVR 8.1 Backup Selezionare la cartella di destinazione vedi fig: Bakup U. Fare click con il mouse su “Crea nuova cartella” vedi fig: Backup V. Dare il nome alla cartella (per es. “Salvataggio”) vedi fig: Backup Z. Cliccare su Ok. Nella finestra che appare con il percorso memorizzato fare click su “OK” vedi fig: Backup A1. Fig: Backup U Fig: Backup V Fig: Backup A1 Fig: Backup Z Pag : 136 DVR 8.1 Backup Per vedere le immagini, fare doppio click con il mouse su gestione risorse del computer, entrare all’interno della cartella dove sono salvate le immagini e fare doppio click sull’immagine desiderata vedi fig: Backup A2. Apparirà una finestrella che consentirà di vedere l’immagine, vedi fig:Backup A3. Fig: Backup A2 Telecamera2 (12/03/2007 15:00:02:890 Fig: Backup A3 Pag : 137 DVR 8.1 Backup Per salvare i filmati in formato DSF / EXE (formati proprietari) su HDD USB o penna USB, utilizzare la funzione “Backup”. Fare click con il mouse su “Backup” vedi fig: Backup A4; apparirà una finestra che consentirà di scegliere in che formato salvare, vedi fig: Backup A6. Fig: Backup A4 • Backup immagini in formato proprietario DSF: emula in tutto e per tutto l’nterfaccia di ricerca del programma standard per poter visualizzare le immagini / filmati salvati. Fig: Backup A6 Consente di salvare in un unico files di backup tutti i filmati / canali video che sono presenti nel DVR, (per es se abbiamo quattro telecamere collegate possiamo salvare tutto in un unico backup), inoltre dà la possibilità di salvare più giorni di filmati sempre in un unico files di backup. Per proseguire con il salvataggio cliccare su “Avanti” vedi fig: Backup A6. IMPORTANTE: è necessario creare una cartella vuota sul dispositivo di Backup (CD-Rom /HDD su USB / Penna USB), altrimenti verrà cancellato tutto il contenuto presente nella stessa. E’ necessario installare il client di visualizzazione. Pag : 138 DVR 8.1 Backup Procedere inserendo l’ntervallo di tempo “Da” “A” vedi fig: Backup A7. Poi inserire nella medesima finestra la cartella per Backup, cliccando su “Sfoglia”. Si aprirà una finestra che chiederà di creare una cartella sull’ HDD di destinazione vedi fig: Backup A8. Una volta creata la cartella fare click su Ok e poi su “Avanti”. Fig: Backup A7 IMPORTANTE: per fare questo backup è necessario creare una cartella vuota sul dispositivo di Backup (CD-Rom /HDD su USB / Penna USB) altrimenti verrà cancellato tutto il contenuto presente nella stessa. E’ necessario installare il client di visualizzazione. Fig: Backup A8 Pag : 139 DVR 8.1 Backup Adesso è il momento di scegliere da quali telecamere salvare il filmato. Una volta selezionate, fare click su “Avanti” vedi fig: Backup A9: 1- Seleziona tutte: permette di selezionare tutte le telecamere. 2- Deseleziona tutte: permette di deselezionare tutte le telecamere. Es: per selezionare solo 2 telecamere procedere come segue: premere il pulsante “Deseleziona Tutto” vedi fig: Bakup A9; mettere con il mouse il segno di spunta all’interno delle due telecamere scelte e fare click su “Avanti” vedi fig: Backup A10. Fig: Backup A9 Fig: Backup A10 Pag : 140 DVR 8.1 Backup Appena fatto click con il mouse su avanti, seguirà un riassunto di quanto scelto. Se il tutto è corretto fare click su “Avanti” vedi fig: Backup A11. Il DVR inizierà la procedura di salvataggio che potrà durare anche diversi minuti. Alla fine della procedura apparirà la schermata di fine, vedi fig: Backup A12; cliccare su “Fine”. Fig: Backup A11 Fig: Backup A12 Pag : 141 DVR 8.1 Backup Per vedere le immagini registrate in formato DSF è necessario lanciare il programma Playback cliccando su Start > Programmi > Raptor DVR client > PlayBack. Il programma Playback chiederà la cartella dove sono salvati i video: selezionarla e fare click su OK vedi fig: Backup A13. Fig: Backup A13 Pag : 142 DVR 8.1 Backup Dopo aver selezionato la cartella, il Programma Playback mostrerà un’ interfaccia del tutto identica alla schermata di ricerca, con la sola differenza che saranno salvate solo le immagini del periodo di tempo selezionato, vedi fig: Backup A15. (Per vedere le immagini e salvare le foto, leggere il capitolo relativo alla funzione ricerca). Fig: Backup A15 Pag : 143 DVR 8.1 Backup Per salvare i filmati in formato EXE su HDD USB o penna USB, utilizzare la funzione “Backup”. Fare click con il mouse su “Backup” vedi fig: Backup A16. Apparirà una finestra che consentirà di scegliere in che formato salvare, vedi fig: Backup A17. Fig: Backup A16 • Backup immagini in EXE: è un formato di salvataggio eseguibile che avrà l’interfaccia di ricerca vedi fig: Backup A24. Permette di visualizzare le immagini e il filmato salvato su un computer Windows® XP. Consente di salvare in un unico files di backup il programma playback e un solo filmato video. Fig: Backup A17 Per proseguire con il salvataggio fare click con il mouse su “Avanti” vedi fig: Backup A17. IMPORTANTE: per fare questo backup è necessario creare una cartella vuota sul dispositivo di Backup (CD-Rom /HDD su USB / Penna USB) altrimenti verrà cancellato tutto il contenuto presente nella stessa. E’ necessario installare il client di visualizzazione. Pag : 144 DVR 8.1 Backup Procedere inserendo l’intervallo di tempo “Da” “A” vedi fig: Backup A18 (riquadro rosso). Inserire nella medesima finestra la cartella per Backup cliccando su “Sfoglia”. Si aprirà una finestra che chiederà di creare una cartella sul Vostro HDD di destinazione vedi fig: Backup A19. Una volta creata la cartella fare click su “Ok” e poi su “Avanti”. Fig: Backup A18 IMPORTANTE: per fare questo backup è necessario creare una cartella vuota sul dispositivo di Backup (CD-Rom /HDD su USB / Penna USB) altrimenti verrà cancellato tutto il contenuto presente nella stessa. E’ necessario installare il client di visualizzazione. Fig: Backup A19 Pag : 145 DVR 8.1 Backup In questo passaggio è necessario selezionare la telecamera di cui si desidera salvare il filmato. E’ possibile: 1- Salvare solo una telecamera per volta. 2- Modificare la grandezza files, ovvero scegliere quanti files da “X” MB in formato EXE il DVR Raptor dovrà generare, in base alla lunghezza del filmato. “X” sta ad indicare la dimensione in Mb che va da 10MB a 1000MB vedi fig: Backup A20. Selezionato il canale video e la dimensione desiderata del files in MB, fare click su “Avanti”,vedi fig: Backup A20. Fig: Backup A20 Pag : 146 DVR 8.1 Backup Seguirà un riassunto di quanto scelto; se il tutto è corretto fare click su “Avanti” vedi fig: Backup A21. Il DVR inizierà la procedura di salvataggio che potrà durare anche diversi minuti. Alla fine apparirà la schermata di fine vedi fig: Backup A22, fare click con il mouse su “Fine”. Fig: Backup A21 Fig: Backup A22 Pag : 147 DVR 8.1 Backup Per vedere le immagini fare doppio click con il mouse su gestione risorse del computer. Entrare all’interno della cartella dove sono salvate le immagini e fare doppio click sul files formato EXE vedi fig: Backup A23. Apparirà un programma visualizzatore che consentirà di vedere il filmato, vedi fig: Backup A24. Fig: Backup A23 Fig: Backup A24 Pag : 148 DVR 8.1 Backup Utilizzo del programma visualizzatore: 1- per vedere il filmato fare click su Play; 2- per tutti gli altri comandi di playback e fast vedi fig: Backup A25; 3- per ricercare nel filmato un orario specifico, fare click con il mouse sull’icona con l’orologio, vedi fig: Backup 25. La finestra consentirà di selezionare un orario. E’ sufficiente posizionarsi sopra con il mouse e fare click sull’orario desiderato, vedi fig: backup A25 /26; Fig: Backup A25 Fig: Backup A26 Pag : 149 DVR 8.1 Backup 4- per salvare un fermo immagine del filmato cliccare sull’icona “Salva” vedi fig: Backup A27; 5- per scegliere il formato dell’immagine selezionata, fare click con il mouse su OK. Per scegliere dove salvare l’immagine, la cartella deve essere libera vedi fig: Backup A28. Fig: Backup A27 Fig: Backup A28 Pag : 150 DVR 8.1 Backup Per vedere l’immagine salvata fare doppio click con il mouse su gestione risorse del computer. Entrare all’interno della cartella dov’è salvata l’immagine e fare doppio click sull’immagine desiderata vedi fig: Backup A29. Apparirà una finestrella che consentirà di vedere l’immagine vedi fig: Backup A30. Fig: Backup A29 Telecamera2 (12/03/2007 15:00:02:890 Fig: Backup A30 Pag : 151 DVR 8.1 Backup 6- per stampare il fermo immagine del filmato cliccare sull’icona “Stampa” vedi fig: Backup A31; 7- apparirà una finestra Windows® che consentirà di selezionare la stampante, poi fare click su “Stampa” vedi fig: backup A32; Fig: Backup A31 Nota: Per stampare è necessario che nel DVR sia installata una stampante. Fig: Backup A32 Pag : 152 DVR 8.1 Backup Il risultato della stampa sarà quello sottostante. Nome ingresso : Telecamera 2 Data / Ora : 2007.03.12 / 15:13:55 Telecamera2 (12/03/2007 15:00:02:890 Pag : 153 DVR 8.1 Backup 8-per utilizzare i comandi suplementari di visualizzazione immagine, fare click con il mouse sull’icona del martello vedi fig:Backup A33. Si vedranno i comandi come in fig: Backup A34 che consentono di regolare lo zoom, la luminosità, il contrasto e l’audio. Fig: Backup A33 Fig: Backup A34 Pag : 154 DVR 8.1.4 Salvataggio su CD-ROM Per fare il backup in formato DSF/ EXE su unità CD-ROM (optional), procedere come segue: 1- aprire lo sportellino frontale del DVR; 2- premere il tasto di esplulsione CD-Rom vedi fig:Backup A35; 3- inserire un CD-R vuoto, che può essere un CD-R o CD-RW, di buona qualità (evitare di inserire CD-R di forme strane o particolari); Fig: Backup A35 Pag : 155 DVR 8.1 Backup 4- premere il tasto “Backup” vedi fig: Backup A36. Selezionare il formato di salvataggio desiderato; 5- mettere il segno di spunta con il mouse su “Salva in CD i dati di Backup” vedi fig: Backup A37 e fare clik su “Avanti”; 6- selezionare il dispositivo CD-Rom disponibile sul DVR vedi fig: Backup A38 (riquadro giallo). Poi cliccare su “Sfoglia”. Fig: Backup A36 Fig: Backup A37 Fig: Backup A38 Pag : 156 DVR 8.1 Backup Apparirà una finestra, vedi fig: Backup A39, che consente di selezionare l’unità CD-Rom. Il DVR, nella casella “Informazioni CD”, darà informazioni sullo spazio libero per il salvataggio dei filmati presente su quel CD-R. Poi fare click su “Chiudi”; 7- nella schermata successiva selezionare data e ora del filmato che si desidera salvare. Creare una cartella per il salvataggio e cliccare su “Avanti” vedi fig: Backup A40. In questo passaggio è possibile selezionare la telecamera di cui si desidera salvare il filmato su CD-R. Fig: Backup A39 Fig: Backup A40 Pag : 157 DVR 8.1 Backup Si ricorda che è possibile: 1- salvare solo una telecamera per volta; 2- modificare la grandezza files, ovvero scegliere quanti files da “X” MB in formato EXE o DSF il DVR Raptor dovrà generare, in base alla lunghezza del filmato, fino ad un massimo di 700MB. “X” sta ad indicare la dimensione in Mb che va da 10MB a 1000MB vedi fig: Backup A41. Una volta selezionato il canale video e la dimensione desiderata del files in MB, fare click su “Avanti” vedi fig: Backup A41. Seguirà un riassunto di quanto scelto; se il tutto è corretto cliccare su “Avanti”, vedi fig: Backup A42. Il DVR inizierà la procedura di masterizzazione che potrà durare anche diversi minuti. Alla fine della procedura apparirà la schermata di fine vedi fig: Backup A43. Fare click con il mouse su “Fine”. Fig: Backup A41 Fig: Backup A42 Pag : 158 DVR 8.1 Backup Fig: Backup A43 Pag : 159