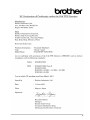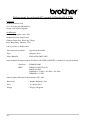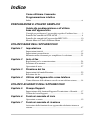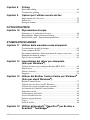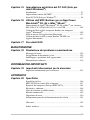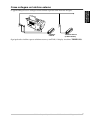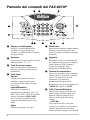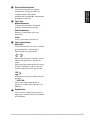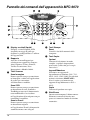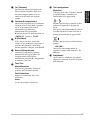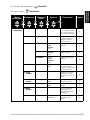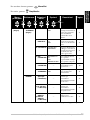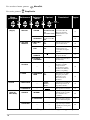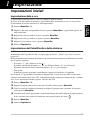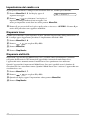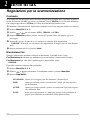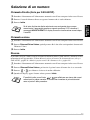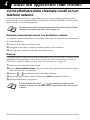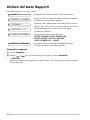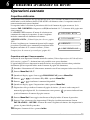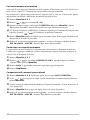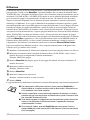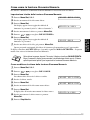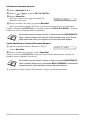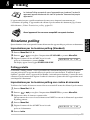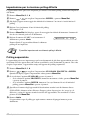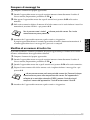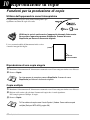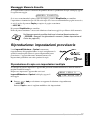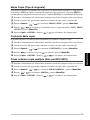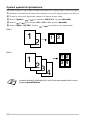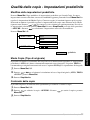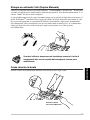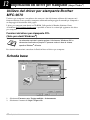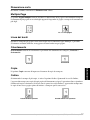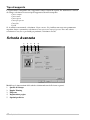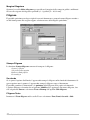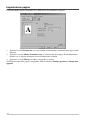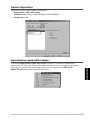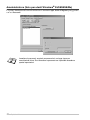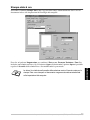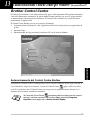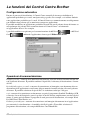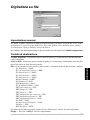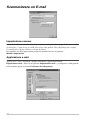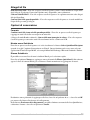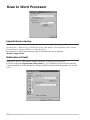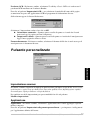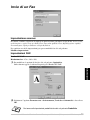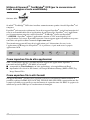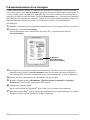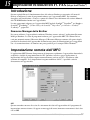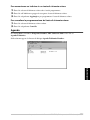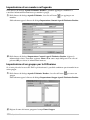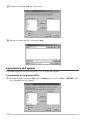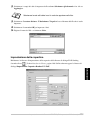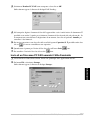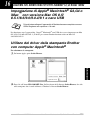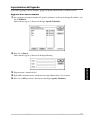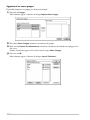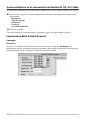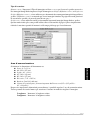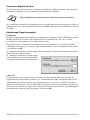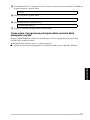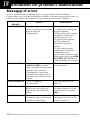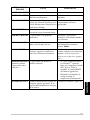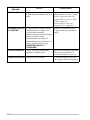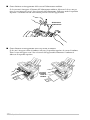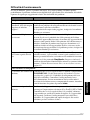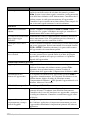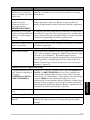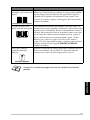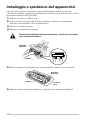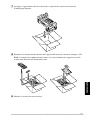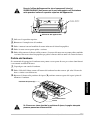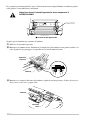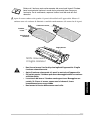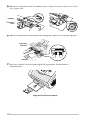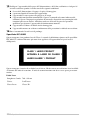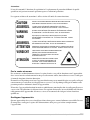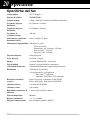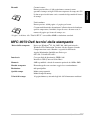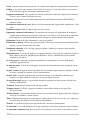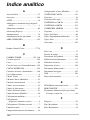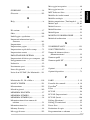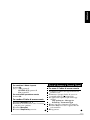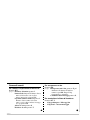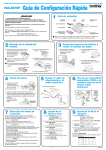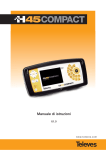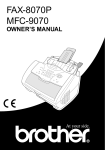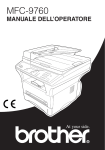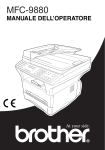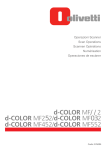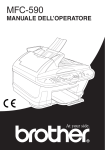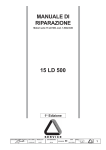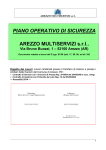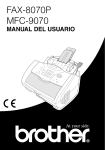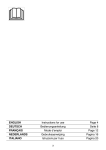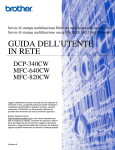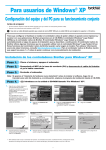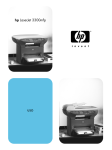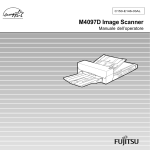Download FAX-8070P MFC-9070
Transcript
FAX-8070P MFC-9070 MANUALE DELL’OPERATORE QUESTO APPARECCHIO È PROGETTATO PER FUNZIONARE CON UN CAVO PSTN A DUE POLI DOTATO DI IDONEO CONNETTORE. INFORMAZIONI SULLE APPROVAZIONI Brother informa che questo prodotto potrebbe non funzionare correttamente se utilizzato in un paese diverso da quello in cui è stato originariamente acquistato e declina qualunque responsabilità per apparecchi collegati alle linee di telecomunicazioni pubbliche di paesi diversi da quello in cui il prodotto è stato originariamente venduto. i ii Dichiarazione di conformità EC secondo la Direttiva R & TTE Produttore Brother Industries Ltd., 15-1, Naeshiro-cho, Mizuho-ku, Nagoya 467-8561, Giappone Stabilimento Brother Corporation (Asia) Ltd., Brother Buji Nan Ling Factory, Golden Garden Ind., Nan Ling Village, Buji, Rong Gang, Shenzen, Cina con la presente si dichiara che: Descrizione dei prodotti : Apparecchi Facsimile Tipo : Gruppo 3 Laser Nome Modello : FAX-8070P / MFC-9070 sono conformi alle disposizione della Direttiva R & TTE (1999/5/EC) e conformi ai seguenti standard : Sicurezza : EN60950:2000 EMC : EN55022:1998 Classe B EN55024:1998 EN61000-3-2:1995 + A1:1998 + A2:1998 EN61000-3-3:1995 Anno di prima affissione della marcatura CE : 2001 Emesso da : Brother Industries, Ltd. Data : 11. giugno 2001 Luogo : Nagoya, Giappone iii Come utilizzare il manuale Grazie per aver acquistato un centro multifunzione (MFC) Brother. Questo apparecchio è stato progettato per garantire semplicità di utilizzo grazie ai messaggi guida che appaiono sul display LCD. Tuttavia, per sfruttarne a pieno le potenzialità, si consiglia di dedicare tempo la lettura del presente manuale. Inoltre, questo apparecchio dispone del tasto Rapporto. Premere Rapporto e 1 per stampare una lista di procedure e funzioni base dell’apparecchio. Struttura del manuale L’indice elenca i titoli dei capitoli e paragrafi contenuti nel manuale. Alla fine del manuale è inoltre riportato un indice analitico per una rapida consultazione sulle caratteristiche e funzioni specifiche dell’apparecchio. Le informazioni più importanti, le note di avvertenza e i riferimenti incrociati sono contrassegnati da alcuni simboli speciali. Il manuale riporta anche alcune illustrazioni di messaggi che appaiono sul display per aiutare l’utente a selezionare i tasti corretti assegnati alle varie funzioni. I simboli usati nel manuale Nota o informazioni aggiuntive. L’apparecchio può venire danneggiato o può non funzionare correttamente se non si osserva quanto indicato. Avvertimenti: precauzioni dettagliate da prendere per evitare possibili danni alle persone. iv Programmazione intuitiva La programmazione di questo apparecchio è del tipo a schermo. Questo tipo di programmazione, facile ed intuitiva, consente all’utilizzatore di trarre il massimo vantaggio dalle funzionalità dell’apparecchio. Con la programmazione a schermo basta seguire i messaggi guida che appaiono sul display LCD. Questi messaggi guidano l’utilizzatore passo per passo nella selezione delle funzioni dei vari menu, delle opzioni di programmazione e delle impostazioni dell’apparecchio. Inoltre è possibile programmare l’apparecchio più rapidamente premendo Menu/Set ed usando la tastiera per immettere il numero del menu che si vuole visualizzare. L’appendice del presente manuale contiene una lista completa delle selezioni, impostazioni ed opzioni relative alle funzioni dell’apparecchio. (Vedere Metodo Menu & Tabella Selezione Menu , pagina 12.) Visualizzazione Alternata A volte il display visualizza alternativamente l’opzione selezionata dall’utente ed un breve messaggio di istruzioni sulla procedura da seguire. La situazione più frequente è quella mostrata nell’esempio sotto: inserendo un documento nell’alimentatore il display visualizza l’opzione di composizione del numero per l’invio del fax oppure l’istruzione di premere il tasto Copia se si vuole invece produrre una copia del documento. v FAX: N. & INIZIO COPIA:N. & COPIA Indice Come utilizzare il manuale Programmazione intuitiva Indice .................................................................................................. vi PREPARAZIONE E UTILIZZO SEMPLICE Guida alla predisposizione e all’utilizzo base dell’apparecchio Consigli per predisporre l’apparecchio e guida all’utilizzo base ........ 3 Pannello dei comandi del FAX-8070P ............................................... 8 Pannello dei comandi dell’apparecchio MFC-9070 ......................... 10 Metodo Menu & Tabella Selezione Menu ........................................ 12 UTILIZZO BASE DELL’APPARECCHIO Capitolo 1 Impostazione Impostazioni iniziali .......................................................................... 17 Impostazioni personalizzate .............................................................. 18 Memorizzazione di numeri per semplificare la selezione ................. 21 Capitolo 2 Invio di fax Regolazioni per la scannerizzazione.................................................. 24 Selezione di un numero ..................................................................... 25 Operazioni di invio ............................................................................ 27 Capitolo 3 Ricezione dei fax Impostazioni del modo Ricezione ..................................................... 29 Ricezione dei fax ............................................................................... 32 Capitolo 4 Utilizzo dell’apparecchio come telefono Come effettuare delle chiamate vocali con un telefono esterno........ 34 UTILIZZO AVANZATO DELL’APPARECCHIO Capitolo 5 Stampa Rapporti Impostazione delle funzioni Rapporto Trasmissione e Giornale....... 37 Utilizzo del tasto Rapporti................................................................. 38 Capitolo 6 Funzioni avanzate di invio Operazioni avanzate .......................................................................... 39 Capitolo 7 Funzioni avanzate di ricezione Attivazione delle funzioni da un apparecchio telefonico interno o esterno................................................................................................ 47 vi Capitolo 8 Polling Ricezione polling ...............................................................................49 Trasmissione polling..........................................................................51 Capitolo 9 Opzioni per l’utilizzo remoto del fax Impostazione di Carica fax ................................................................52 Inoltro fax...........................................................................................52 Recupero remoto................................................................................53 FOTOCOPIATRICE Capitolo 10 Riproduzione di copie Funzioni per la produzione di copie...................................................56 Riproduzione: impostazioni provvisorie............................................57 Qualità delle copie - Impostazioni predefinite...................................61 STAMPANTE/SCANNER Capitolo 11 Utilizzo della macchina come stampante Caratteristiche speciali di stampa.......................................................62 Come stampare dal PC.......................................................................62 Esecuzione simultanea delle operazioni di stampa e invio fax..........64 Funzioni del menu di stampa .............................................................64 Tipi di carta accettabile......................................................................65 Capitolo 12 Impostazioni del driver per stampante (Solo per Windows®) Utilizzo del driver per stampante Brother MFC-9070.......................66 Scheda base........................................................................................66 Scheda Avanzata................................................................................68 Supporto.............................................................................................76 Capitolo 13 Utilizzo del Brother Control Centre per Windows® (Solo per utenti Windows®) Brother Control Centre ......................................................................77 Utilizzo dei tasti Scan con PC Windows ...........................................78 Utilizzo dei tasti del pannello dei comandi........................................79 Le funzioni del Control Centre Brother .............................................80 Digitalizza su file ...............................................................................83 Scannerizzare un E-mail ....................................................................84 Scan to Word Processor .....................................................................86 Pulsante personalizzato......................................................................87 Copia ..................................................................................................88 Invio di un Fax ...................................................................................89 Capitolo 14 vii Utilizzo di ScanSoft™ PaperPort® per Brother e ScanSoft™ TextBridge® Capitolo 15 Impostazione ed utilizzo del PC FAX (Solo per utenti Windows®) Introduzione....................................................................................... 97 Impostazione remota dell’MFC......................................................... 97 Invio PC FAX (Solo per Windows®) ................................................ 98 Capitolo 16 Utilizzo dell’MFC Brother con un New Power Macintosh® G3, G4 o iMac™/iBook™ Impostazione di Apple® Macintosh® G3,G4 o iMac™ con versione Mac OS 8.5/ 8.5.1/8.6/9.0/9.0.4/9.1 e cavo USB ............................ 109 Utilizzo del driver della stampante Brother con computer Apple® Macintosh®......................................................................... 109 Invio di un fax dall’applicazione Macintosh ................................... 111 Utilizzo del driver dello scanner Brother TWAIN con Apple® Macintosh®......................................................................... 115 Capitolo 17 Per utenti DOS MANUTENZIONE Capitolo 18 Risoluzione dei problemi e manutenzione Messaggi di errore ........................................................................... 122 Inceppamenti di documenti e carta.................................................. 125 Imballaggio e spedizione dell’apparecchio ..................................... 132 Manutenzione ordinaria................................................................... 134 INFORMAZIONI IMPORTANTI Capitolo 19 Importanti informazioni per la sicurezza Importanti informazioni per la sicurezza......................................... 143 APPENDICE Capitolo 20 Specifiche Specifiche del fax ............................................................................ 146 MFC-9070 Dati tecnici della stampante.......................................... 147 Requisiti del computer (Solo per MFC-9070)................................. 148 Elettricità e ambiente....................................................................... 148 Nota di redazione e pubblicazione .................................................. 149 Marchi commerciali......................................................................... 149 Digitazione di testo.......................................................................... 150 Informazioni generali sul funzionamento dei telefax...................... 151 Glossario.......................................................................................... 152 Indice analitico ................................................................................ 156 viii Procedure per la predisposizione e l’utilizzo base dell’apparecchio Le procedure riportate di seguito consentono di predisporre ed utilizzare l’apparecchio in modo semplice. Prima di seguire queste procedure, si raccomanda di leggere le sezioni Importanti Informazioni sulla Sicurezza (pagina 143), Precauzioni e Consigli per la predisposizione e Guida all’utilizzo base (pagina 3). Per ulteriori informazioni, fare riferimento a UTILIZZO BASE DELL’APPARECCHIO o UTILIZZO AVANZATO DELL’APPARECCHIO. 1 Leggere la guida all'impostazione rapida Seguire le istruzioni riportate nella Guida all’Impostazione Rapida Brother per mettere a punto l’apparecchio. 2 Impostazione del documento ■ La larghezza dei documenti può variare tra 14.8 e 21.6 cm e la lunghezza tra 15 e 60 cm. L’apparecchio può solo scannerizzare un’immagine larga 20.8 cm, indipendentemente dalla larghezza del documento. ■ Ricordarsi di inserire i documenti a faccia in giù, con la parte superiore rivolta verso il basso. ■ Regolare le guide secondo la larghezza del documento. Guide carta ■ L’alimentatore automatico dei documenti (ADF) può contenere fino a 20 pagine alimentate individualmente attraverso l’apparecchio. Usare carta normale (64 g/m2~90 g/m2) quando si utilizza l’ADF; se si utilizza carta di grammatura superiore, introdurre una pagina alla volta per evitare inceppamenti. 1,3 cm circa Guida alla predisposizione e all’utilizzo base dell’apparecchio 1 PREPARAZIONE E UTILIZZO SEMPLICE Guida alla predisposizione e all’utilizzo base dell’apparecchio ■ Aprire il vassoio dei documenti tirandolo verso di sé ( • • 3 ), ed estrarre la prolunga ( 2 ). NON utilizzare fogli arricciati, sgualciti, piegati, strappati o attaccati con punti di cucitrice per carta, fermagli, colla o nastro adesivo. NON introdurre cartoncini, carta di giornale o tessuto. Controllare che l’inchiostro sui documenti scritti a penna sia completamente asciutto prima di introdurre il foglio. I nvio di un fax 1 Inserire il documento con il lato stampato rivolto verso il basso nell’alimentatore automatico di documenti. 2 Selezionare il numero di telefax dell’MFC a cui si vuole inviare il documento. 3 Premere Inizio. 4 Riproduzione di una copia singola 1 Inserire il documento con il lato stampato rivolto verso il basso nell’alimentatore automatico di documenti. 2 Premere Copia. 3 Per interrompere l’operazione premere Stop/Uscita. Premere nuovamente Stop/Uscita per l’emissione del documento originale. (Vedere Riproduzione di copie, pagina 56.) 5 2 1 Copie multiple 1 Inserire il documento con il lato stampato rivolto verso il basso nell’alimentatore automatico di documenti. 2 Usando la tastiera dell’apparecchio, immettere il numero di copie volute (massimo99). Per esempio premere 3, 8 per produrre 38 copie. 3 Premere Copia. Scelta del punto di installazione Posizionare l’apparecchio su una superficie piana e stabile, ad esempio una scrivania. Selezionare un punto non soggetto a vibrazioni e urti. Posizionare l’apparecchio vicino alla presa telefonica e ad una presa di corrente standard provvista di messa a terra. Evitare di installare l’apparecchio in punti dove potrebbe ricevere urti. Non installare vicino a sorgenti di calore, condizionatori d’aria, acqua, prodotti chimici o frigoriferi. Non esporre l’apparecchio alla luce solare diretta, ad eccessivo calore, umidità o polvere. Non collegare l’apparecchio ad una presa di corrente controllata da interruttori a muro o timer automatici. L’interruzione dell’alimentazione può cancellare le informazioni contenute nella memoria. Non collegare l’apparecchio a prese di corrente sullo stesso circuito di grossi elettrodomestici o altri apparecchi che potrebbero disturbare l’alimentazione elettrica. Evitare fonti di interferenza quali diffusori acustici o unità base di telefoni senza fili. Controllare che il flusso d’aria della ventola posta sul alto destro dell’apparecchio non venga ostruito. • • • • Si raccomanda di usare questo prodotto con un dispositivo di protezione antisovracorrente per proteggerlo da danni causati da un colpo di fulmine. Non toccare mai i fili del telefono o i terminali che non sono isolati, a meno che la linea telefonica sia stata scollegata all’interfaccia di rete. Evitare di usare un telefono (a parte il tipo senza fili) durante un temporale con scariche elettriche. Esiste un rischio remoto di scossa elettrica dovuta ai fulmini. Non usare il telefono per avvisare di una perdita di gas nelle vicinanze della perdita stessa. Guida alla predisposizione e all’utilizzo base dell’apparecchio 3 PREPARAZIONE E UTILIZZO SEMPLICE Consigli per predisporre l’apparecchio e guida all’utilizzo base Collegamento del cavo dell’alimentazione • • L’apparecchio deve essere installato con una spina provvista di messa a terra. Poiché l’apparecchio è collegato alla messa a terra mediante la presa di corrente, si consiglia di effettuare il collegamento con la rete telefonica lasciando l’apparecchio collegato alla rete per proteggersi da eventuali rischi elettrici presenti nella rete telefonica. Per la stessa ragione, al momento di scollegare l’apparecchio, si consiglia di scollegare prima il cavo della linea telefonica e poi quello dell’alimentazione. IMPORTANTE: Nel caso in cui sia necessario rimuovere la spina pressofusa per collegarne una di diverso tipo, si raccomanda di gettare via immediatamente la spina tagliata per evitare il rischio di scosse elettriche dovute all’introduzione accidentale della spina in una presa di rete. I fili del cavo dell’alimentazione dell’apparecchio sono contraddistinti per colore: • giallo e verde : messa a terra • blu : neutro • marrone : tensione Poichè i colori che contraddistinguono i fili dell’apparecchio potrebbero non corrispondere a quelli dei terminali della presa di rete utilizzata, si raccomanda di procedere come indicato di seguito. Collegare il filo giallo e verde al terminale della presa contrassegnato da uno dei seguenti: lettera “E”, simbolo della messa a terra colore verde o giallo e verde. Collegare il filo blu al terminale della presa contrassegnato dala lettera “N” o dal colore nero. Collegare il filo marrone al terminale della presa contrassegnato dalla lettera “L” o dal colore rosso. Durata della memoria Anche in caso di interruzione della corrente, tutte le impostazioni delle funzioni SETUP GENERALE, IMP RICEZIONE, IMP TRASMISS, MEMORIA NUMERI, SETTAG. REPORT, OPZ FAX REMOTO e VARIE funzioni permangono in memoria e i dati dei fax inviati e riceuti restano memorizzati per vari giorni. 4 Collegamenti multilinea (PABX) Se si installa l’apparecchio con un PABX: 1 Non viene garantito il corretto funzionamento di questo apparecchio in tutte le circostanze, se esso viene collegato ad un PABX. In caso di difficoltà si deve in primo luogo contattare la società che gestisce il PABX. 2 Se tutte le chiamate entranti vengono ricevute da un centralino si raccomanda di impostare il Modo Ricezione su MANUALE. Tutte le chiamate entranti devono essere inizialmente gestite come chiamate vocali. 3 L’apparecchio può essere usato con selezione sia ad impulsi che a toni. Come collegare un Dispositivo di segreteria telefonica esterna (TAD) Sequenza È possibile che si voglia collegare un’ulteriore segreteria telefonica. Quando è presente un TAD esterno sulla stessa linea telefonica dell’apparecchio, il TAD risponde tutte le chiamate. L’apparecchio “attende” dei segnali di chiamata fax (CNG). Se li sente, l’apparecchio prende la chiamata e riceve il fax. Se non sente i segnali CNG, l’apparecchio non risponde alla chiamata e chi chiama può lasciare un messaggio nel TAD nel solito modo. Il TAD deve rispondere entro un massimo di quattro squilli. Tuttavia, si consiglia di impostarne il numero a due. L’apparecchio può sentire i segnali CNG solo quando il TAD ha risposto alla chiamata e con quattro squilli rimangono solo 8–10 secondi di segnali CNG per la “stretta di mano” dei telefax. Avere cura di seguire attentamente le istruzioni di questo manuale per la registrazione del messaggio in uscita. Non usare un settaggio “risparmio” per gli squilli con il TAD. È importante che il TAD sia collegato con la presa EXT dell’apparecchio o con quella della linea telefonica. Non usare un duplicatore di linea con la presa, poiché ciò potrebbe rendere difficile rispondere alle chiamate. Guida alla predisposizione e all’utilizzo base dell’apparecchio 5 PREPARAZIONE E UTILIZZO SEMPLICE La maggior parte degli uffici utilizza un sistema telefonico centralizzato, o PABX. Questo apparecchio funziona con la maggior parte dei sistemi PABX e con sistemi a tasto che consentono il collegamento analogico con doppino. Si raccomanda, tuttavia, di disporre di una linea telefonica separata per l’apparecchio in modo da poterlo lasciare nel modo di ricezione Fax per ricevere fax in qualsiasi momento del giorno e della notte. Collegamenti 1 È possibile collegare il TAD esterno alla macchina come illustrato in figura. SEGR. TEL. (TAD) 2 3 4 5 SEGR. TEL. (TAD) Impostare il TAD esterno con un massimo di due squilli. Registrare il messaggio in uscita (vedere pagina successiva). Impostare il TAD perché risponda alle chiamate. Impostare il Modo Ricezione su TAD:SEGR.TE. premendo Modo Ricezione. Messaggio in uscita (OGM) del TAD esterno È importante tenere conto del tempo, nel registrare questo messaggio. Il messaggio imposta i modi di gestire la ricezione dei fax, sia manuale che automatica. 1 2 3 Si raccomanda una durata massima per il messaggio in uscita (OGM) di 20 secondi. Lasciare 5 secondi di silenzio all’inizio del messaggio. (Ciò permette al telefax di riconoscere il segnale di chiamata prima dell’OGM, consentendo una ricezione più veloce). Si raccomanda di terminare l’OGM indicando il Codice di attivazione remota per chi manda dei fax manuali. Ad esempio: “Dopo il bip, lasciare un messaggio o inviare un fax manualmente premendo 51 e Inizio”. Notare che alcuni fax inviati manualmente non possono venire ricevuti automaticamente perché alcuni telefax non inviano un segnale di fax se la chiamata è effettuata con selezione manuale. In questi casi è necessario informare che per inviare un fax si deve usare il codice di attivazione remota. 6 Come collegare un telefono esterno Telefono esterno PREPARAZIONE E UTILIZZO SEMPLICE L’apparecchio può essere collegato ad un telefono separato come mostrato in figura. Telefono interno (in derivazione) Ogni qualvolta si utilizza questo telefono esterno (o un TAD), il display visualizza TELEFONO. Guida alla predisposizione e all’utilizzo base dell’apparecchio 7 Pannello dei comandi del FAX-8070P 2 12 1 11 3 4 5 6 1 Display a cristalli liquidi Il display a cristalli liquidi (LCD) visualizza messaggi di guida per facilitare la predisposizione e l’utilizzo dell’apparecchio. 2 Selezione Usare questo tasto per accedere ai tasti di Chiamata Diretta “5” a “8”. 3 Tasti di chiamata veloce Questi 4 consentono di richiamare 8 numeri di telefono precedentemente memorizzati. 4 Tasti Copia: Opzioni Consente di selezionare in modo semplice e rapido le impostazioni provvisorie (valide solo per la copia successiva). Ingrand/Riduzione Selezionare un rapporto di ingrandimento o riduzione: 50%, 71%, 100%, 141%, 150%, 200%. Per ulteriori opzioni, selezionare MANUALE e usare la tastiera per immettere un rapporto di ingrandimento tra 50% e 200%. Copia Consente di produrre una copia. 8 7 8 9 10 5 Rich/Pausa Questo tasto ricompone l’ultimo numero chiamato e consente di inserire una pausa tra i numeri nel modo di selezione automatica. 6 Rapporto È possibile accedere al menu Rapporti per selezionare un rapporto da stampare: Aiuti, Chiamata Veloce, Giornale, Verifica Trasmissione, Lista Impostazioni e Modulo Ordini. 7 Tastiera di composizione Questi tasti vengono usati per comporre i numeri di fax e di telefono e possono essere usati anche come tastiera alfanumerica per immettere informazioni nell’apparecchio. # consente di passare dalla selezione ad “IMPULSI” a quella a “TONI”. 8 Tel/R (Telefono/Richiamo) Questo tasto consente di iniziare una conversazione telefonica dopo avere ricevuto il doppio squillo ed avere sollevato il ricevitore del telefono esterno. —OPPURE— Usare questo accedere ad una line esterna e/o per richiamare l’operatore o trasferire una chiamata ad un altro interno quando è collegato ad un PABX. 9 Ricerca/Chiam.Veloce PREPARAZIONE E UTILIZZO SEMPLICE Consente di visualizzare i numeri memorizzati nell’apparecchio e di comporre numeri di telefono memorizzati premendo # e componendo un numero a due cifre. 0 Tasti Fax: Modo Ricezione Consente di selezionare il modo di gestione delle chiamate entranti. Fax Risoluzione Imposta la risoluzione del fax da trasmettere. Inizio Avvia l’operazione di invio fax. A Tasti navigazione: Menu/Set Consente di accedere al menu e al modo programmazione e memorizza le impostazioni nell’apparecchio. o Premere questi tasti per scrollare avanti e indietro ed impostare le opzioni dei menu Questi tasti consentono inoltre di cercare in ordine alfabetico i nomi associati ai numeri memorizzati nell’apparecchio. o Premere questi tasti per scrollare menu e opzioni. —OPPURE— Questi tasti consentono inoltre di regolare il volume della suoneria e dei diffusori. B Stop/Uscita Arresta un fax, annulla un’operazione impostata e consente di uscire dal modo delle funzioni. Guida alla predisposizione e all’utilizzo base dell’apparecchio 9 Pannello dei comandi dell’apparecchio MFC-9070 2 1 13 12 3 4 5 6 7 1 Display a cristalli liquidi Il display a cristalli liquidi (LCD) visualizza messaggi di guida per facilitare la predisposizione e l’utilizzo dell’apparecchio. 2 Rapporto Accedere al menu Rapporti per selezionare un rapporto da stampare: Aiuti, Chiamata Veloce, Giornale, Verifica Trasmissione, Lista Impostazioni e Modulo Ordini. 3 Tasti Scanner: Scan Immagine Premere questo tasto per scannerizzare un’immagine a colori nell’applicazione di grafica per consentirne visualizzazione e modifica. Scan OCR Premere questo tasto per scannerizzare un documento di testo. ScanSoft™ TextBridge® converte il documento in testo modificabile e lo visualizza nell’applicazione del word processor per consentirne la modifica. Scan to E-mail Premere questo tasto per scannerizzare un documento originale nell’applicazione E-mail ed impostarlo automaticamente come allegato. 10 8 9 10 11 4 Tasti Stampa: Reset Cancella i dati dalla memoria della stampante. 5 Tasti Copia: Opzioni Consente di selezionare in modo semplice e rapido le impostazioni provvisorie (valide solo per la copia successiva). Ingrand/Riduzione Selezionare un rapporto di ingrandimento o riduzione: 50%, 71%, 100%, 141%, 150%, 200%. Per ulteriori opzioni, selezionare MANUALE e usare la tastiera per immettere un rapporto di ingrandimento tra 50% e 200%. Copia Consente di produrre una copia. 6 Rich/Pausa Questo tasto ricompone l’ultimo numero chiamato e consente di inserire una pausa tra i numeri nel modo di selezione automatica. 7 Tel (Telefono) B Tasti navigazione: Menu/Set Consente di accedere al menu e al modo programmazione e memorizza le impostazioni nell’apparecchio. o 8 Tastiera di composizione Questi tasti vengono usati per comporre i numeri di fax e di telefono e possono essere usati anche come tastiera alfanumerica per immettere informazioni nell’apparecchio. # consente di passare dalla selezione ad “IMPULSI” a quella a “TONI”. Premere questi tasti per scrollare avanti e indietro ed impostare le opzioni dei menu Questi tasti consentono inoltre di cercare in ordine alfabetico i nomi associati ai numeri memorizzati nell’apparecchio. o 9 R (Richiamo) Usare questo accedere ad una line esterna e/o per richiamare l’operatore o trasferire una chiamata ad un altro interno quando è collegato ad un PABX. 0 Ricerca/Chiam.Veloce Consente di visualizzare i numeri memorizzati nell’apparecchio e di comporre numeri di telefono memorizzati premendo # e componendo un numero a due cifre. Premere questi tasti per scrollare menu e opzioni. —OPPURE— Questi tasti consentono inoltre di regolare il volume della suoneria e dei diffusori. C Stop/Uscita Arresta un fax, annulla un’operazione impostata e consente di uscire dal modo delle funzioni. A Tasti Fax: Modo Ricezione Consente di selezionare il modo di gestione delle chiamate entranti. Fax Risoluzione Imposta la risoluzione del fax da trasmettere. Inizio Avvia l’operazione di invio fax. Guida alla predisposizione e all’utilizzo base dell’apparecchio 11 PREPARAZIONE E UTILIZZO SEMPLICE Questo tasto consente di iniziare una conversazione telefonica dopo avere ricevuto il doppio squillo ed avere sollevato il ricevitore del telefono esterno. Metodo Menu & Tabella Selezione Menu - Accedere al menu - Passare al livello successivo del menu - Accettare un’opzione - Scorrere il livello del menu corrente - Per tornare al livello precedente del menu - Per passare al livello successivo di menul - Uscire dal menu È possibile accedere al Metodo Menu premendo Menu/Set. Quando si accede al menu, sul display scorrono le seguenti SELEZ & SET opzioni: Premere 1 per il Menu Impostazioni Generali 1.SETUP GENERALE —OPPURE— Premere 2 per il Menu Fax 2.FAX —OPPURE— Premere 3 per il Menu Copia 3.COPIA —OPPURE— Premere 4 per Stampante (Solo per MFC-9070) 4.STAMPAN —OPPURE— È possibile scorrere più rapidamente i vari livelli dei menu premendo i tasti o ed impostando un’opzione premendo Menu/Set quando l’opzione voluta appare sul display. A questo punto il display visualizza il livello successivo del menu. Premere il tasto o per scorrere la selezione del menu successivo e premere Menu/Set. Dopo avere terminato l’impostazione di un’opzione, il display visualizza il messaggio ACCETTATO. Usare per tornare indietro e visualizzare le opzioni precedenti o per rendere più rapida la procedura di selezione. È possibile programnare il FAX/MFC premendo Menu/Set e poi i numeri dei menu. Per esempio: per impostare RISOLUZ FAX su FINE, premere Menu/Set, 2, 2, 2 e o per selezionare FINE, e premere Menu/Set. 12 Per accedere al menu, premere Menu principale Stop/Uscita. Sottomenu Selezioni Menu Opzioni Descrizioni Pagina per accettare 1. SETUP GENERALE 1. DATA/ORA — — Consente di digitare data e ora sul display. Questi dati verranno stampati sui documenti trasmessi. 17 — — Programmare il nome e il numero di fax da stampare su tutte le pagine trasmesse. 17 2. IDENTIFICATIVO 3. VOLUME 1. SQUILLO 2. BEEP 3. SUONO 4. CENTRALINO — 5. FUSO ORARIO ALTO MED BASSO NO Regolazione volume suoneria. ALTO BASSO NO Regola il volume del segnale acustico. ALTO MED BASSO NO Regola il volume del diffusore. SI NO Attivare questa funzione se l’apparecchio è collegato ad una PABX (Centralino Privato.) 19 Modificare l’orologio dell’apparecchio di un’ora per l’ora solare o legale. 20 — 6. RISPAR TONER 7. RISPARMIO 8. MODO RIPOSO — 18 18 19 — SI NO Prolunga la durata della cartuccia del toner 20 — SI NO Modo per risparmiare energia. 20 Imposta la durata di tempo prima che l’apparecchio attivi il Modo Riposo. 21 Seleziona il modo di composizione dei numeri. 21 — — — TONI IMPULSI 9. TONI/IMPULSI * L’impostazione di fabbrica (opzione) appare in grassetto. Guida alla predisposizione e all’utilizzo base dell’apparecchio 13 PREPARAZIONE E UTILIZZO SEMPLICE Per uscire, premere Menu/Set. Per accedere al menu, premere Per uscire, premere Menu principale Menu/Set. Stop/Uscita. Sottomenu Selezioni Menu Opzioni Descrizioni Pagina per accettare 2. FAX 1. IMP RICEZIONE 2. IMP TRASMISS 1. NUMERO SQUILLI 04 03 02 01 Numero di squilli prima che l’apparecchio risponda alla chiamata quando è attivo il modo Fax/Tel (F/T) o Fax. 2. N. SQUILLI F/T 70 40 30 20 Imposta il tempo per il “doppio squillo” nel modo Fax/Tel (F/T). 3. FAX RICONOS SI NO Riceve messaggi fax senza premere il tasto Inizio. 31 4. CODICE REMOTO SI ( 51, #51) NO Attiva o disattiva l’apparecchio a distanza. Questi codici possono essere personalizzati. 48 5. AUTO RIDUZIONE SI NO Riduce la dimensione dell’immagine. 32 6. MEM RICEZIONE SI NO Se la carta è esaurita, memorizza automaticamente i documenti in arrivo. 33 7. DENSITA STAMPA - Regola il contrasto della stampa: chiaro o scuro. 32 8. POLLING RX STANDARD PROTETTO DIFFER Consente di chiamare un altro telefax per ricevere un fax. 49 AUTO CHIARO SCURO Modifica il livello di chiaroscuro del fax che si sta inviando. 24 STANDARD FINE S.FINE FOTO Modifica l’impostazione predefinita della risoluzione fax. 24 Imposta la trasmissione deidocumenti in differita. 41 1. CONTRASTO 2. RISOLUZ FAX + 3. DIFFERITA — 30 30 * L’impostazione di fabbrica (opzione) appare in grassetto. 14 Per accedere al menu, premere Menu principale Stop/Uscita. Sottomenu Selezioni Menu Opzioni Descrizioni Pagina per accettare 2. FAX (Segue) 2. IMP TRASMISS (Segue) 4. UNIONE TX SI NO 41 5. TEMPO REALE TX PROSSIMO FAX SI NO Questo tasto consente di inviare un fax in tempo reale in caso di memoria piena. 28 6. POLLED TX STANDARD PROTETTO Impostare Trasmissione Polling per consentire ad un utente di prelevare il documento fax dal vostro apparecchio. 51 Invia automaticamente una copertina programmabile e stampa una copertina campione. 39 Programma una nota personalizzata per la copertina fax. 40 Impostazione speciale per le trasmissioni internazionali. 41 — Memorizza i numeri in memoria per consentirne la composizione premendo un solo tasto. 22 — Memorizza i numeri in memoria per consentirne la composizione premendo solo quattro tasti. 22 7. IMP COPERTINA PROSSIMO FAX SI NO ESEMPIO STAMPA 8. NOTE COPERTINA 9. MODO OVERSEAS 3. MEMORIA NUMERI Invia contemporaneamente ed in una sola operazione tutti i fax differiti destinati allo stesso numero. 1. N. DIRETTI (Solo per FAX-8070P) 2. N. VELOCI (1.N. VELOCI Per MFC-9070) 3. IMPOS GRUPPI (2.IMPOS GRUPPI Per MFC-9070) — SI NO — Imposta un numero di Gruppo per la trasmissione circolare 43 * L’impostazione di fabbrica (opzione) appare in grassetto. Guida alla predisposizione e all’utilizzo base dell’apparecchio 15 PREPARAZIONE E UTILIZZO SEMPLICE Per uscire, premere Menu/Set. Per accedere al menu, premere Per uscire, premere Menu principale Menu/Set. Stop/Uscita. Sottomenu Selezioni Menu Opzioni Descrizioni Pagina per accettare 2. FAX (Segue) 4. SETTAG. REPORT 5. OPZ FAX REMOTO 1. RAPPORTO TRASM SI SI+IMMAGINE NO NO+IMMAGINE 2. TEMPO GIORNALE 2/4/7 GIORNI 1/3/6/12/24 ORE NO 1. INOLTRO FAX SI NO Imposta l’apparecchio per l’inoltro di fax. 52 2. CARICA FAX SI NO Carica i fax in arrivo nella memoria per consentire il recupero remoto. 52 3. ACCESSO REMOTO 159 Imposta il codice per il recupero dei fax. 53 — Stampa i fax ricevuti e memorizzati. 33 — Verifica le operazioni in memoria oannulla l’impostazione programmata di una trasmissione differita (timer) o in polling. 44 Impedisce l’uso della maggior parte delle funzioni eccetto Ricezione fax in memoria. 45 Seleziona la risoluzione della Copia in base al tipo di documento. 59 4. STAMPA DOCUMEN 6. CANC LAVORO — 0. VARIE 3. COPIA 1. MODO COPIA 2. CONTRASTO 4. STAMPAN (Solo per MFC-9070) 1. SICUREZZA MEM 1. OPZIONI STAMPA — AUTO TESTO FOTO — - 1. FONT INTERNI 2. CONFIGURAZIONE 2. RESET STAMPANT SI NO — + Impostazione iniziale per l’intervallo del Rapporto Verifica Trasmissione e del Giornale. 37 37 Per regolare il contrasto. 59 — Si possono stampare i font interni per eseguire un controllo e una conferma. 64 — Elenca le imposatzioni e lo stato della stampante. 64 — Consente di ripristinare le impostazioni predefinite e quelle provvisorie per la stampante. 64 * L’impostazione di fabbrica (opzione) appare in grassetto. 16 1 Impostazione Impostazioni iniziali Impostazione data e ora L’apparecchio visualizza la data e l’ora e le stampa su ogni fax inviato. Nel caso di un’interruzione di corrente l’apparecchio ritiene in memoria la data e l’ora per 9 ore. L’interruzione di corrente non altera le altre impostazioni. 3 4 5 6 Premere Menu/Set, 1, 1. Digitare le due cifre corrispondenti all’anno e premere Menu/Set. L’apparecchio registra “02” come anno 2002. Digitare due cifre per indicare il mese e premere Menu/Set. Digitare due cifre per indicare il giorno e premere Menu/Set. Digitare l’ora usando le 24 ore e premere Menu/Set. Premere Stop/Uscita. Impostazione dell’identificativo della stazione L’MFC consente di memorizzare nome, numero di telefono e fax dell’utente e di stampare tali informazioni sulla Copertina del fax e su ogni pagina trasmessa. (Vedere Copertina elettronica, pagina 39.) È importante immettere i numeri di telefono e fax nel formato internazionale standardizzato secondo questa precisa sequenza: - Il carattere “+” (più) (Premere il tasto ) - Il prefisso teleselettivo nazionale (es. “44” per il Regno Unito, “41” per la Svizzera) - Il prefisso teleselettivo locale omettendo il primo “0” (“9” per la Spagna) - Uno spazio - Il numero personale spaziando eventualmente i numeri per facilitarne la leggibilità. Per esempio, se l’apparecchio è installato nel Regno Unito e viene usato sia come fax che come telefono con il numero 0161- 444 5555, l’identificativo della stazione per i numeri di fax e telefono deve essere impostato nel modo seguente: +44 161 444 5555 1 2 3 Premere Menu/Set, 1, 2. 4 Usando la tastiera dell’apparecchio e facendo riferimento alla tabella, digitare il proprio numero di fax (massimo 20 caratteri) Per immettere uno spazio premere due volte . 5 6 Premere Menu/Set. Digitare il proprio numero di fax (massimo 20 cifre) voluta premere Menu/Set. Usare la tastiera di selezione dei numeri per digitare il proprio nome (massimo 20 caratteri) voluta premere Menu/Set. Premere Stop/Uscita. Impostazione 17 UTILIZZO BASE DELL’APPARECCHIO 1 2 ■ Quando si digita il proprio nome, vedere Digitazione di testo, pagina 150. ■ Il nuemro di telefoni immesso serve solo alle funzioni relative alla pagina di copertina. ■ Se non viene immesso un numero di fax non è possibile immettere nell’MFC nessun’altra informazione. ■ Per digitare uno spazio premere una volta per la spaziatura tra numeri e due volte per la spaziatura tra caratteri. ■ Se l’ID Stazione è già stato programmato, sul display appare il prompt che consente di premere “1” per modificare l’ID o “2” per uscire dalla procedura senza apportare modifiche. Impostazioni personalizzate Impostazione del volume Volume suoneria È possibile selezionare il volume della suoneria dell’apparecchio o escluderla completamente. 1 2 3 4 Premere Menu/Set, 1, 3, 1. Premere o per selezionare NO, BASSO, MED o ALTO. Quando sul display appare l’impostazione voluta premere Menu/Set. Premere Stop/Uscita. —OPPURE— La regolazione del volume della suoneria deve essere effettuata quando l’apparecchio non viene utilizzato per ricevere/effettuare chiamate. La suoneria può essere disattivata completamente. Premere o per regolare il volume. Ogni volta che si preme il tasto, l’apparecchio squilla per consentire di regolare accuratamente il volume desiderato e sul display appare l’impostazione scelta. Ogni volta che si preme il tasto si seleziona l’impostazione successiva. La nuova impostazione rimane fino a quando viene nuovamente cambiata. Volume segnale acustico Si può impostare il segnale acustico su BASSO, ALTO o NO. L’impostazione iniziale è BASSO. Quando l’impostazione è BASSO o ALTO, l’apparecchio emette un bip ogni volta che si preme un tasto, che si commette un errore o alla fine della trasmissione o ricezione di un fax. 1 2 3 4 18 Premere Menu/Set, 1, 3, 2. Premere o per selezionare l’impostazione voluta. Premere Menu/Set quando sul display appare l’impostazione desiderata. Premere Stop/Uscita. Capitolo 1 Volume diffusore Il volume del diffusore dell’apparecchio può essere regolato a piacere. 1 2 3 4 Premere Menu/Set, 1, 3, 3. Premere o per selezionare l’impostazione del volume (NO, BASSO, MED o ALTO). Quando sul display appare l’impostazione voluta premere Menu/Set. PABX e TRANSFER L’apparecchio è inizialmente impostato per essere collegato ad una linea telefonica pubblica. Tuttavia, la maggior parte degli uffici utilizza un sistema telefonico automatico privato, o PABX. Questo apparecchio può essere collegato alla maggior parte dei PABX in commercio. La funzione di Richiamo dell’apparecchio supporta solo la ricomposizione del numero dopo un intervallo predefinito (TBR). Normalmente i PABX utilizzano questa funzione per accedere ad una linea esterna o trasferire una chiamata ad un altro interno. Questa funzione può essere usata solo quando si preme il tasto R. Impostazione PABX Se l’apparecchio è collegato ad un PABX selezionare l’opzione CENTR:SI, altrimenti impostare questa opzione su NO. 1 2 3 4 Premere Menu/Set, 1, 4. Premere o per scegliere SI (o NO). Quando sul display appare l’impostazione voluta premere Menu/Set. Premere Stop/Uscita. La digitazione del tasto R può essere programmata come parte di un numero di telefono memorizzato nella chiamata diretta (FAX-8070P) o chiamata veloce. Al momento di programmare il numero di chiamata diretta o chiamata veloce (Menu funzioni 2-3-1 o 2-3-2) premere prima R (sul display appare “!”) e poi digitare il numero di telefono. In tal modo non è necessario premere ogni volta R prima di richiamare un numero di chiamata diretta o chiamata veloce. (Vedere Memorizzazione di numeri per semplificare la selezione, pagina 21.) Tuttavia, se PBX è impostato su NO, non si può usare il numero di Chiamata diretta o Chiamata speciale programmato con il tasto R. Impostazione 19 UTILIZZO BASE DELL’APPARECCHIO Premere Stop/Uscita. —OPPURE— La regolazione del volume del diffusore deve essere effettuata quando l’apparecchio non è utilizzato; inoltre non ci devono essere documenti nell’ADF e la linea deve essere collegata. Il volume dell’altoparlante può essere azzerato (OFF) o impostato a piacere. Premere o per regolare il volume. Il display visualizza il settaggio che si sta scegliendo. Ogni volta che si preme il tasto il volume passa all’impostazione seguente. La nuova impostazione rimane fino a quando viene nuovamente cambiata. Impostazione del cambio ora Si può spostare facilmente l’orologio avanti o indietro di un’ora, usando questa funzione. 1 Premere Menu/Set, 1, 5. Sul display appare il seguente messaggio: 2 Premere o per selezionare l’ora legale ed impostare l’orologio indietro di un’ora oppure l’ora solare per impostarlo avanti di un’ora voluta premere Menu/Set. 3 Premere 1 per passare dall’ora legale a quella solare e viceversa—OPPURE—Premere 2 per uscire dalla procedura senza apportare modifiche. ORA LEGALE? Risparmio toner Usando questa funzione si può risparmiare il toner. Quando l’impostazione di Risparmio toner è su SI, la stampa appare leggermente più chiara. L’impostazione di default è NO. 1 2 3 4 Premere Menu/Set, 1, 6. Premere o per scegliere SI (o NO). Premere Menu/Set. Premere Stop/Uscita. Risparmio elettricità Impostando l’apparecchio nel Modo Power Save è possibile ridurre ulteriormente il consumo energetico disattivando la CPU interna dell’apparecchio. Attivando il modo Power Save, l’apparecchio attiva automaticamente il modo Power Save quando non viene utilizzato. Quando l’apparecchio è impostato nel Modo Power Save non è possibile usare la funzione di rilevazione dei fax o attivazione remota. Quando il Modo Power Save è attivato, l’apparecchio non visualizza data e ora. 1 2 3 4 20 Premere Menu/Set, 1, 7. Premere o per scegliere SI (o NO). Quando sul display appare l’impostazione voluta premere Menu/Set. Premere Stop/Uscita. Capitolo 1 Modo Riposo 1 2 Premere Menu/Set, 1, 8. 3 4 Premere Menu/Set. Usare la tastiera per immettere la durata di tempo per cui l’apparecchio è in stato di attesa prima di entrare nel modo riposo (da 00 a 99). Premere Stop/Uscita. Impostazione del modo di selezione (toni/impulsi) Inizialmente l’apparecchio è impostato sulla modalità TONI. Se si utilizza una linea con selezione ad IMPULSI attivare l’opzione IMPULSI come descritto qui di seguito. 1 2 3 4 Premere Menu/Set, 1, 9. Sul display appare l’opzione di selezione TONI (o IMPULSI). Premere o per selezionare la modalità di composizione. Quando sul display appare la modalità voluta premere Menu/Set. Premere Stop/Uscita. Memorizzazione di numeri per semplificare la selezione L’apparecchio dispone di tre tipi di modalità di composizione: chiamata diretta (FAX-8070P), chiamata veloce e gruppi per la diffusione di fax. In caso di interruzione della corrente i numeri ed i nomi registrati permangono in memoria. Impostazione 21 UTILIZZO BASE DELL’APPARECCHIO Impostando l’apparecchio nel Modo Sleep è possibile ridurre il consumo energetico disattivando il gruppo fusori interno quando l’apparecchio resta inattivo per un certo periodo. È possibile impostare un intervallo di attesa (compreso tra 00 e 99 minuti) trascorso il quale si attiva automaticamente il Modo Sleep. Questo timer si azzera automaticamente quando l’apparecchio riceve un fax o dati dal PC (solo il modello MFC-9070) o quando si esegue una copia. L’impostazione di fabbrica per il timer 05 minuti. Quando l’apparecchio è nel Modo Sleep, il display visualizza il messaggio RISPAR. Se si stampano o riproducono documenti quando l’apparecchio è nel Modo Sleep, occorre attendere qualche secondo per consentire al gruppo fusori di scaldarsi e raggiungere la corretta temperatura di funzionamento. Memorizzazione di numeri di chiamata diretta (solo per FAX-8070P) È possibile memorizzare 8 numeri di apparecchi telefonici o fax componibili premendo un solo tasto. A questi numeri possono anche essere associati dei nomi. Premendo un tasto di selezione veloce l’apparecchio esegue la composizione ed il display visualizza il nome o il numero dell’utente chiamato. (Vedere Chiamata Diretta (Solo per FAX-8070P), pagina 25.) I tasti di Chiamata Diretta non corrispondono a quelli della tastiera di selezione, ma sono i quattro tasti numerati da 1 a 8. Per accedere alle ubicazioni di memoria da 5-8 contenenti gli altri numeri di chiamata diretta tenere premuto il tasto Selezione e premere il corrispondente tasto di chiamata diretta. 1 2 Premere Menu/Set, 2, 3, 1. 3 Digitare un numero (massimo 20 cifre), voluta premere Menu/Set. A questo punto sul display appare il messaggio che consente di associare un nome al numero composto. 4 Usare la tastiera di selezione per immettere il nome (massimo 15 caratteri). (Vedere Digitazione di testo, pagina 150.)—OPPURE—Passare al punto 5 per memorizzare il numero senza associare un nome. Premere il tasto della selezione veloce in cui si vuole memorizzare un numero. Il display visualizza l’ubicazione della memoria selezionata. 5 Premere Menu/Set. Tornare al punto 2 per memorizzare un altro numero di chiamata diretta —OPPURE—Premere Stop/Uscita. Quando si preme un tasto di selezione veloce, sul display appare il nome associato al numero. Se non è stato memorizzato alcun nome il display visualizza solo il numero memorizzato. Memorizzazione numeri di chiamata veloce È possibile memorizzare numeri telefonici come numeri di chiamata veloce in modo da consentirne la composizione premendo solo quattro cifre. L’apparecchio consente di memorizzare 100 numeri di chiamata veloce. (Vedere Chiamata veloce, pagina 25.) 1 Per il FAX, premere Menu/Set, 2, 3, 2. Per l’MFC, premere Menu/Set, 2, 3, 1. Sul display appare il messaggio che richiede di specificare l’ubicazione in cui memorizzare il numero. 2 Usare la tastiera dell’apparecchio per digitare l’ubicazione voluta selezionando un numero a due cifre (00-99), e premere Menu/Set. Successivamente sul display appare il messaggio che richiede di immettere il numero da memorizzare. 3 Digitare il numero (massimo 20 cifre) voluta premere Menu/Set. Il display chiede all’utente di associare un nome al numero. 4 Usare la tastiera di selezione per immettere il nome (massimo 15 caratteri). (Vedere Digitazione di testo, pagina 150.)—OPPURE—Passare al punto 5 per memorizzare il numero senza associare un nome. 22 Capitolo 1 5 Premere Menu/Set. Tornare al punto 2 per memorizzare un altro numero di chiamata veloce —OPPURE—Premere Stop/Uscita. Quando si compone un numero di chiamata veloce. Il display visualizza il nome associato al numero memorizzato. Se non è stato immesso alcun nome, il display visualizza solo il numero memorizzato. Modifica dei numeri di chiamata diretta (FAX-8070P) e veloce 1 Premere 1 per cambiare il numero memorizzato; premere 2 per uscire dalla procedura senza apportare modifiche. 2 Digitare il numero. ◆ Se si vuole cancellare il numero premere Stop/Uscita quando il cursore è posizionato a sinistra delle cifre. ◆ per modificare un carattere usare o per posizionare il cursore sotto il carattere da modificare e digitare il nuovo carattere—OPPURE—Premere Stop/Uscita per cancellare tutti caratteri a destra del cursore, compreso quello sopra al cursore stesso. 3 Seguire le istruzioni riportate nella sezione dedicata alla memorizzazione dei numeri di chiamata diretta e veloce. É possibile ottenere uno stampato di tutti i numeri memorizzati. (Vedere Utilizzo del tasto Rapporti, pagina 38.) Impostazione 23 UTILIZZO BASE DELL’APPARECCHIO Se si cerca di memorizzare un numero di chiamata diretta o veloce in un’ubicazione di memoria già occupata da un altro numero sul display appare il numero precedentemente memorizzato e la richiesta di conferma all’utente se cambiarlo o lasciarlo immutato. 2 Invio di fax Regolazioni per la scannerizzazione Contrasto Se la stampa del documento da inviare risultasse troppo chiara o troppo scura è possibile regolare il livello di contrasto dell’MFC per ovviare al problema. Usare CHIARO per l’invio di un documento con stampa troppo chiara e SCURO per l’invio di un documento piuttosto scuro. 1 2 3 4 Introdurre il documento nell’alimentatore automatico con il lato stampato rivolto verso il basso. 5 Premere 2 e passare al punto 6 se si è terminata la selezione delle impostazioni —OPPURE—Premere 1 per selezionare altre impostazioni. Il display torna al menu Imposta Invio. 6 Digitare un numero di fax e premere Inizio. Premere Menu/Set, 2, 2, 1. Premere o per selezionare AUTO, CHIARO, o SCURO. Premere Menu/Set quando il display visualizza l’opzione voluta. Sul display appare il messaggio: Risoluzione Fax Quando l’alimentatore automatico contiene un documento, è possibile usare il tasto Fax Risoluzione Risoluzione per modificare provvisoriamente le impostazioni. Premere Fax Risoluzione più volte fino a quando appare l’impostazione voluta. —OPPURE— È possibile cambiare l’impostazione predefinita. 1 2 3 Premere Menu/Set, 2, 2, 2. Premere o per selezionare la risoluzione voluta e premere Menu/Set. Premere Stop/Uscita. STANDARD: idoneo per la maggior parte dei documenti. (Nessuna Spia) 24 FINE: ottima per caratteri piccoli, la trasmissione è un po’ più lenta rispetto a quella Standard. S.FINE: Ottima per caratteri piccoli o grafica; la trasmissione è più lenta rispetto alla risoluzione Fine. FOTO: usare questa impostazione se l’immagine presenta varie gradazioni di grigio; questa modalità di trasmissione risulta piuttosto lenta. Capitolo 2 Selezione di un numero Chiamata Diretta (Solo per FAX-8070P) 1 2 3 Introdurre il documento nell’alimentatore automatico con il lato stampato rivolto verso il basso. Premere il tasto di chiamata diretta assegnato al numero che si vuole chiamare. Premere Inizio. Chiamata veloce 1 2 3 Introdurre il documento nell’alimentatore automatico con il lato stampato rivolto verso il basso. Premere Ricerca/Chiam.Veloce, quindi premere # e le due cifre corrispondenti al numero di Chiamata Veloce. Premere Inizio. Ricerca È possibile ricercare i nomi associati ai numeri di chiamata diretta (FAX-8070P) e chiamata veloce memorizzati nell’apparecchio. (Vedere Memorizzazione di numeri di chiamata diretta (solo per FAX-8070P), pagina 22 e Memorizzazione numeri di chiamata veloce, pagina 22.) 1 2 3 4 Introdurre il documento nell’alimentatore automatico con il lato stampato rivolto verso il basso. Premere Ricerca/Chiam.Veloce, poi inserire la prima lettera del nome che si sta cercando. Premere o per effettuare la ricerca in ordine alfabetico. Quando sul display appare il nome voluto, premere Inizio. È possibile inoltre usare il tasto o per effettuare una ricerca dei numeri memorizzati in ordine numerico. In tal caso non immettere la prima lettera del nome al punto 2 della procedura. Invio di fax 25 UTILIZZO BASE DELL’APPARECCHIO Se al tasto di chiamata diretta selezionato non corrisponde alcun numero memorizzato, l’apparecchio emette un segnale acustico e l’LCD visualizza il messaggio NON UTILIZZATO. Il display torna alla visualizzazione normale dopo 2 secondi. Selezione concatenata È possibile memorizzare sequenze di selezione molto lunghe dividendole e impostandole come numeri di chiamata diretta (solo per FAX-8070P) e chiamata veloce. Quando si compone il numero, si possono riunire due o più numeri di chiamata diretta e/o chiamata veloce e anche usare la selezione manuale con la tastiera. Si possono usare questi numeri in qualsiasi combinazione. Il numero combinato verrà chiamato, nell’ordine in cui è stato immesso, non appena si preme Inizio. Per esempio: Per il FAX-8070P, si memorizza “555” sul tasto di chiamata diretta 01 e “7000” sul tasto di chiamata diretta 02. Premendo i tasti di chiamata diretta 01, 02 e Inizio, l’apparecchio compone il numero “555 7000”. Per cambiare temporaneamente un numero, si può sostituire parte di quel numero con la selezione manuale usando la tastiera. Quindi, se si preme il tasto di chiamata diretta 01 e si digita 7001 con la tastiera, l’apparecchio compone il numero “555 7001”. Per il FAX-8070P e MFC-9070, si memorizza “555” sul tasto di chiamata veloce #01 e “7000” sul tasto di chiamata veloce #02. Premendo Ricerca/Chiam.Veloce, #, 0, 1, Ricerca/Chiam.Veloce, #, 0, 2 e Inizio, l’apparecchio compone il numero “555 7000”. Per cambiare temporaneamente un numero, si può sostituire parte di quel numero con la selezione manuale usando la tastiera. Quindi, se si preme Ricerca/Chiam.Veloce, #, 0, 1 e si compone il numero 7001 la tastiera, l’apparecchio compone il numero “555 7001”. L’uso dei codici di accesso è semplice. Al momento di effettuare una chiamata l’utente può volere scegliere tra varie aziende di telefonia che forniscono il servizio di chiamate internazionali; le tariffe possono variare in funzione dell’ora e della località. Per potere sfruttare le tariffe più convenienti è possibile memorizzare il codice di accesso di queste aziende di telefonia come numeri di chiamata diretta o veloce. Ricomposizione automatica e manuale dei numeri fax Se si invia un fax manualmente e la linea è occupata, premere Rich/Pausa e Inizio per ricomporre il numero chiamato. Per rendere più rapida la selezione premere Rich/Pausa e Inizio ogni volta che si vuole ricomporre l’ultimo numero chiamato. Se si vuole inviare un fax automaticamente e la linea è occupata, l’apparecchio ricompone automaticamente il numero fino a 3 volte, a intervalli di 2 minuti. Pausa Per inserire una pausa tra le cifre del numero da comporre premere Rich/Pausa. Se l’apparecchio è collegato ad un PABX Centralina telefonica automatica privata) per accedere alla linea esterna può essere necessario inserire un prefisso aggiuntivo (p.e. “9”) ed una “pausa” prima di ogni numero di fax o di telefono. Quando si preme Rich/Pausa, sul display appare un trattino “-”.Memorizzando una pausa si può creare un ritardo di 3.5 secondi. 26 Capitolo 2 Operazioni di invio Trasmissione automatica Si tratta del modo più semplice di inviare fax. IMPORTANTE: non sollevare il ricevitore. 1 2 Introdurre il documento nell’alimentatore automatico con il lato stampato rivolto verso il basso. 3 Premere Inizio. UTILIZZO BASE DELL’APPARECCHIO Comporre il numero di fax digitando i numeri di chiamata diretta (FAX-8070P), chiamata veloce, Ricerca oppure usando la tastiera dell’apparecchio. Trasmissione manuale (con un telefono esterno) La trasmissione manuale consente di sentire il segnale di chiamata, lo squillo e i toni di ricezione fax prima di inviare il fax. 1 2 3 Introdurre il documento nell’alimentatore automatico con il lato stampato rivolto verso il basso. 4 5 Premere Inizio quando l’MFC ricevente invia il segnale fax. Sollevare il ricevitore e attendere il segnale di chiamata. Comporre il numero di fax voluto. (È possibile comporre il numero digitando i numeri di chiamata diretta, chiamata veloce o Ricerca oppure usando la tastiera dell’apparecchio). (Vedere Selezione concatenata, pagina 26.) Riagganciare il ricevitore. Accesso Duale È possibile scannerizzare fino a 50 messaggi nella memoria fax, anche quando l’apparecchio sta ricevendo o inviando un altro fax (dalla memoria). È possibile anche selezionare impostazioni provvisorie per ogni fax scannerizzato, salvo Timer e Polling. Se durante la scansione della prima pagina di un fax appare il messaggio MEMORIA ESAURITA premere Stop/Uscita per annullare l’operazione. Se il messaggio MEMORIA ESAURITA appare durante la scansione delle pagine successive premere Inizio per avviare la trasmissione delle pagine memorizzate fino quel momento oppure premere Stop/Uscita per annullare l’operazione. 1 2 3 Introdurre il documento nell’alimentatore automatico con il lato stampato rivolto verso il basso. Digitare il numero di fax. Premere Inizio. L’apparecchio avvia la scannerizzazione del documento e il display visualizza il numero di lavoro (#XXX) del fax e la quantità di memoria disponibile. Quando l’apparecchio inizia a comporre il numero è possibile ripetere immediatamente le procedure da 1 a 3 per il fax successivo. Invio di fax 27 Trasmissione in tempo reale Quando la memoria è piena, l’apparecchio non può continuare ad eseguire la scansione dei documenti per memorizzarli prima dell’invio. In tal caso impostare l’apparecchio sulla trasmissione in TEMPO REALE TX, inserire il documento nell’alimentatore e digitare il numero dell’apparecchio a cui si vuole inviare il fax. Appena la linea risulta libera l’apparecchio inizia a comporre il numero selezionato ed invia il fax. 1 2 3 4 5 6 7 28 Introdurre il documento nell’alimentatore automatico con il lato stampato rivolto verso il basso. Premere Menu/Set, 2, 2, 5. Per modificare le impostazioni predefinite, premere o per selezionare SI (o NO) e premere Menu/Set. Passare al punto 6—OPPURE—Solo per la trasmissione del fax successivo, premere or per selezionare PROSSIMO FAX. Premere Menu/Set. Solo per il fax successivo premere o per selezionare SI (o NO) e premere Menu/Set. Premere 1 per selezionare altre impostazioni. Il display torna al menu IMP TRASMISS —OPPURE—Premere 2 per terminare la selezione delle impostazioni e passare al punto 7. Digitare il numero di fax e premere Inizio. Capitolo 2 3 Ricezione dei fax Impostazioni del modo Ricezione Selezione del modo Ricezione Modo Ricezione Per 1. SOLO FAX Usare questa funzione solo se si vogliono ricevere esclusivamente chiamate fax (e non vocali). Per attivare questa funzione, l’apparecchio deve essere collegato ad una linea indipendente. L’apparecchio risponde automaticamente ad ogni chiamata come se fosse una chiamata fax. In questa modalità non è possibile ricevere chiamate vocali ma, se è collegata una segreteria telefonica esterna, è possibile comporre numeri telefonici per effettuare chiamate vocali. (Questa impostazione è consigliata solo se l’apparecchio dispone di una linea dedicata). 2. FAX/TEL (F/T) (con un telefono esterno) Usare questa funzione se si ricevono molti messaggi fax e poche chiamate vocali. L’apparecchio risponde automaticamente a tutte le chiamate. Se la chiamata è per l’invio di un fax, l’apparecchio attiva la funzione di stampa. In caso contrario l’apparecchio segnala all’utente di sollevare il ricevitore emettendo lo speciale squillo F/T che indica chiamate vocali. Selezionando questa impostazione è necessario impostare le funzioni Numero squilli e Tempo di squilli F/T (vedere pagine seguenti). 3. TAD:SEGR.TE. (con una segreteria telefonica esterna) Questa è l’unica impostazione che consente di utilizzare una segreteria telefonica esterna. La segreteria deve essere collegata all’apparecchio fax e risponde a tutte le chiamate. Quando la segreteria risponde ad una chiamata entrante, l’apparecchio rileva automaticamente i toni fax e stampa il documento. L’impostazione TAD funziona solo con una segreteria telefonica esterna (TAD). Numero squilli e Tempo di squillo F/T non funzionano con questa impostazione. 4. MANUALE (con un telefono esterno) Usare questa funzione se funzione se si ricevono molte chiamate vocali e pochi fax. L’utente deve rispondere manualmente alle chiamate. In caso di toni fax, attendere che l’apparecchio attivi automaticamente la ricezione ed abbassare il ricevitore (V. funzione Rilevazione fax). Ricezione dei fax 29 UTILIZZO BASE DELL’APPARECCHIO L’apparecchio prevede quattro modalità di ricezione. Per selezionare la modalità voluta, premere più volte il tasto Mode Ricezione fino a quando il display visualizza l’opzione voluta. Per selezionare Fax/Tel (F/T) o la modalità manuale è necessario collegare un telefono esterno. Attivazione o modifica del modo Ricezione 1 Premere Mode Ricezione. Il display visualizza l’opzione impostata. 2 Premere di nuovo il tasto. Sul display appare la selezione successiva. Dopo 2 secondi, il display torna a visualizzare data e ora e la nuova impostazione selezionata per il modo Ricezione. SOLO FAX FAX/TEL TAD:SEGR.TE. MANUALE Se si modifica il modo Ricezione mentre si esegue un’altra operazione, il display torna a visualizzare quell’operazione. FAX:SOLO FAX F/T:FAX/TEL 09/06 15:25 FAX TAD:SEGRETERIA TELEFONICA ESTERNA MAN:MANUALE Modo di ricezione corrente Impostazione del numero di squilli Questa funzione permette di impostare il numero di squilli emessi dall’apparecchio prima che riceva la chiamata entrante in modo SOLO FAX o FAX/TEL. (Vedere Attivazione delle funzioni da un apparecchio telefonico interno o esterno, pagina 47 e Solo per il modo Fax/Tel, pagina 47.) 1 2 3 4 Premere Menu/Set, 2, 1, 1. Premere o per selezionare il numero di squilli prima dell’attivazione della segreteria telefonica (da 01 a 04). Quando sul display appare l’impostazione voluta premere Menu/Set. Premere Stop/Uscita. Impostazione del numero di squilli F/T (Fax/Tel) (solo per il modo Fax/Tel) È necessario stabilire per quanto tempo l’apparecchio avviserà con il doppio squillo speciale che c’è una chiamata vocale. Questi squilli hanno luogo dopo gli squilli iniziali della società telefonica. Solo l’apparecchio suona per 20, 30, 40 o 70 secondi; nessun altro telefono sulla stessa linea emette il doppio squillo speciale. Tuttavia è possibile ricevere la chiamata da un telefono interno collegato sulla stessa linea dell’apparecchio ma ad una presa separata. (Vedere Attivazione delle funzioni da un apparecchio telefonico interno o esterno, pagina 47.) 1 2 Premere Menu/Set, 2, 1, 2. 3 Premere Stop/Uscita. 30 Premere o per selezionare il numero di squilli emessi dall’apparecchio per segnalare la ricezione di una chiamata telefonica e premere Menu/Set. Capitolo 3 Ora quando arriva una chiamata e l’apparecchio è impostato nel Modo Fax/Tel (F/T), tutti i telefoni di questa linea squilleranno il numero di volte scelto per Numero squilli. Se può lasciare che sia l’apparecchio a prendere le chiamate e decidere se si tratta di un fax o di una telefonata. Se si tratta di un fax, l’apparecchio lo stampa. Se è una chiamata vocale, l’apparecchio lo segnala con un doppio squillo per la durata di tempo scelta in Tempo di squillo F/T. L’apparecchio continua ad emettere il doppio squillo per la durata impostata anche se la persona che ha effettuato la chiamata riaggancia. Quando questa funzione è attiva, non occorre premere Inizio o 5 1 per ricevere un fax quando si riceve la chiamata da un telefono esterno. Sollevare il ricevitore di un telefono esterno e attendere qualche secondo. Quando sul display dell’apparecchio appare il messaggio RICEZIONE o si sentono i toni di invio fax dal ricevitore di un telefono interno collegato ad una presa a muro separata, abbassare il ricevitore e l’apparecchio rileva automaticamente il fax. Selezionando SI l’apparecchio riceve automaticamente le chiamate fax anche se l’utente risponde alla chiamata sollevando il ricevitore di un telefono esterno. Selezionando NO è invece necessario attivare l’apparecchio manualmente premendo Inizio o digitando 5 1 sulla tastiera del telefono esterno. (per usare Menu/Set occorre impostare la funzione Attivazione Remota su SI in 2, 1, 4, 5 1.) (Vedere Attivazione delle funzioni da un apparecchio telefonico interno o esterno, pagina 47.) Se la funzione Rilevazione Fax non funziona a causa di un problema sulla linea, basta digitare il codice di attivazione 5 1. 1 2 3 Premere Menu/Set, 2, 1, 3. Usare o per selezionare SI o NO e premereMenu/Set. Premere Stop/Uscita. Ricezione dei fax 31 UTILIZZO BASE DELL’APPARECCHIO Riconoscimento Fax (con un telefono esterno) Ricezione dei fax Stampa ridotta di un documento fax (Riduzione automatica) Selezionando SI, l’apparecchio riduce automaticamente la dimensione del documento in modo da riprodurlo su una pagina A4 indipendentemente dalla dimensione del documento originale. 1 2 3 4 Premere Menu/Set, 2, 1, 5. Il display visualizza Usare o 5.AUTO RIDUZIONE per selezionare SI (o NO). Quando sul display appare l’impostazione voluta premere Menu/Set. Premere Stop/Uscita. Se si riceve via fax un documento originale riprodotto su 2 pagine, impostare questa opzione su SI. ■ L’APPARECCHIO può essere impostato sul modo Riduzione Automatica per ridimensionare i documenti in arrivo per concentrarli su una sola pagina fax solo se la dimensione dell’originale non supera 35 cm. In caso contrario i dati non saranno ridimensionati e l’apparecchio produrrà la copia dei restanti dati su un’altra pagina. ■ Quando l’apparecchio è impostato sul modo Riduzione Automatica e la dimensione del documento ricevuto è inferiore rispetto al formato della carta di stampa, l’apparecchio non eseguirà la riduzione del documento originale ed il documento ricevuto avrà la stessa dimensione dell’originale. Come impostare la densità della stampa Se la stampa risulta troppo chiara o troppo scura, regolare il livello della densità. La nuova impostazione resta valida fino a successiva modifica. 1 2 3 4 32 Premere Menu/Set, 2, 1, 7. Premere o per scegliere l’impostazione. Ogni volta che si preme il tasto, la densità della stampa passa all’impostazione seguente. Quando il display visualizza l’impostazione desiderata, premere Menu/Set. Premere Stop/Uscita. Capitolo 3 Ricezione in memoria 1 2 3 Premere Menu/Set, 2, 1, 6. Premere o per selezionare SI o NO, e quando sul display appare l’impostazione voluta premere Menu/Set. Premere Stop/Uscita. Stampa dei fax in memoria Anche se la funzione di memorizzazione dei fax per il recupero remoto o di inoltro fax sono attivate, è possibile stampare un fax memorizzato nell'apparecchio: (Vedere Impostazione di Carica fax, pagina 52.) 1 2 3 Premere Menu/Set, 2, 5, 4. Premere Inizio. Quando tutti i dati sono salvati in memoria l’apparecchio inizia la stampa. Premere Stop/Uscita. Ricezione dei fax 33 UTILIZZO BASE DELL’APPARECCHIO Appena si esaurisce la carta nell’alimentatore multiuso durante la ricezione di un fax, il display visualizza il messaggio “CONTROLLA CARTA”; introdurre carta nell’alimentatore multiuso. (V. Guida All’impostazione Rapida Brother.) Se la funzione RICEZIONE MEMORIA è impostata su SI: L’apparecchio continua a stampare la pagina in corso di ricezione e memorizza le pagine restanti a condizione che vi sia memoria sufficiente. L’apparecchio continua a memorizzare i fax successivi fino ad esaurimento della memoria. Una volta esaurita la memoria, l’apparecchio non riceve più chiamate fax. Per stampare tutti i dati introdurre carta nell’alimentatore multiuso e premere Inizio. Se la funzione RICEZIONE MEMORIA è impostata su NO: L’apparecchio continua a stampare la pagina in corso di ricezione e memorizza le pagine restanti a condizione che vi sia memoria sufficiente. L’apparecchio non riceve più chiamate fax fino a quando si introduce carta nell’alimentatore multiuso. Per stampare l’ultimo fax ricevuto, introdurre carta nell’alimentatore multiuso e premere Inizio. 4 Utilizzo dell’apparecchio come telefono Come effettuare delle chiamate vocali con un telefono esterno Collegando un telefono esterno, l’apparecchio può essere usato per effettuare chiamate vocali. I numeri possono essere composti usando i tasti di chiamata diretta (FAX-8070P) o chiamata veloce oppure usando la tastiera dell’apparecchio. È possibile anche usare la funzione Composizione Concatenata o Pausa. (Vedere Selezione concatenata, pagina 26 e Pausa, pagina 26.) Selezione manuale dei numeri con un telefono esterno Per comporre il numero manualmente è sufficiente premere tutti i tasti numerici associati al numero di telefono desiderato. 1 2 3 Sollevare il ricevitore del telefono esterno. Al segnale di linea libera, comporre il numero usando la tastiera numerica. Per riagganciare, abbassare il ricevitore del telefono esterno. Ricerca È possibile ricercare i nomi associati ai numeri di chiamata diretta (FAX-8070P) e chiamata veloce memorizzati nell’apparecchio. (Vedere Memorizzazione di numeri di chiamata diretta (solo per FAX-8070P), pagina 22 e Memorizzazione numeri di chiamata veloce, pagina 22.) 1 2 3 4 5 Sollevare il ricevitore del telefono esterno. Premere Ricerca/Chiam.Veloce, ed usare la tastiera dell’apparecchio per immettere la prima lettera del nome che si sta cercando. Premere o per effettuare la ricerca in ordine alfabetico. Quando sul display appare il nome voluto premere Inizio per comporre il numero. Alla fine della chiamata, riagganciare. È inoltre possibile usare i tasti o per effettuare la ricerca in ordine numerico. In tal caso non immettere la prima lettera del nome che si sta cercando al punto 2. 34 Capitolo 4 Chiamata Diretta (Solo per FAX-8070P) 1 2 3 Sollevare il ricevitore del telefono esterno. Al segnale di linea libera , premere il tasto di Chiamata diretta del numero che si desidera chiamare. (Vedere Memorizzazione di numeri di chiamata diretta (solo per FAX-8070P), pagina 22.) Per riagganciare, abbassare il ricevitore del telefono esterno. Chiamata veloce 1 2 3 Sollevare il ricevitore del telefono esterno. Al segnale di linea premere Ricerca/Chiam.Veloce, poi il tasto # e le due cifre del numero di chiamata veloce. (Vedere Memorizzazione numeri di chiamata veloce, pagina 22.) Per riagganciare, abbassare il ricevitore del telefono esterno. Selezione senza sollevare il ricevitore 1 Comporre il numero usando i tasti di chiamata diretta, chiamata veloce, Ricerca oppure usando la tastiera dell’apparecchio. 2 Il numero che si sta chiamando o il nome memorizzato per le funzioni di Chiamata diretta o Chiamata veloce si visualizzano sull’LCD. 3 4 Premere Inizio. Quando si sente la voce della persona chiamata attraverso il diffusore, sollevare il ricevitore del telefono esterno e premere Tel. Quando si effettua una chiamata premendo Inizio dopo aver composto il numero, si può ascoltare l’utente all’altro capo della linea, ma non si viene ascoltati a meno di sollevare il ricevitore del telefono esterno. Se si preme accidentalmente Tel prima di sollevare il telefono esterno, la chiamata viene interrotta. Utilizzo dell’apparecchio come telefono 35 UTILIZZO BASE DELL’APPARECCHIO Se si cerca di usare un numero di chiamata diretta che non è stato assegnato, l’apparecchio emette un segnale acustico e il display visualizza il messaggio NON UTILIZZATO. Il display ritornerà normale dopo 2 secondi. Toni/Impulsi Nel caso in cui l’apparecchio utilizzi il tipo di selezione ad impulsi, ma sia necessario inviare segnali a toni (ad esempio per servizi bancari telefonici), seguire le istruzioni riportate di seguito. 1 2 Sollevare il ricevitore del telefono esterno e comporre il numero. 3 Quando si riaggancia il ricevitore, l’MFC torna automaticamente al modo di selezione ad impulsi. Premere # quando sul display appare il messaggio che richiede di comporre il numero. A questo punto basta digitare un numero qualunque per inviare segnali in forma di toni. Modo F/T (FAX/TEL) Quando l’apparecchio fax è collegato alla stessa linea dell’apparecchio telefonico e il modo Fax/Tel (F/T) è attivato, l’apparecchio è in grado di determinare se la chiamata entrante è fax o vocale. (Vedere Selezione del modo Ricezione, pagina 29.) Tasto Tel Questo tasto consente di unirsi ad una conversazione telefonica dopo avere ricevuto il doppio squillo e sollevato il ricevitore di un telefono esterno impostato nel modo F/T. Inoltre, se si preme Tel quando si sta parlando tenendo il ricevitore sollevato con l’altra mano, si può sentire l’altro utente dall’altoparlante del monitor dell’apparecchio, ma non farsi sentire da lui. 36 Capitolo 4 5 Stampa Rapporti Impostazione delle funzioni Rapporto Trasmissione e Giornale Personalizzazione del rapporto verifica trasmissione (Xmit) Si può utilizzare il rapporto di verifica della trasmissione come conferma dell’invio di un fax. Questo rapporto contiene il nome o numero di fax del ricevente, l’ora e la data della trasmissione e la conferma della ricezione del fax (o eventuali problemi di trasmissione). Quando la funzione è impostata su NO, il rapporto viene stampato automaticamente solo se si verifica un errore durante la trasmissione. Se il rapporto indica ERROR, inviare nuovamente il documento. Se il rapporto lo richiede, verificare la leggibilità delle pagine indicate ed inviarle nuovamente. Se si inviano di norma fax multipli alle stesse destinazioni, può essere necessario avere un promemoia che identifichi ciascuna trasmissione fax. Si può selezionare NO+IMMAGINE o SI+IMMAGINE per stampare nel rapporto una porzione della prima pagina del messaggio fax. 1 2 3 4 Premere Menu/Set, 2, 4, 1. Premere o per scegliere NO, NO+IMMAGINE, SI o SI+IMMAGINE. Premere Menu/Set. Premere Stop/Uscita. Impostazione dell’intervallo del Giornale Il Giornale (ossia il rapporto delle attività) può essere stampato ad intervalli di tempo specificabili (1, 3, 6, 12, 24 ore, 2, 4 o 7 giorni). Se l’intervallo è impostato su NO, è possibile stampare il rapporto seguendo i punti indicati nella sezione precedente. 1 2 Premere Menu/Set, 2, 4, 2. 3 4 Premere Menu/Set quando sul display appare l’impostazione desiderata. 5 Premere Stop/Uscita. Premere o per selezionare l’impostazione. Se si sceglie di stampare il giornale ad intervalli di 7 giorni, il display visualizza il messaggio di selezione del giorno da cui cominciare il calcolo. Immettere l’ora di inizio della stampa usando il formato 24 ore (Ad esempio immettere19:45 per 7:45 PM), e premere Menu/Set. Stampa Rapporti 37 UTILIZZO BASE DELL’APPARECCHIO Le funzioni Rapporto Trasmissione e Giornale richiedono un’impostazione iniziale. Procedere come indicato di seguito: Premere Menu/Set, 2, 4, 1. 1.RAPPORTO TRASM —OPPURE— Premere Menu/Set, 2, 4, 2. 2.TEMPO GIORNALE Utilizzo del tasto Rapporti È possibile stampare le sei liste seguenti. 1.AIUTI Stampa una lista delle procedure e delle funzioni base. 2.MEMORIA NUMERI Stampa una lista dei nomi e dei numeri salvati nella memoria di chiamata veloce in ordine numerico. 3.GIORNALE Ilgiornale elenca informazioni sugli ultimi 200 fax inviati e ricevuti. TX si riferisce ai fax trasmessi ed RX ai fax ricevuti. 4.RAPPORTO TX Stampa un Rapporto di Verifica relativo all’ultima trasmissione effettuata. 5.STAM SETTAGGI Stampa una lista delle impostazioni per SETUP GENERALE, IMP RICEZIONE, IMP TRASMISS, SETTAG. REPORT, OPZ FAX REMOTO e VARIE. 6.MODULO ORDINE È possibile stampare un modulo di ordinazione degli accessori da inviare al rivenditore Brother. Stampa di un rapporto 1 2 38 Premere Rapporto. Premere o per selezionare the report you want, e premere Menu/Set. —OPPURE— Immettere il numero del rapporto che si vuole stampare. Per esempio, premere 1 per stampare la Lista degli Aiut. Capitolo 5 6 Funzioni avanzate di invio Operazioni avanzate Copertina elettronica 150.) Se non si vogliono usare i commenti riportati nell’esempio precedente è possibile creare commenti personalizzati della lunghezza massima di 27 caratteri ciascuno. (Vedere Composizione di commenti personalizzati, pagina 40.) 3.URGENTE 4.CONFIDENZIALE Copertina solo per il fax successivo Accertarsi di avere impostato l’identificativo della stazione (Vedere Impostazione dell’identificativo della stazione, pagina 17.) altrimenti non sarà possibile usare questa funzione. L’apparecchio può essere impostato in modo da inviare una copertina insieme ad un particolare documento. Questa copertina indica anche il numero di pagine del documento. 1 2 3 4 5 6 7 Introdurre il documento nell’alimentatore automatico con il lato stampato rivolto verso il basso. Premere Menu/Set, 2, 2, 7. Quando sul display appare il messaggio PROSSIMO FAX premere Menu/Set. Premere o per selezionare SI (o NO) e premere Menu/Set. Premere o visualizzare i commenti disponibili. Quando sul display appare l’impostazione voluta premere Menu/Set. Digitare due cifre per indicare il numero di pagine da inviare. (Se non si vuole stampare il numero di pagina digitare 00). Se si commette un errore premere per tornare indietro di uno spazio ed immettere il numero di pagine corretto. 8 9 Premere Menu/Set. Il messaggio visualizzato sul display indica all’utente di procedere. Premere 1 per selezionare altre impostazioni. Il display visualizza nuovamente il menu IMP TRASMISS—OPPURE—Premere 2 se non si vogliono selezionare altre impostazioni e passare al punto 10 della procedura. 10 Comporre il numero di fax e premere Inizio. Funzioni avanzate di invio 39 UTILIZZO AVANZATO DELL’APPARECCHIO La copertina viene stampata dall’apparecchio ricevente. Se la selezione del numero è stata effettuata utilizzando i tasti di chiamata diretta (FAX-8070P) o di chiamata veloce, la copertina conterrà il nome memorizzato in questa funzione. La copertina indica la stazione di provenienza del fax ed il numero di pagine trasmesse. Se la funzione IMP COPERTINA è impostata su SI (Menu funzioni 2-2-7), il numero delle pagine non viene stampato. L’APPARECCHIO consente all’utente di selezionare un 1.NESSUNA NOTA commento da stampare in copertina. Se non si vogliono includere commenti nel documento selezionare 2.RICHIAMARE 1.NESSUNA NOTA. (Vedere Digitazione di testo, pagina Per inviare sempre una copertina Accertarsi di avere impostato l’identificativo della stazione (Vedere Impostazione dell’identificativo della stazione, pagina 17.) altrimenti non sarà possibile usare questa funzione. Si può impostare l’apparecchio perché invii una copertina tutte le volte che si invia un fax. Questa impostazione non include l’indicazione del numero di pagine del fax. 1 2 3 Premere Menu/Set, 2, 2, 7. 4 Se l’opzione è impostata su SI il display visualizza le opzioni per il commento da stampare sulla copertina. Premere o per visualizzare le opzioni di commento. 5 Premere Menu/Set quando sul display appare l’opzione voluta. Il messaggio visualizzato sul display chiede all’utente di procedere. 6 Premere 1 er selezionare impostazioni aggiuntive - in tal caso il display visualizza il menu IMP TRASMISS—OPPURE—Premere 2 per uscire dalla procedura. Premere o per selezionare SI o NO. Quando sul display appare il messaggio COPERTINA:SI premere Menu/Set. (Questa impostazione determina l’invio di una copertina per ogni documento trasmesso). Come usare una copertina stampata L’apparecchio consente di stampare la copertina prima di trasmettere i documenti in modo che l’utente possa aggiungere commenti a penna o semplicemente stampare copertine da allegare di volta in volta ai documenti da inviare. 1 2 Premere Menu/Set, 2, 2, 7. 3 4 Premere Inizio. L’apparecchio stampa una copia della pagina di copertina. Premere o per selezionare ESEMPIO STAMPA. Quando il display visualizza l’opzione voluta premere Menu/Set. Premere Stop/Uscita. Composizione di commenti personalizzati 1 2 Premere Menu/Set, 2, 2, 8. Sul display appare il messaggio NOTE COPERTINA. 3 Usare la tastiera di composizione dei numeri per digitare il commento. (Vedere Digitazione di testo, pagina 150.) 4 5 Premere Menu/Set. Il messaggio sul display indica all’utente di procedere. 40 Usare o per scegliere il campo 5 o 6 in cui immettere il commento personalizzato e premere Menu/Set. Premere 1 per selezionare impostazioni aggiuntive - in tal caso il display visualizza il menu IMP TRASMISS—OPPURE—Premere 2 per chiudere la procedura. Chapter 6 Modo Overseas Può succedere, a volte, di incontrare problemi di linea nelle chiamate internazionali che pregiudicano la qualità del fax inviato. Il Modo Overseas aiuta a minimizzare questi problemi. Dopo avere inviato un fax in questa modalità la funzione si disattiva automaticamente. 1 2 3 Introdurre il documento nell’alimentatore automatico con il lato stampato rivolto verso il basso. Premere Menu/Set, 2, 2, 9. Premere o per selezionare SI (o NO) e premere Menu/Set quando il display visualizza la selezione desiderata. 4 Premere 1 per selezionare impostazioni aggiuntive - in tal caso il display visualizza il menu IMP TRASMISS—OPPURE—Premere 2 per chiudere la procedura di impostazione e passare al punto 5. 5 Digitare il numero dell’apparecchio a cui trasmettere il documento e premere Inizio. Questa funzione consente di ritardare l’invio di un fax impostando la trasmissione nell’arco delle 24 ore. 1 2 3 Introdurre il documento nell’alimentatore automatico con il lato stampato rivolto verso il basso. Premere Menu/Set, 2, 2, 3. Adottando il formato delle 24 ore, immettere l’ora in cui si vuole inviare il fax (per esempio, comporre 19:45 per le 7:45 della sera) e premere Menu/Set. 4 Premere 1 per selezionare DOC—OPPURE—Premere 2 per selezionare MEMORIA. Selezionando 1.DOC, l’apparecchio non scannerizza subito il documento ed è necessario lasciare il documento nell’alimentatore automatico. 5 Premere 1 per selezionare impostazioni aggiuntive - in tal caso il display visualizza il menu IMP TRASMISS—OPPURE—Premere 2 per chiudere la procedura di impostazione e passare al punto 6. Sul display appare il messaggio che richiede di immettere il numero di fax. 6 Comporre il numero di fax e premere Inizio. L’apparecchio invia il documento all’ora impostata. Trasmissione circolare differita Prima di inviare i fax differiti l’apparecchio Brother ordina tutti i documenti in memoria in base alle destinazioni ed alle ore programmate, consentendo un netto risparmio. Se si imposta la funzione di trasmissione circolare differita su SI, tutti i fax differiti il cui invio è programmato per la stessa ora e per lo stesso numero di fax saranno inviati in un’unica trasmissione. 1 2 3 Premere Menu/Set, 2, 2, 4. Premere o per selezionare SI (o NO) e premere Menu/Set. Premere Stop/Uscita. Funzioni avanzate di invio 41 UTILIZZO AVANZATO DELL’APPARECCHIO Trasmissione programmata (Timer) Diffusione La diffusione consente di inviare automaticamente e contemporaneamente lo stesso messaggio fax a più apparecchi. Usando il tasto Menu/Set è possibile includere fino a 8 numeri di chiamata diretta (FAX-8070P), fino a 100 numeri di chiamata veloce e fino a 50 numeri composti manualmente (per un massimo di 158 (FAX-8070P) o 150 (MFC-9070) numeri se non si utilizzano ubicazioni di memoria per la creazione di gruppi, la memorizzazione di codici di accesso o di numeri di carte di credito). Tuttavia, la memoria disponibile varia in funzione del tipo di operazione in memoria e dei numeri utilizzati per la diffusione. Se si esegue la diffusione di un quantitativo di numeri superiore a quello massimo disponibile non sarà possibile impostare trasmissioni utilizzando l’accesso doppio ed il timer. Il modo più semplice di eseguire una diffusione è quello di riunire in un unico gruppo i numeri di chiamata diretta (FAX-8070P) e di chiamata veloce selezionati più di frequente. Al gruppo viene poi assegnato un tasto di chiamata diretta). A questo gruppo di numeri viene associato un tasto di chiamata diretta (FAX-8070P) o un numero di chiamata veloce. (Si tenga presente che il numero dei gruppi disponibili è sei e che i numeri di chiamata veloce possono essere memorizzati in più gruppi). Premendo poi il tasto Menu/Set tra un numero e l’altro è possibile includere nella stessa diffusione numeri di chiamata diretta (FAX-8070P), e veloce e numeri selezionati manualmente (usando la tastiera di composizione). Per facilitare la selezione dei numeri usare la funzione Ricerca/Chiam.Veloce. Dopo aver completato la diffusione circolare, viene stampato automaticamente un Rapporto sulla circolare stessa, per rendere noti i risultati. 1 2 Introdurre il documento nell’alimentatore automatico con il lato stampato rivolto verso il basso. 3 Premere Menu/Set. Sul display appare il messaggio che richiede all’utente di immettere il numero successivo. 4 Immettere il numero successivo Esempio: Chiamata veloce. 5 6 Premere Menu/Set. Immettere un numero usando le funzioni di chiamata diretta (FAX-8070P), veloce, ricerca, numero del gruppo o componendo il numero manualmente. Esempio: numero del gruppo Immettere il numero fax successivo. Esempio: selezione manuale, usando la tastiera. 7 Premere Inizio. L’apparecchio inizia a memorizzare i documenti e trasmette il documento a tutti i numeri programmati. ■ Per interrompere la diffusione circolare in corso, premere Stop/Uscita. Il display chiede se si vogliono annullare tutte le destinazioni o solo quella a cui si sta spedendo il fax in quel momento. ■ Inserire normalmente i numeri della lunga sequenza di selezione, ma tenere presente che ogni tasto conta come una destinazione, quindi il numero di sedi che è possibile chiamare è limitato. ■ Se la linea è occupata o il collegamento non è possibile per qualche altro motivo mentre si sta effettuando la diffusione circolare, l’apparecchio ricompone automaticamente il numero. ■ Se la memoria è piena, premere Stop/Uscita per interrompere il lavoro o premere Inizio per inviare la parte che è nella memoria (se è stata scansionata più di una pagina). 42 Chapter 6 Impostazione dei gruppi per la diffusione Questa impostazione consente di inviare lo stesso messaggio fax a più apparecchi premendo un solo tasto di chiamata diretta e Inizio (FAX-8070P) o cinque tasti (Ricerca/Chiam.Veloce, #, un numero a due cifre e Inizio). È possibile memorizzare fino a sei gruppi nei tasti di chiamata diretta (FAX-8070P) o di chiamata veloce e poi iniziare la diffusione semplicemente premendo il tasto di chiamata diretta (FAX-8070P) o Ricerca/Chiam.Veloce, #, il numero a due cifre (e Inizio). Prima di tutto, è necessario memorizzare i vari numeri di fax come numeri di chiamata diretta o veloce. Successivamente, è possibile combinare i numeri in un gruppo. Ogni gruppo utilizza un tasto di chiamata diretta. È possibile creare un massimo di sei gruppi piccoli o assegnare un massimo di 107 numeri 107 (FAX-8070P) o 99 (MFC-9070) numeri ad un unico gruppo. (Vedere Memorizzazione di numeri di chiamata diretta (solo per FAX-8070P), pagina 22 e Memorizzazione numeri di chiamata veloce, pagina 22.) 1 Per il FAX, premere Menu/Set, 2, 3, 3. Per l’MFC, premere Menu/Set, 2, 3, 2. Il display del FAX-8070P visualizza SEL.CHIAM.VELOCE Il display del MFC-9070 visualizza SEL.CHIAM.VELOCE 2 Memorizzazione del gruppo come numero di chiamata veloce. Premere Ricerca/Chiam.Veloce edimmettere le due N. VELOCI? # cifre associate all’ubicazione di memoria in cui si vuole memorizzare il numero del gruppo. Premere Menu/Set. (Per esempio premere Ricerca/Chiam.Veloce, 07.) —OPPURE— Memorizzazione del gruppo come numero di chiamata diretta. Per il FAX-8070P, premere il tasto di chiamata diretta in cui si vuole memorizzare il numero del gruppo e premere Menu/Set. (Per esempio premere il tasto di chiamata diretta 2.) 3 Usando la tastiera dell’apparecchio immettere, il numero del gruppo e premere Menu/Set. (Per esempio premere 1 per il Gruppo 1.) 4 Per inserire numeri di chiamata diretta o veloce in un gruppo selezionarli come se si stesse componendo il numero. Per esempio, per il tasto di chiamata diretta 5, premere il tasto 5. Per il tasto di chiamata veloce 09, premere Ricerca/Chiam.Veloce, digitare 0, 9 sulla tastiera dell’apparecchio. Il display visualizza 05, #09. 5 6 Premere Menu/Set. Sul display appare il messaggio di richiesta di digitazione del nome. 7 Premere Stop/Uscita. G01:*05#09_ Usare la tastiera di selezione per immettere il nome del gruppo (per esempio, NUOVI CLIENTI) e premere Menu/Set. (Vedere Digitazione di testo, pagina 150.) I numeri compresi in gruppo vengono riportati nella colonna con dicitura “GRUPPO”. (Vedere Stampa Rapporti, pagina 37.) Funzioni avanzate di invio 43 UTILIZZO AVANZATO DELL’APPARECCHIO O NUM. VELOCI Come annullare un lavoro mentre si effettua la scansione del documento È possibile annullare un lavoro mentre lo si scansiona nella memoria, premendo Stop/Uscita. Per espellere il documento, premere nuovamente Stop/Uscita. Verifica e annullamento di un’operazione programmata in Memoria È possibile verificare o annullare un’operazione programmata in memoria. Se l’apparecchio non è utilizzato, 1 Premere Menu/Set, 2, 6. Il display visualizza le operazioni programmate. Se non è stata programmata alcuna operazione il display visualizza il messaggio NESSUN LAVORO. 2 Se vi sono più di due operazioni programmate usare o per selezionare l’operazione da annullare. Quando sul display appare l’operazione da annullare premere Menu/Set —OPPURE—Se è stata programmata una sola operazione passare al punto 3. 3 Premere 1 per annullare—OPPURE—Premere 2 per uscire senza annullare. Per annullare un altro lavoro ripetere la procedura dal punto 2. 4 Premere Stop/Uscita. È possibile controllare quali lavori sono rimasti nella memoria, seguendo i punti 1 e 2 sopra. Sicurezza della memoria Attivando questa funzione è possibile impedire l’accesso non autorizzato alla maggior parte delle funzioni dell’apparecchio. Quando questa funzione è attivata, è possibile utilizzare solo le funzioni elencate sotto. ■ Ricezione di fax nella memoria [nei limiti della capacità della memoria] ■ Trasmissione differita programmata* ■ Polling* ■ Inoltro fax* ■ Recupero remoto * Purché sia stato impostato prima dell’attivazione di Sicurezza Memoria. 44 Chapter 6 Come usare la funzione Sicurezza Memoria Per attivare e disattivare la funzione Sicurezza Memoria è necessario usare una chiave. Impostazione iniziale della funzione Sicurezza Memoria 1 2 3 4 5 6 Premere Menu/Set, 2, 0, 1. CHIAVE NUOV:XXXX Inserire un numero di 4 cifre come chiave. Premere Menu/Set. Sul display appare il messaggio che richiede di immettere la password (ossia la “chiave elettronica”). VERIFICA:XXXX Inserire nuovamente la chiave e premere Menu/Set. Premere o per scegliere IMP SICUREZZA. CODICE:XXXX 7 Inserire una chiave di 4 cifre, poi premere Menu/Set. Questa password corrisponde alla chiave di sicurezza già memorizzata per l’apparecchio. Il display visualizza ACCETTATO per 2 secondi, seguito da MODO SICUREZZA – In questo modo viene attivata la funzione Sicurezza Memoria. Se la chiave immessa al punto 7 è errata, il display visualizza CHIAVE ERRATA. Dopo 2 secondi il display torna normale (visualizzazione di data e ora). Si deve quindi ripartire dal punto 5 per impostare La funzione Sicurezza Memoria. Come modificare la chiave della funzione Sicurezza Memoria 1 2 3 Premere Menu/Set, 2, 0, 1. 4 5 6 7 Inserire la chiave attuale. 8 Inserire nuovamente la chiave nuova e premere Menu/Set. 9 Premere Stop/Uscita. Premere o per scegliere IMP CODICE. Premere Menu/Set. Lo schermo dice di inserire la chiave vecchia. Premere Menu/Set. CHIAVE VECC:XXXX CHIAVE NUOV:XXXX Inserire un numero di 4 cifre come nuova chiave. Premere Menu/Set. Il display dice di inserire nuovamente la chiave nuova. VERIFICA:XXXX Funzioni avanzate di invio 45 UTILIZZO AVANZATO DELL’APPARECCHIO Premere Menu/Set. Sul display appare il messaggio che richiede di immettere la password. Attivazione sicurezza memoria 1 2 3 Premere Menu/Set, 2, 0, 1. Premere o per scegliere IMP SICUREZZA. Premere Menu/Set. Sul display appare il messaggio che richiede di immettere la password. CODICE:XXXX 4 Inserire una chiave di 4 cifre, poi premere Menu/Set. Questa password corrisponde alla chiave di sicurezza già memorizzata per l’apparecchio. Il display visualizza ACCETTATO per 2 secondi, seguito da MODO SICUREZZA – In questo modo viene attivata la funzione Sicurezza Memoria. Se la chiave immessa al punto 4 è errata, il display visualizza CHIAVE ERRATA. Dopo 2 secondi il display torna normale (visualizzazione di data e ora). Si deve quindi ripartire dal punto 1 per impostare La funzione Sicurezza Memoria. Come disattivare la funzione Sicurezza Memoria 1 Quando la funzione Sicurezza Memoria è attivata, premere Menu/Set. CODICE:XXXX 2 Inserire un codice di 4 caratteri e premere Menu/Set. Il display visualizza ACCETTATO e torna alla visualizzazione normale dopo 2 secondi. La funzione Sicurezza Memoria è disattivata. Se la chiave immessa al punto 2 è errata, il display visualizza CHIAVE ERRATA. Dopo 2 secondi il display torna a visualizzare MODO SICUREZZA. Si deve quindi ripartire dal punto 1 per disattivare la funzione Sicurezza Memoria. Se si dimentica il codice di blocco della memoria, rivolgersi al distributore Brother. 46 Chapter 6 7 Funzioni avanzate di ricezione Attivazione delle funzioni da un apparecchio telefonico interno o esterno Se si solleva per sbaglio il ricevitore di un apparecchio interno durante la ricezione di un fax è possibile che la ricezione venga disturbata e che parte del documento risulti illeggibile. Il codice di attivazione remota può anche essere usato da altri utenti. Se si utilizza una segreteria telefonica esterna, l’annuncio registrato dovrebbe contenere una frase del tipo: “per inviare un fax digitare 5 1”. (Vedere Messaggio in uscita (OGM) del TAD esterno, pagina 6.) Solo per il modo Fax/Tel Quando è nel Modo Fax/Tel (F/T), l’apparecchio usa il Tempo squilli F/T (doppio squillo) per avvisare che c’è una chiamata vocale. Se si vuole rispondere è possibile sollevare il ricevitore del telefono esterno e premere il tasto Tel. Se ci si trova vicino ad un telefono in derivazione, sarà necessario sollevare il ricevitore durante il Tempo di squillo F/T e premere # 5 1 tra i doppi squilli. Se non c’è nessuno in linea o se qualcuno vuole inviare un fax, rimandare la chiamata al telefax premendo 5 1. Funzioni avanzate di ricezione 47 UTILIZZO AVANZATO DELL’APPARECCHIO Per telefono esterno si intende un telefono collegato all’apparecchio (o attraverso la presa EXT dell’apparecchio o attraverso il connettore collegato alla presa telefonica a muro). Per telefono interno si intende un altro telefono avente lo stesso numero dell’apparecchio fax, ma collegato ad un’altra presa telefonica a muro. Per esempio l’apparecchio può essere collegato ad una linea telefonica dell’ufficio, mentre un altro telefono è collegato sulla stessa linea (stesso numero di telefono), ma in un’altra stanza, ad esempio in cucina. Grazie a questo collegamento è possibile rispondere ad una chiamata dalla cucina (magari mentre si prepara un caffè) e trasferirla all’apparecchio nel caso in cui si tratti di un fax in arrivo. Se l’utente riceve una chiamata fax da un telefono interno o esterno, è possibile impostare l’apparecchio in modo che rilevi automaticamente le chiamate fax. Per far questo occorre usare il Codice di Attivazione. Premendo il Codice di Attivazione 5 1, l’apparecchio inizia a ricevere il fax. Impostando la funzione FAX RICONOS su SI, non occorre premere 5 1. Basta sollevare il ricevitore e attendere qualche secondo, (Vedere Riconoscimento Fax (con un telefono esterno), pagina 31.) Se l’apparecchio riceve una chiamata vocale ed emette il doppio squillo F/T per segnalare la ricezione di una chiamata vocale, usare il Codice di Disattivazione # 5 1 per rispondere alla chiamata da un telefono interno. Il Codice di Disattivazione è usato solo nel Modo Fax/Tel (F/T). (per usare Menu/Set o 2 occorre impostare la funzione di Attivazione Remota su SI in 1, 4, 5 1, # 5 1.) Nel caso in cui si risponda ad una chiamata, ma non si avverta alcun segnale dall’altro capo del ricevitore, si proceda come se si stesse ricevendo un fax. Se si risponde ad una chiamata di questo tipo da un telefono interno, digitare 5 1, attendere i toni fax e riagganciare il ricevitore. Se si risponde ad una chiamata di questo tipo da un telefono esterno, selezionare 5 1 ed attendere che il telefono venga scollegato (sul display appare il messaggio RICEZIONE) prima di riagganciare. (Per inviare il fax, l’utente che ha effettuato la chiamata deve premere Invio.) Come inserire la funzione di Attivazione Remota e modificare i codici remoti Su alcuni sistemi telefonici i codici remoti possono non funzionare. I codici di attivazione/disattivazione predefiniti sono rispettivamente 5 1 e # 5 1. Se l’apparecchio viene scollegato ogni volta che si accede ad un TAD esterno a distanza, provare a cambiare il Codice di Attivazione da 5 1 a # # # e il Codice di Disattivazione da # 5 1 a 1 1 1. Non è possibile usare lo stesso numero per il Codice di Attivazione, il Codice di Disattivazione e il Codice di Accesso Remoto. Inserimento della funzione di Attivazione Remota e modifica dei codici remoti 1 2 Premere Menu/Set, 2, 1, 4. 3 4 5 A questo punto è possibile digitare un nuovo codice di attivazione remota e premere Menu/Set. 48 Premere o per selezionare SI (o NO). Quando il display visualizza l’opzione voluta premere Menu/Set. Oppure è possibile digitare un nuovo codice di disattivazione remota e premere Menu/Set. Premere Stop/Uscita. Capitolo 7 8 Polling La funzione Polling consente di usare l’apparecchio per “prelevare” fax da altri apparecchi oppure chiedere ad altri utenti di “prelevare” documenti dal proprio apparecchio. L’apparecchio ricevente e quello trasmittente devono essere impostati correttamente per l’esecuzione del polling. L’apparecchio che effettua il prelevamento dei documenti paga il costo della chiamata. (Vedere Trasmissione polling, pagina 51.) Alcuni apparecchi fax non sono compatibili con questa funzione. Questa funzione viene usata quando l’utente chiama un altro apparecchio per prelevare un documento. Impostazione per la ricezione polling (Standard) 1 2 3 Premere Menu/Set, 2, 1, 8. Premere o per scegliere l’impostazione STANDARD, e premere Menu/Set. Digitare il numero di fax dell’MFC da cui si vuole prelevare il documento, e premere Inizio. Sul display appare il messaggio SELEZIONE #XXX. INSERIRE N. FAX Polling protetto La funzione “Polling protetto” evita la possibilità che i documenti impostati per il prelevamento vengano prelevati da un apparecchio diverso da quello a cui sono destinati. L’utilizzo di questa funzione è possibile solo tra apparecchi fax Brother. Attivando questa funzione, l’utente che vuole effettuare il prelevamento deve digitare il codice di sicurezza a quattro cifre dell’apparecchio su cui sono impostati i documenti. Impostazione per la ricezione polling con codice di sicurezza Verificare che il codice di sicurezza usato sia lo stesso usato dall’utente che effettua il prelevamento. 1 2 3 Premere Menu/Set, 2, 1, 8. 4 5 Premere Menu/Set. 6 Premere Inizio. Premere o per scegliere l’impostazione PROTETTO, e premere Menu/Set. Digitare un codice di sicurezza a quattro cifre. Questo numero deve essere lo stesso immesso nell’MFC fax con cui si effettuano le operazioni di polling protetto. Digitare il numero di fax dell’MFC da cui si vuole prelevare il documento. INSERIRE N. FAX Polling 49 UTILIZZO AVANZATO DELL’APPARECCHIO Ricezione polling Impostazione per la ricezione polling differita L’apparecchio telefax può essere impostato per iniziare la ricezione polling ad un orario impostato dall’utente. 1 2 3 Premere Menu/Set, 2, 1, 8. Premere o per scegliere l’impostazione DIFFER, e premere Menu/Set. Sul display appare un messaggio che richiede di selezionare l’ora in cui si vuole iniziare il polling. 4 Digitare l’ora (in formato 24 ore) di inizio del polling. Per esempio 21:45. 5 Premere Menu/Set. Sul displayy appare il messaggio che richiede di immettere il numero di fax da cui si intende prelevare il documento. 6 Digitare il numero dell’MFC a cui trasmettere il documento e premere Inizio. Premere Inizio. L’apparecchio effettua la chiamata polling all’ora impostata. INSERIRE N. FAX È possibile impostare solo una chiamata polling in differita. Polling sequenziale L’apparecchio può essere impostato per prelevare documenti da più di un apparecchio in una sola operazione. Per fare questo basta che l’utente specifichi le varie destinazioni al punto 6. Una volta eseguita l’operazione, l’apparecchio stampa un rapporto del polling sequenziale. 1 2 Premere Menu/Set, 2, 1, 8. Premere o per scegliere l’impostazione STANDARD, PROTETTO o DIFFER. Quando sul display appare l’impostazione voluta premere Menu/Set. 3 Se si seleziona l’opzione STANDARD, passare al punto 4. • Se si seleziona l’opzione PROTETTO, immettere un numero a 4 cifre, premere Menu/Set e passare al punto 4. • Se si seleziona l’opzione DIFFER, immettere l’ora (nel formato 24 ore) di inizio del polling, premere Menu/Set e passare al punto 4. 4 Specificare il numero degli apparecchi di destinazione usando i tasti di chiamata diretta (FAX-8070P), chiamata veloce, Ricerca, Gruppo (vedere Impostazione dei gruppi per la diffusione, pagina 43) oppure usando la tastiera dell’apparecchio. Tra un numero e l’altro premere il tasto Menu/Set. 5 Premere Inizio. L’apparecchio esegue il polling per ogni numero o numero di gruppo immesso per un documento. 50 Capitolo 8 Trasmissione polling Impostazione della Trasmissione Polling (Standard) La trasmissione polling consente di impostare documenti nel proprio apparecchio in modo da consentire ad altri utenti di “prelevare” i documenti dall’apparecchio. 1 2 3 Introdurre il documento nell’alimentatore automatico con il lato stampato rivolto verso il basso. 4 Premere 1 per selezionare DOC se si vuole che l’apparecchio scannerizzi il documento stampato al momento del prelevamento—OPPURE—Premere 2 per selezionare MEMORIA. 5 Premere 1 per selezionare altre impostazioni - in tal caso il display visualizza il menu IMP TRASMISS—OPPURE—Premere 2 per completare questo punto della procedura e passare al successivo. 6 Premere Inizio. Premere Menu/Set, 2, 2, 6. Premere o per scegliere l’impostazione STANDARD, e premere Menu/Set. Il display visualizza il messaggio 1.DOC 2.MEMORIA Selezionando POLLING:PROTETTO, chiunque voglia prelevare documenti dall’apparecchio deve digitare il codice di sicurezza che garantisce il Polling Protetto. 1 2 3 Introdurre il documento nell’alimentatore automatico con il lato stampato rivolto verso il basso. 4 Digitare un numero di quattro cifre e premere Menu/Set. Sul display appare il seguente messaggio: 5 Premere 1 per selezionare DOC se si vuole che l’apparecchio scannerizzi il documento stampato al momento del prelevamento—OPPURE—Premere 2 per selezionare MEMORIA. 6 Premere 1 per selezionare impostazioni aggiuntive - in tal caso il display visualizza il menu IMP TRASMISS—OPPURE—Premere 2 per chiudere la procedura di impostazione e passare al punto 7. 7 Premere Inizio ed attendere che il documento venga prelevato. Premere Menu/Set, 2, 2, 6. Premere o per scegliere l’impostazione PROTETTO, e premere Menu/Set. Il display visualizza il messaggio. 1.DOC 2.MEMORIA È possibile usare la funzione di Polling Protetto solo se ci si collega ad un altro apparecchio fax Brother. Polling 51 UTILIZZO AVANZATO DELL’APPARECCHIO Impostazione per trasmissione polling con codice di sicurezza 9 Opzioni per l’utilizzo remoto del fax Impostazione di Carica fax Se si imposta Carica fax su SI, è possibile recuperare dei messaggi fax da un altro apparecchio, usando le funzioni di Inoltro Fax e Recupero remoto. Il display indica quando si ha un fax salvato nella memoria. La memorizzazione dei fax funziona solo per i fax in bianco e nero. Quando la funzione di memorizzazione è attivata non è possibile ricevere fax a colori. 1 2 3 Premere Menu/Set, 2, 5, 2. Premere o per selezionare SI (o NO) e premere Menu/Set quando il display visualizza la selezione desiderata. Premere Stop/Uscita. Se ci sono dei fax nella memoria quando si imposta Carica fax su NO, il display chiede se cancellare i fax memorizzati. Se si preme 1, tutti i dati fax vengono cancellati e la funzione di Carica fax viene disattivata. Se si preme 2, i dati non vengono cancellati e Carica fax rimane attiva. Stampa di backup Se la funzione CARICA FAX è impostata su SI, l’apparecchio stampa automaticamente i messaggi fax via via che li riceve in memoria. Questa funzione serve ad evitare il rischio di perdere i messaggi fax ricevuti in caso di interruzione di corrente. Inoltro fax Non si può usare Inoltro Fax quando “Memoria fax” è impostata su NO. Programmazione di un numero di inoltro fax Quando le funzioni Inoltro fax e Memorizzazione fax sono impostate su SI, l’apparecchio memorizza il fax ricevuto, poi compone il numero di fax programmato dall’utente ed inoltra il messaggio fax. Il numero dell’apparecchio a cui inoltrare il fax può essere modificato a distanza. (Vedere Modifica di un numero di inoltro fax, pagina 55.) 1 2 3 4 Premere Menu/Set, 2, 5, 1. Premere o per selezionare SI (o NO) e premere Menu/Set. Il display chiede di immettere il numero fax dell’apparecchio a cui inoltrare i fax. Immettere il numero per l’inoltro (fino a 20 cifre), e premere Menu/Set. Premere Stop/Uscita. È possibile attivare la funzione di recupero remoto o modificare il numero dell’apparecchio a cui si vuole inoltrare il messaggio fax anche a distanza, utilizzando un altro apparecchio telefonico. 52 Capitolo 9 Modifica del codice di accesso remoto Quando l’apparecchio risponde alla chiamata, comporre il codice di accesso remoto per accedere alle funzioni dell’apparecchio. Il codice di accesso predefinito è 1 5 9 , ma può essere personalizzato. 1 2 Premere Menu/Set, 2, 5, 3. 3 Premere Stop/Uscita. Immettere un numero di tre cifre da 000 a 998, e premere Menu/Set. L’asterisco non può essere modificato. Non utilizzare le stesse cifre che compaiono nel codice di attivazione o disattivazione remota. Recupero remoto Per ricevere dei fax alla propria destinazione, si deve chiamare da un telefax a toni. Per comodità, è possibile prelevare dei fax da un telefono a toni facendoli inviare ad un telefax. Per esempio, se la camera d’albergo non è provvista di telefax, si può inserire il numero del telefax della reception dell’hotel. 1 2 Eseguire la chiamata da un telefono a toni. 3 L’apparecchio segnala il tipo di messaggi ricevuti: 1 segnale acustico prolungato — messaggio/i fax nessun segnale acustico — nessun messaggio 4 L’apparecchio emette due brevi segnali acustici per richiedere all’utente di immettere un comando. Se trascorrono più di 30 secondi prima che venga immesso un comando, l’apparecchio interrompe la comunicazione. Se si immette un comando sbagliato, l’apparecchio emette tre segnali acustici. 5 6 Una volta terminato premere 9 0 per uscire dalla modalità di acceso remoto. Quando l’apparecchio risponde alla chiamata ed emette il segnale acustico, comporre immediatamente il codice di accesso remoto (l’impostazione predefinita è 1 5 9 ). Riagganciare il ricevitore. Opzioni per l’utilizzo remoto del fax 53 UTILIZZO AVANZATO DELL’APPARECCHIO Come usare il codice di accesso remoto Comandi remoti Usare i comandi indicati di seguito per accedere alle funzioni del proprio apparecchio a distanza. Quando si chiama il proprio apparecchio da un altro telefono e si immette il proprio codice di accesso remoto (l’impostazione predefinita è 1 5 9 ), il proprio apparecchio emette due segnali acustici e attende che si immetta un comando. Come cambiare l’impostazione di Inoltro fax Premere 9 5 Poi: Impostare Inoltro fax su NO—Premere 1. Impostare Inoltro fax su SI—Premere 2. Programmazione del numero di inoltro fax—Premere 4. La funzione di Inoltro Fax si attiva automaticamente. SI. Impostare Inoltro fax su SI—Premere 6. Disattivare la funzione di memorizzazione dei fax—Premere 7. (Questa impostazione è disponibile solo se non ci sono fax in memoria o se tutti i fax sono stati cancellati dalla memoria mediante il comando remoto 9 6 3) Recupero o cancellazione di un fax Premere 9 6 Poi: Recupero di tutti i fax—Premere 2, poi immettere il numero dell’apparecchio fax remoto e premere # #, Dopo il segnale acustico, riagganciare e attendere. Cancellazione di tutti i fax—Premere 3. Se i dati nella memoria non sono stati precedentemente stampati, prima di cancellarli l’apparecchio li stampa. Controllo dello stato della ricezione Premere 9 7 Premere 1. 1 segnale acustico prolungato—Ricevuti messaggi fax. 3 segnali acustici brevi—Nessun messaggio Modifica del modo Ricezione Premere 9 8 Poi: TAD—Premere 1. F/T (FAX/TEL)—Premere 2. FAX—Premere 3. Per uscire dal Modo Remoto Premere 9 0 54 Capitolo 9 Recupero di messaggi fax 1 2 Comporre il numero del proprio apparecchio. 3 Non appena l’apparecchio emette due segnali acustici brevi premere 9 6 2 sulla tastiera numerica. 4 Sulla tastiera numerica digitare il numero del telefax remoto a cui si vuole inoltrare i nuovi fax memorizzati (massimo 20 cifre) e poi premere # #. Quando l’apparecchio emette un segnale acustico immettere immediatamente il codice di accesso remoto (Impostazione predefinita: 1 5 9 ). Non si possono usare i simboli e # come parte del numero. Se si vuole memorizzare una pausa premere #. Attendere che l’apparecchio emetta un segnale acustico e riagganciare. Il proprio apparecchio chiama il secondo apparecchio ed inoltra i documenti memorizzati. Il secondo apparecchio riceve i messaggi fax e provvede a stamparli. Modifica di un numero di inoltro fax È possibile modificare il numero predefinito del proprio apparecchio per l’inoltro dei fax anche a distanza, utilizzando un altro apparecchio telefonico. 1 2 Comporre il numero del proprio apparecchio. 3 4 Quando l’apparecchio emette due segnali acustici brevi premere 9 5 4 sulla tastiera numerica. Quando l’apparecchio emette un segnale acustico immettere immediatamente il codice di accesso remoto (Impostazione predefinita: 1 5 9 ). Digitare il nuovo numero del telefax remoto a cui si vogliono inoltrare i messaggi fax e poi premere # #. e # non possono essere usati come parte del numero fax. Premere # solo per memorizzare una pausa nella composizione del numero. Se l’apparecchio è collegato ad un centralino automatico (PABX), premere il tasto # prima di comporre il numero dell’apparecchio. Il tasto # funziona come il tasto R . 5 Attendere che l’apparecchio emetta un segnale acustico e riagganciare. Opzioni per l’utilizzo remoto del fax 55 UTILIZZO AVANZATO DELL’APPARECCHIO 5 10 Riproduzione di copie Funzioni per la produzione di copie Utilizzo dell’apparecchio come fotocopiatrice L’apparecchio può essere usato come fotocopiatrice per riprodurre massimo 99 copie alla volta. NON tirare la carta in uscita mentre l’apparecchio fotocopia il documento. Per annullare l’operazione premere Stop/Uscita. Premere di nuovo Stop/Uscita per liberare il documento originale. L’area scannerizzabile del documento inizia a circa 4 mm dai margini del foglio. (4 mm) Area non scannerizzabile (4 mm) Riproduzione di una copia singola 1 2 Introdurre il documento nell’alimentatore automatico con il lato stampato rivolto verso il basso. Premere Copia. Per interrompere la procedura premere Stop/Uscita. Premere di nuovo Stop/Uscita per liberare il documento originale. Copie multiple 1 2 Introdurre il documento nell’alimentatore automatico con il lato stampato rivolto verso il basso. 3 Premere Copia. Digitare sulla tastiera di selezione il numero di copie che si vuole riprodurre. Per esempio premere 3, 8 per 38 copie. To Per ordinare le copie usare il tasto Opzioni. (Vedere Come ordinare copie multiple (Solo per MFC-9070), pagina 59.) 56 Capitolo 10 Messaggio Memoria Esaurita Se l’apparecchio esaurisce la memoria disponibile durante la produzione di copie sul display appare il seguente messaggio: MEMORIA ESAURITA Se si stava scansionando la prima pagina da copiare, premere Stop/Uscita per annullare l’operazione e ricominciare per fare una sola copia. Se si stava scansionando una pagina successiva, si avrà la scelta di premere Copia per copiare le pagine scansionate —OPPURE— Di premere Stop/Uscita per annullare. Prima di potere continuare è necessario eliminare alcuni messaggi fax per liberare della memoria. Per liberare memoria è possibile disattivare la funzione Memorizzazione fax —OPPURE—Stampare i fax già contenuti in memoria. (Vedere Impostazione di Carica fax, pagina 52.) Riproduzione: impostazioni provvisorie FOTOCOPIATRICE I tasti Ingrand/Riduzione e Opzioni consentono rispettivamente di ingrandire/ridurre le copie o migliorarne la qualità in modo rapido. Tuttavia, queste impostazioni sono provvisorie e l’apparecchio torna automaticamente alle impostazioni predefinite una volta prodotta la copia. Riproduzione di copie con impostazioni multiple Si consiglia di provare impostare l’apparecchio provando combinazioni diverse fino ad ottenere i migliori risultati di stampa. Dopo avere impostato l’apparecchio con i tasti PREMI COPIA O Ingrand/Riduzione o Opzioni sul display appare il PER ALTRE OPZ messaggio: ■ Premere o per selezionare un rapporto di riduzione o ingrandimento. —OPPURE— Premere Copia se non si vogliono modificare altr impostazioni. Riproduzione di copie 57 Copie ingrandite o ridotte (Impostazione provvisoria) 1 2 Introdurre il documento nell’alimentatore automatico con il lato stampato rivolto verso il basso. 3 4 Premere Ingrand/Riduzione. 5 6 Digitare il numero di copie voluto mediante la tastiera di composizione—OPPURE—Lasciare l’impostazione predefinita (01). Premere o per selezionare un rapporto di riduzione o ingrandimento. per ridurre la copia del 71% o del 50% rispetto all’originale premere . —OPPURE— per ingrandire la copia del 141%, 150%, 200% premere . —OPPURE— per selezionare MANUALE e premere Menu/Set. Usando la tastiera Premere o dell’apparecchio immettere un rapporto di riduzione o ingrandimento compreso tra 50% e 200%. Per esempio, premere 5, 3 per immettere 53%. Premere Menu/Set. Premere Copia—OPPURE—Premere o per selezionare altre impostazioni. Le opzioni speciali di riproduzione (2 in 1 o 4 in 1) non sono disponibili se si seleziona Ingrand/Riduzione. Utilizzo del tasto Opzioni Il tasto Opzioni modifica le impostazioni per il modo di riproduzione, per il contrasto e l’ordinamento delle copie e per l’impostazione di opzioni solo per la copia successiva. Premere Opzioni. Premere Opzioni Selezioni Menu N. DI COPIE N. DI COPIE:XX MODO COPIA AUTO/TESTO/FOTO CONTRASTO 58 Capitolo 10 Impostazione predefinita Opzioni – 01 AUTO + – IMPILA/ORDINA CUMUL/ORDINA CUMUL SPECIALE 2IN1/4IN1/NO NO + Modo Copia (Tipo di originale) È possibile selezionare la risoluzione della copia in base al documento da riprodurre. L’impostazione predefinita è AUTO ed è idonea a documenti contenenti testo e fotografie. L’opzione TESTO è raccomandata per originali contenenti solo testo e l’opzione FOTO per la riproduzione di fotografie. 1 2 3 4 Introdurre il documento nell’alimentatore automatico con il lato stampato rivolto verso il basso. 5 Premere Copia—OPPURE—Premere Usando la tastiera dell’apparecchio, immettere il numero di copie volute (massimo 99). Premere Opzioni e o per selezionare MODO COPIA e premere Menu/Set. Premere o per selezionare la risoluzione in base al tipo di originale (AUTO, TESTO o FOTO) e premere Menu/Set. o per selezionare altre impostazioni. Contrasto delle copie È possibile impostare il contrasto della riproduzione per schiarire o scurire la copia. Introdurre il documento nell’alimentatore automatico con il lato stampato rivolto verso il basso. Usando la tastiera dell’apparecchio, immettere il numero di copie volute (massimo 99). Premere Opzioni e Premere o per selezionare CONTRASTO, e premere Menu/Set. per schiarire la copia o Premere Copia—OPPURE—Premere per scurirla e premere Menu/Set. o per selezionare altre impostazioni. Come ordinare copie multiple (Solo per MFC-9070) 1 2 3 4 5 Introdurre il documento nell’alimentatore automatico con il lato stampato rivolto verso il basso. Usando la tastiera dell’apparecchio, immettere il numero di copie volute (massimo 99). Premere Opzioni e Premere o o per selezionare IMPILA/ORDINA, e premere Menu/Set. per selezionare ORDINA e premere Menu/Set. Premere Copia—OPPURE—Premere o per selezionare altre impostazioni. Riproduzione di copie 59 FOTOCOPIATRICE 1 2 3 4 5 Opzioni speciali di riproduzione È possibile impostare l’apparecchio in modo da riprodurre due o quattro pagine su una sola pagina. 1 2 3 4 5 Introdurre il documento nell’alimentatore automatico con il lato stampato rivolto verso il basso. Usando la tastiera dell’apparecchio, immettere il numero di copie volute. Premere Opzioni e Premere o o per selezionare SPECIALE, e premere Menu/Set. per selezionare 2IN1 o 4IN1 o NO e premere Menu/Set. Premere Copia—OPPURE—Premere o per selezionare altre impostazioni. 2 in 1 1 2 1 2 4 in 1 1 23 1 2 3 4 4 Le opzioni speciali di riproduzione (2in1 o 4in1) non sono disponibili se è si usa la funzione Ingrand/Riduzione. 60 Capitolo 10 Qualità delle copie - Impostazioni predefinite Modifica delle impostazioni predefinite Premere Menu/Set, 3 per modificare le impostazioni predefinite per il modo Copia. Le nuove impostazioni restano valide fino a successive modifiche apportate premendo il tasto Menu/Set. Per regolare le impostazioni del Modo Copia e Contrasto seguire le istruzioni riportate qui di seguito. Premendo un numero è possibile regolare le impostazioni delle copie come illustrato nella tabella riportata sotto. Premere o per scorrere le varie selezioni per ogni impostazione. Per salvare le impostazioni selezionate premere Menu/Set. Premere Stop/Uscita per uscire dalla procedura —OPPURE—Premere per selezionare l’impostazione successiva da modificare. Premere Menu/Set e 3. 1.MODO COPIA AUTO TESTO FOTO 2.CONTRASTO – + Modo Copia (Tipo di originale) È possibile selezionare la risoluzione della copia in base al documento da riprodurre. L’impostazione predefinita è AUTO ed è idonea a documenti contenenti testo e fotografie. L’opzione TESTO è raccomandata per originali contenenti solo testo e l’opzione FOTO per la riproduzione di fotografie. 1 2 Premere Menu/Set, 3, 1. 3 Premere Stop/Uscita. Premere o per selezionare la risoluzione in base al tipo di originale (AUTO, TESTO o FOTO) e premere Menu/Set. Contrasto delle copie È possibile impostare il contrasto della riproduzione per schiarire o scurire la copia. 1 2 Premere Menu/Set, 3, 2. 3 Premere Stop/Uscita. Premere per schiarire la copia—OPPURE—Premere Menu/Set. per scurire la copia e premere Riproduzione di copie 61 FOTOCOPIATRICE : predefinito. 11 Utilizzo della macchina come stampante Caratteristiche speciali di stampa Stampa Windows® Il CD-ROM fornito con l’apparecchio contiene i driver dedicati per la stampante per Microsoft ® Windows® 95, 98, 98SE, Me, 2000 Professional e Windows NT® Workstation Versione 4.0. Questi driver possono essere installati facilmente in ambiente Windows® usando il programma di installazione Brother. Il driver supporta il modo di compressione proprietario Brother per potenziare la velocità di stampa in applicazioni Windows® e consente di impostare varie opzioni per la stampante compreso il modo di stampa Economy e di personalizzare la dimensione dei fogli. Gestione avanzata della memoria Questo apparecchio utilizza una tecnologia proprietaria per la compressione dei dati che comprime automaticamente i dati grafici e scarica i dati dei font nella memoria della stampante (dell’apparecchio). Utilizzando la memoria standard dell’apparecchio, è possibile evitare errori di memoria e stampare la maggior parte di grafici e dati testuali a 600 dpi, a piena pagina, compresi font di grandi dimensioni. Come stampare dal PC Alimentatore carta multiuso L’alimentatore multiuso dell’apparecchio può essere usato con carta comune, buste e schede. Quando riceve dati dal computer, l’apparecchio inizia a stamparli caricando la carta dall’alimentatore multiuso. ■ Selezionare il comando di stampa dal PC. Il PC invia un comando di stampa e i dati all’apparecchio. Per documenti composti da più pagine, l’apparecchio inizia automaticamente a stampare la pagina successiva. Mediante il software applicativo è possibile selezionare il tipo di alimentazione della carta, e la dimensione e l’orientamento del foglio. Se il software applicativo non supporta la dimensione desiderata, scegliere quella immediatamente più grande e regolare poi l’area di stampa nel software applicativo modificando il margine destro e sinistro. 62 Capitolo 11 Stampa su entrambi i lati (Duplex Manuale) I driver per stampanti forniti per gli utenti Windows® 95/98/98SE/Me e Windows NT® Workstation versione 4.0 supportano la stampa duplex (fronte/tergo) manuale. (Per ulteriori informazioni, V. la videata “Guida” del driver della stampante.) L’apparecchio stampa tutte le pagine con numerazione pari su un lato dei fogli. Successivamente, il driver di Windows® visualizza un messaggio che chiede all’utente di inserire nuovamente la carta. Per evitare inceppamenti, si raccomanda di allineare correttamente i fogli prima di reintrodurli nell’alimentatore. Non è consigliato l’uso di carta molto sottile o molto spessa. Se l’alimentatore afferra più fogli alla volta, tenere fermi tutti i fogli salvo il primo via via che passano nell’alimentatore. Quando si utilizza la stampa manuale fronte/tergo, aumenta il rischio di inceppamenti della carta e la qualità della stampa può risultare poco soddisfacente. STAMPANTE/SCANNER Come inserire le buste Inserire le buste nell’alimentatore multiuso come mostrato nella figura sotto. Caricare le buste con la leva abbassata Utilizzo della macchina come stampante 63 Vassoio carta La carta esce dall’apparecchio con il lato stampato rivolto verso il basso nella vassoio carta, installato nella parte anteriore dell’apparecchio. Quando si stampa su fogli acetati, rimuovere immediatamente ciascun foglio dal vassoio per evitare che il rischio di inceppamento o arricciamento dei fogli. Tasto Reset Premere questo tasto per cancellare i dati dalla memoria. Esecuzione simultanea delle operazioni di stampa e invio fax L’apparecchio è in grado di stampare dati dal computer anche durante l’invio o la ricezione di fax o durante la scannerizzazione di dati nel computer. Tuttavia, se l’apparecchio deve fotocopiare un documento o ricevere un fax, l’operazione di stampa dei dati del PC viene provvisoriamente sospesa e riprende una volta completato l’invio o la ricezione del fax. L’operazione di invio dei fax, invece, non richiede l’interruzione della stampa dei dati dal PC. Funzioni del menu di stampa Come stampare la lista dei font interni Si può stampare una lista dei font interni (o residenti) per vedere come sono prima di sceglierli. 1 2 3 Premere Menu/Set, 4, 1, 1. Premere Inizio. L’apparecchio stampa la lista. Premere Stop/Uscita. Come stampare la lista delle configurazioni di stampa È possibile stampare la lista delle impostazioni correnti per la stampante. 1 2 3 Premere Menu/Set, 4, 1, 2. Premere Inizio. L’apparecchio stampa le impostazioni. Premere Stop/Uscita. Come ripristinare le impostazioni di fabbrica È possibile ripristinare le impostazioni di fabbrica dell’apparecchio. Questa operazione ripristina i font, ma cancella le macro. È possibile modificare le impostazioni definite dall’utente usando il programma Consolle Stampante Remota. 1 2 Premere Menu/Set, 4, 2. Il display visualizza 3 Premere Stop/Uscita. 64 Scegliere 1 per ripristinare l’impostazione di fabbrica—OPPURE—Premere 2 per uscire senza effettuare modifiche. Capitolo 11 1.RESET 2.ESCI Tipi di carta accettabile Per ottenere una stampa di alta qualità, è molto importante per selezionare il tipo di carta corretta. Tipo di carta Dimensione carta Foglio A4, Lettere, Legale, B5, A5, Executive, dimensione personalizzata 70-216 x 127-356 mm (2.75-8.5 x 5-14 pollici) Buste DL, C5, COM-10, Monarch Cartolina 70-216 x 127-279 mm (2.75-8.5 x 5-11 pollici) Scheda organizer Day-Timer® J, K, L, M 70-216 x 127-279 mm (2.75-8.5 x 5-11 pollici) Etichette e Lucidi 70-216 x 127-356 mm (2.75-8.5 x 5-14 pollici) Capacità fogli nell’alimentatore Alimentatore multiuso: 22 0.87 200 Fino a 75 mm di altezza (fino al segno) Circa 20 fogli da 50 g/m2 o 158 fogli da 42 g/m2A4/Carta da lettere o 10 buste Foglio Busta 2 75 a 90 g/m2 (20 a 24 lb) spessore singolo Peso per risma 64 a 158 g/m (17 a 42 lb) Calibro 0.03 0.08 da 0.08 a 0.2 mm Umidità da 4% a 6% peso da 4% a 6% peso Levigatezza da 100 a 250 (Sheffield) da 100 a 250 (Sheffield) 0.084 a 0.14 mm (0.0033 a0.0058 pollici) spessore singolo STAMPANTE/SCANNER Tipi di carta raccomandati: Carta normale: Xerox 4200 Foglio acetato: 3M CG3300 Etichetta: Avery laser label L7163 Vassoio uscita carta: 50 circa 75 fogli di A4/carta da lettere da 20 g/m2 Utilizzo della macchina come stampante 65 12 Impostazioni del driver per stampante (Solo per Windows®) Utilizzo del driver per stampante Brother MFC-9070 Un driver per stampante è un software che converte i dati dal formato utilizzato dal computer nel formato richiesto da una specifica stampante utilizzando un linguaggio di comandi per stampanti o un linguaggio di descrizione delle pagine. I driver per stampanti sono forniti su CD-ROM. Collegandosi al Brother Solutions Centre all’indirizzo http://solutions.brother.com è possibile scaricare le versioni più aggiornate dei driver per stampanti. Funzioni del driver per stampante PCL (Solo per utenti Windows®) Le schermate mostrate in questa sezione si riferiscono a Windows ® 98. Le schermate visualizzate sul proprio PC possono variare in base al sistema operativo Windows® utilizzato. Per ulteriori informazioni, consultare la Guida in linea nel driver per stampante. Scheda base 1 2 1. Selezionare Formato carta, Pagine multiple e Orientamento. 2. Selezionare il numero di Copie e Tipo carta. 66 Capitolo 12 Dimensione carta Dal menu a tendina selezionare la Formato carta voluta. Multiple Page L’opzione Pagine multiple consente di ridurre la dimensione delle pagine consentendo di stampare il contenuto di più pagine su un solo foglio oppure di ingrandire le pagine e stampare il contenuto su più fogli. Es. 4 in 1 Es. 1 in 2x2 pagine Linea dei bordi Quando si stampano più pagine su un unico foglio con la funzione Pagine Multiple, è possibile selezionare un bordo delineato, tratteggiato o nessun bordo su ogni pagina. Orientamento Orientamento consente di selezionare la posizione del documento da stampare (Verticale o Orizzontale). Orizzontale Verticale L’opzione Copie consente di impostare il numero di copie da stampare. Ordina Selezionando la stampa di più copie, si attiva l’opzione Ordina. Spuntando la casella Ordina, l’apparecchio stampa una copia di ogni pagina del documento e ripete l’operazione fino a riprodurre il numero di copie selezionato. Se invece non si spunta la casella Ordina, l’apparecchio stampa tutte le copie di una stessa pagina prima di iniziare a stampare quella successiva. Csaella Ordina spuntata Csaella Ordina non spuntata Impostazioni del driver per stampante (Solo per Windows®) 67 STAMPANTE/SCANNER Copie Tipo di supporto L’apparecchio è compatibile con i supporti di stampa elencati di seguito. Per ottimizzare i risultati di stampa, selezionare lo stesso tipo di supporto usato nella stampante. Carta comune Carta sottile Carta spessa Carta più spessa Carta fine Lucidi Se si utilizza carta normale, selezionare Carta comune. Se si utilizza una carta con grammatura superiore, buste o cartoncino, selezionare Carta spessa o Carta più spessa. Per carte adesive selezionare Carta fine e per lucidi per proiettori, selezionare Lucidi. Scheda Avanzata 1 2 3 4 5 Modificare le impostazioni della scheda selezionando una delle icone seguenti: 1. Qualità di stampa 2. Duplex Printing 3. Filigrana 4. Impostazione pagina 5. Opzioni periferica 68 Capitolo 12 Qualità di stampa Risoluzione La risoluzione può essere impostata su: ◆ 300 dpi ◆ 600 dpi Risparmio toner È possibile risparmiare sui costi di gestione dell’apparecchio attivando l’opzione Modalità risparmio toner che riduce la densità di stampa. Impostazione Stampa (Solo per utenti Windows® 95/98/98SE/Me) La funzione Impostazione Stampa serve ad ottimizzare la qualità di stampa in base al tipo di documento da stampare (Foto, Grafica o Immagini Scannerizzate). Selezionando Auto (Consigliato), l’apparecchio stampa il documento selezionando automaticamente le impostazioni di stampa ottimali. Se la funzione Impostazione Stampa è impostata su Manuale, è possibile modificare manualmente le opzioni Luminosità, Contrasto e Qualità grafica. Stampa Duplex Selezionando l’icona Duplex Printing è possibile visualizzare le opzioni disponibili per la stampa Duplex manuale. STAMPANTE/SCANNER Duplex Manuale Spuntare la casella Duplex manuale e selezionare i sei tipi di direzioni di stampa fronte/tergo disponibili per ogni orientamento. In questa modalità, l’apparecchio stampa prima tutte le pagine con numerazione pari. Al termine dell’operazione sullo schermo del computer appare il messaggio che chiede all’utente di reintrodurre la carta. Facendo clic su OK l’apparecchio stampa le pagine con numerazione dispari. Impostazioni del driver per stampante (Solo per Windows®) 69 Margine Rilegatura Spuntare la casella Offset rilegatura per specificare il margine della stampa in pollici e millimetri in base alle esigenze di rilegatura specifiche (0 – 8 pollici) [0 – 203.2 mm]. Filigrana È possibile posizionare un logo o righe di testo nel documento e stamparlo come filigrana usando a un file bitmap come file sorgente oppure selezionare una delle filigrane predefinite. Stampa Filigrana La funzione Stampa filigrana consente di stampare la filigrana: Su tutte le pagine Solo sulla prima pagina Dalla seconda pagina Personalizza Su sfondo Se si spunta l’opzione Su Sfondo, l’apparecchio stampa la filigrana sullo sfondo del documento. Se questa opzione non è spuntata, l’apparecchio stampa la filigrana sopra al documento. È possibile cambiare la dimensione e la posizione della Filigrana sulla pagina selezionando l’opzione Filigrana e facendo clic sul pulsante Modifica. Per aggiungere una nuova filigrana, fare clic sul pulsante Nuovo e selezionare Testo o Bitmap dall’opzione Stile filigrana. Filigrana Testo Immettere il Testo filigrana nella casella Testo e selezionare Font, Punti, Oscurità e Stile. 70 Capitolo 12 Filigrana Bitmap Digitare il nome del file e l’ubicazione dell’immagine bitmap nella casella File o Sfoglia per l’ubicazione del file. È anche possibile scalare la dimensione dell’immagine. Posizione L’opzione Posizione consente di definire il punto in cui si vuole stampare la filigrana sulla pagina. STAMPANTE/SCANNER Impostazioni del driver per stampante (Solo per Windows®) 71 Impostazione pagina L’opzione Scala consente di modificare la dimensione del documento stampato. 1. Spuntare la casella Disattivato se si vuole stampare il documento esattamente come appare sullo schermo. 2. Spuntare la casella Adatta al formato carta se il documento da stampare ha una dimensione insolita o se si dispone solamente di carta di dimensione standard. 3. Spuntare la casella Libero per ridurre o ingrandire la stampa. Nell’impostazione della pagina è disponibile anche la funzione Stampa speculare o Stampa lato opposto. 72 Capitolo 12 Opzioni dispositivo Impostare una delle seguenti Funzioni Stampante: • Impostazione rapida della stampa • Amministratore (Solo per utenti Windows® 95/98/98SE/Me) • Stampa data e ora Impostazione rapida della stampa Impostazioni del driver per stampante (Solo per Windows®) STAMPANTE/SCANNER La funzione Impostazione rapida della stampa consente di selezionare rapidamente le impostazioni del driver. Per accedere alle impostazioni basta fare clic sul pulsante del mouse sull’icona del vassoio lavori. Questa funzione può essere impostata su ATTIVATO o DISATTIVATO dalla sezione Opzioni Dispositivo. 73 Amministratore (Solo per utenti Windows® 95/98/98SE/Me) L’opzione Amministratore consente di bloccare le funzioni Copia, Scala e Filigrana proteggendole con una Password. Immettere la password, annotarla e conservarla in un luogo sicuro per consultazione futura. Se si dimentica la password non è possibile accedere a queste impostazioni. 74 Capitolo 12 Stampa data & ora Attivando la funzione Stampa data e ora l’apparecchio stampa automaticamente data e ora sul documento in base alle impostazioni dell’orologio del computer. Fare clic sul pulsante Impostazione per cambiare il Data e ora, Formato, Posizione e Font. Per includere uno sfondo con Data e Ora selezionare Opaco. Selezionando l’opzione Opaco è possibile regolare il Oscurità dello sfondo Data e Ora modificando la percentuale. Impostazioni del driver per stampante (Solo per Windows®) 75 STAMPANTE/SCANNER La data e l’ora indicate nella casella della selezione mostra il formato usato per la stampa. Data e ora stampati sul documento vengono automaticamente basate sulle impostazioni del computer. Supporto La scheda Supporto offre informazioni sulla versione del driver e sulle impostazioni, oltre a contenere link ai siti web Brother Solution Center e Driver Update. Brother Solutions Center Il Brother Solutions Center è un sito web contenente informazioni sui prodotti Brother e sezioni dedicate alle FAQ, Guide per l’Utente, aggiornamenti di driver e consigli sull’utilizzo dell’apparecchio. Aggiornamento Web Web Aggiorna consente di collegarsi al sito web della Brother per scaricare automaticamente driver aggiornati nel proprio computer. Verifica Impostazioni La funzione Verifica impostazione visualizza una lista delle impostazioni correnti del driver. 76 Capitolo 12 13 Utilizzo del Brother Control Centre per Windows ® (Solo per utenti Windows®) Brother Control Centre Il Control Centre Brother è una utility software che appare sullo schermo del PC quando si introduce carta nell’alimentatore automatico. In questo modo bastano pochi clic per usare le applicazioni di scannerizzazione più comunemente utilizzate. Il Control Centre elimina la necessità di lanciare manualmente le applicazioni. Il Control Centre Brother prevede tre categorie di funzioni: 1. Scannerizzazione direttamente a file, applicazioni di E-mail, word processor o applicazioni di grafica 2. Funzioni Copia. 3. Funzionamento dell’apparecchio fax mediante PC con il software Brother. STAMPANTE/SCANNER Autocaricamento del Control Centre Brother Inizialmente il Control Centre è configurato per essere caricato automaticamente ogni volta che si avvia Windows®. Dopo il caricamento, l’icona del Control Centre appare sulla barra dello stato. Se si preferisce che il Control Centre non venga caricato automaticamente, disattivare la funzione di caricamente automatico AutoLoad. Se l’icona del Control Centre non appare nella barra degli strumenti, occorre lanciare il software manualmente. Dal menu Start, selezionare Programs, PaperPort e fare doppio clic su Brother SmartUI PopUp. Utilizzo del Brother Control Centre per Windows® (Solo per utenti Windows®) 77 Disattivazione del caricamento automatico 1 Fare clic sull’icona del Control Centre con il pulsante sinistro del mouse pulsante Show. 2 Quando appare la videata principale del Control Centre, fare clic con il tasto sinistro del mouse sul pulsante Configurazione e fare clic sul Centro Controll. Sullo schermo appare una finestra di dialogo con la casella di spunta “Autocaricamento Pop-Up”: 3 Togliere il segno di spunta dall’opzione Autocaricamento Pop-Up. Utilizzo dei tasti Scan con PC Windows Se è stata collegato un Macintosh, i tasti del pannello dei comandi non funzionano con il computer. (Vedere Utilizzo dell’MFC Brother con un New Power Macintosh® G3, G4 o iMac™/iBook™, pagina 109.) È possibile usare i tasti Scan sul pannello dei comandi per scannerizzare originali nel programma di elaborazione di testo, di grafica o E-mail. Utilizzando questi tasti si evita di dovere cliccare tante volte con il mouse per avviare la scannerizzazione mediante PC. 78 Capitolo 13 Utilizzo dei tasti del pannello dei comandi Prima di potere utilizzare i tasti Scan sul pannello dei comandi occorre collegare l’apparecchio al PC su cui è installato il software Windows® ed avere caricato i driver Brother corretti per la versione di Windows utilizzata®. Dopo avere predisposto l’uso dei tasti Scan, controllare che l’applicazione Brother Control Centre funzioni nel PC. (Per informazioni su come configurare i pulsanti del Control Centre Brother per lanciare l’applicazione voluta usando i tasti Scan, vedere Brother Control Centre, pagina 77.) Scan a Immagine È possibile scannerizzare un’immagine nell’applicazione di grafica del PC per consentirne la visualizzazione e la modifica. 1 2 3 Introdurre il documento nell’alimentatore automatico con il lato stampato rivolto verso il basso. Premere Scan Immagine. L’apparecchio scannerizza il documento e invia un’immagine all’applicazione di grafica del computer. Scan a OCR Se il documento contiene testo, ScanSoft™ TextBridge® può convertirlo automaticamente in file di testo modificabile e visualizzarlo nell’applicazione di word processing application del computer per consentirne al modifica. 1 2 3 Introdurre il documento nell’alimentatore automatico con il lato stampato rivolto verso il basso. Premere Scan OCR. Scan a E-mail È possibile scannerizzare documenti nell’applicazione di E-mail come file allegato. Sebbene il Control Centre Brother possa essere configurato solo per inviare allegati in bianco e nero, questa impostazione può essere facilmente modificata. (Vedere Scannerizzare un E-mail, pagina 84.) 1 2 3 Introdurre il documento nell’alimentatore automatico con il lato stampato rivolto verso il basso. Premere Scan to E-mail. L’apparecchio scannerizza il documento, crea un file di allegato e lancia l’applicazione E-mail del PC visualizzando il nuovo messaggio. A questo punto non resta altro che specificare il destinatario. Utilizzo del Brother Control Centre per Windows® (Solo per utenti Windows®) 79 STAMPANTE/SCANNER L’apparecchio scannerizza il documento a OCR in ScanSoft™ TextBridge® e visualizza il risultato nell’applicazione di word processing del computer per ocnsenitrne al visualizzazione e la modifica. Le funzioni del Control Centre Brother Configurazione automatica Durante il processo di installazione, il Control Centre controlla il sistema per individuare le applicazioni predefinite per e-mail, word processing e grafica. Per esempio, se si utilizza Outlook come applicazione predefinita per l’e-mail, il Control Centre crea automaticamente un collegamento con Outlook ed un pulsante per scannerizzare con questa applicazione. È possibile modificare un’applicazione predefinita facendo clic con il pulsante destro del mouse su uno qualunque dei pulsanti della scannerizzaizone nel Control Centre e selezionando un’applicazione diversa. Per esempio, è possibile modificare un pulsante per la scannerizzazione da MS Word Pad cambiando l’applicazione elencata per il Elaboratore di testi. a MS Word Operazioni di scannerizzazione Digitalizza su file—consente di scannerizzare direttamente ad un file di disco facendo solo due clic con il pulsante del mouse. È possibile cambiare il tipo di file, la directory di destinazione e il nome del file. Invia digitalizzazione a e-mail—consente di scannerizzare un’immagine o un documento di testo direttamente nell’applicazione e-mail come allegato normale facendo solo due clic con il pulsante del mouse. È possibile selezionare il tipo di file e la risoluzione voluti per l’allegato. testi—consente di scannerizzare un documento, eseguire il programma ScanSoft TextBridge OCR ed inserire il testo dell’originale (senza la grafica) in un file di testo semplicemente con due clic del mouse. L’utente può selezionare il programa di word processor di destinazione, ad esempio Word Pad, MS Word, Word Perfect, ecc. Pulsante personalizzato—consente di scannerizzare un’immagine direttamente in un’applicazione per consentire la visualizzazione e la modifica dei file di grafica. È possibile selezionare il programma di destinazione, ad esempio MS Paint o Corel PhotoPaint. 80 Capitolo 13 Produzione di copie Copia—consente di usare il PC e un qualunque driver per stampante Windows ® per potenziare le funzioni di riproduzione. È possibile scannerizzare la pagina sull’apparecchio Brother e stamparne copie usando una delle funzioni del driver per stampante Brother—OPPURE—È possibile riprodurre la copia su qualunque driver per stampante Windows ® installato sul PC. Funzionamento Fax mediante PC Invio di fax—consente di scannerizzare un’immagine o testo originale ed inviare l’immagine come fax dal PC usando il software MFL Pro fax Brother. Impostazioni dello scanner per i pulsanti Scan e Copia Quando appare la videata Pop-Up, è possibile accedere alla finestra delle Impostazione scanner. Fare clic sull’icona Configurazione in alto a destra della videata del Brother Control Centre—OPPURE—Fare clic sul pulsante Modifca impostazioni su una qualunque videata di Configurazione. Autocaricamento Pop-Up—Fare clic su questa casella di spunta se si vuole caricare Brother MFL Control Centre quando si avvia il computer. Utilizzo del Brother Control Centre per Windows® (Solo per utenti Windows®) 81 STAMPANTE/SCANNER Impostazioni globali Configurazione dello Scanner L’applicazione Pop-Up prevede otto modi di scannerizzazione diversi. Ogni volta che si scannerizza un originale, l’utente deve selezionare il modo di scannerizzazione più idoneo selezionando un’opzione tra le seguenti: Invio via fax, archiviazione e copia Testo per OCR Foto Foto (alta qualità) Foto (digitalizzazione rapida) Personalizzata Copia preliminare Copia definitiva Ogni modo ha le sue impostazioni predefinite che l’utente può adottare o modificare in qualunque momento: Risoluzione—Selezionare la risoluzione usata più spesso per la scannerizzazione. Modalità colore—Dal menu a tendina Formato—Dal menu a tendina Luminosità—Impostare il cursore tra 0% e 100% Contrasto—Impostare il cursore tra 0% e 100% Fare clic su OK per salvare le modifiche. In caso di errore - o se si decide successivamente di tornare alle impostazioni predefinite - basta fare clic sul pulsante Predefinite quando appare il modo di scannerizzazione. Per accedere alla videata Configurazioni Scanner: 1 2 3 Introdurre il documento nell’alimentatore automatico con il lato stampato rivolto verso il basso. Con il pulsante destro del mouse, fare clic sul pulsante del Control Centre per visualizzare Configurazioni… e cliccare questa opzione. Sullo schermo appare la videata di configurazione per quel pulsante del Control Centre. Per salvare le impostazioni premere il pulsante OK—OPPURE—Per tornare alle impostazioni predefinite cliccare il pulsante Predefinite. Per eseguire un’operazione dalla videata del Control Centre Se appare questa videata, significa che si è premuto un pulsante della finestra Control Centre con il pulsante sinistro del mouse senza prima avere introdotto un documento nell’alimentatore automatico. Introdurre il documento nell’alimentatore automatico dell’apparecchio Brother e fare clic su OK per tornare alla videata Control Centre. 82 Capitolo 13 Digitalizza su file Impostazione scanner Dal menu a tendina selezionare il modo di scannerizzazione più idoneo al tipo di file: Invio via fax, archiviazione e copia; Testo per OCR; Foto; Foto (alta qualità); Foto (digitalizzazione rapida); Personalizzata; Copia preliminare o Copia definitiva. Per cambiare una delle impostazioni per questa modalità fare clic sul pulsante Modifica impostazioni. Cartella di destinazione Utilizzo del Brother Control Centre per Windows® (Solo per utenti Windows®) 83 STAMPANTE/SCANNER Cartella PaperPort—Selezionare questa casella di spunta per scannerizzare il documento nella cartella PaperPort. Altra cartella—Selezionare questa casella di spunta per scannerizzare il documento come un altro tipo di file e/o in un’altra directory/cartella. File—Se si seleziona un’altra cartella (Altra cartella), selezionare il tipo di file dal menu a tendina: File PaperPort (*.MAX) File con autovisualizzazione (*.EXE) File PaperPort 5.0 (*.MAX) File PaperPort 4.0 (*.MAX) File PaperPort 3.0 (*.MAX) Windows Bitmap (*.BMP) PC Paintbrush (*.PCX) PCX Multipagina (*.DCX) File di immagini JPEG (*.JPG) TIFF-non compressi (*.TIF) TIFF Gruppo 4 (*.TIF) TIFF Classe F (*.TIF) TIFF multipagina-non compressi (*.TIF) TIFF multipagina Gruppo 4 (*.TIF) TIFF multipagina Classe F (*.TIF) File PDF (*.PDF) Portable Network Graphics (*.PNG) FlashPix (*.FPX) HFX Fax Files (*.HFX) Per effettuare ricerche nel proprio sistema in base di directory e cartelle, fare clic sul pulsante Sfoglia…. Fare clic su OK per salvare le impostazioni. Scannerizzare un E-mail Impostazione scanner Dal menu a tendina selezionare il modo di scannerizzazione più idoneo al tipo di file: Invio via fax, archiviazione e copia; Testo per OCR; Foto; Foto (alta qualità); Foto (digitalizzazione rapida); Personalizzata; Copia preliminare o Copia definitiva. Per cambiare una delle impostazioni per questa modalità fare clic sul pulsante Modifica impostazioni. Applicazione e-mail Applicazione e-mail—Dal menu a tendina selezionare l’applicazione E-mail. Impostazioni e-mail—Fare clic sul pulsante Impostazioni e-mail… per impostare i collegamenti. Sullo schermo appare la finestra Preferenze del collegamento: 84 Capitolo 13 Allegati di file Non convertire i file—Fare clic su questa casella di spunta se non si vuole modificare il tipo di file degli allegati. Il pulsante Conversion Options non è disponibile (non evidenziato). Converti solo file MAX—Fare clic su questa casella di spunta se si vogliono convertire solo allegati del tipo PaperPort. Converti tutti i file quando possibile—Fare clic su questa casella di spunta se si vuole modificare il tipo di file per tutti gli allegati. Opzioni di conversione Formato Combina tutti i file in un solo file quando possibile—Fare clic su questa casella di spunta per raggruppare tutti i file dello stesso tipo in un unico file. (Solo per il modo Brother colourels) Converti file non-immagine in colore—Fare clic su questa casella di spunta per convertire tutti i file trasformati in file a colori con OCR. Mostra menu QuickInvia Fare clic su questa casella di spunta se si vule visualizzare la finestra Select QuickSend Recipient quando si sceglie l’opzione Scannerizzare un E-mail. Questa funzione può essere usata solo con applicazioni E-mail del tipo MAPI, ad esempio Microsoft Exchange, Microsoft Outlook e Eudora. Elenco QuickInvia È possibile creare una lista di nomi e indirizzi Email per la selezione rapida. Fare clic sul pulsante Nuovo per aggiungere uno o più nomi alla Elenco QuickSend. Sullo schermo appare la lista dei contatti Email per selezionare i nomi memorizzati o aggiungerne di nuovi: STAMPANTE/SCANNER Evidenziare uno o più nomi da aggiungere alla lista, fare clic sul pulsante A:-> : e fare clic su OK per tornare alla finestra Preferenze del collegamento. Dalla finestra Preferenze del collegamento è possibile eliminare un nome dalla lista QuickInviare, evidenziare il nome e fare clic sul pulsante Cancella. Utilizzo del Brother Control Centre per Windows® (Solo per utenti Windows®) 85 Scan to Word Processor Impostazione scanner Dal menu a tendina selezionare il modo di scannerizzazione più idoneo al tipo di file: Invio via fax, archiviazione e copia; Testo per OCR; Foto; Foto (alta qualità); Foto (digitalizzazione rapida); Personalizzata; Copia preliminare o Copia definitiva. Per cambiare una delle impostazioni per questa modalità fare clic sul pulsante Modifica impostazioni. Elaboratore di testi Elaboratore di testi—Dal menu a tendina selezionare il word processor da usare. Fare clic sul pulsante Impostazioni collegamento… per visualizzare una videata che consente l’impostazione di un collegamento alla versione di OCR ed al formato di documento che si vuole usare: 86 Capitolo 13 Pacchetto OCR—Dal menu a tendina, selezionare TextBridge Classic OCR se si vuole usare il pacchetto OCR installato con il software Brother. Fare clic sul pulsante Impostazioni OCR… per selezionare la modalità di lettura delle pagine scannerizzate da parte dell’applicazione OCR nel programma di elaborazione di testo. Sullo schermo appare la finestra Preferences: Selezionare l’impostazione voluta e fare clic su OK. ◆ Orientazione automatica—Spuntare questa casella di spunta se si vuole che il word processor legga la pagina così com’è impostata. ◆ Output senza colonne—Spuntare questa casella di spunta se si vuole che il word processor legga l’intera pagina da sinistra a destra. Formato documento—Dal menu a tendina, selezionare il formato di file che si vuole usare per il word processor o i documenti di testo. Pulsante personalizzato STAMPANTE/SCANNER Impostazione scanner Dal menu a tendina selezionare il modo di scannerizzazione più idoneo al tipo di file: Invio via fax, archiviazione e copia; Testo per OCR; Foto; Foto (alta qualità); Foto (digitalizzazione rapida); Personalizzata; Copia preliminare o Copia definitiva. Per cambiare una delle impostazioni per questa modalità fare clic sul pulsante Modifica impostazioni. Applicazione Applicazione—Dal menu a tendina, selezionare l’applicazione che si vuole aggiungere a questo menu a comparsa. Fare clic sul pulsante Impostazioni collegamento personalizzato… per impostare i collegamenti per l’applicazione definita dall’utente. Utilizzo del Brother Control Centre per Windows® (Solo per utenti Windows®) 87 Copia Impostazione scanner Dal menu a tendina selezionare il modo di scannerizzazione più idoneo al tipo di file: Invio via fax, archiviazione e copia; Testo per OCR; Foto; Foto (alta qualità); Foto (digitalizzazione rapida); Personalizzata; Copia preliminare o Copia definitiva. Per cambiare una delle impostazioni per questa modalità fare clic sul pulsante Modifica impostazioni. Impostazioni Copia Brother MFC9070 Copie—Immettere il numero di copie da stampare. Per modificare le opzioni di riproduzione fare clic sul pulsante Opzioni copia…. Fare clic sul pulsante OK per salvare le impostazioni selezionate per la funzione Copia. 88 Capitolo 13 Invio di un Fax Impostazione scanner Dal menu a tendina selezionare il modo di scannerizzazione più idoneo al tipo di file: Invio via fax, archiviazione e copia; Testo per OCR; Foto; Foto (alta qualità); Foto (digitalizzazione rapida); Personalizzata; Copia preliminare o Copia definitiva. Per cambiare una delle impostazioni per questa modalità fare clic sul pulsante Modifica impostazioni. Impostazioni FAX Brother PC-FAX Risoluzione fax—Fine (200 x 200) Per modificare le opzioni di fax fare clic sul pulsante Opzioni fax. Sullo schermo appare la videata Proprietà per il Brother PC FAX: 2 Selezionare l’opzione Formato carta e Orientamento (Verticale o Orizzontale) e fare clic su OK. STAMPANTE/SCANNER 1 Per tornare alle impostazioni predefinite fare clic sul pulsante Predefinito. Utilizzo del Brother Control Centre per Windows® (Solo per utenti Windows®) 89 14 Utilizzo di ScanSoft PaperPort per Brother e ScanSoft TextBridge ™ ® ™ ScanSoft™ PaperPort® per Brother è un’applicazione per la gestione dei documenti da utilizzare per la visualizzazione dei documenti scannerizzati. PaperPort® è dotato di un sistema di archiviazione sofisticato ma intuitivo che consente di organizzare i documenti. Con questa applicazione è possibile combinare o “impilare” documenti di formati diversi per la stampa o l’archiviazione. La funzione di accesso a PaperPort® è contenuta nel gruppo di programmi PaperPort®. Il manuale d’uso completo per il software ScanSoft™ PaperPort®, comprendente ScanSoft™ TextBridge® OCR, è fornito nelle sezioni Manuals contenute su CD-ROM. Questo capitolo è solo un’introduzione alle funzioni base. Quando si installa la suite software per MFC, i programmi ScanSoft ™ PaperPort® for Brother e ScanSoft™ TextBridge® OCR vengono installati automaticamente Per disinstallare PaperPort® e ScanSoft™ TextBridge® Selezionare START, IMPOSTAZIONI, PANNELLO DI CONTROLLO, APPLICAZIONI e selezionare la scheda INSTALLA/RIMUOVI Selezionare PaperPort® dalla lista e fare clic sul pulsante AGGIUNGI/RIMUOVI. Visualizzazione di file in ScanSoft™ PaperPort® per Brother PaperPort® consente di visualizzare i file in vari modi: Vista Desktop visualizza una thumbnail, ossia una grafica in formato ridotto che rappresenta i vari oggetti contenuti nella Scrivania o in una cartella. Gli oggetti contenuti nella cartella appaiono sulla scrivania di PaperPort ®. Da qui è possibile visualizzare file PaperPort® (file MAX) e file non-PaperPort® (file creati con altre applicazioni). I file non-PaperPort® sono corredati da un’icona che indica l’applicazione usata per crearli: un oggetto non-PaperPort® è rappresentato da una miniatura rettangolare e non da un’immagine vera e propria. Vista Pagina Visualizza in primo piano una pagina singola. Un file PaperPort ® può essere aperto evidenziandolo e facendo doppio clic. I file non-PaperPort® possono essere aperti nello stesso modo se il PC usato contiene l’applicazione con cui è stato creato il file. 90 Capitolo 14 ® Desktop View mostra i file come miniature Page View mostra i file come pagine intere Organizzazione dei file in cartelle PaperPort® utilizza un sistema di archiviazione facile da usare per l’archiviazione dei file. Questo sistema contiene cartelle e oggetti che possono essere selezionati e visualizzati in Vista Desktop. Un oggetto può essere PaperPort® o non-PaperPort®. ■ Le cartelle sono disposte secondo una struttura “ad albero” nella videata Folder View. Da qui è possibile selezionare le cartelle e visualizzarne il contenuto in Vista Desktop. ■ Per spostare un oggetto in una cartella basta selezionarlo e trascinarlo. Quando la cartella appare evidenziata, rilasciare il pulsante del mouse e l’oggetto viene memorizzato in quella cartella. ■ Le cartelle possono a loro volta essere conservate in altre cartelle. ■ Facendo doppio clic su una cartella, gli oggetti in essa contenuti (siano essi file MAX di PaperPort® o altri file) vengono visualizzati nella schermata Desktop. ■ Per gestire le cartelle e gli oggetti visualizzati in Vista Desktop è possibile usare anche Windows® Explorer. PaperPort® riconosce automaticamente molte altre applicazioni nel computer e crea dei collegamenti di lavoro con queste applicazioni. La barra dei collegamenti visualizzata nella parte inferiore della shermata Desktop mostra le icone delle applicazioni collegate. Per usare un collegamento, trascinare un oggetto su una delle icone per avviare l’applicazione corrispondente all’icona. L’esempio di barra dei collegamenti riportato sotto mostra varie applicazioni collegate a PaperPort®. Se PaperPort® non riconosce automaticamente una delle applicazioni del computer, è possibile creare manualmente un collegamento usando il comando Crea nuovo collegamento. (Per ulteriori informazioni su come creare collegamenti, fare riferimento alla guida di PaperPort ®). Utilizzo di ScanSoft™ PaperPort® per Brother e ScanSoft™ TextBridge® 91 STAMPANTE/SCANNER Collegamenti ad altre applicazioni principali Utilizzo di Scansoft™ TextBridge® OCR (per la conversione di testo immagine a testo modificabile) Software della: ScanSoft™ TextBridge® OCR viene installato automaticamente quando si installa PaperPort ® nel computer. PaperPort® può convertire rapidamente il testo di un oggetto PaperPort® (ossia di un’immagine del testo) in testo modificabile con un’applicazione di word processor. PaperPort ® usa l’applicazione per il riconoscimento ottico dei caratteri ScanSoft™ TextBridge® fornita con PaperPort® —OPPURE—PaperPort® utilizza l’applicazione esistente se il PC usato dispone già di un’applicazione a tale scopo. È possibile convertire l’intero oggetto oppure selezionarne una parte e convertire solo quella usando il comando Copia come testo. Trascinando un oggetto sull’icona di un’applicazione per l’elaborazione di testo si avvia l’applicazione OCR integrale di PaperPort®. Se si preferisce, si può anche usare la propria applicazione OCR. Come importare file da altre applicazioni Oltre a scannerizzare oggetti, è possibile importare oggetti nell’applicazione PaperPort ® e convertirli in file PaperPort® (file MAX) in vari modi: ■ stampandoli in Vista Desktop da un’altra applicazione, ad esempio Microsoft Excel ■ importando i file salvati in altri formati, ad esempio Windows® Bitmap (BMP) o TIFF (Tag Image Formati File). Come esportare file in altri formati Gli oggetti PaperPort® possono essere esportati o salvati in vari formati di comune utilizzo. È possibile esportare file BMP, PCX, DCX, JPG, TIF, PDF, PNG, FPX, HFX o autovisualizzanti. Per esempio è possibile creare un file per un sito Internet ed esportarlo come file JPEG. Le pagine web utilizzano spesso file JPEG per la visualizzazione di immagini. 92 Capitolo 14 Esportazione di un file di immagini 1 Selezionare il comando Esporta dal menu a tendina File nella finestra PaperPort®. Sullo schermo appare la finestra di dialogo Esporta XXXXX. 2 3 Selezionare il drive e la directory in cui si vuole memorizzare il file. 4 Selezionare il pulsante OK per salvare il file oppure Annulla al programma PaperPort® senza salvare. Digitare il nuovo nome del file e scegliere il tipo di file oppure selezionare un nome dalla finestra di testo Nome File (è possibile scorre la lista di directory e nome dei file disponibili). Come accedere allo scanner Per usare il TWAIN_32 Brother MFL Pro Scanner come scanner, selezionarlo nell'opzione “Seleziona scanner”—OPPURE—“Seleziona fonte” nel proprio software. Dalla finestra PaperPort®, selezionare Acquire dal menu a tendina File o selezionare il pulsante TWAIN o scansione. Sullo schermo appare la finestra di dialogo Scanner Setup: STAMPANTE/SCANNER Come scannerizzare un documento nel PC 1 2 Introdurre il documento nell’alimentatore automatico con il lato stampato rivolto verso il basso. Se necessario, regolare le seguenti impostazioni nella finestra “Impostazioni scanner”: ◆ Risoluzione ◆ Tipo di scansione (Bianco e nero, Grigio (diffusione errore), Grigio vero) ◆ Luminosità ◆ Contrasto ◆ Formato 3 Selezionare il pulsante Avvia dalla finestra Scanner. Dopo avere completato la scannerizzazione chiudere la finestra Scanner. Sullo schermo appare la videata PaperPort® con l’immagine scannerizzata evidenziata in rosso. Utilizzo di ScanSoft™ PaperPort® per Brother e ScanSoft™ TextBridge® 93 Impostazioni della finestra Scanner Immagine Risoluzione Selezionare la risoluzione della scannerizzazione dal menu a tendina Risoluzione. I valori di risoluzioni più alti richiedono più memoria e più tempo per il trasferimento, ma producono una qualità migliore. Quando l’impostazione è Grigio vero, le opzioni 200 x 100 dpi e 200 x 400 dpi non sono disponibili. Tipo di scansione Impostare il Tipo di immagine su Bianco e nero per testo o per immagini in bianco e nero. Per immagini fotografiche, impostare il tipo di immagine su Grigio (diffusione di errore) o Grigio vero. L’impostazione Grigio (diffusione di errore) viene usata per documenti che contengono immagini fotografiche o grafici. ( “Diffusione di errore” è un metodo per creare immagini simulate in grigio posizionando puntini neri in una matrice specifica invece di puntini di grigio vero). La modalità Grigio vero viene utilizzata per documenti che contengono immagini fotografiche o grafici. È la modalità che richiede maggior memoria e maggior tempo per il trasferimento. Luminosità Regolare l’opzione Luminosità per ottimizzare l’immagine. Il Brother MFC Software Suite offre 100 impostazioni di luminosità (-50 a 50). Il valore predefinito è 0, equivalente ad un’impostazione media. Per modificare il livello della luminosità, trascinare il cursore verso destra per schiarire l’immagine o verso sinistra per scurirla, oppure digitare il valore desiderato nell’apposito campo. Se l’immagine scannerizzata risulta troppo chiara, diminuire il valore della luminosità ed eseguire nuovamente la scannerizzazione. Se l’immagine scannerizzata risulta troppo scura, aumentare il valore della luminosità ed eseguire nuovamente la scannerizzazione. Contrasto L’impostazione Contrasto può essere regolata solo se si seleziona il tipo di scannerizzazione, mentre non è disponibile se si seleziona l’opzione Bianco e nero. Aumentando il livello del contrasto (cursore di regolazione verso destra) si accentua lo stacco tra aree chiare e aree scure Immagine. Diminuendo il livello del contrasto (cursore di regolazione verso sinistra) si accentuano i dettagli contenuti nelle aree grigie dell’immagine. Il contrasto può essere regolato anche digitando il valore desiderato nell’apposito campo. 94 Capitolo 14 Personalizzato Formato Selezionare la dimensione del documento tra: ◆ Letter (8 1/2 x 11 pollici) ◆ A4 (210 x 297 mm.) ◆ Legale (8 1/2 x 14 pollici) ◆ A5 (148 x 210 mm.) ◆ B5 (182 x 257 mm.) ◆ Executive (7 1/4 x 10 1/2 pollici) ◆ Biglietto da visita (60 x 90 mm) ◆ Personalizzato (formato impostato dall’utente tra 0,35 x 0,35 pollici e 8,5 x 14 pollici) Dopo avere selezionato un formato, è possibile regolare ulteriormente l’area di scannerizzazione usando il pulsante sinistro del mouse e trascinando il contorno tratteggiato dell’area di scannerizzazione. Questa operazione è sempre necessaria se si vuole scannerizzare un’immagine “ritagliata”. Formato bigletto da visita Per scannerizzare biglietti da visita, selezionare l’opzione Formato bigletto da visita (60 x 90 mm) e posizionare il biglietto da visita al centro del margine superiore del foglio portabiglietti. I fogli portabiglietti sono disponibili rivolgendosi al distributore Brother di zona. Quando si scannerizzano fotografie o altre immagini da usare in applicazioni di word processor o altre applicazioni di grafica, si consiglia di provare varie impostazioni di contrasto, modalità e risoluzione per trovare la combinazione ottimale per la qualità di riproduzione voluta. STAMPANTE/SCANNER Utilizzo di ScanSoft™ PaperPort® per Brother e ScanSoft™ TextBridge® 95 Prescannerizzazione di un’immagine La Prescannerizzazione consente di scannerizzare rapidamente un’immagine ad una risoluzione bassa. Nella finestra dell’ Area di scansione appare una miniatura dell’immagine scannerizzata. Si tratta in sostanza di un’anteprima dell’immagine che consente di visualizzare il risultato prima di procedere all’effettiva scannerizzazione. Il pulsante Prescansione serve a visualizzare un’anteprima dell’immagine ed eventualmente “ritagliare” alcune aree che non si vogliono riprodurre. Dopo avere ottenuto l’anteprima desiderata, premere il tasto Avvia per iniziare la scannerizzazione dell’immagine. 1 2 Introdurre il documento nell’alimentatore automatico con il lato stampato rivolto verso il basso. Selezionare il pulsante Prescansione: L’intero documento viene scannerizzato, inviato nel PC e visualizzato nella finestra Area di scansione. L'immagine prescannerizzata può essere ritagliata 3 Per ritagliare una parte del documento da scannerizzare, trascinare un lato o un angolo del contorno tratteggiato dell’ Area di scansione usando il tasto sinistro del mouse. Regolare la linea tratteggiata in modo che circondi solo la parte del documento che si vuole scannerizzare. 4 5 Inserire di nuovo il documento nell’alimentatore dell’apparecchio. Regolare le impostazioni per Risoluzione, Tipo di scansione, Luminosità, Contrasto e Formato nella finestra delle impostazioni dello scanner. 6 Selezionare il pulsante Avvia. Questa volta nella finestra PaperPort® appare solo l’area selezionata del documento. 7 Nella finestra PaperPort®, usare le opzioni disponibili nel menu a tendina Markups e le opzioni Ritaglia nel menu a tendina Opzioni per rifinire l’immagine. 96 Capitolo 14 15 Impostazione ed utilizzo del PC FAX (Solo per utenti Windows®) Introduzione Questo capitolo illustra il funzionamento base del software Brother per consentire all’utente di iniziare ad utilizzare la suite di programmi software per l’apparecchio MFC. Per istruzioni dettagliate sull’installazione e la messa a punto del software fare riferimento alla sezione Manuals del CD-ROM Brother fornito con l’apparecchio. La suite programmi software per l’apparecchio MFC include ScanSoft ™ PaperPort® per Brother e ScanSoft™ TextBridge®. (Vedere Utilizzo di ScanSoft™ PaperPort® per Brother e ScanSoft™ TextBridge®, pagina 90.) Resource Manager della Brother Per potere utilizzare l’apparecchio in ambiente Windows occorre attivare l’applicazione Resource Manager Brother®. La suite di programmi software per l’apparecchio MFC ed il Printer Driver caricano automaticamente il Resource Manager. Il Resource Manager consente alla porta singola parallela bi-direzionale dell’apparecchio di simulare una porta di comunicazioni per le operazioni fax e la scannerizzazione e di simulare una porta parallela per la stampa GDI in Windows ®. Impostazione remota dell’MFC L’applicazione MFC Remote Setup consente di impostare rapidamente l’apparecchio sfruttando la semplicità e facilità di programmazione del PC. Quando si accede a questa applicazione, le impostazioni dell’apparecchio vengono automaticamente caricate nel PC e visualizzate sullo schermo del computer. Se le impostazioni vengono modificate dal PC, è possibile caricarle direttamente nell’apparecchio. STAMPANTE/SCANNER OK Questo comando consente di avviare il caricamento dei dati nell’apparecchio ed il programma di impostazione remota esistente. Se appare un messaggio di errore, immettere nuovamente i dati e fare clic su OK. Impostazione ed utilizzo del PC FAX (Solo per utenti Windows®) 97 Cancella Questo comando consente di uscire dall’applicazione di impostazione remota senza caricare i dati nell’apparecchio. Applica Questo comando carica i dati nell’apparecchio senza chiudere l’applicazione di impostazione remota senza caricare i dati nell’apparecchio. Stampa Questo comando consente di stampare le voci selezionate sull’apparecchio. Prima di iniziare la stampa è necessario attendere il caricamento dei dati nell’apparecchio. Fare clic su Applica per caricare i nuovi dati nell’apparecchio e fare clic su Stampa. Esporta Questo comando salva la configurazione delle impostazioni correnti in un file. Importa Questo comando legge le impostazioni da un file Invio PC FAX (Solo per Windows®) La funzione PC FAX Brother consente di usare il PC per inviare un file. È possibile creare un file in un’applicazione qualunque con il PC ed inviarlo come PC FAX. Inoltre è possibile allegare una nota sulla copertina. Basta impostare i numeri degli apparecchi fax riceventi come Membri o Gruppi nell’agenda del PC FAX. Dopo di che è possibile usare la funzione di ricerca dell’agenda per trovare rapidamente i numeri degli apparecchi a cui inviare il fax. Impostazione delle Informazioni Utente (User Information) 1 Dal menu Start, selezionare Programmi, Brother, MFC Software Suite e selezionare Impostazioni PC-FAX. È possibile accedere alla finestra di dialogo “Brother PC-FAX Setup” anche dalla finestra di dialogo “FAX Sending” facendo clic su . (Vedere Interfaccia Utente, pagina 100.) 98 Capitolo 15 Sullo schermo appare la finestra di dialogo Impostazioni Brother PC-FAX : 2 Immettere i dati richiesti Informazioni Utente. Queste informazioni servono a creare l’intestazione e la copertina del fax. 3 Per salvare i dati immessi in Informazioni Utente fare clic su OK. Impostazione Invio (Sending) Per accedere alla scheda “Sending”, visualizzare la finestra di dialogo Impostazioni Brother PCFAX e fare clic sulla scheda In invio. STAMPANTE/SCANNER Accesso linea esterna Immettere il numero che consente di accedere alla linea esterna. A volte questo numero è richiesto dai sistemi PBX. Includi intestazione Per aggiungere informazioni nell’intestazione delle pagine fax da inviare spuntare la casella Intestazione. Impostazione ed utilizzo del PC FAX (Solo per utenti Windows®) 99 File Agenda Telefonica È possibile selezionare vari file del database da usare con l’agenda. Per selezionare il file voluto è necessario immettere il percorso o il nome del file oppure usare il pulsante Sfoglia per visualizzare il sistema dei file e selezionare quello voluto. Interfaccia Utente Questo comando serve a selezionare Interfaccia Utente per la finestra di dialogo di invio. è possibile selezionare Stile Semplice o Stile Facsimile. Stile Semplice Stile Facsimile Impostazione Speed Dial (Chiamata Veloce) Composizione Veloce dalla finestra di dialogo Impostazioni Brother PC-FAX facendo clic sulla scheda Composizione Veloce. (Per usare la funzione occorre selezionare l’interfaccia utente “Stile Facsimile”.) È possibile registrare qualunque indirizzo o gruppo in uno dei dieci tasti di chiamata veloce. 100 Capitolo 15 Per memorizzare un indirizzo in un tasto di chiamata veloce: 1 2 3 Fare clic sul tasto di chiamata veloce che si vuole programmare. Fare clic sull’indirizzo o gruppo da assegnare al tasto di chiamata veloce. Fare clic sul pulsante Aggiungi>> per programmare il tasto di chiamata veloce. Per cancellare la programmazione del tasto di chiamata veloce: 1 2 Fare clic sul tasto di chiamata veloce voluto. Fare clic sul pulsante Cancella. Agenda Dal menu Start, selezionare Programs, Brother, MFC Software Suite e fare clic su Agenda Telefonica. Sullo schermo appare la finestra di dialogo Agenda Telefonica Brother : STAMPANTE/SCANNER Impostazione ed utilizzo del PC FAX (Solo per utenti Windows®) 101 Impostazione di un membro nell’agenda Nella finestra di dialogo Agenda Telefonica Brother è possibile aggiungere, modificare e cancellare informazioni memorizzate per membri e gruppi. 1 Nella finestra di dialogo Agenda Telefonica, fare clic sull’icona per aggiungere un membro. Sullo schermo appare la finestra di dialogo Impostazione Contatti Agenda Telefonica Brother: 2 Nella finestra di dialogo Impostazione Contatti Agenda Telefonica Brother, digitare le informazioni relative al membro aggiunto. Nome e Fax sono campi obbligatori. Fare clic sul pulsante OK per salvare le informazioni immesse. Impostazione di un gruppo per la Diffusione Se si invia più volte lo stesso PC-FAX a più destinatari, è possibile combinare questi membri in un unico gruppo. 1 Nella finestra di dialogo Agenda Telefonica Brother, fare clic sull’icona per creare un gruppo. Sullo schermo appare la finestra di dialogo Impostazione Groppo Agenda Telefonica Brother: 2 Digitare il nome del nuovo gruppo nel campo Nome Gruppo. 102 Capitolo 15 3 Nella finestra di dialogo Nomi Disponibili, selezionare i membri da includere nel gruppo e fare clic su Aggiungi>>. I membri aggiunti al gruppo appaiono nella finestra di dialogo Contatti del Gruppo. 4 Dopo avere aggiunto i nominativi voluti fare clic su OK. Modifica delle informazioni relative ai membri Per modificare un membro o gruppo: 1 2 3 4 Selezionare il membro o il gruppo da modificare. Fare clic sull’icona . Modifica delle informazioni di un membro o gruppo. Fare clic su OK per salvare le modifiche. Annullamento di un membro o gruppo Per annullare un membro o gruppo: 1 2 3 Selezionare il membro o gruppo da annullare. Fare clic sull’icona . Fare clic su OK quando appare la finestra di dialogo Delete OK?. Esportazione dell’Agenda È possibile esportare l’agenda in un file di testo ASCII (*.csv). Per esportare l’agenda corrente: 1 Da Agenda Telefonica, selezionare File, puntare Esportare e fare clic su Testo—OPPURE— Fare clic su Vcard e passare al punto 5. 2 Selezionare i campi dei dati da esportare dalla colonna Selezionare gli elementi e fare clic su Aggiungi>>. Selezionare le voci nell’ordine in cui si vuole che appaiano nella lista. 3 Per esportare in un file ASCII selezionare la scheda Carattere divisore - Tabulazione o Virgola. Questo comando inserisce uno spazio o una virgola tra campi di dati esportati. Impostazione ed utilizzo del PC FAX (Solo per utenti Windows®) 103 STAMPANTE/SCANNER Per creare una Vcard occorre prima selezionare il membro. 4 Selezionare il pulsante OK per salvare i dati. 5 Digitare in il nome del file e selezionare Apri. Importazione dell’agenda È possibile importare i file di testo ASCII (*.csv) o Vcards nell’Agenda. Per importare un file di testo ASCII: 1 Da Address Book, selezionare File, puntare Importare e fare clic su Testo—OPPURE—Fare clic su Vcard e passare al punto 5. 104 Capitolo 15 2 Selezionare i campi dei dati da importare dalla colonna Selezionare gli elementi e fare clic su Aggiungi>>. Selezionare le voci nell’ordine in cui si vuole che appaiano nella lista. 3 Selezionare Carattere divisore - Tabulazione o Virgola in base al formato del file che si vuole importare. 4 5 Selezionare il comando OK per importare i dati. Digitare il nome del file e selezionare Salva. Impostazione della copertina Richiamare la finestra di impostazione della copertina dalla finestra di dialogo FAX Sending facendo clic su . (Vedere Interfaccia Utente, pagina 100.) Sullo schermo appare la finestra di dialogo Impostazione Copertina Brother PC-FAX: STAMPANTE/SCANNER Impostazione ed utilizzo del PC FAX (Solo per utenti Windows®) 105 “A” È possibile digitare informazioni in ogni casella. Se si invia lo stesso fax a più destinatari, la copertina non conterrà le informazioni sul destinatario. “Da” È possibile digitare informazioni in ogni casella. Commenti Digitare il commento che si vuole aggiungere alla copertina. Modulo Copertina Selezionare il modulo della copertina voluto. Importa tile BMP È possibile inserire un file bitmap, ad esempio il logo societario, nella copertina. Selezionare il file BMP con il pulsante Sfoglia… e selezionare lo stile di allineamento. Contatore Copertina Quando questa casella è spuntata, la copertina viene inclusa nella numerazione delle pagine. Quando questa casella non è spuntata, la copertina non viene inclusa. Invio di un file come PC FAX usando il Simple Style 1 2 Creare un file in Word, Excel, Paint, Draw o in qualunque altra applicazione del PC. Dal menu File, selezionare Stampa. Sullo schermo appare la finestra di dialogo Stampa : 106 Capitolo 15 3 Selezionare Brother PC-FAX come stampante e fare clic su OK. Sullo schermo appare la finestra di dialogo FAX Sending : 4 Nel campo A: digitare il numero di fax dell’apparecchio a cui si vuole inviare il documento. È possibile usare anche l’agenda per selezionare il numero di fax facendo clic sul pulsante A:. Se si commette un errore durante la digitazione di un numero, fare clic sul pulsante Annulla per cancellare i dati immessi. 5 Per inviare copertina e note fare clic sulla casella di spunta Copertina Si. È possibile anche fare clic su per creare o modificare una copertina. 6 7 Quando tutto è pronto per l’invio del fax fare clic sull’icona Invia Per annullare l’invio del fax fare clic su the icon. icon. Invio di un file come PC FAX usando il Stile Facsimile 1 2 Creare un file in Word, Excel, Paint, Draw o in qualunque altra applicazione del PC. Dal menu File, selezionare Stampa. Sullo schermo appare la finestra di dialogo Stampa : STAMPANTE/SCANNER Impostazione ed utilizzo del PC FAX (Solo per utenti Windows®) 107 3 Selezionare Brother PC-FAX come stampante e fare clic su OK. Sullo schermo appare la finestra di dialogo FAX Sending : 4 Immettere un numero di telefono adottando uno dei metodi seguenti: A. Immettere il numero con il tastierino numerico. B. Fare clic su uno dei 10 Chiamata Veloce. C. Fare clic sul pulsante Agenda Telefonica e selezionare un membro o un gruppo dall’agenda. 5 Se si commette un errore durante la digitazione di un numero, fare clic sul pulsante Annulla per cancellare i dati immessi. 6 Per includere copertina, spuntare la casella Copertina Si. È possibile anche fare clic sull’icona per creare o modificare una copertina. 7 8 Fare clic su Inizio per inviare il fax. Per annullare l’invio del fax fare clic su Stop. Ricomposizione: Per ricomporre un numero premere Richiama e scorrere la lista degli ultimi cinque numeri chiamati. 108 Capitolo 15 16 Utilizzo dell’MFC Brother con un New Power Macintosh G3, G4 o iMac /iBook ® ™ ™ Impostazione di Apple® Macintosh® G3,G4 o iMac™ con versione Mac OS 8.5/ 8.5.1/8.6/9.0/9.0.4/9.1 e cavo USB Prima di potere collegare l’apparecchio al Macintosh ® occorre acquistare un cavo USB di lunghezza non superiore a 1.8 metri. Per funzionare con l’apparecchio, l’Apple® Macintosh® con USB deve essere impostato con Mac OS 8.5/8.5.1/8.6/9.0/9.0.4/9.1. (Il driver per scanner Brother funziona solo con Mac OS 8.6/9.0/9.0.4/9.1.) Utilizzo del driver della stampante Brother con computer Apple® Macintosh® Per selezionare la stampante: Dal menu Apple aprire Scelta Risorse. 2 Fare clic sull’icona HL-1200/MFL Pro. Sul lato destro della finestra Scelta Risorse, fare clic sulla stampante che si vuole utilizzare. Chiudere la finestra Scelta Risorse. STAMPANTE/SCANNER 1 Utilizzo dell’MFC Brother con un New Power Macintosh® G3, G4 o iMac™/iBook™ 109 Per stampare il documento: 3 Dal software applicativo Macintosh per lo scanner, ad esempio dal programma Simple Text, fare clic sul menu File e selezionare Impostazione pagina. È possibile modificare le impostazioni per Formato, Orientamento e Scala e fare clic su OK. 4 Dal software applicativo Macintosh per lo scanner ad esempio dal programma Simple Text, fare clic sul menu File e selezionare Stampa. Fare clic su Stampa per iniziare a stampare. Per modificare Copie, Pagine, Risoluzione, Sorgente carta e Tipo di supporto selezionare le impostazioni volute prima di fare clic su Stampa. Impostazione opzioni consente di impostare il modo Duplex (Durata pausa). 110 Capitolo 16 Invio di un fax dall’applicazione Macintosh Per inviare un fax direttamente dall’applicazione Macintosh seguire le istruzioni riportate qui di seguito. 1 2 Creare un documento in un’applicazione Macintosh. Per iniziare la trasmissione del fax, selezionare Stampa dal menu File. Sullo schermo appare la finestra di dialogo Stampante Selezionando Stampante, il pulsante superiore mostra l’opzione Stampa ed il pulsante Indirizzo appare inattivo. 3 Dal menu Destinazione, selezionare Facsimile. STAMPANTE/SCANNER Selezionando Facsimile, il pulsante superiore mostra l’opzione Invio fax ed il pulsante Indirizzo diventa attivo. 4 Fare clic su Invio fax. Sullo schermo appare la finestra di dialogo Invio fax: Utilizzo dell’MFC Brother con un New Power Macintosh® G3, G4 o iMac™/iBook™ 111 La finestra di dialogo Invio fax presenta due caselle con liste. La casella di sinistra mostra tutti i Numeri Fax Memorizzati precedentemente, mentre nella casella di destra appariranno i Numeri Fax che vengono via via selezionati. 5 Per immettere il destinatario del fax, digitare il numero dell’apparecchio fax nella casella Inserire Numero Fax. —OPPURE— Selezionare un nome/numero dalla casella Numeri Fax Memorizzati e fare clic su >>. Il destinatario selezionato appare nella casella Numeri Fax. Premendo i tasti Shift e Ctrl è possibile selezionare più numeri alla volta. 6 Inoltre è possibile aggiungere nuovi destinatari nell’ Numeri Fax Memorizzati facendo clic su Nuovo per aprire la finestra di dialogo Agenda Telefonica. (Vedere Aggiunta di un nuovo membro, pagina 113.) —OPPURE— É possibile aggiungere un nuovo gruppo facendo clic su Gruppo. (Vedere Aggiunta di un nuovo gruppo, pagina 114.) 7 Quando il fax è pronto per l’invio fare clic su Invio fax. Per selezionare ed inviare solo alcune pagine del documento, digitare i numeri di pagina nei campi “Da” e “A” nella finestra di dialogo Facsimile. Se si fa clic su Invio fax senza avere specificato il destinatario del fax, sullo schermo appare il seguente messaggio di errore: Fare clic su OK per tornare alla finestra di dialogo Invio fax. 112 Capitolo 16 Impostazione dell’agenda È possibile aggiungere nuovi membri e gruppi all’agenda anche mentre si indirizza un fax. Aggiunta di un nuovo membro Per aggiungere un nuovo membro all’agenda, richiamare la finestra di dialogo Facsimile e fare clic su Indirizzo. Sullo schermo appare la finestra di dialogo Agenda Telefonica: 2 Fare clic su Nuovo. Sullo schermo appare la finestra di dialogo following 3 4 5 Digitare nome e numero di fax. STAMPANTE/SCANNER 1 È possibile memorizzare un commento nel campo Memo (fino a 15 caratteri). Fare clic su OK per tornare alla finestra di dialogo Agenda Telefonica. Utilizzo dell’MFC Brother con un New Power Macintosh® G3, G4 o iMac™/iBook™ 113 Aggiunta di un nuovo gruppo È possibile impostare un gruppo per destinatari multipli. 1 Fare clic su Gruppo. Sullo schermo appare la finestra di dialogo Impostazione Gruppi 2 3 Nel campo Nome Gruppo immettere un nome per il gruppo. 4 Dalla casella Numeri Fax Memorizzati selezionare i destinatari da includere nel gruppo e fare clic su >>. Il nome selezionato appare nella casella sotto il campo Nome Gruppo. Fare clic su OK. Sullo schermo appare la finestra di dialogo Agenda Telefonica: 114 Capitolo 16 5 Fare clic su OK. Sullo schermo appare la finestra di dialogo Print/Facsimile: 6 Quando tutto è pronto per l’invio del fax, fare clic su Invio fax. (Seguire i punti della procedura riportati a pagina 111 per inviare il fax.) Utilizzo del driver dello scanner Brother TWAIN con Apple® Macintosh® Il software dell’MFC Brother include un driver per scanner TWAIN per computer Macintosh ®. Questo driver TWAIN per Macintosh® può essere usato con l’applicazione che supporta lo standard TWAIN. Come accedere allo scanner Eseguire il software applicativo Macintosh compatibile con TWAIN. La prima volta che si utilizza il driver Twain Brother, impostarlo come driver predefinito selezionando “Seleziona Sorgente”. Dopo di che, per ogni documento scannerizzato selezionare l’opzione “Acquisisci immagine” o il comando “Scan”. Sullo scherno appare la finestra di dialogo di impostazione dello scanner.. STAMPANTE/SCANNER Utilizzo dell’MFC Brother con un New Power Macintosh® G3, G4 o iMac™/iBook™ 115 Scannerizzazione di un documento nel Macintosh G3, G4 o iMac 1 2 Introdurre il documento nell’alimentatore automatico con il lato stampato rivolto verso il basso. Se necessario, regolare le seguenti impostazioni nella finestra di dialogo delle impostazioni dello scanner: Risoluzione Tipo di scansione Luminosità Contrasto Scansione documento 3 Fare clic su Avvia. Una volta terminata la scannerizzazione, l’immagine appare nell’applicazione di grafica. Impostazioni della finestra Scanner Immagine Risoluzione Scegliere la risoluzione di scannerizzazione voluta dal menu a comparsa Risoluzione. Le impostazioni più alte richiedono più spazio di memoria ed un tempo maggiore per il trasferimento, ma consentono di ottenere immagini scannerizzate di ottima qualità. 116 Capitolo 16 Tipo di scansione Bianco e nero—Impostare il Tipo di immagine su Bianco e nero per il testo o la grafica successiva. Per immagini fotografiche impostare il tipo di immagine su Grigio (diffusione errore) o Grigio vero. Grigio (diffusione errore)—viene utilizzata per documenti che contengono immagini fotografiche o grafica. (Diffusione errore è un metodo per creare immagini simulate di grigio inserendo punti neri in una matrice specifica al posto di punti di true grey.) Grigio vero—viene utilizzato anche per documenti contenenti immagini fotografiche o grafica. Questo modo risulta più esatto perché utilizza fino a 256 tonalità di grigio. Questa impostazione richiede la massima quantità di memoria ed il tempo più lungo per il trasferimento. Area di scannerizzazione Larghezza: Immettere la larghezza voluta. Lunghezza: Immettere la lunghezza voluta. Utilizzo dell’MFC Brother con un New Power Macintosh® G3, G4 o iMac™/iBook™ 117 STAMPANTE/SCANNER Selezionare la dimensione del documento tra: ◆ Letter (8.5 x 11 in) ◆ A4 (210 x 297 mm) ◆ Legale (8.5 x 14 in) ◆ A5 (148 x 210 mm) ◆ B5 (182 x 257 mm) ◆ Executive (7.25 x 10.5 in) ◆ Business Card (90 x 60 mm) ◆ Custom (Personalizzato) (formato impostato dall’utente tra 0,35 x 0,35 pollici e 8,5 x 14 pollici) Dopo avere impostato le dimensioni personalizzate, è possibile regolare l’area di scannerizzazione. Tenere premuto il tasto del mouse per trascinare il cursore in modo da ritagliare l’immagine. Dimensione Biglietti da visita Per scannerizzare biglietti da visita, selezionare la dimensione “Biglietti da visita” (90 x 60 mm), e posizionare il biglietto da visita in alto al centro del foglio portabiglietti. I fogli portabiglietti sono disponibili presso il Rivenditore Autorizzato Brother. Per scannerizzare fotografie o illustrazioni da usare in applicazioni di word processing o grafica, si consiglia di provare varie impostazioni di Contrasto, Modo e Risoluzione per ottimizzare i risultati di stampa. Adjustlmage (Regola Immagine) Luminosità Regolare le impostazioni della luminosità per ottimizzare l’immagine. Il driver TWAIN per scanner Brother consente di selezionare 100 impostazioni per la luminosità (da -50 a 50). Il valore predefinito è 0, corrispondente ad un’impostazione media. È possibile regolare la luminosità trascinando la barra di scorrimento verso destra per schiarire l’immagine o verso sinistra per scurirla, oppure immettendo un valore nel campo dell’impostazione e facendo clic su OK. Se l’immagine scannerizzata risulta troppo chiara, diminuire il valore della luminosità ed eseguire nuovamente la scannerizzazione. Se l’immagine scannerizzata risulta troppo scura, aumentare il valore della luminosità ed eseguire nuovamente la scannerizzazione. Contrasto Il contrasto può essere regolato solo se si seleziona un’impostazione della scala dei grigi. La regolazione del contrasto non è possibile se si seleziona Black & White nell’opzione Grey Scale. Aumentando il livello del contrasto (trascinando il cursore verso destra) si accentua il livello di chiaroscuro dell’immagine, mentre diminuendo il livello del contrasto (trascinando il cursore verso sinistra) si accentuano le aree grigie. Invece di regolare il contrasto con il cursore, è possibile digitare direttamente un valore nell’apposito campo e fare clic su OK. 118 Capitolo 16 Prescansione di un’immagine L’opzione Prescansione consente di scannerizzare un’immagine rapidamente ad una bassa risoluzione. Questa funzione serve a riprodurre una miniatura dell’immagine nell’ Area di scansione. In questo modo è possibile visualizzare un’anteprima dell’immagine per avere un’idea di come apparirà. Il pulsante Prescansione serve a visualizzare un’anteprima dell’immagine e “ritagliare” parti. Quando si sono ottenuti gli effetti desiderati nell’anteprima, fare clic su Avvia per scannerizzare l’immagine. 1 2 Introdurre il documento nell’alimentatore automatico con il lato stampato rivolto verso il basso. Fare clic su Prescansione. L’intero documento viene scannerizzato nel Macintosh G3 o iMac ed appare nell’ Area di scansione della finestra di dialogo Scanner: Per scannerizzare una parte dell’immagine prescannerizzata, fare clic sull’immagine e trascinare il cursore del mouse per ritagliarla. 4 Introdurre nuovamente il documento nell’alimentatore automatico dell’MFC Brother con il lato stampato rivolto verso il basso. 5 Se necessario regolare le impostazioni per Risoluzione, Tipo di scansione, Luminosità, Contrasto e Punti nella finestra di dialogo delle impostazioni dello scanner. 6 Fare clic su Avvia. Questa volta appare solo l’area selezionata del documento nell’Area di scansione. 7 Usare il software applicativo per modificare e raffinare l’immagine nel modo impiegato di solito. Utilizzo dell’MFC Brother con un New Power Macintosh® G3, G4 o iMac™/iBook™ 119 STAMPANTE/SCANNER 3 17 Per utenti DOS Come usare l’apparecchio con il software dell’applicazione DOS Prima di lavorare col software dell’applicazione in ambiente DOS, controllare che il software applicativo contenga il nome dell’apparecchio tra le stampanti selezionabili. Se l’apparecchio non è nell’elenco, occorre installare il driver della stampante che corrisponde alle emulazioni dell’HP LaserJet IIP. La seguente tabella indica le combinazioni di driver della stampante ed il modo di emulazione. Per utilizzare al meglio l’apparecchio occorre installare il driver di una stampante HP nel software applicativo. Driver stampante supportato nel software applicativo Modo emulazione da selezionare col programma console stampante remota HP LaserJet 6P™ Modo emulazione 6P LaserJet IIP • • Controllare di avere scelto il driver per stampante corretto nel software applicativo. Controllare che la risoluzione della stampa sia impostata su 600 dpi nel software applicativo DOS. Che funzione svolge la consolle della stampante remota? La consolle della stampante remota (RPC) è un programma di utility che opera in ambiente DOS e comprende i seguenti due programmi: Questo programma consente di modificare - mediante lo schermo del computer - varie impostazioni della stampante, quali emulazione, qualità della stampa, font, impostazione della pagina ecc. Dato che la maggior parte delle applicazioni DOS dispone del menu “Impostazioni Stampante” che sostituisce le impostazioni della RPC, questo programma di utility può non risultare necessario. Il programma di utility è utile nel caso di software applicativi che non controllano le impostazioni e le caratteristiche della stampante. Come installare la consolle della stampante remota Prima di installare il programma, controllare di disporre del seguente hardware e software: DOS Versione 3.3 o superiore Monitor EGA/VGA o compatibile Opzione Mouse; il driver del mouse deve essere installato. (Il programma può essere comandato anche con la tastiera). Per installare il programma della console della stampante remota seguire la procedura riportata di seguito. 1 2 Verificare che l’apparecchio sia collegato al computer. 3 Inserire il CD-ROM Brother nell’unità CD-ROM (sostituire la lettera “X” con la lettera associata all’unità CD-ROM sul proprio computer). Avviare il computer e andare al prompt di DOS. Se si è in ambiente Windows ®, uscire ed entrare in DOS. 120 Capitolo 17 4 Al comando DOS (C:\>) digitare X: (dove X sta per la lettera associata all’unità CD-ROM sul proprio computer) e premere Invio. C:\>X: 5 Digitare CD DOS e premere Invio. X:\>CD DOS 6 Digitare RPCSETUP e premere Invio. X:\DOS>RPCSETUP 7 Seguire le istruzioni del programma di installazione. Come usare il programma principale della consolle della stampante remota Digitare C:\RPCX>RPCX e premere il tasto Invio per avviare il programma principale della consolle della stampante remota. Sullo schermo del computer appare la videata principale. ■ NOTA: non usare questo programma da una finestra DOS aperta in ambiente Windows. STAMPANTE/SCANNER Per utenti DOS 121 18 Risoluzione dei problemi e manutenzione Messaggi di errore A volte è possibile incontrare difficoltà associate all’apparecchio o alla linea telefonica. L’apparecchio è spesso in grado di individuare il problema e visualizza un messaggio di errore. La tabella seguente contiene i messaggi di errore più comuni elencati in ordine alfabetico. MESSAGGIO DI ERRORE CAUSA INTERVENTO APRI COPERCHIO Una pagina, un pezzo di carta o graffetta, ecc. possono essere rimasti inceppati all’interno dell’apparecchio Sollevare il coperchio superiore. Se è visibile carta o altri oggetti inceppati all’interno dell’apparecchio, estrarli tirando delicatamente ed abbassare il coperchio superiore. Se il messaggio di errore permane, sollevare ed abbassare nuovamente il coperchio superiore. Se l’apparecchio non torna automaticamente al normale funzionamento ed alla visualizzazione di data e ora, sullo schermo appare il messaggio ERR MACCHINA XX. Rivolgersi al rivenditore Brother per assistenza. CAMBIA TONER Se il display visualizza il messaggio Ordinare subito una nuova CAMBIA TONER è possibile cartuccia del toner. stampare un numero limitato di copie in quanto il toner è prossimo all’esaurimento. L’apparecchio segnala che occorre provvedere in breve tempo alla sostituzione della cartuccia. CARTA INCEPPATA La carta si è inceppata nell’apparecchio. Vedere Inceppamento carta, pagina 125. CONTROLLA CARTA L’apparecchio ha esaurito la carta oppure la carta non è caricata in modo corretto nell’alimentatore multiuso. Riempire l’alimentatore con altra carta oppure rimuovere la carta, ricaricare il cassetto e premere Inizio. CONTROLLA DOC Tirare la carta solo quando appare il messaggio vedere Documento inceppato, pagina 125. 122 Capitolo 18 I documenti non sono stati inseriti correttamente oppure il documento introdotto era troppo lungo. MESSAGGIO DI ERRORE CAUSA INTERVENTO CONTROLLA DRUM Il tamburo non è installato. Rimontare il tamburo. COPERCHIO APERTO Il coperchio superiore non è abbassato correttamente. Sollevare ed abbassare il coperchio. ERR COLLEGAMENTO Si è cercato di collegarsi ad un altro Se possibile, verificare telefax per effettuare il polling, ma il l’impostazione dell’altro telefax chiamato non è impostato nel apparecchio. modo Attesa Polling. ERR COMUNIC Alcuni problemi di linea hanno Provare a richiamare. causato un errore di comunicazione. ERR MACCHINA XX L’apparecchio ha un problema meccanico. Scollegare l’apparecchio. Rivolgersi al rivenditore Brother per assistenza. FORMATO CARTA La dimensione della carta non è idonea alla ricezione dei fax. Caricare fogli di formato A4 nell’alimentatore multiuso e premere Inizio. MANCA TONER Sostituire la cartuccia del toner esaurita o installare la cartuccia nel tamburo. (Vedere Sostituzione della cartuccia del toner, pagina 136.) Il toner è esaurito e non è possibile stampare, oppure la cartuccia del toner non è installata nel tamburo. MEMORIA ESAURITA L’apparecchio non dispone di (Quando si utilizza ulteriore memoria. l’apparecchio come stampante.) - Se è stato installato il driver per Windows®, riprovare dopo avere impostato il modo True Type su “Print as Graphics” nel menu PRINT del software applicativo. - Diminuire la risoluzione di stampa o ridurre la complessità del documento. Risoluzione dei problemi e manutenzione 123 MANUTENZIONE NO RISPOSTA/OCC Il numero chiamato non risponde o è Controllare il numero e riprovare. occupato, oppure appartiene ad un apparecchio telefonico non collegato ad un telefax. MESSAGGIO DI ERRORE NON UTILIZZATO CAUSA INTERVENTO Si è premuto un tasto non associato Impostazione del numero di ad alcun numero di chiamata diretta o chiamata diretta e veloce. (Vedere veloce. Memorizzazione di numeri di chiamata diretta (solo per FAX8070P), pagina 22 e Memorizzazione numeri di chiamata veloce, pagina 22.) RAFFREDDAMENTO La temperatura del tamburo o della Attendere il tempo necessario ATTENDERE cartuccia del toner è troppo alta. all’apparecchio per riprendere la L’apparecchio interrompe stampa. temporaneamente il lavoro di stampa corrente ed attiva il modo Raffreddamento. La ventola di raffreddamento entra in funzione e il display visualizza il messaggio RAFFREDDAMENTO e ATTENDERE. SCOLLEGAMENTO L’utente o il telefax chiamato ha interrotto la comunicazione. Riprovare a trasmettere o chiamare l’altro utente per chiedere di provare nuovamente a ricevere. TAMBURO IN ESAUR Il tamburo è quasi esaurito Se si ha un problema di qualità della stampa, sostituire il tamburo. 124 Capitolo 18 Inceppamenti di documenti e carta Procedere secondo uno dei metodi seguenti a seconda che l’inceppamento riguardi il documento originale o la carta stampata. Documento inceppato I documenti non sono stati inseriti correttamente oppure non erano della lunghezza corretta. 1 2 Aprire il pannello dei comandi. 3 Chiudere il pannello dei comandi e premere Stop/Uscita. Tirare delicatamente il documento verso di sé. Inceppamento carta Per eliminare un inceppamento di carta, è necessario individuare il punto di inceppamento. Per facilitare questa operazione, fare riferimento allo schema riportato più avanti. Non forzare la carta inceppata dalla cassetta della carta perché così facendo si può danneggiare l’apparecchio e spargere il toner. Dopo aver utilizzato l’apparecchio, alcuni dei componenti interni si SURRISCALDANO! Non toccare mai le parti ombreggiate nell’illustrazione sotto quando si solleva il coperchio superiore dell’apparecchio. CALDO! MANUTENZIONE All’interno dell’apparecchio Risoluzione dei problemi e manutenzione 125 ■ Come eliminare un inceppamento della carta nell’alimentatore multiuso. Se la carta non è inceppata all’interno dell’alimentatore multiuso, abbassare la leva carta per tirare la carta inceppata verso l’alto ed estrarla dall’alimentatore. Sollevare anche il coperchio superiore e verificare che non siano rimasti pezzi di carta nell’apparecchio. Alimentatore multifunzione ■ Come eliminare un inceppamento della carta vicino al tamburo. Se la carta è inceppata vicino al tamburo, sollevare il coperchio superiore ed estrarre il tamburo. Tirare la carta inceppata verso l’alto ed estrarla dall’apparecchio. Rimontare il tamburo ed abbassare il coperchio superiore. La carta é inceppata vicino al tamburo 126 Capitolo 18 Difficoltà di funzionamento In caso di difficoltà, provare a produrre una copia. Se la copia prodotta è di buona qualità, probabilmente il problema riscontrato non dipende dall’apparecchio. Fare riferimento alla tabella riportata di seguito per suggerimenti relativi alla risoluzione dei problemi. PROBLEMA SUGGERIMENTI Stampa o ricezione di fax Stampa sovrapposta e strisce orizzontali; frasi del margine superiore ed inferiore “tagliate”. Se la copia riprodotta è di buona qualità, probabilmente si è verificato un problema di collegamento dovuto ad elettricità statica o interferenze sulla linea telefonica. Se la qualità della copia risulta peggiore, rivolgersi al rivenditore Brother per assistenza. Strisce verticali/righe nere sui A volte possono presentarsi strisce verticali/righe nere sui fax fax ricevuti. ricevuti. In tal caso è probabile che il filo primario dell’effetto corona dell’apparecchio ricevente o lo scanner dell’apparecchio del mittente siano sporchi. Pulire il filo primario dell’effetto corona e chiedere al mittente di produrre una copia per determinare se il problema risiede nel suo apparecchio. Provare a ricevere un fax inviato da un altro apparecchio. Se il problema persiste, rivolgersi al rivenditore Brother per assistenza. L’apparecchio “interpreta” la Se l’apparecchio è impostato nel modo Rilevazione Fax (con un voce come segnale di invio telefono esterno), è più sensibile ai suoni e può scambiare voci o fax. musica per toni di invio fax, attivando così la modalità di ricezione. Disattivare il fax premendo Stop/Uscita. Provare a risolvere il problema disattivando al funzione Rilevazione Fax (con un telefono esterno). (Vedere Riconoscimento Fax (con un telefono esterno), pagina 31.) Linea telefonica o collegamenti Il telefax non risponde alle chiamate. Verificare che l’apparecchio sia impostato nel modo di ricezione corretto per l’impostazione selezionata (Fax, Fax/Tel (F/T) o TAD). Controllare che vi sia il segnale di linea. Se possibile, chiamare l’apparecchio per verificare il modo di risposta. Se l’apparecchio non risponde, verificare il collegamento del cavo della linea telefonica. Se l’apparecchio non squilla rivolgersi alla società telefonica per fare verificare la linea. Risoluzione dei problemi e manutenzione 127 MANUTENZIONE La selezione del numero non Controllare che vi sia il segnale di linea. Cambiare l’impostazione funziona. TONI/IMPULSI. (Vedere Impostazione del modo di selezione (toni/impulsi), pagina 21.) Controllare il collegamento del cavo della linea telefonica. Controllare il collegamento del cavo dell’alimentazione. Inviare manualmente un fax sollevando il ricevitore del telefono esterno e componendo il numero. Attendere i toni di ricezione fax prima di premere Inizio. PROBLEMA SUGGERIMENTI Nessun segnale dal ricevitore. Sollevare il ricevitore del telefono esterno—OPPURE—Premere qualsiasi tasto della tastiera di selezione dei numeri e premere Inizio. Se non si sente alcun segnale, controllare i collegamenti del cavo della linea telefonica e dell’alimentazione. Controllare che il telefono esterno sia collegato correttamente all’apparecchio. Controllare la presa a muro con un altro telefono a linea singola. Se non si ricevono segnali contattare la società telefonica. Invio di fax Qualità della trasmissione scadente. Provare a cambiare la risoluzione in FINE o S.FINE. Vedere Risoluzione Fax, pagina 24 Produrre una copia per controllare il funzionamento dello scanner dell’apparecchio. La verifica della trasmissione Probabilmente la linea è temporaneamente disturbata. Provare ad stampa il messaggio inviare nuovamente il fax. Se il problema persiste, chiamare la “Esito:NG”. società telefonica per fare controllare la linea. L’immagine inviata non è chiara. A volte il modo di risoluzione selezionato per l’invio di un fax può non essere appropriato. Inviare nuovamente il fax usando il modo FINE o S.FINE. Controllare che non vi sia sporco sullo scanner dell’apparecchio ed eventualmente pulirlo. L’immagine inviata presenta Lo scanner dell’apparecchio o la testa di stampa dell’apparecchio strisce verticali. ricevente possono essere sporchi. Pulire lo scanner del proprio apparecchio e produrre una copia per verificare se il problema dipende dall’apparecchio. Gestione delle chiamate in arrivo Doppio squillo in modo F/T. L’apparecchio rileva che la chiamata entrante è di tipo vocale. Sollevare il ricevitore del telefono esterno e premere Tel o rispondere da un telefono interno e premere il codice di disattivazione dell’apparecchio (l’impostazione di fabbrica è #51). Trasferimento di una chiamata all’apparecchio. Se si risponde alla chiamata dall’apparecchio, premere Inizio e riagganciare immediatamente. Se si risponde alla chiamata da un telefono interno, digitare il codice di attivazione remota (l’impostazione di fabbrica è 51). Quando l’apparecchio rileva la chiamata, abbassare il ricevitore. Difficoltà di stampa - Generiche (Solo per MFC-9070) L’apparecchio non stampa. Controllare che l’apparecchio sia collegato alla presa e che la cartuccia del toner e il tamburo siano installati correttamente. Controllare che il cavo dell’interfaccia tra apparecchio e computer sia collegato saldamente. Controllare eventuali messaggi d’errore sul display. L’apparecchio stampa inaspettatamente o stampa caratteri illeggibili. Scollegare la spina di alimentazione dell’apparecchio. Controllare che il software applicativo sia impostato correttamente per usare l’apparecchio controllando le impostazioni primarie del software applicativo. 128 Capitolo 18 PROBLEMA SUGGERIMENTI L’apparecchio stampa Il computer non riconosce il segnale “buffer input pieno” della correttamente le prime due stampante. Controllare che il cavo della stampante sia collegato pagine e in quelle successive correttamente. manca testo. L’apparecchio non stampa pagine intere di un documento. Si riceve il messaggio di errore MEMORIA ESAURITA. Ridurre la risoluzione della stampante. Ridurre la complessità della stampa documento e riprovare. Ridurre la qualità grafica o il numero di dimensioni dei font all’interno del software applicativo. Intestazioni e piè di pagina del documento appaiono sullo schermo, ma non vengono stampati. La maggior parte delle stampanti laser hanno un’area limitata che non accetta la stampa. Di solito sono le prime due e le ultime due righe, il che lascia 62 righe stampabili. Regolare i margini superiore e inferiore del documento in relazione a questo fatto. Difficoltà di impostazione della stampa in Windows ® (Solo per MFC-9070) Impossibile stampare con il software applicativo. Controllare che il driver della stampante sia installato e selezionato nel software applicativo. Difficoltà con il software (Solo per il modello MFC-9070) “MFC Connect Failure”. Se si carica il software Brother senza che l’apparecchio sia collegato al PC, il PC visualizza il messaggio: “MFC Connect Failure” ogni volta che si avvia Windows®. È possibile ignorare questo messaggio o disattivarlo togliendo la spunta dalla casella AutoLoad PopUp seguendo le istruzioni riportate nella sezione dedicata al Brother Control Center. (Vedere Disattivazione del caricamento automatico, pagina 78.) Problemi associati al supporto di stampa Controllare se il display visualizza il messaggio CONTROLLA CARTA o CARTA INCEPPATA. In tal caso è probabile che l’alimentatore multiuso abbia esaurito la carta o non sia inserita correttamente. Se l’alimentatore è vuoto, inserire una risma di fogli e premere Inizio. Se nell’alimentatore multiuso c’è carta, controllare che sia correttamente allineata. Eliminare eventuali fogli arricciati. Provare a togliere la pila di fogli, rivoltarla ed inserirla nuovamente nell’alimentatore multiuso. Ridurre la quantità di carta contenuta nell’alimentatore multiuso e riprovare. Problemi di inceppamento carta. Vedere Inceppamento carta, pagina 125. Problemi di qualità delle copie Sulle copie compaiono strisce A volte si presentano strisce verticali sulle copie. Lo scanner o il filo verticali. primario dell’effetto corona per la stampa sono sporchi. Pulirli entrambi. Risoluzione dei problemi e manutenzione 129 MANUTENZIONE L’apparecchio non carica la carta. Il display visualizza il messaggio CONTROLLA CARTA o CARTA INCEPPATA. PROBLEMA SUGGERIMENTI Problemi di qualità della stampa Stampa troppo scura o troppo Regolare le condizioni di stampa impostando la funzione Densità di chiara. stampa. L’impostazione di fabbrica è “densità media”. (Vedere Come impostare la densità della stampa, pagina 32.) Le pagine stampate contengono strisce bianche. Per rimediare a questo problema pulire le finestre dello scanner con un panno morbido e pulito. (Vedere Manutenzione ordinaria, pagina 134 e Pulizia del tamburo, pagina 135.) Se il problema delle strisce bianche o delle immagini sbiadite persiste e il display visualizza TAMBURO IN ESAUR, sostituire il tamburo. Strisce bianche o immagini sbiadite Le pagine stampate sono macchiate o presentano strisce verticali. Strisce scure o macchie di toner Sulle pagine stampate sono visibili puntini bianchi sul testo nero e sulla grafica. Pulire l’interno dell’apparecchio e il filo primario dell’effetto corona della cartuccia del toner. (Vedere Manutenzione ordinaria, pagina 134 e Pulizia del tamburo, pagina 135.) Controllare che la linguetta del filo dell’effetto corona sia in posizione di riposo. Se, dopo la pulizia, il problema delle strisce scure o delle macchie di toner persiste e il display visualizza TAMBURO IN ESAUR sostituire il tamburo. Controllare che la carta usata soddisfi le specifiche. Una superficie troppo ruvida o una carta troppo spessa può causare problemi. Se il problema dei puntini bianchi persiste e il display visualizza TAMBURO IN ESAUR, sostituire il tamburo. Puntini bianchi Il toner perde e macchia la pagina stampata. Perdite di toner L’intera pagina stampata è nera. Regolare le condizioni di stampa impostando la funzione di Densità. Pulire l’interno dell’apparecchio. (Vedere Manutenzione ordinaria, pagina 134 e Pulizia del tamburo, pagina 135.) Controllare che la carta usata soddisfi le specifiche. (Vedere Tipi di carta accettabile, pagina 65.) Se il toner continua a perdere e il display visualizza il messaggio TAMBURO IN ESAUR, sostituire il tamburo. Pulire i morsetti. (Vedere Manutenzione ordinaria, pagina 134 e Pulizia del tamburo, pagina 135.) Non usare carta termica perché tende a causare questo problema. Se dopo la pulizia le pagine escono nere e il display visualizza il messaggio TAMBURO IN ESAUR, sostituire il tamburo. Pagina nera Sulla pagina non è stampato niente. Pagina bianca 130 Capitolo 18 Controllare che la cartuccia del toner non sia vuota. Pulire i morsetti facendo riferimento a Manutenzione ordinaria, pagina 134 e Pulizia del tamburo, pagina 135. Controllare che nella finestra dello scanner non siano rimasti pezzi di carta. PROBLEMA SUGGERIMENTI Le pagine stampate È possibile che i segni spariscano da soli. Provare a copiare pagine presentano segni ad intervalli multiple per eliminare questo problema. I segni possono comparire regolari. dopo un lungo periodo di inattività dell’apparecchio. Oppure è possibile che la superficie del tamburo sia stata esposta a luce eccessiva è sia rimasta segnata o danneggiata. In tal caso occorre sostituire il tamburo. Esempio di segno regolare Certe condizioni ambientali, quali umidità, alte temperature, ecc., Le pagine stampate sono sfocate o ad uno dei margini. possono causare questo problema. Posizionare l’apparecchio su una superficie piana e orizzontale. Estrarre il tamburo con la cartuccia del toner ancora installata. Provare ad inclinarla prima su un lato e poi sull’altro. Per eliminare questo problema provare a pulire la finestra dello scanner con un panno morbido e pulito. (Vedere Pagina sfocata Manutenzione ordinaria, pagina 134 e Pulizia del tamburo, pagina 135.) Se l’apparecchio continua a stampare pagine sfocate e il display visualizza il messaggio TAMBURO IN ESAUR, sostituire il tamburo. Sulla pagina stampata compaiono immagini sdoppiate. Regolare le condizioni di stampa impostando la funzione Densità. Usare carta conforme alle specifiche. Le immagini sdoppiate possono essere causate da carta troppo ruvida o spessa. Immagini sdoppiate Il tamburo è un componente soggetto ad usura che richiede una sostituzione periodica. MANUTENZIONE Risoluzione dei problemi e manutenzione 131 Imballaggio e spedizione dell’apparecchio Ogni volta che si trasporta l’apparecchio, riporlo nell’imballaggio originale. Se non viene correttamente imballato, l’apparecchio può subire danni. In tal caso la garanzia non copre i costi di riparazione/sostituzione dell’apparecchio. 1 2 Chiudere il vassoio e la prolunga carta. 3 4 Sollevare il coperchio superiore. Staccare la spina dell’apparecchio dalla linea telefonica e dalla presa di alimentazione; scollegare il cavo della linea e il cavo dell’interfaccia. Rimuovere il complessivo del tamburo. Rimuovere il complessivo tamburo/cartuccia toner. Lasciare la cartuccia del toner installata nel tamburo. Coperchio superiore Tamburo 5 Mettere il complessivo del tamburo nel sacchetto di plastica e chiudere bene il sacchetto. Sacchetto di plastica Tamburo Cartuccia toner 6 Abbassare il coperchio superiore. Rimuovere i supporti carta e documenti ed imballarli. 132 Capitolo 18 Avvolgere l’apparecchio nella busta di plastica e riporlo nella scatola con il materiale d’imballaggio originale. 8 Posizionare la documentazione fornita con l’apparecchio (manuale, materiale stampato e CDROM), il complessivo tamburo/cartuccia toner, il cavo del telefono ed i supporti carta nella scatola come mostrato nell’illustrazione sotto. 9 Chiudere la scatola con nastro adesivo. MANUTENZIONE 7 Risoluzione dei problemi e manutenzione 133 Manutenzione ordinaria Per tenere l’apparecchio in condizioni di funzionamento ottimali, si raccomanda di pulirlo regolarmente, compreso il tamburo interno. Evitare di usare solventi o altri detergenti organici per pulire l’apparecchio e non usare acqua. Pulizia dello scanner 1 Scollegare prima il cavo della linea telefonica e poi quello dell’alimentazione. Al momento di ricollegare questi cavi, collegare prima quello dell’alimentazione e poi quello del telefono. 2 3 4 Aprire il vassoio dei documenti ed il pannello dei comandi. Pulire l’apparecchio con un panno pulito e appena umido. Pulire la barra bianca e il coperchio di vetro. Usare un panno pulito e non peloso. Inumidirne un angolo con alcool isopropilico e rimuovere con cura lo sporco dal coperchio di vetro e dalla barra bianca dello scanner Pannello dei comandi Barra bianca Vassoio documenti Sollevare il coperchio del pannello dei comandi Coperchio di vetro Pulizia della stampante • • • • Non usare alcool isopropilico per eliminare lo sporco dal pannello dei comandi poiché questa sostanza può produrre spaccature nel pannello dei comandi. Non usare alcool isopropilico per pulire la finestra dello scanner o il sensore del toner. Non toccare la finestra dello scanner con le dita. Il tamburo contiene toner. Maneggiarlo con cautela. Se il toner si versa e sporca mani o indumenti, lavare immediatamente con acqua fredda. Sensore toner morsetto Ingranaggi Finestra scanner 134 Capitolo 18 Durante l’utilizzo dell’apparecchio, alcuni componenti interni si SURRISCALDANO! Non toccare mai le parti ombreggiate nell’illustrazione sotto quando si solleva il coperchio superiore dell’apparecchio. CALDO! All’interno dell’apparecchio 1 2 3 4 5 Sollevare il coperchio superiore. Rimuovere il complessivo del tamburo. Pulire i morsetti con un batuffolo di cotone imbevuto di alcool isopropilico. Pulire le ruote con un panno pulito e asciutto. Pulire delicatamente la finestra dello scanner e il sensore del toner con un panno pulito, morbido e asciutto. Non usare alcool isopropilico per pulire la finestra dello scanner o il sensore del toner. Pulizia del tamburo Si raccomanda di appoggiare il tamburo su un panno o su un pezzo di carta per evitare danni dovuti a versamenti accidentali di toner. 1 2 Capovolgere con cautela il tamburo. 3 Riportare il fermo nella posizione di riposo (▼ posizione contrassegnata dal segno) prima di rimontare il tamburo. Pulire il filo dell’effetto corona all’interno del tamburo facendo scorrere più volte il fermo da destra a sinistra con delicatezza. Posizione di riposo (▼) MANUTENZIONE Filo effetto corona Fermo Se il fermo non viene riportato in posizione di riposo, le pagine stampate possono presentare strisce verticali. Risoluzione dei problemi e manutenzione 135 4 5 Montare il tamburo nell’apparecchio. (Vedere Sostituzione del tamburo, pagina 139.) Abbassare il coperchio superiore. Sostituzione della cartuccia del toner L’apparecchio può stampare circa 2,200 pagine con una cartuccia di toner (TN-8000). Quando la cartuccia di toner è prossima all’esaurimento, il display visualizza CAMBIA TONER. L’apparecchio viene fornito con una cartuccia toner. Questa cartuccia deve essere sostituita dopo 2,200 pagine circa. Il numero effettivo di pagine stampabili varia in base al tipo di documento medio (ossia lettera standard, grafici dettagliati). È buona norma avere sempre a disposizione un ricambio per la cartuccia del toner. Estrarre la cartuccia usata e smaltirla secondo le norme locali vigenti. In caso di dubbi, rivolgersi al rivenditore autorizzato Brother. Chiudere bene la cartuccia del toner in modo che la polvere del toner non possa fuoriuscire. La cartuccia del toner non deve essere buttata nei rifiuti domestici. Si raccomanda di pulire l’apparecchio quando si sostituisce il toner. Il display visualizza il messaggio MANCA TONER. Quando sul display appare questo messaggio, l’apparecchio sospende le operazioni di stampa e le riprende solo quando l’utente sostituisce la cartuccia del toner. Sostituzione della cartuccia del toner Durante l’utilizzo dell’apparecchio, alcuni componenti interni si SURRISCALDANO! Non toccare mai le parti ombreggiate nell’illustrazione sotto quando si solleva il coperchio superiore dell’apparecchio. CALDO! All’interno dell’apparecchio 136 Capitolo 18 1 Sollevare il coperchio superiore. Controllare che il coperchio sia completamente sollevato. Per smontare il complessivo del tamburo, afferrare le impugnature dei lati e sollevare delicatamente il tamburo tirandolo verso di sé. Coperchio superiore Tamburo Si raccomanda di appoggiare il tamburo su un panno o un pezzo di carta per evitare danni causati da versamenti accidentali di toner. 2 Spostare delicatamente in avanti la leva della cartuccia del toner. La cartuccia del toner può essere smontata solo se il coperchio è completamento chiuso. Per fare questo, spostare la leva completamente in avanti. Tamburo Cartuccia toner 3 Rimuovere la cartuccia di toner esaurita dal tamburo estraendola delicatamente. Risoluzione dei problemi e manutenzione 137 MANUTENZIONE Maneggiare la cartuccia del toner con cautela. Se il toner schizza su mani o abiti, lavarli immediatamente con acqua fredda. 4 Aprire la confezione della nuova cartuccia. Mettere la cartuccia usata nel sacchetto di alluminio e smaltirla conformemente alle norme locali vigenti. Cartuccia toner esaurita Cartuccia toner nuova Sacchetto di alluminio • • 5 Aprire la cartuccia del toner solo quando si è pronti ad installarla nell’apparecchio. Lasciando la cartuccia del toner fuori dalla confezione se ne riduce la durata. Utilizzare solo cartucce toner originali della Brother (TN-8000 serie) espressamente prodotte per garantire una qualità di stampa ottimale. L’uso di cartucce toner di altre marche può invalidare la garanzia dell’apparecchio. Inclinare delicatamente la cartuccia da lato a lato per cinque o sei volte e rimuovere la protezione. Cartuccia toner 6 Introdurre la nuova cartuccia nell’apertura posta sul lato destro del tamburo. Per innestare correttamente la cartuccia del toner ed il tamburo, controllare che la guida di scorrimento della cartuccia del toner sia allineata con la corrispondente fessura nel tamburo. Tamburo Cartuccia toner 138 Capitolo 18 7 Spingere completamente la leva della cartuccia del toner indietro. 8 Rimontare il tamburo e abbassare il coperchio superiore. Coperchio superiore Tamburo Sostituzione del tamburo Per stampare le immagini sulla carta, l’apparecchio utilizza un dispositivo detto “tamburo”. Quando lo schermo visualizza TAMBURO IN ESAUR, occorre sostituire il tamburo. Se necessario, ordinare un ricambio presso il rivenditore autorizzato Brother. Anche se il display visualizza TAMBURO IN ESAUR, è possibile stampare ancora un numero limitato di copie. Tuttavia, se si nota un evidente deterioramento nella qualità della stampa anche prima che appaia il messaggio TAMBURO IN ESAUR, sostituire il tamburo. Pulire l’apparecchio ogni volta che si sostituisce il tamburo. Il tamburo è soggetto ad usura e deve essere sostituito periodicamente. Molti fattori determinano la durata effettiva del tamburo, ad esempio temperatura, umidità, tipo di carta e di toner usati, numero di pagine in ciascun lavoro di stampa, ecc. La durata del tamburo è di circa 8,000 lavori calcolando 1 pagina per lavoro. Il numero di pagine stampate dal tamburo può essere significativamente inferiore rispetto a questi valori. Non potendo prevedere tutti i fattori che influenzano la durata effettiva del tamburo, il produttore non è in grado di garantire un numero minimo di pagine stampabili. Risoluzione dei problemi e manutenzione 139 MANUTENZIONE Il tamburo contiene toner. Maneggiarlo con cura. Pulire l’apparecchio quando si sostituisce il tamburo. Per garantire prestazioni ottimali, usare esclusivamente toner originali Brother in ambiente pulito, senza polvere e con sufficiente ventilazione. Attenzione: durante l’uso dell’apparecchio alcuni componenti si SURRISCALDANO! CALDO! All’interno dell’apparecchio Seguire queste istruzioni per sostituire il tamburo: 1 2 Sollevare il coperchio superiore. Rimuovere il tamburo usato. Posizionare il complessivo del tamburo su un panno vecchio o su carta di giornale per proteggere la superficie da eventuali schizzi di toner. Coperchio superiore Tamburo 3 Rimuovere la cartuccia del toner dal tamburo e riporla in un luogo sicuro. (Vedere Sostituzione della cartuccia del toner, pagina 136.) Tamburo Cartuccia toner 140 Capitolo 18 Buttare via il tamburo usato conformemente alle norme locali vigenti. Chiudere bene la cartuccia del tamburo in modo che la polvere del toner non possa fuoriuscire. Per lo smaltimento, separare i tamburi usati dal resto dei rifiuti domestici. 4 Aprire il nuovo tamburo solo quando si è pronti ad installarlo nell’apparecchio. Mettere il tamburo usato nel sacchetto di alluminio e smaltirlo conformemente alle norme locali vigenti. Tamburo esaurito Tamburo nuovo Sacchetto di alluminio Foglio Starter NON rimuovere il foglio iniziale! • • • • Risoluzione dei problemi e manutenzione 141 MANUTENZIONE • Non tirare o forzare l’uscita del primo foglio dall’apparecchio. Il foglio fuoriesce automaticamente. Aprire il tamburo solo quando si è pronti a montarlo nell’apparecchio. Se lasciato aperto, il tamburo può essere danneggiato dalla luce solare o artificiale diretta. La cartuccia del toner e il tamburo contengono toner. Maneggiare con cautela. Se il toner si versa e sporca mani o indumenti, lavare immediatamente con acqua fredda. Non toccare la finestra dello scanner con le dita. 5 Rimontare la cartuccia del toner nel tamburo nuovo. (Vedere Sostituzione della cartuccia del toner, pagina 136.) Tamburo Cartuccia toner 6 Montare il tamburo nuovo afferrandolo dalle impugnature. Abbassare il coperchio superiore. Coperchio superiore Tamburo 7 Non tirare o forzare l’uscita del primo foglio dall’apparecchio. Il foglio fuoriesce automaticamente. Foglio Starter plastica trasparente 142 Capitolo 18 19 Importanti informazioni per la sicurezza Importanti informazioni per la sicurezza 1 2 3 4 Leggere tutte queste istruzioni Conservarle per successive consultazioni. Seguire tutte le avvertenze e le istruzioni riportate sul prodotto. Staccare il prodotto dalla presa del telefono e dalla presa dell’alimentazione (in questo ordine) prima di pulirlo. Non usare detergenti liquidi o spray. Usare un panno umido per pulire l’apparecchio. 5 6 Non posizionare questo prodotto su superfici instabili. 7 Questo prodotto deve essere collegato ad un’alimentazione di rete conforme alle specifiche indicate sulla targhetta. In caso di dubbi rivolgersi al rivenditore Brother o alla compagnia elettrica. 8 Questo prodotto è dotato di una spina a tre poli con messa a terra. Per ragioni di sicurezza, questa spina deve essere collegata esclusivamente a prese provviste di messa a terra. In caso di problemi, contattare un elettricista qualificato. Non tentare di collegare la spina bypassando la messa a terra. 9 Controllare che non vi siano oggetti sul cavo dell’alimentazione di rete. Non posizionare l’apparecchio in un punto dove il cavo può essere calpestato. Le aperture dell’apparecchio presenti sul retro, ai lati o sul fondo, sono necessarie per la ventilazione; per assicurare un funzionamento affidabile del prodotto e proteggerlo dal surriscaldamento, si raccomanda di non ostruire o coprire queste aperture, ad esempio posizionando il prodotto su un sofà, su un letto, su un tappeto o superfici simili. Questo prodotto non deve essere posizionato vicino o sopra ad un radiatore o altra fonte di calore. Questo prodotto non deve essere installato a incasso a meno che non sia fornita un’adeguata ventilazione. 10 Non posizionare davanti all’apparecchio alcun oggetto che possa bloccare lo scorrimento dei fax ricevuti. Non ostruire in alcun modo il percorso di uscita dei fax ricevuti. 11 Non toccare i documenti durante la stampa. 12 Non spingere mai alcun oggetto attraverso le aperture all’interno del mobile dell’apparecchio in quanto esiste il rischio di toccare punti in tensione pericolosa o causare cortocircuiti, con conseguente rischio di incendi o scosse elettriche. Non versare mai liquidi di nessun tipo all’interno del prodotto. 13 Non tentare di eseguire la manutenzione personalmente: l’apertura dei coperchi può esporre punti con tensioni pericolose. Rivolgersi sempre al servizio di assistenza. 14 Questo prodotto non è provvisto di un interruttore principale di accensione e spegnimento. Importanti informazioni per la sicurezza 143 INFORMAZIONI IMPORTANTI Pertanto è molto importante lasciare libero l’accesso alla spina e alla presa nel caso in cui sia necessario staccare velocemente l’apparecchio dalla presa dell’alimentazione. 15 Scollegare l’apparecchio dalla presa dell’alimentazione e della linea telefonica e rivolgersi al servizio assistenza quando si verifica una delle seguenti condizioni: ◆ il cavo dell’alimentazione è logoro o la spina è danneggiata. ◆ è penetrato liquido all’interno dell’apparecchio. ◆ l’apparecchio è stato esposto alla pioggia o all’acqua ◆ l’apparecchio non funziona normalmente. Operare i comandi solo come indicato nelle istruzioni. Spesso l’impropria regolazione di comandi e dispositivi non contemplati nelle istruzioni può causare danni e richiedere molte ore di lavoro da parte del personale qualificato per riportare l’apparecchio al funzionamento normale. ◆ l’apparecchio è caduto o il mobile risulta danneggiato. ◆ l’apparecchio mostra un evidente cambiamento delle prestazioni e richiede una revisione. 16 Non si raccomanda l’uso di cavi di prolunga. Specifiche IEC 60825 Questa stampante è un prodotto laser di Classe 1 secondo la definizione riportata nelle specifiche IEC 60825. L’etichetta illustrata qui sotto viene applicata all’apparecchio nei paesi in cui è obbligatoria. CLASS 1 LASER PRODUCT APPAREIL À LASER DE CLASSE 1 LASER KLASSE 1 PRODUKT Questa stampante è munita di un diodo laser di classe 3B che emette una radiazione laser invisibile all’interno dell’unità di scansione. L’unità di scannerizzazione non deve essere aperta per nessun motivo. Diodo Laser Lunghezza d’onda: 760 - 810 nm Uscita: 5 mW max. Classe Laser: Classe 3B 144 Capitolo 19 Attenzione L’uso dei comandi, l’adozione di regolazioni o l’espletamento di procedure difformi da quelle specificate nel presente manuale possono esporre a radiazioni pericolose. La seguente etichetta di attenzione è affissa vicino all’unità di scannerizzazione. CAUTION ADVARSEL VARNING VARO! INVISIBLE LASER RADIATION WHEN OPEN AND INTERLOCK OEFEATED. AVOID DIRECT EXPOSURE TO BEAM. CLASS 3B LASER PRODUCT. ADVARSEL ATTENTION VORSICHT USYNLIG LASERSTRÅLING, UNNGÅ DIREKTE KONTAKT MED LASERENHETEN NÅR TOPPDEKSELET ER ÅPENT. KLASSE 3B LASERPRODUKT. ATENCIÓN RADIACIÓN LASER INVISIBLE CUANDO SE ABRE LA TAPA Y EL INTERRUPTOR INTERNO ESTÁ ATASCADO. EVITE LA EXPOSICIÓN DIRECTA DE LOS OJOS. PRODUCTO LASER CLASE 3B. USYNLIG LASER STRÅLING NÅR KABINETLÅGET STÅR ÅBENT. UNGDÅ DIREKTE UDSÆTTELSE FOR STRÅLING. KLASSE 3B LASER. OSYNLIG LASERSTRÅLNING HÄR DENNA DEL ÄR ÖPPNAD OCH SPÄRRAR ÄR URKOPPLADE. STRÅLEN ÄR FARLIG. KLASS 3B LASER APPARAT. AVATTAESSA JA SUOJALUKITUS OHITETTAESSA OLET ALTTIINA NÄKYMÄTTÖMÄLLE LASERSÄTEILYLLE. ÄLÄ KATSO SÄTEESEEN. LUOKAN 3B LASERLAITE. RADIATIONS LASER INVISIBLES OUAND OUVERT ET VERROUILLAGE ENLEVE. EVITER EXPOSITIONS DIRECTES AU FAISCEAU. PRODUIT LASER CLASSE 3B. UNSICHTBARE LASERSTRAHLUNG WENN ABDECKUNG GEÖFFNET UND SICHERHEITSVERRIEGELUNG ÜBERBRÜCKT. NICHT DEM STRAHL AUSSETZEN. SICHERHEITSKLASSE 3B. Per la vostra sicurezza Per assicurare un funzionamento sicuro, la spina elettrica a tre poli in dotazione con l’apparecchio deve essere inserita esclusivamente in una presa di corrente adatta, dotata di messa a terra e collegata al normale impianto elettrico domestico. Eventuali cavi di prolunga usati con l’apparecchio devono essere muniti di spina a tre poli e collegati correttamente per assicurare un’adeguata messa a terra. Cavi di prolunga collegati in modo errato possono provocare infortuni e danni all’apparecchio. Il fatto che l’apparecchio funzioni in maniera soddisfacente non implica che sia collegato alla messa a terra e che l’installazione sia del tutto sicura. Per ragioni di sicurezza, in caso di dubbi sull’effettivo collegamento dell’apparecchio alla messa a terra si raccomanda di rivolgersi ad un elettricista qualificato. Questo apparecchio deve essere installato vicino ad una presa a muro facilmente accessibile. In caso di emergenza, scollegare la spina dell’alimentazione dalla presa per isolare completamente l’apparecchio. Importanti informazioni per la sicurezza 145 INFORMAZIONI IMPORTANTI Scollegare l’apparecchio 20 Specifiche Specifiche del fax Compatibilità ITU-T Gruppo 3 Sistema di codifica MH/MR/MMR Velocità modem 14400—2400 bps; funzione di Fallback automatica Larghezza ingresso documenti Da 148 mm a 216 mm Lunghezza ingresso documenti Da 100 mm a 360 mm Larghezza di scansione/stampa 208 mm Alimentatore automatico documenti (ADF) Fino a 20 fogli (75 g/m2) Alimentatore fogli multiuso 200 fogli (75 g/m2) Carta accettabile Dimensione: A4 (210 mm x 297 mm) Peso: 64 g/m2 - 158 g/m2 Spessore: 0,08 - 0,20 mm Tipo di stampante Stampante laser Scala dei grigi 64 livelli (a soglia) Display a cristalli liquidi (LCD), 16 caratteri Tipi di polling Normale, protetto, differito, sequenziale Comando del contrasto Automatico/chiaro/scuro (impostazione manuale) Risoluzione •Orizzontale 8 punti/mm •Verticalenormale-3.85 righe/mm Fine, foto-7.7 righe/mm Superfine, foto (copia)-15.4 righe/mm Ricezione a memoria esaurita Fino a 80 pagine* in memoria (FAX-8070P) Fino a 400 pagine* in memoria (FAX-9070) Chiamata diretta 8 stazioni (FAX-8070P) Chiamata veloce 100 stazioni Ripetizione automatica di chiamata 3 volte ad intervalli di 2 minuti Tipo di altoparlante Monitor Risposta automatica 1, 2, 3 o 4 squilli Sorgente comunicazione Rete telefonica pubblica (PSTN) 146 Capitolo 20 Ricambi La durata prevista del toner varia a seconda del tipo medio di lavoro di stampa. Unità tamburo: Durata prevista: 8,000 pagine a 1 pagina per lavoro Ci sono molti fattori che determinano l’effettiva durata del tamburo, quali la temperatura, l’umidità, il tipo di carta e di toner usati, il numero di pagine per lavoro di stampa, ecc. *“Pagine” si riferisce alla “Tabella ITU-T” con codifica MMR e risoluzione standard. MFC-9070 Dati tecnici della stampante Driver della stampante Driver per Windows® 95, 98, 98SE, Me, 2000 professional e Windows NT® Workstation Versione 4.0 che supporta il modo Compremereione nativa Brother e capacità bi-direzionale Apple® Macintosh® QuickDraw® Driver per OS 8.5/8.5.1/8.6/9.0/9.0.4/9.1 Interfaccia Cavo parallelo bi-direzionale (IEEE-1284) Interfaccia USB (Universal Serial Bus) Memoria 8MB espandibile: scheda di memoria opzionale da 1MB o 2MB Metodo stampante Elettrofotografia con scansione raggio laser semiconduttore Risoluzione 600 punti/pollice Qualità stampa Modo stampa normale Modo Stampa Economy Velocità di stampa 10 pagine/minuto (caricando fogli A4 dall’alimentatore multiuso) Specifiche 147 APPENDICE Cartuccia toner: Durata prevista:fino a 2,200 pagine/nuova cartuccia toner (quando si stampa su fogli A4 con una copertura di stampa del 5%) Requisiti del computer (Solo per MFC-9070) Per Windows® Sistema operativo 95, 98, 98SE CPU (Pentium) RAM 75 MHz 24 MB (32 MB raccomandati) NT Workstation4.0 75 MHz 32 MB (64 MB raccomandati) 2000 Professional 133 MHz 64 MB (128 MB raccomandati) Me 150 MHz 32 MB (64 MB raccomandati) Hard Disk Space 50 MB Per Macintosh® Sistema operativo CPU (Pentium) RAM Tutti i modelli base soddisfano i requisiti minimi. Apple® Macintosh® QuickDraw® G3, G4, iMac o iBook con OS8.5, 8.5.1 (Solo stampante) OS8.6/9.0/9.0.4/9.1 (Stampante & Scanner) Hard Disk Space 50 MB Elettricità e ambiente Temperatura (Consentibile) 10 - 32.5°C (50 - 90.5°F) (Immagazzinaggio) 0 - 40°C (32 - 104°F) Riscaldamento Circa 12 secondi a 23°C (73.4°F) Alimentazione 220~240V c.a.50/60Hz Consumo energia In funzione (copia): 260 W al massimo (25°C) Picco: 940 W (25°C) Riposo: 10 W al massimo Attesa: 70 W al massimo (25°C) Rumore In funzione: 50 dB A al massimo Attesa: 39 dB A al massimo Umidità In funzione:da 35 a 80% (senza condensazione) Conservazione:da 20 a 80% (senza condensazione) Dimensioni 395 x 359 x 243 mm Peso 7.5 kg (senza tamburo) Le caratteristiche tecniche sono soggette a modifiche per miglioramenti senza preavviso. 148 Capitolo 20 Nota di redazione e pubblicazione Marchi commerciali Multi-Function Link Pro è un marchio registrato della Brother Industries, Ltd. Brother è un marchio registrato della Brother Industries Ltd. Il logo Brother è un marchio registrato della Brother Industries Ltd. Windows, Windows NT, Microsoft, MS-DOS, Excel e Word sono marchi registrati della Microsoft negli Stati Uniti e in altri paesi. NT è un marchio registrato della Northern Telecom Limited. Macintosh è un marchio registrato e iMac è un marchio registrato di Apple Computer, Inc. PaperPort e TextBridge sono marchi registrati di ScanSoft, Inc. Tutte le aziende il cui titolo di software è menzionato nel presente manuale possiede un accordo di licenza software specifico per il proprio programma. IBM, IBM PC e ProPrinter sono marchi registrati della International Business Machines Corporation. Gli altri marchi e nomi di prodotti menzionati nel presente manuale dell’operatore sono marchi registrati di proprietà delle rispettive aziende. Codice accessori Per garantire il rendimento ottimale dell’apparecchio utilizzare solo accessori originali Brother disponibili rivolgendosi ai distributori Brother. Nome modello Descrizione Toner per telefax laser TN-8000 Tamburo telefax laser DR-8000 Specifiche 149 APPENDICE Il presente manuale è stato redatto e pubblicato sotto la supervisione della Brother Industries Ltd e contiene descrizioni e specifiche relative al prodotto fornito. Il contenuto del presente manuale e le specifiche del prodotto sono soggetti a modifica senza preavviso. La Brother si riserva il diritto di modificare senza preavviso le specifiche ed il materiale illustrati nel presente manuale e declina qualsiasi responsabilità di danni (anche indiretti) derivanti dal fare assegnamento sui materiali presentati, inclusi, senza limitazioni, errori tipografici ed altri errori di pubblicazione. Digitazione di testo Quando si impostano talune funzioni, come l’identificativo stazione, può essere necessario inserire del testo. Per la maggior parte, i tasti della tastiera hanno tre o quattro lettere stampate sopra di essi. I tasti con 0, # e non hanno delle lettere perché sono usati per caratteri speciali. Premendo più volte un tasto numerico è possibile immettere il carattere desiderato. Tasto una volta due volte tre volte quattro volte cinque volte 2 A B C 2 A 3 D E F 3 D 4 G H I 4 G 5 J K L 5 J 6 M N O 6 M 7 P Q R S 7 8 T U V 8 T 9 W X Y Z 9 Inserimento di spaziature Per inserire una spaziatura premere due volte. Correzioni Per modificare una lettera immessa erroneamente, premere per posizionare il cursore uno spazio dopo l’ultima lettera corretta. Premere Stop/Uscita. Tutte le lettere che si trovano dopo il cursore verranno cancellate. A questo punto è possibile digitare le lettere e/o i numeri corretti. È inoltre possibile tornare indietro con il cursore e digitare i caratteri corretti su quelli sbagliati. Ripetizione di lettere Per digitare un carattere assegnato allo stesso tasto del carattere precedente premere il cursore verso destra. per spostare Caratteri speciali e simboli Premere ripetutamente il tasto , #, o 0 o premere per spostare il cursore sotto il carattere speciale o il simbolo voluto e premere Menu/Set per selezionarlo. tasto 0 ÀÇÉÈÌL.ÒÙ0 tasto (spazio) ! ” # $ % & ’ ( ) tasto # :;<=>?@[]^_ 150 Capitolo 20 +,-./ C Quanti utilizzano per la prima volta un apparecchio fax, possono restare inizialmente perplessi dalle sue modalità di funzionamento. Tuttavia, ci si abitua ben presto agli insoliti segnali acustici sulla linea telefonica ed in poco tempo ricevere o trasmettere un fax risulta un’operazione semplicissima per tutti. Segnali fax e stretta di mano Quando qualcuno invia un fax, l’apparecchio trasmette dei segnali di chiamata fax (segnali CNG) — ossia segnali acustici intermittenti trasmessi ad intervalli di 4 secondi. L’apparecchio trasmette questi segnali quando si compone il numero e si preme Inizio e proseguono per circa 60 secondi. Durante questo intervallo, l’apparecchio trasmittente deve iniziare la “stretta di mano” con quello ricevente. Ogni volta che si usa il sistema automatico per inviare un fax, si inviano dei segnali CNG sulla linea telefonica. Ci si abitua presto a riconoscere questi segnali leggeri ogni volta che si risponde al telefono sulla linea fax, sapendo quindi che si sta per ricevere un fax. L’apparecchio ricevente risponde a quello trasmittente emettendo dei suoni piuttosto — acuti per circa 60 secondi e visualizzando sul display il messaggio RICEZIONE. Se è impostato sul modo Solo Fax, l’apparecchio risponde automaticamente a tutte le chiamate emettendo toni di ricezione del fax. L’apparecchio continua ad emettere questi segnali per 60 secondi, ed a visualizzare il messaggio RICEZIONE anche se l’apparecchio trasmittente interrompe la comunicazione. Per annullare il modo di ricezione fax, premere il tasto Stop/Uscita. Quando l’apparecchio è impostato sul Modo Fax/Tel (F/T), risponde con un breve segnale acustico, dopo di che resta in attesa di ricevere toni fax. Se li riceve, risponde trasmettendo toni fax. La “stretta di mano” del fax è il periodo in cui i segnali CNG dell’apparecchio trasmittente e i “trilli” di quello ricevente si sovrappongono. Questo dura almeno 2-4 secondi, per permettere agli apparecchi di capire le reciproche modalità di invio e ricezione. La stretta di mano può cominciare solo quando si risponde alla chiamata e i segnali CNG durano solo per circa 60 secondi dopo la composizione del numero. È perciò importante che l’apparecchio ricevente risponda alla chiamata dopo il minimo numero di squilli possibile. Se sulla linea dell’apparecchio installato un dispositivo telefonico di ricezione esterno (TAD), sarà il TAD a determinare il numero di squilli emessi dall’apparecchio prima che risponda alla chiamata. Si raccomanda di leggere con particolare attenzione le istruzioni riportate nel capitolo “Installazione” per collegare un TAD (o una segreteria telefonica) all’apparecchio. ECM (Modo correzione errori) Il Modo correzione errori (ECM) consente al telefax di controllare l’integrità di una trasmissione fax mentre sta avendo luogo. Le trasmissioni ECM sono possibili solo tra apparecchi che siano entrambi dotati della funzione ECM. In questo caso, si possono inviare e ricevere messaggi fax la cui integrità viene continuamente controllata. Per consentire l’utilizzo di questa funzione l’apparecchio deve disporre di memoria sufficiente. Specifiche 151 APPENDICE Informazioni generali sul funzionamento dei telefax Glossario A impulsi Un tipo di selezione per linee telefoniche. A toni Un tipo di selezione usata per telefoni a tastiera. Accesso remoto La possibilità di accedere alle funzioni dell’apparecchio a distanza, usando un altro apparecchio a tasti. ADF (Alimentatore automatico) È il cassetto di alimentazione automatica dei documenti. L’alimentatore contiene un certo numero di fogli che introduce uno ad uno nell’apparecchio in modo automatico per le operazioni di stampa. Accesso Duale L’apparecchio può scannerizzare fax in uscita o operazioni programmate in memoria inviando, ricevendo stampando contemporaneamente un fax. Attivazione remota Consente di trasferire all’apparecchio una chiamata fax a cui si è risposto da un telefono in derivazione. Cartuccia del toner Un accessorio che contiene il toner per l’unità del tamburo sui modelli Brother a laser. Chiamata diretta (FAX-8070P) Tasti sul quadro di comando dell’apparecchio su cui è possibile memorizzare numeri per facilitare la selezione. È necessario usare un tasto diverso per ciascun numero. Chiamata veloce Numero preprogrammato per semplificare la composizione dei numeri. Premere il tasto Ricerca/Chiam.Veloce, # ed il codice a due cifre per iniziare la composizione automatica del numero. Codice di accesso remoto Codice a quattro cifre che consente di chiamare e accedere alle funzioni dell’apparecchio a distanza, usando un altro apparecchio a tasti. COMM.ERROR (Errore di comunicazione) Un errore durante l’invio o la ricezione di un fax, di solito causato da interferenze o disturbi sulla linea. Contrasto Impostazioni regolabili per ovviare al problema di documenti molto scuri o molto chiari, schiarendo quelli scuri o scurendo quelli chiari. Copertina Questa funzione consente di stampare una pagina sul telefax ricevente contenente il nome e il numero fax di mittente e ricevente, il numero di pagine e il messaggio. È possibile generare una copertina elettronica stampata dal fax ricevente con informazioni precedentemente programmate e memorizzate oppure stampare una copertina campione da inviare via fax con il documento. Copertina elettronica Una copertina preprogrammata trasmessa dalla memoria dell’apparecchio, eliminando così la necessità ci creare copertine manualmente. Diffusione circolare (o trasmissione multipla) Opzione che consente di inoltrare lo stesso messaggio fax a diverse destinazioni. ECM (Modo correzione errori) Controlla l’integrità della trasmissione fax in corso ed invia nuovamente le pagine del documento per le quali si è verificato un errore di trasmissione. Fax manuale Per eseguire l’invio manuale di un fax, l’utente deve sollevare il ricevitore del telefono esterno, attendere i toni fax prodotti dall’apparecchio chiamato e premere Inizio per iniziare la trasmissione. 152 Giornale Elenca i dati degli ultimi 200 fax in arrivo e in uscita. TX si riferisce a fax trasmessi e RX a quelli Ricevuti. Gruppo di numeri Gruppo di numeri di chiamata diretta (FAX-8070P) e/o di chiamata veloce memorizzati in un tasto di chiamata diretta (FAX-8070P) o veloce per le operazioni di Diffusione. ID stazione I dati memorizzati che figurano in alto nelle pagine fax. L’ID stazione include il nome ed il numero di fax del mittente. Impostazioni provvisorie Opzioni selezionabili per ottimizzare la trasmissione di un fax senza modificare le impostazioni predefinite. Inoltro fax Invia un fax ricevuto nella memoria ad un altro numero fax programmato in precedenza. Intervallo giornale L’intervallo preprogrammato per la stampa del Giornale (rapporto attività). Il Giornale può essere stampato “su richiesta” senza interrompere questa funzione. LCD (display a cristalli liquidi) Il display dell’apparecchio che visualizza i messaggi interattivi durante la programmazione a schermo e, quando l’apparecchio non viene usato, torna alla visualizzazione predefinante indicante data e ora. Lista impostazioni del sistema Rapporto stampato delle impostazioni correnti dell’apparecchio. Lista numeri di chiamata veloce FAX-8070P Un elenco di nomi e numeri memorizzati nella memoria di chiamata diretta e in quella di Agenda telefonica in ordine numerico. Memorizzazione fax Questa funzione consente di memorizzare fax nell’apparecchio e di recuperarli da un altro apparecchio. Messaggio in copertina Il commento riportato sulla pagina di copertina. Questa funzione è programmabile. Metodo di codifica Metodo di codifica delle informazioni contenute in un documento. Tutti gli apparecchi fax devono adottare uno standard minimo detto MH (Modified Huffman). L’apparecchio adotta un metodo di compressione superiore, il metodo MR (Modified Read) e MMR (Modified Modified Read), se l’apparecchio ricevente dispone dello stesso metodo. Modo Fax/Tel È possibile ricevere fax e chiamate vocali. Non usare il Modo Fax/Tel se si utilizza segreteria telefonica esterna. (Solo con telefono esterno) Modo fine Risoluzione di 203 x 196 dpi (punti per pollice) Modo Foto Livello di risoluzione che utilizza varie sfumature di grigio per ottimizzare la riproduzione di fotografie. Modo Overseas Cambia provvisoriamente i segnali fax in caso di disturbi o interferenze sulle linee telefoniche internazionali. Numero squilli Il numero di squilli emessi dall’apparecchio prima di procedere alla ricezione della chiamata nel Modo Fax/Tel (F/T). Numero squilli F/T La durata di squilli emessi dall’apparecchio (quando il modo di ricezione è impostato su Fax/Tel) per segnalare all’utente di sollevare il ricevitore per rispondere ad una chiamata vocale ricevuta automaticamente dall’apparecchio. Operazioni restanti L’apparecchio permette di verificare le operazioni ancora programmate in memoria e cancellarle individualmente. 153 APPENDICE Gruppo di compatibilità La capacità di un apparecchio telefax di comunicare con un altro. La compatibilità è garantita tra apparecchi di gruppo ITU-T. Pausa Consente di inserire una pausa di 3.5 secondi nella sequenza di composizione memorizzata. Polling L’operazione che consente ad un telefax di “prelevare” da un altro telefax o consentire il prelievo di messaggi fax dal proprio alimentatore carta. Rapporto trasmissioni Un resoconto di ciascuna trasmissione, indicante l’indicativo del mittente, la data, l’ora e il numero di pagine ricevute. Ricerca Consente di cercare i nomi memorizzati nei tasti di chiamata diretta (FAX-8070P) e chiamata veloce. Ricezione in mancanza di carta Riceve i fax nella memoria dell’apparecchio quando non c’è più carta. Riduzione stampa Riduce la dimensione dei fax in arrivo Ripetizione automatica del numero Una funzione che consente all’apparecchio di ricomporre l’ultimo numero chiamato per riprovare ad inviare il fax. Utile in caso di mancata trasmissione del documento se il numero chiamato risulta occupato o l’utente chiamato non risponde. Risoluzione Numero di righe orizzontali e verticali per pollice. Risoluzione standard 203 x 98 dpi (punti per pollice). È usata per i testi con caratteri di dimensione regolare e per una trasmissione più rapida. Risoluzione superfine 392 x 203 dpi (punti per pollice). Indicata per caratteri molto piccoli e disegni a tratteggio. Risparmio toner Consente di applicare una quantità inferiore alla pagina per aumentare la durata della cartuccia del toner. Quando questa funzione è attivata, i documenti ricevuti risultano visibilmente più chiari. Scala dei grigi Le sfumature di grigio disponibili per la riproduzione e l’invio di fotografie mediante l’apparecchio fax. Scannerizzazione L’invio di un’immagine elettronica di un documento cartaceo originale ad un computer. Segnale acustico Il segnale acustico prodotto dai tasti quando vengono premuti, quando si verifica un errore o quando si trasmette o riceve un documento. Segnali CNG I segnali speciali inviati da un telefax durante la trasmissione automatica per segnalare all’apparecchio ricevente che è in corso l’inoltro di un fax. Stampa di backup Imposta l’apparecchio in modo da produrre una copia cartacea di tutti i fax ricevuti e memorizzati. Tamburo Dispositivo di stampa usato dall’apparecchio. Telefono esterno Un TAD (segreteria telefonica) o un telefono collegato alla presa Ext. dell’apparecchio. Telefono interno Apparecchio telefonico avente lo stesso numero dell’apparecchio fax e collegato ad una presa telefonica a muro separata. Timer Funzione che permette di programmare l’inoltro di un fax ad una certa ora, per esempio per la trasmissione fax differita o la ricezione polling differita. Toni fax I segnali inviati dai telefax quando inviano e ricevono comunicazioni. Trasmissione L’invio di documenti da un apparecchio fax ad una altro mediante la linea telefonica. Trasmissione automatica fax Invio di un fax senza sollevare il ricevitore di un telefono esterno. 154 Trasmissione differita Invia il fax ad un’ora programmata nella stessa giornata. Utilizzo del modo “Funzioni” Modo di programmazione che consente di cambiare l’impostazione dell’apparecchio. Volume segnali Impostazione del volume del segnale acustico emesso dall’apparecchio in caso di errore o ogni volta che si preme un tasto dell’apparecchio. Volume suoneria Consente di impostare il volume degli squilli. Volume suoneria Il volume del diffusore dell’apparecchio può essere regolato a piacere. 155 APPENDICE Trasmissione in tempo reale Questa funzione consente di inviare fax in tempo reale quando la memoria dell’apparecchio è piena. Indice analitico A Composizione veloce (Modifica) ...........23 Accesso Duale ........................................27 CONTR FOR CARTA .........................123 Accessori ..............................................149 Contrasto ................................................24 AIUTI .....................................................38 Contrasto delle copie ..............................59 Alimentatore automatico degli originali (ADF) ...................................................1 CONTROLLA CARTA .......................122 Alimentatore multiuso ............................62 COPERCHIO APERTO ......................123 Alternating Displays ................................v Copertina ................................................39 Amministratore ......................................74 Copia (2in1/4in1) ...................................60 Annullamento di un’operazione .............44 Copia (Ingrandimento/riduzione) ...........58 APRI COPERCHIO .............................122 Copia (Sort) ............................................59 CONTROLLA DRUM ........................123 Correzioni ............................................150 B Brother Control Center ..................... 77-78 D Data e ora ...............................................17 C Densità di stampa ...................................32 CAMBIA TONER .......................122, 136 Descrizione del prodotto ......................146 Caratteri speciali ..................................150 Difficoltà di funzionamento .................127 Carta .......................................................65 Diffusione circolare ...............................42 Carta di Accesso ai Comandi Remoti ..159 Digitazione di testo ..............................150 CARTA INCEPPATA .........................122 Documento (Dimensione) ........................1 Cartuccia del toner (Sostituzione) ........136 Documento inceppato ..........................125 Cavo alimentazione ..................................4 DOS ......................................................120 Chiam. Veloce ........................................22 Durata della memoria ...............................4 Chiamata diretta (Modifica) ...................23 Chiamate internazionali .........................41 E Codice accesso remoto ...........................53 ECM (Modo correzione errori) ............151 Codice di Attivazione .............................47 ERR COMUNIC ..................................123 Codice di Disattivazione ........................47 Esecuzione simultanea delle operazioni di stampa e invio fax ..........................64 Codice Remoto (Modifica) ....................48 Collegamenti multilinea ...........................5 F Collegamento (Segreteria telefonica esterna) ..............5 Filigrana .................................................70 Collegamento (Telefono esterno) .............7 Fine (Resolution) ...................................24 Comandi remoti ......................................54 Foto (Risoluzione) .................................24 Composizione manuale del numero .......34 156 G Messaggio in copertina ..........................40 Messaggio in uscita ..................................6 Glossario ............................................. 152 MFC Software Suite ...............................97 Modifica dei codici remoti .....................48 Modifica orologio ..................................20 H Help ........................................................ iv Modo composizione (Toni/impulsi) .......21 Modo Copia ......................................59, 61 Modo Overseas .......................................41 I ID stazione ............................................ 17 iMac ..................................................... 109 Imballaggio e spedizione ..................... 132 Importanti informazioni per la sicurezza .......................................... 143 Importazione .......................................... 92 Modo Ricezione .....................................29 Modo Riposo ..........................................21 MODULO DI ORDINAZIONE ............38 Modulo di ordinazione ...........................38 N Impostazione pagina .............................. 72 NO RISPOSTA/OCC ...........................123 Impostazione rapida della stampa ......... 73 NON UTILIZZATO .............................124 Impostazione remota ............................. 97 IMPOSTAZIONE SISTEMA ............... 38 Numeri di chiamata diretta (Memorizzazione) ..............................22 Impostazioni del driver per stampante .. 66 Numero squilli ........................................30 Inceppamento carta ............................. 125 Numero squilli F/T .................................47 Inoltro fax .............................................. 52 Inserimento spazi ................................. 150 O Intervallo giornale ................................. 37 Opzioni .....................................................8 Invio di un PC FAX (Per Macintosh) .. 111 Opzioni dispositivo ................................73 P M ............. 109 PABX .................................................5, 19 MANCA TONER ................................ 123 Pannello dei comandi .........................8, 10 Manutenzione ...................................... 122 PaperPort® ..............................................90 Marchi registrati .................................. 149 Pausa ......................................................26 MEMORIA ESAURITA ....................... 57 PC FAX ..................................................98 MEMORIA NUMERI ........................... 38 PC FAX (Impostazione) .........................98 MEMORIA NUMERI (list) .................. 38 PC FAX (Invio) ....................................106 Memorizzazione di un numero di telefono .............................................. 21 Polling (Ricezione) .................................49 Memorizzazione fax .............................. 52 Power Save .............................................20 Memory Security ................................... 44 Produzione di copie ................................56 Messaggi di errore ............................... 122 Programmazione a schermo .....................v Macintosh® G3, G4 o iMac™ Polling (Trasmissione) ...........................51 157 APPENDICE GIORNALE .......................................... 38 Pulizia (Scanner) ..................................134 T Pulizia (Stampante) ..............................134 Tabella selezione funzioni .....................12 Pulizia (Tamburo) ................................135 Tabella selezione menu ..........................12 Tamburo (Sostituzione) .......................139 R TAMBURO IN ESAUR ..............124, 139 RAFFREDDAMENTO ........................124 Tasti navigazione ...............................9, 11 Rapporti ........................................8, 10, 37 Tasti Scan ...............................................78 RAPPORTO TRASM ......................37, 38 Tasto Opzioni per le funzioni Copia ......58 Rapporto verifica trasmissione (Xmit) ...37 Tasto Reset .............................................64 Recupero remoto ....................................53 Telefono esterno .................................7, 47 Ricerca .............................................25, 34 Telefono in derivazione .........................47 Ricezione in memoria ............................33 TEMPO GIORNALE .............................37 Riduzione Automatica ............................32 Tipo Carta ..............................................65 Rilevazione fax ......................................31 Toni fax e “stretta di mano” .................151 Risoluzione .............................................24 Toni/Impulsi ...........................................21 Risoluzione dei problemi .....................122 Trasmissione automatica ....................2, 27 Risparmio toner ......................................20 Trasmissione circolare differita .............41 Ritardo squilli F/T (Fax/Tel) ..................30 Trasmissione in tempo reale ..................28 Trasmissione Programmata (Timer) ......41 S Scala dei grigi .......................................146 Scan/OCR ...............................................79 U Utilizzo del modo “Funzioni” ................12 Scannerizzare un E-mail ........................79 Scannerizzare un File .............................83 V Scannerizzare un Immagine ...................79 Volume segnali ......................................18 Scannerizzazione a PC ...........................93 Volume suoneria ..............................18, 19 ScanSoft™ PaperPort® ...........................90 Segreteria telefonica .................................5 Segreteria telefonica esterna (TAD) ........5 Selezione concatenata ............................26 Specifiche .............................................146 Stampa Data & Ora ................................75 Stampa di un rapporto ............................38 Stampa Duplex .......................................69 Standard (Resolution) ............................24 158 W Word Processor ......................................86 APPENDICE Carta di Accesso ai Comandi Remoti Per cambiare il Modo risposta Premere 9 8 poi per TAD, premere 1. FAX/TEL (F/T), premere 2. Fax, premere 3. Per uscire dall’operazione remota Premere 9 0. Per usare il Codice di acceso remoto 1 Comporre il numero dell’apparecchio da un telefono a tasti. 2 Immettere il proprio Codice di accesso ai comandi remoti (159 ) dopo il bip. 3 L’apparecchio segnala il tipo di messaggi Per cambiare il Codice di accesso remoto 1 Premere Menu/Set, 2, 5, 3. 2 Immettere un numero di tre cifre. L’asterisco non può essere cambiato. 3 Premere Menu/Set. 4 Premere Stop/Uscita per uscire. 4 ricevuti: 1 bip prolungato - Messaggi fax Nessun bip - nessun messaggio 4 Dopo 2 bip brevi, immettere un comando. 5 Premere 9 0 per resettare l’apparecchio una volta terminato. 6 Riagganciare. 1 159 Per recuperare un fax Premere 9 6 poi per Recuperare tutti i fax premere 2, poi immettere il numero dl telefax remoto e poi # #. Dopo il bip, riagganciare e attendere. Cancellare tutti i messaggi premere 3. Comandi remoti Per cambiare l’impostazione di Inoltro fax Premere 9 5 poi per Disattivare la funzione premere 1. Immettere Inoltro fax premere 2. Immettere il nuovo numero del telefax remoto a cui si vogliono inoltrare i messaggi fax e poi premere # #. Programmare il numero di Inoltro fax premere 4. Immettere il nuovo numero del telefax remoto a cui si vogliono inoltrare i messaggi fax e poi premere # #. Attivare la carica premere 6. Disattivare la carica premere 7. Per controllare lo Stato di ricezione Premere 9 7 1. 1 bip prolungato - Messaggi fax 3 bip brevi - nessun messaggio 2 160 3 Questo apparecchio è omologato esclusivamente per l’uso nel Paese d’acquisto. I negozi o i concessionari Brother di zona non forniranno assistenza per apparecchi acquistati in altri Paesi. ITA