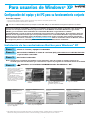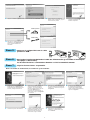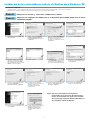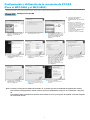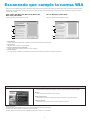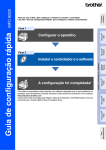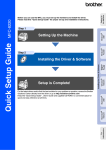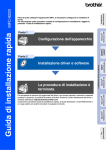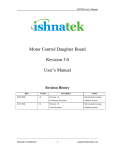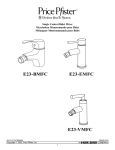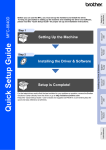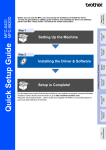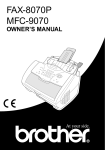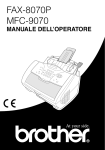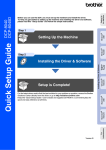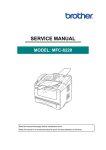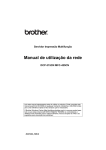Download Para usuarios de Windows® XP
Transcript
® Para usuarios de Windows XP Configuración del equipo y del PC para su funcionamiento conjunto Antes de empezar • Si fuera necesario, adquiera el cable de interfaz apropiado que vaya a utilizar con este aparato (paralelo o USB). • Algunas de las ilustraciones están basadas en el MFC-9070. Use sólo un cable blindado paralelo que cumpla la norma IEEE 1284 y/o un cable USB de una longitud no superior a 1,8 metros. Tiene que configurar el hardware e instalar el controlador antes de poder utilizar el aparato como impresora y escáner con sus aplicaciones. Brother proporciona en el CD-ROM el controlador Windows® Logo Tested (WHQL) y el controlador nativo de Brother. El controlador Windows® Logo Tested se instalará automáticamente si sigue los pasos de instalación que se describen a continuación. El controlador nativo de Brother ofrece algunas funciones que no se pueden utilizar con el controlador Windows® Logo Tested. Driver. Estas funciones del controlador nativo de Brother pueden variar según el modelo. Para obtener información acerca de estas funciones, consulte http://solutions.brother.com. Para el controlador nativo de Brother, tendrá que seguir los pasos 1 a 7 antes de poder continuar con el procedimiento de instalación. Instalación de los controladores Brother para Windows® XP Paso 1. Cierre el sistema y apague el ordenador. Paso 2. Desenchufe el MFC de la toma de corriente (CA) y desconecte el cable del interfaz si ya lo había conectado. Paso 3. Encienda el ordenador. Nota: Si aparece el “Asistente de hardware nuevo detectado” antes de instalar el software, haga clic en Cancelar para salir del Asistente y, a continuación, empiece el programa de instalación desde el CD-ROM. Paso 4. 1. 5. Introduzca en la unidad el CD-ROM llamado “For Windows® XP”. Haga clic en su idioma. Aparece el menú principal del CD-ROM. Si aparece la pantalla del nombre del modelo, haga clic en el nombre correspondiente. Aparece el menú principal del CDROM. Si el CD-ROM NO se inicia automáticamente, inicie la aplicación de instalación haciendo clic en Inicio, Ejecutar y, a continuación, escriba x:\ setup.exe (donde x:\ es la letra de la unidad del CD-ROM). Cuando aparezca la ventana de configuración de PaperPort® 8.0 SE, haga clic en Siguiente. 2. Haga clic en Instalación del Software. 3. 6. Después de leer y aceptar el Acuerdo de licencia, introduzca su información de usuario y haga clic en Siguiente. Haga clic en MFC Software Suite en el Programa principal y, a continuación, haga clic en Instalar. *1 *1 MFC Software Suite incluye el controlador de impresión, el controlador del escáner, el software PC-FAX y Configuración remota. Windows® XP restringe la resolución del escáner a un máximo de 600 ppp y el tamaño del papel a 215,9 mm x 297 mm. 1 4. Haga clic en Instalar. 7. Seleccione Típica y haga clic en Siguiente. 8. 9. Haga clic en Instalar y PaperPort® comenzará a instalarse en su ordenador. Cuando aparezca la pantalla de Registro, haga su selección y siga las instrucciones en pantalla. 10. Haga clic en Finalizar para completar la instalación de ScanSoft™ PaperPort®. Interfaz paralelo Interfaz USB 11. Seleccione un cable de interfaz y, a continuación, pulse Siguiente para que se inicie la instalación del controlador. Paso 5. Conecte el equipo al PC con el cable paralelo o USB. Paso 6. Encienda el equipo enchufando el cable de alimentación (y encienda el interruptor del equipo si hace falta). La instalación de los controladores Brother se inicia automáticamente. Paso 7. Siga las instrucciones en pantalla. Nota: Si instala un modelo DCP, la instalación ya ha acabado. 1. Cuando aparezca la pantalla de más arriba, haga clic en Siguiente para iniciar el Programa de Instalación del PC-FAX y Configuración Remota. 2. Seleccione la carpeta en la que se vayan a instalar los archivos del programa. Si no desea utilizar el directorio predeterminado, haga clic en el botón Examinar para seleccionar una nueva carpeta y, a continuación, haga clic en Siguiente para continuar. 3. Seleccione la carpeta del programa en la que desee incluir los iconos del programa y, a continuación, haga clic en Siguiente. 5. Comienza el proceso de instalación. 6. Si aparece esta pantalla, seleccione el modelo del aparato que desee utilizar para enviar PC-Faxes y, a continuación, haga clic en OK. 7. Seleccione “Sí” para reiniciar el ordenador y, a continuación, haga clic en Finalizar. 2 4. Si aparece esta pantalla, seleccione los componentes a instalar (los componentes predeterminados aportan la máxima funcionalidad) y haga clic en Siguiente. Instalación de los controladores nativos de Brother para Windows® XP Antes de empezar • Complete los pasos 1 a 7 de “Configuración del equipo y del PC para su funcionamiento conjunto” antes de instalar el controlador nativo de Brother. • Asegúrese de que el cable del interfaz está conectado entre el equipo y el PC y que ambos están encendidos. Paso 8. Haga clic en “Inicio” y seleccione “Impresoras y Faxes” Paso 9. Haga clic en “Agregar una impresora” y el Asistente para añadir impresora se inicia automáticamente. 1. Cuando aparezca esta pantalla, haga clic en Siguiente. 2. Quite la selección de “Detectar e instalar mi impresora Plug and Play automáticamente” y haga clic en Siguiente. 3. Seleccione “BMFC (Puerto MFL de Brother)” en la ventana desplegable de selección del puerto de la impresora y, a continuación, haga clic en Siguiente. 4. Haga clic en Utilizar disco. 5. Examine el CD-ROM, seleccione la carpeta de su idioma y haga clic en Abrir. Seleccione la carpeta “WXP” y haga clic Abrir. Seleccione la carpeta “Addprt” y haga clic en Abrir. 6. Haga clic en Abrir. 7. Asegúrese de que “X:\xxx\WXP\Addprt” aparece en la ventana y haga clic en Aceptar (X:\ es la letra de la unidad del CD-ROM). 8. Seleccione el modelo que desea instalar en la lista de equipos y haga clic en Siguiente. 9. Si aparece la pantalla de más arriba, seleccione “Reemplazar el controlador existente” y Siguiente. 10. El modelo que está instalando 11. Si aparece la pantalla de más arriba, aparecerá en la ventana. Seleccione Sí o No si desea que este controlador sea la impresora predeterminada. seleccione “No compartir esta impresora” y Siguiente. 12. Seleccione “Sí” y Siguiente para imprimir una página de prueba. Nota: Hay dos controladores de impresora enumerados en la selección de Impresoras y Faxes. El controlador sin guión en el nombre del modelo (por ejemplo, Brother MFC9070) es el controlador nativo de Brother. 13. Cuando aparezca esta pantalla, haga clic en Finalizar. 14. Si aparece la pantalla de prueba del logotipo de Windows, haga clic Continuar. La instalación del controlador Brother Native ha acabado. 3 Configuración y utilización de la recepción de PC-FAX (Para el MFC-9660 y el MFC-9880) Antes de empezar a recibir faxes, debe instalar el controlador adecuado de Windows XP (el controlador propio de Windows XP o el controlador Windows XP de Brother). Una vez instalado el controlador, consulte la siguiente información para configurar su PC con Windows XP para la recepción de faxes. Paso 10. Configuración del PC 1. Para activar la recepción de faxes, haga clic en Configurar la opción de fax en el menú Tareas de impresión. 2. Los servicios de FAX se instalarán automáticamente en el PC. 3. Aparece un icono de Fax en la carpeta Impresoras y faxes. Si el icono del Fax no aparece, haga clic en Instalar una impresora de fax local en el menú Tareas de impresión. 5. Se inicia el Asistente para configuración de faxes. Haga clic en Siguiente. 6. Introduzca la información del remitente y, a continuación, haga clic en Siguiente. 7. Seleccione el dispositivo de fax que vaya a utilizar en la lista desplegable Seleccione el dispositivo de fax. Haga clic para seleccionar la casilla de verificación Habilitar recepción. Especifique el número de timbres antes de que el MFC intente contestar la llamada del fax. Haga clic en Siguiente. 9. Introduzca el Id. de abonado llamado (CSID) y, a continuación, haga clic en Siguiente. 10. Seleccione si desea imprimir los 4. Seleccione Inicio, Todos los programas, Accesorios, Comunicaciones, Fax, Consola de fax. Nota: Si no ha configurado la conexión del fax, aparece la pantalla de la información local. Introduzca su información, asegurándose de que indica el número de acceso de la línea exterior, si es necesario, y haga clic en Aceptar. Seleccione el botón Mi ubicación si no está seleccionado y, a continuación, haga clic en Aceptar. 8. Introduzca el Identificador de suscriptor de transmisión (TSID) y, a continuación, haga clic en Siguiente. 11. Haga clic en Finalizar. faxes recibidos o guardarlos en una carpeta y, a continuación, haga clic en Siguiente. La instalación de PC-FAX ya ha acabado. Nota: Cuando la recepción PC-FAX está activada, no se puede ejecutar la utilidad de Configuración remota. Para utilizar la Configuración remota, quite la selección de Habilitar recepción en el elemento 7 del paso 10. Para obtener más información acerca de cómo utilizar el envío y recepción de PC-FAX, consulte la Ayuda en la Consola del fax. 4 Escaneado que cumple la norma WIA Windows® XP utiliza la adquisición de imágenes de Windows (Windows Image Acquisition (WIA)) para escanear las imágenes desde el MFC. Se pueden escanear las imágenes directamente en el visor PaperPort® que Brother ha incluido con el MFC o se pueden escanear directamente a cualquier otra aplicación de software que cumpla las normas de escaneado WIA o TWAIN. Para el MFC-580, MFC-590, MFC-9160, MFC-9180, MFC-9760 y MFC-9880 Para el MFC-9070 y MFC-9660 Aparece el siguiente cuadro de diálogo del escáner: Aparece el siguiente cuadro de diálogo del escáner: 1 1 2 2 3 3 4 4 1. Origen del papel: Se puede seleccionar escanear desde el cristal de exposición o desde el alimentador de documentos. 2. Tipo de imagen Seleccione el tipo de imagen que desea escanear. 3. Ajustar la calidad de la imagen digitalizada Se puede ajustar el Brillo, Contraste, Resolución y el Tipo de imagen. 4. Tamaño de página: Si el origen del papel se establece en Alimentador de documentos, puede seleccionar el tamaño del papel que va a escanear. Qué se incluye en el CD-ROM El CD-ROM incluye información de varios tipos Instalación del Software Puede instalar los controladores de impresión y escáner, así como distintos elementos de utilidades. Manuales Puede ver el Manual del usuario y otros documentos. Brother Solutions Center Obtenga toda la información necesaria para ponerse en contacto con el centro de soluciones. Información adicional Demostración interactiva sobre las funciones del Controlador de impresión. Marcas comerciales El logotipo Brother y MFC Software Suite son marcas comerciales registradas de Brother Industries, Ltd. © Copyright 2002 Brother Industries, Ltd. Todos los derechos reservados. Windows y Microsoft son marcas comerciales registradas de Microsoft en los EE.UU. y en otros países. 5