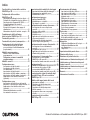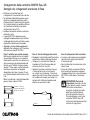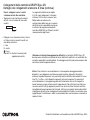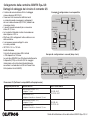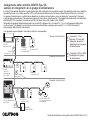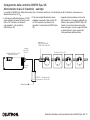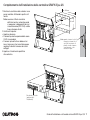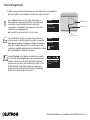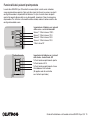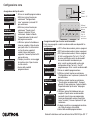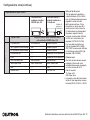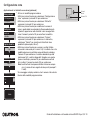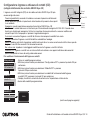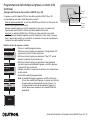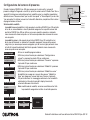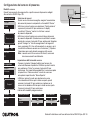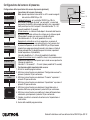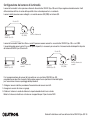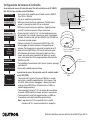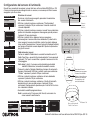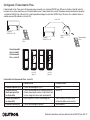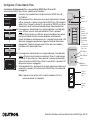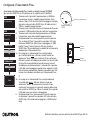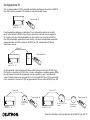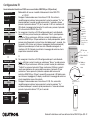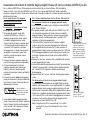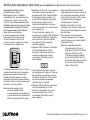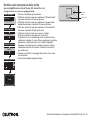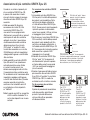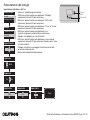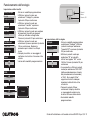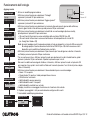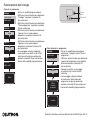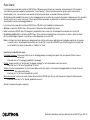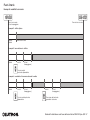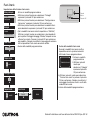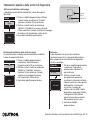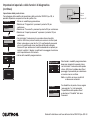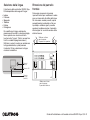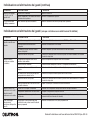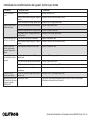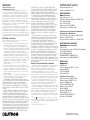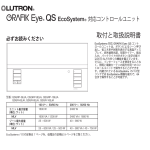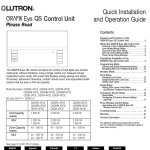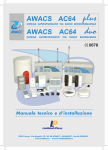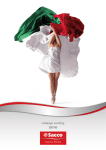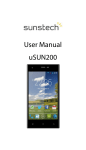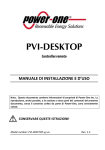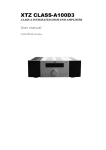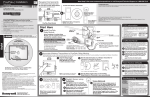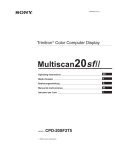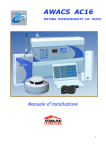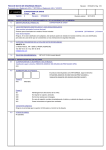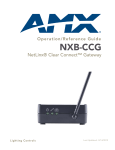Download GRAFIK EYe QS Control UNit: CE
Transcript
®
centralina
Leggere con attenzione
Guida all’uso e all’installazione
La centralina GRAFIK Eye® QS consente
il controllo di punti luce e sistemi di
oscuramento finestre da una singola
centralina, senza la necessità di interfacce.
Offre funzioni quali la possibilità di
richiamare scene tramite pulsanti e la
visualizzazione di informazioni su stato e
risparmio energetico. Integra ricevitore IR,
orologio astronomico, ingresso a contatti e
pulsanti serigrafabili retroilluminati, facili da
individuare e utilizzare.
LUTRON
Codici modelli: Q
SGRK-3PCE, QSGRK-4PCE, QSGRK-6PCE
QSGR-3PCE, QSGR-4PCE, QSGR-6PCE
Tutte le unità 230 V
50/60 Hz
QSGRK-3PCE
QSGR-3PCE
Potenza centralina (watt)
MLV
Potenza di zona (watt)
MLV
QSGRK-4PCE
QSGR-4PCE
QSGRK-6PCE
QSGR-6PCE
1 500 W
2 000 W
2 300 W
1 500 VA / 1 200 W
2 000 VA / 1 600 W
2 300 VA / 1 800 W
40 – 500 W
40 – 500 W
40 – 500 W
40 – 500 VA / 40 – 400 W
40 – 500 VA / 40 – 400 W
40 – 500 VA / 40 – 400 W
Per informazioni sulla tensione IEC PELV, vedere pagina 8.
Indice
Caratteristiche e funzioni della centralina
GRAFIK Eye® QS............................................... 3
Collegamento della centralina
GRAFIK Eye® QS
Panoramica dei cablaggio a tensione di rete...... 4
Dettaglio dei collegamenti a tensione di linea..... 5
Panoramica dei collegamenti IEC PELV. ............ 7
Dettagli di cablaggio del circuito di
comando QS.................................................... 8
Esempio di collegamento di un gruppo di
alimentazione................................................... 9
Alimentazione di più di 3 tastierini - esempio.... 10
Completamento dell’installazione
della centralina GRAFIK Eye® QS.................. 11
Funzionalità generale..................................... 12
Funzionalità dei pulsanti preimpostate.......... 13
Funzionamento dei pulsanti di zona
Schema di accensione dei LED delle
zone per indicare i livelli di illuminazione
(in percentuale)...................................................... 14
Modalità programmazione
Entrare e uscire dalla modalità
programmazione............................................. 15
Navigazione nei menu in modalità
programmazione.......................................... 15
Modalità senza fili............................................16
Configurazione zona
Assegnazione dei tipi di carichi. ...................... 17
Assegnazione del tipo di carico
non dimmerabile............................................. 17
Impostazione dei tipi di carichi........................ 18
Impostazione del livello minimo e massimo...... 19
Impostazione del livello minimo (opzionale)...... 19
Applicazione di un’etichetta a una zona
(opzionale). .................................................... 20
Configurazione scena
Impostazione dei livelli di zona, dei tempi di
transizione e delle azioni per i gruppi di tende... 21
Applicazione di un’etichetta a una scena
(opzionale)............................................................. 22
Attivazione/disattivazione controllo
luce naturale in una scena .................................. 22
Impostazione delle modalità di salvataggio
Impostazioni della modalità di salvataggio......... 23
Programmazione rapida delle scene:
Modalità Salva con OK......................................... 23
Configurazione ingresso a
chiusura di contatti (CCI)
Modalità ingresso a contatti................................. 24
Tipo ingresso a contatti........................................ 25
Configurazione del sensore di presenza....... 26
Associazione dei sensore di presenza
senza fili................................................................. 27
Selezione della modalità....................................... 28
Modalità a scene................................................... 29
Modalità a zone..................................................... 30
Applicazione di un’etichetta a un sensore
di presenza (opzionale)......................................... 31
Configurazione delle impostazioni del
sensore di presenza (opzionale)........................... 32
Configurazione del sensore di luminosità...... 33
Associazione di sensori di luminosità
senza fili................................................................. 34
Assegnazione dei sensore.................................... 35
Applicazione di un’etichetta a un sensore
di luminosità (opzionale)....................................... 36
Configurazione il telecomando Pico®............ 37
Associazione con una centralina
GRAFIK Eye® QS senza fili................................... 38
Associazione tramite un modulo sensore QS..... 39
Configurazione IR............................................ 40
Abilitazione/disabilitazione del ricevitore a IR..... 41
Associazione del ricevitore a IR QS
a una centralina GRAFIK Eye® QS....................... 42
Associazione tramite un modulo sensore QS..... 44
Associazione dei sistemi di controllo degli
avvolgibili Sivoia® QS con le centraline
GRAFIK Eye® QS............................................ 45
Modifica delle impostazioni delle tende
Funzionamento dell’orologio
Impostazione della data e dell’ora....................... 50
Impostazione della località................................... 51
Impostazione dell’ora legale................................. 51
Aggiunta evento.................................................... 52
Eliminazione di un evento..................................... 53
Visualizzazione di un evento................................. 53
Impostazione di una vacanza............................... 54
Visualizzazione di una vacanza............................ 54
Eliminazione di una vacanza................................ 54
Copia di un programma........................................ 55
Eliminazione di un programma............................. 55
Fuori-orario...................................................... 56
Fuori-orario - esempi............................................ 57
Impostazione della funzione fuori-orario............. 58
Uscita dalla modalità fuori-orario......................... 58
Impostazioni speciali e delle funzioni di
diagnostica
Abilitazione/disabilitazione dell’orologio............. 59
Abilitazione/disabilitazione della
retroilluminazione.................................................. 59
Diagnostica........................................................... 59
Impostazione della parola chiave................... 60
Selezione della lingua .................................... 61
Rimozione del pannello frontale..................... 61
Individuazione ed eliminazione dei guasti..... 62
Individuazione ed eliminazione dei guasti:
funzioni senza fili............................................. 63
Individuazione ed eliminazione dei guasti:
funzioni per tende........................................... 64
Garanzia........................................................... 65
Informazioni di contatto.................................. 65
Impostazione dei limiti.......................................... 46
Regolazione dei livelli preimpostati:
Metodo semplice................................................... 47
Regolazione dei livelli preimpostati: Metodo avanzato.................................................. 47
Assegnazione di un nome a un gruppo
di tende.................................................................. 48
Associazione di più centraline
GRAFIK Eye® QS............................................. 49
®
Guida all’installazione e all’uso della centralina GRAFIK Eye® QS 2
Caratteristiche e funzioni della centralina GRAFIK Eye® QS
Pannello frontale incernierato
Numeri delle zone
Pulsanti alza/
abbassa luci zona
I LED di zona visualizzano
i livelli di illuminazione
corrente delle zone
{
1
2
Gruppi pulsanti tende
opzionali
Pulsanti alza/abbassa
e preimpostati con LED
integrati (massimo 3 gruppi
di pulsanti)
Pannello frontale incernierato
®
3
4
5
6
OK
Pulsante orologio
Visualizza le informazioni
correnti sull’orologio
Pulsante OK
Utilizzato per la
programmazione
Ricevitore a IR
Per l’uso di telecomando remoto
Display
Stato del display o delle
funzioni di programmazione
Pulsanti Master
Alzano e abbassano
temporaneamente i livelli
di illuminazione sulla
centralina
Pulsanti delle scene
Con LED indicatori delle
scene integrati
USB tipo mini B
Per la programmazione tramite PC
Guida all’installazione e all’uso del sistema GRAFIK Eye® QS 3
Collegamento della centralina GRAFIK Eye® QS:
panoramica del cablaggio a tensione di rete
1 2
A B C
1 2 3 4
1 2 3 4 5 6 L N
Cablaggio dei carichi
e cavi a tensione di rete
conduttore 12 AWG
(4,0 mm2) ogni morsetto
1 2 3 4 5 6 L N
Etichette morsetti:
L: fase
N: neutro
: terra
Quadro di
distribuzione
230 V
1-6: U
scite in tensione (rete) regolate/a
comando on/off
Carico a incandescenza
Modulo di potenza
o l’interfaccia
®
Carico controllato
dal modulo
di potenza o
l’interfaccia
Guida all’installazione e all’uso della centralina GRAFIK Eye® QS 4
Collegamento della centralina GRAFIK Eye® QS:
Dettaglio dei collegamenti a tensione di linea
• Utilizzare cavi certificati per tutti
i collegamenti a tensione di linea o di rete.
• Nel pannello di distribuzione deve essere
prevista un’adeguata protezione contro
il cortocircuito e il sovraccarico di corrente.
Per il vostro impianto, è possibile utilizzare
un interruttore automatico con potere
di interruzione fino a 20 A.
• Installare secondo le normative elettriche
nazionali e locali.
• I morsetti IEC PELV possono essere
scollegati temporaneamente per facilitare
il cablaggio del ricevitore a IR, del sensore
di presenza e delle linee di comando.
• Attenzione: rischio di danneggiamento
dell’unità. Non collegare i cavi a tensione
di linea/rete a morsetti IEC PELV.
Fase 1: installare una scatola da muro.
Montare una scatola da muro a 4 moduli
con profondità 89 mm su una superficie
interna piatta e asciutta, che consenta un
facile accesso per la programmazione di
sistema e per l’utilizzo. Lasciare sempre
almeno 110 mm sopra e sotto il pannello
frontale per assicurare un’adeguata
dissipazione del calore. Lasciare 25 mm
per l’apertura del pannello frontale su tutti
i lati.
Nota: la scatola da 4 moduli è disponibile
presso Lutron; codice 241400.
Fase 2: test del cablaggio dei carichi.
• Scollegare l’alimentazione dall’interruttore
automatico o dalla scatola portafusibili.
• Collegare un normale interruttore per
lampade tra il filo di fase e quello del
carico per testare il circuito.
• Applicare tensione e verificare che non
vi siano cortocircuiti o circuiti aperti:
se i carichi non funzionano, il circuito è
aperto. Se scatta l’interruttore automatico
(un fusibile salta o apre), può esservi un
cortocircuito. Eliminare il problema ed
effettuare nuovamente il test.
Lasciare 25 mm per
l’apertura del pannello
frontale su tutti i lati.
LUTRON
Fase
110 mm
Interruttore
Carico
Neutro
Fase 3: collegamenti delle centraline
• La messa a terra deve essere collegata
come illustrato negli schemi elettrici
a tensione di rete.
• Non installare tipi di carico diversi nella
stessa zona!
• Osservare tutte le normative elettriche
locali e nazionali quando si eseguono
i collegamenti dei cavi a bassa tensione
(IEC PELV) e delle linee a tensione di
rete.
AVVERTENZA! Pericolo di
folgorazione. Sussiste il rischio
di gravi lesioni o morte. sempre
l’interruttore automatico o
rimuovere il fusibile principale
dalla linea di alimentazione
prima di qualsiasi intervento.
Prima di collegare i carichi alla
centralina GRAFIK Eye® QS,
verificare l’eventuale presenza di
cortocircuiti sugli stessi.
LUTRON
®
Guida all’installazione e all’uso del sistema GRAFIK Eye® QS 5
Collegamenti della centralina GRAFIK Eye® QS:
Dettaglio dei collegamenti a tensione di linea (continua)
Fase 4: collegare i cavi e i carichi
a tensione di rete alla centralina.
• Togliere 8 mm di rivestimento isolante
da tutti i cavi a tensione di linea nella
scatola.
8 mm
• Collegare i cavi a tensione di rete, la terra
e i fili dei carichi ai morsetti corretti sul
retro della centralina.
L: fase
N: neutro
: terra
Morsetti 1-6: Uscite in tensione (rete)
regolate/commutate
La coppia d’installazione consigliata
è 0,6 N∙m per collegamenti a tensione
di linea e 0,6 N∙m per la messa a terra.
Nota: vedere la sezione sulla
configurazione delle zone per un elenco
dei tipi di carichi compatibili nonché per
le istruzioni di programmazione della
centralina GRAFIK Eye® QS per il corretto
riconoscimento degli stessi.
Attenzione: rischio di danneggiamento dell’unità. Le centraline GRAFIK Eye® QS
devono essere installate unicamente da tecnici elettricisti qualificati e in conformità alle
normative applicabili in ambito edilizio. Un cablaggio scorretto può provocare danni alle
centraline e ad altre apparecchiature.
Nota: al fine di evitare il surriscaldamento e il conseguente danneggiamento dei
dispositivi, non collegare le centraline a prese di corrente, dispositivi azionati da
motore o lampade fluorescenti non provvisti di reattori elettronici dimmerabili Hi-lume®,
Eco-10®, Tu-Wire®, o altri dispositivi approvati nella vostra regione. Per prevenire il
surriscaldamento e il conseguente guasto del trasformatore nei circuiti magnetici a
bassa tensione, occorre evitare correnti troppo elevate. Non utilizzare la centralina se
non sono montati tutti gli apparecchi previsti o se alcuni risultano fulminati; sostituire
immediatamente ogni apparecchio fulminato; utilizzare unicamente trasformatori dotati
di protezione termica o con avvolgimento primario dotato di fusibile. Le centraline sono
progettate per l’installazione in edifici a uso residenziale e commerciale e unicamente in
ambienti interni.
®
Guida all’installazione e all’uso della centralina GRAFIK Eye® QS 6
Collegamento della centralina GRAFIK Eye® QS:
Panoramica del cablaggio IEC PELV
1 2
Cavo IR
Conduttore 1,0 mm2
ogni morsetto
Dal collegamento
IR esterno
(di altre marche)
1: IR DATA
2: IR COM
1 2
A B C
A B C
1 2 3 4
1 2 3 4
1 2 3 4 5 6 L N
Cablaggio ingresso a contatti
1 2 3 4 5 6 L N
1 2
24 V
50 mA
Per le impostazioni, vedere Configurazione
della modalità ingresso a contatti.
A B C
1 2 3 4
24 V
A B C
A: CCI SIG
B: 24 V
C: CCI COM
1 2 3 4
Esempio: interfaccia illuminazione d’emergenza
(massimo 1)
Nota: p
er il corretto funzionamento dell’interfaccia,
la centralina GRAFIK Eye® QS deve essere
alimentata da un quadro di distribuzione per
alimentazione ordinaria/di emergenza. Per
uno schema elettrico completo, consultare il
manuale d’installazione dell’interfaccia
LUT-ELI-3PH.
®
1 2 3 4 5 6 L N
Ai tastierini, alle tende
o ad altre centraline
GRAFIK Eye® QS
1 2 3 4
1 2
LUT-ELI-3PH
100 mA
due conduttori con sezione 1,0 mm2 ogni morsetto (per i collegamenti <153 m)
due conduttori con sezione 4,0 mm2 ogni morsetto (per i collegamenti 153 a 610 m)
A B C
Conduttore 1,0 mm2
ogni morsetto
Segnale
Alimentazione +V
Comune del
circuito
Cablaggio di comando del circuito QS
Comune e alimentazione (morsetti 1 e 2):
1 2
Esempio: sensore
di presenza
(massimo 1)
A: CCI SIG
B: 24 V
C: CCI COM
Canale dati (morsetti 3 e 4):
doppino intrecciato schermato
0,5 mm2 ogni morsetto
1:
2:
3:
4:
COM
24 V
MUX
MUX
*
*Non collegare il morsetto 2 tra
una centralina GRAFIK Eye®
QS e un altro alimentatore, iviN H 1 2 3
compresa un’altra centralina
GRAFIK Eye® QS.
Per un esempio di collegamento
dettagliato, vedere
“Collegamento del gruppo di
alimentazione”.
utilizzare i dispositivi di
1 2 3 4 5 6 LNota:
N collegamento
dei cavi
appropriati in conformità con le
normative locali.
Guida all’installazione e all’uso del sistema GRAFIK Eye® QS 7
Collegamento della centralina GRAFIK Eye® QS:
Dettagli di cablaggio del circuito di comando QS
LUTRON
LUTRON
LUTRON
LUTRON
LUTRON
Esempio di configurazione in serie-parallelo
• Il sistema di comunicazione utilizza il cablaggio
a bassa tensione (IEC PELV).
• Osservare tutte le normative elettriche locali
e nazionali quando si eseguono i collegamenti
dei cavi a bassa tensione (IEC PELV) e delle linee
a tensione di rete.
• I morsetti sono dimensionati per un massimo
di due fili 1,0 mm2.
• La lunghezza totale del circuito di comando non
deve superare i 610 m.
• Effettuare tutti i collegamenti nella scatola a muro
della centralina.
• I cavi possono essere collegati in serie
o in serie-parallelo.
• IEC PELV 24 V 150 mA.
Limiti di sistema
Il circuito di comunicazione QS è limitato
a 100 dispositivi o 100 zone.
La centralina GRAFIK Eye® QS alimenta direttamente
3 dispositivi (PDU) sul circuito QS. Per maggiori
informazioni sulle unità alimentate direttamente,
consultare la scheda tecnica QS Link Power Draw
Units (codice Lutron 369405).
LUTRON
LUTRON
Tastierino
seeTouch® QS
Centralina
GRAFIK Eye® QS
LUTRON
Quadro di
alimentazione
smart QS
LUTRON
LUTRON
Avvolgibile/
tenda su
binario
Sivoia® QS
LUTRON
LUTRON
Esempio di configurazione in cascata (daisy chain)
Avvolgibile/
tenda su
binario
Sivoia® QS
Centralina
GRAFIK Eye® QS
LUTRON
LUTRON
Tastierini
seeTouch® QS
Centralina
GRAFIK Eye® QS
LUTRON
LUTRON
LUTRON
LUTRON
LUTRON
Quadro di alimentazione
smart QS
Dimensione fili (Verificare la compatibilità nella propria area)
Lunghezza per link QS
Sezione del filo
< 153 m
Alimentazione (morsetti 1 e 2)
1 doppino 1,0 mm2
Data (morsetti 3 e 4)
1 doppino intrecciato e schermato 0,5 mm2
153 a 610 m
Alimentazione (morsetti 1 e 2)
1 doppino 4,0 mm2
Data (morsetti 3 e 4)
1 doppino intrecciato e schermato 0,5 mm2
Cavo Lutron codice
LUTRON
GRX-CBL-346S
GRX-PCBL-346S
GRX-CBL-46L
GRX-PCBL-46L
LUTRON
LUTRON
LUTRON
LUTRON
®
Guida all’installazione e all’uso del sistema GRAFIK Eye® QS 8
Collegamento della centralina GRAFIK Eye® QS:
esempio di collegamento di un gruppo di alimentazione
Il circuito QS comprende dispositivi in grado di alimentare altri e dispositivi che assorbono energia. Ogni dispositivo può essere descritto
facendo riferimento a un numero specifico di PDU (unità alimentate direttamente) che fornisce alimentazione elettrica o la “consuma”.
Un gruppo di alimentazione è costituito da un dispositivo che fornisce alimentazione e uno o più dispositivi “consumatori” di energia;
in ogni gruppo di alimentazione, l’alimentazione può essere fornita da un solo dispositivo. Per maggiori informazioni sulle unità alimentate
direttamente (PDU), consultare la scheda tecnica QS Link Power Draw Units (codice Lutron 369405).
Nell’ambito dei gruppi di alimentazione presenti sul circuito QS, collegare tutti e 4 i morsetti (1, 2, 3 e 4), contrassegnati dalla lettera
A nello schema. Tra i dispositivi sul circuito che forniscono alimentazione, collegare solo i morsetti 1, 3 e 4 (NON il morsetto 2),
contrassegnati dalla lettera B sullo schema.
I cavi possono essere collegati in serie (daisy-chain) o in serie-parallelo.
Gruppo di alimentazione 1
A
LUTRON
La centralina GRAFIK
Eye® QS
alimenta le PDU
collegano i dispositivi
appartenenti a un gruppo
di alimentazione.
I tastierini
Le interfacce
consumano PDU
di controllo
consumano PDU
B
(Non collegare
il morsetto 2: 24 V )
I morsetti 1, 2, 3 e 4
A (comune, 24 V e dati)
Il morsetto 2 (24 V ) NON
Gruppo di alimentazione 2
B è collegato tra i gruppi
di alimentazione.
A
Le unità Energi Savr
NodeTM
forniscono
alimentazione
per le PDU
B
(Non collegare
il morsetto 2: 24 V
I tastierini
consumano PDU
)
Gruppo di alimentazione 3
A
Le interfacce
di controllo
consumano PDU
L’alimentatore QS
fornisce alimentazione
per le PDU
A
Il modulo sensore QS
con sensore di presenza
consuma PDU
Quantum®
alimenta le PDU
®
Guida all’installazione e all’uso del sistema GRAFIK Eye® QS 9
Collegamento della centralina GRAFIK Eye® QS:
Alimentazione di più di 3 tastierini - esempio
La centralina GRAFIK Eye® QS può alimentare fino a 3 tastierini seeTouch®. Per alimentare più di tre tastierini, è necessario un
alimentatore esterno 24 V .
• I segnali di comunicazione sul circuito
• Il filo comune dall’alimentazione +24 VCC • Il filo comune dall’alimentatore viene
collegato al morsetto 1 del circuito QS
QS (morsetti 3 e 4) vengono collegati dai
viene collegato al morsetto 2 del circuito
su tutti i tastierini che alimenta e al
tastierini alla centralina GRAFIK Eye® QS
QS su tutti i tastierini che alimenta
morsetto 1 sulla centralina GRAFIK Eye®
tramite il cavo intrecciato e schermato,
e al morsetto 2 sulla centralina
QS.
come nel caso in cui non venga utilizzato
GRAFIK Eye® QS.
un alimentatore. In figura è mostrato
il lato posteriore della centralina.
Cavo Lutron
GRX-CBL-346S-500
o GRX-PCBL-346S-500
1 doppino
intrecciato
0,5 mm2
1
2
3
4
1
2
3
4
2
2
3
3
4
1 2 3 4 5 6 H N
1 2
A B C
A
A
A
A
4
B
B
B
B
1 2 3 4
C
C
C
C
1
Tastierini seeTouch® QS
1
Centralina GRAFIK Eye® QS
(vista lato posteriore)
(1) Comune
1,0 mm2
QSPS-P1-1-50 (alimenta fino
a 8 tastierini seeTouch® QS)
All’alimentazione
®
Guida all’installazione e all’uso della centralina GRAFIK Eye® QS 10
Completamento dell’installazione della centralina GRAFIK Eye® QS
1.Montare la centralina nella scatola a muro
come mostrato utilizzando le quattro viti
fornite.
Nota: osservare tutte le normative
elettriche locali e nazionali quando
si eseguono i collegamenti dei cavi
a bassa tensione (IEC PELV) e delle
linee a tensione di rete.
2.Verificare l’impianto:
• Applicare tensione.
• Premere il pulsante superiore delle scene.
Il LED si accenderà.
• Premere i pulsanti alza e abbassa luci
zona. Assicurarsi che la centralina possa
regolare l’intensità luminosa dei carichi
collegati.
3.Applicare il rivestimento protettivo
alla centralina.
200 mm
87 mm
95 mm
Parete
Nota: q
uando si serrano le viti di
fissaggio, assicurarsi che il
coperchio incernierato e il
pannello frontale si aprano
completamente, come
mostrato in figura.
Rivestimento protettivo
(applicare dopo
l’installazione)
®
Guida all’installazione e all’uso del sistema GRAFIK Eye® QS 11
Funzionalità generale
Il display si spegne 30 secondi dopo la pressione dell’ultimo tasto o il completamento
dell’ultimo cambio di scena. Vedere le schermate di esempio sottostanti.
1
I pulsanti Master attivano anche il display. Consentono
di2
alzare o abbassare temporaneamente tutte le luci dimmerabili
(ad eccezione di quelle configurate come invariate nella
scena corrente). Le regolazioni sono temporanee e non vanno
a modificare le scene programmate.
Nota: i pulsanti master hanno effetto su tutte le zone.
OK
3
4
5
Scena 1
6
Master alza
Master abbassa
OK
Pulsante OK
Pulsante
orologio (indietro)
Il pulsante OK attiva il display (se spento), che quindi mostra
la scena corrente e il relativo tempo di transizione. La modalità
Salva sempre consente di modificare il tempo di transizione
(fade). Se in modalità Salva con OK si preme nuovamente
il pulsante, è possibile regolare la zona; premendolo una terza
volta si può regolare il tempo di transizione.
Scena 1
IlOKpulsante Orologio attiva il display e visualizza l’ora corrente
e il successivo evento programmato. Una seconda pressione
visualizza la data e l’ora e lo stato Fuori-Orario. Premendo
il pulsante una terza volta, viene visualizzata la località e l’ora
dell’alba/tramonto. Premendo il pulsante una quarta volta,
compare la schermata di selezione della lingua. Premendolo
un’altra volta si torna alla prima schermata.
11:23 AM Ven
®
Pulsanti Master
Regola fade
3
secondi
Successivo: 5:00 PM
Scena 1
Guida all’installazione e all’uso del sistema GRAFIK Eye® QS 12
Funzionalità dei pulsanti preimpostate
La centralina GRAFIK Eye® QS controlla numerosi tipi di carichi senza richiedere
una programmazione speciale. Ogni centralina viene fornita con le scene e i pulsanti
configurati secondo le impostazioni di fabbrica. Per tipi di carichi diversi da quelli
mostrati di seguito (dimmerabili o non dimmerabili), impostare il tipo di carico prima
di procedere. Per istruzioni sulla modifica delle scende, vedere la sezione relativa alla
configurazione OK
delle scene.
1
2
3
4
5
6
Impostazioni di fabbrica per i pulsanti
delle scene - carichi dimmerabili
Scena 1: Tutte le zone al 100%
Scena 2: Tutte le zone al 75%
Scena 3: Tutte le zone al 50%
Scena 4: Tutte le zone al 25%
Tutte le zone Off
OK
Impostazioni di fabbrica per i pulsanti
delle tende - tende Sivoia® QS
Tutte le tende completamente aperte
Tutte le tende al 50%
Tutte le tende completamente chiuse
Alza/abbassa tutte le tende
(Si applica solo alle centraline
con tastierini per tende)
®
Guida all’installazione e all’uso del sistema GRAFIK Eye® QS 13
Funzionamento dei pulsanti
di zona
LED di zona
I LED indicano il livello
di intensità luminosa
(vedere di seguito) 1
Ogni colonna zona (LED e pulsanti)
rappresenta una zona di punti luce.
Premendo qualsiasi pulsante della colonna
si attiva il display, che visualizzerà il
livello di illuminazione di tale zona, oltre al
risparmio energetico corrente.
Premendo i pulsante alza e abbassa di una
zona si determinano diverse azioni, in base
al tipo di zona (vedere di seguito).
Zone dimmerabili:
• Tenere premuto per alzare o abbassare
i livelli di intensità luminosa di una zona,
rilasciare per arrestare il cambiamento
di illuminazione
• Premere i pulsanti alza o abbassa per
arrestare la transizione da un livello
di illuminazione a un’altro
• Il passaggio da Off alla massima intensità
richiede 5 secondi
• Premere simultaneamente i pulsanti alza
e abbassa per passare dalla massima
intensità a Off e viceversa
• Per impostare la zona come invariata
nella scena corrente, tenere premuto
il pulsante per 6 secondi dopo aver portato
quest’ultima al livello di luminosità 0%.
In seguito, selezionando questa scena,
la zona non verrà modificata e i pulsanti
master non aumenteranno o ridurranno
l’intensità luminosa di questa scena.
Zone non dimmerabili:
• Premere Alza per accendere le luci
della zona
• Premere Abbassa per spegnere le luci
della zona
Nota: per impostare i tipi di zona, vedere
le sezione relativa alla configurazione
delle zone.
2
3
4
2
3
5
4
5
6
6
Alza intensità zona
Abbassa intensità zona
Schema di accensione dei LED delle zone per indicare i livelli di illuminazione
(in percentuale)
Livello di
Spento
illuminazione
(%)
1–17
18-33
34-49
50-66
67-82
83-99
On/
100
UA
Tipi di
carichi
dimmerabili
Tipi di
carichi non
dimmerabili
Legenda:
®
1
UA = invariato (i punti luce non sono
influenzati dalla pressione del pulsante
della scena o master)
LED acceso
LED spento
Guida all’installazione e all’uso del sistema GRAFIK Eye® QS 14
Modalità programmazione
Entrare e uscire dalla modalità programmazione
Entrata in modalità programmazione:
Menu principale
2
3
4
5
6
Tenere premuti 1simultaneamente
i pulsanti
Orologio
superiore e inferiore nella colonna scene
per 3 secondi. I LED dei pulsanti delle
Configurazione scena
scene si accenderanno in sequenza dall’alto
al basso, a conferma che si è entrati in
modalità programmazione, mentre il display
visualizzerà il menu principale.
Uscita dalla modalità programmazione:
Scena 1
Tenere premuti simultaneamente i pulsanti
Tempo di accensione/
delle scene superiore e inferiore per 3
spegnimento
secondi. Il display si porterà alla scena 1.
3 secondi
Pulsanti Master
OK
Pulsante OK
Pulsante orologio
(indietro)
Tenere premuto i pulsanti
superiore e inferiore per
3 secondi per uscire dalla
modalità programmazione.
Navigazione nei menu in modalità programmazione
Pulsanti Master
I pulsanti master consentono di spostarsi tra le opzioni
del menu. La voce selezionata è evidenziata sul display.
Pulsante OK
Il pulsante OK consente di selezionare la voce del menu
evidenziata. Premendolo si accederà a un menu successivo
o si confermerà la selezione effettuata. Quando sul display viene
visualizzata una domanda che prevede la scelta fra Sì e No,
il pulsante OK rappresenta l’opzione “Sì”.
Pulsante orologio
In modalità programmazione il pulsante orologio funziona come
il tasto “indietro”. Premendo tale pulsante si tornerà indietro di
un passo rispetto al menu corrente. Premendolo ripetutamente
si tornerà al menu principale, ma senza uscire dalla modalità
programmazione. Quando sul display viene visualizzata una
domanda che prevede la scelta fra Sì e No, il pulsante orologio
rappresenta l’opzione “No”.
®
Guida all’installazione e all’uso del sistema GRAFIK Eye® QS 15
Modalità senza fili
Molti modelli della centralina GRAFIK Eye® QS consentono
senza
1
2 la comunicazione
3
4
5
6
filisenza fili con altri prodotti Lutron®. Questa capacità permette di integrare facilmente
sensori senza filisenza fili, tastierini, telecomandi e tende in una singola applicazione
senza filisenza fili per il controllo di un ambiente
Le centraline che supportano la comunicazione senza fili riportano “GRAFIK Eye® QS
Senza fili” nell’etichetta frontale del prodotto.
La funzione senza fili della centralina GRAFIK Eye® QS offre tre (3) modalità
di funzionamento.
• Disabilitato: Utilizzato solo per i sistemi non senza fili.
• Abilitato: La centralina GRAFIK Eye® QS senza fili risponderà a qualsiasi comando
di programmazione dai prodotti senza fili Lutron QS (e compatibili) nelle vicinanze.
• Ignora programmazione (impostazione predefinita): La centralina GRAFIK Eye®
QS senza fili risponderà solo ai normali comandi di funzionamento ricevuti da altri
dispositivi senza fili associati impostati in modalità Abilitato.
Per cambiare la modalità senza fili della centralina senza fili GRAFIK Eye® QS:
1. Entrare in modalità programmazione
Menu principale
2. Utilizzare i pulsanti master per selezionare “Wireless Mode”
Etichette tende
e premere il pulsante OK per confermare.
Modalità senza fili
3. Utilizzare i pulsanti master per selezionare la modalità senza
fili desiderata, quindi premere il pulsante OK per confermare.
4. Il display visualizzerà il messaggio di conferma “Salvato”.
Modalità senza fili 5. Uscire dalla modalità programmazione.
Abilitato
Pulsanti
Master
OK
Pulsante OK
Pulsante
orologio
(indietro)
Nota: il segnale senza fili ha una portata di 9 m in edifici standard
o 18 m se trai due dispositivi non vi sono ostacoli.
Salvato
Salvato
®
Guida all’installazione e all’uso della centralina GRAFIK Eye® QS 16
Configurazione zona
1
2
Assegnazione dei tipi di carichi
1.Entrare in modalità programmazione
Menu principale
2.Utilizzare i pulsanti master per
CCI Configurazione
selezionare “Configurazione
Config zona
zona” e premere il pulsante OK
per confermare.
3.Utilizzare i pulsanti master per
selezionare “Tipo di carico”.
Config zona
Premere il pulsante OK per
Tipo di carico
confermare. Vedere la tabella
Tipi di carichi non...
“Impostazione dei tipi di carico”
alla pagina successiva.
4. Utilizzare i pulsanti alza/abbassa
zona per scegliere il tipo di carico
Tipo di carico
per quella zona. Per informazioni
Imposta zone
sui tipi di carico supportati,
vedere l’elenco alla pagina
seguente. Premere il pulsante OK
per confermare.
5. Il display visualizza un messaggio
di conferma che il tipo di carico
è stato salvato.
Salvato
6.Uscire dalla modalità
programmazione.
®
3
4
5
6
Pulsanti
Master
OK
1
2
3
Pulsante OK
4
5
6
Utilizzare i
pulsanti alza/
abbassa
zona per
scegliere
il tipo di
carico per
quella zona.
Assegnazione del tipo di carico non dimmerabile
Per le zone assegnate a carichi non dimmerabili sono disponibili tre
configurazioni:
• LOFO: ultimo ad accendersi, primo a spegnersi
Menu principale
• FOFO: primo ad accendersi, primo a spegnersi
CCI Configurazione
• FOLO: primo ad accendersi, ultimo a spegnersi
Config zona
In tutte le configurazioni “first on” o “first off”,
le scene costituite da carichi sia dimmerabili
che non dimmerabili accenderanno per
primi i carichi non dimmerabili mentre nelle
Config zona
configurazioni di tipo “last on” e “last off”
spegneranno per ultimi i carichi non dimmerabili.
Tipo di carico
1.Entrare in modalità programmazione
Tipi di carichi non...
2.Utilizzare i pulsanti master per selezionare
“Configurazione zona” e premere il pulsante OK
per confermare.
Tipo di carico
3.Utilizzare i pulsanti master per selezionare
“Tipo di carico non dimmerabile”. Premere il
Imposta zone
pulsante OK per confermare. Vedere la tabella
“Impostazione dei tipi di carico” alla pagina
successiva.
4. Utilizzare i pulsanti alza/abbassa zona per
scegliere il tipo di carico non dimmerabile
per quella zona (le zone non programmate
come non dimmerabili verranno visualizzate
Salvato
come “invariate”). Premere il pulsante OK per
confermare.
5. Il display visualizza un messaggio di conferma
che il tipo di carico è stato salvato.
6.Uscire dalla modalità programmazione.
Guida all’installazione e all’uso della centralina GRAFIK Eye® QS 17
Configurazione zona (continua)
Hi-lume®/Eco-10®
Note sui tipi di carico:
• Tutti gli apparecchi elettronici
a bassa tensione (ELV) utilizzati
Controllo tramite il
Controllo diretto
con un’interfaccia devono essere
modulo di potenza o
mediante centralina
regolabili tramite controllo
l’interfaccia
GRAFIK Eye® QS
dell’inversione di fase. Prima
Modulo di
d’installare un punto luce ELV,
potenza o
verificare con il costruttore che
l’interfaccia
il trasformatore sia dimmerabile.
Quando si regola l’intensità
luminosa, è necessario utilizzare
Scegliere questo tipo di carico dal menu
un’ELV con la centralina (ad
sulla centralina GRAFIK Eye® QS:
esempio, PHPM-PA-DV-WH).
A incandescenza
Modulo di potenza
• Per l’uso della centralina con
tutte le lampade DMX o RGB/
MLV
Modulo di potenza
CMY DMX, è necessario utilizzare
—
Modulo di potenza
un’interfaccia esterna DMX (ad
esempio, QSE-CI-DMX).
—
Modulo per carichi fluorescenti
0-10 V
—
Modulo per carichi fluorescenti
Carichi non dimmerabili
Non dimmerabili
Non dimmerabili
Neon/catodo freddo
Neon, catodo freddo
Neon, catodo freddo
DMX
—
DMX
RGB/CMY DMX
—
RGB/CMY DMX
Impostazione dei tipi di carichi
LUTRON
LUTRON
LUTRON
Tipo di carico
A incandescenza
Zone 1 – 6
MLV (magnetico a bassa tensione)
ELV (elettronico a bassa tensione)
®
LUTRON
Potenze zone:
• Non tutte le zone devono essere
collegate, tuttavia alle zone
collegate deve essere assegnato
un carico minimo di 40 W.
• Carichi massimi:
10 A per unità
500 W per zona.
• Il massimo carico di illuminazione
totale di tipo magnetico a bassa
tensione (MLV) è 500 VA / 400 W.
Guida all’installazione e all’uso della centralina GRAFIK Eye® QS 18
Configurazione zona
1
2
3
Impostazione del livello minimo e massimo
• In caso di dubbi sulle impostazioni del livello di intensità
luminosa minimo e massimo, contattare l’assistenza tecnica
Lutron.
• Le impostazioni dei livelli di intensità luminosa minimo
e massimo limitano l’output di una zona con carichi regolati.
I livelli minimo e massimo vengono impostati automaticamente
configurando il tipo di carico.
1. Entrare in modalità programmazione
Menu principale
2.Utilizzare i pulsanti master per selezionare
CCI Configurazione
“Configurazione zona” e premere
il pulsante OK per confermare.
Config zona
3.Utilizzare i pulsanti master per evidenziare
“limite massimo” o “limite minimo”
(questo esempio mostra il limite minimo).
Config zona
Premere il pulsante OK per confermare.
Limite superiore
4. Utilizzare i pulsanti alza/abbassa zona
Intens luminosa min
per impostare i limiti minimo e massimo
per quella zona. Durante la regolazione,
il display mostra il numero di ogni zona
e la percentuale di intensità luminosa.
Intens luminosa min
Premere il pulsante OK per confermare.
Imposta zone
5. Il display visualizza un messaggio
di conferma che l’impostazione
è stata salvata.
6.Uscire dalla modalità programmazione.
Zona 2
10%
Salvato
®
4
5
6
Pulsanti
Master
OK
1
2
3
Pulsante OK
4
5
6
Utilizzare
i pulsanti
alza/
abbassa
zona per
impostare
il limite
minimo
o massimo
per quella
zona.
Impostazione del livello minimo (opzionale)
Alcune normative locali specificano un livello di illuminazione
minimo per la regolazione luminosa di edifici abitati. Se tali
normative sono applicabili alla vostra applicazione, seguire
la procedura descritta di seguito per impostare il livello
di illuminazione minimo.
1. Entrare in modalità programmazione
Config zona
e selezionare “Configurazione zona”,
Intens luminosa min
quindi “Livello min”. Premere il pulsante
OK per confermare.
Livello min
2. Utilizzare i pulsanti master per
selezionare “OFF” se si vuole che le luci
si spengano al livello di illuminazione
Livello min
minimo o “10%” se si vuole che questo
sia il livello minimo. Premere il pulsante
Spento
OK per accettare la modifica.
Nota: i carichi non dimmerabili
si spegneranno indipendentemente
dal livello minimo impostato.
3. Il display visualizza un messaggio
Salvato
di conferma che il livello minimo è stato
salvato.
4.Uscire dalla modalità programmazione.
Guida all’installazione e all’uso del sistema GRAFIK Eye® QS 19
Configurazione zona
1
2
3
4
5
6
Applicazione di un’etichetta a una zona (opzionale)
1.Entrare in modalità programmazione.
Menu principale
2.Utilizzare i pulsanti master per selezionare “Configurazione
CCI Configurazione
zona” e premere il pulsante OK per confermare.
Config zona
3.Utilizzare i pulsanti master per selezionare “Etichetta”
e premere il pulsante OK per confermare.
4.Utilizzare i pulsanti master per modificare il numero di
Config zona
zona in quello della zona desiderata. Se precedentemente
impostati, appariranno nelle etichette i nomi assegnati alle
Livello min
zone. Premere il pulsante OK per accettare la modifica.
Etichetta
5.Utilizzare i pulsanti master per selezionare “Custom”
e premere il pulsante OK per confermare. In alternativa,
selezionare “Default” per ripristinare l’etichetta di zona
Applica etichetta...
predefinita (ad esempio, Zona 1).
6.Utilizzare i pulsanti master per scorrere i caratteri (lettere
Zona 2
minuscole e maiuscole più i numeri 0-9). Il carattere che si sta
modificando viene visualizzato come sottolineato a display.
Premere OK per selezionare il carattere desiderato, quindi
ripetere per tutti i caratteri disponibili. Scegliere uno spazio
Etichetta di zona 2
(nessun carattere) e premere OK per selezionare eventuali
altri caratteri. Premere il pulsante OK per confermare.
Specifico
Nota: le etichette di zona personalizzate inizieranno sempre
con il numero di zona seguito dai due punti (esempio 1:
Faretti).
7.Un messaggio a display conferma che il nome è stato salvato.
Etichetta di zona 2
8.Uscire dalla modalità programmazione.
1 / 11
A
Pulsanti
Master
OK
Pulsante OK
1: A
Salvato
®
Guida all’installazione e all’uso del sistema GRAFIK Eye® QS 20
Configurazione scena
1
4
5
6
Impostazione dei livelli di zona, dei tempi di transizione
e2 delle3 azioni
per i gruppi di tende
1.Entrare in modalità programmazione
Menu principale
2.Utilizzare i pulsanti master per selezionare “Configurazione
Orologio
scene” e premere il pulsante OK per confermare.
Config scena
3.Utilizzare i pulsanti master per selezionare “Livelli” e regolare
l’illuminazione e/o i livelli di apertura/chiusura delle tende.
Premere il pulsante OK per confermare. Utilizzare i pulsanti
Config scena
master per selezionare il numero della scena desiderata.
Premere il pulsante OK per confermare.
Livelli
4.
Impostare ogni zona sul livello di illuminazione desiderato
Etichette
utilizzando i pulsanti alza/abbassa. Quando si effettua
la modifica, il display visualizza il numero della zona
e la percentuale.
Config scena
Per impostare una zona come invariata, ridurre la luminosità
fino al livello Off, quindi tenere premuto il pulsante abbassa
Scena 1
luci zone per 3 secondi. Il display visualizzerà “---” e i tre LED
centrali di zona saranno accesi a indicare che la selezione
di questa scena non avrà alcun effetto su questa zona
Scena 1
(la zona resterà invariata quando viene selezionata la scena).
Imposta zone
Quando tutte le zone sono al livello desiderato, premere
il pulsante OK per confermare la modifica.
3 secondi
5.Utilizzare i pulsanti master per impostare il tempo
di transizione per la scena. Premere il pulsante OK
per confermare.
Scena 1
6.Nota: questa fase si applica solo se il sistema comprende
Regola fade
sistemi motorizzati per finestre. In caso contrario, o se non
3 secondi
si desidera impostare gruppi di tende per questa scena,
premere il pulsante OK per saltare questa fase.
Impostare ogni gruppo di tende sul livello desiderato
Scena 1
per questa scena. Quando tutti i gruppi di tende sono
al livello desiderato, premere il pulsante OK per confermare
Impostare i gruppi di
l’impostazione.
tende
Per la programmazione delle tende, vedere la sezione relativa
alla regolazione della configurazione tende.
7.Il display visualizza un messaggio di conferma che la scena
è stata salvata.
8.
Uscire dalla modalità programmazione.
Salvato
®
Pulsanti
Master
OK
Pulsante OK
Pulsante
orologio
(indietro)
1
2
3
4
5
6
Gruppo
di pulsanti
per tende
1
2
3
4
5
6
Alza intensità zona
Abbassa intensità zona
Guida all’installazione e all’uso della centralina GRAFIK Eye® QS 21
Configurazione scena
1
2
Applicazione di un’etichetta a una scena (opzionale)
1.Entrare in modalità programmazione
Menu principale
2.Utilizzare i pulsanti master per
Orologio
selezionare “Configurazione scene”
Config scena
e premere il pulsante OK per
confermare.
3.Utilizzare i pulsanti master per
Config scena
selezionare “Etichette” e premere
il pulsante OK per confermare.
Livelli
4.
Utilizzare i pulsanti master per
Etichette
Etichette
selezionare la scena desiderata
e premere il pulsante OK
per confermare.
Seleziona scena:
5.Utilizzare i pulsanti master
per selezionare “Personalizzato”
Scena 1
e premere il pulsante OK
per confermare.
6.Utilizzare i pulsanti master per
Etichetta scena 1
scorrere i caratteri (lettere minuscole
e maiuscole più i numeri 0-9).
Specifico
Il carattere che si sta modificando
viene visualizzato come sottolineato
a display. Premere OK per
selezionare il carattere desiderato,
Etichetta scena 1
quindi ripetere per tutti i caratteri
1 / 10
disponibili. Scegliere uno spazio
A
(nessun carattere) e premere
1: A
OK per selezionare eventuali altri
caratteri. Premere il pulsante
OK per confermare.
7.Un messaggio a display conferma
Salvato
che il nome è stato salvato.
8.Uscire dalla modalità
programmazione.
3
4
5
6
Pulsanti
Master
OK
Pulsante OK
Attivazione/disattivazione del controllo luce naturale in una scena
1.Entrare in modalità programmazione.
Config scena
2.Utilizzare i pulsanti master per selezionare
Etichette
“Configurazione scene” e premere il pulsante
Etichette
OK per confermare.
Controllo
luce amb...
3.Utilizzare i pulsanti master per selezionare
“Controllo luce naturale” e premere il pulsante
Controllo luce amb...
OK per confermare.
4.
Utilizzare i pulsanti master per selezionare
Scena 1
la scena desiderata e premere il pulsante OK
per confermare.
5.Utilizzare i pulsanti master per selezionare
Scena 1
“Abilita” o “Disabilita” Se viene attivata
una scena in cui il controllo luce naturale
Controllo luce amb...
è disabilitato, la centralina GRAFIK Eye® QS
Abilita
non risponderà ai segnali provenienti dai
sensori di luminosità.
Premere OK per salvare.
6.Uscire dalla modalità programmazione.
Salvato
®
Guida all’installazione e all’uso del sistema GRAFIK Eye® QS 22
Impostazione delle modalità di salvataggio
La modalità di salvataggio della centralina GRAFIK Eye® QS può essere
adeguata alle proprie esigenze, ad esempio per attivare o disattivare la possibilità
1
2
3
4
5delle 6zone
di programmare rapidamente le scene o per disabilitare
l’uso
dei
pulsanti
e/o delle scene in applicazioni specifiche.
Menu principale
Configurazione scena
Modalità di salva...
Modalità di salva...
Salva sempre
Salvato
Modalità di salvataggio disponibili
Salva con OK (predefinita): modalità di programmazione rapida
delle scene; le regolazioni delle zone sono temporanee fino
alla pressione del pulsante OK per confermare la selezione.
Salva sempre: le modifiche ai livelli di intensità luminosa
o ai tempi di spegnimento vengono salvate automaticamente
(le modifiche apportate con i pulsanti master sono
temporanee).
Non salvare mai: non salva i cambiamenti temporanei ai livelli
di illuminazione o ai tempi di transizione.
Quattro scene (normalmente utilizzato per ambienti in affitto):
i pulsanti alza/abbassa zona sono disabilitati. I pulsanti alza/
abbassa master, i tastierini e i ricevitori IR sono ancora
abilitati per la regolazione del livello di intensità luminosa,
ma i cambiamenti non vengono salvati.
Disabilita pulsanti (normalmente utilizzato in uno spazio
pubblico): solo il pulsante orologio, il ricevitore a IR
e i tastierini possono essere utilizzati per apportare modifiche
temporanee.
Modifica della modalità di salvataggio
1.Entrare in modalità programmazione.
2.Utilizzare i pulsanti master per selezionare “Modalità
di salvataggio” e premere il pulsante OK per confermare.
3.Utilizzare i pulsanti master per selezionare la modalità
di salvataggio desiderata. Le modalità di salvataggio sono
elencate e descritte di seguito.
4. Premere il pulsante OK per confermare. Il display visualizza
un messaggio di conferma che la modalità di salvataggio
è stata salvata.
5.Uscire dalla modalità programmazione.
®
Pulsanti
Master
OK
Pulsante OK
Pulsanti alza/abbassa luci zona
Programmazione rapida delle scene:
Modalità Salva con OK
Per impostazione predefinita, la centralina
GRAFIK Eye® QS è in modalità “Salva
con OK”, che consente di impostare
rapidamente le scene, senza entrare
in modalità programmazione.
1.Preme il pulsante per la scena che si
vuole impostare; il relativo LED lampeggia
e le luci si porteranno all’impostazione
corrente.
2.Utilizzare i pulsanti alza/abbassa zona
per portare tutti i punti luce ai livelli
di illuminazione desiderati. Premere
il pulsante OK per selezionare.
3.Impostare tempi di transizione tra
le scene della durata desiderata
utilizzando i pulsanti master, quindi
premere OK per salvare.
4.Il display visualizzerà il messaggio
di conferma che le impostazioni
delle scene sono state salvate.
Nota
• L’uso dei pulsanti master per aumentare
o ridurre l’intensità luminosa ha ancora
effetti temporanei.
• Per impostare una zona come invariata
(---), tenere premuto il pulsante abbassa
luci zona per 6 secondi una volta che
la zona è al livello di luminosità 0%.
Guida all’installazione e all’uso del sistema GRAFIK Eye® QS 23
Configurazione ingresso a chiusura di contatti (CCI)
(collegate direttamente alla centralina GRAFIK1 Eye®2 QS)3
4
5
6
’ingresso a contatti integrato (CCI) sul retro della centralina GRAFIK Eye® QS può
L
essere configurato come:
Pulsanti
Master
OK
Presenza (predefinito): consente di includere un sensore di presenza nell’elenco di
sensori disponibili quando si impostano le azioni basate sulla presenza di occupanti
in un ambiente.
Emergenza: questa impostazione consente alla centralina GRAFIK Eye® QS
di funzionare in combinazione con un’interfaccia per l’illuminazione di emergenza LUT-ELI-3PH. Quando viene
rilevata una situazione di emergenza, tutte le luci si portano alla massima intensità e nessuna modifica sarà
consentita per tutto il tempo per cui permane il segnale di emergenza.
Fuori-orario: consente all’ingresso a contatti di attivare e interrompere la modalità fuori-orario.
Orologio: consente all’ingresso a contatti di abilitare e disabilitare l’orologio.
Blocco: impedisce agli utenti di apportare modifiche alla centralina. La scena corrente resterà attiva fino a quando
l’ingresso a contatti non consente il funzionamento normale.
Non salvare mai: impedisce il salvataggio di modifiche mentre l’ingresso a contatti è attivato.
Disabilita CCI: l’ingresso a contatti non avrà alcun effetto nel sistema e non apparirà nell’elenco dei sensori di
presenza disponibili nel menu di configurazione dei sensori.
Pulsante OK
Pulsante
orologio
(indietro)
Per modificare il funzionamento dell’ingresso a contatti:
Menu principale
Modalità di salvata...
CCI Configurazione
Menu CCI
Modalità CCI
Tipo ingresso a con...
1.Entrare in modalità programmazione
2.Utilizzare i pulsanti master per selezionare “Configurazione CCI” e premere il pulsante OK per
confermare.
3.Utilizzare i pulsanti master per selezionare “Modalità CCI” e premere
il pulsante OK per confermare.
4.Utilizzare i pulsanti master per selezionare la modalità di funzionamento dell’ingresso
a contatti (CCI) e premere il pulsante OK per confermare.
5.Il display visualizza la schermata di conferma che l’impostazione è stata salvata.
6.Uscire dalla modalità programmazione.
Modalità CCI
Salvato
Salvato
Rilevamento presenza
(continua alla pagina seguente)
®
Guida all’installazione e all’uso del sistema GRAFIK Eye® QS 24
Programmazione dell’interfaccia ingresso a contatti (CCI)
1
2
3
4
5
6
(continua)
Pulsanti
Master
(collegate direttamente alla centralina GRAFIK Eye® QS)
L’ingresso a contatti integrato (CCI) sul retro della centralina GRAFIK Eye® QS
è compatibile con entrambi i tipi di dispositivi a contatti:
Ritenuto (opzione predefinita): la centralina GRAFIK Eye® QS attiva un’azione sia alla
chiusura che all’apertura dei contatti.
Esempio: modalità ingresso a contatti impostata su fuori-orario. In questo caso,
l’apertura dei contatti porta il sistema fuori dalla modalità fuori-orario.
Impulsivo: la centralina GRAFIK Eye® QS attiva un’azione solo alla chiusura del
contatto. Esempio: Modalità ingresso a contatti impostata su fuori-orario. In questo
caso, l’apertura dei contatti non avrà effetto. La seconda chiusura del contatto porta
il sistema fuori dalla modalità fuori-orario.
OK
Pulsante OK
Pulsante
orologio
(indietro)
Modifica del tipo di ingresso a contatti:
Menu principale
Modalità di salvatag...
CCI Configurazione
Menu CCI
Modalità CCI
Tipo CCI
Tipo CCI
Ritenuto
1.Entrare in modalità programmazione.
2.Utilizzare i pulsanti master per selezionare “Configuazione CCI”
e premere il pulsante OK per confermare.
3.Utilizzare i pulsanti master per selezionare “Tipo CCI”, quindi
premere il pulsante OK per confermare.
4.Utilizzare i pulsanti master per selezionare il tipo desiderato
che dovrà essere controllato dall’ingresso a contatti e premere
il pulsante OK per confermare.
5.Il display visualizza la schermata di conferma che l’impostazione
è stata salvata.
6.Uscire dalla modalità programmazione.
Nota: la modalità Emergenza ingresso a contatti è diversa da
tutte le altre modalità dell’ingresso, in quanto verrà attivata
all’apertura del contatto e disattivata alla chiusura. Per
il funzionamento corretto di tale modalità, l’ingresso a
contatti deve essere impostato sulla modalità Ritenuto
(predefinita).
Salvato
Salvato
®
Guida all’installazione e all’uso del sistema GRAFIK Eye® QS 25
Configurazione del sensore di presenza
Wired to Grafik Ey
LUTRON
I sensori di presenza Lutron operano assieme alla centralina GRAFIK Eye® QS senza fili per regolare automaticamente i livelli
Wired to QSM
di intensità luminosa al rilevamento dello stato occupato o non occupato.
I sensori di presenza cablati possono essere collegati all’ingresso a contatti sulla centralina GRAFIK Eye®, a un modulo sensore QS
(QSM), o a un’interfaccia a contatti nel sistema GRAFIK Eye® QS.
Wired to QSE-IO
Wired to QSM
LUTRON
LUTRON
Collegamento dell’ingresso a contatti
Circuito QS
Wired to Grafik Eye
Wired to QSM
LUTRON
LUTRON
Sensore di
presenza
LUTRON
LUTRON
Centralina
GRAFIK Eye® QS
Centralina Wired to QSE-IO
GRAFIK Eye® QS
Modulo sensore
QS (QSM)
Sensore di
presenza
Circuito QS
Wired to Eco dev
LUTRON
Sensore di
presenza
Wired to QSE-IO
Wired to QSM
LUTRON
Wired to QSE-IO
LUTRON
Centralina
GRAFIK Eye® QS
QSE-IO
LUTRON
Wireless to Gra
Wired to Eco device
LUTRON
I sensori di presenza senza fili Radio Powr SavrTM possono essere associati a una centralina GRAFIK Eye® QS senza fili o a un QSM.
L’associazione a uno di questi dispositivi è necessaria per poter essere riconosciuti da un sistema GRAFIK Eye® QS senza fili.
Wired to Eco device
Circuito
QS
Wired to
QSE-IO
LUTRON
LUTRON
Wired to Eco devi
Wireless to QSM
Wireless to Grafik Eye
LUTRON
LUTRON
Modulo sensore QS
CentralinaWireless to Grafik Eye(QSM)
GRAFIK Eye® QS
LUTRON
LUTRON
Centralina
GRAFIK Eye® QS
Sensore di presenza
senza fili
LUTRON
Sensore di presenza
senza fili
Per la programmazione dei sensori di presenza con una centralina GRAFIK Eye® QS, procedere come descritto di seguito.
LUTRON
1.Collegare i sensori cablati o procedere all’associazione dei sensori senza fili.
2.Scegliere la modalità di funzionamento (controllo scene o zone). Wireless
toEco
QSM
Wired to
device
3.Selezionare i sensori
4.Assegnare le azioni dei sensori
5.Configurare le impostazioni del sensore (opzionale).
Wireless to QSM
Wireless to Grafi
LUTRON
LUTRON
LUTRON
®
Guida all’installazione e all’uso della centralina GRAFIK Eye® QS 26
LUTRON
Wireless to Grafik Eye
Wireless to QSM
Configurazione del sensore di presenza
Associazione dei sensori di presenza senza fili e delle
centraline
fili5 GRAFIK
1
2
3 senza
4
6
Eye® QS (solo per centraline senza fili abilitate):
1. Assicurarsi che la modalità senza fili della centralina GRAFIK
Menu principale
Eye® QS sia “Abilitato”.
Config zona
2. Entrare in modalità programmazione.
Config del sensore
3.Utilizzare i pulsanti master per selezionare “Configurazione
sensori” e premere il pulsante OK per confermare.
4.Utilizzare i pulsanti master per selezionare “Aggiungi sensori
Config del sensore
senza fili” e premere il pulsante OK per confermare.
5.
Tenere premuto il pulsante “Lights Off” (Luci spente; su alcuni
Aggiungere i sens...
sensori) sul sensore di presenza per 6 secondi. L’ottica inizierà a
Luce naturale
lampeggiare e il display sulla centralina GRAFIK Eye® QS senza
fili confermerà l’entrata del sensore in modalità programmazione.
6.Premere il pulsante OK sulla centralina GRAFIK Eye® QS.
Aggiungere i sens...
Un messaggio sul display confermerà l’assegnazione del
sensore. (Per disassociare un sensore di presenza senza fili
Attivare
dalla centralina GRAFIK Eye® QS, fare riferimento alla guida
l’associazione
dei sensori
all’installazione del sensore di luminosità Radio Powr SavrTM
stesso, per ripristinare le impostazioni di fabbrica. In questo
caso, verrà cancellata tutta la programmazione dalla centralina
Luce naturale
GRAFIK Eye® QS).
7.
P
er procedere all’associazione di altri sensori, ripetere i passaggi
xxxx-xxxx
sopra descritti.
Premere OK per salvare 8.Uscire dalla modalità programmazione.
*Assegnato*
Salvato
Associazione dei sensori di presenza senza fili mediante moduli
sensore QS (QSM):
1. T
enere premuto il pulsante Program sul QSM per 3 secondi
per entrare in modalità programmazione. Verrà emesso 1 bip
e il LED di stato inizierà a lampeggiare. Il display informativo
sulla centralina GRAFIK Eye® QS indicherà che il QSM è in
modalità programmazione.
2. Tenere premuto il pulsante “Lights Off” (Luci spente; su alcuni
sensori) sul sensore di presenza per 6 secondi. Il QSM emetterà
3 bip per verificare l’associazione.
3. Tenere premuto il pulsante di programmazione sul QSM per
3 secondi per uscire dalla modalità programmazione.
Nota: il segnale senza fili ha una portata di 9 m in edifici
standard o di 18 in assenza di ostacoli tra i dispositivi.
®
Pulsanti
Master
OK
Pulsante OK
Pulsante
orologio
(indietro)
Tenere premuto il
pulsante “Lights Off”
o per associare/
disassociare
Radio Powr SavrTM
Sensores de Presencia
Pulsante
programmazione
Modulo sensore QS
(QSM)
Guida all’installazione e all’uso della centralina GRAFIK Eye® QS 27
Configurazione del sensore di presenza
2
3
5
Quando il sistema GRAFIK Eye® QS viene acceso per1 la prima
volta,
i4sensori
di 6
presenza collegati all’ingresso a contatti (e i primi tre sensori senza fili Radio Powr SavrTM
associati) funzioneranno automaticamente in modalità scene. Le rispettive impostazioni
definite saranno “Nessuna azione” per lo stato “occupato” e “Scena Spento” per lo stato
“non occupato. Per ulteriori sensori e/o funzionalità alternative, completare tutte le azioni
di programmazione richieste.
Selezione della modalità
La modalità scene (predefinita) è utile quando la centralina GRAFIK Eye® QS controlla
le luci di un unico ambiente o area. È possibile assegnare fino a quattro sensori alla
centralina GRAFIK Eye® QS per attivare una scena specifica quando un ambiente
viene riconosciuto come occupato e un’altra scena quando viene riconosciuto come
non occupato.
La modalità a zone è utile quando la centralina GRAFIK Eye® QS controlla le luci
di più aree all’interno di un ambiente. È possibile assegnare fino a quattro sensori
a ogni zona (un sensore può essere assegnato a più di una zona) per portare le zone
ai livelli di luminosità selezionati dall’utente quando l’ambiente viene riconosciuto
come occupato o non occupato.
1.Entrare in modalità programmazione.
Menu principale
2.Utilizzare i pulsanti master per selezionare “Configurazione
Config zona
sensori” e premere il pulsante OK per confermare.
Config del sensore
3.Utilizzare i pulsanti master per selezionare “Presenza” e premere
il pulsante OK per confermare.
4.Utilizzare i pulsanti master per selezionare “Modalità” e premere
Config del sensore
il pulsante OK per confermare.
5.
Utilizzare i pulsanti master per selezionare “Modalità a scene”
Luce naturale
(predefinita) per assegnare i sensori alle scene o “Modalità a
Presenza
zone” per assegnare i sensori alle zone. Premere il pulsante
OK per confermare. Un messaggio confermerà che la modalità
selezionata è stata salvata, quindi il display tornerà alla
Sensore presenza
schermata Sensore di luminosità
Nota: modificando le modalità, verranno cancellate anche tutte
Modalità
le precedenti assegnazioni relative al controllo presenza.
Pulsanti
Master
OK
Pulsante OK
Pulsante
orologio
(indietro)
Azioni
Sensore presenza
Modalità a scene
Sensore presenza
O
Modalità a zone
®
Salvato
Salvato
Guida all’installazione e all’uso della centralina GRAFIK Eye® QS 28
Configurazione del sensore di presenza
1
2
3
4
5
6
Modalità a scene
Questa fase consente di assegnare fino a quattro sensori di presenza collegati
alla centralina GRAFIK Eye® QS.
Selezione dei sensori
Sensore presenza
1.Se ciò non è stato ancora eseguito, eseguire l’associazione
Configura
dei sensori di presenza e impostarli sulla modalità “Scene”.
2.Utilizzare i pulsanti master per selezionare “Configurazione”
Etichette
e premere il pulsante OK per confermare. Il display
visualizzerà “Ricerca” mentre l’unità rileva i sensori
di presenza disponibili.
3.Utilizzare i pulsanti master per scorrere l’elenco di sensori
Ricerca in corso
Salvato
di presenza disponibili. Quando viene visualizzato il sensore
desiderato, premere il pulsante OK per selezionarlo. Scegliere
quindi “Assegna” o “Annulla assegnazione” dal seguente
menu e premere OK. Una volta assegnato un sensore, verrà
visualizzato nell’elenco sensori con un asterisco (*). Ripetere
Sensore
x/y
l’operazione per eventualmente assegnare altri sensori.
xxxx-xxxx
Nota: i sensori senza fili non sono stati rilevati, assicurarsi
che siano associati correttamente.
RF
Assegnazione
Assegna
Disassegna
*Assegnato*
Salvato
Sensore
*x/y
Pulsanti
Master
OK
Pulsante OK
Pulsante
orologio
(indietro)
Impostazione dell’azione del sensore
1.Premere il pulsante Orologio (Indietro) per tornare alla
schermata Sensore di presenza. Utilizzare i pulsanti master
per selezionare “Azioni” e premere il pulsante OK per
confermare. Per impostazione predefinita, la scena occupato
è impostata su “Nessuna azione” mentre la scena non
occupato è impostata sulla “Scena Spento”.
2. Utilizzare i pulsanti master per selezionare la scena
che si desidera utilizzare per lo stato occupato, quindi
premere il pulsante OK per confermare. ripetere per la
scena che si desidera utilizzare per lo stato non occupato.
Premere il pulsante OK per confermare.
3. Uscire dalla modalità programmazione.
Sensore presenza
xxxx-xxxx
Azioni
RF
3 secondi
Configura
®
Scena occupato:
Scena 1
Scena Non occ:
Scena Spento
Salvato
Salvato
Guida all’installazione e all’uso della centralina GRAFIK Eye® QS 29
Configurazione del sensore di presenza
1
2
3
4
5
6
Modalità a zone
Questa fase consente di assegnare fino a quattro sensori di presenza per zona alla
centralina GRAFIK Eye® QS. I sensori possono essere aggiunti a più di una zona.
Selezione dei sensori
Sensore presenza
1.Se ciò non è stato ancora eseguito, procedere l’associazione
dei sensori e impostarli sulla modalità “Zona”.
Configura
2.Utilizzare i pulsanti master per selezionare “Configurazione”
Etichette
e premere il pulsante OK per confermare.
3.È possibile assegnare fino a quattro sensori per zona e un sensore
può essere assegnato a più di una zona. Utilizzare i pulsanti master
per scorrere i sensori fino a evidenziare quello che si desidera
assegnare (o annullare l’assegnazione), quindi premere il pulsante
OK per selezionarlo.
Ricerca in corso
Salvato
4.Per ogni zona, utilizzare i pulsanti alza e abbassa zona per
assegnare o disassegnare il sensore alla zona desiderata. Il pulsante
alza zona assegna il sensore visualizzato, mentre il pulsante abbassa
zona annulla l’assegnazione. Premere il pulsante Orologio (Indietro)
Sensore
x/y
per tornare all’elenco di sensori disponibili. Una volta assegnato un
sensore, questo verrà visualizzato nell’elenco sensori contrassegnato
xxxx-xxxx
da un asterisco (*). Ripetere la procedura per l’assegnazione di
eventuali altri sensori.
RF
Nota: i sensori senza fili non sono stati rilevati, assicurarsi che siano
associati correttamente.
Sensore
Impostazione dell’azione del sensore
1.Premere il pulsante Orologio (Indietro) per tornare alla schermata
Imposta zone
Sensore di presenza. Utilizzare i pulsanti master per selezionare
“Azioni” e premere il pulsante OK per confermare.
2. Utilizzare i pulsanti alza/abbassa zona per regolare i punti luce
di una zona sul livello impostato per lo stato “occupato”, quindi
premere il pulsante OK per salvare.
Sensore
*x/y
Per impostare una zona come invariata, ridurre la luminosità fino
al livello Off, quindi tenere premuto il pulsante abbassa luci zone
xxxx-xxxx
per 3 secondi. Il display visualizzerà “---” e i tre LED centrali di zona
saranno accesi a indicare che la selezione di questa scena non avrà
RF
alcun effetto su questa zona (la zona resterà invariata quando viene
selezionata la scena).
3. Utilizzare i pulsanti alza/abbassa zona per portare i punti luce di una
zona al livello impostato per lo stato “non occupato”, quindi premere
il pulsante OK per salvare.
4. Uscire dalla modalità programmazione.
Sensore presenza
Occupato
Non occupato
Azioni
3 secondi
Configura
®
Selezionare il
livello Occupato
Selezionare
il livello Non
occupato
Pulsanti
Master
OK
Pulsante OK
Pulsante
orologio
(indietro)
1
1
2
2
3
4
3
5
4
6
5
6
Alza intensità zona:
Premere per assegnare
il sensore visualizzato
Abbassa intensità zona:
Premere per annullare
l’assegnazione del
sensore visualizzato
Salvato
Salvato
Guida all’installazione e all’uso della centralina GRAFIK Eye® QS 30
Configurazione del sensore di presenza
Applicazione di un’etichetta a un sensore di presenza
(opzionale)
1
2
3
4
5
6
1.
E
ntrare
in
modalità
programmazione.
Menu principale
2.Utilizzare i pulsanti master per selezionare “Configurazione
Config zona
sensori” e premere il pulsante OK per confermare.
Config del sensore
3.Utilizzare i pulsanti master per selezionare “Presenza”
e premere il pulsante OK per confermare.
4.Utilizzare i pulsanti master per selezionare “Etichette”
Config del sensore
e premere il pulsante OK per confermare.
5.
Utilizzare i pulsanti master per visualizzare il sensore di presenza
Luce naturale
a
cui applicare l’etichetta, quindi premere OK per selezionarlo.
Presenza
6.Utilizzare i pulsanti master per scorrere i caratteri (lettere
minuscole e maiuscole più i numeri 0-9). Il carattere che si
sta modificando viene visualizzato come sottolineato a display.
Sensore presenza
Premere OK per selezionare il carattere desiderato, quindi
ripetere per tutti i caratteri disponibili. Scegliere uno spazio
Etichette
(nessun carattere) e premere OK per selezionare eventuali altri
Impostazioni
caratteri. Il display confermerà che il nome è stato salvato.
Eventualmente ripetere l’operazione per configurare altri sensori.
7.Uscire dalla modalità programmazione.
Sensore x/y
Pulsanti
Master
OK
Pulsante OK
Pulsante
orologio
(indietro)
xxxx-xxxx
RF
Applicare un’etich...
1 / 11
1: A
A
Salvato
Salvato
®
Guida all’installazione e all’uso della centralina GRAFIK Eye® QS 31
Configurazione del sensore di presenza
Configurazione delle impostazioni del sensore di presenza
(opzionale)
1
2
3
4
5
6
Impostazioni
del
sensore
di
presenza
Menu principale
Nota: queste impostazioni hanno effetti su tutti i sensori assegnati
Config zona
alla centralina GRAFIK Eye® QS.
Config del sensore
Periodo di tolleranza: se la centralina GRAFIK Eye® QS sta
effettuando il passaggio allo stato “non occupato”, un eventuale
movimento rilevato entro tale periodo riporterà le luci ai precedenti
livelli previsti per lo stato “occupato”. IntervalloIntervallo: 15 – 30
Config del sensore
secondi (predefinito 15 secondi).
Luce naturale
Ritardo assenza: un ulteriore ritardo dopo il rilevamento dell’assenza
di persone e prima del verificarsi di un’azione per lo stato occupato.
Presenza
Utile quando il sensore non assicura un ritardo sufficiente.
IntervalloIntervallo: 0 – 30 minuti (predefinito 0 minuti).
Spegnimento automatico: se le luci assegnate a un sensore di
Sensore presenza
presenza vengono accese manualmente senza che il sensore rilevi
la presenza di persone, la centralina GRAFIK Eye® QS può essere
Impostazioni
impostata per spegnere automaticamente le luci dopo un ritardo di
Diagnostica
tempo preimpostato. Per disabilitare questa funzione, impostare il
ritardo temporale su 0 (disabilitato).
Intervallo: disabilitato o 1 – 30 minuti (predefinito Disabilitato).
Impostazioni
Tempo di transizione zona: in modalità a zone, le luci possono essere
impostate per portarsi ai livelli previsti per lo stato non occupato entro
Spegnimento auto...
il tempo qui specificato.
Intervallo: 0 – 59 secondi; 1 – 10 minuti (valore predefinito 10 secondi).
Transizione zona
Configurazione delle impostazioni del sensore:
1.Entrare in modalità programmazione.
Spegnimento auto... 2.Utilizzare i pulsanti master per selezionare “Configurazione sensori” e
premere il pulsante OK per confermare.
5 Minuti
3.Utilizzare i pulsanti master per selezionare “Presenza” e premere il
pulsante OK per confermare.
4.Utilizzare i pulsanti master per selezionare “Impostazioni” e premere il
pulsante OK per confermare.
5.Utilizzare i pulsanti master per selezionare l’impostazione che si
desidera effettuare, quindi premere il pulsante OK per confermare.
Salvato
6.Utilizzare i pulsanti master per modificare il valore dell’impostazione
Salvato
selezionata, quindi premere il pulsante OK per confermare.
7.Il display visualizza la schermata di conferma che l’impostazione è
stata salvata.
8.Uscire dalla modalità programmazione.
®
Pulsanti
Master
OK
Pulsante OK
Pulsante
orologio
(indietro)
Guida all’installazione e all’uso della centralina GRAFIK Eye® QS 32
LUTRON
Configurazione del sensore di luminosità
LUTRON
I sensori di luminosità Lutron operano unitamente alla centralina GRAFIK Eye® QS senza fili per regolare automaticamente i livelli
di illuminazione elettrica al variare della quantità di luce naturale presente in un ambiente.
I sensori cablati possono essere collegati a un modulo sensore QS (QSM) nel sistema QS.
Wired to QSM
Circuito QS
Wired
LUTRON
LUTRON
LUTRON
Wired to QSM
LUTRON
LUTRON
Modulo sensore
QS (QSM)
LUTRON
Centralina
GRAFIK Eye® QS
Sensore di luminosità
Wired to Eco device
Wire
LUTRON
I sensori di luminosità Radio Powr SavrTM senza fili possono essere associati a una centralina GRAFIK Eye® QS o a un QSM.
Wired to Eco
L’associazione dei sensori senza fili a uno di questi dispositivi, è necessaria
perdevice
consentire il riconoscimento dei dispositivi da parte
del sistema GRAFIK Eye® QS senza fili.
LUTRON
LUTRON
LUTRON
Circuito QS
LUTRON
Wireless to Grafik Eye
Sensore di luminosità
senza fili
LUTRON
Centralina
GRAFIK Eye® QS
LUTRON
Centralina
Wireless
to ®Grafik
GRAFIK Eye
QS Eye
Modulo sensore
QS (QSM)
Sensore di luminosità
senza fili
LUTRON
Per la programmazione dei sensori di luminosità con una centralina GRAFIK Eye® QS,
Wireless to
QSM dettagliate
procedere come descritto di seguito. Nelle pagine seguenti sono riportate
istruzioni
per l’esecuzione di ciascun passaggio della procedura.
LUTRON
1.Collegare i sensori cablati o procedere all’associazione dei sensori senza fili.
2.Assegnare i sensori alle zone o ai gruppi.
Wireless to QSM
3.Calibrare il sistema in modo da ottenere la risposta desiderata alla luce naturale.
Nota: la funzione controllo luce naturale non è supportata per il tipo di carico DMX.
LUTRON
®
Guida all’installazione e all’uso della centralina GRAFIK Eye® QS 33
Wire
Configurazione del sensore di luminosità
Associazione dei sensori di luminosità senza fili e delle centraline senza fili GRAFIK
Eye® QS (solo per centraline senza fili abilitate):
1
2
3
4
5
6
1. Assicurarsi che la modalità senza fili della centralina GRAFIK
Menu principale
Eye® QS sia “Abilitato”.
Config zona
2. Entrare in modalità programmazione.
Config del sensore
3.Utilizzare i pulsanti master per selezionare “Configurazione
sensori” e premere il pulsante OK per confermare.
4.Utilizzare i pulsanti master per selezionare “Aggiungi sensori
Config del sensore
senza fili” e premere il pulsante OK per confermare.
5.
Tenere premuto il pulsante “Link” sul lato frontale del sensore
Aggiungere i sens...
di luminosità, fino a quando il sensore non inizia a lampeggiare.
Luce naturale
Il display informativo sulla centralina GRAFIK Eye® QS mostrerà
il numero di serie del sensore.
6.Premere il pulsante OK sulla centralina GRAFIK Eye® QS.
Aggiungere i sens...
Un messaggio sul display confermerà l’assegnazione del
sensore. (Per disassociare un sensore di luminosità senza fili
Attivare
dalla centralina GRAFIK Eye® QS, fare riferimento alla guida
l’associazione
all’installazione del sensore di luminosità Radio Powr SavrTM
dei sensori
stesso, per ripristinare le impostazioni di fabbrica. In questo
caso, verrà cancellata tutta la programmazione dalla centralina
Luce naturale
GRAFIK Eye® QS).
7.
P
er procedere all’associazione di altri sensori, ripetere i passaggi
xxxx-xxxx
sopra descritti.
Premere OK per salvare 8.Uscire dalla modalità programmazione.
*Assegnato*
Salvato
Associazione dei sensori di luminosità senza fili mediante moduli
sensore QS (QSM):
1. T
enere premuto il pulsante Program sul QSM per 3 secondi
per entrare in modalità programmazione. Verrà emesso 1 bip
e il LED di stato inizierà a lampeggiare. Il display informativo
sulla centralina GRAFIK Eye® QS indicherà che il QSM è in
modalità programmazione.
2. Tenere premuto il pulsante “Link” sul sensore di luminosità per
6 secondi. Il QSM emetterà 3 bip per verificare l’associazione.
3. Tenere premuto il pulsante di programmazione sul QSM per
3 secondi per uscire dalla modalità programmazione.
Nota: il segnale senza fili ha una portata di 9 m in edifici
standard o di 18 in assenza di ostacoli tra i dispositivi.
®
Pulsanti
Master
OK
Pulsante OK
Pulsante
orologio
(indietro)
Sensore di luminosità
Radio Powr SavrTM
Pulsante
circuito
Pulsante
programmazione
Modulo sensore QS
(QSM)
Guida all’installazione e all’uso della centralina GRAFIK Eye® QS 34
Configurazione del sensore di luminosità
Questa fase consente di assegnare i sensori alle zone 1sulla centralina
GRAFIK
Eye®6 QS.
2
3
4
5
A ciascuna zona può essere assegnato solo un sensore, un sensore può tuttavia essere
assegnato a più di una zona.
Selezione dei sensori
Sensore di lum...
1.Se ciò non è stato ancora eseguito, procedere l’associazione
dei sensori di luminosità.
Configura
2.
Utilizzare i pulsanti master per selezionare “Configurazione”
Calibra
e premere il pulsante OK per confermare. Verranno visualizzati
i sensori disponibili.
3.Utilizzare i pulsanti master per scorrere i sensori fino a evidenziare
quello che si desidera assegnare o disassegnare, quindi premere
il pulsante OK per selezionarlo.
Ricerca in corso
Salvato
4.Utilizzare i pulsanti alza e abbassa zona per assegnare
o disassegnare il sensore dalle zone desiderate. Il pulsante alza
zona assegna il sensore visualizzato, mentre il pulsante abbassa
zona annulla l’assegnazione. Premere il pulsante Orologio (Indietro)
per tornare all’elenco di sensori disponibili. Ripetere la procedura
Sensore x/y
per gli altri sensori.
xxxx-xxxx
RF
Sensore
Imposta zone
Calibrazione dei sensori
1. P
ortare in modalità Calibrazione i sensori di luminosità senza fili
Radio Powr SavrTM associati alla zona desiderata: Tenere premuto
il pulsante “Cal” per 6 secondi fino a quando il sensore non inizia
a lampeggiare.
Nota: dopo 5 minuti, il sensore uscirà automaticamente dalla
modalità Calibrazione, tornando alla modalità normale.
2. Premere il pulsante Orologio (Indietro) per tornare alla schermata
Sensore di luminosità. Utilizzare i pulsanti master per selezionare
“Calibra” e premere il pulsante OK per confermare.
3. Utilizzare i pulsanti master per selezionare la zona desiderata
e premere il pulsante OK per confermare.
4. Utilizzare i pulsanti master per selezionare il livello di luminosità
desiderato per la zona, quindi premere il pulsante OK per
confermare. Ripetere questa operazione per i livelli di tutte le zone
che si desidera calibrare.
5. Uscire dalla modalità programmazione.
Nota: i sensori senza fili non sono stati rilevati, assicurarsi che
siano associati correttamente.
Nome sensore
Sensore di lum...
Configura
3 secondi
Calibra
Zona 1
®
Regola luci
Più luce
Salvato
Salvato
Pulsanti
Master
OK
Pulsante OK
Pulsante
orologio
(indietro)
1
1
2
2
3
4
3
5
4
6
5
6
Alza intensità zona:
Premere per assegnare
il sensore visualizzato
Abbassa intensità zona:
premere per annullare
l’assegnazione del
sensore desiderato
Sensore di luminosità
Radio Powr SavrTM
Pulsante Cal
Meno luce
Guida all’installazione e all’uso della centralina GRAFIK Eye® QS 35
Configurazione del sensore di luminosità
1
2
3
4
5
6
Applicazione di un’etichetta a un sensore di luminosità (opzionale)
1.Entrare in modalità programmazione.
Menu principale
2.Utilizzare i pulsanti master per selezionare “Configurazione
Config zona
sensori” e premere il pulsante OK per confermare.
Config del sensore
3.Utilizzare i pulsanti master per selezionare “Luce naturale”
e premere il pulsante OK per confermare.
4.Utilizzare i pulsanti master per selezionare “Etichette”
Config del sensore
e premere il pulsante OK per confermare.
Luce naturale
5.Utilizzare i pulsanti master per visualizzare il sensore
di luminosità a cui applicare l’etichetta, quindi premere OK
Rilevamento presenza
per selezionarlo.
6.Utilizzare i pulsanti master per scorrere i caratteri (lettere
minuscole e maiuscole più i numeri 0-9). Il carattere che si sta
Sensore di lum...
modificando viene visualizzato come sottolineato a display.
Premere OK per selezionare il carattere desiderato, quindi
Etichette
ripetere per tutti i caratteri disponibili. Scegliere uno spazio
Diagnostica
(nessun carattere) e premere OK per selezionare eventuali altri
caratteri. Il display confermerà che il nome è stato salvato.
Eventualmente ripetere l’operazione per configurare altri
Sensore x/y
sensori.
xxxx-xxxx
7.Uscire dalla modalità programmazione.
Pulsanti
Master
OK
Pulsante OK
Pulsante
orologio
(indietro)
RF
Applicare un’et...
1 / 11
1: A
A
Salvato
Salvato
®
Guida all’installazione e all’uso della centralina GRAFIK Eye® QS 36
Configurare il Telecomando Pico®
I telecomandi Lutron Pico® senza fili possono essere associati a un sistema GRAFIK Eye® QS per controllare i livelli di intensità
luminosa di una zona specifica o per il controllo delle scene. I telecomandi Pico® senza fili possono essere direttamente associati
a centraline GRAFIK Eye® QS senza fili; è inoltre possibile collegarli a centraline GRAFIK Eye® QS senza fili o cablate tramite un
modulo sensore QS cablato sul circuito QS.
Circuito QS
Direct to Grafik Eye
LUTRON
Centralina
GRAFIK Eye® QS
LUTRON
Centralina
GRAFIK Eye® QS
Telecomando
Pico®
Modulo sensore QS
(QSM)
Telecomando
Pico®
Sono disponibili
diversi modelli
di telecomandi
Pico® senza fili
2 pulsanti
2 pulsanti
con alza/
abbassa
3 pulsanti
3 pulsanti
con alza/
abbassa
Funzionalità del telecomando Pico® senza fili
Funzione zona
Wireless to QSM
Funzione scene
Pulsante superiore (On)
Tutte le zone assegnate 100%
Scena 1
Pulsante centrale
(livello preimpostato)
(se disponibile)
utte le zone assegnate al livello preimpostato
T
(Tenere premuto per salvare i livelli correnti per
la zona assegnata come valori preimpostati)
Scena 16
Pulsanti alza/abbassa
(se disponibili)
Varia l’intensità di tutte le zone assegnate
Varia l’intensità di tutte le zone
influenzate dalla scena corrente
Pulsante inferiore (Off)
Tutte le zone assegnate Spento
Scena Spento
LUTRON
®
Guida all’installazione e all’uso della centralina GRAFIK Eye® QS 37
Configurare il Telecomando Pico®
Associazione del telecomando Pico® a una centralina GRAFIK Eye® QS senza fili:
(solo centraline GRAFIK Eye® QS con modalità senza fili abilitata)
3
4
5
6
1.Assicurarsi che la modalità 1senza2 fili della
centralina
GRAFIK
Eye® QS
Pico
sia “Abilitato”.
Cambiare tipo?
2.Sul telecomando Pico®, tenere premuto i pulsanti superiore (on) e inferiore
(off) per 3 secondi. La display sulla centralina GRAFIK Eye® QS mostrerà le
Premere OK
opzioni Pico®. Premere il pulsante OK sulla centralina GRAFIK Eye® QS per
selezionare il tipo di funzionamento desiderato per il telecomando Pico®.
3a.Per assegnare un telecomando Pico® configurandolo per il controllo delle
Cambiare tipo?
zone, utilizzare i pulsanti master per selezionare “Zona” e premere il
pulsante OK per confermare. Utilizzare i pulsanti alza/abbassa per portare
Zona
una zona al livello di intensità luminosa desiderato, quindi premere i
pulsanti alza/abbassa simultaneamente per 1 secondo (fino a quando i LED
delle zone lampeggiano quando viene raggiunto il livello di illuminazione
O
preimpostato). Ripetere la procedura per tutte le zone che si desidera
Cambiare tipo?
controllare con il telecomando Pico®.
Scena
Salvato
Salvato
Pulsanti
Master
OK
Pulsante OK
Tenere
premuto il
pulsante
superiore delle
scene per 3
secondi per
assegnare il
telecomando
Pico®
configurandolo
per il controllo
delle scene.
O
3b.Per assegnare un telecomando Pico® configurandolo per il controllo delle
scene, utilizzare i pulsanti master per selezionare “Scena”, quindi premere
il pulsante OK per confermare. Tenere premuto il pulsante superiore delle
scene sulla centralina GRAFIK Eye® QS per 3 secondi (fino a quando i LED
delle scene iniziano a lampeggiare).
4.Sul telecomando Pico®, tenere premuto i pulsanti superiore e inferiore per 3
secondi fino a quando i LED sulla centralina GRAFIK Eye® QS smettono di
lampeggiare.
LED di zona
1
2
4
5
6
Alza intensità
zona
Abbassa
intensità zona
Pulsante
superiore
(On)
Nota: il segnale ha una portata di 9 m in edifici standard o di 18 m in
assenza di ostacoli tra i dispositivi.
Telecomando
Pico®
®
3
Pulsante
inferiore
(Off)
Guida all’installazione e all’uso della centralina GRAFIK Eye® QS 38
Configurare il Telecomando Pico®
Associazione del telecomando Pico® tramite un modulo sensore QS (QSM):
(per centraline GRAFIK Eye® QS cablate o con la modalità senza fili abilitata)
1. Tenere premuto il pulsante Programmazione sul QSM per
QSM
3 secondi per entrare in modalità programmazione. Verrà
Programmazione
emesso 1 bip e il LED di stato inizierà a lampeggiare. Il display
informativo sulla centralina GRAFIK Eye® QS indicherà che il
QSM è in modalità programmazione.
2. Tenere premuto il pulsante inferiore sul telecomando Pico® per
QSM
6 secondi. Il QSM emetterà 3 bip per verificare l’associazione.
3. Tenere premuto il pulsante di programmazione sul QSM per
Cambiare tipo?
3 secondi per uscire dalla modalità programmazione.
4.
Sul telecomando Pico®, tenere premuto i pulsanti superiore
Premere OK
(On) e inferiore (Off) per 3 secondi fino a quando i LED sulla
centralina GRAFIK Eye® QS iniziano a lampeggiare e il QSM
Cambiare tipo?
emette 1 beep. Premere il pulsante OK sulla centralina
GRAFIK Eye® QS per selezionare la modalità di funzionamento
Zona
desiderata per il telecomando Pico®.
5a.Per assegnare un telecomando Pico® configurandolo
per il controllo delle zone, utilizzare i pulsanti master per
O
selezionare “Zona” e premere il pulsante OK per confermare.
Utilizzare i pulsanti alza/abbassa per portare una zona al livello
Cambiare tipo?
di intensità luminosa desiderato, quindi premere i pulsanti
alza/abbassa simultaneamente per 1 secondo (fino a quando
Scena
i LED delle zone lampeggiano quando viene raggiunto il livello
di illuminazione preimpostato). Ripetere la procedura per tutte
le zone che si desidera controllare con il telecomando Pico®.
Salvato
Salvato
Pulsante programmazione
Modulo sensore QS
(QSM)
Pulsante
superiore
(On)
Pulsante
inferiore (Off)
Telecomando
Pico®
O
5b.Per assegnare un telecomando Pico® configurandolo per
il controllo delle scene, utilizzare i pulsanti master per
selezionare “Scena”, quindi premere il pulsante OK per
confermare. Tenere premuto il pulsante superiore delle scene
sulla centralina GRAFIK Eye® QS per 3 secondi (fino a quando
i LED delle scene non iniziano a lampeggiare).
6.Sul telecomando Pico®, tenere premuto i pulsanti superiore
e inferiore per 3 secondi fino a quando i LED sulla centralina
GRAFIK Eye® QS smettono di lampeggiare e il QSM emette 1
beep.
®
Guida all’installazione e all’uso della centralina GRAFIK Eye® QS 39
Through QS IREye
Configurazione IR
Con un telecomando a IR (IR) è possibile controllare direttamente la centralina GRAFIK
Eye® QS tramite il ricevitore a IR ubicato sul lato frontale della stessa.
LUTRON
Direct to Grafik Eye
Telecomando IR
LUTRON
Centralina
GRAFIK Eye® QS
Wired to QSM
È inoltre possibile collegare un ripetitore a IR con alimentatore esterno ai morsetti
per IR sulla centralina GRAFIK Eye® QS per consentire il controllo remoto mediante
IR. Questo è utile per utilizzare dispositivi di altre marche con la centralina GRAFIK
Eye® QS (ad esempio, applicazioni home theater). Un elenco completo dei comandi di
programmazione a IR della centralina GRAFIK Eye® QS, è disponibile all’indirizzo Through QS IREye
www.lutron.com/qs.
LUTRON
Entrata IR
LUTRON
Dispositivo
di terzi
LUTRON
Telecomando IR
LUTRON
Centralina
GRAFIK Eye® QS
Wired to QSM
Un telecomando a IR può inoltre controllare indirettamente la centralina GRAFIK Eye®
Direct to Grafik Eye
QS tramite un ricevitore a IR QS IR Eye o Lutron® collegato a un modulo sensore (QSM)
per controllare il livello di illuminazione di una zona specifica o per il controllo delle
scene. Prima di poter essere riconosciuti da un sistema GRAFIK Eye® QS, è necessario
che il ricevitore e il sensore a IR QS vengano associati alla centralina GRAFIK Eye® QS.
Thro
LUTRON
LUTRON
LUTRON
Circuito QS
Circuito QS
Through QS IREye
Telecomando IR
Ricevitore a
IR QS
Telecomando IR
LUTRON
LUTRON
Centralina
GRAFIK Eye® QS
®
LUTRON
Centralina
GRAFIK Eye® QS
Modulo sensore QS
(QSM)
Ricevitore a
IR cablato
Guida all’installazione e all’uso della centralina GRAFIK Eye® QS 40
Wired to QSM
Wir
Configurazione IR
Abilitazione/disabilitazione del ricevitore a IR sulla centralina GRAFIK Eye® QS:
Nota: queste istruzioni consentono inoltre di abilitare o disabilitare
Menu principale
1
2
3 Eye4® QS.5
6
le porte a IR sulla centralina
GRAFIK
1. Entrare in modalità programmazione
Modalità senza fili
2. Utilizzare i pulsanti master per selezionare “Configurazione IR” e
Configurazione IR
premere il pulsante OK per confermare.
3. Utilizzare i pulsanti master per selezionare “IR integrale”,
quindi premere il pulsante OK per confermare.
Menu IR
4. Premere i pulsanti master per evidenziare l’opzione “Abilitato”
IR integrato
o “Disabilitato”, quindi premere il pulsante OK per confermare.
Un messaggio confermerà che le impostazioni sono state salvate.
Programmazione
5. Uscire dalla modalità programmazione.
Pulsanti
Master
OK
Pulsante
OK
IR integrato
Abilitato
Salvato
Salvato
®
Guida all’installazione e all’uso della centralina GRAFIK Eye® QS 41
Configurazione IR
Associazione del ricevitore a IR QS con una centralina GRAFIK Eye® QS (continua):
Nota: a
datto all’uso con i modelli di telecomandi Lutron MIR-ITFS
Ricevitore a IR
1
2
3
4
5
6
e C-FLRC.
Cambiare tipo?
1.Rivolgere il telecomando verso il ricevitore a IR QS. Per entrare in
modalità programmazione, tenere premuto il pulsante superiore “On” sul
Premere OK
telecomando per 5 secondi, quindi premere entro 1 secondo e tenere
premuto il pulsante inferiore “Off” per 5 secondi. Il LED sul ricevitore a IR
QS inizierà a lampeggiare lentamente. Per continuare, premere il pulsante
Cambiare tipo?
OK sulla centralina GRAFIK Eye® QS.
2a.Per assegnare il ricevitore a IR QS configurandolo per il controllo delle
Zona
zona, utilizzare i pulsanti master per selezionare “Zona”, quindi premere
il pulsante OK per confermare. Utilizzare i pulsanti alza/abbassa sulla
centralina GRAFIK Eye® QS per selezionare un livello preimpostato, quindi
premere simultaneamente i pulsanti zona alza/abbassa per 1 secondo, fino
a quando i LED di zona non iniziano a lampeggiare (livello preimpostato).
Ripetere la procedura per tutte le zone che si desidera assegnare al
Salvato
Salvato
ricevitore a IR QS. Il display visualizzerà il messaggio di conferma che le
impostazioni sono state salvate.
O
Cambiare tipo?
Scena
Cambiare tipo?
Preferito
Pulsanti
Master
OK
Pulsante
OK
Tenere
premuto
il pulsante
superiore
delle
scene per
3 secondi
per associare
il ricevitore a
IR QS
LED di zona
1
2
3
O
2b.Per assegnare il ricevitore a IR QS configurandolo per il controllo delle
scena, utilizzare i pulsanti master per selezionare “Scena”, quindi premere
il pulsante OK per confermare. Utilizzare i pulsanti master per selezionare
“Preferito” e premere il pulsante OK per confermare. Utilizzare i pulsanti
master per selezionare la scena preferita e premere il pulsante OK per
confermare. Tenere premuto il pulsante superiore delle scene sulla
centralina GRAFIK Eye® QS per 3 secondi (fino a quando i LED delle scene
non iniziano a lampeggiare). Il display visualizzerà il messaggio di conferma
che le impostazioni sono state salvate.
3.Rivolgere il telecomando verso il ricevitore a IR QS. Per uscire dalla
modalità programmazione, tenere premuto il pulsante superiore “On”
sul telecomando per 5 secondi, quindi premere entro 1 secondo e tenere
premuto il pulsante inferiore “Off” per 5 secondi.
4
5
Alza intensità
zona
Abbassa
intensità
zona
LED
Ricevitore a IR
QS
Config pulsanti
Scena
preferita
1
Salvato
Salvato
MIR-ITFS
C-FLRC
®
Guida all’installazione e all’uso della centralina GRAFIK Eye® QS 42
6
Configurazione IR
Il ricevitore a IR QS offre funzioni avanzate di controllo delle scene programmabili in base
al telecomando a IR utilizzato. Per selezionare dalla centralina GRAFIK Eye® QS la modalità
1
2
3
4
5
6
di controllo più appropriata, fare riferimento alla tabella
sottostante:
Telecomando IR
GRX-IT
GRX-8IT
MIR-ITFS
C-FLRC
Telecomando a IR di terzi
Modalità di controllo
4 pulsanti e spento o 5 pulsanti
8 pulsanti + Off
Controllo preferito o di zona
Controllo preferito o di zona
Predefinito
Pulsanti
Master
OK
Associazione del ricevitore a IR QS con una centralina GRAFIK Eye® QS:
Nota: p
er l’uso con i telecomandi Lutron modelli GRX-IT e GRX-8IT o con
Ricevitore a IR
telecomandi di terzi.
Cambiare tipo?
1. Rivolgere il telecomando verso il ricevitore a IR QS. Per entrare in modalità
programmazione, tenere premuto i pulsanti superiore e inferiore
Premere OK
del telecomando per 3 secondi, fino a quando il LED sul ricevitore a IR QS non
inizia a lampeggiare lentamente.
2. Tenere premuto il pulsante superiore delle scene sulla centralina GRAFIK Eye®
Cambiare tipo?
QS per 3 secondi. I LED delle scene confermeranno che il ricevitore a IR QS è
stato associato. Premere il pulsante OK per continuare.
Scena
3. Utilizzare i pulsanti master per selezionare “Scena”, quindi premere il pulsante
OK per confermare.
4. Utilizzare i pulsanti master per selezionare uno dei tipi di controllo delle scene
(elenco sottostante) corrispondente al telecomando a IR che sarà utilizzato con
Cambiare tipo?
il ricevitore a IR QS. Premere il pulsante OK per accettare.
Se non è stata selezionata l’opzione “Predefinito”, un messaggio chiederà
Scena predefinita
di indicare a quale scena corrisponde il pulsante superiore del telecomando.
Utilizzare i pulsanti master per selezionare la scena desiderata, quindi premere
il pulsante OK per accettare. Il display visualizzerà il messaggio di conferma
che le impostazioni sono state salvate.
Nota: verrà attivato il tipo di controllo delle scene “Predefinito”
Config pulsanti
indipendentemente dal comando trasmesso alla centralina GRAFIK
Eye® QS.
Prima
1
scena
5. Rivolgere il telecomando verso il ricevitore a IR QS. Per uscire dalla modalità
programmazione tenere premuti simultaneamente i pulsanti superiore e inferiore
del telecomando per 3 secondi.
Pulsante
OK
Tenere
premuto
il pulsante
superiore
delle scene
per
3 secondi
per associare
ricevitore a
IR QS
GRX-IT
GRX-8IT
LED
Ricevitore a IR QS
Salvato
Salvato
®
Guida all’installazione e all’uso della centralina GRAFIK Eye® QS 43
Configurazione IR
Associazione dei ricevitori a IR tramite un modulo sensore QS (QSM):
1
3
4automaticamente
5
6
1.All’accensione, il QSM rileverà
e 2configurerà
i ricevitori
Menu principale
a IR cablati, dopo aver ricevuto un segnale valido. Utilizzare un
Modalità senza fili
telecomando a IR per inviare un segnale a tutti i ricevitori collegati al
sistema.
Configurazione IR
2.Entrare nella modalità programmazione della centralina GRAFIK Eye®
QS.
3.
Utilizzare
i pulsanti master per selezionare “Configura IR” e premere il
Menu IR
pulsante OK per confermare.
IR integrato
4.Utilizzare i pulsanti master per selezionare “Programmazione” e premere
il pulsante OK per confermare. Il display visualizzerà “Ricerca” mentre
Programmazione
l’unità rileva i ricevitori a IR disponibili.
5.Utilizzare i pulsanti master per scorrere l’elenco di ricevitori a IR
disponibili (il ricevitore visualizzato lampeggerà). Quando viene
visualizzato il ricevitore a IR desiderato, premere il pulsante OK per
selezionarlo. Premere di nuovo il pulsante OK per continuare.
Ricerca in corso...
Salvato
6a.Per assegnare il ricevitore a IR configurandolo per il controllo delle
zona, utilizzare i pulsanti master per selezionare “Zona”, quindi premere
il pulsante OK per confermare. Utilizzare i pulsanti alza/abbassa per
portare una zona al livello di intensità luminosa desiderato, quindi
Config IR x/y
premere i pulsanti alza/abbassa simultaneamente per 1 secondo (fino a
quando i LED delle zone non lampeggiano al raggiungimento del livello
xxxx-xxxx
di illuminazione preimpostato). Ripetere la procedura per tutte le zone
QS
1
che si desidera controllare con il ricevitore a IR.
QSM
Modifica tipo?
Premere OK
Cambiare tipo?
Pulsanti
Master
OK
Pulsante OK
Tenere
premuto
il pulsante
superiore delle
scene per
3 secondi per
assegnare il
ricevitore a IR
configurandolo
per il controllo
delle scene.
LED di zona
1
2
3
4
5
6
Alza intensità
zona
Abbassa
intensità zona
O
6b.Per assegnare il ricevitore a IR configurandolo per il controllo delle zona,
utilizzare i pulsanti master per selezionare “Zona”, quindi premere il
pulsante OK per confermare. Tenere premuto il pulsante superiore delle
scene sulla centralina GRAFIK Eye® QS per 3 secondi (fino a quando
i LED delle scene iniziano a lampeggiare).
7.Premere il pulsante orologio (indietro) per tornare all’elenco di ricevitori a
IR disponibili e se necessario ripetere i vari passaggi per altri ricevitori.
8.Uscire dalla modalità programmazione della centralina GRAFIK Eye® QS.
modulo sensore
QS (QSM)
Ricevitore a IR
(IR) cablato
Zona
Cambiare tipo?
Scena
®
Salvato
Salvato
Guida all’installazione e all’uso della centralina GRAFIK Eye® QS 44
Associazione dei sistemi di controllo degli avvolgibili Sivoia® QS con le centraline GRAFIK Eye® QS
Se un sistema GRAFIK Eye® QS comprende sistemi motorizzati per finestre Sivoia® QS (avvolgibili o
tende su binari) e una centralina GRAFIK Eye® QS con uno o più gruppi di pulsanti tende, è possibile
associare i gruppi di pulsanti tende sulla centralina con le tende in modo che i pulsanti possano controllare
direttamente le tende.
Per i sistemi motorizzati per finestre Sivoia® QS senza fili:
Per le tende Sivoia® QS collegate
direttamente alla centralina
Per associare le tende con un gruppo pulsanti tende:
GRAFIK Eye® QS:
1.Assicurarsi che la modalità senza fili della centralina GRAFIK
Per associare o disassociare le tende
Eye® QS sia “Abilitato”.
dal gruppo pulsanti tende:
2.Sul gruppo pulsanti tende della centralina GRAFIK Eye® QS
che si desidera assegnare alle tende, entrare in modalità
1. Sul gruppo di pulsanti tende della
programmazione: Tenere premuto i pulsanti superiore (apri)
centralina GRAFIK Eye® QS che si
e inferiore (chiudi) simultaneamente per 3 secondi I LED
desidera assegnare alle tende, entrare
superiore e inferiore lampeggeranno.
in modalità programmazione tende:
3.I LED sulla EDU e l’antenna senza fili degli avvolgibili/
Tenere premuto i pulsanti superiore (apri)
tende su binari non associate lampeggeranno lentamente.
e inferiore (chiudi) simultaneamente per
Sull’avvolgibile/tenda su binario che si vuole associare al
3 secondi I LED superiore e inferiore
gruppo pulsanti tende, premere qualsiasi pulsante; il LED sulla
lampeggeranno. Le tende che non sono
EDU lampeggerà rapidamente per indicare che la tenda è ora
assegnate si muoveranno verso l’alto
associata al gruppo pulsanti tende sulla centralina GRAFIK
(apertura) e quelle assegnate verso il
Eye® QS.
basso (chiusura).
4.Ripetere la fase 2 per associare altri avvolgibili/tende su binari
2. Premere il pulsante superiore (apertura)
a quel gruppo pulsanti tende.
per iniziare la procedura di assegnazione.
5.Uscire dalla modalità programmazione tenda: Tenere premuto
3. Premere ripetutamente il pulsante
i pulsanti superiore (apri) e inferiore (chiudi) simultaneamente
superiore (apertura) per passare agli
per 3 secondi I LED superiore e inferiore smetteranno
indirizzi successivi, premere quello
di lampeggiare.
inferiore (chiusura) per tornare agli indirizzi
6.Ripetere i punti da 1 a 5 per eventuali ulteriori gruppi pulsanti
precedenti.
tende.
4. Premere il pulsante abbassa del gruppo
tende per associare il sistema motorizzato
Per disassociare le tende da un gruppo pulsanti tende:
per finestre. Premere il pulsante alza per
Per procedere all’associazione di avvolgibili/tende su binari,
disassociare il sistema.
ripetere, nello stesso ordine, i punti sopra riportati. In modalità
programmazione tende, premere qualsiasi pulsante sull’unità
Pulsante abbassa:
elettronica di azionamento (EDU) dell’avvolgibile/della tenda su
premere per associare
Pulsante alza: premere
binario che si desidera disassociare dal gruppo pulsanti tende;
per disassociare
i LED verdi sull’EDU e sull’antenna lampeggeranno lentamente
a indicare che la tenda è disassociata dal gruppo pulsanti
5. Uscire dalla modalità programmazione
tende sulla centralina GRAFIK Eye® QS.
tenda: Tenere premuto i pulsanti superiore
Nota: il segnale senza fili ha una portata di 9 m in edifici
(apri) e inferiore (chiudi) simultaneamente
standard o 18 m se trai due dispositivi non vi sono
per 3 secondi I LED superiore e inferiore
ostacoli.
smetteranno di lampeggiare.
®
Apri
Predefinito
Chiudi
Tenere premuto i pulsanti
superiore (apertura) e
inferiore (chiusura) sul
gruppo pulsanti tende
della centralina GRAFIK
Eye® QS per entrare o
uscire dalla modalità
programmazione tende.
LED
EDU per avvolgibili/
tende su binari
Sivoia® QS senza fili
Guida all’installazione e all’uso della centralina GRAFIK Eye® QS 45
Modifica delle impostazioni delle tende
(per avvolgibili/tende su binari Sivoia® QS senza fili e non)
Impostazione dei limiti (solo per
2.Selezionare la EDU che si vuole regolare
avvolgibili/tende su binari)
utilizzando il pulsante superiore sul
gruppo pulsanti tende. A ogni pressione
Nota: quando si entra in modalità
e rilascio del pulsante superiore, una
impostazione limiti, le tende inizieranno
diversa EDU assegnata a quel gruppo
a spostarsi di circa 20 cm verso l’alto
pulsanti tende si sposterà verso
o verso il basso. Prima di entrare in tale
la posizione di apertura e di chiusura
modalità, assicurarsi che ciascuna tenda
con un’escursione di 20 cm per indicare
sia posizionata in modo che il tessuto
che
è selezionata.
possa spostarsi per il tratto indicato
verso l’alto e verso il basso.
Premere il pulsante superiore fino
1.In qualsiasi gruppo pulsanti tende,
a quando non si sposta l’EDU della tenda
1 simultaneamente
2
3
4
5
6
tenere premuti
che si desidera modificare. (È possibile
i pulsanti superiore e alza. Il LED
utilizzare anche il pulsante superiore,
accanto ai pulsanti superiore e inferiore
che seleziona le EDU assegnate
si accenderanno e spegneranno.
nell’ordine opposto). OK
3.Regolare l’EDU attualmente selezionata
sul livello desiderato per il limite
di apertura (la posizione di apertura
massima consentita per la tenda
in questione) utilizzando i pulsanti
alza e abbassa.
In qualsiasi momento mentre ci si trova in
modalità impostazione limiti, è possibile
spostare contemporaneamente tutte
le tende al limite di apertura corrente
premendo due volte il pulsante superiore
(o al limite di chiusura corrente premendo
due volte il pulsante inferiore).
er poter regolare i limiti
Nota: p
di escursione delle tende,
è innanzitutto necessario associare
le unità elettroniche di azionamento
(EDU) a un gruppo pulsanti tende.
®
6.Tenere premuto il pulsante inferiore
nel gruppo pulsanti tende per 5 secondi
per memorizzare la posizione corrente
come limite di chiusura. Il LED accanto
al pulsante inferiore lampeggerà
rapidamente per 2 secondi.
7.Ripetere le fasi dalla 2 alla 6 per
impostare i limiti di apertura e chiusura
per ciascuna tenda assegnata al gruppo
pulsanti tende.
8.Tenere premuti simultaneamente
i pulsanti superiore e alza nel gruppo
pulsanti tende per uscire dalla modalità
impostazione limiti.
Nota: non è possibile impostare
da telecomando i limiti per le
tende Sivoia® QS senza fili tramite
centraline GRAFIK Eye® QS.
I limiti devono essere impostati
manualmente dall’EDU senza fili
di controllo della tenda (consultare
le istruzioni relative alla tenda
Sivoia® QS senza fili).
4.Tenere premuto il pulsante superiore
nel gruppo pulsanti tende per 5 secondi
per memorizzare la posizione corrente
come limite di apertura. Il LED accanto
al pulsante superiore lampeggerà
rapidamente per 2 secondi.
5.Regolare l’EDU attualmente selezionata
sul livello desiderato per il limite
di chiusura (la posizione di chiusura
massima consentita per la tenda
in questione) utilizzando i pulsanti
alza e abbassa.
Guida all’installazione e all’uso del sistema GRAFIK Eye® QS 46
Modifica delle impostazioni delle tende
Regolazione dei livelli preimpostati:
Metodo semplice
1.Utilizzare i pulsanti alza e abbassa nel
gruppo pulsanti tende per impostare tutte
le EDU delle tende sui livelli preimpostati
desiderati.
2.Tenere premuto il pulsante centrale
nel gruppo pulsanti tende per 5 secondi
per salvare le posizioni preimpostate
delle EDU. Il1 LED2accanto
al 4pulsante
3
5
6
lampeggerà e quindi si accenderà con
luce fissa per indicare che il valore è stato
memorizzato.
Nota: una volta assegnati i valori
preimpostati delle EDU ai pulsanti
di un gruppo pulsanti tende, tali
livelli preimpostati sono accessibili
per una EDU solo utilizzando
il gruppo pulsanti al quale
è assegnata; un gruppo pulsanti
tende può accedere solo ai livelli
preimpostati delle EDU ad esso
assegnate.
®
(per avvolgibili/tende su binari Sivoia® QS senza fili e non)
3.Utilizzare i pulsanti alza e abbassa
Regolazione dei livelli preimpostati:
per spostare assieme tutte le EDU
Metodo avanzato
delle tende assegnate al livello
• Il metodo avanzato per la regolazione dei
preimpostato desiderato.
livelli preimpostati è necessario solo se si
desidera definire per le tende assegnate
al gruppo pulsanti tende posizioni diverse
da quelle preimpostate. Se, tuttavia, si
4.Per spostare singolarmente una EDU
desidera che tutte le tende di un gruppo
sul livello desiderato, selezionare la EDU
siano allineate una con l’altra a un livello
utilizzando il pulsante superiore nel
predefinito, è necessario utilizzare il
gruppo pulsanti tende. A ogni pressione
metodo semplice presentato sulla sinistra.
e rilascio del pulsante superiore, una
• Quando si entra in modalità assegnazione,
diversa EDU assegnata a quel gruppo
le tende inizieranno a spostarsi dal proprio
1
2
3
4
5
6
pulsanti tende si sposterà verso
limite di apertura a quello di chiusura e
la posizione di apertura e di chiusura
viceversa. Assicurarsi di avere impostato
con un’escursione di 20cm. Premere
correttamente i limiti
OK di apertura
ripetutamente fino aOKquando non si
e chiusura.
sposta l’EDU del sistema che si desidera
modificare. Regolare l’EDU all’altezza
desiderata utilizzando i pulsanti alza
e abbassa.
Ripetere questa procedura per tutte
le EDU assegnate.
5.Una volta verificato che per tutte le EDU
assegnate sono state impostate sui livelli
predefiniti desiderati, tenere premuto
il pulsante centrale nel gruppo pulsanti
1.Nella colonna tende della quale si vuole
tende per 5 secondi. Il livello preimpostato
modificare i livelli predefiniti, tenere
viene salvato.
premuti simultaneamente i pulsanti
superiore e inferiore. I LED accanto
6.Tenere premuti simultaneamente
ai pulsanti lampeggeranno. Le EDU dei
i pulsanti superiore e inferiore nel gruppo
sistemi di oscuramento finestre assegnati
pulsanti tende per 5 secondi per uscire
si porteranno al limite di chiusura,
dalla modalità normale. I LED accanto
mentre quelle dei sistemi non assegnati
ai pulsanti smetteranno di lampeggiare.
si porteranno al limite di apertura.
2.Premere e rilasciare il pulsante centrale
di quel gruppo pulsanti tende. Il LED
adiacente lampeggerà rapidamente.
Le EDU delle tende assegnate
si porteranno automaticamente ai livelli
preimpostati correnti.
Guida all’installazione e all’uso del sistema GRAFIK Eye® QS 47
Modifica delle impostazioni delle tende
(per avvolgibili/tende su binari Sivoia® QS senza
fili
e non)
1
2
3
4
5
6
Assegnazione di un nome a un gruppo di tende
1.Entrare in modalità programmazione.
Menu principale
2.Utilizzare i pulsanti master per selezionare “Etichette tende”
Modo zona
e premere il pulsante OK per confermare.
Etichette tende
3.Utilizzare i pulsanti master per selezionare il gruppo tende
desiderato e premere il pulsante OK per confermare.
4.Utilizzare i pulsanti master per selezionare “Personalizzato”
Selez. il gruppo
e premere il pulsante OK per confermare.
5.Utilizzare i pulsanti master per scorrere i caratteri
Grp tende 1
(lettere minuscole e maiuscole più i numeri 0-9).
Il carattere che si sta modificando viene visualizzato come
sottolineato a display. Premere OK per selezionare il carattere
desiderato, quindi ripetere per tutti i caratteri disponibili.
Etichetta grp tende
Scegliere uno spazio (nessun carattere) e premere OK per
selezionare eventuali altri caratteri. Premere il pulsante OK
Specifico
per confermare.
6.Il display visualizzerà il messaggio di conferma che il nome
è stato salvato.
7.Uscire dalla modalità programmazione.
Etichetta grp tende
1 1 / 11
A
Pulsanti
Master
OK
Pulsante OK
1: A
Salvato
®
Guida all’installazione e all’uso del sistema GRAFIK Eye® QS 48
Associazione di più centraline GRAFIK Eye® QS
Quando in un sistema è presente più
di una centralina GRAFIK Eye® QS,
è spesso utile associarle in modo
che certe funzioni vengano trasmesse
alle altre centraline GRAFIK Eye® QS
associate.
• Unità non senza fili: alla prima
connessione al circuito QS, tutte
le centraline GRAFIK Eye® QS
non senza fili e non programmate
rifletteranno le scene attivate e i pulsanti
master premuti nelle altre centraline
collegate al circuito. L’associazione
o la disassociazione delle centraline
determina quale unità sul circuito
QS “parlerà” o “ascolterà” le altre.
Le centraline associate su un circuito
QS rifletteranno inoltre le impostazioni
orologio e dell’ingresso a contatti delle
altre centraline.
• Unità senza fili: le centraline GRAFIK
Eye® QS senza fili non riproducono
automaticamente le scene attivate
e i pulsanti master premuti, ma
devono essere programmate a tal fine.
(L’associazione di due centraline senza
fili non determinerà la trasmissione delle
impostazioni orologio e dell’ingresso
a contatti alle altre centraline.) Quando
vengono associate più centraline,
assicurarsi che la modalità senza fili
su entrambe le unità sia impostata
su “Abilitato”.
Nota: il segnale senza fili ha una portata
di 9 m in edifici standard o 18 m
se trai due dispositivi non vi sono
ostacoli.
®
Per associare due centraline GRAFIK
Eye® QS:
1.Iniziare dalla centralina GRAFIK Eye®
QS che parla; il risultato delle pressioni
dei pulsanti sarà riprodotto sull’altra
centralina (nel disegno sottostante,
si tratta della centralina GRAFIK Eye®
QS A). Tenere premuti simultaneamente
i pulsanti superiore e inferiore delle
scene fino a quando i LED non iniziano
a lampeggiare (circa 3 secondi).
2.Continuare con la centralina GRAFIK Eye®
QS in ascolto (il risultato delle pressioni
dei pulsanti verrà riprodotto sull’altra
centralina, nel disegno sottostante, si
tratta della centralina GRAFIK Eye® QS
B). Tenere premuto il pulsante superiore
delle scene fino a quando il LED
lampeggia (circa 3 secondi).
3.Ritornare alla centralina GRAFIK Eye®
QS che “parla” (A). Tenere premuti
simultaneamente i pulsanti superiore
e inferiore delle scene fino a quando
i LED non smettono di lampeggiare
(circa 3 secondi).
4.Ripetere il processo nell’ordine inverso
per consentire alla centralina GRAFIK
Eye® QS A di “ascoltare” la centralina
GRAFIK Eye® QS B, in modo che
entrambe le unità si imitino a vicenda.
Per disassociare due centraline
GRAFIK Eye® QS:
Ripetere la procedura di associazione
nello stesso ordine, quindi tenere
premuto il pulsante delle scene
sulla centralina B per procedere
alla disassociazione.
1
1
2
2
3
3
4
4
5
5
6
Sull’unità che “parla”, tenere
premuto i pulsanti superiore
e inferiore delle scene
per 3 secondi per iniziare
o terminare la procedura di
associazione o disassociazione
con l’unità “in ascolto”.
OK
6
OK
Associa
O
Disassocia
Sulla centralina “in ascolto”, tenere premuto
il pulsante superiore delle scene per 3 secondi
per procedere all’associazione o il pulsante
inferiore per 3 secondi per procedere alla
disassociazione, con l’unità che “parla”.
OK
Centralina GRAFIK
Eye® QS A
“Parla” alla centralina
GRAFIK Eye® QS
B; l’attivazione delle
scene e il risultato
delle pressioni dei
pulsanti master
sull’unità A vengono
riprodotti sull’unità B.
OK
Centralina GRAFIK
Eye® QS B
“Ascolta”
la centralina
GRAFIK Eye® QS
A; la centralina B
riproduce le scene
attivate e il risultato
delle pressioni dei
pulsanti master
sull’unità A.
Guida all’installazione e all’uso della centralina GRAFIK Eye® QS 49
Funzionamento dell’orologio
1
2
3
4
5
6
Impostazione della data e dell’ora
1.Entrare in modalità programmazione.
Menu principale
2.Utilizzare i pulsanti master per selezionare “Orologio”
Orologio
e premere il pulsante OK per confermare.
Configurazione scena
3. Utilizzare i pulsanti master per selezionare “Data e ora”
e premere il pulsante OK per confermare.
4. Utilizzare i pulsanti master per selezionare “12 ore” o “24 ore”
Orologio
e premere il pulsante OK per confermare.
5.
Utilizzare i pulsanti master per selezionare l’ora
Termina fuori-orario
corrente e premere il pulsante OK per confermare.
Ora e data
Ripetere la procedura per i minuti correnti.
6. Utilizzare i pulsanti master per selezionare l’anno corrente
e premere il pulsante OK per confermare. Ripetere per il mese
Imposta formato
e la data correnti.
7. Il display visualizza un messaggio di conferma che la data
12 ore
e l’ora sono state salvate.
8.Uscire dalla modalità programmazione.
Pulsanti
Master
OK
Pulsante OK
Imposta ora
08 : 00 AM
Imposta ora
08 : 30 AM
Imposta data
Imposta data
: 00 2009
Mar
®
Imposta data
17
Salvato
Guida all’installazione e all’uso del sistema GRAFIK Eye® QS 50
Funzionamento dell’orologio
Impostazione della località
1
2
3
1.Entrare in modalità programmazione.
Menu principale
2.Utilizzare i pulsanti master per
Orologio
Orologio
selezionare “Orologio” e premere
Configurazione scena
il pulsante OK per confermare.
3. Utilizzare i pulsanti master per
selezionare “Località” e premere
Orologio
il pulsante OK per confermare.
4. Utilizzare i pulsanti master per scegliere
Ora e data
di impostare la località per paese e
Posizione
città o per latitudine e longitudine.
Premere il pulsante OK per confermare.
5. Utilizzare i pulsanti master per
Posizione per
selezionare il paese e premere il pulsante
OK per confermare. Ripetere la
Paese, Città
procedura per lo stato e la città più
Lat/longitudine
vicina.
6. Il display visualizza un messaggio di
conferma che la data e l’ora sono state
Paese
salvate.
08 : 00
7.Uscire dalla modalità programmazione.
USA
Stato
Pennsylvania
Città
Salvato
Philadelphia
®
4
5
6
Pulsanti
Master
OK
Pulsante OK
Impostazione dell’ora legale
1. E
ntrare in modalità programmazione
Orologio
e selezionare “Orologio”. Utilizzare
Posizione
i pulsanti master per selezionare
“Imposta DST” e premere il pulsante
Imposta DST
OK per confermare.
2. Utilizzare i pulsanti master per
evidenziare “SÌ” se la località
DST
utilizza l’ora legale o “NO” se non
l’utilizza. Premere il pulsante OK per
: 00 Si
confermare.
3. In caso positivo, utilizzare i pulsanti
master per selezionare “USA 2007”
(dalla seconda domenica di marzo
alla prima domenica di novembre)
o “Altro”. Se si sceglie “Altro,”
seguire le istruzioni a video per
impostare le date di inizio e fine
e la durata.
4. Premere il pulsante OK per
confermare. Il display visualizza
un messaggio di conferma che
la data e l’ora sono state salvate.
5. Uscire dalla modalità
programmazione.
Guida all’installazione e all’uso del sistema GRAFIK Eye® QS 51
Funzionamento dell’orologio
Aggiungi evento
Menu principale
Orologio
Configurazione scena
Orologio
Visualizza eventi
Aggiungi evento
Aggiungi evento
Lunedì
Aggiungi evento
Locale
Aggiungi evento
Ora del giorno
Imposta ora
08 : 00 AM
1
2
3
4
5
6
Pulsanti
1.Entrare in modalità programmazione.
Master
2.Utilizzare i pulsanti master per selezionare “Orologio”
OK
Pulsante OK
e premere il pulsante OK per confermare.
3. Utilizzare i pulsanti master per selezionare “Aggiungi eventi”
e premere il pulsante OK per confermare.
4. Utilizzare i pulsanti master per selezionare la ricorrenza di questo evento: giorno della settimana,
vacanza, giorni feriali o fine settimana, quindi premere OK per confermare.
5. Utilizzare i pulsanti master per selezionare la località di un evento orologio (locale o remota),
quindi premere il pulsante OK per confermare.
• Gli eventi locali influenzano le scene controllate dalla centralina GRAFIK Eye® QS
• Gli eventi remoti influenzano le scene controllate da un altro dispositivo sul circuito QS
(es. Energi Savr NodeTM QS)
Nota: gli eventi orologio remoti fungono da orologio virtuale per dispositivi sul circuito QS non provvisti
di orologio proprio. Questo consente alla centralina GRAFIK Eye® QS di attivare scene su altri
dispositivi senza modifiche all’ambiente che controlla.
6. Utilizzare i pulsanti master per selezionare il tipo di evento (ora fissa del giorno o relativa al tramonto
e all’alba) e premere il pulsante OK per confermare.
7. Per un evento a ora fissa, utilizzare i pulsanti master per selezionare l’ora di inizio dell’evento, quindi
premere il pulsante OK per confermare. Ripetere la procedura per i minuti.
Nel caso l’ora dell’evento sia legata all’alba e al tramonto, utilizzare i pulsanti master e il pulsante OK
per impostare l’ora, quindi i minuti relativi all’alba e al tramonto (massimo 1 ora 59 minuti prima o dopo
l’alba o il tramonto).
8. Utilizzare i pulsanti master per selezionare l’azione desiderata per un evento orologio:
• Scene 1-16 e spento
• Gruppi tende 1-3 apertura, livello preimpostato o chiusura
• Attiva/termina fuori-orario
• Abilita/disabilita sensore presenza
• Abilita/disabilita eventi “occupato”
• Abilita/disabilita controllo luce naturale
9. Il display visualizza un messaggio di conferma che l’evento è stato salvato.
10. Ripetere i passaggi dal 4 al 9 per eventualmente configurare altri eventi.
11. Uscire dalla modalità programmazione.
Aggiungi evento
Scena
Scena 1
®
Salvato
Guida all’installazione e all’uso del sistema GRAFIK Eye® QS 52
Funzionamento dell’orologio
1
2
3
Eliminazione di un evento
1.Entrare in modalità programmazione.
Menu principale
2.Utilizzare i pulsanti master per selezionare
Orologio
Orologio
“Orologio” e premere il pulsante OK
Configurazione scena
per confermare.
3. Utilizzare i pulsanti master per selezionare
“Elimina eventi” e premere il pulsante OK
Orologio
per confermare.
4. Utilizzare i pulsanti master per selezionare
Copia scheda
il giorno della settimana (o la vacanza)
Elimina eventi
durante il quale si verifica l’evento
e premere il pulsante OK per confermare.
5. Utilizzare i pulsanti master per selezionare
Elimina
l’evento da eliminare e premere
il pulsante OK per confermare.
Lunedì
6. Viene visualizzata una schermata che
chiede conferma dell’eliminazione
dell’evento. Premere il pulsante OK per
confermare e procedere all’eliminazione
Elimina
o premere il pulsante orologio per tornare
01/03
indietro.
8:00 AM
Scena 5
7. Il display visualizza un messaggio di
conferma che l’evento è stato eliminato.
8. Uscire dalla modalità programmazione.
Cancella?
Cancellato
4
5
Pulsanti
Master
OK
Pulsante OK
Pulsante
orologio
(indietro)
Visualizzazione di un evento
1.Entrare in modalità programmazione,
Orologio
selezionare “Orologio” quindi “Visualizza
Visualizza
eventi”.
Eliminaeventi
eventi
2.Utilizzare i pulsanti master per selezionare
Aggiungi evento
il giorno della settimana (o la vacanza)
durante il quale si verifica l’evento
e premere il pulsante OK per confermare.
Visualizza eventi
3. Utilizzare i pulsanti master per selezionare
Lunedì
Lunedì
l’evento da visualizzare e premere
il pulsante OK per confermare.
4. Premere il pulsante OK per tornare
al menu Orologio.
Visualizza
5.
Uscire dalla modalità programmazione.
1/3
8:00 AM
Scena 5
®
6
L
Guida all’installazione e all’uso del sistema GRAFIK Eye® QS 53
Funzionamento dell’orologio
Impostazione di una vacanza
1
2
3
1.Entrare in modalità programmazione.
Orologio
2.Utilizzare i pulsanti master per
Cancella scheda
selezionare “Orologio” e premere
Vacanza
il pulsante OK per confermare.
3. Utilizzare i pulsanti master per
selezionare “Holiday” e premere
Vacanza
il pulsante OK per confermare.
4.
Utilizzare i pulsanti master per
Aggiungi
Impostaevento
vacanza
selezionare “Imposta vacanza” e premere
il pulsante OK per confermare.
Visualizza vacanza
5. Utilizzare i pulsanti master per impostare
il mese della vacanza e premere
Imposta vacanza
il pulsante OK per confermare.
1/25
Ripetere la procedura per la data.
Feb
6. Un messaggio a display conferma che
1
la vacanza è stata impostata.
7. Uscire dalla modalità programmazione.
Imposta vacanza
Lunedì 14
Feb
1/25
Nota: n
ella centralina GRAFIK Eye® QS
è possibile impostare fino a 25
vacanze diverse. Per aggiungere
eventi orologio di tipo vacanza,
seguire le istruzioni riportate nella
sezione “Aggiunta di un evento”.
Salvato
4
5
6
Pulsanti
Master
OK
Pulsante OK
Visualizzazione di una vacanza
Visualizza vacanza 1.Entrare in modalità programmazione,
1/25
selezionare “Orologio” quindi “Vacanza”
e “Visualizza vacanza”.
Feb 14
2.Utilizzare i pulsanti master per scorrere
le date delle vacanze programmate.
O
3. Se non sono state programmate
vacanze, verrà visualizzato un messaggio
informativo a display.
Lunedì
Nessuna vacanza
4. Uscire dalla modalità programmazione.
Eliminazione di una vacanza
1.Entrare in modalità programmazione,
Vacanza
selezionare “Orologio” quindi “Vacanza”
Visualizza vacanza
ed “Elimina vacanza”.
Elim. di una vacan...
2.Utilizzare i pulsanti master per selezionare
la vacanza che si desidera eliminare
(o eliminare tutte le vacanze), quindi
premere il pulsante OK per confermare.
Elim. di una vacan...
3. Premere il pulsante OK per eliminare
1/2
Lunedì
la vacanza selezionata. Il display
Feb 14
visualizza un messaggio di conferma
che la vacanza è stata eliminata.
4. Uscire dalla modalità programmazione.
Elim. di una vacan...
1/2
Cancella?
®
Cancellato
Guida all’installazione e all’uso del sistema GRAFIK Eye® QS 54
Funzionamento dell’orologio
Copia di un programma
1
2
3
1.Entrare in modalità programmazione.
Orologio
2.Utilizzare i pulsanti master per selezionare
Copia scheda
Cancella
scheda
“Orologio” e premere il pulsante OK
per confermare.
Elimina eventi
3. Utilizzare i pulsanti master per selezionare
“Copia programma” e premere il pulsante
OK per confermare.
Copia da
4. Utilizzare i pulsanti master per selezionare
Lunedì
il giorno di cui si vuole copiare il
programma e premere il pulsante OK
per confermare.
5. Utilizzare i pulsanti master per selezionare
Copia in
il giorno in cui si vuole copiare il
programma e premere il pulsante OK
Lunedì
Martedì
per confermare.
6. Un messaggio a display chiederà di
confermare la sovrascrittura di tutti gli
eventi previsti nel giorno selezionato,
Orologio
premere il pulsante OK per confermare.
7.
Uscire dalla modalità programmazione.
Lunedì
Sovrascrivi
tutti gli eventi?
Salvato
4
5
6
Pulsanti
Master
OK
Pulsante OK
Eliminazione di un programma
1.Entrare in modalità programmazione,
Orologio
selezionare “Orologio”, quindi “Elimina
Elimina eventi
programma”.
Cancella scheda
2.Utilizzare i pulsanti master per selezionare
il giorno del programma che si desidera
eliminare e premere il pulsante OK
Cancella scheda
per confermare.
3. Il display visualizza un messaggio
Lunedì
Domenica
di conferma che l’evento è stato
eliminato.
4. Un messaggio a display chiederà
di confermare l’eliminazione del
programma nel giorno selezionato,
Elimina
premere il pulsante OK per confermare.
Domenica
5. Uscire dalla modalità programmazione.
programma?
Cancellato
®
Guida all’installazione e all’uso della centralina GRAFIK Eye® QS 55
Fuori-Orario
La funzione fuori-orario della centralina GRAFIK Eye® QS può essere utilizzata per impostare automaticamente l’illuminazione
a un livello di risparmio energetico (normalmente, “scena Spento”). Questa funzione consente agli occupanti di accendere
manualmente le luci, che verranno invece spente automaticamente dopo un periodo di tempo predefinito.
All’attivazione della modalità fuori-orario, le luci lampeggeranno per avvertire gli occupanti che presto si abbasseranno fino a portarsi
ai livelli previsti per la scena fuori-orario. Gli occupanti potranno premere un pulsante di un tastierino per prolungare il periodo
che precede il successivo lampeggio delle luci.
La funzione fuori-orario della centralina GRAFIK Eye® QS offre tre (3) modalità di funzionamento:
• Abilitata: la centralina GRAFIK Eye® QS consentirà l’attivazione della modalità fuori-orario.
• Imita: la centralina GRAFIK Eye® QS eseguirà le impostazioni fuori-orario di un altro dispositivo associato sul circuito QS.
• Disabilitato (predefinita): la centralina GRAFIK Eye® QS non attiverà la modalità fuori-orario (anche se riceve i relativi comandi
da un evento orologio, ingresso a contatti o un altro dispositivo sul circuito QS).
Nota: la funzione fuori-orario deve essere programmata per iniziare o terminare mediante eventi orologio, segnali da un ingresso
a contatti o da un altro dispositivo associato sul circuito QS. La centralina GRAFIK Eye® QS attiverà questa funzione solo
se la modalità fuori-orario è impostato su “Abilitata” o “Imita”.
Impostazioni modalità fuori-orario
Conteggio lampeggi: il numero di volte che le luci lampeggiano per avvisare gli occupanti che verrà presto attivata la scena
fuori-orario.
Intervallo: da 0 a 15 lampeggi (predefinito 3 lampeggi)
Ritardo: tempo previsto tra il termine del “conteggio lampeggi” e l’attivazione della scena fuori-orario.
Intervallo: da 1 a 180 minuti (predefinito 15 minuti)
Tempo di avviso: tempo previsto tra l’interruzione della scena fuori-orario e il successivo lampeggio delle luci/riavvio del conto
alla rovescia del ritardo.
Intervallo: da 1 a 180 minuti (predefinito 5 minuti)
Scena fuori-orario: la scena che verrà attivata dalla centralina GRAFIK Eye QS una volta trascorso il tempo di ritardo previsto.
Intervallo: scene da 1 a 16, Spento (predefinito scena 5)
(Vedere l’esempio alla pagina seguente)
®
Guida all’installazione e all’uso della centralina GRAFIK Eye® QS 56
Fuori-Orario
Esempi di modalità fuori-orario
Termina fuori-orario
Avvia fuori-orario;
le luci lampeggiano
Esempio 1: ufficio tipico
Tempo
ritardo
Scena fuori-orario
Esempio 2: ore notturne in ufficio
Tempo
ritardo
Tempo
avviso
Ritardo
Scena fuori-orario
(le luci
lampeggiano)
Pressione del
pulsante: dipendente
Esempio 3: controllo di sicurezza durante la notte
Tempo
ritardo
Tempo
avviso
Ritardo
Scena fuori-orario
(le luci
lampeggiano)
Pressione del pulsante:
dipendente
®
Tempo
avviso
Ritardo
Scena fuori-orario
(le luci
lampeggiano)
Pressione del pulsante:
guardia di sicurezza
Guida all’installazione e all’uso della centralina GRAFIK Eye® QS 57
Fuori-Orario
1
2
3
4
5
6
Impostazione della funzione fuori-orario
1.
E
ntrare
in
modalità
programmazione.
Menu principale
2.Utilizzare i pulsanti master per selezionare “Orologio”
Orologio
e premere il pulsante OK per confermare.
Config scena
3. Utilizzare i pulsanti master per selezionare “Configurazione
fuori-orario” e premere il pulsante OK per confermare.
4. Utilizzare i pulsanti master per selezionare la modalità fuoriOrologio
orario desiderata e premere il pulsante OK per confermare.
5. (Se la modalità fuori-orario è stata impostata su “Abilitato”)
Vacanza
Utilizzare i pulsanti master per evidenziare i valori desiderati
Config fuori-orario
per le opzioni Conteggio lampeggi, Ritardo, Tempo di avviso
e Scena fuori-orario. Premere il pulsante OK per confermare
ogni modifica. Il display visualizzerà il messaggio di conferma
Fuori-Orario
che le impostazioni fuori-orario sono state salvate.
6.
Uscire dalla modalità programmazione.
Abilitato
Tempo avviso
5
minuti
Conteggio lampeggi
3
Tempo ritardo
Fuori-Orario
minuti
Scena 5
15
®
OK
Pulsanti
Master
Pulsante OK
Uscita dalla modalità fuori-orario
Quando la modalità fuori-orario è attiva,
è possibile uscire in qualsiasi momento
utilizzando il menu programmazione.
1.Entrare in modalità
programmazione
Termina fuori-orario
2.Utilizzare i pulsanti
master per
selezionare “Orologio”
e premere il pulsante
OK per confermare.
3. Utilizzare i pulsanti master per evidenziare
“Termina fuori-orario” e premere il pulsante
OK per confermare. Il display visualizzerà il
messaggio di conferma che si è usciti dalla
modalità fuori-orario.
4. Uscire dalla modalità programmazione.
Salvato
Guida all’installazione e all’uso della centralina GRAFIK Eye® QS 58
Impostazioni speciali e delle funzioni di diagnostica
Abilitazione/disabilitazione dell’orologio
1
2
3
4
5
L’orologio può essere abilitato o disabilitato, in base alle esigenze
dell’utente.
1. Entrare in modalità programmazione. Utilizzare
Orologio
i pulsanti master per selezionare “Orologio”
e premere il pulsante OK per confermare.
Lunedì
Abilitato
2. Utilizzare i pulsanti master per evidenziare
“Abilitato” o “Disabilitato” e premere il pulsante
OK per confermare. Il display visualizzerà il messaggio
di conferma che l’impostazione è stata salvata.
3. Uscire dalla modalità programmazione.
6
OK
Pulsanti
Master
Pulsante OK
Salvato
Abilitazione/disabilitazione della retroilluminazione
La retroilluminazione sul display può essere abilitata o disabilitata,
in base alle esigenze dell’utente.
Retroilluminazione 1.Entrare in modalità programmazione
e selezionare “Retroilluminazione”.
Premere il pulsante OK per confermare.
Lunedì
Abilitato
2. Utilizzare i pulsanti master per evidenziare
“Abilitato” o “Disabilitato” e premere
il pulsante OK per confermare. Il display
visualizzerà il messaggio di conferma
che l’impostazione è stata salvata.
Salvato
3. Uscire dalla modalità programmazione.
®
Diagnostica
In caso di problemi con la centralina, contattare
l’assistenza tecnica Lutron; il personale dell’assistenza
potrà richiedervi di fornire informazioni di diagnostica
sull’unità in questione.
1.Entrare in modalità programmazione
Diagnostica
e selezionare “Diagnostica”,
N. serie dispositivo
quindi premere il pulsante OK
per confermare.
Info circuito
2. Utilizzare i pulsanti master
per selezionare l’opzione che
visualizzerà le informazioni richieste.
Il display mostrerà il numero di serie
Info circuito
del dispositivo, le informazioni
sul circuito, la versione del
software o lo stato USB. È inoltre
disponibile un’opzione per resettare
il collegamento USB (utilizzare
questa funzione solo se richiesto
dall’assistenza tecnica Lutron).
3. Uscire dalla modalità
programmazione.
Guida all’installazione e all’uso della centralina GRAFIK Eye® QS 59
Impostazioni speciali e delle funzioni di diagnostica
(continua)
1
2
3
4
5
6
Impostazione della parola chiave
Per proteggere dalla modifica le impostazioni della centralina GRAFIK Eye® QS, è
possibile impostare una parola chiave di quattro cifre.
Diagnostica
1. Entrare in modalità programmazione.
2. Selezionare “Diagnostica” e premere il pulsante OK per
Reset USB
confermare.
Password
3. Selezionare “Password” e premere il pulsante OK per confermare.
4. Selezionare “Imposta password” e premere il pulsante OK per
confermare.
Password
5. Verrà richiesta l’immissione di una parola chiave di quattro
caratteri. Utilizzare i pulsanti master per scorrere i caratteri (solo
Imposta password
lettere maiuscole e numeri da 0 a 9). Il carattere della password
Disabilita
che si sta modificando viene mostrato sottolineato a display.
Premere OK per selezionare il carattere desiderato e ripetere per
i restanti caratteri. Il display visualizzerà il messaggio di conferma
che l’impostazione è stata salvata.
Password
4/4
6. Uscire dalla modalità programmazione.
D
1: ABCD
Digita password
4/4
1: * * * *
Salvato
Password
Imposta password
Disabilita
®
D
OK
Pulsanti
Master
Pulsante OK
Rientrando in modalità programmazione
dopo aver impostato la parola chiave,
verrà richiesta l’immissione della parola
chiave. Utilizzare il metodo descritto al
passaggio 5 precedente per selezionare
e inserire ciascun carattere.
Nota: i caratteri verranno visualizzati
a video come asterischi.
Per disabilitare la parola chiave, seguire
i passaggi da 1 a 4 del paragrafo
“Impostazione della parola chiave”
e selezionare “Disabilita” dal menu
Password.
Guida all’installazione e all’uso della centralina GRAFIK Eye® QS 60
Selezione della lingua
L’interfaccia della centralina GRAFIK Eye®
QS è disponibile nelle seguenti lingue:
• Inglese
• Francese
• Spagnolo
• Tedesco
• Italiano
• Portoghese
Per modificare la lingua selezionata,
premere quattro volte il pulsante orologio,
fino a quando non viene visualizzata
la schermata “Lingua”. (Nota: non portare
l’unità in modalità programmazione.)
Utilizzare i pulsanti master per selezionare
la lingua desiderata, quindi premere
il pulsante OK per selezionare la lingua
e salvare la modifica.
Rimozione del pannello
frontale
Può essere necessario rimuovere
i pannelli frontali per modificare il colore
o per scrivere nelle etichette delle zone.
Per rimuovere uno dei pannelli, aprirlo
completamente (portandolo a filo con
la parete) e sollevare (per il pannello
superiore) o abbassare (per il pannello
inferiore) per far uscire le cerniere dalle
relative fessure.
Per rimettere
in posizione,
Sollevare
e tirare fare scorrere le
cerniere nelle
relative
per rimuoverefessure.
il coperchio superiore
1
2
3
4
5
6
OK
Pulsanti
Master
OK
Pulsante OK
Pulsante
orologio
(indietro)
Abbassare e tirare
per rimuovere
il pannello inferiore
®
Guida all’installazione e all’uso del sistema GRAFIK Eye® QS 61
Individuazione ed eliminazione dei guasti
Problema
Possibili cause
La centralina non si accende
Soluzione
L’interruttore automatico è in posizione Off
Interruttore automatico in posizione On
Collegamento errato
Verificare il cablaggio dell’unità e dei carichi
Cortocircuito di sistema
Individuare ed eliminare i cortocircuiti
L’interruttore automatico scatta
Sovraccarico di sistema
Il controllo zone non funziona
Collegamento errato
Verificare che il carico della zona/unità rientri nei limiti previsti (vedere la sezione relativa alla
configurazione delle zone)
Assicuratevi che tutti i carichi siano collegati alle zone giuste
Il controllo zone porta a risultati non corretti
Filo allentato o scollegato
Lampadine fulminate
Collegare i fili di zona ai carichi
Sostituire le lampadine fulminate
Tipo di carico selezionato non corretto
Assegnare la zona al tipo di carico appropriato (vedere la sezione relativa alla configurazione
delle zone)
Impostare correttamente il livello luminoso minimo e massimo (fare riferimento alla sezione relativa
alla configurazione delle zone)
La centralina non controlla i carichi
I limiti minimo e/o massimo dell’intensità
luminosa non sono impostati correttamente
Una o più zone sono sempre accese alla
Collegamento errato
massima intensità e l’intensità luminosa
Uscita linea in cortocircuito
della zona non è regolabile
Regolando una zona, lo stesso cambiamento
si manifesta su più di una zona
Il frontale dell’unità è caldo
Funzionamento normale
Assicuratevi che tutti i carichi siano collegati alle zone giuste
Controllare i collegamenti;se questi sono corretti, contattare l’assistenza tecnica Lutron
La centralina non permette cambiamenti
di scena o regolazioni di zona
Selezionare la modalità di salvataggio corretta
La centralina utilizza una modalità di salvataggio
errata
Il dispositivo QS del sistema ha bloccato
la centralina
Impossibile impostare il tempo di transizione Tempo di transizione dalla “scena Spento”
dalla “scena Spento”
non programmabile; è possibile impostare solo
il tempo di transizione fino alla scena Spento
(tempo di spegnimento)
L’ingresso a contatti (collegamento diretto) Collegamento errato
non funziona
Segnale dall’ingresso a contatti non ricevuto
La centralina utilizza una modalità e/o tipo
di ingresso a contatti non corretti
I dispositivi QS sul circuito non funzionano
Errore di collegamento o cavo allentato
sul circuito QS
Il dispositivo QS non è associato
Gli eventi orologio non si verificano
Gli eventi previsti in base all’ora dell’alba
e del tramonto non si verificano all’ora
corretta.
®
La programmazione dei tastierini QS non è
corretta
L’orologio è disabilitato
La data e/o l’ora non sono impostate
correttamente
La località non è impostata correttamente
È in corso un programma vacanza
I dispositivi a stato solido dissipano circa il 2% del carico collegato sotto forma di calore.
Non è richiesta alcuna azione
Verificare la programmazione e lo stato dei dispositivi QS
Il tempo di transizione dalla “scena Spento” è sempre 3 secondi
Controllare i collegamenti sull’ingresso a contatti
Verificare che il dispositivo di ingresso funzioni correttamente.
Impostare la modalità e/o il tipo ingresso a contatti corretti per la propria applicazione
Verificare il cablaggio del circuito QS su tutti i dispositivi
Portare il dispositivo QS in modalità programmazione e tenere premuto il pulsante “Scena 1” sulla
centralina GRAFIK Eye® QS per associare i due dispositivi
Verificare la funzionalità e la programmazione sui dispositivi QS
Abilitare l’orologio
Impostare la data/ora
Impostare la latitudine e la longitudine della località in cui si trova la centralina
Il programma normale riprenderà una volta terminata la vacanza
Guida all’installazione e all’uso della centralina GRAFIK Eye® QS 62
Individuazione ed eliminazione dei guasti (continua)
Problema
Possibili cause
Soluzione
Il dispositivo non risponde
ai comandi ricevuti da
dispositivi a IR
Il ricevitore a IR è disabilitato
Abilitare il ricevitore IR
Errore di collegamento o cavo allentato sul morsetto
a IR situato sul lato posteriore
Verificare i collegamenti della porta a IR
Blocco di sicurezza dalla
modalità programmazione
Parola chiave non impostata correttamente
Chiamare l’assistenza tecnica Lutron per reimpostare la password
Individuazione ed eliminazione dei guasti
Problema
Impossibile associare un
dispositivo senza fili a una
centralina
I dispositivi senza fili
associati non controllano
la centralinaa
I dispositivi senza fili non
funzionano in modo corretto
I dispositivi senza fili
funzionano in modo selettivo
Spesso un messaggio
a display richiede
l’associazione del dispositivo
senza fili
Possibili cause
(solo per centraline con modalità senza fili abilitata)
Soluzione
La centralina non supporta la funzionalità senza fili
Verificare che sull’etichetta anteriore sia indicato “GRAFIK Eye® QS Senza fili”.
La centralina utilizza una modalità senza
fili sbagliata
Modificare la modalità senza fili in “Abilitata”
Alla centralina è già stato associato il numero
massimo di dispositivi
Eliminare i dispositivi o procedere all’associazione con un’altra centralina
Il dispositivo senza fili è fuori portata
Verificare che il dispositivo senza fili sia entro la portata: 9 m in edifici standard, 8 m in assenza
di ostacoli tra i dispositivi
L’assegnazione del dispositivo senza fili alla
centralina è stata annullata
Ripetere l’assegnazione del dispositivo senza fili alla centralina
I dispositivi non sono alimentati
Verificare la batteria deldispositivo senza fili e il collegamento di alimentazione
La centralina utilizza una modalità senza fili
sbagliata
Portare la centralina alla modalità senza fili corretta (“Ignora programmazione” o “Abilitato”)
Alla centralina sono stati associati più dispositivi
con impostazioni in contrasto tra loro
Verificare che le impostazioni dei dispositivi senza fili siano coerenti
Il dispositivo senza fili è fuori portata
Verificare che il tastierino senza fili sia entro la portata: 9 m in edifici standard e18 m in assenza
di ostacoli tra i dispositivi
I sensori di luminosità Radio Powr SavrTM non sono
in modalità calibrazione
Seguire le istruzioni per la calibrazione dei sensori di luminosità
Il sistema non è configurato correttamente
Assicurarsi che le impostazioni del dispositivo senza fili siano quelle desiderate
Le impostazioni desiderate non sono state salvate
Rieseguire le impostazioni del dispositivo senza fili
I dispositivi senza fili non sono posizionati
correttamente
Per ciascun dispositivo, verificare che siano posizionati in un punto adeguato che garantisca
prestazioni ideali (fare riferimento alle istruzioni)
Modalità senza fili della centralina impostata
su “abilitata” mentre i sistemi senza fili adiacenti
vengono programmati
Modificare la modalità senza fili in “Ignora programmazione”
®
Guida all’installazione e all’uso della centralina GRAFIK Eye® QS 63
Individuazione ed eliminazione dei guasti: funzioni per tende
Problema
L’EDU della tenda non si
sposta
Il gruppo pulsanti tende non
controlla alcuna tenda
L’EDU della tenda non apre o
non chiude completamente
Possibili cause
Soluzione
L’EDU non è alimentata.
Applicare tensione alla EDU
Il telo della tenda è rimasto intrappolato in qualche
ostacolo
Controllare e liberare il telo della tenda dall’ostacolo
L’EDU non è assegnata a un gruppo pulsanti tende
Assegnare l’EDU a un gruppo pulsanti tende
Tutti i limiti sono stati impostati alla stessa altezza
Verificare le impostazioni dei limiti
Il circuito di comunicazione non è collegato all’EDU
Verificare e collegare il canale EDU
L’assegnazione dell’EDU al gruppo pulsanti tende
è stata annullata
Riassegnare l’EDU al gruppo pulsanti tende
I limiti non sono stati impostati correttamente
Impostare correttamente i limiti
Il telo della tenda è rimasto intrappolato in qualche
ostacolo
Controllare e liberare il telo della tenda dall’ostacolo
La tenda si sposta nella
direzione opposta quando
si premono i pulsanti alza/
abbassa
I limiti di apertura e chiusura sono stati invertiti
Impostare correttamente i limiti
Il gruppo pulsanti tende
non comanda tutte le tende
assegnate
È stata annullata l’assegnazione dell’EDU dalgruppo
pulsanti tende
Riassegnare l’EDU al gruppo pulsanti tende
Tutti i limiti sono stati impostati alla stessa altezza
Verificare le impostazioni dei limiti
L’EDU non è collegata correttamente
Verificare i collegamenti e ricollegare l’EDU
Il gruppo pulsanti tende non è collegato
correttamente
Verificare ed eventualmente ricollegare il gruppo pulsanti tende
Le tende del locale si
muovono senza controllo
Le EDU sono assegnate al gruppo pulsanti tende in
un altro locale
Riassegnare l’EDU al correttogruppo pulsanti tende
Impossibile impostare i limiti
sulle tende Sivoia® QS senza
fili tramite la centralina
GRAFIK Eye® QS.
Funzionamento normale
I limiti devono essere impostati manualmente sull’EDU Sivoia® QS senza fili (vedere la guida
all’installazione della tenda Sivoia® QS senza fili)
®
Guida all’installazione e all’uso del sistema GRAFIK Eye® QS 64
Indirizzi sedi Lutron
Garanzia
Lutron Electronics Co., Inc.
Garanzia limitata di 1 anno
Per il periodo di un anno dalla data di acquisto, fatte salve
le esclusioni e le limitazioni sotto riportate, Lutron garantisce che
ciascuna unità nuova è priva di difetti di produzione. Lutron potrà,
a propria discrezione, riparare l’unità difettosa oppure emettere un
accredito di importo pari al prezzo di acquisto dell’unità difettosa
a favore del Cliente, utilizzabile per l’acquisto presso Lutron di un’unità
di ricambio avente caratteristiche comparabili. L’unità sostitutiva
fornita da Lutron o, a propria esclusiva discrezione, da un rivenditore
autorizzato, potrà essere un’unità nuova, usata, riparata, ricondizionata
e/o prodotta da un diverso costruttore.
Se l’unità viene messa in esercizio da Lutron o soggetto terzo
approvato da Lutron come componente di un sistema di controllo
dell’illuminazione commissionato da Lutron, la scadenza della
presente garanzia verrà estesa ed eventuali crediti legati al costo dei
pezzi sostitutivi verranno ripartiti, in conformità alla garanzia rilasciata
con il sistema commissionato, ad eccezione del fatto che la durata
della garanzia dell’unità verrà fatta partire dalla data della sua messa
in opera.
ESCLUSIONI E LIMITAZIONI
La presente Garanzia non copre, e Lutron e i propri fornitori non
potranno essere ritenuti responsabili per:
1.Danni, malfunzionamenti o mancata operatività rilevati da Lutron
o terzi approvati da Lutron dovuti a normale usura, cattivo
uso, uso inadeguato, installazione errata, negligenza, incidenti,
interferenze o fattori ambientali, quali (a) utilizzo di tensioni di linea,
fusibili o interruttori automatici errati; (b) installazione, manutenzione
e funzionamento dell’unità non conformi alle istruzioni di
funzionamento fornite da Lutron, nonché alle disposizioni vigenti
del National Electrical Code e agli standard di sicurezza UL
(Underwriter’s Laboratories); (c) utilizzo di dispositivi o accessori
non compatibili; (d) ventilazione errata o insufficiente; (e) riparazioni
o regolazioni non autorizzate; (f) vandalismo o (g) cause di forza
maggiore come incendi, fulmini, inondazioni, tifoni, terremoti,
tempeste, uragani o altri eventi catastrofici che esulano dal
controllo di Lutron.
2.Costi per il personale inviato presso il luogo di installazione,
per verificare i problemi, rimuovere, riparare, sostituire, configurare,
reinstallare e/o riprogrammare l’unità o i relativi componenti.
3.Attrezzature e componenti esterni all’unità, ivi compresi quelli
venduti o forniti da Lutron (che possono essere coperti da una
garanzia separata).
4.Costi per la riparazione o sostituzione di altri beni danneggiati
a seguito del funzionamento non corretto dell’unità, anche nel
caso in cui tali danni siano stati causati dall’unità.
AD ECCEZIONE DI QUANTO ESPRESSAMENTE PREVISTO
DALLA PRESENTE GARANZIA, LUTRON NON RILASCIA GARANZIE
ESPRESSE O IMPLICITE DI ALCUN TIPO, IVI COMPRESE
EVENTUALI GARANZIE DI ADEGUATEZZA PER UNO SCOPO
PRECISO O GARANZIE DI COMMERCIABILITÀ. LUTRON NON
GARANTISCE CHE L’UNITÀ FUNZIONERÀ SENZA INTERRUZIONI
O ERRORI.
NESSUN AGENTE, DIPENDENTE O RAPPRESENTANTE DI
LUTRON HA L’AUTORITÀ DI VINCOLARE LUTRON A QUALSIASI
AFFERMAZIONE, DICHIARAZIONE O GARANZIA RELATIVA
ALL’UNITÀ. A MENO CHE UN’AFFERMAZIONE, DICHIARAZIONE
O GARANZIA RILASCIATA DA UN AGENTE, DIPENDENTE O
RAPPRESENTANTE NON SIA SPECIFICATAMENTE INCLUSA ALLA
PRESENTE, O NEL MATERIALE STANDARD FORNITO DA LUTRON,
NON DOVRÀ INTENDERSI PARTE INTEGRANTE DELL’ACCORDO
INTERVENUTO TRA LUTRON E IL CLIENTE E NON POTRÀ IN
ALCUN MODO ESSERE FATTO VALORE DA PARTE DEL CLIENTE.
IN NESSUN CASO LUTRON O ALTRI SOGGETTI SARANNO
RITENUTI RESPONSABILI PER RISARCIMENTI ESEMPLARI, DANNI
CONSEQUENZIALI, INCIDENTALI O SPECIALI (INCLUDENDO
A TITOLO ESEMPLIFICATIVO MA NON ESAUSTIVO DANNI PER
®
LUCRO CESSANTE, PERDITA DI INFORMAZIONI RISERVATE
O DI ALTRA NATURA O PRIVACY, INTERRUZIONE DELL’ATTIVITÀ,
LESIONI PERSONALI, MANCATO RISPETTO DI IMPEGNI PRESI,
COMPRESO IN CASO DI BUONA FEDE O RAGIONEVOLE
DILIGENZA, NEGLIGENZA O PERDITE PECUNIARIE O DI QUALSIASI
ALTRA NATURA), NÉ PER RIPARAZIONI ESEGUITE SENZA
IL PREVIO CONSENSO SCRITTO DI LUTRON CONSEGUENTI
O IN QUALSIASI MODO COLLEGATE ALL’INSTALLAZIONE, LA
DISINSTALLAZIONE, L’UTILIZZO O L’IMPOSSIBILITÀ A UTILIZZARE
L’UNITÀ O, IN OGNI MODO, AI SENSI O IN RELAZIONE A
QUALSIASI DISPOSIZIONE DELLA PRESENTE GARANZIA
O ACCORDI DI CUI LA PRESENTE GARANZIA FA PARTE, ANCHE
IN CASO DI COLPA, ATTO ILLECITO (INCLUSA NEGLIGENZA),
RESPONSABILITÀ DIRETTA, VIOLAZIONE DI CONTRATTO
O VIOLAZIONE DI GARANZIA DA PARTE DI LUTRON O SUOI
FORNITORI, ANCHE QUANDO LUTRON O ALTRI SOGGETTI
FOSSERO STATI AVVISATI DEL POSSIBILE VERIFICARSI DI TALI
DANNI.
INDIPENDENTEMENTE DAI DANNI CHE IL CLIENTE DEBBA
SOSTENERE PER QUALSIASI MOTIVO (INCLUDENDO A TITOLO
ESEMPLIFICATIVO MA NON ESAUSTIVO TUTTI I DANNI DIRETTI
E I DANNI ELENCATI NEL PRECEDENTE PARAGRAFO),
LA RESPONSABILITÀ COMPLESSIVA DI LUTRON E DI TUTTE
LE PARTI INTERESSATE NELLA PRESENTE GARANZIA IN CASO
DI RICHIESTA DI RIMBORSO DI DANNI CONSEGUENTI O
COLLEGATI ALLA PRODUZIONE, LA VENDITA, L’INSTALLAZIONE,
LA CONSEGNA, L’UTILIZZO, LA RIPARAZIONE O LA SOSTITUZIONE
DELL’UNITÀ, O ALTRI ACCORDI IN CUI COMPAIA LA PRESENTE
GARANZIA, E IL RIMEDIO ESCLUSIVO A DISPOSIZIONE DEL
CLIENTE PER QUANTO SOPRA ESPOSTO SARANNO LIMITATI
ALLA SOMMA PAGATA A LUTRON DAL CLIENTE PER L’ACQUISTO
DELL’UNITÀ. LE LIMITAZIONI, LE ESCLUSIONI E GLI ESONERI
DI RESPONSABILITÀ APPENA ILLUSTRATI SARANNO VALIDI PER
L’ENTITÀ MASSIMA CONSENTITA DALLA LEGGE VIGENTE, ANCHE
NEI CASI IN CUI UN RIMEDIO SPECIFICO NON RISPONDA AL SUO
SCOPO PRECIPUO.
RICHIESTA DI APPLICAZIONE DELLA GARANZIA
Per presentare una richiesta in garanzia, rivolgersi immediatamente
a Lutron entro il periodo di garanzia indicato sopra chiamando
il Centro di assistenza tecnica della società al numero (800)
523-9466. Lutron, a propria discrezione, stabilirà l’azione da
svolgere in base alla garanzia, se del caso. Per consentire
a Lutron una migliore individuazione del problema, tenere a portata
di mano il numero di serie e il modello dell’unità prima di effettuare
la telefonata. Se, a propria discrezione, Lutron stabilisce la necessità
di una visita presso la sede del cliente o di altro intervento risolutivo,
la società potrà inviare un rappresentante Lutron Services Co.
o predisporre la visita dell’agente di un fornitore approvato Lutron
presso il Cliente, e/o programmare una chiamata di assistenza
in garanzia tra il Cliente e un fornitore approvato Lutron.
La presente garanzia fornisce all’acquirente specifici diritti legali.
L’acquirente può inoltre godere di eventuali altri diritti concessi dalla
normativa applicabile nel proprio paese. Alcuni stati non prevedono
limitazioni sulla durata della garanzia implicita, pertanto la limitazione
di cui sopra potrebbe non essere applicabili a voi. Alcuni stati
non prevedono l’esclusione o la limitazione dei danni diretti o indiretti,
pertanto la limitazione di cui sopra potrebbe non essere applicabili
a voi.
Lutron, , Sivoia, Hi-lume, Eco-10, Tu-Wire, Pico, seeTouch,
EcoSystem, Quantum, e GRAFIK Eye sono marchi registrati, e Radio
Powr Savr e Energi Savr Node sono marchi di fabbrica di Lutron
Electronics Co., Inc.
© 2012 Lutron Electronics Co., Inc.
Internet: www.lutron.com
E-mail: [email protected]
SEDE PRINCIPALE
USA
Lutron Electronics Co., Inc.
7200 Suter Road, Coopersburg, PA 18036-1299
TEL +1.610.282.3800
FAX +1.610.282.1243
Numero verde 1.888.LUTRON1
Assistenza tecnica 1.800.523.9466
Assistenza tecnica telefonica per America
Settentrionale e Meridionale
U.S.A., Canada, zona caraibica: 1.800.523.9466
Messico: +1.888.235.2910
America Centrale e Meridionale: +1.610.282.6701
SEDE PRINCIPALE IN EUROPA
Regno Unito
Lutron EA Ltd.
6 Sovereign Close, London, E1W 3JF United Kingdom
TEL +44.(0)20.7702.0657
FAX +44.(0)20.7480.6899
NUMERO VERDE (UK) 0800.282.107
Assistenza tecnica +44.(0)20.7680.4481
SEDE IN ASIA
Singapore
Lutron GL Ltd.
15 Hoe Chiang Road, #07-03, Tower 15,
Singapore 089316
TEL +65.6220.4666
FAX +65.6220.4333
Assistenza Tecnica - Asia
Cina settentrionale: 10.800.712.1536
Cina meridionale: 10.800.712.1536
Hong Kong: 800.901.849
Indonesia: 001.803.011.3994
Giappone: +81.3.5575.8411
Macau: 0800.401
Singapore: 800.120.4491
Taiwan: 00.801.137.737
Tailandia: 001.800.120.665853
Altri paesi: +65.6220.4666
®
Lutron Electronics Co., Inc.
P/N 032-191 Rev. D 02/2012