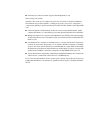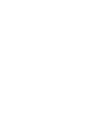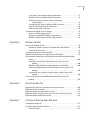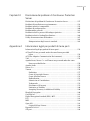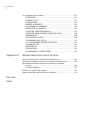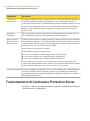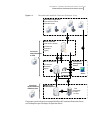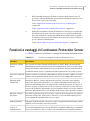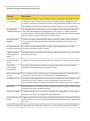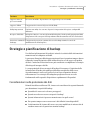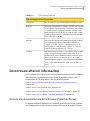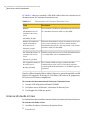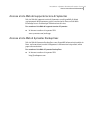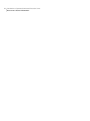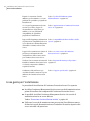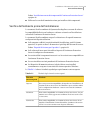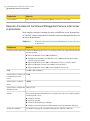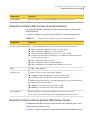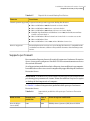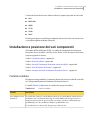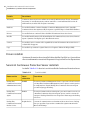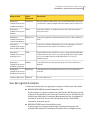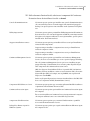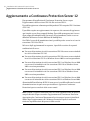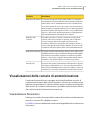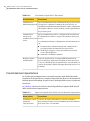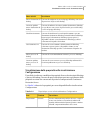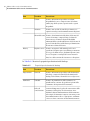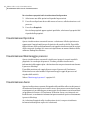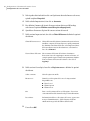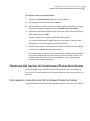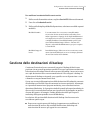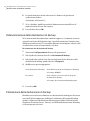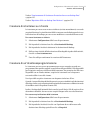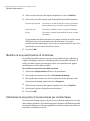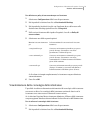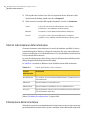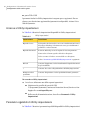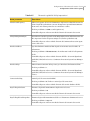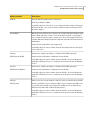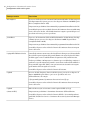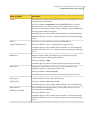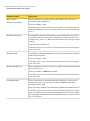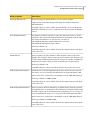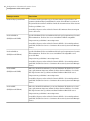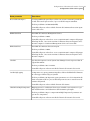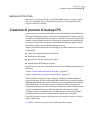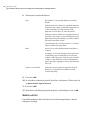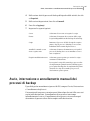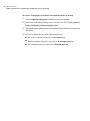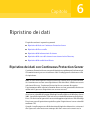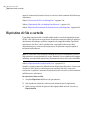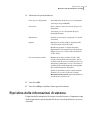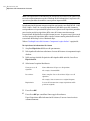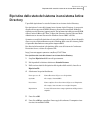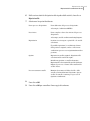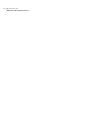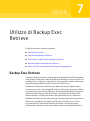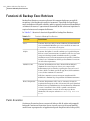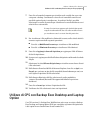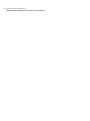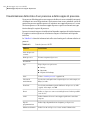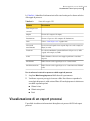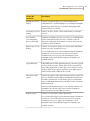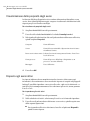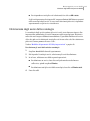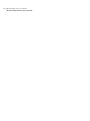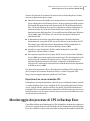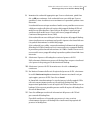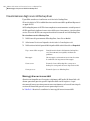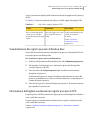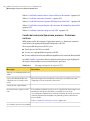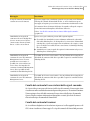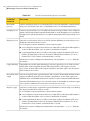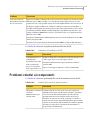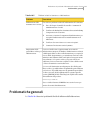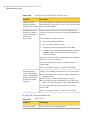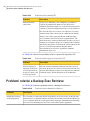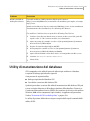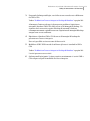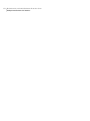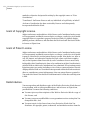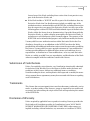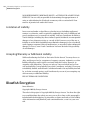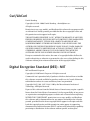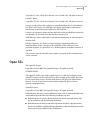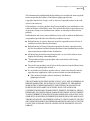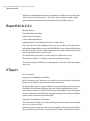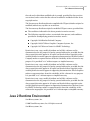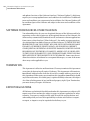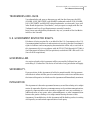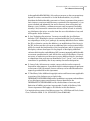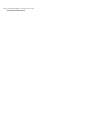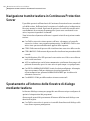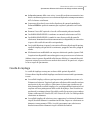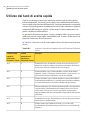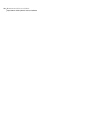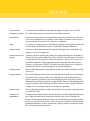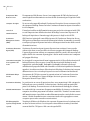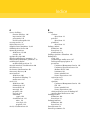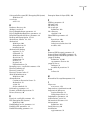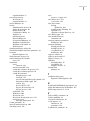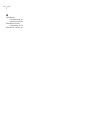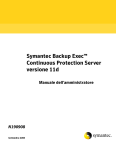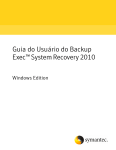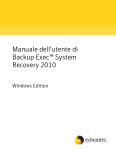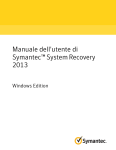Download CPSConsole_enManuale dell`amministratore di Symantec Backup
Transcript
Manuale dell'amministratore di Symantec Backup Exec Continuous Protection Server versione 12 12686792 Manuale dell'amministratore di Symantec Backup Exec Continuous Protection Server versione 12 Il software descritto in questo manuale viene fornito in base a un contratto di licenza e può essere utilizzato in conformità con i termini di tale contratto. Documentazione versione 12 PN: 12686792 Informazioni legali Copyright © 2007 Symantec Corporation. Tutti i diritti riservati. Symantec, il logo Symantec e Backup Exec sono marchi o marchi registrati di Symantec Corporation o di società affiliate negli Stati Uniti e in altri paesi. Gli altri nomi possono essere marchi registrati dei rispettivi proprietari. Il prodotto descritto nel presente documento viene distribuito accompagnato da licenze che ne limitano l'utilizzo, la copia, la distribuzione e la decompilazione/decodifica. Nessuna parte del presente documento può essere riprodotta in qualsiasi forma o con qualsiasi mezzo senza previa autorizzazione scritta da parte di Symantec Corporation e, se presenti, dei suoi licenziatari. LA PRESENTE DOCUMENTAZIONE VIENE FORNITA COSÌ COM'È E VIENE NEGATA QUALSIASI GARANZIA, ESPLICITA O IMPLICITA, COMPRESE ANCHE E NON SOLO LE GARANZIE IMPLICITE DI COMMERCIABILITÀ, IDONEITÀ PER UNO SCOPO SPECIFICO O NON VIOLAZIONE DI DIRITTI ALTRUI NELLA MISURA MASSIMA CONSENTITA DALLA LEGGE. SYMANTEC CORPORATION NON POTRÀ ESSERE RITENUTA RESPONSABILE PER DANNI ACCIDENTALI O INDIRETTI COLLEGATI ALLA FORNITURA, ALLE PRESTAZIONI O ALL'USO DELLA PRESENTE DOCUMENTAZIONE. LE INFORMAZIONI CONTENUTE NELLA PRESENTE PUBBLICAZIONE SONO SOGGETTE A MODIFICA SENZA PREAVVISO. Il Software e la Documentazione concessi in licenza sono considerati software commerciale per computer nell'accezione data a questo termine dalle norme FAR 12.212 e sono soggetti a diritti limitati come previsto, rispettivamente, dalla sezione 52.227-19 "Commercial Computer Software - Restricted Rights" delle FAR e DFARS 227.7202, "Rights in Commercial Computer Software or Commercial Computer Software Documentation" e normative successive. Qualsiasi utilizzo, modifica, versione riprodotta, esecuzione, dimostrazione o divulgazione del Software concesso in licenza e della Documentazione da parte del Governo Statunitense potrà avvenire solo in conformità ai termini del presente Contratto. Symantec Corporation 20330 Stevens Creek Blvd. Cupertino, CA 95014 http://www.symantec.com/ Supporto tecnico Il supporto tecnico Symantec gestisce centri di supporto a livello globale. Il ruolo principale del supporto tecnico è di rispondere a quesiti specifici relativi a caratteristiche/funzioni, installazione e configurazione dei prodotti, oltre a produrre materiale per il Knowledge Base on-line. Il gruppo del supporto tecnico collabora attivamente con altre aree funzionali all'interno di Symantec per rispondere tempestivamente alle richieste degli utenti. Ad esempio, collabora con il settore addetto all'ingegnerizzazione dei prodotti e con Security Security Response per fornire servizi di avviso e aggiornamenti delle definizioni dei virus relativi a epidemie virali e allarmi correlati alla sicurezza. Le offerte Maintenance di Symantec comprendono: ■ Una gamma di opzioni di supporto che fornisce la flessibilità di scegliere il giusto livello di servizio per organizzazioni di qualsiasi dimensione ■ Componenti di supporto telefonico e Web che forniscono risposte rapide e informazioni sempre aggiornate ■ Opzione Upgrade Insurance che garantisce l'invio automatico degli upgrade del software ■ Supporto globale che è disponibile in tutto il mondo 24 ore al giorno, 7 giorni alla settimana in varie lingue per i clienti iscritti nel Platinum Support Program ■ Funzionalità avanzate, tra cui la gestione account tecnico Per informazioni sui programmi Maintenance di Symantec, visitare il nostro sito Web all'indirizzo www.symantec.com/techsupp/ent/enterprise.html quindi selezionare il paese o la lingua in Global Support. Le funzionalità specifiche a disposizione possono variare in base al livello di Maintenance acquistato e al prodotto utilizzato. Come contattare il supporto tecnico I clienti con un contratto Maintenance attivo possono accedere alle informazioni del supporto tecnico on-line all'indirizzo www.symantec.com/techsupp/ent/enterprise.html, quindi selezionare la regione o la lingua in Global Support. Prima di contattare il supporto tecnico, assicurarsi che siano stati soddisfatti i requisiti di sistema elencati nella documentazione del prodotto. Inoltre, è utile trovarsi presso il computer in cui si è verificato il problema nel caso sia necessario ricreare il problema. Quando si contatta il supporto tecnico, si prega di avere a disposizione le seguenti informazioni: ■ Versione esatta del prodotto ■ Informazioni sull'hardware in uso ■ Memoria disponibile, spazio su disco, informazioni sulla scheda di rete ■ Sistema operativo ■ Versione e livello di patch ■ Topologia di rete ■ Informazioni su router, gateway e indirizzi IP ■ Descrizione del problema ■ Messaggi di errore/file di registro ■ Tentativi di risoluzione del problema svolti prima di contattare Symantec ■ Modifiche recenti alla configurazione del software e/o della rete Licenze d'uso e registrazione Se il prodotto da implementare richiede la registrazione e/o una chiave di licenza, il modo più semplice e veloce per registrare il servizio è di accedere alla pagina Web del supporto tecnico. www.symantec.com/techsupp/ent/enterprise.html, selezionare la regione o la lingua in Global Support, quindi selezionare la pagina Licenze d'uso e registrazione. Servizio clienti È possibile accedere alle informazioni del servizio clienti on-line all'indirizzo www.symantec.com/techsupp/ent/enterprise.html, quindi selezionare il paese o la lingua in Global Support. Il servizio clienti è disponibile per fornire assistenza con i seguenti tipi di problemi: ■ Domande riguardanti le licenze o i numeri di serie dei prodotti ■ Aggiornamenti della registrazione dei prodotti come le variazioni di indirizzo o di nome ■ Informazioni generali sui prodotti (funzionalità, disponibilità di lingue, rivenditori locali) ■ Informazioni aggiornate sugli aggiornamenti e gli upgrade dei prodotti ■ Informazioni sui contratti di Upgrade Insurance e Maintenance ■ Informazioni sul Symantec Value License Program ■ Consigli sulle opzioni di supporto tecnico di Symantec ■ Informazioni non tecniche precedenti l'acquisto di prodotti ■ CD-ROM o manuali mancanti o difettosi Risorse per i contratti di Maintenance Se si desidera contattare Symantec relativamente a un contratto Maintenance esistente, si prega di contattare il team di amministrazione dei contratti Maintenance della regione appropriata: ■ Asia Pacifico e Giappone: [email protected] ■ Europa, Medio Oriente e Africa: [email protected] ■ Nord America e America Latina: [email protected] Altri servizi per le aziende: Symantec offre anche un set completo di servizi che consentono ai clienti di ottimizzare l'investimento nei prodotti Symantec e sviluppare le proprie conoscenze, competenze e comprensione globali per gestire attivamente il rischio aziendale. Gli altri servizi disponibili sono: ■ Soluzioni Symantec Early Warning: forniscono avvisi su attacchi informatici, analisi complete delle minacce e contromisure per prevenire gli attacchi prima che si verifichino. ■ Managed Security Services: questi servizi eliminano l'onere della gestione e monitoraggio dei dispositivi di sicurezza e dei relativi eventi, assicurando una risposta immediata alle minacce reali. ■ Consulting Services: Symantec Consulting Services consente di usufruire di competenze tecniche on-site da parte di Symantec e/o suoi partner di fiducia. Symantec Consulting Services offre varie opzioni standard e personalizzabili che comprendono funzionalità di valutazione, progettazione, implementazione, monitoraggio e gestione, ciascuna delle quali dedicata a stabilire e mantenere l'integrità e la disponibilità delle risorse IT. ■ Servizi di formazione: una gamma completa di programmi di training tecnico, formazione sulla sicurezza, certificazione sulla sicurezza e sensibilizzazione. Per accedere alle informazioni on-line su tutte queste opzioni, si prega di visitare la nostra pagina Web all'indirizzo www.symantec.it, quindi selezionare il paese o la lingua nell'indice dei siti. Sommario Capitolo 1 Introduzione a Symantec Continuous Protection Server Symantec Backup Exec Continuous Protection Server ......................... Componenti di Continuous Protection Server .................................... Funzionamento di Continuous Protection Server ............................... Funzioni e vantaggi di Continuous Protection Server .......................... Strategie e pianificazione di backup ................................................. Considerazioni sulla protezione dei dati ..................................... Pianificazione di processi di backup ........................................... Dove trovare ulteriori informazioni ................................................. Accesso alla documentazione di Continuous Protection Server ............................................................................ Accesso alla Guida in linea ....................................................... Accesso al sito Web del supporto tecnico di Symantec ................... Accesso al sito Web di Symantec Backup Exec ............................. Capitolo 2 13 14 16 19 21 21 22 23 23 24 25 25 Installazione di Continuous Protection Server Prima dell'installazione ................................................................. Linee guida per l'installazione .................................................. Verifica dell'ambiente prima dell'installazione ............................ Compatibilità di Continuous Protection Server e Backup Exec .............................................................................. Compatibilità del driver di filtro del file system ........................... Account servizio di Continuous Protection Server ........................ Requisiti di sistema per il prodotto .................................................. Requisiti di sistema dei server aziendali ..................................... Requisiti di sistema di Continuous Management Service e dei server di protezione .......................................................... Requisiti di sistema della console di amministrazione ................... Requisiti di sistema del componente Web Restore Server ............... Requisiti di sistema del componente di indicizzazione .................. Requisiti di sistema di Backup Exec Retrieve ............................... Supporto per firewall ............................................................. Installazione e posizione dei vari componenti .................................... Cartelle installate ................................................................... 27 28 29 31 31 31 32 33 34 35 35 36 36 37 39 39 8 Sommario Driver installati ..................................................................... Servizi di Continuous Protection Server installati ........................ Voci del registro di sistema ...................................................... Esecuzione d un'installazione iniziale .............................................. Visualizzazione dei registri di installazione ................................ Installazione remota dei componenti di Continuous Protection Server .................................................................................. Aggiornamento a Continuous Protection Server 12 ............................ Modifica delle installazioni di Continuous Protection Server ................ Disinstallazione di Continuous Protection Server ............................... Disinstallazione di un Continuous Protection Agent ........................... Capitolo 3 48 52 53 53 54 Utilizzo della console di amministrazione Console di amministrazione di Continuous Protection Server ............... Avvio della console di amministrazione di Continuous Protection Server .................................................................................. Funzioni generali della console di amministrazione ............................ Visualizzazioni della console di amministrazione ............................... Visualizzazione Panoramica .................................................... Visualizzazione Impostazione .................................................. Visualizzazione Ripristino ....................................................... Visualizzazione Monitoraggio processi ...................................... Visualizzazione Avvisi ............................................................ Capitolo 4 40 40 41 42 47 57 58 58 59 59 60 64 64 64 Configurazione di Continuous Protection Server Configurazione di server aziendali .................................................. Controllo delle proprietà generali di un server aziendale ............... Controllo delle proprietà del volume di un server aziendale ........... Spostamento di server tra gruppi di backup ...................................... Gestione dei servizi di Continuous Protection Server .......................... Interruzione o avvio dei servizi di Continuous Protection Server ............................................................................ Aggiunta o rimozione di server mediante Service Manager ............ Modifica delle credenziali dell'account servizio ........................... Gestione delle destinazioni di backup ............................................... Aggiunta di una destinazione di backup ..................................... Configurazione di una destinazione di backup per archiviazione shadow .......................................................................... Ridenominazione delle destinazioni di backup ............................. Eliminazione delle destinazioni di backup ................................... Gestione delle istantanee ............................................................... Creazione di istantanee su richiesta ........................................... 65 67 67 68 69 69 70 70 71 72 73 74 74 75 77 Sommario Creazione di un'istantaneaprogrammazione ............................... Modifica di una pianificazione di istantanee ................................ Definizione di una policy di conservazione per un'istantanea .................................................................. Visualizzazione della cronologia delle istantanee ......................... Stati di indicizzazione delle istantanee ....................................... Eliminazione delle istantanee ................................................... Configurazione delle voci di registro ................................................ Accesso a Utility impostazioni .................................................. Parametri regolabili di Utility impostazioni ................................ Modifica dei parametri di Utility impostazioni ............................. Capitolo 5 77 78 78 79 80 80 81 82 82 92 Backup dei dati Processi di backup di CPS .............................................................. 95 Backup di stato del sistema e Componenti copia shadow ................ 96 Gestione di file cifrati ............................................................. 97 Creazione di processi di backup CPS ................................................ 97 Modifica delle configurazioni dei processi di backup ........................... 99 Spostamento di un processo di backup in una destinazione di backup diversa ............................................................................... 100 Inclusione ed esclusione di informazioni da processi di backup ......................................................................... 100 Modifica della pianificazione di un processo di backup ................ 104 Limitazione della larghezza di banda di rete di un processo di backup ......................................................................... 105 Aggiunta di uno script da eseguire prima o dopo i processi di backup ......................................................................... 106 Avvio, interruzione e annullamento manuali dei processi di backup ............................................................................... 107 Capitolo 6 Ripristino dei dati Ripristino dei dati con Continuous Protection Server ........................ Ripristino di file e cartelle ............................................................ Ripristino delle informazioni di sistema ......................................... Ripristino dello stato del sistema in un sistema Active Directory ......... Ripristino delle condivisioni di rete ................................................ Capitolo 7 109 110 111 113 114 Utilizzo di Backup Exec Retrieve Backup Exec Retrieve .................................................................. 117 Funzioni di Backup Exec Retrieve .................................................. 118 Punti di analisi ..................................................................... 118 9 10 Sommario Protezione e credenziali per Backup Exec Retrieve ............................ Protezione di Internet Explorer in Windows Server 2003 ............. Ripristino di file con Backup Exec Retrieve ...................................... Utilizzo di CPS con Backup Exec Desktop and Laptop Option .............. Protezione di dati non ripristinabili ......................................... Capitolo 8 Monitoraggio dei processi di CPS Monitoraggio processi ................................................................. Monitoraggio di processi e coppie di processo .................................. Stati dei processi .................................................................. Visualizzazione dello stato di un processo e delle coppie di processo ....................................................................... Visualizzazione di un report processi ............................................. Informazioni del report processi di CPS .................................... Gestione degli avvisi dei processi di CPS ......................................... Visualizzazione e filtro degli avvisi attivi .................................. Visualizzazione e filtro della cronologia degli avvisi .................... Visualizzazione delle proprietà degli avvisi ............................... Risposta agli avvisi attivi ....................................................... Eliminazione degli avvisi dalla cronologia ................................. Capitolo 9 119 119 119 121 122 125 126 126 128 129 130 132 133 133 134 134 135 Utilizzo di Continuous Protection Server con Backup Exec Funzionamento di Continuous Protection Server con Backup Exec ................................................................................... Protezione di server Exchange con Continuous Protection Server e Backup Exec ........................................................................ Protezione di CPS con Backup Exec ................................................ Configurazione di CPS per Backup Exec .................................... Backup di CPS con Backup Exec ............................................... Ripristino di Continuous Protection Server con Backup Exec ............................................................................. Monitoraggio dei processi di CPS in Backup Exec .............................. Credenziali per l'utilizzo di Backup Exec SmartLink .................... Impostazione di una connessione SmartLink tra CPS e Backup Exec ............................................................................. Visualizzazione degli avvisi di Backup Exec ............................... Visualizzazione dei registri processi di Backup Exec ................... Informazioni dettagliate contenute nei registri processi di CPS .............................................................................. 137 138 139 139 140 142 143 144 145 148 151 151 Sommario Capitolo 10 Risoluzione dei problemi di Continuous Protection Server Risoluzione dei problemi di Continuous Protection Server ................. Problemi di installazione e aggiornamento ...................................... Problemi relativi ai componenti .................................................... Problemi di configurazione .......................................................... Problematiche generali ................................................................ Problemi relativi a processi di backup e ripristino ............................. Problemi relativi a Backup Exec Retrieve ........................................ Utility di manutenzione del database ............................................. ......................................................................................... Reimpostazione degli accessi standard ..................................... Appendice A 157 158 159 160 161 163 164 167 168 168 Informazioni legali per prodotti di terze parti Informazioni legali per prodotti di terze parti .................................. ACE and TAO are governed under the same license provided below. ................................................................................ ACE (The Adaptive Communication Environment) ............................ TAO ......................................................................................... Apache Struts, Xerces C++ and Tomcat are governed under the same license provided below .......................................................... Apache Struts ............................................................................ Xerces C++ ................................................................................ Tomcat ..................................................................................... Definitions. ......................................................................... Grant of Copyright License. .................................................... Grant of Patent License. ......................................................... Redistribution. ..................................................................... Submission of Contributions. .................................................. Trademarks. ........................................................................ Disclaimer of Warranty. ........................................................ Limitation of Liability ........................................................... Accepting Warranty or Additional Liability. .............................. Blowfish Encryption ................................................................... Curl/LibCurl .............................................................................. Digital Encryption Standard (DES) - MIT ......................................... ICU .......................................................................................... MD5 ......................................................................................... Open SSL .................................................................................. Original SSLeay License ......................................................... ReportCtrl.h.2.0.1 ....................................................................... STLport .................................................................................... 174 174 174 174 176 176 176 176 177 178 178 178 179 179 179 180 180 180 181 181 182 182 183 184 186 186 11 12 Sommario Java 2 Runtime Environment ........................................................ DEFINITIONS. ..................................................................... LICENSE TO USE. ................................................................. RESTRICTIONS. ................................................................... LIMITED WARRANTY. .......................................................... DISCLAIMER OF WARRANTY. ................................................ LIMITATION OF LIABILITY. ................................................... SOFTWARE UPDATES FROM SUN. .......................................... SOFTWARE FROM SOURCES OTHER THAN SUN. ...................... TERMINATION. ................................................................... EXPORT REGULATIONS. ....................................................... TRADEMARKS AND LOGOS. .................................................. U.S. GOVERNMENT RESTRICTED RIGHTS. .............................. GOVERNING LAW. ............................................................... SEVERABILITY. ................................................................... INTEGRATION. .................................................................... SUPPLEMENTAL LICENSE TERMS .......................................... Appendice B Mantenimento dell'accesso facilitato Accesso facilitato con Continuous Protection Server ......................... Navigazione tramite tastiera in Continuous Protection Server ............ Spostamento all'interno delle finestre di dialogo mediante tastiera ............................................................................... Caselle di riepilogo ............................................................... Utilizzo dei tasti di scelta rapida ................................................... Impostazione delle opzioni di accesso facilitato ................................ Glossario Indice 187 188 188 188 189 189 189 189 190 190 190 191 191 191 191 191 192 195 196 196 197 198 199 Capitolo 1 Introduzione a Symantec Continuous Protection Server Il capitolo contiene i seguenti argomenti: ■ Symantec Backup Exec Continuous Protection Server ■ Componenti di Continuous Protection Server ■ Funzionamento di Continuous Protection Server ■ Funzioni e vantaggi di Continuous Protection Server ■ Strategie e pianificazione di backup ■ Dove trovare ulteriori informazioni Symantec Backup Exec Continuous Protection Server Il software Symantec Backup Exec Continuous Protection Server (CPS) consente di proteggere in qualsiasi momento e di rendere sempre disponibili dati di importanza strategica. CPS riunisce in un unico prodotto le collaudate funzionalità di protezione dei dati di Backup Exec con tecnologia di replica e la funzionalità di protezione dei dati basata su disco per fornire backup e ripristini di dati rapidi e affidabili. Fornisce inoltre una protezione continua dei dati e ne consente il ripristino capillare in specifici momenti della giornata. È anche possibile eseguire backup simultanei di più server. Continuous Protection Server si integra con Symantec Backup Exec for Windows Servers per proteggere i dati in modo tradizionale con un sistema basato su nastro e consente una gestione integrata mediante la tecnologia Backup Exec SmartLink. 14 Introduzione a Symantec Continuous Protection Server Componenti di Continuous Protection Server Continuous Protection Server consente agli utenti di ripristinare i loro dati tramite uno strumento basato su Web senza richiedere l'assistenza del personale informatico. Dal momento che questo strumento è basato su Web, non è necessario installare alcun software o client nei computer degli utenti. Ciò significa anche che non vi sono software client da aggiornare o gestire. Continuous Protection Server è compatibile con i seguenti prodotti Symantec: Backup Exec for Windows Servers (versione Protegge i server applicazioni quali 10d o successiva). Microsoft Exchange, SQL e Continuous Management Service. Fornisce inoltre memorizzazione a lungo termine per vari tipi di contenuto. Backup Exec Desktop and Laptop Option (versione 10d o successiva) Protegge le informazioni create con computer remoti e portatili. Storage Foundation for Windows Consente una gestione in linea agevole della memorizzazione su disco per ambienti Windows di importanza strategica per l'azienda. Componenti di Continuous Protection Server La Tabella 1-1 descrive i componenti di Continuous Protection Server. Tabella 1-1 Componenti di Continuous Protection Server Componente Descrizione Gruppo di backup Il gruppo di backup include i seguenti componenti: Server aziendali ■ Continuous Management Service ■ Almeno un server aziendale ■ Almeno un server di protezione ■ Console di amministrazione CPS ■ Componente Web Restore Server (facoltativo) Nei server aziendali vengono memorizzati i dati salvati dagli utenti nel corso delle operazioni quotidiane. Dopo il salvataggio dei dati nel server aziendale, è possibile eseguirne il backup in un server di protezione. I server aziendali devono pertanto risiedere nello stesso gruppo di backup del server di protezione. Installare un agente CPA in ogni server aziendale. Introduzione a Symantec Continuous Protection Server Componenti di Continuous Protection Server Componente Descrizione Server di protezione Il server di protezione è la destinazione dei dati di backup di CPS. Generalmente è installato presso un ufficio principale o nella sede centrale. Il server di protezione include le destinazioni di backup in cui le istantanee vengono create e indicizzate. Inoltre, il componente Web Restore Server consente agli utenti di ripristinare dati mediante Backup Exec Retrieve. Nel gruppo di backup è possibile installare più server di protezione. Continuous Management Service Con Continuous Management Service è possibile: ■ Controllare i processi di CPS. ■ Utilizzare le impostazioni di configurazione della console di amministrazione. ■ Gestire il sistema CPS. Nota: È possibile installare una sola istanza di Continuous Protection Server in un gruppo di backup. Installare Continuous Protection Server prima di tutti gli altri componenti. Continuous Protection Server deve inoltre essere installato in un server con indirizzo IP fisso. Vedere “Esecuzione d un'installazione iniziale” a pagina 42. Continuous Protection Continuous Protection Agent consente di gestire la raccolta dei dati durante i processi di Agent backup e ripristino. Installare tale componente in tutti i server aziendali e i server di protezione all'interno del gruppo di backup. Console di amministrazione La console di amministrazione consente di controllare tutti gli aspetti di CPS, compresa la definizione delle origini e delle destinazioni dei dati, la creazione di processi di backup e di ripristino e la definizione delle programmazioni dei backup e delle istantanee. Inoltre la console di amministrazione viene utilizzata per visualizzare gli avvisi e rispondervi, monitorare i processi di backup e ripristino, nonché ottenere gli aggiornamenti dei prodotti da Symantec. Componente Web Restore Server Il componente Web Restore Server è una funzione di CMS che offre una visualizzazione di tipo Web dei dati protetti e un'interfaccia di ricerca. La creazione delle istantanee viene eseguita in un server di protezione senza l'assistenza dell'amministratore, benché questi abbia il compito di definirne la pianificazione. Ripristino di Backup Exec Backup Exec Retrieve è il punto d'accesso mediante il quale è possibile accedere al componente Web Restore Server per ripristinare i file. e utilizza i browser Internet (Internet Explorer 6.0 o versioni successive e altri). Non è necessario installare il software Continuous Protection Server nelle workstation degli utenti. Gli utenti possono eseguire le ricerche per nome di file completo o parziale o individuare il percorso di memorizzazione dei file. Essi possono inoltre visualizzare tutte le versioni dei file sottoposti a backup e selezionare una copia del file desiderato, nonché selezionare un file e scaricarne una copia senza alcun intervento dell'amministratore di sistema. 15 16 Introduzione a Symantec Continuous Protection Server Funzionamento di Continuous Protection Server Componente Descrizione componente di indicizzazione Il componente di indicizzazione contiene una directory di file disponibili per gli utenti per il ripristino mediante il componente Web Restore Server e Backup Exec Retrieve. Il componente di indicizzazione è una funzionalità opzionale da installare in tutti i server di protezione ai quali gli utenti hanno accesso per il ripristino dei file tramite Backup Exec Retrieve. Questo componente supporta anche le ricerche per nome file, versione file e attività recente. Backup Exec SmartLink Questo componente consente di visualizzare contemporaneamente lo stato dei processi CPS e di Backup Exec nella console di amministrazione di Backup Exec. Remote Agent for Windows Systems (Remote Agent) Continuous Protection Server utilizza Symantec Backup Exec Remote Agent for Windows Systems (Remote Agent) per accedere alle informazioni sullo stato del sistema per backup e ripristini. Inoltre, Remote Agent consente a Backup Exec di eseguire in maniera efficiente il backup su nastro dei server di protezione e di CMS. Remote Agent è un componente facoltativo. Installare Remote Agent nei seguenti server: ■ Nei server aziendali per eseguire il backup dello stato del sistema. ■ Nei server di protezione per eseguire il backup con Backup Exec. ■ Nei server con CSM sottoposti a backup mediante Backup Exec. Remote Agent non è necessario se CPS è installato in Backup Exec in quanto il server contiene già la funzione Remote Agent. Tuttavia, la versione delle funzioni Remote Agent utilizzate da CPS e Backup Exec deve essere la stessa (11d o successiva). Symantec LiveUpdate Symantec LiveUpdate viene installato con la console di amministrazione. Gli amministratori ricevono una notifica tramite LiveUpdate quando sono disponibili per il download gli aggiornamenti dei prodotti Symantec installati. LiveUpdate si collega alserver Symantec LiveUpdate tramite Internet. Funzionamento di Continuous Protection Server La Figura 1-1 mostra un esempio di come proteggere dati aziendali con Continuous Protection Server e Backup Exec. Introduzione a Symantec Continuous Protection Server Funzionamento di Continuous Protection Server Figura 1-1 17 Panoramica del modello di Continuous Protection Server Workstation degli utenti (connesse a un server aziendale locale) 1 Server aziendali (uffici locali o remoti) (Continuous Protection Agent) 5 Console di amministrazione di CPS 3 6 Server protezione Copy Center (Continuous Protection Agent) Continuous Management Server 2 4 Web Server Instantanee e indizzazione 7 Console di amministrazione di Backup Exec 9 Media server di Backup Exec 8 Dati memorizzati su nastro o su disco Il seguente scenario fornisce un esempio d'utilizzo di Continuous Protection Server con Backup Exec per il backup e il ripristino di dati: 18 Introduzione a Symantec Continuous Protection Server Funzionamento di Continuous Protection Server 1 Gli utenti salvano file e cartelle nei file server locali (server aziendali) nel corso delle attività quotidiane. I server aziendali sono interconnessi e insieme formano un gruppo di backup. Vedere “Configurazione di server aziendali” a pagina 65. 2 La Creazione guidata destinazione di backup di Continuous Protection Server consente di definire una directory specifica di un server di protezione specifico in cui verrà eseguito il backup dei dati. La definizione della destinazione di backup comprende la pianificazione delle istantanee dei dati e le policy di conservazione delle istantanee. In base alle necessità possono essere definiti come destinazione di backup server diversi. Ad esempio, è possibile creare destinazioni separate per i dati finanziari in un server del reparto contabilità, per i dati del personale in un server del reparto risorse umane e per i record dei clienti in un server del reparto commerciale. Vedere “Gestione delle destinazioni di backup” a pagina 71. 3 È possibile utilizzare Creazione guidata processo di backup per creare processi di backup di Continuous Protection Server e sottoporre a backup i dati da uno o più server aziendali in un server di protezione. Quando si crea un processo, si selezionano i dati da sottoporre a backup e la pianificazione per il processo di backup. È possibile pianificare i processi di backup di CPS di modo che siano eseguiti in determinati momenti (periodicamente), quando i file vengono modificati (continuamente) o quando necessario (su richiesta). Vedere “Creazione di processi di backup CPS” a pagina 97. 4 Non appena i dati sono vengono sottoposti a backup nel server di protezione, vengono create le istantanee pianificate dei dati. I dati vengono quindi indicizzati e resi disponibili a Web Restore Server. Vedere “Gestione delle istantanee” a pagina 75. 5 Gli utenti ripristinano specifici file e cartelle dal componente Web Restore Server nelle loro workstation tramite Backup Exec Retrieve e il browser Internet. Dal momento che i dati sono stati sottoposti a backup con determinate istantanee, gli utenti possono selezionare specifiche versioni dei dati da ripristinare. 6 Nell'eventualità di un guasto di sistema in uno o più server aziendali, i dati sottoposti a backup possono essere ripristinati rapidamente dal server di protezione nel server aziendale. Vedere “Ripristino dei dati con Continuous Protection Server” a pagina 109. 7 Dopo avere eseguito il backup dei dati nel server di protezione, è possibile eseguirlo in Backup Exec per memorizzare i dati su nastro o disco per la memorizzazione a lungo termine. Vedere “Backup di CPS con Backup Exec” a pagina 140. Introduzione a Symantec Continuous Protection Server Funzioni e vantaggi di Continuous Protection Server 8 Nell'eventualità di un guasto di sistema o della perdita di dati nel server di protezione, utilizzare Backup Exec per ripristinare rapidamente i dati nel server di protezione o in un server aziendale. Vedere “Ripristino di Continuous Protection Server con Backup Exec” a pagina 142. Vedere “Ripristino di file con Backup Exec Retrieve” a pagina 119. 9 Backup Exec SmartLink consente di visualizzare lo stato dei processi di backup di Continuous Protection Server nei registri processi e negli avvisi di Backup Exec. Questa funzione consente agli amministratori di determinare la qualità e la completezza dei processi di Continuous Protection Server prima o durante il processo di backup di Backup Exec. Vedere “Monitoraggio dei processi di CPS in Backup Exec” a pagina 143. Funzioni e vantaggi di Continuous Protection Server La Tabella 1-2 descrive le funzioni e i vantaggi di Continuous Protection Server. Tabella 1-2 Funzioni e vantaggi di Continuous Protection Server Funzione Descrizione Protezione continua dei dati CPS consente di eseguire il backup dei file in una rete (LAN o WAN) e di memorizzarli immediatamente in un server di protezione senza tempi di attesa. Non è necessario eseguire backup incrementali o differenziali in server protetti da CPS. In questo modo il livello di produttività rimane elevato e le informazioni dell'organizzazione sono sempre protette. Protezione a livello di byte Vengono acquisiti e protetti solo i dati modificati. Questa protezione capillare (o a livello di byte) riduce la quantità di dati da spostare attraverso la rete migliorando l'efficienza. Ripristino di file tramite Web Backup Exec Retrieve consente agli utenti di recuperare i propri file senza richiedere l'intervento del personale informatico e ciò comporta una riduzione delle richieste di assistenza agli amministratori e un miglioramento del livello di supporto. Il recupero di file viene eseguito mediante un motore di ricerca basato su Web che consente di trovare e scaricare file da Internet. Dal momento che per il ripristino dei file è necessario solamente un browser Web standard, non occorre installare alcun software client o agente nei computer. Ripristino completo del sistema È possibile eseguire il backup di server interi, compresi i file di sistema. In caso di guasto di sistema su larga scala, quale l'attacco di un virus, i server aziendali (origini) possono essere rapidamente ripristinati allo stato precedente. Backup simultanei Il supporto di più flussi di dati consente di eseguire contemporaneamente il backup continuo di più file server in un unico server di protezione. Console di amministrazione La console di amministrazione consente di definire le destinazioni di backup, personalizzare i processi, visualizzare lo stato e rendersi conto immediatamente di qualsiasi problema. 19 20 Introduzione a Symantec Continuous Protection Server Funzioni e vantaggi di Continuous Protection Server Funzione Descrizione Istantanee in data e ora specifiche CPS utilizza le istantanee eseguite mediante servizio Copia Shadow del volume (VSS) per consentire il controllo delle versioni dei file e permettere a utenti o amministratori di recuperare versioni precedenti di un documento. Le impostazioni delle istantanee forniscono agli amministratori grande flessibilità nella gestione e nella conservazione delle stesse. Da SmartLink a Gli utenti di Symantec Backup Exec possono visualizzare alcune attività CPS all'interno Symantec Backup Exec della console di amministrazione di Backup Exec. Ad esempio, è possibile visualizzare registri per i processi di backup di CPS. Backup Exec consente inoltre di trasferire su nastro i backup su disco per una memorizzazione a lungo termine. Opzioni di backup flessibili Consente di eseguire soltanto il backup di dati specifici. È possibile ridurre l'utilizzo di risorse di sistema eseguendo il backup soltanto delle informazioni che devono essere ripristinate. Programmazioni di È possibile eseguire il backup di file su richiesta oppure programmare l'esecuzione backup personalizzate automatica di backup periodici e continui. Cambio automatico della larghezza di banda Gli amministratori possono impostare la larghezza di banda massima per i processi continui di protezione dei dati. Protezione dei file aperti Continuous Protection Server protegge i file aperti durante processi di protezione continui. Proprietà di conservazione personalizzate Le proprietà di conservazione definiscono quanto tempo i dati dei backup giornalieri, settimanali e mensili rimangono memorizzati su disco. Ripresa automatica dei I processi di protezione continui vengono riavviati automaticamente al ripristino della processi connessione senza che sia necessario l'intervento di un amministratore. Installazione remota È possibile eseguire l'installazione remota di agenti Continuous Protection Agent in server remoti da una console centrale. Le risorse informatiche non devono risiedere necessariamente nella stessa sede in cui è installata o viene eseguita la protezione continua. Rilevamento Funzionalità di ricerca intuitive consentono agli utenti di trovare i file per nome file, data di modifica, tipo di file o dimensione del file. Protezione scalabile Le informazioni possono essere sottoposte a backup da origini nella rete corrente oppure dai nuovi server che vengono aggiunti al gruppo di backup. Backup dello stato del Continuous Protection Server acquisisce le informazioni sullo stato del sistema, riducendo sistema il tempo e il lavoro necessari per il recupero delle informazioni relative alla configurazione dei server. Symantec LiveUpdate L'aggiornamento periodico dei prodotti viene eseguito mediante Symantec LiveUpdate. Introduzione a Symantec Continuous Protection Server Strategie e pianificazione di backup Funzione Descrizione Supporto nativo di processori a 64 bit Nei server aziendali e di protezione sono supportati processori a 64 bit. Supporto di IPv6 È supportata la versione 6 del protocollo IP (IPv6). Utility impostazioni È inclusa una utility che consente di gestire le impostazioni del registro configurabili dall'utente. Recupero di file DLO Backup Exec Retrieve consente agli utenti di Backup Exec Desktop and Laptop Option (DLO) di ripristinare i file sottoposti a backup mediante DLO direttamente nelle loro workstation. Protezione continua di È supportata la protezione continua dei server Exchange tramite la console di Exchange amministrazione di Backup Exec. Strategie e pianificazione di backup Uno dei beni più importanti di qualsiasi azienda è costituito dalle informazioni memorizzate nei computer aziendali. La presenza di un piano di backup strategico può fare risparmiare tempo e denaro riducendo i tempi di ripristino delle informazioni in caso di guasto o di perdita dei dati. Continuous Protection Server può contribuire a semplificare le strategie di backup e di recupero dei file. Lo scopo principale di una strategia di backup è il recupero e il ripristino delle informazioni nel modo più rapido possibile dopo una perdita delle stesse. Secondariamente è necessario gestire le risorse per risparmiare denaro efficacemente. Una strategia di backup ben progettata riveste un ruolo fondamentale nella capacità di ripristinare rapidamente i file perduti. Considerazioni sulla protezione dei dati Prima di installare e utilizzare CPS, è necessario considerare le seguenti domande per determinare i requisiti di backup: ■ Quanti dati è necessario salvare e proteggere? ■ Quanti server devono essere sottoposti a backup? ■ Quante informazioni si possono memorizzare e in quali server? ■ Per quanto tempo occorre conservare i dati affinché siano disponibili? ■ Le informazioni di sistema del server sono state modificate in misura tale da renderne necessaria la protezione tramite backup? 21 22 Introduzione a Symantec Continuous Protection Server Strategie e pianificazione di backup ■ Quali informazioni sono di importanza strategica per l'azienda e devono pertanto essere sottoposte a backup continuo (dopo ogni modifica)? ■ Quali informazioni dovrebbero essere sottoposte a backup con frequenza oraria, giornaliera, settimanale, mensile o a intervalli irregolari? ■ Quali informazioni dovrebbero essere sottoposte soltanto a backup manuale all'occorrenza? ■ Le cartelle condivise sono in uso oppure tutti gli utenti hanno cartelle individuali nelle quali vengono memorizzati i file? ■ Chi deve avere accesso alla console di amministrazione di Continuous Protection Server per modificare impostazioni, pianificare backup e gestire gli avvisi di sistema? ■ Chi deve avere accesso alle varie destinazioni di backup per ripristinare i dati? ■ Come si desidera organizzare l'accesso alle destinazioni di backup? ■ Con quale frequenza occorre eseguire le istantanee di dati e quante sono necessarie? Pianificazione di processi di backup Probabilmente la parte più difficile nello sviluppo di una solida strategia di backup è costituita dalla individuazione di quali dati sottoporre a backup e quando. La frequenza di esecuzione dei backup dei file può influire su molti elementi, tra cui: ■ La qualità del backup ■ Le risorse necessarie per elaborare e memorizzare le informazioni ■ Il processo di individuazione delle informazioni che occorre ripristinare Vi sono più livelli di pianificazione dei backup che funzionano bene insieme e ogni organizzazione può utilizzare una combinazione di tali pratiche di backup. Innanzitutto le informazioni nei server aziendali devono essere sottoposte a backup a intervalli regolari. Periodicamente anche le informazioni meno importanti dovrebbero essere sottoposte a backup. I dati specifici, come le informazioni utilizzate per scopi di conformità o relative ai prodotti o ai servizi principali dell'azienda, dovrebbero essere sottoposti a backup continuo. Vedere “Creazione di processi di backup CPS” a pagina 97. Vedere “Modifica della pianificazione di un processo di backup” a pagina 104. La tabella Tabella 1-3 descrive i tipi di processi di backup pianificati che è possibile creare. Introduzione a Symantec Continuous Protection Server Dove trovare ulteriori informazioni Tabella 1-3 Tipi di backup pianificati Tipo di backup pianificato Descrizione Su richiesta File che vengono sottoposti a backup manuale all'occorrenza. Regolari File sottoposti regolarmente a backup. Si selezionano i giorni in cui vengono eseguiti i backup e l'ora di inizio. Ad esempio, è possibile sottoporre i dati del personale a backup tutti i giorni dal lunedì al venerdì alle ore 17:00. Un altro esempio sarebbe quello di sottoporre a backup tutti i server aziendali tutti i sabati alle ore 01:00. Periodici File sottoposti a backup in determinati giorni della settimana ed eseguiti periodicamente a intervalli prestabiliti. Ad esempio, è possibile sottoporre a backup le proposte di vendita ogni ora, i dati di sviluppo ogni tre ore, i dati del controllo qualità ogni quattro ore e così via. Continuo I file di importanza strategica, come i dati dei clienti, devono essere sottoposti a backup continuo. Ogni volta che si modifica un file, tutte le modifiche vengono copiate nel server di protezione. Non vi sono tempi di attesa o intervalli predefiniti quando vengono copiate le informazioni. Il backup viene eseguito immediatamente, anche quando i file sono aperti. Dove trovare ulteriori informazioni Nella documentazione del prodotto vengono fornite informazioni utili sull'utilizzo di Backup Exec Continuous Protection Server. È possibile accedere a tali informazioni dal CD del prodotto o dal sito Web di Symantec. Vedere “Accesso alla documentazione di Continuous Protection Server” a pagina 23. Vedere “Accesso alla Guida in linea” a pagina 24. Vedere “Accesso al sito Web del supporto tecnico di Symantec” a pagina 25. Vedere “Accesso al sito Web di Symantec Backup Exec” a pagina 25. Accesso alla documentazione di Continuous Protection Server La documentazione di Backup Exec Continuous Protection Server è disponibile nel CD del prodotto e viene installata insieme alla console di amministrazione. 23 24 Introduzione a Symantec Continuous Protection Server Dove trovare ulteriori informazioni La Tabella 1-4 descrive i manuali e il file della Guida in linea che costituiscono la documentazione di Continuous Protection Server. Tabella 1-4 Documentazione di Continuous Protection Server Titolo Descrizione Manuale dell'amministratore di Continuous Protection Server Questo manuale è indirizzato agli amministratori di sistema ed è distribuito in formato Adobe Acrobat (PDF). (CPSadmin_XX.pdf) Manuale di installazione rapida di Continuous Protection Server (CPSquick_xx.pdf) File della Guida in linea di Continuous Protection Server Il manuale di installazione rapida di Continuous Protection Server è stato realizzato per assistere l'utente durante l'installazione del prodotto e dei componenti. e viene fornito in formato Adobe Acrobat (PDF). Installato e memorizzato nel server, il file della Guida in linea è accessibile dalla console di amministrazione. (CPSconsole_XX.chm) File Leggimi di Continuous Protection Server (Readme_XX.html) File in formato HTML, da leggere prima di installare Continuous Protection Server, in cui vengono riportati eventuali problemi di installazione e le modifiche apportate al prodotto. Il prefisso XX nel nome del file ne indica la lingua. Le opzioni disponibili sono EN (inglese), ES (spagnolo), FR (francese), IT (italiano), DE (tedesco), JP (giapponese), KO (coreano) e ZH (cinese semplificato). Per accedere alla documentazione di Continuous Protection Server 1 Inserire il CD del prodotto nell'unità CD-ROM. 2 In Esplora risorse di Windows, selezionare la directory Docs. 3 Fare doppio clic sul file per aprirlo. Accesso alla Guida in linea La Guida in linea viene installata insieme al software Continuous Protection Server. Per accedere alla Guida in linea 1 Installare il software Continuous Protection Server. 2 Fare clic su ?. Introduzione a Symantec Continuous Protection Server Dove trovare ulteriori informazioni Accesso al sito Web del supporto tecnico di Symantec Nel sito Web del supporto tecnico di Symantec sono disponibili gli ultimi aggiornamenti del programma, patch, esercitazioni in linea, articoli della knowledge base e strumenti per l'eliminazione dei virus. Per accedere al sito Web del supporto tecnico di Symantec: ◆ In Internet accedere al seguente URL: www.symantec.com/techsupp Accesso al sito Web di Symantec Backup Exec Nel sito Web di Symantec Backup Exec sono disponibili informazioni tecniche in linea, un forum utenti, nonché collegamenti a informazioni sui prodotti, white paper ed esercitazioni. Per accedere al sito Web di Symantec Backup Exec ◆ In Internet accedere al seguente URL: http://backupexec.com 25 26 Introduzione a Symantec Continuous Protection Server Dove trovare ulteriori informazioni Capitolo 2 Installazione di Continuous Protection Server Il capitolo contiene i seguenti argomenti: ■ Prima dell'installazione ■ Requisiti di sistema per il prodotto ■ Installazione e posizione dei vari componenti ■ Esecuzione d un'installazione iniziale ■ Installazione remota dei componenti di Continuous Protection Server ■ Aggiornamento a Continuous Protection Server 12 ■ Modifica delle installazioni di Continuous Protection Server ■ Disinstallazione di Continuous Protection Server ■ Disinstallazione di un Continuous Protection Agent Prima dell'installazione Prima di installare Continuous Protection Server è necessario eseguire le operazioni descritte di seguito. Leggere le linee guida inerenti all'installazione di Continuous Protection Server per informazioni sull'ordine di installazione dei componenti. Vedere “Linee guida per l'installazione” a pagina 28. 28 Installazione di Continuous Protection Server Prima dell'installazione Eseguire lo strumento Verifica Vedere “Verifica dell'ambiente prima ambiente per determinare se vi sono dell'installazione” a pagina 29. problemi che potrebbero pregiudicare l'installazione. Se si esegue l'aggiornamento da una versione precedente, leggere la documentazione del prodotto per stabilire se vi sono problemi di compatibilità che potrebbero pregiudicare l'installazione. Vedere “Aggiornamento a Continuous Protection Server 12” a pagina 52. Leggere il file Leggimi per informazioni Vedere “Compatibilità del driver di filtro del file su prodotti non compatibili che devono system” a pagina 31. essere disattivati o disinstallati prima di installare Continuous Protection Server. Leggere la documentazione relativa al Vedere “Account servizio di Continuous prodotto per informazioni sulla Protection Server” a pagina 31. configurazione dell'account servizio per Continuous Protection Server. Verificare che i sistemi in cui si intende Vedere “Requisiti di sistema per il prodotto” installare Continuous Protection Server a pagina 32. e i relativi componenti soddisfino i requisiti di sistema. Configurare il firewall in uso per Vedere “Supporto per firewall ” a pagina 37. consentire il traffico attraverso le porte utilizzate da Continuous Protection Server. Linee guida per l'installazione La procedura di installazione di Continuous Protection Server è la seguente: ■ Installare Continuous Management Service e una console di amministrazione prima di installare altri componenti di Continuous Protection Server. ■ Se possibile, installare Continuous Management Service e la console di amministrazione in un server dedicato. Vedere “Esecuzione d un'installazione iniziale” a pagina 42. ■ Utilizzare la console di amministrazione per eseguire l'installazione remota di ulteriori console di amministrazione e Continuous Protection Agent in altri server aziendali o di protezione. Installazione di Continuous Protection Server Prima dell'installazione Vedere “Installazione remota dei componenti di Continuous Protection Server” a pagina 48. ■ Utilizzare la console di amministrazione per installare altri componenti. Verifica dell'ambiente prima dell'installazione Lo strumento Verifica ambiente di Symantec Backup Exec consente di valutare la compatibilità delle risorse hardware e software esistenti con l'installazione software di Continuous Protection Server. Lo strumento Verifica ambiente esegue la valutazione e il report di numerose configurazioni di preinstallazione. ■ Se il computer soddisfa i requisiti minimi di installazione, quali il sistema operativo, lo spazio su disco e di memoria e i privilegi dell'account di accesso. Vedere “Requisiti di sistema per il prodotto” a pagina 32. ■ Se il software di terze parti che utilizza le porte di Continuous Protection Server è configurato correttamente. ■ Se sono installati i componenti necessari e se le versioni sono compatibili con Continuous Protection Server. ■ Se sono installate versioni precedenti di Continuous Protection Server. ■ Se i dispositivi di memorizzazione e i relativi driver sono installati correttamente e vengono riconosciuti dal sistema operativo Windows. La Tabella 2-1 elenca i risultati segnalati per ogni elemento contrassegnato. Tabella 2-1 Risultati degli elementi contrassegnati Elemento contrassegnato Risultato Superato Non sono presenti incompatibilità che impediscono l'installazione di Continuous Protection Server. Per l'hardware questo risultato indica che la configurazione hardware è stata riconosciuta da Continuous Protection Server. Attenzione Esiste un'incompatibilità con Continuous Protection Server, che può tuttavia essere risolta, oppure una condizione di cui è necessario essere a conoscenza. Non riuscito Esiste un'incompatibilità con Continuous Protection Server che ne impedisce l'installazione. Prima di installare Continuous Protection Server è necessario un intervento da parte dell'utente. 29 30 Installazione di Continuous Protection Server Prima dell'installazione Sebbene Verifica ambiente venga eseguito automaticamente durante l'installazione, è comunque possibile eseguirlo manualmente prima di installare Continuous Protection Server o prima di eseguire il backup dei dati con Continuous Protection Server. Per verificare l'ambiente prima dell'installazione 1 Nel CD di installazione, fare clic su Installazione e quindi su Verifica ambiente di Continuous Protection Server Continuous Protection Server.. 2 Fare clic su Avanti. 3 Selezionare una delle seguenti opzioni: Verifica ambiente locale Consente di verificare la configurazione del computer locale Verifica ambiente remoto Consente di verificare la configurazione di un computer remoto 4 Fare clic su Avanti. 5 Se al passaggio 3 è stata selezionata l'opzione Verifica ambiente remoto, effettuare una delle seguenti operazioni: ■ Per selezionare il nome di un computer dall'elenco, fare clic su Aggiungi server da elenco. Selezionare il computer dall'elenco e fare clic su Avanti. ■ Per aggiungere il nome di un computer manualmente, fare clic su Aggiungi server manualmente. Digitare il nome del dominio e quello del computer, quindi fare clic su OK. Digitare il nome utente e la password per questo computer, quindi fare clic su OK. ■ Per rimuovere il nome di un computer dall'elenco dei computer in cui verrà eseguito lo strumento Verifica ambiente, selezionare il computer dall'elenco, quindi selezionare Rimuovi. 6 Esaminare i risultati di Verifica ambiente, prestando particolare attenzione agli elementi contrassegnati con Operazione non riuscita o Avvertimento. Per salvare i risultati di Verifica ambiente, selezionare Salva risultati in. Installazione di Continuous Protection Server Prima dell'installazione 7 Per selezionare una posizione di salvataggio dei risultati di Verifica ambiente diversa, fare clic su Cambia percorso e selezionare la posizione desiderata. 8 Fare clic su Fine. Compatibilità di Continuous Protection Server e Backup Exec Fare attenzione quando si installa CPS Protection Agent in server in cui sono installate versioni precedenti di Remote Agent. Mediante il programma di installazione di CPS è possibile aggiornare i componenti di Remote Agent alla versione 12. Ciò può tuttavia compromettere il corretto funzionamento del backup se si utilizza Backup Exec Media Server versione 10.x o precedente. Tuttavia, prima di eseguire l'aggiornamento di Remote Agent, viene sempre richiesta la conferma. Queste considerazioni sono valide anche quando si esegue l'aggiornamento di Backup Exec, nel caso si intenda eseguire Continuous Management Service in tale programma. Se si aggiorna la versione 10.x di Backup Exec alla 12, non sarà più possibile eseguire il backup dei client 10.x esistenti. Compatibilità del driver di filtro del file system I programmi software che utilizzano driver di filtro del file system, quali utility di deframmentazione del disco, alcuni agenti di file aperti e programmi antivirus non possono essere utilizzati con questo prodotto in quanto potrebbero verificarsi conflitti con i driver di filtro del file system di CPS. Se viene individuato un prodotto non compatibile in un server CPS, l'avvio simultaneo di CPS e di tale prodotto può rendere instabile il sistema o determinarne l'arresto. Inoltre l'attivazione di entrambi i prodotti all'avvio del sistema può impedirne l'avvio. Il ripristino del sistema consente di ritornare alla configurazione precedente. Rimuovere prodotti non compatibili o renderli indisponibili prima di installare CPS. Se CPS è già installato nel sistema, non attivare o avviare l'altro prodotto durante l'esecuzione di CPS. Per ulteriori informazioni, consultare il file Leggimi fornito con questa versione del prodotto per un elenco aggiornato dei prodotti con driver di filtro non compatibili. Account servizio di Continuous Protection Server Alcuni servizi di CPS funzionano nel contesto di un account utente configurato per i servizi del sistema CPS. Per specificare un account per CPS, immettere nome e password di un account amministratore per i servizi di CPS che si desidera utilizzare. 31 32 Installazione di Continuous Protection Server Requisiti di sistema per il prodotto I servizi non vengono avviati se la password dell'account è scaduta. Inoltre se vengono eseguiti troppi tentativi di avviare i servizi con una password scaduta, l'utente potrebbe essere escluso dall'account. Se il computer nel quale sono istallati i servizi CPS appartiene a un dominio, immettere un account utente di dominio. L'account viene aggiunto al gruppo degli amministratori locale tramite il programma di installazione di CPS. Se il computer appartiene a un gruppo di lavoro, immettere un account amministratore o equivalente appartenente al gruppo di amministratori. All'account designato per i servizi di CPS, indipendentemente che sia nuovo o meno, vengono assegnati i seguenti diritti: ■ Accesso come servizio. ■ Diritti di amministratore (fornisce diritti complessivi per il computer senza limitazioni). Nei computer in cui è installato Windows Server 2003 non è possibile installare CPS utilizzando un account servizio con campo password vuoto. Se si esegue questa operazione, viene visualizzato un messaggio di errore. È possibile configurare Windows in modo da consentire campi password vuoti. Per ulteriori informazioni, consultare la documentazione di Windows. L'account utilizzato deve essere valido per ogni nodo del gruppo di backup e potrebbe essere necessario stabilire relazioni di trust tra i computer del dominio. In una configurazione con più domini e con relazioni di trust tra i computer coinvolti nell'installazione remota, l'account dell'utente che utilizza il computer dal quale viene eseguita l'installazione deve essere presente nel gruppo locale di amministratori nel computer di destinazione dell'installazione remota. In un gruppo di lavoro, tutti i nodi del backup devono funzionare in modalità non protetta. Gli script pre-processo e post-processo vengono eseguiti con l'account servizio, sebbene possano essere necessari ulteriori diritti. Requisiti di sistema per il prodotto Per installare e utilizzare questo prodotto, i requisiti hardware e software devono soddisfare i requisiti minimi di ogni componente di Continuous Protection Server. I requisiti in un sistema reale potrebbero essere superiori ai requisiti minimi indicati. Inoltre, quando più componenti sono installati nello stesso server, i requisiti di sistema vanno sommati. Vedere “Requisiti di sistema dei server aziendali” a pagina 33. Installazione di Continuous Protection Server Requisiti di sistema per il prodotto Vedere “Requisiti di sistema di Continuous Management Service e dei server di protezione” a pagina 34. Vedere “Requisiti di sistema della console di amministrazione” a pagina 35. Vedere “Requisiti di sistema del componente Web Restore Server” a pagina 35. Vedere “Requisiti di sistema del componente di indicizzazione” a pagina 36. Vedere “Requisiti di sistema di Backup Exec Retrieve” a pagina 36. Vedere “Supporto per firewall ” a pagina 37. Requisiti di sistema dei server aziendali Nei server aziendali vengono memorizzati i dati utilizzati e salvati quotidianamente in file server e successivamente sottoposti a backup in un server di protezione. La tabella Tabella 2-2 elenca i requisiti di sistema dei server aziendali. Tabella 2-2 Componente Requisiti di sistema dei server aziendali Requisiti Sistemi operativi supportati Questo componente è supportato nei seguenti sistemi operativi: ■ Microsoft Windows 2000 Server con Service Pack 4 ■ Microsoft Windows 2000 Advanced Server con Service Pack 4 ■ Microsoft Windows Server 2003 x64 Editions Microsoft Windows Server 2003 (inclusi R2, ma non Data Center) con Service Pack 1 ■ Microsoft Windows Server 2003, Small Business Server con Service Pack 1 ■ ■ Microsoft Windows Storage Server 2003 con Service Pack 1 ■ Microsoft Windows Server 2008, incluso Windows Server Core RAM 512 MB (1 GB consigliato) Spazio su disco: Software di Continuous Protection Server 25 MB Spazio su disco: journal 100 MB (10 GB consigliati) Spazio su disco: registri e avvisi 100 MB Spazio su disco: oggetti denominati Almeno 100 MB a seconda della configurazione del server (1 GB consigliato se si esegue il backup dello stato del sistema) Gruppo di continuità Si consiglia un gruppo di continuità (alimentazione di backup a batteria) 33 34 Installazione di Continuous Protection Server Requisiti di sistema per il prodotto Componente Requisiti Servizi pubblici Microsoft Data Access Components (MDAC) versione 2.5 o successiva Requisiti di sistema di Continuous Management Service e dei server di protezione I dati vengono sottoposti a backup dai server aziendali nei server di protezione. La Tabella 2-3 elenca i requisiti di sistema di Continuous Management Service e dei server di protezione. Tabella 2-3 Componente Requisiti di sistema di Continuous Management Service e dei server di protezione Requisiti Sistemi operativi supportati Continuous Management Service e i server di protezione sono supportati nei seguenti sistemi operativi: ■ Microsoft Windows Server 2003 x64 Editions Famiglia di prodotti Microsoft Windows Server 2003 (inclusi R2, ma non Data Center) con Service Pack 1 ■ Microsoft Windows Server 2003, Small Business Server con Service Pack 1 ■ ■ Microsoft Windows Storage Server 2003 con Service Pack 1 ■ Microsoft Windows Server 2008, incluso Windows Server Core RAM 512 MB (1 GB consigliato) Spazio su disco: Software di Continuous Protection Server 58 MB Spazio su disco: registri e avvisi 100 MB Spazio su disco: componente Almeno 1 GB di indicizzazione Volumi Gruppo di continuità Per garantire prestazioni ottimali, il server di protezione deve avere almeno quattro volumi separati, ovvero ■ volume di sistema ■ volume dei journal ■ volume della destinazione di backup ■ volume per la memorizzazione delle istantanee per la destinazione di backup. Si consiglia un gruppo di continuità (alimentazione di backup a batteria) Installazione di Continuous Protection Server Requisiti di sistema per il prodotto Componente Requisiti Servizi pubblici Microsoft Data Access Components (MDAC) versione 2.5 o successiva Requisiti di sistema della console di amministrazione Nel gruppo di backup è possibile installare un numero qualsiasi di console di amministrazione. La Tabella 2-4 elenca i requisiti di sistema della console di amministrazione Tabella 2-4 Componente Requisiti di sistema della console di amministrazione Requisiti Sistemi operativi supportati La console di amministrazione è supportata nei seguenti sistemi operativi: ■ Microsoft Windows 2000 Professional con Service Pack 4 ■ Microsoft Windows 2000 Server con Service Pack 4 ■ Microsoft Windows 2000 Advanced Server con Service Pack 4 Famiglia di prodotti Microsoft Windows Server 2003 (inclusi R2, ma non Data Center) con Service Pack 1 ■ Microsoft Windows XP Professional ■ ■ Microsoft Windows XP Professional x64 Edition ■ Microsoft Windows Server 2008, incluso Windows Server Core RAM 512 MB, 1 GB consigliato Spazio su disco 35 MB solo per la console, ai quali vanno aggiunti: ■ 250 MB per i file di installazione remota in sistemi a 32 bit ■ 275 MB per i file di installazione remota in sistemi a 64 bit 10 MB per Utility impostazioni, a cui vanno aggiunti (nel caso gli elementi indicati di seguito non siano già installati): Servizi pubblici ■ 300 MB per .Net framework 2.0 (versione a 32 bit) ■ 600 MB per .Net framework 2.0 (versione a 64 bit) Microsoft Data Access Components (MDAC) versione 2.5 o successiva Se necessario, .Net Framework 2.0 viene installato per Utility impostazioni Requisiti di sistema del componente Web Restore Server Il componente Web Restore Server viene installato nel computer dove si trova Continuous Management Service. La Tabella 2-5 elenca i requisiti di sistema del componente Web Restore Server 35 36 Installazione di Continuous Protection Server Requisiti di sistema per il prodotto Tabella 2-5 Requisiti di sistema del componente Web Restore Server Elemento Descrizione RAM 512 MB (1 GB consigliato) Spazio su disco: software installato 25 MB Servizi pubblici Microsoft Data Access Components (MDAC) versione 2.5 o successiva Requisiti di sistema del componente di indicizzazione Il componente di indicizzazione viene installato con ciascun Continuous Protection Agent. La tabella Tabella 2-6 elenca i requisiti di sistema del componente di indicizzazione. Tabella 2-6 Requisiti di sistema del componente di indicizzazione Elemento Descrizione RAM 512 MB (1 GB consigliato) Spazio su disco: software installato 40 MB Spazio su disco: indice In base alle necessità Servizi pubblici Microsoft Data Access Components (MDAC) versione 2.5 o successiva Requisiti di sistema di Backup Exec Retrieve Backup Exec Retrieve è il punto d'accesso mediante il quale è possibile accedere al componente Web Restore Server per ripristinare i file. La Tabella 2-7 elenca i requisiti di sistema di Backup Exec Retrieve. Installazione di Continuous Protection Server Requisiti di sistema per il prodotto Tabella 2-7 Elemento Requisiti di sistema di Backup Exec Retrieve Descrizione Sistemi operativi supportati I seguenti sistemi operativi supportano Backup Exec Retrieve: ■ Microsoft Windows 2000 Professional con Service Pack 4 ■ Microsoft Windows 2000 Server con Service Pack 4 ■ Microsoft Windows 2000 Advanced Server con Service Pack 4 Famiglia di prodotti Microsoft Windows Server 2003 (inclusi R2, ma non Data Center) con Service Pack 1 ■ Microsoft Windows XP Professional con Service Pack 1 o versione successiva ■ Browser supportati ■ Microsoft Windows Vista ■ Microsoft Windows Server 2008, incluso Windows Server Core Internet Explorer 6.0 o versione successiva. Backup Exec Retrieve è compatibile anche con altri browser Internet, sebbene se il layout delle schermate e altre funzioni possano variare. Supporto per firewall Per consentire alle porte elencate di seguito di supportare Continuous Protection Server, è necessario configurare i firewall. CPS crea automaticamente un elenco di eccezioni di firewall. Se un'impostazione predefinita relativa alle porte viene modificata in un computer, la modifica deve essere estesa a tutti i computer del gruppo di backup di Continuous Protection Server. Avvertimento: La modifica non corretta delle chiavi del registro di configurazione può danneggiare gravemente il sistema. Prima di modificare il registro, eseguire un backup dei dati importanti nel computer. La Tabella 2-8 elenca le impostazioni predefinite delle porte per Continuous Protection Server. Tabella 2-8 Impostazioni predefinite delle porte per Continuous Protection Server Nome servizio Numero porta predefinito Tipo di porta Chiave di registro modificabile Network Helper Service (ENL) 1804 UDP HKLM\Software\Symantec\ENL\Network.TCPIP 37 38 Installazione di Continuous Protection Server Requisiti di sistema per il prodotto Nome servizio Numero porta predefinito Tipo di porta Chiave di registro modificabile CPA Data 20481 TCP HKLM\Software\Symantec\Backup Exec CPS\Parameters\Communications\FFXport CPA RPC 20483 TCP HKLM\Software\Symantec\Backup Exec CPS\Parameters\RPC Interface\RxRsaStaticPort CMS RPC 20485 TCP HKLM\Software\Symantec\Backup Exec CPS\Parameters\RPC Interface\RxRmsStaticPort Componente Web Restore Server (http) 8181 TCP È possibile modificare i numeri di porta del componente Web Restore Server. Per informazioni sulla configurazione di Web Server di Backup Exec Continuous Protection Server, visitare il seguente URL: http://seer.entsupport.symantec.com/docs/278249.htm Componente Web 8443 Restore Server (https) TCP È possibile modificare i numeri di porta del componente Web Restore Server. Per ulteriori informazioni sulla configurazione di Backup Exec Continuous Protection Server Web Server, visitare il seguente URL: http://seer.entsupport.symantec.com/docs/278249.htm Inoltre, Continuous Protection Server Services Manager, l'installazione remota e Utility impostazioni utilizzano le porte per la condivisione dei file di Windows (NetBIOS o SMB). Per un funzionamento corretto di questi servizi, è necessario configurare le porte. La Tabella 2-9 elenca le porte che non devono essere aperte per le connessioni a Internet. Tabella 2-9 Porte che non devono essere utilizzate per le connessioni a Internet. Nome servizio Numero porta predefinito Tipo di porta Chiave di registro modificabile Windows 445 TCP No Windows 137 UDP No (NetBIOS) 138 UDP 139 TCP (NetBIOS su TCP/IP) Installazione di Continuous Protection Server Installazione e posizione dei vari componenti Continuous Protection Server utilizza inoltre le seguenti porte del server locale: ■ 2638 ■ 9000-9003 ■ 10000 ■ 13730 ■ 14300 ■ 20487 Poiché queste porte sono utilizzate solamente nel server locale, non è necessario o consigliato aprirle mediante il firewall. Installazione e posizione dei vari componenti Al termine dell'installazione di CPS, a seconda dei componenti di Continuous Protection Server installati, vari file, servizi, driver e voci del registro di sistema vengono aggiunti al sistema. Vedere “Cartelle installate” a pagina 39. Vedere “Driver installati” a pagina 40. Vedere “Servizi di Continuous Protection Server installati” a pagina 40. Vedere “Voci del registro di sistema” a pagina 41. Vedere “Account servizio di Continuous Protection Server” a pagina 31. Cartelle installate Per impostazione predefinita, Continuous Protection Server installa file e cartelle in C:\Programmi\Symantec\Continuous Protection Server\. La tabella Tabella 2-10 descrive le cartelle che vengono installate. Tabella 2-10 Cartelle installate Cartella Descrizione ASA (Adaptive Server Anywhere) La cartella ASA contiene le cartelle Win32 e Charsets. La cartella Win32 contiene il motore del database ASA e i relativi file di backup, il servizio DBMS, i file di supporto ASA e lo strumento di query ASA. In questa cartella sono inoltre contenute le utility di backup (cpsDBBackup.exe) e di convalida del database (cpsDBValidate.exe). La cartella Charsets contiene i file di supporto per Unicode ASA. 39 40 Installazione di Continuous Protection Server Installazione e posizione dei vari componenti Cartella Descrizione Autonomy Continuous Protection Server utilizza un servizio di indicizzazione di terzi, denominato Autonomy. La cartella Autonomy contiene tutti i file e servizi utilizzati dal servizio di indicizzazione, nonché i file di registro Autonomy. Database La cartella Database contiene i database Continuous Management Service (rms.db) e Continuous Protection Agent (rsa.db), le rispettive copie di backup e i relativi file di database. Drivers La cartella Drivers contiene il driver dei filtri di Continuous Protection Server. Installa La cartella Install contiene i file di installazione di Continuous Protection Server, Remote Agent e Symantec LiveUpdate per le installazioni remote. Services La cartella Services contiene i file eseguibili dei servizi di Continuous Protection Server e i relativi file di supporto. Logs La cartella Logs contiene i registri di traccia e il registro di Network Helper (ENL). Driver installati Continuous Protection Server installa il driver dei filtri CpsFsJnl.sys. Questo driver rileva i cambiamenti avvenuti nei file protetti e li registra nel server di protezione. Servizi di Continuous Protection Server installati La tabella Tabella 2-11 descrive i servizi installati da Continuous Protection Server. Tabella 2-11 Nome servizio Nome abbreviato Servizi installati Descrizione Backup Exec RxRMS Continuous Protection Administration Service Il servizio Continuous Management Service è presente solo nel server in cui è installato Continuous Management Service. Questo servizio gestisce la configurazione di tutti i Backup Exec Continuous Protection Agent presenti nel gruppo di backup. Backup Exec RxRSA Continuous Protection Agent Il servizio Continuous Protection Agent è presente in tutti i server in cui è installato Continuous Protection Agent. Questo servizio consente di sottoporre a backup i dati del server o di spostare i dati sottoposti a backup nel server. Backup Exec RepBrokerSvc Continuous Protection Broker Service Consente la comunicazione tra Continuous Protection Server e Backup Exec per agevolare la protezione continua dei registri transazioni di Microsoft Exchange. Installazione di Continuous Protection Server Installazione e posizione dei vari componenti Nome servizio Nome abbreviato Descrizione Backup Exec rxWriterSvc Continuous Protection Configuration Writer Rende possibile la comunicazione con i servizi Volume Shadow per salvare e memorizzare i dati di configurazione di Continuous Protection Server. Backup Exec RxASA Continuous Protection Database Controlla il database di configurazione per tutti i dati di Continuous Protection Server. Backup Exec RxNoService Continuous Protection System State Manager Consente l'acquisizione di informazioni di sistema e sulla condivisione di file. Backup Exec ENL Continuous Protection Network Helper (ENL) Consente a Continuous Management Service di raggruppare e rilevare Continuous Protection Agent e di comunicare con essi. Backup Exec SUIR Continuous Protection Indexing Service Esegue l'indicizzazione dei file di cui è stato eseguito il backup utilizzando Continuous Protection Server e presenta questi file dopo un'operazione di ricerca mediante l'interfaccia Web Retrieval o la console di amministrazione. Backup Exec RxWRG Continuous Protection Web Restore Backend Controlla l'interfaccia di Continuous Protection Server Web Restore backend. Backup Exec RxWebApp Continuous Protection Web Restore Frontend Controlla l'interfaccia di Continuous Protection Server Web Restore frontend. Symantec Web Server VRTSweb Il servizio Web Server. Voci del registro di sistema Continuous Protection Server aggiunge le seguenti voci del registro di sistema: ■ HKLM\SOFTWARE\Symantec\Backup Exec CPS In questo percorso vengono memorizzati i dati relativi alle directory journal, al percorso di installazione di Continuous Protection Server, alla directory di installazione del database Continuous Management Service, ai parametri di Continuous Protection Server e alle informazioni relative alla build di Continuous Protection Server. ■ HKLM\SYSTEM\CurrentControlSet\Services\ In questo percorso vengono memorizzate le informazioni relative alla tecnologia del database di Continuous Protection Server (Adaptive Server 41 42 Installazione di Continuous Protection Server Esecuzione d un'installazione iniziale Anywhere versione 9), il driver filtro del file system, il driver di scrittura journal del file system e la configurazione del driver riconoscitore del file system. È possibile modificare le voci del registro di sistema utilizzando Utility impostazioni. Vedere “Accesso a Utility impostazioni” a pagina 82. Esecuzione d un'installazione iniziale Un tipico gruppo di backup di Continuous Protection Server completamente funzionale comprende i seguenti componenti: ■ Un server nel quale sono installati Continuous Management Service, Continuous Protection Agent, la console di amministrazione, il componente Web Restore Server e il componente di indicizzazione. Questo server diventa il punto di gestione centrale nel gruppo di backup. ■ Un Continuous Protection Agent in ciascun server aziendale e di protezione e il componente di indicizzazione installato in ciascun server di protezione. ■ Un numero qualsiasi di console di amministrazione. Nota: I componenti di Continuous Management Service possono essere installati in un server Backup Exec o autonomo. Se Continuous Protection Server è installato in Backup Exec, è necessario aggiornare l'installazione di Backup Exec alla versione 12. Se l'installazione di Continuous Protection Server viene eseguita in un server autonomo, viene installata anche la versione 12 di Remote Agent. Remote Agent non viene installato in Backup Exec. La prima fase della creazione di un ambiente completamente funzionale è la configurazione del server in cui è installato Continuous Management Service, solitamente mediante un'installazione iniziale da CD. I file di Continuous Protection Server da installare nel corso dell'installazione iniziale includono Continuous Management Service e la console di amministrazione. Se il server in cui è installato Continuous Management Service è anche un server aziendale o di protezione, è necessario installare anche un Continuous Protection Agent. Inoltre vengono installati il componente Web Restore Server, il componente di indicizzazione e l'applicazione SmartLink. L'installazione di Remote Agent è facoltativa e viene eseguita durante l'installazione iniziale con un Continuous Protection Agent. Symantec LiveUpdate viene installato automaticamente con la console di amministrazione. Installazione di Continuous Protection Server Esecuzione d un'installazione iniziale I firewall devono essere riconfigurati manualmente per l'installazione da CD e l'installazione remota. In alternativa, è possibile disattivare i firewall durante l'installazione. Vedere “Supporto per firewall ” a pagina 37. Vedere “Account servizio di Continuous Protection Server” a pagina 31. Per sfruttare le capacità di determinazione della versione di Backup Exec Retrieve, è necessario che Windows 2003 sia in esecuzione nei server di protezione. Vedere “Requisiti di sistema di Continuous Management Service e dei server di protezione” a pagina 34. Nota: Dopo avere installato Continuous Protection Server in un computer con sistema operativo Windows Server 2003, potrebbe essere visualizzato un messaggio di errore in cui si notifica che non è stato possibile avviare il servizio di bilanciamento del carico di rete. Il problema, segnalato da Microsoft, evidenzia "sebbene il servizio non sia installato, è possibile che nel Registro di sistema siano presenti alcune chiavi di tale servizio." Anche se nell'articolo 268437 di Microsoft Knowledge Base il problema viene descritto come relativo a Windows 2000 Advanced Server, la risoluzione può essere applicata anche a Windows Server 2003. Per ulteriori informazioni, vedere l'articolo Microsoft "Network Load Balancing, Windows 2000 Advanced Server" nel seguente URL: www.microsoft.com Quando si esegue l'installazione da CD, è necessario disporre dei diritti di amministratore per il computer nel quale si installa il software. Per eseguire un'installazione iniziale 1 Chiudere tutti i programmi in esecuzione. 2 Se la funzione di esecuzione automatica è attivata, il programma di installazione viene avviato automaticamente quando si inserisce il CD-ROM nell'apposita unità. Se tale funzione non è attivata, fare doppio clic sul file browser.exe nel CD-ROM oppure scaricare la directory. 3 Scegliere la lingua e fare clic su OK. 4 Nella schermata di benvenuto del CD di Backup Exec Continuous Protection Server sono presenti i collegamenti a varie aree del CD di installazione. Dopo avere esaminato le informazioni sul prodotto, fare clic su Installazione. 43 44 Installazione di Continuous Protection Server Esecuzione d un'installazione iniziale 5 Fare clic su Verifica ambiente di Backup Exec Continuous Protection Server, quindi fare clic su Avanti. 6 Selezionare Verifica ambiente locale o Verifica ambiente remoto. 7 In tal caso, effettuare una delle seguenti operazioni: ■ Se Verifica ambiente non individua alcun problema che potrebbe impedire un'installazione corretta di Continuous Protection Server, fare clic su Fine. ■ 8 Se Verifica ambiente individua problemi che potrebbero impedire un'installazione corretta di Continuous Protection Server, correggere i problemi prima di eseguire di nuovo l'installazione. Selezionare Avvia l'installazione di Backup Exec Continuous Protection Serverper installare Continuous Protection Server, quindi fare clic su Avanti. Continuous Protection Server stabilisce se il computer è un server a 32 o 64 bit e installa la versione corretta del software. 9 Leggere la finestra di benvenuto dell'Installazione guidata di Continuous Protection Server, quindi fare clic su Avanti. 10 Leggere e accettare il Contratto di licenza nella finestra Contratto di licenza, quindi fare clic su Avanti. 11 Selezionare uno dei seguenti metodi per immettere le chiavi di licenza, quindi fare clic su Avanti. Per immettere le chiavi di licenza manualmente Digitare il numero di chiave di licenza nella casella Chiave di licenza, quindi fare clic su Aggiungi. Ripetere l'operazione per la chiave di licenza di ogni opzione o agente che si desidera aggiungere. Per importare chiavi di licenza da un file Fare clic su Importa e selezionare il file cpssernum.xml. Per installare una versione di valutazione Lasciare vuoto il campo della chiave di licenza, quindi continuare con il passaggio 14. Le chiavi di licenza immesse vengono salvate nel file cpssernum.xml nella directory Windows o WINNT. Installazione di Continuous Protection Server Esecuzione d un'installazione iniziale 12 Nella schermata Funzioni locali, selezionare i componenti di Continuous Protection Server da installare e fare clic su Avanti Console di amministrazione Selezionare questa opzione per installare una console di amministrazione che consentirà la gestione e il monitoraggio delle attività nel gruppo di backup. Con questa opzione viene installato anche Symantec LiveUpdate 3.0. Utility impostazioni Selezionare questa opzione per installare Utility impostazioni di Continuous Protection Server, che consente di apportare modifiche a varie impostazioni del registro nel computer utilizzato. Se non è già installato, questa opzione installa anche .Net Framework 2.0. Supporto installazione remota Selezionare questa opzione per installare i file necessari per l'installazione remota di altri componenti. Supporto x86 per installare i componenti necessari per l'installazione remota in computer a 32 bit. Supporto x64 per installare i componenti necessari per l'installazione remota in computer a 64 bit. Continuous Management Service Selezionare questa opzione per installare un Continuous Management Service, che deve essere installato per creare e gestire il gruppo di backup. Un solo Continuous Management Service può essere installato in ogni gruppo di backup e l'installazione deve avvenire prima di quella di ogni altro componente di Continuous Protection Server. CMS deve disporre di un indirizzo IP fisso Se quando CMS è in funzione l'indirizzo IP viene modificato, sarà necessario riavviare CMS e il servizio Network Helper (ENL), ad esempio, net stop RxRMS, net stop Network Helper, net start RxRMS. Inoltre se gli agenti di protezione si trovano in subnet diverse da CMS, CMS deve essere registrato in DNS (Domain Name Service). Componenti di Web Restore Server Selezionare questa opzione per consentire agli utenti finali di visualizzare e ripristinare i file mediante il browser Web. Continuous Protection Agent Selezionare questa opzione per installare un Continuous Protection Agent nel computer. È necessario installare un Continuous Protection Agent in tutti i computer che vengono utilizzati come server aziendali o di protezione. componente di indicizzazione Selezionare questa opzione per consentire l'indicizzazione e quindi la ricerca nei file memorizzati nel server. Backup Exec Remote Agent for Windows Systems Selezionare questa opzione per eseguire un'installazione di Remote Agent nel computer locale. 45 46 Installazione di Continuous Protection Server Esecuzione d un'installazione iniziale Exchange Protection Agent Selezionare questa opzione per garantire una protezione continua dei server di Microsoft Exchange. Un Exchange Protection Agent deve essere installato con Continuous Management Service e un Continuous Protection Agent nel media server di Backup Exec. Un Exchange Protection Agent deve essere installato con Remote Agent e un Continuous Protection Agent nel sistema Microsoft Exchange. Se non è possibile selezionare questa opzione, verificare in DNS le impostazioni corrette. 13 Nella finestra del gruppo di backup, immettere un nome per il gruppo di backup e il nome di Continuous Management Service, quindi fare clic su Avanti Quando si fa clic su Avanti, potrebbe essere visualizzata la finestra Avviso di protezione Windows con le opzioni per bloccare la richiesta, sbloccarla o richiedere in un secondo momento. Questa finestra viene visualizzata perché il programma di installazione sta cercando un Continuous Management Service esistente il cui nome del gruppo di backup è già registrato. Fare clic sul comando di sblocco per continuare. 14 Nella schermata dei servizi immettere le credenziali per l'account servizio di Backup Exec Continuous Protection Server, tra cui nome utente, password e dominio. 15 Fare clic su Avanti. 16 Se è stato selezionato un Continuous Management Service per questa installazione e il server Continuous Management Service dispone di più schede NIC, viene visualizzata la finestra Selezione interfaccia di rete. Selezionare l'interfaccia di rete da utilizzare per la gestione del gruppo di backup e controllare le impostazioni visualizzate. 17 Fare clic su Avanti. Installazione di Continuous Protection Server Esecuzione d un'installazione iniziale 18 Nella finestra Cartella di supporto, accettare le directory predefinite oppure sostituirle e fare clic su Avanti. Directory System Cache Selezionare o individuare la directory dove è possibile memorizzare i dati relativi alle informazioni di sistema (stato del sistema e Componenti copia Shadow) da sottoporre a backup. La cache di sistema è una sorta di contenitore per le informazioni di sistema e di condivisione. Per le informazioni di sistema sono necessari almeno 5 GB di spazio su disco. Se al server sono stati assegnati ruoli aggiuntivi, quali controllore del dominio, sarà necessario ulteriore spazio. Directory Journal Selezionare la directory journal predefinita oppure selezionarne un'altra per memorizzare i journal di backup. Le cartelle journal contengono le modifiche dinamiche dei dati apportate durante i backup continui. Directory Indexing Selezionare la directory predefinita oppure selezionarne un'altra per memorizzare il database di indicizzazione. Il componente di indicizzazione contiene indici delle istantanee acquisite nel server di protezione. Installare queste directory in volumi separati. 19 Dopo avere controllato le selezioni, fare clic su Installa nella finestra Avvio installazione del programma. 20 Al termine dell'installazione di Continuous Protection Server verrà chiesto di riavviare il computer. Scegliere Sì per completare l'installazione. Se è stato installato un Continuous Protection Agent, è necessario riavviare il server dopo l'installazione iniziale. In questo modo si garantisce che il driver filtro sia installato correttamente e che tutti i file aperti vengano rilevati. Se si utilizza Individuazione evento di arresto di Microsoft, è necessario riavviare manualmente il server dopo l'installazione. Visualizzazione dei registri di installazione Per la risoluzione dei problemi di installazione, è possibile visualizzare i registri di installazione in %allusersprofile%\dati applicazioni\symantec\Backup Exec 47 48 Installazione di Continuous Protection Server Installazione remota dei componenti di Continuous Protection Server CPS\logs. Nei computer in cui è in esecuzione Windows Server 2008, il percorso dei registri di installazione è C:\ProgramData\Symantec\Continuous Protection Server\logs. Il nome di file è Cpsinst.log. Installazione remota dei componenti di Continuous Protection Server Al termine dell'installazione iniziale, utilizzare la console di amministrazione di CPS per eseguire l'installazione remota di altri componenti ad esempio console di amministrazione aggiuntive, Continuous Protection Agent o entrambi. Nel gruppo di backup è possibile installare un numero qualsiasi di console, mentre è necessario installare un Continuous Protection Agent in ciascun server aziendale e di protezione. Se CMS viene installato in un computer con Windows Server 2008, è possibile eseguire l'installazione remota di CPA e console di amministrazione in computer in cui sono in esecuzione vari sistemi operativi. Nota: Non è possibile proteggere un server aziendale in cui è in esecuzione Windows Server 2008 con un server di protezione in cui è in esecuzione Windows Server 2003, in quanto tale configurazione comporta perdite di dati. La tabella Tabella 2-12 elenca i sistemi operativi in cui è possibile eseguire l'installazione remota dei componenti CPS se CMS viene installato in un computer in cui è in esecuzione Windows Server 2008. Tabella 2-12 Componenti per i quali è possibile eseguire l'installazione remota da Windows Server 2008 Sistema operativo Componente di CPS Windows Server 2008 CPA o console di amministrazione Non è possibile installare la console di amministrazione in un computer in cui è in esecuzione l'opzione di installazione Windows Server Core di Windows Server 2008. Windows Server 2003 CPA o console di amministrazione Windows 2000 Server CPA o console di amministrazione Windows Vista Console di amministrazione Installazione di Continuous Protection Server Installazione remota dei componenti di Continuous Protection Server Sistema operativo Componente di CPS Windows XP Console di amministrazione Se CMS viene installato in un computer con Windows Server 2003, è possibile eseguire l'installazione remota di CPA e console di amministrazione in computer in cui sono in esecuzione vari sistemi operativi. La tabella Tabella 2-13 elenca i sistemi operativi in cui è possibile eseguire l'installazione remota dei componenti CPS se CMS viene installato in un computer in cui è in esecuzione Windows Server 2003. Tabella 2-13 Componenti per i quali è possibile eseguire l'installazione remota da Windows Server 2003 Sistema operativo Componente di CPS Windows Server 2003 CPA o console di amministrazione Windows 2000 Server CPA o console di amministrazione Windows Vista console di amministrazione Windows XP Console di amministrazione Windows Server 2008 Console di amministrazione I firewall devono essere riconfigurati manualmente per l'installazione da CD e l'installazione remota. In alternativa, è possibile disattivare i firewall durante l'installazione. Vedere “Supporto per firewall ” a pagina 37. Vedere “Account servizio di Continuous Protection Server” a pagina 31. Per eseguire l'installazione remota di componenti in computer distribuiti, è necessario disporre dei diritti di amministratore e dei diritti di backup nel computer nel quale è installato Continuous Management Service. In una configurazione con più domini e con relazioni di trust tra i computer coinvolti nell'installazione remota, l'account dell'utente che utilizza il computer dal quale viene eseguita l'installazione deve essere presente nel gruppo di amministratori locale del computer di destinazione dell'installazione remota. Installazione remota dei componenti di Continuous Protection Server 1 Nella barra delle applicazioni di Windows, fare clic su Start > Programmi > Symantec > Backup Exec CPS > Backup Exec CPS Console. 2 Selezionare Configurazione dalla barra di spostamento. 49 50 Installazione di Continuous Protection Server Installazione remota dei componenti di Continuous Protection Server 3 Nella sezione Attività server del riquadro delle attività, fare clic su Installazione remota guidata dei componenti CPS. 4 Leggere l'introduzione in Installazione remota guidata dei componenti CPS e fare clic su Avanti. 5 Nella finestra Seleziona un computer, immettere il nome del computer in cui installare i componenti o individuarne il percorso. In alternativa, immettere l'indirizzo IP del computer. Se il computer nel quale vengono installati i componenti si trova in una subnet diversa, i servizi di assegnazione dei nomi, quali Dynamic Name Service (DNS) o Windows Internet Naming Service (WINS) devono essere determinati in tutti i routing per garantire un funzionamento del prodotto e una comunicazione corretti. 6 Fare clic su Avanti. 7 Nella finestra Seleziona componenti, selezionare i componenti da installare. Per impostazione predefinita entrambe le opzioni sono preselezionate per l'installazione. Per prestazioni ottimali, alcuni componenti di Continuous Protection Server dovrebbero essere installati in volumi separati. La cartella Journal, il componente di indicizzazione, il volume della destinazione di backup e di sistema devono essere installati in volumi separati. 8 Fare clic su Avanti. 9 Immettere le credenziali per l'account servizio CPS di Backup Exec, tra cui nome utente, password e dominio. 10 Immettere la chiave di licenza fornita e fare clic su Avanti. 11 Nella finestra Percorso cache oggetto di sistema locale selezionare o individuare la directory dove è possibile memorizzare i dati relativi alle informazioni di sistema (stato del sistema e Componenti copia shadow) da sottoporre a backup. La cache di sistema locale è una sorta di contenitore per le informazioni di sistema e di condivisione. Per le informazioni di sistema sono necessari almeno 2 GB di spazio su disco (di più per Windows Server 2008). Se al server sono stati assegnati ruoli aggiuntivi, quali controllore del dominio, sarà necessario ulteriore spazio. 12 Fare clic su Avanti. Installazione di Continuous Protection Server Installazione remota dei componenti di Continuous Protection Server 13 Nella finestra Seleziona percorso journal, selezionare la directory journal predefinita oppure quella desiderata per memorizzare i journal di backup. Le cartelle Journal contengono le modifiche dinamiche dei dati apportate durante i backup continui. 14 Fare clic su Avanti. 15 Nella finestra Seleziona percorso database di indicizzazione, selezionare la directory predefinita oppure selezionarne un'altra per memorizzare il database di indicizzazione. Il componente di indicizzazione contiene indici delle istantanee acquisite nel server di protezione. 16 Fare clic su Avanti. 17 Digitare o individuare il percorso di installazione nel computer remoto dove vengono installati i servizi. L'installazione deve essere effettuata in una delle unità visualizzate nell'elenco a discesa, anche se la parte restante del percorso può essere personalizzata. 18 Fare clic su Avanti. 19 Se viene installato un agente di protezione, il server deve essere riavviato per completare l'installazione. Selezionare Riavvia il computer se necessario per eseguire questa operazione automaticamente al termine dell'installazione. In caso contrario, è necessario riavviare manualmente il sistema prima che il server possa entrare a fare parte del gruppo di backup. 20 Nella finestra Riepilogo installazione remota, verificare che le impostazioni siano corrette e quindi fare clic su Avanti. 21 Nella finestra di dialogo Completamento dell'Installazione remota guidata dei componenti CPS, fare clic su Fine per avviare l'installazione. Viene visualizzata una finestra con lo stato di avanzamento dell'installazione. 22 Verificare che l'agente di protezione sia stato installato correttamente assicurandosi che il server aziendale sia incluso nell'elenco di server nella scheda Server. A causa della configurazione e del riavvio del sistema, questa procedura potrebbe richiedere del tempo. Il server aggiunto al gruppo di backup di Continuous Protection Server deve essere riavviato. Se si utilizza Individuazione evento di arresto di Microsoft, è necessario riavviare manualmente il server dopo l'installazione. 51 52 Installazione di Continuous Protection Server Aggiornamento a Continuous Protection Server 12 Aggiornamento a Continuous Protection Server 12 Il programma di installazione di Continuous Protection Server esegue l'aggiornamento dalla versione CPS 11d alla versione CPS 12. È possibile aggiornare solamente parti dei prodotti CPS o eseguire CPS 12 insieme a CPS 11d. È possibile eseguire un aggiornamento in sequenza, che consente di aggiornare ogni singolo server di un gruppo di backup. È possibile proteggere tutti i server di un gruppo di backup durante il processo di aggiornamento, anche se server differenti utilizzano versioni differenti di Backup Exec. Con CMS e la console di amministrazione è possibile gestire server in cui sono in esecuzione CPS 11d e CPS 12. Nel corso degli aggiornamenti in sequenza, è possibile associare le seguenti combinazioni di server: ■ Un server di protezione in cui è in esecuzione CPS 11d con un server aziendale in cui è in esecuzione CPS 11d. ■ Un server di protezione in cui è in esecuzione CPS 11d con un server aziendale in cui è in esecuzione CPS 12 su Windows Server 2003 o versione precedente. ■ Un server di protezione in cui è in esecuzione CPS 12 su Windows Server 2003 con un server aziendale in cui è in esecuzione CPS 11d su Windows Server 2003 o versione precedente. ■ Un server di protezione in cui è in esecuzione CPS 12 su Windows Server 2008 con un server aziendale in cui è in esecuzione CPS 11d su Windows Server 2003 o versione precedente. ■ Un server di protezione in cui è in esecuzione CPS 12 su Windows Server 2008 con un server aziendale in cui è in esecuzione CPS 12 su Windows Server 2008. Al termine dell'installazione di CPS 12 in un server, è possibile utilizzare la console di amministrazione in quel server per installare o aggiornare Continuous Protection Agent e console in altri server remoti. Nota: Quando si aggiorna un database di CPS, tutte le pianificazioni dei processi vengono disattivate per consentire l'aggiornamento di Continuous Protection Agent prima che Continuous Management Service esegua i processi pianificati. Subito dopo l'aggiornamento di Continuous Protection Agent, è necessario riattivare le pianificazioni dei processi dalla console. Installazione di Continuous Protection Server Modifica delle installazioni di Continuous Protection Server Per eseguire l'aggiornamento a Continuous Protection Server 12 1 Chiudere tutti i programmi in esecuzione. 2 Inserire il CD di Continuous Protection Server 12 nell'unità CD-ROM. Se la funzione di riproduzione automatica non è attivata, nel CD di installazione fare doppio clic su browser.exe. Se viene rilevata una versione precedente di Continuous Protection Server, viene visualizzato un messaggio indicante che la versione precedente deve essere disinstallata manualmente per poter installare Continuous Protection Server 12. 3 Fare clic su Aggiorna## per continuare. 4 Se si aggiorna un Continuous Protection Agent, quando richiesto, immettere le chiavi di licenza per CPS 12 e fare clic su Avanti per continuare. L'installazione guidata rileva i componenti di installazioni precedenti presenti nel server e li aggiorna a Continuous Protection Server 12. Modifica delle installazioni di Continuous Protection Server Per reinstallare i componenti, utilizzare l'opzione di installazione remota per le console di amministrazione o i Continuous Protection Agent di Continuous Protection Server. Per rilevare e risolvere i problemi relativi ai componenti di Continuous Protection Server, rieseguire browser.exe oppure utilizzare l'opzione Modifica di Installazione applicazioni. Disinstallazione di Continuous Protection Server Se si disinstalla Continuous Protection Server, vengono rimossi tutti i componenti installati con l'installazione completa. Questi componenti comprendono la console di amministrazione, Continuous Management Service e Continuous Protection Agent. Symantec LiveUpdate viene disinstallato automaticamente se non vi sono altri prodotti Symantec che utilizzano tale tecnologia mentre Remote Agent e .NET Framework 2.0 non vengono disinstallati. Se questi strumenti non sono necessari per altre applicazioni, è possibile disinstallarli manualmente. 53 54 Installazione di Continuous Protection Server Disinstallazione di un Continuous Protection Agent Per disinstallare Continuous Protection Server 1 Dal menu Start di Windows, fare clic su Pannello di controllo. 2 Fare clic su Installazione applicazioni. 3 In Programmi attualmente installati, selezionare Continuous Protection Server. 4 Fare clic su Rimuovi. 5 Fare clic su Sì per confermare l'eliminazione del programma. 6 Viene chiesto di confermare l'eliminazione di tutti i dati associati a Backup Exec Continuous Protection Server, vale a dire i database di Continuous Management Service o Continuous Protection Agent, i dati memorizzati nelle destinazioni di backup, il database di indicizzazione di Web Restore e i dati della cache locale. Fare clic su Sì per eliminare tali dati oppure su No per rimuoverli manualmente al termine del processo di disinstallazione. 7 Se necessario, riavviare il server per completare la procedura di eliminazione del software. Il riavvio del sistema deve essere eseguito se è stato disinstallato un Continuous Protection Agent. Disinstallazione di un Continuous Protection Agent Prima di procedere alla disinstallazione di unContinuous Protection Agent, considerare quanto segue: ■ Una volta disinstallato un server di protezione non è più possibile eliminare le istantanee. Prima di disinstallare un server di protezione, è necessario eliminare tutte le istantanee. Vedere “Eliminazione delle istantanee” a pagina 80. ■ Dopo aver disinstallato il server di protezione è necessario eliminare manualmente le istantanee. ■ Se si rimuove un server aziendale o un server di protezione dal gruppo di backup, è necessario disinstallare dapprima il software dal server, quindi rimuovere il server dal gruppo di backup. ■ Se il Continuous Protection Agent viene disinstallato, al termine della disinstallazione viene chiesto di riavviare il sistema. Installazione di Continuous Protection Server Disinstallazione di un Continuous Protection Agent Per disinstallare un Continuous Protection Agent 1 Dal menu Start di Windows, fare clic su Pannello di controllo. 2 Nel Pannello di controllo fare clic su Installazione applicazioni. 3 In Programmi attualmente installati, selezionare Continuous Protection Server. 4 Fare clic su Rimuovi. 5 Fare clic su Sì per confermare l'eliminazione del programma. 6 Scegliere Sì per riavviare il server. Procedere quindi all'eliminazione del server aziendale non disponibile. 7 Fare clic su Impostazione nella barra di spostamento della console di amministrazione. 8 Nel riquadro di selezione fare clic su Server. 9 Nel riquadro dei risultati fare clic con il pulsante destro del mouse sull'origine non disponibile, quindi fare clic su Elimina server non disponibile. I dati nella destinazione di backup e tutte le istantanee non vengono rimossi durante il processo di disinstallazione. È necessario eliminare le istantanee manualmente prima di disinstallare CPA. Se CPA viene disinstallato, al termine della disinstallazione viene chiesto di riavviare il sistema. 55 56 Installazione di Continuous Protection Server Disinstallazione di un Continuous Protection Agent Capitolo 3 Utilizzo della console di amministrazione Il capitolo contiene i seguenti argomenti: ■ Console di amministrazione di Continuous Protection Server ■ Avvio della console di amministrazione di Continuous Protection Server ■ Funzioni generali della console di amministrazione ■ Visualizzazioni della console di amministrazione Console di amministrazione di Continuous Protection Server La console di amministrazione consente di: ■ aggiungere server al gruppo di backup ■ specificare i server di destinazione dei dati di backup (server di protezione) ■ creare e pianificare processi di backup ■ creare processi di ripristino ■ monitorare processi ■ visualizzare avvisi. 58 Utilizzo della console di amministrazione Avvio della console di amministrazione di Continuous Protection Server Avvio della console di amministrazione di Continuous Protection Server La console di amministrazione è il punto centrale per la gestione di tutte le attività di Continuous Protection Server. Per utilizzare la console di amministrazione è necessario disporre dei diritti di amministratore per il sistema in cui è in esecuzione la console. Per avviare la console di amministrazione di Continuous Protection Server 1 Nella barra delle applicazioni di Windows, fare clic su Start > Programmi > Symantec > Backup Exec CPS . 2 Fare clic su Console di Backup Exec CPS. È possibile aggiungere l'opzione al menu Start per accedere al programma da questo menu. Fare clic con il pulsante destro del mouse su Console di amministrazione di CPS e scegliere Aggiungi a menu di avvio. Funzioni generali della console di amministrazione La console di amministrazione comprende varie funzioni. Queste funzioni sono descritte nella Tabella 3-1. Tabella 3-1 Funzioni generali della console di amministrazione di Continuous Protection Server Funzione Descrizione Barra dei menu È possibile accedere alle funzioni di Continuous Protection Server dalla barra dei menu nella parte superiore della finestra della console di amministrazione. Tutte le funzioni, le opzioni di menu, le procedure guidate e la Guida in linea possono essere avviate utilizzando i pulsanti di navigazione e i collegamenti della console. La barra dei menu è tuttavia il metodo tradizionale di accesso alle funzioni del programma. Alcune opzioni sono disponibili soltanto dopo avere selezionato un determinato elemento. Barra di spostamento La barra di spostamento raggruppa le attività comuni. Si trova al di sotto della barra dei menu nella parte superiore della finestra Console di amministrazione. I pulsanti della barra di spostamento vengono visualizzati nello stesso punto e nello stesso ordine. Utilizzo della console di amministrazione Visualizzazioni della console di amministrazione Funzione Descrizione Riquadro delle attività Il contenuto del riquadro delle attività cambia a seconda della visualizzazione selezionata nella barra di spostamento. Nella parte sinistra della console di amministrazione viene visualizzato un elenco delle attività che si possono eseguire nei vari momenti. Il menu Visualizza consente di visualizzare o nascondere in qualsiasi momento il riquadro delle attività. Con la freccia è possibile inoltre mostrare o nascondere in qualsiasi momento i raggruppamenti delle attività all'interno del riquadro delle attività. Riquadro delle selezioni È possibile selezionare l'elemento desiderato nel riquadro di selezione. Una volta selezionato l'elemento, tutte le funzioni associate vengono attivate. Il riquadro di selezione viene visualizzato sulla destra del riquadro delle attività. Tuttavia, se si nasconde il riquadro delle attività, il riquadro di selezione viene visualizzato nella parte sinistra della console di amministrazione. Riquadro di anteprima Nel riquadro di anteprima nell'angolo inferiore destro della console di amministrazione, vengono visualizzate informazioni dettagliate sugli elementi selezionati nel riquadro dei risultati. È possibile mostrare o nascondere il riquadro di anteprima tramite il menu Visualizza o trascinando il divisore in una nuova posizione. Barra di stato La barra di stato fornisce informazioni sull'elaborazione da parte del computer dell'attività in corso. Si trova nella parte inferiore della console di amministrazione. Il menu Visualizza consente di è visualizzare o nascondere in qualsiasi momento la barra di stato. Visualizzazioni della console di amministrazione Continuous Protection Server raggruppa attività simili mediante una serie di visualizzazioni integrate della console. Quando si seleziona una visualizzazione dalla barra di spostamento, le attività correlate vengono visualizzate nel riquadro delle attività. Se si cambia visualizzazione, è possibile accedere in modo selettivo alle varie funzioni di Continuous Protection Server. Visualizzazione Panoramica Dalla questa visualizzazione è possibile accedere alle visualizzazioni Informazioni generali, Assistente CPS o Riepilogo sistema. La Tabella 3-2 descrive le differenti visualizzazioni disponibili nella visualizzazione Panoramica. 59 60 Utilizzo della console di amministrazione Visualizzazioni della console di amministrazione Tabella 3-2 Visualizzazioni disponibili in Panoramica Visualizzazione Descrizione Visualizzazione Questa visualizzazione fornisce informazioni sui processi necessari Informazioni generali per impostare e utilizzare Continuous Protection Server. La visualizzazione Informazioni generali fornisce inoltre collegamenti a Backup Exec Retrieve, avvisi e notifiche, nonché aggiornamenti dei prodotti e patch. Visualizzazione Assistente di Continuous Protection Server Questa visualizzazione fornisce collegamenti alle informazioni di configurazione, utilizzo e supporto di Continuous Protection Server. Area informazioni fornisce collegamenti a varie informazioni, tra cui: Documentazione, informazioni generali, configurazione e procedure guidate di Continuous Protection Server. ■ Siti Web per il supporto tecnico di Continuous Protection Server e Knowledge Base. ■ strumenti e siti didattici Symantec. ■ Riepilogo sistema, visualizzazione In questa visualizzazione sono disponibili informazioni sui processi di backup, sugli avvisi di Continuous Protection Server e sui server di backup. Questa visualizzazione consente inoltre di ottenere un riepilogo completo del gruppo di backup e dei processi di backup. Visualizzazione Impostazione La visualizzazione Impostazione consente di eseguire molte delle funzioni di Continuous Protection Server, compresa l'impostazione di server, destinazioni di backup e processi di backup. In questa vista è anche possibile creare e visualizzare istantanee. La Tabella 3-3 descrive le attività comuni disponibili nel riquadro delle attività della visualizzazione Impostazione. Tabella 3-3 Opzioni del riquadro delle attività nella visualizzazione Impostazione Nome attività Descrizione Installazione remota guidata dei componenti CPS Consente di eseguire l'installazione remota di Continuous Protection Agent, della console di amministrazione di Continuous Protection Server o di entrambi. Utilizzo della console di amministrazione Visualizzazioni della console di amministrazione Nome attività Descrizione Nuova destinazione di Consente di configurare i server nel gruppo di backup come server backup di protezione dei processi di backup. Creazione guidata Consente di utilizzare Creazione guidata destinazione di backup nuova destinazione di per specificare come server di protezione dei processi di backup backup i server nel gruppo di backup. Visualizza istantanee Consente di visualizzare la cronologia di istantanee per una determinata destinazione di backup, avviando la finestra di dialogo Proprietà per la destinazione di backup. Questa opzione è disponibile soltanto se una destinazione di backup specifica è selezionata nel riquadro dei risultati. Crea istantanea ora Consente di creare istantanee delle destinazioni di backup selezionate. Questa opzione è disponibile soltanto se una destinazione di backup specifica è selezionata nel riquadro dei risultati. Nuovo processo di backup Consente di creare manualmente un nuovo processo di backup. Creazione guidata nuovo processo di backup Consente di creare un nuovo processo di backup utilizzando la Creazione guidata nuovo processo di backup. Visualizzazione delle proprietà nella visualizzazione Configurazione È possibile visualizzare o modificare le proprietà di server, destinazioni di backup e processi di backup. Ciascuna di questa attività presenta una o più finestre delle proprietà associate che consentono di gestire le configurazioni di Continuous Protection Server. La Tabella 3-4 descrive le proprietà per server disponibili nella visualizzazione Configurazione. Tabella 3-4 Proprietà per server nella visualizzazione Configurazione Area Funzione Descrizione Impostazioni Generale Fornisce informazioni specifiche sul server, compresi nome, stato (in linea o non in linea), indirizzo IP, dominio, informazioni sul sistema operativo e numero di build, componenti installati e fuso orario. 61 62 Utilizzo della console di amministrazione Visualizzazioni della console di amministrazione Area Funzione Descrizione Volumi Fornisce informazioni specifiche sui volumi disponibili nel server, compresi nome del volume (unità), tipo di file system, capacità totale e spazio disponibile. Avanzate Fornisce una casella di controllo per rimuovere i registri server dopo un determinato numero di giorni. Chiavi di licenza Fornisce le informazioni sulla chiave di licenza del server selezionato, compresi il tipo, la chiave di licenza stessa e il numero di giorni di validità rimanenti della copia di valutazione e delle licenze di prova. Vi è inoltre una casella di testo per l'immissione di una nuova chiave di licenza. History Registro server Fornisce un registro delle attività per il server specificato. Il registro può essere filtrato per mostrare le voci per le ultime 24 ore, gli ultimi 7 giorni o tutte le voci. Il registro cronologia del server mostra la data/ora e la descrizione di ciascuna voce di registro. La Tabella 3-5 descrive le proprietà per destinazioni di backup. Tabella 3-5 Proprietà per destinazioni di backup Area Funzione Descrizione Impostazioni Generale Fornisce informazioni specifiche sulla destinazione di backup, compresi il nome della destinazione di backup, la descrizione, il nome del server e il percorso. Istantanea Schedule Fornisce la pianificazione delle istantanee. La pianificazione consente di specificare i giorni della settimana e la frequenza delle istantanee. Policy di conservazione Consente di impostare le policy di conservazione delle istantanee. Nella policy di conservazione viene definita la durata di mantenimento delle istantanee. Ad esempio, le istantanee vengono conservate per un determinato numero di ore e ogni giorno, settimana o mese ne viene conservato un determinato numero. Utilizzo della console di amministrazione Visualizzazioni della console di amministrazione Area Funzione Descrizione History Istantanee Fornisce un elenco delle istantanee per la destinazione di backup specificata, comprese data, ora e stato di indicizzazione di ciascuna istantanea. Sono inclusi anche dei pulsanti per creare una nuova istantanea o per eliminarne una esistente nella destinazione di backup. La Tabella 3-6 descrive le proprietà per processi di backup. Tabella 3-6 Proprietà per processi di backup Area Funzione Descrizione Impostazioni Generale Fornisce informazioni specifiche sul processo di backup, compresi nome del processo di backup, descrizione e dettagli del server di protezione. Selezioni di backup Consente di selezionare il server di backup specifico, i volumi e le informazioni sullo stato del sistema da sottoporre a backup. Schedule Consente di specificare il momento di esecuzione del processo di backup. Le opzioni disponibili comprendono l'esecuzione del processo quando viene modificato un file, secondo una pianificazione, o manualmente. Larghezza di banda Consente di aggiungere o modificare la larghezza di banda disponibile per un processo specificato. Questa finestra di dialogo consente di specificare il server aziendale e la percentuale di utilizzo della larghezza di banda disponibile per la connessione di rete selezionata. Comandi Consente di specificare uno script di comandi da eseguire prima o dopo il processo di backup. È possibile immettere o individuare lo script desiderato. Una funzione di controllo consente di annullare lo script che non viene completato dopo un determinato intervallo di tempo (minuti). Vi è anche una casella di controllo che consente di attivare lo script in modo asincrono con il processo di backup. 63 64 Utilizzo della console di amministrazione Visualizzazioni della console di amministrazione Per visualizzare proprietà nella visualizzazione Configurazione 1 Selezionare una delle opzioni nel riquadro Impostazioni. 2 Fare clic con il pulsante destro del mouse sul server, sulla destinazione o sul processo. 3 Fare clic su Proprietà. Per rivelare proprietà oppure opzioni specifiche, selezionare la proprietà dal riquadro delle proprietà. Visualizzazione Ripristino Questa visualizzazione consente di cercare o selezionare i file da ripristinare e rappresenta il metodo migliore per il ripristino di grandi set di file. È possibile filtrare l'elenco di file secondo momenti esatti oppure visualizzare tutte le versioni di file sottoposti a backup. Se è necessario ripristinare un numero limitato di file, utilizzare Backup Exec Retrieve. Visualizzazione Monitoraggio processi Questa visualizzazione consente di visualizzare i processi correnti nonché le proprietà e la cronologia dei processi. È inoltre possibile visualizzare le informazioni sulle coppie origine - destinazione che vengono sincronizzate durante il processo di backup. È possibile monitorare le coppie di processo per il processo di Continuous Protection Server selezionando Esegui monitoraggio coppie di processo nel riquadro delle attività. Vedere “Monitoraggio processi” a pagina 125. Visualizzazione Avvisi Questa visualizzazione consente di rispondere alle notifiche sullo stato dei processi di Continuous Protection Server in tutti i server. Se un processo non viene eseguito correttamente, è possibile leggere un messaggio di avvertimento con informazioni sul problema riscontrato. In Continuous Protection Server sono integrati vari livelli di errori, avvertimenti e informazioni per consentire di gestire correttamente i processi di backup. Se si seleziona Proprietà nella visualizzazione Avvisi, vengono visualizzate informazioni dettagliate sugli avvisi selezionati. Capitolo 4 Configurazione di Continuous Protection Server Il capitolo contiene i seguenti argomenti: ■ Configurazione di server aziendali ■ Spostamento di server tra gruppi di backup ■ Gestione dei servizi di Continuous Protection Server ■ Gestione delle destinazioni di backup ■ Gestione delle istantanee ■ Configurazione delle voci di registro Configurazione di server aziendali È possibile utilizzare Proprietà per aggiungere o modificare i server aziendali nel gruppo di backup. I server aziendali sono i server in cui i file vengono copiati durante il processo di backup di CPS. e possono essere configurati quando si installa Continuous Protection Agent,quando il gruppo di backup subisce delle modifiche o quando le risorse vengono riallocate. Per configurare i server aziendali 1 Selezionare Configurazione dalla barra di spostamento. 2 Nel riquadro di selezione fare clic su Server. 66 Configurazione di Continuous Protection Server Configurazione di server aziendali 3 Nel riquadro dei risultati fare clic con il pulsante destro del mouse sul server, quindi scegliere Proprietà. 4 Nella scheda Impostazioni, fare clic su Avanzate. 5 Per definire il numero di giorni di conservazione dei record di backup, selezionare l'opzione Elimina record di registro dopo (giorni). 6 Specificare il numero di giorni di conservazione dei record. 7 Nella sezione Impostazioni, fare clic su Chiavi di licenza e definire le opzioni desiderate. Chiavi di licenza server Chiave di licenza del software Continuous Protection Server installato, comprese le licenze di prova e quelle permanenti. Per eliminare una chiave di licenza, ad esempio una chiave di licenza di una versione di valutazione, selezionarla e fare clic su Rimuovi. Nuova chiave di licenza Nuovo numero di licenza del software Continuous Protection Server. Per aggiungere una nuova licenza, ad esempio quando si passa a una licenza permanente, digitare il nuovo numero di licenza del software e fare clic su Aggiungi. 8 9 Nella sezione Cronologia, fare clic su Registro server e definire le opzioni desiderate. Salva con nome Salva il registro in un file. Mostra voci Limita le voci di registro del server. Le impostazioni disponibili sono: ■ Tutte le voci ■ Ultimi 7 giorni ■ Ultime 24 ore Ora Data e ora di scrittura del record di registro. L'ora viene convertita nell'ora del sistema locale per la visualizzazione. Descrizione Informazioni sulla voce di registro del server, oppure una nota per l'amministratore, quale il numero di giorni rimanenti in un periodo di utilizzo della licenza. Fare clic su OK. Configurazione di Continuous Protection Server Configurazione di server aziendali Controllo delle proprietà generali di un server aziendale È possibile controllare le proprietà generali di un server aziendale. La Tabella 4-1 descrive le proprietà generali disponibili. Tabella 4-1 Proprietà generali di un server aziendale Proprietà generale Descrizione Server Il nome del server ricavato dalle informazioni di sistema del computer. Stato Lo stato del server, ovvero in linea, non in linea o non disponibile. Indirizzo IP L'indirizzo IP utilizzato da CPS per comunicare con questo computer. Dominio Posizione della directory dei computer nella presente rete. Sistema operativo Il sistema operativo installato nel computer. Versione Numero di build del software Continuous Protection Server installato nel computer. Componenti installati Indica se nel computer è installato CMS o CPA (o entrambi). Fuso orario Indica il fuso orario internazionale in cui è situato il computer. Porta in uso Indica la porta correntemente utilizzata dal server. Per controllare le proprietà generali di un server aziendale 1 Selezionare Configurazione dalla barra di spostamento. 2 Nel riquadro di selezione fare clic su Server. 3 Nel riquadro dei risultati fare clic con il pulsante destro del mouse sul server, quindi scegliere Proprietà. 4 Nella sezione Impostazioni, fare clic su Generale. Controllo delle proprietà del volume di un server aziendale È possibile controllare le proprietà del volume di un server aziendale. La Tabella 4-2 descrive le proprietà del volume disponibili. 67 68 Configurazione di Continuous Protection Server Spostamento di server tra gruppi di backup Tabella 4-2 Proprietà del volume di un server aziendale Proprietà del volume Descrizione Nome Il nome del volume Windows NT nel server dove i file di backup di un server aziendale vengono memorizzati. File System Il file system utilizzato al momento della formattazione del volume (generalmente NTFS). Capacità totale Numero di byte di spazio su disco associato al server. Spazio disponibile Numero di byte di spazio su disco attualmente disponibile nel server. Per controllare le proprietà del volume di un server aziendale 1 Selezionare Configurazione dalla barra di spostamento. 2 Nel riquadro di selezione fare clic su Server. 3 Nel riquadro dei risultati fare clic con il pulsante destro del mouse sul server, quindi scegliere Proprietà. 4 Nella sezione Impostazioni, fare clic su Volume. Spostamento di server tra gruppi di backup In alcuni casi può essere necessario spostare uno o più server aziendali o di protezione in un diverso gruppo di backup. Questa condizione può verificarsi se un gruppo di backup esistente è diventato troppo grande e la quantità di dati da proteggere è eccessiva rispetto alle capacità della rete. Se non esiste un gruppo di backup, è necessario crearne uno prima di spostare il server. Per creare un nuovo gruppo di backup, è necessaria la creazione di un nuovo Continuous Management Service (CMS) eseguendo l'installazione completa o personalizzata. Il nuovo gruppo di backup deve presentare un nome e un CMS univoci. e può disporre di un solo CMS. Dopo la creazione di un nuovo gruppo di backup, è possibile migrarvi i server aziendali e di protezione. Quando un server viene spostato in un diverso gruppo di backup, tutti i processi ad esso associati devono essere ricreati. Nota: È possibile spostare un server aziendale in esecuzione in Windows Server 2008 solo in un gruppo di backup in esecuzione in Windows Server 2008.. Configurazione di Continuous Protection Server Gestione dei servizi di Continuous Protection Server Per spostare server tra gruppi di backup 1 Selezionare Configurazione dalla barra di spostamento. 2 Nel riquadro di selezione fare clic su Server. 3 Nel riquadro dei risultati, fare clic con il pulsante destro del mouse sul nome del server da spostare, quindi fare clic su Cambia server di gestione. 4 Nella finestra di dialogo Cambia server di gestione, digitare il nome del nuovo CMS, quindi fare clic su OK. Il nome non può essere uguale a quello del CMS esistente. Se si desidera eliminare le coppie di processo e le regole associate al CMS precedente, selezionare l'apposita casella di controllo. 5 Quando viene richiesto di confermare la modifica del CMS, fare clic su Sì per continuare o su No per annullare l'operazione. Se si seleziona Sì, tutti i processi associati al server vengono eliminati tramite la console di amministrazione che è ancora connessa al CMS originale. Se l'eliminazione dei processi non viene completata, viene visualizzato un messaggio che segnala il problema. Gestione dei servizi di Continuous Protection Server Service Manager è una utility di CPS che consente di avviare e interrompere i servizi di CPS, nonché modificare le credenziali degli account servizio nel server protetto. Interruzione o avvio dei servizi di Continuous Protection Server È possibile utilizzare Service Manager per interrompere o avviare i servizi di CPS. 69 70 Configurazione di Continuous Protection Server Gestione dei servizi di Continuous Protection Server Per avviare o interrompere i servizi di CPS 1 Nella console di amministrazione, scegliere Servizi CPS dal menu Strumenti. 2 Selezionare una delle seguenti opzioni: Avvia tutti i servizi Avvia tutti i servizi di CPS per il server selezionato. Interrompi tutti i servizi Interrompe tutti i servizi di CPS per il server selezionato. Riavvia tutti i servizi Interrompe e riavvia tutti i servizi di CPS per il server selezionato. Refresh Aggiorna questa finestra di dialogo. Aggiunta o rimozione di server mediante Service Manager È possibile utilizzare Service Manager per aggiungere o rimuovere server. Per aggiungere o rimuovere server mediante Service Manager 1 Nella console di amministrazione, scegliere Servizi CPS dal menu Strumenti. 2 In tal caso, effettuare una delle seguenti operazioni: ■ Per aggiungere un server, fare clic su Tipo di server. Immettere il nome di un server che si desidera aggiungere all'elenco e fare clic su Aggiungi. ■ Per importare un elenco di server, fare clic su Importa elenco e selezionare il file che contiene l'elenco di server. ■ Per rimuovere un server, selezionare uno o più server dal relativo elenco e fare clic su Rimuovi server. Modifica delle credenziali dell'account servizio È possibile modificare le credenziali dell'account servizio nel server protetto. La modalità di esecuzione deve essere la stessa per ogni nodo del gruppo di backup. Vedere “Account servizio di Continuous Protection Server” a pagina 31. Vedere “Reimpostazione degli accessi standard” a pagina 168. Configurazione di Continuous Protection Server Gestione delle destinazioni di backup Per modificare le credenziali dell'account servizio 1 Nella console di amministrazione, scegliere Servizi CPS dal menu Strumenti. 2 Fare clic su Credenziali servizi. 3 Nella casella di riepilogo Modalità di protezione, selezionare una delle seguenti modalità: Modalità Dominio L'account utente deve essere un account di dominio riconosciuto da ciascun nodo incluso nel backup. Deve inoltre appartenere al gruppo locale degli amministratori nel computer in cui sono in esecuzione i servizi. Symantec consiglia di utilizzare la modalità Dominio poiché è più sicura della modalità Gruppo di lavoro. L'utente deve disporre credenziali di amministratore per poter eseguire i servizi di CPS. Modalità Gruppo di lavoro In modalità Gruppo di lavoro non è necessario un account utente. Questa modalità può essere necessaria per gli utenti che non sono inclusi in un dominio. Gestione delle destinazioni di backup Continuous Protection Server consente di eseguire il backup dei dati in una posizione e in un server di protezione specifici. Il server e la posizione costituiscono la destinazione di backup. Prima di creare processi di backup, è necessario creare una o più destinazioni dove verranno memorizzati i file sottoposti a backup. La destinazione di backup corrisponde a uno specifico server di protezione e a un volume dove vengono memorizzati i dati. Creare una strategia di denominazione delle destinazioni di backup che consenta di individuare con facilità il tipo di contenuto in ciascuna posizione. Ad esempio, se si prevede di memorizzare proposte marketing, creare una destinazione denominata Marketing. Se la propria azienda dispone di più reparti marketing in diverse città, creare una destinazione per ciascuna città aggiungendo un prefisso al nome del reparto. Ad esempio, il nome della destinazione per il reparto marketing di Bergamo potrebbe essere BGMarketing. In relazione alla gestione delle destinazioni di backup è inoltre necessario considerare quanto segue: ■ Dopo avere eseguito processi di backup, è opportuno non modificare le autorizzazioni di accesso alle cartelle di destinazione dei backup o le autorizzazioni di accesso agli oggetti in esse contenuti. 71 72 Configurazione di Continuous Protection Server Gestione delle destinazioni di backup ■ Se non è possibile eliminare alcuni file da una destinazione di backup, è necessario eseguire l'operazione tramite un account con diritti di amministratore. Inoltre, durante l'eliminazione delle destinazioni di backup gli amministratori potrebbero non essere in grado di eliminare la struttura di directory. In tal caso è necessario assegnare all'amministratore di dominio la proprietà locale dei file e delle relative sottodirectory, se originate da un altro sistema locale. ■ Non è possibile utilizzare CPS per eseguire il backup dei dati del server di protezione in una destinazione di backup nello stesso server di protezione. ■ È possibile creare destinazioni di backup solo nei server basati sul sistema operativo Windows Server 2003/2008 e in cui sia installato un Continuous Protection Agent (CPA). Inoltre per ogni volume logico o lettera di unità è consentita una sola destinazione di backup. ■ Symantec consiglia di creare le destinazione di backup di CPS in volumi diversi dai volumi di backup su disco di Backup Exec per evitare l'utilizzo ridondande dello spazio di memorizzazione. Aggiunta di una destinazione di backup Prima di iniziare a eseguire il backup delle informazioni dei server di origine, occorre almeno una destinazione di backup. Vedere “Definizione di una policy di conservazione per un'istantanea” a pagina 78. Vedere “Creazione di un'istantaneaprogrammazione” a pagina 77. Per aggiungere una destinazione di backup 1 Selezionare Configurazione dalla barra di spostamento. 2 Nella sezione Attività della destinazione di backup del riquadro delle attività, fare clic su Nuova destinazione di backup. Configurazione di Continuous Protection Server Gestione delle destinazioni di backup 3 Definire le opzioni appropriate. Nome destinazione di backup Nome abbreviato di questa destinazione di backup. Ad esempio: BGMKT1. Descrizione Nome completo o breve descrizione di questa destinazione di backup. Ad esempio: Presentazione marketing Bergamo. Server Nome del server in cui si trova la destinazione di backup. Lasciare il server predefinito o selezionarne uno dall'elenco di server nel gruppo di backup. Non è possibile cambiare il server dopo avere salvato la destinazione di backup. Percorso Percorso del server di protezione in cui si desidera memorizzare i file di backup. Immettere o selezionare la posizione della destinazione di backup nel gruppo di backup. Non è possibile cambiare il percorso dopo avere salvato la destinazione di backup. 4 Fare clic su OK. Configurazione di una destinazione di backup per archiviazione shadow Potrebbe essere necessario configurare una destinazione di backup specifica per archiviazione shadow, vale a dire il percorso in cui vengono memorizzati i byte modificati fra un'istantanea e l'altra. Per prestazioni ottimali archiviazione shadow deve trovarsi in un volume diverso dalla destinazione di backup dei dati. Per configurare una destinazione di backup per archiviazione shadow 1 In Esplora risorse o Risorse del computer di Windows, selezionare l'unità contenente la destinazione di backup. Ad esempio, E:\. 2 Fare clic con il pulsante destro del mouse sull'unità, quindi scegliere Proprietà. 3 Fare clic sulla scheda Copie shadow. 4 Selezionare l'unità contenente la destinazione di backup. Ad esempio, E:\. 5 Fare clic su Impostazioni. In Volume dovrebbe essere indicata l'unità E:\. 73 74 Configurazione di Continuous Protection Server Gestione delle destinazioni di backup 6 In Area di memorizzazione selezionare il volume in cui posizionare archiviazione shadow. Ad esempio, selezionare F:\. 7 Se lo si desidera, modificare anche la dimensione massima dell'area di memorizzazione in base alle esigenze. 8 Fare clic due volte su OK. Ridenominazione delle destinazioni di backup Se le convenzioni di denominazione cambiano oppure se si commette un errore ortografico nel nome della destinazione, è possibile rinominare la destinazione di backup visualizzata in CPS. La modifica del nome ha un impatto soltanto sulla visualizzazione e non sul nome effettivo sul disco. Per rinominare una destinazione di backup 1 Selezionare Configurazione dalla barra di spostamento. 2 Nel riquadro di selezione fare clic su Destinazioni di backup. 3 Nel riquadro dei risultati, fare clic con il pulsante destro del mouse sulla destinazione di backup, quindi fare clic su Proprietà. 4 Modificare le opzioni appropriate. Nome destinazione di backup Nome abbreviato di questa destinazione di backup. Ad esempio, BGMKT1. Descrizione Nome completo o breve descrizione di questa destinazione di backup. Ad esempio, Presentazioni marketing Bergamo. 5 Fare clic su OK. Eliminazione delle destinazioni di backup Potrebbe essere necessario eliminare una destinazione di backup per ritirare un server dall'attività oppure per modificare l'architettura del gruppo di backup. Quando si elimina una destinazione di backup, quest'ultima viene rimossa da Continuous Protection Server. Tuttavia, la cartella della destinazione di backup e i file rimangono nel server. Configurazione di Continuous Protection Server Gestione delle istantanee Tutti i processi di backup assegnati a questa destinazione devono essere eliminati prima di eliminare la destinazione stessa. Inoltre, benché la directory della destinazione di backup e i file rimangano nel server, gli strumenti di ripristino di CPS non consentono di ripristinare i dati da questi file. Né i processi di ripristino di CPS, né Backup Exec Retrieve possono accedere a una destinazione di backup dopo che è stata eliminata. Dopo la disinstallazione del server di protezione, è necessario eliminare manualmente i dati contenuti nella destinazione di backup. Prima di disinstallare il server di protezione, assicurarsi di annotare il percorso dei dati della destinazione di backup. Vedere “Gestione delle destinazioni di backup” a pagina 71. Per eliminare una destinazione di backup 1 Selezionare Configurazione dalla barra di spostamento. 2 Nel riquadro di selezione fare clic su Destinazioni di backup. 3 Nel riquadro dei risultati, fare clic con il pulsante destro del mouse sulla destinazione di backup, quindi fare clic su Elimina. 4 Selezionare una delle seguenti opzioni: Elimina tutte le istantaneeElimina Elimina automaticamente tutte le istantanee tutte le istantanee associate a questa quando viene eliminata la destinazione di destinazione di backup backup. Apri cartella di destinazione backup Apre Esplora risorse per eliminare i dati in Esplora risorse manualmente. Per eliminare i dati manualmente, è necessario disporre delle apposite autorizzazioni. Fare riferimento all'argomento relativo alla sicurezza della Guida in linea di Microsoft Windows. 5 Fare clic su OK per eliminare la destinazione di backup. Gestione delle istantanee Un'istantanea è un'immagine coerente, acquisita in un preciso momento, del contenuto della destinazione di backup. 75 76 Configurazione di Continuous Protection Server Gestione delle istantanee Nota: Le istantanee sono basate sul volume, pertanto qualsiasi modifica al volume viene acquisita dall'istantanea, compresi i dati di CPS. Per ottenere prestazioni ottimali, è quindi necessario creare un volume contenente soltanto una destinazione di backup. I processi di backup continui si avvalgono di driver filtro per acquisire i byte modificati nei file di dati all'origine e spostarli nella destinazione di backup quando le informazioni vengono modificate. Vengono acquisite istantanee della destinazione di backup a intervalli programmati. Gli amministratori programmano le istantanee in base all'importanza dei dati sottoposti a backup. Gli utenti possono quindi selezionare le versioni specifiche dei file da ripristinare. È possibile ripristinare anche gli ultimi file nella destinazione di backup anche se l'ultima versione potrebbe non essere stata ancora acquisita dall'istantanea. Gli amministratori possono definire le policy di conservazione relative alla memorizzazione delle istantanee per specifici periodi di tempo. Quando un'istantanea scade, viene rimossa automaticamente. Se la destinazione raggiunge il limite massimo dello spazio su disco disponibile, le istantanee più vecchie vengono sovrascritte da quelle più recenti. Tuttavia, man mano che le istantanee vengono eliminate, lo spazio su disco non viene sempre liberato immediatamente. All'interno della console di amministrazione di CPS è possibile visualizzare una cronologia delle istantanee ed eliminare manualmente quelle non più necessarie. In relazione alla gestione delle istantanee è inoltre necessario considerare quanto segue: ■ È possibile memorizzare le istantanee fino a un limite determinato dalla tecnologia di base. Il limite può variare sensibilmente se sono installati altri fornitori di istantanee. ■ Le istantanee pianificate per essere eseguite in un intervallo di tempo in cui l'ora di fine è anteriore all'ora di inizio, possono essere estese fino all'ora di fine del giorno successivo. Ad esempio, le istantanee pianificate per essere eseguite ogni ora a partire dalle 8:00 fino alle 7:00 del giovedì, potrebbero essere create fino alle 7:00 del venerdì. ■ Quando si esegue il backup dei dati da un unico server aziendale in più destinazioni di backup, è necessario eseguire pianificazioni delle istantanee coordinate in modo da includere tutti i file protetti tramite CPS. ■ Quando si pianificano le istantanee, i minuti e i secondi specificati per l'ora di inizio e l'ora di fine devono essere identici. Vedere “Componenti di Continuous Protection Server” a pagina 14. Configurazione di Continuous Protection Server Gestione delle istantanee Vedere “Funzionamento di Continuous Protection Server con Backup Exec” a pagina 137. Vedere “Ripristino di file con Backup Exec Retrieve” a pagina 119. Creazione di istantanee su richiesta Le istantanee possono essere create su richiesta (avviate manualmente) o secondo una pianificazione. Le pianificazioni delle istantanee sono definite quando si crea la destinazione di backup e possono essere modificate a seconda delle necessità. Per creare istantanee su richiesta 1 Selezionare Configurazione dalla barra di spostamento. 2 Nel riquadro di selezione fare clic su Destinazioni di backup. 3 Nel riquadro dei risultati selezionare la destinazione di backup. 4 Nella sezione Attività della destinazione di backup del riquadro delle attività, fare clic su Crea istantanea ora. 5 Fare clic su Sì per confermare la creazione dell'istantanea. Creazione di un'istantaneaprogrammazione Le istantanee possono essere programmate per essere eseguite secondo una programmazione specifica oppure secondo intervalli prestabiliti. I file disponibili per il ripristino vengono visualizzati dalle istantanee. Per garantire che i file siano disponibili con un ritardo minimo, acquisire le istantanee con la frequenza consentita dalle risorse del sistema. Non è possibile acquisire istantanee con frequenza inferiore all'ora. Quando si esegue il backup dei dati da un unico server aziendale in più destinazioni di backup, è necessario eseguire pianificazioni delle istantanee coordinate in modo da includere tutti i file protetti tramite CPS. Inoltre, i backup degli insiemi di dati correlati, quali i dati e i file di registro di un determinato database, devono essere eseguiti sempre nella stessa destinazione. Per creare una pianificazione delle istantanee 1 Selezionare Configurazione dalla barra di spostamento. 2 Nel riquadro di selezione fare clic su Destinazioni di backup. 3 Nel riquadro dei risultati, fare clic con il pulsante destro del mouse sulla destinazione di backup, quindi fare clic su Proprietà. 77 78 Configurazione di Continuous Protection Server Gestione delle istantanee 4 Nella sezione Istantanea del riquadro Proprietà, fare clic su Pianifica. 5 Selezionare una delle seguenti opzioni di pianificazione delle istantanee: Esegui in questi giorni Selezionare la casella di controllo accanto a ogni giorno della settimana in cui si desidera eseguire l'istantanea. Esegui solo alle Selezionare e definire l'ora in cui eseguire l'istantanea. Esegui Selezionare e definire gli intervalli in cui viene eseguita l'istantanea. Le programmazioni delle istantanee sono sempre visualizzate nel fuso orario dell'utente che crea la programmazione di istantanee. Se si creano pianificazioni di istantanee per i server che si trovano in altri fusi orari, l'ora specifica deve essere convertita nell'ora locale. 6 Fare clic su OK. Modifica di una pianificazione di istantanee Le pianificazioni delle istantanee possono essere modificate per soddisfare le esigenze di backup e ripristino e includere qualsiasi giorno della settimana. È inoltre possibile eseguire un'istantanea in base a una pianificazione oppure periodicamente a intervalli prestabiliti. Per modificare una pianificazione delle istantanee 1 Selezionare Configurazione dalla barra di spostamento. 2 Nel riquadro di selezione fare clic su Destinazioni di backup. 3 Nel riquadro dei risultati, fare clic con il pulsante destro del mouse sulla destinazione di backup, quindi fare clic su Proprietà. 4 Nella sezione Istantanea del riquadro Proprietà, fare clic su Pianifica. 5 Selezionare l'opzione di pianificazione desiderata. 6 Fare clic su OK. Definizione di una policy di conservazione per un'istantanea Le istantanee di backup vengono salvate nel server di protezione per 24 ore, salvo diversamente specificato. È possibile impostare la frequenza di eliminazione delle istantanee di backup e salvare una copia delle istantanee secondo intervalli orari, giornalieri, settimanali e mensili. Configurazione di Continuous Protection Server Gestione delle istantanee Per definire una policy di conservazione per un'istantanea 1 Selezionare Configurazione dalla barra di spostamento. 2 Nel riquadro di selezione fare clic su Destinazioni di backup. 3 Nel riquadro dei risultati, fare clic con il pulsante destro del mouse sulla destinazione di backup, quindi fare clic su Proprietà. 4 Nella sezione Istantanea del riquadro Proprietà, fare clic su Policy di conservazione. 5 Selezionare una delle seguenti opzioni: Mantieni ciascuna istantanea per La durata minima di conservazione di ciascuna istantanea. e una giornaliera per Conservare un'istantanea giornaliera per questo periodo di tempo. L'istantanea conservata giornalmente è l'ultima del giorno. e una settimanale per Conservare un'istantanea settimanale per questo periodo di tempo. L'istantanea conservata settimanalmente è l'ultima istantanea dell'ultimo giorno della settimana. e una mensile per Conservare un'istantanea mensile per questo periodo di tempo. L'istantanea conservata mensilmente è l'ultima istantanea dell'ultimo giorno del mese. Se il volume si riempie completamente, le istantanee vengono eliminate automaticamente. 6 Fare clic su OK. Visualizzazione della cronologia delle istantanee È possibile visualizzare determinate informazioni di cronologia sulle istantanee conservate su disco. La cronologia delle istantanee contiene le date in cui le istantanee sono state create e la durata di conservazione. Se si seleziona l'opzione Mostra istantanee eliminate, all'elenco delle istantanee vengono aggiunte altre due colonne indicanti la data e il motivo dell'eliminazione. Per visualizzare la cronologia delle istantanee 1 Selezionare Configurazione dalla barra di spostamento. 2 Nel riquadro di selezione fare clic su Destinazioni di backup. 79 80 Configurazione di Continuous Protection Server Gestione delle istantanee 3 Nel riquadro dei risultati, fare clic con il pulsante destro del mouse sulla destinazione di backup, quindi fare clic su Proprietà. 4 Nella sezione Cronologia del riquadro Proprietà, fare clic su Istantanee. Criteri I criteri di conservazione dell'istantanea sono scaduti e l'istantanea è stata eliminata automaticamente. Manuale L'istantanea è stata eliminata manualmente dall'utente. Esterno Se lo spazio su disco diventa insufficiente, le istantanee potrebbero essere eliminate automaticamente per liberare spazio. Stati di indicizzazione delle istantanee Ciascuna istantanea viene indicizzata, in modo da renderne possibile la ricerca tramite Backup Exec Retrieve. Soltanto le istantanee che sono state indicizzate vengono visualizzate tra i risultati della ricerca. Lo stato di indicizzazione fornisce lo stato attuale dell'istantanea. Lo stato di indicizzazione viene elencato accanto all'istantanea nella finestra di dialogo Proprietà della destinazione di backup. La Tabella 4-3 visualizza i differenti stati di indicizzazione delle istantanee Tabella 4-3 Stato di indicizzazione delle istantanee Stato di indicizzazione Descrizione Non indicizzata Si è verificato un errore durante l'indicizzazione e l'istantanea non è stata indicizzata Indicizzata Questa istantanea è stata indicizzata. Indicizzazione Questa istantanea è attualmente in corso di indicizzazione. In sospeso Questa istantanea è in attesa di essere indicizzata. (Viene indicizzata solo un'istantanea alla volta.) Vedere “Problemi di configurazione” a pagina 160. Eliminazione delle istantanee Prima di essere rimosse automaticamente le istantanee possono essere conservate per un determinato numero di ore, giorni, settimane o mesi definendo un periodo Configurazione di Continuous Protection Server Configurazione delle voci di registro di conservazione. Nel caso sia necessario liberare spazio sul disco rigido della destinazione, è possibile rimuovere manualmente le istantanee non più utilizzate. Nota: È possibile memorizzare le istantanee fino a un limite determinato dalla tecnologia di base. Il limite può variare sensibilmente se sono installati altri fornitori di istantanee. Quando viene eliminata la destinazione di backup, è possibile eliminare anche le istantanee ad essa associate. Vedere “Eliminazione delle destinazioni di backup” a pagina 74. Per eliminare le istantanee 1 Selezionare Configurazione dalla barra di spostamento. 2 Nel riquadro di selezione fare clic su Destinazioni di backup. 3 Nel riquadro dei risultati, fare clic con il pulsante destro del mouse sulla destinazione di backup, quindi fare clic su Proprietà. 4 Nella sezione Cronologia del riquadro Proprietà, fare clic su Istantanee. 5 Nella sezione Istantanee disponibili per [elenco destinazioni di backup] selezionare l'istantanea, quindi fare clic su Elimina. 6 Fare clic su Sì per confermare l'eliminazione dell'istantanea. 7 Fare clic su OK. Configurazione delle voci di registro CPS 12 include Utility impostazioni che consente di modificare vari parametri regolabili di CPS. In precedenza tali parametri potevano essere modificati esclusivamente mediante la modifica manuale delle voci nel registro di sistema. È possibile utilizzare Utility impostazioni per modificare i parametri relativi alle seguenti impostazioni: ■ Registri di traccia e di indicizzazione di CPS ■ Directory Journal principale ■ Directory degli oggetti denominati (cache di sistema) ■ Intervallo tra nuovi tentativi processo ■ interfaccia di rete selezionata 81 82 Configurazione di Continuous Protection Server Configurazione delle voci di registro ■ porte TCP e UDP I parametri inclusi in Utility impostazioni vengono spesso aggiornati. Per un elenco e una descrizione aggiornati dei parametri configurabili, visitare il sito Web di Symantec. Accesso a Utility impostazioni La Tabella 4-4 descrive le impostazioni disponibili in Utility impostazioni. Tabella 4-4 Utility impostazioni Impostazione Descrizione Riquadro Server Nel riquadro di selezione dei server sono visualizzati tutti i server del gruppo di backup. Selezionare un server per visualizzarne i parametri e i valori esistenti. Riquadro Parametri Posizione indica il percorso di registro di ciascun parametro. Nome valore è il nome specifico del valore di registro. Valore corrente è il valore corrente della voce di registro. Vedere “Parametri regolabili di Utility impostazioni” a pagina 82. Refresh Consente di aggiornare i valori visualizzati nel riquadro Parametri dopo le modifiche. ? Consente di accedere alla guida in linea di Utility impostazioni. Reimposta valori predefiniti Consente di ripristinare i valori predefiniti di tutti i parametri. Per accedere a Utility impostazioni ◆ In tal caso, effettuare una delle seguenti operazioni: ■ Selezionare la cartella dei servizi di CPS C:\Programmi\Symantec\Continuous Protection Server\Services e fare doppio clic su settingsutility.exe.. ■ Nella console di amministrazione, fare clic su Strumenti > Utility impostazioni. Parametri regolabili di Utility impostazioni La Tabella 4-5 descrive i parametri regolabili disponibili in Utility impostazioni. Configurazione di Continuous Protection Server Configurazione delle voci di registro Tabella 4-5 Parametri regolabili di Utility impostazioni Nome parametro Descrizione AlertGroomFrequency Indica la frequenza del ciclo di eliminazione degli avvisi scaduti dal sistema. La chiave DaysToKeepAlertItems consente di impostare i giorni di mantenimento di un avviso nel sistema prima che sia considerato scaduto. Il valore predefinito è 86400 secondi (ogni 24 ore). La modifica di questo valore non richiede il riavvio dei sistemi o dei servizi. AlwaysDoRegionAnalysis Per utilizzare l'analisi regionale in CPS indipendentemente dalla dimensione dei file, impostare il valore di questa stringa su 1 (il valore predefinito è 0). La modifica di questo valore richiede il riavvio di Continuous Protection Agent Service dal server. BroadcastAddress Specifica l'indirizzo multicast IPv6 al quale viene inviato tutto il traffico di rilevamento. Il valore predefinito è ff02:0:0:0:0:0:0:1, che indica tutti i nodi del collegamento locale. La modifica di questo valore richiede il riavvio di ENL e dei servizi dipendenti, quali CMS, CPA, Broker Service e Continuous Protection System State Manager Service. BroadcastHops Indica il numero massimo di hop router per i broadcast di rilevamento IPv6. Il valore predefinito è 1. La modifica di questo valore richiede il riavvio di ENL e dei servizi dipendenti, quali CMS, CPA, Broker Service e Continuous Protection System State Manager Service. ConnectionPooling Attiva il pool di connessioni di ODBC. Il valore predefinito è 0. Il valore 1 attiva il pool di connessioni. La modifica di questo valore richiede il riavvio del servizio database di CPS. DaysToKeepAlertItems Il numero di giorni di mantenimento degli avvisi nel server. Il valore predefinito è 30. La modifica di questo valore non richiede il riavvio dei sistemi o dei servizi. DaysToKeepDeletedSnapshots Il numero di giorni di mantenimento delle voci di istantanee eliminate nel server. Il valore predefinito è 30 giorni. La modifica di questo valore non richiede il riavvio dei sistemi o dei servizi. 83 84 Configurazione di Continuous Protection Server Configurazione delle voci di registro Nome parametro Descrizione DelayDirChangeNotifications Se impostato su 1, questo parametro impedisce al driver dei filtri di CPS di ritardare il completamento delle notifiche del cambio directory. L'unica circostanza in cui ciò è necessario è quando i Servizi per Macintosh di Windows sono in esecuzione nel server in cui è installato CPS. In condizioni di intenso utilizzo, potrebbe non essere possibile avviare tali servizi se il parametro non è impostato. Non sono stati riscontrati problemi nell'utilizzo dei Servizi per Macintosh quando il parametro è impostato. Il valore predefinito è 1. Impostare un valore 0 solo quando i Servizi per Macintosh di Microsoft sono in esecuzione nel sistema. Benché questa impostazione consenta l'esecuzione dei Servizi per Macintosh, causa tuttavia un problema al servizio Simple Mail Transport Protocol (SMTP) di Windows impedendo il rilevamento dei nuovi messaggi di posta nella cartella di destinazione da parte del servizio. Non è possibile in alcun modo riuscire a utilizzare il servizio SMTP e i Servizi per Macintosh nello stesso sistema dove è installato CPS. L'utente dovrà effettuare una scelta del servizio Windows che desidera utilizzare. La modifica di questo valore richiede il riavvio del server. DoEventLog Se il valore impostato è 1, alcuni errori interni dei componenti di CPS determineranno la scrittura di una voce nel registro eventi dell'applicazione di Windows. Se è 0, nel registro eventi non verrà scritta alcuna voce. Il valore predefinito è 1. La modifica di questo valore non richiede il riavvio dei sistemi o dei servizi. EnableDebugConsole Il valore predefinito è 0. La modifica di questo valore non richiede il riavvio dei sistemi o dei servizi. EnableLogFile Attiva la registrazione della traccia. Il valore predefinito è 1 e attiva la registrazione della traccia diagnostica. Il valore 0 la disattiva. La modifica di questo valore non richiede il riavvio dei sistemi o dei servizi. EnableTimestamp Se il valore impostato è 1, su ciascuna riga dei registri di traccia diagnostica creati dai componenti di CPS vengono stampate la data e l'ora. Il valore predefinito è 1. La modifica di questo valore non richiede il riavvio dei sistemi o dei servizi. Configurazione di Continuous Protection Server Configurazione delle voci di registro Nome parametro Descrizione FFXPort Porta dei dati di Continuous Protection Agent. Il valore predefinito è 20481. La modifica di questo valore deve essere eseguita in tutti i computer del gruppo di backup. Inoltre, è necessario riavviare Continuous Protection Agent Service in tutti i computer. FilteredIDList Riporta un elenco di ID di stato o di avviso che verranno filtrati nel database degli avvisi. Gli ID dell'elenco possono essere nel formato decimale o esadecimale e sono separati da virgola o punto e virgola. Solo i nuovi avvisi aggiunti all'elenco verranno filtrati nel database degli avvisi. Gli avvisi esistenti non verranno rimossi dal database. L'impostazione predefinita è una stringa vuota. La modifica di questo valore richiede il riavvio di Continuous Protection Agent Service dal server. Gateway Il nome host, completo di dominio, o l'indirizzo IP dell'ENL principale. (ENL\Network.TCPIP) L'impostazione predefinita è solitamente il nome di CMS. La modifica di questo valore richiede il riavvio di ENL e dei servizi dipendenti, quali CMS, CPA, Broker Service e Continuous Protection System State Manager Service. Gateway Il nome host, completo di dominio, o l'indirizzo IP dell'ENL principale. (ENL\Network.UDPv6) L'impostazione predefinita è solitamente il nome di CMS. La modifica di questo valore richiede il riavvio di ENL e dei servizi dipendenti, quali CMS, CPA, Broker Service e Continuous Protection System State Manager Service. Gateway Indica se il server corrente fungerà o meno da router per il traffico di rete di ENL. (ENL\System) Il valore predefinito è Sì per i computer CMS e No per i computer non CMS, salvo circostanze particolari in cui un computer non CMS può essere utilizzato per indirizzare il traffico ENL a CMS in un'altra subnet. La modifica di questo valore richiede il riavvio di ENL e dei servizi dipendenti, quali CMS, CPA, Broker Service e Continuous Protection System State Manager Service. 85 86 Configurazione di Continuous Protection Server Configurazione delle voci di registro Nome parametro Descrizione IndexingRoot Il percorso dei file in cui sono contenuti le informazioni di indice dei dati sottoposti a backup tramite CPS. Questo percorso deve disporre di almeno 120 MB di spazio libero (consigliato almeno 1GB). L'impostazione predefinita è determinata dal programma di installazione di CPS. La modifica di questo valore richiede il riavvio di Continuous Protection Indexing Service dal server. Inoltre, i file di indicizzazione vengono spostati dal percorso precedente nel nuovo percorso specificato. JournalRoot Il percorso di destinazione delle modifiche dinamiche dei dati durante i backup continui. Questo percorso deve disporre di almeno 120 MB di spazio libero (consigliati almeno 10 GB). L'impostazione predefinita è determinata dal programma di installazione di CPS. La modifica di questo valore richiede il riavvio di Continuous Protection Agent Service dal server. LogOpenFileTableOncePerSet Controlla la scrittura o meno una sola volta (all'avvio di un processo) di una tabella di voci di file aperti nel primo file journal dinamico in uscita da parte del driver dei filtri oppure scrive la tabella all'inzio di ogni nuovo file journal in uscita. Il valore predefinito è 0. Impostare1 se durante i processi di backup continuo si verificano errori di scrittura nel journal a causa di un overflow della tabella dei file aperti (OFT, Open File Table), come può avvenire in sistemi in cui vengono aperti numerosi file in rapida successione. La modifica di questo valore richiede il riavvio del sistema. LogPath Percorso dei file di registro di traccia di CPS. Questo percorso deve disporre di almeno 100 MB di spazio libero. e può essere specificato nel corso dell'installazione, ad esempio C:\Programmi\Symantec\Continuous Protection Server\\Logs La modifica di questo valore richiede il riavvio di Continuous Protection Agent Service dal server. LogPath Indica la directory in cui verranno scritti i registri di ENL (efc.log). (situato in EFC) L'impostazione predefinita è determinata al momento dell'installazione. La modifica di questo valore richiede il riavvio di ENL e dei servizi dipendenti, quali CMS, CPA, Broker Service e Continuous Protection System State Manager Service. Configurazione di Continuous Protection Server Configurazione delle voci di registro Nome parametro Descrizione LogText Una complessa maschera esadecimale utilizzata per specificare il tipo di voci che verranno scritte nel file EFC.log. Il valore predefinito è 0x00300100. Il valore 0xFFFFFFFF indica che tutte le informazioni di accesso a ENL verranno scritte nel file di registro. Questa impostazione opzionale può risultare utile per il debug, ma genera rapidamente un'elevata quantità di dati nel registro. La modifica di questo valore richiede il riavvio di ENL e dei servizi dipendenti, quali CMS, CPA, Broker Service e Continuous Protection System State Manager Service. Master Specifica se il servizio ENL viene avviato in modalità Master. (situato in ENL\System) Il valore predefinito è Sì per i computer CMS e No negli altri casi. La modifica di questo valore richiede il riavvio di ENL e dei servizi dipendenti, quali CMS, CPA, Broker Service e Continuous Protection System State Manager Service. MaxDirSize Il numero massimo di file da visualizzare per ciascuna directory nella visualizzazione browser di Backup Exec Retrieve. Il valore predefinito è 10000. La modifica di questo valore non richiede il riavvio dei sistemi o dei servizi. MaxLogSize L dimensione massima in byte che il registro di traccia diagnostica può raggiungere prima che venga avviato un nuovo file. Il valore predefinito è 10485760 (10 MB). La modifica di questo valore non richiede il riavvio dei sistemi o dei servizi. MaxLogSize Le dimensioni massime del registro di ENL in byte. (ENL\System) Il valore predefinito è 1048576 byte (1 MB). La modifica di questo valore richiede il riavvio di ENL e dei servizi dipendenti. MaxPacketSize (ENL\Network.TCPIP) Imposta la dimensione massima di un pacchetto UDP. È utile nelle reti che presentano un valore MTU basso. Il valore predefinito è 5924. La modifica di questo valore richiede il riavvio di ENL e dei servizi dipendenti, quali CMS, CPA, Broker Service e Continuous Protection System State Manager Service. 87 88 Configurazione di Continuous Protection Server Configurazione delle voci di registro Nome parametro Descrizione MaxPacketSize Imposta la dimensione massima di un pacchetto UDP. È utile nelle reti che presentano un valore MTU basso. (ENL\Network.UDPv6) Il valore predefinito è 5924. La modifica di questo valore richiede il riavvio di ENL e dei servizi dipendenti, quali CMS, CPA, Broker Service e Continuous Protection System State Manager Service. MaxRAPerCentChange Per modificare la differenza massima in percentuale della dimensione dei file per l'analisi regionale. I valori superiori indicano che l'analisi regionale avrà comunque luogo, anche se le dimensioni dei file differiscono di una percentuale maggiore. L'impostazione predefinita è 25. La modifica di questo valore richiede il riavvio di Continuous Protection Agent Service dal server. MinRASizeInKb Per modificare la differenza minima in percentuale della dimensione dei file per l'analisi regionale (in KB). Il valore predefinito è 1024. La modifica di questo valore richiede il riavvio di Continuous Protection Agent Service dal server. MsBetweenRallyChecks Questo parametro specifica l'ora in cui verrà eseguito il tentativo di riavvio di un processo non riuscito. Il valore predefinito è 120000 min (2 minuti). La modifica di questo valore richiede il riavvio di Continuous Protection Agent Service dal server. NamedObjectsRoot Percorso di destinazione delle informazioni di condivisione e sullo stato del sistema. Questo percorso deve disporre di almeno 100 MB di spazio libero (consigliato almeno 1GB). L'impostazione predefinita è determinata dal programma di installazione di CPS. La modifica di questo valore richiede il riavvio di Continuous Protection Agent Service e Continuous Protection System State Manager Service dal server. Inoltre, i file degli oggetti denominati vengono spostati dal percorso precedente nel nuovo percorso specificato. Configurazione di Continuous Protection Server Configurazione delle voci di registro Nome parametro Descrizione Netgroup (ENL\System) Il nome del gruppo di backup di CPS a cui è associato il computer. L'impostazione predefinita (Gruppo di backup) è determinata al momento dell'installazione. La modifica di questo valore richiede il riavvio di ENL e dei servizi dipendenti, quali CMS, CPA, Broker Service e Continuous Protection System State Manager Service. NeverDoRegionAnalysis Per disattivare l'analisi regionale per tutti i file, impostare il valore 1. In tale condizione, i file vengono sincronizzati mediante la copia dell'intero file di origine nel sistema di destinazione. Se questo valore e il valore di AlwaysDoRegionAnalysis vengono impostati su 1, il valore AlwaysDoRegionAnalysis ha la precedenza. Il valore predefinito è 0. La modifica di questo valore richiede il riavvio di Continuous Protection Agent Service dal server. NumberOfLogs Questo parametro specifica il numero di file di registro di traccia da tenere. Quando i file di registro di traccia superano questo numero, i file di registro più vecchi vengono eliminati. Impostare un valore superiore a quello predefinito per mantenere più registri e disporre di una cronologia processi più completa. Il valore predefinito è 10. La modifica di questo valore non richiede il riavvio dei sistemi o dei servizi. OutboundJournalCleanupSize La dimensione del journal raggiunta la quale viene avviato un nuovo journal. Tale valore deve essere inferiore alla dimensione del journal di almeno 1 MB. Questo valore deve corrispondere a un multiplo esatto di 1 MB (1048576 byte). Il valore predefinito è 7340032 (7 MB). La modifica di questo valore richiede il riavvio di Continuous Protection Agent Service dal server. OutboundJournalNominalSize Questo parametro indica la dimensione predefinita in byte di un file journal in uscita quando viene creato la prima volta. La dimensione nominale dei file journal dovrebbe risultare superiore alla dimensione predefinita solo se necessario, per evitare l'annullamento dei processi a causa di overflow OFT (Open File Table). Questo valore deve corrispondere a un multiplo esatto di 1 MB (1048576 byte). Il valore predefinito è 8388608 (8 MB). La modifica di questo valore richiede il riavvio di Continuous Protection Agent Service dal server. 89 90 Configurazione di Continuous Protection Server Configurazione delle voci di registro Nome parametro Descrizione OutboundSyncJournalLimit Se il numero di file journal in sospeso da sincronizzare supera il valore del parametro OutboundSyncJournalLimit, il servizio CPA rallenta la creazione di file journal da sincronizzare nella fase inziale di sincronizzazione di due sistemi. Il valore predefinito è 32. La modifica di questo valore richiede il riavvio di Continuous Protection Agent Service dal server. PreferredAddress (ENL\Network.TCPIP) Specifica l'indirizzo IP che verrà utilizzato dal nodo per la registrazione al servizio di denominazione. Il valore deve essere un indirizzo IP IPv4 compatibile. L'impostazione predefinita è una stringa vuota. La modifica di questo valore richiede il riavvio di ENL e dei servizi dipendenti, quali CMS, CPA, Broker Service e Continuous Protection System State Manager Service. PreferredAddress (ENL\Network.UDPv6) Specifica l'indirizzo IP che verrà utilizzato dal nodo per la registrazione al servizio di denominazione. Il valore deve essere un indirizzo IP compatibile con il protocollo IPv6. L'impostazione predefinita è una stringa vuota. La modifica di questo valore richiede il riavvio di ENL e dei servizi dipendenti, quali CMS, CPA, Broker Service e Continuous Protection System State Manager Service. PreferredNIC (ENL\Network.TCPIP) Indica la scheda NIC da utilizzare per trovare l'indirizzo IP desiderato se non è stato esplicitamente impostato tramite la chiave PreferredAddress. La scheda NIC di preferenza viene specificata mediante l'indirizzo MAC della stessa. L'impostazione predefinita è una stringa vuota. La modifica di questo valore richiede il riavvio di ENL e dei servizi dipendenti, quali CMS, CPA, Broker Service e Continuous Protection System State Manager Service. PreferredNIC (ENL\Network.UDPv6) Indica la scheda NIC da utilizzare per trovare l'indirizzo IP desiderato se non è stato esplicitamente impostato tramite la chiave PreferredAddress. La scheda NIC di preferenza viene specificata mediante l'indirizzo MAC della stessa. L'impostazione predefinita è una stringa vuota. La modifica di questo valore richiede il riavvio di ENL e dei servizi dipendenti, quali CMS, CPA, Broker Service e Continuous Protection System State Manager Service. Configurazione di Continuous Protection Server Configurazione delle voci di registro Nome parametro Descrizione ReservedFreeDiskSpace Se la disponibilità di spazio libero sul disco in cui sono contenuti i journal CPS scende al di sotto di questo valore, i processi di CPS vengono annullati. Il valore predefinito è 67108864 (64 MB). La modifica di questo valore richiede il riavvio di Continuous Protection Agent Service dal server. RxRmsStaticPort Porta RPC di Continuous Management Service. Il valore predefinito è 20485. La modifica di questo valore deve essere eseguita in tutti i computer del gruppo di backup. Inoltre, è necessario riavviare Continuous Protection Agent Service in tutti i computer e Continuous Management Service nel server CMS. RxRsaStaticPort Porta RPC di Continuous Protection Agent. Il valore predefinito è 20483. La modifica di questo valore deve essere eseguita in tutti i computer del gruppo di backup. Inoltre, è necessario riavviare Continuous Protection Agent Service in tutti i computer. Schedule Specifica la frequenza con cui System State Manager Service rigenera i dati di oggetti denominati. Il valore predefinito è 0 3 5 4 0 1439. La modifica di questo valore non richiede il riavvio dei sistemi o dei servizi. SerializeIrpLogging Se impostato su 1, questo parametro impedisce al driver dei filtri di CPS di mettere in coda troppe richieste I/O per i journal. Il valore predefinito è 0. Impostare questo parametro su 1 solo in sistemi molto lenti con un'unica CPU se i processi di backup non riescono a causa di errori di scrittura del journal. La modifica di questo valore richiede il riavvio del sistema. ShareInfoAsSingleComponent Raggruppa tutte le condivisioni di un server aziendale sotto un'unica voce per una visualizzazione e un'elaborazione delle istantanee più rapide. Il valore predefinito è 0 per i componenti multipli. Impostare il parametro su 1 per un solo componente. La modifica di questo valore non richiede il riavvio dei sistemi o dei servizi. 91 92 Configurazione di Continuous Protection Server Configurazione delle voci di registro Nome parametro Descrizione Socket Specifica la porta UDP utilizzata da ENL. La modifica di questo valore incide sulle funzionalità IPv4 e IPv6 del servizio ENL. Il valore predefinito è 1804. La modifica di questo valore deve essere eseguita in tutti i computer del gruppo di backup. Inoltre, è necessario riavviare il servizio ENL in tutti i computer. UsePrivateFindFileMethod Impostare questo parametro su 0 per forzare l'utilizzo dei metodi Win32 standard per la ricerca dei file in CPS. Il valore predefinito è 1. La modifica di questo valore richiede il riavvio di Continuous Protection Agent Service dal server. Verbose Modifica la quantità di dati da inviare ai registri di ENL. Il valore predefinito è No. Il valore Sì consente di trasmettere dati molto più dettagliati ai registri di ENL. (ENL\System) La modifica di questo valore richiede il riavvio di ENL e dei servizi dipendenti. VolumeLevel Questo parametro controlla il livello di dettaglio dei messaggi del registro di traccia diagnostica. Un numero inferiore determina un livello di dettaglio più basso. Il valore predefinito è 1. La modifica di questo valore non richiede il riavvio dei sistemi o dei servizi. Nota: La modifica di più parametri può avere conseguenze negative e imprevedibili. Symantec consiglia di modificare questi parametri solo se si è utenti esperti o sotto la guida del supporto tecnico. Modifica dei parametri di Utility impostazioni La modifica dei parametri di Utility impostazioni può richiedere il riavvio di servizi o sistemi CPS in uno o più server del gruppo di backup. Prima di modificare un parametro, leggere le raccomandazioni relative a quel parametro incluse nell'elenco dei paramentri regolabili di CPS. Queste informazioni vengono visualizzate anche durante la procedura di modifica del parametro. Per modificare i parametri di Uutility impostazioni 1 Avviare Utility impostazioni. 2 Nel riquadro Server, selezionare il server di cui si desidera verificare o modificare i parametri. Configurazione di Continuous Protection Server Configurazione delle voci di registro 3 Nel riquadro Parametri, fare doppio clic in un punto qualsiasi della riga del parametro che si desidera modificare, quindi immettere il nuovo valore. 4 Fare clic su OK per continuare. 5 Leggere le avvertenze, quindi fare clic su OK per modificare il valore del parametro. 6 Riavviare i servizi o i computer se richiesto dal messaggio di avviso. 93 94 Configurazione di Continuous Protection Server Configurazione delle voci di registro Capitolo 5 Backup dei dati Il capitolo contiene i seguenti argomenti: ■ Processi di backup di CPS ■ Creazione di processi di backup CPS ■ Modifica delle configurazioni dei processi di backup ■ Spostamento di un processo di backup in una destinazione di backup diversa ■ Avvio, interruzione e annullamento manuali dei processi di backup Processi di backup di CPS Continuous Protection Server consente di creare vari processi di backup per proteggere i dati. Man mano che cambiano le esigenze aziendali, è possibile aggiungere o eliminare i processi di backup esistenti oppure impostare nuove proprietà per quelli esistenti. Dopo la creazione di un processo di backup di CPS, è possibile modificarlo ulteriormente definendo altre caratteristiche come descritto di seguito: ■ È possibile definire delle eccezioni alle regole di backup. Ad esempio, se si desidera eseguire un backup di tutti i file della cartella Proposte marketing ad eccezione di quelli temporanei, è possibile definire delle eccezioni per questi file. ■ È possibile filtrare i driver per acquisire i byte modificati nei file e copiarli nella destinazione. Le istantanee dell'area di destinazione vengono eseguite a intervalli regolari. Le istantanee vengono salvate per 24 ore, salvo altrimenti specificato. ■ È possibile eseguire script prima o dopo un processo di backup. Le impostazioni avanzate sono disponibili per definire pre- e post-script da eseguire prima e dopo i processi di backup. Ad esempio, è possibile chiudere un database o 96 Backup dei dati Processi di backup di CPS eseguire una scansione con un programma antivirus in una cartella prima di avviare il processo di backup. ■ È possibile limitare la larghezza di banda in modo da utilizzare un numero inferiore di risorse per un processo. Sono disponibili opzioni avanzate per impostare la larghezza di banda. Backup di stato del sistema e Componenti copia shadow Il sistema operativo Windows include dati che devono essere gestiti in modo particolare per poter essere sottoposti a backup e ripristinati adeguatamente. Questi dati, noti come informazioni di sistema di CPS, contengono informazioni diverse a seconda della versione di Windows installata nel computer. È possibile utilizzare CPS per proteggere le informazioni di sistema, quali stato del sistema e componenti copia shadow, allo stesso modo in cui si proteggono altri insiemi di dati, ossia creando un processo di backup CPS e selezionando le informazioni sullo stato del sistema o i componenti copia shadow per il backup. In CPS lo stato del sistema e i componenti copia shadow sono considerati come insiemi di dati distinti ma correlati. Se si esegue il backup o il ripristino di uno dei due insiemi, tutti i dati di ogni insieme vengono sottoposti a backup o ripristinati. Se viene creato un processo continuo per eseguire il backup di informazioni di sistema, tali informazioni vengono acquisite per impostazione predefinita ogni quattro ore nei seguenti orari: 3:05, 7:05, 11:05, 15:05, 19:05 e 23:05. Evitare di eseguire un ripristino dello stato del sistema in prossimità di tali orari. L'operazione potrebbe non riuscire, poiché il ripristino non interrompe l'acquisizione di dati sullo stato del sistema in corso. Se durante lo stesso processo si esegue il backup dello stato del sistema o di componenti copia shadow e di file non correlati e il processo di backup dello stato del sistema o dei componenti copia shadow non riesce, non viene eseguito neanche il backup dei file non correlati. Il backup dello stato del sistema o dei componenti copia shadow deve essere configurato separatamente rispetto a quello dei file standard per un migliore controllo dei conflitti di pianificazione e per evitare possibili errori di protezione. Vedere “Ripristino delle informazioni di sistema” a pagina 111. Vedere “Ripristino delle informazioni di sistema” a pagina 111. Vedere “Backup di CPS con Backup Exec” a pagina 140. Backup dei dati Creazione di processi di backup CPS Gestione di file cifrati I file cifrati con Crittografia file system (EFS) di Microsoft non vengono copiati dal server aziendale al server di protezione attraverso la rete e pertanto non vengono sottoposti a backup. Creazione di processi di backup CPS I processi possono essere creati da qualsiasi console di amministrazione all'interno del gruppo di backup. In genere, nuovi processi di backup CPS vengono creati per sottoporre a backup i dati di uno o più server aziendali in un server di protezione tramite Creazione guidata processo di backup. Le informazioni e le procedure di base necessarie per creare un processo di backup manualmente oppure tramite la procedura guidata sono fondamentalmente le stesse. Durante la creazione di un processo di backup, è possibile specificare le seguenti informazioni: ■ nome e descrizione del processo di backup ■ destinazione del backup ■ posizione dei dati da sottoporre a backup ■ pianificazione del backup da eseguire Prima di creare un processo di backup, accertarsi di aver definito una destinazione di backup. Vedere “Gestione delle destinazioni di backup” a pagina 71. Vedere “Aggiunta di una destinazione di backup” a pagina 72. Tutte le condivisioni regolari sono sottoposte a backup automaticamente dal processo di backup. Il processo di backup della condivisione consente di eseguire il backup delle informazioni sulla condivisione, ma non quello dei dati all'interno della condivisione. Se si desidera eseguire i backup dei dati ai quali punta la condivisione, è necessario selezionare espressamente la cartella contenente i dati quando si configura il processo di backup. Quando si seleziona la cartella contenente i dati, sia la condivisione, sia i dati vengono sottoposti a backup. È possibile ripristinare i dati, le informazioni di condivisione o entrambi. I dati nella struttura vengono selezionati per essere inclusi o esclusi e lo stato è indicato dalle icone. La Tabella 5-1 descrive le icone di stato utilizzate nella struttura. 97 98 Backup dei dati Creazione di processi di backup CPS Tabella 5-1 Icone di stato Icone di stato Descrizione Tutti gli elementi in questa directory sono selezionati per il backup. Qualsiasi elemento aggiunto a questa directory o alle relative sottodirectory viene automaticamente selezionato per il backup. Questa directory è esclusa dal backup. Se la directory era già stata sottoposta a backup, viene rimossa dalla destinazione di backup. Alcune o tutte le sottodirectory di questo nodo possono essere selezionate per il backup. Qualsiasi elemento aggiunto a questa directory potrebbe essere automaticamente sottoposto a backup, ma non in tutti i casi, come ad esempio nella situazione in cui una cartella presenta una regola di esclusione per i file di tipo *.exe. Se si aggiunge il file word.exe alla cartella, non verrà sottoposto a backup, mentre il file work.doc verrà sottoposto a backup. Questo nodo e le relative sottodirectory non sono stati selezionati per il backup. È possibile che alcune sottodirectory siano state escluse (vedere la 'x' rossa), causandone la rimozione. È necessario disporre dei diritti di backup per tutti i server di riferimento di un processo di backup di CPS, compreso il server nel quale è installato Continuous Management Service. Per creare un processo di backup di CPS 1 Selezionare Configurazione dalla barra di spostamento. 2 Nella sezione Attività processo di backup, fare clic su Nuovo processo di backup con procedura guidata. 3 Leggere il testo nella finestra di dialogo Creazione guidata processo di backup e fare clic su Avanti. 4 Nella finestra Assegna un nome al processo di backup, digitare un nome e una descrizione facoltativa per il processo di backup. 5 Nella finestra Seleziona una destinazione di backup, selezionare una delle destinazioni precedentemente definite. Corrisponde al server di protezione dove i dati verranno sottoposti a backup. 6 Nella finestra Seleziona una destinazione di backup selezionare le informazioni che si desidera sottoporre a backup. Backup dei dati Modifica delle configurazioni dei processi di backup 7 Nella finestra Seleziona quando eseguire il backup, indicare quando deve essere eseguito il backup. Ogni volta che un file viene modificato Avvia un backup continuo della cartella o file. In altre parole un file o una cartella viene sottoposta a backup ogni volta che viene apportata una modifica. Questo processo viene avviato non appena l'utente fa clic su OK. In base a una pianificazione Consente di impostare una pianificazione di backup regolare o periodica della cartella o del file. Se questa opzione è selezionata, è necessario definire la pianificazione del backup. Questo processo viene avviato se si trova nella finestra di dialogo di backup e se l'utente fa clic su OK. Le pianificazioni dei processi di backup sono sempre visualizzate nel fuso orario dell'utente che crea il processo di backup. Se si creano processi di backup per server situati in zone con diverso fuso orario, l'ora del server deve essere convertita nell'ora locale. Avvia processo di backup manualmente 8 Consente di sottoporre a backup su richiesta il contenuto della cartella o del file. Il processo non viene avviato automaticamente. Verificare che il processo di backup sia stato creato in modo tale che venga visualizzato nell'elenco di processi nella scheda Monitoraggio processi. Modifica delle configurazioni dei processi di backup Un processo di backup viene riavviato se modificato mentre è in esecuzione. Per modificare le configurazioni dei processi di backup 1 Selezionare Configurazione dalla barra di spostamento. 2 Nel riquadro di selezione fare clic su Processi di backup. 3 Nel riquadro dei risultati, fare clic con il pulsante destro del mouse sul processo di backup, quindi fare clic su Proprietà. 4 Nella sezione Impostazioni, fare clic su Generale. 5 Modificare le voci come necessario. 99 100 Backup dei dati Spostamento di un processo di backup in una destinazione di backup diversa Spostamento di un processo di backup in una destinazione di backup diversa Dopo avere creato un processo di backup, è possibile spostarlo in una destinazione di backup diversa. Quando si sposta un processo da una destinazione di backup all'altra, i dati della destinazione di backup originale non vengono eliminati. Dopo avere modificato la destinazione di backup e avviato il processo, viene visualizzata una finestra di dialogo che informa l'utente della modifica. L'utente può quindi avviare Esplora risorse di Windows per visualizzare la cartella principale della destinazione di backup originale ed eliminare eventualmente manualmente i dati del processo. Inoltre, quando la destinazione di backup si trova in un computer remoto, viene utilizzata come percorso della cartella di destinazione la condivisione admin. Per spostare un processo di backup in una destinazione di backup diversa 1 Selezionare Configurazione dalla barra di spostamento. 2 Nel riquadro di selezione fare clic su Processi di backup. 3 Nel riquadro dei risultati, fare clic con il pulsante destro del mouse sul processo di backup, quindi fare clic su Proprietà. 4 Nell'elenco a discesa Destinazione di backup, selezionare la nuova destinazione di backup per il processo. 5 Fare clic su Ok per salvare la destinazione ed eseguire il processo. Inclusione ed esclusione di informazioni da processi di backup Le selezioni di backup definiscono i dati da sottoporre a backup. È possibile definire eccezioni alle selezioni includendo ed escludendo informazioni. Si selezioni ad esempio la cartella delle proposte marketing di cui eseguire il backup. Per ridurre il consumo di risorse, si potrebbero escludere i file temporanei. Nota: Quando si escludono espressamente file o directory, questi vengono rimossi dalla destinazione di backup. Se i file o le directory non sono selezionati, non vengono rimossi. È possibile aggiungere qualsiasi combinazione di filtri di inclusione ed esclusione in ciascuna selezione di backup. In questo modo è possibile selezionare i file da sottoporre a backup i cui nomi corrispondono a una combinazione arbitraria di modelli. Backup dei dati Spostamento di un processo di backup in una destinazione di backup diversa Ad esempio, se si desidera escludere tutti i file .tmp dal backup, ad eccezione di quelli il cui nome contiene la lettera "Q" o la lettera "X", è possibile specificare il seguente elenco di filtri: ■ Includi *Q*.tmp ■ Includi *X*.tmp ■ Escludi *.tmp È importante specificare i parametri nell'ordine corretto, dal momento che vengono applicati dall'alto in basso nell'elenco e la prima regola che soddisfa un nome di file viene utilizzata per decidere se sottoporre o meno a backup un file. Quando si aggiunge inizialmente un filtro, è possibile immettere un elenco con le voci delimitate da punto e virgola per specificare più filtri da aggiungere. Ciascuna voce dell'elenco viene aggiunta come un filtro separato. Se in un secondo momento si modifica un filtro esistente, non è possibile aggiungere un elenco con le voci delimitate da punto e virgola. Per includere ed escludere informazioni dai processi di backup 1 Selezionare Configurazione dalla barra di spostamento. 2 Nel riquadro di selezione fare clic su Processi di backup. 3 Nel riquadro dei risultati, fare clic con il pulsante destro del mouse sul processo di backup, quindi fare clic su Proprietà. 4 Nella sezione Impostazioni, fare clic su Selezioni di backup. 5 Espandere la struttura ad albero per visualizzare i file selezionati per il processo di backup. 6 Fare clic con il pulsante destro del mouse sul file o sulla cartella selezionati per il processo di backup, quindi fare clic su Includi/Escludi. 7 Fare clic su Aggiungi. 101 102 Backup dei dati Spostamento di un processo di backup in una destinazione di backup diversa 8 Selezionare le opzioni desiderate. Tipo Tipo di filtro. Le opzioni disponibili sono Includi o Escludi. I filtri di inclusione definiscono i tipi di informazioni da includere. Ad esempio se tutti i file temporanei sono esclusi dai backup, è possibile includere i file temporanei con la lettera "Q" nel nome del file. I filtri di esclusione definiscono i tipi di informazioni da escludere. Ad esempio, se una cartella delle proposte marketing è inclusa in un backup, è possibile escludere i file temporanei della cartella. Le informazioni che si desidera includere o escludere vengono definite nel campo Filtro. Filtro Criterio che specifica quali informazioni includere o escludere. Ad esempio, le selezioni di backup comprendono una cartella delle proposte marketing da cui si intende escludere i file temporanei. Il tipo di regola è Escludi e il filtro è *.tmp. Utilizzare un elenco delimitato da punti e virgola per aggiungere diversi elementi in una volta sola. Applica a sottocartelle 9 Selezionare questa opzione per applicare i filtri di inclusione o esclusione alle sottodirectory della selezione di backup. Fare clic su OK. 10 Se si desidera cambiare la priorità di un filtro, selezionare il filtro e fare clic su Sposta in alto o Sposta in basso. 11 Fare clic su OK. 12 Nella finestra di dialogo Proprietà del processo di backup, fare clic su OK. Modifica di filtri È possibile modificare filtri di inclusione ed esclusione per limitare i dati da sottoporre a backup. Backup dei dati Spostamento di un processo di backup in una destinazione di backup diversa Per modificare i filtri 1 Selezionare Configurazione dalla barra di spostamento. 2 Nel riquadro di selezione fare clic su Processi di backup. 3 Nel riquadro dei risultati fare clic con il pulsante destro del mouse sul processo, quindi scegliere Proprietà. 4 Nella sezione Impostazioni, fare clic su Selezioni di backup. 5 Espandere la struttura ad albero per visualizzare i file o le cartelle selezionati per il processo di backup. 6 Fare clic con il pulsante destro del mouse sul file o sulla cartella selezionati per il processo di backup, quindi fare clic su Includi/Escludi. 7 Selezionare un filtro e fare clic su Modifica. 8 Selezionare le opzioni appropriate. 9 Fare clic su OK. 10 Se si desidera cambiare la priorità di un filtro, selezionare il filtro e fare clic su Sposta in alto o Sposta in basso. 11 Fare clic su OK. 12 Nella finestra di dialogo Proprietà del processo di backup, fare clic su OK. Eliminazione di filtri È possibile eliminare filtri di inclusione ed esclusione non più necessari. Per eliminare i filtri 1 Selezionare Configurazione dalla barra di spostamento. 2 Nel riquadro di selezione fare clic su Processi di backup. 3 Nel riquadro dei risultati fare clic con il pulsante destro del mouse sul processo, quindi scegliere Proprietà. 4 Nella sezione Impostazioni, fare clic su Selezioni di backup. 5 Espandere la struttura ad albero per visualizzare i file o le cartelle selezionati per il processo di backup. 6 Fare clic con il pulsante destro del mouse sul file o sulla cartella selezionati per il processo di backup, quindi fare clic su Includi/Escludi. 103 104 Backup dei dati Spostamento di un processo di backup in una destinazione di backup diversa 7 Selezionare un filtro e quindi fare clic su Elimina. 8 Confermare l'eliminazione del filtro selezionato. 9 Fare clic su OK. 10 Nella finestra di dialogo Proprietà del processo di backup, fare clic su OK. Modifica della pianificazione di un processo di backup Man mano che le esigenze di protezione cambiano, potrebbe essere necessario modificare la pianificazione del backup. È possibile pianificare i backup di modo che vengano eseguiti: ■ Continuamente (ogni volta che un file viene modificato). ■ Periodicamente (in base a una pianificazione) ■ Quando necessario (manualmente) Le pianificazioni dei processi di backup sono sempre visualizzate nel fuso orario dell'utente che crea il processo di backup. Se si creano processi di backup per server situati in zone con diverso fuso orario, l'ora deve essere convertita nell'ora locale. È possibile verificare le descrizioni delle varie pianificazioni dei processi di backup. Vedere “Pianificazione di processi di backup” a pagina 22. Per modificare la pianificazione di un processo di backup 1 Selezionare Configurazione dalla barra di spostamento. 2 Nel riquadro di selezione fare clic su Processi di backup. 3 Nel riquadro dei risultati fare clic con il pulsante destro del mouse sul processo, quindi scegliere Proprietà. 4 Nella sezione Impostazioni, fare clic su Pianifica. Backup dei dati Spostamento di un processo di backup in una destinazione di backup diversa 5 6 Nella sezione Esegui backup dei file e delle cartelle selezionati, selezionare l'opzione desiderata. Ogni volta che un file viene modificato Avvia un backup continuo della cartella o file. In base a una pianificazione Consente di impostare una pianificazione di backup regolare o periodica della cartella o del file. È necessario definire la pianificazione di backup. Avvia processo di backup manualmente Richiede l'avvio manuale del processo di backup dalla console di CPS. Nella sezione Esegui backup dei file e delle cartelle selezionati, selezionare In base a una pianificazione. 7 Fare clic su Modifica pianificazione. 8 Selezionare le opzioni desiderate. 9 Esegui in questi giorni Selezionare la casella di controllo accanto a ogni giorno della settimana in cui si desidera creare l'istantanea. Esegui solo alle Selezionare e definire l'ora in cui creare l'istantanea. Esegui Selezionare e definire gli intervalli in cui viene creata l'istantanea. Fare clic su OK. 10 Fare clic su OK nella finestra di dialogo Proprietà del processo di backup. Limitazione della larghezza di banda di rete di un processo di backup Continuous Protection Server consente di specificare le proprietà della larghezza di banda di rete per gestire meglio le risorse durante i processi di backup. L'impostazione della larghezza di banda di rete viene applicata a tutti i processi di backup attivi in esecuzione tra due computer. L'ampiezza di banda più restrittiva viene applicata a tutti i processi in esecuzione. 105 106 Backup dei dati Spostamento di un processo di backup in una destinazione di backup diversa Per limitare la larghezza di banda di rete di un processo di backup 1 Selezionare Configurazione dalla barra di spostamento. 2 Nel riquadro di selezione fare clic su Processi di backup. 3 Nel riquadro dei risultati selezionare il processo di backup. 4 Nella sezione Attività processo di backup del riquadro delle attività, fare clic su Proprietà. 5 Nella sezione Impostazioni, fare clic su Banda di rete. 6 Fare clic su Aggiungi. 7 Completare le opzioni desiderate. Server di origine Selezionare il server dal quale i file vengono copiati durante il processo di backup. Limita utilizzo larghezza di banda a Selezionare la larghezza di banda assegnata al processo di backup. Tipo di connessione di rete Selezionare il tipo di connessione esistente tra il server aziendale e il server di protezione. 8 Fare clic su OK. 9 Fare clic su OK nella finestra di dialogo Proprietà del processo di backup. Aggiunta di uno script da eseguire prima o dopo i processi di backup È possibile eseguire uno script prima di avviare un processo di backup per effettuare un'attività quale la chiusura di un database. Analogamente, è possibile eseguire uno script dopo un processo di backup per effettuare un'attività quale l'esecuzione di un programma antivirus. L'esecuzione di uno script richiede determinati diritti utente e credenziali. Vedere “Account servizio di Continuous Protection Server” a pagina 31. Per aggiungere uno script da eseguire prima o dopo i processi di backup 1 Selezionare Configurazione dalla barra di spostamento. 2 Nel riquadro di selezione fare clic su Processi di backup. 3 Nel riquadro dei risultati selezionare il processo di backup. Backup dei dati Avvio, interruzione e annullamento manuali dei processi di backup 4 Nella sezione Attività processo di backup del riquadro delle attività, fare clic su Proprietà. 5 Nella sezione Impostazioni, fare clic su Comandi. 6 Fare clic su Aggiungi. 7 Impostare le seguenti opzioni: Server Selezionare il server in cui eseguire lo script. Evento Selezionare il momento di esecuzione dello script. Le opzioni disponibili sono Pre-backup o Post-backup. Script Immettere il percorso del file di script da eseguire prima o dopo il processo di backup. Se necessario, individuare il file tramite Esplora risorse. Annulla il comando se non viene eseguito entro Selezionare il numero di minuti trascorsi i quali il processo di backup deve essere annullato se non è stato completato. Esegui in modalità asincrona Selezionare questa opzione per avviare lo script e continuare l'elaborazione. Per eseguire lo script del comando pre-processo fino al completamento prima di avviare il backup oppure per eseguire il backup fino al completamento prima di avviare lo script del comando post-processo, deselezionare questa opzione. Avvio, interruzione e annullamento manuali dei processi di backup È possibile gestire manualmente i processi di CPS, compresi l'avvio, l'interruzione e l'annullamento degli stessi. L'interruzione di un processo termina quest'ultimo dopo che tutti i file sono stati copiati nella destinazione. L'annullamento di un processo interrompe immediatamente lo stesso. L'annullamento di un processo in esecuzione può determinare la presenza di un file incompleto nella destinazione. 107 108 Backup dei dati Avvio, interruzione e annullamento manuali dei processi di backup Per avviare, interrompere o annullare manualmente processi di backup 1 Scegliere Monitoraggio processi dalla barra di spostamento. 2 Nella finestra di dialogo Filtri processi correnti, fare clic su Tutti i processi, Processi di backup o Processo di ripristino. 3 Nel riquadro dei risultati fare clic con il pulsante destro del mouse sul processo di backup. 4 In tal caso, effettuare una delle seguenti operazioni: ■ Per avviare il processo, fare clic su Avvia processo. ■ Per interrompere il processo, fare clic su Interrompi processo. ■ Per annullare il processo, fare clic su Annulla processo. Capitolo 6 Ripristino dei dati Il capitolo contiene i seguenti argomenti: ■ Ripristino dei dati con Continuous Protection Server ■ Ripristino di file e cartelle ■ Ripristino delle informazioni di sistema ■ Ripristino dello stato del sistema in un sistema Active Directory ■ Ripristino delle condivisioni di rete Ripristino dei dati con Continuous Protection Server Continuous Protection Server consente di ripristinare rapidamente le informazioni. Gli amministratori possono visualizzare tutti i backup quando selezionano i file da ripristinare. Nota: Le selezioni di ripristino vengono utilizzate soltanto per la sessione corrente. Se si termina una sessione senza ripristinare i file selezionati, i file devono essere selezionati di nuovo. Continuous Protection Server consente di eseguire l'aggiornamento delle selezioni al termine di una sessione garantendo che ciascun utente inizi il processo di ripristino con un nuovo record. Se nei server aziendali del gruppo di backup è installato Microsoft Windows Server 2003, è possibile ripristinare i dati nei server aziendali direttamente da Backup Exec. Con altri sistemi operativi è necessario dapprima ripristinare i file di Backup Exec in un server di protezione e quindi eseguire il ripristino nei server aziendali mediante CPS. Quando si sceglie un percorso di destinazione di ripristino alternativo, assicurarsi che il percorso selezionato non contenga dati che è necessario conservare, in 110 Ripristino dei dati Ripristino di file e cartelle quanto Continuous Protection Server sovrascrive i dati contenuti nella directory selezionata. Vedere “Protezione di CPS con Backup Exec” a pagina 139. Vedere “Ripristino di file con Backup Exec Retrieve” a pagina 119. Vedere “Ripristino di Continuous Protection Server con Backup Exec” a pagina 142. Ripristino di file e cartelle È possibile ripristinare file e cartelle utilizzando la console di amministrazione di CPS. I file selezionati in un processo di ripristino vengono copiati da qualsiasi destinazione di backup a qualsiasi computer nel gruppo di backup. È possibile ripristinare solo i dati, solo la condivisione o entrambi. Selezionare i dati attentamente per assicurare che nel processo di ripristino vengano copiate le informazioni desiderate. Nota: Se i dati sono stati sottoposti a backup da un server aziendale a un server di protezione e successivamente il server aziendale è stato eliminato dal gruppo di backup, non è possibile ripristinare i dati nemmeno in un altro server aziendale. Vedere “Ripristino delle condivisioni di rete” a pagina 114. Quando si sceglie un percorso di destinazione di ripristino alternativo, è necessario assicurarsi che il percorso selezionato non contenga dati che è necessario conservare, in quanto Continuous Protection Server sovrascrive i dati contenuti nella directory selezionata. Per ripristinare file e cartelle 1 Scegliere Ripristina dalla barra di spostamento. 2 Nel riquadro di selezione, selezionare le informazioni da ripristinare. 3 Nella sezione Attività di ripristino del riquadro delle attività, fare clic su Ripristina file. Ripristino dei dati Ripristino delle informazioni di sistema 4 Selezionare le opzioni desiderate. Nome processo di ripristino Nome abbreviato di questo processo di ripristino. Ad esempio, ProposteMKTBG. Descrizione Nome completo o breve descrizione del processo di ripristino. Ad esempio, processo di ripristino Proposte marketing Bergamo. Ripristina in Posizione in cui vengono copiati i file e le cartelle selezionati. Options Ripristina in cartella originale - Ripristina i file selezionati nella cartella di origine. Reindirizza ripristino a cartella alternativa Ripristina i file selezionati nella cartella desiderata. Digitare il percorso e il nome della cartella nella casella di testo. Preserva struttura cartelle Mantiene la struttura ad albero dei file e delle cartelle selezionati durante il ripristino. Questa casella di controllo viene selezionata per i processi di ripristino reindirizzati. Se non è selezionata, il contenuto della cartella di ripristino viene aggiunto alla cartella di ripristino alternativa. Quando si ripristinano cartelle contenenti punti di analisi, è necessario selezionare l'opzione Mantieni struttura cartelle oppure ripristinare la cartella in una cartella vuota. 5 Fare clic su OK. 6 Fare clic su OK per cancellare il messaggio di conferma. Ripristino delle informazioni di sistema Il ripristino delle informazioni di sistema (stato del sistema o Componenti copia shadow) prevede la copia di specifici file da un server di protezione a un server aziendale. 111 112 Ripristino dei dati Ripristino delle informazioni di sistema Nota: Non ripristinare le informazioni di sistema in server diversi da quello in cui era stato originariamente eseguito il backup di tali informazioni, in quanto tale operazione potrebbe determinare conseguenze imprevedibili. Le informazioni di sistema vengono acquisite ogni quattro ore: 03:05, 07:05, 11:05, 15:05, 19:05 e 23:05. Se si cerca di ripristinare i dati dello stato del sistema in corrispondenza o in prossimità di questi orari, il processo di ripristino potrebbe non riuscire perché un ripristino dello stato del sistema non interrompe l'acquisizione dei dati dello stato del sistema in corso. In questo caso è necessario avviare i processi di ripristino dello stato del sistema molto prima dell'orario di esecuzione del backup o circa 10 minuti dopo. Vedere “Backup di stato del sistema e Componenti copia shadow” a pagina 96. Per ripristinare le informazioni di sistema 1 Scegliere Ripristina dalla barra di spostamento. 2 Nel riquadro di selezione selezionare lo stato del sistema o i componenti copia shadow. 3 Nella sezione Attività di ripristino del riquadro delle attività, fare clic su Ripristina file. 4 Selezionare le opzioni desiderate. Nome processo di ripristino Nome abbreviato del processo di ripristino. Descrizione Nome completo o breve descrizione del processo di ripristino. Ad esempio, SistemaSOBG. Ad esempio, Stato sistema server origine Bergamo. Ripristina in Lo stato del sistema viene sempre ripristinato nella posizione originale. 5 Fare clic su OK. 6 Fare clic su OK per cancellare il messaggio di conferma. Dopo il ripristino delle informazioni di sistema, il server viene riavviato automaticamente. Ripristino dei dati Ripristino dello stato del sistema in un sistema Active Directory Ripristino dello stato del sistema in un sistema Active Directory È possibile ripristinare lo stato del sistema in un sistema Active Directory. Per ripristinare lo stato del sistema in un sistema Active Directory, è necessario disporre di una password DSRM (Directory Services Restore Mode, Modalità ripristino servizi directory) oppure crearla. Per informazioni sulle password DSRM, vedere l'articolo Microsoft "How To Reset the Directory Services Restore Mode Administrator Account Password in Windows Server 2003" sul Web. Symantec sconsiglia di ripristinare lo stato del sistema in server diversi da quello dove era stato originariamente eseguito il backup dello stato del sistema, poiché ciò potrebbe determinare conseguenze imprevedibili. Per ulteriori informazioni sul ripristino dello stato del sistema in Continuous Protection Server, visitare il seguente URL: http://seer.entsupport.symantec.com/docs/278977.htm Per ripristinare lo stato del sistema in un sistema Active Directory 1 Scegliere Ripristina dalla barra di spostamento. 2 Nel riquadro di selezione selezionare Stato del sistema. 3 Nella sezione Attività di ripristino del riquadro delle attività, fare clic su Ripristina file. 4 Selezionare le opzioni desiderate. Nome processo di ripristino Nome abbreviato del processo di ripristino. Descrizione Nome completo o breve descrizione del processo di ripristino. Ad esempio, SistemaSOBG. Ad esempio, Stato sistema server origine Bergamo. Ripristina in Lo stato del sistema viene sempre ripristinato nella posizione originale. 5 Fare clic su OK. 6 Fare clic su OK per cancellare il messaggio di conferma. Il computer viene riavviato in modalità DSRM. 113 114 Ripristino dei dati Ripristino delle condivisioni di rete 7 Accedere utilizzando la password DSRM. 8 Fare doppio clic sul file symantec dsrm system state restore.bat nel desktop. È possibile monitorare l'andamento dell'operazione nella finestra di comando. Una volta completato il ripristino dello stato del sistema, il server viene riavviato automaticamente in modalità normale. Ripristino delle condivisioni di rete Il ripristino delle condivisioni di rete comporta il ripristino dei dati, della condivisione o di entrambi. Se si protegge un server, gli utenti di Backup Exec Retrieve possono accedere solo ai file e alle cartelle originariamente scritti in una condivisione. Dopo avere ripristinato le cartelle condivise, è necessario aggiornare la schermata prima che venga visualizzata l'icona della cartella condivisa. Non è possibile ripristinare le condivisioni di rete se queste sono utilizzate al momento del ripristino. Vedere “Ripristino di file e cartelle” a pagina 110. Vedere “Ripristino delle informazioni di sistema” a pagina 111. Per ripristinare le condivisioni di rete 1 Scegliere Ripristina dalla barra di spostamento. 2 Nella sezione delle visualizzazioni del riquadro delle attività, fare clic su Ripristino console. 3 Nel riquadro dei risultati selezionare il processo di ripristino. 4 In tal caso, effettuare una delle seguenti operazioni: 5 ■ Per ripristinare soltanto la condivisione, nella struttura ad albero del riquadro di selezione non selezionare informazioni da ripristinare. ■ Per ripristinare i dati e la condivisione, nella struttura ad albero del riquadro di selezione selezionare i file e le cartelle da ripristinare. Nel riquadro di selezione selezionare la cartella condivisa. Gli elementi nel riquadro di selezione appartengono alla condivisione. Se si selezionano gli elementi nel riquadro di selezione, viene ripristinata la condivisione. Se qualsiasi attributo nella condivisione viene modificato, la condivisione deve essere disattivata prima di eseguire il ripristino. Gli attributi vengono visualizzati nella finestra di dialogo delle proprietà di Microsoft Windows per l'elemento condiviso e comprendono nome della condivisione, commenti, limiti degli utenti e autorizzazioni. Ripristino dei dati Ripristino delle condivisioni di rete 6 Nella sezione Attività di ripristino del riquadro delle attività, fare clic su Ripristina file. 7 Selezionare le opzioni desiderate. Nome processo di ripristino Nome abbreviato del processo di ripristino. Ad esempio, CondivisioneMKTBG. Descrizione Nome completo o breve descrizione del processo di ripristino. Ad esempio, cartelle condivise marketing Bergamo. Ripristina in Posizione in cui vengono copiati i file e le cartelle selezionati. È possibile ripristinare le condivisioni soltanto nella posizione originale, anche se i file in una condivisione possono essere ripristinati in un'altra posizione. Options Ripristina in cartella originale - Ripristina i file selezionati nella cartella di origine. Reindirizza ripristino a cartella alternativa Ripristina i file selezionati nella cartella desiderata. Digitare il percorso e il nome della cartella nella casella di testo. Preserva struttura cartelle Mantiene la struttura ad albero dei file e delle cartelle selezionati durante il ripristino. Questa casella di controllo è attivata per i processi di ripristino reindirizzati. 8 Fare clic su OK. 9 Fare clic su OK per cancellare il messaggio di conferma. 115 116 Ripristino dei dati Ripristino delle condivisioni di rete Capitolo 7 Utilizzo di Backup Exec Retrieve Il capitolo contiene i seguenti argomenti: ■ Backup Exec Retrieve ■ Funzioni di Backup Exec Retrieve ■ Protezione e credenziali per Backup Exec Retrieve ■ Ripristino di file con Backup Exec Retrieve ■ Utilizzo di CPS con Backup Exec Desktop and Laptop Option Backup Exec Retrieve Continuous Protection Server consente agli utenti di ripristinare i file direttamente nelle proprie workstation tramite Web Retrieval Interface e un browser Web. Gli utenti possono visualizzare e ripristinare il contenuto delle cartelle condivise per le quali dispongono delle necessarie autorizzazioni d'accesso. Web Retrieval Interface è ottimizzato per Microsoft Internet Explorer (6.0 o versione successiva), ma è compatibile anche con altri browser Internet, sebbene le schermate possano risultare differenti. Analogamente Web Retrieval Interface utilizza il sistema di protezione di Windows e le funzionalità di download di Internet Explorer ed è pertanto limitato alle piattaforme basate su Windows. Web Retrieval Interface è stato progettato per consentire agli utenti di ripristinare file di lavoro quotidiani, ad esempio fogli di calcolo, file PST e così via. Non consente tuttavia il ripristino di database di sistema o altri file di sistema. Analogamente, gli utenti non possono eliminare file con Backup Exec Retrieve. 118 Utilizzo di Backup Exec Retrieve Funzioni di Backup Exec Retrieve Funzioni di Backup Exec Retrieve Backup Exec Retrieve consente agli utenti di computer desktop e portatili di recuperare i dati desiderati in qualsiasi momento. È possibile cercare file per nome, individuare i file nelle cartelle condivise oppure visualizzare file modificati o eliminati di recente. L'operazione di download dei file selezionati ripristina la copia selezionata nel computer dell'utente. La Tabella 7-1 descrive le funzioni disponibili in Backup Exec Retrieve. Tabella 7-1 Funzioni di Backup Exec Retrieve Funzione Descrizione Cerca Consente di trovare i file per nome. Utilizzare le funzionalità di ricerca standard di Windows per cercare un file il cui nome non è conosciuto o è conosciuto solo in parte. Sfoglia Consente di sfogliare le cartelle condivise per le quali si dispone delle necessarie autorizzazioni e visualizzare i file che sono stati sottoposti a backup. Quando si individua un file, è possibile visualizzare tutte le versioni memorizzate di quel file. Controllare la data, l'ora e la dimensione del file per determinare la versione che si desidera ripristinare. Attività recente Consente di visualizzare un elenco di tutti i file modificati o eliminati di recente. In questo elenco sono compresi i file dall'istantanea più vecchia fino a quella più recente nel record. L'elenco di file è ordinato per file di oggi, di ieri, della settimana scorsa, di due settimane fa e anteriori. Nell'elenco Attività recente non vengono visualizzati i file modificati o eliminati dopo l'acquisizione dell'ultima istantanea. Elenco di ripristino Consente di ripristinare i file come se si trattasse di articoli acquistati in un negozio on-line. Selezionare i file per il download durante la ricerca, l'individuazione o la visualizzazione dell'attività recente. Controllare l'elenco di file e quindi scaricarli tutti contemporaneamente. A meno che non venga specificato altrimenti, i file vengono salvati in Documenti\My Restored Files. Punti di analisi Continuous Protection Server consente di rilevare file di origine nel gruppo di backup di Continuous Protection Server ai quali sono stati assegnati punti di analisi come segnaposto da un'applicazione quale Single Instance Storage (SIS) Utilizzo di Backup Exec Retrieve Protezione e credenziali per Backup Exec Retrieve o Hierarchical Storage Management (HSM). Le informazioni non elaborate vengono copiate dal punto di analisi al server di protezione. Queste informazioni non sono generalmente utili finché non vengono ripristinate nello stesso server dal quale sono originate. I file con punti di analisi non vengono visualizzati e non sono disponibili in Backup Exec Retrieve. Protezione e credenziali per Backup Exec Retrieve Web Retrieval Interface è protetto dal sistema di protezione Windows, pertanto agli utenti viene chiesto di immettere le informazioni di accesso del dominio di Windows. Queste informazioni vengono utilizzate per limitare i file visualizzabili e ripristinabili dall'utente. Se si protegge un server, gli utenti di Web Retrieval Interface possono accedere solo ai file e alle cartelle originariamente scritti in una condivisione. In altre parole, a meno che una cartella non sia condivisa in un file server, gli utenti non possono visualizzare né ripristinare i file. Protezione di Internet Explorer in Windows Server 2003 Questo argomento è stato redatto esclusivamente per workstation di utenti con sistema operativo Windows Server 2003. Quando un utente desktop ripristina i file, Continuous Protection Server è ottimizzato per visualizzare Web Retrieval Interface nel browser Microsoft Internet Explorer (IE). Per garantire una corretta esecuzione del processo di ripristino, è necessario definire la destinazione come sito attendibile in IE. In alternativa, è possibile ridurre il livello di protezione da alto a medio. Tuttavia, si riducono le impostazioni di protezione a proprio rischio. Impostando il server di protezione in IE come sito attendibile, viene mantenuto il livello di sicurezza più alto e Web Retrieval Interface viene visualizzato correttamente. Fare riferimento alla documentazione di Microsoft Internet Explorer per informazioni su come aggiungere un sito attendibile a Internet Explorer o su come modificare il livello di protezione. Il sito da aggiungere è https://<NomeServerCMS>:8443 Ripristino di file con Backup Exec Retrieve Gli utenti desktop possono ripristinare i file con Backup Exec Retrieve, accessibile tramite il browser Web e l'URL specificato. 119 120 Utilizzo di Backup Exec Retrieve Ripristino di file con Backup Exec Retrieve I file scaricati con Backup Exec Retrieve vengono salvati con le autorizzazioni predefinite della cartella in cui vengono memorizzati come avviene per gli altri file scaricati da Internet. Per ripristinare file con Backup Exec Retrieve 1 In tal caso, effettuare una delle seguenti operazioni: ■ Scegliere Backup Exec Web Retrieve dal menu Strumenti. ■ Nella barra degli indirizzi del browser Web, digitare l'URL di Continuous Management Service. L'URL predefinito è https://<NomeServerCMS>:8443/BERetrieve dove <NomeServerCMS> è il nome del server di Continuous Management Service e 8443 è il numero di porta. Per il termine BERetrieve nella parte finale del percorso è necessario rispettare la distinzione tra maiuscole e minuscole. Contattare l'amministratore di sistema se non si conosce il nome del server CMS. 2 Se vengono visualizzate le finestre di dialogo standard Avviso di protezione Windows, fare clic su Sì oppure su OK per continuare. 3 Se viene visualizzato un messaggio con informazioni sul certificato di protezione, è relativo ai certificati SSL. Fare clic su Sì per continuare. 4 Digitare il nome utente, la password e il dominio, oppure il nome del computer se ci si trova in un gruppo di lavoro. 5 Fare clic su Accedi. 6 Selezionare una delle schede elencate di seguito per individuare e specificare i dati da ripristinare. Cerca Consente di cercare i dati per nome di file. Sfoglia Consente di individuare i dati. Attività recente Consente di selezionare i dati nei file modificati di recente. Utilizzo di Backup Exec Retrieve Utilizzo di CPS con Backup Exec Desktop and Laptop Option 7 Fare clic sul nome del computer per visualizzare le cartelle che sono state sottoposte a backup. Continuando a fare clic sul nome della cartella sarà possibile aprire ulteriori sottodirectory. In qualsiasi livello è possibile selezionare la casella di controllo per selezionare la cartella desiderata con i relativi file e sottocartelle. Il campo Versioni viene aggiunto agli elenchi di dati quando vengono visualizzati dei file. Fare clic sull'icona della versione per visualizzare tutte le versioni di un file particolare. 8 9 Per visualizzare i file modificati o eliminati di recente, nella scheda Attività recente eseguire una delle seguenti operazioni: ■ Fare clic su Modificato di recente per visualizzare i file modificati ■ Fare clic su Eliminato di recente per visualizzare i file eliminati. Fare clic su Aggiungi a elenco di ripristino per aggiungere il file all'elenco di dati da ripristinare. 10 Se necessario, aggiungere altri file all'elenco di ripristino utilizzando la scheda Sfoglia. 11 Selezionare la schedaElenco di ripristino per visualizzare un elenco di tutti i file selezionati. 12 Nella finestra Download del file di Internet Explorer, fare clic su Apri (o su Esegui) per scaricare un piccolo file eseguibile (downloadmanager.exe) con cui eseguire il ripristino dei file selezionati. 13 Nella finestra Ripristino del file, selezionare la scelta predefinita <utente>\Documenti\Restored Files oppure individuare la posizione desiderata. 14 Fare clic su Avanti per iniziare il ripristino dei file. 15 Verificare che i file selezionati siano stati ripristinati. Utilizzo di CPS con Backup Exec Desktop and Laptop Option Con CPS versione 12, Backup Exec Web Retrieve può essere associato a Backup Exec Desktop and Laptop Option (DLO) per consentire agli utenti di ripristinare i dati copiati in una condivisione di rete tramite DLO. 121 122 Utilizzo di Backup Exec Retrieve Utilizzo di CPS con Backup Exec Desktop and Laptop Option Per consentire l'integrazione di DLO con CPS, è necessario che Continuous Management Service (CMS) sia installato nello stesso computer di Backup Exec. Inoltre l'amministratore deve installare Continuous Protection Agent (CPA) in ciascun file server DLO. L'installazione di CPA può essere eseguita manualmente in ciascun computer oppure tramite l'installazione remota dalla console di amministrazione di CPS. La console semplifica l'operazione in quanto vengono indicati i file server DLO nell'elenco di selezione di installazione remota dei computer CPS. Vedere “Installazione remota dei componenti di Continuous Protection Server” a pagina 48. L'indicizzazione iniziale del file server DLO può richiedere molto tempo e durante questa operazione i risultati delle ricerche possono risultare incompleti. Al termine dell'indicizzazione iniziale, nella console CPS viene visualizzato un avviso. Viene inoltre visualizzato un avviso indicante che è in corso il processo di indicizzazione. Quando si esegue la ricerca di file, è possibile trovare i file DLO in base al nome e tutte le versioni del file DLO corrispondenti ai criteri selezionati (escluse le revisioni locali). Le ricerche in Attività recente includono i file DLO e quelli scritti direttamente nelle condivisioni. Inoltre i risultati DLO in entrambi i riquadri Attività recente e di ricerca sono contrassegnati da un'icona che consente di identificarli come tali. I file vengono indicizzati quasi immediatamente dopo essere stati copiati nel file server DLO. Per avviare l'indicizzazione, non è necessario, né consigliato disporre delle istantanee nel file server DLO. Se nel file server DLO vi sono delle istantanee, vengono ignorate a scopo di integrazione DLO/CPS. È possibile ripristinare dati DLO. Vedere “Ripristino di file con Backup Exec Retrieve” a pagina 119. Protezione di dati non ripristinabili Backup Exec Retrieve non consente di ripristinare file EFS di Windows (Encrypted File System, file system crittografato). Allo stesso modo i file compressi o frammentati vengono ripristinati nella loro interezza e non in forma compressa o frammentata. Non è possibile ripristinare punti di analisi utilizzando Backup Exec Retrieve. Le autorizzazioni e altre informazioni vengono perse come effetto secondario dei download dal Web. Tramite DLO i file EFS vengono decrittografati e crittografati nuovamente (facoltativo) con la rispettiva chiave. È quindi possibile utilizzare Backup Exec Retrieve per ripristinare file EFS protetti con DLO, ma i file ripristinati risulteranno non crittografati. Utilizzo di Backup Exec Retrieve Utilizzo di CPS con Backup Exec Desktop and Laptop Option È possibile ripristinare anche file PST e Lotus Notes, ma soltanto nella loro interezza. È possibile visualizzare i file dei file server DLO situati in partizioni FAT32, ma non eseguire ricerche in questi file. 123 124 Utilizzo di Backup Exec Retrieve Utilizzo di CPS con Backup Exec Desktop and Laptop Option Capitolo 8 Monitoraggio dei processi di CPS Il capitolo contiene i seguenti argomenti: ■ Monitoraggio processi ■ Monitoraggio di processi e coppie di processo ■ Visualizzazione di un report processi ■ Gestione degli avvisi dei processi di CPS Monitoraggio processi È possibile monitorare i processi di CPS attivi, pianificati o completati. Monitoraggio processi consente inoltre di avviare, interrompere o annullare i processi manualmente. È possibile restringere l'elenco di processi, mostrando soltanto quelli degli ultimi 7 giorni o delle ultime 24 ore. L'elenco di processi riportato nella visualizzazione Monitoraggio processi può essere filtrato di modo che includa: ■ Tutti i processi ■ Solo processi di backup ■ Solo processi di ripristino. Analogamente è possibile ordinare tutte le colonne nella visualizzazione Monitoraggio processi e spostarle, trascinando la rispettiva intestazione a destra o a sinistra. I seguenti termini devono essere documentati in questo capitolo: ■ Visualizza registro processi 126 Monitoraggio dei processi di CPS Monitoraggio di processi e coppie di processo ■ Monitoraggio coppia ■ Visualizza registro coppia Monitoraggio di processi e coppie di processo Un processo di backup di CPS può contenere una o più coppie di processo di CPS. Una coppia di processo descrive essenzialmente una relazione uno a uno tra un server di origine e un server di destinazione. Nel caso di un processo di backup di CPS contenente quattro server aziendali sottoposti a backup in un unico server di protezione, sono presenti le seguenti coppie di processo: ■ Server aziendale n. 1 - Server di protezione n. 1 (1:1) ■ Server aziendale n. 2 - Server di protezione n. 1 (2:1) ■ Server aziendale n. 3 - Server di protezione n. 1 (3:1) ■ Server aziendale n. 4 - Server di protezione n. 1 (4:1) In CPS il processo rappresenta la procedura che consente di mantenere l'attività di ciascuna delle specifiche coppie di processo. È possibile visualizzare le proprietà e modificare lo stato di un processo attivo. Il processo di CPS controlla le coppie di processo e riflette l'attività del processo. Tuttavia gli stati delle coppie di processo riflettono l'azione effettivamente in corso. Stati dei processi Un processo presenta errori se vi sono errori in una qualsiasi delle coppie di processo, ovvero nel server aziendale o nel server di protezione. Per determinare lo stato di un processo di CPS attivo, è necessario visualizzare lo stato del processo e qualsiasi errore o avviso associato. La Tabella 8-1 elenca i vari stati relativi ai processi. Tabella 8-1 Stati dei processi di Continuous Protection Server Stato del processo Descrizione Avvio in corso Il processo tenta di avviare tutte le coppie di processo per la prima volta. Errori e avvisi indicano se non è stato possibile avviare una o più coppie o se l'operazione è stata interrotta prima del completamento. Monitoraggio dei processi di CPS Monitoraggio di processi e coppie di processo Stato del processo Descrizione In esecuzione La fase di avvio è stata completata. In altre parole si è verificato un tentativo di avvio di tutte le coppie di processo. Gli errori o gli avvisi indicano se sono in corso tentativi di avvio di alcune coppie. Per un processo continuo, il processo rimane in questo stato finché l'utente o la pianificazione non annulla il processo. Per un processo pianificato, non continuo, il processo rimane in questo stato finché non viene completato oppure finché l'utente o la pianificazione non lo annulla. Interruzione in corso È in corso un tentativo di interruzione del processo. L'utente o la pianificazione ha disposto il completamento della sincronizzazione e la conseguente interruzione di ciascuna coppia. Gli errori e gli avvisi indicano la mancata risposta da parte di una o più coppie alla richiesta di interruzione oppure il raggiungimento della sincronizzazione completa. Interrotto Il processo è stato interrotto e la sincronizzazione di tutte le coppie è stata completata. Lo stato di processo interrotto non influisce sulla pianificazione di un processo. Ossia, il processo verrà eseguito di nuovo nella data successiva pianificata. Annullamento in corso È in corso un tentativo di interruzione improvvisa del processo. In altre parole, l'utente o la pianificazione ha disposto l'interruzione di ciascuna coppia, indipendentemente dal completamento o mancato completamento della sincronizzazione. Gli errori e gli avvisi indicano la mancata risposta da parte di una o più coppie alla richiesta di annullamento. Operazione annullata Il processo è stato annullato e tutte le coppie sono state interrotte. Lo stato di processo annullato non influisce sulla pianificazione di un processo. Ossia, il processo verrà eseguito di nuovo nella data successiva pianificata. Completato Se il processo è di tipo pianificato e non continuo, tutte le coppie sono state completate. Se il processo è di tipo continuo, non viene mai completato. Un processo continuo deve essere interrotto o annullato. 127 128 Monitoraggio dei processi di CPS Monitoraggio di processi e coppie di processo Visualizzazione dello stato di un processo e delle coppie di processo Un processo di backup può essere composto da diversi server aziendali sottoposti a backup in un server di protezione. Ogni connessione server aziendale-server di protezione per uno specifico processo costituisce una coppia di processo. Lo stato di ciascun processo e di ciascuna coppia di processo può essere monitorato per fornire dettagli e registri di processo. I processi correnti vengono visualizzati nel riquadro superiore dei risultati mentre le coppie associate al processo selezionato vengono visualizzate nel riquadro inferiore. La Tabella 8-2 elenca le informazioni sullo stato fornite per le colonne relative ai processi. Tabella 8-2 Stato dei processi di CPS Colonna Descrizione Stato dei processi correnti Nome processo Il nome assegnato al processo. Descrizione Tipo Il tipo di processo può essere: ■ Backup ■ Ripristino ■ Registro di Exchange Stato Vedere “Stati dei processi” a pagina 126. Velocità di trasferimento La velocità con la quale viene eseguito il processo. Ad esempio, 21 Kbyte/secondo. Trasferiti La velocità cumulativa a partire dall'avvio del processo (o della coppia). Ad esempio, 21,3 MB Errori Indica se al processo sono associati degli errori. I valori possibili sono Sì e No. avvisi Indica il numero di errori o messaggi ai quali non è stata data risposta. Tipo di programmazione Indica il tipo di pianificazione designato per il processo. Ultima ora di inizio Indica l'ora in cui il processo è stato avviato l'ultima volta. Monitoraggio dei processi di CPS Visualizzazione di un report processi La Tabella 8-3 identifica le informazioni sullo stato fornite per le colonne relative alle coppie di processo. Tabella 8-3 Stato delle coppie CPS Colonna Descrizione Stato dei processi correnti Origine Il nome del computer di origine. Destinazione Il nome e il percorso del computer di destinazione. Stato Vedere “Stati dei processi” a pagina 126. Velocità di trasferimento La velocità con la quale viene eseguito il processo. Ad esempio, 21 Kbyte/secondo. Trasferiti La velocità cumulativa a partire dall'avvio del processo (o della coppia). Ad esempio, 21,3 MB avvisi Indica il numero di errori o messaggi ai quali non è stata data risposta. Ora di inizio Indica l'ora in cui la coppia di processo è stata avviata. Ora di interruzione Indica l'ora in cui la coppia di processo è stata interrotta l'ultima volta. Per visualizzare lo stato di un processo e delle coppie di processo 1 Scegliere Monitoraggio processi dalla barra di spostamento. 2 Verificare se questo passaggio è ancora valido. Per ridurre o espandere la cronologia dei processi, nella sezione Filtro di Cronologia processi selezionare una delle seguenti opzioni: ■ Ultime 24 ore ■ Ultimi sette giorni ■ Tutti Visualizzazione di un report processi È possibile visualizzare informazioni dettagliate sui processi di CPS nel report processi. 129 130 Monitoraggio dei processi di CPS Visualizzazione di un report processi Per visualizzare un report processi 1 Scegliere Monitoraggio processi dalla barra di spostamento. 2 Nella sezione Attività processo corrente del riquadro delle attività, selezionare uno o più processi. 3 Nel riquadro delle attività selezionare Visualizza report processo. Viene generato un report processi, che viene visualizzato in una finestra separata. 4 Espandere l'intestazione del report facendo clic sul simbolo [+] a sinistra. Informazioni del report processi di CPS Le informazioni contenute nel report processi di CPS sono organizzate in varie caselle di contenuto, ciascuna delle quali contiene determinati argomenti. Casella del contenuto Report processi Nella prima casella del contenuto, ovvero Report processi, viene fornito un riepilogo della qualità dei processi di CPS. Per tali processi sono previsti due stati possibili: tutti i processi di CPS sono validi e vi sono uno o più problemi nei processi di CPS. Caselle del contenuto dei processi di CPS Ciascun processo di CPS dispone di una casella del contenuto visualizzata nel report processi contenente tutte le informazioni relative al processo. Il titolo della casella corrisponde al nome del processo di CPS. Questa casella presenta un'intestazione e un'area contenente le informazioni. Se il processo presenta delle eccezioni, la casella sarà arancione (colore degli avvisi). La Tabella 8-4 elenca le caselle del contenuto secondarie disponibili per ogni processo di CPS. Tabella 8-4 Casella del contenuto Caselle del contenuto dei processi secondarie Descrizione Intestazione processo Contiene un riepilogo del processo al momento dell'esecuzione di backup del report e comprende nome del processo, descrizione, tipo, stato, ora dell'ultimo avvio e ora dell'ultima interruzione. Monitoraggio dei processi di CPS Visualizzazione di un report processi Casella del contenuto Descrizione Dettagli processo di backup Contiene le proprietà del processo che ne definiscono la configurazione. Le caselle Dettagli processo contengono la maggior parte delle proprietà del processo indicate nella pagina delle proprietà del processo di CPS. Selezioni processo di backup Fornisce un elenco dei file e delle cartelle inclusi o esclusi dal processo. Pre-comandi e post-comandi del processo di backup Visualizza i comandi pre-processo o post-processo. Le informazioni fornite comprendono nome del server, comando, evento di attivazione, indicazione di eventuale esecuzione asincrona del comando e periodo di timeout. Registro processo di backup Contiene voci di registro del processo CPS a partire dall'ultima volta in cui è stato eseguito il processo. Le voci relative al processo con avvertimenti vengono visualizzate in arancione e le voci a cui sono associati errori vengono visualizzate in rosso. I processi con avvertimenti o errori rimandano inoltre al sito Web del supporto di Symantec per possibili soluzioni. Coppia di backup È disponibile una casella Coppia di backup per ciascuna coppia di processo di CPS associato. Il titolo della casella corrisponde al nome della coppia di CPS. Se alla coppia è associata un'eccezione, nel titolo della casella vengono riportati lo stato della coppia e una descrizione della condizione di eccezione. Intestazione della coppia Contiene un riepilogo della coppia al momento dell'esecuzione del processo. Nell'intestazione vengono visualizzati i nomi dei server di origine e destinazione, lo stato della coppia, l'ora dell'ultimo avvio, ora dell'ultima interruzione, nonché la coerenza e la latenza della destinazione. La latenza della destinazione può essere calcolata soltanto se in entrambi i server di una coppia è in esecuzione Continuous Protection Server versione 10d o successiva. Registro coppia Contiene le voci di registro della coppia di CPS. Le voci relative alla coppia con avvertimenti vengono visualizzate in arancione e le voci alle quali sono associati errori vengono visualizzate in rosso. Le coppie con avvertimenti o errori rimandano inoltre al sito Web del supporto di Symantec per possibili soluzioni. 131 132 Monitoraggio dei processi di CPS Gestione degli avvisi dei processi di CPS Casella del contenuto Eccezioni La casella del contenuto Eccezioni fornisce un riepilogo dei messaggi di avvertimento per i vari processi e le varie coppie. I messaggi contengono collegamenti all'evento specifico del report da cui ha avuto origine l'avvertimento. Casella del contenuto Errori La casella del contenuto Errori fornisce un riepilogo dei messaggi di errore per i vari processi e le varie coppie. I messaggi contengono collegamenti all'evento specifico del report da cui ha avuto origine l'errore. Gestione degli avvisi dei processi di CPS Gli avvisi sono messaggi relativi a un processo, un server di origine o un server di destinazione di un gruppo di backup e indicano la presenza di un problema che richiede l'intervento dell'utente. È possibile rispondere a un avviso alla volta oppure a tutti gli avvisi contemporaneamente. Gli avvisi possono essere informativi o indicare un avvertimento o un errore nel modo seguente: ■ Errori: icone rosse ■ Avvertimenti: icone gialle ■ Informazioni: icone blu Gli elenchi della cronologia contengono gli avvisi ai quali l'amministratore ha risposto. Per impostazione predefinita, gli avvisi rimangono nella cronologia per 30 giorni a meno che non vengano eliminati. È possibile eliminare uno o più avvisi nella cronologia. Quando si visualizzano avvisi attivi o la cronologia di avvisi, è possibile cambiare l'ordine in cui le informazioni vengono visualizzate. L'elenco può essere ordinato in ordine crescente o decrescente in qualsiasi colonna. È inoltre possibile cambiare l'ordine di visualizzazione delle colonne per visualizzare le informazioni in ordine di: ■ Categoria ■ Nome processo ■ Messaggio ■ Nome server ■ Data e ora ricezione avviso ■ Tipo Monitoraggio dei processi di CPS Gestione degli avvisi dei processi di CPS Visualizzazione e filtro degli avvisi attivi Gli avvisi contengono informazioni dettagliate sui processi eseguiti nel gruppo di backup e nei computer nei quali tali processi sono stati eseguiti. Sia che si stiano visualizzando gli avvisi attivi o la cronologia, è possibile filtrare i messaggi di avviso per visualizzare tutti gli avvisi, solo gli errori, solo gli avvertimenti o soltanto i messaggi informativi. Per visualizzare e filtrare avvisi attivi 1 Scegliere Avvisi dalla barra di spostamento. 2 Fare clic sulla scheda Avvisi attivi. 3 Nel riquadro Filtro di Avvisi attivi, fare clic sull'avviso di cui si desidera visualizzare i dettagli. 4 Nel riquadro di selezione, selezionare l'avviso di cui si intende visualizzare i dettagli. 5 Fare clic sull'intestazione di una colonna per ordinare l'elenco in ordine crescente o decrescente. 6 Per modificare l'ordine di visualizzazione delle colonne, fare clic e trascinare una colonna in una nuova posizione nell'elenco. Visualizzazione e filtro della cronologia degli avvisi Gli elenchi della cronologia contengono gli avvisi ai quali l'amministratore ha risposto. Gli avvisi rimangono nella cronologia per 30 giorni o fino a che non vengono eliminati. Quando si visualizza la cronologia degli avvisi, è possibile filtrare l'elenco per mostrare solo gli errori, solo gli avvertimenti o solo i messaggi informativi. Per visualizzare e filtrare la cronologia degli avvisi 1 Scegliere Avvisi dalla barra di spostamento. 2 Fare clic sulla scheda Cronologia avvisi. 3 Nella casella Filtro di Cronologia avvisi, fare clic su uno degli avvisi. 4 Nel riquadro di selezione, selezionare l'avviso per visualizzarne i dettagli. Dopo 30 giorni gli avvisi vengono rimossi dal sistema. 5 Fare clic sull'intestazione di una colonna per ordinare l'elenco in ordine crescente o decrescente. 6 Per modificare l'ordine di visualizzazione delle colonne, fare clic e trascinare una colonna in una nuova posizione nell'elenco. 133 134 Monitoraggio dei processi di CPS Gestione degli avvisi dei processi di CPS Visualizzazione delle proprietà degli avvisi La finestra di dialogo Proprietà avviso contiene informazioni dettagliate su un avviso, oltre ai dettagli del messaggio, vengono visualizzate le informazioni sulle risposte per gli avvisi nella cronologia. Per visualizzare le proprietà degli avvisi 1 Scegliere Avvisi dalla barra di spostamento. 2 Fare clic sulla scheda Avvisi attivi o la scheda Cronologia avvisi. 3 Nel riquadro di selezione fare clic con il pulsante destro del mouse sull'avviso, quindi scegliere Proprietà. Categoria Nome dell'avviso. Server Nome del server aziendale o di protezione in cui si è stato visualizzato l'avviso. Data e ora ricezione avviso La data e l'ora in cui è stato generato l'avviso. L'ora è l'ora locale del server. 4 Nome processo Nome del processo di backup o di ripristino se un processo è associato all'avviso. Messaggio Testo dell'avviso. Fare clic su OK. Risposta agli avvisi attivi Le risposte indicano che un amministratore ha ricevuto e chiuso messaggi informativi, di avvertimento o di errore relativi ai processi eseguiti nel gruppo di backup. È possibile rispondere a un avviso alla volta, a più avvisi selezionati o a tutti gli avvisi contemporaneamente. Per selezionare più avvisi, tenere premuto il tasto <Ctrl>. Per rispondere agli avvisi attivi 1 Scegliere Avvisi dalla barra di spostamento. 2 Nella scheda Avvisi attivi, selezionare gli avvisi a cui si intende rispondere. 3 Fare clic con il pulsante destro del mouse su un avviso, quindi eseguire una delle seguenti operazioni: ■ Per rispondere all'avviso selezionato, fare clic sul pulsante Rispondi e quindi su una risposta. Monitoraggio dei processi di CPS Gestione degli avvisi dei processi di CPS ■ Per rispondere a tutti gli avvisi selezionati, fare clic su OK a tutto. Se gli avvisi presentano la risposta OK, vengono eliminati dall'elenco e spostati nella cronologia degli avvisi. Se sono stati selezionati più avvisi, rispondere separatamente a ogni avviso visualizzato. Eliminazione degli avvisi dalla cronologia La cronologia degli avvisi contiene gli avvisi a cui è stata data una risposta. Per impostazione predefinita, gli avvisi rimangono nella cronologia per 30 giorni a meno che non vengano eliminati manualmente. È possibile eliminare un avviso alla volta, più avvisi selezionati o tutti gli avvisi in una volta sola. Per selezionare più avvisi, tenere premuto il tasto <Ctrl>. Vedere “Modifica dei parametri di Utility impostazioni” a pagina 92. Per eliminare gli avvisi dalla relativa cronologia 1 Scegliere Avvisi dalla barra di spostamento. 2 Nel riquadro Cronologia avvisi, selezionare gli avvisi da eliminare. 3 In tal caso, effettuare una delle seguenti operazioni: ■ Per eliminare un avviso, fare clic con il pulsante destro del mouse sull'avviso, quindi scegliere Elimina. ■ 4 Per eliminare tutti gli avvisi dalla cronologia, fare clic su Elimina tutti. Fare clic su Sì. 135 136 Monitoraggio dei processi di CPS Gestione degli avvisi dei processi di CPS Capitolo 9 Utilizzo di Continuous Protection Server con Backup Exec Il capitolo contiene i seguenti argomenti: ■ Funzionamento di Continuous Protection Server con Backup Exec ■ Protezione di server Exchange con Continuous Protection Server e Backup Exec ■ Protezione di CPS con Backup Exec ■ Monitoraggio dei processi di CPS in Backup Exec Funzionamento di Continuous Protection Server con Backup Exec Symantec Backup Exec for Windows Servers consente agli amministratori di eseguire operazioni di backup e ripristino fra Continuous Protection Server (CPS) e Backup Exec. Ad esempio, è possibile eseguire il backup su nastro dei dati del server di protezione CPS, fornendo così una protezione aggiuntiva e la memorizzazione a lungo termine dei dati aziendali più importanti. Tramite la tecnologia SmartLink è possibile associare i processi di CPS ai processi di Backup Exec esistenti. È possibile visualizzare avvisi e voci di registro per i processi di CPS attraverso la console di amministrazione di Backup Exec. Quando si crea un processo in Backup Exec, per ciascun server associato a CPS viene visualizzato un nodo Continuous Protection Server nella struttura di selezione di backup. Se dopo aver creato i processi di backup viene aggiunto un 138 Utilizzo di Continuous Protection Server con Backup Exec Protezione di server Exchange con Continuous Protection Server e Backup Exec nuovo server di protezione al gruppo di backup di CPS, è possibile aggiungere un nuovo processo o modificare un processo esistente per acquisire i dati di CPS dal nuovo server. Nell'eventualità di un guasto di sistema o di perdita di dati, è possibile utilizzare Backup Exec per ripristinare i dati nel server di protezione di CPS o in un server aziendale del gruppo di backup. È inoltre possibile utilizzare la tecnologia SmartLink per verificare lo stato dei processi di backup di CPS e quindi visualizzare qualsiasi avviso in Backup Exec. In alternativa, i processi di CPS possono essere monitorati in modo indipendente tramite la console di amministrazione di CPS. Protezione di server Exchange con Continuous Protection Server e Backup Exec Symantec Backup Exec utilizza Continuous Protection Server 12 per la protezione continua di server Microsoft Exchange. L'associazione tra Backup Exec e CPS 12 avviene tramite Backup Exec Continuous Protection Broker Service installato in ogni Continuous Protection Agent. Vedere “Servizi di Continuous Protection Server installati” a pagina 40. Broker Service viene installato solo se è installata l'opzione per Exchange Protection Agent. Dopo l'installazione di Exchange Protection Agent, in Backup Exec è possibile creare un processo di backup per la protezione del database e dei registri delle transazioni di Exchange. La protezione dei registri delle transazioni è inclusa nel set di backup completo di Backup Exec Exchange, come pure nei backup di Punto di recupero. I processi di Punto di recupero proteggono soltanto i registri delle transazioni. Quando questi registri vengono associati a backup completi di Exchange, risultano disponibili ulteriori punti di ripristino in date e ore specifiche. Inoltre, l'aumento delle dimensioni dei registri nel server Exchange viene limitato. Sebbene i processi di protezione di Exchange possano essere creati solo dalla console di amministrazione di Backup Exec, è possibile monitorarne lo stato nei dettagli del report/registro processo della visualizzazione Monitoraggio nella console di amministrazione di CPS. Per ulteriori informazioni sulla visualizzazione dello stato di un processo o di coppie di processo, vedere il Manuale dell'amministratore di Symantec Backup Exec for Windows Servers. Utilizzo di Continuous Protection Server con Backup Exec Protezione di CPS con Backup Exec Protezione di CPS con Backup Exec È possibile utilizzare Backup Exec per eseguire il backup di vari tipi di dati di CPS. I dati di CPS selezionabili per processi di backup includono: ■ database di CPS che contengono informazioni, quali impostazioni di configurazione di CPS, CMS e database di indicizzazione ■ server di protezione e aziendali ■ condivisioni di file in server aziendali appartenenti al gruppo di backup ■ dati di volumi specifici in server aziendali appartenenti al gruppo di backup ■ file di sistema di server aziendali appartenenti al gruppo di backup. Le procedure di selezione dei dati per processi di backup e ripristino in Backup Exec sono descritte nel Manuale dell'amministratore di Symantec Backup Exec for Windows Servers. A seconda del tipo di dati di cui si esegue il backup è possibile utilizzare Backup Exec per ripristinare i dati del server di protezione CPS o del server aziendale appartenente al gruppo di backup da cui provengono tali dati, oppure reindirizzare i dati verso una destinazione alternativa. Vedere “Backup di CPS con Backup Exec” a pagina 140. Vedere “Backup di Continuous Management Service (CMS)” a pagina 141. Vedere “Backup di un server di protezione” a pagina 141. Vedere “Ripristino di Continuous Protection Server” a pagina 142. Vedere “Ripristino di un server aziendale CPS” a pagina 143. Configurazione di CPS per Backup Exec Continuous Protection Server è compatibile con Backup Exec for Windows Servers o con Remote Agent for Windows Servers (Remote Agent) versione 12. L'unico requisito per l'integrazione di CPS e Backup Exec è l'installazione della versione 12 di Backup Exec o di Remote Agent. Se Remote Agent non è stato installato con l'installazione originale di CPS, è necessario installarlo prima di creare processi di backup e ripristino con Backup Exec. Vedere “Esecuzione d un'installazione iniziale” a pagina 42. 139 140 Utilizzo di Continuous Protection Server con Backup Exec Protezione di CPS con Backup Exec Backup di CPS con Backup Exec Le procedure per il backup di dati di CPS tramite Backup Exec sono identiche a quelle utilizzate per il backup di altri dati. Per proteggere tutti i dati di CPS, assicurarsi di avere incluso nei processi di backup selezioni provenienti da tutti i server del gruppo di backup. Il nodo Continuous Protection Server consente di accedere a tutti i dati di CPS nel server locale di Backup Exec. Quando il nodo Continuous Protection Server è esteso, in Backup Exec vengono visualizzati nodi per database, risorse protette, server aziendali, volumi, condivisioni e file di sistema. La Tabella 9-1 descrive gli elementi inclusi nella struttura ad albero estesa di Continuous Protection Server. Tabella 9-1 Elementi della struttura ad albero di Continuous Protection Server Elemento Descrizione Continuous Protection Il nodo Continuous Protection Server consente di accedere a tutti Server i dati di CPS nel server locale. È anche possibile selezionare tale nodo, o i nodi delle risorse protette, per eseguire il backup. Database CPS I database si trovano in Continuous Management Service (CMS), che può essere installato in un server dedicato o in un server di protezione. Se CMS non è installato nel server locale, il nodo dei database non viene visualizzato. Vedere “Backup dei database di CPS” a pagina 140. Server di protezione I server di protezione sono elencati per nome e contengono nodi per i server aziendali nel server locale. Vedere “Backup di un server di protezione” a pagina 141. Server aziendali I server aziendali sono elencati per nome sotto il nodo della destinazione di backup e contengono nodi per i dati di backup di CPS nel server locale. Vedere “Backup di server aziendali” a pagina 141. Istantanee Le istantanee vengono elencate per data e ora. Vedere “Backup di istantanee” a pagina 141. Backup dei database di CPS Il backup dei database di CPS comporta la selezione di informazioni dell'ambiente CPS relative a installazione, CMS, Network Helper e al servizio di indicizzazione. È possibile selezionare l'intero nodo dei database di CPS o un database specifico. Utilizzo di Continuous Protection Server con Backup Exec Protezione di CPS con Backup Exec In Backup Exec il nodo dei database viene visualizzato sotto il nodo Continuous Protection Server. Per eseguire il backup dei database, accedere alla struttura ad albero dal server CMS e selezionare il nodo dei database. Il nodo dei database viene visualizzato nel server CMS e nel server aziendale con una destinazione di backup. Backup di Continuous Management Service (CMS) Il backup di CMS comporta la selezione del server che ospita CMS e dei database di CMS e di Network Helper. Backup di un server di protezione È possibile eseguire il backup dell'intero server di protezione, di una o più destinazioni di backup, di uno o più server aziendali o di determinati volumi, condivisioni o dati di sistema del server aziendale disponibile. Per conservare solo i dati aziendali di maggiore importanza, selezionare le informazioni desiderate nei volumi interessati. L'esecuzione di backup a intervalli regolari del server di protezione consente di ripristinare l'ambiente di CPS in caso di guasto di sistema. Backup di server aziendali È possibile eseguire il backup di un intero server aziendale o selezionare determinati dati dei volumi desiderati. È consigliabile eseguire il backup di condivisioni e file di sistema ogni volta che vengono modificati, ad esempio quando viene aggiunta una nuova condivisione. Backup di istantanee Le istantanee vengono create tramite CPS utilizzando il Servizio Copia Shadow del volume Microsoft (VSS). Contengono copie della destinazione di backup in vari momenti del giorno. A seconda della configurazione, un'istantanea della destinazione di backup di CPS può contenere dati di più server aziendali. Non è necessario selezionare la cartella principale del nodo Continuous Protection Server o eseguire regolarmente il backup delle istantanee. La maggior parte dei dati acquisiti tra un'istantanea e l'altra sono ridondanti, in quanto la maggioranza dei dati del server non subisce modifiche nell'intervallo che intercorre fra le istantanee. Si consiglia di eseguire il backup delle istantanee solo quando è necessario. Ad esempio, se lo spazio sul disco del server è insufficiente, può essere prudente eseguire il backup dell'istantanea meno recente a scopo di archiviazione. Il backup dei dati delle istantanee deve essere eseguito tramite il nodo Continuous Protection Server quando necessario, in quanto le istantanee contengono generalmente notevoli quantità di dati ridondanti. 141 142 Utilizzo di Continuous Protection Server con Backup Exec Protezione di CPS con Backup Exec Ripristino di Continuous Protection Server con Backup Exec Il ripristino dei dati di CPS e di gruppi di backup comporta la selezione di determinate informazioni di Backup Exec e quindi l'esecuzione delle seguenti operazioni: ■ Ripristino dei dati in un server di protezione. ■ Ripristino dei dati direttamente nel server aziendale da cui provengono i dati sottoposti a backup. Per eseguire il ripristino dei dati di CPS, è necessario disporre dei diritti di accesso ai server selezionati. I processi di ripristino vengono creati e modificati selezionando i dati nella schermata di selezione delle proprietà del processo di ripristino. Ripristino di Continuous Management Service CMS può essere ospitato nel server di protezione o in un altro server. In caso di guasto del server che ospita CMS, è possibile ripristinare CMS da nastro o disco tramite Backup Exec. Nel ripristino di CMS devono essere inclusi i database di CMS e di Network Helper. Se CMS è anche un server di protezione, verranno ripristinati i database di CMS, di CPA, di indicizzazione e di Network Helper. Tutte le configurazioni di CPS, inclusi i server, i processi e le destinazioni di backup, modificati in seguito al backup vengono ripristinati allo stato precedente. Ripristino di Continuous Protection Server Con Backup Exec è possibile ripristinare dati nel server di protezione. Il ripristino di un server di protezione comporta la selezione del server di protezione, dei componenti di CPS e delle repliche che si desidera ripristinare. In Backup Exec vengono elencati i server di protezione in ordine alfabetico, sotto il nodo Continuous Protection Server. I dati vengono ripristinati nel server di protezione di origine. Ad esempio, se è in corso la sostituzione di un server di protezione, potrebbe essere necessario reindirizzare il processo di ripristino al nuovo server. Nota: Prima di ripristinare i dati da Backup Exec a CPS, arrestare tutti i processi continui nel server di protezione CPS e nei server aziendali associati. In Continuous Protection Server, impostare i processi pianificati su manuale, quindi ripristinare i dati selezionati in Backup Exec. Utilizzo di Continuous Protection Server con Backup Exec Monitoraggio dei processi di CPS in Backup Exec Durante il ripristino di Continuous Protection Server da Backup Exec è inoltre necessario ripristinare quanto segue: ■ SmartLink consente di stabilire una comunicazione tra Continuous Protection Server e Backup Exec for Windows Servers. In questo modo è possibile eseguire il backup di file memorizzati nella destinazione di CPS utilizzando Backup Exec. Gli utenti di Backup Exec possono ripristinare i file da Backup Exec in una destinazione di Continuous Protection Server tramite la console di amministrazione di Backup Exec. Vi sono delle funzioni di Microsoft Windows Server 2003, quale VSS Writer, che consentono di eseguire il backup e il ripristino dei file. ■ In determinate circostanze è possibile ripristinare i file da Backup Exec direttamente in un'origine di CPS invece di utilizzare la destinazione di CPS. Ad esempio, è possibile ripristinare direttamente i file da Backup Exec in un'origine CPS in cui è in esecuzione Windows Server 2003. ■ Quando si esegue il ripristino di CPS tramite Backup Exec, è possibile ripristinare soltanto l'intero volume. ■ Per eseguire il ripristino in un'origine di CPS in cui è in esecuzione Windows Server 2000, è necessario ripristinare innanzitutto i file da Backup Exec nella destinazione di Continuous Protection Server. I file possono quindi essere ripristinati dalla destinazione all'origine. Il ripristino da Backup Exec in un'origine di Continuous Protection Server richiede funzioni non disponibili in Windows Server 2000. Per ulteriori informazioni sull'uso di Backup Exec Intelligent Disaster Recovery per il recupero di Continuous Protection Server, visitare il seguente URL: http://seer.entsupport.symantec.com/docs/278977.htm Ripristino di un server aziendale CPS Backup Exec consente di ripristinare i dati nel server aziendale di origine. Quando si esegue il backup di un server aziendale di CPS, è possibile ripristinare l'intero server, i file di sistema, singole cartelle o singoli file. È possibile reindirizzare i backup di CPS verso una destinazione alternativa. I file di sistema possono essere ripristinati nel server di origine, tuttavia non possono essere reindirizzati verso una destinazione alternativa. Monitoraggio dei processi di CPS in Backup Exec È possibile stabilire un collegamento fra CPS e Backup Exec in modo da visualizzare gli avvisi e i registri dei processi di CPS nella console di amministrazione di Backup Exec. Per stabilire la connessione viene utilizzata la procedura guidata SmartLink 143 144 Utilizzo di Continuous Protection Server con Backup Exec Monitoraggio dei processi di CPS in Backup Exec in CPS. La tecnologia SmartLink consente di integrare Backup Exec con altri prodotti Symantec, quali CPS. Tramite la procedura guidata viene generano un comando pre-processo in Backup Exec, cioè un comando che viene eseguito prima dell'avvio del processo di backup di Backup Exec. Il comando pre-processo consente di verificare se il processo di CPS è stato eseguito correttamente l'ultima volta. Gli amministratori di Backup Exec possono così verificare lo stato dei processi di CPS prima di eseguire un processo di backup in Backup Exec per proteggere i dati di CPS. Vedere “Credenziali per l'utilizzo di Backup Exec SmartLink” a pagina 144. Vedere “Impostazione di una connessione SmartLink tra CPS e Backup Exec” a pagina 145. Vedere “Visualizzazione degli avvisi di Backup Exec” a pagina 148. Vedere “Visualizzazione dei registri processi di Backup Exec” a pagina 151. Credenziali per l'utilizzo di Backup Exec SmartLink Il criterio più importante per stabilire le credenziali di protezione consiste nel determinare il contesto di protezione in cui verrà utilizzato SmartLink. SmartLink viene eseguito come un pre-processo dei processi di Backup Exec. In Backup Exec vengono utilizzate le credenziali a livello di risorsa del media server di Backup Exec per eseguire i comandi pre-processo e post-processo. Se non sono disponibili le credenziali a livello di computer, viene utilizzato l'account di accesso predefinito di Backup Exec per eseguire i comandi pre-processo e post-processo. È possibile modificare la credenziale a livello di computer mediante la console di amministrazione di Backup Exec. Se SmartLink non può essere autenticato dai server contenenti CMS o Job Control Delegate (JCD), è necessario creare le credenziali adatte di CPS per SmartLink, in modo da potere accedere ai server remoti CMS o JCD. Sono necessari almeno i diritti di backup, che possono essere creati nei seguenti modi: ■ accedere con l'ID utente che verrà utilizzato per l'esecuzione di SmartLink ■ utilizzare la riga di comando di SmartLink per creare la credenziale di CPS adeguata. Immettere il seguente comando: srbeslnkhost.exe /createcredential /server "nome-server" / domain "nome-dominio" /user "nome-utente" /password "password" Utilizzo di Continuous Protection Server con Backup Exec Monitoraggio dei processi di CPS in Backup Exec Impostazione di una connessione SmartLink tra CPS e Backup Exec Per visualizzare gli avvisi e i registri dei processi CPS in Backup Exec, è necessario stabilire innanzitutto una connessione SmartLink tra i due prodotti. Vedere “Backup di CPS con Backup Exec” a pagina 140. Vedere “Credenziali per l'utilizzo di Backup Exec SmartLink” a pagina 144. Se SmartLink viene eseguito con più server di backup Exec con la possibilità di "failover" da un server all'altro, il file batch deve essere copiato in ciascun server dal quale può essere eseguito e deve risiedere nello stesso percorso. Dopo il completamento della procedura guidata di SmartLink, lo stato del processo di CPS viene visualizzato nel registro processi di Backup Exec per il processo associato. Se vengono rilevati errori nello stato del processo di CPS, viene generato un avviso. Per ulteriori informazioni sulla sintassi della riga di comando, visitare il seguente URL: http://seer.entsupport.symantec.com/docs/277859.htm Nella finestra di dialogo Comandi pre-processo e comandi post-processo è presente un'opzione che consente di annullare il comando se non viene completato entro il tempo specificato. Il tempo di esecuzione specificato vale per tutti i comandi pre-processo e i comandi post-processo definiti per il processo di backup. Pertanto, se il comando di SmartLink è contenuto in un file batch con altri comandi, è necessario assegnare una durata sufficiente per l'esecuzione di tutti i comandi. Il limite più significativo da considerare per il tempo necessario per eseguire SmartLink è il numero di registri necessario per il processo di backup. Dopo aver eseguito il processo di backup, il tempo necessario per la raccolta effettiva dei dati di CPS verrà indicato nella sezione di protezione continua del registro dei processi di Backup Exec. Vedere “Monitoraggio dei processi di CPS in Backup Exec” a pagina 143. Vedere “Visualizzazione degli avvisi di Backup Exec” a pagina 148. Vedere “Visualizzazione dei registri processi di Backup Exec” a pagina 151. Nota: Quando si crea un collegamento SmartLink a Backup Exec, è necessario specificare il nome effettivo del server di protezione e non semplicemente l'indirizzo IP. 145 146 Utilizzo di Continuous Protection Server con Backup Exec Monitoraggio dei processi di CPS in Backup Exec Per creare una connessione SmartLink tra CPS e Backup Exec 1 Creare un processo di backup in CPS. 2 Creare un processo di backup in Backup Exec per proteggere la destinazione di backup dei server di protezione CPS. 3 Selezionare Impostazione dalla barra di spostamento di CPS. 4 Nella sezione Attività generali del riquadro delle attività, fare clic su Creazione guidata SmartLink. 5 Verificare le informazioni visualizzate, quindi fare clic su Avanti. 6 Quando viene visualizzata la finestra di dialogo Immetti un media server di Backup Exec, in SmartLink viene controllato il server locale per stabilire se si tratta di un media server di Backup Exec. Se si tratta di un media server di Backup Exec, il nome del server viene visualizzato nella casella di testo. Se il server locale non è un media server di Backup Exec (o il media server corretto), immettere il nome effettivo del server nel quale si trova il processo di backup di CPS. Se è stato specificato un server Central Admin Server (CAS) di Backup Exec, è necessario installare SmartLink in tutti i media server gestiti selezionati per l'elaborazione dei processi. Inoltre, se si esegue SmartLink da un file batch, quest'ultimo deve essere presente in tutti i media server gestiti nei quali può potenzialmente essere eseguito. Se il server selezionato non è disponibile, viene visualizzata una schermata di avvertimento. 7 Fare clic su Avanti per continuare. Utilizzo di Continuous Protection Server con Backup Exec Monitoraggio dei processi di CPS in Backup Exec 8 Immettere le credenziali appropriate per il server selezionato, quindi fare clic su OK per continuare. Se le credenziali non sono valide per il server specificato, viene visualizzato un avvertimento e la procedura guidata viene interrotta. Le credenziali necessarie per accedere al media server potrebbero non essere valide per accedere alla chiave di registro del gruppo di backup di CPS nel media server di Backup Exec. Questa chiave di registro è necessaria per verificare che il media server si trovi nello stesso gruppo di backup di Continuous Management Server (CMS). Se le credenziali non sono valide per la chiave di registro del gruppo di backup, viene visualizzato un avvertimento nel quale è riportato che SmartLink non è in grado di determinare la validità del gruppo. Se le credenziali sono valide, vengono determinate le dimensioni del gruppo di backup. Se il CMS e il media server si trovano nello stesso gruppo di backup, la procedura guidata SmartLink continua. Se il CMS e il media server non si trovano nello stesso gruppo di backup, la procedura guidata SmartLink viene interrotta. 9 Selezionare il processo di backup da associare al processo di CPS. Nella schermata Seleziona un processo di Backup Exec vengono visualizzati solo i processi che proteggono la destinazione di backup. 10 Selezionare i processi di CPS da monitorare e fare clic su Avanti per continuare. 11 Per limitare il numero delle voci di registro del processo di CPS, selezionare la casella Limita voci registro e immettere il numero massimo di voci per ogni coppia e processo di CPS. Fare clic su Avanti. In SmartLink viene determinato lo stato dei processi e delle coppie di CPS e tali stati vengono immessi nelle voci di registro di Backup Exec. Per impostazione predefinita le voci del registro di CPS non sono limitate tra un backup e l'altro e questo potrebbe generare un file di registro di Backup Exec di notevoli dimensioni. 12 Fare clic su Fine per trasferire le informazioni del processo di CPS nel pre-comando di Backup Exec. È possibile verificare se il comando pre-processo è stato associato correttamente al processo di Backup Exec visualizzando le proprietà del processo in Backup Exec. 147 148 Utilizzo di Continuous Protection Server con Backup Exec Monitoraggio dei processi di CPS in Backup Exec Visualizzazione degli avvisi di Backup Exec È possibile accedere e visualizzare avvisi inviati a Backup Exec. Gli avvisi relativi a CPS si suddividono in eventi irreversibili e problemi di processi o coppie di CPS. Se il backup dei processi di CPS viene completato correttamente e se tutti i processi di CPS specificati risultano in uno stato valido, non viene emesso o inviato alcun avviso. Gli avvisi di CPS non vengono inseriti nel sistema di avvisi di Backup Exec. Per visualizzare avvisi di Backup Exec 1 Nella barra di spostamento di Backup Exec, fare clic su Avvisi. 2 Selezionare l'avviso nel riquadro Avvisi attivi o Cronologia avvisi. 3 Nella sezione Attività generali del riquadro delle attività fare clic su Proprietà. Tipo e nome della categoria Tutti gli avvisi relativi a CPS inviati a Backup Exec sono Avvertimenti (icona gialla) e indicano un problema. Messaggio Un messaggio o un'istruzione in cui viene descritta la condizione che ha generato il messaggio. Nome server Il nome del server di Backup Exec sottoposto a backup che corrisponde al server di protezione CPS. Nome processo Il nome del processo di Backup Exec. Messaggi di errori irreversibili Alcuni errori impediscono il corretto svolgimento dell'analisi di SmartLink o di alcune operazioni previste, quali il ripristino delle voci di registro. A ogni ricorrenza di un errore viene generato un avvertimento e nel corso di una singola sessione di SmartLink possono essere generati più avvisi. La Tabella 9-2 descrive le condizioni e i messaggi di errore irreversibili. Utilizzo di Continuous Protection Server con Backup Exec Monitoraggio dei processi di CPS in Backup Exec Tabella 9-2 Messaggi di errori irreversibili Messaggio Condizione Soluzione SmartLink non è in grado di contattare Continuous Management Service (CMS). È possibile che il server non sia attivo o che un problema di rete impedisca a SmartLink di contattare CMS. Non è possibile eseguire la convalida dei dati di backup di CPS. SmarkLink non è in grado di connettersi al server CMS. verificare che la connessione di rete funzioni correttamente e che il server CMS sia in esecuzione. SmartLink non è in grado di autenticare SmartLink non è in grado di Continuous Management Service (CMS) <nome eseguire l'autenticazione al server CMS>. Non è possibile eseguire la server CMS. convalida dei dati di backup di CPS. Controllare il nome utente e la password fornite da SmartLink. verificare le credenziali per CMS. SmartLink non è in grado di contattare Continuous Management Service (CMS). errori generici del server CMS. Si tratta di un avviso generico visualizzato in caso di errori non correlati alla rete, né a credenziali. provare a riavviare i servizi e, nel caso non si riesca a risolvere il problema, contattare il supporto tecnico di Symantec. Processo di backup CPS <nome processo CPS> - Impossibile autenticare il server JCD <nome server JCD>. I registri del processo e della coppia di backup non sono disponibili. la mancata autenticazione al server JCD indica che non è possibile acquisire voci di registro. Tuttavia, viene generato un avviso perché si tratta di un errore di configurazione correggibile. verificare le credenziali per il server JCD. Vedere “Credenziali per l'utilizzo di Backup Exec SmartLink” a pagina 144. Vedere “Credenziali per l'utilizzo di Backup Exec SmartLink” a pagina 144. Processo di backup CPS <nome processo CPS> JCD non è raggiungibile. Ciò - Impossibile contattare il server JCD <nome produce gli stessi effetti della server JCD>. È possibile che il server non sia mancata autenticazione. attivo o che un problema di rete impedisca a SmartLink di contattare JCD. I registri del processo e della coppia di backup non sono disponibili. verificare che la connessione di rete funzioni correttamente e che il server JCD sia in esecuzione. Processo di backup CPS <nome processo CPS> errore generico per problemi del - Impossibile contattare il server JCD < nome server JCD non correlati alla rete server JCD>. I registri del processo e della né alle credenziali. coppia di backup non sono disponibili. provare a riavviare i servizi JCD e, nel caso non si riesca a risolvere il problema, contattare il supporto tecnico di Symantec. 149 150 Utilizzo di Continuous Protection Server con Backup Exec Monitoraggio dei processi di CPS in Backup Exec Messaggio Condizione Soluzione Processo di backup di CPS <id processo non l'ID processo di CPS specificato verificare di avere immesso l'ID valido> - ID del processo di backup di CPS non non è valido. Si tratta di un errore del processo corretto. valido. di configurazione di SmartLink correggibile, che pertanto genera un avviso di primo livello. Processo di backup di CPS <nome processo non Il nome del processo specificato verificare di avere immesso il valido> - Nome del processo di backup di CPS non è valido. Si tratta di un errore nome del processo corretto. non valido di configurazione di SmartLink correggibile, che pertanto genera un avviso di primo livello. Processo di backup di CPS <nome processo di CPS> - Continuous Management Service (CMS) e CPS Backup JCD server non contengono informazioni coerenti sullo stato del processo. Lo stato effettivo del processo è sconosciuto. il processo di CPS si trova in uno stato sconosciuto. In questo caso il server CMS non dispone delle informazioni più recenti sullo stato di esecuzione di un processo. verificare lo stato della connessione tra CMS e JCD, quindi controllare che ciascuno di essi sia in esecuzione. CPS Backup Job <nome processo di CPS> Impossibile ottenere le informazioni sulla coppia. impossibile ottenere le informazioni sulla coppia. verificare lo stato della connessione tra CMS e JCD, quindi controllare che ciascuno di essi sia in esecuzione. Processo di backup di CPS <nome processo di impossibile ottenere CPS> - Impossibile ottenere le informazioni su informazioni su JCD. JCD. verificare lo stato della connessione tra CMS e JCD, quindi controllare che ciascuno di essi sia in esecuzione. Processo di backup di CPS <nome processo di impossibile ottenere le CPS> - Impossibile ottenere informazioni sui informazioni sul registro dettagli di registro del processo. processo. verificare lo stato della connessione tra CMS e JCD, quindi controllare che ciascuno di essi sia in esecuzione. Avvisi delle coppie di backup di CPS Se sono stati rilevati uno o più processi in uno stato non coerente durante la valutazione del processo di CPS da parte di SmartLink, viene generato un avviso di coppia. SmartLink genera un avviso in Backup Exec per ciascun processo che presenta eccezioni (errori). Viene generato un solo avviso per processo durante l'intera sessione di SmartLink. Ciò è dovuto al fatto che le coppie non coerenti potrebbero essere centinaia e il numero di avvisi di SmartLink potrebbe essere eccessivo. Inoltre vi è un limite di spazio di 400 caratteri per visualizzare l'errore. Questo Utilizzo di Continuous Protection Server con Backup Exec Monitoraggio dei processi di CPS in Backup Exec avviso è pertanto un riepilogo della valutazione di tutte le coppie in tutti i processi di CPS. La Tabella 9-3 fornisce informazioni sugli avvisi delle coppie di backup di CPS. Tabella 9-3 Avviso Avvisi delle coppie di backup di CPS Condizione Descrizione Processo di backup di CPS una o più coppie o uno o più Vedere le informazioni per la <nome processo di CPS> processi di CPS non sono casella del contenuto Eccezione in una o più coppie validi. Eccezioni. di CPS. Vedere “Casella del contenuto Eccezioni” a pagina 153. Visualizzazione dei registri processi di Backup Exec SmartLink trasmette informazioni dettagliate sul processo di backup di CPS nei registri dei processi di Backup Exec. Per visualizzare i registri processi di Backup Exec 1 Sulla barra di spostamento di Backup Exec fare clic su Monitoraggio processi. 2 Nel riquadro Cronologia processi, selezionare i processi di Backup Exec associati al processo di CPS. 3 Fare clic sulla scheda Registro processi per visualizzare informazioni dettagliate sul processo. In Informazioni processo vengono visualizzate informazioni su server del processo, nome del processo, data e ora di inizio del processo, tipo di processo e nome del registro processi. 4 Fare clic sul segno [+] a sinistra di Operazione processo - Protezione continua per espandere le intestazioni. Informazioni dettagliate contenute nei registri processi di CPS I registri processi di CPS contenuti nei registri processi di Backup Exec includono varie caselle del contenuto. Il registro processi include ulteriori informazioni su quanto visualizzato nelle varie caselle del contenuto. Vedere “Casella del contenuto Operazione processo - Protezione continua” a pagina 152. 151 152 Utilizzo di Continuous Protection Server con Backup Exec Monitoraggio dei processi di CPS in Backup Exec Vedere “Casella del contenuto Errore sintassi della riga di comando” a pagina 153. Vedere “Casella del contenuto Eccezioni” a pagina 153. Vedere “Casella del contenuto Opzioni di Backup Exec SmartLink ” a pagina 154. Vedere “Casella del contenuto Registro di esecuzione di Backup Exec SmartLink” a pagina 155. Vedere “Caselle del contenuto dei processi di CPS” a pagina 155. Casella del contenuto Operazione processo - Protezione continua Nella prima casella del contenuto, Operazione processo - Protezione continua, viene fornito un riepilogo della qualità del processo di CPS. Gli stati possibili dei processi di CPS sono: ■ Tutti i processi di CPS sono validi. ■ Vi sono uno o più problemi nei processi di CPS. ■ Si sono verificati errori irreversibili che impediscono l'esecuzione di SmartLink. La tabella Tabella 9-4 fornisce ulteriori informazioni sui messaggi riepilogativi dei registri che potrebbero essere visualizzati per ogni stato. Tabella 9-4 Messaggio Messaggi riepilogativi dei registri di CPS Descrizione Tutti i processi di backup di CPS sono validi I processi di backup di CPS sono completati o in esecuzione senza errori. Questo messaggio viene visualizzato se tutti i processi di CPS sono stati completati o sono in esecuzione senza errori. Sussistono uno o più problemi Eccezione in uno o più processi di CPS. Se si verificano problemi con i processi o le coppie di CPS, il messaggio verrà visualizzato nel registro CPS. Inoltre, nel registro processi viene successivamente visualizzata la casella del contenuto Eccezioni, in cui sono contenute informazioni dettagliate sui problemi specifici verificatisi nei processi di CPS. Vedere “Casella del contenuto Eccezioni” a pagina 153. Si è verificato un errore irreversibile Utilizzo di Continuous Protection Server con Backup Exec Monitoraggio dei processi di CPS in Backup Exec Messaggio Descrizione La riga di comando di SmartLink contiene un errore di sintassi. Questo messaggio viene visualizzato quando sono presenti errori di sintassi nella riga di comando di SmartLink. Inoltre, se viene visualizzato questo messaggio, nel registro processi viene successivamente visualizzata la casella del contenuto Errore di sintassi della riga di comando, nella quale vengono fornite informazioni dettagliate sulla natura dell'errore. Vedere “Casella del contenuto Errore sintassi della riga di comando” a pagina 153. SmartLink non è in grado di connettersi al server Backup Exec. (Server: <nome server> Utente: <nome utente> Password: xxxx ... Errore: <codice errore>Errori Questo errore può verificarsi per una delle seguenti ragioni: È possibile che SmartLink sia stato richiamato utilizzando credenziali non valide di Backup Exec, il che impedisce la connessione di SmartLink a Backup Exec. Questo messaggio viene visualizzato, ad esempio, se tutti i processi di CPS sono validi, ma sono state fornite credenziali per Backup Exec non valide. ■ SmartLink non è stato in grado di acquisire le informazioni sul processo di Backup Exec da Backup Exec. ■ SmartLink non è in grado di È possibile che il server non sia attivo o che un problema di rete impedisca a contattare il server di Continuous SmartLink di contattare CMS. Non è possibile eseguire la convalida dei dati Management Server. Il server di backup di CPS. potrebbe non essere attivo o è possibile che si sia verificato un errore di rete che impedisce di contattare Continuous Management Server. Non è possibile alcuna convalida dei dati di backup di CPS. SmartLink non è in grado di contattare il server di Continuous Management Server. È possibile che il server non sia attivo o che un problema di rete impedisca a SmartLink di contattare CMS. Non è possibile eseguire la convalida dei dati di backup di CPS. Casella del contenuto Errore sintassi della riga di comando Se è stato rilevato un errore di sintassi nella riga di comando, il messaggio viene visualizzato nella casella del contenuto Operazione processo - Protezione continua. Viene aggiunta la casella del contenuto Errore sintassi della riga di comando. Questa casella contiene informazioni dettagliate su tutti gli errori di sintassi rilevati nella riga di comando di SmartLink. Casella del contenuto Eccezioni Se si verificano deglmi errori in relazione ai processi o alle coppie di processo di CPS, viene visualizzato il messaggio "La riga di comando di SmartLink presenta 153 154 Utilizzo di Continuous Protection Server con Backup Exec Monitoraggio dei processi di CPS in Backup Exec errori di sintassi . . ." nella casella del contenuto Operazione processo - Protezione continua. Viene inoltre visualizzata la casella del contenuto Eccezioni, nella quale sono contenute ulteriori informazioni sulle eccezioni. Se il processo è valido, nella sezione Processo CPS viene visualizzata una casella di avviso arancione. Anche tutte le sezioni Coppia CPS che presentano delle eccezioni verranno visualizzate in una caselle di avvertimenti contenute nelle rispettive sezioni Processo CPS. Di seguito vengono elencate le possibili eccezioni: ■ La coppia non soddisfa i criteri di validità ■ Nome o ID processo non trovato ■ Stato processo sconosciuto ■ Impossibilità di collegarsi al server Job Control Delegate (JCD) per ottenere le informazioni sui dettagli dei registri La Tabella 9-5 fornisce ulteriori informazioni sulle eccezioni. Tabella 9-5 Eccezioni Eccezione Descrizione Criteri di validità I criteri valutati per stabilire la coerenza di un processo sono i seguenti: ■ Ogni coppia deve essere coerente. ■ Ogni coppia deve presentare questo stato di coerenza dall'ultima esecuzione del processo di Backup Exec associato. Nome o ID processo non trovato Questa eccezione viene visualizzata quando non è possibile trovare nel server CMS uno o più nomi o ID della riga di comando di SmartLink. Processo di CPS non valido Il processo specificato sulla riga di comando di SmartLink non esiste nel database CMS. Stato processo sconosciuto È possibile che il server JCD di un processo e il server CMS non siano sincronizzati. In tal caso non è possibile in alcun modo che SmartLink riceva un'indicazione affidabile sullo stato del processo o di una qualsiasi coppia. Pertanto, il processo in questione contiene una voce nella casella di errore Eccezioni, ma non presenta alcuna sezione per il processo di protezione continua. Casella del contenuto Opzioni di Backup Exec SmartLink La casella del contenuto Opzioni di Backup Exec SmartLink fornisce informazioni generali sul processo di backup di CPS, tra cui: Utilizzo di Continuous Protection Server con Backup Exec Monitoraggio dei processi di CPS in Backup Exec ■ Limite voci registro ■ Mostra prima ultima voce registro ■ Emetti avvertimento se i dati di backup non sono coerenti ■ Nome processo Backup Exec ■ Nome file registro Casella del contenuto Registro di esecuzione di Backup Exec SmartLink La casella del contenuto Registro di esecuzione è disponibile quando si inserisce il parametro –RunLog nella riga di comando. In questa casella vengono fornite informazioni dettagliate sui processi di CPS e di backup. Le informazioni contenute in questa casella sono in genere necessarie solo al supporto tecnico per la risoluzione dei problemi. La casella del contenuto fornisce le seguenti informazioni: ■ Informazioni su Backup Exec ■ Informazioni sul processo Backup Exec ■ Informazioni su Continuous Management Service ■ Informazioni sul processo di CPS ■ Informazioni sul registro di protezione continua Caselle del contenuto dei processi di CPS Tutti i processi specificati sulla riga di comando di SmartLink presentano una casella del contenuto visualizzata nei registri dei processi. In questa casella sono contenute tutte le informazioni relative a quel processo. Il titolo della casella corrisponde al nome del processo di CPS. Questa casella presenta sempre un'intestazione e un'area contenente informazioni. Se il processo presenta delle eccezioni, la casella sarà arancione (colore degli avvertimenti). Di seguito vengono descritte le caselle del contenuto secondarie della casella del contenuto dei processi di CPS. I processi che presentano eccezioni vengono elencati prima dei processi validi. La Tabella 9-6 descrive le caselle del contenuto dei processi secondarie. 155 156 Utilizzo di Continuous Protection Server con Backup Exec Monitoraggio dei processi di CPS in Backup Exec Tabella 9-6 Caselle del contenuto dei processi secondarie Casella del contenuto Descrizione Intestazione processo Contiene un riepilogo del processo al momento dell'esecuzione di SmartLink e comprende nome del processo, descrizione, tipo, stato, ora dell'ultimo avvio e ora dell'ultima interruzione. Dettagli processo Contiene le proprietà del processo che definiscono il modo in cui quest'ultimo è stato configurato quando è stata avviata la riga di comando di SmartLink. Le caselle Dettagli processo contengono la maggior parte delle proprietà del processo indicate nella pagina delle proprietà del processo di CPS. Registro processi Contiene le voci del registro del processo di CPS a partire dall'ultima esecuzione del processo Backup Exec fino all'esecuzione corrente. Le voci di registro vengono visualizzate come descritto di seguito: Le voci di registro vengono elencate nello stesso ordine delle voci di registro di Backup Exec, ossia in ordine discendente con le voci più recenti alla fine del registro. ■ Le parti riguardanti la data e l'ora delle voci di registro vengono visualizzate nello stesso formato dei campi data/ora del resto del registro di Backup Exec (formato a 12 o 24 ore, formato UTC o locale, formato ora internazionale e così via). ■ Il numero di voci viene configurato facoltativamente con il parametro –logLimit della riga di comando. Coppia di backup È disponibile una casella Coppia di backup per ciascuna coppia del processo di CPS associato. Il titolo della casella corrisponde al nome della coppia di CPS. Se alla coppia è associata un'eccezione, nel titolo della casella vengono riportati lo stato della coppia e una descrizione della condizione di eccezione. Intestazione della Contiene un riepilogo della coppia al momento dell'esecuzione di SmartLink. Nell'intestazione coppia vengono visualizzati i nomi dei server di origine e destinazione, lo stato della coppia, l'ora dell'ultimo avvio, ora dell'ultima interruzione, nonché la coerenza e la latenza della destinazione. La latenza della destinazione può essere calcolata soltanto se in entrambi i server di una coppia è in esecuzione Continuous Protection Server versione 10 o successiva. Registro coppia Contiene le voci del registro coppia di CPS a partire dall'ultima esecuzione del processo Backup Exec di proprietà fino all'esecuzione corrente. Le voci di registro vengono visualizzate come descritto di seguito: Le voci di registro vengono elencate nello stesso ordine delle voci di registro di Backup Exec, ossia in ordine discendente con le voci più recenti alla fine del registro. ■ Le parti riguardanti la data e l'ora delle voci di registro vengono visualizzate nello stesso formato dei campi data/ora del resto del registro di Backup Exec (formato a 12 o 24 ore, formato UTC o locale, formato ora internazionale e così via). ■ Il numero di voci viene configurato facoltativamente con il parametro –logLimit della riga di comando. Capitolo 10 Risoluzione dei problemi di Continuous Protection Server Il capitolo contiene i seguenti argomenti: ■ Risoluzione dei problemi di Continuous Protection Server ■ Problemi di installazione e aggiornamento ■ Problemi relativi ai componenti ■ Problemi di configurazione ■ Problematiche generali ■ Problemi relativi a processi di backup e ripristino ■ Problemi relativi a Backup Exec Retrieve ■ Utility di manutenzione del database Risoluzione dei problemi di Continuous Protection Server Per la risoluzione dei problemi che potrebbero verificarsi durante l'utilizzo del prodotto, utilizzare le informazioni fornite al proposito. Per ulteriori informazioni sulla risoluzione dei problemi, vedere il file Leggimi nel CD del prodotto o nel sito Web di Symantec. 158 Risoluzione dei problemi di Continuous Protection Server Problemi di installazione e aggiornamento Problemi di installazione e aggiornamento La Tabella 10-1 descrive i problemi di installazione di CPS. Tabella 10-1 Problemi di installazione di CPS Problema Descrizione Gruppi di lavoro e domini Symantec non supporta e sconsiglia la distribuzione dei server che ospitano Continuous Management Service e Continuous Protection Agent tra più gruppi di lavoro e domini. Software antispyware Prima di installare CPS, è necessario disattivare il software antispyware. Se viene richiesta l'autorizzazione di installare CPS, fare clic su Sì. Ciò si riferisce in particolare ai computer in cui è stata eseguita l'installazione remota di Continuous Protection Agent. In questi computer gli utenti tendono a selezionare l'opzione di blocco, poiché in molti casi non sono a conoscenza del programma che viene installato e sospettano che possa trattarsi di spyware provenienti da Internet. Server Web Apache Tomcat Se il componente Web Restore Server viene installato durante l'installazione di CMS, viene installata anche una versione modificata di Apache Tomcat Web Server 5.5.7. I server Web sono comunemente soggetti ad attacchi da parte di software dannosi. In caso di problemi con il prodotto, contattare il supporto tecnico di Symantec per le necessarie informazioni di risoluzione dei problemi. Installazione remota in domini trusted In una configurazione con più domini e con relazioni di trust tra i computer coinvolti nell'installazione remota, l'account dell'utente che utilizza il computer dal quale viene eseguita l'installazione deve essere presente nel gruppo locale di amministratori nel computer di destinazione dell'installazione remota. Guasto della scheda NIC Se si verifica un guasto della scheda NIC dopo l'installazione di CPS, è necessario dopo l'installazione di aggiornare la chiave di registro della nuova scheda NIC per garantire il corretto CPS funzionamento di CPS. Nomi di percorsi che includono caratteri asiatici CPS non verrà avviato correttamente se è stato installato in una directory il cui percorso include caratteri asiatici, ad esempio caratteri giapponesi, cinesi o coreani. Per evitare il problema, installare CPS nella directory di installazione predefinita o scegliere una directory il cui nome di percorso, nome di gruppo di rete o nome del server master includa solo caratteri alfanumerici inglesi (a - z, A - Z o 0 - 9). Risoluzione dei problemi di Continuous Protection Server Problemi relativi ai componenti Problema Descrizione Avvio del servizio di Dopo avere installato Continuous Protection Server in un computer con sistema operativo bilanciamento del carico Windows Server 2003, potrebbe essere visualizzato un messaggio di errore in cui si di rete non riuscito notifica che non è stato possibile avviare il servizio di bilanciamento del carico di rete. Il problema, segnalato da Microsoft, evidenzia "sebbene il servizio non sia installato, è possibile che nel Registro di sistema siano presenti alcune chiavi di tale servizio." Anche se nell'articolo 268437 di Microsoft Knowledge Base il problema viene descritto come relativo a Windows 2000 Advanced Server, la risoluzione può essere applicata anche a Windows Server 2003. Per ulteriori informazioni sul bilanciamento del carico di rete in Windows Server 2003, visitare il seguente URL: www.microsoft.com/technet/prodtechnol/windows2000serv/support/nlbcontb.mspx La Tabella 10-2 descrive un problema di disinstallazione di CPS. Tabella 10-2 Problema di disinstallazione di CPS Problema Descrizione La disinstallazione e la reinstallazione determinano la perdita della cronologia dei processi e dei registri delle coppie di processo Quando si disinstalla e reinstalla CPS, i dati dei registri processi e delle coppie di processo non vengono salvati. Per ulteriori informazioni su questo problema, visitare il seguente URL: http://seer.entsupport.symantec.com/docs/278649.htm Problemi relativi ai componenti La Tabella 10-3 descrive i problemi della console di amministrazione di CPS. Tabella 10-3 Problemi della console di amministrazione Problema Descrizione Alla prima esecuzione la console di amministrazione può risultare lenta La prima volta che si fa clic su un server per eseguire un ripristino di CPS, viene visualizzata la clessidra e potrebbero essere necessari diversi minuti prima che sullo schermo appaiano dei dati. Nessun elemento nella console lascia intendere che siano in corso delle operazioni e ciò induce a pensare che non vi siano elementi da ripristinare. Questo ritardo è dovuto al caricamento delle istantanee in volumi. La quantità di tempo necessaria per il caricamento di un'istantanea è proporzionale alle dimensioni. 159 160 Risoluzione dei problemi di Continuous Protection Server Problemi di configurazione Problema Descrizione Il nome e la descrizione del processo sono in una lingua diversa da quella della console di amministrazione Le console eseguite in computer con pacchetti linguistici diversi non saranno in grado di interpretare correttamente il nome o la descrizione del processo. Ad esempio, il nome di un processo creato con caratteri giapponesi verrà visualizzato come una stringa di quadratini quando il processo viene visualizzato in una console inglese. Accertarsi che nel computer siano installati tutti i pacchetti linguistici necessari per supportare le lingue utilizzate nella console. La Tabella 10-4 descrive un problema relativo ai server aziendali. Tabella 10-4 Problemi relativi a server aziendali Problema Descrizione Recupero delle selezioni di ripristino in un server aziendale ripristinato o sostituito Se si elimina un server aziendale dal gruppo di backup, vengono eliminate anche tutte le selezioni di ripristino. Se il server aziendale eliminato viene ripristinato nel gruppo di backup o se viene aggiunto un altro server avente lo stesso nome del server eliminato, è possibile creare ed eseguire un nuovo processo di backup di CPS di almeno un file per risincronizzare le selezioni di ripristino. A tale scopo è necessario reinstallare Continuous Protection Agent e riavviare il server sostituito o ripristinato. Problemi di configurazione La Tabella 10-5 descrive problemi relativi a istantanee e indicizzazione. Risoluzione dei problemi di Continuous Protection Server Problematiche generali Tabella 10-5 Problemi relativi a istantanee e indicizzazione Problema Descrizione Indicizzazione delle istantanee non corretta Per risolvere problemi relativi all'indicizzazione di istantanee 1 Fare clic Esegui > Pannello di controllo > Strumenti di amministrazione> Servizi. 2 Verificare che Backup Exec Continuous Protection Indexing Component sia in esecuzione. 3 Arrestare e riavviare il componente di indicizzazione per rieseguire l'indicizzazione di eventuali istantanee non indicizzate. 4 Verificare che non vi siano voci errate nei registri. 5 Contattare l'Assistenza tecnica Symantec. Impostazione dello La ricerca dei file viene eseguita tramite un servizio di spazio libero su disco per indicizzazione integrato. Il database di indicizzazione richiede l'indicizzazione 1 GB di spazio libero su disco nella destinazione per eseguire la ricerca di file da ripristinare o per visualizzare un elenco delle attività recenti. Il numero di file con il quale si lavora può variare notevolmente. Se lo spazio su disco per gestire i file non è sufficiente, la ricerca non viene eseguita e l'elenco di file trovati o l'elenco di attività recenti risulta vuoto. Se i server di destinazione non dispongono di 1 GB di spazio libero su disco, è possibile ridurre la quantità di spazio utilizzata per la ricerca. È possibile impostare la quantità di spazio libero su disco ricercata da CPS aggiungendo la seguente riga alla sezione [SERVER] del file Autonomy\suir.cfg file nella cartella di installazione del prodotto. MinFreeSpaceMB=XX dove XX indica il numero di MB liberi necessari al server per avviare il servizio di indicizzazione. Problematiche generali La Tabella 10-6 descrive i problemi di livello di efficienza dell'elaborazione. 161 162 Risoluzione dei problemi di Continuous Protection Server Problematiche generali Tabella 10-6 Problemi di livello di efficienza dell'elaborazione Problema Descrizione Limitazione della È possibile implementare la limitazione della larghezza di banda larghezza di banda e utilizzando QOS con gli switch e i router di rete. Utilizzare QOS qualità del servizio (QOS) nella porta TCP/IP 20481. Possibilità di memoria insufficiente durante operazioni intensive di elaborazione input/output. Durante operazioni intensive di elaborazione input/output potrebbe verificarsi una condizione cronica di insufficienza di memoria. Per determinare lo stato del sistema 1 Avviare Task Manager Windows. 2 Fare clic sulla scheda Prestazioni. 3 Analizzare i dati del riquadro Memoria fisica (KB). 4 Verificare se la quantità di memoria disponibile raggiunge i 4000 KB (4 MB) o scende al di sotto di questo valore e rimane stazionaria. In tale stato, il sistema risulterà estremamente passivo agli input dell'utente e deve essere corretto. Per ulteriori informazioni su questo problema, visitare il seguente URL: http://seer.entsupport.symantec.com/docs/277876.htm Possibilità di blocco critico di input/output del file system durante il backup continuo di file di database di grandi dimensioni Un blocco irreversibile può verificarsi per le seguenti ragioni: CPS viene utilizzato per il backup continuo di database di grandi dimensioni ■ L'attività di i/o relativa ai file di database è elevata. ■ ■ Il server host ha meno di 4 CPU logiche, vale a dire 4 CPU fisiche senza hyperthreading o 2 CPU con hyperthreading. Per ulteriori informazioni su questo problema, visitare il seguente URL: http://seer.entsupport.symantec.com/docs/277871.htm La Tabella 10-7 descrive problemi vari. Tabella 10-7 Problemi vari Problema Descrizione Partizioni di utility CPS non riconosce le partizioni di utility. Risoluzione dei problemi di Continuous Protection Server Problemi relativi a processi di backup e ripristino Problema Descrizione Disattivazione del Se il servizio Windows SNMP è già presente nel computer in cui supporto di SNMP in CPS è stato installato CPS, il supporto di SNMP viene installato automaticamente. Per ulteriori informazioni sulla disattivazione del supporto SNMP in CPS, visitare il seguente URL: http://seer.entsupport.symantec.com/docs/277856.htm Più coppie sono configurate per l'esecuzione tra due computer La trasmissione dei dati di tutte le coppie viene impostata in base alla velocità meno limitata. Ad esempio, se un processo di backup viene configurato per l'esecuzione tra due nodi con larghezza di banda limitata al 20% di una linea T1 e un altro processo è configurato per l'esecuzione tra i due stessi computer con una larghezza di banda del 50% di una linea T1, la velocità di trasmissione di entrambi i processi verrà combinata e raggiungerà il 50% della linea T1, pertanto i processi non verranno eseguiti al 50% singolarmente ma in combinazione. Spazio libero sul volume Se lo spazio libero nel volume di un database CPS è esaurito, il di database CPS esaurito server Sybase Adaptive Server Anywhere 9 può rilevare e rifiutare tutte le nuove connessioni fino a quando i servizi CPS del computer non vengono riavviati. Backup e ripristino del database CPS Le funzionalità di backup e ripristino del database sono basate sulla tecnologia writer Servizio Copia Shadow del volume (VSS). In alternativa a Backup Exec con funzionalità VSS è possibile utilizzare le utility per la configurazione dei backup dei database indicate di seguito, oppure eseguire i backup e le verifiche manualmente. Utilizzare cpsDBBackup per creare un'immagine di backup convalidata del database CMS o CPA. Utilizzare cpsDBValidate per riparare e convalidare il database CMS o CPA. È possibile correggere solo gli indici danneggiati. Il ripristino è una procedura manuale. Per ulteriori informazioni sulle utility di manutenzione del database CPS, visitare il seguente URL: http://seer.entsupport.symantec.com/docs/277860.htm Problemi relativi a processi di backup e ripristino La Tabella 10-8 descrive un problema relativo a processi di backup CPS. 163 164 Risoluzione dei problemi di Continuous Protection Server Problemi relativi a Backup Exec Retrieve Tabella 10-8 Problemi relativi a backup CPS Problema Descrizione Interruzioni della connessione Se il processo di backup è stato configurato per utilizzare l'opzione di pianificazione Ogni volta che un file viene modificato, il backup continuo successivo alla sincronizzazione è attivato. Con questa configurazione il processo può rimanere bloccato nello stato in esecuzione o in scadenza se si verifica un'interruzione della connessione in condizioni non abituali. Inoltre lo stato della coppia (visualizzato in Monitoraggio processi) rimane nello stato in fase di completamento. Tale interruzione deve avvenire nell'intervallo che intercorre tra il momento in cui l'origine del processo completa l'invio di tutti i dati di sincronizzazione e il momento in cui la destinazione del processo conclude la riproduzione di tutti i dati di sincronizzazione. Per risolvere il problema, annullare manualmente il processo. La Tabella 10-9 descrive un problema relativo a processi di ripristino CPS. Tabella 10-9 Problemi relativi a processi di ripristino CPS Problema Descrizione CPS non consente il ripristino dei file di un server di protezione in un percorso diverso del server di protezione. CPS non consente il ripristino di file protetti di un server di protezione in un percorso diverso nel server di protezione. Per spostare i file in altri percorsi nel server di protezione, utilizzare le funzioni Copia e Incolla di Esplora risorse di Windows. Problemi relativi a Backup Exec Retrieve La Tabella 10-10 descrive problemi relativi a Backup Exec Retrieve. Tabella 10-10 Problemi relativi a Backup Exec Retrieve Problema Descrizione Backup Exec Desktop and Laptop Option Per consentire la connessione di CPS a Backup Exec, non è necessario che in CPS siano memorizzate le credenziali. Tuttavia sia l'agente CPA nei file server DLO sia CMS devono essere eseguiti tramite un account appartenente al gruppo di amministratori di Backup Exec. Nel server di Backup Exec non è necessario alcun software aggiuntivo. Risoluzione dei problemi di Continuous Protection Server Problemi relativi a Backup Exec Retrieve Problema Descrizione Domini trusted Backup Exec Retrieve non funziona se i server aziendali, i server di protezione e CMS non si trovano negli stessi domini (trusted). Non occorre, tuttavia, che i computer client (browser Web) si trovino nello stesso dominio o in un eventuale dominio, se esistente. Ambienti privi di dominio Impostare gli account con lo stesso nome utente e password nell'origine, nella destinazione e nel componente Web Restore Server. Accedere al sito del recupero Web e selezionare il computer locale come dominio. I file all'origine che utilizzano autorizzazioni personalizzate non sono accessibili tramite Backup Exec Retrieve. Gli utenti possono visualizzare e scaricare i file accessibili a tutti. Ricerche con le stesse date Quando si cercano file da ripristinare, se nelle finestra di ricerca i valori dei campi delle date Da e A coincidono, non viene restituito alcun file. Le date riportate in questi campi devono differire di almeno un giorno. Nomi di file a più byte Se si utilizza Backup Exec Retrieve per ripristinare un file il cui nome contiene caratteri a più byte, il nome del file scaricato potrebbe non corrispondere a quello originale. Ciò avviene soltanto se la lingua del sistema operativo del computer in cui è in esecuzione il browser Web è diversa da quella del file che si sta scaricando, ad esempio se si scarica un file con caratteri giapponesi in un computer con sistema operativo in italiano. Questo problema si manifesta sia quando si scarica un solo file con Internet Explorer, sia quando si scaricano più file utilizzando un gestore di download. Cartella senza contenuto Quando si sfogliano le cartelle in Backup Exec Retrieve, è possibile trovare cartelle vuote. Ciò può essere dovuto ai seguenti motivi: ■ L'utente non possiede i diritti di accesso alla cartella. ■ La destinazione di backup della cartella è disconnessa. ■ La cartella è realmente vuota. Per il computer di L'origine non presenta condivisioni accessibili. Condividere la cartella nell'origine e origine visualizzato non aggiornare Backup Exec Retrieve. è riportato alcun file Protezione di file riservati per impedire che vengano visualizzati o scaricati da altri utenti È necessario configurare le autorizzazioni nella condivisione ed eseguire il backup di ciascuna destinazione. CPS applica le autorizzazioni più recenti alle cartelle condivise. Se per errore vengono condivise informazioni riservate, correggere le autorizzazioni nella condivisione, quindi eseguire nuovamente il backup dei file. 165 166 Risoluzione dei problemi di Continuous Protection Server Problemi relativi a Backup Exec Retrieve Problema Descrizione Riquadro dei risultati di Nel riquadro dei risultati vengono visualizzate le cartelle condivise per le quali gli utenti ricerca vuoto hanno diritti di lettura o superiori e che sono state sottoposte a backup dall'origine selezionata. Le condivisioni dell'amministratore non vengono visualizzate in Backup Exec Retrieve, che è destinato all'accesso da parte degli utenti. I file che vengono visualizzati nel riquadro dei risultati di Backup Exec Retrieve provengono da istantanee della destinazione di backup. Ad esempio, se un file viene salvato tre volte in un'ora e le istantanee sono state pianificate ogni due ore, i file salvati vengono visualizzati dopo che è stata acquisita l'istantanea della destinazione di backup. Errori di file non trovati In alcuni computer l'apertura di un file direttamente da Web Retrieval Interface determina un errore di tipo "Impossibile trovare il file" da parte dell'applicazione che è stata avviata per visualizzare il file. Questa condizione si verifica quando in Internet Explorer è attivata l'opzione Non salvare su disco le pagine codificate. Se questa opzione è attivata, il file non viene mai salvato su disco, pertanto l'applicazione non è in grado di aprirlo. Per disattivare Non salvare su disco le pagine codificate in Internet Explorer 1 Scegliere Opzioni Internet dal menu Strumenti di Internet Explorer. 2 Fare clic sulla scheda Avanzate. 3 In Protezione verificare che la casella di controllo Non salvare su disco le pagine codificate non sia selezionata. 4 In alternativa, quando viene richiesto di aprire o salvare un file, fare clic su Salva, quindi aprire il file dalla posizione salvata. Risoluzione dei problemi di Continuous Protection Server Utility di manutenzione del database Problema Descrizione Modifica dell'URL di Backup Exec Retrieve È possibile modificare l'URL predefinito di Backup Exec Retrieve (https://server:8443/BERetrieve) sostituendolo con un indirizzo più semplice, ad esempio http://server. Quando si avvia il browser dopo avere impostato l'URL http://server, si viene reindirizzati automaticamente alla schermata di accesso di Backup Exec Retrieve. Per modificare l'indirizzo Internet predefinito di Backup Exec Retrieve 1 Verificare che nella porta 80 non sia in esecuzione un altro server Web, quale IIS, Apache o altro. Se è in esecuzione un altro server, disattivarlo. 2 Aprire un prompt dei comandi e accedere a C:\Programmi\Symantec\Continuous Protection Server\VRTSweb\bin. 3 Eseguire il comando webgui addport 80 HTTP 4 Da un prompt dei comandi, accedere a C:\Programmi\Symantec\Continuous Protection Server\VRTSweb\admin\root5\ROOT5. 5 Aprire il file index.html con un editor di testo, ad esempio Microsoft Blocco note. 6 Sostituire URL=Home.do con URL=/BERetrieve. 7 Salvare il file. Utility di manutenzione del database CPS comprende varie utility di notevole efficacia per analizzare i database, eseguirne il backup, ripristinarli e ripararli. Sono presenti le seguenti utility: ■ Backup e ripristino del database CPS ■ Convalida e correzione del database CPS Qualsiasi procedura associata alle utility di manutenzione del database CPS può essere sostituita dai processi di backup e ripristino di Backup Exec. Tuttavia se Continuous Management Service (CMS) è in esecuzione in un server che utilizza Windows 2000 (senza componenti copia shadow), si applicano tali procedure. Vedere “Protezione di CPS con Backup Exec” a pagina 139. Le utility di gestione del database vengono eseguite dalla riga di comando delle utility di CPS. 167 168 Risoluzione dei problemi di Continuous Protection Server Utility di manutenzione del database Per avviare le utility di CPS ◆ Nella barra delle applicazioni di Windows, fare clic su Start > Programmi > Symantec > Backup Exec CPS > CPS Utilities This para is intentionally added. Backup e ripristino del database CPS Tutte le configurazioni di processi CPS sono memorizzate nel database CMS. Qualsiasi perdita o corruzione di informazioni senza che vi sia un backup comporta la necessità di ricreare qualsiasi processo perso. Pertanto si consiglia di eseguire backup periodici del database CMS per garantire la protezione e la ridondanza dei dati. Allo stesso modo nel database vengono immesse informazioni di cronologia per ogni CPA. Sebbene non sia necessario eseguire un backup di questi database, alcuni utenti potrebbero ritenere necessario eseguire backup del database CPA per proteggere tali informazioni. In entrambi i casi se si verifica la perdita del database CMS o CPA, sarà necessario sostituire il database utilizzando un'immagine di backup o tramite un'installazione correttiva. In quest'ultimo caso il database risulterà vuoto e tutte le configurazioni dei processi (CMS) e le informazioni di cronologia (CPA) risulteranno perse. Per ulteriori informazioni sulle utility di manutenzione del database CPS, visitare il seguente URL: http://seer.entsupport.symantec.com/docs/277860.htm Convalida e riparazione del database CPS L'utility cpsDBValidate consente di convalidare e riparare o ricostruire database CMS o CPA, a seconda di quanto necessario. Tuttavia questo strumento richiede l'accesso esclusivo al database e pertanto determina il riavvio dei servizi CMS o CPA. Per ulteriori informazioni sulle utility di manutenzione del database CPS, visitare il seguente URL: http://seer.entsupport.symantec.com/docs/277860.htm Reimpostazione degli accessi standard È possibile convertire i server CMS o CPA in un'installazione esistente di CPS per utilizzare gli accessi integrati. Risoluzione dei problemi di Continuous Protection Server Utility di manutenzione del database Se i server CMS e CPA sono eseguiti in modalità di accesso integrato, quando vengono collegati ai rispettivi database, non forniscono più le credenziali di database, in quanto l'accesso è stato limitato all'account nel cui contesto sono eseguiti i servizi. Ciò fornisce un ulteriore livello di protezione all'installazione. Gli accessi integrati non possono essere attivati in sistemi installati in modalità non protetta. L'account di accesso o "Esegui come" dei servizi CMS o CPA deve essere impostato come account di dominio e non come sistema locale o account di sistema locale. È possibile attivare accessi integrati in tutti i server CMS e CPA eseguendo l'utility SetIntegratedLogin. A questo scopo è necessario eseguire tale operazione in ciascun server, un server alla volta. Se gli accessi integrati sono attivati in server CMS/CPA combinati, vengono attivati in entrambi i server contemporaneamente. L'attivazione di accessi integrati richiede il riavvio dei servizi CPS interessati. Una volta attivati gli accessi integrati, è possibile reimpostare gli accessi standard tramite l'utility SetIntegratedLogin. In questo modo viene ripristinata la configurazione del server impostata dopo l'installazione. Ciò è necessario in caso di modifica del nome di account di accesso per qualsiasi servizio CMS o CPA per il quale siano stati attivati gli accessi integrati. L'utility SetIntegratedLogin viene eseguita dalla linea di comando delle CPS Utilities: Nota: È necessario eseguire SetIntegratedLogin solo se è stato modificato il nome dell'account Esegui come dei servizi, non se ne è stata modificata la password. Per reimpostare l'accesso standard: 1 Eseguire SetIntegratedLogin per reimpostare gli accessi standard. 2 Modificare i servizi desiderati per eseguirli con il nome di account Esegui come. 3 Eseguire SetIntegratedLogin per riattivare gli accessi integrati. Problemi con l'accesso integrato e i backup dei database Se si tenta di ripristinare un database CMS o CPA da un'immagine di backup creata prima che fosse attivato l'accesso integrato, non sarà possibile avviare il servizio. Ciò è dovuto al fatto che l'immagine appena ripristinata non è mai stata configurata per gli accessi integrati, mentre l'origine dati ODBC è configurata per gli accessi integrati. Per risolvere il problema è necessario riconfigurare l'origine dati ODBC per l'accesso standard. 169 170 Risoluzione dei problemi di Continuous Protection Server Utility di manutenzione del database Per eseguire il recupero dopo avere ripristinato un database con accesso integrato 1 Eseguire ODBC Data Source Administrator (odbcad32). 2 Fare clic sulla scheda System DSN. 3 Selezionare CPA DSN e fare clic su Configure. 4 Fare clic sulla scheda Login. 5 Selezionare Supply user ID and password e fare clic su OK. 6 Ripetere i passaggi 1-5, ma questa volta per CMS DSN, se presente. 7 Chiudere ODBC Data Source Administrator. Sarà ora possibile eseguire i servizi CMS e/o CPS. Riconfigurare quindi i servizi per l'accesso integrato. 8 Eseguire l'utility SetIntegratedLogin per riattivare gli accessi integrati. Ad esempio, SetIntegratedLogin Watchword. I servizi saranno così eseguiti in modalità di accesso integrato. Ripristino di un server CMS/CPA combinato È necessario mantenere sincronizzate le configurazioni di accesso di un server CMS/CPA combinato. È necessario cioè che entrambi i server siano configurati con la stessa modalità di accesso, integrato o standard. In caso contrario, potrebbero verificarsi problemi con il ripristino di database precedenti da immagini di backup eseguite prima che il server fosse riconfigurato per l'utilizzo dell'accesso integrato. Vedere “Utility di manutenzione del database” a pagina 167. Per ripristinare un server CMS/CPA combinato 1 Ripristinare il database CMS da un'immagine di backup che presentava l'accesso integrato. Il server CMS non viene avviato. 2 Modificare ODBC DSN in modo che utilizzi gli accessi standard in CMS. Vedere “Problemi con l'accesso integrato e i backup dei database” a pagina 169. Avviare il servizio CMS. Risoluzione dei problemi di Continuous Protection Server Utility di manutenzione del database 3 Eseguendo SetIntegratedLogin, verrà rilevato un errore dovuto a differenze fra CMS e CPA. Vedere “Problemi con l'accesso integrato e i backup dei database” a pagina 169. Al momento l'unico modo per risolvere questo problema è ripristinare entrambi i database CMS e CPA dallo stesso set di immagini di backup. Ciò significa che è necessario eseguire il backup di entrambi i database contemporaneamente e quindi conservare e ripristinare le immagini di backup sempre come un set combinato. 4 Ripristinare i database CMS e CPA da un set di immagini di backup che presentavano l'accesso integrato. Non sarà possibile avviare nessuno dei due servizi. 5 Modificare ODBC DSN in modo da utilizzare gli accessi standard in CMS e CPA. Vedere “Problemi con l'accesso integrato e i backup dei database” a pagina 169. I servizi possono essere avviati. 6 SetIntegratedLogin (punto 2) viene eseguito correttamente e i servizi CMS e CPA vengono eseguiti in modalità di accesso integrato. 171 172 Risoluzione dei problemi di Continuous Protection Server Utility di manutenzione del database Appendice A Informazioni legali per prodotti di terze parti L'appendice contiene i seguenti argomenti: ■ Informazioni legali per prodotti di terze parti ■ ACE and TAO are governed under the same license provided below. ■ ACE (The Adaptive Communication Environment) ■ TAO ■ Apache Struts, Xerces C++ and Tomcat are governed under the same license provided below ■ Apache Struts ■ Xerces C++ ■ Tomcat ■ Blowfish Encryption ■ Curl/LibCurl ■ Digital Encryption Standard (DES) - MIT ■ ICU ■ MD5 ■ Open SSL ■ ReportCtrl.h.2.0.1 ■ STLport 174 Informazioni legali per prodotti di terze parti Informazioni legali per prodotti di terze parti ■ Java 2 Runtime Environment Informazioni legali per prodotti di terze parti Alcuni prodotti software di terze parti possono essere distribuiti, integrati, forniti in bundle o comunque consigliati per l'utilizzo con questo prodotto Symantec. Tali prodotti di terze parti sono concessi in licenza dal rispettivo titolare di copyright. L'utilizzo di software di terze parti deve avvenire nel rispetto dei termini di licenza. La presente appendice contiene le licenze d'uso di tali prodotti software e le informazioni sulla proprietà di tali software dei rispettivi titolari di copyright. Symantec non offre garanzie di alcun genere per i software di terze parti. Symantec non fornisce supporto per i software di terze parti installati e non si assume alcuna responsabilità riguardo al loro utilizzo. ACE and TAO are governed under the same license provided below. This para is intentionally added. ACE (The Adaptive Communication Environment) Douglas C. Schmidt and his research group at Washington University and University of California, Irvine and Vanderbuilt Univerity. ACE(TM) is copyrighted by Douglas C. Schmidt and his research group at Washington University, University of California, Irvine, and Vanderbilt University Copyright (c) 1993-2003, all rights reserved. TAO Douglas C. Schmidt and his research group at Washington University and University of California, Irvine and Vanderbuilt Univerity. TAO(TM) is copyrighted by Douglas C. Schmidt and his research group at Washington University, University of California, Irvine, and Vanderbilt University Copyright (c) 1993-2003, all rights reserved. Copyright and Licensing Information for ACE(TM), TAO(TM), CIAO(TM), and CoSMIC(TM): ACE(TM), TAO(TM), CIAO(TM), and CoSMIC(TM) (henceforth referred to as "DOC software") are copyrighted by Douglas C. Schmidt and his research group at Informazioni legali per prodotti di terze parti TAO Washington University, University of California, Irvine, and Vanderbilt University, Copyright (c) 1993-2004, all rights reserved. Since DOC software is open-source, free software, you are free to use, modify, copy, and distribute--perpetually and irrevocably--the DOC software source code and object code produced from the source, as well as copy and distribute modified versions of this software. You must, however, include this copyright statement along with code built using DOC software. You can use DOC software in proprietary software and are under no obligation to redistribute any of your source code that is built using DOC software. Note, however, that you may not do anything to the DOC software code, such as copyrighting it yourself or claiming authorship of the DOC software code, that will prevent DOC software from being distributed freely using an open-source development model. You needn't inform anyone that you're using DOC software in your software, though we encourage you to let us know so we can promote your project in the DOC software success stories. DOC software is provided as is with no warranties of any kind, including the warranties of design, merchantability, and fitness for a particular purpose, noninfringement, or arising from a course of dealing, usage or trade practice. Moreover, DOC software is provided with no support and without any obligation on the part of Washington University, UC Irvine, Vanderbilt University, their employees, or students to assist in its use, correction, modification, or enhancement. A number of companies around the world provide commercial support for DOC software, however. DOC software is Y2K-compliant, as long as the underlying OS platform is Y2K-compliant. Washington University, UC Irvine, Vanderbilt University, their employees, and students shall have no liability with respect to the infringement of copyrights, trade secrets or any patents by DOC software or any part thereof. Moreover, in no event will Washington University, UC Irvine, or Vanderbilt University, their employees, or students be liable for any lost revenue or profits or other special, indirect and consequential damages. The ACE, TAO, CIAO, and CoSMIC web sites are maintained by the DOC Group at the Institute for Software Integrated Systems (ISIS) and the Center for Distributed Object Computing of Washington University, St. Louis for the development of open-source software as part of the open-source software community. By submitting comments, suggestions, code, code snippets, techniques (including that of usage), and algorithms, submitters acknowledge that they have the right to do so, that any such submissions are given freely and unreservedly, and that they waive any claims to copyright or ownership. In addition, submitters acknowledge that any such submission might become part of the copyright maintained on the overall body of code, which comprises the DOC software. By making a submission, submitter agree to these terms. Furthermore, submitters acknowledge that the incorporation or modification of such submissions is entirely 175 176 Informazioni legali per prodotti di terze parti Apache Struts, Xerces C++ and Tomcat are governed under the same license provided below at the discretion of the moderators of the open-source DOC software projects or their designees. The names ACE(TM), TAO(TM), CIAO(TM), CoSMIC(TM), Washington University, UC Irvine, and Vanderbilt University, may not be used to endorse or promote products or services derived from this source without express written permission from Washington University, UC Irvine, or Vanderbilt University. Further, products or services derived from this source may not be called ACE(TM), TAO(TM), CIAO(TM), or CoSMIC(TM) nor may the name Washington University, UC Irvine, or Vanderbilt University appear in their names, without express written permission from Washington University, UC Irvine, and Vanderbilt University. If you have any suggestions, additions, comments, or questions, please let me know. Douglas C. Schmidt Apache Struts, Xerces C++ and Tomcat are governed under the same license provided below This para is intentionally added. Apache Struts This para is intentionally added. Xerces C++ This para is intentionally added. Tomcat Apache Software Foundation Portions of this program contain components from the Apache Software Foundation. These components are made available under the Apache License 2.0, a copy of which is provided below. License: Apache License, Version 2.0, January 2004 http://www.apache.org/licenses/ TERMS AND CONDITIONS FOR USE, REPRODUCTION, AND DISTRIBUTION Informazioni legali per prodotti di terze parti Tomcat Definitions. "License" shall mean the terms and conditions for use, reproduction, and distribution as defined by Sections 1 through 9 of this document. "Licensor" shall mean the copyright owner or entity authorized by the copyright owner that is granting the License. "Legal Entity" shall mean the union of the acting entity and all other entities that control, are controlled by, or are under common control with that entity. For the purposes of this definition, "control" means (i) the power, direct or indirect, to cause the direction or management of such entity, whether by contract or otherwise, or (ii) ownership of fifty percent (50%) or more of the outstanding shares, or (iii) beneficial ownership of such entity. "You" (or "Your") shall mean an individual or Legal Entity exercising permissions granted by this License. "Source" form shall mean the preferred form for making modifications, including but not limited to software source code, documentation source, and configuration files. "Object" form shall mean any form resulting from mechanical transformation or translation of a Source form, including but not limited to compiled object code, generated documentation, and conversions to other media types. "Work" shall mean the work of authorship, whether in Source or Object form, made available under the License, as indicated by a copyright notice that is included in or attached to the work (an example is provided in the Appendix below). "Derivative Works" shall mean any work, whether in Source or Object form, that is based on (or derived from) the Work and for which the editorial revisions, annotations, elaborations, or other modifications represent, as a whole, an original work of authorship. For the purposes of this License, Derivative Works shall not include works that remain separable from, or merely link (or bind by name) to the interfaces of, the Work and Derivative Works thereof. "Contribution" shall mean any work of authorship, including the original version of the Work and any modifications or additions to that Work or Derivative Works thereof, that is intentionally submitted to Licensor for inclusion in the Work by the copyright owner or by an individual or Legal Entity authorized to submit on behalf of the copyright owner. For the purposes of this definition, "submitted" means any form of electronic, verbal, or written communication sent to the Licensor or its representatives, including but not limited to communication on electronic mailing lists, source code control systems, and issue tracking systems that are managed by, or on behalf of, the Licensor for the purpose of discussing and improving the Work, but excluding communication that is conspicuously 177 178 Informazioni legali per prodotti di terze parti Tomcat marked or otherwise designated in writing by the copyright owner as "Not a Contribution." "Contributor" shall mean Licensor and any individual or Legal Entity on behalf of whom a Contribution has been received by Licensor and subsequently incorporated within the Work. Grant of Copyright License. Subject to the terms and conditions of this License, each Contributor hereby grants to You a perpetual, worldwide, non-exclusive, no-charge, royalty-free, irrevocable copyright license to reproduce, prepare Derivative Works of, publicly display, publicly perform, sublicense, and distribute the Work and such Derivative Works in Source or Object form. Grant of Patent License. Subject to the terms and conditions of this License, each Contributor hereby grants to You a perpetual, worldwide, non-exclusive, no-charge, royalty-free, irrevocable (except as stated in this section) patent license to make, have made, use, offer to sell, sell, import, and otherwise transfer the Work, where such license applies only to those patent claims licensable by such Contributor that are necessarily infringed by their Contribution(s) alone or by combination of their Contribution(s) with the Work to which such Contribution(s) was submitted. If You institute patent litigation against any entity (including a cross-claim or counterclaim in a lawsuit) alleging that the Work or a Contribution incorporated within the Work constitutes direct or contributory patent infringement, then any patent licenses granted to You under this License for that Work shall terminate as of the date such litigation is filed. Redistribution. You may reproduce and distribute copies of the Work or Derivative Works thereof in any medium, with or without modifications, and in Source or Object form, provided that You meet the following conditions: ■ You must give any other recipients of the Work or Derivative Works a copy of this License; and ■ You must cause any modified files to carry prominent notices stating that You changed the files; and ■ You must retain, in the Source form of any Derivative Works that You distribute, all copyright, patent, trademark, and attribution notices from the Informazioni legali per prodotti di terze parti Tomcat Source form of the Work, excluding those notices that do not pertain to any part of the Derivative Works; and ■ If the Work includes a "NOTICE" text file as part of its distribution, then any Derivative Works that You distribute must include a readable copy of the attribution notices contained within such NOTICE file, excluding those notices that do not pertain to any part of the Derivative Works, in at least one of the following places: within a NOTICE text file distributed as part of the Derivative Works; within the Source form or documentation, if provided along with the Derivative Works; or, within a display generated by the Derivative Works, if and wherever such third-party notices normally appear. The contents of the NOTICE file are for informational purposes only and do not modify the License. You may add Your own attribution notices within Derivative Works that You distribute, alongside or as an addendum to the NOTICE text from the Work, provided that such additional attribution notices cannot be construed as modifying the License. You may add Your own copyright statement to Your modifications and may provide additional or different license terms and conditions for use, reproduction, or distribution of Your modifications, or for any such Derivative Works as a whole, provided Your use, reproduction, and distribution of the Work otherwise complies with the conditions stated in this License. Submission of Contributions. Unless You explicitly state otherwise, any Contribution intentionally submitted for inclusion in the Work by You to the Licensor shall be under the terms and conditions of this License, without any additional terms or conditions. Notwithstanding the above, nothing herein shall supersede or modify the terms of any separate license agreement you may have executed with Licensor regarding such Contributions. Trademarks. This License does not grant permission to use the trade names, trademarks, service marks, or product names of the Licensor, except as required for reasonable and customary use in describing the origin of the Work and reproducing the content of the NOTICE file. Disclaimer of Warranty. Unless required by applicable law or agreed to in writing, Licensor provides the Work (and each Contributor provides its Contributions) on an "AS IS" BASIS, WITHOUT WARRANTIES OR CONDITIONS OF ANY KIND, either express or implied, including, without limitation, any warranties or conditions of TITLE, 179 180 Informazioni legali per prodotti di terze parti Blowfish Encryption NON-INFRINGEMENT, MERCHANTABILITY, or FITNESS FOR A PARTICULAR PURPOSE. You are solely responsible for determining the appropriateness of using or redistributing the Work and assume any risks associated with Your exercise of permissions under this License. Limitation of Liability In no event and under no legal theory, whether in tort (including negligence), contract, or otherwise, unless required by applicable law (such as deliberate and grossly negligent acts) or agreed to in writing, shall any Contributor be liable to You for damages, including any direct, indirect, special, incidental, or consequential damages of any character arising as a result of this License or out of the use or inability to use the Work (including but not limited to damages for loss of goodwill, work stoppage, computer failure or malfunction, or any and all other commercial damages or losses), even if such Contributor has been advised of the possibility of such damages. Accepting Warranty or Additional Liability. While redistributing the Work or Derivative Works thereof, You may choose to offer, and charge a fee for, acceptance of support, warranty, indemnity, or other liability obligations and/or rights consistent with this License. However, in accepting such obligations, You may act only on Your own behalf and on Your sole responsibility, not on behalf of any other Contributor, and only if You agree to indemnify, defend, and hold each Contributor harmless for any liability incurred by, or claims asserted against, such Contributor by reason of your accepting any such warranty or additional liability. END OF TERMS AND CONDITIONS Blowfish Encryption Bruce Schneier Copyright 2003 by George Anescu The code in this project is Copyright 2003 by George Anescu. You have the right to use and distribute the code in any way you see fit as long as this paragraph is included with the distribution. No warranties or claims are made as to the validity of the information and [Blowfish] code contained herein, so use it at your own risk. Informazioni legali per prodotti di terze parti Curl/LibCurl Curl/LibCurl Daniel Stenberg Copyright (c) 1996 - 2004, Daniel Stenberg, <[email protected]>. All rights reserved. Permission to use, copy, modify, and distribute this software for any purpose with or without fee is hereby granted, provided that the above copyright notice and this permission notice appear in all copies. THE SOFTWARE IS PROVIDED "AS IS", WITHOUT WARRANTY OF ANY KIND, EXPRESS OR IMPLIED, INCLUDING BUT NOT LIMITED TO THE WARRANTIES OF MERCHANTABILITY, FITNESS FOR A PARTICULAR PURPOSE AND NONINFRINGEMENT OF THIRD PARTY RIGHTS. IN NO EVENT SHALL THE AUTHORS OR COPYRIGHT HOLDERS BE LIABLE FOR ANY CLAIM, DAMAGES OR OTHER LIABILITY, WHETHER IN AN ACTION OF CONTRACT, TORT OR OTHERWISE, ARISING FROM, OUT OF OR IN CONNECTION WITH THE SOFTWARE OR THE USE OR OTHER DEALINGS IN THE SOFTWARE. Except as contained in this notice, the name of a copyright holder shall not be used in advertising or otherwise to promote the sale, use or other dealings in this Software without prior written authorization of the copyright holder. Digital Encryption Standard (DES) - MIT MIT and Dennis Ferguson Copyright (c) 1990 Dennis Ferguson. All rights reserved. Commercial use is permitted only if products which are derived from or include this software are made available for purchase and/or use in Canada. Otherwise, redistribution and use in source and binary forms are permitted. Copyright 1985, 1986, 1987, 1988, 1990 by the Massachusetts Institute of Technology. All Rights Reserved. Export of this software from the United States of America may require a specific license from the United States Government. It is the responsibility of any person or organization contemplating export to obtain such a license before exporting. WITHIN THAT CONSTRAINT, permission to use, copy, modify, and distribute this software and its documentation for any purpose and without fee is hereby granted, provided that the above copyright notice appear in all copies and that both that copyright notice and this permission notice appear in supporting documentation, and that the name of M.I.T. not be used in advertising or publicity pertaining to distribution of the software without specific, written prior 181 182 Informazioni legali per prodotti di terze parti ICU permission. M.I.T. makes no representations about the suitability of this software for any purpose. It is provided "as is" without express or implied warranty. ICU International Business Machines Corporation Copyright (c) 1995-2003 International Business Machines Corporation and others. All rights reserved. ICU License - ICU 1.8.1 and later COPYRIGHT AND PERMISSION NOTICE Copyright (c) 1995-2003 International Business Machines Corporation and others. All rights reserved. Permission is hereby granted, free of charge, to any person obtaining a copy of this software and associated documentation files (the "Software"), to deal in the Software without restriction, including without limitation the rights to use, copy, modify, merge, publish, distribute, and/or sell copies of the Software, and to permit persons to whom the Software is furnished to do so, provided that the above copyright notice(s) and this permission notice appear in all copies of the Software and that both the above copyright notice(s) and this permission notice appear in supporting documentation. THE SOFTWARE IS PROVIDED "AS IS", WITHOUT WARRANTY OF ANY KIND, EXPRESS OR IMPLIED, INCLUDING BUT NOT LIMITED TO THE WARRANTIES OF MERCHANTABILITY, FITNESS FOR A PARTICULAR PURPOSE AND NONINFRINGEMENT OF THIRD PARTY RIGHTS. IN NO EVENT SHALL THE COPYRIGHT HOLDER OR HOLDERS INCLUDED IN THIS NOTICE BE LIABLE FOR ANY CLAIM, OR ANY SPECIAL INDIRECT OR CONSEQUENTIAL DAMAGES, OR ANY DAMAGES WHATSOEVER RESULTING FROM LOSS OF USE, DATA OR PROFITS, WHETHER IN AN ACTION OF CONTRACT, NEGLIGENCE OR OTHER TORTIOUS ACTION, ARISING OUT OF OR IN CONNECTION WITH THE USE OR PERFORMANCE OF THIS SOFTWARE. Except as contained in this notice, the name of a copyright holder shall not be used in advertising or otherwise to promote the sale, use or other dealings in this Software without prior written authorization of the copyright holder. All trademarks and registered trademarks mentioned herein are the property of their respective owners. MD5 RSA Data Security, Inc. Informazioni legali per prodotti di terze parti Open SSL Copyright (C) 1991-2, RSA Data Security, Inc. Created 1991. All rights reserved. Ronald L. Rivest Copyright (C) 1991-2, RSA Data Security, Inc. Created 1991. All rights reserved. License to copy and use this software is granted provided that it is identified as the "RSA Data Security, Inc. MD5 Message-Digest Algorithm" in all material mentioning or referencing this software or this function. License is also granted to make and use derivative works provided that such works are identified as "derived" from the RSA Data Security, Inc. "MD5 Message-Digest Algorithm" in all material mentioning or referencing the derived work. RSA Data Security, Inc. makes no representations concerning either the merchantability of this software or the suitability of this software for any particular purpose. It is provided "as is" without express or implied warranty of any kind. These notices must be retained in any copies of any part of this documentation and/or software. Open SSL The OpenSSL Project Copyright (c) 1998-2003 The OpenSSL Project. All rights reserved. LICENSE ISSUES: The OpenSSL toolkit stays under a dual license, i.e. both the conditions of the OpenSSL License and the original SSLeay license apply to the toolkit. See below for the actual license texts. Actually both licenses are BSD-style Open Source licenses. In case of any license issues related to OpenSSL please contact [email protected]. OpenSSL License Copyright (c) 1998-2003 The OpenSSL Project. All rights reserved. Redistribution and use in source and binary forms, with or without modification, are permitted provided that the following conditions are met: ■ Redistributions of source code must retain the above copyright notice, this list of conditions and the following disclaimer. ■ Redistributions in binary form must reproduce the above copyright notice, this list of conditions and the following disclaimer in the documentation and/or other materials provided with the distribution. 183 184 Informazioni legali per prodotti di terze parti Open SSL ■ All advertising materials mentioning features or use of this software must display the following acknowledgment: ■ "This product includes software developed by the OpenSSL Project for use in the OpenSSL Toolkit. (http://www.openssl.org/)" ■ The names "OpenSSL Toolkit" and "OpenSSL Project" must not be used to endorse or promote products derived from this software without prior written permission. For written permission, please contact [email protected]. ■ Products derived from this software may not be called "OpenSSL" nor may "OpenSSL" appear in their names without prior written permission of the OpenSSL Project. ■ Redistributions of any form whatsoever must retain the following acknowledgment: ■ "This product includes software developed by the OpenSSL Project for use in the OpenSSL Toolkit (http://www.openssl.org/)" THIS SOFTWARE IS PROVIDED BY THE OpenSSL PROJECT "AS IS" AND ANY EXPRESSED OR IMPLIED WARRANTIES, INCLUDING, BUT NOT LIMITED TO, THE IMPLIED WARRANTIES OF MERCHANTABILITY AND FITNESS FOR A PARTICULAR PURPOSE ARE DISCLAIMED. IN NO EVENT SHALL THE OpenSSL PROJECT OR ITS CONTRIBUTORS BE LIABLE FOR ANY DIRECT, INDIRECT, INCIDENTAL, SPECIAL, EXEMPLARY, OR CONSEQUENTIAL DAMAGES (INCLUDING, BUT NOT LIMITED TO, PROCUREMENT OF SUBSTITUTE GOODS OR SERVICES; LOSS OF USE, DATA, OR PROFITS; OR BUSINESS INTERRUPTION) HOWEVER CAUSED AND ON ANY THEORY OF LIABILITY, WHETHER IN CONTRACT, STRICT LIABILITY, OR TORT (INCLUDING NEGLIGENCE OR OTHERWISE) ARISING IN ANY WAY OUT OF THE USE OF THIS SOFTWARE, EVEN IF ADVISED OF THE POSSIBILITY OF SUCH DAMAGE. This product includes cryptographic software written by Eric Young ([email protected]). This product includes software written by Tim Hudson ([email protected]). Original SSLeay License Copyright (C) 1995-1998 Eric Young ([email protected]). All rights reserved. This package is an SSL implementation written by Eric Young ([email protected]). The implementation was written so as to conform with Netscape's SSL. This library is free for commercial and non-commercial use as long as the following conditions are adhered to. The following conditions apply to all code found in this distribution, be it the RC4, RSA, lhash, DES, etc., code; not just the SSL code. The Informazioni legali per prodotti di terze parti Open SSL SSL documentation included with this distribution is covered by the same copyright terms except that the holder is Tim Hudson ([email protected]). Copyright remains Eric Young's, and as such any Copyright notices in the code are not to be removed. If this package is used in a product, Eric Young should be given attribution as the author of the parts of the library used. This can be in the form of a textual message at program startup or in documentation (online or textual) provided with the package. Redistribution and use in source and binary forms, with or without modification, are permitted provided that the following conditions are met: ■ Redistributions of source code must retain the copyright notice, this list of conditions and the following disclaimer. ■ Redistributions in binary form must reproduce the above copyright notice, this list of conditions and the following disclaimer in the documentation and/or other materials provided with the distribution. ■ All advertising materials mentioning features or use of this software must display the following acknowledgement: ■ "This product includes cryptographic software written by Eric Young ([email protected])" ■ The word 'cryptographic' can be left out if the routines from the library being used are not cryptographic related :-). ■ If you include any Windows specific code (or a derivative thereof) from the apps directory (application code) you must include an acknowledgement: ■ "This product includes software written by Tim Hudson ([email protected])" THIS SOFTWARE IS PROVIDED BY ERIC YOUNG "AS IS" AND ANY EXPRESS OR IMPLIED WARRANTIES, INCLUDING, BUT NOT LIMITED TO, THE IMPLIED WARRANTIES OF MERCHANTABILITY AND FITNESS FOR A PARTICULAR PURPOSE ARE DISCLAIMED. IN NO EVENT SHALL THE AUTHOR OR CONTRIBUTORS BE LIABLE FOR ANY DIRECT, INDIRECT, INCIDENTAL, SPECIAL, EXEMPLARY, OR CONSEQUENTIAL DAMAGES (INCLUDING, BUT NOT LIMITED TO, PROCUREMENT OF SUBSTITUTE GOODS OR SERVICES; LOSS OF USE, DATA, OR PROFITS; OR BUSINESS INTERRUPTION) HOWEVER CAUSED AND ON ANY THEORY OF LIABILITY, WHETHER IN CONTRACT, STRICT LIABILITY, OR TORT (INCLUDING NEGLIGENCE OR OTHERWISE) ARISING IN ANY WAY OUT OF THE USE OF THIS SOFTWARE, EVEN IF ADVISED OF THE POSSIBILITY OF SUCH DAMAGE. 185 186 Informazioni legali per prodotti di terze parti ReportCtrl.h.2.0.1 The licence and distribution terms for any publically available version or derivative of this code cannot be changed. i.e. this code cannot simply be copied and put under another distribution licence [including the GNU Public Licence.] ReportCtrl.h.2.0.1 Maarten Hoeben Copyright Maarten Hoeben Author: Maarten Hoeben E-mail: [email protected] Implementation of the CReportCtrl and associated classes. This code may be used in compiled form in any way you desire. This file may be redistributed unmodified by any means PROVIDING it is not sold for profit without the authors written consent, and providing that this notice and the authors name and all copyright notices remains intact. An email letting me know how you are using it would be nice as well. This file is provided "as is" with no expressed or implied warranty. The author accepts no liability for any damage/loss of business that this product may cause. STLport Boris Fomitchev Copyright 1999,2000 Boris Fomitchev Boris Fomitchev grants Licensee a non-exclusive, non-transferable, royalty-free license to use STLport and its documentation without fee. By downloading, using, or copying STLport or any portion thereof, Licensee agrees to abide by the intellectual property laws and all other applicable laws of the United States of America, and to all of the terms and conditions of this Agreement. Licensee shall maintain the following copyright and permission notices on STLport sources and its documentation unchanged : Copyright 1999,2000 Boris Fomitchev This material is provided "as is", with absolutely no warranty expressed or implied. Any use is at your own risk. Permission to use or copy this software for any purpose is hereby granted without fee, provided the above notices are retained on all copies. Permission to modify Informazioni legali per prodotti di terze parti Java 2 Runtime Environment the code and to distribute modified code is granted, provided the above notices are retained, and a notice that the code was modified is included with the above copyright notice. The Licensee may distribute binaries compiled with STLport (whether original or modified) without any royalties or restrictions. The Licensee may distribute original or modified STLport sources, provided that: ■ The conditions indicated in the above permission notice are met; ■ The following copyright notices are retained when present, and conditions provided in accompanying permission notices are me : ■ Copyright 1994 Hewlett-Packard Company ■ Copyright 1996,97 Silicon Graphics Computer Systems, Inc. ■ Copyright 1997 Moscow Center for SPARC Technology. Permission to use, copy, modify, distribute and sell this software and its documentation for any purpose is hereby granted without fee, provided that the above copyright notice appear in all copies and that both that copyright notice and this permission notice appear in supporting documentation. Hewlett-Packard Company makes no representations about the suitability of this software for any purpose. It is provided "as is" without express or implied warranty. Permission to use, copy, modify, distribute and sell this software and its documentation for any purpose is hereby granted without fee, provided that the above copyright notice appear in all copies and that both that copyright notice and this permission notice appear in supporting documentation. Silicon Graphics makes no representations about the suitability of this software for any purpose. It is provided "as is" without express or implied warranty. Permission to use, copy, modify, distribute and sell this software and its documentation for any purpose is hereby granted without fee, provided that the above copyright notice appear in all copies and that both that copyright notice and this permission notice appear in supporting documentation. Moscow Center for SPARC Technology makes no representations about the suitability of this software for any purpose. It is provided "as is" without express or implied warranty. Java 2 Runtime Environment Sun Microsystems, Inc. © 2005 Sun Microsystems, Inc. All rights reserved. Sun Microsystems, Inc. 187 188 Informazioni legali per prodotti di terze parti Java 2 Runtime Environment Binary Code License Agreement for the JAVA(TM) 2 RUNTIME ENVIRONMENT (J2RE), STANDARD EDITION, VERSION 1.4.2_X SUN MICROSYSTEMS, INC. ("SUN") IS WILLING TO LICENSE THE SOFTWARE IDENTIFIED BELOW TO YOU ONLY UPON THE CONDITION THAT YOU ACCEPT ALL OF THE TERMS CONTAINED IN THIS BINARY CODE LICENSE AGREEMENT AND SUPPLEMENTAL LICENSE TERMS (COLLECTIVELY "AGREEMENT"). PLEASE READ THE AGREEMENT CAREFULLY. BY DOWNLOADING OR INSTALLING THIS SOFTWARE, YOU ACCEPT THE TERMS OF THE AGREEMENT. INDICATE ACCEPTANCE BY SELECTING THE "ACCEPT" BUTTON AT THE BOTTOM OF THE AGREEMENT. IF YOU ARE NOT WILLING TO BE BOUND BY ALL THE TERMS, SELECT THE "DECLINE" BUTTON AT THE BOTTOM OF THE AGREEMENT AND THE DOWNLOAD OR INSTALL PROCESS WILL NOT CONTINUE. DEFINITIONS. "Software" means the identified above in binary form, any other machine readable materials (including, but not limited to, libraries, source files, header files, and data files), any updates or error corrections provided by Sun, and any user manuals, programming guides and other documentation provided to you by Sun under this Agreement. "Programs" mean Java applets and applications intended to run on the Java 2 Platform, Standard Edition (J2SETM platform) platform on Java-enabled general purpose desktop computers and servers. LICENSE TO USE. Subject to the terms and conditions of this Agreement, including, but not limited to the Java Technology Restrictions of the Supplemental License Terms, Sun grants you a non-exclusive, non-transferable, limited license without license fees to reproduce and use internally Software complete and unmodified for the sole purpose of running Programs. Additional licenses for developers and/or publishers are granted in the Supplemental License Terms. RESTRICTIONS. Software is confidential and copyrighted. Title to Software and all associated intellectual property rights is retained by Sun and/or its licensors. Unless enforcement is prohibited by applicable law, you may not modify, decompile, or reverse engineer Software. You acknowledge that Licensed Software is not designed or intended for use in the design, construction, operation or maintenance of any nuclear facility. Sun Microsystems, Inc. disclaims any express or implied warranty of fitness for such uses. No right, title or interest in or to any trademark, service Informazioni legali per prodotti di terze parti Java 2 Runtime Environment mark, logo or trade name of Sun or its licensors is granted under this Agreement. Additional restrictions for developers and/or publishers licenses are set forth in the Supplemental License Terms. LIMITED WARRANTY. Sun warrants to you that for a period of ninety (90) days from the date of purchase, as evidenced by a copy of the receipt, the media on which Software is furnished (if any) will be free of defects in materials and workmanship under normal use. Except for the foregoing, Software is provided "AS IS". Your exclusive remedy and Sun's entire liability under this limited warranty will be at Sun's option to replace Software media or refund the fee paid for Software. Any implied warranties on the Software are limited to 90 days. Some states do not allow limitations on duration of an implied warranty, so the above may not apply to you. This limited warranty gives you specific legal rights. You may have others, which vary from state to state. DISCLAIMER OF WARRANTY. UNLESS SPECIFIED IN THIS AGREEMENT, ALL EXPRESS OR IMPLIED CONDITIONS, REPRESENTATIONS AND WARRANTIES, INCLUDING ANY IMPLIED WARRANTY OF MERCHANTABILITY, FITNESS FOR A PARTICULAR PURPOSE OR NON-INFRINGEMENT ARE DISCLAIMED, EXCEPT TO THE EXTENT THAT THESE DISCLAIMERS ARE HELD TO BE LEGALLY INVALID. LIMITATION OF LIABILITY. TO THE EXTENT NOT PROHIBITED BY LAW, IN NO EVENT WILL SUN OR ITS LICENSORS BE LIABLE FOR ANY LOST REVENUE, PROFIT OR DATA, OR FOR SPECIAL, INDIRECT, CONSEQUENTIAL, INCIDENTAL OR PUNITIVE DAMAGES, HOWEVER CAUSED REGARDLESS OF THE THEORY OF LIABILITY, ARISING OUT OF OR RELATED TO THE USE OF OR INABILITY TO USE SOFTWARE, EVEN IF SUN HAS BEEN ADVISED OF THE POSSIBILITY OF SUCH DAMAGES. In no event will Sun's liability to you, whether in contract, tort (including negligence), or otherwise, exceed the amount paid by you for Software under this Agreement. The foregoing limitations will apply even if the above stated warranty fails of its essential purpose. Some states do not allow the exclusion of incidental or consequential damages, so some of the terms above may not be applicable to you. SOFTWARE UPDATES FROM SUN. You acknowledge that at your request or consent optional features of the Software may download, install, and execute applets, applications, software extensions, 189 190 Informazioni legali per prodotti di terze parti Java 2 Runtime Environment and updated versions of the Software from Sun ("Software Updates"), which may require you to accept updated terms and conditions for installation. If additional terms and conditions are not presented on installation, the Software Updates will be considered part of the Software and subject to the terms and conditions of the Agreement. SOFTWARE FROM SOURCES OTHER THAN SUN. You acknowledge that, by your use of optional features of the Software and/or by requesting services that require use of the optional features of the Software, the Software may automatically download, install, and execute software applications from sources other than Sun ("Other Software"). Sun makes no representations of a relationship of any kind to licensors of Other Software. TO THE EXTENT NOT PROHIBITED BY LAW, IN NO EVENT WILL SUN OR ITS LICENSORS BE LIABLE FOR ANY LOST REVENUE, PROFIT OR DATA, OR FOR SPECIAL, INDIRECT, CONSEQUENTIAL, INCIDENTAL OR PUNITIVE DAMAGES, HOWEVER CAUSED REGARDLESS OF THE THEORY OF LIABILITY, ARISING OUT OF OR RELATED TO THE USE OF OR INABILITY TO USE OTHER SOFTWARE, EVEN IF SUN HAS BEEN ADVISED OF THE POSSIBILITY OF SUCH DAMAGES. Some states do not allow the exclusion of incidental or consequential damages, so some of the terms above may not be applicable to you. TERMINATION. This Agreement is effective until terminated. You may terminate this Agreement at any time by destroying all copies of Software. This Agreement will terminate immediately without notice from Sun if you fail to comply with any provision of this Agreement. Either party may terminate this Agreement immediately should any Software become, or in either party's opinion be likely to become, the subject of a claim of infringement of any intellectual property right. Upon Termination, you must destroy all copies of Software. EXPORT REGULATIONS. All Software and technical data delivered under this Agreement are subject to US export control laws and may be subject to export or import regulations in other countries. You agree to comply strictly with all such laws and regulations and acknowledge that you have the responsibility to obtain such licenses to export, re-export, or import as may be required after delivery to you. Informazioni legali per prodotti di terze parti Java 2 Runtime Environment TRADEMARKS AND LOGOS. You acknowledge and agree as between you and Sun that Sun owns the SUN, SOLARIS, JAVA, JINI, FORTE, and iPLANET trademarks and all SUN, SOLARIS, JAVA, JINI, FORTE, and iPLANET-related trademarks, service marks, logos and other brand designations ("Sun Marks"), and you agree to comply with the Sun Trademark and Logo Usage Requirements currently located at http://www.sun.com/policies/trademarks. Any use you make of the Sun Marks inures to Sun's benefit. U.S. GOVERNMENT RESTRICTED RIGHTS. If Software is being acquired by or on behalf of the U.S. Government or by a U.S. Government prime contractor or subcontractor (at any tier), then the Government's rights in Software and accompanying documentation will be only as set forth in this Agreement; this is in accordance with 48 CFR 227.7201 through 227.7202-4 (for Department of Defense (DOD) acquisitions) and with 48 CFR 2.101 and 12.212 (for non-DOD acquisitions). GOVERNING LAW. Any action related to this Agreement will be governed by California law and controlling U.S. federal law. No choice of law rules of any jurisdiction will apply. SEVERABILITY. If any provision of this Agreement is held to be unenforceable, this Agreement will remain in effect with the provision omitted, unless omission would frustrate the intent of the parties, in which case this Agreement will immediately terminate. INTEGRATION. This Agreement is the entire agreement between you and Sun relating to its subject matter. It supersedes all prior or contemporaneous oral or written communications, proposals, representations and warranties and prevails over any conflicting or additional terms of any quote, order, acknowledgment, or other communication between the parties relating to its subject matter during the term of this Agreement. No modification of this Agreement will be binding, unless in writing and signed by an authorized representative of each party. 191 192 Informazioni legali per prodotti di terze parti Java 2 Runtime Environment SUPPLEMENTAL LICENSE TERMS These Supplemental License Terms add to or modify the terms of the Binary Code License Agreement. Capitalized terms not defined in these Supplemental Terms shall have the same meanings ascribed to them in the Binary Code License Agreement . These Supplemental Terms shall supersede any inconsistent or conflicting terms in the Binary Code License Agreement, or in any license contained within the Software. ■ A. Software Internal Use and Development License Grant. Subject to the terms and conditions of this Agreement, including, but not limited to the Java Technology Restrictions of these Supplemental Terms, Sun grants you a non-exclusive, non-transferable, limited license without fees to reproduce internally and use internally the Software complete and unmodified (unless otherwise specified in the applicable README file) for the purpose of designing, developing, and testing your Programs. ■ B. License to Distribute Software. Subject to the terms and conditions of this Agreement, including, but not limited to the Java Technology Restrictions of these Supplemental Terms, Sun grants you a non-exclusive, non-transferable, limited license without fees to reproduce and distribute the Software, provided that (i) you distribute the Software complete and unmodified (unless otherwise specified in the applicable README file) and only bundled as part of, and for the sole purpose of running, your Programs, (ii) the Programs add significant and primary functionality to the Software, (iii) you do not distribute additional software intended to replace any component(s) of the Software (unless otherwise specified in the applicable README file), (iv) you do not remove or alter any proprietary legends or notices contained in the Software, (v) you only distribute the Software subject to a license agreement that protects Sun's interests consistent with the terms contained in this Agreement, and (vi) you agree to defend and indemnify Sun and its licensors from and against any damages, costs, liabilities, settlement amounts and/or expenses (including attorneys' fees) incurred in connection with any claim, lawsuit or action by any third party that arises or results from the use or distribution of any and all Programs and/or Software. ■ C. License to Distribute Redistributables. Subject to the terms and conditions of this Agreement, including but not limited to the Java Technology Restrictions of these Supplemental Terms, Sun grants you a non-exclusive, non-transferable, limited license without fees to reproduce and distribute those files specifically identified as redistributable in the Software "README" file ("Redistributables") provided that: (i) you distribute the Redistributables complete and unmodified (unless otherwise specified in the applicable README file), and only bundled as part of Programs, (ii) you do not distribute additional software intended to supersede any component(s) of the Redistributables (unless otherwise specified Informazioni legali per prodotti di terze parti Java 2 Runtime Environment in the applicable README file), (iii) you do not remove or alter any proprietary legends or notices contained in or on the Redistributables, (iv) you only distribute the Redistributables pursuant to a license agreement that protects Sun's interests consistent with the terms contained in the Agreement, (v) you agree to defend and indemnify Sun and its licensors from and against any damages, costs, liabilities, settlement amounts and/or expenses (including attorneys' fees) incurred in connection with any claim, lawsuit or action by any third party that arises or results from the use or distribution of any and all Programs and/or Software. ■ D. Java Technology Restrictions. You may not modify the Java Platform Interface ("JPI", identified as classes contained within the "java" package or any subpackages of the "java" package), by creating additional classes within the JPI or otherwise causing the addition to or modification of the classes in the JPI. In the event that you create an additional class and associated API(s) which (i) extends the functionality of the Java platform, and (ii) is exposed to third party software developers for the purpose of developing additional software which invokes such additional API, you must promptly publish broadly an accurate specification for such API for free use by all developers. You may not create, or authorize your licensees to create, additional classes, interfaces, or subpackages that are in any way identified as "java", "javax", "sun" or similar convention as specified by Sun in any naming convention designation. ■ E. Source Code. Software may contain source code that, unless expressly licensed for other purposes, is provided solely for reference purposes pursuant to the terms of this Agreement. Source code may not be redistributed unless expressly provided for in this Agreement. ■ F. Third Party Code. Additional copyright notices and license terms applicable to portions of the Software are set forth in the THIRDPARTYLICENSEREADME.txt file. In addition to any terms and conditions of any third party opensource/freeware license identified in the THIRDPARTYLICENSEREADME.txt file, the disclaimer of warranty and limitation of liability provisions in paragraphs 5 and 6 of the Binary Code License Agreement shall apply to all Software in this distribution. For inquiries please contact: Sun Microsystems, Inc., 4150 Network Circle, Santa Clara, California 95054, U.S.A. (LFI#135955/Form ID#011801) 193 194 Informazioni legali per prodotti di terze parti Java 2 Runtime Environment Appendice B Mantenimento dell'accesso facilitato L'appendice contiene i seguenti argomenti: ■ Accesso facilitato con Continuous Protection Server ■ Navigazione tramite tastiera in Continuous Protection Server ■ Spostamento all'interno delle finestre di dialogo mediante tastiera ■ Utilizzo dei tasti di scelta rapida ■ Impostazione delle opzioni di accesso facilitato Accesso facilitato con Continuous Protection Server I prodotti Symantec sono conformi ai requisiti federali riguardanti l'accesso facilitato al software, così come definiti nella Sezione 508 del "Rehabilitation Act": Per tutte le operazioni e voci di menu dell'interfaccia sono disponibili tasti di scelta rapida. I prodotti Symantec sono compatibili con le impostazioni di accesso facilitato dei sistemi operativi e con numerose tecnologie di assistenza. Tutti i manuali sono forniti in formato PDF, mentre la Guida in linea è in formato HTML e può essere visualizzata tramite un visualizzatore idoneo. È possibile accedere a tutte le funzioni e le voci di menu del programma tramite la tastiera Continuous Protection Server utilizzando i tasti di spostamento e di scelta rapida standard del sistema operativo. Per le funzioni esclusive Continuous Protection Servervengono utilizzati tasti di scelta rapida propri. Per accedere agli elementi del riquadro delle attività privi di tasti di scelta rapida, è possibile utilizzare i "tasti mouse" del sistema operativo, che consentono di controllare il mouse mediante il tastierino numerico. 196 Mantenimento dell'accesso facilitato Navigazione tramite tastiera in Continuous Protection Server Navigazione tramite tastiera in Continuous Protection Server È possibile spostarsi nell'interfaccia di Continuous Protection Server servendosi solo della tastiera. Nell'interfaccia la struttura o la tabella attiva è evidenziata in blu scuro, mentre la scheda, il pulsante di opzione e la casella di controllo attivi sono delimitati da un rettangolo punteggiato. Queste aree sono dette di stato attivo, in quanto rispondono ai comandi. Tutte le interfacce Symantec utilizzano i seguenti criteri di navigazione tramite tastiera: ■ Con TAB lo stato attivo viene spostato sull'area, sul campo o sul controllo successivo, in base a una sequenza preimpostata. Con MAIUSC+TAB lo stato attivo viene spostato nella direzione opposta della sequenza. ■ CTRL+TAB consente di passare alla visualizzazione successiva della console. ■ CTRL+MAIUSC+TAB consente di passare alla visualizzazione precedente della console. ■ I tasti di direzione SU e GIÙ spostano lo stato attivo verso l'alto o verso il basso tra le voci di un elenco. ■ ALT, in combinazione con la lettera mnemonica sottolineata di un campo o di pulsante di controllo, sposta lo stato attivo in quel campo o su quel pulsante. ■ Con INVIO o BARRA SPAZIATRICE si attiva la selezione effettuata. Ad esempio, dopo aver premuto TAB per selezionare Avanti nel pannello di un'autocomposizione, premere BARRA SPAZIATRICE per visualizzare la schermata successiva. ■ Con MAIUSC+F10 è possibile accedere ai menu contestuali. Spostamento all'interno delle finestre di dialogo mediante tastiera Le finestre di dialogo contengono gruppi di controlli necessari per configurare le opzioni o le impostazioni dei programmi. Alcune regole generali di spostamento all'interno delle finestre di dialogo sono descritte di seguito. ■ Con TAB lo stato attivo si sposta tra i controlli di una finestra di dialogo sulla base di una sequenza preimpostata. Mantenimento dell'accesso facilitato Spostamento all'interno delle finestre di dialogo mediante tastiera ■ Indipendentemente dallo stato attivo, i controlli con lettera mnemonica (una lettera sottolineata) possono essere selezionati digitando contemporaneamente ALT e la lettera sottolineata. ■ La presenza di un bordo scuro indica il pulsante di comando predefinito. Premere INVIO in qualsiasi momento per scegliere il pulsante con il bordo scuro. ■ Premere il tasto ESC equivale a fare clic sull'eventuale pulsante Annulla. ■ Con BARRA SPAZIATRICE si conferma un comando selezionato con TAB. ■ Con BARRA SPAZIATRICE si cambia lo stato di una casella di controllo selezionata. Immettendo una lettera mnemonica (se disponibile), lo stato attivo si sposta alla casella di controllo corrispondente. ■ Con i tasti di direzione si sposta lo stato attivo all'interno di pulsanti di opzione, caselle di riepilogo, dispositivi di scorrimento, gruppi di controlli o gruppi di schede. ■ Gli elementi non modificabili non vengono selezionati quando si preme TAB. Le opzioni non disponibili sono ombreggiate e non possono essere selezionate. Sebbene siano in genere disponibili nelle finestre di dialogo, i comandi descritti in questa sezione si possono trovare anche in altri contesti. In questi casi, valgono le stesse regole di spostamento. Caselle di riepilogo Le caselle di riepilogo contengono un elenco delle opzioni disponibili. Esistono diversi tipi di caselle di riepilogo con ulteriori convenzioni di spostamento, tra cui: ■ Le caselle di riepilogo a discesa per impostazione predefinita mostrano solo l'elemento selezionato. Un piccolo pulsante sulla destra del controllo contiene una freccia rivolta verso il basso. Selezionare la freccia per visualizzare gli altri elementi della casella di riepilogo. Se sono disponibili più opzioni tra cui scegliere nell'area preimpostata della caselle di riepilogo, viene visualizzata una barra di scorrimento lungo il lato della casella. Per mostrare o nascondere l'elenco, utilizzare ALT+Freccia GIÙ, ALT+Freccia SU o F4. Con TAB è possibile selezionare un elemento. ■ Le caselle di riepilogo di selezione estesa supportano la selezione di elementi singoli, blocchi di elementi o combinazioni dei due. Dopo aver selezionato un elemento, tenere premuto CTRL e i tasti di spostamento per selezionare o deselezionare ulteriori elementi singoli o blocchi di elementi. 197 198 Mantenimento dell'accesso facilitato Utilizzo dei tasti di scelta rapida Utilizzo dei tasti di scelta rapida Tutte le voci menu possono essere selezionate tramite tasti di scelta rapida o lettere mnemoniche. Un tasto di scelta rapida è una combinazione che fornisce accesso rapido a una funzione dell'interfaccia. Una lettera mnemonica corrisponde a un tasto singolo da premere in combinazione con ALT per selezionare i rispettivi componenti dell'interfaccia, quali le voci dei menu. La lettera mnemonica è in genere sottolineata nell'interfaccia. Le operazioni di routine come aprire, salvare e stampare i file si possono eseguire utilizzando i tasti di scelta rapida standard Microsoft. Le altre voci dei menu sono proprie di Continuous Protection Server. La Tabella B-1 descrive i tasti di scelta rapida esclusivi di Continuous Protection Server. Tabella B-1 La descrive i tasti di scelta rapida esclusivi di Continuous Protection Server. Tasto di scelta rapida di Continuous Protection Server Lettera mnemonica di Continuous Protection Server Risultato ALT C Il menu File si apre. Il menu File consente di creare nuovi processi, dispositivi e supporti, stampare gli elementi selezionati, visualizzare le proprietà o uscire da Continuous Protection Server. ALT E Il menu Modifica si apre. Il menu Modifica consente di rinominare, eliminare, copiare e selezionare elementi. Inoltre, si può lavorare con gli elenchi di selezioni ed effettuare ricerche nei cataloghi. ALT V Il menu Visualizza si apre. Il menu Visualizza consente di modificare le informazioni visualizzate. Le opzioni del menu Visualizza cambiano a seconda dell'elemento selezionato nella barra di spostamento. ALT T Il menu Strumenti si apre. Il menu Strumenti include varie importanti opzioni relative al funzionamento di Continuous Protection Server, come l'avvio e l'arresto dei servizi, le operazioni con dispositivi e supporti, l'utilizzo delle Procedure guidate e l'impostazione delle opzioni predefinite. ALT W Il menu Finestra si apre. Il menu Finestra consente di spostarsi in una nuova finestra o visualizzazione. ALT H Il menu Guida si apre. Utilizzare il menu ? per accedere alla documentazione di Continuous Protection Server e a vari siti Web di Symantec. Mantenimento dell'accesso facilitato Impostazione delle opzioni di accesso facilitato Per selezionare i menu secondari, aprire il menu principale e utilizzare le frecce GIÙ e SU fino a quando non si evidenzia l'elemento desiderato. Premere la freccia DESTRA per aprire un sottomenu, quindi premere INVIO per confermare una scelta. Impostazione delle opzioni di accesso facilitato Il software Symantec è compatibile con le impostazioni di accesso facilitato del sistema operativo. I prodotti Symantec sono compatibili con le utility di accesso facilitato Microsoft. In Windows 2000 è possibile impostare tramite il Pannello di controllo le opzioni di accesso facilitato, ad esempio la velocità di risposta della tastiera, il contrasto di visualizzazione, i segnali acustici di avviso e il funzionamento del mouse. Le funzioni per l'accesso facilitato sono principalmente per la versione inglese. Le versioni localizzate di questo prodotto comprendono il supporto per lo spostamento nell'interfaccia tramite tastiera (senza mouse) con tasti di scelta rapida e mnemonici. Benché tutti i grafici nella documentazione Symantec siano leggibili tramite le utility per la lettura dello schermo, è possibile migliorare le prestazioni del sistema impostando l'utility in uso in modo da ignorare i grafici. Per impostare le opzioni di accesso facilitato ◆ In tal caso, effettuare una delle seguenti operazioni: ■ Nella barra delle applicazioni di Windows, fare clic su Start > Impostazioni > Pannello di controllo> Accesso facilitato. ■ Nella barra delle applicazioni di Windows, fare clic su Programmi > Accessori> Accesso facilitato> Impostazione guidata Accesso facilitato. 199 200 Mantenimento dell'accesso facilitato Impostazione delle opzioni di accesso facilitato Glossario account servizio L'account utente di Windows sotto il quale vengono eseguiti i servizi di CPS. archiviazione shadow Un volume designato per la memorizzazione delle istantanee. autorizzazioni Credenziali che consentono a un particolare utente di accedere a una particolare risorsa in un ambiente di rete condiviso. Ad esempio, agli utenti viene concessa l'autorizzazione di accedere a file, directory e stampanti. avvisi Un evento, ad esempio un processo di backup completato, che in genere un richiede un determinato livello di interazione o di conferma da parte dell'utente. backup continui Un processo di backup continuo che esegue il backup di qualsiasi modifica dal momento in cui viene apportata. backup dello stato del Istantanea dei dati specifici del sistema che comprende il Registro di sistema, il database di registrazione delle classi COM+ e i file di avvio e di sistema. Se l'origine è un database Servizi certificati, anche tale database è incluso. Se il server è un controller di dominio, i dati comprendono anche il database dei servizi Active Directory e la directory SYSVOL. I dati dello stato del sistema sono sottoposti a backup e ripristinati solo collettivamente, mai individualmente. sistema backup periodici Processi di backup eseguiti a intervalli prestabiliti, ad esempio da lunedì a venerdì, ogni 12 ore. backup pianificati Processo di backup eseguito in base a una pianificazione prefissata. In Continuous Protection Server vengono utilizzati tre tipi di processi di backup pianificati: regolari, periodici e continui. I processi di backup regolari vengono eseguiti in determinati giorni della settimana a ore prestabilite. I processi di backup periodici vengono eseguiti in determinati giorni della settimana a intervalli prestabiliti, ad esempio 12 ore. I backup continui sono sempre in esecuzione. backup regolari Processi di backup eseguiti secondo una pianificazione regolare, ad esempio tutti i venerdì alle 18.00. componente di Il componente di indicizzazione contiene una directory di file disponibili all'utente per il ripristino mediante il componente Web Restore Server e Backup Exec Retrieve. Il componente di indicizzazione è una funzionalità opzionale da installare in tutti i server ai quali gli utenti avranno accesso per il ripristino dei file tramite Backup Exec Retrieve. Questo componente supporta anche le ricerche per nome file, versione file e attività recente. indicizzazione 202 Glossario Componente Web Restore Server Il componente Web Restore Server è un componente di CMS che fornisce agli utenti copie di una determinata versione dei file (istantanee) per il ripristino nelle workstation. computer di origine Un server nel gruppo di backup di Continuous Protection Server contenente i file da sottoporre a backup. È necessario che Continuous Protection Agent sia installato in tali computer. console di L'interfaccia utilizzata dall'amministratore per gestire le varie operazioni di CPS, tra cui l'impostazione delle destinazioni di backup, la creazione di processi di backup e di ripristino e il monitoraggio dei processi e degli avvisi di CPS. amministrazione Continuous Management Service (CMS) Continuous Protection Agent (CPA) CMS fornisce i principali controlli dei processi di Continuous Protection Server. CMS gestisce un database con tutte le informazioni relative ai comandi e ai controlli e configura gli agenti di protezione in base alle impostazioni inviate dalla console di amministrazione. Continuous Protection Agent (agente di protezione continua) è una raccolta software che deve essere installato in ciascun computer del gruppo di backup. L'agente di protezione utilizza un componente del file system e una tecnologia di replica dei file che consente di proteggere i dati in modo continuo tra i computer nel gruppo di backup. convenzioni strategiche La strategia di assegnazione di nomi rappresentativi ai file e alle destinazioni di di assegnazione dei nomi CPS Network Helper Service destinazione di backup backup. Piuttosto che assegnare i nomi alle destinazioni di backup in modo sequenziale, quale Backup01, Backup02 e Backup03, tali nomi sono basati sull'ubicazione geografica della sede aziendale o su alti criteri significativi. Pertanto quando si visualizza un elenco di destinazioni di backup, le destinazioni vengono differenziate tra loro e risulta più agevole trovare le informazioni desiderate. Componente di CPS che consente la comunicazione in Continuous Protection Server e con Backup Exec. Network Helper Service in passato era chiamato Enterprise Network Layer (ENL). La posizione in un server di protezione dove sono memorizzati i file sottoposti a backup da un server aziendale. La destinazione è definita nelle proprietà del processo di backup. È consentita una sola destinazione di backup per volume. diritti di amministratore Le credenziali che consentono di apportare modifiche di sistema a un dominio o computer, installare programmi e accedere a tutti i file. Tramite l'account utente dell'amministratore è possibile accedere liberamente anche a tutti gli altri account utente. I diritti di amministratore consentono inoltre di raggruppare account, assegnare password e concedere autorizzazioni. EFS (Encrypting File Tecnologia di Microsoft Windows che consente di memorizzare le informazioni System, crittografia file su disco in formato cifrato. La crittografia viene abilitata tramite gli attributi system) avanzati dei file. CPS ignora i file con crittografia EFS. Glossario file cronologia File nel Continuous Management Service dove vengono memorizzate le istantanee. Continuous Protection Server memorizza le istantanee per 24 ore salvo diversa indicazione nelle impostazioni di conservazione. Gruppo di backup Un gruppo di computer gestito da un unico Continuous Management Service. I file possono essere sottoposti a backup in un server di protezione che si trova nello stesso gruppo di backup del server aziendale. informazioni di sistema Il sistema operativo Windows comprende dei dati che richiedono operazioni particolari per una protezione e un ripristino adeguati. Questi dati, noti come "informazioni di sistema" in CPS, contengono informazioni diverse a seconda della versione di Windows installata nel sistema. Per i sistemi Windows 2000 ciò include una serie di dati denominata stato del sistema che comprende diversi file del sistema operativo e informazioni del Registro di sistema. Per i sistemi che supportano il Servizio Copia Shadow del volume (VSS), tale servizio comprende gli elementi chiave di componenti copia shadow compresi lo stato del sistema e lo stato di servizio. infrastruttura La struttura di base del gruppo di backup. Continuous Protection Server viene eseguito in un'infrastruttura di server basati su Windows. istantanee Rappresentazioni fisse, acquisite in un preciso momento, o copie di un determinato volume. pianificazioni dei Determinati giorni e ore in cui vengono eseguiti i processi di backup Possono essere eventi una tantum, processi a intervalli regolari o processi continui. Gli amministratori possono impostare o modificare le pianificazioni di backup nella console di amministrazione di CPS. processi di backup piano di backup strategico La strategia che prevede l'utilizzo di più tipi di backup per proteggere le informazioni della propria organizzazione. Un piano di backup strategico generalmente si avvale di vari layer di backup per proteggere diversi tipi di informazioni. processi Un processo definisce i dati che devono essere sottoposti a backup, il server per il backup, la data e l'ora del backup e altre impostazioni. È possibile definire processi simili per ripristinare i dati. processi di backup Un'operazione pianificata per l'elaborazione con Continuous Management Service. Ad esempio, se si inoltra un'operazione di backup basata sulle selezioni effettuate, viene creato un processo di backup. I processi contengono informazioni su origine e destinazione, impostazioni e pianificazione. Ciascun tipo di processo di backup consente di sottoporre a backup i dati selezionati e tutte le condivisioni normali. processo di ripristino Un processo definisce i dati da ripristinare, i server dai quali e nei quali i dati vengono ripristinati, la data del ripristino e altre impostazioni. proprietà di La durata della memorizzazione delle istantanee nella destinazione di backup. È possibile memorizzare le istantanee fino a un limite determinato dalla tecnologia conservazione 203 204 Glossario di base. Per la maggior parte delle installazioni, questo limite è di circa 64 istantanee per destinazione. Il limite può variare sensibilmente se sono installati altri fornitori di istantanee. registri processi Risultati di un processo creati quando viene eseguito un processo. È possibile consultare il registro del processo per esaminare dati ed eventuali errori. Remote Agent for Symantec Backup Exec Remote Agent for Windows Systems (Remote Agent) viene utilizzato per accedere alle informazioni sullo stato del sistema per backup e ripristini. Remote Agent è un componente facoltativo e dovrebbe essere installato in qualsiasi server aziendale CPS il cui stato del sistema necessita di protezione. Remote Agent dovrebbe inoltre essere installato nel server di protezione e in Continuous Management Service se questi ultimi verranno protetti tramite Symantec Backup Exec. Windows Systems (Remote Agent) Ripristino di Backup Exec Il punto d'accesso mediante il quale è possibile accedere al componente Web Restore Server per ripristinare i file. Ripristino di Backup Exec utilizza i browser Internet (Internet Explorer 6.0 o versioni successive e altri). Non è necessario installare il software CPS nelle workstation degli utenti. risorse di sistema Le parti che costituiscono o che consentono il funzionamento di sistemi o reti, quali computer client, server, stampanti, cavi, modem, larghezza di banda, memorie o schede madri. Le risorse vengono allocate ai programmi o ai processi durante l'esecuzione. Server aziendale Server locale o remoto dove gli utenti salvano quotidianamente file e cartelle. Il server aziendale è l'origine dei processi di backup e un Continuous Protection Agent deve essere installato in tale server. server di destinazione Il server nella rete di Continuous Protection Server nel quale vengono scritte le informazioni durante il processo di backup. Nei processi di backup le informazioni vengono copiate dai server aziendali (origini) a un server di protezione (destinazione). Server di protezione I server di protezione sono le destinazioni dei dati sottoposti a backup tramite i server aziendali di CPS. SmartLink Tecnologia che consente di integrare Backup Exec con altri prodotti Symantec, quali CPS Ad esempio, SmartLink attiva lo stato dei processi di backup creati in Continuous Protection Server per visualizzarli nella console di amministrazione di Backup Exec. spazio di Lo spazio su disco nei server del gruppo di backup di Continuous Protection Server. Lo spazio di memorizzazione generalmente si riferisce allo spazio su disco disponibile. memorizzazione strategie di backup Procedure attuate per eseguire il backup delle informazioni in rete. Una buona strategia di backup richiede il minor quantitativo di tempo possibile per ripristinare le informazioni in caso di perdita. Indice A B accesso facilitato finestre di dialogo 196 impostazioni 199 panoramica 195 tasti di scelta rapida 198 account servizio 31 Active Directory 113 Adaptive Server Anywhere 39, 42 Administration Service 40 Agente di protezione definizione 15, 202 servizio 40 aggiunta di script 106 AlertGroomFrequency, parametro 83 AlwaysDoRegionAnalysis, parametro 83 archiviazione shadow modifica della posizione 73 Area informazioni, visualizzazione 60 ASA, directory 39 Assistente, visualizzazione 60 Autonomy, directory 40 autorizzazioni definizione 201 destinazioni di backup 71 media server 147 avvisi 132 definizione 201 eliminazione 135 irreversibili 148 messaggi 148 proprietà 148 risposta 134 SmartLink coppie 150 visualizzazione 133 attivo 133 cronologia 133 proprietà 134 Avvisi, visualizzazione 64 backup continuo descrizione 23 periodici descrizione 23 pianificati descrizione 23 backup continui definizione 201 descrizione 23 pianificazioni 23 backup e ripristino di database 168 Backup Exec avvisi 148 credenziali per media server 147 Desktop and Laptop Option 21 protezione Continuous Management Service 141 Continuous Protection Server 139 database di CPS 140 istantanee 141 Server aziendali 141 Server di protezione 141 registri processi accesso 151 ripristino Continuous Management Service 142 CPS 142 Server aziendali 143 Server di protezione 142 selezione di un processo di backup 147 specifica di un media server 146 backup periodici definizione 201 descrizione 23 backup pianificati definizione 201 descrizione 23 barra dei menu 58 barra di spostamento 58 206 Indice barra di stato 59 bilanciamento del carico di rete, servizio 43, 159 BroadcastAddress, parametro 83 BroadcastHops, parametro 83 Broker Service, servizi 40 C cache oggetto di sistema locale 50 Central Admin Server, ambienti 146 chiavi di licenza 44 comandi da eseguire prima e dopo il processo aggiunta 106 impostazioni di runtime 145 componente di indicizzazione descrizione 16 requisiti minimi 36 Componenti copia shadow 96 Condivisione file di Windows 38 condivisioni di rete ripristino 114 Configuration Writer, servizi 41 Configurazione, proprietà della visualizzazione 61 ConnectionPooling, parametro 83 console di amministrazione avvio 58 barra dei menu 58 barra di spostamento 58 barra di stato 59 credenziali 58 definizione 15, 202 funzioni generali 58 proprietà del processo di backup 63 proprietà della visualizzazione Configurazione 61 proprietà server 62 requisiti minimi 35 Riquadro delle attività 59 riquadro delle selezioni 59 Riquadro di anteprima 59 visualizzazione Area informazioni 60 visualizzazione Assistente 60 visualizzazione Avvisi 64 visualizzazione Impostazione 60 visualizzazione Monitoraggio processi 64 visualizzazione Riepilogo sistema 60 visualizzazione Ripristino 64 visualizzazioni Generali 59 Continuous Management Service definizione 15, 202 requisiti di sistema 34 Continuous Protection Server account servizio 31, 46 aggiornamento dell'installazione 52 avvio 58 backup e ripristino di database 163 caselle del contenuto dei processi 130, 155 componenti 14 configurazione 65 credenziali 43 database 140 disinstallazione 53 documentazione 23 driver 40 funzioni principali 19 installazione 42 integrazione con Backup Exec: 137 modello di utilizzo 16 modifica di installazioni 53 monitoraggio dei processi 125 panoramica 13 parametri regolabili 82 processi non validi 154 report processi 129 Service Manager 69 Servizi 40 supporto per firewall 37 convalida e riparazione di database 168 coppie processo 126 coppie di processo avvisi 150 descrizione 126 eccezioni 153 cpssernum.xml, file 44 credenziali account servizio di CPS 31 Backup Exec DLO 164 console di amministrazione 58 creazione di processi di backup 98 destinazioni di backup 71 installazione di CPS 43 installazione remota di CPS 49 Media server Backup Exec 147 protezione di Internet Explorer 119 SmartLink 144 Indice Crittografia file system (EFS, Encrypting File System) definizione 97 cronologia avvisi 133 D Database, directory 40 database, servizi 41 DaysToKeepAlertItems, parametro 83 DaysToKeepDeletedSnapshots, parametro 83 DelayDirChangeNotifications, parametro 84 Desktop and Laptop Option 21, 121 destinazione, latenza 131, 156 destinazioni definizione 204 disinstallazione 53 installazione 42 destinazioni di backup aggiunta 71–72 credenziali 71 definizione 202 descrizione 71 eliminazione 74 gestione 71 proprietà 63 ridenominazione 74 Dettagli processo, casella del contenuto 156 Directory Indexing 47 Directory Journal 47 Directory System Cache 47 diritti di amministratore definizione 202 disinstallazione Continuous Protection Server 53 destinazioni 53 origini 54 Server aziendale 54 DoEventLog, parametro 84 Dominio, modalità di protezione 71 Drivers, directory 40 E Eccezioni, casella del contenuto 153 EFS (Encrypting File System) definizione 202 EnableDebugConsole, parametro 84 EnableLogFile, parametro 84 EnableTimestamp, parametro 84 Enterprise Network Layer (ENL) 202 F FFXPort, parametro 85 file batch 145 file cifrati 118 file cronologia definizione 203 file e directory ripristino 110 FilteredIDList, parametro 85 filtri descrizione 100 eliminazione 103 inclusione ed esclusione 101 modifica 103 G Gateway (ENL\System), parametro 85 Gateway (Network.TCPIP), parametro 85 Gateway (Network.UDPv6), parametro 85 gruppo di backup definizione 14, 203 spostamento di server 68 gruppo di lavoro ambiente 32 modalità di protezione 71 Guida in linea 24 H Hierarchical Storage Management 119 I ID processo non trovato 154 Impostazione, visualizzazione 60 impostazioni delle porte Services Manager 38 Utility impostazioni 38 IndexingRoot, parametro 86 indicizzazione, servizi 41 Informazioni di sistema 112 infrastruttura definizione 203 Install, directory 40 installazione aggiornamento 52 207 208 Indice completa 42 informazioni 28 installazione remota 48 modifica 53 prerequisiti 27 Verifica ambiente 29 versione di valutazione 44 installazione completa 42 installazione remota 48 Internet Explorer sicurezza 119 Intestazione della coppia, casella del contenuto 156 istantanee conservazione 78 creazione 77 creazione su richiesta 77 eliminazione 80 gestione 75 memorizzazione 78 modifica di pianificazioni 78 motivi dell'eliminazione 79 policy di conservazione 76 programmazione 77 reindexing 161 stato di indicizzazione 80 visualizzazione della cronologia 79 J MaxPacketSize (Network.TCPIP), parametro 87 MaxPacketSize (Network.UDPv6), parametro 88 MaxRAPerCentChange, parametro 88 MinRASizeInKb, parametro 88 modalità di protezione Dominio 71 Gruppo di lavoro 71 modalità Ripristino servizi di directory 113 monitoraggio dei processi 125 Monitoraggio processi, visualizzazione 64 MsBetweenRallyChecks, parametro 88 N NamedObjectsRoot, parametro 88 NetBios 38 Network (ENL\System), parametro 89 Network Helper Service (ENL) 37–38 Network Helper, servizi 41 NeverDoRegionAnalysis, parametro 89 nome processo non trovato 154 NumberOfLogs, parametro 89 O OutboundJournalCleanupSize, parametro 89 OutboundJournalNominalSize, parametro 89 OutboundSyncJournalLimit, parametro 90 JournalRoot, parametro 86 P L parametri regolabili AlertGroomFrequency 83 AlwaysDoRegionAnalysis 83 BroadcastAddress 83 BroadcastHops 83 ConnectionPooling 83 DaysToKeepAlertItems 83 DaysToKeepDeletedSnapshots 83 DelayDirChangeNotifications 84 DoEventLog 84 EnableDebugConsole 84 EnableLogFile 84 EnableTimestamp 84 FFXPort 85 FilteredIDList 85 Gateway (ENL\System) 85 Gateway (Network.TCPIP) 85 Gateway (Network.UDPv6) 85 larghezza di banda limitazione 105 latenza destinazione 131, 156 limitazione della larghezza di banda 105 LiveUpdate 20 LogOpenFileTableOncePerSet, parametro 86 LogPath (EFC), parametro 86 LogPath, parametro 86 Logs, directory 40 LogText, parametro 87 M Master (ENL\System), parametro 87 MaxDirSize, parametro 87 MaxLogSize (ENL), parametro 87 MaxLogSize, parametro 87 Indice IndexingRoot 86 JournalRoot 86 LogOpenFileTableOncePerSet 86 LogPath 86 LogPath (EFC) 86 LogText 87 Master (ENL\System) 87 MaxDirSize 87 MaxLogSize 87 MaxLogSize (ENL) 87 MaxPacketSize (Network.TCPIP) 87 MaxPacketSize (Network.UDPv6) 88 MaxRAPerCentChange 88 MinRASizeInKb 88 modifica dei valori 92 MsBetweenRallyChecks 88 NamedObjectsRoot 88 Network (ENL\System) 89 NeverDoRegionAnalysis 89 NumberOfLogs 89 OutboundJournalCleanupSize 89 OutboundJournalNominalSize 89 OutboundSyncJournalLimit 90 PreferredAddress (Network.TCPIP) 90 PreferredAddress (Network.UDPv6) 90 PreferredNIC (Network.UDPv6) 90 PreferredNIC(Network.TCPIP) 90 ReservedFreeDiskSpace 91 RxRmsStaticPort 91 RxRsaStaticPort 91 Schedule 91 SerializeIrpLogging 91 ShareInfoAsSingleComponent 91 Socket 92 UsePrivateFindFileMethod 92 utilizzo di Utility impostazioni 82 Verbose (ENL) 92 voci di registro 81 VolumeLevel 92 pianificazioni modifica 104 modifica per istantanee 78 pianificazioni dei processi risoluzione dei problemi 99 pianificazioni dei processi di backup definizione 203 piano di backup strategico 203 policy di conservazione istantanee 76, 78 PreferredAddress (Network.TCPIP), parametro 90 PreferredAddress (Network.UDPv6), parametro 90 PreferredNIC (Network.TCPIP), parametro 90 PreferredNIC (Network.UDPv6), parametro 90 processi definizione 203 monitoraggio 125 processi di backup aggiunta di script 106 avvisi inviati a Backup Exec 148 coppie 126 creazione 97 credenziali 98 Cronologia avvisi 133 definizione 202–203 filtri 100 filtro di avvisi 133 gestione avvisi 132 stati 126 inclusione ed esclusione di informazioni 100 memorizzazione di istantanee 78 modifica della larghezza di banda 105 modifica di pianificazioni 104 operazione manuale 107 programmazioni 22 proprietà 63 proprietà avviso 134 stati 127 stato 126 visualizzazione dello stato 126 processi di ripristino definizione 203 programmazioni backup continui 97 istantanee 77 proprietà avvisi 134 destinazione di backup 63 processi di backup 63 secondario 62, 65 proprietà di conservazione definizione 203 proprietà origine 65 proprietà server 62 Protection Server description 204 protezione dei dati 21 protezione di Exchange 21 209 210 Indice punti di analisi 118 R registri visualizzazione dell'installazione 47 registri di installazione visualizzazione 47 registri processi casella del contenuto 156 definizione 204 intestazione processo 156 SmartLink 151 visualizzazione 151 Registro coppia, casella del contenuto 156 Registro di esecuzione, casella del contenuto 155 regular backups definizione 201 relazione di trust in dominio 32 Remote Agent for Windows Systems 16 report processo 129 report processi 129 requisiti di sistema hardware 34 minimi 32 requisiti hardware 34 ReservedFreeDiskSpace, parametro 91 ridenominazione delle cartelle di backup 71 Riepilogo sistema, visualizzazione 60 Ripristino di Backup Exec Attività recente 118 Cerca 118 descrizione 15–16, 117 elenco di ripristino 118 funzioni 118 protezione e credenziali 119 requisiti minimi 36 Sfoglia 118 URL 120 Ripristino, visualizzazione 64 Riquadro delle attività 59 riquadro delle selezioni 59 Riquadro di anteprima 59 risoluzione dei problemi 157 account servizio 31 backup e ripristino dello stato del sistema 164 backup e ripristino di database 163, 168 bilanciamento del carico di rete 159 browser supportati 158 compatibilità di Backup Exec 31 componenti di CPS 159 configurazione 160 configurazioni CPS 160 console di amministrazione 160 convalida e riparazione di database 168 disinstallazione di CPS 159 driver di filtro del file system 31 gruppi di lavoro e domini 158 guasto della scheda NIC 158 installazione 159 installazione remota in domini trusted 158 interruzioni della connessione 164 livello di efficienza dell'elaborazione 162 manutenzione del database 167 nomi di percorsi che includono caratteri asiatici 159 partizioni di utility 162 pianificazioni delle istantanee 99 processi di backup CPS 164 Processi di ripristino CPS 164 server aziendali 160 Server Web Apache Tomcat 158 software antispyware 158 spazio su disco per l'indicizzazione 161 supporto di SNMP 163 utility SetIntegratedLogin 168 risoluzione dei problemi di configurazione 160 risorse di sistema 204 risposta agli avvisi 134 RunLog, parametro 155 RxRmsStaticPort, parametro 91 RxRsaStaticPort, parametro 91 S Schedule, parametro 91 script 106 SerializeIrpLogging, parametro 91 server gestione delle proprietà 65 spostamento tra gruppi di backup 68 Server aziendali configurazione 65 definizione 202 description 204 descrizione 14 disinstallazione 54 gestione 65 installazione 48 Indice requisiti minimi 33 server di protezione descrizione 15 requisiti minimi 34 Service Manager 69 Servizi Administration Service 40 Agente di protezione 40 Broker Service 40 Configuration Writer 41 database 41 indicizzazione 41 Network Helper 41 System State Manager 41 Web Restore Backend 41 Web Restore Frontend 41 Web Server 41 SetIntegratedLogin, utility 168 ShareInfoAsSingleComponent, parametro 91 sicurezza Internet Explorer 119 Single Instance Storage 119 sintassi della riga di comando errori 153 SmartLink avvisi categorie 148 Avvisi irreversibili 148 casella del contenuto dei processi 151 casella del contenuto Opzioni 154 caselle del contenuto Dettagli processo 156 eccezioni 153 errori di sintassi della riga di comando 153 Intestazione della coppia 156 opzioni 154 processi di CPS 155 registro di esecuzione 155 registro processo 156 credenziali 144 definizione 204 descrizione 143 descrizioni di registri processi 151 registri processi messaggi riepilogativi 153 Socket, parametro 92 spazio di memorizzazione 204 stati dei processi 126 stato processo e coppia 128 stato del processo 128 sconosciuto 154 Stato del sistema backup definizione 201 pianificazione di backup 112 ripristino 111 ripristino in Active Directory 113 stato della coppia 128 stato di indicizzazione istantanee 80 strategic naming conventions definizione 202 strategie di backup backup periodici 23 backup regolari 23 considerazioni 21 definizione 204 supporto a 64 bit 21 supporto per firewall 37 Supporto tecnico 23 Symantec knowledge base 25 LiveUpdate 20 Supporto tecnico 23 System State Manager 41 T troubleshooting issues Ripristino di Backup Exec 164 U UsePrivateFindFileMethod, parametro 92 utility di manutenzione del database 167 Utility impostazioni 21, 81–82 V Verbose (ENL), parametro 92 Verifica ambiente 29 versione di valutazione 44 voci di registro 81 limitazione 147 parametro 156 VolumeLevel, parametro 92 211 212 Indice W Web Restore servizi backend 41 servizi frontend 41 Web Restore Server componente 15, 35 Web Server, servizio 41