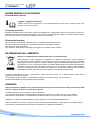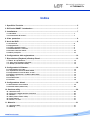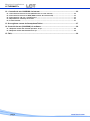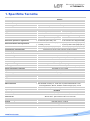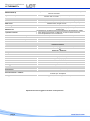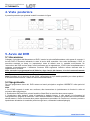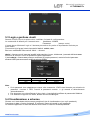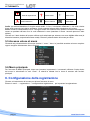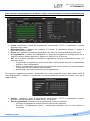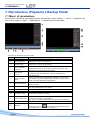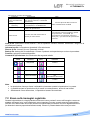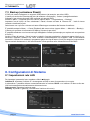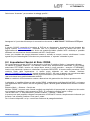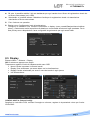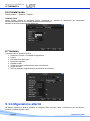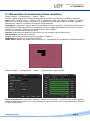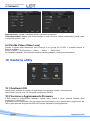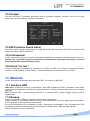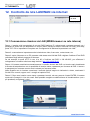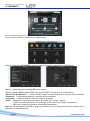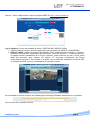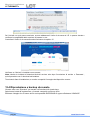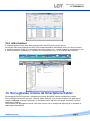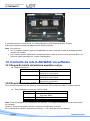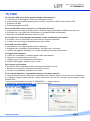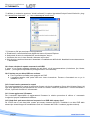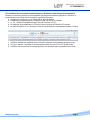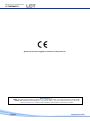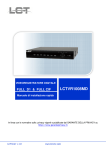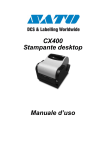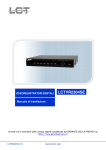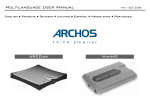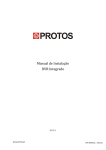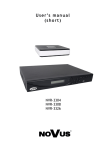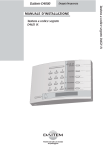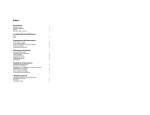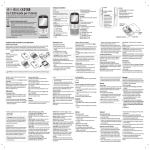Download LCTVRSMARTx Manuale
Transcript
VIDEOREGISTRATORE DIGITALE LCTVRSMART4 LCTVRSMART8 Serie SMART Manuale di installazione In linea con le normative sulla privacy vigenti e pubblicate dal GARANTE DELLA PRIVACY su http://www.garanteprivacy.it LCT1404/ v.1.0 www.hrcctv.com Manuale di installazione LCTVRSMARTx NORME GENERALI DI SICUREZZA Sicurezza delle persone Leggere e seguire le istruzioni Tutte le istruzioni per la sicurezza e per l'operatività devono essere lette e seguite prima che il prodotto sia messo in funzione. Precauzioni particolari Rispettare tassativamente l'ordine delle istruzioni di installazione e collegamento descritte nel manuale. Verificare le indicazioni riportate sulla targa di identificazione: esse devono corrispondere alla vostra rete elettrica di alimentazione ed al consumo elettrico. Conservate le istruzioni per una consulta futura. Sicurezza del prodotto Non posizionare in prossimità di liquidi oppure in un ambiente ad umidità eccessiva. Non lasciare penetrare del liquido o corpi estranei all'interno dell'apparecchiatura. Non ostruire le griglie di aerazione. Non sottoporre all'esposizione dei raggi solari oppure in prossimità di fonti di calore. INFORMAZIONI SULL’AMBIENTE Note per lo smaltimento del prodotto valide per la Comunità Europea Questo prodotto è stato progettato e assemblato con materiali e componenti di alta qualità che possono essere riciclati e riutilizzati. Non smaltire il prodotto come rifiuto solido urbano ma smaltirlo negli appositi centri di raccolta. E’ possibile smaltire il prodotto direttamente dal distributore dietro l’acquisto di uno nuovo, equivalente a quello da smaltire. Abbandonando il prodotto nell’ambiente si potrebbero creare gravi danni all’ambiente stesso. Nel caso il prodotto contenga delle batterie è necessario rimuoverle prima di procedere allo smaltimento. Queste ultime debbono essere smaltite separatamente in altri contenitori in quanto contenenti sostanze altamente tossiche. Il simbolo rappresentato in figura rappresenta il bidone dei rifiuti urbani ed è tassativamente vietato riporre l’apparecchio in questi contenitori. L’immissione sul mercato dopo il 1° luglio 2006 di prodotti non conformi al DLgs 151 del 25-07-05 (Direttiva RoHS RAEE) è amministrativamente sanzionato. GARANZIA Questa garanzia ha validità di 2 anni a partire dalla data di acquisto assicurata solo dietro presentazione della fattura o scontrino rilasciati al cliente dal rivenditore. L’assistenza gratuita non è prevista per i guasti causati da: -Uso improprio del prodotto, immagazzinamento inadeguato, cadute o urti, usura, sporcizia, acqua, sabbia, manomissione da personale non autorizzato del prodotto rispetto a quanto previsto nei manuali d’uso inclusi. -Riparazioni, modifiche o pulizia effettuate da centri assistenza non autorizzati da DEATRONIC. -Danni o incidenti le cui cause non possono essere attribuite alla DEATRONIC, comprendenti e non limitati a fulmini, eventi naturali, surriscaldamento ambientale, alimentazione e ventilazione inadeguata. pag.2 www.hrcctv.com Manualedi installazione LCTVRSMARTx Indice 1. Specifiche Tecniche ................................................................................................................. 5 2. DVR serie SMART: introduzione .............................................................................................. 7 3. Installazione .............................................................................................................................. 7 3.1 Hard Disk ......................................................................................................... 7 3.2 Connessione del mouse ....................................................................................... 7 4. Vista posteriore ........................................................................................................................ 8 5. Avvio del DVR ........................................................................................................................... 8 5.1 5.2 5.3 5.4 5.5 5.6 Accensione ....................................................................................................... 8 Spegnimento ..................................................................................................... 8 Login e gestione utenti ....................................................................................... 9 Visualizzazione a schermo ................................................................................... 9 Accesso veloce al menù ....................................................................................... 10 Menu principale................................................................................................. 10 6. Configurazione della registrazione ........................................................................................ 10 7. Riproduzione (Playback) e Backup filmati ............................................................................ 12 7.1 Menu’ di riproduzione......................................................................................... 12 7.2 Zoom sulle immagini registrate ............................................................................ 13 7.3 Backup (estrazione filmati) ................................................................................. 14 8. Configurazioni di Sistema ...................................................................................................... 14 8.1 8.2 8.3 8.4 8.5 8.6 8.7 Impostazioni rete LAN ......................................................................................... 14 Impostazioni Servizi di Rete: DDNS ........................................................................ 15 Impostazioni Servizi di Rete: e-mail ....................................................................... 16 Qualità registrazioni / codifica video-audio .............................................................. 16 Display ........................................................................................................... 17 Ciclata/ronda .................................................................................................... 18 Sistema ........................................................................................................... 18 9. Configurazione allarmi ........................................................................................................... 18 9.1 Rilevamento di movimento .................................................................................. 19 9.2 Perdita Video (Video Loss) ................................................................................... 20 10. Gestione utility ...................................................................................................................... 20 10.1 10.2 10.3 10.4 10.5 10.6 Gestione LOG .................................................................................................. 20 Versione e Aggiornamento Firmware .................................................................... 20 Default .......................................................................................................... 21 BPS (visione flusso video) ................................................................................... 21 Informazioni ................................................................................................... 21 Utenti “on line”............................................................................................... 21 11. Memoria ................................................................................................................................. 21 11.1 Gestione HDD .................................................................................................. 21 11.2 Backup .......................................................................................................... 21 www.hrcctv.com pag.3 Manuale di installazione LCTVRSMARTx 12. Controllo da rete LAN/WAN via internet ............................................................................. 22 12.1 12.2 12.3 12.4 12.5 Connessione classica via LAN (WEB browser su rete interna) ...................................... 22 Connessione classica via WAN (WEB browser da rete esterna)..................................... 23 Connessione P2P con “Cloud service” .................................................................. 23 Riproduzione e backup da remoto ........................................................................ 26 Altre funzioni ................................................................................................. 27 13. Sorveglianza remota da Smartphone/Tablet ....................................................................... 27 14. Controllo da rete (LAN/WAN) via software. ......................................................................... 28 14.1 Requisiti minimi del sistema operativo sul pc.......................................................... 28 14.2 Requisiti minimi dell’hardware nel pc. .................................................................. 28 15. FAQ ........................................................................................................................................ 29 pag.4 www.hrcctv.com Manualedi installazione LCTVRSMARTx 1. Specifiche Tecniche Modello LCTVRSMART4 LCTVRSMART8 Sistema Sistema Operativo Funzioni contemporanee Interfaccia grafica Modalità di controllo Embedded Linux Pentaplex Semplice interfaccia grafica GUI con facile gestione da Mouse USB Comandi da: Mouse USB, LAN Video Ingressi Video BNC x 4 , 1.0Vp-p/75Ω, Uscite Video 1 Canale HDMI + 1 Canale VGA + 1 Canale BNC 1920x1080 @60Hz / 1280 x 1024@60 / 1280 x 720@60 / 1024 x 768@60 Disponibile D1: Real time (704 x 576), 4Ch D1 real time + 4CIF real time CIF: Real time (352 x 288) PAL 4CH D1 real time+4D1 6fps(modulabili) D1 : 704 × 576 REAL TIME (25fps D1 (x4CH): REAL TIME (25fps per ch) per canale), FULL D1 CIF (x4CH): REAL TIME (25fps per ch) Totale : 100fps(PAL) ,120fps (NTSC) Totale : 200fps (PAL) , 240fps (NTSC) H.264 (VBR, CBR) Frequenza 1/31 giorni config. Comune a tutti gli ingressi 1 / 4 1 / 4 / 8 (9) Finestre PAL / NTSC 6 livelli (in modalità VBR) Selezionabile per canale (da 192 Kbps a 2048 Kbps) ON/OFF Supportata programmabile Regolazione dei colori gestibile per ogni canale Con sezione variabile da selezione mouse (in Live / in Playback) Nome Canale, Data/Ora, Video Loss, Motion,Registrazione ON,Ciclata,Audio Regolabile per ogni canale Gestione dell’inquadratura su VGA e BNC out 4 aree per ogni canale Audio Risoluzione uscite VGA HDMI Risoluzioni possibili in registrazione Risoluzione/Frame Rate registrazioni Frame Rate Visualizzazione Live Compressione Video Cancellazione automatica dati Video display Standard video Qualità immagine Bit rate Nascondi Canale Ciclata immagini Regolazioni immagine Zoom digitale Informazioni a video Durata registrazione allarmata Impostazioni Video Out Aree Privacy Ingressi Audio Uscite Audio Motion detection Video Loss Input/output allarme Connessioni per Hard disk Gestione HD Modalità di registrazione Priorità Sovrascrittura HDD Modalità ricerca Riproduzione www.hrcctv.com BNC x 8 , 1.0Vp-p/75Ω, RCA x 1 RCA x 1 Motion e Allarmi Area sensibile: 396 aree a video (22x18); livello sensibilità: 6 livelli (1-6; livello max. 6) ritardo selezionabile 1-120s. Avvio Registrazione, Buzzer, Richiamo ciclata immagini (tour), e-mail Disponibile, con segnalazione acustica NO Hard Disk 1 Porta SATA--2TB (consigliato 1 x HDD 3.5” professionale) Formattazione, funzione solo lettura, lettura/scrittura. Allarme disco : pieno/errore/no disco con invio mail Registrazione – Riproduzione – Backup Continua, Motion, Manuale Manuale, Motion, Continua Supportata Data e Ora, Eventi Play da 1 a 4 canali contemporanei pag.5 Manuale di installazione LCTVRSMARTx USB (pendrive Fat32 / HDD esterno Fat32 / masterizzatore USB esterno) , Network download Formato proprietario, con esportazione Player dedicato, Formato .AVI con codec Rete Modalità Backup Tipo File Backup Interfaccia Web server Streaming video Modalità rete Operazioni remote N° Connessioni Remote da Smarphone N° Connessioni Remote Connessione remota da Smartphone Connessione remota da Tablet RJ-45 (LAN, Internet) 10/100 Mbps (Ethernet autoconfigurante) Funzione incorporata compatibile con: Internet Explorer 10(32bit), Mozilla Firefox, Google Chrome 2 selezioni: master stream + sub stream( CIF /QCIF ) TCP/IP, DHCP, vari DDNS (disp. DDNS proprietario), NTP, CLOUD, P2P Visualizzazione completa da PC/ live da Smartphone Android/Iphone, Tablet, accesso diretto ai programmi con QRcode, accesso a servizio P2P web service semplicemente con ID e Password Max 4 utenti contemporanei Max 2 utenti contemporanei Max 10 utenti iPhone®, Android®, iPad/iPad2, Android Pad Interfacce Ausiliari USB 2 USB 2.0 (backup/aggiornamento e Mouse) PTZ NO Elettriche – Ambiente Temperatura d’utilizzo Umidità Peso Dimensioni Alimentazione Potenza media di funzionamento Montaggio Mouse Alimentatore Documentazione e software Collegamento HDD -6°C , + 44°C 15% - 85% 1.35 Kg (senza HDD) 215(L)x215(W)x45(H)mm 12Vdc 2A ≤24W (escluso HDD) Desktop , orizzontale/verticale Corredo e Accessori Standard USB ( a corredo) 12 Vdc ( a corredo) Manuali In formato elettronico su CD, Software di centralizzazione CMS, Software per Smartphone Viti di fissaggio HD , cavi di collegamento HDD pre-installati. Specifiche tecniche soggette a variazioni senza preavviso. pag.6 www.hrcctv.com Manualedi installazione LCTVRSMARTx 2. DVR serie SMART: introduzione I nuovi DVR LCTSMARTx sono dotati di funzioni innovative e applicazioni semplificate. DDNS proprietario configurabile direttamente e rapidamente sul DVR senza servizi esterni. Cloud service (P2P): consente di accedere al dispositivo da remoto tramite web server senza configurare le porte sul router ma usando User name e Password pre-programmate nel DVR. QR code: icone barcode per accesso diretto agli applicativi Smartphone (Android e Iphone) sugli Store del produttore e al servizio Cloud system Funzionalità di rete avanzate: UPNP, DHCP, DDNS, NTP, IPfilter, etc. NOTA: alcune versioni di DVR potrebbero avere funzioni in via di implementazione. Consultare il sito, nella pagina relativa al prodotto per informazioni aggiornate. 3. Installazione 3.1 Hard Disk Prima dell’uso e’ necessario installare l’hard disk (HDD), max. 1 HDD Sata (max. 2Tb) Per un funzionamento corretto utilizzare solo HDD (3,5”) costruiti esplicitamente per videosorveglianza. Questi sono i passi per una corretta installazione dell’hard disk: Aprire il DVR svitando le viti di fissaggio del coperchio inferiore Collegare i cavi di alimentazione precablati. Disporre l’HDD sul supporto removibile Bloccare l’HDD con le viti di fissaggio come in figura. Richiudere il coperchio. Nota: Per facilitare l’installazione,prima collegare i cavi di alimentazione e dati, poi assicurare l’HDD con le viti. Il DVR supporta max. 1 HDD SATA Essendo un FANLESS, posizionare il DVR in una zona adeguatamente predisposta per evitare eventuali surriscaldamenti. 3.2 Connessione del mouse Il DVR supporta mouse USB che possono essere collegati nella relativa porta superiore disponibile sul pannello posteriore. Le programmazioni qui indicate si riferiscono alla modalità di gestione attraverso il mouse www.hrcctv.com pag.7 Manuale di installazione LCTVRSMARTx 4. Vista posteriore Il pannello posteriore per gli attuali modelli è mostrato in figura 5. Avvio del DVR 5.1 Accensione Collegare il plug/jack dell’alimentatore al DVR, inserire la spina dell’alimentatore nella presa di corrente: il led del DVR si illuminerà indicando lo stato di avvio della macchina. Una volta inizializzato il DVR, la macchina emetterà un beep. Le impostazioni video di default sono in modalità multi-finestra. Se l’accensione del DVR avviene dopo l’orario prefissato per la registrazione, il DVR inizia immediatamente a registrare automaticamente. L’indicatore luminoso HDD segnalerà l’effettivo utilizzo dell’hard disk in registrazione e in lettura. Nota: secondo la programmazione di fabbrica, dopo l’avvio del sistema, si avvierà automaticamente la registrazione continua, 24 ore al giorno, su tutti i canali video. Nota:Controllare che la tensione di rete (230V.) all’impianto sia il più stabile possibile, per evitare problemi di sovralimentazione/shock o sbalzi di tensione all’alimentatore. 5.2 Spegnimento Per uno spegnimento sicuro del DVR: entrare nel menù principale e scegliere “ARRESTA” nelle opzioni di uscita. Nota: 1. Se il DVR è spento in modo non conforme, alla riaccensione si ripristineranno le funzioni in attivo al momento dello spegnimento. 2. Sostituzione dell’Hard Disk: prima di sostituire l’Hard Disk, la macchina deve essere spenta 3. Sostituzione della batteria: prima di sostituire la batteria interna, e’ utile salvare le informazioni di configurazione e spegnere la macchina. Il DVR utilizza la batteria “a bottone” per preservare la memoria della scheda madre. L’orario di sistema deve essere regolarmente controllato. Se l’orario non è corretto, provare a riposizionare la batteria e/o sostituirla (all’incirca ogni anno, utilizzando la stessa tipologia). pag.8 www.hrcctv.com Manualedi installazione LCTVRSMARTx . 5.3 Login e gestione utenti Quando il DVR si avvia la prima volta, è abilitato il wizard di configurazione. Le credenziali di default per l’accesso sono : UserName: ADMIN Password: (campo vuoto) L’utente deve effettuare il login e il sistema provvede a far partire le impostazioni salvate per quell’utente. Ci sono due tipi di gruppi utente impostati di default : admin, user . Essi sono modificabili nella sezione :Menù → Account admin è l’utente con tutti i permessi possibili sulla macchina; invece, inizialmente, i permessi dell’utente user sono solo la visione in live e la riproduzione delle registrazioni. L’utente admin e l’utente user possono modificare la propria password, mentre le funzioni permesse all’utente USER potranno essere modificate solo da ADMIN. Default Administrator User User name admin user Default Password 123456 Note: Se la password viene sbagliata per cinque volte consecutive il DVR viene bloccato: per reinserire la password riavviare il DVR, inserire la password corretta e gli accessi si sbloccheranno automaticamente. Per sicurezza, una volta effettuato il primo login, si consiglia di modificare la password di fabbrica . Per effettuare il logout di un utente, andare in menu/uscita/logout 5.4 Visualizzazione a schermo Cliccare con il tasto destro del mouse per scegliere il tipo di visualizzazione (uno o più quadranti). Compaiono la data e l’orario di sistema. E’ presente il nome del canale in ogni quadrante. La videosorveglianza e lo stato dell’allarme sono indicati in ciascuna finestra/quadrante: www.hrcctv.com pag.9 Manuale di installazione LCTVRSMARTx Stato di registrazione Motion detection Perdita video Abilita audio Blocco camera Abilita Spot Audio: per attivare/disattivare il singolo canale audio in live e’ necessario effettuare il clic sulla relativa icona audio presente nel relativo quadrante. Verrà mostrata la barra della regolazione del volume. Zoom: mentre la visualizzazione in live è a singolo canale con schermo intero, puntare il mouse sull’immagine e creare un quadrato nell’area di cui si vuole effettuare lo zoom (trascinare il mouse tenendo premuto il tasto sinistro). Cliccare con il tasto sinistro del mouse nell’area così selezionata per ottenere uno zoom digitale della zona (le dimensioni saranno proporzionali al’area creata). Cliccare il pulsante destro del mouse per uscire. 5.5 Accesso veloce al menù Cliccando sul pulsante destro del mouse si attiva il “ menu’ “da cui e’ possibile accedere al menu completo oppure scegliere direttamente alcune funzioni. 5.6 Menù principale Per l’accesso al MENU principale, dopo aver immesso le password, e’ necessario utilizzare il tasto destro del mouse e selezionare la voce “menu”. Si otterrà la videata con le icone di accesso alle funzioni principali. 6. Configurazione della registrazione Cliccare sul tasto destro del mouse per attivare l’accesso al menu. Entrare in menù → registrazione → configurazione registrazione, per impostare la registrazione. pag.10 www.hrcctv.com Manualedi installazione LCTVRSMARTx Nota: secondo la programmazione di fabbrica, dopo l’avvio del sistema, si avvierà automaticamente la registrazione continua, 24 ore al giorno, su tutti i canali video Canale: selezionare il canale da programmare, selezionando “TUTTI” le impostazioni verranno applicate a tutti i canali . Ridondanza/Raid: il sistema non supporta la funzione di ridondanza indicata in quanto è disponibile un solo slot HDD. Durata: qui è possibile impostare la durata di ogni file video. La durata predefinita è di 60 minuti. Pre-registrazione: il modello LCTVRSMART8 è in grado di pre-registrare le immagini prima che si verifichi un evento (allarme da motion). Stabilire un valore da 1 a 30 secondi. SET: qui è possibile impostare la modalità di registrazione: secondo schedulazione oraria o su intervento motion. Programmata: la registrazione avverrà nelle fasce orarie previste, secondo le caratteristiche definite in “tipo di registrazione” Motion: la registrazione verrà avviata su intervento del motion detector (se sarà selezionato il campo MD e se sarà abilitata l’area sensibile). Spenta/Stop: Non selezionare alcun tipo di registrazione. Per avviare la registrazione manuale: selezionare, con il tasto destro del mouse, dalla videata LIVE, la voce “Registrazione” e attivare la reg. Manuale sul canale desiderato spuntando le caselle come qui di seguito indicato: Periodo: impostare i giorni di registrazione (selezionando “TUTTI” le impostazioni verranno applicate a tutta la settimana) e le fasce orarie in cui attivarla. Tipo di registrazione: impostare il tipo di registrazione (continua, detection). Continua: la registrazione continua avverra’ nell’intervallo impostato. Detection : la registrazione avverra’ , nell’intervallo impostato, solo se viene rilevato un movimento www.hrcctv.com pag.11 Manuale di installazione LCTVRSMARTx 7. Riproduzione (Playback) e Backup filmati 7.1 Menu’ di riproduzione Per riprodurre i filmati (file video/audio) presenti nell’hard disk, entrare in Menu → “Cerca” o “Playback” dal menu veloce oppure in Menu → Registrazione → Playback dal menù principale. Descrizione interfaccia di ricerca video Funzione Descrizione 1 Record Selezionare ricerca video 2 Ricerca giorno Selezionare il giorno /mese/anno 3 Selez.canale Selezionare il canale da riprodurre 4 Barra controllo playback 5 Modalità di ricerca 6 Barre Timeline video 7 Sincronizzazione 8 Informazioni 9 10 List Ricerca per Ora Selezionare per ottenere la sincronizzazione di riproduzione di ciascun canale . In quest’area verranno mostrate le descrizioni relative a ciò che viene selezionato con il mouse. Selezionare per visualizzare I file relativi al giorno scelto Inserire orario di inizio riproduzione 11 Numero Canale Selezionare il numero di canale 12 Lista registrazioni 13 Dettaglio file 14 Backup pag.12 La barra include la visualizzazione in full screen , visualizzazione a loop, Stop/ play, pausa, play veloce, play rallentato e precedente/prossimo frame. Scegliere modalità di ricerca e riproduzione: includendo quelle per allarmi da motion detection, normali registrazioni o includendo tutto. Mostra il timeline delle registrazioni presenti in memoria per ogni canale, nel giorno selezionato, indicate in verde, rosso e giallo a seconda del tipo di registrazione. Area di 128 file singoli . Selezionarli con doppio click del mouse per visionare le registrazioni. File Tipo: R—normali registrazioni, M—Reg.motion detection. Dati del file selezionato Selezionare l’icona “ ” per eseguire il backup del file che si è selezionato “√” nell’elenco al punto 12 www.hrcctv.com Manualedi installazione LCTVRSMARTx Descrizione controllo del Playback Pulsante Descrizione Playback Video: Nel modo playback , premendo più Tasto Avanzamento volte questo pulsante, si avanzerà veloce rapidamente. Video playback : Nel modo playback premendo il tasto Slow key si visualizzerà in modalità lenta Premere Play/pause per avviare o Play/pause fermare la riproduzione Premere una sola volta il tasto a sinistra per retrocedere . Tasto ritorno Note Il flusso dipende dalla versione e dalle caratteristiche del DVR Selezionare Per retrocedere e fare nuovamente click per mettere in pausa la riproduzione , Premere► per procedere a singoli frame,premere il tasto play / per riavviare la riproduzione normale Lista di file: selezionare l’icona relativa e i file da riprodurre verranno mostrati, selezionare i singoli file di cui effettuare il backup Informazione file: informazione riguardanti il file selezionato Ricerca di file: ricerca il file con i parametri richiesti. Backup file: backup del file selezionato. Cliccare il pulsante corrispondente per avviare la procedura Funzione: spiega la funzione disponibile. Comandi di riproduzione: fare riferimento alla seguente tabella Tasto / Funzioni Tasto Funzioni Play/Pausa Indietro Stop Riproduzione lenta Avanti Veloce Frame precedente Frame successivo File precedente/successivo Schermo Intero Ciclata Nota: la riproduzione frame per frame è utilizzabile unicamente quando la riproduzione è in pausa. e’ possibile avviare la riproduzione di più canali in contemporanea , anche di orari diversi. Selezionando l’icona sincronizza , le riproduzioni saranno sincronizzate. 7.2 Zoom sulle immagini registrate Quando la riproduzione è a singolo canale con schermo intero, puntare il mouse sull’immagine e creare un quadrato nell’area di cui si vuole effettuare lo zoom (trascinare il mouse tenendo premuto il tasto sinistro). Cliccare con il tasto sinistro del mouse nell’area così selezionata per ottenere uno zoom digitale della zona (le dimensioni saranno proporzionali al’area creata). Cliccare il pulsante destro del mouse per uscire www.hrcctv.com pag.13 Manuale di installazione LCTVRSMARTx 7.3 Backup (estrazione filmati) Il DVR può essere collegato a un supporto USB esterno (ad esempio: pen drive USB). L’utente può anche fare il backup da rete (da software o da browser ): vedere il paragrafo dedicato. Collegare il pen drive sulla porta USB, presente sul retro del DVR. Entrare in Menu→ Playback dal menu veloce (oppure Menu → Registrazione → Backup) . Impostare l’ora di inizio e di fine, selezionare i canali, cliccare sul tasto di “Ricerca file” : i dati di ricerca verranno visualizzati in lista. Selezionare uno o più file e cliccare sul tasto di Backup per accedere alla finestra di conferma. E’ possibile entrare in Menu → Cerca (Playback) dal menu veloce (oppure Menu → Memoria → Backup) . L'utente può verificare le informazioni di backup, rilevare la pen drive. E’ possibile effettuare una ricerca oraria più dettagliata o limitata (ad esempio per copiare solo una porzione di un file ) . Avviare la fase di backup: i filmati verranno copiati in formato proprietario e dovranno essere rivisti su p.c. attraverso l’apposito software che viene scaricato automaticamente nel supporto USB. Eventualmente convertiti in formato AVI mediante il programma player che ha all’interno il tool per eseguire la conversione. Oppure salvati direttamente in AVI selezionando l’icona specifica nelle videata del menu BACKUP. 8. Configurazioni di Sistema 8.1 Impostazioni rete LAN Per impostare i parametri di rete, accedere a: Menù → Network Indirizzo IP: impostare l’indirizzo IP da assegnare al DVR in caso di connessione in una rete. In alternativa e’ possibile attivare momentaneamente la funzione DHCP e un indirizzo IP libero sulla rete LAN verrà assegnato automaticamente dal server/router. Subnet mask: impostare la subnet mask. Gateway: impostare il gateway (normalmente l’indirizzo del router) pag.14 www.hrcctv.com Manualedi installazione LCTVRSMARTx Selezionare “Avanzato” per accedere ai settaggi specifici : Assegnare le 2 porte da utilizzare per la connessione da remoto, in MULTICAST: TCP Port + HTTP port Nota: Il servizio CLOUD consentirà di accedere al DVR da pc direttamente, accedendo da web browser alla pagina internet www.vssweb.net inserendo user id e password proposti di default dal DVR. Per approfondimenti vedere sez. dedicata. Anche da smartphone/tablet (usando l’APP. dedicata) e’ possibile effettuare una connessione diretta inserendo nell’APP. userID+pwd. Invece, per accedere da remoto attraverso browser o software a corredo, occorre reindirizzare il router agendo sul port forwarding/NAT/Virtual server personalizzato e ”aprendo” entrambe le porte. 8.2 Impostazioni Servizi di Rete: DDNS Per la connessione remota al DVR, in assenza di un indirizzo IP pubblico Statico, e’ necessario utilizzare un indirizzo IP pubblico Dinamico . Per ottenerlo l’utente deve semplicemente selezionare la voce DDNS, selezionare FNT DDNS, inserire nel campo Nome utente il nome prescelto : esempio LCTVRSMART, inserire una password a piacere e selezionare il pulsante REGISTER. Al termine della procedura il DVR restituirà l’esito della registrazione. A questo punto digitando sul web browser l’indirizzo: http://LCTVRSMART.faceaip.net:80 si potrà accedere al DVR . nel caso si adoperi una porta diversa dalla 80 occorrerà indicarla al termine dell’indirizzo e sarà necessario il port-forwarding del router. I dati così ottenuti sono gestiti direttamente dal DVR. Nota: le condizioni di funzionamento variano a discrezione del gestore/sito che fornisce questo servizio. In alternativa e’ possibile utilizzare un altro servizio DDNS, scegliendo tra quelli disponibili nel DVR ( a cui segue una registrazione da PC esterno nel sito del gestore) oppure facendo gestire direttamente al Router le funzioni DDNS . Entrare in Menù → Sistema → Servizi rete Abilitare “DDNS”, in questo caso l’utente sceglierà uno degli altri siti precompilati, si registrerà al sito scelto e poi passerà a compilare i dati necessari nel DVR. E’ necessario compilare anche i campi “Server DNS Pref.” e “ DNS alternativo” presenti in Menù → Sistema → Network. A questo punto sarà possibile collegarsi remotamente al DVR da PC remoto, semplicemente indicando (nel browser o nel software) l’indirizzo “host name” creato. Per le funzioni disponibili sui p.c. remoti fare riferimento al paragrafo dedicato. www.hrcctv.com pag.15 Manuale di installazione LCTVRSMARTx Nota: si ricorda che per l’accesso da p.c. remoti bisognerà configurare il router e ”aprire” entrambe le porte. Il DVR e’ predisposto per la funzione UPNP che autocompila il port Mapping. Selezionare la funzione del menu Network> Avanzato>Multicast>UPNP Port Mapping, tale funzione è operativa solo se in presenza di router predisposti. Inoltre le condizioni di funzionamento del servizio DDNS e le procedure di creazione/gestione variano a discrezione del gestore/sito che fornisce questo servizio. 8.3 Impostazioni Servizi di Rete: e-mail In caso di evento di allarme (da contatto, motion, video loss) è possibile inviare informazioni sull’evento (inizio/fine). Entrare in Menù → Sistema → Servizi rete Abilitare “e-mail”. Selezionare i parametri di posta elettronica. mail contenenti Nota: la funzione è compatibile con diversi mail server. Contattare il rivenditore per ulteriori informazioni. 8.4 Qualità registrazioni / codifica video-audio Entrare in Menù → Sistema → Codifica video Il Menu comprende le seguenti impostazioni. Canale: selezionare il canale da configurare. Compressione: il sistema supporta il formato H.264. Risoluzione 4 canali: real time D1/CIF , risoluzione 8 canali: real time D1 su 4 ch e CIF su 4h. Il flusso extra-stream1 (più leggero,utilizzato solo per le connessioni in LAN) supporta QCIF/CIF . Frame rate: la disponibilità e’ da 1f/s a 25f/s in modalità PAL , e può variare in base alle risoluzioni scelte sui vari canali. Modalità : il sistema supporta due tipi (CBR e VBR). In modalità VBR, è possibile impostare la qualità video. In modalità CBR è possibile impostare il massimo bit-rate del flusso video di registrazione-visione da rete (main stream) e di quello di visione da rete/smartphone (extra-stream). Qualità: 6 livelli di qualità dell’immagine pag.16 www.hrcctv.com Manualedi installazione LCTVRSMARTx Bit rate: è possibile stabilire il bit rate desiderato per ogni canale sia sul flusso di registrazione locale sia sul flusso extra-stream (se in VBR) Video/audio: e’ possibile attivare o disattivare l’audio per la registrazione locale e la trasmissione video/audio sul flusso extra-stream Foto: funzione non operativa Display cover: Configurazioni varie di registrazione. Configura le indicazioni che verranno visualizzate a display (nome canale/Data/posizione/ora/Aree privacy ). Selezionare anche la posizione di data/ora e nome canale all’interno di ogni quadrante. Per le aree privacy sono a disposizione 4 aree configurabili singolarmente per ogni canale video 8.5 Display Entrare in Menù → Sistema → Display GUI: Il sottomenu appare come segue: Trasparenza: regolare il livello di trasparenza del menu OSD Nome Canale: impostare il nome dei canali. Display /Ora: selezionare, per avere data e ora in visualizzazione. Display Canale: selezionare per avere il nome del canale in ogni ripresa. Info Sovrascrittura CONFIG. USCITA (Output Config): Scegliere la risoluzione VGA; centrare l’immagine a schermo; regolare le impostazioni colore per l’uscita VGA e BNC. www.hrcctv.com pag.17 Manuale di installazione LCTVRSMARTx 8.6 Ciclata/ronda Entrare in Menù → Sistema → Display CONFIG TOUR Abilita ciclata: attivare la sequenza ciclica, scegliendo la quantità di telecamere da visualizzare contemporaneamente in una videata durante la commutazione Abilitare la funzione selezionando Abilita tour. 8.7 Sistema In questo menù e’ possibile gestire: Data/ora e formato e modalità di regolazione Lingua Sovrascrittura HDD pieno Durata file registrati Standard video Tempo per l’auto-scomparsa del menu da schermo Nome del DVR DST per abilitare l’aggiornamento automatico all’ora legale 9. Configurazione allarmi Gli allarmi agiscono in diverse modalità e a seguito delle seguenti cause: rilevamento del movimento (motion), perdita segnale video. pag.18 www.hrcctv.com Manualedi installazione LCTVRSMARTx 9.1 Rilevamento di movimento (motion detection) Entrare in Menù → Configurazione → Allarmi→ Rileva Quando il sistema rileva un movimento nell’area preselezionata verrà attivata la condizione di allarme. Nota: Alcune funzioni come : controllo PTZ e Attivazione uscite non saranno operativi in quanto il dispositivo è privo di tali controlli, quindi anche in presenza di tali indicazioni esse non saranno operative. Selezionare il canale su cui abilitare la funzione motion detection Area/regione: impostare l’area di azione del rilevamento tenendo premuto il tasto sinistro del mouse e trascinando per evidenziare l’area non interessata. La zona colorata sarà quella dove la funzione e’ attiva Cliccare con il mouse e trascinare per deselezionare le aree sensibili. Premere il tasto destro del mouse per uscire Imposta: selezionare per abilitare le fasce orarie in cui la rilevazione deve essere attiva Attiva/Disattiva: per Attivare la funzione Trigger: Filtro ritardo rilevazione allarme successivo (1-120sec) Sensibilità: scegliere tra i vari gradi di sensibilità. VIDEO LOSS: abilitare per fasce orarie la funzione e i collegamenti alle segnalazioni (mail/buzzer/ciclico) Entrare in Menù → Configurazione → Allarmi →, per impostare i seguenti valori: Fascia oraria/periodo: impostare il periodo di azione del rilevamento. Il periodo dovrà essere uguale o maggiore della fascia oraria in cui si vorrà registrare a causa del motion (ved. Config.Registrazione/Periodo e Tipo di registrazione) www.hrcctv.com pag.19 Manuale di installazione LCTVRSMARTx Registra canale: imposta il canale da attivare nel caso si rilevamento Ciclata/Buzzer/Mail: abilitare quali funzioni attivare in caso di motion. Abilita visualizzazione canali video in sequenza, buzzer e mail 9.2 Perdita Video (Video Loss) Quando il segnale delle telecamere viene interrotto e non giunge più al DVR, e’ possibile attivare la funzione di allarme. Entrare in Menù → Configurazione → Allarmi → Rileva → Video LOSS. Per impostare i parametri , fare riferimento a quanto indicato al paragrafo “rilevamento di movimento”. 10. Gestione utility 10.1 Gestione LOG Questo menù permette di accedere ai log di sistema memorizzati durante il funzionamento, Selezionare il periodo a cui si è interessati e selezionare CERCA . 10.2 Versione e Aggiornamento Firmware Il DVR mostra la configurazione hardware, ingressi video, allarme e uscite, Versione Sistema, Data produzione, n° seriale, etc. In questa sezione è disponibile il tool per l’aggiornamento firmware e per il backup della configurazione del DVR il quale permette di riprodurre DVR con le stesse impostazioni preprogrammate. pag.20 www.hrcctv.com Manualedi installazione LCTVRSMARTx 10.3 Default Nel menu DEFAULT è possibile selezionare cosa è necessario resettare a default. Tutto ciò che verrà selezionato verrà riportato alle condizioni di fabbrica. 10.4 BPS (visione flusso video) Nel menù viene mostrato graficamente il range del flusso dati impegnato dal DVR in funzione delle impostazioni delle singole telecamere. 10.5 Informazioni Il menu è provvisto di funzione di riavvio automatica reimpostata ed eventuale cancellazione dei vecchi file. Elimina i file: e’ possibile scegliere di cancellare periodicamente le immagini (ad esempio, secondo i tempi stabiliti dalla normativa sulla privacy). 10.6 Utenti “on line” Il menù consente di visualizzare le connessioni IP attive sul DVR, per verificare la presenza di utenti connessi in quel momento e i loro indirizzi. E’ possibile bloccarne la connessione verso il DVR. 11. Memoria Il menù può fornire informazioni sullo stato dell’ HDD, e le funzioni di BACKUP 11.1 Gestione HDD HDD base: Accedere al menù per visualizzare l’unita HDD installata nel DVR. Formattare l’unita subito dopo la fase di installazione utilizzando il pulsante presente. Il Menu mostra lo stato dell’unita e lo spazio occupato. SET: Premendo SET si accede all’area S.M.A.R.T. di controllo HDD. Vengono loggati tutti gli eventi di registrazione. 11.2 Backup Inserire un dispositivo USB per eseguire il Backup locale. Selezionarlo. Premere Backup e selezionare canale ora inizio e fine registrazione, o premere aggiungi per selezionare i FILE singoli che occorre salvare su unità esterna, Se occorre visualizzare il file su dispositivi comuni , selezionare il salvataggio in AVI, diversamente il DVR provvederà a caricare in autonomia i file necessari per la visualizzazione delle immagini salvate. Premere AVVIA per iniziare il BACKUP. www.hrcctv.com pag.21 Manuale di installazione LCTVRSMARTx 12. Controllo da rete LAN/WAN via internet Indirizzo IP del DVR 12.1 Connessione classica via LAN (WEB browser su rete interna) Passo 1: inserire nelle impostazioni di rete del DVR l’indirizzo IP, subnet-mask e gateway coerenti con i parametri di quella rete (se disponibile un servizio DHCP attivare la relativa funzione nel DVR), porta Http, porta TCP. Per le impostazioni complete ved. Configurazioni di Sistema/ Impostazioni rete LAN. Passo 2: eventualmente impostare anche la risoluzione video, frame rate , extra-stream, etc. Passo 3: aprire il browser su un PC presente nella stessa rete LAN del DVR e digitare l’indirizzo IP del DVR nella barra degli indirizzi presente sul browser. Se ad esempio la porta HTTP in uso è la 82 e l’indirizzo del DVR è 192.168.0.25, per effettuare il collegamento va inserito nella barra degli indirizzi: http://192.168.0.25:82 Passo 4: il browser scaricherà automaticamente il controllo ActiveX dal DVR e al termine sarà visualizzata la finestra di autenticazione con la possibilità di inserire utente e password per l’accesso al DVR. L’utente e la password per l’accesso remoto sono le stesse per l’accesso locale. Nota: Qualora non si riuscisse a scaricare il controllo ActiveX seguire le indicazioni a video, scaricando il file dal CD a corredo, oppure ved. i consigli nel capitolo FAQ Passo 5: Dopo aver inserito nome utente e password corretti, ed aver premuto il tasto ENTER, il browser mostrerà le immagini in Live dei canali. Sarà possibile scegliere modalità diverse di visualizzazione (uno o più quadranti) e regolarne i colori . pag.22 www.hrcctv.com Manualedi installazione LCTVRSMARTx 12.2 Connessione classica via WAN (WEB browser da rete esterna) Collegare il DVR tramite un router o un virtual server. Passo 1: inserire nelle impostazioni di rete del DVR l’indirizzo IP, subnet-mask e gateway (se disponibile un servizio DHCP attivare la relativa funzione nel DVR e poi toglierla dopo aver ottenuto l’IP), porta HTTP, porta TCP. Il DVR supporta la funzione UPNP che consente il reindirizzamento automatico con Router predisposti. Per le impostazioni complete ved. Configurazioni di Sistema/ Impostazioni rete LAN. Passo 2: eventualmente impostare anche la risoluzione video, frame rate , extra-stream, etc. Passo 3: Configurare nel router l’indirizzo IP e le 2 porte (es. Port forwarding/Virtual server). segnate nel DVR. Creare una regola sul router per permettere la connessione verso l’IP del DVR attraverso le 2 porte (ognuna aperta verso l’interno e versol’esterno). Nota: La configurazione dipende dal tipo di router che si utilizza. Verificare la manualistica relativa al router. Verificare comunque l’apertura di entrambe le porte TCP e HTTP sul router. Se l’utente vuole utilizzare Nomi di dominio dinamico deve configurare un IP dinamico pubblico, ottenuto da un sito compatibile con il DVR, e inserirlo nella configurazione DDNS Server del DVR (vedere capitolo relativo) ; oppure ottenuto da un sito a propria scelta e inserirlo nella configurazione del router (ved. manualistica del router). Passo 4: Aprire il browser su un PC e digitare l’indirizzo IP pubblico nella barra degli indirizzi presente sul browser. Se ad esempio la porta HTTP in uso è la 82 e l’indirizzo pubblico del DVR è 87.242.15.26, per effettuare il collegamento va inserito nella barra degli indirizzi: http://87.242.15.26:82 Passo 5: il browser scaricherà automaticamente il controllo ActiveX dal DVR e al termine sarà visualizzata la finestra di autenticazione con la possibilità di inserire utente e password per l’accesso al DVR. L’utente e la password per l’accesso remoto sono le stesse per l’accesso locale. Nota: Qualora non si riuscisse a scaricare il controllo ActiveX seguire le indicazioni a video, scaricando il file dal CD a corredo, oppure ved. i consigli nel capitolo FAQ. Passo 6: Dopo aver inserito nome utente e password corretti ed aver premuto il tasto ENTER il browser mostrerà le immagini in Live dei canali. Sarà possibile scegliere modalità diverse di visualizzazione (uno o più quadranti) e regolarne i colori . 12.3 Connessione P2P con “Cloud service” Utilizzare il servizio P2P per connettersi al DVR in remoto sia da PC che da Smartphone Android e Iphone Le operazioni di connessione saranno semplificate. Di seguito si descrive la guida per connettersi da PC. Nota: Per la connessione con smartphone/tablet seguire la guida nella sez. Manuali del CD a corredo. Passo 1: All’avvio il DVR mostra lo stato di connessione a Internet e al servizio P2P I servizi sono attivi se le icone sono unite con una barra di colore verde. www.hrcctv.com pag.23 Manuale di installazione LCTVRSMARTx Se le icone sono unite con “X” occorre eseguire i seguenti passaggi: Aprire il menu del DVR e Selezionare configurazione Passo 2: Selezionare NETWORK e inserire l’indirizzo IP locale e I dati relative al DNS Server Passo 3: Selezionare poi la sezione P2P come indicato. Passo 4: Abilitare P2P cliccando OPEN, fare click APP/SET e OK per finire la configurazione. “Device ID o ID dispositivo”:il numero seriale è legato a questo dispositivo e non può essere modificato. “Password”:E’ generata dal sistema , essa può essere modificata. “Local Port”:La porta di Default è 3000, può essere modificata. “Stato”:Restituisce lo stato della connessione al servizio P2P: “Online” oppure “Offline”(connessione Internet non operativa). Selezionare “Ping” quando il dispositivo è Offline per verificare nuovamente lo stato della connessione Nota: Se lo stato permane OFFLINE si prega di controllare se le luci della porta RJ45 sono accese e se il dispositivo è connesso alla rete. pag.24 www.hrcctv.com Manualedi installazione LCTVRSMARTx Passo 5: Aprire il Web browser e aprire la pagina WEB P2P http://www.vssweb.net Log in Interface. Ci sono due modalità di utilizzo : USER LOGIN e DEVICE LOGIN (USER LOGIN: prevede l’eventuale registrazione per accedere con USER ID e PASSWORD ) DEVICE LOGIN: relativa all’accesso da dispostivi DVR semplicemente inserendo n. Seriale + password forniti dal DVR. Selezionare DEVICE,inserire i dati P2P: serial ID n° + Password del DVR. La pagina richiede l’installazione di un Plug-in (ActiveX), quindi verificare che non ci siano vincoli legati alla sicurezza come indicato nel capitolo 12. Terminata l’installazione del Plug-in eventualmente riavviare il web browser e accedere con le medesime credenziali al servizio P2P. Le immagini del DVR verranno immediatamente mostrate in diretta. Se nell’installare l’activeX compare una videata popup di warning (Windows) selezionare ok e procedere Fare Click su OK e installare l’ActiveX www.hrcctv.com pag.25 Manuale di installazione LCTVRSMARTx Se l’ActiveX non può essere scaricato, occorre abbassare il livello di sicurezza di I.E. in quanto elevato o verificare la compatibilità della versione di browser in uso. Controllare il livello di sicurezza facendo riferimento al capitolo 15. Verificare se l’ActiveX è installato con successo. Nota: talvolta la richiesta di download ActiveX avviene solo dopo l’immissione di seriale e Password , quindi procedere con il download ed installare. Terminata la fase di installazione, a monitor comparirà l’immagine del dispositivo remoto. 12.4 Riproduzione e backup da remoto Cliccare sulla voce “Riproduci” per entrare nell’interfaccia di riproduzione. Selezionare la data di registrazione e il canale: comparirà un elenco di file. Effettuare il doppio clic sul nome del file: sarà possibile RIPRODURLO oppure effettuarne il BACKUP pag.26 www.hrcctv.com Manualedi installazione LCTVRSMARTx 12.5 Altre funzioni E’ possibile gestire buona parte della configurazione del DVR anche da pc remoto. Se previsto nella configurazione del DVR (menu/sistema/codifica video/abilita audio), su alcune versioni e’ possibile ottenere l’audio (di 1 telecamera per volta) anche su p.c. remoto durante la connessione in live. E’ inoltre attivabile la registrazione, di quanto si sta visionando in live, su una cartella del proprio pc. 13. Sorveglianza remota da Smartphone/Tablet Questa gamma di DVR supporta il collegamento remoto da telefoni cellulari smartphone e tablet. Sono utilizzabili vari sistemi operativi: Android, Apple iPhone® , con accesso facilitato alle applicazioni usando il QR code mostrato a desktop o in alternativa riferirsi agli store dei singoli produttori cercando l’applicativo “IMSeye” Per accedere alle applicazioni usando i QR code occorre che lo smartphone disponga di un software di skanning dei barcode QR. www.hrcctv.com pag.27 Manuale di installazione LCTVRSMARTx E’ possibile provare la connessione con telefoni Blackberry, MS Windows Mobile, Symbian, scaricando l’apposito programma dagli store dei singoli produttori. Nota: Si ricorda che non e’ possibile garantire la piena compatibilità con tutte le case ed i modelli di smartphone/tablet presenti sul mercato tutti i sistemi operativi liberalizzati successivamente la messa in commercio del presente DVR, non potranno essere garantiti per il corretto funzionamento. 14. Controllo da rete (LAN/WAN) via software. 14.1 Requisiti minimi del sistema operativo sul pc Sistema Operativo: Sistema operativo Windows XP Windows Vista Windows 7 dettagli Windows XP SP2 o successivo DirectX 9.0c o successivo Windows Vista DirectX 9.0c o successivo Windows 7 Ultimate DirectX 9.0c o successivo 14.2 Requisiti minimi dell’hardware nel pc. Per il corretto funzionamento del software scelto accertarsi che il computer soddisfi I seguenti requisiti: Raccomandazioni minime per DVR 4 Canali: Hardware Specifiche CPU Intel Core 2 Duo 1.8 GHz or AMD Dual core 3800+ Memoria 2GB HDD 250GB Nota: Prima di proseguire con l’installazione del software , si consiglia di disabilitare tutti gli antivirus attivi sul computer . Avviare il “Setup” del programma scelto, contenuto nel CD fornito a corredo. Per la connessione verranno utilizzate la porta http e TCP, descritte nel menu Network. pag.28 www.hrcctv.com Manualedi installazione LCTVRSMARTx 15. FAQ Q1. Perché il DVR non si avvia quando collego l’alimentazione? a. L’alimentatore è danneggiato. Sostituire l’alimentatore esterno. b. L’alimentatore non eroga la giusta potenza. Provare a rimuovere l’HDD ed accendere il DVR c. Problema sull’HDD. d. Problema hardware nel DVR. Q2. Il led del DVR è acceso ma non c’e’ uscita video. Perché? a. L’alimentatore non eroga la giusta potenza. Sostituirlo oppure disinstallare l’HDD provare di nuovo. b. Verificare che i cavi video siano funzionanti e le connessioni fatte correttamente. c. Risoluzione VGA/HDMI diversa tra monitor e DVR. Q3. Perché non ci sono immagini visualizzate o sono visualizzate solo in parte? a. Verificare i cavi e le telecamere dei canali che non vengono visualizzati. b. L’utente non ha i privilegi di visualizzazione di quel canale Q4. Il DVR non rileva l’HDD a. L’alimentatore non eroga la giusta potenza. Sostituirlo. b. Problema sulle connessioni di alimentazione. Verificare cavi e connettori c. L’HDD è danneggiato. Sostituirlo con un altro, possibilmente di tipo professionale. Q5. Impossibile registrare a. L’HDD non è formattato. Formattare prima l’HDD manualmente. b. La funzione di registrazione non è attiva. c. L’HDD è pieno e non è abilitata la sovrascrittura. d. L’HDD è danneggiato. Sostituirlo con un altro. Q6. Il mouse non funziona. a. Riavviare il DVR e attendere qualche minuto prima di usare il mouse. b. Mouse non riconosciuto. Disinserire e reinserire più volte. c. Il mouse è incompatibile. Sostituirlo con un altro. Q7. In Internet Explorer, e’ impossibile scaricare il controllo ActiveX. a. Internet Explorer blocca il download e l’installazione del controllo ActiveX. Se la versione a disposizione è compatibile, seguire quanto indicato a video, scaricando il file dal CD a corredo, oppure seguire i passi descritti sotto: ① Aprire Internet Explorer e cliccare su STRUMENTI -----Opzioni Internet ② Selezionare Sicurezza/Protezioni -----Livello personalizzato www.hrcctv.com pag.29 Manuale di installazione LCTVRSMARTx ③ abilitare (o mettere la spunta su “chiedi conferma”) le opzioni riguardanti Script+Controlli ActiveX + plugins “senza firma elettronica” e “non contrassegnati come sicuri”. ④ Cliccare su OK per terminare la configurazione. a. Disattivare il controllo della firma digitale dal menu di Internet Explorer. b. Assicurarsi di avere le credenziali da “amministratore” del p.c. c. Verificare che non ci siano firewall a bloccare tali funzioni. d. Altri plug-ins o antivirus bloccano il download e l’installazione dell’ActiveX: disattivarli momentaneamente o disinstallarli. Q8. Come calcolare lo spazio necessario sull’HDD Il “peso” di un filmato registrato dipende da vari fattori, sia di programmazione (risoluzione, fps, bitrate, qualità …) sia legati all’inquadratura (immagine fissa o in movimento). Q9. Il backup su pen drive USB non avviene. a. Porre il pendrive sull’altra porta presente sul DVR b. Il pendrive inserito nella porta USB non viene riconosciuto. Provare a formattarlo su un pc in modalità FAT32. Q10. Come inserire password e numeri Per inserire password e numeri è sufficiente cliccare nel piccolo quadrato a fianco alla richiesta d’input. Ad ogni click apparirà una piccola tastiera con numeri e/o lettere. Inserire le password o i numeri utilizzando il mouse, il pannello frontale o il telecomando. Q11. Come aggiornare il firmware Per l’eventuale disponibilità di aggiornamenti firmware le relative procedure di utilizzo e’ necessario rivolgersi al proprio installatore/rivenditore. Q12. Hard disk: può essere letto se lo sposto in un DVR dello stesso tipo? Se il DVR usa un solo hard disk, questo può essere rimosso dal DVR e installato in un altro DVR dello stesso tipo senza bisogno di formattazione solo se il firmware del DVR e’ la stesso (uguale versione). pag.30 www.hrcctv.com Manualedi installazione LCTVRSMARTx Q13. Problemi di connessione tramite Browser o Software Client alla prima installazione Qualora si riscontrino problemi di incompatibilità fra programma-Sistema Operativo o browser di visualizzazione accertarsi di aver seguito le seguenti precauzioni: a. Accedere al Computer con le credenziali di Amministratore b. Disabilitare temporaneamente eventuali firewall e/o antivirus installati c. In I.E. : abilitare l’installazione degli ActiveX necessari (rif.Q7) d. In Windows Vista disabilitare il Controllo Account Utente da Pannello di Controllo e. In Internet Explorer 9-10 utilizzare il tasto di Visualizzazione compatibilità mostrato in figura f. Verificare l’incidenza negativa di altri ActiveX o software eventualmente presenti sul pc g. Se il pc è remoto : verificare la corretta apertura delle 2 porte (TCP+HTTP) del router h. Verificare che la versione di sistema operativo e di browser siano compatibili con il DVR. www.hrcctv.com pag.31 Manuale di installazione LCTVRSMARTx Specifiche tecniche soggette a variazioni senza preavviso. DEATRONIC s.r.l. ROMA: sede legale e amministrativa; Via Giulianello, 1-7 – 00178 Roma, ITALIA – Tel +39 06 7612912 Fax +39 06 7612601 TORINO: sede operativa; Via G.B.Feroggio, 10 – 10151 Torino, ITALIA – Tel +39 011 453 53 23 Fax +39 011 453 70 49 web: www.deatronic.com – Codice Fiscale e Partita IVA 04913421006 – Iscrizione R.E.A. 817963 pag.32 www.hrcctv.com