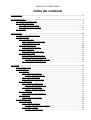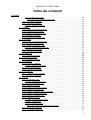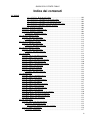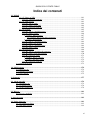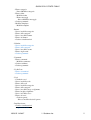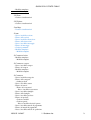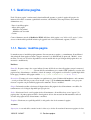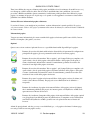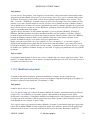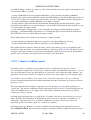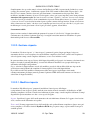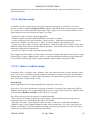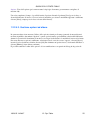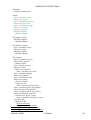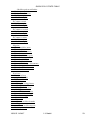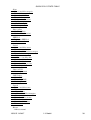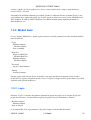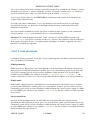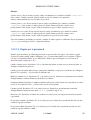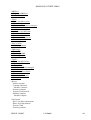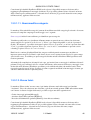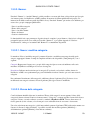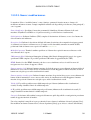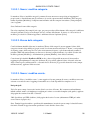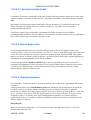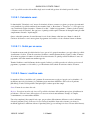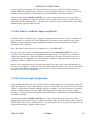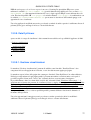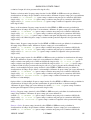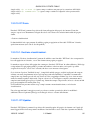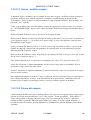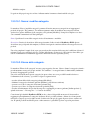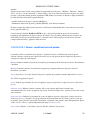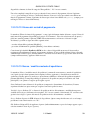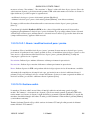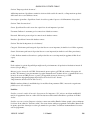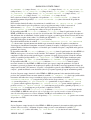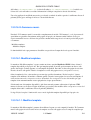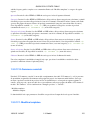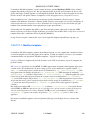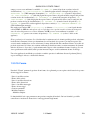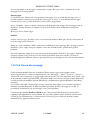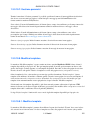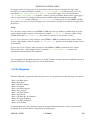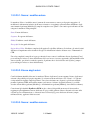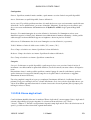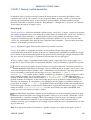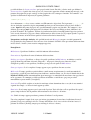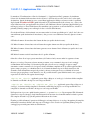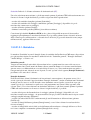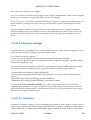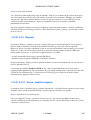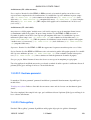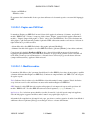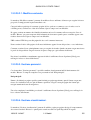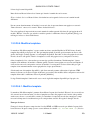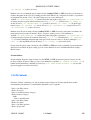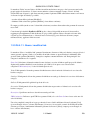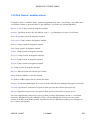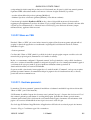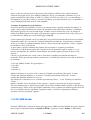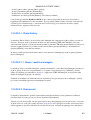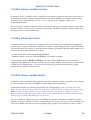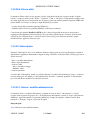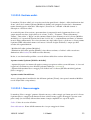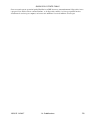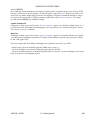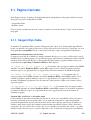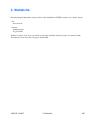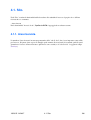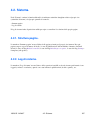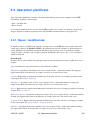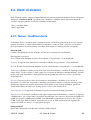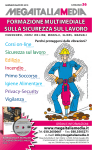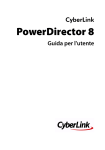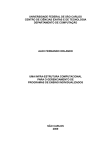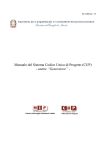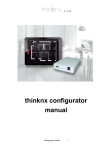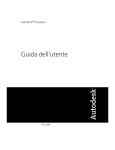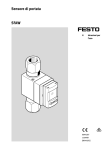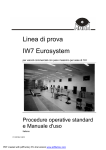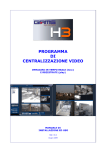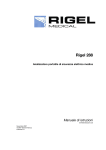Download GUIDA PER L`UTENTE FINALE
Transcript
GUIDA PER L'UTENTE FINALE
GUIDA PER L'UTENTE FINALE
Indice dei contenuti
1. Gestione sito.....................................................................................................................................................1
1.1. Gestione pagine............................................................................................................................................7
1.1.1. Nuova / modifica pagina................................................................................................................7
1.1.2. Albero delle pagine........................................................................................................................9
1.1.2.1. Modifica testi primari.........................................................................................................11
1.1.2.2. Modifica testi secondari.....................................................................................................12
1.1.3. Cestino.........................................................................................................................................13
1.2. Dyn-Table...................................................................................................................................................14
1.2.1. Nuova / modifica tabella dati.......................................................................................................14
1.2.2. Tabelle dati...................................................................................................................................17
1.2.2.1. Gestione dati.......................................................................................................................17
1.2.2.1.1. Nuovo / modifica record...........................................................................................18
1.2.2.1.2. Importa / esporta.......................................................................................................19
1.2.2.2. Gestione risposte................................................................................................................20
1.2.2.2.1. Modifica risposta......................................................................................................20
1.2.2.3. Gestione step......................................................................................................................21
1.2.2.3.1. Nuovo / modifica step...............................................................................................21
1.2.2.4. Gestione campi...................................................................................................................22
1.2.2.4.1. Nuovo / modifica campo...........................................................................................22
1.2.2.4.2. Gestione opzioni standard.........................................................................................24
1.2.2.4.2.1. Nuova / modifica opzione...............................................................................24
1.2.2.4.3. Gestione opzioni ad albero.......................................................................................25
1.3. Moduli.........................................................................................................................................................26
1.3.1. Inserisci o togli.............................................................................................................................31
1.3.2. Moduli base..................................................................................................................................32
1.3.2.1. Login..................................................................................................................................32
1.3.2.1.1. Modifica templates...................................................................................................33
1.3.2.1.1.1. Modifica template...........................................................................................33
1.3.2.1.2. Testi ed etichette.......................................................................................................34
1.3.2.1.3. Regole per le password.............................................................................................35
1.3.2.2. Rich-Text............................................................................................................................36
1.3.2.2.1. Pagine con Rich-Text................................................................................................36
1.3.2.2.1.1. Modifica Rich-Text.........................................................................................36
1.3.2.2.2. Modifica templates...................................................................................................37
1.3.2.2.2.1. Modifica template...........................................................................................37
1.3.2.3. Tree menù...........................................................................................................................38
1.3.2.3.1. Aspetto e funzionamento..........................................................................................38
1.3.2.4. Sitemap...............................................................................................................................39
1.3.2.4.1. Gestione parametri....................................................................................................40
1.3.3. Moduli avanzati...........................................................................................................................40
1.3.3.1. Assistenza...........................................................................................................................45
1.3.3.1.1. Elenco categorie........................................................................................................45
1.3.3.1.1.1. Nuova/modifica categoria...............................................................................46
1.3.3.1.2. Elenco ticket.............................................................................................................46
1.3.3.1.2.1. Modifica ticket................................................................................................47
i
GUIDA PER L'UTENTE FINALE
Indice dei contenuti
1.3. Moduli.
1.3.3.1.2.2. Elenco messaggi..............................................................................................48
1.3.3.1.2.2.1. Nuovo/modifica messaggio...................................................................48
1.3.3.1.3. Gestione parametri....................................................................................................49
1.3.3.1.4. Modifica templates...................................................................................................49
1.3.3.1.4.1. Modifica template...........................................................................................50
1.3.3.2. Banner................................................................................................................................53
1.3.3.2.1. Nuova / modifica categoria.......................................................................................53
1.3.3.2.2. Elenco delle categorie...............................................................................................53
1.3.3.2.3. Nuovo / modifica banner..........................................................................................54
1.3.3.2.4. Elenco dei banner......................................................................................................55
1.3.3.2.5. Gestione visualizzazioni...........................................................................................55
1.3.3.3. Calendar..............................................................................................................................55
1.3.3.3.1. Nuova / modifica categoria.......................................................................................56
1.3.3.3.2. Elenco delle categorie...............................................................................................56
1.3.3.3.3. Nuovo / modifica evento...........................................................................................56
1.3.3.3.3.1. Seleziona da tabelle dati..................................................................................58
1.3.3.3.4. Elenco degli eventi....................................................................................................58
1.3.3.3.5. Gestione parametri....................................................................................................58
1.3.3.4. Chat for all..........................................................................................................................60
1.3.3.4.1. Gestione etichette......................................................................................................60
1.3.3.5. Chat for assistance..............................................................................................................60
1.3.3.5.1. Gestione etichette......................................................................................................60
1.3.3.6. Commenti...........................................................................................................................61
1.3.3.6.1. Elenco commenti......................................................................................................61
1.3.3.6.1.1. Modifica commento........................................................................................61
1.3.3.6.2. Gestione etichette......................................................................................................62
1.3.3.6.3. Gestione parametri....................................................................................................62
1.3.3.7. Cookie Law........................................................................................................................64
1.3.3.7.1. Elenco delle accettazioni..........................................................................................64
1.3.3.7.2. Gestione parametri....................................................................................................64
1.3.3.8. Corsi...................................................................................................................................65
1.3.3.8.1. Calendario corsi........................................................................................................66
1.3.3.8.1.1. Ordini per un corso..........................................................................................66
1.3.3.8.2. Nuova / modifica sede..............................................................................................66
1.3.3.8.3. Elenco delle sedi.......................................................................................................67
1.3.3.8.4. Nuova / modifica categoria.......................................................................................67
1.3.3.8.5. Elenco delle categorie...............................................................................................67
1.3.3.8.6. Nuovo / modifica luogo svolgimento.......................................................................68
1.3.3.8.7. Elenco luoghi svolgimento.......................................................................................68
1.3.3.8.8. Nuovo / modifica corso.............................................................................................69
1.3.3.8.9. Elenco dei corsi.........................................................................................................70
1.3.3.8.9.1. Visualizzazione schede...................................................................................71
1.3.3.8.9.2. Ordina corsi.....................................................................................................71
1.3.3.8.9.3. Gestione prezzi................................................................................................71
1.3.3.8.9.3.1. Nuova / modifica fascia di prezzo.........................................................72
1.3.3.8.10. Gestione parametri..................................................................................................72
1.3.3.8.11. Modifica templates.................................................................................................75
ii
GUIDA PER L'UTENTE FINALE
Indice dei contenuti
1.3. Moduli.
1.3.3.8.11.1. Modifica template.........................................................................................75
1.3.3.9. Data DynViewer.................................................................................................................77
1.3.3.9.1. Gestione visualizzazioni...........................................................................................77
1.3.3.9.1.1. Applicazione filtri...........................................................................................78
1.3.3.9.2. Modifica templates...................................................................................................79
1.3.3.9.2.1. Modifica template...........................................................................................79
1.3.3.9.2.1. ........................................................................................................................79
1.3.3.10. DT-Form...........................................................................................................................82
1.3.3.10.1. Gestione visualizzazioni.........................................................................................82
1.3.3.11. DT-Updater......................................................................................................................82
1.3.3.11.1. Gestione visualizzazioni.........................................................................................83
1.3.3.12. Dyn Maps.........................................................................................................................83
1.3.3.12.1. Gestione visualizzazioni.........................................................................................83
1.3.3.13. E-Commerce basket.........................................................................................................84
1.3.3.13.1. Modifica templates.................................................................................................84
1.3.3.13.1.1. Modifica template.........................................................................................85
1.3.3.14. E-Commerce coupons......................................................................................................85
1.3.3.14.1. Nuovo / modifica coupon.......................................................................................86
1.3.3.14.2. Elenco dei coupon...................................................................................................86
1.3.3.14.3. Modifica templates.................................................................................................87
1.3.3.14.3.1. Modifica template.........................................................................................87
1.3.3.15. E-Commerce.....................................................................................................................88
1.3.3.15.1. Nuova / modifica categoria.....................................................................................89
1.3.3.15.2. Elenco delle categorie.............................................................................................89
1.3.3.15.2.1. Ordina prodotti..............................................................................................90
1.3.3.15.3. Nuovo / modifica settore.........................................................................................90
1.3.3.15.4. Elenco dei settori....................................................................................................90
1.3.3.15.4.1. Elenco dei sottosettori...................................................................................91
1.3.3.15.4.1.1. Nuovo / modifica sottosettore..............................................................91
1.3.3.15.5. Nuova / modifica famiglia......................................................................................91
1.3.3.15.6. Elenco delle famiglie..............................................................................................92
1.3.3.15.7. Nuovo / modifica gruppo........................................................................................92
1.3.3.15.8. Elenco di gruppi......................................................................................................93
1.3.3.15.9. Nuovo / modifica prodotto......................................................................................93
1.3.3.15.10. Elenco dei prodotti................................................................................................96
1.3.3.15.10.1. Gestione variabili........................................................................................96
1.3.3.15.10.2. Gestione prezzi............................................................................................96
1.3.3.15.10.2.1. Nuova / modifica fascia di prezzo.....................................................97
1.3.3.15.11. Nuovo / modifica metodo di pagamento...............................................................98
1.3.3.15.12. Elenco dei metodi di pagamento...........................................................................99
1.3.3.15.13. Nuovo / modifica metodo di spedizione...............................................................99
1.3.3.15.14. Elenco dei metodi di spedizione.........................................................................100
1.3.3.15.14.1. Gestione maggiorazioni.............................................................................100
1.3.3.15.14.2. Gestione fasce di peso / prezzo.................................................................100
1.3.3.15.14.2.1. Nuova / modifica fascia di peso / prezzo.........................................101
1.3.3.15.15. Gestione ordini....................................................................................................101
1.3.3.15.15.1. Modifica/dettaglio ordine..........................................................................102
iii
GUIDA PER L'UTENTE FINALE
Indice dei contenuti
1.3. Moduli.
1.3.3.15.15.1.1. Prodotti nell'ordine..........................................................................102
1.3.3.15.15.1.1.1. Aggiunta prodotti nell'ordine........................................................103
1.3.3.15.15.1.1.2. Aggiunta corsi in aula nell'ordine.................................................103
1.3.3.15.15.1.1.3. Aggiunta corso E-Learning nell'ordine.........................................104
1.3.3.15.15.1.1.4. Modifica dettaglio prodotto..........................................................104
1.3.3.15.16. Gestione parametri..............................................................................................104
1.3.3.15.17. Gestione visualizzazioni.....................................................................................107
1.3.3.15.18. Modifica templates.............................................................................................108
1.3.3.15.18.1. Modifica template.....................................................................................108
1.3.3.16. E-Commerce menù.........................................................................................................114
1.3.3.16.1. Modifica templates...............................................................................................114
1.3.3.16.1.1. Modifica template.......................................................................................114
1.3.3.17. E-Commerce correlati....................................................................................................115
1.3.3.17.1. Modifica templates...............................................................................................115
1.3.3.17.1.1. Modifica template.......................................................................................116
1.3.3.18. E-Commerce vetrina.......................................................................................................117
1.3.3.18.1. Modifica templates...............................................................................................117
1.3.3.18.1.1. Modifica template.......................................................................................117
1.3.3.19. Forum.............................................................................................................................118
1.3.3.19.1. Nuova / modifica sezione.....................................................................................119
1.3.3.19.2. Elenco delle sezioni..............................................................................................119
1.3.3.19.3. Nuova / modifica discussione...............................................................................119
1.3.3.19.4. Elenco delle discussioni........................................................................................120
1.3.3.19.5. Nuovo / modifica messaggio................................................................................120
1.3.3.19.6. Elenco dei messaggi..............................................................................................121
1.3.3.19.7. Gestione parametri................................................................................................122
1.3.3.19.8. Modifica templates...............................................................................................122
1.3.3.19.8.1. Modifica template.......................................................................................122
1.3.3.20. Magazine........................................................................................................................125
1.3.3.20.1. Nuovo / modifica autore.......................................................................................126
1.3.3.20.2. Elenco degli autori................................................................................................126
1.3.3.20.3. Nuovo / modifica numero.....................................................................................126
1.3.3.20.4. Elenco dei numeri.................................................................................................127
1.3.3.20.5. Nuova / modifica categoria...................................................................................127
1.3.3.20.6. Elenco delle categorie...........................................................................................128
1.3.3.20.7. Nuovo / modifica articolo.....................................................................................128
1.3.3.20.8. Elenco degli articoli..............................................................................................129
1.3.3.20.9. Nuovo / modifica tipo di documento....................................................................130
1.3.3.20.10. Elenco dei tipi di documento..............................................................................130
1.3.3.20.11. Nuovo / modifica documento.............................................................................131
1.3.3.20.12. Elenco dei documenti..........................................................................................132
1.3.3.21. Newsletter.......................................................................................................................132
1.3.3.21.1. Nuova / inoltra newsletter.....................................................................................133
1.3.3.21.1.1. Applicazione filtri.......................................................................................135
1.3.3.21.1.1.1. Filtra per risposte sondaggi................................................................136
1.3.3.21.2. Elenco newsletter..................................................................................................136
1.3.3.21.2.1. Statistiche....................................................................................................137
iv
GUIDA PER L'UTENTE FINALE
Indice dei contenuti
1.3. Moduli.
1.3.3.21.2.1.1. Dettaglio sondaggi utente..................................................................138
1.3.3.21.2.1.2. Dettagli utente....................................................................................138
1.3.3.21.2.1.3. Dettagli click o errore........................................................................138
1.3.3.21.2.2. Sondaggio newsletter..................................................................................139
1.3.3.21.3. Statistiche ultime newsletter.................................................................................139
1.3.3.21.4. Nuovo / modifica sondaggio.................................................................................139
1.3.3.21.5. Elenco dei sondaggi..............................................................................................140
1.3.3.21.5.1. Statistiche....................................................................................................140
1.3.3.21.5.2. Domande.....................................................................................................141
1.3.3.21.5.2.1. Nuova / modifica domanda................................................................141
1.3.3.21.5.2.2. Risposte..............................................................................................142
1.3.3.21.5.2.2.1. Nuova / modifica risposta...............................................................142
1.3.3.21.6. Gestione parametri................................................................................................143
1.3.3.22. News...............................................................................................................................143
1.3.3.22.1. Nuova / modifica categoria...................................................................................143
1.3.3.22.2. Elenco delle categorie...........................................................................................144
1.3.3.22.3. Nuova / modifica news.........................................................................................144
1.3.3.22.4. Elenco delle news.................................................................................................145
1.3.3.22.5. Gestione visualizzazioni.......................................................................................146
1.3.3.22.6. Modifica templates...............................................................................................146
1.3.3.22.6.1. Modifica template.......................................................................................147
1.3.3.22.7. Gestione parametri................................................................................................148
1.3.3.23. Photo-gallery..................................................................................................................148
1.3.3.23.1. Gestione gallerie...................................................................................................149
1.3.3.23.2. Gestione visualizzazioni.......................................................................................149
1.3.3.24. PHP-Eval........................................................................................................................149
1.3.3.24.1. Pagine con PHP-Eval............................................................................................150
1.3.3.24.1.1. Modifica codice...........................................................................................150
1.3.3.25. Ricerca............................................................................................................................151
1.3.3.25.1. Allinea contenuti...................................................................................................151
1.3.3.25.2. Contenuti indicizati...............................................................................................151
1.3.3.25.2.1. Modifica contenuto.....................................................................................152
1.3.3.25.3. Gestione parametri................................................................................................152
1.3.3.25.4. Gestione visualizzazioni.......................................................................................152
1.3.3.25.5. Modifica templates...............................................................................................153
1.3.3.25.5.1. Modifica template.......................................................................................153
1.3.3.26. Safetal.............................................................................................................................155
1.3.3.26.1. Nuovo / modifica settore.......................................................................................156
1.3.3.26.2. Elenco dei settori..................................................................................................156
1.3.3.26.3. Nuova / modifica business category.....................................................................156
1.3.3.26.4. Elenco business category......................................................................................157
1.3.3.26.4.1. Links............................................................................................................157
1.3.3.26.4.1.1. Nuovo / modifica link........................................................................158
1.3.3.26.5. Nuovo / modifica cliente.......................................................................................159
1.3.3.26.6. Elenco dei clienti..................................................................................................160
1.3.3.26.7. Nuovo / modifica prodotto....................................................................................160
1.3.3.26.8. Elenco dei prodotti................................................................................................160
v
GUIDA PER L'UTENTE FINALE
Indice dei contenuti
1.3. Moduli.
1.3.3.27. Share on YSN.................................................................................................................161
1.3.3.27.1. Gestione parametri................................................................................................161
1.3.3.28. SMS-Sender....................................................................................................................163
1.3.3.28.1. Nuovo SMS...........................................................................................................164
1.3.3.28.2. Elenco degli SMS.................................................................................................164
1.3.3.28.3. Gestione parametri................................................................................................165
1.3.3.29. Squash............................................................................................................................165
1.3.3.29.1. Nuovo / modifica torneo.......................................................................................165
1.3.3.29.2. Elenco tornei.........................................................................................................166
1.3.3.29.2.1. Photo-Gallery..............................................................................................167
1.3.3.29.2.1.1. Nuova / modifica immagine..............................................................167
1.3.3.29.2.2. Piazzamenti.................................................................................................167
1.3.3.29.3. Nuovo / modifica circuito.....................................................................................168
1.3.3.29.4. Elenco dei circuiti.................................................................................................168
1.3.3.29.5. Nuovo / modifica atleta.........................................................................................168
1.3.3.29.6. Elenco atleti..........................................................................................................169
1.3.3.30. Subscription....................................................................................................................169
1.3.3.30.1. Nuovo / modifica abbonamento............................................................................169
1.3.3.30.2. Elenco degli abbonamenti.....................................................................................170
1.3.3.30.3. Gestione ordini......................................................................................................171
1.3.3.30.3.1. Nuovo omaggio...........................................................................................171
1.3.3.30.3.2. Modifica ordine...........................................................................................172
1.3.3.30.4. Gestione parametri................................................................................................172
1.3.4. Menù dei moduli........................................................................................................................173
1.4. Pubblicazione............................................................................................................................................174
1.4.1. Preview sito................................................................................................................................174
1.4.2. Pubblica modifiche....................................................................................................................175
1.4.3. Sito mobile.................................................................................................................................175
2. Strumenti.....................................................................................................................................................177
2.1. Azioni generali..........................................................................................................................................178
2.1.1. Parametri sito.............................................................................................................................178
2.1.2. Template pagine.........................................................................................................................179
2.1.3. Editor d'immagini......................................................................................................................179
2.2. Ricerca......................................................................................................................................................181
2.2.1. Trova e modifica........................................................................................................................181
3. Area riservata..............................................................................................................................................182
3.1. Pagine riservate........................................................................................................................................183
3.1.1. Sorgenti Dyn-Table....................................................................................................................183
3.1.2. Modifica opzioni........................................................................................................................184
vi
GUIDA PER L'UTENTE FINALE
Indice dei contenuti
4. Statistiche.....................................................................................................................................................185
4.1. Sito.............................................................................................................................................................186
4.1.1. Area riservata.............................................................................................................................186
4.2. Sistema......................................................................................................................................................187
4.2.1. Struttura pagine..........................................................................................................................187
4.2.2. Log di sistema............................................................................................................................187
5. Webmaster...................................................................................................................................................188
5.1. Aspetti principali......................................................................................................................................189
5.1.1. Nuovo / modifica template.........................................................................................................189
5.1.2. Elenco dei template....................................................................................................................189
5.1.2.1. Importa.............................................................................................................................189
5.1.2.2. Esporta..............................................................................................................................190
5.1.3. Lingue attive / mobile................................................................................................................190
5.2. Modelli......................................................................................................................................................191
5.2.1. Nuovo / modifica modello.........................................................................................................191
5.2.2. Elenco dei modelli.....................................................................................................................191
5.3. Operazioni pianificate.............................................................................................................................193
5.3.1. Nuovo / modifica task................................................................................................................193
5.3.2. Elenco dei task...........................................................................................................................194
5.4. Miscellaneus..............................................................................................................................................195
5.4.1. SEO utility.................................................................................................................................195
5.4.2. FB-Connector.............................................................................................................................195
5.4.3. Utenti FB-Connector..................................................................................................................196
5.4.4. File manager...............................................................................................................................196
5.4.5. Descrizione moduli....................................................................................................................197
6. Opzioni.........................................................................................................................................................198
6.1. Opzioni di sistema....................................................................................................................................199
6.1.1. Dati personali.............................................................................................................................199
6.1.2. Opzioni di sistema.....................................................................................................................199
6.1.3. Diritti di accesso........................................................................................................................199
6.2. Utenti di sistema.......................................................................................................................................201
6.2.1. Nuovo / modifica utente.............................................................................................................201
6.2.2. Elenco degli utenti.....................................................................................................................202
7. Guida............................................................................................................................................................204
vii
GUIDA PER L'UTENTE FINALE
Indice dei contenuti
7.1. Guida.........................................................................................................................................................205
7.1.1. Informazioni ECM.....................................................................................................................205
7.2. Risorse on-line..........................................................................................................................................206
7.2.1. Sito del produttore.....................................................................................................................206
7.2.2. Assistenza via mail....................................................................................................................206
viii
1. Gestione sito.
Il menù principale [Gestione sito], il primo nella toolbar di DynDevice WCMS contiene al suo interno quattro
tab.
- Gestione pagine
- Nuova / modifica pagina
- Albero delle pagine
- Modifica testi primari
- Modifica testi secondari
- Cestino
- Dyn-Table
- Nuova / modifica tabella dati
- Tabelle dati
- Gestione dati
- Nuovo / modifica record
- Importa / esporta
- Gestione risposte
- Modifica risposta
- Gestione step
- Nuovo / modifica step
- Gestione campi
- Nuovo / modifica campo
- Gestione opzioni
- Nuova / modifica opzione
- Moduli
- Inserisci o togli
- Moduli base
- Login
- Modifica templates
- Modifica template
- Testi ed etichette
- Rich-Text
- Pagine con Rich-Text
- Modifica Rich-Text
- Modifica templates
- Modifica template
- Tree menù
- Aspetto e funzionamento
- Moduli avanzati
- Assistenza
10/23/15 14:28:37
1. Gestione sito.
1
GUIDA PER L'UTENTE FINALE
- Elenco categorie
- Nuova/Modifica categoria
- Elenco ticket
- Modifica ticket
- Elenco messaggi
- Nuovo/Modifica messaggio
- Gestione parametri
- Modifica templates
- Modifica template
- Banner
- Nuova / modifica categoria
- Elenco delle categorie
- Nuovo / modifica banner
- Elenco dei banner
- Gestione visualizzazioni
- Calendar
- Nuova / modifica categoria
- Elenco delle categorie
- Nuovo / modifica evento
- Elenco degli eventi
- Gestione parametri
- Commenti
- Elenco commenti
- Modifica commento
- Gestione etichette
- Gestione parametri
- Cookie Law
- Elenco accettazioni
- Gestione parametri
- Corsi
- Calendario corsi
- Nuova / modifica sede
- Elenco delle sedi
- Nuova / modifica categoria
- Elenco delle categorie
- Nuovo / modifica luogo svolgimento
- Elenco luoghi svolgimento
- Nuovo / modifica corso
- Elenco dei corsi
- Gestione prezzi
- Nuova / modifica fascia di prezzo
- Data Dynviewer
- Gestione visualizzazioni
- Applicazione filtri
10/23/15 14:28:37
1. Gestione sito.
2
GUIDA PER L'UTENTE FINALE
- Modifica templates
- Modifica template
- DT-Form
- Gestione visualizzazioni
- DT-Updater
- Gestione visualizzazioni
- Dyn Maps
- Gestione visualizzazioni
- Forum
- Nuova / modifica sezione
- Elenco delle sezioni
- Nuova / modifica discussione
- Elenco delle discussioni
- Nuovo / modifica messaggio
- Elenco dei messaggi
- Gestione parametri
- Modifica templates
- Modifica template
- E-Commerce basket
- Modifica templates
- Modifica template
- E-Commerce coupons
- Nuovo / modifica coupon
- Elenco dei coupon
- Modifica templates
- Modifica template
- E-Commerce
- Nuova / modifica categoria
- Elenco delle categorie
- Ordina prodotti
- Nuovo / modifica settore
- Elenco dei settori
- Elenco dei sottosettori
- Nuovo / modifica sottosettore
- Nuovo / modifica famiglia
- Elenco delle famiglie
- Nuovo / modifica prodotto
- Elenco dei prodotti
- Gestione variabili
- Gestione prezzi
- Nuova / modifica fascia di prezzo
- Nuovo / modifica metodo di pagamento
- Elenco dei metodi di pagamento
- Nuovo / modifica metodo di spedizione
10/23/15 14:28:37
1. Gestione sito.
3
GUIDA PER L'UTENTE FINALE
- Elenco dei metodi di spedizione
- Gestione fasce di peso / prezzo
- Nuova / modifica fascia di peso / prezzo
- Gestione ordini
- Modifica ordine
- Prodotti nell'ordine
- Aggiunta prodotto
- Aggiunta corsi
- Aggiunta corsi e-Learning
- Modifica dettaglio prodotto
- Gestione parametri
- Gestione visualizzazioni
- Modifica templates
- Modifica template
- E-Commerce menù
- Modifica templates
- Modifica template
- E-Commerce correlati
- Modifica templates
- Modifica template
- E-Commerce vetrina
- Modifica templates
- Modifica template
- Magazine
- Nuovo / modifica autore
- Elenco degli autori
- Nuovo / modifica numero
- Elenco dei numeri
- Nuova / modifica categoria
- Elenco delle categorie
- Nuovo / modifica articolo
- Elenco degli articoli
- Nuovo / modifica tipo di documento
- Elenco dei tipi di documento
- Nuovo / modifica documento
- Elenco dei documenti
- Newsletter
- Nuova newsletter
- Applicazione filtri
- Elenco newsletter
- Statistiche
- Dettaglio sondaggi utente
- Dettagli utente
- Dettagli click o errore
- Sondaggio newsletter
- Statistiche ultime newsletter
10/23/15 14:28:37
1. Gestione sito.
4
GUIDA PER L'UTENTE FINALE
- Nuovo / modifica sondaggio
- Elenco dei sondaggi
- Statistiche
- Domande
- Nuova / modifica domanda
- Risposte
- Nuova / modifica risposta
- Gestione parametri
- News
- Nuova / modifica categoria
- Elenco delle categorie
- Nuova / modifica news
- Elenco delle news
- Gestione visualizzazioni
- Modifica templates
- Modifica template
- Gestione parametri
- Photo-gallery
- Gestione gallerie
- Gestione visualizzazioni
- PHP-Eval
- Pagine con PHP-Eval
- Modifica codice
- Safetal
- Nuovo / modifica settore
- Elenco dei settori
- Nuova / modifica business category
- Elenco business category
- Links
- Nuovo / modifica link
- Nuovo / modifica cliente
- Elenco dei clienti
- Nuovo / modifica prodotto
- Elenco dei prodotti
- Share on YSN
- Gestione parametri
- SMS-Sender
- Nuovo SMS
- Elenco degli SMS
- Gestione parametri
- Squash
- Nuovo / modifica torneo
- Elenco tornei
- Photo-Gallery
10/23/15 14:28:37
1. Gestione sito.
5
GUIDA PER L'UTENTE FINALE
- Nuova / modifica immagine
- Piazzamenti
- Nuovo / modifica circuito
- Elenco dei circuiti
- Nuovo / modifica atleta
- Elenco atleti
- Ricerca
- Allinea contenuti
- Contenuti indicizzati
- Modifica contenuto
- Gestione parametri
- Gestione visualizzazioni
- Modifica templates
- Modifica template
- Subscription
- Nuovo / modifica abbonamento
- Elenco degli abbonamenti
- Gestione ordini
- Gestione parametri
- Pubblicazione
- Preview sito
- Pubblica modifiche
- Sito mobile
Tramite le opzioni di cui sopra è possibile accedere a tutte le funzionalità che permettono di controllare
l'output del proprio sito internet.
10/23/15 14:28:37
1. Gestione sito.
6
1.1. Gestione pagine.
Il tab "Gestione pagine" contiene tutte le funzionalità utili, appunto, a gestire le pagine del proprio sito
internet ed il relativo contenuto (quindi dalla creazione, alla modifica, alla composizione, all'eventuale
eliminazione ecc.).
- Nuova / modifica pagina
- Albero delle pagine
- Modifica testi primari
- Modifica testi secondari
- Cestino
Come solitamente succede in DynDevice ECM, dall'elenco delle pagine (voce "Albero delle pagine") si ha
accesso a funzionalità specifiche relative agli oggetti di cui si sta visualizzando, appunto, l'elenco.
1.1.1. Nuova / modifica pagina
La maschera nuova / modifica pagina permette di creare una nuova pagina o, eventualmente, di modificare i
dati principali di una pagina esistente. Vengono mostrati 3 o 4 differenti tab (il quarto tab, "Mobile", viene
mostrato solo nel caso in cui sia disponibile la versione mobile del sito per la lingua della pagina che si sta
inserendo o modificando).
Dati base.
Nome file. In questo campo deve essere indicato il nome del file da associare alla pagina: non può contenere i
caratteri \ / : * ? " < > |. Il nome del file sarà utilizzato per costruire l'URL (indirizzo) associato alla
pagina in fase di inserimento o modifica. A titolo di esempio, se la pagina fosse di livello 2 (quindi figlia della
home page), l'indirizzo della pagina sarebbe: http://www.nomedelsito.it/Nome File/.
Descrizione. Il campo può essere compilato con qualsiasi testo (non c'è limite nella lunghezza o nel contenuto
- se non per il fatto che non possano essere inseriti "a capo"). E' ad esclusivo uso interno e serve per poter
ricercare e reperire con più facilità la pagina nello strumento "Trova e modifica".
Lingua. Dal menù a tendina, selezionare la lingua relativa alla pagina in fase di inserimento o modifica. La
tendina mostra solo le lingue disponibili per il proprio sito.
Padre. Selezionare il nodo a cui la pagina in fase di inserimento o di modifica deve essere "appesa". La
pagina padre è la prima pagina nel flusso di navigazione del sito che mostrerà un link automatico utile ad
accedere alla pagina in fase di inserimento o modifica.
Template. Selezionare, tra quelli disponibili, lo stile grafico che dovrà assumere la pagina.
Avanzate.
Operazione. A seconda dello scenario in cui ci si ritrova (se in fase di creazione di una nuova pagina o in fase
10/23/15 14:28:37
1.1. Gestione pagine.
7
GUIDA PER L'UTENTE FINALE
di modifica di una pagina esistente) vengono mostrate eventuali operazioni che DynDevice wCMS deve
compiere relativamente ai moduli. Selezionare quella più indicata per il proprio lavoro tendendo presente che
il valore di default è quello che statisticamente si adatta al 98% dei casi ("Inserisci i moduli della pagina padre
generalmente ereditabili secondo gli spazi del template" in fase di inserimento e "Non eseguire operazioni sui
moduli" in fase di modifica).
Visibile nei menù. La casella è selezionata di default. Se si deseleziona il flag, la pagina non sarà raggiungibile
tramite i menù generati in modo automatico da DynDevice wCMS ma eventualmente solo: richiamandone via
browser l'indirizzo corretto e completo, se rediretti automaticamente a tale indirizzo (p.e. dopo l'operazioni di
compilazione di un form) o se si segue un link inserito manualmente nei testi delle pagine. Questo flag può
risultare necessario per le pagine che, p.e., rappresentano le risposte/ringraziamenti alla compilazione di un
form. Queste pagina infatti devono essere raggiunte solo dopo tali eventi e non seguendo una navigazione
tradizionale via menù.
Richiedi controllo. La casella è selezionata di default. Indica a DynDevice wCMS di eseguire i controlli
relativi ad eventuali dati di login all'area riservata salvati nella sessione del browser del navigatore. Se si
deseleziona questo flag, non sarà più possibile utilizzare nella pagina funzioni specifiche dell'area riservata
(p.e. tramite le variabili <#? LOGGED-IN ?#> ecc.). Si consiglia di non deselezionare questo flag (il
guadagno è di pochi millesimi di secondo in termini di generazione) a meno che non si sia completamente
sicuri di non utilizzare funzioni dell'area riservata. Il flag può essere lasciato attivo anche se non si utilizzano
funzioni dell'area riservata.
ACL analitici. Indica se per i controlli dei dati di login debbano essere applicati specifici filtri: è infatti
possibile selezionare quali, tra le tabelle dati disponibili, siano valide per consentire l'accesso ai dati riservati
(il login risulta di fatto più restrittivo rispetto al normale). Se non viene selezionata alcuna tabella dati, tutte le
tabelle dati (decise in Area riservata -> "Sorgenti Dyn-Table") sono utili per consentire l'eventuale accesso
alle informazioni riservate.
Reindirizza se negativo. Se selezionato, questo flag indica che la pagina è protetta a livello globale e completo
(solo gli utenti che hanno effettuato il login all'area riservata possono accedervi). Nel caso l'utente non abbia
accesso alla pagina, viene reindirizzato alla pagina prevista con la funzione Area riservata -> "Modifica
opzioni".
Sitemap. Questo flag permette di stabilire se la pagina debba essere inclusa o meno nella sitemap.xml letta
dai motori di ricerca. Non devono essere incluse in sitemap.xml pagine che non è utile che siano nei
motori di ricerca (p.e. le risposte/ringraziamenti ai form) o che si desidera appositamente tenere al difuori
degli indici.
SSL. Permette di stabilire se la pagina debba essere richiamata forzatamente via HTTPS anziché via HTTP
(attivare questo flag solo se il proprio sito ha a disposizione il certificato SSL e solo in caso di necessità).
File .htaccess.
Contenuto. Questo campo, compilabile solo da utenti tecnici, permette l'inserimento del contenuto del file
.htaccess che sarà scritto nella directory della pagina in fase di inserimento o modifica (ogni pagina, in
realtà, ha una propria directory e un proprio file .htaccess). Ciò permette di creare p.e. regole URL-RW
specifiche pagine per pagina (oltre che a quelle definite di default da DynDevice wCMS) piuttosto che altre
definizioni.
Mobile.
10/23/15 14:28:37
1.1. Gestione pagine.
8
GUIDA PER L'UTENTE FINALE
Template mobile. Se disponibile la versione mobile della pagina (ovvero la lingua della pagina è dotata anche
di versione mobile), è possible selezionare lo stile grafico che dovrà adottare la pagina in fase di inserimento o
modifica quando richiamata da un dispositivo mobile.
Una volta completati tutti i campi necessari, per creare la nuova pagina è sufficiente cliccare il pulsante [Crea]
(posto nell'angolo inferiore destro della finestra).
Come spesso accade in DynDevice ECM, la maschera di inserimento (in questo caso di una pagina) è del
tutto identica alla maschera di modifica. Al termine delle modifiche applicate ad una pagina esistente, per
renderle operative, sarà sufficiente cliccare il pulsante [Salva] (posto nell'angolo inferiore destro della
finestra).
1.1.2. Albero delle pagine
La maschera "Albero delle pagine", come si può intuire dal nome, mostra appunto l'albero delle pagine del
proprio sito internet (ovvero la struttura dello stesso). Una volta avuto acccesso alla maschera, la struttura che
sarà visualizzata sarà quella relativa alla lingua di default. Se il sito dispone di più lingue, è possibile passare
da una struttura all'altra cliccando le rispettive bandierine poste in alto a destra della finestra (ogni lingua ha la
sua apposita struttura di pagine organizzate ad albero).
La finestra si divide in due sezioni pricipali: quella di sinistra, dove viene esposto l'albero delle pagine vero e
proprio, e quella di destra, che mostra le informazioni della pagina selezionata a sinistra.
Sezione di sinistra: l'albero delle pagine.
La sezione di sinistra mostra l'albero delle pagine esistente per il proprio sito nella lingua in fase di
visualizzazione. Ogni nodo dell'albero rappresenta una pagina e il nodo principale è rappresentato sempre
dalla index (la Home Page). E' possibile espandere le varie sezioni dell'albero (o comprimerle) cliccando la
freccia posta alla sinistra del nome stesso delle pagine (in alternativa, è anche possibile utilizzare i pulsanti
[Espandi tutto] o [Chiudi tutto] posti in basso a destra della finestra).
I menù di accesso alle pagine vengono creati da DynDevice wCMS rispettando l'ordine con cui le pagine sono
incluse nell'albero. E' possibile modificare questo ordine con operazioni di drag & drop direttamente sui nodi
(con il drag & drop è anche possibile cambiare l'albertatura vera e propria: spostare interi rami d'albero da un
nodo all'altro ecc.).
Alla sinistra del nome di ogni pagina, è esposta un'icona che può assumere una diversa forma e colorazione.
Ognuna con un preciso significato:
La pagina non ha figlie e alla stessa sono state applicate delle modifiche in attesa di pubblicazione.
La pagina ha figlie e alla stessa sono state applicate delle modifiche in attesa di pubblicazione.
La pagina non ha figlie e alla stessa non sono state applicate delle modifiche in attesa di pubblicazione.
La pagina non ha figlie e alla stessa non sono state applicate delle modifiche in attesa di pubblicazione.
10/23/15 14:28:37
1.1. Gestione pagine.
9
GUIDA PER L'UTENTE FINALE
Tutte le modifiche che vengono effettuate sulle pagine (modifiche ai testi, inserimento di moduli in esse ecc.),
non divengono visibili on-line da subito. Per far sì che le modifiche fatte siano pubblicate, è necessario
procedere a Pubblica modifiche. Questa caratteristica è utilissiama poiché permette di modificare le proprie
pagine o la struttura del proprio sito in più step e solo quando si sarà raggiunta la consistenza voluta rendere
pubbliche le modifiche effettuate.
Sezione di destra: informazioni pagina selezionata.
La sezione di destra, come anticipato in precedenza, contiene informazioni o menù specifici della pagina
selezionata tramite l'albero delle pagine (contenuto nella sezione di sinistra). La sezione di destra si suddivide
in 4 sotto-sezioni.
Informazioni pagina.
Vengono mostrate informazioni più o meno tecniche della pagina selezionata quali il nome del file, l'autore
iniziale e il template (stile grafico) associato.
Opzioni.
Questa sotto-sezione contiene i pulsanti di accesso a specifiche funzionalità disponibili per la pagina:
Permette di accedere alla funzionalità relativa alla modifica dei parametri di configurazione
principali della pagina (gli stessi parametri inseriti in fase di creazione pagina).
Permette di accedere alla maschera "Nuova pagina": qui il campo Padre pre-compilato sarà
quello relativo al nodo della pagina selezionata nell'albero delle pagine e della quale si
stanno visualizzando informazioni e menù. Sostanzialmente, permette di accedere alla
creazione di una figlia della pagina selezionata.
Permette di accedere alla maschera "Nuova pagina": qui il campo Padre pre-compilato sarà
quello relativo al nodo padre della pagina selezionata nell'albero delle pagine e della quale
si stanno visualizzando informazioni e menù. Sostanzialmente, permette di accedere alla
creazione di una sorella della pagina selezionata.
Permette di spostare la pagina selezionata nell'albero delle pagine (sezione di sinistra) nel
cestino (viene chiesta conferma). Da qui potrà essere eliminata in modo definitivo o
recuperata.
Permette di visualizzare la pagina selezionata nell'albero delle pagine (sezione di sinistra)
che è attualmente pubblicata nel proprio sito internet gestito con DynDevice wCMS. Sarà
aperta una nuova finestra del browser.
Permette di visualizzare l'anteprima della pagina selezionata nell'albero delle pagine (quindi
con già applicate le modifiche in attesa di pubblicazione). L'anteprima verrà visualizzata in
una finestra di DynDevice wCMS e pertanto non sarà aperta alcuna nuova finestra del
browser.
Alcuni di questi pulsanti, talvolta, possono essere disabilitati (p.e., se la pagina selezionata è la home page,
non sarà possibile creare una pagina sorella).
10/23/15 14:28:37
1.1. Gestione pagine.
10
GUIDA PER L'UTENTE FINALE
Testi primari.
La sotto-sezione "Testi primari", come suggerisce il nome, mette a disposizione tutte le funzionalità relative
alla gestione dei testi primari della pagina selezionata tramite l'albero delle pagine (contenuto nella sezione
di sinistra). Viene esposto l'elenco delle versioni dei testi primari esistenti suddiviso in tre colonne: "Testo
link", "Versione" e "Pubblicata". La prima colonna espone il valore del campo Testo link contenuto nel testo
primario, la seconda colonna il numero di versione associato al testo primario mostrato e l'ultima colonna lo
stato di pubblicazione. Il numero di versione è banalmente un contatore (aumenta ogniqualvolta si genera una
nuova versione del testo) mentre la colonna "Pubblicata" permette di selezionare quale testo primario rendere
valido per la pubblicazione della pagina.
Appena al disotto dell'elenco dei testi primari disponibili, ci sono tre pulsanti: [Modifica], [Genera] ed
[Elimina]. [Modifica] permette di aprire la maschera di modifica del testo primario selezionato. [Genera]
permette di generare una nuova versione di testo primario partendo dal testo primario selezionato. [Elimina]
permette di eliminare in modo definitivo il testo primario selezionato (viene chiesta conferma, il testo
primario da eliminare non può essere quello scelto per la pubblicazione).
Perché creare più versioni dello stesso testo primario? Ci sono vari motivi: p.e. se si desidera eseguire e
pubblicare una modifica ad una pagina che però ha un valore temporale limitato (e poi tornare alla versione
precedente la modifica). La soluzione delle versioni è ottima: si genera una nuova versione del testo, si esegue
la modifica e la si pubblica. Terminato il tempo di valore utile, si sceglie per la pubblicazione il testo primario
precedente.
Testi secondari.
La modalità di funzionamento di questa sotto-sezione è identica alla sotto-sezione appena precedente ("Testi
primari"). Le uniche differenze sono nel numero dei campi disponibili per i testi stessi: la colonna Abstract va
a sostituire la colonna Testo link.
1.1.2.1. Modifica testi primari.
La maschera "Modifica testi primari" permette di modificare il contenuto di tutti i campi che, per
convenzione, fanno parte dei testi primari (ovvero i testi che hanno l'importanza principale per le pagine). La
maschera è suddivisa in due distinti tab: "Testi primari" e "SEO".
Testi primari.
I campi di questo tab sono i seguenti.
Testo link. Questo campo può contenere un numero illimitato di caratteri e senza limiti di tipologia. Tuttavia,
poiché il Testo link è utilizzato per ricostruire, appunto, i link automatici alla pagina di cui si stanno
modificando i testi primari, è consigliabile mantenere una lunghezza più o meno limitata. DynDevice wCMS
ricostruisce in modo automatico i link alle pagine del proprio albero (quando visibili nel menù) e per farlo
rende linkabile il testo contenuto in questo campo.
Titolo. Questo campo può contenere un numero illimitato di caratteri e senza limiti di tipologia e rappresenta
il titolo del documento HTML. Il campo è importante perché viene utilizzato quale titolo della pagina negli
indici dei motori di ricerca o come titolo della finestra dei browser che stanno mostrando la pagina. E'
10/23/15 14:28:37
1.1. Gestione pagine.
11
GUIDA PER L'UTENTE FINALE
importante che il Titolo contenga parole chiave inerenti l'argomento della pagina.
Abstract. Questo campo può contenere un numero illimitato di caratteri e senza limiti di tipologia: la sua
posizione nella pagina dipende dalla tipologia di template (stile grafico) associato alla pagina stessa.
Semanticamente rappresenta un abstract, ovvero un sommario o una sitensi del documento.
Testo principale. Come può suggerire il nome, in questo campo è necessario inserire il testo vero e proprio
della pagina. Può essere inserito tramite l'editor visuale di DynDevice ECM e pertanto il testo può essere
formattato con grassetto, colori, ecc. piuttosto che arricchito con link, immagini, video ecc.
SEO.
I campi relativi al SEO (ottimizzazione per i motori di ricerca) disponibili in questo tab sono due e vengono
qui di seguito esposti in modo dettagliato.
Keywords. Questo campo ha perso di importanza negli ultimi mesi (soprattutto per quanto riguarda il motore
di ricerca Google). Ad ogni modo, DynDevice wCMS permette comunque di compilarlo come si preferisce
(non c'è limite nel numero di caratteri). Mega Italia Media non si sente di dare alcun consiglio sulla modalità
di compilazione.
Description. Questo campo è molto importante ai fini dell'indicizzazione nei motori di ricerca e viene
utilizzato dagli stessi come sotto-titolo della pagina quando la stessa viene visualizzata negli indici (p.e. di
Google, Bing ecc.). Può contenere teoricamene infiniti caratteri ma l'indicazione è di non superare gli 80.
Deve contenere parole chiave inerenti il contenuto della pagina.
Una volta completati tutti i campi di cui sopra nel modo che si ritiene opportuno, per salvare le modifiche è
sufficiente cliccare il pulsante [Salva]. Si ricorda che queste modifiche, come tutte le modifiche relative alle
pagine (e non al contenuto dei singoli moduli), per essere rese visibili on-line è necessario lanciare il
processo Pubblica modifiche.
1.1.2.2. Modifica testi secondari.
La maschera "Modifica testi secondari" permette di modificare il contenuto di tutti i campi che, per
convenzione, fanno parte dei testi secondari di ogni pagina (ovvero i testi che hanno minore
importanza rispetto ai testi primari). Talvolta, i testi secondari (dipende dallo stile grafico associato alla
pagina) non vengono nemmeno mostrati come output all'utente navigatore. La maschera è composta da un
unico tab "Testi secondari" contenente i seguenti campi.
Abstract. Rappresenta il sommario breve della pagina o riassunto. Il testo può contenere tendenzialmente
infiniti caratteri, tuttavia la sua lunghezza massima può variare a seconda dello stile grafico applicato alla
pagina (e pertanto a seconda dell'effettiva posizione assunta dall'abstract nella pagina).
Testo secondario. Questo campo è il principale tra i campi secondari e rappresenta il "secondo testo" associato
ad ogni pagina. Può essere inserito tramite l'editor visuale di DynDevice ECM e pertanto il testo può essere
formattato con grassetto, colori, ecc. piuttosto che arricchito con link, immagini, video e così via.
Una volta completati tutti i campi di cui sopra nel modo che si ritiene opportuno, per salvare le modifiche è
10/23/15 14:28:37
1.1. Gestione pagine.
12
GUIDA PER L'UTENTE FINALE
sufficiente cliccare il pulsante [Salva]. Si ricorda che queste modifiche, come tutte le modifiche relative alle
pagine (e non al contenuto dei singoli moduli), per essere rese visibili on-line è necessario lanciare il
processo Pubblica modifiche.
1.1.3. Cestino.
La funzionalità "Cestino" è molto semplice ed intuitiva. Una volta richiamata tramite l'apposito menù,
compare una finestra riportante l'elenco di tutte le pagine che sono state messe ne tempo nel cestino (tramite
l'apposito pulsante nell'Albero delle pagine).
Le pagine che si trovano nel cestino, una volta selezionate, possono essere recuperate (pulsante [Recupera]) o
eliminate in modo definitivo (pulsante [Elimina], non viene chiesta conferma). E' possibile selezionare più
pagine contemporaneamente tenendo premuto il pulsante CTRL sulla tastiera mentre con il mouse si cliccano
le pagine desiderate.
Per svuotare in un colpo solo il cestino senza selezionare alcuna pagina, è sufficiente cliccare il pulsante
[Svuota] (anche qui non viene chiesta conferma).
10/23/15 14:28:37
1.1. Gestione pagine.
13
1.2. Dyn-Table.
Il tab "Dyn-Table" contiene tutte le funzionalità necessarie a gestire in modo completo le tabelle dati del
proprio sito (creazione, modifica, cancellazione, definizione dei campi e dei record, ecc.). Le tabelle dati
possono essere utilizzate per immagazzinare dati provenienti dai form esposti nelle proprie pagine o quali
destinazione delle Newsletter (se il sito è dotato dell'appropriato modulo).
- Nuova / modifica tabella dati
- Tabelle dati
- Gestione dati
- Nuovo / modifica record
- Importa / esporta
- Gestione risposte
- Modifica risposta
- Gestione step
- Nuovo / modifica step
- Gestione campi
- Nuovo / modifica campo
- Gestione opzioni
- Nuova / modifica opzione
Come solitamente succede in DynDevice ECM, dall'elenco delle tabelle dati (voce "Tabelle dati") si ha
accesso a funzionalità specifiche relative agli oggetti di cui si sta visualizzando, appunto, l'elenco.
1.2.1. Nuova / modifica tabella dati.
La maschera "Nuova / modifica tabella dati" permette di creare una nuova "tabella dati" per il proprio sito
internet gestito con DynDevice wCMS o modificarne una già esistente (a seconda di come si accede alla
maschera stessa). In particolare, da questa finestra è possibile modificare i parametri princiapali che
riguardano una "tabella dati".
Ma cosa si intende con questi due termini? Sostanzialmente, una "tabella dati" è come se fosse una tabella di
un database composta da n campi (vedi il paragrafo Gestione campi) nella quale inserire x record (vedi il
paragrafo Gestione dati). Questa "tabella dati" può essere utilizzata per svariati usi quali:
- contenitore dei dati raccolti tramite form dal sito (per ogni "tabella dati" è possibile creare un form da
esporre nella pagine del proprio sito, con il quale popolare la "tabella dati" stessa)
- destinazione di una newsletter (la tabella dati potrebbe essere creata per contenere l'elenco degli indirizzi
e-mail destinatari di una o più campagne DEM - newsletter)
Un'unica "tabella dati" può essere creata per gestire entrambi gli scopi di cui sopra; per ogni diverso form che
si desidera creare nel proprio sito internet è necessaria la specifica "tabella dati".
Le "tabelle dati" possono essere sfruttate per vari motivi dai moduli (o meglio, sono utilizzate per completare
o espandendere le funzionalità degli stessi). Il caso più popolare è quello del modulo "Newsletter" che
effettua l'invio delle newsletter stesse a liste di indirizzi e-mail contenuti nelle "tabelle dati" (che hanno, tra gli
altri, almeno un campo e-mail).
10/23/15 14:28:37
1.2. Dyn-Table.
14
GUIDA PER L'UTENTE FINALE
La maschera "Nuova / modifica tabella dati" si compone di tre tab contenenti i rispettivi campi. Ad eccezione
del Nome (necessario per riconoscere la "tabella dati" all'interno delle maschere di DynDevice ECM) e del
tab "Gestione diritti", tutti i campi esposti di seguito sono utili solo nel caso in cui la "tabella dati" venga
utilizzata anche per esporre un form nel sito (ovvero per la raccolta di dati dal web). Questo significa che se la
"tabella dati" in fase di creazione o di modifica è utile solamente, p.e., per contenere una lista di destinatari di
una newsletter, l'unico campo che ha senso di essere compilato o modificato (sempre inteso tra quelli esposti
di seguito) è appunto il Nome (oltre all'eventuale scelta di diritti analitici nel tab "Gestione diritti").
Dati principali.
Sezione: Dati principali.
Nome. Il campo può contenere tendenzialmente infiniti caratteri e di qualsiasi tipo. La lunghezza del campo
però non deve essere eccessiva perché, come accennato in precedenza, il testo inserito in questo campo è il
testo che permetterà di riconoscere la "tabella dati" in fase di inserimento o modifica all'interno delle
maschere di DynDevice ECM (p.e. nell'elenco delle Tabelle dati esistenti, nella tendina del modulo
"Newsletter" che permette di selezionare a quale destinazione inviare la newsletter stessa, ecc.).
Pannello nei menù. Specificare "Sì" se si desidera che le voci di menù "Nuovo" ed "Elenco" riferite ai record
della "tabella dati" siano visibili e accessibili direttamente nel menù principale "Gestione sito" di DynDevice
wCMS.
Icona. Selezionare l'immagine (meglio se PNG) che deve essere utilizzata quale icona dei menù di cui appena
sopra. La stessa icona sarà utilizzata anche per le finestre DynDevice wCMS che si apriranno tramite i menù
"Nuovo" ed "Elenco".
Sezione: Dati relativi al modulo DT-Form.
HTML Superiore. Il campo, come suggerisce il nome, può contenere oltre che a normale testo, anche codice
HTML. Nella pagina web che contiene il form associato a questa "tabella dati", il codice HTML inserito in
questo campo sarà esposto appena sopra il form stesso - generato in modo automatico da DynDevice wCMS
in base ai campi che costituiscono la tabella dati (vedi il paragrafo Gestione campi). Questo campo è
multi-lingua, ovvero è possibile/necessario inserire un valore per ogni lingua disponibile per il proprio sito.
Per passare da una lingua all'altra del campo è sufficiente cliccare sulla bandierina corrispondente.
HTML Inferiore. Anche questo campo, come suggerisce il nome, può contenere oltre che a normale testo,
anche codice HTML. Nella pagina web che contiene il form associato a questa "tabella dati", il codice HTML
inserito in questo campo sarà esposto appena al di sotto del form stesso - generato in modo automatico da
DynDevice wCMS in base ai campi che costituiscono la tabella dati (vedi il paragrafo Gestione campi).
Questo campo è multi-lingua, ovvero è possibile/necessario inserire un valore per ogni lingua disponibile per
il proprio sito. Per passare da una lingua all'altra del campo è sufficiente cliccare sulla bandierina
corrispondente.
Visualizza colonna etichette. Permette di stabilire se il form generato in modo automatico in base ai campi
della "tabella dati" deve includere o meno una colonna con le etichette (label) relative ai campi stessi
compilabili dagli utenti navigatori del proprio sito.
Visualizza pulsante invia. Permette di stabilire se il form generato in modo automatico deve includere o meno
un pulsante di invio form. Solitamente il valore deve essere posto a "Sì", tuttavia può succedere (in siti gestiti
da utenti esperti) che ci sia la necessità di mettere a "No" questo campo perché l'invio del form è gestito via
10/23/15 14:28:37
1.2. Dyn-Table.
15
GUIDA PER L'UTENTE FINALE
JavaScript in autonomia.
Richiedi captcha. Permette di stabilire se il form generato automaticamente deve richiedere o meno un
controllo captcha (codice anti-spam). Il consiglio è di lasciare a "Sì" questo campo se il form sarà esposto in
un'area ad accesso pubblico.
Etichetta captcha. Inserire la descrizione (istruzioni) per il codice anti-spam. Un buon valore potrebbe essere
"Inserisci il codice anti-spam esposto nell'immagine" (per la lingua italiana). Questo campo è multi-lingua,
ovvero è possibile/necessario inserire un valore per ogni lingua disponibile per il proprio sito. Per passare da
una lingua all'altra del campo è sufficiente cliccare sulla bandierina corrispondente. Chiaramente, se il campo
precedente ha valore "No", il valore di questo campo è ininfluente.
Gestione diritti.
DynDevice wCMS è un sistema multi-utente e, essendo la gestione dei dati talvolta necessariamente
differente in base agli utenti stessi, è disponibile in questo tab la possibilità di stabilire per ogni utente
DynDevice wCMS esistente quali operazioni può compiere sulla tabella dati in fase di creazione o di
modifica. Per ogni utente sarà possibile stabilire l'accesso o meno alle seguenti funzionalità.
Gestione composizione. Permette di stabilire se l'utente può accedere alla modifica dei dati principali della
tabella dati, alla gestione dei campi di cui è composta, alle risposte automatiche, ecc.
Gestione dati. Permettte di stabilire se l'utente può o meno accedere ai dati della tabella (lettura, inserimento,
modifica, cancellazione, importazione ed esportazione).
Invio newsletter. Permette di stabilire se l'utente può indicare questa tabella dati come destinazione di una
propria newsletter.
Tramite il flag Tutti possono fare tutto è quindi possibile stabilire se tutti gli utenti di DynDevice wCMS
potranno intervenire in modo completo sulla tabella dati in fase di inserimento o modifica.
Comportamento.
E-Mail destinazione. Ogni form gestito con le "tabelle dati" di DynDevice wCMS può, opzionalmente,
inviare un e-mail con tutti i dati raccolti ad ogni compilazione. L'e-mail sarà diretta al destinatario (o i
destinatari) riportati in questo campo. E' quindi qui possibile inserire un indirizzo e-mail (o più indirizzi
e-mail separati da virgola) nel caso in cui si vogliano ricevere i dati compilati via e-mail. Resta inteso che tutte
le compilazioni eseguite per il form saranno comunque salvate all'interno dei dati della "tabella dati".
Oggetto e-mail. Indicare l'oggetto dell'e-mail inviate agli indirizzi riportati nel campo precedente. Il campo
può avere una lunghezza massima di 80 caratteri e potrebbe avere un valore del tipo: "Nuova compilazione
per il form CONTATTI".
Attivazione dati in entrata. Se si specifica "Manuale", ogni record che sarà salvato nella "tabella dati" quando
proveniente dal form sarà con il valore del campo "Attivo" a "No". Se si specificia "Automatica", viceversa,
sarà a "Sì". Il valore di default, "Tramite opt-in", prevede che il record sia inserito con "Attivo" a "No" ma che
l'utente compilatore, tramite opt-in, possa portarne lo stato a "Sì" (tramite opt-in significa nello specifico
tramite il click di un link posto nella mail che gli arriverà in modo automatico dopo la compilazione del form vedi Gestione risposte).
Il campo "Attivo" è un campo che esiste per tutti i record di tutte le "tabelle dati" ed è aggiunto in modo
automatico da DynDevice wCMS. Questo campo ha varie funzionalità in base ai contesti: p.e. per quanto
10/23/15 14:28:37
1.2. Dyn-Table.
16
GUIDA PER L'UTENTE FINALE
riguarda l'invio di una newsletter, le e-mail sono inviate solo agli indirizzi che hanno il flag "Attivo" a "Sì".
Destinazione compilazione. Questo campo permette di selezionare a quale pagina deve essere re-indirizzato
l'utente dopo la compilazione del form associato alla "tabella dati" in fase di inserimento o modifica. Potrebbe
p.e. essere una pagina contenente un messaggio tipo: "Grazie per averci contattato tramite il form! ..." o "Il
primo step per l'iscrizione alla newsletter è fatto. Riceverai una mail contenente il link per la conferma! ...".
Destinazione opt-in. Questo campo permette di selezionare a quale pagina deve essere re-indirizzato l'utente
una volta che ha eseguito l'opt-in, ovvero una volta che ha cliccato il link contenuto nell'e-mail automatica che
ha ricevuto in risposta alla compilazione del form. Potrebbe p.e. essere una pagina contenente un messaggio
tipo: "Iscrizione alla newsletter completata con successo! ...". Per capire come gestire le e-mail automatiche di
risposta alle compilazioni dei form, vedere il paragrafo Gestione risposte.
Una volta compilati tutti i campi esposti sopra, per inserire la nuova "tabella dati" è sufficiente cliccare il
pulsante [Crea] posto in basso a destra della finestra. Nel caso invece ci si trovi in fase di modifica di una
"tabella dati" esistente, per salvare le modifiche effettuate è sufficiente cliccare il pulsante [Salva] (sempre
posto in basso a destra della finestra).
1.2.2. Tabelle dati.
La maschera "Tabelle dati" contiene l'elenco di tutte le "tabelle dati" esistenti per il proprio sito internet
gestito con DynDevice wCMS. Da questo elenco, una volta selezionata una "tabella dati" tra quelle esistenti, è
possibile accedere a specifiche funzionalità quali:
- Gestione dati (pulsante [Dati])
- Gestione risposte (pulsante [Risposte])
- Gestione step (pulsante [Step])
- Gestione campi (pulsante [Campi])
- Modifica tabella dati (pulsante [Modifica])
- Elimina (pulsante [Elimina], viene chiesta conferma)
E' anche possibile selezionare più "tabelle dati" contemporaneamente tenendo premuto il pulsante CTRL sulla
tastiera mentre con il mouse si cliccano le "tabelle dati" desiderate. Come in tutti gli elenchi di DynDevice
ECM, in alto a destra è disponibile un motore di ricerca utile a raggiungere più rapidamente la "tabella
dati" desiderata. E' poi possibile ordinare l'elenco cliccando sul nome della colonna esposto nell'intestazione
o, cliccando invece la freccia [V] posta alla destra del nome (sempre nell'intestazione), applicare i filtri
necessari.
1.2.2.1. Gestione dati.
La maschera "Dati tabella" (o "Gestione dati") di ogni "tabella dati" di DynDevice wCMS, come si può
intuire dal nome, permette di gestire tutti i record (dati) inseriti ed esistenti per la propria "tabella dati". Questi
sono esposti secondo lo standard degli elenchi di DynDevice ECM (viene riportata una colonna per ogni
campo disponibile per la "tabella dati"): è pertanto disponibile un motore di ricerca in alto a destra, la
10/23/15 14:28:37
1.2. Dyn-Table.
17
GUIDA PER L'UTENTE FINALE
possibilità di filtrare o ordinare le colonne, ecc. Una volta selezionato un record (o più record aiutandosi con il
solito pulsante CTRL), è possibile:
- accedere alla Modifica di un record (pulsante [Modifica] - questo pulsante si modifica in [Modifica
& Ordini] e apre anche la funzionalità utile a gestire gli ordini dell'utente (oltre alla modifica del record) se la
"tabella dati" è valida come sorgente per l'area riservata e per il sito è disponibile il modulo "Subscription")
- procedere all'eliminazione (pulsante [Elimina], viene chiesta conferma)
- accedere all'elenco delle newsletter ricevute dall'utente: Dettagli utente (pulsante [Newsletter] - questa
funzionalità è disponibile solo se la tabella dati può essere una tabella di destinazione delle newsletter, ovvero
se contiene almeno un campo e-maiil)
- accedere al Dettaglio sondaggi utente, ovvero al dettaglio dei sondaggi compilati dall'utente (pulsante
[Sondaggi] - questa funzionalità è disponibile solo se la tabella dati può essere una tabella di destinazione
delle newsletter, ovvero se contiene almeno un campo e-maiil)
Inoltre, anche quando non c'è alcun record selezionato, è sempre possibile:
- accedere all'utility che permette di Importare o esportare i dati (pulsante [Importa / esporta])
- accedere alla maschera utile alla creazione di un Nuovo record (pulsante [Nuovo])
Per le tabelle dati che contengono almeno un campo e-mail e che pertanto possono essere utilizzate quali
destinazione di una newsletter, sono visualizzate anche le colonne speciali LE, CL, ER e DE. Queste colonne
contengono dati relativi al numero di newsletter lette dall'utente, quante di queste ha cliccato, quante hanno
generato errore e il numero di newsletter totali a cui l'utente è stato destinatario.
1.2.2.1.1. Nuovo / modifica record.
La maschera "Nuovo / modifica record" permette di creare o modificare un record per la "tabella
dati": mostra tutti i campi di cui la "tabella dati" è dotata in un unico tab denominato "Dati record" o, se ce ne
sono, in più tab quanti sono gli step disponibili per la "tabella dati" stessa. Prima dei campi "dinamici", che
dipendono cioè da come si è deciso di "costruire" la "tabella dati", viene sempre esposto il seguente campo.
Attivo. Indica se il record è attivo ("Sì") o meno ("No"). Un record con il valore a "Sì" è p.e. valido per
ricevere eventuali newsletter inviate alla tabella dati tramite il modulo "Newsletter" (non valido per ricevere
invece se è a "No").
Una volta completati tutti i campi che compongono il record (il campo Attivo più quelli specifici per la
"tabella dati"), per inserirlo è sufficiente cliccare il pulsante [Crea] posto in basso a destra della finestra. Per
salvare le modifiche invece, se si è appunto in fase di modifica, il pulsante da cliccare è invece [Salva]
(sempre posto in basso a destra).
(i) Campi di tipologia particolare sono quelli di tipo "Username" (che devono essere univoci per i record a
livello di tabella). Sono identificati da un'etichetta esposta in colore rosso (anziché lo standard nero) e si
"illimunano" completamente di rosso se durante la digitazione del valore, si inserisce un valore non
disponibile (perché lo username è già in uso - verde in caso contrario).
(i) I campi di tipologia "Indirizzo" possiedono l'etichetta cliccabile che permette l'apertura di una nuova
finestra DynDevice ECM. Qui sarà mostrata la mappa con riportato all'interno il punto nel mondo associato
10/23/15 14:28:37
1.2. Dyn-Table.
18
GUIDA PER L'UTENTE FINALE
all'indirizzo inserito.
1.2.2.1.2. Importa / esporta.
La maschera "Importa / esporta", pur essendo composta da un unico tab, contiene al suo interno tre diverse
funzionalità corrispondenti a tre diverse sezioni in cui il tab stesso è suddiviso.
Esporta dati.
Come può far intuire il nome della sezione, nella stessa vi è contenuta la funzionalità utile ad esportare i dati
contenuti nella "tabella dati". Cliccando il pulsante [Download] infatti, sarà possibile scaricare sul proprio
computer un file in formato CSV contenente tutti i dati. I file di tipo CSV possono essere aperti con Microsoft
Excel?, Open Office? o comunque con un qualsiasi programma in grado di aprire i "fogli di calcolo". E'
possibile stabilire tramite l'apposita tendina posta alla sinistra del pulsante [Download] se nel file CSV devono
essere inclusi tutti i record (opzione pre-selezionata di default), solo quelli attivi (con Attivo impostato a "Sì")
o solo quelli non attivi (con Attivo impostato a "No").
Il foglio CSV esportato, oltre a contenere tutte le colonne mostrate nella finestra Gestione dati, contiene anche
le colonne "speciali" (esistenti solo se per la "tabella dati" c'è almeno un campo e-mail e visibili solo a
richiesta) e le colonne "nascoste" (esistenti per tutte le "tabelle dati" e visibili solo a richiesta, ovvero se si
attivano tramite gli appositi menù/funzionalità di colonna).
Le colonne "speciali" sono contenute nel file CSV solo se nella "tabella dati" esiste almeno un campo e-mail
e pertanto potrebbe essere utilizzata quale destinazione delle newsletter. Le colonne speciali sono: Codice
e-mail (codice alfa-numerico ricavato dall'e-mail), Lette (LE) (il numero di e-mail lette), Cliccate (CL) (il
numero di e-mail cliccate), Errori (ER) (il numero di errori accorsi durante l'invio delle newsletter all'indirizzo
e-mail specificato nel primo campo e-mail della "tabella dati") e Spedite (DE) (il numero totale di e-mail
spedite).
Le colonne "nascoste" sono sempre presenti nel file CSV e sono: Codice (codice numerico incrementale ed
univoco che identifica il record nella "tabella dati") e Attivo (1 = "Sì", 0 = "No").
Importa dati.
L'operazione che si può fare in questa sezione è l'opposta a quella esposta appena sopra: è possibile eseguire
l'upload di un file CSV pre-esistente al fine di importare dati nella propria "tabella dati". Per farlo è
sufficiente cliccare il pulsante [Sfoglia], selezionare il file CSV dal proprio computer, quindi cliccare il
pulsante [Importa]. E' disponibile un'unica opzione di importazione: "Evita le importazioni con e-mail
primaria già presente". Se attivata tramite l'apposista spunta, il sistema di importazione by-passerà tutti i
record aventi come valore del primo campo e-mail un indirizzo e-mail già presente nella "tabella dati". Una
volta cliccato il pulsante [Importa], inizia il processo di upload del file CSV dal proprio computer verso il
server di DynDevice ECM. Al termine di questo processo saranno mostrati diversi dati relativi
all'importazione che si sta per eseguire: numero di record presenti nel CSV, colonne rilevate, dati delle prime
3 righe (riportati per verificare la corrispondenza dei dati nel CSV con i campi della Dyn-Table). Se la
corrispondenza soddisfa e il CSV contiene un numero di colonne pari al numero di colonne attese per la
tabella dati, è possibile cliccare il pulsante [Accetta e avvia l'importazione] per avviare il processo in modo
definitivo. Durante il processo di importazione (che può anche impiegare alcuni minuti, a seconda del numero
di record da importare), l'utente viene avvisato a video in real-time sullo stato di avanzamento del processo.
Ma come deve essere composto il file CSV da importare?
10/23/15 14:28:37
1.2. Dyn-Table.
19
GUIDA PER L'UTENTE FINALE
Semplicemente deve possedere tutte le colonne che DynDevice wCMS si aspetta (anche l'ordine deve essere
corretto). Per ottenere questo, è sufficiente esportere il file CSV tramite la funzionalità "Esporta dati" e, dal
file CSV così ottenuto, iniziare a lavorarci (per l'inserimento o la manutenzione dei propri dati). Il file
modificato (ma solo nel numero dei record e nel rispettivo valore) può essere importato senza alcun problema.
Attenzione alla seguente regola. Per i nuovi record, le colonne "speciali" e "nascoste" devono essere lasciate
vuote. Per i record già esistenti (e di cui eventualmente si procede alla modifica) invece, le colonne "speciali"
e "nascoste" devono essere lasciate invariate rispetto a quanto ottenuto dall'esportazione. Il tutto ad eccezione
della colonna nascosta "Attivo" che deve essere compilata per i nuovi record (con valori 0 o 1) e/o può essere
modificata per i record già esistenti e di cui si può procedere, appunto, alla modifica.
Svuotamento tabella.
Questa sezione contiene la funzionalità che permette di svuotare la "tabella dati". Seppur viene chiesta
conferma una volta clickato il pulsante [Svuota], si consiglia la massima attenzione nell'utilizzo di questa
funzionalità poiché la stessa è irreversibile.
1.2.2.2. Gestione risposte.
La maschera "Gestione risposte" (o "Auto-risposte") permette di gestire, lingua per lingua, la risposta
automatica che deve essere recapitata via e-mail all'utente compilatore del form. L'e-mail verrà recapitata al
valore del primo campo e-mail compilato dall'utente, ovvero al suo indirizzo e-mail.
In questa maschera viene esposto l'elenco delle lingue disponibili per il proprio sito internet: selezionando una
lingua e cliccando il pulsante [Modifica], si accede alla finestra di modifica vera e propria della risposta
automatica nella lingua corrispondente.
Se p.e. seleziono la lingua italiana e accedo alla modifica, procederò alla modifica della auto-risposta che
verrà inviata a tutti gli utenti che compilano il form navigando il sito nella lingua italiana.
E' possibile accedere alla modifica contemporanea delle auto-risposte in più lingue selezionando
contemporaneamente più lingue (tenendo premuto il pulsante CTRL della tastiera mentre con il mouse si
selezionano le lingue desiderate).
1.2.2.2.1. Modifica risposta.
La maschera "Modifica risposta" permette di modificare l'auto-risposta della lingua
corrispondente. L'auto-risposta è quell'e-mail che viene inviata in modo automatico da DynDevice wCMS
all'utente compilatore del form: l'e-mail viene indirizzata al primo campo e-mail compilato dall'utente. I campi
disponibili in questa maschera sono due e sono esposti di seguito.
Oggetto. Specificare l'oggetto dell'e-mail automatica che sarà indirizzata all'utente. Se l'oggetto viene lasciato
vuoto, nessuna e-mail automatica sarà spedita.
Testo e-mail. Il campo rappresenta il testo dell'e-mail che sarà spedita all'utente compilatore. Questo testo può
essere compilato con l'editor visuale di DynDevice ECM che, per questo campo, espone anche l'icona per le
variabili speciali.
10/23/15 14:28:37
1.2. Dyn-Table.
20
GUIDA PER L'UTENTE FINALE
Se cliccata, questa icona permette di aprire la finestra con la quale visualizzare, selezionare ed inserire le
variabili dinamiche disponibili (ce n'è una per ogni campo che compone la "tabella dati"). E' quindi
possibile inserire nel testo, a titolo di esempio, "Buongiorno [# NOME #], grazie per aver compilato..." e la
variabile sarà [# NOME #] sostituita con il valore del campo "Nome" compilato dall'utente. Oltre alle
variabili corrispondenti ai campi della "tabella dati", è disponibile anche la variabile [# OPT-IN-LINK
#] (se per la "tabella dati", come "Attivazione dati in entrata", si è scelto "Tramite opt-in"). Questa variabile
sarà sosituita con l'URL della pagina che permette all'utente di eseguire l'opt-in (dopo l'opt-in l'utente sarà
re-indirizzato alla pagina "Destinazione opt-in").
Una volta compilati i due campi di cui sopra, per procedere al salvataggio è sufficiente cliccare il pulsante
[Salva] posto in basso a destra della finestra.
1.2.2.3. Gestione step.
La maschera "Gestione step" permette di visualizzare gli step disponibili per la tabella dati per cui si è aperta
la gestione degli step tramite il pulsante [Step]. In questi step, che sono assolutamente opzionali, è possibile
raggruppare i campi di cui la tabella dati si compone: il raggruppamento di questi permette di ottenere
maschere di inserimento o modifica record più comprensibili ed ordinate. Ad ogni step infatti, corrisponderà
un tab in queste maschere contenente solamente i campi ad esso associati.
Da questa maschera è possibile gestire in modo completo gli eventuali step in cui devono essere raggruppati i
campi della tabella, ed in particolare:
- spostare verso l'alto o verso il basso lo step selezionato (tramite i pulsanti [Su] e/o [Giù]) - l'ordine ottenuto
in questo elenco sarà mantenuto nell'esposizione dei tab nelle maschere "Nuovo / modifica record" della
tabella dati
- creare un nuovo step (pulsante [Nuovo step])
- modificare lo step selezionato (pulsante [Modifica])
- eliminare lo step selezionato (pulsante [Elimina], viene chiesta conferma)
Come in tutti gli elenchi di DynDevice ECM, in alto a destra è disponibile un motore di ricerca utile a
raggiungere più rapidamente lo "step" desiderato.
1.2.2.3.1. Nuovo / modifica step.
La maschera "Nuovo / modifica step" permette di creare un nuovo step per la tabella dati per cui si sta
operando o di modificare uno step esistente se questa finestra si è aperta con il pulsante [Modifica]
dalll'elenco degli step. L'unico campo disponisibile per gli step è il seguente.
Nome. Indicare il nome da assegnare allo step in fase di inserimento o modifica.
Una volta eseguite le modifiche necessarie, per inserire il nuovo step è sufficiente cliccare il pulsante [Crea]
posto nell'angolo in basso a destra della finestra. Se invece ci si trova in fase di modifica, per salvare i
10/23/15 14:28:37
1.2. Dyn-Table.
21
GUIDA PER L'UTENTE FINALE
cambiamenti effettuati è invece necessario cliccare il pulsante [Salva] (sempre posto nell'angolo in basso a
destra della finestra).
1.2.2.4. Gestione campi.
La maschera "Gestione campi" mostra l'elenco dei campi che compongono la "tabella dati". L'elenco è
mostrato secondo lo standard di DynDevice ECM e pertanto è disponibile un motore di ricerca per i campi in
alto a destra, le tre colonne disponibili (Nome campo, Tipo e Step) possono essere ordinate, filtrate, ecc. Da
questa maschera, una volta selezionato un campo, è possibile:
- modificare il campo selezionato (pulsante [Modifica])
- eliminare il campo selezionato (pulsante [Elimina], viene chiesta conferma)
- accedere alla gestione delle opzioni standard o opzioni ad albero - disponibile rispettivamente solo per i
campi di tipo "Tendina a selezione unica" o "Albero a selezione multipla" (pulsante [Opzioni])
- spostare verso l'alto il campo selezionato (pulsante [Su]) - l'ordine dei campi esposto in questo elenco verrà
mantenuto anche nell'esposizione del form all'utente navigatore, nella maschera Gestione dati e nei file CSV
(utilizzati per l'imporazione/esportazione)
- spostare verso il basso il campo selezionato (pulsante [Giù])
E' poi sempre accessibile (anche se nessun campo è selezionato) la funzionalità utile a creare un nuovo campo
(pulsante [Nuovo campo]). Nota. In questo elenco, essendo disponibili funzionalità relative all'ordinamento,
non è possibile selezionare più campi contemporaneamente tramite l'utilizzo del pulsante CTRL.
1.2.2.4.1. Nuovo / modifica campo.
La maschera "Nuovo / modifica campo" permette, come si può intuire dal nome, di inserire un nuovo campo
per la "tabella dati" o modificare un campo esistente. La maschera si compone di un unico tab denominato
"Dati principali" contenente i seguenti campi che permettono di stabilire tutte le proprietà relative al campo
della "tabella dati" (suddivisi in due sezioni).
Dati principali.
Questi campi definiscono le proprietà principali del campo della "tabella dati".
Nome interno. E' possibile inserire tutte le tipologie di caratteri e si consiglia di non oltrepassare i 10/15 di
lunghezza totale. Questo è il testo che permetterà di riconoscere il campo della "tabella dati" all'interno delle
varie maschere di DynDevice wCMS e nei file CSV da esso esportati.
Tipo. Selezionare la tipologia di campo tra le seguenti disponibili.
- Testo (massimo 255 caratteri). Questa tipologia di campo si potrà compilare tramite un campo di testo
tradizionale e potrà avere una lunghezza massima di 255 caratteri.
- Area di testo. Il campo si potra compilare tramite un campo area di testo e non ha limiti di lunghezza.
- E-Mail. Il campo si potrà compilare tramite un campo di testo tradizionale e dovrà avere come valore un
indirizzo e-mail valido. La presenza di almeno un cmapo questa tipologia permette alla "tabella dati" che lo
contiene di essere utilizzata quale destinazione di newsletter.
10/23/15 14:28:37
1.2. Dyn-Table.
22
GUIDA PER L'UTENTE FINALE
- Checkbox privacy. Questo campo è utile solamente in fase di esposizione di un form nelle pagine del proprio
sito internet (al fine di raccogliere dati dai propri navigatori). Identifica il checkbox che gli utenti devono
selezionare prima di poter inviare il form al fine di accettazione dei termini relativi alla privacy (potrebbe
essere utilizzato anche per l'accettazione di un contratto, ecc.).
- Data. Questa tipologia di campi può essere compilata solo con dei valori data (scrivendo la data
manualmente o selezionandola dall'opportuno calendario mostrato a fianco del campo).
- Tentina a selezione unica. Questa tipologia di campi si compila selezionando il valore dalla tendina che sarà
esposta nel form o nelle maschere di DynDevice wCMS (le opzioni delle tendine si gestiscono tramite la
funzionalità esposta al pagrafo Gestione opzioni).
- Data e ora inserimento. Questo campo non è compilabile ma si popola in modo automatico nel momento del
primo inserimento del record.
- Editor visuale. Il campo è compilabile tramite l'editor visuale all'interno di DynDevice wCMS; tramite area
di testo tradizionale in fase di esposizione del form con il modulo "DT-Form".
- File. All'interno di DynDevice wCMS è compilabile tramite la selezione di un file dalla libreria relativa del
proprio sito internet o comunque eseguendo l'upload di un documento dal proprio PC. Quando esposto dal
modulo "DT-Form", permette invece al navigatore di eseguire l'upload di un file nella directory
/_resources/files/users_files/YYYYMMGGHHMMSS-NOME_REALE_FILE (le estensioni
ammesse per l'upload sono: 3G2, 3GP, AMR, ASF, ASX, AVI, AWB, BMP, DIVX, DOC, DOCX, DWG,
DXF, FLV, GIF, H264, HTM, HTML, JPEG, JPG, M1V, M2V, M4E, M4V, MID, MIDI, MOV, MP3, MP4,
MPA, MPE, MPEG, MPG, MPS, MPV, PDF, PNG, PPT, QT, RAM, RM, RMVB, RV, SWF, SXC, TXT,
WAV, WAX, WM, WMA, WMV, WMV, WPL, WVX, XLS, XLSX, XML, XSPF, XVID e ZIP).
- Albero a selezione multipla. In questo caso, viene esposto l'albero di opzioni predisposto per il campo dal
quale è possibile selezionare una o più delle stesse opzioni disponibili (le opzioni si compongono e gestisco
tramite l'apposita funzionalità di Gestione opzioni ad albero).
- Indirizzo. Il campo consiste in una casella di testo normalissima dove inserire testualmente un indirizzo (p.e.
"Via Roncadelle 70, Castel Mella (Brescia)") seguito (solo all'interno di DynDevice wCMS e non nel caso del
modulo "DT-Form") da un campo di testo più piccolo in sola lettura che verrà automaticamente compilato dal
sistema con i valori delle coordinate di geolocalizzazione corrispondenti. Se la compilazione di questa
tipologia di campo avviene all'interno di DynDevice wCMS, una volta inserito un indirizzo è possibile
visualizzarlo sulla mappa mondiale semplicemente cliccando il nome del campo. Se la compilazione di questo
campo avviene tramite il modulo "DT-Form" con un dispositivo mobile (smartphone, tablet, ecc.), il campo
stesso sarà pre-compilato con l'indirizzo corrente ricavato tramite GPS + Google Maps (se l'utente ne concede
l'utilizzo).
- Numero cellulare. Il campo consiste in una casella di testo normalissima dove inserire il proprio numero di
cellulare. Questo campo, se presente per una tabella dati, permette alla stessa di essere utilizzata quale
destinazione dell'invio di messaggi SMS tramite l'apposito modulo di DynDevice wCMS.
Step. Opzionalmente, è possibile selezionare in che step (o tab) il campo deve essere incluso/raggruppato (per
maggiori informazioni, si veda la Gestione degli step). Se si lascia selezionato il valore "Non definito", il
campo sarà automaticamente posizionato nel primo step disponibile (se ce n'è almeno uno) o lasciato
nell'unico tab di default "Dati principali".
Visibile in elenco. Specificare "Sì" se il campo deve essere mostrato nell'elenco dei record della "tabella dati"
o No in caso contrario.
Dati relativi al modulo DT-Form.
In questa sezione sono contenuti i campi che permettono di stabilire la modalità di funzionamento del campo
della "tabella dati" quando esposto dal modulo "DT-Form", ovvero quando esposto nel form relativo alla
"tabella dati" compilabile dall'utente navigatore del proprio sito.
10/23/15 14:28:37
1.2. Dyn-Table.
23
GUIDA PER L'UTENTE FINALE
Etichetta. Il campo può essere compilato con tutte le tipologie di caratteri e la sua lunghezza non dovrebbe
superare i 200 char di lunghezza. Rappresenta l'etichetta che comparirà alla sinistra del campo nell'esposizione
del form all'utente navigatore.
Codice interno. In questo campo è possibile inserire eventuale codice HTML che sarà messo all'interno del
tag del campo. A titolo di esempio, un valore sensato potrebbe essere:
onchange="javascript:alert(this.value);". Il codice di esempio porta ad un avviso
ogniqualvolta il campo cambia di valore: avviso che mostra il valore appena immesso.
Compilabile. Indica se il campo è compilabile (valore "Sì") o meno (valore "No") dall'utente compilatore del
form. Se si seleziona "No", il campo non sarà riportato nel form.
Obbligatorio. Indica se il campo è obbligatorio o meno (questo campo ha senso se il valore di Compilabile è
"Sì").
Quando si sono completati i campi di cui sopra, per inserire il nuovo campo nella tabella dati è sufficiente
cliccare il pulsante [Crea]. Se ci si trova in fase di modifica invece, per applicare le modifiche effettuate,
cliccare il pulsante [Salva] (sempre posto in basso a destra della finestra).
1.2.2.4.2. Gestione opzioni standard.
La maschera "Gestione opzioni" ("Opzioni per campo") mostra l'elenco delle opzioni disponibili per un
campo di tipologia "Tendina a selezione unica". L'elenco è esposto secondo lo standard di DynDevice ECM e
pertanto è disponibile il motore di ricerca delle opzioni in alto a destra, le colonne sono ordinabili e/o
filtrabili, ecc. Una volta avuto accesso a questo elenco e selezionato una tra le opzioni già inserite, è possibile:
- accedere alla modifica dell'opzione (pulsante [Modifica])
- eliminare l'opzione (pulsante [Elimina], viene chiesta conferma)
- spostare verso l'alto l'opzione (pulsante [Su]) - l'ordine con cui le opzioni compariranno nella tendina
rispetterà l'ordine esposto in questo elenco
- spostare verso il basso l'opzione (pulsante [Giù])
Da questa maschera è sempre possibile (anche se non c'è alcuna opzione esistente selezionata) accedere alla
maschera utile alla creazione di una nuova opzione. Nota. In questo elenco, essendo disponibili funzionalità
relative all'ordinamento, non è possibile selezionare più opzioni contemporaneamente tramite l'utilizzo del
pulsante CTRL.
1.2.2.4.2.1. Nuova / modifica opzione.
La maschera "Nuova / modifica opzione" permette di inserire una nuova opzione per la tendina o di
modificare un'opzione esistente (a seconda di come si richiama la maschera). L'unico campo compilabile è il
seguente.
10/23/15 14:28:37
1.2. Dyn-Table.
24
GUIDA PER L'UTENTE FINALE
Opzione. Testo dell'opzione (può contenere tutte le tipologie di carattere, per un numero consigliato di
massimo 20).
Una volta completato il campo, è possibile inserire l'opzione cliccando il pulsante [Crea] posto in basso a
destra della finestra. Se invece ci si trova in fase di modifica, per salvare le modifiche apportate è sufficiente
cliccare [Salva] (sempre posto in basso a destra della finestra).
1.2.2.4.3. Gestione opzioni ad albero
In questa maschera viene mostrato l'albero delle opzioni esistenti per il campo (partendo da una radice mai
mostrata al pubblico denominata "Opzioni"): queste opzioni saranno opzionalmente selezionabili dall'utente
durante le operazioni di inserimento di un nuovo record per la tabella dati o la modifica di un record esistente.
Per creare una nuova opzione è sufficiente: selezionare il nodo a cui deve essere "appesa", cliccare [Nuova],
inserire il valore desiderato ed infine cliccare [Ok]. Per eliminare un'opzione invece, selezionarla dall'albero e
cliccare [Elimina] (viene chiesta conferma).
E' possibile cambiare l'ordine delle opzioni o la loro ramificazione con operazioni di drag & drop sui nodi.
10/23/15 14:28:37
1.2. Dyn-Table.
25
1.3. Moduli.
Il tab "Moduli" contiene tre voci dalle quali è possibile: stabilire la disposizione e la presenza dei moduli nelle
pagine, accedere alla funzionalità dei Moduli base e accedere alle funzionalità dei Moduli avanzati.
- Inserisci o togli
- Moduli base
- Login
- Modifica templates
- Modifica template
- Testi ed etichette
- Rich-Text
- Pagine con Rich-Text
- Modifica Rich-Text
- Modifica templates
- Modifica template
- Tree menù
- Aspetto e funzionamento
- Sitemap
- Gestione parametri
- Moduli avanzati
- Assistenza
- Elenco categorie
- Nuova/Modifica categoria
- Elenco ticket
- Modifica ticket
- Elenco messaggi
- Nuovo/Modifica messaggio
- Gestione parametri
- Modifica templates
- Modifica template
- Banner
- Nuova / modifica categoria
- Elenco delle categorie
- Nuovo / modifica banner
- Elenco dei banner
- Gestione visualizzazioni
- Calendar
- Nuova / modifica categoria
- Elenco delle categorie
- Nuovo / modifica evento
10/23/15 14:28:37
1.3. Moduli.
26
GUIDA PER L'UTENTE FINALE
- Elenco degli eventi
- Gestione parametri
- Chat for all
- Gestione etichette
- Chat for assistance
- Gestione etichette
- Commenti
- Elenco commenti
- Modifica commento
- Gestione etichette
- Gestione parametri
- Cookie Law
- Elenco accettazioni
- Gestione parametri
- Corsi
- Calendario corsi
- Nuova / modifica sede
- Elenco delle sedi
- Nuova / modifica categoria
- Elenco delle categorie
- Nuovo / modifica luogo svolgimento
- Elenco luoghi svolgimento
- Nuovo / modifica corso
- Elenco dei corsi
- Visualizzazione schede
- Ordina corsi
- Gestione prezzi
- Nuova / modifica fascia di prezzo
- Gestione parametri
- Modifica templates
- Modifica template
- Data Dynviewer
- Gestione visualizzazioni
- Applicazione filtri
- Modifica templates
- Modifica template
- DT-Form
- Gestione visualizzazioni
- DT-Updater
- Gestione visualizzazioni
10/23/15 14:28:37
1.3. Moduli.
27
GUIDA PER L'UTENTE FINALE
- Dyn Maps
- Gestione visualizzazioni
- Forum
- Nuova / modifica sezione
- Elenco delle sezioni
- Nuova / modifica discussione
- Elenco delle discussioni
- Nuovo / modifica messaggio
- Elenco dei messaggi
- Gestione parametri
- Modifica templates
- Modifica template
- E-Commerce basket
- Modifica templates
- Modifica template
- E-Commerce coupons
- Nuovo / modifica coupon
- Elenco dei coupon
- Modifica templates
- Modifica template
- E-Commerce
- Nuova / modifica categoria
- Elenco delle categorie
- Ordina prodotti
- Nuovo / modifica settore
- Elenco dei settori
- Elenco dei sottosettori
- Nuovo / modifica sottosettore
- Nuovo / modifica famiglia
- Elenco delle famiglie
- Nuovo / modifica prodotto
- Elenco dei prodotti
- Gestione variabili
- Gestione prezzi
- Nuova / modifica fascia di prezzo
- Nuovo / modifica metodo di pagamento
- Elenco dei metodi di pagamento
- Nuovo / modifica metodo di spedizione
- Elenco dei metodi di spedizione
- Gestione fasce di peso / prezzo
- Nuova / modifica fascia di peso / prezzo
- Gestione ordini
- Modifica ordine
- Prodotti nell'ordine
- Aggiunta prodotti nell'ordine
- Aggiunta corsi in aula nell'ordine
- Aggiunta corsi e-Learning nell'ordine
10/23/15 14:28:37
1.3. Moduli.
28
GUIDA PER L'UTENTE FINALE
- Modifica prodotto nell'ordine
- Gestione parametri
- Gestione visualizzazioni
- Modifica templates
- Modifica template
- E-Commerce menù
- Modifica templates
- Modifica template
- E-Commerce correlati
- Modifica templates
- Modifica template
- E-Commerce vetrina
- Modifica templates
- Modifica template
- Magazine
- Nuovo / modifica autore
- Elenco degli autori
- Nuovo / modifica numero
- Elenco dei numeri
- Nuova / modifica categoria
- Elenco delle categorie
- Nuovo / modifica articolo
- Elenco degli articoli
- Nuovo / modifica tipo di documento
- Elenco dei tipi di documento
- Nuovo / modifica documento
- Elenco dei documenti
- Newsletter
- Nuova newsletter
- Applicazione filtri
- Elenco newsletter
- Statistiche
- Dettaglio sondaggi utente
- Dettagli utente
- Dettagli click o errore
- Sondaggio newsletter
- Statistiche ultime newsletter
- Nuovo / modifica sondaggio
- Elenco dei sondaggi
- Statistiche
- Domande
- Nuova / modifica domanda
- Risposte
- Nuova / modifica risposta
- Gestione parametri
10/23/15 14:28:37
1.3. Moduli.
29
GUIDA PER L'UTENTE FINALE
- News
- Nuova / modifica categoria
- Elenco delle categorie
- Nuova / modifica news
- Elenco delle news
- Gestione visualizzazioni
- Modifica templates
- Modifica template
- Gestione parametri
- Photo-gallery
- Gestione gallerie
- Gestione visualizzazioni
- PHP-Eval
- Pagine con PHP-Eval
- Modifica codice
- Safetal
- Nuovo / modifica settore
- Elenco dei settori
- Nuova / modifica business category
- Elenco business category
- Links
- Nuovo / modifica link
- Nuovo / modifica cliente
- Elenco dei clienti
- Nuovo / modifica prodotto
- Elenco dei prodotti
- Share on YSN
- Gestione parametri
- SMS-Sender
- Nuovo SMS
- Elenco degli SMS
- Gestione parametri
- Squash
- Nuovo / modifica torneo
- Elenco tornei
- Photo-Gallery
- Nuova / modifica immagine
- Piazzamenti
- Nuovo / modifica circuito
- Elenco dei circuiti
- Nuovo / modifica atleta
- Elenco atleti
- Ricerca
- Allinea contenuti
10/23/15 14:28:37
1.3. Moduli.
30
GUIDA PER L'UTENTE FINALE
- Contenuti indicizzati
- Modifica contenuto
- Gestione parametri
- Gestione visualizzazioni
- Modifica templates
- Modifica template
- Subscription
- Nuovo / modifica abbonamento
- Elenco degli abbonamenti
- Gestione ordini
- Gestione parametri
Le voci "Moduli base" e "Moduli avanzati" danno accesso ai sotto-menù dai quali accedere a tutte le
funzionalità dei moduli.
1.3.1. Inserisci o togli.
La maschera "Inserisci o togli" permette di inserire o togliere i moduli dalle pagine; appena aperta, la finestra
mostrerà i moduli inseriti per la Home Page del sito (pagina index) nella lingua principale. E' possibile passare
da una lingua all'altra tra quelle disponibili semplicemente cliccando le rispettive bandierine esposte
nell'angolo in alto a destra (le bandierine sono esposte solo se ci sono più lingue). Se esistono anche versioni
mobile associate alle varie lingue, saranno mostrate bandierine con un telefono cellulare sopra. La maschera si
suddivide verticalmente in tre diverse sezioni.
Moduli disponibili.
In questa sezione sono mostrate tutte le icone dei moduli che possono essere inseriti nelle pagine. Le icone
possono essere trascinate con il mouse in una delle aree adibite ad accogliere i moduli nella pagina.
Anteprima della pagina.
Nella colonna centrale, viene mostrata l'immagine (anteprima) della pagina in fase di visualizzazione scelta
tramite l'albero delle pagine nella sezione seguente (colonna di destra). Al di sopra dell'immagine di
anteprima sono mostrate le aree dei moduli previste dal template (stile grafico) associato alla pagina: i moduli
possono essere inseriti (o tolti da) in queste aree.
Pagina e modalità di applicazione.
In questa sezione viene mostrato l'albero delle pagine del proprio sito internet e l'opzione "Applica anche alle
pagine figlie: i moduli inseriti in questa pagina saranno inseriti anche in tutte le pagine figlie". L'albero delle
pagine deve quindi essere utilizzato per scegliere la pagina su cui si vuole operare; la scelta della pagina è da
compiere prima di qualsiasi operazione di trascinamento dei moduli. L'unica opzione disponibile invece,
permette di stabilire se le operazioni di trascinamento dei moduli eventualmente fatte, oltre ad essere applicate
alla pagina in fase di visualizzazione, devono essere applicate anche a tutte le pagine figlie.
Versioni mobile del sito.
Se il sito gestito è dotato anche di versioni mobile, si tenga in considerazione anche il colore del bordo delle
icone di ogni modulo. I moduli con il bordo blu, se inseriti in una pagina versione mobile, devono
obbligatoriamente essere inseriti anche nelle pagine versione standard (l'obbligo non è valido al
10/23/15 14:28:37
1.3. Moduli.
31
GUIDA PER L'UTENTE FINALE
contrario). Quelli con il bordo giallo invece, devono essere inseriti in modo sempre corrispondente tra
versione mobile e standard.
Al termine delle modifiche effettuate, per renderle operative è sufficiente cliccare il pulsante [Salva]. Come
ogni modifica che si applica alle pagine, per divenire operativa on-line è necessario avviare la Pubblicazione
delle modifiche. E' anche possibile visualizzare le modifiche effettuate prima di pubblicarle tramite la
funzione Preview sito.
1.3.2. Moduli base
La voce di menù "Moduli base", quando espansa attraverso un click, permette di accedere alle funzionalità di
tutti i moduli base.
- Login
- Modifica templates
- Modifica template
- Testi ed etichette
- Rich-Text
- Pagine con Rich-Text
- Modifica Rich-Text
- Modifica templates
- Modifica template
- Tree menù
- Aspetto e funzionamento
- Sitemap
- Gestione parametri
Facendo doppio click sul nome di uno dei moduli, verrà aperta una finestra contenente l'elenco di tutti i
moduli base con espanso il menù del modulo su cui si è eseguito il doppio click. Da questa finestra è possibile
espandere anche gli altri moduli base.
1.3.2.1. Login.
Il modulo "Login" è il modulo che permette agli utenti navigatori del proprio sito di eseguire il login alla
propria area riservata (o di farsi reinviare la password qualora l'avessero dimenticata o smarrita).
- Modifica templates
- Modifica template
- Testi ed etichette
Le tre funzionalità di cui sopra permettono di gestire l'output e le funzionalità del modulo.
10/23/15 14:28:37
1.3. Moduli.
32
GUIDA PER L'UTENTE FINALE
1.3.2.1.1. Modifica templates.
La maschera "Modifica templates" espone, tramite un elenco standard DynDevice ECM, l'elenco di tutti i
template disponibili per il proprio sito. Per ogni template quindi, il modulo potrà assumere un diverso stile
grafico che meglio si adatta, appunto, ai vari template disponibili. Il modulo, in base alla pagina in cui viene
inserito, adotta lo stile grafico relativo al template associato alla pagina stessa (corrispettiva versione).
Oltre ai template del sito, viene anche esposta una riga specifica denominata "Default template". Questo
template viene utilizzato dal modulo solamente quando è inserito in una pagina con associato un template di
cui non esiste ancora la corrispettiva versione del modulo. La corrispettiva versione del modulo per ogni
template viene automaticamente creata ogniqualvolta si apre questa finestra.
Selezionando uno dei template disponibili (o più di uno tenendo premuto sulla tastiera il pulsante CTRL
mentre si cliccano con il mouse le righe desiderate), per accedere alla modifica della corrispettiva versione del
template del modulo è sufficiente cliccare il pulsante [Modifica].
La riga "Default template" funziona allo stesso modo degli altri template disponibili per il proprio sito.
1.3.2.1.1.1. Modifica template.
La maschera "Modifica template" del modulo "Login" permette di modificare lo stile grafico con cui appare il
modulo quando è inserito nelle pagine con associato il template per cui questa maschera è stata aperta. Si
suddivide in 5 tab contenenti ognuno un unico campo denominato come il tab stesso. I campi disponibili in
tutto pertanto sono 6 e vengono di seguito esposti.
Form di login. Inserire tutto il codice HTML/PHP che sarà mostrato nello scenario iniziale del modulo,
ovvero nell'esposizione del form utile ad eseguire il login.
Login non riuscito. Inserire tutto il codice HTML/PHP che sarà mostrato nello scenario in cui il modulo
mostra l'avviso di login non riuscito all'utente. Questo scenario si manifesta quando l'utente tenta il login ma
inserisce dati errati.
E-Mail inviata. Inserire tutto il codice HTML/PHP che sarà mostrato nello scenario in cui il modulo avrà
inviato il promemoria della password all'utente che ne ha fatto richiesta.
E-Mail non inviata. Inserire tutto il codice HTML/PHP che sarà mostrato nello scenario in cui il modulo non
sarà riuscito ad inviare il promemoria della password all'utente perché l'indirizzo e-mail inserito da
quest'ultimo non è stato trovato in database e/o non è associato ad alcun account valido per accedere all'area
riservata.
Cambio password. Inserire tutto il codice HTML/PHP che sarà mostrato nello scenario in cui il modulo sarà
utilizzato dall'utente per cambiarsi la password. Poiché in questo scenario ci si arriva per 3 differenti
possibili motivi, il testo che descrive il motivo stesso viene esposto tramite la variabile [LABEL-WHY]: la
10/23/15 14:28:37
1.3. Moduli.
33
GUIDA PER L'UTENTE FINALE
stessa sarà sostituita con una delle 3 etichette settate nella maschera Testi ed etichette, tab "Etichette". I motivi
del cambio password sono: 1) richiesto dall'utente, 2) cambio obbligatorio al primo accesso o 3) cambio per
password scaduta. In questo campo è possibile inserire anche la variabile [USERNAME].
Utente loggato. Inserire tutto il codice HTML/PHP che sarà mostrato nello scenario in cui l'utente ha già
eseguito il login all'area riservata.
Si noti che ogni campo è multi-lingua, ovvero è possibile/necessario inserire un valore per ogni lingua
disponibile per il proprio sito. Per passare da una lingua all'altra del campo è sufficiente cliccare sulla
bandierina corrispondente.
Una volta eseguite le modifiche necessarie, per salvare e renderle da subito operative on-line è sufficiente
cliccare il pulsante [Salva] posto nell'angolo in basso a destra della finestra.
Attenzione! Nei campi di template del modulo "Login" si fa largo uso di codice PHP e di specifici tag
<form> o <input> che devono conservare il nome e/o l'id previsto. Per realizzare la versione corrispettiva
di un template del modulo "Login" si consiglia di partire dal template di "Default" ed applicare allo stesso,
man mano, le modifiche più opportune.
1.3.2.1.2. Testi ed etichette
La maschera "Gestione parametri" del modulo "Login" permette appunto di modificare i parametri del modulo
stesso. Si suddivide in 3 distinti tab.
E-Mail promemoria.
E-Mail promemoria. Rappresenta il testo dell'e-Mail che viene inviata all'utente che richiede il promemoria
della propria password perché dimenticata o smarrita: questo testo viene utilizzato quando le password nella
tabella dati contenente il record di login associato all'indirizzo e-Mail dell'utente sono salvate in chiaro.
L'e-Mail è in codice HTML e può contenere le variabili [# USERNAME #] e [# PASSWORD #] che
saranno sostituite in fase di invio con i valori corrispondenti all'indirizzo e-Mail a cui si invia il promemoria.
E-Mail cambio.
E-Mail cambio. Rappresenta il testo dell'e-Mail che viene inviata all'utente che richiede l'accesso al cambio
password perché dimenticata o smarrita: questo testo viene utilizzato quando le password nella tabella dati
contenente il record di login associato all'indirizzo e-Mail dell'utente sono salvate in modo criptato. L'e-Mail è
in codice HTML e può contenere la sola variabile [LINK-CHANGE] che sarà sostituita con il link opportuno
in fase di invio.
Password modificata.
Password modificata. Rappresenta il testo dell'e-Mail che viene inviata all'utente ogni qualvolta che
quest'ultimo modifica la propria password: questo testo viene utilizzato quando le password nella tabella dati
contenente il record di login associato all'indirizzo e-Mail dell'utente sono salvate in modo criptato. L'e-Mail è
in codice HTML e può contenere la sola variabile [USERNAME] che sarà sostituita con l'username dell'utente
che ha modificato la propria password.
10/23/15 14:28:37
1.3. Moduli.
34
GUIDA PER L'UTENTE FINALE
Etichette.
Cambio richiesto. Il testo inserito in questo campo sarà utilizzato per sostituire la variabile [LABEL-WHY]
nello scenario "Cambio password" quando l'utente accede allo scenario stesso perché ha
richiesto autonomamente l'accesso al cambio la password.
Cambio primo accesso. Il testo inserito in questo campo sarà utilizzato per sostituire la variabile
[LABEL-WHY] nello scenario "Cambio password" quando l'utente accede allo scenario stesso
perché dirottato lì dal modulo "Login" al fine di rispettare la regola "Cambio al primo accesso".
Cambio password scaduta. Il testo inserito in questo campo sarà utilizzato per sostituire la variabile
[LABEL-WHY] nello scenario "Cambio password" quando l'utente accede allo scenario stesso
perché dirottato lì dal modulo "Login" al fine di rispettare la regola "Password scaduta".
Una volta terminate le modifiche, per salvarle e renderle da subito operative è sufficiente cliccare il pulsante
[Salva] posto nell'angolo in basso a destra della finestra.
1.3.2.1.3. Regole per le password
Tramite questa maschera è possibile impostare tutte le opzioni relative alle regole a cui saranno soggette
le password: durata validità, cambio obbligatorio, ecc.. Le opzioni impostabili sono le seguenti, e valgono
solo per le "Sorgenti Dyn-Table" le cui "Tabelle dati" hanno le password criptate (ovvero il valore di
Password criptate è impostato a "Sì").
Cambio al primo accesso. Specificare "Sì" se si desidera che l'utente, al primo accesso all'area protetta, sia
obbligato a cambiarsi la password.
Cambio password scaduta. Indicare dopo quanti giorni dall'ultimo cambio password l'utente sarà obbligato a
ripeterlo. Se si specifica 0, le password non scadranno mai.
Maiuscole, minuscole e n.. Specificare "Sì" se al cambio password, l'utente deve specificarne una contenente
obbligatoriamente sia lettere minuscole che maiuscole e numeri.
Lunghezza minima. Specificare la lunghezza minima della password che l'utente dovrà specificare al cambio
password. Se si indica il valore 0, nessun vincolo dovrà essere rispettato.
Caratteri speciali. Specificare "Sì" se al cambio password, l'utente deve specificarne una contenente
obbligatoriamente caratteri speciali quali £, $, %, &, /, parentesi, virgole, ecc.
Diversa n volte. Specificare se l'utente deve indicare, al cambio password, una password diversa da quelle
n precedenti.
No presenza username. Specificare "Sì" se al cambio password, l'utente deve specificarne una che non deve
contenere il proprio username.
No presenza e-Mail. Specificare "Sì" se al cambio password, l'utente deve specificarne una che non deve
contenere il proprio indirizzo e-Mail.
10/23/15 14:28:37
1.3. Moduli.
35
GUIDA PER L'UTENTE FINALE
Per salvare le modifiche effettuate, è sufficiente cliccare il pulsante [Salva] posto nell'angolo in basso a
destra della finestra.
1.3.2.2. Rich-Text.
Il modulo "Rich-Text" permette di inserire rich text (testo formattato con envetuali contenuti esterni quali
immagini ecc.) all'interno delle pagine del proprio sito internet negli spazi previsti per i moduli.
- Pagine con Rich-Text
- Modifica Rich-Text
- Modifica templates
- Modifica template
Le funzionalità di cui sopra permettono di stabilire il rich text pagina per pagina e la modalità di esposizione
in base ai template associati alle pagine stesse.
1.3.2.2.1. Pagine con Rich-Text.
La maschera "Pagine con Rich-Text" mostra l'elenco delle pagine che "contengono", tra gli altri, il modulo
"Rich Text X". L'elenco è esposto secondo gli standard DynDevice ECM e pertanto in alto a destra è
disponibile un motore di ricerca per le pagine (o i testi), le colonne possono essere ordinate o filtrate, ecc.
Una volta selezionata una pagina (o più pagine tenendo premuto il pulsante CTRL della tastiera mentre con il
mouse si cliccano le righe desiderate), è possibile accedere alla maschera di modifica del "Rich Text" ivi
esposto semplicemente cliccando il pulsante [Modifica].
E' anche disponibile il pulsante [Elimina] con il quale è possibile eliminare il "Rich Text" associato alla
pagina selezionata (o alle pagine selezionate) - viene chiesta conferma. Questa funzionalità risulta molto, utile
ai fini di tener ordinato il proprio contenuto, quando un modulo "Rich Text X" da prima inserito in una
pagina viene poi successivamente tolto.
1.3.2.2.1.1. Modifica Rich-Text.
La maschera "Modifica Rich-Text" permette di modificare un Rich-Text associato ed esposto in una pagina. I
campi compilabili sono 3 e sono esposti di seguito.
Titolo. Indicare il titolo del Rich-Text (in alcuni stili grafici previsti per le pagine questo campo non è
esposto). Il titolo permette anche di riconoscere facilmente il Rich-Text nella maschera Pagine con Rich-Text.
Se ne sconsiglia una lunghezza eccessivamente lunga.
10/23/15 14:28:37
1.3. Moduli.
36
GUIDA PER L'UTENTE FINALE
Rich Text. Il campo rappresenta il Rich-Text vero e proprio che sarà esposto nella pagina ed è inseribile
tramite l'editor visuale di DynDevice ECM.
Applicazione. L'opzione permette di indicare se le modifiche applicate al testo in fase di
visualizzazione/modifica dovranno essere applicate alla sola pagina oggetto della modifica stessa o anche a
tutte le pagine figlie relative.
Una volta completati i campi di cui sopra, per rendere operative le modifiche e far sì che le stesse siano da
subito visibili on-line, è sufficiente cliccare il pulsante [Salva] posto nell'ango in basso a destra della finestra.
1.3.2.2.2. Modifica templates.
La maschera "Modifica templates" espone, tramite un elenco standard DynDevice ECM, l'elenco di tutti i
template disponibili per il proprio sito. Per ogni template quindi, il modulo potrà assumere un diverso stile
grafico che meglio si adatta, appunto, ai vari template disponibili. Il modulo, in base alla pagina in cui viene
inserito, adotta lo stile grafico relativo al template associato alla pagina stessa (corrispettiva versione).
Oltre ai template del sito, viene anche esposta una riga specifica denominata "Default template". Questo
template viene utilizzato dal modulo solamente quando è inserito in una pagina con associato un template di
cui non esiste ancora la corrispettiva versione del modulo. La corrispettiva versione del modulo per ogni
template viene automaticamente creata ogniqualvolta si apre questa finestra.
Selezionando uno dei template disponibili (o più di uno tenendo premuto sulla tastiera il pulsante CTRL
mentre si cliccano con il mouse le righe desiderate), per accedere alla modifica della corrispettiva versione del
template del modulo è sufficiente cliccare il pulsante [Modifica].
La riga "Default template" funziona allo stesso modo degli altri template disponibili per il proprio sito.
1.3.2.2.2.1. Modifica template.
La maschera "Modifica template" del modulo "Rich-Text" permette di modificare il template (stile grafico)
con cui il Rich-Text sarà esposto nelle pagine. L'unico campo da compilare è il seguente.
Struttura xHTML. Può essere inserito tutto il codice HTML necessario per esporre in modo opportuno il
Rich-Text nelle pagine che adottano il template soggetto a modifica. Possono essere utilizzate due variabili.
La prima è <#? RICH-TITLE ?#> che sarà sostituita con il titolo del Rich-Text. La seconda e ultima
invece <#? RICH-TEXT ?#>, che sarà sostituita con il Rich-Text vero e proprio.
Per salvare e rendere operative nonché da subito visibili le modifiche applicate, è sufficiente cliccare il
pulsante [Salva] posto nell'angolo in basso a destra della finestra.
10/23/15 14:28:37
1.3. Moduli.
37
GUIDA PER L'UTENTE FINALE
1.3.2.3. Tree menù.
Il modulo "Tree menù", particolarmente utile in fase di start-up del sito, permette di esporre un menù di
accesso alle pagine del proprio sito web in modalità "ad albero".
- Aspetto e funzionamento
Il codice HTML contenuto nei campi esposti con la funzione di cui sopra dovrebbe essere modificato
solamente da utenti "tecnici".
1.3.2.3.1. Aspetto e funzionamento.
La maschera "Aspetto e funzionamento" permette di stabilire, come si può facilmente intuire dal nome, come
il modulo deve comportarsi e graficamente esporsi nelle pagine. L'unico tab disponibile ("Aspetto e
funzionamento") contiene due sezioni. La gestione delle stesse è raccomandata ai soli utenti con conoscenze
tecniche avanzate.
Funzionamento Tree Menù X.
Contiene due campi che descrivono il funzionamento generale del modulo.
Livello di partenza. Indica da che livello di pagine il modulo "Tree Menù" deve cominciare ad esporre l'albero
dei menù. Il modulo può essere inserito nelle pagine di livello appena superiore del livello riportato in questo
campo. Ovvero, se qui si inserisce il livello 2, il modulo può essere inserito a partire dalle pagine di livello 1
(quindi dalla index). Se si inserisce nel campo il livello di partenza 3, il modulo "Tree Menù" può essere
inserito a partire dalle pagine di livello 2 (con quest'ultima configurazione, se inserito nella index, genererebbe
errore perché non saprebbe quale ramo di livello 3 mostrare).
Nodi non pagina. L'opzione permette di indicare se le pagine aventi figlie devono essere interpretate solo
come nodi di accesso alle figlie o se invece devono essere interpretate come pagine reali ed esistenti.
Aspetto dei livelli di menù.
Contiene, da prima, una maschera per inserire una nuova formattazione grafica di livello di menù, quindi
l'elenco delle formattazioni esistenti con una maschera per ogni formattazione (accessibile cliccando il [+]
esposto alla sinistra di ogni nome di livello).
E' possibile inserire per ogni livello di menù una diversa e specifica formattazione grafica. Se un livello di
menù esposto nel sito non possiede la propria formattazione specificata in modo esplicito, verrà utilizzata
l'ultima formattazione di livello disponibile (la formattazione di livello più alto).
Ogni maschera (quindi sia in fase di inserimento che in fase di modifica) possiedere i seguenti campi.
Codice di apertura. Può essere compilato con codice HTML e/o PHP. Rappresenta il codice che apre il livello,
ovvero il codice che viene esposto all'inizio durante il processo di ricostruzione di un livello di menù.
Nodo non espanso non selezionato. Può essere compilato con codice HTML e/o PHP. Il nodo è una pagina
con figlie. Inserire l'HTML necessario a ricostruire la porzione grafica associata ad una pagina con figlie che
non è selezionata e non è al momento espansa (non viene mostrato il sotto-menù per l'accesso alle figlie). Le
10/23/15 14:28:37
1.3. Moduli.
38
GUIDA PER L'UTENTE FINALE
variabili inseribili sono <#? LINK-HREF ?#>, <#? LINK-TITLE ?#> e <#? LINK-TEXT ?#>.
Nodo espanso selezionato. Può essere compilato con codice HTML e/o PHP. Inserire l'HTML necessario a
ricostruire la porzione grafica associata ad una pagina con figlie selezionata ed espansa (viene mostrato il
sotto-menù per l'accesso alle figlie). L'unica variabile disponibile per questo campo è <#? LINK-TEXT
?#>.
Nodo espanso non selezionato. Può essere compilato con codice HTML e/o PHP. Inserire l'HTML necessario
a ricostruire la porzione grafica associata ad una pagina con figlie che non è selezionata ma è espansa poiché
p.e. è selezionata una delle figlie (di cui pertanto ne viene esposto il sotto-menù di accesso). Le variabili
inseribili sono <#? LINK-HREF ?#>, <#? LINK-TITLE ?#> e <#? LINK-TEXT ?#>.
Pagina non selezionata. Può essere compilato con codice HTML e/o PHP. La pagina è una pagina senza figlie.
Inserire l'HTML necessario a ricostruire la porzione grafica associata ad una pagina senza figlie non
selezionata. Le variabili inseribili sono <#? LINK-HREF ?#>, <#? LINK-TITLE ?#> e <#?
LINK-TEXT ?#>.
Pagina selezionata. Può essere compilato con codice HTML e/o PHP. Inserire l'HTML necessario a ricostruire
la porzione grafica associata ad una pagina senza figlie selezionata. L'unica variabile disponibile per questo
campo è <#? LINK-TEXT ?#>.
Separatore. Può essere compilato con codice HTML e/o PHP. E' il codice che viene esposto quale separatore
tra una pagina/nodo e la/il successiva/o.
Codice di chiusura. Può essere compilato con codice HTML e/o PHP. Rappresenta il codice che chiude il
livello, ovvero il codice che viene esposto alla fine durante il processo di ricostruzione di un livello di menù.
Se si è in fase di inserimento, per inserire la nuova formattazione di livello cliccare il pulsante [+] verde. Per
salvare le modifiche ad un livello pre-esistente invece, cliccare il [Dischetto] azzurro (entrambi questi
pulsantini sono esposti a destra appena al di sotto della maschera utilizzata per inserire/modificare i dati di cui
sopra). E' anche possibile procedere all'eliminazione delle formattazione di livello cliccando la [X] rossa.
Per salvare le modifiche applicate ai campi della sezione "Funzionamento Tree Menù X" invece, è sufficiente
cliccare il pulsante [Salva] posto in basso a destra della finestra.
1.3.2.4. Sitemap.
Il modulo "Sitemap" permette di esporre la mappa del sito nella pagina in cui viene inserito. L'unica
funzionalità disponibile è:
- Gestione parametri
Il codice CSS contenuto nel campo esposto con la funzione di cui sopra dovrebbe essere modificato solamente
da utenti "tecnici".
10/23/15 14:28:37
1.3. Moduli.
39
GUIDA PER L'UTENTE FINALE
1.3.2.4.1. Gestione parametri.
La maschera "Gestione parametri" permette la gestione dell'unico parametro inerente il modulo "Sitemap"
(mappa del sito), ovvero del codice CSS che sarà esposto nella pagina appena prima della mappa del sito vera
e propria. Tramite questo codice CSS è possibile personalizzare l'aspetto dell'albero dei link generati
automaticamente dal modulo "Sitemap".
1.3.3. Moduli avanzati
La voce di menù "Moduli avanzati", quando espansa attraverso un click, permette di accedere alle funzionalità
di tutti i moduli avanzati.
- Assistenza
- Elenco categorie
- Nuova/Modifica categoria
- Elenco ticket
- Modifica ticket
- Elenco messaggi
- Nuovo/Modifica messaggio
- Gestione parametri
- Modifica templates
- Modifica template
- Banner
- Nuova / modifica categoria
- Elenco delle categorie
- Nuovo / modifica banner
- Elenco dei banner
- Gestione visualizzazioni
- Calendar
- Nuova / modifica categoria
- Elenco delle categorie
- Nuovo / modifica evento
- Elenco degli eventi
- Gestione parametri
- Chat for all
- Gestione etichette
- Chat for assistance
- Gestione etichette
- Commenti
- Elenco commenti
- Modifica commento
10/23/15 14:28:37
1.3. Moduli.
40
GUIDA PER L'UTENTE FINALE
- Gestione etichette
- Gestione parametri
- Cookie Law
- Elenco accettazioni
- Gestione parametri
- Corsi
- Calendario corsi
- Nuova / modifica sede
- Elenco delle sedi
- Nuova / modifica categoria
- Elenco delle categorie
- Nuovo / modifica luogo svolgimento
- Elenco luoghi svolgimento
- Nuovo / modifica corso
- Elenco dei corsi
- Visualizzazione schede
- Ordina corsi
- Gestione prezzi
- Nuova / modifica fascia di prezzo
- Gestione parametri
- Modifica templates
- Modifica template
- Data Dynviewer
- Gestione visualizzazioni
- Applicazione filtri
- Modifica templates
- Modifica template
- DT-Form
- Gestione visualizzazioni
- DT-Updater
- Gestione visualizzazioni
- Dyn Maps
- Gestione visualizzazioni
- Forum
- Nuova / modifica sezione
- Elenco delle sezioni
- Nuova / modifica discussione
- Elenco delle discussioni
- Nuovo / modifica messaggio
- Elenco dei messaggi
- Gestione parametri
- Modifica templates
- Modifica template
10/23/15 14:28:37
1.3. Moduli.
41
GUIDA PER L'UTENTE FINALE
- E-Commerce basket
- Modifica templates
- Modifica template
- E-Commerce coupons
- Nuovo / modifica coupon
- Elenco dei coupon
- Modifica templates
- Modifica template
- E-Commerce
- Nuova / modifica categoria
- Elenco delle categorie
- Ordina prodotti
- Nuovo / modifica settore
- Elenco dei settori
- Elenco dei sottosettori
- Nuovo / modifica sottosettore
- Nuovo / modifica famiglia
- Elenco delle famiglie
- Nuovo / modifica prodotto
- Elenco dei prodotti
- Gestione variabili
- Gestione prezzi
- Nuova / modifica fascia di prezzo
- Nuovo / modifica metodo di pagamento
- Elenco dei metodi di pagamento
- Nuovo / modifica metodo di spedizione
- Elenco dei metodi di spedizione
- Gestione fasce di peso / prezzo
- Nuova / modifica fascia di peso / prezzo
- Gestione ordini
- Modifica ordine
- Prodotti nell'ordine
- Aggiunta prodotto
- Aggiunta corsi
- Aggiunta corsi e-Learning
- Modifica dettaglio prodotto
- Gestione parametri
- Gestione visualizzazioni
- Modifica templates
- Modifica template
- E-Commerce menù
- Modifica templates
- Modifica template
- E-Commerce correlati
- Modifica templates
- Modifica template
10/23/15 14:28:37
1.3. Moduli.
42
GUIDA PER L'UTENTE FINALE
- E-Commerce vetrina
- Modifica templates
- Modifica template
- Magazine
- Nuovo / modifica autore
- Elenco degli autori
- Nuovo / modifica numero
- Elenco dei numeri
- Nuova / modifica categoria
- Elenco delle categorie
- Nuovo / modifica articolo
- Elenco degli articoli
- Nuovo / modifica tipo di documento
- Elenco dei tipi di documento
- Nuovo / modifica documento
- Elenco dei documenti
- Newsletter
- Nuova newsletter
- Applicazione filtri
- Elenco newsletter
- Statistiche
- Dettaglio sondaggi utente
- Dettagli utente
- Dettagli click o errore
- Sondaggio newsletter
- Statistiche ultime newsletter
- Nuovo / modifica sondaggio
- Elenco dei sondaggi
- Statistiche
- Domande
- Nuova / modifica domanda
- Risposte
- Nuova / modifica risposta
- Gestione parametri
- News
- Nuova / modifica categoria
- Elenco delle categorie
- Nuova / modifica news
- Elenco delle news
- Gestione visualizzazioni
- Modifica templates
- Modifica template
- Gestione parametri
- Photo-gallery
- Gestione gallerie
- Gestione visualizzazioni
10/23/15 14:28:37
1.3. Moduli.
43
GUIDA PER L'UTENTE FINALE
- PHP-Eval
- Pagine con PHP-Eval
- Modifica codice
- Safetal
- Nuovo / modifica settore
- Elenco dei settori
- Nuova / modifica business category
- Elenco business category
- Links
- Nuovo / modifica link
- Nuovo / modifica cliente
- Elenco dei clienti
- Nuovo / modifica prodotto
- Elenco dei prodotti
- Share on YSN
- Gestione parametri
- SMS-Sender
- Nuovo SMS
- Elenco degli SMS
- Gestione parametri
- Squash
- Nuovo / modifica torneo
- Elenco tornei
- Photo-Gallery
- Nuova / modifica immagine
- Piazzamenti
- Nuovo / modifica circuito
- Elenco dei circuiti
- Nuovo / modifica atleta
- Elenco atleti
- Ricerca
- Allinea contenuti
- Contenuti indicizzati
- Modifica contenuto
- Gestione parametri
- Gestione visualizzazioni
- Modifica templates
- Modifica template
- Subscription
- Nuovo / modifica abbonamento
- Elenco degli abbonamenti
- Gestione ordini
- Gestione parametri
10/23/15 14:28:37
1.3. Moduli.
44
GUIDA PER L'UTENTE FINALE
Facendo doppio click sul nome di uno dei moduli, verrà aperta una finestra contenente l'elenco di tutti i
moduli avanzati con espanso il menù del modulo su cui si è eseguito il doppio click. Da questa finestra è
possibile espandere anche gli altri moduli avanzati.
1.3.3.1. Assistenza.
Il modulo "Assistenza" fornisce uno strumento agli utenti registarti per poter segnalare un problema di
qualsiasi natura e di poter ricevere risposte da parte di chi gestisce il sito. Se sul sito è presente e visibile in
una pagina il modulo "E-commerce" o il modulo "Corsi" l'utente avrà la possibilità di segnalare un problema
riguardante un elemento di questi due moduli indicando in maniera diretta quale è il prodotto/corso
interessato.
Le segnalazioni di problemi e i messaggi dell'utente e del gestore del sito sono raggruppati in Ticket. Quando
arriva una nuova segnalazione viene aperto un Ticket che conterrà, oltre le informazioni riguardanti il
problema, tutti i messaggi scambiati tra l'utente e il servizio assistenza. Se sul sito è presente una tabella
"Operatori" contenente delle persone registrate queste avranno la possibilità di rispondere ai messaggi dei
ticket e di chiuderli utilizzando il modulo dal lato del sito anzichè dal lato del DynDevice.
- Elenco categorie
- Nuova/Modifica categoria
- Elenco ticket
- Modifica ticket
- Elenco messaggi
- Nuovo/Modifica messaggio
- Gestione parametri
- Modifica templates
- Modifica template
Le funzionalità di cui sopra permettono di gestire i ticket aperti sul sito, di vedere e rispondere ai messaggi
inviati dall'utente e stabilire come apparirà il modulo sul sito.
1.3.3.1.1. Elenco categorie.
La maschera "Elenco categorie" mostra, come si può intuire dal nome, tutte le categorie create che possono
essere selezionate dall'utente al momento dell'apertura di un nuovo ticket. Una volta selezionato una delle
categorie (o più di uno tenendo premuto CTRL sulla tastiera mentre con il mouse si cliccano le righe
desiderate) è possibile svolgere una delle seguenti azioni:
- Modificare la categoria selezionata (pulsante [Modifica]).
- eliminare la categoria selezionata (pulsante [Elimina], viene chiesta conferma).
- Creare una nuova categoria (pulsante [Crea]).
10/23/15 14:28:37
1.3. Moduli.
45
GUIDA PER L'UTENTE FINALE
Come in tutti gli elenchi di DynDevice ECM, in alto a destra è disponibile un motore di ricerca utile a
raggiungere più rapidamente il messaggio desiderato. E' poi possibile ordinare l'elenco cliccando sul nome
della colonna esposto nell'intestazione o, cliccando invece la freccia [V] posta alla destra del nome (sempre
nell'intestazione), applicare i filtri necessari.
1.3.3.1.1.1. Nuova/modifica categoria.
La maschera "Nuova/modifica categoria" permette di modificare una delle categorie già esistenti o di crearne
una nuova. I campi che compongono un messaggio sono i seguenti:
Nome categoria indica il nome utilizzato per identificare questa categoria.
Visualizza specifica che cosa visualizzare all'utente mentre sta aprendo un nuovo ticket e ha selezionato
questa categoria. Le opzioni "Casella di testo" e "Niente" sono sempre disponibili; se sul sito è presente il
modulo "E-commerce", è possibile selezionare l'opzione "Elenco dei prodotti"; se sul sito è presente il modulo
"Corsi", è possibile selezionare l'opzione "Elenco dei corsi in aula" e, eventualmente se presenti corsi in
e-learning, l'opzione "Elenco dei corsi e-learning".
Email Avviso contiene gli indirizzi Email che vengono notificati quando un utente apre un ticket con
impostata questa categoria. Le Email, se più di una, devono essere separate da una virgola. Se questo campo
viene lasciato vuoto, le notifiche per questa categoria di ticket arrivano all'indirizzo Email specificato nella
Gestione parametri.
Al termine della compilazione dei campi di cui sopra, per inserire il nuovo messaggio è sufficiente cliccare il
pulsante [Crea] posto nell'angolo in basso a destra della finestra. Alla creazione di un nuovo messaggio viene
inviata una email all'utente (all'indirizzo specificato per le notifiche nel ticket) che notifica l'arrivo di una
risposta da parte dei gestori del sito. Se invece si stanno eseguendo modifiche ad un messaggio esistente, per
salvarle è sufficiente cliccare il pulsante [Salva].
1.3.3.1.2. Elenco ticket.
La maschera "Elenco ticket" mostra, come si può intuire dal nome, tutti i ticket creati con il modulo
"Assistenza". Una volta selezionato uno dei ticket (o più di uno tenendo premuto CTRL sulla tastiera mentre
con il mouse si cliccano le righe desiderate) è possibile svolgere una delle seguenti azioni:
- Gestire i messaggi (pulsante[Messaggi]).
- Accedere alla modifica (pulsante [Modifica]).
- Procedere all'eliminazione (pulsante [Elimina], viene chiesta conferma).
Come in tutti gli elenchi di DynDevice ECM, in alto a destra è disponibile un motore di ricerca utile a
raggiungere più rapidamente il ticket. E' poi possibile ordinare l'elenco cliccando sul nome della colonna
esposto nell'intestazione o, cliccando invece la freccia [V] posta alla destra del nome (sempre
nell'intestazione), applicare i filtri necessari.
10/23/15 14:28:37
1.3. Moduli.
46
GUIDA PER L'UTENTE FINALE
1.3.3.1.2.1. Modifica ticket.
La maschera "Modifica ticket" permette di vedere e modificare lo stato del ticket. Vengono inoltre mostrati
tutti i campi che compongono il ticket. Di questi solo alcuni sono modificabili.
Codice un codice generato dal sistema per identificare e distinguere ogni ticket creato.
Data apertura ticket indica in che data l'utente ha aperto il ticket. Se il ticket è stato chiuso e successivamente
riaperto viene mostrata la data di quando è avvenuta la riapertura del ticket.
Data chiusura ticket indica in quale data il ticket è stato chiuso dall'amministratore del sito. Se il ticket non è
ancora stato chiuso viene mostrato un trattimo ("-").
Utente che ha aperto il ticket indica quale utente ha aperto il ticket. Il primo nome mostrato è il nickname con
cui l'utente è regisrato al sito, mentre tra parentesi è mostrato il suo nome e cognome completo. Se
quest'ultima informazione non è disponibile nelle tabelle del sito verrà mostrato un avviso che indicherà che il
nome completo è assente.
Mail utente per notifiche indica a quale mail specificata dell'utente vengono inviate le notifiche nel momento
in cui un amministartore del sito manda una risposta ad un messaggio oppure cambia lo stato di un ticket da
lui aperto. Di default questo campo contiene la mail utilizzata dall'utente per iscriversi, tuttavia nel form di
apertura di un nuovo ticket questo campo è modificabile, perciò può accadere che venga specificata una mail
diversa da quella usata di default.
Categoria ticket indica la categoria scelta per il ticket tra quelle disponibili nell'elenco delle categorie. Se la
categoria scelta non è più in elenco, il campo appare impostato a "non definita". È possibile modificare questo
campo.
Oggetto del ticket indica su quale argomento o oggetto l'utente chiede assistenza. Se la categoria del ticket è
"Prodotti" l'oggetto è uno dei prodotti nel catalogo "E-commerce" e in questo campo ne è specificato il nome;
Se la categoria del ticket è "Corsi" l'oggetto è uno dei corsi nel catalogo "Corsi" e in questo campo ne è
specificato il nome; Se la categoria è "Altro" l'oggetto o argomento può essere di qualsiasi categoria ed è stato
scritto dall'utente. Se viene mostrato un "-", vuol dire che per la categoria del ticket non è stata impostat la
possibilità di specificare l'oggetto.
Codice oggetto ticket contiene il codice del prodotto/corso specificato come oggetto nel ticket. Se l'oggetto
non è ne un corso ne un prodotto (cioè la categoria del ticket è "Altro") questo campo è vuoto (contiene un
"-").
Problema bloccante specifica se il problema che ha l'utente non gli permette di proseguire con le sue attività
("Sì") o non è un problema grave ("No").
Operatore responsabile mostra quale operatore sta rispondendo al ticket (il primo operatore che risponde
diventa il responsabile) Se nessun operatore ha ancora risposto al ticket, la voce selezionata è "nessuno".
Quando un ticket ha un responsabile, gli avvisi di nuovi messaggi da parte dell'utente vengono inviati solo
all'indirizzo email del responsabile. È possibile modificare questo campo.
10/23/15 14:28:37
1.3. Moduli.
47
GUIDA PER L'UTENTE FINALE
Stato indica se il ticket è aperto (il problema relativo all'oggetto non è ancora stata risolta ed è ancora
necessario scambiarsi dei messaggi) oppure chiuso (la questione è stat risolta). Modificando questo campo è
possibile cambiare lo stato del ticket. Quando un ticket viene chiuso o riaperto viene inviata una email
all'utente all'indirizzo specificato nel campo Mail utente per notifiche. È possibile modificare questo campo.
Per salvare le modifiche eventualmente apportate al ticket è sufficiente cliccare il pulsante [Salva] posto
nell'angolo in basso a destra della finestra.
1.3.3.1.2.2. Elenco messaggi.
Dalla maschera "Messaggi" è possibile vedere tutti i messaggi scambiati in un tickete tra l'utente e il servizio
assistenza. E' possibile selezionare e modificare tutti il contenuto dei messaggi inviati fino a quel momento.
Se il ticket è ancora aperto è possibile rispondere alle richieste dell'utente creando un nuovo messaggio,
mentre se il ticket è chiuso questa opzione non è disponibile. Una volta selezionato uno dei messaggi è
possibile svolgere una delle seguenti azioni:
- Modificare il messaggio selezionato (pulsante [Modifica]).
- eliminare il messaggio selezionato (pulsante [Elimina], viene chiesta conferma).
- Creare un nuovo messaggio (pulsante [Crea], solo se il ticket è aperto).
Come in tutti gli elenchi di DynDevice ECM, in alto a destra è disponibile un motore di ricerca utile a
raggiungere più rapidamente il messaggio desiderato. E' poi possibile ordinare l'elenco cliccando sul nome
della colonna esposto nell'intestazione o, cliccando invece la freccia [V] posta alla destra del nome (sempre
nell'intestazione), applicare i filtri necessari.
1.3.3.1.2.2.1. Nuovo/modifica messaggio.
La maschera "Nuovo/modifica messggio" permette di modificare uno dei messaggi già esitenti o di crearne
uno nuovo per il ticket che si sta gestendo. I campi che compongono un messaggio sono i seguenti:
Categoria mittente indica qualetipo di persona ha inviato quel messaggio. Può assumere tre valori: "admin" se
il messaggio è stato inviato da un gestore del sito tramite il Dyndevice utilizzando questa maschera;
"operatore" se il messaggio è stato scritto da un operatore registrato in una tabella dati utilizzando il modulo
sul sito; "utente" se il messaggio proviene dall'utente che ha aperto il ticket. Quando si sta creando un nuovo
messaggio questo campo è sempre settato ad "admin". Questo campo non è editabile.
Mittente indica chi ha inviato il messaggio. Se il messaggio è dell'utente (categoria mittente impostata a
"utente") il campo contiente il nome completo della persona o, se non disponibile, il suo nickname; se il
messaggio è stato inviato da un gestore del sito tramite DynDevice (categoria mittente impostata ad "admin")
il campo contiene l'etichetta assistenza impostata nella maschera gestione paraemtri; se il messaggio arriva da
un operatore che ha risposto usando il modulo sul sito (categoria mittente impostata a "operatore") il campo
contiente il nome completo dell'operatore o, se non disponibile, il suo nickname. Questo campo non è
modificabile.
10/23/15 14:28:37
1.3. Moduli.
48
GUIDA PER L'UTENTE FINALE
Messaggio contiene il testo del messaggio inviato (se si sta modificando) o da inviare (se si sta creando).
Allegato se si sta modificando, questo campo compare solo se nel messaggio è presente un allegato e mostra
un link per visualizzare/scaricare il file. Se si sta creando, permette di specificare un file da allegare al
messaggio (non è obbligatorio).
Al termine della compilazione dei campi di cui sopra, per inserire il nuovo messaggio è sufficiente cliccare il
pulsante [Crea] posto nell'angolo in basso a destra della finestra. Alla creazione di un nuovo messaggio viene
inviata una email all'utente (all'indirizzo specificato per le notifiche nel ticket) che notifica l'arrivo di una
risposta da parte dei gestori del sito. Se invece si stanno eseguendo modifiche ad un messaggio esistente, per
salvarle è sufficiente cliccare il pulsante [Salva].
1.3.3.1.3. Gestione parametri.
Con la maschera "Gestione parametri" è possibile cambiare alcuni parametri utili al funzionamento del
modulo "Assistenza". I campi da compilare sono presentati nel tab "Dati principlai".
Dati principali
Mail per assistenza Se per una categoria di ticket il campo "Email avviso", impostabile nella modifica delle
categorie, è vuoto allora le notifiche per l'apertura di nuovi ticket o l'inserimento di nuovi messaggi arrivano a
l'indirizzo specificato in questo campo. Se il campo viene lasciato vuoto non verranno inviate notifiche.
Etichetta assistenza specifica un nome per il mittente dei messaggi inviati tramite DynDevice dai gestori del
sito.
Una volta completate le modifiche, per salvarle è sufficiente cliccare il pulsante [Salva] posto nell'angolo in
basso a destra della finestra.
1.3.3.1.4. Modifica templates.
La maschera "Modifica templates" espone, tramite un elenco standard DynDevice ECM, l'elenco di tutti i
template disponibili per il proprio sito. Per ogni template quindi, il modulo potrà assumere un diverso stile
grafico che meglio si adatta, appunto, ai vari template disponibili. Il modulo, in base alla pagina in cui viene
inserito, adotta lo stile grafico relativo al template associato alla pagina stessa (corrispettiva versione).
Oltre ai template del sito, viene anche esposta una riga specifica denominata "Default template". Questo
template viene utilizzato dal modulo solamente quando è inserito in una pagina con associato un template di
cui non esiste ancora la corrispettiva versione del modulo. La corrispettiva versione del modulo per ogni
template viene automaticamente creata ogniqualvolta si apre questa finestra.
Selezionando uno dei template disponibili (o più di uno tenendo premuto sulla tastiera il pulsante CTRL
mentre si cliccano con il mouse le righe desiderate), per accedere alla modifica della corrispettiva versione del
10/23/15 14:28:37
1.3. Moduli.
49
GUIDA PER L'UTENTE FINALE
template del modulo è sufficiente cliccare il pulsante [Modifica].
La riga "Default template" funziona allo stesso modo degli altri template disponibili per il proprio sito.
1.3.3.1.4.1. Modifica template.
La maschera "Modifica template" permette di modificare l'aspetto che il modulo "Assistenza" deve avere in
base allo scenario in cui viene mostrato e in base al template associato alla pagina in cui è inserito (che
potrebbe anche essere diverso a seconda dello scenario). La maschera si compone di quattro tab che
contengono i campi necessari ad impostare la visualizzazione per il corrispondente scenario. Di seguito il
dettaglio dei tab.
Elenco ticket
Pagina In questo campo inserire il codice HTML e/o PHP necessario per definire la stuttura che deve aver il
modulo nella pagina. In questo campo possono essere utilizzate le variabili<#? TIPOLOGIA ?#> che
indica quali ticket si stanno guardando (Tutti, solo aperti, solo chiusi), <#? HREF-TICKETAPERTI ?#>
un href per i link che ricrea l'eleno mostrando solo i ticket aperti, <#? HREF-TICKETCHIUSI ?#> un
href per i link che ricrea l'elenco mostrando solo i ticket chiusi,<#? HREF-TUTTITICKET ?#> un href per
i link che ricrea l'elenco mostrando tutti i ticket indipendentemente dallo stato e <#? HREF-NUOVOTICKET
?#> un href per i link che porta al form per creare un nuovo ticket. L'elenco dei ticket è contenuto nella
variabile <#? ELENCO-TICKET ?#>. Queste variabili servono quando a visualizzare la pagina è l'utente
normale, che può avere sia ticket aperti che chiusi.
Per gli operatori, che possono lavorare solo sui ticket aperti, sono disponibili le variabili <#?
HREF-OPERATORELOGGATO ?#> (href che mostra solo i ticket di cui l'operatore loggato è responsabile),
<#? HREF-ALTRIOPERATORI ?#> (href che mostra solo i ticket con un responsabile diverso da quello
loggato), <#? HREF-NESSUNOPERATORE ?#> (href che mostra solo i ticket che non hanno nessun
operatore responsabile), <#? HREF-TUTTIOPERATORI ?#> (href che mostra tutti ii ticket, qualsiasi sia
l'operatore), e <#? RESPONSABILE ?#> che mostra quale filtro (applicato usando le variabili href ) è
applicato (può assumere i valori io, altri operatori, nessuno, qualsiasi).
Ticket In questo campo inserire il codice HTML e/o PHP necessario per mostrare le informazioni del ticket e
che costituiranno l'elenco di tutti i ticket di un utente. In questo campo possono essere utilizzate le
variabili<#? HREF-VEDITICKET ?#> (un href per i link che porta alla pagina che mostra in maniera
completa le info del ticket con i relatici messaggi),<#? CODICE ?#>,<#? STATO ?#>,<#? UTENTE
?#>,<#? UTENTE-NOMECOMPLETO ?#>,<#? EMAIL ?#>,<#? CATEGORIA ?#>,<#? OGGETTO
?#>,<#? OGGETTO-CODICE ?#>,<#? DATA-APERTURA ?#>,<#? ORA-APERTURA ?#>,<#?
DATA-CHIUSURA ?#>,<#? ORA-CHIUSURA ?#>, <#? BLOCCANTE ?#> Che recuperano i valori
dai campi visibii nella maschera di modifica dei ticket (<#? UTENTE-NOMECOMPLETO ?#> se non
disponibile apparirà come "nome completo non disponibile", <#? DATA-CHIUSURA ?#> e <#?
ORA-CHIUSURA ?#> se non disponibili mostreranno un "-"). Solo per gli operatori, sono disponibili le
seguenti variabili per operare sui ticket: <#? HREF-CHIUDITICKET ?#> (un href che permette
chiudereil ticket), <#? SELECT-CAMBIAOPERATORE ?#>,<#? HREF-CAMBIAOPERATORE ?#>
(una tendina e un href che permettono di cambiare l'operatore responsabile di un ticket), <#?
SELECT-CAMBIACATEGORIA ?#>,<#? HREF-CAMBIACATEGORIA ?#> (una tendina e un href che
permettono di modificare la categoria di un ticket).
10/23/15 14:28:37
1.3. Moduli.
50
GUIDA PER L'UTENTE FINALE
In tutti e due questi scenari è possibile utilizzare la IF <if-operatore> (e chiusura
</if-operatore>) il cui codice contenuto verrà eseguito solamente se chi sta utilizzando il modulo è un
operatore e anche la IF <if-no-operatore> (e chiusura </if-no-operatore>) il cui codice
contenuto verrà eseguito solamente se chi sta utilizzando il modulo non è un operatore. Quando chi utilizza la
maschera è un operatore vengono mostrati i ticket di tutti gli utenti che sono ancora aperti senza possibilità di
filtrarli. Solo per lo scenario Ticket è possibile utilizzare le IF <if-aperto> (e chiusura </if-aperto>)
e <if-chiuso> (e chiusura </if-chiuso>) il cui codice contenuto verrà eseguito solo se il ticket è
aperto (if-aperto) o chiuso (if-chiuso). Sempre per lo stesso campo è presente la IF <if-bloccante> (e
chiusura </if-bloccante>) il cui codice3 viene mostrato solo se il ticket riguarda un problema che
l'utente ha specificato come bloccante.
Elenco messaggi
Pagina In questo campo inserire il codice HTML e/o PHP necessario per definire la stuttura che deve aver il
modulo nella pagina. In questo campo possono essere utilizzate le variabili<#? CODICE ?#>,<#? STATO
?#>,<#? UTENTE ?#>,<#? UTENTE-NOMECOMPLETO ?#>,<#? EMAIL ?#>,<#? CATEGORIA
?#>,<#? OGGETTO ?#>,<#? OGGETTO-CODICE ?#>,<#? DATA-APERTURA ?#>,<#?
ORA-APERTURA ?#>,<#? DATA-CHIUSURA ?#>,<#? ORA-CHIUSURA ?#>, <#? BLOCCANTE
?#> che recuperano i valori dai campi visibii nella modifica dei ticket (<#? UTENTE-NOMECOMPLETO
?#> se non disponibile apparirà come "nome completo non disponibile", <#? DATA-CHIUSURA ?#> e
<#? ORA-CHIUSURA ?#> se non disponibili mostreranno un "-"). Disponibile inoltre <#?
HREF-ELENCOTICKET ?#> un href per i link che riporta alla pagina con l'elenco di tutti i ticket. L'elenco
dei messaggi è contenuto nella variabile <#? ELENCO-MESSAGGI ?#>. Se il ticket è ancora aperto
(quindi è ancora possibile inviare messaggi) la variabile <#? FORM-NUOVOMESSAGGIO ?#> mostra lo
scenario Form per un nuovo messaggio, che permette di inserire un nuovo messaggio, sia agli utenti che agli
operatori. Presente la IF <if-aperto> (e chiusura </if-aperto>) e <if-chiuso> (e chiusura
</if-chiuso>) che permettono di mostrare determinato codice solo se il ticket è aperto (if-aperto) o
chiuso (if-chiuso). Sempre perquesto campo è presente la IF <if-bloccante> (e chiusura
</if-bloccante>) il cui codice3 viene mostrato solo se il ticket riguarda un problema che l'utente ha
specificato come bloccante.
Messaggio dell'utente In questo campo inserire il codice HTML e/o PHP necessario per mostrare un
messaggio inviato dall'utente nel ticket. In questo campo possono essere utilizzate le variabili <#?
MITTENTE ?#> che contiene il nome completo dell'utente o, <#? MITTENTE-CATEGORIA ?#> che
contiene la categoria del mittente in questo campo fissa a "utente", il suo nickname,<#? DATA-INVIO ?#>
che contiene la data in cui il messaggio è stato inviato,<#? ORA-INVIO ?#> che contiene la l'ora in cui il
messaggio è stato inviato,<#? MESSAGGIO ?#>, che contiene il testo del messaggio inviato. I valori
vengono recuperati dai campi visibili nella maschera d modifica dei ticket modifca/creazione dei messaggi.
Presente la IF <if-allegato> (e chiusura </if-allegato>) il cui codice contenuto viene eseguito
solo se nel messaggio è presente un allegato. In tal caso, sono disponibili anche le varibaili <#? ALLEGATO
?#> e <#? HREF-ALLEGATO ?#> che contengono rispettivamente il nome dell'allegato e un href per
visualizzare/scaricare il file.
Risposta dell'admin o di un operatore In questo campo inserire il codice HTML e/o PHP necessario per
mostrare un messaggio inviato da un gestore del sito tramite DynDevice nel ticket. In questo campo possono
essere utilizzate le stesse variabili utilizzabili in Messaggio dell'utente con la differenza che<#? MITTENTE
?#> contiene l'etichetta impostata per l'assistenza nella maschera gestione parametri o il nome (o nickname)
dell'operatore che ha eventualmente risposto. Inoltre la variabile <#? MITTENTE-CATEGORIA ?#> può
assumere i valori "admin" (messaggi inviati dal DynDevice) e "operatore" (messaggi lasciati da un operatore).
10/23/15 14:28:37
1.3. Moduli.
51
GUIDA PER L'UTENTE FINALE
Form per un nuovo messaggio In questo campo inserire il codice HTML e/o PHP necessario per mostrare il
form utilizzabile dall'utente per inviare un altro messaggio in un ticket ancora aperto. In questo campo devono
essere utilizzate le variabili<#? ACTION-FORM ?#> (L'action che deve avere il form perchè funzioni
correttamente),<#? ID-FORM ?#> (L'id che deve avere il form perchè funzioni correttamente),<#?
MESSAGGIO ?#> (La textarea dove l'utente inserisce il testo del messaggio che vuole inviare),<#?
ALLEGATO ?#> (campo per allegare un file al messaggio, non è obbligatorio) <#? SUBMIT ?#>
(funzione Javascript che verifica la validità del messaggio e invia il form).
In tutti e quattro questi scenari è possibile utilizzare la IF <if-operatore> (e chiusura
</if-operatore>) il cui codice contenuto verrà eseguito solamente se chi sta utilizzando il modulo è un
operatore e anche la IF <if-no-operatore> (e chiusura </if-no-operatore>) il cui codice
contenuto verrà eseguito solamente se chi sta utilizzando il modulo non è un operatore. Quando viene lasciato
un messaggio da un normale utente loggato questo appare subito nell'elenco con applicato il template
Messaggio dell'utente, mentre se l'utente loggato è un operatore il suo messaggio appare con il template
Risposta dell'admin o di un operatore.
N.B. se si decide di abilitare la possibilità di allegare file ai messaggi, nel form di invio è necessario
aggiungere l'attributo enctype="multipart/form-data".
Nuovo ticket
Form per un nuovo ticket In questo campo inserire il codice HTML e/o PHP necessario per mostrare un form
per aprire un nuovo ticket. In questo campo devono essere utilizzate le variabili<#? ACTION-FORM ?#>
(L'action che deve avere il form perchè funzioni correttamente),<#? ID-FORM ?#> (L'id che deve avere il
form perchè funzioni correttamente),<#? CATEGORIA ?#> (Permette di selezionare la categoria del ticket
tramite un menù a tendina),<#? OGGETTO ?#> (Mostra l'elemento impostato nel campo "Visualizza"
impostato nella modifica delle categorie, che permette all'utente di specificare l'oggetto del ticket),<#?
EMAIL ?#> (Contiene una casella di testo dove l'utente può specificare a quale indirizzo email avvisare
quando arrivano nuovi messaggi nel ticket. Di default mostra l'email usata dall'utente per iscriversi), <#?
BLOCCANTE ?#> (un flag che serve per specificare se il problema impedisce all'utente di proseguire nelle
sue attività, non è obbligatorio), <#? MESSAGGIO ?#> (Contiene la textarea dove l'utente inserisce il
primo messaggio che apre il ticket), <#? ALLEGATO ?#> (campo per allegare un file al messaggio, non è
obbligatorio), <#? SUBMIT ?#> (funzione Javascript verifica la validità del messaggio e invia il form).
Questo scenario non può essere utilizzata dagli operatori i quali vengono bloccati da un messaggio senza poter
utilizzare il form. Disponibile inoltre <#? HREF-ELENCOTICKET ?#> un href per i link che riporta alla
pagina con l'elenco di tutti i ticket.
N.B. se si decide di abilitare la possibilità di allegare file ai messaggi, nel form di invio è necessario
aggiungere l'attributo enctype="multipart/form-data".
Avvisi
Utente non loggato In questo campo inserire il codice HTML e/o PHP da mostrare quando l'utente visualizza
il modulo senza aver effettuato il login. Non sono disponibili variabili da utilizzare in questo campo.
Avviso In questo campo inserire il codice HTML e/o PHP da mostrare, prima del contenuto del modulo,
quando vi è un'avviso relativo a un'operazione compiuta (operazione riuscita o eventuale errore
nell'esecuzione). In questo scenario è possibile usare la variabile template <#? ALERT ?#> che contiene il
testo del messaggio da mostrare. Se non è presente nessun messaggio, questo scenario non viene mostrato
nella pagina.
10/23/15 14:28:37
1.3. Moduli.
52
GUIDA PER L'UTENTE FINALE
1.3.3.2. Banner.
Il modulo "Banner" (o i moduli "Banner" poiché potrebbero essercene più di uno a disposizione per il proprio
sito internet gestito con DynDevice wCMS) permette di mostrare dei banner pubblicitari nel proprio sito
internet (in modalità casuale tra quelli disponibili o fissa). Il modulo "Banner" può anche essere utilizzato per
creare vere e proprie campagne pubblicitarie.
- Nuova / modifica categoria
- Elenco delle categorie
- Nuovo / modifica banner
- Elenco dei banner
- Gestione visualizzazioni
Le funzionalità di cui sopra permettono di gestire in modo completo i propri banner e i dati ad essi collegati. I
paragrafi di questa sezione sono validi per il modulo "Banner 1" e, per quanto riguarda la "Gestione
visualizzazioni", anche per i restanti moduli "Banner X" eventualmente disponibili.
1.3.3.2.1. Nuova / modifica categoria.
La maschera "Nuova / modifica categoria" permette di inserire o modificare una categoria nella quale
vengono raggruppati i banner. I campi da compilare nell'unico tab disponibile ("Dati principali") sono i
seguenti.
Categoria. Rappresenta il nome vero e proprio della categoria. Questo nome sarà utilizzato nelle varie
maschere di DynDevice wCMS per riconoscere la categoria.
Descrizione. Indicare una descrizione per la categoria. E' opzionale e ad esclusivo utilizzo interno in
DynDevice wCMS: serve praticamente per potersi facilmente ricordare il motivo per cui è stata creata la
categoria.
Per confermare l'inserimento della categoria è sufficiente cliccare il pulsante [Crea]. Se invece si sta
modificando una categoria esistente, cliccare il pulsante [Salva] per salvare le modifiche.
1.3.3.2.2. Elenco delle categorie.
Com'è facilmente intuibile dal nome, la maschera "Elenco delle categorie" mostra appunto l'elenco delle
categorie di banner esistenti. L'unica colonna mostrata è "Categoria" e contiene appunto il nome delle diverse
categorie. L'elenco, essendo realizzato secondo lo standard di DynDevice ECM, è dotato di un motore di
ricerca generale (in alto a destra) e la colonna può essere ordinabile in modo crescente o decrescente.
Una volta selezionata una categoria (o più di una tendendo premuto il pulsante CTRL sulla tastiera mentre con
il mouse si cliccano le righe desiderate), è possibile accedere alla modifica (pulsante [Modifica]) o
all'eliminazione (pulsante [Elimina], viene chiesta conferma).
10/23/15 14:28:37
1.3. Moduli.
53
GUIDA PER L'UTENTE FINALE
1.3.3.2.3. Nuovo / modifica banner.
La maschera "Nuovo / modifica banner", come si intuisce, permette di inserire un nuovo banner o di
modificare un banner esistente. I campi compilabili nell'unico tab disponibile per la finestra ("Dati principali")
sono i seguenti.
Nome identificativo. Specificare il nome che permetterà di identificare il banner all'interno delle varie
maschere di DynDevice wCMS dove c'è questa necessità (p.e. nella Gestione visualizzazioni).
Link destinazione. Indircare l'indirizzo (URL) completo di destinazione del banner, ovvero dove l'utente che
clicca il banner sarà indirizzato.
Descrizione link. Indicare la descrizione del link del banner (descrizione che comparirà al navigatore quando
si soffermerà con il mouse sul banner stesso). Il campo non ha altra utilità, nemmeno in termini di SEO,
poiché tutti i link dei banner sono esposti con l'attributo nofollow.
Modalità di apertura. Tramite la tendina specificare se il banner deve aprirsi in una nuova finestra o nella
stessa finestra che lo espone.
URL immagine/flash. Selezionare l'immagine del banner dalla libreria di immagini del proprio sito oppure
specificarne l'URL completo. E' possibile specificare URL anche di oggetti Flash (file .SWF).
HTML. Inserire il codice HTML alternativo che deve essere visualizzato nel caso in cui il browser del
navigatore non fosse dotato di supporto a Flash.
Numero massimo click. Indicare il numero massimo di click che possono essere effettuati sul banner al fine di
mantenere lo stesso ancora valido in fase di visualizzaizoni casuali. Raggiunto il numero massimo di click il
banner non sarà più esposto nelle visualizzaizioni casuali.
Numero massimo visualizzazioni. Indicare il numero massimo di esposizioni che possono essere effettuate dal
banner al fine di mantenere lo stesso ancora valido in fase di visualizzazioni casuali. Raggiunto il numero
massimo di esposizioni il banner non sarà più esposto nelle visualizzaizioni casuali.
Valido dal. E' possbile specificare una validità temporale per il banner (influente nelle visualizzazioni
casuali). Il campo identifica l'inizio di validità temporale.
Al. E' possbile specificare una validità temporale per il banner (influente nelle visualizzazioni casuali). Il
campo identifica il termine finale di validità temporale.
Categoria. Selezionare dalla tendina la categoria di banner tra quelle disponibili e create/gestite in precedenza
tramite le apposite funzioni del modulo.
Una volta compilati i campi di cui sopra, per inserire il nuovo banner è sufficiente cliccare il pulsante [Crea].
Per modificare un banner esistente invece, cliccare il pulsante [Salva] (posto in basso a destra della finestra).
10/23/15 14:28:37
1.3. Moduli.
54
GUIDA PER L'UTENTE FINALE
1.3.3.2.4. Elenco dei banner.
Com'è facilmente intuibile dal nome, la maschera "Elenco dei banner" mostra appunto l'elenco dei banner
esistenti. Le colonne mostrate nell'elenco sono "Nome", "Link destinazione", "Categoria" e "Valido dal"
corrispondente ai rispettivi campi dei banner. Una volta selezionato uno di questi (o più di uno tendendo
premuto il pulsante CTRL sulla tastiera mentre con il mouse si cliccano le righe desiderate), è possibile
accedere alla modifica (pulsante [Modifica]) o all'eliminazione (pulsante [Elimina], viene chiesta conferma).
Come in tutti gli elenchi di DynDevice ECM, in alto a destra è disponibile un motore di ricerca utile a
raggiungere più rapidamente il banner desiderato. E' poi possibile ordinare l'elenco cliccando sul nome della
colonna esposto nell'intestazione o, cliccando invece la freccia [V] posta alla destra del nome (sempre
nell'intestazione), applicare i filtri necessari.
1.3.3.2.5. Gestione visualizzazioni.
La maschera "Gestione visualizzazioni" permette di stabilire, pagina per pagina contenente il modulo "Banner
X", quale banner mostrare: se uno specifico, o uno casuale.
L'unico tab disponibile ("Visualizzazioni") espone la lista delle pagine in ordine alfabetico: alla destra di ogni
pagina ci sono due tendine. La prima permette di selezionare che tipo di visualizzazione adottare: "Casuale" o
fissa (se si seleziona uno dei banner disponibili). La seconda tendina, che risulta attiva solamente se nella
prima si sceglie "Casuale", permette di registringere l'area della casualità ad una singola categoria di banner
tra quelle disponibili. Un banner può venire "pescato" in modalità casuale solo se il "Numero massimo click" e
il "Numero massimo visualizzazioni" sono rispettati.
Alla destra del nome di ogni pagina viene inoltre riportata una chekbox (casella di controllo) che, se
selezionata, permette di applicare l'impostazione che si effettua alla pagina relativa anche a tutte le figlie della
stessa.
1.3.3.3. Calendar.
Il modulo "Calendar" può essere utilizzato per esporre nel proprio sito un calendario di eventi.
- Nuova / modifica categoria
- Elenco delle categorie
- Nuovo / modifica evento
- Elenco degli eventi
- Gestione parametri
Le funzionalità di cui sopra permettono la gestione completa del modulo.
10/23/15 14:28:37
1.3. Moduli.
55
GUIDA PER L'UTENTE FINALE
1.3.3.3.1. Nuova / modifica categoria.
La maschera "Nuova / modifica categoria" permette di creare una nuova categoria in cui raggruppare i
propri eventi (o di modificarne una già esistente se si accede a questa maschera dall'Elenco delle categorie
tramite il pulsante [Modifica]). I campi mostrati nell'unico tab che compone la maschera ("Dati principali")
sono i seguenti.
Nome. Indicare il nome della categoria.
Una volta completati i due campi di cui sopra, per poter procedere all'inserimento della categoria è sufficiente
cliccare il pulsante [Crea] posto nell'angolo in basso a destra della finestra. Se invece ci si trova in fase di
modifica, per salvare le variazioni apportate è sufficiente cliccare il pulsante [Salva].
1.3.3.3.2. Elenco delle categorie.
Com'è facilmente intuibile dal nome, la maschera "Elenco delle categoria" mostra appunto l'elenco delle
categoria esistenti e disponibili per i propri eventi. La colonna mostrata nell'elenco è "Nome", corrispondente
al rispettivo campo delle categorie. Una volta selezionata una di queste (o più di una tendendo premuto il
pulsante CTRL sulla tastiera mentre con il mouse si cliccano le righe desiderate), è possibile accedere alla
modifica (pulsante [Modifica]) o all'eliminazione (pulsante [Elimina], viene chiesta conferma).
Come in tutti gli elenchi di DynDevice ECM, in alto a destra è disponibile un motore di ricerca utile a
raggiungere più rapidamente la categoria desiderata. E' poi possibile ordinare l'elenco cliccando sul nome
della colonna esposto nell'intestazione o, cliccando invece la freccia [V] posta alla destra del nome (sempre
nell'intestazione), applicare i filtri necessari.
1.3.3.3.3. Nuovo / modifica evento.
La maschera "Nuovo / modifica evento", come suggerisce il nome, permette di creare o modificare un evento
esistente a seconda di come si raggiunge la maschera stessa. I tab disponibili da compilare sono 2:
Dati principali.
Titolo. In questo campo è necessario inserire il titolo associato all'evento. Può contenere tendenzialmente
infiniti caratteri, anche se la lunghezza consigliata può variare a seconda del template (stile grafico) applicato
alla pagina che contiene il modulo "Calendar".
URL. Specificare qui l'URL (indirizzo) della pagina che descrive l'evento (chiaramente l'URL può anche
essere esterno al proprio sito).
Data. Tramite l'apposita tendina o specificandola manualmente, inserire in questo campo la data dell'evento.
Ora inizio. Tramite le apposite tendine specificare l'orario di inizio di un evento.
10/23/15 14:28:37
1.3. Moduli.
56
GUIDA PER L'UTENTE FINALE
Durata. In questo campo è necessario inserire la durata dell'evento in ore. I valori selezionabili per questo
campo sono suddivisi in intervalli di 15 minuti.
Categoria. Specificare a quale categoria associare l'evento. Se non è disponibile nessuna categoria verrà
mostrata l'opzione "Non impostata".
Notifiche SMS.
Opzionalmente, questo tab può essere compilato per inviare delle notifiche SMS legate alla programmazione
dell'evento. Affinché l'invio degli SMS funzioni è necessario che il modulo "SMS Sender" sia installato nel
sistema e, nella gestione parametri di quest'ultimo, siano stati correttamente compilati i campi relativi alla
connessione a Skebby.
Mittente. Permette di specificare un numero o una nome, lungo massimo 11 caratteri, che, per gli utenti che
riceveranno la notifica, apparirà come il mittente dell'SMS. Se questo campo viene compilato, l'SMS inviato
sarà di tipo "Classic" (per la personalizzazione del mittente), altrimenti sarà di tipo "Basic" (senza
personalizzazione del mittente).
Destinatari (da tabelle dati). Permette di recuperare, tramite una apposita maschera, i numeri di cellulare
memorizzati nelle tabelle dati a cui si vuole inviare l'SMS di conferma/promemoria. La finestra di selezione
dei numeri, mostrerà solo le tabelle dati che contengono almeno una colonna di tipo "Numero cellulare". I
numeri selezionati vengono mostrati dentro dei riquadri. A destra di ogni riquadro, è presente un pulsante [X]
per rimuovere dai destinatari il numero contenuto nel riquadro.
Sopra questo campo, è presente un'area di testo "Ricerca rapida" che permette di ricercare rapidamente i
numeri di cellulare nelle tabelle dati da inserire come destinatari dell'SMS. Qualora non sia presente nessun
numero di cellulare per il testo inserito, verrà mostrata una maschera per inserire un nuovo contatto in una
delle tabelle dati che presentano almeno un campo di tipo "Numero cellulare". Una volta compilati tutti i
campi, cliccando su "Inserisci", il nuovo record verrà inserito nella tabella dati e automaticamente inserito fra
i destinatari dell'SMS.
Altri destinatari. Se i numeri a cui si vuole inviare l'SMS non sono presenti nelle tabelle dati, è possibile
scriverli manualmente in questo campo. È possibile inserire più numeri, separandoli con ","
SMS di conferma. Specificare il testo dell'SMS (massimo 255 caratteri) che verrà inviato ai numeri di
cellulare specificati alla creazione dell'evento oppure alla sua modifica (se presente la spunta sulla checkbox
"Reinvia SMS di conferma"). In questo campo è possibile utilizzare la variabili [NOME EVENTO] (nome
dell'evento), [DATA] (data dell'evento) e [ORA] (orario dell'evento).
SMS di promemoria. Specificare il testo dell'SMS (massimo 255 caratteri) che verrà inviato come
promemoria ai numeri di cellulare specificati il giorno prima della data in cui l'evento è programmato, alle ore
16:31. In questo campo è possibile utilizzare la variabili [NOME EVENTO] (nome dell'evento), [DATA]
(data dell'evento) e [ORA] (orario dell'evento).
La sezione Credito residuo. recupera le informazioni sul credito dell'account Skebby, utilizzato per inviare i
messaggi, e mostra quanti SMS di tipo "Basic" e "Classic" possono essere inviati con il credito residuo in quel
momento.
Una volta compilati i campi di cui sopra, per inserire l'evento è sufficiente cliccare il pulsante [Crea] posto
nell'angolo in basso a destra della finestra. Se invece ci si trova in fase di modifica, per salvare i cambiamenti
effettuati è sufficiente cliccare il pulsante [Salva] (sempre posto nell'angolo in basso a destra).
10/23/15 14:28:37
1.3. Moduli.
57
GUIDA PER L'UTENTE FINALE
1.3.3.3.3.1. Seleziona da tabelle dati.
La maschera "Seleziona da tabelle dati" mostra tutte le tabelle dati che presentano almeno una colonna di tipo
"Numero cellulare" e permette di selezionare uno o più numeri da includere come destinatari per le notifiche
SMS.
Per i numeri di cellulare memorizzati in una tabella, cliccare sul simbolo [+] a sinistra del nome di ogni
tabella. Cliccando nuovamente sullo stesso simbolo (divenuto [-]) è possibile, invece, nascondere i
numeri contenuti nella tabella.
Selezionare, tramite le apposite checkbox, quali numeri di cellulare dovranno ricevere l'SMS di
conferma/promemoria relativo all'evento. Quando si ha selezionato i numeri desiderati, cliccare sul pulsante in
basso a destra [Seleziona] per confermare la propria scelta.
1.3.3.3.4. Elenco degli eventi.
Com'è facilmente intuibile dal nome, la maschera "Elenco degli eventi" mostra appunto l'elenco degli
eventi esistenti. Le colonne mostrate nell'elenco sono "Titolo" e "Data" corrispondenti ai rispettivi campi degli
eventi. Una volta selezionato uno di questi (o più di uno tendendo premuto il pulsante CTRL sulla tastiera
mentre con il mouse si cliccano le righe desiderate), è possibile accedere alla modifica (pulsante [Modifica]) o
all'eliminazione (pulsante [Elimina], viene chiesta conferma).
Come in tutti gli elenchi di DynDevice ECM, in alto a destra è disponibile un motore di ricerca utile a
raggiungere più rapidamente l'evento desiderato. E' poi possibile ordinare l'elenco cliccando sul nome della
colonna esposto nell'intestazione o, cliccando invece la freccia [V] posta alla destra del nome (sempre
nell'intestazione), applicare i filtri necessari.
1.3.3.3.5. Gestione parametri.
Con la maschera "Gestione parametri" è possibile modificare e personalizzare il comportamento del modulo
"Calendar".
I campi presenti nella sezione CSS Modalità agenda fanno riferimento alla visualizzazione ad agenda che
il modulo assume se visualizzato tramite la maschera preview sito. In questa modalità, i riquadri dei
giorni vengono suddivisi in più righe, rappresentanti le varie fasci orarie della giornata (8:00, 8:15, 8:30, 8:45,
etc.), e ogni evento viene esposto nella riga rappresentante l'orario di inizio dell'evento. È inoltre possibile
modificare la data e l'ora di inizio di un evento semplicemente trascinandolo con il mouse nella riga
rappresentante la data e l'ora di inizio desiderata e modificare la durata di un evento trascinandone il bordo
inferiore sempre con il mouse.
Dati principali.
Mostra i corsi in aula. Se impostato a "sì" il calendario mostrerà, oltre agli eventi inseriti, i corsi in aula
inseriti tramite il modulo corsi.
10/23/15 14:28:37
1.3. Moduli.
58
GUIDA PER L'UTENTE FINALE
Visualizzane eventi. Permette di impostare come devono essere visualizzati gli eventi nel calendario. Le
possibili opzioni sono "Dentro il riquadro del giorno" e "Sotto il calendario".
Eventi di default. Se il campo Visualizzane eventi è impostato a "Sotto il calendario", permette di
impostare quali eventi devono essere mostrati di default, quando l'utente non ha ancora selezionato un giorno
di cui visualizzare gli eventi contenuti. L'opzione "Eventi del mese" mostra i primi N eventi programmati nel
mese in fase di visualizzazione (dove è "N" è impostabile nel campo Numero eventi default); L'opzione
"Prossimi eventi" mostra i prossimi N eventi/corsi in aula in programma dal giorno attuale in poi ("N" è
sempre impostabile nel campo Numero eventi default)
Numero eventi default. Se il campo Visualizzane eventi è impostato a "Sotto il calendario", permette di
impostare il numero di eventi del mese (o di prossimi eventi programmati, a seconda del valore nel campo
Eventi di default) che devono essere mostrati di default, quando l'utente non ha ancora selezionato un giorno
di cui visualizzare gli eventi contenuti.
Mostra ora. Se impostato a "sì" il calendario mostrerà l'ora di inizio dell'evento.
Mostra durata. Se impostato a "si" il calendario mostrerà l'ora di fine dell'evento calcolando il valore della
durata in minuti.
Se il campo Mostra ora è impostato su "no" non verrà visualizzata neanche l'ora di fine.
Modalità agenda. Se impostato a "si" il calendario verrà mostrato come un'agenda partendo dalla
visualizzazione giornaliera e in caso cambiando in quella mensile; in questa modalità è possibile effettuare il
drag and drop degli eventi per modificarne la data e l'ora di inizio, inoltre è possibile espandere o ridurre la
lunghezza dell'evento per cambiarne la durata. Questa modalità è disponibile solo tramite la maschera
"Preview sito".
Altezza righe mese. Specifica l'altezza in pixel delle righe rappresentanti le fasce orarie quando il modulo
viene visualizzato in modalità agenda e ci si trova nella visualizzazione mensile (tramite la maschera "Preview
sito").
Spessore bordo mese. Specifica lo spessore in pixel del bordo delle righe rappresentanti le fasce orarie quando
il modulo viene visualizzato in modalità agenda e ci si trova nella visualizzazione mensile (tramite la
maschera "Preview sito").
Altezza righe giorno. Specifica l'altezza in pixel delle righe rappresentanti le fasce orarie quando il modulo
viene visualizzato in modalità agenda e ci si trova nella visualizzazione giornaliera (tramite la maschera
"Preview sito").
Spessore bordo giorno. Specifica lo spessore in pixel del bordo delle righe rappresentanti le fasce orarie
quando il modulo viene visualizzato in modalità agenda e ci si trova nella visualizzazione giornaliera (tramite
la maschera "Preview sito").
Una volta completate le modifiche, per salvarle è sufficiente cliccare il pulsante [Salva] posto nell'angolo in
basso a destra della finestra.
10/23/15 14:28:37
1.3. Moduli.
59
GUIDA PER L'UTENTE FINALE
1.3.3.4. Chat for all
Il modulo "Chat for all" è il modulo che permette agli utenti collegati all'area riservata del sito di chattare tra
di loro. Le funzionalità disponibili sono:
- Gestione etichette
Si specifica che anche questo modulo potrebbe avere nuove funzionalità nel corso del tempo: le stesse,
quando saranno aggiunte, saranno comunque dotate da subito di una guida in linea simile a quella che si sta
leggendo.
1.3.3.4.1. Gestione etichette
E' possibile gestire le etichette che il modulo espone nel sito. L'etichetta attualmente gestibile è una sola:
Titolo. E' il testo che viene esposto come titolo nell'eventuale contenitore associato allo spazio per i moduli in
cui il modulo "Chat for all" viene inserito.
Una volta applicate le modifiche opportune, per salvarle e renderle da subito operative, è sufficiente cliccare il
pulsante [Salva] posto nell'angolo destro inferiore della finestra.
1.3.3.5. Chat for assistance
Il modulo "Chat for assistance" è il modulo che permette a tutti gli utenti navigatori del proprio sito di
mettersi in contatto via chat con gli operatori del sito stesso. Gli operatori sono gli utenti loggati all'area
riservata del sito tramite la "tabella dati" "Operatori" o la "tabella dati" "Operators". L'unica funzionalità
disponibile per il modulo è:
- Gestione etichette
Si specifica che anche questo modulo potrebbe avere nuove funzionalità nel corso del tempo: le stesse,
quando saranno aggiunte, saranno comunque dotate da subito di una guida in linea simile a quella che si sta
leggendo.
1.3.3.5.1. Gestione etichette
E' possibile gestire le etichette che il modulo "Chat for assitance" espone nel sito. L'etichetta attualmente
gestibile è una sola ed è esposta di seguito:
Titolo. E' il testo che viene esposto come titolo nell'eventuale contenitore associato allo spazio per i moduli in
cui il modulo "Chat for assitance" viene inserito.
10/23/15 14:28:37
1.3. Moduli.
60
GUIDA PER L'UTENTE FINALE
Una volta applicate le modifiche opportune, per salvarle e renderle da subito operative, è sufficiente cliccare il
pulsante [Salva] posto nell'angolo destro inferiore della finestra.
1.3.3.6. Commenti.
Il modulo "Commenti" può essere inserito nelle pagine del proprio sito per raccogliere commenti dai visitatori
inerenti le pagine stesse (e il relativo contenuto, generato anche da altri moduli quali p.e. il modulo "News").
- Elenco commenti
- Modifica commento
- Gestione etichette
- Gestione parametri
Le funzionalità di cui sopra permettono la gestione completa del modulo "Commenti": è anche possibile
eseguire la moderazione dei commenti inseriti (eliminazione o modifica).
1.3.3.6.1. Elenco commenti.
Com'è facilmente intuibile dal nome, la maschera "Elenco commenti" mostra appunto l'elenco degli commenti
che sono stati postati nel tempo nelle pagine del proprio sito. Le colonne mostrate nell'elenco sono "Autore",
"Messaggio", "Data" e "Visibile" corrispondenti ai rispettivi campi dei commenti. Una volta selezionato uno
di questi (o più di uno tendendo premuto il pulsante CTRL sulla tastiera mentre con il mouse si cliccano le
righe desiderate), è possibile accedere alla modifica (pulsante [Modifica]), all'eliminazione (pulsante
[Elimina], viene chiesta conferma) o aprire la pagina del proprio sito internet che contiene il commento stesso
(pulsante [Vedi pagina], verrà aperta una nuova finestra del browser).
Come in tutti gli elenchi di DynDevice ECM, in alto a destra è disponibile un motore di ricerca utile a
raggiungere più rapidamente l'evento desiderato. E' poi possibile ordinare l'elenco cliccando sul nome della
colonna esposto nell'intestazione o, cliccando invece la freccia [V] posta alla destra del nome (sempre
nell'intestazione), applicare i filtri necessari.
1.3.3.6.1.1. Modifica commento.
La maschera "Modifica commento" permette di modificare un commento inserito nelle pagine del proprio sito
internet da un utente navigatore. I campi mostrati nell'unico tab disponibile denominato "Dati principali" sono
i seguenti.
Autore. Indica il nome dell'autore che ha postato il commento. Questo campo potrebbe contenere anche
riferimenti a Facebook?, Google+ o Twitter? qualora l'utente si fosse loggato tramite tale Social Network.
Sotto l'autore può comparire un commento che indica l'indirizzo IP del client usato per lasciare il commento,
oppure l'id del social network (Facebook UID, Google+ ID o Twitter ID). Inoltre, indica se a tale indirizzo
10/23/15 14:28:37
1.3. Moduli.
61
GUIDA PER L'UTENTE FINALE
IP/Facebook/Google/Twitter ID è applicato un ban.
Se il valore di questo campo contiene un riferimento nel formato "APP_*: ..." significa che il commento è
stato inserito da un'applicazione esterna non gestita direttamente dal modulo.
Commento. Questo campo riporta il testo del commento.
Visibile. Lo stato di visibilità del commento ("No" non visibile, "Sì" visibile nella pagina dove è stato postato,
"Sì, anche da API" visibile nella pagina dove è stato postato e in "modo pubblico" anche tramite software di
terze parti che richiedono i commenti via API).
Il pulsante [Applica ban] serve per bannare l'autore del commento a livello di indirizzo IP o del social network
usato per commentare, di fatto impedendogli di postare nuovi commenti sul sito. Se è già applicato il ban
(viene segnalato in rosso sotto il campo Autore) è possibile revocarlo tramite il pulsante [Revoca ban].
I pulsanti per gestire il ban vengono mostrati solo se è disponibile o l'indirizzo IP o l'id del social network
(riportati nel commento sotto il campo Autore). Se nessuna di queste informazioni è disponibile, non è
possibile applicare alcun tipo di ban, e quindi i pulsanti non vengono mostrati.
Una volta apportate le modifiche necessarie, per salvarle e renderle da subito visibili on-line (o rendere non
visibile il commento a seconda del valore settato per il campo "Visibile"), è sufficiente cliccare il pulsante
[Salva] posto in basso a destra della finestra.
1.3.3.6.2. Gestione etichette.
La maschera "Gestione etichette" permette di modificare, lingua per lingua, tutte le etichette di testo esposte
automaticamente dal modulo.
Tutti i campi presenti in questa maschera sono multi-lingua ed è pertanto necessario specificare un valore per
ogni lingua del sito disponibile. Per passare da una lingua all'altra è sufficiente cliccare sulla bandierina
corrispondente. In tutti i campi può essere inserito anche codice HTML.
1.3.3.6.3. Gestione parametri.
La finestra "Gestione parametri" del moduo "Commenti" permtte di stabilire la modalità di funzionamento del
modulo stesso. La maschera si compone di un unico tab suddiviso in due sotto-sezioni.
Dati principali.
In questa sezione sono contenuti i dati principali relativi al modulo.
E-Mail avviso. E' possibile specificare uno o più indirizzi e-mail (separati da ,) che devono ricevere via e-mail
i commenti postati nelle pagine (per poter applicare con tempestività un controllo).
Se si specifica un indirizzo e-Mail gestito con Google GMail, e se le e-Mail di notifica si consultano con la
relativa web-mail, sarà possibile interagire con il commento direttamente dalla propria IN-BOX (al fine di
nasconderlo, se ritenuto opportuno). Per poter attivare questa funzionalità, tutte le e-Mail di notifica vengono
sempre e indistintamente inviate da DynDevice WCMS impostando come mittente lo stesso indirizzo
e-mail destinatario della notifica. Il server che ospita il proprio sito (e il modulo "Commenti"), deve comparire
10/23/15 14:28:37
1.3. Moduli.
62
GUIDA PER L'UTENTE FINALE
nel record DNS / SPF del dominio di posta elettronica su cui si riceve la notifica, e autorizzato ad inviare
e-mail.
Inserimento commenti. La tendina permette di selezionare la modalità di accettazione dei commenti. Il valore
"Utenti loggati" specifica al modulo di accettare il post dei commenti solo dagli utenti che hanno eseguito il
login all'area riservata del sito (o a Facebook? se disponibile, vedi sotto) mentre il valore "Tutti gli utenti"
accetta commenti da tutti.
Codice esposizione autore. Qui è possibile specificare codice PHP per la manipolazione del nome dell'autore
in fase di visualizzazione (p.e. per aggiungere allo stesso determinati link se si accettano commenti dai soli
utenti registrati che possiedono una scheda anagrafica pubblica, ecc.). Questo campo deve essere compilato
solamente da utenti esperti.
Codice commento inserito. Qui è possibile specificare codice PHP per eseguire eventuali operazioni extra
dopo che il sistema ha memorizzato nel database del sito un nuovo commento di un utente. Le informazioni
del commento inserito sono racchiuse nella variabile PHP $aCommento (array associativo). Questo campo
deve essere compilato solamente da utenti esperti.
Connessione a Facebook?.
I seguenti dati sono molto tecnici: se compilati (in modo corretto), permettono di collegare il proprio modulo
"Commenti" al social network Facebook?. Ciò significa che gli utenti potranno eseguire il login (solo
nell'ambito dei commenti, chiaramente) sfruttando le proprie credenziali esistenti in Facebook?.
I seguenti campi saranno compilati (se richiesto) dai tecnici Mega Italia Media S.r.l. e non dovranno più
essere modificati nel tempo (salvo comunicazioni specifiche sempre dal produttore di DynDevice ECM).
appId. Parametro che identifica l'applicazione Facebook?.
secret. Chiave segreta dell'applicazione.
Connessione a Google+.
I seguenti dati sono molto tecnici: se compilati (in modo corretto), permettono di collegare il proprio modulo
"Commenti" al social network Google+. Ciò significa che gli utenti potranno eseguire il login (solo
nell'ambito dei commenti, chiaramente) sfruttando le proprie credenziali esistenti in Google+.
Il modulo commenti recupera soltanto il nome completo e l'immagine associati all'account Google+, i
commenti lasciati sul sito non vengono postat isul social network.
Client id. Parametro che identifica l'applicazione Google.
Client Secret. Chiave segreta dell'applicazione.
API key. Codice segreto dell'API utilizzata per recuperare i dati dell'utente.
Connessione a Twitter?.
I seguenti dati sono molto tecnici: se compilati (in modo corretto), permettono di collegare il proprio modulo
"Commenti" al social network Twitter. Ciò significa che gli utenti potranno eseguire il login (solo nell'ambito
dei commenti, chiaramente) sfruttando le proprie credenziali esistenti in Twitter.
Il modulo commenti recupera soltanto il nome completo e l'username associati all'account Twitter, i commenti
lasciati sul sito non vengono postati sul social network.
API key. Parametro che identifica l'applicazione Twitter.
10/23/15 14:28:37
1.3. Moduli.
63
GUIDA PER L'UTENTE FINALE
API Secret. Chiave segreta dell'applicazione.
Una volta applicate le modifiche necessarie, per salvarle e renderle da subito operative è sufficiente cliccare il
pulsante [Salva] posto nell'angolo in basso a destra della finestra.
1.3.3.7. Cookie Law.
Il modulo "Cookie Law" permette di esporre sul proprio sito un banner informativo sulla policy dei
cookie adottata all'interno del proprio sito.
- Elenco accettazioni
- Gestione parametri
Le funzionalità di cui sopra permettono una gestione completa del modulo e, dalla funzionalità "Gestione
parametri" è possibile modificare il testo della cookie policy esposta agli utenti, per adattarla alle esigenze del
proprio sito.
1.3.3.7.1. Elenco delle accettazioni.
Com'è facilmente intuibile dal nome, la maschera "Elenco accettazioni" mostra appunto l'elenco delle
accettazioni della cookie policy degli utenti che hanno navigato sul sito e visualizzato il banner generato dal
modulo. Nell'elenco sono mostrate le colonne "Indirizzo IP" dell'utente, "Browser" (stringa identificativa del
browser utilizzato dall'utente per visualizzare la pagina del sito) e la data ("Accettata il") in cui l'utente ha
accettato la cookie policy del sito. "Autore", corrispondenti ai rispettivi campi dei luoghi di svolgimento. Una
volta selezionato uno di questi (o più di uno tendendo premuto il pulsante CTRL sulla tastiera mentre con il
mouse si cliccano le righe desiderate), è possibile eliminare una o più accettazioni (pulsante [Elimina], viene
chiesta conferma).
Come in tutti gli elenchi di DynDevice ECM, in alto a destra è disponibile un motore di ricerca utile a
raggiungere più rapidamente l'accettazione desiderata. E' poi possibile ordinare l'elenco cliccando sul nome
della colonna esposto nell'intestazione o, cliccando invece la freccia [V] posta alla destra del nome (sempre
nell'intestazione), applicare i filtri necessari.
1.3.3.7.2. Gestione parametri
Tramite la maschera "Gestione parametri" è possibile modificare il testo della cookie policy e del banner
informativo per adattarli alle esigenze del proprio sito. I parametri compilabili sono suddivisi in due tab.
Dati principali.
10/23/15 14:28:37
1.3. Moduli.
64
GUIDA PER L'UTENTE FINALE
Banner. Indicare il testo che deve essere mostrato nel banner informativo, visualizzato in una barra
orizzontale posizionata nella parte in alto della pagina. In questo campo, è possibile utilizzare la variabile
[LINK-COOKIE-POLICY] (un link che permette di aprire un popup per visualizzare il testo della cookie
policy, vedi il campo Policy dei cookie).
Policy dei cookie. Indicare il testo della cookie policy. Tale testo, viene visualizzato in un popup, che copre il
contenuto della pagina, nel caso l'utente clicchi l'eventuale link per visualizzare il dettaglio della cookie
policy, presente nel testo del banner informativo (vedi il campo Banner). In questo campo possono essere
utilizzate le variabili: [SITO] (vedi il campo Nome sito), [PROPRIETARIO] (vedi il campo Proprietario
sito) e [E-MAIL] (vedi il campo E-mail per info).
Etichette.
Nome sito. Indicare il nome del sito. Può essere utilizzato, tramite l'apposita variabile [SITO], dentro il
campo Policy dei cookie.
Proprietario sito. Indicare il nome del titolare del sito. Può essere utilizzato, tramite l'apposita variabile
[PROPRIETARIO], dentro il campo Policy dei cookie.
E-mail per info. Indicare l'indirizzo e-Mail per gli utenti che vogliono richiedere un maggiore
approfondimento sulla questione cookie. Può essere utilizzato, tramite l'apposita variabile [E-MAIL], dentro
il campo Policy dei cookie.
1.3.3.8. Corsi.
Il modulo "Corsi" rappresenta una sorta di modulo "E-Commerce" verticalizzato però per la vendita di corsi
(in e-learning o in aula).
- Calendario corsi
- Dettaglio ordini corso
- Nuova / modifica sede
- Elenco delle sedi
- Nuova / modifica categoria
- Elenco delle categorie
- Nuovo / modifica luogo svolgimento
- Elenco luoghi svolgimento
- Nuovo / modifica corso
- Elenco dei corsi
- Visualizzazione schede
- Ordina corsi
- Gestione prezzi
- Nuova / modifica fascia di prezzo
- Gestione parametri
- Modifica templates
- Modifica template
Le funzionalità di cui sopra permettono una gestione completa del modulo e, dalla funzionalità "Elenco dei
10/23/15 14:28:37
1.3. Moduli.
65
GUIDA PER L'UTENTE FINALE
corsi" è possibile accedere alla modifica degli stessi nonché alla gestione dei relativi prezzi di vendita.
1.3.3.8.1. Calendario corsi.
La funzionalità "Calendario corsi" mostra il calendario del mese corrente con giorno per giorno riportati tutti i
corsi pianificati (è possibile cambiare il mese tramite i link "<- Precedente" e "Successivo ->"). Per ogni corso
sono visualizzate 4 righe riassuntive: "Numero di ordini", "Ordini con pagamento", "Numero totale di iscritti"
e "Numero totale di iscrizioni". Per ogni corso è quindi possibile aprire la finestra dei dettagli di tutti gli ordini
semplicmente cliccando "Apri dettaglio".
Questo calendario permette di controllare tutti i corsi di cui si hanno ordini ma non si hanno le schede di
iscrizione dei learner o non è ancora giunto il pagamento via bonifico così da sollecitare l'utente ordinante.
1.3.3.8.1.1. Ordini per un corso.
La maschera mostra tutti gli ordini relativi al corso per cui si è aperta la maschera e per ogni ordine è possibile
visualizzarne: il codice, la data di esecuzione, l'indirizzo e-mail dell'utente che ha eseguito l'ordine, il numero
di iscrizioni acquistate e il numero di schede di iscrizioni inserite. E' quindi possibile modificare lo stato del
pagamento dell'ordine tramite una tendina apposita.
Tramite l'indirizzo e-mail dell'utente che ha eseguito l'ordine è possibile procedere al sollecito per ricevere il
pagamento (soprattutto se via bonifico) o per l'inserimento delle schede di iscrizione relative ai learner.
1.3.3.8.2. Nuova / modifica sede.
La maschera "Nuova / modifica sede" permette di creare una nuova sede per i propri corsi a calendario o di
modificare una sede già esistente (se si richiama questa maschera dall'Elenco delle sedi con il pulsante
[Modifica]). L'unico tab disponibile "Dati principali" contiene questi due campi.
Nome. Il nome da associare alla sede.
Regione. La regione in cui la sede si trova. E' possibile selezionare dalla tendina una regione già utilizzata in
precedenza o scrivere il testo della regione se la stessa non è mai stata utilizzata. Il campo si compila,
sostanzialmente, con una tendina editabile.
Una volta completati i due campi di cui sopra, per procedere all'inserimento della nuova sede è sufficiente
cliccare il pulsante [Crea]. Se invece ci si trova in fase di modifica di una sede esistente, per salvare le
modifiche applicate è sufficiente cliccare il pusalnte [Salva] (posto nell'angolo in basso a destra della finestra).
10/23/15 14:28:37
1.3. Moduli.
66
GUIDA PER L'UTENTE FINALE
1.3.3.8.3. Elenco delle sedi.
Com'è facilmente intuibile dal nome, la maschera "Elenco delle sedi" mostra appunto l'elenco delle
sedi esistenti e disponibili per i propri corsi. Le colonne mostrate nell'elenco sono "Nome" e "Regione"
corrispondenti ai rispettivi campi delle sedi. Una volta selezionata una di queste (o più di una tendendo
premuto il pulsante CTRL sulla tastiera mentre con il mouse si cliccano le righe desiderate), è possibile
accedere alla modifica (pulsante [Modifica]) o all'eliminazione (pulsante [Elimina], viene chiesta conferma).
Come in tutti gli elenchi di DynDevice ECM, in alto a destra è disponibile un motore di ricerca utile a
raggiungere più rapidamente la sede desiderata. E' poi possibile ordinare l'elenco cliccando sul nome della
colonna esposto nell'intestazione o, cliccando invece la freccia [V] posta alla destra del nome (sempre
nell'intestazione), applicare i filtri necessari.
1.3.3.8.4. Nuova / modifica categoria.
La maschera "Nuova / modifica categoria" permette di creare una nuova categoria in cui raggruppare i propri
corsi (o di modificarne una già esistente se si accede a questa maschera dall'Elenco delle categorie tramite il
pulsante [Modifica]). I campi mostrati nell'unico tab che compone la maschera ("Dati principali") sono i
seguenti.
Nome. Indicare il nome della categoria.
Livello. Specificare se la categoria in fase di inserimento o modifica è una categoria "Principale" a capo di un
insieme di sotto-categorie oppure se lei stessa è una sotto-categoria del livello che si seleziona tramite la
tendina.
N.B. una categoria principale con già associati dei corsi in aula non può contenere sottocategorie, pertanto non
viene mostrata tra le opzioni selezionabili.
Categoria su CSI. Se i propri corsi vengono esportati e rivenduti su www.corsisicurezzaitalia.it (vedi il tab
Esportazione in CSI nella gestione parametri), impostare per la categoria attualemnte in modifica/creazione
quale è la corispondente categoria che dovrà essere usata per l'esposizione sul sito di CorsiSicurezzaItalia.it.
Descrizione. Specificare la descrizione della categoria. Il campo è compilabile tramite l'editor visuale di
DynDevice ECM.
Una volta completati i due campi di cui sopra, per poter procedere all'inserimento della categoria è sufficiente
cliccare il pulsante [Crea] posto nell'angolo in basso a destra della finestra. Se invece ci si trova in fase di
modifica, per salvare le variazioni apportate è sufficiente cliccare il pulsante [Salva].
1.3.3.8.5. Elenco delle categorie.
Com'è facilmente intuibile dal nome, la maschera "Elenco delle categoria" mostra appunto l'elenco delle
categoria esistenti e disponibili per i propri corsi. La colonna mostrata nell'elenco è "Nome", corrispondente al
10/23/15 14:28:37
1.3. Moduli.
67
GUIDA PER L'UTENTE FINALE
rispettivo campo delle categorie. Una volta selezionata una di queste (o più di una tendendo premuto il
pulsante CTRL sulla tastiera mentre con il mouse si cliccano le righe desiderate), è possibile accedere alla
modifica (pulsante [Modifica]) o all'eliminazione (pulsante [Elimina], viene chiesta conferma).
Come in tutti gli elenchi di DynDevice ECM, in alto a destra è disponibile un motore di ricerca utile a
raggiungere più rapidamente la categoria desiderata. E' poi possibile ordinare l'elenco cliccando sul nome
della colonna esposto nell'intestazione o, cliccando invece la freccia [V] posta alla destra del nome (sempre
nell'intestazione), applicare i filtri necessari.
1.3.3.8.6. Nuovo / modifica luogo svolgimento.
La maschera "Nuovo / modifica luogo svolgimento" permette di creare un nuovo luogo di svolgimento da
poter selezionare per i propri corsi (o di modificarne uno già esistente se questa maschera viene aperta
dall'Elenco luoghi svolgimento, tramite il pulsante [Modifica]). I campi da compilare esposti nel tab
"Descrizione" sono i seguenti.
Nome. Specificare il nome del luogo di svolgimento (p.e. "Castel Mella (BS)").
Dati logistici. In questo campo, compilabile tramite l'editor visuale di DynDevice ECM, è necessario
specificare tutte le istruzioni per poter raggiungere fisicamente il luogo di svolgimento (p.e. indicazioni
stradali, mezzi pubblici ecc.). Queste informazioni verrano inviate via e-mail a chi ordina il corso che si
svolgerà nel luogo di svolgimento in fase di inserimento o modifica. L'ordinante riceverà l'e-mail solo a
pagamento concluso e a schede di iscrizione inserite.
Quando si sono compileti nel modo desiderato i due campi di cui sopra, per procedere all'inserimento del
nuovo luogo di svolgimento è sufficiente cliccare il pulsante [Crea]. Se invece ci si trova in fase di modifica,
per salvare i cambiamenti eventualmente apportati e invece necessario cliccare il pulsante [Salva] posto
nel'angolo in basso a destra della finestra.
1.3.3.8.7. Elenco luoghi svolgimento.
Com'è facilmente intuibile dal nome, la maschera "Elenco luoghi svolgimento" mostra appunto l'elenco dei
luoghi di svolgimento esistenti e disponibili per i propri corsi. Nell'elenco sono mostrate le colonne "Nome" e
"Autore", corrispondenti ai rispettivi campi dei luoghi di svolgimento. Una volta selezionato uno di questi (o
più di uno tendendo premuto il pulsante CTRL sulla tastiera mentre con il mouse si cliccano le righe
desiderate), è possibile accedere alla modifica (pulsante [Modifica]) o all'eliminazione (pulsante [Elimina],
viene chiesta conferma).
Come in tutti gli elenchi di DynDevice ECM, in alto a destra è disponibile un motore di ricerca utile a
raggiungere più rapidamente il luogo di svolgimento desiderato. E' poi possibile ordinare l'elenco cliccando
sul nome della colonna esposto nell'intestazione o, cliccando invece la freccia [V] posta alla destra del nome
(sempre nell'intestazione), applicare i filtri necessari.
10/23/15 14:28:37
1.3. Moduli.
68
GUIDA PER L'UTENTE FINALE
1.3.3.8.8. Nuovo / modifica corso.
La maschera "Nuovo / modifica corso" permette di pianificare a calendario un nuovo corso o di modificare un
corso già esistente e pianificato (se p.e. questa maschera viene aperta dall'Elenco dei corsi, pulsante
[Modifica]). La maschera si suddivide in tre distinti tab: "Dati principali", "Categorie" e "Descrizione", aventi
al loro interno i campi esposti di seguito.
Dati principali.
Questo tab contiene i dati principali relativi al corso.
Nome. Il campo è obbligatorio e deve essere compilato con il nome del corso (o titolo del corso).
Sottotitolo. Il campo è obbligatorio e deve essere compilato con il sottotitolo del corso che non deve avere
una lunghezza maggiore di 255 caratteri.
Zona. Il campo è obbligatorio e deve essere compilato con il nome della zona dove si svolgerà il corso. La
zona deve essere riportata in modo generico al fine di non dare troppe informazioni all'utente che
potenzialmente eseguirà l'ordine (le informazioni dettagliate saranno inviate allo stesso tramite il Luogo di
svolgimento, al termine della procedura d'ordine).
Codice. Inserire il codice da associare al corso (deve essere identificativo dello stesso, è il corrispettivo del
Codice prodotto per quanto riguarderebbe un e-commerce tradizionale). Questo Codice, se il sistema è in
funzione in simbiosi con DynDevice LCMS, può essere utilizzato per "agganciare" il corso in fase di
inserimento o modifica a un corso in aula/misto gestito con lo stesso DynDevice LCMS. Ciò permetterà la
vendita e l'auto-attivazione delle iscrizioni nella propria piattaforma Learning.
Immagine. Selezionare dalla libreria di immagini del proprio sito quella relativa al corso in fase di inserimento
o modifica.
Data inizio. Specificare la data di inizio del corso (tramite l'apposito calendario del campo o inserendola
manualmente).
Data fine. Specificare la data di termine del corso (tramite l'apposito calendario del campo o inserendola
manualmente).
Fruibilità. Questo campo è valido solo per i corsi di tipologia "on-line" e indica in quanto tempo è possibile
fruire il corso.
Scheda corso. Selezionare dalla libreria dei documenti del proprio sito l'eventuale file relativo alla scheda del
corso.
Sede. Selezionare dal menù a tendina la sede appropriata per il corso tra quelle disponibili.
Luogo di svolgimento. Selezionare dal menù a tendina il luogo di svolgimento appropriato per il corso tra
quelli disponibili (e precedentemente creati tramite le apposite funzioni Nuovo / modifica luogo svolgimento
ed Elenco luoghi svolgimento).
Svolgimento confermato. Il campo indica se lo svolgimento del corso è sicuramente confermato (tendina
impostata a "Sì") o meno (tendina impostata a "No"). Lasciando questo campo a "No", il corso potrebbe
10/23/15 14:28:37
1.3. Moduli.
69
GUIDA PER L'UTENTE FINALE
divenire non raggiungibile nel sito qualche giorno prima della data di inizio prevista (rispetto ad un corso
con Svolgimento confermato a "Sì").
Corso vendibile. Indicare se il corso è vendibile oppure no (se p.e. è inserito solo in modalità "bozza").
Posti esauriti. Indicare se il corso è completo o meno (ha raggiunto o meno il numero massimo di utenti
iscritti). I corsi con posti esauriti non saranno acquistabili dagli utenti.
Categorie.
Questo tab contiene l'elenco delle categorie disponibili e precedentemente create per poter raggruppare i
propri corsi. Per ogni categoria è possibile mettere un segno di spunta con il quale associare il corso
alla categoria stessa: quando un corso viene associato a più categorie, il dettaglio del corso sarà richiamabile
direttamente dall'elenco dei corsi di una delle categorie a cui il corso è stato associato.
E' poi necessario specificare qual è la categoria di default (o principale) per il corso in fase di inserimento o
modifica (posizionando il pallino di selezione a fianco della categoria desiderata). Questa diverrà la categoria
principale e pertanto sarà la categoria con cui il corso finirà nei motori di ricerca esterni al sito quali p.e.
Google, Bing, Yahoo ecc.
Descrizione.
Questo tab contiene un unico campo relativo alla descrizione del corso.
Descrizione (corpo). Questo campo è compilabile tramite l'editor visuale di DynDevice ECM e corrisponde
alla descrizione del corso. Essendo gli stessi corsi soggetti a programmi più o meno standard o comunque
ripetitivi nel tempo, si consiglia di fare largo uso della funzione "Modelli..." dell'editor visuale.
Una volta compilati tutti i campi di cui sopra, per inserire il nuovo corso è sufficiente cliccare il pulsante
[Crea] posto in basso a destra della finestra. Se invece ci si trova in fase di modifica di un corso, per salvare le
modifiche eventualmente apportate, cliccare il pulsante [Salva] (sempre posto in basso a destra della finestra).
Attenzione! Non tutti i campi esposti in questa guida potrebbero essere disponibili se si sta intervenendo in
DynDevice wCMS con un utente non amministratore.
1.3.3.8.9. Elenco dei corsi.
Com'è facilmente intuibile dal nome, la maschera "Elenco dei corsi" mostra appunto l'elenco dei corsi
pianificati e potenzialmente visibili nel proprio sito (a seconda della data di inizio, della presenza del Codice,
ecc.). Nell'elenco sono mostrate le colonne "Nome", "Codice", "Data inizio", "Data fine", "Confermato",
"Sede", "Zona", "Categoria", "Autore", "Prezzo minimo" e "Immagine", corrispondenti ai rispettivi campi dei
corsi.
Una volta selezionato uno di questi (o più di uno tendendo premuto il pulsante CTRL sulla tastiera mentre con
il mouse si cliccano le righe desiderate), è possibile svolgere le seguenti azioni.
- accedere alla schede di iscrizione
- accedere all'ordine di esposizione dei corsi "on-line" per la categoria di corsi che si seleziona dal menù a
comparsa
- accedere alla modifica del corso selezionato/i (pulsante [Modifica])
- eliminare il corso o i corsi selezionati (pulsante [Elimina], viene chiesta conferma)
10/23/15 14:28:37
1.3. Moduli.
70
GUIDA PER L'UTENTE FINALE
- accedere alla gestione prezzi (pulsante [Gestione prezzi])
- duplicare il corso (pulsante [Duplica])
Attenzione! E' necessario utilizzare la funzione [Duplica] anziché modificare le date ad un corso esistente
quando lo stesso viene riprogrammato in nuove date. Questo faciliterà il miglior posizionamento dei corsi
all'interno dei motori di ricerca quali Google, Bing, ecc.
Come in tutti gli elenchi di DynDevice ECM, in alto a destra è disponibile un motore di ricerca utile a
raggiungere più rapidamente il corso desiderato. E' poi possibile ordinare l'elenco cliccando sul nome di una
delle colonne esposte nell'intestazione o, cliccando invece la freccia [V] posta alla destra del nome (sempre
nell'intestazione), applicare i filtri necessari.
1.3.3.8.9.1. Visualizzazione schede.
La maschera mostra l'elenco delle schede di iscrizione relative ai partecipanti inserite dai clienti relativamente
alle iscrizioni acquistate per il corso. E' possibile esportare l'elenco in formato CSV tramite il pulsante
[Esporta].
1.3.3.8.9.2. Ordina corsi.
La maschera "Ordina corsi" visualizza l'elenco di tutti i corsi con sede "On-line" della categoria specifica per
cui si è aperta questa maschera.
Tramite i pulsanti [Su] e [Giù] è possibile cambiare l'ordine con cui i corsi verranno esposti nel proprio sito.
L'ordine è valido per i corsi della categoria, ma solo per la sede "On-line"; i corsi in aula vengono sempre e
comunque esposti ordinati per data di inizio.
1.3.3.8.9.3. Gestione prezzi.
La maschera "Gestione prezzi" ("Prezzi corso") mostra tutte le fasce di prezzo disponibili per il corso
relativo. Per fasce di prezzo si intendono le fasce di prezzo/sconto da applicare all'utente che esegue l'ordine
in base alla quantità di iscrizioni acquistata. Se non si desiderà rendere disponibile una scala sconti, sarà
necessario/sufficiente creare una singola fascia di prezzo. Attenzione! E' necessario creare almeno una fascia
di prezzo per i corsi al fine di poterne stabilire il prezzo.
L'elenco mostra le colonne "Minimo", "Massimo", "Prezzo", "IVA" e "Sconto" relative alle fasce di prezzo.
Tramite il pulsante [Nuovo] è possibile accedere alla maschera utile a creare una nuova fascia di prezzo. Dopo
la selezione di una o più fasce esistenti invece, è possibile accedere alla modifica (pulsante [Modifica]) o
all'eliminazione (pulsante [Elimina], viene chiesta conferma).
Come in tutti gli elenchi di DynDevice ECM, in alto a destra è disponibile un motore di ricerca utile a
raggiungere più rapidamente la fascia di prezzo desiderata. E' poi possibile ordinare l'elenco cliccando sul
nome delle colonne esposto nell'intestazione o, cliccando invece la freccia [V] posta alla destra del nome
10/23/15 14:28:37
1.3. Moduli.
71
GUIDA PER L'UTENTE FINALE
(sempre nell'intestazione), applicare i filtri necessari.
1.3.3.8.9.3.1. Nuova / modifica fascia di prezzo.
La maschera "Nuova / modifica fascia di prezzo" permette di creare o modificare una fascia di prezzo
esistente e relativa al corso per il quale si ha avuto accesso alla gestione prezzi. Ogni fascia di prezzo si
compone di 4 campi esposti di seguito.
Minimo. Il numero minimo di iscrizioni da acquistare per rientrare nella fascia di prezzo in fase di inserimento
o modifica.
Massimo. Il numero massimo di iscrizioni da acquistare per rientrare nella fascia di prezzo in fase di
inserimento o modifica.
Prezzo. Il prezzo in ? associato alla fascia di prezzo (separare gli eventuali centesimi dagli interi di ? con il .).
IVA. L'IVA da applicare al prezzo.
Sconto. La percentuale di sconto da applicare alla fascia di prezzo.
Scadenza sconto. Indicare la data di scadenza dello sconto. Supera quella data, il sistema setta
automaticamente a 0 lo sconto da applicare al corso. Lasciare il campo vuoto, equivale ad avere uno sconto
senza scadenza.
Si noti che, per ogni corso, deve esistere una (e una sola) fascia di prezzo che come valore del campo Minimo
ha 1 e una (e una sola) fascia di prezzo che come valore del campo Massimo ha 10000 (corrispondente ad
infinito).
La fascia di prezzo che contiene questi valori necessari potrebbe essere anche la stessa fascia di prezzo ma nel
solo caso in cui non si voglia mettere a disposizione una scala sconti per gli utenti che eseguiranno gli ordini
ma un unico prezzo indipendentemente dal numero di iscrizioni acquistate.
Nel caso invece la scala sconti sia disponibile, la fascia relativa al minor numero di iscrizioni acquistate dovrà
avere come valore del campo Minimo la cifra 1. La fascia con il prezzo minore invece, corrispondente al
massimo di iscrizioni, dovrà invece avere come valore Massimo la cifra 10000.
Una volta compilati i campi di cui sopra, per procedere all'inserimento della nuova fascia di prezzo è
sufficiente cliccare il pulsante [Crea] posto nell'angolo in basso a destra della finestra. Per salvare le
modifiche eventualmente apportate ad una fascia di prezzo esistente invece, è sufficiente cliccare il pulsante
[Salva] (sempre posto nell'angolo in basso a destra della finestra).
1.3.3.8.10. Gestione parametri
Tramite la maschera "Gestione parametri" è possibile indicare (opzionalmente) dei dati di connessione ad un
server remoto per il recupero dei corsi on-line (in e-learning) da esporre nel proprio sito per la vendita,
impostare il funzionamento degli ordini dei corsi tramite il modulo "E-Commerce" e gestirne la modalità di
10/23/15 14:28:37
1.3. Moduli.
72
GUIDA PER L'UTENTE FINALE
raccolta delle schede d'iscrizione. La maschera si suddivide in tre distinti tab.
Corsi remoti.
Se si specificano questi parametri compilando i rispettivi campi, tutte le operazioni relative ai corsi on-line
(dal recupero delle descrizioni commerciali, i prezzi, fino all'iscrizione nel sistema LCMS) saranno fatte sul
server remoto anziché su quello locale. La maschera si suddivide in due sezioni.
Dati di connessione.
Specificano i dati di connessione al database remoto.
Server. Indicare (tramite IP o nome) il server che ospita MySQL.
Username. Indicare lo username per la connessione al database.
Password. Indicare la password per la connessione al database.
Database. Indicare il nome del database.
WSDL. L'indirizzo delle API del DynDevice LCMS remoto.
Login e-mail. L'e-mail per l'accesso alle API del DynDevice LCMS remoto.
Login password. La password per l'accesso alle API del DynDevice LCMS remoto.
Corsi da mostrare ed iscrizione.
Specificano quali corsi recuperare e in che gruppo iscrivere gli utenti che acquistano sul sito e per cui si
compilano le schede di iscrizione.
Tipo di filtro. Indicare il filtro con cui recuperare i corsi (se in base a determinate categorie o determinati
codici corso).
Categorie. Selezionare, tra quelle disponibili nella sorgente remota, quali categorie di corsi devono essere
mostrate.
Codici. E' possibile specificare singoli codici di corso (separati da ",") da mostrare.
Gruppo di iscrizione. Selezionare in quale gruppo remoto saranno iscritti i propri clienti dei corsi e-learning.
Ordini.
Il tab contiene due parametri utili a configurare la modalità di funzionamento del modulo "E-Commerce" in
fase di gestione ordini.
Copia ordine corsi. E' possibile specificare un indirizzo e-mail a cui inviare copia della ricevuta degli ordini
che, tra gli altri prodotti, hanno al loro interno anche corsi in aula o in e-Learning.
Banca Sella Shop Login per corsi aula. E' possibile indicare un shop login alternativo per il pagamento con
Banca Sella nel caso nell'ordine ci siano anche corsi in aula (solo in aula).
Giorni dall'inizio. Indicare fino a quanti giorni prima dall'inizio il corso sarà esposto nel sito al fine
dell'acquisto. Indicando 0, si specifica di esporre i corsi con inizio "da domani" in poi.
10/23/15 14:28:37
1.3. Moduli.
73
GUIDA PER L'UTENTE FINALE
Schede.
Tramite questo tab è possibile stabilire, campo per campo, quali devono essere quelli obbligatori in fase di
inserimento delle schede d'iscrizione da parte del cliente (nell'area riservata dell'e-Commerce).
Una volta completati i campi di cui sopra, per salvare le modifiche è sufficiente cliccare il pulsante [Salva]
posto nell'angolo in basso della finestra.
SEO.
Il tab contiene le opzioni disponibili per migliorare il posizionamento dei corsi nei risultati sui motori di
ricerca (Google, Bing...).
Rimuovi pagine intermedie dall'URL. Selezionando questa opzione gli URL che conduco alle pagine del
modulo "Corsi" non presenteranno le pagine intermedie tra il dominio del sito e i parametri del corso, in modo
da avere un URL più corto e, perciò, più appetibile ai motori di ricerca (p.e. l'URL
"http://nomesito.it/pagina/paginacorsi/corsi-aula-Dirigenti-MCA-2/" diventa
"http://nomesito.it/corsi-aula-Dirigenti-MCA-2/").
N.B. Per rendere effettive le modifiche dopo la modifica di un parametro SEO, è necessario eseguire una
pubblicazione delle modifiche.
Non mostare i link al dettaglio dei corsi nella sitemap. Selezionando questa opzione nella sitemap non
verranno esposti i link standard al dettaglio del corsi, mentre continueranno ad essere esposti i link standard
alle categorie e agli elenchi dei corsi.
N.B. Per rendere effettive le modifiche dopo la modifica di un parametro SEO, è necessario eseguire una
pubblicazione delle modifiche.
Esportazione in CSI.
Tramite questi parametri è possibile impostare il modulo "Corsi" affinchè i corsi creati, oltre ad essere venduti
tramite il proprio sito, vengano rivenduti sul sito www.corsisicurezzaitalia.it gestito da Mega Italia Media. Per
poter fare ciò è necessario essere registrati come Partner di CorsiSicurezzaItalia.it e utilizzare i dati di accesso
forniti. Per saperne di più su come diventare Partner di CorsiSicurezzaItalia.it fai riferimento a questa pagina.
Username Partner. Inserire l'username utilizzato per effetuare l'accesso come partnersul sito
www.corsisicurezzaitalia.it.
Password Partner. Inserire la password utilizzato per effetuare l'accesso come partnersul sito
www.corsisicurezzaitalia.it.
Username. Indicare lo username per la connessione al database in cui avverrà l'esportazione.
Password. Indicare la password per la connessione al database in cui avverrà l'esportazione.
Orario dell'esportazione. Inserire l'orario in cui ogni giorno (ad eccezione dei week-end) avverrà
l'esportazione.
10/23/15 14:28:37
1.3. Moduli.
74
GUIDA PER L'UTENTE FINALE
1.3.3.8.11. Modifica templates.
La maschera "Modifica templates" espone, tramite un elenco standard DynDevice ECM, l'elenco di tutti i
template disponibili per il proprio sito. Per ogni template quindi, il modulo potrà assumere un diverso stile
grafico che meglio si adatta, appunto, ai vari template disponibili. Il modulo, in base alla pagina in cui viene
inserito, adotta lo stile grafico relativo al template associato alla pagina stessa (corrispettiva versione).
Oltre ai template del sito, viene anche esposta una riga specifica denominata "Default template". Questo
template viene utilizzato dal modulo solamente quando è inserito in una pagina con associato un template di
cui non esiste ancora la corrispettiva versione del modulo. La corrispettiva versione del modulo per ogni
template viene automaticamente creata ogniqualvolta si apre la finestra "Modifica templates".
Selezionando uno dei template disponibili (o più di uno tenendo premuto sulla tastiera il pulsante CTRL
mentre si cliccano con il mouse le righe desiderate), per accedere alla modifica della corrispettiva versione del
template del modulo è sufficiente cliccare il pulsante [Modifica].
La riga "Default template" funziona allo stesso modo degli altri template disponibili per il proprio sito.
1.3.3.8.11.1. Modifica template.
La maschera "Modifica template" permette di modificare l'aspetto che il modulo "Corsi" deve avere in base
allo scenario in cui viene mostrato e in base al template associato alla pagina in cui è inserito (che potrebbe
anche essere diverso a seconda dello scenario).
Tutti gli scenari del template possono essere filtrati mediante l'IF <if-aula>, con relativo tag di chiusura
</if-aula>, il cui codice racchiuso verrà esposto solo quando l'utente starà visualizzando le sezioni
riguardanti i corsi in aula, e l'IF <if-online>, con relativo tag di chiusura </if-online>, il cui codice
racchiuso verrà esposto solo quando l'utente starà visualizzando le sezioni riguardanti i corsi e-Learning.
Elenco categorie.
Pagina. In questo campo inserire il codice HTML e/o PHP necessario per definire la struttura della pagina
dello scenario "Elenco categorie". All'interno di questo campo possono essere utilizzate le variabili <#?
NAVBAR ?#>, <#? ELENCO-CAT ?#> (elenco delle categorie) e <#? LINK-CALENDARIO ?#> (un
link che mostra un calendario con tutti i corsi in aula in partenza).
Categoria. In questo campo inserire il codice HTML e/o PHP che permette la ricostruzione delle sezione
categoria all'interno dell'elenco categorie. La variabile che si può utilizzare qui è: <#? CATEGORIA ?#>
(nome della categoria di cui si sta definendo l'aspetto), <#? CATEGORIA-ID ?#> (identificatore univoco
della categoria) e <#? LINK ?#> (URL della pagina che espone l'elenco dei corsi della categoria).
Elenco corsi.
Pagina. In questo campo inserire il codice HTML e/o PHP necessario per definire la struttura della pagina
dello scenario "Elenco corsi". All'interno di questo campo possono essere utilizzate la variabili: <#?
CATEGORIA ?#> (nome della categoria di cui si stanno visualizzando i corsi), <#? CORSI ?#> (elenco
dei corsi della categoria), <#? PAGER ?#> (porzione utile al cambio pagina dell'elenco), <#? DA ?#>
(indicatore dei corsi di visualizzazione "da"), <#? A ?#> (indicatore dei corsi di visualizzazione "a"), <#?
10/23/15 14:28:37
1.3. Moduli.
75
GUIDA PER L'UTENTE FINALE
TOT ?#> (numero totale dei corsi disponibili nell'elenco di cui si sta definiendo l'aspetto) <#? FILTERS
?#> (tendine con le quali è possibile applicare i filtri su sede e zona per i corsi in aula), <#?
SOTTO-CATEGORIE ?#> (tendina con le quale è possibile filtrare i corsi per sottocategorie se presenti),
<#? REGIONI ?#> (tendina con le quale è possibile filtrare i corsi per regione), <#? MESE-INIZIO
?#> (tendina con le quale è possibile filtrare i corsi per mese di inizio), <#? ORDINA ?#> (solo per i corsi
online, mostra una tendina che permette di ordinare i corsi), <#? NAVBAR ?#> (barra di navigazione dei
corsi), <#? LINK-PDF ?#> (un link che mostra lo stesso elenco in formato PDF), <#? HREF-PDF ?#>
(uguale alla precedente variabile illustrata, con la differenza che quest'ultima contiene solo l'URL per mostrare
l'elenco PDF) e <#? LINK-CALENDARIO ?#> (un link che mostra un calendario con tutti i corsi in aula in
partenza per la categoria selezionata).
Corsi. In questo campo inserire il codice HTML e/o PHP che permette la ricostruzione della sezione corso che
costituirà l'elenco. All'interno di questo campo possono essere utilizzate le variabili: <#? NOME ?#> (nome
del corso di cui si sta ricostruendo l'aspetto), <#? LINK ?#> (link alla pagina che mostra lo scenario
"Dettaglio corso" relativa al corso di cui si sta ricostruendo l'aspetto), <#? SOTTOTITOLO ?#> (sottotitolo
del corso, per i corsi in aula vengono esposte anche le informazioni principali del corso), <#?
SOTTOTITOLO-CORSO ?#> (espone solo il sottotitolo del corso, senza informazioni aggiuntive), <#?
DATA-INIZIO ?#> (solo per corsi in aula, data di inizio del corso), <#? DATA-FINE ?#> (solo per
corsi in aula, data di fine del corso), <#? SEDE ?#> (solo per corsi in aula, sede del corso), <#? ZONA
?#> (solo per corsi in aula, zona del corso), <#? PREZZO ?#> (prezzo senza IVA), <#?
IMMAGINE-ANTEPRIMA ?#> (solo per corsi online, URL dell'immagine piccola, se disponibile), <#?
IMMAGINE-NORMALE #?> (solo per corsi online, URL dell'immagine normale, se disponibile), <#?
IMMAGINE-CORSO #?> (sia per corsi in aula che online, URL dell'immagine normale, se
disponibile), e <#? ID ?#> (ID del corso). Inoltre, tramite l'IF <if-prezzo-ns> e la relativa chiusura
</if-prezzo-ns>, è possibile stabilire che se il corso viene esposto in modo scontato ed esiste per lo
stesso il valore del prezzo non scontato (ns), venga esposto anche il codice HTML e/o PHP
compreso tra l'apertura e la chiusura dello stesso IF. All'interno di questo possono essere utilizzate le
variabili: <#? PREZZO-NS ?#> (prezzo non scontato del prodotto) e <#? SCONTO ?#> (valore % dello
sconto applicato).
Corsi per pagina. Indicare il numero massimo di corsi che devono essere visualizzati per pagina.
Dettaglio corsi.
Pagina. In questo campo inserire il codice HTML e/o PHP che permette la ricostruzione della pagina dello
scenario "Dettaglio corso". All'interno di questo campo possono essere utilizzate le variabili relative al corso:
<#? NOME ?#>, <#? SOTTOTITOLO ?#>, <#? CATEGORIA ?#>, <#? CODICE ?#> (per i corsi
in aula espone anche delle informazioni aggiuntive), <#? CODICE-CORSO ?#> (espone solo il codice,
senza informazioni aggiuntive) <#? DATA-INIZIO ?#> (solo corsi in aula), <#? DATA-FINE ?#>
(solo corsi in aula), <#? SEDE ?#> (solo corsi in aula), <#? ZONA ?#> (solo corsi in aula), <#?
PREZZO ?#>, <#? DIV-SCALA ?#>, <#? PRESET ?#> (eventuale quantità pre-settata, solitamente è
1) e <#? DESCRIZIONE ?#>, <#? SOTTOTITOLO ?#> (sottotitolo associato al corso, se disponibile),
<#? IMMAGINE-ANTEPRIMA ?#> (URL dell'immagine piccola, se disponibile), <#?
IMMAGINE-NORMALE #> (URL dell'immagine normale, se disponibile), <#? DURATA ?#> (durata in
ore per i corsi in e-Learning) e <#? FUT-EDITIONS-AVAILABLE ?#> (elenco con le altre edizioni del
corso (individuate tramite codice)).
Possono essere anche essere inclusi gli IF <if-prezzo-ns> (e chiusura </if-prezzo-ns>) con il
quale inserire codice HTML e/o PHP che sarà esposto solo se il corso viene esposto in modo scontato ed
esiste per lo stesso il valore del prezzo non scontato: all'interno dell'IF possono essere utilizzate le
variabili: <#? PREZZO-NS ?#> (prezzo non scontato del prodotto) e <#? SCONTO ?#> (valore % dello
sconto applicato) e l'IF <if-online> (e chiusura </if-online>) con il quale inserire codice HTML e/o
10/23/15 14:28:37
1.3. Moduli.
76
GUIDA PER L'UTENTE FINALE
PHP che sarà esposto solo se il corso esposto è un corso e-Learning. In quest'ultimo IF possono essere
utilizzate le variabili <#? FRUI-GIORNI ?#> (giorni di fruizione disponibili per il corso on-line) e <#?
FRUI-ENTRO ?#> (data massima di fruizione del corso). Ogni coppia di IF può essere utilizzata una sola
volta. È inoltre disponibile l'IF <if-gruppo> e la relativa chiusura </if-gruppo>, in combinazione con
la variabile <#? DESCRIZIONE-GRUPPO ?#> per mostrare la descrizione dell'eventuale gruppo a cui
appartiene il corso visualizzato.
Una volta applicate le modifiche necessarie, per salvarle e renderle da subito operative è sufficiente cliccare il
pulsante [Salva] posto nell'angolo in basso a destra della finestra.
1.3.3.9. Data DynViewer
questo modulo si occupa di visualizzare i dati contenuti in una tabella con la possibilità di applicare dei filtri.
- Gestione visualizzazioni
- Applicazione filtri
- Modifica templates
- Modifica template
1.3.3.9.1. Gestione visualizzazioni.
La maschera "Gestione visualizzazioni" permette di stabilire come il modulo "Data DynViewer" deve
comportarsi in base alla pagina in cui è inserito, ovvero che dati mostrare pagine per pagina.
La maschera espone la lista delle pagine che contengono il modulo "Data DynViewer" in ordine alfabetico.
Nella riga corrispondente ad ogni pagina quindi, è presente una tendina a selezione unica con la quale è
possibile scegliere il form (tra le "tabelle dati" esistenti) che deve essere mostrato al navigatore.
E' possibile filtrare i dati e le colonne della "tabella dati" cliccando il link "Visualizza / filtra campi...": si
aprirà una nuova finestra che permette di visualizzare l'elenco completo dei campi previsti e di applicarvi filtri
(la finestra è apribile solo dopo aver selezionato una "tabella dati" dalla tendina). Alla destra del link
"Visualizza / filtra campi..." viene mostrato un riassunto numerico dei campi e delle colonne previste in fase
di visualizzazione.
Se impostato il Campo filtro, scelto tra quelli disponibili, permetti di filtrare i dati in modo dinamico al
momento dell'esposizione
Una volta apportati tutti i settaggi necessari, per salvare e rendere operative da subito le modifiche è
sufficiente cliccare il pulsante [Salva] posto nell'angolo in basso a destra della finestra.
10/23/15 14:28:37
1.3. Moduli.
77
GUIDA PER L'UTENTE FINALE
1.3.3.9.1.1. Applicazione filtri.
La maschera "Visualizzazione o filtro dei campi" (o "Applicazione filtri") permette di visualizzare l'elenco dei
campi presenti nella tabella in fase di visualizzazione. Questi campi possono essere filtrati applicandovi filtri
per colonna secondo lo standard degli elenchi di DynDevice ECM (quindi cliccando la [V] nell'intestazione
delle colonne, ecc.). Una volta creati i filtri necessari, per applicarli in fase di visualizzazione sarà sufficiente
cliccare il pulsante [Applica filtri] posto nell'angolo in basso a destra della finestra. Per annullare ogni
operazione svolta sui filtri invece, cliccare il pulsante [Chiudi] (sempre posto nell'angolo in basso a destra
della finestra). E' possibile anche nascondere delle colonne alla visualizzazione.
Si noti che nell'elenco dei campi inizialmente non sono mostrate le colonne specifiche per le "tabelle dati" che
hanno al loro interno un campo e-mail. Queste colonne sono:
LE. Indica il numero di newsletter che l'utente ha letto (tra quelle che ha ricevuto).
CL. Indica il numero di newsletter sui cui l'utente ha eseguito almeno un click (tra quelle che ha letto).
ER. Indica il numero di newsletter che hanno generato errore durante l'invio all'utente (tra quelle che è stato
destinatario).
DE. Indica il numero totale di newsletter che si è spedito all'utente.
Oltre alle collone di cui sopra, questa maschera (ed è l'unica a farlo) mostra anche la seguente colonna.
Risposte ai sondaggi. In questa colonna, utente per utente, sono contenute le risposte ai vari sondaggi
eventualmente date nel tempo. Se l'utente risponde più volte allo stesso sondaggio, in questo campo
automatico saranno contenute solo le risposte relative all'ultima compilazione. E' possibile applicare filtri a
questo campo per poter p.e. schedulare l'invio ai soli utenti che hanno risposto in modo interessato alle
domande su una determinata categoria di prodotti o che non si ritengono invece soddisfatti del servizio
ricevuto (per proporgli uno sconto ulteriore), ecc. E' possibile inserire questi filtri inserendo vere e proprie
espressioni di selezione. Di seguito alcuni esempi:
"#Q16#" AND "#A42#" - applicando questo filtro a Risposte ai sondaggi, si seleziona chi ha compilato la
domanda con ID #16 e ha risposto con la risposta ID #42.
("#Q16#" AND "#A42#") OR ("#Q18#" AND "#A50#") - applicando questo filtro a Risposte ai sondaggi, si
seleziona chi ha compilato la domanda con ID #16 e ha risposto con la risposta ID #42 o ha compilato la
domanda con ID #18 e ha risposto con la risposta ID #50.
Nell'espressione si possono quindi inserire parentesi ( e operatori AND o OR. Per recuperare l'ID di domande
(Question) e risposte (Answer), dagli elenchi rispettivi far mostrare la colonna ID tramite la relativa opzione
che compare cliccando la [V] in una qualsiasi intestazione di colonna.
È anche possibile effettuare l'operazione di filtraggio sul campo Risposte ai sondaggi in maniera più semplice,
utilizzando la maschera di filtro sulle risposte ai sondaggi a cui si accede con il pulsante [Filtra per risposte
sondaggi] esposta nella parte inferiore della finestra.
10/23/15 14:28:37
1.3. Moduli.
78
GUIDA PER L'UTENTE FINALE
1.3.3.9.2. Modifica templates.
La maschera "Modifica templates" espone, tramite un elenco standard DynDevice ECM, l'elenco di tutti i
template disponibili per il proprio sito. Per ogni template quindi, il modulo potrà assumere un diverso stile
grafico che meglio si adatta, appunto, ai vari template disponibili. Il modulo, in base alla pagina in cui viene
inserito, adotta lo stile grafico relativo al template associato alla pagina stessa (corrispettiva versione).
Oltre ai template del sito, viene anche esposta una riga specifica denominata "Default template". Questo
template viene utilizzato dal modulo solamente quando è inserito in una pagina con associato un template di
cui non esiste ancora lacorrispettiva versione del modulo. La corrispettiva versione del modulo per ogni
template viene automaticamente creata ogniqualvolta si apre questa finestra.
Selezionando uno dei template disponibili (o più di uno tenendo premuto sulla tastiera il pulsante CTRL
mentre si cliccano con il mouse le righe desiderate), per accedere alla modifica della corrispettiva versione del
template del modulo è sufficiente cliccare il pulsante [Modifica].
1.3.3.9.2.1. Modifica template.
1.3.3.9.2.1.
La maschera "Modifica template" permette di modificare l'aspetto che il modulo "Data DynViewer" deve
avere in base allo scenario in cui viene mostrato e in base al template associato alla pagina in cui è inserito
(che potrebbe anche essere diverso a seconda dello scenario). La maschera si compone di quattordici tab che
contengono i campi necessari ad impostare la visualizzazione per il corrispondente scenario.
Generale.
Pagina. In questo campo inserire il codice HTML e/o PHP necessario per definire la struttura della pagina .
All'interno di questo campo può essere utilizzata la variabile <#? NOME-TABELLA ?#> (indica il nome
della tabella che sarà visualizzata), <#? ID-TABELLA ?#> (indica il valore che assumerà l'id della tabella
preceduto da un prefisso standard ).
Riga header. In questo campo inserire il codice HTML e/o PHP che permette la ricostruzione della riga nel
quale verranno visualizzati i nomi delle colonne della tabella.
Nome colonna. In questo campo inserire il codice HTML e/o PHP che permette la ricostruzione del nome
della colonna. In questa sezione è possibile gestire i valori <#? ID-COLONNA ?#> (indica il valore che
assumerà l'id della colonna preceduto da un prefisso standard ) e <#? NOME-COLONNA ?#> (indica
l'etichetta che sarà visualizzata come nome della colonna).
Riga tabella. In questo campo inserire il codice HTML e/o PHP che permette la ricostruzione dell'intera riga
di una colonna (diversa dalla colonna header). Importante è la variabile <#? CLASSE-FILTRO ?#> che
viene utilizzata per gestire i filtri dinamici nella pagina pubblica, le altre variabili che troviamo sono <#?
ID-RIGA ?#> (indica il valore che assumerà l'id della riga preceduto da un prefisso standard ) e <#?
CELLA-DATO ?#> (che sarà costruita tramite il template del campo che dovrà essere visualizzato e
rappresenta una singola cella della tabella).
10/23/15 14:28:37
1.3. Moduli.
79
GUIDA PER L'UTENTE FINALE
Box filtro.
Box filtro. In questo campo inserire il codice HTML e/o PHP necessario per definire la struttura del box
contenente i filtri dinamici sui campi della tabella. All'interno di questo campo può essere utilizzata la
variabile <#? FILTRI ?#> (campo che sarà costruito tramite gli altri template di questo tab).
Filtro. In questo campo inserire il codice HTML e/o PHP che permette la ricostruzione del singolo filtro il
quale contiene una checkbox(<#? CHECKBOX ?#>) e l'etichetta che verrà mostrata(<#? CAMPO ?#>).
Checkbox. In questo campo inserire il codice HTML e/o PHP che permette la ricostruzione del campo
checkbox. In questa sezione è possibile gestire i valori <#? ID-CHECK ?#> (indica il valore che assumerà l'id
della check-box che sarà utilizzato dallo script js per nascondere o visualizare correttamente i campi della
tabella ) e <#? VALORE ?#> (indica il valore che assumerà, nella proprietà value, la checkbox).
Campo. In questo campo inserire il codice HTML e/o PHP che permette la ricostruzione dell'intera riga di una
colonna (diversa dalla colonna header). Importante è la variabile <#? CLASSE-FILTRO ?#> che viene
utilizzata per gestire i filtri dinamici nella pagina pubblica, le altre variabili che troviamo sono <#? ID-RIGA
?#> (indica il valore che assumerà l'id della riga preceduto da un prefisso standard ) e <#? CELLA-DATO
?#> (che sarà costruita tramite il template del campo che dovrà essere visualizzato e rappresenta una singola
cella della tabella).
Campi.
Attivo. In questo campo inserire il codice HTML e/o PHP necessario per definire la visualizzazione del
campo di tipo attivo. All'interno di questo campo può essere utilizzata la
variabile <#? ATTIVO ?#> (questo campo costituisce l'output del valore presente nella singola cella).
Testo. In questo campo inserire il codice HTML e/o PHP necessario per definire la visualizzazione del campo
di tipo testo o di tipo area di testo. All'interno di questo campo può essere utilizzata la
variabile <#? ID-COLONNA ?#> (questo campo costituisce una parte per la costruzione dell'id della
singola cella), <#? ID-RIGA ?#>(questo campo costituisce una parte per la costruzione dell'id della
singola cella) e <#? TESTO ?#>(questo campo costituisce l'output del valore presente nella singola cella).
E-mail. In questo campo inserire il codice HTML e/o PHP necessario per definire la visualizzazione del
campo di tipo E-mail. All'interno di questo campo può essere utilizzata la
variabile <#? ID-COLONNA ?#> (questo campo costituisce una parte per la costruzione dell'id della
singola cella), <#? ID-RIGA ?#>(questo campo costituisce una parte per la costruzione dell'id della
singola cella) e <#? E-MAIL ?#>(questo campo costituisce l'output del valore presente nella singola cella).
Check-box privacy. In questo campo inserire il codice HTML e/o PHP necessario per definire la
visualizzazione del campo di tipo Check-box privacy. All'interno di questo campo può essere utilizzata la
variabile <#? ID-COLONNA ?#> (questo campo costituisce una parte per la costruzione dell'id della
singola cella), <#? ID-RIGA ?#>(questo campo costituisce una parte per la costruzione dell'id della
singola cella) e <#? CHECK ?#>(questo campo costituisce l'output del valore presente nella singola cella).
Data. In questo campo inserire il codice HTML e/o PHP necessario per definire la visualizzazione del campo
di tipo Data. All'interno di questo campo può essere utilizzata la variabile <#? ID-COLONNA ?#> (questo
campo costituisce una parte per la costruzione dell'id della singola cella), <#? ID-RIGA ?#>(questo
campo costituisce una parte per la costruzione dell'id della singola cella) e <#? DATA ?#>(questo campo
10/23/15 14:28:37
1.3. Moduli.
80
GUIDA PER L'UTENTE FINALE
costituisce l'output del valore presente nella singola cella).
Tendina a selezione unica. In questo campo inserire il codice HTML e/o PHP necessario per definire la
visualizzazione del campo di tipo Tendina a selezione unica. All'interno di questo campo può essere utilizzata
la variabile <#? ID-COLONNA ?#> (questo campo costituisce una parte per la costruzione dell'id della
singola cella), <#? ID-RIGA ?#>(questo campo costituisce una parte per la costruzione dell'id della
singola cella) e <#? CAMPO-SELEZIONATO ?#>(questo campo costituisce l'output del valore presente
nella singola cella).
Data e ora di inserimento. In questo campo inserire il codice HTML e/o PHP necessario per definire la
visualizzazione del campo di tipo Data e ora inserimento. All'interno di questo campo può essere utilizzata la
variabile <#? ID-COLONNA ?#> (questo campo costituisce una parte per la costruzione dell'id della
singola cella), <#? ID-RIGA ?#>(questo campo costituisce una parte per la costruzione dell'id della
singola cella), <#? DATA ?#>(questo campo costituisce una parte dell'output del valore presente nella
singola cella) e <#? ORA ?#>(questo campo costituisce un'altra parte dell'output del valore presente nella
singola cella).
Editor visuale. In questo campo inserire il codice HTML e/o PHP necessario per definire la visualizzazione
del campo di tipo Editor visuale. All'interno di questo campo può essere utilizzata la
variabile <#? ID-COLONNA ?#> (questo campo costituisce una parte per la costruzione dell'id della
singola cella), <#? ID-RIGA ?#>(questo campo costituisce una parte per la costruzione dell'id della
singola cella) e <#? CODICE-HTML ?#>(questo campo costituisce l'output del valore presente nella
singola cella).
File. In questo campo inserire il codice HTML e/o PHP necessario per definire la visualizzazione del campo
di tipo File. All'interno di questo campo può essere utilizzata la variabile <#? ID-COLONNA ?#> (questo
campo costituisce una parte per la costruzione dell'id della singola cella), <#? ID-RIGA ?#>(questo
campo costituisce una parte per la costruzione dell'id della singola cella) e <#? LINK ?#>(questo campo
costituisce il link del valore presente nella singola cella solo se però è presente un file all'interno del db).
Albero a scelta multipla. In questo campo inserire il codice HTML e/o PHP necessario per definire la
visualizzazione del campo di tipo Albero a scelta multipla. All'interno di questo campo può essere utilizzata la
variabile <#? ID-COLONNA ?#> (questo campo costituisce una parte per la costruzione dell'id della
singola cella), <#? ID-RIGA ?#>(questo campo costituisce una parte per la costruzione dell'id della
singola cella) e <#? OPZIONI-ALBERO ?#>(questo campo costituisce l'insieme dei valori presente
nell'albero a scelta multipla).
Opzione albero a scelta multipla. In questo campo inserire il codice HTML e/o PHP necessario per definire la
visualizzazione del singolo dato presente in un'insieme di opzioni di un'albero a selezione multipla.
All'interno di questo campo può essere utilizzata la variabile <#? DATO ?#>(questo campo costituisce
un'altra parte dell'output del valore presente nella singola cella).
Indirizzo. In questo campo inserire il codice HTML e/o PHP necessario per definire la visualizzazione del
campo di tipo Indirizzo. All'interno di questo campo può essere utilizzata la
variabile <#? ID-COLONNA ?#> (questo campo costituisce una parte per la costruzione dell'id della
singola cella), <#? ID-RIGA ?#>(questo campo costituisce una parte per la costruzione dell'id della
singola cella) e <#? INDIRIZZO ?#>(questo campo costituisce l'output del valore presente nella singola
cella).
Numero cellulare. In questo campo inserire il codice HTML e/o PHP necessario per definire la
visualizzazione del campo di tipo Numero cellulare. All'interno di questo campo può essere utilizzata la
variabile <#? ID-COLONNA ?#> (questo campo costituisce una parte per la costruzione dell'id della
10/23/15 14:28:37
1.3. Moduli.
81
GUIDA PER L'UTENTE FINALE
singola cella), <#? ID-RIGA ?#>(questo campo costituisce una parte per la costruzione dell'id della
singola cella) e <#? NUMERO-CELL ?#>(questo campo costituisce l'output del valore presente nella
singola cella).
1.3.3.10. DT-Form.
Il modulo "DT-Form" permette l'esposizione di form nella pagine del proprio sito internet. I form che
vengono esposti sono direttamente collegati alle tabelle dati create con la relativa funzionalità del proprio
sitema.
- Gestione visualizzazioni
La funzionalità di cui sopra permette di stabilire, pagina per pagina in cui il modulo "DT-Form" è inserito,
quale form mostrare (tra le tabelle dati disponibili).
1.3.3.10.1. Gestione visualizzazioni.
La maschera "Gestione visualizzazioni" permette di stabilire come il modulo "DT-Form" deve comportarsi in
base alla pagina in cui è inserito, ovvero che form mostrare pagine per pagina.
La maschera espone la lista delle pagine che contengono il modulo "DT-Form" in ordine alfabetico. Nella riga
corrispondente ad ogni pagina quindi, è presente una tendina a selezione unica con la quale è possibile
scegliere il form (tra le "tabelle dati" esistenti) che deve essere mostrato al navigatore.
Se si selezione l'opzione "Suddividi in step", i campi della tabella vengono sudivisi in più parti che vengono
ordinate e mostrate singolarmente in base agli step impostati nella DynTable. Compilando correttamente i
campi di uno step l'utente procede allo step successivo fino a raggiungere l'ultimo step, dove viene mostrato
anche l'eventuale captcha. I dati inseriti, vengono salvati solo se il navigatore compila correttamente tutti i
campi mostrati di tutti gli step. Dopo il primo step, l'utente ha sempre a disposizione, in basso a destra, un link
per poter ricompilare il form dal primo step.
Se la DynTable non presenta nessuno step, i campi verranno mostrati tutti insieme, con la classica
visualizzazione.
Una volta apportati tutti i settaggi necessari, per salvare e rendere operative da subito le modifiche è
sufficiente cliccare il pulsante [Salva] posto nell'angolo in basso a destra della finestra.
1.3.3.11. DT-Updater
Il modulo "DT-Updater" permette l'esposizione di form nella pagine del proprio sito internet con il quale gli
utenti loggati all'area riservata potranno modificare i dati inerenti se stessi. I dati che si potranno modificare,
10/23/15 14:28:37
1.3. Moduli.
82
GUIDA PER L'UTENTE FINALE
saranno quelli corrispondenti al record identificato dallo username con cui hanno eseguito il login all'area
riservata, mentre la tabella dati è decisa, pagina per pagina, tramite la seguente funzionalità:
- Gestione visualizzazioni
La funzionalità di cui sopra permette di stabilire, pagina per pagina in cui il modulo "DT-Updater" è inserito,
quale form mostrare (tra le tabelle dati collegate all'area riservata disponibili).
1.3.3.11.1. Gestione visualizzazioni
La maschera "Gestione visualizzazioni" permette di stabilire come il modulo "DT-Updater" deve comportarsi
in base alla pagina in cui è inserito, ovvero che form mostrare pagine per pagina.
La maschera espone la lista delle pagine che contengono il modulo "DT-Updater" in ordine alfabetico. Nella
riga corrispondente ad ogni pagina quindi, è presente una tendina a selezione unica con la quale è possibile
scegliere il form (tra le "tabelle dati" disponibili) che deve essere mostrato al navigatore. Vengono mostrate
solo le tabelle dati valevoli per l'accesso all'area riservata, poiché solo da quelle è possibile recuperare il
record corrispondente all'utente tramite lo username con cui ha eseguito il login.
Una volta apportati tutti i settaggi necessari, per salvare e rendere operative da subito le modifiche è
sufficiente cliccare il pulsante [Salva] posto nell'angolo in basso a destra della finestra.
1.3.3.12. Dyn Maps.
Il modulo "Dyn Maps" permette l'esposizione di una mappa in ogni pagina in cui è inserito e posizionare nella
mappa stessa uno o più oggetti. L'unica funzionalità disponibile è la seguente.
- Gestione visualizzazioni
Quali oggetti esporre nella mappa e dove posizionarli sono dati che vengono presi dalle tabelle dati dichiarate
con l'unica funzionalità di cui sopra.
1.3.3.12.1. Gestione visualizzazioni.
La maschera "Gestione visualizzazioni" permette di stabilire, pagina per pagina in cui il modulo "Dyn Maps"
è inserito, quale tabella dati deve essere la sorgente di dati degli oggetti da esporre sulla mappa. Per ogni
pagina in cui "Dyn Maps" è inserito, è possibile impostare i seguenti campi.
Tabella dati. Permette di specificare quale tabella dati deve essere utilizzata come sorgente dati degli oggetti
da mostrare sulla mappa.
10/23/15 14:28:37
1.3. Moduli.
83
GUIDA PER L'UTENTE FINALE
Campo indirizzo. Tra quelli disponibili, selezionare quale campo rappresenta l'indirizzo degli oggetti che
saranno mostrati sulla mappa.
Campo icona. Tra quelli disponibili, indicare quale campo è da ritenersi l'icona degli oggetti sulla mappa.
Campo descrizione. Tra quelli disponibili, selezionare quale campo è la descrizione degli oggetti (descrizione
che comparirà al momento del click sull'oggetto da parte dell'utente: può essere anche una descrizione
complessa inserita tramite l'editor visuale).
Campo filtro (opzionale). Tra quelli disponibili, selezionare quale campo è da usare per suddividere e filtrare
gli indirizzi. Se questo campo viene specificato sulla mappa viene mostrata una leggenda, il quale consente di
mostrare/nascondere gli oggetti sulla mappa.
Larghezza. La larghezza in pixel che deve avere la mappa. E' anche possibile indicare una percentuale,
specificando nel campo il valore numerico seguito dal simbolo %.
Altezza. L'altezza in pixel che deve avere la mappa.
Indirizzo centro mappa. Specificare l'indirizzo sul quale "centrare" la mappa.
Zoom. Indicare lo zoom da applicare alla mappa (valori da 1 a 20).
Una volta eseguite tutte le modifiche necessarie, per salvarle e renderle da subito operative, è sufficiente
cliccare il pulsante [Salva] posto nell'angolo in basso a destra della finestra.
1.3.3.13. E-Commerce basket.
Il modulo "E-Commerce basket" è un modulo complementare al modulo "E-Commerce" e solo la presenza di
quest'ultimo ne giustifica l'inserimento nelle pagine del proprio sito internet nonché l'utilizzo. Serve per
mostrare lo stato del carrello e-commerce di un utente.
- Modifica templates
- Modifica template
Tramite le funzionalità di cui sopra è possibile modificare l'output del modulo (sia nel caso di carrello con
all'interno prodotti che nel caso di carrello vuoto).
1.3.3.13.1. Modifica templates.
La maschera "Modifica templates" espone, tramite un elenco standard DynDevice ECM, l'elenco di tutti i
template disponibili per il proprio sito. Per ogni template quindi, il modulo potrà assumere un diverso stile
grafico che meglio si adatta, appunto, ai vari template disponibili. Il modulo, in base alla pagina in cui viene
inserito, adotta lo stile grafico relativo al template associato alla pagina stessa (corrispettiva versione).
10/23/15 14:28:37
1.3. Moduli.
84
GUIDA PER L'UTENTE FINALE
Oltre ai template del sito, viene anche esposta una riga specifica denominata "Default template". Questo
template viene utilizzato dal modulo solamente quando è inserito in una pagina con associato un template di
cui non esiste ancora la corrispettiva versione del modulo. La corrispettiva versione del modulo per ogni
template viene automaticamente creata ogniqualvolta si apre questa finestra.
Selezionando uno dei template disponibili (o più di uno tenendo premuto sulla tastiera il pulsante CTRL
mentre si cliccano con il mouse le righe desiderate), per accedere alla modifica della corrispettiva versione del
template del modulo è sufficiente cliccare il pulsante [Modifica].
La riga "Default template" funziona allo stesso modo degli altri template disponibili per il proprio sito.
1.3.3.13.1.1. Modifica template.
La maschera "Modifica template" permette di stabilire, template per template, come il modulo "E-Commerce
Basket" deve comparire a seconda dei due stati diversi che può assumere. I campi da compilare pertanto sono
due e sono esposti di seguito.
Carrello pieno. Lo scenario si manifesta quando l'utente navigatore ha uno o più prodotti nel carrello. Può
essere compilato con codice HTML o PHP e nello stesso possono essere inserite le seguenti variabili: <#?
N-PRODOTTI ?#> (viene sostituita con il numero totale di pezzi nel carrello) e <#? LINK ?#> (viene
sostituita con l'URL che punta alla pagina che mostra il carrello in modo esteso - apposita visualizzazione del
modulo "E-Commerce").
Carrello vuoto. Lo scenario si manifesta quando l'utente navigatore non ha alcun prodotto nel carrello. Può
essere compilato con codice HTML o PHP. Non ci sono variabili disponibili per questo campo.
Una volta completate le modifiche necessarie ai campi di cui sopra, per salvarle e renderle operative on-line è
sufficiente cliccare il pulsante [Salva].
1.3.3.14. E-Commerce coupons.
Il modulo "E-Commerce coupons" è un modulo complementare al modulo "E-Commerce" e solo la presenza
di quest'ultimo ne giustifica l'inserimento nelle pagine del proprio sito internet nonché l'utilizzo. Serve per
poter proporre ai propri clienti sconti personalizzati tramite dei coupon (o codici di sconto).
- Nuovo / modifica coupon
- Elenco dei coupon
- Modifica templates
- Modifica template
Le funzionalità di cui sopra permettono la gestione completa dei coupon (inserimento, modifica e
cancellazione) nonché la possibilità di stabilire l'output del modulo.
10/23/15 14:28:37
1.3. Moduli.
85
GUIDA PER L'UTENTE FINALE
1.3.3.14.1. Nuovo / modifica coupon.
La maschera "Nuovo / modifica coupon" permette di creare nuovi coupon o modificare coupon già creati in
precedenza validi per essere utilizzati nel proprio e-commerce (e quindi sfruttati dal proprio modulo
"E-Commerce") al fine di ottenere sconti personalizzati. I campi compilabili nell'unico tab disponibile, "Dai
principali", sono i seguenti.
Codice coupon. Indicare un codice alfa-numerico casuale che rappresenta il codice di sconto vero e proprio
(p.e. "SC-NATALE-SAJ01"). Questo sarà il codice che l'utente dovrà inserire nell'apposita maschera esposta
nel sito.
Sconto percentuale. Indicare il valore % di sconto a cui il coupon dà diritto.
Elenco prodotti. Indicare il codice dei prodotti per cui l'utente godrà dello Sconto percentuale. I codici devono
essere separati da virgola (","). Se si lascia vuoto questo campo, lo sconto verrà applicato a tutti i prodotti
disponibili nel proprio negozio.
Sconto percentuale (B). Indicare il valore % di sconto a cui il coupon da diritto per l'Elenco di prodotti (B).
L'utilità dei campi (B) è data dal fatto che permettono di creare due fasce di sconto differenti per prodotti
differenti attivabili da un unico coupon.
Elenco prodotti (B). Indicare il codice dei prodotti per cui l'utente godrà dello Sconto percentuale (B). I codici
devono essere separati da virgola (",").
Unico utilizzo. Specificare se il coupon può essere utilizzato una (valore "Sì") o più volte (valore "No").
Valido dal. Selezionare (o digitare manualmente) la data da cui il coupon potrà essere utilizzato. Se non
specificata il coupon creato sarà subito valido.
Scadenza. Selezionare (o digitare manualmente) la data di scadenza del coupon. Se non specificata il coupon
creato non avrà scadenze.
Per completare l'inserimento di un nuovo coupon, è sufficiente cliccare il pulsante [Crea] posto nell'angolo in
basso a destra della finestra. Se invece si stava modificando un coupon esistente, è sufficiente cliccare il
pulsante [Salva] (sempre posto nell'angolo in basso a destra) per rendere operative le modifiche.
1.3.3.14.2. Elenco dei coupon.
Com'è facilmente intuibile dal nome, la maschera "Elenco dei coupon" mostra appunto l'elenco degli coupon
esistenti. Le colonne mostrate nell'elenco sono "Codice coupon", "Sconto percentuale", "Unico utilizzo" e
"Data" corrispondenti ai rispettivi campi dei coupon. Una volta selezionato uno di questi (o più di uno
tendendo premuto il pulsante CTRL sulla tastiera mentre con il mouse si cliccano le righe desiderate), è
possibile accedere alla modifica (pulsante [Modifica]) o all'eliminazione (pulsante [Elimina], viene chiesta
conferma).
10/23/15 14:28:37
1.3. Moduli.
86
GUIDA PER L'UTENTE FINALE
Come in tutti gli elenchi di DynDevice ECM, in alto a destra è disponibile un motore di ricerca utile a
raggiungere più rapidamente l'evento desiderato. E' poi possibile ordinare l'elenco cliccando sul nome della
colonna esposto nell'intestazione o, cliccando invece la freccia [V] posta alla destra del nome (sempre
nell'intestazione), applicare i filtri necessari.
1.3.3.14.3. Modifica templates.
La maschera "Modifica templates" espone, tramite un elenco standard DynDevice ECM, l'elenco di tutti i
template disponibili per il proprio sito. Per ogni template quindi, il modulo potrà assumere un diverso stile
grafico che meglio si adatta, appunto, ai vari template disponibili. Il modulo, in base alla pagina in cui viene
inserito, adotta lo stile grafico relativo al template associato alla pagina stessa (corrispettiva versione).
Oltre ai template del sito, viene anche esposta una riga specifica denominata "Default template". Questo
template viene utilizzato dal modulo solamente quando è inserito in una pagina con associato un template di
cui non esiste ancora la corrispettiva versione del modulo. La corrispettiva versione del modulo per ogni
template viene automaticamente creata ogniqualvolta si apre questa finestra.
Selezionando uno dei template disponibili (o più di uno tenendo premuto sulla tastiera il pulsante CTRL
mentre si cliccano con il mouse le righe desiderate), per accedere alla modifica della corrispettiva versione del
template del modulo è sufficiente cliccare il pulsante [Modifica].
La riga "Default template" funziona allo stesso modo degli altri template disponibili per il proprio sito.
1.3.3.14.3.1. Modifica template.
La maschera "Modifica template" del modulo "E-Commerce coupons" permette di modificare lo stile grafico
con cui appare il modulo quando è inserito nelle pagine con associato il template pre-scelto. Si compone di un
unico tab contenente tre distinti campi che corrispondono a tre distinti scenari in cui può trovarsi il modulo. I
campi vengono di seguito esposti.
Richiesta. Inserire tutto il codice HTML/PHP che sarà mostrato nello scenario iniziale del modulo, ovvero
nell'esposizione del form utile ad inserire il codice coupon eventualmente in possesso dell'utente navigatore e
potenziale acquirente.
Richiesta positiva. Inserire tutto il codice HTML/PHP che sarà mostrato nello scenario in cui il modulo
mostra l'avviso di attivazione coupon riuscita.
Richiesta negativa. Inserire tutto il codice HTML/PHP che sarà mostrato nello scenario in cui il modulo
mostra l'avviso di attivazione coupon non riuscita (perché codice coupon errato, coupon scaduto o coupon non
più riutilizzabile).
Si noti che i campi, almeno per ora, non sono multi-lingua. Pertanto, se il proprio sito è disponibile in più
lingue e il template che si sta modificando è utilizzato per più lingue, per esporre nel template del modulo dei
testi in lingua si consiglia di procedere sfruttando il codice PHP (con IF sulla variabile $sLanguage
10/23/15 14:28:37
1.3. Moduli.
87
GUIDA PER L'UTENTE FINALE
riportante la sigla della lingua in corso di navigazione).
Una volta eseguite le modifiche necessarie, per salvare e renderle da subito operative on-line è sufficiente
cliccare il pulsante [Salva] posto nell'angolo in basso a destra della finestra.
Attenzione! Nei campi di template del modulo "E-Commerce coupons" si fa largo uso di codice PHP e di
specifici tag <form> o <input> che devono conservare il nome e gli attrivuti previsti. Per realizzare la
versione corrispettiva di un template del modulo "E-Commerce coupons" si consiglia di partire dal template di
default ed applicare allo stesso, man mano, le modifiche più opportune.
1.3.3.15. E-Commerce.
Il modulo "E-Commerce", uno dei più ricchi di funzionalità tra i moduli di DynDevice wCMS, permette la
gestione completa di un catalogo di prodotti e la vendita on-line degli stessi (con gestione ordini, eventuali
pagamenti con carte di credito/Paypal, ecc.).
- Nuova / modifica categoria
- Elenco delle categorie
- Ordina prodotti
- Nuovo / modifica settore
- Elenco dei settori
- Elenco dei sottosettori
- Nuovo / modifica sottosettore
- Nuovo / modifica famiglia
- Elenco delle famiglie
- Nuovo / modifica prodotto
- Elenco dei prodotti
- Gestione variabili
- Gestione prezzi
- Nuova / modifica fascia di prezzo
- Nuovo / modifica metodo di pagamento
- Elenco dei metodi di pagamento
- Nuovo / modifica metodo di spedizione
- Elenco dei metodi di spedizione
- Gestione maggiorazioni
- Gestione fasce di peso / prezzo
- Nuova / modifica fascia di peso / prezzo
- Gestione ordini
- Modifica / dettaglio ordine
- Prodotti nell'ordine
- Aggiunta prodotti nell'ordine
- Aggiunta corsi in aula nell'ordine
- Aggiunta corsi e-Learning nell'ordine
- Modifica prodotto nell'ordine
- Gestione parametri
- Gestione visualizzazioni
- Modifica templates
10/23/15 14:28:37
1.3. Moduli.
88
GUIDA PER L'UTENTE FINALE
- Modifica template
La gestione del proprio negozio on-line si effettua tramite le numerose funzionaltà di cui sopra.
1.3.3.15.1. Nuova / modifica categoria.
La maschera "Nuova / modifica categoria" permette di inserire una nuova categoria in cui raggruppare i
prodotti del proprio "E-Commerce". La maschera permette anche di modificare una categoria esistente
qualora fosse aperta dall'Elenco delle categorie con il pulsante [Modifica]. I campi da compilare sono due e
sono entrambi contenuti nel tab "Dati principali".
Nome. Specificare il nome della categoria in fase di inserimento o modifica.
Descrizione. Inserire la descrizione della categoria tramite l'editor visuale di DynDevice ECM. Questa
descrizione (ma poi dipende dal template) è visibile ai navigatori come introduzione alla categoria stessa di
prodotti.
Una volta completati i campi di cui sopra, per procedere alla creazione della categoria è sufficiente cliccare il
pulsante [Crea] posto nell'angolo in basso a destra della finestra. Se invece ci si trova in fase di modifica, per
salvare i cambiamenti eventualmente apportati è sufficiente cliccare il pulsante [Salva].
1.3.3.15.2. Elenco delle categorie.
La maschera "Elenco delle categorie" mostra, come suggerisce il nome, l'elenco di tutte le categorie esistenti e
precedentemente create per il proprio modulo "E-Commerce": le categorie hanno la funzionalità (similmente
ai settori) di raggruppare i prodotti.
Una volta selezionata una di queste categorie (in questo elenco non sono possibili la multi-selezione e
l'ordinamento delle colonne), è possibile svolgere le seguenti azioni.
- accedere alla modifica della categoria (pulsante [Modifica])
- eliminare la categoria selezionata (pulsante [Elimina], viene chiesta conferma)
- spostare verso l'alto la categoria selezionata (pulsante [Su])
- spostare verso il basso la categoria selezionata (pulsante [Giù])
- accedere all'ordinamento dei prodotti di categoria o raggruppati per settore (pulsante [Ordina prodotti ^],
quindi selezionare "-- Di categoria --" o il settore desiderato)
Come in tutti gli elenchi di DynDevice ECM, in alto a destra è disponibile un motore di ricerca utile a
raggiungere più rapidamente la categoria desiderata. Non è possibile ordinare o filtrare le colonne perché
nell'elenco vengono esposte le righe secondo l'ordine reale che poi gli oggetti di questo elenco avranno nel
sito. E' quindi possibile modificare questo ordine attraverso i pulsanti di opzione esposti in precedenza.
10/23/15 14:28:37
1.3. Moduli.
89
GUIDA PER L'UTENTE FINALE
1.3.3.15.2.1. Ordina prodotti.
La maschera "Ordina prodotti" si raggiunge solamente dall'Elenco delle categorie e dopo aver scelto un
settore specifico cliccando il pulsante [Ordina prodotti ^]. Mostra l'elenco dei prodotti contenuti in una
Categoria + Settore ordinato secondo l'ordine stabilito manualmente per i prodotti.
Da questa maschera è possibile modificare questo ordine di esposizione: per farlo è sufficiente selezionare
uno dei prodotti disponibili e quindi agire sui pulsanti [Su] e [Giù].
1.3.3.15.3. Nuovo / modifica settore.
La maschera "Nuovo / modifica settore" permette di creare un nuovo settore in cui raccogliere i prodotti del
proprio modulo "E-Commerce" o di modificare un settore esistente se si accede a questa maschera dall'Elenco
dei settori tramite il pulsante [Modifica]. L'unico tab disponibile "Dati principali" permette di gestire il
seguente campo.
Nome. Indicare il nome del settore. Lo stesso sarà utilizzato sia internamente alle maschere di DynDevice
wCMS che in fase pubblica per catalogare i prodotti.
Una volta compilato il campo di cui sopra, per confermare l'inserimento del nuovo settore è sufficiente
cliccare il pulsante [Crea] posto nell'angolo in basso a destra della finestra. Per salvare le modifiche
eventualmente applicate invece, se ci si trova in fase di modifica, è invece necessario cliccare il pulsante
[Salva] (sempre posto nell'angolo in basso a destra della finestra).
1.3.3.15.4. Elenco dei settori.
La maschera "Elenco dei settori" mostra, come suggerisce il nome, l'elenco di tutti i settori esistenti e
precedentemente creati per il proprio modulo "E-Commerce": i settori hanno la funzionalità di raggruppare i
prodotti.
Una volta selezionato uno di questi settori (in questo elenco non sono possibili la multi-selezione e
l'ordinamento delle colonne), è possibile svolgere le seguenti azioni.
- accedere all'elenco dei sottosettori (pulsante [Elenco sottosettori])
- accedere alla modifica del settore (pulsante [Modifica])
- eliminare il settore selezionato (pulsante [Elimina], viene chiesta conferma)
- spostare verso l'alto il settore selezionato (pulsante [Su])
- spostare verso il basso il settore selezionato (pulsante [Giù])
Come in tutti gli elenchi di DynDevice ECM, in alto a destra è disponibile un motore di ricerca utile a
raggiungere più rapidamente il settore desiderato. Non è possibile ordinare o filtrare le colonne perché
nell'elenco vengono esposte le righe secondo l'ordine reale che poi gli oggetti di questo elenco avranno nel
sito. E' quindi possibile modificare questo ordine attraverso i pulsanti di opzione esposti in precedenza.
10/23/15 14:28:37
1.3. Moduli.
90
GUIDA PER L'UTENTE FINALE
1.3.3.15.4.1. Elenco dei sottosettori.
La maschera "Elenco dei sottosettori" mostra, come suggerisce il nome, l'elenco di tutti i sottosettori esistenti
e precedentemente creati per il settore da cui si ha avuto accesso alla gestione dei sottosettori: i sottosettori
hanno la funzionalità di raggruppare ulteriormente i prodotti specifici di una categoria + settore.
Una volta selezionato uno di questi sottosettori (in questo elenco non sono possibili la multi-selezione e
l'ordinamento delle colonne), è possibile svolgere le seguenti azioni.
- accedere alla modifica del sottosettore (pulsante [Modifica])
- eliminare il sottosettore selezionato (pulsante [Elimina], viene chiesta conferma)
- spostare verso l'alto il sottosettore selezionato (pulsante [Su])
- spostare verso il basso il sottosettore selezionato (pulsante [Giù])
Come in tutti gli elenchi di DynDevice ECM, in alto a destra è disponibile un motore di ricerca utile a
raggiungere più rapidamente il sottosettore desiderato. Non è possibile ordinare o filtrare le colonne perché
nell'elenco vengono esposte le righe secondo l'ordine reale che poi gli oggetti di questo elenco avranno nel
sito. E' quindi possibile modificare questo ordine attraverso i pulsanti di opzione esposti in precedenza.
1.3.3.15.4.1.1. Nuovo / modifica sottosettore
La maschera "Nuovo / modifica sottosettore" permette di creare o di modificare un sottosettore associato al
settore per cui si ha avuto accesso alla gestione dei sottosettori. I campi da compilare sono i seguenti.
Nome. Specificare il nome per il sottosettore in fase di inserimento o modifica.
Una volta compilati i campi di cui sopra, per procedere all'inserimento del nuovo sottosettore è sufficiente
cliccare il pulsante [Crea] posto nell'angolo in basso a destra della finestra. Se invece si sta procedendo alla
modifica di un sottosettore esistente, per salvare i cambiamenti effettuati il pulsante da cliccare sarà invece il
[Salva] (sempre posto nell'angolo in basso a destra della finestra).
1.3.3.15.5. Nuova / modifica famiglia
La maschera "Nuova / modifica famiglia" permette di creare un nuova famiglia in cui raggruppare alcuni
prodotti del proprio modulo "E-Commerce" o di modificare una famiglia esistente se si accede a questa
maschera dall'Elenco delle famiglie tramite il pulsante [Modifica]. Le famiglie permettono di far sì che in ogni
ordine finiscano solo determinati sotto-insiemi separati di prodotti e che, in base alla famiglia di prodotti nel
carrello, siano a disposizione solo determinati metodi di pagamento.
L'unico tab disponibile "Dati principali" permette di gestire i seguenti campi.
Nome. Indicare il nome del settore. Lo stesso sarà utilizzato sia internamente alle maschere di DynDevice
wCMS che in fase pubblica per catalogare i prodotti.
10/23/15 14:28:37
1.3. Moduli.
91
GUIDA PER L'UTENTE FINALE
Prodotti. Indicare quali prodotti devono essere inclusi nella famiglia in fase di inserimento o modifica
specificandone i codici separati da "," (virgola). Ogni prodotto dovrebbe essere incluso unicamente in una sola
famiglia.
Una volta compilato i campi di cui sopra, per confermare l'inserimento della nuova famiglia è sufficiente
cliccare il pulsante [Crea] posto nell'angolo in basso a destra della finestra. Per salvare le modifiche
eventualmente applicate invece, se ci si trova in fase di modifica, è invece necessario cliccare il pulsante
[Salva] (sempre posto nell'angolo in basso a destra della finestra).
1.3.3.15.6. Elenco delle famiglie
La maschera "Elenco delle famiglie" mostra, come suggerisce il nome, l'elenco di tutte le famiglie esistenti e
precedentemente create per il proprio modulo "E-Commerce": le famiglie hanno la funzionalità di
raggruppare i prodotti.
Una volta selezionata una di queste famiglie è possibile:
- accedere alla modifica del settore (pulsante [Modifica])
- eliminare la famiglia selezionata (pulsante [Elimina], viene chiesta conferma)
Come in tutti gli elenchi di DynDevice ECM, in alto a destra è disponibile un motore di ricerca utile a
raggiungere più rapidamente la famiglia desiderato. E' poi possibile ordinare l'elenco cliccando sul nome della
colonna esposto nell'intestazione o, cliccando invece la freccia [V] posta alla destra del nome (sempre
nell'intestazione), applicare i filtri necessari.
1.3.3.15.7. Nuovo / modifica gruppo
La maschera "Nuovo / modifica gruppo" permette di creare un nuovo gruppo o di modificare una gruppo
esistente se si accede a questa maschera dall'Elenco dei gruppi tramite il pulsante [Modifica]. I gruppi
permettono di raggruppare alcuni dei prodotti del modulo "e-Commerce" o dei corsi (sia in aula che online)
del modulo "corsi" in modo che tutti i prodotti appartenenti allo stesso gruppo concorrano nel calcolo della
scala sconti.
Ad esempio, se un utente ha nel proprio carrello due prodotti appartenenti allo stesso gruppo per una quantità
totale pari a 3 il prezzo unitario di ogni singolo prodotto sarà recuperato dalla scala sconti basandosi su 3
quantità anzichè sulle quantità del prodotto singolo.
L'unico tab disponibile "Dati principali" permette di gestire i seguenti campi.
Nome. Indicare il nome del gruppo.
Prodotti. Indicare quali prodotti devono essere inclusi nella gruppo in fase di inserimento o modifica
specificandone i codici separati da "," (virgola). Ogni prodotto dovrebbe essere incluso unicamente in una
solo gruppo. Il carattere jolly "*" può essere utilizzato per specificare un insieme di codici che
iniziano/comprendono/terminano in determinato modo (p.e. "DVD*" includerà tutti i prodotti il cui codice
inizia per "DVD", "*001" includerà tutti i codici che terminano per "001" mentre "*AZ*" includerà tutti i
codici che contengono "AZ").
10/23/15 14:28:37
1.3. Moduli.
92
GUIDA PER L'UTENTE FINALE
Descrizione. Indicare un testo da mostrare nella pagina di dettaglio di un prodotto/corso appartente a un
determinato gruppo. Nel testo è possibile utilizzare le seguenti variabili: [GRUPPO] (nome del gruppo),
[QUANTITA] (quantita del prodotto che l'utente vuole mettere nel carrello), [QUANTITA-GRUPPO]
(quantità di prodotti appartenenti allo stesso gruppo del prodotto attualmente visualizzato già in carrello),
[QUANTITA-TOTALE] (somma di [QUANTITA] e [QUANTITA-GRUPPO]). È inoltre possibile filtrare il
testo da mostrare tramite i tag <if-in-carrello> ... </if-in-carrello> (il testo compreso tra i tag verrà mostrato
solo se in carrello sono presenti altri prodotti appartenenti allo stesso gruppo del prodotto attualmente
visualizzato) e <if-non-in-carrello> ... </if-non-in-carrello> (il testo compreso tra i tag verrà mostrato solo se
in carrello non sono presenti altri prodotti appartenenti allo stesso gruppo del prodotto attualmente
visualizzato).
Una volta compilato i campi di cui sopra, per confermare l'inserimento della nuovo gruppo è sufficiente
cliccare il pulsante [Crea] posto nell'angolo in basso a destra della finestra. Per salvare le modifiche
eventualmente applicate invece, se ci si trova in fase di modifica, è invece necessario cliccare il pulsante
[Salva] (sempre posto nell'angolo in basso a destra della finestra).
1.3.3.15.8. Elenco di gruppi
La maschera "Elenco dei gruppi" mostra, come suggerisce il nome, l'elenco di tutti i gruppi esistenti e
precedentemente create per il proprio modulo "E-Commerce": i gruppi sono utilizzati per raggruppare più
prodotti da far concorrere insieme nel calcolo della scala sconti.
Una volta selezionata una di queste famiglie è possibile:
- accedere alla modifica del gruppo (pulsante [Modifica])
- eliminare il gruppo selezionato (pulsante [Elimina], viene chiesta conferma)
Come in tutti gli elenchi di DynDevice ECM, in alto a destra è disponibile un motore di ricerca utile a
raggiungere più rapidamente la famiglia desiderato. E' poi possibile ordinare l'elenco cliccando sul nome della
colonna esposto nell'intestazione o, cliccando invece la freccia [V] posta alla destra del nome (sempre
nell'intestazione), applicare i filtri necessari.
1.3.3.15.9. Nuovo / modifica prodotto.
La maschera "Nuovo / modifica prodotto" permette la creazione di un nuovo prodotto per il proprio
"E-Commerce" o, se si raggiunge dall'Elenco dei prodotti tramite il pulsante [Modifica], la modifica di un
prodotto esistente. Si suddivide in sette (o otto) tab contenenti i numerosi campi che possono comporre un
prodotto.
Dati principali.
Nome. Indicare il nome del prodotto.
Sottotitolo. Indicare il sotto-titolo del prodotto (o anteprima della descrizione).
Codice. Specificare il codice alfa-numerico identificativo del prodotto.
10/23/15 14:28:37
1.3. Moduli.
93
GUIDA PER L'UTENTE FINALE
Anteprima. Selezionare dalla libreria di immagini del proprio sito l'anteprima (thumb) del prodotto
visualizzata negli elenchi, nell'envetuale vetrina, nei prodotti correlati, ecc. E' anche possibile insere l'URL di
un'immagine remota.
Immagine. Selezionare dalla libreria di immagini del proprio sito quella da associare al prodotto e visualizzata
quindi nella sua scheda dettagliata. E' anche possibile insere l'URL di un'immagine remota.
Anteprima PDF. Se il prodotto è p.e. un libro, può essere utile inserire un'anteprima in PDF dello stesso
scegliendo il file dalla libreria di file del proprio sito o richiamandolo con un URL da server remoto.
Anteprima VIDEO. Se il prodotto è p.e. un film, può essere utile inserire un'anteprima video dello stesso
scegliendo il file dalla libreria di file del proprio sito o richiamandolo con un URL da server remoto.
URL Canonical per siti esterni. E' possibile specificare il valore del meta-tag "Canonical" che dovrà essere
esposto nella pagina di dettaglio prodotto quando lo stesso è visualizzato su un sito satellite (ed è pertanto in
sola lettura) e non sono disponibili i dati alternativi.
Dati tecnici.
Produzione. Specificare i dati relativi alla produzione del prodotto.
Editore. Se disponibili, specificare i dati relativi all'editore del prodotto.
Autore. Se disponibile, specificare le informazioni relative all'autore del prodotto.
Peso. Indicare il peso del prodotto in KG (separare i decimali dagli interi con il punto). Al fine di facilitare
l'inserimento di questo campo numerico, sono disponibili al fianco dello stesso due frecce regolatrici.
Pagine. Indicare, se disponibile per il prodotto, il numero di pagine (vale in realtà solo per libri, riviste, ecc.).
Durata. Indicare, se disponibile per il prodotto, la sua durata (vale in realtà solo per film, video in genere,
corsi e-learning e non, ecc.).
Slide. Indicare, se disponibile per il prodotto, il numero di slide che lo compongono (anche qui la validità può
essere circoscritta a corsi, presentazioni, ecc.).
Aggiunte. Indicare, se disponibile per il prodotto, il valore per eventuali aggiunte.
Giacenza. Indica la giacenza per il prodotto: questo numero viene automaticamente decrementato ad ogni
nuovo ordine ed è mostrabile nella scheda prodotto tramite apposita variabile. I prodotti con Giacenza
inferiore a 0 non vengono mostrati.
Minimo ordinabile. Indica la quantità minima che l'utente deve ordinare per il prodotto (e che pertanto potrà
inserire, inizialmente, nel carrello).
File download. Se il prodotto è rappresentato da un file che si vuole mettere a disposizione del cliente per il
download (chiaramente nella propria area riservata e solo dopo la registrazione del pagamento), specificare lo
stesso file di prodotto in questo campo. Chiaramente, deve essere caricato in una directory protetta e
accessibile ai soli utenti della Tabella dati AR specificata nella gestione parametri.
10/23/15 14:28:37
1.3. Moduli.
94
GUIDA PER L'UTENTE FINALE
Espansione.
Questo tab è visibile solamente se nella gestione parametri è stata definita una Tabella per espansione.
Contiene tutti i campi previsti dalla tabella dati stessa.
Categorie.
Questo tab mostra l'elenco di tutte le categorie disponibili per il proprio modulo "E-Commerce" e in cui
raggruppare i propri prodotti. E' possibile selezionare in quali categorie il prodotto deve essere compreso
(mettendo il segno di spunta nelle varie caselle di controllo), e quale tra queste categorie deve essere quella di
default (in quale categoria il prodotto sarà mostrato se p.e. raggiunto in modo diretto dai motori di ricerca
quale Google).
Settori.
Questo tab mostra l'elenco di tutti i settori disponibili per il proprio modulo "E-Commerce" e in cui
raggruppare i propri prodotti. E' possibile selezionare in quali settori il prodotto deve essere compreso
(mettendo il segno di spunta nelle varie caselle di controllo), e quale tra questi settori deve essere quello di
default (in quale settore il prodotto sarà mostrato se p.e. raggiunto in modo diretto dai motori di ricerca quale
Google). Se il settore è anche dotato di sottosettori, dalla tendina posta alla destra del nome del settore, è
possibile selezionare in quale sottosettore deve essere inserito il prodotto.
Descrizione.
Descrizione (corpo). In questo campo, compilabile con l'editor visuale di DynDevice ECM, è necessario
inserire la descrizione argomentativa vera e propria del prodotto.
Dati alternativi.
Il prodotto in fase di inserimento o modifica, in taluni casi, è esposto anche su un sito satellite a quello
principale che si sta gestendo con DynDevice wCMS. In questo sito satellite è meglio non riferirsi al prodotto
nello stesso identico modo che si fa nel sito principale, per una mera questione di ottimizzazione nei motori di
ricerca. Per il SEO infatti è assolutamente da evitare il contenuto duplicato. Tramite i seguenti campi è
possibile stabilire un valore alternativo dei campi "sensibili" già inseriti in precedenza. Non è obbligatoria la
compilazione di questi campi se non si dispone di un sito satellite (o se si decide di compilare il campo URL
Canonical per siti esterni).
Nome. Indicare valore alternativo per il nome del prodotto.
Sottotitolo. Indicare il valore alternativo per il sotto-titolo del prodotto (o anteprima della descrizione).
Descrizione alternativa.
E' possibile specificare, similmente ai dati alternativi, anche la descrizione alternativa che deve
essere realizzata con l'obiettivo di non avere testo duplicato nel sito satellite (sempre per il SEO).
Descrizione (corpo). In questo campo, compilabile con l'editor visuale di DynDevice ECM, è necessario
inserire la descrizione argomentativa vera e propria del prodotto.
Una volta completati i campi di cui sopra, per procedere alla creazione di un prodotto è sufficiente cliccare il
pulsante [Crea] posto nell'angolo in basso a destra della finestra. Se invece ci si trova in questa maschera per
modificare un prodotto esistente e si desiderano salvare le modifiche apportate, per procedere con l'operazione
è sufficiente cliccare il pulsante [Salva] (sempre posto nell'angolo in basso a destra della finestra).
10/23/15 14:28:37
1.3. Moduli.
95
GUIDA PER L'UTENTE FINALE
1.3.3.15.10. Elenco dei prodotti.
La maschera "Elenco dei prodotti" mostra, come può suggerire il nome, l'elenco di tutti i prodotti esistenti per
il proprio sito internet (ed eventualmente del sito satellite). L'elenco mostra quattro colonne corrispondenti ai
campi dei prodotti: "Nome", "Codice", "Settore", "Categoria" e "Giacenza".
Una volta selezionato un prodotto (o più di uno tenendo premuto il pulsante CTRL della tastiera mentre si
cliccano le righe dell'elenco con il mouse) è possibile eseguire le seguenti operazioni.
- accedere alla maschera di modifica del prodotto (pulsante [Modifica]) - disponibile solamente per i prodotti
che non sono in sola lettura
- procedere all'eliminazione del prodotto (pulsante [Elimina], viene chiesta conferma)
- gestire le variabili del prodotto (pulsante [Gestione variabili]) - disponibile solamente per i prodotti che non
sono in sola lettura
- gestire le fasce di prezzo associate al prodotto (pulsante [Gestione prezzi])
Come in tutti gli elenchi di DynDevice ECM, in alto a destra è disponibile un motore di ricerca utile a
raggiungere più rapidamente il prodotto desiderato. E' poi possibile ordinare l'elenco cliccando sul nome della
colonna esposto nell'intestazione o, cliccando invece la freccia [V] posta alla destra del nome (sempre
nell'intestazione), applicare i filtri necessari.
1.3.3.15.10.1. Gestione variabili.
La maschera "Gestione variabili" permette di gestire le variabili (varianti) eventualmente disponibili per il
prodotto (p.e. il numero se il prodotto sono scarpe, le taglie di un vestito, colori, ecc.). Le varianti possono
essere organizzate ad albero e su livelli differenti. Pensate p.e. ad un colore di un prodotto che è però
disponibile solo per una determinata taglia. Al primo livello delle varianti metterò le taglie e, per ogni taglia,
un secondo livello di varianti con i colori disponibili per ogni taglia. L'utente navigatore del proprio sito,
prima di aggiungere il prodotto al carrello, dovrà selezionare una delle varianti disponibili (a cascata se le
varianti sono dislocate su iù livelli).
In questa maschera viene mostrato l'albero delle varianti esistenti (partendo da una radice mai mostrata al
pubblico "Varianti prodotto"). Per creare una nuova variante è sufficiente: selezionare il nodo a cui deve
essere appesa, cliccare [Nuova], inserire il valore desiderato ed infine cliccare [Ok]. Per eliminare una
variante invece, selezionarla dall'albero e cliccare [Elimina]. E' possibile cambiare l'ordine delle varianti o la
loro ramificazione con operazioni di drag & drop sui nodi.
1.3.3.15.10.2. Gestione prezzi.
La maschera "Gestione prezzi" mostra l'elenco delle fasce di prezzo disponibili, la possibilità di accedervi per
la modifica o l'accesso alla creazione di nuove fasce di prezzo. Ogni prodotto deve avere almeno una fascia di
prezzo (per poterne stabilire il prezzo): più fasce di prezzo invece possono dare origine ad una scala sconti per
10/23/15 14:28:37
1.3. Moduli.
96
GUIDA PER L'UTENTE FINALE
quantità.
L'elenco mostra sette colonne corrispondenti ai campi della fascia di prezzo: "Minimo", "Massimo", "Prezzo",
"IVA", "Sconto", "Sconto newsletter" e "Prezzo listino". Una volta selezionata una fascia di prezzo tra quelle
presenti (o più di una tenendo premuto il pulsante CTRL mentre con il mouse si cliccano le righe desiderate) è
possibile accedere ad una delle seguenti funzioni.
- modifica della fascia di prezzo (pulsante [Modifica])
- eliminazione della fascia di prezzo (pulsante [Elimina], viene chiesta conferma)
E' inoltre sempre disponibile (anche senza fasce selezionate) la funzionalità utile a creare una nuova fascia di
prezzo (pulsante [Nuovo]).
Come in tutti gli elenchi di DynDevice ECM, in alto a destra è disponibile un motore di ricerca utile a
raggiungere più rapidamente la fascia di prezzo desiderata. E' poi possibile ordinare l'elenco cliccando sul
nome della colonna esposto nell'intestazione o, cliccando invece la freccia [V] posta alla destra del nome
(sempre nell'intestazione), applicare i filtri necessari.
1.3.3.15.10.2.1. Nuova / modifica fascia di prezzo.
La maschera "Nuova / modifica fascia di prezzo" permette di creare o modificare una fascia di prezzo
esistente e relativa al prodotto per il quale si ha avuto accesso alla gestione prezzi. Ogni fascia di prezzo si
compone dei campi esposti di seguito.
Minimo. Il numero minimo di iscrizioni da acquistare per rientrare nella fascia di prezzo in fase di inserimento
o modifica.
Massimo. Il numero massimo di iscrizioni da acquistare per rientrare nella fascia di prezzo in fase di
inserimento o modifica.
Prezzo. Il prezzo in ? associato alla fascia di prezzo (separare gli eventuali centesimi dagli interi di ? con il .).
IVA. L'IVA da applicare al prezzo.
Sconto. Indicare la percentuale di sconto da applicare al prezzo del prodotto (indipendentemente dalla fascia
prezzo).
Scadenza sconto. Indicare la data di scadenza dello sconto. Supera quella data, il sistema setta
automaticamente a 0 lo sconto da applicare al prodotto. Lasciare il campo vuoto, equivale ad avere uno sconto
senza scadenza.
Sconto newsletter. Indicare la percentuale di sconto da applicare al prezzo del prodotto (indipendentemente
dalla fascia prezzo) se l'utente vi accede proveniendo da una newsletter che dà il diritto a questo sconto per,
tra gli altri, questo prodotto. Nel modulo "Newsletter" consultare come generare questi link particolari. Questo
sconto non ha scadenza, è quindi indipendentedal campo Scadenza sconto.
Prezzo listino. Indicare, se desiderato, il prezzo di listino "ufficiale" del prodotto.
10/23/15 14:28:37
1.3. Moduli.
97
GUIDA PER L'UTENTE FINALE
Si noti che, per ogni prodotto, deve esistere una (e una sola) fascia di prezzo che come valore del campo
Minimo ha 1 e una (e una sola) fascia di prezzo che come valore del campo Massimo ha 10000
(corrispondente ad infinito).
La fascia di prezzo che contiene questi valori necessari potrebbe essere anche la stessa fascia di prezzo ma nel
solo caso in cui non si voglia mettere a disposizione una scala sconti per gli utenti che eseguiranno gli ordini
di questo prodotto ma un unico prezzo indipendentemente dal numero di prodotti acquistati.
Nel caso invece la scala sconti sia disponibile, la fascia relativa al minor numero di iscrizioni acquistate dovrà
avere come valore del campo Minimo la cifra 1. La fascia con il prezzo minore invece, corrispondente al
massimo di iscrizioni, dovrà invece avere come valore Massimo la cifra 10000.
Una volta compilati i campi di cui sopra, per procedere all'inserimento della nuova fascia di prezzo è
sufficiente cliccare il pulsante [Crea] posto nell'angolo in basso a destra della finestra. Per salvare le
modifiche eventualmente apportate ad una fascia di prezzo esistente invece, è sufficiente cliccare il pulsante
[Salva] (sempre posto nell'angolo in basso a destra della finestra).
1.3.3.15.11. Nuovo / modifica metodo di pagamento.
La maschera "Nuovo / modifica metodo di pagamento" permette di inserire un nuovo metodo di pagamento da
rendere disponibile per i propri clienti o di modificare un metodo di pagamento esistente se si accede a questa
maschera dall'Elenco dei metodi di pagamento (tramite il pulsante [Modifica]). I campi da compilare presenti
in questa maschera sono esposti di seguito.
Descrizione. Descrizione relativa al metodo di pagamento in fase di inserimento o modifica. Se nella
descrizione, tra le altre parole, si inserisce anche "PayPal", l'utente una volta confermato l'ordine, sarà
automaticamente reindirizzato al sito PayPal con i campi predisposti per il pagamento dell'importo relativo
allo stesso ordine appena effettato (sfruttando l'e-mail PayPal impostata nella Gestione parametri).
Similmente, se c'è la parola "Sella", l'utente sarà rediretto a Banca Sella (sfruttando i relativi parametri
impostati con Gestione parametri).
Maggiorazione %. Indicare la percentuale (calcolata sull'importo totale del prodotti IVA inclusa) per il calcolo
della maggiorazione che sarà addebitata al cliente come maggiorazione del costo delle spese di
spedizione qualora scegliesse il metodo di pagamento in fase di inserimento o modifica.
Importo maggiorazione. Indicare l'importo della maggiorazione che sarà addebitata al cliente come
maggiorazione del costo delle spese di spedizione qualora scegliesse il metodo di pagamento in fase di
inserimento o modifica. Questo importo non sarà soggetto ad IVA.
Famiglia. Specificare la disponibilità per il metodo di pagamento in fase di inserimento o modifica: Tutte le
famiglie (metodo di pagamento sempre disponibile), Famiglia Standard (pagamento disponibile in caso di
ordine di prodotti non strettamente appartenenti ad una determinata famiglia) o Famiglia X (pagamento
disponibile solamente in caso di ordine di prodotti della famiglia X).
Solo con peso. Specificare se il pagamento deve essere disponibile solamente quando nell'ordine i prodotti
costituiscono un peso, e pertanto saranno fisicamente spediti (p.e. il pagamento in "Contrassegno" dovrà avere
il valore "Sì", divenendo di fatto disponibile solo in caso di spedizione fisica della merce).
Solo per enti pubblici. Specificare "Sì" se si desidera che il pagamento in fase di inserimento o modifica sia
10/23/15 14:28:37
1.3. Moduli.
98
GUIDA PER L'UTENTE FINALE
disponibile solamente ai clienti di categoria "Ente pubblico". "No" in caso contrario.
Una volta compilati i campi di cui sopra, per inserire il nuovo metodo di pagamento cliccare il pulsante
[Crea] posto nell'angolo in basso a destra della finestra. Se invece si stava procedendo a modificare un
metodo di pagamento esistente, il pulsante da cliccare per salvare le modifiche sarà [Salva] (sempre posto
nell'angolo in basso a destra della finestra).
1.3.3.15.12. Elenco dei metodi di pagamento.
La maschera "Elenco dei metodi di pagamento", come si può facilemente intuire dal nome, espone l'elenco di
tutti i metodi di pagamento disponibili per il proprio "E-Commerce". Una volta selezionato uno di questi (o
più di uno tenendo premuto il pulsante CTRL sulla tastiera mentre con il mouse si cliccano le righe
desiderate) è possibile svolgere una delle seguenti azioni.
- accedere alla modifica (pulsante [Modifica])
- procedere all'eliminazione (pulsante [Elimina], viene chiesta conferma)
Come in tutti gli elenchi di DynDevice ECM, in alto a destra è disponibile un motore di ricerca utile a
raggiungere più rapidamente il metodo di pagamento desiderato. E' poi possibile ordinare l'elenco cliccando
sul nome della colonna esposto nell'intestazione o, cliccando invece la freccia [V] posta alla destra del nome
(sempre nell'intestazione), applicare i filtri necessari.
1.3.3.15.13. Nuovo / modifica metodo di spedizione.
La maschera "Nuovo / modifica metodo di spedizione" permette di creare un nuovo metodo di spedizione
con il quale i propri clienti potranno farsi recapitare la merce acquistata (o di modificare un metodo di
spedizione esistente qualora si accedesse a questa finestra dall'Elenco dei metodi di spedizione tramite il
pulsante [Modifica]). I campi disponibili per ogni metodo di spedizione (tutti posti nell'unico tab "Dati
princiapali") sono quattro e vengono qui di seguito esposti.
Nome. Indicare il nome del metodo di spedizione (comprensivo di un minimo di descrizione). L'utente
acquirente cliccherà su questo nome per scegliere come farsi spedire la merce.
Variabile al peso. Indicare "Sì" se il metodo di spedizione in fase di inserimento o modifica ha un prezzo
variabile in base al peso della merce da recapitare. "No" in caso contrario. Selezionando "Sì" sarà necessario
gestire le fasce di peso / prezzo del metodo di spedizione in fase di inserimento o modifica.
Prezzo. Indicare il prezzo in EUR del metodo di spedizione. Questo campo ha rilevanza solo se nel campo
precedente è stata selezionata la voce "No".
IVA. Indicare l'aliquota IVA da applicare al prezzo (indiscriminatamente se preso dal campo appena sopra o
calcolato tramite le fasce di peso / prezzo).
10/23/15 14:28:37
1.3. Moduli.
99
GUIDA PER L'UTENTE FINALE
Solo per prodotti senza peso. Se impostato a "Sì", il metodo di spedizione verrà mostrato in fase di conferma
ordine solo se il peso totale dei prosdotti in carrello è pari a 0.
Una volta completati i campi di cui sopra, per inserire il nuovo metodo di spedizione è sufficiente cliccare il
pulsante [Crea] posto nell'angolo in basso a destra della finestra. Per salvare i cambiamenti invece, se ci si
trova in fase di modifica, cliccare il pulsante [Salva] (sempre posto nell'angolo in basso a destra della
finestra).
1.3.3.15.14. Elenco dei metodi di spedizione.
La maschera "Elenco dei metodi di spedizione" mostra, come si può intuire dal nome, tutti i metodi di
spedizione creati e disponibili per il proprio "E-Commerce". Una volta selezionato uno dei metodi di
spedizione disponibili (o più di uno tenendo premuto CTRL sulla tastiera mentre con il mouse si cliccano le
righe desiderate) è possibile svolgere una delle seguenti azioni.
- gestire le maggiorazioni (pulsante [Maggiorazioni])
- gestire le fasce di peso e prezzo (pulsante [Fasce di peso])
- accedere alla modifica (pulsante [Modifica])
- procedere all'eliminazione (pulsante [Elimina], viene chiesta conferma)
Come in tutti gli elenchi di DynDevice ECM, in alto a destra è disponibile un motore di ricerca utile a
raggiungere più rapidamente il metodo di spedizione desiderato. E' poi possibile ordinare l'elenco cliccando
sul nome della colonna esposto nell'intestazione o, cliccando invece la freccia [V] posta alla destra del nome
(sempre nell'intestazione), applicare i filtri necessari.
1.3.3.15.14.1. Gestione maggiorazioni.
La maschera mostra l'elenco di tutte le province in cui i navigatori del proprio sito potrebbero farsi spedire la
merce che acquistano.
Per ogni provincia è possibile stabilire una percentuale (%) o il valore in (?) di maggiorazione del prezzo della
spedizione rispetto a quello "normale" ed inserito o tramite le fasce di peso o come prezzo unico. La
maggiorazione deve essere indicata in modo alternativo: se si specifica la (%) di maggiorazione, l'eventuale
valore fisso in (?) sarà ignorato. In qualsiasi caso, alla maggiorazione calcolata sarà applicata l'IVA specificata
per il metodo di spedizione.
Per salvare le modifiche effettuate è sufficiente cliccare il pulsante [Salva] posto nell'angolo in basso a destra
delle finestra.
1.3.3.15.14.2. Gestione fasce di peso / prezzo.
Dalla maschera "Gestione fasce di peso / prezzo" è possibile accedere alla creazione di una nuova fascia di
peso e relativo prezzo per un metodo di spedizione o modificare una fascia precedentemente creata. L'elenco
10/23/15 14:28:37
1.3. Moduli.
100
GUIDA PER L'UTENTE FINALE
mostra tre colonne: "Peso minimo", "Peso massimo" e "Prezzo" relative alle fasce di peso / prezzo. Una volta
selezionata una di queste (o più di una tenendo premuto CTRL sulla tastira mentre con il mouse si cliccano le
righe desiderate) è possibile eseguire le seguenti azioni.
- modificare la fascia peso / prezzo selezionata/e (pulsante [Modifica])
- eliminare la fascia di peso / prezzo selezionata/e (pulsante [Elimina], viene chiesta conferma)
E' sempre possibile accedere alla maschera utile a creare una nuova fascia di peso / prezzo (pulsante
[Nuovo]).
Come in tutti gli elenchi di DynDevice ECM, in alto a destra è disponibile un motore di ricerca utile a
raggiungere più rapidamente la fascia di peso / prezzo desiderata. E' poi possibile ordinare l'elenco cliccando
sul nome della colonna esposto nell'intestazione o, cliccando invece la freccia [V] posta alla destra del nome
(sempre nell'intestazione), applicare i filtri necessari.
1.3.3.15.14.2.1. Nuova / modifica fascia di peso / prezzo.
La maschera "Nuova / modifica fascia di peso / prezzo" permette di creare una nuova fascia di peso / prezzo
per il metodo di spedizione di cui si stanno gestendo le fasce (o di modificare la fascia di peso / prezzo se si ha
avuto accesso a questa finestra dalla Gestione fasce di peso / prezzo, pulsante [Modifica]). I campi che
compongono ogni fascia sono i seguenti.
Peso minimo. Indicare il peso minimo della merce ordinata per rientrare in questa fascia.
Peso massimo. Indicare il peso massimo della merce ordinata per rientrare in questa fascia.
Prezzo. Indicare il prezzo in EUR corrispondente alla fascia di peso/prezzo in fase di inserimento o modifica.
Al termine della compilaizone dei campi di cui sopra, per inserire la nuova fascia è sufficiente cliccare il
pulsante [Crea] posto nell'angolo in basso a destra della finestra. Se invece si stanno eseguendo modifiche ad
una fascia esistente, per salvarle è sufficiente cliccare il pulsante [Salva].
1.3.3.15.15. Gestione ordini.
La maschera "Gestione ordini" mostra l'elenco di tutti gli ordini ricevuti nel tempo grazie al proprio
modulo "E-Commerce": selezionando uno di questi (o più di uno tenendo premuto il pulsante CTRL sulla
tastiera mentre con il mouse si cliccano le righe desiderate) e premendo il pulsante [Modifica], si accede alla
maschera di modifica/dettaglio dell'ordine. E' anche possibile eliminare l'ordine tramite il pulsante [Elimina]
(verrà richiesta conferma).
Tramite il pulsante [Download] è possibile scaricare in formato CSV tutti gli ordini presenti ed effettuati
tramite il modulo "E-Commerce".
10/23/15 14:28:37
1.3. Moduli.
101
GUIDA PER L'UTENTE FINALE
Le colonne mostrate sono: Numero ordine (generato casualmente da DynDevice wCMS, è un codice
univoco), Data, Ora, Azienda, Nome, Cognome, E-Mail, Evasione (stato di evasione dell'ordine, impostabile
manualmente) e Pagamento (stato del pagamento: potrebbe essere settato in modo automatico dal modulo se il
pagamento è stato eseguito con carta di credito - comunque impostabile manualmente).
Come in tutti gli elenchi di DynDevice ECM, in alto a destra è disponibile un motore di ricerca utile a
raggiungere più rapidamente l'ordine desiderato. E' poi possibile ordinare l'elenco cliccando sul nome della
colonna esposto nell'intestazione o, cliccando invece la freccia [V] posta alla destra del nome (sempre
nell'intestazione), applicare i filtri necessari.
1.3.3.15.15.1. Modifica/dettaglio ordine.
La maschera "Modifica/dettaglio ordine" mostra il dettaglio analitico dell'ordine: sono riportati tutti i dati
dell'acquirente e l'elenco dei prodotti ordinati (con rispettive quantità).
Nella prima riga della tabella esposta quindi, sono presenti due checkbox (caselle di controllo) che permettono
di stabilire manualmente lo stato di evasione dell'ordine o lo stato del pagamento.
Evasione. Spuntando questa casella vengono attivate le eventuali iscrizioni ai corsi in aula (vengono inviate le
informazioni logistiche ai partecipanti) o e-Learning (il corso viene attivato e gli utenti iscritti vengono
avvisati via e-Mail) e abilitati i download dei file sempre acquistati nell'ordine.
Pagamento. Spuntando questa casella l'ordine viene considerato come pagato e perciò, lato utente, viene
disabilitato il link per ritentare il pagamento dell'ordine. Inoltre se nella gestione parametri il campo Notifica
avvenuto pagamento. è impostato a "Sì" viene inviata una notifica e-mail al cliente per informarlo che il
pagamento dell'ordine è pervenuto correttamente.
Nel caso di ordini pagati dal cliente tramite PayPal o Banca Sella, nel momento appena successivo alla
conferma dell'ordine, il campo Pagamento. verrà automaticamente spuntato dal sistema. Se l'ordine includeva
iscrizioni ai corsi o file da scaricare anche il campo Evasione. viene spuntato automaticamente, permettendo
quindi all'utente di attivarsi in autonomia il corso acquistato o di scaricare i file acquistati nell'ordine fin da
subito.
Nel caso in cui nell'ordine non sono stati inseriti codici coupon e se non sono stati neancora effettuati
pagamenti o evasioni sarà presente il bottone "Prodotti nell'ordine"; una volta cliccato ci sarà possibile
modificare i prodotti all'interno di un ordine, aggiungerne di nuovi o rimuoverne altri.
1.3.3.15.15.1.1. Prodotti nell'ordine
La maschera "Prodotti nell'ordine" mostra, come si può intuire dal nome, tutti i prodotti disponibili nell'ordine
selezionato. Una volta selezionato uno dei prodotti disponibili (o più di uno tenendo premuto CTRL sulla
tastiera mentre con il mouse si cliccano le righe desiderate) è possibile svolgere una delle seguenti azioni.
- accedere alla modifica (pulsante [Modifica])
- procedere all'eliminazione (pulsante [Elimina], viene chiesta conferma)
10/23/15 14:28:37
1.3. Moduli.
102
GUIDA PER L'UTENTE FINALE
sono disponibili inoltre le seguenti funzioni per una completa gestione dell'ordine:
- aggiungere un prodotto all'ordine (pulante [Aggiungi prodotto])
- aggiungere un corso all'ordine (pulsante [Aggiungi corso], disponibile solo se il modulo corsi è installato)
- aggiungere un corso E-Learning all'ordine (pulsante [Aggiungi corso E-Learning], disponibile solo se sono
disponibili corsi e-Learning)
Come in tutti gli elenchi di DynDevice ECM, in alto a destra è disponibile un motore di ricerca utile a
raggiungere più rapidamente il metodo di spedizione desiderato. E' poi possibile ordinare l'elenco cliccando
sul nome della colonna esposto nell'intestazione o, cliccando invece la freccia [V] posta alla destra del nome
(sempre nell'intestazione), applicare i filtri necessari.
1.3.3.15.15.1.1.1. Aggiunta prodotti nell'ordine
La maschera "Aggiungi prodotto" mostra, come si può intuire dal nome, l'elenco di tutti i prodotti presenti
nell' E-commerce. Una volta selezionato uno dei prodotti disponibili (o più di uno tenendo premuto CTRL
sulla tastiera mentre con il mouse si cliccano le righe desiderate) è possibile svolgere la seguente azione.
- aggiungere il prodotto all'ordine (pulsante [Aggiungi])
I prodotti selezionati saranno aggiunti all'ordine attualmente in fase di modifica.
Come in tutti gli elenchi di DynDevice ECM, in alto a destra è disponibile un motore di ricerca utile a
raggiungere più rapidamente il metodo di spedizione desiderato. E' poi possibile ordinare l'elenco cliccando
sul nome della colonna esposto nell'intestazione o, cliccando invece la freccia [V] posta alla destra del nome
(sempre nell'intestazione), applicare i filtri necessari.
1.3.3.15.15.1.1.2. Aggiunta corsi in aula nell'ordine
La maschera "Aggiungi corso" mostra, come si può intuire dal nome, l'elenco di tutti i corsi presenti nell'
E-commerce. Una volta selezionato uno dei corsi disponibili (o più di uno tenendo premuto CTRL sulla
tastiera mentre con il mouse si cliccano le righe desiderate) è possibile svolgere la seguente azione.
- aggiungere il corso all'ordine (pulsante [Aggiungi])
I corsi selezionati saranno aggiunti all'ordine attualmente in fase di modifica.
Come in tutti gli elenchi di DynDevice ECM, in alto a destra è disponibile un motore di ricerca utile a
raggiungere più rapidamente il metodo di spedizione desiderato. E' poi possibile ordinare l'elenco cliccando
sul nome della colonna esposto nell'intestazione o, cliccando invece la freccia [V] posta alla destra del nome
(sempre nell'intestazione), applicare i filtri necessari.
10/23/15 14:28:37
1.3. Moduli.
103
GUIDA PER L'UTENTE FINALE
1.3.3.15.15.1.1.3. Aggiunta corso E-Learning nell'ordine
La maschera "Aggiungi corso E-Learning" mostra, come si può intuire dal nome, l'elenco di tutti i corsi
E-Learning presenti nell' E-commerce. Una volta selezionato uno dei corsi E-Learning disponibili (o più di
uno tenendo premuto CTRL sulla tastiera mentre con il mouse si cliccano le righe desiderate) è possibile
svolgere la seguente azione.
- aggiungere il corso E-Learning all'ordine (pulsante [Aggiungi])
I corsi E-Learning selezionati saranno aggiunti all'ordine attualmente in fase di modifica.
Come in tutti gli elenchi di DynDevice ECM, in alto a destra è disponibile un motore di ricerca utile a
raggiungere più rapidamente il metodo di spedizione desiderato. E' poi possibile ordinare l'elenco cliccando
sul nome della colonna esposto nell'intestazione o, cliccando invece la freccia [V] posta alla destra del nome
(sempre nell'intestazione), applicare i filtri necessari.
1.3.3.15.15.1.1.4. Modifica dettaglio prodotto
In questa finestra è possibile cambiare la quantità del prodotto aggiornando in modo dinamico il prezzo
secondo la scala prezzi (visibile all'interno della stessa finestra), la quantità ed infine l'IVA.
Dati principali.
quantità: può assumere qualsiasi valore eccetto valori nulli:
non è possibile inserire il valore 0 oppure lasciare vuoto il campo; se si vuole rimuovere il prodotto dall'ordine
basta premere l'apposito pulsante situato nell'elenco dei prodotti.
All'interno della finestra è presente una riga contenente il prezzo per unità , il prezzo totale e il prezzo totale
ivato del prodotto che si stà modificando.
Una volta completate le modifiche ai campi di cui sopra, per salvare le modifiche e renderle da subito
operative è sufficiente cliccare il pulsante [Cambia].
1.3.3.15.16. Gestione parametri.
Con la maschera "Gestione parametri" è possibile modificare e personalizzare il comportamento del modulo
"E-Commerce". I campi da compilare sono suddivisi in tre diversi tab, e sono i seguenti.
Dati principali.
Intestazione mail. In questo campo inserire il testo che compone la parte iniziale dell'e-mail di conferma
ordine recapitata ai clienti. Il testo inserito in questo campo viene messo all'inizio dell'e-mail, seguirà quindi il
testo creato in automatico da DynDevice wCMS relativo al riassunto dei prodotti ordinati ed infine il campo
10/23/15 14:28:37
1.3. Moduli.
104
GUIDA PER L'UTENTE FINALE
esposto appena dopo. Nel testo è anche possibile utilizzare le variabili [USERNAME] e [PASSWORD]
associate al cliente che ha eseguito l'ordine.
Footer mail. In questo campo inserire il testo relativo alla chiusura dell'e-mail che viene inviata quale
conferma d'ordine agli utenti (ringraziamenti, firma, ecc.).
E-Mail Ordini. Specificare, in modo opzionale, a quale indirizzo e-mail devono essere inviate le notifiche per
i nuovi ordini. Se questo campo viene lasciato vuoto, le notifiche saranno inviate all'indirizzo e-mail
principale settato per il sito (in fase di attivazione DynDevice wCMS).
Parametri tecnici.
Sezione "Parametri di pagamento".
Banca sella Shop login. Indicare il shop login fornito da Banca Sella (solo se si dispone di Banca Sella).
Paypal e-mail. Solo se si dispone di un account PayPal con il quale accettare pagamenti, inserire l'indirizzo
e-mail associato all'account.
Sezione "Gestione dei dati".
Upper case dei dati. Specificare se tutti i dati inseriti nel form d'ordine dal cliente debbano essere convertiti in
maiuscolo (utile ad alcuni gestionali eventualmente collegabili al modulo "E-Commerce").
Tabella dati AR. Selezionare in quale tabella dati il modulo "E-Commerce" deve salvare username, password
ed e-mail raccolti dai clienti. Questa tabella dati deve essere valida per l'accesso all'area riservata e, se
configurata correttamente, permetterà di recuperare l'anagrafica ai clienti, i relativi ordini fatti nel tempo, ecc.
Tabella per espansione. Opzionalmente, è possibile selezionare una tabella dati con la quale espandere la
scheda prodotto. Se selezionata, la maschera per l'inserimento o la modifica di un prodotto mostrerà anche il
tab "Espansione", con all'interno tutti i campi previsti dalla tabella dati.
Sezione "Download dei file di prodotto".
Quanti giorni. Indicare il numero di giorni dall'ordine (indipendentemente dalla data di registrazione del
pagamento) per cui deve essere abilitato il download dei file di prodotto.
Quante volte. Indicare il numero di tentativi (riusciti o meno) ammessi per il download di ogni file.
Codice ERP.
Codice PHP per ERP. E' possibile specificare del codice PHP che sarà eseguito appena concluse le operazioni
di salvataggio ordine in database, ma appena prima del redirect dell'utente alla pagina di pagamento tramite
Banca Sella / PayPal o alla pagina di conferma ordine. Questo codice PHP può essere utilizzato, p.e., per
collegare l'inserimento dell'ordine effettuato dal navigatore al proprio gestionale ERP.
Importazione esterna.
E' possibile definire in questo tab tutti i parametri relativi ad un'eventuale importazione di prodotti da un sito
esterno. I prodotti così importati nel sito che si sta gestendo, saranno in sola lettura (non saranno cioè
modificabili: solo il prezzo sarà gestibile).
10/23/15 14:28:37
1.3. Moduli.
105
GUIDA PER L'UTENTE FINALE
Sezione "Importa prodotti da remoto".
Abilita importazione. Specificare, tramite la selezione della casella di controllo, se l'importazione prodotti
dall'esterno deve essere abilitata o meno.
Ora recupero giornaliero. Specificare l'orario in cui deve partire il processo di allineamento dei prodotti.
Sezione "Dati di connessione".
Server. Specificare l'host del server che ospita il sito da cui importare i prodotti.
Username. Indicare lo username per la connessione al database remoto.
Password. Indicare la password per la connessione al database remoto.
Database. Specificare il nome del database remoto.
Sezione "Prodotti da importare (in sola lettura)".
Categorie. Selezionare quali categorie di prodotti devono essere importate (in simbiosi con il filtro seguente).
Settori. Selezionare quali settori di prodotti devono essere importati (in simbiosi con il filtro precedente).
Codici. Indicare tramite codice univoco quali prodotti devono essere importati (in aggiunta ai filtri di cui
sopra).
SEO.
Il tab contiene le opzioni disponibili per migliorare il posizionamento dei prodotti nei risultati sui motori di
ricerca (Google, Bing...).
Rimuovi pagine intermedie dall'URL. Selezionando questa opzione, gli URL che conduco alle pagine del
modulo "E-commerce" non presenteranno le pagine intermedie tra il dominio del sito e i parametri del corso,
in modo da avere un URL più corto e, perciò, più appetibile ai motori di ricerca (p.e. l'URL
"http://nomesito.it/pagina/paginaprodotto/videocorsi-in-dvd-Cec-6/" diventa
"http://nomesito.it/videocorsi-in-dvd-Cec-6/").
N.B. Per rendere effettive le modifiche dopo la modifica di un parametro SEO, è necessario eseguire una
pubblicazione delle modifiche.
Notifiche.
Notifica eventuale cambio del metodo di pagamento. Se impostato a "Sì", nel caso un cliente modifichi il
metodo di pagamento di un suo ordine viene inviata una notifica email all'indirizzo specificato in E-Mail
Ordini.
Notifica avvenuta evasione. Imposta se inviare o meno una notifica Email al cliente quando viene confermata
l'evasione di un ordine da "Gestione ordini". Non viene inviato nulla per pagamenti con PayPal e Banca Sella
in quanto questi due sistemi provvedono già, tramite loro procedure, a notificare istantaneamente il corretto
esito del pagamento.
10/23/15 14:28:37
1.3. Moduli.
106
GUIDA PER L'UTENTE FINALE
Reminder schede iscrizione. Invia un sollecito e-mail se il cliente non ha compilato le schede di iscrizione
dopo un tot. di giorni dall'esecuzione dell'ordine
Giorni trascorsi dall'ordine. Quanti giorni devono trascorrere dalla data dell'ordine per inviare il reminder. È
possibile specificare più valori separandoli con ","
Orario invio reminder. Permette di specificare a che ora e a che minuto devono essere inviati i reminder.
Contratto di acquisto.
Questo tab permette di impostare un contratto di acquisto da far accettare all'utente prima della conferma di un
nuovo ordine. Tale contratto viene memorizzato sul server e viene come allegato sia nella mail di conferma
d'ordine rivolta al cliente, sia nella mail di notifica ordine inviata all'indirizzo specificato nel campo e-Mail
Ordine. Affinché la procedura di accettazione del contratto funzioni, è necessario che nel form di conferma
d'ordine, modificabile tramite la gestione templates del modulo, sia presente la checkbox relativa al
contratto di acquisto (variabile <#? CHECKBOX-CONTRATTO ?#>).
Contratto. In questo campo inserire il modello da utilizzare per generare il contratto di acquisto. Lasciare il
campo vuoto se non si desidera includere nessun contratto di acquisto per i clienti che ordinano sul sito. È
possibile utilizzare le seguenti variabili, che nella fase di generazione contratto verranno sostituite dal relativo
valore inserito dal cliente in fase di conferma ordine: [RAGIONE SOCIALE], [NOME], [COGNOME],
[INDIRIZZO], [CAP], [REGIONE], [PROVINCIA], [LOCALITA], [PARTITA IVA], [CODICE
FISCALE], [E-MAIL], [USERNAME], [TELEFONO], [FAX], [NOTE], [RAGIONE SOCIALE
SPEDIZIONE], [NOME SPEDIZIONE], [COGNOME SPEDIZIONE], [INDIRIZZO SPEDIZIONE],
[CAP SPEDIZIONE], [PROVINCIA SPEDIZIONE], [LOCALITA SPEDIZIONE], [TELEFONO
SPEDIZIONE], [FAX SPEDIZIONE], [MACRO-CODE], [SOTTO-MACRO-CODE], [C-CATEGORIA],
[CODICE CLIENTE], [TIPO CLIENTE], [INFO CLIENTE], [SPLIT-PAYMENT].
Una volta completate le modifiche, per salvarle è sufficiente cliccare il pulsante [Salva] posto nell'angolo in
basso a destra della finestra.
1.3.3.15.17. Gestione visualizzazioni.
La maschera "Gestione visualizzazioni" permette di stabilire, pagina per pagina, che tipo di comportamento
deve tenere il modulo "E-Commerce" e quindi quale scenario mostrare tra quelli disponibili. Per un completo
funzionamento del modulo nella vecchia modalità, deve esistere una pagina per ogni scenario disponibile.
Se invece si utilizza la nuova e consigliata visualizzazione "-- Tutte le pubbliche --", oltre allo stesso scenario
"-- Tutte --" deve esistere solamente quello "Ordini eseguiti". Di seguito l'elenco analitico.
Elenco categorie e settori. Mostra l'elenco delle categorie e dei settori disponibili per ogni categoria (in base
alla presenza dei prodotti). Da questa pagina l'utente navigatore può accedere allo scenario successivo.
Elenco prodotti. Mostra l'elenco dei prodotti contenuti in una determinata categoria per un determinato
settore. Da questa pagina l'utente può accedere al dettaglio del prodotto (scenario successivo) o aggiungere il
prodotto direttamente al carrello (scenario "Carrello").
Dettaglio prodotto. Mostra il dettaglio di un prodotto (descrizione completa e tutti i dati relativi). Da questa
pagina l'utente può aggiungere il prodotto al carrello (scenario successivo).
10/23/15 14:28:37
1.3. Moduli.
107
GUIDA PER L'UTENTE FINALE
Carrello. Viene mostrato il carrello dei prodotti con la possibilità di modificarne la quantità e accedere alla
conferma dell'ordine (scenario successivo).
Conferma ordine. Mostra il form per la raccolta di tutti i dati dell'acquirente, la scelta del metodo di
pagamento e spedizione e la conferma dell'ordine. Confermando l'ordine, l'utente automaticamente esegue il
login alle funzioni dell'e-commerce specifiche per gli utenti loggati (le due successive).
Ordini eseguiti. Per gli utenti loggati, mostra gli ordini eseguiti nel tempo dagli stessi.
Ordine confermato. Per gli utenti loggati, mostra la ricevuta dell'ordine appena eseguito dagli stessi.
-- Tutte le pubbliche --. Mostra tutti gli scenari di cui sopra (ad eccezione di "Ordini eseguiti" che deve
continuare ad esistere in simbiosi a questo) in un'unica pagina, sfruttando potenti tecniche di URL-Rewrite
che permettono di ottenere un'indicizzazione SEO eccezionale.
Una volta applicate le impostazioni necessarie tramite le tendine presenti alla destra di ogni pagina in cui il
modulo "E-Commerce" è inserito, per salvarle e renderle operative è sufficiente cliccare il pulsante [Salva]
posto nell'angolo in basso a destra della finestra.
1.3.3.15.18. Modifica templates.
La maschera "Modifica templates" espone, tramite un elenco standard DynDevice ECM, l'elenco di tutti i
template disponibili per il proprio sito. Per ogni template quindi, il modulo potrà assumere un diverso stile
grafico che meglio si adatta, appunto, ai vari template disponibili. Il modulo, in base alla pagina in cui viene
inserito, adotta lo stile grafico relativo al template associato alla pagina stessa (corrispettiva versione).
Oltre ai template del sito, viene anche esposta una riga specifica denominata "Default template". Questo
template viene utilizzato dal modulo solamente quando è inserito in una pagina con associato un template di
cui non esiste ancora la corrispettiva versione del modulo. La corrispettiva versione del modulo per ogni
template viene automaticamente creata ogniqualvolta si apre questa finestra.
Selezionando uno dei template disponibili (o più di uno tenendo premuto sulla tastiera il pulsante CTRL
mentre si cliccano con il mouse le righe desiderate), per accedere alla modifica della corrispettiva versione del
template del modulo è sufficiente cliccare il pulsante [Modifica].
La riga "Default template" funziona allo stesso modo degli altri template disponibili per il proprio sito.
1.3.3.15.18.1. Modifica template.
La maschera "Modifica template" permette di modificare l'aspetto che il modulo "E-Commerce" deve avere in
base allo scenario in cui viene mostrato e in base al template associato alla pagina in cui è inserito (che
potrebbe anche essere diverso a seconda dello scenario). La maschera si compone di sei tab che contengono i
campi necessari ad impostare la visualizzazione per il corrispondente scenario. L'unico scenario tra quelli
10/23/15 14:28:37
1.3. Moduli.
108
GUIDA PER L'UTENTE FINALE
possibili a non avere template è "Ordine confermato": la grafica di questo scenario è malleabile solo tramite
CSS. Di seguito il dettaglio dei tab.
Elenco categorie/settori.
Pagina. In questo campo inserire il codice HTML e/o PHP necessario per definire la struttura della pagina
dello scenario "Elenco categorie e settori". All'interno di questo campo può essere utilizzata la variabile <#?
ELENCO-CS ?#> (elenco categorie e settori).
Categoria. In questo campo inserire il codice HTML e/o PHP che permette la ricostruzione delle sezione
categoria all'interno dell'elenco categorie e settori. Le variabili che si possono utilizzare qui sono: <#?
SETTORI ?#> (elenco dei settori della categoria di cui si sta definendo l'aspetto), <#? CATEGORIA ?#>
(nome della categoria di cui si sta definendo l'aspetto) e <#? ID-CATEGORIA ?#> (ID numerico della
categoria di cui si sta definendo l'aspetto).
Settore. In questo campo inserire il codice HTML e/o PHP che permette la ricostruzione della sezione settore.
Da questa sezione l'utente potrà accedere allo scenario "Elenco dei prodotti". Le variabili utilizzabili qui
sono: <#? LINK ?#> (URL della pagina che mostrerà l'elenco prodotti del settore (e categoria) di cui si sta
definiendo l'aspetto), <#? CATEGORIA ?#> (nome della categoria di cui il settore fa parte) e <#?
SETTORE ?#> (nome del settore di cui si sta definendo la grafica).
Elenco prodotti.
Pagina. In questo campo inserire il codice HTML e/o PHP necessario per definire la struttura della pagina
dello scenario "Elenco prodotti". All'interno di questo campo possono essere utilizzate la variabili: <#?
CATEGORIA ?#> (nome della categoria di cui si stanno visualizzando i prodotti), <#? SETTORE ?#>
(nome del settore di cui si stanno visualizzando i prodotti), <#? PRODOTTI ?#> (elenco dei prodotti della
categoria e settore), <#? PAGER ?#> (porzione utile al cambio pagina dell'elenco), <#? DA ?#>
(indicatore dei prodotti di visualizzazione "da"), <#? A ?#> (indicatore dei prodotti di visualizzazione "a")
e <#? TOT ?#> (numero totale dei prodotti disponibili nell'elenco di cui si sta definiendo l'aspetto). Può
anche essere utilizzata la variabile <#? NAV-BAR ?#> che sarà sostituita con una "barra di navigazione a
briciole di pane".
Prodotto. In questo campo inserire il codice HTML e/o PHP che permette la ricostruzione della sezione
prodotto che costituirà l'elenco. All'interno di questo campo possono essere utilizzate le variabili: <#? NOME
?#> (nome del prodotto di cui si sta ricostruendo l'aspetto), <#? LINK ?#> (link alla pagina che mostra lo
scenario "Dettaglio prodotto" relativa al prodotto di cui si sta ricostruendo l'aspetto), <#? SOTTOTITOLO
?#> (sottotitolo del prodotto), <#? IMG-ANTEPRIMA ?#> (tag IMG completo dell'immagine
anteprima), <#? IMMAGINE-ANTEPRIMA ?#> (URL dell'immagine anteprima), <#?
IMMAGINE-NORMALE ?#> (URL dell'immagine normale), <#? PREZZO ?#> (prezzo senza IVA), <#?
PREZZO-LISTINO ?#> (prezzo di listino), <#? PREZZO-IVATO ?#> (prezzo comprensivo di
IVA), <#? ID ?#> (ID del prodotto), <#? PRODUZIONE ?#>, <#? AUTORE ?#>, <#? EDITORE
?#>, <#? PAGINE ?#>, <#? CODICE ?#>, <#? PRESET ?#> (1 o la quantità minima ordinabile) e
<#? FAMIGLIA ?#> (l'eventuale famiglia in cui il prodotto è stato inserito). Inoltre, tramite l'IF
<if-prezzo-ns> e la relativa chiusura </if-prezzo-ns>, è possibile stabilire che se il prodotto viene
esposto in modo scontato ed esiste per lo stesso il valore del prezzo non scontato (ns), venga esposto anche il
codice HTML e/o PHP compreso tra l'apertura e la chiusura dello stesso IF. All'interno di questo possono
essere utilizzate le variabili: <#? PREZZO-NS ?#> (prezzo non scontato del prodotto) e <#? SCONTO
?#> (valore % dello sconto applicato).
Prodotti per pagina. Indicare il numero massimo di prodotti che devono essere visualizzati per pagina.
10/23/15 14:28:37
1.3. Moduli.
109
GUIDA PER L'UTENTE FINALE
Elenco prodotti (CS).
Questo scenario viene utilizzato quando si visualizza l'elenco dei prodotti di una determinata categoria e di un
determinato settore avente dei sotto-settori. I campi che compongono lo scenario sono i seguenti.
Pagina. In questo campo inserire il codice HTML e/o PHP necessario per definire la struttura della pagina
dello scenario "Elenco prodotti (CS)". All'interno di questo campo possono essere utilizzate la variabili: <#?
CATEGORIA ?#> (nome della categoria di cui si stanno visualizzando i prodotti), <#? SETTORE ?#>
(nome del settore di cui si stanno visualizzando i prodotti) e <#? SOTTO-SETTORI ?#> (elenco dei
prodotti della categoria e settore composto da più sezioni "Sotto-settore" esposte di seguito). Può anche essere
utilizzata la variabile <#? NAV-BAR ?#> che sarà sostituita con una "barra di navigazione a briciole di
pane".
Sotto-settore. In questo campo inserire il codice HTML e/o PHP che permette la ricostruzione della sezione
sotto-settore che costituirà l'elenco. All'interno di questo campo possono essere utilizzate le variabili: <#?
SOTTO-SETTORE ?#> (nome del sotto-settore di cui si sta ricostruendo il segmento) e <#? PRODOTTI
?#> (elenco dei prodotti del sotto-settore ricostruiti come l'insieme delle sezioni "Prodotto" opportune).
Prodotto. In questo campo inserire il codice HTML e/o PHP che permette la ricostruzione della sezione
prodotto che costituirà l'elenco. All'interno di questo campo possono essere utilizzate le variabili: <#? NOME
?#> (nome del prodotto di cui si sta ricostruendo l'aspetto), <#? LINK ?#> (link alla pagina che mostra lo
scenario "Dettaglio prodotto" relativa al prodotto di cui si sta ricostruendo l'aspetto), <#? SOTTOTITOLO
?#> (sottotitolo del prodotto), <#? IMG-ANTEPRIMA ?#> (tag IMG completo dell'immagine
anteprima), <#? IMMAGINE-ANTEPRIMA ?#> (URL dell'immagine anteprima), <#?
PREZZO ?#> (prezzo senza IVA), <#? PREZZO-LISTINO ?#> (prezzo di listino), <#?
PREZZO-IVATO ?#> (prezzo comprensivo di IVA), <#? ID ?#> (ID del prodotto), <#? PRODUZIONE
?#>, <#? AUTORE ?#>, <#? EDITORE ?#>, <#? PAGINE ?#>, <#? CODICE ?#> e <#?
PRESET ?#> (1 o la quantità minima ordinabile). Inoltre, tramite l'IF <if-prezzo-ns> e la relativa
chiusura </if-prezzo-ns>, è possibile stabilire che se il prodotto viene esposto in modo scontato ed
esiste per lo stesso il valore del prezzo non scontato (ns), venga esposto anche il codice HTML e/o PHP
compreso tra l'apertura e la chiusura dello stesso IF. All'interno di questo possono essere utilizzate le
variabili: <#? PREZZO-NS ?#> (prezzo non scontato del prodotto), <#? PREZZO-NS-IVATO ?#>
(prezzo non scontato del prodotto comprensivo di IVA) e <#? SCONTO ?#> (valore % dello sconto
applicato).
Dettaglio prodotto.
Pagina. In questo campo inserire il codice HTML e/o PHP che permette la ricostruzione della pagina dello
scenario "Dettaglio prodotto". All'interno di questo campo possono essere utilizzate le variabili relative al
prodotto: <#? NOME ?#>, <#? SOTTOTITOLO ?#>, <#? CATEGORIA ?#>, <#? SETTORE ?#>,
<#? PRODUZIONE ?#>, <#? EDITORE ?#>, <#? AUTORE ?#>, <#? DURATA ?#>, <#?
PAGINE ?#>, <#? SLIDE ?#>, <#? COMPOSIZIONE ?#>, <#? PESO ?#>, <#?
ANTEPRIMA-VIDEO ?#>, <#? ANTEPRIMA-PDF ?#>, <#? CODICE ?#>, <#? PREZZO ?#>,
<#? IVA ?#>, <#? DIV-SCALA ?#>, <#? PRESET ?#> (eventuale quantità pre-settata, oppure 1 o la
quantità minima ordinabile), <#? IMMAGINI-SMALL ?#>, <#? URL-PAGINA ?#>, <#?
TITOLO-PAGINA ?#>, <#? IMMAGINE-NORMALE ?#>, <#? DESCRIZIONE ?#>, <#?
PREZZO-LISTINO ?#>, <#? PREZZO-IVATO ?#>, <#? GIACENZA ?#> e <#? FAMIGLIA
?#> (l'eventuale famiglia in cui il prodotto è stato inserito).
Può anche essere incluso l'IF <if-prezzo-ns> (e chiusura </if-prezzo-ns>) con il quale inserire
codice HTML e/o PHP che sarà esposto solo se il prodotto viene esposto in modo scontato ed esiste per lo
stesso il valore del prezzo non scontato: all'interno dell'IF possono essere utilizzate le variabili: <#?
10/23/15 14:28:37
1.3. Moduli.
110
GUIDA PER L'UTENTE FINALE
PREZZO-NS ?#> (prezzo non scontato del prodotto), <#? PREZZO-NS-IVATO ?#> (prezzo non
scontato del prodotto comprensivo di IVA) e <#? SCONTO ?#> (valore % dello sconto applicato).
Se poi per il prodotto esistono anche le variabili (o varianti), tramite l'IF <if-variants> (e chiusura
</if-variants>) e le seguenti variabili è possibile esporre le tendine per la scelta in cascata: <#?
VARIANT-1 ?#> (varianti di livello 1), <#? VARIANT-2 ?#> (varianti di livello 2), <#? VARIANT-3
?#> (varianti di livello 3), <#? VARIANT-4 ?#> (varianti di livello 4) e <#? VARIANT-5 ?#>
(varianti di livello 5). Può anche essere utilizzata la variabile <#? NAV-BAR ?#> che sarà sostituita con una
"barra di navigazione a briciole di pane". È inoltre disponibile l'IF <if-gruppo> e la relativa chiusura
</if-gruppo>, in combinazione con la variabile <#? DESCRIZIONE-GRUPPO ?#> per mostrare la
descrizione dell'eventuale gruppo a cui appartiene il prodotto visualizzato.
Carrello prodotti.
Pagina. In questo campo inserire il codice HTML e/o PHP che permette la ricostruzione della pagina dello
scenario "Carrello prodotti". All'interno di questo campo possono essere utilizzate le variabili: <#?
PRODOTTI ?#> (elenco dei prodotti nel carrello), <#? TOTALE ?#> (importo/valore totale dei prodotti
nel carrello), <#? EMPTY-LINK ?#> (URL che permette di svuotare il carrello), <#? CONTINUE-LINK
?#> (URL che permette di continuare lo shopping) e <#? CONFIRM-LINK ?#> (URL che permette di
accedere allo scenario "Conferma ordine").
Prodotto. In questo campo inserire il codice HTML e/o PHP che permette la ricostruzione della sezione
prodotto che costituirà l'elenco mostrato tramite la variabile <#? PRODOTTI ?#> di cui sopra. Qui
possono essere utilizzte le variabili: <#? CATEGORIA-PRODOTTO ?#> (categoria del prodotti in fase di
esposizione), <#? NOME-PRODOTTO ?#> (nome del prodotto), <#? QTA-PRODOTTO ?#>
(numero/quantità nel carrello), <#? ID-PRODOTTO ?#> (ID univoco del prodotto), <#? PREZZO ?#>
(prezzo unitario applicato al prodotto), <#? PREZZO-UN-IVA ?#> (prezzo unitario applicato al prodotto
con iva), <#? TOTALE-PREZZO ?#> (totale del prezzo in ordine (varia in base alla quantità)), <#? LINK
?#> (link alla pagina di dettaglio del prodotto) e <#? IMMAGINE-ANTEPRIMA ?#> (URL dell'immagine
anteprima del prodotto).
Può anche essere incluso l'IF <if-prezzo-ns> (e chiusura </if-prezzo-ns>) con il quale inserire
codice HTML e/o PHP che sarà esposto solo se il prodotto viene esposto in modo scontato ed esiste per lo
stesso il valore del prezzo non scontato: all'interno dell'IF può essere utilizzata la variabile <#?
PREZZO-NS ?#> (prezzo non scontato del prodotto) o <#? PREZZO-NS-IVA ?#> (prezzo non scontato
del prodotto con IVA).
Conferma ordine.
Pagina. In questo campo inserire il codice HTML e/o PHP che permette la ricostruzione della pagina dello
scenario "Conferma ordine". All'interno di questo campo possono essere utilizzate le variabili: <#?
PRODOTTI ?#> (elenco dei prodotti in vase di ordine), <#? TOTALE ?#> (totale importo ordine) e <#?
TOTALE-IVA ?#> (totale importo ordine comprensivo di IVA). Queste prima variabili sono da utilizzare
nella sezione di pagina che riassume l'ordine che l'utente sta per concludere (quindi preferibilmente in testa).
Sono poi disponibili variabili da utilizzare nel form che l'utente dovrà compilare per la prima volta o
eventualmente modificare se già cliente al fine di ultimare l'ordine. Le seguenti variabili vengono sostituite
con il rispettivo campo del form: <#? CAP ?#> (campo di testo), <#? CODICE-FISCALE ?#> (campo
di testo), <#? COMUNE ?#> (tendina), <#? C_CATEGORIA ?#> (tendina), <#? EMAIL ?#> (campo
di testo), <#? FAX ?#> (campo di testo), <#? INDIRIZZO ?#> (campo di testo), <#? MACRO_CODE
?#> (tendina), <#? PIVA ?#> (campo di testo), <#? PROVINCIA ?#> (tendina), <#?
TIPO-CLIENTE ?#> (tendina), <#? RAGIONE-SOCIALE ?#> (campo di testo), <#? REGIONE ?#>
(tendina) e <#? SOTTO_MACRO_CODE ?#> (tendina). Per la sezione del form relativa ai dati di spedizione
alternativi a quelli di fatturazione le variabili invece sono: <#? SP_CAP ?#> (campo di testo), <#?
10/23/15 14:28:37
1.3. Moduli.
111
GUIDA PER L'UTENTE FINALE
SP_COGNOME ?#> (campo di testo), <#? SP_FAX ?#> (campo di testo), <#? SP_INDIRIZZO ?#>
(campo di testo), <#? SP_LOCALITA ?#> (campo di testo), <#? SP_NOME ?#> (campo di testo), <#?
SP_PROVINCIA ?#> (campo di testo), <#? SP_RAGIONE-SOCIALE ?#> (campo di testo), <#?
SP_TELEFONO ?#> (campo di testo), <#? TELEFONO ?#> e (campo di testo).
Per la selezione del metodo di pagamento e di spedizione: <#? PAYMENT-METHOD ?#> (elenco dei
metodi di pagamento disponibili) e <#? SHIPPING-METHOD ?#> (elenco dei metodi di spedizione
disponibili).
Per il riassunto finale dell'ordine e la conclusione, le variabili sono: <#? TOTALE-IVA-NF ?#> (totale
importo ordine senza le spese di spedizione, serve per popolare un campo "hidden" necessario al
funzionamento), <#? ISPED ?#> (valore delle spese di spedizione scelte di default) e <#?
TOTALE-TOTALE ?#> (totale importo ordine con le spese di spedizione).
E' disponibile anche l'IF <if-nodata> (e chiusura </if-nodata>) dentro il quale inserire il codice
HTML e/o PHP che sarà esposto solo nel caso in cui il modulo "E-Commerce" non è in grado di recuperare i
dati dell'utente che sta effettuando l'ordine (perché non loggato o perché loggato all'area riservata del sito ma
senza mai aver eseguito alcun ordine). La variabile qui disponibile è: <#? CONFIRMURL ?#> (sostituita
con l'URL della pagina, da utilizzare quale "action" del form).
È possibile includere inoltre le variabili <#? CHECKBOX-CONTRATTO ?#> e <#? URL-CONTRATTO
?#>, che mostrano rispettivamente una checkbox per accettare il contratto di acquisto e una funzione
Javascript per visualizzarne l'anteprima. Accettare il contratto di acquisto è obbligatorio per il cliente se la
relativa checkbox è inclusa nel template e se il modello per il contratto d'acquisto, compilabile nella gestione
parametri, non è vuoto.
E' disponibile anche l'IF <if-data> (e chiusura </if-data>) dentro il quale inserire il codice HTML e/o
PHP che sarà esposto solo nel caso in cui il modulo "E-Commerce" possiede i dati dell'utente che sta per
completare l'ordine (riconosciuto perché loggato) e pertanto è in grado di pre-popolare il form di conferma
ordine. La variabile qui disponibile è: <#? CONFIRMURL ?#> (l'URL della pagina, da utilizzare quale
"action" del form), <#? NOME ?#> (nome dell'utente) e <#? COGNOME ?#> (cognome dell'utente).
E' disponibile anche l'IF <if-nousername> (e chiusura </if-nousername>) dentro il quale è
necessario inserire il codice HTML e/o PHP necessario per esporre i campi che permettono la scelta di
username e password per l'utente che acquista per la prima volta. Poiché è necessario mantenere il nome dei
campi come il modulo "E-Commerce" si aspetta, è consigliabile copiare il codice HMTL previsto nel "Default
template", quindi modificarlo come desiderato (ma solo per quanto riguarda gli aspetti strettamente grafici).
Prodotto. In questo campo inserire il codice HTML e/o PHP che permette la ricostruzione della sezione
prodotto che costituirà l'elenco mostrato tramite la variabile <#? PRODOTTI ?#> di cui sopra (nella tabella
riassuntiva dell'ordine che si sta per concludere). Qui possono essere utilizzte le variabili: <#?
CATEGORIA-PRODOTTO ?#> (categoria del prodotto in fase di esposizione), <#? NOME-PRODOTTO
?#> (nome del prodotto), <#? QTA-PRODOTTO ?#> (quantità che si sta per ordinare), <#? PREZZO
?#> (prezzo unitario applicato al prodotto), <#? PREZZO-UN-IVA ?#> (prezzo unitario applicato al
prodotto con iva), <#? TOTALE-PREZZO ?#> (totale importo per il prodotto, (quantità per prezzo)) e <#?
PREZZO-IVA ?#> (totale importo per il prodotto, comprensivo di IVA).
Può anche essere incluso l'IF <if-prezzo-ns> (e chiusura </if-prezzo-ns>) con il quale inserire
codice HTML e/o PHP che sarà esposto solo se il prodotto viene esposto in modo scontato ed esiste per lo
stesso il valore del prezzo non scontato: all'interno dell'IF può essere utilizzata la variabile <#?
PREZZO-NS ?#> (prezzo non scontato del prodotto) o <#? PREZZO-NS-IVA ?#> (prezzo non scontato
del prodotto con IVA).
Ricevuta ordine.
Pagina. In questo campo inserire il codice HTML e/o PHP che permette la ricostruzione della pagina dello
scenario "Ricevuta ordine". All'interno di questo campo possono essere utilizzate le variabili: <#?
ORDER-CODE ?#> (codice dell'ordine), <#? DATA-ORDINE ?#> (la data in cui è stato effettuato
10/23/15 14:28:37
1.3. Moduli.
112
GUIDA PER L'UTENTE FINALE
l'ordine), <#? ORA-ORDINE ?#> (l'ora in cui è stato effettuato l'ordine), <#? NUMERO-PRODOTTI
?#> (numero totale di prodotti ordinati) e <#? PRODUCTS-TABLE ?#> (la tabella con tutti i dettagli dei
prodotti ordinati e dei prezzi da pagare).
Può anche essere incluso l'IF <if-corsi> (e chiusura </if-corsi>) con il quale inserire codice HTML
e/o PHP che sarà esposto solo se nell'ordine sono presenti dei corsi con relative schede di iscrizione da
compilare. All'interno dell'IF può essere utilizzata la variabile <#? LINK-ORDERS ?#> (URL della
pagina con l'elenco di tutti gli ordini eseguiti, da usare come href nei link).
Ordini eseguiti.
Pagina. In questo campo inserire il codice HTML e/o PHP che permette la ricostruzione della pagina dello
scenario "Ordini eseguiti". All'interno di questo campo possono essere utilizzate le variabili: <#?
USER-USERNAME ?#> (username dell'utente loggato), <#? FILTRO-ORDINI ?#> (un menù a tendina
che permette di filtrare gli ordini in base al loro stato. Un ordine è in stato "aperto" se il pagamento non è stato
ancora eseguito o mancano delle schede di iscrizione altrimenti è in stato "chiuso") e <#?
ELENCO-ORDINI ?#> (elenco degli ordini effettuati - elenco che si ricostruisce con la sezione seguente).
Ordine. In questo campo inserire il codice HTML e/o PHP che permette la ricostruzione della sezione ordine
che costituirà l'elenco mostrato tramite la variabile <#? ELENCO-ORDINI ?#> di cui sopra. Qui possono
essere utilizzte le variabili: <#? DATA-ORDINE ?#> (data dell'ordine), <#? ORA-ORDINE ?#> (ora
dell'ordine), <#? CODICE-ORDINE ?#> (codice dell'ordine), <#? PAY ?#> (stato del pagamento), <#?
SENDED ?#> (stato dell'evasione), <#? TOTALE-ORDINE ?#> (importo totale dell'ordine), <#?
DETAIL-LINK ?#> (URL che permette l'apertura del dettaglio dell'ordine) e <#? RETRY-PAY ?#> (se
il pagamento dell'ordine non è stato eseguito, viene sostituita con i testi linkati per poter eseguire il pagamento
tramite PayPal o Banca Sella - ove disponibili).
Nessun ordine. In questo campo inserire il codice HTML e/o PHP che viene mostrato quando l'utente non ha
ancora effettuato nessun acquisto sul sito e quindi non ha nessun ordine registrato. All'interno di questo campo
possono essere utilizzate le variabili <#? USER-USERNAME ?#> (username dell'utente loggato) e <#?
LINK-ECOMMERCE ?#> (URL che punta alla pagina del sito che espone le categorie dei prodotti).
Dettaglio ordine. In questo campo inserire il codice HTML e/o PHP che permette la ricostruzione della pagina
dettaglio ordine che costituirà quindi il dettaglio mostrato cliccando il link costruito con la variabile <#?
DETAIL-LINK ?#> di cui sopra. Qui possono essere utilizzate le variabili: <#? ORDER-CODE ?#>
(codice alfa-numerico dell'ordine) e <#? DETTAGLIO-ORDINE ?#> (elenco dei prodotti ordinati, metodo
di spedizione scelto, totali, ecc.).
Pagamento.
Pagina. In questo campo inserire il codice HTML e/o PHP che permette la ricostruzione della pagina dello
scenario "Pagamento". All'interno di questo campo possono essere utilizzate le variabili: <#? NAV-BAR
?#> (la barra di navigazione), <#? PAYMENT-METHOD ?#> (l'elenco dei metodi di pagamento
disponibili esclusi quelli che comportano maggiorazioni), <#? SELECTED-PAYMENT ?#> (Il pagamento
selezionato precedentemente o nella conferma dell'ordine) e <#? CONFIRMURL ?#> (la pagina che esegue
il pagamento, da usare come action del form).
Schede di iscrizione.
Pagina. In questo campo inserire il codice HTML e/o PHP che permette la ricostruzione della pagina dello
scenario "Ordine e schede di iscrizione". All'interno di questo campo possono essere utilizzate le variabili:
<#? NAV-BAR ?#> (la barra di navigazione), <#? ORDER-TABLE ?#> (la tabella con il riepilogo
10/23/15 14:28:37
1.3. Moduli.
113
GUIDA PER L'UTENTE FINALE
dell'ordine), <#? ORDER-CODE ?#> (codice dell'ordine) e <#? ORDER-COURSES ?#> (la tabella con
l'elenco dei corsi nell'ordine con relative informazioni e link per compilare le schede di iscrizione).
Una volta applicate le modifiche necessarie, per salvarle e renderle da subito operative è sufficiente cliccare il
pulsante [Salva] posto nell'angolo in basso a destra della finestra.
1.3.3.16. E-Commerce menù.
Il modulo "E-Commerce menù" è un modulo complementare al modulo "E-Commerce" e solo la presenza di
quest'ultimo ne giustifica l'inserimento nelle pagine del proprio sito internet nonché l'utilizzo. Serve per
esporre un menù di accesso all'elenco dei prodotti contenuti nelle categorie e/o nei settori previsti dal proprio
e-commerce.
- Modifica templates
- Modifica template
Le funzionalità di cui sopra permettono di stabilire con precisione l'output che dovrà esporre il modulo.
1.3.3.16.1. Modifica templates.
La maschera "Modifica templates" espone, tramite un elenco standard DynDevice ECM, l'elenco di tutti i
template disponibili per il proprio sito. Per ogni template quindi, il modulo potrà assumere un diverso stile
grafico che meglio si adatta, appunto, ai vari template disponibili. Il modulo, in base alla pagina in cui viene
inserito, adotta lo stile grafico relativo al template associato alla pagina stessa (corrispettiva versione).
Oltre ai template del sito, viene anche esposta una riga specifica denominata "Default template". Questo
template viene utilizzato dal modulo solamente quando è inserito in una pagina con associato un template di
cui non esiste ancora la corrispettiva versione del modulo. La corrispettiva versione del modulo per ogni
template viene automaticamente creata ogniqualvolta si apre questa finestra.
Selezionando uno dei template disponibili (o più di uno tenendo premuto sulla tastiera il pulsante CTRL
mentre si cliccano con il mouse le righe desiderate), per accedere alla modifica della corrispettiva versione del
template del modulo è sufficiente cliccare il pulsante [Modifica].
La riga "Default template" funziona allo stesso modo degli altri template disponibili per il proprio sito.
1.3.3.16.1.1. Modifica template.
La maschera "Modifica template" permette di modificare l'aspetto con cui comparirà il modulo "E-Commerce
menù" nelle pagine in cui è inserito in base al template associato alle pagine stesse. I campi da compilare per
10/23/15 14:28:37
1.3. Moduli.
114
GUIDA PER L'UTENTE FINALE
stabilire l'aspetto grafico completo sono contenuti nell'unico tab "Modifica templates" e vengono di seguito
esposti.
Apertura. Inserire il codice HTML e/o PHP che sarà esposto in fase di apertura del menù.
Categoria. Inserire il codice HTML e/o PHP relativo all'esposizione di una categoria non selezionata (e quindi
cliccabile per poter accedere all'esposizione dei settori ivi contenuti). Cliccandoci inoltre, l'utente verrà anche
spostato alla pagina che mostra l'elenco dei prodotti contenuti nella categoria (senza alcun filtro di settore).
Sono disponibili le variabili: <#? LINK ?#> (URL per espandere la categoria e accedere ai prodotti
contenuti nella stessa) e <#? CATEGORIA ?#> (nome della categoria).
Categoria selezionata. Inserire il codice HTML e/o PHP relativo all'esposizione di una categoria selezionata
(e quindi non cliccabile perché già espansa e mostrante i settori ivi contenuti). E' disponibile la variabile: <#?
CATEGORIA ?#> (nome della categoria).
Settore. Inserire il codice HTML e/o PHP relativo all'esposizione di un settore non selezionato (e quindi
cliccabile per accedere alla pagina che mostra l'elenco dei prodotti relativi). Sono disponibili le variabili: <#?
LINK ?#> (URL per accedere ai prodotti contenuti nel settore (sotto una categoria)) e <#? SETTORE ?#>
(nome del settore).
Settore selezionato. Inserire il codice HTML e/o PHP relativo all'esposizione di un settore selezionato (e
quindi non cliccabile). E' disponibile la variabile: <#? SETTORE ?#> (nome del settore).
Chiusura. Inserire il codice HTML e/o PHP che sarà esposto in fase di chiusura del menù.
Una volta completate le modifiche ai campi di cui sopra, per salvare le modifiche e renderle da subito
operative è sufficiente cliccare il pulsante [Salva].
1.3.3.17. E-Commerce correlati.
Il modulo "E-Commerce correlati" è un modulo complementare al modulo "E-Commerce" e solo la presenza
di quest'ultimo ne giustifica l'inserimento nelle pagine del proprio sito internet nonché l'utilizzo. Serve per
mostrare i prodotti correlati ad un prodotto in fase di visualizzazione o ad un prodotto appena aggiunto al
carrello. A tal proposito, questo modulo deve essere utilizzato nelle stesse pagine che hanno al loro interno il
modulo "E-Commerce" con la visualizzazione "Dettaglio prodotto" o "Carrello".
- Modifica templates
- Modifica template
Le funzionalità di cui sopra permettono di stabilire con precisione l'output che dovrà esporre il modulo.
1.3.3.17.1. Modifica templates.
10/23/15 14:28:37
1.3. Moduli.
115
GUIDA PER L'UTENTE FINALE
La maschera "Modifica templates" espone, tramite un elenco standard DynDevice ECM, l'elenco di tutti i
template disponibili per il proprio sito. Per ogni template quindi, il modulo potrà assumere un diverso stile
grafico che meglio si adatta, appunto, ai vari template disponibili. Il modulo, in base alla pagina in cui viene
inserito, adotta lo stile grafico relativo al template associato alla pagina stessa (corrispettiva versione).
Oltre ai template del sito, viene anche esposta una riga specifica denominata "Default template". Questo
template viene utilizzato dal modulo solamente quando è inserito in una pagina con associato un template di
cui non esiste ancora la corrispettiva versione del modulo. La corrispettiva versione del modulo per ogni
template viene automaticamente creata ogniqualvolta si apre questa finestra.
Selezionando uno dei template disponibili (o più di uno tenendo premuto sulla tastiera il pulsante CTRL
mentre si cliccano con il mouse le righe desiderate), per accedere alla modifica della corrispettiva versione del
template del modulo è sufficiente cliccare il pulsante [Modifica].
La riga "Default template" funziona allo stesso modo degli altri template disponibili per il proprio sito.
1.3.3.17.1.1. Modifica template.
La maschera "Modifica template" permette di modificare l'aspetto con cui compariranno i moduli correlati a
seconda del template associato alla pagina che li contiene. I campi da compilare sono due e sono entrambi
contenuti nell'unico tab disponibile "Modifica templates". Vengono di seguito esposti.
Larghezza. Indicare la larghezza in pixel che dovranno avere i DIV in cui saranno esposte le anteprima dei
prodotti correlati.
DIV scorrevole. Specificare il codice HTML e/o PHP rappresentante la struttura dell'anteprima del prodotto
correlato in fase di visualizzazione. In questo campo possono essere utuilizzate le seguenti variabili: <#?
NOME ?#> (nome del prodotto correlato in fase di visualizzazione), <#? LINK-DETTAGLIO ?#> (link
alla pagina relativa al dettaglio del prodotto), <#? ANTEPRIMA ?#> (URL immagine di anteprima), <#?
SOTTOTITOLO ?#> (sottotitolo del prodotto), <#? LINK-CATEGORIA ?#> (link alla pagina che espone
l'elenco dei prodotti della categoria del prodotto correlato in fase di visualizzazione), <#? CATEGORIA
?#> (nome della categoria del prodotto), <#? LINK-SETTORE ?#> (link alla pagina che espone l'elenco
dei prodotti del settore (sotto la categoria) del prodotto correlato in fase di visualizzazione), <#? SETTORE
?#> (nome del settore del prodotto) e <#? PREZZO ?#> (prezzo IVA esclusa applicato al prodotto
correlato).
Può anche essere incluso l'IF <if-prezzo-ns> (e chiusura </if-prezzo-ns>) con il quale inserire
codice HTML e/o PHP che sarà esposto solo se il prodotto viene esposto in modo scontato ed esiste per lo
stesso il valore del prezzo non scontato: all'interno dell'IF possono essere utilizzate le variabili: <#?
PREZZO-NS ?#> (prezzo non scontato del prodotto) e <#? SCONTO ?#> (valore % dello sconto
applicato).
Per salvare le modifiche applicare, cliccare il pulsante [Salva] posto nell'angolo in basso a destra della
finestra.
10/23/15 14:28:37
1.3. Moduli.
116
GUIDA PER L'UTENTE FINALE
1.3.3.18. E-Commerce vetrina.
Il modulo "E-Commerce vetrina" è un modulo complementare al modulo "E-Commerce" e solo la presenza di
quest'ultimo ne giustifica l'inserimento nelle pagine del proprio sito internet nonché l'utilizzo. Serve per creare
una vetrina di prodotti con possibilità di accesso rapido al dettaglio degli stessi.
- Modifica templates
- Modifica template
Le funzionalità di cui sopra permettono di stabilire con precisione l'output che dovrà esporre il modulo.
1.3.3.18.1. Modifica templates.
La maschera "Modifica templates" espone, tramite un elenco standard DynDevice ECM, l'elenco di tutti i
template disponibili per il proprio sito. Per ogni template quindi, il modulo potrà assumere un diverso stile
grafico che meglio si adatta, appunto, ai vari template disponibili. Il modulo, in base alla pagina in cui viene
inserito, adotta lo stile grafico relativo al template associato alla pagina stessa (corrispettiva versione).
Oltre ai template del sito, viene anche esposta una riga specifica denominata "Default template". Questo
template viene utilizzato dal modulo solamente quando è inserito in una pagina con associato un template di
cui non esiste ancora la corrispettiva versione del modulo. La corrispettiva versione del modulo per ogni
template viene automaticamente creata ogniqualvolta si apre questa finestra.
Selezionando uno dei template disponibili (o più di uno tenendo premuto sulla tastiera il pulsante CTRL
mentre si cliccano con il mouse le righe desiderate), per accedere alla modifica della corrispettiva versione del
template del modulo è sufficiente cliccare il pulsante [Modifica].
La riga "Default template" funziona allo stesso modo degli altri template disponibili per il proprio sito.
1.3.3.18.1.1. Modifica template.
La maschera "Modifica template" permette di modificare l'aspetto con cui il modulo viene esposto a seconda
del template associato alla pagina in cui la vetrina viene inserita. I campi da modificare sono i seguenti tre e
vengono esposti nell'unico tab "Modifica templates".
Numero di prodotti. Il numero di prodotti che devono essere esposti in vetrina.
Pagina. Inserire il codice HMTL e/o PHP che compone la struttura principale della vetrina. In questo campo
può essere utilizzata la variabile <#? PRODUCTS ?#> che sarà sostituita con l'elenco dei prodotti in vetrina.
L'aspetto dei prodotti si configura con il campo appena sotto.
Prodotto. Inserire il codice HTML e/o PHP relativo ad ogni prodotto che si espone nella vetrina (i diversi
prodotti compongono il valore completo della variabile <#? PRODUCTS ?#> di cui sopra). In questo
10/23/15 14:28:37
1.3. Moduli.
117
GUIDA PER L'UTENTE FINALE
campo possono essere utilizzate le variabili: <#? NOME ?#> (nome del prodotto correlato in fase di
visualizzazione), <#? LINK-DETTAGLIO ?#> (link alla pagina relativa al dettaglio del prodotto), <#?
ANTEPRIMA ?#> (URL immagine di anteprima), <#? SOTTOTITOLO ?#> (sottotitolo del prodotto),
<#? LINK-CATEGORIA ?#> (link alla pagina che espone l'elenco dei prodotti della categoria del prodotto
correlato in fase di visualizzazione), <#? CATEGORIA ?#> (nome della categoria del prodotto), <#?
LINK-SETTORE ?#> (link alla pagina che espone l'elenco dei prodotti del settore (sotto la categoria) del
prodotto correlato in fase di visualizzazione), <#? SETTORE ?#> (nome del settore del prodotto), <#?
PREZZO ?#> (prezzo IVA esclusa applicato al prodotto correlato) e <#? IMMAGINE-NORMALE ?#>
(URL dell'immagine normale).
Può anche essere incluso l'IF <if-prezzo-ns> (e chiusura </if-prezzo-ns>) con il quale inserire
codice HTML e/o PHP che sarà esposto solo se il prodotto viene esposto in modo scontato ed esiste per lo
stesso il valore del prezzo non scontato: all'interno dell'IF possono essere utilizzate le variabili: <#?
PREZZO-NS ?#> (prezzo non scontato del prodotto) e <#? SCONTO ?#> (valore % dello sconto
applicato).
Elenco prodotti pre-determinato. Se si desidera che la vetrina mostri solo alcuni specifici prodotti, selezionare
la tabella dati contenente l'elenco pre-determinato da cui il modulo deve pescare i prodotti da esporre. Nel
secondo menù a tendina deve esssere selezionato il campo della tabella dati contenente l'elenco dei codici dei
prodotti selezionati. Se l'elenco non contiene sufficenti prodotti da mostrare (contiene un numero di elementi
inferiore di Numero di prodotti ), i prodotti mancanti vengono scelti casualmente da tutto il catalogo. Se non
viene specificata nessuna tabella, tutti i prodotti mostrati vengono scelti casualmente da tutto il catalogo.
Una volta applicate le modifiche, per salvarle e renderle operative è sufficiente cliccare il pulsante [Salva]
esposto nell'angolo in basso a destra della finestra.
1.3.3.19. Forum.
Il modulo "Forum" permette la gestione di un forum, dove gli utenti possono aprire varie discussioni e postare
dei messaggi al lor interno.
- Nuova / modifica sezione
- Elenco delle sezioni
- Nuova / modifica discussione
- Elenco delle discussioni
- Nuovo / modifica messaggio
- Elenco dei messaggi
- Gestione parametri
- Modifica templates
- Modifica template
Le funzionalità di cui sopra permettono una gestione completa del modulo. Dai vari elenchi, è possibile
controlloare e moderare le discussioni e i messaggi inseriti dagli utenti.
10/23/15 14:28:37
1.3. Moduli.
118
GUIDA PER L'UTENTE FINALE
1.3.3.19.1. Nuova / modifica sezione.
La maschera "Nuova / modifica sezione" permette di creare una nuova sezione in cui organizzare le
discussioni o di modificare una sezione già esistente (se si richiama questa maschera dall'Elenco delle
sezioni con il pulsante [Modifica]).
Nome. Il nome da associare alla sezione.
Descrizione. Una breve descrizione per introdurre il tipo di disscussioni che possono essere aperte all'interno
della sezione.
Una volta completati i due campi di cui sopra, per procedere all'inserimento della nuova sezione è sufficiente
cliccare il pulsante [Crea]. Se invece ci si trova in fase di modifica di una sezione esistente, per salvare le
modifiche applicate è sufficiente cliccare il pusalnte [Salva] (posto nell'angolo in basso a destra della finestra).
1.3.3.19.2. Elenco delle sezioni.
Com'è facilmente intuibile dal nome, la maschera "Elenco delle sezioni" mostra appunto l'elenco delle
sezioni esistenti. L'unica colonna mostrata nell'elenco è "Nome", che corrisponde al nome della sezione. Una
volta selezionata una di queste (o più di una tendendo premuto il pulsante CTRL sulla tastiera mentre con il
mouse si cliccano le righe desiderate), è possibile accedere alla modifica (pulsante [Modifica]) o
all'eliminazione (pulsante [Elimina], viene chiesta conferma).
N.B. eliminando una sezione, verranno automaticamente eliminate anche tutte le discussioni associate, con
anche i relativi messaggi.
Come in tutti gli elenchi di DynDevice ECM, in alto a destra è disponibile un motore di ricerca utile a
raggiungere più rapidamente la sede desiderata. E' poi possibile ordinare l'elenco cliccando sul nome della
colonna esposto nell'intestazione o, cliccando invece la freccia [V] posta alla destra del nome (sempre
nell'intestazione), applicare i filtri necessari.
1.3.3.19.3. Nuova / modifica discussione.
La maschera "Nuova / modifica discussione" permette di creare una nuova discussione in cui organizzare le
discussioni o di modificare una discussione già esistente (se si richiama questa maschera dall'Elenco delle
discussioni con il pulsante [Modifica]).
Dati principali
Nome. Il nome da associare alla discussione.
Descrizione. Una breve descrizione per spiegare l'argomento affrontato dalla discussione.
10/23/15 14:28:37
1.3. Moduli.
119
GUIDA PER L'UTENTE FINALE
Sezione. La sezione di cui la discussione fa parte.
Messaggio d'apertura
Se si sta creando una nuova discussione, oltre ai dati precedenti, è necessario inserire i dati del primo
mesaggio della discussione.
Autore. Username, o nome e cognome, della persona che ha aperto la discussione. Per i messaggi postati da
DynDevice, il nome dell'autore è compilato con il valore di E-Mail admin, modificabile nella gestione
parametri.
Messaggio. Inserire il testo del primo messaggio della discussione.
Notifica nuovi messaggi. Specifica se deve essere inviata una notifica e-Mail ogni volta che viene inserito un
nuovo messaggio nella discussione.
E-Mail per notifica. Indirizzo e-Mail a cui inviare le notifiche per i nuovi messaggi. Per i messaggi postati da
DynDevice, questo campo viene pre compilato con il valore di E-Mail admin, gestibile nella gestione
parametri.
Una volta completati i campi di cui sopra, per procedere all'inserimento della nuova discussione è sufficiente
cliccare il pulsante [Crea]. Se invece ci si trova in fase di modifica di una discussione esistente, per salvare le
modifiche applicate è sufficiente cliccare il pusalnte [Salva] (posto nell'angolo in basso a destra della finestra).
1.3.3.19.4. Elenco delle discussioni.
Com'è facilmente intuibile dal nome, la maschera "Elenco delle discussioni" mostra appunto l'elenco
delle discussioni esistenti. Le colonne mostrata nell'elenco sono "Nome", "Aperta il" e "Sezione" che
corrispondono ai relativi campi della discussione. Una volta selezionata una di queste (o più di una tendendo
premuto il pulsante CTRL sulla tastiera mentre con il mouse si cliccano le righe desiderate), è possibile
accedere alla modifica (pulsante [Modifica]) o all'eliminazione (pulsante [Elimina], viene chiesta conferma).
N.B. eliminando una discussione, verranno automaticamente eliminati anche tutti i messaggi contenuti nella
discussione stessa.
Come in tutti gli elenchi di DynDevice ECM, in alto a destra è disponibile un motore di ricerca utile a
raggiungere più rapidamente la sede desiderata. E' poi possibile ordinare l'elenco cliccando sul nome della
colonna esposto nell'intestazione o, cliccando invece la freccia [V] posta alla destra del nome (sempre
nell'intestazione), applicare i filtri necessari.
1.3.3.19.5. Nuovo / modifica messaggio.
La maschera "Nuovo / modifica messaggio" permette di creare inserire un nuovo messaggio all'interno di una
discussione di modificare il tesato di un messaggio già esistente (se si richiama questa maschera dall'Elenco
dei messaggi con il pulsante [Modifica]).
10/23/15 14:28:37
1.3. Moduli.
120
GUIDA PER L'UTENTE FINALE
Se si sta rispondendo a un messaggio, verrà mostrato il campo Messaggio citato, contenente il testo del
messaggio a cui si sta rispondendo.
Dati messaggio.
Sezione/Discussione. Discussione a cui appartiene il messaggio. Se si sta creando un messaggio nuovo, è
possibile scegliere la discussione in cui inserire il messaggio. Se invece si sta modificando un messaggio
esistente, invece, non è possibile modificare la discussione a cui appartiene.
Autore. Username, o nome e cognome, della persona che ha inserito il messaggio. Per i messaggi postati da
DynDevice, il nome dell'autore è compilato con il valore di E-Mail admin, modificabile nella gestione
parametri.
Messaggio. Il testo del messaggio.
Notifiche
Notifica nuovi messaggi. Specifica se deve essere inviata una notifica e-Mail ogni volta che viene inserito un
nuovo messaggio nella discussione.
E-Mail per notifica. Indirizzo e-Mail a cui inviare le notifiche per i nuovi messaggi. Per i messaggi postati da
DynDevice, questo campo viene pre compilato con il valore di E-Mail admin, gestibile nella gestione
parametri.
Una volta completati i campi di cui sopra, per procedere all'inserimento della nuovo messaggio è sufficiente
cliccare il pulsante [Crea]. Se invece ci si trova in fase di modifica di una sede esistente, per salvare le
modifiche applicate è sufficiente cliccare il pusalnte [Salva] (posto nell'angolo in basso a destra della finestra).
1.3.3.19.6. Elenco dei messaggi.
Com'è facilmente intuibile dal nome, la maschera "Elenco dei messaggi" mostra appunto l'elenco
dei messaggi inseriti. Le colonne mostrata nell'elenco sono "Messaggio", "Autore", "Inserto il", "Sezione" e
"Discussione" che corrispondono ai relativi campi della discussione. Una volta selezionata uno di questi (o più
di una tendendo premuto il pulsante CTRL sulla tastiera mentre con il mouse si cliccano le righe desiderate), è
possibile accedere alla modifica (pulsante [Modifica]) o all'eliminazione (pulsante [Elimina], viene chiesta
conferma).
Se si desidera rispondere a un messaggio esistente, selezionare il messaggio a cui si desidera rispondere e
utilizzare il pulsante [Rispondi]. Si aprirà la maschera per inserire un nuovo messaggio con, in più, la
possibilità di visualizzare il testo del messaggio a cui si sta rispondendo.
Come in tutti gli elenchi di DynDevice ECM, in alto a destra è disponibile un motore di ricerca utile a
raggiungere più rapidamente la sede desiderata. E' poi possibile ordinare l'elenco cliccando sul nome della
colonna esposto nell'intestazione o, cliccando invece la freccia [V] posta alla destra del nome (sempre
nell'intestazione), applicare i filtri necessari.
10/23/15 14:28:37
1.3. Moduli.
121
GUIDA PER L'UTENTE FINALE
1.3.3.19.7. Gestione parametri
Tramite la maschera "Gestione parametri" è possibile specificare il numero di messaggi/discussioni/sezioni
che devono essere mostrati per pagina e i alcuni dati per i messaggi postati dall'amministartore del
forum, tramite le maschere di DynDevice.
Nome admin:. Il nome dell'amministratore del forum. Questo campo viene utilizzato per il campo Autore dei
messaggi e delle discussioni inseriti rispettivamente tramite la maschera di nuovo messaggio e nuova
discussione.
E-Mail Admin. L'email dell'amministratore del forum. Questo campo viene utilizzato come valore
precompilato per il campo E-Mail per notifiche dei messaggi e delle discussioni inseriti rispettivamente
tramite la maschera di nuovo messaggio e nuova discussione.
Numero sezioni per pagina. Indica il numero massimo di sezioni da mostrare in una pagina.
Numero discussioni per pagina. Indica il numero massimo di discussioni da mostrare in una pagina.
Numero messaggi per pagina. Indica il numero massimo di messagi da mostrare in una pagina.
1.3.3.19.8. Modifica templates.
La maschera "Modifica templates" espone, tramite un elenco standard DynDevice ECM, l'elenco di tutti i
template disponibili per il proprio sito. Per ogni template quindi, il modulo potrà assumere un diverso stile
grafico che meglio si adatta, appunto, ai vari template disponibili. Il modulo, in base alla pagina in cui viene
inserito, adotta lo stile grafico relativo al template associato alla pagina stessa (corrispettiva versione).
Oltre ai template del sito, viene anche esposta una riga specifica denominata "Default template". Questo
template viene utilizzato dal modulo solamente quando è inserito in una pagina con associato un template di
cui non esiste ancora la corrispettiva versione del modulo. La corrispettiva versione del modulo per ogni
template viene automaticamente creata ogniqualvolta si apre la finestra "Modifica templates".
Selezionando uno dei template disponibili (o più di uno tenendo premuto sulla tastiera il pulsante CTRL
mentre si cliccano con il mouse le righe desiderate), per accedere alla modifica della corrispettiva versione del
template del modulo è sufficiente cliccare il pulsante [Modifica].
La riga "Default template" funziona allo stesso modo degli altri template disponibili per il proprio sito.
1.3.3.19.8.1. Modifica template.
La maschera "Modifica template" permette di modificare l'aspetto che il modulo "Forum" deve avere in base
allo scenario in cui viene mostrato e in base al template associato alla pagina in cui è inserito (che potrebbe
10/23/15 14:28:37
1.3. Moduli.
122
GUIDA PER L'UTENTE FINALE
anche essere diverso a seconda dello scenario).
Elenco sezioni.
Pagina. In questo campo inserire il codice HTML e/o PHP necessario per definire la struttura della pagina
dello scenario "Elenco sezioni". All'interno di questo campo possono essere utilizzate le variabili <#?
NAV-BAR ?#> (barra di navigazione), <#? SEZIONI ?#> (elenco delle sezioni).
Sezione. In questo campo inserire il codice HTML e/o PHP che permette la ricostruzione dell'elenco delle
sezioni che verrà utilizzato all'interno del campo Pagina (variabile <#? SEZIONI ?#>). Le variabili che
si possono utilizzare qui sono: <#? ID ?#> (id della sezione), <#? NOME ?#> (nome della sezione),
<#? DESCRIZIONE ?#> (descrizione della sezione), <#? LINK ?#> (URL per visualizzare le
discussioni presenti nella sezione), <#? NUMERO-DISCUSSIONI ?#> (numero totale di discussioni
presenti nella discussione) e <#? NUMERO-MESSAGGI ?#> (numero totale di messaggi presenti nelle varie
discussioni contenute dentro la sezione).
Elenco discussioni.
Pagina. In questo campo inserire il codice HTML e/o PHP necessario per definire la struttura della pagina
dello scenario "Elenco discussioni". All'interno di questo campo possono essere utilizzate le variabili <#?
NAV-BAR ?#> (barra di navigazione), <#? DISCUSSIONI ?#> (elenco delle discussioni),
<#? ID-SEZIONE ?#> (id della sezione a cui appartiene la discussione), <#? SEZIONE ?#> (nome
della sezione a cui appartiene la discussione), <#? LINK-NUOVA-DISCUSSIONE ?#> (URL per
visualizzare il form per permettere all'utente di aprire una nuova discussione, vedi campo Nuova discussione)
e <#? ALERT ?#> (eventuale avviso da mostrare all'utente, vedi campo Alert). Dato che solo gli utenti
loggati possono visualizzare il form per aprire una nuova discussione, si consiglia di nascondere il link per
aprire una discussione agli utenti non loggati racchiudendolo dentro le IF standard <#? LOGGED-IN ?#>
(e relativa chiusura <#? /LOGGED-IN ?#>).
Discussione. In questo campo inserire il codice HTML e/o PHP che permette la ricostruzione dell'elenco
delle discussioni che verrà utilizzato all'interno del campo Pagina (variabile <#? DISCUSSIONI ?#>). Le
variabili che si possono utilizzare qui sono: <#? ID ?#> (id della discussione), <#? NOME ?#> (nome
della discussione), <#? DESCRIZIONE ?#> (descrizione della discussione), <#? DATA ?#> (data in cui
è stata aperta la discussione), <#? ORA ?#> (orario in cui è stata aperta la discussione), <#? LINK ?#>
(URL per visualizzare i messaggi inseriti nella discussione), <#? NUMERO-MESSAGGI ?#> (numero totale
di messaggi presenti nella discussione), <#? ULTIMO-MESSAGGIO ?#> (testo completo dell'ultimo
messaggio inserito), <#? ANTEPRIMA-ULTIMO-MESSAGGIO ?#> (primi 140 caratteri dell'ultimo
messaggio inserito), <#? DATA-ULTIMO-MESSAGGIO ?#> (data di inserimento dell'ultimo messaggio),
<#? ORA-ULTIMO-MESSAGGIO ?#> (orario di inserimento dell'ultimo messaggio),
<#? AUTORE-ULTIMO-MESSAGGIO ?#> (username, o nome e cognome, dell'utente che ha inserito
l'ultimo messaggio), <#? LINK-ULTIMO-MESSAGGIO ?#> (URL per visualizzare l'ultimo messaggio
all'interno della discussione).
Nuova discussione. In questo campo inserire il codice HTML e/o PHP che permette la ricostruzione del
form che verrà utilizzato dagli utenti loggati per aprire una nuova discussione. Le variabili che si possono
utilizzare qui sono: <#? ACTION-FORM ?#> (valore che deve avere l'attributo "action" del form),
<#? METHOD-FORM ?#> (valore che deve avere l'attributo "method" del form), <#? ID-FORM ?#>
(valore che deve avere l'attributo "id" del form), <#? ID-SEZIONE ?#> (id della sezione in cui si sta
aprendo la nuova discussione), <#? SEZIONE ?#> (nome della sezione in cui si sta aprendo la nuova
discussione), <#? AUTORE ?#> (username, o nome e cognome, dell'utente che sta aprendo la
discussione), <#? EMAIL ?#> (email dell'utente che sta aprendo la discussione) e <#? VALUE-EMAIL
10/23/15 14:28:37
1.3. Moduli.
123
GUIDA PER L'UTENTE FINALE
?#> (email dell'utente che sta aprendo la discussione, utilizzabile dentro l'attributo "value" di un campo di
input).
Elenco messaggi.
Pagina. In questo campo inserire il codice HTML e/o PHP necessario per definire la struttura della pagina
dello scenario "Elenco messaggi". All'interno di questo campo possono essere utilizzate le variabili <#?
NAV-BAR ?#> (barra di navigazione), <#? MESSAGGI ?#> (elenco dei messaggi), <#? ID-SEZIONE
?#> (id della sezione a cui appartiene la discussione di cui si sta visualizzando i messaggi), <#? SEZIONE
?#> (nome della sezione a cui appartiene la discussione di cui si sta visualizzando i messaggi),
<#? ID-DISCUSSIONE ?#> (id della discussione di cui si sta visualizzando i messaggi),
<#? DISCUSSIONE ?#> (nome della discussione di cui si sta visualizzando i
messaggi), <#? LINK-NUOVO-MESSAGGIO ?#> (URL per visualizzare il form per permettere all'utente
di inserire un nuovo messaggio, vedi il campo Nuovo messaggio) e <#? ALERT ?#> (eventuale avviso da
mostrare all'utente, vedi campo Alert). Dato che solo gli utenti loggati possono visualizzare il form per
inserire un nuovo messaggio, si consiglia di nascondere il link per inserire i messaggi agli utenti non loggati
racchiudendolo dentro le IF standard <#? LOGGED-IN ?#> (e relativa chiusura <#? /LOGGED-IN
?#>).
Messaggio. In questo campo inserire il codice HTML e/o PHP che permette la ricostruzione dell'elenco dei
messaggi che verrà utilizzato all'interno del campo Pagina (variabile <#? MESSAGGI ?#>). Le variabili
che si possono utilizzare qui sono: <#? ID ?#> (id del messaggio), <#? MESSAGGIO ?#> (testo del
messaggio), <#? DATA ?#> (data in cui è stato inserito il messaggio), <#? ORA ?#> (orario in cui è
stato inserito il messaggio), <#? LINK-RIPONDI ?#> e (URL per visualizzare il form per rispondere al
messaggio). Come per il link per inserire un nuovo messaggio, si consiglia di nascondere il link per rispondere
ai messaggi (inserire un nuovo messaggio citandone un altro) usando le IF standard <#? LOGGED-IN ?#>
(e relativa chiusura <#? /LOGGED-IN ?#>). Qualora il messaggio visualizzato è una risposta ad un
messaggio precedentemente inserito, è possibile utilizzare le variabili: <#? ID-CITAZIONE ?#> (id del
messaggio a cui si ha risposto), <#? MESSAGGIO-CITAZIONE ?#> (testo del messaggio a cui si ha
risposto), <#? AUTORE-CITAZIONE ?#> (username, o nome e cognome, dell'utente che ha inserito il
messaggio a cui si ha risposto), <#? DATA-CITAZIONE ?#> (data di inserimento del messaggio a cui si
ha risposto), <#? ORA-CITAZIONE ?#> (orario di inserimento del messaggio a cui si ha risposto),
<#? LINK-CITAZIONE ?#> (URL per raggiungere il messaggio a cui si ha risposto dentro la
discussione). Si consiglia di utilizzare queste ultime variabili racchiudendole dentro l'IF <if-citazione>
(e relativa chiusura </if-citazione>), il quale espone il codice HTML contenuto al suo interno solo nel
caso in cui il messaggio in fase di visualizzazione è una risposta ad un altro messaggio della discussione.
Nuovo messaggio. In questo campo inserire il codice HTML e/o PHP che permette la ricostruzione del
form che verrà utilizzato dagli utenti loggati per inserire un nuovo messaggio nella discussione. Le variabili
che si possono utilizzare qui sono: <#? ACTION-FORM ?#> (valore che deve avere l'attributo "action" del
form), <#? METHOD-FORM ?#> (valore che deve avere l'attributo "method" del form), <#? ID-FORM
?#> (valore che deve avere l'attributo "id" del form), <#? ID-SEZIONE ?#> (id della sezione a cui
appartiene la discussione dentro la quale si sta inserendo il messaggio), <#? SEZIONE ?#> (nome della
sezione a cui appartiene la discussione dentro la quale si sta inserendo il messaggio),
<#? ID-DISCUSSIONE ?#> (id della discussione dentro la quale si sta inserendo il messaggio),
<#? DISCUSSIONE ?#> (nome della discussione dentro la quale si sta inserendo il
messaggio), <#? AUTORE ?#> (username, o nome e cognome, dell'utente che sta inserendo il
messaggio), <#? EMAIL ?#> (email dell'utente che sta inserendo il messaggio), <#? VALUE-EMAIL
?#> (email dell'utente che sta inserendo il messaggio, utilizzabile dentro l'attributo "value" di un campo di
input) e <#? CHECKED-NOTIFICA ?#> (espone l'attributo "checked" nel caso l'utente, in un suo
precedente messaggio inserito nella discussione, abbia richiesto di essere notificato via e-mail dei nuovi
10/23/15 14:28:37
1.3. Moduli.
124
GUIDA PER L'UTENTE FINALE
messaggi inseriti). Se il messaggio che si sta inserendo è una una risposta ad un altro messaggio della
discussione, è possibile utilizzare le variabili: <#? ID-CITAZIONE ?#> (id del messaggio a cui si sta
rispondendo), <#? MESSAGGIO-CITAZIONE ?#> (testo del messaggio a cui si sta rispondendo) e
<#? AUTORE-CITAZIONE ?#> (username, o nome e cognome, dell'utente che ha inserito il messaggio a
cui si sta rispondendo). Si consiglia di utilizzare queste ultime variabili racchiudendole dentro l'IF
<if-citazione> (e relativa chiusura </if-citazione>), il quale espone il codice HTML contenuto
al suo interno solo nel caso in cui il messaggio che si sta inserendo è una risposta ad un altro messaggio della
discussione.
Avvisi.
Alert. In questo campo inserire il codice HTML e/o PHP necessario per definire la struttura degli avvisi che,
negli precedenti scenari, vengono esposti tramite la variabile <#? ALERT ?#>. In questo campo, l'unica
variabile utilizzabile è <#? ALERT ?#> (testo dell'avviso che deve essere mostrato a video).
Nessuna sezione. In questo campo inserire il codice HTML e/o PHP da visualizzare nello scenario "Elenco
sezioni", campo Pagina , dentro la variabile <#? SEZIONI ?#>, quando non è disponibile nessuna sezione
da visualizzare.
Nessuna discussione. In questo campo inserire il codice HTML e/o PHP da visualizzare nello scenario
"Elenco discussioni", campo Pagina , dentro la variabile <#? DISCUSSIONI ?#>, quando non è
disponibile nessuna discussione da visualizzare.
Una volta applicate le modifiche necessarie, per salvarle e renderle da subito operative è sufficiente cliccare il
pulsante [Salva] posto nell'angolo in basso a destra della finestra.
1.3.3.20. Magazine.
Il modulo "Magazine" permette di creare ed esporre una vera e propria rivista on-line nel proprio sito internet.
- Nuovo / modifica autore
- Elenco degli autori
- Nuovo / modifica numero
- Elenco dei numeri
- Nuova / modifica categoria
- Elenco delle categorie
- Nuovo / modifica articolo
- Elenco degli articoli
- Nuovo / modifica tipo di documento
- Elenco dei tipi di documento
- Nuovo / modifica documento
- Elenco dei documenti
Le funzionalità di cui sopra permettono la gestione completa della propria rivista on-line e degli eventuali
documenti che si desidera mettere a disposizione dei propri lettori.
10/23/15 14:28:37
1.3. Moduli.
125
GUIDA PER L'UTENTE FINALE
1.3.3.20.1. Nuovo / modifica autore.
La maschera "Nuovo / modifica autore" permette di creare un nuovo autore per il proprio magazine o di
modificare le informazioni relative ad un autore esistente se si raggiunge questa maschera dall'Elenco degli
autori tramite il pulsante [Modifica]. I campi da compilare sono quattro e sono tutti esposti nell'unico tab che
compone la maschera "Dati principali".
Nome. Il nome dell'autore.
Cognome. Il cognome dell'autore.
E-Mail. L'indirizzo e-mail dell'autore.
Fotografia. La fotografia dell'autore.
Pagina Google Plus. L'indirizzo completo della pagina Google Plus dell'autore. Se indicato, gli articoli scritti
dall'autore compariranno nelle ricerche in Google con informazioni relative all'autore steso. Aumentando il
CTR.
Una volta compilati i campi di cui sopra, per inserire il nuovo autore è sufficiente cliccare il pulsante [Crea]
posto nell'angolo in basso a destra della finestra. Nel caso invece si stessero apportando delle modifiche ad un
autore esistente, per salvarle e renderle operative, il pulsante che si dovrà cliccare sarà il [Salva] (sempre
posto nell'angolo in basso a destra della finestra).
1.3.3.20.2. Elenco degli autori.
Com'è facilmente intuibile dal nome, la maschera "Elenco degli autori" mostra appunto l'elenco degli autori
esistenti e disponibili per il proprio magazine. Le colonne mostrate nell'elenco sono "Nome" e "Cognome"
corrispondenti ai rispettivi campi degli autori. Una volta selezionato uno di questi (o più di uno tendendo
premuto il pulsante CTRL sulla tastiera mentre con il mouse si cliccano le righe desiderate), è possibile
accedere alla modifica (pulsante [Modifica]) o all'eliminazione (pulsante [Elimina], viene chiesta conferma).
Come in tutti gli elenchi di DynDevice ECM, in alto a destra è disponibile un motore di ricerca utile a
raggiungere più rapidamente l'autore desiderato. E' poi possibile ordinare l'elenco cliccando sul nome della
colonna esposto nell'intestazione o, cliccando invece la freccia [V] posta alla destra del nome (sempre
nell'intestazione), applicare i filtri necessari.
1.3.3.20.3. Nuovo / modifica numero.
10/23/15 14:28:37
1.3. Moduli.
126
GUIDA PER L'UTENTE FINALE
La maschera "Nuovo / modifica numero" permette di creare un nuovo numero per il proprio magazine o di
modificare le informazioni relative ad un numero esistente se si raggiunge questa maschera dall'Elenco dei
numeri tramite il pulsante [Modifica]. I campi da compilare sono quattro e sono tutti esposti nell'unico tab che
compone la maschera "Dati principali".
Numero. Indica il numero progressivo associato all'uscita del magazine.
Data. Data in cui il numero è stato o sarà pubblicato.
Titolo. Il titolo associato al numero del magazine (p.e. "Anno 13 - numero 2 di lunedì 19 dicembre 2011").
Pubblicato. Lo stato di pubblicazione ("Sì" già pubblicato, "No" non pubblicato e in attesa di diventarlo
secondo la Data).
Una volta compilati i campi di cui sopra, per inserire il nuovo numero è sufficiente cliccare il pulsante [Crea]
posto nell'angolo in basso a destra della finestra. Nel caso invece si stessero apportando delle modifiche ad un
numero esistente, per salvarle e renderle operative, il pulsante che si dovrà cliccare sarà il [Salva] (sempre
posto nell'angolo in basso a destra della finestra).
1.3.3.20.4. Elenco dei numeri.
Com'è facilmente intuibile dal nome, la maschera "Elenco dei numeri" mostra appunto l'elenco dei
numeri esistenti e disponibili per il proprio magazine. Le colonne mostrate nell'elenco sono "Numero",
"Titolo", "Data" e "Pubblicato" corrispondenti ai rispettivi campi dei numeri. Una volta selezionato uno di
questi (o più di uno tendendo premuto il pulsante CTRL sulla tastiera mentre con il mouse si cliccano le righe
desiderate), è possibile accedere alla modifica (pulsante [Modifica]) o all'eliminazione (pulsante [Elimina],
viene chiesta conferma).
Come in tutti gli elenchi di DynDevice ECM, in alto a destra è disponibile un motore di ricerca utile a
raggiungere più rapidamente il numero desiderato. E' poi possibile ordinare l'elenco cliccando sul nome della
colonna esposto nell'intestazione o, cliccando invece la freccia [V] posta alla destra del nome (sempre
nell'intestazione), applicare i filtri necessari.
1.3.3.20.5. Nuova / modifica categoria.
La maschera "Nuova / modifica categoria" permette di creare una nuova categoria in cui raggruppare gli
articoli del proprio magazine (o di modificare una categoria esistente se si apre questa finestra dall'Elenco
delle categorie con il pulsante [Modifica]). I campi da compilare inclusi nell'unico tab "Dati principali" sono
esposti di seguito.
Nome. Indicare il nome della categoria.
Livello. Specificare se la categoria in fase di inserimento o modifica è una categoria "Principale" a capo di un
insieme di sotto-categorie oppure se lei stessa è una sotto-categoria del livello che si seleziona tramite la
10/23/15 14:28:37
1.3. Moduli.
127
GUIDA PER L'UTENTE FINALE
tendina.
Per concludere l'inserimento di una nuova categoria, una volta compilato il campo di cui sopra, è sufficiente
cliccare il pulsante [Crea] posto nell'angolo in basso a destra della finestra. Se invece ci si trova in fase di
modifica, per salvare le modifiche eventualmente apportate cliccare il pulsante [Salva] (sempre posto
nell'angolo in basso a destra della finestra).
1.3.3.20.6. Elenco delle categorie.
Com'è facilmente intuibile dal nome, la maschera "Elenco delle categorie" mostra appunto l'elenco delle
categorie esistenti e disponibili per il proprio magazine e dove raggruppare i propri articoli. Le colonne
mostrate nell'elenco sono il "Nome", corrispondente al rispettivo campo della categoria, e il "Livello". Una
volta selezionata una di queste (o più di una tendendo premuto il pulsante CTRL sulla tastiera mentre con il
mouse si cliccano le righe desiderate), è possibile accedere alla modifica (pulsante [Modifica]) o
all'eliminazione (pulsante [Elimina], viene chiesta conferma).
Come in tutti gli elenchi di DynDevice ECM, in alto a destra è disponibile un motore di ricerca utile a
raggiungere più rapidamente la categoria desiderata. E' poi possibile ordinare l'elenco cliccando sul nome
della colonna esposto nell'intestazione o, cliccando invece la freccia [V] posta alla destra del nome (sempre
nell'intestazione), applicare i filtri necessari.
1.3.3.20.7. Nuovo / modifica articolo.
La maschera "Nuovo / modifica articolo" permette di creare un nuovo articolo per un numero del proprio
magazine o di modificare un articolo esistente se la si raggiunge dall'Elenco degli articoli tramite il pulsante
[Modifica]. La maschera si suddivide in tre tab: "Dati principali", "Catalogazione" e "Categorie". I campi ivi
contenuti sono esposti di seguito.
Dati principali.
Titolo. Indicare il titolo dell'articolo.
Anteprima. Indicare l'anterpima (occhiello) dell'articolo.
Keywords. Specificare le keywords riguardanti l'articolo separate da virgola (,). Le keywords sono utili ai fini
della ricerca del documento (sia all'interno di DynDevice wCMS che nel sito vero e proprio).
Commento FB. Inserire il commento "umano" che sarà pubblicato su Facebook quando, automaticamente,
sarà pubblicato il link all'articolo.
Commento TW. Inserire il commento "umano" che sarà pubblicato su Twiter quando, automaticamente, sarà
pubblicato il link all'articolo.
Testo. Inserire, tramite l'editor visuale, il testo dell'articolo.
10/23/15 14:28:37
1.3. Moduli.
128
GUIDA PER L'UTENTE FINALE
Catalogazione.
Numero. Specificare, tramite il menù a tendina, a quale numero associare l'articolo tra quelli disponibili.
Autore. Selezionare, tra quelli disponibili, l'autore dell'articolo.
Avviso autori. E' possibile specificare un elenco di e-mail che devono essere avvisate tramite e-mail elaborata
dal modello "Avviso pubblicazione" pre-creato dal modulo "Magazine". Il task che provvede all'invio però,
deve essere creato manualmente dall'amministratore di DynDevice wCMS o dagli operatori Mega Italia
Media.
Immagine. L'eventuale immagine da associare all'articolo (facoltativa). Se l'immagine non deve avere
dimensioni superiori a 128x67 pixel, altrimenti viene ridimenionata in maniera automatica, e inoltre potrbbe
subire un taglio in altezza affinchè il rapporto tra larghezza e altezza in pixel sia di 128/67.
Allineamento. L'allineamento che dovrà avere l'immagine associata all'articolo (se presente).
Visibile. Indicare se l'articolo debba essere visibile ("Sì") o meno ("No").
Fonte. Campo ad esclusivo uso interno. Specificare la fonte dell'articolo.
Redattore. Campo ad esclusivo uso interno. Specificare il redattore dell'articolo.
Note. Campo ad esclusivo uso interno. Specificare eventuali note.
Categorie.
Categorie. Selezionare, tra quelle disponibili, a quali categorie deve essere associato l'articolo in fase di
inserimento o modifica tramite la spunta delle checkbox (caselle di controllo) mostrate a fianco del rispettivo
nome.
Dal medesimo elenco è anche possibile specificare, tramite il gruppo di controllo (radiobutton), quale tra
quelle selezionate è la categoria di default (categoria con la quale l'articolo sarà mostrato se raggiunto
direttamente dai motori di ricerca).
Una volta compilati i campi di cui sopra, per completare l'inserimento dell'articolo è sufficiente cliccare il
pulsante [Crea] posto nell'angolo in basso a destra della finestra. Se ci si trova in fase di modifica invece, per
salvare le modifiche apportate ad un articolo esistente è necessario cliccare il pulsante [Salva] (sempre posto
nell'angolo in basso a destra).
1.3.3.20.8. Elenco degli articoli.
Com'è facilmente intuibile dal nome, la maschera "Elenco degli articoli" mostra appunto l'elenco degli articoli
esistenti e disponibili per il proprio magazine. Le colonne mostrate nell'elenco sono "Titolo",
"Accessi", "Numero" e "Priorità" corrispondenti ai rispettivi campi degli articoli. Una volta selezionato uno di
questi, è possibile accedere ad una delle seguenti funzionalità.
10/23/15 14:28:37
1.3. Moduli.
129
GUIDA PER L'UTENTE FINALE
- modifica dell'articolo selezionato (pulsante [Modifica])
- eliminazione dell'articolo selezionato (pulsante [Elimina], viene chiesta conferma).
- spostare l'articolo verso l'alto (pulsante [Su], aumenta l'importanza dell'articolo nel numero)
- spostare l'articolo verso il basso (pulsante [Giù], diminuisce l'importanza dell'articolo nel numero)
Come in tutti gli elenchi di DynDevice ECM, in alto a destra è disponibile un motore di ricerca utile a
raggiungere più rapidamente l'articolo desiderato. E' poi possibile ordinare l'elenco cliccando sul nome della
colonna esposto nell'intestazione o, cliccando invece la freccia [V] posta alla destra del nome (sempre
nell'intestazione), applicare i filtri necessari.
ATTENZIONE! La possibilità di spostare verso l'alto o verso il basso gli articoli è disponibile solamente
quando gli stessi vengono esposti ordinati in modo decrescente per numero.
1.3.3.20.9. Nuovo / modifica tipo di documento.
La maschera "Nuovo / modifica tipo di documento" permette di creare una nuova tipologia di documento in
cui raggruppare e catalogare i propri documenti inseriti tramite il modulo "Magazine" o di modificare una
tipologia di documento esistente se si apre questa finestra dall'Elenco dei tipi di documento tramite il pulsante
[Modifica]. L'unico campo da compilare contenuto nell'unico tab della maschera "Dati principali" è esposto di
seguito.
Nome. Specificare il nome della tipologia di documento da creare o modificare.
Una volta compilato il campo di cui sopra, per procedere all'inserimento della nuova tipologia è sufficiente
cliccare il pulsante [Crea] posto nell'angolo in basso a destra della finestra. Se invece ci si trova in fase di
modifica, per salvare le modifiche effettute il pulsante da cliccare sarà invece il [Salva] (sempre posto
nell'angolo in basso a destra della finestra).
1.3.3.20.10. Elenco dei tipi di documento.
Com'è facilmente intuibile dal nome, la maschera "Elenco dei tipi di documento" mostra appunto l'elenco dei
tipi di documento esistenti e disponibili per il proprio magazine e dove raggruppare i propri documenti.
L'unica colonna mostrata nell'elenco è il "Nome" corrispondente al rispettivo campo della tipologia di
documento. Una volta selezionata una di queste (o più di una tendendo premuto il pulsante CTRL sulla
tastiera mentre con il mouse si cliccano le righe desiderate), è possibile accedere alla modifica (pulsante
[Modifica]) o all'eliminazione (pulsante [Elimina], viene chiesta conferma).
Come in tutti gli elenchi di DynDevice ECM, in alto a destra è disponibile un motore di ricerca utile a
raggiungere più rapidamente la tipologia di documento desiderata. E' poi possibile ordinare l'elenco cliccando
sul nome della colonna esposto nell'intestazione o, cliccando invece la freccia [V] posta alla destra del nome
(sempre nell'intestazione), applicare i filtri necessari.
10/23/15 14:28:37
1.3. Moduli.
130
GUIDA PER L'UTENTE FINALE
1.3.3.20.11. Nuovo / modifica documento.
La maschera "Nuovo / modifica documento" permette di creare un nuovo documento per il proprio magazine
(o di modificarne uno già esistente se si accede a questa finestra dall'Elenco dei documenti con il pulsante
[Modifica]). I campi di un documento si suddividono in tre tab: "Dati principali", "Catalogazione" e
"Categoria" e di seguito vengono esposti.
Dati principali.
Titolo. Specificare il titolo del documento in fase di inserimento o modifica.
Anteprima. Specificare l'anteprima (occhiello) del documento in fase di inserimento o modifica.
Keywords. Specificare le keywords da associare all'articolo. Le keywords sono utili ai fini della ricerca del
documento (sia all'interno di DynDevice wCMS che nel sito vero e proprio).
Testo. Inserire, tramite l'editor visuale, il testo del documento.
Catalogazione.
Tipo di documento. Selezionare, tra quelli disponibili e precedentemente creati con le apposite funzionalità, il
tipo di documento a cui associare il documento in fase di inserimento o modifica.
Visibile. Specificare se il documento deve essere visibile ("Sì") o meno ("No").
Fonte. Indicare la fonte dell'articolo (ad uso esclusivamente interno).
Redattore. Indicare il redattore dell'articolo (ad uso esclusivamente interno).
Data pubblicazione o ultima modifica. Indicare la data di pubblicazione o ultima modifica dell'articolo.
Data promulgazione. Indicare la data di prumulgazione riferita all'articolo (se p.e. si tratta di un articolo che
parla di una legge).
Visibile in HP. Indicare se l'articolo deve essere visibile in Home Page (tramite un lancio). Attenzione: questa
funzionalità potrebbe non funzionare in tutti i template associati alle Home Page.
Categorie.
Categorie. Selezionare, tra quelle disponibili, a quali categorie deve essere associato il documento in fase di
inserimento o modifica tramite la spunta delle checkbox (caselle di controllo) mostrate a fianco del rispettivo
nome.
Dal medesimo elenco è anche possibile specificare, tramite il gruppo di controllo (radiobutton), quale tra
quelle selezionate è la categoria di default (categoria con la quale il documento sarà mostrato se raggiunto dai
motori di ricerca).
Una volta completati i campi di cui sopra, per procedere all'inserimento del nuovo documento è sufficiente
cliccare il pulsante [Crea] (posto nell'angolo in basso a destra della finestra). Se invece ci si trova in fase di
modifica di un documento, per procedere al salvataggio dei cambiamenti eventualmente effettuati cliccare il
10/23/15 14:28:37
1.3. Moduli.
131
GUIDA PER L'UTENTE FINALE
pulsante [Salva] (sempre posto in basso a destra della finestra).
1.3.3.20.12. Elenco dei documenti.
Com'è facilmente intuibile dal nome, la maschera "Elenco dei documenti" mostra appunto l'elenco dei
documenti presenti per il proprio modulo magazine. Le colonne mostrate nell'elenco sono "Codice" e
"Titolo" corrispondenti al rispettivo campo dei documenti. Una volta selezionata uno di questi (o più di uno
tendendo premuto il pulsante CTRL sulla tastiera mentre con il mouse si cliccano le righe desiderate), è
possibile accedere alla modifica (pulsante [Modifica]) o all'eliminazione (pulsante [Elimina], viene chiesta
conferma).
Come in tutti gli elenchi di DynDevice ECM, in alto a destra è disponibile un motore di ricerca utile a
raggiungere più rapidamente il documento desiderato. E' poi possibile ordinare l'elenco cliccando sul nome
della colonna esposto nell'intestazione o, cliccando invece la freccia [V] posta alla destra del nome (sempre
nell'intestazione), applicare i filtri necessari.
1.3.3.21. Newsletter.
Il modulo "Newsletter" permette di lanciare le proprie campagna DEM (direct e-mail marketing) ai propri
contatti (memorizzati nelle proprie tabelle dati).
- Nuova newsletter
- Applicazione filtri
- Elenco newsletter
- Statistiche
- Dettaglio sondaggi utente
- Dettagli utente
- Dettagli click o errore
- Sondaggio newsletter
- Statistiche ultime newsletter
- Nuovo / modifica sondaggio
- Elenco dei sondaggi
- Statistiche
- Domande
- Nuova / modifica domanda
- Risposte
- Nuova / modifica risposta
- Gestione parametri
Le funzionalità di cui sopra permettono una gestione completa delle proprie newsletter, compreso i sondaggi
che si vogliono elargire ai propri destinatari.
10/23/15 14:28:37
1.3. Moduli.
132
GUIDA PER L'UTENTE FINALE
1.3.3.21.1. Nuova / inoltra newsletter.
La maschera "Nuova / inoltra newsletter" permette di inviare una nuova newsletter agli indirizzi e-mail
contenuti in una "tabella dati" esistente e avente, tra gli altri, almeno un campo e-mail (o di inoltrare una
newsletter precedentemente inviata se questa finestra è aperta dall'Elenco newsletter tramite il pulsante
[Inoltra]). La maschera si suddivide in due tab: "Dati principali" e "Dettaglio invio". In questi sono contenuti
diversi campi che vengono di seguito esposti.
Dati principali.
Tabellla destinazione. Selezionare dal menù a tendina a quale "tabella dati" (o meglio, a quali record destinari
che contiene) la newsletter deve essere inviata. E' possibile filtrare i destinatari della "tabella dati" cliccando il
link "Visualizza / filtra destinatari...": si aprirà una nuova finestra che permette di visualizzare l'elenco
completo dei destinatari previsti e di applicarvi filtri (la finestra è apribile solo dopo aver selezionato una
"tabella dati" dalla tendina). Alla destra del link "Visualizza / filtra destinatari..." viene mostrato un riassunto
numerico dei destinatari previsti in fase di invio.
Oggetto. Specificare l'oggetto della newsletter che si sta per inviare o inoltrare.
Allegato. E' possibile, se strettamente necessario, inviare anche un allegato alla propria newsletter
selezionando il file dalla libreria dei files del proprio sito internet gestito con DynDevice wCMS. Si consiglia
un uso limitato di questa funzionalità poiché invece di inviare il file come allegato è meglio includere un link
allo stesso nel testo del messaggio. Ciò permetterà alla newsletter di essere più leggera.
Messaggio. Questo campo è compilabile tramite l'editor visuale e rappresenta il testo del messaggio vero e
proprio che si sta per inviare. Oltre ai soliti pulsanti dell'editor, sono presenti anche le seguenti icone speciali.
Se cliccata, questa icona permette di aprire la finestra con la quale visualizzare, selezionare ed inserire le
variabili dinamiche disponibili per il messaggio. Queste variabili dipendono da quale "tabella dati" è stata
scelta come destinazione della newsletter e sono, sostanzialmente, una variabile per ogni campo della tabella
stessa. Sarà quindi possibile inserire nel messaggio testo tipo: "Buongiorno [# NOME #] [#
COGNOME #], ..." e le variabili saranno sostituite, destinatario per destinario, col valore corrispettivo. Oltre a
queste variabili dei campi, si possono anche inserire [# OPT-OUT-LINK #] (URL della pagina che
permette all'utente di disiscriversi dalla newsletter) e [# VIEW-ONLINE-LINK #] (URL della pagina che
permette all'utente di visualizzare on-line la newsletter qualora avesse problemi di visualizzazione nel suo
client di posta elettronica). E' consigliabile se non obbligatorio inserire sempre la possibilità di disiscriversi
per gli utenti; le variabili [# *-LINK #] è preferibile inserirle quale URL di un link e non direttamente nel
testo del messaggio. E' infine possibile inserire dinamicamente l'oggetto dell'e-mail in fase di invio o inoltreo
tramite la variabile [NEWSLETTER-SUBJECT]: in realtà questa è molto utile nei modelli HTML delle
e-mail (p.e. per il valore incluso tra <title> e </title>).
Questa funzionalità, disponibile solamente in fase di editing del testo di una newsletter, permette di aprire
la finestra che mostra l'elenco dei sondaggi disponibili e creati con lo stesso modulo "Newsletter" (vedi le
funzionalità Nuovo / modifica sondaggio e Elenco dei sondaggi). Cliccando su uno dei sondaggi tra quelli
disponibili mostrati nella nuova finestra, la stessa si chiuderà e nell'editor visuale sarà incluso tutto il
contenuto necessario per la compilazione del sondaggio da parte dell'utente lettore (direttamente dal suo client
di posta elettronica).
Nota. Se si dispone del modulo "E-Commerce" e pertanto il proprio sito è dotato di un negozio on-line, è
10/23/15 14:28:37
1.3. Moduli.
133
GUIDA PER L'UTENTE FINALE
possibile abilitare lo Sconto newsletter per i propri iscritti / lettori. Per farlo (e l'unico modo per abilitare lo
Sconto newsletter è quello che viene esposto ora) è necessario appendere ai link contenuti nel messagio e che
puntano alle pagine del proprio catalogo on-line (pagine che cioè contengono il modulo "E-Commerce" con
qualsiasi visualizzazione impostata) il seguente parametro:
?sSNL=[ID1,IDx,...]
dove chiaramente IDx deve essere sostituito con l'ID numerico dei prodotti. Tra le parentesi [...,...] si
devono includere separati da virgola sempre tutti i prodotti per cui la newsletter in fase di invio abilita lo
sconto. Ogni link che punta al proprio sito (specificatamente a pagine con il modulo "E-Commerce") deve
abilitare gli sconti per tutti i prodotti previsti e desiderati. Per conoscere l'ID dei prodotti, dall'Elenco dei
prodotti del modulo "E-Commerce" abilitare la visualizzazione della colonna ID tramite l'apposita opzione a
cui si accede cliccando la [V] posta a fianco dell'intestazione delle colonne (la [V] compare quando si sposta il
puntatore del mouse sul nome di una qualsiasi colonna nella relativa intestazione).
Integrazione con Google Analytics. Ad ogni link inserito nel Messaggio vengono accodati i parametri di
Google Analytics che permettono di riconoscere al sito destinario del link le visite provenienti dalla newsletter
in fase di invio / inoltro (viene creata la campagna apposita).
Dettagli invio.
Mail mittente. Specificare l'indirizzo e-mail del mittente della newsletter.
Nome mittente. Specificare il nome del mittente della newsletter.
Indirizzo per risposte. Specificare, se diverso da quello specificato in Mail mittente, un indirizzo e-mail al
quale gli utenti risponderanno cliccando "Rispondi..." nel proprio client di posta elettronica. Non è
obbligatorio perché, se non specificato, l'indirizzo per risposte sarà quello di Mail mittente.
Nome per risposte. Se si è compilato il campo appena sopra, specificare il nome associato.
Mail sender. Il campo specifica a quale indirizzo e-mail saranno recapitate tutte le e-mail automatiche di
risposta tipo: casella di posta elettronica piena, indirizzo e-mail inesistente, ecc. Il valore di default farà sì che
DynDevice ECM analizzi automaticamente questi messaggi e le statistiche della newsletter siano popolate in
modo opportuno. E' comunque possibile specificare un indirizzo e-mail diverso per poter procedere
manualmente a questa analisi (sconsigliato).
Start invio. E' possibile scegliere se inviare la newsletter ad una determinata data e ora (che si setta tramite i
seguenti due campi) o se invece inviarla appena possibile.
Data invio. Se nel campo appena sopra è stata scelta l'opzione "Invia alla data e all'ora specificati di seguito",
questo campo indica la data di partenza della newsletter in fase di invio o di inoltro.
Ore. Simile al campo appena precedente, permette di indicare l'ora di partenza.
Una volta completati i campi di cui sopra, per inviare (programmare) la newsletter è sufficiente cliccare il
pulsante [Crea] posto nell'angolo in basso a destra della finestra. Se ci si trova in fase di inoltro invece, il
pulsante da cliccare è [Inoltra] (sempre posto nell'angolo in basso a destra).
10/23/15 14:28:37
1.3. Moduli.
134
GUIDA PER L'UTENTE FINALE
1.3.3.21.1.1. Applicazione filtri.
La maschera "Visualizzazione o filtro dei destinatari" (o "Applicazione filtri") permette di visualizzare
l'elenco dei destinatari della newsletter in fase di invio o di inoltro in base alla "tabella dati" scelta quale
destinazione. Questi destinatari possono essere filtrati applicandovi filtri per colonna secondo lo standard
degli elenchi di DynDevice ECM (quindi cliccando la [V] nell'intestazione delle colonne, ecc.). Una volta
creati i filtri necessari, per applicarli in fase di invio sarà sufficiente cliccare il pulsante [Applica filtri] posto
nell'angolo in basso a destra della finestra. Per annullare ogni operazione svolta sui filtri invece, cliccare il
pulsante [Chiudi] (sempre posto nell'angolo in basso a destra della finestra).
Si noti che nell'elenco dei destinatari sono mostrate anche le colonne specifiche per le "tabelle dati" che sono
state utilizzate quali destinazione di newsletter (o che possono essere utilizzate come tali). Queste colonne
sono:
LE. Indica il numero di newsletter che l'utente ha letto (tra quelle che ha ricevuto).
CL. Indica il numero di newsletter sui cui l'utente ha eseguito almeno un click (tra quelle che ha letto).
ER. Indica il numero di newsletter che hanno generato errore durante l'invio all'utente (tra quelle che è stato
destinatario).
DE. Indica il numero totale di newsletter che si è spedito all'utente.
Oltre alle collone di cui sopra, questa maschera (ed è l'unica a farlo) mostra anche la seguente colonna.
Risposte ai sondaggi. In questa colonna, utente per utente, sono contenute le risposte ai vari sondaggi
eventualmente date nel tempo. Se l'utente risponde più volte allo stesso sondaggio, in questo campo
automatico saranno contenute solo le risposte relative all'ultima compilazione. E' possibile applicare filtri a
questo campo per poter p.e. schedulare l'invio ai soli utenti che hanno risposto in modo interessato alle
domande su una determinata categoria di prodotti o che non si ritengono invece soddisfatti del servizio
ricevuto (per proporgli uno sconto ulteriore), ecc. E' possibile inserire questi filtri inserendo vere e proprie
espressioni di selezione. Di seguito alcuni esempi:
"#Q16#" AND "#A42#" - applicando questo filtro a Risposte ai sondaggi, si seleziona chi ha compilato
la domanda con ID #16 e ha risposto con la risposta ID #42.
("#Q16#" AND "#A42#") OR ("#Q18#" AND "#A50#") - applicando questo filtro a Risposte ai
sondaggi, si seleziona chi ha compilato la domanda con ID #16 e ha risposto con la risposta ID #42 o ha
compilato la domanda con ID #18 e ha risposto con la risposta ID #50.
Nell'espressione si possono quindi inserire parentesi ( e operatori AND o OR. Per recuperare l'ID di domande
(Question) e risposte (Answer), dagli elenchi rispettivi far mostrare la colonna ID tramite la relativa opzione
che compare cliccando la [V] in una qualsiasi intestazione di colonna.
È anche possibile effettuare l'operazione di filtraggio sul campo Risposte ai sondaggi in maniera più semplice,
utilizzando la maschera di filtro sulle risposte ai sondaggi a cui si accede con il pulsante [Filtra per risposte
sondaggi] esposta nella parte inferiore della finestra.
10/23/15 14:28:37
1.3. Moduli.
135
GUIDA PER L'UTENTE FINALE
1.3.3.21.1.1.1. Filtra per risposte sondaggi.
La maschera "Filtra per risposte sondaggi" mostra tutti i sondaggi disponibili con tutte le domande con le
relative risposte predefinite. Da questo elenco è possibile stabilire a quali domande e come l'utente deve aver
risposto perchè rientri fra i destinatari della newsletter. Questa maschera è utile quando p.e. si vuole
schedulare l'invio ai soli utenti che hanno risposto in modo interessato alle domande su una determinata
categoria di prodotti o che non si ritengono invece soddisfatti del servizio ricevuto (per proporgli uno sconto
ulteriore), ecc.
Per vedere le domande presenti in un sondaggio, cliccare sul simbolo [+] a sinistra del nome di ogni sondaggi.
Cliccando nuovamente sullo stesso simbolo (divenuto [-]) è possibile, invece, nascondere le domande
contenute nel sondaggio.
Selezionare quali domande e quali risposte si vogliono includere nel filtro. Selezionando solo la domanda, il
filtro includerà tutti gli utenti che hanno risposto a tale domanda indipendentemente dalla risposta.
Selezionando una risposta, invece, il filtro includerà solo gli utenti che hanno dato quella specifica risposta
alla domanda. Non è possibile specificare filtri sulle risposte di domande aperte.
L'opzione "Tutte", posta in alto, specifica che l'utente verrà incluso nella newsletter solo se ha risposto a tutte
a tutte le domande e le risposte specifiche segnate); l'opzione "Almeno una" indica che per soddisfare il filtro
basta che l'utente abbia risposto ad almeno una delle domande segnate o abbia risposto con almeno una delle
risposte segnate.
Quando si ha preparato il filtro come si desidera, per applicarlo all'elenco degli utenti in DynTable, cliccare
sul pulsante basso in destra [Filtra]. Non segnare nessuna domanda e nessuna risposta equivale a non
applicare nessun filtro sulle risposte ai sondaggi.
1.3.3.21.2. Elenco newsletter.
La maschera "Elenco newsletter" mostra appunto l'elenco di tutte le newsletter inviate nel tempo o comunque
programmate nel futuro. Per ogni newsletter vengono mostrate le colonne: "Oggetto", "Tabella destinazione",
"Data invio" e "Ore" relative ai campi delle newsletter stesse. Oltre a queste, ci sono altre 5 colonne che
necessitano di specifica spiegazione.
Stato. Indica lo stato della newsletter. Può assumere i valori: "Programmata" (la newsletter deve ancora essere
spedita dal server di DynDevice ECM), "In uscita" (la newsletter è in fase di invio) o "Inviata" (la newsletter
è stata completamente inviata).
LE. Il numero di utenti che hanno letto l'e-mail.
EF. Il numero di destinatari effettivo a cui la newsletter è stata inviata (dopo pulizia di indirizzi doppi o non
validi).
PR. Il numero di destinatari previsto a cui la newsletter è indirizzata.
10/23/15 14:28:37
1.3. Moduli.
136
GUIDA PER L'UTENTE FINALE
Statistiche. Indica la % di lettura sul numero di destinatari totale (EF).
Una volta selezionata una newsletter (o più di una tenendo premuto il pulsante CTRL sulla tastiera mentre con
il mouse ci cliccano le righe desiderate) è possibile svolgere una delle seguenti azioni:
- accedere alle statistiche dettagliate (pulsante [Statistiche])
- accedere alle statistiche del sondaggio somministato (pulsante [Sondaggio], disponibile solo per le
newsletter che contenevano un sondaggio)
- accedere all'inoltro (pulsante [Inoltra])
- eliminare la newsletter (pulsante [Elimina], viene chiesta conferma)
Come in tutti gli elenchi di DynDevice ECM, in alto a destra è disponibile un motore di ricerca utile a
raggiungere più rapidamente la newsletter desiderata. E' poi possibile ordinare l'elenco cliccando sul nome
della colonna esposto nell'intestazione o, cliccando invece la freccia [V] posta alla destra del nome (sempre
nell'intestazione), applicare i filtri necessari.
1.3.3.21.2.1. Statistiche.
La maschera "Statistiche" mostra il dettaglio di tutte le statistiche che DynDevice wCMS mette a disposizione
per ogni newsletter inviata. La maschera si suddivide in 4 tab: "Statistiche generali", "Dettaglio destinatari",
"Analisi In-Page" e "Giorni e ora".
Statistiche generali.
Vengono mostrati tutti gli stati relativi alla newsletter in base a quanti utenti si trovano nello stato stesso:
utenti che hanno letto la mail, utenti che l'hanno cliccata, utenti che l'hanno solo ricevuta, utenti che hanno
generato errore (con differenziazione a seconda del tipo di errore), ecc. Viene anche mostrato un grafico a
torta per tutti questi stati: cliccando su uno di questi, si verrà "spostati" al tab seguente (Dettaglio destinatari)
pre-filtrato con lo stato che si è cliccato.
Dettaglio destinatari.
Il tab mostra l'elenco di tutti i destinatari a cui la newsletter è stata recapitata (o ha generato errore). Se si
accede a questo tab cliccando l'apposita etichetta "Dettaglio destinatari", saranno visualizzati tutti i destinatari
in tutti gli stati. Se invece si accede cliccando su un determinato stato nel grafico a torta di cui sopra, qui
saranno esposti solo i destinatari con quello stato (sarà praticamente auto-settato il filtro opportuno sulla
colonna "Stato"). Una volta selezionato un destinatario dall'elenco (o più di uno tenendo premuto il pulsante
CTRL sulla tastiera mentre con il mouse si cliccano le righe desiderate), è possibile:
- accedere alle risposte che l'utente ha dato al sondaggio (pulsante [Sondaggio], disponibile solo se la
newsletter conteneva un sondaggio - da questa maschera sarà poi possibile controllare tutte le risposte a tutti i
sondaggi compilati nel tempo dall'utente)
- eseguire il download del file CSV contenente tutti gli stati di lettura/errore della newsletter (pulsante
[Download])
- accedere ai dettagli dell'utente (pulsante [Dettagli utente], ovvero l'elenco di tutte le newsletter che ha
ricevuto nel tempo)
- accedere ai dettagli delle azioni (click) svolte dall'utente sulla newsletter o ai dettagli dell'errore se l'invio
non è stato completato correttamente (pulsante [Dettagli click o errore])
10/23/15 14:28:37
1.3. Moduli.
137
GUIDA PER L'UTENTE FINALE
Analisi In-Page.
Questo tab mostra il testo del messaggio inviato ai destinatari della newsletter e, in questo testo, a fianco di
ogni link che contiene, viene mostrato il [Numero di utenti che hanno cliccato il link / Numero di click fatti in
totale sul link].
Giorni e ora.
Questo tab mostra l'andamento delle letture della newsletter in base al giorno (partendo, chiaramente, da
quello di invio) e in base alla fascia oraria (raggruppando tutti i giorni per fascia oraria).
1.3.3.21.2.1.1. Dettaglio sondaggi utente.
La maschera "Dettaglio sondaggi utente" mostra il dettaglio di tutti i sondaggi che l'utente ha compilato nel
tempo e al quale sono stati somministrati via newsletter. Se questa maschera è invocata dalle Statistiche della
newsletter, il sondaggio che sarà pre-selezionato sarà quello relativo alla newsletter stessa. Se invece è aperta
dalla Gestione dati di una "tabella dati", il primo sondaggio che sarà mostrato è quello relativo alla più recente
compilazione delle risposte.
In testa alla maschera viene mostrato un menù a tendina con il quale cambiare il sondaggio di cui si
visualizzano le risposte. Nel menù a tendina possono comparire anche più compilazioni relative ad uno stesso
sondaggio.
1.3.3.21.2.1.2. Dettagli utente.
La maschera "Dettagli utente" mostra l'elenco di tutte le newsletter ricevute nel tempo dall'utente,
indipendentemente da quale "tabella dati" fosse settata quale destinataria della newsletter. Quindi se
l'indirizzo e-mail è contenuto in distinte "tabelle dati" e a queste sono state inviate diverse newsletter, in
questa maschera vengono mostrate tutte le newsletter in cui l'utente era destinatario.
Una volta selezionata la newsletter desiderata (o più di una tendendo premuto il pulsante CTRL sulla tastiera
mentre con il mouse si cliccano le righe desiderate), è possibile accedere ai Dettagli click o errore (pulsante
[Dettagli click o errore]).
Come in tutti gli elenchi di DynDevice ECM, in alto a destra è disponibile un motore di ricerca utile a
raggiungere più rapidamente la newsletter desiderata. E' poi possibile ordinare l'elenco cliccando sul nome
della colonna esposto nell'intestazione o, cliccando invece la freccia [V] posta alla destra del nome (sempre
nell'intestazione), applicare i filtri necessari.
1.3.3.21.2.1.3. Dettagli click o errore.
La maschera "Dettagli click o errore" permette di visualizzare, a seconda dei casi, il dettaglio della lettura e
dei click che l'utente ha eseguito su una newsletter ricevuta o l'errore intercorso mente DynDevice ECM
10/23/15 14:28:37
1.3. Moduli.
138
GUIDA PER L'UTENTE FINALE
cercava di recapitare il messaggio. Se il secondo caso è abbastanza intuibile, il primo necessita di alcune
minime delucidazioni.
I dati che vengono mostrati nella prima sezione "Dati principali" sono "Indirizzo e-mail", "Data e ora" e
"Stato". Nella seconda sezione viene invece mostrato l'"Elenco dei click" eseguiti, ovvero un elenco di URL
con a fianco un numero indicante quante volte l'utente ha cliccato il link nella newsletter che puntava a tale
URL.
1.3.3.21.2.2. Sondaggio newsletter.
La maschera "Sondaggio newsletter" mostra le statistiche di compilazione di un sondaggio somministrato
tramite newsletter. Queste statistiche comprendono solamente le compilazioni strettamente relative alla
newsletter da cui si è aperta questa finestra (si badi che lo stesso sondaggio potrebbe essere somministrato più
volte con newsletter differenti). E' possibile visualizzare le statistiche generali di un sondaggio tramite il
pulsante [Statistiche] esposto nell'Elenco dei sondaggi.
In questa maschera viene esposto il numero di compilazioni totali per il sondaggio fatte grazie alla newsletter
da cui si è aperta questa finestra e successivamente sono riportate tutte le domande del sondaggio. Per ogni
domanda quindi, si riportano tutte le risposte e il numero di volte che le stesse sono state scelte dagli utenti
compilatori. Ogni domanda e le relative risposte sono dotate di uno specifico grafico a torta.
E' anche possibile procedere all'esportazione delle risposte date, compilazione (utente) per compilazione, in un
file in formato CSV. Per farlo, è sufficiente cliccare il pulsante [Esporta] posto nell'angolo in basso a destra
della finestra.
1.3.3.21.3. Statistiche ultime newsletter.
La maschera "Statistiche ultime newsletter" mostra un grafico con le statistiche generali relative alle ultime 10
newsletter inviate. In questo grafico sono riportate:
- tramite una riga verdone il numero di lettori di ogni newsletter;
- tramite una riga verde acqua il numero di lettori con click di ogni newsletter;
- tramite una barra azzurra sullo sfondo il numero di destinatari totale.
Soffermandosi con il mouse sulla verie zone del grafico è possibile far comparire dei dettagli esplicativi.
1.3.3.21.4. Nuovo / modifica sondaggio.
La maschera "Nuovo / modifica sondaggio" permette la creazione di un nuovo sondaggio da somministrare
via newsletter (o la modifica di un sondaggio esistente se si apre questa finestra dall'Elenco dei sondaggi,
cliccando il pulsante [Modifica]). I campi da compilare nell'unico tab "Dati principali" che compone la
maschera sono i seguenti.
10/23/15 14:28:37
1.3. Moduli.
139
GUIDA PER L'UTENTE FINALE
Nome. Specificare un nome per il sondaggio.
Descrizione. Inserire la descrizione del sondaggio. Questo campo, editabile tramite l'editor visuale, comparirà
appena sopra le domande e le risposte che saranno associate al sondaggio.
Pagina di destinazione. Specificare, scegliendola dall'albero, la pagina a cui l'utente sarà indirizzato una volta
che ha compilato il sondaggio nel proprio client di posta elettronica e cliccato il pulsante per l'invio delle
risposte.
Una volta compilati i campi di cui sopra, per procedere alla creazione del nuovo sondaggio è sufficiente
cliccare il pulsante [Crea], posto nell'angolo in basso a destra della finestra. Se invece ci si trova in fase di
modifica, il pulsante da cliccare per salvare le modifiche sarà [Salva] (sempre posto nell'angolo in basso a
destra).
1.3.3.21.5. Elenco dei sondaggi.
La maschera "Elenco dei sondaggi" mostra, come è intuibile dal nome, l'elenco di tutti i sondaggi creati per il
proprio modulo "Newsletter". Vengono esposte le seguenti colonne:
Nome. Espone il nome del sondaggio.
Compilazioni. Espone il numero totale di compilazioni fatte dagli utenti per il sondaggio.
Utenti compilatori. Espone il numero totale di utenti che hanno compilato il sondaggio (ogni utente potrebbe
compilare il sondaggio più volte).
Una volta selezionato un sondaggio (o più di uno se si tiene premuto il pulsante CTRL della tastiera mentre
con il mouse si cliccano le righe desiderate), è possibile accedere ad una delle seguenti funzioni.
- Visualizzazione delle statistiche (pulsante [Statistiche]).
- Gestione delle domande (pulsante [Domande], dalle domande si accederà poi alla gestione delle relative
risposte).
- Modifica dei dati principali del sondaggio (pulsante [Modifica]).
- Eliminazione del sondaggio (pulsante [Elimina], viene chiesta conferma).
Come in tutti gli elenchi di DynDevice ECM, in alto a destra è disponibile un motore di ricerca utile a
raggiungere più rapidamente il sondaggio desiderato. E' poi possibile ordinare l'elenco cliccando sul nome
della colonna esposto nell'intestazione o, cliccando invece la freccia [V] posta alla destra del nome (sempre
nell'intestazione), applicare i filtri necessari.
1.3.3.21.5.1. Statistiche.
La maschera "Statistiche sondaggio" mostra le statistiche generali relative ad un sondaggio: vengono prese in
esame tutte le compilazioni più recenti di tutti gli utenti che hanno compilato il sondaggio nel tempo (anche se
è stato somministato loro tramite newsletter differenti). Questo significa che, anche se gli stessi utenti hanno
10/23/15 14:28:37
1.3. Moduli.
140
GUIDA PER L'UTENTE FINALE
compilato più volte il sondaggio nel corso del tempo, qui vengono prese in considerazione solo le rispettive
compilazioni più recenti.
Nella finestra è possibile visualizzare nell'instestazione il numero di utenti diversi che hanno compilato il
sondaggio e, appena sotto, l'elenco di tutte le domande che compongono il sondaggio. Per ogni domanda sono
riportate tutte le risposte possibili e per ognuna di queste il numero di utenti che le hanno selezionate. Ogni
domanda quindi, è dotata anche di un grafico a torta per rappresentare visivamente le risposte. Soffermandosi
con il mouse su ogni sezione di torta è possibile visualizzare un testo esplicativo di cosa la sezione
rappresenta.
Appena dopo le domande e le relative risposte, se il sondaggio è stato somministrato più volte nel tempo agli
utenti e se questi hanno compilato più di una volta il sondaggio, compare una piccola tabella dal titolo "Utenti
che hanno compilato più volte il sondaggio". Espone i primi 5 utenti che hanno compilato più volte il
sondaggio.
1.3.3.21.5.2. Domande.
La maschera "Domande" permette la gestione completa delle domande del sondaggio per cui è stata aperta (si
riferisce infatti al sondaggio selezionato nell'Elenco dei sondaggi e per cui è stato cliccato il pulsante
[Domande]). Da qui è possibile visualizzare le domande associate al sondaggio (vengono mostrate le colonne
"Domanda" e "Tipo") e, una volta selezionata una di queste (o più di una tenendo premuto il pulsante CTRL
sulla tastiera mentre con il mouse si selezionano le righe desiderate) è possibile:
- modificare la domanda (pulsante [Modifica])
- eliminare la domanda e tutte le risposte associate (pulsante [Elimina], viene chiesta conferma)
- accedere alla gestione delle risposte (pulsante [Risposte], valida solo per domande di tipo "Singola" o
"Multipla" - non possono esistere risposte per domande di tipologia "Aperta")
Da questa maschera è sempre possibile in qualsiasi momento accedere alla maschera utile a creare una nuova
domanda (pulsante [Nuovo]).
Come in tutti gli elenchi di DynDevice ECM, in alto a destra è disponibile un motore di ricerca utile a
raggiungere più rapidamente la domanda desiderata. E' poi possibile ordinare l'elenco cliccando sul nome
della colonna esposto nell'intestazione o, cliccando invece la freccia [V] posta alla destra del nome (sempre
nell'intestazione), applicare i filtri necessari.
1.3.3.21.5.2.1. Nuova / modifica domanda.
La maschera "Nuova / modifica domanda" permette l'inserimento di una nuova domanda per il sondaggio (o
la modifica di una domanda precedentemente creata). A questa maschera si accede solo dalla maschera di
Gestione delle domande di un sondaggio tramite i pulsanti [Nuovo] o [Modifica]. I campi mostrati nell'unico
tab "Dati principali" sono i seguenti.
10/23/15 14:28:37
1.3. Moduli.
141
GUIDA PER L'UTENTE FINALE
Domanda. Testo della domanda.
Tipo. Selezionare dalla tendina la tipologia di domanda. "Singola" per domande che prevedono una risposta
con scelta singola tra possibili risposte (che saranno da inserire successivamente). "Multipla" per domande
che prevedono più risposte tramite checkbox (caselle di opzioni) scegliendo tra le possibili risposte (che
saranno da inserire successivamente). "Aperta" per domande a cui si potrà rispondere compilando
manualmente un testo libero.
Una volta compilati i campi di cui sopra, per completare l'operazione di inserimento o modifica è sufficiente
cliccare il pulsante posto nell'angolo in basso a destra della finestra ([Crea] o [Salva] a seconda dello scenario
in cui ci si trova).
1.3.3.21.5.2.2. Risposte.
La maschera "Risposte" permette la gestione completa delle risposte alla domanda per cui è stata aperta (si
riferisce infatti al domanda selezionata nella maschera Domande e per cui è stato cliccato il pulsante
[Risposte]). Da qui è possibile visualizzare le risposte associate alla domande (viene mostrata la sola colonna
"Risposta") e, una volta selezionata una di queste (o più di una tenendo premuto il pulsante CTRL sulla
tastiera mentre con il mouse si selezionano le righe desiderate) è possibile:
- accedere alla modifica della risposta (pulsante [Modifica])
- eliminare la risposta (pulsante [Elimina], viene chiesta conferma)
Da questa maschera è sempre possibile in qualsiasi momento accedere alla maschera utile a creare una nuova
risposta (pulsante [Nuovo]).
Come in tutti gli elenchi di DynDevice ECM, in alto a destra è disponibile un motore di ricerca utile a
raggiungere più rapidamente la risposta desiderata. E' poi possibile ordinare l'elenco cliccando sul nome della
colonna esposto nell'intestazione o, cliccando invece la freccia [V] posta alla destra del nome (sempre
nell'intestazione), applicare i filtri necessari.
1.3.3.21.5.2.2.1. Nuova / modifica risposta.
La maschera "Nuova / modifica risposta" permette l'inserimento o la modifica di una risposta associata ad una
domanda. L'unico campo disponibile nell'unico tab che compone la maschera è il seguente.
Risposta. Specificare il testo della risposta.
Una volta completato il campo, per inserire la nuova risposta o per salvare le modifiche ad una risposta
esistente è sufficiente cliccare il pulsante posto nell'angolo in basso a destra della finestra (che sia esso [Crea]
o [Salva] a seconda dei casi).
10/23/15 14:28:37
1.3. Moduli.
142
GUIDA PER L'UTENTE FINALE
1.3.3.21.6. Gestione parametri.
Con la maschera "Gestione parametri" è possibile modificare e personalizzare il comportamento del modulo
"Newsletter". I campi da compilare sono i seguenti.
Opzioni invio.
Host. Permette di specificare un server SMTP alternativo da utilizzare per l'invio delle newsletter. Se questo
campo non è compilato viene utilizzato il server SMTP di default per la piattaforma.
Username. Specificare l'eventuale username per il server SMTP alternativo specificato nel campo host.
Lasciare questo campo vuoto se il server non richiede nessuna autenticazione.
Password. Specificare l'eventuale password per il server SMTP alternativo specificato nel campo host.
Lasciare questo campo vuoto se il server non richiede nessuna autenticazione.
Notifica disiscrizione. Se checkato permette l'invio di una mail di notifica da parte di un'utente che si è
disiscritto da una tabella dati tramite l'apposito link presente in una newsletter.
Una volta completate le modifiche, per salvarle è sufficiente cliccare il pulsante [Salva] posto nell'angolo in
basso a destra della finestra.
1.3.3.22. News.
Il modulo "News" permette di pubblicare nelle pagine del proprio sito news suddivise in categorie.
- Nuova / modifica categoria
- Elenco delle categorie
- Nuova / modifica news
- Elenco delle news
- Gestione visualizzazioni
- Modifica templates
- Modifica template
- Gestione parametri
Le funzionalità di cui sopra permettono la gestione completa delle news del proprio sito.
1.3.3.22.1. Nuova / modifica categoria.
La maschera "Nuova / modifica categoria" permette di creare una categoria nella quale raggruppare le proprie
news (o di modificare una categoria esistente se a questa maschera si accede dall'Elenco delle categorie
10/23/15 14:28:37
1.3. Moduli.
143
GUIDA PER L'UTENTE FINALE
tramite il pulsante [Modifica]). I campi presenti in questa maschera (tutti esposti nell'unico tab "Dati
principali") sono i seguenti.
Categoria. Indicare il nome delle categoria. Questo nome sarà utilizzato nelle maschere del sistema per
riferirsi alla categoria in fase di inserimento o modifica.
Descrizione. Indicare una descrizione testuale per la categoria di news: questa descrizione solitamente non è
mai visualizzata nel sito internet ma serve solo per un riconoscimento interno a DynDevice wCMS della
categoria.
Una volta completati i due campi di cui sopra, per inserire la categoria è sufficiente cliccare il pulsante [Crea]
posto nell'angolo in basso a destra della finestra. Se invece ci si trova in fase di modifica, per salvare le
modifiche ad una categoria esistente è sufficiente cliccare il pulsante [Salva] (sempre posto nell'angolo in
basso a destra).
1.3.3.22.2. Elenco delle categorie.
Com'è facilmente intuibile dal nome, la maschera "Elenco delle categorie" mostra appunto l'elenco delle
categorie esistenti e disponibili per le proprie news e dove, appunto, raggrupparle. L'unica colonna mostrata
nell'elenco è il "Nome" corrispondente al rispettivo campo della categoria. Una volta selezionata una di
queste (o più di una tendendo premuto il pulsante CTRL sulla tastiera mentre con il mouse si cliccano le righe
desiderate), è possibile accedere alla modifica (pulsante [Modifica]) o all'eliminazione (pulsante [Elimina],
viene chiesta conferma).
Come in tutti gli elenchi di DynDevice ECM, in alto a destra è disponibile un motore di ricerca utile a
raggiungere più rapidamente la categoria desiderata. E' poi possibile ordinare l'elenco cliccando sul nome
della colonna esposto nell'intestazione o, cliccando invece la freccia [V] posta alla destra del nome (sempre
nell'intestazione), applicare i filtri necessari.
1.3.3.22.3. Nuova / modifica news.
La maschera "Nuova / modifica news" permette l'inserimento o la modifica di una news per il proprio sito
internet. Si accede a questa maschera direttamente dal menù di DynDevice wCMS o dall'Elenco delle news
tramite il pulsante [Modifica]. La maschera si compone di due differenti tab: "Dati principali" e
"Catalogazione" che contengono i relativi campi esposti di seguito.
Dati principali.
Data. Selezionare dal calendario o compilare manualmente il valore per la data della news. Se si mette una
data futura, la news in fase di inserimento o modifica sarà visibile nel sito solo a partire dalla data espressa
con questo campo.
Titolo. Inserire il testo relativo al titolo della news in fase di inserimento o modifica.
10/23/15 14:28:37
1.3. Moduli.
144
GUIDA PER L'UTENTE FINALE
Anteprima. Inserire il testo relativo all'anteprima del contenuto della news (o sottotitolo, od occhiello).
Testo news. Questo campo, compilabile con l'editor visuale, rappresenta il testo vero e proprio della news. Può
quiindi contenere testo formattato, immagini, link, ecc.
Catalogazione.
Questo tab mostra nella prima sottosezione "Elenco delle categorie" l'elenco di tutte le categorie di news
esistenti. A fianco di ogni nome di categoria è presente un checkbox (casella di opzione) da selezionare se la
news in fase di inserimento o modifica è associata alla categoria relativa.
Nella seconda sezione, denominata "Catalogazione", sono invece presenti questi campi.
Lingua. Selezionare dal menù a tendina una tra le lingue disponibili del proprio sito corrispondente alla news
in fase di inserimento o modifica (la news si vedrà solo navigando il sito nella lingua relativa).
Canonical URL. Questo campo è assolutamente facoltativo e deve essere compilato solamente se la news in
fase di inserimento o modifica è ripresa da una fonte esterna. In questo caso, in questo campo è necessario
inserire l'URL (indirizzo) completo della pagina che contiene la news originale. Indicando la fonte, si eviterà
che i motori di ricerca segnalino il proprio sito come "copiatore" di contenuti.
Nella terza e ultima sezione, "Funzionamento", sono da completare i seguenti campi opzionali.
Immagine. Specificare l'immagine da associare alla news.
Link destinazione. Specificare l'indirizzo HTTP della pagina a cui deve eventualmente linkare la news.
Una volta compilati i campi di cui sopra, per inserire la news è sufficiente cliccare il pulsante [Crea] posto
nell'angolo in basso a destra della finestra. Se invece ci si trova in fase di modifica, per salvare le modifiche
eventualmente apportate, cliccare il pulsante [Salva] (sempre posto nell'angolo in basso a destra della
finestra).
1.3.3.22.4. Elenco delle news.
La maschera "Elenco delle news" mostra l'elenco delle news create nel tempo per il proprio sito internet. Le
colonne mostrate sono "Data", "Titolo" e "Lingua" contenenti i campi rispettivi di tutte le news esposte in
elenco. Selezionando una di queste (o più di una tenendo premuto il pulsante CTRL mentre con il mouse si
cliccano le righe desiderate) è possibile:
- accedere alla modifica della news selezionata / delle news selezionate (pulsante [Modifica])
- eliminare la news selezionata / le news selezionate (pulsante [Elimina], viene chiesta conferma)
Come in tutti gli elenchi di DynDevice ECM, in alto a destra è disponibile un motore di ricerca utile a
raggiungere più rapidamente la news desiderata. E' poi possibile ordinare l'elenco cliccando sul nome della
colonna esposto nell'intestazione o, cliccando invece la freccia [V] posta alla destra del nome (sempre
nell'intestazione), applicare i filtri necessari.
10/23/15 14:28:37
1.3. Moduli.
145
GUIDA PER L'UTENTE FINALE
1.3.3.22.5. Gestione visualizzazioni.
La maschera "Gestione visualizzazioni" permette di stabilire, pagina per pagina, che tipo di comportamento
deve tenere il modulo "News" e quindi quale scenario mostrare tra quelli disponibili. Per un completo
funzionamento del modulo, deve esistere una pagina per ogni scenario disponibile (e per ogni categoria, se si
utilizza anche la differenziazione con queste). Di seguito l'elenco degli scenari.
Anteprima ultime X news. Mostra solo l'anteprima delle ultime X news (di tutte le categorie o solo della
categoria eventualmente selezionata). L'anteprima espone il link utile a visualizzare la news in modo completo
(che sarà esposta nella pagina che contiene il modulo "News" impostato con lo scenario successivo).
Archivio news. Mostra il dettaglio dell'eventuale news selezionata (passata in parametro) e l'archivio completo
di tutte le news (di tutte le categorie o solo della categoria selezionata) - ovvero l'elenco di tutte le news
suddiviso in pagine.
Archivio news (solo una news). Mostra il dettaglio dell'eventuale news selezionata (passata in parametro) o
dell'ultima news disponibile, e il link alla pagina con la visualizzazione Archivio news (solo i titoli).
Archivio news (solo i titoli). Mostra l'elenco di tutte le news (di tutte le categorie o solo della categoria
selezionata) suddiviso in pagine. Le news saranno visualizzate in dettaglio nella pagina con la visualizzazione
Archivio news (solo una news).
Una volta applicate le impostazioni necessarie tramite le tendine presenti alla destra di ogni pagina in cui il
modulo "News" è inserito (la prima tendina per scegliere lo scenario, la seconda per applicare un eventuale
filtro di categoria), per salvarle e renderle operative è sufficiente cliccare il pulsante [Salva] posto nell'angolo
in basso a destra della finestra.
1.3.3.22.6. Modifica templates.
La maschera "Modifica templates" espone, tramite un elenco standard DynDevice ECM, l'elenco di tutti i
template disponibili per il proprio sito. Per ogni template quindi, il modulo potrà assumere un diverso stile
grafico che meglio si adatta, appunto, ai vari template disponibili. Il modulo, in base alla pagina in cui viene
inserito, adotta lo stile grafico relativo al template associato alla pagina stessa (corrispettiva versione).
Oltre ai template del sito, viene anche esposta una riga specifica denominata "Default template". Questo
template viene utilizzato dal modulo solamente quando è inserito in una pagina con associato un template di
cui non esiste ancora la corrispettiva versione del modulo. La corrispettiva versione del modulo per ogni
template viene automaticamente creata ogniqualvolta si apre questa finestra.
Selezionando uno dei template disponibili (o più di uno tenendo premuto sulla tastiera il pulsante CTRL
mentre si cliccano con il mouse le righe desiderate), per accedere alla modifica della corrispettiva versione del
template del modulo è sufficiente cliccare il pulsante [Modifica].
La riga "Default template" funziona allo stesso modo degli altri template disponibili per il proprio sito.
10/23/15 14:28:37
1.3. Moduli.
146
GUIDA PER L'UTENTE FINALE
1.3.3.22.6.1. Modifica template.
La maschera "Modifica template" permette di modificare l'aspetto che il modulo "News" deve avere in base
allo scenario in cui viene mostrato e in base al template associato alla pagina in cui è inserito (che potrebbe
anche essere diverso a seconda dello scenario). La maschera si compone di due tab che contengono i campi
necessari ad impostare la visualizzazione per il corrispondente scenario. Di seguito il dettaglio dei tab.
Anteprima ultime X news.
Anteprima news. Inserire il codice HTML e/o PHP necessario a ricostruire la grafica con cui deve essere
esposta l'anteprima della news. Le variabili che si possono utilizzare in questo campo sono: <#?
NEWS-DATE ?#> (sarà sostituita con la data della news), <#? NEWS-LINK-COMPLETE ?#> (URL che
permette di visualizzare la news in modo completo nella pagina "Archivio news"), <#? NEWS-TITLE
?#> (titolo della news) e <#? NEWS-PREVIEW ?#> (anteprima della news).
Sono disponibili anche due variabili opzionali: <#? NEWS-IMG ?#> (sostituita con l'URL dell'immagine
associata alla news) e <#? NEWS-LINK ?#> (sostituita con il link associato alla news).
Separatore. Inserire il codice HTML e/o PHP che rappresenta il separatore tra un'Anteprima news e l'altra.
Numero news. Indica il numero di news che devono essere esposte in anteprima.
Archivio news.
News completa. Inserire il codice HTML e/o PHP necessario a ricostruire la grafica con cui deve essere
esposta la news completa in fase di visualizzazione. Le variabili che si possono utilizzare in questo campo
sono: <#? NEWS-DATE ?#> (sarà sostituita con la data della news), <#? NEWS-TITLE ?#> (titolo
della news), <#? NEWS-PREVIEW ?#> (anteprima della news), <#? NEWS-IMG ?#> (URL
dell'immagine associata alla news) e <#? NEWS-TEXT ?#> (testo completo della news).
Anteprima news. Nella pagina archivio news, sotto la News completa, vengono esposte le anteprime di tutte le
news (eventualmente suddivise in pagine). In questo campo inserire il codice HTML e/o PHP necessario a
ricostruire la grafica con cui deve essere esposta ogni anteprima delle news. Le variabili che si possono
utilizzare in questo campo sono: <#? NEWS-DATE ?#> (sarà sostituita con la data della news), <#?
NEWS-LINK-COMPLETE ?#> (URL che permette di visualizzare la news in modo completo nella
stessa pagina "Archivio news"), <#? NEWS-TITLE ?#> (titolo della news), <#? NEWS-IMG ?#> (URL
dell'immagine associata alla news) e <#? NEWS-PREVIEW ?#> (anteprima della news).
Separatore. Inserire il codice HTML e/o PHP che rappresenta il separatore tra un'Anteprima news e l'altra.
Pagina. Inserire il codice HTML e/o PHP necessario a ricostruire la grafica della pagina generale. Le variabili
che si possono utilizzare qui sono: <#? NEWS-COMPLETE ?#> (viene sostituita con la News completa),
<#? NEWS-PREVIEWS ?#> (viene sostituita con tutte le Anteprima news) e <#? NEWS-PAGER
?#> (viene sostituita con i link che permettono il cambio di pagina).
News per pagina. Indica il numero di news che devono essere esposte in anteprima per ogni pagina.
10/23/15 14:28:37
1.3. Moduli.
147
GUIDA PER L'UTENTE FINALE
Archivio news (SN - solito una news).
News completa. Inserire il codice HTML e/o PHP necessario a ricostruire la grafica con cui deve essere
esposta la news completa in fase di visualizzazione. Le variabili che si possono utilizzare in questo campo
sono: <#? NEWS-DATE ?#> (sarà sostituita con la data della news), <#? NEWS-TITLE ?#> (titolo
della news), <#? NEWS-PREVIEW ?#> (anteprima della news), <#? NEWS-TEXT ?#> (testo completo
della news) e <#? ALL-NEWS ?#> (URL completo della pagina con la visualizzazione "Archivio news
(solo i titoli)").
Archivio news (ST - solo i titoli).
Anteprima news. Nella pagina "Archivio news (soli i titoli) vengono esposte le anteprime di tutte le news
(eventualmente suddivise in pagine). In questo campo inserire il codice HTML e/o PHP necessario a
ricostruire la grafica con cui deve essere esposta ogni anteprima delle news. Le variabili che si possono
utilizzare in questo campo sono: <#? NEWS-DATE ?#> (sarà sostituita con la data della news), <#?
NEWS-LINK-COMPLETE ?#> (URL che permette di visualizzare la news in modo completo nella pagina
"Archivio news (solo una news)"), <#? NEWS-TITLE ?#> (titolo della news) e <#? NEWS-PREVIEW
?#> (anteprima della news).
Separatore. Inserire il codice HTML e/o PHP che rappresenta il separatore tra un'Anteprima news e l'altra.
Pagina. Inserire il codice HTML e/o PHP necessario a ricostruire la grafica della pagina generale. Le variabili
che si possono utilizzare qui sono: <#? NEWS-PREVIEWS ?#> (viene sostituita con tutte le Anteprima
news) e <#? NEWS-PAGER ?#> (viene sostituita con i link che permettono il cambio di pagina).
News per pagina. Indica il numero di news che devono essere esposte in anteprima per ogni pagina.
Una volta applicate le modifiche necessarie, per salvarle e renderle da subito operative è sufficiente cliccare il
pulsante [Salva] posto nell'angolo in basso a destra della finestra.
1.3.3.22.7. Gestione parametri.
La maschera "Gestione parametri" permette di modificare i parametri di funzionamento disponibili per il
modulo News.
Visualizza news future. Indica se il modulo deve mostrare o meno nel sito le news con data futura al giorno
attuale.
Una volta completati i due campi di cui sopra, per è sufficiente cliccare il pulsante [Salva] posto nell'angolo in
basso a destra della finestra.
1.3.3.23. Photo-gallery.
Il modulo "Photo-gallery" permette di pubblicare nelle pagine del proprio sito gallerie di immagini.
10/23/15 14:28:37
1.3. Moduli.
148
GUIDA PER L'UTENTE FINALE
- Gestione gallerie
- Gestione visualizzazioni
Per ogni pagina del proprio sito internet è possibile mostrare una diversa galleria di immagini.
1.3.3.23.1. Gestione gallerie.
La maschera "Gestione gallerie" del modulo "Photo-Gallery" permette la gestione completa delle gallerie:
dalla creazione, alla modifica, fino all'eliminazione.
La finestra si divide verticalmente in due sezioni distinte. A sinistra viene esposto l'elenco delle gallerie di
immagini esistenti mentre a destra un'anteprima delle immagini in fase di "navigazione" (con un menù a
tendina per spostarsi tra le directory esistenti per le proprie immagini del proprio sito).
Esistono quindi tre pulsanti di opzione posti nell'angolo in basso a destra della finestra: [Nuovo] (con cui
creare una nuova galleria in cui trascinare immagini), [Elimina] (con cui eliminare una galleria e le
immagini che contiene se c'è selezionata appunto una galleria nell'albero a sinistra oppure
togliere un'immagine da una galleria se invece c'è selezionata un'immagine) e [Salva] (per salvare le
modifiche effettuate).
Per associare le immagini ad una galleria, è sufficiente selezionarle con il mouse nella sezione di destra della
finestra, quindi trascinarle sul nome della galleria desiderata (è possibile selezionare più immagini alla volta).
Le immagini all'interno di ogni galleria possono essere ordinate semplicemente trascinandole; è anche
possibile cambiargli la categoria in cui sono contenute.
1.3.3.23.2. Gestione visualizzazioni.
La maschera "Gestione visualizzazioni" permette di stabilire quale galleria di immagini il modulo
"Photo-Gallery" deve mostrare in base alla pagina in cui è inserito.
La maschera espone la lista delle pagine che contengono il modulo "Photo-Gallery" in ordine alfabetico. Nella
riga corrispondente ad ogni pagina quindi, è presente una tendina a selezione unica con la quale è possibile
scegliere la galleria di immagini che deve essere mostrata al navigatore.
Una volta apportati tutti i settaggi necessari, per salvare e rendere operative da subito le modifiche è
sufficiente cliccare il pulsante [Salva] posto nell'angolo in basso a destra della finestra.
1.3.3.24. PHP-Eval.
Il modulo "PHP-Eval" permette di inserire codice PHP a piacimento nelle aree previste per i moduli.
10/23/15 14:28:37
1.3. Moduli.
149
GUIDA PER L'UTENTE FINALE
- Pagine con PHP-Eval
- Modifica codice
E' opportuno che le funzionalità di cui sopra siano utilizzate solo da utenti esperti e conoscenti del linguaggio
PHP.
1.3.3.24.1. Pagine con PHP-Eval.
La maschera "Pagine con PHP-Eval" mostra l'elenco delle pagine al cui interno c'è situtato, tra gli altri, il
modulo "PHP-Eval X". L'elenco è composto dalle colonne: "Pagina" (nome file della pagina contenente il
modulo), "Lingua" (lingua della pagina) e "Titolo" (titolo del codice PHP-Eval). Una volta selezionata una
delle pagine (o più di una tenendo premuto il pulsante CTRL sulla tastiera mentre con il mouse si cliccano le
righe desiderate) è possibile accedere:
- alla modifica del codice PHP-Eval relativo alla pagina (pulsante [Modifica])
- eliminare il modulo dalla pagina e il codice PHP-Eval relativo (pulsante [Elimina], viene chista conferma)
Come in tutti gli elenchi di DynDevice ECM, in alto a destra è disponibile un motore di ricerca utile a
raggiungere più rapidamente il codice PHP-Eval desiderato. E' poi possibile ordinare l'elenco cliccando sul
nome della colonna esposto nell'intestazione o, cliccando invece la freccia [V] posta alla destra del nome
(sempre nell'intestazione), applicare i filtri necessari.
1.3.3.24.1.1. Modifica codice.
La maschera "Modifica codice" permette di modificare il codice PHP-Eval associato ad una pagina (e apribile
solamente dalla maschera Pagine con PHP-Eval). Contiene tre campi nell'unico tab "PHP Code" che vengono
di seguito esposti.
Titolo. Indicare il titolo relativo al codice PHP che si inserirà tramite il campo seguente. Il titolo ha l'unico
scopo di riconoscere il codice nell'elenco mostrato nella maschera Pagine con PHP-Eval.
PHP. Inserire il codice PHP che sarà eseguito nella pagina e il cui output sarà esposto nella posizione del
modulo "PHP-Eval X". Il codice PHP da inserire necessita di apertura (<?php) e chiusura (?>).
Applicazione. Se si seleziona questa checkbox (casella di controllo) i valori di questi campi sarà applicato,
oltre che alla pagina soggetta a modifica, anche a tutte le sue pagine figlie, nipoti, ecc.
Al termine della compilazione dei campi di cui sopra, per salvare e rendere operative da subito le modifiche è
sufficiente cliccare il pulsante [Salva] posto nell'angolo in basso a destra della finestra.
10/23/15 14:28:37
1.3. Moduli.
150
GUIDA PER L'UTENTE FINALE
1.3.3.25. Ricerca.
Il modulo "Ricerca" permette di inserire una barra di ricerca nel sito permettendo all'utente di eseguire
ricerche nei contenuti del sito. Il modulo indicizza e mostra nei risultati: pagine pubblicate del sito, prodotti
del modulo "E-commerce" (se presente e visibile nel sito), corsi in aula nel modulo "Corsi" (se presente e
visibile nel sito), corsi in e-learning (se è attiva l'importazione da remoto verranno indicizzati e mostrati i corsi
importati) e le news del modulo "News" (se presente e visibile sul sito).
- Allinea contenuti
- Contenuti indicizzati
- Modifica contenuto
- Gestione parametri
- Gestione visualizzazioni
- Modifica templates
- Modifica template
1.3.3.25.1. Allinea contenuti.
L'Allineamento dei contenuti è l'operazione che analizza i contenuti del sito e li indicizza per rendere possibile
la ricerca per parole. Aprendo questa maschera si avvia in maniera automatica un task che analizza le tabelle
nel database contenenti le informazioni riguardanti pagine, prodotti, corsi e news e le indicizza. Durante
l'operazione la maschera mostra del testo che informa quanti contenuti sono stati trovati fino a quel momento.
Alla fine viene mostrato il numero totale dei contenuti indicizzati.
Per i corsi in e-learning: se nei parametri del modulo "Corsi" sono specificati i dati per l'importazione da
remoto, il modulo "Ricerca" indicizza e mostra i corsi importati tralasciando invece i corsi in e-learning creati
con il LCMS locale.
1.3.3.25.2. Contenuti indicizati.
La maschera "Contenuti indicizzati" mostra, come si può intuire dal nome, tutti i contenuti indicizzati dal
modulo. Il testo contenuto nei campi di questa maschera è ciò che permette al motore di svolgere la ricerca per
parole e recuperare i risultati. Una volta selezionato uno dei contenuti (o più di uno tenendo premuto CTRL
sulla tastiera mentre con il mouse si cliccano le righe desiderate) è possibile svolgere una delle seguenti
azioni:
- Accedere alla modifica (pulsante [Modifica]).
- Procedere all'eliminazione (pulsante [Elimina], viene chiesta conferma).
Come in tutti gli elenchi di DynDevice ECM, in alto a destra è disponibile un motore di ricerca utile a
raggiungere più rapidamente i contenuti. E' poi possibile ordinare l'elenco cliccando sul nome della colonna
esposto nell'intestazione o, cliccando invece la freccia [V] posta alla destra del nome (sempre
nell'intestazione), applicare i filtri necessari.
10/23/15 14:28:37
1.3. Moduli.
151
GUIDA PER L'UTENTE FINALE
1.3.3.25.2.1. Modifica contenuto.
La maschera "Modifica contenuto" permette di modificare il testo utilizzato dal motore per eseguire la ricerca
per parole. I campi presenti in questa maschera sono:
Categoria indica a quale tipo di contenuto (pagina del sito, prodotto e-commerce, corso in aula, corso in
e-learning, news) si riferiscono i dati del contenuto. Questo campo non è modificabile.
Id oggetto contiene un numero che identifica in maniera univoca il contenuto nella sua categoria. Serve al
modulo "Ricerca" per poter recuperare delle informazioni da mostrare quando questo contenuto appare come
risultato di una ricerca. Questo campo non è modificabile.
URL contiene l'URL che porta alla pagina del sito con il contenuto interessato.
Nome contiene il titolo della pagina o della news indicizzata oppure il nome del prodotto o corso indicizzato.
Contenuto contiene il testo principalmente usato per eseguire le ricerche. Quando un utente esegue una ricerca
le parole da lui specificate vengono ricercate in questo campo per ogni contenuto indicizzato.
Per salvare le modifiche eventualmente apportate al ticket è sufficiente cliccare il pulsante [Salva] posto
nell'angolo in basso a destra della finestra.
1.3.3.25.3. Gestione parametri.
Con la maschera "Gestione parametri" è possibile cambiare alcuni parametri utili al funzionamento del
modulo "Ricerca". I campi da compilare sono presentati nel tab "Dati principlai".
Dati principali
Numero di risultati per pagina specifica quanti risultati per pagina appariranno quando l'utente esegue una
ricerca. Se i risultati trovati sono più del numero specificato vengono create più pagine che l'utente può
navigare tramite una barra di navigazione.
Una volta completate le modifiche, per salvarle è sufficiente cliccare il pulsante [Salva] posto nell'angolo in
basso a destra della finestra.
1.3.3.25.4. Gestione visualizzazioni.
La maschera "Gestione visualizzazioni" permette di stabilire, pagina per pagina, che tipo di comportamento
deve tenere il modulo "Ricerca" e quindi quale scenario mostrare tra quelli disponibili. Di seguito
10/23/15 14:28:37
1.3. Moduli.
152
GUIDA PER L'UTENTE FINALE
l'elenco degli scenari disponibili.
Barra di ricerca Mostra la barra dove l'utente può inserire i termini che vuole cercare.
Elenco risultati di ricerca Mostra l'elenco dei risultati trovati eseguendo la ricerca con i termini inseriti
dall'utente.
Per un corretto funzionamento del modulo è necessario che sia presente almeno una pagina con scenario
"Barra di ricerca" e una con lo scenario "Elenco risultai di ricerca".
Una volta applicate le impostazioni necessarie tramite le tendine presenti alla destra di ogni pagina in cui il
modulo "Ricerca" è inserito, per salvarle e renderle operative è sufficiente cliccare il pulsante [Salva] posto
nell'angolo in basso a destra della finestra.
1.3.3.25.5. Modifica templates.
La maschera "Modifica templates" espone, tramite un elenco standard DynDevice ECM, l'elenco di tutti i
template disponibili per il proprio sito. Per ogni template quindi, il modulo potrà assumere un diverso stile
grafico che meglio si adatta, appunto, ai vari template disponibili. Il modulo, in base alla pagina in cui viene
inserito, adotta lo stile grafico relativo al template associato alla pagina stessa (corrispettiva versione).
Oltre ai template del sito, viene anche esposta una riga specifica denominata "Default template". Questo
template viene utilizzato dal modulo solamente quando è inserito in una pagina con associato un template di
cui non esiste ancora la corrispettiva versione del modulo. La corrispettiva versione del modulo per ogni
template viene automaticamente creata ogniqualvolta si apre questa finestra.
Selezionando uno dei template disponibili (o più di uno tenendo premuto sulla tastiera il pulsante CTRL
mentre si cliccano con il mouse le righe desiderate), per accedere alla modifica della corrispettiva versione del
template del modulo è sufficiente cliccare il pulsante [Modifica].
La riga "Default template" funziona allo stesso modo degli altri template disponibili per il proprio sito.
1.3.3.25.5.1. Modifica template.
La maschera "Modifica template" permette di modificare l'aspetto che il modulo "Ricerca" deve avere in base
allo scenario in cui viene mostrato e in base al template associato alla pagina in cui è inserito (che potrebbe
anche essere diverso a seconda dello scenario). La maschera si compone di tre tab che contengono i campi
necessari ad impostare la visualizzazione per il corrispondente scenario. Di seguito il dettaglio dei tab.
Form per la ricerca
Form per la ricerca In questo campo inserire il codice HTML e/o PHP necessario per definire l'aspetto della
barra di ricerca. In questo campo possono essere utilizzate le variabili <#? ACTION-FORM ?#> (L'action
10/23/15 14:28:37
1.3. Moduli.
153
GUIDA PER L'UTENTE FINALE
che deve avere il form perchè funzioni correttamente),<#? ID-FORM ?#> (L'id che deve avere il form
perchè funzioni correttamente), <#? METHOD-FORM ?#> (Il method che deve avere il form perchè
funzioni correttamente), <#? TEXTFIELD-CERCA ?#> (La casella di testo in cui l'utente inserisce le
parole da utilizzare poi per la ricerca), <#? BUTTON-SUBMIT ?#> (Il pulsante che verifica le parole
inserite e invia il form).
Elenco risultati
Header elenco In questo campo inserire il codice HTML e/o PHP necessario per definire la parte di apertura
dell'elenco dei risultati trovati. In questo campo possono essere utilizzate le variabili
<#? TERMINI-RICERCA ?#> (I termini inseriti dall'utente e utilizzati per la ricerca),
<#? NUMERO-RISULTATI ?#> (Il numero di risultati trovati), <#? NAVBAR ?#> (Una barra di
navigazione che permette di spostarsi tra le pagine dei risultati quando questi non possono essere visualizzati
in una sola pagina) e <#? HREF-BARRA-RICERCA ?#> (un href che riporta ala pagina con la barra di
ricerca). È possibile utilizzare delle checkbox per poter filtrare il tipo di risultati da includere nella ricerca
("pagine del sito", "prodotto e-commerce", "corso in aula", "corso in e-learning", "news"). A tale scopo, sono
disponibili le variabili <#? CHECKED-INCLUDE-PAGINE ?#>, <#?
CHECKED-INCLUDE-PRODOTTI ?#>, <#? CHECKED-INCLUDE-CORSI-AULA ?#>, <#?
CHECKED-INCLUDE-CORSO-ELEARNING ?#>,<#? CHECKED-INCLUDE-NEWS ?#>, i
quali espongono il valore "checked" solo se la ricerca effettuata dall'utente includeva il rispettivo tipo di
risultato. Sempre legate al filtraggio dei risultati, sono disponibili le IF
<if-include-pagina>...</if-include-pagina>,
<if-include-prodotto>...</if-include-prodotto>,
<if-include-corso-aula>...</if-include-corso-aula>,
<if-include-corso-elearning>...</if-include-corso-elearning>,
<if-include-news>...</if-include-news>.
Risultato pagina del sito In questo campo inserire il codice HTML e/o PHP necessario per mostrare un
risultato che punta ad una pagina del sito. In questo campo possono essere utilizzate le variabili
<#? HREF-OGGETTO ?#> (un href che punta alla pagina del sito), <#? ID ?#> (l'Id della pagina),
<#? ANTEPRIMA ?#> (Contiene una piccola parte del testo presente nella pagina),
<#? TESTO-LINK ?#> (testo utilizzato nei menù per rifersi alla pagina) e <#? TITOLO ?#> (il titolo
della pagina).
Risultato prodotto In questo campo inserire il codice HTML e/o PHP necessario per mostrare un risultato che
punta ad un prodotto del modulo "E-commerce". In questo campo possono essere utilizzate le variabili
<#? HREF-OGGETTO ?#> (un href che punta alla pagina con il prodotto), <#? ANTEPRIMA ?#>
(Contiene una piccola parte della descrizione del prodotto), <#? NOME ?#> (nome del prodotto), <#? ID
?#> (l'Id del prodotto), <#? SOTTOTITOLO ?#> (sottotitolo del prodotto),<#? CATEGORIA ?#>
(categoria del prodotto), <#? SETTORE ?#> (settore del prodotto), <#? IMMAGINE ?#> (Contiene
l'immagine anteprima impostata per il prodotto, da usare come src di un tag immagine) e <#? CODICE ?#>
(codice del prodotto).
Risultato corso in aula In questo campo inserire il codice HTML e/o PHP necessario per mostrare un risultato
che punta ad un corso in aula del modulo "Corsi". In questo campo possono essere utilizzate le
variabili <#? HREF-OGGETTO ?#> (un href che punta alla pagina con il corso), <#? ANTEPRIMA ?#>
(Contiene una piccola parte della descrizione del corso), <#? ID ?#> (l'Id del corso), <#? NOME ?#>
(nome del corso), <#? SOTTOTITOLO ?#> (sottotitolo del corso), <#? ZONA ?#> (zona del corso),
<#? SEDE ?#> (la sede del corso), <#? CATEGORIA ?#> (categoria o più categorie del corso), <#?
DATA-INIZIO ?#> (data di inizio del corso), <#? DATA-FINE ?#> (data della fine del corso) e
10/23/15 14:28:37
1.3. Moduli.
154
GUIDA PER L'UTENTE FINALE
<#? CODICE ?#> (codice del corso).
Risultato corso in e-learning In questo campo inserire il codice HTML e/o PHP necessario per mostrare un
risultato che punta ad un corso in e-learning presente nel LCMS del sito o importato da remoto se specificato
nei parametri del modulo "Corsi". In questo campo possono essere utilizzate le
variabili <#? HREF-OGGETTO ?#> (un href che punta alla pagina con il corso), <#? ANTEPRIMA ?#>
(Contiene una piccola parte della descrizione del corso), <#? ID ?#> (l'Id del corso), <#? NOME ?#>
(nome del corso), <#? SOTTOTITOLO ?#> (sottotitolo del corso), <#? LEGGE ?#> (di quale legge
tratta il corso), <#? SETTORE ?#> (settore del corso), <#? CATEGORIA ?#> (categoria del corso),
<#? ANTEPRIMA ?#> (codice del corso).
Risultato news In questo campo inserire il codice HTML e/o PHP necessario per mostrare un risultato che
punta ad una news presente nel modulo "News". In questo campo possono essere utilizzate le
variabili <#? HREF-OGGETTO ?#> (un href che punta alla pagina con la news), <#? ANTEPRIMA ?#>
(Contiene una piccola parte del contenuto della news), <#? ID ?#> (l'Id della news), <#? IMMAGINE
?#> (Contiene l'immagine anteprima impostata per la news, da usare come src di un tag immagine), <#?
DATA ?#> (data di pubblicazione della news), e <#? TITOLO ?#> (titolo della news).
Footer elenco In questo campo inserire il codice HTML e/o PHP necessario per definire la parte di chiusura
dell'elenco dei risultati. In questo campo possono essere utilizzate le stesse variabili utilizzate nel campo
Header elenco
Nessun risultato
Nessun risultato In questo campo inserire il codice HTML e/o PHP da mostrare quando la ricerca non ha
prodotto risultati. In questo campo possono essere utilizzate le variabili <#? TERMINI-RICERCA ?#> (I
termini inseriti dall'utente e utilizzati per la ricerca), e <#? HREF-BARRA-RICERCA ?#> (un href che
riporta ala pagina con la barra di ricerca).
1.3.3.26. Safetal.
Il modulo "Safetal" è utilizzato solo nel sito internet www.safetal.com. Si tratta quindi di un modulo
estremamente personalizzato. Le funzionalità disponibili sono le seguenti.
- Nuovo / modifica settore
- Elenco dei settori
- Nuova / modifica business category
- Elenco business category
- Links
- Nuovo / modifica link
- Nuovo / modifica cliente
- Elenco dei clienti
- Nuovo / modifica prodotto
- Elenco dei prodotti
10/23/15 14:28:37
1.3. Moduli.
155
GUIDA PER L'UTENTE FINALE
Il modulo "Safetal" è un ottimo esempio di come possa essere personalizzato DynDevice wCMS e di come
possano essere creati moduli appositi per le proprie specifiche esigenze.
1.3.3.26.1. Nuovo / modifica settore.
La maschera "Nuovo / modifica settore" permette di creare un nuovo settore in cui raggruppare le proprie
business category (o di modificare un settore già esistente se si accede a questa maschera dall'Elenco dei
settori con il pulsante [Modifica]). I campi da compilare nell'unico tab "Dati princiapali" sono i seguenti.
Nome. Indicare il nome da associate al settore in fase di inserimento o modifica.
Immagine. Selezionare l'immagine per il settore dalla libreria di immagini del proprio sito internet.
Per inserire il settore è sufficiente cliccare il pulsante [Crea] posto nell'angolo in basso a destra della finestra.
Se invece ci si trova in fase di modifica, per salvare gli eventuali cambiamenti apportati è sufficiente cliccare
il pulsante [Salva] (sempre posto nell'ango in basso a destra della finestra).
1.3.3.26.2. Elenco dei settori.
La maschera "Elenco dei settori" mostra, appunto, l'elenco dei settori esistenti per il proprio modulo "Satetal"
e nei quali raggruppare le business category. L'elenco è composto dalle colonne "Codice" e "Nome",
corrispondenti ai relativi campi dei settori stessi. Selezionando uno di questi (o più di uno tenendo premuto il
pulsante CTRL sulla tastiera mentre con il mouse si cliccano le righe desiderate) è possibile:
- accedere alla modifica del settore (pulsante [Modifica])
- eliminare il settore selezionato (pulsante [Elimina], viene chiesta conferma)
Come in tutti gli elenchi di DynDevice ECM, in alto a destra è disponibile un motore di ricerca utile a
raggiungere più rapidamente il settore desiderato. E' poi possibile ordinare l'elenco cliccando sul nome della
colonna esposto nell'intestazione o, cliccando invece la freccia [V] posta alla destra del nome (sempre
nell'intestazione), applicare i filtri necessari.
1.3.3.26.3. Nuova / modifica business category.
La maschera "Nuova / modifica business category" permette la creazione di una nuova business category per
il proprio sito o, se invocata dall'Elenco business category, la modifica di una business category esistente. La
finestra si divide in due tab: "Dati principali" e "SEO", che contengono i seguenti campi.
Dati principali.
Nome. Indicare il nome della business category in fase di inserimento o modifica.
10/23/15 14:28:37
1.3. Moduli.
156
GUIDA PER L'UTENTE FINALE
Socio/cliente. Selezionare il "proprietario" della business category tra i soci/clienti disponibili ed esposti nella
tendina.
Settore. Selezionare il settore nel quale la business category è inserita.
Descrizione. Tramite l'editor visuale inserire la descrizione dettagliata della business category.
SEO.
In questo tab sono contenuti campi necessari al search engine optimization, da compilare quindi per rendere
maggiormente appetibile ai motori di ricerca la pagina descrittiva della business category.
Keywords. Specificare le keywords associate alle business category.
Description. Indicare il testo relativo alla description che sarà associata alla pagina che mostrerà la business
category.
Title. Indicare il testo relativo al title che assumerà la pagina che mostrerà la business category.
Una volta applicate tutte le modifiche ai campi di cui sopra, per inserire la business category è sufficiente
cliccare il pulsante [Salva] posto nell'angolo in basso a destra della finestra. Se invece ci si trova in fase di
modifica, il pulsante da cliccare per salvare gli eventuali cambiamenti è [Salva] (sempre posto nell'angolo in
basso a destra).
1.3.3.26.4. Elenco business category.
La maschera "Elenco business category" mostra l'elenco delle business category esistenti per il proprio sito
internet. Nell'elenco sono riportate le colonne "Nome", "Settore" e "Socio/cliente" contenenti il valore dei
rispettivi campi della business category. Selezionata una di queste (o più di una tenendo premuto il pulsante
CTRL sulla tastiera mentre con il mouse si cliccano le righe desiderate), è possibile svolgere una delle
seguenti azioni.
- accedere alla gestione dei links (pulsante [Links])
- accedere alla modifica (pulsante [Modifica])
- eliminare la business category selezionata (pulsante [Elimina], viene chiesta conferma)
Una volta compilati i campi di cui sopra, per inserire la business category è sufficiente cliccare il pulsante
[Crea] posto nell'angolo in basso a destra della finestra. Se invece ci si trova in fase di modifica, per salvare
gli eventuali cambiamenti apportati è sufficiente creare il pulsante [Salva] (sempre posto nell'angolo in basso
a destra della finestra).
1.3.3.26.4.1. Links.
10/23/15 14:28:37
1.3. Moduli.
157
GUIDA PER L'UTENTE FINALE
La maschera "Links" mostra l'elenco dei links inseriti in una business category e che la stessa mostrerà nella
propria pagina di descrizione. L'elenco mostra un'unica colonna contenente il campo "Nome" del link.
Selezionando uno di questi (o più di uno tenendo premuto il pulsante CTRL sulla tastiera mentre con il mouse
si cliccano le righe desiderate) è possibile:
- accedere alla modifica (pulsante [Modifica])
- eliminare il link selezionato (pulsante [Elimina], viene chiesta conferma)
E' sempre possibile (anche se non c'è alcun link selezionato) accedere alla maschera che permette di creare un
nuovo link.
Come in tutti gli elenchi di DynDevice ECM, in alto a destra è disponibile un motore di ricerca utile a
raggiungere più rapidamente il link desiderato. E' poi possibile ordinare l'elenco cliccando sul nome della
colonna esposto nell'intestazione o, cliccando invece la freccia [V] posta alla destra del nome (sempre
nell'intestazione), applicare i filtri necessari.
1.3.3.26.4.1.1. Nuovo / modifica link.
La maschera "Nuovo / modifica link" permette l'inserimento di un nuovo link per la business category di cui si
stanno gestendo, appunto, i links (o la modifica di un link esistente se questa maschera è richiamata dalla
gestione Links, pulsante [Modifica]). I campi da compilare contenuti nell'unico tab "Dati principali" che
compone la maschera sono i seguenti.
Nome link. Selezionare dal menù a tentina il nome (titoletto) associato al link tra quelli proposti di default o
digitare nella tendina editabile il nome desiderato per il link (solo in questo caso sarà necessario
compilare l'URL destinazione). I valori di default previsti sono:
Visita. Il link punterà al form che permette di richiedere una visita in azienda al cliente/socio associato alla
business category.
Catalogo. Il link punterà al form che permette di richiedere un catalogo al cliente/socio associato alla business
category.
Galleria. Il link punterà alla galleria di prodotti del socio.
Preventivo. Il link punterà al form che permette di richiedere un preventivo al cliente/socio associato alla
business category.
Descrizione. Specificare una breve descrizione testuale per il link.
URL destinazione. Indicare a quale URL deve puntare il link (solo se in Nome link non è stato scelto uno dei
valori di default).
Una volta compilati i campi di cui sopra, per inserire il nuovo link è sufficiente cliccare il pulsante [Crea]
(posto nell'angolo in basso a destra della finestra). Se invece ci si trova nello scenario di modifica di un link
esistente, per salvare i cambiamenti effettuati il pulsante da cliccare è [Salva] (sempre posto nell'angolo in
basso a destra della finestra).
10/23/15 14:28:37
1.3. Moduli.
158
GUIDA PER L'UTENTE FINALE
1.3.3.26.5. Nuovo / modifica cliente.
La maschera "Nuovo / modifica cliente" permette l'inserimento di un nuovo socio/cliente o la modifica di un
socio/cliente esistente se questa maschera si apre dall'Elenco dei clienti con il pulsante [Modifica].
Ragione sociale. Campo testuale di anagrafica standard.
Alt image. Specificare un testo che sarà utilizzato come ALT per l'immagine associata al socio/cliente.
Partita IVA. Campo testuale di anagrafica standard.
Cofice fiscale. Campo testuale di anagrafica standard.
Indirizzo. Campo testuale di anagrafica standard.
CAP. Campo testuale di anagrafica standard.
Comune. Campo testuale di anagrafica standard.
Provincia. Campo testuale di anagrafica standard.
Regione. Campo testuale di anagrafica standard.
Telefono. Campo testuale di anagrafica standard.
Fax. Campo testuale di anagrafica standard.
Referente. Indicare il nome del referente per il cliente.
E-Mail. Indicare l'indirizzo e-mail del referente.
Sito. Indicare l'URL completo del sito internet del cliente.
Immagine. Selezionare un'immagine da associare al cliente dalla libreria di immagini del proprio sito internet.
Username. Specificare lo username con il quale il cliente potrà accedere all'area riservata del sito.
Password. Specificare la password con la quale il cliente potrà accedere all'area riservata del sito.
Una volta compilati tutti i campi di cui sopra è possibile procedere all'inserimento del nuovo socio/cliente
cliccando il pulsante [Crea] posto nell'angolo in basso a destra della finestra. Se invece ci si trova nello
scenario di modifica di un cliente esistente, il pulsante da cliccare è [Modifica] (sempre posto nell'angolo in
basso a destra della finestra).
10/23/15 14:28:37
1.3. Moduli.
159
GUIDA PER L'UTENTE FINALE
1.3.3.26.6. Elenco dei clienti.
La maschera "Elenco dei clienti" mostra l'elenco dei soci/clienti esistenti per il proprio sito internet. L'unica
colonna mostrata nell'elenco è "Ragione sociale" corrispondente al socio/cliente. Una volta selezionato uno di
questi (o più di uno se sulla tastiera si tiene premuto il pulsante CTRL mentre con il mouse si cliccano le righe
desiderate) è possibile accedere alle seguenti funzioni.
- modifica del socio/cliente (pulsante [Modifica])
- eliminazione del cliente (pulsante [Elimina], viene chiesta conferma)
Come in tutti gli elenchi di DynDevice ECM, in alto a destra è disponibile un motore di ricerca utile a
raggiungere più rapidamente il socio/cliente desiderato. E' poi possibile ordinare l'elenco cliccando sul nome
della colonna esposto nell'intestazione o, cliccando invece la freccia [V] posta alla destra del nome (sempre
nell'intestazione), applicare i filtri necessari.
1.3.3.26.7. Nuovo / modifica prodotto.
La maschera "Nuovo / modifica prodotto" permette di inserire un nuovo prodotto associato ai soci/clienti o di
modificare uno dei prodotti esistenti se questa maschera si apre dall'Elenco dei prodotti tramite il pulsante
[Modifica]. I campi da compilare che compongono un prodotto sono tutti inclusi nell'unico tab "Dati
princiapali" e sono esposti di seguito.
Visibile. Specificare dal menù a tendina se il prodotto deve essere visibile ("Sì") o meno ("No") nel sito.
Cliente. Selezionare dal menù a tendina a quele socio/cliente appartiene il prodotto.
Categoria. Selezionare dal menù a tendina la categoria del prodotto o, se non presente, specificarne una nuova
digitando il testo nella tendina stessa (tendina editabile).
Nome. Indicare il nome del prodotto.
Descrizione. Compilabile con l'editor visuale, questo campo rappresenta la descrizione estesa del prodotto.
Immagine. Selezionare dalla libreria di immagini del proprio sito l'immagine da associare al prodotto.
Una volta completati i campi di cui sopra, per inserire il prodotto è sufficiente cliccare il pulsante [Crea]
(posto nell'angolo in basso a destra della finestra). Se invece si desidera salvare le modifiche apportate ad un
prodotto esistente, il pulsante da cliccare è [Salva] (posto nell'angolo in basso a destra della finestra).
1.3.3.26.8. Elenco dei prodotti.
La maschera "Elenco dei prodotti" mostra, appunto, l'elenco dei prodotti esistenti per il proprio modulo
"Satetal" e associati ai propri soci/clienti. L'elenco è composto dalle colonne "Nome", "Categoria" e "Cliente",
10/23/15 14:28:37
1.3. Moduli.
160
GUIDA PER L'UTENTE FINALE
corrispondenti ai relativi campi dei prodotti stessi. Selezionando uno di questi (o più di uno tenendo premuto
il pulsante CTRL sulla tastiera mentre con il mouse si cliccano le righe desiderate) è possibile:
- accedere alla modifica del prodotto (pulsante [Modifica])
- eliminare il prodotto selezionato (pulsante [Elimina], viene chiesta conferma)
Come in tutti gli elenchi di DynDevice ECM, in alto a destra è disponibile un motore di ricerca utile a
raggiungere più rapidamente il prodotto desiderato. E' poi possibile ordinare l'elenco cliccando sul nome della
colonna esposto nell'intestazione o, cliccando invece la freccia [V] posta alla destra del nome (sempre
nell'intestazione), applicare i filtri necessari.
1.3.3.27. Share on YSN.
Il modulo "Share on YSN" può essere incluso in tutte le pagine al fine di mostrare quattro pulsanti utili ad
eseguire lo share della pagina che sta visualizzando sui principali Social Network: Facebook, Twitter,
LinkedIn e Google+.
- Gestione parametri
Con il modulo "Share on YSN" quindi, è possibile far sì che le proprie pagine vengano condivise sui social
networks dai propri navigatori (aumentando così il traffico in entrata).
Inoltre, se correttamente configurati i "Segmenti avanzati" in Google Analytics, sarà possibile visualizzare
nello stesso software di statistiche quanti tra i navigatori del proprio sito sono contemporaneamente loggati ai
social network di cui sopra (anche se gli stessi utenti non effettuano alcuna operazione di
share/condivisione/like) ad eccezione di LinkedIn.
Se questo modulo viene inserito in una pagina dove c'è anche il modulo "Commenti", sarà esposto un quinto
pulsante riportante il numero di commenti inseriti per la pagina in fase di visualizzazione che, se cliccato,
porterà alla sezione commenti stessa.
1.3.3.27.1. Gestione parametri.
La maschera "Gestione parametri" permette di modificare ed adattare la modalità di esposizione del modulo
"Share on YSN" (your solcial network).
CSS. Permette di stabilire l'aspetto che dovranno avere i pulsanti "in-page" e l'aspetto che dovrà avere il "box"
che contiene i pulsanti spostati durante lo scrolling della pagina. I pulsanti che saranno spostati saranno
solamente quelli relativi al/ai social network a cui l'utente risulta loggato al momento del caricamento della
pagina - ad eccezione di LinkedIn di cui non si può conoscere lo stato di login.
Facebook App ID. Indicare l'App ID relativo all'applicazione di Facebook associata al proprio sito internet.
Container iTop px. Coordinata top per il box contenitore.
10/23/15 14:28:37
1.3. Moduli.
161
GUIDA PER L'UTENTE FINALE
Button iLeft px. Coordinata left per il box contenitore.
Button iTop px. Coordinata top per i pulsanti spostati durante lo scrolling (quindi quelli relativi ai social
network a cui l'utente è loggato).
Top delta per button. Numero di pixel che rappresentano il delta tra un pulsante e l'altro di quelli spostati
(indicare sostanzialmente l'altezza dei pulsanti).
Frase. Specificare la frase che deve essere esposta nel box auto-scroller che contiene i pulsanti relativi ai
social network a cui il navigatore è loggato.
Comportamento. E' possibile specificare se la finestra / box auto-scroller deve essere chiudibile o meno.
Mostra anche nell'elenco dei prodotti/corsi. E' possibile specificare se i pulsanti devono essere mostrati anche
negli elenchi dei prodotti e corsi oppure solo nelle pagine di dettaglio.
Una volta applicate le modifiche necessarie ai valori di default che già permettono un funzionamento
completo, per salvarle e renderle da subito operative è sufficiente cliccare il pulsante [Salva] posto nell'angolo
in basso a destra della finestra.
Creazione di un'applicazione Facebook per il proprio sito.
Poiché uno dei parametri necessari da compilare al fine del corretto funzionamento del modulo è "Facebook
App ID", seguire queste indicazioni per creare la propria applicazione in Facebook ed ottenerlo.
Il primo passaggio da compiere consiste nella creazione di un'applicazione Facebook. Può sembrare una cosa
complicata ma in realtà è un'operazione che richiede meno di un minuto. E' sufficiente visitare la pagina
developers.facebook.com/apps e cliccare sul pulsante "Crea applicazione". Ovviamente per fare ciò dovrete
essere loggati con il vostro account Facebook.
1. Inserite poi il nome che volete nel campo "App Display Name"
2. Il dominio del vostro sito in "App Domain"
3. L'indirizzo del sito nella sezione "Website"
4. Salvate i dati inseriti
A questo punto otterrete un codice numerico chiamato "App ID".
Impostare il logo del sito per la condivisione su Facebook.
Può essere utile indicare a Facebook quale logo deve essere utilizzato per le anteprime delle pagine quando un
utente clicca sul pulsante "Condividi". Per far ciò, scegliete l'immagine da usare come anteprima, rinominatela
in "fb.png" e posizionatela nella cartella "_resources/images".
Successivamente, nel template associato alle pagine del sito, dentro il tag <head> della pagina, aggiungete il
seguente codice:
<?php
if(isset($sLogoForFBShare) && $sLogoForFBShare != '')
{
echo '<meta property="og:image" content="'. $sLogoForFBShare .'" />' . "\n";
}
10/23/15 14:28:37
1.3. Moduli.
162
GUIDA PER L'UTENTE FINALE
?>
Questo codice provvede ad esporre il tag <meta> utile ad indicare a Facebook che, quando un utente
condivide una pagina del sito, deve utilizzare l'immagine "fb.png" per l'anteprima, e funziona solo per le
pagine contenenti il modulo "Share on YSN". Se "fb.png" non esiste, non si trova in "_resources/images", o
nel template non è presente il codice per esporre il tag <meta>, provvederà Facebook stesso, in automatico, a
cercare l'immagine più adatta da usare come anteprima.
Creazione dei segmenti in Google Analytics.
Se nell'account di Google Anallytics associato al sito internet create i segmenti avanzati come indicato di
seguito, sarà possibile visualizzare nel software di statistiche un dato interessante: il numero e l'andamento
degli utenti loggati ai vari social network rispetto al numero totale di visitatori del vostro sito internet (il
numero degli utenti loggati è reale, anche se gli utenti non compiono operazioni di share o like). Non è però
possibile tracciare, almeno per ora, gli utenti loggati a LinkedIn.
Creare segmenti personalizzati con Google Analytics è un'operazione facilissima. Basta cliccare sul pulsante
"Segmenti avanzati" che si trova in alto a sinistra nell'interfaccia di Analytics. Si aprirà un box contenente
diverse voci, relative ai segmenti predefiniti. In basso a destra sarà presente un pulsante "+ Nuovo segmento
personalizzato" che si dovrà cliccare.
A questo punto si aprirà la schermata che permette di creare un nuovo segmento personalizzato.
Come nome è possibile inserire quello che si desidera, basta che permetta di capire in seguito a cosa si
riferisce quel segmento. P.e. utilizzare "Utenti Twitter" per tracciare appunto gli utenti di questo social
network.
Cliccare poi sul pulsante con lo sfondo verde e selezionare la variabile personalizzata che interessa
monitorare. Tenere presente che Analytics permette fino a 5 variabili personalizzate e il modulo ne utilizza 4 e
precisamente:
1 = Google (GMail, Youtube, Google Analytics...)
2 = Google+
3 = Twitter
4 = Facebook
Quindi se dal menu con lo sfondo verde si seleziona "Variabile personalizzata (Valore 03)" si stanno
considerando gli utenti di Twitter, se si seleziona "Variabile personalizzata (Valore 04)" si stanno
considerando gli utenti di Facebook e così via.
Fare attenzione a selezionare la voce "Variabile personalizzata (Valore..." e non "Variabile personalizzata
(Chiave...".
Quando si ha finito clicca sul pulsante "Salva segmento" e ripetere l'operazione per gli altri tre segmenti.
Una volta effettuate tutte le operazioni precedenti, sarà necessario attendere almeno qualche ora per iniziare a
visualizzare un po' di dati con Google Analytics utilizzando i nuovi segmenti personalizzati appena creati. Per
fare ciò è sufficiente cliccare sul pulsante "Segmenti avanzati", selezionare i segmenti personalizzati
desiderati e cliccare sul pulsante "Applica".
1.3.3.28. SMS-Sender
Il modulo "SMS-Sender" permette di inviare messaggi di testo (SMS) ai telefoni cellulari dei propri contatti: il
tutto avviene con l'interfacciamento tra DynDevice ECM e il provider "esterno" Skebby. Le funzionalità
10/23/15 14:28:37
1.3. Moduli.
163
GUIDA PER L'UTENTE FINALE
disponibili per il modulo sono le seguenti.
- Nuovo SMS
- Elenco degli SMS
- Gestione parametri
L'acquisto degli SMS quindi, dovrà essere fatto direttamente da Skebby.
1.3.3.28.1. Nuovo SMS
La maschera "Nuovo SMS" è la maschera che permette di inviare un SMS ad una propria lista di contatti
(salvati in una tabella dati) o ad un elenco di numeri di cellulare scritto a mano nell'apposito campo. I campi
da completare sono i seguenti.
Mittente. Indicare il nome o il numero di cellulare del mittente (massimo 11 caratteri).
Tabella di destinazione. Selezionare la tabella di destinazione (tra quelle disponibili) a cui inviare il
messaggio SMS. Le tabelle mostrate nella tendina, sono solo le tabelle aventi almeno un campo "Cellulare".
Destinatari specifici. E' possibile indicare numeri di telefono in modo diretto a cui inviare il messaggio SMS.
I numeri devono essere separati o da spazio o da "," (virgola).
Tipologia. Indicare che tipologia di SMS deve essere inviato. La tipologia "Classic" permette di specificare il
mittente del messaggio. Quella "Basic" no e il campo Mittente sarà ignorato.
Messaggio SMS. Inserire il testo del messaggio SMS (massimo 160 caratteri).
Una volta completati tutti i campi di cui sopra, per procedere all'invio del messaggio SMS è sufficiente
cliccare il pulsante [Crea] posto nell'angolo in basso a destra della finestra (o inoltra, se questa maschera si è
aperta dalla medesima operazione dall'Elenco degli SMS).
1.3.3.28.2. Elenco degli SMS
La maschera "Elenco degli SMS" mostra, appunto, l'elenco dei messaggi SMS esistenti ed inviati nel tempo.
L'elenco è composto dalle colonne "Mittente", "Messaggio SMS", "Data" e "Ora". Selezionando uno di questi
(o più di uno tenendo premuto il pulsante CTRL sulla tastiera mentre con il mouse si cliccano le righe
desiderate) è possibile:
- accedere all'inoltro del messaggio (pulsante [Inoltra])
- eliminare il messaggio SMS selezionato (pulsante [Elimina], viene chiesta conferma)
Come in tutti gli elenchi di DynDevice ECM, in alto a destra è disponibile un motore di ricerca utile a
raggiungere più rapidamente il messaggio desiderato. E' poi possibile ordinare l'elenco cliccando sul nome
della colonna esposto nell'intestazione o, cliccando invece la freccia [V] posta alla destra del nome (sempre
10/23/15 14:28:37
1.3. Moduli.
164
GUIDA PER L'UTENTE FINALE
nell'intestazione), applicare i filtri necessari.
1.3.3.28.3. Gestione parametri
La maschera "Gestione parametri" del modulo "SMS-Sender" permette di gestire, appunto, i parametri che
influenzano il funzionamento del modulo stesso: sono i dati utili per la connessione al provider SMS
denominato Skebby.
Username. Specificare lo username di accesso al provider Skebby.
Password. Specificare la password di accesso al provider Skebby.
Una volta completati i campi di cui sopra, per procedere alle modifiche è sufficiente cliccare il pulsante
[Salva] posto nell'angolo in basso a destra della finestra.
1.3.3.29. Squash.
Il modulo "Squash" è utilizzato solo nel sito internet www.squash.it. Si tratta quindi di un modulo
estremamente personalizzato. Le funzionalità disponibili sono le seguenti.
- Nuovo / modifica torneo
- Elenco tornei
- Photo-Gallery
- Nuova / modifica immagine
- Piazzamenti
- Nuovo / modifica circuito
- Elenco dei circuiti
- Nuovo / modifica atleta
- Elenco atleti
Il modulo "Squash" è un ottimo esempio di come possa essere personalizzato DynDevice wCMS e di come
possano essere creati moduli appositi per le proprie specifiche esigenze.
1.3.3.29.1. Nuovo / modifica torneo.
La maschera "Nuovo / modifica torneo" permette di creare un nuovo torneo o di modificare un torneo
esistente (se la si raggiunge dall'Elenco tornei tramite il pulsante [Modifica]). I campi da compilare nei due
tab "Dati principali" e "Descrizione" che compongono la maschera, sono esposti di seguito.
Dati principali.
10/23/15 14:28:37
1.3. Moduli.
165
GUIDA PER L'UTENTE FINALE
Ente organizzatore. Specificare l'ente organizzatore del torneo.
Nome. Specificare il nome del torneo.
Categoria. Selezionare dalla tendina la categoria di riferimento per il torneo (o digitare un nuovo valore nella
tendina editabile).
Città. Specificare la città che ospiterà il torneo.
Club. Indicare il club organizzatore.
Montepremi. Indicare il valore del monteprimi.
Stagione. Selezionare la stagione di riferimento per il torneo o digitare la nuova stagione nella tendina
editabile.
Data inizio. Indicare la data di inizio del torneo (tramite il calendario apposito o digitando il valore
manualmente).
Data fine. Indicare la data di termine del torneo (tramite il calendario apposito o digitando il valore
manualmente).
Titolo. In questo campo, oltre al testo normale, possono essere inserite le variabili: [# sNome #] (sostituita
con il valore del campo Nome), [# sEnteOrganizzatore #] (sostituita con il valore del campo Ente
organizzatore) e [# sCategoria #] (sostituita con il valore del campo Categoria).
Piazzamenti. Selezionare dalla tendina uno dei valori disponibili.
Circuito. Selezionare dalla tendina uno dei valori disponibili.
Descrizione.
Descrizione (corpo). Il campo è modificabile tramite l'editor visuale e rappresenta la descrizione estesa del
torneo.
Una volta completati i campi di cui sopra, per procedere all'inserimento del nuovo torneo è sufficiente cliccare
il pulsante [Crea] (posto nell'angolo in basso a destra della finestra). Se invece ci si trova nello scenario di
modifica, per salvare gli eventuali cambiamenti apportati il pulsante da cliccare è [Salva] (sempre posto
nell'angolo in basso a destra).
1.3.3.29.2. Elenco tornei.
La maschera "Elenco tornei" mostra l'elenco dei tornei esistenti per il proprio sito internet. Le colonne
mostrate nell'elenco sono "Torneo", "Categoria", "Data inizio" e "Data fine" corrispondenti ai tornei stessi.
Una volta selezionato uno di questi (o più di uno se sulla tastiera si tiene premuto il pulsante CTRL mentre
con il mouse si cliccano le righe desiderate) è possibile accedere alle seguenti funzioni.
10/23/15 14:28:37
1.3. Moduli.
166
GUIDA PER L'UTENTE FINALE
- gestire la photo-gallery (pulsante [Photo gallery])
- gestire i piazzamenti (pulsante [Piazzamenti])
- modifica del socio/cliente (pulsante [Modifica])
- eliminazione del cliente (pulsante [Elimina], viene chiesta conferma)
Come in tutti gli elenchi di DynDevice ECM, in alto a destra è disponibile un motore di ricerca utile a
raggiungere più rapidamente il torneo desiderato. E' poi possibile ordinare l'elenco cliccando sul nome della
colonna esposto nell'intestazione o, cliccando invece la freccia [V] posta alla destra del nome (sempre
nell'intestazione), applicare i filtri necessari.
1.3.3.29.2.1. Photo-Gallery.
La maschera "Photo-Gallery" mostra l'elenco delle immagini che compongono la photo-gallery associata ad
un torneo. Da questo elenco (che mostra un'unica colonna contenente l'URL delle immagini), una volta
selezionata una di queste (o più di una tenendo premuto il pulsante CTRL della tastiera mentre con il mouse si
cliccano le righe desiderate), è possibile accedere alla modifica (pulsante [Modifica]) o all'eliminazione
(pulsante [Elimina], viene chiesta conferma).
E' anche possibile accedere alla maschera utile a creare una nuova immagine per la photo-gallery (pulsante
[Nuova immagine]).
1.3.3.29.2.1.1. Nuova / modifica immagine.
La maschera "Nuova / modifica immagine" permette l'inserimento o la modifica di un'immagine esistente per
la photo-gallery di un torneo (rispettivamente se si è aperta con il pulsante [Crea] o [Modifica]). L'unico
campo da compilare per la maschera è Immagine e rappresenta l'URL dell'immagine (da selezionare dalla
libreria di immagini del proprio sito internet).
Terminate le modifiche sarà sufficiente cliccare il pulsante [Crea] per inserire la nuova immagine o [Salva]
per salvare le modifiche apportate ad un'immagine esistente.
1.3.3.29.2.2. Piazzamenti.
La maschera "Piazzamenti" (apribile esclusivamente dalla finestra Elenco tornei) permette di stabilire la
classifica finale del torneo per cui si è cliccato il pulsante [Piazzamenti].
Vengono esposte diverse righe, una per ogni posizione che genera punteggio prevista per il torneo (a seconda
di quale valore si è scelto per il campo del torneo Piazzamenti). Per ogni riga è necessario selezionare l'Atleta
che ha raggiunto la posizione indicata nella colonna Piazzamento, ottenendo un punteggio dato dalla Media.
10/23/15 14:28:37
1.3. Moduli.
167
GUIDA PER L'UTENTE FINALE
1.3.3.29.3. Nuovo / modifica circuito.
La maschera "Nuovo / modifica circuito" permette di creare un nuovo circuito in cui inserire diversi tornei (o
di modificare un circuito esistente se questa maschera viene aperta dall'Elenco dei circuiti). L'unico campo
disponibile nel tab "Dati princiapli" è il Nome circuito, che deve essere compilato con un valore
esclusivamente testuale.
Per creare il nuovo circuito è sufficiente cliccare il pulsante [Crea] esposto nell'angolo in basso a destra della
finestra. Se invece ci si trova in fase di modifica di un circuito, il pulsante da cliccare è [Salva] (sempre posto
nell'angolo in basso a destra della finestra).
1.3.3.29.4. Elenco dei circuiti.
La maschera "Elenco dei circuiti" mostra, appunto, l'elenco dei circuiti in cui eventualemente raggruppare i
tornei. L'elenco è composto dall'unica colonna "Nome circuito" corrispondente al relativo campo dei circuiti
stessi. Selezionando uno di questi (o più di uno tenendo premuto il pulsante CTRL sulla tastiera mentre con il
mouse si cliccano le righe desiderate) è possibile:
- accedere alla modifica del circuito (pulsante [Modifica])
- eliminare il circuito selezionato (pulsante [Elimina], viene chiesta conferma)
Come in tutti gli elenchi di DynDevice ECM, in alto a destra è disponibile un motore di ricerca utile a
raggiungere più rapidamente il circuito desiderato. E' poi possibile ordinare l'elenco cliccando sul nome della
colonna esposto nell'intestazione o, cliccando invece la freccia [V] posta alla destra del nome (sempre
nell'intestazione), applicare i filtri necessari.
1.3.3.29.5. Nuovo / modifica atleta.
La maschera "Nuovo / modifica atleta" permette la creazione di un nuovo atleta o la modifica di uno esistente
nel caso la maschera fosse invocata dall'Elenco atleti tramite il pulsante [Modifica].
I campi relativi all'atleta sono tutti presenti nell'unico tab "Dati principali" e sono: Username, Password,
Codice tesserato, Nome, Cognome, Data di nascita, Luogo di nascita, Indirizzo, Regione, Provincia, Comune,
E-Mail, Telefono, Cellulare, Immagine, Sesso, Club, Categoria, Punteggio base, Visibile in classifica,
Racchetta, Allenatore/Sparring partner, Da che anno giochi a squash, Titoli vinti, La mia vittoria più bella,
La mia peggior sconfitta e Biografia (max 300 caratteri).
Una volta compilatii i campi di cui sopra, per confermare l'inserimento di un atleta è sufficiente cliccare il
pulsante [Crea] (posto nell'angolo in basso a destra della finestra). Se invece ci si trova in fase di modifica, per
salvare le modifiche si deve invece cliccare il pulsante [Salva] (sempre posto nell'angolo in basso a destra).
10/23/15 14:28:37
1.3. Moduli.
168
GUIDA PER L'UTENTE FINALE
1.3.3.29.6. Elenco atleti.
La maschera "Elenco atleti" mostra, appunto, l'elenco degli atleti esistenti per il proprio modulo "Squash".
L'elenco è composto dalle colonne "Nome", "Cognome", "Club" e "Categoria" corrispondenti ai relativi valori
dei campi degli atleti stessi. Selezionando uno di questi (o più di uno tenendo premuto il pulsante CTRL sulla
tastiera mentre con il mouse si cliccano le righe desiderate) è possibile:
- accedere alla modifica dell'atleta (pulsante [Modifica])
- eliminare l'atleta selezionato (pulsante [Elimina], viene chiesta conferma)
Come in tutti gli elenchi di DynDevice ECM, in alto a destra è disponibile un motore di ricerca utile a
raggiungere più rapidamente l'atleta desiderato. E' poi possibile ordinare l'elenco cliccando sul nome della
colonna esposto nell'intestazione o, cliccando invece la freccia [V] posta alla destra del nome (sempre
nell'intestazione), applicare i filtri necessari.
1.3.3.30. Subscription.
Il modulo "Subscription" deve essere utilizzato all'interno della propria area riservata. Permette la vendita di
abbonamenti a pagamento direttamente collegati al campo "Scadenza" di una Dyn-Table valida per gli accessi
all'area riservata.
- Nuovo / modifica abbonamento
- Elenco degli abbonamenti
- Gestione ordini
- Nuovo / modifica omaggio
- Modifica ordine
- Gestione parametri
Con il modulo "Subscription" quindi, è possibile realizzare la vendita di abbonamenti per l'accesso ad un'area
riservata del proprio sito adibita p.e. alla visualizzazione di notizie o contenuti "premium". L'abbonamento
può avere una durata variabile a seconda delle necessità.
1.3.3.30.1. Nuovo / modifica abbonamento.
La maschera "Nuovo / modifica abbonamento" permette di creare un nuovo "abbonamento" col quale
accedere all'area protetta del proprio sito (o di modificare un abbonamento esistente se si apre questa finestra
dall'Elenco degli abbonamenti con il pulsante [Modifica]). I campi da compilare, suddivisi nei tab "Dati
principali" e "Dettagli", vengono esposti qui di seguito.
Dati principali.
Nome. Indicare il nome dell'abbonamento.
10/23/15 14:28:37
1.3. Moduli.
169
GUIDA PER L'UTENTE FINALE
Descrizione. Compilabile con l'editor visuale, questo campo rappresenta la descrizione dell'abbonamento in
fase di inserimento o modifica.
Dettegli.
Sezione "Dettagli".
Durata. Indicare la durata in giorni dell'abbonamento che gli utenti acquisteranno. L'utente che acquisterà
l'abbonamento in fase di inserimento o modifica vedrà allungarsi la sua Scadenza di accesso all'area riservata
del sito per il numero di giorni indicati in questo campo. Se la sua Scadenza cade nel passato rispetto alla data
dell'ordine (o non è mai stata settata), la nuova Scadenza sarà calcolata a partire della data dell'ordine più i
giorni di Durata qui indicati.
Prezzo. Indicare il prezzo dell'abbonamento in EURO (separare i centesimi dagli interi tramite punto).
IVA. Indicare il valore dell'IVA.
Codice. Indicare il codice prodotto associato all'abbonamento.
Sezione "Eventuale offerta in bundle", completamente facoltativa e da compilarsi solo se la tipologia di
abbonamento in fase di inserimento o modifica dà diritto ad una determinata offerta.
Nome offerta. Indicare il nome dell'offerta in bundle.
Descrizione. Compilabile con l'editor visuale, questo campo rappresenta la descrizione dell'offerta in bundle
che accompagna l'abbonamento.
Una volta compilati i campi di cui sopra, per inserire il nuovo abbonamento è sufficiente cliccare il pulsante
[Crea] (posto nell'angolo in basso a destra della finestra). Nel caso invece ci si trovi nello scenario di modifica
di un abbonamento esistente, per salvare i cambiamenti eventualmente apportati sarà necessario cliccare il
pulsante [Salva] (sempre posto nell'angolo in basso a destra della finestra).
1.3.3.30.2. Elenco degli abbonamenti.
La maschera "Elenco degli abbonamenti" mostra, appunto, l'elenco degli abbonamenti esistenti e disponibili
per l'acquisto da parte dei propri utenti pre-registrati. L'elenco è composto dalle colonne "Nome", "Codice",
"Durata" e "Prezzo" corrispondenti ai relativi valori dei campi degli abbonamenti stessi. Selezionando uno di
questi (o più di uno tenendo premuto il pulsante CTRL sulla tastiera mentre con il mouse si cliccano le righe
desiderate) è possibile:
- accedere alla modifica dell'abbonamento (pulsante [Modifica])
- eliminare l'abbonamento selezionato (pulsante [Elimina], viene chiesta conferma)
Come in tutti gli elenchi di DynDevice ECM, in alto a destra è disponibile un motore di ricerca utile a
raggiungere più rapidamente l'abbonamento desiderato. E' poi possibile ordinare l'elenco cliccando sul nome
della colonna esposto nell'intestazione o, cliccando invece la freccia [V] posta alla destra del nome (sempre
nell'intestazione), applicare i filtri necessari.
10/23/15 14:28:37
1.3. Moduli.
170
GUIDA PER L'UTENTE FINALE
1.3.3.30.3. Gestione ordini.
La maschera "Gestione ordini" può essere invocata da due punti diversi e distinti: o dalla visualizzazione dati
di una "tabella dati" tramite il pulsante [Modifica & Ordini] (vedi paragrafo Gestione dati) o direttamente
tramite il menù apposito del modulo "Subscription" (Gestione sito -> Moduli -> Moduli avanzati ->
Subscrption -> Gestione ordini).
A seconda del punto di invocazione, questa maschera si comporterà in modo leggermente diverso: sarà
sempre mostrato un elenco degli ordini con le colonne "Codice", "Username", "Nome abbonamento",
"Durata", "Data ordine" e "Pagato" ma dal contenuto filtrato in base all'utente per cui si è cliccato [Modifica
& Ordini] (se si è aperta dalla Gestione dati di una "tabella dati") o completamente non filtrato (se chiamata
in modo diretto tramite menù). Una volta selezionato uno degli ordini esposti (o più di uno se si tiene premuto
il pulsante CTRL sulla tastiera mentre con il mouse si cliccano le righe desiderate), è sempre possibile
accedere alle seguenti funzioni.
- Modifica dell'ordine (pulsante [Modifica]).
- Eliminazione dell'ordine (pulsante [Elimina], viene chiesta conferma, se l'ordine è valido causerà una
diminuzione della Scadenza di validità associata all'utente).
Inoltre, ci sono funzionalità specifiche a seconda della modalità di invocazione della finestra.
Apertura tramite il pulsante [Modifica & Ordini].
- Apertura del proprio sito internet alla pagina corretta per eseguire un ordine a nome dell'utente - ci si troverà
loggati con lo username associato all'utente (pulsante [Ordina per USERNAME]).
- Apertura della maschera Nuovo omaggio per il cliente di cui si è cliccato [Modifica & Ordini] (pulsante
[Nuovo omaggio]).
Apertura tramite il menù diretto.
Accesso alla maschera di modifica dei dati dell'utente (pulsante [Utente], viene aperta la maschera Modifica
record di Dyn-Table corrispondente).
1.3.3.30.3.1. Nuovo omaggio.
La maschera "Nuovo omaggio" permette di inserire un nuovo ordine omaggio per l'utente per cui si è cliccato
il pulsante [Nuovo omaggio] nella finestra Gestione ordini. L'utente soggetto all'omaggio è riportato come
primo campo (in sola lettura) della maschera mentre i campi compilabili sono esposti di seguito.
Codice. Codice da associare all'ordine.
Nome abbonamento. Nome dell'abbonamento che si sta per omaggiare al cliente.
10/23/15 14:28:37
1.3. Moduli.
171
GUIDA PER L'UTENTE FINALE
Durata. Durata dell'abbonamento (i giorni qui espressi saranno aggiunti alla Scadenza associata all'utente se la
stessa è fissata in una data futura. In caso contrario, la nuova Scadenza sarà calcolata dalla data odierna più i
giorni della Durata).
Per confermare l'inserimento dell'omaggio, è sufficiente cliccare il pulsante [Crea] posto nell'angolo in basso a
destra della finestra. L'operazione porta all'allungamento della Scadenza associata all'utente e l'invio a
quest'ultimo di un e-mail automatica di avviso.
1.3.3.30.3.2. Modifica ordine.
La maschera "Modifica ordine" permette di modificare lo stato di pagamento relativo ad un ordine associato
ad un cliente. Lo stato del pagamento è impostabile tramite la relativa tendina e può assumere i valori "Sì" o
"No". Una volta cambiato tale valore, per rendere effettive le modifiche e aggiornare il valore del campo
Scadenza associato all'utente in modo automatico è sufficiente cliccare il pulsante [Salva] posto nell'angolo in
basso a destra della finestra.
Cambiando da "No" a "Sì" (o viceversa) lo stato del pagamento, automaticamente saranno aggiunti (o
sottratti) i giorni dell'abbonamento alla Scadenza relativa all'utente.
1.3.3.30.4. Gestione parametri.
La maschera "Gestione parametri" permette di modificare ed adattare la modalità di comportamento del
modulo "Subscrption". Si suddivide in tre tab: "Dati principali", "Etichette" e "Mail conferma" che
contengono i seguenti campi.
Dati principali.
Sella shop login. Indicare, se disponibile, il codice dello SHOP rilasciato da Banca Sella.
Codice PHP per ERP. Codice che viene eseguito appena concluse le operazioni di inserimento ordine nel
database di DynDevice wCMS. Quindi appena prima del redirect a Banca Sella (nel caso fosse disponibile e
fosse stata scelta dall'utente questa modalità di pagamento) o appena prima del redirect alla pagina della
conferma dell'ordine tramite bonifico (Destinazione bonifico).
Codice PHP per modifica. Codice che viene eseguito per mostrare la maschera di modifica dati all'utente.
Esegue anche l'azione di salvataggio dei dati.
Codice PHP per modifica stato di pagamento. Codice che viene eseguito quando viene modificato lo stato di
pagamento di un ordine, sia dalla maschera di gestione ordini, sia quando l'utente paga un ordine tramite
Banca Sella.
Destinazione bonifico. Selezionare dall'albero delle pagine del proprio sito a quale di queste deve essere
diretto l'utente una volta che ha eseguito un ordine e il pagamento scelto è "Bonifico bancario".
10/23/15 14:28:37
1.3. Moduli.
172
GUIDA PER L'UTENTE FINALE
Etichette.
Qui vengono esposte tutte le etichette che il modulo "Subscription" utilizza. Per ognuna di esse c'è il rispettivo
campo che può essere modificato a piacimento.
Mail conferma.
Nell'unico campo qui mostrato è necessario specificare il testo dell'e-mail di conferma che viene inviata
all'utente quando viene registrato il pagamento di un suo ordine. Sono utilizzabili le variabili:
[ORDER_CODE] (sarà sostituita con il codice dell'ordine), [SUBSCRIPTION_EXPIRE] (sarà sostituita
con la nuova Scadenza associata all'utente), [USERNAME] (sarà sostituita con lo username dell'utente) e
[PASSWORD] (sarà sostituita con la password dell'utente).
Una volta applicate le modifiche necessarie, per salvarle e renderle da subito operative è sufficiente cliccare il
pulsante [Salva] posto nell'angolo in basso a destra della finestra.
1.3.4. Menù dei moduli.
La finestra contiene l'elenco di tutti i moduli base, di tutti i moduli avanzati o di tutti i moduli disponibili per
la propria attivazione DynDevice ECM a seconda dal modulo da cui viene invocata. Ogni modulo può essere
cliccato per espanderne il menù relativo.
Questa finestra risulta particolarmente utile se si lavora in modo assiduo su un determinato modulo e si
necessita di accedere con frequenza alle funzioni in esso contenute.
10/23/15 14:28:37
1.3. Moduli.
173
1.4. Pubblicazione
Il tab "Pubblicazione" contiene tutte le funzionalità utili controllare l'output generato dal proprio sito (in
anteprima (preview), decidere la divulgazione pubblica ecc.).
- Preview sito
- Pubblica modifiche
- Sito mobile
L'ultimo menù di cui sopra può non essere accessibile nei siti che non hanno attiva alcuna versione mobile
delle pagine.
1.4.1. Preview sito
La maschera "Preview sito" può essere aperta direttamente dal menù di DynDevice wCMS (mostrando la
home page della lingua di default del sito) oppure richiamata dall'Albero delle pagine dopo aver selezionato
una delle proprie pagine nell'albero (la preview verrà aperta dalla pagina selezionata). Come si può intuire,
nella finestra viene mostrato il proprio sito in modalità "anterprima". Come si ricorderà, mentre le modifiche
applicate ai contenuti dei moduli sono visibili on-line fin da subito, le modifiche applicate alle pagine
(alberatura e relativi nodi piuttosto che i testi in esse direttamente contenuti) necessitano di pubblicazione
prima di comparire on-line. Grazie a questa interfaccia è possibile visualizzare tali modifiche prima di
pubblicarle in modo effettivo.
La pagina è mostrata con delle particolarità: oltre ad includere tutte le modifiche di prossima pubblicazione,
ogni testo fisso della pagina è "bordato" di blu (siano essi i testi primari, i testi secondari, piuttosto che i
copyright impostabili nella gestione dei Parametri sito). Eseguendo un doppio click all'interno di questi
riquadri blu, è possibile accedere alle funzioni relative quali p.e. la modifica. Sostanzialmente, eseguendo
doppio click all'interno del riquadro con bordo blu corrispondente al testo primario di una pagina, sarà
possibile accedere alla modifica del testo relativo. Stesso discorso vale per il logo del sito, i copyright e così
via. Analogamente ai riquadri blu, ogni sezione di output generata dai moduli è contornata da un riquadro
rosso. Tramite questo sarà possibile accedere alle opzioni associate ad ogni modulo (oltre al fatto che da qui è
possibile capire come il contenuto di una pagina è generato: la funzionalità è molto utile quando nella stessa ci
sono moltissimi moduli o non si ricorda come era stata "costruita").
Sulla sinistra sono esposte tutte le lingue attualmente attive per il sito. È possibile cambiare la lingua di
navigazione cliccando sulla bandierina corrispondente alla lingua che si desidera visualizzare.
E' possibile navigare il sito più o meno normalmente passando da una pagina all'altra. Quando si cliccherà un
link che punta all'esterno della visualizzazione in anteprima (perché pagina esterna o perché DynDevice
wCMS non è riuscito a convertirlo), verrà richiesta conferma. Per ogni pagina è poi possibile accedere alle
seguenti funzioni (tramite i pulsanti di opzione esposti in alto a destra).
Permette di accedere alla funzionalità relativa alla modifica dei parametri di configurazione principali
della pagina in fase di visualizzazione (gli stessi parametri inseriti in fase di creazione pagina).
10/23/15 14:28:37
1.4. Pubblicazione
174
GUIDA PER L'UTENTE FINALE
Permette di accedere alla maschera "Nuova pagina": qui il campo Padre pre-compilato sarà quello
relativo alla pagina in fase di visualizzazione. Sostanzialmente, permette di accedere alla creazione di
una figlia della pagina in fase di visualizzazione.
Permette di accedere alla maschera "Nuova pagina": qui il campo Padre pre-compilato sarà quello
relativo al nodo Padre della pagina in fase di visualizzazione. Sostanzialmente, permette di accedere alla
creazione di una sorella della pagina in fase di visualizzazione.
Permette di accedere alla modifica del template della pagina in fase di visualizzazione.
1.4.2. Pubblica modifiche
La maschera "Pubblica modifiche" permette di pubblicare in modo analitico le pagine del proprio sito: da qui
è possibile lanciare la stessa pubblicazione che si può lanciare con l'apposita icona esposta nella quick-launch
in alto a sinistra. Con la possibilità però di forzare la pubblicazione di tutte le pagine tramite la checkbox
(casella di controllo) "Forza la pubblicazione di tutte le pagine" esposta nell'angolo in basso a sinistra della
finestra. DynDevice wCMS infatti, in modalità standard pubblica solamente le pagine che necessitano di
pubblicazione, ovvero le pagine il cui contenuto è stato cambiato. Capita però a volte di dover forzare la
pubblicazione di tutte le pagine perché sono state fatte modifiche alla configurazione del sito.
Per avviare la pubblicazione delle pagine è sufficiente cliccare il pulsante [Esegui] posto nell'angolo in basso
a destra della finestra. Una volta cliccato, nella parte principale della maschera verrà visualizzato l'elenco
delle pagine in fase di pubblicazione, lo stato di rigenerazione di sitemap.xml, ecc.
1.4.3. Sito mobile.
Se per il proprio sito internet sono disponibili anche versioni mobile, perché nella maschera Lingue attive /
mobile sono state attivate, tramite questa maschera è possibile visualizzare il proprio sito in tale versione
simulando diversi dispotivi mobile.
Una volta aperta questa finestra, è necessario selezionare la lingua (tra quelle disponiili) in cui navigare il sito.
Tramite la seconda tendina quindi, il dispositivo mobile da "simulare". Infine, cliccare il pulsante mostra.
E' anche possibile richiamare dal proprio browser il sito e forzare la visualizzazione mobile tramite il seguente
indirizzo:
http://www.miosito.it/?bForceMobile=true
Per tornare alla versione standard invece, sarà necessario chiudere il browser e pulire la cache o utilizzare
l'indirizzo:
http://www.miosito.it/?bForceStandard=true
10/23/15 14:28:37
1.4. Pubblicazione
175
GUIDA PER L'UTENTE FINALE
Sono necessarie queste operazioni perché DynDevice wCMS riconosce automaticamente il dispositivo in uso
e propone il sito nella versione corretta. Pertanto, se da dispositivo mobile si volesse per qualsiasi motivo
visualizzare la versione per computer, sarà necessario utilizzare il secondo indirizzo di cui sopra.
10/23/15 14:28:37
1.4. Pubblicazione
176
2. Strumenti.
Il menù principale [Strumenti, il secondo nella toolbar di DynDevice WCMS] contiene al suo interno due tab.
- Azioni generali
- Parametri sito
- Template pagine
- Editor d'immagini
- Ricerca
- Trova e modifica
Tramite le opzioni di cui sopra è possibile accedere a funzionalità che posso influenzare l'aspetto e l'output del
proprio sito a livello generale.
10/23/15 14:28:37
2. Strumenti.
177
2.1. Azioni generali.
Il tab "Azioni generali" contiene tutte le funzionalità che, se utilizzate, possono andare ad influire su tutto il
sito internet gestito con DynDevice wCMS o comunque su gran parte di esso.
- Parametri sito
- Template pagine
- Editor d'immagini
L'editor di immagini di DynDevice ECM contiene le funzionalità minime utili ad adattare immagini e
fotografie allo standard del web e, seppur permetta di pubblicarle in modo corretto ed impeccabile, non può
sostituirsi ad un programma di foto-ritocco.
2.1.1. Parametri sito.
La maschera "Parametri sito" (Strumenti -> Azioni generali -> Parametri sito) permette la gestione dei
parametri del sito, ovvero di quei campi che potrebbero potenzialmente influenzare (dipende dallo stile
grafico) tutte le pagine del proprio sito internet. Questi campi sono due:
Immagine logo. Selezionare dalla libreria di immagini del proprio sito quella corrispondente al logo (<#?
MENU-LEVEL-1 ?#>).
Copyright. Indicare il testo relativo ai copyright (in questo campo è possibile includere anche codice HTML).
Track link. Questo parametro, impostabile a sì solamente se il sito è dotato di codice Google Analytics
correttamente incluso nella sezione <head> del documento, permette di tracciare come eventi tutti i click che
vengono fatti sui link ai file presenti per il download dal proprio sito (file nella directory
/_resources/files/, inseriti cioè nella normale directory dei documenti). Potrebbe rendere il
caricamento delle pagine più lento.
Track rank. Questo parametro, che come il precedente è impostabile a sì solamente se il sito è dotato di codice
Google Analytics correttamente incluso nella sezione <head> del documento, permette di tracciare come
eventi tutti gli accessi fatti al sito e aventi come provenienza Google. L'evento terrà traccia della parola chiave
utilizzata nella ricerca e la posizione in cui il sito si trovava nella SERP. Potrebbe rendere il caricamento delle
pagine più lento.
Una volta applicate le modifiche ai campi di cui sopra, per salvarle e renderle in attesa di pubblicazione è
sufficiente cliccare il pulsante [Salva] posto nell'angono in basso a destra della finestra. Per vedere le
modifiche in anteprima e prima di pubblicarle, accedere alla funzionalità Preview sito (Gestione sito ->
Pubblicazione -> Preview sito).
10/23/15 14:28:37
2.1. Azioni generali.
178
GUIDA PER L'UTENTE FINALE
2.1.2. Template pagine.
La maschera "Template pagine" permette di applicare un template (stile grafico) ad una determinata pagina o
alla pagina stessa e a tutte le discendenti (figlie, nipoti, ecc.). La funzionalità pertanto risulta molto comoda
quando si deve applicare un determinato template a numerose pagine.
La maschera è suddivisa in tre sezioni principali. A sinistra ci sono le sezioni "Pagina e modalità di
applicazione" e "Template". A destra viene mostrata l'anteprima del template selezionato. La prima
operazione da compiere è quella di selezionare la pagina su cui si desidera lavorare tramite l'albero delle
pagine. Fatta questa operazione, è necessario scegliere che stile grafico deve essere applicato alla pagina.
Prima di salvare le modifiche, è possibile scegliere se le stesse devono essere applicate solo alla pagina
selezionata o se anche le discendenti di questa devono esservi soggette. La selezione (o la non selezione) si
effettua tramite l'unica checkbox (casella di controllo) mostrata anch'essa nella sezione "Pagina e modalità di
applicazione".
Per salvare le modifiche e renderle in attesa di pubblicazione è sufficiente cliccare il pulsante [Salva] posto
nell'angono in basso a destra della finestra. Per vedere le modifiche in anteprima e prima di pubblicarle,
accedere alla funzionalità Preview sito (Gestione sito -> Pubblicazione -> Preview sito).
2.1.3. Editor d'immagini.
La maschera "Editor d'immagini" mostra un editor di immagini con tutte le funzionalità utili in ambito web
(ridimensionamento delle immagini, ritaglio, cambio di luminosita e rotazione). La maschera è suddivisa in
due sezioni: a sinistra "Preview immagine" (qui verrà mostrata l'immagine aperta e, su di essa, le eventuali
modifiche apportate) e a destra "Opzioni" (contenente tutti i pulsanti di opzione per: l'apertura delle immagini,
il ridimensionamento, ecc).
La prima operazione da compiere per modificare un'immagine è quella di aprirla: per farlo è sufficiente
cliccare [Apri immagine...] nella sezione "Opzioni". Sarà possibile sceglierne una dalla libreria di immagini
del proprio sito internet o caricarla dal proprio hard-disk. A questo punto, l'immagine scelta comparirà nella
sezione di sinistra "Preview immagine". A questo punto è possibile procedere alle funzionalità elencate di
seguito.
Ridimensionamento delle immagini.
E' possibile, sfruttando i campi Larghezza o Altezza, ridimensionare l'immagine (p.e. perché troppo grande).
Cambiando il valore di uno dei due campi appena esposti e successivamente clicando l'icona relativa
mostrante un lucchetto, si potrà procedere al ridimensionamento dell'immagine (che viene immediatamente
mostrato nella sezione "Preview immagine").
Ritaglio dell'immagine.
E' anche possibile ritagliare una determinata sezione di un'immagine in modo veramente semplice: con il
mouse spostarsi sopra l'immagine mostrata nella sezione "Preview immagine". Cliccare il tasto sinistro del
mouse e mantenerlo premuto: spostarsi con il mouse evidenziando la porzione di immagine che si desidera
mantenere e, fatto ciò, rilasciare il pulsante sinistro. Un rettangolo grigiastro evidenzierà la porzione pronta
per il ritaglio. Per confermarlo, nella sezione "Opzioni" cliccare [CUT] (se invece la sezione non soddisfa
10/23/15 14:28:37
2.1. Azioni generali.
179
GUIDA PER L'UTENTE FINALE
cliccare [RESET]).
E' possibile intervenire manualmente sul ritaglio per perfezionarlo (sia prima della pressione del tasto [CUT]
che dopo). Nella sezione di destra infatti, sono mostrati quattro campi di Porzione. Indicano da sinistra verso
destra: left, top, width e height della sezione che sarà ritagliata. Completate le modifiche manuali, è sempre
necessaria la pressione del tasto [CUT] per renderle visibili nella sezione "Preview immagine". E' sempre
possibile cliccare [RESET] per annullare il ritaglio.
Cambio di luminosità.
Utilizzando lo slider esposto nella sezione "Preview immagine" appena sotto l'etichetta "Luminosità (in %)", è
possibile intervenire sulla luminosità dell'immagine stessa. Spostandolo verso sinistra, l'immagine si scurirà.
Verso destra, viceversa, si schiarirà.
Rotazione.
Utilizzando lo slider esposto nella sezione "Preview immagine" appena sotto l'etichetta "Rotazione (in gradi)",
è possibile ruotare l'immagine a piacimento. E' anche possibile utilizzare i pulsanti [A] portare per lo slider a
0°, 90°, 180° oppure 270°.
Una volta eseguite tutte le modifiche all'immagine che si giudicano necessarie, è possibile:
- chiudere senza salvare le modifiche (pulsante [Chiudi senza salvare...])
- salvare le modifiche sovrascrivendo l'immagine aperta (pulsante [Salva])
- salvare le modifiche in una nuova immagine (pulsante [Salva con nome...], la nuova immagine verrà salvata
nella stessa directory dell'immagine aperta).
10/23/15 14:28:37
2.1. Azioni generali.
180
2.2. Ricerca.
Il tab "Ricerca" contiene un'unica funzionalità.
- Trova e modifica
Attraverso la funzionalità di cui sopra è possibile ricercare contenuti in tutto il sito e accedere direttamente
alla rispettiva maschera di modifica.
2.2.1. Trova e modifica.
La maschera "Trova e modifica" (Strumenti -> Ricerca -> Trova e modifica) mostra l'elenco dei testi di tutte
le pagine, di tutte le news inserite, e così via... Sfruttando le funzionalità dell'elenco di DynDevice ECM,
è possibile ricercare testo all'interno di praticamente tutto il sito (termini o testo più o meno esteso). L'elenco
così filtrato, permetterà di visualizzare solo le sezioni che contengono il testo voluto e di accedere alla
maschera di modifica relativa tramite il pulsante [Modifica].
10/23/15 14:28:37
2.2. Ricerca.
181
3. Area riservata.
Il menù principale [Area riservata, il terzo nella toolbar di DynDevice WCMS] contiene al suo interno un
unico tab:
- Pagine riservate
- Sorgenti Dyn-Table
- Modifica opzioni
Tramite le opzioni di cui sopra è possibile accedere alle funzionalità che permettono il setting iniziale e la
gestione della propria area riservata (ammesso che il sito che si gestisce ne disponga).
10/23/15 14:28:37
3. Area riservata.
182
3.1. Pagine riservate.
Il tab "Pagine riservate" contiene le due funzionalità utili al setting iniziale e alla gestione dell'area riservata
del proprio sito gestito con DynDevice wCMS.
- Sorgenti Dyn-Table
- Modifica opzioni
L'area riservata, per funzionare in modo corretto e completo, necessita del modulo "Login" inserito in almeno
una pagina.
3.1.1. Sorgenti Dyn-Table.
La maschera "Sorgenti Dyn-Table" permette di impostare quali "tabelle dati" tra tutte quelle disponibili nel
proprio sito internet sono valide per dare accesso all'area riservata. L'accesso alla stessa si potrà fare solo se in
una pagina ad accesso pubblico del sito è stato inserito il modulo "Login" (che permette di autenticarsi).
Definizione dei contenuti ad accesso riservato.
Le pagine riservate del sito si definiscono tramite i parametri Reindirizza se negativo e ACL analitici (vedi la
maschera Nuova / modifica pagina); è poi possibile proteggere intere directory di immagini o di file (vedi File
manager) relative alle proprie librerie o sezioni parziali di pagina tramite le seguenti variabili (che possono
essere utilizzate in ogni campo di DynDevice ECM, moduli compresi).
<#? LOGGED-IN ?#> ... <#? /LOGGED-IN ?#>. Il contenuto (che sia composto tramite codice HTML
arricchito da variabili DynDevice ECM o tramite PHP) compreso tra la variabile di apertura e quella di
chiusura è esposto solo agli utenti che sono loggati all'area riservata al momento di richiamare la pagina.
<#? LOGGED-IN-EXPIRED ?#> ... <#? /LOGGED-IN-EXPIRED ?#>. Il contenuto (che sia
composto tramite codice HTML arricchito da variabili DynDevice ECM o tramite PHP) compreso tra la
variabile di apertura e quella di chiusura è esposto solo agli utenti che sono loggati all'area riservata al
momento di richiamare la pagina ma il loro account non è valido perché è scaduto (vedi colonna Scadenza
esposta in seguito).
<#? NOT-LOGGED-IN ?#> ... <#? /NOT-LOGGED-IN ?#>. Il contenuto (che sia composto tramite
codice HTML arricchito da variabili DynDevice ECM o tramite PHP) compreso tra la variabile di apertura e
la variabile di chiusura è esposto solo agli utenti che non sono loggati all'area riservata al momento di
richiamare la pagina.
Selezione delle "tabelle dati" e dei relativi campi.
Come accennato in precedenza, la maschera mostra tutte le "tabelle dati" disponibili per il sito. Di queste è
necessario selezionare quali sono quelle valide, ovvero quelle che contengono le coppie di username &
password che garantiscono l'accesso all'area riservata del sito (una coppia per ogni record). Si stabilisce la
validità o meno di una "tabella dati" tramite la relativa tendina esposta nella colonna "Valida" dell'elenco
(selezionare "Sì" se la "tabella dati" è valida, "No" in caso contrario). Per le tabelle dati "valide", è possibile
stabilire il valore di Login singolo: se questo è impostato a "No", il medesimo account potrà essere utilizzato
10/23/15 14:28:37
3.1. Pagine riservate.
183
GUIDA PER L'UTENTE FINALE
più volte contemporaneamente da più PC (o altri sistemi) per eseguire il login. Se invece è impostato a "Sì",
ogni riga della tabella dati permetterà un singolo login per volta all'area riservata. Le colonne
"Username", "Password", "E-Mail", "Scadenza", "Nome" e "Cognome" permettono invece di selezionare per
ogni "tabella dati" quali sono i campi di queste che corrispondono rispettivamente al nome della colonna. Si
noti che per la colonna "E-Mail" è possibile selezionare solamente tra i campi di tipologia "e-mail" mentre per
la colonna "Scadenza" tra i campi di tipologia "data". Quest'ultimo campo è facoltativo e, se specificato,
indica che i vari account (coppia di username & password corrispondenti ad ogni record) sono soggetti ad una
scadenza temporale indicata dal valore della data riportata nel campo. Questa data, oltre ad essere impostabile
manualmente, può anche essere soggetta al modulo "Subscription".
3.1.2. Modifica opzioni.
La maschera "Modifica opzioni" (Area riservata -> Pagine riservate -> Modifica opzioni) permette di settare
le opzioni principali relative all'area riservata.
Modifica opzioni.
L'unico campo disponibile in questa sezione è il "Pagina accesso negato". E' necessario specificare a quale
pagina l'utente non loggato o loggato con un account scaduto sarà rediretto nel caso cercasse di accedere ad
un contenuto protetto in modo completo (sia esso una pagina con flaggato il campo Reindirizza se negativo,
un'immagine o un file della propria libreria residenti in directory protette).
Tabelle remote.
Qui sono esposti i campi la cui compilazione è necessaria solo se si desidera abilitare l'accesso all'area
riservata del proprio sito tramite "tabelle dati" di un sito remoto (e quindi tramite gli account in essere
contenuti). Devono essere compilati i dati di connessione al database remoto.
Username. Username di accesso al database.
Password. Password di accesso al database.
Host. Host del database server che ospita il database remoto.
Database. Nome del database.
Una volta applicate le modifiche necessarie ai campi di cui sopra, è sufficiente cliccare il pulsante [Salva]
posto nell'angolo in basso a destra della finestra per renderle operative.
10/23/15 14:28:37
3.1. Pagine riservate.
184
4. Statistiche.
Il menù principale [Statistiche, il quarto nella toolbar di DynDevice WCMS] contiene al suo interno due tab:
- Sito
- Area riservata
- Sistema
- Struttura pagine
- Log di sistema
Tramite le opzioni di cui sopra, è possibile accedere alle statistiche inerenti il proprio sito internet (anche
all'eventuale sezione riservata) e al proprio sitema CMS.
10/23/15 14:28:37
4. Statistiche.
185
4.1. Sito.
Il tab "Sito" contiene le funzionalità utili ad accedere alle statistiche di accesso al proprio sito e dell'area
riservata in esso contenuta.
- Area riservata
Per la funzionalità "Accessi al sito", DynDevice ECM si appoggia ad un software esterno.
4.1.1. Area riservata.
La maschera "Area riservata" mostra una panoramica delle "tabelle dati" che si sono impostate come valide
per l'accesso. Di queste viene esposto il dettaglio quale: numero di record totali ivi contenuti, quali di questi
garantiscono l'accesso all'area riservata e quali invece sono scaduti (se la "tabella dati" è soggetta al campo
Scadenza).
10/23/15 14:28:37
4.1. Sito.
186
4.2. Sistema.
Il tab "Sistema" contiene le funzionalità utili a visualizzare statistiche dettagliate relative al proprio sito
(statistiche di sistema) o del proprio pannello di controllo.
- Struttura pagine
- Log di sistema
Il log di sistema risulta di particolare utilità per capire e controllare l'evoluzione delle proprie pagine.
4.2.1. Struttura pagine.
La maschera "Struttura pagine" mostra l'albero delle pagine esistenti per il proprio sito internet. Per ogni
pagina vengono esposte il numero di livello, lo stato di pubblicazione delle modifiche, il numero di moduli
inseriti, lo stato del flag Richiedi controllo, lo stato del flag Reindirizza se negativo, lo stato del flag Sitemap e
il template (stile grafico).
4.2.2. Log di sistema.
La maschera "Log di sistema" mostra l'elenco delle operazioni sensibili svolte sul sistema: quali utenti si sono
loggati (con data e ora relativa), quando sono state lanciate le pubblicazioni (da chi e quando), ecc.
10/23/15 14:28:37
4.2. Sistema.
187
5. Webmaster.
Il menù principale [Webmaster, il terzultimo nella toolbar di DynDevice WCMS] contiene al suo interno
quattro tab:
- Aspetti principali
- Nuovo / modifica template
- Elenco dei template
- Importa
- Esporta
- Lingue attive / mobile
- Modelli
- Nuovo / modifica modello
- Elenco dei modelli
- Operazioni pianificate
- Nuovo / modifica task
- Elenco dei task
- Miscellaneus
- SEO utility
- FB-Connector
- Utenti FB-Connector
- File manager
- Descrizione moduli
Tramite le opzioni di cui sopra è possibile accedere a tutte le funzionalità più avanzate messe a disposizione
da DynDevice wCMS, funzionalità che talvolta possono richiedere anche nozioni tecniche.
10/23/15 14:28:37
5. Webmaster.
188
5.1. Aspetti principali.
Il tab "Aspetti principali" contiene tutte le funzionalità che influiscono in modo preponderante sull'output e
sulla modalità di funzionamento del sito.
- Nuovo / modifica template
- Elenco dei template
- Importa
- Esporta
- Lingue attive / mobile
Come solitamente succede in DynDevice ECM, dall'Elenco dei template si ha accesso a funzionalità
specifiche relative agli oggetti di cui si sta visualizzando, appunto, l'elenco.
5.1.1. Nuovo / modifica template.
L'utilizzo di questa maschera è consigliato ai soli utenti con conoscenze tecniche avanzate di HTML e, se
possibile, di PHP. Tutte le spiegazioni tecniche inerenti la personalizzazione avanzata di DynDevice wCMS
sono raccolte nel seguente manuale:
TEMPLATE EDITOR
Creare template per siti gestiti con DynDevice
5.1.2. Elenco dei template.
L'utilizzo di questa maschera è consigliato ai soli utenti con conoscenze tecniche avanzate di HTML e, se
possibile, di PHP. Tutte le spiegazioni tecniche inerenti la personalizzazione avanzata di DynDevice wCMS
sono raccolte nel seguente manuale:
TEMPLATE EDITOR
Creare template per siti gestiti con DynDevice
5.1.2.1. Importa.
L'utilizzo di questa maschera è consigliato ai soli utenti con conoscenze tecniche avanzate di HTML e, se
possibile, di PHP. Tutte le spiegazioni tecniche inerenti la personalizzazione avanzata di DynDevice wCMS
sono raccolte nel seguente manuale:
TEMPLATE EDITOR
10/23/15 14:28:37
5.1. Aspetti principali.
189
GUIDA PER L'UTENTE FINALE
Creare template per siti gestiti con DynDevice
5.1.2.2. Esporta.
L'utilizzo di questa maschera è consigliato ai soli utenti con conoscenze tecniche avanzate di HTML e, se
possibile, di PHP. Tutte le spiegazioni tecniche inerenti la personalizzazione avanzata di DynDevice wCMS
sono raccolte nel seguente manuale:
TEMPLATE EDITOR
Creare template per siti gestiti con DynDevice
5.1.3. Lingue attive / mobile.
La maschera "Lingue attive / mobile" (Webmaster -> Aspetti principali -> Lingue attive / mobile) permette di
selezionare, tra tutte quelle supportate da DynDevice ECM, quali sono le lingue attive per il proprio sito
internet. Per farlo è sufficiente abilitare la relativa casella di opzione (checkbox) corrispondente.
Per ogni lingua, è anche possibile abilitare la corrispettiva versione mobile del sito. La versione mobile del
sito avrà il medesimo Albero delle pagine del sito in versione standard; tuttavia è possible stabilire per ogni
pagina un template differente ed apposito per le versioni mobile della pagina e, sempre per queste versioni,
inserire (o togliere) moduli specifici dalla maschera Inserisci o togli.
10/23/15 14:28:37
5.1. Aspetti principali.
190
5.2. Modelli.
Il tab "Modelli" contiene tutte le due funzionalità utili a creare, modificare o eliminare i modelli utilizzati
negli editor visuali di DynDevice ECM.
- Nuovo / modifica modello
- Elenco dei modelli
Come solitamente succede in DynDevice ECM, dall'Elenco dei modelli si ha accesso a funzionalità specifiche
relative agli oggetti di cui si sta visualizzando, appunto, l'elenco.
5.2.1. Nuovo / modifica modello.
La maschera "Nuovo / modifica modello" permette di inserire un nuovo modello da utilizzare nei vari campi
editabili con l'editor visuale e richiamabili tramite l'apposita funzionalità (o di modificare un modello esistente
se la si raggiunge dall'Elenco dei modelli, tramite il pulsante [Modifica]). I campi da compilare nell'unico tab
"Dati principali" che compone la maschera sono esposti di seguito.
Nome identificativo. Indicare il nome del modello.
Categoria. Selezionare tra quelle esistenti la categoria in cui il modello fa parte o specificare il nome di una
nuova categoria nella tendina editabile.
Struttura xHTML. Inserire il codice HTML associato alla struttua del modello (in questo campo non può
essere utilizzato codice PHP).
Immagine (160 x 90). Selezionare dal proprio hard-disk un'immagine di anteprima (thumb) rappresentante il
modello che si sta per inserire o si sta modificando.
Una volta completate le modifiche ai campi di cui sopra, per inserire il nuovo modello è sufficiente cliccare il
pulsante [Crea] posto nell'angolo in basso a destra della finestra. Se invece ci si trova in fase di modifica di un
modello esistente, per salvare i cambiamenti apportati si dovrà cliccare il pulsante [Salva] (sempre posto
nell'angolo in basso a destra della finestra).
5.2.2. Elenco dei modelli.
La maschera "Elenco dei modelli" mostra, appunto, l'elenco dei modelli esistenti per il proprio sito. L'elenco è
composto dalle colonne "Nome identificativo" e "Categoria", corrispondenti ai relativi campi dei modelli
stessi. Selezionando uno di questi (o più di uno tenendo premuto il pulsante CTRL sulla tastiera mentre con il
mouse si cliccano le righe desiderate) è possibile:
- accedere alla modifica del modello (pulsante [Modifica])
10/23/15 14:28:37
5.2. Modelli.
191
GUIDA PER L'UTENTE FINALE
- eliminare il modello selezionato (pulsante [Elimina], viene chiesta conferma)
Come in tutti gli elenchi di DynDevice ECM, in alto a destra è disponibile un motore di ricerca utile a
raggiungere più rapidamente il modello desiderato. E' poi possibile ordinare l'elenco cliccando sul nome della
colonna esposto nell'intestazione o, cliccando invece la freccia [V] posta alla destra del nome (sempre
nell'intestazione), applicare i filtri necessari.
10/23/15 14:28:37
5.2. Modelli.
192
5.3. Operazioni pianificate.
Il tab "Operazioni pianificate" contiene le due funzionalità utili a gestire in modo completo i task in PHP
(inserimento, modifica e cancellazione).
- Nuovo / modifica task
- Elenco dei task
Le operazioni pianificate devono essere scritte in PHP e pertanto sono a carico dei soli utenti esperti (i task
vengono lanciati con diritti di esecuzione molto alti nell'ambito dell'intera directory del proprio sito).
5.3.1. Nuovo / modifica task.
La maschera "Nuovo / modifica task" permette di creare un nuovo task PHP che verrà eseguito dal servizio
sempre attivo (demone) di DynDevice ECM (o di modificare uno dei task esistenti se a questa maschera si
accede dall'Elenco dei task tramite il pulsante [Modifica]). Questi task possono essere utili per: mandare
e-mail di verifica o riassunto stato, eseguire operazioni automatiche sulle "tabelle dati", ecc. La maschera è
suddivisa in due tab.
Dati principali.
In questa sezione vanno definiti i dati principali relativi al task specificandone il nome e quando deve essere
eseguito.
Nome. Specificare il nome per il task in fase di inserimento o modifica.
Dal/il minuto. Specificare a che minuto deve essere eseguito il task (* indica tutti i minuti). Il campo può
rappresentare l'inizio di un intervallo se il campo successivo non viene lasciato vuoto.
Al minuto. Rappresenta l'eventuale fine dell'intervallo il cui inizio è fissato con il campo precedente (il task
sarà eseguito Dal minuto - Al minuto).
Dalle/alle ore. Specificare a che ora deve essere eseguito il task (* indica tutti i minuti). Il campo può
rappresentare l'inizio di un intervallo se il campo successivo non viene lasciato vuoto.
Alle ore. Rappresenta l'eventuale fine dell'intervallo il cui inizio è fissato con il campo precedente (il task sarà
eseguito Dalle ore - Alle ore).
Dal/il giorno del mese. Specificare in che giorno del mese deve essere eseguito il task (* indica tutti i minuti).
Il campo può rappresentare l'inizio di un intervallo se il campo successivo non viene lasciato vuoto.
Al giorno del mese. Rappresenta l'eventuale fine dell'intervallo il cui inizio è fissato con il campo precedente
(il task sarà eseguito Dal giorno del mese - Al giorno del mese).
Dal/il mese. Specificare in che mese dell'anno deve essere eseguito il task (* indica tutti i minuti). Il campo
può rappresentare l'inizio di un intervallo se il campo successivo non viene lasciato vuoto.
10/23/15 14:28:37
5.3. Operazioni pianificate.
193
GUIDA PER L'UTENTE FINALE
Al mese. Rappresenta l'eventuale fine dell'intervallo il cui inizio è fissato con il campo precedente (il task sarà
eseguito Dal mese - Al mese).
Dal/il giorno della settimana. Specificare in che giorno della settimana deve essere eseguito il task (* indica
tutti i minuti, 0 indica la domenica, 6 il sabato). Il campo può rappresentare l'inizio di un intervallo se il
campo successivo non viene lasciato vuoto.
Al giorno della settimana. Rappresenta l'eventuale fine dell'intervallo il cui inizio è fissato con il campo
precedente (il task sarà eseguito Dal giorno della settimana - Al giorno della settimana).
Codice PHP.
In questa sezione, contenente il solo campo Codice PHP, deve essere inserito, appunto, il codice PHP
rappresentante il task. Questo codice sarà eseguito secondo quanto specificato nella sezione Dati principali.
Una volta compilati i campi di cui sopra, per procedere all'inserimento del task è sufficiente cliccare il
pulsante [Crea] (posto nell'angolo in basso a destra della finestra). Se invece ci si trova in fase di modifica, per
salvare i cambiamenti apportati sarà sufficiente cliccare il pulsante [Salva] (sempre posto nell'angolo in basso
a destra della finestra).
5.3.2. Elenco dei task.
La maschera "Elenco dei task" mostra, appunto, l'elenco dei task esistenti per il proprio sito. L'elenco è
composto dalle colonne "Nome" e "Timing", corrispondenti ai relativi campi dei task stessi. Selezionando uno
di questi (o più di uno tenendo premuto il pulsante CTRL sulla tastiera mentre con il mouse si cliccano le
righe desiderate) è possibile:
- accedere alla modifica del task (pulsante [Modifica])
- eliminare il task selezionato (pulsante [Elimina], viene chiesta conferma)
Come in tutti gli elenchi di DynDevice ECM, in alto a destra è disponibile un motore di ricerca utile a
raggiungere più rapidamente il task desiderato. E' poi possibile ordinare l'elenco cliccando sul nome della
colonna esposto nell'intestazione o, cliccando invece la freccia [V] posta alla destra del nome (sempre
nell'intestazione), applicare i filtri necessari.
10/23/15 14:28:37
5.3. Operazioni pianificate.
194
5.4. Miscellaneus.
Il tab "Miscellanues" contiene tutte le utility di DynDevice wCMS.
- SEO utility
- FB-Connector
- Utenti FB-Connector
- File manager
- Descrizione moduli
Le funzionalità "FB" risultano particolarmente utili se si è dotati di un account/pagina Facebook collegato al
sito internet gestito con DynDevice wCMS.
5.4.1. SEO utility.
La maschera "SEO utility" (Webmaster -> Miscellaneus -> SEO Utility) contiene, come suggerisce il nome, le
utility utili per raggungere l'obiettivo del SEO (search engine optimization). La maschera si suddivide in due
tab.
SEO utility.
Qui viene esposto l'albero delle pagine del proprio sito internet (di tutte le lingue, una di seguito all'altra). Per
ogni pagina sono disponibili 4 distinti campi: K (keywords della pagina, Testi primari, campo: Keywords), D
(description della pagina, Testi primari, campo: Description), T (titolo della pagina, Testi primari, campo:
Titolo), L (testo per link della pagina, Testi primari, campo: Testo link) e F (nome file della pagina, Parametri
principali, campo: Nome file). Tutti i campi principali e maggiormente sensibili (a livello di SEO), di tutte le
pagine e di tutte le lingue, sono raggruppati in questo tab.
Sitemap.
In questo tab sono contenuti due campi (uno per la versione standard del sito, uno per la versione mobile) nei
quali inserire codice PHP con cui è possibile modificare il contenuto del file sitemap.xml che viene
pubblicato per ogni lingua. La modifica di questi campi dovrebbe essere lasciata solo agli utenti esperti.
Una volta completate le modifiche, per salvarle e renderle da subito operative è sufficiente cliccare il pulsante
[Salva] (posto nell'angolo in basso a destra della finestra).
5.4.2. FB-Connector.
L'applicazione di Facebook accessibile con il menù "FB-Connector" (Webmaster -> Miscellaneus ->
FB-Connector) e denominata "DynDevice ECM FB-Connector 2011" è utilizzabile da tutti gli utenti di
DynDevice ECM aventi un account sul noto social network. Il proprio account Facebook, prima di accedere
all'applicazione, deve essere abilitato tramite la funzionalità "Utenti FB-Connector". Inoltre, al primo accesso
all'applicazione stessa, Facebook chiederà di abilitarla con tutti i diritti necessari al funzionamento.
10/23/15 14:28:37
5.4. Miscellaneus.
195
GUIDA PER L'UTENTE FINALE
A cosa serve questa applicazione? Semplicemente, a pubblicare in Facebook (nel profilo dell'account
utilizzato o in una delle pagine gestibili con lo stesso) lanci (anteprime) relativi a news pubblicate nel sito
gestito con DynDevice wCMS, prodotti disponibili a catalogo e venduti con il modulo "E-Commerce", ecc.
L'applicazione rende più veloce e automatizzata la pubblicazione di link al proprio sito in Facebook: questi
link portano chiaramente visitatori e visibilità nei motori di ricerca. Se si dispone di un account Facebook
pertanto, è consigliabile l'utilizzo di questa applicazione di pubblicare di sovente link al proprio sito.
Integrazione con Google Analytics. Tutti i link generati automaticamente con l'applicazione hanno accodato
i parametri di Google Analytics necessari a riconoscere le visite provenienti dal social network (sarà generata
in modo automatico la campagna apposita).
5.4.3. Utenti FB-Connector.
La maschera "Utenti FB-Connector" permette di stabilire quali sono gli utenti Facebook abilitati ad utilizzare
l'applicazione "DynDevice ECM FB-Connector 2011" per il sito gestito con DynDevice wCMS e in gestione
al momento.
E' possibile aggiungere nuovi utenti Facebook tramite ID di Facebook: per conoscere il proprio ID accedere
all'applicazione "DynDevice ECM FB-Connector 2011" tramite il menù "Webmaster -> Miscellaneus ->
FB-Connector" ed eseguire il login a Facebook. L'ID sarà quindi visualizzato in alto, vicino all'immagine
Facebook del proprio account (eventualmente dopo aver concesso all'applicazione tutti i diritti di cui
necessita).
La maschera è suddivisa in due sezioni: Elenco degli utenti abilitati (che mostra l'elenco degli utenti
Facebook già abilitati per il sito e la possibilità di disassociarli tramite il pulsante [Elimina]) e Inserimento
nuovo utente (maschera utile all'aggiunta di nuovi utenti).
5.4.4. File manager
Tramite il File manager è possibile compiere diverse operazioni sul disco del server quali:
- upload multiplo di file
- rinominare file o directory
- eliminare file o directory
- creare nuove director
- modificare file CSS e immagini tramite l'editor integrato in DynDevice
- Scompattare archivi zip
L'interfaccia si divide in due parti principali: a sinistra l'utility per selezionare i file dal proprio hard disk ed
eseguire l'upload sul server remoto (dopo aver cliccato il pulsante [Sfoglia...], è anche possibile selezionare
più file contemporaneamente).
La parte destra invece, mostra il contenuto del disco del server "navigabile" e gestibile come se fosse un disco
10/23/15 14:28:37
5.4. Miscellaneus.
196
GUIDA PER L'UTENTE FINALE
sul proprio computer. Con i relativi pulsanti icona di opzione, è infatti possibile creare nuove directory,
eliminare il file selezionato o rinominarlo, trascinare i file da una directory all'altra, ecc. Attenzione! Non si
deveno trascinare (spostare) o eliminare i file esposti con colore rosso perché sono file "di sistema": il loro
danneggiamento potrebbe compromettere la funzionalità del sito.
Per aprire un file (scaricare) e visualizzarne il contenuto, è sufficiente eseguire doppio click sullo stesso.
In alto, a destra dei pulsanti principali, è presente la checkbox "Modifica/Scompatta". Se selezionata è
possibile aprire immagini e file CSS negli editor integrati in DynDevice per una modifica diretta e
scompattare archivi zip tramite doppio click, altrimenti parte in automatico il dowload del file. Di default
l'opzione è sempre già selezionata.
Per ogni directory che si naviga sul disco del server è possibile stabilire se l'accesso ai contenuti in essa
inseriti è possibile solo agli utenti che hanno eseguito il login all'area riservata del sito (checkando la voce
"Directory Protetta" esposta in alto a destra) o contenuti pubblici (lasciando deselezionata tale voce). Se si
seleziona la directory come protetta, è anche possibile stabilire quali tabelle dati garantiscono l'accesso (se
non si seleziona alcuna tabella dati, tutte vengono considerate valide per l'accesso). Attenzione! La directory
principale (root), deve sempre essere ad accesso pubblico.
5.4.5. Descrizione moduli
Attraverso questa interfaccia è possibile settare una breve descrizione per i moduli di cui si dispone nel
pannello di controllo.
Questa descrizione è visualizzata nel menù statico dei moduli (visualizzabile cliccando sul nome del modulo
presente all'interno delle voci di menù "Moduli avanzati" o "Moduli base").
10/23/15 14:28:37
5.4. Miscellaneus.
197
6. Opzioni
Il menù principale [Opzioni, il penultimo nella toolbar di DynDevice WCMS] contiene al suo interno due tab:
- Opzioni di sistema
- Dati personali
- Opzioni di sistema
- Diritti di accesso
- Utenti di sistema
- Nuovo utente
- Elenco degli utenti
Tramite le opzioni di cui sopra è possibile impostare la modalità di funzionamento del proprio pannello di
controllo del CMS e gestirne l'accesso da altri utenti.
10/23/15 14:28:37
6. Opzioni
198
6.1. Opzioni di sistema
Il tab "Opzioni di sistema" contiene le funzionalità utili alla gestione della modalità di funzionamento del
pannello di controllo relativo alla proprio sito internet.
- Dati personali
- Opzioni di sistema
- Diritti di accesso
6.1.1. Dati personali
Tramite questa maschera è possibile gestire le proprie informazioni (dati) personali e/o cambiare la propria
password di accesso al sistema DynDevice WCMS:
Nome. Il proprio nome.
Cognome. Il proprio cognome.
Azienda. L'azienda di cui si fa parte.
Nuova password e Conferma password. Se si settano i valori per questi due campi, è possibile modificare la
propria password di accesso a DynDevice ECM (sarà necessario ri-eseguire il login).
Una volta applicate le modifiche opportune, per salvarle e renderle da subito operative, è sufficiente cliccare il
pulsante [Salva] posto nell'angolo destro inferiore della finestra.
6.1.2. Opzioni di sistema
Da questa maschera è possibile modificare la lingua di sistema (per ora quelle disponibili sono l'italiano e
l'inglese).
Come si sarà notato, DynDevice ECM memorizza la posizione e la grandezza con cui si lasciano le finestre
appena prima di chiuderle (per ripresentarle allo stesso modo alla successiva riapertura). Premendo il pulsante
Ripristina invece, sarà possibile eliminare tutte queste informazioni resettando tutte le finestre alle posizioni e
grandezze di default.
6.1.3. Diritti di accesso.
La maschera "Diritti di accesso" mostra il riassunto di tutte le funzionalità che l'account DynDevice ECM in
uso può svolgere sul sito in fase di gestione.
10/23/15 14:28:37
6.1. Opzioni di sistema
199
GUIDA PER L'UTENTE FINALE
10/23/15 14:28:37
6.1. Opzioni di sistema
200
6.2. Utenti di sistema
Il tab "Utenti di sistema" contiene le funzionalità utili alla gestione degli utenti che hanno accesso alla propria
attivazione di DynDevice ECM: è possibile creare, modificare o eliminare tutte le tipologie di utenti che
accedono al proprio pannello di controllo e definirne i relativi diritti.
- Nuovo / modifica utente
- Elenco degli utenti
6.2.1. Nuovo / modifica utente
La maschera "Nuovo / modifica utente" permette di inserire o modificare gli utenti che ha accesso al proprio
pannello di controllo e i relativi diritti analitici. La maschera si compone di uno o più tab a seconda della
tipologia di utente in fase di inserimento o modifica. Il tab sempre e comunque presente è il seguente.
Dati principali.
Contiene i dati principali associati all'utente (account) che si sta inserendo o modificando.
Dati anagrafici e password.
Nome. Il nome reale dell'utente associato all'account che si sta per inserire o si sta modificando.
Cognome. Il cognome reale dell'utente associato all'account che si sta per inserire o si sta modificando.
Azienda. Il nome reale dell'azienda dell'utente associato all'account che si sta per inserire o si sta modificando.
E-Mail (login). Indirizzo e-mail associato all'account in fase di inserimento o modifica. Il sistema prevede un
campo di tipo "Tendina editabile" perchè, seppur si possa inserire un indirizzo e-mail mai utilizzato, potrebbe
invece essere scelto un indirizzo e-mail già presente in altre piattaforme sullo stesso server e facente capo
all'account in uso.
Password. La password da associare all'account in fase di inserimento o modifica. Se si è in fase di
inserimento, è possibile che venga scelto come campo precedente un indirizzo e-mail già esistente per altre
piattaforme (seppur non in gestione all'account in fase di utilizzo per la creazione dell'utente, quindi non
visibile nella tendina). In questo caso il campo Password deve essere lasciato vuoto.
Conferma password. Campo utile a confermare la password selezionata al campo precedente.
Tiplogia utente. E' necessario specificare la tipologia di utente in fase di inserimento o creazione. La tipologia
"Amministratore" può svolgere tutte le operazioni disponibili per il sito e messe a disposizione da DynDevice
wCMS. La tipologia "Amministratore LCMS" è un amministratore generale ma con accesso alla sola area
LCMS. La tipologia "Editore normale" invece, ha accesso solo ai diritti specificati nei tab seguenti (che
saranno accessibili solo nel caso si scelga questa tipologia).
Diritti principali.
Questo tab contiene tutte le tendine utili a stabilire i diritti principali.
10/23/15 14:28:37
6.2. Utenti di sistema
201
GUIDA PER L'UTENTE FINALE
Gestione pagine. Indica se l'utente può modificare le pagine esistenti.
Creazione pagine. Indica se l'utente può creare nuove pagine.
Pubblicazione modifiche. Indica se l'utente può lanciare la pubblicazione delle modifiche.
Template editor. Indica se l'utente ha accesso al template editor.
Parametri sito. Indica se l'utente può gestire i parametri generali del sito.
Dyn-Table. Indica se l'utente ha accesso alla gestione delle "tabelle dati".
Gestione area riservata. Indica se l'utente può gestire tutte le opzioni e le configurazioni dell'area riservata.
SEO utility. Indica se l'utente ha accesso all'omonima area.
Accesso alle statistiche. Indica se l'utente ha accesso alle funzionalità relative alle statistiche.
Gestione lingue. Indica se l'utente può gestire o meno quali sono le lingue disponibili per il sito.
Gestione modelli. Indica se l'utente può gestire i modelli.
Gestione tasks. Indica se l'utente può gestire i task (ammesso che siano disponibili per l'attivazione in uso).
Moduli e template.
Grazie alle caselle di controllo (chekbox) presenti in questo tab è invece possibile stabilire quali template e
moduli l'utente potrà utilizzare (e/o gestire).
Una volta completati i campi necessari, per inserire il nuovo account è sufficiente cliccare il pulsante [Crea]
(posto nell'angolo inferiore destro della finestra).
Come spesso accade in DynDevice ECM, la maschera di inserimento (in questo caso di un account utente per
il pannello di controllo) è del tutto identica alla maschera di modifica. Al termine delle modifiche applicate ad
un utente esistente, per renderle operative, sarà sufficiente cliccare il pulsante [Salva] (posto nell'angolo
inferiore destro della finestra).
6.2.2. Elenco degli utenti
L'elenco degli utenti mostra tutti gli editori normali e gli amministratori esistenti per il proprio sito internet e
che sono in gestione all'account in fase di utilizzo.
Da questa maschera è possibile eliminare uno o più utenti e per farlo, è sufficiente selezionare l'utente
desiderato (o selezionarne più di uno tenendo premuto il tasto CTRL mentre con il mouse si cliccano le righe
desiderate) e cliccare il pulsante [Elimina]. Verrà quindi chiesta conferma: cliccando [Sì] si eliminerà l'editore
normale o l'amministratore.
Cliccando invece il pulsante [Modifica], si avrà accesso alla maschera con la quale modificare l'utente
10/23/15 14:28:37
6.2. Utenti di sistema
202
GUIDA PER L'UTENTE FINALE
selezionato (vedi Nuovo / modifica utente).
10/23/15 14:28:37
6.2. Utenti di sistema
203
7. Guida
Il menù principale [Guida, l'ultimo nella toolbar di DynDevice WCMS] contiene al suo interno due tab di
menù principali:
- Guida
- Guida in linea (la state leggendo ora)
- Informazioni ECM
- Risorse on-line
- Sito del produttore
- Assistenza via mail
10/23/15 14:28:37
7. Guida
204
7.1. Guida
Il tab "Guida" contiene le funzionalità utili a visualizzare la guida e le informazioni relative a DynDevice
ECM.
- Guida in linea (la state leggendo ora)
- Informazioni ECM
7.1.1. Informazioni ECM
Nella maschera Informazioni ECM vengono riportate tutte le informazioni di produzione inerenti il software
DynDevice ECM quali il numero di versione, le licenze acquisite e così via.
10/23/15 14:28:37
7.1. Guida
205
7.2. Risorse on-line
Il tab "Risorse on-line" contiene le funzionalità utili ad accedere alle risorse on-line inerenti il pannello di
controllo.
- Sito del produttore
- Assistenza via mail
7.2.1. Sito del produttore
Permette di aprire, in una nuova finestra del browser, il sito del produttore di DynDevice ECM.
7.2.2. Assistenza via mail
Permette di scrivere una e-mail direttamente all'assistenza di DynDevice ECM.
Questo manuale è realizzato da Mega Italia Media S.r.l.
Copyright © 2012-2013 by Mega Italia Media S.r.l. - All rights reserverd.
10/23/15 14:28:37
7.2. Risorse on-line
206