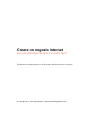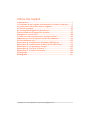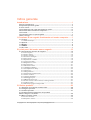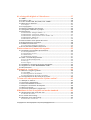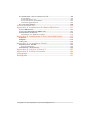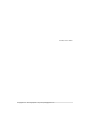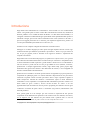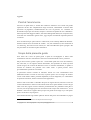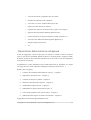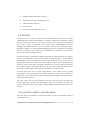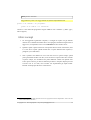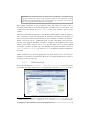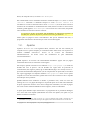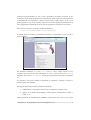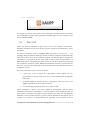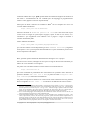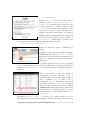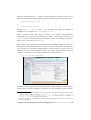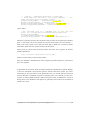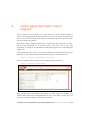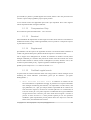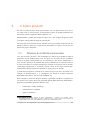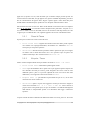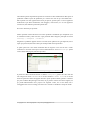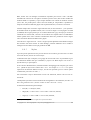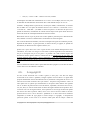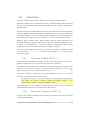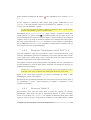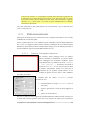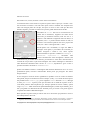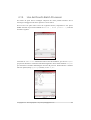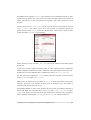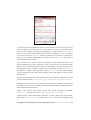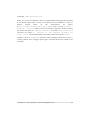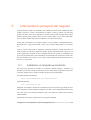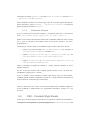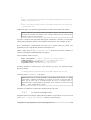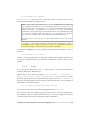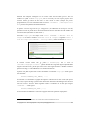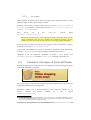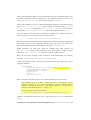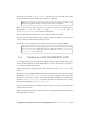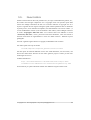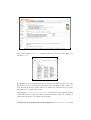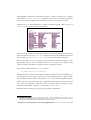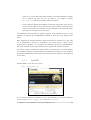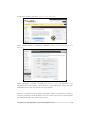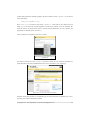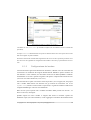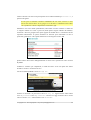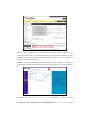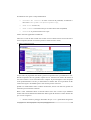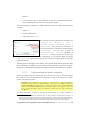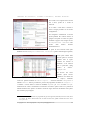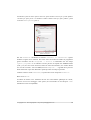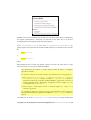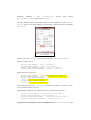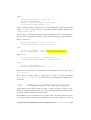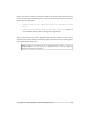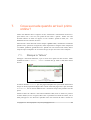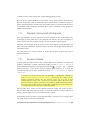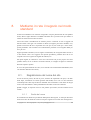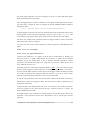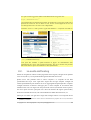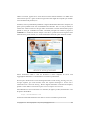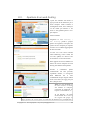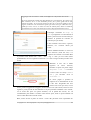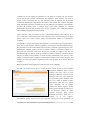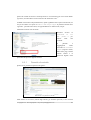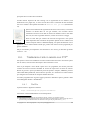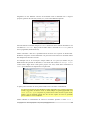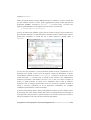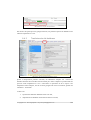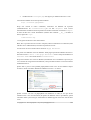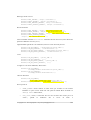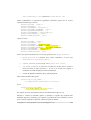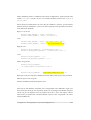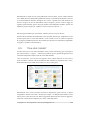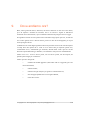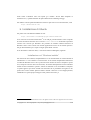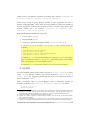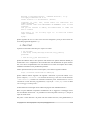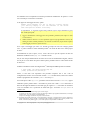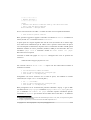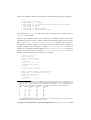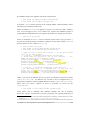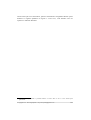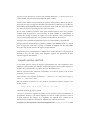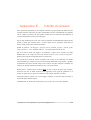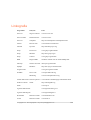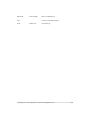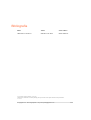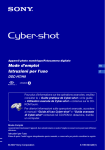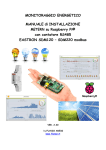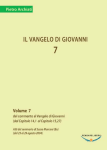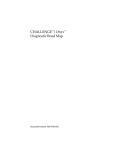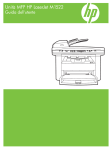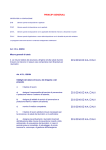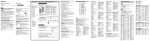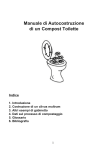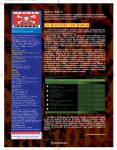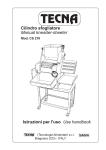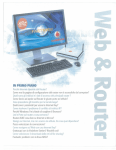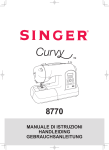Download Creare un negozio internet
Transcript
Creare un negozio internet
per tutti, partendo da zero e a costo zero!
Finalmente una guida pratica per chi ha sempre desiderato aprire un negozio
© Copyright 2011 - Pier Luigi Papeschi – http://www.pierluigipapeschi.com
Indice dei capitoli
Introduzione........................................................................................i
1.Creazione di un negozio funzionante sul nostro computer.......1
2.I primi passi del nostro nuovo negozio......................................13
3.Il listino prodotti............................................................................29
4.La fotografia digitale e il fotoritocco..........................................37
5.Interveniamo sul layout del negozio..........................................55
6.Negozio a “costo zero”................................................................68
7.Cosa succede quando arriva il primo ordine?..........................85
8.Mettiamo in rete il negozio nel modo standard.........................90
9.Dove andiamo ora?.....................................................................110
Appendice A. Installazione di Ubuntu GNU/Linux .....................111
Appendice B. Installazione di Zen Cart in GNU/Linux...............113
Appendice C. La questione fiscale..............................................122
Appendice D. Cos'è la “Privacy”?...............................................127
Appendice E. Il diritto di recesso.................................................128
Linkografia.....................................................................................129
Bibliografia.....................................................................................131
© Copyright 2011 – Pier Luigi Papeschi – http://www.pierluigipapeschi.com
Indice generale
Introduzione........................................................................................i
Perché l'ecommerce......................................................................................... ii
Scopo della presente guida..............................................................................ii
A chi è rivolto.................................................................................................... iii
Cosa imparerai una volta letta (tutta) la guida...............................................iii
Descrizione della soluzione intrapresa..........................................................iv
La filosofia......................................................................................................... v
Convenzioni usate in questa guida.................................................................v
Ultimi consigli................................................................................................... vi
1.Creazione di un negozio funzionante sul nostro computer.......1
1.1.Firefox.......................................................................................................... 1
1.1.1Web Developer....................................................................................................2
1.2.Apache......................................................................................................... 3
1.3.MySQL.......................................................................................................... 4
1.4.XAMPP......................................................................................................... 4
1.5.Zen Cart........................................................................................................ 7
2.I primi passi del nostro nuovo negozio......................................13
2.1.Impostazione di base del negozio...........................................................14
2.1.1Info negozio......................................................................................................14
2.1.2Valori minimi.....................................................................................................16
2.1.3Valori massimi..................................................................................................16
2.1.4Gestione immagini...........................................................................................17
2.1.5Info cliente.........................................................................................................18
2.1.6Spedizioni / imballo..........................................................................................19
2.1.7Listino prodotti.................................................................................................19
2.1.8Magazzino scorte..............................................................................................20
2.1.9Connessione.....................................................................................................21
2.1.10Gestione email................................................................................................21
2.1.11Settaggio additivi............................................................................................22
2.1.12Compressione Gzip........................................................................................23
2.1.13Sessioni...........................................................................................................23
2.1.14Regolamenti....................................................................................................23
2.1.15Certificati regalo/sconto................................................................................23
2.1.16Carte credito...................................................................................................24
2.1.17Pagina prodotto..............................................................................................24
2.1.18Settaggi layout................................................................................................25
2.1.19Manutenzione sito..........................................................................................27
2.1.20Lista novità, Listino vetrina, Listino generale.............................................27
2.1.21Indice listino....................................................................................................27
2.1.22Gestione pagine e Pagine EZ........................................................................27
3.Il listino prodotti............................................................................29
3.1.Struttura di un'attività commerciale........................................................29
3.2.Categorie prodotti.....................................................................................30
3.3.Codifica prodotti........................................................................................ 31
3.4.Creazione delle categorie e dei prodotti
Menù Categorie / Prodotti...............................................................................32
3.5.Menù Località / Tasse................................................................................34
3.5.1Classi di Tassa..................................................................................................35
3.5.2Aliquote / Tasse................................................................................................35
© Copyright 2011 – Pier Luigi Papeschi – http://www.pierluigipapeschi.com
4.La fotografia digitale e il fotoritocco..........................................37
4.1.GIMP........................................................................................................... 38
4.2.Il pixel e i dpi..............................................................................................39
4.3.I vari formati JPG, GIF, PNG, TIFF e BMP................................................40
4.4.Dimensione ottimale.................................................................................41
4.4.1I bytes................................................................................................................42
4.5.Il copyright ©.............................................................................................43
4.6.Prelievo immagini da internet..................................................................44
4.7.Fotografie realizzate in proprio................................................................44
4.8.Fotoritocco................................................................................................. 46
4.8.1Strumento “Ritaglia” SHIFT + C......................................................................46
4.8.2Strumento “Cancellino” SHIFT + E.................................................................46
4.8.3Strumento “Riempimento colore” SHIFT + B................................................47
4.8.4Strumento “Matita” N.......................................................................................47
4.8.5Selezione del colore.........................................................................................48
4.9.Interveniamo sulla qualità dei colori.......................................................48
4.10.Applicazione di un'ombra.......................................................................48
4.11.Ridimensionamento................................................................................49
4.11.1Creiamo l'immagine campione......................................................................49
4.12.Uso del David's Batch Processor..........................................................51
5.Interveniamo sul layout del negozio..........................................55
5.1.Installiamo un template precostituito......................................................55
5.1.1Scompattiamolo................................................................................................56
5.1.2Copiamolo nel sito...........................................................................................56
5.1.3Attiviamolo........................................................................................................56
5.1.4Vediamolo all'opera..........................................................................................57
5.2.CSS – Cascade Style Sheets....................................................................57
5.2.1Lo sfondo (background)..................................................................................59
5.2.2Il logo.................................................................................................................60
5.2.3Lo slogan...........................................................................................................62
5.3.Cambiamo l'immagine di fondo dell'header............................................62
5.4.Togliamo la scritta “MYWEBSITE.COM”.................................................64
5.5.Nuovi bottoni.............................................................................................65
6.Negozio a “costo zero”................................................................68
6.1.Attivare il negozio gratuito.......................................................................68
6.1.1DynDNS.............................................................................................................69
6.1.2Configurazione del modem.............................................................................72
6.1.3Configurazione del nostro computer..............................................................76
6.2.Configurazione di Zen Cart per la posta.................................................82
7.Cosa succede quando arriva il primo ordine?..........................85
7.1.Stampa la “fattura”....................................................................................85
7.2.Controlla il pagamento.............................................................................86
7.3.Inizia ad imballare la merce......................................................................87
7.4.Prepara i documenti di trasporto.............................................................88
7.5.Avvisa il cliente.........................................................................................88
7.6.Controlla spedizioni e pagamenti............................................................89
8.Mettiamo in rete il negozio nel modo standard.........................90
8.1.Registrazione del nome del sito...............................................................90
8.1.1Scelta del nome................................................................................................90
8.2.La scelta dell'hosting................................................................................92
8.3.Apertura di un web hosting......................................................................94
8.3.1Pannello di controllo........................................................................................97
© Copyright 2011 – Pier Luigi Papeschi – http://www.pierluigipapeschi.com
8.4.Trasferiamo il sito in remoto con FTP.....................................................98
8.4.1FileZilla..............................................................................................................98
8.4.2Trasferiamo il sito...........................................................................................100
8.4.3Trasferimento del database...........................................................................102
8.4.4Ultimi aggiustamenti......................................................................................104
8.5.“One-click Installs”.................................................................................108
9.Dove andiamo ora?.....................................................................110
Appendice A. Installazione di Ubuntu GNU/Linux .....................111
a.Cos'è GNU/Linux........................................................................................111
a.Cos'è una distribuzione GNU/Linux..........................................................111
b.Installazione di Ubuntu..............................................................................112
Installazione col “Windows installer”...................................................................112
Appendice B. Installazione di Zen Cart in GNU/Linux...............113
a.Apache........................................................................................................ 113
b.MySQL......................................................................................................... 114
c.Zen Cart....................................................................................................... 115
Appendice C. La questione fiscale..............................................122
Aspetto pratico dell'IVA................................................................................123
Esercizi matematici................................................................................................124
Esportazioni e importazioni.........................................................................125
Appendice D. Cos'è la “Privacy”?...............................................127
Appendice E. Il diritto di recesso.................................................128
Linkografia.....................................................................................129
Bibliografia.....................................................................................131
© Copyright 2011 – Pier Luigi Papeschi – http://www.pierluigipapeschi.com
A Linda, Viola e Maia.
© Copyright 2011 – Pier Luigi Papeschi – http://www.pierluigipapeschi.com
Introduzione
Negli ultimi anni l'informatica ha rivoluzionato il nostro mondo e lo sta rivoluzionando
tutt'ora. Una grande spinta in avanti è stata data sicuramente da internet che, diventata di
dominio pubblico con la caduta del Muro di Berlino e la fine della Guerra Fredda, si è
sviluppata a dismisura condizionando ogni aspetto della nostra quotidianità. Basti pensare a
Facebook o Google, puoi trovare tutte le informazioni che cerchi (nel bene e nel male...),
puoi trovare oggetti particolari rari o rarissimi, puoi acquistare biglietti aerei, parlare con
con una persona dall'altra parte della terra a costo zero, ecc.
Insomma con un computer collegato ad internet hai il mondo in mano!
Purtroppo c'è un dazio da pagare per tutto questo: bisogna imparare ad usare i mezzi e gli
strumenti necessari per sfruttarne il potenziale e qui iniziano i... dolori. Un po' per motivi di
età, un po' per pigrizia, molti si fermano ad un approccio minimo e superficiale del
computer e di internet.
Negli ultimi anni si sono fatti molti progressi, in quanto sia le software-house1, sia i governi
che le ditte di telecomunicazione hanno investito molto per incentivare e semplificare tutto
il settore informatico avendo capito che i grandi numeri si hanno solo se si rende fruibile a
tutti ciò che fino a pochi anni fa era solo per gli addetti ai lavori (laureati, ricercatori,
professionisti o semplici appassionati). Inoltre, negli ultimi tempi (parlo proprio degli
ultimissimi anni) grazie alla velocità e alla dimensione di internet, si sta sviluppando un
mercato costituito dalla sola informazione.
Quello che sta avvenendo è che molte persone stanno raccogliendo le proprie esperienze e
competenze di qualunque genere e le stanno mettendo a disposizione di chi può esserne
interessato. In pratica “alcuni” lavorano per aiutare “altri” a capire e quindi a scegliere in
modo consapevole. Facendo da collettori e trasformatori (quasi in modo alchemico)
trasformano il caos, la quantità e la complessità delle informazioni presenti in internet e ne
fanno ordine (in greco “cosmos”). Ovvero cercano di dare un “senso” a ciò che
apparentemente (ad una mente non ancora pronta e preparata) può sembrare solo una gran
confusione. Il risultato di questi “sforzi” si chiamano info-products (informazione sotto
forma di prodotto).
Ecco, questa guida ne è un esempio: qui sono raccolte le esperienze da una persona
competente che ha affrontato una questione e l'ha risolta in una certa maniera, non l'unica,
non la migliore, ma una maniera che può risultare utile a qualcun altro: te che stai
1
Una software house è una ditta che produce software come ad esempio Microsoft o Oracle.
© Copyright 2011 – Pier Luigi Papeschi – http://www.pierluigipapeschi.com
i
leggendo!
Perché l'ecommerce
Alla luce di quanto detto, il mondo del commercio elettronico sta avendo una grande
espansione dovuto alla semplificazione degli strumenti, all'aumentata sicurezza delle
operazioni di pagamento, all'abbassamento dei costi di gestione, ecc. Insomma sta
diventando sempre più conveniente, semplice e divertente acquistare da casa o dall'ufficio.
Sarà colpa forse del maggiore traffico, sarà merito della grande offerta, non lo sapremo mai,
sta di fatto che sicuramente ognuno di noi, oggi, ha quasi sicuramente acquistato qualcosa
su internet.
Ecco che l'interesse per questo settore si è fatto forte, ma al contempo difficile da decifrare.
Esistono milioni di siti che tentano di vendere... siti, altri informazioni, altri consulenze di
web marketing, altri ancora servizi internet, ecc. Ma come affrontare questa “giungla”? Da
che parte rifarsi se non siamo esperti informatici?
Scopo della presente guida
Ecco allora che il fine di questa guida è quello di accompagnare il lettore nella
realizzazione di un sito di ecommerce senza avere la minima idea di come si possa fare.
Ma per essere sincero, questa è quasi una... scusa! Infatti quello che vorrei che rimanesse,
una volta letta, è sì un negozio internet funzionante, ma soprattutto un modus operandi
(modo di agire) che consenta di affrontare “tutte” le necessità informatiche, in quanto le
tecniche di soluzione dei problemi sono molto simili e quindi possono essere
grossolanamente riportate al caso trattato.
In particolare internet consente di realizzare attività con costi estremamente bassi
(addirittura talvolta con meno di 100 euro) in quanto spesso non c'è bisogno di strutture
costose come fondi in affitto, personale dipendente, scorte di magazzino, ecc. Affrontiamo
la questione economica, fiscale e normativa nell'Appendice C.
Allora a molti viene l'idea o il desiderio di aprire un negozio internet, ma tutte le volte che
cercano informazioni in merito trovano trattati molto tecnici quasi destinati a coloro che già
sanno come fare, oppure trovano soluzioni preconfezionate che potrebbero anche fare al
caso loro, ma che presuppongono una conoscenza in altri campi come il fotoritocco 2, uso di
database o altro ancora. Oppure manca proprio una guida che raccolga un po' tutti questi
punti e ne faccia un corpo organico.
Come ultima alternativa gli rimane quella di “bussare alla porta” di un informatico e pagare
2
Per fotoritocco si intende l'attività di manipolazione delle immagini.
© Copyright 2011 – Pier Luigi Papeschi – http://www.pierluigipapeschi.com
ii
per la sua consulenza e il suo lavoro.
Ma qualunque sia la scelta di questi aspiranti “ecommercer”, non avranno mai il vero
possesso del loro negozio perché non sapranno come funziona realmente e quindi saranno
in balia del venditore più convincente: “...il migliore sito è quello che fa quello che dico
io...”, “...per far arrivare tanti clienti bisogna fare così...”, ecc.
Con questo non voglio disprezzare le alternative presenti sul mercato, perché non avrebbe
senso: se una soluzione esiste significa che per qualcuno ha un valore. Quindi non dico
neanche che per vendere bene su internet bisogna sapere esattamente come funziona un sito
di ecommerce. Dico che se vuoi essere padrone di uno strumento bisogna anche che ti
“sporchi le mani”...
A chi è rivolto
Questa guida, quindi, è indirizzata a coloro che sanno usare un minimo il computer per
poter navigare in internet o creare un documento (lettera, foglio di calcolo o altro) e che
desiderano avventurarsi nel mondo del commercio elettronico. Non vuole essere un
manuale di informatica per chi non sa neanche accendere il computer, ma un sistema per
entrare nei meandri dell'informatica non da tecnici, ma da esploratori empirici che si
lasciano accompagnare mano nella mano da piccole “guide” indigene.
Naturalmente l'approccio è quasi esclusivamente pratico, ma ogni volta che sarà possibile si
indirizzerà il lettore ad approfondire determinati argomenti se lo riterrà opportuno.
Inoltre si fanno riferimenti a programmi e loro versioni disponibili al momento della stesura
della presente guida (luglio 2011), quindi se ci saranno nuove versioni dei programmi citati
ci potranno essere anche discrepanze con quanto scritto qui.
Infine questa guida non si sostituisce a nessun manuale ufficiale dei software citati, bensì
tratta un loro modo di utilizzo per ottenere come fine un sito di ecommerce funzionante.
Anzi, si raccomanda sempre di fare riferimento ai rispettivi manuali ufficiali per
approfondire altri aspetti non trattati.
Ricorda che lo scrivente autore (cioè io) non può avere alcuna responsabilità su eventuali
danni che il lettore (cioè te) può aver causato. In pratica se rovini un negozio che già hai o
rompi il computer seguendo le istruzioni che ti do, non può essere “colpa” mia! Qui non
insegno a rovinare le cose, bensì ad usarle.
Cosa imparerai una volta letta (tutta) la guida
Qui troverai le istruzioni passo passo su come:
© Copyright 2011 – Pier Luigi Papeschi – http://www.pierluigipapeschi.com
iii
•
scaricare da internet i programmi che ti serviranno,
•
installarli in ambiente Linux e Windows,
•
creare una “web farm” (industria del web) in casa,
•
registrare il nome del tuo sito internet,
•
acquistare uno spazio su un fornitore dove “girerà” il tuo negozio,
•
apportare alcune principali modifiche grafiche al sito,
•
iniziare ad usare il sito per personalizzarlo creando i prodotti, ecc.
•
scaricare le foto dalla macchina fotografica digitale sul pc,
•
eseguire semplici fotoritocchi,
•
ecc.
Descrizione della soluzione intrapresa
Al fine di raggiungere il nostro scopo (aprire un negozio in internet) come ho accennato
sopra, ci sono diverse possibilità. Quella che descrivo in questa guida si sviluppa in modo
da lasciare nel lettore una conoscenza informatica di un certo rilievo e tale da comprendere
come muoversi in internet.
Le piattaforme a cui farò riferimento sono Ubuntu GNU/Linux (in Appendice A. a pagina
111 spiego di cosa si tratta) e Windows (obbligato a trattarla per forza di cose...).
Quindi i passi sono questi:
1.
creazione di un ambiente funzionante sul nostro pc – Capitolo 1;
2.
impariamo le basi di Zen Cart – Capitolo 2;
3.
creazione di categorie e prodotti – Capitolo 3;
4.
elaborare le foto destinate al negozio – Capitolo 4;
5.
modifichiamo l'aspetto del sito – Capitolo 5;
6.
pubblichiamo il negozio senza ulteriori spese - 6;
7.
cosa succede quando arriverà il primo ordine – Capitolo 7;
8.
pubblicazione del negozio nel modo convenzionale – Capitolo 8.
In appendice troverai alcuni approfondimenti come:
© Copyright 2011 – Pier Luigi Papeschi – http://www.pierluigipapeschi.com
iv
A. installare Ubuntu GNU/Linux sul tuo pc;
B. installazione del negozio in ambiente Linux;
C. la delicata questione fiscale;
D. cos'è la privacy;
E. i diritti dei clienti: il diritto di recesso.
La filosofia
Da parecchi anni mi sono avvicinato ad un mondo dell'informatica diverso da quello
tradizionale basato su Microsoft Windows e il software commerciale a pagamento. Questo
mondo si chiama “Open Source” ovvero Codice Sorgente Aperto. In pratica questo significa
che il codice sorgente (i programmi come li hanno scritti i programmatori in un dato
linguaggio di programmazione) è aperto, cioè libero di essere visto, modificato, copiato,
distribuito, venduto, ecc. Nella stragrande maggioranza dei casi questo fatto (la possibilità
di avere i programmi come li hanno scritti i programmatori) è sinonimo anche di gratuità,
ovvero non c'è nulla da pagare per usarli.
L'aspetto economico è certamente un fattore che ha dato un grande impulso al suo sviluppo,
ma non è la caratteristica che più è determinante in questa filosofia: la cosa veramente
fondamentale è che la conoscenza deve poter essere accessibile a tutti! Io che sono un
programmatore (faccio un esempio) mi sentirò frustrato se devo usare un programma che
non posso vedere come è fatto (in Windows funziona così). E' come se fossi un meccanico
e non potessi aprire il cofano della macchina, ma ogni volta bisogna che chiami la casa
costruttrice la quale in gran segreto apporta le modifiche e richiude il cofano!
Il mondo open source ovvia a questo inconveniente, ti da le chiavi di tutto, ti rende
responsabile in prima persona per ogni modifica apportata (è “colpa” tua se modifichi il
programma e poi non funziona più!), ma ti permette anche di imparare come hanno trovato
le soluzioni altri prima di te.
Per questo motivo farò uso dei programmi open source ogni qual volta è possibile (nel
mondo GNU/Linux è possibile fare praticamente ogni cosa con software di questo tipo,
mentre in Windows questo non è sempre possibile, addirittura Windows stesso non è open
source!).
Convenzioni usate in questa guida
Nel corso del testo ho adottato le convenzioni riportate qui sotto per evidenziare termini o
concetti particolari.
© Copyright 2011 – Pier Luigi Papeschi – http://www.pierluigipapeschi.com
v
Nota: questa è una nota.
Suggerimento: questo è un suggerimento che fornisce informazioni utili.
Questo è un comando o un programma.
Questo è un codice o il terminale.
I menu3 e i sotto-menu dei programmi vengono suddivisi con il simbolo “|” (detta “pipe”,
tubo in inglese).
Ultimi consigli
3
1.
Se stai leggendo la guida dal computer, ti consiglio di copiare sia gli indirizzi
internet che i comandi ed incollarli dove verrà spiegato, altrimenti bisognerà che tu
legga bene, ma soprattutto che tu scriva benissimo senza il minimo errore.
2.
Quando ti perdi o quello che fai non ti ha portato alle mie stesse conclusioni, forse
è il caso che tu riparta. Quindi chiudi tutto e riparti dall'inizio del capitolo (o
paragrafo § se è sufficiente).
3.
Non ti perdere mai d'animo! Io sono anni che lavoro in questo campo, quindi
posso permettermi di dirti cosa fare, ma te che forse è la prima volta che ti cimenti
in questo campo, non arrenderti alle prime difficoltà. Vedrai che quando avrai
avuto i primi successi, poi tutto ti sembrerà più chiaro e semplice. Ripeti più volte
le stesse cose se ti è utile, non sorvolare con superficialità gli aspetti trattati.
Ricorda: chiunque può farcela se vuole farcela...
Un menu è un elenco di possibili operazioni che un certo programma ci mette a disposizione. Sotto-menu sono
menu contenuti dentro altri menu.
© Copyright 2011 – Pier Luigi Papeschi – http://www.pierluigipapeschi.com
vi
1.
Creazione di un negozio funzionante
sul nostro computer
Come vedremo nel capitolo 6 possiamo partire col creare un negozio senza alcun costo
installandolo in locale4 sul nostro computer. Inoltre, anche se seguirai la via standard (e
sicuramente migliore) di pubblicazione come descritto nel capitolo 8, è buona regola partire
installando il negozio in locale perché avremo bisogno di fare delle prove per migliorarlo e
non vorremmo danneggiare il nostro bel negozio funzionante in rete.
Per creare un sito di ecommerce funzionante sul nostro computer, bisogna installare i
seguenti componenti:
–
Server web Apache;
–
MySQL server e client;
–
Zen Cart.
Per ognuno di questi verrà data una breve descrizione delle proprie funzionalità ed i motivi
per cui abbiamo scelto proprio questi. Per la loro installazione cercheremo di sfruttare il più
possibile il lavoro di altri (naturalmente in maniera del tutto legale e in sintonia con la
filosofia di base del lavoro fatto da queste persone, non è nostra intenzione “sfruttare”
nell'accezione negativa del termine). Quindi per creare un sistema web che faccia al caso
nostro adoperiamo la soluzione XAMPP5.
Prima di tutto, però, vorrei installare il browser6 Firefox che andremo sempre ad utilizzare.
Allora: cominciamo!
1.1.
Firefox
Apriamo Internet Explorer e scriviamo nella barra degli indirizzi:
http://www.mozilla-europe.org/it/
4
5
6
Con i termini locale e remoto si intendono rispettivamente il nostro computer e un computer lontano collegato
in rete. Quando il nostro negozio sarà finito, completo e attivo, dovrà funzionare su un computer remoto e non
più sul nostro pc locale.
XAMPP significa: X un qualche sistema operativo come Windows o Linux; A sta per Apache; M sta per
MySQL; P sta per PHP e l'altra P sta per PERL.
Un browser è uno “sfogliatore”, o meglio, un programma per navigare in internet come Internet Explorer.
© Copyright 2011 – Pier Luigi Papeschi – http://www.pierluigipapeschi.com
1
Attenzione! Fai molta attenzione a copiare bene gli indirizzi o i comandi che ti
suggerisco, quanto ho scritto è stato verificato, quindi se non ti funziona è molto
probabile che sia dovuto ad un errore di trascrizione. Se così non è, cioè l'errore è
mio, sei pregato di comunicarmelo per correggerlo.
Nella pagina visualizzata c'è un bel pulsante verde sulla sinistra che incita a fare il
download gratuito della versione 4 del programma. Cliccandoci sopra ci viene chiesto cosa
vogliamo fare ed io decido per “ Salva file”, ovvero, verrà scaricato e salvato in una
cartella7.
Terminato il download nuovamente ci viene chiesto conferma della volontà di eseguire il
file e accettiamo. In base alle impostazioni di sicurezza di Windows viene proposto un
nuovo avviso che ci informa sul fatto che sta per essere installato un software nel computer.
Questa “burocrazia” non la... giudichiamo male, in realtà è una difesa contro gli intrusi.
Uno dei rischi maggiori navigando in internet è incappare in un programma che si auto
installa (senza “dire” nulla) e che fa cose che non sapete e/o non volete! Quindi
benvengano i controlli di questo tipo. Alle domande che seguono clicchiamo sempre su
“Avanti” poi su “Installa” e per ultimo su “ Fine” ed abbiamo concluso l'installazione
di Firefox.
Adesso sfruttiamo la sua potenza aggiungendo una nuova funzione che a noi servirà per
modificare o controllare le impostazioni del nostro sito quando decideremo di lavorare al
suo aspetto esteriore (vedi § 5.2).
1.1.1
Web Developer
Da Firefox clicchiamo su “Strumenti | Componenti aggiuntivi” (se hai la versione
4 può darsi che questo sotto-menù si trovi direttamente nel menù “ Firefox”). In alto a
Illustrazione 1: Aggiunta del componente Web Developer.
7
Normalmente Firefox è impostato per salvare i file scaricati nella cartella “ Download”. Per verificare vai nel
menù “Strumenti | Opzioni...” nella sezione “Generale” alla voce “Download” è impostata la cartella.
© Copyright 2011 – Pier Luigi Papeschi – http://www.pierluigipapeschi.com
2
destra, nel campo di ricerca, scriviamo “web developer”.
Nel risultato della ricerca clicchiamo alla destra di Web Developer 1.1.9, dove c'è scritto
“Installa”. Terminato il download compare la scritta “ Riavvia adesso” e ci
clicchiamo su. Al riavvio di Firefox sotto il menu “ Strumenti” (se hai la nuova versione 4
assicurati che sia abilitata la visualizzazione dei menù) adesso troviamo un nuovo menu
chiamato, guarda appunto, “Web developer”. Per ora forse non ci dice molto, ma quando
sarà il momento lo useremo in diverse occasioni.
Ti suggerisco di dare un'occhiata alla moltitudine di componenti aggiuntivi di
Firefox, forse qualcuno di questi ti potrebbe interessare già da adesso.
Adesso passo a spiegare in breve cosa andremo a fare per far funzionare Zen Cart, il
programma di ecommerce che useremo per creare il nostro bel negozio.
1.2.
Apache
Apache è un server web. Cosa significa? Bene, internet è una rete che connette più
computer tra loro. Questi computer per comunicare hanno molti modi, uno di questi è la
struttura cosiddetta Client/Server. Ovvero c'è un servitore che distribuisce
informazioni/servizi ad alcuni clienti che usufruiscono di quel determinato
servizio/informazione.
Quindi Apache è un servitore che essenzialmente distribuisce pagine web (le pagine
visualizzate dai browser) ai clienti che lo interrogano.
Per esempio, quando in Firefox scrivo l'indirizzo http://www.google.it, in realtà sto
facendo due cose: la prima è che sto dicendo che voglio usare un protocollo di
comunicazione (una lingua in pratica) che si chiama HTTP (Hyper Text Transfer Protocol –
protocollo di trasferimento dell'ipertesto 8) di cui non parleremo in questa sede; la seconda è
che voglio raggiungere un computer chiamato “www.google.it”. Dove si trovi questo
computer a noi non deve interessare, poiché l'unica cosa che ci interessa è che ci risponda
nel modo più veloce possibile.
Quando abbiamo scritto l'indirizzo in Firefox e premiamo invio, siamo un client che
interroga un server. La pagina di Google è la risposta di questo server alla nostra domanda.
Il tipo di risposta che fornirà il server sarà il Google che la deciderà, così come le pagine
che i nostri clienti vedranno andando nel nostro negozio, siamo noi a deciderle.
A questo punto abbiamo capito che Firefox è un programma che ci permette di dialogare
con i server web come Apache (naturalmente non esiste solo Apache, ma questo è il più
diffuso in assoluto in internet).
8
Un ipertesto è un testo non super, di più! È iper, ovvero ha funzioni molto speciali. Comunque la vera
particolarità è che si può passare da un “luogo” (sito appunto) ad un altro nel mondo web con un solo click.
© Copyright 2011 – Pier Luigi Papeschi – http://www.pierluigipapeschi.com
3
1.3.
MySQL
Per creare un sito in realtà potremmo fermarci qui, basterebbe conoscere il linguaggio
HTML (Hyper Text Markup Language – linguaggio ipertestuale con marcature) 9 o saper
usare programmi di creazione pagine web che le traducono direttamente in HTML che
saremmo in grado creare i siti.
Ma per il nostro negozio online, dobbiamo andare oltre poiché non ci fermiamo ad un sito
statico, ma dobbiamo creare un sito dinamico.
Nota: Esistono due macro categorie di siti: statici e dinamici. I primi sono pagine
che possono cambiare solo quando un amministratore del sito decide di farlo,
quindi avrà un certo numero di pagine predeterminato con un contenuto che non
varia molto se non lo facciamo “manualmente”.
I siti dinamici, invece, hanno una struttura essenzialmente del tipo “telaio /
contenuto variabile” ovvero, il telaio si chiama layout (schema) ed è preimpostato
dei programmatori / disegnatori (i cosiddetti grafici), mentre il contenuto che si
inserirà su quel layout viene costruito attingendo da un database che memorizza
nelle sue tabelle, per esempio, il nome delle pagine, il testo contenuto, le
immagine, ecc.
Più avanti capiremo meglio questa differenza andando proprio a creare un sito
dinamico.
MySQL è un database10 relazionale (l'ho dovuto dire per correttezza anche se a te non
importa...) molto potente e usato tantissimo in internet per la sua semplicità, velocità, ecc. I
database relazionali utilizzano un linguaggio specifico per lavorare sui dati memorizzati.
Questo linguaggio si chiama SQL (Structured Query Language) ed è piuttosto intuitivo, ma
sa essere anche complesso. In questa sede non possiamo approfondire questo argomento
anche se molto utile e affascinante.
Quindi nel database andremo a memorizzare tutte quelle informazioni “variabili” come i
clienti, gli ordini, i prodotti, i listini, ecc. Lo scheletro delle pagine viene definita dai file
che compongono Zen Cart (l'aspetto grafico del sito lo vedremo nel capitolo 5), ma gran
parte del contenuto verrà letto nel database per poi essere composto da Apache e spedito al
nostro browser.
1.4.
XAMPP
Come dicevo in apertura del capitolo, cercheremo di sfruttare il lavoro fatto da altri per
semplificare il nostro. XAMPP è un esempio di questo, ovvero alcuni sviluppatori
9 Ecco perché di solito le pagine internet si chiamano “qualcosa” .html o .htm!
10 Un database (o base di dati) è un sistema informatico in grado di gestire i dati. Per esempio l'elenco del
telefono è una base di dati cartacea con la sua struttura, indici, ecc. Un “database” deve dare tutti gli strumenti
necessari per inserire, modificare, cancellare o interrogare i dati memorizzati.
© Copyright 2011 – Pier Luigi Papeschi – http://www.pierluigipapeschi.com
4
(sinonimo di programmatore) si sono “riuniti” (trattandosi di riunioni in internet, la sua
accezione è un po' diversa da quella a cui siamo abituati, spesso si parla di video conferenze
o teleconferenze, ma raramente ci saranno incontri fisici) e hanno deciso di dar vita a
questo progetto. Il loro scopo è quello di portare in un'unica operazione l'installazione di
una configurazione completa di un server web che, guarda caso, fa proprio al caso nostro.
Per scaricare il pacchetto con Firefox andiamo all'indirizzo:
http://www.apachefriends.org/it/xampp.html
In questa pagina si trovano le informazioni necessarie a comprendere di cosa si tratta e
come installarlo.
Illustrazione 2: La pagina di XAMPP per Windows
Per Windows clicchiamo su “ XAMPP per Windows”. Qui è meglio seguire le loro
istruzioni visto che sono ben fatte. Clicchiamo su “ XAMPP” sotto la scritta “Download” e
suggerisco di scaricare l'“Installer”. Si tratta di un programma che fa tutto (o quasi) da
sé.
Lo salviamo e, una volta terminato il download, lo eseguiamo e torniamo a seguire le
istruzioni sul sito di XAMPP.
Per eseguire questo file possiamo procedere in due modi:
1.
andiamo dove è stato salvato (vedi nota 7) e clicchiamoci sopra due volte,
2.
oppure, se la finestra dei download è rimasta aperta, pulsante destro sul file e
scegli “Apri”.
Inizia l'operazione di installazione di XAMPP (il nostro futuro server web su cui si basa
© Copyright 2011 – Pier Luigi Papeschi – http://www.pierluigipapeschi.com
5
Zen Cart). Segue la ormai consueta domanda di Windows sul permesso a proseguire e la
scelta della lingua.
A questo punto succede l'imprevedibile: il mio pc ha Windows 7 e XAMPP mi sta
avvisando che gli utenti di Windows Vista (e quindi anche il suo successore, il Windows 7)
avranno dei problemi se andranno ad installarlo nel suo solito posto, la cartella
“C:\Program files (x86)”11, poiché l'utente normale non ha abbastanza permessi per
una corretta installazione ed esecuzione del server. Cosa facciamo? Innanzitutto leggiamo
quello che ci suggerisce il sito:
http://www.apachefriends.org/en/faq-xampp-windows.html#vista
La soluzione più ovvia che ci suggeriscono è quella di disabilitare per ora il UAC (User
Account Control), un sistema di controllo dell'account dell'utente (sempre legato alla
sicurezza) o di farci passare da utente standard a utente amministratore 12. Io preferisco
passare ad utente amministratore andando nel “ Pannello di controllo | Aggiungi
o rimuovi account utente” selezioni il tuo account e clicchi su “ Cambia tipo
account”. Può anche essere che scopri di essere già un utente amministratore, in tal caso
non occorre che tu faccia niente. Il fatto che tu abbia ricevuto quell'avviso è solo per scopi
informativi, non per bloccarti.
Adesso torniamo a XAMPP e proseguiamo: scegliamo sempre “ Next” ogni volta che ce lo
chiede, infine “Install”.
Attendiamo alcuni istanti per far terminare la difficile
operazione e poi è fatta! Partiamo con la “ XAMPP
control panel” il pannello di comando per
XAMPP (vedi Illustrazione 3).
Illustrazione 3: Il pannello di controllo di
XAMPP.
Per far partire il server web (se non è già in funzione)
clicchiamo su “Start” accanto alla voce “Apache”.
Lasciamo che il firewall permetta l'uso delle
funzionalità di cui Apache ha bisogno con “ Consenti
accesso”. Stesso discorso per MySQL. Sia FileZilla
che Mercury non li avviamo.
Per verificare che tutto sia ok andiamo su Firefox e
scriviamo:
11 In Windows il “C:” è sinonimo di disco rigido principale, ovvero il disco che contiene Windows stesso, i
programmi e i nostri dati. Si trova dentro “Risorse del computer”.
Inoltre Windows salva la maggior parte, o per lo meno la parte più significativa, dei programmi in questa
cartella. Potrebbe chiamarsi in modo leggermente diverso nel tuo sistema. Comunque, sempre di programmi si
tratta.
12 In Windows esistono due tipi di utenti: standard e amministratore. Il primo ha poteri limitati su file e
programmi, l'altro non ha limiti di potere. Questa divisione ha lo scopo sia di limitare le possibilità dei virus di
fare danni, ma anche quella di impedire a noi di farne se non siamo abbastanza preparati... L'amministratore
del sistema di solito è una persona preparata, mentre un utente standard può essere chiunque.
© Copyright 2011 – Pier Luigi Papeschi – http://www.pierluigipapeschi.com
6
http://localhost
Illustrazione 4: Se vediamo questo in Firefox allora funziona tutto.
Se compare la scritta qui sopra, allora è tutto funzionante, altrimenti significa che apache
non sta lavorando e quindi verifica il pannello di XAMPP oppure riavvia il computer o, alle
brutte, reinstalla XAMPP.
1.5.
Zen Cart
Adesso che stiamo cominciando a capire come si crea un sito dinamico di ecommerce,
dobbiamo installarne uno già scritto da altri che però consente di personalizzarlo a nostro
piacimento.
Zen Cart è un software scritto in linguaggio PHP (Php Hypertext Preprocessor - è un
linguaggio di programmazione ideato per lavorare in internet) sviluppato inizialmente negli
Stati Uniti a partire da un altro ecommerce chiamato osCommerce. Questo significa che
osCommerce è il progenitore di Zen Cart, quindi un DNA simile, ma quest'ultimo si è
differenziato poiché i programmatori hanno cercato di potenziare aspetti del programma
che osCommerce non faceva. Queste differenze inizialmente erano lievi, ma man mano che
Zen Cart è cresciuto, è diventato qualcosa di diverso dal genitore pur mantenendo una forte
somiglianza con esso.
Ho scelto proprio Zen Cart per tre motivi principali:
1.
è open source ovvero è gratuito ed è disponibile il codice sorgente con cui i
programmatori lo hanno scritto (cosa che si rivelerà fondamentale proseguendo
nella guida),
2.
mi sembra abbastanza semplice da usare e manipolare anche per chi non è un
ingegnere, quindi idoneo per la sperimentazione,
3.
lo scelse mia moglie quando aprimmo il suo negozio online.
Prima di installare il negozio vorrei farti installare un programmino utile per editare
(modificare) i file di testo. In informatica ci troveremo spesso a dover modificare questi tipi
di file poiché i programmi o le pagine web (per esempio) sono scritte con testo (leggibile
dall'uomo), senza il minimo interesse per la loro estetica (dimensione dei caratteri, tipo di
carattere, ecc.). Poiché è un aspetto delicato ed importante vorrei utilizzare un nuovo
© Copyright 2011 – Pier Luigi Papeschi – http://www.pierluigipapeschi.com
7
strumento studiato allo scopo: jEdit, perché adotta una traduzione migliore del carattere di
fine linea13 e l'evidenziazione dei vari comandi tipici dei linguaggi di programmazione
tramite i colori (appena lo userai ne capirai l'utilità).
Prima però un ultimo controllo: hai installato il Java14 sul tuo computer? Se non lo sai
conviene andare all'indirizzo:
http://www.java.com/it/download/
Scaricalo cliccando su “Download gratuito di Java” (non vedi com'è bello l'open
source? Non c'è bisogno di preoccuparsi di pagare, sapere se farà al caso nostro, ecc).
salviamolo e poi eseguiamolo come abbiamo visto a pagina 5. Segui le istruzioni e
torniamo ad installare jEdit.
Adesso andiamo all'indirizzo:
http://www.jedit.org/index.php?page=download
per scaricarci l'ultima versione disponibile (per noi il “ Windows installer”), eseguiamo
anche questo e non ci preoccupiamo delle domande che ci pone l'installatore poiché vanno
bene le impostazioni di default15.
Bene, possiamo passare finalmente all'installazione del negozio vero e proprio.
Per fare un caso concreto, immagino di voler aprire un negozio di articoli di cancelleria per
ufficio che vorrei chiamare “Il bell'ufficio”.
Per prima cosa scarichiamo l'ultima versione di Zen Cart in italiano dal sito
http://www.zen-cart.it
Qui viene evidenziata la possibilità di fare il download con il pulsante verde. Salviamo il
pacchetto chiamato “Zen Cart v1.3.9 ITA” (il primo file nella “ Categoria: ZenCart Italiano”) e cominciamo l'installazione.
Per prima cosa apriamo la cartella in cui è stato salvato il file contenente Zen Cart, pulsante
destro e scegliamo “Estrai tutto...”. La cartella in cui dobbiamo far estrarre il file è:
13 Una curiosità tecnica: i computer derivano dalle... macchine da scrivere. Ebbene sì, è così, e ci sono ancora le
loro tracce. I caratteri di fine linea possono essere essenzialmente di due tipi: LF (line feed – avanzamento di
una linea per Linux) o LF+CR (line feed + carriage return – avanza di una riga e riporta la testina in cima alla
nuova riga per Windows). Per questo motivo è probabile che alcuni file di Zen Cart, quando aperti in
Windows, non vengano visualizzati correttamente. Ricordati che il motivo potrebbe essere questo.
14 Il Java è un altro linguaggio come il PHP, però ha le sue differenze. Inoltre viene usato non solo nel web, ma
anche da moltissimi programmi che si usano quotidianamente.
15 Default letteralmente significa “difetto, mancanza”, ma in informatica ha un significato ben preciso: è una
scelta (o impostazione, o valore) che è data ad un programma, quando nessuno l'ha indicata esplicitamente. In
parole più semplici si tratta di una scelta valida fintantoché non ne viene data una diversa. Infatti spesso noi
non prendiamo decisioni, quando ci viene richiesto, perché qualcuno l'ha già indicata, non è vero? (vedi p.e.
quando installi un nuovo programma) Anche il “non scegliere” in realtà è “una scelta”!
© Copyright 2011 – Pier Luigi Papeschi – http://www.pierluigipapeschi.com
8
C:\xampp\htdocs
Ricorda che “C:\” è il disco principale del tuo
computer, quindi si trova su “ Risorse del
computer”. La cartella che verrà creata, una volta
conclusa l'estrazione, si chiamerà qualcosa come
139_H_ITA (in breve questo nome significa: versione
di Zen Cart 1.3.9, release o rilascio H traduzione in
ITAliano). A noi questo nome non piace vero? Allora lo
cambiamo subito rinominando la cartella in qualcosa di
Illustrazione 5: Zen Cart è pronto per essere
più vicino al nostro negozio come per esempio in
configurato.
“ilbellufficio”. Quindi adesso per vedere se Zen
Cart è presente e pronto per l'installazione digitiamo sempre in Firefox:
http://localhost/ilbellufficio
Quello che dovremmo vedere è l'immagine qui
accanto:
Illustrazione 6: L'errore cURL.
Leggendo le poche righe del messaggio, decidiamo
immediatamente di cliccare su “ clicca qui” che ci
porta proprio alla fase tanto attesa: l'installazione. Si
inizia con il benvenuto per passare all'accettazione
della licenza.
La pagina seguente riporta un errore che riguarda
“cURL” (vedi Illustrazione 6). Per risolverlo bisogna tornare sul pannello di controllo di
XAMPP e cliccare su “ Explore...” per accedere alle cartelle di configurazione dei vari
programmi.
Illustrazione 7: Il file php.ini
Dopo averci cliccato si apre una finestra di
esplorazione dei files. Cerchiamo “php” e
clicchiamoci due volte per aprirla. Infine scorriamo i
file e cerchiamo “php” (in realtà il file si
chiamerebbe “php.ini” ma Windows ha il vizio di
nascondere l'estensione “.php”). Per riconoscerlo
dagli altri simili, ti ricordo che si tratta di un file di
configurazione, quindi sostando con il puntatore del
mouse sul file ti verrà detto di quale tipo si tratta
(vedi Illustrazione 7). Adesso pulsante destro e “Open
with jEdit”.
Poi andiamo su “Search | Find...” e scriviamo “curl”. Infine cliccando su “Find” ci
posizioneremo proprio sulla riga che dobbiamo modificare (la numero 952). Quello che
© Copyright 2011 – Pier Luigi Papeschi – http://www.pierluigipapeschi.com
9
andremo a fare sarà togliere il “;” (punto e virgola) che indica un commento e perciò non si
tratta di un comando, all'inizio di questa riga. Quindi quello che otterremo sarà passare da
;extension=php_curl.dll
a
extension=php_curl.dll
Salviamo (“File | Save”, o CTRL + S) e riavviamo solo Apache dal pannello di
XAMPP, ovvero, clicchiamo su “Stop” e poi su “Start”16.
Adesso possiamo tornare alla pagina in Firefox che avevamo momentaneamente
abbandonato per risolvere l'errore evidenziato. In fondo a questa pagina clicchiamo su
“Riprova” per far verificare nuovamente ad Apache se è tutto ok. A me adesso sono spariti
tutti gli errori, e a te? Clicca su “Installa”.
Bene, adesso siamo nella pagina di configurazione del database MySQL per Zen Cart.
Nell'ipotesi di configurazione fatta fino a qui, sono poche le impostazioni da modificare
(cosa che invece non succederà quando andremo a mettere online il negozio). Però non
abbiamo creato per ora nessun database, questo non va bene, quindi apriamo una nuova
“linguetta17” in Firefox e scriviamo questo indirizzo (vedi Illustrazione 8):
http://localhost/phpmyadmin/
Illustrazione 8: La pagina iniziale di phpmyadmin.
Si tratta di un altro programma che permette di gestire i database MySQL in modo piuttosto
semplice (per chi conosce i database) e comunque per noi al momento è l'unico strumento
16 Se per qualche motivo questa operazione non dovesse funzionare, cioè Apache si rifiuta di fermarsi, bisogna
forzarlo a spegnersi. Allora basta andare su “ Pannello di Controllo di Windows | Sistema e
sicurezza | Strumenti di amministrazione | Servizi”. Cerchiamo Apache 2.2 e clicchiamo su
“Riavvia il servizio” (vedi suggerimento a pagina 79).
17 In realtà (o in inglese...) si chiamano Tab, si tratta di schede all'interno di un'unica finestra. In Firefox con
CTRL+T si aprono i Tab.
© Copyright 2011 – Pier Luigi Papeschi – http://www.pierluigipapeschi.com
10
che useremo. Per creare il database che servirà per memorizzare tutti i prodotti, clienti,
ordini ecc., del nostro negozio basta scrivere un nome come “ ilbellufficio” nel campo
“Crea un nuovo database”. Le altre impostazioni lasciamole stare e clicchiamo su
“Crea”.
A questo punto torniamo alla pagina di Zen Cart precedentemente abbandonata e scriviamo
il nome del database appena creato nel campo “ Nome database”. Clicchiamo su “Salva
settaggi database” ed il sito sta crescendo.
Adesso “Salva settaggi sistema” e siamo ai dati riguardanti il negozio.
Inserisci i dati che solo te sai... e scegli se installare una serie di dati dimostrativi (io ti
chiederei di non farlo, però scegli te). “Salva settaggi negozio”.
Inserisci alcuni dati riguardante l'amministratore del negozio e clicca su “ Salva
settaggi admin”.
Abbiamo quasi finito anche se Zen Cart in realtà è installato, bisogna apportare alcune
importanti modifiche di sicurezza alla struttura del programma. Se provi a cliccare su
“Admin” vedrai un avvertimento in rosso che ti dice cosa fare, qui ti riassumo quello che c'è
da fare:
1. eliminiamo la cartella “zc_install”: partendo da XAMPP clicchiamo
ancora una volta su “Explore...” ed entriamo nella cartella
“htdocs\ilbellufficio”. Pulsante destro su “zc_install” e
“Elimina”.
2. Rinominiamo la cartella “admin” in qualcos'altro come “prova_adm”:
pulsante destro su “admin” e scriviamo il nuovo nome.
Adesso che abbiamo fatto le modifiche suggerite (imposteci giustamente per la sicurezza
del sito), dobbiamo apportarne ancora alcune al file “configure.php”.
Dentro “prova_adm\includes” modifichiamo le proprietà del file “configure.php”.
Con il pulsante destro “Proprietà” andremo a togliere lo spunto su “Sola lettura” per
poterlo andare a scrivere. Dobbiamo sostituire il nome della vecchia cartella “ admin” con
quello nuovo “prova_adm”.
Quindi pulsante destro su “configure.php” poi “Open with jEdit...”.
Nota: spesso gli errori che avrai sono dovuti ad errori di distrazione. Non ti
scoraggiare, ma controlla bene che quello che hai scritto corrisponda a quanto
descritto. Per esempio, un tipico errore è quello di togliere la barra finale “ /” agli
indirizzi come questo: “/ilbellufficio/prova_adm”. In realtà ci deve essere la barra:
“/ilbellufficio/prova_adm/”.
© Copyright 2011 – Pier Luigi Papeschi – http://www.pierluigipapeschi.com
11
// * DIR_WS_* = Webserver directories (virtual/URL)
// these paths are relative to top of your webspace ... (ie:
under the public_html or httpdocs folder)
define('DIR_WS_ADMIN', '/ilbellufficio/prova_adm/');
define('DIR_WS_CATALOG', '/ilbellufficio/');
define('DIR_WS_HTTPS_ADMIN', '/ilbellufficio/prova_adm/');
define('DIR_WS_HTTPS_CATALOG', '/ilbellufficio/');
e più in basso:
//the following path is a COMPLETE path to your Zen Cart
files. eg: /var/www/vhost/accountname/public_html/store/
define('DIR_FS_ADMIN',
'C:/xampp/htdocs/ilbellufficio/prova_adm/');
define('DIR_FS_CATALOG', 'C:/xampp/htdocs/ilbellufficio/');
Salviamo e riportiamo ad essere di sola lettura il file per motivi di sicurezza (puoi chiudere
jEdit...). Avrai notato che ci sono due file con un nome molto simile, uno con una tilde “ ~”
finale e uno senza. Quello con la tilde l'ha creato jEdit e quindi non ci interessa. Quello
senza tilde è quello che devi riportare ad essere di sola lettura.
Siamo pronti per entrare nella stanza dei bottoni del nostro nuovo negozio! Su Firefox
andiamo all'indirizzo:
http://localhost/ilbellufficio/prova_adm/
Inserisci il nome utente e la password ed è fatta!
Zen Cart è installato e funzionante sul nostro computer, possiamo sbizzarrirci a fare tutte le
prove che vogliamo.
In Appendice B. ho riportato anche un metodo manuale di installazione di Apache, MySQL
e Zen Cart utilizzando come sistema operativo Ubuntu GNU/Linux perché può essere
interessante per chi è più avanti e vuole sperimentare. Poi è un sistema operativo molto più
sicuro di Windows e preferibile a questo se vogliamo partire con il metodo a “costo zero”
(capitolo 6). Infine quando andremo a mettere il negozio online ci affideremo a sistemi di
hosting Linux e non Windows (vedi capitolo 8), quindi può essere utile avere un minimo di
idea di cosa si tratti.
© Copyright 2011 – Pier Luigi Papeschi – http://www.pierluigipapeschi.com
12
2.
I primi passi del nostro nuovo
negozio
Vorrei ricordare che questa guida non si vuole sostituire a nessun manuale ufficiale o
specifico per ogni programma descritto. Mi sento super partes non perché sia migliore (non
dovrei essere io a dirlo!) bensì perché mi sento un utilizzatore di molti e diversi strumenti
che deve risolvere dei problemi.
Detto questo, andrò a spiegare il minimo (che è sempre tanto!) per poter partire a vendere.
Per ogni altra funzionalità che è possibile attivare in Zen Cart, come in ogni altro
programma, sei pregato di far riferimento alla linkografia (pagina 129) e alla bibliografia
(pagina 131).
Come abbiamo detto poco sopra, per accedere al pannello di amministrazione del negozio
dobbiamo scrivere sulla barra degli indirizzi di Firefox questo (vedi Illustrazione 9):
http://localhost/ilbellufficio/prova_adm
Se invece vogliamo vedere il negozio come lo vedrà un cliente, l'indirizzo è:
http://localhost/ilbellufficio
Illustrazione 9: La pagina principale del lato amministrativo di Zen Cart.
Bene, entrando come amministratori del negozio, la prima pagina che vediamo è un
riassunto delle ultime attività. Sfortunatamente ora non ci sono ordini o clienti nuovi, ma
ben presto (tra qualche capitolo) cominceranno ad arrivare!
© Copyright 2011 – Pier Luigi Papeschi – http://www.pierluigipapeschi.com
13
Comunque, in breve, nella schermata principale troviamo due aree fondamentali (vedi
Illustrazione 9): la parte superiore (area 1) dove si hanno i comandi per impostare o
controllare il negozio, la parte inferiore (area 2) dove sono elencati parametri importanti per
l'attività.
Questi ultimi possono essere quelli che vediamo nella figura, ma se uno ha necessità, voglia
o capacità... può modificare questi parametri riassuntivi.
2.1.
Impostazione di base del negozio
Non volendomi sostituire a nessun manuale ufficiale, ma cercando di guidarti nella
realizzazione di un negozio e non volendo scrivere un'enciclopedia..., farò riferimento alle
impostazioni di base necessarie alla sua realizzazione. Molte altre funzionalità e possibilità
si possono avere, dipende comunque dalle tue esigenze.
Fortunatamente, molte delle voci presenti sono autoesplicative, quindi ti consiglio di
provare a modificarle. In ogni caso la metodologia che suggerisco è quella di partire dalla
prima voce del menu principale ed andare giù entrando in ognuno di essi. Le voci che
riterrò importanti per proseguire le andrò ad approfondire.
2.1.1
Info negozio
Iniziamo con il cliccare su “Configurazione | Info negozio”. In questa pagina
impostiamo le informazioni base del nostro negozio come il nome, la provincia, l'indirizzo
della sede del negozio (anche in internet un luogo fisico ci deve pur essere...).
Le impostazioni base oltre a quelle banali citate sopra sono:
–
Mostra
il
Carrello
dopo
l'aggiunta
di
un
prodotto: questo
dipende... Lasciarlo su False non ti fa vedere il carrello ogni volta che ci inserisci
un prodotto. Per alcuni clienti può risultare frustrante perché poi, se lo stato del
carrello non è ben visibile nelle pagine, non sa cosa ha nel carrello, a che cifra è
arrivato, ecc. Quindi inizialmente prova a mettere true.
–
Operatore di ricerca di default: qui ci si riferisce ad un aspetto logico che deve
mettere in opera il database quando si fa una ricerca nel sito con più di una parola
chiave. Per esempio: se voglio cercare filo ferro, i risultati potrebbero essere solo
quelli che hanno filo e contemporaneamente (and) ferro nel nome o nella
descrizione del prodotto, oppure quelli che hanno o filo o (or) ferro. Se non
vogliamo essere troppo selettivi modifichiamolo in or.
–
I due punti riguardanti i contatori sono impostazioni che visualizzano un numero
accanto ad ogni categoria indicante quanti prodotti sono presenti al loro interno.
© Copyright 2011 – Pier Luigi Papeschi – http://www.pierluigipapeschi.com
14
–
Cifre decimali delle Tasse: la legge italiana sulle tasse parla di 2 cifre
decimali.
–
Mostra i Prezzi con Tasse incluse e Mostra i Prezzi con Tasse
incluse in Admin dipendono dal tuo settore (se ingrosso o dettaglio) e da come
vuoi che si veda il prezzo. Impostalo su true.
Nota: ci sono delle leggi che regolamentano l'esposizione dei prezzi. Per esempio
se vendi al dettaglio o all'ingrosso devi dirlo chiaramente in qualche parte del sito,
come se i prezzi esposti sono comprensivi o meno di IVA. Inoltre se prevedi di
vendere sia al dettaglio che all'ingrosso, deve essere chiaramente individuabile
un'area o l'altra, non puoi fare un carrello come dettagliante e, senza accorgertene,
vai a finire nell'area riservata ai rivenditori.
Come linea di condotta generale da tenere (non solo per quanto riguarda i prezzi e
le tasse), fai sempre prevalere la chiarezza per eliminare ogni possibile errore in
cui il cliente potrebbe incorrere e, soprattutto, per non trarlo in inganno!
–
Visualizzazione Tasse di Vendita: mostrare sempre le tasse, anche
quando il loro totale è zero! Bisogna spiegare il motivo per cui sono zero...
Impostalo su true.
–
Mostra
aliquote
tasse
individualmente: anche qui è bene (o
obbligatorio?) vedere l'ammontare delle singole tasse.
–
Status: Negozio o Vetrina?: è il più interessante dei comandi, ma il più
inutile a questo punto... adesso potrebbe essere una vetrina senza prezzi, ma finché
non abbiamo fatto tutto quello che c'è da fare non è bene farlo vedere ai probabili
clienti. Lascialo su 0.
–
Admin - Time Out Sessione in Secondi: questo significa quanto tempo
può restare attiva una sessione anche se non facciamo alcuna operazione. Per
sessione si intende un utente che accede con il suo nome e la sua password
(praticamente che entra dentro). Il Time Out è un tempo oltre il quale non si può
più aspettare. Io consiglio di impostare questo valore su 4 ore cioè 14.400 secondi
perché nella pratica (casalinga...;-) spesso devi interrompere quello che stai
facendo e se hai impostato questo valore a pochi minuti, quando torni devi
ricominciare!
–
Controllo pagine mancanti: se una persona o un motore di ricerca va a
finire su una pagina inesistente del nostro negozio, cosa si fa? Ad esempio può
succedere che si elimina un prodotto, ma ormai Google aveva già catalogato quella
pagina. Se si imposta su off sarà il server web Apache a comunicare l'errore con
un messaggio parecchio brutto. Se invece impostiamo su on si verrà dirottati
automaticamente sulla home page18, altrimenti lascia l'impostazione Page Not
18 La home page è la prima pagina di ogni sito. Di solito coincide con il tradizionale indirizzo
© Copyright 2011 – Pier Luigi Papeschi – http://www.pierluigipapeschi.com
15
Found, che è una pagina creata dai programmatori con un messaggio standard un
po' più carino.
–
Editor HTML: qui possiamo decidere come farci aiutare quando scriveremo le
pagine dei prodotti e altre pagine del sito. Modifichiamo l'impostazione su
HTMLarea.
Nota: può succedere che talvolta tu perda il filo di tutte queste nozioni perché non
ne sei pienamente padrone. Non temere le riprenderemo nel corso delle spiegazioni
ed è lì che approfondiremo la validità di una scelta piuttosto che un'altra.
2.1.2
Valori minimi
In questo menu andiamo a definire il valore minimo per quelle informazioni che
necessitano di tale limite. Per esempio se vogliamo rendere obbligatorio l'inserimento del
codice fiscale, dovremo impostare a 16 il suo valore minimo poiché tutti i codice fiscali
italiani sono lunghi 16 caratteri. Oppure il nome di una persona dovrà essere almeno 2
caratteri, ecc.
–
Nick name: questo è un soprannome. In internet spesso non vogliamo che si veda
per intero il nostro nome dato che ci possono accedere anche potenziali
delinquenti... Allora si usa un “nome d'arte” o, appunto, un soprannome.
–
Partita IVA: se vuoi dare la possibilità ai tuoi clienti di inserirla lasciala a 0. Se
invece i tuoi clienti devono tutti averla impostala a 11.
–
Codice fiscale: per scelta o per timore della giungla normativa fiscale, io
consiglio sempre di richiedere il codice fiscale anche ai privati 19. Abbiamo visto
che chiunque ormai se lo ricorda anche a memoria, oppure non hanno il problema
di recuperarlo facilmente. Non è un ostacolo all'acquisto ecco il senso di questa
affermazione. Il suo valore minimo lo imposterei a 16. Per le società o enti
pubblici che hanno il codice fiscale lungo 11 numeri, consiglio di scrivere da
qualche parte nel sito dove si parla di come si fa ad acquistare nel negozio (o al
telefono se te lo chiedono) di aggiungere dopo i numeri 5 volte il trattino basso “_”
che si ottiene premendo “Maiuscolo e -”.
–
I campi che fanno riferimento alla carta di credito non li considero perché ritengo
molto pericolosa (e forse non legale se non si prendono certe precauzioni) la
memorizzazione di queste informazioni, quindi non li modifichiamo.
2.1.3
Valori massimi
Questo capitolo è il corrispondente del precedente in cui si impostano i limiti superiori per
http://www.indirizzo.com
19 Un provato è una persona che non ha partita IVA o che non è una società.
© Copyright 2011 – Pier Luigi Papeschi – http://www.pierluigipapeschi.com
16
quelle informazioni che necessitano tale limite.
–
Le impostazioni che seguono sono intuitive. Approfondisco solo il concetto di
“box laterale”. Per box laterale si intende un contenitore (scatola) in cui si
visualizzano certe informazioni come pubblicità, prodotti, ecc. Più avanti vedremo
nel dettaglio questo importante elemento del nostro negozio.
–
Quando si parla di “attributi prodotto” si intendono quelle varianti che
caratterizzano il prodotto. Per esempio per le penne potremmo avere l'attributo
colore (penna rossa o nera, ecc.). Nella stessa pagina di un prodotto possiamo
definire tutti questi attributi per non avere 10 prodotti diversi per i suoi dieci
colori. Questo concetto come quelli di “opzione” e “valore opzione” li ritroveremo
quando creeremo i prodotti.
–
File Upload20 - Dimensione massima: file21 upload significa invio file al
server. Ovvero si intende quell'attività di memorizzazione di fotografie, documenti
PDF, ecc. che inviamo al server. Per esempio potremmo dare la possibilità ai
clienti di scaricarsi il manuale in PDF di un certo prodotto. Questo file deve essere
memorizzato sul server. Con questa impostazione definiamo un limite massimo
per questi files. Lasciamolo come lo si trova: 2 MB22.
–
Estensioni Filename consentite per l'uploading: per comprendere
questa frase manca di capire le prime due parole (l'ultima l'abbiamo appena vista).
Estensione: parte del nome del file che sta dopo il punto “.”. Per esempio:
nomefile.html. In questo caso il “.html” sta ad indicare che si tratta di un file
HTML. Filename: nome del file, semplice, ma non trascuriamo niente...;-) Quindi
qui definiamo quali estensioni vogliamo permettere che vengano salvate sul
server: lasciamo com'è.
–
Le Pagine EZ sono particolari pagine che possiamo creare nel nostro negozio. Le
vedremo più avanti.
2.1.4
Gestione immagini
In questo menu si vanno a definire i valori ed il comportamento del sito con le immagini. E'
forse uno dei più delicati aspetti del negozio in quanto le immagini contribuiscono alla
riuscita del negozio stesso. Sono scelte soggettive e dettate spesso dal buon gusto e/o
capacità di rendere bello il sito. Attenzione non sto parlando dell'impatto grafico, della sua
struttura, ecc. Sto parlando delle immagini, quindi foto prodotti, icone, ecc. Spesso si
20 I termini download e upload significano rispettivamente scaricamento di dati da un computer remoto (vedi
nota 4 a pagina 1) a quello locale e caricamento di dati dal computer locale ad uno posto in remoto.
21 File: in inglese archivio. E' il nome generico dato ai pacchetti di dati informatici. File possono essere foto,
musica, video, documenti, ecc.
22 La questione della dimensione dei file la affronteremo quando parleremo del fotoritocco poiché in internet è
importantissimo avere questo concetto ben chiaro. Infatti se sbagliamo la dimensione delle foto, si rischia di
far diventare lunghissimi i tempi di apertura delle pagine con conseguente perdita di clienti.
© Copyright 2011 – Pier Luigi Papeschi – http://www.pierluigipapeschi.com
17
arriverà a definire questi valori in modo empirico, cioè andando a modificarli e vedendone
poi il risultato sul sito.
Lasciamo inalterate tutte le impostazioni ad eccezione di quelle che andiamo a discutere:
–
Calcola Dimensione Immagine: lasciare su true se non vogliamo che si
possano avere immagini distorte dovute a incongruenze tra le dimensioni dei vari
contenitori (non approfondiamo ora tanto lo capiremo strada facendo).
–
Immagine Richiesta: lasciamo su true. Potrebbe farci comodo in questo
momento vedere anche probabili immagini corrotte.
–
Info Prodotto - Larghezza Immagine e Info Prodotto - Altezza
Immagine: queste impostazioni sono fondamentali perché influenzeranno tutte le
successive operazioni di fotoritocco e non solo. Infatti qui andiamo a definire quali
dimensioni devono avere le immagini principali dei prodotti una volta aperta la
relativa pagina. Se abbiamo 1.000 prodotti con 1.000 foto di questa dimensione e
decidiamo di cambiarla, dovremo rielaborare tutte e 1.000 le foto dei prodotti!!!
Quando parleremo della manipolazione delle foto, darò alcuni suggerimenti per
non perdere ore e ore di lavoro e poter correggere questi cambiamenti in poco
tempo. Rimane il fatto che qui si decidono le fondamenta del negozio!
–
Info Prodotto - Numero di Immagini Aggiuntive per Riga : Ogni
prodotto ha 1 immagine principale e la possibilità di avere quante si vuole di
immagini aggiuntive che possono servire a convincere il cliente ad acquistare. In
questo campo si indica quante di queste immagini voglio in una riga.
–
Immagine Prodotto, visualizza mancante?: nella vita quotidiana di un
negozio di ecommerce può succedere che si hanno prodotti da vendere, abbiamo
creato il prodotto con tutte le informazioni, ma non abbiamo ancora avuto il tempo
di fare le fotografie... Perché non attivarlo e successivamente inserirci le foto? Per
rendere un po' più graziosa l'assenza della foto necessaria, il sistema può inserire
una foto standard che decidiamo noi.
–
Se immagine mancante utilizza questa: vedremo dove andrà posizionata
per renderla visibile.
2.1.5
Info cliente
Qui ci occupiamo dei clienti. Le prime voci indicano quali campi si vuole far inserire ai
clienti.
–
Mostra Checkbox Newsletter: una delle strategie di web marketing 23 sono le
23 Questo è un argomento molto ampio, affascinante e complicato che cercheremo di lambire in uno dei prossimi
capitoli.
© Copyright 2011 – Pier Luigi Papeschi – http://www.pierluigipapeschi.com
18
newsletters (termine inglese che significa all'incirca lettera con notizie). Queste
newsletters possono servire per informare i clienti di promozioni, prodotti nuovi,
ecc. Dovendo essere facoltativa la registrazione a questo servizio, si chiede se
deve essere data o meno la possibilità al cliente di iscriversi.
–
Cliente - Impostazione status del Negozio - Visualizzazione
Negozio e Prezzi e Stato Approvazione Cliente - Autorizzazione
in Attesa: una delle principali caratteristiche di internet è poter conoscere
liberamente, senza troppi vincoli. Se per visualizzare i nostri prodotti o solo anche
per vederne il prezzo, bisogna che ci si registri, saranno ben pochi coloro che lo
faranno, o per lo meno, saranno molto meno di quelli che lo potrebbero fare!
Esistono siti che ti obbligano ad iscriverti per vedere i prezzi (non conosco di siti
che invece ti obbligano a registrarti per entrarci), ma a mio giudizio limitano le
loro potenzialità. Poi, quando parleremo di web marketing approfondiremo il
discorso, ma una registrazione completa ad oggi la scarterei se vogliamo farci
conoscere. Quindi mettiamo un bello 0.
2.1.6
Spedizioni / imballo
Adesso occupiamoci di alcuni parametri riguardanti le spedizioni. Trattandosi di
ecommerce questo aspetto vedrai che sarà cruciale per la riuscita. Infatti la scelta del
corriere per le consegne non è cosa facile. Mi riservo di parlarne più avanti.
–
Tara dell'imballo Piccolo-Medio - aggiunta percentuale:peso :
questa è una informazione molto dettagliata che mi astengo dall'utilizzare ai fini
pratici della maggioranza dei casi. Impostiamolo su 0:0.
–
Impostazioni
di
visualizzazione
della
Stima
dei
Costi
di
Spedizione nel Carrello: è possibile far calcolare i costi di spedizione della
merce acquistata prima di concludere l'ordine, qui si chiede se e come si vuole
dare questa possibilità. Consiglio sempre di provarle queste impostazioni e
successivamente modificarle per capirne il comportamento.
–
Aggiungi i commenti alla stampa delle fatture : consiglio di far
stampare almeno il commento del cliente, quindi lasciamo su 1. Vedrai che ti sarà
utile.
–
Aggiungi i commenti alla stampa delle etichette pacco : qui
invece dipende da come farai i pacchi. Per il momento mettiamolo a 0.
2.1.7
Listino prodotti
Qui definiamo come si deve comportare il negozio circa i prezzi dei prodotti e quelle
informazioni riguardanti la visualizzazione dei prodotti.
© Copyright 2011 – Pier Luigi Papeschi – http://www.pierluigipapeschi.com
19
–
Mostra Immagine Prodotto: non bisogna mai dimenticare che la forza di un
sito di ecommerce sta nel sapersi accettare, nel convincere ed effondere fiducia.
Ogni messaggio è molto più semplice trasmetterlo tramite immagini, quindi
assolutamente abilitiamo le immagini nei prodotti anche se vendiamo “fumo”.
L'importante è essere coerenti con ciò che vendiamo e completi nella descrizione
“dell'oggetto”.
–
Mostra Nome Produttore: se sei un rivenditore forse può esserti utile far
sapere la marca del prodotto, spesso grazie alla marca non occorrono molte altre
informazioni, oppure un cliente cerca proprio quel prodotto di quella marca e va a
“colpo sicuro”. Se invece sei un artigiano o preferisci nascondere il produttore,
non abilitare questo campo. Io metterei su 1.
Modello Prodotto: personalmente ritengo fuorviante questa
traduzione, qui si intende il codice del prodotto, ma chiamarlo modello mi...
disturba (infatti nei miei negozi cambio la traduzione in codice :). Impostiamo a 1.
–
Mostra
–
Mostra Nome Prodotto e Mostra Prezzo/Aggiungi al Carrello: va
impostato su 1.
2.1.8
Magazzino scorte
In questa sezione decidiamo cosa far fare a Zen Cart riguardo ai livelli di scorta dei prodotti
a magazzino. Anche questa parte è molto delicata perché per un cliente che acquista a
distanza (spesso senza neanche avervi chiamato, quindi senza conoscervi anche un minimo)
e vi paga dei soldi, desidererebbe avere un servizio molto veloce di spedizione (anche se a
volte non lo dicono). Quindi è frustrante per il cliente credere che un prodotto sia
disponibile quando invece non lo è e deve aspettare giorni o settimane per riceve la merce.
–
Controlla Livello scorte di magazzino : come dicevo sopra, ritengo
importante comunicare al cliente se tutta la quantità ordinata è disponibile o meno.
Quindi lasciamolo su true.
–
Consenti Checkout: l'unico punto poco chiaro a molti può essere il termine
checkout che significa letteralmente acquista. Allora, cosa facciamo? Si fa
concludere l'acquisto anche quando le scorte non sono sufficienti? Io direi di sì.
–
livello minimo di magazzino per il riordino:
sinceramente trovo inutile e molto superficiale questa impostazione perché questo
valore dovrebbe essere impostato singolarmente per ogni prodotto e non a livello
generale. Infatti se abbiamo 1.000 prodotti e 100 di questi ne vendiamo molti,
vorremmo essere avvisati prima che finiscano, quindi metterò un valore diverso da
zero, p.e. 10. Ma i restanti 900 prodotti che vendiamo poco, non ci può interessare
se ne sono rimasti 10, invece ci potrebbe interessare sapere che sono terminati,
Imposta
© Copyright 2011 – Pier Luigi Papeschi – http://www.pierluigipapeschi.com
20
quindi imposterei questo valore proprio a 0. Ragion per cui consiglio di partire con
il valore 0 (vedi § 7.3).
–
Lo
Stato
Prodotti
in
Catalogo
quando
sono
esauriti
deve
essere impostato a e Visualizzare l'immagine Esaurito al posto
dell'immagine
Aggiungi
al
Carrello: fondamentalmente dobbiamo
permettere al cliente di acquistare i prodotti anche se mancanti, l'importante è
avvisarlo perché se lo facciamo sentire libero di scegliere rimarrà sicuramente
contento dell'acquisto, anche se deve aspettare. E' un fattore di primaria
importanza: dare fiducia, trasmettere sicurezza, il nostro scopo non è fare solo
soldi anche se il cliente è insoddisfatto, bensì è fare soldi rendendo le persone
felici! Quindi consiglio di impostare il primo su 1 e il secondo su 0.
2.1.9
Connessione
In questo piccolo menu ci sono alcune impostazioni tecniche che non occorre approfondire
in questa sede.
2.1.10
Gestione email
Uno dei grandi successi di internet è sicuramente l'email. Ecco che per un negozio
ecommerce il corretto utilizzo di questo mezzo è fondamentale. Qui non parliamo ancora
del contenuto delle email (che è estremamente importante), bensì ancora del
comportamento che vogliamo che abbia Zen Cart a riguardo,
Molte delle impostazioni presenti sono semplici e intuitive, però vorrei richiamare, intanto,
l'attenzione su la sequenza di settaggi apparentemente simili e un po' superflui, quelli
riguardanti l'invio di una copia delle email di ... Consiglio di abilitarle tutte
impostando il valore 1. Inoltre può essere carino creare diverse caselle di email per scopi
diversi anche se a gestire il sito è una persona sola. Faccio un esempio.
Per il nostro negozio avremo creato sicuramente una casella chiamata
[email protected], ma questa casella è piuttosto generica e agli occhi di un cliente che
non vi conosce resta molto informale. Allora si può rendere più umano il negozio creando
caselle con i nostri nomi per esempio: [email protected] oppure con uffici dedicati ai
vari compiti come [email protected] o [email protected].
Quindi pensiamo per il momento a quali caselle possiamo creare, in futuro le andremo poi a
realizzare e ad utilizzarle. Intanto abilitiamo tutte le opzioni perché non solo è importante
sapere cosa succede nel negozio per evitare abusi, ma è anche stimolante ricevere... segnali
di vita!
–
Consenti agli Ospiti24 l'uso di Dillo ad un Amico : apparentemente
24 Un ospite è un utente che non si è ancora registrato o non ha ancora fatto il login, quindi non ne conosciamo
© Copyright 2011 – Pier Luigi Papeschi – http://www.pierluigipapeschi.com
21
permettere a chiunque (ospiti soprattutto) di inviare email dal nostro sito può
sembrare un metodo per farsi conoscere, una sorta di passaparola. In realtà può
ritorcersi contro di noi perché purtroppo in internet ci sono dei piccoli
programmini detti “ragnetti” o “spider” non molto buoni i quali hanno il compito
di leggere le pagine dei siti e se trovano una funzione come quella di cui stiamo
parlando, iniziano a sparare migliaia e migliaia di email generando spam 25. Il
motivo per cui talvolta mi soffermo su questi aspetti legati alla privacy, alla
legalità o meno di certi comportamenti o altro simile a questo, è dovuto al fatto
che un negozio può vivere solo se viene trovato ed in questo gran parte del lavoro
lo fanno i motori di ricerca 26 detti in inglese Search Engine. L'ottimizzazione dei
siti per permettere ai motori di ricerca di catalogarli bene e quindi farli comparire
nelle prime pagine delle ricerche (ed aumentare così la visibilità) si chiama SEO
(Search Engine Optimization) ed è un campo molto interessante, complesso e
importante, ma delicato al tempo stesso perché se ci facciamo etichettare come siti
poco affidabili, potremmo essere messi in fondo alla lista o peggio cancellati
completamente dalle ricerche!
–
Mostra il link "Cancellazione Newsletter" ?: le newsletters rientrano
ancora una volta nell'argomento precedentemente affrontato, quello della “bontà”
di un sito agli occhi di un motore di ricerca. Perché direte voi? Beh chi le invia le
newsletter? Noi, non è vero? E a chi le inviamo? A chi si è iscritto in fase di
registrazione. Giusto! Ma se un cliente si è stufato di ricevere nostre notizie,
perché non dargli la possibilità di cancellarsi dalla lista? Se gli diamo questa
possibilità otteniamo due vantaggi: un cliente soddisfatto che sente che le sue
richieste vengono rispettate; scongiuriamo la possibilità che cataloghi la nostra
email come spam indispettendo i motori di ricerca con l'eventualità che ci spostino
nella black list27!
–
SMTP Email ecc.: qui ci vanno messe le informazioni riguardanti l'email.
Analizzeremo a tempo debito questo argomento (vedi § 6.2).
2.1.11
Settaggio additivi
Questo menù consente di impostare alcune funzioni riguardante caratteristiche aggiuntive
dei prodotti. Per “additivo” si intende, come abbiamo già accennato, un colore (p.e. il
colore di una penna del nostro negozio immaginario), ma potrebbe trattarsi anche di una
misura di pantaloni, ecc. Ma possiamo anche uscire dai tipi di prodotti tradizionali (fisici
praticamente nulla.
25 Lo spam è un fenomeno di internet che “rovina” le email, cioè si tratta di email spazzatura o pubblicitaria non
gradita e spesso abusiva, ovvero che vìola la privacy.
26 Un motore di ricerca è un sito che ha come compito quello di catalogare e valutare i milioni (o miliardi?) di
siti presenti internet per permettere a chi lo usa di trovare cosa sta cercando. Il più famoso motore di ricerca è
Google, ma anche Yahoo! è molto apprezzato.
27 Lista nera. Quella lista di siti “cattivi” che non sono degni di essere richiamati anche quando ci potrebbe
essere la possibilità.
© Copyright 2011 – Pier Luigi Papeschi – http://www.pierluigipapeschi.com
22
per intenderci) e pensare a prodotti digitali come e-book, musica o altro che può essere solo
scaricato. I primi campi riguardano proprio questi prodotti.
Le voci restanti invece sono applicabili quasi a tutti i tipi di prodotto. Per il nostro negozio
tutte le impostazioni date rimangono inalterate.
2.1.12
Compressione Gzip
Non commento questo minimale menù... a noi non serve.
2.1.13
Sessioni
Sezione dedicata ad impostazioni tecniche sugli accessi dei clienti. Dato che non andremo a
modificarne nessuna, ritengo inutile approfondirle, lascio ai più bravi il compito di scoprire
le particolarità contenute.
2.1.14
Regolamenti
Qui abbiamo solo due opzioni che riguardano la lettura e accettazione delle condizioni di
vendita e la gestione della privacy durante la fase di acquisto o creazione account.
Che io sappia non è obbligatorio far accettare le condizioni di vendita ai clienti (siamo
obbligati a definirle per consentire alle persone di rendersi conto del contratto che stanno
sottoscrivendo facendo un ordine), mentre è obbligatorio (in Italia, all'estero non so) far
accettare la politica della privacy. A questo argomento è dedicata l'appendice D.
Quindi il primo campo sarà false mentre il secondo true.
2.1.15
Certificati regalo/sconto
In questo menù mi interessa discutere di due soli campi poiché si tratta di strategie di web
marketing che merita affrontare (velocemente, giusto per far riflettere i più ignari
dell'argomento...)
–
Nuova Iscrizione ID# Buono Sconto: il commercio su internet ha una
forza straordinaria: la rapidità dei messaggi. È possibile avere risposte immediate
sulle strategie di marketing che attuiamo, cosa impossibile con altre forme (vedi
spot pubblicitari, ecc.). Qui, per esempio, diamo la possibilità ad un visitatore che
entra nel nostro negozio (e che forse sta cercando qualcosa a cui è interessato) di
avere uno sconto per il suo primo acquisto! Considerando che la grossa difficoltà
di ogni attività è farsi conoscere, può essere molto utile invogliare i visitatori a
provare il nostro servizio e/o i nostri prodotti. Quindi per ora non possiamo
modificare questa impostazione perché potremo farlo solo dopo aver creato dei
buoni sconto, ma teniamola bene a mente.
© Copyright 2011 – Pier Luigi Papeschi – http://www.pierluigipapeschi.com
23
–
Nuova Iscrizione Importo Buono Regalo: stesso discorso della voce
precedente, la differenza sta nel fatto che prima si parlava di buono sconto che può
essere in percentuale o in valore assoluto (euro per intendersi), mentre qui si parla
solo di euro e poi c'è una modalità di riscossione diversa tra i due.
2.1.16
Carte credito
Non analizzo questo menù perché, come ho anticipato poco fa (§ 2.1.2 a pagina 16) non
intendiamo memorizzare i dati delle carte di credito nel nostro sito per problemi legati alla
sicurezza, bensì lasceremo questo compito agli istituti di credito che sono abilitati a farlo
correttamente.
2.1.17
Pagina prodotto
Qui troviamo impostazioni specifiche della pagina del singolo prodotto, cioè quando dopo
aver navigato nel sito abbiamo trovato un prodotto che ci interessa e vogliamo
approfondire. Le uniche voci che discuto riguardano ancora una volta scelte legate al web
marketing ed al SEO. Infatti, non smetterò mai di dirlo a costo di essere ripetitivo, è
fondamentale adottare tecniche di impaginazione e i dati da visualizzare in funzione di
questi due ambiti (web marketing e SEO) poiché sono gli unici (per il momento e poi sono
a costo zero finché non iniziamo a fare pubblicità) che fanno la differenza tra un buon sito e
uno mediocre.
Prodotti - Richiesta Approvazione: in Zen Cart è
possibile far lasciare un commento dai clienti per aiutare i futuri acquirenti a
conoscere l'esperienza dei loro predecessori. E' un argomento di marketing (a volte
se ne abusa creando un cliente fittizio, che siamo noi!!, e gli facciamo lasciare
buone recensioni...) perché denota “vita” e interesse nel sito. Comunque la
domanda si riferisce al fatto di lasciare a noi l'ultima parola se visualizzare o meno
la recensione. Io suggerisco di lasciare l'impostazione su “ 1” per dover approvarle
prima della pubblicazione.
–
Recensioni
–
Meta
Tags28
-
Includere
il
Prezzo
Prodotto
nel
Titolo:
personalmente non sono favorevole a far vedere il prezzo nel titolo della pagina
(quello che visualizza Firefox nel bordo superiore della finestra) perché i motori di
ricerca, nelle loro catalogazioni, utilizzano spesso proprio il titolo per collegare i
risultati delle ricerche e vedere su Google, nell'elenco di tutti i risultati organici 29,
il prezzo, potrebbe farci perdere dei visitatori.
28 I meta tags sono parole chiave che aiutano ad identificare gli oggetti, per esempio se il prodotto è una penna,
un meta tag potrebbe essere biro, stilografica, scrivere, ecc. Più avanti vedremo meglio come usarli.
29 I risultati di un motore di ricerca si dividono i due categorie: organici o sponsorizzati. I primi sono quelli che il
motore trova in base ai suoi criteri di selezione e organizzazione dei siti e non c'è da pagare per visualizzarli; i
secondi sono i link a pagamento che di solito vengono posizionati sopra i primi.
© Copyright 2011 – Pier Luigi Papeschi – http://www.pierluigipapeschi.com
24
2.1.18
Settaggi layout
In questo menù si definiscono parametri fondamentali della struttura grafica del sito.
Valgono le considerazioni fatte per la “Gestione immagini”, una volta definite, modificarle
sarà molto laborioso.
–
Bread Crumbs - Definizione Stato: i bread crumbs sono letteralmente
briciole di pane ed in informatica sono piccoli caratteri che servono a separare
informazioni. Nel nostro caso servono a suddividere il percorso che dalla home
page ci porta alla pagina in cui siamo. Per esempio se stiamo vedendo una pagina
di un prodotto (penna bic) dalla home page saremmo passati dalla categoria penne
per poi passare alle penne biro. L'impostazione di base è quella di far vedere un
carattere del tipo “::” quindi il percorso che potremmo vedere è (sempre in
riferimento al nostro esempio) “home :: penne :: penne biro”.
–
Stato Colonna di Sinistra – Globale e Stato Colonna di Destra
– Globale: le colonne di sinistra e destra sono elementi molto importanti in Zen
Cart (ed in generale un po' in tutti i siti, visto che la maggioranza adotta questo
schema) insieme all'header (intestazione) e al footer (piè di pagina) ed al corpo
centrale della pagina. Questi due elementi (le colonne laterali) sono un ottimo
strumento sia per raggruppare le informazioni (come i box delle categorie prodotti,
box sulle informazioni riguardante gli acquisti, le spedizioni, ecc.), sia come
strumento di marketing. Infatti è possibile pubblicizzare alcuni prodotti, sponsor,
mostrare il carrello e tante, tantissime altre informazioni che poi vedremo come
individuare ed installare.
e Categorie - Suffisso
Contatore: come abbiamo detto in precedenza (dove???), suggerisco di non
mostrare il numero di prodotti contenuti nella varie categorie perché può essere
un'arma a doppio taglio. Se abbiamo molti prodotti questo può invogliare un
visitatore superficiale ad approfondire pensando che sicuramente troverà quello
che cerca, ma potrebbe anche spaventare e far decidere di andarsene. Se invece
abbiamo pochi prodotti può far pensare che si tratta di un piccolo negozio alle
prime esperienze e quindi poco affidabile. E poi c'è un punto cruciale molto
opinabile: quando sia hanno “pochi” o “molti” prodotti? Chi lo decide? Entrando
nel campo della soggettività, suggerisco di lasciare ad altri la soluzione a questo
quesito ed invece eliminare del tutto il problema.
–
Categorie
–
I “Gruppi Visualizzazione Banner30” sono 9 posizioni all'interno delle
pagine web del sito definite nel codice di Zen Cart dove è possibile visualizzare
dei messaggi. Tre si possono inserire in alto, tre in basso e tre nelle colonne
laterali. Questi messaggi possono essere pubblicitari (un cliente a cui abbiamo
-
Prefisso
Contatore
30 Un banner è uno striscione che in internet ha un'accezione strettamente pubblicitaria.
© Copyright 2011 – Pier Luigi Papeschi – http://www.pierluigipapeschi.com
25
venduto un pezzetto di pagina web) oppure messaggi che noi vogliamo mostrare in
modo più incisivo. Non sottovalutiamo questo strumento! Vedremo che invece
possono esserci molto utili.
–
Footer - Stato Visualizzazione Indirizzo IP: a volte mi domando
come mai si permettano certe cose...! Sto scherzando..., comunque questa
impostazione la trovo talmente inutile per chi vuole vendere che sinceramente me
lo sono domandato “come mai si permettono certe cose?”... In pratica può essere
utile solo ad un programmatore.
–
Mappa Sito - deve includere i link di Il Mio Account ? : la
mappa del sito è una pagina dove si vanno ad elencare le principali pagine
contenute nel sito. Lo scopo è duplice, talvolta può aiutare un ospite a capire come
sono organizzate le informazioni (per esempio trovando tutte le categorie dei
prodotti esplose anche in tutte le sotto-categorie, si può vedere dove si trova un
determinato prodotto), ma, cosa ancor più importante, aiuta i motori di ricerca
nell'indicizzazione31 delle pagine del nostro sito. Tornando al comando in oggetto,
naturalmente non voglio che la pagina dedicata all'accesso personale nel sito
venga trasmessa al motore di ricerca, nessuno deve trovare le mie informazioni
personali. Quindi l'impostazione sarà su “No”.
–
Utilizza login separato da registrazione : questa scelta sembra
innocua, innocente o quasi banale, da lasciare al solo gusto personale, invece
Amazon32 ne ha fatto un cavallo di battaglia o meglio, il suo metodo di fare il login
è analizzato e adottato dai più importanti negozi online. Qual è la ragione di tanta
importanza? E cosa ha fatto Amazon? Bene l'importanza risiede in un semplice
regola del web marketing: semplificare la vita al potenziale cliente. Non dobbiamo
mai lasciare che un visitatore intenzionato ad acquistare abbandoni l'acquisto a
causa della difficoltà di arrivare in fondo! Tutto il processo di login e
completamento dell'ordine deve essere fluido, intuitivo e semplice. Ci sono studi
statistici che analizzano le percentuali di abbandono dei carrelli dei vari siti. Allora
Amazon ha detto, se un visitatore vuole acquistare deve fare il login e glielo faccio
fare in più riprese aggiungendo sempre più informazioni, quindi ho un carrello,
voglio acquistare, mi basta sapere l'email. Poi se è un nuovo cliente faccio
aggiungere nome e password, ecc. In futuro ti chiederò indirizzo, ecc. Questa
tecnica di chiedere le informazioni in pillole non appesantisce la fase di login che
31 Indicizzare significa creare un indice di una serie di informazioni, ovvero è una sorta di riassunto. Il lavoro di
indicizzazione viene costantemente fatto dai motori di ricerca per velocizzare i risultati di una determinata
ricerca. Infatti è più veloce cercare in un riassunto che in un intero libro... Il processo di indicizzazione dei siti
è eseguito dagli spiders dei motori. Uno spider (ragno) è un cosiddetto robot software che si muove all'interno
dei siti, li “legge” ed invia informazioni alla banca dati del motore stesso. Si muove nella rete attraverso i link
(i collegamenti che ci sono nelle pagine) e non vede le immagini, bensì solo il testo e il modo come “vede” le
pagine è diverso da come le vediamo noi. Ci sono siti che ti mostrano quello che vedono i robot dei motori di
ricerca. Ogni spider ha i suoi occhiali, quindi ogni motore di ricerca ha modalità di lettura diversa della stessa
pagina.
32 http://www.amazon.com è forse il principale negozio online al mondo.
© Copyright 2011 – Pier Luigi Papeschi – http://www.pierluigipapeschi.com
26
spesso può essere molto lunga. Questo per dire quanto studio e quante possibilità
ci sono per una fase così semplice nella vita di un negozio online. Tornando al
nostro quesito, a meno che non si adottino tecniche sofisticate (come quella vista)
per fare il login, il mio consiglio è di lasciare su “ false” l'impostazione perché è
il metodo base, privo di possibilità di errore. Infatti chi vuole fare il login troverà
la possibilità di entrare sia che sia già nostro cliente che un nuovo cliente dovendo
andare a cercare invece l'alternativa da un'altra parte.
2.1.19
Manutenzione sito
Menu usato raramente, quando dobbiamo fare della manutenzione al sito come modificare
il layout, aggiornare i prezzi, fare inventari, ecc. Personalmente uso questo strumento,
perché nella vita di un negozio possono succedere tante cose che ti impongono di
sospendere l'attività anche di sole poche ore. Con questo non voglio dire che se devi uscire
a fare la spesa, il sito vada messo in manutenzione! Anzi, il bello di un negozio online è
proprio quello di lavorare anche la notte ed il fine settimana... Mi riferisco ai casi particolari
che ho citato all'inizio del paragrafo e comunque deve essere molto raro il suo utilizzo
perché una delle cose che può far arrabbiare i potenziali clienti è quella di aver visto il
giorno prima sul nostro sito il prodotto giusto, essersi decisi ad acquistarlo, andare sul sito e
trovarlo bloccato! Passi una volta, ma se succede due o più volte nell'arco di pochi giorni o
settimane, verrà trasmessa all'utente una sensazione di inaffidabilità.
2.1.20
Lista novità, Listino vetrina, Listino generale
Lascio al manuale di Zen Cart l'onere di spiegare come utilizzare questi menù.
2.1.21
Indice listino
Questo menù è importante perché definisce molti aspetti della pagina iniziale della pagina
prodotto. Ovvero decidiamo se far vedere nella home page i nuovi prodotti, dove e quanti
farne vedere, i prodotti in offerta, ecc. Qui possiamo dare qualche suggerimento, ma conta
molto il gusto personale e il tipo di prodotto venduto.
2.1.22
Gestione pagine e Pagine EZ
Con il termine “pagine extra” i traduttori di Zen Cart intendono le pagine standard di un
sito di ecommerce che altro non sono una serie di informazioni che vanno date agli utenti
per garantire i loro diritti e spiegare come si ottiene ciò che si è ordinato. In pratica sono i
vari capitoli del “contratto” che i clienti sottoscriveranno quando completeranno l'ordine.
Come dicevo, queste sono pagine standard, poi ci sono le “pagine EZ” che sono invece
specifiche di Zen Cart o, meglio, del nostro sito in quanto saremo noi a definirle.
© Copyright 2011 – Pier Luigi Papeschi – http://www.pierluigipapeschi.com
27
Quindi, mentre delle prime non possiamo farne a meno (alcune sì altre no come vedremo),
delle seconde possiamo non averne. Nella pratica ritengo che, le prime sono fondamentali
per tranquillizzare il cliente e le seconde servono più per convincere un eventuale cliente o
dare un supporto informativo ad un cliente che cerca maggiori informazioni.
Bene siamo arrivati al termine del primo lunghissimo menù che ci ha permesso di gettare le
basi del nostro negozio. Non abbiamo ancora pensato ai prodotti, alla grafica, alla
pubblicità ecc., ma ci sarà modo di farlo. Anzi, il prossimo passo sarà proprio quello di
fornirci un piccolo catalogo.
© Copyright 2011 – Pier Luigi Papeschi – http://www.pierluigipapeschi.com
28
3.
Il listino prodotti
Zen Cart è in grado di gestire molti tipi di prodotto, non solo quelli classici fisici, ma noi
per vedere come si crea un negozio, ci focalizzeremo proprio sui prodotti tradizionali che
necessitano di scorte, magazzini, imballi, spedizioni, ecc.
Paradossalmente i prodotti più semplici da capire sono i più complessi da gestire perché
coinvolgono tutti gli ambiti di un'attività commerciale.
Vorrei fare una breve parentesi di come potrebbe essere una probabile struttura di una tale
attività per aiutarci a conoscere i compiti cruciali che andremo a ricoprire e, chissà, forse tra
poco dovrai proprio realizzarla!
3.1.
Struttura di un'attività commerciale
Lo so che noi siamo “piccolini” e che non abbiamo né i soldi né un giro d'affari in grado di
giustificare una tale suddivisione di ruoli, ma questo non vuol dire che non si debbano
conoscere le regole teoriche basilari per poi trascenderle e farle nostre. Naturalmente ci
sono “scienze” specifiche che studiano tutte queste problematiche, ma a me non interessa
né essere un laureato in economia aziendale (per esempio) né conoscere tutte le possibili
varianti degli organigrammi, se orizzontali, verticali o misti. Il mio scopo, come ho detto
fin dall'inizio è dare più spunti pratici possibili per sapere cosa si sta facendo.
A grandi linee un'impresa è costituita da un comitato dirigente (di solito i proprietari o un
consiglio di amministrazione o il “principale”) che decide le strategie importanti
dell'azienda come obiettivi, mercati, linee di prodotti, ecc.
Sotto i dirigenti ci stanno altri dirigenti, direttori, responsabili, capiufficio o capireparto (il
loro numero ed il numero dei livelli piramidale dipende dalla dimensione dell'azienda) i
quali sono responsabili di specifiche mansioni come:
–
commerciale / vendite / marketing
–
amministrazione / contabilità
–
logistica / spedizioni33
33 Per logistica si intende l'attività di studio, ottimizzazione e soluzione dei problemi relativi
all'immagazzinamento degli oggetti (prodotti). Si distingue dalle spedizioni perché la parte dedicata al
trasporto delle merci di solito viene affidata ad un terzista o parte separata dell'azienda.
© Copyright 2011 – Pier Luigi Papeschi – http://www.pierluigipapeschi.com
29
–
acquisti
–
relazioni con i clienti / segreteria
–
ecc.
Sotto questi responsabili possono stare tutta una serie di figure intermedie con sempre
meno responsabilità (e quindi stipendi più bassi!) e più compiti pratici.
Esistono poi figure trasversali dette di “staff” quali possono assolvere alla gestione del
personale, aspetti legali, tutta la parte IT (Information Technology), ecc. Sono trasversali
perché non possono essere inserite al di sotto di nessun ufficio in particolare, ma servono a
tutti.
Calandoci nella nostra (piccola) realtà, non è che possiamo permetterci una persona per
ogni ruolo, ma sicuramente saremo soltanto noi (o noi e i nostri soci / amici / parenti) che
ricopriremo più di questi ambiti e talvolta si accavalleranno.
Questo per dire che anche se piccoli, non possiamo prescindere da avere un comitato
dirigente (noi) o un ufficio amministrativo (per esempio il commercialista) o un reparto
logistica e spedizioni (una stanza per magazzino e un corriere per spedizioniere).
Adesso che sappiamo sommariamente come dovrebbe essere strutturata un'attività
commerciale, dobbiamo strutturare un altro aspetto fondamentale: il catalogo dei prodotti.
3.2.
Categorie prodotti
A prima vista sembra forse la cosa più semplice perché spesso decidiamo di iniziare
quest'avventura perché vorremo vendere i prodotti che ci piacciono tanto. Cosa c'è di più
semplice che dare una struttura al catalogo?
Per esperienza ho potuto vedere che invece non è sempre così semplice poiché ognuno può
dare un “taglio” diverso al suo catalogo e non si troverà mai, forse, l'ottimo, ma dovremo
trovare un compromesso. Anche se qualunque catalogo andremo a creare sarà sempre
buono ai nostri occhi, dovremo assolutamente porci nei panni di un cliente che sta cercando
un prodotto. Quindi, regola numero uno: non dare mai niente per scontato e porci dal
punto di vista di chi non ci conosce e forse conosce poco o nulla di quello che vendiamo.
Quindi per affrontare questo (ma anche altri tipi problemi analoghi) suggerisco di osservare
quello che altri hanno fatto prima di noi per due motivi: perché non dobbiamo inventare
l'acqua calda se qualcuno l'ha già fatto; per vedere come altri hanno affrontato il problema
(spesso hanno fatto anche un buon lavoro) per cercare di fare qualcosa di diverso e forse
anche di migliorare.
Supponiamo che si abbia un'idea di base di come dovrà essere strutturato il catalogo,
© Copyright 2011 – Pier Luigi Papeschi – http://www.pierluigipapeschi.com
30
partiamo col fare qualche categoria, inseriamo alcuni prodotti e svisceriamo alcuni aspetti
legati alle tecniche che ci stanno dietro (come il fotoritocco, meta-tags, ecc.) ed al
marketing! Non ci scordiamo che se costruiremo le pagine dei prodotti con le giuste
informazioni, ben visibili, chiare e complete, aumenteremo le probabilità di vendita.
Un'altra legge esoterica che esiste nel web marketing è che ogni piccolo accorgimento, sia
esso un pulsante di un certo tipo piuttosto che un servizio offerto o altro, avrà un ritorno
amplificato dalla grande moltitudine presente in internet. E' come se un minimo sforzo
generasse un grande lavoro. Questo, vedrai col tempo, è un aspetto molto stimolante
dell'attività in internet perché te pensi di fare qualcosa di poco significante (non volevo dire
insignificante...) ed invece trovi una sequela di sostenitori che ti seguiranno felici di quello
che stai facendo.
3.3.
Codifica prodotti
Infine, correlato alle categorie, c'è da pensare alla codifica dei prodotti. Anche questo è un
semplice quanto insidioso aspetto della gestione del negozio.
La codifica serve ad identificare in modo rapido ed univoco un articolo. Se non lo sai già ti
assicuro che è tanto utile quanto importante scegliere una buona codifica.
Esistono trattati interi su questo argomento giusto per dire che è uno studio affascinante e
misterioso. Ma noi non ci facciamo intimorire dai dotti professori di cattedre universitarie
che devono... giustificare il loro stipendio (una nota di polemica c'è ;-). Noi siamo degli
esperti empirici, degli smanettoni che possono anche sbagliare, l'importante è imparare dai
propri errori!
Detto questo come costruiremo i codici? La mia regola è: crea da solo la tua regola,
l'importante è che tu possa capire più cose possibile dal codice stesso. Quindi per esempio,
decidi la lunghezza massima che deve avere il codice (forse 6 caratteri), se possono essere
presenti sia numeri che lettere, e così via.
Per semplificare il più possibile l'argomento farò un esempio.
Mettiamo che voglia codificare una penna biro rossa, un possibile codice potrebbe essere:
014020 – Penna biro rossa di plastica trasparente
A questo codice “parlante34” ho dato la struttura “01 40 20”, dove “01” è la categoria
“Penne biro”, “40” potrebbe essere il tipo di penna economica piuttosto che di qualità e
“20” il colore rosso dell'inchiostro. Ripeto è solo un esempio, tanto per introdurvi all'idea.
Potreste inserire il codice del produttore, p.e. “10” è la Bic, “20” la Mont Blanc, ecc.
34 Un codice è detto parlante quando dalla sua struttura è possibile risalire al prodotto stesso.
© Copyright 2011 – Pier Luigi Papeschi – http://www.pierluigipapeschi.com
31
Ma bando alle chiacchiere, passiamo alla realizzazione dei primi prodotti.
3.4.
Creazione delle categorie e dei prodotti
Menù Categorie / Prodotti
Bene, supponiamo che ci siamo fatti un'idea di come vorremmo organizzare i nostri articoli
da ufficio. Un esempio potrebbe essere: penne, pennarelli, cartolari, ecc. Sotto “penne”
potremmo mettere: penne biro, penne stilo, ecc. All'interno di “Penne biro” inseriremo
alcuni prodotti come: penna biro bic classica, penna biro in metallo, ecc. (naturalmente
questo è solo un esempio, non stramazzi al suolo un vero negoziante / esperto di oggetti per
ufficio...)
Bene traduciamo questa semplice struttura in Zen Cart.
Apriamo il menù “Catalogo | Categorie / Prodotti”, e clicchiamo sul pulsante
“nuova categoria”.
Ecco subito una questione delicata a cui spero avrai già pensato: le lingue! Il nostro sito
dovrà essere solo in italiano o dovrà prevedere anche traduzioni in altre lingue (soprattutto
l'inglese). Data la natura “mondiale” di internet ritengo che almeno in inglese dovremmo
tradurre l'intero sito, però non è né obbligatorio farlo, né obbligatorio farlo proprio adesso.
Quindi intanto ti suggerisco di pensare alla questione e caso mai prima di creare tutto il
sito, risolvila, perché è più facile creare subito ogni documento (dai prodotti alle pagine) in
tutte le lingue trattate, piuttosto che tornare su ognuno di essi alla fine per aggiungere altre
lingue.
Comunque ad oggi noi ci occupiamo solo della nostra amata lingua...
Andando a creare una categoria potrebbe essere sufficiente inserire solo il nome accanto
alla bandierina italiana: “Penne” e salvare per averla creata. Ma voglio dirti qualcosa in più:
il campo di testo “Descrizione categorie:” viene visualizzato sotto il nome e l'icona
della categoria quando avremo una lista di prodotti all'interno di questa categoria. Quindi
spesso non occorrerà specificare niente perché se il suo nome è abbastanza chiaro non
occorrerà molto di più, ma mi sono trovato ad usare questo campo perché spesso chi
acquista un prodotto non è molto esperto, anzi vuole da voi un aiuto a capire cosa
acquistare ed ho inserito in quel campo risposte ai quesiti o errori commessi dai clienti
reali.
Il campo “Immagine categoria:” lo andremo a popolare una volta che parleremo del
primo prodotto perché vorrei affrontare la questione del fotoritocco in quella sede.
Comunque qui dovremo mettere una piccola immagine (dipende dai gusti) che faccia capire
di cosa si tratta.
Il campo “Ordine in elenco” permette di definire l'ordine che questa categoria deve
© Copyright 2011 – Pier Luigi Papeschi – http://www.pierluigipapeschi.com
32
avere nell'elenco con tutte le altre. Se non mettiamo nulla Zen Cart le ordinerà in ordine
alfabetico e questo può sembrare giusto, ma spesso non lo è quindi consiglio di avere
sempre noi l'ultima parola sul comportamento del negozio, quindi inseriamo un numero.
Piccola nozione di informatica “archeologica”: un tempo, quando il linguaggio di
programmazione con cui si iniziava ad imparare ad usare il computer (per il Commodore
64) era il BASIC. Ad ogni riga bisogna dare un numero. Inizialmente, mi ricordo, scrivevo,
1, 2, 3, ecc. poi mi accorgevo di un errore e: “acc... e ora? Devo inserire una riga tra la 1 e
la 2 che faccio cambio tutte le righe successive? E la volta prossima che commetto un
errore?” Allora mi accorsi che i programmatori professionisti davano numeri alle righe
quali 10, 20, 30 ecc. E capì che era un metodo molto furbo di non perdere tempo nel
cambiare continuamente il numero delle righe perché se dovevo inserirne una tra la 10 e la
20 inserivo la 15!
Questo sia per alleggerire il discorso, sia per giustificare la regola generale da adottare:
diamo incrementi di un fattore 10 o addirittura 100, non ce ne pentiremo. Quindi inseriamo
10 e salviamo.
Finalmente! Una categoria! Adesso procediamo con il creare il primo prodotto.
Prima di crearlo dobbiamo decidere in quale categoria crearlo (so che adesso questo è
ridicolo perché abbiamo una sola categoria) e per fare questo basta cliccarci sopra per
entrarci. Il titolo riporterà quindi “Categorie / Prodotti – Penne biro”.
Clicchiamo su “nuovo prodotto” e procediamo.
Naturalmente sto forzando un po' la mano perché, come vedremo tra pochissimo, non
abbiamo ancora affrontato diverse tematiche quali le tasse o le dimensioni delle immagini.
Ma vorrei procedere come un principiante potrebbe procedere. Quindi creiamo il prodotto e
poi lo sistemeremo.
Perciò: un nome conciso ma esplicativo, non troppo abbreviato (con troppi punti per
intenderci) se non è proprio necessario e, se possibile, con la marca quando si tratta di un
articolo conosciuto; la casa produttrice è uno di quei valori che modificheremo
successivamente; la classe di tassa segue il discorso precedente; il prezzo lo possiamo
inserire.
Visto che andiamo a fare un negozio legalmente riconosciuto, dovremo sapere quali
aliquote IVA35 interessano i nostri prodotti. Mettiamo il caso peggiore del 20%, quindi se
per esempio facciamo un prezzo al pubblico di € 10,00, in questo momento inseriremo solo
il prezzo diviso per 1,236 nel campo “Prezzo Prodotti (Netto):”, cioè al netto
dell'IVA. Quindi avremo:
35 Questo argomento verrà trattato sommariamente nell'appendice C.
36 Sempre nell'appendice dedicato all'IVA parleremo anche di alcuni metodi pratici per non perdersi nei fattori
percentuali.
© Copyright 2011 – Pier Luigi Papeschi – http://www.pierluigipapeschi.com
33
€ 10,00 / 1,2 = € 8,3333
Zen Cart adotta un sistema di memorizzazione dei prezzi con 4 decimali, non te lo scordare,
qualunque decimale in più sarà ignorato. Però, per problematiche che riguardano gli
arrotondamenti, è bene sfruttarle tutte e quattro.
Saltiamo tutta la parte relativa alle immagini e andiamo all'ultimo campo simile a quello per
le categorie, quello dell'ordine di elencazione. Valgono le stesse considerazioni, diamo
numeri multipli di 10.
Siamo adesso obbligati a cliccare su “ anteprima” per procedere. La pagina successiva ci
mostra i dati inseriti (un po' come li vedrà un cliente) ed a questo punto possiamo cliccare
su “aggiorna”.
Ottimo, abbiamo inserito il nostro primo prodotto!
Adesso che ci siamo accorti della mancanza di alcune informazioni in fase di inserimento
del prodotto, dobbiamo subito correre a porre rimedio.
Per inserire le case produttrici dobbiamo andare nel menù “ Catalogo | Produttori” e
cliccare su “inserisci”. Potrebbe bastare inserire il nome del produttore, ma è possibile
inserire anche il logo e l'indirizzo del suo sito.
Perché ti faccio inserire i produttori? Per due motivi: motivo pratico, inseriscili subito,
appena se ne aggiunge uno in modo da poterlo selezionare in tutti i prodotti che andrai ad
inserire di quel produttore; motivo di marketing, come accennato poco sopra, chi conosce la
marca potrebbe fare dei confronti con i negozi tradizionali decidendo per acquistarlo da te.
Inoltre, ci sono box laterali che mostrano un elenco di tutti i produttori o le immagini dei
loro loghi che te hai memorizzato (se lo hai fatto...). Può essere un mezzo di pubblicità nei
tuoi confronti, ovvero se hai marche conosciute, un probabile acquirente è propenso a
pensare che si tratta di un negozio importante.
L'altra lacuna da colmare è la classe di tassa.
3.5.
Menù Località / Tasse
Cercherò di semplificare il più possibile il problema, lasciando l'approfondimento del tema
a manuale, forum e commercialisti.
Il principio di base che sta alla definizione delle tasse in Zen Cart è che si possono definire
quante tasse vogliamo, con le aliquote che vogliamo e possiamo definirle anche in modo
geografico, in base all'indirizzo del cliente. Questo perché le tasse variano da paese a paese
e varia anche la riscossione in base alle regole che si sono dati gli stati. Come accennato
nell'appendice C, per esempio, nei paesi europei, se noi italiani vendiamo ad un francese, se
si tratta di persona privata (non società o altro con partita iva), dobbiamo chiedergli che ci
© Copyright 2011 – Pier Luigi Papeschi – http://www.pierluigipapeschi.com
34
paghi l'iva (il prezzo con iva) come facciamo per un italiano sempre persona privata. Se
invece il francese è una ditta, non gli applico l'iva (prezzo cosiddetto imponibile), però devo
fare la comunicazione all'Agenzia delle Dogane. Questa regole è stata decisa dai paesi
membri della Comunità Europea, quindi non sto a disquisire sulla sua bontà o meno.
Ma torniamo alle tasse in Zen Cart. Dato che di default viene inserita l'IVA con aliquota
20% per la sola Italia, noi inseriamo un'altra aliquota molto particolare: aliquota 0% ex
articolo 74 comma 1 lettera E del DPR (Decreto del Presidente della Repubblica) 653 che
si applica per la vendita dei libri e la vogliamo applicare ancora una volta all'Italia intera.
3.5.1
Classi di Tassa
Il primo passo consiste nel creare la classe di tassa.
–
Titolo Classe Tassa: scegliete un nome brevissimo ma chiaro perché è quello
che vedremo nei riepiloghi dell'ordine, del fatturato ecc. Metteremo “ Art.74”
senza spazi per recuperare qualcosa.
–
Descrizione: nella descrizione possiamo mettere qualcosa di più, ma consiglio
di mettere tutta la bella descrizione che vi ho riportato sopra nel punto che
vedremo subito dopo. Per ora basta inserire “Articolo 74”.
3.5.2
Aliquote / Tasse
Adesso creiamo l'aliquota della classe precedente cliccando su “nuova % di tassa”.
–
Titolo Classe Tassa: selezioniamo quella appena creata.
–
Zona: è qui che dobbiamo dire in quali zone si può applicare questa aliquota. Se
stavi facendo una tassa per l'estero, prima bisognava che avessi creato la zona
definendo prima i paesi o le province (dipende da come vuoi essere fino nella
definizione). Noi scegliamo l'unica zona esistente: l'Italia.
–
Aliquota Tassa (%): qui mettiamo la percentuale che per noi è 0, ma se fosse
un'IVA al 10% dovevi mettere 10.
–
Descrizione: questo è il posto che suggerisco di usare per descrivere meglio la
nostra tassa. Inseriamo Art. 74 C. 1 Lett. E DPR 653. Come vedi non è
proprio estesa come quella sopra, ma per un contabile o un ufficiale dell'Agenzia
delle Entrate è comprensibile perché si fa riferimento alla legge e all'articolo
specifico.
La parte restante del menu è dedicata alla definizione delle varie zone, paesi ecc. Non è da
© Copyright 2011 – Pier Luigi Papeschi – http://www.pierluigipapeschi.com
35
sottovalutare questa impostazione perché servirà anche in fase di definizione delle spese di
spedizione. Infatti le spese di spedizione per i clienti sono viste un po' come delle tasse...
Ma in questo caso sarà opportuno fare zone più precise, perché spesso i corrieri applicano
tariffe diverse per Italia continentale, isole maggiori, isole minori, ecc. Se vuoi applicare
costi diversi, devi definire prima tutte queste zone.
Noi non lo facciamo per praticità.
Adesso possiamo tornare dal nostro caro unico prodotto e modificarlo per completarlo (con
le informazioni base), basta cliccarci sopra partendo dalle categorie principali nel menù
“Catalogo | Categorie / Prodotti”.
Scegliamo il produttore appena inserito e la tassa (forse quella l'avevi già impostata, ma lo
ripeto per precisione) dei beni al 20% per l'esempio della nostra penna biro.
A questo punto non vuoi vedere l'embrione del tuo negozio? Corri sul sito che i clienti
vedranno! C'è un modo veloce per te che sei l'amministratore: clicca su “ Catalogo” questa
volta a destra della pagina (vedi foto qui sotto).
Illustrazione 10: Il link al catalogo dalle pagine dell'amministratore.
Il primo box della colonna di sinistra si chiama “ Categorie”, giusto? Per caso vedi una
sola categoria di nome “Penne”? Se ci clicchi cambia in “Penne biro”? E se clicchi
anche su questa arriviamo alla pagina del nostro primo prodotto? Bene, questo è il minimo
per poter vendere! Ma purtroppo non basta, un po' perché i clienti sono molto esigenti, un
po' perché effettivamente non è proprio così originale e utile, non è vero? Beh, non ci
scoraggiamo che il lavoro è lungo, ma siamo noi a crearlo e a deciderne i tempi ed i modi!
© Copyright 2011 – Pier Luigi Papeschi – http://www.pierluigipapeschi.com
36
4.
La fotografia digitale e il fotoritocco
Volendo rendere il prodotto vendibile (prima di pensare alla grafica del sito e ad una
eventuale campagna di marketing) dobbiamo pensare ad abbellirlo con alcune foto.
Questo è un aspetto che dipende molto dal prodotto venduto perché se vendiamo penne
potrei avere la possibilità di farmi dare le foto dal produttore o rivenditore / grossista a cui
ci serviamo, oppure le posso far fare ad uno studio fotografico con costi elevati (ma qualità
sicuramente ottima), oppure le possiamo fare noi allestendo un piccolo studio fotografico in
casa.
Naturalmente mi dilungherò solo sul primo e l'ultimo aspetto, quello in cui ci facciamo dare
alcune foto (o le scarichiamo da internet) dal fornitore e quello in cui siamo noi a farci le
foto.
In entrambi i casi dobbiamo installare un bel programma di fotoritocco tipo Adobe
Photoshop, ma gratuito: Gimp.
Prima però dobbiamo decidere la dimensione delle fotografie in tre formati. Zen Cart
gestisce questi tre tipi di foto per “pubblicizzare” i prodotti nelle varie tipologie di pagine.
Le tre dimensioni sono: Large (LRG), Medium (MED) e normale (o piccolina).
Illustrazione 11: Un esempio delle proporzioni tra le 3 dimensioni.
L'ultima viene usata negli elenchi come quando si apre una categoria e si vedono tutti i
prodotti al suo interno in fila verticale. La media quando apriamo la pagina del prodotto e la
large quando clicchiamo sulla media per ingrandirla.
Quindi per ogni prodotto dovremo avere tre copie identiche della stessa foto in queste tre
misure diverse.
© Copyright 2011 – Pier Luigi Papeschi – http://www.pierluigipapeschi.com
37
Come facciamo a decidere queste tre misure? Non lo so! Dipende da te, dai tuoi prodotti e
dai tuoi clienti. Molto probabilmente sarà l'esperienza che te lo insegnerà, quindi per partire
prova a seguire le mie indicazioni.
–
Large: 800 x 600 pixels37
–
Mediun: 400 x 300 pixels
–
piccola: 200 x 150 pixels
Naturalmente tutto questo ti sembrerà più semplice una volta iniziato a lavorarci, ma adesso
dobbiamo gettare le basi.
Un'ultima cosa prima di partire con il vero divertimento: manca di insegnare a Zen Cart che
le nostre immagini avranno queste dimensioni. Quindi apriamo XAMPP e facciamo partire
sia Apache che MySQL. Fatto questo apriamo Firefox alla solita pagina di amministrazione
(http://localhost/ilbellufficio/prova_adm), entriamo e corriamo nel menù
“Configurazione | Gestione immagini” (vedi cosa abbiamo detto nel § 2.1.4 a
pagina 17)
Andiamo per gradi, cominciamo col dotarci degli strumenti giusti!
4.1.
GIMP
Andiamo all'indirizzo:
http://www.gimp.org/downloads/
e clicchiamo su “Download GIMP 2.6.11 – Installer for Windows XP SP2 or
later”, salviamo il file poi torniamo in dietro di una pagina (cliccando sul download ti
hanno portato su sourceforge) e scarichiamo anche il pacchetto dell'aiuto in lingua italiana
da installare successivamente.
Cliccando due volte sul primo file si da inizio all'installazione. Dopo i consueti
avvertimenti di sicurezza proseguiamo accettando sempre di procedere con “ Next” ed
infine con “Install now”.
Stesso procedimento con il secondo file, quello dell'help in italiano. Ma ora, prima di aprire
il programma e dare fuoco a tutta la nostra creatività, vorrei farti installare un plugin per me
molto importante per GIMP, il David's Batch 38 Processor (DBP). In poche parole questo
37 Per capire questi concetti vedi §§ successivi.
38 La parola batch in inglese significa gruppo ed in informatica ha ancora un significato simile, ma viene usato
proprio questo termine (e non set, insieme, per esempio) perché è stato usato fin dagli albori dell'era
informatica, quando esistevano solo le schede perforate (i vecchi hard disk). Un gruppo di schede perforate
era un programma e poteva essere eseguito solo tutto insieme. Questo “blocco” di operazioni da allora in poi
© Copyright 2011 – Pier Luigi Papeschi – http://www.pierluigipapeschi.com
38
plugin ci permette di eseguire una serie di operazioni ripetitive ad una moltitudine di foto
che decidiamo noi. Per esempio, abbiamo 100 foto da ridurre ad una dimensione di 800 x
600 pixels39, invece di eseguire tale operazione manualmente per ognuna delle 100 foto, la
faccio eseguire in automatico contemporaneamente.
Bene andiamo all'indirizzo:
http://members.ozemail.com.au/~hodsond/dbp.html40
e scarichiamo il file “dbpSrc-1-1-8.zip” (come vedi nella pagina appena aperta, il
mondo dell'open source e del software gratuito “parla” molto di più... Linux ;-)
Una volta scaricato assicuriamoci di aver chiuso GIMP e clicchiamo col pulsante destro sul
file e scegliamo “Estrai tutto...”. La cartella in cui deve essere estratto si trova in:
C:\Program Files (x86)\GIMP-2.0\lib\gimp\2.0\plug-ins41
Lanciamo GIMP ed andiamo a vedere se l'ultima voce del menu “ Filtri” è “Batch
process...”. Se è così sei stato bravo! Altrimenti cerca nella buona guida del sito
ufficiale di David (all'indirizzo indicato sopra, da dove hai scaricato il plugin) o chiedi a
Google.
Per ora lasciamolo lì, non lo adoperiamo ancora perché ho bisogno di introdurti alcuni
concetti fondamentali della fotografia digitale.
4.2.
Il pixel e i dpi
Un'immagine digitale va pensata come una matrice a due dimensioni (o tabella con righe e
colonne), per esempio un foglio a quadretti. L'angolo in alto a sinistra è il punto 0, 0. Ogni
quadretto del foglio può essere identificato con il numero che indica la distanza da quel
primo punto. Il quadretto 100, 200 sarà distante 100 quadretti orizzontali e 200 verticali
dall'angolo superiore sinistro. Bene, individuato ogni singolo punto possiamo attribuirgli
tutte le informazioni che vogliamo. Per esempio possiamo dire di quale colore lo vogliamo,
l'intensità luminosa che deve avere, la trasparenza, ecc.
A grandi linee per definire i colori nel mondo digitale si usano naturalmente dei numeri che
vanno da 0 a X. Non ho specificato il limite superiore perché dipende da molte cose che
non voglio approfondire per non complicare troppo la trattazione. Comunque il numero 0
equivale a pixel spento, mentre il numero X equivale a pixel acceso. Nel mezzo ci sono
tutte le possibili gradazioni tra spento e acceso.
I tre colori fondamentali con cui si possono creare tutti gli altri in teoria sono il rosso, il
si è sempre chiamato batch.
39 Tra poco spiegherò questi termini un po' oscuri, ma molto importanti in internet.
40 Il carattere tilde “~” si ottiene dalla combinazione di tasti ALT GR + ì.
41 Vedi nota 11 a pagina 6.
© Copyright 2011 – Pier Luigi Papeschi – http://www.pierluigipapeschi.com
39
giallo e il blu, ma nella pratica poi non è proprio così.
Per i monitor (dove il nero è l'assenza di luce, mentre il bianco la massima luce) i tre colori
usati sono il ROSSO, VERDE e BLU (RGB da Red, Green e Blue) detta tricromia.
Per le stampanti (dove il nero è la somma dei colori e il bianco del foglio è l'assenza di
colore) invece nella pratica si usano il CIANO, MAGENTA, GIALLO (CMY da Cyan,
Magenta e Yellow) e talvolta il NERO, detta in questo caso quadricromia.
Bene se usiamo tre numeri per definire il livello dei tre colori, possiamo mischiarli in modo
tale da ottenere proprio il colore che voglio.
Questo è il principio di base per formare un'immagine digitale, sia essa visualizzata sul
monitor o stampata sulla carta. Naturalmente noi ci focalizzeremo sulla visualizzazione a
video perché la stampa su carta ha molte più esigenze e le immagini devono essere molto
più precise e quindi pesanti in termini di dimensioni.
Un altro parametro importante da conoscere è la “definizione” qualitativa dell'immagine,
ovvero quanto precisa e fine vogliamo che sia la sua risoluzione. Tornando all'esempio del
foglio a quadretti, quanto devono essere grandi questi quadretti, o meglio quanti quadretti
voglio che ci siano in una unità di misura?
Purtroppo lo standard mondiale dell'unità di misura di queste cose è il pollice (inch in
inglese), quindi per i monitor avremo i “pixel/inch” o numero di pixel per pollice, mentre
per le stampanti avremo il “dots per inch” abbreviato in dpi – punti per pollice. Il dpi può
essere usato anche per i monitor, ma è bene conoscere entrambe le diciture. Naturalmente
più punti avremo in un pollice e maggiore sarà la precisione (o bellezza, nitidezza, ecc.) di
un'immagine.
Quindi abbiamo imparato come è strutturata un'immagine (a matrice), come si definiscono i
colori (RGB) e come si indica la sua precisione.
Se vuoi approfondire l'argomento vai su Wikipedia:
http://it.wikipedia.org/wiki/Fotografia_digitale
4.3.
I vari formati JPG, GIF, PNG, TIFF e BMP
Una volta compresa la logica, bisogna definire un metodo per memorizzare tutti questi dati.
I primi, in termini cronologici, e meno importanti, per noi, sono i formati TIFF (Tagged
Image File Format) e BMP (BitMaP). Questi vengono usati (soprattutto il TIFF) da chi
vuole una digitalizzazione dell'immagine fedele alla realtà senza che si abbia la minima
perdita di precisione. La loro dimensione finale (come vedremo nel prossimo §) è molto
grande e impossibile da utilizzare in internet.
© Copyright 2011 – Pier Luigi Papeschi – http://www.pierluigipapeschi.com
40
Ho citato questi due formati perché esistono e sono ben presenti nel mondo della fotografia
digitale. Se acquisterai foto su internet potrai trovarle in questo formato o addirittura in
PSD (il formato di Adobe Photoshop, il programma leader del fotoritocco).
I formati che a noi interessano di più sono il JPG, GIF e PNG.
Questi formati hanno la caratteristica di essere compressi. La compressione, come si
intuisce, riduce la dimensione dei file. Grazie a questa caratteristica diventano i formati
migliori per essere trasmessi a distanza su linee con velocità limitata (anche se hai l'ADSL
saprai che hai un limite di velocità). Il processo di compressione, però, può essere
distruttivo (lossy) o non distruttivo (lossless). Ovvero, è possibile ridurre lo spazio occupato
senza perdite in qualità (non distruttivo) oppure si può comprimere maggiormente ma a
scapito della qualità (distruttivo).
Esistono differenze tra i tre formati che andremo ad usare dovute al periodo in cui sono nati
e quindi legati alla tecnologia esistente ad allora e all'utilizzo.
–
JPEG (Join Photographic Experts Group): è un formato aperto (non proprietario),
normalmente si usa la versione con perdita di qualità, non gestisce la trasparenza,
concetto che vedremo di volta in volta quando andremo ad elaborare le immagini
per ogni casistica, è lo standard delle fotografie;
–
GIF (Graphics Interchange Format): è un formato di tipo bitmap (vedi poco sopra
quanto accennato sul BMP), è di vecchia ideazione e quindi ha alcuni limiti
intrinseci come il supporto di 256 colori, ha il vantaggio di permettere di creare
anche immagini animate (non sono video, bensì sequenza di fotogrammi), gestisce
la trasparenza, ideale per loghi, grafici e icone;
–
PNG (Portable Network Graphics) nasce alla fine degli anni '90 a seguito
dell'introduzione di una royalty (provvigione) per i programmi che gestivano il
files GIF, è adatto per le immagini e i grafici, gestisce la trasparenza. Noi non lo
useremo.
Quindi, i formati che secondo me dovranno essere usati sono solo il JPG per le fotografie o
immagini con molti colori e le GIF per i loghi, icone o animazioni.
4.4.
Dimensione ottimale
Come avrete capito, il numero di pixels per inch, la profondità del colore (quel famoso
numero “X” lasciato in sospeso) e la dimensione della fotografia stessa determina una
dimensione della foto che in internet è fondamentale tenere sotto controllo.
Il motivo di questa necessità è presto detto: una pagina di solo testo di norma è intorno a 10
© Copyright 2011 – Pier Luigi Papeschi – http://www.pierluigipapeschi.com
41
KB42, mentre una con immagini correttamente impostate può arrivare a 200 / 300 KB.
Pensando alle velocità che i navigatori di internet possono avere (dal vecchio modem alla
moderna ADSL o al palmare), se per esempio abbiamo una velocità di 30 KB al secondo
(non è alta, ma prendo questo valore come una media per comprendere il problema) il
tempo di caricamento delle due pagine sarà rispettivamente di 0,3 secondi e 10 secondi.
Tenendo sempre bene in mente le regole base del web (se mai esistessero...), non possiamo
far attendere molto un probabile cliente, non è vero? Se ti sbagli e crei una pagina di 3 MB
(3.000 KB)? Non voglio pensare poi se si trattasse della home page! Il tempo per scaricarla
sarebbe di circa 100 secondi, 1 minuto e 40 secondi! E chi li aspetta? Tutti se ne andrebbero
stufati. Quindi tenere sotto controllo la dimensione delle foto permette di tenere meglio
sotto controllo la dimensione delle nostre pagine.
Come dicevo le regole nel web... vanno e vengono poiché dipendono molto dalla tecnologia
del momento. Ma senza entrare in inutili dettagli, possiamo affermare che in media le
immagini non dovrebbero essere più grandi di 150 KB.
4.4.1
I bytes
Apro una piccola parentesi tecnica per non lasciare che tu vada in giro a dire che ti sei fatto
il sito tutto da solo, ma non sai cos'è un byte!
La definizione di byte è semplice, è un gruppo di 8 bit! Ferma non ti sto prendendo in giro
con definizioni fasulle tanto per confonderti, è proprio così. Basta sapere cos'è il bit e il
byte diventa un po' più semplice.
Il bit è l'atomo dell'informatica, l'elemento basilare del linguaggio del computer, può essere
0 o 1. Quindi un byte sono 8 numeri tutti o 0 o 1. Un esempio è 10011110. Con questa
sequenza di bit abbiamo definito un byte, uno dei 256 possibili (prova a contare quante
combinazioni puoi avere con 8 bit...).
Per convenzione il byte lo abbreviamo con una “B” maiuscola, mentre il bit con una “b”
minuscola.
I multipli dei byte hanno la stessa funzione dei chilogrammi o dei chilometri (non dici “mi
dia 1.500 grammi di carne”, ma dici “mi dia un chilo e mezzo di... carne”).
In informatica utilizziamo questi multipli:
–
Kilo (K) = 1.024 bytes, mille,
–
Mega (M) = 1.024 x 1.024 = 1.24 x 1 KB = 1.048.576, milione,
–
Giga (G) = 1.024 x 1 MB = 1.073.741.824, miliardo,
42 Fra pochissimo approfondisco il significato di questa nomenclatura.
© Copyright 2011 – Pier Luigi Papeschi – http://www.pierluigipapeschi.com
42
–
Tera (T) = 1.024 x 1 GB = 1.099.511.627.776, triliardo.
Un'immagine di 23 KB sarà esattamente di 23 x 1.024 = 23.552 Bytes, bravo! Il tuo pc ha
un hard disk da 500 GB? Puoi memorizzare fino a 500 miliardi di bytes. E così via.
L'ADSL è 10 Mega? Bene si parla di bits, non di bytes! Infatti, controlla bene, il contratto
dirà 10 Mb/s. Se è così potrai al massimo scaricare 10 x 1.048.576 = 10.485.760 / 8 bit =
1.310.720 B = 1.280 KB = 1,25 MB/s. E' tanto ma questo è il massimo che puoi avere
quando sei fortunato, normalmente la velocità rimane sempre sotto questo limite dovuto al
numero di utenti che contemporaneamente accedono a internet.
Bene adesso che sai un po' di più di cosa si tratta quando si parla di bytes e dimensione dei
files, andiamo a ritoccare e dimensionare correttamente le nostre fotografie.
Per trovare la dimensione ottimale, non esiste comunque una regola che vada bene per tutti,
dipende da molti fattori: il gusto personale, il numero di foto per pagina, la qualità che
desideriamo, la dimensione che vogliamo ottenere, ecc.
Quello che ti posso dare sono “solo” regole di buon senso dettate dall'esperienza come
informatico, non come web designer. Forse anche te partirai seguendo le mie indicazioni,
ma poi ti accorgerai che per il tuo gusto o il prodotto che vendi sarebbe meglio una
dimensione diversa. Questo mettilo in cantiere fin da ora: quando pensi di aver finito, hai
acquisito talmente tante nozioni e nuove competenze, che le mie indicazioni ti staranno
strette al punto di ripartire da zero come ti pare in barba (non la mia...) ai consigli che ti ho
dato!
Perciò le dimensioni ottimali (oltre a quelle delle foto date a pagina 37) te le darò di volta in
volta in base a ciò che andremo a realizzare.
4.5.
Il copyright ©
Se vuoi avviare un'attività che ti renda il giusto (o forse più) e che duri nel tempo
accrescendo il suo valore e splendore, bisogna rispettare il lavoro altrui e le regole della
proprietà intellettuale. Internet ha talmente tanti siti, documenti e fotografie che non so se è
stato ancora inventato il numero che li può contare... ma questo non giustifica il “furto” di
tutto quello che c'è! Questo per sensibilizzarti su un aspetto molto delicato che riguarda
solo te: sei libero di prelevare foto e testo da internet, copiandolo, ed inserirlo dove vuoi te,
sito, tesi, libro, ecc. Ma sii molto attento ai diritti che legano l'utilizzo di tale prodotto. Se li
violi forse non se ne accorgerà nessuno, ma se qualcuno se ne accorge? Se hai usato quelle
foto nel tuo sito tutti lo possono vedere, non è vero? A me è successo vedere le mie foto
prelevate da un sito in cui ho lavorato e pubblicate in un altro senza essere nemmeno
interpellato (in fondo ad ogni pagina io metto sempre il copyright), è un'esperienza
spiacevole perché ti senti come se ti avessero rubato parte del tuo tempo e delle tue
© Copyright 2011 – Pier Luigi Papeschi – http://www.pierluigipapeschi.com
43
competenze.
Detto ciò: attenzione quando si utilizza il lavoro degli altri in considerazione anche del fatto
che il copyright è protetto da leggi che prevedono anche il penale!
4.6.
Prelievo immagini da internet
Se il vostro fornitore / produttore possiede un sito (sperando che sia un catalogo e che non
venda i vostri prodotti, altrimenti non ci sarebbe speranza di fare prezzi migliori dei loro),
chiedetegli se potete usare le loro foto per vendere i vostri (e loro) prodotti. Se ne avete il
permesso (meglio sempre per scritto, ma dipende dal tipo di rapporto che avete) potete fare
molto presto a dotarvi delle immagini necessarie per completare i prodotti.
Per prelevare un'immagine da una pagina internet basta fare poche mosse:
1.
andare sulla pagina che ci interessa,
2.
cliccare col pulsante destro sull'immagine e
3.
puoi fare “Visualizza immagine” se non sei sicuro se sia proprio quella (per
vedere meglio se si tratta di un insieme o è quello che stiamo cercando) e
comunque le prime volte lo consiglio sempre oppure
4.
puoi fare “Salva immagine con nome...” per salvarla direttamente dove ti
pare.
Consiglio di creare una cartella dedicata a raccogliere tutte queste immagini che ti
serviranno per il sito, ti aiuterà a ritrovarle e a manipolarle. L'importante è scegliere dove
salvarle, tutto il resto (nome, formato, ecc.) per ora non lo consideriamo. Ricordati che
stiamo ancora cercando di capire cosa stiamo facendo, non voglio dare per scontato che tu
già sappia queste cose, se le sai puoi sempre proseguire veloce o saltare questa parte.
Bene, adesso abbiamo un certo numero di foto salvate e possiamo fare due cose: proseguire
e vedere come possiamo fare anche delle foto in proprio, oppure andare subito al
fotoritocco.
4.7.
Fotografie realizzate in proprio
Se leggi questa guida, forse, non hai un mucchio di denaro da investire in uno studio
professionale di fotografia a cui affidare tutto l'aspetto grafico e fotografico, vero? Allora
avrai solo qualche centinaia di euro (o forse nulla!) da investire in questo scopo.
Tutto questo è ancora una volta legato al tipo di prodotto che vuoi vendere, alla sua
dimensione e natura. Non è detto che sia fotografabile o fotografabile da te (forse ci
© Copyright 2011 – Pier Luigi Papeschi – http://www.pierluigipapeschi.com
44
possono volere strumenti particolari, chissà). Ma io proseguo con il mio negozio per oggetti
da ufficio.
Qui trovi un probabile (quanto insufficiente) elenco del necessario per realizzare foto
“professionali” fatte in casa:
–
un'area dedicata a divenire una specie di studio fotografico (può anche essere
momentanea),
–
una superficie sufficientemente ampia a contenere i prodotti, considerala sempre
un po' più grande per facilitare le successive fasi di fotoritocco,
–
un'altezza dal suolo che permetta di inquadrarlo bene, non puoi startene sdraiato in
terra se puoi agevolmente stare in piedi,
–
un telo con supporto o una parete su cui applicare un telo o cartoncino che faccia
da sfondo, possibilmente bianco o monocromatico, ci aiuterà quando lo
lavoreremo al computer,
–
almeno due faretti diffusori di luce (non necessariamente con ombrello) oppure un
oggetto tipo una scatola che permetta la diffusione omogenea della luce, vedi su
internet o chiedi ad un negoziante di attrezzature per fotografia,
–
infine, naturalmente, una macchina fotografica digitale!
Bene, hai fatto le tue foto (immagino decine e decine e decine, vero?) e sei impaziente di
usarle per il tuo negozio. Allora, per scaricare le foto sul pc c'è bisogno del cavo usb 43 che
di solito viene fornito con la macchina fotografica. I connettori di collegamento della
macchina possono essere di diverso tipo (più o meno piccoli, ma abbastanza uniformati),
mentre quello del pc sarà sempre del solito tipo. Comunque concedetemi di dare per
scontato che lo abbiate... questo fa parte della dotazione del perfetto fotografo, no?
È giunto il momento di collegare i due apparecchi, alcune macchine necessitano di essere
accese, altre si accendono automaticamente. L'importante è che il sistema riconosca la
macchina e ti presenti una serie di possibilità tra cui scegliere. A me piace avere il controllo
della situazione, quindi dall'elenco scelgo di aprire la cartella.
Apriamo le cartelle presenti nella memoria della macchina ed arriviamo a quella contenente
i preziosi scatti. Selezioniamoli (immagino che conosciate le funzioni dei tasti CTRL per
selezionare in modo non contiguo ed il tasto SHIFT 44 – maiuscolo – per attivare la
selezione dal punto del primo click al punto dell'ultimo) e copiamoli in una nostra cartella
dedicata ai lavori sulle fotografie dei prodotti del negozio.
43 USB: universal series bus, ovvero cavo seriale universale che altro non significa che si tratta di una tecnologia
pensata per permettere la connessione di “tutti” (universale) i dispositivi collegabili ad un computer.
44 CTRL è l'abbreviazione di CONTROL quindi controllo, mentre SHIFT significa letteralmente slittamento, una
reminiscenza della vecchia macchina da scrivere che per fare le maiuscole bisognava far slittare i caratteri.
© Copyright 2011 – Pier Luigi Papeschi – http://www.pierluigipapeschi.com
45
4.8.
Fotoritocco
Ora siamo in una situazione simile a quella del § 4.6, perciò possiamo proseguire.
Quello che andremo a fare sarà modificare le foto per renderle idonee all'utilizzo con Zen
Cart. Non potrò affrontare molti aspetti, ma rimando a testi più specifici e ad internet per
approfondimenti.
Per prima cosa apriamo GIMP. Notiamo subito che la sua strutturata è diversa da quella dei
normali programmi, abbiamo (normalmente) due pannelli, uno a sinistra dove si trovano gli
strumenti di disegno e uno a destra dove risiedono informazioni e comandi particolari e
molto tecnici. Nel centro invece avremo l'area dove si troverà la nostra foto da ritoccare.
Purtroppo questa struttura ricalca quella standard usata da Adobe Photoshop. Dico
purtroppo perché non la apprezzo molto visto che spesso quei pannelli satelliti li trovo tra...
il mouse e mi infastidiscono... Comunque abbiamo a disposizione questo grande
programma che ci permette di fare tutto quello che vogliamo (o quasi...).
Apriamo la prima fotografia, quella che vuoi inserire nel negozio, nel pannello centrale
clicca nel menu “File | Apri...”, seleziona la foto ed infine “ Apri”. Siamo pronti per
iniziare ad “operare”!
4.8.1
Strumento “Ritaglia” SHIFT + C
I metodi per fare una qualche operazione possono essere molti, ma solo se li conosci...
quindi ne vedremo uno, poi te, lavorandoci, ne troverai altri, non temere.
Lo strumento ritaglia permette di evidenziare un'area della fotografia ed eliminare tutto
quello che sta al di fuori di questa. La troviamo menù di sinistra con questa icona
oppure la si può attivare con la sequenza dei tasti “SHIFT + C”.
Ci portiamo sulla foto e selezioniamo l'area, infine premiamo il tasto “ INVIO” e la foto
diventerà solo l'area interna della nostra selezione.
Se commetti un errore e vuoi tornare indietro, per fare prima usa la sequenza di
tasti CTRL + Z. Questo è il famoso UNDO, letteralmente “nonfare” o più
semplicemente “annulla”, è l'opposto di REDO, “rifare”).
Questo passaggio serve solo a togliere eventuali sfondi non voluti e si da per scontato che
l'area interessata sia buona e non necessiti di molti altri ritocchi.
4.8.2
Strumento “Cancellino” SHIFT + E
Altro piccolo ritocchino: cancelliamo alcune macchie. Ancora una volta do per scontato che
si abbia uno sfondo bianco.
© Copyright 2011 – Pier Luigi Papeschi – http://www.pierluigipapeschi.com
46
Questo strumento è identificato dal simbolo
+ E”.
ed è richiamabile con la sequenza “ SHIFT
Si può scegliere la dimensione della “punta” della gomma modificando la voce
“pennello” nel menù omonimo subito sotto gli strumenti. Lo standard è “ Circle 11”,
ovvero è un cerchi di diametro 11 pixels.
Se vuoi fare degli zoom in avanti o indietro, il modo più veloce è farlo tenendo
premuto il tasto CTRL e girare la rotella del mouse.
Ricordiamoci che la “gomma cancellina” toglie il colore e ripristina la tonalità dello
sfondo presente in questa coppia
Per modificarli basta cliccarci sopra (il nero è il
colore principale mentre il bianco è il colore di fondo), si aprirà una finestra che consente di
scegliere i colori in vari modi. Se clicchi nel riquadro con le sfumature sulla sinistra vedrai
che sotto, accanto alla scritta “ Attuale”, comparirà il colore prescelto. Continua finché
non sei soddisfatto e clicca su “ Ok” per selezionarlo e chiudere questa finestrella. Vedi il §
4.8.5 poco più avanti per un approfondimento.
4.8.3
Strumento “Riempimento colore” SHIFT + B
Altro utile strumento è quello che ci permette di “versare” un secchiello di colore in una
certa area. Normalmente questa area è identificata con tutti quei punti che hanno il solito
colore. Quale colore? Quello proprio sotto l'iconcina del mouse una volta scelto questo
strumento. Fai alcune prove per capire come funziona.
Per scegliere il colore da versare basta procedere come abbiamo visto nel § precedente. Lì
avevamo modificato il colore di fondo, adesso clicchiamo sul rettangolino superiore per
modificare il colore principale.
Piccolo trucco: se vuoi utilizzare il colore di fondo, non occorre modificare il colore
principale, basta tenere premuto il tasto CTRL prima di cliccare con il mouse.
Spesso è utile usare questo strumento per colorare velocemente gli sfondi o parti
dell'immagine. Usate la vostra fantasia!
Naturalmente tutti gli strumenti potrebbero fare al caso nostro, ma come accennato, lascio a
voi sperimentare e trovare i giusti riferimenti per imparare a manipolare a vostro
piacimento le immagini.
4.8.4
Strumento “Matita” N
Uno strumento molto utile può essere anche la matita che consente di “scrivere”
sull'immagine. Segue molto da vicino le impostazioni usate per la gomma cancellina,
ovvero si fa uso della voce “ pennello” per cambiare la dimensione della punta e della
coppia di colori foreground / background per modificare il colore della matita (la matita
© Copyright 2011 – Pier Luigi Papeschi – http://www.pierluigipapeschi.com
47
scrive sopra, quindi clicca sul rettangolino che sembra essere sopra l'altro e normalmente è
nero).
4.8.5
Selezione del colore
Descrivo velocemente un metodo per ottenere il codice HTML del colore selezionato
poiché ci servirà in futuro e segue proprio quello che abbiamo appena detto.
Cliccando sui rettangolini si apre, come
detto, la finestra di selezione del colore
(Illustrazione 12).
Una volta che con il mouse abbiamo
selezionato la tonalità che ci interessa (1),
vediamolo (2) e annotiamo i sei caratteri
scritti nel campo “Notazione HTML” (3).
Illustrazione 12: La finestra di selezione del colore
4.9.
Adesso mi concentrerò su gli ultimi
aggiustamenti da fare per arrivare alla
pubblicazione.
Interveniamo sulla qualità dei colori
Il menù “Colori” interviene proprio sui colori dell'immagine. Il primo ritocco che
possiamo fare è intervenire sulla “ Luminosità-contrasto...”. Muovendo i cursori
(sempre che ci sia lo spunto accanto a “ Anteprima” poco sotto) vedremo modificarsi
l'immagine sottostante. Quando siamo soddisfatti clicchiamo su “ Ok”.
La seconda regolazione, che può essere un'alternativa più complessa alla prima, è
“Curve...”. Qui noi possiamo agire su tutta la scala di colori (a sinistra i più scuri a destra
i più chiari). La linea obliqua è il valore attuale, spostando la riga più su i più giù in vari
punti, andremo a modificare i colori che costituiscono l'immagine stessa.
Prova a sperimentare le altre possibilità che ti da il programma, sono talmente tante che
puoi anche perderci... gli occhi.
4.10.
Applicazione di un'ombra
Il menù “Filtri” contiene tutti gli effetti che si possono applicare alle immagini. Se
volete sbizzarrirvi provateli tutti! Per annullare la modifica potete premere CTRL + Z.
A noi adesso interessa applicare un'ombra. Questa possibilità si trova sotto “ Filtri |
Luce e ombra | Proietta ombra...”
© Copyright 2011 – Pier Luigi Papeschi – http://www.pierluigipapeschi.com
48
Una piccola curiosità: i tre puntini dopo la parola ombra del menù, significano che
la schermata che si aprirà dovrà farti fare alcune scelte. In pratica ti dice che prima
di proiettare l'ombra, dovrai impostare alcuni valori (colore dell'ombra, raggio di
sfocatura, ecc.). I menù senza i tre puntini eseguono immediatamente il comando
senza finestre intermedie.
Una volta selezionato si apre quella finestra che ci aspettavamo e per ora lasciamo tutto
come ci viene proposto.
4.11.
Ridimensionamento
Siamo quasi in fondo al processo di fotoritocco che ci permetterà di mettere in rete in modo
soddisfacente le nostre fotografie.
In base a quanto detto nel § 4.4, dobbiamo portare l'immagine ad essere della dimensione
che ci serve. Io suggerisco questo metodo: portiamo l'immagine ad essere della massima
dimensione che useremo (nel nostro esempio 800 x 600 px), poi se ne abbiamo più di una le
faremo modificare al processo batch DBP installato nel § 4.1.
4.11.1
Creiamo l'immagine campione
Per illustrare questo passaggio faccio un esempio
pratico, altrimenti ci perderemmo in concetti astratti.
Con l'immagine che intendiamo modificare aperta
(vedi Illustrazione 13) andiamo nel menù “Immagine
| Scala immagine...”. Assicuratevi che l'unità di
misura sia su “Pixel”, se così non è cliccate sul menù
a tendina e selezionatelo. Poiché non è detto che la
dimensione da cui partiamo (quella attuale) sia un
multiplo di quella di arrivo (800 x 600), dobbiamo
Illustrazione 13: La nostra immagine campione
procedere per tentativi.
Se mettiamo 800 nel campo “Larghezza” possono
succedere tre cose:
Illustrazione 14: Scaliamo le immagini
1.
automaticamente nel campo “Altezza” ci viene il
valore 600,
2.
oppure in quel campo ci viene un valore maggiore di
600,
3.
oppure un valore inferiore.
Nel caso ci venga un valore maggiore di 600 allora dobbiamo andare a forzare il campo con
il valore 600 e lasciare qualsiasi valore che viene calcolato nel campo sopra e passeremo
© Copyright 2011 – Pier Luigi Papeschi – http://www.pierluigipapeschi.com
49
alla fase successiva.
Nel l'ultimo caso, invece, lasciamo il valore messo in automatico.
La risoluzione deve essere messa su 72 pixel/in. Questo valore è tipico per i monitor e visto
che lavoriamo su internet e non sulla carta questo valore è l'ottimale. Per stampare bene
sulla carta bisogna partire da 150 dpi, ma spesso si lavora a 300 o 600 dpi. Ma come
abbiamo imparato, più è alta la risoluzione e più sarà grande la dimensione del file.
Clicchiamo su “Scala”. Nel caso in cui l'altezza non sia
venuta 600 in automatico, sappiamo che siamo dovuti
intervenire per diminuire l'altezza (come nel caso 2. e
portarla a 600 rendendo la larghezza minore di 800) o la
larghezza (caso 3. e portare l'altezza minore di 600). In
entrambi i casi otterremo qualcosa che non è proprio 800
x 600, ma “<800” x 600 oppure 800 x “<600”.
Poiché questo non è accettabile, io voglio che tutte le
immagini siano uguali, a prescindere dal contenuto per
rendere omogeneo e fluido il sito, dovrò operare
ridimensionando la superficie. Andiamo in “Immagine |
superficie...”, clicchiamo sulla
Illustrazione 15: Modifichiamo la superficie Dimensione
45
dell'immagine
catena alla destra dei valori di larghezza e altezza (vedi
Illustrazione 15) per evitare che si deformi, poi inseriamo il valore 800 o 600 mancante a
seconda che sia più stretta o più bassa l'immagine. Per centrare l'immagine in automatico
sulla dimensione aumentata basta cliccare su “ Centra”, dopodiché il gioco è fatto e
possiamo terminare cliccando su “Ridimensiona”.
Quello che abbiamo ottenuto è un'immagine della massima dimensione che a noi serve,
perfettamente pulita, ritoccata e dimensionata. Siamo pronti per proseguire. No! Prima
bisogna salvare!
Il mio consiglio è di salvare la foto riguardante un prodotto con il suo codice nel formato
JPG, quindi, sempre in riferimento al nostro esempio (vedi § 3.3) il nome del nostro primo
file potrebbe essere “014020.jpg”, perciò scegliamo “Salva” dal menù “File”, diamogli
il nome, poi “Salva”. A questo punto può succedere che ti chieda di esportare il file a
causa della presenza delle trasparenze (per esempio quando hai messo l'ombra), quindi
scegli “Esporta”. Infine seleziona la qualità dell'immagine (si tratta di percentuale), più è
alta e più grande è la dimensione del file. Fai delle prove per trovare il tuo giusto rapporto
tra qualità del risultato e KB dell'immagine.
Bene operiamo in questo modo per tutte le foto che ci interessano poi passiamo a creare le
altre indispensabili a Zen Cart.
45 Questo simbolo indica che le dimensioni dell'immagini vengono mantenute proporzionali, se aumento la
larghezza, viene aumentata proporzionalmente anche l'altezza in modo da non avere un'immagine distorta.
© Copyright 2011 – Pier Luigi Papeschi – http://www.pierluigipapeschi.com
50
4.12.
Uso del David's Batch Processor
Ora messe da parte tutte le immagini campione dei nostri prodotti lasciamo che la
tecnologia ci alleggerisca dei lavori ripetitivi e meno creativi.
Non occorre aver aperto tutte le foto che vogliamo lavorare, l'importante è aver aperto
GIMP. Attiviamo il processore andando su “ Filtri | Batch process...”, si attiverà
la finestra seguente:
Illustrazione 16: La finestra del DBP.
Cliccando su “Add files” selezioniamo tutte le foto da modificare, poi clicca su “ Apri”
per portarle nell'elenco. Clicchiamo sull'ultima linguetta in alto a destra chiamata “ Output”
per selezionare il formato dell'immagine di uscita dal processo. Selezioneremo il formato
JPG con qualità (campo “Quality”) al 90%, ovvero “0,90”.
Illustrazione 17: Il formato che vogliamo
ottenere.
© Copyright 2011 – Pier Luigi Papeschi – http://www.pierluigipapeschi.com
51
Poi andiamo sulla linguetta “Rename” per rinominare le foto. Dobbiamo indicare in quale
cartella salvarle. Questa deve essere diversa da quella di origine poiché non permette di
salvare elaborate con il solito nome della foto originale e poi è bene conservare le foto
originali.
Per fare questo clicca su “Select dir” portati in una cartella a tuo piacimento e clicca su
“Crea cartella” per crearne una se non lo hai già fatto in precedenza, apposta per
questa funzione, infine “Apri”. Se hai fatto bene dovresti vedere scritto il percorso della
cartella nel campo “becomes” come qui sotto:
Illustrazione 18: Rinominiamo le foto.
Adesso iniziamo a creare le tre foto _LRG, _MED e piccole che andranno messe nelle cartelle
di Zen Cart.
La foto large è proprio quella che abbiamo fatto noi come campione poiché manualmente
abbiamo impostato la dimensione a 800 x 600 pixels come dalle impostazioni di Zen Cart.
Quindi l'unica cosa che dobbiamo fare è modificarne il nome in qualcosa_LRG.jpg.
Per fare questo basta aggiungere _LRG al suffisso del nome originale, quindi scriviamo
proprio “_LRG” nel campo “Add postfix”.
Siamo pronti per la prima fase, clicchiamo su “ Start” in basso nella finestra. Dopo pochi
secondi il processore avrà elaborato la prima serie di immagini large. Puoi andare a
verificare nella cartella creata allo scopo.
Proseguiamo andando a creare le foto medium. Per fare questo non dobbiamo chiudere la
finestra del DBP, ma rimanendo dove siamo, nel campo “Add postfix” scriviamo
“_MED”. Però questo non basta perché bisogna effettivamente ridimensionare l'immagine,
allora clicchiamo sulla linguetta “Resize”, poi su “Enable” per abilitare la funzione.
© Copyright 2011 – Pier Luigi Papeschi – http://www.pierluigipapeschi.com
52
Illustrazione 19: Ridimensioniamo le
immagini.
La scelta tra un ridimensionamento relativo (in percentuale) o assoluto (in pixel) per me
cade senza dubbio su assoluto visto che in questo modo ho il controllo sugli effettivi pixel
(però non devo sbagliare le proporzioni dell'immagine...). Quindi seleziono “ Absolute” e
mi porto con il mouse nella parte della finestra che rimane editabile. In “ Width”, larghezza,
scriverò 400 e nel campo “Height”, altezza, 300. Ricordo che questi sono i valori scelti a
pagina 38 per il formato medium. Adesso clicchiamo di nuovo su “ Start” per lanciare la
creazione delle immagini medie.
Terza ed ultima fase è quella di generare le immagini piccole di dimensione 200 x 150
pixels. Rimanendo dove siamo sostituiamo i valori inseriti per creare le immagini medie,
quindi al posto di 400 mettiamo 200 e al posto di 300 mettiamo 150. Prima di premere Start
però dobbiamo togliere il suffisso _MED messo in precedenza. Torniamo su “ Rename” e
cancelliamo il suffisso. Adesso possiamo premere “ Start”. Facendo questo abbiamo
creato le immagini piccole che non hanno suffisso, quindi nome identico al nome originale
dell'immagine.
Se andiamo nella cartella dove sono contenute tutte queste immagini, vedremo che per ogni
codice esisteranno tre files: “010420_LRG.jpg”, “010420_MED.jpg” e “010420.jpg”.
Abbiamo fatto tutto questo lavoro perché Zen Cart gestisce le immagini come abbiamo
accennato più sopra in questo capitolo e perché questo sistema funzioni, bisogna che i file
siano chiamati nel modo mostrato.
Adesso vanno inserite nelle cartelle di Zen Cart, quindi clicchiamo su XAMPP,
“Explore...” e apriamo la cartella “htdocs\ilbellufficio\images”.
Copiamo dentro questa cartella tutte le immagini piccoline, quindi quelle senza suffissi.
Nelle cartelle “medium” e “large” (sempre sotto “images”) vanno salvate rispettivamente
© Copyright 2011 – Pier Luigi Papeschi – http://www.pierluigipapeschi.com
53
le immagini “_MED.jpg” e “_LRG.jpg”.
Adesso non ci resta che insegnarlo a Zen Cart, quindi andiamo nella pagina di un prodotto
di cui abbiamo appena fatto e salvato le foto. Ricordo che per modificare o creare un
prodotto
bisogna
entrare
nel
lato
amministrativo
del
negozio
(http://localhost/ilbellufficio/prova_adm) e dentro il menù “Catalogo |
Categorie / Prodotti” andrai a cliccare sul prodotto in questione. In basso troviamo
una sezione che inizia con “Immagine Prodotti:”. Lasceremo “Main Directory” e
scriveremo nel campo “O, seleziona un file immagine esistente nel
server, file:” il nome dell'immagine senza suffissi salvata nella cartella “images”.
Se adesso si clicca su “Anteprima” dovremmo vedere l'immagine inserita. Se così non è ci
sono dei problemi. Prova e rileggere queste righe o il manuale di Zen Cart o chiedi in rete
sui forums.
© Copyright 2011 – Pier Luigi Papeschi – http://www.pierluigipapeschi.com
54
5.
Interveniamo sul layout del negozio
L'importantissimo aspetto del marketing che influenzerà anche molto l'andamento delle
vendite è proprio il “vestito” che metteremo al negozio. Come per tutte le cose una bella
grafica non basta, come non è sufficiente avere dei buoni prodotti: bisogna anche saperli
vendere. Quindi, buoni prodotti, ottimo servizio e bella grafica, cosa si vuole di più? Beh
per il momento sarebbe anche più che sufficiente, ma non corriamo troppo.
In Zen Cart il layout del sito si chiama template, ovvero modello. Un template definisce i
bottoni da usare, i fogli di stile (CSS, vedi § 5.2), la struttura delle pagine, i box laterali,
ecc.
Come si vede la creazione di un template è un'attività complessa, richiede l'intervento su
molti punti del sito e diverse competenze (grafica, design, programmazione), ragion per cui
il mio suggerimento è quello di usare i template fatti da altri, gratuiti o a pagamento. Se
però siete particolarmente curiosi e desiderosi di comprendere la struttura sia di Zen Cart
che di un moderno sito (la logica su cui si basa è simile a quella usata dai principali siti), ho
messo il § 5.2 più avanti.
5.1.
Installiamo un template precostituito
Per prima cosa seguiamo un metodo per recuperare template gratuiti e installarli, poi
possiamo fare alcune ricerche su internet per trovare anche quelli a pagamento che devono
essere più originali (solo in pochi lo useranno proprio perché a pagamento).
Proviamo ad andare all'indirizzo:
http://zencarttemplates.info/templates.html
oppure direttamente
http://www.zen-cart.com/
Scegliamo un template e facciamone il download. Il primo sito mostra gli esempi di come
sarà il negozio una volta installato il template, il secondo è il sito ufficiale americano di Zen
Cart, dove, però, non si vedono le anteprime, però c'è un modo per vedere come si presenta
senza installarli.
Per mostrare come agire, scelgo di scaricare il seguente template:
© Copyright 2011 – Pier Luigi Papeschi – http://www.pierluigipapeschi.com
55
http://www.zen-cart.com/index.php?
main_page=product_contrib_info&products_id=979
Se abbiamo fatto il download di un modello che ci piace, clicchiamoci due volte per aprire
il programma di scompattamento. Prima di estrarre tutti i file e metterli nelle cartelle giuste
di Zen Cart, possiamo dare un'occhiata a come si presenterà una volta installato
semplicemente aprendo un'immagine (che dovrebbe sempre essere presente) che si
dovrebbe chiamare qualcosa come “scr_template_default.jpg”, oppure
“nome_template.jpg” o altro ancora. Nel nostro caso si chiama “241.psd”.
Se vuoi vedere come potrebbe stare questo “vestito” al tuo negozio, procediamo.
5.1.1
Scompattiamolo
Pulsante destro per estrarre tutto il template in una cartella (va bene anche quella dei
download). Viene creata la cartella “ template241”. All'interno di questa cartella vediamo
l'immagine di cui parlavo il § precedente, il file “ readme.txt” che contiene le istruzioni
per l'installazione (di solito è un file sempre presente ma rivolto a chi conosce bene la
materia) ed infine la più importante cartella “includes”.
Con questa cartella inizia la struttura delle cartelle di Zen Cart, ovvero tutte quelle al suo
interno rispecchiamo il layout del sito. Provare per credere: vai su XAMPP, clicca su
“Explore...”, poi come al solito “htdocs\ilbellufficio”.
Nota: ogni volta che lavori sul sito controlla che XAMPP sia in funzione!
Soprattutto Apache e MySQL devono avere scritto accanto “ running”, altrimenti
premi “Start”.
Per prima cosa vedi che anche qui abbiamo la cartella “ includes”, ma al suo interno
troverai per esempio la cartella “classic” che è la cartella del tema classico di Zen Cart.
L'interno di questa cartella sarà identico (o quasi, dipende da come è fatto il nuovo
template) a quello del nostro nuovo layout da installare.
5.1.2
Copiamolo nel sito
Bene, dobbiamo affiancare al template classico, il nostro template “ 241”, perciò copiamo
questa cartella dentro “htdocs\ilbellufficio\includes\templates”.
Mi raccomando, solo la cartella “241”, non tutto quello che hai scaricato.
5.1.3
Attiviamolo
Adesso
entriamo
nel
pannello
di
amministrazione
di
Zen
Cart
(http://localhost/ilbellufficio/prova_adm) e attiviamolo andando nel menu
“Strumenti | Scegli Template”.
© Copyright 2011 – Pier Luigi Papeschi – http://www.pierluigipapeschi.com
56
Clicchiamo sul bottone “modifica”, nel campo “Nome del Template” selezioni “#241
– Templates13.com”. Poi “aggiorna”.
Adesso dobbiamo resettare i box laterali (ogni volta che si cambia template bisogna fare
questa operazione), quindi “Strumenti | Gestione Box Laterali”. In fondo alla
pagina clicchiamo sul bottone “resetta”.
5.1.4
Vediamolo all'opera
Se si va a vedere come si presenta il catalogo, ci accorgeremo subito che ci viene dato un
errore: “1054 unknown column 'pages_title' in 'order clause'...”.
Questo errore è dovuto alla mancanza di alcuni file nel template (infatti non capisco perché
non ci pensi il realizzatore del template stesso invece di farci pensare a noi poveri
programmatori...).
Comunque, per risolvere questo errore dobbiamo copiare tre file in due nuove cartelle:
–
creiamo una cartella all'interno di “ includes/modules” e una all'interno di
“includes/modules/sideboxes” chiamata “241”,
–
copiamo “ezpages_bar_footer.php” e “ezpages_bar_header.php” da
“includes/modules/classic” a “includes/modules/241”,
–
copiamo “ezpages.php” da “includes/modules/sideboxes/classic” a
“includes/modules/sideboxes/241”.
Adesso ricarichiamo la pagina del catalogo e... magia! Abbiamo installato un nuovo
template al negozio.
Ora non ti resta che scaricare tutti i template gratuiti esistenti in rete e provarli! Poi,
insoddisfatto, comprane uno e... fermati.
Sì, lo so, all'inizio vorresti cambiare la grafica ogni minuto, ma poi è bene fermarsi,
soprattutto quando andremo a pubblicarlo. È bene che i clienti comincino ad imparare ad
usarlo senza dover ricominciare ogni volta da capo.
Adesso, se hai trovato il tuo “vestito” e se hai ancora qualche remora, desiderio di apportare
piccole modifiche o semplicemente vuoi approfondire l'argomento, prosegui con i §§
successivi.
5.2.
CSS – Cascade Style Sheets
Anche qua vi do alcuni spunti per poter fare prove, esperimenti e quello che inizialmente si
© Copyright 2011 – Pier Luigi Papeschi – http://www.pierluigipapeschi.com
57
può fare, poi bisogna approfondire, se si vuole, per abbellire sempre più il nostro negozio
autonomamente, con letture specializzate (ricorda che in linkografia e in bibliografia trovi
alcuni riferimenti per approfondire ogni tema trattato).
Per quello che riguarda l'aspetto di manipolazione delle immagini, vi rimando al capitolo
precedente nel quale si è affrontato principalmente l'aspetto del fotoritocco per le immagini
dei prodotti, ma imparata la tecnica di base saremo in grado anche di creare loghi o sfondi
adatti allo scopo che ci prefiggiamo in questo capitolo.
Per poter modificare a piacimento la struttura grafica del negozio dobbiamo capire un po' le
fondamenta su cui è costruito. Solo allora potremo lavorare per realizzare i nostri obiettivi.
Zen Cart adotta i fogli di stile (style sheets) per definire la grafica delle sue pagine. Questo
significa che la formattazione (titoli, grassetti, bordi, immagini, ecc.) è distinta dal
contenuto vero e proprio. E' come se scrivendo una lettera si scrivesse solo il testo su un
foglio e su un altro (che deve essere allegato alla lettera) diamo le istruzioni dove si dice
quale deve essere lo spazio tra le righe, quale tipo di carattere usare, la loro dimensione,
ecc.
Questo metodo semplifica e snellisce la costruzione e la modifica del layout perché, per
esempio, basterà cambiare tipo di carattere nel foglio di stile per vederlo cambiare in tutto il
sito, altrimenti saremmo dovuti intervenire in ogni pagina.
Anche se rimando al manuale di Zen Cart per approfondire l'argomento, voglio mostrare
alcune piccole mosse che possono abbellirlo immediatamente.
Per prima cosa dobbiamo sapere dove si trova il file che contiene i fogli di stile. Il modo
più semplice è utilizzare il plugin di Firefox che abbiamo installato nel § 1.1.1 a pagina 2,
Web developer.
A noi interessa sapere dove si trovano i fogli di stile del negozio, non del pannello di
amministrazione, quindi dovremo aprire il sito all'indirizzo:
http://localhost/ilbellufficio
Quindi clicchiamo sul pulsante destro del mouse e scegliamo “ Web developer | CSS |
Visualizza CSS”. Si aprirà un nuovo Tab (linguetta) dove vediamo sia il contenuto dei
fogli di stile applicati, sia la loro posizione nel server web.
Proprio prima di iniziare il file vero e proprio c'è una riga in grassetto che dovrebbe
riportare questo indirizzo:
1.
http://localhost/ilbellufficio/includes/templates/241/css/styl
esheet.css
Scorrendo la pagina ne troveremo altri due:
© Copyright 2011 – Pier Luigi Papeschi – http://www.pierluigipapeschi.com
58
2.
http://localhost/ilbellufficio/includes/templates/241/css/styl
esheet_css_buttons.css
3.
http://localhost/ilbellufficio/includes/templates/241/css/prin
t_stylesheet.css
Vediamo di capire cosa significano questi indirizzi e come trovarli nelle nostre cartelle.
Nota: ricordiamoci che stiamo ancora lavorando in locale, una volta messo il sito
in remoto la sostanza non cambia, come vedremo cambieranno gli strumenti per
accedere ai file e le loro posizioni.
Il primo è il foglio di stile principale della pagina visualizzata, il secondo si occupa degli
stili dei bottoni (pulsanti), mentre il terzo definisce alcuni stili in caso di stampa su carta.
Noi ci focalizzeremo esclusivamente sul primo, ma i concetti trattati per questo sono
applicabili per tutti i fogli di stile (anche diversi da questi tre).
Adesso voglio aprire il file “ stylesheet.css” in modo da fare alcune modifiche e
vederne le conseguenze immediatamente nel negozio.
Come è intuibile, il file si trova in:
http://localhost/ - questo computer (C:\xampp\htdocs),
ilbellufficio/ - cartella dove è contenuto Zen Cart,
includes/templates/241/css/ - sottocartelle,
stylesheet.css – nome del foglio di stile.
Se adesso apriamo le cartelle proprio come descritto qui sopra, non resteremo delusi!
Dentro la cartella:
C:\xampp\htdocs\ilbellufficio\includes\templates\241\css
troveremo il file stylesheet.css da aprire.
Nota: l'unica cosa a cui fare attenzione è l'uso della barra inversa “ \”, detta
“back slash”, utilizzata in Windows per separare le cartelle. In internet come in
Linux (sia il primo che il secondo derivano da Unix, un sistema storico e
importante come vedremo meglio in appendice A) per separare le cartelle si usa la
barra “/” detta semplicemente “slash”.
Apriamolo con jEdit che ci aiuterà alla comprensione dei vari punti.
5.2.1
Lo sfondo (background)
Eseguiamo subito una semplice quanto efficace modifica: la riga numero 15 (se non le vedi
vai su “View | Toggle Line Numbers” e mettici lo spunto) riporta:
© Copyright 2011 – Pier Luigi Papeschi – http://www.pierluigipapeschi.com
59
15 background-color: #BD8D46;
Il background-color altro non è che il colore dello sfondo, e il valore #BD8D46, è una
notazione usata in HTML per indicare il colore.
Nota: #BD8D46 deve essere letto così: BD 8D 46. La differenza sta nel fatto che
ogni coppia di lettera altro non è che un modo diverso di scrivere i numeri. Lo so è
una cosa molto ostica, ma solo perché è un retaggio dell'infanzia dell'informatica,
quando scrivevamo i programmi in assembler e si usava la notazione
esadecimale... Ogni coppia rappresenta l'intensità dei tre colori fondamentali (vedi
§ 4.2). Per non annoiare troppo, dico solo che 00 è spento mentre FF è massima
luce. Nel mezzo ci stanno tutte le 256 possibilità (misteri dell'informatica...).
Tre colori spenti è il buio (nero), tre colori massimamente accessi solo la luce
(bianco).
Per vedere i vari colori “nascosti” dietro questa nomenclatura segui il
procedimento inverso a quello descritto nel § 4.8.5, ovvero applica la sequenza dei
6 caratteri nel campo 3 e vedrai nel campo 2 il colore specificato.
Se sostituiamo le BD8D46 con 6 zero, otterremo uno sfondo nero. Procediamo, la riga 15
diventerà:
15 background-color: #000000;
Se salvi e ricarichi la pagina del sito vedrai cosa modifica questa semplice operazione. Se
non ti piace in jEdit fai CTRL+Z per annullare i cambiamenti e riparti (o lasci il valore
iniziale).
5.2.2
Il logo
A me non piace il logo di Zen Cart... lo voglio togliere. Come faccio? Partiamo dal
“salvatore della patria”: Web developer.
Pulsante destro sulla pagina del negozio, “ Web developer | Informazioni |
Mostra informazioni elementi CTRL+MAIUSC+F”. Con la crocetta (il mouse)
portati sul simbolo di Zen Cart in alto a destra (non quello sotto il box “ In evidenza!”).
Se clicchi, il riquadro giallo in alto a sinistra (lo puoi trascinare dove vuoi) si popolerà di
informazioni. A noi interessa questo:
src = includes/templates/241/images/logo.gif
ovvero il posto dove si trova ed il nome dell'immagine del logo “logo.gif”.
Per il momento risulta un po' difficile capire come muoversi tra i vari file di configurazione,
ma se studierai e proverai (anche commettendo errori, ecco perché si suggerisce di iniziare
con una copia del sito in locale), tutto questo risulterà “automatico”.
© Copyright 2011 – Pier Luigi Papeschi – http://www.pierluigipapeschi.com
60
Essendo una semplice immagine non si troverà citata nel file CSS (prova a fare un
CTRL+F in jEdit e cerca “ logo.gif”, non lo troverai), ma non saprei proprio dove
trovarla. Allora gli autori di Zen Cart ci sono venuti in aiuto (sempre noi poveri
programmatori) con uno strumentino del sito stesso: “ Strumenti | Developers Tool
Kit” presente nel pannello di amministrazione.
In questa “cassetta degli attrezzi per sviluppatori” (la traduzione di developers tool kit)
possiamo cercare le parole che ci interessa all'interno di tutti i files del sito! Mi sembra una
cosa molto utile (ed infatti c'è stata messa...).
Scriviamo “logo.gif” nel campo sotto “Cerca COSTANTE o defines File di
Lingua” e nel menù a tendina “ Ricerche File di Lingua:” scegliamo “Tutti i
file di lingua per ITALIAN – catalogo/admin”, infine clicchiamo su “cerca”.
Illustrazione 20: I file che contengono “logo.gif”.
Il sistema troverà alcuni file. Il primo è “ header.php” che si trova in
“includes/languages/italian”46. Questo denota che il logo del negozio dipende dalla
lingua e ha molto senso, perché può essere che in una lingua straniera si desideri cambiare
qualcosa nel logo, a volte addirittura lo si cambia interamente.
Apriamo con jEdit il primo file trovato ed andiamo a cancellare “ logo.gif” nella riga 25
che diventerà:
define('HEADER_LOGO_IMAGE', '');
Se salviamo e ricarichiamo la pagina del negozio vedremo ancora una scritta (che prima
non c'era) al posto del logo. Questa è una descrizione alternativa all'immagine nel caso Zen
Cart non riesca a trovarla. Allora togliamo anche il contenuto tra le due apici singole
'Powered...' nella riga 21:
define('HEADER_ALT_TEXT', '');
Se ora salviamo ed andiamo a ricaricare la pagina otterremo qualcosa di più pulito...
46 Ricordo che i percorsi che indico sono relativi alla cartella di installazione del sito.
© Copyright 2011 – Pier Luigi Papeschi – http://www.pierluigipapeschi.com
61
5.2.3
Lo slogan
Adesso togliamo lo slogan presente nella home page, perciò utilizziamo ancora il valido
strumento offerto da Zen Cart: Developers Tool Kit.
Mettiamo, come già fatto, nel primo campo la frase da cercare “ Zen-Cart E-commerce
su misura”, poi cerchiamo nei file di lingua italiana (“Tutti i file di lingua per
ITALIAN – catalogo/admin”).
Verrà
trovato
solo
il
“includes/languages/italian/”.
file
“index.php”
presente
dentro
Ricordo che quando scrivo i percorsi dei file mettendo i nomi delle varie cartelle,
ometto volutamente tutta una parte ripetitiva che riguarda la posizione del sito.
Quindi nel nostro caso ometterò sempre il percorso C:\xampp\htdocs\ilbellufficio.
Allora apriamolo con jEdit e alla riga 49 e 52 troviamo la frase da modificare o togliere.
Inseriamo al suo posto “Il Bell\'ufficio.Com”47.
In questo file puoi modificare le scritte a tuo piacimento riguardanti la home page. Dentro
la cartella “languages” trovi tutti file riguardanti le traduzioni di tutto il sito.
Comunque il file più importante riguardante le lingue si trova proprio sotto
“includes/languages” e si chiamerà “lingua.php”: italian.php, english.php, ecc.
5.3.
Cambiamo l'immagine di fondo dell'header
Volendo personalizzare ancora di più il nostro sito, dobbiamo sostituire l'immagine presente
nello sfondo dell'header, la seguente:
Illustrazione 21: Lo sfondo dell'header da togliere.
Per scoprire come si chiama questa immagine ed andare a modificare il file che lo inserisce
nella pagina dobbiamo agire in questo modo.
Innanzitutto vediamo come si chiama seguendo le stesse indicazioni riportate al § 4.6
(Prelievo
immagini
da
internet).
Vediamo
che
il
file
si
chiama
“WindowBackground.jpg”.
47 Avrai notato una back slash \ prima dell'apostrofo, vero? Non è un errore, è un'esigenza dell'HTML, se non la
metti il sistema interpreta l'apostrofo come apice singolo e quindi come chiusura della frase, tutto quello che
segue non lo visualizza e può essere considerato errore.
© Copyright 2011 – Pier Luigi Papeschi – http://www.pierluigipapeschi.com
62
Adesso invece dobbiamo andare a cercare il file di Zen Cart che lo posiziona proprio lì. Per
fare questo adoperiamo ancora lo strumento per gli sviluppatori di Zen Cart visto nel §
5.2.2, il “Developers Tool Kit” presente sotto il menù “Strumenti”.
Questa volta andremo a scrivere il nome dell'immagine nell'ultimo campo della finestra,
sotto “Ricerca in Tutti i Files”, poi nel campo alla sua destra (sotto “ Ricerche
in Tutti i Files:”) selezioniamo “Tutti i files – Catalogo”. Ancora a destra
selezioniamo “solo .css” per “Tipo File”. Infine clicchiamo sul bottone “cerca”.
Come per magia, in alto nella finestra, comparirà un risultato che ci indica il luogo dove
trovare il nostro file. Per semplicità lo riporto anche qui sotto:
C:/ … /includes/templates/241/css/stylesheet.css
Ho omesso la parte iniziale del percorso perché dipende da ogni installazione e quindi è del
tutto inutile mettere la mia. Comunque abbiamo capito che ancora una volta il file
responsabile dell'aspetto grafico della pagina è il file CSS “stylesheet.css”.
Quindi apriamolo con jEdit (puoi partire da XAMPP nella solita maniera con
“Explore...” ecc., oppure puoi aprire jEdit, se non è ancora aperto, e vedere se nel suo
sotto-menù “File | Recent Files” è presente il file che vogliamo aprire).
Bene, una volta aperto il foglio di stile cerchiamo il nome dell'immagine con CTRL+F,
scriviamo “WindowBackground.jpg” e “Find”, poi “Close”.
Vediamo che dalla riga numero 190 (con la ricerca fatta da Zen Cart, quale riga ci veniva
suggerita?) abbiamo:
#logoWrapper{
background-image: url(../images/WindowBackground.jpg);
background-repeat: repeat-x;
background-color: #ffffff;
height:200px;
margin:0;
position:relative;
}
Bene se noi adesso togliamo le riga in cui si “parla” dell'immagine, cosa succede?
Puoi cancellare la riga, ma forse è meglio lasciarla e “commentarla”. Questa
semplice operazione serve a renderla inefficace perché da comando diventa
commento, quindi solo descrittiva, senza funzioni operative. Nei fogli CSS il
commento è dato dalla coppia /* COMMENTO */.
Nel nostro esempio la riga 191 diventerà:
/* background-image: url(../images/WindowBackground.jpg); */
Abbiamo un bellissimo sfondo bianco che è dato dalla riga 193 con la combinazione
ffffff.
© Copyright 2011 – Pier Luigi Papeschi – http://www.pierluigipapeschi.com
63
Nella riga 194 troviamo “height:200px;” che forza ad essere alto 200 pixel quello
spazio. Se mettiamo al posto di 200, 100 vedrai che si... dimezzerà.
Nota: non ti scordare di salvare il foglio di stile con CTRL+S (in jEdit) e poi
ricaricare la pagina in Firefox con F5, per poter vedere le modifiche.
Bene se ora hai un tuo logo da inserire qui, questo è il posto e il momento giusto!
Decommenti la riga 191 (togli la coppia /* … */) ed al posto di
“WindowBackground.jpg” scrivi il nome del tuo loghetto.
Salvi il logo nella stessa cartella in cui si trova quello che stiamo sotituendo.
Controlli solo che l'altezza del tuo logo sia uguale a quello che abbiamo scritto nella riga
194 (il 100 che ti ho fatto mettere era solo per prova).
Adesso salvi, ricarichi la pagina e devi vedere il tuo logo al posto di quello di default.
Solo una precisazione: se il logo appena inserito è più stretto di quello tolto, vedrai
che si ripeterà in senso orizzontale. Questo è dato dal comando “ backgroundrepeat: repeat-x;” della riga 192. Se la cambi con “ background-repeat:
no-repeat;”, non si ripeterà più.
5.4.
Togliamo la scritta “MYWEBSITE.COM”
Le considerazioni fatte per il § precedente valgono anche per questo. Quindi tutta la parte
relativa all'individuazione del nome dell'immagine, la ricerca del file che lo posiziona lì,
ecc. è identica, quindi non la ripeterò.
Allora quello faremo è togliere questa scritta e spostare le scritte “ Home Accedi” sulla
sinistra.
Per togliere la scritta “MYWEBSITE.COM” basta commentare la riga 287 dove si richiama
l'immagine “TopPanelText1.gif”. Se salvi e ricarichi la pagina, le due scritte sulla
destra non si muoveranno da dove sono perché dobbiamo modificare la riga 282 dove
abbiamo “padding-left:200px;” uno spazio da sinistra di 200 pixel (prova a vedere
quanto è larga l'immagine “TopPanelText1.gif”).
Se ora invece che di 200 pixel mettiamo 10 pixel, vedrai che le scritte si sposteranno sulla
sinistra ed il gioco è fatto.
Adesso voglio discutere l'ultimo aspetto che tratto in questa guida riguardante la modifica
del layout del sito, i bottoni.
© Copyright 2011 – Pier Luigi Papeschi – http://www.pierluigipapeschi.com
64
5.5.
Nuovi bottoni
Poiché la licenza d'uso di Zen Cart permette l'uso, la copia, la redistribuzione gratuita, ecc.,
dice anche come bisogna comportarci con il copyright. Esiste una specifica parte della
licenza che obbliga l'utilizzatore di Zen Cart a lasciare inalterato il copyright solo se il
layout e la grafica del tuo negozio rimangono quelli ottenuti quando hai fatti il download.
In parole povere, se non alteriamo il template (cosa molto difficile visto che non è bello...) e
se non modifichiamo i bottoni (cosa che andiamo a fare adesso), siamo obbligati a lasciare
la scritta: “Copyright © 2011 Zen Cart” con il relativo link al sito ufficiale. La scritta
“Powered by Zen Cart”, invece, può essere tolta senza limitazioni, viene solo esortato a
lasciarla come forma di ringraziamento a coloro che hanno lavorato... affinché tu possa
guadagnare.
Siccome vogliamo togliere almeno il copyright, modifichiamo tutti i bottoni!
Per vedere quanti sono apri la cartella
include/templates/templates_default/buttons/italian
Per tutti questi 48 elementi dobbiamo trovare una valida alternativa, ma non temere, non
dovrai fare molta fatica! Esistono siti che fanno generare proprio i bottoni per Zen Cart
nella lingua che ti serve.
Andiamo all'indirizzo:
http://www.advancewebsoft.com/downloads/free-scripts/freeoscommerce-cre-loaded-zen-cart-oscmax-button-generator-p.html
Osservando un po' questa schermata vediamo che dobbiamo eseguire alcune scelte:
© Copyright 2011 – Pier Luigi Papeschi – http://www.pierluigipapeschi.com
65
Illustrazione 22: Il sito che ci permette di creare i nuovi bottoni. Linguetta “General”.
Nella prima linguetta, “General”, scegliamo l'italiano e Zen Cart sulla destra. Poi
passiamo a “Font”.
Illustrazione 23: Scelta del carattere.
Qui decidiamo il colore, la dimensione (size), se normale, tutto maiuscolo (uppercase), tutto
minuscolo (lowercase), maiuscola solo l'iniziale ed infine il carattere che più si addice o ci
piace. Ricorda che fra poco vedrai i bottoni come saranno una volta messi nel sito e potrai
fare quante prove vuoi prima di scaricarli.
Nella linguetta “Visualization Properties” si definiscono alcune impostazioni della
visualizzazione come lo spazio tra il bordo sinistro del bottone e il testo ecc. Consiglio di
lasciar stare a meno che tu non sappia cosa stai facendo.
© Copyright 2011 – Pier Luigi Papeschi – http://www.pierluigipapeschi.com
66
Infine dobbiamo scegliere un “contenitore” del testo, o meglio, un bottone vero e proprio.
Clicchiamo su “button template” e scegliamo tra gli oltre 100 disponibili (possiamo
anche inviare il nostro modello, vedi “Upload own pattern” sotto quelli già presenti).
Scegliamo uno tra quelli disponibili e adesso vediamoli all'opera. Basta cliccare su
“continue” poco più in basso ed eccoli apparire!
Illustrazione 24: Ecco creati i nostri nuovi bottoni.
Una volta trovati i bottoni che fanno per te passiamo al download per poi inserirli nel sito.
Poco sotto i bottoni clicca su “ Download”, dagli un nome che comprenda anche il fatto che
sono in italiano (p.e. “mieiBottoni_ITA.zip”) e salvali in una cartella ed è fatta.
Prima di procedere con il sito consiglio di scaricare anche la versione in inglese (o tutte
quelle lingue che vuoi che il sito abbia) perché così se in futuro vorrai vendere anche
all'estero, non devi scervellarti a ricordare come avevi impostato i bottoni...
Bene, adesso creiamo la cartella “italian” dentro:
includes/templates/241/buttons
Andiamo ad estrarre il pacchetto dei bottoni in italiano (immagino che avrai cambiato il suo
nome prima di scaricare quello in inglese come ti ho suggerito) proprio in questa cartella.
Poi cancelliamo i bottoni presenti nella cartella “english” ed estraiamoci quelli in inglese.
Adesso possiamo tornare nel nostro sito e fare aggiorna (può darsi che Firefox mantenga
una cache48 delle immagini, quindi per forzarlo a ricaricare tutte le immagini da capo
teniamo premuto SHIFT – maiuscolo - e clicchiamo su “Aggiorna”).
Ben fatto! Hai un sito tutto tuo e per gran parte originale. Complimenti!
48 La cache è una memoria “a breve termine” che serve a ridurre il traffico di rete, ovvero i browser
memorizzano le pagine che visiti così che la prossima volta che ci torni li legge direttamente dalla sua cache e
non da internet velocizzando l'apertura della pagina e riducendo il traffico.
© Copyright 2011 – Pier Luigi Papeschi – http://www.pierluigipapeschi.com
67
6.
Negozio a “costo zero”
Una volta giunti fin qua siamo sull'orlo di diventare ricchi! A parte gli scherzi... significa
che abbiamo fatto tutti passi necessari per poter iniziare a vendere. Allora non esitiamo a
mostrare al mondo intero il frutto delle nostre fatiche!
Possiamo scegliere due strade: non spendere niente sfruttando il nostro computer e la nostra
linea ADSL (ed il lavoro fatto in locale nel capitolo 1); oppure affidarsi a provider esterni
con costi anche se esigui.
Il primo sistema è sicuramente a “costo zero” poiché posso creare un negozio senza
spendere altro che per l'acquisto del pc (che dovresti già avere...) e il collegamento internet.
Ma questa scelta ha i suoi lati negativi quali per esempio: lentezza di risposta del nostro
computer alle richieste dei potenziali clienti, fragilità del sistema e quindi tendenza ad
essere “bucati” da crackers49, limite strutturale, siamo soggetti a black out del sito dovuti a
stacchi di corrente elettrica o interruzioni della linea ADSL, ecc.
Il secondo metodo (discusso nel capitolo 8) è quello classico e professionale che invece non
è soggetto a tutte quelle problematiche che abbiamo appena visto. Naturalmente i vantaggi
offerti hanno un costo che comunque, come vedremo, sono piuttosto bassi.
6.1.
Attivare il negozio gratuito
Ho voluto inserire anche la descrizione di questo metodo, perché mi metto nei panni di chi
ha un desiderio, ma non sa se potrà essere all'altezza o se gli piacerà veramente fintantoché
non prova realmente a realizzarlo. Data la natura di internet, questo tentativo può essere
fatto proprio spendendo pochissimo (solo il costo di questa guida!), quindi perché non
provare?
Se, come penso, sei un utente normale di internet, dovresti avere una linea ADSL con
indirizzo IP dinamico. Questo significa due cose:
–
un indirizzo IP è un numero che identifica in modo univoco un computer connesso
ad internet, perciò un numero come 75.126.90.210 è un esempio di indirizzo IP.
Noi non vediamo mai questi numeri perché esistono i DNS (un DNS è un Domain
49 Un cracker non è uno snack da sgranocchiare... bensì un informatico che ha intenzione di “rompere” un
sistema. Purtroppo in italiano questa figura si confonde con l'hacker il quale in realtà è uno a cui piace
arrangiarsi con il computer, che fa operazioni anche non canoniche, ma non con l'intento di inserirsi in sistemi
esterni per violarne la sicurezza.
© Copyright 2011 – Pier Luigi Papeschi – http://www.pierluigipapeschi.com
68
Name Server, cioè un Server dei Nomi a Dominio). In pratica traducono i nomi dei
siti in indirizzi IP, dato che per noi umani è più semplice ricordare
www.google.it piuttosto con quattro numeri in sequenza.
–
Un IP è dinamico quando può cambiare in base alle esigenze del nostro Internet
Service Provider (ISP), ovvero il fornitore del servizio internet. Esistono IP statici
(o fissi) i quali invece non cambiano una volta assegnati, ma normalmente questo
ha un costo e comunque non è il caso nostro.
Se ci affideremo ad un provider per ospitare il negozio, come vedremo nel § 8.2, ci verrà
assegnato un indirizzo IP che difficilmente cambierà (a meno che non si acquisti un IP
fisso).
Bene, sappiamo che il nostro ISP (Alice, piuttosto che Tiscali o Fastweb, ecc.) ogni volta
che ci colleghiamo ci fornisce un IP dinamico, cioè sempre diverso o quasi. Se noi
registrassimo un dominio e il suo indirizzo IP cambiasse ogni giorno, quotidianamente
dovremmo cambiare a mano questi indirizzi se non vogliamo che non funzioni niente.
Per ovviare a questo inconveniente, esistono alcuni siti che forniscono un servizio gratuito
che consente di aggiornare automaticamente gli indirizzi IP associato al tuo sito. La forma
gratuita prevede anche che il nome del tuo sito te la forniscono in parte loro. Ma vediamo di
cosa si tratta.
6.1.1
DynDNS
Dynamic DNS è un sito che fa al caso nostro:
http://www.dyndns.com
Illustrazione 25: La home page di DynDNS.com
Se non vediamo la schermata dell'immagine qui sopra, allora dobbiamo scorrere quella che abbiamo
caricato e cliccare su “Free Dynamic DNS” sotto l'elenco “Services”.
© Copyright 2011 – Pier Luigi Papeschi – http://www.pierluigipapeschi.com
69
A questo punto clicchiamo sul bottone “Create Free Hostname”.
Illustrazione 26: Alternativa alla home page.
Adesso dobbiamo indicare le informazioni riguardanti il sito, ovvero l'“Hostname” e l'“IP
Address”.
Illustrazione 27: Inseriamo le informazioni del nostro sito.
Adesso aggiungiamo il “prodotto” nel carrello con “Add To Cart”, ma non temere: è una
formalità perché in realtà è gratuito. Quindi inseriamo le nostre informazioni come si vede anche
nell'Illustrazione 29 e segui come indicato a fine pagina seguente.
Questo sito ci permette di creare un dominio gratuitamente (vedremo con quali limiti) e consente di
associare a quel dominio il nostro IP dinamico. Non solo, ma forse è l'unico che può essere impostato
sulla totalità dei modem, come vedremo nel § successivo.
© Copyright 2011 – Pier Luigi Papeschi – http://www.pierluigipapeschi.com
70
Il limite della generazione di domini gratuiti è che deve contenere il nome “dyndns”, ovvero devono
essere della forma:
nome_sito.dyndns-?.xyz
Dove “nome_sito” è un nome a nostra scelta, “dyndns-?” o altri simili, li puoi vedere sul sito ed
infine “xyz” può essere uno di quelli disponibili. Il fatto che si richiami il loro sito all'interno del
nome del nostro è un metodo usato spesso in internet per fare pubblicità (il servizio è gratuito, ma
giustamente ci chiedono questo “sacrificio”).
Allora cominciamo a registrare il nostro nuovo “sitino”.
Illustrazione 28: Registriamo il sito con
DynDNS.com
Nel campo di sinistra (dove trovi “example”) inserisci il nome che vuoi, seleziona un dominio tra
quelli disponibili (vedi elenco nell'Illustrazione 28) e clicca sul bottone “Add” (aggiungi).
Illustrazione 29: Inseriamo alcuni dati personali.
Inseriamo alcuni dati personali se non abbiamo già un account personale su DynDNS.com. Con il
prossimo passo siamo in fondo alla procedura.
© Copyright 2011 – Pier Luigi Papeschi – http://www.pierluigipapeschi.com
71
Illustrazione 30: Stiamo per terminare la procedura.
Clicchiamo su “Add new host” per terminare l'acquisto (mi raccomando di arrivare in fondo alla
procedura).
Il campo “Details” dell'Illustrazione 30 riporta un indirizzo IP che deve essere quello che il nostro
ISP ci ha assegnato in questo momento.
Riceveremo un'email di conferma della registrazione del nuovo account e possiamo procedere con le
fasi successive che riguardano la configurazione del modem e del nostro pc per funzionare da server
web.
6.1.2
Configurazione del modem
Conclusa la fase di registrazione del dominio “dinamico”, abbiamo visto che viene fatta una
associazione con l'indirizzo IP assegnato dinamicamente dall'ISP in questo momento. Se
tale indirizzo ci viene cambiato, noi dovremmo tornare sul sito della DynDNS e cambiarlo
manualmente in accordo a quanto assegnatoci. Ma questo comporterebbe ritardi ed errori
(non sono cose molto amichevoli, non è vero?).
Per fortuna anche in questo caso il buon senso ha prevalso e, che io sappia, tutti, ma proprio
tutti i modem ADSL hanno una funzione che gli consente di comunicare con il sito
DynDNS.com e, tramite il nostro userid e la password, è in grado di cambiare l'indirizzo IP
assegnato dall'ISP ogni volta che viene modificato.
Dato che non posso riportare tutti i modelli di modem ADSL presenti sul mercato... ne
descrivo uno solo, un Netgear.
Quando acquisti un nuovo modem ti vengono date anche le istruzioni. Quello che
dobbiamo capire (una volta installato) è come raggiungere l'interfaccia di amministrazione
© Copyright 2011 – Pier Luigi Papeschi – http://www.pierluigipapeschi.com
72
tramite il browser. Di solito sono preimpostati con un indirizzo IP del tipo 192.168.0.1, o
qualcosa del genere.
Se hai perso il manuale contenuto nell'imballo del tuo router, internet ti viene
ancora una volta in aiuto: vai su google e cerca la marca e il modello esatto. Vedrai
che il produttore ti mette a disposizione il manuale in pdf.
Mettiamo il caso che tu abbia quell'indirizzo, allora basta scriverlo in Firefox e vedere che
ci vengono richieste user name e password (anche queste vengono indicate nel manuale).
Inseriscile e dovresti giungere nella prima pagina del modem dove si riassumono alcune
importanti informazioni. In questo momento mi interessa porti l'attenzione su una in
particolare, quella dove si dice quale indirizzo IP ci ha assegnato il nostro ISP.
Illustrazione 31: Il nostro attuale indirizzo IP.
Questo numero deve essere obbligatoriamente lo stesso che è riportato nel nostro account
DynDNS.
Andiamo a verificare per completezza, in modo da essere sicuri che quello che stiamo
facendo è corretto e non lasciato al caso.
Vai sul sito della DynDNS e clicca su “Sign in”.
Illustrazione 32: Entriamo nel nostro account.
Inserisci la username e la password e clicca su “ Log in”. Appena entrato sulla sinistra
trovi “My Account” e sotto “My Services”. Cliccaci su e leggi il numero che c'è scritto
sotto la colonna “Info” relativamente al tuo “Hostname”.
© Copyright 2011 – Pier Luigi Papeschi – http://www.pierluigipapeschi.com
73
Illustrazione 33: L'indirizzo IP memorizzato in DynDNS.com
Come si vede “casualmente” è lo stesso del nostro modem! Questo ci rassicura e ci
consente di andare avanti con tranquillità. Se fosse diverso dovremmo modificarlo e farlo
diventare uguale a quello riportato dal modem (basta cliccare sull'“Hostname” e modificare
il numero nella pagina successiva).
Tornando alla pagina di amministrazione del modem, adesso andiamo a terminare la
configurazione per liberarci dall'onere di dover fare questa trafila ogni volta che cambiamo
IP.
Illustrazione 34: Configurazione del DNS dinamico nel modem ADSL.
Cerchiamo una voce tipo “DNS
dinamico” ed impostiamo i campi necessari.
© Copyright 2011 – Pier Luigi Papeschi – http://www.pierluigipapeschi.com
74
Normalmente sono questi i campi fondamentali:
•
“Provider del servizio”: di solito è una lista di possibilità, sicuramente ci
deve essere “www.DynDNS.com” (o “www.DynDNS.org”),
•
“Nome host”: il nostro sito,
•
“Nome utente”: la username usata per accedere all'account di DynDNS,
•
“Password”: la password usata come sopra.
Adesso salviamo applicando le modifiche.
Infine non ci resta che fare in modo che il router invii le richieste esterne di visita del sito al
nostro computer (fino ad ora avevamo portato il cliente al nostro router).
A questo ci pensa il firewall.
Illustrazione 35: La schermata del router dedicata alle regole del firewall.
Un firewall è un programma che limita e gestisce le operazioni che è possibile fare in rete.
Decide chi può fare che cosa, quando, in quali casi ecc. Insomma è un arbitro del traffico di
rete verso l'interno o verso l'uscita del nostro computer. Si può immaginare come una parete
eretta perimetralmente al nostro pc relativamente al traffico dati. Se un pacchetto di dati
rientra nelle regole a lui affidate questo verrà lasciato passare o bloccato.
Quindi è un valido alleato contro i tentativi di intrusione, ma non è un antivirus, perché non
analizza la pericolosità del contenuto.
Bene i router solitamente hanno un firewall interno attivo. Per il nostro scopo dobbiamo
andare nella sezione dedicata alla definizione delle regole del firewall e crearne almeno due
per i servizi in ingresso:
–
una che consente il passaggio del traffico di tipo “ HTTP” (quello della navigazione
© Copyright 2011 – Pier Luigi Papeschi – http://www.pierluigipapeschi.com
75
internet),
–
e una che blocca tutto il resto (considero il caso che tu stia lavorando solo allo
scopo di questa guida, altrimenti non creare questa regola).
Per creare la regola che trasferisce il traffico internet al nostro pc, bisogna indicare almeno
tre valori:
–
la porta: 80,
–
il nostro indirizzo IP e
–
il tipo protocollo: TCP/IP.
Per conoscere il nostro indirizzo IP si può andare nel
“Pannello di controllo | Rete e
Internet | Centro connessioni di rete e
condivisione”. Sarà presente la connessione di
rete che stiamo usando. Clicchiamo accanto al campo
“Connessioni:”. Nel mio caso si tratta di
“Connessione rete wireless”. Cliccando su
“Dettagli...” avremo una finestra con una serie
Illustrazione 36: Indichiamo il nostro pc.
di informazioni, a noi interessa quella che riporta
“Indirizzo Ipv4”. Quel numero sulla sua destra è il nostro indirizzo IP da scrivere nella
regola del firewall.
Essendo questo un passaggio molto delicato e che dipende molto dalle impostazioni della
tua rete domestica, ti suggerisco di farti aiutare da chi ha installato la rete stessa, in questo
modo potrai concentrarti sugli argomenti di maggior interesse e sicuramente più... proficui.
6.1.3
Configurazione del nostro computer
Adesso che abbiamo creato questo collegamento tra il nome del sito e il nostro pc, bisogna insegnargli
che quando arriva una richiesta dall'esterno di raggiungere il nome creato, bisognerà che Apache
restituisca le pagine web richieste.
Attenzione: vorrei ribadire che questa pratica è molto pericolosa e soggetta ad attacchi
soprattutto ad una macchia che utilizza Windows, ragione per cui consiglio vivamente di
installare GNU/Linux (vedi Appendice A. ) ed attivare il negozio sul tuo computer utilizzando
questo sistema operativo. Infatti GNU/Linux è molto più sicuro e meno soggetto ai virus, mal
ware, ecc. Non sottovalutare questo avvertimento, potresti trovarti nei “guai” molto presto
con Windows!
Per prima cosa bisogna verificare lo stato del firewall50 installato sul computer. Andiamo su
50 Un firewall è un programma che controlla il flusso dei dati provenienti e destinati alla rete (internet). È
possibile creare delle regole che bloccano o permettono tale flusso. Questo è molto utile perché molti virus
utilizzano dei servizi offerti dai nostri computer per infettarci. Quindi se blocchiamo tutto quello che non ci
serve e permettiamo il flusso dei soli servizi che usiamo, saremo meno soggetti ad intrusioni e attacchi.
© Copyright 2011 – Pier Luigi Papeschi – http://www.pierluigipapeschi.com
76
“Pannello di controllo | Sistema e sicurezza | Windows firewall”.
Se lo scudo è rosso significa che il firewall
non è attivo, quindi sei a rischio di
intrusioni.
Se lo scudo è verde allora il firewall è
attivo e bisogna procedere con la corretta
configurazione.
Per configurare correttamente il firewall
perché permetta alle richieste esterne di
giungere ad Apache in modo che questo
trasmetta le pagine web, bisogna cliccare
su “Impostazioni avanzate” sulla
sinistra
della
finestra
mostrata
nell'Illustrazione 37.
Illustrazione 37: Lo stato del firewall in Windows 7.
Si aprirà un nuova finestra nella quale
dobbiamo cliccare su “Regole connessioni in entrata” (punto 1 nell'immagine seguente).
Nella parte centrale della
finestra (punto 2) verranno
elencate
tutte
esistenti
nel
le
regole
firewall
al
momento. A noi interessa
una in particolare, quella
relativa
demone51
al
“httpd.exe”.
Se
dovesse
presente
Illustrazione 38: Gestione delle regole del firewall.
non
questo
essere
servizio
(Windows non smette mai
di
stupire!)
dobbiamo
crearlo noi. Quindi Clicchiamo su “Nuova regola...” lasciamo selezionato “Programma” e
andiamo “Avanti”. Adesso, per indicare il percorso del programma clicchiamo su “Sfoglia...”
e andiamo a cercare dentro la cartella di XAMPP, “Apache” poi “bin” ed infine “httpd”.
Andiamo ancora avanti e consentiamo la connessione. Lasciamo lo spunto a tutti e tre i pulsanti ed
andiamo all'ultima fase, quella in cui diamo il nome alla regola. Salviamo ed abbiamo creato quello
che ci mancava per proseguire.
51 Un daemon o in italiano demone è un programma che gira in background, nell'ombra, cioè non lo vedi, ma lui
c'è e lavora. Di solito i demoni hanno una “d” finale nel loro nome, quindi il demone del server web è
“httpd.exe”.
© Copyright 2011 – Pier Luigi Papeschi – http://www.pierluigipapeschi.com
77
Normalmente, prima del nostro esplicito intervento, questo demone è bloccato per il profilo pubblico
e abilitato per quello privato. Noi dobbiamo renderlo abilitato anche per quello pubblico, quindi
clicchiamo su “Proprietà” (punto 3).
Illustrazione 39: Abilitiamo la regola
pubblica di httpd.exe
Nel tab “Generale” clicchiamo sul bottone “ Consenti la connessione”. Questo
abiliterà la regola che ci interessa. Per essere sicuri che stiamo lavorando sul programma
giusto clicchiamo sul tab “ Programmi e servizi” e verifichiamo che nel campo
“Questo programma” ci sia indicato lo stesso percorso di Apache che XAMPP installa
(vedi § 1.4). Se vuoi essere strasicuro, allora fai come San Tommaso, non credere finché
non “tocchi con mano”. Vai su XAMPP, clicca su “ Explore...” e guarda che il percorso
delle cartelle fino a qui siano identiche a quelle riportare nel campo sopracitato.
L'ultima verifica è nel tab “Avanzate”, lo spunto deve essere nel profilo “Pubblico”.
Bene clicca su “Ok”.
Se adesso in Firefox scrivi l'indirizzo del tuo sito come farebbe qualunque tuo cliente,
dovresti ricevere un messaggio come questo (mi raccomando di non anteporre “ www”
all'indirizzo creato con DynDNS):
© Copyright 2011 – Pier Luigi Papeschi – http://www.pierluigipapeschi.com
78
Illustrazione 40: Il messaggio di errore di XAMPP.
XAMPP ci avverte che di default non permette l'accesso alla cartella del server fintantoché
non agiamo manualmente a sbloccarlo (la sicurezza sta nel fatto che se lo attivassi
accidentalmente saresti soggetto ad attacchi senza saperlo).
Il file “httpd-xampp.conf” si trova sotto “C:\xampp\apache\conf\extra”. Per
togliere questo blocco basta fare la seguente modifica alla riga 119 aprendo il file con jEdit,
da:
Deny from all
a
Allow from all
Salva!
Infine dobbiamo fare in modo che quando si punta il browser sul nome del sito venga
attivato il nostro sito e non uno standard di XAMPP!
Non dimenticare di riavviare il servizio Apache prima di vedere le modifiche
apportate in Firefox.
Per avviare o arrestare un servizio devi fare così (vedi anche nota 16 a pagina 10):
1.vai su “Pannello di controllo | Sistema e sicurezza | Strumenti
di amministrazione”. Adesso cliccando su “Servizi” ti si aprirà la
finestra di gestione dei servizi del sistema di Windows. Questi sono servizi che il
sistema operativo mette a disposizione (navigazione internet, stampa, ecc.) tra
cui troviamo anche “Apache2.2”.
2.Cliccaci sopra e sulla sinistra clicca su “Riavvia”(oppure su “Avvia” se il
servizio è già fermo).
Se, in modo specifico per il nostro caso, non si trova Apache2.2, puoi spegnerlo e
riaccenderlo cliccando nel pannello di XAMPP su “Stop” e “Start” acanto ad
Apache.
La modifica si fa nel file “ httpd-vhost.conf” che si trova ancora nella cartella detto
© Copyright 2011 – Pier Luigi Papeschi – http://www.pierluigipapeschi.com
79
sopra. Ancora una volta le modifiche le facciamo con jEdit.
Modifichiamo il file dalla riga 27 alla riga 34 da così:
##<VirtualHost *:80>
##ServerAdmin [email protected]
##DocumentRoot "C:/xampp/htdocs/dummy-host.localhost"
##ServerName dummy-host.localhost
##ServerAlias www.dummy-host.localhost
##ErrorLog "logs/dummy-host.localhost-error.log"
##CustomLog "logs/dummy-host.localhost-access.log" combined
##</VirtualHost>
a così:
<VirtualHost *:80>
ServerAdmin [email protected]
DocumentRoot "C:/xampp/htdocs/ilbellufficio.dyndns.biz"
ServerName ilbellufficio.dyndns.biz
ServerAlias ilbellufficio.dyndns.biz
ErrorLog "logs/ilbellufficio.dyndns.biz-error.log"
CustomLog "logs/ilbellufficio.dyndns.biz-access.log" combined
</VirtualHost>
Allora, come avrai notato abbiamo tolto i due cancelletti “ ##” prima di ogni riga poiché
indicano un commento e non un comando, quindi li togliamo per comandare!
Salva e riavvia Apache.
Poi:
–
abbiamo cambiato l'indirizzo email nostro (non è importante, ma è utile);
–
abbiamo indicato come la cartella “ ilbellufficio.dyndns.biz” (se fino ad
ora l'hai chiamata “ilbellufficio” è ora di cambiarle nome) essere la cartella
che deve essere letta da Apache quando si vuole visitare l'indirizzo
“http://ilbellufficio.dyndns.biz”;
–
abbiamo chiamato sia il server che l'alias “ ilbellufficio.dyndns.biz” (sono
sottigliezze tecniche);
–
infine piccoli aggiustamenti per i file di log52 che ci permetteranno di capire cosa
ha fatto il server web.
Prima di poter vedere il nostro sito distribuito in internet dal nostro computer, bisogna fare
alcuni aggiustamenti ai file di configurazione di Zen Cart (queste modifiche verranno
riproposte con le dovute differenze quando parleremo di come trasferire il sito in un
computer remoto di un provider nel § 8.4.4).
52 I file log (ovvero “giornale di bordo”) in informatica sono dei file che raccolgono messaggi, lasciati dai
programmi, che descrivono le varie attività da loro svolte. Sono molto utili quando ci sono degli errori, ci
possono dire cosa ha portato il sistema a generare proprio quell'errore.
© Copyright 2011 – Pier Luigi Papeschi – http://www.pierluigipapeschi.com
80
Dobbiamo
modificare
i
file
“configure.php”
“prova_adm/includes” e nella cartella “includes”.
presenti
nella
cartella
Per poter modificare questi file bisogna renderli scrivibili togliendo lo spunto su “ Solo
lettura”. Questo lo facciamo andando col pulsante destro del mouse sul file e scegliendo
“Proprietà”.
Illustrazione 41: Cambiare le proprietà
dei file in Windows.
Partiamo con il file “config.php” presente nella cartella “prova_adm/includes”.
Dalla riga 30 alla 33 trovi:
define('HTTP_SERVER', 'http://localhost');
define('HTTPS_SERVER', 'https://localhost');
define('HTTP_CATALOG_SERVER', 'http://localhost');
define('HTTPS_CATALOG_SERVER', 'https://localhost');
Queste righe devono diventare:
define('HTTP_SERVER', 'http://ilbellufficio.dyndns.biz');
define('HTTPS_SERVER', 'https://ilbellufficio.dyndns.biz');
define('HTTP_CATALOG_SERVER',
'http://ilbellufficio.dyndns.biz');
define('HTTPS_CATALOG_SERVER',
'https://ilbellufficio.dyndns.biz');
Come vedi basta sostituire a “localhost” (che adesso sai tradurre in computer locale,
vero?) il dominio del tuo nuovo sito.
Togliamo dalle righe da 42 a 45 il dominio (che serviva solo in locale), da così:
define('DIR_WS_ADMIN', '/ilbellufficio/prova_adm/');
define('DIR_WS_CATALOG', '/ilbellufficio/');
define('DIR_WS_HTTPS_ADMIN', '/ilbellufficio/prova_adm/');
define('DIR_WS_HTTPS_CATALOG', '/ilbellufficio/');
© Copyright 2011 – Pier Luigi Papeschi – http://www.pierluigipapeschi.com
81
a così:
define('DIR_WS_ADMIN', '/prova_adm/');
define('DIR_WS_CATALOG', '/');
define('DIR_WS_HTTPS_ADMIN', '/prova_adm/');
define('DIR_WS_HTTPS_CATALOG', '/');
Adesso dobbiamo passare a modificare l'altro file di configurazione, quello presente nella
cartella “includes” (ricordo che non si tratta della cartella omonima presente sotto
“admin” o “prova_adm”).
Perciò anche qui, pulsante destro sul nuovo file per modificare i permessi, poi nuovamente
pulsante destro per modificarlo con jEdit. I passi sono simili a quelli per il file precedente.
Riga 17 e 18, da così:
define('HTTP_SERVER', 'http://localhost');
define('HTTPS_SERVER', 'https://localhost');
a così:
define('HTTP_SERVER', 'http://ilbellufficio.dyndns.biz');
define('HTTPS_SERVER', 'https://ilbellufficio.dyndns.biz');
Righe 26 e 27:
define('DIR_WS_CATALOG', '/ilbellufficio/');
define('DIR_WS_HTTPS_CATALOG', '/ilbellufficio/');
a così:
define('DIR_WS_CATALOG', '/');
define('DIR_WS_HTTPS_CATALOG', '/');
Salviamo e una volta fatte tutte le modifiche non ci dimentichiamo di ripristinare il file in
“Sola lettura”.
Bene, adesso riavviamo Apache e aggiornando la pagina di Firefox all'indirizzo
“ilbellufficio.dyndns.biz”, lo potrai vedere on line da qualunque computer sparso
nel mondo!
6.2.
Configurazione di Zen Cart per la posta
Ultima fatica prima di poter ricevere gli ordini... è quella di mettere in grado il nostro
sistema di comunicare tramite le email. Non si può prescindere da questo servizio essendo
un negozio internet, quindi: forza! Ci siamo quasi.
Per semplificare le cose ed utilizzare sistemi gratuiti messi a disposizione dei fornitori dei
servizi internet (IPS), considero che si disponga di una connessione ADSL con “Alice” di
© Copyright 2011 – Pier Luigi Papeschi – http://www.pierluigipapeschi.com
82
Telecom Italia. Non è una scelta dettata da interessi, bensì da necessità, ma questo
particolare non è determinante alla realizzazione dei nostri scopi. Se tu hai un altro fornitore
come FastWeb o Tiscali o altri, puoi sempre contattarli per reperire le informazioni che
adesso ti vado ad elencare.
Le informazioni indispensabili da reperire per inserirle in Zen Cart sono:
1.
Account email fornita da Alice al momento dell'attivazione del servizio. Quando
hai attivato l'ADSL sicuramente avrai ricevuto cartaceamente o in formato digitale
tutta una serie di informazioni, tra cui un account email del tipo
“[email protected]”, ecco si tratta proprio di quello. Potresti
ricavare questo dato anche dal tuo router ADSL. Nel mio Netgear lo trovo alla
voce “Impostazioni di base” dove si parla di incapsulamento PPPoE ecc.
2.
Contemporaneamente avrai creato una password per l'account. Se non te la ricordi
più perché sono passati anni... trova la maniera di fartela inviare di nuovo o di
modificarla. Sul sito della Telecom troverai le informazioni necessarie per
recuperare questa informazione.
3.
Host SMTP di uscita. Per Alice questo è “out.alice.it”.
4.
La porta del server SMTP che normalmente è la 25 ed infatti anche per Alice è
così.
Adesso dobbiamo apportare le dovute modifiche alle impostazioni di Zen Cart. Andiamo
nel menù “Configurazione | Gestione email”.
Dando per scontato che il server web è installato su un computer con W7, le impostazioni
da mettere sono:
–
“Email - Metodo di invio”: “SMTP” trattandosi di server Windows,
–
“Email Linefeeds”: “CRLF” anche in questo caso proprio perché siamo su un
pc Windows (vedi nota 13 a pagina 8),
–
“Usa MIME HTML nell'invio delle Emails”: “False”,
–
“Emails devono essere inviate da un dominio conosciuto ? ”:
“Yes”, non essendo il nostro computer conosciuto dai computer del mondo (fino a
pochi giorni fa nessuno sapeva della sua esistenza, non è vero?), abilitando questo
servizio diamo maggiori garanzie ai server che riceveranno la nostra email,
Fatto questo, se tutte le informazioni che hai inserite sono corrette (puoi provare la validità
dell'account email provando a leggere la posta direttamente dal sito Telecom:
“http://alicemail.rossoalice.alice.it”, se riesci ad entrare significa che è tutto
esatto).
© Copyright 2011 – Pier Luigi Papeschi – http://www.pierluigipapeschi.com
83
Adesso puoi testare il sistema per esempio creando un utente dal negozio. Perché si possa
ricevere un'email ogni volta che qualcuno si registra, bisogna attivare le funzioni nel solito
menù di poco fa, impostando:
–
“Abilito invio di una copia della email di Creazione Account ”
a “1” e
–
“Invia una copia della email di Creazione Account a ”: inserendo il
nostro indirizzo di email preferito che leggiamo maggiormente.
Eccoci giunti alla fine di un primo traguardo importantissimo: abbiamo creato il nostro
negozio on line senza spendere un centesimo (a parte poche decine spese per questa guida e
forse quella ufficiale di Zen Cart).
Nota: ricorda che la soluzione che ti ho appena illustrata è fragile e soggetta a
malfunzionamenti. Per non incorrere in problemi tecnici o di virus, segui la
soluzione che illustro nel capitolo 8.
© Copyright 2011 – Pier Luigi Papeschi – http://www.pierluigipapeschi.com
84
7.
Cosa succede quando arriva il primo
ordine?
Adesso che abbiamo messo il negozio on line, sicuramente ti cominceranno ad arrivare i
primi ordini, non è vero? No, non quelli dei tuoi amici o parenti... Ordini veri! Che
facciamo adesso? In fondo un negozio vive di vendita e quindi di ordini, ma... cosa
dobbiamo fare una volta che arrivano?
Prima di tutto: calma! Ricorda: esisterà sempre il primo ordine, commetterai sicuramente
qualche errore, quindi non ti angosciare, infine l'esperienza ti insegnerà come comportarti
con imballi, spedizioni, giustificazioni ecc. Quindi non voler risolvere tutto subito, datti il
tempo di capire ed imparare. Se sei arrivato fin qui, stai pur certo che il resto è semplice...
7.1.
Stampa la “fattura”
Purtroppo è una brutta traduzione, o per lo meno non è quello che dice di essere. Infatti
andando nel menù “Clienti | Ordini” troviamo tutti gli ordini e sulla destra alcuni
bottoni.
Illustrazione 42: La pagina degli ordini.
Il bottone chiamato “Fattura” apre una pagina stampabile che riporta molte informazioni
utili per le fasi di preparazione degli ordini. È molto simile alla pagina che si apre cliccando
su “Imballo”, ma con alcune differenze che a me hanno sempre fatto preferire l'uso del
primo.
Perché ho detto che “fattura” è una brutta traduzione? Mah, forse in America si possono
accettare fatture (invoice in inglese) fatte come si presentano cliccando sul bottone, ma in
Italia purtroppo no. Uno dei motivi potrebbe essere che la fattura di solito si emette nei
© Copyright 2011 – Pier Luigi Papeschi – http://www.pierluigipapeschi.com
85
confronti di chi ha una partita IVA, altrimenti facciamo ricevuta o scontrino. Ma l'altro vero
motivo è che le fatture devono essere numerate univocamente e sequenzialmente nell'arco
dell'anno solare. Ovvero la prima fattura dell'anno deve essere la numero 1 e tutte le altre a
seguire senza mai saltare un numero o avere doppioni fino al 31 dicembre.
Comunque, a parte la traduzione, la sua funzione è utile per proseguire, quindi:
stampiamola.
7.2.
Controlla il pagamento
Mi raccomando di controllare sempre il metodo di pagamento e i relativi incassi, non dare
mai niente per scontato.
Invece io do per scontato che stai facendo una vendita rivolta al pubblico e non ad altri
professionisti. Perché questa distinzione?
I professionisti sono persone che potrebbero acquistare da te con una certa regolarità e con
importi anche piuttosto importanti perché trovano in te un valido fornitore. Ragione per cui
devi avere prezzi e condizioni di vendita diverse (e migliori) dai clienti che invece fanno
acquisti raramente e di importi piuttosto bassi, comunque dipende sempre dal tuo specifico
mercato.
Quindi per i professionisti potresti anche richiedere un pagamento successivo all'invio della
merce, ma solo perché fa ordini con una certa regolarità e lo “conosci”, cioè hai avuto
modo di verificare che puoi fidarti.
Il cliente normale (il c.d. pubblico) se vuole ricevere la merce, bisogna che paghi prima
della spedizione o al massimo in contrassegno, cioè il corriere gli consegnerà la merce solo
se il cliente gli lascia i soldi necessari che poi provvederà ad inviarti.
Solo per il pagamento in contrassegno, quindi, puoi già attivarti a preparare l'imballo senza
bisogno di verificare l'incasso.
Vediamo gli altri pagamenti anticipati.
Con la carta di credito e PayPal, l'accredito da parte dell'istituto bancario che gestisce la
transazione è certo e quasi immediato.
Il bonifico bancario necessita di alcuni giorni per essere visibile sul proprio conto corrente,
quindi talvolta si richiede la copia della ricevuta del bonifico per non ritardare con la
spedizione. Questo può essere rischioso perché il cliente potrebbe contraffare la ricevuta
(spesso sembra quasi un'autodichiarazione...) sia perché chi fa i bonifici tramite home
banking può ritirare la disposizione entro un certo orario che di solito è la chiusura del
giorno lavorativo.
© Copyright 2011 – Pier Luigi Papeschi – http://www.pierluigipapeschi.com
86
Il bollettino e il vaglia postale hanno i timbri postali che fanno fede.
La ricarica postepay viene molto usata perché è un metodo pratico e snello. Noi forniamo il
numero di una carta, la quale verrà caricata dal cliente una volta andato ad un ufficio delle
Poste o tramite internet. Noi vediamo l'accredito immediatamente e, grazie al servizio di
sms, possiamo essere avvisati da un messaggio ad ogni ricarica (questo servizio ha un
costo).
Quale è il metodo più vantaggioso per la tua attività è difficile dirlo, sta a te e alla tua
clientela individuarlo.
I pagamenti posticipati, possono essere altrettanto numerosi. Cito per semplicità la ricevuta
bancaria o RiBa, ovvero noi emettiamo una serie di documenti che portiamo in banca, la
quale si attiva ad inoltrare la richiesta alla banca dei nostri clienti. Sarà questa banca ad
avvisare il cliente della scadenza e a quel punto il cliente deve autorizzare il pagamento alla
sua banca.
La rimessa diretta è il pagamento del cliente direttamente a noi o a nostro agente.
Una nota sugli assegni (sia per il pagamento in contrassegno che ritardato). Una brutta
pratica del tutto illegale che i nostri clienti potrebbero fare è mettere una data maggiore
della odierna sugli assegni. Questo è illegale perché non puoi sapere se tra un mese (o
quello che mette il cliente) avrà i soldi sul conto e quindi potrebbe essere un vero e proprio
furto nei tuoi confronti. Parlate con i corrieri e chiedetegli come indicare in modo chiaro di
non accettare tali documenti.
7.3.
Inizia ad imballare la merce
Se nel menù “Configurazione | Gestione email” hai impostato il campo “Abilito
invio Extra di Emails segnalazione Bassa Scorta di magazzino” a “1” e
nel campo sotto “Invio Extra di Email segnalazione Bassa Scorta di
magazzino a” hai indicato una email valida, se la quantità ordinata ha fatto andare le
scorte a magazzino sotto al livello indicato nel campo “ Imposta livello minimo di
magazzino per il riordino” nel menù “Configurazione | Magazzino scorte”
come indicato nel § 2.1.8, ti dovrebbe essere arrivata un'email con specificato i prodotti che
hanno raggiunto tale soglia e la quantità che risulta essere attualmente presente in
magazzino.
Questo ti permette di sapere subito se sei in grado di evadere l'ordine immediatamente o se
devi fare un ordine ai tuoi fornitori per integrare la merce mancante (questo dipende dal tuo
mercato e dagli accordi con i fornitori).
Comunque, diamo per scontato che tu abbia la merce necessaria per spedirla al cliente, in
base ai tuoi prodotti ti sarai procurato scatole o film plastici di protezione o buste idonee a
© Copyright 2011 – Pier Luigi Papeschi – http://www.pierluigipapeschi.com
87
contenere la merce senza rischiare che vengano danneggiate dai corrieri.
Ricorda, che per quanto affidabili, precisi e attenti, i nostri pacchi passano da molte mani
prima di arrivare dai clienti e sicuramente queste persone muovo centinaia di pacchi al
giorno, quindi talvolta può succedere che non vengano trattari con la dovuta cautela. Perciò
se il prodotto spedito è delicato, assicurati che in “ogni” condizione sia ben protetto da
cadute o schiacciamenti.
7.4.
Prepara i documenti di trasporto
Una volta preparato il collo (sinonimo di pacco) bisogna creare un documento che
accompagni la merce. Puoi fare un tuo documento di trasporto che verrà consegnato al
vettore, oppure puoi usare le lettere che ogni corriere ha preparato appositamente.
Consiglio di farsi spiegare bene dal corriere stesso come compilare questi documenti sia
che si trattino dei tradizionali documenti cartacei sia che si tratti dei più moderni metodi di
inserimento on line.
Una volta pronta con i colli e le lettere di vettura, puoi avvisare il corriere che passi a
ritirare la tua merce.
7.5.
Avvisa il cliente
A questo punto puoi passare ad avvisare il cliente dell'avvenuta spedizione. Il metodo più
naturale è sicuramente via email, infatti basta andare sul menù “ Cliente | Ordini” e
accanto all'ordine da segnalare come spedito cliccare sulla , scrivere nei commenti
qualche riga dove si può mettere anche il numero della spedizione se si vuole far
controllare al cliente il suo stato, modificare il campo “ Stato:” in “Spedito” e clicca su
“Aggiorna”.
Ti segnalo che l'elenco dei possibili stati dell'ordine è modificabile andando nel
menù “Localizzazioni | Stato Ordini”. Spesso può essere utile per il tuo
business aggiungere alcune voci che possono servire sia a te che ai tuoi
collaboratori per capire cosa è successo con quel dato ordine. Ma può servire
anche al cliente per vedere a che punto è la spedizione. Infatti il cliente può andare
nel suo account e vedere lo storico degli ordini e quindi leggersi anche tutti gli stati
e i commenti lasciati da chi gestisce le fasi degli ordini.
Può succedere che il cliente lasci un indirizzo email non valido, tene accorgi perché ti
arriva un'email dal “Mail Delivery System” (sistema di spedizione email) o qualcosa di
analogo. Allora bisogna che tu avvisi telefonicamente il cliente.
E' importante avvisare il cliente, in ogni fase dell'ordine, lo rassicura e serve a fargli capire
che i soldi che vi ha dato sono in buone mani.
© Copyright 2011 – Pier Luigi Papeschi – http://www.pierluigipapeschi.com
88
7.6.
Controlla spedizioni e pagamenti
Una volta affidata la merce al corriere purtroppo non è ancora finita. Infatti deve ancora
arrivare al cliente!
Esistono due principali problemi, il cliente è difficile da reperire sia come orari che come
indirizzo, il corriere ha fretta o non segue le indicazioni che gli avete dato (spesso richieste
dal cliente stesso, come quella tipica di essere avvisato prima della consegna).
Questo è purtroppo abbastanza frequente visto che vendiamo a distanza e che quindi ci
dobbiamo affidare ad un corriere (questo non per parlarne male, ma per dire solo che non
siamo noi a consegnare la merce, ma un “estraneo” che ha tante altre consegne da fare) e
che i clienti hanno da fare, possono essere anche difficilmente raggiungibili.
Quindi sta a noi tenere continuamente d'occhio i siti dei corrieri per verificare se ci sono
problemi ecc. Ricorda che comunque il corriere ti avvisa se qualche spedizione riscontra
problemi particolari che richiedono il nostro intervento per decidere come proseguire.
Infine, soprattutto per i contrassegni, verifica gli incassi da parte dei corriere e segna tutti
gli avvisi riguardanti i rimborsi che ti verranno accreditati. Poi controlla effettivamente sul
conto corrente se alla data indicata dal corriere è arrivato il versamento (sempre che non ti
invii gli assegni dei clienti).
© Copyright 2011 – Pier Luigi Papeschi – http://www.pierluigipapeschi.com
89
8.
Mettiamo in rete il negozio nel modo
standard
Se fino ad ora abbiamo visto soluzioni “artigianali” che però permettevano di non spendere
niente, adesso voglio illustrarti le modalità canoniche che si possono usare per mettere in
internet la nostra attività in tutta sicurezza.
Vorrei fare alcune considerazioni di carattere pratico. Un'attività on line è soggetta ad
attacchi esterni come ogni cosa esistente in natura (un negozio può essere derubato, no?),
quindi la sicurezza del sito è importante non solo per noi, ma anche per i nostri clienti,
perché potrebbero venir sottratte le loro informazioni personali con conseguenti danni per
noi e per loro.
Oppure potrebbe succedere (e me lo auguro sinceramente) che il negozio abbia successo e
se hai iniziato come ti ho suggerito nel capitolo precedente, potrebbe darsi che il tuo
computer non riesca a gestire le migliaia di richieste, ecc.
Per queste ragioni, la soluzione a “costo zero” l'ho messa solo per chi proprio non vuole
spendere niente, ma se sei deciso di iniziare l'attività, ti consiglio di seguire la soluzione
descritta in questo capitolo.
È ovvio che questa strada ha un costo, ma si tratta di cifre estremamente abbordabili (cento
o al massimo duecento euro l'anno).
8.1.
Registrazione del nome del sito
Se non sei ancora pronto, fai tutte le prove, tentativi ed esperimenti che puoi, ti ho dato
molti input, sicuramente ti avranno generato tanti dubbi, ma in rete c'è una vastissima
comunità pronta a dare risposte alle tue domande. Poi sicuramente ci sarà anche chi ha già
avuto il tuo stesso dubbio e molto probabilmente ha anche trovato una soluzione.
Quindi coraggio, se aspetti di avere un sito perfetto per iniziare, nessuno avrebbe ancora
iniziato...
8.1.1
Scelta del nome
È sicuramente una delle fasi più delicate dell'apertura del negozio, il nome può decretare
anche il successo di un'attività. Va da sé che puoi scegliere tra un nome che contenga una o
© Copyright 2011 – Pier Luigi Papeschi – http://www.pierluigipapeschi.com
90
più parole legate all'attività o uno che contenga il tuo nome o il nome della ditta (spesso
molto lontano dall'attività esercitata).
Per avere suggerimenti e verificare il traffico di ricerca generato dalle parole chiavi inserite
nel nome scelto, consiglio di usare lo strumento di Google AdWords dedicato all'analisi
delle parole chiave:
https://adwords.google.com/select/KeywordToolExternal
In questa pagina si possono avere una serie di informazioni molto interessanti sulle ricerche
mensili globali e locali (del paese impostato, vedi poco sopra il tasto “ cerca”) e sulla
concorrenza per ogni parola chiave, puoi, quindi, osservarne la forza di creare traffico.
Fai diversi test, cambia parole, seleziona quelle con maggior traffico e minore concorrenza
che possano descrivere il tuo negozio.
Una volta che hai trovato alcune alternative possibili sorgeranno immediatamente dei
dubbi...
Dubbio numero uno: esisterà già?
Dubbio numero due: quale dominio usare?
I domini sono tantissimi e ne vengono creati di nuovi continuamente. Il dominio più
famoso ed usato è il “.com” (abbreviazione di com-merce) in quanto ha una visibilità
mondiale, ma per noi italiani anche il “.it”, il dominio nazionale geografico, è molto
importante. Altri domini molto usati sono “.org” (da org-anization), “.net” (da net-work,
rete), “.biz” (da business), ecc.
Se fai del commercio va da sé che sceglieremo almeno “.com” e “.it”, ma la scelta su quale
puntare è molto soggettiva, vedi in rete come si comportano i tuoi probabili “concorrenti”.
In teoria sarebbe bene registrare il nome del sito nel maggior numero di domini possibile
per evitare che qualcun altro approfitti della tua fantasia e, visto che il nome è molto
attraente, lo possa registrare senza che noi non ci si possa fare nulla.
Il costo di una registrazione di un nome è molto basso (intorno alla decina di euro l'anno),
quindi pensa a quanto ti ho suggerito. Bene, ma come faccio a vedere se qualcuno ha già
avuto la mia stessa idea?
Il primo metodo è tanto banale quanto non certo: vai su Firefox e scrivi l'indirizzo pensato.
Se non ti compare un sito, bensì una frase del tipo “L'indirizzo XYZ non è valido”, hai
buone probabilità che sia libero.
Il secondo metodo è più “scientifico” in quanto sfrutta un servizio dato proprio dai siti che
registrano i nomi, quindi loro sanno cosa è disponibile e cosa no, perché poi lo devono
registrare.
© Copyright 2011 – Pier Luigi Papeschi – http://www.pierluigipapeschi.com
91
Per i più curiosi suggerisco di dare un'occhiata anche al seguente sito:
http://www.whois.net/53
Qui troviamo diverse funzioni interessanti, ma quella che ti suggerisco quella che ci
permette di conoscere chi sta dietro ai siti, ovvero chi ha registrato il sito che
avevamo pensato noi e che invece non è disponibile.
Possiamo scrivere i nomi pensati seguiti dal dominio e verificarli cliccando su
Illustrazione 43: Il sito di WhoIs.
Illustrazione 44: Una parte del risultato della
ricerca fatta su Google.com
“Go!” (vedi Illustrazione 43).
Una parte del risultato è quello mostrato in figura 44. Naturalmente sono
informazioni che non a tutti possono interessare, ma che in alcuni casi possono
darci una mano a capire chi contattare o altre informazioni.
8.2.
La scelta dell'hosting
Perché un navigatore di internet veda le pagine del nostro negozio, bisogna che un qualche
server web (vedi il § 1.2) risponda all'interrogazione fatta dal suo browser.
Questo server web potrebbe essere il nostro computer o il computer di una ditta
specializzata allo scopo. Cosa voglio dire? Voglio dire che ogni computer collegato ad
internet potenzialmente può diventare un server raggiungibile da qualunque altro computer
collegato anch'esso ad internet. Purtroppo però il nostri computer di casa hanno delle
limitazioni che non sono legate solo alla potenza di calcolo (sicuramente anche a questo,
ma non è questo il motivo principale che ci deve far desistere dal seguire questa strada),
bensì alla continuità del servizio, alla velocità della linea ADSL di trasmissione, ecc.
Infatti può succedere che ogni tanto venga tolta l'energia elettrica o un temporale faccia
53 Who is ovvero chi è? Questo sito fornisce anche le informazioni dei proprietari dei vari siti, informazioni
pubbliche, ovviamente.
© Copyright 2011 – Pier Luigi Papeschi – http://www.pierluigipapeschi.com
92
saltare la corrente, oppure che ci siano dei lavori nella centrale telefonica e si debba stare
senza internet per ore o giorni. Inoltre bisogna essere dei maghi del computer per renderlo
sicuro da attacchi di pirateria, ecc.
Insomma, esiste la possibilità di pubblicare il negozio direttamente dal nostro computer, ma
questi pochi problemi citati sono assolutamente da eliminare. Non c'è cosa più odiosa in
internet che vedere un bel sito che ogni tanto non funziona o smette di funzionare proprio
quando si stava per concludere un ordine. Una delle prerogative di internet è proprio la
continuità. La certezza di trovare sempre il sito attivo, pronto alle nostre esigenze senza
limiti di orario, giorni di festa, ecc. rende estremamente attraente questo canale di vendita.
Illustrazione 45: La home page di DreamHost.
Perciò rinunciamo subito a voler far diventare il nostro computer un server web
raggiungibile dall'esterno e concentriamoci su soluzioni professionali.
Non sto qui a discutere fra le varie tecnologie alternative come hosting, housing, VPS, ecc.,
ad ogni esigenza, per nostra fortuna, esiste una risposta tecnologica. I servizi che ci
interessano sono i servizi di “hosting”. Host in inglese informatico è sinonimo di computer,
quindi ci viene offerto il servizio di ospitare sui loro computer il nostro sito.
Personalmente mi sono trovato bene con i fornitori (in inglese provider) d'oltreoceano. Uno
di questi è Dream Host.
http://www.dreamhost.com
Si tratta di un'azienda statunitense che offre un servizio eccellente a prezzi ottimi.
© Copyright 2011 – Pier Luigi Papeschi – http://www.pierluigipapeschi.com
93
8.3.
Apertura di un web hosting
I passi che vedremo sono diversi e
ogni provider ha la interfaccia più o
meno semplice. Nella sostanza si
assomigliano molto, ma in realtà poi
c'è chi risulta più intuitivo e chi
meno. A mio giudizio questo è tra i
più semplici.
Allora iniziamo!
Illustrazione 46: Scegliamo il "Web Hosting".
Scegliamo la voce “Hosting |
Web Hosting” perché è proprio
questo che vogliamo, cioè aprire uno
spazio sui loro computer per ospitare
il nostro sito e renderlo raggiungibile
da tutto il mondo.
Le altre voci sono servizi talvolta
simili all'hosting, come il VPS, ma
con costi, qualità, ecc. diversi e che
al momento a noi non interessano.
Nella pagina successiva abbiamo un
elenco dei servizi compresi nel web
hosting che andremo ad acquistare.
Illustrazione 47: Scegli se abbonarti per uno o due anni.
Provate a confrontare queste
caratteristiche con altri provider,
soprattutto italiani, vi accorgerete
delle differenze che ci sono
considerando che qui vengono offerti
ad un costo di $ 8,95 (oggi poco più
di € 6,00) per mese.
Nota: se ti stai chiedendo se
ha senso mettere il nostro
sito italiano in computer
posizionati in California, la
risposta è, naturalmente, sì.
Sì, ma dipende... da quali
caratteristiche deve avere il
Illustrazione 48: L'offerta del Web Hosting.
tuo negozio. Mi spiego. È
logico pensare che un sito posto a 15.000 Km di distanza trovi più difficoltà a
© Copyright 2011 – Pier Luigi Papeschi – http://www.pierluigipapeschi.com
94
raggiungerci di uno situato a 1.000, ma la differenza è di frazioni di secondo.
Se queste frazioni di secondo sono determinanti per il tuo business, devi optare per
altre soluzioni, ma se ti stai chiedendo questo, forse questa guida non la stai
neanche leggendo... E' un gioco di parole per dire che se usi questa guida per il tuo
negozio, ti assicuro che le soluzioni esposte qui vanno bene per il 90% dei casi e
quindi per il tuo, ovvero, se rientri nel 10% che rimane fuori, allora sei talmente
specializzato che ti devi sicuramente far assistere da professionisti del settore.
Comunque clicchiamo su “Sign up
now” e proseguiamo con l'inserimento di
email e password che verranno usate per
accedere al pannello di controllo (lo
vedremo poco più avanti).
I dati rimanenti come nome, cognome,
indirizzo, ecc. verranno chiesti più
avanti.
Adesso dobbiamo decidere se creare un
nuovo dominio (nome del sito) o se
Illustrazione 49: I email e password per il pannello di controllo.
ospitarne uno esistente. Con Dream Host
si possono creare domini solo “.com”, “.net”, “.org” o “.info” per loro scelta (molto
probabilmente). Se vuoi registrare un dominio “.it” ti devi rivolgere ad altri provider come
Aruba.
Mettiamo il caso che si debba
registrare un nuovo dominio,
lasciamo lo spunto sul primo campo
“Register a new...” e scriviamo
il nome scelto nel campo “ Domain
www.”, poi facciamo click su
“Continue...”.
La nuova pagina ci permette di
scegliere tra un abbonamento di uno
o due anni. Scegliendo due anni
Illustrazione 50: Scrivi il tuo dominio.
avremo uno sconto per mese, con un
anno il prezzo è leggermente maggiore (ancora inferiore a € 7,00 al mese). Inoltre ti viene
regalato il primo periodo di due settimane in cui puoi prendere confidenza con il sistema,
con te stesso alle prese con questi strumenti, con la qualità del servizio, ecc. ed
eventualmente puoi disdire il contratto senza alcuna spesa, anche se presto andremo ad
inserire i dati della nostra carta di credito.
Bene, siamo arrivati al punto di inserire i nostri dati personali come responsabili dei
© Copyright 2011 – Pier Luigi Papeschi – http://www.pierluigipapeschi.com
95
contenuti nel sito che stiamo per pubblicare. Lo do quasi per scontato, ma ogni servizio
fornito dai provider prevede l'accettazione del contratto e delle clausole, che invito a
leggere (come si dovrebbe fare con ogni contratto) anche se sappiamo che la mancata
accettazione determinerà l'impossibilità ad usufruire del servizio. Nei contratti viene data
molta attenzione agli aspetti contenutistici dei siti pubblicati per impedire coinvolgimenti
da parte del fornitore stesso a possibili illeciti come truffe, pedofilia, ecc. Quindi
l'inserimento dei propri dati personali serve proprio a garantire che i clienti del provider
siano realmente raggiungibili e rintracciabili.
Adesso inserisci i dati per accedere al server (utilizzando FileZilla come vedremo nel §
8.4.1) ed accetta i termini del servizio e altre clausole. Come ti ho accennato poco fa leggi
queste regole (non occorre adesso, anche successivamente) anche se è obbligatorio
accettarle.
Proseguendo si giunge nella pagina del pagamento, ma considera che non paghi adesso,
bensì solo tra due settimane. Infatti il pagamento verrà eseguito automaticamente alla fine
del periodo di prova. Non sottovalutare questo aspetto, è una bella opportunità per noi poter
sperimentare, sbagliare, giocare con il loro sistema e vedere se riusciamo a capirlo, se è
fatto bene, ecc. Nelle mie varie prove fatte su altri provider, ho pagato e visto che ero
insoddisfatto del loro sistema, pochi giorni dopo ho chiesto il rimborso. Alcuni mi hanno
restituito il denaro senza problemi, in modo del tutto professionale, altri invece si sono
rifiutati. È semplice capire che questo comportamento limiterà nuovi tentativi da parte mia
ed infatti non sono qui a parlarvi di questi provider, bensì di quelli che ci lasciano liberi di
scegliere!
Bene proseguiamo senza aggiungere i VPS per il web server e MySQL.
Un VPS è un Virtual Private Server, ovvero un server virtuale privato. In teoria sarebbe
auspicabile adoperare questi servizi
piuttosto che usare “solo” un web
hosting. La differenza è che con il web
hosting il nostro sito viene gestito da
un programma (come abbiamo visto
nel § 1.2 si tratta di Apache) il quale
potrà gestire anche altri siti e quindi
essere rallentato non da traffico
generato dal nostro negozio, ma da
quello generato da altri. Il VPS invece
è un computer astratto al quale
vengono assegnate delle risorse
(memoria, processore, disco, ecc.) e
Illustrazione 51: Fine.
nessuno ce le può togliere.
Naturalmente questo servizio ha un costo superiore che non può essere giustificato in
© Copyright 2011 – Pier Luigi Papeschi – http://www.pierluigipapeschi.com
96
queste fasi iniziali di attività e comunque anche se il web hosting può avere alcuni difetti
ogni tanto, non dovrebbero essere tali da non far funzionare il sito.
Andando avanti siamo alla penultima fase, quella riguardante altre opzioni interessanti, ma
non per noi adesso. Lo spunto su “ Gmail and Google Apps” lo possiamo lasciare tanto
è gratuito... potrebbe essere utile, ma approfondiremo in un'altra sede, non qui.
Finalmente siamo arrivati in fondo!
Possiamo cliccare su
“Continue to our
web
panel...” per
entrare
nella
sala
comandi.
Illustrazione 52: Cambiamo la password.
Il
pannello
è
raggiungibile
anche
cliccando su “Customer
login” (ingresso clienti)
dalla home page, basterà
inserire l'email e la
password digitate nella
prima fase del processo appena concluso.
8.3.1
Pannello di controllo
Quello che si presenterà è qualcosa del genere:
Illustrazione 53: Il pannello di controllo.
Sulla sinistra c'è la toolbox (scatola degli attrezzi, gli strumenti più usati) e sotto il menù
© Copyright 2011 – Pier Luigi Papeschi – http://www.pierluigipapeschi.com
97
principale dove troviamo tutte le funzioni.
Avendo iniziato l'apertura del web hosting con la registrazione di un dominio (vedi
Illustrazione 50 a pagina 95), il nostro account deve essere confermato da una telefonata
che il loro sistema ci farà quando clicchiamo su “ have us call you now” (Illustrazione
54).
Questo rientra nella fase di registrazione del nostro nuovo nome, se avessimo
trasferito su Dream Host un sito già esistente, non avremmo dovuto
confermare l'account. Se hai dato un numero di telefono errato in una delle
fasi viste, non sarai in grado di attivarlo, a meno che tu non lo corregga.
D'ora in avanti darò per scontato che l'account sia approvato e che quindi
siano disponibili tutte le funzioni del pannello. Quello che noi vedremo sarà
soltanto l'aspetto relativo ai database MySQL, ma quello che abbiamo visto a
pagina 10, vale in maniera identica anche qui, poiché viene usato lo stesso programma per
gestire i database.
Illustrazione 54:
Conferma
dell'account.
Ma per il momento preoccupiamoci solo di mettere il sito on line, poi facciamo gli ultimi
ritocchi e... via!
8.4.
Trasferiamo il sito in remoto con FTP54
Per spostare il nostro sito modificato in locale e memorizzarlo nel nostro nuovissimo spazio
web in remoto, esistono molti metodi più o meno sofisticati e sicuri.
Forse il più semplice è usare l'FTP il quale non è un programma, ma uno dei protocolli
veterani che tutt'ora resistono all'ondata di novità che imperversa nel mare di internet.
Resiste ai giovani e spesso più efficienti protocolli perché è semplice, affidabile, presente
sulla totalità delle piattaforme, fornito da tutti i provider, ecc. Insomma è un ottimo sistema
per collegarsi alle cartelle di un computer distante dal nostro.
Un ottimo programma che sa gestire questo protocollo è Filezilla il quale è gratuito e della
stessa famiglia di Firefox e Thunderbird55.
8.4.1
FileZilla
Apriamo Firefox e digitiamo l'indirizzo
http://sourceforge.net/projects/filezilla/
ed iniziamo il download dell'ultima versione disponibile.
54 File Transfer Protocol: protocollo di trasferimento dei file, vedremo cosa significa in pratica.
55 Thunderbird è forse la miglior alternativa a Microsoft Outlook e Outlook Express. Infatti è molto più sicuro e
permette molte personalizzazioni dato che adotta la stessa logica dei plug in di Firefox (§ 1.1.1).
© Copyright 2011 – Pier Luigi Papeschi – http://www.pierluigipapeschi.com
98
Eseguiamo ciò che abbiamo scaricato ed accettiamo tutte le domande che ci vengono
proposte (permessi di sicurezza, licenza, ecc.) come ormai abbiamo imparato.
Illustrazione 55: FileZilla all'opera.
Successivamente clicchiamo sempre su “Next” finché non arriva l'ultima domanda su cui
clicchiamo su “Install”. Dopo pochi secondi è finito e cliccando su “ Finish” partirà il
nuovo programma (Illustrazione 55).
Adesso inseriamo i dati che ci permetteranno di lavorare con lo spazio su Dream Host.
Dobbiamo recuperare il nome dell'utente e la password come inserita in una delle ultime
fasi dell'apertura del nostro account.
Se comunque non te le ricordi puoi sempre andare nel web panel (lo chiamo così per
differenziarlo dal pannello di Windows) e cliccando nella toolbox su “ Manage users”
vedrai l'elenco degli utenti creati (penso proprio uno solo). Sulla destra clicchiamo su
“Edit” per modificarne le impostazioni e la password.
Illustrazione 56: Modifichiamo la password dell'utente.
A questo punto inseriamo la nuova password due volte e salviamo i cambiamenti.
Per chi vorrà seguire la parte dedicata a Linux (Appendice A) o conosce già questo
mondo, suggerisco di attivare anche la Shell (sempre in questa pagina alla voce
“User Account Type”) in quanto ci permette di accedere al nostro spazio anche
tramite riga di comando usando ssh. Per chi non capisce di cosa sto parlando
questo non deve essere modificato.
Adesso abbiamo le informazioni da inserire in FileZilla. Apriamo il menù “ File |
© Copyright 2011 – Pier Luigi Papeschi – http://www.pierluigipapeschi.com
99
Gestore siti...” e creiamo un nuovo collegamento cliccando su “Nuovo sito”,
scriviamo qualcosa che ci possa ricordare facilmente di cosa si tratta (per chi ne ha molti...)
e premiamo invio. Adesso sulla destra inseriamo:
–
Host:
ftp.TUOSITO.com;
il prefisso
“ftp” viene messo perché Dream Host
(come tutti i provider del resto) crea questo
indirizzo al fine di consentire il
trasferimento dei file, il “.com” dipende
dal nome del tuo sito;
–
Tipo di accesso: Normale; non ci
interessano altri tipi di accesso (uno molto
usato è “Anonimo” dove non viene
Illustrazione 57: Collegamento allo spazio web.
richiesto il nome utente e la password, ma
solo in certi casi viene data questa possibilità e sicuramente dove non ci devono
essere problemi di privacy);
–
Utente e password: quelle inserite nel web panel.
Se adesso facciamo “Connetti” come per in canto vedremo delle scritte nel settore 1
mostrato dell'Illustrazione 55 a pagina 99. Se come penso è andato tutto bene vedremo
popolarsi anche i settori 3 e 5 che riguardano rispettivamente le cartelle ed i file (cartelle o
documenti) del computer remoto (chiamato “Sito remoto”) a cui ci siamo appena
collegati. I settori 2 e 4 riguardano il nostro computer in locale (chiamato “ Sito
locale”). Infine nel settore 6 vedremo le operazioni sui file in corso di esecuzione. Al
momento non ce ne sono, ma quando andremo a trasferire il nostro negozio sarà molto utile
per capire cosa succede, quanto manca al completamento e quali file non è riuscito a
trasferire.
8.4.2
Trasferiamo il sito
Per non dover ripetere tutto quello che abbiamo fatto in locale, cercheremo di copiare il
lavoro in remoto. Quello che dobbiamo copiare è sia il sito (cartelle, file, immagini, ecc.)
sia il database dove sono memorizzate le informazioni variabili come clienti, prodotti, ecc.
Cominciamo con la cosa più semplice, trasferire il sito. Il mezzo che useremo è FileZilla,
quindi colleghiamoci al nostro account come abbiamo visto nel § precedente. Nell'area 3
dell'Illustrazione 55 vediamo che esiste una cartella con il nome del nostro sito. Al suo
interno dovrebbero esserci solo tre file che Dream Host ha messo di default per tutti i nuovi
siti. Noi dobbiamo cancellarli e salvare tutti i file del sito locale.
Quindi clicchiamo nell'area 3 sul nome del sito e nell'area 5 vedremo il contenuto di quella
cartella. Selezioniamo i file presenti e con il pulsante destro del mouse sopra di essi
© Copyright 2011 – Pier Luigi Papeschi – http://www.pierluigipapeschi.com
100
scegliamo “Elimina”.
Adesso lavorando nell'area 2 sempre dell'Illustrazione 55, andiamo a cercare la cartella del
sito che abbiamo lavorato in locale. Prima raggiungevamo quella cartella partendo dal
programma XAMPP e cliccando su “ Explore...”, ti ricordi (vedi § 1.4)? Ma se ha
seguito la guida fedelmente avrai imparato che i file del sito si trovano qui:
C:\xampp\htdocs\ilbellufficio
Se il sito in locale lo hai chiamato proprio come la cartella in remoto (cioè la cartella dove
prima abbiamo cancellato i tre file) allora puoi cancellare anche la cartella remota. Adesso
quindi basta visualizzare la cartella del sito in locale nell'area 4, pulsante destro e
“Upload”.
Illustrazione 58: La fase più delicata del trasferimento.
La cosa forse più importante a cui fare attenzione quando si fanno i trasferimenti, sia in
download che in upload, è essere sicuri dei rispettivi “luoghi” di destinazione. In questo
caso dobbiamo trasferire la cartella “ilbellufficio” presente in locale (area 4) nella
cartella principale “/” in remoto (area 5). Quindi le aree operative, dove effettivamente
andranno a posizionarsi i file trasferiti, sono la 4 e la 5. Le aree 2 e 3 hanno il compito di
portarci in quelle posizioni. Se questo non è abbastanza chiaro, prima di trasferire
realmente il sito, vi consiglio di fare alcune prove con un solo file, spostatelo da locale a
remoto e viceversa, cancellatelo (se non è importante) rinominatelo, ecc. Prendete
confidenza con FileZilla che è ottimo ed intuitivo.
Il processo di upload può durare molto poiché dobbiamo trasferire più di 2.400 file! Come
ho accennato poco sopra, adesso diventa utile l'area 6 (vedi Illustrazione 58) nella quale si
vede quale file viene processato in questo momento con una barra verde che ne indica lo
stato di avanzamento e tutti i file che ancora mancano da trasferire.
© Copyright 2011 – Pier Luigi Papeschi – http://www.pierluigipapeschi.com
101
Illustrazione 59: La fase di trasferimento.
Nel mentre che questo processo giunga al termine, noi possiamo operare sul database senza
inficiare l'operazione in corso.
8.4.3
Trasferimento del database
Illustrazione 60: Esportazione del database locale.
Questa è un'operazione piuttosto articolata, ma abbastanza semplice con i mezzi che
abbiamo utilizzato fin'ora. Infatti esistono metodi più o meno complessi o professionali che
possono anche semplificare la vita o velocizzare le operazioni di chi è esperto. Noi
adoperiamo mezzi semplici, ma che ci fanno giungere alle stesse conclusioni, quindi non
sentiamoci... menomati!
Le fasi sono:
1.
esportazione dell'intero database locale in un file,
2.
importazione nel database remoto del file salvato in locale,
© Copyright 2011 – Pier Luigi Papeschi – http://www.pierluigipapeschi.com
102
3.
modifica dei file “configure.php” del negozio per adattarli alla nuova “casa”.
Cominciamo andando su Firefox aprendo l'indirizzo:
http://localhost/phpmyadmin/
Dopo aver inserito le nostre credenziali, clicchiamo sul database da esportare
(nell'Illustrazione 60 “ilbellufficio”) poi sul link “Esporta”. Non occorre
fortunatamente modificare alcuna impostazione ed infine clicchiamo sul bottone “ Esegui”.
Il nome del file sarà il nome del database (indicato dal comando “ __DB__” cerchiato in
basso) seguito da “.sql”.
ilbellufficio.sql
e viene gestito da Firefox come un download.
Bene, fino a qui siamo ancora sul nostro computer, adesso trasferiamoci in California (nella
sede dei server di Dream Host) e facciamo l'operazione inversa.
Accedi al tuoi account e nella toolbox seleziona “MySQL databases”.
Per prima cosa dobbiamo creare un database. Nella pagina specificata andiamo ad inserire i
dati nella sezione “Create a new MySQL database:”. L'unico campo da modificare è
“Database Name:”dove andrà inserito “ilbellufficio”.
Dopo alcuni minuti verrà creato il database (normalmente non è immediato il processo per
vari controlli che vengono fatti internamente) e sarà possibile accederci con il link cerchiato
nell'Illustrazione 61.
Questo link ci porta al corrispondete phpmyadmin remoto. Fino ad ora abbiamo sempre
lavorato in locale, ma adesso finalmente andiamo a lavorare... in remoto.
Illustrazione 61: La versione on line di phpmyadmin relativamente al
nostro sito.
Questa versione “on line” di phpmyadmin non differisce in nulla (se non per alcune
limitazioni che a noi non interessano) da quella che abbiamo usato in precedenza, quindi
inseriamo utente e password, poi selezioniamo il database appena creato che sarà del tutto
vuoto.
© Copyright 2011 – Pier Luigi Papeschi – http://www.pierluigipapeschi.com
103
Questa volta cliccheremo sul link “Importa”, selezioniamo il file cercandolo con
“Sfoglia” (ricorda potrebbe essere nella cartella “Download”) e clicchiamo su “Esegui”.
Dopo alcuni istanti (o minuti, dipende dalla dimensione e dalla velocità della tua linea
ADSL) il database avrà le tabelle popolate esattamente come le abbiamo in locale.
Finiamo la delicata operazione.
8.4.4
Ultimi aggiustamenti
Quello che manca adesso è “insegnare” al sito (i file trasferiti con FileZilla) dove si trovano
le varie cartelle, il database e quale utente può modificarlo.
Questo lo si fa modificando i due file “ configure.php” come abbiamo già visto nel § 1.5
e nel § 6.1.3.
Il primo è quello presente nella cartella “ prova_adm/includes”. Anche in questo caso
quello che dobbiamo fare è rendere questo file consono al nuovo ambiente.
Iniziamo con il rendere scrivibile il file: pulsante destro su di esso poi “ Permessi
file...” (vedi nota 68 a pagina 118):
Illustrazione 62: La gestione dei
permessi dei file in FileZilla.
Dobbiamo assicurarci che ci sia lo spunto su “ Scrittura” alla voce “Permessi
proprietario”. Facciamo “OK” poi ancora pulsante destro sul file e “ Visualizza /
Modifica”.
Se vuoi che FileZilla apra jEdit ogni volta che modifichi un file “.php”, fai questa
aggiunta alle impostazioni di FileZilla.
In “Modifica | Impostazioni...” cerca la voce “Associazioni tipi di
file”. Se non è presente lo spunto su “Eredita le associazioni dal
sistema” metticelo e questo potrebbe bastare, fai “Ok” e esci.
Se questo non è stato sufficiente ritorna qui ed aggiungi nell'area “ Associazioni
personalizzate” la riga php "C:\Program Files\jEdit\jedit.exe".
Adesso ti mostro le modifiche da apportare.
© Copyright 2011 – Pier Luigi Papeschi – http://www.pierluigipapeschi.com
104
Dalla riga 30 alla 33 trovi:
define('HTTP_SERVER', 'http://localhost');
define('HTTPS_SERVER', 'https://localhost');
define('HTTP_CATALOG_SERVER', 'http://localhost');
define('HTTPS_CATALOG_SERVER', 'https://localhost');
Devono diventare:
define('HTTP_SERVER', 'http://www.ilbelluficio.com');
define('HTTPS_SERVER', 'https://www.ilbelluficio.com');
define('HTTP_CATALOG_SERVER', 'http://www.ilbelluficio.com');
define('HTTPS_CATALOG_SERVER',
'https://www.ilbelluficio.com');
Come vedi basta sostituire a “localhost” il dominio del tuo nuovo sito (che è diverso da
quello che abbiamo visto nel § 6.1.3).
Togliamo dalle righe da 42 a 45 il dominio (che serviva solo in locale), da così:
define('DIR_WS_ADMIN', '/ilbellufficio/prova_adm/');
define('DIR_WS_CATALOG', '/ilbellufficio/');
define('DIR_WS_HTTPS_ADMIN', '/ilbellufficio/prova_adm/');
define('DIR_WS_HTTPS_CATALOG', '/ilbellufficio/');
a così:
define('DIR_WS_ADMIN', '/prova_adm/');
define('DIR_WS_CATALOG', '/');
define('DIR_WS_HTTPS_ADMIN', '/prova_adm/');
define('DIR_WS_HTTPS_CATALOG', '/');
Le righe 61 e 62 vanno modificate, adesso sono:
define('DIR_FS_ADMIN',
'C:/xampp/htdocs/ilbellufficio/prova_adm/');
define('DIR_FS_CATALOG',
'C:/xampp/htdocs/ilbellufficio/');
e devono diventare:
define('DIR_FS_ADMIN',
'/home/NOME_UTENTE/TUO_SITO/prova_adm/');
define('DIR_FS_CATALOG', '/home/NOME_UTENTE/TUO_SITO/');
dove al posto di:
–
“NOME_UTENTE” dovrai mettere il nome usato per accedere al sito tramite
FileZilla. Lo puoi trovare anche nel web panel di Dream Host cliccando su
“Manage Users” nella toolbox,
–
“TUO_SITO”, invece, il nome del tuo sito che di solito deve essere privo di
“www.”,
quindi
se
l'indirizzo
che
si
scrive
di
solito
è
© Copyright 2011 – Pier Luigi Papeschi – http://www.pierluigipapeschi.com
105
“www.ilbellufficio.com”, lì metteremo “ilbellufficio.com”.
Adesso modifichiamo le impostazioni riguardanti il database, queste sono le vecchie
impostazioni dalla riga 73 alla 80:
define('DB_TYPE', 'mysql');
define('DB_PREFIX', '');
define('DB_SERVER', 'localhost');
define('DB_SERVER_USERNAME', 'root');
define('DB_SERVER_PASSWORD', '');
define('DB_DATABASE', 'ilbellufficio');
define('USE_PCONNECT', 'false');
define('STORE_SESSIONS', 'db');
e queste le nuove:
define('DB_TYPE', 'mysql');
define('DB_PREFIX', '');
define('DB_SERVER', 'mysql.TUO_SITO');
define('DB_SERVER_USERNAME', 'UTENTE_DATABASE');
define('DB_SERVER_PASSWORD', 'PW_UTENTE_DATABASE');
define('DB_DATABASE', 'ilbellufficio');
define('USE_PCONNECT', 'false');
define('STORE_SESSIONS', 'db');
Allora, tutte queste informazioni le trovi nel web panel alla voce “ MySQL database”:
–
“mysql.TUO_SITO” è il computer dove risiede il database e lo trovi sotto
“Hostnames for this MySQL server:”,
–
“UTENTE_DATABASE” è poco più giù, sotto a “Users with access”,
–
“PW_UTENTE_DATABASE” te la dovresti ricordare (non mi dire che usi sempre le
stesse password! È molto pericoloso...). Se non te la ricordi puoi leggerla o
modificarla cliccando direttamente sul nome dell'utente,
–
il nome del database lo abbiamo deciso qualche pagina fa.
Infine l'ultima modifica alla riga 89:
define('DIR_FS_SQL_CACHE',
'C:/xampp/htdocs/ilbellufficio.com/cache');
nuovo:
define('DIR_FS_SQL_CACHE',
'/home/NOME_UTENTE/TUO_SITO/cache');
Qui valgono le stesse considerazioni fatte per le modifiche delle righe 61 e 62.
Salviamo e torniamo su FileZilla. Questo ci chiederà se vogliamo fare l'upload delle
modifiche apportate (certamente), poi togliamo la possibilità di venire modificato senza il
nostro controllo togliendo lo spunto di scrittura nei permessi del file.
© Copyright 2011 – Pier Luigi Papeschi – http://www.pierluigipapeschi.com
106
Adesso dobbiamo passare a modificare l'altro file di configurazione, quello presente nella
cartella “includes” (ricordo che non è la cartella omonima presente sotto “ admin” o
“prova_adm”).
Perciò anche qui pulsante destro sul nuovo file per modificare i permessi, poi nuovamente
pulsante destro per modificarlo. I passi sono simili a quelli per il file precedente, ma adesso
avrai molta meno difficoltà.
Riga 17 e 18, da così:
define('HTTP_SERVER', 'http://localhost');
define('HTTPS_SERVER', 'https://localhost');
a così:
define('HTTP_SERVER', 'http://www.ilbelluficio.com');
define('HTTPS_SERVER', 'https://www.ilbelluficio.com');
Righe 26 e 27:
define('DIR_WS_CATALOG', '/ilbellufficio.com/');
define('DIR_WS_HTTPS_CATALOG', '/ilbellufficio.com/');
a così:
define('DIR_WS_CATALOG', '/');
define('DIR_WS_HTTPS_CATALOG', '/');
Adesso la riga 42, da:
define('DIR_FS_CATALOG',
'C:/xampp/htdocs/ilbellufficio.com/');
a
define('DIR_FS_CATALOG', '/home/NOME_UTENTE/TUO_SITO/');
Dalla riga 51 alla 58 si imposta il database come fatto dalla 73 alla 80 per il file precedente.
Infine la riga 67 come la riga 89.
Salviamo ed abbiamo finito anche questa volta!
Pensi che sia stato difficile? Considera che è comprensibile avere difficoltà a capire cose
nuove anche per chi ha già visto ogni tanto queste cose. Il passaggio che abbiamo compiuto
è stato non privo di asperità, ma ci ha permesso di toccare i “nervi” del negozio. Adesso
siamo molto più padroni del suo funzionamento rispetto a tanti “negozianti” che usano
sistemi prefabbricati.
© Copyright 2011 – Pier Luigi Papeschi – http://www.pierluigipapeschi.com
107
Naturalmente la strada verso la piena padronanza è ancora lunga, ma non è detto neanche
che si debba diventare pienamente padroni del sistema, ci potrebbe anche bastare conoscere
il suo funzionamento basilare. Immagino che conosci a grandi linee come funziona un
motore a scoppio, ma non sai esattamente come avvengono i processi o tutte le leggi che
regolano questa macchia, giusto? Però per guidare le auto dobbiamo studiarlo, perché non
studiare il proprio negozio per “guidarlo”? (E' solo una provocazione... ;-)
Ma non voglio fermarmi qui! Non temere, adesso il percorso è solo in discesa.
Esistono altre possibilità che Dream Host (e altri provider) fornisce per semplificare le cose
ai meno esperti, una è il “One-click Installs” ovvero installa con un clic, l'altra è la gestione
di un negozio prefabbricato da loro dove andrai solo ad inserire le informazioni riguardanti
il negozio e i prodotti: Cafè Commerce.
8.5.
“One-click Installs”
Uno dei motivi per cui ho scelto DreamHost come provider dell'hosting (più si prosegue e
più i termini tecnici - o inglesi... - definiscono entità ben precise, quindi bisogna farne uso)
è l'estrema semplicità e ampia scelta che viene data all'utente.
“One-click Installs” è un servizio che apprezzo molto. Questa funzione si trova sotto il
menù “Goodies” (chicche) e dà la possibilità di farsi installare il programma che ci serve,
direttamente da loro (in realtà un loro robot). Ce n'è per tutti i gusti:
Illustrazione 63: Una parte dei programmi che è possibile installare.
Naturalmente non è l'unico provider che mette a disposizione questo servizio in quanto
l'originalità in internet è un “lusso” che dura poco tempo... E' difficile anche stabilire chi sia
stato il primo a fare una certa cosa. Data la gigantesca dimensione che ormai ha raggiunto,
esiste tutto e forse anche in duplicati più o meno voluti dagli autori.
© Copyright 2011 – Pier Luigi Papeschi – http://www.pierluigipapeschi.com
108
Come si vede nell'Illustrazione 63, sono disponibili i programmi più usati a livello
mondiale per ogni categoria di funzione e che hanno la licenza libera, ovvero sono Open
Source.
Per esempio si può installare MediaWiki che è la piattaforma di Wikipedia, oppure
WordPress che è al momento il più diffuso programma di blog 56 e se andiamo alla pagina 2
troviamo anche Zen Cart! Perciò abbiamo la possibilità di farcelo installare
automaticamente senza fare le operazioni che abbiamo visto nel § precedente.
Il limite di questo metodo è che verrà installato solo in inglese e purtroppo non è un
problema da poco. Seguendo questo metodo, quindi, si renderà necessario poi fare delle
operazioni che installino i componenti che mancano (traduzioni, province italiane, ecc.).
Per questo motivo ho voluto descrivere il metodo di installazione tramite FTP.
56 Blog è una contrazione di Web log ovvero “chiacchiere in rete”. Denota tutti quei siti dove il proprietario o
gestore del sito scrive un pensiero o articolo su un certo argomento e chi ha da dire la sua (commentare) su
questo argomento lo può fare. Prova a vedere http://www.beppegrillo.it/.
© Copyright 2011 – Pier Luigi Papeschi – http://www.pierluigipapeschi.com
109
9.
Dove andiamo ora?
Bene, siamo giunti alla fine (o all'inizio?) del nostro cammino. So che non è stato facile,
privo di asperità o momenti di sconforto, ma se sei riuscito a seguire le indicazioni
ottenendo un sito funzionante, ti puoi considerare all'altezza di proseguire nel tuo viaggio.
Non giudicare il fatto che ti ho portato mano nella mano lungo questo percorso, ricorda che
non si nasce grandi, ma lo si diventa. Perciò, prima ci si deve far accompagnare, poi si può
anche proseguire da soli.
La difficoltà e la vastità degli argomenti trattati non permette di riuscire da soli ad imparare
in tempi brevi tutto quello che ci vuole. Io ci ho messo anni per imparare queste cose,
commettendo errori, selezionando gli strumenti, facendo delle scelte. Qui hai trovato
descritta la punta dell'iceberg, il distillato, l'oro alchemico di un processo di raffinamento.
Adesso tocca a te... Forse è ancora presto, non sei ancora pronto, ma che importa, da
qualche parte bisogna pur cominciare!
Adesso puoi aver bisogno di:
–
installare dei moduli aggiuntivi (detti anche add ons o aggiunte) per avere
nuove funzionalità,
–
emettere fatture,
–
utilizzare Google Analytics per gestire le statistiche del sito,
–
fare campagne pubblicitarie con Google AdWords,
–
molto altro ancora...
© Copyright 2011 – Pier Luigi Papeschi – http://www.pierluigipapeschi.com
110
Appendice A.
Installazione di
Ubuntu GNU/Linux
Prima di procedere nella pratica, vorrei dare un minimo di nozioni riguardanti il mondo
GNU/Linux.
a. Cos'è GNU/Linux
GNU è l'acronimo ricorsivo di “GNU's Not Unix” ovvero Gnu non è Unix. Gnu è:
«Il Progetto GNU è stato lanciato nel 1984 per sviluppare un sistema
operativo Unix-compatibile completo che fosse software libero: software che
rispetta la vostra libertà.»57.
GNU/Linux è il nome di un sistema operativo. Un sistema operativo è un “super
programma” che gestisce interamente un computer. I programmi che si usano
quotidianamente “girano” su un sistema operativo. Quindi il programma può dire al sistema
operativo “salva su disco questi dati” senza che il programma sappia come si fa nella
pratica, tanto ci pensa il sistema operativo stesso a farlo. Per insegnare al sistema operativo
come usare una stampante, per esempio, bisogna installare i “drivers” o “moduli” specifici.
Esempi di sistemi operativi, oltre a GNU/Linux, sono Windows di Microsoft, Mac OS X di
Apple, Android di Google.
a. Cos'è una distribuzione GNU/Linux
Poiché esistono centinaia di migliaia di programmi gratuiti per Linux, la loro selezione crea
una distribuzione, ovvero un insieme di programmi. Potresti non capire inizialmente il
motivo per cui ci possono essere diverse distribuzioni, basti sapere che ognuna di esse ha
una “vocazione”, c'è quella semplice per l'utente finale (p.e. Ubuntu o Mandriva), c'è quella
più complessa per esperti (come Fedora o Slackware), oppure c'è quella studiata per i server
(CentOS o Debian), ecc.
Ubuntu (nome sudafricano che significa “umanità agli altri”) è una distribuzione Linux che
ha avuto un enorme successo ed oggi è ritenuta la principale distribuzione al mondo. Il
motivo del suo successo penso che non lo sappia realmente nessuno. Quello che è certo è
che si tratta di un sistema molto semplice, “user friendly” cioè amichevole verso l'utente, e
57 Definizione presa da http://www.gnu.org/home.it.html
© Copyright 2011 – Pier Luigi Papeschi – http://www.pierluigipapeschi.com
111
molto simile a Windows sotto certi aspetti (p.e. installa i drivers delle stampanti in
automatico ecc.). Quindi l'adozione di questa distribuzione è d'obbligo ad oggi.
Per renderti conto di quante distribuzioni esistono e quali sono le loro caratteristiche, visita
http://distrowatch.com/
b. Installazione di Ubuntu
Per prima cosa scarichiamolo andando sul sito:
http://www.ubuntu.com/desktop/get-ubuntu/download
Se si vuole una versione da masterizzare58 su un CD per poterla installare su altri computer
fai click sul bottone arancione dove c'è scritto “Start Download”. In alternativa possiamo
scaricare una versione per Windows che permette di installare Ubuntu all'interno di
Windows stesso come se fosse una normale applicazione invece di un sistema operativo.
Per gli utenti Windows poco esperti consiglio quest'ultima versione.
Il sito di Ubuntu è molto ben fatto, ci sono molte istruzioni dettagliate, seguitele.
Installazione col “Windows installer”
Per iniziare ad usare Ubuntu, semplifichiamoci la vita ed utilizziamo un sistema banale di
installazione: il “wubi” Windows Ubuntu Installer. È un sistema completamente automatico
avviabile da Windows stesso che ci porterà ad avere Ubuntu sul nostro computer in poche
ore (il tempo di scaricarsi tutti i file necessari). Al termine dell'operazione avremo installato
Ubuntu accanto a Windows. Questo è visibile nel momento in cui accendiamo il computer
in quanto apparirà per alcuni secondi una schermata che ci permetterà di scegliere se far
partire l'uno o l'altro sistema. Questo sistema si chiama “dual boot” ovvero doppia partenza,
intendendo con questo proprio la doppia scelta presente nel nostro pc.
58 “Masterizzare” è una italianizzazione di master che significa scrivere i dati su un supporto come i CD o DVD.
© Copyright 2011 – Pier Luigi Papeschi – http://www.pierluigipapeschi.com
112
Appendice B.
Installazione di Zen
Cart in GNU/Linux
Vorrei dare uno spunto un po' più approfondito (o tecnico) a chi avesse voglia di
sperimentare un metodo manuale di configurazione del server web, forse solo per sentirsi
più padrone degli strumenti.
Dobbiamo resettare la macchina Ubuntu (ho pensato a questa appendice solo per coloro che
hanno seguito l'Appendice A).
a. Apache
Per le versioni di Ubuntu precedenti alla 11.04, clicchiamo sulla barra in alto a sinistra sul
pulsante “Applicazioni”. In fondo al menu clicchiamo su “Ubuntu Software
Center”. Per chi ha installato Ubuntu 11.04 troverà questa applicazione nella barra di
sinistra. Una volta aperto scriviamo nel campo di ricerca (in alto a destra) “ Apache2”. Fra i
risultati il primo dovrebbe essere “ Metapacchetto per server HTTP Apache”.
Cliccate su “Installa”.
Nota: ogni volta che si tenta di eseguire un comando che interviene sulla struttura
del sistema viene richiesta la propria password.
Per verificare se il server web Apache è attivo e funzionante, basta aprire il browser Firefox
“Applicazioni | Internet | Browser web Firefox”. E scrivere nella barra degli
indirizzi: “localhost”. Se la risposta del browser è la seguente:
Illustrazione 64: Apache funziona!
allora significa che il server è installato correttamente.
Oltre al pacchetto base di Apache bisogna anche installare dei moduli 59 che danno al server
web particolarità abilità. Quella che a noi interessa è l'abilità di Apache di saper leggere
(oltre al linguaggio HTML) il linguaggio PHP. Per fare questo torniamo all'elenco dei
59 Un modulo altro non è che un altro programma satellite che si va ad inserire in quello principale. Esistono
moduli per ogni esigenza e può essere visto come un modo di ampliamento di un on oggetto.
© Copyright 2011 – Pier Luigi Papeschi – http://www.pierluigipapeschi.com
113
risultati trovati in precedenza e cerchiamo un pacchetto che si chiama: “ linguaggio di
scripting incorporato in HTML, lato server (Apache2)”.
Adesso manca ancora un pezzo, bisogna installare un altro programma che riesca a
decifrare il linguaggio PHP60 stesso (prima avevamo installato un modulo che permette ad
Apache di leggerlo). Torniamo alla schermata iniziale e cerchiamo php5. Questo darà
parecchi risultati, ma a noi interessa “ linguaggio di scripting HTMLincorporato, lato server (metapacc.)”.
Ricapitolando abbiamo installato tre componenti:
1.
Il server web [apache2],
2.
l'interprete PHP [php5] e
3.
il modulo per apache che sa leggere il PHP [libapache2-mod-php5]61.
A chi piace la riga di comando si può arrivare al solito risultato usando un
terminale:
$
$
$
$
sudo
sudo
sudo
sudo
apt-get
apt-get
apt-get
service
install
install
install
apache2
apache2
php5
libapache2-mod-php5
restart
Il comando apt-get consente di installare (ecco l'opzione install subito dopo),
oppure di rimuovere (opzione remove), ecc. i programmi proprio come abbiamo
fatto in modo grafico con Ubuntu Software Center.
Il comando service consente di riavviare i servizi, in questo caso Apache2.
b. MySQL
Una volta installato Apache tornate indietro cliccando su “ Scarica software” e adesso
cercate “mysql”. Bisogna installare due pacchetti dell'elenco: “ Server MySQL” e
“Client MySQL”. Per completare l'installazione del server, viene richiesto di inserire la
password dell'utente “root”62.
Adesso verifichiamo subito se il server MySQL è attivo e funzionante. Apriamo un
terminale63 andando su “Applicazioni | Accessori | Terminale”. Scriviamo:
$ mysql -u root -p
Enter password:
60 Il PHP è un linguaggio interpretato, questo significa che il programma che andiamo ad installare (php5) viene
chiamato in causa ogni volta che un file di testo ha come estensione .php. Il programma lo legge e lo
interpreta (infatti viene anche chiamato proprio “interprete”) ed esegue i comandi scritti al suo interno.
61 Tra parentesi quadre ho messo il nome tecnico reale del pacchetto.
62 L'utente root (“radice” in inglese) è l'amministratore del sistema, colui che ha tutti i poteri sulla macchina,
anche quello di distruggerla!
63 Un terminale è un programma che consente di inserire dei comandi testuali (viene detta anche riga dei
comandi). Si contrappone ai programmi grafici proprio perché non fa uso del mouse ma solo della tastiera.
© Copyright 2011 – Pier Luigi Papeschi – http://www.pierluigipapeschi.com
114
Welcome to the MySQL monitor. Commands end with ; or \g.
Your MySQL connection id is 41
Server version: 5.1.49-1ubuntu8.1 (Ubuntu)
Copyright (c) 2000, 2010, Oracle and/or its affiliates. All
rights reserved.
This software comes with ABSOLUTELY NO WARRANTY. This is free
software,
and you are welcome to modify and redistribute it under the
GPL v2 license
Type 'help;' or '\h' for help. Type '\c' to clear the current
input statement.
mysql>
Questo significa che il server ed il client sono ben configurati e pronti per essere usati. Per
uscire dal programma digitiamo “\q”.
c. Zen Cart
Apriamo un terminale come fatto poco sopra e scriviamo:
$ cd /var/www/
$ sudo unzip /home/pierluigi/Scaricati/139_H_ITA.zip
Password:
…
$ sudo mv 139_H_ITA ilbellufficio
Quello che abbiamo fatto è stato spostarci nella cartella che Apache utilizza di default per
memorizzare i siti e scompattare il file contenente Zen Cart direttamente in questa cartella.
Poi, visto che lo scompattamento crea una cartella con un nome non semplice da ricordare,
l'abbiamo rinominata in uno pseudonimo più facile.
Adesso apriamo Firefox (se non è ancora aperto) e scriviamo il seguente indirizzo:
http://localhost/ilbellufficio/index.php
Questo indirizzo adesso sappiamo che significa: utilizzando il protocollo HTTP, vai su
questo computer (“localhost” è un sinonimo del nostro pc) sotto una cartella chiamata
“ilbellufficio” (ricordati che l'abbiamo rinominata prima, altrimenti dovevi scrivere
esattamente il nome dato dai programmatori) e apri il file “ index.php” scritto in PHP
che tu sai leggere ed interpretare.
Se tutto funziona a meraviglia dovrai vedere una pagina come nell'Illustrazione 5.
Bene ora però dobbiamo completare l'installazione che ci suggerisce il messaggio stesso
che non abbiamo ancora letto... La procedura è la stessa di quella vista nel § 1.5, ma qui la
ripeto in modo veloce.
Nel punto 1 viene detto che è la prima volta che usiamo Zen Cart (e chi gliel'ha detto?) e
© Copyright 2011 – Pier Luigi Papeschi – http://www.pierluigipapeschi.com
115
non abbiamo ancora completato la normale procedura di installazione. Se questo è il caso
clicca sul link per cominciare. Clicchiamo.
A me appare un messaggio di errore, questo:
ERROR: date.timezone not set in php.ini. Please contact
your hosting company to set the timezone in the server
PHP configuration before continuing.
In informatica, se vogliamo toglierci dai problemi in poco tempo dobbiamo seguire
due strade principali:
1.
leggere attentamente i messaggi di errore quando è possibile (non sempre ci sono
e sono chiari...)
2.
andare subito su internet e cercare qualcuno (spesso il programmatore stesso) che
abbia già avuto il solito problema e sia riuscito a risolverlo (si può anche copiare
il messaggio per intero o parte di esso)
Se si copia il messaggio per intero e si incolla nel campo di ricerca di Google, guarda
caso... il primo risultato è di una domanda postata 64 sul forum di Zen Cart!!! Sarà proprio
un caso?
Assolutamente no (ma lo sapevi, vero?). Cosa si dice in un post di risposta? Si dice che
dobbiamo modificare il file “php.ini” in modo corretto.
Ah, mi sono sempre dimenticato di avvisarti che se non sai minimamente l'inglese, internet
non fa per te! E non dirmi che potevo dirtelo prima, potrebbe essere la volta buona che fai
un bel corso...
Andiamo a modificare il file di configurazione65 dell'interprete PHP aprendo il terminale:
$ sudo jedit /etc/php5/apache2/php.ini
[sudo] password for pierluigi:
Allora, ci sono due cose importanti che possiamo imparare: una è che i file di
configurazione di solito si trovano nella cartella “ /etc” di GNU/Linux; l'altra è che stiamo
usando il programma che si chiama “jEdit” visto nel § 1.5.
Una volta aperto il file “php.ini”, possiamo scorrerlo alla ricerca di “ timezone”, oppure
sfruttiamo questo potente editor e cerchiamo la parola con CTRL + F. Ci muoviamo in
basso di due righe ed andiamo in cima alla riga per togliere il “ ;” che indica un commento
e non un comando. Poi ci spostiamo in fondo alla riga e scriviamo “ Europe/Rome”. Il
risultato sarà:
64 Introduciamo una nuova terminologia: post e forum. Segue...
Un forum è un sito dove si possono scrivere dei messaggi (suddivisi per argomenti monotematici) e chiunque
voglia o possa, scrive una risposta a quella domanda.
Un post è un messaggio (domanda o risposta) scritta nel forum.
65 Soprattutto nel mondo GNU/Linux, ma in informatica in generale, i programmi devono essere configurati e
queste impostazioni vengono salvati in particolari luoghi (cartelle) in formato testo. Questo permette a noi
umani (e non robot) di poterli leggere e, se ne siamo capaci, di comprenderli o modificarli.
© Copyright 2011 – Pier Luigi Papeschi – http://www.pierluigipapeschi.com
116
;;;;;;;;;;;;;;;;;;;
; Module Settings ;
;;;;;;;;;;;;;;;;;;;
[Date]
; Defines the default timezone used by the date functions
; http://php.net/date.timezone
date.timezone = "Europe/Rome"
Non ci resta che salvare con CTRL + S. Infine riavviamo il server Apache da terminale:
$ sudo service apache2 restart
Bene, possiamo ricaricare la pagina e continuare. Clicchiamo su “ Inizia”. Accettiamo la
licenza, la GPL V266 e clicchiamo ancora su “Continua”.
A questo punto mi vengono segnalati una serie di errori (ho lasciato che ci fossero degli
errori nella fasi di installazione per far vedere come si possono risolvere dato che questi
casi sono frequenti in informatica). Il primo errore è la mancanza di CURL in PHP, quindi
dobbiamo installare un nuovo pezzettino (modulo) a PHP per far funzionare Zen Cart.
Cerchiamo “php5 curl” e clicchiamo installa su “ CURL module for php5”.
Riavviamo il server Apache.
Cliccando in fondo alla pagina su “Riprova” rimangono altri errori. Il prossimo da
risolvere è
/admin/includes/configure.php does not exist
Per risolverlo clicca su “Altre info...” capirai cosa fare. Bene allora torniamo al
terminale e scriviamo:
$ cd ilbellufficio/admin/includes/
$ sudo cp dist-configure.php configure.php
$ sudo chmod 777 configure.php
Proseguiamo con l'errore successivo che è simile al primo, ma cambiano le cartelle
interessate (non c'è più “admin” in cima al path67)
$ cd ../../includes/
$ sudo cp dist-configure.php configure.php
$ sudo chmod 777 configure.php
Bene proseguiamo con la risoluzione dei problemi: abilitiamo “mysql” e “gd” in PHP.
Cerchiamo ancora “php5 mysql” e installiamo “MySQL module for php5”, poi “php5
gd” e installiamo “GD module for php5”. Facciamo ripartire nuovamente Apache.
Clicchiamo su “Riprova” per verificare che sia andato tutto a buon fine e... sì! Mancano
66 In appendice viene riportata la licenza che caratterizza l'open source e che, forse, ne ha permesso il grande
successo riscontrato negli anni.
67 Un path è un percorso, ovvero una serie di nomi di cartelle separate di una “/”.
© Copyright 2011 – Pier Luigi Papeschi – http://www.pierluigipapeschi.com
117
alcune cose: dobbiamo cambiare alcuni permessi68 alle cartelle del programma. Terminale:
$
$
$
$
$
$
$
$
cd ..
sudo chmod
sudo chmod
sudo chmod
sudo chmod
sudo chmod
sudo chmod
sudo chmod
777 cache/
-R 777 images/
-R 777 includes/languages/english/html_includes
777 media/
777 pub/
777 admin/backups/
777 admin/images/graphs/
Se clicchiamo su “Riprova” et voilà! Tutto ok e di un bel verde accesso... Basta cliccare su
“Installa” per proseguire.
Passiamo alla schermata relativa alle informazioni sul database. Ricordo che stiamo
installando il negozio sul nostro computer, quindi alcuni passaggi in questa fase si possono
saltare. Perciò “Tipo database” e “Host Database” li lasciamo stare come sono.
Occupiamoci dei campi seguenti: non avendo ancora creato alcun utente o database in
MySQL, mettiamo i dati di default in sequenza: “ root”, la “password” inserita nel
momento in cui abbiamo installato MySQL server e “ilbellufficio”. Le opzioni che
seguono le lasciamo perdere. Clicchiamo su “ Salva settaggi database”. Errore! Il
database non esiste! (Ah ah lo avevo detto, no?). Creiamolo:
$ mysql -u root -p
Enter password:
mysql> show databases;
+--------------------+
| Database
|
+--------------------+
| information_schema |
| mysql
|
+--------------------+
2 rows in set (0.00 sec)
mysql> create database ilbellufficio;
Query OK, 1 row affected (0.00 sec)
mysql> show databases;
+--------------------+
| Database
|
+--------------------+
68 Non ne ho parlato molto prima anche se abbiamo già visto questo concetto perché è un argomento un po'
tecnico. Si tratta di rendere un file o cartella leggibile/scrivibile/eseguibile o meno al proprietario, ad un
gruppo di utenti o a tutti. Questi permessi in GNU/Linux si traducono in 3 cifre: la prima riguarda il
proprietario, la seconda il gruppo e la terza tutti. Le cifre possono essere da 0 a 7 poiché ognuna indica:
Cifra
Lettere Leggibile
Scrivibile
Eseguibile
0
--No
No
No
1
--x
No
No
Sì
2
-wNo
Sì
No
3
-wx
No
Sì
Sì
4
r-Sì
No
No
5
r-x
Sì
No
Sì
6
rwSì
Sì
No
7
rwx
Sì
Sì
Sì
Un gruppo di esempio potrebbe essere il gruppo “apache”, ovvero tutti quegli utenti che gli è stata data la
possibilità di lavorare si file che riguardano il server web.
© Copyright 2011 – Pier Luigi Papeschi – http://www.pierluigipapeschi.com
118
| information_schema |
| mysql
|
| ilbellufficio
|
+--------------------+
3 rows in set (0.00 sec)
mysql> \q
Bye
Allora siamo entrati in MySQL con il client “ mysql -u root -p”, voglio essere sicuro
che non sia ancora stato creato il database “ show databases;” e nell'elenco non c'è. Lo
creo “create database ilbellufficio;” e ricontrollo che adesso ci sia “ show
databases;”.
Torniamo su Firefox. Reinseriamo la password che si è persa a causa dell'errore riscontrato
e riclicchiamo su “Salva settaggi database”.
Come si è potuto vedere adesso sul browser è comparsa la scritta “ Installazione in
corso, attendere” il che denota che è tutto ok. Lasciamolo finire ed infine
proseguiamo senza modificare le impostazioni di base cliccando su “ Salva settaggi
sistema”.
Adesso siamo nelle ultime fasi, quelle che riguardano più l'attività vera e propria. Inserisci
qui i dati che vuoi come il nome del negozio, la provincia, ecc. Infine non ti consiglio di
installare i dati dimostrativi, quindi imposta su “ no” alla domanda “Negozio con dati
demo”. Clicca su “Salva settaggi negozio”.
Adesso tocca all'amministratore del negozio (ovvero te), inventa un nome e una password
(non essere banale può essere molto pericoloso far sì che qualche furbone entri nella tua
area di amministrazione). Clicca su “Salva settaggi admin”. FINE!
Aspetta... abbiamo finito di installare il software del negozio, ma mancano alcuni ritocchini
necessari per la sicurezza e poi... adesso bisogna personalizzare la grafica, il layout, inserire
i prodotti, ecc.... ma sono cose che abbiamo già visto nei capitoli precedenti.
Calma, procediamo per piccoli passi come abbiamo fatto fin'ora. Se sei arrivato fino a qui
allora puoi andare ovunque! Te lo assicuro, questa era la parte più difficile.
Bene primo passo: sistemiamo i permessi ai file di configurazione. Da terminale:
$ cd /var/www/ilbellufficio/
$ ls -l admin/includes/configure.php
-rwxrwxrwx
1
root
root
4538
admin/includes/configure.php
2011-03-19
15:22
Come si vede dalla riga qui sopra il file “ configure.php” sotto “admin” ha i permessi “rwxrwxrwx” quindi è leggibile, scrivibile ed eseguibile dal proprietario, dal gruppo e da
tutti. Inoltre si vede che questo file appartiene a “root” sia come utente che come gruppo
“root root” (il primo è il proprietario il secondo il gruppo).
© Copyright 2011 – Pier Luigi Papeschi – http://www.pierluigipapeschi.com
119
Noi dobbiamo rendere solo leggibili i due file di configurazione:
$ sudo chmod 444 admin/includes/configure.php
$ sudo chmod 444 includes/configure.php
Il comando “chmod” cambia i permessi ai file (CHange MODe, cambia modalità), mentre
444 indica la sola lettura possibile a tutti.
Adesso clicchiamo su “Store” ed apparirà il negozio così come esce dalla... fabbrica!
Anzi, c'è un messaggio in alto, con lo sfondo rosso: significa che dobbiamo togliere la
cartella dedicata all'installazione se non vogliamo che qualcuno lo reinstalli l posto nostro!
$ sudo rm -R zc_install
Invece ora clicchiamo su “ Admin”. Altro avvertimento (questa volta è un po' più cattivo...)
non potremo proseguire finché non abbiamo modificato il nome della cartella “ admin” in
qualcosa di diverso69. Per esempio in prova_adm.
$ sudo mv admin prova_adm
$ sudo chmod +w prova_adm/includes/configure.php
$ sudo jedit prova_adm/includes/configure.php
…
// NOTE: be sure to leave the trailing '/' at the end of these
lines if you make changes!
// * DIR_WS_* = Webserver directories (virtual/URL)
// these paths are relative to top of your webspace ... (ie:
under the public_html or httpdocs folder)
define('DIR_WS_ADMIN', '/ilbellufficio/prova_adm/');
define('DIR_WS_CATALOG', '/ilbellufficio/');
define('DIR_WS_HTTPS_ADMIN', '/ilbellufficio/prova_adm/');
define('DIR_WS_HTTPS_CATALOG', '/ilbellufficio/');
…
// * DIR_FS_* = Filesystem directories (local/physical)
//the following path is a COMPLETE path to your Zen Cart
files. eg: /var/www/vhost/accountname/public_html/store/
define('DIR_FS_ADMIN', '/var/www/ilbellufficio/prova_adm/');
define('DIR_FS_CATALOG', '/var/www/ilbellufficio/');
…
CTRL + S per salvare le modifiche poi esci. Per prima cosa abbiamo rinominato la cartella
“admin” in “prova_adm”, poi abbiamo reso scrivibile il file di configurazione e poi
ogniqualvolta compariva la parola ADMIN abbiamo sostituito “admin” con “prova_adm”.
Infine, dopo aver salvato, togliamo di nuovo la possibilità di scrivere sul file
configure.php.
$ sudo chmod -w prova_adm/includes/configure.php
Anche questa volta ce l'abbiamo fatta, abbiamo installato Zen Cart in ambiente
GNU/Linux. Questo è il sistema nativo 70 di tutti i programmi visti in questa guida ed in più
69 C'è un tutorial ben fatto che viene anche indicato nella pagina di avvertimento, si tratta di cliccarci su o andare
all'indirizzo “http://tutorials.zen-cart.com/index.php?article=33”.
70 Con il termine nativo si intende qualcosa di analogo a naturale, ma sembra blasfemo usare questo termine per
© Copyright 2011 – Pier Luigi Papeschi – http://www.pierluigipapeschi.com
120
è anche molto più sicuro di Windows, quindi è estremamente consigliabile adottare questo
ambiente se vogliamo pubblicare il negozio a “costo zero”, come abbiamo visto nel
capitolo 6 in ambiente Windows.
oggetti ipertecnologici, quindi è preferibile indicare con nativo tutto ciò che è in una sintonia quasi
gestazionale...
© Copyright 2011 – Pier Luigi Papeschi – http://www.pierluigipapeschi.com
121
Appendice C.
La questione fiscale
Un argomento “noioso” più di questo per noi che ci vogliamo concentrare su cose creative,
forse non c'è, ma è d'obbligo affrontarlo e risolverlo.
Regola numero 1: chiedere chiarimenti sempre ad un commercialista. La normativa è
talmente complessa ed in continuo cambiamento che ritengo sia impossibile riuscire a fare
da soli (naturalmente dipende anche dagli studi che hai fatto).
Regola numero 2: la legge non ammette ignoranza. Lo stato ha sempre ragione in parole
povere. Quindi non prendere sotto gamba l'argomento e cerca di approfondire la questione,
la superficialità costa denaro (ricorsi, avvocati, commercialisti, ecc.)!
Comunque ti dico quello che ho “scoperto” in questi anni di attività.
Per iniziare un negozio aperto esclusivamente su internet (questo non vuol dire che non
puoi vendere al pubblico, ma che non hai insegna, ecc. tipici di un negozio tradizionale)
bisogna fare la domanda in comune come per ogni inizio attività.
Poi indicativamente c'è da aprire la partita IVA all'Agenzia delle Entrate territoriale della
tua provincia, la registrazione alla Camera di Commercio e all'INPS (Istituto Nazionale
Previdenza Sociale).
In base alla regola numero 1 qui sopra, il commercialista ti potrà dire se devi spendere
qualcosa per l'apertura della partita IVA (dovrebbe dipendere dalla forma giuridica: ditta
individuale o S.p.A. ecc.). Addirittura potrebbe essere lui che fa tutte le cose necessarie.
Ma quali sono (sempre a grandi linee e dette da un non addetto ai lavori) i problemi
introdotti da questi enti?
Facciamo l'esempio di una ditta individuale, forse la più semplice. Si tratta di un'attività
costituita da una sola persona (forse te...).
La registrazione in comune sarà una tantum e quella alla camera di commercio poche
decine di euro all'anno.
L'INPS è una spesa fissa che varia in base al reddito, ma che ha un minimo ad oggi di poco
più di € 2.800,00 l'anno. Questi vanno pagati in 4 rate, è personale e riguarda la persona e
non l'attività, non è un costo da inserire nel bilancio.
L'IVA, invece comporta tutta una serie di tasse. La prima è l'IVA stessa Imposta sul Valore
© Copyright 2011 – Pier Luigi Papeschi – http://www.pierluigipapeschi.com
122
Aggiunto. É una tassa diretta variabile (mia personale definizione ;-), cioè che varia con il
volume d'affari, ed è calcolata sull'imponibile di quanto venduto.
Esistono molte aliquote IVA (percentuali da applicare all'imponibile) definite da specifici
articoli di varie leggi. La legge che introdusse l'IVA in Italia è il DPR 633/72. E' un Decreto
del Presidente della Repubblica del 1972 che definisce anche come deve essere una fattura
ecc. Non è necessario conoscerla, però devi sapere che esiste!
Se noi siamo rivenditori, possiamo sapere quale aliquota applicare ad un certo prodotto
vedendo quale ha applicato il nostro fornitore. È inutile chiedere al commercialista o
studiarsi tutte le leggi in materia per sapere se è corretto applicare il 20% piuttosto che il
10% se il fornitore ha applicato il 20%: presumo che abbia fatto un buon lavoro!
L'IVA può essere liquidata trimestralmente (sotto certi volumi d'affari) o mensilmente.
Poi esiste tutta una sequela di tasse riguardanti il reddito (come l'IRPEF, ILOR, ecc.) che di
solito si pagano due volte l'anno, a giungo e novembre. Il reddito di una ditta individuale
non è altro che l'utile di esercizio del negozio al netto dell'IVA.
L'utile d'esercizio è, grossolanamente, la differenze tra vendite (fatturato) e costi (acquisti di
materiali e costi vari). Su questo valore bisognerà applicare una percentuale da dare
all'erario (Agenzia delle Entrate).
Aspetto pratico dell'IVA
Ai fini della gestione pratica del negozio (presupponendo che tutto l'argomento viene
affidato al commercialista), noi dobbiamo occuparci di impostare bene le classi di tassa e le
aliquote che poi applicheremo ai prodotti, alle spese di spedizione ecc.
Prima di impostarlo bene, dobbiamo comprendere cos'è l'IVA in pratica (al di là della
normativa) e come si calcola.
Come talvolta ti sarà capitato di sentir dire, “...l'IVA non è un costo perché la paga il
cliente” e “...tanto scarico l'IVA”.
Ma cosa significa? L'IVA non è un costo perché se un prodotto lo mettiamo € 10,00 + IVA
al 20%, avremo:
Prezzo senza IVA € 10,00 + IVA 20% = € 12,00
I € 2,00 di IVA li ha già pagati il cliente.
“Scaricare” l'IVA invece significa che quello che noi dovremo versare trimestralmente (o
mensilmente) all'erario è una somma algebrica tra l'IVA di vendita (positiva) e l'IVA di
acquisto (negativa). Per esempio, se ho acquistato solo materiali per € 1.000,00 con €
200,00 di IVA e venduto € 1.500,00 con € 300,00 di IVA, l'IVA da versare sarà:
© Copyright 2011 – Pier Luigi Papeschi – http://www.pierluigipapeschi.com
123
€ 300,00 (IVA vendita) - € 200,00 (IVA acquisti) = € 100,00
Dovremo versare € 100,00 di IVA. Quindi più costi avremo, più IVA acquisti avremo e
meno IVA dovremo versare. Per assurdo (solo se l'attività è rimessa... o casi particolari
connessi con le esportazioni) potrebbe essere che l'IVA di acquisto sia maggiore dell'IVA di
vendita e siamo creditori verso l'erario. Se vuoi essere rimborsato di questi soldi devi fare
domanda e possono passare anche anni prima di essere saldato, ragion per cui conviene
solo tenere traccia del credito nei calcoli dei periodi successivi. Solo quando vorrai o dovrai
chiudere l'attività conviene fare questa richiesta.
Regola numero 3: l'IVA standard è al 20%, aliquote più basse devono essere autorizzate
da particolari leggi.
Se non sai quale aliquota applicare, con l'aliquota al 20% non ti sbagli! Ovvero, se paghi il
massimo nessuno potrà dirti niente, se non paghi ti possono accusare di evasione fiscale.
Esercizi matematici
–
Se ho un prezzo di vendita senza IVA 20% di € 83,33, quale sarà il prezzo con
l'IVA?
€ 83,33 + 20% = € 83,33 x (1 + 20%) = € 83,33 x 1,2 = € 100,00
–
Se ho un prezzo di vendita con IVA 20% di € 100,00, quale sarà l'imponibile?
€ 100,00 / 1,2 = € 83,33 = 100,00 – 16,6667%
Come si evince dall'esempio, dall'imponibile al prezzo ivato si sale del 20%, dal prezzo
ivato per scendere all'imponibile si toglie il 16,67%. Anche se a prima vista sembrano solo
numeri con poca importanza, nella pratica quotidiana avremo continuamente a che fare con
questi valori.
Vediamo un caso con IVA al 10%.
–
Prezzo senza IVA 10% € 9,00; prezzo con IVA?
€ 9,00 + 10% = € 9,00 x (1 + 10%) = € 9,00 x 1,1 = € 9,90
–
Prezzo con IVA 10% € 11,00; imponibile?
€ 11,00 / 1,1 = € 10,00 = € 11,00 – 9,0909%
Un ultimo accenno agli arrotondamenti prima di passare a Zen Cart. L'IVA deve avere solo
2 decimali ed il fisco è “privilegiato” nel calcolo delle tasse rispetto a noi, quindi se
abbiamo un risultato dell'IVA di € 12,345, dovremo arrotondarlo a € 12,35 e non € 12,34.
Non possiamo troncare il numero (non vedere quali decimali ci sono dopo il secondo),
bensì arrotondarlo per eccesso (come si dice in matematica). Questo potrà creare alcuni
© Copyright 2011 – Pier Luigi Papeschi – http://www.pierluigipapeschi.com
124
problemini in Zen Cart come avremo modo di vedere.
Esportazioni e importazioni
Un breve accenno alle esportazioni e alle importazioni visto che un sito internet
potenzialmente può vendere in tutto il mondo.
Anche questo è un argomento spinoso che tutti coloro che scrivono di ecommerce si
rifiutano di trattare quasi come se volessero rimuoverlo!
Per me, che ho esperienza diretta di tutto quello che leggi in questa guida, fa piacere
renderti partecipe dell'argomento. Però, come ti ho più volte detto, non considerare quello
che dico come “Vangelo”, bensì assicurati di tutto ciò che ti riguarda con un buon
commercialista che conosca la materia.
Tra i tanti vantaggi della Comunità Europea, oltre a quello di aver eliminato le barriere dei
confini di stato, ha permesso di liberalizzare lo scorrimento delle merci al suo interno.
Nei paesi membri dell'unione si può usare l'euro (ad esclusione di alcune eccezioni che tutti
sanno) e non c'è molto altro da fare (dazi doganali, bolle speciali o altro).
E l'IVA come viene gestita visto che ogni paese ha le sue aliquote?
I paesi si sono trovati d'accordo nel comportarsi in questo modo: se noi (detentori di partita
IVA) vendiamo ad un privato residente nella Comunità Europea (senza partita IVA),
facciamo come abbiamo sempre fatto in Italia, si fa scontrino o ricevuta fiscale
comprensiva dell'IVA. Se invece vendiamo ad un'attività che ha partita IVA del proprio
paese membro sempre della Comunità Europea, emettiamo fattura SENZA IVA.
L'esenzione dell'IVA è dovuta ad un articolo speciale che va citato in fattura (attualmente è
l'articolo 41). Questa esenzione però necessita di una comunicazione all'Agenzia delle
Dogane di tutte le nostre operazioni intracomunitarie in modo da consentire a questo
organismo di poter verificare anche a distanza il nostro operato.
La comunicazione deve avvenire in forma telematica ed il sito dell'agenzia mette a
disposizione un software (Intr@Web). L'uso da parte nostra di questo software è piuttosto
complesso e non scevro da possibili errori. Ragion per cui, a meno che non si sappia
esattamente cosa stiamo facendo, bisognerà rivolgersi ad uno studio esterno (meglio se è lo
stesso commercialista) che invii queste dichiarazioni per conto nostro.
Questo aspetto è delicato quanto importante perché ritengo che tutti prima o poi (forse
anche dai primi istanti di vita pubblica del nostro negozio) vorranno pubblicizzarsi su
Google sfruttando AdWords. Essendo un servizio a pagamento ed essendo in Irlanda la sede
europea di Google AdWords, la fattura che ci faranno sarà intracomunitaria. Da poco tempo
è diventato obbligatoria la comunicazione anche dei servizi (e non solo dei beni materiali)
© Copyright 2011 – Pier Luigi Papeschi – http://www.pierluigipapeschi.com
125
acquistati o venduti nella Comunità Europea.
Ebay, invece, ha sede a Lussemburgo, ma in questo caso bisogna stare ancora più attenti
perché il Lussemburgo rientra nella cosiddetta black list (come la Repubblica di San
Marino o la Svizzera) che l'erario ha pubblicato e che obbliga a fare certe operazioni di
rendicontazione per quei soggetti (noi) che operano con i paesi inseriti in quella lista nera.
Questo è dovuto al fatto che quei paesi hanno regimi fiscali molto vantaggiosi e attirano
denaro italiano, quindi tolgono ricchezza alla nazione e soprattutto alle casse dello stato.
E questo è un breve resoconto della situazione import / export “semplice” all'interno della
Comunità Europea”. La situazione si complica quando usciamo dalla Comunità! Esistono
tutta una serie di operazioni da fare per la dogana e il fisco che necessitano di appoggiarsi a
studi esterni che costano e la tassazione viene applicata in modo diverso. Non avendo
diretta esperienza di questo ambito, mi asterrò dall'accennarne.
Spero questo capitolo non ti abbia scoraggiato troppo... la mia intenzione era quella di
renderti cosciente della complessità dell'aspetto più importante che non riguarderà
direttamente il tuo lavoro.
© Copyright 2011 – Pier Luigi Papeschi – http://www.pierluigipapeschi.com
126
Appendice D.
Cos'è la “Privacy”?
Con privacy si intende quel diritto che abbiamo ad essere lasciati in pace, a non essere
interpellati se non lo vogliamo noi, a non permettere che le nostre informazioni personali
possano essere scambiate da altri senza il nostro consenso.
Dovendo chiedere informazioni personali ai nostri clienti, diventa una necessità adeguarsi a
questi principi, ma soprattutto a rispettare le leggi esistenti in materia.
Su wikipedia puoi trovare molte informazioni a riguardo (per esempio vedi
it.wikipedia.org/wiki/Privacy), comunque la legge attuale a cui dobbiamo rifarci è la 196
del 2003.
In questo testo71 è scritto come dobbiamo comportarci prima di prendere in carico dati di
questo tipo. Per esempio dobbiamo informarlo per bene sia dell'uso che ne faremo sia di chi
è il responsabile del trattamento di questi dati.
Puoi dare un'occhiata sui vari siti per vedere come hanno risolta la problematica, ma
l'importante è rispettare sempre la volontà e la libertà del cliente. È veramente frustrante per
una persona lasciare nelle tue mani i suoi dati e poco tempo dopo vedersi riempire la casella
di posta con pubblicità indesiderata oppure veder arrivare tramite posta tradizionale
volantini pubblicitari indicanti nell'indirizzo lo stesso errorino commesso nella
registrazione a quel sito...
Insomma, dobbiamo conquistarci la fiducia! Per farlo dobbiamo essere estremamente chiari
e trasparenti. Mai farsi prendere dalla tentazione di vendere la nostra mailing list72 se questo
non è stato chiesto esplicitamente all'interessato.
71 La fonte ufficiale: www.camera.it/parlam/leggi/deleghe/testi/03196dl.htm.
72 L'elenco degli iscritti alle nostre newsletter, ovvero chi ha accettato di ricevere notizie da noi.
© Copyright 2011 – Pier Luigi Papeschi – http://www.pierluigipapeschi.com
127
Appendice E.
Il diritto di recesso
Altro argomento importante per chi acquista a distanza è proprio quello del diritto che può
esercitare nel farsi rimborsare per intero restituendoci la merce. Naturalmente non riguarda
solo la vendita in internet, ma tutte quelle vendite che non consentono all'acquirente di
visionare fisicamente la merce prima di pagare.
Per noi che vendiamo può essere visto come un qualcosa di tremendamente ingiusto anche
perché il cliente può restituirti tutto o in parte quello che ha acquistato senza darti un
motivo valido, anzi, anche senza alcun motivo!
Quindi te penserai “mi impegno a spiegare tutto il possibile, preparo i pacchi, perdo
tempo, spedisco e... me lo rimanda indietro?” La risposta implicita è Sì! È così.
Ma se la vedi in modo solo negativo o pessimista, è logico che è orrendo, ma vedila
dall'altro lato: io che compro sarò libero di restituire la merce se non è come me l'aspettavo.
Questo può invogliare ad acquistare anche i più timorosi!
Poi ricorda che il diritto di recesso si applica solo ai beni la cui confezione non debba
essere distrutta (per esempio un CD che ha l'etichetta della SIAE come sigillo), i prodotti
acquistati devono essere ritornati integri (cioè in tutte le sue parti compresi i manuali) non
sciupati e le spese di spedizione del ritorno sono a carico del cliente.
D'altra parte il venditore deve restituire tutto ciò che il cliente ha speso per l'acquisto,
anche nel caso che tu abbia sostenuto spese aggiuntive come spese di spedizione o di
incasso (in parole povere questi sono affari tuoi che non può sostenere il cliente).
Comunque anche in questo caso c'è una legge a riguardo, la 195 del 1999 che mette in
chiaro tutti questi delicati aspetti.
Fortunatamente c'è da dire che, nella pratica, sono pochi i casi in cui viene utilizzata.
© Copyright 2011 – Pier Luigi Papeschi – http://www.pierluigipapeschi.com
128
Linkografia
Programma
Funzione
Link
Zen Cart
Negozio internet
www.zen-cart.com
Zen Cart Italia
Italianizzazione
www.zen-cart.it
Zen Cart
Templates
http://zencarttemplates.info/templates.html
Firefox
Browser web
www.mozilla.com/it/firefox
Filezilla
ftp client
http://filezilla-project.org
Gimp
Fotoritocco
www.gimp.org/downloads
Gimp
Manuale
http://docs.gimp.org/it/
Gimp
Tutorial
www.gimp.org/tutorials/
DBP
Plugin GIMP
members.ozemail.com.au/~hodsond/dbp.html
Inkscape
Grafica vettoriale inkscape.org/download
MySQL
Database
Progetto GNU
XAMPP
http://dev.mysql.com/downloads
www.gnu.org/home.it.html
Server web
www.apachefriends.org
Marketing
www.zencartoptimization.org
Ubuntu GNU/linux Sistema operativo www.ubuntu.com/desktop/get-ubuntu/download
Guida su Ubuntu
Guida
http://ubuntuguide.org
INPS
www.inps.it
Agenzia delle Entrate
www.agenziaentrate.gov.it
Agenzia delle Dogane
www.agenziadogane.it
DreamHost
Internet Provider
www.dreamhost.com
Aruba
Internet Provider
www.aruba.it
© Copyright 2011 – Pier Luigi Papeschi – http://www.pierluigipapeschi.com
129
Wikipedia
Enciclopedia
Java
jEdit
http://it.wikipedia.org
www.java.com/it/download/
Editor testi
www.jedit.org
© Copyright 2011 – Pier Luigi Papeschi – http://www.pierluigipapeschi.com
130
Bibliografia
Titolo
Autore
Cassa editrice
“Manuale E-commerce”
Staff Zen Cart Italia
Phasar Edizioni
© Copyright 2011 Pier Luigi Papeschi – Vorno (LU)
Vietata la copia, ridistribuzione o vendita di qualunque parte del presente libro senza esplicita autorizzazione da parte dell'autore.
V. 11.07.02
© Copyright 2011 – Pier Luigi Papeschi – http://www.pierluigipapeschi.com
131