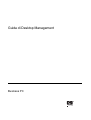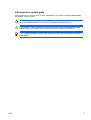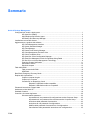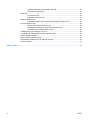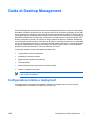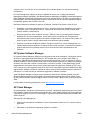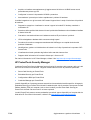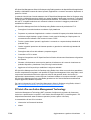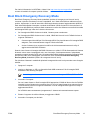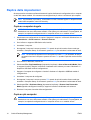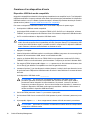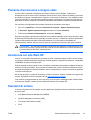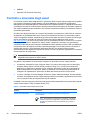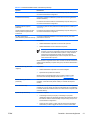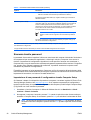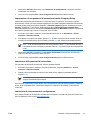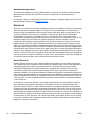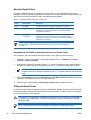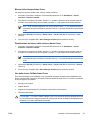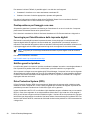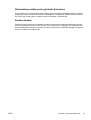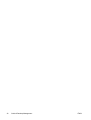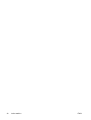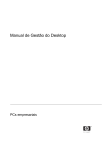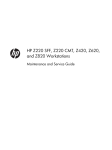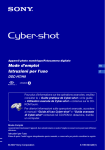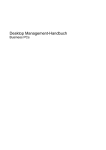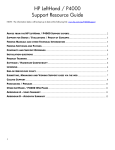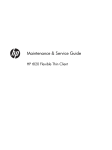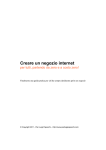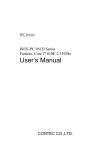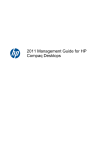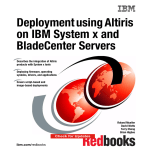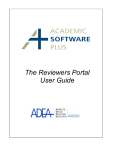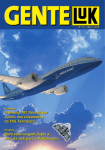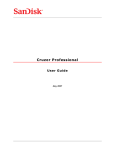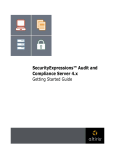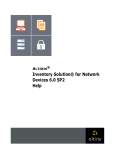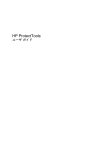Download Guida di Desktop Management
Transcript
Guida di Desktop Management Business PC © Copyright 2006 Hewlett-Packard Development Company, L.P. Le informazioni qui contenute sono soggette a modifiche senza preavviso. Microsoft e Windows sono marchi di Microsoft Corporation negli Stati Uniti e in altri paesi. Intel e vPro sono marchi di Intel Corporation negli Stati Uniti e in altri paesi. Le uniche garanzie su prodotti e servizi HP sono definite nei certificati di garanzia allegati a prodotti e servizi. Nulla di quanto qui contenuto potrà essere interpretato nel senso della costituzione di garanzie accessorie. HP declina ogni responsabilità per errori od omissioni tecniche o editoriali contenuti nella presente guida. Questo documento contiene informazioni proprietarie protette da copyright. Nessuna parte del documento può essere fotocopiata, riprodotta o tradotta in altra lingua senza la preventiva autorizzazione scritta di HewlettPackard Company. Guida di Desktop Management Business PC Prima edizione (Maggio 2005) Seconda edizione (Agosto 2006) Numero di parte del documento: 391759-062 Informazioni su questa guida contiene definizioni e istruzioni per l'uso delle caratteristiche di sicurezza e Intelligent Manageability preinstallate in alcuni modelli. AVVERTENZA Il testo presentato in questo modo indica che la mancata osservanza delle istruzioni potrebbe comportare lesioni fisiche o addirittura la perdita della vita. ATTENZIONE Il testo presentato in questo modo indica che la mancata osservanza delle relative istruzioni può causare danni alle apparecchiature o perdite di informazioni. Nota Il testo presentato in questo modo indica che vengono fornite importanti informazioni supplementari. ITWW iii iv Informazioni su questa guida ITWW Sommario Guida di Desktop Management Configurazione iniziale e deployment ................................................................................................... 1 HP OpenView (Radia) ......................................................................................................... 2 Altiris Deployment Solution Agent ....................................................................................... 2 HP Backup and Recovery Manager .................................................................................... 3 Installazione remota del sistema .......................................................................................................... 5 Aggiornamento e gestione del software ............................................................................................... 5 HP Client Management Interface ......................................................................................... 5 HP System Software Manager ............................................................................................ 6 HP Client Manager .............................................................................................................. 6 HP ProtectTools Security Manager ..................................................................................... 7 HP Client Management Premium Suite ............................................................................... 8 HP Client Foundation Suite ................................................................................................. 8 HP OpenView Client Configuration Manager ...................................................................... 8 HP OpenView Management Suite for Desktops Using Radia ............................................. 8 PC Intel vPro con Active Management Technology ............................................................ 9 Proactive Change Notification ........................................................................................... 11 Subscriber's Choice ........................................................................................................... 12 Soluzioni sospese .............................................................................................................. 12 Flash della ROM ................................................................................................................................. 12 Flash remoto della ROM .................................................................................................... 12 HPQFlash .......................................................................................................................... 12 Boot Block Emergency Recovery Mode ............................................................................................. 13 Replica delle impostazioni .................................................................................................................. 14 Copia su computer singolo ................................................................................................ 14 Copia su più computer ....................................................................................................... 14 Creazione di un dispositivo d'avvio .................................................................................... 16 Dispositivo USB flash media compatibile .......................................................... 16 Dispositivi USB flash media non compatibili ..................................................... 17 Pulsante d'accensione a doppio stato ................................................................................................ 19 Assistenza sul sito Web HP ............................................................................................................... 19 Standard di settore ............................................................................................................................. 19 Controllo e sicurezza degli asset ........................................................................................................ 20 Sicurezza tramite password ............................................................................................... 22 Impostazione di una password di configurazione tramite Computer Setup ...... 22 Impostazione di una password di accensione tramite Computer Setup ........... 23 Immissione della password di accensione ........................................................ 23 Immissione di una password di configurazione ................................................. 23 Modifica delle password di accensione e di configurazione .............................. 24 Cancellazione delle password di accensione e di configurazione .................... 25 ITWW v Caratteri delimitatori delle tastiere nazionali ..................................................... 25 Annullamento password .................................................................................... 26 DriveLock ........................................................................................................................... 26 Uso di DriveLock ............................................................................................... 26 Applicazioni di DriveLock .................................................................................. 27 Sensore Smart Cover ........................................................................................................ 28 Impostazione del livello di protezione del sensore Smart Cover ....................... 28 Chiusura Smart Cover ....................................................................................................... 28 Blocco della chiusura Smart Cover ................................................................... 29 Disattivazione del blocco della chiusura Smart Cover ...................................... 29 Uso della chiave FailSafe Smart Cover ............................................................ 29 Predisposizione per fissaggio con cavo ............................................................................. 30 Tecnologia per l'identificazione delle impronte digitali ....................................................... 30 Notifica guasti e ripristino ................................................................................................... 30 Drive Protection System (DPS) ......................................................................................... 30 Alimentatore protetto contro gli sbalzi di tensione ............................................................. 31 Sensore termico ................................................................................................................. 31 Indice analitico .................................................................................................................................................. 33 vi ITWW Guida di Desktop Management HP Client Management Solutions fornisce soluzioni standard per la gestione e il controllo di PC desktop, workstation e portatili in ambienti di rete. HP propone soluzioni per la gestione dei desktop fin dal 1995, con l'introduzione sul mercato dei primi personal computer completamente gestibili. HP dispone di una tecnologia di gestione brevettata, grazie alla quale ha condotto un incessante sforzo per sviluppare gli standard e le infrastrutture occorrenti per il deployment, la configurazione e la gestione efficaci di PC desktop, workstation e portatili. HP sviluppa un proprio software di gestione e collabora strettamente con le principali aziende produttrici di soluzioni per la gestione, allo scopo di garantirne la compatibilità con HP Client Management Solutions. Il software Client Management Solutions è un aspetto importante del grande impegno della HP nel proporre soluzioni che aiutino l'utente a ridurre il costo totale della proprietà e la manutenzione dei PC nel corso dell'intero ciclo vitale. Le principali capacità e funzioni della gestione desktop sono: ● Configurazione iniziale e deployment ● Installazione remota del sistema ● Aggiornamento e gestione del software ● Flash della ROM ● Asset tracking and security (Controllo e sicurezza asset) ● Notifica e riparazione dei guasti Nota Il supporto di funzioni specifiche descritte in questa guida può variare in base al modello e alla versione del software. Configurazione iniziale e deployment Il computer include un'immagine del software di sistema preinstallata. Dopo una veloce fase di "scompattamento" del software il computer è pronto per l'uso. ITWW Configurazione iniziale e deployment 1 Potrebbe rivelarsi necessario sostituire l'immagine del software preinstallata con un set personalizzato di software applicativi e di sistema. In tal caso, esistono vari metodi per personalizzare il software. È possibile operare come segue: ● Installare il software applicativo aggiuntivo dopo aver scompattato l'immagine del software preinstallata. ● Utilizzare strumenti di deployment del software, come HP OpenView Client Configuration Manager, HP OpenView Configuration Management Solutions Radia OS Manager o Altiris Deployment Solution, per sostituire il software preinstallato con un'immagine del software personalizzata. ● Eseguire una procedura di clonazione del disco per copiare il contenuto da un disco fisso ad un altro. Il metodo di deployment da preferire dipende dai processi e dagli ambienti informatici degli utenti. La sezione PC Deployment del sito HP Lifecycle Service (http://h20219.www2.hp.com/services/cache/ 80906-0-0-225-121.html) fornisce informazioni che aiutano a selezionare il metodo di deployment più adatto. Il CD Restore Plus!, l'installazione da CD-ROM e l'hardware compatibile ACPI forniscono ulteriore assistenza per il ripristino del software di sistema, la gestione e la soluzione dei problemi di configurazione e la gestione dell'alimentazione. Nota Per informazioni sulla creazione del CD Restore Plus!, consultare HP Backup and Recovery Manager. HP OpenView (Radia) L'agente di gestione utilizzato sia da HP OpenView Client Configuration Manager sia da HP OpenView Configuration Management solutions è precaricato sul computer. Quando installato, consente la comunicazione con la console di gestione HP OpenView. Per installare Radia Management Agent: 1. Fare clic su Start/Avvio. 2. Fare clic su Tutti i programmi. 3. Fare clic su HP Manageability. 4. Fare clic su Radia Management Agent Readme. 5. Leggere e seguire le istruzioni contenute nel file Readme per installare Radia Management Agent. Radia Management Agent è un componente di infrastruttura chiave per l'abilitazione di tutte le soluzioni di gestione HP OpenView Configuration Management Solutions. Per informazioni sugli altri componenti di infrastruttura necessari per l'implementazione di HP OpenView Configuration Management Solutions, visitare il sito http://managementsoftware.hp.com/products/radia_mdsk/index.html. Altiris Deployment Solution Agent Questo programma è precaricato sul computer. Quando installato, consente la comunicazione con la console di amministrazione di Deployment Solution. 2 Guida di Desktop Management ITWW Per installare Altiris Deployment Solution Agent: 1. Fare clic su Start/Avvio. 2. Fare clic su Tutti i programmi. 3. Fare clic su Configurazione del software. 4. Fare clic su Avanti. 5. Scorrere in basso e fare clic sul collegamento per installare Altiris AClient. Altiris Deployment Solution Agent è un componente di infrastruttura chiave per l'abilitazione di HP Client Foundation Suite e Client Premium Suite. Per informazioni sugli altri componenti di infrastruttura necessari per l'implementazione di HP Client Foundation Suite e Client Premium Suite, visitare il sito http://www.hp.com/go/easydeploy. HP Backup and Recovery Manager ATTENZIONE Il set di CD Restore Plus! non è più incluso nei PC HP; in sostituzione, su ogni sistema viene precaricato il software HP Backup and Recovery Manager. La HP consiglia di creare un set di CD di ripristino subito dopo aver installato il computer. Creare il set di CD Restore Plus! è importante nel caso in cui fosse necessario ripristinare lo stato originario di installazione dell'unità disco rigido del sistema. Con HP Backup and Recovery Manager è possibile creare il set di CD Restore Plus!, che include il CD Restore Plus!, il CD del sistema operativo originale ed eventuali CD di software aggiuntivo. ATTENZIONE Il set di CD Restore Plus! non include eventuali impostazioni di sistema o dati utente creati dopo la configurazione iniziale del sistema. Per creare il set di CD Restore Plus!: 1. Selezionare Start/Avvio > HP Backup and Recovery > HP Backup and Recovery Manager (Gestione backup e ripristino HP) per aprire la procedura guidata Backup and Recovery Wizard, quindi selezionare Avanti. 2. Selezionare Create factory software recovery CDs or DVDs to recover the system (Crea CD o DVD di ripristino software di fabbrica per il ripristino del sistema). 3. Seguire le istruzioni visualizzate nella procedura guidata. Oltre alla creazione del set di CD Restore Plus!, HP Backup and Recovery Manager consente di eseguire anche il backup dei dati e dei file di sistema sull'unità disco rigido, su unità di rete o su supporti rimovibili come CD, DVD o dispositivi flash media. Se i dati o file di sistema vengono persi, eliminati o danneggiati, Backup and Recovery Manager consente di recuperare i dati o ripristinare l'ultima immagine utile del sistema. ATTENZIONE HP consiglia di pianificare immediatamente le operazioni di backup per garantire una continua protezione dei dati e del sistema. È possibile pianificare backup automatici tramite la procedura guidata di HP Backup and Recovery Manager. È possibile eseguire il backup automatico di punti di ripristino, intere unità e file senza l'intervento dell'utente. HP consiglia di pianificare backup dei punti di ripristino per ottenere una copertura totale. ITWW Configurazione iniziale e deployment 3 Nota Se HP Backup and Recovery Manager è preinstallato, è possibile salvare su disco il set di CD Restore Plus! e il punto di ripristino iniziale ogni volta che è necessario, ma è possibile creare una sola copia del CD di Microsoft Windows a causa dei vincoli di concessione della licenza. Per consultare una guida per l'utente, selezionare Start/Avvio > HP Backup and Recovery > HP Backup and Recovery Manager Manual. Si consiglia di stampare questo documento per la consultazione in caso di emergenza. Se l'opzione Create factory software recovery CDs or DVDs to recover the system non è disponibile sul sistema, il set di CD Restore Plus! HP è disponibile sul sito di assistenza all'indirizzo http://welcome.hp.com/country/us/en/contact_us.html. 4 Guida di Desktop Management ITWW Installazione remota del sistema L'installazione remota del sistema consente di avviare e impostare il sistema utilizzando il software e le informazioni di configurazione situati in un server di rete tramite il Preboot Execution Environment (PXE). La funzione di installazione remota del sistema viene di solito utilizzata come strumento di impostazione e configurazione del sistema e può servire ai seguenti scopi: ● Formattazione di un'unità disco rigido ● Installazione di una copia del software su uno o più PC nuovi ● Aggiornamento remoto del BIOS di sistema nella ROM flash (Flash remoto della ROM) ● Configurazione delle impostazioni del BIOS di sistema Per avviare l'installazione remota del sistema, premere F12 quando il messaggio F12=Avvio servizi di rete appare nell'angolo in basso a destra dello schermo del logo HP all'avvio del computer. Per continuare il processo, seguire le istruzioni sullo schermo. La sequenza di avvio predefinita è un'impostazione di configurazione del BIOS che è possibile modificare in modo che venga sempre eseguito prima l'avvio PXE. Aggiornamento e gestione del software HP fornisce diversi strumenti per la gestione e l'aggiornamento del software su PC desktop, workstation e notebook: ● HP System Software Manager ● HP Client Manager ● HP ProtectTools Security Manager ● HP Client Management Premium Suite ● HP Client Foundation Suite ● HP OpenView Client Configuration Manager ● HP OpenView Management Suite for Desktops using Radia ● HP Proactive Change Notification ● HP Subscriber's Choice HP Client Management Interface Indipendentemente dagli strumenti di gestione utilizzati dai responsabili dei sistemi informatici, le risorse hardware e software sono importanti in ugual misura per contenere i costi IT e garantire la flessibilità dell'azienda. Con HP Client Management Interface (HP CMI), i nuovi computer aziendali HP si integrano perfettamente nell'ambiente IT gestito. HP CMI offre un'interfaccia che semplifica l'integrazione dei computer aziendali HP con gli strumenti di gestione del sistema più comuni del settore (inclusi Microsoft Systems Management Server, IBM Tivoli Software e HP OpenView Operations) e le applicazioni di gestione personalizzate sviluppate in azienda. Grazie a HP CMI, gli strumenti e le applicazioni di gestione del sistema possono richiedere un inventario approfondito del client, ricevere informazioni sulle relative condizioni e gestire le impostazioni del BIOS di sistema comunicando direttamente con il ITWW Installazione remota del sistema 5 computer client, in modo che non sia necessario che il software agente o di connessione ottenga l'integrazione. HP Client Management Interface si basa su standard del settore, tra cui Microsoft Windows Management Interface (MS WMI), Web-Based Enterprise Management (WBEM), System Management BIOS (SMBIOS) e Advanced Configuration and Power Interface (ACPI). HP CMI è una tecnologia di base utilizzata in HP Client Management Solutions. Grazie ad HP CMI, HP offre la flessibilità di scegliere la modalità di gestione dei computer client HP. Utilizzata unitamente al software di gestione del sistema, l'interfaccia di gestione client HP può: ● Richiedere un inventario approfondito del client - Acquisire informazioni dettagliate su processori, unità disco rigido, memoria, BIOS, driver, comprese le informazioni sui sensori (velocità della ventola, tensione e temperatura). ● Ricevere informazioni sulle condizioni del client - Attivare l'invio di una vasta gamma di allarmi hardware del client (surriscaldamento, arresto della ventola e modifiche alla configurazione dell'hardware) alla console di gestione del sistema, all'applicazione o al computer client locale. Gli allarmi vengono inviati in tempo reale quando sono attivati da eventi hardware. ● Gestire le impostazioni del BIOS di sistema - Eseguire funzioni F10, incluse l'impostazione e la modifica delle password del BIOS e la sequenza di avvio del computer, in remoto dalla console di gestione del sistema su qualsiasi sistema client, senza doversi recare personalmente alla macchina. HP System Software Manager HP System Software Manager (SSM) è una utility gratuita che rende automatico il deployment remoto dei driver e degli aggiornamenti del BIOS per i PC aziendali HP in rete. Quando l'utility SSM è in esecuzione, determina automaticamente (senza intervento dell'utente) i livelli di revisione dei driver e del BIOS installati su ciascun sistema client in rete e confronta tale inventario con i SoftPaq del software di sistema che sono stati verificati e memorizzati in un archivio centrale. L'utility SSM esegue quindi l'aggiornamento automatico delle eventuali versioni precedenti del software di sistema sui PC in rete con le versioni più recenti disponibili nell'archivio file. Poiché l'utility SSM consente la distribuzione degli aggiornamenti SoftPaq ai modelli di sistema del client corretti, gli amministratori possono utilizzarla in tutta fiducia e in modo efficace per mantenere aggiornato il software di sistema. System Software Manager si integra con gli strumenti di distribuzione software aziendali come HP OpenView Management Suite using Radia e Microsoft Systems Management Server (SMS). Grazie all'utility SSM, è possibile distribuire aggiornamenti creati dal cliente o da terze parti e forniti nel formato SSM. L'utility SSM è scaricabile gratuitamente sul sito http://www.hp.com/go/ssm. HP Client Manager HP Client Manager, sviluppato in collaborazione con Altiris, è disponibile gratuitamente per tutti i modelli di PC desktop, notebook e workstation aziendali della HP. L'utility SSM è integrata in HP Client Manager e permette di eseguire la ricerca, il monitoraggio e la gestione centralizzati degli aspetti hardware dei sistemi client HP. Utilizzare HP Client Manager per: 6 ● Ottenere utili informazioni sull'hardware, come le impostazioni relative a CPU, memoria, video e protezione ● Monitorare le condizioni del sistema per prevenire i problemi Guida di Desktop Management ITWW ● Acquisire e installare automaticamente gli aggiornamenti dei driver e del BIOS senza recarsi personalmente presso ogni PC ● Configurare in remoto le impostazioni di BIOS e protezione ● Automatizzare i processi per risolvere rapidamente i problemi di hardware La solida integrazione con gli strumenti di HP Instant Support riduce i tempi di risoluzione dei problemi di hardware. ● Diagnostica: eseguire e visualizzare in remoto i rapporti sui modelli PC desktop, notebook e workstation HP ● Scansione delle condizioni del sistema: rilevare i problemi dell'hardware noti nel database installato di sistemi client HP ● Chat attiva: connessione diretta con l'assistenza tecnica HP per risolvere i problemi. ● HP Knowledgebase: database delle conoscenze degli esperti ● Procedura di raccolta e consegna automatizzata dei SoftPaq per una rapida risoluzione dei problemi di hardware ● Identificazione, gestione e inizializzazione dei sistemi con il chip di protezione incorporato di HP ProtectTools ● Visualizzazione locale opzionale degli allarmi sullo stato del sistema client ● Rapporto delle informazioni di inventario di base per i client non HP Per ulteriori informazioni su HP Client Manager, visitare il sito http://www.hp.com/go/clientmanager. HP ProtectTools Security Manager Il software ProtectTools Security Manager fornisce funzioni di protezione del computer, delle reti e dei dati critici da accessi non autorizzati. I seguenti modelli offrono funzioni di protezione potenziate: ● Smart Card Security per ProtectTools ● Embedded Security per ProtectTools ● Configurazione BIOS per ProtectTools ● Credential Manager per ProtectTools I moduli disponibili per il computer possono essere diversi a seconda del modello specifico. Ad esempio, Embedded Security per ProtectTools richiede l'installazione del chip di protezione incorporato Trusted Platform Module (TPM) sul computer (solo su alcuni modelli), mentre Smart Card Security per ProtectTools richiede una smart card e un lettore opzionali. I moduli ProtectTools possono essere preinstallati, precaricati oppure disponibili per l'acquisto dal sito Web della HP. Per ulteriori informazioni, visitare il sito http://www.hp.com/products/security. ITWW Aggiornamento e gestione del software 7 HP Client Management Premium Suite HP Client Premium Suite (HP CPS) è progettato per le organizzazioni che desiderano gestire il ciclo di vita completo di hardware e software da un'unica console di gestione basata su Web. L'applicazione comprende: ● HP Client Manager ● HP Systems Insight Manager Connector ● HP OpenView Connector ● Altiris Client Manager Suite - Livello 1 ● Altiris Connector Solution ● Altiris Local Recovery Pro ● Altiris AuditExpress Per ulteriori informazioni su HP Client Management Premium Suite, visitare il sito http://www.hp.com/ go/easydeploy. HP Client Foundation Suite HP Client Foundation Suite (HP CFS) è progettato per le organizzazioni che desiderano funzioni di gestione client essenziali. L'applicazione comprende: ● HP Client Manager ● HP Systems Insight Manager Connector ● Altiris Migration Suite ● Altiris Local Recovery Pro Per ulteriori informazioni su HP Client Foundation Suite, visitare il sito http://www.hp.com/go/ easydeploy. HP OpenView Client Configuration Manager HP OpenView Client Configuration Manager è una soluzione semplificata, immediata e di facile uso, che risolve le presenti esigenze di gestione e configurazione del software. ● Identificazione dell'inventario hardware e software ● Gestione patch automatizzata ● Distribuzione del software a client locali e portatili Per ulteriori informazioni su HP OpenView Client Configuration Manager, visitare il sito http://www.managementsoftware.hp.com/products/ccm/index.html. HP OpenView Management Suite for Desktops Using Radia HP OpenView Management Suite for Desktops using Radia è un software di gestione delle operazioni di modifica e configurazione ad elevata scalabilità e basato su criteri, che permette agli amministratori di eseguire in modo efficace e affidabile l'inventario, il deployment e la manutenzione del software e dei contenuti di piattaforme desktop eterogenee mediante una console basata su Web. 8 Guida di Desktop Management ITWW HP OpenView Management Suite for Desktops using Radia garantisce la disponibilità delle applicazioni desktop e l'affidabilità costante di sistemi operativi, applicazioni e contenuti necessari ai dipendenti, ai partner e ai clienti. Le aziende clienti di tutto il mondo attestano che HP OpenView Management Suite for Desktops using Radia offre un'affidabilità superiore al 99% per quanto riguarda il deployment in ambienti IT complessi e su larga scala, in quanto automatizza la gestione delle modifiche, il cui risultato è un notevole risparmio dei costi IT, la rapida introduzione sul mercato di software e contenuti e maggiore produttività e soddisfazione dell'utente. HP OpenView Management Suite for Desktops using Radia consente ai professionisti IT di: ● Raccogliere l'inventario hardware e software di più piattaforme ● Preparare un pacchetto di applicazioni e condurre un'analisi di impatto prima della distribuzione ● Individuare singoli desktop o gruppi di lavoro o interi gruppi di desktop per il deployment e la manutenzione del software e dei contenuti in base a criteri ● Fornire e gestire sistemi operativi, applicazioni e contenuti su computer desktop distribuiti da qualsiasi luogo ● Gestire le patch di protezione del sistema operativo e garantire la conformità agli standard di sicurezza IT ● Raccogliere dati sull'uso del software e preparare rapporti ● Controllare un PC in remoto ● Eseguire l'integrazione con HP OpenView Service Desk e altri strumenti di assistenza e di gestione del sistema ● Sfruttare un'infrastruttura comune per la gestione del software e dei contenuti virtualmente su qualsiasi dispositivo, piattaforma e rete per tutti gli utenti aziendali ● Aggiornare a livelli superiori per soddisfare le esigenze aziendali HP OpenView Management Suite for Desktops using Radia viene offerto come soluzione standalone, nonché completamente integrata in altri prodotti HP OpenView Management Suite using Radia, come componente essenziale dell'esclusivo approccio della HP alla gestione ideale, che fornisce la manutenzione automatizzata e continua di tutto il software installato sui computer aziendali. I prodotti HP OpenView Management Suite using Radia garantiscono che l'intera infrastruttura software sia sempre aggiornata, affidabile e protetta. Per ulteriori informazioni su HP OpenView Management Suite for Desktops using Radia, visitare il sito http://managementsoftware.hp.com/products/radia_mdsk/index.html. PC Intel vPro con Active Management Technology Intel Active Management Technology (AMT) consente di migliorare le procedure di rilevamento, risoluzione e protezione dei computer in rete. Grazie alla tecnologia AMT, è possibile gestire i PC indipendentemente dallo stato del sistema operativo (acceso, spento o bloccato). Le caratteristiche di Intel vPro includono: ITWW ● Informazioni sull'inventario hardware ● Allarmi Aggiornamento e gestione del software 9 ● Gestione dell'alimentazione - accensione/spegnimento, ciclo di spegnimento e riaccensione ● Diagnosi e riparazione remota ● ● Serial-over-LAN - consente il controllo del PC remoto mediate console ● IDE-Redirect - permette di avviare il sistema da un'unità o da un disco di avvio remoto o da un'immagine ISO Isolamento e ripristino basato su hardware - limitare o interrompere l'accesso alla rete di PC al rilevamento di un'attività simile a un virus Nota Per una panoramica della tecnologia Intel vPro, visitare il sito http://www.intel.com/vpro. Per informazioni specifiche della HP sulla tecnologia Intel vPro, consultare i white paper disponibili sul sito http://www.hp.com/support. Selezionare il paese e la lingua, scegliere Visualizzazione delle informazioni sul supporto e la risoluzione dei problemi, immettere il numero di modello del computer e premere Invio. Nella categoria Risorse, fare clic su Manuali (guide, supplementi, addendum, ecc.). In Accesso rapido alle guide per categoria, fare clic su White paper. Di seguito sono elencate alcune tra le tecnologie di gestione disponibili sui PC Intel vPro: ● AMT ● ASF ● Virtualization Technology (VT) Benché siano entrambe supportate, può non essere possibile configurare contemporaneamente le tecnologie ASF e AMT. Per configurare le tecnologie AMT o ASF sui sistemi Intel vPro: 1. Accendere o riavviare il computer. In Microsoft Windows fare clic su Start/Avvio > Chiudi sessione > Riavvia il sistema. 2. Non appena il computer si accende, premere i tasti di scelta rapida Ctrl+P quando la spia del monitor diventa verde. Nota Se al momento opportuno non viene premuta la combinazione di tasti Ctrl+P, per accedere all'utility è necessario riavviare il computer e premere di nuovo Ctrl+P quando la spia del monitor diventa verde. Questi tasti di scelta rapida consentono di accedere all'utility di setup Intel Management Engine BIOS Execution (ME Bx). Questa utility consente di configurare vari aspetti della tecnologia di gestione. Le opzioni di configurazione includono: ● 10 ME Platform Configuration ● ME Platform State Control - abilitazione/disabilitazione del motore di gestione ● ME Firmware Local Update - abilitazione/disabilitazione locale della gestione degli aggiornamenti del firmware ● LAN Controller - abilitazione/disabilitazione del controller di rete integrato Guida di Desktop Management ITWW ● ● ● ME Features Control - abilitazione della tecnologia AMT, ASF o di nessuna delle due ● ME Power Control - configurazione dei criteri di alimentazione del motore di gestione Intel AMT Configuration ● Change AMT Password - modifica della password richiesta per configurare AMT (la password predefinita è admin) ● Host Name - consente all'amministratore di assegnare un nome al client ● TCP/IP - consente all'amministratore di assegnare un indirizzo IP o di abilitare il protocollo DHCP ● Provisioning Server - consente all'amministratore di assegnare l'indirizzo IP del provisioning server ● Provision Model - consente all'amministratore di configurare la modalità aziendale o SMB ● Set PID and PPS - consente all'amministratore di fornire la pre-provisioning key (consultare il white paper HP Intel vPro Provisioning) ● Un-Provision - consente all'amministrazione di reimpostare i valori predefiniti della configurazione AMT ● VLAN - consente all'amministratore di abilitare il supporto Virtual LAN ● SOL/IDE-R - consente all'amministratore di abilitare l'avvio remoto e le sessioni di controllo Change MEBx Password (HP consiglia vivamente di modificare questa password. La password predefinita è admin). Per gestire in remoto i sistemi AMT, l'amministratore deve utilizzare una console remota che supporti AMT. Le console di gestione aziendale sono disponibili presso fornitori come HP OpenView, Altiris e Microsoft SMS. In modalità SMB, il client prevede un'interfaccia di browser Web. Per accedere a questa funzione, aprire un browser da qualsiasi sistema in rete e immettere http://nome_host:16992, dove nome_host è il nome assegnato al sistema. In alternativa, utilizzare l'indirizzo IP al posto del nome host. Proactive Change Notification Il programma Proactive Change Notification utilizza il sito Web Subscriber's Choice per effettuare in modo preventivo ed automatico le seguenti operazioni: ● Invio di messaggi di posta elettronica PCN (Proactive Change Notification) contenenti informazioni sulle modifiche hardware e software alla maggior parte dei computer e server commerciali, con un preavviso massimo di 60 giorni ● Invio di messaggi di posta elettronica Customer Bulletins, Customer Advisories, Customer Notes, Security Bulletins e Driver che segnalano problemi per la maggior parte dei computer e server commerciali Creazione di profili personalizzati per ricevere esclusivamente le informazioni relative a uno specifico ambiente informatico. Per saperne di più sul programma Proactive Change Notification e creare un profilo personalizzato, visitare il sito http://h30046.www3.hp.com/subhub.php. ITWW Aggiornamento e gestione del software 11 Subscriber's Choice Subscriber's Choice è un servizio HP basato su client. In base al profilo dell'utente, HP fornirà suggerimenti personalizzati sui prodotti, articoli specialistici e/o avvisi/notifiche su driver e assistenza. Il servizio Subscriber's Choice Driver and Support Alerts/Notifications invierà notifiche tramite posta elettronica per avvisare l'utente che le informazioni per le quali ha indicato interesse nel proprio profilo sono disponibili per la lettura e il download. Per saperne di più su Subscriber's Choice e creare un profilo personalizzato, visitare il sito http://h30046.www3.hp.com/subhub.php. Soluzioni sospese Due pacchetti software, Altiris Local Recovery e Dantz Retrospect, non verranno più forniti su PC desktop, notebook o workstation aziendali HP. A cominciare dai prodotti distribuiti nel 2006, tutti i nuovi PC desktop, notebook e workstation saranno dotati di HP Backup and Recovery Manager. Flash della ROM Il BIOS del computer è memorizzato in una ROM flash programmabile (memoria di sola lettura). Con la definizione di una password di configurazione in Computer Setup (F10) è possibile proteggere la ROM in modo che non venga involontariamente aggiornata o sovrascritta. Si tratta di un aspetto importante per garantire l'integrità operativa del PC. Nel caso fosse necessario oppure opportuno aggiornare il BIOS, scaricare le immagini del BIOS più recenti dalla pagina Supporto e Driver della HP sul sito http:///www.hp.com/support/files. ATTENZIONE Per garantire la massima protezione della ROM, è bene impostare una password di configurazione. La password di configurazione impedisce gli aggiornamenti non autorizzati della ROM. System Software Manager consente all'amministratore di sistema di impostare la password di configurazione su uno o più PC contemporaneamente. Per ulteriori informazioni, visitare il sito http://www.hp.com/go/ssm. Flash remoto della ROM Il flash remoto della ROM consente all'amministratore di sistema di aggiornare in condizioni di sicurezza il BIOS dei computer HP remoti direttamente dalla console di gestione centralizzata della rete. Se si consente all'amministratore del sistema di eseguire tale operazione a distanza e su più computer, la distribuzione delle immagini BIOS dei PC HP in rete sarà più uniforme e sarà possibile un maggior controllo su di esse. Inoltre, ne derivano una maggiore produttività e una diminuzione dei costi totali di gestione. Nota Per l'esecuzione del flash remoto della ROM, il computer deve essere acceso o attivato tramite l'Attivazione remota. Per ulteriori informazioni sul flash remoto della ROM vedere HP Client Manager Software o System Software Manager sul sito http://h18000.www1.hp.com/im/prodinfo.html. HPQFlash L'utility HPQFlash permette di aggiornare o ripristinare localmente il BIOS di sistema di singoli PC da un unico sistema operativo Windows. 12 Guida di Desktop Management ITWW Per ulteriori informazioni su HPQFlash, visitare il sito http://www.hp.com/support/files e immettere il numero del modello di computer quando richiesto. Boot Block Emergency Recovery Mode Boot Block Emergency Recovery Mode (modalità di ripristino di emergenza con blocco di avvio) consente il ripristino del sistema nel caso, improbabile, che il flash della ROM non abbia avuto esito positivo. Ad esempio, in caso di interruzione dell'energia elettrica durante l'aggiornamento del BIOS, il flash della ROM sarebbe incompleto, rendendo inutilizzabile il BIOS di sistema. Il blocco dell'avvio è una sezione della ROM con protezione flash contenente un codice che effettua un controllo di convalida dell'immagine BIOS ogni volta che il sistema viene acceso. ● Se l'immagine del BIOS di sistema è valida, il sistema parte normalmente. ● Se l'immagine del BIOS di sistema non è valida, il BIOS del blocco di avvio FailSafe fornisce un supporto sufficiente a: ● Cercare supporti rimovibili per i file di immagine BIOS. Se viene rilevato un file immagine BIOS adeguato, viene automaticamente eseguito il flash nella ROM. ● Avviare il sistema da un supporto rimovibile che richiama automaticamente le utility di aggiornamento del BIOS di sistema Quando viene rilevata un'immagine del BIOS di sistema non valida, il LED di alimentazione di sistema diventa di colore rosso e lampeggia 8 volte, una al secondo. Contemporaneamente, l'altoparlante emetterà un segnale acustico per 8 volte. Se la parte della ROM di sistema contenente l'immagine ROM dell'opzione video non è danneggiata, sullo schermo verrà visualizzato Boot Block Emergency Recovery Mode (Modalità di ripristino di emergenza blocco di avvio). Per ripristinare il sistema in modalità di ripristino di emergenza blocco di avvio procedere come di seguito indicato: 1. Spegnere il computer. 2. Inserire un dischetto, un CD o un dispositivo flash USB contenente il file di immagine BIOS desiderato nella directory principale. Nota 3. Il supporto deve essere formattato mediante il file system FAT12, FAT16 o FAT32. Accendere il computer. Se non è stato rilevato un file di immagine BIOS appropriato, il BIOS del blocco di avvio FailSafe tenterà di avviare il sistema da un supporto di avvio. Se non è stato rilevato alcun supporto di avvio, verrà richiesto di inserire un supporto contenente un file di immagine BIOS oppure una utility di aggiornamento BIOS. Se la ROM è stata correttamente riprogrammata, il sistema verrà automaticamente spento. ITWW 4. Estrarre il supporto rimovibile utilizzato per aggiornare il BIOS. 5. Accendere il computer per riavviarlo. Boot Block Emergency Recovery Mode 13 Replica delle impostazioni Queste procedure consentono all'amministratore di copiare facilmente la configurazione di un computer su altri dello stesso modello. Ciò consente una configurazione più veloce e uniforme di più computer. Nota Per entrambe le procedure, è necessaria un'unità a dischetti oppure un dispositivo flash media USB compatibile, come HP Drive Key. Copia su computer singolo ATTENZIONE La configurazione è specifica per ogni modello. Se i computer di origine e di destinazione non sono dello stesso modello, il file system può subire danni. È sconsigliabile, ad esempio, la copia della configurazione di un computer dc7xxx su un modello dx7xxx. 1. Selezionare una configurazione da copiare. Spegnere il computer. In Microsoft Windows fare clic su Start/Avvio > Chiudi sessione > Arresta il sistema. 2. Se si utilizza un supporto USB flash media, inserirlo. 3. Accendere il computer. 4. Non appena il computer è acceso, premere F10 quando la spia del monitor diventa verde per accedere a Computer Setup. Se necessario, premere Invio per escludere la schermata del titolo. Nota Se al momento opportuno non viene premuto il tasto F10, per accedere all'utility è necessario riavviare il computer e premere di nuovo F10 quando la spia del monitor diventa verde. 5. Se si utilizza un dischetto, inserirlo ora. 6. Selezionare File > Replicated Setup (Impostazioni replicate) > Save to Removable Media (Salva su supporti rimovibili). Seguire le istruzioni visualizzate sullo schermo per creare il dischetto o il dispositivo USB flash media di configurazione. 7. Spegnere il computer da configurare e inserire il dischetto o il dispositivo USB flash media di configurazione. 8. Accendere il computer da configurare. 9. Non appena il computer è acceso, premere F10 quando la spia del monitor diventa verde per accedere a Computer Setup. Se necessario, premere Invio per escludere la schermata del titolo. 10. Selezionare File > Replicated Setup (Impostazioni replicate) > Restore from Removable Media (Ripristina da supporti rimovibili) e seguire le istruzioni visualizzate sullo schermo. 11. Riavviare il computer al termine della configurazione. Copia su più computer ATTENZIONE La configurazione è specifica per ogni modello. Se i computer di origine e di destinazione non sono dello stesso modello, il file system può subire danni. È sconsigliabile, ad esempio, la copia della configurazione di un computer dc7xxx su un modello dx7xxx. 14 Guida di Desktop Management ITWW Questo metodo richiede un po' più di tempo per la preparazione del dischetto o del dispositivo USB flash media di configurazione, ma la copia della configurazione sui computer di destinazione avviene molto più rapidamente. Nota Per questa procedura, è necessario un dischetto di avvio oppure creare un dispositivo flash media USB di avvio. Se non è possibile utilizzare Windows XP per creare un dischetto di avvio, utilizzare il metodo per la copia su un singolo computer (vedere Copia su computer singolo). 1. Creare un dischetto di avvio o un dispositivo USB flash media. Vedere Dispositivo USB flash media compatibile o Dispositivi USB flash media non compatibili. ATTENZIONE Non è possibile avviare tutti i computer da un dispositivo USB flash media. Se nella sequenza di avvio predefinita nell'utility Computer Setup (F10) il dispositivo USB si trova prima dell'unità disco rigido, è possibile avviare il computer dal dispositivo USB flash media. Altrimenti, utilizzare esclusivamente un dischetto di avvio. 2. Selezionare una configurazione del setup da copiare. Spegnere il computer. In Microsoft Windows fare clic su Start/Avvio > Chiudi sessione > Arresta il sistema. 3. Se si utilizza un supporto USB flash media, inserirlo ora. 4. Accendere il computer. 5. Non appena il computer è acceso, premere F10 quando la spia del monitor diventa verde per accedere a Computer Setup. Se necessario, premere Invio per saltare la schermata del titolo. Nota Se al momento opportuno non viene premuto il tasto F10, per accedere all'utility è necessario riavviare il computer e premere di nuovo F10 quando la spia del monitor diventa verde. 6. Se si utilizza un dischetto, inserirlo. 7. Selezionare File > Replicated Setup (Impostazioni replicate) > Save to Removable Media (Salva su supporti rimovibili). Seguire le istruzioni visualizzate sullo schermo per creare il dischetto o il dispositivo USB flash media di configurazione. 8. Scaricare una utility BIOS per replicare il setup (repset.exe) e copiarla sul dischetto o sul dispositivo USB flash media di configurazione. Per scaricare questa utility, accedere al sito tap// welcome.hp.com/support/files e immettere il numero del modello del computer. 9. Sul dischetto o sul dispositivo USB flash media di configurazione, creare un file autoexec.bat contenente il seguente comando: repset.exe 10. Spegnere il computer da configurare. Inserire il dischetto o il dispositivo USB flash media di configurazione e accendere il computer. L'utility di configurazione verrà eseguita automaticamente. 11. Riavviare il computer al termine della configurazione. ITWW Replica delle impostazioni 15 Creazione di un dispositivo d'avvio Dispositivo USB flash media compatibile I dispositivi compatibili sono dotati di un'immagine preinstallata che ne semplifica l'avvio. Tutti i dispositivi USB flash media HP o Compaq e molti altri sono dotati di questa immagine preinstallata. Se il dispositivo USB flash media in uso non è dotato di questa immagine, utilizzare la procedura descritta più avanti in questa sezione (vedere Dispositivi USB flash media non compatibili). Per creare un dispositivo USB flash media di avvio è necessario disporre di quanto segue: ● Un dispositivo USB flash media compatibile ● Un dischetto DOS avviabile con i programmi FDISK e SYS. Se SYS non è disponibile, utilizzare FORMAT, che però comporta la cancellazione di tutti i file esistenti sul dispositivo USB flash media. ● Un PC avviabile mediante un dispositivo USB flash media ATTENZIONE Non è possibile avviare alcuni PC più obsoleti da un dispositivo USB flash media. Se nella sequenza di avvio predefinita nell'utility Computer Setup (F10) il dispositivo USB si trova prima dell'unità disco rigido, è possibile avviare il computer da un dispositivo USB flash media. Altrimenti, utilizzare esclusivamente un dischetto di avvio. 1. Spegnere il computer. 2. Inserire il dispositivo USB flash media in una delle porte USB del computer e rimuovere tutti gli altri dispositivi di memorizzazione USB, tranne le unità a dischetti USB. 3. Inserire un dischetto DOS di avvio con FDISK.COM e un programma a scelta tra SYS.COM o FORMAT.COM in un'unità a dischetti, quindi accendere il computer per avviare il dischetto DOS. 4. Per eseguire FDISK dal prompt A:\ digitare FDISK e premere Invio. Alla richiesta del sistema, fare clic su Yes (Y) per abilitare la compatibilità con dischi di grandi dimensioni. 5. Immettere l'opzione [5] per visualizzare le unità del sistema. L'unità più simile per dimensioni a una di quelle elencate è il dispositivo USB flash media. Di solito è l'ultima dell'elenco. Annotare la lettera dell'unità. Unità dispositivo USB flash media: __________ ATTENZIONE Se un'unità non corrisponde al dispositivo USB flash media, non procedere: potrebbe verificarsi una perdita di dati. Verificare su tutte le porte USB la presenza di ulteriori dispositivi di memorizzazione. Se presenti, rimuoverli, riavviare il computer e procedere dal punto 4. Se non viene rilevato alcun dispositivo, il sistema non supporta il dispositivo USB flash media oppure quest'ultimo è difettoso. NON tentare di rendere avviabile il dispositivo USB flash media. 6. Uscire da FDISK premendo il tasto Esc per tornare al prompt A:\. 7. Se il dischetto DOS di avvio contiene SYS.COM, passare al punto 8. Altrimenti, passare al punto 9. 8. Al prompt A:\, digitare SYS x: dove x rappresenta la lettera dell'unità annotata in precedenza. ATTENZIONE Assicurarsi di immettere correttamente la lettera dell'unità corrispondente al dispositivo USB flash media. 16 Guida di Desktop Management ITWW Al termine del trasferimento dei file di sistema, verrà nuovamente visualizzato il prompt A:\. Passare al punto 13. 9. Copiare i file desiderati dal dispositivo USB flash media in una directory temporanea su un'altra unità (ad esempio, l'unità disco rigido interna del sistema). 10. Al prompt A:\, digitare FORMAT /S X: dove X rappresenta la lettera dell'unità annotata in precedenza. ATTENZIONE Assicurarsi di immettere correttamente la lettera dell'unità corrispondente al dispositivo USB flash media. FORMAT visualizza uno o più avvisi, chiedendo ogni volta la conferma a procedere. Digitare Y ogni volta. FORMAT formatta il dispositivo USB flash media, aggiunge i file di sistema e chiede di immettere un'etichetta di volume. 11. Immettere un'etichetta oppure premere Invio se non si desidera immettere alcuna etichetta. 12. Copiare gli eventuali file salvati al punto 9 sul dispositivo USB flash media. 13. Togliere il dischetto e riavviare il computer. Il computer verrà riavviato con il dispositivo USB flash media come unità C. Nota La sequenza di avvio predefinita varia da computer a computer e può essere modificata nell'utility Computer Setup (F10). Se si è utilizzata una versione DOS di Windows 9x, è possibile che appaia una schermata con il logo di Windows. Se non si desidera visualizzare questa schermata, aggiungere un file di zero byte denominato LOGO.SYS alla directory principale del dispositivo USB flash media. Tornare a Copia su più computer. Dispositivi USB flash media non compatibili Per creare un dispositivo USB flash media di avvio è necessario disporre di quanto segue: ● Un dispositivo USB flash media ● Un dischetto DOS di avvio con i programmi FDISK e SYS. Se SYS non è disponibile, utilizzare FORMAT, che però comporta la cancellazione di tutti i file esistenti sul dispositivo USB flash media. ● Un PC avviabile mediante un dispositivo USB flash media ATTENZIONE Non è possibile avviare alcuni PC più obsoleti da un dispositivo USB flash media. Se nella sequenza di avvio predefinita nell'utility Computer Setup (F10) il dispositivo USB si trova prima dell'unità disco rigido, è possibile avviare il computer da un dispositivo USB flash media. Altrimenti, utilizzare esclusivamente un dischetto di avvio. 1. Se nel sistema sono presenti schede PCI a cui sono collegate unità SCSI, ATA RAID o SATA, spegnere il computer e scollegare il cavo di alimentazione. ATTENZIONE 2. ITWW Il cavo di alimentazione DEVE essere scollegato. Aprire il computer e rimuovere le schede PCI. Replica delle impostazioni 17 3. Inserire il dispositivo USB flash media in una delle porte USB del computer e rimuovere tutti gli altri dispositivi di memorizzazione USB, tranne le unità a dischetti USB. Chiudere il coperchio del computer. 4. Collegare il cavo di alimentazione e accendere il computer. 5. Non appena il computer si accende, premere F10 quando la spia del monitor diventa verde per accedere a Computer Setup. Se necessario, premere Invio per escludere la schermata del titolo. Nota Se al momento opportuno non viene premuto il tasto F10, per accedere all'utility è necessario riavviare il computer e premere di nuovo F10 quando la spia del monitor diventa verde. 6. Scegliere Advanced (Avanzate) > PCI Devices (Dispositivi PCI) per disabilitare i controller PATA e SATA. Nel disabilitare il controller SATA, annotare l'IRQ al quale è stato assegnato. In seguito sarà necessario rassegnare questo IRQ. Confermare le modifiche e uscire dal setup. SATA IRQ: __________ 7. Inserire un dischetto DOS di avvio con FDISK.COM e un programma a scelta tra SYS.COM o FORMAT.COM in un'unità a dischetti, quindi accendere il computer per avviare il dischetto DOS. 8. Eseguire FDISK ed eliminare eventuali partizioni esistenti sul dispositivo USB flash media. Creare una nuova partizione e contrassegnarla come attiva. Premere il tasto esc per uscire da FDISK. 9. Se il sistema non è stato automaticamente riavviato all'uscita da FDISK, premere Ctrl+Alt+Canc per riavviare il dischetto DOS. 10. Al prompt di A:\, digitare FORMAT C: /S e premere Invio. FORMAT formatterà il dispositivo USB flash media, aggiungerà i file di sistema e chiederà di immettere l'etichetta di volume. 11. Immettere un'etichetta oppure premere Invio se non si desidera immettere alcuna etichetta. 12. Spegnere il computer e scollegare il cavo di alimentazione. Aprire il computer e reinstallare le schede PCI precedentemente rimosse. Chiudere il coperchio del computer. 13. Collegare il cavo di alimentazione, rimuovere il dischetto e accendere il computer. 14. Non appena il computer si accende, premere F10 quando la spia del monitor diventa verde per accedere a Computer Setup. Se necessario, premere Invio per saltare la schermata del titolo. 15. Selezionare Advanced (Avanzate) > PCI Devices (Dispositivi PCI) e riabilitare i controller PATA e SATA che erano stati disabilitati al punto 6. Assegnare il controller SATA all'IRQ originale. 16. Salvare le modifiche e uscire. Il computer verrà riavviato con il dispositivo USB flash media come unità C. Nota La sequenza di avvio predefinita varia da computer a computer e può essere modificata nell'utility Computer Setup (F10). Per le istruzioni consultare la Guida alle utility Computer Setup (F10) sul CD Documentazione e diagnostica. Se è stata utilizzata una versione DOS di Windows 9x, è possibile che appaia una schermata con il logo Windows. Se non si desidera visualizzare questa schermata, aggiungere un file di zero byte denominato LOGO.SYS alla directory principale del dispositivo USB flash media. Tornare a Copia su più computer. 18 Guida di Desktop Management ITWW Pulsante d'accensione a doppio stato Con le funzioni Advanced Configuration and Power Interface (ACPI) abilitate, il pulsante di alimentazione può funzionare come interruttore di accensione o come pulsante di standby. La funzione di standby non spegne completamente il computer, ma fa entrare il computer in una modalità a basso consumo energetico. In tal modo sarà possibile spegnere velocemente il computer senza chiudere le applicazioni e tornare altrettanto velocemente allo stesso stato operativo senza alcuna perdita di dati. Per cambiare la configurazione del pulsante d'accensione procedere come segue: 1. Fare clic su Start/Avvio e selezionare Pannello di controllo > Opzioni risparmio energia. 2. In Proprietà - Opzioni risparmio energia selezionare la scheda Avanzate. 3. Nella sezione Pulsanti di alimentazione, selezionare Standby. Dopo aver configurato il pulsante di accensione come pulsante di standby, premerlo per attivare lo stato di alimentazione ridotta del sistema (standby). Premere di nuovo il pulsante per riportare rapidamente il sistema dallo standby allo stato di piena alimentazione. Per interrompere completamente l'alimentazione al sistema, premere e tenere premuto il pulsante di accensione per quattro secondi. ATTENZIONE Non utilizzare il pulsante di accensione per spegnere il computer a meno che il sistema non risponda; lo spegnimento del computer senza interazione col sistema operativo può provocare danni al disco fisso o perdita di dati. Assistenza sul sito Web HP I tecnici HP controllano rigorosamente e mettono a punto il software prodotto da HP e da altri fornitori e sviluppano software di supporto specifici per i sistemi operativi, per garantire prestazioni, compatibilità e affidabilità dei personal computer HP. Quando si passa a sistemi operativi nuovi o modificati, è importante implementare il software di supporto creato per il sistema operativo. Se si prevede di utilizzare una versione di Microsoft Windows diversa da quella preinstallata è necessario installare i driver corrispondenti e le utility necessarie per garantire il corretto funzionamento. HP ha reso più facile il compito di localizzare, accedere, valutare e installare il software di supporto più recente. È possibile scaricare il software dal sito http://www.hp.com/support. Il sito contiene gli aggiornamenti ai driver, alle utility e alle immagini ROM aggiornabili mediante flash, occorrenti per eseguire i sistemi operativi Microsoft Windows sui computer HP. Standard di settore Le soluzioni di gestione HP si integrano con altre applicazioni di gestione sistemi e si basano su standard di settore quali: ITWW ● Web-Based Enterprise Management (WBEM) ● Windows Management Interface (WMI) ● Tecnologia WON (Wake on LAN) ● ACPI Pulsante d'accensione a doppio stato 19 ● SMBIOS ● Supporto PXE (Pre-boot Execution) Controllo e sicurezza degli asset Le funzioni di controllo asset integrate nei PC forniscono dati di controllo sulle principali risorse gestibili con soluzioni HP Systems Insight Manager, HP Client Manager, HP OpenView Configuration Management and Asset Management o altre applicazioni di gestione sistemi. L'integrazione automatica e perfetta tra le funzioni di controllo asset e questi prodotti consente di scegliere lo strumento di gestione che meglio si adatta al proprio ambiente e che consente di sfruttare al massimo l'investimento in termini di strumenti già esistenti. HP offre inoltre diverse soluzioni per il controllo dell'accesso ai componenti e ai dati critici del computer. Se installato, HP Embedded Security for ProtectTools impedisce l'accesso non autorizzato ai dati e verifica l'integrità del sistema, autenticando gli utenti di terze parti che tentino l'accesso al sistema (per ulteriori informazioni consultare la guida HP ProtectTools Security Manager Guide sul sito http://www.hp.com). Le funzioni di sicurezza come HP Embedded Security for ProtectTools, il sensore e la chiusura Smart Cover, disponibili su alcuni modelli, impediscono l'accesso non autorizzato ai componenti interni del personal computer. Disabilitando le porte parallela, seriale o USB, o disabilitando la funzione d'avvio da supporto rimovibile è possibile proteggere risorse dati preziose. Gli allarmi di modifica alla memoria e quelli trasmessi dal sensore Smart Cover possono essere inoltrati automaticamente alle applicazioni di gestione sistemi per fornire un'efficace segnalazione dei tentativi di manomissione dei componenti. Nota HP Embedded Security for ProtectTools, il sensore e la chiusura Smart Cover sono disponibili come opzione su alcuni sistemi. Per gestire le impostazioni di sicurezza dei computer HP procedere come di seguito indicato: ● Localmente, utilizzando le utility Computer Setup. Per ulteriori informazioni sull'uso delle utility Computer Setup vedere la Guida all'utility Computer Setup (F10) sul CD Documentazione e diagnostica in dotazione al computer. Alcuni computer dispongono inoltre del componente HP BIOS Configuration for ProtectTools, basato su Windows, che consente agli amministratori di configurare le impostazioni di protezione del BIOS dal sistema operativo in esecuzione. ● In remoto, utilizzare HP Client Manager Software o System Software Manager. Questo software consente un'installazione sicura e ottimizzata e permette di controllare le impostazioni di sicurezza con una semplice utility da eseguire dalla riga di comando. La tabella e le sezioni seguenti si riferiscono alla gestione delle caratteristiche di sicurezza del computer a livello locale tramite le utility Computer Setup (F10). Tabella 1 Panoramica delle funzioni di sicurezza Opzione Descrizione Password di configurazione Consente di impostare e abilitare la password di configurazione (amministratore). Nota Se la password di configurazione è impostata, è necessario modificare le opzioni Computer Setup, eseguire il flash della ROM ed eseguire le modifiche ad alcune impostazioni plug and play in Windows. 20 Guida di Desktop Management ITWW Tabella 1 Panoramica delle funzioni di sicurezza (continua) Opzione Descrizione Per ulteriori informazioni vedere la Guida dell'utility Computer Setup (F10) nel CD Documentazione e diagnostica. Password di accensione) Consente di impostare ed abilitare la password di accensione (password dell'amministratore). Per ulteriori informazioni vedere la Guida dell'utility Computer Setup (F10) nel CD Documentazione e diagnostica. Password Options (Opzioni password) Consente di specificare se la password è richiesta per l'avvio a caldo (Ctrl +Alt+Canc). Questa selezione appare solo se è stata impostata una password di accensione. Per ulteriori informazioni vedere la Guida dell'utility Computer Setup (F10) nel CD Documentazione e diagnostica. Pre-Boot Authorization (Autorizzazione preliminare all'avvio) Consente di abilitare/disabilitare la Smart Card da usare al posto della password di accensione. Smart Cover Consente di: ● Abilitare/disabilitare il dispositivo di chiusura del coperchio. ● Abilitare/disabilitare il sensore di assenza coperchio. Nota (Please insert SW in English first and then IT translation in brackets, as per above suggestions) Notify User avverte l'utente che è stato rilevato il sensore di assenza coperchio. Setup Password (Password di configurazione) richiede che venga inserita la password di configurazione per avviare il computer se il sensore rileva l'assenza del coperchio. Questa funzione è supportata solo su alcuni modelli. Per ulteriori informazioni vedere la Guida dell'utility Computer Setup (F10) nel CD Documentazione e diagnostica. Embedded Security (Sicurezza integrata) Consente di: ● Abilitare/disabilitare il dispositivo di sicurezza integrata. ● Ripristinare le impostazioni di fabbrica. Questa funzione è supportata solo su alcuni modelli. Vedere la guida HP ProtectTools Security Manager Guide sul sito http://www.hp.com ITWW Device Security (Sicurezza periferiche) Abilita/disabilita le porte seriali, le porte parallele, le porte USB frontali, l'audio di sistema, i controller di rete (alcuni modelli) e i controller SCSI (alcuni modelli). Avvio servizio di rete) Attiva/disattiva la capacità del computer di avviarsi da un sistema operativo installato su un server di rete (la funzione è disponibile solo sui modelli NIC; il controller di rete deve risiedere sul bus PCI o deve essere incorporato sulla scheda di sistema). System Ids (ID di sistema) Consente di impostare: ● Contrassegno risorse (di 18 byte) e contrassegno di proprietà (identificativo di 80 byte visualizzato durante la fase POST) Per ulteriori informazioni vedere la Guida dell'utility Computer Setup (F10) nel CD Documentazione e diagnostica. ● Numero di serie chassis o codice UUID (Universal Unique Identifier). Quest'ultimo può essere aggiornato solo se il numero di serie dello Controllo e sicurezza degli asset 21 Tabella 1 Panoramica delle funzioni di sicurezza (continua) Opzione Descrizione chassis non è valido. (Questi codici ID vengono di solito preimpostati in fabbrica e utilizzati esclusivamente per identificare il sistema.) Impostazione locale della tastiera (es. inglese o tedesco) per l'immissione dell'ID del sistema. DriveLock (alcuni modelli) Consente di assegnare o modificare una password principale o utente per le unità disco rigido ATA. Se la funzione è abilitata, all'utente viene richiesto di inserire una delle password DriveLock durante la fase di POST. Se le password non vengono inserite correttamente, non sarà possibile accedere al disco fisso fino al corretto inserimento della password durante una successiva fase di avvio a caldo. Nota Questa selezione appare solo quando al sistema è collegata almeno un'unità ATA che supporta il set di comandi di protezione ATA. Per ulteriori informazioni vedere la Guida dell'utility Computer Setup (F10) nel CD Documentazione e diagnostica. Per ulteriori informazioni su Computer Setup, vedere la Guida dell'utility Computer Setup (F10) nel CD Documentazione e diagnostica. Il supporto delle funzioni di sicurezza può variare a seconda della configurazione del computer. Sicurezza tramite password La password di accensione impedisce l'utilizzo non autorizzato del computer richiedendo l'immissione di una password per accedere alle applicazioni o ai dati ogni volta che il computer viene acceso o riavviato. La password di configurazione impedisce in modo specifico l'accesso non autorizzato a Computer Setup, ma può essere anche utilizzata per bypassare la password di accensione. Ciò significa che, quando viene richiesta la password di accensione, è possibile accedere al computer anche immettendo la password di configurazione. È possibile impostare un'unica password per l'intera rete, al fine di consentire all'amministratore della rete di accedere a tutti i sistemi della rete per eseguire le operazioni di manutenzione senza conoscerne la password di accensione, nel caso ne sia stata attivata una. Impostazione di una password di configurazione tramite Computer Setup Se il sistema è dotato di un dispositivo di protezione incorporato, consultare la guida HP ProtectTools Security Manager Guide sul sito http://www.hp.com. Se si imposta una password di configurazione tramite Computer Setup, si impedisce la riconfigurazione del computer (uso dell'utility di Computer Setup (F10)) finché non viene immessa la password. 1. Accendere o riavviare il computer. In Microsoft Windows fare clic su Start/Avvio > Chiudi sessione > Riavvia il sistema. 2. Non appena il computer si accende, premere F10 quando la spia del monitor diventa verde per accedere a Computer Setup. Se necessario, premere Invio per escludere la schermata del titolo. Nota Se al momento opportuno non viene premuto il tasto F10, per accedere all'utility è necessario riavviare il computer e premere di nuovo F10 quando la spia del monitor diventa verde. 22 Guida di Desktop Management ITWW 3. Selezionare Security (Sicurezza), quindi Password di configurazione e seguire le istruzioni visualizzate sullo schermo. 4. Prima di uscire scegliere File > Save Changes and Exit (Salva modifiche ed esci). Impostazione di una password di accensione tramite Computer Setup Impostando una password di accensione in Computer Setup si impedisce l'accesso al computer all'accensione, finché non viene immessa la password. Se è stata impostata la password di accensione, Computer Setup presenta le opzioni disponibili in Password Options (Opzioni password) nel menu Security (Protezione). Tra le opzioni della password figura Password Prompt on Warm Boot (Richiesta password al riavvio). Se l'opzione Password Prompt on Warm Boot è abilitata, la password deve essere immessa ogni volta che il computer viene riavviato. 1. Accendere o riavviare il computer. In Microsoft Windows fare clic su Start/Avvio > Chiudi sessione > Riavvia il sistema. 2. Non appena il computer si accende, premere F10 quando la spia del monitor diventa verde per accedere a Computer Setup. Se necessario, premere Invio per saltare la schermata del titolo. Nota Se al momento opportuno non viene premuto il tasto F10, per accedere all'utility è necessario riavviare il computer e premere di nuovo F10 quando la spia del monitor diventa verde. 3. Selezionare Security (Protezione), quindi Power-On Password (Password di accensione) e seguire le istruzioni visualizzate sullo schermo. 4. Prima di uscire scegliere File > Save Changes and Exit (Salva modifiche ed esci). Immissione della password di accensione Per immettere la password d'accensione, seguire questa procedura: 1. Accendere o riavviare il computer. In ambiente Windows, scegliere Start/Avvio > Chiudi sessione > Riavvia il sistema. 2. Quando viene visualizzata sul monitor l'icona della chiave, digitare la password attuale e premere Invio. Nota Digitare la password con attenzione; per motivi di sicurezza, i caratteri digitati non vengono visualizzati sullo schermo. Se si immette la password in modo errato, viene visualizzata un'icona di chiave spezzata. Tentare di nuovo. Dopo tre tentativi falliti, è necessario spegnere il computer e riaccenderlo, prima di poter continuare. Immissione di una password di configurazione Se il sistema è dotato di un dispositivo di protezione incorporato, consultare la guida HP ProtectTools Security Manager Guide sul sito http://www.hp.com. ITWW Controllo e sicurezza degli asset 23 Se sul PC è stata impostata la password di configurazione, ne viene richiesta l'immissione ogni volta che viene eseguito Computer Setup. 1. Accendere o riavviare il computer. In Microsoft Windows fare clic su Start/Avvio > Chiudi sessione > Riavvia il sistema. 2. Non appena il computer si accende, premere F10 quando la spia del monitor diventa verde per accedere a Computer Setup. Se necessario, premere Invio per saltare la schermata del titolo. Nota Se al momento opportuno non viene premuto il tasto F10, per accedere all'utility è necessario riavviare il computer e premere di nuovo F10 quando la spia del monitor diventa verde. 3. Quando viene visualizzata sul monitor l'icona della chiave, digitare la password di configurazione e premere il tasto Invio. Nota Digitare la password con attenzione; per motivi di sicurezza, i caratteri digitati non vengono visualizzati sullo schermo. Se si immette la password in modo errato, viene visualizzata un'icona di chiave spezzata. Tentare di nuovo. Dopo tre tentativi falliti, è necessario spegnere il computer e riaccenderlo, prima di poter continuare. Modifica delle password di accensione e di configurazione Se il sistema è dotato di un dispositivo di protezione incorporato, consultare la guida HP ProtectTools Security Manager Guide sul sito http://www.hp.com. 1. Accendere o riavviare il computer. In ambiente Windows, scegliere Start/Avvio > Chiudi sessione > Riavvia il sistema. 2. Per modificare la password di accensione, passare al punto 3. Per modificare la password di configurazione, non appena il computer si accende, premere F10 quando la spia del monitor diventa verde per accedere a Computer Setup. Se necessario, premere Invio per saltare la schermata del titolo. Nota Se al momento opportuno non viene premuto il tasto F10, per accedere all'utility è necessario riavviare il computer e premere di nuovo F10 quando la spia del monitor diventa verde. 3. Quando viene visualizzata l'icona della chiave, digitare la password corrente, una barra (/) o un carattere delimitatore alternativo, la nuova password, un'altra barra (/) o un carattere delimitatore alternativo e ancora la nuova password, nel modo seguente: password attuale/nuova password/nuova password Nota Digitare la password con attenzione; per motivi di sicurezza, i caratteri digitati non vengono visualizzati sullo schermo. 4. Premere Invio. La nuova password sarà valida a partire dalla successiva accensione del computer. 24 Guida di Desktop Management ITWW Nota Per informazioni sui caratteri delimitatori alternativi, consultare Caratteri delimitatori delle tastiere nazionali. È possibile modificare le password di accensione e di configurazione anche utilizzando le opzioni di sicurezza di Computer Setup. Cancellazione delle password di accensione e di configurazione Se il sistema è dotato di un dispositivo di protezione incorporato, consultare la guida HP ProtectTools Security Manager Guide sul sito http://www.hp.com. 1. Accendere o riavviare il computer. In ambiente Windows, scegliere Start/Avvio > Chiudi sessione > Riavvia il sistema. 2. Per eliminare la password di accensione, passare al punto 3. Per eliminare la password di configurazione, non appena il computer si accende, premere F10 quando la spia del monitor diventa verde per accedere a Computer Setup. Se necessario, premere Invio per saltare la schermata del titolo. Nota Se al momento opportuno non viene premuto il tasto F10, per accedere all'utility è necessario riavviare il computer e premere di nuovo F10 quando la spia del monitor diventa verde. 3. Quando viene visualizzata l'icona della chiave, digitare la password attuale seguita da una barra (/) o da un carattere delimitatore alternativo, nel modo seguente: password attuale/ 4. Premere Invio. Nota Per informazioni sui caratteri delimitatori alternativi, consultare Caratteri delimitatori delle tastiere nazionali. È possibile modificare le password di accensione e di configurazione anche utilizzando le opzioni di sicurezza di Computer Setup. Caratteri delimitatori delle tastiere nazionali Le singole tastiere sono progettate per soddisfare i requisiti specifici dei rispettivi paesi. La sintassi e i tasti utilizzati per modificare o eliminare la password dipendono dalla tastiera fornita con il computer. Caratteri delimitatori delle tastiere nazionali Araba / Greca - Russa / Belga = Ebraica . Slovacca - BECSI* - Ungherese - Spagnola - Brasiliana / Italiana - Svedese/Finnica / Cinese / Giapponese / Svizzera - Ceca - Coreana / Taiwanese / Danese - Latino-americana - Tailandese / Francese ! Norvegese - Turca . Canadese francofona é Polacca - Inglese / Tedesca - Portoghese - * Per Bosnia-Erzegovina, Croazia, Slovenia e Iugoslavia ITWW Controllo e sicurezza degli asset 25 Annullamento password Se si dimentica la password, non è possibile accedere al computer. Per istruzioni sull'annullamento delle password, consultare la Guida alla risoluzione dei problemi sul CD Documentazione e diagnostica. Se il sistema è dotato di un dispositivo di protezione incorporato, consultare la guida HP ProtectTools Security Manager Guide sul sito http://www.hp.com. DriveLock DriveLock è una funzione di sicurezza di standard industriale che impedisce l'accesso non autorizzato ai dati memorizzati su unità disco rigido ATA. DriveLock è stato implementato come estensione di Computer Setup ed è disponibile solo se vengono rilevate unità disco rigido che supportano il set di comandi di protezione ATA. DriveLock è destinato a clienti HP per i quali la sicurezza dei dati è fondamentale. Per tali clienti il costo del disco fisso e la perdita dei dati ivi memorizzati hanno un'importanza secondaria rispetto al danno provocato da un accesso non autorizzato al contenuto. Per bilanciare questo livello di sicurezza con l'esigenza pratica di consentire l'accesso in caso di smarrimento della password, l'implementazione HP di DriveLock utilizza uno schema di sicurezza a doppia password: una deve essere impostata ed utilizzata da un amministratore di sistema, mentre l'altra viene normalmente impostata ed utilizzata dall'utente finale. Non sono previsti accorgimenti per sbloccare l'unità se vengono smarrite entrambe le password. Pertanto, DriveLock risulta maggiormente indicato quando i dati contenuti sul disco fisso vengono replicati su un sistema informatico aziendale o quando ne viene effettuato il backup su base regolare. Se entrambe le password di DriveLock vengono smarrite, il disco fisso viene reso inutilizzabile. Per gli utenti che non presentano questo tipo di esigenza, questo può essere un rischio inaccettabile. Per quelli, invece, che presentano questo tipo di esigenza, il rischio può essere tollerabile, data la natura dei dati memorizzati sul disco. Uso di DriveLock Quando vengono rilevate una o più unità disco rigido che supportano il set di comandi di protezione ATA, l'opzione DriveLock compare nel menu Security di Computer Setup. L'utente ha la possibilità di impostare la password principale o di abilitare DriveLock. Per abilitare DriveLock deve essere specificata una password utente. Dal momento che la configurazione iniziale di DriveLock viene normalmente eseguita da un amministratore di sistema, deve essere prima di tutto impostata la password principale. HP invita gli amministratori di sistema ad impostare una password principale sia che prevedano di abilitare DriveLock, sia che prevedano di non abilitarlo. In tal modo gli amministratori avranno la possibilità di modificare le impostazioni di DriveLock se si deciderà di bloccare il disco in un secondo tempo. Una volta impostata la password principale l'amministratore di sistema potrà abilitare o meno DriveLock. Se è presente un disco fisso bloccato, verrà chiesta la password per sbloccarlo durante il POST. Se viene impostata una password di accensione e quest'ultima coincide con quella dell'utente della periferica, durante il POST non viene richiesto all'utente di reimmettere la password. Diversamente, all'utente viene richiesto di immettere la password per accedere a DriveLock. Dopo un avvio a freddo, è possibile utilizzare la password principale o quella dell'utente. Dopo un avvio a caldo, immettere la stessa password utilizzata per sbloccare l'unità durante il precedente avvio a freddo. Gli utenti hanno a disposizione due tentativi per immettere la password corretta. Se dopo l'avvio a freddo nessun tentativo ha esito positivo, il POST prosegue, ma i dati sull'unità restano inaccessibili. Se dopo l'avvio a freddo o il riavvio da Windows nessun tentativo ha esito positivo, il POST si interromperà e verrà richiesto di spegnere e riaccendere il computer. 26 Guida di Desktop Management ITWW Applicazioni di DriveLock L'utilizzo più pratico della funzione di protezione DriveLock è negli ambienti aziendali. L'amministratore di sistema è responsabile della configurazione dell'unità disco rigido che comporta, tra l'altro, l'impostazione della password principale di DriveLock e una password utente temporanea. Se l'utente dimentica la sua password o la macchina viene ceduta ad un altro impiegato, è possibile utilizzare la password principale per cambiare la password utente e riaccedere al disco. HP consiglia agli amministratori dei sistemi aziendali che decidono di abilitare DriveLock di definire una politica aziendale per l'impostazione e il mantenimento delle password principali. Questa operazione ha lo scopo d'impedire che un dipendente, prima di lasciare l'azienda, imposti intenzionalmente o casualmente entrambe le password di DriveLock. In una simile eventualità il disco fisso non potrebbe più essere utilizzato e dovrebbe essere sostituito. Analogamente, non impostando la password principale gli amministratori di sistema potrebbero vedersi impedito l'accesso al disco per eseguire i controlli di routine del software non autorizzato, altre funzioni di controllo risorse e di supporto. Per utenti con esigenze di sicurezza meno rigide HP sconsiglia di abilitare DriveLock. Appartengono a questa tipologia utenti singoli ed utenti che conservano dati non importanti sui dischi fissi. Per questi utenti il rischio di perdere il disco in caso di smarrimento di entrambe le password è decisamente superiore al valore dei dati che DriveLock dovrebbe proteggere. L'accesso a Computer Setup e a DriveLock può essere limitato tramite la password di configurazione. Specificando la password di configurazione senza comunicarla agli utenti, gli amministratori di sistema possono impedire loro di abilitare DriveLock. ITWW Controllo e sicurezza degli asset 27 Sensore Smart Cover Il sensore di assenza coperchio, disponibile su alcuni modelli, è una combinazione di tecnologia hardware e software in grado di segnalare se il coperchio o il pannello laterale del computer sono stati tolti. Esistono tre livelli di protezione, come risulta dalla seguente tabella: Tabella 2 Livelli di protezione del sensore Smart Cover Livello Impostazione Descrizione Livello 0 Disabilitata Il sensore Smart Cover è disattivato (impostazione predefinita). Livello 1 Notifica all'utente Quando il computer viene riavviato, sullo schermo viene visualizzato un messaggio che avverte che il coperchio o il pannello laterale del computer sono stati rimossi. Livello 2 Password di configurazione Quando il computer viene riavviato, sullo schermo viene visualizzato un messaggio che avverte che il coperchio o il pannello laterale del computer sono stati rimossi. Per continuare, è necessario immettere la password di configurazione. Nota Le impostazioni possono essere modificate tramite Computer Setup. Per ulteriori informazioni su Computer Setup, vedere la Guida dell'utility Computer Setup (F10) nel CD Documentazione e diagnostica. Impostazione del livello di protezione del sensore Smart Cover Per impostare il livello di protezione del sensore Smart Cover, seguire questa procedura: 1. Accendere o riavviare il computer. In Microsoft Windows fare clic su Start/Avvio > Chiudi sessione > Riavvia il sistema. 2. Non appena il computer si accende, premere F10 quando la spia del monitor diventa verde per accedere a Computer Setup. Se necessario, premere Invio per saltare la schermata del titolo. Nota Se al momento opportuno non viene premuto il tasto F10, per accedere all'utility è necessario riavviare il computer e premere di nuovo F10 quando la spia del monitor diventa verde. 3. Selezionare Security (Protezione) > Smart Cover > Cover Removal Sensor (Sensore di assenza coperchio) e selezionare il livello di sicurezza desiderato. 4. Prima di uscire, scegliere File > Save Changes and Exit (Salva modifiche ed esci). Chiusura Smart Cover La chiusura Smart Cover è un dispositivo di blocco controllato da software, presente su alcuni computer HP. Essa impedisce l'accesso non autorizzato ai componenti interni. I computer vengono consegnati con la chiusura Smart Cover sbloccata. ATTENZIONE Per garantire la massima sicurezza del blocco del coperchio, è bene stabilire una password di configurazione. La password impedisce l'accesso non autorizzato all'utility Computer Setup. Nota 28 La chiusura Smart Cover è disponibile come optional su determinati modelli. Guida di Desktop Management ITWW Blocco della chiusura Smart Cover Per attivare la chiusura Smart Cover, seguire questa procedura: 1. Accendere o riavviare il computer. In Microsoft Windows fare clic su Start/Avvio > Chiudi sessione > Riavvia il sistema. 2. Non appena il computer si accende, premere F10 quando la spia del monitor diventa verde per accedere a Computer Setup. Se necessario, premere Invio per saltare la schermata del titolo. Nota Se al momento opportuno non viene premuto il tasto F10, per accedere all'utility è necessario riavviare il computer e premere di nuovo F10 quando la spia del monitor diventa verde. 3. Selezionare Security (Protezione) > Smart Cover > Cover Lock (Blocco coperchio) > Lock (Blocca). 4. Prima di uscire, scegliere File > Save Changes and Exit (Salva modifiche ed esci). Disattivazione del blocco della chiusura Smart Cover 1. Accendere o riavviare il computer. In Microsoft Windows fare clic su Start/Avvio > Chiudi sessione > Riavvia il sistema. 2. Non appena il computer si accende, premere F10 quando la spia del monitor diventa verde per accedere a Computer Setup. Se necessario, premere Invio per saltare la schermata del titolo. Nota Se al momento opportuno non viene premuto il tasto F10, per accedere all'utility è necessario riavviare il computer e premere di nuovo F10 quando la spia del monitor diventa verde. 3. Selezionare Security (Protezione) > Smart Cover > Cover Lock (Blocco coperchio) > Unlock (Sblocca). 4. Prima di uscire, scegliere File > Save Changes and Exit (Salva modifiche ed esci). Uso della chiave FailSafe Smart Cover Se la chiusura Smart Cover è abilitata e non è possibile immettere la password per disabilitarla, per aprire il coperchio del computer è necessaria la chiave Failsafe di Smart Cover. La chiave è necessaria in tutte le seguenti circostanze: ● Mancanza di corrente ● Guasto all'avvio ● Guasto dei componenti del PC (ad esempio, processore o alimentatore) ● Password dimenticata ATTENZIONE La chiave FailSafe di Smart Cover è uno strumento speciale disponibile presso HP. Per sicurezza si consiglia di ordinare la chiave prima che sia necessario utilizzarlapresso un rivenditore o un centro assistenza autorizzato. ITWW Controllo e sicurezza degli asset 29 Per ottenere la chiave FailSafe, è possibile agire in uno dei due modi seguenti: ● Contattare il rivenditore o un centro assistenza autorizzato HP. ● Chiamare il numero di telefono appropriato, riportato nella garanzia. Per ulteriori informazioni sull'utilizzo della chiave FailSafe di Smart Cover consultare la Guida di riferimento hardware sul CD Documentazione e diagnostica. Predisposizione per fissaggio con cavo Sul pannello posteriore è presente una fessura per l'inserimento di un cavo in modo che il computer possa essere fisicamente fissato ad un posto di lavoro. Per le istruzioni consultare la Guida di riferimento hardware nel CD Documentazione e diagnostica. Tecnologia per l'identificazione delle impronte digitali Eliminando la necessità di immettere le password utente, la tecnologia per il riconoscimento delle impronte digitali della HP migliora la sicurezza della rete, semplificando il processo di accesso e riducendo i costi associati alla gestione delle reti aziendali. Grazie al prezzo accessibile, la funzione non è più appannaggio esclusivo delle organizzazioni high-tech con esigenze di sicurezza elevate. Nota Il supporto per la tecnologia d'identificazione delle impronte digitali varia da modello a modello. Per ulteriori informazioni consultare: http://h18004.www1.hp.com/products/security/. Notifica guasti e ripristino La notifica dei guasti e le funzioni di ripristino combinano hardware innovativo e tecnologia software al fine di prevenire la perdita di dati critici e minimizzare i periodi di inattività non programmati. Se il computer è collegato a una rete gestita da HP Client Manager, il computer invia un avviso di guasto all'applicazione di gestione della rete. Con HP Client Manager Software, è inoltre possibile pianificare in remoto l'esecuzione automatica della diagnostica su tutti i PC gestiti e la creazione di un rapporto riepilogativo dei test non riusciti. Drive Protection System (DPS) Il Drive Protection System (DPS) è uno strumento di diagnostica incorporato nelle unità disco rigido installate su alcuni computer HP. Il DPS è stato progettato per consentire la diagnosi di problemi che potrebbero provocare la sostituzione di unità disco rigido non in garanzia. In fase di produzione dei PC HP, le unità disco rigido installate vengono collaudate una per una tramite DPS e in esse viene registrato un record permanente di dati chiave. Ogni volta che viene eseguito il DPS, gli esiti del test vengono scritti sull'unità disco rigido. Il fornitore di servizi potrà servirsi di queste informazioni per diagnosticare le condizioni che hanno indotto l'utente ad eseguire il software DPS. Per istruzioni sull'utilizzo del DPS, consultare la Guida alla risoluzione dei problemi sul CD Documentazione e diagnostica. 30 Guida di Desktop Management ITWW Alimentatore protetto contro gli sbalzi di tensione Un alimentatore con tolleranza degli sbalzi integrato assicura maggiore affidabilità quando il computer è sottoposto a improvvisi sbalzi di corrente. L'alimentatore è concepito per tollerare sbalzi di tensione fino a 2000 volt, senza esporre il sistema a periodi di inattività o perdita di dati. Sensore termico Il sensore termico è una funzione hardware e software che controlla la temperatura interna del computer. Quando la temperatura supera i valori normali, viene visualizzato un messaggio di avvertimento che consente di disporre del tempo necessario per intervenire prima che vengano danneggiati i componenti interni o si verifichi una perdita di dati. ITWW Controllo e sicurezza degli asset 31 32 Guida di Desktop Management ITWW Indice analitico A accesso al computer, controllo 20 Active Management Technology, PC Intel vPro 9 alimentatore protetto contro gli sbalzi di tensione 31 Altiris AClient 2 Deployment Solution Agent 2 asset, controllo 20 attenzione chiave FailSafe 29 protezione della ROM 12 sicurezza chiusura coperchio 28 avviabile, dispositivo creazione 16 DiskOnKey 16, 17 HP Drive Key 17 USB flash media, dispositivo 16 B Backup and Recovery Manager 3 BIOS Boot Block Emergency Recovery Mode 13 Flash remoto della ROM 12 HPQFlash 12 blocco della chiusura Smart Cover 29 Boot Block Emergency Recovery Mode 13 C cambiamento password 24 cancellazione password 25 caratteri delimitatori delle tastiere nazionali 25 ITWW caratteri delimitatori, tabella 25 chiave FailSafe attenzione 29 ordinazione 29 chiave FailSafe di Smart Cover, ordinazione 29 Chiusura Smart Cover blocco 29 chiave FailSafe 29 sblocco 29 Client Foundation Suite 8 Client Management Interface 5 Client Management Premium Suite 8 Client Manager 6 configurazione iniziale 1 configurazione pulsante di accensione 19 controllo dell'accesso al computer 20 coperchio, chiusura 28 D dischi fissi, strumenti diagnostici 30 dischi, protezione 30 disco, clonazione 1 DiskOnKey avviabile 16, 17 HP Drive Key 16 dispositivo di avvio HP Drive Key 16 dispositivo USB flash media, avviabile 16, 17 DriveLock applicazioni 27 utilizzo 26 E eliminazione password 26 Emergency Recovery Mode, Boot Block 13 F fissaggio con cavo 30 Flash remoto della ROM 12 H HP Backup and Recovery Manager 3 Client Foundation Suite 8 Client Management Interface 5 Client Management Premium Suite 8 Client Manager 6 OpenView (Radia) 2 OpenView Client Configuration Manager 8 OpenView Management Suite 8 ProtectTools Security Manager 7 System Software Manager 6 HP Drive Key avviabile 16, 17 DiskOnKey 16 HP Lifecycle solutions 1 HPQFlash 12 I immagine software preinstallata 1 immissione Password di accensione Password di configurazione 23 industriali, standard 19 installazione remota 5 23 Indice analitico 33 Installazione remota del sistema 5 Internet, indirizzi. Vedere siti Web M modifiche ai sistemi operativi, informazioni importanti 19 modifiche, notifica 11 N notifica di modifiche 11 Notifica guasti e ripristino HP Client Manager 30 O OpenView Client Configuration Manager 8 OpenView Management Suite 8 ordinazione Chiave FailSafe 29 P password accensione 23 cancellazione 25 eliminazione 26 modifica 24 Setup 22, 23 sicurezza 22 Password di accensione cancellazione 25 immissione 23 impostazione 23 modifica 24 Password di configurazione cancellazione 25 immissione 23 impostazione 22 modifica 24 PC Intel vPro con Active Management Technology 9 PC, deployment 1 PCN (Proactive Change Notification) 11 personalizzazione software 1 Preboot Execution Environment (PXE) 5 Proactive Change Notification (PCN) 11 ProtectTools Security Manager 7 protezione dei dischi fissi 30 34 Indice analitico protezione della ROM, avvertenza 12 pulsante d'accensione configurazione 19 doppio stato 19 pulsante di accensione a due stati 19 PXE (Preboot Execution Environment) 5 R Radia (HP OpenView) 2 Radia Management Agent 2 Recovery Mode, Boot Block Emergency 13 ripristino software 1 ROM flash 12 remoto, flash 12 S sblocco della chiusura Smart Cover 29 Sensore Smart Cover impostazione 28 protezione, livelli 28 Sensore termico 31 Setup copia su computer singolo 14 copia su più computer 14 replica 14 setup iniziale 1 sicurezza caratteristiche, tabella 20 chiusura con cavo 30 Chiusura Smart Cover 28 DriveLock 26 impostazioni 20 password 22 ProtectTools Security Manager 7 Sensore Smart Cover 28 tecnologia per l'identificazione delle impronte digitali 30 sicurezza chiusura coperchio, avvertenza 28 sistemi operativi, informazioni importanti sulla modifica 19 siti Web BIOS, download 12 Flash della ROM 12 Flash remoto della ROM 12 HP Client Foundation Suite 8 HP Client Foundation Suite e Client Premium Suite 3 HP Client Management Premium Suite 8 HP Client Manager 7 HP OpenView Client Configuration Manager 8 HP OpenView Configuration Management Solutions 2 HP OpenView Management Suite for Desktops using Radia 9 HP ProtectTools Security Manager 7 HP, white paper 10 HPQFlash 13 Intel vPro, tecnologia 10 PC, deployment 2 Proactive Change Notification 11 replica, impostazioni 15 Restore Plus! 4 Subscriber's Choice 12 supporto software 19 System Software Manager, download 6 Tecnologia per l'identificazione delle impronte digitali 30 software Active Management Technology 9 aggiornamento e gestione, strumenti 5 Altiris AClient 2 Altiris Deployment Solution Agent 2 asset, controllo 20 Drive Protection System (DPS) 30 HP Backup and Recovery Manager 3 HP Client Foundation Suite 8 HP Client Management Interface 5 ITWW HP Client Management Premium Suite 8 HP Client Manager 6 HP OpenView (Radia) 2 HP OpenView Client Configuration Manager 8 HP ProtectTools Security Manager 7 HP System Software Manager 6 Installazione remota del sistema 5 integrazione 1 OpenView Management Suite 8 Radia (HP OpenView) 2 Restore Plus! 3 ripristino 1 sospese, soluzioni 12 strumenti di clonazione, software 1 strumenti di deployment, software 1 strumenti diagnostici per dischi fissi 30 Subscriber's Choice 12 System Software Manager 6 T tecnologia per l'identificazione delle impronte digitali 30 temperatura interna del computer 31 U URL (siti Web). Vedere siti Web utility Computer Setup 14 W white paper 10 ITWW Indice analitico 35 36 Indice analitico ITWW