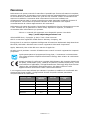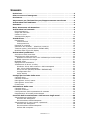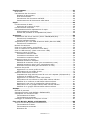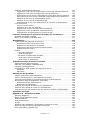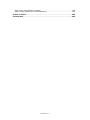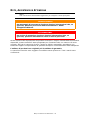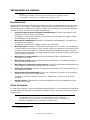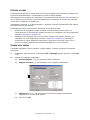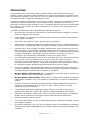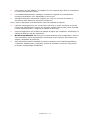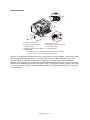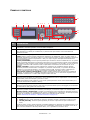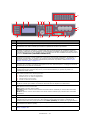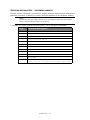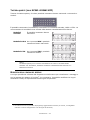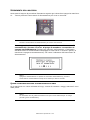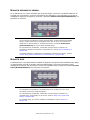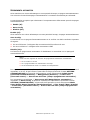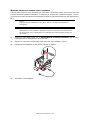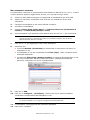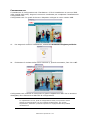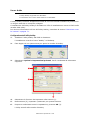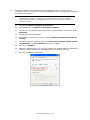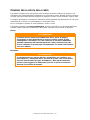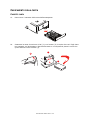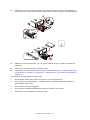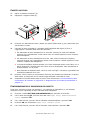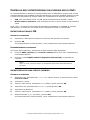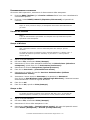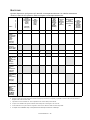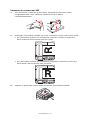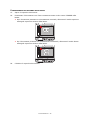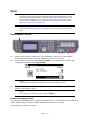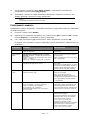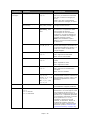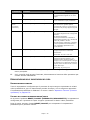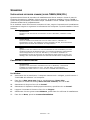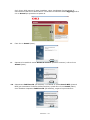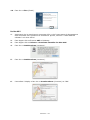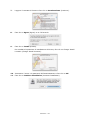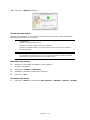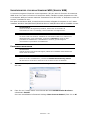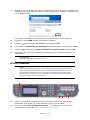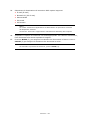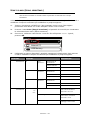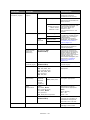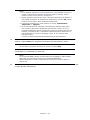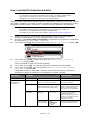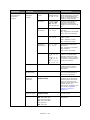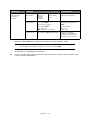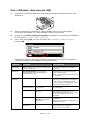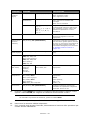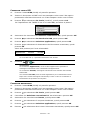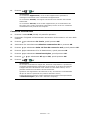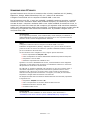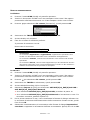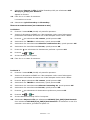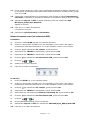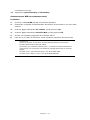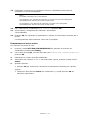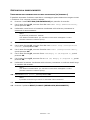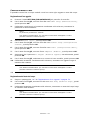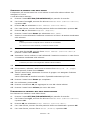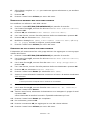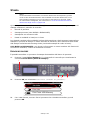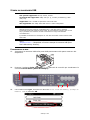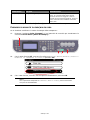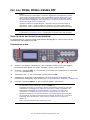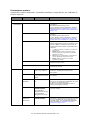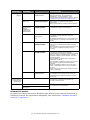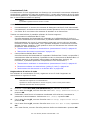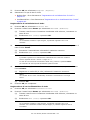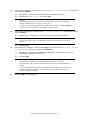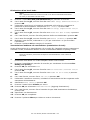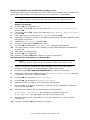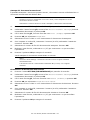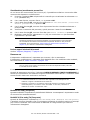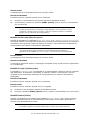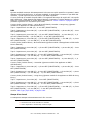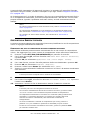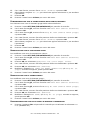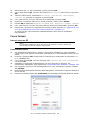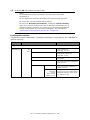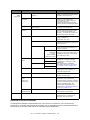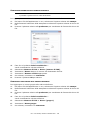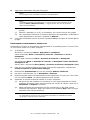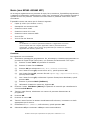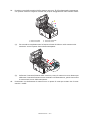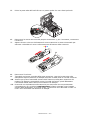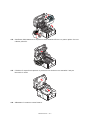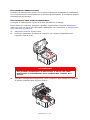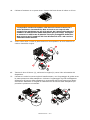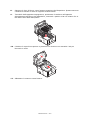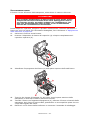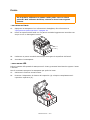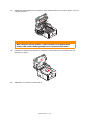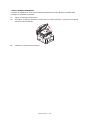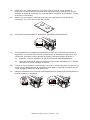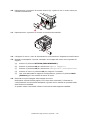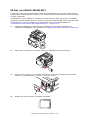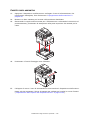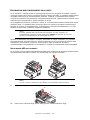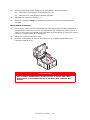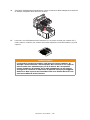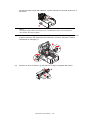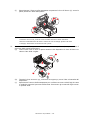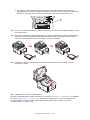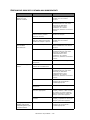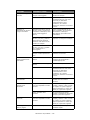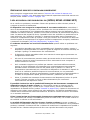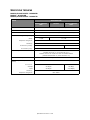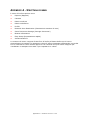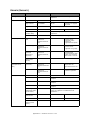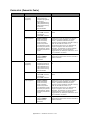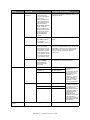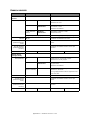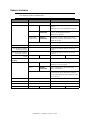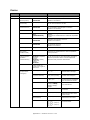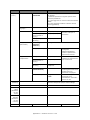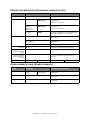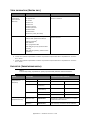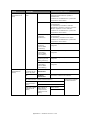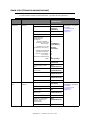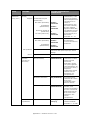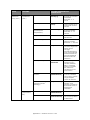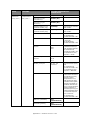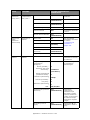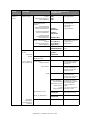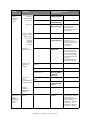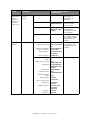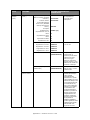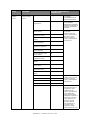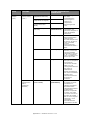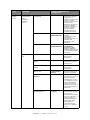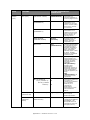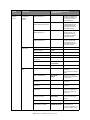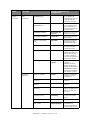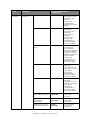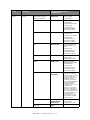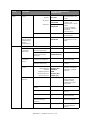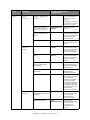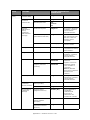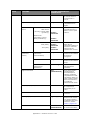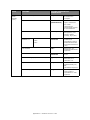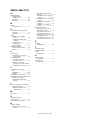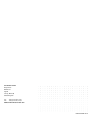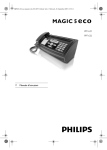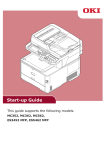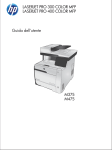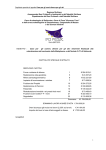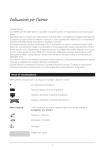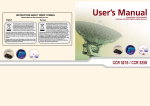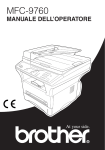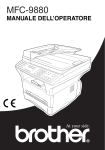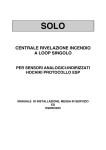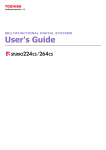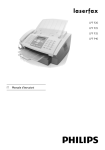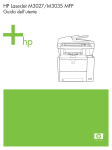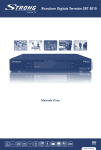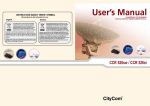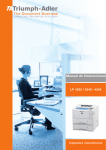Download Manuale d`uso - M.Seeholzer Electronics
Transcript
MC352/MC362/MC562/ES3452 MFP/ES5462 MFP Manuale d'uso PREFAZIONE Nella stesura di questo manuale è stato fatto il possibile per fornire informazioni complete, precise e aggiornate. Il costruttore non si assume alcuna responsabilità per le conseguenze di eventuali errori causati da fattori sui quali non ha controllo. Inoltre il costruttore non assicura la validità e correttezza delle informazioni fornite se al software ed all'apparecchiatura citati in questo manuale sono state apportate modifiche da parte di terze persone. La menzione di prodotti software di altri produttori non implica necessariamente la relativa approvazione del costruttore. Nella stesura di questo documento è stato fatto il possibile per fornire informazioni accurate e utili. Tuttavia non si garantisce in alcun modo, espresso o implicito, la validità e correttezza delle informazioni qui riportate. I driver e i manuali più aggiornati sono disponibili presso il sito Web: http://www.okiprintingsolutions.com 45002105EE Rev1; Copyright © 2012. Tutti i diritti riservati. OKI è un marchio registrato di OKI Electric Industry Company, Ltd. Energy Star è un marchio registrato dell'Agenzia di Protezione Ambientale degli Stati Uniti. Microsoft, MS-DOS e Windows sono marchi registrati di Microsoft Corporation. Apple, Macintosh, Mac e Mac OS sono marchi di Apple Inc. Gli altri nomi di prodotto e marchi di fabbrica sono marchi o marchi registrati dei rispettivi proprietari. Quale partecipante al programma Energy Star, il costruttore ha determinato che questo prodotto risponde alle direttive Energy Star relative al rendimento energetico. Questo prodotto è conforme ai requisiti delle Direttive del Consiglio 2004/108/ EC (EMC), 2006/95/EC (LVD), 1999/5/ EC (R&TTE) e 2009/125/EC (EuP), come emendate dove applicabile, sull'approssimazione delle leggi degli stati membri relative alla compatibilità elettromagnetica, alla bassa tensione e alle apparecchiature terminali di radio e telecomunicazione.. I cavi seguenti sono stati utilizzati per valutare il prodotto e stabilirne la conformità alla direttiva EMC 2004/108/EC. Configurazioni diverse da quelle indicate potrebbero comprometterne la conformità. TIPO DI CAVO LUNGHEZZA (METRI) NUCLEO SCHERMATU RA Alimentazione 1.8 ✘ ✘ Protocollo 5.0 ✔ ✘ 15.0 ✘ ✘ 1.5 ✘ ✘ 15.0 ✘ ✘ LAN Tel Modulare Prefazione > 2 PRIMO SOCCORSO D'EMERGENZA Fare attenzione alla polvere del toner. Se ingoiata, somministrare piccole quantità di acqua e richiedere assistenza medica. NON tentare di provocare il vomito. Se inalata, portare la persona in uno spazio aperto per respirare aria fresca e consultare un medico. Se viene a contatto con gli occhi, lavare con acqua abbondante per almeno 15 minuti mantenendo le palpebre aperte e consultare un medico. In caso di fuoriuscita, pulire la parte interessata con acqua fredda e sapone per ridurre il rischio di macchie sulla pelle o sugli indumenti. PRODUTTORE OKI Data Corporation, 4-11-22 Shibaura, Minato-ku, Tokyo 108-8551, Giappone IMPORTATORE PER L'UNIONE EUROPEA/RAPPRESENTANTE AUTORIZZATO OKI Europe Limited (che commercializza i prodotti sotto il nome di OKI Printing Solutions) Blays House Wick Road Egham Surrey, TW20 0HJ Regno Unito. Per informazioni sulla vendita e l'assistenza e qualsiasi altra domanda di carattere generale, contattare il distributore locale. INFORMAZIONI SULL'AMBIENTE Primo soccorso d'emergenza > 3 SOMMARIO Prefazione . . . . . . . . . . . . . . . . . . . . . . . . . . . . . . . . . . . . . . . . . . . . . . . . .2 Primo soccorso d'emergenza . . . . . . . . . . . . . . . . . . . . . . . . . . . . . . . . . .3 Produttore . . . . . . . . . . . . . . . . . . . . . . . . . . . . . . . . . . . . . . . . . . . . . . . . .3 Importatore per l'Unione Europea/Rappresentante autorizzato . . . . . . .3 Informazioni sull'ambiente . . . . . . . . . . . . . . . . . . . . . . . . . . . . . . . . . . . .3 Sommario . . . . . . . . . . . . . . . . . . . . . . . . . . . . . . . . . . . . . . . . . . . . . . . . .4 Note, Avvertenze ed Attenzione . . . . . . . . . . . . . . . . . . . . . . . . . . . . . . . .8 Informazioni sul manuale . . . . . . . . . . . . . . . . . Documentazione . . . . . . . . . . . . . . . . . . . . . . . Scopo del manuale . . . . . . . . . . . . . . . . . . . . . Utilizzo in linea . . . . . . . . . . . . . . . . . . . . . . . . Stampa delle pagine . . . . . . . . . . . . . . . . . . . . . . . . . . . . . . . . . . . . . . . . . . . . . . . . . . . . . . . . . . . . . . . .9 ............. 9 ............. 9 . . . . . . . . . . . . .10 . . . . . . . . . . . . .10 Introduzione . . . . . . . . . . . . . . . . . . . . . . . . . . . . Panoramica . . . . . . . . . . . . . . . . . . . . . . . . . . . Vista anteriore . . . . . . . . . . . . . . . . . . . . . . . Vista posteriore. . . . . . . . . . . . . . . . . . . . . . . Pannello di controllo . . . . . . . . . . . . . . . . . . . . . Selezione dei caratteri – tastierino numerico . . . . Tastiera qwerty (solo MC562 e ES5462 MFP) . . . . Modifica della lingua del display . . . . . . . . . . . . . . . . . . . . . . . . . . . . . . . . . . . . . . . . . . . . . . . . . . . . . . . . . . . . . . . . . .11 . . . . . . . . . . . . .13 . . . . . . . . . . . . .13 . . . . . . . . . . . . .14 . . . . . . . . . . . . .15 . . . . . . . . . . . . .17 . . . . . . . . . . . . .18 . . . . . . . . . . . . .18 Informazioni preliminari . . . . . . . . . . . . . . . . . . . . . Accensione della macchina . . . . . . . . . . . . . . . . . . . Spegnimento della macchina . . . . . . . . . . . . . . . . . Quando la macchina non viene utilizzata per molto Modalità risparmio di energia. . . . . . . . . . . . . . . . . . Modalità sleep. . . . . . . . . . . . . . . . . . . . . . . . . . . . Spegnimento automatico . . . . . . . . . . . . . . . . . . . . Installazione di driver e utility . . . . . . . . . . . . . . . . . Windows: driver dello scanner e della stampante . Mac: driver della stampante . . . . . . . . . . . . . . . . Driver del fax (MC362, MC562 e ES5462 MFP) . . . Configuration tool . . . . . . . . . . . . . . . . . . . . . . . Utility ActKey . . . . . . . . . . . . . . . . . . . . . . . . . . . . . . . . . . . . . . . . . .19 . . . . . . . . . . . . . . . .19 . . . . . . . . . . . . . . . .20 tempo . . . . . . . . . . .20 . . . . . . . . . . . . . . . .21 . . . . . . . . . . . . . . . .21 . . . . . . . . . . . . . . . .22 . . . . . . . . . . . . . . . .23 . . . . . . . . . . . . . . . .24 . . . . . . . . . . . . . . . .25 . . . . . . . . . . . . . . . .26 . . . . . . . . . . . . . . . .27 . . . . . . . . . . . . . . . .28 Consigli per la scelta della carta . . . . . . . . . . . Cassetti carta . . . . . . . . . . . . . . . . . . . . . . . . Cassetto multiuso . . . . . . . . . . . . . . . . . . . . . Raccoglitore verso il basso . . . . . . . . . . . . . . . Raccoglitore verso l'alto . . . . . . . . . . . . . . . . . Fronte/retro . . . . . . . . . . . . . . . . . . . . . . . . . . . . . . . . . . . . . . . . . . . . . . . . . . . . . . . . . . . . . . . . . . . . . . . . . . .30 . . . . . . . . . . . . . .31 . . . . . . . . . . . . . .32 . . . . . . . . . . . . . .32 . . . . . . . . . . . . . .32 . . . . . . . . . . . . . .32 Caricamento della carta . . . . . . . . . . . . . . . . . . . Cassetti carta . . . . . . . . . . . . . . . . . . . . . . . . . . Cassetto multiuso . . . . . . . . . . . . . . . . . . . . . . . Configurazione delle impostazioni di cassetto . . . . Registrazione di formati personalizzati . . . . . . . . . . . . . . . . . . . . . . . . . . . . . . . . . . . . . . . . . . . . . . .33 . . . . . . . . . . . . .33 . . . . . . . . . . . . .36 . . . . . . . . . . . . .36 . . . . . . . . . . . . .37 Controllo dell'autenticazione e dell'accesso degli utenti . . . . . . . . . . . .38 Autenticazione tramite PIN . . . . . . . . . . . . . . . . . . . . . . . . . . . . . . . . . . .38 Accesso alla stampante . . . . . . . . . . . . . . . . . . . . . . . . . . . . . . . . . . .38 Disconnessione dalla stampante . . . . . . . . . . . . . . . . . . . . . . . . . . . . .38 Autenticazione di nome utente e password . . . . . . . . . . . . . . . . . . . . . . . .38 Accesso alla stampante . . . . . . . . . . . . . . . . . . . . . . . . . . . . . . . . . . .38 Disconnessione dalla stampante . . . . . . . . . . . . . . . . . . . . . . . . . . . . .39 Utilizzo dal computer . . . . . . . . . . . . . . . . . . . . . . . . . . . . . . . . . . . . .39 Sommario > 4 Funzionamento . . . . . . . . . . . . . . . . . . . . . . . . . Multi-task . . . . . . . . . . . . . . . . . . . . . . . . . . . . Caricamento dei documenti . . . . . . . . . . . . . . . Requisiti di documento. . . . . . . . . . . . . . . . . Area scansionabile. . . . . . . . . . . . . . . . . . . . Inserimento dei documenti nell'ADF. . . . . . . . Posizionamento dei documenti sulla lastra . . . . . . . . . . . . . . . . . . . . . . . . . . . . . . . . . . . . . . . . . . . . . . . . . . . . . . . . . .41 . . . . . . . . . . . . .42 . . . . . . . . . . . . .43 . . . . . . . . . . . . .43 . . . . . . . . . . . . .43 . . . . . . . . . . . . .44 . . . . . . . . . . . . .45 Copia . . . . . . . . . . . . . . . . . . . . . . . . . . . . . . . . . . . Funzionamento di base . . . . . . . . . . . . . . . . . . . . Aumento del numero di copie . . . . . . . . . . . . . . Funzionamento avanzato . . . . . . . . . . . . . . . . . . . Reimpostazione delle impostazioni di copia. . . . . . . Reimpostazione automatica . . . . . . . . . . . . . . . Utilizzo del pulsante di reimpostazione/uscita . . . . . . . . . . . . . . . . . . . . . . . . . . . . . . . . . . . . . . . . . . . .46 . . . . . . . . . . . . .46 . . . . . . . . . . . . .46 . . . . . . . . . . . . .47 . . . . . . . . . . . . .49 . . . . . . . . . . . . .49 . . . . . . . . . . . . .49 Scansione . . . . . . . . . . . . . . . . . . . . . . . . . . . . . . . . . . . . . . . . . . . . . . . .50 Installazione dei driver scanner (driver TWAIN/WIA/ICA) . . . . . . . . . . . . . .50 Procedura di installazione . . . . . . . . . . . . . . . . . . . . . . . . . . . . . . . . . .50 Uso del software ActKey. . . . . . . . . . . . . . . . . . . . . . . . . . . . . . . . . . .55 Impostazione per l'uso della Scansione WSD (Servizio WEB) . . . . . . . . . . .56 Procedura di installazione . . . . . . . . . . . . . . . . . . . . . . . . . . . . . . . . . .56 Metodi di scansione . . . . . . . . . . . . . . . . . . . . . . . . . . . . . . . . . . . . . . . .57 Scan to e-mail (Scans. verso Email) . . . . . . . . . . . . . . . . . . . . . . . . . . . .59 Scan to network PC (Scansione verso Rete) . . . . . . . . . . . . . . . . . . . . . . .63 Scan to USB memory (Scan verso mem. USB) . . . . . . . . . . . . . . . . . . . . .66 Scansione verso PC locale . . . . . . . . . . . . . . . . . . . . . . . . . . . . . . . . . . .68 Connessione tramite USB . . . . . . . . . . . . . . . . . . . . . . . . . . . . . . . . . .69 Connessione mediante rete . . . . . . . . . . . . . . . . . . . . . . . . . . . . . . . .69 Connessione scansione WSD. . . . . . . . . . . . . . . . . . . . . . . . . . . . . . . .70 Scansione verso PC remoto . . . . . . . . . . . . . . . . . . . . . . . . . . . . . . . . . .71 Modalità scansione semplice . . . . . . . . . . . . . . . . . . . . . . . . . . . . . . . .72 Modalità di scansione sicura (per connessione in rete) . . . . . . . . . . . . . .73 Modalità scansione sicura (per connessione USB) . . . . . . . . . . . . . . . . .74 Scansione servizio Web (per connessione in rete) . . . . . . . . . . . . . . . . .75 Gestione dei profili . . . . . . . . . . . . . . . . . . . . . . . . . . . . . . . . . . . . . . . .76 Aggiunta di un nuovo profilo di rete . . . . . . . . . . . . . . . . . . . . . . . . . . .76 Eliminazione di un profilo di rete . . . . . . . . . . . . . . . . . . . . . . . . . . . . .77 Gestione della rubrica indirizzi . . . . . . . . . . . . . . . . . . . . . . . . . . . . . . . .78 Impostazione degli indirizzi email di invio e di risposta (da/rispondi a). . .78 Creazione di modelli e-mail. . . . . . . . . . . . . . . . . . . . . . . . . . . . . . . . .79 Aggiunta di un indirizzo e-mail nella rubrica . . . . . . . . . . . . . . . . . . . . .80 Eliminazione di un indirizzo e-mail dalla rubrica indirizzi. . . . . . . . . . . . .80 Modifica di un indirizzo e-mail dalla rubrica indirizzi . . . . . . . . . . . . . . . .81 Aggiunta di una voce di gruppo alla rubrica indirizzi. . . . . . . . . . . . . . . .81 Eliminazione di un gruppo indirizzi dalla rubrica indirizzi. . . . . . . . . . . . .82 Modifica di un gruppo indirizzi dalla rubrica indirizzi. . . . . . . . . . . . . . . .82 Stampa . . . . . . . . . . . . . . . . . . . . . . . . . . . . . . . Elenchi di processi . . . . . . . . . . . . . . . . . . . . . . Stampa processo (solo MC562 e ES5462 MFP) . . Stampa da una memoria USB . . . . . . . . . . . . . . Funzionamento di base . . . . . . . . . . . . . . . . Funzionamento avanzato . . . . . . . . . . . . . . . Passaggio in modalità in linea/non in linea . . . . . . . . . . . . . . . . . . . . . . . . . . . . . . . . . . . . . . . . . . . . . . . . . . . . . . . . . . . .83 . . . . . . . . . . . . .83 . . . . . . . . . . . . .84 . . . . . . . . . . . . .85 . . . . . . . . . . . . .85 . . . . . . . . . . . . .86 . . . . . . . . . . . . .87 Fax: solo MC362, MC562 e ES5462 MFP . . . . . . Invio di un fax dal prodotto multifunzione . . . . . Funzionamento di base . . . . . . . . . . . . . . . . Funzionamento avanzato . . . . . . . . . . . . . . . Ricezione fax . . . . . . . . . . . . . . . . . . . . . . . . . . . . . . . . . . . . . . . . . . . . . . . . . . . . . . . . . . . . . . . . . .88 . . . . . . . . . . . . .88 . . . . . . . . . . . . .88 . . . . . . . . . . . . .89 . . . . . . . . . . . . .98 Sommario > 5 Gestione della Rubrica telefonica . . . . . . . . . . . . . . . . . . . . . . . . . . . . Aggiunta di una voce di composizione veloce alla rubrica telefonica . . Aggiunta di una voce di gruppo alla rubrica telefonica . . . . . . . . . . . Eliminazione di una voce di composizione veloce dalla rubrica telefonica . Eliminazione di una voce di chiamata gruppi dalla rubrica telefonica . Modifica di una voce di composizione veloce . . . . . . . . . . . . . . . . . . Modifica di una voce di chiamata gruppi . . . . . . . . . . . . . . . . . . . . . Registrazione di una voce dallo storico di ricezione o trasmissione. . . Fax via Internet . . . . . . . . . . . . . . . . . . . . . . . . . . . . . . . . . . . . . . . Invio di un fax dal PC. . . . . . . . . . . . . . . . . . . . . . . . . . . . . . . . . . Ricezione di un fax via Internet . . . . . . . . . . . . . . . . . . . . . . . . . . . Aggiunta dei numeri fax alla rubrica telefonica . . . . . . . . . . . . . . . . Aggiunta di nuovi gruppi alla rubrica telefonica . . . . . . . . . . . . . . . . Importazione ed esportazione di numeri di fax . . . . . . . . . . . . . . . . . . . . . . . . . . . . . . . 101 . 101 . 102 . 102 . 103 . 103 . 103 . 103 . 104 . 104 . 107 . 108 .108 .109 Funzioni comuni per le operazioni di copia, fax e scansione . . . . . . . .110 Modalità scansione continua . . . . . . . . . . . . . . . . . . . . . . . . . . . . . . . . . 110 Macro (solo MC562 e ES5462 MFP) . . . . . . . . . . . . . . . . . . . . . . . . . . . . 111 Manutenzione . . . . . . . . . . . . . . . . . . . . . . . . . . Sostituzione dei materiali di consumo . . . . . . . . Sostituzione della cartuccia di toner. . . . . . . . Sostituzione del tamburo di stampa . . . . . . . . Sostituzione dell'unità cinghia di trasferimento Sostituzione del fusore. . . . . . . . . . . . . . . . . Pulizia . . . . . . . . . . . . . . . . . . . . . . . . . . . . . . ...del telaio dell'unità . . . . . . . . . . . . . . . . . . ...della testina LED . . . . . . . . . . . . . . . . . . . …del percorso della carta nell’ADF . . . . . . . . . ...della parte inferiore dell’ADF . . . . . . . . . . . ...della lastra di esposizione . . . . . . . . . . . . . . . . . . . . . . . . . . . . . . . . . . . . . . . . . . . . . . . . . . . . . . . . . . . . . . . . . . . . . . . . . . . . . . . . . . . . . . . . . . . . . . . . .113 . . . . . . . . . . . . 113 . . . . . . . . . . . . 113 . . . . . . . . . . . . 118 . . . . . . . . . . . .118 . . . . . . . . . . . . 121 . . . . . . . . . . . . 123 . . . . . . . . . . . .123 . . . . . . . . . . . . 123 . . . . . . . . . . . . 125 . . . . . . . . . . . .125 . . . . . . . . . . . . 126 Installazione degli accessori opzionali . . . . . . . Aggiornamento della memoria . . . . . . . . . . . . . SD Card (solo MC562 e ES5462 MFP) . . . . . . . . Cassetto carta aggiuntivo . . . . . . . . . . . . . . . . . Impostazione delle opzioni del dispositivo driver . Windows . . . . . . . . . . . . . . . . . . . . . . . . . . Mac OS X . . . . . . . . . . . . . . . . . . . . . . . . . . . . . . . . . . . . . . . . . . . . . . . . . . . . . . . . . . . . . . . . . . . . . . . . . . . . . . . .127 . . . . . . . . . . . . 127 . . . . . . . . . . . . 130 . . . . . . . . . . . . 132 . . . . . . . . . . . . 133 . . . . . . . . . . . . 133 . . . . . . . . . . . . 133 Risoluzione dei problemi . . . . . . . . . . . . . . . . . . . . . . . . . . . . . . . . . . . .135 Verifica dello stato della stampante . . . . . . . . . . . . . . . . . . . . . . . . . . . . 135 Verifica del dispositivo e dello stato del processo. . . . . . . . . . . . . . . . . . . 135 Controllo dell'indicatore led nell'interruttore di alimentazione . . . . . . . . . . 135 Eliminazione degli inceppamenti della carta . . . . . . . . . . . . . . . . . . . . . . 136 Nella sezione ADF dello scanner... . . . . . . . . . . . . . . . . . . . . . . . . . . . 136 Nella sezione stampante... . . . . . . . . . . . . . . . . . . . . . . . . . . . . . . . . 137 Gestione dei risultati di stampa non soddisfacenti . . . . . . . . . . . . . . . . . . 144 Gestione dei risultati di copia non soddisfacenti . . . . . . . . . . . . . . . . . . . 146 Lista di controllo dei problemi del fax (MC362, MC562 e ES5462 MFP) . . . . 146 Specifiche tecniche . . . . . . . . . . . . . . . . . . . . . . . . . . . . . . . . . . . . . . . .148 Appendice A - Struttura di menu. . . . . . . . . . . . . . . . . . . . . . . . . . . . . .149 Reports (Rapporti). . . . . . . . . . . . . . . . . . . . . . . . . . . . . . . . . . . . . . . . 150 Paper setup (Parametri Carta) . . . . . . . . . . . . . . . . . . . . . . . . . . . . . . . 151 Rubrica indirizzi. . . . . . . . . . . . . . . . . . . . . . . . . . . . . . . . . . . . . . . . . . 153 Rubrica telefonica . . . . . . . . . . . . . . . . . . . . . . . . . . . . . . . . . . . . . . . .154 Profilo . . . . . . . . . . . . . . . . . . . . . . . . . . . . . . . . . . . . . . . . . . . . . . . .155 Network scan destination (Destinazioni scansioni di rete) . . . . . . . . . . . . .157 Store document settings (Storage documenti) . . . . . . . . . . . . . . . . . . . . 157 View information (Mostra info) . . . . . . . . . . . . . . . . . . . . . . . . . . . . . . . 158 Sommario > 6 Easy setup (Impostazione rapida) . . . . . . . . . . . . . . . . . . . . . . . . . . . . . 158 Admin setup (Parametri amministrazione) . . . . . . . . . . . . . . . . . . . . . . .160 Indice analitico . . . . . . . . . . . . . . . . . . . . . . . . . . . . . . . . . . . . . . . . . . .184 Contatti OKI . . . . . . . . . . . . . . . . . . . . . . . . . . . . . . . . . . . . . . . . . . . . .185 Sommario > 7 NOTE, AVVERTENZE ED ATTENZIONE NOTA Una nota fornisce informazioni aggiuntive per integrare il testo principale. AVVERTENZA! Un messaggio di avvertenza fornisce ulteriori informazioni che, se ignorate, possono provocare malfunzionamenti o danni all'apparecchiatura. ATTENZIONE! Un avviso di attenzione fornisce ulteriori informazioni che, se ignorate, possono determinare rischi di lesioni personali. Al fine di assicurare la protezione del prodotto e ottenere i migliori risultati dalle funzionalità disponibili, questo modello è stato progettato per funzionare solo con cartucce di toner originali. Altri tipi di cartuccia di toner, anche se definiti compatibili, potrebbero non funzionare oppure compromettere la qualità di stampa e il funzionamento della stampante. L'utilizzo di prodotti non originali può invalidare la garanzia. Le specifiche tecniche sono soggette a modifiche senza preavviso. Tutti i marchi sono riconosciuti. Note, Avvertenze ed Attenzione > 8 INFORMAZIONI SUL MANUALE NOTA Le immagini utilizzate nel presente manuale possono riguardare anche caratteristiche opzionali non installate nel prodotto in uso. DOCUMENTAZIONE Questo manuale fa parte della documentazione in linea e stampata fornita per acquisire familiarità con il prodotto e ottimizzare l'utilizzo delle numerose funzioni avanzate. La documentazione è riepilogata di seguito a scopo di riferimento ed è inclusa nel DVD dei manuali, a meno che non sia indicato diversamente: > Opuscolo sulla sicurezza durante l'installazione: fornisce informazioni sulle modalità di utilizzo sicuro del prodotto. Si tratta di un documento cartaceo in dotazione con il prodotto da leggere prima dell'installazione del dispositivo. > Manuale di installazione: descrive le modalità di disimballaggio, connessione e accensione del prodotto. Si tratta di un documento cartaceo fornito con il prodotto. > Manuale d'uso: consente di acquistare familiarità con il prodotto e di ottimizzarne l'utilizzo delle diverse funzioni. Sono incluse anche linee guida per la risoluzione dei problemi e la manutenzione in modo da garantirne prestazioni ottimali. Vengono fornite inoltre informazioni per l'aggiunta di accessori opzionali in base all'evoluzione delle esigenze di stampa. > Manuale di configurazione: fornisce informazioni sulla configurazione di stampante, fax e rete. > Manuale di stampa: consente di acquistare familiarità con il software del driver fornito insieme al prodotto. > Manuale per la stampa di codici a barre: consente di acquistare familiarità con la funzionalità integrata per la stampa dei codici a barre. > Guida alla sicurezza: consente di acquistare familiarità con le funzionalità per la sicurezza del prodotto. > Guide rapide di installazione: fornite con i materiali di consumo e gli accessori opzionali, ne descrivono l'installazione. Si tratta di documenti cartacei forniti con i materiali di consumo e gli accessori opzionali. > Guida in linea: informazioni in linea accessibili dal driver della stampante e dal software delle utility. SCOPO DEL MANUALE Lo scopo del manuale è fornire informazioni approfondite su come utilizzare la stampante in modo efficiente ed efficace per eseguire stampe, copie e scansioni nonché per inviare e ricevere fax1. NOTA Nel Manuale d'uso si presume che la stampante sia stata installata e configurata in modo completo. Per ulteriori istruzioni, fare riferimento al Manuale di installazione e al Manuale di configurazione. 1. Solo MC362 e MC562. Informazioni sul manuale > 9 UTILIZZO IN LINEA Il presente manuale deve essere letto su schermo mediante Adobe Reader. Utilizzare gli strumenti di spostamento e visualizzazione forniti in Adobe Reader. Nel manuale sono presenti vari riferimenti incrociati evidenziati dal testo blu. Facendo clic su un riferimento incrociato, verrà immediatamente visualizzata la sezione del manuale contenente il materiale di riferimento. Utilizzando il pulsante in Adobe Reader, è possibile ritornare direttamente alla pagina precedentemente visualizzata. È possibile accedere a informazioni specifiche in due diversi modi: > Nell'elenco dei segnalibri situato in basso a sinistra dello schermo, fare clic sull'argomento di interesse per passare ad esso (se i segnalibri non sono disponibili, utilizzare “Sommario” a pagina 4). > Nell'elenco dei segnalibri, fare clic su Indice analitico per passare ad esso (se i segnalibri non sono disponibili, utilizzare “Sommario” a pagina 4). Nell'indice strutturato in ordine alfabetico individuare il termine di interesse e fare clic sul numero di pagina associato per passare alla pagina in cui è contenuto. STAMPA DELLE PAGINE È possibile stampare l'intero manuale, singole pagine o sezioni mediante la seguente procedura: 1. Dalla barra degli strumenti, selezionare File > Stampa (oppure premere i tasti Ctrl + P ). 2. Scegliere le pagine da stampare: (a) Tutte le pagine, (1), per stampare l'intero manuale. (b) Pagina corrente, (2), per stampare solo la pagina visualizzata. 1 2 3 (c) Pagine da e a, (3), per specificare l'intervallo di pagine da stampare immettendo i numeri delle pagine. (d) Fare clic su OK. Informazioni sul manuale > 10 INTRODUZIONE Congratulazioni per aver scelto questo prodotto multifunzione (MFP, Multi Function Product). Questo prodotto è stato progettato con funzioni avanzate per la produzione ad alta velocità di stampe a colori chiari e vivaci e di pagine molto nitide in bianco e nero su una vasta gamma di supporti di stampa per ufficio. Consente di eseguire la scansione di documenti cartacei e inviare un'immagine in formato elettronico a diverse destinazioni, inclusi indirizzi e-mail, stampanti, server FTP o il computer di un altro utente collegato in rete. Il prodotto dispone inoltre di una funzionalità fax "walk-up" che consente di inviare i documenti a un numero di fax di destinazione in modo istantaneo. Il prodotto multifunzione ha le caratteristiche riportate di seguito: > Multi-task per consentire la scansione di un processo durante la stampa di un altro e garantire maggiore produttività. > Copia digitale: un pannello di controllo intuitivo consente di eseguire copie digitali in modo rapido e semplice. > Risoluzione di copia fino a 600 x 600 dpi (punti per pollice) > Utility Actkey: consente al dispositivo multifunzione di ricevere comandi mediante la pressione di un singolo tasto da un computer collegato in locale (funzione Pull Scan). > Scansione su e-mail: quando il prodotto multifunzione viene connesso ad una rete Ethernet e ad un server SMTP, è possibile trasmettere i documenti su Internet via email. Premendo il tasto E-mail visualizzato sullo schermo e selezionando gli indirizzi e-mail dei destinatari, i documenti vengono acquisiti e convertiti in un file di immagine, quindi trasmessi ai destinatari remoti entro pochi minuti. > Invio documento digitalizzato al PC di rete: consente di inviare i documenti acquisiti ad un server o ad una cartella di file di un PC su una rete intranet tramite il protocollo FTP (File Transfer Protocol), HTTP (Hypertext Transfer Protocol) o CIFS (Common Internet File System). La funzione di scansione per l'archiviazione elimina la necessità di gestire allegati di grandi dimensioni sul server di posta. > Invio di più pagine: l'alimentatore automatico di documenti (ADF, Auto Document Feeeder) disponibile in questo prodotto consente di eseguire la scansione continua di una pila documenti costituiti da un massimo di 50 pagine. > MC362, MC562 e ES5462 MFP: Fax: un pannello di controllo intuitivo consente di inviare e ricevere fax in modo rapido e semplice. > MC362, MC562 e ES5462 MFP: Trasmissione e ricezione fax avanzate, complete di trasmissione ritardata, invio a più posizioni, trasmissione e ricezione confidenziali e polling. > Gestione di rubriche/rubriche telefoniche/profili: questa caratteristica consente di gestire in modo efficiente tutti gli indirizzi e-mail, i numeri di fax ed i profili (destinazioni di archiviazione). > La tecnologia multilivello ProQ/High Quality, produce colori dai toni più tenui e gradazioni di colore più uniformi per conferire qualità fotografica ai documenti. > Risoluzione di stampa a 600 x 600, 1200 x 600 dpi (punti per pollice) e ProQ/High Quality per la produzione di immagini di alta qualità ed elevata definizione. > Internet Protocol version 6 (IPv6). > Tecnologia LED digitale a colori a singolo passaggio per elaborazioni ad alta velocità delle pagine stampate. > Emulazioni PostScript 3, PCL 5C, PCL 6 ed Epson FX per il funzionamento di standard industriale ed ampia compatibilità con la maggior parte dei programmi software per computer. Introduzione > 11 > Connessione di rete 10Base-T e 100Base-TX, che consente agli utenti di condividere in rete questa preziosa risorsa. > La modalità Ottimizzazione immagine consente di migliorare le stampe delle immagini fotografiche (non disponibile su driver PS). > Stampa fronte/retro automatica (duplex) per ridurre il consumo di carta e le dimensioni delle stampe di documenti voluminosi. Sono, inoltre, disponibili le caratteristiche opzionali riportate di seguito: > Cassetto carta aggiuntivo per caricare altri 530 fogli in modo da ridurre al minimo l'intervento dell'operatore oppure per utilizzare carta di diverso tipo (carta intestata, formati carta alternativi o supporti di stampa di altro tipo). > memoria aggiuntiva che consente la stampa di pagine più complesse. Ad esempio, la stampa di striscioni ad alta risoluzione. > MC562 e ES5462 MFP: SD Card per la memorizzazione di sovrimpressioni, macro e font scaricabili e per la fascicolazione automatica di più copie per documenti a più pagine e download di profili ICC. > Sono disponibili quattro modalità di funzioni risparmio toner (Default/predefinito; Low/basso; Middle/medio; High/alto) quando si utilizzano le funzioni Copy/Direct print/Fax (copia/stampa diretta/fax). Introduzione > 12 PANORAMICA VISTA ANTERIORE 13 2 12 1 14 3 15 11 10 4 5 9 7 8 16 6 17 6 1. Unità ADF. 8. Rilascio di sblocco dell'alimentatore multiuso. 2. Cassetto carta dell'unità ADF. 9. Pulsante di rilascio del coperchio superiore. 3. Pannello operatore. 10. Lastra di esposizione. Comandi dell'operatore controllati da menu e 11. Lastra di esposizione ADF. pannello LCDa. 12. Coperchio documenti. 4. Porta memoria USB. 13. Testine LED. 5. Raccoglitore di output verso il basso. 14. Levette di sblocco del fusore. Punto standard di raccolta delle copie stampate. 15. Cartucce toner (C,M,Y,K). Raccoglie fino a 150 fogli di grammatura 80g/m². 16. Unità ID. 6. Cassetto carta. 17. Interruttore di alimentazione. Cassetto carta standard. Contiene fino a 250 fogli di grammatura 80g/m². 7. Cassetto multiuso. Utilizzato per introdurre carta di grammatura più elevata, buste e altri supporti speciali. Quando necessario, anche per l'inserimento manuale di fogli singoli. a. La lingua del display può essere modificata scegliendone una qualsiasi tra diverse lingue disponibili. (vedere “Modifica della lingua del display” a pagina 18). Introduzione > 13 VISTA POSTERIORE LINE TEL 7 8 6 3 4 5 1 2 1. Pannello di accesso. 5. Interfaccia di rete.a 2. Presa di alimentazione CA. 6. Raccoglitore verso l'alto posteriore. 3. Interfaccia USB. 7. Connessione LINE. 4. Alloggiamento SD Card (solo MC562 e ES5462 MFP). 8. Connessione TEL. a. L'interfaccia di rete potrebbe essere dotata di una protezione che deve essere rimossa prima della connessione. Quando il raccoglitore di carta posteriore viene capovolto verso il basso, la carta esce dalla parte posteriore della stampante e qui viene raccolta con il lato stampato verso l'alto. Questo utilizzo è destinato soprattutto a supporti di stampa di elevata grammatura. Quando il raccoglitore viene utilizzato insieme all'alimentatore multiuso, il percorso carta attraverso la stampante è diretto. In questo modo, si evita che la carta si pieghi nelle parti curve del percorso carta e si rende possibile l'utilizzo di supporti di stampa fino a 220 g/m² di grammatura. Introduzione > 14 PANNELLO DI CONTROLLO 20 3 1 2 12 13 5 4 6 11 18 19 15 RIF. 9 17 16 14 7 8 10 DESCRIZIONE 1. Display a cristalli liquidi (LCD, Liquid Crystal Display) Visualizza le istruzioni operative e lo stato della stampante. 2. Rientranza per la regolazione del pannello Per garantirne un utilizzo più confortevole, il pannello LCD può ruotare verso l'alto dalla sua posizione di base. 3. Pulsanti funzioni principali COPY (Copia): Premere questo pulsante per selezionare la modalità di copia. In questo modo, è possibile controllare il processo di copia in cui i documenti da copiare vengono sottoposti a scansione nell'unità scanner (lastra di esposizione o ADF) e le copie vengono stampate automaticamente nell'unità stampante. SCAN (SCANSIONE): Premere questo pulsante per accedere a diverse modalità di invio. In questo modo, è possibile selezionare e controllare il processo in cui un documento originale viene sottoposto a scansione e i dati vengono inviati: tramite e-mail come allegato, a un PC locale, a un PC di rete o a un'unità di memoria USB. Consente inoltre di pianificare la scansione dei documenti da un PC remoto. PRINT (STAMPA): Premere questo pulsante per selezionare la modalità di stampa. Questo pulsante permette di selezionare e stampare un processo memorizzato, un processo di stampa criptato o un processo archiviato in un'unità di memoria USB. Consente inoltre di stampare un elenco di processi di tutte le stampe recenti oppure di passare allo stato non in linea. FAX (MC362, MC562 e ES5462 MFP): Premere questo pulsante per selezionare la modalità di invio fax. In questo modo, è possibile controllare il processo in cui un documento originale viene sottoposto a scansione e i relativi dati vengono inviati come fax. 4. RESET/LOG OUT (Ripristino/Disconnessione): Premere questo pulsante per ripristinare i valori predefiniti di tutte le impostazioni di una funzione selezionata, senza interrompere i processi in corso. Nella schermata di livello superiore, se si preme questo pulsante l'utente viene disconnesso (se il controllo dell'accesso è abilitato e attivo). 5. ?HELP (Guida): Premere questo pulsante quando il LED verde sul pulsante START (Avvio) lampeggia per visualizzare le informazioni della guida sullo schermo LCD. 6. Tastierino numerico Utilizzare i pulsanti numerici per immettere, ad esempio, il numero di copie o un numero di fax. MC362, MC562 e ES5462 MFP: i pulsanti * e # vengono inoltre utilizzati per spostarsi all'interno dei menu nei sistemi con composizione di numero a combinazione di frequenze, ad esempio la posta vocale (se è collegato un microtelefono), oppure nei codici dei servizi verticali. Vedere “Selezione dei caratteri – tastierino numerico” a pagina 17. 7. START (AVVIA): > MONO Premere questo pulsante per avviare il processo di copia o scansione in bianco e nero. > COLOR (COLORE): Premere questo pulsante per avviare il processo di copia o scansione a colori. Il LED di colore verde si illumina quando è possibile effettuare le operazioni di copia/scansione; se il LED rimane spento significa che la funzione non è disponibile; ad esempio, se durante l'invio di un fax si illumina soltanto il LED del pulsante Mono, non è possibile inviare fax a colori. Introduzione > 15 20 3 1 2 12 13 5 4 6 11 18 19 15 RIF. 9 17 16 14 7 8 10 DESCRIZIONE 8. STOP (INTERRUZIONE): Premere questo pulsante per interrompere il processo di copia o scansione. 9. BACK (INDIETRO): Tasto utilizzato per annullare le selezioni e tornare al livello superiore dell'impostazione. Questo tasto viene inoltre utilizzato per annullare le impostazioni immesse in precedenza. 10. POWER SAVE (RISPARMIO ENERGETICO): Premere questo pulsante per attivare o disattivare la modalità di risparmio energetico. Il relativo LED sarà illuminato quando la modalità di risparmio energetico è attivata. Se nella stampante è stata attivata la modalità di risparmio energetico come indicato dallo schermo nero e dal LED acceso, è possibile tornare alla modalità normale premendo il pulsante POWER SAVE (RISPARMIO ENERGETICO). 11. JOB MACRO (MACRO PROCESSO, solo MC562 e ES5462 MFP): Questo pulsante consente di programmare opzioni di scelta rapida per le operazioni eseguite più di frequente. Ad esempio, è possibile programmare un numero a cui vengono inviati fax quotidianamente in modo tale che questa operazione venga eseguita semplicemente premendo un pulsante. Vedere “Macro (solo MC562 e ES5462 MFP)” a pagina 111. 12. STATUS (STATO): Premere questo pulsante per accedere alla schermata del menu di stato, utilizzata per verificare informazioni dettagliate sullo stato della stampante. Lampeggia/si accende se esistono voci di stato da visualizzare. 13. SETTING (IMPOSTAZIONE): Questo pulsante consente di accedere a varie opzioni di configurazione nello schermo LCD, fra cui, il menu amministratore, le opzioni dei profili e le impostazioni della rubrica. 14. CLEAR (CANCELLA): Esegue le azioni seguenti in base alle voci immesse quando viene premuto una volta o quando viene tenuto premuto: > > > > Riduce al minimo un valore di impostazione. Immette zero per un valore di impostazione. Cancella quanto viene immesso. Annulla un elemento selezionato. 15. Indicatore DATA IN MEMORY (DATI IN MEMORIA) Il LED si accende per indicare che esistono dati archiviati nel dispositivo multifunzione. 16. Tasti freccia Su: sposta il cursore verso l'alto. Giù: sposta il cursore verso il basso. Sinistra: sposta il cursore verso sinistra. Può anche essere utilizzato per tornare alla schermata precedente. Destra: sposta il cursore verso destra. Può anche essere utilizzato per procedere alla schermata successiva. 17. OK: Tasto utilizzato per selezionare e confermare le selezioni delle impostazioni correnti. 18. Tasti di composizione veloce "one-touch" (solo MC362, MC562 e ES5462 MFP): consente la composizione one-touch dei numeri fax o degli indirizzi di posta elettronica preferiti o utilizzati più di frequente. Otto tasti x due gruppi (premere il tasto SHIFT (MAIUSC) per passare da un gruppo all'altro). 19. Impugnatura di sollevamento del pannello (solo MC562 e ES5462 MFP): sollevare il pannello per accedere alla tastiera qwerty. 20. Tastiera qwerty (solo MC562 e ES5462 MFP): Vedere “Tastiera qwerty (solo MC562 e ES5462 MFP)” a pagina 18. Introduzione > 16 SELEZIONE DEI CARATTERI – TASTIERINO NUMERICO Numeri, lettere maiuscole e minuscole e simboli possono essere inseriti utilizzando il tastierino numerico. Premere più volte il tasto per passare da un carattere all’altro. NOTA Quando si preme più volte lo stesso tasto, è necessario premerlo nuovamente entro 2 secondi dalla pressione precedente. L’esempio che segue riporta la lingua inglese, che è la lingua visualizzata: TASTO CARATTERE DISPONIBILE 1 1 -> 1 2 a -> b -> c -> 2 -> A -> B -> C 3 d -> e -> f -> 3 -> D -> E -> F 4 g -> h -> i -> 4 -> G -> H -> I 5 j -> k -> l -> 5 -> J -> K -> L 6 m -> n -> o -> 6 -> M -> N -> O 7 p -> q -> r -> s -> 7 -> P -> Q -> R -> S 8 t -> u -> v -> 8 -> T -> U -> V 9 w -> x -> y -> z -> 9 -> W -> X -> Y -> Z 0 SP (spazio) -> 0 -> SP (spazio) * @ -> * -> @ # . -> _ -> - -> P -> SP (spazio) -> + -> ! -> “ -> $ -> % -> & -> ‘ -> ( -> ) ->, -> / -> : -> ; -> < -> = -> > -> ? -> [ -> L -> ] -> ^ -> # Introduzione > 17 TASTIERA QWERTY (SOLO MC562 E ES5462 MFP) Tramite la tastiera qwerty è inoltre possibile immettere lettere maiuscole e minuscole e simboli. È possibile commutare la modalità di immissione fra modalità normale, CAPS e CTRL. La commutazione di modalità viene riflessa sulla tastiera visualizzata sullo schermo. Modalità normale È possibile immettere lettere minuscole. Modalità CAPS Se si preme CAPS è possibile immettere lettere maiuscole. Modalità CTRL Se si preme CTRL è possibile immettere simboli. NOTA La tastiera qwerty non consente l'immissione di numeri e di determinati caratteri. Per immetterli, utilizzare la tastiera visualizzata sullo schermo o il tastierino numerico. MODIFICA DELLA LINGUA DEL DISPLAY La lingua predefinita utilizzata dal dispositivo multifunzione per visualizzare i messaggi e per la stampa dei rapporti è l'inglese1. Se necessario, è possibile modificare la lingua utilizzando l’utility di impostazione della lingua del pannello. 1. Per essere sicuri che il prodotto disponga degli aggiornamenti firmware più recenti, è consigliabile scaricare in fase di configurazione i file di lingua da tale utility. Introduzione > 18 INFORMAZIONI PRELIMINARI ACCENSIONE DELLA MACCHINA 1. Inserire il cavo CA nella presa di alimentazione CA della macchina. 2. Inserire il cavo CA nella presa elettrica. 3. Controllare che non vi siano documenti sulla lastra di esposizione o ADF e che il coperchio dell’ADF sia chiuso. 4. Tenere premuto l’interruttore di alimentazione per circa un secondo per accendere l’alimentazione. La schermata di attesa copia (standby screen) viene visualizzata una volta che la macchina è in stato di pronto (ready). NOTA Spegnere l'alimentazione e quando si riaccende l'alimentazione, premere l'interruttore di alimentazione dopo aver atteso per alcuni secondi. Informazioni preliminari > 19 SPEGNIMENTO DELLA MACCHINA Assicurarsi di seguire la procedura illustrata in seguito ogni volta che si spegne la macchina. 1. Tenere premuto l'interruttore di alimentazione per circa un secondo. NOTA Premere l'interruttore di alimentazione per meno di 5 secondi. Il messaggio Shutdown in progress. Please wait. The machine turns off automatically. (Arresto in corso. Si prega di attendere. La macchina si spegne automaticamente.) appare sul pannello dell’operatore e l’indicatore dell’interruttore di alimentazione lampeggia ad intervalli di 1 secondo. Quindi, la macchina si spegne automaticamente, così come l'indicatore dell'interruttore di alimentazione. NOTA Spegnere l’alimentazione e quando si riaccende l’alimentazione, premere l’interruttore di alimentazione dopo aver atteso per alcuni secondi. QUANDO LA MACCHINA NON VIENE UTILIZZATA PER MOLTO TEMPO Se la macchina non viene utilizzata a lungo, a causa di vacanze o viaggi, staccare il cavo dalla presa. NOTA La macchina non ha guasti funzionali se la spina viene staccata per un lungo periodo (più di 4 settimane). Informazioni preliminari > 20 MODALITÀ RISPARMIO DI ENERGIA. Se la macchina non viene utilizzata per qualche tempo, entrerà in modalità risparmio di energia per controllare il consumo energetico del dispositivo. Per annullare o avviare la modalità di risparmio energetico, premere il pulsante Power Save (Economizzatore) sul pannello di controllo. NOTA Se la macchina è collegata in locale (tramite USB), quando passa alla modalità sleep il relativo stato viene visualizzato come non in linea. Per utilizzare la stampante in questo stato, è necessario premere il pulsante Power Save (Economizzatore) per uscire dalla modalità sleep. Per impostazione predefinita, l'intervallo di tempo dopo cui attivare la modalità di risparmio energetico è impostato su 1 minuto “Economizzatore” a pagina 180. È possibile abilitare o disabilitare la modalità di risparmio energetico. Vedere “Power Save Enable (Attivazione economizzatore)” a pagina 182. MODALITÀ SLEEP La stampante in uso passa dalla modalità di risparmio energetico alla modalità sleep dopo un determinato periodo di tempo. Nella modalità sleep il consumo energetico della stampante è minimo. Per annullare o avviare la modalità sleep, premere il pulsante Power Save (Economizzatore) sul pannello di controllo. NOTA La stampante non passerà in modalità sleep se si verifica un errore ed è necessario intervenire sulla stampante. Per impostazione predefinita, l'intervallo di tempo dopo cui attivare la modalità sleep è impostato su 30 minuti. Vedere “Sleep Time (Intervallo Sleep)” a pagina 180. La modalità sleep può essere abilitata o disabilitata. Vedere “Attesa” a pagina 182. Informazioni preliminari > 21 SPEGNIMENTO AUTOMATICO Se la macchina non viene utilizzata per un certo periodo di tempo, si spegne automaticamente. Una volta che la macchina spegne l'alimentazione è necessario accenderla per utilizzarla. La macchina ha tre opzioni per selezionare il comportamento della stessa quando si spegne automaticamente. > Enable (Sì) > Auto Config > Disable (No) Enable (Sì): Se la macchina non viene utilizzata per un certo periodo di tempo, si spegne automaticamente. Auto Config: La macchina non si spegnerà automaticamente se si verifica una delle condizioni riportate di seguito. > Un cavo Ethernet è collegato alla connessione dell'interfaccia di rete > Un cavo telefonico è collegato alla connessione LINE Disable (No): La funzione di spegnimento automatico è disabilitata. La macchina non si spengerà automaticamente. NOTA Anche nei casi seguenti la funzione di spegnimento automatico è disattivata. > Se si verifica un errore > Se è programmata una trasmissione a tempo > Se la trasmissione di fax è in attesa di ricomposizione Per impostazione predefinita, l’intervallo di tempo per lo spegnimento dell'alimentazione è impostato su 4 ore. Si può variare l’intervallo di tempo premendo il tasto SETTING (IMPOSTAZIONE) sul pannello dell’operatore quindi selezionando Admin Setup (Parametri amministrazione) > Management (Gestione) > Power Save (Economiz-zatore) > Auto Power Off Time (Tempo spegnimento automatico). Per impostazione predefinita, l’ Auto power Off (Spegnimento automatico) è impostato su Auto Config. Si possono modificare le impostazioni premendo il tasto SETTING (IMPOSTAZIONE) sul pannello dell’operatore quindi selezionare Admin Setup Admin Setup (Parametri amministrazione) > User Install (Menu Installa) > Power Save (Economiz-zatore) > Auto Power Off Time (Tempo spegnimento automatico). Informazioni preliminari > 22 INSTALLAZIONE DI DRIVER E UTILITY NOTA Sono state utilizzate schermate di esempio che potrebbero non corrispondere a quelle per la stampante in uso. Tuttavia, la procedura è la stessa. NOTA Per eseguire questa procedura è necessario accedere come amministratore o come membro del gruppo amministratori. Se il computer è connesso a una rete, le impostazioni relative ai criteri di rete potrebbero impedire il completamento della procedura. Le istruzioni di installazione che seguono si applicano in caso di connessione USB. Per informazioni sulla connessione di rete, consultare il Manuale di configurazione. Se si esegue Windows Server 2003 o Server 2008, può essere necessario seguire questi passaggi per garantire che il servizio WIA si avvii quando vengono usati il driver dello scanner e l'utility ActKey: NOTA Con Server 2008, è necessario installare Esperienza desktop. 1. Fare clic su Start (Start) > Administrative Tools (Strumenti di amministrazione) > Services (Servizi). 2. Fare doppio clic su Services (Servizi). 3. Fare doppio clic su Windows Image Acquisition (WIA) (Acquisizione di immagini di Windows (WIA)). 4. Dal menu Startup type (Tipo di avvio), selezionare Automatic (Automatico). 5. Sotto lo stato Service (Servizio), fare clic su Start (Start). 6. Fare clic su OK. Informazioni preliminari > 23 WINDOWS: DRIVER DELLO SCANNER E DELLA STAMPANTE Il driver dello scanner viene utilizzato per "Pull Scan" (Scansione Pull), ovvero l'avvio di una scansione dal PC mediante software. La funzione di "Push Scan" (Scansione Push), invece, consente di avviare la scansione premendo un tasto sul pannello anteriore dell'apparecchio MFP. NOTA Il programma di installazione dei driver OKI è il metodo di installazione consigliato. NOTA Non collegare il cavo USB ora. Quando si esegue il programma di installazione del driver OKI, viene visualizzato un messaggio che indica quando collegare il cavo USB. 1. Inserire il DVD-ROM e fare clic su Install bunch (Installa pacchetto) per avviare il programma di installazione dei driver Oki. 2. Seguire le istruzioni visualizzate sullo schermo per installare i driver. 3. Collegare la stampante a una porta USB del computer. 4. Accendere la stampante. Informazioni preliminari > 24 MAC: DRIVER DELLA STAMPANTE Le informazioni contenute in questa sezione sono basate su Mac OS X Lion (10.7). Le altre versioni possono apparire leggermente diverse, ma i principi sono gli stessi. 1. Inserire il DVD-ROM ed eseguire il programma di installazione dei driver OKI. 2. Seguire le istruzioni visualizzate sullo schermo per installare il driver della stampante. 3. Collegare la stampante a una porta USB del computer. 4. Accendere la stampante. 5. Scegliere Menu Apple (Apple Menu) > System Preferences (Preferenze di sistema) > Print & Scan (Stampa e scan). 6. Se la stampante è già presente nella relativa lista, fare clic su “-” per rimuoverla. NOTA Questa operazione è necessaria poiché Lion potrebbe utilizzare file del driver della stampante OKI non corretti. 7. Fare clic su “+” per aggiungere una nuova stampante. 8. Garantire che: > La scheda Default (Predefinita) sia selezionata e selezionare nell'elenco la stampante in uso. > La stampante in uso sia visualizzata come Kind (Tipo) "USB" nell'elenco delle stampanti disponibili. > La selezione Print Using: (Stampa tramite) corrisponda alla stampante in uso. Se viene visualizzato "Generic PostScript Printer" (Stampante PostScript generica), selezionare un driver corrispondente. 9. Fare clic su Add. 10. Fare clic su Configure... (Configura) e assicurarsi che le opzioni hardware visualizzate corrispondano alla stampante in uso. NOTA Le opzioni hardware non vengono configurate automaticamente. 11. La stampante viene aggiunta alla lista delle stampanti. 12. Riavviare il computer. Informazioni preliminari > 25 DRIVER DEL FAX (MC362, MC562 E ES5462 MFP) Il driver del fax consente di inviare i fax direttamente dal computer senza prima stampare il documento. Windows XP dispone di un supporto fax incorporato che consente di utilizzare il modem del computer per inviare i fax direttamente dal computer. Il driver del fax OKI consente di inviare i fax direttamente dal computer al prodotto multifunzione, quindi il dispositivo invia automaticamente il documento. NOTA Prima di utilizzare la funzione fax via Internet occorre configurare le impostazioni del server. Per ulteriori informazioni, fare riferimento al Manuale di configurazione. Installazione del driver del fax Il driver viene installato durante la procedura guidata di installazione dei driver OKI. Informazioni preliminari > 26 CONFIGURATION TOOL L'installazione di Configuration tool è facoltativa e il file di installazione si trova sul DVD nella cartella delle utility. Seguire le istruzioni visualizzate per completare l'installazione di Configuration tool. Configuration tool è in grado di rilevare i dispositivi collegati in rete o tramite USB. 1. Per eseguire la ricerca e l'installazione, selezionare Strumenti> Registra periferica. 2. Evidenziare il risultato della ricerca richiesto e, quando necessario, fare clic su Sì.. Configuration tool consente di configurare e gestire l'apparecchio MFP. Per le istruzioni dettagliate, fare riferimento al Manuale di configurazione. NOTA Le impostazioni di rete, quali la configurazione LDAP, non possono essere salvate da Configuration Tool nel prodotto multifunzione. Per queste impostazioni, utilizzare il pannello operatore o la pagina Web del prodotto multifunzione. Informazioni preliminari > 27 UTILITY ACTKEY NOTA L'utility ActKey supporta solo Windows. È necessario che il driver dello scanner sia installato. L’utility ActKey consente all'apparecchio MFP di ricevere comandi mediante la pressione di un singolo tasto da un computer collegato. L'installazione dell'utility ActKey è facoltativa e il file di installazione si trova sul DVD nella cartella delle utility. Per ulteriori informazioni sull'uso dell'utility ActKey, consultare la sezione “Scansione verso PC remoto” a pagina 71. Configurazione dell'utility ActKey 1. Installare l'utility ActKey dal DVD in dotazione: L'installazione creerà un'icona "ActKey" sul desktop. 2. Fare doppio clic su questa icona per aprire la console di ActKey. 3. Selezionare Opzioni >Impostazioni pulsanti. Verrà visualizzata la schermata seguente. 1 2 3 4. Selezionare la funzione da impostare nella sezione (1). 5. Nella sezione (2), impostare i parametri per questa funzione. 6. Dopo aver selezionato tutte le impostazioni, premere OK (3). L’utility tornerà alla console di ActKey. Informazioni preliminari > 28 7. Per poter utilizzare l'utility ActKey nella modalità PC Locale (ovvero, per la "Scansione Push"), tale utility deve essere impostata come il programma predefinito per gestire le scansioni: NOTA Nell'esempio riportato di seguito viene utilizzato Windows XP. Se si utilizza un altro sistema operativo, i passaggi possono variare, ma il principio di base rimane lo stesso. (a) Selezionare Start > Pannello di controllo. (b) Fare doppio clic su Scanner e fotocamere digitali. (c) Fare clic con il pulsante destro del mouse sull'icona MFP e quindi fare clic su Proprietà. (d) Selezionare la scheda Eventi. (e) Selezionare un evento nel menu a discesa Select an event (Seleziona un evento). (f) Nel campo Actions (Azioni), fare clic su Start this program (Avvia questo programma) e scegliere ActKey dal menu a discesa. (g) Fare clic su Applica. (h) Ripetere i passaggi da e a g per ogni evento, per esempio Scan to Application, Folder e PC-Fax (Scansione verso applicazione, cartella e PC-Fax). (i) Fare clic su OK per confermare. Informazioni preliminari > 29 CONSIGLI PER LA SCELTA DELLA CARTA Il prodotto multifunzione può gestire una notevole varietà di supporti di stampa, che includono una vasta gamma di grammature e di formati di carta. Questa sezione fornisce i consigli generali sulla scelta dei supporti di stampa e illustra come utilizzare ciascun tipo. Le migliori prestazioni si ottengono utilizzando carta standard di grammatura 75~90 g/m² realizzata per l'utilizzo con fotocopiatrici e stampanti laser. Non è consigliato l'utilizzo di carta goffrata o molto ruvida. È possibile utilizzare la carta prestampata, purché l'inchiostro non produca sbavature quando esposto alle alte temperature del fusore utilizzato nel processo di stampa. Buste ATTENZIONE! Le buste devono essere perfettamente lisce, prive di pieghe, arricciature o altre deformazioni. Devono anche essere di tipo rettangolare con lembo, con una colla che si conservi inalterata quando sottoposta all'alta temperatura e alla pressione del rullo fusore utilizzato in questo tipo di stampante. Le buste con finestra non sono adatte. Etichette ATTENZIONE! Le etichette devono essere del tipo consigliato per l'utilizzo con fotocopiatrici e stampanti laser, poiché in questo caso le etichette coprono interamente il foglio di supporto. Altri tipi di etichette possono danneggiare la stampante, perché si possono staccare durante il processo di stampa. Consigli per la scelta della carta > 30 CASSETTI CARTA FORMATO DIMENSIONI GRAMMATURA (G/M²) A6a 105 x 148 mm Leggero 64 - 74 g/m² A5 148 x 210 mm Medio leggero 75 - 82 g/m² B5 182 x 257 mm Medio 83 - 104 g/m² 16K (184x260 mm) 184 x 260 mm Pesante 105 - 120 g/m² Executive 184,2 x 266,7 mm Molto pesante1 121 - 176 g/m² 16K (195x270 mm) 195 x 270 mm 16K (197x273 mm) 197 x 273 mm Molto pesante2 177 - 220 g/m² Cassetto 1/2: 64 - 176 g/m² A4 210 x 297 mm Letter 215,9 x 279,4 mm Legal 13pollici. 215,9 x 330,2 mm Legal 13,5pollici. 215,9 x 342,9 mm Legal 14pollici. 215,9 x 355,6 mm Cassetto multiuso:64 - 220 g/m² Fronte/retro: 64 - 176 g/m² Personalizzato 98,4 x 225,4 mm Busta COM-9b 104,8 x 241,3 mm b Busta COM-10 98,4 x 190,5 mm Busta Monarchb b 110 x 220 mm Busta C5b 162 x 229 mm Busta DL Cartolina 100 x 148 mm a Cartolina di ritorno b 148 x 200 mm Busta1 b 120 x 235 mm Busta2 b 90 x 205 mm Busta3 b 105 x 235 mm Busta4 b 210 x 297 mm Tabella b 76,2 x 127 mm a. questa dimensione di carta si può stampare solo dal cassetto 1 o dal cassetto MP. b. questa dimensione di carta si può stampare solo dal cassetto MP. Se è stata caricata carta dello stesso tipo in un altro cassetto (il secondo cassetto se se ne dispone di uno o il cassetto multiuso), è possibile che la stampante passi automaticamente all'altro cassetto per l'alimentazione della carta quando il cassetto in uso ha terminato la carta. Quando si esegue la stampa da applicazioni Windows, questa funzione viene abilitata nelle impostazioni del driver. Quando si esegue la stampa da altri sistemi, questa funzione viene abilitata nel menu di stampa (vedere “Cassetto automatico:” a pagina 167). Consigli per la scelta della carta > 31 CASSETTO MULTIUSO Il cassetto multiuso può gestire gli stessi formati dei cassetti carta, ma con grammatura fino a 220g/m². Per grammature di carta molto pesanti, utilizzare il raccoglitore carta verso l'alto (posteriore). In questo modo, viene garantito un percorso carta attraverso la stampante pressoché diretto. Il cassetto multiuso può gestire larghezze della carta da 76 mm a 215,9 mm e lunghezze della carta da 127 mm a 1320 mm (stampa di striscioni). Per lunghezze che superano i 356 mm (Legal 14 pollici) utilizzare grammature comprese tra 90 g/m² e 128 g/m² e il raccoglitore carta verso l'alto (posteriore). Utilizzare il cassetto multiuso per stampare su buste. È possibile caricare in una volta sola fino a 10 buste, fino a una capacità massima di raccolta equivalente a 10 mm di altezza. RACCOGLITORE VERSO IL BASSO Il raccoglitore verso il basso nella parte superiore della stampante può contenere fino a 150 fogli di carta standard di 80 g/m² e gestire grammature di carta fino a 176 g/m². Le pagine vengono stampate in ordine di lettura (pagina 1 per prima) e raccolte in ordine di lettura (l'ultima pagina in cima, con la parte stampata rivolta verso il basso). RACCOGLITORE VERSO L'ALTO Il raccoglitore verso l'alto nella parte posteriore della stampante deve essere aperto e l'estensione del cassetto estratta quando è necessaria per l'uso. In questa condizione, la carta esce lungo questo percorso, ignorando le impostazioni del driver. NOTA Il raccoglitore verso l'alto non può essere utilizzato per le stampe fronte/retro. Il raccoglitore rivolto verso l'alto può contenere fino a 100 fogli di carta standard di 80 g/ m² e può gestire grammature di carta fino a 220 g/m². Utilizzare sempre questo raccoglitore e l'alimentatore multiuso per tipi di carta di peso superiore a 176 g/m². FRONTE/RETRO Questa opzione consente la stampa automatica sui due lati nella stessa gamma di formati di carta del cassetto 2 (cioè tutti i formati dei cassetti ad eccezione di A6), utilizzando grammature di carta comprese nell'intervallo 64 - 176g/m². Consigli per la scelta della carta > 32 CARICAMENTO DELLA CARTA CASSETTI CARTA 1. Rimuovere il cassetto della carta dalla stampante. 2. Smazzare la carta da caricare ai lati (1) e nel mezzo (2) in modo che tutti i fogli siano ben separati, poi picchiettare i bordi della carta su una superficie piana in modo che questi siano di nuovo livellati (3). 1 2 3 Caricamento della carta > 33 3. Caricare la carta (la carta intestata con il lato di stampa rivolto verso il basso e il bordo superiore verso l'interno della stampante), come mostrato nell'illustrazione. a b 4. Spostare il fermo posteriore (a) e le guide della carta (b) in base al formato da utilizzare. 5. Richiudere con delicatezza il cassetto carta. 6. Impostare il formato della carta corretto. Fare riferimento a “Configurazione delle impostazioni di cassetto” a pagina 36 e “Registrazione di formati personalizzati” a pagina 37. Per impedire gli inceppamenti della carta: > Non lasciare spazio tra la carta e le guide e il fermo posteriore. > Non riempire eccessivamente il cassetto carta. La capacità dipende dal tipo di grammatura della carta. > Non caricare carta danneggiata. > Non caricare contemporaneamente carta di formati o tipi diversi. > Richiudere con delicatezza il cassetto carta. Caricamento della carta > 34 > Non estrarre il cassetto carta durante la stampa (ad eccezione di quanto descritto successivamente per il secondo cassetto). NOTA > Se si dispone di due cassetti e si stampa dal primo cassetto (superiore), è possibile estrarre il secondo cassetto (inferiore) durante la stampa per ricaricarlo. Tuttavia, se si stampa dal secondo cassetto (inferiore), non estrarre il primo cassetto (superiore), poiché la carta potrebbe incepparsi. > Per stampare sul lato di stampa rivolto verso il basso, assicurarsi che il raccoglitore verso l'alto (posteriore) (a) sia chiuso (la carta esce dalla parte superiore della stampante). La capacità di raccolta è di circa 150 fogli, a seconda della grammatura della carta. > Per stampare sul lato di stampa rivolto verso l'alto, assicurarsi che il raccoglitore verso l'alto (posteriore) (a) sia aperto e che il supporto carta (b) sia esteso. La carta viene raccolta in ordine inverso e la capacità del cassetto è di circa 100 fogli, a seconda della grammatura della carta. > Utilizzare sempre il raccoglitore verso l'alto (posteriore) per carta pesante (cartoncino e così via). a b AVVERTENZA! Non aprire o chiudere l'uscita carta posteriore durante la stampa in quanto può verificarsi un inceppamento della carta. Caricamento della carta > 35 CASSETTO MULTIUSO 1. Aprire il cassetto multiuso (a). 2. Ripiegare i supporti carta (b). c d b a d 3. Premere con delicatezza verso il basso sul ripiano della carta (c) per assicurarsi che sia bloccato in sede. 4. Caricare la carta e spostare i regolatori della larghezza del foglio (d) fino a raggiungere il formato della carta da utilizzare. > Per stampare la carta intestata su un solo lato, caricare la carta nel cassetto multiuso con l'intestazione rivolta verso l'alto e il bordo superiore verso l'interno della stampante. > Per stampare la carta intestata su due lati, vale a dire fronte/retro (duplex), caricare la carta con l'intestazione rivolta verso il basso e il bordo superiore verso l'esterno rispetto alla stampante. > Le buste dovrebbero essere caricate con il lato di stampa rivolto verso l'alto, con il bordo superiore a sinistra ed il lato corto verso la stampante. Non selezionare la stampa duplex con le buste. > Non superare la capacità carta, che è di circa 100 fogli o 10 buste, equivalente ad un'altezza massima di 10 mm. 5. Premere verso l'interno il meccanismo di blocco del cassetto per sbloccare il ripiano della carta, in modo tale che la carta venga sollevata e bloccata in sede. 6. Impostare il formato della carta corretto. Fare riferimento a “Configurazione delle impostazioni di cassetto” a pagina 36 e “Registrazione di formati personalizzati” a pagina 37. CONFIGURAZIONE DELLE IMPOSTAZIONI DI CASSETTO Dopo aver caricato la carta nel cassetto 1, nel cassetto 2 (facoltativo) o nel cassetto multiuso occorre registrare la carta caricata nella stampante. 1. Premere il tasto SETTING (IMPOSTAZIONE) sul pannello di controllo. 2. Con il tasto freccia giù, scorrere fino alla voce Paper Setup (Amministrazione carta) e premere OK. 3. Con i tasti freccia, scorrere fino al cassetto carta desiderato e premere OK. 4. Premere OK per selezionare Paper Size (Formato carta). 5. Con i tasti freccia, scorrere fino al formato carta caricato e premere OK. Caricamento della carta > 36 6. Con il tasto freccia giù, scorrere fino alla voce Media Type (Tipo supporto) e premere OK. 7. Con i tasti freccia, scorrere fino al tipo di supporto caricato e premere OK. 8. Con il tasto freccia giù, scorrere fino alla voce Media Weight (Peso supporto) e premere OK. 9. Con i tasti freccia, scorrere fino al peso della carta caricata e premere OK. 10. Premere il tasto freccia sinistra per uscire dal menu. REGISTRAZIONE DI FORMATI PERSONALIZZATI Per caricare un formato carta personalizzato occorre registrare la larghezza e la lunghezza della carta prima di eseguire la stampa. L'intervallo di formati che è possibile impostare varia a seconda del cassetto carta. CASSETTO INTERVALLO FORMATI DISPONIBILE Cass1 Larghezza: da 105 a 216 mm (da 4,1" a 8,5") Lunghezza: da 148 a 356 mm (da 5,8" a 14,0") Cassetto 2 (opzionale) Larghezza: da 148 a 216 mm (da 5,8" a 8,5") Lunghezza: da 148 a 356 mm (da 8,3" a 14,0") cassetto multiuso Larghezza: da 64 a 216 mm (da 2,5" a 8,5") Lunghezza: da 127 a 1321 mm (da 5,0" a 52,0") NOTA Per i cassetti 1 e 2 è possibile configurare l'impostazione Custom (Personalizzato) solo quando Paper Size (Formato carta) è impostato su Custom. L'intervallo di formati disponibile per la stampa fronte/retro è lo stesso intervallo disponibile per il cassetto 2. 1. Premere il tasto SETTING (IMPOSTAZIONE) sul pannello di controllo. 2. Con il tasto freccia giù, scorrere fino alla voce Paper Setup (Amministrazione carta) e premere OK. 3. Con i tasti freccia, scorrere fino al cassetto carta desiderato e premere OK. 4. Con il tasto freccia giù, scorrere fino alla voce Custom (Personalizzato) e premere OK. 5. Tramite il tastierino numerico, immettere i valori Width (Larghezza) e Length (Lunghezza) della carta caricata. Premere il tasto freccia destra per spostarsi fra i numeri. 6. Premere OK. 7. Premere il tasto freccia sinistra per uscire dal menu. Caricamento della carta > 37 CONTROLLO DELL'AUTENTICAZIONE E DELL'ACCESSO DEGLI UTENTI Se l'amministratore ha attivato il controllo dell'accesso sul dispositivo, questo verrà avviato automaticamente nella modalità di controllo dell'accesso e non sarà possibile utilizzarlo se non si forniscono informazioni di accesso valide. Se l'impostazione di controllo dell'accesso è: > PIN, sarà necessario fornire un PIN (Personal Identification Number) valido. > Nome utente e password: sarà necessario fornire un nome utente e una password validi. Dopo l'uso, è necessario disconnettersi lasciando la stampante in modalità di controllo dell'accesso, in modo che non possa essere utilizzata da utenti non autorizzati. AUTENTICAZIONE TRAMITE PIN ACCESSO ALLA STAMPANTE 1. Immettere il PIN tramite il tastierino numerico del pannello di controllo. 2. Premere OK. Se l'autenticazione ha esito positivo, viene visualizzata la schermata superiore. DISCONNESSIONE DALLA STAMPANTE Al termine delle operazioni, assicurarsi di disconnettersi dalla stampante. 1. Premere BACK (Indietro) o la freccia a sinistra finché non viene visualizzata la schermata superiore. 2. Premere il tasto RESET/LOGOUT (Ripristina/Disconnetti) sul pannello di controllo. NOTA Dopo un certo periodo di tempo, la stampante disconnette automaticamente gli utenti. AUTENTICAZIONE DI NOME UTENTE E PASSWORD ACCESSO ALLA STAMPANTE 1. Assicurarsi che sia selezionato User Name (Nome utente), quindi premere il tasto freccia a destra. 2. Immettere il nome. 3. Tramite i tasti freccia, evidenziare Done (Fatto), quindi premere OK. 4. Assicurarsi che sia selezionato Password, quindi premere OK. 5. Immettere la password. 6. Tramite i tasti freccia, evidenziare Done (Fatto), quindi premere OK. 7. Nella schermata Login (Accesso), premere OK. Se l'autenticazione ha esito positivo, viene visualizzata la schermata superiore. Controllo dell'autenticazione e dell'accesso degli utenti > 38 DISCONNESSIONE DALLA STAMPANTE Al termine delle operazioni, assicurarsi di disconnettersi dalla stampante. 1. Premere BACK (Indietro) o la freccia a sinistra finché non viene visualizzata la schermata superiore. 2. Premere il tasto RESET/LOGOUT (Ripristina/Disconnetti) sul pannello di controllo. NOTA Dopo un certo periodo di tempo, la stampante disconnette automaticamente gli utenti. UTILIZZO DAL COMPUTER NOTA Il tipo di autenticazione specificato nel computer ha la precedenza su quello specificato nella stampante. Stampa su Windows NOTA Non è possibile utilizzare il driver della stampante PCL XPS per questa funzione. In questa procedura si utilizzano come esempio Windows 7 e Blocco note. A seconda del sistema operativo utilizzato, le procedure e i menu possono essere diversi. 1. Aprire il file da stampare. 2. Dal menu File, selezionare Print (Stampa). 3. Selezionare il driver della stampante desiderato in Select Printer (Seleziona stampante), quindi fare clic su Preferences (Preferenze). 4. Selezionare la scheda Job Options (Opzioni processo). 5. Fare clic su User Auth... (Autenticazione utente). 6. Selezionare la casella di controllo Use User Authentication (Utilizza autenticazione utente). 7. Immettere il nome utente in Username e la password in Password. Se si fa clic su Use Windows Login (Utilizza login Windows), il sistema immette automaticamente il nome di login di Windows. 8. Fare clic su OK. 9. Fare clic su OK, quindi su Print (Stampa). Stampa su Mac NOTA In questa procedura si utilizza come esempio Mac OS X 10.7. A seconda del sistema operativo utilizzato, le procedure e i menu possono essere diversi. 1. Aprire il file da stampare. 2. Dal menu File, selezionare Print (Stampa). 3. Selezionare il driver della stampante in uso. 4. Selezionare User Auth... (Autenticazione utente) dal menu del pannello sotto i menu Printer (Stampante) e Presets (Preimpostazioni). Controllo dell'autenticazione e dell'accesso degli utenti > 39 5. Selezionare la casella di controllo Use User Authentication (Utilizza autenticazione utente). 6. Immettere il nome utente in User Name e la password in Password. 7. Fare clic su Print (Stampa). Utilizzo del fax (solo Windows) NOTA In questa procedura si utilizzano come esempio Windows 7 e Blocco note. A seconda del sistema operativo utilizzato, le procedure e i menu possono essere diversi. 1. Aprire il file da inviare tramite fax. 2. Dal menu File, selezionare Print (Stampa). 3. Selezionare la stampante in uso (driver del fax) in Select Printer (Seleziona stampante) e fare clic su Preferences (Preferenze). 4. Nella scheda Setup (Configurazione), fare clic su User Authentication... (Autenticazione utente). 5. Selezionare la casella di controllo Use User Authentication (Utilizza autenticazione utente). 6. Immettere il nome utente in Username e la password in Password. Se si fa clic su Use Windows Login (Utilizza login Windows), il sistema immette automaticamente il nome di login di Windows. 7. Fare clic su OK. 8. Fare clic su OK, quindi su Print (Stampa). Controllo dell'autenticazione e dell'accesso degli utenti > 40 FUNZIONAMENTO Il pannello di controllo intuitivo semplifica l'utilizzo di questo prodotto multifunzione. Una volta configurato il prodotto, è possibile metterlo in funzione facilmente. NOTA Se l'amministratore ha attivato il controllo dell'accesso sul dispositivo, questo verrà avviato automaticamente nella modalità di controllo dell'accesso e non sarà possibile utilizzarlo se non si forniscono informazioni di accesso valide. Per informazioni dettagliate, fare riferimento a “Controllo dell'autenticazione e dell'accesso degli utenti” a pagina 38. Nelle sezioni seguenti viene descritto come copiare, inviare tramite fax e sottoporre a scansione i documenti. NOTA La funzione fax è disponibile solo nelle stampanti MC362, MC562 e ES5462 MFP. Fare riferimento a “Stampa” a pagina 83 per ottenere informazioni dettagliate su come utilizzare le opzioni di stampa disponibili mediante il pannello di controllo. Per dettagli completi sulle modalità di utilizzo della macchina e degli accessori opzionali per stampare i processi di stampa in modo ottimale ed efficiente, fare riferimento alla Guida alla stampa e alla Barcode Printing Guide (Guida alla stampa dei codici a barre). Per ulteriori informazioni su come accedere alle funzioni di sicurezza e utilizzarle, vedere la Guida alla sicurezza. Funzionamento > 41 MULTI-TASK Questo dispositivo può gestire più attività contemporaneamente. La tabella sottostante illustra le attività che possono essere eseguite contemporaneamente. copia Prima S e c o n d a Scan to email/ network PC (Scansione verso email/ Rete) Scan to USB memory (Scan verso mem. USB) Fax Tx Fax Rx Internet Fax (Tx) Print from USB (direct print) (Stamp a da USB, stampa diretta) PC scan (remote PC) (Scansio ne verso PC remoto) Internet Fax (Rx) Email to print (Email verso stampante) Stampa Print from Web (direct print) (Stampa da Web, stampa diretta) copia No Sì Sì No Sìa Sìb Sì Sìa Sìa Scan to email/ network PC (Scansione verso email/ Rete) Sì Sì Sì No Sì Sì Sì Sì Sì Scan to USB memory (Scan verso mem. USB) No No No No Sì No No Sì Sì Fax Tx Sì Sì Sì Sìc No Sì Sì Sì Sì Fax Rx Nod Sì Sì Sìc No Sìb Sì Sìa Sìa Print from USB (direct print) (Stampa da USB, stampa diretta) No Sì Sì Sì Sìa Sìb Sì Noe Sìa PC scan (remote PC) (Scansione verso PC remoto) No No No No Sì No No Sì Sì Email to print (Email verso stampante) No Sì Sì Sì Sì Sìb Sì Noe Sìa Nof Sì Sì Sì Sìa Sìb Sì Sìa Sìa Internet Fax (Tx) Internet Fax (Rx) Stampa Print from Web (direct print) (Stampa da Web, stampa diretta) a. I dati vengono accettati ma la stampa viene impedita fino al termine della prima attività. b. Durante la sola esecuzione della prima azione di stampa (la scansione è completa), è possibile consentire alla seconda azione di sfogliare i file nella memoria USB. c. L’operazione viene accettata ma viene impedita fino al termine della prima attività. d. La copia viene abilitata solo prima dell'inizio della stampa di un'immagine di fax ricevuta. e. La seconda azione non potrà essere eseguita a causa di una riduzione della memoria disponibile. f. La copia viene abilitata dopo il completamento della prima azione di stampa. Funzionamento > 42 CARICAMENTO DEI DOCUMENTI Il prodotto multifunzione è in grado di eseguire la scansione, la copia e l'invio dei documenti inseriti nell'inseritore automatico di documenti (ADF, Automatic Document Feeder) o posizionati sulla lastra. Per inviare più pagine, caricare i fogli nell'ADF. L'ADF può contenere fino a 50 pagine contemporaneamente. Per eseguire la scansione, la copia e l'invio delle pagine di un libro, di ritagli di giornale o di fogli piegati o arricciati, posizionarli sulla lastra. REQUISITI DI DOCUMENTO Prima di utilizzare l'ADF, assicurarsi che il foglio sia conforme alle specifiche riportate di seguito: > Documenti con dimensioni comprese tra 114,3 x 139,7 mm e 215,9 x 355,6 mm. > Documenti con peso compreso tra 60 e 120 g/m?. > Documenti quadrati o rettangolari in buone condizioni (non fragili o danneggiati). > Documenti integri senza arricciature, pieghe, strappi, inchiostro umido o perforazioni. > Documenti che non presentino punti metallici, fermagli, note di carta adesiva. > Tenere pulita la lastra di esposizione e non lasciare documenti su di essa. NOTA Per trasmettere documenti di dimensioni o forme irregolari, posizionarli sulla lastra di esposizione oppure effettuare prima una copia ed inviarla al posto dei documenti stessi. Quando si utilizza la funzionalità fax è possibile caricare solo documenti di formato A4, Letter o Legal nell'ADF e di formato A4 o Letter sulla lastra di esposizione. Non è consentito caricare documenti aventi formati di vario tipo. AREA SCANSIONABILE I testi e le immagini dentro l'area ombreggiata non vengono scansionati. Funzionamento > 43 INSERIMENTO DEI DOCUMENTI NELL'ADF 1. Se il documento è costituito da più pagine, smazzare le pagine per evitare inceppamenti della carta. L'ADF può contenere fino a 50 pagine contemporaneamente. a b c 2. Posizionare il documento nell'ADF con il lato contenente il testo rivolto verso l'ALTO: > Se il documento presenta un orientamento verticale, caricarlo in modo che il bordo superiore del documento entri per primo. > Se il documento presenta un orientamento orizzontale, caricarlo in modo che il bordo sinistro del documento entri per primo. 3. Regolare le guide della carta in modo da centrare il documento nell'ADF. Funzionamento > 44 POSIZIONAMENTO DEI DOCUMENTI SULLA LASTRA 1. Aprire il coperchio documenti. 2. Posizionare il documento con il lato contenente testo rivolto verso il BASSO sulla lastra. > Se il documento presenta un orientamento verticale, allinearne il bordo superiore all'angolo superiore sinistro della lastra. > Se il documento presenta un orientamento orizzontale, allinearne il bordo destro all'angolo superiore sinistro della lastra. 3. Chiudere il coperchio documenti. Funzionamento > 45 COPIA NOTA Se l'amministratore ha attivato il controllo dell'accesso sul dispositivo, questo verrà avviato automaticamente nella modalità di controllo dell'accesso e non sarà possibile utilizzarlo se non si forniscono informazioni di accesso valide. Per informazioni dettagliate, fare riferimento a “Controllo dell'autenticazione e dell'accesso degli utenti” a pagina 38. NOTA L’impostazione“Risparmio toner:” è disponibile in Funzione copia (Copu function). FUNZIONAMENTO DI BASE 1 2 3 4 1. Inserire i documenti nell'ADF con il lato stampato rivolto verso l'alto oppure posizionarli sulla lastra con il lato stampato rivolto verso il basso. 2. Se necessario, premere il tasto Copy (Copia) (1) sul pannello di controllo per visualizzare la schermata Copy (Copia). Start ready. NOTA L'impostazione predefinita in fabbrica prevede la modalità di copia. 3. Premere MONO (2) per copiare i documenti in bianco e nero o COLOR (3) per copiare i documenti a colori. NOTA Per annullare il processo di copia, premere STOP (4). AUMENTO DEL NUMERO DI COPIE Il prodotto è preimpostato su un numero di copie pari a 1. Se si desidera aumentare tale valore, selezionare il numero di copie utilizzando il tastierino numerico. Per aumentare il numero di copie: Copia > 46 1. Se necessario, premere il tasto Copy (Copia) sul pannello di controllo per visualizzare la schermata Copy (Copia). 2. Immettere il numero di copie necessarie utilizzando il tastierino numerico. Sul display apparirà il numero di copie selezionato. NOTA È possibile selezionare fino a 99 copie. FUNZIONAMENTO AVANZATO Utilizzando le opzioni disponibili, è possibile modificare l'output della copia per soddisfare le proprie esigenze: 1. Premere il tasto freccia destra. 2. Selezionare il parametro necessario con il tasto freccia giù e premere OK o il tasto freccia destra per visualizzare le opzioni disponibili. 3. Con i tasti freccia su o giù, selezionare il valore desiderato e premere OK. Di seguito sono riportate le opzioni disponibili (quelle predefinite in fabbrica sono in grassetto): FUNZIONE OPZIONE DESCRIZIONE Form.Scans A4, A5, A6, B5, Letter, Legal 13, Legal 13,5, Legal 14, Executive Consente di selezionare il formato del documento. Copia fronte/ retro OFF(Simplex) (DISATTIVATO, su faccia singola), Simplex -> Duplex LE (Fronte/retro lato lungo), Simplex -> Duplex SE (Fronte/retro lato corto), Duplex -> Duplex, Duplex LE -> Simplex, Duplex SE -> Simplex Attiva e disattiva la funzione Duplex (Fronte/retro). Rilegatura Long Edge Bind (Rilegatura lato lungo), Short Edge Bind (Rilegatura lato corto) Imposta la rilegatura predefinita su LEF o SEF. Condizioni di visualizzazione: La copia fronte/retro è impostata su Duplex -> Duplex e N-up (Pagine per foglio) o Repeat (Ripeti) sono ON (ATTIVO). Alimentazione carta Auto, Cassetto 1(A4), Cassetto 2(A4)*, Cassetto multiuso (A4) Consente di definire il cassetto della carta per la stampa. Nota: La scansione fronte retro di A6 non è supportata. Auto: consente la selezione automatica del cassetto in base al formato dell'immagine del documento e/o l'impostazione di scala definita. * Se installato. Zoom Auto, 100%, Zoom (25-400%), A4->A5(70%), Leg14->Let(78%), Leg13.5->Let(81%), Leg13->Let(84%), A4->B5(86%), A4->Let(94%), Let->A4(97%), Adatta alla pagina(98%), B5->A4(115%), A5->A4(141%) Consente di scalare la copia utilizzando i valori preimpostati o di ridurla/ingrandirla dallo 0 al 400% con incrementi dell'1% immettendo il valore tramite il tastierino numerico. Fascicol. ON (ATTIVO), OFF (DISATTIVATO) Quando è impostata su ON (ATTIVO) consente di stampare contemporaneamente una copia/un fascicolo intero di più documenti di copia, ad esempio le pagine 1,2,3,1,2,3,1,2,3 e così via. Quando è impostata su OFF (DISATTIVATO) consente di stampare più documenti di copia pagina per pagina, ad esempio le pagine 1,1,1,2,2,2,3,3,3 e così via. Copia > 47 FUNZIONE OPZIONE Impostazioni immagine Density (Densità) DESCRIZIONE -3, -2, -1, 0, +1, +2, +3 Regolazione densità Più scuro: per mantenere l'intensità dei colori e ottenere immagini più scure. Chiaro: per ridurre l'intensità dei colori e ottenere immagini più chiare. Document Type (Tipo documento) Testo, Testo&Foto, Foto, Foto (Lucido) Consente di specificare il tipo di immagini sul documento. Risoluzione del colore Normal (Normale), Extra Fine Consente di selezionare la risoluzione di scansione. L'impostazione Extra Fine consente di ottenere un'immagine con una risoluzione maggiore e un livello di dettagli più elevato, ma richiede una maggiore quantità di spazio su disco. Nota: nella modalità di copia in bianco e nero la risoluzione è fissata su Extra Fine. Rimozione sfondo OFF (DISATTIVATO), 1, 2, 3, 4, 5, 6 Consente di bloccare il colore di sfondo dell'immagine (ammesso che un documento abbia uno sfondo ), in modo che il colore di sfondo non venga stampato. Contrasto -3, -2, -1, 0, +1, +2, +3 Impostazione relativa al contrasto Alto: migliorare la luminosità Bass: ridurre la luminosità Hue (Tonalità) -3, -2, -1, 0, +1, +2, +3 Regolazione bilanciamento rosso / verde. Bass: migliorare il rosso. Alto: migliorare il verde. Saturation (Saturazione) -3, -2, -1, 0, +1, +2, +3 Impostazione relativa alla saturazione Alto: migliorare la nitidezza delle immagini. Bass: ridurre la tonalità. RGB Rosso: -3, -2, -1, 0, +1, +2, +3 Verde: -3, -2, -1, 0, +1, +2, +3 Blu: -3, -2, -1, 0, +1, +2, +3 Regolare le impostazioni relative al contrasto RGB. Utilizzare i tasti freccia per aumentare e ridurre i valori e per passare all'impostazione di colore successiva. Direzione Verticale, Orizzont. Consente di selezionare l'orientamento di pagina predefinito. N-in-1 No 2 su 1 4 su 1: verticale 4 su 1: orizzontale Consente di stampare più pagine del documento in un unico foglio di carta. L'orientamento del layout 2 su 1 e l'ordine dell'immagine sono fissi. Se si specifica 4 su 1 è possibile specificare l'orientamento orizzontale o verticale. Se si specifica 2 su 1 o 4 su 1, impostare i documenti originali nell'ADF; in alternativa, attivare la modalità di scansione continua e utilizzare la lastra di esposizione dei documenti (vedere “Continue Scan (Continua scansione)” a pagina 49). Copia > 48 FUNZIONE OPZIONE DESCRIZIONE Ripeti No x2 x4 Consente di stampare più immagini di un documento originale in un unico foglio. Copia C.I. ON (ATTIVO), OFF (DISATTIVATO) Consente di impostare la copia C.I. come modalità di copia predefinita. Continue Scan (Continua scansione) ON (ATTIVO), OFF (DISATTIVATO) Consente di continuare la scansione di più documenti. Questa opzione consente di creare un unico lavoro di scansione da più fogli oppure originali singoli. Formati misti ON (ATTIVO), OFF (DISATTIVATO) Consente di caricare nell'ADF originali con stessa larghezza ma di lunghezza diversa. È possibile impostare contemporaneamente i formati di documento seguenti: A3 e A4 LEF, B4 e B5 LEF, A4SEF e A5 LEF. Se tale opzione è attivata, il cassetto viene impostato automaticamente e non è possibile specificarne uno manualmente. Margini ON (ATTIVO), OFF (DISATTIVATO) Consente di modificare le aree dei margini superiore e sinistro del documento. Intervallo: da -25 a +25 mm. Elimina bordi ON (ATTIVO), OFF (DISATTIVATO) Consente di bloccare le aree periferiche del documento in cui possono essere presenti ombre e margini non corretti quando si esegue la stampa con il coperchio documenti aperto, come nel caso di libri e riviste, o per altri scopi. Intervallo: da 2 a 50 mm. 4. Premere il tasto freccia sinistra oppure il pulsante Back (Indietro) per tornare al menu principale. 5. Se il controllo degli accessi è attivato, disconnettersi al termine delle operazioni per evitare accessi indesiderati. REIMPOSTAZIONE DELLE IMPOSTAZIONI DI COPIA REIMPOSTAZIONE AUTOMATICA Tutte le impostazioni configurate per il processo di copia vengono ripristinate ai relativi valori predefiniti se, per un determinato periodo di tempo, non si eseguono operazioni. L'impostazione predefinita in fabbrica è 3 minuti. Vedere “Operation Timeout (Timeout operazioni)” a pagina 179. UTILIZZO DEL PULSANTE DI REIMPOSTAZIONE/USCITA Se si preme il pulsante RESET/LOGOUT (REIMPOSTA/DISCONNETTI), le impostazioni configurate per il processo di copia vengono ripristinate ai relativi valori predefiniti. Dopo la copia, premere il tasto RESET/LOGOUT per reimpostare le impostazioni predefinite per il prossimo utente. Copia > 49 SCANSIONE INSTALLAZIONE DEI DRIVER SCANNER (DRIVER TWAIN/WIA/ICA) Questa sezione illustra la procedura di installazione del driver scanner. Prima di usare la funzione di scansione, installare il driver scanner. Si possono installare il driver TWAIN e quello WIA (solo Windows) allo stesso tempo. Installare il driver TWAIN e quello ICA driver (dedicato al Mac OS X) separatamente. Se si desidera usare la funzione di scansione di rete, seguire la procedura di installazione presentata di seguito e registrare le informazioni del computer e quindi installare il driver scanner. PROMEMORIA Quando si usa la funzione di scansione di rete in Windows, installare l'utility ActKey. RIFERIMENTO Prima di installare manualmente il driver dello scanner, effettuare le impostazioni di rete. Per dettagli su come impostare la rete, fare riferimento agli Elementi avanzati del Manuale di configurazione. NOTA Quando si usa uno scanner con una connessione di rete in Windows, se viene cambiato l'indirizzo IP dell'apparecchio, è necessario modificare l'impostazione nella Configurazione di rete. Per Mac OS X, è necessario modificare le impostazioni tramite gli strumenti di impostazione dello scanner di rete. Per i dettagli, fare riferimento agli Elementi avanzati del Manuale di configurazione. PROCEDURA DI INSTALLAZIONE PROMEMORIA Quando si usa la funzione di scansione di rete in Windows, è necessario installare la Configurazione di rete . Per Mac OS X, gli strumenti di impostazione dello scanner in rete verranno installati automaticamente. Per Windows 1. Assicurarsi che la macchina e il computer siano accesi e collegati, quindi inserire il "DVD-ROM del software" nel computer. 2. Fare clic su Run setup.exe dopo la visualizzazione di Auto Play. Se appare la finestra di dialogo User Account Controll, fare clic su Sì. 3. Selezionare la lingua e fare clic su Avanti. 4. Selezionare il dispositivo della propria macchina, quindi fare clic su Avanti. 5. Leggere il contratto di licenza e fare clic su I Agree. 6. Selezionare il driver giusto sotto Software, quindi fare clic sull'icona di installazione. 7. Fare clic su Next, quindi su Custom Installation. Scansione > 50 Se il driver dello scanner è stato installato, viene visualizzato il programma di manutenzione del driver dello scanner. Controllare la casella di scelta Aggiungi e fare clic su Avanti per procedere al passo 8. 8. Fare clic su Avanti (Next). 9. Spuntare la casella di scelta Network scanner (Network scanner) e fare clic su Avanti (Next). 10. Selezionare Indirizzo IP (IP Address) o la casella di scelta Search MFP (Search MFP) per immettere l'indirizzo della macchina, quindi fare clic su Avanti (Next). Se si desidera impostare Indirizzo IP (IP Address), seguire la procedura 10. Scansione > 51 11. Se è selezionato Search MFP (Search MFP), selezionare la macchina e fare clic su Avanti (Next). 12. Impostare il nome del driver dello scanner e fare clic su Avanti (Next). 13. Immettere il nome host, l'indirizzo IP e il numero della porta e fare clic su Configure. 14. Fare clic su Avanti (Next). 15. Fare clic su Avanti (Next). Scansione > 52 16. Fare clic su Fine (Finish). Per Mac OS X 1. Assicurarsi che la macchina sia connessa al PC e che l'interruttore di alimentazione della macchina sia in posizione di accensione. Quindi, caricare il "DVD-ROM del software" nel drive del PC. 2. Fare doppio-click sull'incona OKI sul desktop. 3. Fare doppio-click su Drivers> Scansione>Installer for Mac OSX. 4. Fare clic su Continuazione (Continue). 5. Fare clic su Continuazione (Continue). 6. Controllare il display e fare clic su Continuazione (Continue) se è OK. Scansione > 53 7. Leggere il contratto di licenza e fare clic su Continuazione (Continue). 8. Fare clic su Agree (Agree) se si è d'accordo. 9. Fare clic su Install (Install). Per cambiare la posizione di installazione del driver, fare clic su Change Install Location (Change Install Location). 10. Immettere il nome e la password dell'amministratore e fare clic su OK. 11. Fare clic su Continue Installation (Continue Installation). Scansione > 54 12. Fare clic su Riavvio (Restart). USO DEL SOFTWARE ACTKEY Quando si usa ActKey, si può avviare un processo di scansione nelle impostazioni specificate facendo clic su un tasto. PROMEMORIA ActKey non supporta Mac OS X. Usando la scansione WSD, Actkey non funziona. Quando è installato ActKey, la Configurazione di rete viene anche installata simultaneamente. RIFERIMENTO Per i dettagli sul metodo per avviare un processo di scansione, fare riferimento agli Elementi avanzati del Manuale di configurazione. Installazione del software 1. Inserire il "DVD-ROM del software" nel computer. Si apre una finestra. 2. Selezionare ActKey da Software. 3. Installare il software seguendo le istruzioni. 4. Fare clic su Fine. Avviamento del software 1. Fare clic su Start per selezionare All Programs > Okidata > ActKey > ActKey. Scansione > 55 IMPOSTAZIONE PER L'USO DELLA SCANSIONE WSD (SERVIZIO WEB) Le istruzioni seguenti illustrano come impostare il PC per usare la funzione di scansione WSD Scan. Per usare la funzione di scansione WSD, installare questo dispositivo sul PC. La scansione WSD può essere usata da "Scansione verso PC locale" e "Scansione verso PC remoto" mediante la rete. Per usare la scansione WSD, la macchina deve essere collegata al computer su cui è stato installato Windows Vista/Windows7/Windows Server 2008/Windows Server 2008R2 via rete. RIFERIMENTO Prima di avviare la seguente procedura, assicurarsi di controllare la connessione di rete. Per dettagli, vedere Manuale di configurazione. NOTA Se viene usato uno scanner mediante la connessione WSD e se l'indirizzo IP dell'apparecchio viene modificato, selezionare Uninstal al passo 2 della procedura di installazione e disinstallare lo scanner, quindi eseguire nuovamente la procedura di installazione. PROCEDURA DI INSTALLAZIONE PROMEMORIA Quando si segue la procedura di seguito, il WIA viene installato automaticamente come driver di scanner. NOTA Prima di avviare l'installazione, selezionare Network and Sharing Center dal Pannello di controllo e assicurarsi che la Ricerca rete sia abilitata. 1. Dal menu Start, selezionare Network. Vengono visualizzati i dispositivi collegati alla rete. 2. Fare clic con il tasto destro sull'icona MC362 sotto Multifunction Devices e selezionare Install. Se viene visualizzata la finestra di dialogo User Account Control, fare clic su Si. Scansione > 56 3. Quando viene visualizzato un fumetto suggerimento che indica che l'installazione è completa nella barra delle attività,fare clic sul fumetto per verificare i dettagli e fare clic su Close (Close). Controllare l'installazione del dispositivo sulla macchina nel modo seguente. 4. Premere il tasto SCAN (SCAN) sul pannello operatore. 5. Premere 6. Controllare che Selezione connessione PC. sia selezionato, quindi premere OK. 7. Premere 8. Assicurarsi che il PC di installazione del dispositivo sia visualizzato come PC di destinazione. per selezionare PC locale, quindi premere OK. per selezionare Selez. da lista PC connessi a web e premere OK. PROMEMORIA È possibile registrare al massimo 50 PC. METODI DI SCANSIONE NOTA Se l'amministratore ha attivato il controllo dell'accesso sul dispositivo, questo verrà avviato automaticamente nella modalità di controllo dell'accesso e non sarà possibile utilizzarlo se non si forniscono informazioni di accesso valide. Per informazioni dettagliate, fare riferimento a “Controllo dell'autenticazione e dell'accesso degli utenti” a pagina 38. 1 2 3 4 1. Inserire i documenti nell'ADF con il lato stampato rivolto verso l'alto oppure posizionarli sulla lastra con il lato stampato rivolto verso il basso. 2. Premere il tasto Scan (Esegui scansione) (1) sul pannello di controllo per visualizzare la schermata Scan menu (Menu scansione). Scansione > 57 3. Selezionare la destinazione di scansione dalle opzioni seguenti: > E-mail (E-mail) > Network PC (PC di rete) > MemoriaUSB > PC Locale > PC Remoto NOTA PC Locale: selezionare l'applicazione di destinazione nel pannello di controllo del dispositivo multiuso. PC Remoto: selezionare l'applicazione di destinazione dall'utility del computer. 4. Impostare le opzioni di scansione nel modo appropriato. Per ulteriori informazioni, fare riferimento alle sezioni riportate di seguito. 5. Premere MONO (2) per eseguire la scansione dei documenti in bianco e nero o COLOR (3) per eseguire la scansione dei documenti a colori. NOTA Per annullare il processo di scansione, premere STOP (4). Scansione > 58 SCAN TO E-MAIL (SCANS. VERSO EMAIL) NOTA Alle funzioni mostrate si accede tramite il pannello di controllo solo a scopo illustrativo. Utilizzando le opzioni disponibili è possibile immettere informazioni sugli indirizzi e-mail e modificare l'output di scansione per soddisfare le proprie esigenze: 1. Inserire i documenti nell'ADF con il lato stampato rivolto verso l'alto oppure posizionarli sulla lastra con il lato stampato rivolto verso il basso. 2. Premere il tasto Scan (Esegui scansione) sul pannello di controllo per visualizzare la schermata Scan menu (Menu scansione). 3. Se occorre, utilizzare i tasti freccia e scorrere fino all'opzione E-mail. Quindi, premere OK. Scan Menu E-mail Network PC USB Memory 4. Utilizzando le opzioni disponibili è possibile immettere le destinazioni degli indirizzi e-mail e modificare l'output di scansione per soddisfare le proprie esigenze. FUNZIONE Destinazione OPZIONE DESCRIZIONE A: Menu operazioni Modifica tipo di destinazione Elimina indirizzo Chiudi l’elenco Cc: Menu operazioni Modifica tipo di destinazione Elimina indirizzo Chiudi l’elenco Ccn: Menu operazioni Modifica tipo di destinazione Elimina indirizzo Chiudi l’elenco Aggiungi destinazione A: Rubrica Indirizzi Cc: Selezionare l'indirizzo e-mail dalla rubrica telefonica. Intervallo: 001-100 Ccn: Elenco Gruppi Selezionare il gruppo di destinazione nell'elenco. Intervallo: 01-20 Storico TX Scansione > 59 Visualizza l'elenco dei messaggi e-mail inviati. FUNZIONE Aggiungi destinazione (segue) Impostazioni della scansione OPZIONE DESCRIZIONE A: Input diretto Immettere l'indirizzo e-mail utilizzando la tastiera visualizzata sullo schermo. Cc: Ccn: (segue) LDAP Ric. semplice Utilizzare la tastiera visualizzata sullo schermo per immettere un valore di ricerca. Ricerca avanzata Metodo di ricerca: Nome utente: Indirizzo e-mail: Utilizzare la Ricerca avanzata per svolgere una ricerca nella rubrica telefonica LDAP per nome utente e/o indirizzo e-mail. Può visualizzare fino a 100 indirizzi. Form.Scans A4, A5, A6, B5, Letter, Legal 13, Legal 13.5, Legal 14, Executive Consente di selezionare il formato di scansione. ScansDuplx OFF (DISATTIVATO), Long Edge Bind (Rilegatura lato lungo), Short Edge Bind (Rilegatura lato corto) Selezionare la posizione di rilegatura degli originali rilegati. Nota: La scansione fronte retro di A6 non è supportata. Impostazioni immagine Density (Densità) -3, -2, -1, 0, +1, +2, +3 Regolazione densità Più scuro: per mantenere l'intensità dei colori e ottenere immagini più scure. Chiaro: per ridurre l'intensità dei colori e ottenere immagini più chiare. Document Type (Tipo documento) Testo, Testo&Foto, Foto, Foto (Lucido) Consente di specificare il tipo di immagini sul documento. Risoluzione 75 dpi, 100 dpi, 150 dpi, 200 dpi, 300 dpi, 400 dpi, 600 dpi Consente di selezionare la risoluzione appropriata. Maggiore è la risoluzione, maggiore è la dimensione del file. Rimozione sfondo OFF (DISATTIVATO), 1, 2, 3, 4, 5, 6 Consente di escludere qualsiasi colore di sfondo indesiderato. Contrast (Contrasto) -3, -2, -1, 0, +1, +2, +3 Impostazione relativa al contrasto Alto: migliorare la luminosità Bass: ridurre la luminosità Hue (Tonalità) -3, -2, -1, 0, +1, +2, +3 Regolazione bilanciamento rosso / verde. Bass: migliorare il rosso. Alto: migliorare il verde. Saturation (Saturazione) -3, -2, -1, 0, +1, +2, +3 Impostazione relativa alla saturazione Alto: migliorare la nitidezza delle immagini. Bass: ridurre la tonalità. RGB Rosso: -3, -2, -1, 0, +1, +2, +3 Verde: -3, -2, -1, 0, +1, +2, +3 Blu: -3, -2, -1, 0, +1, +2, +3 Regolare le impostazioni relative al contrasto RGB. Utilizzare i tasti freccia per aumentare e ridurre i valori e per passare all'impostazione di colore successiva. Rispondi a Rubrica indirizzi Selezionare l'indirizzo e-mail dalla rubrica telefonica. Intervallo: 001-100 Scansione > 60 FUNZIONE OPZIONE Impostazioni della scansione (segue) Rispondi a (segue) DESCRIZIONE Input diretto LDAP Immettere l'indirizzo e-mail utilizzando la tastiera visualizzata sullo schermo. Ric. semplice Utilizzare la tastiera visualizzata sullo schermo per immettere un valore di ricerca. Ricerca avanzata Utilizzare la Ricerca avanzata per svolgere una ricerca nella rubrica telefonica LDAP per nome utente e/o indirizzo e-mail. Può visualizzare fino a 100 indirizzi. Metodo di ricerca: Nome utente: Indirizzo e-mail: Modifica email Oggetto Selezione oggetto Input diretto Corpo dell'email Selezione testo Input diretto Immettere un nuovo oggetto o modificare i modelli di testo e oggetto per i messaggi email predefiniti. Per ulteriori informazioni dettagliate, fare riferimento a “Creazione di modelli email” a pagina 79. Nome file Definita dall'utente Utilizzare la tastiera visualizzata sullo schermo per digitare un nome file appropriato. Continue Scan (Continua scansione) ON (ATTIVO), OFF (DISATTIVATO) Consente di continuare la scansione di più documenti. Questa opzione consente di creare un unico lavoro di scansione da più fogli oppure originali singoli. Per informazioni dettagliate, fare riferimento a “Modalità scansione continua” a pagina 110. Greyscale (Livelli di grigio) ON (ATTIVO), OFF (DISATTIVATO) Selezionare SI per stampare in scala di grigi. Formato file Colour (A colori): PDF, TIFF, JPEG, XPS Selezionare il formato file appropriato. Mono (livelli di grigio) PDF, TIFF, JPEG, XPS Mono (binario): PDF, TIFF, XPS Encrypted PDF (PDF cifrato) Not Encrypt (Nessuna cifratura) Bass, Medio, Alto Selezionare il livello di crittografia appropriato. Encrypt (Cifratura) Rapp. compressione Colore: Alto, Medio, Basso Selezionare il livello di compressione appropriato. Mono (livelli di grigio) Alto, Medio, Basso Nota: Mono (binario): Alta, Media, Non compresso Elimina bordi ON (ATTIVO), OFF (DISATTIVATO) Mono (binario); Alto = G4 Medio = G3 Utilizzare il tastierino numerico per immettere le impostazioni di larghezza. Intervallo: Da 5 a 50 mm Storico TX Visualizza l'elenco dei messaggi e-mail inviati. Scansione > 61 NOTA > Se si desidera utilizzare la rubrica telefonica o le funzionalità di elenco di gruppo, assicurarsi di registrare gli indirizzi email in anticipo. Vedere “Gestione della rubrica indirizzi” a pagina 78. > Questo prodotto consente di inviare i documenti acquisiti a più indirizzi email. Basta selezionare la destinazione desiderata e premere OK; quindi, ripetere ciò per tutte le altre destinazioni desiderate. > È possibile immettere fino a 48 caratteri nei campi “Destinazione”, “Rispondi a” e “Oggetto”. > Se l'amministratore ha impostato l'autenticazione SMTP o POP3, dopo aver inviato il documento digitalizzato agli indirizzi e-mail e se non è necessario effettuare ulteriori trasmissioni, eseguire la disconnessione del sistema. In questo modo, si impedisce l'utilizzo improprio dell'account email dell'utente per l'invio di messaggi e-mail. Se non esistono altre operazioni entro 3 minuti, il sistema eseguirà automaticamente la disconnessione. 5. Premere il tasto Mono per eseguire la scansione dei documenti in bianco e nero oppure il tasto Color per eseguire la scansione dei documenti a colori. NOTA Per annullare il processo di scansione, premere il tasto Stop. Al termine dell'operazione, la macchina emetterà un segnale acustico e verrà visualizzato un messaggio di conferma. NOTA Le funzionalità MDN (notifica di eliminazione dei messaggi) e DSN (notifica dello stato di consegna) possono essere abilitate/disabilitate dall'amministratore. Vedere “MDN Response (Presenza richiesta MDN)” a pagina 166. 6. Se il controllo degli accessi è attivato, disconnettersi al termine delle operazioni per evitare accessi indesiderati. Scansione > 62 SCAN TO NETWORK PC (SCANSIONE VERSO RETE) NOTA Per impostare la funzione di scansione verso rete, il prodotto multifunzione deve essere connesso a un server di rete. Per ulteriori informazioni dettagliate, fare riferimento al Manuale di configurazione. Prima di inviare il documento ad un file server, è necessario configurare i profili per rendere più rapido il processo. Un profilo contiene una lista dei parametri di archiviazione, quali il protocollo di archiviazione, la directory, il nome file ed altri parametri di scansione. NOTA È possibile creare e gestire profili attraverso il sito Web del prodotto o lo strumento di configurazione del prodotto multifunzione. È possibile creare fino a 50 profili. Vedere “Gestione dei profili” a pagina 76. 1. 2. 3. Inserire i documenti nell'ADF con il lato stampato rivolto verso l'alto oppure posizionarli sulla lastra con il lato stampato rivolto verso il basso. Premere il tasto Scan (Esegui scansione) sul pannello di controllo per visualizzare la schermata Scan menu (Menu scansione) Con il tasto freccia giù, scorrere fino alla voce Network PC (PC di rete) e premere OK.. Scan Menu E-mail Network PC USB Memory 4. 5. 6. Con il tasto freccia giù, scorrere fino alla voce Select Profile (Seleziona profilo) e premere OK. Verrà visualizzato l'elenco dei profili registrati. Con il tasto freccia giù, scorrere fino al profilo desiderato e premere OK. Con il tasto freccia giù, scorrere fino alla voce Scan Setting (Impostazione scansione) e premere OK. Utilizzando le opzioni disponibili è possibile immettere informazioni sulla rete e modificare l'output di scansione per soddisfare le proprie esigenze. FUNZIONE OPZIONE DESCRIZIONE Seleziona profilo Scan Setting (Impostazione scansione) Form.Scans A4, A5, A6, B5, Letter, Legal 13, Legal 13,5, Legal 14, Executive Consente di selezionare il formato di scansione. ScansDuplx OFF (DISATTIVATO), Long Edge Bind (Rilegatura lato lungo), Short Edge Bind (Rilegatura lato corto) Selezionare la posizione di rilegatura degli originali rilegati. Nota: La scansione fronte retro di A6 non è supportata. Impostazioni immagine Density (Densità) -3, -2, -1, 0, +1, +2, +3 Regolazione densità Più scuro: per mantenere l'intensità dei colori e ottenere immagini più scure. Chiaro: per ridurre l'intensità dei colori e ottenere immagini più chiare. Document Type (Tipo documento) Testo, Testo&Foto, Foto, Foto (Lucido) Consente di specificare il tipo di immagini sul documento. Scansione > 63 FUNZIONE OPZIONE Scan Setting (Impostazione scansione) Impostazioni immagine DESCRIZIONE Rimozione sfondo OFF (DISATTIVATO), 1, 2, 3, 4, 5, 6 Consente di bloccare il colore di sfondo dell'immagine (ammesso che un documento abbia uno sfondo ), in modo che il colore di sfondo non venga stampato. Risoluzione 75 dpi, 100 dpi, 150 dpi, 200 dpi, 300 dpi, 400 dpi, 600 dpi Consente di selezionare la risoluzione appropriata. Maggiore è la risoluzione, maggiore è la dimensione del file. Contrast (Contrasto) -3, -2, -1, 0, +1, +2, +3 Impostazione relativa al contrasto (segue) (segue) Alto: migliorare la luminosità Bass: ridurre la luminosità Hue (Tonalità) -3, -2, -1, 0, +1, +2, +3 Regolazione bilanciamento rosso / verde. Bass: migliorare il rosso. Alto: migliorare il verde. Saturation (Saturazione) -3, -2, -1, 0, +1, +2, +3 Impostazione relativa alla saturazione Alto: migliorare la nitidezza delle immagini. Bass: ridurre la tonalità. RGB Rosso: -3, -2, -1, 0, +1, +2, +3 Verde: -3, -2, -1, 0, +1, +2, +3 Blu: -3, -2, -1, 0, +1, +2, +3 Regolare le impostazioni relative al contrasto RGB. Utilizzare i tasti freccia per aumentare e ridurre i valori e per passare all'impostazione di colore successiva. Nome file Definita dall'utente Utilizzare la tastiera visualizzata sullo schermo per digitare un nome file appropriato. Subfolder (Sottocartella) Definita dall'utente Specificare la sottodirectory in cui verrà memorizzato il documento digitalizzato. Continue Scan (Continua scansione) ON (ATTIVO), OFF (DISATTIVATO) Consente di continuare la scansione di più documenti. Questa opzione consente di creare un unico lavoro di scansione da più fogli oppure originali singoli. Per informazioni dettagliate, fare riferimento a “Modalità scansione continua” a pagina 110. Greyscale (Livelli di grigio) ON (ATTIVO), OFF (DISATTIVATO) Selezionare SI per stampare in scala di grigi. Formato file Colour (A colori): PDF, TIFF, JPEG, XPS Selezionare il formato file appropriato. Mono (livelli di grigio) PDF, TIFF, JPEG, XPS Mono (binario): PDF, TIFF, XPS Scansione > 64 FUNZIONE OPZIONE Scan Setting (Impostazione scansione) Encrypted PDF (PDF cifrato) Not Encrypt (Nessuna cifratura) Encrypt (Cifratura) Rapp. compressione Colore: Alto, Medio, Basso Selezionare il livello di compressione appropriato. Mono (livelli di grigio) Alto, Medio, Basso Nota: (segue) DESCRIZIONE Bass, Medio, Alto Mono (binario): Alta, Media, Non compresso Elimina bordi ON (ATTIVO), OFF (DISATTIVATO) Selezionare il livello di crittografia appropriato. Mono (binario); Alto = G4 Medio = G3 Utilizzare il tastierino numerico per immettere le impostazioni di larghezza. Intervallo: Da 5 a 50 mm 7. Premere il tasto Mono per eseguire la scansione dei documenti in bianco e nero oppure il tasto Color per eseguire la scansione dei documenti a colori. NOTA Per annullare il processo di scansione, premere il tasto Stop. Al termine dell'operazione, la macchina emetterà un segnale acustico e verrà visualizzato un messaggio di conferma. 8. Se il controllo degli accessi è attivato, disconnettersi al termine delle operazioni per evitare accessi indesiderati. Scansione > 65 SCAN TO USB MEMORY (SCAN VERSO MEM. USB) 1. Immettere la memoria USB nella porta USB posizionata nella parte anteriore del dispositivo. 2. Inserire i documenti nell'ADF con il lato stampato rivolto verso l'alto oppure posizionarli sulla lastra con il lato stampato rivolto verso il basso. 3. Premere il tasto Scan (Esegui scansione) sul pannello di controllo per visualizzare la schermata Scan menu (Menu scansione) 4. Con il tasto freccia giù, scorrere fino alla voce USB Memory (Memoria USB) e premere OK. Scan Menu E-mail Network PC USB Memory Utilizzando le opzioni disponibili è possibile immettere un nome file e modificare l'output di scansione per soddisfare le proprie esigenze. FUNZIONE OPZIONE DESCRIZIONE Form.Scans A4, A5, A6, B5, Letter, Legal 13, Legal 13,5, Legal 14, Executive Consente di selezionare il formato di scansione. ScansDuplx OFF (DISATTIVATO), Long Edge Bind (Rilegatura lato lungo), Short Edge Bind (Rilegatura lato corto) Selezionare la posizione di rilegatura degli originali rilegati. Density (Densità) -3, -2, -1, 0, +1, +2, +3 Regolazione densità Più scuro: per mantenere l'intensità dei colori e ottenere immagini più scure. Chiaro: per ridurre l'intensità dei colori e ottenere immagini più chiare. Document Type (Tipo documento) Testo, Testo&Foto, Foto, Foto (Lucido) Consente di specificare il tipo di immagini sul documento. Rimozione sfondo OFF (DISATTIVATO), 1, 2, 3, 4, 5, 6 Consente di bloccare il colore di sfondo dell'immagine (ammesso che un documento abbia uno sfondo ), in modo che il colore di sfondo non venga stampato. Risoluzione 75 dpi, 100 dpi, 150 dpi, 200 dpi, 300 dpi, 400 dpi, 600 dpi Consente di selezionare la risoluzione appropriata. Maggiore è la risoluzione, maggiore è la dimensione del file. Contrast (Contrasto) -3, -2, -1, 0, +1, +2, +3 Impostazione relativa al contrasto Alto: migliorare la luminosità Bass: ridurre la luminosità Impostazioni immagine Scansione > 66 Nota: La scansione fronte retro di A6 non è supportata. FUNZIONE OPZIONE DESCRIZIONE Impostazioni immagine (segue) Hue (Tonalità) -3, -2, -1, 0, +1, +2, +3 Regolazione bilanciamento rosso / verde. Bass: migliorare il rosso. Alto: migliorare il verde. Saturation (Saturazione) -3, -2, -1, 0, +1, +2, +3 Impostazione relativa alla saturazione Alto: migliorare la nitidezza delle immagini. Bass: ridurre la tonalità. RGB Rosso: -3, -2, -1, 0, +1, +2, +3 Verde: -3, -2, -1, 0, +1, +2, +3 Blu: -3, -2, -1, 0, +1, +2, +3 Regolare le impostazioni relative al contrasto RGB. Utilizzare i tasti freccia per aumentare e ridurre i valori e per passare all'impostazione di colore successiva. Nome file Definita dall'utente Utilizzare la tastiera visualizzata sullo schermo per digitare un nome file appropriato. Continue Scan (Continua scansione) ON (ATTIVO), OFF (DISATTIVATO) Consente di continuare la scansione di più documenti. Questa opzione consente di creare un unico lavoro di scansione da più fogli oppure originali singoli. Per informazioni dettagliate, fare riferimento a “Modalità scansione continua” a pagina 110. Greyscale (Livelli di grigio) ON (ATTIVO), OFF (DISATTIVATO) Selezionare SI per stampare in scala di grigi. Formato file Colour (A colori): PDF, TIFF, JPEG, XPS Selezionare il formato file appropriato. Mono (livelli di grigio): PDF, TIFF, JPEG, XPS Mono (binario): PDF, TIFF, XPS Encrypted PDF (PDF cifrato) Not Encrypt (Nessuna cifratura) Bass, Medio, Alto Selezionare il livello di crittografia appropriato. Encrypt (Cifratura) Rapp. compressione Colore: Alto, Medio, Basso Selezionare il livello di compressione appropriato. Mono (livelli di grigio): Alto, Medio, Basso Nota: Mono (binario): Alta, Media, Non compresso Elimina bordi ON (ATTIVO), OFF (DISATTIVATO) Mono (binario); Alto = G4 Medio = G3 Utilizzare il tastierino numerico per immettere le impostazioni di larghezza. Intervallo: Da 5 a 50 mm 5. Premere il tasto MONO per eseguire la scansione dei documenti in bianco e nero oppure il tasto COLOR per eseguire la scansione dei documenti a colori. NOTA Per annullare il processo di scansione, premere il tasto STOP. Al termine dell'operazione, verrà visualizzato un messaggio di conferma. 6. Rimuovere la memoria USB dal dispositivo. 7. Se il controllo degli accessi è attivato, disconnettersi al termine delle operazioni per evitare accessi indesiderati. Scansione > 67 SCANSIONE VERSO PC LOCALE È possibile salvare i dati scansionati nel computer locale. Quando si preme M o , il lavoro di scansione ha inizio e l'utility ActKey e il driver C TWAIN vengono avviati automaticamente. È possibile inviare il documento scansionato a un'applicazione specificata, salvarlo in una cartella specificata o inviarlo via fax. ONO OLOR Nella connessione di scansione Servizio WEB, è possibile impostare l'avvio di un'applicazione ed una posizione a cui inviare o in cui salvare il documento per ciascun ricevente. La stampante può essere connessa a un'interfaccia USB o a una rete, ma è possibile connettere un solo computer alla volta. Se si utilizza Mac OS X, la cattura dell'immagine image e il driver ICA vengono avviati automaticamente. È possibile selezionare una cartella e salvarvi i documenti scansionati. NOTA Collegare la macchina ad un computer mediante USB o una rete. Installare ActKey ed un driver per lo scanner, prima di effettuare una scansione verso un computer locale. Se si collega la macchina alla rete, seguire queste istruzioni. > Porre l'impostazione TCP/IP a Si. > Fare corrispondere la versione dell'IP della macchina a quella del computer. > Impostare il server DNS. > Abilitare l'impostazione TWAIN di rete. Se si usa Mac OS X, è possibile scansionare un documento in formato A4 solo mediante il vetro di scansione dei documenti. Se si usa Mac OS X 10.7 e se vengono scansionati documenti tramite connessione di rete, è necessario prima avviare la cattura immagini. Quindi, è necessario selezionare la macchina dall'elenco visualizzato a sinistra della schermata di cattura immagini. Per usare MFP nella connessione Servizio WEB, effettuare le seguenti impostazioni. > Impostare TCP/IP del MFP a Si. > Fare corrispondere la versione dell'IP di MFP e del PC. > Abilitare il Servizio Web. > Installare MFP sul PC. RIFERIMENTO Per i dettagli sul metodo per abilitare l'impostazione TWAIN di rete, fare riferimento agli Elementi avanzati del Manuale di configurazione. Per i dettagli sul metodo per installare l'utility ActKey, fare riferimento agli Elementi avanzati del Manuale di configurazione. Per la procedura di abilitazione del Servizio WEB, vedere Manuale di configurazione. Per la procedura di installazione di MFP sul PC, vedere “Impostazione per l'uso della Scansione WSD (Servizio WEB)” a pagina 56. Scansione > 68 CONNESSIONE TRAMITE USB 1. Premere il tasto SCAN (SCAN) sul pannello operatore. 2. Inserire il documento nell'ADF con il lato stampato rivolto verso l'alto oppure posizionarlo sulla lastra documenti con il lato stampato rivolto verso il basso. 3. Premere per selezionare PC locale (Local PC), quindi premere OK. Se l'impostazione del TWAIN di rete è sul valore No, procedere al passo 6. 4. Assicurarsi che sia selezionato Selezione connessione PC., quindi premere OK. 5. Premere per selezionare Da interfaccia USB, quindi premere OK. 6. Premere per selezionare Selezione applicazione, quindi premere OK. 7. Premere per selezionare la destinazione del documento scansionato, quindi premere OK. Valori delle posizioni per l'invio selezionabili: Applicazione Cartella PC-FAX NOTA Se si usa Mac OS X, è possibile selezionare solo cartelle. 8. Premere MONO ONO o C COLOR OLOR . PROMEMORIA Se si seleziona Applicazione, viene avviata l'applicazione specificata e l'immagine scansionata viene visualizzata nell'applicazione. Se si seleziona Cartella, l'immagine scansionata viene salvata nella cartella selezionata. Se si seleziona PC-FAX, viene avviata l'applicazione per la trasmissione di fax. Dopo avere inviato l'immagine scansionata, inviare un fax con il software di trasmissione fax presente sul computer. CONNESSIONE MEDIANTE RETE 1. Premere il tasto SCAN (SCAN) sul pannello operatore. 2. Inserire il documento nell'ADF con il lato stampato rivolto verso l'alto oppure posizionarlo sulla lastra documenti con il lato stampato rivolto verso il basso. 3. Premere 4. Controllare che Selezione connessione PC. sia selezionato e premere OK. 5. Assicurarsi che sia selezionato Darete, quindi premere OK. 6. Premere per selezionare il computer desiderato, quindi premere OK. 7. Premere per selezionare Selezione applicazione, quindi premere OK. 8. Premere per selezionare dove inviare il documento scansionato, quindi premere OK. per selezionare PC locale, quindi premere OK. Scansione > 69 9. Premere o MONO ONO C COLOR OLOR . PROMEMORIA Se si seleziona Applicazione, viene avviata l'applicazione specificata e l'immagine scansionata viene visualizzata nell'applicazione. Se si seleziona Cartella, l'immagine scansionata viene salvata nella cartella selezionata. Se si seleziona PC-FAX, viene avviata l'applicazione per la trasmissione dei fax. Dopo avere inviato l'immagine scansionata, inviare un fax con il software di trasmissione fax presente sul computer. CONNESSIONE SCANSIONE WSD 1. Premere il tasto SCAN (SCAN) sul pannello operatore. 2. Posizionare l'originale sull'alimentatore automatico di documenti o sul vetro dello scanner. 3. Premere 4. Assicurarsi che sia selezionato Selezione connessione PC. e premere OK. 5. Premere per selezionare Selez. da lista PC connessi a web, quindi premere OK. 6. Premere per selezionare il PC di destinazione, quindi premere OK. 7. Premere per selezionare Scansione duplex, quindi premere OK. 8. Premere o 9. Premere per selezionare PC locale, quindi premere OK. MONO ONO per selezionare SI oppure NO, quindi premere OK. o C COLOR OLOR . PROMEMORIA Per avviare la scansione a doppio lato, attivarne l'impostazione e posizionare l'originale sull'alimentatore automatico di documenti. Se si attiva la scansione a doppio lato ma il documento viene messo sul vetro dello scanner, non è possibile scansionare entrambi i lati del documento. Quando si usa l'applicazione di scansione sul PC, la scansione verrà effettuata dal tipo di scanner specificato nel profilo di scansione sul PC, indipendentemente da dove è stato impostato il documento o dall'impostazione di Scansione duplex. (A6 è solo a scansione semplice) Scansione > 70 SCANSIONE VERSO PC REMOTO Questa funzione avvia il driver di scansione da un'utility installata sul PC (ActKey, PaperPort, Image, Adobe Photoshop CS3, ecc.) ed avvia la scansione. Collegare la macchina ad un computer mediante USB o una rete. Per la funzione verso PC, vi sono tre modalità: modalità scansione semplice, modalità scansione sicura e scansione WSD. Nella modalità semplice, la scansione può essere avviata da tutti i computer mediante USB e rete. Nella modalità di scansione sicura, la scansione può essere avviata solo dai computer già registrati nella macchina mediante USB o rete. Nella scansione WSD (Servizio Web), la scansione può essere avviata solo dai computer già registrati nella macchina mediante rete. È possibile collegare solo un computer alla volta. PROMEMORIA Per la seguente procedura, viene usato ActKey come esempio per Windows, e Adobe Photoshop CS3 come esempio per Mac OS X. Le voci in questo manuale possono variare in base all'applicazione utilizzata. NOTA Collegare la macchina ad un computer mediante USB o una rete. Installare un'applicazione (ActKey, PaperPort, ecc.) ed un driver di scanner prima di avviare un lavoro di scansione. Questa installazione NON è richiesta per la connessione Servizio Web. Se la macchina viene collegata in rete, seguire queste istruzioni. > Porre l'impostazione TCP/IP a Si. > Fare corrispondere la versione dell'IP della macchina a quella del computer. > Impostare il server DNS. > Abilitare l'impostazione TWAIN di rete. Quando ci si trova in Modalità Scan sicuro, l'amministratore deve dapprima registrare le informazioni del computer per effettuare scansioni in sicurezza dal pannello di controllo o dal sito web. Per Mac OS X, quando si effettua una scansione in rete per la prima volta, è necessario impostare il target della connessione quando siusa un driver. Quando si usa il driver per la prima volta, viene avviato lo strumento di selezione del target della connessione. In seguito, non sarà più necessario impostare il target della connessione nuovamente. Per adoperare MFP nella connessione della Scansione Servizio Web, impostare le seguenti voci. > Impostare TCP/IP del MFP a Si. > Fare corrispondere la versione dell'IP di MFP e del PC. > Abilitare Scansione Servizio Web. > Installare MFP sul PC. RIFERIMENTO Per dettagli su come installare un driver scanner, fare riferimento a “Installazione dei driver scanner (driver TWAIN/WIA/ICA)” a pagina 50. Scansione > 71 MODALITÀ SCANSIONE SEMPLICE Per Windows 1. Premere il tasto SCAN (SCAN) sul pannello operatore. 2. Inserire il documento nell'ADF con il lato stampato rivolto verso l'alto oppure posizionarlo sulla lastra documenti con il lato stampato rivolto verso il basso. 3. Premere 4. Assicurarsi che TWAIN sia selezionato, quindi premere OK. 5. Avviare ActKey sul computer. 6. Fare clic sul tasto di scansione preferito. per selezionare PC remoto (Remote PC), quindi premere OK. Il processo di scansione si avvia. Nome tasto di scansione: Application1, Application2, Cartella, PCFax PROMEMORIA Se si seleziona Application1 o Application2, l'applicazione specificata viene avviata e il documento scansionato viene visualizzato nell'applicazione. Se si seleziona Cartella, il documento scansionato viene salvato nella cartella specificata. Se si seleziona PC-Fax, viene avviata l'applicazione per la trasmissione fax ed il documento scansionato viene inviato all'applicazione. Inviare un fax mediante il software di trasmissione fax presente sul computer. For Mac OS X 1. Premere il tasto SCAN (SCAN) sul pannello operatore. 2. Inserire il documento nell'ADF con il lato stampato rivolto verso l'alto oppure posizionarlo sulla lastra documenti con il lato stampato rivolto verso il basso. 3. Premere 4. Assicurarsi che TWAIN sia selezionato, quindi premere OK. 5. Avviare Adobe Photoshop CS3 sul computer. 6. Selezionare Import da [File] per selezionare OKI MC5(3)x2_ES5(3)4x2 USB o OKI MC5(3)x2_ES5(3)4x2 Network. per selezionare PC remoto, quindi premere OK. > Se si seleziona OKI MC5(3)x2_ES5(3)4x2 USB, procedere al passo 10. > Se si seleziona OKI MC5(3)x2_ES5(3)4x2 Network e la scansione in rete è la seconda o succesiva, passare al passo 10. 7. Per la prima scansione in rete, viene visualizzata la finestra di dialogo indicante che lo strumento di selezione della destinazione della connessione è stato avviato, quindi fare clic su OK. 8. Selezionare una destinazione di connessione nella finestra di dialogo Impostazioni scansione e registrare le informazioni dell'host se necessario. Quindi, fare clic su OK. Scansione > 72 9. Selezionare Import da File di Adobe Photoshop CS3 per selezionare OKI MC5(3)x2_ES5(3)4x2 Network. Appare la finestra. 10. Fare clic su un tasto di scansione. La scansione si avvia. 11. Selezionare Quit Photoshop da Photoshop. MODALITÀ DI SCANSIONE SICURA (PER CONNESSIONE IN RETE) Per Windows 1. Premere il tasto SCAN (SCAN) sul pannello operatore. 2. Inserire il documento nell'ADF con il lato stampato rivolto verso l'alto oppure posizionarlo sulla lastra documenti con il lato stampato rivolto verso il basso. 3. Premere 4. Assicurarsi che TWAIN sia selezionato, quindi premere OK. 5. Assicurarsi che sia selezionato Selezione connessione PC., quindi premere OK. 6. Assicurarsi che sia selezionato Da rete, quindi premere OK. 7. Press the 8. Premere 9. Avviare ActKey sul computer. 10. Fare clic su un tasto di scansione. per selezionare PC remoto, quindi premere OK. per selezionare la destinazione preferita e premere OK. MONO ONO o C COLOR OLOR . Per Mac OS X 1. Premere il tasto SCAN (SCAN) sul pannello operatore. 2. Inserire il documento nell'ADF con il lato stampato rivolto verso l'alto oppure posizionarlo sulla lastra documenti con il lato stampato rivolto verso il basso. 3. Premere 4. Assicurarsi che TWAIN sia selezionato, quindi premere OK. 5. Assicurarsi che sia selezionato Select a Connecting PC, quindi premere OK. 6. Assicurarsi che sia selezionato Da rete, quindi premere OK. 7. Premere 8. Premere 9. Avviare Adobe Photoshop CS3 sul computer. 10. Selezionare Import da File per selezionare OKI MC5(3)x2_ES5(3)4x2 Network. per selezionare PC remoto, quindi premere OK. per selezionare la destinazione preferita e premere OK. MONO ONO o C COLOR OLOR . Se si seleziona OKI MC5(3)x2_ES5(3)4x2 Network e la scansione in rete è la seconda o successiva, procedere al passo 13. Scansione > 73 11. Per la prima scansione in rete, viene visualizzata la finestra di dialogo indicante che lo strumento di selezione della destinazione della connessione è stato avviato, quindi fare clic su OK. 12. Selezionare una destinazione di connessione nella finestra di dialogo Impostazioni scansione e registrare le informazioni dell'host se necessario. Quindi, fare clic su OK. 13. Selezionare Import da File di Adobe Photoshop CS3 per selezionare OKI MC5(3)x2_ES5(3)4x2 Network. Appare la finestra. 14. Fare clic su un tasto di scansione. La scansione si avvia. 15. Selezionare Quit Photoshop da Photoshop. MODALITÀ SCANSIONE SICURA (PER CONNESSIONE USB) Per Windows 1. Premere il tasto SCAN (SCAN) sul pannello operatore. 2. Inserire il documento nell'ADF con il lato stampato rivolto verso l'alto oppure posizionarlo sulla lastra documenti con il lato stampato rivolto verso il basso. 3. Premere 4. Assicurarsi che TWAIN sia selezionato, quindi premere OK. 5. Assicurarsi che TWAIN sia selezionato, quindi premere OK. 6. Premere 7. Premere 8. ActKey si avvia sul computer. 9. Fare clic sul tasto di scansione. per selezionare PC remoto, quindi premere. per selezionare Da interfaccia USB, quindi premere OK. MONO ONO o C COLOR OLOR . For Mac OS X 1. Press the SCAN key on the operator panel. 2. Inserire il documento nell'ADF con il lato stampato rivolto verso l'alto oppure posizionarlo sulla lastra documenti con il lato stampato rivolto verso il basso. 3. Premere 4. Assicurarsi che TWAIN sia selezionato, quindi premere OK. 5. Assicurarsi che sia selezionato Select a Connecting PC, quindi premere OK. 6. Premere 7. Premere 8. Avviare Adobe Photoshop CS3 sul computer. 9. Selezionare Import da File per selezionare OKI MC5(3)x2_ES5(3)4x2 USB. 10. Fare clic su un tasto di scansione. per selezionare PC remoto, quindi premere OK. per selezionare Da interfaccia USB, quindi premere OK. MONO ONO o C COLOR OLOR . Scansione > 74 La scansione si avvia. 11. Selezionare Quit Photoshop da Photoshop. SCANSIONE SERVIZIO WEB (PER CONNESSIONE IN RETE) Per Windows 1. Premere il tasto SCAN (SCAN) sul pannello operatore. 2. Posizionare l'originale sull'alimentatore automatico di documenti o sul vetro dello scanner. 3. Premere per selezionare PC remoto, quindi premere OK. 4. Premere per selezionare Servizio Web, quindi premere OK. 5. Avviare un qualsiasi programma di scansione dal PC. 6. Fare clic su un tasto di scansione. Viene avviata la scansione del documento. Promemoria In base al formato, la scansione da parte dell'alimentatore di documenti portebbe fallire dopo la seconda pagina. Ad esempio, per "Windows FAX and Scan", la scansione tramite alimentatore di documenti con la seguente combinazione potrebbe fallire dopo la seconda pagina. Formato colore: Colori/Scala di grigi+ Tipo di file:BMP/ PNG. Formato colore: Bianco e nero+ Tipo di file:BMP/PNG/JPG. Scansione > 75 GESTIONE DEI PROFILI AGGIUNTA DI UN NUOVO PROFILO DI RETE Registrare come profilo le informazioni configurate nel computer. Questa operazione è necessaria quando si esegue con il computer una scansione verso il PC di rete. 1. Premere il tasto SETTING (IMPOSTAZIONE) sul pannello di controllo per visualizzare la schermata Setting. 2. Con il tasto freccia giù, scorrere fino a Profile (Profilo) e premere OK. 3. Selezionare il numero di profilo desiderato. 4. Premere il tasto freccia destra per visualizzare la schermata Operation Menu (Menu operazioni). Da questa schermata è possibile registrare oppure ordinare i profili. 5. Durante la registrazione di un nuovo profilo, premere il tasto freccia destra per richiedere la schermata Profile. 6. Assicurarsi che l'opzione Profile Name (Nome profilo): sia evidenziata. Quindi, premere il tasto freccia destra. 7. Utilizzando i tasti freccia e il tastierino numerico visualizzato sullo schermo, immettere un nome di profilo adeguato. NOTA Solo MC562 e ES5462 MFP: per immettere informazioni dettagliate è inoltre possibile utilizzare la tastiera qwerty. 8. Con i tasti freccia, evidenziare Done (Finito) e premere OK. 9. Con il tasto freccia giù, scorrere fino a Target URL (URL di destinazione), quindi premere il tasto freccia destra. 10. Tramite i tasti freccia e la tastiera visualizzata sullo schermo, immettere il nome del computer di destinazione e quello della cartella condivisa in questo modo: "\\nome del computer di destinazione\nome della cartella condivisa". 11. Con i tasti freccia, evidenziare Done (Finito) e premere OK. 12. Con il tasto freccia giù, scorrere fino alla voce User Name (Nome utente), quindi premere il tasto freccia destra. 13. Tramite i tasti freccia e la tastiera visualizzata sullo schermo, immettere un nome utente adeguato. NOTA Se si esegue la gestione dei domini, immettere "nome utente@nome dominio". 14. Con i tasti freccia, evidenziare Done (Finito) e premere OK. 15. Con il tasto freccia giù, scorrere fino a Password, quindi premere il tasto freccia destra. 16. Utilizzando i tasti freccia e la tastiera visualizzata sullo schermo, immettere una password adeguata. 17. Con i tasti freccia, evidenziare Done (Finito) e premere OK. 18. Con il tasto freccia giù, scorrere fino alla voce File Name (Nome file), quindi premere il tasto freccia destra. Scansione > 76 19. Utilizzando i tasti freccia e il tastierino numerico visualizzato sullo schermo, immettere un nome file adeguato. NOTA È possibile immettere fino a 64 caratteri. Se si aggiunge "#n" alla fine del nome file, un numero di serie viene assegnato automaticamente alla fine del nome dei file inviati. Se si aggiunge "#d" alla fine del nome file, una data viene assegnata automaticamente alla fine del nome dei file inviati. 20. Con i tasti freccia, evidenziare Done (Finito) e premere OK. 21. Se necessario, configurare altri elementi. Ad esempio: \\PC1\SalesDev 22. Premere OK per registrare le impostazioni e salvare le informazioni immesse per il profilo. La configurazione della scansione verso rete è completa. ELIMINAZIONE DI UN PROFILO DI RETE Per eliminare un profilo di rete: 1. Premere il tasto SETTING (IMPOSTAZIONE) sul pannello di controllo per visualizzare la schermata Setting. 2. Con il tasto freccia giù, scorrere fino alla voce Profile List (Elenco profili) e premere OK. 3. Selezionare il numero di profilo desiderato. 4. Assicurarsi che l'opzione Elimina sia evidenziata. Quindi, premere il tasto freccia destra. 5. Quando richiesto: > premere OK per continuare a eliminare le informazioni immesse per il profilo, oppure... > utilizzare il tasto freccia destra per evidenziare No, quindi premere OK per annullare l'operazione. Scansione > 77 GESTIONE DELLA RUBRICA INDIRIZZI IMPOSTAZIONE DEGLI INDIRIZZI EMAIL DI INVIO E DI RISPOSTA (DA/RISPONDI A) È possibile impostare l'indirizzo email da cui i messaggi di posta elettronica vengono inviati e l'indirizzo a cui vengono inviate le risposte. 1. Premere il tasto SETTING (IMPOSTAZIONE) sul pannello di controllo. 2. Con il tasto freccia giù, scorrere fino alla voce Admin Setup (Amministrazione), quindi premere OK. 3. Utilizzando i tasti freccia e la tastiera visualizzata sullo schermo, immettere la password di amministratore. NOTA La password predefinita è "aaaaaa". Solo MC562 e ES5462 MFP: per immettere informazioni dettagliate è inoltre possibile utilizzare la tastiera qwerty. 4. Selezionare Done (Fatto), quindi premere OK. 5. Con il tasto freccia giù, scorrere fino alla voce Scanner Setup (Configurazione scanner), quindi premere OK. 6. Con il tasto freccia giù, scorrere fino alla voce E-mail (Configurazione email), quindi premere OK. 7. Con il tasto freccia giù, scorrere fino a From/Reply to (Da/Rispondi a), quindi premere OK. 8. Con il tasto freccia giù, scorrere fino a From (Da) o Reply to (Rispondi a), quindi premere OK. 9. Utilizzando la tastiera visualizzata sullo schermo, immettere un indirizzo email lungo al massimo 48 caratteri. NOTA Solo MC562 e ES5462 MFP: per immettere informazioni dettagliate è inoltre possibile utilizzare la tastiera qwerty. 10. Selezionare Done (Fatto), quindi premere OK. NOTA È possibile selezionare gli indirizzi e-mail dalla rubrica telefonica. 11. Con il tasto freccia giù, scorrere fino a Close (Chiudi), quindi premere OK. 12. Premere il pulsante RESET/LOGOUT (REIMPOSTA/DISCONNETTI). Scansione > 78 CREAZIONE DI MODELLI E-MAIL È possibile creare fino a cinque modelli e-mail con varie righe oggetto e testo del corpo. Registrazione di un oggetto 1. Premere il tasto SETTING (IMPOSTAZIONE) sul pannello di controllo. 2. Con il tasto freccia giù, scorrere fino alla voce Admin Setup (Amministrazione), quindi premere OK. 3. Utilizzando i tasti freccia e la tastiera visualizzata sullo schermo, immettere la password di amministratore. NOTA La password predefinita è "aaaaaa". Solo MC562 e ES5462 MFP: per immettere informazioni dettagliate è inoltre possibile utilizzare la tastiera qwerty. 4. Selezionare Done (Fatto), quindi premere OK. 5. Con il tasto freccia giù, scorrere fino alla voce Scanner Setup (Configurazione scanner), quindi premere OK. 6. Con il tasto freccia giù, scorrere fino alla voce E-mail (Configurazione email), quindi premere OK. 7. Con il tasto freccia giù, scorrere fino a Template (Modello), quindi premere OK. 8. Assicurarsi che l'opzioneEdit Subject (Modifica oggetto) sia selezionata, quindi premere OK. 9. Con il tasto freccia giù, selezionare un numero di voce modello, quindi premere OK. 10. Utilizzando la tastiera visualizzata sullo schermo, immettere un oggetto lungo al massimo 80 caratteri. NOTA Solo MC562 e ES5462 MFP: per immettere informazioni dettagliate è inoltre possibile utilizzare la tastiera qwerty. 11. Selezionare Done (Fatto), quindi premere OK. Registrazione del testo del corpo 1. Seguire i passaggi da 1 a 7 di “Registrazione di un oggetto” a pagina 79. 2. Con il tasto freccia giù, scorrere fino alla voce Edit Body (Modifica corpo), quindi premere OK. 3. Utilizzando la tastiera visualizzata sullo schermo, immettere un testo del corpo lungo al massimo 256 caratteri. NOTA Solo MC562 e ES5462 MFP: per immettere informazioni dettagliate è inoltre possibile utilizzare la tastiera qwerty. 4. Selezionare Done (Fatto), quindi premere OK. Scansione > 79 AGGIUNTA DI UN INDIRIZZO E-MAIL NELLA RUBRICA Il dispositivo può memorizzare fino a 100 indirizzi e-mail nella rubrica indirizzi. Per assegnare un nuovo e-mail alla rubrica indirizzi: 1. Premere il tasto SETTING (IMPOSTAZIONE) sul pannello di controllo. 2. Con il tasto freccia giù, scorrere fino alla voce Address Book (Rubrica indirizzi) e premere OK. 3. Premere OK per selezionare E-mail Address (Indirizzo Email). 4. Con i tasti freccia, scorrere fino alla posizione della voce desiderata e premere OK. 5. Premere OK per selezionare Register (Registra). 6. Premere il tasto freccia destra per selezionare Name (Nome). 7. Inserire il nome utilizzando il tastierino numerico o le frecce e la tastiera visualizzata sullo schermo. NOTA Il nome può essere composto da un massimo di 16 caratteri. Se il nome non viene immesso, la colonna rimane vuota. 8. Selezionare Done (Fatto) e premere OK. 9. Con il tasto freccia giù, scorrere fino a E-mail Address (Indirizzo email) e premere il tasto freccia destra. 10. Immettere il nuovo indirizzo e-mail utilizzando il tastierino numerico o i tasti freccia e la tastiera visualizzata sullo schermo. NOTA L’indirizzo può avere una lunghezza massima di 80 caratteri. 11. Selezionare Done (Fatto) e premere OK. 12. Se necessario, utilizzare i tasti freccia e scorrere fino a Group No. (N. gruppo) quindi premere il tasto freccia destra. 13. Tramite i tasti freccia, selezionare il numero di gruppo a cui assegnare l'indirizzo email e premere OK. Viene selezionata la casella di controllo. È possibile selezionare più voci. 14. Premere il tasto freccia destra per completare. 15. Per confermare, premere OK. 16. Premere nuovamente OK per aggiungere la voce alla rubrica indirizzi. 17. Premere il tasto freccia sinistra per uscire dal menu. ELIMINAZIONE DI UN INDIRIZZO E-MAIL DALLA RUBRICA INDIRIZZI Per eliminare un indirizzo e-mail dalla rubrica: 1. Premere il tasto SETTING (IMPOSTAZIONE) sul pannello di controllo. 2. Con il tasto freccia giù, scorrere fino alla voce Address Book (Rubrica indirizzi) e premere OK. 3. Premere OK per selezionare E-mail Address (Indirizzo Email). 4. Con i tasti freccia, scorrere fino alla posizione della voce desiderata e premere OK. 5. Con i tasti freccia, scorrere fino a Delete (Elimina) e premere OK. Scansione > 80 6. Alla richiesta, scegliere Yes (Sì) per continuare oppure selezionare No per annullare l'operazione. 7. Premere OK. 8. Premere il tasto freccia sinistra per uscire dal menu. MODIFICA DI UN INDIRIZZO E-MAIL DALLA RUBRICA INDIRIZZI Per modificare un indirizzo e-mail dalla rubrica: 1. Premere il tasto SETTING (IMPOSTAZIONE) sul pannello di controllo. 2. Con il tasto freccia giù, scorrere fino alla voce Address Book (Rubrica indirizzi) e premere OK. 3. Premere OK per selezionare E-mail Address (Indirizzo Email). 4. Con i tasti freccia, scorrere fino alla posizione della voce desiderata e premere OK. 5. Premere OK per selezionare Edit (Modifica). 6. Modificare i dettagli Name (Nome), E-mail Address (Indirizzo email) e/o Group No. (N. gruppo) secondo le esigenze, quindi premere OK. 7. Premere il tasto freccia sinistra per uscire dal menu. AGGIUNTA DI UNA VOCE DI GRUPPO ALLA RUBRICA INDIRIZZI Il dispositivo può memorizzare fino a 20 gruppi indirizzi. Per aggiungere un nuovo gruppo indirizzi alla rubrica: 1. Premere il tasto SETTING (IMPOSTAZIONE) sul pannello di controllo. 2. Con il tasto freccia giù, scorrere fino alla voce Address Book (Rubrica indirizzi) e premere OK. 3. Con il tasto freccia giù, scorrere fino alla voce E-mail Group (Gruppo email) e premere OK. 4. Con i tasti freccia, scorrere fino alla posizione della voce desiderata e premere OK. 5. Premere OK per selezionare Register (Registra). 6. Premere il tasto freccia destra per selezionare Name (Nome). 7. Inserire il nome utilizzando il tastierino numerico o le frecce e la tastiera visualizzata sullo schermo. NOTA Il nome può essere composto da un massimo di 16 caratteri. 8. Selezionare Done (Fatto) e premere OK. 9. Con il tasto freccia giù, scorrere fino alla voce Address No. (Nr. indirizzo) e premere il tasto freccia destra. 10. Tramite i tasti freccia, selezionare la destinazione a cui assegnare il gruppo di email e premere OK. Viene selezionata la casella di controllo. È possibile selezionare più voci. 11. Premere il tasto freccia destra per completare. 12. Per confermare, premere OK. 13. Premere nuovamente OK per aggiungere la voce alla rubrica indirizzi. 14. Premere il tasto freccia sinistra per uscire dal menu. Scansione > 81 ELIMINAZIONE DI UN GRUPPO INDIRIZZI DALLA RUBRICA INDIRIZZI Per eliminare un gruppo indirizzi dalla rubrica: 1. Premere il tasto SETTING (IMPOSTAZIONE) sul pannello di controllo. 2. Con il tasto freccia giù, scorrere fino alla voce Address Book (Rubrica indirizzi) e premere OK. 3. Con il tasto freccia giù, scorrere fino alla voce E-mail Group (Gruppo email) e premere OK. 4. Con i tasti freccia, scorrere fino alla posizione della voce desiderata e premere OK. 5. Con i tasti freccia, scorrere fino a Delete (Elimina) e premere OK. 6. Alla richiesta, scegliere Yes (Sì) per continuare oppure selezionare No per annullare l'operazione. 7. Premere OK. 8. Premere il tasto freccia sinistra per uscire dal menu. MODIFICA DI UN GRUPPO INDIRIZZI DALLA RUBRICA INDIRIZZI Per modificare un gruppo indirizzi dalla rubrica: 1. Premere il tasto SETTING (IMPOSTAZIONE) sul pannello di controllo. 2. Con il tasto freccia giù, scorrere fino alla voce Address Book (Rubrica indirizzi) e premere OK. 3. Con il tasto freccia giù, scorrere fino alla voce E-mail Group (Gruppo email) e premere OK. 4. Con i tasti freccia, scorrere fino alla posizione della voce desiderata e premere OK. 5. Premere OK per selezionare Edit (Modifica). 6. Modificare i dettagli Name (Nome) e/o Address No. (Nr. indirizzo) secondo le esigenze, quindi premere OK. 7. Premere il tasto freccia sinistra per uscire dal menu. Scansione > 82 STAMPA NOTA Se l'amministratore ha attivato il controllo dell'accesso sul dispositivo, questo verrà avviato automaticamente nella modalità di controllo dell'accesso e non sarà possibile utilizzarlo se non si forniscono informazioni di accesso valide. Per informazioni dettagliate, fare riferimento a “Controllo dell'autenticazione e dell'accesso degli utenti” a pagina 38. Questo capitolo contiene informazioni dettagliate su come utilizzare le seguenti opzioni di stampa mediante il pannello di controllo: > Elenchi di processi > Stampa processo (solo MC562 e ES5462 MFP) > Stampa da una memoria USB > Passa in modalità in linea/non in linea Per dettagli completi sulle modalità di utilizzo della macchina e degli accessori opzionali per stampare i processi di stampa in modo ottimale ed efficiente, fare riferimento alla Guida alla stampa e alla Barcode Printing Guide (Guida alla stampa dei codici a barre). Solo MC562 e ES5462 MFP: per ulteriori informazioni su come accedere alle funzioni di sicurezza e utilizzarle, vedere la Guida alla sicurezza. ELENCHI DI PROCESSI È possibile annullare un processo di stampa eliminandolo dall'elenco di processi: 1. Premere il tasto Print (Stampa) (1) sul pannello di controllo per visualizzare la schermata Print Menu (Menu di stampa). 1 2 2. 3 4 Premere OK per selezionare Job Lists (Elenchi di processi). Job Lists Print Job Print From USB Memory 3. Con i tasti freccia, scorrere fino al processo che si desidera annullare, quindi premere OK. Stampa > 83 STAMPA PROCESSO (SOLO MC562 E ES5462 MFP) Questa sezione offre una breve panoramica su come selezionare e stampare un processo crittografato o un processo di stampa archiviato nella stampante. Per ulteriori informazioni su come accedere alle funzioni di sicurezza e utilizzarle, vedere la Guida alla sicurezza. 1. Premere il pulsante Print (Stampa) (1) sul pannello di controllo per visualizzare la schermata Print Menu (Menu di stampa). 1 2 2. 3 4 Con il tasto freccia giù, scorrere fino alla voce Print job (Stampa processo) e premere OK. Job Lists Print Job Print From USB Memory 3. Con i tasti freccia, scorrere fino all'opzione di processo desiderata, quindi premere OK. Scegliere una delle opzioni seguenti: > Stampe memorizzate > Processo criptato 4. Immettere il PIN o la password, quindi premere OK. 5. Con il tasto freccia giù, scorrere fino alla voce Print (Stampa) e premere OK. NOTA Se si seleziona Delete (Elimina) è possibile annullare il processo di stampa. Si tenga presente che se si seleziona Delete per annullare un processo crittografato, tutti i processi aventi la stessa password verranno eliminati. Stampa > 84 STAMPA DA UNA MEMORIA USB NOTA File system supportati: FAT12, FAT16, FAT32. Formati di file supportati: JPEG, PDF (v1.7), M-TIFF (v6 Baseline), PRN (PCL, PS). Supportati: fino a 32 GB di capacità di memoria USB. Non supportati: hub USB, HDD USB esterni e PDF crittografati. NOTA Nell'elenco dei file vengono visualizzati fino a 100 file aventi i formati supportati archiviati nella memoria USB. Se quest'ultima contiene più di 100 file, è possibile che l'elenco dei file archiviati non venga visualizzato correttamente. È possibile selezionare e stampare un solo file archiviato nella memoria USB alla volta. NOTA “Risparmio toner:” è disponibile in Funzione stampa da memoria USB (Print from USB memory function). FUNZIONAMENTO DI BASE 1. Immettere la memoria USB nella porta USB posizionata nella parte anteriore del dispositivo. 2. Premere il pulsante Print (Stampa) (1) sul pannello di controllo per visualizzare la schermata Print Menu (Menu di stampa). 1 2 3. 3 4 Con il tasto freccia giù, scorrere fino alla voce Print From USB Memory (Stampa da memoria USB) e premere OK. Job Lists Print Job Print From USB Memory Stampa > 85 4. Assicurarsi che l'opzione Select Print File (Seleziona file di stampa) sia evidenziata, quindi premere OK. Viene visualizzato l'elenco di file supportati contenuti nell'unità di memoria USB. 5. Se il file è contenuto in una cartella: (a) Con i tasti freccia, scorrere fino alla cartella desiderata e premere OK. NOTA Se occorre, scorrere fino a Folder Property (Proprietà cartella) e premere OK per consultare le informazioni sul file. (b) 6. Premere OK per selezionare Open Folder (Apri cartella). Con i tasti freccia, scorrere fino al file che si desidera stampare e premere OK. NOTA Se occorre, scorrere fino a File Property (Proprietà file) e premere OK per consultare le informazioni sul file. 7. Assicurarsi che l'opzione Select (Seleziona) sia evidenziata, quindi premere OK. 8. Se occorre, scorrere fino a Print Setup (Configurazione stampa) e configurare le impostazioni di stampa. Quindi, premere OK. Per informazioni dettagliate, fare riferimento a “Funzionamento avanzato” a pagina 86. 9. Premere MONO (2) per stampare i documenti in bianco e nero o COLOR (3) per stampare i documenti a colori. NOTA Per annullare il processo di stampa, premere STOP (4). 10. Quando viene visualizzato un messaggio che autorizza a rimuovere la memoria USB dalla porta, rimuoverla. FUNZIONAMENTO AVANZATO Utilizzando le opzioni disponibili, è possibile modificare l'output della stampa per soddisfare le proprie esigenze: 1. Selezionare il parametro necessario con il tasto freccia giù e premere OK o il tasto freccia destra per visualizzare le opzioni disponibili. 2. Con i tasti freccia su o giù, selezionare il valore desiderato e premere OK. Di seguito sono riportate le opzioni disponibili (quelle predefinite in fabbrica sono in grassetto): PARAMETRO VALORE DESCRIZIONE Alimentazione carta Cassetto 1(A4), Cassetto multiuso(A4) Consente di definire il cassetto della carta per la stampa. Copie 1 Immettere il numero di copie per un documento da stampare da 1 a 999. Copia fronte/retro ON (ATTIVO), OFF (DISATTIVATO) Selezionare il metodo di copia. Long Edge Bind (Rilegatura lato lungo), Short Edge Bind (Rilegatura lato corto) Imposta la rilegatura predefinita su LEF o SEF. Rilegatura Se si specifica la copia duplex, selezionare il metodo di rilegatura appropriato. Stampa > 86 Disponibile soltanto se è attivata l'opzione Duplex. PARAMETRO VALORE DESCRIZIONE Fit (Adatta) ON (ATTIVO), OFF (DISATTIVATO) Adatta il formato della pagina al formato della carta. Se il formato della pagina del file presenta dimensioni maggiori o inferiori rispetto all'area di stampa effettiva, la pagina viene ridimensionata e adattata al formato della carta. 3. Premere il pulsante Back (Indietro) per tornare al menu di stampa. PASSAGGIO IN MODALITÀ IN LINEA/NON IN LINEA Se si desidera modificare lo stato di stampa della stampante: 1. Premere il pulsante Print (Stampa) (1) sul pannello di controllo per visualizzare la schermata Print Menu (Menu di stampa). 1 2 2. 3 4 Con il tasto freccia giù, scorrere fino alla voce Switch Online/Offline (Passa in modalità in linea/non in linea) e premere OK. Print Job Print From USB Memory Switch Online/Offline 3. Con i tasti freccia, scorrere fino all'opzione desiderata e premere OK. NOTA Se si imposta la stampante su Offline (Non in linea), anche la funzione di copia verrà disabilitata. Stampa > 87 FAX: SOLO MC362, MC562 E ES5462 MFP NOTA Se l'amministratore ha attivato il controllo dell'accesso sul dispositivo, questo verrà avviato automaticamente nella modalità di controllo dell'accesso e non sarà possibile utilizzarlo se non si forniscono informazioni di accesso valide. Per informazioni dettagliate, fare riferimento a “Controllo dell'autenticazione e dell'accesso degli utenti” a pagina 38. Quando si utilizza la funzionalità fax è possibile caricare solo documenti di formato A4, Letter o Legal nell'ADF e di formato A4 o Letter sulla lastra di esposizione. Non è consentito caricare documenti aventi formati di vario tipo. NOTA L’impostazione “Risparmio toner:” è disponibile in Funzione fax (Fax function). INVIO DI UN FAX DAL PRODOTTO MULTIFUNZIONE In questa sezione vengono fornite informazioni dettagliate su come inviare un fax direttamente dall'apparecchio MFP. FUNZIONAMENTO DI BASE 1 2 3 4 1. Inserire i documenti nell'ADF con il lato stampato rivolto verso l'alto oppure posizionarli sulla lastra con il lato stampato rivolto verso il basso. 2. Premere il pulsante Fax (1) sul pannello di controllo per visualizzare la schermata Fax Mode (Modalità fax). 3. Assicurarsi che Fax sia evidenziato, quindi premere OK. 4. Impostare le proprietà di destinazione e di invio secondo le esigenze. Per informazioni dettagliate, fare riferimento a “Funzionamento avanzato” a pagina 89. 5. Premere il pulsante Mono (3) per iniziare a inviare i documenti. NOTA Per annullare l'invio tramite fax, premere STOP (4). È possibile annullare un processo in fase di trasmissione purché non sia stato visualizzato il messaggio che indica che il processo è stato completato. Per informazioni dettagliate su come annullare un processo riservato, fare riferimento a “Visualizzazione/annullamento processi fax” a pagina 98. Quando si seleziona un processo broadcast, il processo stesso viene annullato. Se si desidera annullare una destinazione specifica all'interno di un processo broadcast, fare riferimento a “Eliminazione di destinazioni specifiche” a pagina 91. I fax vengono trasmessi solo in bianco e nero. Fax: solo MC362, MC562 e ES5462 MFP > 88 FUNZIONAMENTO AVANZATO Utilizzando le opzioni disponibili, è possibile modificare l'output del fax per soddisfare le proprie esigenze: FUNZIONE OPZIONE DESCRIZIONE Elenco Speed Dial Selezionare il numero di Speed Dial necessario. È possibile selezionare più voci. Le voci devono essere registrate in anticipo. Fare riferimento a “Aggiunta di una voce di composizione veloce alla rubrica telefonica” a pagina 101. Elenco Gruppi Selezionare il numero di chiamata gruppi richiesto. È possibile selezionare più voci. Le voci devono essere registrate in anticipo. Fare riferimento a “Aggiunta di una voce di gruppo alla rubrica telefonica” a pagina 102. Input diretto Immettere il numero di fax di destinazione tramite il tastierino numerico. Utilizzare i tasti freccia e OK per selezionare la funzione di composizione dalle opzioni visualizzate sullo schermo: Fax (Fax) Aggiungi destinazione > > > > Funzioni fax - (Trattino) Inserisce un trattino nel numero di fax immesso. Pause (Pausa) Inserisce una pausa di due secondi durante la composizione. È possibile utilizzare più pause. Tone (Toni) Se è impostata la composizione a impulsi, passa alla composizione a toni. PreFix (Prefisso) Inserisce un prefisso registrato in anticipo. Tx History (Storico TX) Selezionare una destinazione dalle dieci trasmissioni più recenti. Rx History (Storico RX) Selezionare una destinazione dalle dieci ricezioni più recenti. Form.Scans A4, Letter, Legal 13, Legal 13.5, Legal 14 Consente di selezionare il formato carta, in modo che corrisponda al formato del documento. Risoluzione Normal (Normale), Fine, Extra-Fine, Photo (Foto) Consente di specificare il tipo di immagini sul documento. Density (Densità) -3, -2, -1, 0, +1, +2, +3 Regolazione densità Più scuro: per mantenere l'intensità dei colori e ottenere immagini più scure. Chiaro: per ridurre l'intensità dei colori e ottenere immagini più chiare. ScansDuplx OFF (DISATTIVATO), Long Edge Bind (Rilegatura lato lungo), Short Edge Bind (Rilegatura lato corto) Selezionare la posizione di rilegatura degli originali rilegati. Continue Scan (Continua scansione) ON (ATTIVO), OFF (DISATTIVATO) Consente di continuare la scansione di più documenti. Questa opzione consente di creare un unico processo fax da più fogli oppure originali singoli. Per informazioni dettagliate, fare riferimento a “Modalità scansione continua” a pagina 110. Fax: solo MC362, MC562 e ES5462 MFP > 89 FUNZIONE Funzioni fax (segue) OPZIONE DESCRIZIONE TTI ON (ATTIVO), OFF (DISATTIVATO) Stampa il nome del mittente nell'intestazione del fax trasmesso. Per impostazione predefinita, viene stampato il nome specificato in Sender ID (ID mittente). Vedere “Sender ID (ID mittente)” a pagina 158. Selez. TTI Definito dall'utente Selezionare l'intestazione TTI definita dall'utente. Nota: l'intestazione TTI deve essere attivata. Transmit Confirmation Report (Rapporto di conferma di trasmissione) ON (ATTIVO), OFF (DISATTIVATO) Selezionare ON (ATTIVO) per stampare una conferma fax dopo la trasmissione. Differita No La trasmissione differita consente di inviare documenti via fax nella data e all'ora specificate. È possibile pianificare fino a 100 trasmissioni alla volta con un anticipo non superiore a un mese. Date (Data) Ora Polling F-Code ON (ATTIVO), OFF (DISATTIVATO) Per attivarlo, utilizzare il tastierino numerico per inserire il sottoindirizzo della macchina remota. Se necessario, utilizzare il tastierino numerico per inserire la password della macchina remota. TX F-Code ON (ATTIVO), OFF (DISATTIVATO) La trasmissione F-Code è una funzione che consente di comunicare utilizzando sottoindirizzi o password in base allo standard ITU-T. Creando e registrando box F Code è possibile eseguire comunicazioni riservate e tramite bacheca. Per immettere il sottoindirizzo utilizzare il tastierino numerico. Se necessario, utilizzare il tastierino numerico per inserire la password della macchina remota. Nota: è possibile registrare fino a 20 box FCode e memorizzare fino a 30 documenti in un box. Nota: le funzioni di Polling e FPolling devono essere disattivate. TX Memoria ON (ATTIVO), OFF (DISATTIVATO) Selezionare OFF (DISATTIVATO) per attivare la trasmissione in tempo reale, ovvero la sincronizzazione delle trasmissioni fax con scansione. Visualizzazione/ annullamento processi fax Storico fax Visualizzare o annullare nell'elenco un processo fax riservato. Storico TX Storico RX Verificare lo storico di trasmissione o ricezione e i risultati di un processo fax. Alimentazione manuale Per inviare più serie di documenti dall'ADF o dallo scanner piano, attivare la funzione di scansione continua. Per informazioni dettagliate, fare riferimento a “Modalità scansione continua” a pagina 110. Fax: solo MC362, MC562 e ES5462 MFP > 90 Trasmissione broadcast Questa funzione consente di inviare un fax a più destinatari contemporaneamente. Grazie alla combinazione di numeri abbreviati e gruppi e all'immissione di indirizzi mediante il tastierino numerico, è possibile specificare fino a 100 destinazioni contemporaneamente. NOTA Quando la trasmissione in tempo reale (opzione TX Memoria impostata su No) o il polling viene eseguito durante la trasmissione broadcast dei dati, la loro esecuzione è prioritaria. Nel caso del polling, l'esecuzione è prioritaria quando viene specificato un solo indirizzo. Quando l'opzione Broadcast Destination (Destinazione broadcast) è abilitata, i numeri di destinazione vengono visualizzati prima della trasmissione. Vedere “Broadcast Destination” a pagina 161. Eliminazione di destinazioni specifiche È possibile annullare una destinazione specifica all'interno di un processo broadcast. 1. Assicurarsi che la destinazione necessaria sia selezionata nella schermata di standby del fax, quindi premere OK. 2. Con i tasti freccia, scorrere fino alla destinazione che si desidera eliminare, quindi premere OK. Viene selezionata una casella di controllo. È possibile selezionare più voci. 3. Dopo aver selezionato tutte le destinazioni da eliminare, premere il tasto freccia destra. 4. Assicurarsi che l'opzioneDelete this destination (Elimina questa destinazione) sia selezionata, quindi premere OK. Ricomposizione manuale L'impostazione della stampante prevede la ricomposizione automatica (fare riferimento a “Tentativi richiamata” a pagina 161). Se invece si desidera la ricomposizione manuale: 1. Premere il pulsante FAX sul pannello di controllo. 2. Premere OK per selezionare Fax. 3. Premere OK per selezionare Add Destination (Aggiungi destinazione). 4. Con il tasto freccia giù, scorrere fino alla voce Tx History (Storico TX) e premere OK. 5. Con i tasti freccia, scorrere fino alla destinazione desiderata e premere OK. Viene selezionata la casella di controllo. È possibile selezionare più voci. 6. Dopo aver selezionato tutte le destinazioni, premere il tasto freccia destra. 7. Premere OK per selezionare Finish Destination Selection (Concludi selezione destinazioni). 8. Premere il pulsante Mono (3) per iniziare a inviare i documenti. Fax: solo MC362, MC562 e ES5462 MFP > 91 Comunicazione F-Code La trasmissione F-Code rappresenta una funzione che consente di comunicare utilizzando sottoindirizzi o password in base allo standard ITU-T. Grazie alla creazione di box F-Code/ sottoindirizzi/password, è possibile eseguire comunicazioni protette, comunicazioni Bulletin Box e comunicazioni basate sul polling. NOTA È possibile registrare fino a 20 box F-Code. Sottoindirizzo e codice ID > Un sottoindirizzo è un numero che consente di distinguere vari box F-Code memorizzati. > Una password è una chiave che consente di evitare operazioni di invio e ricezione errate. > Un codice ID è una chiave che consente di accedere a un Secure Box. Tramite un sottoindirizzo è possibile utilizzare le funzioni seguenti: > Comunicazioni Confidential Box F-Code Se nella stampante del destinatario è impostato un Confidential Box F-Code e si specifica il sottoindirizzo del relativo Box, è possibile stabilire comunicazioni riservate. Nella stampante che riceve le comunicazioni riservate, a meno che non sia stato immesso il codice ID specificato, non è possibile stampare un documento ricevuto. Questa funzione, pertanto, è utile quando si invia un documento che richiede una protezione. Fare riferimento a: > “Transmissione mediante un sottoindirizzo (trasmissione F Code)” a pagina 95. > “Stampa dei documenti memorizzati” a pagina 97. > Comunicazione Bulletin Box F-Code Se sulla macchina del destinatario è impostato il Bulletin Box F-Code e si specifica il sottoindirizzo della sua bacheca, è possibile inviare un documento al Bulletin Box o è possibile estrarre un documento memorizzato nel Bulletin Box (polling). Se necessario, è possibile specificare una password. Fare riferimento a: > “Transmissione mediante un sottoindirizzo (trasmissione F Code)” a pagina 95. > “Ricezione mediante un sottoindirizzo (polling F-Code)” a pagina 96. > “Archiviazione dei documenti in un Bulletin Box” a pagina 96. Registrazione di un box F-Code Per utilizzare le comunicazioni F-Code, registrare un box F-Code. Registrare un sottoindirizzo in ogni box F-Code. NOTA Assicurarsi di registrare un sottoindirizzo. Quando un utente imposta un numero segreto, il box F-Code potrà essere utilizzato solo da tale utente specifico. 1. Premere il tasto SETTING (IMPOSTAZIONE) sul pannello di controllo. 2. Con il tasto freccia giù, scorrere fino alla voce Admin Setup (Amministrazione) e premere OK. 3. Utilizzando i tasti freccia e la tastiera visualizzata sullo schermo, immettere la password di amministratore. Selezionare Done (Fatto) e premere OK. 4. Con il tasto freccia giù, scorrere fino alla voce Fax Setup (Impostazioni Fax) e premere OK. 5. Con il tasto freccia giù, scorrere fino alla voce Fcode Box (Box F-Code) e premere OK. 6. Con i tasti freccia, scorrere fino alla posizione della voce desiderata e premere OK. Fax: solo MC362, MC562 e ES5462 MFP > 92 7. Premere OK per selezionare Register (Registra). 8. Selezionare un tipo di box F-Code: > Bulletin Box - fare riferimento a “Registrazione di un Bulletin Box F-Code” a pagina 93. > Confidential Box - fare riferimento a “Registrazione di un Confidential Box F-Code” a pagina 93. Registrazione di un Bulletin Box F-Code 1. Premere OK per selezionare Bulletin Box. 2. Premere il tasto freccia destra per selezionare Box Name (Nome box). (a) Tramite i tasti freccia e la tastiera visualizzata sullo schermo, immettere un nome di box. (b) Evidenziare Done (Fatto) e premere OK. NOTA Se si utilizzano caratteri a byte singolo, è possibile registrare fino a 16 caratteri. 3. Con il tasto freccia giù, scorrere fino a Sub-Address (Sottoindirizzo) e premere il tasto freccia destra. (a) Immettere il sottoindirizzo utilizzando il tastierino numerico. (b) Evidenziare Done (Fatto) e premere OK. NOTA È possibile registrare un sottoindirizzo utilizzando fino a 20 cifre. Possono essere registrati anche i numeri e i segni # e *. In caso di errore durante l'immissione delle cifre, premere il pulsante Canc. per eliminare la cifra e quindi immettere quella corretta. 4. Con il tasto freccia giù, scorrere fino a I.D.Code (Codice ID) e premere il tasto freccia destra: (a) Registrare un codice ID (4 cifre) utilizzando il tastierino numerico. NOTA Se il codice ID non viene visualizzato, annotarlo e conservarlo in un luogo sicuro. (b) 5. Premere OK. Premere OK per completare. Registrazione di un Confidential Box F-Code 1. Premere OK per selezionare Confidential Box. 2. Premere il tasto freccia destra per selezionare Box Name (Nome box). (a) Tramite i tasti freccia e la tastiera visualizzata sullo schermo, immettere un nome di box. (b) Evidenziare Done (Fatto) e premere OK. NOTA Se si utilizzano caratteri a byte singolo, è possibile registrare fino a 16 caratteri. Se si utilizzano caratteri a byte doppio, è possibile registrare fino a 8 caratteri. Fax: solo MC362, MC562 e ES5462 MFP > 93 3. Con il tasto freccia giù, scorrere fino a Sub-Address (Sottoindirizzo) e premere il tasto freccia destra. (a) Immettere il sottoindirizzo utilizzando il tastierino numerico. (b) Evidenziare Done (Fatto) e premere OK. NOTA È possibile registrare un sottoindirizzo utilizzando fino a 20 cifre. Possono essere registrati anche i numeri e i segni # e *. In caso di errore durante l'immissione delle cifre, premere il pulsante Canc. per eliminare la cifra e quindi immettere quella corretta. 4. Con il tasto freccia giù, scorrere fino a I.D.Code (Codice ID) e premere il tasto freccia destra: (a) Registrare un codice ID (4 cifre) utilizzando il tastierino numerico. NOTA Se il codice ID non viene visualizzato, annotarlo e conservarlo in un luogo sicuro. (b) 5. Premere OK. Se necessario, utilizzare il tasto freccia giù per scorrere fino a Hold Time (Periodo di permanenza). Premere il tasto freccia destra: (a) Immettere il periodo di permanenza desiderato (compreso fra 00 e 31) utilizzando il tastierino numerico. (b) Premere OK. NOTA Specificare un periodo di permanenza compreso fra 0 e 31 giorni. Se si specifica "00", i dati verranno conservati per un periodo indefinito di tempo. L'intervallo di input del periodo di permanenza è compreso tra 0 e 31 giorni. Quando si imposta il valore 0, i documenti vengono memorizzati per un periodo di tempo indefinito. 6. Premere OK per completare. Fax: solo MC362, MC562 e ES5462 MFP > 94 Eliminazione di un box F-Code NOTA Non è possibile eliminare un box F-Code in cui sono memorizzati documenti. Per farlo, è necessario che sia vuoto. 1. Premere il tasto SETTING (IMPOSTAZIONE) sul pannello di controllo. 2. Con il tasto freccia giù, scorrere fino alla voce Admin Setup (Amministrazione) e premere OK. 3. Utilizzando i tasti freccia e la tastiera visualizzata sullo schermo, immettere la password di amministratore. Selezionare Done (Fatto) e premere OK. 4. Con il tasto freccia giù, scorrere fino alla voce Fax Setup (Impostazioni Fax) e premere OK. 5. Con il tasto freccia giù, scorrere fino alla voce Fcode Box (Box F-Code) e premere OK. 6. Con i tasti freccia, scorrere fino alla posizione della voce desiderata e premere OK. 7. Con il tasto freccia giù, scorrere fino alla voce Delete (Elimina) e premere OK. 8. Mediante i tasti freccia, evidenziare Yes (Sì) per continuare o No per annullare l'operazione. 9. Premere il pulsante OK per eseguire il comando. Transmissione mediante un sottoindirizzo (trasmissione F Code) Grazie all'immissione di un sottoindirizzo e di un codice ID, è possibile eseguire trasmissioni riservate F-Code, trasmissioni bulletin F-Code e trasmissioni basate sul polling F-Code. NOTA Prima di procedere, assicurarsi di disporre del sottoindirizzo e del codice ID necessari. 1. Inserire i documenti nell'ADF con il lato stampato rivolto verso l'alto oppure posizionarli sulla lastra con il lato stampato rivolto verso il basso. 2. Premere il tasto Fax sul pannello di controllo per visualizzare la schermata Fax Ready (Fax pronto). 3. Premere OK per selezionare Fax. 4. Con il tasto freccia giù, scorrere fino alla voce Fax Functions (Funzioni fax) e premere OK. 5. Con il tasto freccia giù, scorrere fino alla voce Fcode Tx (Tx F-Code) e premere OK. 6. Con i tasti freccia, scorrere fino a Yes (Sì) e premere OK. 7. Utilizzando il tastierino numerico, immettere il sottoindirizzo del box registrato nella stampante del destinatario. 8. Selezionare Done (Fatto) e premere OK. 9. Premere il tasto freccia sinistra per uscire. 10. Premere OK per selezionare Add Destination (Aggiungi destinazione). 11. Con i tasti freccia, scorrere fino al metodo di input della destinazione desiderata e premere OK. 12. Specificare una destinazione. 13. Premere OK per completare. 14. Premere il pulsante Mono per iniziare a inviare i documenti. Fax: solo MC362, MC562 e ES5462 MFP > 95 Ricezione mediante un sottoindirizzo (polling F-Code) Grazie all'immissione di un sottoindirizzo e di un codice ID, è possibile estrarre (polling) un documento memorizzato in un Bulletin Box di una macchina di un destinatario. NOTA Prima di procedere, assicurarsi di disporre del sottoindirizzo e del codice ID necessari. 1. Premere il tasto Fax sul pannello di controllo per visualizzare la schermata Fax Ready (Fax pronto). 2. Premere OK per selezionare Fax. 3. Con il tasto freccia giù, scorrere fino alla voce Fax Functions (Funzioni fax) e premere OK. 4. Con il tasto freccia giù, scorrere fino alla voce Fcode Polling (Polling F-Code) e premere OK. 5. Con i tasti freccia, scorrere fino a ON (ATTIVO) e premere OK. 6. Utilizzando il tastierino numerico, immettere il sottoindirizzo del box registrato nella stampante del mittente. 7. Selezionare Done (Fatto) e premere OK. 8. Premere il tasto freccia sinistra per uscire. 9. Premere OK per selezionare Add Destination (Aggiungi destinazione). 10. Con i tasti freccia, scorrere fino al metodo di input della destinazione desiderato e premere OK. 11. Specificare una destinazione. 12. Premere OK per completare. 13. Premere il pulsante Mono per iniziare a ricevere i documenti. Archiviazione dei documenti in un Bulletin Box NOTA Prima di procedere, assicurarsi di aver registrato il Bulletin Box nel box F-Code. 1. Inserire i documenti nell'ADF con il lato stampato rivolto verso l'alto oppure posizionarli sulla lastra con il lato stampato rivolto verso il basso. 2. Premere il tasto SETTING (IMPOSTAZIONE) sul pannello di controllo. 3. Utilizzando il tasto freccia giù, scorrere fino a Store Document Settings (Archivia impostazioni documenti) e premere OK. 4. Premere OK per selezionare Store (Archivia). 5. Premere OK per selezionare Fcode Bulletin Board. 6. Selezionare il box F-Code in cui memorizzare il documento. 7. Se si imposta un codice ID, immettere il numero (4 cifre) utilizzando il tastierino numerico. Premere OK. 8. Selezionare un metodo per la memorizzazione dei documenti: > Over Write (Sovrascrivi): per sostituire un documento nel box. > Add (Aggiungi): per aggiungere un nuovo documento al box. 9. Mediante i tasti freccia, evidenziare Yes (Sì) per continuare o No per annullare l'operazione. 10. Premere il pulsante OK per eseguire il comando. Fax: solo MC362, MC562 e ES5462 MFP > 96 Stampa dei documenti memorizzati È possibile stampare i documenti protetti ricevuti, i documenti ricevuti nel Bulletin Box e i documenti memorizzati nel Bulletin Box. NOTA Quando si riceve un documento in un box F-Code, viene stampato un avviso di ricezione del box F-code. Selezionare il numero del box F-Code e stampare il documento memorizzato. 1. Premere il tasto SETTING (IMPOSTAZIONE) sul pannello di controllo. 2. Utilizzando il tasto freccia giù, scorrere fino a Store Document Settings (Archivia impostazioni documenti) e premere OK. 3. Con il tasto freccia giù, scorrere fino alla voce Print (Stampa) e premere OK. 4. Premere OK per selezionare Fcode Box. 5. Selezionare il box F-Code in cui è memorizzato il documento da stampare. 6. Se si imposta un codice ID, immettere il numero (4 cifre) utilizzando il tastierino numerico. Premere OK. 7. Selezionare il numero di file del documento da stampare. Premere OK. 8. Mediante i tasti freccia, evidenziare Yes (Sì) per continuare o No per annullare l'operazione. 9. Premere il pulsante OK per eseguire il comando. Verrà stampato il documento memorizzato o ricevuto. NOTA Al termine della stampa, i documenti riservati ricevuti vengono eliminati automaticamente. I documenti ricevuti o memorizzati nel Bulletin Box, invece, non vengono eliminati. Eliminazione di documenti memorizzati 1. Premere il tasto SETTING (IMPOSTAZIONE) sul pannello di controllo. 2. Utilizzando il tasto freccia giù, scorrere fino a Store Document Settings (Archivia impostazioni documenti) e premere OK. 3. Con il tasto freccia giù, scorrere fino alla voce Delete (Elimina) e premere OK. 4. Premere OK per selezionare Fcode Bulletin Board. 5. Selezionare il box F-Code in cui è memorizzato il documento da eliminare. Premere OK. 6. Se si imposta un codice ID, immettere il numero (4 cifre) utilizzando il tastierino numerico. Premere OK. 7. Selezionare il numero di file del documento da eliminare. Premere OK. 8. Mediante i tasti freccia, evidenziare Yes (Sì) per continuare o No per annullare l'operazione. 9. Premere il pulsante OK per eseguire il comando. Fax: solo MC362, MC562 e ES5462 MFP > 97 Visualizzazione/annullamento processi fax Se un lavoro fax memorizzato non occorre più, è possibile annullarlo e rimuoverlo dalla memoria del dispositivo multifunzione. 1. Premere il pulsante Fax sul pannello di controllo per visualizzare la schermata Fax Mode (Modalità fax). 2. Con i tasti freccia, scorrere fino a Fax e premere OK. 3. Con il tasto freccia giù, scorrere fino alla voce Fax Job View/Cancel (Visualizza/ Annulla processo fax) e premere OK. 4. Con il tasto freccia giù, scorrere fino al processo fax che si desidera eliminare e premere OK. 5. Verificare il contenuto del processo, quindi premere il tasto freccia destra. 6. Con il tasto freccia giù, scorrere fino alla voce Delete (Elimina) e premere OK. 7. Mediante i tasti freccia, selezionare Yes (Sì) per continuare o No per annullare l'operazione e premere OK. NOTA Quando si seleziona un processo broadcast, il processo stesso viene eliminato. Se si desidera annullare una destinazione specifica all'interno del processo broadcast, fare riferimento a “Eliminazione di destinazioni specifiche” a pagina 91 per ottenere informazioni dettagliate. Inviare rapporti ed elenchi di processi Vedere “Reports (Rapporti)” a pagina 150. RICEZIONE FAX Il dispositivo multifunzione è impostato per ricevere i fax in automatico. Il dispositivo multifunzione è impostato sulla Modalità Fax. Per modificare tale modalità, fare riferimento a “Modo ricezione” a pagina 182. NOTA Se è in corso l'invio oppure la ricezione di un fax sul dispositivo MFP, tutti i fax in entrata saranno rifiutati. Il comportamento della stampante varia a seconda della modalità di ricezione specificata. Quando la stampante riceve fax, l'indicatore DATA IN MEMORY (DATI IN MEMORIA) è acceso e le informazioni sul mittente vengono visualizzate sullo schermo. L'indicatore resta acceso finché i dati sono archiviati in memoria. NOTA > Il nome del mittente e il numero di fax registrati nella stampante del mittente vengono visualizzati sullo schermo. > Qualora si verifichi un overflow di memoria durante la ricezione dei dati nella stampante, la ricezione viene annullata. In tal caso, chiedere al mittente di inviare nuovamente il fax. Modalità Fax ready (Fax pronto) Questa modalità è l'impostazione predefinita di fabbrica. La stampante è impostata in modo da ricevere fax automaticamente. Modalità Tel/Fax ready (Tel/Fax pronto) Quando la stampante è impostata su Tel/Fax Ready Mode (Modalità Tel/Fax pronto) è possibile ricevere chiamate e fax. È necessario connettere un telefono esterno in anticipo per ricevere chiamate. Fare riferimento al Manuale di configurazione per ottenere informazioni dettagliate. Fax: solo MC362, MC562 e ES5462 MFP > 98 Ricezione fax La stampante avvia automaticamente la ricezione di fax. Ricezione chiamate Il telefono inizia a squillare quando riceve chiamate. 1. Prendere il microtelefono per parlare quando la stampante squilla. 2. Se necessario, premere il pulsante START (Avvia) mono e riporre il microtelefono per ricevere fax. NOTA In caso di connessione con telefoni a lunga distanza, i fax si possono ricevere premendo "remote receiver number" (numero ricevitore remoto). Consultare pagina 114 del “Manuale di configurazione”. Modalità Ans/Fax ready (Risp/Fax pronto) Quando la stampante è impostata su Ans/Fax Ready Mode (Modalità Risp/Fax pronto) è possibile utilizzare una segreteria telefonica e ricevere fax automaticamente. È necessario connettere una segreteria telefonica esterna in anticipo. Fare riferimento al Manuale di configurazione per ottenere informazioni dettagliate. NOTA A seconda della segreteria telefonica e della stampante del mittente è possibile che la modalità Ans/Fax Ready Mode non funzioni correttamente. Ricezione fax La stampante avvia automaticamente la ricezione di fax. Ricezione chiamate La segreteria telefonica squilla, il messaggio di risposta inizia, quindi inizia la registrazione di un messaggio. Modalità Tel ready (Telefono pronto) La modalità Tel Ready Mode è consigliata se si utilizza spesso il telefono esterno connesso alla stampante. È necessario connettere un telefono esterno in anticipo per ricevere chiamate. Fare riferimento al Manuale di configurazione per ottenere informazioni dettagliate. Ricezione chiamate Il telefono inizia a squillare quando riceve chiamate. Ricezione fax Il telefono inizia a squillare quando riceve un segnale. 1. Prendere il microtelefono quando la stampante squilla. 2. Premere il pulsante START (Avvia) mono e riporre il microtelefono per ricevere fax. Modalità Forward (Inoltro) Quando la stampante è impostata sulla modalità Forward Mode, i fax ricevuti vengono inoltrati automaticamente a una destinazione specificata. È necessario specificare in anticipo una destinazione di inoltro. NOTA È possibile registrare una sola destinazione di inoltro per questa funzione. Fax: solo MC362, MC562 e ES5462 MFP > 99 DRD Questa modalità consente alla stampante di rilevare uno squillo specifico se questo è stato abilitato sulla linea telefonica. In questa modalità, la stampante riconosce il tipo DRD del mittente , quindi risponde solo se rileva il tipo DRD registrato. Ci sono molti tipi di modelli di squilli DRD. La lunghezza del tempo di squillo SI’ e di squillo NO è differente. Essa dipende dal Codice Nazione. Impostare il Codice Nazione e il tipo di DRD per il modello adatto di squillo DRD. Consultare il “Codice nazione” a pagina 162. E’ possibile registrare fino a quattro tipi di DRD. Country Code (Codice Paese) : salvo Nuova Zelanda, Australia e Hong Kong (Questo modello è da applicare ai DRD dell’America.) Tipo 1: Ripetizione 2 sec ON (Sì) - 4 sec OFF (DISATTIVATO) Tipo 2: Ripetizione 0,8 sec ON (Sì) - 0,4 sec OFF (DISATTIVATO) - 0,8 sec ON (Sì) - 4 sec OFF (DISATTIVATO) Tipo 3: Ripetizione 0,4 sec ON (Sì) - 0,2 sec OFF (DISATTIVATO) - 0,4 sec ON (Sì) - 0,2 sec OFF (DISATTIVATO) - 0,8 sec ON (Sì) - 4 sec OFF (DISATTIVATO) Tipo 4: Ripetizione 0,3 sec ON (Sì) - 0,2 sec OFF (DISATTIVATO) - 1 sec ON (Sì) - 0,2 sec OFF (DISATTIVATO) - 0,3 sec ON (Sì) - 4 sec OFF (DISATTIVATO) Country Code (Codice Paese) : Nuova Zelanda (Questo modello è da applicare ai DRD della Nuova Zelanda). Tipo 1: Ripetizione 0,4 sec ON (Sì) - 0,2 sec OFF (DISATTIVATO) - 0,4 sec ON (Sì) - 2 sec OFF (DISATTIVATO) Tipo 2: Ripetizione 0,4 sec ON (Sì) - 2,6 sec OFF (DISATTIVATO) Tipo 3: Ripetizione 0,4 sec ON (Sì) - 0,2 sec OFF (DISATTIVATO) - 0,4 sec ON (Sì) - 0,2 sec OFF (DISATTIVATO) - 0,4 sec ON (Sì) - 1,4 sec OFF (DISATTIVATO) Tipo 4: Ripetizione 0,4 sec ON (Sì) - 0,8 sec OFF (DISATTIVATO) - 0,4 sec ON (Sì) - 1,4 sec OFF (DISATTIVATO) Country Code (Codice Paese) : Australia (Questo modello è da applicare ai DRD delll’Australia.) Tipo 1: Ripetizione 0,4 sec ON (Sì) - 0,2 sec OFF (DISATTIVATO) - 0,4 sec ON (Sì) - 2 sec OFF (DISATTIVATO) Tipo 2: Ripetizione 0,2 sec ON (Sì) - 0,4 sec OFF (DISATTIVATO) - 0,2 sec ON (Sì) - 0,4 sec OFF (DISATTIVATO) - 0,2 sec ON (Sì) - 1,6 sec OFF (DISATTIVATO) Country Code (Codice Paese) : Hong Kong (Questo modello è da applicare ai DRD di Hong Kong.) Tipo 1: Ripetizione 1,2 sec ON (Sì) - 3 sec OFF (DISATTIVATO) Tipo 2: Ripetizione 0,4 sec ON (Sì) - 0,2 sec OFF (DISATTIVATO) - 0,4 sec ON (Sì) - 0,2 sec OFF (DISATTIVATO) - 0,8 sec ON (Sì) - 0.4 sec OFF (DISATTIVATO) Tipo 3: Ripetizione 0,5 sec ON (Sì) - 0,5 sec OFF (DISATTIVATO) - 1 sec ON (Sì) - 0,5 sec OFF (DISATTIVATO) - 0,5 sec ON (Sì) - 3 sec OFF (DISATTIVATO) Vedere “DRD Type (Tipo DRD)” a pagina 182. Stampa di fax ricevuti La stampante stampa automaticamente il fax ricevuto. NOTA > Utilizzare solo carta standard o riciclata. > Sono disponibili i formati A4, Letter e Legal. Fax: solo MC362, MC562 e ES5462 MFP > 100 A seconda delle impostazioni di stampa di ricezione, le immagini più grandi del formato specificato vengono ridotte, scartate o stampate su più fogli. Vedere “Rapporto riduzione. Rx” a pagina 162. Se la stampante non è in grado di stampare i fax ricevuti a causa della mancanza di fogli o di un inceppamento della carta, archivierà temporaneamente i dati dei fax ricevuti nella propria memoria. Quando il problema sarà stato risolto, avvierà automaticamente la stampa. NOTA Per ulteriori informazioni su come caricare la carta, vedere “Caricamento della carta” a pagina 33. Per informazioni dettagliate su come eliminare un inceppamento della carta, fare riferimento a “Eliminazione degli inceppamenti della carta” a pagina 136. Per verificare lo storico delle ricezioni, fare riferimento a “Storico RX” a pagina 90. GESTIONE DELLA RUBRICA TELEFONICA La sezione seguente spiega come aggiungere/rimuovere/modificare le voci di composizione veloce o di gruppo della Rubrica telefonica. AGGIUNTA DI UNA VOCE DI COMPOSIZIONE VELOCE ALLA RUBRICA TELEFONICA Nella rubrica telefonica possono essere memorizzati fino a 100 numeri di composizione veloce.. Per aggiungere un nuovo numero di composizione veloce alla rubrica telefonica: 1. Premere il tasto SETTING (IMPOSTAZIONE) sul pannello di controllo. 2. Con il tasto freccia giù, scorrere fino alla voce Phone Book (Rubrica telefonica) e premere OK. 3. Premere OK per selezionare Speed Dial List (Lista compos. veloce). 4. Con i tasti freccia, scorrere fino alla posizione della voce desiderata e premere OK. 5. Premere OK per selezionare Register (Registra). 6. Premere il tasto freccia destra per selezionare Name (Nome). 7. Inserire il nome utilizzando il tastierino numerico o le frecce e la tastiera visualizzata sullo schermo. NOTA Il nome può essere composto da un massimo di 24 caratteri. 8. Selezionare Done (Fatto) e premere OK. 9. Con il tasto freccia giù, scorrere fino alla voce Fax Number (Numero fax) e premere il tasto freccia destra. 10. Immettere il numero di fax di destinazione tramite il tastierino numerico. NOTA Il numero può avere una lunghezza massima di 40 cifre. Se il numero di destinazione del fax ha un numero di interno, premere il tasto Pausa tra i numeri. Verrà immessa una pausa durante la composizione. Se il dispositivo multifunzione è connesso a un centralino (PBX, private branch exchange), è necessario aggiungere un prefisso per accedere alla linea esterna. Per ulteriori informazioni, fare riferimento al Manuale di configurazione. Se occorre modificare il metodo di composizione per l'area, premere il pulsante Tono per modificare i parametri di chiamata per quel numero. In caso di errore durante l'immissione dei numeri, premere il pulsante Canc. per eliminare l'ultima cifra. Fax: solo MC362, MC562 e ES5462 MFP > 101 11. Selezionare Done (Fatto) e premere OK. 12. Se necessario, utilizzare i tasti freccia e scorrere fino a Group No. (N. gruppo) quindi premere il tasto freccia destra. 13. Tramite i tasti freccia, selezionare il numero di gruppo a cui assegnare il numero di fax e premere OK. Viene selezionata la casella di controllo. È possibile selezionare più voci. NOTA I numeri assegnati ai gruppi dalla funzione di composizione veloce vengono sincronizzati con i numeri assegnati ai gruppi che utilizzano la funzione Group No. 14. Premere il tasto freccia destra per completare. 15. Per confermare, premere OK. 16. Premere nuovamente OK per aggiungere la voce alla rubrica telefonica. 17. Premere il tasto freccia sinistra per uscire dal menu. AGGIUNTA DI UNA VOCE DI GRUPPO ALLA RUBRICA TELEFONICA Il dispositivo può memorizzare fino a 20 impostazioni di chiamata gruppi. Per aggiungere un nuovo numero di chiamata gruppi alla rubrica telefonica: 1. Premere il tasto SETTING (IMPOSTAZIONE) sul pannello di controllo. 2. Con il tasto freccia giù, scorrere fino alla voce Phone Book (Rubrica telefonica) e premere OK. 3. Con il tasto freccia giù, scorrere fino a Group No. Book (Rubrica numeri gruppo) e premere OK. 4. Con i tasti freccia, scorrere fino alla posizione della voce desiderata e premere OK. 5. Premere OK per selezionare Register (Registra). 6. Premere il tasto freccia destra per selezionare Name (Nome). 7. Inserire il nome utilizzando il tastierino numerico o le frecce e la tastiera visualizzata sullo schermo. NOTA Il nome può essere composto da un massimo di 16 caratteri. 8. Selezionare Done (Fatto) e premere OK. 9. Con il tasto freccia giù, scorrere fino alla voce Speed Dial (Composizione veloce) e premere il tasto freccia destra. 10. Tramite i tasti freccia, selezionare il numero di composizione veloce che si desidera assegnare al gruppo e premere OK. Viene selezionata la casella di controllo. È possibile selezionare più voci. 11. Premere il tasto freccia destra per completare. 12. Per confermare, premere OK. 13. Premere nuovamente OK per aggiungere la voce alla rubrica telefonica. 14. Premere il tasto freccia sinistra per uscire dal menu. ELIMINAZIONE DI UNA VOCE DI COMPOSIZIONE VELOCE DALLA RUBRICA TELEFONICA Per eliminare una voce di composizione veloce dalla rubrica telefonica: 1. Premere il tasto SETTING (IMPOSTAZIONE) sul pannello di controllo. 2. Con il tasto freccia giù, scorrere fino alla voce Phone Book (Rubrica telefonica) e premere OK. 3. Premere OK per selezionare Speed Dial List (Lista compos. veloce). 4. Con i tasti freccia, scorrere fino alla posizione della voce desiderata e premere OK. Fax: solo MC362, MC562 e ES5462 MFP > 102 5. Con i tasti freccia, scorrere fino a Delete (Elimina) e premere OK. 6. Alla richiesta, scegliere Yes (Sì) per continuare oppure selezionare No per annullare l'operazione. 7. Premere OK. 8. Premere il tasto freccia sinistra per uscire dal menu. ELIMINAZIONE DI UNA VOCE DI CHIAMATA GRUPPI DALLA RUBRICA TELEFONICA Per eliminare una voce di chiamata gruppi dalla rubrica telefonica: 1. Premere il tasto SETTING (IMPOSTAZIONE) sul pannello di controllo. 2. Con il tasto freccia giù, scorrere fino alla voce Phone Book (Rubrica telefonica) e premere OK. 3. Con il tasto freccia giù, scorrere fino a Group No. Book (Rubrica numeri gruppo) e premere OK. 4. Con i tasti freccia, scorrere fino alla posizione della voce desiderata e premere OK. 5. Con i tasti freccia, scorrere fino a Delete (Elimina) e premere OK. 6. Alla richiesta, scegliere Yes (Sì) per continuare oppure selezionare No per annullare l'operazione. 7. Premere OK. 8. Premere il tasto freccia sinistra per uscire dal menu. MODIFICA DI UNA VOCE DI COMPOSIZIONE VELOCE Per modificare una voce di composizione veloce: 1. Premere il tasto SETTING (IMPOSTAZIONE) sul pannello di controllo. 2. Con il tasto freccia giù, scorrere fino alla voce Phone Book (Rubrica telefonica) e premere OK. 3. Premere OK per selezionare Speed Dial List (Lista compos. veloce). 4. Con i tasti freccia, scorrere fino alla posizione della voce desiderata e premere OK. 5. Premere OK per selezionare Edit (Modifica). 6. Modificare i dettagli Name (Nome), Fax Number (Numero fax) e/o Group No. (N. gruppo) secondo le esigenze, quindi premere OK. 7. Premere il tasto freccia sinistra per uscire dal menu. MODIFICA DI UNA VOCE DI CHIAMATA GRUPPI Per modificare una voce di chiamata gruppi: 1. Premere il tasto SETTING (IMPOSTAZIONE) sul pannello di controllo. 2. Con il tasto freccia giù, scorrere fino alla voce Phone Book (Rubrica telefonica) e premere OK. 3. Con il tasto freccia giù, scorrere fino a Group No. Book (Rubrica numeri gruppo) e premere OK. 4. Con i tasti freccia, scorrere fino alla posizione della voce desiderata e premere OK. 5. Premere OK per selezionare Edit (Modifica). 6. Modificare i dettagli Name (Nome) e/o Group No. (N. gruppo) secondo le esigenze, quindi premere OK. 7. Premere il tasto freccia sinistra per uscire dal menu. REGISTRAZIONE DI UNA VOCE DALLO STORICO DI RICEZIONE O TRASMISSIONE 1. Premere il pulsante Fax sul pannello di controllo per visualizzare la schermata Fax Mode (Modalità fax). Fax: solo MC362, MC562 e ES5462 MFP > 103 2. Assicurarsi che Fax sia evidenziato, quindi premere OK. 3. Con il tasto freccia giù, scorrere fino alla voce Fax History (Storico fax) e premere OK. 4. Tramite i tasti freccia, evidenziare Tx History (Storico TX) o Rx History (Storico RX) secondo le esigenze e premere OK. 5. Con i tasti freccia, scorrere fino alla voce desiderata e premere OK. 6. Verificare il contenuto della voce, quindi premere il tasto freccia destra. 7. Premere OK per selezionare Register To Speed Dial (Registra a compos. veloce). 8. Con i tasti freccia, scorrere fino alla posizione della voce desiderata e premere OK. 9. Continuare il processo di registrazione secondo quanto descritto in “Aggiunta di una voce di composizione veloce alla rubrica telefonica” a pagina 101. Il numero di fax viene immesso automaticamente. Non occorre immetterlo manualmente. FAX VIA INTERNET INVIO DI UN FAX DAL PC NOTA È necessario installare il driver del fax sul PC. Scaricare il driver del fax più recente dal sito Web di supporto appropriato. Funzionamento di base 1. 2. 3. 4. 5. 6. 7. Sul dispositivo multifunzione: Inserire i documenti nell'ADF con il lato stampato rivolto verso l'alto oppure posizionarli sulla lastra con il lato stampato rivolto verso il basso. Premere il pulsante Fax sul pannello di controllo per visualizzare la schermata Fax Mode (Modalità fax). Con il tasto freccia giù, scorrere fino alla voce Internet Fax (Fax via Internet) e premere OK. Impostare le proprietà di destinazione e di invio secondo le esigenze. Per informazioni dettagliate, fare riferimento a “Funzionamento avanzato” a pagina 106. Sul computer: Dal menu File dell'applicazione in uso, selezionare l’opzione relativa alla stampa. Nella finestra relativa alla selezione della stampante, evidenziare l'opzione relativa ai driver del fax. Premere il pulsante relativo alle preferenze per visualizzare la finestra del driver del fax. Fax: solo MC362, MC562 e ES5462 MFP > 104 8. 9. 10. 11. 12. Nella (a) (b) (c) Nella (a) (b) Nella (a) (b) (c) (d) scheda relativa alle impostazioni: Selezionare il formato di supporto appropriato nel menu a discesa. Impostare la qualità di risoluzione su Ext- fine, Fine o Normale. Impostare l'orientamento su Verticale o Orizzontale. scheda relativa alla copertina: Definire l'impostazione di utilizzo della copertina appropriata. Selezionare un formato di copertina. scheda relativa al mittente: Immettere il nome. Immettere il numero di fax. Se necessario, immettere alcuni commenti. Se necessario, selezionare la casella di controllo Add an outside call number (Aggiungi un numero di chiamata esterna) e immettere un numero di chiamata esterna. Nella scheda relativa al destinatario: (a) Fare clic sul pulsante Destinatari.... (b) Selezionare un numero di fax dal pannello Rubrica telefonica sul lato destro. Vedere “Aggiunta dei numeri fax alla rubrica telefonica” a pagina 108. (c) Premere il pulsante Aggiungi per aggiungere il numero all'elenco dei destinatari. (d) Ripetere i passaggi (b) e (c) in base alle esigenze per creare un elenco dei destinatari. (e) Se è necessario rimuovere un numero dalla lista dei destinatari, evidenziare il nome appropriato, quindi premere il pulsante Elimina. (f) Una volta completato l'elenco, premere il pulsante OK per chiudere la finestra Selezionare i destinatari. Premere il pulsante OK per chiudere la finestra dei driver fax. Fax: solo MC362, MC562 e ES5462 MFP > 105 13. Premere OK per iniziare a inviare il fax. NOTA Se si desidera annullare il fax durante la trasmissione al prodotto multifunzione: 1. Fare doppio clic sull'icona della stampante nell'area delle notifiche. 2. Selezionare il processo dalla coda di stampa. 3. Dal menu Document (Documento), selezionare Cancel (Annulla). Dopo che il processo è stato archiviato nel prodotto multifunzione non è possibile annullarlo tramite il PC. Occorre invece annullarlo direttamente tramite la stampante. Per informazioni dettagliate, fare riferimento a “Visualizzazione/annullamento processi fax” a pagina 98. Funzionamento avanzato Utilizzando le opzioni disponibili, è possibile modificare l'output del fax per soddisfare le proprie esigenze: FUNZIONE OPZIONE DESCRIZIONE Internet Fax Aggiungi destinazione A: Rubrica indirizzi Selezionare l'indirizzo e-mail dalla rubrica telefonica. Intervallo: 001-100 Elenco Gruppi Selezionare il gruppo di destinazione nell'elenco. Intervallo: 01-20 Storico TX Visualizza l'elenco dei messaggi email inviati. Input diretto Immettere l'indirizzo e-mail utilizzando la tastiera visualizzata sullo schermo. Cc: Ccn: LDAP Ric. semplice Utilizzare la tastiera visualizzata sullo schermo per immettere un valore di ricerca. Ricerca avanzata Metodo di ricerca: Nome utente: Indirizzo email: Utilizzare la Ricerca avanzata per svolgere una ricerca nella rubrica telefonica LDAP per nome utente e/o indirizzo e-mail. Fax: solo MC362, MC562 e ES5462 MFP > 106 FUNZIONE OPZIONE DESCRIZIONE Impostazione della scansione Form.Scans A4, Letter, Legal 13, Legal 13.5, Legal 14 Consente di selezionare il formato carta, in modo che corrisponda al formato del documento. Density (Densità) -3, -2, -1, 0, +1, +2, +3 Regolazione densità Più scuro: per mantenere l'intensità dei colori e ottenere immagini più scure. Chiaro: per ridurre l'intensità dei colori e ottenere immagini più chiare. Risoluzione Normal (Normale), Fine, Extra-Fine, Photo (Foto) Consente di specificare il tipo di immagini sul documento. Rimozione sfondo OFF (DISATTIVATO), 1, 2, 3, 4, 5, 6 Consente di bloccare il colore di sfondo dell'immagine (ammesso che un documento abbia uno sfondo ), in modo che il colore di sfondo non venga stampato. Rispondi a Rubrica indirizzi Selezionare l'indirizzo e-mail dalla rubrica telefonica. Intervallo: 001-100 Input diretto Immettere l'indirizzo e-mail utilizzando la tastiera visualizzata sullo schermo. LDAP Modifica email Oggetto Ric. semplice Utilizzare la tastiera visualizzata sullo schermo per immettere un valore di ricerca. Ricerca avanzata Metodo di ricerca: Nome utente: Indirizzo e-mail: Utilizzare la Ricerca avanzata per svolgere una ricerca nella rubrica telefonica LDAP per nome utente e/o indirizzo e-mail. Selezione oggetto Immettere un nuovo oggetto o modificare i modelli di testo e oggetto per i messaggi e-mail predefiniti. Per informazioni dettagliate, consultare la sezione “Creazione di modelli e-mail” a pagina 79. Input diretto Corpo dell'email Selezione testo Input diretto Nome file Definita dall'utente Utilizzare la tastiera visualizzata sullo schermo per digitare un nome file appropriato. ScansDuplx ON (ATTIVO), OFF (DISATTIVATO) Attiva e disattiva la funzione Duplex (Fronte/retro). Continue Scan (Continua scansione) ON (ATTIVO), OFF (DISATTIVATO) Consente di continuare la scansione di più documenti. Questa opzione consente di creare un unico processo fax da più fogli oppure originali singoli. Per informazioni dettagliate, fare riferimento a “Modalità scansione continua” a pagina 110. Rapp. compressione Alto, Medio, Basso Selezionare il livello di compressione appropriato. Storico TX Verificare lo storico di trasmissione e i risultati di un processo fax via Internet. RICEZIONE DI UN FAX VIA INTERNET La stampante stampa automaticamente i fax ricevuti via Internet. Se il documento presenta un formato più grande del formato A4, la stampante riduce automaticamente il documento al formato della carta nel cassetto carta specificato. Fax: solo MC362, MC562 e ES5462 MFP > 107 AGGIUNTA DEI NUMERI FAX ALLA RUBRICA TELEFONICA NOTA È possibile registrare fino a 1000 destinazioni. Per aggiungere un numero di destinazione del fax alla rubrica telefonica: 1. Dal menu File dell'applicazione in uso, selezionare l’opzione relativa alla stampa. 2. Nella finestra di selezione della stampante evidenziare l'opzione relativa al driver del fax. 3. Premere il pulsante relativo alle preferenze per visualizzare la finestra del driver del fax. 4. Fare clic sul pulsante Rubrica telefonica.... Verrà visualizzata la rubrica telefonica. 5. Selezionare Numero di FAX -> Nuovo (numero di FAX). 6. Immettere il Nome relativo al numero del destinatario del fax. 7. Immettere il Numero di FAX appropriato. 8. Se richiesto, immettere un commento. 9. Premere il pulsante OK per salvare. AGGIUNTA DI NUOVI GRUPPI ALLA RUBRICA TELEFONICA Per aggiungere un nuovo gruppo alla rubrica telefonica: 1. Dal menu File dell'applicazione in uso, selezionare l’opzione relativa alla stampa. 2. Nella finestra di selezione della stampante evidenziare l'opzione relativa al driver del fax. 3. Premere il pulsante relativo alle preferenze per visualizzare la finestra del driver del fax. 4. Fare clic sul pulsante Rubrica telefonica.... Verrà visualizzata la rubrica telefonica. 5. Selezionare Numero di FAX -> Nuovo (gruppo). 6. Immettere il Nome gruppo. 7. Se richiesto, immettere un commento. Fax: solo MC362, MC562 e ES5462 MFP > 108 8. Aggiungere destinatari alla lista del gruppo: NOTA In un gruppo sono consentiti al massimo 100 destinatari. (a) Selezionare un numero di fax dal pannello Rubrica telefonica sul lato destro. NOTA È possibile aggiungere direttamente un nuovo numero di fax facendo clic sul pulsante Nuovo (Numero di FAX)… e aggiungendo una voce al pannello della rubrica telefonica. 9. (b) Premere il pulsante Aggiungi-> per aggiungere il numero all'elenco del gruppo. (c) Ripetere i passaggi (a) e (b), se necessario, per creare l'elenco del gruppo. (d) Se è necessario rimuovere un numero dall'elenco dei destinatari, evidenziare il nome appropriato e premere il pulsante <-Elimina . Una volta completato l'elenco, premere il pulsante OK per chiudere la finestra Nuovo gruppo. IMPORTAZIONE ED ESPORTAZIONE DI NUMERI DI FAX Utilizzando le funzioni di importazione ed esportazione, è possibile gestire i numeri di fax di una rubrica creata su un altro computer. 1. In Windows: Windows 7: selezionare Start > Dispositivi e stampanti. Vista: selezionare Start > Pannello di controllo > Hardware e suoni > Stampanti. Server 2008: selezionare Start > Pannello di controllo > Stampanti. XP: selezionare Start > Pannello di controllo > Stampanti e altro hardware> Stampanti e fax. Server 2003: selezionare Start (Start) > Printers and Faxes (Stampanti e fax). 2. Fare clic con il pulsante destro del mouse sull'icona del dispositivo e selezionare Printer Preferences (Preferenze stampa). 3. Nella scheda Installazione fare clic sul pulsante Rubrica telefonica. 4. Dal menu a discesa fare clic su Strumento > Esporta. 5. Nella schermata relativa all’esportazione di file specificare un nome per il file e fare clic sul pulsante Salva. La rubrica telefonica verrà salvata. 6. Importare la rubrica telefonica salvata in un altro computer: (a) Nel driver del fax installato nel computer in cui è stata importata la rubrica telefonica procedere come descritto prima per avviare la rubrica e fare clic su Strumento > Importa nel menu. (b) Nella schermata di importazione del file, selezionare un file della rubrica telefonica da importare. Dopo aver fatto clic sul pulsante Apri i dati verranno importati nella rubrica telefonica. NOTA La registrazione dei gruppi non può essere esportata. Le destinazioni incluse nel gruppo vengono invece esportate. Fax: solo MC362, MC562 e ES5462 MFP > 109 FUNZIONI COMUNI PER LE OPERAZIONI DI COPIA, FAX E SCANSIONE MODALITÀ SCANSIONE CONTINUA Se si desidera eseguire la scansione, la copia o l'invio tramite fax di più serie di documenti dal dispositivo multifunzione o dalla lastra di esposizione, attivare l'opzione "Continue Scan" (Scansione continua). NOTA Nell'esempio seguente viene utilizzata la funzione fax. La procedura è tuttavia identica per le funzioni di scansione e copia. Per impostare il fax per la scansione continua: 1. Inserire i documenti nell'ADF con il lato stampato rivolto verso l'alto oppure posizionarli sulla lastra con il lato stampato rivolto verso il basso. 2. Premere il tasto Fax sul pannello di controllo per visualizzare la schermata Fax Ready (Fax pronto). 3. Assicurarsi che Fax sia evidenziato, quindi premere OK. 4. Con il tasto freccia giù, scorrere fino alla voce Fax Functions (Funzioni fax) e premere OK. 5. Con il tasto freccia giù, scorrere fino alla voce Continue Scan e premere OK. 6. Selezionare ON (ATTIVATA) e premere OK. 7. Premere il pulsante BACK (INDIETRO) per uscire dal menu e tornare alla schermata Fax Ready (Fax pronto). 8. Impostare le proprietà di invio secondo le esigenze. 9. Premere il tasto Mono per avviare la scansione del primo documento. Al termine dell'operazione di scansione corrente, sulla schermata verrà visualizzato un messaggio che invita a collocare il documento successivo. Per sottoporre a scansione altri documenti, assicurarsi che l'opzione Start Scan (Avvia scansione) sia evidenziata, quindi premere OK per continuare la scansione oppure utilizzare il tasto freccia giù per selezionare Scan Complete (Scansione completata). Funzioni comuni per le operazioni di copia, fax e scansione > 110 MACRO (SOLO MC562 E ES5462 MFP) Se si esegue regolarmente un processo di copia, fax o scansione, è possibile programmare i passaggi sul dispositivo multifunzione e creare una "scorciatoia" che consenta di eseguirli quando si tocca un pulsante. Tramite la funzione Macro è possibile creare fino a dieci scorciatoie. È possibile creare una macro per le funzioni seguenti: > Copia (a colori e/o in bianco e nero) > Stampa da una memoria USB > Scansione verso email > Scansione verso PC in rete > Scansione verso memoria USB > Invio di fax > Invio di fax via Internet NOTA Le modifiche a un numero speed dial esistente o l'aggiunta di un nuovo numero speed dial non vengono applicate a Macro precedentemente configurate. La Macro deve essere riprogrammata per riflettere le modifiche apportate alla directory speed dial. Creazione: Per registrare una scorciatoia: 1. Immettere i passaggi da programmare. Se, ad esempio, si desidera programmare un processo di copia di tipo fronte/retro, con formato di scansione A5 e 20 copie: (a) Premere il tasto COPY sul pannello di controllo. (b) Premere il tasto freccia destra. (c) Premere OK per selezionare Scan Size (Formato scansione). (d) Con il tasto freccia giù, scorrere fino ad A5, quindi premere OK. (e) Con il tasto freccia giù, scorrere fino ad Duplex Copy (Copia fronte/retro), quindi premere OK. (f) Con il tasto freccia giù, evidenziare l'opzione fronte/retro desiderata, quindi premere OK. (g) Premere il pulsante Back (Indietro). (h) Utilizzando il tastierino numerico, digitare 20. 2. Premere il tasto Job Macro (Macro) sul pannello di controllo per visualizzare la schermata Job Macro. 3. Tramite i tasti freccia, selezionare un numero di processo da associare al programma. 4. Premere OK. 5. Premere di nuovo OK. 6. Tramite i tasti freccia e la tastiera visualizzata sullo schermo, immettere un titolo appropriato per la macro. 7. Evidenziare Enter (Immetti) sullo schermo, quindi premere OK. 8. Selezionare Sì per continuare o No per uscire senza salvare. Funzioni comuni per le operazioni di copia, fax e scansione > 111 9. Premere il pulsante OK per completare la registrazione. NOTA Non è possibile modificare i passaggi all'interno di un programma. Per farlo, è necessario riprogrammare il numero di processo. Utilizzo: Per utilizzare una scorciatoia preprogrammata: 1. Premere il tasto Job Macro (Macro) sul pannello di controllo per visualizzare la schermata Job Macro. 2. Con i tasti freccia, scorrere fino alla macro che si desidera utilizzare, quindi premere OK. 3. Assicurarsi che l'opzione Restore (Ripristina) sia evidenziata, quindi premere OK. 4. Verificare le impostazioni, quindi premere OK. 5. Quando viene richiesto, selezionare Sì per eseguire il programma o No per uscire. NOTA Se il controllo dell'accesso è abilitato e non si è autorizzati a utilizzare determinate funzioni, verrà visualizzato un messaggio, quindi lo schermo tornerà alla richiesta di conferma. Selezionare No per tornare alla schermata Job Macro. Eliminazione: Per eliminare una funzione Macro: 1. Premere il tasto Job Macro (Macro) sul pannello di controllo per visualizzare la schermata Job Macro. 2. Con i tasti freccia, scorrere fino alla macro che si desidera eliminare, quindi premere OK. 3. Con i tasti freccia, scorrere fino a Delete (Elimina) e premere OK. 4. Quando viene richiesto, selezionare Sì per confermare l'eliminazione o No per uscire. Modifica del nome: Per modificare il titolo di una Macro: 1. Premere il tasto Job Macro (Macro) sul pannello di controllo per visualizzare la schermata Job Macro. 2. Con i tasti freccia, scorrere fino alla macro che si desidera modificare, quindi premere OK. 3. Con i tasti freccia, scorrere fino a Title Edit (Modifica titolo) e premere OK. 4. Tramite i tasti freccia e la tastiera visualizzata sullo schermo, immettere un titolo appropriato per la macro. 5. Evidenziare Enter (Immetti) sullo schermo, quindi premere OK. Funzioni comuni per le operazioni di copia, fax e scansione > 112 MANUTENZIONE SOSTITUZIONE DEI MATERIALI DI CONSUMO Per assicurare risultati e prestazioni hardware di qualità ottimale, utilizzare esclusivamente materiali di consumo originali. I prodotti non originali possono intaccare in qualche modo le prestazioni della stampante e invalidare, di conseguenza, la garanzia della stessa. SOSTITUZIONE DELLA CARTUCCIA DI TONER NOTA Quando il display LCD indica che il toner è in esaurimento o se la stampa appare sbiadita, aprire innanzitutto il coperchio superiore della stampante e provare a di picchiettare alcune volte sulla cartuccia per distribuire uniformemente la polvere di toner. In questo modo si ottiene la resa migliore della cartuccia di toner. AVVERTENZA! Per evitare il consumo di toner e possibili errori nel sensore del toner, non cambiare la cartuccia di toner fino a quando non viene visualizzato il messaggio "TONER ESAURITO". Il toner utilizzato in questa stampante è una polvere secca molto fine, contenuto in quattro cartucce, una per ciascun colore: ciano, magenta, giallo e nero. Durante l'installazione di una nuova cartuccia, tenere a portata di mano un foglio di carta per potervi appoggiare la cartuccia usata. Smaltire la vecchia cartuccia in modo responsabile, riponendola all'interno del recipiente di riciclaggio fornito insieme alla nuova cartuccia. Attenersi a tutte le normative, indicazioni ecc. eventualmente in vigore relative al riciclaggio dei rifiuti. Se si dovesse versare della polvere di toner, rimuoverla con una spazzola. Se, in questo modo, la polvere non viene rimossa completamente, utilizzare un panno umido e freddo per eliminare eventuali residui. Non utilizzare acqua calda e non ricorrere mai a solventi di qualsiasi tipo, poiché questi ultimi potrebbero macchiare in modo permanente. ATTENZIONE! Se il toner viene inalato o entra in contatto con gli occhi, bere acqua o sciacquare gli occhi con acqua fredda. Consultare immediatamente un medico. Manutenzione > 113 1. Sollevare lo scanner senza forzare. 2. Premere il dispositivo di rilascio del coperchio (a) ed aprire completamente il coperchio superiore (b). b a ATTENZIONE! Se il prodotto multifunzione è stato acceso, il fusore sarà caldo. Questa zona è contraddistinta da un'etichetta ben evidente. Non toccare. Manutenzione > 114 3. Prendere nota delle posizioni delle quattro cartucce. È di fondamentale importanza che queste cartucce vengano rimesse nel proprio alloggiamento nello stesso ordine. 1 2 3 4 (a) 1. Cartuccia giallo 2. Cartuccia magenta 3. Cartuccia ciano 4. Cartuccia nero Far scivolare completamente la fascia colorata di sblocco sulla cartuccia da sostituire verso la parte destra della stampante. b a (b) 4. Sollevare l'estremità destra della cartuccia, tirare la cartuccia verso destra per sbloccare l'estremità sinistra come mostrato nell'illustrazione, quindi rimuovere la cartuccia di toner dalla stampante. Posizionare con delicatezza la cartuccia su un pezzo di carta per evitare che il toner macchi i mobili. Manutenzione > 115 5. Pulire la parte alta dell'unità ID con un panno pulito che non rilasci pelucchi. 6. Rimuovere la nuova cartuccia dal proprio contenitore e, per il momento, conservare l'involucro. 7. Agitare diverse volte con delicatezza la nuova cartuccia in senso orizzontale per staccare e distribuire il toner uniformemente all'interno della cartuccia. 8. Rimuovere l'involucro. 9. Tenendola nel punto centrale della parte superiore, inserire la cartuccia nella stampante sopra il tamburo di stampa dal quale è stata tolta la vecchia cartuccia. 10. Inserire per prima l'estremità sinistra della cartuccia nella parte superiore del tamburo di stampa, premendola contro la molla dell'unità, quindi abbassare l'estremità destra della cartuccia sul tamburo di stampa. 11. Premendo con delicatezza sulla cartuccia per assicurarsi che sia posizionata correttamente, far scivolare completamente la fascia colorata verso la parte sinistra della stampante. In questo modo, la cartuccia verrà bloccata in sede e il toner verrà introdotto nel tamburo di stampa. Manutenzione > 116 c b a 12. Strofinare delicatamente la superficie della testina LED con un panno pulito che non rilascia pelucchi. 13. Chiudere il coperchio superiore e premere con decisione su entrambi i lati per bloccarlo in sede. 14. Abbassare lo scanner senza forzare. Manutenzione > 117 SOSTITUZIONE DEL TAMBURO DI STAMPA Il tamburo di stampa viene fornito con le relative informazioni dettagliate di installazione, in cui sono descritte in modo esaustivo le istruzioni di sostituzione. Si consiglia di seguire attentamente tali istruzioni. SOSTITUZIONE DELL'UNITÀ CINGHIA DI TRASFERIMENTO La cinghia di trasferimento si trova al di sotto del tamburo di stampa. Prima di aprire il coperchio, spegnere il prodotto multifunzione e lasciare raffreddare il fusore per circa 10 minuti. Per informazioni dettagliate, fare riferimento a “Spegnimento della macchina” a pagina 20. 1. Sollevare lo scanner senza forzare. 2. Premere il dispositivo di rilascio del coperchio (a) ed aprire completamente il coperchio superiore (b). b a ATTENZIONE! Se il prodotto multifunzione è stato acceso, il fusore sarà caldo. Questa zona è contraddistinta da un'etichetta ben evidente. Non toccare. 3. Tenendolo dall'apposita impugnatura, tirare ed estrarre dalla stampante il tamburo di stampa completo delle cartucce di toner. Manutenzione > 118 4. Collocare l'assieme in un posto sicuro lontano da fonti dirette di calore e di luce. AVVERTENZA! La superficie verde del tamburo alla base di ciascuna cartuccia è molto delicata e fotosensibile. Non toccarla e non esporla alla normale luce ambiente per più di 5 minuti. Se è necessario tenere il tamburo di stampa fuori dalla stampante per più tempo, avvolgere la cartuccia in una busta di plastica nera per proteggerla dalla luce. Non esporre mai il tamburo alla luce diretta del sole o ad una luce ambiente molto intensa. 5. Tirare verso l'alto e verso la parte anteriore del dispositivo le leve di blocco su ciascun lato della cinghia. a b a 6. Tramite le leve di blocco (a), sollevare la cinghia (b) verso l'alto ed estrarla dal dispositivo. 7. Collocare in sede la nuova cinghia di trasferimento, con l'ingranaggio di guida verso la parte posteriore della stampante. Collocare l'ingranaggio di guida nell'apposito dispositivo all'interno della stampante in prossimità dell'angolo posteriore destro dell'unità e abbassare la cinghia di trasferimento all'interno della stampante per portarla in posizione orizzontale. Manutenzione > 119 8. Spingere le leve di blocco verso la parte posteriore del dispositivo. Questa manovra consente di fissare in sede la cinghia di trasferimento. 9. Tenendolo dalle apposite impugnature, posizionare il tamburo nell'apposito alloggiamento all'interno del dispositivo, inserendo i piedini ai lati nei relativi fori ai lati della cavità della stampante. 10. Chiudere il coperchio superiore e premere con decisione su entrambi i lati per bloccarlo in sede. 11. Abbassare lo scanner senza forzare. Manutenzione > 120 SOSTITUZIONE DEL FUSORE Il fusore si trova all'interno della stampante, subito dietro le cartucce del toner. ATTENZIONE! Se il prodotto multifunzione è stato acceso da poco tempo, alcuni componenti del fusore saranno molto caldi. Maneggiare il fusore con estrema cautela, tenendolo soltanto per l'impugnatura, che sarà solo moderatamente calda al tatto. L'area è chiaramente indicata da un'etichetta di avvertimento. Prima di aprire il coperchio, spegnere il prodotto multifunzione e lasciare raffreddare il fusore per circa 10 minuti. Per informazioni dettagliate, fare riferimento a “Spegnimento della macchina” a pagina 20. 1. Sollevare lo scanner senza forzare. 2. Premere il dispositivo di rilascio del coperchio (a) ed aprire completamente il coperchio superiore (b). b a 3. Identificare l'impugnatura del fusore (a) sulla parte superiore dell'unità fusore. a b b 4. Tirare le due levette di fissaggio (b) del fusore verso la parte anteriore della stampante in modo da trovarsi in posizione verticale. 5. Tenendo il fusore con l'apposita impugnatura (a), sollevare il fusore ed estrarlo dalla stampante. Se il fusore è ancora caldo, posizionarlo su una superficie piana che non venga danneggiata dal calore. 6. Estrarre il nuovo fusore dalla confezione e rimuovere il materiale di imballaggio. Manutenzione > 121 7. Tenendo il nuovo fusore con l'apposita impugnatura, assicurarsi che venga posizionato nel modo corretto. Le levette di fissaggio (b) dovranno trovarsi in posizione verticale e le due alette di riscontro (c) dovranno essere rivolte verso l'utente. b c b 8. Inserire il fusore nella stampante, collocando le due alette (c) negli appositi alloggiamenti ai lati della cavità della stampante. 9. Spingere le due levette di fissaggio (b) verso la parte posteriore della stampante per bloccare il fusore in sede. b b 10. Chiudere il coperchio superiore e premere con decisione su entrambi i lati per bloccarlo in sede. 11. Abbassare lo scanner senza forzare. Manutenzione > 122 PULIZIA ATTENZIONE! Per la pulizia, utilizzare un panno umido pulito che non rilasci pelucchi. Non utilizzare benzina, solventi o alcool come agente pulente. ...DEL TELAIO DELL'UNITÀ 1. Spegnere la stampante. Per informazioni dettagliate, fare riferimento a “Spegnimento della macchina” a pagina 20. 2. Pulire la superficie dell'unità con un panno morbido leggermente inumidito con acqua o con un detergente neutro. 3. Utilizzare un panno morbido asciutto per asciugare la superficie dell'unità. 4. Accendere la stampante. ...DELLA TESTINA LED Pulire le testine LED quando la stampa non è chiara, presenta linee bianche oppure il testo è sfocato. Non è necessario spegnere la stampante per pulire la lente. 1. Sollevare lo scanner senza forzare. 2. Premere il dispositivo di rilascio del coperchio (a) ed aprire completamente il coperchio superiore (b). b a Manutenzione > 123 3. Strofinare delicatamente la superficie della testina LED con un panno pulito che non rilascia pelucchi. AVVERTENZA! Non utilizzare alcool metilico o altri solventi per la pulizia della testina LED poiché danneggerebbero la superficie della lente. 4. Chiudere il coperchio superiore e premere in modo deciso su entrambi i lati per bloccarlo in sede. 5. Abbassare lo scanner senza forzare. Manutenzione > 124 …DEL PERCORSO DELLA CARTA NELL’ADF Se vengono rilevate delle macchie nell’immagine letta dall’ADF o se l’ADF non alimenta i documenti in maniera corretta, seguire la procedura di pulizia illustrata di seguito. 1. Spegnere il prodotto multifunzione. Per informazioni dettagliate, fare riferimento a “Spegnimento della macchina” a pagina 20. 2. Aprire il coperchio superiore dell’ADF. 3. Inumidire un panno morbido pulito che non rilascia pelucchi e pulire i rulli di alimentazione (1) passando il panno da un lato all'altro. 1 2 6 5 7 3 4 4. Ruotare i rulli in avanti con le dita e ripetere il passaggio 3 finché i rulli non sono puliti. 5. Sollevare con cura il coperchio interno (2). 6. Pulire i rulli (3 e 4) passando il panno da un lato all'altro. 7. Ruotare i rulli in avanti con le dita e ripetere il passaggio 6 finché i rulli non sono puliti. 8. Pulire la guida (5) da un lato all'altro. 9. Pulire il blocco di gomma (6) e il foglio in gomma (7) da un lato all’altro. 10. Riportare il coperchio interno nella posizione originale. 11. Chiudere il coperchio superiore dell’ADF. ...DELLA PARTE INFERIORE DELL’ADF 1. Aprire il coperchio documenti. 2. Inumidire un panno morbido e pulito che non rilasci pelucchi e rimuovere eventuali macchie come illustrato. 3. Chiudere il coperchio documenti. Manutenzione > 125 ...DELLA LASTRA DI ESPOSIZIONE La lastra di esposizione deve essere pulita periodicamente per garantire qualità delle immagini e prestazioni ottimali. 1. Aprire il coperchio documenti. 2. Inumidire un panno morbido e pulito che non rilasci pelucchi e rimuovere eventuali macchie come illustrato. 3. Chiudere il coperchio documenti. Manutenzione > 126 INSTALLAZIONE DEGLI ACCESSORI OPZIONALI Questa sezione illustra come installare nel dispositivo multifunzione gli accessori opzionali riportati di seguito : > Memoria RAM aggiuntiva > SD Card (solo MC562 e ES5462 MFP) > cassetto carta aggiuntivo; AGGIORNAMENTO DELLA MEMORIA I modelli di base vengono forniti con una memoria principale di 256 MB che può essere aggiornata con una scheda di memoria aggiuntiva da 256 MB o 512 MB, ottenendo così una capacità massima di memoria totale di 768 MB. 1. Spegnere il dispositivo multifunzione e scollegare il cavo di alimentazione. Per informazioni dettagliate, fare riferimento a “Spegnimento della macchina” a pagina 20. 2. Rimuovere il coperchio di accesso esterno e collocarlo al sicuro da parte. 3. Girare le viti di blocco (a) in senso antiorario e rimuovere il coperchio di accesso interno (b). Posizionarlo su un lato in un luogo sicuro. a b Installazione degli accessori opzionali > 127 4. Rimuovere con molta attenzione l'involucro che avvolge la nuova scheda di memoria. Cercare di tenere la scheda solo dai lati più corti, evitando per quanto possibile di metterla a contatto con qualsiasi parte metallica. In particolare, evitare di toccare il connettore. 5. Notare che la scheda di memoria ha una piccola rientranza in prossimità del connettore, più vicina ad uno dei due estremi. 6. Individuare l'alloggiamento di espansione della RAM nella stampante. 7. Se l'alloggiamento di espansione della RAM contiene già una scheda di memoria aggiuntiva, tale scheda deve essere rimossa prima di installare quella nuova. Per rimuoverla, procedere come riportato di seguito, altrimenti andare al punto 8. (a) Rilasciare i fermi di fissaggio ed estrarre la scheda dall'alloggiamento. (b) Collocare la scheda di memoria rimossa nel sacchetto antistatico che, in origine, conteneva la nuova scheda di memoria. 8. Tenere la nuova scheda di memoria per i lati corti in modo tale che il connettore sia rivolto verso l'alloggiamento di espansione della RAM e la piccola rientranza sia più vicina alla parte posteriore della stampante. 9. Spingere delicatamente la scheda nell'alloggiamento di espansione della RAM fino a quando si blocca in posizione. Installazione degli accessori opzionali > 128 10. Riposizionare il coperchio di accesso interno (b) e girare le viti in senso orario per chiuderlo saldamente. b a 11. Riposizionare il coperchio di accesso e chiuderlo bloccandolo. 12. Collegare di nuovo il cavo di alimentazione ed accendere il dispositivo multifunzione. 13. Quando la stampante è pronta, stampare una mappa dei menu come riportato di seguito: 14. (a) Premere il pulsante SETTING (IMPOSTAZIONE). (b) Premere il pulsante OK per selezionare Reports (Rapporti). (c) Premere il pulsante OK per selezionare Configuration (Configurazione). (d) Premere di nuovo il pulsante OK per eseguire il comando. (e) Una volta stampata la mappa di configurazione, premere il pulsante Back (Indietro) per uscire dalla struttura di menu. Esaminare la prima pagina della mappa dei menu. Nella parte superiore della pagina, tra le due linee orizzontali, è illustrata la configurazione corrente della stampante. Questo elenco mostra la quantità totale della memoria installata. In questo modo si dovrebbe indicare la memoria totale appena installata. Installazione degli accessori opzionali > 129 SD CARD (SOLO MC562 E ES5462 MFP) La SD Card consente la fascicolazione delle pagine stampate e può essere utilizzata per memorizzare sovrimpressioni e macro, font e documenti confidenziali o di prova in attesa di essere stampati. La stampante, come standard, è dotata di una SD Card da 4GB. Se occorre, è possibile migliorare questa configurazione in quanto la macchina supporta SD Card da 16 GB. Dopo la sostituzione, occorre configurare le impostazioni del driver della stampante. “Impostazione delle opzioni del dispositivo driver” a pagina 133. 1. Spegnere il dispositivo multifunzione e scollegare il cavo di alimentazione. Per informazioni dettagliate, fare riferimento a “Spegnimento della macchina” a pagina 20. 2. Rimuovere il coperchio di accesso esterno e collocarlo al sicuro da parte. 3. Girare le viti di blocco (a) in senso antiorario e rimuovere il coperchio di accesso interno (b). Posizionarlo su un lato in un luogo sicuro. a b 4. Notare che la SD Card ha un angolo smussato. Installazione degli accessori opzionali > 130 5. Reinserire con delicatezza la SD Card nell'alloggiamento come mostrato nell'illustrazione. 6. Riposizionare il coperchio di accesso interno (b) e girare le viti in senso orario per chiuderlo saldamente. b a 7. Riposizionare il coperchio di accesso e chiuderlo bloccandolo. 8. Collegare di nuovo il cavo di alimentazione ed accendere il dispositivo multifunzione. 9. Quando la stampante è pronta, stampare una mappa dei menu come riportato di seguito: 10. (a) Premere il pulsante SETTING (IMPOSTAZIONE). (b) Premere il pulsante OK per selezionare Reports (Rapporti). (c) Premere il pulsante OK per selezionare Configuration (Configurazione). (d) Premere di nuovo il pulsante OK per eseguire il comando. (e) Una volta stampata la mappa di configurazione, premere il pulsanteBack (Indietro) per uscire dalla struttura di menu. Esaminare la prima pagina della mappa dei menu. Nella parte superiore della pagina, tra le due linee orizzontali, è illustrata la configurazione corrente della stampante. Queste informazioni dovrebbero indicare che la SD Card è stata installata. Installazione degli accessori opzionali > 131 CASSETTO CARTA AGGIUNTIVO 1. Spegnere il dispositivo multifunzione e scollegare il cavo di alimentazione. Per informazioni dettagliate, fare riferimento a “Spegnimento della macchina” a pagina 20. 2. Mettere un altro cassetto per la carta nella posizione desiderata. 3. Osservando le regole sulla sicurezza per il sollevamento e utilizzando le istruzioni sul posizionamento, posizionare la stampante nella parte superiore dei cassetti per la carta. 4. Posizionare i fermi di fissaggio come illustrato. 5. Collegare di nuovo il cavo di alimentazione ed accendere il dispositivo multifunzione. Resta solo da impostare il driver di stampa per utilizzare al meglio le nuove funzioni (“Impostazione delle opzioni del dispositivo driver” a pagina 133). Installazione degli accessori opzionali > 132 IMPOSTAZIONE DELLE OPZIONI DEL DISPOSITIVO DRIVER Una volta eseguito il nuovo aggiornamento, potrebbe essere necessario aggiornare il driver di stampa in modo che le funzioni supplementari risultino disponibili per le applicazioni in uso. Gli accessori, quali i cassetti carta aggiuntivi, sono utilizzabili solo se supportati dal driver di stampa installato. In determinati casi la configurazione hardware della macchina viene rilevata automaticamente nel momento in cui viene installato il driver. Pertanto, è preferibile controllare se tutte le funzioni hardware disponibili sono elencate nel driver. Questa procedura è fondamentale quando si aggiungono successivamente altre funzioni hardware alla macchina, dopo aver eseguito l'installazione e la configurazione dei driver. È importante ricordare che se la macchina è condivisa tra utenti di computer diversi, il driver deve essere impostato su ciascuna postazione. WINDOWS 1. Accedere alla finestra Proprietà del driver. (a) Aprire la finestra "Stampanti" attraverso il menu Start o dal Pannello di controllo di Windows. (b) Fare clic con il pulsante destro del mouse sull'icona relativa alla stampante corrente, quindi scegliere l'opzione delle proprietà dal menu di scelta rapida. 2. Selezionare la scheda "Dispositivo". 3. Impostare le opzioni per i dispositivi appena installati. 4. Per chiudere la finestra e salvare le modifiche apportate, fare clic su OK. MAC OS X Lion (Mac OS X 10.7), Snow Leopard (Mac OS X 10.6) e Leopard (Mac OS X 10.5) 1. Aprire le preferenze Stampa e Fax del sistema Mac OS X (Per Mac OS X 10.5 e 10.6 : ). 2. Verificare che la macchina sia selezionata. 3. Fare clic su Opzioni e forniture. 4. Fare clic su Driver. 5. Selezionare tutte le opzioni hardware appropriate per la macchina in uso e fare clic su OK. Tiger (Mac OS X 10.4) 1. Aprire le preferenze Stampa e Fax del sistema Mac OS X. 2. Verificare che la macchina sia selezionata. 3. Fare clic su Impostazioni stampante…. 4. Fare clic sul menu e scegliere Opzioni Installabili.... 5. Selezionare tutte le opzioni hardware appropriate per la macchina in uso e fare clic su Applica Modifiche…. Installazione degli accessori opzionali > 133 Panther (Mac OS X 10.3) 1. Aprire le preferenze Stampa e Fax del sistema Mac OS X. 2. Fare clic su Stampa. 3. Fare clic su Configura Stampanti…. 4. Verificare che la macchina sia selezionata e fare clic su Mostra Info... 5. Fare clic sul menu e scegliere Opzioni Installabili.... 6. Selezionare tutte le opzioni hardware appropriate per la macchina in uso e fare clic su Applica Modifiche…. Installazione degli accessori opzionali > 134 RISOLUZIONE DEI PROBLEMI VERIFICA DELLO STATO DELLA STAMPANTE Tramite il tasto STATUS (STATO) sul pannello di controllo è possibile verificare lo stato della stampante. Quando si verificano problemi nella stampante, il tasto STATUS si accende o lampeggia. 1. Premere il tasto STATUS sul pannello di controllo per aprire il menu di stato. 2. Assicurarsi che sia selezionata l'opzione System Status (Stato del sistema) , quindi premere OK. 3. Con i tasti freccia, scorrere fino alla voce che si desidera verificare , quindi premere OK. VERIFICA DEL DISPOSITIVO E DELLO STATO DEL PROCESSO Tramite il tasto STATUS è possibile verificare lo stato del processo, ad esempio la vita residua dei materiali di consumo, nonché gli elenchi di processi. 1. Premere il tasto STATUS sul pannello di controllo per aprire il menu di stato. 2. Con il tasto freccia giù, scorrere fino a Device Information (Informazioni sul dispositivo) , quindi premere OK. 3. Con i tasti freccia, scorrere fino alla voce che si desidera verificare , quindi premere OK. Scegliere una delle opzioni seguenti: > Copy/Print (Copia/Stampa): visualizza l'elenco dei processi di copia/stampa archiviati attualmente nella memoria della stampante. > Fax Job View/Cancel (Visualizzazione/annullamento processi fax): visualizza l'elenco dei processi fax archiviati attualmente nella memoria della stampante. > Supplies Status (Stato consumabili): visualizza le informazioni relative allo stato dei materiali di consumo. > Contatore: Contatore stampe: Visualizza il contatore delle stampe di tutti i cassetti disponibili. Contatore scansioni: Visualizza il numero delle pagine acquisite dalla lastra e dall'ADF. CONTROLLO DELL'INDICATORE LED NELL'INTERRUTTORE DI ALIMENTAZIONE Se l’indicatore LED nell’interruttore di alimentazione lampeggia ad elevata velocità per circa 0,3 secondi, la macchina potrebbe presentare un malfunzionamento. Si prega di scollegare immediatamente il cavo CA e di contattare il proprio rivenditore. Risoluzione dei problemi > 135 ELIMINAZIONE DEGLI INCEPPAMENTI DELLA CARTA Se si seguono i consigli forniti in questa guida sull'uso dei supporti di stampa e questi vengono conservati in buone condizioni prima di essere utilizzati, il prodotto multifunzione dovrebbe offrire anni di funzionamento ottimale. Tuttavia, occasionalmente possono verificarsi condizioni che provocano inceppamenti della carta. Questa sezione illustra come eliminare gli inceppamenti in modo semplice e veloce. Gli inceppamenti possono verificarsi a causa di un'errata alimentazione della carta da un cassetto carta o in qualsiasi altro punto del percorso carta nel prodotto multifunzione. Quando si verifica un inceppamento, la stampante si blocca immediatamente e il LED STATUS sul pannello operatore segnala il problema. NOTA È inoltre possibile fare riferimento alle istruzioni su come eliminare un inceppamento premendo il tasto della guida ?HELP sul pannello di controllo durante la visualizzazione del messaggio di errore. Quando si stampano più pagine (o copie), sbloccare un foglio inceppato non significa necessariamente che altri fogli non verranno bloccati lungo il percorso all'interno della stampante. È necessario rimuovere anche gli altri fogli in modo da eliminare completamente l'inceppamento e ripristinare il normale funzionamento della stampante. NELLA SEZIONE ADF DELLO SCANNER... Se un foglio è uscito quasi completamente dalla parte superiore del prodotto multifunzione, semplicemente afferrarlo e tirarlo con delicatezza per estrarlo del tutto. NOTA Se non si riesce a rimuoverlo con facilità, non esercitare forza eccessiva. 1. Sollevare il coperchio dell'ADF (1). 1 2 2. Rimuovere eventuali fogli sparsi dall'ingresso dell'alimentatore fogli. Risoluzione dei problemi > 136 3. Se sono presenti dei fogli incastrati nel meccanismo di alimentazione: (a) Sollevare il meccanismo di alimentazione (2). (b) Rimuovere la carta dal meccanismo dell'ADF. 4. Abbassare il coperchio dell'ADF (1). 5. Premere il pulsante Stop per riportare la testina di scansione nella posizione corretta. NELLA SEZIONE STAMPANTE... 1. Se un foglio è uscito quasi completamente dalla parte superiore della stampante, semplicemente afferrarlo e tirarlo con delicatezza per estrarlo del tutto. Se non si riesce a rimuoverlo con facilità, non esercitare forza eccessiva. Il foglio può essere rimosso in seguito dalla parte posteriore. 2. Sollevare lo scanner senza forzare. 3. Premere il dispositivo di rilascio del coperchio (a) ed aprire completamente il coperchio superiore (b). b a ATTENZIONE! Se il prodotto multifunzione è stato acceso, il fusore sarà caldo. Questa zona è contraddistinta da un'etichetta ben evidente. Non toccare. Risoluzione dei problemi > 137 4. Tenendolo dall'apposita impugnatura, tirare ed estrarre dalla stampante il tamburo di stampa completo delle cartucce di toner. 5. Posizionare con delicatezza tutto l'assieme su un pezzo di carta per evitare che il toner macchi i mobili e per evitare danni alla superficie verde del tamburo, quindi coprirlo. AVVERTENZA! La superficie verde del tamburo alla base di ciascun tamburo di stampa è molto delicata e fotosensibile. Non toccarla e non esporla alla normale luce ambiente per più di 5 minuti. Se è necessario tenere il tamburo di stampa fuori dalla stampante per più tempo, avvolgere la cartuccia in una busta di plastica nera per proteggerla dalla luce. Non esporre mai il tamburo alla luce diretta del sole o ad una luce ambiente molto intensa. Risoluzione dei problemi > 138 6. Ispezionare l'interno della stampante per verificare se sono visibili fogli di carta in qualche punto della cinghia di trasferimento. d c b a e AVVERTENZA! Non utilizzare oggetti taglienti o abrasivi per separare i fogli dalla cinghia, poiché in questo modo è possibile danneggiare la superficie della cinghia. (a) Per rimuovere un foglio con il bordo d'entrata verso la parte anteriore della cinghia di trasferimento (a), sollevare la protezione di plastica (e) sulla parte anteriore della stampante, quindi sollevare con delicatezza il foglio dalla cinghia e tirarlo in avanti verso la cavità interna del tamburo, quindi estrarlo. 2 1 (b) Per rimuovere un foglio dall'area centrale della cinghia (b), separare con delicatezza il foglio dalla superficie della cinghia ed estrarlo. (c) Per rimuovere un foglio appena entrato nel fusore (c), separare il bordo d'uscita del foglio dalla cinghia, premere sulla levetta di sblocco a pressione del fusore (d) spingendola in avanti e verso il basso per sbloccare il foglio dal fusore Risoluzione dei problemi > 139 ed estrarlo dalla cavità del tamburo. Quindi rilasciare la levetta di sblocco a pressione. d NOTA Se il foglio è già entrato nel fusore e ne è rimasta fuori solo una piccola parte, non tentare di tirarlo indietro. (d) Per rimuovere un foglio dal fusore, spostare le due levette di fissaggio (e) verso la parte anteriore del dispositivo per sbloccare il fusore. Estrarre il fusore utilizzando la maniglia (f). f e e (e) Premere la leva di rilascio (g) ed estrarre il foglio inceppato dal fusore. g Risoluzione dei problemi > 140 (f) Riposizionare il fusore nella stampante e spostare le leve di blocco (e) verso la parte posteriore della stampante. e e NOTA Verificare che non sia presente carta residua all’interno della macchina. Rimuovere attentamente la carta in modo che non si strappi. Qualora la carta si strappi, assicurarsi di rimuovere tutti i pezzi. 7. Se al momento dell'inceppamento era in corso una stampa fronte/retro, controllare il percorso della carta fronte/retro: (a) Tirare verso l'alto e verso la parte anteriore del dispositivo le leve di blocco su ciascun lato della cinghia. a b (b) (c) a Tramite le leve di blocco (a), sollevare la cinghia (b) verso l'alto ed estrarla dal dispositivo. Ispezionare l'interno della stampante per verificare se sono visibili fogli di carta in qualche punto del percorso della carta. Rimuovere gli eventuali fogli trovati in questa zona. Risoluzione dei problemi > 141 (d) Collocare in sede la cinghia di trasferimento, con l'ingranaggio di guida verso la parte posteriore della stampante. Collocare l'ingranaggio di guida nell'apposito dispositivo all'interno della stampante in prossimità dell'angolo posteriore destro dell'unità e abbassare la cinghia di trasferimento all'interno della stampante per portarla in posizione orizzontale. (e) Spingere le leve di blocco verso la parte posteriore del dispositivo. Questa manovra consente di fissare in sede la cinghia di trasferimento. 8. Tenendolo dalle apposite impugnature, posizionare il tamburo nell'apposito alloggiamento all'interno del dispositivo, inserendo i piedini ai lati nei relativi fori ai lati della cavità della stampante. 9. Abbassare il coperchio superiore, ma per ora non premerlo a fondo per chiuderlo. In questo modo, si protegge il tamburo da un'esposizione eccessiva alla luce ambiente mentre si verifica se in altre parti si sono verificati inceppamenti di carta. 10. Aprire il cassetto d'uscita posteriore (h) e controllare se ci sono fogli nella zona posteriore del percorso carta (i). i h > Rimuovere gli eventuali fogli trovati in questa zona. Risoluzione dei problemi > 142 > Se il foglio è nella parte inferiore di questa zona ed è difficile da rimuovere, probabilmente è ancora bloccato dal fusore. In questo caso, sollevare il coperchio superiore, quindi premere la levetta di sblocco a pressione del fusore (d). d 11. Se non si utilizza il cassetto d'uscita posteriore, chiuderlo una volta rimossa la carta da questa zona. 12. Estrarre il cassetto carta ed assicurarsi che tutta la carta sia raccolta correttamente, sia intatta e che i regolatori della larghezza della carta aderiscano ai bordi della risma di carta. Quando tutto è in ordine, inserire il cassetto. 13. Chiudere il coperchio superiore e premere con decisione su entrambi i lati per bloccarlo in sede. 14. Abbassare lo scanner senza forzare. Quando l'inceppamento è stato eliminato, se l'opzione Recupero inceppamento è abilitata nel menu Regolazioni stampante, il dispositivo multifunzione cerca di ristampare le eventuali pagine perse a causa dell'inceppamento della carta. Vedere “Recupero inceppamento:” a pagina 168. Risoluzione dei problemi > 143 GESTIONE DEI RISULTATI DI STAMPA NON SODDISFACENTI SINTOMI POSSIBILI CAUSE SOLUZIONI Sulla pagina stampata appaiono righe bianche verticali. La testina LED è sporca. Pulire la testina con un panno morbido che non rilascia pelucchi. Il toner è in esaurimento. Aprire il coperchio superiore e picchiettare alcune volte sulla cartuccia per distribuire uniformemente il toner rimanente. Se i sintomi persistono, sostituire la cartuccia di toner. Nel tamburo di stampa possono essere presenti sostanze estranee. Sostituire la cartuccia del tamburo di stampa. La pellicola di schermatura dalla luce della cartuccia del tamburo di stampa è sporca. Pulire la pellicola con un panno morbido che non rilascia pelucchi. La testina LED è sporca. Pulire la testina LED con un panno morbido che non rilascia pelucchi. Il toner è in esaurimento. Aprire il coperchio superiore e picchiettare alcune volte sulla cartuccia per distribuire uniformemente il toner rimanente. Se i sintomi persistono, sostituire la cartuccia di toner. La carta non è adatta all'unità stampante. Utilizzare la carta consigliata. La cartuccia di toner non è posizionata correttamente. Reinstallare la cartuccia di toner. Il toner è in esaurimento. Aprire il coperchio superiore e picchiettare alcune volte sulla cartuccia per distribuire uniformemente il toner rimanente. Se i sintomi persistono, sostituire la cartuccia di toner. La carta è umida. Utilizzare carta conservata in condizioni di temperatura e umidità appropriate. La carta non è adatta all'unità stampante. Utilizzare la carta consigliata. Lo spessore e il tipo di carta non sono appropriati. Nel menu Media (Supporti stampa), definire i valori corretti per il peso e il tipo di supporto oppure impostare un valore più alto per il peso del supporto. Viene utilizzata carta riciclata. Nel menu Media (Supporti stampa), impostare un valore più alto per il peso del supporto. La carta è umida o secca. Utilizzare carta conservata in condizioni di temperatura e umidità appropriate. Le immagini stampate sono sbiadite verticalmente. La stampa è troppo chiara. Immagini parzialmente sbiadite. Nella stampa compatta appaiono righe e macchie bianche. Risoluzione dei problemi > 144 SINTOMI POSSIBILI CAUSE SOLUZIONI Sono presenti righe verticali. La cartuccia del tamburo di stampa è danneggiata. Sostituire la cartuccia del tamburo di stampa. Il toner è in esaurimento. Aprire il coperchio superiore e picchiettare alcune volte sulla cartuccia per distribuire uniformemente il toner rimanente. Se i sintomi persistono, sostituire la cartuccia di toner. Quando l'intervallo è di circa 94 mm (4 poll.) significa che il tamburo di stampa (il tubo verde) è danneggiato o sporco. Pulirlo con delicatezza con un panno morbido. Se la cartuccia del tamburo di stampa è danneggiata, provvedere alla sostituzione. Quando l'intervallo è di circa 30 mm (1,2 poll.), possono essere presenti particelle estranee nella cartuccia del tamburo di stampa. Aprire e richiudere il coperchio superiore e rieseguire la stampa. Quando l'intervallo è di circa 86 mm (3,4 poll.), significa che l'unità fusore è danneggiata. Sostituire l'unità fusore. La cartuccia del tamburo di stampa è stata esposta alla luce. Se il problema non viene risolto, sostituire la cartuccia. La carta contiene elettricità statica. Utilizzare carta conservata in condizioni di temperatura e umidità appropriate. Viene utilizzata carta troppo spessa. Utilizzare carta più sottile. Il toner è in esaurimento. Aprire il coperchio superiore e picchiettare alcune volte sulla cartuccia per distribuire uniformemente il toner rimanente. Se i sintomi persistono, sostituire la cartuccia di toner. I contorni delle lettere sono sbavati. La testina LED è sporca. Pulire la testina con un panno morbido che non rilascia pelucchi. Il toner viene via quando viene strofinato. Lo spessore e il tipo di carta non sono impostati in modo corretto. Nel menu Media (Supporti stampa), definire i valori corretti per il peso e il tipo di supporto oppure impostare un valore più basso per il peso del supporto. Viene utilizzata carta riciclata. Nel menu Media (Supporti stampa), impostare un valore più alto per il peso del supporto. La lucentezza non è uniforme. Lo spessore e il tipo di carta non sono impostati in modo corretto. Nel menu Media (Supporti stampa), definire i valori corretti per il peso e il tipo di supporto oppure impostare un valore più basso per il peso del supporto. Non vengono stampate tutte le pagine. Viene utilizzata la porta WSD. Cambiare la porta alla porta standard TCP/IP. Appaiono a intermittenza macchie e righe orizzontali. L'area bianca della carta è leggermente macchiata. Risoluzione dei problemi > 145 GESTIONE DEI RISULTATI DI COPIA NON SODDISFACENTI Oltre a seguire i suggerimenti della sezione “Gestione dei risultati di stampa non soddisfacenti” a pagina 144, assicurarsi che la lastra di esposizione dell'unità scanner sia sempre pulita. Vedere “Pulizia” a pagina 123. LISTA DI CONTROLLO DEI PROBLEMI DEL FAX (MC362, MC562 E ES5462 MFP) Se si verifica un problema, consultare l'elenco dei problemi e delle soluzioni prima di rivolgersi al servizio di assistenza. Il dispositivo non esegue la composizione di un numero telefonico: controllare il cavo di alimentazione e la presa a muro. Verificare che la linea telefonica (non il telefono esterno o il microtelefono) sia collegata alla relativa presa sul retro del dispositivo. Se è installato un telefono esterno, sollevare la cornetta e verificare la presenza del segnale di linea. In assenza del segnale di linea, è possibile che si sia verificato un problema con la linea telefonica. Se il segnale è presente, il dispositivo potrebbe essere impostato sul metodo di composizione errato (a impulsi o toni) per la zona. Se si sentono toni alternati anziché impulsi di composizione e la regione utilizza la composizione a impulsi, modificare i parametri di chiamata (“MF(Toni)/DP(Impulsi)” a pagina 182). Lo schermo visualizza un errore di comunicazione: questo indica un problema tra i seguenti. > La macchina potrebbe non essere compatibile con il dispositivo remoto, oppure il dispositivo remoto potrebbe non essere in grado di eseguire la funzione richiesta, ad esempio il polling o la trasmissione fax confidenziale. > Il dispositivo remoto potrebbe inoltre aver esaurito la carta oppure presentare un inceppamento della carta. > Gli errori di comunicazione possono essere provocati anche da una linea telefonica scadente. Provare a inviare nuovamente il fax e assicurarsi di aver composto il numero telefonico corretto. > Se è necessario comporre un prefisso per ottenere una linea telefonica esterna, oppure se viene effettuata una chiamata verso una destinazione internazionale, potrebbe essere necessario inserire una pausa dopo il prefisso o il codice di composizione internazionale per comunicare al dispositivo di attendere il segnale di linea. Se si verificano problemi frequenti di comunicazione con un particolare dispositivo remoto, provare a programmare il numero telefonico memorizzandolo in un tasto di composizione rapida, quindi modificare i parametri per tale tasto. > Infine, è possibile sia necessaria la manutenzione del dispositivo locale o di quello remoto. Provare a inviare un fax a un'altra destinazione per verificare il funzionamento del dispositivo locale. È possibile inviare fax ma la qualità dell'immagine del documento stampato dal dispositivo remoto è molto scarsa: se il documento inviato ha caratteri piccoli, illustrazioni complesse, foto, è molto scuro o molto chiaro, provare a modificare le impostazioni di densità del fax (vedere “Densità” a pagina 160). Copiare il documento sul dispositivo per vedere come risulterà una volta trasmesso. Il problema potrebbe essere causato da un'interferenza sulla linea telefonica. Provare a inviare di nuovo il documento in un secondo momento. Il fax è stato inviato ma il messaggio ricevuto era completamente vuoto: verificare che il documento sia caricato correttamente prima di inviare il fax, con il testo a faccia in SU nell'ADF o a faccia in GIÙ sulla lastra. La qualità dell’immagine del fax ricevuto è molto scadente: provare a copiare il documento sul dispositivo locale per verificare che funzioni correttamente. Se il problema persiste, contattare il mittente del fax e chiedere di modificare le impostazioni di qualità e densità del fax. Chiedere alla persona di fare una copia del documento sul proprio Risoluzione dei problemi > 146 dispositivo per verificare che funzioni correttamente. Chieder, quindi di inviare il fax nuovamente. La composizione è stata eseguita mediante un numero di composizione veloce/ chiamata gruppi, ma non è successo nulla: verificare che il numero di composizione veloce utilizzato sia programmato correttamente. I documenti ricevuti sono troppo chiari oppure vengono stampati con striature verticali, anche se il toner del dispositivo non è esaurito: Pulire delicatamente la superficie della matrice LED del dispositivo MFP, quindi verificare che la stampante funzioni correttamente (vedere “...della testina LED” a pagina 123). Quindi, verificare se è necessario sostituire il toner o il tamburo di stampa (vedere “Sostituzione dei materiali di consumo” a pagina 113). Il dispositivo è impostato per la trasmissione ritardata ma l'invio non è stato eseguito: Verificare il display per controllare che il prodotto multifunzione sia impostato con l'ora e la data corrette (vedere “Impostazione orario” a pagina 182). Il dispositivo multifunzione non esegue il polling con un dispositivo remoto: chiamare la persona presso il dispositivo remoto e verificare che abbiano caricato i documenti e che il suo dispositivo sia impostato sulla modalità di trasmissione in polling. Il dispositivo è connesso a un PBX ma non è possibile accedere alla linea esterna: assicurarsi che il prefisso di composizione sia immesso prima del numero telefonico per ciascun numero composto o programmato sul fax. Inoltre, è necessario che il dispositivo sia adeguatamente programmato prima di poter funzionare con un PBX. Vedere il Manuale di configurazione per ottenere informazioni dettagliate. Il dispositivo risponde sempre prima che sia possibile utilizzare il telefono esterno: se è collegato un telefono esterno, aumentare l'impostazione degli squilli di risposta del dispositivo (vedere “Squilli risposta” a pagina 162). I fax ricevuti a volte appaiono deformati: se il documento ricevuto è più largo o più lungo della carta caricata nel cassetto, la larghezza o la lunghezza del documento vengono ridotte automaticamente per essere adattate alla carta. Questo tipo di problema potrebbe anche essere legato alla linea telefonica. Risoluzione dei problemi > 147 SPECIFICHE TECNICHE MC352/ES3452 MFP - N34325B MC362 - N34326B MC562/ES5462 MFP - N34327B VOCE DESCRIZIONE MC352/ES3452 MFP Dimensioni MC362 MC562/ES5462 MFP 427 x 509 x 445 mm (L x P x A) Peso Circa 29 kg Alimentazione Da 220 a 240 VCA (intervallo compreso fra 198 e 264 VCA) Consumo di energia Off(spento): Sleep: < 0.5 W < 1,2W < 1,5 W Risparmio energetico: < 20 W Stand-by: 100 W In funzione (media): 500 W 570 W In funzione (max): 1170 W Ambiente operativo Funzionante da 10 a 32 °C/da 20 a 80% di umidità relativa (umidità ottima 25 °C, clima asciutto 2 °C) Inattivo: da 0 a 43 °C/da 10 a 90% di umidità relativa (umidità ottima 26.8 °C, clima asciutto 2 °C) Ambiente di stampa Colore da 17 a 27 °C @ da 50 a 70% di umidità relativa Acustiche (Livello di pressione del suono) In funzione: Stampa 52 dB(A) 54 dB(A) Copia 54 dB(A) 55,5 dB(A) Stand-by: Non udibile Risparmio energetico: Non udibile Specifiche tecniche > 148 APPENDICE A - STRUTTURA DI MENU I menu di livello superiore sono: > Reports (Rapporti) > Cassetti > Rubrica indirizzi > Rubrica telefonica > Profilo > Network Scan Destination (Destinazioni scansioni di rete) > Store Document Settings (Storage documenti) > Mostra informazioni > Easy Setup (Impostazione rapida) > Amministrazione Le strutture di menu vengono fornite fino al livello più basso della voce di menu. Generalmente si tratta di un parametro che può essere impostato effettuando una scelta tra un intervallo di valori fornito oppure di un comando che può essere eseguito per visualizzare o stampare uno stato o per impostare un valore. Appendice A - Struttura di menu > 149 REPORTS (RAPPORTI) VOCE OPZIONE OPZIONE/DESCRIZIONE Configurazione Sì, No Stampa un rapporto della configurazione del dispositivo Sistema Elenco file Sì, No Stampa un elenco di file Pagina demo 01:DEMO1 Sì, No Log errori Sì, No Stampa un log errori MFP Usage (Utilizzo MFP) Sì, No Stampa un rapporto completo sull'uso del dispositivo. Informazioni di rete Sì, No Stampa un rapporto sulla configurazione di rete Elenco Speed Dial Inserire la password dell'amministratore Sì, No Stampa l'elenco di numeri di fax registrati come numeri di registrazione rapida Elenco Gruppi Inserire la password dell'amministratore Sì, No Stampa l'elenco di numeri di fax registrati nei gruppi. Fax Tx/Rx Log (Stampa automatica rapporto) Inserire la password dell'amministratore Sì, No Stampa l'elenco dei risultati della comunicazione degli ultimi 100 processi fax inviati o ricevuti. Fcode Box List (Elenco box FCode) Sì, No Stampa l'elenco di box FCode. Journal Report (Giornale) Inserire la password dell'amministrato re Sì, No Stampa i risultati degli ultimi 50 processi Internet Fax. Rubrica indirizzi Inserire la password dell'amministratore Sì, No Stampa l'elenco indirizzi registrato. Elenco font PCL Sì, No Stampa l'elenco dei font PCL di esempio. Elenco font PSE Sì, No Stampa l'elenco dei font PostScript di esempio. Elenco font PPR Sì, No Stampa l'elenco dei font IBM PPR di esempio. Elenco Font FX Sì, No Stampa l'elenco dei font EPSON FX di esempio. Color Tuning Pattern (Diagramma messa a punto colore) Sì, No Stampa un diagramma di messa a punto del colore per regolare le caratteristiche di gradazione. Sì, No Stampa l'elenco dei profili dei colori. Stampa una pagina di prova Elenco Scansioni Fax (Fax)a E-mail/Internet Fax (Email/Internet Fax) Stampa Pattern di controllo ID Stato Motore Color Profile List (Elenco profili colore) a. Solo MC362, MC562 e ES5462 MFP. Appendice A - Struttura di menu > 150 PAPER SETUP (PARAMETRI CARTA) VOCE OPZIONE OPZIONE/DESCRIZIONE Cass1 Paper Size (Formato supporto) A4/A5/A6/B5/ Letter/Legal13/ Legal13.5/Legal14/ Executive/ 16K(184x260mm)/ 16K(195x270mm)/ 16K(197x273mm)/ Cartolina/ Personalizzato Consente di impostare la carta nel cassetto 1. Personalizzata Larghezza: 100~210~216mm Specificare la larghezza e la lunghezza della carta. Lunghezza: 148~297~356mm Cass2 Tipo supporto Carta comune/ Carta intestata/ Carta uso bollo/ Carta riciclata/ Cartoncino/Carta ruvida/Carta lucida/ Utente Tipo1/Utente Tipo2/Utente Tipo3/ Utente Tipo4/Utente Tipo5 Selezionare il tipo di supporto di stampa caricato in questo cassetto. In questo modo, il prodotto multifunzione può regolare i propri parametri operativi interni, quali la velocità del motore e la temperatura del fusore, per stampare al meglio il supporto che deve essere utilizzato. Ad esempio, la carta intestata può beneficiare di una temperatura leggermente più bassa per assicurare che il suo inchiostro non sbavi. Peso supporto Leggero/Medio leggero/Media/ Pesante/Molto pesante1 Regola il prodotto multifunzione sulla grammatura della carta comune caricata in questo cassetto. Paper Size (Formato supporto) A4/A5/B5/Letter/ Legal13/Legal13.5/ Legal14/Executive/ 16K(184x260mm)/ 16K(195x270mm)/ 16K(197x273mm)/ Personalizzato Consente di impostare la carta nel cassetto 2. Personalizzata Larghezza: 148~210~216mm Specificare la larghezza e la lunghezza della carta. Lunghezza: 210~297~356mm Tipo supporto Carta comune/ Carta intestata/ Carta uso bollo/ Carta riciclata/ Cartoncino/Carta ruvida/Carta lucida/ Utente Tipo1/Utente Tipo2/Utente Tipo3/ Utente Tipo4/Utente Tipo5 Selezionare il tipo di supporto di stampa caricato in questo cassetto. In questo modo, il prodotto multifunzione può regolare i propri parametri operativi interni, quali la velocità del motore e la temperatura del fusore, per stampare al meglio il supporto che deve essere utilizzato. Ad esempio, la carta intestata può beneficiare di una temperatura leggermente più bassa per assicurare che il suo inchiostro non sbavi. Peso supporto Leggero/Medio leggero/Media/ Pesante/Molto pesante1 Regola il prodotto multifunzione sulla grammatura della carta comune caricata in questo cassetto. Appendice A - Struttura di menu > 151 VOCE OPZIONE OPZIONE/DESCRIZIONE Cassetto multiuso Formato supporto A4/A5/A6/B5/ Letter/Legal13/ Legal13.5/Legal14/ Executive/ 16K(184x260mm)/ 16K(195x270mm)/ 16K(197x273mm)/ Personalizzato/ Busta COM-9/Busta COM-10/Busta Monarch/Busta DL/ Busta C5/Cartolina/ Cartolina di ritorno/ Busta1/Busta2/ Busta3/Busta4/ Tabella Selezionare il formato carta da inserire nel cassetto multiuso. Personalizzata Larghezza: 64~210~216mm Specificare la larghezza e la lunghezza della carta. Lunghezza: 127~297~1321mm Selezione cassetto: Tipo supporto Carta comune/ Carta intestata/ Etichette/Carta uso bollo/Carta riciclata/ Cartoncino/Ruvido/ Carta lucida/Utente Tipo1/Utente Tipo2/ Utente Tipo3/Utente Tipo4/Utente Tipo5 Selezionare il tipo di supporto di stampa da inserire nel cassetto multi uso, in modo che il dispositivo multifunzione possa regolare i propri parametri interni per stampare al meglio il tipo di supporto di stampa selezionato. Peso supporto Leggero/Medio leggero/Media/ Pesante/Molto pesante1/Molto pesante2 Selezionare il peso del supporto di stampa da utilizzare nel cassetto multiuso. Fax (Fax)a Cassetto 1: SI/NO/SI(Prima) Cassetto 2: SI/NO/SI(Prima) Cassetto multiuso: SI/NO/SI(Prima) Cassetto 1: SI/NO/SI(Prima) Cassetto 2: SI/NO/SI(Prima) Cassetto multiuso: SI/NO/SI(Prima) Copia Fronte retro ultima pagina Stampa sempre/Salta pagina vuota a. Solo MC362, MC562 e ES5462 MFP. Appendice A - Struttura di menu > 152 Fax: Impostare il cassetto per i fax ricevuti. La priorità di utilizzo dei cassetti viene assegnata a quelli impostati su SI(Prima), quindi a quelli impostati su SI. Se il cassetto è impostato su NO, non verrà utilizzato. Copy (Copia): Impostare il cassetto per i processi di copia. Se l'opzione per la selezione del cassetto è impostata su “Auto”: La priorità di utilizzo dei cassetti viene assegnata a quelli impostati su SI, quindi a quelli impostati su SI(Prima). Se il cassetto è impostato su NO, non verrà utilizzato. RUBRICA INDIRIZZI ITEM OPTION OPTION/DESCRIPTION Nr. Consente di selezionare un numero di indirizzo. E-mail amministratore Edit (Modifica) Massimo 100 voci. Nome Definito dall'utente Immettere un nome per la voce relativa all'indirizzo e-mail. Massimo 16 caratteri. e-mail amministratore Elimina Definito dall'utente Immettere l'indirizzo e-mail. Massimo 80 cifre. Group No. (Numero gruppo). Consente di aggiungere a un gruppo registrato. Sì, No Consente di eliminare una voce. Sort By Name (Ordinamento per nome) Consente di ordinare l'elenco di voci per nome. Sort By Number (Ordinamento per numero) Consente di ordinare l'elenco di voci per numero. Cerca E-mail Group (Gruppi email) Edit (Modifica) Nr. Selezionare un numero di gruppo. Massimo 20 voci di gruppo. Nome Definito dall'utente Immettere un nome per la voce relativa al gruppo email. Massimo 16 caratteri. Address No. (Numero indirizzo) Selezionare e assegnare gli indirizzi dall'elenco risultante. In un gruppo possono essere registrate massimo 100 voci. Elimina Sì, No Consente di eliminare una voce. Sort By Name (Ordinamento per nome) Consente di ordinare l'elenco di voci per nome. Sort By Number (Ordinamento per numero) Consente di ordinare l'elenco di voci per numero. Cerca Appendice A - Struttura di menu > 153 RUBRICA TELEFONICA NOTA Solo MC362, MC562 e ES5462 MFP. ITEM OPTION OPTION/DESCRIPTION Nr. Selezionare un numero di composizione veloce. Composizione veloce Registra Massimo 100 voci di composizione veloce. Nome Definito dall'utente Immettere un nome per la voce relativa al numero di composizione veloce. Massimo 24 caratteri. Fax Number (Numero FAX) Definito dall'utente Immettere il numero di fax per la voce relativa al numero di composizione veloce. Massimo 40 cifre. Elimina Group No. (Numero gruppo) Consente di aggiungere a un gruppo registrato. Sì, No Consente di eliminare una voce. Sort By Name (Ordinamento per nome) Consente di ordinare l'elenco di voci per nome. Sort By Number (Ordinamento per numero) Consente di ordinare l'elenco di voci per numero. Cerca Group No. (Numero gruppo) Edit/Register Nr. Selezionare un numero di gruppo. Massimo 20 voci di gruppo. Nome Definito dall'utente Composizione veloce Enter a name for the group dial entry. Max. 16 characters. Selezionare e assegnare le voci di composizione veloce dall'elenco risultante. In un gruppo possono essere registrate massimo 100 voci. Elimina Sì, No Consente di eliminare una voce. Sort By Name Consente di ordinare l'elenco di voci per nome. Sort By Number Consente di ordinare l'elenco di voci per numero. Cerca Appendice A - Struttura di menu > 154 PROFILO VOCE OPZIONE VALORE/DESCRIZIONE Nr. Registra Selezionare un numero di profilo. Profile Name (Nome profilo) Definito dall'utente Consente di impostare il nome di un profilo. Massimo 16 caratteri. Protocol (Protocollo) CIFS, FTP, HTTP Consente di selezionare un protocollo da utilizzare per la memorizzazione dei file. Target URL (URL di destinazione) Definito dall'utente Consente di impostare un indirizzo server e una directory per memorizzare i dati sottoposti a scansione. Massimo 144 caratteri. Nr. Porta 1 ~ 445 ~65535 Consente di impostare il numero della porta. Modo PASV ON (ATTIVATO) OFF (DISATTIVATO) Consente di scegliere se utilizzare la modalità FTP passiva. Condizioni di visualizzazione: Protocollo impostato su FTP. Nome utente: Definito dall'utente Consente di impostare un nome utente da utilizzare per l'accesso al server. Massimo 32 caratteri. Password Definito dall'utente Consente di impostare una password da utilizzare per l'accesso al server. Massimo 32 caratteri. Host Kanji-Code EUC, Shift-JIS, UTF-8 CIFS Character Set (Set di caratteri CIFS) UFT-16, Shift-JIS Consente di impostare il set di caratteri su CIFS. Condizioni di visualizzazione: CIFS è impostato come protocollo. Encode Communication (Codifica comunicazione) (FTP) Nessuno, Implicito, Esplicito (HTTP) Nessuno, HTTPS, STARTTLS (CIFS) Nessuno Consente di selezionare un metodo di crittografia per la comunicazione. Non disponibile quando si utilizza il protocollo CIFS. Le scelte disponibili dipendono dal protocollo selezionato. Form.Scans A4, A5, A6, B5, Letter, Legal 13, Legal 13,5, Legal 14, Executive Consente di selezionare il formato della scansione. Image Settings (Impostazioni immagine) Density (Densità) -3, -2, -1, 0, +1, +2, +3 Consente di impostare la densità delle immagini. Document Type (Tipo documento) Testo, Testo&Foto, Foto, Foto (Lucido) Consente di impostare la qualità dell'immagine. Rimozione sfondo OFF (DISATTIVATO), 1, 2, 3, 4, 5, 6 Consente di impostare la configurazione predefinita per la rimozione sfondo. Risoluzione 75dpi, 100dpi, 150dpi, 200dpi, 300dpi, 400dpi, 600dpi Consente di selezionare una risoluzione. Contrast (Contrasto) -3, -2, -1, 0, +1, +2, +3 Consente di impostare il contrasto. Hue (Tonalità) -3, -2, -1, 0, +1, +2, +3 Consente di impostare il bilanciamento del colore rosso-verde. Saturation (Saturazione) -3, -2, -1, 0, +1, +2, +3 Consente di impostare la saturazione del colore. RGB R: -3, -2, -1, 0, +1, +2, +3/ G: -3, -2, -1, 0, +1, +2, +3/ B: -3, -2, -1, 0, +1, +2, +3 Consente di impostare il contrasto RGB. Appendice A - Struttura di menu > 155 VOCE OPZIONE Registra (cont.) Nome file VALORE/DESCRIZIONE Definito dall'utente Consente di impostare il nome di un file. Massimo 64 caratteri. È possibile impostare le seguenti opzioni come nome file predefinito: #n: viene aggiunto un numero di serie da 00000 a 99999 #d: viene aggiunta la data di creazione del file (aammgghhmmss) Greyscale (Livelli di grigio) NO, SI Selezionare SI per stampare in scala di grigi. Formato file Color (Colore) PDF, TIFF, JPEG, XPS Mono (Greyscale) (Mono (Livelli di grigio)) PDF, TIFF, JPEG, XPS Mono (Binary) (Mono (Binario)) PDF, TIFF, XPS Not Encrypt (Nessuna cifratura) Crittografia disabilitata. Encrypt (Cifratura) Bassa, Media, Alta Encrypted PDF (PDF cifrato) Consente di impostare un formato di file per la scansione. Impostare il livello di crittografia. Abilitare/disabilitare inoltre le password di apertura documento. Rapp. compressione Elimina bordi Color (Colore) Alta, Media, Bassa Mono (Greyscale) (Mono (Livelli di grigio)) Alta, Media, Bassa Mono (Binary) (Mono (Binario)) Alta, Media, Non compresso OFF (DISATTIVATO) ON (ATTIVATO) Scegliere se cancellare l'ombreggiatura del bordo creata intorno ai documenti a 2 pagine. Larghezza: 5 mm Edit (Modifica) Elimina Consente di impostare un rapporto di compressione per la scansione. Consente di impostare una larghezza per la cancellazione. Intervallo: da 5 a 50 mm. Consente di modificare le impostazioni del profilo. Fare riferimento alle opzioni sopra per ulteriori dettagli. Sì, No Consente di eliminare il profilo. Sort By Name (Ordiname nto per nome) Consente di ordinare l'elenco di voci per nome. Sort By Number (Ordiname nto per numero) Consente di ordinare l'elenco di voci per numero. Cerca Appendice A - Struttura di menu > 156 NETWORK SCAN DESTINATION (DESTINAZIONI SCANSIONI DI RETE) VOCE OPZIONE OPZIONE/DESCRIZIONE Nr. Selezionare un numero di destinazione. Registra Destinazione Definito dall'utente Consente di impostare il nome di una destinazione. Massimo 16 caratteri. Destination Address (Indirizzo destinazione) Definito dall'utente Nr. Porta 9968 Consente di impostare un indirizzo di destinazione. Massimo 16 caratteri. Consente di impostare il numero della porta. Intervallo disponibile: da 1 a 65535. Edit (Modifica) Elimina Destinazione Consente di modificare il nome di una destinazione. Destination Address (Indirizzo destinazione) Consente di modificare l'indirizzo di destinazione. Nr. Porta Consente di modificare il numero di porta. Sì, No Consente di eliminare la destinazione. Sort By Name (Ordinamento per nome) Consente di ordinare l'elenco di voci per nome. Sort By Number (Ordinamento per numero) Consente di ordinare l'elenco di voci per numero. Cerca STORE DOCUMENT SETTINGS (STORAGE DOCUMENTI) VOCE OPZIONE OPZIONE/DESCRIZIONE Salva Fcode Bulletin Board Elimina Fcode Bulletin Board Consente di eliminare i documenti accumulati. Stampa Fcode Box (Box FCode) Consente di stampare i documenti accumulati. Over Write (Sovrascrivi) Consente di memorizzare i documenti in un Bulletin Box. Appendice A - Struttura di menu > 157 VIEW INFORMATION (MOSTRA INFO) VOCE OPZIONE OPZIONE/DESCRIZIONE System Information (Informazioni Sistema) N. di serie Consente di visualizzare le informazioni relative al sistema N. apparecchio Nr. di lotto Versione CU Versione PU Versione scanner Versione pannello Memoria totale Memoria flash SD Memory Card (SD Card)a Rete IPv4 Address (Indirizzo IPv4)b Subnet Mask (Maschera subnet)b Consente di visualizzare le informazioni relative alla rete Indirizzo Gatewayb MAC Address Vers. programma NIC IPv6 Address (Local) (Indirizzo IPv6 (Locale))c IPv6 Address (Global) (Indirizzo IPv6 (Globale))c a. Solo MC562 e ES5462 MFP. b. Visibile solo quando l'impostazione relativa al protocollo TCP/IP è attivata e l'impostazione "Versione IP" è "IPv4". c. Visibile solo quando l'impostazione relativa al protocollo TCP/IP è attivata e l'impostazione "Versione IP" è "IPv6". EASY SETUP (IMPOSTAZIONE RAPIDA) NOTA Il menu Easy Setup (Impostazione rapida) è protetto dalla password dell'amministratore. VOCE OPZIONE Date/Time Setting (Impostazioni Data/Ora) Fuso orario OPZIONE/DESCRIZIONE Ora legale Server Server SNTP (Primario) Server SNTP (Secondario) Manuale Data Ora Fax Setting (Impostazioni Fax)a Fax Number (Numero FAX) Definito dall'utente Immettere il numero di fax del dispositivo utilizzando il tastierino numerico e le opzioni visualizzate sullo schermo. Sender ID (ID mittente) Definito dall'utente Tramite i tasti freccia e la tastiera visualizzata sullo schermo, immettere l'ID del mittente. Appendice A - Struttura di menu > 158 VOCE OPZIONE Network Setting (Impostazioni di rete) Manuale OPZIONE/DESCRIZIONE Indirizzo IP Auto Specifica se l’allocazione dell’indirizzo IP è assegnata dinamicamente (DHCP) o manualmente. Condizioni di visualizzazione: il protocollo TCP/IP deve essere attivo. Subnet mask La maschera subnet assegnata correntemente. Per modificarla, immettere l'indirizzo utilizzando il tastierino numerico. Premere OK per registrare il nuovo indirizzo. Condizioni di visualizzazione: il protocollo TCP/IP deve essere attivo. Default Gateway (Gateway predefinito) Indirizzo del gateway assegnato correntemente. Per cambiarlo, procedere come sopra. Condizioni di visualizzazione: il protocollo TCP/IP deve essere attivo. E-mail Setting (Impostazioni email) DNS Server (Primary) (Server DNS (primario)) Server DNS (primario) attualmente assegnato. DNS Server (Secondary) (Server DNS (secondario)) Server DNS (secondario) attualmente assegnato. WINS Server (Primary) Server WIN (primario)) Server WINS (primario) attualmente assegnato. WINS Server (Secondary) (Server WIN (secondario)) Server WINS (secondario) attualmente assegnato. Impostare l'indirizzo IP del server di posta Definito dall'utente Immettere l'indirizzo IP del server di posta. Da Definito dall'utente Immettere l'indirizzo del mittente. No Authentication (Nessuna autenticazione) SMTP Auth (Autenticazione SMTP) Nome utente: POP Before SMTP (POP prima di SMTP) Set Address of POP3 Server (Impostazione indirizzo server POP3) Password Nome utente: Password a. Solo MC362, MC562 e ES5462 MFP. Appendice A - Struttura di menu > 159 Impostare il metodo di autenticazione. ADMIN SETUP (PARAMETRI AMMINISTRAZIONE) NOTA L'opzione Admin Setup (Amministrazione) è protetta da una password. VOCE OPZIONE Menu Copiatore Parametri di Default VALORE/DESCRIZIONE PREDEFINITI Form.Scans A4 Copia fronte/retro OFF(Simplex) (Nessuna (Simplex)) Zoom 100% Fascicol. ON (ATTIVATO) Image Settings (Impostazioni immagine) Density (Densità) : Document Type (Tipo documento) : Resolution For Color (Risoluzione del colore) : Background Removal (Rimozione sfondo) : Contrast (Contrasto) : Hue (Hue) : Saturation (Saturazione) : RGB : Impostazione faxa Parametri di Default Per informazioni dettagliate, consultare la sezione “Funzionamento avanzato” a pagina 47. 0 Text&Photo (Testo&Foto) Normal (Normale) 3 0 0 0 R:0/G:0/B:0 Direzione Portrait (Verticale) ID Card Copy (Copia C.I.) OFF (DISATTIVATO) Continue Scan (Continua scansione) OFF (DISATTIVATO) Formati misti OFF (DISATTIVATO) Margini OFF (DISATTIVATO) Elimina bordi ON (ATTIVATO) Risoluzione Normal (Normale) Densità 0 Form.Scans A4 Continue Scan (Continua scansione) OFF (DISATTIVATO) TTI ON (ATTIVATO) Transmit Confirmation Report (Rapporto di conferma di trasmissione) OFF (DISATTIVATO) TX Memoria ON (ATTIVATO) Appendice A - Struttura di menu > 160 Per informazioni dettagliate, consultare la sezione “Funzionamento avanzato” a pagina 89. VOCE OPZIONE Fax Setup (Parametri Fcode Box (Box FCode) Fax)a (cont.) Registra VALORE/DESCRIZIONE PREDEFINITI Confidential Box (Box confidenziale) Box Name (Nome Box) Sub-Address (Sottoindirizzo) Hold Time (Periodo di permanenza) I.D.Code (Codice I.D.) Definito dall'utente Definito dall'utente 0 Definito dall'utente Confidential Box (Box confidenziale): i dati ricevuti non possono essere stampati senza l'immissione di un codice di identificazione (per i documenti riservati). È inoltre possibile digitare un Nome Box, una Password nonché specificare il periodo di permanenza per il Secure Box. Intervallo: 00 - 31 Bulletin Box Box Name (Nome Box) Sub-Address (Sottoindirizzo) Edit (Modifica) Elimina Security Function (Funzioni di sicurezza) Definito dall'utente Bulletin Box: consente di trasmettere/ ricevere documenti a/ da Bulletin. Definito dall'utente Consente di modificare le impostazioni. Fare riferimento alle opzioni sopra per ulteriori dettagli. Sì, No Consente di eliminare una voce. ID Check Tx (Controllo ID trasmissione) OFF (DISATTIVATO) Verificare e confrontare le ultime quattro cifre del numero del destinatario del fax con quelle registrate nella destinazione. Se la funzione è attiva, il dispositivo multifunzione invierà soltanto i fax che presentano una corrispondenza. Broadcast Destination ON (ATTIVATO) Una schermata di conferma del numero di fax viene visualizzata prima dell'invio del fax. Conferma composizione OFF (DISATTIVATO) Se l'opzione è attivata, verrà richiesto di immettere di nuovo il numero di destinazione del fax. Il fax verrà inviato soltanto se i due numeri corrispondono. Altre impostazioni Tentativi richiamata 2 time(s) (2 volta(e)) Impostare il numero dei tentativi richiamata. Intervallo: 0 - 10 volte Appendice A - Struttura di menu > 161 VOCE OPZIONE Fax Setup (Parametri Altre impostazioni (cont.) Fax)a (cont.) VALORE/DESCRIZIONE PREDEFINITI Intervallo tentativi 1 minute(s) (1 minuto(i)) Impostare l'intervallo di tempo fra i tentativi richiamata. Intervallo: 0 - 5 minuti Squilli risposta 1 Ring (Una volta) Inserire il numero squilli richiesto per la ricezione di un fax in entrata. Dialling Pause Duration (Durata pausa composizione) 2 secondo(i) Immettere la durata di pausa richiesta. Intervallo: 0 - 10 secondi Rapporto riduzione. Rx Auto Selezionare il rapporto riduzione Rx. Riduzione Margini 24 mm Selezionare la riduzione margini. Intervallo: 1 - 100 mm Fax Setting (Impostazioni Fax) Modo ECM ON (ATTIVATO) La modalità di correzione degli errori (ECM) rileva e corregge automaticamente gli errori nel processo di trasmissione del fax, generati talvolta da disturbi sulla linea telefonica. Prefix (Prefisso) Definito dall'utente Immettere il prefisso richiesto (se si è connessi mediante PBX, è necessario inserire un prefisso per ottenere la connessione a una linea esterna. Stampa orario di ricezione OFF (DISATTIVATO) Impostare l'opzione su Sì se si desidera che sui fax in entrata venga stampato l'orario di ricezione. Print Check Message (Stampa controllo messaggi) ON (ATTIVATO) Quando questa voce è attivata, viene riportato il contenuto di eventuali errori di trasmissione verificatisi. Service Bit OFF (DISATTIVATO) Codice nazione International (Internazionale) Appendice A - Struttura di menu > 162 Selezionare il paese in cui si trova il prodotto multifunzione. VOCE OPZIONE Fax Setup (Parametri Fax Setting (Impostazioni Fax) (cont.) Fax)a (cont.) VALORE/DESCRIZIONE PREDEFINITI A/R Full Print ON (ATTIVATO) Tono per eco (per Trasmissione) Disable (No) Tono per eco (per Ricezione) Disable (No) H/Modem Rate (For Tx) (Velocità modem (TX)) 33,6 Kbps Specificare la velocità del modem. H/Modem Rate (For Rx) (Velocità modem (RX)) 33,6 Kbps Specificare la velocità del modem. Attenuatore 0~15 dB Inserire attenuatore. Si visualizza solo, quando ServiceBit = ON. Attenuatore MF 0~15 dB Inserire attenuatore (Tono) MF. Si visualizza solo, quando ServiceBit = ON. Frequenza realizzazione impulsi 33% Imposta la frequenza di realizzazione del DP (10 pps) durante la chiamata. 39% 40% Tipo di composizione impulso Si visualizza solo, quando ServiceBit = On e impostazione Tono/ Impulso = PULSE. N 10-N N+1 Durata (Tono) MF 75, 85, 100 msecondi Inserire durata (Tono) MF. Si visualizza solo, quando ServiceBit = On e impostazione Tono/ Impulso = IMPULSO. Timer chiamata 1~255 secondo(i) Imposta il tempo di attesa della connessione di chiamata (AL timer). Quando il valore d’impostazione è “0”, MFP funziona al valore iniziale di ciascun paese. Quando è impostato un qualsiasi valore diverso da “0”, il tempo di attesa della connessione di chiamata (AL timer) può essere selezionato entro un intervallo compreso tra 1 e 255 mm. Si visualizza solo, quando ServiceBit = ON. PBX Line (Linea PBX) OFF (DISATTIVATO) Forwarding Setting OFF (DISATTIVATO) Appendice A - Struttura di menu > 163 VOCE OPZIONE Fax Setup (Parametri Fax Setting (Impostazioni Fax) (cont.) Fax)a (cont.) Internet Fax Setup (Parametri Internet FAX) Impostazione Scanner Parametri di Default Parametri di Default VALORE/DESCRIZIONE PREDEFINITI Modo S-T Tipo 3 Modo TEL prioritario OFF (DISATTIVATO) Rilevamento CNG OFF (DISATTIVATO) T/F Timer Programming 20 secondi Volume suoneria Alta Remote Receive Number OFF (DISATTIVATO) Form.Scans A4 Density (Densità) 0 Risoluzione Normal (Normale) Rimozione sfondo 3 Continue Scan (Continua scansione) OFF (DISATTIVATO) Rapp. compressione Low (Basso) Form.Scans A4 Image Settings (Impostazioni immagine) Specificare il tipo di modo S-T. Impostare il livello del volume. Per informazioni dettagliate, consultare la sezione “Funzionamento avanzato” a pagina 106. Consente di selezionare il formato di scansione. Consente di regolare le impostazioni dell'immagine. Density (Densità) : Document Type (Tipo documento) : Background Removal (Rimozione sfondo) : Resolution (Risoluzione) : 0 Text&Photo (Testo&Foto) 3 200dpi Contrast (Contrasto) : 0 Hue (Hue) : 0 Saturation (Saturazione) : 0 RGB : R:0/G:0/B:0 Continue Scan (Continua scansione) OFF (DISATTIVATO) Consente di continuare la scansione di più documenti. Questa opzione consente di creare un unico lavoro di scansione da più fogli oppure originali singoli. Greyscale (Livelli di grigio) OFF (DISATTIVATO) Selezionare SI per stampare in scala di grigi. Appendice A - Struttura di menu > 164 VOCE OPZIONE Impostazione Scanner (cont.) Parametri di Default (cont.) VALORE/DESCRIZIONE PREDEFINITI Formato file Colore: Mono(Livelli di grigio): Mono (Binario): Encrypted PDF Setting (Impostazioni PDF cifrato) Document Open Password (Password di apertura documento): Permissions Password (Consenti password): Definito dall'utente Disable (No) Rapp. compressione Colore: Mono(Livelli di grigio): Mono (Binario): Low (Basso) Low (Basso) High (Alto) OFF (DISATTIVATO) Configurazione e-mail Consente di impostare le password di crittografia e le opzioni di visualizzazione. Definito dall'utente Display Default Password (Password visualizzazione): Elimina bordi Selezionare il livello di compressione appropriato. Intervallo: da 5 a 50 mm. Definito dall'utente Nome file Modelli Selezionare il formato file appropriato. PDF PDF PDF Modifica Oggetto Selezionare un modello dall'elenco Modifica Corpo From / Reply To (Da / Rispondi a) From (Da): Selezionare l'indirizzo e-mail dalla rubrica telefonica. Rubrica indirizzi Input diretto LDAP Immettere l'indirizzo e-mail utilizzando la tastiera visualizzata sullo schermo. Ric. semplice Utilizzare la tastiera visualizzata sullo schermo per immettere un valore di ricerca. Ricerca avanzata Utilizzare la Ricerca avanzata per svolgere una ricerca nella rubrica telefonica LDAP per nome utente e/o indirizzo e-mail. Search Method (Metodo di ricerca) Nome utente: e-mail amministratore Broadcast Destination (Destinazioni TX circolare) ID mittente e-mail: Definito dall'utente Reply To (Rispondi a): Definito dall'utente ON (ATTIVATO) Appendice A - Struttura di menu > 165 Utilizzato come nome del mittente e-mail. VOCE Scanner Setup (Parametri Scanner) (cont.) OPZIONE VALORE/DESCRIZIONE PREDEFINITI MDN Response (Presenza richiesta MDN) OFF (DISATTIVATO) A/R Full Print OFF (DISATTIVATO) Rapp. MCF OFF (DISATTIVATO) Timeout of MCF Report (Timeout rapporto MCF) 15 minuti Print Check Message (Stampa controllo messaggi) Parametri Memoria USB Selezionare ON (ATTIVATO) per stampare una conferma fax dopo la trasmissione. Nome file OFF (DISATTIVATO) Quando questa voce è attivata, viene riportato il contenuto di eventuali errori di trasmissione verificatisi. Definito dall'utente Massimo 64 caratteri. #n: attribuisce un numero consecutivo come nome del file. #d: attribuisce data e ora di creazione (nel formato AAMMGGHHMMSS) come nome del file. TWAIN Setup (Parametri TWAIN) Print From USB Memory Setup (Parametri stampa da memoria USB) Network TWAIN (TWAIN di rete) ON (ATTIVATO) Nr. Porta 9967 PC Scan Mode (Modalità Scansione PC) Simple Scan Mode (Modalità Scansione semplice) WSD Scan Setup (Configurazione scansione WSD) WSD Scan (Scansione WSD) Enable (Sì) Binding (Rilegatura) Long Edge Bind (Rilegatura lato lungo) Scanner Calibration (Calibrazione scanner) Eseguire? Sì, No Parametri di Default Alimentazione carta Tray 1 (Cassetto 1)(A4) Appendice A - Struttura di menu > 166 Intervallo: 1 - 65535 Consente di selezionare il cassetto predefinito per l’alimentazione della carta, Cassetto 1 (superiore), Cassetto 2 (inferiore, se installato) o MP Tray (cassetto multiuso). VOCE OPZIONE Print From USB Memory Setup (Parametri stampa da memoria USB) (cont.) Parametri di Default Parametri stampa VALORE/DESCRIZIONE PREDEFINITI Copie 1 Immettere il numero di copie per un documento da stampare. Fronte/retro OFF (DISATTIVATO) Attiva e disattiva la funzione Duplex (Fronte/retro). Rilegatura Long Edge Bind (Rilegatura lato lungo) Condizioni di visualizzazione: impostazione fronte/ retro abilitata. Fit (Adatta) ON (ATTIVATO) Consente di impostare la modalità di stampa per adattare i dati di stampa all'area di stampa. (cont.) Menu Stampa Parametri cassetti Alimentazione carta: Tray 1 (Cassetto 1) Cassetto automatico: ON (ATTIVATO) Sequenza cassetti: Utilizzo Multiuso: Verifica supporto: Consente di regolare le impostazioni di configurazione del cassetto. Down (Giù) Do Not Use (Non utilizzare) Enable (Sì) Parametri stampa Consente di regolare Copie: 1 Duplex (Fronte/retro): OFF (DISATTIVATO) Rilegatura: Long Edge Bind (Rilegatura lato lungo) Risoluzione: Risparmio toner: Velocità di stampa mono: Orientamento: Lines Per Page (Linee per pagina): Modifica formato: 600x1200dpi OFF (DISATTIVATO) Auto Portrait (Verticale) 64 Line(s) (Linee) Cassette Size (Formato cassetto) Larghezza: 210 mm Lunghezza: 297 mm Appendice A - Struttura di menu > 167 VOCE OPZIONE Parametri stampa (cont.) Menu Stampa (cont.) VALORE/DESCRIZIONE PREDEFINITI Regolazione stampante Manual Timout (Timeout manuale): 60 secondi Timeout attesa: 40 secondi Print Mode Without Color Toner (Modalità Stampa senza toner colore): Recupero inceppamento: Allarme Enable (Sì) Impostazione nero su carta: 0 Impostazione colore carta: 0 Impostazione SMR: 0 Impostazione BG: 0 Posizione di stampa Color Menu (Menu Colore) Consente di regolare le impostazioni generali della stampante. Regolazione X fronte: 0.00 mm Regolazione Y fronte: 0.00 mm Regolazione X retro: 0.00 mm Regolazione Y retro: 0.00 mm Intervallo: da -2.00 a +2.00 mm Pulizia tamburi OFF (DISATTIVATO) Imposta un periodo di inattività di un tamburo prima della stampa per poter ridurre le righe bianche orizzontali. Questa opzione, però, abbrevia la durata dei tamburi di stampa. Hex Dump (Dump esadecimali) OFF (DISATTIVATO) Stampa i dati ricevuti dal PC host in codice esadecimale. Controllo densità Auto Se impostato su Auto, la densità dell’immagine viene regolata automaticamente all’accensione, quando viene installato un nuovo tamburo di stampa o una nuova cartuccia di toner e ad intervalli di 100, 300 e 500 conteggi del tamburo. Se si verifica un intervallo di 500 conteggi del tamburo durante un processo di stampa, questo viene eseguito alla fine del processo di stampa e dura fino a 55 secondi. Se impostato su MANUAL (MANUALE), questa regolazione viene effettuata solo quando attivata dalla voce seguente del menu. Appendice A - Struttura di menu > 168 VOCE OPZIONE Parametri stampa (cont.) Color Menu (Menu Colore) (cont.) VALORE/DESCRIZIONE PREDEFINITI Regolazione densità Eseguire? Con questa selezione si imposta immediatamente la densità automatica. Stampa motivo di regolazione Sì, No Selezionando questa voce viene stampato il diagramma di regolazione del colore che consente di regolare il bilanciamento del colore. Cyan Highlight (Toni chiari Ciano) 0 Cyan Mid-Tone (Mezzitoni Ciano) 0 Cyan Dark (Toni scuri Ciano) 0 Magenta Highlight (Toni chiari Magenta) 0 Consente di regolare la densità dell’immagine per ciascun componente dei colori (ciano, magenta, giallo e nero). L’impostazione normale è 0. Magenta Mid-Tone (Mezzitoni Magenta) 0 Magenta Dark (Toni scuri Magenta) 0 Yellow Highlight (Toni chiari Giallo) 0 Yellow Mid-Tone (Mezzitoni Giallo) 0 Yellow Dark (Toni scuri Giallo) 0 Black Highlight (Toni chiari Nero) 0 Black Mid-Tone (Mezzitoni Nero) 0 Black Dark (Toni scuri Nero) 0 Intensità CIANO 0 Intensità MAGENTA 0 Intensità GIALLO 0 Intensità NERO 0 Reg. colori Eseguire? Appendice A - Struttura di menu > 169 Regola la densità di ciascun colore (ciano, magenta, giallo e nero). L’impostazione normale è 0. Effettua automaticamente la regolazione della calibrazione del colore. Normalmente viene effettuata all’accensione della stampante e quando il coperchio superiore viene aperto e poi richiuso. Questo processo allinea accuratamente le immagini ciano, magenta e giallo all’immagine del nero. VOCE OPZIONE Parametri stampa (cont.) Color Menu (Menu Colore) (cont.) VALORE/DESCRIZIONE PREDEFINITI Cyan Reg Fine Adj (Registrazione fine Ciano) 0 Effettua la regolazione fine della temporizzazione dell’immagine in relazione al componente dell’immagine del nero. Magenta Reg Fine Adj (Registrazione fine Magenta) 0 Yellow Reg Fine Adj (Registrazione fine Giallo) 0 Ink Simulation (Simul. Inchiostri) OFF (DISATTIVATO) Consente di selezionare una gamma di campioni di colori di standard industriale. UCR Low (Basso) Seleziona il limite dello spessore dello strato di toner. Se nella stampa scura la carta si arrotola, a volte è possibile ovviare all'inconveniente selezionando Medio o Bass. Densità CMY100% Disable (No) Quando viene attivata, le aree nere vengono prodotte utilizzando il 100% di C, M, e Y anziché di nero. Il risultato è una finitura più lucida. Conversione CMYK ON (ATTIVATO) La disattivazione dell'opzione semplifica il processo di conversione dei dati CMYK con una conseguente riduzione del tempo di elaborazione. Questa impostazione non viene considerata quando viene utilizzata la funzione Simulazione inchiostri. System Configuration Menu (Parametri Sistema) PERSONALITY (EMULAZIONE) Auto Emulation (Automatica) Appendice A - Struttura di menu > 170 Questa voce consente di selezionare quale emulazione di standard industriale dovrebbe essere utilizzata dal prodotto multifunzione. Quando è impostata su Auto, ogni volta che viene ricevuto un processo di stampa, i dati in arrivo vengono esaminati e viene selezionata automaticamente l’emulazione corretta. VOCE OPZIONE Parametri stampa (cont.) System Configuration Menu (Parametri Sistema) (cont.) Configurazione PCL VALORE/DESCRIZIONE PREDEFINITI Alarm Release (Avvisi cancellabili) Manuale Quando questa opzione è impostata su Manuale, è possibile cancellare gli errori non critici, come le richieste di un formato carta differente, premendo il pulsante RESET. Quando è impostata su Auto, possono essere cancellati quando riprende il processo di stampa. Auto continuazione OFF (DISATTIVATO) Determina se il prodotto multifunzione deve ripristinare automaticamente una condizione di saturazione della memoria. Rapporto errori OFF (DISATTIVATO) Se impostata su ON (ATTIVATO), l'apparecchio MFP stampa i dettagli di errore quando si verifica un errore di emulazione PostScript. Origine font Residente Specifica la posizione del font PCL predefinito. FONT No. (NUMERO FONT) I0 Consente di specificare il numero del font PLC. FONT PITCH (PASSO FONT) 10.00 CPI Specifica la larghezza del font PCL predefinito. Altezza Font 12.00 point(s) (Punti) Specifica l'altezza del font PCL predefinito. SYMBOL SET (SET DI SIMBOLI) PC-8 Set di simboli PCL. Se l'origine ed il numero del font vengono cambiati con uno che non supporta il set di simboli selezionato, questo deve essere cambiato con un set di simboli disponibili per detto font. A4 PRINT WIDTH (LARGHEZZA A4) 78 Column (78 colonne) Imposta il numero delle colonne soggette a Auto LF (LF Automatico) con carta A4 in PCL. Questo è il valore quando la modalità Auto CR/LF Mode (Auto CR/LF Automatico) è impostato su OFF (NO) con il carattere 10CPI. Appendice A - Struttura di menu > 171 VOCE OPZIONE Parametri stampa (cont.) Configurazione PCL (cont.) VALORE/DESCRIZIONE PREDEFINITI WHITE PAGE SKIP (SALTO PAG. VUOTA) OFF (DISATTIVATO) Consente di selezionare se vengono stampate o meno le pagine vuote. CR FUNCTION (FUNZIONE CR) CR Consente di selezionare se un carattere di carriage return ricevuto (0Dh) deve anche causare un line feed. LF FUNCTION (FUNZIONE LF) LF Consente di selezionare se un carattere di line feed (0Ah) ricevuto deve anche causare un carriage return. PRINT MARGIN (MARGINE STAMPA) Normal (Normale) Imposta l’area non stampabile della pagina. Normale è compatibile PCL. Nero mono OFF (DISATTIVATO) Consente di selezionare se i dati dell’immagine nera devono venire stampati utilizzando il toner nero (Opzione Nero componente attivata) oppure il CMY al 100%. È valido soltanto in modalità di emulazione PCL. LARGHEZZA PENNA ON (ATTIVATO) In PCL, la larghezza minima della linea rappresentata da una linea da un punto, potrebbe apparire spezzata. ON (ATTIVATO): quando viene specificata la larghezza minima, la larghezza della linea viene evidenziata in modo da apparire più larga. OFF (DISATTIVATO): la linea appare come specificato. NR. ID CASSETTO Tray 2 (Cassetto 2) : 5 MP Tray (Cassetto Multiuso) : 4 Consente di impostare il numero per specificare il Cassetto 2 e il Cassetto Multiuso per il comando di destinazione alimentazione carta nell'emulazione PCL5e. PS Setup (Parametri PS) L1 Tray (Cassetto L1) Type 1 (Tipo 1) Consente di passare da un tipo di Postscript all'altro. SIDM Setup (Parametri SIDM) SIDM Manual ID# (ID SIDM Manuale) 2 Imposta il Pn specificato in MANUAL da MANUAL-1 ID No.FX/PPR Emu nel comando di controllo CSF (ESC EM Pn). Appendice A - Struttura di menu > 172 VOCE OPZIONE Parametri stampa (cont.) SIDM Setup (Parametri SIDM) (cont.) Configurazione IBM 5577 Parametri IBM PPR VALORE/DESCRIZIONE PREDEFINITI SIDM Manual2 ID# (ID SIDM Manuale 2) 3 Imposta il Pn specificato MANUAL da MANUAL-2 ID No.FX/PPR Emu nel comando di controllo CSF (ESC EM Pn). SIDM MP Tray ID# (ID SIDM Cassetto Multiuso) 4 Imposta il Pn specificato TRAYO da MP Tray ID No.FX/PPR Emu nel comando di controllo CSF (ESC EM Pn). SIDM Tray1 ID# (ID SIDM Cassetto 1) 1 Imposta il Pn specificato TRAY 1 da Tray 1 ID No.FX/PPR Emu nel comando di controllo CSF (ESC EM Pn). SIDM Tray2 ID# (ID SIDM Cassetto 2) 5 Imposta il Pn specificato TRAY 2 da Tray 2 ID No.FX/PPR Emu nel comando di controllo CSF (ESC EM Pn). Margine sinistro 6 mm Margine destro 6 mm Margine superiore 6 mm Margine inferiore 6 mm Modalità avvolgimento immagine ON (ATTIVATO) Direzione orizzontale Inverti orizzontale Funzione CAN ON (ATTIVATO) Passo dei caratteri 10 CPI Specifica il passo dei caratteri nell'emulazione PPR di IBM. FONT COMPRESSO Da 12CPI a 20CPI Specifica il passo 12CPI per la modalità Compressa. Character Set (Set di caratteri) SET-2 Specifica un set di caratteri. SYMBOL SET (SET DI SIMBOLI) IBM-437 Specifica un set di simboli. Letter O Style (Stile lettera O) Disable (No) Specifica lo stile che sostituisce 9BH con la lettera o e 9DH con uno zero Zero Character (Carattere Zero) Normal (Normale) Consente di impostare lo zero con o senza barra. INTERLINEA 6 LPI Specifica l'interlinea. WHITE PAGE SKIP (SALTO PAG. VUOTA) OFF (DISATTIVATO) Consente di selezionare se vengono stampate o meno le pagine vuote. Appendice A - Struttura di menu > 173 VOCE OPZIONE Parametri stampa (continua) Parametri IBM PPR (continua) VALORE/DESCRIZIONE PREDEFINITI CR FUNCTION (FUNZIONE CR) CR Consente di selezionare se un carattere di carriage return ricevuto (0Dh) deve anche causare un line feed. LF FUNCTION (FUNZIONE LF) LF Consente di selezionare se un carattere di line feed (0Ah) ricevuto deve anche causare un carriage return. LUNGHEZZA LINEA 80 Column (80 colonne) Specifica il numero di caratteri per riga. LUNGHEZZA MODULO 11,7 pollici Specifica la lunghezza della pagina. Posizione del display TOF 0,0 pollici Specifica la distanza di stampa dal lato superiore del foglio. Margine sinistro 0,0 pollici Specifica la distanza di stampa dal lato sinistro del foglio. ADATTA A LETTER Disable (No) Imposta la modalità di stampa per adattare i dati di stampa, pari a 11 pollici (66 linee), nell'area di stampa di dimensione LETTER. ALTEZZA TESTO Same (Sempre uguale) Imposta l'altezza di un carattere. SEMPRE UGUALE: Indipendentemente da CPI, stessa altezza SECONDO IL PASSO: Come CPI, le altezze dei caratteri variano. Parametri EPSON FX Passo dei caratteri 10 CPI Specifica il passo dei caratteri in questa emulazione. Character Set (Set di caratteri) SET-2 Specifica un set di caratteri. Symbol Set (Set Di Simboli) IBM-437 Specifica un set di simboli. Letter O Style (Stile lettera O) Disable (No) Specifica lo stile che sostituisce 9BH con la lettera o e 9DH con uno zero Zero Character (Carattere Zero) Normal (Normale) Consente di impostare lo zero con o senza barra. Interlinea 6 LPI Specifica l'interlinea. White Page Skip (Salto Pag. Vuota) OFF (DISATTIVATO) Consente di selezionare se vengono stampate o meno le pagine vuote. Appendice A - Struttura di menu > 174 VOCE OPZIONE Parametri stampa (continua) Parametri EPSON FX (continua) VALORE/DESCRIZIONE PREDEFINITI Cr Function (Funzione Cr) CR Consente di selezionare se un carattere di carriage return ricevuto (0Dh) deve anche causare un line feed. Lunghezza Linea 80 Column (80 colonne) Specifica il numero di caratteri per riga. Lunghezza Modulo 11,7 pollici Specifica la lunghezza della pagina. Posizione del display TOF 0,0 pollici Specifica la distanza di stampa dal lato superiore del foglio. Margine sinistro 0,0 pollici Specifica la distanza di stampa dal lato sinistro del foglio. ADATTA A LETTER Disable (No) Imposta la modalità di stampa per adattare i dati di stampa, pari a 11 pollici (66 linee), nell'area di stampa di dimensione LETTER. ALTEZZA TESTO Same (Sempre uguale) Imposta l'altezza di un carattere. SEMPRE UGUALE: Indipendentemente da CPI, stessa altezza SECONDO IL PASSO: Come CPI, le altezze dei caratteri variano. Menu Rete Config rete TCP/IP Enable (Sì) Attiva o disattiva questo protocollo di rete. Versione IP IPv4 Consente di impostare la versione IP. Condizioni di visualizzazione: il protocollo TCP/IP deve essere attivo. NetBEUI Disable (No) Attiva o disattiva questo protocollo di rete. NetBIOS Over TCP Enable (Sì) Attiva o disattiva questo protocollo di rete. Condizioni di visualizzazione: il protocollo TCP/IP deve essere attivo. NetWare Disable (No) Attiva o disattiva questo protocollo di rete. EtherTalk Disable (No) Attiva o disattiva questo protocollo di rete. Appendice A - Struttura di menu > 175 VOCE OPZIONE Menu Rete (continua) Config rete (continua) VALORE/DESCRIZIONE PREDEFINITI Tipo Frame Auto Consente di selezionare il tipo di frame layer MAC Ethernet. Condizioni di visualizzazione: Netware deve essere abilitato. Impost. indirizzo IP Auto Specifica se l’allocazione dell’indirizzo IP è assegnata dinamicamente (DHCP) o manualmente. Condizioni di visualizzazione: il protocollo TCP/IP deve essere attivo. IPv4 Address (Indirizzo IPv4) xxx.xxx.xxx.xxx Indirizzo IP assegnato correntemente. Per modificarlo, immettere l'indirizzo utilizzando il tastierino numerico. Premere Conf. per registrare il nuovo indirizzo. Condizioni di visualizzazione: il protocollo TCP/IP deve essere attivo. Subnet mask xxx.xxx.xxx.xxx La maschera subnet assegnata correntemente. Per cambiarlo, procedere come sopra. Condizioni di visualizzazione: il protocollo TCP/IP deve essere attivo. Indirizzo Gateway xxx.xxx.xxx.xxx Indirizzo del gateway assegnato correntemente. Per cambiarlo, procedere come sopra. Condizioni di visualizzazione: il protocollo TCP/IP deve essere attivo. DNS Server (Primary) (Server DNS (primario)) Definito dall'utente L'indirizzo IP del server DNS (primario). DNS Server (Secondary) (Server DNS (secondario)) Definito dall'utente L'indirizzo IP del server DNS (secondario). WINS Server (Primary) Server WIN (primario)) Definito dall'utente L'indirizzo IP del server WINS (primario). Appendice A - Struttura di menu > 176 VOCE OPZIONE Menu Rete (cont.) Config rete (cont.) VALORE/DESCRIZIONE PREDEFINITI WINS Server (Secondary) (Server WIN (secondario)) Definito dall'utente L'indirizzo IP del server WINS (secondario). Web Enable (Sì) Attiva o disattiva la possibilità di configurazione Web. Condizioni di visualizzazione: il protocollo TCP/IP deve essere attivo. Telnet Disable (No) Attiva o disattiva la possibilità di configurare il Telnet. Condizioni di visualizzazione: il protocollo TCP/IP deve essere attivo. FTP Disable (No) Attiva o disattiva la comunicazione via FTP. Condizioni di visualizzazione: il protocollo TCP/IP deve essere attivo. IPSec Disable (No) Attivare mediante la pagina Web o il Configuration Tool. SNMP Enable (Sì) Attiva o disattiva SNMP dell' FTP (TCP/ IP o NetWare) Condizioni di visualizzazione: il protocollo TCP/IP deve essere attivo. Dimensione rete Normal (Normale) Norm: consente di operare in maniera efficace anche quando si è connessi a un HUB con una funzione di spanning tree Tuttavia, il tempo di avvio della stampante aumenta quando i computer sono connessi a due o tre LAN piccole. Piccola: i computer possono coprire da due o tre LAN piccole a una LAN grande, ma la rete potrebbe non funzionare se è connessa a un HUB con una funzione di spanning tree. Collegamento HUB Auto Negotiate (Negoziazione automatica) Consente di impostare il metodo di collegamento hub. TCP ACK Tipo 1 Appendice A - Struttura di menu > 177 VOCE OPZIONE Menu Rete (cont.) Config rete (cont.) Impost. Server di posta Server LDAP VALORE/DESCRIZIONE PREDEFINITI Protocollo PS rete RAW Selezionare il formato dati PostScript per la porta di rete. Parametri predefiniti Eseguire? Selezionare Sì per ricaricare le impostazioni presenti nel momento in cui l'unità è stata impostata dal produttore. Server SMTP Definito dall'utente Impostare il nome host per il server SMTP. Porta SMTP 25 Impostare il numero della porta. Crittografia SMTP None (Nessuno) Selezionare il metodo di crittografia. Impostazioni ricezione Disable (No) Server POP3 Definito dall'utente Impostare l'indirizzo IP o il nome host per il server POP3. Porta POP3 110 Impostare il numero della porta. Crittografia POP3 None (Nessuno) Selezionare il metodo di crittografia. Metodo di autentic. None (Nessuno) Impostare il metodo di autenticazione. Utente ID SMTP Definito dall'utente Impostare un ID utente per il server SMTP. SMTP Password (Password SMTP) Definito dall'utente Impostare una password per il server SMTP. ID Utente POP Definito dall'utente Impostare un ID utente per il server POP3. POP Password (Password POP) Definito dall'utente Impostare una password per il server POP3. Parametri Server Server LDAP: Definito dall'utente Nr. Porta: 389 Timeout: 30 secondo(i) Numero max. voci: Root di ricerca: 100 Entries (Voci) Definito dall'utente Attribute (Attributi) Nome 1: n Nome 2: c Nome 3: Nomeassegnato Indirizzo e-mail: Additional Filter (Filtro addizionale): Consente di modificare le impostazioni del server LDAP. mail Definito dall'utente Appendice A - Struttura di menu > 178 Se necessario, modificare gli attributi di ricerca LDAP. VOCE OPZIONE Menu Rete (cont.) Server LDAP (cont.) Secure Protocol Server Setting (Impostazioni server protocollo sic.) Gestione VALORE/DESCRIZIONE PREDEFINITI Autenticazione Metodo: Anonimo ID utente: Definito dall'utente Password: Definito dall'utente Impostare il metodo di autenticazione per LDAP. Impostare un ID utente e una password per il server LDAP. Viene visualizzato quando si imposta il metodo di autenticazione. Crittografia None (Nessuno) Impostare il metodo di crittografia. Dominio Definito dall'utente Il dominio deve essere registrato nel server DNS. Modalità predefinita copia Operation Clear (Intervallo autoreset) Operation Timeout (Timeout operazioni) 3 Clear After Job (Azzeramento dopo processo) OFF (DISATTIVATO) Sound Control (Controllo suono) Key Touch Tone Volume (Volume tono tastiera) Middle (Medio) Impostare il livello di volume dei tasti. Fax Buzzer Volume (Volume buzzer Fax) Middle (Medio) Impostare il livello del volume. Interfaccia Locale menu USB Reset software: Velocità: USB PS_Protocol: Ricezione Off Line: Numero di serie: Parametri sistema Disable (No) 480Mbps RAW Se necessario, è possibile modificare i parametri di default elencati. Disable (No) Enable (Sì) Controllo accesso Disable (No) Metodo autenticazione utente Locale Unità di misura Millimetro Selezionare l'unità di misura. Formato data gg/mm/aaaa Selezionare il formato data desiderato. Allow All Reports To Print (Consenti stampa rapporti) Disable (No) Attivare/disattivare la stampa di rapporti. LED avviso Enable (Sì) Attivare o disattivare LED segnalazione durata. Appendice A - Struttura di menu > 179 Attivare il controllo degli accessi per limitare l'utilizzo soltanto agli utenti autorizzati. VOCE OPZIONE Gestione (cont.) Parametri sistema (continua) VALORE/DESCRIZIONE PREDEFINITI Status In Near Life (Stato in segnalazione durata) Enable (Sì) Enable (Attivare): viene visualizzato un avviso di termine durata. Disattivare: non viene visualizzato un avviso di termine durata. Power Save (Economizzatore) Parametri memoria Address Information Lock Time Out (Timeout blocco info indirizzo) 3 minute(s) (3 minuti) Inserire la durata time-out USB Memory Interface (Interfaccia memoria USB) Enable (Sì) Selezionare No per disattivare la funzione di invio del documento digitalizzato nella memoria USB. Contrasto pannello 0 Consente di regolare il contrasto del pannello LCD. Economizzatore 1 minute (1 minuti) Selezionare l'intervallo desiderato prima che la macchina attivi la modalità di risparmio energetico. Sleep Time (Intervallo Sleep) 30 minutes (30 minuti) Selezionare l'intervallo desiderato prima che la macchina attivi la modalità Sleep. Auto Power Off Time (Tempo spegnimento automatico). 4 ore Consente di impostare l'intervallo orario dello spegnimento automatico della macchina. Silent Mode (Modalità Silenziosa) ON (ATTIVATO) Consente di abilitare/ disabilitare la modalità silenziosa. Modo ECO ON (ATTIVATO) Quando l'opzione è attivata, se il dispositivo è in modalità di risparmio energetico e si avvia un piccolo processo di stampa (1 o 2 pagine), la stampa verrà effettuata senza riscaldare il fusore fino alla normale temperatura operativa. Receive Buffer Size (Dimensioni del buffer di ricezione) Auto Specificare le dimensioni del buffer che si desidera utilizzare per la ricezione dei dati. Salvataggio risorse OFF (DISATTIVATO) Specificare le dimensioni del buffer che si desidera utilizzare per il salvataggio delle risorse. Appendice A - Struttura di menu > 180 VOCE OPZIONE VALORE/DESCRIZIONE PREDEFINITI Gestione (cont.) Configurazione memoria flash Inizializzazione Eseguire? Configurazione scheda di memoria SD Inizializzazione Eseguire? Formatta partizione PCL Comune PS Storage Maintenance Setup (Parametri Manutenzione Storage) Verifica File System Eseguire? Se vengono effettuate modifiche, il sistema verrà riavviato automaticamente. Erase SD Memory Card (Cancellazione SD card) Eseguire? Eliminazione di tutti i dati memorizzati nella SD Card. I dati non possono essere recuperati. Blocco iniziale Enable (Sì) Attivare o disattivare il blocco iniziale. Crittografia Limitazioni processi Disable (No) Attivare/disattivare l'impostazione relativa alle limitazioni. Lingua Inizializzazione Eseguire? Se vengono effettuate modifiche, il sistema verrà riavviato automaticamente. Password Admin Nuova password Definito dall'utente Digitare una nuova password. Enter Password (Verify) (Digitare password (verifica)) Definito dall'utente Digitare di nuovo la password quando viene richiesto di verificarla. Nota la password deve essere composta da almeno sei caratteri. Reset impost. Eseguire? Se esegue questa operazione, il sistema verrà riavviato automaticamente. Job Log Setup (Parametri elenco processi) Save Job Log (Scrittura elenco processi) Disable (No) Rimuovi i registri dei lavori Eseguire? Print Statistics (Statistiche stampa) Supplies Report (Rapporto forniture) Disable (No) Viene impostato se visualizzare l'indicazione di frequenza di sostituzione dei materiali di ricambio. Reset Main Counter (Reset contatore principale) Eseguire? Azzera il contatore. Reset Supplies Counter (Ripristina contatore forniture) Eseguire? Appendice A - Struttura di menu > 181 VOCE OPZIONE VALORE/DESCRIZIONE PREDEFINITI Menu Installa Fuso orario 00:00 Intervallo: da -12:00 a +12:00 minuti in incrementi di 15 minuti. Impostazione ora legale ON (ATTIVATO) Attivare/disattivare l'impostazione ora legale. Impostazione orario Auto Setup SNTP Server (Primary) (Server SNTP (primario)): SNTP Server (Secondary) (Server SNTP (secondario)): Definito dall'utente Definito dall'utente Manuale Power Save (Economizzatore) Consente di impostare automaticamente la data e l'ora su quelle odierne. Date (Data): Definito dall'utente Time (Ora): Definito dall'utente Immettere l'ora e la data odierne utilizzando il tastierino numerico. Utilizzare i tasti freccia per spostarsi fra i numeri. Power Save Enable (Attivazione economizzatore) ON (ATTIVATO) Consente di attivare/ disattivare la modalità di risparmio energetico. Attesa ON (ATTIVATO) Consente di attivare/ disattivare la modalità Sleep. Auto Power Off (Spegnimento automatico) Auto Config Imposta il comportamento dello spegnimento automatico. High Humid Mode OFF (DISATTIVATO) Se la carta umida è eccessivamente arricciata dopo la stampa, modificare l'impostazione su ON (ATTIVATO). Nota: Per carta umida si intende della carta lasciata in un ambiente estremamente umido. MF(Toni)/DP(Impulsi) Tono Selezionare il metodo di composizione appropriato per la zona. Modo ricezione Modalità Fax Specificare il modo di ricezione. DRD Type (Tipo DRD) Type 1 (Tipo 1) Consente al dispositivo di rilevare uno squillo specifico se abilitato sulla linea telefonica. Vedere “DRD” a pagina 100. Verifica tono libero OFF (DISATTIVATO) Attivare o disattivare la verifica tono libero. Appendice A - Struttura di menu > 182 VOCE OPZIONE VALORE/DESCRIZIONE PREDEFINITI User Install (Menu Installa) (cont.) Verifica tono occupato ON (ATTIVATO) Attivare o disattivare la verifica tono occupato. Controllo monitor OFF (DISATTIVATO) OFF=Non monitorare Type1= Monitorare fino a DIS. Type2=Esegui monitoraggio durante la comunicazione. Volume monitor Middle (Medio) Selezionare Volume OFF (spento), Low (basso), Middle (medio), High (alto). Definito dall'utente Registrare o modificare le impostazioni relative all'identificazione del terminale trasmittente (TTI). TTI Standard TTI 1 Selezionare TTI predefinito dall'elenco registrato. Numero TTI Definito dall'utente Immettere il numero di fax. TTI Calendar Type (Tipo calendario TTI) gg/mm/aaaa Specificare il formato della data per il calendario TTI. Super G3 ON (ATTIVATO) OFF (DISATTIVATO)=G3, ON (ATTIVATO)=SuperG3 Elimina Dati privacy Eseguire? Questa operazione elimina tutte le impostazioni e i dati registrati. Registra/ Modifica TTI TTI 1: TTI 2: TTI 3: a. Solo MC362, MC562 e ES5462 MFP. Appendice A - Struttura di menu > 183 INDICE ANALITICO A Aggiornamenti cassetto carta aggiuntivo .................... 132 memoria ......................... 127 SD Card .......................... 130 B Buste caricamento ...................... 36 C Caricamento dei documenti nell'ADF ............................ 43 sulla lastra ........................ 45 Carta caricamento cassetti carta ............................... 33 caricamento della carta intestata ......................... 34 formati dei fogli supportati ....................... 31 tipi consigliati ................... 30 Cassetto multiuso unità metriche carta ......... 32 utilizzo .............................. 36 F Fronte/retro formato carta e limiti di grammatura ................... 32 Funzionamento Invio dei documenti tramite e-mail ................ 59 Opzione Scan to PC (server) (Invia documento digitalizzato al server) .... 66 aggiunta di una voce di gruppo ............................ 81 eliminazione di un gruppo indirizzi ........................... 82 eliminazione di un indirizzo e-mail ............................. 80 modifica di un gruppo indirizzi ........................... 82 modifica di un indirizzo e-mail ............................. 81 Rubrica telefonica aggiunta di una voce di chiamata gruppi ........... 102 aggiunta di una voce di composizione veloce .... 101 eliminazione di una voce di chiamata gruppi ........... 103 eliminazione di una voce di composizione veloce .... 102 S SD Card installazione.................... 130 T Tasto FAX JOB VIEW/CANCEL ..................... 98 Toner sostituzione .................... 113 U Unità cinghia sostituzione .................... 118 Unità fusore sostituzione .................... 121 I Installazione dei driver fax .................................... 26 stampante ...................24, 25 TWAIN .............................. 24 Installazione delle utility ....... 23 Installazione di driver e utility del prodotto multifunzione Impostazione dell'utility Actkey ............................ 28 L Lista di controllo dei problemi problemi del fax.............. 146 risultati di stampa non soddisfacenti ................ 144 M Multi-task .............................. 42 P Panoramica della stampante ........................... 13 Pulizia della testina LED ...... 123 R Rubrica indirizzi aggiunta di un indirizzo e-mail ............................. 80 Indice analitico > 184 CONTATTI OKI OKI Systems (Italia) S.p.A. via Milano, 11, 20084 Lacchiarella (MI) Tel: 02.90026.1 (R.A.) Fax: 02.90026.344 Website: www.oki.it Contatti OKI > 185 Oki Europe Limited Blays House Wick Road Egham Surrey, TW20 0HJ United Kingdom Tel: +44 (0) 208 219 2190 Fax: +44 (0) 208 219 2199 www.okiprintingsolutions.com 45002105EE Rev1