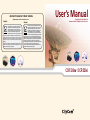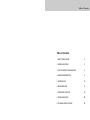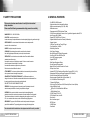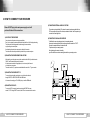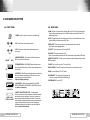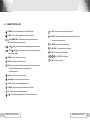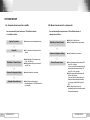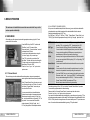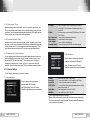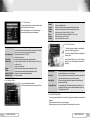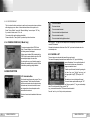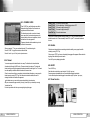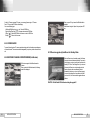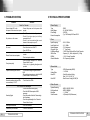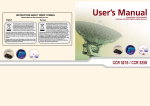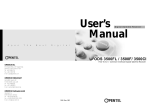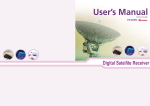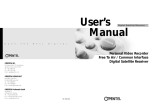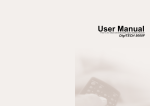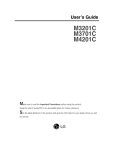Download CityCom CCR 526si User`s manual
Transcript
INSTRUCTION ABOUT ‘WEEE’ SYMBOL I/B parenthesis to offer information for user. English German This marking shown on the product or its literature, indicates that it should not be disposed with other household wastes at the end of its working life.To prevent possible harm to the environment or human health from uncontrolled waste disposal, please separate this from other types of wastes and recycle it responsibly to promote the sustainable reuse of material resources. Hosehold users should contact either the retailer where they purchased this product, or their local government office, for details of where and how they can take this item for environmentally safe recygling. Business users should contact their supplier and check the terms and conditions of the purchase contract.This product should not be mixed with othercommercial wastes for disposal. User’s Manual CryptoWorks CAS Embedded Common Interface Digital Satellite Receiver Die Kennzeichnung auf dem Produkt bzw. auf der dazugehörigen Literatur gibt an,dass es nach seiner Lebensdauer nicht zusammen mit dem normalen Haushaltsmüll entsorgt werden darf. Entsorgen Sie dieses Gerät bitte getrennt von anderen Abfällen, um der Umwelt bzw. der menschlichen Gesundheit nicht durch unkontrollierte Müllbeseitigung zu schaden .Recyceln Sie das Gerät, um die nachhaltige Wiederverwertung von stofflichen Ressourcen zu fördern. Private Nutzer sollten den Händler, bei dem das Produkt gekauft wurde, oder die zuständigen Behörden kontaktieren, um in Erfahrung zu bringen,wie sie das Gerät auf umweltfreundliche Weise recyceln können. Gewerbliche Nutzer sollten sich an Ihren Lieferanten wenden und die Bedingungen des Verkaufsvertrags konsultieren. Dieses produkt darf nicht zusammen mit anderem Gewerbemüll entsorgt werden. CCR 526sw / CCR 526si Table of Contents Table of Contents 1. SAFETY PRECAUTIONS 2 2. GENERAL FEATURES 3 3. HOW TO CONNECT YOUR RECEIVER 4 4. HARDWARE DESCRIPTION 6 5. SYSTEM SET-UP 10 6. MENU OPERATION 12 7. UPGRADE BY SATELLITE 26 8. TROUBLE SHOOTING 28 9. TECHNICAL SPECIFICATIONS 29 1. SAFETY PRECAUTIONS This receiver has been manufactured to satisfy the international safety standards. Please read the following recommended safety precautions carefully MAINS SUPPLY : 95�240V AC 50/60Hz LOCATION : Locate the receiver indoor. Locate receiver away from potential hazards such as houseplants, lighting, raining and direct sunlight. OVERLOADING : Do not overload wall outlets, extension cords or adapters as this can result in fire or electrical shock. LIQUIDS : Keep liquids away from the receiver. CLEANING : Before cleaning, disconnect the receiver from the wall socket. Use a cloth lightly dampened with water (no solvents) to clean the exterior. VENTILATION : Do not block the receiver ventilation holes. Ensure that free airflow is maintained around the receiver. Never set the receiver on soft furnishings or carpets. Do not use or store the receiver where it is exposed to direct sunlight, or near heater. Never stack other electronic equipment on top of the receiver. Place the receiver at least 30mm from the wall. ATTACHMENTS : Do not use any attachment that is not recommended by the manufacturer, as it may cause a hazard or damage the equipment. CONNECTION TO THE SATELLITE DISH LNB : The LNB connector cable has a voltage in its center core. It is therefore recommended that the receiver is disconnected from the mains power before connecting or disconnecting this cable. FAILURE TO DO SO COULD DAMAGE THE LNB. SERVICING : Do not attempt to service this product yourself. Any attempt to do so will make the warranty invalid.Refer all servicing to a qualified service agent. LIGHTNING : If the receiver is installed in an area subject to intense lighting activity, protection devices for the receiver mains connector and modem telephone line are essential. The individual manufacturer’ s instruction for safeguarding other equipment, such as TV set, Hi-Fi, etc., connected to the receiver, must also be followed during lighting storms. GROUNDING : The ground of the LNB cable must be directly connected to the system ground for the satellite dish. The grounding system must comply with local regulations. 2. GENERAL FEATURES - Fully MPEG-2 & DVB Compliant - Smart card interface for the embedded CrptoWorks - HDMI connector with upscaling (576p, 720p, 1080i) - HDMI cable included - Preprogrammed for ASTRA, Hotbird and Türksat - 2 Slots of Common Interface for Viaccess, Conax, CryptoWorks, Nagravision, Irdeto, SECA - Input Frequency 950~2150MHz - Supports SCPC & MCPC from C / Ku-band - Supports Multifeed Channels from Premiere (Portalfunction) - Supports Unicable - 1 LNB Input Tuner with Loop Through IF Signal - Tuner Symbol Rate : 1~45MS/s - Fast Booting & Auto Scan - Quick Channel Changing - Max. 4000 Channels(TV & Radio) Programmable - User Friendly 256 Colors OSD & Easy GUI - A lot of OSD Language supported - Supports EPG, PIG - Radio Channel Background Display - Favorite Channel List Programmable - Master PIN Code Function & Parental Lock Function - 20 Steps Volume Control - Automatic NTSC / PAL Detection and Simple Video Converter (NTSC <-> PAL) - Window based S/W Download Program Supported by RS232 Serial Port - Set to Set Download (Main Program, Channel Data) - Receiver upgrade by Satellite (Astra 1A-1H and hotbird 1-5) - 4:3, 16:9 Letter Box & Teletext using OSD - 7 Segment-4 Digit Display - 5 Keys on the Front Panel (Power On/Off, Channel Up/Down, Volume Up/Down) - Various LNB Polarity Control DiSEqc 1.0 & 1.2 with 500mA Max. LNB Power 22KHz Switching Control - 2 SCART Output for TV & VCR - 3 RCA Output for Video, Audio L/R - Zoom function - Max. 4 evert timer support - S/PDIF Output - S-VIDEO Output - Power Switch The soket-outlet shall be installed near the equipment and shall be easily accessible. 2 SAFETY PRECAUTIONS GENERAL FEATURES 3 3. HOW TO CONNECT YOUR RECEIVER Please DO NOT plug in the main power supply cord until you have finished all the connections. 1) LOCATION OF THE RECEIVER Your receiver should be placed under proper ventilation. Don’ t put in completely enclosed cabinet that will restrict the flow of air, Resulting overheating. The location should be safeguarded from direct sunlight, excess moisture, rough handling or household pets. Avoid stacking other electronic components on the top of the receiver. The location should be safely accessible by the cable from your antenna system. 5) CONNECTING EXTERNAL AUDIO HI-FI SYSTEM To connect any external Audio Hi-Fi system, the receiver has been provided with two RCA connectors at the back of the receiver, marked with Audio L and R respectively to connect the left and right Audio. 6) CONNECTING YOUR ANALOG RECEIVER To facilitate the user using analog receiver to view analog channels, the receiver has been provided with a loop through terminal marked as “IF OUT” . Connect the coaxial cable from this terminal to the IF input terminal of your analog receiver. Now by keeping the receiver in standby, you will be able to tune and view analog channels from your analog receiver. 2) CONNECTING THE RECEIVER WITH DISH SYSTEM After installing your dish system, connect the coaxial cable from LNB of your dish antenna to “LNB IN”terminal marked at the rear of the receiver. All cable connectors should be finger tightened ; do not use any kind of wrench on the cable over connectors. The cable should be 75Ϊ impedence coaxial twisted at the end with a“F”type connector. 3) CONNECTING THE RECEIVER TO TV To connect the receiver with your television, you can follow four methods ; through SCART, S-VIDEO, RCA VIDEO and HDMI cable. In the case of connecting your TV to HDMI port, you need the HDMI cable. 4) CONNECTING YOUR VCR To connect a VCR, the receiver has been provided with SCART at the rear marked“VCR” . Using a SCART connector, the VCR can be connected to the receiver 4 HOW TO CONNECT YOUR RECEIVER HOW TO CONNECT YOUR RECEIVER 5 4. HARDWARE DESCRIPTION 4. B. REAR PANEL 4. A. FRONT PANEL 1) POWER : This key is used to turn the receiver on and off (stand by). POWER 2) IF OUT : To enable the connection of an analog receiver, The receiver is provided with this port. Connect this port to LNB IN port of the other receiver via RF Cable. 2) CH : These keys are used to change the channels. 3) SERIAL PORT : This is used to connect your receiver with computer through a serial cable. This port can be used for upgrading software. 3) VOL : These keys are used to increase and decrease the volume level manually. 4) TV SCART : This is used to connect your TV through SCART. CH VOL INFRARED SENSOR 7 SEGMENT DISPLAY STANDBY ON LED DISPLAY CI CAM SLOTS SMART CARD INTERFACE SLOTS 6 1) LNB IN : This port is to connect the coaxial cable from LNB of your Dish. The IF input is provided through this port and the input frequency range is 950�2150MHz. Also the voltage switching 13V and 18V is passed through this port. 4) INFRARED SENSOR : This is to receive the IR commands from the RCU. Do not block the view of the sensor. 5) 7 SEGMENT DISPLAY : This SEGMENT display will show the current channel number.While the receiver is in stand by mode, the display will show the current time. 6) LED DISPLAY: This LED display will show the current power mode status. If receiver is in stand by mode,stand by mode LED will be on. and when receiver is in on mode, on mode LED will be on. (Option for LED display model only) 5) VCR SCART : This is used to connect your VCR. (When you connect external sets to above two SCART sockets, always use fully featured SCART cables) 6) S/PDIF DIGITAL OUTPUT : This port is for the connection to the exterual Hifi system which has a optical S/PDIF input interface. 7) S-VIDEO : This is used to connect your TV through S-Video. 8) VIDEO, AUDIO R/L : These RCA connectors are used to connect any external video and audio. 9) HDMI : To connect HDMI input of TV or PC monitor. 10) POWER INPUT : This is to plug in the AC mains power cord. The input AC volts range is 95V to 240V, 50Hz/60Hz supply. 11) POWER SWITCH : Power ON/OFF. 7) CI CAM SLOTS : 2 Slots for Common Interface CAM (VIACCESS, IRDETO, NAGRAVISION, CRYPTOWORKS, CONAX, SECA) with smart card.(Option for CI model only) 8) SMART CARD INTERFACE SLOTS : To watch scrambled channels you should insert a smart card into Smart Card Interface issued the service provider whom you subscribes to. Therefore you can watch only a specific range of channels with entitlements in smart card. The smart card includes information to decipher parameters necessary for descrambling the program. Please note that the gold chip on the smart card should face download and inward when you insert when you insert it into Smart Card Interface. (Option for CAS model only) HARDWARE DESCRIPTION HARDWARE DESCRIPTION 7 4. C. REMOTE CONTROL UNIT 1) POWER : This is used to switch the receiver to ON/STANDBY mode. LAST 15) LAST : This key is used to return to the previous channel. 2) MUTE : This key is used to toggle between normal and muted audio. AUDIO 16) AUDIO : This key is used to select the soundtrack list for the current service 3) 0-9 NUMERIC KEYS : These keys are used to enter numeric values and to 0 ~ 9 and also used to select audio mode. select the channel directly by entering its number. 4) CH ▲∙CH ▼ : These keys are used to change channels and to browse the menu. 5) VOL ▶∙VOL ◀ : These keys are used to vary the volume level and to change the PAUSE 17) PAUSE : This key is used to pause the screen. NTSC / PAL 18) NTSC/PAL : This key is used to convert video mode. SAT 19) SAT : This key is used to select the satellite. F1 F2 cursor options in the menu. MENU 6) MENU : This key is used to open up the menu. EXIT 7) EXIT : This key is used to exit from any menus. OK 8) OK : This key is used to enter and confirm any data to the receiver in the menu systems. TEXT F3 F4 20) F1, F2, F3, F4 : Function Keys. 21) TEXT : This key is for Teletext. The Channel list can be accessed directly by pressing this Key in the normal view mode. 9) Page Up : This key is used to page up the menu. 10) Page Down : This key is used to page down the menu. FAV 11) FAV : This key is used to switch between favorite lists. GUIDE 12) GUIDE : This key is used to open up the Electronic Program Guide. i 13) i : This key is used to view the channel information. 14) 8 : This key is used to toggle between the TV channel and the radio channel. HARDWARE DESCRIPTION HARDWARE DESCRIPTION 9 5.SYSTEM SET-UP 5.A. Automatic channel search for a satellite You can automatically detect and save all TV and Radio channels of a satellite as follows : System Connection ■ Connect the receiver to all peripheral devices. 5. B. Manual channel search for a transponder You can automatically search and save all TV and Radio channels of a transponder as follows : Main Menu / Channel Search ■ Select Menu / Channel Search. ■ Select the satellite which you want to search. � � Main Menu / Channel Search ■ Select Main Menu / Channel search using CH ▲∙▼ & OK keys. ■ Select the satellite which you want to search using SAT key. � Antenna Configuration Setting ■ Insert all information of your antenna. � Automatic Channel Search 10 SYSTEM SET-UP ■ Press OK key, and the receiver will automatically search for all TV/Radio channels from a satellite. Antenna Configuration Setting ■ Insert all information of your antenna. � ■ Turn on the power of the receiver and other devices. � Power On Manual Channel Search ■ Move to the transponder list by pressing “FAV” key or VOL ◀∙▶keys. You can move back to the satellite window for automatic channel search by pressing “FAV” key or VOL ◀∙▶ keys again. ■ Select the transponder from transponder list which you want to search. If you cannot find it from transponder list, you should insert all the transponder information (i.e., Frequency, Symbol Rate, Polarity, and FEC). ■ Press OK key, and the receiver will automatically search for all channels contained in the selected transponder. SYSTEM SET-UP 11 6. MENU OPERATION The main menu is classified into several sub menus which will carry out the various operation individually. 6.1 MAIN MENU After installing your dish system and receiver with appropriate connectors, plug in the AC main power and turn on the receiver. Press the MENU key of the RCU. You will see the “Main Menu”on the TV screen as follow. Please note that the“ Common Interface ”menu will be displayed for the CI Model. You can move into the desired submenu using the “up / down”keys(▲∙▼) or numeric keys. Press“OK”key to confirm your selection. If the“ Main Menu ”is locked, note that you should enter the PIN code in order to move into each submenu. The default factory PIN code is“0000” . Press the“ menu ”key or“ exit ”key to return to previous menu. 6.1.1. Channel Search This menu helps you to add or delete satellites and transponders, setup various parameters to receive signal and search channels currently available. Select “ Channel Search ” item in the main menu, and you will be asked to enter your PIN code. You can find the following “ Channel Search ” screen when you enter the correct PIN code. You can move selection from the satellite window (Automatic search mode) to the transponder window (Manual search mode) by pressing “ left / right ” key (◀∙▶) at the satellite name or by pressing “ FAV ” at any position. You can move back to the satellite window by pressing “ left / right” key (◀∙▶) or “ FAV ” key at any position in the transponder window. 12 MENU OPERATION 6.1.1.A. AUTOMATIC CHANNEL SEARCH When you are in the satellite window (left side of this screen), you can add, delete or edit satellite information and also scan all the transponders of the selected satellite to find the channels. Select the desired satellite using the “SAT” key. Set“LNB Power” “LNB , Type” “LNB , Freq” “22KHz” , “Network , Search”“Search Option” , and “DiSEqC Type”fields to the appropriate value using the “left / right” keys (◀∙▶) at each field. LNB Power : Depending on the user’ s antenna LNB, you can supply either LNB power by setting“ON”or not by setting“OFF” . Normally set this to“ON” . LNB Type : You can select the LNB type (Universal, Standard and Unicable). You must install an Unicable Equipment, when you use the Unicable. LNB Freq. : You can select the predefined LNB frequency or manually enter a specificfrequency in MHz unit by pressing numeric keys. 22KHz : In case you are using two antennas connected to a 22KHz tone switch box, you can supply either 22KHz by setting“ON”or off by setting“OFF” to select antenna. Nework Search : You can search the additional channels indicated form service provider if exist. Search option : You can search all the free channels & scramble channels or only free channels or onlyscramble channels by setting the search option. DiSEqC Type : If you have DiSEqC box, you can choose port by selecting port number. Otherwise, choose“none” . If you have a DiSEqC 1.2 motorised system, then you can takeadvantage of the DiSEqC 1.2 functions available. Choose “Motor” as DiSEqC type and press “F4” key. After that, adjust antenna direction using browse keys. Check the signal strength. Press“OK”key to start the“Automatic Channel Search”procedure. You can see the progressive status of channel searching. Please note that the“Automatic Channel Search”procedure may take a few minutes. Press the“menu”key or“exit”key to return to previous menu. If you cannot find the desired satellite from the satellite list, you can add new one by pressing “F1” key and entering appropriate parameters for this satellite. The default name of the added satellite is “User SAT-No.” When you want to change the name of the current satellite, press “F2” key and enter new name. You can also delete unwanted satellites by pressing “F3” key after select it. MENU OPERATION 13 6.1.1.B. MANUAL CHANNEL SEARCH In normal mode, you can edit each channel separately. You can add to the selected channel into the favorite list. And you can also delete, lock/unlock or rename each channel. In block mode, you can edit multiple channels at a time. You can select multiple channels and add them to the favorite list. You can also delete, move or lock/unlock them at a time. To select block, move to a channel and press “ OK ” key and move to another channel and press “ OK ” key, so on. When you want to exit block mode, press “Exit” key to return to the normal mode. When you are in the transponder window (right side of this screen), you can add, delete or edit transponder information and also scan the selected transponder to find the channels. Select the transponder using “up/down” keys or “page up/down” keys and press “OK” key to start search for the selected transponder. You can also monitor the status of searching process. When you want the other satellite than current one, move to the satellite window and change it to new one. You can move between the satellite window and the transponder window by pressing “FAV” key or “ left / right” keys (◀∙▶). If you cannot find the desired transponder from the transponder list, you can add new one by pressing “ F1” key and entering appropriate parameters for this transponder. When you want to modify the parameters of an existent transponder, select thetransponder and enter into the edit mode by pressing “F2” key. After change all the necessary parameters, press “Exit” key to escape from the edit mode. You can also delete unwanted transponders by pressing “F3” key. Each parameter has following meanings. Freq. S/R PoI. FEC : Input the frequency of the transponder you want to find manually. : Inputs the symbol rate of the transponder you want to find. : Select the polarization of the transponder you want to find. In the case of horizontal, 18V and in the case vertical, 13V are output through LNB line. : Select the FEC of the transponder you want to find. You can select the value of 1/2, 2/3, 3/4, 5/6, 7/8 or auto. 6.1. 2. Edit Channels You can edit channels, group them into the favorite list and also change the properties of each channel on various channel lists from this menu. Select “ Edit Channels ” item in the main menu, and you will be asked to enter your PIN code. You can find the following “ Edit Channels ” screen when you enter the correct PIN code. You can change the list you want to edit using “ ” key and “FAV” key. When you press “ ” key, the current list is changed between TV channel list and Radio channel list. When you press “FAV ” key, the current list is changed as follows All channels FTA channels Scrambled channels Favorite 1~ 8 channels. 6.1.2.A. Add to favorite list – F1 key Select channel that you want to add to the favorite list using the “up/down” keys and the “ page up / down ” keys. When you want to add multiple channels into the same favorite list, set those channels as block by pressing “ OK ” key at each channel. You can also deselect each selected channel by pressing “ OK ” key again. After select channel or set block, press “F1” key to invoke “Add To Favorites” window. Select favorite list you want from the window. Please note that you can not invoke “Add To Favorites” window when the current channel list is the favorite list. You can also sort the channel list by pressing “ i ” key. 6.1.2.B. Edit channel name – F2 key in normal mode Select channel that you want to rename using the “ up / down ” keys and the “ page up / down ” keys. Press “ F2 ” key to invoke the keypad window and enter new name from the window. In block mode, you cannot edit channel name as multiple channels are selected. Please note that you can edit not a channel name but a channel list name when the current channel list is the favorite list. There are two modes in editing the channels – normal mode and block mode. 14 MENU OPERATION MENU OPERATION 15 6.1.2.C. Delete channel – F3 key RF Channel Select channel that you want to delete using the “ up / down ” keys and the “ page up/ down ” keys. When you want to delete multiple channels at a time, set channels as block by pressing “OK” key at each channel. You can also deselect each selected channel by pressing “OK” key again. After select channel or set block, press “F3” key to delete the selected channel(s). 6.1.2.D. Lock/Unlock channel – F4 key Select channel that you want to lock or unlock using the “ up / down ” keys and the “ page up / down ” keys. When you want to lock or unlock multiple channels at a time, set channels as block by pressing “OK” key at the each channel. You can also deselect each selected channel by pressing “OK” key again. After select channel or set block, press “F4” key to lock or unlock the selected channel(s). : Select or change RF channel number when your receiver is connected to TV by RF connector. The factory preset value is channel 45. RF Mode : In the above case, you can choose PAL B/G mode or PAL I mode or PAL D/K mode. Menu Transparency : You can select the transparency of the menu. Menu Language : You can select the menu language. Audio Language : You can select the audio language. Information Timeout : You can set how long the information box will be displayed. Press the“menu”key or“exit”key to return to previous menu. 6.1.2.E. Move channel – F2 key in block mode. 6.1.3.B. A/V Settings You can change the position of channels in the channel list by selecting them as a block and move them. Select channel(s) you want to move using the “ up / down ” keys and the “ page up / down ” keys and press “OK” key. After set block, press “F2” to enter block move mode. You can move selected block of channels by using “ up / down ”, “ left / right ” or “ page up / down ” keys in the channel list. After move to the new position, press “OK” key to locate those channels at this position. This menu helps you to Set up video output mode, screen type, Dolby mode and HDMI mode,etc. Select“A/V Settings”menu in the “Receiver Setting”Menu, and the following screen will be displayed. 6.1.3. Receiver Settings You can change the various settings of your receiver in this menu. 6.1.3.A.System Settings This menu helps you to Set up Ianguage and parameters related with RF modulator. Select“System Settings”menu in the “Receiver Setting”Menu, and the following screen will be displayed. TV Select Screen Type Aspect Ratio DOLBY Off / On Display Mode HDMI Mode : Select video output mode - CVBS or RGB : You can choose either 4:3 or 16:9 according to the TV type. : You can choose pan & scan or full or letterbox. : You can set Dolby off/on, Audio system takes preference of Dolby mode when you select “on”. : Select display mode - Auto or PAL or NTSC : Select HDMI Mode - 1080i, 720p, 576p The AC3 Audio not support through the HDMI output. Since the HDMI output presents the upscaled video of SD decoded programs, its video quality may not be as good as that of normal HD programs. This product decodeds SD programs and then, upscales them to HD programs. 16 MENU OPERATION MENU OPERATION 17 6.1.3.C. Time Settings You can change the time of your receiver and also switch on/off the timer function in this menu. Select “Time Settings” item in the “ Receiver Settings” menu and the following screen will be displayed. Timer No. Enable On time Off time Period Date Service Channel : Number of timer. : Enable or disable the timer. : Set the time when the receiver will be automatically turned on. : Set the time when the receiver will be automatically turned off. : Set the timer period. (Daily / Weekly / One Time) : Set the day (Period : Weekly) or date(Period : One Time). : Set the service type to TV or Radio. : Set the channel number of service. 6.1.3.E.Parental Controls Time Mode Time Adjustment Current time Summer Time On time Off time Standby OTA Time Additional Timer : Select the time mode of your receiver. In Auto mode, your receiver will use the information from the satellite as timereference. In manual mode, you can set the time of your receiver manually. : Set the time offset from the UTC (GMT). Useful in auto mode only. : Set the current time manually. Useful in manual mode only. : Enable or disable the Summer Time. Most European countries use the Summer Time. Useful in auto mode only. : Set the time when the receiver will be automatically turned on : Set the time when the receiver will be automatically turned off. : Set the time to receive new software via satellite. : Set three event timer. This function prevents children or unauthorized persons from watching programs. Also you can change PIN(Personal Identification Number) code. Select“Parental Control”menu in the “Receiver Settings”menu, and the following screen will be displayed. Receiver lock Menu lock Maturity Rate 6.1.3.D. Additional Timer You can set three additional timer. Each timer have there own time, date and channel. Change PIN code Lock or unlock your receiver. When receiver is locked, the PIN code will be required whenever you turn on the receiver. Lock or unlock the menu of your receiver. When menu is locked, the PIN code will be required whenever you enter the menu items. Set the level of maturity rate that the receiver will show the channels without asking PIN code. You can change your PIN code from the previous one in this menu. If you forget the PIN code, you have to contact the distributor to find out it. The factory default is “0000”. 6.1.3.F. RECEIVER UPGRADE You can upgrade the software of this receiver through serial port when the new software is released. Please contact the distributor for receiver upgrade. Distributor supports you useful information and new software for the receiver. 18 MENU OPERATION MENU OPERATION 19 6.1.3.G. FACTORY DEFAULT This event is scrambled. Select“Factory Default”menu in the “Receiver Settings”menu and press“OK”key. If you want to continue, select“Yes”cell. The receiver will be reset to settings automatically. Please note that the“Factory Default”procedure may take a few minutes. 6.1.4. COMMON INTERFACE (CI Model Only) This receiver is equipped with two PCMCIA slots. Select“Common Interface”menu in main menu, and the following screen will be displayed. When a common Interface CAM is inserted inside the PCMCIA slot, the receiver detects the type of the CAM automatically and display in the main menu. On choosing this menu, you will be able to access the different option savailable with the type of the CAM like Authorizations, prebooking, package details etc. 6.2.MAIN FUNCTIONS 6.2.1. Information Box The information box will pop up when you press “i” key or change the channel. This box shows the information about the current channel such as the channel number, the channel name, the current channel list, the current time, the signal status, the event description and the various status of current event. This channel is locked. This event includes the teletext. This event includes the multiple audio tracks. This event includes the subtitle. This event includes the dolby digital sound track. When you press “ i ” key again, the event description box will be displayed if the current channel includes EPG information. Otherwise the information box will be closed. Press “ Exit ” key to close the information box or the event description box. 6.2.2. CHANNEL LIST This menu helps you to easily select the channel that you want to watch. The channel list is separately constructed for each satellite. Press“OK”key, and the following screen will be displayed. You can get the information of channel number, channel name, and whether the program is scrambled or locked. To watch a specific channel, first select it by pressing the “up / down ”keys (▲,▼),“left / right ” keys (◀∙▶) and the“page up/down”keys (▲ ▲ , ). Then, press“OK” key. ▲ ▲ This is to restore the factory set values in case the user has encountered some problems after changing any new values of channel data and others which may be in error. This enables you to move into that specific channel. You can also select a specific satellite using the“SAT” key. When you press the “♬”key, you can alternatively select TV or radio channel list. When you press“FAV” key, you can see all channel list or FTA channel or favorite channel list. Press the“menu”key or“exit”key to return to previous menu. The status of current event is described with the icons as follows: 20 MENU OPERATION MENU OPERATION 21 6.2.3. CHANNEL GUIDE Press“GUIDE”key, and the following screen will be displayed.It will give the titles of the current and next programmes on different channels. The information may include : current time / channel name, name of the current and next programme, the start and total time of the current programme, the start and total time of the next programme. Programme information will be available only when it is included in the transmission. When you press the “♬”key, you can alternatively select TV or radio channel guide. Press the“GUIDE”key again to view the one channel Guide. Press the“menu”key or“exit”key to return to previous menu. 6.2.4. Teletext Your receiver supports the teletext function in two ways. The first method is to draw the teletext information by itself using the OSD function. The second method is to make your TV set draw the teletext screen by sending it the appropriate information mixed with the video signal. Your TV set must have the capability to decode the teletext information for the second case. When the current channel that you are watching includes the teletext information, you can popup the teletext screen by pressing “TEXT” key. If this channel also includes the subtitle, the menu for selecting the teletext or the subtitle will be appeared. n the teletext screen, you can enter the page number directly by the number keys. Also you can increase the page number by one using “channel up” key or decrease by one using “channel down” key. Press “F1” key Press “F2” key Press “F3” key Press “F4” key Press “Exit” key To go back to the previous page. To go the default page. The default page number is “100” To increase the page number by 100. To increase the page number by 10. To close the teletext screen When you do not invoke the teletext screen by pressing “TEXT” key, your receiver will send the teletext information to the TV set automatically. Use the RCU of your TV set to watch the teletext in this case. 6.2.5. Subtitle When the current channel that you are watching includes the subtitle, you can popup the subtitle window by pressing “TEXT” key. When you press “TEXT” key, the menu for selecting the language will be appeared. Please select the language of the subtitle that you want to watch. Press “Exit” key to stop displaying the subtitle. 6.2.6. AUDIO Press“AUDIO”key. Select the audio mode which you want using the“left / right”keys(◀,▶). Some programs are broadcasted with one or more alternative language soundtracks. You can select the preferred audio language for soundtrack using the“up/down”keys (▲,▼). 6.2.7. Zoom Function Function keys are also useful when you are navigating through the pages. 22 MENU OPERATION MENU OPERATION 23 On the live TV screen or paused TV screen, you can magnify some region of TV screen. Press “F3” key, and the ZOOM box will be display. You can use following keys. - Up/Down/Left/Right keys (▲∙▼,◀∙▶) : Move the ZOOM box - Page Up/Page Down keys ( ▲ ▲ , ) : Increase or decrease the ZOOM box - OK key ( OK ) : Watch the ZOOM box to full screen or return to ZOOM box - Exit key ( EXIT ) : Return to the live screen When you press F2 key, channel list of Multifeed will be displayed. Select channel using the “up/down” keys and press “OK” key. ▲ ▲ 6.2.8. SCREEN SAVER To prevent for braking down TV, screen saver start working when the information screen disappear on the radio channel. The screen saver will be disappeared if you push any button of remote control unit. 6.2.9 MULTIFEED CHANNELS FROM PREMIERE (Portalfunction) This Receiver supports the Multifeed channels in Premiere. When you select the Multifeed channel, the following screen will be displayed. 6.2.10 Receiver upgrade by Satellite on the Standby Mode When the Receiver is on the standby mode, the Receiver can receive the new software automatically. If you want to use this function, you have to set the time to receive at the Standby OTA Time in Time Setting Menu. If you have set the time and the Receiver is on the standby mode, the Receiver will receive the new software at that time automatically. And when you turn on the Receiver again, you can see the information of new software. And than if you choose “Yes”, the Receiver will be upgrade with new software. CAUTION : Do Not Switch Off the Receiver during the upgrade !!! 24 MENU OPERATION MENU OPERATION 25 7. UPGRADE BY SATELLITE Do not switch off the Receiver during the data download! You can upgrade your receiver up to date, when the new software is available. Select “Receiver upgrade” in the “Receiver Settings” Menu to enter Software download. 1. Select “Upgrade via satellite” item and the “ Scan default channel” window will appear as follows. 1.A. The default satellite and transponder will be automatically selected for download. Please check if LNB and DiSEqC settings are correct and press “ OK ” button to find new software. 1.D. If new software found then the list of new software and data will be displayed. Select [Yes] or [No] for each item to upgrade or not and press “ OK ” button to start upgrade. If you do not want to upgrade, press “ EXIT ” key to return previous menu. 1.E. Receive and update new s/w. It takes about 20 to 50 minutes. You can stop upgrading at anytime before download completes (e.g. before progress bar reaches 100%). 1.B. If the default channel found, the following message appears. Otherwise, go to step 1.A. 1.C. Then the receiver automatically scans new software. It takes about maximum 5 minutes. 26 UPGRADE BY SATELLITE But if download completes, you should not switch off power until the message as next step (1.F.) appears. 1.F. When download completes successfully, you can see the message in the left figure. At this moment, you have to reboot the receiver to run with new s/w. UPGRADE BY SATELLITE 27 9. TECHNICAL SPECIFICATIONS 8. TROUBLE SHOOTING Solution Problem About the Receiver Does not display LED on the - Connect the power cord to the power outlet front panel or the receiver has no power. properly. No pictures on the screen - Check if the receiver is in standby mode. - Check if the video output port is firmly connected to the Tv. - Check if you have selected the correct channel or video output on your TV. No sound - Connect the audio cords properly. - Check the volume level of the TV. - Press“MUTE”key. Remote Control does not operate - Point remote control directly towards the receiver. - Check and replace batteries. Poor picture quality - Check the signal strength in the“Automatic Channel Search”menu. - If this is low, try adjusting the alignment of your dish. Frequent Rebooting after Power-on - Turn on after removing the signal cable from LNB. - If the rebooting does not occur, check the LNB! ( possible cause is LNB short-circuit ) Abnormal operation when two STBs are connected by “IF OUT” - Turn off one of two STBs. On - Screen Error Messages 28 Searching Signal - Connect the antenna cable properly. - Check the LNB. Please replace LNB if necessary. - Check the position of the dish. Please realign dish if necessary. - Check the signal strength in the“Automatic Channel Search”menu. Unrecognized smartcard - Check the smartcard. Please insert your smartcard - Insert the smartcard. TROUBLE SHOOTING 1. Power Supply Type Input Voltage Fuse Rating Power Consumption : : : : SMPS 95�240VAC 50/60 Hz 250V/T2A Typ. 13W/ Standby 9W/ Power Off 0W 2. Tuner Input Frequency Input Signal Level Input Impedance Connector Type LNB Power Supply 22KHz Tone DiSEqC Channel Selection : 950�2150MHz : -65�-25dBm : 75Ϊ Unbalanced :‘F’Type Female : 13V/18V, Max 500mA with Short Circuit Protection : Frequency 22± 4KHz, Amplitude 0.6±0.2Vpp : 1.0 & 1.2 Version Compatible : PLL Frequency Synthesizer 3. Demodulator Type Symbol Rate Inner FEC Outer FEC : QPSK Demodulation(DVB-S) : 1�45 MS/s : Viterbi Convolutional Coding Rate 1/2, 2/3, 3/4, 5/6, 7/8 : Reed Solomon Coding(204,188) T=8 4. Video Decoder System Decoding Profile and Level Data Rate Video Formats : : : : MPEG-2 ISO/IEC 13818-2 MPEG-2 MP@ML 1�15 MB/s 4:3(Normal) & 16:9(Widescreen) TECHNICAL SPECIFICATIONS 29 5. Audio Decoder System Decoding Audio Mode Sampling Frequency : MPEG-1 ISO/IEC 11172-3 Layer I & II : Mono, Dual, Stereo, Joint Stereo : 32, 44.1, 48 KHz 6. Audio/Video Output TV SCART VCR SCART RCA Jack S/PDIF S-Video Digital Output : CVBS, RGB, Audio L/R : CVBS, Audio L/R : CVBS, Audio L/R : Digital Audio : S-VHS : HDMI 7. Serial Data Interface Signal Connector Type : RS-232, Max. 115200 bps : 9 Pin D-Sub(male) 8. Common Interface Module Type Available CAM : PCMCIA Type II×2 : Viaccess, Irdeto, Nagravision, CryptoWorks, Conax, SECA 9. Embedded Descrambler CryptoWorks Conditional Access System 30 TECHNICAL SPECIFICATIONS