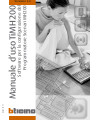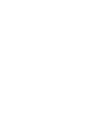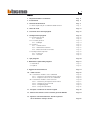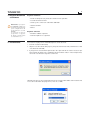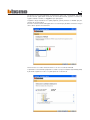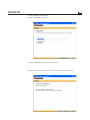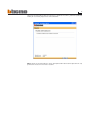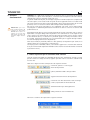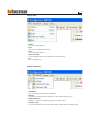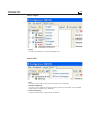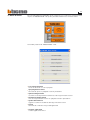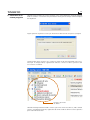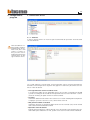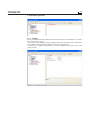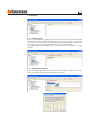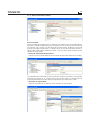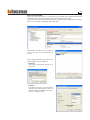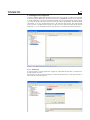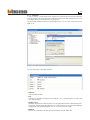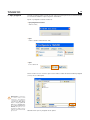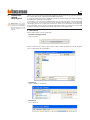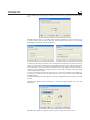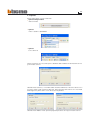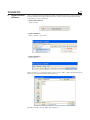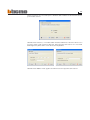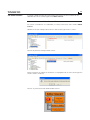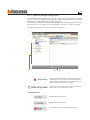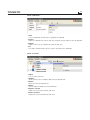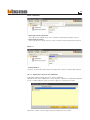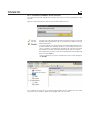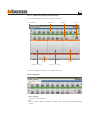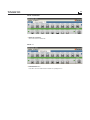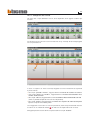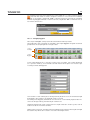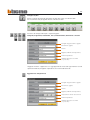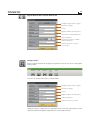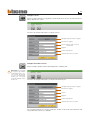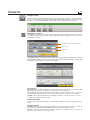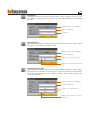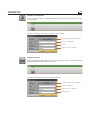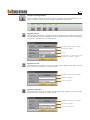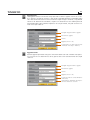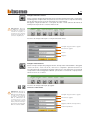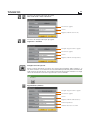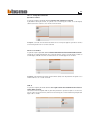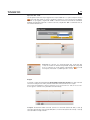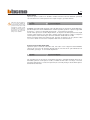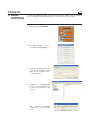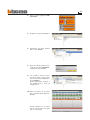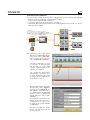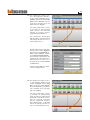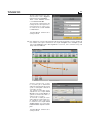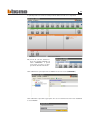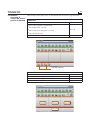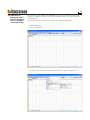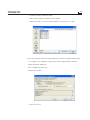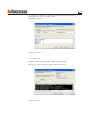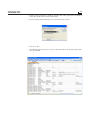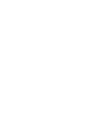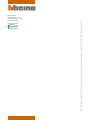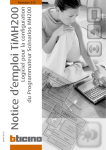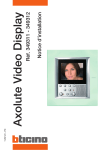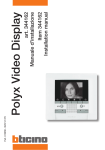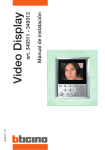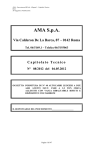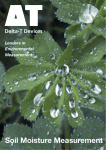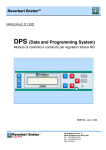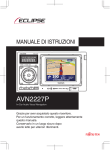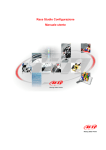Download M anuale d`uso TiMH200 - Bticino Professionisti
Transcript
06/07-01 PC Software per la configurazione del Programmatore Scenari MH200 Manuale d’uso TiMH200 Versione 2.0 3 INDICE 1. Requisiti Hardware e Software Pag. 4 2. Installazione Pag. 4 3. Concetti fondamentali 3.1 Menù e pulsanti per la selezione delle funzioni Pag. 8 Pag. 9 4. Menù di avvio Pag. 11 5. Creazione di un nuovo progetto Pag. 12 6. Configurazione progetto 6.1 Connessioni di rete 6.1.1 - Ethernet 6.2 Parametri generali 6.2.1 - Orologio 6.3 Sicurezza 6.3.1 - Autenticazioni 6.3.2 - Abilitazione indirizzi IP 6.3.3 - Blocco comandi da remoto 6.4 Configurazione impianto 6.4.1 - Interfacce 6.4.2 - Attuatori Pag. Pag. Pag. Pag. Pag. Pag. Pag. Pag. Pag. Pag. Pag. Pag. 7. Apri progetto Pag. 20 8. Download e Upload del progetto 8.1 Download 8.2 Upload Pag. 21 Pag. 21 Pag. 23 9. Aggiornamento Firmware Pag. 24 10. Editor Scenari 10.1 Creazione e modifica di una collezione 10.1.1 - Schermata principale e relativi menù 10.1.2 - Importare scenari da una Collezione 10.2 Creazione e modifica di uno Scenario 10.2.1 - Schermata principale e relativi menù 10.2.2 - Configurare uno scenario 10.2.3 - Famiglie/Oggetti 10.2.4 - Campi di inserimento Pag. Pag. Pag. Pag. Pag. Pag. Pag. Pag. Pag. 11. Esempio: creazione di un nuovo Progetto Pag. 48 12. Numero massimo di scenari ed eventi gestiti da MH200 Pag. 54 13. Apertura con Microsoft Excel® dei file esportati con la funzione “Stampa su file” Pag. 55 13 13 13 14 14 15 15 15 16 18 18 19 26 26 27 29 30 31 33 34 45 TiMH200 1. Requisiti Hardware e Software 4 Requisiti Hardware • Personal Computer con processore Pentium III o superiore • 256 MB di memoria RAM • Scheda grafica SVGA con risoluzione 800x600 Attenzione: Il programma TiMH200 costituisce lo strumento fondamentale per la configurazione del Programmatore scenari MH200. Il contenuto di questo programma è oggetto di diritti esclusivi della società Bticino s.p.a.. 2. Installazione • Lettore CD-ROM • Mouse Requisiti Software • Windows 2000 o superiore • Internet Explorer 6 o superiore Per installare il programma TiMH200 operare come descritto: 1. Inserire il Cd-Rom nel lettore; 2. Dopo la visualizzazione della pagina principale nel formato web, selezionare la voce “Installazione TiMH200”; 3. Il programma d’installazione provvederà alla copia dei file di sistema necessari per l’esecuzione del programma TiMH200. Confermando di volta in volta le operazioni, verranno visualizzate le seguenti schermate: Selezionare la lingua che si vuole utilizzare per la visualizzazione delle schermate durante la fase di installazione del programma, fare clic su "OK"; 5 Se durante la fase d'installazione, il programma rileva che sul computer non sono presenti alcune applicazioni necessarie al suo funzionamento, apparirà la richiesta di aggiornamento. Premere su “Aggiorna” per proseguire. Scegliere la lingua desiderata tra quelle proposte, quindi premere su “Avanti” per proseguire con l’installazione. Durante il funzionamento dell’applicativo sarà comunque possibile cambiare la lingua senza dover ripetere l’installazione. Viene richiesta la cartella di destinazione in cui verrà installato TIMH200. La preocedura d’installazione propone la cartella C:\Programmi\Bticino\TIMH200_0200, è possibile sceglierne un’altra tra quelle presenti sul disco fisso. TiMH200 6 Premere “Avanti” per continuare. Selezionare l’opzione desiderata. Premere "Successivo" per iniziare l'installazione. Alla pressione del pulsante “Avanti” inizia l’installazione del programma. 7 Terminata l'installazione viene visualizzata la seguente maschera, premere il pulsante "Fine" per uscire dal programma di installazione. Nota: terminata l'installazione, in base alle impostazioni del sistema operativo in uso, può essere necessario riavviare il sistema. TiMH200 3. Concetti fondamentali Attenzione: per il corretto funzionamento del software, il dispositivo MH200 deve essere installato in accordo alle indicazioni riportate nel rispettivo foglio di istruzioni. 8 TiMH200 è un applicativo che permette di costruire scenari (attuazione di punti luce, tapparelle, ecc.) più o meno complessi, a fronte di eventi temporali o di eventi rilevati sull'impianto (allarmi, pressioni di pulsanti, ecc.). In questo modo l'utente può, ad esempio, eseguire simulazioni di presenza (impostando che tutti i giorni, ad un certo orario vengano alzate le tapparelle e che in un'altro orario vengano accese le luci e abbassate le tapparelle); comandare insiemi di luci con un unico pulsante, senza un eccessivo sforzo nella configurazione dell'impianto; ecc... Gli scenari creati sono raggruppati in una collezione che viene salvata direttamente nel progetto. La collezione permette di memorizzare diversi scenari e di attivare solo quelli interessati. Il progetto creato dovrà essere trasferito (Download) al Programmatore Scenari, questa operazione si esegue collegando il dispositivo al PC utilizzando un cavo di tipo “incrociato” connesso al connettore di rete LAN del Programmatore Scenari ed alla scheda di rete Ethernet del PC, in alternativa è possibile aggiornare il Programmatore Scenari da remoto, conoscendo indirizzo IP e password OPEN (per maggiori dettagli vedere i manuali di impiego forniti con il dispositivo). Allo stesso modo, è possibile prelevare i file (Upload) dal dispositivo per verificare la configurazione in esso contenuta e memorizzata. Con il programma TiMH200, inoltre, è consentito aggiornare la versione del software base permanente del dispositivo MH200 tramite nuove revisioni distribuite da Bticino (Update Firmware). 3.1 Menù e pulsanti per la selezione delle funzioni Tutte le funzioni eseguibili con TIMH200 possono essere selezionate agendo su icone presenti nella barra degli strumenti, oppure aprendo i menù a tendina e selezionando le varie voci. Nella barra degli strumenti sono presenti le seguenti funzioni: Creazione, Apertura e Salvataggio file di configurazione Upload, Download della configurazione Aggiornamento firmware del dispositivo Creazione di un file contenente i dati di configurazione, importabile in Microsoft Excel Selezione della lingua dell'applicativo Collegamento al sito www.Bticino.it Nei menù a tendina sono presenti le seguenti funzioni: 9 Menù “File” • Nuovo Crea un nuovo progetto • Apri Apre un file di progetto esistente • Salva Salva il progetto corrente • Salva con nome Salva il progetto corrente richiedendo un nome per il file • Esci Esce dal programma Menù “Strumenti” • Download Invia al Programmatore Scenari il progetto • Upload Visualizza la configurazione memorizzata nel Programmatore Scenari • Update firmware Aggiorna il software residente del Programmatore Scenari • Stampa su file Crea un file contenente i dati di configurazione, importabile in Microsoft Excel TiMH200 10 Menù “Lingua” • Lingua Permette di selezionare la lingua dell’applicativo Menù “Info...” • Info... Visualizza alcune informazioni relative al programma TIMH200 • Versioni supportate Visualizza in una tabella le versioni di firmware dei Programmatori Scenari MH200 compatibili con il programma TIMH200 • Bticino Homepage Esegue la connessione al sito Internet di Bticino 11 4. Menù di avvio All’avvio dell’applicativo TIMH200, viene visualizzata una schermata di presentazione seguita dal “Menù iniziale” nel quale è possibile selezionare la funzione voluta. Le funzioni presenti nel “Menù iniziale” sono: • Crea nuovo progetto Consente di creare un nuovo progetto • Apri progetto esistente Consente di aprire un progetto creato in precedenza • Upload configurazione Visualizza la configurazione memorizzata nel Programmatore Scenari • Download configurazione Invia al Programmatore Scenari un progetto creato in precedenza • Update del firmware Aggiorna il software residente del Programmatore Scenari • Lingua Consente di cambiare la lingua dell'applicativo • Termina applicativo Chiude l'applicativo TIF452 TiMH200 5. Creazione di un nuovo progetto 12 Selezionando nel Menù di avvio la funzione "Crea nuovo progetto" vengono proposte delle maschere in successione che permettono di eseguire la configurazione completa dei dispositivi. Appare quindi la seguente maschera per l'inserimento del nome da assegnare al progetto. Confermando viene visualizza una schermata nella quale sono disponibili tutti i parametri per la configurazione, rappresentati nell’area a sinistra in forma gerarchica con una struttura ad albero. Struttura gerarchica ad albero Selezionando ogni elemento della struttura gerarchica viene visualizzata, nella sezione a destra, il rispettivo contenuto, rappresentato come cartella o come maschera specifica per l’inserimento dei dati. 13 6. Configurazione progetto 6.1 Connessioni di rete 6.1.1 - Ethernet In questa sede è prevista la maschera per l’inserimento dei parametri di connessione alla rete Ethernet. Prima di modificare i valori di default, contattare l’amministratore di rete. Valori errati, oltre a non rendere il servizio attivo, possono causare malfunzionamenti nella comunicazione di altre apparecchiature di rete. Se si vuole abilitare la connessione al Programmatore Scenari tramite rete Ethernet, devono essere configurate le seguenti voci, oppure in alternativa possono essere utilizzati i valori di default. • IP Programmatore Scenari e Subnet mask Parametri tipici delle reti con protocollo TCP/IP che servono ad individuare MH200 quando sarà collegato alla rete locale. Il dispositivo necessita di un indirizzo IP “statico” (fisso ed univoco) per poter funzionare correttamente. • IP router Indirizzo IP dell’eventuale router. Nel caso esista un router è obbligatorio compilare il campo per garantire i Servizi in uscita, come l'invio di e-mail. • DNS primario e DNS secondario Indirizzo IP primario e secondario dell’Internet Service Provider (ISP) forniti all’atto della sottoscrizione dell’abbonamento. • Ripristina valori di default Questo pulsante ripristina i valori di default, per la connessione alla rete Ethernet e gestione della posta elettronica e-mail, qualora siano stati inavvertitamente modificati. TiMH200 14 6.2 Parametri generali 6.2.1 - Orologio Questa funzione permette di definire il fuso orario locale e se il dispositivo è il "Master" di sincronizzazione oraria. Se si imposta come orologio Master, l’orologio interno del dispositivo verrà utilizzato da altri dispositivi nell’impianto My Home come riferimento per l’ora. La frequenza di aggiornamento dell’ora e di tutti i dispositivi può essere scelta nella casella relativa. 15 6.3 Sicurezza 6.3.1 - Autenticazioni Inserire la Password OPEN qualora il dispositivo venga utilizzato per il controllo remoto dell’impianto My Home mediante programmi per PC quali Visual SCS, Virtual Switch, SCS Action e da Servizi esterni (per esempio il portale My Home Web, in questo caso deve essere uguale alla password OPEN inserita nel portale My Home). La password deve essere composta da un minimo di 5 ad un massimo di 9 caratteri numerici. 6.3.2 - Abilitazione indirizzi IP In questa sezione è possibile inserire diversi intervalli di indirizzi IP abilitati alla connessione senza doversi identificare tramite login e password. TiMH200 16 6.3.3 - Blocco comandi da remoto Accesso remoto Questa funzione permette qualora sia richiesto, di escludere qualsiasi controllo dell'abitazione da remoto, disabilitando il Programmatore Scenari alla connessione di rete LAN e/o Internet. Ciò si realizza installando nel BUS Automazione, dispositivi di comando quali per esempio l'articolo L4651/2, configurati per inviare comandi di ON (disattivazione) e OFF (abilitazione) mediante uno dei 9 canali ausiliari (AUX) che deve essere selezionato nella casella: • Evento di attivazione/disattivazione Inserire il canale ausiliario dedicato all'attivazione/disattivazione dell'accesso remoto. Lo stato della connessione può essere visualizzato tramite l'accensione di un segnalatore luminoso comandato da un attuatore del sistema Automazione; la configurazione di questo dispositivo deve essere riportata impostando i parametri nella casella: • Attuatore di segnalazione Abilitare un punto luce da utilizzare come attuatore di segnalazione. 17 Blocco comandi OPEN Questa funzione consente in caso di necessità, di disabilitare il dispositivo all'invio di determinati comandi all’impianto My Home presente nell'abitazione. La definizione dei comandi interdetti (max 20) si effettua descrivendo gli stessi nell'apposita area secondo il protocollo "Open Web Net". Abilitando la funzione viene visualizzata una finestra per l'inserimento dei comandi. Per la compilazione del comando è possibile scegliere tra due modalità: • Manuale Permette l'inserimento diretto di un comando • Guidata Permette di creare il comando OPEN, selezionando nell'apposito menù la configurazione e la tipologia di comando che si vuole bloccare. TiMH200 18 6.4 Configurazione impianto In questa sezione è possibile configurare fino ad un massimo di 11 impianti intesi come tratte di impianti collegati tra loro tramite interfacce art. F422 configurate in modalità 2 “estensione logica”. Questa modalità permette di separare gli impianti automazione, ciascuno dei quali può quindi sfruttare tutti gli indirizzi disponibili.È perciò possibile connettere su un bus Automazione fino a 10 impianti (bus locale), per ognuno dei quali si hanno a disposizione tutti gli 81 indirizzi. Il bus montante privato (di default Impianto 1) su cui vengono connessi tutti gli altri ha funzione di montante privato. 6.4.1 - Interfacce In questa pagina, tramite il pulsante “Aggiungi” è possibile inserire fino a 10 interfacce di separazione art.F422. Ogni interfaccia deve essere configurata inserendo l’indirizzo (I3, I4) di separazione fra montante privato e bus locale. 19 6.2.1 - Attuatori In questa pagina, tramite il pulsante “Aggiungi” è possibile inserire gli Attuatori.Ogni Attuatore deve essere configurato inserendo l’indirizzo, il livello di interfaccia e l’indirizzo dell’interfaccia di espansione (se presente). L’indirizzo del dispositivo deve essere compreso tra 11 e 99 e non deve essere multiplo di 10. Per ogni Attuatore è possibile definire: • Indirizzo indirizzo dell’attuatore • PUL Definire se l’attuatore è configurato in modalità “PUL” (configuratore PUL nella sede “M” dell’attuatore) • Gruppo 1/2/3 Definire l’appartenenza dell’attuatore ad un gruppo nell’impianto Automazione (identificato dal configuratore nella posizione “G” dell’attuatore). In funzione della tipologia del dispositivo è possibile definire fino ad un massimo di tre gruppi • Dimmer Definire se l’attuatore è di tipo Dimmer10 livelli o Dimmer100 livelli TiMH200 7. Apri progetto 20 Se il file di configurazione è stato salvato, questa funzione permette di selezionarlo per una eventuale modifica o per eseguire il “Download” Aprire un progetto esistente mediante: • Apri progetto esistente "Menù avvio"; • Apri menù a tendina denominato “File”; • Apri barra comandi Viene visualizzata una maschera per la ricerca della cartella contenente il file di progetto (.wwz) che si vuole Aprire. Attenzione: Se il progetto è stato creato con la versione 1 del software e gli scenari contengono oggetti di tipo Ora e Giorno, si consiglia, prima di inviare la configurazione al Programmatore MH200, di aprire la configurazione degli scenari e attivare nuovamente tutti gli scenari. Selezionando “Apri” il progetto viene aperto 21 8. Download e Upload del progetto Attenzione: accertarsi che il PC su cui è installato il programma TIMH200 e il Programmatore Scenari abbiano indirizzi IP compatibili. Terminata la fase di configurazione del progetto, il file deve essere salvato nella directory di lavoro e poi inviato al dispositivo MH200 (Download). È anche possibile ricevere dal dispositivo il file di configurazione (funzione di Upload) per effettuare verifiche e/o modifiche. In entrambi i casi è necessario collegare il PC con il Programmatore Scenari utilizzando il cavo seriale art. 335919 o 3559, connesso alla porta seriale del PC e ad uno specifico connettore, oppure un cavo di tipo “incrociato” connesso al connettore di rete LAN del Programmatore Scenari ed alla scheda di rete Ethernet del PC, in alternativa è possibile l’aggiornamento da remoto, conoscendo indirizzo IP e password OPEN. 8.1 Download Questa operazione si attiva mediante: • Download configurazione "Menù iniziale" Viene visualizzata una finestra per la ricerca della cartella contenente il file di progetto che si vuole Aprire per il Download. • Download menù a tendina “Strumenti” • Download barra comandi TiMH200 22 Prima di proseguire selezionare la modalità di connessione tra Programmatore Scenari e PC. Selezionando "Continua", in funzione della modalità selezionata viene visualizzata una maschera nella quale inserire l'indirizzo IP del Programmatore Scenari e la Password OPEN oppure solo l’indirizzo del dispositivo. L’indirizzo IP del Programmatore Scenari corrisponde all’indirizzo che l’utente inserisce nella barra dei comandi del programma Browser per effettuare la connessione con il Programmatore Scenari e la gestione dell’impianto con le pagine Web di controllo. Se l’indirizzo IP non fosse noto, è possibile comunque effettuare l’operazione di “Upload” predisponendo il Programmatore Scenari nella modalità “Configurazione con indirizzo IP prestabilito”. In questa situazione il Programmatore Scenari assume un indirizzo IP prestabilito (IP: 192.168.10.1) che deve essere inserito nella schermata sopra indicata per il prosieguo dell’operazione. Per ulteriori dettagli fare riferimento al manuale di impiego fornito con il Programmatore Scenari. Selezionando "Avvia" viene visualizzata la maschera di impostazioni data e ora del dispositivo. Selezionando "Avvia" il progetto viene trasferito al Programmatore Scenari. 23 8.2 Upload Questa operazione si attiva mediante: • Upload configurazione "Menù iniziale" • Upload menù a tendina “Strumenti” • Upload barra comandi Viene visualizzata una maschera per la selezione della modalità di connessione al Programmatore Scenari. Selezionando "Continua", in funzione della modalità selezionata viene visualizzata una maschera nella quale inserire l'indirizzo IP del Programmatore Scenari e la Password OPEN oppure la porta COM a cui è connesso il dispositivo. Selezionando "Attiva" viene aperto il progetto presente sul Programmatore Scenari. TiMH200 9. Aggiornamento Firmware 24 Questa funzione consente di eseguire l’aggiornamento del software base permanente (firmware) presente nel Programmatore Scenari tramite revisioni distribuite da Bticino. La procedura si attiva mediante: • Update del firmware "Menù iniziale" • Update firmware menù a tendina “Strumenti” • Update firmware barra comandi Viene visualizzata la seguente finestra per la ricerca della cartella contenente file di Firmware con estensione .fwz (file compresso). Selezionare il file e cliccare "Apri" per continuare. 25 Viene visualizzata una maschera per la selezione della modalità di connessione al Programmatore Scenari. Selezionando "Continua", in funzione della modalità selezionata viene visualizzata una maschera nella quale inserire l'indirizzo IP del Programmatore Scenari e la Password OPEN oppure la porta COM a cui è connesso il dispositivo. Selezionando "Attiva" viene aggiornato il firmware sul Programmatore Scenari. TiMH200 10. Editor Scenari 26 In questo capitolo vengono descritte le operazioni necessarie alla creazione di una Collezione di Scenari tramite l'applicativo "Editor Scenari". 10.1 Creazione e modifica di una Collezione Per creare o modificare una Collezione, è necessario entrare nella sezione Editor Scenari. Selezionare la voce "Configuratore scenari" nella struttura gerarchica a sinistra. Cliccare sul pulsante "Configurazione scenari" Viene visualizzata la richiesta di conferma (se il progetto non è stato salvato apparirà anche la relativa richiesta). Cliccare "Si" per entrare nella sezione Editor Scenari. 27 10.1.1 - Schermata principale e relativi menù Le funzioni principali eseguibili con Editor Scenari possono essere selezionate aprendo i menù a tendina e selezionando le varie voci. Molte funzioni possono anche essere selezionate facendo doppio click nella zona interessata. Ad esempio: per modificare uno scenario è possibile fare sia doppio click sulla riga “File” del campo scenari sia selezionare la voce "Modifica" dal menù a tendina "Scenario". Entrando nell’Editor Scenari appare la seguente schermata: Scenari Nome progetto La configurazione di questa funzione permette di assegnare ad un tasto di comando dell’impianto Automazione la possibilità, in caso di necessità, di bloccare tutti gli scenari in esecuzione Mostra gli scenari programmati nella parte destra della schermata e ne indica lo stato. Stato degli scenari MH200 gestisce lo scenario MH200 ignora lo scenario Lo scenario non è configurato correttamente TiMH200 28 Menù “Collezione” • Salva salva la collezione all’interno di un progetto di TiMH200. • Esporta esporta la collezione di scenari (file .osj) che potrà essere utilizzata per altri progetti • Importa importa scenari da una collezione esistente (file .osj). • Esci esce dalla sezione Editor Scenari e ritorna nel programma TiMH200. Menù “Scenario” • Nuovo crea un nuovo scenario. • Modifica apre la finestra per la modifica dello scenario selezionato. • Elimina elimina lo scenario selezionato. • Duplica crea un duplicato dello scenario selezionato. • Importa scenario importa uno scenario esistente (file .osx). • Esporta scenario esporta lo scenario selezionato (file .osx). 29 Menù “Strumenti” • Attiva gli scenari selezionati attiva gli scenari selezionati, la stessa funzione si ottiene premendo il tasto F5. • Attiva tutti gli scenari attiva tutti gli scenari programmati, la stessa funzione si ottiene premendo il tasto F9. Menù “?” • Informazioni su ... visualizza alcune informazioni relative al programma, come la versione del software. 10.1.3 - Importare scenari da una collezione È possibile importare degli scenari da un’altra collezione. Selezionare dal menu "Collezione" la voce "Importa", selezionare il file della collezione da cui si vuole importare uno o più scenari, apparirà la seguente maschera: Spuntare la casella a sinistra degli scenari da importare e cliccare Ok. TiMH200 30 10.2 - Creazione e modifica di uno Scenario Per creare uno scenario, selezionare dal menù "Scenario" (maschera principale) la voce "Nuovo". Appare la seguente finestra dove inserire il nome dello scenario. Per ogni scenario è possibile configurare due pulsanti di un comando dell’impianto automazione che, manualmente ne abilitino e disabilitino l’esecuzione. Se ad esempio lo scenario prevede l’attivazione dell’impianto di irrigazione tutte le sere dalle ore 20 alle 22; quando organizziamo una cena in giardino sarà opportuno disabilitare lo scenario irrigazione premendo il tasto del comando configurato per questa funzione. Per riabilitare lo scenario sarà necessario premere il tasto configurato per la funzione Abilita. I comandi utilizzati per queste funzioni dovranno essere configurati con M=CEN Per accedere alla schermata di configurazione dello scenario selezionare dal menu Scenario la voce "Modifica" oppure fare doppio click sulla riga “File”. 31 10.2.1 - Schermata principale e relativi menù Lo scenario si configura tramite la seguente maschera: Menù a tendina Famiglie Oggetti Esegui Quando si verifica Cestino Solo se Ferma se si verifica Nei menù a tendina sono presenti i seguenti comandi: Menù “Collezione” • Salva scenario salva lo scenario corrente • Esci esce da questa sezione di modifica e ritorna alla schermata principale dell'Editor Scenari TiMH200 32 Menù “Strumenti” • Attiva lo scenario attiva lo scenario corrente Menù “?” • Informazioni su ... visualizza alcune informazioni relative al programma 33 10.2.2 - Configurare uno scenario Nei primi due campi dell’Editor Scenari sono disponibili alcuni oggetti suddivisi per funzioni. Per configurare uno scenario trascinare mediante "drag and drop" le icone degli oggetti nei campi sottostanti. In base al campo in cui viene trascinato, l'oggetto assume un determinato significato e precisamente: • Nel campo “quando si verifica”, l’oggetto definisce l’evento che attiverà lo scenario • Nel campo “ferma se si verifica”, l’oggetto definisce l’evento che bloccherà l’esecuzione dello scenario • Nel campo “solo se”, l’oggetto definisce una restrizione all’esecuzione dello scenario (come un periodo temporale o lo stato di un dispositivo). • Nel campo “esegui”, l’oggetto definisce l’azione o la sequenza di azioni da compiere. Questo campo è l’unico obbligatorio. Se un oggetto è trascinato in un'area non pertinente, l'icona del puntatore del mouse si trasforma in un simbolo di divieto per indicare che l'operazione non è valida. Gli oggetti possono essere eliminati spostandoli nel campo “Cestino”. TiMH200 34 Se vengono inseriti due o più oggetti nel campo “Solo se” tra questi compare l’icona cliccando due volte su di essa compare la finestra in cui è necessario stabilire il legame tra gli oggetti, scegliendo “AND” si devono verificare entrambe le condizioni definite dagli oggetti affinchè si attivi lo scenario; scegliendo “OR” è sufficiente che se ne verifichi almeno una. 10.2.3 - Famiglie/Oggetti Nel campo “Famiglie” sono presenti le icone delle funzioni My Home. Cliccando l'icona di una funzione (es.: ON/OFF), nel campo “Oggetti” vengono visualizzati gli elementi che compongono la Famiglia scelta. Campo Famiglie Campo Oggetti Trascinando l'Oggetto (es.: Lampada) tramite "drag and drop", nel Campo desiderato (es.: quando si verifica), al rilascio del tasto del mouse viene aperta una maschera per la configurazione dell’Oggetto. Le maschere e i dati richiesti per la configurazione possono variare in funzione del tipo di Oggetto e del campo in cui l’oggetto viene trascinato. Per configurare l’Oggetto, selezionare i dati dai menu a scorrimento proposti nella maschera di configurazione, premere Ok per confermare. L'Oggetto configurato viene visualizzato nel campo scelto con un'icona grafica che ne indica lo stato o la funzione attribuita. Nelle pagine successive, vengono mostrati gli Oggetti appartenenti alle singole Famiglie del sistema My Home con la relativa maschera di configurazione. 35 Famiglia On/Off Questa famiglia comprende gli oggetti che possono avere stati di ON e OFF. Per visualizzare tutti gli oggetti cliccare sulle frecce verdi. Maschera di configurazione per i seguenti oggetti: Lampada, Irrigazione, Ventilatore, Presa, Elettrovalvola, Dimmer10 e Insiemi Famiglia di appartenenza oggetto Descrizione oggetto Azione Oggetto (Indirizzo del dispositivo) Livello impiantistico Indirizzo interfaccia art. F422 (se presente) L’oggetto “Insiemi” rappresenta un raggruppamento di attuatori appartenenti ad uno specifico Ambiente, Gruppo o rispondenti ad un comando Generale. Oggetto Luce Temporizzata Famiglia di appartenenza oggetto Descrizione oggetto Azione Oggetto (Indirizzo del dispositivo) Impostazione durata d’accensione Livello impiantistico Indirizzo interfaccia art. F422 (se presente) TiMH200 36 Oggetti Dimmer100 e Insieme Dimmer100 Famiglia di appartenenza oggetto Descrizione oggetto Azione Oggetto (Indirizzo del dispositivo) Impostazione livello illuminazione Durata dell’azione (riferita all’accensione al 100%) Livello impiantistico Indirizzo interfaccia art. F422 (se presente) Famiglia Motori Questa famiglia comprende gli oggetti che possono avere gli stati di SU e GIU oppure APRI e CHIUDI. Maschera di configurazione per la famiglia Motori Famiglia di appartenenza oggetto Descrizione oggetto Azione Oggetto (Indirizzo del dispositivo) Livello impiantistico Indirizzo interfaccia art. F422 L’oggetto “Insiemi” rappresenta un raggruppamento di attuatori appartenenti ad uno specifico Ambiente, Gruppo o rispondenti ad un comando Generale. 37 Famiglia Scenari Questa famiglia identifica un oggetto in grado di generare scenari, quali la Centrale art. N4681 oppure l'art. F420. Maschera di configurazione per la famiglia Scenari Famiglia di appartenenza oggetto Descrizione oggetto Azione (numero dello scenario da attivare) Oggetto Livello impiantistico Indirizzo interfaccia art. F422 Famiglia Comando Scenario Questa famiglia contiene il comando configurato in modalità CEN. Attenzione: Per entrambi gli oggetti, gli indirizzi ammissibili vanno da 1 a 99 esclusi 10, 20, 30, ecc, per i comandi nuovi, mentre per i comandi vecchi gli indirizzi vanno da 10 a 99. Maschera di configurazione per la famiglia Comando Scenari Famiglia di appartenenza oggetto Descrizione oggetto Azione Oggetto Livello impiantistico Indirizzo interfaccia art. F422 Per maggiori dettagli circa questa modalità, vedere il "Manuale d'installazione" del Programmatore scenari art. MH200. TiMH200 38 Famiglia Tempo Questa famiglia comprende gli oggetti che consentono di specificare un periodo temporale. Le maschere di configurazione degli oggetti appartenenti a questa famiglia variano in funzione dell'Oggetto selezionato e del campo di posizionamento. Oggetto Ora e giorno Se l'oggetto viene trascinato nei campi "Quando si verifica" oppure "Ferma se si verifica" appare la seguente maschera, nella quale è possibile configurare l'ora e la data di inizio dello scenario. Famiglia di appartenenza Oggetto Data evento Ora evento Se l’oggetto viene trascinato nel campo “Solo se” viene proposta la seguente maschera di configurazione suddivisa in tre aree distinte, nella quale è possibile definire un intervallo di tempo entro il quale lo scenario verrà eseguito. Piano Orario Ora singola: cliccando questo pulsante viene attivato il campo "Da Ora" in cui è possibile specificare l’ora precisa al minuto in cui lo scenario verrà eseguito. Fascia oraria: cliccando questo pulsante vengono attivati i campi "Da Ora" e "A Ora" in cui è possibile specificare una fascia oraria nella quale lo scenario sarà eseguito. Sempre: cliccando questo pulsante vengono disattivati i campi "Da Ora" e "A Ora". Il piano orario copre tutte le 24 ore. Piano Settimanale In quest'area è possibile selezionare i giorni della settimana nei quali eseguire lo scenario. Periodo Annuale Periodo: cliccando questo pulsante vengono attivati i campi "Da Data" e "A Data" in cui è possibile specificare il periodo temporale di validità dello scenario. Sempre: cliccando questo pulsante vengono disattivati i campi "Da Data" e "A Data". In questo caso lo scenario sarà sempre attivo. 39 Oggetto Ora Se l’oggetto viene trascinato nei campi “Quando si verifica” oppure “Ferma se si verifica” appare la seguente maschera, nella quale è possibile definire l'ora di inizio dello scenario. Famiglia di appartenenza Oggetto Descrizione Oggetto Ora evento Oggetto Ritardo Questo Oggetto specifica un tempo di attesa prima dell'esecuzione di una nuova azione; può essere trascinato solo nel campo "Esegui". Famiglia di appartenenza Oggetto Descrizione Oggetto Selezione secondi, minuti od ore Digitare il valore numerico di ritardo Oggetto Ritardo random Questo Oggetto specifica un tempo di attesa prima dell'esecuzione di una nuova azione; può essere trascinato solo nel campo "Esegui". Inserire un tempo di ritardo minimo e massimo, il Programmatore scenari sceglierà di volta in volta il ritardo all’interno dell’intervallo impostato Famiglia di appartenenza Oggetto Descrizione Oggetto Selezione secondi, minuti o ore Digitare i valori minimo e massimo del ritardo TiMH200 40 Famiglia Canali Ausiliari Questa famiglia identifica un oggetto costituito dal comando ON e OFF gestito su uno dei 9 canali ausiliari Maschera di configurazione per la famiglia Canali Ausiliari Famiglia di appartenenza Oggetto Descrizione Oggetto Azione Oggetto (Canale ausiliario) Famiglia Antifurto Questa famiglia permette di attivare uno scenario quando si verifica un evento di allarme; è possibile specificare il tipo di evento e la zona Maschera di configurazione per la famiglia Antifurto Famiglia di appartenenza Oggetto Descrizione Oggetto Azione (Evento di allarme) Oggetto (Zona) 41 Famiglia Termoregolazione Questa famiglia comprende gli oggetti relativi all’impianto Termoregolazione. Le maschere di configurazione variano in funzione dell’oggetto selezionato. Oggetto Centrale Questo Oggetto consente, a seguito del verificarsi di determinate condizioni, di porre la centrale dell’impianto di termoregolazione nella modalità impostata nel campo Azione; può essere trascinato solo nel campo "Esegui". Famiglia di appartenenza oggetto Descrizione oggetto Azione Temperatura (si attiva impostando “Manuale” nel campo “Azione”) Oggetto Scenario Questo Oggetto consente di attivare uno degli scenari programmati sulla Centrale; può essere trascinato solo nel campo "Esegui". Famiglia di appartenenza oggetto Descrizione oggetto Azione (Scenario) Oggetto Programma Questo Oggetto consente di attivare uno dei programmi memorizzati sulla Centrale; può essere trascinato solo nel campo "Esegui". Famiglia di appartenenza oggetto Descrizione oggetto Azione (Programma) TiMH200 42 Oggetto Zone Se l’oggetto viene trascinato nei campi “Quando si verifica” oppure “Ferma se si verifica” appare la seguente maschera, nella quale è possibile definire la condizione della zona che attiverà lo scenario. Se trascinato nel campo “Esegui” consente, a seguito del verificarsi di determinate condizioni, di porre una determinata zona dell’impianto di termoregolazione nella modalità impostata nel campo Azione; non può essere trascinato nel campo "Solo se". Famiglia di appartenenza oggetto Descrizione oggetto Azione Oggetto (Zona 1÷99) Temperatura (si attiva impostando “Manuale” nel campo “Azione”) Oggetto Sonda Questo oggetto permette di legare l’attivazione dello scenario al livello di temperatura misurata da una determinata sonda; può essere trascinato solamente nel campo "Solo se". Famiglia di appartenenza oggetto Descrizione oggetto Azione Oggetto (Zona 1÷99) Sonda (specifica la sonda all’interno della zona) Impostazione del livello di temperatura che attiverà lo scenario 43 Famiglia Diffusione Sonora Questa famiglia comprende gli oggetti relativi all’impianto Diffusione sonora. Ad eccezione dell’oggetto “Amplificatore” che può essere trascinato in tutti i campi di inserimento, gli altri possono essere trascinati solamente nel campo esegui. Gli oggetti “Sorgente Radio MC” e “Sorgente AUX MC” vanno utilizzati solamente se nell’impianto è presente la “Matrice Multicanale”. Attenzione: Quando si utilizzano comandi di regolazione volume o accensione sorgenti, assicurarsi di aver inserito anche un comando di accensione amplificatore. Maschera di configurazione per la famiglia Diffusione sonora Famiglia di appartenenza oggetto Descrizione oggetto Azione Oggetto Famiglia Videocitofonia Questa famiglia comprende gli oggetti relativi all’impianto di Videocitofonia. Gli oggetti “Luce scala da PE”, “Luce scala da PI”,“Serratura” e “Segreteria” possono essere trascinati solamente nel campo Esegui; l’oggetto “Telecamera” non può essere trascinato nel campo Solo se mentre l’oggetto “Citofono” puo essere trascinato nei campi Quando si verifica e Ferma se si verifica. Maschera di configurazione per gli oggetti: Serratura e Telecamera Attenzione: Quando si imposta un comando di ON assicurarsi di impostare nello stesso scenario il relativo comando di OFF. Se sull’attuatore di accensione Luce scale non è impostato nessun ritardo, inserire un tempo di ritardo tra il comando di ON e il comando di OFF Famiglia di appartenenza oggetto Descrizione oggetto Azione Oggetto (Indirizzo del dispositivo) Livello impiantistico TiMH200 44 Maschera di configurazione per gli oggetti: Luce scala da PE e Luce scala da PI Descrizione oggetto Azione Oggetto (Indirizzo del PE o PI) Maschera di configurazione per gli oggetti: Segreteria e Citofono Famiglia di appartenenza oggetto Descrizione oggetto Azione Oggetto (Indirizzo del dispositivo) Famiglia Comandi speciali Questa famiglia permette di inserire nel campo Esegui l’oggetto “Blocca/Sblocca”, la cui azione è riferita ad un determinato attuatore dell’impianto che può essere bloccato nello stato attuale; per tornare al normale funzionamento l’attuatore richiede un analogo comando di sblocco inviato dal Programmatore scenari MH200. Oggetto Blocca/Sblocca Famiglia di appartenenza oggetto Descrizione oggetto Azione Oggetto (Indirizzo dell’attuatore) Livello impiantistico Indirizzo interfaccia art. F422 45 10.2.4 - Campi di inserimento Quando si verifica In questo campo è possibile definire l’evento che attiverà lo scenario. È possibile inserire più eventi, in questo caso saranno legati tra loro da un OR logico, cioè lo scenario si attiverà se si verifica l'uno o l'altro. Esempio: scenario attivato dall'accensione di una lampada oppure quando si verifica un evento gestito con un canale ausiliario. Ferma se si verifica In questo campo è possibile definire l’evento che bloccherà l’esecuzione dello scenario. Come per il campo precedente nel caso di più eventi, questi saranno legati tra loro da un OR logico, cioè lo scenario sarà bloccato da un evento oppure da un’altro. Esempio: scenario bloccato dalla disattivazione (OFF) di un dispositivo che genera una informazione su un canale ausiliario. Solo se In questo campo è possibile definire uno o più eventi che condizioneranno l’esecuzione dello scenario. Lo scenario verrà eseguito solo se gli eventi presenti in questo campo si saranno verificati. Nel caso di più eventi, dovranno essere legati tra loro mediante gli operatori logici “OR” e “AND”. TiMH200 46 Operatori OR - AND Se vengono inseriti due o più oggetti nel campo “Solo se” tra questi compare l’icona cliccando due volte su di essa compare la finestra in cui è necessario stabilire il legame tra gli oggetti, scegliendo “AND” si devono verificare entrambe le condizioni definite dagli oggetti affinchè si attivi lo scenario; scegliendo “OR” è sufficiente che se ne verifichi almeno una. Esempio: lo scenario sarà eseguito dalle ore 10:30 alle ore 11:30, dal Lunedì al Venerdì nel periodo temporale compreso tra il 12.12.06 e il 24.12.06; oppure (condizione di ) quando la lampada (Attuatore 15) dell’ingresso è accesa. Esegui In questo campo vengono definite quali azioni esegue lo scenario una volta attivato. Lo scenario eseguirà le azioni presenti nell'ordine di inserimento nel campo. Per inserire un’oggetto tra due già presenti, basta trascinarlo tra i due (una barra verticale apparirà ad indicare la posizione d'inserimento). Esempio: l’esecuzione dello scenario attiverà un comando (Generale ON) a tutti gli attuatori appartenenti alla Famiglia ON/OFF e un comando (Generale Chiudi) a tutti gli attuatori della Famiglia Motori. 47 Ripeti Azioni Spuntare questa casella se si desidera rendere ciclico lo scenario definito: quando lo scenario termina le azioni presenti nel campo "Esegui", riparte dall’inizio Attivando questa funzione si crea un ciclo infinito di azioni quindi è importante prestare molta cura nella definizione degli eventi di STOP per interrompere lo scenario e/o nella configurazione di periodi di tempo ben definiti. Esempio: esecuzione del seguente scenario della durata di 10 minuti, nel periodo temporale compreso tra le ore 20:00 e le ore 22:00: irrigazione giardino + apertura tapparelle piano terra + chiusura tapparelle primo piano + accensione luci giardino. Se non viene spuntata la casella "Ripeti Azioni", la sequenza di azioni presenti nel campo "Esegui" viene eseguita una sola volta, mentre spuntando questa casella, la sequenza viene ripetuta ciclicamente ogni 10 minuti dalle ore 20:00 alle ore 22:00. Questa funzione può essere utilizzata per simulare la presenza di una persona nella casa senza dover creare scenari complessi della durata di diverse ore. Esegui al riavvio del dispositivo Spuntare questa casella se si desidera che, nel caso in cui il Programmatore MH200 si spenga per mancanza di tensione all'impianto, lo scenario che in quel momento è in esecuzione, prosegua al riavvio del dispositivo. Ad esempio per lo scenario di simulazione presenza precedentemente illustrato, si dovrebbe spuntare anche questa casella, in modo che nel caso in cui venga a mancare tensione all'impianto, al successivo ripristino, lo scenario prosegua l'esecuzione precedentemente interrotta. TiMH200 11. Esempio: creazione di un nuovo Progetto 48 A chiarimento delle operazioni di configurazione descritte nelle pagine precedenti, si illustra di seguito un esempio guidato per la creazione di un nuovo Progetto. 1) Avviare l'applicativo TIMH200; 2) Nel Menù iniziale cliccare la voce "Crea nuovo progetto" 3) Denominare il progetto da configurare, per esempio "Casa mia", cliccare su Fine per continuare l'operazione; 4) Selezionare “Configuratore scenari” e fare doppio clic sulla scritta che appare nel campo centrale nella maschera Attenzione confermare la scelta cliccando su Sì; 49 5) Viene avviato l'applicativo Editor Scenari 6) Compilare i campi dati Collezione 7) Selezionare nel menù "Scenario" la voce "Nuovo". 8) Digitare il nome del primo scenario, per esempio SCENARIO1. Confermare cliccando OK. 9) Per accedere all'area di configurazione dello scenario, selezionare nel menù "Scenario" la voce "Modifica". Questa operazione equivale a fare doppio click su “File” nel campo scenari 10) Viene visualizzata la maschera per la configurazione dello SCENARIO1. Occorre definire ora le azioni che lo scenario dovrà eseguire alla sua attivazione. TiMH200 50 Definizione dello SCENARIO1 Lo scenario che si vuole realizzare, dovrà svolgere tutti i giorni, nell'intervallo di tempo compreso tra le ore 20:00 e le 22:00 le seguenti azioni: - chiusura delle tapparelle dell'Ambiente 2 - accensione delle lampade appartenenti al Gruppo 4 - attivazione dello scenario premendo il tasto T2 del dispositivo di comando art. L4652/3 dell'impianto My Home. ���������� ����������������������������������� �������������������������������������������� �������� ���� ���������� ����������������������� � ��� ���������� ��������������� ������ ������� ��� ���� ��� �� ��� �� ������� � � � ��� ��� 11) Selezionare nel campo "Famiglie" l'icona "Comando Scenari" e trascinare l'icona "Comando", con la funzione "Drag and drop" nell'area "Quando si verifica". Con questa operazione si attiva la maschera di configurazione del comando di "avvio" dello scenario, rappresentato dal dispositivo art. L4652/3. Con riferimento all'immagine dell'esempio, è possibile notare che il dispositivo sopracitato è configurato con l'indirizzo impiantistico A=1 e PL=1. Questo valore deve essere selezionato nella casella "Oggetto" identificato come Comando 11. Per abilitare l'avvio dello scenario all'attivazione del Pulsante 2 dell'art. L4652/3, selezionare questo pulsante nella casella "Azione". Se l'impianto Automazione non è integrato con altri impianti tramite interfacce art. F422, lasciare inalterate le caselle "Livello" e "Interfaccia". Premere quindi OK per confermare la configurazione del Comando scenario. � 51 12) Per configurare l'azione associata alle tapparelle: selezionare nel campo "Famiglie" l'icona "Motori", quindi nel campo "Oggetti" l'icona "Insiemi" e trascinarla, con la funzione "Drag and drop" nell'area "Esegui". Con questa operazione si attiva la maschera di configurazione degli attuatori che dovranno eseguire lo scenario chiusura tapparelle dell'Ambiente 2. Con riferimento all'immagine dell'esempio, è possibile notare che tutti gli attuatori art. F411/2 sono configurati A=2. Questo valore deve essere selezionato nella casella "Oggetto" identificato come Ambiente 2. Nella casella "Azione" selezionare "Insiemi motori CHIUDI". Se l'impianto Automazione non è integrato con altri impianti tramite interfacce art. F422, lasciare inalterate le caselle "Livello" e "Interfaccia". Premere quindi OK per confermare la configurazione. 13) Per configurare l'azione associata alle lampade: selezionare nel campo "Famiglie" l'icona "ON/ OFF", quindi nel campo "Oggetti" l'icona "Insiemi" e trascinarla, con la funzione "Drag and drop" nell'area "Esegui". Con questa operazione si attiva la maschera di configurazione degli attuatori luci appartenenti al Gruppo 4 che dovranno eseguire lo scenario accensione luci. Con riferimento all'immagine dell'esempio, è possibile notare che tutti gli attuatori art. F411/1N sono configurati G=4. TiMH200 52 Questo valore deve essere selezionato nella casella "Oggetto" identificato come Gruppo 4. Nella casella "Azione" selezionare "Insiemi relè ON". Se l'impianto Automazione non è integrato con altri impianti tramite interfacce art. F422, lasciare inalterate le caselle "Livello" e "Interfaccia". Premere OK per confermare la configurazione. 14) Per abilitare lo scenario solo nell'intervallo di tempo compreso tra le ore 20:00 e le ore 22:00 di tutti i giorni: selezionare nel campo "Famiglie" l'icona "Tempo", quindi nel campo "Oggetti" l'icona "Ora e giorno" e trascinarla, con la funzione "Drag and drop" nell'area "Solo se". Anche in questo caso si attiva la maschera per la definizione dell'intervallo temporale entro il quale si vuole poter abilitare lo scenario in esame. Per definire l'intervallo orario: selezionare nel campo "Piano Orario" l'icona "Fascia Oraria" e specificare l'intervallo nelle caselle "Da Ora" e "A Ora". Lo scenario è valido per tutti i giorni dell'anno, pertanto lasciare selezionati tutti i giorni della settimana nel campo "Piano Settimanale"e nel campo "Periodo Annuale" l’opzione "Sempre". Premere OK per confermare la configurazione. 53 A questo punto la maschera di configurazione dello scenario sarà la seguente: 15) Salvare lo scenario selezionando la voce "Salva scenario" nel menù "Collezione" e quindi uscire dalla maschera di configurazione selezionando "Esci". Nella Collezione è quindi presente e "Attivo" lo scenario creato (SCENARIO1). Nella Collezione è possibile aggiungere altri scenari selezionando nel menù "Scenario" la voce "Nuovo" TiMH200 12. Numero massimo di scenari ed eventi gestiti da MH200 54 Nella configurazione degli scenari è consigliabile tenere presente i seguenti limiti: Collezione Numero massimo di scenari fino a 300 Tra i 300 scenari massimi ci possono essere al massimo 20 scenari con le seguenti caratteristiche: - flag "Ripeti Azioni" attivato o - somma dei ritardi che supera 1 minuto o - con entrambe le cose fino a 20 Numero massimo di scenari con lo stesso evento di start fino a 5 Comandi di Ritardo Scenario Numero massimo di oggetti nel campo "Quando si verifica" fino a 20 Numero massimo di oggetti nel campo "Ferma se si verifica" fino a 20 Numero massimo di oggetti nel campo "Solo se" fino a 20 Numero massimo di Azioni dello scenario fino a 40 Fino a 20 Fino a 20 Fino a 40 Fino a 20 55 13. Apertura in Microsoft Excel® dei file esportati con la funzione “Stampa su file” Per visualizzare i file esportati da TiMh200 (.csv) è necessario utilizzare Microsoft Excel® (ver. 2000 o successiva, per versioni precedenti non è garantita la corretta visualizzazione). Per l’apertura dei file .csv esportati attenersi alla seguente procedura: > Aprire l’applicativo > Creare un nuovo file > Dal menù “Dati” selezionare “Importa dati esterni” e quindi “Importa dati...” TiMH200 56 > Si attiverà la finestra riportata sotto > Nella casella “Tipo file” selezionare “File di testo” > Selezionare il file .cvs che si intende importare, quindi cliccare su “Apri” Nei tre passaggi che seguono vengono definiti i parametri di importazione del file: > Passaggio 1 di 3; impostare i seguenti parametri (impostazione di default): - Tipo dati originali: Delimitati - Inizia ad importare dalla riga: 1 - Origine dati: MS-DOS > Cliccare su Avanti 57 > Passaggio 2 di 3; impostare i seguenti parametri (impostazione di default): - Delimitatori: Tabulazione - Punto e virgola - Qualificatore di testo: “ > Cliccare su Avanti > Passaggio 3 di 3: - Selezionare tutto il contenuto della casella “Anteprima dati” - Nella casella “Formato dati per colonna” selezionare: Testo > Cliccare su Fine TiMH200 58 > L’ultima finestra mostrata è quella di “Importa dati” nella quale viene richiesto da quale cella del file cominciare l’importazione: - Lasciare l’impostazione di default: $A$1 come mostrato in figura > Cliccare su “OK” > Nel foglio di lavoro Excel verrà caricata in formato testuale la configurazione esportata da TiMh200 Servizio Clienti Numero Verde 800-837035 Bticino SpA si riserva il diritto di variare in qualsiasi momento i contenuti del presente stampato e di comunicare, in qualsiasi forma e modalità, i cambiamenti apportati. Bticino SpA Via Messina, 38 20154 Milano - Italia www.bticino.it