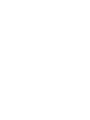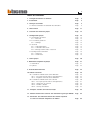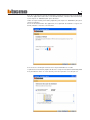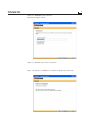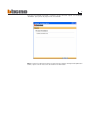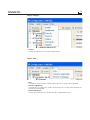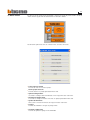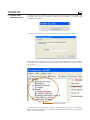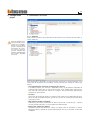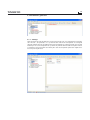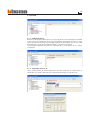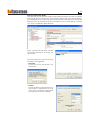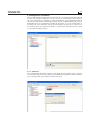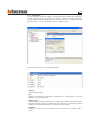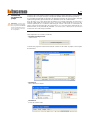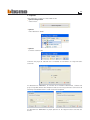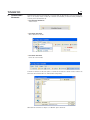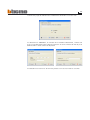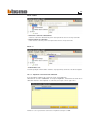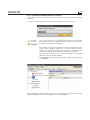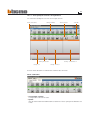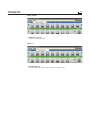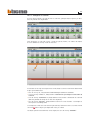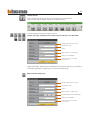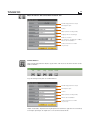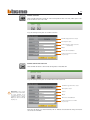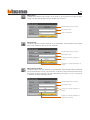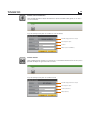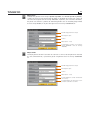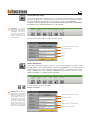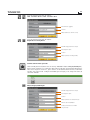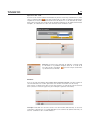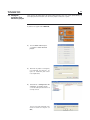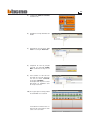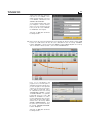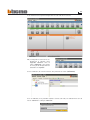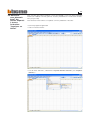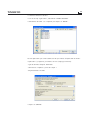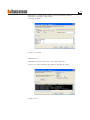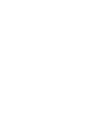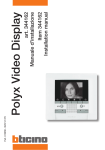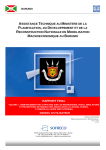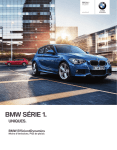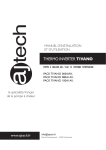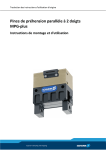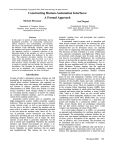Download N o tice d `e m p lo i TiM H 2 0 0
Transcript
06/07-01 PC Logiciel pour la configuration du Programmateur Scénarios MH200 Notice d’emploi TiMH200 Version 2.0 3 TABLE DES MATIÈRES 1. Prérequis hardware et software Page 4 2. Installation Page 4 3. Concepts essentiels 3.1 Menus et boutons de sélection des fonctions Page Page 8 8 4. Menu initial Page 11 5. Création d’un nouveau projet Page 12 6. Configuration projet 6.1 Connexions de réseau 6.1.1 - Ethernet 6.2 Paramètres généraux 6.2.1 - Horloge 6.3 Sécurité 6.3.1 - Authentifications 6.3.2 - Validation adresses IP 6.3.3 - Blocage commandes à distance 6.4 Configuration installation 6.4.1 - Interfaces 6.4.2 - Actionneurs Page Page Page Page Page Page Page Page Page Page Page Page 13 13 13 14 14 15 15 15 16 18 18 19 7. Ouvrir projet Page 20 8. Download et Upload du projet 8.1 Download 8.2 Upload Page Page Page 21 21 23 9. Actualisation Firmware Page 24 10. Editeur Scénarios 10.1 Création et modification d’une collection 10.1.1 - Ecran principal et menus correspondants 10.1.2 - Importer scénarios d’une collection 10.2 Création et modification d’un Scénario 10.2.1 - Ecran principal et menus correspondants 10.2.2 - Configurer un scénario 10.2.3 - Familles / Objets 10.2.4 - Champs d’insertion Page Page Page Page Page Page Page Page Page 26 26 27 29 30 31 33 34 45 11. Exemple: création d’un nouveau Projet Page 48 12. Nombre maximal de scénarios et d’évènements gérés par MH200 Page 54 13. Ouverture sous Microsoft Excel® des fichiers exportés à travers la fonction “Imprimer sur fichier” Page 55 TiMH200 1. Prérequis hardware et software 4 Prérequis Hardware • PC avec processeur Pentium > 300 MHz • 64 Mo de mémoire RAM • Carte graphique SVGA à résolution de 800x600 Attention: le programme TIMh200 constitue l’instrument essentiel pour la configuration des dispositifs de contrôle My Home. Le contenu de ce programme fait l’objet de droits exclusifs de Bticino SpA. 2. Installation • Lecteur CD-ROM • Souris Prérequis Software • Windows 2000 ou supérieur • Internet Explorer 6.0 ou supérieur Pour installer le programme TIMh200 procéder comme suit: 1. Placer le CD-ROM dans le lecteur; 2. Après affichage de la page principale au format web, sélectionner l’option “Software” puis “Installer TIMh200”. 3. Le programme d’installation effectue la copie des fichiers de système nécessaires à l’exécution du programme TIMh200. En confirmant au fur et à mesure les opérations, seront visualisées les pages suivantes: Sélectionner la langue à utiliser pour la visualisation des pages durant l’installation du programme puis cliquer sur “OK”; 5 Dans le cas où durant la phase d’installation, le programme constaterait l’absence de certaines applications nécessaires à son fonctionnement, s’affiche la demande de mise à jour. Cliquer sur “Mettre à jour” pour continuer. Choisir la langue voulue parmi celles proposées puis cliquer sur “Continuer” pour poursuivre l’installation. Durant le fonctionnement de l’application, il est possible de modifier la langue sans devoir procéder à nouveau à l’installation. Il est nécessaire d’indiquer le dossier dans lequel TiMH200 sera installé. La procédure d’installation propose le dossier C:\Programmes\Bticino\TIMH200_0200. Il est possible de choisir un autre dossier parmi ceux présents sur le disque dur. TiMH200 6 Cliquer sur “Continuer” pour continuer. Sélectionner l’option voulue. Cliquer sur “Suivant” pour lancer l’installation. Après avoir cliqué sur “Installer”, l’installation du programme est lancée. 7 Une fois l’installation terminée, s’affiche la page suivante: cliquer sur le bouton “Terminer” pour quitter le programme d’installation. Note: une fois l’installation terminée, en fonction des réglages du logiciel d’exploitation utilisé, il peut s’avérer nécessaire de redémarrer l’ordinateur. TiMH200 3. Concepts essentiels Attention: pour que soit assuré le bon fonctionnement du logiciel, le dispositif MH200 doit être installé conformément aux indications figurant dans la fiche des instructions. 8 TiMH200 est un programme qui permet de créer des scénarios (activation de points d’éclairage, volets, etc.) plus ou moins complexes pour faire face à des événements temporels ou des événements détectés sur l’installation (alarmes, pression sur des boutons, etc.). De la sorte, l’utilisateur peut par exemple effectuer des simulations de présence (en programmant que chaque jour à une certaine heure, les volets soient ouverts et qu’à un autre moment les lumières soient allumées et les volets fermés), commander des groupes de lumières à l’aide d’un unique bouton sans complication excessive de configuration, etc. Les scénarios sont regroupés dans une collection sauvegardée directement dans le projet. La collection permet de mémoriser différents scénarios et de n’en activer que quelques-uns seulement. Le projet créé doit ensuite être transféré (par Download ou déchargement) sur le Programmateur de scénarios: cette opération s’effectue en reliant le dispositif au PC à l’aide d’un câble de type croisé branché au connecteur de réseau LAN du Programmateur de scénarios et à la carte de réseau Ethernet du PC; différemment, il est possible de mettre à jour le Programmateur de scénarios à distance à condition de connaître adresse IP et mot de passe OPEN (pour plus de détails voir les manuels d’utilisation fournis avec le dispositif). Pareillement, il est possible de prélever les fichiers (par Download ou déchargement) sur le dispositif pour contrôler la configuration mémorisée qu’il contient. Le programme TiMH200 permet par ailleurs de mettre à jour la version du logiciel de base permanent du dispositif MH200 sur la base des nouvelles révisions distribuées par Bticino (Update Firmware). 3.1 Menus et boutons de sélection des fonctions Toutes les fonctions offertes par le logiciel TIMh200 peuvent être sélectionnées par l’intermédiaire des icônes présentes sur la barre des instruments ou bien en ouvrant les menus déroulants et en sélectionnant ensuite les options correspondantes. Sur la barre des instruments sont présentes les fonctions suivantes: Création, Ouverture et Sauvegarde d’un fichier de configuration. Chargement et Déchargement de la configuration. Mise à jour firmware du dispositif. Création d’un fichier contenant les données de configuration, importable sous Microsoft Excel. Sélection de la langue du programme. Connexion au site www.bticino.com. Dans les menus déroulants sont présentes les fonctions suivantes: 9 Menu “Fichier” • Nouveau Pour créer un nouveau projet. • Ouvrir Pour ouvrir un fichier de configuration existant. • Sauver (Sauvegarder) Pour sauvegarder le projet en cours. • Sauver sous le nom... (Sauvegarder sous le nom...) Pour sauvegarder le projet en cours en attribuant un nom au fichier. • Quitter Pour quitter le programme. Menu “Outils” • Download Pour décharger la configuration sur le dispositif. • Upload Pour décharger la configuration du dispositif. • Actualiser firmware Pour mettre à jour le firmware du dispositif. • Impr. sur fichier Crée un fichier contenant les données de configuration, importable sous Microsoft Excel. TiMH200 10 Menu “Langue” • Langue Permet de sélectionner la langue du programme. Menu “Info...” • Info... Visualise un certain nombre d’informations relatives au programme TIMh200. • Versions supportées Visualise dans un tableau les versions de Firmware des serveurs web contrôlés par le programme TIMh200. • Bticino Homepage Permet de se connecter au site Internet de la société Bticino SpA. 11 4. Menu initial Au démarrage du programme TIMh200, s’affiche une page de présentation suivie du “Menu initial” qui permet de sélectionner la fonction voulue. Les fonctions présentes dans le “Menu initial” sont les suivantes: • Créer nouveau projet Permet de créer un nouveau projet. • Ouvrir projet existant Permet d’ouvrir un projet précédemment créé. • Upload configuration Visualise la configuration mémorisée sur le Programmateur Scénarios. • Download configuration Transmet au Programmateur Scénarios un projet précédemment créé. • Update du firmware Met à jour la version firmware du Programmateur Scénarios. • Langue Permet de modifier la langue du programme • Terminer application Permet de quitter le programme TIMH200 TiMH200 5. Création d’un nouveau projet 12 En sélectionnant dans le menu de démarrage la fonction “Créer nouveau projet” sont proposées des pages en succession qui permettent de procéder à la configuration complète des dispositifs. S’affiche ensuite la page suivante permettant de saisir le nom à attribuer au projet. Après confirmation, s’affiche une page sur laquelle sont disponibles tous les paramètres de configuration, représentés sur la partie gauche comme structure en arbre sous forme hiérarchique. structure en arbre sous forme hiérarchique En sélectionnant un élément de la structure hiérarchique s’affiche, dans la section de droite, le contenu correspondant, représenté comme dossier ou comme page spécifique pour la saisie des données. 13 6. Configuration projet 6.1 Connexions de réseau 6.1.1 - Ethernet Cette section contient la page permettant de rentrer les paramètres de connexion au réseau Ethernet. Avant de modifier les valeurs par défaut, prendre contact avec l’administrateur de réseau. Outre qu’elles empêcheraient l’activation du service, des valeurs erronées peuvent compromettre la bonne communication avec d’autres dispositifs du réseau. Pour permettre la connexion au Programmateur Scénarios via réseau Ethernet, il est nécessaire de configurer les paramètres suivants ou bien d’en utiliser les valeurs par défaut. • IP Programmateur Scénarios et Masque sous-réseau Paramètres propres aux réseaux à protocole TCP/IP: ils permettent d’identifier le Programmateur Scénarios au sein du réseau local. Il est rappelé que le Programmateur Scénarios nécessite une adresse IP “statique” (fixe et univoque) pour pouvoir fonctionner correctement. • IP router Adresse IP de l’éventuel routeur. En présence d’un routeur, il est obligatoire de remplir le champ correspondant pour garantir les services en sortie tels que l’envoi de messages e-mail. • DNS primaire et DNS secondaire Adresses IP primaire et secondaire du fournisseur d’accès à Internet (ISP - Internet Service provider) fournies à la souscription de l’abonnement. • Reprise des valeurs par défaut Ce bouton permet de rétablir les valeurs par défaut, pour la connexion au réseau Ethernet et pour la gestion du courrier électronique, dans le cas où elles auraient été modifiées. TiMH200 14 6.2 Paramètres généraux 6.2.1 - Horloge Cette fonction permet de définir le fuseau horaire local et, si le dispositif est le dispositif “Master”, de procéder à la synchronisation horaire.Si le dispositif est configuré comme horloge Master, l’horloge interne du dispositif en programmation est ensuite utilisée par les autres dispositifs du système My Home comme référence pour l’heure. La fréquence d’actualisation de l’heure pour tous les dispositifs peut être réglée dans le champ correspondant. 15 6.3 Sécurité 6.3.1 - Authentifications Rentrer le mot de passe OPEN dans le cas où le dispositif serait utilisé pour le contrôle à distance de l’installation My Home par l’intermédiaire de programme pour PC et par le biais de services externes (par exemple le portail My Home Web, dans ce cas, il doit être identique au mot de passe OPEN indiqué sur le portail My Home). Le mot de passe doit être constitué d’un minimum de 5 à un maximum de 9 caractères numériques. 6.3.2 - Validation adresses IP Cette section permet de rentrer différentes gammes d’adresses IP valables pour la connexion sans devoir s’identifier par l’intermédiaire de login et mot de passe. TiMH200 16 6.3.3 - Blocage commandes à distance Accès à distance Cette fonction permet au besoin d’exclure tout contrôle à distance de l’habitation, en désactivant le Programmateur Scénarios de la connexion de réseau LAN et/ou Internet. A cet effet doivent être installés sur le BUS Automation, des dispositifs de commande tels que, par exemple, l’article L4651/2, configurés pour transmettre des commandes de ON (désactivation) et OFF (activation) par l’intermédiaire de l’un des 9 canaux auxiliaires (AUX) qui doit être sélectionné dans la case: • Événement d’activation/désactivation Indiquer le canal auxiliaire dédié à l’activation/désactivation de l’accès à distance. L’état de la connexion peut être visualisé par allumage d’un indicateur lumineux commandé par un actionneur du système Automation; la configuration de ce dispositif doit être indiquée en définissant les paramètres dans la case: • Actionneur de signalisation Valider un point d’éclairage à utiliser comme actionneur de signalisation. 17 Blocage commandes OPEN Cette fonction permet au besoin de désactiver le Programmateur Scénarios au moment de l’envoi de certaines commandes aux installations Automation, Anti-intrusion, Délestage et Vidéophonie du système My Home de l’habitation.La définition des commandes bloquées (max. 20) est obtenue en décrivant celles-ci dans la section prévue à cet effet sur la base du protocole “Open Web Net”. Après activation de la fonction, s’affiche une fenêtre permettant de rentrer des commandes. Pour l’indication de la commande, deux modalités sont disponibles: • Manuelle Permet de rentrer directement une commande. • Guidée Permet de définir automatiquement la commande en sélectionnant dans le menu prévu à cet effet la configuration et le type de commande à bloquer. TiMH200 18 6.4 Configuration installation Cette section permet de configurer un maximum de 11 installations entendues comme par-ties d’installations reliées les unes aux autres par l’intermédiaire des interfaces réf. F422 configurées en modalité 2 “extension logique”. Cette modalité permet de séparer les instal-lations d’automation qui peuvent ainsi exploiter toutes les adresses disponibles.Il est par conséquent possible de connecter sur un bus Automation un maximum de 10 ins-tallations (bus local) qui disposent chacune de 81 adresses. Le bus montant privé (par défaut Installation 1) auquel sont connectés tous les autres a la fonction de montant privé. 6.4.1 - Interfaces Par l’intermédiaire du bouton “Ajouter”, cette page permet d’ajouter jusqu’à 10 interfaces de séparation réf. F422.Chaque interface doit être configurée en ajoutant l’adresse (I3, I4) de séparation entre montant privé et bus local. 19 6.2.1 - Actionneurs Par l’intermédiaire du bouton “Ajouter”, cette page permet d’ajouter des Actionneurs. Chaque Actionneur doit être configuré en ajoutant l’adresse, le niveau d’interface et l’adresse de l’interface d’expansion (si présente).L’adresse du dispositif doit être comprise entre 11 et 99 et ne doit pas être un multiple de 10. Pour chaque Actionneur, il est possible de définir: • Adresse Indirizzo dell’attuatore • PUL Indiquer si l’actionneur est configuré en modalité “PUL” (configurateur PUL dans le logement “M” de l’actionneur). • Groupe 1/2/3 Définir l’appartenance de l’actionneur à un groupe de l’installation Automation (identifié par le configurateur dans la position “G” de l’actionneur). En fonction du type de dispositif, il est possible de définir un maximum de trois groupes. • Gradateur Indiquer si l’actionneur est de type Gradateur 10 niveaux ou Gradateur 100 niveaux. TiMH200 20 7. Ouvrir projet Si le fichier de configuration a été sauvegardé, cette fonction permet de le sélectionner pour une éventuelle modification ou pour effectuer le déchargement sur le Programmateur Scénarios. Ouvrir un projet existant à l’aide de: • Ouvrir projet existant “Menu initial” • Ouvrir Menu déroulant “Fichier” • Ouvrir Barre des commandes S’affiche une page de recherche du dossier contenant le fichier du projet (.wwz) à ouvrir. Attention: si le projet a été créé avec la version 1 du logiciel et que les scénarios contiennent des objets de type Heure et Jour, il est recommandé, avant d’envoyer la configuration au programmateur MH200, d’ouvrir la configuration des scénarios et d’activer à nouveau l’ensemble de ceux-ci. En sélectionnant “Ouvrir” le projet est ouvert. 21 8. Download et Upload du projet Attention: s’assurer que le PC sur lequel est installé le programme TIMH200 et le Programmateur Scénarios aient des adresses IP compatibles. Une fois la phase de configuration du projet terminée, le fichier doit être sauvegardé dans le dossier de travail puis envoyé au dispositif MH200 (download/déchargement). II est également possible de recevoir du dispositif le fichier de configuration (fonction upload/chargement) pour effectuer des contrôles et/ou des modifications. Dans les deux cas, il est nécessaire de relier le PC au programmateur de scénarios à l’aide du câble sériel réf. 335919 ou 3559, à brancher au port sériel du PC et à un connecteur spécifique, ou à l”’aide du câble de type “croisé” à brancher au connecteur de réseau LAN du programmateur de scénarios et à la carte de réseau Ethernet du PC. Différemment, il est possible de procéder à la mise à jour à distance en connaissant l’adresse IP et le mot de passe OPEN. 8.1 Download Cette opération est activée à l’aide de: • Download configuration “Menu initial” S’affiche une page de recherche du dossier contenant le fichier du projet à ouvrir pour le Download. • Download Menu déroulant “Outils” • Download Barre des commandes TiMH200 22 S’affiche une page de sélection de la modalité de connexion au Programmateur Scénarios. En sélectionnant “Continuer”, en fonction de la modalité sélectionnée, s’affiche une page sur laquelle doivent être indiqués l’adresse IP du Programmateur Scénarios et le mot de passe OPEN ou bien la seule adresse du dispositif. L’adresse IP du Programmateur Scénarios correspond à l’adresse que l’utilisateur ajoute à la barre des commandes du programme de navigation pour effectuer la connexion avec le Programmateur Scénarios et la gestion de l’installation à l’aide des pages web de contrôle. Dans le cas où l’adresse IP ne serait pas connue, il est dans tous les cas possible d’effectuer l’opération de “Upload” en plaçant le Programmateur Scénarios en modalité “Configuration avec adresse IP préétablie”. Dans cette situation le Programmateur Scénarios prend l’adresse IP préétablie (IP: 192.168.10.1) qui doit être saisie dans la page ci-dessus pour continuer l’opération. Pour plus de détails à ce sujet voir le manuel d’utilisation fournis avec le Programmateur Scénarios. En sélectionnant “Démarrer”, s’affiche la page de réglage de la date et de l’heure du dispositif. En sélectionnant “Démarrer” le projet est transféré au Programmateur Scénarios. 23 8.2 Upload Cette opération s’active par l’intermédiaire de: • Upload configuration “Menu initial” • Upload menu déroulant “Outils” • Upload barre des commandes S’affiche une page de sélection de la modalité de connexion au Programmateur Scénarios. En sélectionnant “Continuer”, en fonction de la modalité sélectionnée, s’affiche une page sur laquelle doivent être indiqués l’adresse IP du Programmateur Scénarios et le mot de passe OPEN ou bien la seule adresse du dispositif. En sélectionnant “Démarrer” le projet présent sur le Programmateur Scénarios est ouvert. TiMH200 9. Actualisation Firmware 24 Cette fonction permet de procéder à l’actualisation du logiciel de base (firmware) présent sur le serveur web à l’aide des révisions distribuées par Bticino.Cette procédure s’active par l’intermédiaire de: • Actualisation firmware "Menu initial" • Actualiser firmware Menu déroulant “Outils” • Actualiser firmware Barre des commandes S’affiche la fenêtre ci-dessous pour la recherche du dossier contenant les fichiers de Firmware dont l’extension est .fwz (fichier comprimé). Sélectionner le fichier et cliquer sur “Ouvrir” pour continuer. 25 S’affiche une page de sélection de la modalité de connexion au serveur web. En sélectionnant “Continuer”, en fonction de la modalité sélectionnée, s’affiche une page sur laquelle doivent être indiqués l’adresse IP du serveur web et le mot de passe OPEN ou bien la seule adresse du dispositif. En sélectionnant “Démarrer” le firmware présent sur le serveur web est actualisé. TiMH200 10. Editeur Scénarios 26 Dans ce chapitre sont décrites les opérations nécessaires à la création d’une Collection de Scénarios au moyen de l’application “Editeur Scénarios”. 10.1 Création et modification d’une Collection Pour créer ou modifier une Collection, il faut entrer dans la section Editeur Scénarios. Sélectionner la rubrique dans la structure hiérarchique à gauche. Cliquer sur le poussoir “Editeur Scénarios” S’affiche ensuite la demande de confirmation (si le projet n’a pas été sauvegardé, s’affiche également la demande correspondante). Cliquer sur “Oui” pour entrer dans la section Editeur Scénarios. 27 10.1.1 - Schermata principale e relativi menù Les fonctions principales que l’éditeur de scénarios permet d’exécuter peuvent être sélectionnées en ouvrant les menus déroulants et en sélectionnant les différentes options. De nombreuses fonctions peuvent également être sélectionnées en doublecliquant sur la zone concernée. Par exemple, pour modifier un scénario, il est possible de double-cliquer sur la ligne “Fichier” du champ scénarios ou bien de sélectionner l’option “Modifier” dans le menu déroulant “Scénario”. Lorsqu’on entre dans l’Editeur Scénarios, l’écran suivant apparaît: Champ scénarios Nom projet La configuration de cette fonction permet d’attribuer à une touche de commande de l’installation Automation la possibilité, en cas de besoin, de bloquer tous les scénarios en cours d’exécution. Montre les scénarios programmés sur la partie droite de la page et en indique l’état. État des scénarios MH200 gère le scénario MH200 ignore le scénario Le scénario n’est pas configuré correctement TiMH200 28 Menu “Collection” • Sauvegarder sauvegarde la collection à l’intérieur d’un projet de TiMH200. • Exporter Exporte la collection de scénarios (fichier .osj) utilisable pour d’autres projets. • Importer importe des scénarios d’une collection existante (fichier .osj). • Quitter sort de la section Editeur Scénarios et retourne dans le programme TiMH200. Menu “Scénario” • Nouveau crée un nouveau scénario. • Modifier ouvre la fenêtre pour la modification du scénario sélectionnée • Eliminer élimine le scénario sélectionné • Dupliquer Crée un duplicata du scénario sélectionné. • Importer scénario importe un scénario (fichier .osx). • Exporter scénario exporte un scénario (fichier .osx) 29 Menu “Outils” • Activer les scénarios sélectionnés active les scénarios sélectionnés parmi ceux présentes dans le champ Scénarios. • Activer toutes les scénarios active tous les scénarios parmi ceux présentes dans le champ Scénarios. Menu “?” • Informations sur... visualise quelques informations relatives au programme, comme la version du logiciel. 10.1.3 - Importer scénarios d’une collection Il est possible d’importer des scénarios d’une autre collection. Sélectionner du menu “Collection” la rubrique “Importer”, sélectionner le fichier de la collection d’où l’on veut importer un scénario, le masque suivant apparaîtra: Pointer la case à gauche des scénarios à importer et cliquer sur OK. TiMH200 30 10.2 - Création et modification d’un Scénario Pour créer un scénario, sélectionner du menu “Scénario” (masque principal) la rubrique “Nouveau”. La fenêtre suivante apparaît, dans laquelle on introduit le nom du scénario. Pour chaque scénario, il est possible de configurer deux boutons d’une commande de l’installation Automation pour en activer ou en désactiver manuellement l’exécution. Par exemple, si le scénario prévoit l’activation du système d’arrosage chaque soir de 20h00 à 22h00, en cas de repas organisé dans le jardin, il est souhaitable de pouvoir désactiver le scénario arrosage à l’aide de la touche de la commande configurée à cet effet. Pour réactiver le scénario, il est nécessaire d’appuyer sur la touche configurée pour la fonction Activer. Les commandes utilisées pour ces fonctions doivent être configurées avec M=CEN. Pour accéder à la page de configuration du scénario, sélectionner dans le menu Scénario, l’option “Modifier” ou bien double-cliquer sur la ligne “Fichiers”. 31 10.2.1 - Ecran principal et menus correspondants Un scénario se configure au travers du masque suivant: Menu déroulant Champ familles Champ “Exécuter” Champ “si” Champ objets Corbeille Champ “seulement si” Champ “Arrêt si Dans le menu déroulant se trouvent les commandes suivantes: Menu “Collection” • Sauvegarder scénario sauvegarde le scénario en cours • Quitter sort de cette section de modification et retourne à l’écran principal de l’Editeur Scénarios TiMH200 32 Menu “Outils” • Activer le scénario active le scénario en cours Menu “?” • Informations sur ... visualise quelques informations relatives au programme 33 10.2.2 - Configurer un scénario Dans les deux premiers champs de l’écran scénario, quelques objets répartis par fonctions My Home sont disponibles. Pour configurer un scénario, traîner, à l’aide de “glisser/lâcher”, les icônes des objets dans les différents champs situés en-dessous. En fonction du champ dans lequel il est traîné, l’objet assume une fonction déterminée et plus particulièrement: • Dans le champ “Si”, l’objet définit l’événement qui activera le scénario. • Dans le champ “Arrêt si”, l’objet définit l’événement qui bloquera l’exécution du scénario. • Dans le champ “Seulement si”, l’objet définit une restriction à l’exécution du scénario (telle une période de temps ou un état d’un dispositif). • Dans le champ “Exécuter”, l’objet définit l’action ou la suite d’actions à accomplir. Ce champ est le seul obligatoire. Si un objet est traîné dans une zone non pertinente, l’icône de la souris assume la forme suivante pour indiquer que l’opération n’est pas valide. Les objets peuvent être éliminés en les déplaçant dans le champ “Corbeille”. TiMH200 34 Dans le cas où seraient ajoutés deux objets ou plus dans le champ “Seulement si”, entre ceux-ci s’affiche l’icône et en cliquant deux fois sur celle-ci s’affiche la fenêtre dans laquelle il est nécessaire de définir le lien entre les objets. En cas de sélection de “AND”, pour que le scénario soit activé, les deux conditions définies par les objets doivent être remplies ; en sélectionnant “OR” une seule des deux conditions suffit. 10.2.3 - Familles/Objets Dans le champ “Familles”, se trouvent les icônes des fonctions My Home. En cliquant sur l’icône d’une fonction (ex.: ON/OFF), dans le champ “Objets” les Objets qui composent la Famille choisie sont visualisés. Champ Familles Champ Objets En traînant l’Objet (ex.: Lampe), au moyen de “glisser/lâcher”, dans le champ souhaité (ex.: Si), au relâché de la touche de la souris, un masque est ouvert pour la configuration de l’Objet traîné. Les masques et les données demandées pour la configuration peuvent varier en fonction du type d’Objet et du champ dans lequel l’objet est traîné. Pour configurer l’Objet, sélectionner les données des menus déroulants proposés dans le masque de configuration, appuyer sur Ok pour confirmer.L’Objet configuré est visualisé dans le champ choisi avec une icône graphique qui en indique l’état ou la fonction attribuée. Dans les pages suivantes, les Objets appartenant à chacune des Familles de fonctions My Home sont montrés avec leur masque de configuration. 35 Famille On/Off Cette famille comprend les objets dont l’état peut être sur ON ou OFF. Pour visualiser tous les objets, cliquer sur les flèches vertes. Page de configuration pour les objets suivants: Lampe, Arrosage, Ventilateur, Prise, Élect.valve, Gradateur 10 et Ensemble. Famille d’appartenance objet Description objet Action Objet (adresse du dispositif) Niveau de l’installation Adresse interface réf. F422 (si présent) L’objet “Ensembles” représente un regroupement d’actionneurs appartenant à une Pièce, un Groupe spécifiques ou répondant à une commande Générale. Objet Lumière temporisée Famille d’appartenance objet Description objet Action Objet (adresse du dispositif) Programmation durée d’allumage Niveau de l’installation Adresse interface réf. F422 (si présent) TiMH200 36 Objets Gradateur 100 et Ensemble Gradateur 100 Famille d’appartenance objet Description objet Action Objet (adresse du dispositif) Réglage niveau d’éclairage Durée de l’action (en référence à l’allumage à 100%) Niveau de l’installation Adresse interface réf. F422 (si présent) Famille Moteurs Cette famille comprend les objets qui peuvent avoir les états de HAUT et BAS ou OUVRIR et FERMER. Page de configuration pour la famille Moteurs Famille d’appartenance objet Description objet Action Objet (adresse du dispositif) Niveau de l’installation Adresse interface réf. F422 (si présent) L’objet “Ensembles” représente un regroupement d’actionneurs appartenant à une Pièce, un Groupe spécifiques ou répondant à une commande Générale. 37 Famille Scénarios Cette famille identifie un objet en mesure de produire des scénarios, telles que la Centrale réf. N4681 ou la réf. F420. Page de configuration pour la famille Scénarios Famille d’appartenance objet Description objet Action (numero dello scenario da attivare) Objet Niveau de l’installation Adresse interface réf. F422 (si présent) Famille Commande Scénario Cette famille contient la commande configurée en modalité CEN. Page de configuration pour la famille Commande Scénarios Famille d’appartenance objet Description objet Attention: pour la configuration des commandes de cette famille, il est recommandé de ne pas attribuer, dans le champ Objet, les adresses 10, 20, 30, 40, etc. Action Objet Niveau de l’installation Adresse interface réf. F422 (si présent) Pour plus de détails sur cette modalité, voir la “Notice d’installation du Programmateur scénarios réf. MH200”. TiMH200 38 Famille Temps Cette famille comprend les objets qui permettent de spécifier une période de temps. Les masques de configuration des objets appartenant à cette famille varient en fonction de l’Objet sélectionné et du champ de positionnement. Objet Heure et Jour Si l’objet est traîné dans les champs “Si” ou “Arrêt si”, le masque suivant apparaît, dans lequel il est possible de configurer l’heure et la date de début du scénario. Famille d’appartenance objet Date événement Heure événement Si l’objet est traîné dans le champ “Seulement si”, le masque de configuration suivant, subdivisé en trois zones distinctes, est proposé; il est possible d’y définir un intervalle de temps pendant lequel le scénario est exécuté. Planification horaire Heure: en cliquant sur ce poussoir, le champ “De Heure” est activé, dans lequel il est possible de spécifier l’heure précise à la minute à laquelle le scénario doit fonctionner. Tranche horaire: en cliquant sur ce poussoir, les champs “De Heure” et “A Heure” sont activés, dans lesquels il est possible de spécifier une tranche horaire au cours de laquelle le scénario doit être exécuté. Toujours: en cliquant sur ce poussoir, les champs “De Heure” et “A Heure” sont désactivés. La planification horaire couvre toutes les 24 heures. Planification hebdomadaire Dans cette zone, il est possible de sélectionner les jours de la semaine, pendant lesquels exécuter le scénario. Période annuelle Période: en cliquant sur ce poussoir, les champs “De Heure” et “A Heure” sont activés, dans lesquels il est possible de spécifier la période de temps de validité du scénario. Toujours: en cliquant sur ce poussoir, les champs “De Heure” et “A Heure” sont désactivés. Dans ce cas, le scénario sera toujours actif. 39 Objet Heure Si l’objet est traîné dans les champs “Si” ou “Arrêt si”, le masque suivant apparaît, dans lequel il est possible de définir l’heure de début du scénario. Famille d’appartenance objet Description objet Heure événement Objet Retard Cet Objet spécifie un temps d’attente avant l’exécution d’une nouvelle action; il peut être traîné seulement dans le champ “Exécuter”. Famille d’appartenance objet Description objet Sélection secondes, minutes ou heures Composer la valeur numérique de retard Objet Retard random Cet objet indique un temps d’attente avant l’exécution d’une nouvelle action; il peut être glissé uniquement dans le champ “Exécuter”. Indiquer un temps de retard minimum et maximum: le Programmateur scénarios sélectionnera ensuite au cas par cas le retard à l’intérieur de l’intervalle programmé. Famille d’appartenance objet Description objet Sélection secondes, minutes ou heures Rentrer les valeurs minimum et maximum du retard. TiMH200 40 Famille Canaux Auxiliaires Cette famille identifie un objet constitué de la commande ON et OFF, gérée sur un des 9 canaux auxiliaires. Page de configuration pour la famille Canaux Auxiliaires Famille d’appartenance objet Description objet Action Objet (Canal auxiliaire) Famille Antivol Cette famille permet d’activer un scénario en cas de déclenchement d’une alarme; il est possible d’indiquer le type d’alarme et la zone. Page de configuration pour la famille Antivol Famille d’appartenance objet Description objet Action (alarme) Objet (Zone) 41 Famille Thermorégulation Cette famille comprend les objets relatifs au système de thermorégulation. Les pages de configuration varient en fonction de l’objet sélectionné. Objet Centrale Cet objet permet, dans des conditions données, de placer la centrale du système de thermorégulation dans la modalité indiquée dans le champ Action ; il peut être glissé uniquement dans le champ “Exécuter”. Famille d’appartenance objet Description objet Action Température (s’active en programmant “Manuel” dans le champ “Action”) Objet Scénario Cet objet permet d’activer un des scénarios programmés sur la Centrale ; il peut être glissé uniquement dans le champ “Exécuter”. Famille d’appartenance objet Description objet Action (Scénario) Objet Programme Cet objet permet d’activer un des programmes mémorisés sur la Centrale ; il peut être glissé uniquement dans le champ “Exécuter”. Famille d’appartenance objet Description objet Action (Programme) TiMH200 42 Objet Zones Si l’objet est glissé dans le champ “Quand se produit” ou “Arrêter quand se produit”, s’affiche la page suivante qui permet de définir la condition de la zone qui activera le scénario. S’il est glissé dans le champ “Exécuter”, il permet, dans certaines conditions, de placer une zone du système de thermorégulation dans la modalité programmée dans le champ Action ; il ne peut être glissé dans le champ “Seulement si”. Famille d’appartenance objet Description objet Action Objet (Zone 1÷99) Température (s’active en programmant “Manuel” dans le champ “Action”) Objet Sonde Cet objet permet de lier l’activation du scénario au niveau de température mesurée par une sonde donnée ; il peut être glissé uniquement dans le champ “Seulement si”. Famille d’appartenance objet Description objet Action Objet (Zone 1÷99) Sonde (indique la sonde à l’intérieur de la zone) Programmation du niveau de température activant le scénario 43 Famille Diffusion Sonore Cette famille comprend les objets relatifs au système de diffusion sonore. À l’exception de l’objet “Amplificateur”, qui peut être glissé dans tous les champs de programmation, les autres objets peuvent être glissés uniquement dans le champ “Exécuter”. Les objets “Source Radio MC” et “Source AUX MC” doivent être utilisés uniquement en présence de la “Matrice Multicanal” sur le système. Attention: en cas d’utilisation de commandes de réglage du volume ou d’allumage des sources, s’assurer d’avoir également ajouté une commande d’allumage de l’amplificateur. Page de configuration pour la famille Diffusion Sonore Famille d’appartenance objet Description objet Action Objet Famille Vidéophonie Cette famille comprend les objets relatifs au système de Vidéophonie. Les objets “Lum. escaliers de PE”, “Lum. escaliers de PI”, “Serrure” et “Répondeur” peuvent être glissés uniquement dans le champ “Exécuter”. L’objet “Caméra” ne peut être glissé dans le champ “Seulement si” alors que l’objet “Interphone” peut être glissé dans les champs “Quand se produit” et “Arrêter quand se produit”. Page de configuration pour les objets: Serrure et Camera Attention:Quand est programmée une commande ON, veiller à programmer dans le scénario la commande OFF correspondante. Dans le cas où sur l’actionneur d’allumage Lumières escaliers, aucun retard n’est programmé, indiqué un temps de retard entre la commande ON et la commande OFF. Famille d’appartenance objet Description objet Action Objet (adresse du dispositif) Niveau de l’installation TiMH200 44 Page de configuration pour les objets: Lum. escaliers de PE et Lum. escaliers de PI Descrizione oggetto Azione Objet (Adresse du P.E. ou P.I.) Page de configuration pour les objets: Répondeur et Interphone Famille d’appartenance objet Description objet Action Objet (adresse du dispositif) Famille Commandes spéciales Cette famille permet d’ajouter dans le champ “Exécuter” l’objet “Bloquer/Débloquer”, dont l’action se réfère à un actionneur donné de l’installation, qui peut être bloqué dans l’état dans lequel il se trouve ; pour revenir au fonctionnement normal, l’actionneur requiert une commande analogue de déblocage envoyée par le Programmateur de scénarios MH200. Objet Bloquer/Débloquer Famille d’appartenance objet Description objet Action Objet (adresse de l’actionneur) Niveau de l’installation Adresse interface réf. F422 (si présent) 45 10.2.4 - Champs d’insertion Si Dans ce champ il est possible de définir l’événement qui activera le scénario.Il est possible d’introduire plusieurs évènements, dans ce cas ils seront liés entre eux par un OU logique, c’est-à-dire que le scénario s’activera si l’un ou l’autre événement se produit. Exemple: scénario activé par l’allumage d’une lampe ou lorsque se produit un événement géré avec un canal auxiliaire. Arrêt si Dans ce champ il est possible de définir l’événement qui bloquera l’exécution du scénario. Comme pour le champ précédent, dans le cas de plusieurs évènements, ceux-ci seront liés entre eux par un OU logique, c’est-à-dire que le scénario sera bloqué par un événement ou bien par un autre. Exemple: scénario bloqué par la désactivation (OFF) d’un dispositif qui génère une information sur un canal auxiliaire. Seulement si Dans ce champ il est possible de définir un ou plusieurs évènements qui conditionneront l’exécution du scénario. Le scénario sera exécuté seulement si les évènements présents dans ce champ se seront produits. Dans le cas de plusieurs évènements, ceux-ci seront liés entre eux par les opérateurs logiques “OU” et “ET”. TiMH200 46 Opérateurs OR - AND Dans le cas où seraient ajoutés deux objets ou plus dans le champ “Seulement si”, entre ceux-ci s’affiche l’icône et en cliquant deux fois sur celle-ci s’affiche la fenêtre dans laquelle il est nécessaire de définir le lien entre les objets. En cas de sélection de “AND”, pour que le scénario soit activé, les deux conditions définies par les objets doivent être remplies ; en sélectionnant “OR” une seule des deux conditions suffit. Exemple: le scénario sera exécuté de 10h30 à 11h30 du lundi au vendredi sur la période comprise entre le 12.12.06 et le 24.12.06; ou bien (condition ) quand la lampe (Actionneur 15) de l’entrée est allumée. Exécuter Dans ce champ sont définies les actions que le scénario exécute, une fois activée. Le scénario exécutera les actions présentes dans l’ordre d’insertion dans le champ. Pour insérer un objet entre deux autres déjà présents, il suffit de le traîner entre les deux (une barre verticale apparaîtra pour indiquer la position d’insertion). Exemple: l’exécution du scénario activera une commande (Général ON) sur tous les actionneurs appartenant à la famille ON/OFF et une commande (Général Fermer) sur tous les actionneurs de la Famille Moteurs. 47 Répéter Actions Cocher cette case de telle sorte que le scénario défini soit cyclique ; quand le scénario termine les actions présentes dans le champ “Exécuter”, il recommence depuis le début. En activant cette fonction, il se crée un cycle infini d’actions, il est donc important de faire très attention à la définition des évènements de STOP pour interrompre le scénario et/ou dans la configuration de périodes de temps bien définies. Exemple: exécution du scénario suivant d’une durée de 10 minutes, sur la plage horaire comprise entre 20h00 et 22h00: arrosage jardin + ouverture volet rez-de-chaussée + fermeture volets premier étage + allumage lumières jardin. Si la case “Répéter Actions” n’est pas cochée, la séquence d’actions présentes dans le champ “Exécuter” est exécutée une seule fois, alors que si la case est cochée, la séquence se répète cycliquement toutes les 10 minutes entre 20h00 et 22h00. Cette fonction peut être utilisée pour simuler la présence d’une personne dans l’habitation sans devoir créer de scénarios complexes d’une durée de plusieurs heures. Exécuter au redémarrage du dispositif Pointer cette case si l’on souhaite que, au cas où le Programmateur MH200 s’éteint par coupure d’alimentation à l’installation, le scénario, qui à ce moment est en cours d’exécution, se poursuive au redémarrage du dispositif. Par exemple pour le scénario de simulation présence précédemment illustré, il faudrait pointer aussi cette case, de façon à ce que au cas où viendrait à manquer l’alimentation dans l’installation, au rétablissement suivant, le scénario continue l’exécution précédemment interrompue. TiMH200 11. Exemple: création d’un nouveau projet 48 Pour éclaircir les opérations de configuration décrites dans les pages précédentes, un exemple guidé de création d’un nouveau projet est illustré ci-après. 1) Démarrer l’application TIMH200; 2) Dans le Menu initial cliquer sur l’option “Créer nouveau projet”. 3) Nommer le projet à configurer, par exemple “Ma Maison”, cliquer sur Confirmer pour continuer l’opération; 4) Sélectionner “Configurateur de scénarios” et double-cliquer sur l’indication présente dans le champ central. dans le masque Attention confirmer le choix en cliquant sur Oui; 49 5) L’application Editeur Scénarios est démarrée; 6) Remplir les champs données Collection 7) Sélectionner dans le menu “Scénario” la rubrique “Nouveau”. 8) Composer le nom du premier scénario, par exemple SCÉNARIO1. Confirmer en cliquant sur OK. 9) Pour accéder à la zone de confirmation du scénario, sélectionner dans le menu “Scénario” la rubrique “Modifier”. Cette opération équivaut à double-cliquer sur “Fichiers” dans le champ Scénarios. 10) Le masque pour la configuration du SCÉNARIO1 est visualisé. Il faut définir maintenant les actions que le scénario devra exécuter à son activation. TiMH200 50 Définition du SCÉNARIO1 Le scénario que l’on veut réaliser devra exercer tous les jours, dans l’intervalle de temps compris entre 20:00 heures et 22:00 heures, les actions suivantes: - fermeture des volets de la Pièce 2 - allumage des lampes appartenant au Groupe 4 L’activation du scénario se fait en appuyant sur le poussoir T2 du dispositif CEN de commande réf. L4652/3 de l’installation My Home. ���������� ������������������������������������������������ �������������������������������������������������������� ������������ �������������� ������������ ���������������� � ��� ������������ �������������������� ������� ��� ���� ��� ������ �� ��� �� ������� � � � ��� ��� 11) Sélectionner dans le champ “Familles” l’icône “Commande Scénarios” et traîner l’icône “Commande”, avec la fonction “Glisser/lâcher”, dans la zone “Si”. Par cette opération, une page écran est activée pour la configuration de la commande de “démarrage” du scénario, représenté par le dispositif réf. L4652/3. En se reportant à l’image de l’exemple, on peut remarquer que le dispositif cité ci-dessus est configuré avec l’adresse d’installation A=1 et PL=1. Cette valeur doit être sélectionnée dans la case “Objet” identifiée comme Commande 11. Pour activer le démarrage du scénario à l’activation du Poussoir 2 de la réf. L4652/3, sélectionner ce poussoir dans la case “Action”. Si l’installation Automation n’est pas intégrée à d’autres installations au travers d’interfaces réf. F422, laisser les cases “Niveau” et “Interface” inchangées. Appuyer alors sur OK pour confirmer la configuration de la Commande scénario. � 51 12) Pour configurer l’action associée aux volets: sélectionner dans le champ “Familles” l’icône “Moteurs”, puis dans le champ “Objets” l’icône “Ensembles” et la traîner, avec la fonction Glisser/lâcher, dans la zone “Exécuter”. Par cette opération, une pageécran est activée pour la configuration des actionneurs qui devront exécuter le scénario fermeture volets de la Pièce 2. En se reportant à l’image de l’exemple, on peut remarquer que tous les actionneurs réf. F411/2 sont configurés A=2. Cette valeur doit être sélectionnée dans la case “Objet” identifiée comme Pièce 2. Dans la case “Action”, sélectionner “Ensembles moteurs FERMER”. Si l’installation Automation n’est pas intégrée à d’autres installations au travers d’interfaces réf. F422, laisser les cases “Niveau” et “Interface” inchangées. Appuyer alors sur OK pour confirmer la configuration. 13) Pour configurer l’action associée aux lampes: sélectionner dans le champ “Familles” l’icône “ON/OFF”, puis dans le champ “Objets” l’icône “Ensembles” et la traîner, avec la fonction Glisser/lâcher, dans la zone “Exécuter”. Par cette opération, une pageécran est activée pour la configuration des actionneurs éclairage appartenant au Groupe 4 qui devront exécuter le scénario allumage éclairage. En se reportant à l’image de l’exemple, on peut remarquer que tous les actionneurs réf. F411/1N sont configurés G=4. TiMH200 52 Cette valeur doit être sélectionnée dans la case “Objet”, identifiée comme Groupe 4. Dans la case “Action”, sélectionner “Ensembles de relais ON”. Si l’installation Automation n’est pas intégrée à d’autre installations au travers d’interfaces réf. F422, laisser les cases “Niveau” et “Interface” inchangées. Appuyer sur OK pour confirmer la configuration. 14) Pour activer le scénario seulement dans l’intervalle de temps compris entre 20:00 heures et 22:00 heures de tous les jours: sélectionner dans le champ “Familles” l’icône “Temporis.”, puis dans le champ “Objets” l’icône “Heure et jour” et la traîner, avec la fonction “Glisser/lâcher”, dans la zone “Seulement si”. Dans ce cas également une page-écran est activée pour la définition de l’intervalle de temps dans lequel on veut pouvoir activer le scénario en examen. Pour définir l’intervalle horaire: sélectionner dans le champ “Planification Horaire” l’icône “Tranche horaire” et spécifier l’intervalle dans les cases “De Heure” et “A Heure”. Le scénario est valide pour tous les jours de l’année, on devra donc sélectionner: dans le champ “Planification Hebdomadaire” tous les jours de la semaine et dans le champ “Période Annuelle” l’icône “Toujours”. Appuyer sur OK pour confirmer la configuration. 53 A ce moment le masque de configuration du scénario sera le suivant: 15) Sauvegarder le scénario en sélectionnant la rubrique “Sauvegarder scénario” dans le menu “Collection”, puis quitter du masque de configuration en sélectionnant “Quitter”. Dans la collection, le scénario créé est alors présente et Active (SCÉNARIO1). Dans la collection, il est possible d’ajouter d’autres scénarios, en sélectionnant dans le menu “Scénario” la rubrique “Nouveau”. TiMH200 12. Nombre maximal de scénarios et d’évènements gérés par MH200 54 Dans la configuration des scénarios, tenir compte des limites suivantes: Collection Nombre maximal de scénarios Jusqu’à 300 Parmi les 300 scénarios maximals, il peut y avoir au maximum 20 scénarios avec les caractéristiques suivantes: - flag “Répéter Actions” activé ou - somme des retards qui dépasse 1 minute ou - avec les deux choses Jusqu’à 20 Nombre maximal de scénarios avec le même événement de départ Jusqu’à 5 Commandes de Retard Scénario Nombre maximal d’objets dans le champ “Si” Jusqu’à 20 Nombre maximal d’objets dans le champ “Arrêt si” Jusqu’à 20 Nombre maximal d’objets dans le champ “Seulement si” Jusqu’à 20 Nombre maximal d’Actions du scénario Jusqu’à 40 jusqu’à 20 jusqu’à 20 jusqu’à 40 jusqu’à 20 55 13. Ouverture sous Microsoft Excel® des fichiers exportés à travers la fonction “Imprimer sur fichier” Pour visualiser des fichiers exportés à partir de TiMh200 (.csv) il faut utiliser Microsoft Excel® (ver. 2000 ou suivante, pour les versions précédentes la visualisation correcte n’est pas garantie). Pour l’ouverture des fichiers.csv exportés suivre la procédure ci-dessous: > Ouvrir le progiciel d’application > Créer un nouveau fichier. > Dans le menu “Données”, sélectionner “Importer données externes” puis “Importer données...” TiMH200 56 > S’affiche la fenêtre ci-dessous. > Dans le champ “Type fichier”, sélectionner “Fichiers de texte”. > Sélectionner le fichier .csv à importer puis cliquer sur “Ouvrir”. Les trois opérations qui suivent définissent les paramètres d’importation du fichier: > Opération 1/3; régler les paramètres suivants (réglage par défaut): - Type de données d’origine: Délimitées - Commencer à importer à partir de la ligne: 1 - Origine données: MS-DOS > Cliquer sur Suivante 57 > Opération 2/3; régler les paramètres suivants (réglage par défaut): - Délimiteurs: Tabulation - Point-virgule - Indicateur de texte: “ > Cliquer sur Suivante > Opération 3/3: - Sélectionner tout le contenu de la case “Aperçu données” - Dans la case “Format données par colonne” sélectionner: Texte > Cliquer sur Fin TiMH200 58 > La dernière fenêtre affichée est la fenêtre “Importer données” dans laquelle est demandé à partir de quelle case du fichier l’importation doit commencer: - Maintenir l’indication par défaut: $A$1 comme indiqué sur la figure. > Cliquer sur “OK” > Dans la feuille de travail Excel la configuration exportée à partir de TiMh200 sera chargée en format textuel. Bticino SpA se réserve le droit de modifier à tout moment le contenu de cet imprimé et de communiquer, sous n’importe quelle forme et modalité, les changements apportés. Bticino SpA Via Messina, 38 20154 Milano - Italia www.Bticino.com