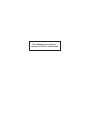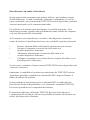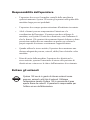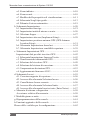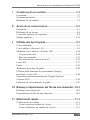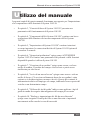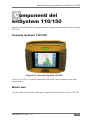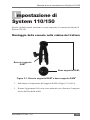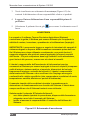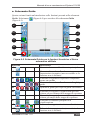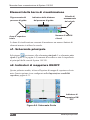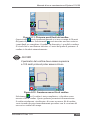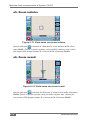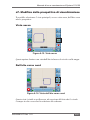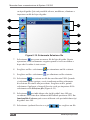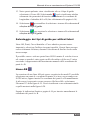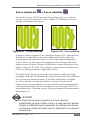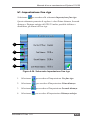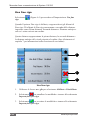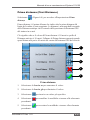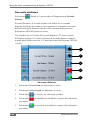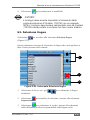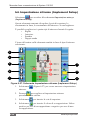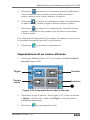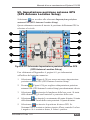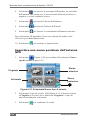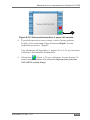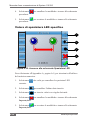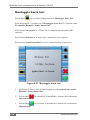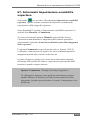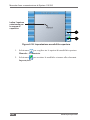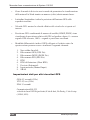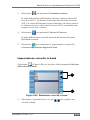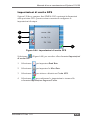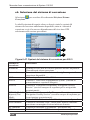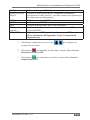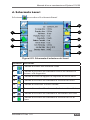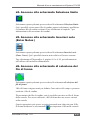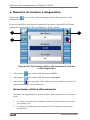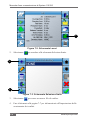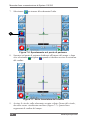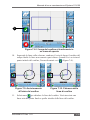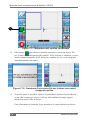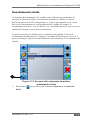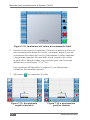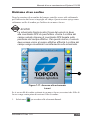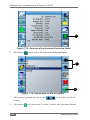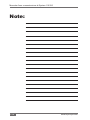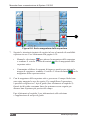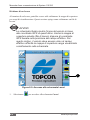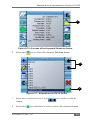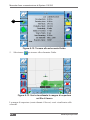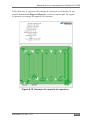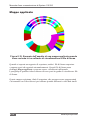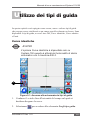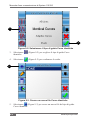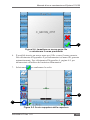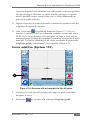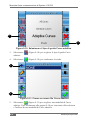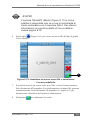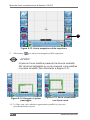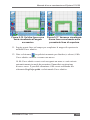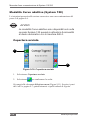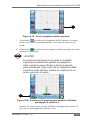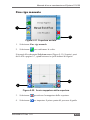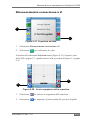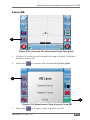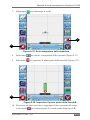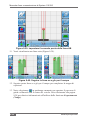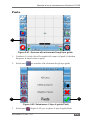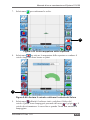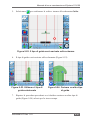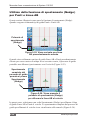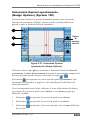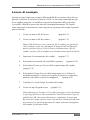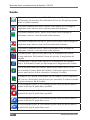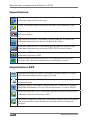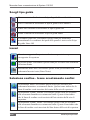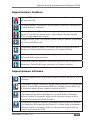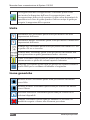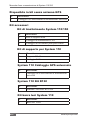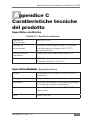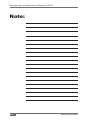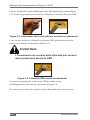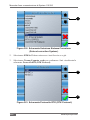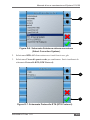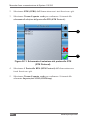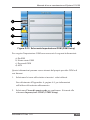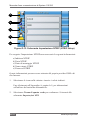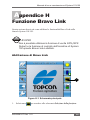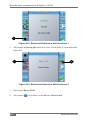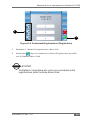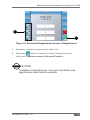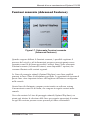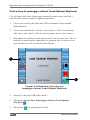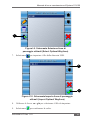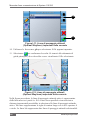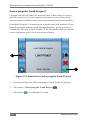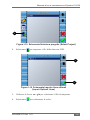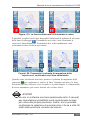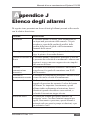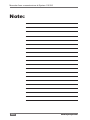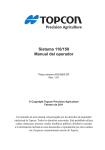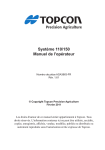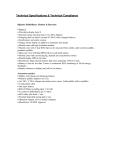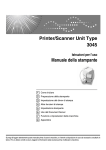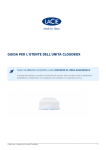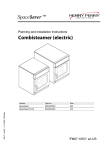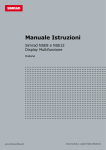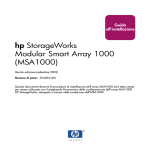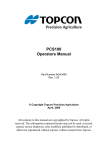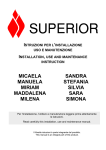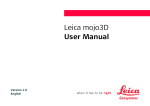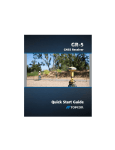Download System 110/150 Manuale d`uso e manutenzione
Transcript
System 110/150 Manuale d'uso e manutenzione Numero di parte AGA3663-IT Rev.1.61 © Copyright Topcon Precision Agriculture Febbraio 2011 Tutti i contenuti di questo manuale sono soggetti a copyright da parte di Topcon. Tutti i diritti riservati. È vietato utilizzare, accedere, copiare, archiviare, visualizzare, vendere, modificare, pubblicare, distribuire o riprodurre in altro le informazioni contenute nel presente manuale senza specifico consenso scritto da parte di Topcon. Da utilizzare con software versione 2.05.40 o successiva Informazioni sulle normative per le comunicazioni Dichiarazione di conformità FCC (USA) Questo dispositivo è stato collaudato ed è risultato conforme ai limiti di un dispositivo digitale di Classe "A", ai sensi della parte 15 delle Normative FCC (FCC Rules). È probabile che l'utilizzo di questo dispositivo in aree residenziali causi interferenze dannose: in questo caso all'utente sarà richiesto di eliminare tali interferenze a proprie spese. Dichiarazione di conformità FCC (Canada) Questo dispositivo digitale di Classe A soddisfa tutti i requisiti delle normative canadesi sulle apparecchiature che causano interferenze (Canadian Interference-Causing Equipment Regulation). Dichiarazione di conformità EMC CE (Comunità europea) Avvertenza: questo è un prodotto di Classe "A". In un ambiente domestico, questo prodotto potrebbe causare interferenze radio: in questo caso all'utente potrebbe essere richiesta l'adozione di misure adeguate. Dichiarazione di conformità EMC C-Tick (Australia e Nuova Zelanda) Questo prodotto soddisfa i requisiti applicabili della Direttiva EMC per l'Australia e la Nuova Zelanda. Interferenze con radio e televisione Questo apparecchio computerizzato genera, utilizza e può irradiare energia in radiofrequenza. Se non è installato e utilizzato correttamente, ovvero in piena conformità con le istruzioni di TOPCON Precision Agriculture, potrebbe causare interferenze con le comunicazioni radio. Per stabilire se il sistema causa interferenze, è possibile spegnerlo. Se le interferenze cessano, significa che probabilmente erano causate dal computer o da una delle periferiche elettroniche. Se il computer causa interferenze con radio o altri dispositivi elettronici, tentare di risolvere il problema attraverso una o più delle seguenti operazioni: • Ruotare l'antenna della radio finché le interferenze non cessano. • Spostare il computer su uno dei lati della radio o di un altro dispositivo elettronico. • Allontanare ulteriormente il computer dalla radio o da un altro dispositivo elettronico. •Collegare il computer a un circuito diverso rispetto alla radio o a un altro dispositivo elettronico. Se necessario, contattare il concessionario TOPCON Precision Agriculture più vicino per assistenza. Importante: le modifiche al prodotto non autorizzate da TOPCON Precision Agriculture potrebbero annullare la conformità EMC e negare all'utente il diritto di utilizzo del prodotto. Questo prodotto è stato testato per la conformità EMC in condizioni che prevedevano l'utilizzo di periferiche, cavi schermati e connettori TOPCON Precision Agriculture tra i componenti del sistema. È importante utilizzare periferiche TOPCON Precision Agriculture tra i componenti del sistema per ridurre la possibilità di causare interferenze con radio e altri dispositivi elettronici. IMPORTANTI INFORMAZIONI SULLA SICUREZZA È importante leggere e comprendere le istruzioni descritte in questa sezione al fine di prevenire il rischio di morte, lesioni personali e danni al sistema. Simboli di avvertenza per la sicurezza I precedenti simboli di avvertenza per la sicurezza significano ATTENZIONE! PRESTARE ATTENZIONE! RIGUARDA LA SICUREZZA! Cercare i simboli di avvertenza per la sicurezza nel presente manuale e sui simboli di sicurezza sulla macchina. Tali simboli richiamano l'attenzione sulle informazioni che riguardano la sicurezza personale e degli altri. Messaggi di sicurezza Le parole PERICOLO, ATTENZIONE o AVVERTENZA vengono usate con i simboli di avvertenza per la sicurezza. Imparare a riconoscere questi simboli e attenersi alle norme e alle precauzioni di sicurezza consigliate. ATTENZIONE: indica una situazione potenzialmente pericolosa che, qualora non venisse evitata, potrebbe causare LESIONI LIEVI. AVVERTENZA: indica una situazione potenzialmente pericolosa che, qualora non venisse evitata, potrebbe determinare LESIONI GRAVI, TALVOLTA CON CONSEGUENZE MORTALI. PERICOLO: indica una situazione di pericolo immediato che, qualora non venisse evitata, potrebbe determinare LESIONI MOLTO GRAVI, TALVOLTA CON CONSEGUENZE MORTALI. Messaggi informativi La parola AVVISO viene utilizzata principalmente per fornire indicazioni aggiuntive e suggerimenti per l'utilizzo o la manutenzione dell'apparecchiatura. NOTICE Informazioni aggiuntive che possono avere effetto sul funzionamento del sistema, sulle prestazioni del sistema e sulle misure Simboli di sicurezza AVVERTENZA: NON rimuovere o coprire i simboli di sicurezza. Sostituire eventuali simboli di sicurezza non leggibili o mancanti. In caso di perdita o danneggiamento, i simboli di ricambio sono disponibili presso il concessionario. In caso di acquisto di una macchina usata, assicurarsi che i simboli si trovino nella giusta posizione e che siano leggibili. Sostituire eventuali simboli di sicurezza illeggibili o mancanti. I simboli di sicurezza di ricambio sono disponibili presso il concessionario. Per l'operatore È necessario leggere e capire il capitolo Sicurezza del presente manuale prima di far funzionare la macchina. Ricordate che i principali responsabili per la sicurezza siete VOI. Le corrette procedure di sicurezza proteggono non soltanto l'operatore, ma anche le persone che vi stanno intorno. Studiare le caratteristiche in questo manuale e integrarle alle procedure di sicurezza. Non dimenticare che il capitolo Sicurezza concerne unicamente questo tipo di macchina. Rispettare tutte le altre precauzioni di sicurezza ordinarie e soprattutto TENERE SEMPRE PRESENTE CHE LA SICUREZZA DIPENDE DA VOI. SOLO VOI POTETE EVITARE GRAVI LESIONI O ADDIRITTURA LA MORTE. AVVERTENZA: in alcune illustrazioni e foto del presente manuale, alcuni pannelli o protezioni possono essere stati rimossi per chiarezza. Non fare mai funzionare la macchina con i pannelli o le protezioni rimosse. Se si devono rimuovere pannelli o protezioni per effettuare delle riparazioni, è NECESSARIO riposizionarli prima di riprendere il funzionamento. In questo manuale sono stati utilizzati i dati, le illustrazioni e le fotografie più aggiornati al momento della pubblicazione, ma è possibile che il sistema in uso presenti leggere differenze rispetto al manuale a seguito di eventuali variazioni durante la produzione. Il produttore si riserva il diritto di riprogettare e modificare il sistema in base alle necessità e senza preavviso. Preparazione per l'utilizzo Leggere attentamente l'intero manuale e assicurarsi di aver compreso tutti i comandi. Prima di mettere in funzione il sistema, leggere e comprendere il manuale d'uso della macchina. Individuare le posizioni e le funzioni di tutti i comandi prima di azionare la macchina. Prima di iniziare il lavoro, verificare il funzionamento di tutti i comandi in una zona lontana da persone e ostacoli. Tutte le attrezzature hanno dei limiti. Assicurarsi di conoscere perfettamente le caratteristiche di velocità, frenata, sterzata, stabilità e carico della macchina prima di avviarla. AVVERTENZA: l'operatore non deve assumere farmaci o alcol che possano compromettere il proprio grado di attenzione, prontezza e coordinamento. Gli operatori che assumono farmaci da banco o dietro prescrizione medica devono consultare un medico per valutare la propria capacità di azionare correttamente l'apparecchiatura. Assicurarsi che la macchina possieda tutte le attrezzature richieste dalle normative locali. NOTICE Il presente manuale descrive le misure di sicurezza generiche relative al sistema. Conservarlo insieme a System 150 in caso di trasferimento a un'altra macchina. Dichiarazione di non responsabilità TPA declina ogni responsabilità per danni a cose, persone o morte derivanti dall'utilizzo improprio o dall'abuso dei propri prodotti, compreso System 150 e i relativi componenti. TPA declina inoltre ogni responsabilità per l'utilizzo di apparecchiature TPA o del segnale GNSS per scopi diversi da quelli previsti. TPA non può garantire la precisione, l'integrità, la continuità o la disponibilità del segnale GNSS. L'operatore è tenuto a utilizzare buon senso e giudizio orientativo durante l'utilizzo di System 150. L'operatore deve garantire che l'interruttore di sterzo sia in sempre posizione di spegnimento (spia LED spenta) se non utilizzato per lo sterzo assistita a mani libere con System 150. Prima di utilizzare una macchina dotata di prodotti System 150, leggere e osservare le precauzioni di sicurezza descritte nelle seguenti pagine. Importanti informazioni sulla sicurezza La maggior parte degli incidenti relativi al funzionamento, alla manutenzione e alla riparazione del prodotto sono causati dalla mancata osservanza delle norme e delle precauzioni di sicurezza. Evitare gli incidenti riconoscendo le situazioni potenzialmente pericolose. Prestare sempre la massima attenzione ai potenziali pericoli. Il sistema può essere temporaneamente disabilitato se il segnale del satellite GNSS o il segnale di correzione differenziale viene perso. L'operatore deve sempre essere consapevole della posizione e delle condizioni della macchina sul campo. Lo scopo di System 150 è aiutare l'operatore nelle operazioni di sterzo della macchina. L'operatore deve sempre prestare la massima attenzione. System 150 e relativi componenti Di seguito sono delineate le principali norme di sicurezza che è necessario osservare durante il funzionamento di System 150 e dei suoi componenti. Gli operatori e altro personale interessato devono conoscere le norme di sicurezza Sicurezza elettrica Di seguito sono delineate le principali norme di sicurezza che è necessario osservare durante il funzionamento di System 150 e dei suoi componenti. Gli operatori e altro personale interessato devono conoscere le norme di sicurezza AVVERTENZA: il collegamento errato dell'alimentazione può causare gravi lesioni a persone e danni all'attrezzatura. Quando si lavora con componenti elettrici, è necessario effettuare le seguenti operazioni: • Prima di effettuare saldature sulla macchina, verificare che il terminale negativo della batteria sia disconnesso. • Verificare che tutti i cavi dell'alimentazione dei componenti del sistema siano connessi alla polarità corretta, come indicato. Consultare il manuale d'uso della macchina per informazioni sulla sicurezza. Aree di utilizzo Quando si utilizza System 150 per lo sterzo assistito lungo un percorso definito, l'operatore deve essere certo di utilizzare la macchina: • Lontano da persone e ostacoli. • Lontano da linee ad alta tensione o altri ostacoli aerei. Prima di attivare System 150, verificare la presenza di ostacoli. • Su terreni privati senza accesso pubblico. • In campi aperti. • Fuori dalle strade pubbliche o dalle vie di accesso. Interruttore di attivazione/disattivazione dello sterzo AVVERTENZA: per prevenire l'attivazione involontaria dello sterzo assistito, verificare che l'interruttore di sterzo sia in posizione di disattivazione. Disinnesto L'operatore deve disattivare lo sterzo assistito e assumere il comando manuale della macchina nel caso ci sia un ostacolo sul suo percorso o se la macchina deve deviare dal percorso stabilito. Per disinserire lo sterzo assistito, effettuare uno dei seguenti interventi manuali: • Ruotare il volante di alcuni gradi. • Premere il pulsante di disattivazione dello sterzo automatico sulla console. • Se le azioni descritte non disattivano lo sterzo assistito, spostare l'interruttore di sterzo in posizione di disattivazione. Responsabilità dell'operatore • L'operatore deve avere il completo controllo della macchina in qualsiasi momento. System 150 assiste gli operatori nella guida della macchina lungo percorsi predefiniti. • L'operatore deve sempre prestare attenzione all'ambiente circostante. • Alcol o farmaci possono compromettere l'attenzione o la coordinazione dell'operatore. L'operatore non deve utilizzare la macchina, con System 150 attivato o disattivato, sotto l'influenza di alcol o farmaci. Gli operatori che assumono farmaci da banco o dietro prescrizione medica devono consultare un medico per valutare la propria capacità di azionare correttamente l'apparecchiatura. • Quando utilizza lo sterzo assistito, l'operatore deve mantenere una distanza adeguata da persone, ostacoli, edifici, linee elettriche e altre macchine. • Prima di uscire dalla macchina, l'operatore deve disattivare lo sterzo assistito, spostare l'interruttore di sterzo sulla posizione di disattivazione e rimuovere la chiave dall'interruttore di avviamento. Evitare gli ostacoli NOTICE System 150 non è in grado di rilevare ostacoli come persone, animali o altri tipi di ostacoli. Utilizzare l'attrezzatura tramite System 150 in prossimità di aree aperte libere da ostacoli. L'operatore è responsabile per l'utilizzo sicuro dell'attrezzatura. Utilizzare una stazione base di riferimento AVVERTENZA: non spostare una stazione di riferimento durante l'utilizzo. Lo spostamento di una stazione di riferimento in funzione può interferire con lo sterzo controllato di un sistema che utilizza la stazione e potrebbe causare lesioni personali o danni materiali. Di seguito vengono delineate le norme principali che è necessario osservare durante l'utilizzo di una stazione di riferimento. Gli operatori e altro personale interessato devono conoscere le seguenti norme di sicurezza. Durante l'utilizzo di una stazione di riferimento, osservare le seguenti norme di sicurezza generale: • Non posizionare la stazione di riferimento sotto o nei pressi di linee elettriche ad alta tensione. • Durante l'utilizzo della stazione di riferimento portatile, verificare che il treppiede sia montato correttamente. Manuale d'uso e manutenzione di System 110/150 Sommario 1Introduzione.............................................................. 1-1 2 Utilizzo del manuale................................................. 2-1 3 Concetti di base di System 110/150........................ 3-1 4 Componenti del kit System 110/150....................... 4-1 Console System 110/150.............................................................. 4-1 Barra luci...................................................................................... 4-1 Cablaggio alimentazione/CAN ................................................... 4-2 Cablaggio mappatura collegamento remoto................................. 4-2 Cablaggio GPS universale............................................................ 4-3 Cablaggio GPS specifico del ricevitore ....................................... 4-3 Ricevitore GPS............................................................................. 4-4 Base e supporto RAM® ............................................................... 4-4 5 Impostazione di System 110/150............................ 5-1 Montaggio della console nella cabina del trattore........................ 5-1 Installazione GPS......................................................................... 5-4 Collegamento remoto .................................................................. 5-6 Alimentazione.............................................................................. 5-7 6 Operazioni preliminari............................................. 6-1 Panoramica delle funzioni presenti sulla schermata principale... 6-4 a. Schermata Guida ..................................................................... 6-5 Elementi della barra di visualizzazione................................... 6-6 a1. Schermata principale.......................................................... 6-6 a2. Indicatori di mappatura ON/OFF....................................... 6-6 a3. Pulsanti di creazione del confine........................................ 6-8 AGA3663-IT Rev. 1.61 i Manuale d'uso e manutenzione di System 110/150 a5. Zoom indietro................................................................... 6-10 a6. Zoom avanti...................................................................... 6-10 a7. Modifica della prospettiva di visualizzazione...................6-11 a8. Schermata Scegli tipo guida............................................. 6-13 a9. Pulsante di sterzo automatico........................................... 6-19 b. Schermata Impostazione........................................................ 6-20 b1. Impostazione fine riga ..................................................... 6-21 b2. Impostazioni unità di misura e orario.............................. 6-26 b3. Seleziona lingua............................................................... 6-27 b4. Impostazione attrezzo (Implement Setup)....................... 6-28 b5. Impostazione posizione antenna GPS (GPS Antenna Location Setup)................................................................ 6-31 b6. Schermata Impostazione barra luci.................................. 6-34 b7. Schermata Impostazione sensibilità copertura................. 6-39 c. Schermata Impostazioni GPS................................................. 6-41 Impostazioni dati per altri ricevitori GPS.............................. 6-42 c1. Schermata Impostazione Ingresso/Uscita ........................ 6-43 c2. Visualizzazione informazioni GPS................................... 6-48 c3. Selezione del ricevitore GPS ........................................... 6-49 c4. Seleziona del sistema di correzione................................. 6-50 c5. Compensazione deviazione GPS...........................................6-53 c6. Aggiornamento firmware AGI-3...................................... 6-54 d. Schermata Lavori................................................................... 6-55 d1. Creazione rapporto di copertura....................................... 6-56 d2. Accesso alla schermata Seleziona lavoro......................... 6-56 d3. Cancellazione lavoro corrente.......................................... 6-56 d4. Accesso alla schermata Seleziona limite.......................... 6-57 d5. Accesso alla schermata Inserisci note (Enter Notes)....... 6-57 e. Memoria di sistema e diagnostica.......................................... 6-58 Avvertenze relative alla memoria........................................... 6-58 f. Modalità giorno o notte........................................................... 6-60 g. Riprogrammazione della console........................................... 6-61 h. Funzioni aggiuntive della console.......................................... 6-61 Elenco delle verifiche per la configurazione.............................. 6-62 ii www.topconpa.com Manuale d'uso e manutenzione di System 110/150 7 Creazione di un confine........................................... 7-1 Procedura...................................................................................... 7-1 Scostamento limite....................................................................... 7-7 Richiamo di un confine................................................................ 7-9 8 Avvio di un nuovo lavoro........................................ 8-1 Procedura...................................................................................... 8-1 Richiamo di un lavoro.................................................................. 8-6 Creazione rapporto di copertura................................................... 8-9 Mappe applicate......................................................................... 8-12 9 Utilizzo dei tipi di guida........................................... 9-1 Curve identiche............................................................................ 9-1 Curve adattive (System 110)........................................................ 9-5 Modalità Curve adattive (System 150)...................................... 9-10 Copertura avviata................................................................... 9-10 Fine riga manuale................................................................... 9-13 Riconoscimento conversione a U........................................... 9-15 Linee AB.................................................................................... 9-17 Punto.......................................................................................... 9-21 Richiamo di un tipo di guida...................................................... 9-25 Utilizzo della funzione di spostamento (Nudge) per Punti e Linee AB.................................................................. 9-28 Schermata Opzioni spostamento (Nudge Options) (System 150).............................................................................. 9-29 Indicatori di sterzo durante la guida........................................... 9-31 10 Backup e importazione dei file da una chiavetta....10-1 Backup su una chiavetta............................................................. 10-1 Importazione dei file da una chiavetta....................................... 10-3 11 Riferimenti rapidi.....................................................11-1 Creazione di un confine...............................................................11-1 Come creare un confine in 5 passi..........................................11-1 Come richiamare un confine in 3 passi...................................11-1 AGA3663-IT Rev. 1.61 iii Manuale d'uso e manutenzione di System 110/150 Avvio di un nuovo lavoro............................................................11-2 Come creare una mappa di copertura in 5 passi......................11-2 Come richiamare una mappa di copertura in 3 passi..............11-2 Come creare un rapporto di copertura in 3 passi.....................11-2 Lavoro di esempio.......................................................................11-3 A Indice dei pulsanti....................................................A-1 B Elenco dei ricambi...................................................B-1 C Caratteristiche tecniche del prodotto....................C-1 D Schema del trattore..................................................D-1 E Informazioni sui nomi file........................................ E-1 F Utilizzo di una chiavetta USB.................................. F-1 G Informazioni GPS aggiuntive..................................G-1 H Funzione Bravo Link................................................H-1 IFunzioni avanzate (Linee di passaggio ottimali) (Optimal Waylines).................................................... I-1 J Elenco degli allarmi................................................. J-1 Indice iv www.topconpa.com Manuale d'uso e manutenzione di System 110/150 Introduzione Figura 2-1. Console System 110/150 Congratulazioni per l'acquisto della console System 110/150. System 110/150 è una console di guida progettata e creata da Topcon Precision Agriculture per assistere gli utenti nelle loro attività agricole. Per chiarezza, System 110/150 si riferisce sia alla console System 110 sia alla console System 150. Entrambe le console (System 110 e System 150) possono essere utilizzate per la guida manuale, mentre solo la configurazione System 150 è dotata della funzionalità di sterzo automatico. In questo manuale d'uso e manutenzione sono contenute istruzioni sull'impostazione delle connessioni fisiche della console e anche sulla configurazione per l'utilizzo del software. L'interfaccia a pulsanti è concepita per essere semplice e intuitiva, in modo da consentire una rapida impostazione e un utilizzo immediato. System 110/150 è un dispositivo robusto e studiato per l'utilizzo in condizioni difficili. Il rivestimento impermeabile protegge System 110/150 dall'umidità AGA3663-IT Rev. 1.61 1-1 Manuale d'uso e manutenzione di System 110/150 e dalla sporcizia, elementi che possono rappresentare un problema frequente per la maggior parte dei dispositivi elettronici utilizzati sul campo. Queste funzioni garantiscono la durata di System 110/150, un dispositivo studiato per essere resistente, e servono solo come precauzioni per proteggere la console nei casi menzionati. Non superare mai i limiti di utilizzo della console e rispettare sempre i parametri operativi di System 110/150. Utilizzando il software di guida, sarà possibile determinare la copertura del campo in modo più preciso, durante le attività di semina, irrorazione, spandimento o raccolta. Ciò permette all'utente di conoscere con precisione il percorso compiuto dal veicolo e le dimensioni dell'area coperta con esso. Inoltre, anziché conoscere semplicemente le dimensioni dell'area coperta, la capacità di System 110/150 di creare e salvare i confini del campo permette di determinare le dimensioni dell'area totale del campo prima di iniziarne la copertura. Dopo la copertura, sarà anche possibile creare un rapporto di copertura che conterrà un riepilogo del lavoro eseguito. Tali informazioni includono le dimensioni dell'area coperta, l'area totale del campo (se è stato creato un confine), il tempo impiegato per la mappatura del campo, il tempo totale trascorso sul campo e anche la data di inizio e di fine del lavoro. L'utilizzo di System 110/150 permetterà all'utente di essere all'avanguardia rispetto alla concorrenza e di migliorare le proprie attività agricole odierne e future. 1-2 www.topconpa.com Manuale d'uso e manutenzione di System 110/150 Utilizzo del manuale I seguenti capitoli di questo manuale forniranno un supporto per l'impostazione e la comprensione delle funzioni di System 110/150: • Il capitolo 3, "Concetti di base di System 110/150" presenta una panoramica del funzionamento di System 110/150 • Il capitolo 4, "Componenti del kit System 110/150" contiene una breve spiegazione della funzione di ciascun componente del kit System 110/150 • Il capitolo 5, "Impostazione di System 110/150" contiene istruzioni su come impostare le connessioni fisiche di System 110/150 prima di accendere la console • Il capitolo 6, "Operazioni preliminari" spiega come ACCENDERE System 110/150 e fornisce una panoramica dei pulsanti e delle funzioni disponibili quando si utilizza System 110/150 • Il capitolo 7, "Creazione di un confine" spiega come creare e salvare un file di confine. Il confine del campo verrà salvato e potrà essere riutilizzato per altri lavori • Il capitolo 8, "Avvio di un nuovo lavoro" spiega come creare e salvare un file di lavoro. Ciò avviene solitamente dopo che un confine è stato caricato e si desidera iniziare un nuovo lavoro. Questo file conterrà le informazioni relative all'impiego sul campo, indicando l'area coperta dal veicolo su un determinato campo • Il capitolo 9, "Utilizzo dei tipi di guida" indica come applicare i tipi di guida in modo da eseguire una mappatura del campo più accurata • Il capitolo 10, "Backup e importazione dei file da una chiavetta" spiega come eseguire il backup dei file su una chiavetta e importarli nuovamente nella console in caso di necessità AGA3663-IT Rev. 1.61 2-1 Manuale d'uso e manutenzione di System 110/150 • Il capitolo 11,"Riferimenti rapidi"fornisce istruzioni rapide su come creare un confine e iniziare un nuovo lavoro di copertura • L'Appendice A, "Indice dei pulsanti" fornisce un elenco di tutte le icone utilizzate nella console come riferimento. Questa sezione spiega inoltre come utilizzare i pulsanti sullo schermo alfanumerico per inserire lettere e numeri • L'Appendice B, "Elenco dei ricambi" indica tutti gli elementi inclusi nel kit acquistato L'Appendice C, "Caratteristiche tecniche del prodotto" illustra le specifiche elettriche, fisiche e ambientali di System 110/150. Sono indicate anche le dimensioni della console • L'Appendice D, "Schema del trattore" mostra l'immagine di un trattore che viene usata come riferimento per la rilevazione delle misurazioni necessarie al funzionamento del software • L'Appendice E, "Informazioni sui nomi file" fornisce una panoramica dei diversi tipi di file utilizzati durante il funzionamento di System 110/150 • L'Appendice F, "Utilizzo di una chiavetta USB" spiega come inserire e rimuovere correttamente una chiavetta dalla console System 110/150 • L'Appendice G, "Informazioni GPS aggiuntive" fornisce informazioni GPS aggiuntive rispetto a quelle fornite nella sezione Impostazione GPS • L'Appendice H, "Funzione Bravo Link" spiega come abilitare Bravo Link per l'uso con la console System 110/150 • L'Appendice I"Funzioni avanzate"(Linee ottimali) (Optimal Lines)" spiega come abilitare e utilizzare la funzione Linee ottimali (Optimal Lines) con la console System 110/150 • L'Appendice J, "Elenco degli allarmi" elenca tutti gli allarmi presenti sulla console, fornendo una breve descrizione di ciò che rappresentano 2-2 www.topconpa.com Manuale d'uso e manutenzione di System 110/150 Concetti di base di System 110/150 System 110/150 è una console di guida autonoma installata per assistere gli utenti durante la guida del veicolo in un campo. È collegata alla parte interna della cabina del veicolo e fornisce all'utente una guida virtuale che può essere seguita per ottenere una copertura più precisa di un determinato campo GPS System 110/150 è compatibile con ricevitori GPS e DGPS e garantisce ottimi livelli di precisione a partire da GPS di base, segnalatori marini DGPS gratuiti, sistemi WAAS (se disponibili) e con sottoscrizione (tra cui OmniSTAR®, VBS e HP), fino a sistemi radio RTK (Real Time Kinematic);la grande precisione di posizionamento rende il dispositivo adatto a qualsiasi impiego. Guida Grazie al GPS, System 110/150 è in grado di identificare le coordinate precise dell'antenna GPS collegata al veicolo. Tramite questa antenna, System 110/150 è in grado di generare una mappa virtuale della posizione corrente e inserire una rappresentazione del veicolo su tale mappa. La posizione geografica del veicolo sulla mappa è correlata alla sua posizione geografica reale. In questo modo è possibile elaborare la mappa dei confini e della copertura del campo spostandosi al suo interno, grazie all'abilità del GPS di rilevare con precisione l'area percorsa. AGA3663-IT Rev. 1.61 3-1 Manuale d'uso e manutenzione di System 110/150 Mappatura dei confini Con la mappatura dei confini, è possibile delineare il perimetro del campo e riutilizzare questi dati per tutti i lavori eseguiti su tale campo. I vantaggi di questa funzione comprendono la capacità di conoscere la dimensione esatta del campo prima di spostarsi e la possibilità di pianificare in anticipo il tragitto di copertura. Mappatura della copertura (mappatura impiego) Dopo aver rilevato l'area precisa del campo tramite la mappatura dei confini, è possibile usare la mappatura della copertura per tracciare l'area coperta dal veicolo. I vantaggi di questa funzione comprendono la possibilità di rilevare le aree non coperte in modo da poter tornare su di esse. In alternativa, la funzione consentirà anche di identificare aree di sovrapposizione: in futuro sarà così possibile pianificare in anticipo il tragitto, riducendo lo spreco di prodotti ed evitando un'applicazione eccessiva di questi ultimi su una determinata area. 3-2 www.topconpa.com Manuale d'uso e manutenzione di System 110/150 Componenti del kitSystem 110/150 Questo capitolo fornirà una panoramica dei componenti presenti nel kit System 110/150. Console System 110/150 Figura 4-1. Console System 110/150 System 110/150 è la console principale alla quale viene connesso ogni altro componente. Barra luci La barra luci è posizionata sulla parte superiore della console System 110/150. AGA3663-IT Rev. 1.61 4-1 Manuale d'uso e manutenzione di System 110/150 Cablaggio di alimentazione/CAN Figura 4-2. Cablaggio di alimentazione/CAN Il cablaggio alimentazione/CAN fornisce l'alimentazione alla console System 110/150 e si collega direttamente alla batteria. Il connettore grigio si collega alla porta grigia dietro la console System 110/150(Figura 4-2). Cablaggio mappatura collegamento remoto Figura 4-3. Cablaggio mappatura collegamento remoto Usare questo cablaggio per l'avvio e l'arresto remoto della mappa di copertura. Applicare tensione positiva al cablaggio per iniziare la mappatura, quindi rimuovere la tensione per terminare la mappatura. Il connettore nero grigi si collega alla porta nera dietro la console System 110/150 (Figura 4-3). 4-2 www.topconpa.com Manuale d'uso e manutenzione di System 110/150 Cablaggio GPS universale Figura 4-4. Cablaggio GPS universale Questo cablaggio è usato per consentire la trasmissione dei dati tra System 110/150 e un GPS dotato di connessione DB9 e in grado di fornire alimentazione attraverso un connettore Weather-Pack a due pin. Il connettore rosa si collega alla porta rosa posta sul retro della console System 110/150 (Figura 4-4). Cablaggio GPS specifico del ricevitore Figura 4-5. Cablaggi GPS specifici del ricevitore I cablaggi GPS specifici del ricevitore collegano direttamente la porta rosa a 12 pin al ricevitore GPS. Questo cablaggio varierà in base al tipo di ricevitore GPS collegato. Il cablaggio fornisce un'alimentazione di 12 V al GPS e dati NMEA a System 110/150 (Figura 4-5). AGA3663-IT Rev. 1.61 4-3 Manuale d'uso e manutenzione di System 110/150 Ricevitore GPS Figura 4-6. Ricevitori GPS I profili di ricevitori GPS attualmente selezionabili in System 110/150 includono i ricevitori AGI-3, SGR-1, AGE-1 e AGE-2. System 110/150 è progettato per supportare altri ricevitori GPS di terze parti, ma si consiglia, quando possibile, l'utilizzo dei ricevitori GPS elencati per assicurare il massimo livello di prestazioni di guida e precisione di sterzo. Supportoe base RAM® Figura 4-7. Braccio di supporto RAM® e base di supporto RAM® Il supporto RAM® è utilizzato per montare System 110/150 nella cabina del trattore. 4-4 www.topconpa.com Manuale d'uso e manutenzione di System 110/150 Impostazione di System 110/150 Questo capitolo fornirà istruzioni su come impostare le connessioni fisiche di System 110/150. Montaggio della console nella cabina del trattore Braccio supporto RAM® Base supporto RAM® Figura 5-1. Braccio supporto RAM® e base supporto RAM® 1. Individuare il componente del supporto RAM® (Figura 5-1) nel kit. 2. Ruotare leggermente la leva in senso antiorario per rilasciare il supporto sferico dal lato della molla. AGA3663-IT Rev. 1.61 5-1 Manuale d'uso e manutenzione di System 110/150 Bulloni Figura 5-2. Vista posteriore di System 110/150 3. Posizionare la console System 110/150 rivolta verso il basso su un panno pulito per evitare di graffiare o sporcare lo schermo. 4. Allineare i tre fori del supporto sferico con i tre bulloni nella parte posteriore di System 110/150 (Figura 5-2). 5. Usando una chiave a brugola da 3 mm, fissare il supporto sferico alla parte posteriore di System 110/150 (Figura 5-3). Figura 5-3. Supporto sferico fissato alla parte posteriore di System 110/150 6. Montare il supporto RAM® in una posizione che sia facilmente accessibile dal sedile del guidatore, ma che non ostacoli la visione durante laguida. 5-2 www.topconpa.com Manuale d'uso e manutenzione di System 110/150 Leva SupportoRAM® fissato all'interno della cabina Figura 5-4. Fissaggio di System 110/150 al supporto RAM® 7. Una volta fissati entrambi i supporti, montare System 110/150 all'interno della cabina del trattore usando il supporto RAM®. Ruotare la leva (Figura 5-4) in senso orario per stringere il collegamento tra il supporto sferico su System 110/150 e il supporto RAM®. AGA3663-IT Rev. 1.61 5-3 Manuale d'uso e manutenzione di System 110/150 Installazione GPS Figura 5-5. Ricevitori GPS Questa sezione varierà a seconda del ricevitore GPS utilizzato e sarà necessario fare riferimento al relativo manuale d'installazione per istruzioni più dettagliate. Per i ricevitori GPS selezionabili attraverso il software di System 110/150 sarà fornito un cablaggio specifico per collegare il ricevitore GPS alla console System 110/150. Questo cablaggio supporterà l'alimentazione e la trasmissione dei dati tra la console e il ricevitore. Per unità GPS di terze parti dotate di connessioni DB9 e fonti di alimentazioni alternative, utilizzare il cablaggio GPS universale. Questo cablaggio consente il collegamento al connettore Deutsch di System 110/150 e anche al connettore DB9 del GPS. È inoltre presente un'alimentazione con interruttore, fornita dalla console per consentire l'accensione o lo spegnimento di GPS di terze parti al momento dell'accensione di System 110/150. AVVERTENZA Accertarsi che i cablaggi siano correttamente posizionati lontano da fonti di calore e parti meccaniche in movimento. Un posizionamento non corretto può determinare danni permanenti al cablaggio e l'interruzione del funzionamento del sistema. 5-4 www.topconpa.com Manuale d'uso e manutenzione di System 110/150 Cablaggio GPS Figura 5-6. Collegamento del cablaggio GPS alla porta di connessione a codice cromatico Tutti i cablaggi di ricevitori GPS per questo sistema si collegano alla console nello stesso modo, tramite un connettore Deutsch (Figura 5-6), da collegare alla porta a codice cromatico su System 110/150 per completare l'installazione. NOTICE AVVISO I connettori possono essere inseriti nella porta in un solo modo. Se il collegamento viene eseguito correttamente, i connettori dovrebbero inserirsi negli alloggiamenti e le clip laterali emettere un clic. AGA3663-IT Rev. 1.61 5-5 Manuale d'uso e manutenzione di System 110/150 Collegamento remoto Cablaggio collegamento remoto Figura 5-7. Collegare il cablaggio di collegamento remoto alla porta di connessione con colore codificato 1. Collegare il cablaggio di collegamento remoto alla porta centrale (Figura 5-7). Questo cablaggio consente di attivare la mappatura di guida in remoto. Nel kit viene fornito un connettore elettrico "a scatto". 2. Individuare una fonte di alimentazione con ingresso positivo nella centralina che si sta utilizzando e collegare il connettore "a scatto". 3. Collegare il connettore a lancia femmina libero del cablaggio di collegamento remoto al connettore "a scatto". AVVERTENZA Attraverso il cavo applicatore deve passare una tensione positiva con l'interruttore principale posizionato su ON e nessuna tensione con l'interruttore principale posizionato su OFF. 5-6 www.topconpa.com Manuale d'uso e manutenzione di System 110/150 Alimentazione Cablaggio di alimentazione/CAN Figura 5-8. Collegare il cablaggio alimentazione/CAN alla porta di connessione con colore codificato 1. Collegare il connettore Deutsch del cablaggio alimentazione/ CAN alla porta sinistra (Figura 5-8). Questo cablaggio fornisce una tensione positiva a System 110/150. 2. Collegare i conduttori all'altra estremità del cablaggio direttamente alla batteria. I conduttori rossi devono essere collegati al terminale positivo e quelli neri al terminale negativo. AVVERTENZA La console ha una tensione nominale di 9-32 VCC. Non collegare i conduttori a nessun elemento che non rientri in questo livello di tensione. Assicurarsi inoltre che i terminali siano collegati come indicato nelle istruzioni, poiché l'inversione della polarità può danneggiare la console. AGA3663-IT Rev. 1.61 5-7 Manuale d'uso e manutenzione di System 110/150 Note: 5-8 www.topconpa.com Manuale d'uso e manutenzione di System 110/150 Operazioni preliminari Questo capitolo fornirà istruzioni sull'accensione di System 110/150 e spiegherà le funzioni dei pulsanti presenti nella schermata di funzionamento. 2 Figura 6-1. Vista anteriore di System 110/150 1. Verificare che la console System 110/150 sia collegata a una fonte di alimentazione. 2. Tenere premuto il pulsante di accensione (per circa 1 secondo) per accendere la console System 110/150. Il LED verde al centro del pulsante si illuminerà per indicare la presenza di alimentazione per System 110/150 e inizierà la sequenza di avvio. AGA3663-IT Rev. 1.61 6-1 Manuale d'uso e manutenzione di System 110/150 3. Verrà visualizzata una schermata di avvertenza (Figura 6-2) che conterrà la dichiarazione di non responsabilità relativa ai prodotti. 4. Leggere l'intera dichiarazione di non responsabilità prima di procedere. 5. Selezionare il pulsante freccia giù basso. per scorrere la schermata verso il AVVERTENZA La console e il software Topcon Precision Agriculture (Sistema) controllano la guida; il Sistema può essere utilizzato per il supporto in attività di semina, irrorazione, spandimento e fertilizzazione (Impieghi). IMPORTANTE: è necessario leggere e seguire le istruzioni dei manuali di sistema adeguati e disporre della formazione necessaria prima dell'uso. Se il Sistema non viene utilizzato correttamente, non potrà fornire il supporto adeguato alla guida né essere impiegato in base ai requisiti dell'utente. Ciò può comportare danni agli immobili e alle attrezzature, gravi lesioni alle persone, scarse rese e/o danni ai raccolti. L'utente è responsabile dell'inserimento di informazioni precise necessarie al Sistema per essere impiegato in base ai requisiti (comprese unità di misura, sistema metrico o imperiale, dimensioni del veicolo, frequenza di impiego e velocità del veicolo). L'utente è responsabile della taratura del Sistema e deve verificare che l'impiego avvenga in conformità alle relative specifiche (che comprendono condizioni di vento, temperatura e umidità, diluizione e periodi di trattenuta). Il mancato rispetto delle condizioni riportate in precedenza può determinare un funzionamento non corretto del Sistema. L'utente deve sempre verificare che il Sistema funzioni come richiesto. Selezionando il pulsante SÌ l'utente dichiara di : • aver letto quanto riportato in precedenza, disporre della formazione adeguata e aver letto il manuale del Sistema; • inoltre si assume la responsabilità e il controllo dell'utilizzo del Sistema. Figura 6-2. Schermata di avvertenza 6-2 www.topconpa.com Manuale d'uso e manutenzione di System 110/150 6.Selezionare SÌ dopo aver letto la dichiarazione di non responsabilità e se si accettano le condizioni d'uso. 7 Figura 6-3. Avviso di mancato rilevamento del segnale GPS Se non viene rilevato un segnale GP, verrà visualizzata la schermata indicata nella figura 6-3. Se è collegata un'antenna GPS e viene visualizzata questa schermata, accertarsi che tutti i cablaggi siano corretti e fare riferimento alle impostazioni GPS a pagina 6-41 per verificare la ricezione del GPS. 7.Selezionare NOTICE per accedere alla schermata di funzionamento. AVVISO Selezionando il pulsante di accettazione sarà possibile accedere alla schermata di funzionamento di System 110/150, tuttavia la guida non verrà attivata finché non sarà rilevato un segnale GPS. NOTICE AVVISO L'orologio sulla console deve essere impostato al momento della prima accensione di System 110/150 con un segnale GPS. L'orologio deve essere reimpostato solo se System 110/150 viene portato in un'area con fuso orario diverso. Fare riferimento alla pagina 6-26 per istruzioni sull'impostazione dell'orologio. AGA3663-IT Rev. 1.61 6-3 Manuale d'uso e manutenzione di System 110/150 Panoramica delle funzioni presenti sulla schermata principale a1 f a g c h e d b i Figura 6-4. Schermata di funzionamento principale di System 110/150 Etichetta a1 Descrizione Consente di accedere alle informazioni sulla console a Consente di accedere alla schermata Guida b Consente di accedere alla schermata Impostazione c Consente di accedere alla schermata Impostazioni GPS d Consente di accedere alla schermata Lavori e f Consente di accedere alla schermata relativa alla memoria di sistema e alla diagnostica Modalità giorno o notte g Riprogrammazione della console h Funzioni aggiuntive della console i Consente di accedere alla schermata Opzioni livellatore braccio (Boom Leveller Options) (non visualizzata se la funzione non è abilitata) 6-4 www.topconpa.com Manuale d'uso e manutenzione di System 110/150 a. Schermata Guida Questa sezione fornirà un'introduzione sulle funzioni presenti nella schermata Guida. Selezionare (Figura 6-4) per accedere alla schermata Guida (Figura 6-5). a1 a6 a4 a5 a3 a7 a8 a2 a9 a10 Figura 6-5. Schermata Guida con le funzioni Irroratrice e Sterzo automatico abilitate Etichetta a1 Descrizione Consente di tornare alla schermata principale a4 Consente di accedere alla schermata Impostazione irroratrice (non accessibile se la funzione non è abilitata) Consente di registrare/sospendere/completare/ creare un confine Consente di accedere alla schermata Scegli tipo guida Opzioni di guida per il tipo di guida selezionato a3 a8 a9 a6 a5 a7 a2 a10 AGA3663-IT Rev. 1.61 Consente di eseguire lo zoom avanti per una visione più ravvicinata della mappa di copertura Consente di eseguire lo zoom indietro per una visione più ampia della mappa di copertura Consente di cambiare prospettiva di visualizzazione Indica se la mappatura è attivata o disattivata Pulsanti di sterzo automatico (non attivi se la funzione non è abilitata) 6-5 Manuale d'uso e manutenzione di System 110/150 Elementi della barra di visualizzazione Riga corrente del percorso di guida Velocità di avanzamento del veicolo Indicatore della distanza dal percorso di guida Numero di satelliti rilevati Area di copertura totale La barra di visualizzazione consente di monitorare un numero limitato di elementi mentre si utilizza la console. a1. Schermata principale Selezionare per tornare alla schermata principale. La schermata principale (Figura 6-4 a pagina 6-4) consente di accedere a tutte le impostazioni principali della console System 110/150. a2. Indicatori di mappatura ON/OFF Questo pulsante cambia, in base all'opzione di mappa di copertura selezionata. Questa opzione viene configurata nella Impostazione sensibilità copertura, pagina 6-31. Indicatore di mappatura ON/ OFF Figura 6-6. Schermata Guida 6-6 www.topconpa.com Manuale d'uso e manutenzione di System 110/150 La mappatura della copertura può essere impostata su Copertura manuale o Copertura commutata (Switched Coverage). Se si seleziona MANUALE, la schermata visualizzata sarà la seguente. ON OFF Figura 6-7. Schermata Guida con mappatura della copertura MANUALE Viene visualizzata l'icona del trattore, che può essere selezionata per attivare e disattivare la mappatura. Se si seleziona COMMUTATA, sarà visualizzata la schermata indicata nella figura 6-8. ON OFF Figura 6-8. Schermata Guida con mappatura della copertura COMMUTATA Viene visualizzata l'icona del trattore con un interruttore; quando il sensore dell'interruttore rileverà una tensione positiva, tale icona sarà attivata. La tensione può provenire da fonti come un interruttore manuale nella cabina o un sensore che rileva l'attivazione di una sezione irroratrice. AGA3663-IT Rev. 1.61 6-7 Manuale d'uso e manutenzione di System 110/150 a3. Pulsanti di creazione del confine Dopo aver creato un nuovo file di confine selezionando , il pulsante cambierà in base alle diverse fasi del processo di creazione del confine. Nella sezione successiva verranno indicati tali pulsanti e ne verrà spiegato l'utilizzo. Figura 6-9. Mappatura dei confini disattivata Selezionare per avviare la registrazione del confine. Dopo aver selezionato questo pulsante, si presuppone che l'utente cominci a spostarsi lungo il confine del campo. Figura 6-10. Mappatura dei confini attivata Selezionare per sospendere la registrazione del confine. Si consiglia di arrestare il veicolo prima di selezionare questo pulsante. In questo modo si eviterà che sul display vengano visualizzati spazi vuoti sulla mappa del confine. 6-8 www.topconpa.com Manuale d'uso e manutenzione di System 110/150 Figura 6-11. Chiusura punti finali del confine Questa icona verrà visualizzata quando ci si trova a meno di 50 metri dal punto di partenza. Selezionando verrà tracciata una linea retta tra i punti finali per completare il confine. In alternativa, è possibile condurre il veicolo fino a una distanza inferiore a 5 metri dal punto di partenza e il confine si chiuderà automaticamente. NOTICE AVVISO Il perimetro del confine deve essere superiore a 100 metri prima di poter essere chiuso Figura 6-12. Creazione nuovo file di confine Selezionare se il confine è stato completato e si desidera creare un nuovo file di confine. Questo pulsante permetterà di memorizzare il confine attualmente visualizzato e di creare un nuovo file di confine vuoto in modo da poter immediatamente procedere con la creazione del successivo confine del campo. AGA3663-IT Rev. 1.61 6-9 Manuale d'uso e manutenzione di System 110/150 a5. Zoom indietro Figura 6-13. Vista aerea con zoom indietro Questo pulsante consente di effettuare lo zoom indietro nella schermata Guida. Grazie a questa opzione, sarà possibile ottenere una visione più ampia della mappa mentre la si traccia nella schermata Guida. a6. Zoom avanti Figura 6-14. Vista aerea con zoom avanti Questo pulsante consente di effettuare lo zoom avanti nella schermata Guida. Grazie a questa opzione, sarà possibile ottenere una visione più ravvicinata della mappa mentre la si traccia nella schermata Guida. 6-10 www.topconpa.com Manuale d'uso e manutenzione di System 110/150 a7. Modifica della prospettiva di visualizzazione È possibile selezionare 3 viste principali, ovvero vista aerea, dall'alto verso nord e prospettiva. Vista aerea Figura 6-15. Vista aerea Questa opzione fornisce una vista dall'alto in basso sul veicolo e sulla mappa. Dall'alto verso nord Figura 6-16. Vista dall'alto verso nord Questa vista è simile a quella aerea, ad eccezione del fatto che il veicolo è sempre rivolto verso nord in relazione allo schermo. AGA3663-IT Rev. 1.61 6-11 Manuale d'uso e manutenzione di System 110/150 Prospettiva Figura 6-17. Vista prospettiva La vista prospettiva consente di visualizzare la mappa virtuale come se si osservasse il percorso da dietro il veicolo. 6-12 www.topconpa.com Manuale d'uso e manutenzione di System 110/150 a8. Schermata Scegli tipo guida Selezionare per accedere alla schermata Scegli tipo guida. Questa schermata consentirà di selezionare un tipo di guida che semplificherà l'utilizzo del veicolo durante lo spostamento all'interno di un campo. Tipo di guida selezionato indicato in grassetto 1 2 3 5 4 6 Figura 6-18. Schermata Scegli tipo guida 1. Selezionare per scegliere il tipo di guida Linee AB. 2. Selezionare per scegliere il tipo di guida Curve identiche. 3. Selezionare per scegliere il tipo di guida Curve adattive. 4. Selezionare per scegliere il tipo di guida Punti. 5. Selezionare Guida. per annullare la selezione e tornare alla schermata 6. Selezionare per accettare la scelta. Una volta accettata la scelta, verrà visualizzata a una schermata simile a quella mostrata nella figura 6-18. Questa schermata viene visualizzata quando si accetta AGA3663-IT Rev. 1.61 6-13 Manuale d'uso e manutenzione di System 110/150 un tipo di guida. Qui sarà possibile salvare, modificare, eliminare o importare un file del tipo di guida. 7 12 8 9 13 10 14 11 15 Figura 6-19. Schermata Selezione file 7. Selezionare per creare un nuovo file del tipo di guida. Questa operazione viene solitamente eseguita quando si crea un confine o dopo che il confine è stato creato. 8. Scegliere un file e selezionare per rinominare un file esistente. 9. Scegliere un file e selezionare per eliminare un file esistente. 10. Selezionare per caricare un file da una chiavetta USB. Quando si seleziona questa opzione, verrà visualizzata un'altra schermata di selezione file simile alla precedente. Scegliere un file, quindi selezionare il pulsante a forma di freccia verde per importare il file selezionato nella Selezione file (Figura 6-19). 11. Selezionare per individuare solo tipi di guida Linee AB con coordinate GPS entro due chilometri dall'attuale posizione GPS. La funzionalità di ricerca può essere utilizzata solo per individuare tipi di guida Linee AB. 12. Selezionare i pulsanti freccia su e giù 6-14 per scegliere un file. www.topconpa.com Manuale d'uso e manutenzione di System 110/150 13. Nota: questo pulsante viene visualizzato solo se il tipo di guida selezionato è Linee AB. Selezionando verrà visualizzata un'altra schermata che permetterà di inserire manualmente le coordinate di longitudine e latitudine di A e B (fare riferimento alla pagina 6-16). 14. Selezionare per annullare la selezione e tornare alla schermata di selezione dei tipi di guida. 15. Selezionare per accettare la selezione e tornare alla schermata di selezione dei tipi di guida. Salvataggio dei tipi di guida per utilizzi futuri Linee AB, Punti, Curve identiche e Curve adattive possono essere impostati e salvati per l'utilizzo in campi specifici. Queste linee possono essere richiamate in futuro, durante l'esecuzione di un altro lavoro nello stesso campo. È possibile creare e salvare queste linee SOLO mentre il veicolo si trova sul campo e quando è stato creato un file di confine o di lavoro. L'unica eccezione è rappresentata dall'inserimento manuale delle coordinate dei punti A e B. Linee AB La creazione di una linea AB può essere eseguita in due modi. È possibile selezionare un punto A e un punto B mentre ci si trova su un campo con il GPS attivo, oppure inserire le coordinate dei punti A e B manualmente. A tale scopo è necessario creare un nuovo file linea AB e selezionare l'elemento 13 della figura 6-19. Verrà visualizzata a una schermata simile a quella mostrata nella figura 6-20. Seguire le indicazioni fornite a pagina 6-16 per inserire manualmente le coordinate dei punti A e B. AGA3663-IT Rev. 1.61 6-15 Manuale d'uso e manutenzione di System 110/150 1 6 7 2 3 8 4 9 5 Figura 6-20. Impostazione manuale della schermata dei punti AB 1. Selezionare e inserire le coordinate per la latitudine del punto A. 2. Selezionare e inserire le coordinate per la longitudine del punto A. 3. Selezionare e inserire le coordinate per la latitudine del punto B. 4. Selezionare e inserire le coordinate per la longitudine del punto B. 5. Anziché inserire le coordinate per il punto B, è possibile selezionare l'intestazione in gradi dopo aver selezionato il punto A. 6. Selezionare per posizionare il primo punto della linea parallela. 7. Selezionare per posizionare il secondo punto. 8. Tornare alla schermata Scegli tipo guida senza apportare modifiche. 9. Salvare la modifiche e tornare alla schermata Guida. Fare riferimento alla pagina 9-17 per ulteriori informazioni sulla creazione e sul salvataggio delle linee AB. 6-16 www.topconpa.com Manuale d'uso e manutenzione di System 110/150 Curve identiche e Curve adattive La console System 110/150 presenta due opzioni per le curve. Queste opzioni sono Curve identiche e Curve adattive. Le differenze tra le due opzioni sono illustrate di seguito. Figura 6-21. Curve identiche Figura 6-22. Curve adattive Quando si utilizza l'opzione Curve identiche (Figura 6-21), ogni percorso di guida Curve identiche è una replica della linea iniziale creata con la mappatura della copertura attiva. Si tratta di una funzionalità simile a Linee AB, in cui tutti i percorsi di guida tracciati si basano SOLO sul primo percorso di guida. Questa è la differenza rispetto all'opzione Curve adattive (Figura 6-22). Con Curve adattive, ogni percorso di guida creato si basa su quello precedente eseguito dal veicolo. Ciò significa che il percorso di guida Curve adattive cambierà ad ogni passaggio effettuato, diversamente da quanto avviene con Curve identiche, in cui il percorso rimane invariato. È possibile selezionare 3 modalità per Curve adattive, in modo da adattarsi a metodi di copertura del campo diversi. Queste modalità sono accessibili esclusivamente quando è attivata la funzionalità di sterzo automatico con il ricevitore AGI-3. Le tre modalità sono: Copertura avviata; Fine riga manuale; Riconoscimento conversione a U. NOTICE AVVISO Le linee dei percorsi di guida curvi non saranno visualizzate se sono troppo corte. Le linee devono essere lunghe a sufficienza per consentire al software di rilevare un numero minimo di punti univoci, altrimenti non saranno visualizzate. AGA3663-IT Rev. 1.61 6-17 Manuale d'uso e manutenzione di System 110/150 Copertura avviata In modalità Copertura avviata il percorso di guida inizia a essere tracciato quando la mappatura della copertura viene attivata. Il punto finale del percorso di guida è definito quando la mappatura della copertura viene disattivata. Ciò significa che il percorso di guida sarà tracciato solamente quando la mappatura della copertura è attivata. Se la mappatura della copertura viene disattivata e poi riattivata, inizierà la creazione di un nuovo percorso di guida. Questa modalità è particolarmente utile quando viene usata congiuntamente a Controllo sezione automatica (Auto Section Control). Fine riga manuale In modalità Fine riga manuale, l'inizio del percorso di guida è definito quando viene impostato un punto A e la fine del percorso è definita quando viene impostato un punto B. Si tratta di una modalità simile a quella per l'impostazione delle linee AB, ad eccezione del fatto che il percorso di guida viene tracciato in base all'effettivo percorso del veicolo e non alla distanza diretta tra i punti A e B. Questa modalità è la scelta ottimale quando si esegue una copertura circolare di un campo. Riconoscimento conversione a U La modalità Riconoscimento conversione a U è uguale a Fine riga manuale, ma con una funzione aggiuntiva. In modalità Riconoscimento di inversione, la console rileverà la conversione a U del veicolo e chiuderà automaticamente il percorso di guida. Ciò significa che, invece di impostare un punto B per chiudere il percorso di guida, System 110/150 eseguirà l'operazione automaticamente quando sarà rilevata una conversione a U. Questa modalità è la scelta ottimale quando si esegue una copertura riga per riga di un campo. 6-18 www.topconpa.com Manuale d'uso e manutenzione di System 110/150 Punti Selezionare l'opzione Punti e condurre il veicolo lungo la traccia basata su punti. Dopo aver raccolto una quantità di dati sufficiente in un passaggio, sullo schermo verrà visualizzato un cerchio. La dimensione del percorso di guida circolare dipenderà dalla distanza del veicolo dal punto di fulcro. Es. Il percorso di guida circolare sarà di piccole dimensioni se il veicolo è vicino al punto di fulcro e di grandi dimensioni se è lontano. Per salvare e richiamare i modelli di punto si applica la stessa procedura delle Linee AB, ad eccezione del fatto che non sono presenti punti A/B e che la mappatura della copertura deve essere attivata. a10. Pulsante di sterzo automatico Quando la console è in modalità System 110, questa opzione non è disponibile. Quando la console è in modalità System 150, questa opzione presenterà tre colori diversi a seconda della situazione. Il pulsante di sterzo automatico diventerà rosso in caso di problemi che ne impediscono l'attivazione. Se il pulsante viene premuto mentre si trova in questo stato, sarà visualizzata la schermata Stato dello sterzo. Nella schermata Stato dello sterzo, qualsiasi elemento che impedisca l'attivazione dello sterzo automatico sarà visualizzato in rosso anziché in verde. Lo sterzo automatico può essere attivato in qualsiasi momento se il pulsante di sterzo automatico è di colore bianco. Quando il pulsante di sterzo automatico diventa verde, significa che lo sterzo automatico è stato attivato ed è in uso. AGA3663-IT Rev. 1.61 6-19 Manuale d'uso e manutenzione di System 110/150 b. Schermata Impostazione Selezionare per accedere alla schermata Impostazione. Questa sezione fornirà un'introduzione sulla schermata Impostazione. b5 a b4 c b1 b2 b6 b3 b7 Figura 6-23. Schermata Impostazione Etichetta a Descrizione Consente di tornare alla schermata Guida c Consente di accedere alla schermata Impostazioni GPS b1 Consente di accedere alla schermata Impostazione fine riga b2 Consente di accedere alla schermata Unità b3 Consente di accedere alla schermata Seleziona lingua b4 Consente di accedere alla schermata Impostazione attrezzo (Implement Setup) Consente di accedere alla schermata Impostazione posizione antenna GPS (GPS Antenna Location Setup) Consente di accedere alla schermata Impostazione barra luci b5 b6 b7 6-20 Consente di accedere alla schermata Impostazione sensibilità copertura www.topconpa.com Manuale d'uso e manutenzione di System 110/150 b1. Impostazione fine riga Selezionare per accedere alla schermata Impostazione fine riga. Questa schermata permette di regolare i valori Prima distanza, Seconda distanza e Distanza anticipo del GPS. È inoltre possibile abilitare o disabilitare gli allarmi di Fine riga. 1 2 3 4 Figura 6-24. Schermata Impostazione fine riga 1.Selezionare per accedere all'impostazione Usa fine riga. 2.Selezionare per accedere all'impostazione Prima distanza. 3.Selezionare per accedere all'impostazione Seconda distanza. 4.Selezionare per accedere all'impostazione Distanza anticipo. AGA3663-IT Rev. 1.61 6-21 Manuale d'uso e manutenzione di System 110/150 Usa fine riga Selezionare riga (Figura 6-4) per accedere all'impostazione Usa fine Quando l'opzione Fine riga è abilitata, vengono attivati gli allarmi di Fine riga. Gli allarmi di Fine riga suoneranno a seconda delle distanze impostate come Prima distanza, Seconda distanza e Distanza anticipo e solo se è stato caricato un confine. Queste distanze rappresentano la prima distanza, la seconda distanza e la distanza anticipo del veicolo rispetto al confine (fare riferimento al capitolo 7 per informazioni sulla creazione di un confine). 1 2 3 Usa fine riga 1. Utilizzare le frecce su e giù per selezionare Abilitato e Disabilitato. 2. Selezionare per annullare le modifiche e tornare alla schermata Impostazione fine riga. 3. Selezionare per accettare le modifiche e tornare alla schermata Impostazione fine riga. 6-22 www.topconpa.com Manuale d'uso e manutenzione di System 110/150 Prima distanza (First Distance) Selezionare distanza (Figura 6-4) per accedere all'impostazione Prima Prima distanza è il primo allarme che indica che la prima distanza dal limite del confine è stata raggiunta. La distanza è misurata dall'estremità della Distanza anticipo che si estende dalla posizione dell'antenna GPS del trattore in avanti. Ciò significa che se il valore di Prima distanza è 50 metri e quello di Distanza anticipo è 10 metri, l'allarme di Prima distanza suonerà quando quest'ultima sarà pari a 60 metri dal centro dell'antenna GPS del veicolo. 1 2 3 4 5 Prima distanza 1. Selezionare la freccia su per aumentare il valore. 2. Selezionare la freccia giù per diminuire il valore. 3. Selezionare per inserire un valore più specifico. 4. Selezionare precedente. per annullare le modifiche e tornare alla schermata 5. Selezionare precedente. per accettare le modifiche e tornare alla schermata AGA3663-IT Rev. 1.61 6-23 Manuale d'uso e manutenzione di System 110/150 Seconda distanza Selezionare distanza. (Figura 6-4) per accedere all'impostazione Seconda Seconda distanza è il secondo allarme che indica che la seconda distanza dal limite del confine è stata raggiunta. La distanza è misurata dall'estremità della Distanza anticipo che si estende dalla posizione dell'antenna GPS del trattore in avanti. Ciò significa che se il valore di Seconda distanza è 25 metri e quello di Distanza anticipo è 10 metri, l'allarme di Seconda distanza suonerà quando quest'ultima sarà pari a 35 metri dal centro dell'antenna GPS del veicolo. 1 2 3 4 5 Seconda distanza 1. Selezionare la freccia su per aumentare il valore. 2. Selezionare la freccia giù per diminuire il valore. 6-24 3. Selezionare per inserire un valore più specifico. 4. Selezionare precedente. per annullare le modifiche e tornare alla schermata 5. Selezionare precedente. per accettare le modifiche e tornare alla schermata www.topconpa.com Manuale d'uso e manutenzione di System 110/150 Distanza anticipo Selezionare anticipo per accedere alla schermata all'impostazione Distanza Questa distanza viene indicata visivamente sulla schermata Guida della console come la lunghezza del segmento indicatore di fronte all'icona del veicolo quando la console è in modalità Guida senza sterzo automatico. L'indicatore visivo è progettato per facilitare la valutazione della distanza sullo schermo della console e garantire migliori prestazioni in fase di sterzo manuale. 1 2 3 4 5 Distanza anticipo 1. Selezionare la freccia su per aumentare il valore. 2. Selezionare la freccia giù per diminuire il valore. 3. Selezionare per inserire un valore più specifico. 4. Selezionare precedente. per annullare le modifiche e tornare alla schermata 5. Selezionare precedente. per accettare le modifiche e tornare alla schermata AGA3663-IT Rev. 1.61 6-25 Manuale d'uso e manutenzione di System 110/150 b2. Impostazioni unità di misura e orario per accedere alla schermata Unità. Selezionare 1 6 2 5 3 4 7 8 Figura 6-25. Schermata Unità Fare riferimento all'Appendice A, pagina A-9, per istruzioni sull'utilizzo del tastierino numerico. 1. Selezionare per impostare l'ora. 2. Selezionare per impostare i minuti. 3. Selezionare per passare da AM a PM e viceversa. 4. Selezionare per passare dalle unità di misura del sistema metrico a quelle del sistema imperiale e viceversa. 5. Selezionare per passare dal formato orologio a 12 ore a quello a 24 ore e viceversa. 6. Selezionare per passare dal formato data giorno/mese/anno a quello mese/giorno/anno e viceversa. 7. Selezionare Std/DMS per passare da Standard a DMS e viceversa. 6-26 www.topconpa.com Manuale d'uso e manutenzione di System 110/150 8.Selezionare NOTICE per accettare tutte le modifiche. AVVISO L'orologio deve essere impostato al momento della prima accensione di System 110/150 con un segnale GPS. L'orologio deve essere reimpostato solo se System 110/150 viene portato in un'area con fuso orario diverso. b3. Seleziona lingua Selezionare (Figura 6-23). per accedere alla schermata Seleziona lingua Questa schermata consente di selezionare la lingua che verrà applicata a tutto il testo presente nella console. 1 2 3 Figura 6-26. Schermata Seleziona lingua 1. Selezionare le frecce su e giù desiderata. 2.Selezionare Impostazione. per evidenziare la lingua per annullare la selezione e tornare alla schermata 3.Selezionare per confermare la scelta e tornare alla schermata della dichiarazione di non responsabilità nella lingua scelta. AGA3663-IT Rev. 1.61 6-27 Manuale d'uso e manutenzione di System 110/150 b4. Impostazione attrezzo (Implement Setup) Selezionare per accedere alla schermata Impostazione attrezzo (Implement Setup). Questa schermata consente di regolare la scia di copertura, lo scostamento in linea, lo scostamento dell'attrezzo e la sua larghezza. È possibile scegliere tra i quattro tipi di attrezzo elencati di seguito: • Rigido • Anteriore • Snodato • Doppio snodo L'icona del trattore sulla schermata cambia in base al tipo di attrezzo selezionato. 3 4 5 1 6 2 7 8 Figura 6-27. Schermata Impostazione attrezzo (Implement Setup) 1. Selezionare attrezzo. (Figura 6-27) per creare una nuova impostazione 2. Premere per scegliere un'impostazione attrezzo precedentemente salvata. 3. Selezionare per inserire la scia di copertura. 4. Selezionare per inserire il valore di sovrapposizione. Valore positivo per aree di sovrapposizione e negativo per aree di non sovrapposizione. 6-28 www.topconpa.com Manuale d'uso e manutenzione di System 110/150 5. Selezionare per inserire lo scostamento posteriore dell'attrezzo. Uno scostamento verso la parte posteriore della ruota fissa è positivo mentre verso la parte anteriore è negativo. 6. Selezionare per inserire lo scostamento in linea. Uno scostamento a sinistra dell'asse centrale è negativo mentre a destra è positivo. 7. Selezionare per inserire lo scostamento del rimorchio. Questa opzione è disponibile solo quando il tipo di attrezzo selezionato è Doppio snodo. Fare riferimento all'Appendice D per schemi che indicano come rilevare le precedenti misurazioni per tutti i tipi di attrezzo. 8. Selezionare per accettare le impostazioni. Impostazione di un nuovo attrezzo 1. Selezionare Nuovo (Figura 6-27) per accedere alla Nuovo tipo di attrezzo (Figura 6-28). Rigido Snodato Doppio snodo Anteriore 3 Figura 6-28. Schermata Nuovo tipo di attrezzo 2. Selezionare il tipo di attrezzo. Nella figura 6-28, la freccia accanto a Rigido è di colore blu e indica che Rigido è il tipo di attrezzo attualmente selezionato. 3. Selezionare AGA3663-IT Rev. 1.61 per confermare la scelta. 6-29 Manuale d'uso e manutenzione di System 110/150 Figura 6-29. Schermata Immettere il nome dell'attrezzo 4. È possibile inserire un nuovo nome per l'attrezzo o usare il nome generato. Poiché è stato selezionato il tipo di attrezzo Rigido il nome predefinito generato è "Rigido". Fare riferimento all'Appendice A, pagina A-9 e A-10, per istruzioni sull'utilizzo del tastierino alfanumerico. 5. Selezionare per confermare il nome inserito. Si tornerà automaticamente alla schermata Impostazione attrezzo. 6-30 www.topconpa.com Manuale d'uso e manutenzione di System 110/150 b5. Impostazione posizione antenna GPS (GPS Antenna Location Setup) Selezionare per accedere alla schermata Impostazione posizione antenna GPS (GPS Antenna Location Setup). Questa schermata consente di inserire la posizione dell'antenna GPS in relazione al veicolo. 3 8 4 9 5 1 6 2 7 10 Figura 6-30. Schermata Impostazione posizione antenna GPS (GPS Antenna Location Setup) Fare riferimento all'Appendice A, pagina A-9, per informazioni sull'utilizzo del tastierino numerico. 1. Selezionare (Figura 6-30) per creare una nuova impostazione posizione antenna GPS (GPS Antenna Location Setup). 2. Premere (Figura 6-30) per scegliere un'impostazione posizione antenna GPS (GPS Antenna Location Setup) precedentemente salvata. 3. Selezionare per inserire la lunghezza della base ruote. Si tratta della distanza tra gli assali anteriore e posteriore delle ruote. 4. Selezionare per inserire lo scostamento del punto di traino. Si tratta della distanza tra l'assale delle ruote posteriori e il punto di traino. 5. Selezionare per inserire la posizione di sterzo GPS. Se l'antenna GPS è scostata a sinistra rispetto all'asse centrale il valore è negativo. Se è scostata a destra, il valore è positivo. AGA3663-IT Rev. 1.61 6-31 Manuale d'uso e manutenzione di System 110/150 6. Selezionare per inserire la posizione dell'antenna. La posizione dell'antenna sarà positiva se si trova davanti all'assale posteriore e negativa se si trova indietro ad esso. 7. Selezionare per inserire l'altezza dell'antenna. 8. Selezionare per inserire l'altezza dell'assale. 9. Selezionare per inserire lo scostamento dell'attacco anteriore. Fare riferimento all'Appendice D per uno schema che indica come rilevare le precedenti misurazioni. 10. Selezionare per accettare le impostazioni. Impostare una nuova posizione dell'antenna GPS 1. Selezionare (Figura 6-30) per accedere alla schermata Nuovo tipo di veicolo (Figura 6-31). Sterzo anteriore Cingolato Sterzo posteriore Articolato 3 Figura 6-31. Schermata Nuovo tipo di veicolo 2. Selezionare il tipo di veicolo. Nella figura 6-31, la freccia accanto a Cingolato è di colore blu e indica che Cingolato è il tipo di attrezzo attualmente selezionato. 3. Selezionare 6-32 per confermare la scelta. www.topconpa.com Manuale d'uso e manutenzione di System 110/150 5 Figura 6-32. Schermata Immettere il nome del veicolo 4. È possibile inserire un nuovo nome o usare il nome generato. Poiché è stato selezionato il tipo di attrezzo Rigido, il nome predefinito generato è "Rigido". Fare riferimento all'Appendice A, pagina A-9 e A-10, per istruzioni sull'utilizzo del tastierino alfanumerico. 5. Selezionare (Figura 6-32) per confermare il nome inserito. Si tornerà automaticamente alla schermata Impostazione posizione GPS (GPS Location Setup). AGA3663-IT Rev. 1.61 6-33 Manuale d'uso e manutenzione di System 110/150 b6. Schermata Impostazione barra luci Selezionare per accedere alla schermata Impostazione barra luci. Questa schermata consente di configurare la barra luci in modo da adattarla alle preferenze personali dell'utente. 1 2 3 3 Figura 6-33. Schermata Impostazione barra luci 6-34 1. Selezionare per accedere all'impostazione Spaziatura LED. 2. Selezionare per accedere all'impostazione Modalità LED. 3. Selezionare luci. per accedere all'impostazione Montaggio barra 4. Selezionare per tornare alla schermata Impostazione. www.topconpa.com Manuale d'uso e manutenzione di System 110/150 Spaziatura LED Selezionare per accedere all'impostazione Spaziatura LED La barra luci dispone di 19 LED. La barra luci è usata per fornire indicazioni visive sulla posizione del centro del veicolo rispetto al centro di una linea di guida. Questa opzione permette di impostare il valore della distanza che ogni LED della barra luci rappresenterà quando è illuminato. Ad esempio, se si inserisce un valore di 7 pollici (18 cm) e il centro del veicolo si sposta di 21 pollici (53 cm) a sinistra di una linea di guida, sulla parte sinistra della barra luci si accenderanno 3 LED. Figura 6-34. Spaziatura LED 1. Selezionare la freccia su per aumentare il valore della spaziatura LED. 2. Selezionare la freccia giù per diminuire il valore della spaziatura LED. 3. Selezionare specifico. AGA3663-IT Rev. 1.61 per inserire un valore di spaziatura LED più 6-35 Manuale d'uso e manutenzione di System 110/150 4. Selezionare precedente. per annullare le modifiche e tornare alla schermata 5. Selezionare precedente. per accettare le modifiche e tornare alla schermata Valore di spaziatura LED specifico 1 2 3 4 5 Figura 6-35. Accesso alla schermata Spaziatura LED Fare riferimento all'Appendice A, pagina A-9, per istruzioni sull'utilizzo del tastierino numerico. 1. Selezionare corrente. 6-36 due volte per cancellare la spaziatura LED 2. Selezionare per annullare l'ultimo dato inserito. 3. Selezionare per inserire valori con virgola decimale. 4. Selezionare Impostazione. per annullare le modifiche e tornare alla schermata 5. Selezionare Impostazione. per accettare le modifiche e tornare alla schermata www.topconpa.com Manuale d'uso e manutenzione di System 110/150 Modalità LED Selezionare per accedere all'impostazione della Modalità LED Sono disponibili due opzioni in Modalità LED. Le opzioni sono Guida in avvicinamento e Guida in allontanamento. Se si seleziona Guida in avvicinamento i LED sulla parte sinistra della barra luci si illumineranno man mano che ci si allontana verso destra rispetto al percorso di guida. Se si seleziona Guida in allontanamento i LED sulla parte destra della barra luci si illumineranno man mano che ci si allontana verso destra rispetto al percorso di guida. Fare riferimento alla pagina 9-30 per un esempio. Figura 6-36. Modalità LED 1. Utilizzare le frecce su e giù per scegliere tra Guida in avvicinamento e Guida in allontanamento 2. Selezionare Impostazione. per annullare le modifiche e tornare alla schermata 3. Selezionare Impostazione. per accettare le modifiche e tornare alla schermata AGA3663-IT Rev. 1.61 6-37 Manuale d'uso e manutenzione di System 110/150 Montaggio barra luci Selezionare per accedere all'impostazione Montaggio barra luci. Sono disponibili 3 opzioni per il Montaggio barra luci. Le opzioni sono Su console, Remoto e Senza barra luci. Selezionare Su console se la barra luci è montata direttamente sulla console. Selezionare Remoto se la barra luci è montata su un supporto. Selezionare Senza barra luci se non è connessa alcuna barra luci. Figura 6-37. Montaggio barra luci 1. Utilizzare le frecce su e giù per scegliere tra le opzioni Su console, Remoto e Senza barra luci. 6-38 2. Selezionare Impostazione. per annullare le modifiche e tornare alla schermata 3. Selezionare Impostazione. per accettare le modifiche e tornare alla schermata www.topconpa.com Manuale d'uso e manutenzione di System 110/150 b7. Schermata Impostazione sensibilità copertura Selezionare per accedere alla schermata Impostazione sensibilità copertura. Questa sezione consentirà di impostare i parametri di registrazione della mappa di copertura. Sono disponibili 2 opzioni in Impostazione sensibilità copertura. Le opzioni sono Manuale e Commutata. Se viene selezionata l'opzione Manuale sarà possibile attivare e disattivare manualmente la mappatura dalla console principale selezionando il pulsante di attivazione/disattivazione della mappatura della copertura. L'opzione Commutata viene selezionate solo se System 110/150 è collegato a una tensione di segnale che attiva automaticamente la mappatura quando tale tensione viene rilevata. La fonte di questo segnale può variare da un interruttore manuale all'interno della cabina del trattore a una tensione proveniente dalle irroratrici quando vengono attivate. Opzione Commutata - Dettagli ed esempio aggiuntivi Al cablaggio in ingresso viene applicata una tensione positiva quando l'attrezzo è abilitato per l'attivazione automatica della mappatura. Quando questa tensione è assente, la mappatura viene disattivata. AGA3663-IT Rev. 1.61 6-39 Manuale d'uso e manutenzione di System 110/150 Indica l'opzione selezionata per la mappa di copertura 1 2 Figura 6-38. Impostazione sensibilità copertura 1. Selezionare per scegliere tra le opzioni di sensibilità copertura Manuale e Commutata. 2. Selezionare per accettare le modifiche e tornare alla schermata Impostazione. 6-40 www.topconpa.com Manuale d'uso e manutenzione di System 110/150 c. Schermata Impostazioni GPS Selezionare per accedere alla schermata Impostazioni GPS. Questa sezione fornirà un'introduzione sulle funzioni presenti nella schermata Impostazioni GPS. c1 a c2 c5 c3 c6 c4 Figura 6-39. Schermata Impostazioni GPS Etichetta Descrizione a Consente di tornare alla schermata Guida c1 c2 c3 c4 c5 c6 • Consente di accedere alla schermata Impostazione Ingresso/ Uscita Consente di visualizzare le informazioni GPS Consente di accedere alla schermata di selezione del ricevitore GPS Consente di accedere alla schermata di selezione del sistema di correzione Consente di accedere alla schermata Compensazione deviazione GPS Pulsante di aggiornamento firmware AGI-3 East/Nord: - è una misura (in metri) relativa alla posizione all'interno della zona. AGA3663-IT Rev. 1.61 6-41 Manuale d'uso e manutenzione di System 110/150 • Zona: il mondo è diviso in aree in modo da permettere la visualizzazione della misura Est/Nord tramite un numero (cifra) relativamente basso. • Latitudine/longitudine: indica la posizione dell'antenna GPS sulla superficie terrestre. • Velocità GPS: mostra la velocità effettiva del veicolo che si sposta sul terreno. • Precisione GPS: combinando il numero di satelliti, HDOP, PDOP, viene visualizzata la precisione relativa del GPS sul grafico a barre: 0 = nessun segnale GPS ricevuto, 100% = segnale e precisione eccellenti. • Modalità differenziale: indica il GPS collegato e il relativo stato. In questa sezione possono essere visualizzati i seguenti elementi: 1. 2. 3. 4. 5. 6. 7. 8. 9. Non valido (Invalid) Rilevamento GPS (GPS Fix) Rilevamento DGPS (DGPS Fix) Rilevamento PPS (PPS Fix) RTK RTK di flottazione (Float RTK) Previsto (Estimated) Input manuale (Manual Input) SBAS Impostazioni dati per altri ricevitori GPS GGA 0,2 secondi (5 Hz) VTG 0,2 sec (5 Hz) ZDA 15 secondi Comunicazioni RS-232 velocità in baud 19200 (preferita) 8 bit di dati, No Parity, 1 bit di stop (19200, 8N1) 6-42 www.topconpa.com Manuale d'uso e manutenzione di System 110/150 c1. Schermata Impostazione Ingresso/ Uscita Selezionare per accedere alla schermata Impostazione Ingresso/ Uscita. Consente di configurare l'antenna esterna, la velocità in baud del GPS, l'uscita radar e le impostazioni dell'uscita GPS. Figura 6-40. Impostazione Ingresso/Uscita AGA3663-IT Rev. 1.61 6-43 Manuale d'uso e manutenzione di System 110/150 Impostazione antenna esterna Questa funzione consente di configurare un'antenna esterna mentre l'AGI-3 è impostato come ricevitore GPS. NOTICE AVVISO Questa funzione viene disattivata automaticamente per tutti i tipi di GPS, ad eccezione del ricevitore AGI-3. 1 2 3 5 4 Figura 6-41. Impostazione antenna Selezionare antenna. 1. Selezionare (Figura 6-4) per accedere alla schermata Impostazione per impostare Tipo d'antenna. Le seguenti opzioni sono disponibili quando Tipo d'antenna è impostato su Esterna. 2. Selezionare per impostare Scostamento anteriore. Si tratta della distanza dell'antenna esterna di fronte o dietro al ricevitore AGI-3. La distanza è misurata dal centro del ricevitore AGI-3 al centro dell'antenna esterna. Immettere un valore positivo se l'antenna si trova di fronte al ricevitore AGI-3, immetterne uno negativo se si trova dietro. 6-44 www.topconpa.com Manuale d'uso e manutenzione di System 110/150 3. Selezionare per impostare Scostamento a destra. Si tratta della distanza dell'antenna esterna a sinistra o destra del ricevitore AGI-3. La distanza è misurata dal centro del ricevitore AGI-3 al centro dell'antenna esterna. Immettere un valore positivo se l'antenna si trova a destra del ricevitore AGI-3, immetterne uno negativo se si trova a sinistra. 4. Selezionare per impostare l'Altezza dell'antenna. Si tratta della distanza verticale misurata dal terreno alla punta dell'antenna esterna. 5. Selezionare per confermare le impostazioni e tornare alla schermata Impostazione Ingresso/Uscita. Impostazione velocità in baud Selezionare (Figura 6-40) per accedere alla schermata di selezione della velocità in baud. 1 2 Figura 6-42. Selezionare velocità in baud 1. Selezionare i pulsanti freccia su e giù velocità in baud. AGA3663-IT Rev. 1.61 per scegliere una 6-45 Manuale d'uso e manutenzione di System 110/150 2. Selezionare per accettare la selezione e tornare alla schermata Impostazione porta seriale (Serial Port Setup) (Figura 6-40). Impostazione uscita Radar Questa funzione consente di impostare il pin per l'uscita radar designata in modo da emettere un impulso radar della velocità di traslazione simulato che serva da input per controller esterni. 1 2 3 4 Figura 6-43. Impostazione uscita Radar Selezionare uscita Radar. (Figura 6-4) per accedere alla schermata Impostazione 1. Selezionare per attivare o disattivare Uscita Radar. 2. Selezionare per impostare Fattore di calibratura. 3. Selezionare per attivare o disattivare Pull-up uscita. 4. Selezionare per confermare le impostazioni e tornare alla schermata Impostazione Ingresso/Uscita . 6-46 www.topconpa.com Manuale d'uso e manutenzione di System 110/150 Impostazioni di uscita GPS System 150 deve emettere frasi NMEA 0183 contenenti informazioni sulla posizione GPS. Questa sezione consente di configurare le impostazioni di output. 1 2 3 4 Figura 6-44. Impostazioni di uscita GPS Selezionare di uscita GPS. (Figura 6-40) per accedere alla schermata Impostazioni 1. Selezionare per impostare Baud Rate 2. Selezionare per impostare la Max. Rate. 3. Selezionare per attivare o disattivare Uscita GPS. 4. Selezionare per confermare le impostazioni e tornare alla schermata Impostazione Ingresso/Uscita. AGA3663-IT Rev. 1.61 6-47 Manuale d'uso e manutenzione di System 110/150 c2. Visualizzazione informazioni GPS Selezionare per accedere alla schermata Satelliti. Figura 6-45. Informazioni GPS Le informazioni visualizzate sono il numero di satelliti rilevabili, l'età di correzione in secondi e il valore HDOP. Più piccolo è il valore HDOP, maggiore sarà la precisione della lettura del GPS. Questo è il motivo per il quale l'antenna GPS deve essere posizionata sul tetto con una visuale del cielo sgombra da ostacoli. Gli eventuali ostacoli dell'antenna GPS possono far aumentare il valore HDOP, determinando letture non precise della posizione GPS. Utilizzare la freccia giù per passare alla pagina successiva e visualizzare i dati dei satelliti rilevati (canale/numero satellite/SNR). Selezionare 6-48 per tornare alla schermata Impostazioni GPS. www.topconpa.com Manuale d'uso e manutenzione di System 110/150 c3. Selezione del ricevitore GPS Selezionare per accedere alla schermata Seleziona Ricevitore GPS. Scegliere tra le opzioni preimpostate oppure selezionare Altro se si utilizza un ricevitore GPS non elencato. 1 2 3 Figura 6-46. Seleziona Ricevitore GPS 1. Selezionare i pulsanti freccia su e giù ricevitore GPS. per scegliere un 2.Selezionare per annullare la selezione e tornare alla schermata Impostazioni GPS. 3.Selezionare per confermare la scelta. In base alla selezione, verrà visualizzata una schermata diversa. Se il ricevitore GPS selezionato e confermato corrispondeva ad Altro,si tornerà alla schermata Impostazioni GPS. Fare riferimento alla pagina 6-42 per informazioni relative alle impostazioni GPS se si utilizza un ricevitore diverso da AGE-1, AGE-2, SGR-1 o AGI-3. AGA3663-IT Rev. 1.61 6-49 Manuale d'uso e manutenzione di System 110/150 c4. Selezione del sistema di correzione Selezionare Correzione. per accedere alla schermata Seleziona Sistema La tabella riportata di seguito elenca e descrive tutte le opzioni del sistema di correzione attualmente disponibili; tuttavia i sistemi di correzione a cui si ha accesso dipenderanno dal ricevitore GPS selezionato nella sezione precedente. 1 2 3 Figura 6-47. Opzioni del sistema di correzione per AGI-3 Sistema di correzione Autonomo Descrizione Permette al ricevitore di rilevare qualsiasi satellite disponibile. Non utilizzerà alcuna correzione Automatico Permette al ricevitore di selezionare la miglior sorgente di correzione disponibile ANY Utilizzerà qualsiasi satellite SBAS WAAS Utilizza il "Wide Area Augmentation System" (sistema di potenziamento a copertura allargata) EGNOS Utilizza lo "European Geostationary Navigation Overlay Service" (servizio europeo di copertura per la navigazione geostazionaria) EGNOS (Modalità Utilizza la rete di prova dello "European Geostationary di prova) (Test Navigation Overlay Service" (servizio europeo di copertura per Mode) la navigazione geostazionaria) MSAS Utilizza il "Multi-functional Satellite Augmentation System" VBS Omnistar Utilizza la correzione VBS (Virtual Base Station) Omnistar precisione con margine di errore inferiore al metro XP Omnistar Utilizza la correzione XP Omnistar - precisione alta HP Omnistar Utilizza la correzione HP Omnistar - precisione molto alta 6-50 www.topconpa.com Manuale d'uso e manutenzione di System 110/150 SBAS SBAS (EGNOS Tipo 0) DGPS CDGPS RTK RTK (modem esterno) RTK (GPRS) Utilizza solo segnali SBAS Utilizza la rete di prova dello "European Geostationary Navigation Overlay Service" (servizio europeo di copertura per la navigazione geostazionaria) Utilizza solo segnali DGPS Utilizza la rete CDGPS canadese Utilizza la navigazione Real Time Kinematic Utilizza un modem esterno connesso al ricevitore GPS per le correzioni RTK Utilizza la rete GPRS per fornire la correzione RTK (Fare riferimento all'Appendice G per le istruzioni di impostazione) 1. Selezionare i pulsanti freccia su e giù sistema di correzione. per scegliere un 2. Selezionare per annullare la selezione e tornare alla schermata Seleziona ricevitore GPS. 3. Selezionare per confermare la scelta e tornare alla schermata Impostazioni GPS. AGA3663-IT Rev. 1.61 6-51 Manuale d'uso e manutenzione di System 110/150 Selezionare regione - Omnistar Questa opzione è disponibile se è stato selezionato Omnistar come sistema di correzione. Figura 6-48. Schermata Selezionare regione - Omnistar Selezionare il luogo in cui ci si trova dall'elenco. Se il luogo non è elencato, sarà necessario selezionare Personalizzato... per inserire manualmente la frequenza. Figura 6-49. Immettere frequenza Fare riferimento all'Appendice A, pagina A-9, per informazioni sull'utilizzo del tastierino numerico. Per attivare Omnistar sarà necessario un codice OSN (numero di serie Omnistar), riportato sull'etichetta del ricevitore AGE-1. Per informazioni aggiuntive sulle frequenze Omnistar, visitare : www.omnistar.com.au/techinfo/freq.html 6-52 www.topconpa.com Manuale d'uso e manutenzione di System 110/150 c5. Compensazione deviazione GPS Posizione del percorso di guida dovuta alla deriva GPS Posizione del percorso fisico originale Figura 6-50. Esempio di deriva GPS La deriva GPS si può verificare quando un percorso di guida precedentemente salvato viene riutilizzato in un campo. Il percorso di guida ricaricato sullo schermo della console potrebbe non corrispondere precisamente con il percorso originale compiuto dal veicolo. È possibile correggere questa discrepanza conducendo manualmente il veicolo, allineandolo al percorso originale e selezionando sulla schermata Impostazioni GPS (Figura 6-39). Figura 6-51. Conferma compensazione deviazione GPS Verrà chiesto se si desidera spostare il percorso caricato di una determinata distanza verso la posizione corrente del veicolo. AGA3663-IT Rev. 1.61 6-53 Manuale d'uso e manutenzione di System 110/150 Il percorso di guida viene posizionato correttamente in corrispondenza del percorso fisico originale Figura 6-52. Compensazione deviazione GPS Selezionando Sì il percorso di guida attivo verrà spostato verso il centro della posizione corrente del veicolo. Selezionando No si tornerà alla schermata precedente. c6. Aggiornamento firmware AGI-3 Selezionare per aggiornare il firmware sul ricevitore AGI-3. Questo pulsante è disattivato a meno che il tipo di GPS non sia impostato su AGI-3. NOTICE AVVISO Gli aggiornamenti firmware devono essere effettuati solo da personale competente: consultare il rivenditore locale se il ricevitore AGI-3 necessita un aggiornamento firmware. 6-54 www.topconpa.com Manuale d'uso e manutenzione di System 110/150 d. Schermata Lavori Selezionare per accedere alla schermata Lavori. d1 a d2 d6 d3 e d4 d5 Figura 6-53. Schermata di selezione dei lavori Etichetta Descrizione a Consente di tornare alla schermata Guida e d1 Consente di accedere alla schermata relativa alla memoria di sistema e alla diagnostica Consente di creare un rapporto di copertura del lavoro attivo d2 Consente di accedere alla schermata di selezione dei lavori d3 Consente di cancellare il lavoro corrente d4 Consente di accedere alla schermata di selezione dei confini d5 Consente di accedere alla schermata di inserimento delle note d6 Consente di accedere alla schermata di selezione del file di forma AGA3663-IT Rev. 1.61 6-55 Manuale d'uso e manutenzione di System 110/150 d1. Creazione rapporto di copertura Prima di selezionare questo pulsante, è necessario verificare di disporre di una chiavetta collegata alla console System 110/150. Selezionando questo pulsante verrà generato un rapporto di copertura del file di lavoro attivo. Il rapporto viene salvato come file pdf e inserito in una cartella denominata "Rapporti" (Reports) sulla chiavetta. Le informazioni contenute nel rapporto comprendono la durata del lavoro e l'area totale di cui si è eseguita la mappatura. Fare riferimento alla pagina 8-9 per ulteriori informazioni sulla creazione di un rapporto di copertura. d2. Accesso alla schermata Seleziona lavoro Selezionare questo pulsante per accedere alla schermata Seleziona lavoro. Qui è possibile creare nuovi file di lavoro e selezionare, modificare o eliminare file di lavoro esistenti. Fare riferimento al capitolo 8 per informazioni sull'avvio di un lavoro. d3. Cancellazione lavoro corrente Selezionare questo pulsante per cancellare i dati del lavoro su un file selezionato. In questo modo vengono cancellate tutte le informazioni della mappa di copertura e vengono reimpostati tutti i totali del lavoro (indicati nella schermata Lavori) su un file senza eliminare il file stesso. 6-56 www.topconpa.com Manuale d'uso e manutenzione di System 110/150 d4. Accesso alla schermata Seleziona limite Selezionare questo pulsante per accedere alla schermata Seleziona limite. Qui è possibile creare nuovi file di confine oppure selezionare, modificare o eliminare file di confine esistenti. Fare riferimento al capitolo 7 per informazioni sulla creazione dei confini. d5. Accesso alla schermata Inserisci note (Enter Notes) Selezionare questo pulsante per accedere alla schermata Inserisci note (Enter Notes). Qui è possibile inserire note relative al lavoro corrente. Fare riferimento all'Appendice A, pagina A-9 e A-10, per informazioni sull'utilizzo del tastierino alfanumerico. d6. Accesso alla schermata di selezione del file di forma Selezionare questo pulsante per accedere alla schermata di selezione del file di forma. I file di forma vengono usati per definire l'area attiva del campo e possono sostituire i file di confine. Diversamente dai file di confine, non è possibile tracciare un file di forma dalla console. Per essere utilizzati, i file di forma devono essere caricati nella console. Questa operazione può essere eseguita inserendo una chiavetta con il file di forma desiderato e selezionando per importare il file nella console. AGA3663-IT Rev. 1.61 6-57 Manuale d'uso e manutenzione di System 110/150 e. Memoria di sistema e diagnostica Selezionare diagnostica. per accedere alla schermata relativa alla memoria e alla Qui sarà possibile visualizzare la quantità di memoria disponibile sull'unità principale, la chiavetta USB (se collegata) e il file system. 1 3 2 Figura 6-54. Schermata relativa alla memoria di sistema e alla diagnostica 1.Selezionare per tornare alla schermata Guida. 2.Selezionare per tornare alla schermata principale. 3.Selezionare per esportare i file relativi a lavori, confini e percorsi di guida direttamente in una chiavetta. Avvertenze relative alla memoria Esistono due importanti avvertenze relative alla memoria. Le avvertenze sono: 1. Le risorse di memoria si stanno esaurendo (Your memory resources are getting low). 2. Le risorse di memoria sono esaurite (Your memory resources are exhausted). 6-58 www.topconpa.com Manuale d'uso e manutenzione di System 110/150 Attenersi ai passi 1 e 2 se viene visualizzata la prima avvertenza durante un lavoro: 1. Interrompere il lavoro corrente e creare un nuovo file di lavoro. 2. Continuare la copertura in base al nuovo file di lavoro. Se dopo queste due operazioni viene ancora visualizzata l'avvertenza, attenersi ai passi 3 e 4: 3. Accedere alla schermata Diagnostica ed eseguire un backup dei file su una chiavetta (pagina 10-1 e 10-2). 4. Eliminare tutti i file relativi a lavori, confini e tipi di guida non necessari dalla console System 110/150 per liberare spazio nella memoria principale. ATTENZIONE Il mancato rispetto della procedura indicata al momento della visualizzazione della prima avvertenza, determinerà la comparsa della seconda avvertenza. A quel punto non sarà possibile eseguire la mappatura della copertura e si dovranno seguire i passi 3 e 4 per continuare il lavoro corrente. AGA3663-IT Rev. 1.61 6-59 Manuale d'uso e manutenzione di System 110/150 f. Modalità giorno o notte Questa opzione consente di regolare la luminosità dello schermo per adattarsi alle condizioni di utilizzo diurno o notturno. Figura 6-55. Schermata principale in modalità giorno 1.Selezionare per passare alla modalità notte (in questo modo verrà diminuita anche la luminosità della barra luci, dei pulsanti e dello schermo). Figura 6-56. Schermata principale in modalità notte 2. Selezionare 6-60 per tornare alla modalità giorno. www.topconpa.com Manuale d'uso e manutenzione di System 110/150 g. Riprogrammazione della console Figura 6-57. Riprogrammazione della console dalla schermata principale Per aggiornare il software nella console, è necessario collegare a essa una chiavetta USB con i file di aggiornamento. Successivamente, selezionare per aggiornare il software sulla console. h. Funzioni aggiuntive della console Figura 6-58. Schermata delle funzioni aggiuntive della console Selezionare per accedere alla schermata Selezione della funzione. Questo pulsante consentirà di accedere a una schermata dove è possibile abilitare o disabilitare le funzioni aggiuntive della console. Le funzioni comprendono Controllo sezione automatica (Auto Section Control), sterzo automatico, Controllo dell'irroratrice (Sprayer Control) e Controllo a portata variabile (Variable Rate Control). Consultare le guide di impostazione specifiche delle funzioni per l'utilizzo e l'impostazione di ciascuna funzione aggiuntiva AGA3663-IT Rev. 1.61 6-61 Manuale d'uso e manutenzione di System 110/150 Elenco delle verifiche per la configurazione Dopo aver descritto le caratteristiche della console, di seguito viene riportato un elenco di verifica degli elementi che devono essere configurati per un utilizzo corretto di System 110/150. Eseguire la procedura di impostazione nell'ordine indicato di seguito: Impostazione iniziale 1. Impostazioni unità di misura e orario 2. Seleziona lingua pagina 6-26 pagina 6-27 Impostazione GPS 3. Selezione del ricevitore GPS pagina 6-49 Se si seleziona Omnistar, registrare il codice OSN qui 4. Schermata Impostazione Ingresso/Uscita pagina 6-43 Impostazione generale 5. Impostazione fine riga 6. Impostazione attrezzo (Implement Setup) 7. Impostazione posizione antenna GPS (GPS Antenna Location Setup) 8. Impostazione barra luci 6-62 pagina 6-21 pagina 6-28 pagina 6-31 pagina 6-34 www.topconpa.com Manuale d'uso e manutenzione di System 110/150 Creazione di un confine Questo capitolo illustrerà come creare un confine del campo. La creazione o il caricamento di un confine dovrebbe essere il passo iniziale prima dell'avvio di un lavoro. In questo modo sarà possibile determinare la forma e la dimensione del campo, oltre alla modalità ottimale di esecuzione del lavoro. I confini possono anche essere salvati e riutilizzati in futuro e per impieghi diversi. Procedura 1 Figura 7-1. Schermata principale Prima di avviare questa procedura, impostare il software in base all'elenco delle verifiche per la configurazione presente nel capitolo 6 a pagina 6-62. 1.Selezionare per accedere alla schermata Lavori. AGA3663-IT Rev. 1.61 7-1 Manuale d'uso e manutenzione di System 110/150 2 Figura 7-2. Schermata Lavori 2.Selezionare per accedere alla schermata Seleziona limite. 3 4 Figura 7-3. Schermata Seleziona limite 3.Selezionare per creare un nuovo file di confine. 4. Fare riferimento alla pagina 7-7 per informazioni sull'impostazione dello scostamento dei confini. 7-2 www.topconpa.com Manuale d'uso e manutenzione di System 110/150 6 Figura 7-4. Immettere nome limite 5. È possibile inserire un nuovo nome per il confine o usare il nome generato. Fare riferimento all'Appendice E per informazioni sul nome file generato automaticamente. Fare riferimento all'Appendice A, pagine A-9 e A-10, per istruzioni sull'utilizzo del tastierino alfanumerico. 6.Selezionare limite. per accettare il nome e tornare alla schermata Seleziona 7 Figura 7-5. Schermata Lavoricon visualizzazione del confine AGA3663-IT Rev. 1.61 7-3 Manuale d'uso e manutenzione di System 110/150 7.Selezionare per tornare alla schermata Guida. 8 Figura 7-6. Spostamento sul punto di partenza 8. Spostarsi sul punto di partenza desiderato all'interno del campo e, dopo aver selezionato scegliere quando si desidera avviare la creazione del confine. Figura 7-7. Avvio tracciatura del confine 9. Avviare il veicolo: sulla schermata, accanto o dietro l'icona del veicolo, dovrebbe essere visualizzata una linea (Figura 7-7). Questa linea rappresenta il confine del campo. 7-4 www.topconpa.com Manuale d'uso e manutenzione di System 110/150 11 Figura 7-8. L'icona del confine si trasformerà in un'icona di spunta 10. Seguendo la linea sullo schermo, condurre il veicolo lungo il confine del campo finché le linee non saranno quasi chiuse. Quando ci si avvicina al punto iniziale del confine, l'icona diventerà così (Figura 7-8). Figura 7-9. Avvicinamento all'inizio del confine Figura 7-10. Chiusura della linea di confine 11.Selezionare per chiudere la linea del confine. Verrà tracciata una linea retta dal punto finale a quello iniziale della linea del confine. AGA3663-IT Rev. 1.61 7-5 Manuale d'uso e manutenzione di System 110/150 12 Figura 7-11. Mappatura del confine completata 12.Selezionare per salvare il confine corrente e creare un nuovo file per la successiva mappatura dei confini. Il file salvato si chiuderà e verrà aperto automaticamente il file del nuovo confine (a cui verrà assegnato automaticamente un nome). Figura 7-12. Creazione di un nuovo file per iniziare una nuova mappa di confine 13. A questo punto è possibile ripetere la procedura riportata in precedenza su un altro campo per creare e salvare altri confini di campi oppure iniziare un nuovo file di lavoro. Fare riferimento al capitolo 8 per istruzioni su come iniziare un lavoro. 7-6 www.topconpa.com Manuale d'uso e manutenzione di System 110/150 Scostamento limite La funzione di scostamento dei confini viene utilizzata per permettere di tracciare la linea di confine a una distanza specifica a sinistra o a destra dell'icona del veicolo. Di conseguenza, se si stava procedendo con il centro del veicolo direttamente in corrispondenza del confine del campo, lo scostamento sarà pari a zero. In alcuni casi è possibile muoversi solo vicino al confine del campo, a causa di una recinzione. In questa situazione si utilizzerà lo scostamento dei confini. I valori di scostamento saranno positivi o negativi a seconda della direzione in cui ci si sposta sul campo. Questa sezione illustrerà come impostare lo scostamento dei confini. 1 Figura 7-13. Accesso alla schermata Immettere scostamento limite 1. Selezionare per accedere alla schermata Immettere scostamento limite. AGA3663-IT Rev. 1.61 7-7 Manuale d'uso e manutenzione di System 110/150 Figura 7-14. Immissione del valore di scostamento limiti 2. Inserire un valore per lo scostamento. Utilizzare un numero positivo per uno scostamento alla destra del veicolo e un numero negativo per uno scostamento alla sinistra del veicolo. Generalmente il valore impostato è leggermente superiore alla metà della scia di copertura del veicolo, in modo che la linea di confine venga tracciata poco oltre l'estremità dell'attrezzo (vedere Figure 7-15 e 7-16). Fare riferimento all'Appendice A, pagina A-2, per informazioni sull'utilizzo del tastierino numerico. 3. Selezionare per confermare la scelta. Figura 7-15. Scostamento negativo (sinistra) 7-8 Figura 7-16. e scostamento positivo (destra) www.topconpa.com Manuale d'uso e manutenzione di System 110/150 Richiamo di un confine Dopo la creazione di un confine del campo, potrebbe essere utile richiamarlo per l'utilizzo in altri lavori e impieghi sul campo. Questa sezione spiega come richiamare un file di confine per l'utilizzo in un nuovo lavoro. NOTICE AVVISO La schermata Guida mostra l'icona del veicolo in base alle coordinate GPS di quest'ultimo. Anche il confine del campo salvato dispone di coordinate GPS basate sulla posizione del campo effettivo. Per questo motivo, il veicolo deve essere vicino al campo effettivo affinché il confine del campo venga visualizzato correttamente sulla schermata. 1 Figura 7-17. Accesso alla schermata Lavori Se si usa un file di confine esistente in un nuovo lavoro, accertarsi che il file di lavoro venga creato prima di caricare il file di confine. 1. Selezionare per accedere alla schermata Lavori. AGA3663-IT Rev. 1.61 7-9 Manuale d'uso e manutenzione di System 110/150 2 Figura 7-18. Accesso alla schermata Seleziona limite 2.Selezionare per accedere alla schermata Seleziona limite. 3 4 Figura 7-19. Selezionare un file di confine 3. Selezionare i pulsanti freccia su e giù confine. 4.Selezionare 7-10 per scegliere un file di per confermare la scelta e tornare alla schermata Lavori. www.topconpa.com Manuale d'uso e manutenzione di System 110/150 5 Figura 7-20. Tornare alla schermata Guida 5.Selezionare per tornare alla schermata Guida. Figura 7-21. Il confine viene visualizzato nella schermata Guida Il confine verrà visualizzato sullo schermo. AGA3663-IT Rev. 1.61 7-11 Manuale d'uso e manutenzione di System 110/150 Note: 7-12 www.topconpa.com Manuale d'uso e manutenzione di System 110/150 Avvio di un nuovo lavoro Questo capitolo illustrerà come avviare un lavoro per eseguire la mappatura della copertura utilizzando il software di guida System 110/150. È necessario creare o selezionare un lavoro prima di poter iniziare la mappatura della copertura. Si consiglia di esercitarsi nella creazione di un nuovo file di lavoro per ogni nuovo campo. I file di confine possono anche essere allegati a lavori specifici selezionando il file quando il lavoro è attivo. Fare riferimento al capitolo 7 per informazioni su come impostare il veicolo prima di iniziare un lavoro. NOTICE AVVISO È necessario che venga rilevato un input GPS prima che sia possibile accedere alla schermata di impostazione dei lavori. Procedura 1 Figura 8-1. Accesso alla schermata Lavori Prima di iniziare questa procedura, impostare il software in base alle istruzioni indicate nel capitolo 6. 1.Selezionare per accedere alla schermata Lavori. AGA3663-IT Rev. 1.61 8-1 Manuale d'uso e manutenzione di System 110/150 2 Figura 8-2. Accesso alla schermata di selezione dei lavori 2.Selezionare per accedere alla schermata Seleziona lavoro. 3 Figura 8-3. Creazione di un nuovo file di lavoro 3.Selezionare 8-2 per creare un nuovo file di lavoro. www.topconpa.com Manuale d'uso e manutenzione di System 110/150 5 Figura 8-4. Inserire un nuovo nome di lavoro o usare il nome generato 4. Inserire un nuovo nome di lavoro (facoltativo) o usare il nome generato. Fare riferimento all'Appendice E per informazioni sul nome file generato automaticamente. Fare riferimento all'Appendice A, pagina A-9, per informazioni sull'utilizzo del tastierino alfanumerico. 5.Selezionare per accettare la selezione e tornare alla schermata Lavori. 6 Figura 8-5. Compiuta la selezione del lavoro tornare alla schermata Guida 6.Selezionare per tornare alla schermata Guida. AGA3663-IT Rev. 1.61 8-3 Manuale d'uso e manutenzione di System 110/150 7 Figura 8-6. Avvio mappatura della copertura 7. Seguire le istruzioni riportate di seguito in base al metodo di sensibilità copertura in uso. Fare riferimento alla pagina 6-39: • Manuale: selezionare per attivare la mappatura della copertura e condurre il veicolo. L'icona diventerà con la mappatura della copertura attiva. • Commutata: abilitare la sorgente di ingresso positiva per attivare la mappa di copertura e condurre il veicolo. L'icona diventerà con la mappatura della copertura attiva. 8. Con la mappatura della copertura attiva, percorrere il campo finché non sono state mappate le aree da coprire. Per semplificare l'operazione, è possibile scegliere tra 3 tipi di guida (fare riferimento al capitolo 9). Questi tipi di guida creeranno linee che potranno essere seguite per ottenere una copertura più precisa del campo. Fare riferimento al capitolo 9 per informazioni sulla selezione e l'applicazione di un tipo di guida. 8-4 www.topconpa.com Manuale d'uso e manutenzione di System 110/150 8 Figura 8-7. Mappatura della copertura attivata La mappatura è disattivata Figura 8-8. Mappatura della copertura disattivata 8.Selezionare per disattivare la mappatura della copertura. L'icona diventerà per indicare che la mappatura è disattivata. La mappa di copertura viene salvata nel file di lavoro creato e potrà essere richiamata in qualsiasi momento. AGA3663-IT Rev. 1.61 8-5 Manuale d'uso e manutenzione di System 110/150 Richiamo di un lavoro Al termine di un lavoro, potrebbe essere utile richiamare la mappa di copertura per scopi di visualizzazione. Questa sezione spiega come richiamare un file di lavoro. NOTICE AVVISO La schermata Guida mostra l'icona del veicolo in base alle coordinate GPS di quest'ultimo. Anche la mappa di copertura salvata (file di lavoro) dispone di coordinate GPS basate sulla posizione del campo effettivo. Per questo motivo, il veicolo deve essere vicino al campo effettivo affinché la mappa di copertura venga visualizzata correttamente sulla schermata. 1 Figura 8-9. Accesso alla schermata Lavori 1. Selezionare 8-6 per accedere alla schermata Lavori. www.topconpa.com Manuale d'uso e manutenzione di System 110/150 2 Figura 8-10. Accesso alla schermata Seleziona lavoro 2. Selezionare per accedere alla schermata Seleziona lavoro. 3 4 Figura 8-11. Selezionare un file di lavoro 3. Selezionare i pulsanti freccia su e giù confine. 4.Selezionare per scegliere un file di per confermare la scelta e tornare alla schermata Lavori. AGA3663-IT Rev. 1.61 8-7 Manuale d'uso e manutenzione di System 110/150 5 Figura 8-12. Tornare alla schermata Guida 5.Selezionare per tornare alla schermata Guida. Figura 8-13. Verrà visualizzata la mappa di copertura nel file di lavoro La mappa di copertura (creata durante il lavoro) verrà visualizzata sullo schermo. 8-8 www.topconpa.com Manuale d'uso e manutenzione di System 110/150 Creazione di un rapporto di copertura Dopo aver completato una mappa di copertura, è possibile creare ed esportare un file pdf con informazioni dettagliate sulla copertura. Il rapporto di copertura conterrà le seguenti voci: • • • • • • • • • Nome del lavoro Data di inizio e di fine Area di copertura totale Totale ore necessarie per il completamento Totale ore con mappatura della copertura attiva Distanza percorsa Nome del confine Area del confine Note 1 Figura 8-14. Accesso alla schermata Lavori Prima di procedere, accertarsi di disporre di una chiavetta con spazio sufficiente inserita nella porta USB presente nella parte anteriore della console. 1. Selezionare per accedere alla schermata Lavori. AGA3663-IT Rev. 1.61 8-9 Manuale d'uso e manutenzione di System 110/150 2 Figura 8-15. Per creare un rapporto di lavoro deve essere attivo un file di lavoro Prima di procedere, accertarsi di aver selezionato un file di lavoro. 2. Selezionare chiavetta. per creare un rapporto di copertura da esportare sulla 4 Figura 8-16. Esportazione in corso Figura 8-17. Esportazione completata 3. Dovrebbero essere visualizzate le schermate riportate in precedenza. Se l'esportazione del rapporto viene eseguita correttamente, verrà visualizzata l'immagine a destra. 4. Selezionare (Figura 8-17) per uscire dalla schermata. Si tornerà alla schermata di selezione dei lavori. 8-10 www.topconpa.com Manuale d'uso e manutenzione di System 110/150 Sulla chiavetta, il rapporto sulla mappa di copertura verrà inserito in una cartella denominata Rapporti (Reports) e sarà in formato pdf. Di seguito è riportato un esempio di rapporto di copertura. Figura 8-18. Esempio di rapporto di copertura AGA3663-IT Rev. 1.61 8-11 Manuale d'uso e manutenzione di System 110/150 Mappe applicate Figura 8-19. Esempio dell'aspetto di una mappa applicata quando viene caricata in un software di visualizzazione di file di forma Quando si esporta un rapporto di copertura, anche i file di forma copertura vengono creati ed esportati automaticamente. Questi file di forma sono chiamati Mappe applicate e possono essere visualizzati utilizzando LynxQMap o qualsiasi altro software di terze parti in grado di visualizzare file di forma. Queste mappe registrano i dati di copertura, che possono essere rappresentati visivamente con colori diversi per indicare portata differenti o altri dati simili. 8-12 www.topconpa.com Manuale d'uso e manutenzione di System 110/150 Utilizzo dei tipi di guida In questo capitolo verrà spiegato come creare, usare e salvare tipi di guida che possono essere riutilizzati su un campo specifico durante un lavoro. Sono disponibili 4 tipi di guida, ovvero Linee AB, Curve identiche, Curve adattive e Punti. Curve identiche NOTICE AVVISO L'opzione Curve identiche è disponibile solo su System-150 quando è attivata la funzionalità di sterzo automatico con il ricevitore AGI-3. 2 Figura 9-1. Accesso alla schermata dei tipi di guida 1. Condurre il veicolo fino all'estremità del campo sul quale si desidera disegnare la curva. 2. Selezionare per accedere alla schermata Scegli tipo guida. AGA3663-IT Rev. 1.61 9-1 Manuale d'uso e manutenzione di System 110/150 3 4 Figura 9-2. Selezionare il tipo di guida Curve identiche 3. Selezionare identiche. (Figura 9-2) per scegliere il tipo di guida Curve 4. Selezionare (Figura 9-2) per confermare la scelta. 5 Figura 9-3. Creare un nuovo file Curve identiche 5. Selezionare (Figura 9-3) per creare un nuovo file del tipo di guida Curve identiche. 9-2 www.topconpa.com Manuale d'uso e manutenzione di System 110/150 7 Figura 9-4. Immettere un nuovo nome file o selezionare il nome predefinito 6. È possibile inserire un nuovo nome per il file o usare il nome generato. Fare riferimento all'Appendice E per informazioni sul nome file generato automaticamente. Fare riferimento all'Appendice A, pagina A-9, per informazioni sull'utilizzo del tastierino alfanumerico. 7. Selezionare per confermare la scelta. 8 9 Figura 9-5. Avvio mappatura della copertura AGA3663-IT Rev. 1.61 9-3 Manuale d'uso e manutenzione di System 110/150 8. Selezionare per attivare la mappatura della copertura. 9. Selezionare per impostare il primo punto del percorso di guida Curve identiche (Figura 9-5). 10 Figura 9-6. Impostare il punto A 10. Percorrere la curva desiderata e selezionare della curva. Figura 9-7. Andata e ritorno (Up and Back) per contrassegnare la fine Figura 9-8. Copertura circolare (Round and Round) I due metodi di copertura più diffusi utilizzati con Curve identiche sono Andata e ritorno (Up and Back) (Figura 9-7) e Copertura circolare (Round and Round) (Figura 9-8). 9-4 www.topconpa.com Manuale d'uso e manutenzione di System 110/150 I percorsi di guida Curve identiche sono utili quando si desidera garantire che ogni passaggio effettuato sia uguale al primo passaggio. In questo modo è possibile evitare ostacoli come rocce e alberi mantenendo un percorso di guida uniforme. 11. Seguire il percorso di guida utilizzando il metodo di copertura scelto per completare la mappa di copertura. 12. Nota: selezionare in qualunque momento (Figura 9-7 e 9-8) per chiudere (e salvare) il file Curve identiche corrente e crearne uno nuovo. Al file Curve identiche creato verrà assegnato un nome e verrà caricato automaticamente in modo da permettere l'immediato inserimento di nuovi punti AB. È possibile rinominare il file creato accedendo alla schermata Scegli tipo guida e selezionando Curve identiche (Figura 9-2). Curve adattive (System 110) 2 Figura 9-9. Accesso alla schermata dei tipi di guida 1. Condurre il veicolo fino all'estremità del campo sul quale si desidera disegnare la curva. 2. Selezionare per accedere alla schermata Scegli tipo guida. AGA3663-IT Rev. 1.61 9-5 Manuale d'uso e manutenzione di System 110/150 3 4 Figura 9-10. Selezionare il tipo di guida Curve adattive 3. Selezionare adattive. (Figura 9-10) per scegliere il tipo di guida Curve 4. Selezionare (Figura 9-10) per confermare la scelta. 6 5 Figura 9-11. Creare un nuovo file Curve adattive 5. Selezionare (Figura 9-11) per scegliere una modalità di Curve adattive. Fare riferimento alla pagina 9-10 per istruzioni sulla selezione e l'utilizzo di una modalità di Curve adattive. 9-6 www.topconpa.com Manuale d'uso e manutenzione di System 110/150 NOTICE AVVISO L'opzione "Modalità" (Mode) (Figura 9-11) in Curve adattive è disponibile solo se si usa la funzionalità di sterzo automatico con il ricevitore AGI-3. Per ulteriori informazioni su queste modalità di Curve adattive, vedere pagina 6-18. 6. Selezionare (Figura 9-11) per creare un nuovo file del tipo di guida Curve adattive. 8 Figura 9-12. Immettere un nuovo nome file o selezionare il nome predefinito 7. È possibile inserire un nuovo nome per il file o usare il nome generato. Fare riferimento all'Appendice E per informazioni sul nome file generato automaticamente Fare riferimento all'Appendice A, pagina A-9, per informazioni sull'utilizzo del tastierino alfanumerico. 8. Selezionare per confermare la scelta. AGA3663-IT Rev. 1.61 9-7 Manuale d'uso e manutenzione di System 110/150 9 Figura 9-13. Avvio mappatura della copertura 9. Selezionare NOTICE per attivare la mappatura della copertura. AVVISO L'opzione Curve adattive presenta tre diverse modalità. Per istruzioni dettagliate su come eseguire curve adattive in queste modalità, fare riferimento a pagina 9-10. Figura 9-14. Eseguire il primo passaggio Figura 9-15. Verrà visualizzata una linea curva 10. Le linee con curve adattive appariranno parallele ai percorsi precedentemente coperti. 9-8 www.topconpa.com Manuale d'uso e manutenzione di System 110/150 Figura 9-16. Un'altra linea curva verrà visualizzata all'angolo successivo Figura 9-17. Verranno visualizzate nuove linee curve basate sulla precedente linea di copertura 11. Seguire queste linee sul campo per completare la mappa di copertura in modalità Curve adattive. 12. Nota: selezionare in qualsiasi momento per chiudere (e salvare) il file Curve adattive corrente e crearne uno nuovo. Al file Curve adattive creato verrà assegnato un nome e verrà caricato automaticamente in modo da permettere l'immediata registrazione di nuove curve. È possibile rinominare il file creato accedendo alla schermata Scegli tipo guida e selezionando Curve adattive. AGA3663-IT Rev. 1.61 9-9 Manuale d'uso e manutenzione di System 110/150 Modalità Curve adattive (System 150) Le istruzioni presenti nella sezione successiva sono una continuazione del passo 5 di pagina 9-6. NOTICE AVVISO Le modalità Curve adattive sono disponibili solo sulla console System-150 quando è attivata la funzionalità di sterzo automatico con il ricevitore AGI-3. Copertura avviata 1 2 Figura 9-18. Copertura avviata 1. Selezionare Copertura avviata. 2. Selezionare per confermare la scelta. Si tornerà alla schermata Seleziona curva (Figura 9-11). Seguire i passi dal 6 all'8 a pagina 9-7, quindi attenersi a quelli indicati di seguito. 9-10 www.topconpa.com Manuale d'uso e manutenzione di System 110/150 3 Figura 9-19. Avvio mappatura della copertura 3. Selezionare per attivare la mappatura della copertura. In questo modo verrà avviata automaticamente la creazione del percorso di guida. 4. Selezionare per disattivare la mappatura della copertura una volta terminata il passaggio. NOTICE AVVISO La creazione del percorso di guida in modalità Copertura avviata inizia quando la mappatura della copertura viene attivata e termina quando viene disattivata. Ogni volta che la mappatura della copertura viene attivata, inizierà la creazione di un nuovo percorso di guida. 6 Figura 9-20. Il percorso di guida appare parallelo all'ultimo passaggio di copertura Quando il veicolo passa accanto all'ultimo passaggio di copertura, il percorso di guida apparirà parallelo a esso. AGA3663-IT Rev. 1.61 9-11 Manuale d'uso e manutenzione di System 110/150 5. Seguire il percorso di guida e ripetere i passi 3 e 4 fino a completare la copertura dell'intero campo. 6. Nota: selezionare (Figura 9-20) in qualsiasi momento per chiudere (e salvare) il file Curve adattive corrente e crearne uno nuovo. Al file Curve adattive creato verrà assegnato un nome e verrà caricato automaticamente in modo da permettere l'immediata registrazione di nuove curve. È possibile rinominare il file creato accedendo al menu Scegli tipo di guida e selezionando Curve adattive. 9-12 www.topconpa.com Manuale d'uso e manutenzione di System 110/150 Fine riga manuale 1 2 Figura 9-21. Copertura avviata 1. Selezionare Fine riga manuale 2. Selezionare per confermare la scelta. Si tornerà alla schermata Seleziona curva (Figura 9-11). Seguire i passi dal 6 all'8 a pagina 9-7, quindi attenersi a quelli indicati di seguito. 3 4 Figura 9-22. Avvio mappatura della copertura 3. Selezionare per attivare la mappatura della copertura. 4. Selezionare per impostare il primo punto del percorso di guida. AGA3663-IT Rev. 1.61 9-13 Manuale d'uso e manutenzione di System 110/150 Figura 9-23. Impostare il punto B per contrassegnare la fine della riga Figura 9-24. Il percorso appare parallelo 5. Percorrere la curva desiderata e selezionare (Figura 9-23) per contrassegnare il punto finale del percorso di guida. Il percorso di guida apparirà tra i punti A e B. Quando il veicolo passa accanto all'ultimo passaggio, il percorso di guida si sposterà e apparirà parallelo a esso (Figura 9-24). Figura 9-25. Impostare il punto B per contrassegnare la fine della riga Figura 9-26. Il percorso appare parallelo 6. Seguire il percorso di guida e selezionare nuovamente (Figura 9-25) per contrassegnarne la fine e iniziare un nuovo percorso. Ripetere l'operazione fino a completare la copertura del campo. 7. Selezionare 9-14 per disattivare la mappatura della copertura. www.topconpa.com Manuale d'uso e manutenzione di System 110/150 Riconoscimento conversione a U 1 2 Figura 9-27. Copertura avviata 1. Selezionare Riconoscimento conversione a U. 2. Selezionare per confermare la scelta. Si tornerà alla schermata Seleziona curva (Figura 9-11). Seguire i passi dal 6 all'8 a pagina 9-7, quindi attenersi alla procedura del passo 3 a pagina 9-15. 3 4 Figura 9-28. Avvio mappatura della copertura 3. Selezionare per attivare la mappatura della copertura. 4. Selezionare per impostare il primo punto del percorso di guida. AGA3663-IT Rev. 1.61 9-15 Manuale d'uso e manutenzione di System 110/150 Figura 9-29. Effettuare una conversione a U per contrassegnare la fine della riga Figura 9-30. Il percorso appare parallelo 5. Percorrere la curva desiderata ed effettuare una conversione a U per contrassegnare il punto finale del percorso di guida. Il percorso di guida apparirà tra i punti A e B. Quando il veicolo passa accanto all'ultimo passaggio, il percorso di guida si sposterà e apparirà parallelo a esso. Figura 9-31. Effettuare una conversione a U per contrassegnare la fine della riga Figura 9-32. Disattivare la copertura 6. Seguire il percorso di guida ed effettuare nuovamente una conversione a U per contrassegnarne la fine e iniziare un nuovo percorso. Ripetere l'operazione fino a completare la copertura del campo. 7. Selezionare copertura. 9-16 (Figura 9-32) per disattivare la mappatura di www.topconpa.com Manuale d'uso e manutenzione di System 110/150 Linee AB 2 Figura 9-33. Accesso alla schermata Scegli tipo guida 1. Condurre il veicolo fino all'estremità del campo sul quale si desidera disegnare la linea AB. 2. Selezionare per accedere alla schermata Scegli tipo guida. 3 4 Figura 9-34. Selezionare il tipo di guida Linee AB 3. Selezionare per scegliere il tipo di guida Linee AB. AGA3663-IT Rev. 1.61 9-17 Manuale d'uso e manutenzione di System 110/150 4. Selezionare per confermare la scelta. 5 Figura 9-35. Creare un nuovo file Linee AB 5. Selezionare per creare un nuovo file del tipo di guida Linee AB. 6 Figura 9-36. Immettere un nuovo nome file o selezionare il nome predefinito 6. È possibile inserire un nuovo nome per il file o usare il nome generato. Fare riferimento all'Appendice E per informazioni sul nome file generato automaticamente. Fare riferimento all'Appendice A, pagina A-9, per informazioni sull'utilizzo del tastierino alfanumerico. 9-18 www.topconpa.com Manuale d'uso e manutenzione di System 110/150 7. Selezionare per confermare la scelta. 8 9 Figura 9-37. Avvio mappatura della copertura 8. Selezionare per attivare la mappatura della copertura (Figura 9-37). 9. Selezionare per impostare il primo punto della linea AB (Figura 9-37). 10 Figura 9-38. Impostare il primo punto della linea AB 10. Percorrere una linea retta fino a raggiungere l'altra estremità del campo e selezionare per contrassegnare il secondo punto della linea AB. AGA3663-IT Rev. 1.61 9-19 Manuale d'uso e manutenzione di System 110/150 Figura 9-39. Impostare il secondo punto della linea AB 11. Verrà visualizzata una linea retta (Figura 9-39). Figura 9-40. Seguire la linea su e giù per il campo 12. Seguire questa linea su e giù per il campo per completare la mappa di copertura. 13. Nota: selezionare in qualunque momento per spostare il percorso di guida e allinearlo con il centro del veicolo. Fare riferimento alla pagina 9-28 per ulteriori informazioni sull'utilizzo della funzione di spostamento (Nudge). 9-20 www.topconpa.com Manuale d'uso e manutenzione di System 110/150 Punto 2 Figura 9-41. Accesso alla schermata Scegli tipo guida 1. Condurre il veicolo fino all'estremità del campo sul quale si desidera disegnare la linea basata su punti. 2. Selezionare per accedere alla schermata Scegli tipo guida. 4 3 Figura 9-42. Selezionare il tipo di guida Punti 3. Selezionare (Figura 9-42) per scegliere il tipo di guida Punti. AGA3663-IT Rev. 1.61 9-21 Manuale d'uso e manutenzione di System 110/150 4. Selezionare (Figura 9-42) per confermare la scelta. 5 Figura 9-43. Creazione di un nuovo file Punto 5. Selezionare per creare un nuovo file del tipo di guida Punto. 7 Figura 9-44. Immettere un nuovo nome file o selezionare il nome predefinito 6. Inserire un nuovo nome per il file (facoltativo) o usare il nome generato. Fare riferimento all'Appendice E per informazioni sul nome file generato automaticamente. Fare riferimento all'Appendice A, pagina A-9, per informazioni sull'utilizzo del tastierino alfanumerico. 9-22 www.topconpa.com Manuale d'uso e manutenzione di System 110/150 7. Selezionare per confermare la scelta. 8 Figura 9-45. Avvio mappatura della copertura 8. Selezionare per attivare la mappatura della copertura e condurre il veicolo lungo una linea basata su punti. 9 Figura 9-46. Avviare il veicolo e attivare il calcolo del fulcro 9. Selezionare affinché il software inizi a calcolare il fulcro del veicolo. Questa icona lampeggerà passando dal rosso al grigio e il veicolo dovrà mantenere la curva fino a quando l'icona non smetterà di lampeggiare. AGA3663-IT Rev. 1.61 9-23 Manuale d'uso e manutenzione di System 110/150 Figura 9-47. Quando sarà stato determinato il punto di fulcro, verrà visualizzato un cerchio rosso. 10. Quando sarà stato determinato il punto di fulcro, verrà visualizzato un cerchio rosso. Figura 9-48. Seguire la linea basata su punti 11. Seguire questa linea in modo circolare per completare la mappa di copertura (Figura 9-48). 12. Nota: selezionare in qualunque momento per spostare il percorso di guida e allinearlo con il centro del veicolo. Fare riferimento alla pagina 9-28 per ulteriori informazioni sull'utilizzo della funzione di spostamento (Nudge). 9-24 www.topconpa.com Manuale d'uso e manutenzione di System 110/150 Richiamo di un tipo di guida Questa sezione spiega come richiamare un tipo di guida salvato per un nuovo utilizzo. NOTICE AVVISO I tipi di guida salvati possono essere riutilizzati solo per il campo in cui sono stati originariamente creati. Tuttavia, è possibile salvare un numero indefinito di tipi di guida per ogni campo. Ciò consente di usare più tipi di guida durante la mappatura del campo. 1 Figura 9-49. Accesso alla schermata dei tipi di guida È possibile caricare un tipo di guida prima di iniziare o durante un lavoro. 1. Selezionare per accedere alla schermata di Scegli tipo guida. AGA3663-IT Rev. 1.61 9-25 Manuale d'uso e manutenzione di System 110/150 2 3 Figura 9-50. Selezionare un tipo di guida 2. Selezionare un tipo di guida tramite i 3 pulsanti. Per questo esempio verrà scelto Linee AB. 3. Selezionare per confermare la scelta. 4 5 Figura 9-51. Selezionare un file tipo di guida 4. Selezionare i pulsanti freccia su e giù tipo di guida. 9-26 per scegliere un file del www.topconpa.com Manuale d'uso e manutenzione di System 110/150 5. Selezionare per confermare la scelta e tornare alla schermata Guida. Figura 9-52. Il tipo di guida verrà caricato sullo schermo 6. Il tipo di guida verrà caricato sulla schermata (Figura 9-52). Figura 9-53. Utilizzare il tipo di guida selezionato Figura 9-54. Caricare un altro tipo di guida 7. Ripetere la procedura precedente se si desidera caricare un altro tipo di guida (Figura 9-54) salvato per lo stesso campo. AGA3663-IT Rev. 1.61 9-27 Manuale d'uso e manutenzione di System 110/150 Utilizzo della funzione di spostamento (Nudge) per Punti e Linee AB Questa sezione illustrerà come usare la funzione di spostamento (Nudge) quando vengono richiamati tipi di guida Punti e Linee AB. Pulsante di spostamento (Nudge) Figura 9-55. Viene caricata una linea AB precedentemente salvata Quando viene richiamato un tipo di guida Linee AB o Punti precedentemente salvato per essere usato sul campo in cui era stato creato, il percorso di guida potrebbe non allinearsi precisamente con il veicolo (Figura 9-55). Spostamento compiuto dal percorso di guida quando si preme Spostamento (Nudge) Figura 9-56. Viene premuto il pulsante di spostamento (Nudge) per allineare la linea AB al veicolo In questo caso, selezionare una volta Spostamento (Nudge) per allineare il tipo di guida Linee AB o Punti al veicolo. Lo spostamento compiuto dal percorso di guida per allinearsi al veicolo viene visualizzato sulla console (Figura 9-56). 9-28 www.topconpa.com Manuale d'uso e manutenzione di System 110/150 Schermata Opzioni spostamento (Nudge Options) (System 150) Questa sezione illustrerà le opzioni disponibili quando viene selezionata l'opzione di spostamento (Nudge). Queste opzioni sono disponibili solo quando è attiva la funzione di sterzo automatico. 1 Valore di sposta mento 2 3 Figura 9-57. Schermata Opzioni spostamento (Nudge Options) Utilizzare le frecce su e giù per aumentare o diminuire l'entità del valore di spostamento. Il valore di spostamento determina lo spostamento compiuto dal percorso di guida quando vengono selezionate le icone o . Selezionare per impostare un valore specifico per lo spostamento. Fare riferimento all'Appendice A, pagina A-2 per informazioni sull'utilizzo del tastierino numerico. Una volta impostati questi valori, utilizzare le icone sulla sinistra del display per spostare il percorso di guida verso sinistra o verso destra, oppure per allinearlo al centro. 1. Selezionare per spostare il percorso di guida verso sinistra. 2. Selezionare per spostare il percorso di guida verso destra. 3. Selezionare del veicolo. per spostare il percorso di guida verso il centro dell'icona AGA3663-IT Rev. 1.61 9-29 Manuale d'uso e manutenzione di System 110/150 Distanza totale di sposta mento 4 Figura 9-58. Schermata Opzioni spostamento (Nudge Options) dopo lo spostamento La distanza totale dello spostamento del percorso di guida è indicata in Totale (Total) (Figura 9-58). Il valore Totale (Total) diminuisce quando il percorso di guida viene spostato verso destra e aumenta quando viene spostato verso sinistra. 4. Selezionare per salvare il percorso di guida spostato. Fare riferimento all'Appendice A, pagine A-9 e A-10, per istruzioni sull'utilizzo del tastierino alfanumerico. 5. Selezionare NOTICE per tornare alla schermata Guida AVVISO Quando viene spostato un percorso di guida Punti (fare riferimento alla pagina 9-21), è importante ricordare che il diametro del punto sarà modificato. Vi è una differenza rispetto all'opzione Compensazione deviazione GPS (fare riferimento alla pagina 6-50), che sposta l'intero percorso di guida verso il centro del veicolo senza modificare il diametro del punto. 9-30 www.topconpa.com Manuale d'uso e manutenzione di System 110/150 Indicatori di sterzo durante la guida Questa sezione illustrerà come leggere alcuni indicatori di sterzo che vengono visualizzati sullo schermo e sulla barra luci durante l'utilizzo di un tipo di guida. Le immagini riportate di seguito si riferiscono a un tipo di guida Linee AB. Screen shot Figura 9-57. Solo il LED centrale è illuminato mentre percorre una linea retta lungo il percorso di guida. Quando si percorre una linea retta lungo un percorso di guida, sulla barra luci dovrebbe essere illuminato solo il LED centrale. Figura 9-58. I LED di sinistra si illuminano se si ci si sposta a sinistra del percorso di guida Se il veicolo si sposta a sinistra rispetto al percorso di guida, inizieranno ad illuminarsi i LED sulla sinistra della barra luci. Più ci si sposta a sinistra rispetto al percorso di guida, maggiore sarà il numero di LED che si illumineranno. Anche l'indicatore sullo schermo mostra lo spostamento rispetto all'asse centrale. Se la barra rossa (Figura 9-58) si sposta verso destra, significa che è necessario sterzare più verso destra per tornare al centro. AGA3663-IT Rev. 1.61 9-31 Manuale d'uso e manutenzione di System 110/150 Figura 9-59. I LED di destra si illuminano se si ci si sposta a destra del percorso di guida Se il veicolo si sposta a destra rispetto al percorso di guida, inizieranno ad illuminarsi i LED sulla destra della barra luci. Più ci si sposta a destra rispetto al percorso di guida, maggiore sarà il numero di LED che si illumineranno (Figura 9-59). Tramite una barra rossa che si sposta a sinistra, anche sullo schermo viene indicato che è necessario sterzare più verso sinistra per tornare al centro. Più ci si trova vicini al centro, minore sarà il numero di frecce visualizzate e di LED illuminati. 9-32 www.topconpa.com Manuale d'uso e manutenzione di System 110/150 Backup e importazione dei file da una chiavetta In questo capitolo verrà spiegato come eseguire il backup di tutti i file relativi a lavori, confini e tipi di guida su una chiavetta e anche come importare tali file dalla chiavetta nella console System 110/150. Backup su una chiavetta 1 Figura 10-1. Accesso alla schermata Diagnostica Prima di procedere, accertarsi di disporre di una chiavetta con spazio sufficiente inserita nella porta USB presente nella parte anteriore della console. 1. Selezionare per accedere alla schermata Diagnostica. AGA3663-IT Rev. 1.61 10-1 Manuale d'uso e manutenzione di System 110/150 2 Figura 10-2. Backup di tutti i file relativi a lavori, confini e tipi di guida 2. Selezionare per eseguire il backup di tutti i file relativi a lavori, confini e tipi di guida sulla chiavetta (Figura 10-2). 4 Figura 10-3. Backup in corso Figura 10-4. Backup completato 3. Dovrebbero essere visualizzate le schermate riportate in precedenza. Se il backup viene eseguito correttamente, verrà visualizzata l'immagine della figura 10-4. 4. Selezionare per uscire dalla schermata. Si tornerà alla schermata Seleziona lavoro. 10-2 www.topconpa.com Manuale d'uso e manutenzione di System 110/150 Importazione dei file da una chiavetta Per importare i file relativi a lavori, confini o tipi di guida da una chiavetta, è necessario accedere alle schermate di selezione di tali file. Figura 10-5. Schermate di selezione lavori e confini Figura 10-6. Schermate di selezione tipi di guida Curva, Linea AB e Punto 1. Per ognuna delle schermate, selezionare l'icona USB rispettivo tipo di file. AGA3663-IT Rev. 1.61 per caricare il 10-3 Manuale d'uso e manutenzione di System 110/150 2 3 Figura 10-7. Selezionare un file da importare Se si importa un file di lavoro da una chiavetta viene visualizzata la schermata Importa Jobs. Tutte le schermate di importazione sono uguali, ad eccezione del titolo che indica il tipo di file importato. 2. Selezionare i pulsanti freccia su e giù 3. Selezionare per scegliere un file. per confermare la scelta. Il file di lavoro verrà caricato nella console e sarà possibile selezionarlo dalla schermata di selezione dei lavori. La stessa cosa avviene per i file relativi a confini e tipi di guida dopo la loro importazione; tali file possono quindi essere selezionati dalle rispettive schermate di selezione. NOTICE AVVISO System 110/150 esporta automaticamente i confini e le mappe di copertura come file di forma. Questi file sono salvati rispettivamente nella cartella "File forma confine" (Boundary Shape files) e nella cartella "File forma copertura" (Coverage Shape files) quando vengono esportati sulla chiavetta. Tali file possono essere importati e usati in altri programmi software che utilizzano file di forma. 10-4 www.topconpa.com Manuale d'uso e manutenzione di System 110/150 Riferimenti rapidi Creazione di un confine Come creare un confine in 5 passi: 1. Creare un nuovo file di confine (pagina 7-2) 2. Impostare lo scostamento dei confini (pagina 7-7) 3. Selezionare l'icona per l'avvio della registrazione del confine (pagina 7-4) 4. Condurre il veicolo lungo il confine 5. Selezionare l'icona di completamento del confine quando ci si trova a meno di 50 metri dal punto di partenza oppure condurre il veicolo fino a una distanza inferiore a 5 metri dal punto di partenza per chiudere automaticamente il confine (pagina 7-5) Come richiamare un confine in 3 passi: 1. Accedere alla schermata Lavori (pagina 7-9) 2. Accedere alla schermata Seleziona limite (pagina 7-10) 3. Selezionare il file di confine desiderato e confermare la scelta (pagina 7-10) AGA3663-IT Rev. 1.61 11-1 Manuale d'uso e manutenzione di System 110/150 Avvio di un nuovo lavoro Come creare una mappa di copertura in 5 passi: 1. Creare un nuovo file di lavoro (pagina 8-2) 2. Selezionare un metodo di sensibilità copertura (pagina 6-39) 3. Selezionare l'icona di avvio della mappatura (se si utilizza la modalità manuale) o attivare la sorgente di ingresso commutata quando si desidera eseguire la mappatura (pagina 8-4) 4. Percorrere il campo 5. Selezionare, creare e applicare un tipo di guida durante l'utilizzo del veicolo per una copertura più precisa (pagina 9-1) Come richiamare una mappa di copertura in 3 passi: 1. Accedere alla schermata Lavori (pagina 8-6) 2. Accedere alla schermata Seleziona lavoro (pagina 8-7) 3. Selezionare il file di lavoro desiderato (pagina 8-7) Come creare un rapporto di copertura in 3 passi: 1. Accedere alla schermata Lavori (pagina 8-9) 2. Inserire una chiavetta nella console System 110/150 3. Selezionare il pulsante di creazione del rapporto di copertura 11-2 (passo 2, pagina 8-10) www.topconpa.com Manuale d'uso e manutenzione di System 110/150 Lavoro di esempio Questa sezione fornirà un esempio della modalità di esecuzione di un lavoro quando si utilizza il software System 110/150. Se un campo non dispone già di un confine mappato e si desidera eseguire la mappatura della copertura, è possibile effettuare queste due attività contemporaneamente. Di seguito sono riportate le istruzioni su come eseguire la copertura del campo seguendo questo metodo. 1. Creare un nuovo file di lavoro (pagina 8-2) 2. Creare un nuovo file di confine (pagina 7-2) Dopo il file di lavoro viene creato un file di confine per garantire che il confine creato sia richiamato al momento del richiamo di quello specifico lavoro. I file di lavoro richiameranno i file di confine, mentre i file di confine non richiameranno quelli di lavoro. 3. Impostare lo scostamento dei confini (pagina 7-7) 4. Selezionare un metodo di sensibilità copertura (pagina 6-39) 5. Selezionare l'icona per l'avvio della registrazione del confine (pagina 7-4) 6. Selezionare l'icona di avvio della mappatura (se si utilizza la modalità manuale) o attivare la sorgente di ingresso commutata quando si desidera eseguire la mappatura (pagina 8-4) 7. Condurre il veicolo lungo il confine del campo 8. Creare un tipo di guida curve (pagina 9-5) Generalmente per il primo e il secondo passaggio viene selezionato il tipo di guida Curve. Successivamente viene selezionato il tipo di guida Linee AB, che viene utilizzato per completare la copertura del resto del campo. Questo viene considerato il modo più efficiente per ottenere la copertura massima di campo di forma rettangolare utilizzando la funzione Guida. AGA3663-IT Rev. 1.61 11-3 Manuale d'uso e manutenzione di System 110/150 9. Selezionare l'icona di completamento del confine quando ci si trova a meno di 50 metri dal punto di partenza oppure condurre il veicolo fino a una distanza inferiore a 5 metri dal punto di partenza per chiudere automaticamente il confine (pagina 7-5) 10. Eseguire un altro passaggio sul campo seguendo il percorso di guida curve creato durante il primo passaggio 11. Creare un tipo di guida Linee AB (pagina 9-17) e completare la copertura del campo 12. Selezionare l'icona di arresto della mappatura (se si utilizza la modalità manuale) oppure disattivare la sorgente di ingresso commutata quando si desidera arrestare la mappatura (pagina 8-5) 11-4 www.topconpa.com Manuale d'uso e manutenzione di System 110/150 Appendice A Indice dei pulsanti Schermata principale di System 110/150 Schermata Guida: selezionando questa icona verrà visualizzata la schermata Guida Impostazione: selezionando questa icona si accederà alla schermata Impostazione, che consente la modifica della scia di copertura della macchina, della lingua e delle unità di misura GPS: consente di accedere alle opzioni GPS Impostazione dei lavori: consente di accedere alla schermata Lavori Diagnostica: selezionando questa icona, verrà visualizzata la memoria principale, la memoria USB e lo spazio del file system Giorno: se è visualizzata questa icona, l'unità è impostata in modalità giorno e lo schermo sarà più luminoso Notte: se è visualizzata questa icona, la luminosità dello schermo si attenua e lo schema dei colori cambia per passare alla modalità notte Riprogrammazione: se è stato collegato un dispositivo USB che contiene una nuova versione del software, questo pulsante consentirà l'avvio dell'aggiornamento Funzioni aggiuntive: consente di accedere al menu delle funzioni aggiuntive Le informazioni relative a hardware, numero di serie e versioni software vengono visualizzate selezionando questa icona Importazione da USB: selezionare questa icona per importare file da un dispositivo USB inserito in System 110/150 AGA3663-IT Rev. 1.61 A-1 Manuale d'uso e manutenzione di System 110/150 Guida Schermata principale: accessibile dalla schermata Guida, permette all'operatore di accedere alla schermata dei lavori, all'opzione giorno/ notte e ad altre funzioni Copertura manuale non attiva: questa icona indica che la mappa di copertura non è attiva e non verrà tracciata sullo schermo Copertura manuale attiva: questa icona indica che la mappa di copertura è attiva e verrà tracciata sullo schermo Copertura commutata non attiva: questa icona indica che la mappa di copertura non è attiva e non verrà tracciata sullo schermo Copertura commutata attiva: questa icona indica che la mappa di copertura è attiva e verrà tracciata sullo schermo Confine pronto: questa icona indica che la mappatura dei confini è stata interrotta. Selezionare l'icona per avviare la mappatura dei confini Confine attivo: questa icona indica che la mappatura dei confini è attiva. Selezionare l'icona per interrompere la mappatura dei confini Chiusura punti finali del confine: questa icona indica che ci si sta avvicinando al punto finale del confine. Selezionare questa icona per creare una linea tra le due estremità e chiudere il confine Confine in uso: questa icona indica che un confine è stato completato ed è in uso. Selezionare questa icona per cancellare il confine corrente e aprire un nuovo file di confine Posizionamento punto A: selezionare questa icona per posizionare il punto A del tipo di guida linee parallele Posizionamento punto B: selezionare questa icona per posizionare il punto B del tipo di guida linee parallele Posizionamento punto A: selezionare questa icona per posizionare il punto A del tipo di guida linee curve Posizionamento punto B: selezionare questa icona per posizionare il punto B del tipo di guida linee curve A-2 www.topconpa.com Manuale d'uso e manutenzione di System 110/150 Creazione nuova linea curva: selezionare questa icona per cancellare la guida linee curve corrente e creare un nuovo file del tipo di guida curve Punto disattivato: selezionare questa icona per avviare la creazione del tipo di guida punto Punto attivo: questa icona indica che la creazione del tipo di guida punto è attiva. Durante l'operazione, il quadrato dell'icona lampeggerà, passando dal rosso al grigio Zoom indietro: selezionare questa icona per ottenere una visione più ampia della schermata Guida Zoom avanti: selezionare questa icona per ottenere una visione più ravvicinata della schermata Guida Vista aerea: questa icona indica che la mappa sulla schermata è in modalità vista aerea. Questa opzione fornisce una vista aerea sul veicolo e sulla mappa. Prospettiva: questa icona indica che la schermata è in modalità prospettiva. Questa opzione fornisce una vista della mappa sulla schermata con prospettiva dalla cabina Dall'alto verso nord: questa icona indica che la mappa sulla schermata è in modalità dall'alto verso nord. Questa opzione fornisce una vista aerea sulla mappa e sul veicolo, con la parte anteriore di quest'ultimo rivolta sempre verso la parte superiore dello schermo Spostamento (Nudge): selezionare questa icona per spostare un percorso di guida di una determinata distanza a sinistra o a destra del veicolo o per allineare il percorso di guida con il centro dell'antenna del veicolo Irroratrice: selezionare questa icona per accedere alla schermata di controllo dell'irroratrice. Questa opzione è disponibile solo se è stata attivata la funzione irroratrice AGA3663-IT Rev. 1.61 A-3 Manuale d'uso e manutenzione di System 110/150 Impostazione Impostazione fine riga: selezionare questa icona per accedere alla schermata Impostazione fine riga Unità: selezionare questa icona per accedere alla schermata Unità Seleziona lingua: selezionare questa icona per accedere alla schermata Seleziona lingua Impostazione attrezzo: selezionare questa icona per accedere alla schermata Impostazione attrezzo (Implement Setup) Posizione antenna GPS: selezionare questa icona per accedere alla schermata Impostazione posizione GPS (GPS Location Setup) Spaziatura LED barra luci: selezionare questa icona per accedere alla schermata Spaziatura LED Impostazione sensibilità copertura: selezionare questa icona per accedere alla schermata Impostazione sensibilità copertura Impostazioni GPS Impostazione ingresso/uscita: selezionare questa icona per accedere alla schermata Impostazione ingresso/uscita Selezionare velocità in baud: selezionare questa icona per scegliere la velocità in baud Dettagli satelliti: selezionare questa icona per visualizzare il numero di satelliti attualmente rilevati, l'età di correzione e il valore HDOP Seleziona ricevitore GPS: selezionare questa icona per accedere alla schermata Seleziona Ricevitore GPS Seleziona sistema di correzione: selezionare questa icona per accedere alla schermata Seleziona Sistema Correzione (Select Correction System) A-4 www.topconpa.com Manuale d'uso e manutenzione di System 110/150 Diagnostica del satellite: selezionare questa icona per visualizzare informazioni di diagnostica del satellite Aggiornamento firmware: selezionare questa icona per aggiornare il firmware del ricevitore AGI-3 Deriva GPS: selezionare questa icona per compensare la deriva GPS durante l'utilizzo delle linee di guida Linee AB e Punto. Quando questa opzione è selezionata, le linee si sposteranno in corrispondenza della posizione dell'antenna GPS Impostazione uscita radar: selezionare questa icona per accedere alla schermata Impostazione uscita radar Impostazione uscita GPS: selezionare questa icona per accedere alla schermata Impostazione uscita GPS (GPS Output Setup) Impostazione antenna: selezionare questa icona per accedere alla schermata Impostazione antenna Funzioni avanzate (Advanced Features) Carica progetto (Load Project): selezionare questa icona per caricare un file di progetto Selezione linee di passaggio: utilizzare questa icona per selezionare una linea di passaggio. Con un clic si seleziona la linea successiva, con due clic quella precedente Caricamento linee ottimali: selezionare questa icona per caricare un file di linee ottimali Schermata Funzioni avanzate (Advanced Features): selezionare questa icona per accedere alla schermata Funzioni avanzate (Advanced Features) AGA3663-IT Rev. 1.61 A-5 Manuale d'uso e manutenzione di System 110/150 Scegli tipo guida Curve: consente di selezionare il tipo di guida Curve identiche Curve: consente di selezionare il tipo di guida Curve adattive Linee AB: consente di selezionare il tipo di guida AB Punto: consente di selezionare il tipo di guida Punto Coordinate punti AB: selezionare questa icona per modificare manualmente le coordinate dei punti AB quando è stato scelto il tipo di guida Linee AB Lavori Creazione rapporto di copertura: selezionare questa icona per creare un rapporto di copertura Seleziona limite: selezionare questa icona per accedere alla schermata Seleziona limite Inserimento delle note: selezionare questa icona per accedere alla schermata Inserisci note (Enter Notes) Seleziona confine - Icone scostamento confini Scostamento limite: selezionare questa icona per accedere alla schermata Immettere scostamento limite. Questa icona indica che la linea di confine verrà tracciata dal centro della scia di copertura Scostamento confini_Sinistra: selezionare questa icona per accedere alla schermata Immettere scostamento limite. Questa icona indica che la linea di confine verrà tracciata dal lato sinistro della scia di copertura Scostamento confini_Destra: selezionare questa icona per accedere alla schermata Immettere scostamento limite. Questa icona indica che la linea di confine verrà tracciata dal lato destro della scia di copertura A-6 www.topconpa.com Manuale d'uso e manutenzione di System 110/150 Impostazione trattore Altezza GPS: selezionare questa icona per inserire l'altezza da terra dell'antenna GPS Posizione antenna: selezionare questa icona per inserire la distanza tra le ruote motrici e l'antenna. Posizione di sterzo GPS: selezionare questa icona per inserire la distanza, a sinistra e a destra, a cui è posizionata l'antenna rispetto all'asse longitudinale del veicolo. Lunghezza base ruote: selezionare questa icona per inserire la distanza tra i due assali delle ruote Scostamento punto di traino: selezionare questa icona per inserire la distanza tra l'assale delle ruote posteriori e il punto di traino Altezza assale: selezionare questa icona per inserire l'altezza da terra dell'assale delle ruote posteriori Scostamento attacco anteriore: selezionare questa icona per inserire la distanza tra l'assale delle ruote posteriori e il punto di attacco Impostazione attrezzo Larghezza applicazione: selezionare questa icona per inserire la scia di copertura Scostamento in linea: selezionare questa icona per inserire lo scostamento in linea. Si tratta dello scostamento dell'asse centrale verticale della scia di copertura rispetto all'asse centrale verticale del GPS Scostamento posteriore attrezzo: selezionare questa icona per inserire lo scostamento posteriore dell'attrezzo. Si tratta dello scostamento dell'asse centrale orizzontale della scia di copertura rispetto all'asse centrale orizzontale del punto di attacco Scostamento rimorchio attrezzo: selezionare questa icona per inserire lo scostamento del rimorchio dell'attrezzo. Si tratta dello scostamento dell'asse centrale orizzontale della scia di copertura rispetto all'asse centrale orizzontale del GPS AGA3663-IT Rev. 1.61 A-7 Manuale d'uso e manutenzione di System 110/150 Sovrapposizione/non sovrapposizione: selezionare questa icona per inserire la dimensione dell'area di sovrapposizione o non sovrapposizione della scia di copertura. Questo valore determinerà la spaziatura tra le linee di guida quando si utilizza un tipo di guida per eseguire la mappatura della copertura Unità Inserimento ora: selezionare questa icona per inserire l'ora nelle impostazioni dell'orario. Inserimento minuti: selezionare questa icona per inserire i minuti nelle impostazioni dell'orario. Formato ora: selezionare questa icona per passare dal formato a 12 ore a quello a 24 ore e viceversa Formato data: selezionare questa icona per passare dal formato data mese/giorno/anno a quello giorno/mese/anno e viceversa Unità: selezionare questa icona per passare dalle unità di misura del sistema metrico a quelle del sistema imperiale britannico Std/DMS: selezionare questa icona per passare dal formato standard a quello DMS per le coordinate di latitudine e longitudine Icone generiche Scorrere in alto: selezionare questa icona per scorrere una finestra verso l'alto Scorrere in basso: selezionare questa icona per scorrere una finestra verso il basso Selezione successiva: selezionare questa icona per scorrere tra le selezioni disponibili Annulla: selezionare questa icona per annullare le selezioni o le modifiche eseguite e tornare alla schermata precedente A-8 www.topconpa.com Manuale d'uso e manutenzione di System 110/150 Accetta: selezionare questa icona per accettare le selezioni o le modifiche eseguite e tornare alla schermata precedente Accetta: selezionare questa icona per accettare le selezioni o le modifiche eseguite e tornare alla schermata precedente Icone del tastierino numerico Zero e uno: selezionare questa icona una volta per inserire 0 o due volte in modo rapido per inserire 1 Due e tre: selezionare questa icona una volta per inserire 2 o due volte in modo rapido per inserire 3 Quattro e cinque: selezionare questa icona una volta per inserire 4 o due volte in modo rapido per inserire 5 Sei e sette: selezionare questa icona una volta per inserire 6 o due volte in modo rapido per inserire 7 Otto e nove: selezionare questa icona una volta per inserire 8 o due volte in modo rapido per inserire 9 Simbolo positivo (+), simbolo negativo (-), cancella: selezionare questa icona una volta lentamente per aggiungere un simbolo positivo o negativo al numero oppure selezionarla due volte in modo rapido per cancellare il numero dalla schermata Backspace: selezionare questa icona per eliminare l'ultimo numero inserito nella schermata Inserimento virgola decimale: selezionare questa icona per inserire numeri con posizioni decimali Trattino e carattere di sottolineatura: selezionare questa icona una volta per inserire un trattino "-", oppure selezionarla due volte in modo rapido per inserire un carattere di sottolineatura "_" AGA3663-IT Rev. 1.61 A-9 Manuale d'uso e manutenzione di System 110/150 Icone tastierino alfanumerico UVWXYZ A-10 A-D: selezionare questa icona una volta per inserire "A", due volte in modo rapido per inserire "B", tre volte per inserire "C" e quattro volte per inserire "D" E-H: selezionare questa icona una volta per inserire "E", due volte in modo rapido per inserire "F", tre volte per inserire "G" e quattro volte per inserire "H" I-L: selezionare questa icona una volta per inserire "I", due volte in modo rapido per inserire "J", tre volte per inserire "K" e quattro volte per inserire "L" M-P: selezionare questa icona una volta per inserire "M", due volte in modo rapido per inserire "N", tre volte per inserire "O" e quattro volte per inserire "P" Q-T: selezionare questa icona una volta per inserire "Q", due volte in modo rapido per inserire "R", tre volte per inserire "S" e quattro volte per inserire "T" U-Z: selezionare questa icona una volta per inserire "U", due volte in modo rapido per inserire "V", tre volte per inserire "W", quattro volte per inserire "X", cinque volte per inserire "Y" e sei volte per inserire "Z" Spazio, backspace, cancella: selezionare questa icona una volta per inserire uno spazio, due volte in modo rapido per il backspace e tre volte per cancellare ciò che è stato inserito nella schermata Cambio del tastierino: selezionare questa icona per cambiare tastierino. È possibile scegliere tra lettere maiuscole, lettere normali e numeri www.topconpa.com Manuale d'uso e manutenzione di System 110/150 Appendice B Elenco ricambi Parti generiche N. 1 2 3 4 5 6 7 8 Descrizione Display GX-45 Base di supporto Ram Braccio di supporto Ram Manuale d'uso e manutenzione multilingue (CD) Guida di riferimento rapido Cablaggio di alimentazione/CAN Cablaggio di rilevamento principale remoto Supporto magnetico (GPS) 9 Manuale d'uso e manutenzione di System 110/150 (versione cartacea, italiano) Scheda di impostazione rapida di System 110/150 10 Disponibile nel kit con antenna AGE-2 N. 1 2 Descrizione Cablaggio tra l'antenna AGE-2 di System 110 e la console Antenna AGE-2 Disponibile nel kit con antenna AGE-1 N. 1 2 Descrizione Cablaggio tra l'antenna AGE-1 di System 110 e la console Antenna AGE-1 AGA3663-IT Rev. 1.61 B-1 Manuale d'uso e manutenzione di System 110/150 Disponibile in kit senza antenna GPS N. 1 Descrizione Cablaggio GPS allacciamenti di alimentazione universali Kit accessori Kit di trasferimento System 110/150 N. 1 2 3 Descrizione Base di supporto Ram Cablaggio di alimentazione/CAN Cablaggio di rilevamento principale remoto Kit di supporto per System 110 N. 1 2 Descrizione Supporto GX-45 Cablaggio CAN System 110 Cablaggio GPS universale N. 1 Descrizione Cablaggio GPS allacciamenti di alimentazione universali System 110 Kit R130 N. 1 Descrizione Antenna e ricevitore R130 CSI Kit barra luci System 110 N. 1 B-2 Descrizione Barra luci LD40 www.topconpa.com Manuale d'uso e manutenzione di System 110/150 Appendice C Caratteristiche tecniche del prodotto Specifiche elettriche Tabella C-1. Specifiche elettriche Tensione di alimentazione Corrente di alimentazione Potenza di uscita commutata Porte da 10 a 30 VCC Corrente di funzionamento tipica 1A massima con alimentazione in ingresso di 12 VCC, nessuna periferica Potenza di uscita condizionata/sensore 5A USB (Tipo A) Connettore Deutsch a 12 pin (3) SpecificheTabella fisiche C-2. Specifiche fisiche Display Alloggiamento Interruttori Connettori Peso AGA3663-IT Rev. 1.61 risoluzione QVGA a colori 320x234, elevata luminosità. Plastica 1 pulsante momentaneo (accensione/spegnimento) 10 x pulsanti applicativi momentanei Connettori Deutch 3 ea 12 pin DTM06-12S, con chiave unica 4 lbs (1,814 kg) C-1 Manuale d'uso e manutenzione di System 110/150 Specifiche ambientali Tabella C-3. Specifiche ambientali Temperatura di funzionamento Temperatura di conservazione Acqua -200da -20° C a +60°0C (da -68°0F a 140°0F) -400da -40° C a +85°0C (da -104°0F a 185°0F) Umidità Completamente sigillata per la protezione da sabbia, polvere e acqua in base alla normativa IP67 (MIL STD 810E) 100% senza condensa Vibrazioni Certificazione MIL-810-F 14%c-17 su ciascun assale Urti Certificazione MIL-810-F 16.5-I per la resistenza a una caduta da 6,5 ft (2 m) su una superficie rigida Dimensioni della confezione Dimensioni della confezione 8" x 6" x 2,5" (203 mm x 152 mm x 63,5 mm) Figura C-1. Dimensioni della confezione C-2 www.topconpa.com Manuale d'uso e manutenzione di System 110/150 Appendice D Sovrapposizione Schema del trattore Soluzione Avviare il veicolo e controllare che la tensione sia compresa tra 12 V e 18 V Fusibile bruciato Verificare l'eventuale presenza di danni del cablaggio Unità danneggiata Contattare il rivenditore Topcon per la riparazione o la sostituzione dell'unità AGA3663-IT Rev. 1.61 Scostamento attrezzo Scostamento in linea Terreno Altezza antenna Assale fisso Posizione antenna Posizione di sterzo GPS Scia di copertura Possibili cause Bassa tensione D-1 Manuale d'uso e manutenzione di System 110/150 Note: D-2 www.topconpa.com Manuale d'uso e manutenzione di System 110/150 Appendice E Informazioni sui nomi file Quando si crea un nuovo file, viene generato automaticamente un nome file. L'immagine riportata di seguito mostra un nome file generato automaticamente per un file di confine. Ogni nome file può essere suddiviso in 3 parti. La prima parte rappresenta il tipo di file. Nell'esempio seguente è indicata dalla lettera "B". La seconda parte rappresenta la data di creazione del file. La data è nel formato giorno/mese/anno o gg/mm/aa. Nell'esempio seguente la data è il 1° febbraio 2008. La terza parte rappresenta l'ora di creazione del file. L'ora viene sempre visualizzata nel formato a 24 ore. Questo significa che 0000 indica AGA3663-IT Rev. 1.61 E-1 Manuale d'uso e manutenzione di System 110/150 mezzanotte e 2300 indica le 11:00 di sera. Nell'esempio seguente, l'ora è 22:04. Di seguito sono riportati esempi di ciascun tipo di file, con spiegazioni che indicano ciò che tali file rappresentano. Esempio Tipo di file Data Ora C_010208_1351 Curva 1° febbraio 2008 13:51 L_010208_1357 Linea (AB) 1° febbraio 2008 13:57 P_040208_1121 Punto 4 febbraio 2008 11:21 B_010208_1210 Confine 1° febbraio 2008 12:10 Job140108_0034 Lavoro 14 gennaio 2008 00:34 Come si può notare, la prima lettera del nome file corrisponde alla prima lettera del tipo di file. Questi nomi file generati automaticamente forniscono un utile riferimento per tenere traccia dei file che appartengono alla stesso lavoro. I file relativi a confini e tipi di guida vengono generalmente creati unitamente a un lavoro. La durata di un lavoro viene indicata nel rapporto di copertura e conoscendo il momento di avvio e di interruzione di un lavoro, sarà possibile individuare facilmente altri file correlati. E-2 www.topconpa.com Manuale d'uso e manutenzione di System 110/150 Appendice F Utilizzo di una chiavetta USB Questa sezione illustrerà come inserire e rimuovere correttamente un dispositivo USB dalla console System 110/150. Inserimento di una chiavetta USB Figura F-1. Parte anteriore di System 110/150 Sulla parte anteriore della console è presente una linguetta di gomma (Figura F-1). Questa linguetta deve rimanere in posizione quando a System 110/150 non è collegata una chiavetta USB, per evitare che l'ingresso di polvere e umidità possa danneggiare la console. Intaglio Figura F-2. Rimuovere la linguetta di gomma AGA3663-IT Rev. 1.61 F-1 Manuale d'uso e manutenzione di System 110/150 Inserire la punta di un dito nell'intaglio sopra alla linguetta di gomma (Figura F-2). Tirare leggermente per rimuovere la linguetta e accedere alla porta USB. Figura F-3. Assicurarsi che la chiavetta sia orientata correttamente Esiste un solo modo per collegare la chiavetta USB, quindi assicurarsi che questa sia orientata correttamente (Figura G-3). AVVERTENZA L'inserimento non corretto della chiavetta può causare danni permanenti alla porta USB Figura F-4. Chiavetta USB inserita correttamente Se inserita correttamente, la chiavetta USB dovrebbe entrare nell'alloggiamento con una lieve pressione (Figura F-4). Per rimuovere la chiavetta, eseguire la procedura indicata in senso inverso. F-2 www.topconpa.com Manuale d'uso e manutenzione di System 110/150 Appendice G Informazioni GPS aggiuntive Questa sezione contiene informazioni aggiuntive relative alle impostazioni GPS che non sono descritte nella sezione Impostazione GPS del manuale. Attualmente questa sezione descrive i seguenti argomenti: • Impostazione della stazione base RTK (pagine da G-1 a G-3) • Impostazione di FH915 (pagine da G-4 a G-6) • Impostazione GSM (pagine da G-7 a G-11) • Informazioni di diagnostica satellite GPS (pagina G-12) • Descrizione dell'icona GPS (pagina G-13) Impostazione della stazione base RTK Questa sezione illustrerà come configurare le impostazioni della stazione base dopo aver selezionato la correzione RTK sulla console. Figura G-1. Schermata Impostazioni GPS 1. Selezionare per accedere alla schermata Seleziona Sistema Correzione (Selecet correction System). AGA3663-IT Rev. 1.61 G-1 Manuale d'uso e manutenzione di System 110/150 2 3 Figura G-2. Schermata Seleziona Sistema Correzione (Selecet correction System). 2. Selezionare RTK dall'elenco attraverso i tasti freccia su e giù. 3. Selezionare l'icona di spunta verde per confermare. Sarà visualizzata la schermata ProtocolloRTK (RTK Protocol). 4 5 Figura G-3. Schermata Protocollo RTK (RTK Protocol). G-2 www.topconpa.com Manuale d'uso e manutenzione di System 110/150 4. Selezionare un protocollo RTK (RTK Protocol) dall'elenco attraverso i tasti freccia su e giù. 5. Selezionare l'icona di spunta verde per confermare. Sarà visualizzata la schermata Configura Arwest (Configure Arwest). 6 7 8 Figura G-4. Schermata Configura Arwest (Configure Arwest). 6. Selezionare Frequenza (Frequency) per impostare la frequenza UHF su cui è sintonizzata la stazione base. 7. Selezionare ID rete (Net ID) per impostare l'ID della rete. L'impostazione predefinita è generalmente 1. Se si utilizza una serie di stazioni base in rete può essere necessario modificare questo valore. 8. Selezionare l'icona di spunta verde per confermare. Sarà visualizzata una schermata che indica che la configurazione del modem è in corso. Una volta terminata l'operazione si tornerà alla schermata Impostazioni GPS. AGA3663-IT Rev. 1.61 G-3 Manuale d'uso e manutenzione di System 110/150 Impostazione FH915 Questa sezione illustrerà come configurare FH915 dopo aver selezionato la correzione RTK sulla console. 1 Figura G-5. Schermata Impostazioni GPS 1. Selezionare per accedere alla schermata Seleziona sistema correzione (Select Correction System). G-4 www.topconpa.com Manuale d'uso e manutenzione di System 110/150 2 3 Figura G-6. Schermata Seleziona sistema correzione (Select Correction System). 2. Selezionare RTK dall'elenco attraverso i tasti freccia su e giù. 3. Selezionare l'icona di spunta verde per confermare. Sarà visualizzata la schermata Protocollo RTK (RTK Protocol). 4 5 Figura G-7. Schermata Protocollo RTK (RTK Protocol). AGA3663-IT Rev. 1.61 G-5 Manuale d'uso e manutenzione di System 110/150 4. Selezionare un Protocollo RTK (RTK Protocol) dall'elenco attraverso i tasti freccia su e giù. 5. Selezionare l'icona di spunta verde per confermare. Sarà visualizzata la schermata Configura FH915 (Configure FH915). 6 7 8 9 Figura G-8. Schermata Configura FH915 (Configure FH915). 6. Selezionare Canale (Channel) per impostare il canale. 7. Selezionare ID rete (Net ID) per impostare l'ID della rete. 8. Selezionare Posizione (Location) per impostare la posizione corrente. 9. Selezionare l'icona di spunta verde per confermare. Sarà visualizzata una schermata che indica che la configurazione del modem è in corso. Una volta terminata l'operazione si tornerà alla schermata Impostazioni GPS. G-6 www.topconpa.com Manuale d'uso e manutenzione di System 110/150 Impostazione GSM Questa sezione descriverà come impostare correttamente il GSM quando si seleziona la correzione RTK (GPRS) sulla console. 1 Figura G-9. Schermata Impostazioni GPS 1. Selezionare per accedere alla schermata Seleziona Sistema Correzione (Select Correction System). 2 3 Figura G-10. Schermata Seleziona Sistema Correzione (Select Correction System) AGA3663-IT Rev. 1.61 G-7 Manuale d'uso e manutenzione di System 110/150 2. Selezionare RTK (GPRS) dall'elenco attraverso i tasti freccia su e giù. 3. Selezionare l'icona di spunta verde per confermare. Si tornerà alla schermata di selezione del protocollo RTK (RTK Protocol). 4 5 Figura G-11. Schermata di selezione del protocollo RTK (RTK Protocol). 4. Selezionare il Protocollo RTK (RTK Protocol) dall'elenco attraverso i tasti freccia su e giù. 5. Selezionare l'icona di spunta verde per confermare. Si tornerà alla schermata Impostazione GSM (GSM Setup). G-8 www.topconpa.com Manuale d'uso e manutenzione di System 110/150 a 1 b c d 2 Figura G-12. Schermata Impostazione GSM (GSM Setup) Per eseguire l'impostazione GSM sono necessarie le seguenti informazioni: a) Pin SIM b) Nome utente GSM c) Password GSM d) APN Queste informazioni possono essere ottenute dal proprio provider GSM o di rete Internet. 1. Selezionare le icone sulla sinistra e inserire i valori richiesti. Fare riferimento all'Appendice A, pagina A-9, per informazioni sull'utilizzo del tastierino alfanumerico. 2. Selezionare l'icona di spunta verde per confermare. Si tornerà alla schermata Impostazione NTRIP (NTRIP Setup). AGA3663-IT Rev. 1.61 G-9 Manuale d'uso e manutenzione di System 110/150 a 1 b c d 2 e Figura G-13. Schermata Impostazione NTRIP (NTRIP Setup) Per eseguire l'impostazione NTRIP sono necessarie le seguenti informazioni: a) Indirizzo NTRIP b) Porta NTRIP c) Punto di montaggio NTRIP d) Nome utente NTRIP e) Password NTRIP Queste informazioni possono essere ottenute dal proprio provider GSM o di rete Internet. 1. Selezionare le icone sulla sinistra e inserire i valori richiesti. Fare riferimento all'Appendice A, pagina A-9, per informazioni sull'utilizzo del tastierino alfanumerico. 2. Selezionare l'icona di spunta verde per confermare. Si tornerà alla schermata Impostazioni GPS. G-10 www.topconpa.com Manuale d'uso e manutenzione di System 110/150 1 Figura G-14. Schermata Impostazioni GPS Lo stato PPP (PPP Status) presenta 6 opzioni: Inattivo (Idle), GPRS interrotto (GPRS Stopping), GPRS in connessione (GPRS Connecting), PPP in connessione (PPP Connecting), NTRIP in connessione (NTRIP Connecting), NTRIP connesso (NTRIP Connected). Con lo stato PPP connesso, la modalità differenziale dovrebbe passare a RTK. AGA3663-IT Rev. 1.61 G-11 Manuale d'uso e manutenzione di System 110/150 Informazioni di diagnostica satellite GPS Selezionare satellite per accedere alla schermata Diagnostica (Diagnostics) del 1 2 Figura G-15. Informazioni di diagnostica GPS Qui è possibile verificare la presenza di comunicazione tra il ricevitore GPS e la stazione base. Il numero di messaggi ricevuti (Nos Received Msgs) dovrebbe aumentare in caso di comunicazione tra il ricevitore e la stazione base. Inoltre, controllare la qualità del collegamento (Link Quality) per accertarsi che vi sia un segnale forte tra il ricevitore e la stazione base. Nella figura G-15 è possibile vedere che il numero di messaggi ricevuti (Nos Received Msgs) è pari a 1017 e che la qualità del collegamento (Link Quality) e del 100%. 1. Utilizzare le frecce su e giù per visualizzare informazioni di diagnostica o qualsiasi altro collegamento aggiuntivo eventualmente attivo. 2. Selezionare l'icona di spunta verde per tornare alla schermata Impostazioni GPS. G-12 www.topconpa.com Manuale d'uso e manutenzione di System 110/150 Descrizione dell'icona GPS Icona GPS Figura G-16. Icona GPS visibile L'icona GPS viene visualizzata solo quando sono selezionati ricevitori specifici. La seguente sezione descrive il significato dell'icona GPS e dei diversi colori. L'icona GPS è verde quando la precisione GPS è superiore a 50, gialla quando è compresa tra 10 e 50 e rossa quando è inferiore a 10. La precisione GPS è determinata come segue: • • • • HDOP < precisione GPS 1.0 = 100 HDOP con precisione tra 1.0 e 4.0 = percentuale inversa di hdop tra 1 e 4 ad esempio 1.1--> 93%, 2--. 75%, 3--> 43.75% ... HDOP > precisione GPS 4 = 1 GPS non valido, precisione GPS = 0 In generale, l'icona GPS è verde se è stata selezionata la sorgente differenziale, altrimenti è rossa. Quando è selezionata la modalità di correzione automatica, il colore dell'icona cambia in base alla sorgente di correzione rilevata: • Se si seleziona DGPS, WAAS, EGNOS, MSAS, VBS l'icona è verde se si dispone della soluzione DGPS, altrimenti è rossa AGA3663-IT Rev. 1.61 G-13 Manuale d'uso e manutenzione di System 110/150 • Se si seleziona XP, l'icona è verde se si dispone della soluzione XP Omnistar, altrimenti è rossa • Se si seleziona HP, l'icona è verde se si dispone della soluzione HP Omnistar, altrimenti è rossa • Se si seleziona RTK, l'icona è verde se si dispone della modalità posizione fissa RTK, altrimenti è rossa • Se si seleziona AUTO o ANY è verde se si dispone di RTK fisso, RTK di flottazione, XP, HP, è gialla se si dispone di rilevamento DGPS (VBS, WAAS, EGNOS, MSAS), altrimenti è rossa. G-14 www.topconpa.com Manuale d'uso e manutenzione di System 110/150 Appendice H Funzione Bravo Link Questa sezione descriverà come abilitare la funzionalità Bravo Link nella console System 110/150. NOTICE AVVISO Non è possibile utilizzare la funzione di uscita GPS (GPS Output) e la funzione di controllo dell'irroratrice di System 150 quando Bravo Link è abilitato. Abilitazione di Bravo Link 1 Figura H-1. Schermata principale 1. Selezionare per accedere alla schermata Selezione della funzione. AGA3663-IT Rev. 1.61 H-1 Manuale d'uso e manutenzione di System 110/150 2 Figura H-2. Schermata Selezione della funzione 1 2. Selezionare la freccia giù finché non viene visualizzata la schermata nella figura H-3. 3 4 Figura H-3. Schermata Selezione della funzione 3 3. Selezionare Bravo Link. 4. Selezionare H-2 per abilitare (o disabilitare) Bravo Link. www.topconpa.com Manuale d'uso e manutenzione di System 110/150 5 6 Figura H-4. Schermata Registrazione (Registration) 5. Immettere i 3 numeri di registrazione a dieci cifre. 6. Selezionare dopo aver immesso i numeri di registrazione per sbloccare la funzione Bravo Link. NOTICE AVVISO Contattare il rivenditore più vicino per assistenza sulla registrazione della funzione Bravo Link. AGA3663-IT Rev. 1.61 H-3 Manuale d'uso e manutenzione di System 110/150 Note: H-4 www.topconpa.com Manuale d'uso e manutenzione di System 110/150 Appendice I Funzioni avanzate (Linee di passaggio ottimali) (Optimal Waylines) Questa sezione illustrerà come abilitare la funzione avanzata Linee di passaggio ottimali (Optimal Waylines) nella console System 110/150. Abilitazione di Funzioni avanzate (Advanced Features) 1 Figura I-1. Schermata principale 1. Selezionare per accedere alla schermata Selezione della funzione. 2. Selezionare la freccia giù finché non viene visualizzata la schermata nella figura I-3. AGA3663-IT Rev. 1.61 I-1 Manuale d'uso e manutenzione di System 110/150 2 Figura I-2. Schermata Selezione della funzione 1 3. Selezionare Funzioni avanzate (Advanced Features). 4 3 Figura I-3. Schermata Selezione della funzione 3 4. Selezionare per abilitare (o disabilitare) Funzioni avanzate (Advanced Features). I-2 www.topconpa.com Manuale d'uso e manutenzione di System 110/150 5 6 Figura I-4. Schermata Registrazione funzione (Registration) 5. Immettere i 3 numeri di registrazione a dieci cifre. 6. Selezionare dopo aver immesso i numeri di registrazione per sbloccare le Funzioni avanzate (Advanced Features). NOTICE AVVISO Contattare il rivenditore più vicino per assistenza sulla registrazione delle funzioni avanzate. AGA3663-IT Rev. 1.61 I-3 Manuale d'uso e manutenzione di System 110/150 7 Figura I-5. Accesso alla schermata Scegli tipo guida 7. Selezionare per accedere alla schermata Scegli tipo guida. 8 Figura I-6. Accesso alla schermata Funzioni avanzate (Advanced Features) 8. Selezionare per accedere alla schermata Funzioni avanzate (Advanced Features). I-4 www.topconpa.com Manuale d'uso e manutenzione di System 110/150 Funzioni avanzate (Advanced Features) Figura I-7. Schermata Funzioni avanzate (Advanced Features) Quando vengono abilitate le funzioni avanzate, è possibile registrare il percorso del veicolo e tali informazioni possono successivamente essere esportate come file di forma per analisi e utilizzi futuri. Nella schermata Funzioni avanzate (Advanced Features) sono disponibili 3 opzioni, che verranno illustrate nelle sezioni seguenti. Le Linee di passaggio ottimali (Optimal Waylines) sono linee parallele generate in base a linee di riferimento specifiche. La spaziatura di ciascuna di queste linee viene impostata in base alla larghezza dell'attrezzo configurato nella console. Queste linee di riferimento vengono create tramite un software esterno e memorizzate come file di forma, che vengono in seguito caricati nella console. Una volta caricate le Linee di passaggio ottimali (Optimal Waylines), un utente può iniziare la selezione delle linee per eseguire operazioni di semina. In ogni file caricato possono essere presenti più linee selezionabili. AGA3663-IT Rev. 1.61 I-5 Manuale d'uso e manutenzione di System 110/150 Carica linee di passaggio ottimali (Load Optimal Waylines) I file di forma delle linee di passaggio ottimali possono essere trasferiti e caricati nella console tramite la seguente procedura: 1. Creare una cartella sulla chiavetta USB e chiamarla"Linee ottimali" (OptimalLines). 2. Creare una sottocartella e salvare al suo interno i 3 file con estensioni .dbf, .shp e .shx. Questi 3 file devono presentare tutti lo stesso nome. 3. Rinominare la cartella in modo che presenti lo stesso nome dei 3 file. Si tratta di un aspetto molto importante per garantire che la console sia in grado di rilevare i file e caricarli al suo interno. 5 6 Figura I-8. Selezionare Carica linee di passaggio ottimali (Load Optimal Waylines) 4. Inserire la chiavetta USB nella console. 5. Selezionare Carica linee di passaggio ottimali (Load Optimal Waylines) . 6. Selezionare I-6 per confermare la scelta. www.topconpa.com Manuale d'uso e manutenzione di System 110/150 7 Figura I-9. Schermata Seleziona linee di passaggio ottimali (Select Optimal Waylines) 7. Selezionare per importare i file dalla chiavetta USB. 8 9 Figura I-10. Schermata Importa linee di passaggio ottimali (Import Optimal Waylines) 8. Utilizzare le frecce su e giù per selezionare il file da importare. 9. Selezionare per confermare la scelta. AGA3663-IT Rev. 1.61 I-7 Manuale d'uso e manutenzione di System 110/150 10 11 Figura I-11. Linee di passaggio ottimali (Optimal Waylines) importate nella console 10. Utilizzare le frecce su e giù per selezionare il file appena importato. 11. Selezionare per confermare la scelta. Si tornerà alla schermata di guida principale, dove dovrebbe essere visualizzato il file selezionato. Figura I-12. Linee di passaggio ottimali (Optimal Waylines) importate nella console Nella figura precedente, la linea di passaggio ottimale attiva è rappresentata dalla linea nera tra i punti A e B. La linea rossa parallela viene tracciata a distanze incrementali prestabilite in relazione alla linea di passaggio ottimale attiva. Tali linee rappresentano le righe di semina lungo cui si deve spostare il veicolo. La linea blu rappresenta altre linee di passaggio ottimali selezionabili. I-8 www.topconpa.com Manuale d'uso e manutenzione di System 110/150 12 Figura I-13. Scelta tra le linee di passaggio ottimali disponibili 12. È possibile scegliere tra le linee di passaggio ottimali disponibili utilizzando il pulsante di selezione delle linee . Premendolo una volta, verrà selezionata la successiva linea disponibile. Premendolo due volte rapidamente verrà selezionata la linea scelta in precedenza. Durante l'operazione di semina, verrà creato un file distinto che potrà poi essere esportato e utilizzato per creare un file di progetto per la successiva raccolta. AGA3663-IT Rev. 1.61 I-9 Manuale d'uso e manutenzione di System 110/150 Carica progetto (Load Project) I progetti sono file di forma che mostrano tutte le linee lungo le quali si dovrebbe muovere il veicolo. Quando un progetto viene caricato, tutti i percorsi sono predefiniti e non verrà creata nessuna nuova linea parallela. In modalità Progetto, il sistema opera in modo simile alla modalità Carica linee di passaggio ottimali (Load Optimal Waylines), poiché genera un secondo file con tutte le linee eseguite. Il file di pianificazione può quindi essere confrontato con il file di esecuzione effettiva. 2 3 Figura I-14. Selezionare Carica progetto (Load Project) 1. Inserire una chiavetta USB contenente il file di forma del progetto 2. Selezionare Carica progetto (Load Project) 3. Selezionare I-10 . per confermare la scelta. www.topconpa.com Manuale d'uso e manutenzione di System 110/150 4 Figura I-15. Schermata Seleziona progetto (Select Project) 4. Selezionare per importare i file dalla chiavetta USB. 5 6 Figura I-16. Schermata Importa linee ottimali (Import Optimal Lines) 5. Utilizzare le frecce su e giù per selezionare il file da importare. 6. Selezionare per confermare la scelta. AGA3663-IT Rev. 1.61 I-11 Manuale d'uso e manutenzione di System 110/150 7 8 Figura I-17. File di progetto importato nella console 7. Utilizzare le frecce su e giù per selezionare il file appena importato. 8. Selezionare per confermare la scelta. Si tornerà alla schermata di guida principale, dove dovrebbe essere visualizzato il file selezionato. Figura I-18. Progetto importato nella console Il progetto verrà caricato nella schermata di guida principale. La linea più vicina al veicolo verrà evidenziata in rosso. I-12 www.topconpa.com Manuale d'uso e manutenzione di System 110/150 Figura I-19. La linea selezionata è evidenziata in rosso È possibile scegliere tra le linee disponibili utilizzando il pulsante di selezione delle linee di passaggio . Premendolo una volta, verrà selezionata la successiva linea disponibile. Premendolo due volte rapidamente verrà selezionata la linea scelta in precedenza. Figura I-20. Premendo il pulsante di mappatura della copertura si confermerà una linea selezionata Quando viene selezionata una linea, premere il pulsante di mappatura della copertura per confermare e attivare la linea. Quando sarà attiva, la linea diventerà una linea AB nera verso la quale ci si potrà dirigere. La funzionalità di sterzo automatico può essere inserita solo su linee attive. NOTICE AVVISO Se non si conferma una linea selezionata entro 5 secondi, per impostazione predefinita verrà riselezionata la linea più vicina alla propria posizione. Inoltre, non è possibile confermare la selezione di una linea che si trova a oltre 50 metri dalla posizione corrente del veicolo. AGA3663-IT Rev. 1.61 I-13 Manuale d'uso e manutenzione di System 110/150 Durante la raccolta, verrà creato un file distinto che potrà poi essere esportato e utilizzato per successive analisi. Esportazione di tutte le linee 1 2 Figura I-21. Esportazione di tutte le linee su una chiavetta USB Questa opzione consente di esportare i dati del percorso di mappatura della copertura dalla console come file di forma. L'opzione può essere usata al termine di qualsiasi lavoro (normale, progetto o con linee di passaggio ottimali) durante il quale è stata attivata la copertura della mappatura. Nella chiavetta USB vengono generati tre file con lo stesso nome, ma con estensioni diverse (dbf, shp, shx). Questi file vengono memorizzati in una cartella generata automaticamente nella chiavetta USBdenominata "AsDrivenShapefiles". 1. Per esportare i dati di mappatura della copertura, inserire una chiavetta nella console e selezionare il pulsante di esportazione verso la chiavetta USB . 2. Selezionare per confermare la scelta. Una volta confermata l'esportazione, rimuovere la chiavetta USB dalla console. I-14 www.topconpa.com Manuale d'uso e manutenzione di System 110/150 Appendice J Elenco degli allarmi Di seguito viene presentato un elenco di tutti gli allarmi presenti sulla console con la relativa descrizione Allarme Disinnesto Descrizione È azionato quando lo sterzo viene disinnestato da un input non proveniente dalla console. Ciò può accadere a causa della perdita di satelliti, della perdita della linea di guida e dell'azionamento manuale dello sterzo. Fine riga È azionato quando vengono superate la fine della riga, la prima o la seconda distanza. Guasto del sensore di È azionato quando l'interruttore principale è attivato, flusso è presente una velocità di avanzamento e almeno una sezione è accesa, ma non vengono ricevuto impulsi dal sensore di flusso. Assenza È azionato se la funzione irroratrice è attiva ma la comunicazione console non è in grado di comunicare con l'ECU irroratrice dell'irroratrice. Velocità di È azionato se l'interruttore principale è attivato e non avanzamento assente viene rilevata la velocità di avanzamento. Pressione alta L'allarme di alta pressione indica che l'input del segnale di pressione ha superato il valore del punto di allarme. Se impostato correttamente, questo allarme indica solitamente un'ostruzione, bracci disattivati quando dovrebbero essere attivati, o velocità di irrorazione troppo elevata. Pressione bassa La causa più comune per questo allarme è un serbatoio vuoto. Con flussi minimi impostati per ugelli, flussometro e pressione, questo allarme si azionerà solo per guasti a pompe o tubazioni, o per un serbatoio vuoto. AGA3663-IT Rev. 1.61 J-1 Manuale d'uso e manutenzione di System 110/150 Portata errata Serbatoio vuoto Livello serbatoio basso J-2 Si tratta di un allarme dell'irroratrice, azionato quando quest'ultima è in modalità automatica e non viene raggiunta la portata richiesta. Questo allarme indica semplicemente che il volume calcolato ha raggiunto lo zero. Se è ancora presente liquido nel serbatoio, il sistema continuerà a funzionare riportando il volume utilizzato ancora in accumulo e il volume del serbatoio come valore negativo. Questo allarme avverte che il contenuto del serbatoio si sta esaurendo. www.topconpa.com Manuale d'uso e manutenzione di System 110/150 Indice Indice Symbols 9-32 vcc 5-7 A AGE-1 B-1 AGE-2 B-1 Alimentazione 5-7 pulsante 6-1 AsDrivenShapefiles I-14 Attrezzo Impostazione 6-28 B Backup Chiavetta 10-1, 11-1 Backup su chiavetta 6-56 Barra luci 4-1 Bravo Link H-1, I-1 bulloni 5-2 C Cablaggio Alimentazione/CAN 4-2 Mappatura collegamento remoto 4-2 Cablaggio di alimentazione/CAN connettività 4-2 numero di parte 4-2 AGA3663-IT Rev. 1.61 Cablaggio GPS AGE-1 4-3 connettività 4-3 numero di parte 4-3 Cablaggio GPS AGE-2 connettività 4-3 Cablaggio GPS universale 4-3, B-2 connettività 4-3 numero di parte 4-3 Cablaggio mappatura collegamento remoto connettività 4-2 numero di parte 4-2 Caratteristiche tecniche del prodotto C-1 Cavo applicatore, tensione 5-6 Chiave a brugola 5-2 Collegamento remoto 5-6 COMMUTATO 6-7 Confine Creazione 7-1 Richiamo 7-9 Salvataggio 7-6 Connettore DB9 GPS 5-4 Connettore elettrico "a scatto" 5-6 Connettore grigio 4-2 Conversione a U 9-16 Creazione confine 6-8 Curve 9-1 D Dall'alto verso nord 6-11 DGPS 3-1 Diagnostica 6-58 Dimensioni della confezione C-2 Indice Manuale d'uso e manutenzione di System 110/150 E EGNOS 6-50 EGNOS (Modalità di prova) 6-50 Esportazione di tutte le linee I-14 Est/Nord 6-41 F FH915 G-4 file di forma I-6, I-14 .dbf I-6 .shp I-6 .shx I-6 Funzioni avanzate 2-2, I-1, I-2, I-5 G GPS 3-1 Antenna Altezza 6-32 Impostazione posizione 6-31 Selezione 6-49 Diagnostica G-12 Impostazioni 6-41 informazioni 6-48 nessun segnale 6-3 Posizione sterzo 6-31 Precisione 6-42 Ricevitore Altro 6-42 Velocità 6-42 Guida 3-1, A-2 H HP 3-1 I Icona GPS G-12, G-13 Icone del tastierino numerico A-9 Icone generiche A-8 Indice Icone tastierino alfanumerico A-10 ID rete G-3, G-6 Importazione Chiavetta 10-1, 10-3, 11-1 Impostazione 5-1, 6-20, A-4, A-5 Montaggio 5-1 Impostazione antenna esterna 6-44 Altezza antenna 6-45 Scostamento a destra 6-45 Scostamento anteriore 6-44 Tipo di antenna 6-44 Impostazione attrezzo A-7 Impostazione barra luci Modalità LED 6-37 Montaggio barra luci 6-38 Schermata 6-34 Spaziatura LED 6-35 Valore di spaziatura LED specifico 6-36 Impostazioni GPS A-4, A-5 Impostazioni unità di misura e orario 6-26 Indicatori di mappatura ON/OFF 6-6 Indicatori di sterzo durante la guida 9-31 Informazioni sulle normative per le comunicazioni 1 Inserimento delle note 6-57 Installazione GPS 5-4 Inversione polarità 5-7 K Kit accessori B-2 Kit R130 B-2 L Latitudine 6-42 Lavori A-6 www.topconpa.com Manuale d'uso e manutenzione di System 110/150 Lavoro Cancellazione corrente 6-56 Impostazione 6-55 Richiamo 8-6 Linea 6-15 Linee AB 9-17 Linee di passaggio ottimali I-1, I-5, I-8, I-9, I-10 Caricamento I-6 Linee ottimali 2-2, I-6 Lingua Selezione 6-27 Longitudine 6-42 M MANUALE 6-7 Mappatura Confine 3-2 Copertura 3-2 Impiego 3-2 Mappe applicate 8-12 Memoria di sistema 6-58 Modalità Curve adattive 9-10 Copertura avviata 9-10 Fine riga manuale 9-13 Riconoscimento conversione a U 9-15 Modalità differenziale 6-42 Modalità giorno 6-60 Modalità LED Guida in allontanamento 6-37 Guida in avvicinamento 6-37 Modalità notte 6-60 Montaggio barra luci Remoto 6-38 Su console 6-38 Montaggio della console 5-2 MSAS 6-50 AGA3663-IT Rev. 1.61 O Omnistar 6-50, 6-52 P Parti generiche B-1 Porta seriale Impostazione 6-43 Posizione GPS A-7 Progetto Caricamento I-10 Prospettiva 6-12 Prospettiva di visualizzazione 6-11 Punti 6-13, 6-19 Punto 9-21 R Rapporto di copertura Creazione 8-9 Real-time Kinematic 3-1 Ricambi B-1 Richiamo Lavoro 8-6 Riprogrammazione 6-61 RS-232 6-42 RTK 3-1 RTK di flottazione 6-42 S SBAS 6-42 Scegli tipo guida A-6 Schema del trattore D-1 Schermata di avvertenza 6-2 Schermata Guida 6-5 Schermata principale 6-6 Schermata principale di System 110/150 A-1 Seleziona confine - Icone scostamento confini A-6 Seleziona funzione I-1 Indice Manuale d'uso e manutenzione di System 110/150 Selezione confine Accesso 6-57 Sensibilità di copertura Impostazione 6-39 Specifiche ambientali C-2 Specifiche elettriche C-1 Specifiche fisiche C-1 Spostamento 6-19, 9-28, 9-29 Supporto RAM 4-4 base 4-4 rilascio del supporto sferico 5-1 supporto sferico 5-1 collegamento a PCS100 5-2 serrare il collegamento 5-3 System 110/150 Console 4-1 Kit 4-1 Schermata principale 6-4 System 110/150, funzioni 1-1 V VBS 6-50 VBS OmniSTAR 3-1 velocità in baud 6-45 Vista aerea 6-11 W WAAS 3-1, 6-50 Z Zona 6-42 Zoom avanti 6-10 Zoom indietro 6-10 T Tipi di guida 9-1 Curve 9-1 Curve adattive (System 110) 9-5 Curve adattive (System 150) 9-10 Curve identiche 9-1 Linee AB 9-17 Punto 9-21 Richiamo 9-25 tipo di guida 6-13 Tipo di guida 6-13 Linee AB 9-17 U Unità A-8 Unità GPS di terze parti 5-4 Indice www.topconpa.com Manuale d'uso e manutenzione di System 110/150 Note: AGA3663-IT Rev. 1.61 Indice Note Manuale d'uso e manutenzione di System 110/150 Note: Indice Note www.topconpa.com