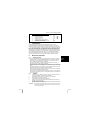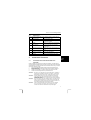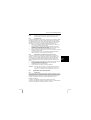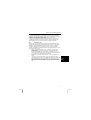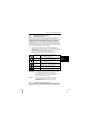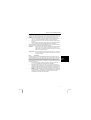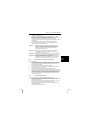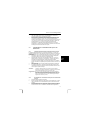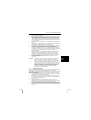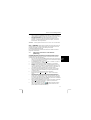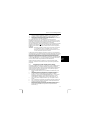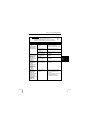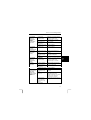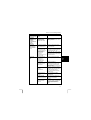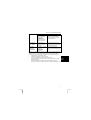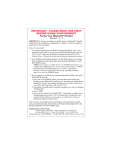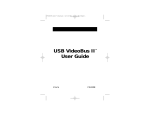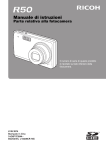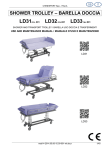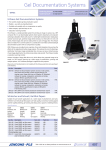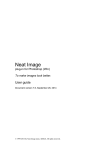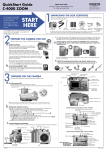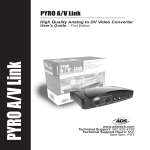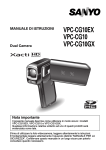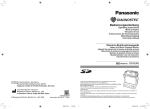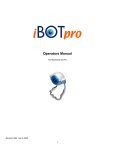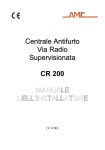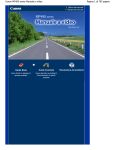Download manuale di istruzioni
Transcript
TRUST 710 LCD POWERC@M ZOOM
Guida di riferimento rapido per il primo utilizzo
1.
Inserimento delle batterie
2.
Preparazione della fotocamera per il primo utilizzo
3.
Esecuzione delle pose
4.
Visualizzazione delle pose
5.
Installazione del driver
6.
Installazione dei programmi applicativi
7.
Collegamento della fotocamera
8.
Visualizzazione e trasferimento delle pose
1
Capitolo
(4.2)
(4.3)
(4.6)
(4.7)
(5.2)
(6.)
(5.3)
(7.3)
!
Introduzione
Il presente manuale è destinato agli utenti del prodotto "TRUST 710 LCD
POWERC@M ZOOM". Questa fotocamera è adatta all'esecuzione di un numero
massimo di 108 pose in bassa risoluzione. La risoluzione immagine massima è pari a
2112 x 1584 pixel (3.3 Mpixel). La camera è dotata di una memoria flash interna da 8
Mbyte , di funzionalità webcam, di un dispositivo di autoscatto, di un obiettivo a fuoco
fisso, di uno zoom digitale e di un dispositivo flash. La memoria della fotocamera è
espandibile fino a un massimo di 256 MByte tramite schede di memoria opzionali di
tipo Smart Media Card (SMC). Inoltre, la fotocamera è in grado di eseguire la ripresa
di brevi filmati video dotati di audio. Nel caso in cui si stia utilizzando un sistema
MAC, leggere attentamente le istruzioni riportate al cap. 8. Il software applicativo in
dotazione al prodotto funziona solo su PC dotati si sistema operativo Windows.
2
2.1
Norme di sicurezza
Norme generali
Leggere attentamente le seguenti istruzioni prima di mettere in funzione il prodotto.
- Il prodotto "TRUST 710 LCD POWERC@M ZOOM" non necessita di particolare
manutenzione. Per mantenere pulita la fotocamera, si consiglia di utilizzare un
panno morbido e leggermente umido fotocamera.
- Per la pulizia del prodotto non utilizzare detergenti aggressivi come benzina o
trielina. Essi possono infatti intaccare il materiale.
- Non immergere in nessun caso l'apparecchio in un liquido. Ciò può essere fonte di
pericolo e danneggia inoltre il prodotto. Non utilizzare l'apparecchio in prossimità di
acqua.
- Non tentare di riparare da soli il prodotto, in quanto il dispositivo flash funziona ad
alta tensione ed esiste quindi il pericolo di scosse elettriche.
- Evitare di guardare attraverso il mirino quando esso è orientato verso i raggi diretti
del sole poiché ciò potrebbe danneggiare la vista.
- Evitare di utilizzare il dispositivo flash a una distanza minore di 1 metro dagli occhi
delle persone. Ciò potrebbe causare un danneggiamento della vista soprattutto nei
neonati e nei bambini.
2.2
1.
2.
3.
4.
5.
6.
Batterie
Le batterie fornite in dotazione al prodotto non sono ricaricabili. Non tentare
di ricaricare le batterie: le batterie possono esplodere.
Non gettare le batterie nel fuoco. Le batterie possono esplodere.
Non perforare in nessun caso le batterie.
Tenere le batterie fuori dalla portata dei bambini.
Utilizzare con questa camera esclusivamente batterie AA di tipo alcaline o
AA NiMH / 1600mA ricaricabili.
Quando le batterie sono scariche, informarsi presso l'amministrazione locale
riguardo il loro corretto smaltimento.
Attenzione:
Non utilizzare mai assieme batterie già usate e batterie nuove poiché
le batterie già parzialmente usate possono causare danni al prodotto a
causa di eventuali perdite.
1
IT
TRUST 710 LCD POWERC@M ZOOM
Attenzione: Assicurarsi di rimuovere le batterie dal comparto se si ha intenzione di
non utilizzare la camera per un certo periodo. Questa operazione
garantisce una maggiore durata delle batterie.
3
3.1
Descrizione della fotocamera
Parte anteriore
Per una descrizione ottimale delle funzioni utilizzare la tabella 1 assieme alla figura 1.
Elem Descrizione
Funzione
ento
1
Pulsante di scatto
Permette di scattare la fotografia. Nel caso in
cui questo pulsante venga premuto per metà
della corsa, la fotocamera si prepara a scattare
una foto.
2
Dispositivo flash
Permette di aumentare la quantità di luce per
l'esecuzione di pose in ambienti bui. Il
dispositivo flash dispone di un raggio di
efficienza pari a un massimo di 3 metri.
3
Fotometro
Viene utilizzato dalla fotocamera per
determinare la quantità di luce nell'ambiente
circostante. Si raccomanda di non sovrapporre
niente su questo sensore: l'esposizione delle
pose non risulterà corretta qualora, per es., si
sovrappongano le proprie dita su questo
dispositivo.
4
Mirino
Permette di inquadrare l'immagine da fissare.
Tale operazione può venire eseguita anche
tramite il display LCD integrato.
5
Sensore aggiuntivo
Si raccomanda di non sovrapporre niente su
questo sensore: l'esposizione delle pose non
risulterà corretta qualora, per es., si
sovrappongano le proprie dita su questo
dispositivo.
6
Obiettivo
Permette di acquisire le immagini da fissare.
Evitare di frapporre le dita tra l'obiettivo e il
soggetto da fotografare.
7
Copriobiettivo
Permette di proteggere l'obiettivo dagli agenti
esterni. Si consiglia di coprire l'obiettivo
quando la fotocamera non viene utilizzata.
Tabella 1: funzioni della parte anteriore della fotocamera
3.2
Parte posteriore
Per una descrizione ottimale delle funzioni utilizzare la tabella 2 assieme alla figura 2.
Elem Descrizione
Funzione
ento
1
Mirino
Permette di inquadrare l'immagine da fissare.
Tale operazione può venire eseguita anche
tramite il display LCD integrato.
2
Spia di stato
Indica se la fotocamera è pronta per
l'esecuzione di una posa. Se lampeggiante di
verde: la fotocamera è in uso. Se illuminata
fissa di verde: la fotocamera è pronta per
l'esecuzione di pose. Se lampeggiante di
giallo: il dispositivo flash si trova in fase di
caricamento.
2
IT
TRUST 710 LCD POWERC@M ZOOM
Elem
ento
3
Descrizione
Funzione
Pulsante di Acceso /
Spento
4+5
Pulsante Zoom
6
Selettore "MODE"
7
Pulsante di scatto
8
Presa di collegamento
USB e video
9
10
Punto di fissaggio per la
cinghia da polso
Pulsante "su"
Permette di accendere la fotocamera.
Un'ulteriore pressione permette di spegnere
la fotocamera.
In caso esecuzione di pose: permette di
avvicinare la ripresa del soggetto, con una
leggera perdita di definizione. In caso di
visualizzazione: permette di ingrandire le
aree della foto.
Permette di indicare le operazioni che la
fotocamera deve eseguire: visualizzazione
foto, esecuzione foto, modifica delle
impostazioni, utilizzo della "posa B" o
esecuzione di filmati video.
Permette di scattare la fotografia. Nel caso in
cui questo pulsante venga premuto per metà
della corsa, la fotocamera si prepara a
scattare una foto.
Collegare il cavo USB alla presa di
collegamento rettangolare e il cavo video alla
presa di collegamento rotonda.
Permette di fissare la cinghia da polso.
11
Pulsante "giù"
12
Dispositivo flash acceso
- spento / Esegui copia
13
Bilanciamento del
bianco / Cancella
14
Pulsante display LCD
In modalità visualizzazione permette di
visualizzare la foto precedente; in modalità
menu permette di selezionare la scelta
immediatamente superiore.
In modalità visualizzazione permette di
visualizzare la foto successiva; in modalità
menu permette di selezionare la scelta
immediatamente inferiore.
In modalità esecuzione pose permette di
porre in modalità di "spento -> automatico ->
automatico + funzione di eliminazione effetto
occhi rossi" il dispositivo flash.
In modalità visualizzazione permette di
copiare una foto.
In modalità esecuzione pose permette di
regolare il bilanciamento del bianco sui
seguenti valori: automatico - interni - ufficio esterno. Questa funzione permette di
bilanciare i colori in modo da restituire una
tonalità neutra che rispetti i colori naturali del
soggetto.
In modalità visualizzazione permette di
cancellare dalla memoria la foto visualizzata
sul display LCD.
Permette di accendere e di spegnere il
display LCD. Tramite il display LCD sono
accessibili molte funzionalità utili; il suo
utilizzo riduce tuttavia la durata delle batterie.
IT
3
TRUST 710 LCD POWERC@M ZOOM
15
3.3
Display LCD
Permette di visualizzare come verranno
eseguite le pose. Utilizzabile anche per
visualizzare e per cancellare eventualmente
le foto eseguite.
Tabella 2: funzioni della parte posteriore della fotocamera
Parte inferiore
Per una descrizione ottimale delle funzioni utilizzare la tabella 3 assieme alla fig. 3.
Elem Descrizione
Funzione
ento
1
Punto di fissaggio del
Permette di fissare il supporto fornito in
supporto
dotazione al prodotto o un treppiede
professionale più grande.
Utile per la funzione webcam e per una
maggiore definizione in caso di esecuzione
di pose in ambienti con poca luce.
2
Coperchio del vano
Aperto permette di sostituire le batterie e la
batteria e scheda di
scheda di memoria.
memoria.
3
Alloggiamento della
Permette di inserire schede Smart Media
scheda di memoria
Card con capacità da 8 MB a 256 MB.
Tramite tali schede opzionali è possibile
memorizzare una quantità maggiore di
pose.
4
Vano batterie
Permette l'inserimento di 2 batterie formato
AA. È possibile utilizzare anche batterie
ricaricabili NiMH (da acquistarsi
separatamente).
Tabella 3: parte inferiore della fotocamera
3.4
IT
Selettore "MODE"
Per una descrizione ottimale delle funzioni utilizzare la tabella 4 assieme alla fig. 4.
Elem Descrizione
Funzione
ento
1
Filmato video
Permette di riprendere dei brevi filmati
video. La memoria interna della fotocamera
ha una capacità massima di registrazione
video di 55 secondi.
2
Autoscatto / "posa B"
Funziona come la posa normale, ma ritarda
di 10 secondi l'esecuzione della foto a
partire dalla pressione del pulsante di
scatto.
3
Posa
Permette l'esecuzione delle pose.
4
Visualizzazione
Permette la visualizzazione e l'eventuale
cancellazione delle pose eseguite.
5
Setup
Permette di modificare le impostazioni della
fotocamera.
Impostare questa modalità per utilizzare la
fotocamera come webcam.
Tabella 4: posizioni del selettore "Mode"
4
TRUST 710 LCD POWERC@M ZOOM
3.5
Display LCD
Per una descrizione ottimale delle funzioni utilizzare la tabella 5 assieme alla fig. 8.
Elem Descrizione
Funzione
ento
1
Dispositivo flash
Stato del dispositivo flash.
2
Modalità Esecuzione
È qui rappresentata la modalità
pose o Visualizzazione
Visualizzazione. Questa modalità permette
di eseguire le fotografie.
3
Qualità
Varia da 1 a 3 stelle. È qui rappresentata la
"qualità normale".
4
Pose rimanenti
Indica il numero delle foto che possono
ancora venire eseguite (in modo
approssimativo).
5
Bilanciamento del bianco
Simbolo della funzione di bilanciamento del
bianco. È qui rappresentata la modalità
"Auto".
6
Zoom
Indica la funzione di zoom digitale (1.0 x =
non attiva).
7
Indicatore di stato delle
Indica lo stato delle batterie.
batterie
8
Schermo
Permette di visualizzare le pose a colori.
Tabella 5: indicazioni del display LCD
4
4.1
Utilizzo della fotocamera
IT
Inserimento delle schede Smart Media Card
(opzionali)
Questo accessorio non viene fornito in dotazione al prodotto. Le schede possono
venire acquistate separatamente per aumentare il numero delle foto da memorizzare
nella fotocamera. Per inserire la scheda di memoria SMC, utilizzare la fig. 5 assieme
alle istruzioni riportate qui sotto.
1.
Aprire il comparto delle batterie presente sul lato inferiore della camera.
2.
Reggere la fotocamera davanti alla propria persona tenendone l'obiettivo
rivolto verso il basso.
3.
Inserire la scheda SMC con la parte in rame (il chip) rivolto verso l'alto.
4.
Inserire la scheda nell'apposito vano premendola a fondo.
Attenzione: Nel caso in cui si disponga di un lettore schede esterno, utilizzare la
fotocamera per formattare le schede e non il lettore. La fotocamera
non è infatti in grado di riconoscere i formati quali FAT32 o NTFS.
Attenzione: Prima di utilizzare "Esplora risorse" in Windows XP assicurarsi di
avere eseguito una copia di sicurezza delle foto. Tale programma
modifica infatti le foto in modo permanente senza alcuna possibilità di
annullare tale modifica.
Attenzione: Dopo aver eseguito una posa, attendere almeno 10 secondi prima di
aprire il comparto delle batterie, in quanto tutte le foto presenti sulla
scheda possono andare perdute qualora la fotocamera sia ancora in
fase di memorizzazione dei dati sulla scheda stessa.
Attenzione: Tenere la scheda SMC dai bordi ed evitare di toccare i contatti di
colore oro. Qualora ciò avvenga, pulire i contatti con un panno
asciutto assicurandosi di eliminare tutte le impronte digitali.
5
TRUST 710 LCD POWERC@M ZOOM
4.2
Inserimento delle batterie
Vedere anche la fig. 6.
1.
Aprire il coperchietto del vano batterie.
2.
Inserire le due batterie di tipo AA nella fotocamera nel modo indicato sopra il
vano batterie.
3.
Richiudere il coperchietto del vano batterie premendolo leggermente verso il
lato e facendolo scorrere fino alla completa chiusura.
4.
Il prodotto "TRUST 710 LCD POWERC@M ZOOM" è adesso pronto all'uso.
Attenzione: Utilizzare esclusivamente batterie alcaline non ricaricabili o batterie
NiMH ricaricabili da 1600 mA o superiori. Si sconsiglia l'uso di altri tipi
di batterie con la fotocamera.
Attenzione: Le pose o i filmati presenti all'interno della memoria della fotocamera
verranno conservate anche se le batterie vengono rimosse.
Sul display LCD (sullo schermo in basso a destra) lo stato della batteria viene indicato
come segue.
Le batterie sono cariche.
La batteria è quasi scarica. Sarà ancora possibile eseguire solo
alcune foto.
Tabella 6: indicazione dello stato delle batterie
4.3
4.3.1
Preparazione della fotocamera per il primo utilizzo
Apertura del menu di "Setup"
Utilizzare la fig. 2 assieme alle istruzioni indicate qui sotto: tale figura si trova alla
prima pagina di questo manuale. La maggior parte delle impostazioni sono accessibili
dal display LCD tramite il menu di Setup. Per aprire il menu, eseguire le operazioni
riportate qui sotto.
1.
Accendere la fotocamera (pulsante 3).
2.
Ruotare in direzione oraria il selettore "MODE" (6) fino al punto di arresto. Sul
display LCD (15) verrà visualizzato il menu riportato nella fig. 7.
3.
Premere il pulsante "Giù" (11) oppure il pulsante "Su" (10) fino a che non
venga evidenziato in giallo l'elemento che si desidera impostare.
4.
Premere il pulsante di scatto (7). Verrà visualizzato il sottomenù dell'elemento
selezionato.
5.
Nel caso in cui si entri per sbaglio in un sottomenù errato, premere il tasto
"WB / delete" (13) per ritornare al menù principale.
6.
Seguire le istruzioni che appaiono sul display e riportate nel prosieguo del
manuale per completare le impostazioni.
7.
Ruotare il selettore "MODE" (6) in senso inverso per uscire dal menù.
4.3.2
Lingua
Il menù del prodotto può venire visualizzato in diverse lingue locali. È possibile
impostare la lingua del menù a proprio piacimento.
1.
Aprire il menù di "Setup" e selezionare l'opzione "Language" (vedere il cap.
4.3.1). Verrà visualizzato l'elenco delle lingue disponibili.
2.
Spostarsi all'interno del menù con i tasti "Su" e "Giù" fino a che non viene
evidenziata in giallo la lingua che si desidera impostare. Le lingue disponibili
sono l'inglese, il francese, lo spagnolo, l'italiano, l'olandese e il tedesco (in
futuro potranno venire aggiunte altre lingue).
3.
Premere di nuovo il pulsante di scatto per confermare la scelta della lingua.
Adesso il menù verrà visualizzato nella lingua impostata.
6
IT
TRUST 710 LCD POWERC@M ZOOM
Nota:
Sebbene sia possibile impostare la lingua desiderata per il menù, nel
presente manuale si farà sempre riferimento alla lingua inglese.
4.3.3
Orologio interno
La fotocamera dispone di un orologio interno. Tale orologio viene utilizzato per datare
i file delle pose eseguite. In tal modo è possibile vedere quando è stata scattata la
foto. Sebbene l'orologio funzioni anche a fotocamera spenta, può essere necessario
impostarlo di nuovo nel caso in cui vengano sostituite le batterie. L'impostazione
dell'orologio non è comunque necessaria ai fini dell'esecuzione delle foto.
1.
Aprire il menù di "Setup" e selezionare l'opzione "Date/Time" ( vedere il cap.
4.3.1). Verranno visualizzati l'orario e la data.
2.
Premere i tasti "su" e "giù" fino a che l'elemento evidenziato non sia stato
impostato sul valore corretto. L'ora va impostata secondo il formato "24 ore":
impostare le ore 3 del pomeriggio come "15:00".
3.
Premere il pulsante di scatto per passare all'elemento successivo.
4.
Ripetere le istruzioni riportate ai punti 2 e 3 fino a che tutti i dati non siano stati
impostati in maniera corretta.
5.
Premere il tasto LCD (14, fig. 2) per salvare le impostazioni dell'orologio e
chiudere il sottomenù. L'ora e la data sono stati impostati.
4.3.4
Impostazione del sistema video per l'uscita video
La fotocamera è dotata di un uscita video per il collegamento a un apparecchio
televisivo. In tal modo, le pose e i filmati video potranno venire visualizzati su uno
schermo più grande. È possibile impostare l'uscita per l'utilizzo nei paesi europei
(PAL) e negli Stati Uniti (NTSC). Questa impostazione verrà mantenuta anche
quando la fotocamera viene spenta. Per eseguire l'impostazione, procedere come
segue.
1.
Selezionare l'opzione "Impostazione TV" presente nel menu di setup (vedere
4.3.1). Tale opzione è l'ultima dell'elenco.
2.
Utilizzare il Pulsante "Su" fino a che non sia evidenziato l'elemento
desiderato(per es. PAL per i paesi europei).
3.
Premere il pulsante di scatto per confermare la selezione.
Attenzione:
4.4
4.4.1
IT
Per l'utilizzo nei paesi europei, è necessario impostare lo standard
"PAL". Qualora venga selezionato lo standard errato, si otterrà il c.d.
"effetto neve" e le immagini verranno visualizzate in bianco e nero.
Impostazioni di uso più frequente
Display LCD
Per risparmiare l'energia della batterie è possibile disattivare il display LCD. È anche
possibile disattivare la visualizzazione delle opzioni di menù per ottenere una migliore
visione delle immagini. In modalità Visualizzazione il pulsante per l'attivazione e per la
disattivazione del display LCD dispone di funzioni leggermente diverse da quelle
ricoperte in modalità Esecuzione pose. Il pulsante è indicato alla fig. 2 (14).
Modalità Visualizzazione:
se premuto 1 volta permette di disattivare la visualizzazione dei simboli;
se premuto 2 volte permette di azzerare le operazioni eseguite. La visualizzazione dei
simboli e la retroilluminazione del display saranno di nuovo attive.
7
TRUST 710 LCD POWERC@M ZOOM
Modalità posa:
se si accende la fotocamera in questa modalità, il display LCD rimane disattivato.
se premuto 1 volta permette di attivare il display LCD. La visualizzazione dei simboli e
la retroilluminazione del display saranno attive;
se premuto 2 volte permette di disattivare la visualizzazione dei simboli;
se premuto 3 volte permette di azzerare le operazioni eseguite. Il display LCD è
completamente disattivato per permettere il massimo risparmio dell'energia delle
batterie. Utilizzare in tal caso il mirino per ricercare i soggetti da fotografare.
4.4.2
Dispositivo flash
Utilizzare la fig. 2 assieme alle istruzioni indicate qui sotto. È possibile impostare il
dispositivo flash sulle seguenti modalità: funzionamento automatico, funzionamento
automatico + funzione di eliminazione effetto occhi rossi o inattivo. In modalità
automatica il dispositivo flash verrà azionato nel caso in cui la quantità di luce
presente sia insufficiente per eseguire una foto di buona qualità. Per fare ciò, seguire
le istruzioni riportate qui sotto.
1.
Ruotare il selettore "MODE" (6) e porlo in modalità di "Esecuzione pose"
(simbolo rosso).
2.
Premere il pulsante (12) "Strobe / Copy" (12). Il display LCD (15) verrà
provvisoriamente disattivato e la spia LED (2) si illuminerà di arancione a
indicare che il dispositivo flash si trova in fase di caricamento. Durante la fase
di caricamento non è possibile eseguire alcuna posa.
3.
Attendere che la spia LED si illumini di verde. La camera è adesso pronta
all'uso.
4.
Fare di nuovo clic sul pulsante "Strobe / Copy" per attivare la funzione di
eliminazione effetto occhi rossi. Se impostato su questa modalità, il dispositivo
flash lampeggerà per 3 volte al fine di ridurre il c.d. "effetto occhi rossi". Lo
stato del dispositivo flash è visualizzata sul display LCD (vedere la tabella 4).
5.
Fare di nuovo clic sul pulsante "Strobe / Copy" per disattivare il dispositivo
flash.
8
IT
TRUST 710 LCD POWERC@M ZOOM
Funzionamento
automatico
Il dispositivo flash lampeggerà una sola
volta con la potenza massima. Produce
la migliore irradiazione di luce.
Sempre disattivato
Il dispositivo flash si trova in questa
modalità al momento di accensione della
fotocamera.
Funzionamento
Il dispositivo flash lampeggia un paio di
automatico con
volte in modo debole e quindi una volta in
funzione di
maniera potente. Riduce al minimo la
eliminazione effetto
possibilità che si formi il c.d. "effetto occhi
occhi rossi
rossi" sulle foto.
Tabella 4: modalità di funzionamento del dispositivo flash
Suggerimento: L'utilizzo del dispositivo flash provoca un più veloce esaurimento
delle batterie. Il dispositivo flash consuma infatti molta energia. È
altresì possibile che il tempo di caricamento del dispositivo flash si
allunghi dopo avere utilizzato il flash in maniera ripetuta.
Suggerimento: Il dispositivo flash si rivela efficace per distanze fino a ca. 3 metri
dall'obiettivo della fotocamera. Qualora il soggetto si trovi a una
distanza maggiore di metri 4, la maggior parte delle volte le foto
risulteranno migliori se il dispositivo flash rimane spento.
Nota:
4.4.3
Il dispositivo flash non funziona durante la registrazione di filmati
video.
IT
Zoom digitale
Vedere anche la fig. 2. In modalità di "Esecuzione pose" è possibile avvicinare il
soggetto da fotografare ingrandendolo fino a un fattore massimi di 2x in 5 passi. In
modalità "Visualizzazione" è possibile ingrandire parti della foto o visualizzare sul
display più foto contemporaneamente.
Zoom avanti (avvicinamento immagine): premere brevemente la parte destra del tasto
"Zoom" (5). Nella parte bassa del display LCD verrà visualizzato il fattore di
ingrandimento accanto al simbolo della lente di ingrandimento. È possibile effettuare i
seguenti passi: 1.0 x (normale), 1.2 x, 1.4 x, 1.6 x, 1.8 x, 2.0 x (zoom massimo).
Zoom indietro (allontanamento): premere brevemente la parte sinistra del tasto
"Zoom" (4). Qualora si prema per primo questo pulsante mentre la fotocamera si
trova in modalità "Visualizzazione", verranno mostrate 4 foto sul display. Questa
funzione si rivela utile per sfogliare velocemente le foto.
Utilizzare alternandoli il pulsante di "Zoom avanti" e il pulsante di "Zoom indietro" per
ottenere una perfetta inquadratura del soggetto da fotografare.
Attenzione:
L'utilizzo di questa funzione in modalità di "Esecuzione pose" causa
una leggera perdita di qualità.
Attenzione:
L'effetto viene visualizzato solo sul display LCD. Il mirino ottico potrà
venire utilizzato solo nel caso in cui lo zoom sia regolato sul fattore 1.0
x.
Lo zoom digitale non funziona durante la registrazione di filmati video.
Nota:
9
TRUST 710 LCD POWERC@M ZOOM
4.5
Impostazioni e utilizzo avanzati
4.5.1
Bilanciamento del bianco
Vedere anche la fig. 2. Non tutta la luce ha lo stesso colore. La luce presente in
soggiorno, per es., ha una tonalità più gialla di quella solare. L'occhio umano
corregge automaticamente il bilanciamento delle tonalità. Anche questa fotocamera è
stata progettata per eseguire tale bilanciamento. Tuttavia, in quelle condizioni nelle
quali ciò non apporta un risultato soddisfacente (le immagini in fotografia appaiono
cioè leggermente scolorite), è possibile procedere alla regolazione manuale del
bilanciamento del bianco. Al momento dell'accensione della fotocamera la funzione di
bilanciamento del bianco si trova in modalità "Automatica": tale impostazione è quella
più adatta alla maggior parte dei casi. Per la regolazione manuale del bilanciamento
del bianco, attenersi alle istruzioni riportate qui di seguito.
1.
2.
3.
Assicurarsi che la fotocamera si trovi in modalità di "Esecuzione posa"
(pulsante 5, simbolo rosso) e che il display LCD sia stato attivato tramite il
pulsante LCD (14).
Premere più volte il pulsante "WB / delete" (13). L'icona del bilanciamento del
bianco verrà visualizzata nella parte bassa del display LCD.
Selezionare una delle modalità contenute nella tabella 7 in base alle
condizioni ambientali in cui si ha intenzione di eseguire le pose.
Bilanciamento
del bianco
Auto
Luce solare
Ombra
Illuminazione
interna
Simbolo della funzione di bilanciamento del
bianco. Accanto a questo simboli apparirà uno dei
simboli riportati qui di seguito.
Funzionamento automatico. Questa impostazione
è quella più adatta alla maggior parte dei casi.
Impostazione ottimale per l'illuminazione con i
raggi solari. Le foto verranno scattate con una
tonalità leggermente più scura.
In caso di foto da eseguire in un ambiente
all'ombra. Le foto verranno scattate
automaticamente con una tonalità leggermente più
chiara.
In caso di foto da eseguire in interni.
Neon
In caso di foto da eseguire in ambienti con luce
emanata da apparecchi al neon (per es. in ufficio).
Tabella 8: impostazioni del bilanciamento del bianco
Suggerimento: La regolazione errata del bilanciamento causerà anch'essa delle
foto scolorite. Il display LCD mostra solo un'immagine
approssimativa del risultato. Le eventuali foto scolorite possono
venire successivamente corrette con il programma "Photo
Express", fornito in dotazione al prodotto.
Attenzione:
4.5.2
Questa regolazione può venire eseguita solo in modalità
"Esecuzione pose" e di "Esecuzione video". In modalità
"Visualizzazione" con il pulsante "WB / delete" si attiva la
cancellazione delle foto!
Scheda di memoria o memoria interna
Con il prodotto "TRUST 710 LCD POWERC@M ZOOM" è possibile memorizzare le
foto eseguite nella memoria interna nonché su schede di memoria opzionali Smart
Media (SMC) qualora si disponga di tali schede. Nel caso in cui la scheda SMC sia
10
IT
TRUST 710 LCD POWERC@M ZOOM
stata inserita, la fotocamera selezionerà automaticamente questa scheda al momento
dell'accensione. Qualora la scheda di memoria sia piena, sarà possibile utilizzare la
memoria interna per il salvataggio delle foto. Per selezionare la memoria interna o la
scheda di memoria SMC tramite il menù, attenersi alle istruzioni riportate qui di
seguito.
1.
Aprire il menù di "Setup" e selezionare l'opzione "Storage Media" ( vedere il
cap. 4.3.1). Verranno visualizzate due opzioni: "Internal" ed "External".
2.
Premere il pulsante "Giù" fino a che non viene evidenziata in giallo l'opzione
"Internal".
3.
Premere il pulsante di scatto per confermare la scelta. Il display lampeggerà e
si ritornerà al menù principale: la scelta sarà stata così confermata.
Seguendo le stesse istruzioni è possibile selezionare di nuovo la scheda. In tal caso,
selezionare l'opzione "External" in corrispondenza del punto 2.
Attenzione:
Questa scelta modifica anche la zona della memoria che il computer
legge nel caso in cui si colleghi il computer alla fotocamera. Una
volta trasferite le immagini non dimenticarsi di copiare TUTTE le foto
dalla memoria della fotocamera.
Suggerimento: Invece di utilizzare la procedura descritta qui sopra, per far sì che la
fotocamera utilizzi la memoria interna è possibile anche rimuovere
la scheda di memoria.
4.5.3
Resolution
Il prodotto "TRUST 710 LCD POWERC@M ZOOM" permette di eseguire pose in
quattro diverse risoluzioni, 2112 x 1584, 1600 x 1200, 1152 x 864 e 640 x 480. Dopo
la prima accensione la fotocamera è impostata sulla risoluzione 1600 x 1200 (2M).
Esiste un rapporto tra la risoluzione e il numero di pose che è possibile eseguire. Con
questa modalità di risoluzione è possibile eseguire ca. 16 pose. Nel caso in cui si
desideri impostare la fotocamera su una modalità di risoluzione più bassa o più alta,
procedere come segue.
1.
Aprire il menù di "Setup" e selezionare l'opzione "Quality" ( vedere il cap.
4.3.1). Verrà visualizzato l'elenco delle risoluzioni impostabili.
2.
Spostarsi all'interno del menù con i tasti "su" e "giù" fino a che non viene
evidenziata in giallo la risoluzione che si desidera impostare. Per una migliore
qualità di stampa, selezionare una risoluzione più alta; per memorizzare una
maggiore quantità di pose nella fotocamera, selezionare una risoluzione più
bassa.
3.
Premere il pulsante di scatto per confermare la risoluzione scelta. Si ritornerà
al menù principale. La risoluzione sarà stata selezionata e verrà visualizzata
sul display LCD (vedere la tabella 9). La fotocamera manterrà questa
impostazione anche dopo essere stata spenta.
11
IT
TRUST 710 LCD POWERC@M ZOOM
Risoluzione
Capacitàdella scheda
di memoria
opzionaleSMC card
da 16 MB
640 x 480
108
220
1152 x 864
35
71
1600 x 1200
16
33
2112 x 1584
10
21
Tabella 9: simboli indicati dal display LCD per la qualità di immagine
Simbolo
Capacità della
memoria interna
Attenzione:
Nel caso in cui si imposti la risoluzione su un valore di 1600 x 1200,
sarà possibile ottenere una risoluzione immagine di 4 M utilizzando lo
speciale software di ingrandimento fotografico in dotazione al prodotto
(fare riferimento al cap. 7.7).
4.5.4
Stampa diretta tramite DPOF
Per utilizzare questa funzione, è necessario disporre di una stampante compatibile
DPOF in grado di leggere le schede di memoria Smart Media: sarà possibile eseguire
stampe delle foto senza dover utilizzare un computer. In tal caso è necessario
disporre di una scheda di memoria SMC. Questa funzionalità prevede la scrittura di
informazioni aggiuntive sulla scheda di memoria che vengono riconosciute dalla
stampante come istruzioni di stampa.
1.
2.
3.
4.
5.
6.
Aprire il menù di "Setup" e selezionare l'opzione "DPOF" (vedere il cap. 4.3.1).
Selezionare l'opzione "All images" per dare il comando di stampare tutte le
foto; selezionare l'opzione "Select Images" per indicare la stampa di singole
foto.
Indicare la quantità delle stampe da eseguire per ogni foto. La fotocamera
provvederà a dotare le foto di un segno di riconoscimento (invisibile) affinché
alla stampante siano note le foto da stampare.
Spengere la camera.
Rimuovere la scheda di memoria dalla fotocamera.
Inserire la scheda di memoria nella stampante compatibile DPOF (vedere le
istruzioni per l'uso della stampante per ulteriori informazioni).
Suggerimento: Utilizzare la funzione "Copy" presente nel menù di "Setup" per
trasferire alla scheda di memoria SMC le foto presenti nella
memoria interna della fotocamera.
4.6
Esecuzione di fotografie e di filmati video
4.6.1
Esecuzione della prima posa
Nota:
Nel caso in cui la fotocamera non venga utilizzata per 3 minuti, essa si
spegnerà automaticamente per risparmiare l'energia delle batterie.
Vedere anche la fig. 2.
1.
Aprire il copriobiettivo con il pulsante apposito presente sulla parte anteriore
(fig. 1, 7).
2.
Accendere la fotocamera tramite il pulsante di accensione / spegnimento (3).
3.
Ruotare il selettore "MODE" (6) e porlo in modalità di "Esecuzione pose". Il
display LCD (15) deve essere ancora disattivato.
4.
È possibile attivare il display LCD premendo il pulsante LCD (14) oppure
utilizzare il mirino (1). Qualora si utilizzi il display LCD, verranno visualizzate
anche tutte le impostazioni. Vedere la fig. 8 per il significato dei vari simboli.
12
IT
TRUST 710 LCD POWERC@M ZOOM
5.
6.
7.
8.
Osservare attraverso il mirino o sul display LCD se il soggetto è stato
inquadrato in maniera corretta.
Premere a metà il pulsante di scatto (7) e mantenerlo premuto in questa
posizione. La fotocamera verrà automaticamente impostata in base alla luce
dell'ambiente circostante ed emetterà un segnale acustico.
Premere quindi a fondo il pulsante di scatto. La foto verrà scattata.
L'immagine sul display LCD scomparirà brevemente e la spia LED (2) inizierà
a lampeggiare.
Quando la spia LED cesserà di lampeggiare, sarà possibile passare
all'esecuzione della posa successiva. La posa è adesso memorizzata
all'interno della memoria della fotocamera.
Attenzione:
Mantenere pulito il vetro dell'obiettivo. Per mantenere pulito
l'obiettivo, si consiglia di utilizzare un bastoncino di cotone (tipo
cotton-fioc). Imbevere eventualmente il bastoncino di liquido
speciale per la pulizia di obiettivi fotografici. Non utilizzare
assolutamente detergenti diversi.
Suggerimento: La qualità delle foto dipende dalla quantità di luce presente
nell'ambiente circostante. La quantità di luce è direttamente
proporzionale alla qualità delle pose.
Suggerimento: Il numero di pose che possono venire eseguite dipende dal fattore
di dettaglio dell'oggetto da fotografare. L'indicatore presente sul
display LCD è da considerarsi approssimativo.
Suggerimento: L'immagine visibile attraverso il mirino può risultare leggermente
spostata rispetto a quanto ripreso dall'obiettivo. Per una migliore
definizione dei dettagli è possibile utilizzare il display LCD.
4.6.2
Foto eseguite con il dispositivo di autoscatto
Vedere anche la fig. 2.
1.
Con l'ausilio della funzione di autoscatto è possibile eseguire una fotografia di
se stessi. Tale funzione può venire utilizzata anche per l'esecuzione di pose
notturne evitando di disturbare la definizione dell'immagine attraverso il
movimento della fotocamera.
2.
Posizionare la fotocamera sul supporto (o sul treppiede).
3.
Accendere la fotocamera tramite il pulsante di accensione / spegnimento (3).
4.
Aprire il copriobiettivo (fig. 1, punto 7).
5.
Selezionare la funzione di autoscatto tramite il selettore "MODE".
6.
Inquadrare l'immagine da fotografare. Utilizzare eventualmente il display LCD.
7.
Premere quindi il pulsante di scatto (indicato al punto 3 della fig. 1) per attivare
il dispositivo di autoscatto. La fotocamera inizierà a emettere un lento segnale
acustico. Poco prima di eseguire lo scatto il segnale acustico diverrà più
rapido. Quando l'apparecchio non emetterà più alcun segnale acustico, la
posa sarà stata eseguita.
4.6.3
Esecuzione di filmati video
La fotocamera è in grado di eseguire la ripresa di brevi filmati video.
1.
Accendere la fotocamera agendo sul pulsante di Acceso / Spento (3).
2.
Aprire il copriobiettivo agendo sul pulsante presento sulla parte anteriore della
fotocamera (7, nella fig. 1).
3.
Portare il selettore "MODE" in posizione "VIDEO" (posizione 1, fig. 4). Verrà
attivato il display LCD. Verrà quindi visualizzata un'anteprima.
4.
Premere brevemente il pulsante di scatto (1 nella fig. 1) per selezionare la
modalità "Filmato video".
5.
Inquadrare il soggetto da riprendere.
13
IT
TRUST 710 LCD POWERC@M ZOOM
6.
7.
4.7
Premere brevemente il pulsante di scatto (1 in fig. 1) per avviare la ripresa
video. Se il display LCD è acceso, viene visualizzato un indicatore che
permette di vedere il tempo di registrazione residuo.
Premere di nuovo il pulsante di scatto per arrestare la registrazione. Se la
memoria è piena, la registrazione verrà arrestata automaticamente.Se non
sono presenti immagini in memoria, con la sola memoria interna della
fotocamera sarà possibile eseguire ca. 55 secondi di filmato video. Nel caso in
cui si faccia uso di una scheda di memoria SMC opzionale da 16 MB, sarà
possibile registrare ca. 110 secondi. Il tempo di registrazione verrà
raddoppiato con il raddoppiare della capacità della memoria. Il tempo di
registrazione è indicato in modo approssimativo e dipende anche dal numero
di dettagli presenti all'interno della scene riprese.
Visualizzazione e cancellazione delle pose e dei
filmati video
4.7.1
Collegamento della fotocamera all'apparecchio televisivo
È possibile collegare la fotocamera a un apparecchio televisivo. In tal caso sarà
possibile riprodurre le foto e i video eseguiti cullo schermo televisivo. Verrà pertanto
disattivato il display LCD. In dotazione alla fotocamera viene fornito un cavo video
RCA standard.
1.
Collegare un capo del cavo AV alla fotocamera inserendolo nell'apposita
uscita video presente sopra la presa di collegamento USB.
2.
Collegare l'altro capo del cavo AV all'apparecchio televisivo. La TV deve
essere dotata di un ingresso per i segnali video. Lo spinotto giallo serve a
trasmettere i segnali dell'immagine. Qualora il televisore sia dotato
unicamente di una presa SCART, sarà necessario disporre di un adattatore.
Questo convertitore è acquistabile presso qualsiasi rivenditore di articoli TV e
radio.
3.
Sintonizzare il televisore sul canale adatto alla visualizzazione del segnale
video in ingresso.
4.
Accendere la fotocamera. L'immagine proveniente dalla fotocamera verrà
visualizzata sullo schermo televisivo. Sarà anche possibile utilizzare il menù
secondo quanto riportato nella fig. 2.
Attenzione:
L'uscita AV della fotocamera non è adatta a venire collegata
all'ingresso per l'antenna del televisore. Il televisore dovrà pertanto
essere necessariamente dotato di un ingresso video.
Suggerimento: Nel caso in cui sullo schermo televisivo non venga visualizzata
alcuna immagine e gli altoparlanti diffondano un forte ronzio, sono
stati molto probabilmente scambiati i collegamenti per il segnale
audio e per il segnale video. In tal caso invertire gli spinotti per il
segnale video e audio e riprovare.
4.7.2
1.
2.
3.
Visualizzazione e cancellazione delle pose e dei filmati video
eseguiti
Assicurarsi che la fotocamera sia accesa.
Ruotare il selettore "MODE" fino alla posizione di "Visualizzazione". Il display
LCD verrà attivato e verrà visualizzata l'ultima posa o l'ultimo filmato video
eseguito.
Se la ripresa selezionata è un filmato video, premere il pulsante di scatto per
riprodurre il filmato video. Per navigare tra le riprese, utilizzare I pulsanti "Su"
e "Giù". Nel caso in cui non si desideri in cancellare alcuna registrazione,
14
IT
TRUST 710 LCD POWERC@M ZOOM
4.
5.
6.
7.
8.
9.
l'operazione è terminata. Spegnere la fotocamera o Ruotare il selettore
"MODE" per continuare a utilizzare la fotocamera.
Per cancellare le registrazioni: Premere il pulsante "WB / delete" per attivare
la modalità di cancellazione. Nella parte superiore del display LCD verrà
visualizzata la dicitura "DELETE". La registrazione visibile sul display LCD è
pronta per essere cancellata. Attenzione: la cancellazione delle registrazioni
non può venire annullata.
Premere il pulsante "Su" o il pulsante "Giù" fino a che non viene visualizzata la
posa che si desidera cancellare.
Per passare alla cancellazione, premere il pulsante di scatto. La fotocamera
impiegherà alcuni secondi per eseguire la cancellazione della foto. Verrà
quindi visualizzata la foto successiva.
Per cancellare anche questa posa è sufficiente premere di nuovo il pulsante di
scatto.
Una volta eliminate tutte le foto desiderate, premere di nuovo il pulsante "WB /
delete". Si ritornerà alla modalità "Visualizzazione".
La cancellazione è ora completata. Sarà quindi possibile spegnere la
fotocamera o continuare.
4.7.3
Cancellazione di tutte le pose e riprese video
Attenzione:
È impossibile recuperare le registrazioni cancellate.
1.
2.
3.
4.
5.
6.
Aprire il menù di "Setup" e selezionare l'opzione "Format / Delete" (vedere il
cap. 4.3.1).
Muovere la selezione con il pulsanti "Su" e "Giù" fino a che l'opzione "Delete
All" non viene evidenziata in giallo.
Premere il pulsante di scatto. Verrà visualizzato un messaggio di avvertenza.
Muovere la selezione con il pulsanti "Su" e "Giù" fino a che l'opzione "Yes"
non viene evidenziata in giallo.
Premere il pulsante di scatto. La fotocamera sarà in uso per alcuni secondi.
Verranno cancellate in tal modo tutte le pose eseguite.
La cancellazione è ora completata. Sarà quindi possibile spegnere la
fotocamera o continuare.
Suggerimento: Invece dell'opzione "Delete ALL" è possibile selezionare anche
l'opzione "Format". Il risultato sarà lo stesso: tutte le pose verranno
cancellate. L'opzione "Format" richiede più tempo e il suo utilizzo è
consigliabile qualora vengano utilizzate per la prima volta delle
schede di memoria nuove o qualora la scheda di memoria in
questione non possa altrimenti più venire usata. È anche possibile
formattare la memoria interna della fotocamera per risolvere
eventuali problemi della fotocamera causati da un'accidentale
formattazione della memoria della fotocamera eseguita dal
computer con il formato errato.
5
Installazione del software (solo sistemi PC)
Se si utilizza un sistema operativo MAC OS, fare riferimento al cap. 8. Il software
fornito in dotazione e descritto in questo capitolo (5) non funziona in con i sistemi
operativi MAC OS.
5.1
Disinstallazione dei driver e dei prodotti non più
utilizzati
La più frequente causa di problemi in fase di installazione è la presenza del driver
appartenente a un prodotto simile non più in uso. La soluzione migliore in questo
15
IT
TRUST 710 LCD POWERC@M ZOOM
caso è quella di eliminare tutti i driver relativi a tali prodotti prima di procedere
all'installazione del nuovo driver. Assicurarsi tuttavia di eliminare soltanto i driver e i
programmi appartenenti a prodotti (similari) non più in uso.
1. Avviare Windows in Modalità provvisoria (premere ripetutamente il tasto funzione
F8 durante l'avvio del sistema: apparirà un breve menù dal quale è possibile
scegliere l'opzione "Modalità provvisoria").
2. Selezionare l'opzione "Avvio (Start) – Impostazioni – Pannello di controllo –
Software".
3. Ricercare tutti i programmi appartenenti a prodotti similari non più in uso ed
eliminarli (tramite il pulsante "Aggiungi / Rimuovi"). A causa dell'avvio del sistema
in Modalità provvisoria è possibile che gli stessi programmi siano presenti due
volte nella lista. In tal caso, assicurarsi di eliminare anche i programmi che
ricorrono una seconda volta.
4. Riavviare il computer.
5.2
Installazione del driver in Windows 98 SE / Me / 2000 /
XP
Suggerimento: All'indirizzo www.trust.com/13326 sono presenti tutte le ultime
versioni aggiornate dei driver. Si consiglia di controllare se non sia
eventualmente disponibile una nuova versione dei driver e di
utilizzare per l'installazione sempre la versione più recente. La
versione del driver contenuta sul CD-ROM di installazione Trust è
stampigliata sul supporto.
Suggerimento: In Windows Me, 2000 e XP (e MAC OS 9.1 e versioni successive)
non sono necessari driver specifici per trasferire le foto dalla
memoria della fotocamera. In Windows e in MAC OS il supporto di
memorizzazione della fotocamera viene visualizzato come un disco
rimovibile. Per utilizzare la funzione webcam, tuttavia, è necessario
disporre dei driver. La funzione webcam non è disponibile per i
sistemi MAC.
Attenzione
In Windows 2000 e XP, assicurarsi di accedere in qualità di La
funzione webcam non è disponibile per i sistemi MAC.
Attenzione:
Assicurarsi che durante la procedura di installazione non sia aperta
nessun'altra applicazione.
Attenzione:
Durante la procedura di installazione in Windows XP potrebbe
apparire un messaggio che indica la mancata certificazione del
driver. Tale avvertenza non pregiudica in alcun modo il corretto
funzionamento del driver.
Attenzione:
Nell'esempio riportato è stata utilizzata la lettera "D:\" per indicare la
lettera assegnata al lettore CD-ROM; ciò può tuttavia differire da
sistema a sistema.
1.
2.
3.
4.
5.
6.
Inserire il CD-ROM nel lettore CD-ROM del computer. Il programma di
installazione verrà avviato automaticamente. Nel caso in cui ciò non
avvenga, procedere come segue:
a)
fare clic su "Avvio" / "Start" e selezionare l'opzione "Esegui...";
b)
digitare la stringa [D:\SETUP.EXE] e fare clic su "OK" per avviare il
programma di installazione del software Trust.
Apparirà il menù di installazione Trust (vedere la fig. 9).
Selezionare la lingua che si desidera utilizzare durante la procedura di
installazione.
Fare clic sull'opzione "TRUST 710 LCD POWERC@M ZOOM" per avviare la
procedura di installazione del prodotto.
Selezionare la lingua che si desidera utilizzare.
Seguire le istruzioni che appariranno a video. Le librerie DirectX sono
necessarie per il funzionamento ottimale dei driver della fotocamera e
devono pertanto venire installate. Per completare la procedura di
16
IT
TRUST 710 LCD POWERC@M ZOOM
installazione dei driver, è necessario riavviare il computer. Il programma di
installazione eseguirà automaticamente questa operazione.
Una volta eseguite tutte le istruzioni, sarà stata completata l'installazione del software
/ del driver del prodotto "TRUST 710 LCD POWERC@M ZOOM". La procedura di
installazione delle altre applicazioni viene descritta più avanti.
5.3
1.
2.
3.
4.
5.
6.
7.
Collegamento della fotocamera
Assicurarsi che il computer sia acceso.
Ruotare il selettore "MODE" e porlo in modalità di "Esecuzione pose".
Collegare il cavo USB alla porta USB della fotocamera (indicato con 8 nella
fig. 2). Collegare l'altro capo del cavo USB a una porta USB disponibile del
computer. Windows rileverà la periferica e procederà alla sua installazione.
Seguire le istruzioni guidate che appariranno a video. Quando tutte le finestre
saranno di nuovo chiuse, l'installazione sarà stata completata.
Scollegare il cavo USB dalla fotocamera.
Ruotare il selettore "MODE" fino all'opzione "Setup".
Collegare di nuovo il cavo USB alla fotocamera.
Windows rileverà e installerà la funzione webcam della fotocamera. Seguire le
istruzioni guidate che appariranno a video. Quando tutte le finestre saranno di
nuovo chiuse, l'installazione sarà stata completata. Adesso sarà possibile
trasferire le pose / riprese dalla fotocamera al computer e utilizzare la
fotocamera come webcam. Vedere il cap. 8.1.1 per ulteriori dettagli a riguardo.
Suggerimento: La procedura descritta qui sopra verrà eseguita anche nel caso in
cui nella fotocamera non siano presenti le batterie.
5.4
Controlli da eseguire a installazione avvenuta
Una volta eseguita la completa installazione del prodotto e dei relativi driver,
controllare la presenza sul sistema e il funzionamento dei seguenti componenti
(assicurarsi di aver collegato e acceso la fotocamera):
in "Avvio (Start) - Impostazioni - Pannello di controllo - Sistema (Hardware) - Gestione
periferiche"
se abilitata la funzione webcam:
Periferiche Imaging – TRUST 710 LCD Powercam Zoom - Bulk
– TRUST 710 LCD Powercam Zoom - PC Camera
se abilitata al trasferimento delle pose:
- Unità disco
– TRUST 710 LCD Powercam USB Device
Menu "Avvio (Start)":
Programmi
-> Trust 710 LCD POWERC@M ZOOM utility
- > Trust 710 LCD POWERC@M ZOOM utility
Attenzione: Nel caso in cui i parametri predefiniti per l'installazione siano stati
modificati dall'utente (per es. se non sono stati installati tutti i
componenti o si è scelto un percorso di installazione diverso da quello
proposto), è possibile che i dati differiscano dalle indicazioni riportate
qui sopra. È possibile che sorgano delle differenze da quanto riportato
più sopra anche a causa dell'utilizzo di nuovi driver eventualmente
scaricati da Internet.
6
Installazione del software applicativo (solo
sistemi PC)
Assieme alla fotocamera vengono forniti in dotazione diversi software applicativi. Per
il funzionamento della fotocamera tali programmi non sono tuttavia necessari. Si
17
IT
TRUST 710 LCD POWERC@M ZOOM
consiglia comunque di installare queste applicazioni per poter utilizzare appieno tutte
le possibilità aggiuntive offerte dal prodotto.
Attenzione: Assicurarsi che durante la procedura di installazione non sia aperta
nessun'altra applicazione.
6.1
Photo Express
"Photo Express 4.0" è un'applicazione con la quale è possibile visualizzare ed
elaborare sul PC le foto eseguite con il prodotto "TRUST 710 LCD POWERC@M
ZOOM". Lo spazio su disco rigido libero richiesto è di 500 MB. Attenersi alle istruzioni
riportate qui di seguito per l'installazione del prodotto Photo Express 4.0. La
procedura di installazione di questo programma può durare oltre 10 minuti.
1.
Lanciare il programma di installazione Trust (vedere la fig. 9).
2.
Selezionare l'opzione "Photo Express".
3.
Selezionare la lingua in cui si desidera installare l'applicazione.
4.
Seguire le istruzioni che appariranno a video.
6.2
Photo Explorer
"Ulead Photo Explorer 7" è un programma che permette di organizzare le pose
eseguite. Con il programma possono venire eseguite semplici operazioni di
elaborazione quali rotazione, stampa e visualizzazione delle immagini. "Photo
Explorer" si rivela molto utile per trasferire e salvare sul proprio computer le foto
presenti nella memoria della fotocamera. Attenersi alle istruzioni riportate qui di
seguito per l'installazione del prodotto "Photo Explorer 7.0".
1.
Lanciare il programma di installazione Trust (vedere la fig. 9).
2.
Selezionare l'opzione "Photo Explorer".
3.
Selezionare la lingua in cui si desidera installare l'applicazione.
4.
Seguire le istruzioni che appariranno a video.
6.3
IT
Cool 360
COOL 360 è un programma di elaborazione grafica con cui è possibile trasformare in
foto panoramiche le diverse foto eseguite con il prodotto "TRUST 710 LCD
POWERC@M ZOOM". Attenersi alle istruzioni riportate qui di seguito per
l'installazione del programma COOL 360.
1.
Lanciare il programma di installazione Trust (vedere la fig. 9).
2.
Selezionare l'opzione "Cool 360".
3.
Seguire le istruzioni che appariranno a video.
6.4
DVD Picture Show
L'installazione di questo programma si rivela utile solo nel caso in cui si disponga di
un computer dotato di un masterizzatore per CD o per DVD. Tramite il programma
"DVD Picture Show" è possibile trasformare le singole foto in una presentazione che
può venire riprodotta in modo semplice con l'ausilio di un lettore DVD. Per sfruttare al
massimo le possibilità offerte da questa applicazione, è necessario disporre di un
masterizzatore per CD-RW o per DVD e di un lettore DVD. Non tutti i lettori DVD sono
in grado di riprodurre i dischi DVD o CD-R masterizzati in proprio: in caso di dubbio si
consiglia pertanto di consultare il manuale di uso del lettore.
1.
Lanciare il programma di installazione Trust (vedere la fig. 9).
2.
Selezionare l'opzione "DVD Picture Show".
3.
Selezionare la lingua in cui si desidera installare l'applicazione.
4.
Seguire le istruzioni che appariranno a video.
6.5
Programma di utilità per l'aumento della risoluzione
delle immagini
Questo programma viene automaticamente installato assieme al software del driver
seguendo le istruzioni descritte al cap. 5.3. Assieme al programma applicativo
presente nel menu "Avvio" (Start), esso dispone di un componente Twain per la
18
TRUST 710 LCD POWERC@M ZOOM
compatibilità con software di elaborazione immagini meno recenti (basati sulla
tecnologia Twain).
7
7.1
Utilizzo del software
Trasferimento delle immagini dalla fotocamera
7.1.1
Trasferimento delle pose e dei filmati video dalla fotocamera
Il prodotto "TRUST 710 LCD POWERC@M ZOOM" viene visualizzato in Windows (e
anche sui sistemi MAC OS) come un disco rimovibile. Le operazioni sono quindi le
stesse di quelle che si eseguono quando si compie il semplice spostamento di un file.
Pertanto, al contrario delle altre fotocamere, non è necessaria l'installazione di alcun
driver (Twain) aggiuntivo. Il trasferimento delle pose e dei filmati avviene
selezionando l'opzione "Apri" presente nel menù "File" oppure copiando
semplicemente le foto sul disco rigido.
Suggerimento:
1.
2.
3.
4.
5.
6.
7.
8.
9.
10.
Per facilitare il trasferimento e l'organizzazione delle proprie foto si
consiglia di utilizzare il programma "Photo Explorer" fornito in
dotazione al prodotto.
Eseguire alcune pose o registrare un filmato video.
Ruotare il selettore "MODE" fino alla posizione di "Visualizzazione".
Collegare la camera al computer tramite il cavo USB fornito in dotazione al
prodotto.
Attendere alcuni secondi. Il computer riconoscerà la fotocamera e il display
LCD verrà disattivato.
Aprire "Risorse del computer".
Cercare la periferica contrassegnata dalla dicitura "Disco rimovibile" e aprirla.
Verrà visualizzata una cartella denominata "DCIM". In caso contrario andare
alla ricerca di un diverso "Disco rimovibile" e aprirlo.
Fare doppio clic sulla cartella denominata "DCIM". Verrà visualizzata una
cartella denominata "100trdsc".
Fare doppio clic sulla cartella "100trdsc". Verranno quindi visualizzati i file
relativi alle foto eseguite.
Copiare tutte le foto nel percorso desiderato sul proprio disco rigido (per es.:
c:\foto).
Adesso sarà possibile utilizzare le foto e I filmati video con il computer.
Attenzione:
Per l'elaborazione dei filmati video è necessario disporre di software
applicativo aggiuntivo in quanto tale software non è fornito in dotazione
al prodotto.
7.1.2
Funzione webcam
Questa funzione serve all'esecuzione di foto istantanee e di brevi filmati video con il
proprio computer.
1.
Accendere la fotocamera assicurarsi di non averla ancora collegata al
computer.
2.
Ruotare il selettore "MODE" fino all'opzione "Setup": verrà visualizzato il menù
di "Setup". Con la visualizzazione di questo menù la fotocamera si trova
automaticamente in modalità webcam.
3.
Collegare la camera al computer tramite il cavo USB. Il display LCD verrà
disattivato.
4.
Avviare un programma di cattura video. È possibile utilizzare anche il
programma "Netmeeting".
5.
Selezionare l'opzione "Video Source" (Sorgente video). All'interno di questa
finestra di dialogo è possibile indicare la periferica di cattura video (in questo
caso il prodotto "Trust 710 LCD Powercam Zoom - PC Camera").
19
IT
TRUST 710 LCD POWERC@M ZOOM
6.
7.
7.2
Una volta eseguite le impostazioni desiderate, fare clic su "OK". L'immagine
video corrente dovrebbe quindi venire visualizzata sullo schermo.
Sarà ora possibile utilizzare l'immagine video diretta.
Ulead Photo Express
Con questa applicazione è possibile eliminare i problemi che occorrono all'interno
delle pose, quali per es.: effetto occhi rossi, foto scolorite, pose sovraesposte o
sottoesposte, oggetti indesiderati sullo sfondo, ecc. È altresì possibile creare i propri
calendari e le proprie cartoline con le fotografie eseguite.
Per iniziare l'utilizzo del programma, attenersi alle istruzioni riportate qui sotto.
1.
Trasferire le foto dalla memoria della fotocamera al disco rigido del PC
seguendo le istruzioni descritte al cap. 7.1.1 o al cap. 7.3.
2.
Selezionare l'opzione: "Avvio (Start) – Programmi – Ulead Photo Express 4.0
SE – Ulead Photo Express 4.0 SE". Apparirà la fig. 10. Il programma si trova
in modalità "browse" (ricerca).
3.
Nella parte sinistra dello schermo ricercare la cartella in cui sono contenute le
pose.
4.
Fare clic su tale cartella per visualizzarne il contenuto. Le foto verranno
visualizzate come miniature nella schermata principale.
5.
Selezionare la foto che si desidera elaborare e fare doppio clic su di essa.
Dopo alcuni secondi la foto verrà visualizzata nella schermata principale.
Adesso sarà possibile elaborare la foto.
6.
Premere il pulsante "Edit" presente nella parte superiore della schermata e
scegliere una modalità di elaborazione. Sono disponibili le modalità di
elaborazione più comuni
7.
Selezionare l'opzione "Save" per salvare le modifiche una volta terminata
l'elaborazione della foto.
Per ulteriori informazioni si rimanda al manuale e alla guida in linea del programma.
Attenzione: Le foto vengono salvate in formato .JPEG per risparmiare spazio sul
disco rigido. Il formato .JPEG riduce il volume di file eliminando dalla
foto alcuni piccoli dettagli. Nel caso in cui si desideri eseguire nelle foto
molte elaborazioni in sessioni diverse, si consiglia di salvare le
immagini in un formato diverso dal formato .JPEG (per es. in formato
.TIFF) al fine di evitare una sostanziale perdita di qualità dovuta alle
ripetute operazioni di apertura e di salvataggio dei file in formato
.JPEG.
Attenzione: Poiché successivamente le elaborazioni eseguite non possono più
venire annullate, si consiglia di conservare una copia delle foto originali
e di lavorare esclusivamente sulle copie dei file. In tal caso sarà
sempre possibile recuperare le pose originali. Si consiglia vivamente di
eseguire sempre una copia di sicurezza, per es. su CD utilizzando un
masterizzatore, per mettersi al riparo da eventuali malfunzionamenti
del computer.
7.3
Ulead Photo Explorer
Con il software "Ulead Photo Explorer 7.0", fornito in dotazione al prodotto, è
possibile trasferire in modo chiaro e ordinato al PC le posee i filmati video presenti
nella memoria della fotocamera. In questo capitolo segue una breve descrizione
dell'utilizzo della fotocamera in combinazione con il programma "Photo Explorer". Per
una descrizione dettagliata di Photo Explorer si consiglia di consultare la Guida in
linea del programma. Seguire le istruzioni riportate qui sotto per l'utilizzo del prodotto
"Trust 710 LCD POWERCAM ZOOM" con il programma "Photo Explorer".
1.
Ruotare il selettore "Mode" fino alla modalità di "Visualizzazione" (simbolo
verde).
20
IT
TRUST 710 LCD POWERC@M ZOOM
2.
3.
4.
5.
6.
7.
8.
9.
10.
Collegare la fotocamera al computer utilizzando il cavo USB.
Avviare "Ulead Photo Explorer".
Apparirà la schermata principale del programma e, probabilmente, anche la
finestra di dialogo denominata "Set-up Internet Connection" (Impostazione
della connessione Internet). Fare clic sul pulsante "Skip for now" (Ignora) per
chiudere questa schermata qualora essa sia apparsa. La fotocamera Trust
verrà visualizzata nell'elenco presente sulla parte sinistra dello schermo come
un "Disco rimovibile".
Fare doppio clic su questo elemento. Verrà visualizzata la cartella denominata
"DCIM".
Fare doppio clic su questo elemento. Verrà visualizzata la cartella denominata
"100trdsc": tale cartella contiene le foto e i filmati eseguiti.
Fare doppio clic su questo elemento. Le pose e i filmati verranno visualizzati
lentamente. La schermata sarà simile a quella riportata nella fig. 11.
Fare clic su una delle foto in miniatura presenti all'interno della schermata
principale per elaborare, stampare ecc., l'immagine scattata. Attenzione: se si
sta lavorando con il file originale, le eventuali modifiche eseguite non potranno
più venire annullate. I filmati video possono solo venire riprodotti e non
elaborati o stampati.
Utilizzare la procedura guidata denominata "Digital Camera Wizard" (ottava
opzione da sinistra, icona fotocamera) per trasferire le foto e i filmati al
computer. Sarà necessario indicare per una sola volta tramite il pulsante
"Configure..." il percorso in cui si desidera salvare le foto e se esse devono
venire numerate di nuovo, ecc.
Per ulteriori informazioni, si consiglia di utilizzare la guida in linea del
programma.
Attenzione:
7.4
Il programma dispone di un'opzione che permette di pubblicare su
Internet le proprie foto (qualora sia disponibile un collegamento a
Internet). Tale funzione si rivela utile per far vedere le proprie foto ad
amici o parenti lontani. Si prega di notare che in tal caso chiunque
potrà vedere le foto pubblicate e che l'azienda proprietaria del sito ha il
diritto di utilizzare tali foto per scopi pubblicitari. Ciò è prassi comune
anche in molti altri siti che permettono la condivisione delle foto e
rappresenta una delle ragioni per cui l'utilizzo di tali siti Internet è
gratuito. Prima di registrarsi di consiglia pertanto di leggere
attentamente le condizioni di utilizzo.
DVD Picture Show
Con questo programma è possibile trasformare, grazie a semplici istruzioni guidate, le
proprie foto in una specie di presentazione di diapositive (c.d. "slide show")
riproducibile anche sul proprio apparecchio televisivo. Per creare un CD è necessario
disporre di un masterizzatore per CD o per DVD. Per la riproduzione è necessario
disporre di un lettore DVD.
1.
Lanciare il programma selezionando "Avvio (Start) - Programmi - DVD Picture
Show Basic SE - DVD Picture Show Basic SE".
2.
Apparirà per una sola volta una finestra di dialogo all'interno della quale si
dovrà indicare il proprio paese e il sistema video in uso. Selezionare l'opzione
più in basso e quindi l'opzione "PAL".
3.
Fare clic su "OK".
4.
Nella finestra successiva selezionare l'opzione "Next" (Avanti). Verrà
visualizzata la schermata di selezione delle presentazioni: qualora si utilizzi il
programma per la prima volta, questa finestra di dialogo sarà vuota.
5.
Fare clic sull'opzione "New Slide Show" per creare una nuova presentazione.
Apparirà una nuova finestra. In tale finestra sarà possibile selezionare le foto e
la melodia di sottofondo che si intende utilizzare per la presentazione (vedere
la fig. 12).
21
IT
TRUST 710 LCD POWERC@M ZOOM
6.
7.
Seguire le istruzioni che appaino a video e utilizzare eventualmente la guida in
linea del programma (consultabile tramite il tasto F1). Prestare attenzione al
volume del file: la grandezza massima che un file può avere quando si crea un
CD è pari a ca. 600 MB.
Una volta terminata la creazione della presentazione, essa può venire
registrata su un CD o su un DVD con l'ausilio del programma "Disc Image
Recorder", accessibile selezionando l'opzione"Avvio (Start) - DVD Picture
Show Basic SE - Disc Image Recorder".
Attenzione:
7.5
Questa applicazione funziona solo con le foto e non con i filmati video.
Cool 360
Questo programma viene utilizzato qualora si desideri unire più foto per formare una
sola foto panoramica. Per l'utilizzo di Ulead COOL 360 Vi rimandiamo al manuale
presente sul CD-ROM. Il manuale si trova nella seguente cartella:
D:\Software\Cool360\Manual\C360.pdf
Per procedere alla lettura del manuale dovrà essere stato installato sul sistema il
programma Acrobat Reader.
7.6
Utilizzo della videocamera come WebCam
(NetMeeting)
Il programma "Netmeeting" non viene fornito in dotazione al prodotto, ma è già
preinstallato nella versione di Windows in uso. La versione più recente può venire
scaricata gratuitamente dal sito www.microsoft.com (usare la funzione di ricerca
inserendo i lemmi "download netmeeting").
1.
Prima di avviare il programma NetMeeting assicurarsi di avere configurato sul
sistema un account per l'accesso a Internet e di avere correttamente collegato
e impostato gli altoparlanti e il microfono.
2.
Avviare NetMeeting ("Avvio (Start) -> Programmi -> Accessori -> Accesso a
Internet (Comunicazioni) -> NetMeeting").
3.
Verranno aperte due finestre di dialogo: "NetMeeting" e "Connessione a
Internet ".
4.
Immettere il proprio identificativo utente e la propria password e fare clic su
“Connetti” (Connect) per stabilire una connessione Internet. Nel caso in cui si
utilizzi un gateway esterno, una connessione via cavo o una linea ADSL, non
verrà aperta alcuna finestra di dialogo per la connessione remota.
5.
Non appena sarà stata stabilita la connessione a Internet, rimarrà visibile
soltanto la finestra relativa a NetMeeting e scomparirà quella relativa alla
connessione Internet.
6.
A questo punto è necessario eseguire alcune impostazioni.
Selezionare l'opzione "Strumenti -> Opzioni…" e fare clic sulla scheda
"Video".
7.
Per evitare che la camera proponga un immagine speculare, disattivare
l'opzione "Mostra immagine speculare nella finestra di anteprima video". In
questa scheda è altresì possibile modificare alcune impostazioni video come
le dimensioni e la qualità. Fare clic su "OK" per salvare le nuove impostazioni
e per ritornare alla schermata iniziale di NetMeeting. Sono state così effettuate
tutte le impostazioni da eseguire una sola volta.
8.
Nella schermata di NetMeeting fare clic sull'opzione "Visualizza" e selezionare
l'opzione "Video locale (nuova finestra)". Apparirà una piccola finestra
aggiuntiva denominata "Video locale".
9.
Fare clic sul pulsante di avvio video (
) per attivare la propria immagine
video corrente. Questa è l'immagine che vedrà anche l'interlocutore con il
quale si stabilirà una chiamata in NetMeeting.
22
IT
TRUST 710 LCD POWERC@M ZOOM
10.
Si è adesso pronti per eseguire una chiamata in NetMeeting. Fare clic
sull'icona dell'elenco di NetMeeting. Apparirà una nuova finestra di dialogo.
11.
Immettere nel campo relativo all'indirizzo un “nome del server ils” (per
esempio: ils.worldonline.nl) e premere il tasto "Invio" (Enter).
12.
Fare doppio clic sul nominativo di una persona presente all'interno della lista:
verrà eseguita una chiamata in NetMeeting.
Può capitare che qualcuno non voglia stabilire una connessione perché è
probabilmente già impegnato in una conversazione con un'altra persona. In tal caso
selezionare un altro nominativo presente all'interno della lista. È possibile cercare su
Internet gli indirizzi di altri server ils, collegandosi per es. all'indirizzo:
http://www.netmeetinghq.comPer ulteriori informazioni o per la risoluzione di eventuali
problemi fare clic sull'opzione "Guida in linea" presente nella schermata iniziale di
NetMeeting. Nella Guida in linea vengono descritte tutte le funzioni del programma
NetMeeting.
Attenzione:
Netmeeting permette di collegarsi a persone estranee che potrebbero
non condividere le opinioni o la mentalità comuni. Il programma
Netmeeting deve pertanto venire utilizzato dai bambini solo se essi si
trovano sotto la diretta supervisione di adulti.
La Microsoft ha iniziato a disattivare gradualmente i server ILS. Una volta terminata
questa disattivazione, sarà possibile utilizzare il programma Netmeeting solo tramite il
programma "MSN Messenger" (un programma di messaggistica istantanea) fornito in
dotazione alla maggior parte delle versioni di Windows. Per far funzionare questo
programma è necessario eseguire la registrazione presso la Microsoft (sistema
"Passport"). Per informazioni su come effettuare la registrazione, consultare la Guida
in linea di "MSN Messenger". È comunque possibile che sia possibile utilizzare altri
server ILS mantenuti attivi da organizzazioni diverse dalla Microsoft.
Qualora la versione di Windows in possesso non includa il programma "MSN
messenger", visitare il sito www.microsoft.com/msn per scaricare gratuitamente il
programma.
7.7
Programma di utilità "Digital Camera Utility"
Il programma "Digital Camera Utility" è un componente che viene installato assieme
ai driver della fotocamera. Si consiglia di utilizzare il programma per ottenere la
risoluzione massima di 2288x1712 (4 M). Il programma provvederà ad aumentare la
risoluzione delle foto eseguite in risoluzione 1600 x 1200 (2 M Pixel). Seguire le
istruzioni riportate qui sotto assieme alla fig. 13.
1.
Ruotare il selettore "MODE" e porlo in modalità di "Visualizzazione" (icona
verde).
2.
Collegare la fotocamera al computer tramite il cavo USB. Il programma di
utilità NON funzionerà se la fotocamera non è collegata al computer.
3.
Avviare il programma di utilità selezionando l'opzione "Avvio (Start) –
Programmi -> Trust 710 LCD POWERC@M ZOOM utility -> Trust 710 LCD
POWERC@M ZOOM utilità". Apparirà la schermata principale. Le foto
eseguite verranno visualizzate come miniature. Vedere anche la fig. 13.
4.
Fare clic sul pulsante "Enlargement Settino" (3). Verrà aperta una nuova
finestra.
5.
Fare clic sull'opzione "Enlargement" per attivare la risoluzione immagine 4 M.
6.
Fare clic su "OK" per confermare la selezione. Questa impostazione verrà
mantenuta anche per le sessioni future.
7.
Selezionare le immagini di cui si desidera aumentare la risoluzione tenendo
premuto il tasto "CRTL" e facendo clic su ogni singola immagine. Se si
desidera selezionare tutte le immagini, fare clic sul pulsante "Select /
Deselect all" (2).
23
IT
TRUST 710 LCD POWERC@M ZOOM
8.
Fare clic sul pulsante "Upload" (1). Verrà aperta una nuova finestra in cui è
contenuto il percorso del computer in cui salvare le immagini. Se il pulsante
"Upload" non funziona, non è stata probabilmente selezionata alcuna foto.
Selezionare un percorso e fare clic su "Copy". Le immagini selezionate
verranno inviate al computer con una risoluzione maggiore.
9.
Per una descrizione completa di tutte le funzioni del programma "Digital Camera
Utilità" è contenuta nella tabella 10.
Elemento
1
Nome
Upload
Funzione
Permette di trasferire le immagini selezionate al
computer.
2
Select all /
Permette di selezionare tutte le immagini. Nel caso
Deselect all in cui sua già stato selezionato tutto, tutte le riprese
verranno deselezionate.
3
Enlargeme
Permette di scegliere tra trasferimento in risoluzione
nt Setting
normale e trasferimento con risoluzione maggiore.
4
Delete
Permette di cancellare le immagini selezionate.
Attenzione: questa operazione è irreversibile.
5
Exit
Permette di chiudere il programma di utilità.
6
Scroll Bar
Permette di visualizzare un numero di immagini
maggiore.
7
Thumbnail
Permette di visualizzare le immagini in miniatura.
8
Separator
Può venire spostato per allargare una parte della
line
finestra.
9
Tree view
Permette di visualizzare il contenuto del disco rigido.
Le immagini possono venire spostate trascinandole
e rilasciandole all'interno di un dato percorso.
Tabella 10: funzioni dei pulsanti del programma di utilità "Digital Camera
Utilità". Vedere anche la fig. 13.
Suggerimento: È anche possibile importare direttamente le foto in qualsiasi
applicazione compatibile Twain utilizzando la funzione "Acquire" di
tale applicazione. Quando si preme il pulsante di copia, la
risoluzione delle immagini verrà aumentata e le immagini verranno
trasferite all'applicazione.
Attenzione:
7.8
Sebbene la risoluzione delle foto sia pari a 4 M, la definizione sarà
minore di quella delle foto ottenute con una vera fotocamera per
l'esecuzione di immagini a 4 M (peraltro molto più cara) .
WebCam e Internet
Il prodotto "Trust 710 LCD POWERCAM ZOOM" è anche molto adatto a venire
utilizzato come webcam, per es. per il proprio sito Internet.
Qui sotto riportiamo gli indirizzi di alcuni siti informativi utili per scoprire il mondo delle
webcam:
http://www.camarades.com
http://www.teveo.com
Da questi siti è possibile scaricare software applicativi per inviare immagini video dal
vivo tramite Internet.
Per ulteriori informazioni riguardanti l'installazione e l'utilizzo dei programmi si
rimanda ai siti relativi.
24
IT
TRUST 710 LCD POWERC@M ZOOM
8
Compatibilità con il sistema operativo
MAC-OS
Attenzione:
Al moment oil prodotto viene supportato dal sistema operativo MAC
OS solo in modo limitato. Sarà pertanto possibile trasferire immagini e
filmati video dalla memoria della fotocamera, ma la funzionalità
webcam non è supportata in MAC-OS. Visitare il sito www.trust.com
per controllare l'eventuale disponibilità di driver aggiornati.
Attenzione:
Il programma di utilità "Digital Camera Utility" non è ancora disponibile
per il sistema operativo MAC OS e non sarà quindi possibile
aumentare la risoluzione delle foto fino a 4 Mpixel. Si consiglia di
eseguire le foto con una risoluzione di 3.3M e di provvedere
all'aumento della risoluzione tramite un programma di elaborazione
grafica.
8.1
1.
2.
3.
8.2
1
2
3
4
Informazioni generali
Assicurarsi di disporre dei requisiti minimi di sistema: Il computer dovrà
disporre di sistema operativo Mac OS 9.0 o superiore e di una porta USB
disponibile.
È possibile che si debba disporre di software aggiuntivo per l'elaborazione
delle foto, poiché il software applicativo fornito in dotazione al prodotto è
progettato per sistemi PC con sistemi operativi Windows.
I filmati video vengono ripresi in un formatto progettato per sistemi PC ed è
possibile che non vengano riprodotto correttamente sui sistemi Mac non dotati
di appositi software aggiuntivi per la riproduzione di questi file media.
Trasferimento delle immagini
Assicurarsi che il computer sia acceso.
Collegare la fotocamera al sistema Ma. Una nuova cartella verrà aggiunta alla
Scrivania. Questa è la cartella in cui sono memorizzate le immagini.
Per accedere alle foto e ai filmati video eseguiti è sufficiente aprire la cartella.
Nel caso in cui il sistema operativo in uso sia Mac OS X, verrà lanciato in
automatico il programma "Acquisizione Immagine", con il quale sarà possibile
trasferire le foto eseguite alla cartella "Immagini" (Pictures) presente sul
sistema.
Attenzione:
Mac OS visualizzerà automaticamente la memoria interna della
fotocamera qualora non sia presente alcuna scheda di memoria Smart
Media. Nel caso in cui sia presente una scheda di memoria Smart
Media, verrà visualizzato il suo contenuto a meno che la scheda non
venga rimossa.
25
IT
TRUST 710 LCD POWERC@M ZOOM
8.3
1
2
Formattazione della memoria
Con il sistema Mac è possibile formattare sia la memoria interna sia la memoria
esterna della fotocamera. Ciò avviene nello stesso modo con cui si formatta un
qualsiasi disco rigido (partizione). Ciò nonostante, per formattare la memoria si
consiglia di utilizzare la funzione di formattazione delle fotocamera.
Utilizzare il menù "Finder" in Mac OS 9.x o il programma "Disk Utility" in Mac OS
X (10.1) per formattare la memoria. Le memorie devono venire formattate solo
come formato DOS, altrimenti la fotocamera non sarà in grado di memorizzarvi
niente.
Attenzione:
Non è consigliabile formattare le memorie con il sistema operativo Mac
OS 10.2 (Jaguar), poiché tale sistema operativo è in grado di eseguire
la formattazione della memoria solo in formato HFS e Unix. Tali formati
non vengono infatti supportati dalla fotocamera. Formattare pertanto la
memoria utilizzando la fotocamera.
IT
26
TRUST 710 LCD POWERC@M ZOOM
9
Risoluzione dei problemi
Modalità di uso
1.
Leggere le soluzioni presentate qui sotto
2.
Controllare le FAQ aggiornate, i driver e i manuali
presenti su Internet (indirizzo: www.trust.com/13326)
Problem
Windows non
rileva alcun
nuovo
dispositivo dopo
il collegamento
della fotocamera.
Messaggio di
errore: "Capture
device was not
detected"
("Periferica di
acquisizione non
rilevata").
Il prodotto
"TRUST 710 LCD
POWERC@M
ZOOM" è
evidenziato con
un punto
esclamativo (!)
all'interno della "
Gestione
periferiche ".
Il prodotto
"TRUST 710 LCD
POWERC@M
ZOOM" non
funziona se usato
assieme a una
scheda TV e/o a
una scheda per la
cattura delle
immagini
(capture card).
Cause
La porta USB del
computer non
funziona.
La fotocamera non è
ben collegata alla
porta USB.
La fotocamera è
collegata a uno HUB
USB non alimentato.
La fotocamera non è
ben collegata alla
porta USB.
La fotocamera è
collegata a uno HUB
USB non alimentato.
!
Possible solution
Controllare le impostazioni della
porta USB. Per ulteriori
informazioni visitare il sito:
www.trust.com/customercare/help/u
sb
Collegare la fotocamera a una
porta USB.
Collegare la fotocamera a uno HUB
USB alimentato o a una porta USB
del computer.
Collegare la fotocamera a una
porta USB.
Collegare la fotocamera a uno HUB
USB alimentato o a una porta USB
del computer.
La fotocamera è
collegata a uno HUB
USB non alimentato.
Collegare la fotocamera a uno HUB
USB alimentato o a una porta USB
del computer.
Esiste un conflitto tra
la fotocamera e la
scheda TV.
Per fare ciò, seguire le istruzioni
riportate qui sotto:
1) rimuovere la scheda TV / la
capture card
2) installare il prodotto "TRUST 710
LCD POWERC@M ZOOM"
3) installare la TV Capture card
27
IT
TRUST 710 LCD POWERC@M ZOOM
La fotocamera
non funziona
sebbene le
batterie siano
cariche.
Si verifica
un'interruzione
improvvisa.
La fotocamera
non si accende o
si spegne
immediatamente.
Le pose e/o le
riprese non sono
chiare (sono
sfocate).
La fotocamera
non funziona
sebbene le
batterie siano
cariche.
Si verifica
un'interruzione
improvvisa.
Non viene
eseguita alcuna
foto o alcun
filmato video
quando si preme
il pulsante di
scatto.
La fotocamera
necessita di venire
ripristinata (reset).
Si stanno utilizzando
delle batterie NiCd.
La fotocamera non è
stata utilizzata per
oltre 3 minuti.
Le batterie sono quasi
scariche.
Le batterie sono
scariche.
La fotocamera è stata
mossa durante lo
scatto.
La distanza
dall'oggetto è troppo
breve.
La quantità di luce non
è sufficiente.
La fotocamera
necessita di venire
ripristinata (reset).
Si stanno utilizzando
delle batterie NiCd.
La fotocamera non è
stata utilizzata per
oltre 3 minuti.
Le batterie sono quasi
scariche.
Il dispositivo di
autoscatto è ancora
attivo.
La memoria è piena.Il
contapose lampeggia
e indica "0".
La fotocamera sta
ancora memorizzando
la posa eseguita in
precedenza. La spia
LED sta
lampeggiando.
Scollegare il cavo USB e togliere le
batterie dalla fotocamera.
Reinserire le batterie nella
fotocamera dopo ca. 10 minuti.
Utilizzare batterie di tipo alcalino o
NiMH ricaricabili.
Riattivare la fotocamera.
Sostituire le batterie.
Sostituire le batterie.
Cercare di mantenere ferma la
fotocamera o utilizzare un
treppiede.
Porsi a una maggiore distanza
dall'oggetto da fotografare.
Aumentare l'illuminazione.
Scollegare il cavo USB e togliere le
batterie dalla fotocamera.
Reinserire le batterie nella
fotocamera dopo ca. 10 minuti.
Utilizzare batterie di tipo alcalino o
NiMH ricaricabili.
Riattivare la fotocamera.
Sostituire le batterie.
Disattivare la funzione di
autoscatto.
Trasferire le pose al computer e
liberare la memoria. Tramite una
scheda SMC (opzionale) è
possibile memorizzare una quantità
maggiore di pose. Informarsi
presso il proprio rivenditore.
Attendere che la spia LED cessi di
lampeggiare.
28
IT
TRUST 710 LCD POWERC@M ZOOM
Impossibile
stabilire una
connessione con
il computer.
La camera non
trasmette alcuna
immagine
all'interno
dell'applicazione
avviata
(webcam).
L'immagine
ripresa dal vivo è
deformata e ha
valori cromatici
errati.
Il prodotto è stato
collegato in maniera
errata.
Provvedere a collegare di nuovo i
cavi in modo corretto.
È stata avviata un'altra
applicazione che
utilizza l'immagine
ripresa dalla camera.
Prima di avviare il programma per il
collaudo, assicurarsi di aver chiuso
le altre applicazioni.
Sul sistema è presente
una vecchia versione
delle librerie Direct X.
Scaricare la versione più recente
delle librerie Direct X dal sito:
www.microsoft.com
In corrispondenza di
una risoluzione VGA
troppo elevata (per es.
1600 x 1200) è
possibile che non vi
sia sufficiente
memoria a
disposizione per il c.d.
"overlay" video.
Impostare una risoluzione e
un'intensità di colore più basse per
la propria scheda VGA. Per
esempio: 800 x 600 / colori a 16 bit.
Una soluzione alternativa potrebbe
essere rappresentata anche
dall'aggiornamento del driver della
propria scheda VGA.
Le foto non
mostrano i colori
reali.
Il bilanciamento del
bianco della
fotocamera è
impostato su un
parametro errato.
Impostare un parametro corretto
(vedere il cap. 4.5.1).
L'illuminazione
dell'ambiente
circostante non è di
colore bianco.
Cercare di impostare il
bilanciamento del bianco su un
parametro diverso (vedere il cap.
4.5.1). Se ciò non produce alcun
effetto, utilizzate Photo Express per
eliminare il colore.
Eseguire un confronto con alcune
pose diverse (prelevate per es. da
Internet) di cui è nota la correttezza
cromatica. Regolare quindi il
proprio monitor (vedere il relativo
manuale di uso).
Se le foto appaiono corrette a
video, controllare le impostazioni
della stampante.
Il monitor non è
regolato
correttamente.
La stampante non è
configurata in maniera
corretta.
La cartuccia della
stampante a getto di
inchiostro si è otturata.
La carta in uso non è
adatta alla stampa
delle foto.
IT
Vedere il manuale di istruzioni per
l'uso della stampante per
collaudare / per risolvere il
problema.
Utilizzare la carta per la stampa
fotografica originale consigliata dal
produttore della stampante per
ottenere il migliore risultato di
stampa.
29
TRUST 710 LCD POWERC@M ZOOM
Vi è del rumore
nelle immagini /
le foto sono
sottoesposte.
Le foto sono
sovraesposte.
Impossibile
eseguire pose o
riprese: la
fotocamera
mostra un
messaggio di
errore relativo
alla memoria
quando si cerca
di visualizzare in
anteprima / di
cancellare le
immagini.
Il programma
"Digital Camera
Utility" non viene
avviato.
Il programma
"Digital Camera
Utility" non
effettua
l'aumento della
risoluzione delle
immagini.
Le foto sono state
eseguite in un
ambiente buio.
È stato utilizzato il
dispositivo flash, ma la
distanza è troppo
ampia.
È stato utilizzato il
dispositivo flash in
presenza di una
sufficiente quantità di
luce (solare).
Il contrasto dei colori
del soggetto da
fotografare è troppo
forte.
Sono state eseguite
delle foto in pieno
sole.
La memoria della
fotocamera è stata
formattata utilizzando
un computer. Il
formato utilizzato non
è compatibile con la
fotocamera.
La scheda di memoria
è stata rimossa mentre
era in atto la
memorizzazione di
un'immagine su di
essa.
La scheda non è stata
inserita in maniera
corretta o il contatto
interno non è ottimale.
La scheda di memoria
si è corrotta a causa di
un improvviso abalzo
di tensione.
La fotocamera non è
collegata al computer.
La fotocamera è
impostata sulla
modalità webcam.
Le immagini non sono
state eseguite con la
risoluzione 1600 x
1200 (2M).
Assicurarsi che vi sia una
sufficiente quantità di luce o
utilizzare il dispositivo flash.
Utilizzare il dispositivo flash per una
distanza fino a ca. 4 metri. Oltre
questo limite il dispositivo non è più
efficace.
Il dispositivo flash non va utilizzato
come luce diffusa: evitare di usare il
dispositivo in presenza di una
sufficiente quantità di luce (solare).
Modificare l'illuminazione o
eseguire le pose da una distanza
più breve o più ampia.
Evitare di eseguire le fotografie alla
luce diretta del sole.
Provvedere a formattare di nuovo la
scheda di memoria utilizzando il file
system FAT o formattare la scheda
di memoria tramite il menù della
fotocamera "Cancella / Formatta".
Attendere sempre 5 secondi
dall'esecuzione di una posa prima
di rimuovere la scheda di memoria
o le batterie. Formattare la scheda
di memoria tramite il menù della
fotocamera "Cancella / Formatta" e
riprovare.
Pulire i contatti dorati con un panno
morbido, reinserire scheda di
memoria e riprovare.
Usare il giusto tipo di batterie.
Formattare la scheda di memoria
tramite il menù della fotocamera
"Cancella / Formatta" e riprovare.
Collegare la fotocamera al
computer tramite il cavo USB.
Scollegare la fotocamera, ruotare il
selettore fino all'opzione
"Riproduzione" (icona verde),
ricollegare la fotocamera e
riprovare.
Impostare la Set risoluzione su
1600 x 1200 prima di eseguire le
pose.
30
IT
TRUST 710 LCD POWERC@M ZOOM
Le immagini sono
Utilizzare il programma di utilità
state modificate con
"Digital Camera Utilità" per
un'altra applicazione
aumentare la risoluzione delle
prima di venire
immagini e elaborare le immagini
trasferite, per es.
solo successivamente.
ruotate con il
programma "Image
viewer" di Windows
XP.
Non vengono
La memoria della
Trasferire le riprese / le pose al
effettuate più
fotocamera è piena. Il
computer. Provvedere quindi a
pose / riprese.
contapose del display
cancellare le riprese / le pose dalla
lampeggia.
memoria della fotocamera.
Il problema
Controllare su Internet
Visitare la pagina presente
occorso non è
l'aggiornamento più
all'indirizzo:
descritto in
recente alla
www.trust.com/customercare/help/c
questa tabella.
risoluzione dei
amera
problemi delle
fotocamere.
Nel caso in cui queste soluzioni non siano in grado di risolvere i problemi del prodotto,
rivolgersi a uno dei Centri di Assistenza Clienti Trust. All'ultima pagina di copertina di
questa guida sono contenute ulteriori informazioni sui nostri Centri di Assistenza
Clienti. Si prega in ogni caso di tenere a portata di mano le seguenti informazioni:
•
il codice articolo, in questo caso: 13326;
•
una descrizione ottimale di cosa non funziona;
•
una descrizione ottimale di quando il problema si verifica;
•
le informazioni relative al computer in uso: la versione di Windows e la lingua
del sistema operativo;
•
le informazioni relative alle altre periferiche (già) installate, quali per es.
scanner, altre fotocamere, webcam, schede TV e prodotti di elaborazione video.
31
IT