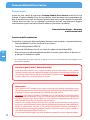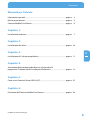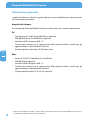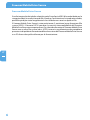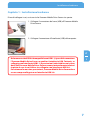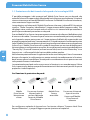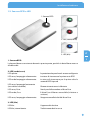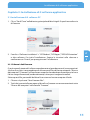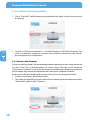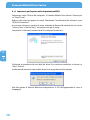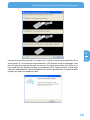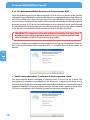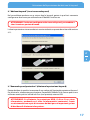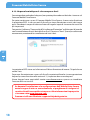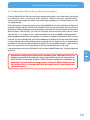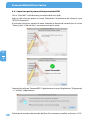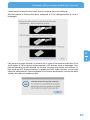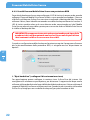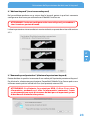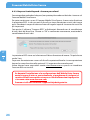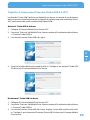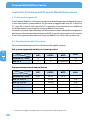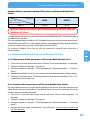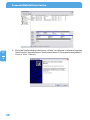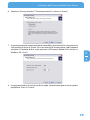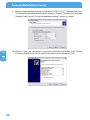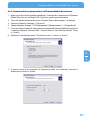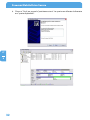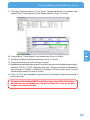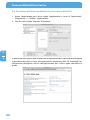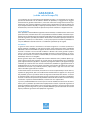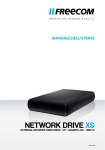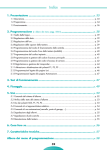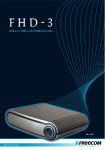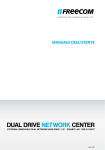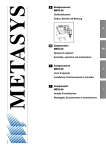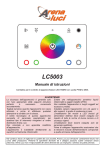Download MOBILE DRIVE SECURE
Transcript
MANUALE PER L'UTENTE
MOBILE DRIVE SECURE
EXTERNAL MOBILE DRIVE / 2.5" / USB 2.0 / RFID
Rev. 912
Freecom Mobile Drive Secure
Stimati utenti,
grazie per aver deciso di acquistare Freecom Mobile Drive Secure come disco fisso
esterno. Il Freecom Mobile Drive Secure stabilisce nuovi parametri per la protezione dei
dati. A prendersene cura è una keycard grande come una carta di credito, che controlla
il libero accesso ai dati. Per un impiego e prestazioni ottimali, consigliamo di leggere
attentamente questo manuale prima di mettere in funzione il prodotto.
Freecom Technologies • Germany
www.freecom.com
Contenuto della confezione
Controllare il contenuto della confezione; devono essere compresi i seguenti elementi:
•
Freecom Mobile Drive Secure (disco fisso esterno)*
• Cavo di collegamento (USB 2.0)
• 2 keycard, delle dimensioni di una carta di credito con tecnologia RFID
IT
•
Manuali utente, il software applicativo e della sicurezza, preinstallati sul disco fisso
•
guida per l'installazione rapida
* Se l'energia fornita dalla porta USB non è sufficiente, visitare il sito www.freecom.com/support per un
adattatore AC opzionale.
Avete bisogno di aiuto? Avete domande?
Avete domande inerenti l’uso di questo prodotto, cercate informazioni su altri prodotti
Freecom o avete bisogno di supporto? Rivogetevi al punto di servizio per clienti Freecom del
vostro paese. Potete trovare ulteriori informazioni in proposito sotto www.freecom.com.
Freecom offers free unlimited helpdesk support.
Attenzione!
Tutti i diritti riservati. I prodotti citati in questo manuale sono utilizzati meramente a scopo
identificativo e possono essere marchi commerciali o marchi commerciali registrati dei rispettivi
proprietari. Il drive è stato concepito per uso domestico o per l'ufficio.
Attenzione! Il dispositivo è conforme a EN55022 classe A. Il dispositivo può produrre disturbi
radio in una zona residenziale. In tale caso, l’utente è tenuto a prendere i provvedimenti del
caso e ad assumersi ogni responsabilità ed i costi derivanti. Il dispositivo non deve essere
utilizzato nelle vicinanze o con dispositivi elettromedicali.
Freecom non è responsabile per eventuali danni, perdite di dati o danni derivanti di qualsiasi
tipo (inclusi, senza limitazione, danni per perdita di profitto economico, interruzione dell'attività,
perdita di informazioni aziendali o altre perdite economiche) derivanti dall'impiego o
dall'impossibilità di impiego del prodotto Freecom in questione, anche qualora Freecom sia
stata informata della possibilità di tali danni.
Ci riserviamo il diritto di aggiornare i nostri prodotti in conformità ai nuovi sviluppi tecnologici.
Sommario
Manuale per l'utente
Informazioni generali...................................................................................................... pagina 4
Misure precauzionali....................................................................................................... pagina 5
Freecom Mobile Drive Secure...................................................................................... pagina 6
Capitolo 1:
Installazione hardware.................................................................................................... pagina 7
Capitolo 2:
Installazione dei driver.................................................................................................... pagina 10
Capitolo 3:
IT
Installazione di il software applicativo..................................................................... pagina 11
Capitolo 4:
Attivazione della protezione dei dati con la keycard ed il
programma "Freecom Hard Drive Keycard Protection"..................................... pagina 13
Capitolo 5:
Come usare Freecom Turbo USB 2.0 (PC)................................................................. pagina 25
Capitolo 6:
Partizione dell'Freecom Mobile Drive Secure........................................................ pagina 26
© 2009 Freecom Technologies
Freecom Mobile Drive Secure
Informazioni generali
I requisiti hardware e software seguenti devono essere soddisfatti per poter garantire
un funzionamento perfetto.
Requisiti del sistema
Per l'impiego di Freecom Mobile Drive Secure sono necessari i seguenti componenti:
PC:
IT
•
Intel Pentium III / AMD Duron 900 MHz o superiore
•
256 MB RAM (Vista 512 MB RAM) o superiore
•
Interfaccia USB 2.0 oppure USB 1.1*
•
Connessione internet per la registrazione della garanzia online, nonché per gli
aggiornamenti e i download del software
•
Sistema operativo: Windows XP, Windows Vista
Mac:
• PowerPC G3/G4/G5, Mac Book Pro o Intel Mac
•
256 MB RAM o superiore
•
Interfaccia USB 2.0 oppure USB 1.1*
•
Connessione internet per la registrazione della garanzia online, nonché per gli
aggiornamenti e i download del software
• Sistema operativo: Mac OS X v10.4 o superiore * USB 2.0 è compatibile con USB 1.1. Per garantire le presetazioni ottimali del Freecom Mobile Drive Secure, il
computer deve disporre di un'interfaccia USB 2.0.
Informazioni generali
Misure precauzionali
Per garantire il corretto funzionamento di Freecom Mobile Drive Secure, prestare
attenzione alle seguenti avvertenze. In caso di mancata osservanza, la garanzia potrebbe
decadere e l'Freecom Mobile Drive Secure potrebbe subire danneggiamenti.
•
Disconnettere l'Freecom Mobile Drive Secure mediante il sistema operativo (l'opzione
per la disconnessione o la rimozione di componenti hardware sulla barra delle
applicazioni di Windows) prima di sconnettere il cavo. In caso contrario potrebbero
verificarsi delle perdite di dati.
•
Impedire che il Freecom Mobile Drive Secure cada o venga esposto ad altri tipi di urti
meccanici, in quanto ciò potrebbe causare una perdita di dati e un danneggiamento
dell'Mobile Drive Secure.
•
Non impiegare il Freecom Mobile Drive Secure se la temperatura ambiente è inferiore
a 10 °C o superiore a 35 °C.
•
Se il Freecom Mobile Drive Secure viene trasportato da un ambiente freddo a un ambiente a
temperatura maggiore, permettere al drive di raggiungere la temperatura ambiente prima di
metterlo in funzione. In caso contrario si produce una condensa all'interno dell'alloggiamento
del drive che a sua volta potrebbe causare un funzionamento scorretto del drive.
•
Non appoggiare liquidi o bevande sull'Freecom Mobile Drive Secure. Se vengono
versati dei liquidi e questi entrano in contatto con le parti elettroniche all'interno
dell'alloggiamento del drive, il drive subisce un danneggiamento e non funziona
correttamente.
•
Non impiegare l'Freecom Mobile Drive Secure in un ambiente con molta polvere.
Troppa polvere all'interno dell'alloggiamento potrebbe danneggiare le parti
elettroniche interne e causare un funzionamento scorretto del drive.
•
L'apertura dell'Freecom Mobile Drive Secure fa decadere la garanzia.
•
Dal momento che USB 2.0 è compatibile con USB 1.1, è possibile connettere l'Freecom
Mobile Drive Secure a qualsiasi interfaccia USB. Tuttavia, se collegato a un'interfaccia USB
1.1, le prestazioni (velocità di trasmissione dati) dell'Freecom Mobile Drive Secure saranno
notevolmente inferiori rispetto al caso in cui il drive sia collegato a un'interfaccia USB 2.0.
IT
È possibile che la porta USB di alcuni computer non fornisca energia sufficiente
per il Mobile Drive Secure. In questo caso è necessario utilizzare un alimentatore
esterno.Per ragioni di sicurezza utilizzare esclusivamente l'alimentatore Freecom,
n. pezzo 30003. Non utilizzare alimentatori diversi!
Freecom Mobile Drive Secure
Freecom Mobile Drive Secure
Il trasferimento dei dati ad alta velocità tramite l'interfaccia USB 2.0 lo rende ideale per lo
storaggio di dati, la condivisione dei file, il backup, l'archiviazione, la riproduzione audio;
perfetto quindi per tutte le applicazioni che richiedono un accesso rapido ai file.
Il Freecom Mobile Drive Secure è stato partizionato (1 partizione) e pre-formattato (file
system FAT32). Il formato FAT32 consente la massima intercambiabilità dell'Freecom
Mobile Drive Secure tra computer diversi. Se si desidera formattare l'Freecom Mobile Drive
Secure con un altro file system (ad es. NTFS), tenere in considerazione che potrebbero
presentarsi dei problemi al momento della connessione dell'Freecom Mobile Drive Secure
a un PC diverso da quello utilizzato per la formattazione.
IT
6
Installazione hardware
Capitolo 1: Installazione hardware
Prima di collegare i cavi, assicurarsi che Freecom Mobile Drive Secure sia spento.
1. Collegare il connettore del cavo (USB) all'Freecom Mobile
Drive Secure.
2. Collegare il connettore all'interfaccia (USB) del computer.
IT
1
Dal momento che USB .0 è compatibile con USB 1.1, è possibile connettere
l'Freecom Mobile Drive Secure a qualsiasi interfaccia USB. Tuttavia, se
collegato a un'interfaccia USB 1.1, le prestazioni (velocità di trasmissione
dati) dell'Freecom Mobile Drive Secure saranno notevolmente inferiori
rispetto al caso in cui il drive sia collegato a un'interfaccia USB .0.
Per ottenere le massime prestazioni, Freecom Mobile Drive Secure deve
essere sempre collegato a un‘interfaccia USB .0.
7
Freecom Mobile Drive Secure
1.1 Protezione dei dati tramite la keycard e la tecnologia RFID
E’ possibile proteggere i dati contenuti nell’ Mobile Drive Secure con una keycard, che
controlla l’accesso al supporto dati, difendendoli così da letture non desiderate. La keycard
viene avvicinata a un sensore dell’Mobile Drive Secure. Se l’Mobile Drive Secure la riconosce,
viene autorizzato l’ingresso ai dati.
La tecnologia su cui la keycard e l’ Mobile Drive Secure si basano, si chiama RFID. L’acronimo
significa "Radio Frequency Identification" (riconoscimento della frequenza radio). Tale
tecnologia viene usata per esempio anche in uffici in cui si trovano locali per accedere ai
quali le persone devono presentare una keycard.
Il vostro Mobile Drive Secure viene consegnato insieme con due Keycard, delle dimensioni
di una carta di credito. Ciascuna di queste carte trova comodamente posto nel portafogli,
così da poterla sempre portare con voi. L’impostazione di default del supporto dati non
prevede la protezione attivata ("senza protezione"). Prima di mettere in funzione per la prima
volta l’ Mobile Drive Secure dovete in primo luogo configurare le due carte consegnate con
il disco fisso. L’ Mobile Drive Secure è in grado di riconoscere un massimo di due keycard.
Noi consigliamo, a configurazione avvenuta, di usare la keycard caratterizzata dalla dicitura
"Security Key" (la carta di sicurezza) e di conservare l’altra, con la scritta "Master Key" in un
luogo sicuro – nell’eventualità che la prima debba andare perduta.
IT
Naturalmente potete utilizzare il supporto dati anche senza le keycard. Non c’è nemmeno
bisogno di eseguire la configurazione e potete metterlo immediatamente in funzione,
dopo averne aperto la confezione. Tenete però in considerazione che in questo caso non
siete protetti da accessi indesiderati.
1
La protezione keycard può anche essere messa in funzione in un secondo tempo. Il disco
fisso, in questo caso, deve essere però riformattato e tutti i dati vanno così perduti. A questo
proposito si veda il capitolo 4.
Così funziona la protezione keycard:
Mobile
Drive Secure
bloccato con
chiave
Far passare la prima
keycard sopra il
sensore, liberando
l’accesso al Mobile
Drive Secure
Mobile Drive
Secure
accessibile
Far passare la keycard
sopra al sensore
L’accesso all’Mobile
Drive Secure è
bloccato
Per configurare ambedue le keycard con l’assistente software "Freecom Hard Drive
Keycard Protection", si prega di leggere quanto riportato nel capitolo 4.
Installazione hardware
1. Sensore RFID e LED
1. Sensore RFID
2. LED (verde/rosso)
IT
3. LED (blu)
1
1. Sensore RFID
La keycard deve essere tenuta davanti a questo punto, perchè sia dato libero accesso
alla base dati.
2. LED (verde/rosso)
LED spento:
la protezione keycard non è ancora configurata
LED rosso, lampeggia velocemente:
in attesa di riconoscere la prima carta RFID
LED verde lampeggia velocemente:
in attesa di riconoscere per la prima volta la
seconda RFID keycard
LED rosso, lampeggia lentamente
(una volta al secondo):
Riconoscimanto errori rallentato
LED rosso, fisso:
Non è possibile accedere al disco fisso
LED verde, fisso:
Il disco fisso è libero e accessibile (in lettura e
scrittura)
LED rosso, lampeggia velocemente:
Vengono cancellati dati dal disco fisso
3. LED (blu)
LED blu:
L’apparecchio è attivo
LED blu, intermittente:
Trasferimento dati in corso
9
Freecom Mobile Drive Secure
4. Segnali acustici
LED rosso :
LED verde :
la protezione del Mobile Drive Secure è attivata,
l’apparecchio emette un breve segnale acustico,
quando viene collegato al PC/Mac
la protezione del Mobile Drive Secure è disattivata,
l’apparecchio emette due brevi segnali acustici,
quando la Keycard viene passata sopra al sensore
per bloccare o sbloccare il supporto dati
Durante la configurazione delle schede:
Nessuna scheda:
Dopo la prima scheda:
Dopo la seconda scheda:
IT
il LED è rosso e lampeggia, l’apparecchio emette
due segnali acustici quando è pronto a leggere
la prima scheda
il LED è verde e lampeggia, l’apparecchio emette
due brevi segnali acustici quando la prima scheda
è stata accettata.
il LED è verde a luce costante, l’apparecchio
emette due brevi segnali acustici quando la
seconda scheda è stata accettata
1
Capitolo 2: Installazione dei driver
Per Windows XP/Vista e Mac OS X non sono necessari driver supplementari. I driver
necessari vengono installati automaticamente dai diversi sistemi operativi dopo il
collegamento del cavo.
10
Installazione di il software applicativo
Capitolo 3: Installazione di il software applicativo
3.1 Installazione di il software PC
1. Clic su "StartPC.exe" nella directory principale del dischi rigidi. Si apre il menu di avvio
di Freecom.
IT
2. Fare clic su "Software Installation" -> "NTI Shadow", "NTI Ripper", "RFID HD Protection"
o altro software. Ora inizia l'installazione. Seguire le istruzioni sullo schermo e
confermare con "Avanti" per proseguire con l'installazione.
3
3.1.1 Salvare i dati Freecom
Questi manuali utente ed il software complementare (quando presenti) sono precaricati
sul disco fisso. Noi vi raccomandiamo di salvare questi files del vostro computer ("Risorse
del computer"/"Freecom"),al fine di avere sempre un loro backup a disposizione, nel caso
il disco venga riformattato (accidentalmente) o che questi vengano cancellati.
Salvare questi file, portandoli dal disco fisso esterno al vostro computer è facile:
1. Cliccare sul pulsante "Save Freecom files".
2. Tutti i dati, presenti alla consegna sul disco fisso Freecom verranno memorizzati sotto
"Risorse del computer" nella cartella "Freecom".
11
Freecom Mobile Drive Secure
3.2 Installazione di il software Mac
1. Clic su "Start MAC" nella directory principale del dischi rigidi. Si apre il menu di avvio
di Freecom.
2. Fare clic su "Software Installation" -> "Install NTI Shadow" o "RFID HD Protection". Ora
inizia l'installazione. Seguire le istruzioni sullo schermo e confermare con "Avanti"
per proseguire con l'installazione.
IT
3
3.2.1 Salvare i dati Freecom
Questi manuali utente ed il software complementare (quando presenti) sono precaricati
sul disco fisso. Noi vi raccomandiamo di salvare questi files del vostro computer
("Documenti"/"Freecom"),al fine di avere sempre un loro backup a disposizione, nel caso
il disco venga riformattato (accidentalmente) o che questi vengano cancellati.
Salvare questi file, portandoli dal disco fisso esterno al vostro computer è facile:
1. Cliccare sul pulsante "Save Freecom files".
2. Tutti i dati, presenti alla consegna sul disco fisso Freecom verranno memorizzati sotto
"Documenti" nella cartella "Freecom".
12
Attivazione della protezione dei dati con la keycard
Capitolo 4: Attivazione della protezione dei dati con la
keycard ed il programma "Freecom Hard Drive
Keycard Protection"
4.1 Freecom Hard Drive Keycard Protection (Windows)
Il vostro Mobile Drive Secure può essere protetto da accessi non autorizzati, attivando
la protezione RFID. L’acronimo RFID significa "Radio Frequency Identification"
(riconoscimento frequenza radio), una tecnologia impiegata sia sulle due keycard che
sul supporto dati.
Prima di mettere in funzione per la prima volta l’Mobile Drive Secure dovete configurare
ambedue le keycard per il disco fisso. L’Mobile Drive Secure può riconoscere al massimo
due keycard. Noi consigliamo, a configurazione avvenuta, di usare la keycard caratterizzata
dall’iscrizione "Security Key" (la carta di sicurezza) e di conservare l’altra, con la scritta
"Master Key" in un luogo sicuro – nell’eventualità che la prima debba andare perduta.
Siete completamente liberi di scegliere se utilizzare o meno la protezione RFID tramite
keycard. Se non lo desiderate, è possibile adoperare l’Mobile Drive Secure anche subito
e senza ulteriori attività di configurazione, come qualsiasi altro disco fisso. Ugualmente
possibile è l’attivazione della protezione keycard in un secondo tempo. In questo caso
però sarà necessario anche riformattare il disco, perdendone così tutti i dati.
IT
4
La preimpostazione, con cui l’Mobile Drive Secure esce dalla fabbrica è "senza protezione
Keycard".
Attenzione: attivando l’opzione di sicurezza, tutti i dati del disco fisso
vengono cancellati. Durante il setup è possibile creare sul vostro disco
fisso locale, un backup di tutti i dati Freecom (manuali e software in
generale). Con tale funzione vengono messi al sicuro SOLO i dati Freecom!
Se sul disco fisso si trovano dei dati personali vostri, ques’ultimi non
verranno copiati.
13
Freecom Mobile Drive Secure
4.1.1 Impostare per la prima volta la protezione RFID
Selezionare sotto "Risorse del computer" il Freecom Mobile Drive Secure. Cliccare poi
su "StartPC.exe".
Adesso sullo schermo appare un menù. Selezionate "Installazione del software" e poi
"RFID HD Protection".
Assicuratevi di avere a portata di mano ambedue le Keycard di corredo (con la scritta
"Security Key" e "Master Key"): sono necessarie per il setup.
Fate partire il software Freecom Hard Drive Keycard Protection.
IT
4
Dichiarate di accettare che tutti dati del disco fisso verranno cancellati, e cliccare su
"Next" (Avanti).
Confermate di nuovo di volere che il disco fisso venga davvero formattato.
Alla fine appare la finestra della barra temporale e il LED dell’apparecchio è rosso e
lampeggia.
14
Attivazione della protezione dei dati con la keycard
IT
4
Fate passare la prima keycard sul sensore, che si trova al lato anteriore del disco fisso
(vedi pagina 9). Ad avvenuto riconoscimento il LED diventa verde e lampeggia. Fate
passare adesso la seconda keycard sul sensore. Se viene riconosciuta con successo, la
luce verde del LED diventa continua. La protezione RFID è adesso attiva. La prossima
volta che collegherete il Freecom Mobile Drive Secure, identificatevi usando una delle
schede, per poter poi accedere ai dati.
15
Freecom Mobile Drive Secure
4.1.2 Uso del Freecom Mobile Drive Secure con protezione RFID
Dopo che le due keycard sono state configurate, il LED di sinistra è sempre verde, quando
collegate il Freecom Mobile Drive Secure al computer o rosso quando lo accendete. L’accesso
al disco fisso è bloccato. La base dati non viene mostrata in Windows Explorer nè associata a
nessuna lettera. Per poter utilizzare il disco, fatevi identificare tenendo una delle due keycard
davanti al sensore. Il LED di sinistra cambia colore e da rosso diventa verde, comunicando
così che l’Mobile Drive Secure adesso è accessibile e pronto per essere usato. Adesso l’Mobile
Drive Secure è riconoscibile tramite una lettera anche in Windows Explorer.
IMPORTANTE: non appena è stata attivata la protezione Keycard, è possibile
accedere ai dati solo presentando una keycard. Senza una di quest’ultime
i dati contenuti sul disco fisso non sono accessibili.
Quando, a configurazione delle due keycard terminata, eseguite il programma Freecom
per la personalizzazione della protezione RFID, vi vengono messe a disposizione tre
opzioni:
IT
4
1. "Safely remove hard drive" (scollegare il disco in maniera sicura)
Con quest’opzione potete scollegare in maniera sicura il disco fisso dal sistema. Noi
consigliamo di selezionare quest’opzione, per distaccare il supporto dati dopo averlo
utilizzato; ciò facendo diminuite la possibilità che dei dati vadano persi. Noi consigliamo di
spegnere l’Mobile Drive Secure a utilizzo concluso. Quando, la prossima volta, riaccendete
il disco fisso, fategli passare una delle due keycard, per poter accedere ai dati.
16
Attivazione della protezione dei dati con la keycard
2. "Add new keycard" (inserire nuova keycard)
Nel caso abbiate perduto una o tutte e due le keycard, potete in qualsiasi momento
configurarne due nuove per utilizzarle con l’Mobile Drive Secure.
ATTENZIONE: Se dovete configurare due nueve Keycard, provvedete a
che si trovino a portata di mano.
La loro impostazione viene condotta in maniera identica a quanto descritto nella sezione
4.1.1.
IT
4
3. "Remove keycard protection" (eliminare la protezione keycard)
Potete decidere in qualsiasi momento di non volere più l’opzionale protezione Keycard.
Per eliminarla, selezionate quest’opzione. Dopodichè l’Mobile Drive Secure può essere
utilizzato come qualsiasi altro disco fisso (non protetto) esterno USB.
ATTENZIONE: Se eliminate la protezione RFID, il disco fisso viene
riformattato, perdendo così tutte le informazioni contenute! Create
assolutamente una copia di sicurezza dei dati per voi importanti, prima
di decidere di eliminare tale opzione.
17
Freecom Mobile Drive Secure
4.1.3 Ho perso le mie Keycard – che cosa posso fare?
Se avete perduto ambedue le keycard, non potete più accedere ai dati che si trovano sul
Freecom Mobile Drive Secure.
Per poter continuare a usare il Freecom Mobile Drive Secure, è necessario disattivare
la protezione RFID. In tal caso però il disco fisso viene riformattato e tutti i dati vanno
persi. Ricordatevi sempre di creare ad intervalli regolari copie di sicurezza dei vostri file
più importanti.
Fate partire il software "Freecom Hard Drive Keycard Protection" e dichiaratevi d’accordo
con la cancellazione di tutti i dati del disco fisso. Cliccate su "Next" (Avanti) e confermate
nuovamente, accettando la cancellazione di tutti i dati.
IT
4
La protezione RFID viene così eliminata ed il disco formattato di nuovo. Ciò può durare
anche 2 ore.
Dopo aver formattato con successo il disco fisso potete utilizzarlo sia senza protezione
keycard o, come descritto nella sezione 4.1.1, impostare due nuove keycard.
Nuove keycard sono acquistabili tramite www.freecom.com o presso un rivenditore
Freecom della vostra città.
Se durante l’installazione o la configurazione dell’Mobile Drive Secure
avete bisogno di aiuto o avete domande, vi preghiamo di rivolgervi al
servizio clienti Freecom del vostro paese. Altre informazioni in proposito
si trovano sotto www.freecom.com.
Freecom vi offre un illimitato supporto Helpdesk gratuito.
18
Attivazione della protezione dei dati con la keycard
4.2 Freecom Hard Drive Keycard Protection (Mac)
Il vostro Mobile Drive Secure può essere protetto da accessi non autorizzati, attivando
la protezione RFID. L’acronimo RFID significa "Radio Frequency Identification"
(riconoscimento frequenza radio), una tecnologia impiegata sia sulle due keycard che
sul supporto dati.
Prima di mettere in funzione per la prima volta l’Mobile Drive Secure dovete configurare
ambedue le keycard per il disco fisso. L’Mobile Drive Secure può riconoscere al massimo
due keycard. Noi consigliamo, a configurazione avvenuta, di usare la keycard caratterizzata
dall’iscrizione "Security Key" (la carta di sicurezza) e di conservare l’altra, con la scritta
"Master Key" in un luogo sicuro – nell’eventualità che la prima debba andare perduta.
Siete completamente liberi di scegliere se utilizzare o meno la protezione RFID tramite
keycard. Se non lo desiderate, è possibile adoperare l’Mobile Drive Secure anche subito
e senza ulteriori attività di configurazione, come qualsiasi altro disco fisso. Ugualmente
possibile è l’attivazione della protezione keycard in un secondo tempo. In questo caso
però sarà necessario anche riformattare il disco, perdendone così tutti i dati.
La preimpostazione, con cui l’Mobile Drive Secure esce dalla fabbrica è "senza protezione
Keycard".
IT
Attenzione: attivando l’opzione di sicurezza, tutti i dati del disco fisso
vengono cancellati. Durante il setup è possibile creare sul vostro disco
fisso locale, un backup di tutti i dati Freecom (manuali e software in
generale). Con tale funzione vengono messi al sicuro SOLO i dati Freecom!
Se sul disco fisso si trovano dei dati personali vostri, ques’ultimi non
verranno copiati.
4
19
Freecom Mobile Drive Secure
4.2.1 Impostare per la prima volta la protezione RFID
Clic su "Start MAC" nella directory principale del dischi rigidi.
Adesso sullo schermo appare un menù. Selezionate "Installazione del software" e poi
"RFID HD Protection".
Assicuratevi di avere a portata di mano ambedue le Keycard di corredo (con la scritta
"Security Key" e "Master Key"): sono necessarie per il setup.
IT
4
Fate partire il software "Freecom RFID". L'applicazione si trova in "Applications" (Programmi)
—> "Utilities" (Applicazioni).
20
Dichiarate di accettare che tutti dati del disco fisso verranno cancellati, e cliccare su "OK".
Attivazione della protezione dei dati con la keycard
Confermate di nuovo di volere che il disco fisso venga davvero formattato.
Alla fine appare la finestra della barra temporale e il LED dell’apparecchio è rosso e
lampeggia.
IT
4
Fate passare la prima keycard sul sensore, che si trova al lato anteriore del disco fisso
(vedi pagina 9). Ad avvenuto riconoscimento il LED diventa verde e lampeggia. Fate
passare adesso la seconda keycard sul sensore. Se viene riconosciuta con successo, la
luce verde del LED diventa continua. La protezione RFID è adesso attiva. La prossima
volta che collegherete il Freecom Mobile Drive Secure, identificatevi usando una delle
schede, per poter poi accedere ai dati.
21
Freecom Mobile Drive Secure
4.2.2 Uso del Freecom Mobile Drive Secure con protezione RFID
Dopo che le due keycard sono state configurate, il LED di sinistra è sempre verde, quando
collegate il Freecom Mobile Drive Secure al Mac o rosso quando lo accendete. L’accesso
al disco fisso è bloccato. Il disco fisso non viene visualizzato sul desktop del Mac. Per poter
utilizzare il disco, fatevi identificare tenendo una delle due keycard davanti al sensore. Il
LED di sinistra cambia colore e da rosso diventa verde, comunicando così che l’Mobile
Drive Secure adesso è accessibile e pronto per essere usato. Adesso l’Mobile Drive Secure
è visibile sul desktop del Mac.
IMPORTANTE: non appena è stata attivata la protezione Keycard, è possibile
accedere ai dati solo presentando una keycard. Senza una di quest’ultime
i dati contenuti sul disco fisso non sono accessibili.
Quando, a configurazione delle due keycard terminata, eseguite il programma Freecom
per la personalizzazione della protezione RFID, vi vengono messe a disposizione tre
opzioni:
IT
4
1. "Eject hard drive" (scollegare il disco in maniera sicura)
Con quest’opzione potete scollegare in maniera sicura il disco fisso dal sistema. Noi
consigliamo di selezionare quest’opzione, per distaccare il supporto dati dopo averlo
utilizzato; ciò facendo diminuite la possibilità che dei dati vadano persi. Noi consigliamo di
spegnere l’Mobile Drive Secure a utilizzo concluso. Quando, la prossima volta, riaccendete
il disco fisso, fategli passare una delle due keycard, per poter accedere ai dati.
22
Attivazione della protezione dei dati con la keycard
2. "Add new keycard" (inserire nuova keycard)
Nel caso abbiate perduto una o tutte e due le keycard, potete in qualsiasi momento
configurarne due nuove per utilizzarle con l’Mobile Drive Secure.
ATTENZIONE: Se dovete configurare due nueve Keycard, provvedete a
che si trovino a portata di mano.
La loro impostazione viene condotta in maniera identica a quanto descritto nella sezione
4.2.1.
IT
4
3. "Remove keycard protection" (eliminare la protezione keycard)
Potete decidere in qualsiasi momento di non volere più l’opzionale protezione Keycard.
Per eliminarla, selezionate quest’opzione. Dopodichè l’Mobile Drive Secure può essere
utilizzato come qualsiasi altro disco fisso (non protetto) esterno USB.
ATTENZIONE: Se eliminate la protezione RFID, il disco fisso viene
riformattato, perdendo così tutte le informazioni contenute! Create
assolutamente una copia di sicurezza dei dati per voi importanti, prima
di decidere di eliminare tale opzione.
23
Freecom Mobile Drive Secure
4.2.3 Ho perso le mie Keycard – che cosa posso fare?
Se avete perduto ambedue le keycard, non potete più accedere ai dati che si trovano sul
Freecom Mobile Drive Secure.
Per poter continuare a usare il Freecom Mobile Drive Secure, è necessario disattivare
la protezione RFID. In tal caso però il disco fisso viene riformattato e tutti i dati vanno
persi. Ricordatevi sempre di creare ad intervalli regolari copie di sicurezza dei vostri file
più importanti.
Fate partire il software "Freecom RFID" e dichiaratevi d’accordo con la cancellazione
di tutti i dati del disco fisso. Cliccate su "OK" e confermate nuovamente, accettando la
cancellazione di tutti i dati.
IT
La protezione RFID viene così eliminata ed il disco formattato di nuovo. Ciò può durare
anche 2 ore.
4
Dopo aver formattato con successo il disco fisso potete utilizzarlo sia senza protezione
keycard o, come descritto nella sezione 4.2.1, impostare due nuove keycard.
Nuove keycard sono acquistabili tramite www.freecom.com o presso un rivenditore
Freecom della vostra città.
Se durante l’installazione o la configurazione dell’Mobile Drive Secure
avete bisogno di aiuto o avete domande, vi preghiamo di rivolgervi al
servizio clienti Freecom del vostro paese. Altre informazioni in proposito
si trovano sotto www.freecom.com.
Freecom vi offre un illimitato supporto Helpdesk gratuito.
24
Come usare Freecom Turbo USB 2.0 (PC)
Capitolo 5: Come usare Freecom Turbo USB 2.0 (PC)
Installando l’ Turbo USB 2.0 driver per Mobile Drive Secure, la velocità di trasferimento
dati può crescere significativamente (la velocità di trasferimento può aumentare fino al
40%, confrontata con quella standard High-Speed USB).
Attivare l’ Turbo USB 2.0 driver
1. Collegare il Freecom Mobile Drive Secure al PC.
2. Far partire "Start.exe" dal Mobile Drive Secure e andare all’installazione del software
-> Freecom Turbo USB 2.0.
3. L’assistente Freecom Turbo USB 2.0 si apre.
IT
5
4. Vistare la casellina del disco fisso and far click su "Configura" per attivare l’ Turbo USB
2.0 driver per il Freecom Mobile Drive Secure.
Disattivare l’ Turbo USB 2.0 driver
1. Collegare il Freecom Mobile Drive Secure al PC.
2. Far partire "Start.exe" dal Mobile Drive Secure e andare all’installazione del software
-> Freecom Turbo USB 2.0.
3. L’assistente Freecom Turbo USB 2.0 si apre. Togliere il visto dalla casellina e far click
su "Configura", per disattivare il Freecom Turbo USB 2.0 driver per il Freecom Mobile
Drive Secure.
25
Freecom Mobile Drive Secure
Capitolo 6: Partizione dell'Freecom Mobile Drive Secure
6.1 Informazioni generali
Il tuo Freecom Mobile Drive Secure è stato partizionato e formattato in modo da garantirti
la massima capacità e compatibilità. Per garantire la leggibilità dei tuoi file su qualsiasi
PC, come file system è stato scelto FAT32. In generale, ti consigliamo di non modificare
la configurazione corrente del tuo Freecom Mobile Drive Secure.
In alcuni casi, tuttavia, è possibile che un altro file system risulti più adatto alle tue esigenze. In
questo manuale sono riportate le limitazioni dei file system di uso più comune e le istruzioni
di cui hai bisogno per poter adattare l'Freecom Mobile Drive Secure alle tue necessità.
6.2 Caratteristiche dei file system
Per un orientamento generale, fai riferimento alle tabelle seguenti:
File system supportati dai diversi sistemi operativi
IT
File system
FAT
FAT32
NTFS
HFS+
Windows XP / Vista
sì
sì
sì
no
Mac OS X
sì
sì
sì (solo lettura)
sì
FAT
FAT32
NTFS
HFS+
4 GB*
32 GB
16 TB
-
Mac OS X 10.1.x
-
128 GB
-
2 TB
Mac OS X 10.2.x
-
128 GB
-
8 TB
Mac OS X 10.3.x
-
( -> 128 GB)
-
16 TB
Mac OS X 10.4.x
-
( -> 128 GB)
-
16 TB
Mac OS X 10.5.x
-
( -> 128 GB)
-
16 TB
Sistema operativo
6
Dimensione massima di una partizione
File system
Sistema operativo
Windows XP / Vista
* Partizioni FAT maggiori di 2 GB possono essere gestite solo da Windows XP / Vista.
26
Partizione dell'Freecom Mobile Drive Secure
Esempio di diverse partizioni con diversi file system su un Freecom Mobile Drive
Secure
File system
Dimens. tot.
Mobile Drive Secure
500 GB
NTFS
FAT32
470 GB
30 GB
Nota: La scrittura dei dischi rigidi formattati NTFS è possibile solo con
Windows XP / Vista.
L'esempio presenta una buona soluzione per gli utenti di Windows XP / Vista che intendono
scambiare dati con Macs.
Per il salvataggio di dati in Windows XP / Vista possono essere usate entrambe le partizioni.
Poiché il file system NTFS non viene supportato dai sistemi operativi Mac, i dati da utilizzare
su questi sistemi devono essere salvati nella partizione FAT32.
Per adattare l'Mobile Drive Secure alle tue necessità, procedi come descritto a
continuazione.
IT
6.3 Partizione dell'Mobile Drive Secure in Windows XP / Vista
6
6.3.1 Eliminazione di una partizione sull'Freecom Mobile Drive Secure
1. Clicca con il pulsante destro del mouse sull'icona "Risorse del computer" sul desktop.
2. Seleziona l'opzione "Manage" ("Gestione").
3. Seleziona l'opzione "Storage" -> "Disk Management" ("Memorizzazione" -> "Gestione
disco").
4. Seleziona il tuo Mobile Drive Secure esterno e clicca con il pulsante destro sulla partizione.
5. Seleziona "Delete Partition" ("Elimina partizione") e conferma cliccando su "Yes" ("Sì").
La partizione viene eliminata.
6.3.2 Creazione di una partizione sull'Freecom Mobile Drive Secure
Per creare delle partizioni sul tuo Freecom Mobile Drive Secure , procedi come descritto
sotto. Terminata questa procedura, il tuo Mobile Drive Secure sarà pronto per l'uso e gli
verrà assegnata una lettera di unità.
1. Clicca con il pulsante destro del mouse sull'icona "Risorse del computer" sul
desktop.
2. Seleziona l'opzione "Manage" ("Gestione").
3. Seleziona l'opzione "Storage" -> "Disk Management" ("Memorizzazione" -> "Gestione
disco").
4. Seleziona il disco rigido "unallocated" ("non allocato"). Assicurati che l'intera unità
sia "non allocata".
27
Freecom Mobile Drive Secure
5. Clicca con il pulsante destro del mouse sull'area "non allocata" e seleziona l'opzione
"New Partition". Si apre la finestra "New Partition Wizard" ("Nuova partizione guidata").
Clicca su "Next" ("Avanti").
IT
6
28
Partizione dell'Freecom Mobile Drive Secure
6. Seleziona "Primary partition" ("Partizione primaria") e clicca su "Avanti".
7. A questo punto puoi impostare la dimensione della tua partizione. Se vuoi creare una
sola partizione, clicca su "Avanti". Se vuoi creare più di una partizione, vedi il capitolo
seguente ("Creazione di due o più partizioni sull'Freecom Mobile Drive Secure in
Windows XP / Vista").
IT
6
8. Assegna una lettera di unità al tuo disco rigido. Generalmente puoi usare le opzioni
predefinite. Clicca su "Avanti".
29
Freecom Mobile Drive Secure
9. Seleziona l'opzione di formattazione. Seleziona "FAT32" o "NTFS". "Allocation Unit Size"
("Dimensione unità di allocazione") deve rimanere su "Default" ("Predefinito"). Seleziona
"Perform Quick Format" ("Esegui formattazione veloce") e clicca su "Avanti".
10. Clicca su "Fine" per completare la partizione dell'Freecom Mobile Drive Secure.
L'Freecom Mobile Drive Secure viene formattato ed è poi pronto per l'uso.
IT
6
30
Partizione dell'Freecom Mobile Drive Secure
6.3.3 Creazione di due o più partizioni sull'Freecom Mobile Drive Secure
1. Ripeti i passi descritti nel capitolo precedente ("Creazione di una partizione sull'Freecom
Mobile Drive Secure in Windows XP / Vista") per creare la prima partizione.
2. Clicca con il pulsante destro del mouse sull'icona "Risorse del computer" sul desktop.
3. Seleziona l'opzione "Manage" ("Gestione").
4. Seleziona l'opzione "Storage" -> "Disk Management" ("Memorizzazione" -> "Gestione disco").
5. Clicca con il pulsante destro sullo spazio non allocato dell'Freecom Mobile Drive Secure
e seleziona l'opzione "New partition". Si apre la finestra "New Partition Wizard". Clicca
su "Avanti".
6. Seleziona "Extended partition" ("Partizione estesa") e clicca su "Avanti".
IT
6
7. A questo punto puoi impostare la dimensione della tua partizione. Immetti la
dimensione e clicca su "Avanti".
31
Freecom Mobile Drive Secure
8. Clicca su "Fine" per creare la "partizione estesa". Lo spazio non allocato è diventato
ora "spazio disponibile".
IT
6
32
Partizione dell'Freecom Mobile Drive Secure
9. Clicca con il pulsante destro su "Free Space" ("Spazio disponibile") e seleziona "New
Logical Drive". Si apre la finestra "New Partition Wizard". Clicca su "Avanti".
IT
10. "Logical drive" ("Unità logica") è già selezionata. Clicca su "Avanti".
6
11. Specifica la dimensione della partizione e clicca su "Avanti".
12. Assegna una lettera di unità e clicca su "Avanti".
13. Seleziona l'opzione di formattazione "Format this partition with the following settings".
Seleziona "FAT32" o "NTFS". "Allocation Unit Size" ("Dimensione unità di allocazione")
deve rimanere su "Default" ("Predefinito"). Seleziona "Perform Quick Format" ("Esegui
formattazione veloce") e clicca su "Avanti".
14. Clicca su "Fine" per completare la partizione. La partizione viene formattata ed è
pronta per l'uso.
Attenzione: Selezionando NTFS come file system, è possibile solo la lettura
dei dati di Freecom Mobile Drive Secure con Mac OS X. Non è possibile
eseguire la scrittura dei dati.
33
Freecom Mobile Drive Secure
6.4 Partizione dell'Freecom Mobile Drive Secure in Mac OS X
1. Aprire l'applicazione per il disco rigido. L'applicazione si trova in "Applications"
(Programmi) —> "Utilities" (Applicazioni).
2. Fare clic sulla scheda "Partition" (Partizione).
IT
6
In questa posizione è possibile selezionare le impostazioni per la partizione ed eseguire
la partizione del disco in base alle impostazioni selezionate (Mac OS Extended). Per
informazioni dettagliate sull'uso dell'applicazione per il disco rigido consultare la
guida:
34
GARANZIA
(valida solo in Europa/TR)
La ringraziamo di aver acquistato questo prodotto Freecom e ci auguriamo che Lei abbia
piacere nell’utilizzarlo. Per un ottimale utilizzo del prodotto, le suggeriamo di leggere
attentamente la guida di installazione , il manuale di istruzioni ed ogni altro manuale supplementare. Per eventuali problemi Freecom mette a disposizione un utile database con
le più frequenti domande (FAQ- Frequently Asked Questions) sul suo sito Internet (www.
freecom.com). Per favore consultare questo sito prima di contattare il supporto tecnico.
La sua Garanzia
Tutti i prodotti Freecom offrono supporto tecnico illimitato, sia telefonico che online. Con
questa Garanzia, Freecom attesta che i suoi prodotti non abbiano difetti di materiale o produzione per un periodo elencato di seguito valido dalla data di acquisto. Se durante questo
periodo di garanzia i prodotti presentano difetti dovuti a materiale improprio od errori di
produzione , Freecom, a sua discrezione , e a sue spese, riparerà o sostituirà il prodotto o le
sue parti diffettose secondo i termini e le condizioni specificati qui di seguito.
Condizioni
La garanzia viene concessa solamente se la fattura originale o la ricevuta (indicante la
data di acquisto, il prodotto e il suo numero seriale) viene presentata insieme al prodotto
diffettoso e ad un numero RMA assegnato dal sito internet Freecom o da un Centro Servizi
Freecom. Freecom si riserva il diritto di rifiutare la fornitura dei servizi garantiti a proprie
spese, in caso la data dell’acquisto del prodotto non possa essere comprovata. La garanzia non viene concessa se manca il numero RMA, se il numero seriale sul prodotto è stato
modificato, rimosso o sia illegibile.
Questa garanzia copre solo i componenti hardware imballati con il prodotto. Questa garanzia copre nessuno dei seguenti: (a) nessun bene di consumo fornito con il prodotto,
quali supporti o batterie; (b) danni a, o perdita, di programmi software, di supporti storage
rimovibili; (c) nessun danno che risulti da adattamenti, modifiche o aggiustamenti fatti al
prodotto prima di un consenso scritto di Freecom; (d) la tentata riparazione da terzi non
autorizzati da Freecom e (e) incidenti, fulmine, acqua, fuoco e ogni altra causa che vada
oltre il controllo ragionevole di Freecom.
In riferimento a tutti i servizi forniti, Freecom non si ritiene responsabile per alcun danno a,
o perdita di, programmi, dati o altre informazioni memorizzati sui supporti o in altre parti
del prodotto; o per una perdita di affari conseguente al fallimento del sistema. Si assicuri
di escludere tutte le parti non coperte da questa garanzia prima di rispedire il prodotto a
Freecom. Se durante la riparazione del prodotto i contenuti del hard drive venissero alterati,
cancellati o in qualsiasi modo modificati, Freecom non ne è responsabile.
Le parti e i prodotti diffettosi da essere riparati saranno modificati o sostuiti con dei nuovi.
Tutti le parti e i prodotti riparati diventano proprietà di Freecom . Il periodo di garanzia di
qualsiasi prodotto o parte dopo essere stati riparati o sostituiti in garanzia è il bilancio del
periodo di garanzia originale. Le parti o i prodotti diffettosi riparati o sostituiti da Freecom
dopo il periodo di garanzia hanno 6 (sei) mesi di garanzia.
2
YEARS
WARRANTY