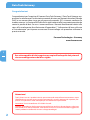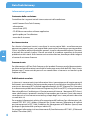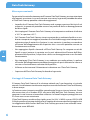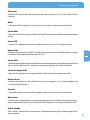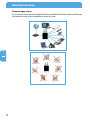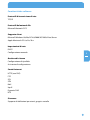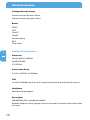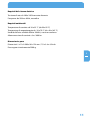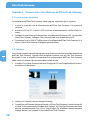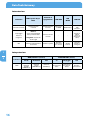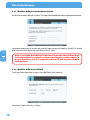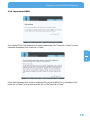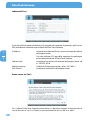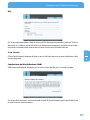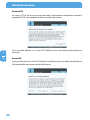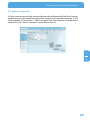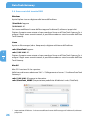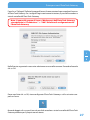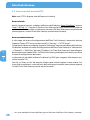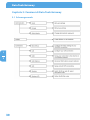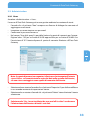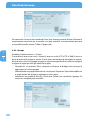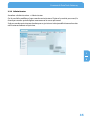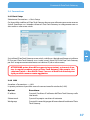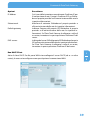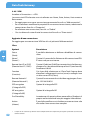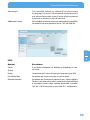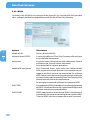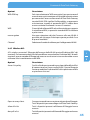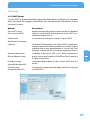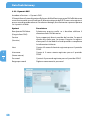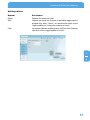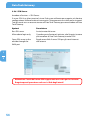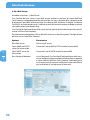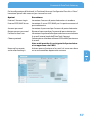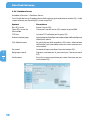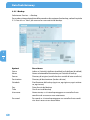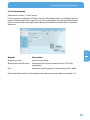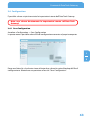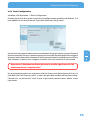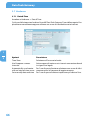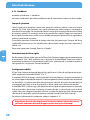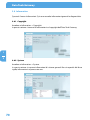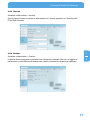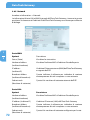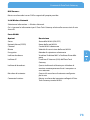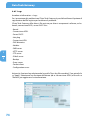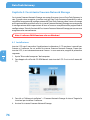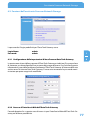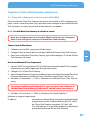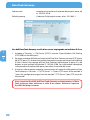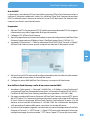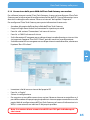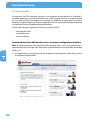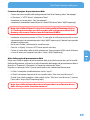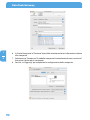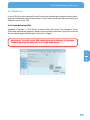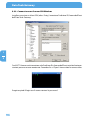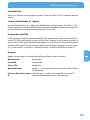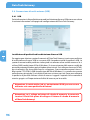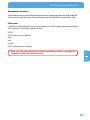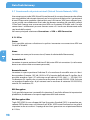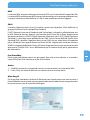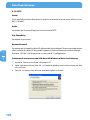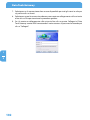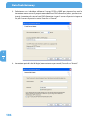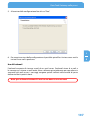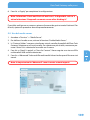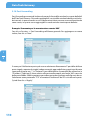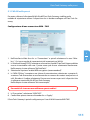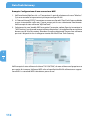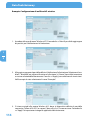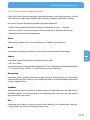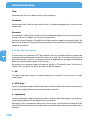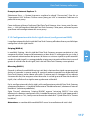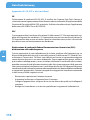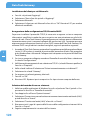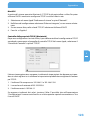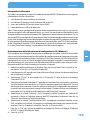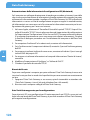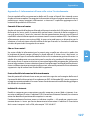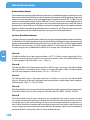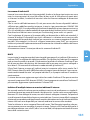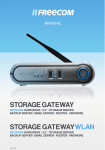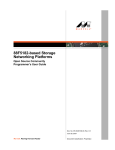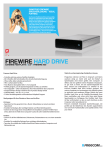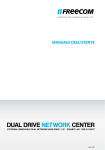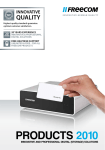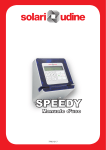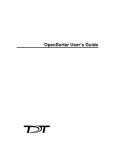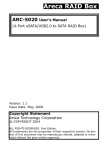Download Freecom Data Tank Gateway WLAN - Manuale per l`utente
Transcript
MANUALE PER L`UTENTE DATA TANK GATEWAY WLAN EXTERNAL DUAL DISK NETWORK HARD DRIVE / 3.5" / (W)LAN WIN & MAC & LINUX Rev. 711 Data Tank Gateway Congratulazioni Congratulazioni per l'acquisto di Freecom Data Tank Gateway. L'Data Tank Gateway rappresenta la soluzione per l'archiviazione centrale di rete o per Network Attached Storage (NAS) e una connessione sicura per più personal computer (PC) a Internet mediante un modem esterno. La funzione RAID dei dischi rigidi integrati offre una protezione ottimale contro la perdita di dati. Se non si conoscono bene i concetti fondamentali relativi alla rete e all'instradamento, fare riferimento all'appendice C, "Informazioni di base sulla rete e l'instradamento" per imparare a conoscere la terminologia e le procedure utilizzate in questo manuale. Freecom Technologies • Germany www.freecom.com I Per evitare perdite di dati eseguire una copia di backup dei dati prima di ciascuna configurazione del disco rigido. Attenzione! Tutti i diritti riservati. I prodotti citati in questo manuale sono utilizzati meramente a scopo identificativo e possono essere marchi commerciali o marchi registrati dei rispettivi proprietari. Il dispositivo è stato concepito per uso domestico o per l'ufficio. Attenzione! L'unità è conforme a EN 55022 classe B. Freecom Technologies declina ogni responsabilità per qualsiasi danno che possa derivare dall'utilizzo di un sistema Freecom. Tutti i diritti riservati. Ci riserviamo il diritto di aggiornare i nostri prodotti in conformità ai nuovi sviluppi tecnologici. Sommario Manuale per l'utente Informazioni generali........................................................................................................................... pagina 4 Misure precauzionali............................................................................................................................ pagina 6 Capitolo 1: Connessione / installazione dell'Data Tank Gateway............................................................... pagina 12 Capitolo 2: Primi passi con l' Data Tank Gateway............................................................................................. pagina 14 Capitolo 3: Funzioni di Data Tank Gateway........................................................................................................ pagina 30 I Capitolo 4: Assistente Freecom Network Storage . ......................................................................................... pagina 76 Capitolo 5: Data Tank Gateway nella prassi........................................................................................................ pagina 81 Appendice: Appendice A............................................................................................................................................ pagina118 Appendice B............................................................................................................................................ pagina119 Appendice C............................................................................................................................................ pagina127 © 2007 Freecom Technologies Data Tank Gateway Informazioni generali Contenuto della confezione Controllare che i seguenti articoli siano contenuti nella confezione: • unità Freecom Data Tank Gateway • alimentatore • cavo di rete (UTP) • CD-ROM con manuale e software applicativo • guida rapida per l'installazione • manuale di sicurezza Assistenza tecnica Per ulteriori chiarimenti tecnici, consultare la nostra pagina Web www.freecom.com oppure www.openfsg.com, una pagina Web creata espressamente per questo prodotto. Questi siti offrono ampie informazioni generali, risposte a domande frequenti, firmware, e manuali da scaricare. Inoltre, il forum consente di scambiare esperienze e discutere problemi con altri utenti. Se fosse necessaria un aiuto ulteriore, è anche possibile rivolgersi al centro di assistenza Freecom. I Freecom in rete Per informazioni sull'Data Tank Gateway e altri prodotti Freecom nonché documentazione, driver e altre informazioni consultare la home page accessibile dall'URL: http://www. freecom.com. È necessario disporre di una connessione a Internet e un browser quale Explorer o Firefox. Pubblicazioni correlate In Internet si trovano tantissime informazioni che vi permetteranno di raggiungere più facilmente i vostri obiettivi. Nel presente documento, è possibile che siano presenti riferimenti a vari documenti RFC a titolo di approfondimento. Un RFC (Request For Comment) è un documento pubblicato da Internet Engineering Task Force (IETF), un'organizzazione libera che definisce l'architettura e il funzionamento di Internet. I documenti RFC descrivono e definiscono i protocolli standard e le procedure per Internet. Questi documenti sono elencati sul sito Internet www.ietf.org e copie degli stessi sono presenti o descritte su molti altri siti. Per maggiori informazioni relative all'assegnazione dell'indirizzo, fare riferimento ai documenti IETF RFC 1597, Address Allocation for Private Internets (Allocazione di indirizzi per Internet privati) e RFC 1466, Guidelines for Management of IP Address Space (Linee guida per la gestione dello spazio per indirizzi IP). Per maggiori informazioni sul mascheramento IP, fare riferimento a RFC 1631, (IP Network Address Translator (NAT). Informazioni generali Termini e condizioni Al fine di migliorare il design interno, le funzionalità e/o l'affidabilità, Freecom si riserva il diritto di modificare i prodotti descritti in questo manuale senza preavviso. Freecom non si assume alcuna responsabilità per quanto concerne l'uso o l'applicazione del prodotto/dei prodotti o della struttura/delle strutture dei circuiti descritti in questa sede. Marchi commerciali Freecom è un marchio commerciale di Freecom Technologies. Microsoft, Windows e Windows NT sono marchi registrati di Microsoft Corporation. Altri marchi e nomi di prodotto sono marchi registrati o marchi commerciali dei rispettivi proprietari. Requisiti del sistema I requisiti hardware e software seguenti devono essere soddisfatti per poter garantire un funzionamento perfetto. I Requisiti hardware Per poter utilizzare il Freecom Data Tank Gateway, sono necessari i seguenti componenti: • Intel Pentium II 233MHz o superiore • 64MB RAM o superiore • Drive CD-ROM per l'installazione dei driver e/o del software • LAN • Connessione Internet per la registrazione della garanzia online, nonché per gli aggiornamenti e i download dei driver/del software. Requisiti software • Windows 98 SE • Windows Me • Windows 2000 • Windows XP • Windows Vista • Windows NT • MacOS 8.6 o 9.x • MacOS X • Linux Kernel 2.2 o superiore Data Tank Gateway Misure precauzionali Per garantire il corretto funzionamento di Freecom Data Tank Gateway, prestare attenzione alle seguenti avvertenze. In caso di mancata osservanza, la garanzia potrebbe decadere e l'Data Tank Gateway potrebbe subire danneggiamenti. • Impedire che il Freecom Data Tank Gateway cada o venga esposto ad altri tipi di urti meccanici, in quanto ciò potrebbe causare una perdita di dati e un danneggiamento del disco rigido. • Non impiegare il Freecom Data Tank Gateway se la temperatura ambiente è inferiore a 10 °C o superiore a 35 °C. • Se il Freecom Data Tank Gateway viene trasportato da un ambiente freddo a un ambiente a temperatura maggiore, attendere che l'unità abbia raggiunto la temperatura ambiente prima di metterla in funzione. In caso contrario si produce una condensa all'interno dell'alloggiamento del dispositivo che a sua volta potrebbe causare un funzionamento scorretto. • Non appoggiare liquidi o bevande sull'Data Tank Gateway. Se vengono versati dei liquidi e questi entrano in contatto con le parti elettroniche all'interno dell'alloggiamento del dispositivo, il dispositivo subisce un danneggiamento e non funziona correttamente. • Non impiegare l'Data Tank Gateway in un ambiente con molta polvere. La polvere all'interno dell'alloggiamento potrebbe danneggiare le parti elettroniche interne e causare un funzionamento scorretto del dispositivo. • Utilizzare esclusivamente l'alimentatore in dotazione con l'Data Tank Gateway. • L'apertura dell'Data Tank Gateway fa decadere la garanzia. I Vantaggi di Freecom Data Tank Gateway Il Freecom Data Tank Gateway è la soluzione ottimale per l'uso domestico e in piccole aziende. L'installazione estremamente semplice consente di utilizzare l'Data Tank Gateway in breve tempo. La funzione router integrata semplifica notevolmente l'accesso sicuro a Internet. Grazie alla connessione di un modem ADSL alla porta WAN dell'Data Tank Gateway, ciascun computer in rete ha accesso immediato a Internet. La firewall integrata protegge ciascun PC da un accesso non autorizzato. L'Data Tank Gateway combina disco rigido, server (4x LAN, 1x WAN) e server USB (2x USB 2.0 high speed) e consente quindi di evitare l'impiego di numerose periferiche aggiuntive. La maggioranza delle funzioni dell'Data Tank Gateway possono essere utilizzate immediatamente senza difficoltà. Misure precauzionali File server Consente di salvare i dati centralmente e per l'accesso da tutti i PC in rete sull'Data Tank Gateway. RAID La funzione RAID integrata assicura massima sicurezza e alte prestazioni dei dati. Server Web Consente di salvare il proprio sito Web sull'Data Tank Gateway e pubblicarlo direttamente online. Server FTP Il server FTP integrato consente di accedere ai dati su ciascun PC tramite Internet. Router LAN Consente di collegare in rete più PC mediante le quattro porte LAN disponibili e navigare in Internet contemporaneamente da tutti i PC. I Server USB Consente di aumentare lo spazio di memoria mediante la connessione di ulteriori periferiche (ad es. dischi rigidi esterni) e metterlo a disposizione per gli altri utenti della rete. Server di stampa USB Consente di collegare una stampante USB e utilizzarla come stampante di rete. Media Server Consente di riprodurre i file mediali (film, musica, immagini) su un client collegato (ad es. Network Media Player). Firewall La firewall integrata consente di proteggere i dati da un accesso non autorizzato. Mail server Il mail server consente di creare un account di posta per ciascun utente. Quindi gli utenti possono accedere alle proprie e-mail sull'Data Tank Gateway con l'ausilio di un client e-mail. PHP & MySQL PHP e MySQL consentono la creazione e il collegamento alla propria home page di fori, guest book ecc. Data Tank Gateway Firmware open source Se si conosce Linux e si desidera ampliare le funzionalità dell'Data Tank Gateway, il firmware è disponibile e può essere modificato a proprio rischio. I Caratteristiche software Protocolli di trasmissione di rete TCP/IP Protocolli del network file Microsoft Network CIFS Supporto client Microsoft Windows 98/Me/NT 4.0/2000/XP/2003/Vista/Server Apple Macintosh OS 8.x/9.x/10.x Impostazioni di rete DHCP Configurazione manuale I Gestione di sistema Configurazione di tipo Web Assistente di configurazione Servizi Internet HTTP (con PHP) FTP SQL SSH Mail UpnP Dynamic DNS NTP Sicurezza Supporto di abilitazioni per utenti, gruppi e cartelle Data Tank Gateway Configurazione di sistema Numero massimo di utenti: infinito Numero massimo di gruppi: infinito Router PPPoE PPTP Fixed IP Firewall Port forwarding RAID Proxy-Server Caratteristiche hardware I Processore Marvell 88F5182 400 MHz 64 MB DDR-RAM 512 KB Flash Connessione di rete 4x LAN, 1x WAN RJ-45 100 Mbps USB 2x USB 2.0 480 Mbps per fino a due stampanti o periferiche di archiviazione di massa Ventilatore Ventilatore termoregolato Disco rigido 500/800/1000 GB (a seconda del modello) Modalità Sleep per i dischi rigidi per ridurre il consumo di corrente e ridurre l'emissione di rumore 10 Requisiti del sistema elettrico Tensione di rete: da 100 a 240 V corrente alternata Frequenza: da 50 Hz a 60 Hz, monofase Requisiti ambientali Temperatura di esercizio: da 10 a 35 °C (da 50 a 95 °F) Temperatura di magazzinaggio: da -10 a 70 °C (da -40 a 185 °F) Umidità dell'aria: umidità relativa 20-80%, nessuna condensa Altezza massima di esercizio s.l.m.: 3000 m Dimensioni e peso Dimensioni: L x P x A 200 x 96 x 124 mm / 7.9 x 3.8 x 4.9 inch Peso: approssimativamente 2900 g. I 11 Data Tank Gateway Capitolo 1: Connessione / installazione dell'Data Tank Gateway 1.1 Installazione hardware L'installazione dell'Data Tank Gateway viene eseguita seguendo i passi seguenti: 1. Inserire la spina del cavo di alimentazione dell'Data Tank Gateway in una presa di corrente. 2. Attivare DHCP sul PC, il server DHCP è attivato automaticamente sull'Data Tank Gateway. 3. Collegare il cavo Ethernet in dotazione a una delle porte Ethernet LAN sul retro dell'Data Tank Gateway. Collegare l'altra estremità del cavo direttamente al PC. 4. Controllare la spia LINK/ACT della porta LAN collegata dell'Data Tank Gateway. Se è accesa, l'Data Tank Gateway è collegato correttamente. 1.2 Software I L'assistente Freecom Network Storage consente il riconoscimento e la configurazione base dell'Data Tank Gateway. Quando viene eseguito visualizza tutti gli Data Tank Gateway disponibili in rete e semplifica le operazioni di configurazione dell'Data Tank Gateway come server di stampa o di creazione delle cartelle di rete. 1 1. Installare l'assistente Freecom Network Storage dal CD con le applicazioni e la documentazione in dotazione. 2. Lanciare l'assistente Freecom Network Storage. 3. Controllare nell'Freecom Network Storage se l'Data Tank Gateway è stato rilevato dal sistema. Il rilevamento può richiedere alcuni minuti. Se l'Data Tank Gateway non viene rilevato immediatamente, fare clic su “Search again for available Freecom Network Storage devices” per ripetere la ricerca dell'Data Tank Gateway. 12 Connessione / installazione dell'Data Tank Gateway 4. Per una descrizione funzionale precisa dell'assistente Freecom Network Storage consultare il capitolo 4. I 1 13 Data Tank Gateway Capitolo 2:Primi passi con l'Data Tank Gateway Questo capitolo descrive le spie e la struttura meccanica dell'Data Tank Gateway. 2.1 Collegamenti, LED e pulsanti dell'Data Tank Gateway Lato anteriore del Data Tank Gateway Il lato anteriore comprende: 1. LED con spia di spazio disponibile 2. LED WAN 3. LED WLAN 4. Pulsante ON/OFF* 5. Pulsante di backup: avvio immediato delle attività di backup selezionate 6. Porta USB host tipo A (lato anteriore 1) 7. Porta USB host tipo A (lato anteriore 2) I 8. Tasto di disconnessione USB 9. Tasto di disconnessione USB 2 1. 2. 3. 5. 4. 8. 14 6. * Pulsante fino a 5 secondi all'interruttore fuori del dispositivo. 7. 9. Primi passi con l'Data Tank Gateway Lato posteriore del Data Tank Gateway Il lato posteriore comprende: 1. Connessione per antenna WLAN 2. Pulsante di reset hardware 3. Apertura per ventilatore 4. Porte LAN 1, 2, 3 e 4 5. Porta WAN 6. LED di stato (WAN/LAN) 7. Presa per connessione corrente continua 12 V 8. Bloccaggio Kensington I 2 1. 2. 6. 4. 3. 8. 5. 7. 15 Data Tank Gateway Lato anteriore Indicatore LED di spazio disponibile Luce blu costante Funzionamento normale Ritmico: errore nel montaggio della partizione dati Lampeggio ritmico o irregolare LED WAN LED WLAN LED USB Funzionamento normale Connessione WAN WLAN attiva Periferica USB connessa. Periferica in fase di avvio - - Periferica USB in corso di disconnessione. Periferica spenta Nessuna connessione / errore WLAN inattiva Nessuna periferica collegata. Irregolare: attività dei dischi rigidi Nessuna alimentazione di corrente Off I Pulsante di spegnimento Lato posteriore 2 Indicatore Stato 16 WAN/LAN LED 1 (sinistra) WAN/LAN LED 2 (destra) Verde Arancione Off Su Lampeggio Off Ethernet Gigabit (1000 bit/s) Ethernet rapida (100 Mbits/s) Ethernet (10 Mbit/s) Connessione attiva Trasmissione o ricezione di dati Nessuna connessione Primi passi con l'Data Tank Gateway 2.2 Assistente di configurazione Data Tank Gateway L'assistente di configurazione integrato nell'interfaccia Web consente di configurare le impostazioni fondamentali dell'Data Tank Gateway per iniziare a usare l'Data Tank Gateway il prima possibile. 2.2.1 Accesso alla configurazione Data Tank Gateway Per poter utilizzare l'assistente accedere alla pagina di configurazione dell'Data Tank Gateway, avviando un browser (ad es. Internet Explorer, Opera, Firefox, …) e digitando nella barra dell'indirizzo il nome dell'host “DataTank ”* o l'indirizzo IP “192.168.1.1”*. Fare clic su “Enter Configuration” ed eseguire il login con il nome utente “admin” e la password “admin”*. I 2 2.2.2 Avvio dell'assistente Fare clic su “Assistant” nella barra dei menu superiore. * Queste sono le impostazioni di fabbrica. Se sono già state modificate tali impostazioni, immettere i propri dati utilizzati. 17 Data Tank Gateway 2.2.3 Modifica della password amministratore Avviare l'assistente e fare clic su “Next”. Qui è possibile modificare la password amministratore. Immettere dapprima la vecchia password (impostazione di fabbrica: “admin”) e quindi due volte la nuova password. Quindi fare clic su “Next”. I Nota: si consiglia di modificare la password in quanto tutti gli Data Tank Gateway vengono consegnati con la password amministratore “admin” e quindi chiunque conosca il rispettivo indirizzo IP può accedere all'Data Tank Gateway. 2 2.2.4 Modifica della data e dell'ora Qui è possibile impostare la data e l'ora dell'Data Tank Gateway: Immettere i dati e fare clic su “Next”. 18 Primi passi con l'Data Tank Gateway 2.2.5 Impostazioni WAN Se si collega l'Data Tank Gateway a un router, selezionare “Yes” e fare clic su “Next”, in caso contrario selezionare “No” e fare clic su “Next”. I 2 L'Data Tank Gateway deve avere un indirizzo IP fisso (porta WAN)? Se sì, selezionare “Yes” e fare clic su “Next”, in caso contrario fare clic su “No” e quindi su “Next”. 19 Data Tank Gateway Indirizzo IP fisso Qui è possibile immettere l'indirizzo IP, la maschera di sottorete, il gateway e (più) server DNS che devono utilizzare la porta WAN dell'Data Tank Gateway. I IP address: Immettere un indirizzo IP che si trova nel campo di indirizzi del proprio router. Con tale indirizzo IP è possibile accedere da qualunque punto della rete locale all'Data Tank Gateway. Subnet mask: Immettere la maschera di sottorete del proprio router, ad es. 255.255.255.0. Default gateway: L'indirizzo IP del proprio router, ad es. 192.168.2.1. DNS Servers: Immettere l'indirizzo IP del proprio router. 2 Senza router (se “No”) Se si utilizza l'Data Tank Gateway come router e si desidera navigare in Internet con lo stesso, fare clic su “Yes” e su “Next”, in caso contrario fare clic su “No” e su “Next”. 20 Primi passi con l'Data Tank Gateway DSL Qui è possibile immettere i dati di accesso ADSL del proprio provider e attivare “Dial on demand” se si utilizza una tariffa ADSL con limitazione temporale. In questo caso la connessione in Internet viene creata solo se viene inviata una richiesta Internet. 2.2.6 Servizi I L'Data Tank Gateway dispone di alcuni servizi utili che possono essere configurati nelle sezioni seguenti. 2 Condivisione dei file di Windows (SMB) SMB viene utilizzato da Windows per la trasmissione dei file per i servizi di stampa. Qui è possibile attivare il servizio di condivisione di file di Windows per la porta WAN (ad es. per l'accesso tramite router). 21 Data Tank Gateway Server HTTP Un server HTTP è un servizio server che mette a disposizione informazioni secondo il protocollo HTTP. I dati vengono indirizzati mediate gli url http. I Qui è possibile definire se il server HTTP debba essere accessibile anche dall'esterno (Internet). 2 Server FTP Qui è possibile attivare il server FTP e definire se debba essere accessibile solo dall'interno (all'interno della rete) oppure anche dall'esterno. 22 Primi passi con l'Data Tank Gateway Server SSH Qui è possibile attivare il server SSH e definire se debba essere accessibile solo dall'interno (all'interno della rete) oppure anche dall'esterno. 2.2.7 Utenti I 2 Qui è possibile registrare più utenti con o senza password. Gli utenti creati possono accedere tramite SMB, HTTP e FTP all'Data Tank Gateway con il rispettivo nome utente e password, se tali servizi sono stati attivati. 23 Data Tank Gateway 2.2.8 Cartelle Qui è possibile creare una cartella sull'Data Tank Gateway. A questa cartella possono accedere tutti gli utenti creati precedentemente. Con l'ausilio della cartella creata è possibile ad esempio copiare solo una volta i file destinati a tutti gli utenti. Altrimenti sarebbe necessario copiare il/i rispettivo/i file nella rispettiva cartella per ciascun utente. I 2.2.9 Fine 2 Fare clic su “Finish” per salvare le impostazioni. 24 Primi passi con l'Data Tank Gateway 2.3 Accesso a Internet Se l'accesso a Internet non è già stato configurato nella configurazione Data Tank Gateway appena descritta, tale operazione può essere eseguita in un secondo momento. A tale scopo accedere a “Connections” – “WAN” nel menu Data Tank Gateway. In tale posizione attivare “Run DSL Client” e immettere i propri dati di accesso. I 2 25 Data Tank Gateway .4 Accesso ai dati tramite SMB Windows Aprire Esplora risorse e digitare nella barra dell'indirizzo \\DataTank* oppure \\1.1.1.1*. Se è stato modificato il nome dell'host oppure l'indirizzo IP, utilizzare i propri dati. Digitare il proprio nome utente e la password per l'accesso all'Data Tank Gateway. Se si esegue il login come amministratore, è possibile accedere a tutte le cartelle dell'Data Tank Gateway. Linux Aprire un file manager (ad es. Konqueror) e digitare nella barra dell'indirizzo smb://DataTank* oppure I smb://1.1.1.1*. Digitare il proprio nome utente e la password per l'accesso all'Data Tank Gateway. Se si esegue il login come amministratore, è possibile accedere a tutte le cartelle dell'Data Tank Gateway. Mac OS Mac OS X versione 10.3 o superiore Nella barra dei menu selezionare “Vai” -> “Collegamento al server...”. L'indirizzo Data Tank Gateway è smb://1.1.1.1* oppure in alternativa smb://DataTank_NAME (l'impostazione predefinita di fabbrica è smb://DataTank). * Impostazione di fabbrica. Se è stato modificato il nome dell'host oppure l'indirizzo IP, utilizzare i propri dati. Primi passi con l'Data Tank Gateway Fare clic su“Collegati”. Definire il gruppo di lavoro, il nome utente e la password per l'accesso all'Data Tank Gateway. Se si esegue il login come amministratore, è possibile accedere a tutte le cartelle dell'Data Tank Gateway. Nota: il nome del gruppo di lavoro (Workgroup) dell'Data Tank Gateway viene definito in “Connections” -> “LAN” nel menu di configurazione dell'Data Tank Gateway. I Nella finestra seguente è necessario selezionare una cartella comune. Procedere facendo clic su OK. Dopo aver fatto clic su OK, viene configurato l'Data Tank Gateway e sulla scrivania compare un'icona: facendo doppio clic su quest'icona è possibile accedere a tutte le cartelle dell'Data Tank Gateway abilitate per il proprio nome utente. Data Tank Gateway 2.5 Accesso ai dati tramite HTTP Nota: con HTTP si dispone solo dell'accesso in lettura! Accesso locale Aprire il proprio browser e digitare nella barra dell'indirizzo “http://DataTank”* oppure “http://192.168.1.1”*. Fare clic su“Enter as User”ed eseguire il login come amministratore o come utente. Ora è possibile visualizzare e scaricare tutti i dati nella propria cartella (come utente) oppure su tutto l'Data Tank Gateway (come amministratore). Accesso tramite Internet A tale scopo, nel menu di configurazione dell'Data Tank Gateway è necessario attivare l'opzione “Open HTTP server to the outside” in “Services” -> “HTTP Server”. Quindi aprire il browser e digitare il proprio l'indirizzo IP Internet nella barra dell'indirizzo. L'indirizzo è indicato nel menu di configurazione dell'Data Tank Gateway in “Information” -> “Network” -> “WAN Port” alla voce “IP Address” se l'Data Tank Gateway è stato collegato direttamente a un modem ADSL. Se l'Data Tank Gateway è collegato a un router, consultare il menu di configurazione del router. I In alternativa è possibile utilizzare l'indirizzo DynDNS (per maggiori informazioni consultare il punto 5.2). 2 Fare clic su “Enter as User” ed eseguire il login come amministratore o come utente. Ora è possibile visualizzare e scaricare tutti i dati nella propria cartella (come utente) oppure su tutto l'Data Tank Gateway (come amministratore). 28 * Se è stato modificato il nome dell'host oppure l'indirizzo IP dell'Data Tank Gateway, utilizzare i Primi passi con l'Data Tank Gateway 2.6 Accesso ai dati tramite FTP Nota: solo pochi browser riescono a caricare dati tramite FTP (ad es. Internet Explorer o Konqueror). Vi consigliamo software client FTP (ad es. WS_FTP, SmartFTP, CuteFTP). Accesso locale Attivare il server FTP (“Services” -> “FTP Server” “Run FTP server”). Utilizzare un software client FTP oppure aprire il browser e immettere ftp://USERNAME:[email protected] oppure ftp://USERNAME:USERPASSWORD@DataTank Accesso tramite Internet Attivare FTP per Internet (“Services” -> “FTP Server” -> “Open FTP server for the outside”). Utilizzare un software client FTP oppure aprire il browser e immettere I ftp://USERNAME:USERPASSWORD@YOUR_INTERNET_IP 2 oppure ftp://USERNAME:USERPASSWORD@YOUR_DYNDNS_HOST USERNAME = il proprio nome utente USERPASSWORD = la propria password utente YOUR_INTERNET_IP = il proprio indirizzo IP WAN YOUR_DYNDNS_HOST = il proprio indirizzo DNS dinamico 29 Data Tank Gateway Capitolo 3:Funzioni di Data Tank Gateway 3.1 Schema generale I 3 30 Funzioni di Data Tank Gateway I 3 31 Data Tank Gateway I 3 32 Funzioni di Data Tank Gateway 3.2 Administration 3.2.1 Users Accedere a Administration -> Users. L'accesso all'Data Tank Gateway può essere gestito mediante la creazione di utenti. • Facendo clic sul pulsante “New” compare una finestra di dialogo che consente di aggiungere nuovi utenti. • Immettere un nome utente e una password. • Confermare la password immessa. • Nel campo “User disk quota” è possibile limitare lo spazio di memoria per l'utente. Digitare ad es. “50” per un limite di 50 GB oppure 50m per un limite di 50 MB. Con l'immissione di “0” l'utente dispone di spazio di memoria illimitato sull'Data Tank Gateway. I 3 Nota: lo spazio di memoria assegnato si riferisce esclusivamente all'utente stesso! Ad es. se l'amministratore copia dei dati nella cartella dell'utente, ciò non viene conteggiato come spazio di memoria dell'utente. • Selezionando un utente e facendo clic sul pulsante “Properties” è possibile modificare in un secondo momento le impostazioni utente. • Selezionando un utente e facendo clic sul pulsante “Delete” viene eliminato l'utente selezionato. Selezionando “Yes, I want to delete the user and all its data” confermare l'eliminazione dell'utente e di tutti i suoi dati. 33 Data Tank Gateway Per consentire l'accesso alle cartelle del Data Tank Gateway occorre fornire all'utente le autorizzazioni necessarie per le cartelle a cui può accedere. Le autorizzazioni possono essere definite nella sezione "Folders" (pagina 36). 3.2.2 Groups I Accedere a Administration -> Groups. Il controllo di accesso per tutti i sistemi di accesso ai dati (FTP, HTTP e SMB) si basa su diritti di accesso di gruppo o utente. Questi menu permettono di concedere o negare i diritti di accesso. Se a un gruppo vengono assegnati o negati dei diritti, tali diritti vengono assegnati o negati per tutti gli utenti del gruppo. 3 34 • Facendo clic sul pulsante “New” compare una finestra di dialogo che consente di aggiungere un nuovo gruppo. • Selezionando un gruppo e facendo clic sul pulsante “Properties” è possibile modificare le impostazioni del gruppo e aggiungere nuovi utenti. • Selezionare un gruppo e fare clic sul pulsante “Delete” per cancellare il gruppo. Gli utenti non vengono però cancellati. Funzioni di Data Tank Gateway 3.2.3 Administrator Accedere a Administration -> Administrator. Qui è possibile modificare la password amministratore. Digitare la vecchia password, la nuova password e quindi digitare nuovamente la nuova password. Se la password amministratore è andata persa, ripristinare i valori predefiniti come descritto nella sezione dedicata al ripristino. I 3 35 Data Tank Gateway 3.3 Folders (Cartella) Accedere a “Folders” Il controllo di accesso di tutti i sistemi di recupero file (FTP, HTTP e SMB) è basato su diritti di accesso di gruppo o utente. Le autorizzazioni di accesso possono essere impostate o eliminate utilizzando questi menu. Le autorizzazioni per le cartelle possono essere assegnate a un gruppo o a un utente oppure a entrambi. I 3 36 • Premendo il pulsante Aggiungi compare una finestra di dialogo che consente di aggiungere nuove cartelle. Verranno create tali cartelle. • Selezionando una cartella e premendo il pulsante Elimina è possibile cancellare la cartella. • Selezionando una cartella e facendo clic sul pulsante“Properties”è possibile modificare le impostazioni della cartella e aggiungere o rimuovere gruppi o utenti. Si possono inoltre definire qui le autorizzazioni specifiche per ogni gruppo e utente (accesso in lettura/scrittura o solo in lettura). Funzioni di Data Tank Gateway 3.4 Connections 3.4.1 Basic Setup Selezionare Connections –> Basic Setup. Qui è possibile stabilire se il Data Tank Gateway deve essere utilizzato come router o come switch. Specificare se si intende utilizzare il Data Tank Gateway in collegamento con un altro router o solo come switch. I Se si utilizza il Data Tank Gateway come switch, stabilire se si desidera utilizzare un indirizzo IP fisso per il Data Tank Gateway o se si vuole usare il client DHCP del Data Tank Gateway per farsi assegnare automaticamente un indirizzo IP (da un altro router). 3 ATTENZIONE: prima di modificare queste impostazioni, assicurarsi di potere in seguito accedere ancora al Data Tank Gateway! Ad esempio, se si seleziona Switch -> Run DHCP Client, l'accesso al Data Tank Gateway non è più possibile senza un router aggiuntivo. 3.4.2 LAN Accedere a Connections –> LAN. In questa posizione è possibile creare la connessione alla rete locale (LAN). Opzioni Descrizione IP address Questo è l'indirizzo IP utilizzato dall'Data Tank Gateway nella rete locale. Subnet mask Questa è la propria maschera di sottorete Workgroup Questo è il nome del gruppo di lavoro dove è localizzato l'Data Tank Gateway. 37 Data Tank Gateway Nome router Nome dell'Data Tank Gateway nella rete locale. Questo nome può essere utilizzato per accedere alla configurazione di rete (ad es. http://DataTank) anziché utilizzare l'indirizzo IP. Ciò facilita l'accesso all'interfaccia di rete da parte dell'utente. 3.4.3 WAN I Accedere a Connections –> WAN. In questa posizione è possibile creare la connessione a Internet o a un'altra rete. 3 Scegliere tra: - Fixed IP address - DHCP Client - PPPoE - PPPTP Use fixed IP-Address Qui è possibile immettere manualmente l'indirizzo IP per la connessione di rete. Questo è l'indirizzo IP fisso. Richiedere al proprio provider o all'amministratore della rete le rispettive informazioni. 38 Funzioni di Data Tank Gateway Opzioni Descrizione IP Address Qui è possibile immettere manualmente l'indirizzo IP per la connessione di rete. Questo è l'indirizzo IP fisso. Richiedere al proprio provider o all'amministratore della rete le rispettive informazioni. Subnet mask Maschera di sottorete. Richiedere al proprio provider o all'amministratore della rete le rispettive informazioni. Default gateway Indirizzo Gateway del proprio ISP. Richiedere al proprio provider o all'amministratore della rete le rispettive informazioni. Se l'Data Tank Gateway è collegato a valle di un router, immettere in questa posizione l'indirizzo IP del router. DNS servers Indirizzo del server DNS del proprio ISP. Richiedere al proprio ISP o all'amministratore della rete le rispettive informazioni. Se l'Data Tank Gateway è collegato a valle di un router, immettere in questa posizione l'indirizzo IP del router. Run DHCP Client I Attiva il client DHCP. Se alla porta WAN viene collegato il server DHCP (ad es. un altro router), è necessario configurare con quest'opzione la connessione WAN. 3 39 Data Tank Gateway PPPoE Se alla porta WAN è collegato direttamente un modem ADSL o a cavo spesso è necessario indicare i dati ottenuti dal proprio provider. Con questa opzione è possibile eseguire PPPoE o altri tipi di connessioni ADSL o via cavo. I 3 Login Nome utente ottenuto dal proprio ISP. Password Password ottenuta dal proprio ISP. Retype Password Ripetizione della password ottenuta dal proprio ISP. Dial on Demand La connessione ADSL viene creata solo quando viene richiesto da un PC in rete. Idle time (in secondi) Utilizzare quest'opzione se si dispone di un accesso a Internet con limitazione temporale. La connessione ADSL viene interrotta se per un intervallo di tempo definibile dall'utente (in secondi) non avviene alcuno scambio di dati. PPTP Selezionare PPTP se la porta WAN è collegata a un modem ADSL e se il provider utilizzato impiega lo standard PPTP (ad es. nei Paesi Bassi). 40 Funzioni di Data Tank Gateway 3.4.4 WAN Options Accedere a Connections –> WAN Options. ATTENZIONE: queste sono opzioni avanzate. Modificare i dati solo in caso di conoscenze specifiche! Opzioni Descrizione MTU (for DSL only) Questo consente il raggiungimento del server http da un indirizzo IP Impostazioni MTU (MTU = Maximum Transfer Unit - in byte) (MTU (solo per ADSL) ) Answer ICMP packets (ping etc) (Rispondi a pacchetti Ciò consente agli altri di verificare la raggiungibilità dell'host (ping). È utile come procedura di debug, ma può rappresentare un rischio per la sicurezza! ICMP (ping ecc.)) Enable exposed host (Abilita Exposed host) IP address L'abilitazione di questa funzione consente a un unico PC della retelocalediagirecomeseavesseesclusocompletamentelafunzione firewall disponendo di una connessione diretta a Internet (attenzione: un Exposed host è un computer che virtualmente dispone di una connessione diretta a Internet. Ciò rappresenta un grave rischio per la sicurezza non solo per questo computer ma per l'intera rete LAN!). I 3 Indirizzo IP dell'Exposed host. (Indirizzo IP) Enable hardware address cloning (Abilita clonazione indirizzo hardware) MAC address (Indirizzo MAC) Ciò consente di impostare l'indirizzo MAC della connessione WAN in modo che corrisponda all'indirizzo con cui si autentica il proprio ISP. Questo è l'indirizzo MAC su cui verrà clonata la propria porta WAN. 41 Data Tank Gateway 3.4.5 VPN Accedere a Connections –> VPN. Le connessioni VPN elencate sono visualizzate con Nome, Stato, Azione, Host remoto e Rete remota. • Per aggiungere una nuova connessione permanente fare clic su “Add connection”. • Per visualizzare e modificare le proprietà di una connessione esistente, selezionare la connessione e fare clic su “Properties”. • Per eliminare una connessione, fare clic su “Delete”. • Per visualizzare lo stato di tutte le connessioni fare clic su “Show status”. Aggiunta di una connessione Per aggiungere una connessione VPN fare clic sul pulsante “Add connection”. IPsec I Opzioni Descrizione Status È possibile selezionare se abilitare o disabilitare la connessione. (Stato) Name* 3 (Nome* ) Remote Host IP or DNS* (Remote Host IP / DNS*) Function (Function) Remote Network* Questo è il nome che fa riferimento alla connessione VPN. È inteso solo per uso interno. Questo è l'indirizzo IP dell'host remoto che si desidera raggiungere. Se si desidera abilitare qualsiasi IP (road warrior) immettere: 0.0.0.0. Qui è possibile selezionare se il Data Tank Gateway deve attendere i collegamenti in arrivo (server) o collegarsi con un altro server VPN (Client). (Remote Network* ) Questa è la rete remota che si desidera raggiungere. Esempio: 192.168.20.0/24 ESP encryption Opzioni di crittografia ESP (Crittografia ESP) IKE encryption Opzioni di crittografia IKE (Crittografia IKE) Pre-Shared Key Immettere qui la propria chiave precondivisa. Rivolgersi al proprio amministratore di rete per maggiori informazioni. Action È possibile specificare se si desidera una connessione solo di ascolto o una connessione complet (Azione) 42 * I campi con un asterisco (*) devono essere compilati. Gli altri campi sono per esperti e possono essere lasciati come si trovano. Funzioni di Data Tank Gateway Alive ping IP Qui è possibile indicare un indirizzo IP cui viene inviato un ping ogni 15 minuti. Ciò consente di mantenere attiva una connessione anche se per il server all'altra estremità è previsto un timeout in caso di inattività. Additional subnet Per instradare un'ulteriore subnet tramite questo tunnel VPN, immetterla in questa posizione (ad es. 192.168.50.0/24). I 3 PPTP Opzioni Descrizione Status È possibile selezionare se abilitare o disabilitare la connessione. (Stato) Name Immettere qui il nome di login per la connessione VPN. Pre-Shared key Immettere qui la password per la connessione. Remote Network Immettere qui il campo di indirizzi IP per i client collegati. Tenere in considerazione che il numero dei client collegati è limitatdal numero degli indirizzi disponibili. Esempio: 192.168.1.10-20 consente un massimo di 11 collegamenti. 43 Data Tank Gateway 3.4.6 WLAN La wireless LAN (WLAN) è una struttura di rete senza fili. Con l'ausilio di WLAN è possibile ad es. collegare periferiche compatibili portatili WLAN all'Data Tank Gateway. I 3 44 Opzioni Descrizione enable WLAN Attiva e disattiva WLAN. Network Name (ESSID) Il nome che definisce l'Data Tank Gateway nella rete (può essere definito liberamente) encryption In questo menu a discesa è possibile selezionare il tipo di criptazione per il tipo di chiave selezionata. Sono disponibili le seguenti procedure. enable WPA encryption WI-FI Protected Access, nota anche con l'abbreviazione WPA, rappresenta un tipo di connessione criptata che protegge la rete da un accesso non autorizzato. Per utilizzare WPA, è necessario creare una chiave di autenticazione che consente l'accesso dei terminali all'Data Tank Gateway. Non dimenticare tale chiave di autenticazione. Se consiglia vivamente di utilizzare la criptazione WPA! WPA (TKIP) Il procedimento TKIP è il metodo più semplice di criptazione per WPA. Tutte le periferiche che supportano WPA possono utilizzare anche questo procedimento. WPA2 CCMP WPA2 rappresenta un'estensione di WPA. La procedura di criptazione è stata ulteriormente migliorata rispetto a WPA. Tuttavia, WPA2 non viene supportato da tutti i terminali. Funzioni di Data Tank Gateway Opzioni Descrizione WPA-PSK key Se è stato selezionato “WPA encryption”, per questa voce di menu è necessario immettere una chiave di autenticazione per consentire l'accesso di terminali all'Data Tank Gateway tramite WLAN. PSK significa PreShared-Key e rappresenta un'estensione rispetto al protocollo WEP. Il codice deve essere costituito da almeno 8 a max. 63 caratteri. WEP Si consiglia di utilizzare WEP solo se il terminale non supporta la criptazione WPA, in quanto lo standard WEP è obsoleto e poco sicuro. no encryption Nessuna criptazione dei dati; l'accesso alla rete WLAN è possibile per chiunque. Evitare per quanto possibile l'uso di questa modalità! Channel Selezionare il canale da utilizzare per il collegamento WLAN. 3.4.7 Wireless ACL ACL wireless consente il filtraggio dell'accesso della WLAN grazie all'indirizzo MAC dei terminali. Dal momento che è possibile modificare manualmente l'indirizzo MAC di molti terminali, questo metodo di filtraggio di accesso non è tuttavia sicuro e dovrebbe essere utilizzato solo in combinazione con WPA. Opzioni Descrizione Access list policy Con l'ausilio di questa voce di menu è possibile definire filtri di connessione per l'accesso alla WLAN. Questo filtraggio funziona mediante l'indirizzo MAC del rispettivo terminale e quindi non è sicuro! Open to every client Con questa voce di menu non viene attivato alcun filtraggio. Tutti i dispositivi possono collegarsi all'Data Tank Gateway. allow all in list Tutti i dispositivi presenti nell'elenco di filtraggio hanno accesso. deny all in list Tutti i dispositivi presenti nell'elenco di filtraggio non hanno accesso. I 3 45 Data Tank Gateway Opzioni Descrizione New Con il pulsante “New” è possibile aggiungere dispositivi all'elenco di filtraggio. Properties Con “Properties” è possibile modificare le opzioni delle voci di filtraggio. Delete Il pulsante “Delete” cancella la voce di filtraggio selezionata dall'elenco. Status: enabled: attiva il filtro, disabled: disattiva il filtro Name: In Name è possibile definire un nome per questo filtro. Hardware-Address qui è necessario definire l'indirizzo MAC per questo criterio di filtraggio (indirizzo MAC) I 3 46 Funzioni di Data Tank Gateway 3.5 Servizi 3.5.1 DHCP Server Il server DHCP è responsabile dell'assegnazione dell'indirizzo IP dinamico ai computer della rete locale. Per maggiori informazioni fare riferimento alle informazioni di base sulla rete e il router. Opzioni Descrizione Start DHCP server (Avvia server DHCP) Apporre un segno di spunta su questa casella se si desidera avviare il server DHCP. Non eseguire il server DHCP se si utilizzano indirizzi IP fissi. Subnet mask La maschera di sottorete in uso per il server DHCP. (Maschera di sottorete) Gateway L'indirizzo IP del gateway a cui i client DHCP vengono automaticamente inoltrati per accedere a siti esterni. Questo indirizzo deve essere generalmente lo stesso Data Tank Gateway, a meno che sia in funzione un gateway diverso. Domain name server L'indirizzo IP del server DNS a cui i client indirizzano la query. Deve essere l'indirizzo IP dell'Data Tank Gateway o un altro sistema DNS. (Server domain name) IP address range (Intervallo di indirizzi IP) IP release time (Tempo di release IP) I 3 L'intervallo degli indirizzi IP che il server DHCP può utilizzare. Il tempo per l'aggiornamento degli indirizzi IP assegnati ai client DHCP. 47 Data Tank Gateway 3.5.2 Dynamic DNS Accedere a Services -> Dynamic DNS. Il Domain Name System dinamico offre la possibilità di fornire un nome DNS ufficiale come www.ilvostronome.com all'indirizzo IP dinamico ottenuto dall'ISP. È necessario registrarsi presso uno dei provider elencati. Per ulteriori dettagli, fare riferimento a quanto riportato sui rispettivi siti Web. Opzioni Descrizione Run dynamic DNS client Selezionare questa casella se si desidera abilitare il dinamico client DNS dinamico (Esegui client DNS) Service (Servizio) I 3 48 Sono supportarti diversi provider del servizio. Fra questi dyndns.org, dtdns.com, no-ip.com. Eseguire la registrazione presso il sito Web di uno dei provider e completare le informazioni richieste Host Questo è il nome di dominio registrato presso il provider DDNS Username (Nome utente) Questo è il nome utente registrato presso il provider DDNS Password Questo è il password registrato presso il provider DDNS Retype password Digitare nuovamente la password Funzioni di Data Tank Gateway 3.5.3 HTTP Server Accedere a Services -> HTTP Server. Queste impostazioni consentono di ottimizzare il server Web. Il server Web utilizzato è una versione di Apache. Opzioni Descrizione Open HTTP server to the outside Questo consente il raggiungimento del server http da indirizzi IP il cui indirizzo d'origine è localizzato in qualche punto di Internet (se abilitato, si raccomanda di utilizzare anche la crittografia SSL). (Apri server HTTP per l'esterno) Use SSL encryption (Utilizza crittografia SSL) Access for configuration from the outside Configuration Ciò abilita le pagine crittografate SSL (https). Si tratta di una funzione di sicurezza. (Se abilitata, l'unità è accessibile con https://indirizzo.ip, oppure con http://indirizzo.ip). Garantisce l'accesso all'interfaccia Web dell'Data Tank Gateway dall'esterno pages (ad es. Internet) I Qui vengono eseguite o configurate le pagine di presentazione Web create. 3 49 Data Tank Gateway Pagine di presentazione Web e alias Accedere a Services -> HTTP Server -> Configuration -> New. I 3 50 Opzioni Descrizione Name Digitare un nome per la propria home page DNS Name Digitare il nome DNS per la propria home page registrata presso un provider DNS dinamico. Port Immettere la porta che deve consentire l'accesso alla propria home page. (Consigliamo di utilizzare la porta 80, altrimenti è necessario indicare sempre la porta quando si desidera accedere alla pagina, ad es. http://indirizzo_ip:81 per la porta 81.) Folder Selezionare la cartella dove è stata salvata la propria home page. Enable PHP 4 Attiva il supporto PHP 4 per questo nome DNS. Funzioni di Data Tank Gateway Web Page Aliases Opzioni Descrizione Name Digitare un nome per l'alias. Alias Digitare un nome con il quale sia possibile raggiungere il proprio alias, ad es. “music”, se il proprio alias deve essere raggiungibile con “www.yourname.com/music”. Path Immettere il percorso della cartella sull'Data Tank Gateway che deve essere raggiungibile con l'alias. I 3 51 Data Tank Gateway 3.5.4 File server (CIFS) Accedere a Services -> File Server (CIFS). Qui è possibile attivare la condivisione di file di Windows per l'esterno mediante la porta WAN. Ciò consente ad es. di accedere all'Data Tank Gateway mediante Esplora risorse e il nome dell'host DNS dinamico da Internet. Immettere nella barra dell'indirizzo di Esplora risorse \\www.yourname.com (sostituire www.yourname.com con il nome dell'host DNS dinamico). I 3 52 Funzioni di Data Tank Gateway 3.5.5 FTP Server Accedere a Services -> FTP Server. Questo server è un server basato sul protocollo di trasferimento dati (FTP - File Transfer Protocol). Opzioni Descrizione run FTP server Attiva il server FTP open FTP server for the outside In questo modo il server FTP è accessibile dall'esterno per gli utenti Internet. Use SSL encryption Attiva la criptazione SSL per FTP. Non è supportata da tutti browser! TCP port Immettere una porta se non si desidera utilizzare la porta 21 (porta predefinita FTP). I 3 53 Data Tank Gateway 3.5.6 SSH Server Accedere a Services -> SSH Server. Il server SSH è un client terminal sicuro. Può essere utilizzato per eseguire un'ulteriore configurazione. Utilizzarlo solo se è necessario. Ciò rappresenta un rischio per la sicurezza! Tutti gli utenti con un account utente sull'Data Tank Gateway possono accedere all'Data Tank Gateway. Opzioni Descrizione Run SSH server Avvio/arresto del server Allow admin login only Quando questa funzione è attivata, solo l'ammini stratore può accedere al Data Tank Gateway tramite l'SSH Open SSH server to the Rende accessibile il server SSH per gli utenti Internet outside through the dall'esterno WAN port I 3 Attenzione: l'avvio del server SSH rappresenta un rischio per la sicurezza. Eseguire quest'operazione solo se ci si fida degli utenti! 54 Funzioni di Data Tank Gateway 3.5.7 Port forwarding Accedere a Services -> Port forwarding. L'inoltro della porta è una forma di NAT (Network Address Translation). Consente a porte definite di Internet di accedere a PC definiti della rete locale. In questo modo è possibile escludere la funzione firewall. L'elenco indica quali porte su quale indirizzo IP nella LAN vengono inoltrate. Facendo clic su “New” è possibile creare un nuovo inoltro porta. Opzioni Descrizione Status Visualizza lo stato dell'inoltro della porta per la porta seleziona (attivato o disattivato). Name Può essere un nome qualsiasi. Port Qui è possibile immettere la porta o le porte da inoltrare al PC con l'indirizzo IP come indicato in basso. È possibile immettere più porte separate da una virgola (ad es. 21, 23, 80). Un intervallo di porte viene immesso con due punti (ad es. 2600:2700). Protocol Visualizza il protocollo selezionato per la porta inoltrata (TCP o UDP). IP address Visualizza l'indirizzo IP interno del PC cui viene inoltrata la porta. I 3 55 Data Tank Gateway 3.5.8 Mail Server Accedere a Services -> Mail Server. Con l'ausilio del mail server è possibile creare indirizzi e-mail per gli utenti dell'Data Tank Gateway indipendentemente dal provider. Se non si dispone di un proprio nome di dominio è possibile utilizzare anche un indirizzo DNS dinamico. Esempio: L'indirizzo DynDNS è test.yourdyndns.org. L'indirizzo e-mail dell'amministratore sarebbe in questo caso [email protected]. Con l'ausilio di Fetchmail è possibile scaricare le e-mail da altri account e gestirle centralmente sull'Data Tank Gateway. Per informazioni dettagliate sull'uso del mail server consultare il capitolo “Configurazione del mail server Data Tank Gateway”. I 3 56 Opzioni Descrizione Run Mail Server Attiva il mail server. Open IMAP and POP3 server for the outside Consente l'uso di IMAP e POP3 tramite la porta WAN Open SMTP server for the outside Consente l'uso di SMTP tramite la porta WAN Run Fetchmail daemon Avvia Fetchmail. Con l'ausilio di Fetchmail è possibile scaricare e-mail da altri account di posta elettronica e assegnarle a utenti definiti dell'Data Tank Gateway. Fetchmail passa in rassegna tutti gli account configurati a intervalli definiti per controllare se sono presenti nuove mail. Funzioni di Data Tank Gateway Per la configurazione di Fetchmail, in “Fetchmail Account Configuration” fare clic su “New”. Immettere quindi i dati necessari per ricevere le e-mail. Opzioni Descrizione External / Account Login Immettere l'account di posta elettronica cui accedere. External POP/IMAP Server Immettere il server POP/IMAP per il rispettivo account di posta elettronica. Account password Immettere la password per l'account di posta elettronica. Retype account password Ripetere la password per l'account di posta elettronica. Forward to local user Immettere in quale cartella di posta devono essere inoltrate le e-mail (utente locale dell'Data Tank Gateway) Choose protocol Selezionare se si desidera utilizzare POP3 o IMAP per ricevere le e-mail. Nota: molti provider di servizi gratuiti di posta elettronica supportano solo POP3! Keep mail on remote server after fetching it Attivare questa funzione se le e-mail sul server non devo no essere cancellate dopo averle scaricate. I 3 57 Data Tank Gateway 3.5.9 Database Server Accedere a Services ->Database Server. Con l'ausilio del server Database è possibile creare e gestire data base tramite SQL. A tale scopo utilizzare un client MySQL o uno script PHP. I 3 58 Opzioni Descrizione Run SQL server Attiva il server SQL. Open SQL server for the outside Consente l'uso del server SQL tramite la porta WAN. TCP Port La porta TCP utilizzata per le query SQL. Administration page Apre la pagina di configurazione dove è possibile configurare data base e utenti. SQL-Administrator Se non è più possibile accedere a SQL (ad es. eliminazione dell'utente), qui è possibile creare un nuovo account amministratore. Password Immettere la password per l'amministratore SQL. Retype password Digitare nuovamente la password per l'amministratore SQL. Set Account Fare clic in questa posizione per creare l'account per amministratore SQL. Funzioni di Data Tank Gateway 3.5.10 Media Server Accedere a Services -> Media Server. Opzioni Descrizione Enable Media Server Attiva il media server Open media server for the outside Se questa funzione è attivata, è possibile accedere al Media Server tramite la porta WAN enable advanced Consente l'accesso a configurazioni supplementari configuration page Content Folders Visualizza un elenco delle cartelle disponibili sull'Data Tank Gateway. Enable Internet Radio Attiva l'uso della radio via Internet mediante Data Tank Gateway. Enable Picture Rescaling Attiva il ridimensionamento automatico delle immagini. Enable audio format resampling Attiva il ricampionamento dei formati audio. Language Lingua dei menu di “Advanced Options”. I 3 59 Data Tank Gateway 3.5.11 Backup Selezionare Services -> Backup. Per una descrizione dettagliata della procedura di creazione di un backup, vedere il capitolo 5.13. Fare clic su "New" per creare una nuova attività di backup. I 3 60 Opzioni Descrizione Status Indica se l'attività è abilitata (enabled) o disabilitata (disabled) Name Nome selezionabile liberamente per l'attività di backup Source Directory di origine (cartella locale o cartella di rete condivisa) Destination Directory di destinazione (locale o di rete) Schedule Pianificazione del backup (ogni ora, ogni giorno, ogni settima- na, ogni mese) Day Data di avvio del backup Time Ora di avvio del backup Username Nome utente, se si intende proteggere una cartella di rete condivisa da un accesso non autorizzato. Password Password, se si intende proteggere una cartella di rete condi- visa da un accesso non autorizzato. Funzioni di Data Tank Gateway 3.5.12 Server proxy Selezionare Services -> Proxy Server. Il server proxy è un gateway HTTP per Internet. Salva pagine web in un buffer di dati e le mette a disposizione di altri utenti per un accesso più rapido. È inoltre possibile limitare l'accesso internet alle sole pagine web e bloccare l'utilizzo di altri protocolli, come ad es. Bittorrent. I Opzioni Descrizione Run proxy server Attiva il server proxy Block direct internet access Selezionare qui il tipo di limitazione (no, HTTP only, completely) Port Selezionare qui la porta per il server proxy (ad es. 8080) 3 Per ulteriori informazioni sulla configurazione del server proxy, vedere il capitolo 5.14. 61 Data Tank Gateway 3.5.13 Torrent Client Selezionare Services -> Torrent Client. Torrent-Client consente di scaricare file tramite la rete Bittorrent. Immettere l'URL di un file Torrent e fare clic su "Start Download". Sul Data Tank Gateway viene automaticamente creata la cartella "torrent", in cui vengono salvati tutti i file. I Nella parte inferiore è visualizzato lo stato dei download. 3 Opzioni Descrizione Refresh Aggiorna la visualizzazione Terminate Interrompe un download ATTENZIONE: assicurarsi di avviare solamente download legalmente consentiti! Freecom non si assume alcuna responsabilità per il contenuto dei download. 62 Funzioni di Data Tank Gateway 3.6 Configuration È possibile salvare e ripristinare tutte le impostazioni utente dell'Data Tank Gateway. Nota: non salvare direttamente le impostazioni utente sull'Data Tank Gateway! 3.6.1 Save Configuration Accedere a Configuration -> Save Configuration In questo menu è possibile salvare il file di configurazione corrente sul proprio computer. I 3 Dopo aver fatto clic sul pulsante viene richiesto dove salvare la copia di backup del file di configurazione. Selezionare una posizione e fare clic “Save Configuration”. 63 Data Tank Gateway 3.6.2 Restore Configuration Accedere a Configuration -> Restore Configuration Questo menu consente di ripristinare un file di configurazione salvato precedentemente (restore). I Selezionare con“Browse”(Sfogia) un a copia di backup precedente del file di configurazione. Fare quindi clic sul pulsante “Restore” per avviare la procedura di ripristino. 3 Non spegnere l'Data Tank Gateway durante la procedura di ripristino. Ciò può provocare la distruzione della configurazione dell'Data Tank Gateway. Un pulsante consente di selezionare l'eliminazione di tutti gli utenti che non sono presenti nella configurazione ripristinata. Tutti i dati nelle rispettive cartelle vengono eliminati! Se non si seleziona tale pulsante i dati utente e le login vengono mantenute. Inoltre è possibile selezionare se devono essere eliminate le cartelle dell'Data Tank Gateway non presenti nella configurazione ripristinata. In questo caso, vengono cancellati tutti i dati contenuti in tali cartelle! Attenzione: tenere in considerazione che in questo modo vengono eliminate tutte le modifiche della configurazione eseguite dopo il backup della configurazione ripristinata! Attenzione: il ripristino della configurazione distrugge tutte le impostazioni correnti! Salvare prima la configurazione corrente! La password amministratore non viene modificata! 64 Funzioni di Data Tank Gateway 3.6.3 Reset Configuration Accedere a Configuration -> Reset Configuration Premere il pulsante di reset per ripristinare la configurazione predefinita di fabbrica. Ciò non modifica la versione firmware. È possibile eliminare tutti gli utenti. I Un pulsante consente di selezionare la cancellazione di tutti gli utenti e i gruppi. Vengono eliminati tutti i dati! Se non si seleziona questo pulsante i dati utente e le login non vengono eliminati. Inoltre è possibile selezionare l'eliminazione di tutte le cartelle presenti sull'Data Tank Gateway. In questo caso, vengono cancellati tutti i dati contenuti in tali cartelle! 3 Attenzione: l'eliminazione di tutti gli utenti e cartelle significa anche l'eliminazione di tutti i rispettivi dati! Un reset hardware può essere eseguito anche con la pressione del pulsante di “reset” sul retro dell'Data Tank Gateway (ad es. se non è più possibile accedere all'interfaccia Web). Facendo clic sul pulsante di “reset” anche la password amministratore “admin” viene ripristinata! 65 Data Tank Gateway 3.7 Hardware 3.7.1 Date & Time Accedere a Hardware -> Date & Time. Qui è possibile impostare la data e l'ora dell'Data Tank Gateway. È possibile eseguire l'impostazione manualmente oppure utilizzare un server di riferimento orario Internet. I 3 Opzioni Descrizione Time Zone Selezionare il fuso orario locale. Use European summer time rule Attivare questa funzione se ci si trova in una nazione dove è in vigore l'ora legale. Automatically synchronize Per l'uso di questa funzione selezionare un server di riferiwith an Internet time server mento orario e la frequenza di aggiornamento. Set manually date and time Per l'uso di questa funzione impostare qui la data e l'ora. 66 Funzioni di Data Tank Gateway 3.7.2 Update firmware Accedere a Hardware -> Update Firmware. Questa finestra consente di aggiornare il firmware. Il nuovo firmware generalmente risolve gli errori e aggiunge caratteristiche supplementari all'Data Tank Gateway. Controllare su www.freecom.com se sono disponibili nuovi update del firmware per il Freecom Data Tank Gateway. Le release Freecom del firmware nuovo e aggiornato sono disponibili regolarmente. È anche possibile ottenere il codice source e creare il proprio firmware. Attenzione: la modifica del codice source del firmware è a proprio rischio! Scaricare il file firmware e fare clic su "Sfoglia" per selezionare il file. Fare clic su "Aggiorna firmware" per avviare l'aggiornamento. Attenzione: l'aggiornamento del firmware è a proprio rischio! Eseguire una copia di backup della configurazione corrente prima di aggiornare il firmware. I 3 67 Data Tank Gateway 3.7.3 Harddrive Accedere a Hardware -> Harddrive. Nel menu Harddrive è possibile modificare tutte le impostazioni relative al disco rigido. Tempo di spindown I dischi rigidi sono dispositivi rotanti che generano rumore e calore e che consumano energia. Se l'Data Tank Gateway non viene utilizzato per molto tempo, è vantaggioso arrestare il disco rigido. Ciò consente di ridurre i consumi di corrente e limitare l'emissione di rumore e calore. Ciò aumenta anche la durata del disco rigido. Dopo aver arrestato il disco rigido, il primo accesso allo stesso richiede più tempo in quanto il disco rigido deve iniziare nuovamente a ruotare. È possibile impostare l'intervallo di tempo che deve trascorrere per l'arresto del disco rigido dall'ultimo accesso. Per impedire che il disco rigido venga arrestato, impostare il valore su 0. Dopo aver impostato il tempo, fare clic su “Apply”. I Formattazione del disco rigido Per formattare il disco rigido interno dell'Data Tank Gateway, leggere prima attentamente le avvertenze. Tutti i dati andranno persi durante la formattazione! Dopo aver letto le avvertenze confermare la formattazione dell'unità, selezionando la rispettiva opzione. Fare quindi clic sul pulsante “Format harddrive”. 3 Configurazione RAID Il Data Tank Gateway è dotato di due dischi rigidi interni. In fase di configurazione è possibile scegliere tra le modalità RAID "0" e "1". In modalità RAID 0 (Striping), i dischi rigidi del Data Tank Gateway vengono combinati in un unico supporto dati ad alta capacità, e i dati vengono distribuiti sempre alternatamente sui due dischi. Il risultato sono delle alte prestazioni (velocità di trasmissione dei dati); lo svantaggio è però che, in caso di guasto di un disco rigido, tutti i dati vanno perduti. In modalità RAID 1 (Mirroring), i dati del primo disco rigido vengono copiati sul secondo. In questo modo si garantisce un'elevata sicurezza dei dati: in caso di guasto di un disco rigido, i dati sono sempre disponibili sull'altro. La copia dei dati lascia però a disposizione solamente la metà dello spazio di memoria complessivo del Data Tank Gateway. Per ulteriori informazioni in proposito, vedere il capitolo 5.15. Attenzione: facendo clic sul pulsante “Format harddrive” tutti i dati salvati sull'unità andranno distrutti! Eseguire prima una copia di backup! 68 Funzioni di Data Tank Gateway Attenzione: arrestare tutte le attività delle periferiche durante la formattazione! 3.7.4 Fan Control I Accedere a Hardware -> Fan Control. Quest'opzione consente di modificare la velocità della ventola. Una riduzione della velocità della ventola consente di limitare l'emissione di rumore, ma allo stesso tempo provoca una temperatura maggiore. In caso di impiego del dispositivo a temperatura ambiente elevata o se il dispositivo è sempre operativo, si consiglia di aumentare la velocità della ventola per garantire un raffreddamento migliore. 3 69 Data Tank Gateway 3.8 Information Questo è il menu Informazioni. Qui sono raccolte informazioni generali e diagnostiche. 3.8.1 Copyright Accedere a Information -> Copyright. In questa sezione si trovano le informazioni sul copyright dell'Data Tank Gateway. I 3 3.8.2 System Accedere a Information -> System. In questa sezione si trovano informazioni di sistema generali fra cui capacità del disco rigido, informazioni sul processore ecc. 70 Funzioni di Data Tank Gateway 3.8.3 Version Accedere a Information -> Version. Questa voce di menu visualizza le informazioni sul sistema operativo e il firmware dell'Data Tank Gateway. I 3.8.4 Devices Accedere a Information -> Devices. 3 In questa finestra vengono visualizzati tutti i dispositivi collegati. Fare clic su “Aggiorna” nel browser se nella finestra di dialogo non viene visualizzato un dispositivo collegato. 71 Data Tank Gateway 3.8.5 Network Accedere a Information -> Network. Le informazioni di rete LAN e WAN (Internet) dell'Data Tank Gateway si trovano in questa posizione. Se è necessario l'indirizzo IP dell'Data Tank Gateway, consultare questa finestra di dialogo. I Porta WAN: 3 Opzioni Descrizione Status (Stato) Visualizza lo stato attivo Hardware Address Visualizza l'indirizzo MAC o l'indirizzo fisico della porta (Indirizzo hardware) IP address (Indirizzo IP) Broadcast Address L'indirizzo IP Internet esterno (WAN) dell'Data Tank Gateway assegnato dall'ISP (Indirizzo di broadcast) Questo indirizzo è utilizzato per richiedere la reazione contemporanea di tutti i computer su una sottorete Subnet mask Questa è la maschera di sottorete ottenuta dall'ISP (Maschera di sottorete) Porta LAN: Opzioni Descrizione Hardware Address Visualizza l'indirizzo MAC o l'indirizzo fisico della porta (Indirizzo hardware) 72 IP address (Indirizzo IP) L'indirizzo IP Internet (LAN) dell'Data Tank Gateway Broadcast Address (Indirizzo di broadcast) Questo indirizzo è utilizzato per richiedere la reazione contemporanea di tutti i computer su una sottorete Subnet mask Questa è la maschera di sottorete configurata per la rete (Maschera di sottorete) Funzioni di Data Tank Gateway DNS Servers: Mostra un elenco dei server DNS assegnati dal proprio provider. 3.8.6 Wireless Network Selezionare Information --> Wireless Network. Qui si trovano le informazioni per il Data Tank Gateway relative alle connessioni di rete senza fili. Porta WLAN: Opzioni Descrizione Status Stato della WLAN (ON/OFF) Network Name (ESSID) Nome della rete WLAN Channel Canale WLAN selezionato Bitrate Velocità di trasmissione della rete WLAN Encryption Metodo di criptazione selezionato Indirizzo hardware Visualizza l'indirizzo MAC o l'indirizzo fisico della porta Indirizzo IP L'indirizzo IP Internet (LAN) dell'Data Tank Gateway Indirizzo di broadcast Questo indirizzo è utilizzato per richiedere la reazione contemporanea di tutti i computer su una sottorete Maschera di sottorete Questa è la maschera di sottorete configurata per la rete Connected stations Mostra un elenco dei computer collegati al Data Tank Gateway tramite WLAN. I 3 73 Data Tank Gateway 3.8.7 Logs Accedere a Information -> Logs. Se si presentano dei problemi con l'Data Tank Gateway, è possibile utilizzare l'opzione di registrazione del file registro per localizzare il problema. L'Data Tank Gateway offre diversi file registro per diversi componenti software, ad es. kernel, connessione ADSL, server DHCP ecc.: - Kernel - Connessione ADSL - Server DHCP - Hot plug - Connessioni VPN - DNS dinamico - Netbios - SMB server - HTTP server I - FTP server - E-Mail server 3 - Backup - Proxy server - Torrent client - Configuration errors Attivare la funzione log selezionando la casella “Start log file recording”. Fare quindi clic su “Apply”. Selezionare una funzione dall'elenco (ad es. connessione ADSL) e fare clic su “Refresh”, per aggiornare la visualizzazione. 74 Funzioni di Data Tank Gateway 3.9 Shutdown Qui è possibile riavviare (reboot) o spegnere (per lo scollegamento in modo sicuro dall'alimentazione di rete) l'Data Tank Gateway. Attenzione: spegnere sempre correttamente l'Data Tank Gateway, prima di scollegarlo dall'alimentazione di rete. L'inosservanza può provocare un danneggiamento dell'unità e distruggere il sistema. 3.9.1 Reboot Accedere a Shutdown -> Reboot. Se si presentano problemi con l'Data Tank Gateway, può essere d'aiuto riavviare l'Data Tank Gateway. Facendo clic sul pulsante “Reboot” viene eseguito il riavvio dell'Data Tank Gateway. I 3 3.9.2 Shut Down Accedere a Shutdown -> Shut Down. Dopo aver fatto clic sul pulsante “Shutdown” inizia la procedura di spegnimento dell'Data Tank Gateway. Quando tutte le spie dell'unità sono spente, è possibile eseguire lo scollegamento in modo sicuro dalla rete. Ciò può richiedere alcuni secondi. Premendo il pulsante di accensione (Power on) si riaccende l'Data Tank Gateway. 75 Data Tank Gateway Capitolo 4:L'assistente Freecom Network Storage L'assistente Freecom Network Storage consente di trovare ciascun Data Tank Gateway in rete. Quando viene eseguito, visualizza tutti gli Data Tank Gateway disponibili in rete e semplifica le operazioni di configurazione dell'Data Tank Gateway come server di stampa o di creazione delle cartelle di rete. L'assistente Freecom Network Storage consente anche la configurazione delle impostazioni di base e l'accesso semplificato alla pagina Web di configurazione. Tutte le funzioni dell'assistente Freecom Network Storage possono essere eseguite anche manualmente. Nota: il software FNSA funziona solo con Windows! 4.1 Installazione Inserire il CD con il manuale e l'applicazione in dotazione. Il CD contiene i manuali per l'utente e il software, fra cui anche l'assistente Freecom Network Storage. Dopo aver inserito il CD, si avvia automaticamente il menu. In caso contrario, eseguire la procedura seguente: I 1. Aprire “Risorse del computer” del computer. 4 2. Fare doppio clic sull'unità CD-ROM dove è stato inserito il CD. Ora si avvia il menu del CD. 3. Fare clic su “Software Installation” -> “Freecom Network Storage Assistant”. Seguire le istruzioni per installare il software. 4. Avviare l'assistente Freecom Network Storage. 76 L'assistente Freecom Network Storage 4.2 Funzioni dell'assistente Freecom Network Storage La password e il login predefiniti per l'Data Tank Gateway sono: Login Name: admin Password: admin I 4 4.2.1 Configurazione delle impostazioni di base Freecom Data Tank Gateway In questo menu è possibile assegnare all'Data Tank Gateway un indirizzo IP, una maschera di sottorete, un nome di periferica e un nome del gruppo di lavoro. Con l'ausilio di queste informazioni è possibile localizzare facilmente l'Data Tank Gateway all'interno della rete anche senza l'assistente Data Tank Gateway. È necessario immettere la password amministratore per poter eseguire le modifiche. 4.2.2 Accesso all'interfaccia Web dell'Data Tank Gateway Facendo doppio clic su questa voce di menu si apre l'interfaccia Web dell'Data Tank Gateway nel browser predefinito. 77 Data Tank Gateway 4.2.3 Aggiunta ed eliminazione di unità di rete In questo menu è possibile assegnare alle cartelle sull'Data Tank Gateway una lettera di unità. Ciò consente un accesso più rapido a tali cartelle in Windows. I 4 4.2.4 Aggiunta di una stampante Questo menu consente di configurare facilmente una stampante collegata all'Data Tank Gateway sul proprio PC locale con l'aiuto della procedura guidata di Windows. Nota: la stampante collegata all'Data Tank Gateway deve essere configurata separatamente su ciascun PC! 78 L'assistente Freecom Network Storage 4.2.5 Avvio della procedura di recovery Questa procedura permette di eseguire il ripristino delle impostazioni predefinite di fabbrica dell'Data Tank Gateway se non è più possibile accedere all'Data Tank Gateway. I dati utente non verranno cancellati! I Eseguire la procedura seguente per il ripristino: 4 a) Attivare la modalità di ripristino facendo clic nell'assistente Freecom Network Storage sul pulsante per l'avvio della procedura di ripristino. b) Spegnere l'Data Tank Gateway con l'opzione “Shutdown”. c) Scollegare l'alimentatore AC dall'Data Tank Gateway. d) Con un oggetto appuntito, premere con cautela il pulsante “reset”. Il pulsante “reset” si trova accanto alla connessione per l'alimentatore AC sul retro dell'Data Tank Gateway. e) Mantenere premuto il pulsante “reset” e ricollegare l'alimentatore AC. f ) Rilasciare il pulsante “reset” dopo 5 secondi. g) Il LED del pulsante di accensione (pulsante PWR) si accende indicando che la modalità di ripristino è attivata. Durante il ripristino lampeggiano i LED del dispositivo. h) Quando i LED non lampeggiano più e il LED del pulsante di accensione (PWR) si è spento, il ripristino è completato. Nella finestra compare un messaggio che informa che il ripristino è concluso. i) Al termine del ripristino fare clic nell'assistente Freecom Network Storage su OK. 79 Data Tank Gateway Nota: al termine del ripristino, tutti i dati utente sono ancora disponibili sull'Data Tank Gateway. Per evitare problemi, è opportuno che l'amministratore esegua un backup di tutti i dati utente e formatti il disco rigido. Se in precedenza è stato salvato un vecchio file di configurazione, l'amministratore può caricare tale configurazione e quindi copiare nuovamente i dati utente singoli nelle rispettive cartelle. I 4 4.2.6 Ripetizione della ricerca dei Freecom Data Tank Gateway disponibili Fare clic qui per ripetere la ricerca dell'Data Tank Gateway se non è stato identificato. Assicurarsi che la rete sia stata configurata come descritto precedentemente nel manuale e che tutti i cavi siano collegati correttamente. 80 Data Tank Gateway nella prassi Capitolo 5:Data Tank Gateway nella prassi 5.1 Setup del collegamento del Internet o della WAN Oltre ad utilizzare l'Data Tank Gateway come route stand-alone e NAS e collegare computer, switch e router alle porte LAN, è possibile anche collegare la porta WAN dell'Data Tank Gateway a un router già presente o direttamente a un modem. 5.1.1 Uso dell'Data Tank Gateway a valle di un router Nota: per configurare per la prima volta l'Data Tank Gateway, il computer deve essere collegato a una porta LAN dell'Data Tank Gateway. Connessione dell'hardware 1. Collegare un cavo RJ45 a una porta LAN del router. 2. Collegare l'altra estremità del cavo alla porta WAN del Freecom Data Tank Gateway. I 3. Dopo aver configurato l'Data Tank Gateway, è possibile collegare i PC di rete all'Data Tank Gateway o al router. 5 Uso di un indirizzo IP fisso Preparativi 1. Attivare “DHCP”in “Impostazioni TCP/IP”nelle impostazioni di rete del PC. Per maggiori informazioni consultare l'appendice B di questo manuale. 2. Collegare il PC all'Data Tank Gateway. 3. Aprire il proprio browser Internet e accedere al menu di configurazione dell'Data Tank Gateway (impostazione di fabbrica: http://DataTank oppure http://192.168.1.1). 4. Accedere a “Connections” -> “LAN” e selezionare un indirizzo IP per l'Data Tank Gateway. Per evitare conflitti tra gli indirizzi IP in rete, assicurarsi che l'indirizzo IP LAN dell'Data Tank Gateway e l'indirizzo IP LAN del router siano diversi. 5. Accedere a “Connections” -> “WAN” e selezionare “Use fixed IP address”. Utilizzare le seguenti impostazioni: IP-Address Immettere un indirizzo IP che si trova nel campo di indirizzi del proprio router, se ad es. l'indirizzo IP del router è 192.168.2.1, per l'Data Tank Gateway immettere 192.168.2.100 Con tale indirizzo IP è possibile accedere da qualunque punto della rete locale all'Data Tank Gateway. 81 Data Tank Gateway Subnet mask Immettere la maschera di sottorete del proprio router, ad es. 255.255.255.0. Default gateway L'indirizzo IP del proprio router, ad es. 192.168.2.1. Uso dell'Data Tank Gateway a valle di un router impiegando un indirizzo IP fisso I 1. Accedere a “Services” -> “File Server (CIFS)” e attivare “Open Windows File Sharing (CIFS/SMB) on the WAN port”. 5 2. Per poter accedere dall'esterno (Internet) all'Data Tank Gateway tramite HTTP (porta 80) e FTP (porta 21), è necessario inoltrare nel proprio router queste porte all'indirizzo IP che il router ha assegnato all'Data Tank Gateway. Nell'esempio, le porte 21 e 80 devono essere inoltrate all'indirizzo IP 192.168.2.100. Per informazioni dettagliate sulla procedura di inoltro delle porte, consultare il manuale del router. 3. Assicurarsi che le opzioni seguenti siano attivate: nel menu di configurazione Data Tank Gateway in “Services” -> “HTTP Server” -> “Open HTTP server to the outside” e “access for configuration pages from the outside” / “FTP Server” “open FTP server for the outside”. Nota: le opzioni DynDNS dell'Data Tank Gateway non funzionano se l'Data Tank Gateway viene utilizzato a valle di un router. Utilizzare l'opzione DynDNS del proprio router. 82 Data Tank Gateway nella prassi Uso di DHCP In alternativa a un indirizzo IP fisso è possibile assegnare all'Data Tank Gateway anche un indirizzo IP dinamico mediante il router. Per utilizzare l'Data Tank Gateway come client DHCP a valle del router è necessario attivare il server DHCP del router! Per ulteriori informazioni consultare il manuale del router. Preparativi 1. Attivare “DHCP”in “Impostazioni TCP/IP”nelle impostazioni di rete del PC. Per maggiori informazioni consultare l'appendice B di questo manuale. 2. Collegare il PC all'Data Tank Gateway. 3. Aprire il proprio browser Internet e accedere al menu di configurazione dell'Data Tank Gateway (impostazione di fabbrica: http://DataTank oppure http://192.168.1.1). 4. Accedere a“Connections”->“WAN”e selezionare“Run DHCP Client”. Fare clic su“Apply”. All'Data Tank Gateway viene quindi assegnato un indirizzo IP dal proprio router. I 5 5. Attivare il server DHCP nel menu di configurazione del router. Per ulteriori informazioni su tale procedura consultare il manuale del router. 6. Collegare la porta WAN dellData Tank Gateway a una porta LAN del router. Uso dell'Data Tank Gateway a valle di un router tramite DHCP 1. Accedere a “Information” -> “Network”. In WAN-Port -> IP Address si trova l'indirizzo IP assegnato all'Data Tank Gateway dal router (ad es. se il router ha l'indirizzo IP 192.168.2.1, l'indirizzo IP dell'Data Tank Gateway potrebbe corrispondere a 192.168.2.100). 2. Per poter accedere dall'esterno (Internet) all'Data Tank Gateway tramite HTTP (porta 80) e FTP (porta 21), è necessario inoltrare nel proprio router queste porte all'indirizzo IP che il router ha assegnato all'Data Tank Gateway. Nell'esempio, le porte 21 e 80 devono essere inoltrate all'indirizzo IP 192.168.2.100. Per informazioni dettagliate sulla procedura di inoltro delle porte, consultare il manuale del router. 3. Assicurarsi che le opzioni seguenti siano attivate: nel menu di configurazione Data Tank Gateway in “Services” -> “HTTP Server” -> “Open HTTP server to the outside” e “access for configuration pages from the outside” / “FTP Server”“open FTP server for the outside”. 83 Data Tank Gateway Nota: le opzioni DynDNS dell'Data Tank Gateway non funzionano se l'Data Tank Gateway viene utilizzato a valle di un router. Utilizzare l'opzione DynDNS del proprio router. 5.1.2 Utilizzo di CIFS (Samba) via Internet (a valle di un router) Con CIFS (Samba) è possibile accedere all'Data Tank Gateway tramite Internet senza altri programmi software. È anche possibile mappare una cartella dell'Data Tank Gateway, cioè eseguire un collegamento della stessa in Windows. Le unità mappate sono unità di rete che possono essere quindi utilizzate come normali cartelle. 1. Accedere a Services -> File Server (CIFS). 2. Attivare la casella di controllo “Open Windows File Sharing (CIFS/SMB) on the WAN port” 3. Confermare l'immissione facendo clic su “Apply”. 4. Inoltrare le porte TCP 139 e 445 dal router all'indirizzo IP LAN dell'Data Tank Gateway. Per maggiori informazioni sulla procedura per l'inoltro di una porta nel router sull'Data Tank Gateway consultare il manuale del router. I 5. La LAN è quindi configurata per l'uso di CIFS (Samba). 5 84 Data Tank Gateway nella prassi 5.1.3 Connessione della porta WAN dell'Data Tank Gateway a un modem Per utilizzare Internet tramite l'Data Tank Gateway, è necessario configurare l'Data Tank Gateway con le informazioni di configurazione fornite dall'ISP. Queste informazioni sono descritte in dettaglio nella sezione "Accesso a Internet" del capitolo "Preparativi". Per configurare l'Data Tank Gateway con queste informazioni è necessario: • Accedere alla pagina dell'interfaccia Web dell'Data Tank Gateway. • Eseguire il login come “admin” ed immettere la rispettiva password • Fare clic sulla sezione “Connections” nel menu di sinistra • Fare clic su “WAN” nel menu di sinistra • Se le informazioni IP vengono messe a disposizione in modo dinamico, assicurarsi che sia impostata l'opzione “Run DHCP-Client”, quindi è conclusa la configurazione. • Se le informazioni IP non vengono messe a disposizione in modo dinamico, selezionare l'opzione “Run DSL client”. I 5 • Immettere i dati di accesso ricevuti dal proprio ISP. • Fare clic su “Apply”. • Salvare la configurazione. • Per eseguire un test della connessione, avviare il browser Internet e controllare se è possibile accedere alla propria pagina preferita in Internet oppure controllare se sulla pagina Web di configurazione dell'Data Tank Gateway nel menu di informazioni e in WAN, è stato ottenuto un indirizzo IP dal proprio provider. Nota: la creazione di una connessione ADSL con l'ISP può richiedere qualche istante. 85 Data Tank Gateway 5.2 Dynamic DNS L'iscrizione a DynDNS consente l'accesso a un computer che dispone di un indirizzo IP variabile mediante un nome di domino fisso. A tale scopo è necessaria la registrazione a un servizio DynDNS che aggiorna gli indirizzi IP modificati assegnandoli al nome di dominio. In questo modo si è sempre raggiungibili con lo stesso nome di dominio anche se l'indirizzo IP viene modificato occasionalmente. L'Data Tank Gateway supporta tre diversi provider DynDNS: - www.dyndns.com - www.dtdns.com - www.no-ip.com Creazione di un accesso DNS dinamico (ad es. no-ip.com) e configurazione di un host Nota: la registrazione presso un provider DNS dinamico, ad es. www.no-ip.com, è assolutamente necessaria. Se è già stata eseguita la registrazione presso un provider, procedere al passo 1.4. I 1.1 Accedere a http://www.no-ip.com, per eseguire la registrazione a No-IP (è necessario un indirizzo e-mail valido). 5 86 Data Tank Gateway nella prassi 1.2 Fare clic su“Sign-up now!”accanto al pulsante di login. Alla pagina seguente, immettere le informazioni necessarie e fare clic su “Sign-up Now!”. 1.3 Un'e-mail di No-IP richiede di attivare l'accesso (può richiedere alcuni minuti). Fare clic sul link presente nella e-mail per attivare il proprio accesso. 1.4 Eseguire il login nel proprio accesso NO-IP e creare un host. 1.5 Creazione di un nuovo host a.Selezionare “Hosts/Redirects” -> “Add” nel menu. I 5 b.Immettere il nome desiderato come “Hostname” e selezionare un nome di dominio, ad es. “zapto.org”. Selezionare un altro hostname o nome di dominio se il nome selezionato è già utilizzato. c.Fare clic su “Create Host” per concludere la creazione del primo host. d.Per controllare le impostazioni fare clic su “Hosts / Redirects” -> “Manage”. 87 Data Tank Gateway Nota: se si desidera creare una home page sul proprio Data Tank Gateway sono necessari due host: uno per poter accedere alla configurazione dell'Data Tank Gateway e l'altro per accedere alla home page. I 5 5.3 Creazione di una propria home page sull'Data Tank Gateway Sull'Data Tank Gateway è possibile creare una o più home page accessibili con un indirizzo DNS dinamico. Seguire questa procedura per creare una home page sull'Data Tank Gateway: Configurazione dell'Data Tank Gateway Accedere “Services”->“Dynamic DNS” • Selezionare “no-ip.com” come servizio. • Immettere un host (ad es. DTforum.zapto.org). Nota: con tale host è possibile raggiungere la pagina di configurazione dall'esterno, ad es. tramite HTTP/FTP/SSH. • Username: l'indirizzo e-mail utilizzato per la registrazione di no-ip.com. • Password: la propria password no-ip. • Repeat password: ripetere la password no-ip. Per poter accedere alla configurazione dall'esterno, è necessario attivare “Open HTTP Server to the outside...” e “Access for Configuration pages from the Outside” nel menu “Services” - > “HTTP Server”. 88 Data Tank Gateway nella prassi Creazione di pagine di presentazione Web • Creare una nuova cartella nella configurazione Data Tank Gateway, ad es. “homepage”. • In “Services”->“HTTP Server” selezionare “New”. • Immettere un nome (ad es. “My_Homepage”). • Immettere il secondo host creato al passo 1 come “DNS Name” (ad es. “MyDT.zapto.org”). Nota: è possibile utilizzare lo stesso host come quello utilizzato per il passo 5.2 Tenere presente che è possibile accedere alla configurazione Data Tank Gateway solo tramite l'immissione dell'indirizzo IP WAN! • Immettere una porta a piacere in “Port” (si consiglia di utilizzare la porta 80, in caso contrario è necessario immettere ad es. http://MyDT.zapto.org:81/, dove 81 corrisponde alla porta selezionata). • Per la voce “Folder” selezionare la cartella creata. • Fare clic su “Apply” (il server HTTP viene quindi riavviato). • Creare un index.html nella cartella selezionata. Questa pagina HTML verrà utilizzata in caso di accesso al proprio host (ad es. “http:// MyDT.zapto.org”). I Alias della pagina di presentazione Web 5 Dopo aver creato la pagina di presentazione Web, è possibile creare alias per le cartelle. Nella configurazione, attivare la casella di controllo della pagina di presentazione Web e fare clic su “Properties” (Proprietà). In Properties selezionare “New”. Digitare un nome per l'alias. Questo nome può essere selezionato liberamente. • In “Alias” immettere un'abbreviazione (ad es. “mp3”). • In “Path” immettere il percorso di una cartella (ad es. “files/test/user10/music/”). Quindi è possibile accedere a tale cartella (ad es. “files/test/user10/music/”) tramite l'alias (ad es. http://MyDT.zapto.org/mp3). Nota: è possibile utilizzare host da un solo provider. L'uso di domini diversi dello stesso provider è tuttavia ammesso. 89 Data Tank Gateway 5.4 Configurazione di una stampante Windows: installazione di una stampante USB Per installare una stampante USB collegare la stampante a una porta USB host dell'Data Tank Gateway. Assicurarsi che l'Data Tank Gateway sia acceso. Quindi accendere la stampante. Installazione con l'assistente Freecom Network Storage 1. Collegare la stampante USB all'Data Tank Gateway. 2. Accedere alla configurazione dell'Data Tank Gateway e controllare in “Information” -> “Devices” se la stampante è stata riconosciuta. 3. Avviare l'assistente Freecom Network Storage e fare clic su “Add a new printer”. L'FNSA esegue tutte le impostazioni automaticamente, è necessario selezionare solo il driver per il modello della stampante. Installazione manuale I 1. Collegare la stampante USB all'Data Tank Gateway. 2. Accedere alla configurazione dell'Data Tank Gateway e controllare in “Information” -> “Devices” se la stampante è stata riconosciuta. 5 3. Sul proprio PC selezionare Start -> Impostazioni -> Stampanti e Fax -> Aggiungi stampante. 4. Si apre l'Installazione guidata stampante. Fare clic su “Avanti”. 5. Selezionare “Stampante locale” e rimuovere il segno di spunta dalla casella di controllo “Rileva e installa stampante Plug and Play automaticamente”. Fare clic su “Avanti”. 6. Nella finestra seguente è necessario selezionare una porta stampante. Selezionare “Crea nuova porta:” e selezionare “Standard TCP/IP-Port”. Fare clic su “Avanti”. 7. Si apre “Aggiunta guidata porta stampante TCP/IP standard”. Fare clic su “Avanti” per continuare. Si apre la finestra “Aggiungi porta”. Utilizzare le seguenti impostazioni: Nome o indirizzo IP stampante:“Data Tank Gateway-Name”oppure indirizzo IP dell'Data Tank Gateway Nome porta: 9100. Fare quindi clic su “Avanti”. 9. Ora mancano solo due informazioni sulla porta. Selezionare “Tipo di periferica: Standard (Scheda di rete generica)” e fare clic su “Avanti”. Lo schermo seguente mostra un riepilogo delle impostazioni eseguite. Fare clic su “Fine”. 10. Per completare l'installazione è necessario installare il software della stampante. Selezionare il software della stampante. Se la stampante non compare nell'elenco, selezionare “Disco driver...” e preparare il disco floppy o il CD con i driver per la stampante. 90 Data Tank Gateway nella prassi Nota: per l'installazione rapida della stampante in Windows è possibile utilizzare anche l'assistente Freecom Network Storage. Per istruzioni dettagliate sull'FNSA consultare il capitolo 4 “L'assistente Freecom Network Storage”. Mac OS X: installazione di una stampante USB Per installare una stampante USB collegare la stampante a una porta USB host dell'Data Tank Gateway. Assicurarsi che l'Data Tank Gateway sia acceso. Quindi accendere la stampante. 1. Collegare la stampante USB all'Data Tank Gateway. 2. Accedere alla configurazione dell'Data Tank Gateway e controllare in “Information” -> “USB” se la stampante è stata riconosciuta. 3. Accedere a “Preferenze di sistema” -> “Stampa & Fax” di Mac. I 5 4. Fare clic sul simbolo“+” per aggiungere una nuova stampante. 5. Compare “Elenco Stampanti”. Selezionare il tipo stampante “Stampanti IP” e utilizzare le seguenti impostazioni: Protocollo: Indirizzo: Nome coda: Socket / HP Jet Direct 192.168.1.1:9100 (sostituire eventualmente 192.168.1.1 con l'indirizzo IP assegnato all'Data Tank Gateway) non serve alcuna immissione Viene quindi generato un elenco di driver per stampanti disponibili. 91 Data Tank Gateway I 6. In“Nome Stampante”e“Posizione”è possibile immettere ulteriori informazioni relative alla stampante. 5 7. Selezionare in “Stampa con” il modello stampante. Eventualmente è necessario installare prima il driver per la stampante. 8. Fare clic su “Aggiungi” per completare la configurazione della stampante. 92 Data Tank Gateway nella prassi 5.5 SSH Server Il server SSH è un client terminal sicuro. Può essere utilizzato per eseguire ulteriori configurazioni. Utilizzarlo solo se è necessario. Ciascun utente che dispone di un account, può collegarsi con il server SSH. 5.5.1 Avvio del server SSH Accedere a “Services” -> “SSH Server” e attivare “Run SSH server”. Per utilizzare il server SSH anche dall'esterno (Internet, router), attivare anche la funzione “Open SSH server to the outside through the WAN port” e fare clic su “Apply”. Attenzione: l'uso del server SSH rappresenta un rischio per la sicurezza. Eseguire quest'operazione solo se ci si fida degli utenti! I 5 93 Data Tank Gateway 5.5.2 Connessione con il server SSH Windows Installare e avviare un client SSH (ad es. Putty). Immettere l'indirizzo IP/il nome dell'host dell'Data Tank Gateway: I 5 Con PuTTY è necessario immettere solo l'indirizzo IP o il nome dell'host, tutte le altre impostazioni possono essere mantenute. Facendo clic su “Open” viene creata la connessione: Eseguire quindi il login con il nome utente e la password. 94 Data Tank Gateway nella prassi Linux/Mac OS X Aprire una finestra console oppure avviare “Terminale” (Mac OS X). Immettere quanto segue: ssh Data Tank Gateway_IP –l admin con Data Tank Gateway_IP = indirizzo IP dell'Data Tank Gateway (ad es. 192.168.1.1). Connettersi quindi al server SSH dell'Data Tank Gateway come admin. Dopo aver immesso la password amministratore è possibile utilizzare il server SSH. Esempio d'uso dell'SSH L'SSH consente di impartire comandi all'Data Tank Gateway ad es. per scaricare file da un server FTP. Il file viene quindi salvato sull'Data Tank Gateway e non è necessario che sia acceso un PC. Ciò è particolarmente vantaggioso se è necessario scaricare file di grandi dimensioni da server FTP lenti. La sintassi per la funzione“ftpget“ è: ftpget -u <nome_utente> -p <password> <server ftp> <Nome file locale> <Percorso file locale e nome> & Esempio I ftpget -u anonymous -p [email protected] ftp.ftp.com ftp.exe /pub/ test.exe & Nome utente: anonymous Password: [email protected] Server FTP: ftp.ftp.com Nome file locale: ftp.exe —> con questo nome viene salvato il file sull'Data Tank Gateway 5 Percorso file locale e nome: /pub/test.exe —> percorso e nome file sul server FTP & continua il download quando si chiu de Putty 95 Data Tank Gateway 5.6 Connessione di unità esterne (USB) 5.6.1 USB Per le informazioni sulle periferiche esterne di archiviazione di massa USB esterne consultare la sezione Informazioni sulle pagine di configurazione dell'Data Tank Gateway. I Installazione di periferiche di archiviazione di massa USB Per aggiungere ulteriore spazio di memoria all'Data Tank Gateway inserire una periferica di archiviazione di massa USB in una porta USB. Accendere quindi la periferica USB. Lo spazio di memoria della periferica viene quindi visualizzato come cartella comune. Se si utilizza SMB (condivisione di file di Windows) il riconoscimento della nuova cartella da parte del computer Windows può richiedere alcuni minuti. Se si utilizza un browser (HTML) per visualizzare i file, è possibile fare clic su Aggiorna. Questa cartella comune è accessibile tramite FTP, HTML e SMB (condivisione dei file di Windows). La cartella viene creata nella directory principale (/) con diritti di lettura e scrittura per tutti. Dopo aver collegato la periferica è possibile limitare i diritti di accesso. Leggere il capitolo sulla creazione di utenti e gruppi e sull'impostazione di diritti di accesso per le cartelle. 5 Attenzione: le unità ottiche (ad es. masterizzatori DVD) possono essere utilizzate solo come periferiche di lettura! Attenzione: se si collega un lettore di schede di memoria, è necessario inserire il Flash Disk prima di collegare il lettore di schede di memoria all'Data Tank Gateway! 96 Data Tank Gateway nella prassi Alimentazione elettrica Tutte le porte host possono mettere a disposizione l'amperaggio specifico USB di 500 mA. Se è necessaria più corrente, utilizzare l'alimentatore AC fornito con la periferica USB. File system La periferica USB collegata deve essere formattata in un file system supportato dall'Data Tank Gateway. I file system supportati sono: FAT32 NTFS (solo accesso in lettura) ext2 ext3 reiserfs HFS(+) (solo accesso in lettura) Nota: per l'accesso in lettura e scrittura all'unità esterna si consiglia di formattare l'unità nel formato FAT32. I 5 97 Data Tank Gateway 5.7 Creazione di reti private virtuali (Virtual Private Network, VPN) Una rete privata virtuale (VPN: Virtual Private Network) è una rete di computer che utilizza una rete pubblica (ad esempio Internet) per la trasmissione di dati privati. I partecipanti di una VPN possono scambiare i dati come in una LAN interna. VPN viene utilizzata spesso per società con collaboratori fuori sede che devono accedere alla rete della società. L'Data Tank Gateway crea una connessione VPN con il gateway VPN della sede. Con tale connessione i collaboratori possono lavorare come se si trovassero direttamente nella rete locale della società. Nel menu principale selezionare Connections -> VPN -> ADD Connection 5.7.1 IPSec Status Qui è possibile attivare o disattivare in qualsiasi momento una connessione VPN con “enable” o “disable”. Name I Immettere un nome per la connessione (il nome è selezionabile liberamente). 5 Remote Host IP Immettere in questa posizione l'indirizzo IP del router VPN cui connettersi (su tale router deve essere stato creato un account personale). Remote Network Immettere in questa posizione l'indirizzo IP e la maschera di rete della rete cui si desidera accedere. Esempio: 192.168.1.0/24 Lo “0” al termine dell'indirizzo IP significa che è possibile accedere a tutti i PC nella rete con gli indirizzi IP 192.168.1.1 – 192.168.1.254. L'indicazione /24 significa che si tratta di una maschera di rete di 255.255.255.0. Se la rete cui accedere dispone ad es. di più sottoreti con la maschera di sottorete 255.255.252.0, anziché /24 immettere /22. ESP Encryption Qui è possibile impostare i protocolli di criptazione. È possibile utilizzare le impostazioni predefinite, che devono essere però supportate dalla sede remota. ESP Encryption 3Des Triple DES (3DES) è uno sviluppo del Data Encryption Standard (DES). La procedura precedente DES funziona con una chiave di soli 56 bit. 3DES invece funziona con tre serie di criptazioni e due o tre chiavi. L'impiego di tre chiavi garantisce una criptazione effettiva di 112 bit. 98 Data Tank Gateway nella prassi MD5 Le somme MD5 vengono utilizzate tra l'altro da PGP e per il controllo di integrità dei file. La somma MD5 momentanea del file viene confrontata con una somma precedente nota. In questo modo è possibile definire se il file è stato modificato o è danneggiato. SHA1 Il termine “algoritmo hash sicuro” (in inglese secure hash algorithm, SHA), definisce un gruppo di funzioni hash crittografiche standard. Il NIST (National Institute of Standards and Technology) sviluppò in collaborazione con la NSA (National Security Agency) una funzione hash sicura per la firma digitale come elemento costitutivo di DSA (Digital Signature Algorithm) per il DSS (Digital Signature Standard). La funzione venne pubblicata nel 1994. Questa norma definita Secure Hash Standard (SHS) specifica l'algoritmo hash sicuro (SHA) con un valore hash di lunghezza pari a 160 bit per messaggi di dimensioni fino a 264 bit. L'algoritmo è simile per struttura all'MD4 sviluppato da Ronald L. Rivest. All'inizio, l'algoritmo hash sicuro era presente nelle due varianti, SHA0 e SHA1, che si differenziano per il numero di cicli per la generazione del valore hash. I Pre-Shared Key Deve essere considerata come una password, deve cioè essere identica su entrambi i router VPN (Data Tank Gateway e router VPN remoto). 5 Action 1. Establish connection: consente di creare una connessione a un altro router VPN. 2. Listen Only: consente di abilitare una connessione da un altro router. Alive Ping IP Qui è possibile immettere l'indirizzo IP del router con il quale creare una connessione. A intervalli definiti viene inviato un ping a questo indirizzo in modo che non venga interrotta la connessione in caso di inattività prolungata. 99 Data Tank Gateway 5.7.2 PPTP Status Qui è possibile attivare o disattivare in qualsiasi momento la connessione VPN con "enable" o "disable". Name Immettere qui il nome di login per la connessione PPTP. Pre-Shared Key Immettere la password. Remote Network Immettere qui il campo di indirizzi IP utilizzato dai client collegati. Tenere in considerazione che il numero di indirizzi IP disponibili impone un limite al numero dei client collegati. I Esempio: 192.168.1.10-20 consente un massimo di 11 collegamenti. 5 Creazione di una connessione VPN da un PC Windows al Data Tank Gateway 1. Aprire le "Connessioni di rete" del proprio PC. 2. Sotto Operazioni di rete, fare clic su Creazione guidata nuova connessione, poi fare clic su Avanti. 3. Fare clic su Connessione alla rete aziendale, quindi su Avanti. 100 Data Tank Gateway nella prassi 4. Fare clic su Connessione VPN, poi su Avanti e seguire le istruzioni della procedura guidata. 5. Immettere un nome per la connessione (ad es. "Data Tank Gateway") e fare clic su Avanti. 6. Immettere l'indirizzo IP o il nome DNS dinamico del proprio Data Tank Gateway, poi fare clic su Avanti. I 5 101 Data Tank Gateway 7. Selezionare se la connessione deve essere disponibile per tutti gli utenti o solo per sé, poi fare clic su Avanti. 8. Selezionare se per la connessione deve essere creato un collegamento sulla scrivania e fare clic su Fine per terminare la procedura guidata. 9. Se si è creato un collegamento sulla scrivania, fare clic su questo. Collegarsi al Data Tank Gateway tramite VPN immettendo il nome utente e la password e facendo poi clic su "Collegati". I 5 102 Data Tank Gateway nella prassi 5.8 Configurazione del mail server Data Tank Gateway Un e-mail server, in breve noto anche come mail server, è un server per la gestione della posta elettronica. Svolge la funzione di ricedere, inviare, memorizzare o inoltrare i messaggi di posta elettronica. Nota: alcuni servizi di mail gratuiti, per motivi di protezione antispam, impediscono la ricezione di e-mail provenienti da nomi dell'host DNS dinamici. Tenere presente tale aspetto al momento dell'invio della posta! Configurazione dell'Data Tank Gateway Il mail server dell'Data Tank Gateway supporta i protocolli POP3 (Post Office Protocol versione 3) e IMAP (Internet Message Access Protocol) per la ricezione di e-mail e SMTP (Simple Mail Transfer Protocol) per l'invio di e-mail. Opzioni Descrizione POP3 Protocollo di trasmissione che consente la ricezione di email con l'ausilio di un client e-mail. POP3 consente solo la ricezione e la cancellazione di e-mail sul server. Una connessione costante al mail server POP3 non è necessaria. Le e-mail scaricate vengono memorizzate localmente e quindi sono disponibili anche non in linea. IMAP Il protocollo IMAP consente l'accesso e la gestione di e-mail direttamente sul server con un client e-mail. A differenza del protocollo POP3 le e-mail restano di norma sul server e vengono trasmesse al client solo in caso di necessità, cioè per la lettura delle e-mail è necessaria una connessione a Internet. IMAP offre un controllo di accesso alle caselle di posta più dettagliato rispetto a POP3. Nota: molti provider di servizi gratuiti di posta elettronica supportano solo POP3! SMTP SMTP è un protocollo per lo scambio di posta elettronica nelle reti di computer. SMTP viene utilizzato principalmente per l'invio e l'inoltro di messaggi di posta elettronica. I 5 Configurare in Services -> Dynamic DNS un client DNS dinamico, se non è stato ancora fatto. L'indirizzo e-mail si costituisce in funzione del nome dell'host stabilito, ad es. xxx@ yourhost.no-ip.org (xxx è un utente creato sull'Data Tank Gateway, yourhost.no-ip.org è il nome dell'host selezionato presso il proprio provider DNS dinamico). 103 Data Tank Gateway In Services -> Mail Server, avviare il mail server attivando “Run Mail Server”. Fare clic su “Apply” per avviare il mail server. Il mail server è quindi pronto per l'uso nella rete interna. I 5 Per ricevere e-mail anche dall'esterno (Internet), è necessario attivare l'opzione “Open IMAP and POP3 Server for the outside”. Quindi è possibile modificare le porte predefinite. Di norma ciò non è però necessario. Per inviare e-mail all'esterno della propria rete è necessario attivare l'opzione “Open SMTP Server for the outside”. Una modifica della porta standard 25 non è di norma necessaria. Configurazione di un client e-mail sull'esempio di Outlook Express Per scaricare e leggere e-mail è necessario un client e-mail. Sulla base del client e-mail Outlook Express integrato nel sistema operativo Windows vengono presentate le impostazioni di configurazione da eseguire. Avviare Outlook Express. Se non è ancora stato configurato un account di posta elettronica, si apre l'assistente di configurazione: 104 Data Tank Gateway nella prassi 1. Immettere il proprio nome che deve comparire come mittente. Fare clic su “Avanti”. I 2. Immettere il proprio indirizzo e-mail. Esso è costituito dal nome utente sull'Data Tank Gateway e l'host DNS dinamico configurato. L'indirizzo di posta elettronica dell'amministratore dell'Data Tank Gateway è ad esempio [email protected] ip.org (yourhost.no-ip.org è il nome dell'host DNS dinamico selezionato). Fare clic su “Avanti”. 5 105 Data Tank Gateway 3. Selezionare se si desidera utilizzare il server POP3 o IMAP per ricevere le e-mail e immettere come server il proprio nome dell'host DNS dinamico (ad es. yourhost.noip.org). Immettere lo stesso host DNS dinamico sia per il server di posta in ingresso sia per il server di posta in uscita. Fare clic su “Avanti”. I 5 4. Immettere quindi i dati di login (nome utente e password). Fare clic su “Avanti”. 106 Data Tank Gateway nella prassi 5. Al termine della configurazione fare clic su “Fine”. I 6. Per eseguire un test della configurazione è possibile quindi farsi inviare una e-mail e inviare una e-mail a qualcuno. 5 Uso di Fetchmail Fetchmail consente di ricevere e-mail da un mail server. Fetchmail riceve le e-mail e le consegna al sistema e-mail locale. Viene utilizzato principalmente per consultare in sequenza più mail server, i messaggi vengono quindi inoltrati nelle cartelle di posta elettronica dei rispettivi utenti. Nota: per utilizzare Fetchmail il mail server deve essere attivato! 107 Data Tank Gateway 1. Nella configurazione per il mail server in “Fetchmail Account Configuration” fare clic su “New”. 2. Si apre una maschera di immissione per i dati di Fetchmail: I 5 3. Immettere le informazioni dell'account di posta elettronica da gestire tramite Fetchmail: Opzioni Descrizione Mail account: L'indirizzo e-mail da scaricare POP/IMAP Server: L'indirizzo del mail server (POP3 o IMAP) Account password: Password dell'account di posta elettronica Retype Account password: Ripetizione della password dell'account di posta elettronica Forward to local user: Utente dell'Data Tank Gateway che deve ricevere le e-mail. 4. In “Choose Protocol” selezionare il protocollo da utilizzare, POP3 o IMAP. Nota: i provider di servizi gratuiti di posta elettronica utilizzano generalmente il protocollo POP3. 108 5. Per mantenere i messaggi sul mail server, dopo averli scaricati, attivare la funzione “Keep mail on remote server after fetching it”. Data Tank Gateway nella prassi 6. Fare clic su “Apply” per completare la configurazione. Nota: la funzione “Fetch and Flush all mail once” è disponibile solo se è attiva la funzione “Keep mail on remote server after fetching it”. È possibile configurare un numero a piacere di account da gestire tramite Fetchmail. Per fare ciò, ripetere la procedura descritta precedentemente. 5.9 Uso del media server 1. Accedere a “Services” -> “Media Server”. 2. Per abilitare il media server, attivare la funzione “Enable Media Server”. 3. In “Content Folders” vengono visualizzate tutte le cartelle disponibili dell'Data Tank Gateway. Selezionare una o più cartelle. Per selezionare più cartelle, mantenere premuto il tasto Ctrl e selezionare le cartelle con il mouse. 4. Fare clic su “Apply” e quindi su “Scan for Content”. Viene eseguita una ricerca di file multimediali nelle cartelle selezionate. I 5. Fare clic su “Advanced”. L'elenco di file multimediali rilevati indica quanti file sono stati trovati. 5 Nota: le impostazioni in “Advanced” sono riservate a utenti esperti. 109 Data Tank Gateway 5.10 Port forwarding Port Forwarding consente di inoltrare le porte di client della rete locale su porte definibili dell'Data Tank Gateway. Ciò rende raggiungibili i servizi della rete locale da altre reti (ad es. da Internet). In questo modo i servizi su determinati client possono essere utilizzati anche come server, in quanto sono raggiungibili in modo univoco tramite porte definite. Esempio: Strumento per la manutenzione remota VNC Fare clic su Services -> Port Forwarding nell'elenco generale. Per aggiungere un nuovo inoltro, fare clic su “New”. I 5 Il nome per l'abilitazione porta può essere selezionato liberamente. È possibile abilitare porte singole, separate da virgola (vedere esempio), oppure definire gruppi interi di porte separando le porte con “:”. In “Protocol” è possibile definire il protocollo da utilizzare e in “IP address” l'indirizzo IP client relativo alle porte nella propria rete locale. VNC necessita delle porte 5800 e 5900. Immettere queste due porte come indicato nella figura in basso. Selezionare come protocollo “TCP” e immettere l'indirizzo IP del PC cui inoltrare le porte. Quindi fare clic su “Apply”. 110 Data Tank Gateway nella prassi 5.11 WLAN nella prassi Per poter utilizzare la funzionalità WLAN dell'Data Tank Gateway, stabilire quale metodo di criptazione utilizza il dispositivo che si desidera collegare all'Data Tank Gateway. Configurazione di una connessione WPA – TKIP I 5 1. Nell'interfaccia Web fare clic su “Connections” e quindi selezionare la voce “Wireless”. Qui sono raccolte le impostazioni più importanti per WLAN. 2. In “Network Name(ESSID)” immettere un nome con il quale l'Data Tank Gateway debba essere rintracciabile nella rete. Questo nome può essere selezionato liberamente. Nell'esempio è stato utilizzato “MyDataTank”. 3. Selezionare l'opzione “enable WPA encryption (recommended)”. 4. In “WPA-PSK key” immettere una chiave di autenticazione selezionata a propria discrezione. Tale chiave deve essere formata da un numero di caratteri compreso tra 8 e 63. Ricordarsi il codice selezionato. Deve essere immesso per tutti i dispositivi che si collegano tramite WLAN all'Data Tank Gateway. Nell'esempio è stato utilizzato “thisisanexample”. Per motivi di sicurezza non utilizzare questo codice! 5. In “Encryption”, selezionare “WPA TKIP”. 6. Confermare quanto immesso facendo clic su “Apply”. L'Data Tank Gateway è quindi configurato per l'uso di WLAN tramite WPA TKIP. 111 Data Tank Gateway Esempio: Configurazione di una connessione WEP 1. Nell'interfaccia Web fare clic su “Connections” e quindi selezionare la voce “Wireless”. Qui sono raccolte le impostazioni più importanti per WLAN. 2. In “Network Name(ESSID)” immettere un nome con il quale l'Data Tank Gateway debba essere rintracciabile nella rete. Questo nome può essere selezionato liberamente. Nell'esempio è stato utilizzato “MyDataTank”. 3. Selezionare la voce “enable WEP encryption” (esempio, vedere figura) e immettere in “WEP hex key” una chiave di autenticazione selezionata. La lunghezza di questa chiave deve essere di 10 o 26 caratteri. Ricordarsi il codice selezionato. Deve essere utilizzato per tutti i dispositivi che si collegano tramite WLAN all'Data Tank Gateway. I 5 Nell'esempio è stata utilizzata la chiave “FA1158CDA3”, da non utilizzare nel proprio caso per motivi di sicurezza. Utilizzare WEP solo se le periferiche WLAN utilizzate non supportano WPA. Lo standard WEP è obsoleto e poco sicuro! 112 Data Tank Gateway nella prassi 5.12 Creazione di una connessione WLAN all'Data Tank Gateway 1. Fare clic su “Start”, “Impostazioni”, “Pannello di controllo”. I 2. Nel Pannello di controllo fare clic su “Connessioni di rete”. 3. Nella finestra seguente fare doppio clic su “Connessione rete senza fili”. 5 4. Compare una nuova finestra dove vengono visualizzate le reti senza fili disponibili. 5. Fare doppio clic sul nome definito per l'Data Tank Gateway immesso in “Network Name(ESSID)”. Nell'esempio è stato scelto DataTank. 6. Compare una finestra di dialogo che richiede di immettere due volte la chiave di autenticazione selezionata al punto 4. 7. Dopo aver fatto clic su OK, il computer crea una connessione all'Data Tank Gateway. 113 Data Tank Gateway Esempio: Configurazione di un filtro ACL wireless 1. Accedere alla voce di menu“Wireless ACL”. Facendo clic su“New”è possibile aggiungere dispositivi per l'abilitazione o la limitazione. I 5 2. Alla pagina seguente è possibile definire l'abilitazione/la limitazione. Selezionare“enabled” / “disabled” per attivare/disattivare la funzione. In “Name” è possibile immettere un nome selezionabile liberamente. Fare clic su “Apply” per confermare le immissioni. Nell'esempio è stato selezionato il nome “Example”. 3. Si ritorna quindi alla pagina Wireless ACL dove al dispositivo definito è possibile consentire (“allow all in list”) o negare (“deny all in list”) la connessione. Facendo clic su “Apply” le impostazioni vengono applicate definitivamente. 114 Data Tank Gateway nella prassi 5.13 Creazione di backup automatici Con il Data Tank Gateway è possibile creare dei backup sia da cartelle presenti sul Data Tank Gateway, sia da cartelle condivise da computer collegati al Data Tank Gateway. Per creare un piano di backup, procedere nel modo seguente: - Dall'interfaccia Web del Data Tank Gateway, selezionare Services --> Backup. - Fare clic su "New". Si apre la maschera di immissione per la creazione dei backup. - Riempire le caselle nel modo seguente: Status Selezionare "Enabled" per attivare il backup o "Disabled" per disattivarlo. Name Immettere un nome per il backup. Il nome può essere selezionato liberamente. I Source 5 Immettere il percorso di rete e la cartella condivisa, ad es. \\192.168.1.200\1 In questo esempio, il computer con indirizzo IP 192.168.1.200 crea un backup della cartella "1". Assicurarsi che la cartella "1" sia abilitata per l'accesso dalla rete. Destination Immettere qui la cartella di destinazione per il backup. Questa può essere una cartella presente nel Data Tank Gateway, una cartella presente in un altro computer nella rete o un disco rigido esterno. Schedule Selezionare dal menu a tendina la frequenza con cui il backup deve essere effettuato. È possibile scegliere se il backup deve essere effettuato una volta ogni ora, ogni giorno, ogni settimana o ogni mese. Day Immettere qui la data in cui deve essere avviato il backup. Se si è selezionato "ogni ora" o "ogni giorno", quest'immissione non è necessaria. 115 Data Tank Gateway Time Immettere qui l'ora a cui deve essere avviato il backup. Username Nome utente per l'unità di rete condivisa che si intende proteggere da un accesso non autorizzato Password Password per l'unità di rete condivisa che si intende proteggere da un accesso non autorizzato. Fare clic su "Apply" per salvare le impostazioni. Nel corso di ogni backup, i file dell'unità di destinazione vengono sovrascritti con i file dell'unità di origine. I file già esistenti nel backup e non più presenti nell'unità di origine vengono mantenuti. 5.14 Uso del server proxy I Il server proxy è un gateway HTTP per Internet. Salva in un buffer di dati le pagine web richiamate frequentemente e controlla l'accesso al web. Con l'aiuto del server proxy è possibile bloccare l'accesso a Internet per tutte le applicazioni; le pagine web devono allora essere richiamate tramite il server proxy. 5 Per avviare il server proxy, apporre il segno di spunta su "Run proxy server" e fare clic su "Apply". Per l'uso del server proxy esistono tre diverse opzioni: 1. "no" Con questa opzione l'accesso a Internet funziona sia tramite il server proxy sia senza server proxy. 2. "HTTP only" L'accesso alle pagine web tramite le porte 80 e 443 è possibile solo tramite il server proxy; tutte le altre applicazioni hanno accesso diretto a Internet. 3. "completely" L'accesso alle pagine web tramite le porte 80 e 443 è possibile solo tramite il server proxy; tutte le altre applicazioni non hanno accesso a Internet. Nel campo "Port" immettere la porta per il server proxy. Questa porta e l'indirizzo IP del Data Tank Gateway devono essere specificati anche nelle impostazioni proxy del browser internet. 116 Data Tank Gateway nella prassi Esempio per Internet Explorer 7: Selezionare Extra --> Opzioni Internet e scegliere la scheda "Connessioni". Fare clic su "Impostazioni LAN". Attivare "Utilizza server proxy per LAN" e immettere l'indirizzo e la porta del server proxy. Come indirizzo, utilizzare l'indirizzo IP del Data Tank Gateway, che si trova sotto Connections --> LAN nell'interfaccia Web del Data Tank Gateway. Come porta, utilizzare la porta specificata nella configurazione del server proxy. 5.15 Configurazione dei dischi rigidi interni (configurazione RAID) La configurazione dei dischi rigidi del Data Tank Gateway offre due diverse possibilità per configurare i dischi rigidi interni: Striping (RAID 0) In modalità Striping, i dischi rigidi del Data Tank Gateway vengono combinati e i dati vengono distribuiti sempre alternatamente sui due dischi. Il vantaggio che ne risulta è una notevole velocizzazione dei processi di lettura e scrittura rispetto a quelli ottenibili con dischi rigidi singoli. Lo svantaggio dello striping consiste però nel fatto che, in caso di guasto di uno dei due dischi rigidi, tutti i dati nel Data Tank Gateway vanno perduti. I 5 Mirroring (RAID 1) Quando si utilizza la modalità Mirroring, tutti i dati sul primo disco rigido vengono copiati anche sul secondo. In questo modo, lo spazio di memoria complessivo disponibile del Data Tank Gateway viene ridotto alla metà. Si ottiene però il vantaggio di una elevata sicurezza dei dati, che vengono salvati due volte. In caso di guasto di uno dei due dischi rigidi, i dati sull'altro disco rigido sono ugualmente utilizzabili. Per la configurazione dei dischi rigidi, nella configurazione web del Data Tank Gateway selezionare Hardware --> Harddrive. Nella sezione "Hard drive format", selezionare "internal Harddrive" (selezione predefinita). Sotto "Format", selezionare "striping (RAID0)" oppure "mirroring (RAID1)". Una volta effettuata la selezione, confermare che si intende formattare i dischi rigidi apponendo il segno di spunta su "Yes, I really want to format the whole disk". Quindi fare clic su “Format harddrive”. Attenzione: un cambio della modalità RAID causa la cancellazione di tutti i dati! 117 Data Tank Gateway Appendice A: CE, FCC e altri certificati CE Dichiarazione di conformità EN 55 022. Si certifica che Freecom Data Tank Gateway è schermato contro la generazione di interferenze radio in conformità all'applicazione della Direttiva del Consiglio 89/336/CEE, articolo 4a. Si dichiara la conformità con l'applicazione della norma EN 55 022 Classe B (CISPR 22). FCC Questo apparecchio è conforme alla sezione 15 delle norme FCC. Il funzionamento è soggetto alle seguenti due condizioni: (1) l'apparecchio non può causare disturbi dannosi e (2) l'apparecchio deve essere resistente a qualsiasi disturbo esterno, inclusi i disturbi che possono causare un funzionamento non desiderato. Dichiarazione di conformità Federal Communications Commission (FCC): dichiarazione sulle radiofrequenze I Questo apparecchio è stato collaudato ed è risultato conforme alle limitazioni per un dispositivo digitale della classe B, ai sensi della sezione 15 delle norme FCC (Federal Communications Commission). Tali limiti sono definiti per fornire una protezione adeguata contro disturbi dannosi in una zona residenziale. Questo apparecchio genera, utilizza e può irradiare radiofrequenze e, se non installato e utilizzato in conformità alle istruzioni, potrebbe causare disturbi alle comunicazioni radio. Non è comunque possibile garantire che in una particolare installazione non si verifichino dei disturbi. Se l'apparecchio genera interferenze che disturbano la ricezione radio o quella televisiva (determinabile accendendo e spegnendo l'apparecchio), l'utente è pregato di correggere tale interferenza mettendo in atto una o più delle seguenti misure: 118 • Riorientare o riposizionare l'antenna ricevente. • Aumentare la distanza tra l'apparecchio e il ricevitore. • Collegare l'apparecchio a una presa di un circuito diverso da quello cui è collegato il ricevitore. • Rivolgersi al rivenditore o a un tecnico specializzato in apparecchi radiotelevisivi. Appendice Appendice B: Preparazione della LAN per l'uso con l'Data Tank Gateway In questa appendice vengono spiegate le procedure di preparazione della rete di computer per la connessione all'Data Tank Gateway e a Internet. Preparazione del computer per la connessione all'Data Tank Gateway Per la connessione all'Data Tank Gateway, TCP/IP (Transmission Control Protocol/Internet Protocol) deve essere installato e selezionato come protocollo di rete su ciascun computer della rete. Se sul PC è già installata una scheda di interfaccia di rete (NIC), TCP/IP è probabilmente già installato. Configurazione di Windows 98 SE e Windows Me per l'uso con l'Data Tank Gateway Per poter utilizzare la rete e l'Data Tank Gateway è necessario installare manualmente TCP/IP e configurarlo su ciascun computer di rete. Preparare il CD di Windows prima di iniziare in quanto è possibile che sia necessario durante la procedura di installazione di TCP/IP. Installazione dei componenti di rete necessari I Per l'installazione o il controllo dei componenti necessari per l'esercizio di rete IP: 1. Fare clic nella barra delle applicazioni di Windows sul pulsante “Start”, “Impostazioni”, “Pannello di controllo”. 2. Fare doppio clic sull'icona di rete. Nella finestra Rete compare un elenco dei componenti installati. Devono essere presenti una scheda Ethernet (NIC), il protocollo TCP/IP e il client per reti Microsoft. Non è necessario rimuovere nessuno degli altri componenti elencati nella finestra dei componenti di rete. Installazione di una scheda Ethernet (NIC) a. Fare clic sul pulsante “Aggiungi”. b. Selezionare la scheda e fare quindi clic su “Aggiungi”. c. Selezionare il produttore e il modello della scheda Ethernet, quindi fare clic su “OK”. Installazione di TCP/IP: a. Fare clic sul pulsante “Aggiungi”. b. Selezionare Protocollo e fare clic quindi clic su “Aggiungi”. c. Selezionare Microsoft. d. Selezionare TCP/IP e fare clci su “OK”. 119 Data Tank Gateway Installazione del client per reti Microsoft: a. Fare clic sul pulsante “Aggiungi”. b. Selezionare Client e fare clic quindi su “Aggiungi”. c. Selezionare Microsoft. d. Selezionare il client per reti Microsoft e fare clic su “OK”. Riavviare il PC per rendere effettive le modifiche. Assegnazione della configurazione TCP/IP tramite DHCP Dopo aver installato il protocollo TCP/IP, è necessario assegnare a ciascun computer informazioni specifiche in modo che possa avvenire una comunicazione con gli altri dispositivi di rete. L'Data Tank Gateway è preconfigurato per inoltrare queste informazioni automaticamente a tutti i computer collegati alle connessioni LAN. I computer possono ottenere queste informazioni tramite il server DHCP interno dell'Data Tank Gateway. Per utilizzare DHCP con gli indirizzi standard consigliati, seguire la procedura seguente. 1. Accendere l'Data Tank Gateway e attendere il completamento della procedura di boot (avvio). Il LED anulare si accende al termine della procedura di boot. Tale procedura può richiedere fino a 30 secondi. Collegare tutti i computer con le porte LAN dell'Data Tank Gateway. I 2. Su ciascun computer collegato, accedere al Pannello di controllo, Rete e selezionare la scheda “Configurazione”. 3. Nell'elenco dei componenti di rete selezionare TCP/IP->(scheda Ethernet specifica) e fare clic su “Proprietà”. 4. Nella scheda Indirizzo IP selezionare “Ottieni automaticamente un indirizzo IP”. 5. Selezionare la scheda “Gateway”. 6. Se vengono visualizzati gateway, eliminarli. 7. Fare clic su “OK”. 8. Riavviare il PC. Ripetere i passi compresi tra 2 e 8 per ciascun computer della rete. Selezione del metodo di accesso a Internet 1. Nella barra delle applicazioni di Windows fare clic sul pulsante “Start”, quindi su “Impostazioni” e fare clic su “Pannello di controllo”. 2. Fare doppio clic sull'icona “Opzioni Internet”. 3. Selezionare “Connessione manuale a Internet o connessione tramite rete locale (LAN)”, quindi fare clic su “Avanti”. 4. Selezionare “Tramite rete locale (LAN)” e fare clic su “Avanti”. 5. Rimuovere tutti i segni di spunta dalla finestra della configurazione Internet LAN e fare clic su “Avanti”. 6. Seguire completamente le istruzioni dell'assistente. 120 Appendice Controllo delle proprietà TCP/IP Dopo aver configurato e riavviato il PC, è possibile controllare la configurazione TCP/IP con l'utilità winipcfg.exe: 1. Nella barra delle applicazioni di Windows fare clic sul pulsante “Start” e quindi su “Esegui”. 2. Digitare “winipcfg” e fare clic su “OK”. Il programma winipcfg elenca fra l'altro il proprio indirizzo IP, la maschera di sottorete e il gateway predefinito. 3. Selezionare dal menu a discesa la propria scheda Ethernet. Viene aggiornata la finestra che quindi mostra le proprie impostazioni che devono corrispondere ai valori seguenti, in caso di impiego delle impostazioni predefinite consigliate da Freecom per TCP/IP: 4. L'indirizzo IP è compreso tra 192.168.1.2 e 192.168.1.254 5. La maschera di sottorete è 255.255.255.0 6. Il gateway predefinito è 192.168.1.1 Configurazione di Windows XP, NT o 2000 per l'uso con l'Data Tank Gateway Per poter utilizzare la rete e l'Data Tank Gateway può essere necessario installare manualmente TCP/IP e configurarlo su ciascun computer di rete. Preparare il CD di Windows prima di iniziare in quanto è possibile che sia necessario durante la procedura di installazione di TCP/IP. I Installazione o controllo di Windows Devono essere presenti una scheda Ethernet (NIC), il protocollo TCP/IP e il client per reti Microsoft. Non è necessario rimuovere nessuno degli altri componenti elencati nella finestra dei componenti di rete. Se è necessario installare la scheda, consultare il manuale fornito con la scheda per la procedura di installazione della periferica. Per l'installazione o il controllo degli altri componenti: 1. Nella barra delle applicazioni di Windows fare clic sul pulsante “Start”, quindi su “Impostazioni” e fare clic su “Pannello di controllo”. 2. Fare doppio clic sull'icona Rete e connessioni remote (può essere denominata anche icona Connessioni di rete o Connetti a). 3. Se il proprio PC dispone di una scheda Ethernet, dovrebbe essere presente una voce per una connessione LAN (Connessione alla rete locale). Fare doppio clic su questa voce e selezionare la scheda “Proprietà”. 4. Selezionare la scheda “Generale”. 5. Assicurarsi che siano presenti il Client per reti Microsoft e il protocollo Internet (TCP/IP). In caso contrario, selezionare “Aggiungi” per installarli. 6. Selezionare “Protocollo Internet (TCP/IP)”, fare clic su “Proprietà” e assicurarsi che sia selezionato “Ottieni automaticamente un indirizzo IP”. 7. Fare clic su “OK” e chiudere tutte le finestre di Rete e connessioni remote. 8. Assicurarsi che il computer sia collegato all'Data Tank Gateway e controllare le proprietà TCP/IP (vedere sotto). Se si riscontrano dei problemi, riavviare il computer. 121 Data Tank Gateway Controllo delle proprietà TCP/IP Per il controllo della configurazione TCP/IP del computer: 1. Nella barra delle applicazioni di Windows fare clic sul pulsante “Start” e quindi su “Esegui”. Si apre la finestra “Esegui”. 2. Digitare cmd e fare clic su “OK”. Si apre una finestra di comando. 3. Digitare ipconfig /all. Vengono visualizzate le informazioni di configurazione IP che devono corrispondere ai valori seguenti se sono state utilizzate le impostazioni predefinite consigliate da Freecom per TCP/IP: 4. L'indirizzo IP è compreso tra 192.168.1.2 e 192.168.1.254 5. La maschera di sottorete è 255.255.255.0 6. Il gateway predefinito è 192.168.1.1 7. Digitare exit. MacOS 8.6 o 9.x A partire dal sistema operativo Macintosh 7, TCP/IP è già preinstallato su Mac.Per poter utilizzare DHCP è necessario configurare TCP/IP su ciascun Mac in rete. I 1. Nel menu Apple, selezionare il “Pannello di Controllo” e quindi “TCP/IP”. Si apre il pannello di controllo TCP/IP: 2. Nel campo “Connect via / Connessione via” selezionare l'interfaccia Ethernet di Mac. 3. Nel campo “Configurazione” selezionare “Usa il server DHCP”. Il campo DHCP Client ID può essere lasciato vuoto. 4. Chiudere il Pannello di Controllo TCP/IP. 5. Ripetere questa procedura per ciascun Mac collegato in rete. 122 Appendice MacOS X A partire dal sistema operativo Macintosh 7, TCP/IP è già preinstallato su Mac. Per poter utilizzare DHCP è necessario configurare TCP/IP su ciascun Mac in rete. 1. Selezionare nel menu Apple “Preferenze di sistema” e quindi “Network”. 2. Nell'elenco di configurazione selezionare “Ethernet Integrata”, se non ancora selezionato. 3. Se non ancora fatto, nella scheda “TCP/IP” selezionare Utilizzo di DHCP. 4. Fare clic su “Applica”. Controllo delle proprietà TCP/IP (Macintosh) Dopo aver configurato e riavviato il Mac, è possibile controllare la configurazione TCP/IP accedendo nuovamente al pannello di controllo TCP/IP. Nel menu Apple, selezionare il “Pannello di Controllo“ e quindi “TCP/IP”. I L'elenco viene aggiornato e vengono visualizzate le impostazioni che devono corrispondere ai valori seguenti se si utilizzano le impostazioni predefinite consigliate da Freecom per TCP/IP: 1. L'indirizzo IP è compreso tra 192.168.1.2 e 192.168.1.254 2. La maschera di sottorete è 255.255.255.0 3. L'indirizzo router è 192.168.1.1 Se vengono visualizzati altri valori, riavviare il Mac. È possibile che nell'impostazione “Configurazione” sia necessario fare clic su un'altra opzione e quindi nuovamente su “Usa il server DHCP”. 123 Data Tank Gateway Accesso a Internet Se non si dispone di un account Internet ma è necessario un accesso a Internet, occorre concludere un contratto con un provider di servizi Internet (ISP) per un account di accesso Internet per utente singolo. È possibile utilizzare connessioni ADSL o via cavo. In funzione del tipo di accesso a Internet è necessario un modem separato. Generalmente tali modem vengono messi a disposizione dal proprio ISP per la rispettiva connessione Internet. Quindi è possibile collegare direttamente la porta WAN dell'Data Tank Gateway al modem. Per l'installazione dell'Data Tank Gateway sono necessarie alcune informazioni dall'ISP. Assicurarsi che tali informazioni siano disponibili. Questo manuale descrive dettagliatamente la procedura per la configurazione dell'account Internet per l'Data Tank Gateway. Informazioni per la configurazione Internet Per un account Internet per utente singolo, l'ISP fornisce informazioni di configurazione TCP/IP (come indirizzo IP, maschera di sottorete e gateway predefinito) nonché informazioni relative a multiplex VPI e VCI. L'ISP può mettere a disposizione anche altre informazioni relative al login, quali nome utente e password, qualora fosse necessario un protocollo PPoE o PPPoA. In caso di account tipico, la maggioranza delle informazioni di configurazione viene assegnata in modo dinamico al primo avvio del PC durante la connessione all'ISP e quindi non è necessario conoscere tali informazioni dinamiche. I Per poter utilizzare contemporaneamente la connessione Internet da diversi computer, l'Data Tank Gateway assume la funzione di singolo computer ed è necessario configurarlo con le informazioni TCP/IP, che il computer singolo utilizzerebbe normalmente. Se la porta WAN dell'Data Tank Gateway è collegata al modem, l'Data Tank Gateway viene rilevato come unico computer dall'ISP. Il gateway consente ai computer della rete locale l'accesso a Internet mediante il modem a banda larga con un account per utente singolo. Il metodo utilizzato dall'Data Tank Gateway per tale operazione è chiamato Network Address Translation (NAT) o mascheramento IP. Protocolli di login Alcuni ISP richiedono un protocollo di login speciale in cui è necessario immettere un nome di login e una password per accedere a Internet. Se si esegue già il login al proprio account Internet mediante un programma quale WinPOET o EnterNet, l'account utilizza PPP over Ethernet (PPPoE). Se si configura l'Data Tank Gateway, è necessario immettere il nome di login e la password nel menu di configurazione dell'Data Tank Gateway. Dopo aver configurato la rete e l'Data Tank Gateway, l'Data Tank Gateway esegue all'occorrenza la procedura di login e non è più necessario eseguire il programma di login dal proprio PC. Non è necessario il programma di login. 124 Appendice Informazioni sull'account Se i valori non vengono assegnati in modo dinamico dall'ISP, l'ISP deve fornire le seguenti informazioni di base sull'account: 1. un indirizzo IP e una maschera di sottorete 2. un indirizzo IP gateway che è l'indirizzo del router ISP 3. uno o più indirizzi IP Domain Name Server (DNS) 4. nome dell'host e suffisso di dominio Ad es. il nome server completo del proprio account potrebbe essere: mail.xxx.yyy.com (in questo esempio il suffisso di dominio è xxx . yyy . com). Se una di queste informazioni viene assegnata dinamicamente dal proprio ISP il gateway la ottiene automaticamente. Se un tecnico dell'ISP ha configurato il computer durante l'installazione del modem a banda larga o se è stato configurato come indicato nelle istruzioni fornite dall'ISP, è necessario copiare le informazioni di configurazione dalla finestra Proprietà della rete TCP/IP del computer (o dal Pannello di Controllo TCP/IP di Macintosh), prima di riconfigurare il computer per l'uso con l'Data Tank Gateway. La procedura viene descritta di seguito. Determinazione delle informazioni di configurazione ISP (Windows) I Se il computer era collegato direttamente al modem per accedere a Internet, è possibile che sia necessario determinare le informazioni di configurazione dal computer per poter utilizzare tali informazioni quando si configura l'Data Tank Gateway. Se l'ISP ha fornito tali informazioni su carta o se i dati di configurazione vengono assegnati in modo dinamico, tali informazioni non sono necessarie. Per ottenere le informazioni necessarie per la configurazione dell'Data Tank Gateway per l'accesso a Internet: 1. Nella barra delle applicazioni di Windows fare clic sul pulsante “Start”, quindi su “Impostazioni” e fare clic su “Pannello di controllo”. 2. Fare doppio clic sull'icona di rete. Si apre la finestra “Rete”e viene visualizzato un elenco dei componenti installati. 3. Selezionare “TCP/IP”, e fare quindi clic su “Proprietà”. Si apre la finestra di dialogo “Proprietà TCP/IP”. 4. Selezionare la scheda“Indirizzo IP”. Compaiono l'indirizzo IP e la subnet mask, annotare tali informazioni. Fare quindi clic su “Ottieni automaticamente un indirizzo IP”. Se non è presente alcun indirizzo, l'account utilizza un indirizzo IP assegnato dinamicamente e quindi non sono necessarie ulteriori informazioni. Chiudere la finestra di dialogo e procedere con l'installazione del computer e dell'Data Tank Gateway. 5. Selezionare la scheda “Gateway”. Se in “Gateway installati” compare un indirizzo IP, annotarlo. Questo è l'indirizzo gateway dell'ISP. Selezionare l'indirizzo e fare clic su “Rimuovi” per eliminare l'indirizzo gateway. 6. Selezionare la scheda “Configurazione DNS”. Se vengono visualizzati indirizzi server DNS, annotare tali indirizzi. Se vengono visualizzate informazioni nei campi di informazione “Host” o “Dominio”, annotarle. Fare clic su “Disattiva DNS”. 7. Fare clic su “OK”, per salvare le modifiche e chiedere la finestra di dialogo “Proprietà TCP/IP”. Si ritorna alla finestra “Rete”. 8. Fare clic su “OK”. 125 Data Tank Gateway Determinazione delle informazioni di configurazione ISP (Macintosh) Se il computer era collegato direttamente al modem per accedere a Internet, è possibile che sia necessario determinare le informazioni di configurazione dal computer per poter utilizzare tali informazioni quando si configura l'Data Tank Gateway. Se l'ISP ha fornito tali informazioni su carta o se i dati di configurazione vengono assegnati in modo dinamico, tali informazioni non sono necessarie. Per ottenere le informazioni necessarie per la configurazione del gateway per l'accesso a Internet: 1. Nel menu Apple, selezionare il “Pannello di Controllo” e quindi “TCP/IP”. Si apre il Pannello di Controllo “TCP/IP” che visualizza un elenco di impostazioni di configurazione. Se l'impostazione“Configurazione”è“Usa il server DHCP”, l'account utilizza un indirizzo IP assegnato dinamicamente e non sono necessarie ulteriori informazioni. Chiudere la finestra di dialogo e procedere con l'installazione del computer e dell'Data Tank Gateway. 2. Se compaiono l'indirizzo IP e la subnet mask, annotare tali informazioni. 3. Se in “Indirizzo router” compare un indirizzo IP, annotarlo. Questo è l'indirizzo gateway dell'ISP. 4. Se vengono visualizzati indirizzi di name server, annotare tali indirizzi. Questi sono gli indirizzi DNS del proprio ISP. I 5. Se vengono visualizzate informazioni nel campo di informazione “Domini di ricerca”, annotarle. 6. Modificare l'impostazione di Configura” su “Utilizzo di DHCP”. 7. Chiudere il pannello di controllo TCP/IP. Riavvio della rete Dopo aver configurato i computer, per poter utilizzare l'Data Tank Gateway è necessario riavviare la rete per fare in modo che le periferiche possano comunicare correttamente tra loro. 1. Spegnere l'Data Tank Gateway se era acceso, quindi riaccenderlo e attendere che l'Data Tank Gateway si riavvii (ciò può richiedere fino a 30 secondi). 2. Riavviare tutti i computer collegati all'Data Tank Gateway. Data Tank Gateway pronto per la configurazione Dopo che tutti i PC sono configurati per il funzionamento di rete TCP/IP e sono stati collegati alla rete locale dell'Data Tank Gateway, è possibile accedere all'Data Tank Gateway per eseguire la configurazione. 126 Appendice Appendice C: Informazioni di base sulla rete e l'instradamento Questo capitolo offre una panoramica delle reti IP, router e firewall. Non intende essere una descrizione completa. Per maggiori informazioni utilizzare il proprio motore di ricerca preferito per trovare maggiori informazioni su Internet. È superfluo aggiungere che il materiale disponibile è ricchissimo. Concetti di base sul router Anche se la quantità di larghezza di banda nella propria rete locale (LAN) può essere fornita facilmente e a basso costo, il prezzo della connessione a Internet è molto maggiore. A causa di questi costi, l'accesso a Internet è fornito generalmente da una connessione di rete WAN a velocità inferiore quale una connessione via cavo o modem ADSL. Per utilizzare efficacemente questa connessione WAN, è necessario predisporre un dispositivo per la selezione e la trasmissione solo del traffico di dati per Internet. La funzione di selezione e inoltro di questi dati è eseguita da un router. Che cos'è un router? Un router divide le informazioni per la propria rete e quelle per altre reti in modo che la larghezza di banda venga utilizzata in modo efficace. Il router invia i dati basati su informazioni di layer di rete nelle tabelle di dati e di instradamento gestite dal router. Le tabelle di instradamento sono costituite con la raccolta e lo scambio di informazioni con altri router di rete. Il router costituisce un'immagine logica della rete generale. Utilizzando questa informazione, il router seleziona il percorso migliore per l'inoltro del traffico di rete. I router si differenziano per prestazioni e dimensioni, numero di protocolli di instradamento supportati e tipi di connessioni fisiche WAN supportate. I Protocollo delle informazioni di instradamento Uno dei protocolli utilizzati da un router per costituire e gestire un'immagine della rete è il protocollo delle informazioni di instradamento (RIP). Utilizzando RIP, i router eseguono un aggiornamento periodico l'uno con l'atro e rilevano eventuali modifiche da aggiungere alla tabella di instradamento. Indirizzi IP e Internet Perché un computer possa comunicare con altri computer e server Web su Internet, è necessario un indirizzo IP unico. L'indirizzo IP (IP è l'acronimo di Internet Protocol) è un numero unico che identifica la posizione del computer in una rete. Fondamentalmente funziona come un indirizzo stradale — è il modo per scoprire esattamente dove ci si trova per fornire determinate informazioni. L'indirizzo IP è costituito da 4 numeri compresi tra 0 e 256, ad esempio "192.168.0.12". 127 Data Tank Gateway Domain Name Server Dal momento che questo indirizzo di computer non è semplice da leggere in Internet esiste un altro sistema chiamato DNS (Domain Name System) che traduce nomi leggibili per le persone come“www.sharemydisk.com”in nomi leggibili per i computer come“82.161.11.206”. Ciascun utente di Internet deve disporre di un indirizzo IP. Non è necessario il nome leggibile per le persone, ma è particolarmente utile per essere rintracciati da altre persone, come nel caso di gestione di un server Web o se si desidera mostrare le immagini salvate sul proprio computer agli amici. Molte istituzioni di grandi dimensioni, come ad es. gli ISP, gestiscono i loro server DNS e permettono ai lori clienti di utilizzare i server per la ricerca degli indirizzi. Le classi di indirizzi Internet Lo IANA (Internet Assigned Numbers Authority) assegna alle organizzazioni determinati blocchi di indirizzi. Gli utenti singoli o le organizzazioni di piccole dimensioni possono ottenere il proprio indirizzo dallo IANA o da un provider di servizi Internet (ISP). Lo IANA è raggiungibile all'indirizzo www.iana.org. Lo IANA emette indirizzi IP in funzione di classi determinate. Esistono cinque classi predefinite di indirizzi IP. Le cinque classi di indirizzi sono: I Classe A Gli indirizzi della classe A possono avere fino a 16 777 214 host su una singola rete. Utilizzando un numero di rete a otto bit a un numero di nodo a 24 bit. Gli indirizzi della classe A sono compresi nell'intervallo: 1.x.x.x - 126.x.x.x. Classe B Gli indirizzi della classe B possono avere fino a 65 354 host su una rete. Un indirizzo della classe B utilizza un numero di rete a 16 bit e un numero di nodo a 16 bit. Gli indirizzi della classe B sono compresi nell'intervallo: 128.1.x.x - 191.254.x.x. Classe C Gli indirizzi della classe C possono avere fino a 254 host su una rete. Gli indirizzi della classe C utilizzano 24 bit per l'indirizzo di rete e otto bit per il nodo (node). Sono compresi nell'intervallo: 192.0.1.x - 223.255.254.x. Classe D Gli indirizzi della classe D vengono utilizzati per il multicast (messaggi inviati a numerosi host). Gli indirizzi della classe D sono compresi nell'intervallo: 224.0.0.0 - 239.255.255.255. Classe E Gli indirizzi della classe E sono riservati per usi sperimentali. Per ciascun valore unico di una sezione di rete dell'indirizzo, l'indirizzo di base dell'intervallo (indirizzo host costituito solo da zeri) è noto come indirizzo di rete e non viene generalmente assegnato a un host. Anche l'indirizzo superiore dell'intervallo (indirizzo host costituito solo da uno) non viene assegnato ma viene utilizzato come indirizzo di broadcast per l'invio simultaneo di pacchetti di dati a tutti gli host con lo stesso indirizzo di rete. 128 Appendice Maschera di rete Lo schema di partizione che suddivide le diverse classi di indirizzi può essere espresso con una maschera di rete associata all'indirizzo IP. Una maschera di rete è una quantità di 32 bit che, se combinata logicamente (utilizzando un operatore AND) con un indirizzo IP, permette di ricavare l'indirizzo di rete. Le maschere di rete per gli indirizzi della classe A, B e C sono rispettivamente 255.0.0.0, 255.255.0.0 e 255.255.255.0. L'indirizzo 192.168.170.237 ad es. è un indirizzo IP della classe C la cui porzione di rete è 192.168.170. Se combinato (utilizzando un operatore AND) con una maschera di rete della classe C, come mostrato qui, resta soltanto la porzione di rete dell'indirizzo: 11000000 10101000 10101010 11101101 (192.168.170.237) combinato con: 11111111 11111111 11111111 00000000 (255.255.255.0) Uguale a: 11000000 10101000 10101010 00000000 (192.168.170.0) I Come alternativa ridotta alla notazione decimale a punti, la maschera di rete può essere espressa anche sotto forma del numero di uno da sinistra. Tale numero viene aggiunto all'indirizzo IP dopo uno slash (/) come “/n”. Nell'esempio, l'indirizzo potrebbe essere scritto 192.168.170.237/24, indicando che la maschera di sottorete è costituita da 24 uno seguiti da 8 zeri. Indirizzamento di sottorete Come si può vedere, anche per un indirizzo della classe C, è disponibile un gran numero di host per rete. Sarebbe uno spreco enorme utilizzare la gamma di indirizzi IP per fornire a ciascuna rete locale così tanti indirizzi IP. Una rete locale di un ufficio di piccole dimensioni non dispone di così tanti dispositivi. Una tecnica più efficiente è nota con il nome di indirizzamento di sottorete. L'indirizzamento di sottorete consente di suddividere un solo indirizzo di rete IP in più reti fisiche multiple di dimensioni minori chiamate sottoreti. Alcuni dei numeri del nodo sono utilizzati come numero di sottorete. Un indirizzo della classe B offre numeri di nodo di 16 bit il che significa 64 000 nodi. La maggioranza delle organizzazioni non utilizza 64 000 nodi, per cui sono disponibili bit liberi che possono essere riassegnati. L'indirizzamento di sottorete utilizza tali bit liberi. Un indirizzo della classe B può essere efficacemente tradotto in indirizzi multipli della classe C. Ad esempio, l'indirizzo IP di 172.16.97.235 verrebbe interpretato come indirizzo di rete IP 172.16, numero di sottorete 97 e numero di nodo 235. Oltre ad ampliare il numero di indirizzi disponibili, l'indirizzamento di sottorete offre ulteriori vantaggi. L'indirizzamento di sottorete consente a un gestore di rete di costruire uno schema di indirizzi per la rete utilizzando differenti sottoreti per altre posizioni geografiche della rete o per altri dipartimenti di un'organizzazione. 129 Data Tank Gateway Anche se l'esempio precedente utilizza l'intero terzo ottetto per un indirizzo di sottorete, tenere presente che non vige alcuna limitazione relativa all'ottetto per la creazione di sottoreti. Per creare più numeri di rete, basta spostare alcuni bit dall'indirizzo host all'indirizzo di rete. Ad esempio, per eseguire la partizione di un numero di rete della classe C (192.68.135.0) in due, spostare un bit dall'indirizzo host all'indirizzo di rete. La nuova maschera di rete (o maschera di sottorete) è 255.255.255.128. La prima sottorete ha il numero di rete 192.68.135.0 con host compresi tra 192.68.135.1 e 129.68.135.126 e la seconda sottorete ha il numero di rete 192.68.135.128 con host compresi tra 192.68.135.129 e 192.68.135.254. Attenzione: il numero 192.68.135.127 non è assegnato perché è l'indirizzo di broadcast della prima sottorete. Il numero 192.68.135.128 non è assegnato perché è l'indirizzo di rete della seconda sottorete. Freecom raccomanda vivamente di configurare tutti gli host su un segmento di rete locale LAN in modo che utilizzino la stessa maschera di rete per le seguenti ragioni: • In modo che gli host riconoscano i pacchetti broadcast IP locali I Quando un dispositivo trasmette ai dispositivi disposti sullo stesso segmento, utilizza un indirizzo di destinazione dell'indirizzo di rete locale con soli uno per l'indirizzo host. In modo che questo schema funzioni, tutti i dispositivi su un segmento devono condividere quali bit formano l'indirizzo host. • In modo che in router locale o un bridge possa riconoscere quali indirizzi sono indirizzi IP privati locali e quali sono indirizzi IP privati remoti. Se la propria rete locale non è collegata a Internet (ad esempio, quando si utilizza NAT), è possibile assegnare qualsiasi indirizzo IP ai computer senza alcun problema. Per prevenire problemi e facilitare la configurazione, IANA ha riservato i seguenti tre blocchi di indirizzi IP specificamente per reti private: 10.0.0.0 - 10.255.255.255 172.16.0.0 - 172.31.255.255 192.168.0.0 - 192.168.255.255 Si raccomanda di selezionare il proprio numero di rete privato in questo intervallo. Il server DHCP dell'Data Tank Gateway è preconfigurato per assegnare automaticamente indirizzi privati. Per maggiori informazioni relative all'assegnazione dell'indirizzo, fare riferimento a RFC 1597, Address Allocation for Private Internets (Allocazione di indirizzi per Internet privati) e RFC 1466, Guidelines for Management of IP Address Space (Linee guida per la gestione dello spazio per indirizzi IP). IETF (Internet Engineering Task Force) pubblica RFC sul proprio sito Web: www.ietf.org. 130 Appendice La carenza di indirizzi IP Internet ha assunto dimensioni inimmaginabili. Anche se le dimensioni esatte non sono note, la stima corrente è di circa 100 milioni di host e più di 350 milioni di utenti attivi su Internet. In effetti, la velocità di crescita è tale che Internet raddoppia di dimensioni ogni anno. Con la nascita dell'indirizzamento IP, tutti pensavano che fossero disponibili indirizzi sufficienti per soddisfare qualsiasi esigenza. In teoria, si possono ottenere 4 294 967 296 indirizzi unici (232). Il numero effettivo di indirizzi disponibili è minore (compreso circa tra 3,2 e 3,3 miliardi) per via della modalità di separazione degli indirizzi in classi e a causa del fatto che alcuni indirizzi sono riservati per il multicasting, prove o altri usi speciali. Con l'esplosione di Internet e l'aumento delle reti domestiche e delle reti aziendali, il numero di indirizzi IP disponibili non è più sufficiente. La soluzione ovvia consiste nella riconcezione del formato degli indirizzi per consentire un numero maggiore di indirizzi possibili. Tale metodo è in corso di sviluppo (conosciuto come IPv6), ma serviranno molti anni prima dell'implementazione dal momento che richiede la modifica dell'intera infrastruttura di Internet. Al momento esistono 2 sistemi per ridurre la carenza di indirizzi IP. I DHCP Innanzi tutto, la maggioranza degli utenti oggi dispongono di un indirizzo IP dinamico o indirizzo DHCP assegnato dal rispettivo provider. Ciò significa che l'indirizzo IP assegnato può variare di quando in quando. Ciò permette al provider di utilizzare l'indirizzo IP per più di una persona o dispositivo, dal momento che le persone sono spesso collegate a orari diversi. Ciò consente di utilizzare in modo ottimale gli indirizzi IP. L'Data Tank Gateway assegna gli indirizzi interni ai computer nello stesso modo. Per il DNS (Domain Name System) è difficile tradurre il proprio nome di dominio "www.vostronome.condivisionedisco.com" nel proprio indirizzo IP, se il proprio indirizzo IP cambia in continuazione. Il sistema deve essere aggiornato ogni volta che cambia l'indirizzo IP. Per questo motivo sono nati i programmi DNS dinamici (DDNS). Questi programmi controllano l'indirizzo IP più recente e aggiornano rispettivamente il sistema DNS. Indirizzo IP multiplo interno e un unico indirizzo IP esterno Un secondo modo di risolvere questo problema consiste nel predisporre un singolo dispositivo che operi per conto di numerosi altri dispositivi. I router sono un esempio tipico. Numerosi PC sono collegati al router, ma solo il router è collegato a Internet. Dal punto di vista di Internet è disponibile soltanto un unico indirizzo. Questo sistema offre il vantaggio ulteriore di una protezione di tipo firewall semplice dal momento che gli indirizzi della rete interna LAN non sono disponibili per Internet mediante la connessione tradotta. Tutte le richieste in arrivo vengono filtrare dal router. Tale filtraggio impedisce che persone estranee possano accedere al proprio sistema. Tuttavia, con l'inoltro della porta è possibile permettere a un solo PC (ad es. un server Web) sulla propria rete locale di essere accessibile a utenti esterni. 131 Data Tank Gateway Funziona come la reception di un ufficio di grandi dimensioni. Nessuno conosce il numero specifico, tutte le chiamate avvengono al numero principale dell'ufficio e quindi la reception si occupa dell'inoltro alla sede desiderata. Come fa la reception a conoscere il numero cui inoltrare la chiamata? Il chiamante dice alla reception che nome cercare e la reception dispone di un elenco di nomi e numeri in modo che possa tradurre il nome nel numero interno desiderato. Internet funziona esattamente allo stesso modo. NAT (RFC 1631) o Network Address Translation consente a un dispositivo singolo, ad es. un router, di agire come agente tra Internet (o "rete pubblica") e una rete locale (o "privata"). Ciò significa che un unico indirizzo IP è necessario per rappresentare un intero gruppo di computer. Network Address Translation Quando si accede a un sito Web con il proprio computer, il proprio router, o più precisamente il proprio NAT, ricorda quale computer della rete interna ha richiesto l'informazione. Con l'arrivo dell'informazione (in questo caso il sito Web richiesto), il router sa a che computer della rete interna occorre inviare l'informazione. Tale procedura è nota come Network Address Translation o NAT. Sviluppata da Cisco, Network Address Translation è utilizzata da un dispositivo (firewall, router o computer) situato tra una rete interna e il resto del mondo. Per maggiori informazioni sul mascheramento IP, fare riferimento a RFC 1631, The IP Network Address Translator (NAT). I Hosting di un server Che cosa è necessario per eseguire l'hosting di un server? Perché altri utenti siano in grado di visualizzare le immagini salvate sul proprio computer è necessario eseguire un tipo di servizio o server. Un server Web quale ad esempio apache consente ad altre persone di visualizzare in sicurezza le immagini o i file presenti sul proprio sito. Ma in che modo il NAT del proprio router sa a quale computer inoltrare l'informazione? Dal momento che la richiesta giunge da Internet, la maggioranza dei router è configurata per disabilitare qualsiasi traffico diretto nella rete interna. (Protezione firewall) In questo caso, dal momento che vogliamo che le persone siano in grado di visualizzare le immagini, vogliamo che il router inoltri quest'informazione. Dobbiamo dire al router di eseguire tale operazione. Qualcuno che chiama da Internet richiede al proprio router una determinata "porta". Ciò equivale a qualcuno che chiama la reception e chiede di parlare con una persona specifica indicandola per nome. Le porte sono visualizzate come numeri ma sono sempre mappate per i servizi descritti precedentemente.Ad esempio, con la richiesta di una pagina Web, viene sempre richiesto il servizio sulla porta 80, il server Web. Attraverso NAT, è possibile "mappare" una determinata richiesta di un servizio (una richiesta per una porta) a un determinato PC della rete interna. 132 Appendice Indirizzi MAC e il protocollo ARP (Address Resolution Protocol) Un solo indirizzo IP non può essere utilizzato per fornire dati da un dispositivo di rete a un altro. Per inviare dati tra dispositivi LAN, è necessario convertire l'indirizzo IP del dispositivo di destinazione nel rispettivo indirizzo MAC (Media Access Control). Ciascun dispositivo su una rete Ethernet dispone di un indirizzo unico MAC che è un numero di 48 bit assegnato a ciascun dispositivo dal produttore. La tecnica che associa l'indirizzo IP a un indirizzo MAC è nota come risoluzione di indirizzo. Il protocollo Internet utilizza il protocollo ARP (Address Resolution Protocol) per risolvere gli indirizzi MAC. Se un dispositivo invia dati a un'altra stazione della rete e l'indirizzo MAC di destinazione non è stato ancora registrato, viene utilizzato ARP. Una richiesta ARP viene trasmessa sulla rete. Tutte le stazioni sulla rete ricevono e leggono la richiesta. L'indirizzo IP di destinazione per la stazione selezionata è compreso nel messaggio in modo che solo la stazione con tale indirizzo IP risponde alla richiesta ARP. Tutte le atre stazioni non considerano la richiesta. La stazione con l'indirizzo IP corretto risponde con il proprio indirizzo MAC direttamente al dispositivo che ha inviato la richiesta. La stazione ricevente fornisce alla stazione trasmittente l'indirizzo MAC di destinazione richiesto. I dati relativi all'indirizzo IP e i dati relativi all'indirizzo MAC per ciascuna stazione sono registrati in una tabella ARP. La prossima volta che vengono inviati dati, l'indirizzo può essere ottenuto dalle informazioni di indirizzo nella tabella. I Cablaggio Ethernet Ci sono due tipi differenti di cablaggio per le reti Ethernet. Originariamente veniva utilizzato un cavo coassiale spesso o sottile, al momento la maggioranza delle istallazioni utilizza un cablaggio con doppino ritorno non schermato (UTP). Il cavo UTP contiene otto conduttori, disposti in quattro doppini ritorti, e termina con un connettore di tipo RJ45. Oggi sono disponibili 2 tipi di cavi RJ-45, il cavo MDI (Media Dependent Interface) e il cavo MDI-X (Media Dependent Interface - Crossover). Il primo cavo è utilizzato per collegare router a PC e il secondo per collegare direttamente PC a PC. I cavi di invio e ricezione sono ritorti dall'inizio alla fine nei cavi. Alcuni prodotti Ethernet quali l'Data Tank Gateway sono in grado di rilevare la polarità di una connessione e adattarsi automaticamente al tipo di cablaggio richiesto. Qualità dei cavi Una rete Ethernet a doppino ritorno che funziona a 10 Mbits/secondo (10BASE-T) tollera in molti casi cavi di scarsa qualità, mentre a 100 Mbits/secondo (10BASE-Tx) il cavo deve essere della Categoria 5, o "Cat 5", in conformità alla norma EIA (Electronic Industry Association). La velocità di trasmissione è stampata sulla guaina del cavo. Un cavo della categoria 5 è conforme a requisiti specifici relativi ad attenuazione e diafonia. Inoltre, ci sono delle limitazioni sulla lunghezza massima del cavo sia per reti a 10 e 100 Mbits/secondo. 133 GARANZIA (valida solo in Europa/TR) La ringraziamo di aver acquistato questo prodotto Freecom e ci auguriamo che Lei abbia piacere nell’utilizzarlo. Per un ottimale utilizzo del prodotto, le suggeriamo di leggere attentamente la guida di installazione , il manuale di istruzioni ed ogni altro manuale supplementare. Per eventuali problemi Freecom mette a disposizione un utile database con le più frequenti domande (FAQ- Frequently Asked Questions) sul suo sito Internet (www. freecom.com). Per favore consultare questo sito prima di contattare il supporto tecnico. La sua Garanzia Tutti i prodotti Freecom offrono supporto tecnico illimitato, sia telefonico che online. Con questa Garanzia, Freecom attesta che i suoi prodotti non abbiano difetti di materiale o produzione per un periodo elencato di seguito valido dalla data di acquisto. Se durante questo periodo di garanzia i prodotti presentano difetti dovuti a materiale improprio od errori di produzione , Freecom, a sua discrezione , e a sue spese, riparerà o sostituirà il prodotto o le sue parti diffettose secondo i termini e le condizioni specificati qui di seguito. Condizioni La garanzia viene concessa solamente se la fattura originale o la ricevuta (indicante la data di acquisto, il prodotto e il suo numero seriale) viene presentata insieme al prodotto diffettoso e ad un numero RMA assegnato dal sito internet Freecom o da un Centro Servizi Freecom. Freecom si riserva il diritto di rifiutare la fornitura dei servizi garantiti a proprie spese, in caso la data dell’acquisto del prodotto non possa essere comprovata. La garanzia non viene concessa se manca il numero RMA, se il numero seriale sul prodotto è stato modificato, rimosso o sia illegibile. Questa garanzia copre solo i componenti hardware imballati con il prodotto. Questa garanzia copre nessuno dei seguenti: (a) nessun bene di consumo fornito con il prodotto, quali supporti o batterie; (b) danni a, o perdita, di programmi software, di supporti storage rimovibili; (c) nessun danno che risulti da adattamenti, modifiche o aggiustamenti fatti al prodotto prima di un consenso scritto di Freecom; (d) la tentata riparazione da terzi non autorizzati da Freecom e (e) incidenti, fulmine, acqua, fuoco e ogni altra causa che vada oltre il controllo ragionevole di Freecom. In riferimento a tutti i servizi forniti, Freecom non si ritiene responsabile per alcun danno a, o perdita di, programmi, dati o altre informazioni memorizzati sui supporti o in altre parti del prodotto; o per una perdita di affari conseguente al fallimento del sistema. Si assicuri di escludere tutte le parti non coperte da questa garanzia prima di rispedire il prodotto a Freecom. Se durante la riparazione del prodotto i contenuti del hard drive venissero alterati, cancellati o in qualsiasi modo modificati, Freecom non ne è responsabile. Le parti e i prodotti diffettosi da essere riparati saranno modificati o sostuiti con dei nuovi. Tutti le parti e i prodotti riparati diventano proprietà di Freecom . Il periodo di garanzia di qualsiasi prodotto o parte dopo essere stati riparati o sostituiti in garanzia è il bilancio del periodo di garanzia originale. Le parti o i prodotti diffettosi riparati o sostituiti da Freecom dopo il periodo di garanzia hanno 6 (sei) mesi di garanzia.