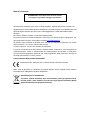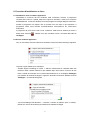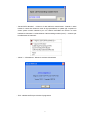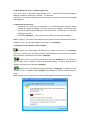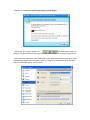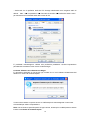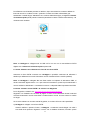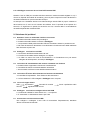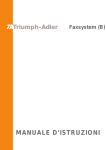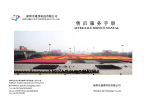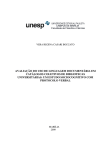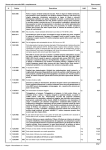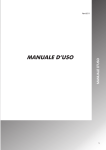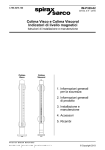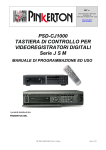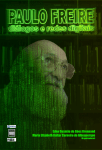Download UniSkyper - OVERLOAD Home Entertainment
Transcript
UniSkyper Adattatore VoIP per telefoni e cordless tipo NVPET20 Manuale di Istruzione Gentile Acquirente! Grazie di aver comprato un nostro prodotto. Per maggior sicurezza è opportuno leggere attentamente questo manuale prima di connettere e usare il prodotto. Consigliamo di conservare il CD-Rom e copiare i file sul vostro pc per un migliore e rapido uso in futuro Note di sicurezza ATTENZIONE: Per evitare rischi di corti circuiti, non esporre il prodotto a pioggia od umidità. Non lasciare il prodotto al sole, vicino a campi magnetici, esposto alla polvere, umidità e ad apparati elettrici che emettono disturbi radioelettrici. L’uso del prodotto con modalità diverse da quelle di seguito descritte può provocarne il danneggiamento e relativa decadenza della garanzia. Non lasciar cadere il prodotto o porlo sotto oggetti pesanti. Per evitare il rischio di contatti accidentali o corti circuiti, non tentare di aprire il dispositivo. Per ogni esigenza di intervento sul prodotto contattare [email protected] Gli estremi delle condizioni di garanzia sono elencati nel certificato di garanzia che trovate nella confezione o che si può scaricare dal sito web. Si riporta il punto 8. che nel caso specifico è importante: E' escluso il risarcimento di danni diretti e indiretti causati a persone o cose conseguenti al malfunzionamento, all’uso o all'interruzione del funzionamento del prodotto. In particolare sono esclusi dalla garanzia la perdita di dati, il danneggiamento delle periferiche connesse al box dagli utenti e danni a cose o persone. Tenere lontano dalla portata dei bambini. La marcatura CE è valida solo per i prodotti venduti nell’Unione Europea. Nota: Tutte le specifiche e i particolari di progetto possono essere cambiati senza ulteriore informazione né obbligazione da parte dell’azienda. Avvertenze per lo smaltimento: Il prodotto, quando inservibile, deve essere smaltito presso gli appositi centri di raccolta presso i punti vendita in accordo alle regole vigenti localmente (Waste Electrical and Electronic Equipment Directive). 2 1. Introduzione UniSkyper è un dispositivo USB che Vi permette di effettuare chiamate gratuite tra PC e PC tramite l’uso di Internet usando un comune telefono o cordless per rete fissa e senza avere il vincolo di stare di fronte al PC. • UniSkyper trasforma i normali telefoni (fissi o cordless) connessi alla rete telefonica di casa/ufficio in telefoni connessi anche via Skype, usate un solo telefono invece di 2. • UniSkyper supporta il trasferimento di chiamata di telefonate Skype su rete telefonica fissa e mobile. • UniSkyper supporta sia le telefonate Skype che Skype-out. • UniSkyper può essere usato anche in abbinamento a più telefoni installati sulla stessa linea telefonica di casa o ufficio. Se il telefono ha il display potete vedere l’identificativo del chiamante o anche il nome del chiam,ante come registrato su Skype. • UniSkyper non richiede alimentazione, a PC spento il telefono è comunque sempre collegato alla rete telefonica fissa. • UniSkyper supporta, durante le conversazioni via Skype, la “messa in attesa”, un tono speciale avvisa quando c’è una chiamata entrante dalla rete telefonica fissa “PSTN” (Public Switched Telephone Network). • UniSkyper è facile da installare ed usare. Il programma applicativo consente di impostare il numero di rete fissa o mobile su cui trasferire le chiamate Skype quando siete assenti e di abilitare o disabilitare il trasferimento di chiamata. • UniSkyper è il dispositivo ideale per sfruttare pienamente le possibilià di Skype, soprattutto nell’ambito familiare in cui più utenti possono o devono usare lo stesso telefono. 2. Contenuto della Confezione Dispositivo USB UniSkyper con cavo USB CD con Software Driver & Applicativo e Manuale 3. Requisiti di Sistema Per poter utilizzare il telefono USB con il programma Skype, il computer deve avere i seguenti requisiti minimi di sistema**: PC con sistema operativo Windows 2000, XP, Vista. PII / 200MHz – consigliato PIII / 400 MHz 128 MB memoria 15 MB di spazio libero sul disco fisso Porta USB1.1 (USB 2.0) libera Connessione ad Internet possibilmente a banda larga. Software API in dotazione installato AVVERTENZA *Skype non supporta Windows 98SE/ME. UniSkyper può funzionare con Win ME ma non tramite Skype. **I requisiti sono soggetti al software di Skype. Per ulteriori informazioni visita il sito internet di Skype. 3 4. Applicazioni della telefonia USB VoIP: 1. Persone che hanno accesso ad Internet. 2. Individui e società che di frequente fanno chiamate IDD (ad es. con succursali in differenti città od all’estero o con clienti/fornitori esteri), non dovranno più preoccuparsi degli elevati costi delle telefonate interurbane/internazionali. 3. Famiglie che hanno parenti all’estero. 4. Persone che studiano/lavorano all’estero. 5. Appassionati d’internet possono comunicare tra loro senza il costo della telefonata. 6. Compagni di studio ed amici possono chiamarsi regolarmente. 7. Costo chiamate Skype: point to point (comunicazione tra PC) gratuito. Per le altre chiamate tramite Skype-out collegarsi al sito www.skype.com per informazione in merito alle tariffe applicate. 5. Come usare Skype Collegarsi al sito www.skype.com per scaricare gratuitamente l’ultima versione di Skype e le istruzioni per l’uso di questo programma. Questo manuale parte dal presupposto che l’utente di UniSkyper conosca già come usare Skype e come impostare le periferiche audio in modo da avere l’audio delle telefonate sul telefono e i suoni dei programmi multimediali sulle casse del PC. 6. Abbreviazioni Nel manuale si farà riferimento alle seguenti abbreviazioni: - PSTN: Public Switched Telephone Network. Si tratta della rete telefonica fissa, che arriva in casa od in ufficio. - PBX: Private Branch Exchange, sistema telefonico di scambio che consente ai numeri diretti di una rete telefonica interna di collegarsi tra loro e di effettuare chiamate esterne, (es.:impianto con centralino). - Caller ID: Identificativo del Chiamante - IDD: International Direct Dial - FSK: Frequency Shift Keying, quando il vostro cordless o telefono con display supporta questa funzione può evidenziare il Caller ID - DTMF. Dual-tone Multiple Frequency, altro sistema per la funzione di cui sopra. 4 7. Descrizione dei dispositivo: 1. Led Blu: acceso quando si compone un numero o si riceve una chiamata, spento in stand-by 2. Led Giallo: acceso quando si riceve una chiamata, spento in stand-by 3. Led Rosso: acceso fisso quando in stand-by, lampeggia quando in uso 4. Connessione USB al PC 5. Connessione alla linea telefonica PSTN 6. Connessione al telefono/cordless Attenzione: 1. I tasti numerici dei telefoni collegati a UniSkyper funzionano solo con l’applicazione Skype. I contatti Skype devono aver associato un numero di chiamata rapida (vedi “ Seleziona la composizione veloce” dopo il click destro sul contatto di Skype). 2. La porta USB del PC da usare è quella scelta al momento dell’installazione del software driver. Nel caso si inserisse UniSkyper in un’altra porta USB del PC, potrebbe essere necessario reinstallarlo nuovamente. E’ anche per questo motivo che si consiglia di copiare il CD-Rom sul PC. 3. Per informazioni in merito all’installazione del software Skype, visitare il sito: http://www.skype.com. 5 8. Procedura d’installazione e d’uso 8.1 Installazione driver e software applicativo Visualizzare il contenuto del CD contenuto nella confezione, lanciare il programma cliccando due volte su: nvpet20_setup.exe, seguire le istruzioni a video fino al termine dell’installazione. Avrete sul desktop l’icona del programma “Esegui Magnex NVPET20”, lanciate il programma con doppio click su questa icona che dopo si può eliminare. Il programma infatti verrà lanciato automaticamente all’accensione da “Esecuzione automatica”. Il programma al primo avvio crea l’icona “indicatore” nella barra di sistema (in basso a destra sullo schermo) . Questa icona può cambiare colore a seconda dello stato di UniSkyper. 8.2 Uso del software applicativo Con un click destro sull’icona nella barra di sistema si apre la finestra di dialogo seguente: Le prime 2 righe dall’alto sono descrittive. - “Enable Skype Forwarding to PSTN” = “Attiva il trasferimento di chiamata sulla rete telefonica fissa”: Questa funzione si può abilitare dopo aver inserito il numero di rete fissa o mobile da chiamare con la vostra linea telefonica su cui è collegato UniSkyper per trasferire la chiamata di Skype in ingresso. Quando la funzione è abilitata l’icona di UniSkyper da rossa diventa gialla. - “Input Forwarding-PSTN Number” = “Inserisci il numero di telefono (fisso o mobile)”. Questo è il numero da chiamare per trasferire la chiamata da Skype . 6 - “Saved PSTN Number” = Numero di rete telefonica memorizzato”. Quando è stato inserito il numero da chiamare come da riga precedente, in questa riga comparirà in chiaro questo numero telefonico per una visione immediata del numero cui sarà trasferita la chiamata. La scritta diventa “Call forwarding number (xxxxx)” = “Numero per il trasferimento di chamata”: - “About” = “Informazione”. Mostra la versione del software - “Exit”: selezionare Exit per chiudere il programma 7 8.3 Disinstallazione driver e software applicativo Dopo aver chiuso il programma selezionando “Exit”* , aprire Start /Programmi /Magnex /Magnex /NVPET20, selezionate “Uninstall” e confermare. *Se prima non si chiude il programma l’icona nella barra di sistema non viene eliminata dalla disinstallazione. 8.4 Schema di connessione - Una presa RJ11 serve per la connessione con il telefono/cordless (possono essere collegati più telefoni in parallelo o una rete domestica di cordless). La seconda presa RJ11 deve essere collegata alla linea di rete fissa PSTN . Le indicazioni sono riportate nella figura al punto 7. - Connettere UniSkyper al PC tramite il cavo USB che trovate nella confezione Nota: se usate un “Hub USB” per aumentare le porte USB si renderà necessario alimentare il dispositivo “Hub” con il suo alimentatore esterno per usare UniSkyper. 8.5 Preparazione per effettuare delle chiamate significa che la connessione ad internet non è andata a buon fine o che UniSkyper non è ben connesso al PC. In queste condizioni è possibile effettuare o ricevere solo chiamate PSTN attraverso la linea PSTN connessa a UniSkyper significa che la connessione ad internet è attiva ma UniSkyper non è collegato in modo corretto al PC. In queste condizioni è possibile effettuare o ricevere chiamate PSTN attraverso la linea PSTN connessa a UniSkyper significa che l’a connessione ad internet è attiva ed UniSkyper è collegato in modo corretto col PC. E’ possibile usare UniSkyper per effettuare e ricevere chiamate Skype e PSTN Nota: quando si usa il programma per la prima volta apparirà questa finestra di dialogo 8 - Selezionare “Consenti a questo programma di usare Skype” - Assicurarsi che appaia questa icona alla base della finestra di Skype. E’ possibile stabilire comunicazioni con altri utenti Skype solo se appare questa figura - Assicurarsi che la periferica audio USB generica sia selezionata come sorgente audio nelle impostazionidi Skype: aprire Strumenti / Opzioni / Configura le periferiche Audio e impostare “Generic USB Audio Device” come in figura. 9 - Assicurarsi che la periferica audio del PC rimanga selezionata come sorgente audio di default. Start Impostazioni Pannello di controllo Periferiche audio e suoni per mantenere la funzionalità audio delle casse del PC. E’ preferibile contrassegnare “Utilizza solo periferiche predefinite”. Questa impostazione permetterà di ascoltare musica mentre si utilizza Skype. 8.6 Come effettuare una chiamata con Skype E’ necessario assegnare su Skype ad ogni contatto che si vuol chiamare direttamente dal telefono un numero di chiamata rapida: Il numero deve essere compreso tra 0 e 99. Nell’esempio è stato assegnato il numero 88. Cliccare OK per salvare l’impostazione Nota: numeri di servizi speciali specifici di ogni nazione, ad esempio 118 NON possono essere inseriti come Numeri di chiamata rapida 10 Per effettuare una chiamata premere sul telefono, dopo aver alzato la cornetta o abilitato la linea nel caso di un cordless, il tasto * (asterisco in basso a sinistra nella tastiera) per selezionare il canale Skype, attendere il tono continuo della linea slype, poi digitare il Numero di chiamata rapida quindi premere il tasto # (cancelletto in basso a destra nella tastiera), e la chiamata verrà inoltrata. Nota: se UniSkyper è collegato solo via USB col PC ma non con la rete telefonica PSTN digitare solo il Numero di chiamata rapida e premere #. 8.7 Come effettuare una chiamata con linea di rete fissa PSTN Attraverso la linea PSTN connessa con UniSkyper è possibile continuare ad utilizzare il telefono per effettuare le normali chiamate a numeri di telefonia fissa e mobile (cellulari) Nota: se UniSkyper è collegato alla rete fissa tramite un impianto di derivazione PBX, si rende necessario digitare ad es. 0 o 9 per avere la linea esterna, quindi si può selezionare il numero telefonico desiderato. La scelta del numero 0 o 9 dipende dalle impostazioni del PBX 8.8 Come chiamare numeri PSTN o di cellulari con SkypeOut Per lo SkypeOut, visitare il sito http://www.skype.com/products/skypeout. SkypeOut è la modalità che consente di pagare il costo di una telefonata urbana locale del ricevente chiamando i numeri di rete fissa o mobile di tutto il mondo. Occorre crearsi un credito su Skype. Se si vuole chiamare un numero tramite SkypeOut, ci troviamo di fronte a due possibilità a) UniSkyper è collegato con la linea PSTN: Alzare il telefono e premere il tasto *, UniSkyper accederà al canale Skype e si udirà il tono della linea portante. Digitare il numero che si desidera chiamare, secondo questo 11 ordine: Codice nazione + Codice Area + Numero quindi premere il tasto # b) UniSkyper è collegato solo con un telefono standard, senza linea PSTN Alzare il telefono e premere il tasto *, UniSkyper accederà al canale Skype e si udirà il tono della linea portante. Digitare il numero che si desidera chiamare, secondo questo ordine: Codice nazione + Codice Area + Numero quindi premere il tasto # Alzare il telefono e digitare il numero che si desidera chiamare, secondo questo ordine: Codice nazione + Codice Area + Numero quindi premere il tasto # 8.9 Come ricevere una chiamata Quando si riceve una chiamata via Skype o numero PSTN, il normale telefono inizierà a squillare. Sollevare il ricevitore o premere ‘Handfree’ per rispondere. Quando la chiamata è terminate riporre il ricevitore al suo posto o premere nuovamente ‘Handfree’. Se il telefono supporta la funzione FSK Caller ID (visualizzazione numero chiamante), quando si riceve un chiamata sul display apparirà il numero di chi sta chiamando Esempio: se ad un contatto è stato associato il numero di selezione rapida 99, quando si riceve una telefonata sul display apparirà il numero 99 sul display 8.10 Chiamate in attesa Se si riceve una chiamata quando una telefonata è già in corso, la persona che sta chiamando udirà il tono di linea occupata. - Quando Skype è in uso e qualcuno effettua una chiamata sul numero PSTN, si udirà un segnale di avviso. - Premendo il tasto # si metterà in attesa la chiamata Skype e sarà possibile rispondere alla chiamata PSTN. Premendo il tasto * si tornerà alla telefonata via Skype ma la chiamata PSTN verrà interrotta 8.11 Trasferimento di chiamata Quando siete assenti da casa/ufficio e avete lasciato il PC acceso con Skype in linea potete farvi inoltrare le chiamate in ingresso Skype sia su telefono di rete fissa che cellulare attraverso la vostra rete telefonica fissa. Vedere punto 8.2 Prima di lasciare i locali assicurarsi che il PC sia acceso, che “Enable Skype Forwarding to PSTN” sia attiva e che Skype sia connesso alla rete, come da icona a lato 8.11.1 UniSkyper connesso direttamente ad una linea PSTN Ciò significa che la linea PSTN non è un’estensione PBX e che è possibile trasferire chiamate skype senza restrizioni quando la linea è libera. Basta impostare il numero telefonico desiderato, come da punto 8.2. e quando qualcuno effettuerà una chiamata Skype, UniSkyper inoltrerà la telefonata al numero inserito attraverso la linea PSTN a lui collegata. 12 8.11.2 UniSkyper connesso ad una linea PSTN tramite PBX Quando si usa un PBX per accedere alla linea esterna si rende necessario digitare lo 0 (o il numero 9, dipende dal modello di centralino), prima di poter comporre il numero di telefono è necessario attendere un piccolo intervallo di tempo. Ad esempio se si desidera deviare una chiamata Skype tramite PBX al proprio cellulare si deve inserire una ‘P’ tra lo 0 ed il numero del cellulare. Una ‘P’ equivale ad una pausa di 2 secondi, 2 ‘P’ significano un pausa di 4 secondi e così via, il numero delle ‘P’ eventualmente necessarie dipende dal modello di PBX. . 9. Soluzione dei problemi 9.1 Quando si riceve un telefonata il telefono non suona a. Il telefono dovrebbe essere di tipo analogico b. Il telefono dovrebbe essere connesso a UniSkyper c. Le impostazioni della periferica audio USB non dovrebbero essere in posizione mute d. Nel caso doveste aver dimenticato come eliminare la funzione d’inoltro delle telefonate fare riferimento al punto 8.2 9.2 UniSkyper non funziona col PBX a. La tensione del PBX dovrebbe essere di 48V b. L’interfaccia dovrebbe essere analogica, non digitale c. Un PBX con meno di 2 linee di comunicazione e 4 di estensione non può essere collegato ad altri dispositivi, ad esempio UniSkyper. 9.3 La funzione di visualizzazione del numero chiamante non funziona a. Il telefono deve supportare la funzione di visualizzazione b. Controllare lo stato di carica delle batterie nel telefono c. Se necessario verificare lo stato dell’alimentatore esterno 9.4 La funzione d’inoltro delle chiamate non funziona correttamente a. Controllate le impostazioni. Fare riferimento alla sezione 8.9. b. Le linee esterne e PSTN collegate a UniSkyper sono occupate 9.5 La voce è troppo debole Start impostazioni Pannello di controllo Volume, regolazione del volume Suoni e periferiche audio 9.6 UniSkyper non funziona collegato ad un Hub USB a. L’interfaccia USB del PC deve essere ver. 1.1 o superiore b. E’ necessario un alimentatore esterno per l’Hub 9.7 Connessione e disconnessione USB Non collegare o scollegare il cavo USb di connessione frequentemente, attendere almeno 30 secondi di intervallo 13 10. FAQ 10.1 Cos’è una linea PSTN? PSTN: è l’acronimo di Public Switched Telephone Network. In alcuni paesi la linea PSTN si riferisce ad una linea di terra. 10.2. Cos’è un PBX? PBX: è l’acronimo di Private Branch Exchange, sistema telefonico di scambio che consente ai numeri diretti di una rete telefonica interna di collegarsi tra loro e di effettuare chiamate esterne 10.2.1 UniSkyper può funzionare con un PBX? Sì, UniSkyper è applicabile ad un PBX, connettere un telefono derivato del PBX 10.3. Cos’è un Hub USB? L’Hub USB permette di duplicare le porte USB del PC per aumentare il numero delle periferiche che è possibile connettere al PC. Funziona con tutte le periferiche ed è compatibile con gli standard USB. 10.3.1 E’ necessario utilizzare un alimentatore esterno se si collega UniSkyper ad un Hub USB? Se si utilizza un Hub USB può essere necessario utilizzare un hub alimentato con proprio alimentatore. 10.4. Cos’è un FSK Caller ID? FSK: E’ una tecnica che modula I dati utilizzando due frequenze. Lo scambio di frequenza viene generato quando il livello digitale binario cambia. Mentre una particolare frequenza rappresenta il numero uno, l’altra viene utilizzata per indicare il numero zero. L’FSK viene utilizzata nei modem a bassa velocità quando, in trasmissioni full-duplex, due differenti frequenze vengono usate bi-direzionalmente dando, come risultato, quattro differenti frequenze Un altro sistema di visualizzazione di chiamata è il DTMF (Dual-Tone Multiple Frequency). 10.5. Quali sono I requisiti dell’interfaccia USB del PC? L’interfaccia USB deve essere ver. 1.1 o successivi 10.6. Il VPET-20 supporta l’uso di telefoni cordless? La tensione del socket RJ11 (per telefoni cordless di uso domestico) è standard (48V), quindi è possibile collegare il telefono col VPET-20. Nota: FSK deve supportare la funzione di visualizzazione delle telefonate per vedere il numero del telefono chiamante 10.7 Perchè posso vedere solo i numeri ma non le lettere sullo schermo del cordless? Attenzione, se il cordless non supporta l’alfabeto inglese allora si vedono solo i numeri di selezione rapida 14 10.8. Posso usare UniSkyper in un’altra nazione? A causa della specificità dei sistemi di telecomunicazione di ogni nazione la funzionalità di UniSkyper potrebbe subire delle alterazioni. 10.9. Ho disinstallato il software del UniSkyper ma l’icona rimane nella Task Bar? Vedere punto 8. Nota: Se non si segue la procedura nell’ordine menzionato al punto 8.3 l’icona di Skype rimarrà nella Task Bar anche se si è disinstallato il software 10.10. Perché cambia il colore dell’icona nella task bar? Il colore dell’icona cambia da rosso a giallo quando è attiva la funzione di deviazione chiamata 10.11 Posso usare il telefono cordless ma non il microfono di Skype Se sul ricevitore è attiva la modalità di inoltro delle chiamate Skype riconoscerà solo la composizione da telefoni PSTN. 15 Condizioni Generali di Garanzia 1.Il funzionamento del prodotto è garantito per uso domestico per un periodo di 24 mesi dalla data di acquisto del primo utente per quanto riguarda i difetti originari di fabbricazione. 2.Per uso aziendale tipo SOHO (small office - home office) la durata della garanzia è sempre e comunque limitata a 12 mesi dalla data di acquisto. 3.La garanzia comprende la riparazione o la sostituzione del prodotto riscontrato difettoso, nella fabbricazione o nel materiale, dal nostro centro d’assistenza. Qualsiasi pezzo difettoso sostituito diventerà di nostra proprietà. 4.La validità del certificato di garanzia è subordinata alle seguenti condizioni: A) che esso sia accompagnato dal documento fiscale di acquisto (scontrino, fattura, ricevuta fiscale) da cui si riscontri chiaramente il nome del punto vendita in cui si è comprato l’oggetto e la sua data di acquisto. B) che una fotocopia di tali documenti sia allegata al prodotto inviato in riparazione assieme alla fotocopia del modulo RMA. C) che il prodotto sia nel suo imballo originale o equivalente per la sicurezza del trasporto. 5.La garanzia decade per i danni provocati da incuria, uso ed installazioni errati, non conformi alle avvertenze riportate nel manuale di istruzioni, per incidenti, manomissioni o riparazioni errate, per i danni intervenuti durante il trasporto dopo l’acquisto. 6.Nel caso si debba far valere questa garanzia, occorre compilare il modulo RMA, ed inviarlo via fax al numero di tel. 02 93901384 o via e-mail all’indirizzo [email protected] La garanzia è “on-center” con trasporto per e dal centro di assistenza a carico del cliente, ovvero con addebito delle spese di trasporto qualora il cliente scelga la spedizione tramite i corrieri convenzionati con il centro. 7.La durata della garanzia decorre dalla data di acquisto, di cui fa fede il documento fiscale d’acquisto (scontrino o fattura). 8.E' escluso il risarcimento di danni diretti e indiretti causati a persone o cose conseguenti al malfunzionamento, all’uso o all'interruzione del funzionamento del prodotto. 9.Questa è l'unica garanzia valida. Nessuno è autorizzato a modificarne i termini e a rilasciarne altre verbali o scritte. Centro di Assistenza Post-Vendita: LYTECH S.r.l. • Via Risorgimento, 84 • 20017 RHO (MI) Italia Tel.: 0039 02 93901383 • Fax: 0039 02 93901384 • E-mail: [email protected] 16 Modulo RMA Autorizzazione Reso Materiale Prodotto: NVPET20 – UniSkyper USB Adapter Dati dell’acquirente*: Nome : ....................................................................... Via : ........................................................................... Citta’ : ........................................................................ Tel. : ............................. Fax : ..................................... Descrizione del difetto: ................................................................................... ................................................................................... ................................................................................... Timbro (eventuale) del rivenditore Da inviare a (allegando fotocopia documento d’acquisto): Fax: 02 93901384 • E-mail: [email protected] * La compilazione del presente modulo implica l’autorizzazione al trattamento dei dati personali in esso inseriti al solo fine della riparazione e/o sostituzione dell’oggetto in garanzia. 17