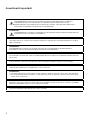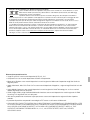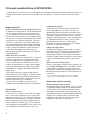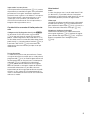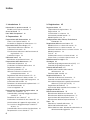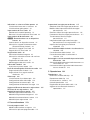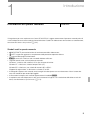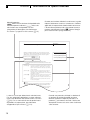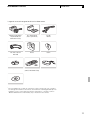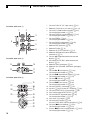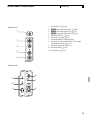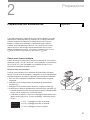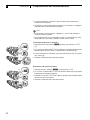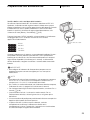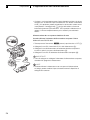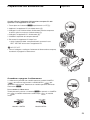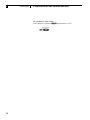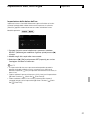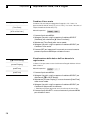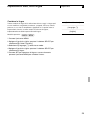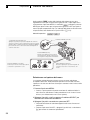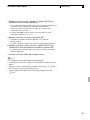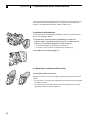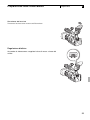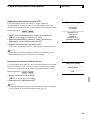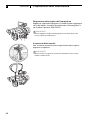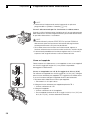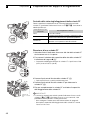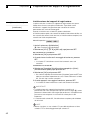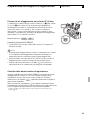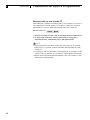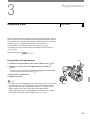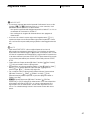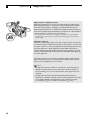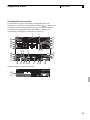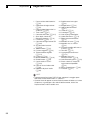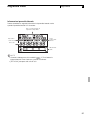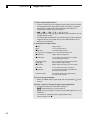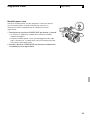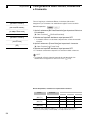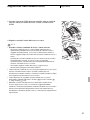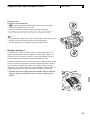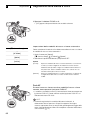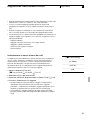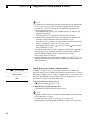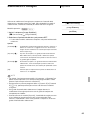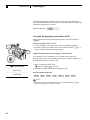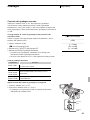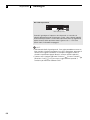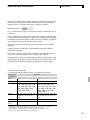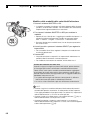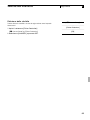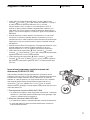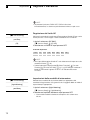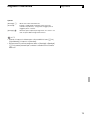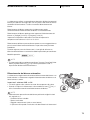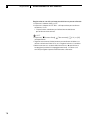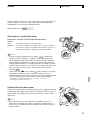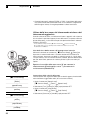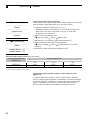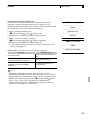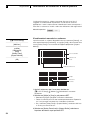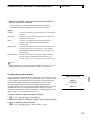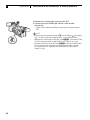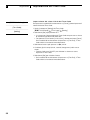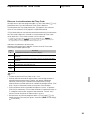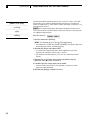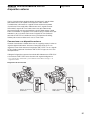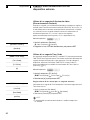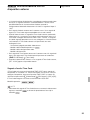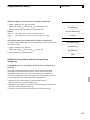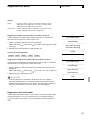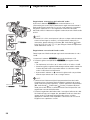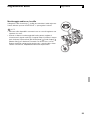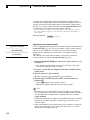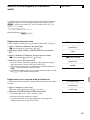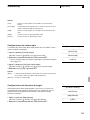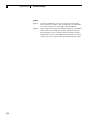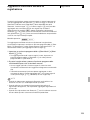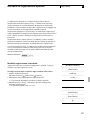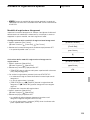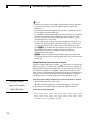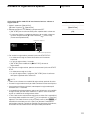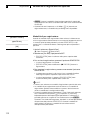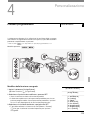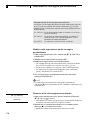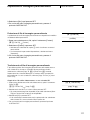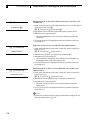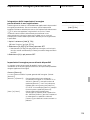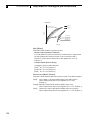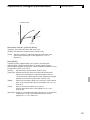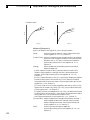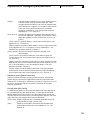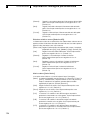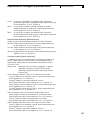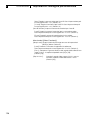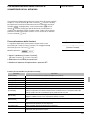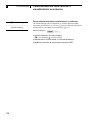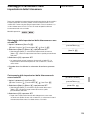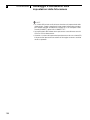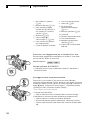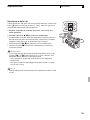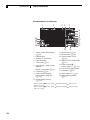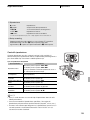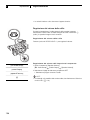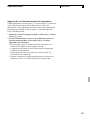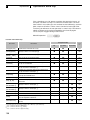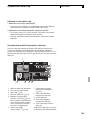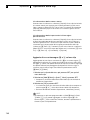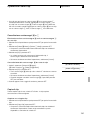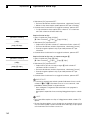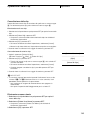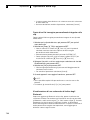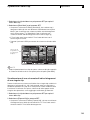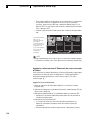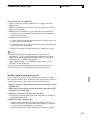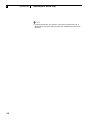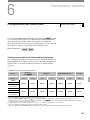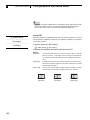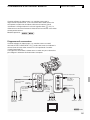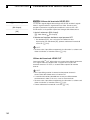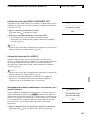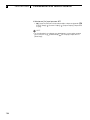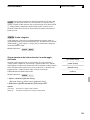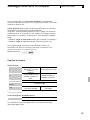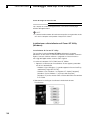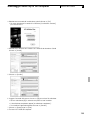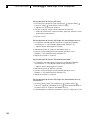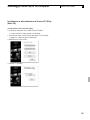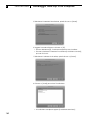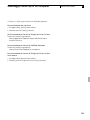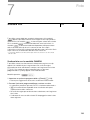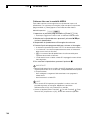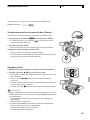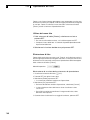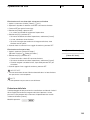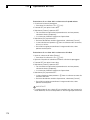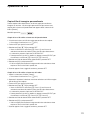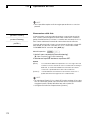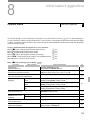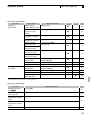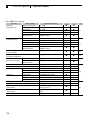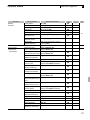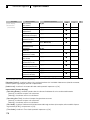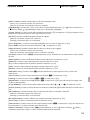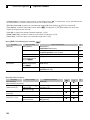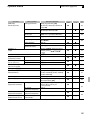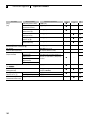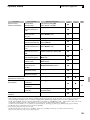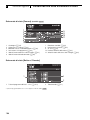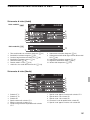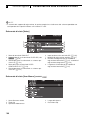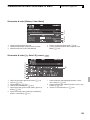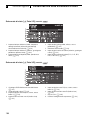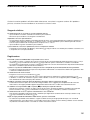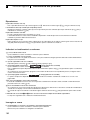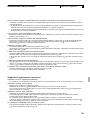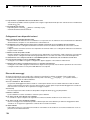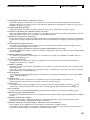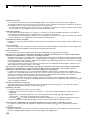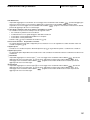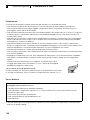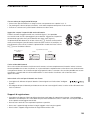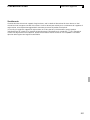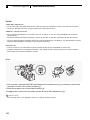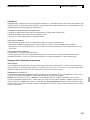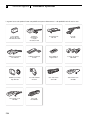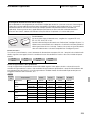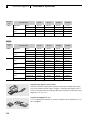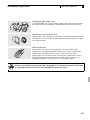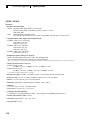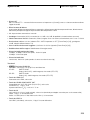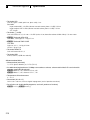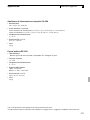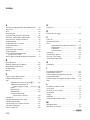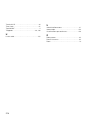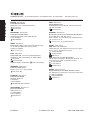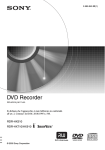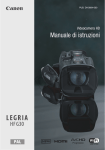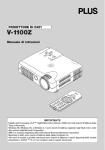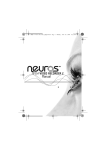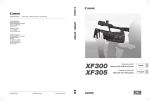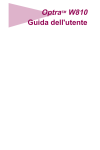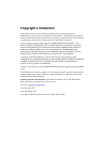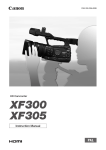Download Manuale di istruzioni Руководство по
Transcript
PUB. DIM-0969-000B Videocamera HD Manuale di istruzioni Цифровая видеокамера HD Руководство по эксплуатации Italiano Русский PAL Avvertimenti importanti ATTENZIONE: PER MINIMIZZARE IL RISCHIO DI SCOSSE ELETTRICHE, NON SMONTARE IL PANNELLO SUPERIORE (O QUELLO POSTERIORE). ALL’INTERNO NON VI SONO PARTI LA CUI MANUTENZIONE POSSA ESSERE EFFETTUATA DALL’UTENTE. PER QUALSIASI NECESSITÀ RIVOLGERSI A PERSONALE QUALIFICATO E AUTORIZZATO. ATTENZIONE: PER MINIMIZZARE IL PERICOLO DI INCENDI O DI SCOSSE ELETTRICHE NON ESPORRE QUESTO APPARECCHIO ALLA PIOGGIA O ALL’UMIDITÀ. ATTENZIONE DEL COPYRIGHT: Ogni registrazione non autorizzata di materiale sottoposto a copyright viola i diritti dei proprietari e infrange le leggi sul copyright. AVVERTENZA: PER MINIMIZZARE IL RISCHIO DI SCOSSE ELETTRICHE E PER RIDURRE LE INTERFERENZE SI SCONSIGLIA L’USO DI ACCESSORI DIVERSI DA QUELLI RACCOMANDATI. AVVERTENZA: SCOLLEGARE LA SPINA DEL CAVO DI ALIMENTAZIONE DALLA PRESA DI CORRENTE QUANDO NON SE NE FA USO. Al fine di ridurre il rischio di scosse elettriche, evitate di esporre il prodotto a gocce o schizzi d’acqua. La spina si utilizza come dispositivo per lo scollegamento. La spina dovrà trovarsi sempre pronta all’uso in modo da potere effettuare lo scollegamento in caso di necessità. AVVERTENZA: • Pericolo di esplosione se viene inserito un tipo di batteria sbagliato. Utilizzate solo lo stesso tipo di batteria. • Non sottoporre le batterie o il prodotto a calore eccessivo come, ad esempio, all'interno di un'auto esposta al sole, vicino al fuoco ecc. Non usate panni per avvolgere o coprire l’adattatore di alimentazione compatto mentre lo usate e non ponetelo in spazi ristretti. Senza lo spazio necessario, potrebbe accumularsi del calore, la plastica si potrebbe deformare e potrebbero verificarsi scosse elettriche o incendi. La piastrina di identificazione del CA-930 si trova sul fondo. 2 Solo per l'Unione Europea e lo Spazio Economico Europeo. Questi simboli indicano che il prodotto non può essere smaltito con i rifiuti domestici, ai sensi della Direttiva RAEE (2002/96/CE), della Direttiva sulle Batterie (2006/66/CE) e/o delle leggi nazionali che attuano tali Direttive. Il prodotto deve essere conferito a punto di raccolta designato, ad esempio il rivenditore in caso di acquisto di un nuovo prodotto simile oppure un centro di raccolta autorizzato per il riciclaggio di rifiuti di apparecchiature elettriche ed elettroniche (RAEE) nonché di batterie e accumulatori. Un trattamento improprio di questo tipo di rifiuti può avere conseguenze negative sull'ambiente e sulla salute umana a causa delle sostanze potenzialmente nocive solitamente contenute in tali rifiuti. La collaborazione dell'utente per il corretto smaltimento di questo prodotto contribuirà a un utilizzo efficace delle risorse naturali ed eviterà di incorrere in sanzioni amministrative ai sensi dell'art. 50 e successivi del Decreto Legislativo n. 22/97. Per ulteriori informazioni sul riciclaggio di questo prodotto, contattare le autorità locali, l'ente responsabile della raccolta dei rifiuti, un rivenditore autorizzato o il servizio di raccolta dei rifiuti domestici, oppure visitare il sito www.canon-europe.com/environment. (Spazio Economico Europeo: Norvegia, Islanda e Liechtenstein) Riconoscimento del marchio • I logo SD e SDHC sono marchi depositati di SD-3C, LLC. • CompactFlash è un marchio depositato di SanDisk Corporation. • Microsoft e Windows sono marchi depositati o marchi registrati di Microsoft Corporation negli Stati Uniti e/o negli altri paersi. • Apple, Macintosh, Mac OS e Final Cut Pro sono marchi depositati di Apple Inc., registrati negli Stati Uniti e in altri paesi. • Avid e Media Composer sono marchi depositati o marchi registrati di Avid Technology Inc. o di sue società affiliate negli Stati Uniti e/o altri paesi. • HDMI, il logo HDMI e High-Definition Multimedia Interface sono marchi depositati o marchi registrati di HDMI Licensing LLC negli Stati Uniti e in altri paesi. • Altri nomi e prodotti non menzionati sopra possono essere marchi depositati o registrati di altre rispettive aziende. • Il presente dispositivo comprende la tecnologia exFAT concesso in licenza da Microsoft. • OGNI USO DEL PRODOTTO DIVERSO DALL'USO PERSONALE CONFORME ALLO STANDARD MPEG-2 PER LA CODIFICAZIONE DI INFORMAZIONI VIDEO PER MEDIA SU DISCO È ESPRESSAMENTE PROIBITO SENZA UNA LICENZA CONFORME AI BREVETTI APPLICABILI NELL'INSIEME DEI BREVETTI MPEG-2, TALE LICENZA È DISPONIBILE PRESSO MPEG LA, L.L.C., 250 STEELE STREET, SUITE 300, DENVER, COLORADO 80206. 3 Principali caratteristiche di XF305/XF300 La videocamera XF305/XF300 HD è stata progettata per rispondere alle esigenze dei professionisti del settore. Le seguenti caratteristiche sono solo alcune di quelle che vi aiuteranno a trasformare la vostra visione creativa in realtà. Registrazione HD Sistema 3CMOS e processore immagini DIGIC DV III La videocamera è dotata di tre sensori CMOS di tipo 1/3 che catturano video ciascuno secondo circa 2,07 megapixel effettivi (1920x1080). Insieme al processore di immagine DIGIC DV III e all'obiettivo zoom 18x (29,3 mm, F1,6) di nuova progettazione, la videocamera offre una risoluzione centrale di 1000 linee TV. Inoltre, la videocamera crea video spettacolari con una riproduzione dei colori naturale, riducendo contemporaneamente disturbi e problemi di "rolling shutter" (movimenti riprodotti in modo distorto o a scatti) grazie alla doppia velocità di scansione dell'immagine (quando il framerate è 50i) rispetto ai modelli precedenti. Video HD di altissima qualità La videocamera utilizza il codec MPEG-2 Long GOP. Durante la registrazione a una velocità di trasmissione di 50 Mbps (con un campionamento colore 4:2:2), la qualità dei vostri video non avrà nulla da invidiare ai video televisivi. Le registrazioni vengono salvate come file Material eXchange Format (MXF), compatibili con i maggiori software di editing non lineare (NLE). È possibile configurare il segnale di registrazione video secondo le vostre esigenze. Grazie alla combinazione delle impostazioni di bitrate/risoluzione con le impostazioni del framerate, è possibile realizzare video da 1440x1080/25P a 25 Mbps a 1280x720/50P a 35 Mbps a 1920x1080/50i a 50 Mbps. Sono disponibili 10 diverse combinazioni! Funzionalità Messa a fuoco e zoom I sistemi di messa a fuoco e zoom sono stati migliorati. La nuovissima modalità di messa a fuoco completamente manuale (0 55) consente di impostare dei blocchi sull'anello di messa a fuoco e visualizza inoltre un indicatore di distanza sulla ghiera stesso. Grazie ai blocchi sull'anello (0 79), è possibile passare facilmente da grandangolo massimo fino a massimo teleobiettivo ruotando lo zoom di circa 90°. 4 Progettazione generale I diversi pulsanti, gli interruttori e gli altri comandi sono stati progettati nuovamente, sulla base di approfondite ricerche e interviste con professionisti del settore. I pulsanti e gli interruttori sono stati riposizionati per un più facile utilizzo e accesso. Il design ergonomico dell'impugnatura è stato rimodellato per un migliore bilanciamento. Inoltre, grazie al mirino perfezionato e allo schermo LCD più grande, entrambi con una rilevazione pari al 100%, potrete inquadrare i soggetti più facilmente. Supporti di registrazione La videocamera registra video e audio su schede CompactFlash (CF). Potete anche realizzare registrazioni molto lunghe senza preoccuparvi perché la videocamera è dotata di due slot per le schede CF. Quando una delle schede CF è piena, la registrazione si sposta automaticamente sull'altra senza interruzione. Software Canon XF Utility fornito Gestire i vostri video è semplice come utilizzare il software Canon XF Utility fornito. È possibile trasferire le registrazioni al computer, dove possono essere visualizzate e gestite. Grazie ai plugin forniti, è possibile utilizzare le registrazioni con i più importanti software NLE*. * Fare riferimento a Salvataggio delle clip in un computer (0 157) per maggiori dettagli sui software compatibili. Espressione artistica versatile Modalità di registrazione speciale Le modalità di registrazione speciale (0 107) vi offre maggiore possibilità di esprimere la vostra creatività sui vostri video. Potete creare degli effetti di movimento lento o veloce nelle vostre registrazioni, regitrare delle inquadrature a intervalli regolari (ideale per soggetti che si muovono poco) o registrare delle inquadrature ogni volta che si preme un pulsante (ideale per l'animazione in stop motion). Impostazioni custom picture Con le impostazioni custom picture (0 115), avete a disposizione un controllo immagine senza precedenti per ottenere "l'immagine" desiderata regolando i parametri come la gamma e la nitidezza. Le impostazioni custom picture si possono registrare su una scheda SD, il che consente a più videocamere XF305/XF300 di utilizzare le stesse impostazioni, o integrate nella registrazione stessa. Caratteristiche avanzate di livello professionale Collegamenti di livello professional (solo b) Un terminale HD/SD SDI basato sugli standard (0 152) per emissione di segnale HD non compresso, l'audio integrato e il time code SMPTE (LTC) da alla videocamera la funzionalità delle videocamere professionali. La sincronizzazione Genlock (0 92) e il terminale TIME CODE (0 92) consentono alla videocamera di esere utilizzata per riprese con più videocamere. Altre funzioni Audio Il suono è registrato con 2 canali audio lineari PCM (16-bit/48 kHz). È possibile utilizzare il microfono incorporato o i due terminali audio input XLR (con alimentazione phantom) durante la registrazione. Videoscopi Controllare la brillantezza dell'immagine utilizzando il monitor forma d'onda (0 102) il colore dell'immagine mediante il vettorscopio (0 103), o la messa a fuoco utilizzando il rilevatore di margini (0 103). Maggiore e migliorata funzionalità Altre funzioni includono uno stabilizzatore ottico d'immagine migliorato (0 63), l'opzione di aggiungere metadati alle registrazioni (0 100), e il pacco batteria compatibile con l'Intelligent System (0 205). Personalizzazione La videocamera può essere personalizzata. Potete assegnare le funzioni usate più spesso a dei pulsanti programmabili (0 113) in modo da poter attivare tali funzioni premendo un solo pulsante. Funzioni personalizzabili (0 127) e opzioni di visualizzazione (0 128) personalizzate offrono ancora maggiore libertà di controllo su numerosi aspetti del funzionamento della videocamera. È possibile salvare le impostazioni per le immagini personalizzate e quelle di menu su una scheda SD in modo da poterle trasferire su altre videocamere XF305/XF300 e utilizzarle nello stesso modo. 5 Indice 1. Introduzione 9 3. Registrazione 45 Informazioni su questo manuale 9 Simboli usati in questo manuale 9 Accessori forniti 11 Nomi delle Componenti 12 Registrare video 45 Preparazione alla registrazione 45 Registrazione 46 Visualizzazioni su schermo 49 Informazioni pannello laterale 51 Modalità power save 53 Configurazione video: Bitrate, Risoluzione e Framerate 54 Regolazione della messa a fuoco 55 Modalità di messa a fuoco full manual 55 Modalità di messa a fuoco manuale 56 Utilizzare le funzioni di messa a fuoco assistita 58 Modalità autofocus 59 Push AF 60 Individuazione e messa a fuoco dei volti 61 Limite di messa a fuoco e riprese macro 62 Stabilizzatore d'immagine 63 Guadagno 64 Controllo del guadagno automatico (AGC) 64 Controllo del guadagno manuale 65 Velocità dell’otturatore 67 Modifica della modalità della velocità dell'otturatore 68 Riduzione dello sfarfallio 69 Regolare il diaframma 70 Controllo del diaframma automatico 70 Controllo manuale del diaframma 70 Interruzione temporanea controllo manuale del diaframma (PUSH AUTO IRIS) 71 Regolazione del livello AE 72 Impostazioni della modalità di misurazione 72 Impiego dei filtri ND 74 Bilanciamento del bianco 75 Bilanciamento del bianco automatico 75 Bilanciamento del bianco preimpostato 76 Impostazione della temperatura colore 77 Bilanciamento del bianco personalizzato 77 Zoom 79 Selezionare i controlli dello zoom 79 Utilizzo dell'anello dello zoom 79 Utilizzo della leva zoom, del telecomando wireless o del telecomando aggiuntivo 80 2. Preparazione 21 Preparazione dell’alimentazione 21 Come usare il pacco batteria 21 Accendere e spegnere la videocamera 25 Impostazioni data, ora e lingua 27 Impostazione della data e dell’ora 27 Cambiare il fuso orario 28 Visualizzazione della data e dell’ora durante la registrazione 28 Cambiare la lingua 29 Utilizzo dei menu 30 Selezionare un'opzione dal menu 30 Preparazione della videocamera 32 Inserimento del paraluce 32 Installazione e rimozione dell'oculare 32 Regolazione diottrica 33 Utilizzare il pannello LCD 34 Utilizzare il mirino e lo schermo LCD contemporaneamente 34 Regolazione del mirino/schermo LCD 35 Impostare lo schermo in bianco e nero 35 Regolazione della cinghia dell’impugnatura 36 Inserimento della tracolla 36 Rimozione e inserimento dei copriterminale 37 Uso del telecomando 37 Usare un treppiede 38 Preparazione dei supporti di registrazione 39 Inserire una scheda CF 39 Controllo dello stato degli alloggiamenti della scheda CF 40 Rimozione di una scheda CF 40 Inserimento e rimozione di una scheda SD 41 Inizializzazione dei supporti di registrazione 42 Passare da un alloggiamento per scheda CF all'altro 43 Controllo della durata residua di registrazione 43 Recupero dati su una scheda CF 44 6 Indicazioni su schermo e Zebra pattern 84 Visualizzazioni marcatori su schermo 84 Visualizzazione zebra pattern 85 Impostazione del Time Code 87 Selezionare la modalità operativa 87 Bloccare la visualizzazione del Time Code 89 Impostazione del bit dell’utente 90 b Sincronizzazione con un dispositivo esterno 91 Connessione a un dispositivo esterno 91 Utilizzo di un segnale di riferimento video (Sincronizzazione Genlock) 92 Utilizzo di un segnale Time Code 92 Segnale d'uscita Time Code 93 Registrazione audio 94 Utilizzo del microfono integrato 94 Utilizzo di un microfono esterno o di una linea d'ingresso 95 Regolazione del livello audio 97 Monitoraggio audio con le cuffie 99 Utilizzo dei metadati 100 Impostare una memo utente 100 Barre di colore/Segnale di riferimento audio 101 Registrazione barre di colore 101 Registrazione di un segnale audio di riferimento 101 Videoscopi 102 Visualizzazione di un videoscopio 102 Configurazione dell'oscilloscopio 102 Configurazione del vettorscopio 103 Configurazione del rilevatore di margini 103 Aggiunta di Shotmark durante la registrazione 105 Revisione di una registrazione 106 Modalità di registrazione speciali 107 Modalità registrazione intervallata 107 Modalità di registrazione fotogrammi 109 Modalità di movimento lento e veloce 110 Modalità di pre-registrazione 112 Impostazioni immagine personalizzata 115 Selezione di file di immagine personalizzata 115 Modifica delle impostazioni del file immagine personalizzata 116 Rinomina di file di immagine personalizzata 116 Protezione di file di immagine personalizzata 117 Trasferimento di file di immagine personalizzata 117 Integrazione delle impostazioni immagine personalizzata in una registrazione 119 Impostazioni immagine personalizzata disponibili 119 Personalizzazione delle funzioni e visualizzazioni su schermo 127 Personalizzazione delle funzioni 127 Personalizzazione delle visualizzazioni su schermo 128 Salvataggio e caricamento delle impostazioni della fotocamera 129 Salvataggio delle impostazioni della fotocamera su una scheda SD 129 Caricamento delle impostazioni della fotocamera da una scheda SD 129 5. Riproduzione 131 Riproduzione 131 Schermata di indice delle clip 131 Riproduzione delle clip 133 Visualizzazioni su schermo 134 Controlli riproduzione 135 Regolazione del volume delle cuffie 136 Aggiunta di uno Shotmark durante la riproduzione 137 4. Personalizzazione 113 Pulsanti programmabili 113 Modifica della funzione assegnata 113 Utilizzo di un pulsante programmabile 114 7 Operazioni sulle clip 138 Utilizzare il menu della clip 139 Visualizzazione delle informazioni sulle clip 139 Aggiunta di un contrassegno e o Z ad una clip 140 Cancellazione contrassegni e o Z 141 Copia di clip 141 Cancellazione delle clip 143 Eliminazione memo utente 143 Copia di un file immagine personalizzata integrato nella clip 144 Visualizzazione di una schermata di indice degli Shotmark 144 Visualizzazione di una schermata di indice fotogrammi di una singola clip 145 Aggiunta o eliminazione di Shotmark da una schermata di indice 146 Modifica della miniatura di una clip 147 6. Connessioni esterne 149 Configurazione dell'uscita video 149 Configurazione dell'uscita video mediante terminale 149 Uscita SD 150 Connessione a un monitor esterno 151 Diagramma di connessione 151 b Utilizzo del terminale HD/SD SDI 152 Utilizzo del terminale HDMI OUT 152 Utilizzo del terminale HD/SD COMPONENT OUT 153 Utilizzo del terminale AV o VIDEO 2 153 Sovrapposizione delle visualizzazioni su schermo su un monitor esterno 153 Uscita audio 155 b Audio integrato 155 Sincronizzazione del video durante il monitoraggio dell'audio 155 Selezione del canale audio 156 Selezione del livello di uscita del terminale AV 156 8 Salvataggio delle clip in un computer 157 Requisiti di sistema 157 Installazione e disinstallazione di Canon XF Utility (Windows) 158 Installazione e disinstallazione di Canon XF Utility (Mac OS) 161 Visualizzazione dei manuali di istruzione del software 164 7. Foto 165 Scattare foto 165 Scattare foto con la modalità CAMERA 165 Catturare foto con la modalità MEDIA 166 Riproduzione foto 167 Visualizzazione della schermata di indice [Photos] 167 Rassegna di foto 167 Operazioni su foto 168 Utilizzo del menu foto 168 Eliminazione di foto 168 Protezione delle foto 169 Copia di file di immagine personalizzata 171 Numerazione delle foto 172 8. Informazioni aggiuntive 173 Opzioni menu 173 Visualizzazione delle schermate di stato 185 Risoluzione dei problemi 191 Elenco dei messaggi 194 Precauzioni d'uso 198 Manutenzione/Altro 202 Accessori opzionali 204 Specifiche 208 Indice 212 Introduzione Informazioni su questo manuale Introduzione 1 Introduzione Informazioni su questo manuale Vi ringraziamo per aver acquistato una Canon XF305/XF300. Leggere attentamente il presente manuale prima di usare la videocamera e conservarlo per futuro riferimento. Qualora la videocamera non funzionasse correttamente, consultare Risoluzione dei problemi (0 191). Simboli usati in questo manuale • IMPORTANTE: precauzioni relative al funzionamento della videocamera. • NOTE: argomenti aggiuntivi a complemento delle procedure operative di base. • 0: numero della pagina di riferimento. • b: testo che si riferisce solo al modello indicato nell'icona. • I seguenti termini sono usati nel presente manuale. “Schermo” si riferisce allo schermo LCD e allo schermo del mirino. “Scheda CF” si riferisce a scheda CompactFlash (CF). “Scheda SD” si riferisce a una scheda di memoria SD o SDHC. “Supporti di registrazione” si riferiscono a schede CF ed SD. • Le fotografie comprese nel manuale sono immagini simulate riprese con una fotocamera. Alcuni screenshot sono stati modificati per renderli più leggibili. • Le illustrazioni comrpese nel manuale rappresentano il modello b. • Le opzioni menu nella videocamera sono esclusivamente in inglese. Per la traduzione delle diverse voci del menu, fare riferimento a Opzioni menu (0 173). 9 1 Informazioni su questo manuale Introduzione Modalità operative indica che una funzione è disponibile nella modalità operativa indicata e indica che tale funzione non è disponibile. Per una spiegazione più dettagliata, fare riferimento a Accendere e spegnere la videocamera (0 25). Quando una funzione richiede l'uso del menu, la guida rapida di riferimento visualizza i sottomenu e, laddove applicabili, le impostazioni di default della voce menu. L'illustrazione esplicativa indica che potete trovare la funzione selezionando il menu [l Camera Setup] e poi la voce nel menu [Image Stabilizer]. Stabilizzatore d'immagine Registrazione Utilizzare lo stabilizzare d'immagine per compensare il tremolio della videocamera e ottenere riprese più stabili. Sono disponibili 3 metodi di stabilizzazione; selezionare il metodo più adatto alle vostre esigenze. Stabilizzatore d'immagine [l Camera Setup] [Image Stabilizer] Modalità operative: [Standard] 1 Aprire il sottomenu [Image Stabilizer]. [l Camera Setup] 3 [Image Stabilizer] 2 Selezionare l'opzione desiderata e poi premere SET. • L'icona della modalità selezionata comparira sulla parte inferiore della schermata. Opzioni [Powered] Q: [Dynamic] P: [Standard] O: [Off]: Powered IS è estremamente efficace quando si è fermi e si effettua una zoomata su oggetti lontani con focali molto lunghe. Questa modalità non è adatta per le panoramiche verticali e panning. Dynamic IS compensa un grado più elevato di tremolio della videocamera, come quando si effettuano riprese camminando, ed è più efficace quando lo zoom di avvicina al grandangolo completo. Standard IS compensa un grado di tremolio inferiore della videocamera, come ad esempio quando si effettuano riprese rimanendo fermi, ed è adatto per riprendere scene naturali. Utilizzare questa impostazione quando la videocamera è montata su un treppiede. NOTE • Per default, il pulsante programmabile 1 è impostato su [Standard] ma potete anche impostarlo su un altro pulsante programmabile. Potete premere il pulsante per attivare lo standard IS. • Se impostate un pulsante programmabile su [Dynamic IS] o [Powered IS] (0 113), potrete premerlo per attivare o disattivare la modalità assegnata. • Se il grado di tremolio della videocamera è troppo elevato, lo stablizzatore d'immagine può non essere in grado di compensare La freccia è usata per abbreviare le selezioni menu. Per una spiegazione dettagliata su come utilizzare i menu, fare riferimento alla sezione Utilizzo dei menu (0 30). Per un sommario di tutte le opzioni menu disponibili e le impostazioni, fare riferimento all'appendice Opzioni Menu (0 173). 10 Quando una procedura richiede la selezione di un'opzione, le opzioni disponibili verranno elencate all'interno o dopo la procedura. Le parentesi [ ] e le lettere maiuscole si riferiscono alle opzioni di menu così come sono visualizzate sullo schermo. Accessori forniti Introduzione 1 Accessori forniti I seguenti accessori vengono forniti con la videocamera. Adattatore di alimentazione compatto CA-930 (cavo d'alimentazione incluso) Pacco batteria BP-955 (incluso copriterminale) Cavo DC DC-930 Cavo video component DTC-1500 Paraluce Oculare Copriobiettivo Telecomando WL-D6000 (batteria al litio CR2025 inclusa) Tracolla SS-1200 Canon XF Utilities Disc* * Canon XF Utilities Disc include un software per salvare e gestire clip su un computer. Per dettagli sull'installazione del software, fare riferimento a Salvataggio delle clip in un computer (0 157). Per maggiori informazioni sulle funzioni, consultare la sezione ‘Manuale di instruzioni Canon XF Utility’ dopo l'installazione del software. 11 Introduzione 1 Nomi delle Componenti Nomi delle Componenti 1 2 Pannello operativo 34 (0 18) 5 6 7 8 9 20 19 18 17 16 15 14 Pannello operativo 13 12 11 10 (0 18) 1 2 3 4 5 6 7 8 9 12 ZOOM SPEED (velocità zoom) selettore per la leva dello zoom (0 81) Pannello laterale (0 51) Selettori e (livello audio) (0 98) Pulsante SLOT SELECT (selezione slot scheda CF ) (0 43) CFj indicatori d'accesso (scheda CF slot A) e CFl (scheda CF slot B) (0 40) Ghiere e (livello audio) per CH1 e CH2 (0 98) Pulsante MENU (0 30) Pulsante STATUS (stato) (0 185) Selettore SELECT (selezione) (0 30) 10 11 12 13 14 15 16 17 18 19 20 Selettore FULL AUTO (0 48) Pulsante SET (impostazioni) (0 30) Pulsante CANCEL (cancellare) (0 30) CUSTOM PICT. pulsante (custom picture) (0 115) Pulsante PUSH AUTO IRIS (diaframma autom a pressione) (0 71) Selettore SHUTTER (otturatore) (0 68) Anello dell'iride (0 70) Anello dello zoom (0 79) Indicatore di distanza (0 55) Anello della messa a fuoco (0 55) Paraluce (0 32) Nomi delle Componenti Terminali (0 19) Introduzione 1 2 3 4 10 1 2 3 4 5 6 7 8 9 10 1 5 6 9 8 7 Altoparlante (0 136) Coperchio slot scheda SD Indicatore accesso scheda SD (0 41) Slot scheda SD (0 41) Pulsante PUSH (0 55) Anello della messa a fuoco (0 55) Vite di bloccaggio paraluce (0 32) Terminali XLR (CH1 e CH2) (0 95) Interruttori AUDIO IN (ingresso audio) per CH1 e CH2 (0 94, 96) Cinghia dell'impugnatura (0 36) 13 Introduzione 1 Nomi delle Componenti 10 9 8 1 7 2 6 5 4 1 2 3 4 5 6 7 8 9 10 14 Sensore del telecomando (0 38) Pulsante MIRROR (specchio) (0 34) Pulsante START/STOP (avvio/arresto) (0 46) Pulsante RESET (reset) (0 193) Interruttori terminale XLR per CH1 e CH2 (0 96) Sensore AF istantaneo (0 59) Spia di registrazione anteriore (0 46) Morsetto cavo microfono (0 95) Supporto microfono (0 95) Vite di fissaggio supporto microfono (0 95) 3 Nomi delle Componenti Introduzione 1 2 1 3 4 11 5 6 10 13 Terminali (0 19) 9 12 8 7 1 2 3 4 5 6 7 8 9 10 11 12 13 Schermo LCD (0 35) Unità mirino Mirino (0 33, 35) Leva di messa a fuoco del mirino (0 33) Selettore RELEASE (rilascio mirino) (0 202) Selettori del coperchio dello slot della scheda CF A (superiore) e B (inferiore) (0 39) Coperchio dello scomparto batteria (0 22) Selettore BATT. RELEASE (rilascio batteria) (0 22) Scomparto batteria Scheda CF slot A (superiore) e B (inferiore) (0 39) Pulsanti di rilascio scheda CF (0 40) Selettore BATT. OPEN (apertura scomparto batteria) (0 22) Selettori dello slot della scheda CF A (superiore) e B (inferiore) 15 Nomi delle Componenti Introduzione 1 1 2 3 4 5 6 7 12 Pannello operativo 11 1 (0 18) 7 10 9 8 Slitta per accessori Per collegare accessori come il faretto video VL-10Li II opzionale. 2 Rocker zoom a impugnatura (0 80) 3 Pulsante MAGN. (ingrandimento) (0 59)/Pulsante programmabile 6 (0 113) 4 Pulsante START/STOP (avvio/arresto) (0 46) 5 Pulsante U (rassegna registrazioni) (0 106)/Pulsante programmabile 5 (0 113) 6 Attacco su maniglia per viti da 0,64 cm (1/4") 7 Attracco della cinghia (0 36) 8 Interruttore d (power) (0 25) 9 Pulsanti HEADPHONE +/- (cuffia) (0 99) 10 Pulsante DISPLAY (visualizza) (0 49)/Pulsante BATT. INFO (informazioni batteria) (0 23) 11 Spia di registrazione posteriore (0 46) 12 Microfono integrato (0 94) 16 Nomi delle Componenti Introduzione 1 1 2 4 3 1 2 3 4 Attacchi per l'adattatore opzionale TA-100 per treppiede (0 38) Viti di fissaggio per la base del treppiede (0 38) Attacco per treppiede (0 38) Base per treppiede con viti da 0,64 cm (1/4") (0 38) 17 Introduzione 1 Nomi delle Componenti Pannello operativo 1 1 2 3 2 3 4 5 4 9 6 5 6 8 7 8 9 10 7 11 Pannello operativo 12 14 10 13 11 12 Pannello operativo 13 14 15 16 17 15 18 26 16 17 18 25 19 19 20 21 22 23 20 21 24 25 27 24 22 26 23 27 18 Pulsante PUSH AF (AF a pressione) (0 60) Selettore FOCUS (messa a fuoco) (0 56, 59) Pulsante IS (stabilizzatore immagini) (0 63)/ Pulsante programmabile 1 (0 113) Pulsante PEAKING (accentuazione) (0 58)/ Pulsante programmabile 2 (0 113) Pulsante ZEBRA (0 84)/ Pulsante programmabile 3 (0 113) Pulsante WFM (oscilloscopio ) (0 102)/ Pulsante programmabile 4 (0 113) Selettore IRIS (apertura) (0 70) Selettore ZOOM (0 79) Selettore ND FILTER (filtro ND) (0 74) Selettore AWB (bilanciamento del bianco automatico) (0 75) Pulsanti S (regolazione bilanciamento del bianco) (0 76) Interruttore WHITE BAL. (bilanciamento del bianco) (0 76) Selettore GAIN (guadagno) (0 65) Selettore AGC (controllo automatico guadagno) (0 64) Pulsante D (avvio/pausa) (0 133)/ Pulsante programmabile 9 (0 113) Pulsante I (riproduzione rapida) (0 135)/ Pulsante programmabile 10 (0 113) Pulsante B (arresto) (0 133)/ Pulsante programmabile 12 (0 113) Pulsante K (salta avanti) (0 135)/ Pulsante programmabile 13 (0 113) Pulsante CANCEL (cancellare) (0 30) Joystick (0 30)/Pulsante SET (imposta) (0 30) Pulsante START/STOP (avvio/arresto) (0 46) Leva di bloccaggio START/STOP (0 47) Pulsante MAGN. (ingrandimento) (0 59)/ Pulsante programmabile 7 (0 113) Leva zoom su maniglia (0 81) Pulsante INDEX (indice) (0 132) Pulsante POWER SAVE (risparmio energetico) (0 53) Pulsante L (salta indietro) (0 135)/ Pulsante programmabile 11 (0 113) Pulsante J (riproduzione rapida all'indietro) (0 135)/ Pulsante programmabile 8 (0 113) Nomi delle Componenti Introduzione 1 1 2 3 4 5 6 7 8 Terminale DC IN (0 24) b Terminale HD/SD SDI (0 152) b Terminale GENLOCK (0 92) b Terminale TIME CODE (0 93) Terminale VIDEO 2 (0 153) Terminale W (cuffia) (0 99) Terminale REMOTE (telecomando) Terminale HD/SD COMPONENT OUT (output componente HD/SD) (0 153) 9 Terminale HDMI OUT (0 152) 10 Terminale USB (0 157) 11 Terminale AV (0 153) Terminali 1 2 3 4 5 Terminali 6 11 7 10 9 8 19 Introduzione 1 Nomi delle Componenti Telecomando WL-D6000 1 14 13 12 11 10 2 9 8 4 7 5 3 6 1 2 3 4 5 6 7 8 9 10 11 12 13 14 20 Pulsante START/STOP (avvio/arresto) (0 46) Pulsanti ZOOM (0 82) Pulsanti F/O/E/A Pulsante MENU (0 30) Pulsanti J/I (riproduzione rapida/riproduzione all'indietro) (0 135) Pulsanti Z/Y (avanti/indietro per fotogramma) (0 135) Pulsante B (arresto) (0 133) Pulsante D (avvio/pausa) (0 133) Pulsante INDEX (indice) (0 132) Pulsante SET (impostazioni) (0 30) Pulsante CANCEL (cancellare) (0 30) Pulsante SHOT1 (shot mark 1) (0 105) Pulsante PHOTO (foto) (0 165) Pulsante attivazione registrazione: quando utilizzate il pulsante START/STOP o i pulsanti ZOOM è necessario premere simultaneamente anche questo pulsante. Preparazione Preparazione dell’alimentazione È possibile alimentare la videocamera con un pacco batteria o usando direttamente l'adattatore elettrico compatto. Se si collega l'adattatore elettrico compatto alla videocamera mentre è attaccato un pacco batteria, la videocamera prenderà la corrente dalla presa elettrica. Caricare il pacco batteria prima dell'uso. Per i tempi di caricamento approssimati e le volte di registrazione/riproduzione con un pacco batteria completamente carico, consultare la sezione Durata di carica (0 205) e Durata di registrazione e riproduzione (0 205). Preparazione 2 Preparazione Preparazione dell’alimentazione Come usare il pacco batteria Potete alimentare la videocamera con il pacco batteria BP-955 fornito in dotazione o un BP-975, BP-950G o BP-970G opzionale. I pacchi batteria BP-955 e BP-975 sono compatibili con l'Intelligent System e ciò vi permette di controllarne la durata residua. Ricarica del pacco batteria Caricare i pacchi batteria con l'adattatore di alimentazione compatto fornito. Prima di ricaricare la batteria, scollegare il cavo DC dall'adattatore elettrico compatto e rimuovere il coperchio terminale del pacco batteria. 1 Se il cavo DC è collegato all'adattatore di alimentazione compatto, scollegarlo. 2 Collegare il cavo di alimentazione all’adattatore di alimentazione compatto (). 3 Collegare il cavo di alimentazione alla presa di corrente di rete (). 4 Inserire il pacco batteria nell’adattatore di alimentazione compatto (). • Premere lievemente e fare scorrere il pacco batteria in direzione della freccia sino ad avvertirne lo scatto in posizione. • L'indicatore CHARGE (carica) inizia a lampeggiare indicando la carica approssimativa del pacco. A carica completata, l’indicatore resterà acceso. Indicatore CHARGE 0-34%: lampeggia una volta al secondo 35-69%: lampeggia due volte al secondo 70-99%: lampeggia 3 volte al secondo 21 Preparazione 2 Preparazione dell’alimentazione 5 A carica completata, rimuovere il pacco batteria dall’adattatore di alimentazione compatto. 6 Disinserire il cavo di alimentazione dalla presa di corrente e scollegarlo dall’adattatore di alimentazione compatto. NOTE • Per ricaricare il pacco batteria, scollegare il cavo DC dall'adattatore d'alimentazione compatto. • Il pacco batteria BP-955 in dotazione e il BP-975 opzionale non sono compatibili con i precedenti modelli di videocamera Canon. Inserimento del pacco batteria 1 Tenere premuto l'interruttore d (power) e posizionarlo su OFF (). 2 Far scorrere il selettore BATT. OPEN (apertura scomparto batteria) nella direzione della freccia e aprire il coperchio del vano batteria (). 3 Inserire la batteria nel comparto e premere dolcemente sino a avvertire uno scatto (). 4 Chiudere il coperchio del comparto batterie. Rimozione del pacco batteria 1 Tenere premuto il selettore d e posizionarlo su OFF. 2 Far scorrere il selettore BATT. OPEN in direzione della freccia per aprire il coperchio del comparto batteria. 3 Premere il tasto BATT. RELEASE (sblocco batteria) nella direzione della freccia ed estrarre la batteria. 4 Chiudere il coperchio del comparto batterie. 22 Preparazione dell’alimentazione Preparazione 2 Verifica della carica residua della batteria Se utilizzate il pacco batteria BP-955 fornito in dotazione o il BP-975 opzionale, sfruttando uno dei seguenti metodi a videocamera spenta potrete controllare la carica residua approsimativa della batteria. Quando la videocamera è accesa, potete controllare la carica residua della batteria su qualsiasi schermata di registrazione/riproduzione o sulla schermata di stato [Battery / Hour Meter] (0 185). Premere il pulsante CHECK (controlla) sul pacco batteria. Un indicatore lampeggerà per circa 3 secondi e mostrerà la carica residua approssimata della batteria. 0-25% 26-50% 51-75% 76-100% Pulsante CHECK 0 100% Indicatore della carica della batteria Quando la videocamera è spenta e un pacco batteria Intelligent Systemcompatibile è inserito, premere il pulsante BATT. INFO (informazioni batteria) per visualizzare la carica rimanente della batteria e il tempo di registrazione disponibile (visualizzato per 5 secondi). Le informazioni relative alla batteria, vengono visualizzate a seconda della durata della batteria. IMPORTANTE • Non collegare all’adattatore di alimentazione compatto nessun prodotto non espressamente consigliato per l’uso con questa videocamera. NOTE • Consigliamo di caricare il pacco batteria a una temperatura compresa tra 10 ºC e 30 ºC. Nel caso in cui la temepratura esterna non sia compresa tra 0 ºC e 40 ºC, il caricamento non inizierà. • Se si verifica un malfunzionamento con l'adattatore elettrico compatto, l'indicatore di carica si spegnerà e il caricamento si fermerà. • Per risolvere eventuali guasti relativi al pacco batteria, consultare Pacco batteria (0 198). • I pacchi batteria caricati si scaricano in modo naturale. Per un funzionamento ottimale, caricare il giorno stesso o il giorno prima dell’utilizzo. • Vi raccomandiamo di predisporre pacchi batteria di durata complessiva doppia o tripla rispetto alla durata prevista. • La prima volta che si utilizza un pacco batteria, caricarlo completamente e utilizzare la videocamera finché non è completamente scarico. Facendo ciò si garantirà una visualizzazione accurata del tempo di registrazione rimanente. 23 Preparazione 2 Preparazione dell’alimentazione • Caricare e scaricare ripetutamente il pacco batteria ne riduce la durata complessiva. Se utilizzate il pacco batteria BP-955 fornito in dotazione o il BP-975 opzionale, potete controllarne la durata nella schermata di stato [Batteria / Conteggio ore] (0 189) o nella relativa schermata informativa (premete il pulsante BATT INFO quando la videocamera è spenta). Caricare completamente e poi scaricare il pacco batteria facilita. Alimentazione da una presa elettrica di rete Quando utilizzate l'adattatore d'alimentazione compatto CA-930 fornito e il cavo DC DC-930: 1 Tenere premuto l'interruttore d (power) e posizionarlo su OFF (). 2 Collegare il cavo DC al terminale DC IN sulla videocamera (). 3 Collegare il cavo d'alimentazione all'adattatore elettrico compatto e inserire la spina in una presa d'alimentazione (). 4 Collegare il cavo DC all'adattatore di alimentazione compatto (). IMPORTANTE • Prima di collegare o scollegare l’adattatore di alimentazione compatto, ricordatevi di spegnere la videocamera. Terminale DC IN 24 NOTE • Quando utilizzate la videocamera con una presa di alimentazione casalinga, potete cambiare il pacco batteria mentre il dispositivo è collegato alla corrente. Preparazione dell’alimentazione Quando utilizzate l'adattatore d'alimentazione compatto CA-920 opzionale e l'accoppiatore DC DC-920: Preparazione 2 1 Tenere premuto il selettore d e posizionarlo su OFF(). 2 Applicare l’accoppiatore DC alla videocamera (). 3 Collegare il cavo d'alimentazione all'adattatore elettrico compatto e inserire la spina in una presa d'alimentazione (). 4 Collegare l'accoppiatore DC all'adattatore (). 5 Chiudere il coperchio del comparto batterie. 6 Rimuovere l’accoppiatore DC dopo l’uso. • Aprire il coperchio dello scomparto batteria, premere il tasto BATT. RELEASE ed estrarre l'accoppiatore DC. IMPORTANTE • Prima di collegare o scollegare l’adattatore di alimentazione compatto, ricordatevi di spegnere la videocamera. Accendere e spegnere la videocamera La videocamera prevede due modalità operative: modalità CAMERA ( ) per realizzare registrazioni e modalità MEDIA ( ) epr riprodurre le registrazioni. Selezionare la modalità operativa utilizzando l'interruttore d. Per accendere la videocamera Tenere premuto il pulsante sul selettore d e spostarlo su CAMERA per la modalità videocamera o MEDIA per la modalità media. Modalità CAMERA Modalità MEDIA 25 2 Preparazione Preparazione dell’alimentazione Per spegnere la videocamera Tenere premuto il selettore d e posizionarlo su OFF. 26 Impostazioni data, ora e lingua Impostazione della data e dell’ora Preparazione 2 Impostazioni data, ora e lingua Impostare la data e l'ora della videocamera prima di iniziare ad usarla. Quando l'orologio della vvideocamera non è impostato, lo schermo [Data/Ora] apparirà automaticamente una volta selezionato l'anno. Modalità operative: 1 Premere il joystick verso l'alto/basso o spostare il selettore SELECT (selezione) per modificare il giorno, quindi passare (A) al mese. 2 Modificare gli altri campi nello stesso modo. 3 Selezionare (A) [Set] e poi premere SET (imposta) per avviare l'orologio e chiudere la schermata. NOTE • Le impostazioni di data e ora possono andare perdute quando la batteria ricaricabile al litio è esausta. In questo caso, ricaricare la batteria incorporata (0 200) e impostare nuovamente il fuso orario, la data e l’ora. • Potete cambiare il formato di data e ora (12/24 ore) con l'impostazione [J Other Functions] [Clock Set] [Date Format]. • Potete cambiare la data e l'ora successivamente (non durante il settaggio iniziale) con le impostazioni [J Other Functions] [Clock Set] [Date/Time]. 27 2 Preparazione Impostazioni data, ora e lingua Cambiare il fuso orario [J Other Functions] [Time Zone] [UTC+01:00 Paris] Cambiare il fuso orario per adeguarlo al luogo in cui ci si trova. Le impostazioni di default sono [UTC+01:00 Paris]. I fusi orari si basano sul Tempo Coordinato Universale (UTC). Modalità operative: 1 Premere il pulsante MENU. 2 Spingere il joystick su/giù o spostare il selettore SELECT (seleziona) per selezionare [J Other Functions]. 3 Selezionare [Time Zone] nello stesso modo. 4 Spingere il joystick su/giù o spostare il selettore SELECT per cambiare il fuso orario. 5 Premere SET per impostare il fuso orario e successivamente premere il pulsante MENU per chiudere il menu. [M LCD/VF Setup] [Custom Display] Visualizzazione della data e dell’ora durante la registrazione La data e l’ora possono essere visualizzate nell’angolo inferiore sinistro dello schermo. [Date/Time] Modalità operative: [Date/Time] 1 Premere il pulsante MENU. 2 Spingere il joystick su/giù o spostare il selettore SELECT per selezionare [M LCD/VF Setup]. 3 Selezionare [Custom Display] e successivamente [Date/Time] nello stesso modo. 4 Spingere il joystick su/giù o spostare il selettore SELECT per cambiare le informazioni visualizzate. • Selezionare [Off] per registrare senza visualizzare la data e l'ora. 5 Premere il pulsante SET e successivamente il pulsante MENU per chiudere il menu. 28 Impostazioni data, ora e lingua Preparazione 2 Cambiare la lingua Potete cambiare la lingua di visualizzazione dei messaggi. La lingua può essere modificata scegliendo tra tedesco, spagnolo, francese, italiano, polacco, russo, cinese semplificato e giapponese. Le opzioni menu e impostazioni, tuttavia, saranno sempre visualizzate in inglese, indipendentemente dalle impostazioni della lingua. [J Other Functions] [Language o] [English] Modalità operative: 1 Premere il pulsante MENU. 2 Spingere il joystick su/giù o spostare il selettore SELECT per selezionare [J Other Functions]. 3 Selezionare [Language o] nello stesso modo. 4 Spingere il joystick su/giù o spostare il selettore SELECT per selezionare la lingua. 5 Premere SET per impostare la lingua e successivamente premere il pulsante MENU per chiudere il menu. 29 Preparazione 2 Utilizzo dei menu Nella modalità , molte delle funzioni della videocamera sono regolabili dal menu per le impostazioni generali che si apre dopo che è stato premuto il pulsante MENU. In modalità , premere il pulsante MENU per aprire il menu per le impostazioni generali o SET per aprire il menu clip per le operazioni clip. Per i dettagli delle diverse voci del menu e impostazioni, fare riferimento a Opzioni menu (0 173). Utilizzo dei menu Modalità operative: Pulsante CANCEL (cancella) Joystick/Pulsante SET (imposta) Spingere il joystick per spostare il riquadro di selezione arancione nel menu. Successivamente, premere il joystick (pulsante SET) o il pulsante SET vicino alla ghiera SELECT per selezionare la voce di menu indicata dal riquadro di selezione arancione. Pulsante MENU (menu) Premere per aprire il menu e premere nuovamente per chiudere il menu dopo aver regolato le impostazioni desiderate. Pulsante CANCEL (cancellare) Premere per tornare al menu precedente o arrestare le operazioni in corso. Ghiera SELECT (seleziona) Ruotare la ghiera per spostare il riquadro di selezione verso l'alto e verso il basso nel menu. Selezionare un'opzione dal menu La seguente spiegazione descrive passo passo come selezionare un'opzione dal menu. Nelle procedure presenti nel resto del manuale, l'apertura e la chiusura del menu è data per scontato e non è inclusa nella procedura. 1 Premere il pulsante MENU. • Il menu si apre quando il riquadro arancione di selezione indica la voce di menu selezionata la volta precedente in cui il menu è stato chiuso (se la videocamera non è stata spenta). 2 Spingere il joystick su/giù o spostare il selettore SELECT per selezionare il sottomenu desiderato. 3 Spingere il joystick verso destra o premere SET. • Il riquadro arancione di selezione apparirà nella voce di menu nel sottomenu. • Premere il pulsante CANCEL, spingere il joystick left, o selezionare [a] per tornare al sottomenu precedente. 30 Utilizzo dei menu Preparazione 2 4 Spingere il joystick su/giù o spostare il selettore SELECT per selezionare la voce di menu desiderata. • Se un sottomenu contiene diverse voci menu, comparirà una barra di scorrimento sul lato destro del sottomenu a indicare che è necessario scorrere la barra verso l'alto o verso il basso per visualizzare altre voci menu. • Il contrassegno A accanto alla voce di menu indica un altro sottomenu. Ripetere le fasi 3 e 4. 5 Spingere il joystick verso destra o premere SET. • Il riquadro di selezione arancione apparirà su un'opzione d'impostazione. • Premere il pulsante CANCEL per tornare al sottomenu precedente. 6 Spingere il joystick su/giù o spostare il selettore SELECT per selezionare la voce del sottomenu desiderata e premere SET. • A seconda della voce del menu, possono essere necessarie delle selezioni aggiuntive. 7 Premere il pulsante MENU per chiudere il menu. • • • • NOTE Le opzioni non disponibili appariranno ombreggiate. Il menu può essere chiuso in qualsiasi momento premendo il pulsante MENU. Quando si utilizza il telecomando, utilizzare i pulsanti h, i, f, g e SET come per il joystick della videocamera. Potete controllare le impostazioni attuali nelle schermate di stato (0 185). 31 2 Preparazione Preparazione della videocamera Questa sezione delinea le preparazioni di base per la videocamera come ad esempio l'inserimento del paraluce, l'inserimento/la rimozione del oculare, e la regolazione del mirino e dello schermo LCD. Preparazione della videocamera Inserimento del paraluce Inserire il paraluce per proteggere l'obiettivo e ridurre la quantità di luce diretta che potrebbe colpirlo. 1 Posizionare il paraluce davanti all'obiettivo in modo che l'apertura per il sensore esterno Instant AF sia rivolta verso il basso () e ruotarlo di 90 gradi in senso orario (). • Prestare attenzione a non deformare il paraluce. • Assicurarsi che il paraluce sia allineato con la filettatura. 2 Stringere la vite di bloccaggio (). Installazione e rimozione dell'oculare Installazione del paraocchio Applicare l'oculare in modo da ricoprire la parte di gomma dell’unità del mirino. • La leva di messa a fuoco del mirino può essere azionata anche quando l'oculare è inserito. • Per utilizzarlo con l’occhio sinistro, inserire il paraocchio con la parte sporgente rivolta verso il lato opposto. 32 Preparazione della videocamera Preparazione 2 Rimozione dell'oculare Rimuovere l'oculare come mostrato nell’illustrazione. Regolazione diottrica Accendere la videocamera e regolate la leva di messa a fuoco del mirino. 33 Preparazione 2 Preparazione della videocamera Utilizzare il pannello LCD Potete ruotare il pannello LCD verso sinistra o destra, in base alle esigenze e alla situazione di ripresa. 1 Estrarre il pannello LCD. • Fare scorrere il pannello LCD verso sinistra, premere sul lato destro del pannello LCD. Premere sul lato sinistro del pannello per far scorrere il pannello LCD verso destra. 2 Estrarre il pannello LCD finché non è perpendicolare alla maniglia (). 3 Ruotare il pannello LCD e regolarlo sulla posizione desiderata (). [M LCD/VF Setup] [LCD/VF Simul.] NOTE • Per default, lo schermo del mirino si disattiva quando si usa il pannello LCD. Tuttavia, potete utilizzare entrambi gli schermi contemporaneamente. Fare riferimento alla sezione seguente. • Potete fare in modo che lo schermo LCD sia in bianco e nero (0 35). • Quando utilizzate un adattatore per obiettivo disponibile in commercio e l'immagine sullo schermo appare invertita, potete usare l'impostazione [J Other Functions] [Custom Function] [Scan Reverse Rec] per riportarla nella direzione corretta. Utilizzare il mirino e lo schermo LCD contemporaneamente Per default, lo schermo del mirino si disattiva quando si usa il pannello LCD. Per utilizzarli contemporaneamente, osservate la seguente procedura. [Off] Modalità operative: 1 Aprire il sottomenu [LCD/VF Simul.]. [M LCD/VF Setup] [LCD/VF Simul.] 2 Selezionare [On] e poi premere SET. NOTE • Quando registrate con il pannello LCD rivolto verso il soggetto, potete premere il pulsante MIRROR per invertire l'immagine sullo schermo verticalmente. 34 Preparazione della videocamera Preparazione 2 Regolazione del mirino/schermo LCD È possibile regolare luminosità, contrasto, colore, nitidezza e retroilluminazione del mirino/schermo LCD indipendentemente l'uno dall'altro. Queste regolazioni non avranno effetto sulle vostre registrazioni. [M LCD/VF Setup] [LCD Setup] [VF Setup] Modalità operative: 1 Aprire il menu impostazioni per il mirino o lo schermo LCD. [M LCD/VF Setup] [LCD Setup] o [VF Setup] 2 Selezionare [Brightness], [Contrast], [Color], [Sharpness] o [Backlight] e successivamente premere SET. [Brightness: 0] [Contrast: 0] [Color: 0] [Sharpness: 2] [Backlight: Normal] 3 Regolare le impostazioni e poi premere SET. • Se necessario ripetere le fasi 2 e 3 per regolare le altre impostazioni. NOTE • Se impostate un pulsante programmabile su [LCD Setup] (0 113), potete premerlo per aprire il sottomenu [LCD Setup]. Impostare lo schermo in bianco e nero Lo schermo del mirino e dell'LCD sono a colori per default ma è possibile impostarli in bianco e nero. Il testo e le icone visualizzate sullo schermo rimarranno a colori anche con lo schermo impostato in bianco e nero. Modalità operative: [M LCD/VF Setup] [LCD/VF B&W] [Off] 1 Aprire il sottomenu [LCD/VF B&W]. [M LCD/VF Setup] [LCD/VF B&W] 2 Selezionare [On] e poi premere SET. NOTE • È anche possibile impostare lo schermo in bianco e nero assegnando [LCD/VF B&W] ad un pulsante programmabile (0 113). 35 2 Preparazione Preparazione della videocamera Regolazione della cinghia dell’impugnatura Regolare la cinghia dell'impugnatura in modo da poter raggiungere con il dito indice e il medio la leva dello zoom sull'impugnatura e con il pollice il pulsante START/STOP. IMPORTANTE • Mentre regolate la cinghia dell'impugnatura fate attenzione a non lasciare cadere la videocamera. Inserimento della tracolla Fare scorrere le estremità attraverso gli attacchi della cinghia e regolarne la lunghezza. IMPORTANTE • Mentre inserite o regolate la tracolla fate attenzione a non lasciare cadere la videocamera. 36 Preparazione della videocamera Preparazione 2 Rimozione e inserimento dei copriterminale Per poter utilizzare i seguenti terminali, aprirne il coperchio di protezione. • • • • Terminale HD/SD SDI* Terminali GENLOCK e TIME CODE* Terminale VIDEO 2 Terminali W (cuffia) e REMOTE • Terminale HD/SD COMPONENT OUT • Terminale AV • Terminali USB e HDMI OUT * b solo. Rimozione del copriterminali 1 Aprire il copriterminali e tirarlo leggermente. 2 Afferrare le linguette che collegano il copriterminale alla videocamera e tirare leggermente. Questa fase non è necessaria per i copriterminali HD/SD SDI, GENLOCK, TIME CODE e VIDEO 2. Inserimento del copriterminali Inserire nelle fessure le linguette che collegano il coperchio alla videocamera e chiudere il copriterminale. NOTE • Se la linguetta di collegamento è difficile da afferrare, aiutarsi con un paio di pinzette o oggetti simili. Uso del telecomando Inserimento delle pile Inserire la batteria a bottone al litio CR2025 fornita nel telecomando prima dell'uso. 1 Premere la linguetta nella direzione della freccia () ed estrarre il portabatterie (). 2 Posizionare la batteria al litio a bottone con il polo positivo + verso l'alto (). 3 Inserire il portabatteria (). Attivazione del telecomando [J Other Functions] Modalità operative: [Wireless Controller] 1 Aprire il sottomenu [Wireless Controller]. [J Other Functions] [Wireless Controller] [On] 2 Selezionare [On] e poi premere SET. 37 2 Preparazione Preparazione della videocamera NOTE • Potete attivare il telecomando anche impostando un pulsante programmabile su [Wireless Controller] (0 113). Usare il telecomando per far funzionare la videocamera Quando si utilizza il telecomando, rivolgerlo verso il sensore telecomando della videocamera. Quando vengono azionati i pulsanti del telecomando, le spie della videocamera si accendono. NOTE • Quando utilizzate il pulsante START/STOP o i pulsanti ZOOM sul telecomando, premere il pulsante di attivazione della registrazione contemporaneamente con il pulsante desiderato. • Se la videocamera non funziona con il telecomando, oppure se funziona soltanto entro una distanza molto ravvicinata, sostituire le pile. • Il telecomando potrebbe non funzionare regolarmente se il sensore è esposto a forti sorgenti luminose o alla luce diretta del sole. Usare un treppiede Potete montare una videocamera su un treppiede ma non usate treppiedi con viti di fissaggio più lunghe di 5,5 mm poiché ciò potrebbe danneggiare la videocamera. Usare un treppiede con viti di fissaggio da 0,95 cm (3/8") Per utilizzare un treppiede con viti di fissaggio da 0,95 cm (3/8"), collegare prima la base adattatore per treppiede TB-1 aggiuntiva alla videocamera e successivamente collegare il treppiede alla base dell'adattatore. 1 Rimuovere dalla videocamera la base per treppiede. • Rimuovere le 4 viti e poi la base. 2 Collegare la base adattatore per treppiede opzionale TB-1. • Avvitare saldamente le 4 viti. 3 Collegare il treppiede. • Avvitare saldamente le viti al treppiede. • Se un treppiede è dotato di viti di fissaggio sia da 0,64 cm (1/4") che da 0,95 cm (3/8"), avvitare saldamente entrambe. 38 Preparazione dei supporti di registrazione La videocamera registra clip su schede CompactFlash (CF) e foto* su schede di memoria SD e SDHC. La videocamera è dotata di due slot per scheda CF. Inizializzare i supporti di registrazione (0 42) quando si utilizza la videocamera per la prima volta. Preparazione 2 Preparazione dei supporti di registrazione * È possibile registrare le impostazioni personalizzate e quelle della videocamera su una scheda SD. Per integrare una memo utente in una clip, utilizzare il software Canon XF Utility fornito per creare un file memo e salvarlo nella scheda SD. La videocamera leggerà il file e lo integrerà nella clip. Schede compatibili CF Potete utilizzare le schede UDMA-compatibili* Tipo I CF con una capacità di almeno 512 MB. Per ulteriori dettagli visitate il sito internet Canon del vostro paese. * L'Ultra Direct Memory Access (UDMA) permette di trasmettere i dati dalla scheda CF al dispositivo a velocità maggiori (misurate in Mbps). A seconda del tipo di scheda CF, potrebbe essere impossibile registrare pur usando una scheda CF compatibile con UDMA. NOTE • Non si garantisce il corretto funzionamento con ogni tipo di scheda di memoria. Inserire una scheda CF È possibile inserire una scheda CF nello slot A o nello slot B per schede CF. Se avete due schede CF, potete usare entrambi gli slot. 1 Far scorrere il selettore del coperchio dello slot delal scheda CF in direzione del segno E (). • Il coperchio dello slot per la scheda CF si aprirà verso l'alto (slot A) o verso il basso (slot B). 2 Inserire la scheda CF diritta, con l'etichetta rivolta verso l'alto, interamente nello slot (). 3 Chiudere il coperchio dell'alloggiamento della scheda CF (). • Non forzate il coperchio se la scheda CF non è correttamente inserita. 39 Preparazione 2 Preparazione dei supporti di registrazione Controllo dello stato degli alloggiamenti della scheda CF Potete controllare immediatamente lo stato degli alloggiamenti delle schede CF guardando l'indicatore di accesso CFj/CFl. Consultate la tabella riportata qui. Colore indicatore accesso alla scheda Stato alloggiamento scheda CF Rosso Accesso alla scheda CF. Verde La registrazione/riproduzione è possibile e l'alloggiamento della scheda CF viene selezionato per la registrazione/riproduzione. Indicatore off Non è inserita nessuna scheda CF, lo slot per la scheda CF non è selezionato, o non è possibile accedere alla scheda CF. Rimozione di una scheda CF 1 Attendere finché l'indicatore d'accesso allo slot della scheda CF da rimuovere non si sia spento. 2 Far scorrere il selettore del coperchio dello slot della scheda CF in direzione del segno E (). • Il coperchio dellalloggiamento per la scheda CF si aprirà verso l'alto (slot A) o verso il basso (slot B). 3 Premere il pulsante di rilascio della scheda CF (). • Il pulsante di rilascio scatterà parzialmente fuori. 4 Premere il pulsante di rilascio scheda CF per sbloccare la scheda CF (). 5 Estrarre completamente la scheda CF e chiudere il coperchio dell'alloggiamento della scheda CF. Pulsante di rilascio scheda CF 40 IMPORTANTE • Osservare le seguenti precauzioni quando l'indicatore d'accesso alla scheda CFj o CFl è illuminato di rosso. In caso contrario, i dati potrebbero andare perduti in modo permanente. - Non scollegare la videocamera dall'alimentazione né spegnerla. - Non aprire il coperchio dell'alloggiamento della scheda CF mentre l'accesso è in corso. Preparazione dei supporti di registrazione Preparazione 2 NOTE • Se impostate la funzione [J Other Functions] [Media Access LED] su [Off], gli indicatori d'accesso non si illumineranno. Inserimento e rimozione di una scheda SD 1 Spegnere la videocamera (). 2 Aprire il coperchio dell'alloggiamento della scheda SD. 3 Inserire la scheda SD diritta, con l'etichetta rivolta verso la cinghia dell'impugnatura, interamente nell'alloggiamento della scheda SD fino ad avvertire uno scatto (). 4 Chiudere il coperchio dell'alloggiamento della scheda SD (). • Non forzare il coperchio se la scheda SD non è correttamente inserita. IMPORTANTE • Mentre l'indicatore di accesso della scheda SD lampeggia, osservate le seguenti precauzioni. In caso contrario, i dati potrebbero andare perduti in modo permanente. - Non scollegare la videocamera dall'alimentazione né spegnerla. - Non rimuovere la scheda SD. • Prima di inserire o estrarre la scheda SD, spegnere la videocamera. Inserire/estrarre la scheda SD con la videocamera accesa può comportare la perdita permanente dei dati. • Le schede SD hanno un lato anteriore e uno posteriore, non intercambiabili. L'inserimento di una scheda SD nella direzione sbagliata può provocare un malfunzionamento della videocamera. Assicurarsi di inserire la scheda SD come descritto nella fase 3. Indicatore accesso scheda SD NOTE • Per rimuovere la scheda SD: premere la scheda SD una volta per sbloccarla. Quando la scheda SD salta fuori, estrarla completamente. • Se impostate la funzione [J Other Functions] [Media Access LED] su [Off], gli indicatori d'accesso non si illumineranno. 41 2 Preparazione Preparazione dei supporti di registrazione Inizializzazione dei supporti di registrazione [J Other Functions] [Initialization] La prima volta che si utilizza un supporto di registrazione con questa videocamera è necessario prima inizializzarlo. È possibile anche inizializzare i supporti di registrazione per cancellare in maniera permanente tutti i dati che contengono. Quando si inizializza una scheda SD, potete selezionare un'inizializzazione rapida, che cancella la tabella di allocazione dei file, ma non cancella fisicamente i dati arhciviati, o l'inizializzazione completa, che cancella tutti i dati completamente. Modalità operative: 1 Aprire il sottomenu [Initialization]. [J Other Functions] [Initialization] 2 Selezionare [CF A], [CF B] o [SD card] e poi premere SET. Per inizializzare una scheda CF 3 Selezionare [OK] e poi premere SET. 4 Quando viene visualizzato il messaggio di conferma, premere SET. • La scheda CF è inizializzata e tutti i dati contenuti sono stati cancellati. Inizializzare una scheda SD 3 Selezionare [Complete] (inizializzazione completa) o [Quick] (inizializzazione rapida) e poi premere SET. 4 Selezionare [OK] e poi premere SET. • Se si utilizza l'opzione di inizializzazone [Complete], premere SET due volte per cancellare l'operazione in corso. Potete utilizzare la scheda SD, ma tutti i dati saranno cancellati. 5 Quando appare il messaggio di conferma, premere SET. • La scheda SD viene inizializzata e tutti i dati contenuti cancellati. IMPORTANTE • L'inizializzazione dei supporti di registrazione cancella in via permanente tutti i dati, comprese le clip con constrassegno e, le foto protette e le informazioni di immagine personalizzata. I dati perduti non possono essere recuperati. Assicuratevi di salvare prima i dati importanti. • A seconda della scheda SD, l'inizializzazione completa può richiedere alcuni minuti. NOTE • Mentre si registra su una scheda CF, è possibile inizializzare un'altra scheda CF in un altro alloggiamento per scheda CF. 42 Preparazione dei supporti di registrazione Preparazione 2 Passare da un alloggiamento per scheda CF all'altro La videocamera è dotata di due slot per schede CF, CFj (Slot scheda CF A) e CFl (Slot scheda CF B). Se entrambi gli alloggiamenti contengono una scheda CF, è possibile passare dall'una all'altra se necessario. Inoltre, se la scheda CF che si utilizza si riempie, la registrazione si sposta senza interruzioni sull'altra scheda CF (relay recording). La modalità relay recording è disponibile dall'alloggiamento della scheda CF A a quello B e viceversa. Modalità operative: Premere il pulsante SLOT SELECT. • L'indicatore d'accesso alla scheda della scheda CF selezionata si illuminerà di verde. NOTE • Se entrambi gli alloggiamenti per scheda CF contengono una scheda CF e il coperchio dell'alloggiamento selezionato viene aperto, la videocamera passerà automaticamente all'altro alloggiamento. • Non è possibile usare il pulsante SLOT SELECT per passare da un alloggiamento per scheda CF all'altro durante la registrazione. • Quando il bit rate è impostato su 50 Mbps (0 54) durante una registrazione lenta, la modalità relay recording non è disponibile. Controllo della durata residua di registrazione Quando la videocamera è in modalità , lo schermo indica quale alloggiamento per scheda CF è in uso e il tempo di registrazione disponibile (in minuti*) che rimane su ogni scheda CF. Quando la videocamera è in modalità , il pannello laterale indica il tempo di registrazione disponibile. Nella schermata di stato [Media] (0 187) potete controllare la durata disponibile per la registrazione, lo spazio complessivo e quello utilizzato di ciascun supporto di registrazione e il numero di foto disponibili. * Il tempo di registrazione approssimativo si basa sulla velocità di trasmissione attuale (0 54). 43 2 Preparazione Preparazione dei supporti di registrazione Recupero dati su una scheda CF È possibile che si verifichi un errore nei dati su una scheda CF nel caso in cui la videocamera venga spenta o si rimuova la scheda CF durante la registrazione. In tal caso, potete recuperare i dati sulla scheda CF. Modalità operative: 1 Inserire la scheda CF con i dati da recuperare nella videocamera. 2 Quando sulla schermata viene visualizzato un avviso per il recupero dei dati, selezionare [Yes] e poi premere SET. NOTE • Questa procedura cancellerà le clip che durano meno di 10 secondi. Inoltre, fino a 10 secondi saranno cancellate dalla fine delle clip sullla scheda CF. • In alcuni casi i dati non potranno essere recuperati, ad esempio se il file system FAT32 è corrotto o se la scheda CF è danneggiata fisicamente. • Mentre state registrando potete recuperare i dati sulla scheda CF non utilizzata per la registrazione. 44 Registrazione Registrare video Questa sezione descrive le nozioni di base per la registrazione. Prima di cominciare a registrare, effettuate una registrazione di prova per verificare che la videocamera funzioni correttamente. Registrate per circa 6 minuti a 50 Mbps (0 54). Qualora la videocamera non funzionasse correttamente, consultare Risoluzione dei problemi (0 191). Per dettagli sulla registrazione audio, fare riferimento a Registrazione audio (0 94). Registrazione 3 Registrazione Registrare video Modalità operative: Preparazione alla registrazione Mirino 1 Installare un pacco batteria carico nella videocamera (0 22). 2 Inserire una scheda CF nell'alloggiamento per schede CF (0 39). • Inserire un'altra scheda CF nell'apposito alloggiamento disponibile per utilizzare la registrazione relay (0 43). 3 Rimuovere il copriobiettivo. 4 Regolare il mirino. NOTE • La videocamera può aggiungere una memo utente (0 100) a una clip quando registrate. Può essere utilizzata per archiviare informazioni come il nome della clip, dell'operatore di ripresa e il luogo. Tuttavia, dovete impostare la memo utente prima della registrazione. • Potete collegare gli accessori disponibili in commercio alla maniglia utilizzando la presa per viti di fissaggio da 0,64 cm (1/4"). Copriobiettivo 45 3 Registrazione Registrare video Registrazione 1 Tenere premuto il selettore d e posizionarlo su CAMERA (0 25). • La videocamera si accende in modalità ed entra in modalità pausa registrazione. • L'indicatore d'accesso della scheda CF selezionata per la registrazione si illumina di rosso e poi diventa verde. 2 Per avviare la registrazione, premete il pulsante START/STOP. • La registrazione si avvia. Le spie di registrazione anteriore e posteriore si accendono e l'indicatore di registrazione [NREC] appare sullo schermo. • Potete usare il pulsante START/STOP sull'impugnatura laterale, sulla maniglia o sotto l'anello iride. • Quando si utilizza il telecomando, premere il pulsante START/STOP e il pulsante di registrazione contemporaneamente. 3 Per fermare la registrazione, premete il pulsante START/STOP. • La clip* viene registrato sulla scheda CF e la videocamera entra in modalità pausa registrazione. Anche la spia di registrazione si spegnerà. * “Clip” si riferisce a un'unità film dal momento in cui si preme il pulsante START/ STOP per avviare la registrazione finché non si preme il pulsante nuovamente per la pausa dalla registrazione. Nella clip potete anche includere impostazioni personalizzate (0 115) e metadati (0 100). 46 Registrare video Registrazione 3 IMPORTANTE • Osservare le seguenti precauzioni quando l'indicatore d'accesso alla scheda CFj o CFl è illuminato di rosso. In caso contrario, i dati potrebbero andare perduti in via permanente. - Non aprire il coperchio dell'alloggiamento della scheda CF a cui si sta accedendo né rimuovere la scheda CF. - Non scollegare la sorgente di alimentazione e non spegnete la videocamera. • Assicurarsi di salvare le vostre registrazioni regolarmente (0 157), soprattutto dopo aver realizzato delle registrazioni importanti. Canon non sarà ritenuta responsabile per ogni perdita o danneggiamento dei dati. • • • • • NOTE Il pulsante START/STOP sulla maniglia dispone di una leva di bloccaggio che permette di evitare la messa in funzione accidentale. Impostare la leva di bloccaggio su R quando, ad esempio, non si vuole rischiare di sospendere inavvertitamente la registrazione o quando non si desidera utilizzare il pulsante START/STOP. Riposizionare la leva nella sua posizione precedente per riattivare l'utilizzo del pulsante START/ STOP. Potete utilizzare l'impostazione [J Other Functions] [Rec Review] (0 106) per rivedere l'ultima clip registrata. Se impostate un pulsante programmabile su [Add e Mark] o [Add Z Mark] (0 113), potete premere il pulsante per aggiungere un contrassegno e o Z all'ultima clip registrata. Per cancellare l'ultima clip registrata potete utilizzare l'impostazione [J Other Functions] [Clips] [Delete Last Clip] (0 182). Alternativamente potete impostare un pulsante programmabile su [Delete Last Clip]. b Quando impostate [J Other Functions] [SDI Rec Command] su [On] e collegate la videocamera ad un altro dispositivo utilizzando il terminale HD/SD SDI, se avviate o interrompete una registrazione con la videocamera, anche l'altro dispositivo farà lo stesso. Per ulteriori dettagli visitate il sito internet Canon del vostro paese. 47 3 Registrazione Registrare video Registrazione in modalità Full Auto Spostare il selettore FULL AUTO su ON per portare la videocamera nella modalità full auto. In modalità full auto, la videocamera imposta automaticamente l'iride, il guadagno, la velocità dell'otturatore e il bilanciamento del bianco. La videocamera regolerà continuamente la luminosità e il bilanciamento del bianco in automatico*. Nella modalità full auto, tuttavia, l'autofocus non verrà attivato. * La modalità di misurazione della luce (0 72) sarà impostata su [Standard], il livello AE (0 72) sarà impostato su [±0] e il limite AGC (0 64) sarà impostato su [Off/21 dB]. Indicazioni sulle clip Quando la videocamera registra una clip, assegna anche un nome da 6-caratteri alla clip composto da un prefisso di 2 lettere e 4 numeri (ad esempio, “AA0001”). I numeri vengono incrementati ogni volta che una clip viene registrata. Potete impostare il nome della clip iniziale in anticipo utilizzando le opzioni [J Other Functions] [Clips] [Title Prefix] e [Number Setting]. Non è possibile cambiare il nome della clip una volta registrato. Il file video (stream) in una clip verrà suddiviso approssimativamente ogni 2 Gb per le clip con una lunga durata di registrazione. Anche in questo caso la riproduzione sarà continua. NOTE • Se registrate con due schede CF e quella che state utilizzando si riempie, la clip continuerà senza interruzioni sull'altra scheda CF (relay recording). In tal caso la registrazione verrà registrata in clip separate. • Se registrate utilizzando le impostazioni personalizzate per la fotografia e i metadati, tali impostazioni saranno registrate con la clip. Per maggiori dettagli, fare riferimento a Impostazioni immagine personalizzate (0 115) e Utilizzo dei metadati (0 100). 48 Registrare video Registrazione 3 Visualizzazioni su schermo Fare riferimento a questa sezione per la spiegazione delle varie informazioni su schermo che appaiono in modalità . Potete usare la funzione visualizzazione personalizzata (0 128) per visualizzare o nascondere la maggior parte delle informazioni su schermo. Tali visualizzazioni sono contrassegnate da un asterisco (*). 1 35 34 33 32 31 A B 2 310 min 80min 93min w T 00: 01: 36: 17 P 27s 9999 CHAR.REC 50Mbps 1920 x1080 DISP 50i CP 1 REC ND3 1/64 12 13 30 29 28 27 S & F REC 3 4 5 6 7 8 9 11 10 14 F.Ring MF 1.3m Full Auto WA T.CONV. PEAK1 A5500KAE +0.75 F 2.6 21.0 dB A1/50 MAGN. 26 25 24 23 22 21 MEMO 20 10 04 07 CH1/CH2 CH1 -dB 40 30 20 LIM CH2 20 19 10 15 16 17 0 18 Quando vengono visualizzate data e ora: I.AF 36 37 F1. 8 6. 0dB 1/50 25. Oct. 2010 10:00 AM 00 00 00 00 CH1 -dB 40 30 20 10 0 LIM CH2 49 3 Registrazione Registrare video 1 2 3 4 5 6 7 8 9 10 11 12 13 14 15 16 17 18 19 Durata residua della batteria* (0 52) Operazione di registrazione* (0 52) Registrazione informazioni su schermo* (0 127) Time Code* (0 87) Contatore intervallo* (0 107) Stato della scheda SD* Bitrate/Risoluzione* (0 54) Framerate* (0 54) Comando di registrazione SDI (0 182) Visualizzazioni esterne* (0 153) Telecomando* (0 37) Distanza oggetto* (0 56) Teleconvertitore digitale* (0 174) Peaking* (0 58) Memo dell'utente* (0 100) Bit dell'utente* (0 90) Canale audio in uscita* (0 156) Unità di misura livello audio (0 98) Limitatore di picchi audio (0 98) 20 Stabilizzatore immagine* (0 63) 21 Magnification* (0 59) 22 Velocità dell’otturatore* (0 67) 23 Livello AE (0 72) 24 Guadagno* (0 64) 25 Innesto per grandangolo* 26 Valore diaframma* (0 70) 27 Bilanciamento del bianco* (0 75) 28 Modalità full auto* (0 48) 29 Modalità messa a fuoco* (0 55) 30 Avvertenza anello della messa a fuoco* (0 55) 31 Filtro ND* (0 74) 32 Immagine personalizzata* (0 115) 33 Modalità di misura dell'esposizione* (0 72) 34 Indicatore dello zoom* (0 79) 35 Stato scheda CF/tempo di registrazione disponibile* (0 52) 36 Barra d'esposizione* (0 66) 37 Data/ora* (0 27) NOTE • Potete premere il pulsante DISPLAY per spegnere la maggior parte delle icone e delle informazioni su schermo. • Quando l'icona A appare accanto al bilanciamento del bianco, al valore di apertura, al guadagno o alla velocità dell'otturatore, indica che l'impostazione è nella modalità auto. 50 Registrare video Registrazione 3 Informazioni pannello laterale Potete controllare le seguenti informazioni sul pannello laterale anche quando il pannello laterale LCD è retratto. Stato scheda CF/tempo di registrazione disponibile Impostazion e Time Code Carica residua della batteria Time Code Misura livello audio NOTE • Quando la videocamera è in modalità , il Time Code e le impostazioni del Time Code non saranno visualizzate. • [EXT-LOCK] compare solo sulla XF305. 51 3 Registrazione Registrare video 1 Durata residua della batteria • L'icona visualizza una stima approssimativa della carica rimanente come percentuale di carica piena del pacco batteria. Il tempo di registrazione o riproduzione rimanente del pacco batteria è visualizzato, in minuti, accanto all'icona. • P Q R S U (in rosso). Quando viene visualizzato U, sostituire il pacco batteria con uno completamente carico. • A seconda delle condizioni in cui la videocamera e il pacco batteria vengono utilizzati, è possibile che la carica della batteria non sia indicata accuratamente. 2 Operazione di registrazione NREC Registrazione STBY Pausa di registrazione NINT REC Intervallo di registrazione INT STBY (INT lampeggia) Pausa intervallo di registrazione NFRM REC Registrazione fotogramma NFRM STBY Pausa registrazione fotogramma (dopo l'inizio della registrazione) FRM STBY (FRM Pausa registrazione fotogramma (prima lampeggia) dell'inizio della registrazione) NS&F REC Registrazione movimento lento e veloce S&F STBY Pausa registrazione lenta e veloce NPRE REC Pre-registrazione (dopo aver premuto il pulsante START/STOP) PRE REC STBY Pre-registrazione (prima di premere il pulsante START/STOP) 25 Innesto per grandangolo • Indica se l'obiettivo per campo largo WA-H82 opzionale (0 83) è inserito. 35 Stato scheda CF/tempo di registrazione disponibile • Di seguito è indicato lo stato della scheda CF. j/l Potete registrare su una scheda CF k/m Nessuna scheda CF inserita o impossibile registrare su una scheda CF La scheda CF selezionata per la registrazione viene contrassegnata con A. 52 Registrare video Registrazione 3 Modalità power save Attivare la modalità power save per spegnere lo schermo e ridurre il consumo della batteria. Quando viene premuto il pulsante, la videocamera ritorna immediatamente in modalità pausa dalla registrazione. 1 Tenere premuto il pulsante POWER SAVE per almeno 2 secondi. • Lo schermo si spegnerà e la videocamera entrerà in modalità risparmio energetico. • Durante la modalità power save le spie lampeggeranno due volte ogni 3 secondi circa. La videocamera conserva le impostazioni del Time Code e della videocamera. 2 Premere il pulsante POWER SAVE per riportare la videocamera in modalità pausa di registrazione. 53 Registrazione 3 Configurazione video: Bitrate, Risoluzione e Framerate [J Other Functions] [Bit Rate/Resolution] [50 Mbps 1920x1080] Configurazione video: Bitrate, Risoluzione e Framerate Prima di registrare, selezionare Bitrate, risoluzione (dimensioni fotogramma) e Framerate che soddisfano meglio la vostra creatività. Modalità operative: 1 Aprire il sottomenu [Bit Rate/Resolution] per impostare il bitrate e la risoluzione. [J Other Functions] [J Other Functions] [Frame Rate] [Bit Rate/Resolution] 2 Selezionare l'opzione desiderata e poi premere SET. • La velocità di bit e la risoluzione compariranno sul lato destro dello schermo. 3 Aprire il sottomenu [Frame Rate] per impostare il framerate. [50i] [J Other Functions] [Frame Rate] 4 Selezionare l'opzione desiderata e poi premere SET. • Il Framerate selezionato comparirà sul lato destro della schermata. NOTE • Per dettagli sull'emissione del segnale da ogni terminale, fare riferimento a Configurazione dell'uscita video (0 149). Bitrate disponibile, risoluzione e impostazioni Framerate Framerate Bitrate* Risoluzione 50i 50P 25P 50 Mbps (CBR 4:2:2) 1920 x 1080 N – N 1280 x 720 – N N 35 Mbps (VBR 4:2:0) 1920 x 1080 N – N 1280 x 720 – N N 1440 x 1080 N – N 25 Mbps (CBR 4:2:0) * Il primo rigo indica il Bitrate (in Mbps); il secondo rigo indica tra parentesi se il Bitrate è costante (CBR) o variabile (VBR), e il campionamento del colore. 54 Regolazione della messa a fuoco Questa videocamera dispone di 4 metodi di regolazione della messa a fuoco. Quando utilizzate la messa a fuoco full manual focus o quella manuale, potete utilizzare le funzioni peaking e magnification per ottenere una migliore messa a fuoco. Registrazione 3 Regolazione della messa a fuoco Messa a fuoco full manual (FULL MF): regolate ruotando l’anello della messa a fuoco. L'anello della messa a fuoco non è a movimento continuo (ha dei punti di arresto) ed è possibile utilizzarne l'indicatore di distanza. Messa a fuoco manuale (MF): regolate ruotando l’anello della messa a fuoco. L'anello della messa a fuoco non è a movimento continuo (ha dei punti di arresto) e non è possibile utilizzarne l'indicatore di distanza. Messa a fuoco automatica (AF): la videocamera regola continuamente la messa a fuoco automaticamente. Quando utilizzate la messa a fuoco automatica, potete selezionare sia la modalità Instant AF che Normal AF. Potete anche utilizzare l'anello di messa a fuoco (senza arresti fisici). Push AF (PUSH AF): quando utilizzate MF o Normal AF, potete impostare la messa a fuoco su Instant AF mentre tenete il pulsante PUSH AF premuto. Modalità operative: Modalità di messa a fuoco full manual Quando utilizzate la modalità di messa a fuoco full manual, potete regolare la messa a fuoco manualmente utilizzando l'anello della messa a fuoco. Poiché l'anello di messa a fuoco non è perpetuo, potete facilmente sapere dove si trovano il macro e i punti finali. Inoltre, l'anello di messa a fuoco indica la distanza approssimata dal soggetto. 1 Premere il pulsante PUSH (pulsante anello di sblocco della messa a fuoco) sull'anello di messa a fuoco e ruotarlo verso FULL MF. • [MF] appare sulla parte inferiore sinistra dello schermo. 2 Zoomare sino a massimo teleobiettivo. 55 3 Registrazione Regolazione della messa a fuoco 3 Regolare ruotando l’anello della messa a fuoco. • Quando mettete a fuoco con teleobiettivo massimo, l'immagine verrà messa a fuoco secondo l'intera gamma di zoomata. NOTE • Utilizzare la visualizzazione distanza dal soggetto sullo schermo: - Quando la videocamera esce dalla modalità di messa a fuoco automatica o quando regolate la messa a fuoco con l'anello di messa a fuoco, la distanza approssimata dal soggetto viene visualizzata sulla schermata per circa 3 secondi. - Utilizzate la distanza di messa a fuoco come una stima; quando non si può considerare molto precisa per un particolare raggio di messa a fuoco, l’indicazione apparirà in grigio. - [f] indica messa a fuoco all'infinito e [f–] indica messa a fuoco oltre l'infinito. - Potete modificare le unità di distanza tra metri e piedi utilizzando l'impostazione [J Other Functions] [Custom Function] [Obj. Dist. Unit] (0 127). - La corretta distanza dal soggetto non verrà visualizzata se il Obiettivo per campo largo WA-H82 è inserito. Modalità di messa a fuoco manuale Regolate manualmente ruotando l’anello della messa a fuoco Una rapida messa a fuoco del soggetto si ottiene ruotando più velocemente l'anello di messa a fuoco. 1 Spostare il selettore FOCUS su M. • [MF] appare sulla parte inferiore sinistra dello schermo. 56 Regolazione della messa a fuoco Registrazione 3 2 Premere il pulsante PUSH (pulsante modalità sblocco anello di messa a fuoco) sull'anello di messa a fuoco e ruotarlo verso AF/MF. 3 Regolare ruotando l’anello della messa a fuoco. • • • • NOTE Quando si utilizza la modalità di messa a fuoco manuale: - Se ruotate l'anello di messa a fuoco troppo velocemente, la videocamera potrebbe non essere in grado di mettere a fuoco il soggetto immediatamente. In tal caso, la videocamera metterà a fuoco il soggetto dopo che avrete finito di ruotare l'anello di messa a fuoco. - Quando passate dalla modalità di messa a fuoco manuale a quella completamente manuale, la messa a fuoco si imposterà automaticamente sulla posizione che corrisponde all'indicatore di distanza sull'anello di messa a fuoco. - Non potete regolare l'anello della messa a fuoco con un telecomando collegato al terminale REMOTE. Potete utilizzare l'anello di messa a fuoco per regolare la messa a fuoco mentre state utilizzando lo zoom. Quando la videocamera è inizialmente in modalità autofocus, ritornerà in modalità autofocus dopo aver regolato manualmente la messa a fuoco. Potete impostare la sensibilità di risposta della messa a fuoco utilizzando la funzione [J Other Functions] [Custom Function] [F. Ring Control] (0 127). Mettendo a fuoco manualmente e lasciando poi la videocamera accesa, dopo un po’ la messa a fuoco del soggetto potrebbe modificarsi. Questo eventuale lieve cambiamento della messa a fuoco è dovuto all'aumento della temperatura interna nella videocamera e nell’obiettivo. Controllate quindi la messa a fuoco prima di riprendere la registrazione. 57 3 Registrazione Regolazione della messa a fuoco Utilizzare le funzioni di messa a fuoco assistita Al fine di ottenere una messa a fuoco più accurata durante la modalità di messa a fuoco manuale o Full Manual, potete utilizzare le due funzioni di messa a fuoco assistita – peaking, che crea un contrasto più chiaro enfatizzando le linee dei contorni del soggetto, e magnification, che ingrandisce l'immagine sullo schermo. Potete usare entrambe le funzioni contemporaneamente per un effetto migliore. Potete anche usare [J Other Functions] [Custom Function] [F. Assist. B&W] (0 127) per passare alla schermata in bianco e nero mentre si utilizzano le funzioni di messa a fuoco assistita. Peaking [M LCD/VF Setup] La videocamera offre due livelli di peaking. Selezionate il livello prima di attivare il peaking. [Select] (sotto [Peaking]) 1 Aprire il sottomenu [Select] (sotto [Peaking]) per selezionare il livello di peaking. [M LCD/VF Setup] [Select] (sotto [Peaking]) [Peaking 1] 2 Selezionare il livello desiderato e poi premere SET. 3 Premere il pulsante PEAKING. • Appare l'icona del peaking (a o b) e i contorni dell'immagine verranno evidenziati. • Premere il pulsante nuovamente per disattivare il peaking. • In alternativa potete usare l'impostazione [M LCD/VF Setup] [Peaking] per attivare e disattivare il peaking. • • • • 58 NOTE Il peaking appare solo sulla schermata della videocamera. Non apparirà sul monitor esterno connesso alla videocamera. Il peaking non avrà effetto sulle vostre registrazioni. Potete impostare il colore, il guadagno e la frequenza dei due livelli di peaking indipendentemente l'uno dall'altro. Quando state regolando la messa a fuoco durante la modalità di messa a fuoco manuale completa o modalità di messa a fuoco manuale, potete usare l'impostazione [J Other Functions] [WFM (LCD)] [Edge Monitor] (0 103) per agevolare una messa a fuoco ancora più accurata. Regolazione della messa a fuoco Registrazione 3 Magnification Premere il pulsante MAGN. • i compare nella parte inferiore dello schermo e il centro dello schermo è ingrandito di circa 2 volte*. • Premere nuovamente il pulsante per cancellare la funzione. * L'ingrandimento che compare sullo schermo LCD e sullo schermo del mirino è diverso. L'ingrandimento è diverso anche in base alla configurazione video. NOTE • L'ingrandimento appare solo sulla schermata della videocamera. Non apparirà sul monitor esterno connesso alla videocamera. • L'ingrandimento non avrà effetto sulle vostre registrazioni. Modalità autofocus La videocamera utilizza il sistema di messa a fuoco automatica TTL e regola continuamente a fuoco il soggetto al centro dello schermo. La distanza di messa a fuoco varia da 2 cm (con grandangolo massimo, misurato dalla parte anteriore del cilindro dell'obiettivo) a f. Durante la modalità di messa a fuoco automatica, potete ruotare l'anello di messa a fuoco manualmente. Quando smettete di ruotare l'anello di messa a fuoco, la videocamera ritorna in modalità di messa a fuoco automatica. In situazioni come ad esempio quando si mette a fuoco un soggetto dall'altro lato di una finestra questa funzione è molto utile. 1 Premere il pulsante PUSH (pulsante modalità sblocco anello di messa a fuoco) sull'anello di messa a fuoco e ruotarlo verso AF/MF. 59 3 Registrazione Regolazione della messa a fuoco 2 Spostare il selettore FOCUS su A. • [I.AF] appare sulla parte inferiore sinistra dello schermo. Impostazioni della modalità di messa a fuoco automatica [l Camera Setup] [AF Mode] [Speed] Potete selezionare il modo in cui la videocamera effettua la messa a fuoco in modalità di messa a fuoco automatica. 1 Aprire il sottomenu [Speed]. [l Camera Setup] [AF Mode] [Speed] 2 Selezionare l'opzione desiderata e poi premere SET. [Instant] Opzioni [Instant]: [Normal]: Imposta la modalità di messa a fuoco automatica su Instant AF. La messa a fuoco è regolata alla velocità massima. Questa modalità è utile quando si registra in ambienti molto luminosi o con poca luce. Questa modalità utilizza sia il sistema TTL e il sensore esterno per la messa a fuoco. Imposta la modalità di messa a fuoco automatica su Normal AF. La regolazione della messa a fuoco avviene ad una velocità stabile. Push AF Durante la messa a fuoco manuale o modalità di messa a fuoco normale, tenere premuto il pulsante PUSH AF. • L'autofocus (modalità Instant AF) è attivato finché viene tenuto premuto il pulsante PUSH AF. Potete utilizzare anche il pulsante PUSH AF sul Telecomando zoom ZR-2000. NOTE • Durante le registrazioni in condizioni di buona luminosità, la videocamera riduce l’apertura. Ciò può far apparire l'immagine sfuocata soprattutto verso l'estremità del grandangolo del raggio dello zoom. Attivate/disattivate il filtro ND incorporato secondo l'indicazione sullo schermo (0 74). 60 Regolazione della messa a fuoco Registrazione 3 • Quando l'obiettivo per campo largo WA-H82 opzionale è inserito sulla videocamera, Instant AF e PUSH AF non sono disponibili. • La messa a fuoco impiega più tempo quando la velocità dei fotogrammi è impostata su [25P] rispetto a quando è impostata su [50i]. • Quando si registra in condizioni di scarsa luminosità, l'intervallo di messa a fuoco diminuisce e l’immagine può apparire poco nitida. • La funzione di messa a fuoco automatica potrebbe non funzionare sui seguenti soggetti o nei seguenti casi. In tal caso, eseguite la messa a fuoco manualmente. - Superfici riflettenti - Soggetti con poco contrasto o senza righe verticali - Soggetti in rapido movimento - Attraverso vetri sporchi o bagnati - Scene notturne Individuazione e messa a fuoco dei volti La videocamera può individuare il volto di una persona in modalità di messa a fuoco automatica, metterelo a fuoco automaticamente e seguirlo anche se la persona si muove. Quando sono presenti più persone nella fotografia, una persona (con il riquadro bianco di rilevamento del viso) sarà individuata come soggetto principale e la videocamera metterà a fuoco il viso di tale soggetto. [AF Mode] [AF Mode] [Face AF] [Off] 1 Aprire il sottomenu [Face AF]. [l Camera Setup] [l Camera Setup] [Face AF] 2 Selezionare [On] e poi premere SET. 3 Impostare il pulsante programmabile su [Select Face] (0 113). 4 Puntare la videocamera sul soggetto. • Se nella fotografia sono presenti più soggetti, la videocamera selezionerà automaticamente una persona come soggetto principale. La videocamera indicherà il soggetto principale con un riquadro di selezione bianco e gli altri volti con riquadri grigi. • Per modificare il soggetto principale quando sono presenti più persone, premere il pulsante programmabile impostato su [Select Face]. 61 Registrazione 3 Regolazione della messa a fuoco NOTE • La videocamera può individuare erroneamente dei volti di soggetti non umani. In tal caso, disattivare la funzione di individuazione del volto. • In alcuni casi, i volti possono non essere individuati correttamente. Alcuni esempi più comuni: - Volti troppo piccoli, grandi, scuri o troppo luminosi in rapporto alla fotografia in generale. - Volti di profilo di lato, in diagonale o parzialmente nascosti. • L'individuazione del volto non può essere utilizzata nei seguenti casi: - Quando la velocità otturatore utilizzata è inferiore a 1/25 - Quando si utilizza la modalità di registrazione con movimento lento e veloce e il framerate è impostato su meno di 24P. - Quando [J Other Functions] [Custom Function] [Scan Reverse Rec] è impostato su [On]. • Quando viene rilevato il viso di un soggetto, la videocamera aggiunge a quel fotogramma un marcatore per eventi. Potete quindi utilizzare il software Canon XF Utility fornito in dotazione per cercare i contrassegni speciali in una clip. • Quando impostate un pulsante programmabile su [Face AF] (0 113), potete premere il pulsante per attivare la presente modalità di messa a fuoco automatica. Limite di messa a fuoco e riprese macro [l Camera Setup] [Focus Limit] [Off] Di default, il raggio di messa a fuoco della videocamera permette di realizzare riprese macro. Potete tuttavia attivare il limite di messa a fuoco per limitare il raggio di messa a fuoco. Il raggio di messa a fuoco da 2 cm a f (con grandangolo massimo) viene in questo modo limitato da 1 m a f (attraverso l'intera estensione dello zoom). 1 Aprire il sottomenu [Focus Limit]. [l Camera Setup] [Focus Limit] 2 Selezionare [On] e poi premere SET. • Selezionare [Off] per attivare le riprese macro. NOTE • Quando la videocamera è in modalità completamente manuale, è attivo il limite della messa a fuoco. • Quando impostate su [Focus Limit] (0 113) un pulsante programmabile, potete premerlo per attivare il limite di messa a fuoco. 62 Stabilizzatore d'immagine Utilizzare lo stabilizzare d'immagine per compensare il tremolio della videocamera e ottenere riprese più stabili. Sono disponibili 3 metodi di stabilizzazione; selezionare il metodo più adatto alle vostre esigenze. 3 Stabilizzatore d'immagine [l Camera Setup] [Image Stabilizer] Modalità operative: 1 Aprire il sottomenu [Image Stabilizer]. [l Camera Setup] Registrazione [Standard] [Image Stabilizer] 2 Selezionare l'opzione desiderata e poi premere SET. • L'icona della modalità selezionata comparira sulla parte inferiore della schermata. Opzioni [Powered] Q: [Dynamic] P: [Standard] O: [Off]: • • • • Powered IS è estremamente efficace quando si è fermi e si effettua una zoomata su oggetti lontani con focali molto lunghe. Questa modalità non è adatta per le panoramiche verticali e panning. Dynamic IS compensa un grado più elevato di tremolio della videocamera, come quando si effettuano riprese camminando, ed è più efficace quando lo zoom di avvicina al grandangolo completo. Standard IS compensa un grado di tremolio inferiore della videocamera, come ad esempio quando si effettuano riprese rimanendo fermi, ed è adatto per riprendere scene naturali. Utilizzare questa impostazione quando la videocamera è montata su un treppiede. NOTE Per default, il pulsante programmabile 1 è impostato su [Standard] ma potete anche impostarlo su un altro pulsante programmabile. Potete premere il pulsante per attivare lo standard IS. Se impostate un pulsante programmabile su [Dynamic IS] o [Powered IS] (0 113), potrete premerlo per attivare o disattivare la modalità assegnata. Se il grado di tremolio della videocamera è troppo elevato, lo stablizzatore d'immagine può non essere in grado di compensare completamente il difetto. Quando utilizzate la modalità [Dynamic], i bordi delle immagini possono essere influenzati negativamente (come ad esempio nelle zone fantasma, imperfezioni o aree scure) quando si compensa un elevato grado di tremolio della videocamera. 63 3 Registrazione Guadagno Il controllo del guadagno regola il livello del segnale video generato in base alle condizioni di luce e di ripresa. Potete selezionare il controllo del guadagno automatico o manuale. Guadagno Modalità operative: Controllo del guadagno automatico (AGC) Regola automaitcamente il guadagno basandosi sulla luminosità del soggetto. Portate il selettore AGC su ON. • L'icona A appare sullo schermo accanto al valore del guadagno. • Quando si imposta la videocamera sulla modalità full auto (0 48), si attiva il controllo automatico del guadagno. Impostazione limite del guadagno (Limite AGC) Se il selettore AGC è impostato su ON, potete attivare il limite di guadagno per evitare che la videocamera imposti un livello superiore al limite preimpostato tra 3 dB e 18 dB. [l Camera Setup] 1 Aprire il sottomenu [AGC Limit]. [l Camera Setup] [AGC Limit] 2 Selezionare il livello desiderato e poi premete SET. [AGC Limit] Limiti guadagno disponibile [Off/21 dB] Off/21 dB 18 dB 15 dB 12 dB 9 dB 6 dB 3 dB NOTE • Quando si imposta la videocamera sulla modalità full auto (0 48), [AGC Limit] si imposta su [Off/21 dB]. 64 Guadagno Registrazione 3 Controllo del guadagno manuale Impostare il selettore AGC su OFF per impostare il guadagno manualmente. Potete selezionare uno dei 3 livelli di guadagno preimpostati (L: basso, M: medio, H: alto) ai quali potete assegnare dei valori di guadagno. Potete anche ottimizzare il guadagno a incrementi di 0,5 dB. Assegnazione di valori di guadagno alle posizioni del selettore GAIN Potete assegnare valori di guadagno separati alle posizioni L, M e H positions del selettore GAIN. 1 Aprire il sottomenu [Gain]. [l Camera Setup] [Gain] 2 Selezionare [L], [M] o [H] e poi premere SET. [l Camera Setup] [Gain] [L 0.0 dB] [M 6.0 dB] [H 12.0 dB] 3 Selezionare il livello di guadagno desiderato. • Per ottimizzare il guadagno, selezionare [Fine Tuning] e poi selezionare il livello di guadagno desiderato. • Se necessario ripetere le fasi 2 e 3 per impostare le altre posizioni. Livelli di guadagno disponibili Impostazione Descrizione -6.0 dB, -3.0 dB Per registrare con il minimo disturbo scene in interni, con luce scarsa o poco contrasto. 0.0 dB Per vivide scene notturne o con illuminazione artificiale. 3.0 dB, 6.0 dB, 12.0 dB, 18.0 dB, 21.0 dB, 33.0 dB Aumenta la luminosità delle scene in interni o con luce piuttosto bassa. [Fine Tuning] (da 0.0 a 21.0 dB) Selezionare [Fine Tuning] per regolare il guadagno in incrementi di 0,5 dB. Applicazione del livello di guadagno assegnato 1 Portare il selettore AGC su OFF. 2 Impostare il selettore GAIN su L, M o H. • Il guadagno sarà impostato al livello assegnato alla posizione selezionata del selettore GAIN. Selettore AGC Selettore GAIN 65 3 Registrazione Guadagno Barra dell'esposizione 00 00 00 00 I.AF F1. 8 6. 0dB 1/50 CH1 -dB 40 30 20 LIM CH2 10 0 Barra dell'esposizione Quando il guadagno e l'apertura sono impostati su manuale e la velocità dell'otturatore non è impostata su auto, sullo schermo apparirà la barra dell'esposizione. La barra dell'esposizione indica la regolazione approssimativa dell'esposizione entro la gamma di +/- 2 EV. Oltre questi valori, l'indicatore lampeggerà. NOTE • Selezionando livelli di guadagno alti, l’immagine potrebbe mostrare un lieve sfarfallio. Il livello di guadagno 33,0 dB, in particolare, permette di filmare con maggiore sensibilità, ma comporta maggiore rischio di disturbi o imperfezioni (puntini bianchi, striature verticali o blocchi). • Potete usare la funzione [J Other Functions] [Custom Function] [Shockless Gain] (0 127) per un passaggio uniforme quando si cambia la posizione del selettore GAIN. 66 Velocità dell’otturatore Registrazione Impostate la velocità dell'otturatore secondo le condizioni di registrazione. Ad esempio, potete impostare delle velocità inferiori per l'otturatore in ambienti più bui. La videocamera offre le seguenti 6 modalità. 3 Velocità dell’otturatore Modalità operative: OFF: La videocamera utilizza una velocità otturatore standard basata sul Framerate. Auto: La videocamera regola automaticamente la velocità dell'otturatore a seconda della luminosità dell'immagine. Tale modalità non è disponible in modalità di registrazione lenta e veloce. In questa modalità, [A] apparirà sulla schermata accanto alla velocità dell'otturatore. Velocità: Permette di impostare la velocità dell'otturatore (in frazioni di secondo). Angolo: Permette di impostare l'angolo dell'otturatore per stabilire la velocità dell'otturatore. Clear Scan: Permette di impostare la frequenza per riprendere monitor CRT senza visualizzare bande nere o sfarfallio sullo schermo. Otturatore lento: Permette di impostare una velocità otturatore bassa per ottenere registrazioni più luminose in luoghi con poca illuminazione. Tale modalità non è disponible in modalità di registrazione lenta e veloce. Velocità otturatore disponibili Le velocità otturatore disponili variano a seconda del Framerate. Framerate Modalità velocità dell’otturatore 50i 25P OFF1 1/50 1/25 Auto2 da 1/50 a 1/500 da 1/25 a 1/500 Velocità3 1/50, 1/60, 1/75, 1/90, 1/100, 1/120, 1/150, 1/180, 1/210, 1/250, 1/300, 1/350, 1/400, 1/500, 1/600, 1/700, 1/800, 1/1000, 1/1200, 1/1400, 1/1600, 1/2000 1/25, 1/29, 1/30, 1/33, 1/40, 1/50, 1/60, 1/75, 1/90, 1/100, 1/120, 1/150, 1/180, 1/210, 1/250, 1/300, 1/350, 1/400, 1/500, 1/600, 1/700, 1/800, 1/1000, 1/1200, 1/1400, 1/1600, 1/2000 Angolo3 360°, 300°, 240°, 180°, 150°, 120°, 360°, 300°, 240°, 180°, 150°, 120°, 90°, 60°, 45°, 30°, 22,5°, 15°, 90°, 75°, 60°, 45°, 30°, 22,5°, 15°, 11,25° 11,25° Clear Scan3 da 50 Hz a 251,15 Hz da 25 Hz a 251,15 Hz Otturatore lento2 1/3, 1/6, 1/12, 1/25 1/3, 1/6, 1/12 1 2 3 Durante la modalità di registrazione con movimento lento e veloce, la velocità dell'otturatore si baserà sul framerate selezionato per la ripresa. Tale modalità non è disponible in modalità di registrazione lenta e veloce. Le impostazioni disponibili dipendono dal framerate. 67 3 Registrazione Velocità dell’otturatore Modifica della modalità della velocità dell'otturatore 1 Portare il selettore SHUTTER su ON. • La velocità otturatore visualizzata sulla parte inferiore dello schermo cambia a seconda della modalità. Per le modalità non automatiche, l'impostazione appare evidenziata in arancione. 2 Far scorrere il selettore SHUTTER su SEL per cambiare la modalità. • Ripetere la fase 2 finché non si raggiunge la modalità desiderata. La modalità di velocità dell'otturatore cambia nel seguente ordine: Auto → Velocità → Angolo → Clear Scan → Otturatore lento • Se avete selezionato la modalità auto, il resto di questa procedura non è necessario. 3 Usare il joystick o spostare il selettore SELECT per regolare le impostazioni. • Per la modalità Clear Scan, regolare la frequenza in modo da non visualizzare bande nere. 4 Premere SET. • Il riquadro arancione scomparirà. Le impostazioni selezionate e la modalità velocità otturatore saranno impostate. • Per modificare nuovamente la modalità, iniziare dalla fase 2. Utilizzo della modalità otturatore lento Quando si registra in luoghi con poca illuminazione, potete ottenere un'immagine più luminosa utilizzando la modalità otturatore lento. Potete anche usare questa modalità quando desiderate aggiungere alcuni effetti alle vostre registrazioni, come rendere lo sfondo mosso durante le panoramiche o le registrazioni con un soggetto mobile che potrebbero mostrare una scia. • La qualità dell'immagine non è buona come quando si utilizzano velocità otturatore più rapide in ambiente più illuminati. • La messa a fuoco automatica può non funzionare correttamente. NOTE • Quando si registra in condizioni di buona illuminazione utilizzando il controllo dell'apertura automatico, la videocamera chiude l'apertura. L'immagine potrebbe risultare poco nitida. Per evitare ciò, impostate la velocità dell'otturature su 1/100 o un valore più alto. • Quando si imposta la videocamera sulla modalità full auto (0 48), la velocità dell'otturatore sarà impostata su auto. • Quando il guadagno e l'apertura sono impostati su manuale e la velocità dell'otturatore non è impostata su auto, sullo schermo apparirà la barra dell'esposizione (0 66). 68 Velocità dell’otturatore Registrazione 3 Riduzione dello sfarfallio Potete ridurre lo sfarfallio causato da registrazione sotto lampade fluorescenti. [l Camera Setup] [Flicker Reduction] 1 Aprire il sottomenu [Flicker Reduction]. [l Camera Setup] [Flicker Reduction] [Off] 2 Selezionare [Automatic] e premete SET. 69 3 Regolare il diaframma Registrazione Regolare il diaframma Potete modificare la luminosità delle registrazioni o la profondità di campo regolando l'apertura. Aumentate il valore di apertura (tra F8 e F9.5) in modo che i soggetti vicini e lontani risultino a fuoco. Potete impostare la videocamera in modo che regoli automaticamente l'apertura o potete regolarla manualmente per offrirvi maggiore controllo sulla registrazione. Modalità operative: Controllo del diaframma automatico La videocamera regola automaticamnte l'apertura basandosi sulla luminosità del soggetto. Impostare il selettore IRIS su A. • L'icona A appare sullo schermo accanto al valore di apertura. • Quando si imposta la videocamera sulla modalità full auto (0 48), si attiva il controllo automatico del diaframma da parte della videocamera. Controllo manuale del diaframma Utilizzare l'anello dell'iride per controllare manualmente l'apertura. 1 Impostare il selettore IRIS su M. 2 Regolare ruotando l’anello dell'iride. • Il numero f visualizzato sulla schermata sarà in incrementi di 1/4 di stop. Impostazioni apertura disponibile F1,6 F1,8 F2,0 F2,2 F2,4 F2,6 F2,8 F3,2 F3,4 F3,7 F4,0 F4,4 F4,8 F5,2 F5,6 F6,2 F6,7 F7,3 F8,0 F8,7 F9,5 F10* F11* F12* F14* F15* F16* F17* F19* F21* F22* * Può essere selezionato solo quando la funzione [J Other Functions] Function] [Iris Limit] è impostata su [Off]. CLOSE* [Custom NOTE • Quando il guadagno e l'apertura sono impostati su manuale e la velocità dell'otturatore non è impostata su auto, sullo schermo apparirà la barra dell'esposizione (0 66). 70 Regolare il diaframma Registrazione 3 • Potete utilizzare l'impostazione [J Other Functions] [Custom Function] [Iris Limit] (0 127) per evitare che l'apertura si chiuda al di sotto del limite di diffrazione della lente (F9.5). Quando l'iimpostazione è attiva, il valore massimo dell'apertura è [F9.5]. Quando è spenta, potete chiudere completamente l'apertura, ma i valori della stessa che superano il limite di diffrazione appariranno in grigio. L’uso di valori di apertura visualizzati in grigio causa problemi di diffrazione. • Quando impostate il valore apertura manualmente, esso non viene conservato se attivate il controllo apertura automatico (esclusa la modalità full auto). Il valore d'apertura impostato automaticamente dalla videocamera sarà conservato quando si ritorna al controllo manuale dell'apertura. • Quando attivate il filtro ND incorporato, l’immagine può diventare scura quando impostate un numero di apertura elevato. In tal caso, impostate il filtro ND su OFF e regolate nuovamente il diaframma. • Potete utilizzare le impostazioni [J Other Functions] [Custom Function] [I. Ring Direction] (0 127) per cambiare la direzione della regolazione quando si ruota l'anello dell'iride. • Potete impostare le impostazioni [J Other Functions] [Custom Function] [ZR-2000 AE Shift] (0 127) su [Iris] cambiare l'apertura del diaframma utilizzando la ghiera AE SHIFT sul Telecomando zoom ZR-2000. Interruzione temporanea controllo manuale del diaframma (PUSH AUTO IRIS) Nella modalità controllo manuale del diaframma, premere e tenere premuto il pulsante PUSH AUTO IRIS. Mentre si tiene premuto il pulsante, la videocamera regola automaticamente il diaframma, in modo da ottenere un valore di apertura e un'esposizione ottimali. Se la modalità della velocità dell'otturatore viene preventivamente impostata su automatico (0 67) e il selettore AGC su ON (0 64), la velocità dell'otturatore e il guadagno saranno regolati automaticamente in base al valore del diaframma. 1 Tenere premuto il pulsante PUSH AUTO IRIS. • La videocamera imposta automaticamente l'esposizione. Il valore del diaframma, i valori della velocità dell'otturatore e del guadagno sullo schermo cambieranno di conseguenza. 2 Rilasciare il pulsante PUSH AUTO IRIS. • La videocamera ritorna in modalità controllo manuale del diaframma. • Il valore del diaframma impostato dalla videocamera annullerà le impsotazioni precedenti. 71 Registrazione 3 Regolare il diaframma NOTE • Se premete il pulsante PUSH AUTO IRIS e lo rilasciate immediatamente, la schermata può diventare luminosa e poi scura. Regolazione del livello AE [l Camera Setup] Utilizzare il comando di scorrimento AE per regolare il livello AE per scurire o dare più luce a un'immagine. Potete selezionare tra 15 livelli AE. [AE Shift] 1 Aprire il sottomenu [AE Shift]. [±0] [l Camera Setup] [AE Shift] 2 Selezionare un livello AE e poi premere SET. Livelli AE disponibili. +2,0 +1,5 +1,25 +1,0 +0,75 +0,5 +0,25 -0,25 -0,5 -0,75 -1,0 -1,25 -1,5 -2,0 ±0 NOTE • Non è possibile regolare il livello AE se la videocamera è impostata sulla modalità full auto (0 48). • Potete impostare le impostazioni [J Other Functions] [Custom Function] [ZR-2000 AE Shift] (0 127) su [AE Shift] per cambiare il livello AE utilizzando la ghiera AE SHIFT sul Telecomando zoom ZR-2000. Impostazioni della modalità di misurazione [l Camera Setup] [Light Metering] [Standard] Selezionare la modalità di misurazione della luce appropriata alle condizioni di registrazione. Ciò garantirà che il soggetto abbia un livello di esposizione più appropriato. 1 Aprire il sottomenu [Light Metering]. [l Camera Setup] [Light Metering] 2 Selezionare l'opzione desiderata e poi premere SET. • L'icona della modalità selezionata comparira sulla schermata a sinistra. 72 Regolare il diaframma Opzioni [Backlight] K: [Standard]: [Spotlight] J: Registrazione 3 Adatto alle scene retroilluminate. Esegue la media delle condizioni di luce misurate sull'intera inquadratura, assegnando maggior peso al soggetto posto al centro. Utilizzare questa opzione per registrare una scena in cui solo una parte dell'immagine è illuminata. NOTE • Quando si imposta la videocamera sulla modalità full auto (0 48), [Light Metering] si imposta su [Standard]. • Se impostate un pulsante programmabile su [Backlight] o [Spotlight] (0 113) potrete premerlo per cambiare la modalità di misurazione della luce. 73 3 Registrazione Impiego dei filtri ND Impiego dei filtri ND Utilizzare i filtri ND consente di tenere il diaframma entro un valore appropriato quando si registra in condizioni di buona illuminazione*. * Durante le registrazioni in condizioni di buona luminosità, la videocamera riduce l’apertura. L'immagine può risultare poco nitida a seconda della posizione dello zoom. Utilizzando il filtro ND o impostando una velcotià dell'otturatore più rapida è possibile ridurre tale problema. Modalità operative: Impostare il selettore ND FILTER sulle impostazioni desiderate. • Le impostazioni del filtro appaiono sul lato sinistro dello schermo. Impostazioni filtro ND Impostazioni selettore Indicazioni sullo schermo OFF Nessuna indicazione 1 [ND1 1/4] 2 [ND2 1/16] 3 [ND3 1/64] NOTE • Durante il controllo automatico del diaframma (0 70), l'avviso del filtro ND comparirà se le impostazioni correnti non sono appropriate. Effettuare l'azione descritta nella seguente tabella. Allarme Cosa fare [ND CLR] (lampeggia) Impostare il selettore ND FILTER su OFF. [ND1 1/4] (lampeggia) Impostare il selettore ND FILTER su 1. [ND2 1/16] (lampeggia) Impostare il selettore ND FILTER su 2. [ND3 1/64] (lampeggia) Impostare il selettore ND FILTER su 3. [ND] appare in rosso Il selettore ND FILTER è tra due posizioni. Impostare correttamente nella posizione desiderata. • A seconda della scena, il colore può cambiare quando attivate o disattivate il filtro ND. In questo caso può essere utile impostare di un bilanciamento del bianco (0 77) personalizzato. 74 Bilanciamento del bianco Registrazione La videocamera utilizza un procedimento elettronico di bilanciamento del bianco per calibrare l’immagine per una resa precisa del colore in diverse condizioni di illuminazione. Esistono 4 metodi di bilanciamento del bianco. 3 Bilanciamento del bianco Bilanciamento del bianco automatico: lavideocamera regola automaticamente il bilanciamento del bianco a un livello ottimale. Bilanciamento del bianco preimpostato: impostare il bilanciamento del bianco su [Daylight] (5.600 K) o [Tungsten] (3.200 K). Impostare la temperatura del colore: consente di impostare la temperatura del colore tra 2.000 K e 15.000 K. Bilanciamento del bianco personalizzato: potete usare un oggetto bianco per misurare il bilanciamento del bianco e impostarlo come posizione predefinita. Quando registrate sotto luci fluorescenti, si consiglia di utilizzare un bilanciamento del bianco o automatico delle impostazioni personalizzate. Modalità operative: NOTE • Le impostazioni di immagine personalizzata [Custom Picture] Matrix] e [White Balance] (0 115) hanno la precedenza sulle impostazioni di bilanciamento del bianco. [Color Bilanciamento del bianco automatico La videocamera regola automaticamente il bilanciamento del bianco a un livello ottimale. La videocamera regolerà il bilanciamento del bianco se la fonte luminosa cambia. Impostare il selettore AWB su ON. • L'icona A appare sullo schermo accanto alla temperatura di colore. • Quando si imposta la videocamera sulla modalità full auto (0 48), si attiva il controllo automatico del bilanciamento del bianco. NOTE • Il bilanciamento personalizzato del bianco può fornire migliori risultati nei seguenti casi: - Condizioni di luce variabile - Riprese ravvicinate - Soggetti monocromatici (cielo, mare o foreste) - In presenza di lampade al mercurio o di determinate luci fluorescenti 75 3 Registrazione Bilanciamento del bianco Bilanciamento del bianco preimpostato La videocamera è preimpostata per l'esterno (luce diurna: 5.600 K) e per l'interno (luce incandescente: 3.200 K). Potete ottimizzare tali impostazioni dopo averle selezionate. 1 Portare il selettore AWB su OFF. 2 Impostare il selettore WHITE BAL. su PRESET. 3 Aprire il sottomenu [White Balance]. [l Camera Setup] Selettore AWB [White Balance] 4 Selezionare l'opzione desiderata e poi premere SET. Selettore WHITE BAL. [l Camera Setup] Opzioni [Daylight]: [White Balance] [Tungsten]: [Daylight] [Kelvin]: Adatto alla registrazione di scene come albe e tramonti, fuochi d'artificio o scene notturne. Adatto per la registrazione di scene come feste con condizioni d'illuminazione variabili o scene con illuminazione studio o lampade al sodio. Consente di impostare il valore della temprature colore (0 77). Ottimizzazione del bilanciamento del bianco preimpostato Potete ottimizzare le impostazioni [Daylight] e [Tungsten] entro la gamma di valori da -9 a 9. 1 Premere il pulsante S. • L'icona F sulla schermata è evidenziata in arancione. 2 Selezionare il livello di regolazione desiderato. 3 Premere il pulsante S. • L'icona F sulla schermata non è più evidenziata in arancione. 76 Bilanciamento del bianco Registrazione 3 Impostazione della temperatura colore La seguente procedura consente di impostare la temperatura colore tra 2.000 K e 15.000 K in 100 K incrementi. 1 Portare il selettore AWB su OFF. 2 Impostare il selettore WHITE BAL. su PRESET. 3 Aprire il sottomenu [White Balance]. [l Camera Setup] [White Balance] 4 Selezionare [Kelvin] e poi premere SET. 5 Chiudere il menu e poi premere il pulsante S. Selettore AWB • La temperatura colore appare evidenziata in arancione. 6 Selezionare la temperatura di colore desiderata e poi premere il pulsante S. • La temperatura colore sarà impostata e quella visualizzata non sarà più evidenziata in arancione. Pulsante S Selettore WHITE BAL. [l Camera Setup] [White Balance] [Kelvin] Bilanciamento del bianco personalizzato Potete salvare due impostazioni per il bilanciamento personalizzato del bianco nella videocamera per un utilizzo futuro. 1 Portare il selettore AWB su OFF. 2 Impostare il selettore WHITE BAL. su A o B. 3 Puntare la videocamera su un soggetto bianco fino a occupare tutto lo schermo. Selettore AWB Selettore WHITE BAL. Pulsante S • Utilizzare le stesse condizioni d'illuminazione che si pensa di utilizzare durante la registrazione. 4 Premere il pulsante S. • Le icone F A o F B lampeggeranno rapidamente. • Assicurarsi che l'oggetto bianco occupi lo schermo finché la procedura non è completa. • La procedura è completa quando l'icona smette di lampeggiare. Le impostazioni restano registrate anche se spegete la videocamera. 77 3 Registrazione Bilanciamento del bianco Registrazione con bilanciamento del bianco personalizzato 1 Impostare il selettore AWB su OFF. 2 Impostare il selettore WHITE BAL. sull'impostazione personalizzata desiderata, A o B. • L'impostazione selezionata per il bilanciamento del bianco personalizzato viene attivata. NOTE • Impostare [l Camera Setup] [Tele-converter] (0 174) su [Off] anticipatamente. • Regolate nuovamente il bilanciamento personalizzato del bianco se attivate o disattivate il filtro ND o se la sorgente luminosa è cambiata. • Molto raramente e a seconda della fonte di luce, F può iniziare a lampeggiare (cambierà in lampeggiamento lento). Il risultato sarà comunque migliore rispetto al bilanciamento automatico. 78 Zoom Registrazione Potete azionare lo zoom (fino a 18x) utilizzando la leva sull’impugnatura laterale o quella sul manico. Potete usare anche l’anello dello zoom dell’obiettivo o i pulsanti zoom del telecomando. 3 Zoom Modalità operative: Selezionare i controlli dello zoom Impostare il selettore ZOOM nell'opzione desiderata. Opzioni RING: ROCKER: Consente di utilizzare l'anello dello zoom. Consente di utilizzare la leva dello zoom sulla presa laterale o sulla maniglia, i pulsanti sul telecomando fornito o i pulsanti su un telecomando wireless collegato al terminale REMOTE. NOTE • Quando attivate la videocamera in modalità o impostate il selettore POWER da MEDIA a CAMERA, la posizione dello zoom iniziale dipenderà dalle impostazioni del selettore ZOOM. Quando il selettore ZOOM è impostato su RING, la posizione dello zoom sarà nella posizione corrente in cui l'anello dello zoom è ruotato; quando il selettore zoom è impostato su ROCKER, la posizione dello zoom sarà nella stessa posizione in cui era la videocamera l'ultima volta in modalità . • Potete impostare [l Camera Setup] [Tele-converter] su [On] per aumentare la lunghezza focale secondo un fattore di circa 1,5*. Alternativamente, potete anche impostare un pulsante programmabile su [Tele-converter] (0 113) per attivare il teleconverter digitale. * L'immagine viene elaborata a livello digitale, pertanto la risoluzione dell'immagine potrebbe deteriorarsi. Utilizzo dell'anello dello zoom Zoomate in avvicinamento e in allontanamento su un soggetto ruotando l'anello dello zoom dopo avere impostato il selettore ZOOM su RING. La velocità dello zoom dipende da quanto velocemente si aziona l’anello dello zoom. NOTE • Se l'anello dello zoom viene azionato con rapidità eccessiva, la videocamera potrebbe non riuscire a zoomare immediatamente. In questo caso, la videocamera zoomerà dopo che avrete terminato di ruotare l'anello. 79 Registrazione 3 Zoom • Quando impostate il selettore ZOOM su RING, la posizione dello zoom sarà quella attuale dell'anello dello zoom e ciò cambierà l'angolazione dell'immagine. Inoltre, l'immagine potrebbe risultare fuori fuoco. Utilizzo della leva zoom, del telecomando wireless o del telecomando aggiuntivo Quando azionate lo zoom, un indicatore di zoom* apparirà sullo schermo che visualizza la posizione approssimata dello zoom. Per potere utilizzare le leve dello zoom, assicuratevi di impostare preventivamente il selettore ZOOM su ROCKER. * Potete utilizzare l'impostazione [J Other Functions] [Custom Function] [Zoom Indicator] (0 127) per impostare l'indicatore dello zoom su una visualizzazione numerica. Uso della leva dello zoom sull'impugnatura laterale Utilizzare le funzioni nei sottomenu [l Camera Setup] [Zoom] per impostare la velocità dello zoom. Quando selezionate una velocità di zoom costante, impostate una delle 16 velocità costanti (1 è la più lenta, 16 la più veloce). Con una velocità di zoom variabile, premere dolcemente per uno zoom lento; premere in maniera più decisa per uno zoom più rapido. Spostare la maniglia dello zoom verso Q per zoomare in allontanamento (grandangolo) e verso P per zoomare in avvicinamento (teleobiettivo). [l Camera Setup] [Zoom] [Speed Level] [Normal] Impostazione della velocità dello zoom Fare riferimento alla seguente tabella per le velocità approssimative dello zoom dell'intero raggio dello zoom (da un estremo all'altro). 1 Aprire il sottomenu [Speed Level]. [l Camera Setup] [Zoom] [Speed Level] 2 Selezionare [Fast], [Normal] o [Slow] e poi premere SET. 3 Aprire il sottomenu [Grip Rocker]. [l Camera Setup] [Zoom] [Grip Rocker] 4 Selezionare [Constant] o [Variable] e poi premere SET. [l Camera Setup] [Zoom] [Grip Rocker] [Variable] 80 Zoom Registrazione 3 Per impostare il livello di velocità per [Constant] [l Camera Setup] 5 Aprire il sottomenu [Constant Speed]. [l Camera Setup] [Zoom] [Constant Speed] [Zoom] 6 Selezionare il livello desiderato e poi premere SET. [Constant Speed 8] Velocità di zoom approssimate (leva sull'impugnatura) Impostazioni [Grip Rocker] [Constant] [Variable] Impostazioni [Speed Level] Impostazione [Constant Speed] [Slow] [Normal] [Fast] [1] (più lenta) 5 min. 3 min. 1 min. [16] (più veloce) 4,5 sec. 2,5 sec. 1,8 sec.* – da 4,5 sec. a 5 min. da 2,5 sec. a 3 min. 1,8 sec.* a 1 min. * Se la velocità dello zoom è troppo alta (meno di 2 secondi in tutto), la videocamera avrà più problemi a mettere a fuoco automaticamente durante una zoomata. Uso della leva dello zoom sulla maniglia Utilizzare il selettore ZOOM SPEED e le funzioni nei sottomenu [l Camera Setup] [Zoom] per impostare la velocità dello zoom. Spostare la leva dello zoom verso Q per zoomare in allontanamento (grandangolo) e verso P per zoomare in avvicinamento (teleobiettivo). 81 Registrazione 3 [l Camera Setup] [Zoom] [Speed Level] [Normal] [l Camera Setup] [Zoom] [Handle Rocker H 16] [Handle Rocker L 8] Zoom Impostazione della velocità dello zoom Fare riferimento alla seguente tabella per le velocità approssimative dello zoom dell'intero raggio dello zoom (da un estremo all'altro). 1 Impostare il selettore ZOOM SPEED su H o L. • Spostare il selettore ZOOM SPEED su OFF per disattivare la leva dello zoom sul manico di trasporto. In tal caso, il resto della procedura non è necessario. 2 Aprire il sottomenu [Speed Level]. [l Camera Setup] [Zoom] [Speed Level] 3 Selezionare [Fast], [Normal] o [Slow] e poi premere SET. 4 Aprire il sottomenu dello zoom [Handle Rocker]. [l Camera Setup] [Zoom] [Handle Rocker H] o [Handle Rocker L]. 5 Selezionare il livello desiderato e poi premere SET. Velocità di zoom approssimate (leva sulla maniglia) Impostazioni [Speed Level] Impostazioni [Handle Rocker H]/ [Handle Rocker L] [Slow] [Normal] [Fast] [1] (più lenta) 5 min. 3 min. 1 min. [16] (più veloce) 4,5 sec. 2,5 sec. 1,8 sec.* * Se la velocità dello zoom è troppo alta (meno di 2 secondi in tutto), la videocamera avrà più problemi a mettere a fuoco automaticamente durante una zoomata. Utilizzo del telecomando wireless o del telecomando aggiuntivo Le velocità dello zoom quando si utilizza il telecomando e quando si utilizza un telecomando aggiuntivo o disponibile in commercio collegato al terminale REMOTE sono diverse. Quando utilizzate un telecomando wireless, dovete premere il pulsante di attivazione registrazione e il pulsante zoom desiderato contemporaneamente per zoomare. 82 Zoom Registrazione Impostazione della velocità dello zoom Per impostare la velocità dello zoom per il telecomando fornito in dotazione, seguite la procedura indicata qui di seguito. Per una panoramica sulle velocità dello zoom quando si utilizzano il telecomando o i controlli remoti, consultate la tabella sottoindicata. 1 Aprire il sottomenu [Speed Level]. [l Camera Setup] [Zoom] [Speed Level] 2 Selezionare [Fast], [Normal] o [Slow] e poi premere SET. 3 Aprire il sottomenu [Wireless Controller]. [l Camera Setup] [Zoom] [Wireless Controller] 4 Selezionare il livello desiderato e poi premere SET. • Queste impostazioni interessano sia il telecomando wireless che i telecomandi aggiuntivi. Velocità zoom (telecomando wireless e telecomandi aggiuntivi) Accessorio Telecomando (fornito) 3 [l Camera Setup] [Zoom] [Speed Level] [Normal] [l Camera Setup] [Zoom] [Wireless Controller] Velocità dello zoom Velocità costante zoom selezionato dal menu. Telecomando senza il comando della velocità dello Velocità dello zoom costante. zoom variabile (disponibile in commercio) Telecomando con comando velocità dello zoom variabile (Telecomando zoom ZR-2000 o ZR-1000 ecc.) A seconda dell'impostazione per la velocità dello zoom. NOTE • Collegando il Obiettivo per campo largo WA-H82 si avrà una diminuzione della lunghezza focale di un fattore pari a 0,8x. Tuttavia, il rapporto dello zoom al teleobiettivo sarà di circa 4x. Quando utilizzate obiettivo per campo largo, impostate [l Camera Setup] [Wide Attach. Lens] su [WA-H82]. Ciò imposterà la stabilizzazione dell'immagine per adattarsi al obiettivo per campo largo. Inoltre, in modalità AF sarà impostato su Normal AF. 83 Registrazione 3 Indicazioni su schermo e Zebra pattern L'utilizzo di marcatori su schermo consente di essere sicuri che il soggetto sia correttamente inquadrato e sia nell'area di sicurezza appropriata. I motivi a zebra aiutano a identificare le aree sovraesposte. I marcatori su schermo e i motivi a zebra non influiranno sulle registrazioni. Indicazioni su schermo e Zebra pattern Modalità operative: Visualizzazioni marcatori su schermo [M LCD/VF Setup] [Markers] I tipi di marcatori su schermo disponibili sono un centratore ([Center]), un marcatore orizzontale ([Horizontal]), una griglia ([Grid]), dei marcatori zona sicura ([Safety Zone]) e un marcatore di rapporto proporzioni ([Aspect Marker]). [Center] [Horizontal] [Grid] Area sicura 80% [Safety Zone] [Aspect Marker] Indicatore di livello [Off] Guida del formato 4:3 Griglia Marcatore centrale 1 Aprire il sottomenu per il marcatore desiderato. [M LCD/VF Setup] desiderato [Markers] Selezionare il marcatore 2 Selezionare [White] o [Gray] e poi premere SET. • Selezionare [Off] per spegnere il marcatore selezionato. • Potete visualizzare più marcatori contemporaneamente. Ripetere le fasi 1 e 2 per ogni marcatore che si desidera visualizzare. • Se si seleziona [Safety Zone] o [Aspect Marker], continuare alla fase 3. Se no, passare alla fase 4. 3 Selezionare [Safety Zone Area] o [Aspect Ratio], selezionare l'opzione desiderata e poi premere SET. 84 Indicazioni su schermo e Zebra pattern Registrazione 3 4 Selezionare [Enable], selezionare [On] e poi premere SET per attivare i marcatori su schermo. • Tutti i marcatori su schermo selezionati saranno visualizzati. • Selezionare [Off] per spegnere tutti i marcatori su schermo. Opzioni [Center]: Visualizza un piccolo marcatore che indica il centro dello schermo. [Horizontal]: Visualizza una linea orizzontale per aiutarvi a realizzare delle inquadrature diritte. [Grid]: Visualizza una griglia che consente di realizzare le inquadrature correttamente (orizzontalmente e verticalmente). [Safety Zone]: Visualizzazioni indicatori che mostrano aree sicure, come l'area d'azione sicura e l'area di testo sicura. Opzioni disponibili per [Safety Zone Area] sono [95%], [92.5%], [90%] e [80%]. [Aspect Marker]: Visualizza i marcatori che indicano i rapporti di diversi formati. Opzioni disponibili per [Aspect Ratio] sono [2.35:1], [1.85:1], [1.75:1], [1.66:1], [14:9], [13:9] e [4:3]. NOTE • Quando impostate un pulsante programmabile su [Markers] (0 113), potete premere il pulsante per attivare i marcatori su schermo. Visualizzazione zebra pattern Questa videocamera dispone di uno zebra pattern che visualizza strisce diagonali bianche e nere sulle aree sovraesposte. Ciò è visualizzato solo su uno schermo e non influenzerà le registrazioni. Esistono due tipi di zebra pattern e potete visualizzarli contemporaneamente. Zebra 1 consente di identificare le aree entro un determinato intervallo di sovraesposizione (±5 di uno specificato livello) mentre zebra 2 consente l'identificazione di aree che sono oltre un livello specifico. Quando visualizzate contemporaneamente entrambi e si sovrappongono, solo il motivo a zebra 1 sarà visualizzato in tali aree. [M LCD/VF Setup] [Select] (in [Zebra]) [Zebra 1] 1 Aprire il sottomenu dello zebra pattern [Select]. [M LCD/VF Setup] [Select] (sotto [Zebra]) 2 Selezionare [Zebra 1], [Zebra 2] o [Zebra 1&2] e poi premere SET. 3 Aprire il sottomenu del livello zebra. [M LCD/VF Setup] [Zebra 1 Level] o [Zebra 2 Level] 85 3 Registrazione Indicazioni su schermo e Zebra pattern 4 Selezionare un livello zebra e poi premere SET. 5 Premere il pulsante ZEBRA per attivare il motivo zebra selezionato. • Potete anche selezionare [Zebra], selezionare [On] e poi premere SET. NOTE • Potete usare anche le impostazioni [M LCD/VF Setup] [HD Output] (0 176) per visualizzare lo zebra pattern su un monitor esterno collegato con il terminale HD/SD SDI (solo b), il terminale HDMI OUT o il terminale HD/SD COMPONENT OUT (solo HD in uscita). • Quando il terminale HD/SD SDI (solo b) o HD/SD COMPONENT OUT è impostato per emettere un segnale di definizione standard, l'uscita passerà a un segnale di alta definizione se impostate [HD Output] su [On]. 86 Impostazione del Time Code La videocamera può generare un segnale Time Code e integrarlo nelle registrazioni. Potete fare in modo che la videocamera emetta un segnale Time Code dal terminale HD/SD SDI (solob) o terminale TIME CODE (solob; 0 91). Inoltre, potete sovrapporre il Time Code su un'uscita video dal terminale HDMI OUT, dal terminale HD/SD COMPONENT OUT, il terminale AV o il terminale VIDEO 2. b Per sincronizzare il Time Code della videocamera con un generatore di Time Code esterno, fare riferimento a Sincronizzazione con un dispositivo esterno (0 91). Registrazione 3 Impostazione del Time Code Modalità operative: Selezionare la modalità operativa È possibile scegliere la modalità operativa del Time Code della videocamera. [L TC/UB Setup] [Mode] 1 Aprire il sottomenu del Time Code [Mode]. [L TC/UB Setup] [Time Code] [Mode] [Time Code] 2 Selezionare l'opzione desiderata e poi premere SET. • Se selezionate [Regen.], non dovete svolgere il resto della procedura. Se selezionate [Preset] e desiderate impostare il valore iniziale del Time Code, fare riferimento alla seguente sezione Impostazione del valore iniziale del Time Code. 3 Dop aver selezionato [Preset], aprire il sottomenu del Time Code [Run]. [L TC/UB Setup] [Time Code] [L TC/UB Setup] [Time Code] [Run] 4 Selezionare l'opzione desiderata e poi premere SET. Opzioni [Preset]: [Regen.] [Run] [Rec Run] Dopo avere selezionate questa opzione, selezionate un'opzione [Run]. Con [Rec Run] il time code avanza solo durante le registrazioni e sarà continuo per le clip sulla stessa scheda CF; con [Free Run] il Time Code avanza indipendentemente dalle operazioni con la videocamera. Potete anche scegliere di impostare il valore iniziale del time code per ciascuna opzione [Run]. [Regen.]: Il Time Code funziona durante la registrazione. Utilizzare questa modalità di funzionamento per iniziare con l'ultimo Time Code registrato sul supporto. 87 3 Registrazione Impostazione del Time Code Impostazione del valore iniziale del Time Code [L TC/UB Setup] [Time Code] [Setting] Se impostate la modalità di funzionamento su [Preset], potete impostare il valore iniziale del Time Code. 1 Aprire il sottomenu [Setting] del Time Code. [L TC/UB Setup] [Time Code] [Setting] 2 Selezionare [Set] e poi premere SET. • La schermata d'impostazione del Time Code compare con un frame di selezione arancione indicando l'ora. • Per riportare il Time Code a [00:00:00:00], selezionate invece [Reset]. Se la modalità di funzionamento è impostata su [Free Run], il Time Code inizierà a funzionare immediatamente. 3 Selezionare le ore e poi spostare su (A) minuti. 4 Cambiare gli altri campi (minuti, secondi, fotogramma) nello stesso modo. • Premere il pulsante CANCEL per chiudere la schermata senza impostare il Time Code. 5 Selezionare [Set] per chiudere il menu. • Se la modalità di funzionamento è impostata su [Free Run], il Time Code inizierà a funzionare immediatamente. 88 Impostazione del Time Code Registrazione 3 Bloccare la visualizzazione del Time Code Se impostate un pulsante programmabile su [Time Code Hold] (0 113), potete bloccare la visualizzazione del Time Code*. Mentre la visualizzazione del Time Code è bloccata, [H] apparirà sullo schermo vicino al Time Code e [HOLD] apparirà sul pannello laterale. Il Time Code continua a funzionare normalmente mentre la visualizzazione del Time Code è bloccata. Quando la visualizzazione del Time Code viene sbloccata, il Time Code corrente sarà visualizzato. * Il segnale in uscita del Time Code del terminale HD/SD SDI (solo b) o il terminale TIME CODE (solo b) non sarà bloccato. Il Time Code sovraposto sul segnale video in uscita dagli altri terminali sarà bloccato. Indicazione visualizzazione del Time Code Secondo l'operazione potrà apparire un'icona vicino al Time Code. Consultate la tabella riportata qui. Icona La modalità di funzionamento è impostata su [Regen.]. P La modalità di funzioanmento è impostata su [Preset] con l'opzione [Rec Run] selezionata. F La modalità di funzionamento è impostata su [Preset] con l'opzione [Free Run] selezionata. E Il segnale del Time Code deriva da una fonte esterna. H La visualizzazione Time Code è bloccata. Nessuna icona • • • • Descrizione R Time Code durante la riproduzione della clip. NOTE Il valore dei frame nel Time Code va da 0 a 24. Quando utilizzate intervalli di registrazione, frame di registrazione o modalità di registrazione lenta e veloce, non potete selezionare l'opzione [Free Run] per la modalità di funzionamento [Preset]. Contrariamente, quando utilizzate la modalità di preregistrazione, [Free Run] si imposta automaticamente e non può essere cambiata. Finché la batteria al litio ricaricabile incorporata è carica, e l'opzione [Free Run] è selezionata, il Time Code continuerà a funzionare anche se si scollegano tutte le altre sorgenti di alimentazione. Tuttavia, ciò è meno accurato di quando la videocamera è accesa. Se impostate un pulsante programmabile su [Time Code] (0 113), potete premere il pulsante per aprire il sottomenu [L TC/UB Setup] [Time Code ]. 89 Registrazione 3 Impostazione del bit dell’utente [L TC/UB Setup] [User Bit] [Type] [Setting] Impostazione del bit dell’utente L’indicazione del bit dell’utente può essere scelta tra la data, l’ora della registrazione o un codice di identificazione formato da 8 caratteri nel sistema esadecimale. Ci sono sedici caratteri utilizzabili: i numeri da 0 a 9 e le lettere dalla A alla F. b Se le informazioni del bit dell’utente vengono ricevute con un Time Code esterno, il bit dell’utente esterno può anche essere registrato sui supporti di registrazione. Modalità operative: 1 Aprire il sottomenu [Setting]. [L TC/UB Setup] [User Bit] [Type] [Setting] • Per impostare l'ora per il bit utente selezionare [Time]; per impostare la data per il bit utente, selezionare [Date]. 2 Selezionare [Set] e poi premere SET. • La schermata d'impostazione bit utente appare con un frame arancione di selezione sulla cifra più a sinistra. • Per riportare il bit dell’utente a [00 00 00 00], selezionate invece [Reset]. 3 Selezionare un carattere alfanumerico (esadecimale) poi spostarsi sulla (A) cifra successiva. 4 Cambiare gli altri campi nello stesso modo. • Premere il pulsante CANCEL per chiudere la schermata senza impostare il bit dell'utente. 5 Selezionare [Set] per chiudere il menu. 90 b Sincronizzazione con un dispositivo esterno Registrazione Con la sincronizzazione genlock potete sincronizzare il segnale video della videocamera con quello di un dispositivo video esterno. Parallelamente, utilizzando un segnale di time code esterno potete sincronizzare il time code della videocamera con il segnale esterno. Utilizzando il segnale di Time Code esterno con più videocamere consente di impostare una registrazione con più videocamere. Potete inoltre far emettere un segnale di Time Code da questa videocamera per ottenere lo stesso risultato. Se ricavate il segnale di Time Code dal terminale HD/SD SDI e lo indirizzate verso un dispositivo di editing, l'editor può creare un video con lo stesso Time Code. 3 b Sincronizzazione con un dispositivo esterno Connessione a un dispositivo esterno Quando sincronizzate la videocamera con un segnale esterno, inserite un segnale video di riferimento* attraverso il terminale GENLOCK o un segnale di Time Code attraverso il terminale TIME CODE. Per un segnale di Time Code, impostare il terminale TIME CODE in ingresso o in usicta anticipatamente. Collegare il dispositivo esterno al terminale della videocamera GENLOCK o al terminale TIME CODE come descritto nel seguente diagramma. * Per il segnale video di riferimento, potete utilizzare un blackburst analogico o un segnale a tre livelli. Diagramma di connessione Utilizzo del terminale GENLOCK Utilizzo del terminale TIME CODE 91 Registrazione 3 b Sincronizzazione con un dispositivo esterno Utilizzo di un segnale di riferimento video (Sincronizzazione Genlock) Quando un segnale sync di riferimento (blackburst analogico o segnale a tre livelli) viene comunicato tramite il terminale GENLOCK, le fasi sync V e H della videocamera verranno automaticamente sincronizzate su quello. Lo scarto di fase tra il segnale Genlock esterno e la videocamera è inizialmente impostato su 0. La fase H può essere regolata approssimativamente entro la gamma ±0,4 H (equivalente HD). Modalità operative: 1 Aprire il sottomenu [Genlock]. [J Other Functions] [Genlock] [J Other Functions] [Genlock] 2 Regolare la fase sul livello desiderato e poi premere SET. Utilizzo di un segnale Time Code [L TC/UB Setup] [Time Code] [TC In/Out] [In] Un segnale di tempo esterno SMPTE-standard LTC ricevuto dal terminale TIME CODE verrà registrato come Time Code. Anche il bit dell’utente del segnale di tempo esterno può essere registrato. Prima di collegare il dispositivo, impostare il terminale TIME CODE su input. Inoltre, è necessario impostare la modalità di avanzamento del Time Code su [Free Run] (0 87). Modalità operative: 1 Aprire il sottomenu [TC In/Out]. [L TC/UB Setup] [Time Code] [TC In/Out] 2 Selezionare [In] e poi premere SET. Registrazione di bit utente per un segnale esterno [L TC/UB Setup] [User Bit] [Rec Mode] Il bit utente di un segnale di Time Code può essere anche registrato con il Time Code stesso. 1 Aprire il sottomenu [Rec Mode]. [L TC/UB Setup] [User Bit] [Rec Mode] 2 Selezionare [External] e poi premere SET. [Internal] NOTE • Il segnale della sincronizzazione Genlock si stabilizza dopo circa 10 secondi. 92 b Sincronizzazione con un dispositivo esterno Registrazione 3 • La sincronizzazione Genlock può essere effettuata anche quando viene immesso un segnale Genlock in standard definition. Tuttavia, non è possibile effettuare la sincronizzazione Genlock quando la configurazione video della videocamera è 1080i e il segnale di input è 720P. • Se il segnale Genlock esterno non è corretto o non c’è un segnale di ingresso, il Time Code registrato potrebbe non essere corretto. • Quando viene ricevuto un segnale di Time Code esterno, quello della videocamera vi si sincronizza e il risultato verrà mantenuto anche se il cavo viene scollegato dal terminale TIME CODE. Tuttavia, se eseguite una delle seguenti operazioni con il cavo scollegato, la sincornizzazione sarà interrotta; il Time Code corretto sarà ripristinato una volta ricollegato il cavo. - Accensione/spegnimento della videocamera. - Modifica della modalità operativa su - Modifica della configurazione video - Modifica del framerate • Se il segnale di Time Code esterno non è corretto o non c'è segnale di input, sarà registrato il Time Code interno impostato nel sottomenu [L TC/UB Setup] [Time Code]. • Quando la videocamera si blocca su un segnale di Time Code esterno, [EXT- LOCK] appare sul pannello laterale. Segnale d'uscita Time Code Il Time Code sarà emesso dal terminale TIME CODE come segnale di tempo SMPTE-standard LTC. Anche il bit utente sarà emesso. Prima di collegare il dispositivo, impostate il terminal TIME CODE su output. Se utilizzate le impostazioni [N Video Setup] [SDI Output] su [HD] o [SD], il Time Code integrato sarà emesso dal terminale HD/SD SDI. Modalità operative: NOTE • Il bit utente del segnale di Time Code è emesso mentre la videocamera registra in modalità o durante la riproduzione di una clip in modalità . 93 Registrazione 3 Registrazione audio La videocamera è dotata di due canali audio lineari PCM per la registrazione e la riproduzione con una frequenza di campionamento di 48 kHz. Potete registrare l'audio utilizzando il microfono integrato, il microfono esterno aggiuntivo (terminale XLR) o la linea input (terminale XLR). Potete scegliere l’ingresso audio indipendentemente per il canale 1 e 2. Registrazione audio Modalità operative: Utilizzo del microfono integrato Dopo aver attivato il microfono integrato, potete configurare il filtro low cut e la sensibilità e attivare l'attenuatore. Impostare il selettore AUDIO IN del canale desiderato su INT. Configurazione del filtro Low Cut [m Audio Setup] [Audio Input] 1 Aprire il sottomenu [Int. Mic Low Cut]. [m Audio Setup] [Audio Input] [Int. Mic Low Cut] 2 Selezionare l'opzione desiderata e poi premere SET. [Int. Mic Low Cut] [Off] 94 Opzioni [Off]: Per le registrazioni audio in condizioni normali. [LC1]: Per la registrazione delle voci. [LC2]: Per ridurre il rumore di fondo del vento quando si registra all'aperto in ambienti ventosi (ad esempio su una spiaggia o vicino a edifici). Tenete presente che con questa impostazione alcuni suoni a bassa frequenza possono venire eliminati assieme al rumore del vento. Registrazione audio Registrazione 3 Selezione della sensibilità del microfono incorporato [m Audio Setup] 1 Aprire il sottomenu [Int. Mic Sensitivity] [m Audio Setup] [Audio Input] [Int. Mic Sensitivity] [Audio Input] 2 Selezionare l'opzione desiderata e poi premere SET. Opzioni [Normal]: [High]: [Int. Mic Sensitivity] Per le registrazioni audio in condizioni normali. Per le registrazioni audio a volume più elevato (+6 dB). [Normal] Attivazione dell'attenuatore del microfono incorporato Se il livello audio è troppo elevato e il suono distorto, attivare l'attenuatore microfono (12 dB). 1 Aprire il sottomenu [Int. Mic Att.] [m Audio Setup] [Audio Input] [m Audio Setup] [Audio Input] [Int. Mic Att.] [Int. Mic Att.] 2 Selezionare [On] e poi premere SET. [Off] Utilizzo di un microfono esterno o di una linea d'ingresso Collegamento di un microfono esterno o di un dispositivo esterno Effettuate la seguente procedura per inserire un microfono esterno (consultate anche l'illustrazione riportata sotto). Utilizzate microfoni disponibili in commercio con un cavo di lunghezza non superiore ai 3 metri. Per collegare un dispositivo esterno alla videocamera, inserire il cavo del dispositivo nel terminale XLR della videocamera. 1 Allentare la vite di bloccaggio () del microfono, aprire il portamicrofono e inserire il microfono (). 2 Stringere la vite di blocco e inserire il cavo del microfono nell'apposito morsetto sotto il portamicrofono (). 3 Inserire il cavo del microfono nel terminale XLR desiderato (). 95 Registrazione 3 Registrazione audio Vite di bloccaggio microfono Morsetto cavo Terminali XLR Passaggio tra il microfono esterno e la linea d'ingresso 1 Impostare il selettore AUDIO IN del canale desiderato su EXT. 2 Impostare il selettore del terminale XLR del canale desiderato su LINE o MIC. • Per alimentare un microfono con alimentazione phantom, spostate il selettore corrispondente su MIC+48V. Prima di attivare l’alimentazione phantom, assicuratevi di aver collegato il microfono. Tenete il microfono collegato mentre si disattiva l’alimentazione phantom. • Quando utilizzate il terminale XLR per registrare su un solo canale, scegliete il terminale di ingresso CH1 e impostate il selettore del terminale XLR per CH1 su LINE o MIC+48V. Selettori CH1 / CH2 AUDIO IN Selettori terminale XLR Selezione dei canali di registrazione [m Audio Setup] [Audio Input] [XLR Rec Channel] [CH1] 96 Potete selezionare su quale canale registrare l'audio. 1 Aprire il sottomenu [XLR Rec Channel]. [m Audio Setup] [Audio Input] [XLR Rec Channel] 2 Selezionare l'opzione desiderata e poi premere SET. Registrazione audio Opzioni [CH1]: [CH1/CH2]: Registrazione 3 Registra l'audio su ogni canale separatamente. L'input audio per CH1 è registrato sul canale 1, mentre l'input audio per CH2 è registrato sul canale 2. L'input audio per CH1 è registrato su entrambi i canali. L'input audio per CH2 non sarà registrato. Regolazione della sensibilità del microfono esterno Potete regolare la sensiblità del microfono esterno se il selettore del terminale XLR è impostato su MIC o MIC+48V. 1 Aprire il sottomenu del terminale XLR desiderato. [m Audio Setup] [Audio Input] [XLR1 Mic Trimming] o [XLR2 Mic Trimming] 2 Selezionare il livello desiderato e poi premere SET. +6 dB 0 dB [Audio Input] [XLR1 Mic Trimming] [XLR2 Mic Trimming] [0 dB] Livelli di sensibilità disponibili +12 dB [m Audio Setup] -6 dB -12 dB Regolazione dell'attenutatore del microfono esterno Potete attivare l'attenuatore del microfono esterno (20 dB) se il selettore del terminale XLR è impostato su MIC o MIC+48V. 1 Aprire il sottomenu dell'attenutatore del microfono del terminale XLR desiderato. [m Audio Setup] [Audio Input] [XLR1 Mic Att.] o [XLR2 Mic Att.] 2 Selezionare [On] e poi premere SET. IMPORTANTE • Quando collegate un microfono o dispositivo che non supporta l’alimentazione phantom, assicuratevi di impostare rispettivamente il selettore del terminale XLR su LINE o MIC. Se impostate il selettore su MIC+48V, il microfono o dispositivo può essere danneggiato. [m Audio Setup] [Audio Input] [XLR1 Mic Att.] [XLR2 Mic Att.] [Off] Regolazione del livello audio Potete impostare il livello audio su automatico o manuale per ogni canale. quando entrambi CH1 e CH2 sono impostati su microfono integrato (0 94), le impostazioni di CH1 saranno applicate automaticamente a CH2. 97 3 Registrazione Registrazione audio Regolazione automatica del livello dell’audio Impostare il selettore e del canale desiderato su A (automatico) per lasciare che la videocamera regoli automaticamente il livello audio di quel canale. Se CH1 e CH2 sono impostati si microfono integrato e impostate CH1 sulla regolazione automatica del livello dell'audio, allora la videocamera regolerà automaticamente il livello audio di CH2. Selettori CH1 / CH2e NOTE • Quando CH1 e CH2 sono impostati sullo stesso input audio (microfono esterno o linea ingresso esterna), se il livello audio è impostato su automatico, potete utilizzare la funzione [m Audio Setup] [Audio Input] [XLR ALC Link] (0 175) per collegare il livello di regolazione audio a entrambi i canali. Regolazione manuale del livello audio Potete impostare il livello audio per ogni canale manualmente da -f a 18 dB. 1 Impostare il selettore e del canale desiderato su M. 2 Ruotare la ghiera corrispondente e per regolare il livello audio. • Per riferimento, lo 0 indica -f, 5 indica 0 dB, e 10 indica +18 dB. • Come linea guida, regolate il livello di registrazione audio in modo che il valore del livello audio sul pannello laterale sia sulla destra della scritta 18 dB solo occasionalmente. • Impostando il selettore su R manterrà la ghiera nella sua posizione corrente e per evitare che la stessa venga ruotata. Selettori CH1 / CH2e 98 Ghiere CH1 / CH2e NOTE • Potete attivare il limitatore di picchi per prevenire distorsioni audio. Quando attivato, il limitatore di picchi limiterà l’ampiezza dei segnali audio in entrata quando superano i -4 dBFS. Uitlizzare le impostazioni [m Audio Setup] [Audio Input] [Limiter]. Il limitatore di picchi audio può essere attivato se almeno uno dei canali è impostato sulla regolazione manuale del livello audio. • Durante la regolazione del livello audio si consiglia di utilizzare le cuffie. Se il livello di ingresso è troppo alto, potrebbero verificarsi distorsioni sonore anche se l’indicatore del livello audio mostra un livello appropriato. Utilizzate cuffie disponibili in commercio con un cavo di lunghezza non superiore ai 3 metri. Registrazione audio Registrazione 3 Monitoraggio audio con le cuffie Collegare le cuffie al terminale W (cuffie) per controllare l'audio registrato. Potete utilizzare i pulsanti HEADPHONE +/- per regolare il volume. NOTE • Utilizzate cuffie disponibili in commercio con un cavo di lunghezza non superiore ai 3 metri. • Quando si effettua il monitoraggio dell'audio, potete scegliere di sincornizzare il segnale audio con il segnale video o il monitor in tempo reale. Utilizzate l'impostazione [m Audio Setup] [Audio Output] [Monitor Delay] per selezionare il metodo. Da notare che ci sarà un leggero ritardo nei monitoraggi in tempo reale. I segnali audio e video saranno sincronizzati, indipendentemente dalle impostazioni. 99 3 Registrazione Utilizzo dei metadati La videocamera aggiunge metadati alle clip durante la registrazione. I metadati sono costituiti dalla memo utente definita dall'utente* e da dati di registrazioni quali velocità dell'otturatore, esposizione e impostazioni per la messa a fuoco. Potete utilizzare il software Canon XF Utility fornito in dotazione per controllare e cercare metadati specifici. Utilizzo dei metadati * La memo utente può contenere il nome della clip (fino a 100 caratteri), l'operatore (fino a 100 caratteri), il luogo (fino a 100 caratteri) e la descrizione della clip (fino a 1000 caratteri). Modalità operative: Impostare una memo utente [J Other Functions] [Set Metadata] [User Memo] Prima di aggiungere una memo utente, dovete installare il software fornito Canon XF Utility (0 157). Successivamente, creare la memo utente e salvarla su una scheda SD. Una volta inserita la scheda SD nella videocamera e selezionata la memo utente, sarà aggiunta alle clip registrate. Per i dettagli sull'uso del software fornito, consultate il manuale di istruzioni incluso nel software Canon XF Utility (0 164). 1 Utilizzare Canon XF Utility per salvare una memo utente su una scheda SD. • Per i dettagli, fare riferimento a Gestione Profili Memo Utente nel manuale d'istruzioni di Canon XF Utility. 2 Inserire la scheda SD nell'alloggiamento della scheda SD della videocamera. 3 Aprire il sottomenu [User Memo]. [J Other Functions] [Set Metadata] [User Memo] 4 Selezionare il nome del file della memo utente desiderata e premere SET. • L'icona f appare sullo schermo a destra. • Selezionare [Off] per registrare clip senza memo utente. NOTE • Selezionate la memo utente prima di inziare la registrazione affinché essa sia aggiunta alla clip. Non è possibile cambiare la memo utente di una clip utilizzando la videocamera, ma potete farlo con il software Canon XF Utility. • Potete anche impostare un codice paese definito dall'utente, un codice aziendale o un codice utente per i metadati (0 182), basati sullo standard UMID. • Dopo avere impostato una memo utente, non rimuovete la scheda SD mentre state registrando. Se la scheda SD viene rimossa, la memo utente non verrà aggiunta alla clip. 100 Barre di colore/Segnale di riferimento audio La videocamera può generare e registrare barre di colore e il segnale di riferimento audio a 1 kHz ed emetterli dal terminale HD/SD SDI (solo b ), dal terminale HDMI OUT, HD/SD COMPONENT OUT1, AV, VIDEO 2 1 e W (cuffie)2. 1 2 Registrazione 3 Barre di colore/Segnale di riferimento audio Solo barre di colore in uscita. Solo segnali di riferimento audio in uscita. Modalità operative: Registrazione barre di colore Potete scegliere tra EBU ([Type 1]) e le barre di colore SMPTE ([Type 2]). 1 Aprire il sottomenu delle barre di colore [Type]. [l Camera Setup] [Color Bars] [Type] 2 Selezionare [Type 1] (EBU) o [Type 2] (SMPTE) e poi premere SET. [l Camera Setup] [Color Bars] [Type] 3 Aprire il sottomenu [Enable] per attivare la barre di colore. [l Camera Setup] [Color Bars] [Enable] 4 Selezionare [On] e poi premere SET. • Le barre di colore selezionate appaiono sullo schermo e vengono registrate quando si preme il pulsante START/STOP. • Spegnendo la videocamera o modificando la modalità operativa in saranno disattivate le barre di colore. • In alternativa, potete impostare un pulsante programmabile su [Color Bars] (0 113) per attivare le barre colore. [l Camera Setup] [Color Bars] [Enable] Registrazione di un segnale audio di riferimento La videocamera può emettere un segnale audio di riferimento con le barre di colore. [m Audio Setup] [Audio Input] 1 Aprire il sottomenu [1 kHz Tone]. [m Audio Setup] [Audio Input] [1 kHz Tone] [1 kHz Tone] 2 Selezionare il livello desiderato e poi premere SET. • I livelli disponibili sono -12 dB, -18 dB e -20 dB. • Selezionare [Off] per spegnere il segnale. • Il segnale viene emesso al livello selezionato e viene registrato quando si preme il pulsante START/STOP. 101 Registrazione 3 Videoscopi La videocamera può visualizzare un oscilloscopio o un vettorscopio simplificati. Può anche visualizzare un rilevatore di margini* per aiutarvi nella messa a fuoco. I videoscopi sono visualizzati solo sulla schermata LCD. Non vengono visualizzati nel mirino o su un monitor esterno. Videoscopi * Il rilevatore di margini considera la messa a fuoco di tutta l'immagine e visualizza i risultati in forma di onde. Il rilevatore di margini è disponibile soltano in modalità . Modalità operative: Visualizzazione di un videoscopio Premete il pulsante WFM. • Il monitor forma d'onda apparirà in una finestra sulla parte destra dello schermo. • È possibile premere ripetutamente il pulsante WFM per attivare i videoscopi nella seguente sequenza. Oscilloscopio → Vettorscopio → Rilevatore di margini → Off • In alternativa, potete visualizzare i videoscopi utilizzando [J Other Functions] [WFM (LCD)] [Setting]. Selezionate [WFM] per l'oscilloscopio, [VS] per il vettorscopio o [Edge Mon.] per il rilevatore di margini. Configurazione dell'oscilloscopio [J Other Functions] La funzione dell'oscilloscopio della videocamera offre 5 modalità. Potete anche cambiare il guadagno. [WFM (LCD)] 1 Aprire il sottomenu [Waveform Monitor]. [Waveform Monitor] [J Other Functions] [WFM (LCD)] [Waveform Monitor] 2 Selezionare l'opzione desiderata e poi premere SET. [Line] • Se non avete bisogno di cambiare il guadagno, non dovrete eseguire i passaggi 3 e 4. 3 Aprire il sottomenu [Gain] dell'oscilloscopio. [J Other Functions] [WFM (LCD)] [Gain] (in [Waveform Monitor]) 4 Selezionare [1x] o [2x] e premere SET. 102 Videoscopi Opzioni [Line]: [Line+Spot]: [Field]: [RGB]: [YPbPr]: Registrazione 3 Imposta l'oscilloscopio sulla modalità di visualizzazione lineare. L'onda dell'area nel riquadro rosso viene visualizzata in rosso sopra le indicazioni della modalità [Line]. Imposta l'oscilloscopio sulla modalità di visualizzazione per aree. Funziona come un "paradescope" RGB. Funziona come un allineamento YPbPr. Configurazione del vettorscopio La funzione del vettorscopio della videocamera offre 2 modalità. Potete anche cambiare il guadagno. [J Other Functions] [WFM (LCD)] 1 Aprire il sottomenu [Vectorscope]. [J Other Functions] [WFM (LCD)] [Vectorscope] [Vectorscope] 2 Selezionare l'opzione desiderata e poi premere SET. • Se non avete bisogno di cambiare il guadagno, non dovrete eseguire i passaggi 3 e 4. [Normal] 3 Aprire il sottomenu [Gain] del vettorscopio. [J Other Functions] [WFM (LCD)] [Gain] (in [Vectorscope]) 4 Selezionare [1x] o [5x] e premete SET. Opzioni [Spot]: Il segnale di colore dell'area nel riquadro rosso viene visualizzato in rosso sopra le indicazioni della modalità [Normal]. [Normal]: Visualizza il vettorscopio. Configurazione del rilevatore di margini Utilizzando questo videoscopio, potrete usare la messa a fuoco con maggiore precisione quando la videocamera è in modalità di messa a fuoco manuale o completamente manuale. Il rilevatore di margini presenta 2 modalità. [J Other Functions] [WFM (LCD)] [Edge Monitor] 1 Aprire il sottomenu [Edge Monitor]. [J Other Functions] [WFM (LCD)] [Edge Monitor] [Type 1] 2 Selezionare l'opzione desiderata e poi premere SET. 103 3 Registrazione Videoscopi Opzioni [Type 1]: [Type 2]: 104 L'onda che rappresenta la messa a fuoco di tutta l'immagine viene visualizzata in verde. In più, l'onda dell'area nei tre riquadri rossi viene visualizzata in rosso sopra l'onda precedente. Questa modalità visualizza il rilevatore di margini con il rilevatore di forme d'onda nella modalità [Line+Spot]. Il rilevatore di forme d'onda appare a sinistra in verde mentre il rilevatore di margini appare a destra in blu. L'onda dell'area nel riquadro rosso viene visualizzata in rosso sopra le indicazioni del rilevatore di margini. Aggiunta di Shotmark durante la registrazione Durante la registrazione, potete contrassegnare un punto importante di una clip aggiungendo uno Shotmark (n). Nei messaggi su schermo, lo Shotmark è indicato come [Shot Mark]. Sono disponibili due tipi di Shotmark, il contrassegno 1 (c) e il contrassegno 2 (d), ed è possibie aggiungere uno o entrambi i tipi ad una singola clip. Quando la videocamera è in modalità , potete aggiungere o eliminare gli Shotmark (0 146). Inoltre, potete visualizzare una schermata di indice di tutti gli Shotmark (0 144), che vi consente di individuare una particolare scena in una clip in modo più rapido. Registrazione 3 Aggiunta di Shotmark durante la registrazione Modalità operative: Per aggiungere uno Shotmark ad una clip durante la registrazione, occorre prima impostare in anticipo un pulsante programmabile su [Shot Mark 1] o [Shot Mark 2]. Inoltre, potete premere il pulsante SHOT1 sul telecomando wireless per aggiungere il contrassegno c. 1 Impostare un pulsante programmabile su [Shot Mark 1] o [Shot Mark 2] (0 113). • Per aggiungere entrambi i contrassegni di scatto, impostate un pulsante programmabile su [Shot Mark 1] e un altro pulsante programmabile su [Shot Mark 2]. 2 Durante la registrazione, premere il pulsante programmabile all'inizio della ripresa che si desidera marcare. • Un messaggio che indica il contrassegno di scatto che verrà visualizzato e lo Shotmark verrà aggiunto al fotogramma attuale della clip. • Premendo nuovamente il pulsante potete aggiungere un altro marcatore di ripresa. Potete aggiungere fino a 100 contrassegni di scatto (contrassegni c e d combinati) ad una singola clip. NOTE • Quando la videocamera aggiunge lo Shotmark, può verificarsi un ritardo di massimo 0,5 secondi premendo il pulsante. • Quando utilizzare una modalità di registrazione intervallo o di registrazione fotogramma, non è possibile aggiungere degli Shotmark ad una clip. • Quando una clip contiene uno Shotmark, n verrà visualizzato accanto all'icona della clip nella schermata di indice di riproduzione. 105 3 Registrazione Revisione di una registrazione [J Other Functions] [Rec Review] [Last 4 sec] Revisione di una registrazione Quando la videocamere è in modalità registrata. , potete rivedere l'ultima clip Modalità operative: 1 Aprire il sottomenu [Rec Review] per impostare la lunghezza della revisione. [J Other Functions] [Rec Review] 2 Selezionare l'opzione desiderata e poi premere SET. 3 Al termine della registrazione, premere il pulsante U. • L'ultima clip registrata viene riprodotta senza audio per la durata selezionata. [A REVIEW] viene visualizzato nella parte superiore della schermata. • Premete il pulsante CANCEL per arrestare la revisione della clip e riportare la videocamera alla modalità di pausa registrazione. • Al termine della riproduzione della clip, la videocamera torna in modalità pausa di registrazione. Opzioni [Entire Clip]: [Last 4 sec]: Consente di rivedere tutta la clip. Consente di rivedere solo gli ultimi 4 secondi della clip. NOTE • Quando utilizzate una modalità di registrazione speciale (0 107), non vi sarà possibile rivedere una clip. • Se la videocamera è passata da una scheda CF all'altra durante una registrazione, la videocamera riprodurrà la clip sulla scheda CF più recentemente registrata. 106 Modalità di registrazione speciali La videocamera dispone di 4 modalità di registrazione speciali. Registrazione 3 Modalità di registrazione speciali Registrazione intervallata ([Interval Rec]): La videocamera registrerà automaticamente un numero predefinito di fotogrammi all'intervallo predefinito. Questa modalità è adatta per la registrazione di soggetti con scarso movimento, ad esempio piante o ambienti naturali. Registrazione fotogramma ([Frame Rec]): La videocamera registrerà un numero predefinito di fotogrammi ad ogni pressione del pulsante START/ STOP. Questa modalità è adatta per la registrazioni di animazione a passo uno. Registrazione lenta e veloce ([Slow & Fast Motion]): Questa modalità permette di modificare il framerate delle riprese in modo da ottenere un effetto di movimento rallentato o accelerato durante la riproduzione. Pre-registrazione ([Pre Rec]): la videocamera avvierà la registrazione per circa 3 secondi prima di premere il pulsante START/STOP. Questa funzione è particolarmente utile quando è difficile prevedere quando avviare la registrazione. Modalità operative: Modalità registrazione intervallata Impostare l'intervallo e il numero di fotogrammi in anticipo. In questa modalità, non viene registrato l'audio. [J Other Functions] [Interval Rec] Configurazione della modalità registrazione intervallata 1 Aprire il sottomenu [Interval]. [J Other Functions] [Interval Rec] [Interval] [Interval] 2 Selezionare l'intervallo desiderato e poi premere SET. • Per gli intervalli disponibili, consultare la tabella seguente. [1 sec] 3 Selezionare [Rec Frames], selezionare il numero di fotogrammi desiderati e premere SET. • Le opzioni disponibili sono 2, 6 e 12. [J Other Functions] [Interval Rec] [Rec Frames] [2] 107 Registrazione 3 Modalità di registrazione speciali Intervalli disponibili* 1 sec. 2 sec. 3 sec. 4 sec. 5 sec. 6 sec. 7 sec. 8 sec. 9 sec. 10 sec. 15 sec. 20 sec. 30 sec. 40 sec. 50 sec. 1 min. 2 min. 3 min. 4 min. 5 min. 6 min. 7 min. 8 min. 9 min. 10 min. * Nel menu della videocamera i secondi sono indicati con [sec] e i minuti con [min]. [J Other Functions] [Special Rec] [Off] Attivazione della modalità registrazione intervallata e registrazione 1 Aprire il sottomenu [Special Rec]. [J Other Functions] [Special Rec] 2 Selezionare [Interval Rec] e poi premere SET. • [INT STBY] viene visualizzato nella parte superiore della schermata (con [INT] lampeggiante). 3 Per avviare la registrazione, premere il pulsante START/STOP. • La videocamera registra automaticamente il numero impostato di fotogrammi all'intervallo impostato. • La spia di registrazione si accende. • [INT STBY] passa a [N INT REC] durante la registrazione dei fotogrammi e [N INT STBY] tra gli intervalli. 4 Per arrestare la registrazione, premere nuovamente il pulsante START/STOP. • Tutti i fotogrammi registrati vengono riuniti insieme in una clip. • La spia di registrazione si spegne e [INT STBY] viene visualizzato nella parte superiore della schermata (con [INT] lampeggiante). • • • • • 108 NOTE Potete usare soltanto una modalità di registrazione speciale alla volta. Durante la registrazione, non è possibile modificare l'intervallo o il numero di fotogrammi. Alcuni frame nel punto di registrazion che sono stati fermati possono essere aggiunti al termine della clip. La modalità registrazione intervallata verrà disattivata se la modalità di registrazione speciale viene modificata o spenta. Sarà disattivato anche se si modificano le impostazioni [J Other Functions] [Bit Rate/ Resolution] o [Frame Rate]. Il Time Code avanza secondo il numero di fotogrammi registrati. Se la modalità di esecuzione della modalità Time Code (0 87) è impostata su [Free Run] oppure il Time Code è immesso da una fonte esterna (solo b), la modalità di esecuzione passerà a [Rec Run] durante la modalità di registrazione speciale. Quando la modalità di registrazione è disattivata, la modalità di esecuzione tornerà all'impostazione precedente. Modalità di registrazione speciali Registrazione 3 • b Durante la modallità di registrazione speciale, il segnale del Time Code non verrà emesso dal terminale TIME CODE o dal terminale HD/SD SDI. Modalità di registrazione fotogrammi Impostate il numero di fotogrammi in anticipo. Consigliamo di utilizzare il telecomando o di stabilizzare la videocamera, ad esempio, usando un treppiede. In questa modalità, non viene registrato l'audio. Configurazione della modalità di registrazione fotogrammi 1 Aprire il sottomenu [Rec Frames]. [J Other Functions] [Frame Rec] [J Other Functions] [Rec Frames] 2 Selezionare il numero di fotogrammi desiderato e poi premere SET. • Le opzioni disponibili sono 2, 6 e 12. [Frame Rec] [Rec Frames] [2] Attivazione della modalità registrazione fotogrammi e registrazione 1 Aprire il sottomenu [Special Rec]. [J Other Functions] [Special Rec] 2 Selezionare [Frame Rec] e poi premere SET. • [FRM STBY] viene visualizzato nella parte superiore della schermata (con [FRM] lampeggiante). [J Other Functions] [Special Rec] [Off] 3 Per avviare la registrazione, premere il pulsante START/STOP. • La videocamera registra automaticamente il numero impostato di fotogrammi. • La spia di registrazione si accende. • [FRM STBY] passa a [N FRM REC] durante la registrazione dei fotogrammi e [N FRM STBY] quando i fotogrammi non vengono registrati. • Ripetere fino al termine della registrazione. 4 Aprire il sottomenu [Special Rec]. [J Other Functions] [Special Rec] 5 Selezionare [Off] e poi premere SET. • La modalità di registrazione per fotogrammi termina e tutti i fotogrammi registrati vengono uniti in una clip. • La spia di registrazione si spegne e [STBY] viene visualizzato nella parte superiore della schermata. 109 3 Registrazione Modalità di registrazione speciali NOTE • Potete usare soltanto una modalità di registrazione speciale alla volta. • Durante la registrazione, non è possibile modificare il numero di fotogrammi. • Alcuni frame nel punto di registrazione che sono stati fermati possono essere aggiunti al termine della clip. • La modalità di registrazione fotogrammi verrà disattivata se la modalità di registrazione speciale viene modificata o spenta. Sarà disattivato anche se si modificano le impostazioni [J Other Functions] [Bit Rate/Resolution] o [Frame Rate]. • Il Time Code avanza secondo il numero di fotogrammi registrati. Se la modalità di esecuzione della modalità time code (0 87) è impostata su [Free Run] oppure il Time Code è immesso da una fonte esterna (solo b), la modalità di esecuzione passerà a [Rec Run] durante la modalità di registrazione speciale. Quando la modalità di registrazione è disattivata, la modalità di esecuzione tornerà all'impostazione precedente. • b Durante la modallità di registrazione speciale, il segnale del Time Code non verrà emesso dal terminale TIME CODE o dal terminale HD/SD SDI. Modalità di movimento lento e veloce Quando si imposta [J Other Functions] [Frame Rate] su un framerate progressivo (0 54), la videocamera può registrare con un framerate (di ripresa) diverso da quello di riproduzione. La registrazione di una clip ad una velocità di fotogramma maggiore rispetto all'impostazione [Frame Rate] risulterà in un effetto di movimento lento durante la riproduzione. Al contrario, una velocità di fotogramma inferiore comporterà un effetto di movimento veloce. In questa modalità non viene registrato l'audio. Configurazione della modalità di movimento lento e veloce [J Other Functions] [Slow & Fast Motion] [S&F Frame Rate] 1 Aprire il sottomenu [S&F Frame Rate]. [J Other Functions] [Slow & Fast Motion] [S&F Frame Rate] 2 Selezionare il framerate di ripresa desiderato e poi premere SET. Framerate di ripresa disponibili 12 15 18 20 21 22 23 24 25 26* 27* 28* 30* 32* 34* 37* 42* 45* 48* 50* * Disponibile solo quando [J Other Functions] [Bit Rate/Resolution] è impostato su [50 Mbps 1280x720] o [35 Mbps 1280x720]. 110 Modalità di registrazione speciali Attivazione della modalità di movimento lento e veloce e registrazione 1 Aprire il sottomenu [Special Rec]. [J Other Functions] [Special Rec] Registrazione 3 [J Other Functions] [Special Rec] 2 Selezionare [Slow & Fast Motion] e poi premere SET. • [S&F STBY] iene visualizzato nella parte superiore della schermata. • Il framerate di ripresa selezionato appare a destra nella schermata accanto all'impostazione [J Other Functions] [Frame Rate] (Framerate di riproduzione). [Off] Framerate di ripresa Framerate di riproduzione 3 Per avviare la registrazione, premere il pulsante START/STOP. • La videocamera registra automaticamente con il framerate impostato. • La spia di registrazione si accende. • [S&F STBY] viene modificato in [N S&F REC] durante la registrazione. 4 Per arrestare la registrazione, premere nuovamente il pulsante START/ STOP. • La videocamera registra la clip. • La spia di registrazione si spegne e [S&F STBY] viene visualizzato nella parte superiore della schermata. NOTE • Potete usare soltanto una modalità di registrazione speciale alla volta. • Durante la registrazione non è possibile cambiare il framerate di ripresa. • Con framerate di ripresa più lenti, interrompere la registrazione può richiedere circa 1 secondo. • La modalità di movimento lento e veloce verrà disattivata se la modalità di registrazione speciale viene modificata o spenta. Verrà disattavata anche se modificate la configurazione video. • Il Time Code avanza mentre viene registrato un video. Se la modalità di esecuzione della modalità time code (0 87) è impostata su [Free Run] oppure il Time Code è immesso da una fonte esterna (solo b), la modalità di esecuzione passerà a [Rec Run] durante la modalità di registrazione speciale. Quando la modalità di registrazione è disattivata, la modalità di esecuzione tornerà all'impostazione precedente. 111 Registrazione 3 Modalità di registrazione speciali • b Durante la modallità di registrazione speciale, il segnale del Time Code non verrà emesso dal terminale TIME CODE o dal terminale HD/SD SDI. • Quando il bit rate è impostato su 50 Mbps (0 54) durante una registrazione lenta, la modalità relay recording non è disponibile. Modalità di pre-registrazione [J Other Functions] [Special Rec] [Off] Quando la modalità di pre-registrazione viene attivata, la videocamera avvia la registrazione continuamente in una memoria temporanea di circa 3 secondi, quindi quando premete il pulsante START/STOP, la clip conterrà circa 3 secondi di video e audio registrati prima di premere il pulsante. 1 Aprire il sottomenu [Special Rec]. [J Other Functions] [Special Rec] 2 Selezionare [Pre Rec] e poi premere SET. • [PRE REC STBY] viene visualizzato nella parte superiore della schermata. 3 Per avviare la registrazione, premere il pulsante START/STOP. • La spia di registrazione si accende. • [PRE REC STBY] viene modificato in [N PRE REC] durante la registrazione. 4 Per arrestare la registrazione, premere nuovamente il pulsante START/STOP. • La videocamera registra la clip, inclusi circa 3 secondi di audio e video registrati prima di premere il pulsante START/STOP. • La spia di registrazione si spegne e [PRE REC STBY] viene visualizzato nella parte superiore della schermata. NOTE • Potete usare soltanto una modalità di registrazione speciale alla volta. • La modalità di pre-registrazione verrà disattivata se la modalità di registrazione speciale viene modificata o spenta. Verrà disattavata anche se modificate la configurazione video. • Durante la modalità di pre-registrazione, il Time Code verrà registrato con la modalità di esecuzione (0 87) impostata su [Free Run], indipendentemente dall'impostazione precedente. In alternativa, è possibile utilizzare un segnale di Time Code esterno (solo b). Quando il Time Code viene registrato, includerà i 3 secondi precendenti alla pressione del pulsante START/STOP. Quando la modalità di registrazione è disattivata, la modalità di esecuzione tornerà all'impostazione precedente. 112 Personalizzazione Pulsanti programmabili La videocamera dispone di 13* utili pulsanti ai quali è possibile assegnare varie funzioni. Assegnando le funzioni usate spesso, è possibile accedervi premendo semplicemente un pulsante. * Nella modalità Personalizzazione 4 Personalizzazione Pulsanti programmabili sono disponibili solo i pulsanti programmabili da 1 a 7. Modalità operative: Modifica della funzione assegnata 1 Aprire il sottomenu [Assign Button]. [J Other Functions] [Assign Button] [J Other Functions] [Assign Button] 2 Selezionare il pulsante da modificare e premere SET. • Viene visualizzato un elenco di funzioni disponibili. • Il riferimento rapido mostra le impostazioni predefinite per ciascun pulsante programmabile. Come impostazione predefinita, i pulsanti da 8 a 13 non dispongono di alcuna funzioni programmata. 3 Selezionare la funzione desiderata e poi premere SET. • È possibile verificare la schermata di stato [Buttons / Remote] (0 186) per visualizzare le funzioni impostate per i pulsanti assegnabili. [1 Standard IS] [2 Peaking] [3 Zebra] [4 WFM (LCD)] [5 Rec Review] [6 Magnification] [7 Magnification] [8-13 (NONE)] 113 Personalizzazione 4 Pulsanti programmabili Utilizzo di un pulsante programmabile Dopo avere assegnato una funzione a uno dei pulsanti, premete il pulsante per attivare la funzione. Per alcune funzioni, potrebbe essere visualizzato un menu delle opzioni. In tal caso, selezionate l'opzione desiderata e premete SET. Funzioni assegnabili Le funzioni si possono impostare separatamente nella modalità modalità disponibili consultate la tabella sottoindicata. Nome funzione . Per le funzioni assegnabili e le 0 Descrizione [Standard IS] Attiva/disattiva lo stabilizzatore d'immagine standard. N – 63 [Dynamic IS] Attiva/disattiva lo stabilizzatore d'immagine dinamico. N – 63 [Powered IS] Attiva/disattiva la funzione powered IS. N – 63 [Focus Limit] Attiva/disattiva il limite di messa a fuoco. N – 62 Attiva/disattiva la messa a fuoco automatica sui volti. N – 61 Seleziona il soggetto principale utilizzando [Face AF] per mettere a fuoco sui volti dei soggetti. N – 61 [Backlight] Attiva/disattiva l'opzione di misurazione della luce "controluce". N – 72 [Spotlight] Attiva/disattiva l'opzione di misurazione della luce "spotlight". N – 72 [Tele-converter] Attiva/disattiva il teleconverter digitale. N – 174 [Peaking] Attiva/disattiva la funzione di peaking N – 58 [Zebra] Attiva/disattiva la funzione dello zebra pattern. N – 85 [WFM (LCD)] Attiva i videoscopi nella seguente sequenza: Oscilloscopio J Vettorscopio J Rilevamento margini J Spento N N 102 [Magnification] Attiva/disattiva la funzione di ingrandimento. N – 59 [Color Bars] Attiva/disattiva le barre di colore. N – 101 [Markers] Attiva/disattiva i marcatori sullo schermo. N – 84 [LCD Setup] Apre il sottomenu [LCD Setup]. N N 34 [LCD/VF B&W] Attiva/disattiva la modalità B&W dell'LCD e il mirino. N N 35 [Onscreen Display] Visualizza le icone e il testo sulla schermata su un monitor esterno (sia per SD e HD in uscita). N N 153 [Shot Mark 1] Aggiunge un contrassegno c alla clip. N N 105 [Shot Mark 2]* Aggiunge un contrassegno d alla clip. N N 105 [Add e Mark] Aggiunge un contrassegno e alla clip. N N 140 [Add Z Mark] Aggiunge un contrassegno Z alla clip. N N 140 [Time Code] Visualizza il sottomenu [Time Code]. N – 87 [Time Code Hold]* Sospende o riprende la visualizzazione del Time Code. N N 87 [Audio Output CH] Attiva/disattiva il canale di uscita audio. N N 156 [Audio Level] Attiva/disattiva l'indicatore di livello audio. N N 98 [Wireless Controller] Attiva/disattiva il telecomando wireless. N N 37 [Photo]* Registra una foto. N N 165 [Rec Review] Riproduce l'ultima clip registrata. N – 106 [Delete Last Clip] Elimina l'ultima clip registrata. N – 143 [Face AF] [Select Face] * e * La funzione può essere usata solo assegnandola ad un pulsante. 114 Impostazioni immagine personalizzata Potete preimpostare delle impostazioni relative all'immagine (0 119). Dopo avere modificato le impostazioni singole in base alle proprie esigenze, potrete salvare l'intera serie nella videocamera, in una scheda SD come file immagine personalizzata. Quindi, sarà possibile caricare il file successivamente per modificare le impostazioni correnti sui livelli preimpostati selezionati. Potete anche integrare impostazioni personalizzate in clip registrate su una scheda CF o foto registrate su una scheda SD. Alternativamente, potete registrare clip e foto con la videocamera senza inserire le impostazioni relative alla personalizzazione delle foto. Potrete salvare fino a 9 differenti file immagine personalizzata nella videocamera e fino a 20 file immagine personalizzati in una scheda SD. I file di immagini personalizzata si possono copiare dalla videocamera a un supporto di registrazione e viceversa. I file delle preimpostazioni personalizzate creati con le precedenti videocamere Canon non sono compatibili con questa videocamera. I file personalizzari creati con questa videocamera sono compatibili solo con XF305 e XF300. Personalizzazione 4 Impostazioni immagine personalizzata Modalità operative: Selezione di file di immagine personalizzata Selezionate un file immagine personalizzata per applicare le relative impostazioni alle registrazioni oppure per modificare, rinominare, proteggere o trasferire il file. 1 Premere il pulsante CUSTOM PICT. • Viene visualizzato il menu immagine personalizzata. Il file selezionato correntemente viene visualizzato accanto all'icona K oppure viene visualizzato [Off] se non si seleziona alcun file. 2 Selezionare [K X Select File] e premere SET. • Nella videocamera e nella scheda SD viene visualizzato un elenco di file immagine personalizzata. I file nella videocamera iniziano da [C1] a [C9]; quelli nella scheda SD iniziano da [SD1] a [SD20]. 3 Selezionare il file desiderato e premere SET. • Selezionate [Off] per registrare senza inserire un file di immagine personalizzata. • Per applicare le impostazioni dei file, premete il pulsante CUSTOM PICT. per uscire dal menu immagine personalizzata. Sul lato sinistro della schermata, verrà visualizzata un'icona che rappresenta il file immagine personalizzata selezionato. • Per effettuare altre operazioni sul file, continuate con le seguenti procedure. 115 4 Personalizzazione Impostazioni immagine personalizzata Preimpostazione di file immagine personalizzata Per default, i file immagine personalizzata nella videocamera negli slot da [C7] a [C9] sono protetti. Rimuovete la protezione (0 116) per modificare il file. Le indicazioni seguenti descrivono quando utilizzare i file preimpostati. [C7 VIDEO.C]: Per la riproduzione di video su monitor LCD e Plasma di fascia consumer. [C8 CINE.V]: Per ottenere un effetto tipo pellicola sui monitor TV, come nel caso in cui si creano programmi TV che richiedono un effetto tipo pellicola. [C9 CINE.F]: Per video che saranno trasferiti su pellicola. Modifica delle impostazioni del file immagine personalizzata 1 Dopo avere selezionato un file, selezionare [I X Edit File] e premere SET. 2 Selezionare un'impostazione e premere SET. 3 Modificare l'impostazione sul livello desiderato. • Per maggiori dettagli sulle varie impostazioni, consultate la tabella Impostazioni immagine personalizzate disponibili (0 119). • Se necessario, ripetete i passaggi 2 e 3 per le altre impostazioni. • Per reimpostare le impostazioni predefinite sul file, selezionate [Reset], selezionate [OK] e premete SET. 4 Per uscire dal menu immagine personalizzata, premere il pulsante CUSTOM PICT. NOTE • Per riportare ai valori di defalut le impostazioni attuali del file, selezionate [I Reset] e poi premete SET. Dopodiché selezionate [OK] e premete SET. Rinomina di file di immagine personalizzata [I X Edit File] [Rename] 1 Dopo avere selezionato un file, aprire il sottomenu [Rename]. [I X Edit File] [Rename] • Viene aperta una schermata che visualizza il nome del file attuale con un frame di selezione arancione sul primo carattere. 2 Selezionare un carattere alfanumerico o un simbolo, quindi spostare (A) sul campo successivo. • Modificare la parte restante del nome nello stesso modo. 116 Impostazioni immagine personalizzata Personalizzazione 4 3 Selezionare [Ser] e poi premere SET. 4 Per uscire dal menu immagine personalizzata, premere il pulsante CUSTOM PICT. Protezione di file di immagine personalizzata La protezione di un file immagine personalizzata ne impedisce la modifica accidentale delle impostazioni. [I X Edit File] [Protect] 1 Dopo avere selezionato un file, aprire il sottomenu [Protect]. [I X Edit File] [Protect] 2 Selezionare [Protect] e premere SET. • Nell'elenco di selezione file, aprire h verrà visualizzata accanto al nome del file. • Per rimuovere le impostazioni di protezione, selezionare invece [Unprotect]. 3 Per uscire dal menu immagine personalizzata, premere il pulsante CUSTOM PICT. Trasferimento di file di immagine personalizzata È possibile trasferire i file immagine personalizzata dalla videocamera a una scheda SD e viceversa. Quando il file personalizzato è nella videocamera, utilizzare [Copy To b] o [Load From b] secondo l'operazione che s'intende effettuare. In maniera simile, quando il file personalizzato è su una scheda SD, utilizzare [Copy To Cam.] o [Load From Cam]. Copia di un file dalla videocamera a una scheda SD 1 Dopo avere selezionato un file nella videocamera, aprire il sottomenu [Copy To b]. [H X Transfer File] [Copy To b] [H X Transfer File] [Copy To b] 2 Selezionare lo slot file in cui salvare il file e premere SET. • Se sono presenti degli slot disponibili, è possibile selezionare [New File] per salvare il file nel primo slot disponibile. 3 Selezionare [OK] e premere SET. • Il file selezionato correntemente verrà copiato nello slot selezionato della scheda SD, sovrascrivendo il file in quello slot. 4 Per uscire dal menu immagine personalizzata, premere il pulsante CUSTOM PICT. 117 4 Personalizzazione [H X Transfer File] [Load From b] Impostazioni immagine personalizzata Sostituzione di un file nella videocamera con un file in una scheda SD 1 Dopo avere selezionato un file nella videocamera da sostituire, aprire il sottomenu [Load From b]. [H X Transfer File] [Load From b] 2 Selezionare il file da trasferire nella videocamera e premere SET. 3 Selezionare [OK] e premere SET. • Il file nella videocamera verrà sovrascritto dal file presente nella scheda SD. 4 Per uscire dal menu immagine personalizzata, premere il pulsante CUSTOM PICT. Copia di un file da una scheda SD alla videocamera [H X Transfer File] [Copy To Cam.] 1 Dopo avere selezionato un file nella scheda SD, aprire il sottomenu [Copy To Cam.]. [H X Transfer File] [Copy to Cam.] 2 Selezionare lo slot file in cui salvare il file e premere SET. 3 Selezionare [OK] e premere SET. • Il file attualmente selezionato verrà copiato sovrascrivendo il file nell'alloggiamento scelto sulla videocamera. 4 Per uscire dal menu immagine personalizzata, premere il pulsante CUSTOM PICT. [H X Transfer File] [Load From Cam.] Sostituzione di un file in una scheda SD con un file nella videocamera 1 Dopo avere selezionato un file nella scheda SD, aprire il sottomenu [Load From Cam.]. [H X Transfer File] [Load From Cam.] 2 Selezionare il file da trasferire sulla scheda SD e premere SET. 3 Selezionare [OK] e premere SET. • Il file nella scheda SD verrà sovrascritto dal file presente nella videocamera. 4 Per uscire dal menu immagine personalizzata, premere il pulsante CUSTOM PICT. NOTE • Potete anche copiare il file immagine personalizzata integrato in una clip nella videocamera (0 144). 118 Impostazioni immagine personalizzata Integrazione delle impostazioni immagine personalizzata in una registrazione Potete registrare un video o scattare delle foto applicando le impostazioni immagine personalizzata. Successivamente, queste impostazioni integrate nel video o nella foto possono essere copiate nella videocamera (0 171) ed essere applciate a registrazioni successive. Potete riscontrare come inserire le informazioni personalizzate in una registrazione possa aiutarvi a tenere traccia delle stesse, come ad esempio per la verifica delle impostazioni utilizzate per una registrazione in particolare. Personalizzazione 4 [J Other Functions] [Add X File] 1 Aprire il sottomenu [Add X File]. [J Other Functions] [Add X File] 2 Selezionare [To Clip] o [To Photo] e premere SET. • Selezionando [To Clip] il file personalizzato immagine sarà incluso in una clip, mentre selezionando [To Photo] consente di integrare il file in una foto. 3 Selezionare [On] e poi premere SET. Impostazioni immagine personalizzata disponibili Le seguenti sono le impostazioni disponibili. Anche se non viene selezionato alcun file immagine personalizzata, le impostazioni predefinite vengono applicate all'immagine. Gamma ([Gamma]) La curva gamma modifica l’aspetto generale dell’immagine. (Default: [Normal 1]). [Normal 1] a [Normal 4]: Queste impostazioni sono adatte per visualizzare l'immagine su un monitor TV. Le alte luci in [Normal 2] sono più luminose di quelle del [Normal 1]. I toni scuri nella parte inferiore della curva gamma per [Normal 3] (ITU-R BT.709 standard) e [Normal 4] sono più marcati rispetto a quelli del [Normal 2]. [Cine 1] o [Cine 2]: Queste impostazioni conferiscono all'immagine un aspetto simile a quello di un film. Utilizzare [Cinema 1] per dare l'aspetto di un video ripreso su pellicola e utilizzare [Cinema 2] per video che saranno trasferiti su pellicola. 119 4 Personalizzazione Impostazioni immagine personalizzata Gamma Cine 1 Cine 2 Uscita Normal 2/3/4 Normal 4 Normal 3 Normal 1/2 Ingresso Nero ([Black]) Controlla il livello di nero e la gamma di nero. Master Pedestal ([Master Pedestal]) Il master pedestal aumenta o diminuisce il livello di nero. Impostazioni più alte rendono più luminose le aree scure ma diminuiscono il contrasto. Quest'impostazione può essere regolata da -50 a 50. (Default: 0) Nero principale ([Master Black]) Corregge la gamma colore del nero. [Red]: da -50 a 50 (Default: 0) [Green]:da -50 a 50 (Default: 0) [Blue]: da -50 a 50 (Default: 0) Gamma nero ([Black Gamma]) Controlla la parte inferiore della curva gamma (aree scure dell'immagine). [Level]: Alza o abbassa la parte inferiore della curva della gamma. Quest'impostazione può essere regolata da -50 a 50. (Default: 0) [Range]: Seleziona l'intervallo di influenza delle le aree scure. Quest'impostazione può essere regolata da -5 a 50. (Default: 0) [Point]: Determina la forma della parte inferiore della curva gamma. Quest'impostazione può essere regolata da -1 a 50. (Default: 0) 120 Impostazioni immagine personalizzata Personalizzazione 4 Uscita Gamma nero Punto Ingresso Saturazione "low key" ([Low Key Satur.]) Regola la saturazione del colore nelle aree scure. [Enable]: Attiva/disattiva l'impostazione. (Default: [Off]) [Level]: Specifica il livello di saturazione dei colori nelle aree scure. Quest'impostazione può essere regolata da -50 a 50. (Default: 0) Knee ([Knee]) Controlla la parte superiore della curva gamma (aree illuminate dell'immagine). Comprimendo le alte luci, potete evitare che parti dell'immagine vengano sovraesposte. Non è disponible quando [Gamma] è impostato su [Cine 1] o [Cine 2]. [Enable]: Attiva/disattiva l'impostazione. (Default: [On]) [Automatic]: Selezionate [On] per impostare automaticamente nella videocamera la pendenza e il punto knee per evitare la sovraesposizione rapida delle immagini. Selezionate [Off] per regolare manualmente il punto knee. (Default: [On]) [Slope]: Determina la pendenza della curva di gamma sopra il punto knee. Quest'impostazione può essere regolata da -35 a 50. (Default: 0) [Point]: Imposta il punto knee della curva gamma. Quest'impostazione può essere regolata da 50 a 109. (Default: 95) [Saturation]: Regola la saturazione del colore nella alte luci se [Automatic] è impostato su [Off]. Quest'impostazione può essere regolata da -10 a 10. (Default: 0) 121 4 Personalizzazione Impostazioni immagine personalizzata Punto knee Uscita Uscita Pendenza knee Ingresso Ingresso Nitidezza ([Sharpness]) Imposta la nitidezza del segnale di uscita e di registrazione. [Level]: Imposta il livello di nitidezza. Quest'impostazione può essere regolata da -10 a 50. (Default: 0) [H Detail Freq.]: Imposta la frequenza centrale della nitidezza orizzontale. Impostare valori maggiori comporta un incremento della frequenza che, a sua volta, fa aumentare la nitidezza. Quest'impostazione può essere regolata da -8 a 8. (Default: 0) [Coring]: Riduce gli elementi di disturbo provocati da livelli di nitidezza troppo alti. [Level]: Imposta il livello di coring. Valori più elevati evitano che la nitidezza venga applicata a dettagli minuziosi, riducendo perciò il disturbo. Quest'impostazione può essere regolata da -30 a 50. (Default: 0) [D-Ofst]: Potete utilizzare [D-Ofst], [D-Curve] and [D-Depth] per regolare il livello di coring in base alla luminosità. [D-Ofst] imposta il livello di coring del livello di luminosità minima. Quest'impostazione può essere regolata da 0 a 50. (Default: 0) [D-Curve]: Imposta la curva della regolazione del coring. Questa curva rappresenta la modifica da [Level] a [D-Ofst]. Quest'impostazione può essere regolata da 0 a 8. (Default: 0) [D-Depth]: Imposta un moltiplicatore su [D-Ofst], che determina il livello di coring in base alla luminosità. I valori positivi incrementano il livello di coring nelle aree scure e quelli positivi lo abbassano. Quest'impostazione può essere regolata da -4 a 4. (Default: 0) [HV Detail Bal.]: Regola il rapporto tra dettaglio orizzontale e verticale. I valori maggiori evidenziano i dettagli verticali e quelli inferiori i dettagli orizzontali. Quest'impostazione può essere regolata da -8 a 8. (Default: 0) [Limit]: Limita la quantità di nitidezza applicata. Quest'impostazione può essere regolata da -50 a 50. (Default: 0) 122 Impostazioni immagine personalizzata Personalizzazione 4 [Select]: Oltre alla nitidezza impostata con [Level], [Select] imposta la nitidezza delle aree con frequenze più alte. Valori maggiori danno più nitidezza alle aree con frequenze più alte. Utilizzate con soggetti in cui la nitidezza normale non è efficace. Questa impostazione non è disponibile quando la risoluzione è 720P. Questa impostazione è regolabile da 0 a 15. (Default: 0) [Knee Aperture]: Permette di impostare la nitidezza delle sole aree oltre il punto knee regolando il guadagno e la pendenza. Non è disponible quando [Gamma] è impostato su [Cine 1] o [Cine 2]. [Gain]: Imposta il grado di nitidezza. Quest'impostazione può essere regolata da 0 a 9. (Default: 0) [Slope]: Imposta la pendenza della nitidezza. Questa impostazione può essere regolata da 0 a 3; 0 comporta assenza di pendenza, 1 alta pendenza e 3 pendenza graduale. (Default: 1) [Level Depend]: Diminuisce la nitidezza applicata alle aree scure dell'immagine. [Level]: Imposta la luminosità delle aree scure dell'immagine che saranno interessate. Quest'impostazione può essere regolata da 0 a 50. (Default: 0) [Slope]: Determina la pendenza della zona tra le parti superiori e inferiori della gamam curva. Questa impostazione può essere regolata da 0 a 3, con 0 senza pendenza, 1 con una pendenza ripida e 3 con una pendenza graduale. (Default: 0) [Offset]: Regola il livello di nitidezza delle aree scure nell'immagine. Impostare dei valori più elevati faranno diminuire il livello di nitidezza. Quest'impostazione può essere regolata da 0 a 50. (Default: 0) Riduzione rumore ([Noise Reduction]) Riduce la quantità di rumore visualizzata nell'immagine. Selezionate [Automatic] per consentire la regolazione automatica del rumore nella videocamera. In alternativa, selezionate un livello da 1 (il più basso) a 8 (il più alto) o selezionate [Off] per disattivare la riduzione del disturbo. (Default: [Automatic]) Dettagli pelle ([Skin Detail]) La videocamera applica un filtro che ammorbidisce le zone delle foto in cui sono presenti toni della pelle per dare un'immagine più piacevole. Modificando queste impostazioni, è possibile determinare le aree che verranno rilevate come toni carne. Uno zebra pattern apparirà sulle aree dello schermo in cui vengono rilevati dei toni della pelle. [Effect Level]: Regola il livello del filtro. Le opzioni disponibili sono [Off], [Low], [Middle] e [High]. (Default: [Off]) [Hue]: Regola la tonalità per il rilevamento dei toni della pelle. Quest'impostazione può essere regolata da -16 a 16. (Default: 0) 123 4 Personalizzazione Impostazioni immagine personalizzata [Chroma]: [Area]: [Y Level]: Regola la saturazione colore per il rilevamento dei toni della pelle. Quest'impostazione può essere regolata da 0 a 31. (Default: 16) Regola l'intervallo colore per il rilevamento dei toni della pelle. Quest'impostazione può essere regolata da 0 a 31. (Default: 16) Regola la luminosità per il rilevamento dei toni della pelle. Quest'impostazione può essere regolata da 0 a 31. (Default: 16) Riduzione selettiva rumore ([Selective NR]) La videocamera rileva le caratteristiche di un determinato colore o tono e applica un filtro di riduzione disturbo alle aree indicate. Uno zebra pattern apparirà sulle aree interessate sullo schermo. [Effect Level]: Regola il livello del filtro di riduzione del rumore. Le opzioni disponibili sono [Off], [Low], [Middle] e [High]. (Default: [Off]) [Hue]: Regola il tono del colore individuato. Quest'impostazione può essere regolata da 0 a 31. (Default: 16) [Chroma]: Regolate la saturazione per il colore da rilevare. Quest'impostazione può essere regolata da 0 a 31. (Default: 16) [Area]: Regolate la gamma di colori per il colore da individuare. Quest'impostazione può essere regolata da 0 a 31. (Default: 16) [Y Level]: Regola la luminosità per il colore da individuare. Quest'impostazione può essere regolata da 0 a 31. (Default: 16) Matrice colore ([Color Matrix]) La matrice colore influisce sui toni di colore di tutta l'immagine. [Select]: Le opzioni disponibili sono da [Normal 1] a [Normal 4], [Cine 1] e [Cine 2]. Generalmente, l'impostazione è la stessa di [Gamma]. Dopo la selezione di un'opzione, potrete effettuare delle regolazioni più precise. (Default: [Normal 1]) [Gain]: Regola l'intensità di colore. Quest'impostazione può essere regolata da -50 a 50. (Default: 0) [Phase]: Regola la fase di colore. Quest'impostazione può essere regolata da -18 a 18. (Default: 0) [R-G]: La matrice R-G modifica i toni dell’immagine secondo le gradazioni ciano/verde e rosso/magenta. Quest'impostazione può essere regolata da -50 a 50. (Default: 0) [R-B]: La matrice R-B modifica i toni dell’immagine secondo le gradazioni ciano/blu e rosso/giallo. Quest'impostazione può essere regolata da -50 a 50. (Default: 0) [G-R]: La matrice G-R modifica i toni dell’immagine secondo le gradazioni magenta/rosso e verde/ciano. Quest'impostazione può essere regolata da -50 a 50. (Default: 0) 124 Impostazioni immagine personalizzata [G-B]: [B-R]: [B-G]: Personalizzazione 4 La matrice G-B modifica i toni dell’immagine secondo le gradazioni magenta/blu e verde/giallo. Quest'impostazione può essere regolata da -50 a 50. (Default: 0) La matrice B-R modifica i toni dell’immagine secondo le gradazioni giallo/rosso e blu/ciano. Quest'impostazione può essere regolata da -50 a 50. (Default: 0) La matrice B-G modifica i toni dell’immagine secondo le gradazioni giallo/verde e blu/magenta. Quest'impostazione può essere regolata da -50 a 50. (Default: 0) Bilanciamento del bianco ([White Balance]) Regola la quantità di bilanciamento del bianco su tutta l'immagine. [R Gain]: Regola l'intensità dei toni di rosso. Quest'impostazione può essere regolata da -50 a 50. (Default: 0) [G Gain]: Regola l'intensità dei toni di verde. Quest'impostazione può essere regolata da -50 a 50. (Default: 0) [B Gain]: Regola l'intensità dei toni di blu. Quest'impostazione può essere regolata da -50 a 50. (Default: 0) Correzione colore ([Color Correction]) La videocamera rileva le caratteristiche di un determinato colore (fase colore, aspetto cromatico, area e livello Y) e le corregge durante la registrazione. Potete impostare la correzione colore per due aree al massimo (A e B). [Select Area]: Seleziona l'area o le aree da correggere. Le opzioni disponibili sono [Area A], [Area B] e [Area A&B]. Selezionate [Off] per disattivare quest'impostazione. (Default: [Off]) [Area A Setting]: Determina l'area in cui i colori verranno corretti. [Phase]: Regola la fase colore per l'area A. Quest'impostazione può essere regolata da 0 a 31.(Default: 0) [Chroma]: Regola la saturazione colore per l'area A. Quest'impostazione può essere regolata da 0 a 31. (Default: 16) [Area]: Regola la gamma colore per l'area A. Quest'impostazione può essere regolata da 0 a 31. (Default: 16) [Y Level]: Regola la luminosità per l'area A. Quest'impostazione può essere regolata da 0 a 31. (Default: 16) [Area A Revision]: Imposta il numero di condizioni per l'area A. [Level]: Regola il numero di correzioni per la saturazione colore. Quest'impostazione può essere regolata da -50 a 50. (Default: 0) [Phase]: Regola il numero di correzioni per la fase colore. Quest'impostazione può essere regolata da -18 a 18. (Default: 0) [Area B Setting]: Determina l'area in cui i colori verranno corretti. [Phase]: Regola la fase colore per l'area B. Quest'impostazione può essere regolata da 0 a 31. (Default: 0) [Chroma]: Regola la saturazione colore per l'area B. Quest'impostazione può essere regolata da 0 a 31. (Default: 16) 125 4 Personalizzazione Impostazioni immagine personalizzata [Area]: Regola la gamma colore per l'area B. Quest'impostazione può essere regolata da 0 a 31. (Default: 16) [Y Level]: Regola la luminosità per l'area B. Quest'impostazione può essere regolata da 0 a 31. (Default: 16) [Area B Revision]: Imposta il numero di correzioni per l'area B. [Level]: Regola il numero di correzioni per la saturazione colore. Quest'impostazione può essere regolata da -50 a 50. (Default: 0) [Phase]: Regola il numero di correzioni per la fase colore. Quest'impostazione può essere regolata da -18 a 18. (Default: 0) Altre funzioni ([Other Functions]) [Setup Level]: Regola il livello di nero impostato con le impostazioni [Black] e [Master Pedestal]. [Level]: Determina il numero di regolazioni da effettuare. Quest'impostazione può essere regolata da -50 a 50. (Default: 0) [Press]: Comprime la gamma dinamica del segnale video affinché non superi il 100%. Le opzioni disponibili sono [On] e [Off]. (Default: [Off]) [Clip At 100%]: Quando il segnale video supera il 100%, questa funzione mantiene il livello del bianco a 100%. (Default: [Off]) 126 Personalizzazione delle funzioni e visualizzazioni su schermo Personalizzazione Personalizzate la videocamera in base al vostro stile e alle vostre esigenze di ripresa. Usate la funzione [J Other Functions] [Custom Function] per impostare il modo di funzionamento di alcuni controlli e funzioni in modalità . Analogamente, usate l'impostazione [M LCD/VF Setup] [Custom Display] per personalizzare le visualizzazioni su schermo che appaiono durante la registrazione. Potete salvare queste preferenze e altre impostazioni di menu su una scheda SD e utilizzarle successivamente (0 129). 4 Personalizzazione delle funzioni e visualizzazioni su schermo Personalizzazione delle funzioni [J Other Functions] La seguente tabella descrive le funzioni che possono essere personalizzate usando [Custom Function]. Per maggiori dettagli consultate [Custom Function] (0 183). [Custom Function] Modalità operative: 1 Aprire il sottomenu [Custom Function]. [J Other Functions] [Custom Function] 2 Selezionare la funzione personalizzata. 3 Modificare l'opzione di impostazione e premere SET. Funzioni personalizzabili con [Custom Function] Voce menu Descrizione [Shockless Gain] Determina la velocità di transizione quando il guadagno viene modificato. [Shockless WB] Crea una transizione più morbida quando il bilanciamento del bianco viene modificato. [AE Response] Controlla la risposta della videocamera quando modificate le impostazioni di esposizione automatica. [Iris Limit] Imposta il valore di apertura massimo da utilizzare per la ripresa. [I. Ring Direction] Modifica la direzione della regolazione quando si ruotano gli anelli della videocamera. [F. Ring Control] Seleziona la sensibilità della risposta quando è in funzione l’anello della messa a fuoco. [F. Assist B&W] Visualizza automaticamente la schermata in bianco e nero mentre le funzioni di assistenza della messa a fuoco (peaking e magnification) sono attivate. Potete passare la schermata in bianco e nero quando è attivo solo il peaking, quando è attivo solo l'ingrandimento oppure quando entrambi sono attivi. [Obj. Dst. Unit] Seleziona le unità di distanza (metri o piedi) visualizzate quando la videocamera visualizza la distanza verso il soggetto in modalità di messa a fuoco completamente manuale o manuale. [Zoom Indicator] Seleziona la visualizzazione dell’indicatore zoom scegliendo tra una barra grafica e un display numerico (da 0 a 99). [ZR-2000 AE Shift] Seleziona la funzione della ghiera AE SHIFT sul telecomando opzionale ZR-2000 tra la regolazione della compensazione di esposizione o il valore di apertura. [Scan Reverse Rec] Inverte l'immagine registrata orizzontalmente e verticalmente. [Character Rec] Quando questa funzione è impostata su [On], tutte le visualizzazioni su schermo verranno registrate nella clip esattamente come appaiono sullo schermo. 127 4 Personalizzazione Personalizzazione delle funzioni e visualizzazioni su schermo Personalizzazione delle visualizzazioni su schermo [M LCD/VF Setup] [Custom Display] Per ulteriori dettagli sulle visualizzazioni su schermo personalizzabili, consultate Visualizzazioni su schermo (0 49). Per i dettagli sulle opzioni d'impostazione, consultate [Custom Display] (0 177). Modalità operative: 1 Aprire il sottomenu [Custom Display]. [M LCD/VF Setup] [Custom Display] 2 Selezionare la visualizzazione su schermo desiderata. 3 Modificare l'opzione di impostazione e premere SET. 128 Salvataggio e caricamento delle impostazioni della fotocamera Dopo aver regolato le impostazioni personalizzate relative alle immagini e le impostazioni dei vari menu, potete salvare tali impostazioni su una scheda SD. Potete caricare queste impostazioni successivamente o su un'altra videocamera XF305 o XF300 in modo da poterla utilizzare esattamente nello stesso modo. Personalizzazione 4 Salvataggio e caricamento delle impostazioni della fotocamera Modalità operative: Salvataggio delle impostazioni della fotocamera su una scheda SD 1 Aprire il sottomenu [Save To b]. [J Other Functions] [Transfer Menu/X] [Save To b] 2 Selezionare [Menu] o [Menu+X] e poi premere SET. [J Other Functions] [Transfer Menu/X] [Save To b] • Selezionando [Menu] si salveranno le impostazioni del menu e [Menu+X] salverà le impostazioni del menu e quelle personalizzate delle foto. 3 Selezionare [OK] e premere SET. • Le impostazioni correnti vengono salvate nella scheda SD. Le impostazioni eventualmente presenti sulla scheda SD, saranno sovrascritte. 4 Quando viene visualizzata la schermata di conferma, premere SET. Caricamento delle impostazioni della fotocamera da una scheda SD 1 Aprire il sottomenu [Load From b]. [J Other Functions] [Transfer Menu/X] [Load From b] 2 Selezionare [Menu] o [Menu+X] e poi premere SET. [J Other Functions] [Transfer Menu/X] [Load From b] • Selezionando [Menu] si caricanno le impostazioni del menu e [Menu+X] caricherà le impostazioni del menu e quelle personalizzate delle foto. 3 Selezionare [OK] e premere SET. • Dopo che le impostazioni attuali della videocamera sono state sostituite con quelle salvate sulla scheda SD, la schermata risulterà momentaneamente nera e la videocamera si riavvierà. 129 4 Personalizzazione Salvataggio e caricamento delle impostazioni della fotocamera NOTE • La scheda SD include un file di testo che elenca le impostazioni della videocamera. Potete controllare le impostazioni utilizzando un lettore per schede USB per accedere alla scheda SD su un computer. Nella cartella [CAMSET], aprite il file “CAMSET.TXT”. • Le impostazioni della videocamera possono essere utilizzate con altri XF305 e XF300 videocamere. • Quando si caricano le impostazioni per fotocamera da una scheda SD, le impostazioni personalizzate relative all'immagine verranno sostituite anche se protette. 130 Riproduzione Riproduzione Riproduzione Questa sezione spiega come riprodurre le clip registrate su una scheda CF. Per i dettagli sulla riproduzione delle clip utilizzando un monitor esterno, fate riferimento a Connessione con un monitor esterno (0 151). Per dettagli sulla visualizzazione delle foto su una scheda SD, fate riferimento a Visualizzazione foto (0 167). 5 Riproduzione Riproduzione Modalità operative: Schermata di indice delle clip Le funzioni di riproduzione sono accessibili dalla schermata di indice delle clip. Per aprire la schermata di indice delle clip, mettete la videocamera in modalità . Tenere premuto il selettore d e posizionarlo su MEDIA. • La videocamera passa in modalità schermata di indice della clip. 2 e viene visualizzata la 1 3 4 5 6 7 16 15 14 8 9 10 11 12 13 131 5 Riproduzione Riproduzione 1 2 3 4 5 6 7 v Slot scheda CF corrente (0 43) Miniatura delle clip (0 147) Relay recording: appare quando una clip comincia su una scheda CF e continua sull'altra. (0 43) Shotmark (0 105) Contrassegno e / Contrassegno Z (0 140) Data (solo mese e giorno) e ora di registrazione Frame di selezione arancione 8 Data e ora di registrazione 9 Nome clip (0 48) 10 File di immagine personalizzata integrato (0 115) 11 Bitrate e risoluzione (0 54) 12 Framerate 13 Tempo di registrazione totale 14 Time Code dell'icona 15 Modalità di registrazione speciale (0 107) 16 Numero clip / numero totale delle clip Passare tra un alloggiamento per la scheda CF e l'altro Se entrambi gli alloggiamenti contengono una scheda CF, è possibile passare dall'una all'altra se necessario. Modalità operative: Premere il pulsante SLOT SELECT. • L'indicatore d'accesso alla scheda della scheda CF selezionata si illuminerà di verde. Passaggio ad altre schermate di indice Tutte le clip su una scheda CF possono essere accessibili dalla schermata di indice delle clip. Tuttavia, potete passare ad altre schermate di indice che indicano solo le clip con un contrassegno e (schermata di indice [e Mark]), le clip con un contrassegno Z (schermata di indice [Z Mark]) o le foto* (schermata di indice [Photos]). * Le foto vengono salvate sulla scheda SD. 1 Premere il pulsante INDEX. • Viene visualizzato il menu di selezione della schermata di indice. 2 Selezionare la schermata di indice desiderata e poi premere SET. • Viene visualizzata la schermata di indice selezionata. • Se invece desiderate annullare l'operazione, selezionate [Cancel]. • Premere il pulsante INDEX per tornare alla schermata di indice delle clip. 132 Riproduzione Riproduzione 5 Riproduzione delle clip Potete riprodurre le clip dalla schermata di indice delle clip, schermata di indice [e Mark] e schermata di indice [Z Mark]. Utilizzare i pulsanti di controllo della riproduzione Sull'impugnatura. 1 Muovere il riquadro di selezione arancione verso la clip che volete riprodurre. 2 Premere il pulsante D per iniziare la riproduzione. • La riproduzione avrà inizio dalla clipi selezionata e continuerà fino alla fine dell'ultima clip nella schermata di indice. Quando arriva all'ultimo fotogramma dell'ultima clip, la riproduzione verrà sospesa. • Premete il pulsante D per mettere in pausa la riproduzione. • Premete il pulsante B per arrestare la riproduzione e tornare alla schermata di indice. IMPORTANTE • Osservare le seguenti precauzioni quando l'indicatore d'accesso alla scheda CFj o CFl è illuminato di rosso. In caso contrario, i dati potrebbero andare perduti in modo permanente. - Non scollegate la sorgente di alimentazione e non spegnete la videocamera. - Non aprire il coperchio dell'alloggiamento della scheda CF mentre l'accesso è in corso. NOTE • Potreste notare brevi interruzioni durante la riproduzione video o audio tra clip. 133 5 Riproduzione Riproduzione Visualizzazioni su schermo 1 2 3 4 5 6 19 18 17 16 20 10 04 07 CH1/CH2 15 1 Carica residua della batteria (0 52) 2 Riproduzione 3 Scheda CF selezionata 4 Relay recording 5 Time Code (0 87) 6 Numero clip / numero totale delle clip 7 Bitrate e risoluzione (0 54) 8 Framerate (0 54) 9 Informazioni immagine personalizzata integrate (0 115) 10 Visualizzazioni esterne (0 178) 1 2 134 Appare quando [M LCD/VF Setup] impostato su [On]. Appare quando [M LCD/VF Setup] impostato su [On]. 7 8 9 10 11 12 13 14 11 Telecomando (0 37) 12 Bit del'utente (0 90) 13 Canale audio in uscita (0 156) 14 Unità di misura livello audio (0 177) 15 Contrassegno e / Contrassegno Z (0 140) 16 Data e ora di registrazione1 17 Guadagno2 (0 64) 18 Valore apertura2 (0 70) 19 Velocità dell’otturatore2 (0 67) [Metadata Display] [Date/Time] è [Metadata Display] [Camera Data] è Riproduzione Riproduzione 5 2 Riproduzione A PLAY C PAUSE Z/Y F FWD I JF REV Riproduzione Sospensione della riproduzione Avanzamento/Ritorno di fotogramma Riproduzione veloce* Riproduzione veloce all'indietro* * La velocità di riproduzione (x5, x15 o x60) apparirà anche nell'indicatore. 4 Relay recording Appare quando una clip comincia su una scheda CF e continua ininterrottamente sull'altra. k indica la prima parte della registrazione, j la parte o le parti intermedie e i l'ultima parte. Controlli riproduzione Quando riproducete una clip, azionate i pulsanti sulla maniglia o il telecomando per la riproduzione veloce, la riproduzione per fotogrammi o per saltare delle clip. Consultate la tabella riportata qui. Tipi di riproduzione disponibili Tipo di riproduzione Funzionamento Riproduzione veloce Videocamera: premere il pulsante J o I. Telecomando: premere il pulsante J o I. Ripetere per aumentare la velocità di riproduzione di circa 5x J 15x J 60x rispetto alla velocità normale. Avanzamento/inversione per fotogramma Telecomando: premere il pulsante Z o Y (durante la pausa di riproduzione). Passate all'inizio della clip successiva Videocamera: premere il pulsante K. Telecomando: premere il pulsante g. Passate all'inizio della clip attuale Videocamera: premere il pulsante L. Telecomando: premere il pulsante f. Passate alla clip precedente Videocamera: premere il pulsante L due volte. Telecomando: premere il pulsante f due volte. Ritornate in modalità riproduzione Videocamera: premere il pulsante D. Telecomando: premere il pulsante D. NOTE • Non c'è audio durante nessuno dei tipi di riproduzione elencati nella tabella precedente. • Con alcune modalità di riproduzione specifiche, l'immagine di riproduzione può presentare qualche anomalia (riquadri, strisce, ecc.). • Durante l'avanzamento per fotogramma, la riproduzione avanza in 0,25 secondi quando la risoluzione/framerate è 1280x720/50P e in 0,5 secondi con le altre risoluzioni. 135 Riproduzione 5 Riproduzione • La velocità indicata sulla schermata è approssimativa. Regolazione del volume delle cuffie Durante la riproduzione, l'audio proverrà dallo speaker integrato monoaurale o dalle cuffie. Quando collegate le cuffie al terminale W (cuffia), lo speaker integrato verrà azzerato. Regolazione del volume delle cuffie Premere i pulsanti HEADPHONE +/- per regolare il volume. Regolazione del volume dell'altoparlante incorporato [m Audio Setup] [Audio Output] [Speaker Volume] [8] 136 1 Aprire il sottomenu [Speaker Volume]. [m Audio Setup] [Audio Output] [Speaker Volume] 2 Selezionare il livello desiderato e poi premere SET. • Selezionare [Off] per azzerare l'audio. NOTE • Per dettagli sulla modifica del canale audio, fate riferimento a Selezione canale audio (0 156). Riproduzione Riproduzione 5 Aggiunta di uno Shotmark durante la riproduzione Potete aggiungere un contrassegno c, un contrassegno d o entrambi i contrassegni ad una clip durante la riproduzione o la pausa di riproduzione. Potete aggiungere entrambi i contrassegni utilizzando dei pulsanti programmabili o un contrassegno c utilizzando il pulsante SHOT1 del telecomando. 1 Impostare un pulsante programmabile su [Shot Mark 1] o [Shot Mark 2] (0 113). 2 Durante la riproduzione o la pausa di riproduzione, premere il pulsante programmabile al punto della clip in cui volete aggiungere uno Shotmark. • Un messaggio che indica lo Shotmark viene visualizzato sulla schermata e lo Shotmark viene aggiunto alla clip. • L'aggiunta di uno Shotmark ad una clip durante la riproduzione sospenderà la riproduzione. • Potete aggiungere fino a 100 Shotmark (contrassegni c e d combinati) ad una singola clip. • Quando la videocamera aggiunge lo Shotmark, può verificarsi un ritardo di massimo 0,5 secondi dalla pressione del pulsante. 137 Riproduzione 5 Operazioni sulle clip Oltre a riprodurre una clip, potete compiere altre operazioni come, ad esempio, cancellare una clip o visualizzarne le informazioni. Ciò viene fatto tramite il menu della clip, che contiene funzioni differenti a seconda della schermata di indice. Potete usare le funzioni nel menu [J Other Functions] per effettuare alcune operazioni su tutte le clip. Consultate la tabella seguente per le funzioni disponibili e consultate le pagine successive per maggiori dettagli sulle funzioni. Operazioni sulle clip Modalità operative: Funzioni menu della clip Schermata di indice Voce menu Descrizione Clip [e Mark]/ [Z Mark] [Shot Mark]1/ [Expand Clip] 0 [Display Clip Info] Visualizza varie informazioni di una clip. N N – 139 [Add e Mark]/ [Delete e Mark] Aggiunge o elimina un contrassegno e. N N2 – 140 [Add Z Mark]/ [Delete Z Mark] Aggiunge o elimina un contrassegno Z. N N3 – 140 [Copy Clip] Copia una clip da una scheda CF all'altra. N N2 – 141 [Delete Clip] Elimina una clip. N N3 – 143 [Shot Mark] Visualizza una schermata di indice di tutti i fotogrammi di una clip con uno shotmark. N N – 144 [Shot Mark 1] Visualizza una schermata di indice di tutti i fotogrammi di una clip che hanno il contrassegno c. N N – 144 [Shot Mark 2] Visualizza una schermata di indice di tutti i fotogrammi di una clip che hanno il contrassegno d. N N – 144 [Expand Clip] Visualizza una schermata di indice che mostra i fotogrammi di una clip ad un intervallo fisso. N N – 145 [Delete User Memo] Elimina la memo utente di una clip. N N – 143 [Copy X File] Copia il file immagine personalizzata da una clip alla videocamera. N N – 144 [Add Shot Mark 1]/ [Del. Shot Mark 1] Aggiunge o elimina il contrassegno c. – – N 146 [Add Shot Mark 2]/ [Del. Shot Mark 2] Aggiunge o elimina il contrassegno d. – – N 146 [Fewer Index Pics] Diminuisce il numero di miniature visualizzate. – – N4 145 [More Index Pics] Aumenta il numero di miniature visualizzate. – – N4 145 [Pause] Passa alla riproduzione di una clip con la riproduzione in pausa sul fotogramma selezionato. – – N – [Set Index Picture] Imposta la miniatura utilizzata nella schermata di indice della clip. – – N 147 1 Include anche le schermate di indice [Shot Mark 1] e [Shot Mark 2]. 2 Solo schermata di indice [e Mark]. 3 Solo schermata di indice [Z Mark]. 4 Solo schermata di indice [Expand Clip]. 138 Operazioni sulle clip Riproduzione 5 Utilizzare il menu della clip 1 Selezionare una clip e premere SET. • Compare il menu della clip. La disponibilità delle funzioni dipende dalla schermata di indice e da quali funzioni sono attive. 2 Selezionare la funzione desiderata e poi premere SET. • La funzione è attiva. Per alcune funzioni, sono necessarie ulteriori operazioni. Seguire le indicazioni sullo schermo. • Premere il pulsante CANCEL per tornare alla schermata di indice delle clip. Visualizzazione delle informazioni sulle clip Nel menu delle clip selezionate [Display Clip Info] per visualizzare la schermata informativa ([Clip Info]) della clip selezionata. Spingere il joystick sinistra/destra per selezionare la clip precedente/successiva. Al termine, premete il pulsante CANCEL per tornare alla schermata di indice delle clip. 1 2 3 4 5 6 7 8 9 13 1 2 3 4 5 6 12 11 10 Miniatura della clip selezionata Data e ora di registrazione Nome clip (0 48) Bitrate e risoluzione (0 54) Modalità di registrazione speciale / Framerate (0 107): per la modalità di registrazione con movimento lento e veloce verrà visualizzato il framerate per ripresa e riproduzione. Contrassegno e / Contrassegno Z(0 140) 7 8 9 10 11 12 13 Informazioni immagine personalizzata integrate (0 115) Time Code dell'ultimo fotogramma della clip Durata della clip Time Code del primo fotogramma della clip Time Code della miniatura della clip Miniatura della clip successiva Miniatura della clip precedente 139 5 Riproduzione Operazioni sulle clip Visualizzazione della memo utente Quando viene visualizzata la schermata [Clip Info] di una clip che include una memo utente, per mostrare quest'ultima premete il joystick verso l'alto o ruotate la ghiera SELECT verso l'alto. Per tornare alla schermata [Clip Info] premete il joystick verso il basso o ruotate la ghiera SELECT verso il basso. Visualizzazione delle impostazioni di immagine personalizzata Quando viene visualizzata la schermata [Clip Info] di una clip che include un file di immagine personalizzata, premete il joystick verso il basso o ruotate la ghiera SELECT verso il basso per mostrare la prima delle tre schermate con le impostazioni di immagine personalizzata della clip (schermata [X Data 1/3]). Premete il joystick verso il basso o ruotate la ghiera SELECT verso il basso per proseguire con la schermata [X Data 2/3] J [X Data 3/3] J [User Memo] J [Clip Info]. Aggiunta di un contrassegno e o Z ad una clip Aggiungendo ad una clip un marcatore OK (e) o un contrassegno (Z) potrete poi visualizzare una schermata di indice che mostra solo le clip con e o Z. Inoltre, non potete eliminare le clip con un contrassegno e che potete utilizzare per proteggere clip importanti. Nei messaggi su schermo, questi contrassegni sono indicati rispettivamente come [e Mark] e [Z Mark]. 1 Selezionare la clip desiderata e poi premere SET per aprire il menu della clip. 2 Selezionare [Add e Mark] o [Add Z Mark] e premere SET. • Compare la schermata delle informazioni della clip che richiede di confermare l'operazione. 3 Selezionare [OK] e premere SET. • La schermata torna alla schermata di indice della clip e compare un contrassegno e o Z vicino alla miniatura della clip selezionata. • Se invece desiderate annullare l'operazione, selezionate [Cancel]. NOTE • Se impostate un pulsante programmabile su [Add e Mark] o [Add Z Mark] (0 113), potete aggiungere un contrassegno e o un contrassegno Z dalla schermata di indice, durante la riproduzione o durante la pausa di riproduzione. 140 Operazioni sulle clip Riproduzione 5 • Una clip non può avere un contrassegno e e un contrassegno Z contemporaneamente. Quando aggiungete un contrassegno Z ad una clip con un contrassegno e, il contrassegno e verrà eliminato. Allo stesso modo, quando aggiungete un contrassegno e ad una clip con un contrassegno Z mark, il contrassegno Z verrà eliminato. Cancellazione contrassegni e o Z Eliminazione di un contrassegno e o di un contrassegno Z da una clip 1 Selezionare la clip desiderata e poi premere SET per aprire il menu della clip. 2 Selezionare [Delete e Mark] o [Delete Z Mark] e premere SET. • Compare la schermata delle informazioni della clip che richiede di confermare l'operazione. 3 Selezionare [OK] e premere SET. • La schermata torna alla schermata di indice della clip, il contrassegno selezionato viene eliminato. • Se invece desiderate annullare l'operazione, selezionate [Cancel]. Cancellazione dei contrassegni e da tutte le clip 1 Aprire il sottomenu [Delete All e Marks]. [J Other Functions] [Delete All e Marks] 2 Selezionare [OK] e premere SET. • Tutti i contrassegni e dalle clip sulla scheda CF selezionata saranno cancellati. • Se invece desiderate annullare l'operazione, selezionate [Cancel]. • Quando vengono cancellati i contrassegni e, è possibile premere SET per cancellare. [J Other Functions] [Delete All e Marks] 3 Quando appare il messaggio di conferma, premere SET. Copia di clip Potete copiare clip da una scheda CF all'altra. Le clip copiate conserveranno il nome originale. Copiare una singola clip 1 Selezionare la clip desiderata e poi premere SET per aprire il menu della clip. 2 Selezionare [Copy Clip] e premere SET. • Compare la schermata delle informazioni della clip che richiede di confermare l'operazione. Potete anche controllare lo spazio disponibile su entrambe le schede CF. 141 Riproduzione 5 Operazioni sulle clip 3 Selezionare [OK] e premere SET. • Se invece desiderate annullare l'operazione, selezionate [Cancel]. • Mentre la clip viene copiata, potete premere SET per cancellare. 4 Quando viene visualizzato il messaggio di conferma, premere SET. • La clip selezionata viene copiata altra scheda CF e la schermata torna alla schermata di indice della clip. Copia di tutte le clip [J Other Functions] [Clips] [Copy All Clips] 1 Aprire il sottomenu [Copy All Clips]. [J Other Functions] [Clips] [Copy All Clips] 2 Selezionare [OK] e premere SET. • Copia tutte le clip dalla scheda CF selezionata all'altra scheda CF. • Se invece desiderate annullare l'operazione, selezionate [Cancel]. • Quando vengono copiate le clip, è possibile premere SET per cancellare. 3 Quando viene visualizzato il messaggio di conferma, premere SET. Copia di tutte le clip con un contrassegno e [J Other Functions] [Clips] [Copy e Clips] 1 Aprire il sottomenu [Copy e Clips]. [J Other Functions] [Clips] [Copy e Clips] 2 Selezionare [OK] e premere SET. • Copia tutte le clip con un contrassegno e dalla scheda CF selezionata all'altra scheda CF. • Se invece desiderate annullare l'operazione, selezionate [Cancel]. • Quando vengono copiate le clip, è possibile premere SET per cancellare. 3 Quando viene visualizzato il messaggio di conferma, premere SET. IMPORTANTE • Osservare le seguenti precauzioni quando l'indicatore d'accesso alla scheda CFj o CFl è illuminato di rosso. In caso contrario, i dati potrebbero andare perduti in via permanente. - Non scollegare la sorgente di alimentazione e non spegnere la videocamera. - Non aprire il coperchio di nessuno degli alloggiamenti per la scheda CF. NOTE • Non è possibile copiare una clip se l'alloggiamento delle schede CF è aperto. • Se una clip viene copiata su una scheda che ne contiene già una con lo stesso numero (quello a quattro cifre del nome della clip), la clip copiata sarà rinominata con il numero successivo. 142 Operazioni sulle clip Riproduzione 5 Cancellazione delle clip Potete eliminare tutte le clip ad eccezione di quelle con un contrassegno e. Per eliminare queste clip, prima eliminate il contrassegno e. Eliminazione di una clip 1 Selezionare la clip desiderata e poi premere SET per aprire il menu della clip. 2 Selezionare [Delete Clip] e premere SET. • Compare la schermata delle informazioni della clip che richiede di confermare l'operazione. 3 Selezionare [OK] e premere SET. • Se invece desiderate annullare l'operazione, selezionate [Cancel]. • Mentre la clip viene eliminata, l'operazione non può essere annullata. 4 Quando viene visualizzato il messaggio di conferma, premere SET. Cancellazione di tutte le clip 1 Aprire il sottomenu [Delete All Clips]. [J Other Functions] [Clips] [Delete All Clips] 2 Selezionare [OK] e premere SET. • Tutte le clip (tranne le clip con un contrassegno e) sulla scheda CF saranno cancellate. • Se invece desiderate annullare l'operazione, selezionate [Cancel]. • Quando vengono cancellate le clip, è possibile premere SET per cancellare. [J Other Functions] [Clips] [Delete All Clips] 3 Quando viene visualizzato il messaggio di conferma, premere SET. IMPORTANTE • Osservare le seguenti precauzioni quando l'indicatore d'accesso alla scheda CFj o CFl è illuminato di rosso. In caso contrario, i dati potrebbero andare perduti in via permanente. - Non scollegare la sorgente di alimentazione e non spegnere la videocamera. - Non aprire il coperchio dell'alloggiamento per la scheda CF. Eliminazione memo utente 1 Selezionare la clip desiderata e poi premere SET per aprire il menu della clip. 2 Selezionare [Delete User Memo] e premere SET. • Compare la schermata [Delete User Memo] che richiede di confermare l'operazione. 3 Selezionare [OK] e premere SET. 143 5 Riproduzione Operazioni sulle clip • La memo utente viene eliminata e la schermata torna alla schermata di indice della clip. • Se invece desiderate annullare l'operazione, selezionate [Cancel]. Copia di un file immagine personalizzata integrato nella clip Potete copiare il file immagine personalizzata integrato in una clip nella videocamera. 1 Selezionare la clip desiderata e poi premere SET per aprire il menu della clip. 2 Selezionare [Copy X File] e poi premere SET. • Viene visualizzata la schermata [X Data 1/3] con il riquadro di selezione arancione che indica il primo slot file immagine personalizzata nella videocamera. • Alternativamente potete premere il pulsante CUSTOM PICT. • Potete spingere il joystick su/giù o ruotare la ghiera SELECT per visualizzare le schermate [X Data 2/3] e [X Data 3/3]. 3 Spingere il joystick a sinistra e destra per selezionare lo slot del file desiderato e poi premere SET. 4 Selezionare [OK] e poi premere SET. • Il file immagine personalizzata già presente nell'alloggiamento file selezionato verrà riscritto. • Per annullare l'operazione selezionate [Cancel]. 5 Quando appare il messaggio di conferma, premere SET. NOTE • Non e possibile copiare il file personalizzato su uno slot con un file protetto. • Per default, gli slot dei file da [C7] a [C9] sono protetti. Visualizzazione di una schermata di indice degli Shotmark Dopo aver aggiunto gli Shotmark ad una clip, potete visualizzare una schermata di indice che contiene tutti i riquadri di una clip con entrambi gli Shotmark, solo il contrassegno c o solo il contrassegno d. Quando riproducete una clip da questa schermata di indice, la riproduzione inizierà dal fotogramma indicato dallo Shotmark. Da questa schermata di indice potete anche eseguire altre operazioni, come aggiungere o eliminare i contrassegni di scatto. 144 Operazioni sulle clip Riproduzione 5 1 Selezionare la clip desiderata e poi premere SET per aprire il menu della clip. 2 Selezionare [Shot Mark] e poi premere SET. • Compare la schermata di indice [Shot Mark], che contiene tutti i fotogrammi della clip con uno Shotmark. Selezionate invece [Shot Mark 1] per visualizzare una schermata indice solo dei fotogrammi con il contrassegno c o [Shot Mark 2] per visualizzare una schermata indice solo dei fotogrammi con il contrassegno d. • Il Time Code sotto l'icona indica il Time Code del frame con il contrassegno di scatto. • Premere il pulsante INDEX per tornare alla schermata di indice delle clip. Time Code del fotogramma con il contrassegno di ripresa NOTE • Dopo la riproduzione di una clip da questa schermata di indice apparirà la schermata di indice che è stata aperta prima di quella [Shot Mark]. Visualizzazione di una schermata di indice fotogrammi di una singola clip Potete visualizzare una schermata di indice di una singola clip suddivisa in fotogrammi ad intervalli fissi. Ciò è utile quando avete una clip lunga o desiderate riprodurre una clip da un certo punto. Potete modificare tutte le miniature visualizzate. Da questa schermata di indice potete anche eseguire altre operazioni, come aggiungere o eliminare gli Shotmark. 1 Selezionare la clip desiderata e poi premere SET per aprire il menu della clip. 2 Selezionare [Expand Clip] e premere SET. • Compare la schermata di indice [Expand Clip], che mostra miniature di fotogrammi presi dalla clip ad intervalli fissi. Il TIme Code sotto la miniatura indica il Time Code del fotogramma. 145 5 Riproduzione Operazioni sulle clip • È possibile modificare l'intervallo fisso tra i fotogrammi visualizzando una quantità minore o maggiore di miniature. Per mostrare più miniature, aprite il menu della clip, selezionate [More Index Pics] e premete SET. Per mostrare meno miniature, selezionate [Fewer Index Pics] e premete SET. • Premere il pulsante INDEX per tornare alla schermata di indice delle clip. Icona della miniatura: indica che la miniatura della clip nella relativa schermata di indice è stata ottenuta da un fotogramma con icona della miniatura. Time Code del fotogramma visualizzato NOTE • Dopo la riproduzione di una clip da questa schermata di indice apparirà la schermata di indice che è stata aperta prima di quella [Expand Clip]. Aggiunta o eliminazione di Shotmark da una schermata di indice Dalla schermata di indice [Shot Mark] o [Expand Clip] potete aggiungere/ cancellare uno shotmark a/da un fotogramma. Potete aggiungere o eliminare entrambi gli Shotmark, solo il contrassegno c o solo il contrassegno d. Aggiunta di uno Shotmark 1 Aprire la schermata di indice [Shot Mark] o la schermata di indice [Expand Clip]. 2 Selezionare il fotogramma desiderato (miniatura) e poi premere SET per aprire il menu della clip. 3 Selezionare [Add Shot Mark 1] o [Add Shot Mark 2] e premere SET. • Compare la schermata delle informazioni della clip che richiede di confermare l'operazione. 4 Selezionare [OK] e premere SET. • La schermata torna alla schermata di indice precedente e lo Shotmark selezionato compare vicino alla miniatura della clip selezionata. • Se invece desiderate annullare l'operazione, selezionate [Cancel]. 146 Operazioni sulle clip Riproduzione 5 Eliminazione di uno Shotmark 1 Aprire la schermata di indice [Shot Mark] o la schermata di indice [Expand Clip]. 2 Selezionare il fotogramma desiderato (icona) e poi premere SET per aprire il menu della clip. 3 Selezionare [Del. Shot Mark 1] o [Del. Shot Mark 2] e premere SET. • Compare la schermata delle informazioni della clip che richiede di confermare l'operazione. 4 Selezionare [OK] e premere SET. • Il contrassegno selezionato viene eliminato e la schermata torna alla schermata di indice precedente. • Se un fotogramma non ha alcuno Shotmark, non comparirà più nella schermata di indice [Shot Mark]. • Se invece desiderate annullare l'operazione, selezionate [Cancel]. NOTE • Se impostate un pulsante programmabile su [Shot Mark 1] o [Shot Mark 2] (0 113), potete aggiungere gli Shotmark in questo modo. Potete anche aggiungere un contrassegno c utilizzando il pulsante SHOT1 sul telecomando wireless. • Potete aggiungere fino a 100 Shotomark (contrassegni c e d combinati) ad una singola clip. • Quando la videocamera aggiunge lo Shotmark, può verificarsi un ritardo di massimo 0,5 secondi dalla pressione del pulsante. Modifica della miniatura di una clip Potete modificare la miniatura che compare nella schermata di indice della clip nella miniatura di un fotogramma che compare nella schermata di indice [Shot Mark] o nella schermata di indice [Expand Clip]. 1 Aprire la schermata di indice [Shot Mark] o la schermata di indice [Expand Clip]. 2 Selezionare il fotogramma desiderato (icona) e poi premere SET per aprire il menu della clip. 3 Selezionare [Set Index Picture] e premere SET. • Compare la schermata delle informazioni della clip che richiede di confermare l'operazione. 4 Selezionare [OK] e premere SET. • Il fotogramma selezionato viene impostato come miniatura e la schermata torna alla schermata di indice precedente. W compare vicino alla miniatura del fotogramma selezionato. • Se invece desiderate annullare l'operazione, selezionate [Cancel]. 147 5 Riproduzione Operazioni sulle clip NOTE • Quando riproducete una clip dalla schermata di indice della clip, la riproduzione comincerà dall'inizio della clip, indipendentemente dalla miniatura. 148 Connessioni esterne Configurazione dell'uscita video Connessioni esterne L'uscita del segnale video dai terminali HD/SD SDI (solo b), HDMI OUT e HD/SD COMPONENT OUT dipende dalla configurazione video della clip, dalla capacità del monitor esterno (per uscita video dal terminale HDMI OUT) e da varie impostazioni di menu. L'uscita video dal terminale AV o VIDEO 2 sarà sempre nello standard 576/50i. 6 Connessioni esterne Configurazione dell'uscita video Modalità operative: Configurazione dell'uscita video mediante terminale Per la configurazione dell'uscita video da ciascun terminale consultate la tabella riportata qui di seguito. Se necessario, è possibile sovrapporre le visualizzazioni su schermo nel video visualizzato sul monitor esterno (0 153). Configurazione dell'uscita video da terminale Terminale J Risoluzione / framerate L HD/SD SDI1, 2 (solo b) HDMI OUT2, 3 HD/SD COMPONENT OUT2, 4 AV o VIDEO 2 HD uscita SD uscita HD uscita SD uscita HD uscita SD uscita SD uscita 1080/50i 576/50i5 1080/50i 576/50P 1080/50i 576/50i 576/50i 720/50P 576/50i5 720/50P 576/50P 720/50P 576/50i 576/50i 1080/50i 1080/25P 1080/movimento lento o veloce 720/50P 720/25P 720/movimento lento o veloce 1 2 Impostate [N Video Setup] [SDI Output] su [HD], [SD] o [Off]. Quando impostate [M LCD/VF Setup] [HD Output] (in [Zebra]) su [On], sarà possibile visualizzare gli zebra pattern su un monitor esterno. In tal caso, l'uscita del terminale HD/SD SDI (solo b) e del terminale HD/SD COMPONENT OUT sarà in HD, indipendentemente dalle rispettive impostazioni. 3 L'uscita video passerà automaticamente a HD o SD, a seconda della capacità del monitor esterno. 4 Impostate [N Video Setup] [Component Output] su [HD] o [SD]. 5 Quando l'output dal terminale HDMI OUT è SD (576/50P), anche l'output del terminale HD/SD SDI sarà 576/50P. 149 6 Connessioni esterne Configurazione dell'uscita video NOTE • b Quando la videocamera è collegata tramite il terminale HDMI OUT a un monitor esterno, l'uscita del segnale video dal terminale HD/SD SDI sarà la stessa di quella dal terminale HDMI OUT. Uscita SD [N Video Setup] [SD Output] Quando il video HD (rapporto di formato 16:9) viene convertito e l'uscita è come video SD (rapporto di formato 4:3), potrete scegliere come appare sul monitor esterno. [Letterbox] 1 Aprire il sottomenu [SD Output]. [N Video Setup] [SD Output] 2 Selezionare l'opzione desiderata e poi premere SET. Opzioni [Squeeze]: [Letterbox]: [Side Crop]: L'immagine viene ristretta a sinistra e a destra per far rientrare entro lo schermo. L'immagine verrà visualizzata normalmente se il monitor esterno possiede anche un rapporto di formato 16:9. Il rapporto di formato 16:9 viene mantenuto ma le barre nere del formato vengono aggiunte sulla parte superiore e su quella inferiore dell'immagine. I lati sinistro e destro dell'immagine vengono ritagliati in modo che la parte centrale dell'immagine rientri nello schermo. Impostazione [Squeeze] 150 Impostazione [Letterbox] Impostazione [Side Crop] Connessione a un monitor esterno Connessioni esterne Quando collegate la videocamera a un monitor esterno per la registrazione o riproduzione, usate il terminale della videocamera che corrisponde a quello che desiderate utilizzare nel monitor. Quindi, selezionate la configurazione di uscita del segnale video (0 149). La videocamera consente di emettere i video di tutti i terminali di uscita video contemporaneamente. 6 Connessione a un monitor esterno Modalità operative: Diagramma di connessione Quando collegate la videocamera a un monitor esterno usando il terminale HD/SD COMPONENT OUT, l'audio viene emesso mediante la connessione del cavo video stereo STV-250N opzionale al monitor usando il terminale AV. Consigliamo di accendere la videocamera usando una presa domestica per collegare l'adattatore di alimentazione compatto. Terminale HD/SD SDI* Terminale AV Cavo video stereo STV-250N (opzionale) Terminale HDMI OUT Terminale HD/SD COMPONENT OUT Cavo BNC (disponibile in commercio) Terminale VIDEO 2 Cavo HDMI (disponibile in commercio) VIDEO IN/ AUDIO IN HDMI IN Cavo video component DTC-1500 (fornito) COMPONENT IN Cavo BNC (disponibile in commercio) VIDEO IN SDI IN * b solo 151 6 Connessioni esterne Connessione a un monitor esterno b Utilizzo del terminale HD/SD SDI [N Video Setup] [SDI Output] [Off] L'uscita del segnale digitale dal terminale HD/SD SDI include il segnale video, il segnale audio e il segnale del Time Code. Se necessario, eseguite la procedura seguente per modificare l'uscita da HD a SD. Disattivando l'uscita, potrete risparmiare l'energia della videocamera. 1 Aprire il sottomenu [SDI Output]. [N Video Setup] [SDI Output] 2 Selezionare l'opzione desiderata e poi premere SET. • Se selezionate [HD], non sarà necessario effettuare altre impostazioni. Se selezionate [SD], potrete selezionare il metodo di uscita SD (0 150). NOTE • Se necessario, è possibile sovrapporre le visualizzazioni su schermo nel video visualizzato sul monitor esterno (0 153). Utilizzo del terminale HDMI OUT Il terminale HDMITM OUT offre anche una connessione digitale ed emette sia il segnale video che quello audio. Il segnale di uscita passerà automaticamente a HD o SD, a seconda della capacità del monitor esterno. NOTE • Non è possibile garantire il corretto funzionamento durante la connessione della videocamera ai monitor DVI. • A seconda del monitor, potrebbe non essere possibile emettere correttamente il video. In tal caso, usare un altro terminale. • Se necessario, è possibile sovrapporre le visualizzazioni su schermo nel video visualizzato sul monitor esterno (0 153). • Potete selezionare il metodo di uscita SD (0 150). 152 Connessione a un monitor esterno Connessioni esterne 6 Utilizzo del terminale HD/SD COMPONENT OUT Il terminale HD/SD COMPONENT OUT emette un segnale video HD o SD analogico. Se necessario, eseguite la procedura seguente per modificare l'uscita da HD a SD. 1 Aprire il sottomenu [Component Output]. [N Video Setup] [N Video Setup] [Component Output] [HD] [Component Output] 2 Selezionare l'opzione desiderata e poi premere SET. • Se selezionate [HD], non sarà necessario effettuare altre impostazioni. Se selezionate [SD], potrete selezionare il metodo di uscita SD (0 150). NOTE • Se necessario, è possibile sovrapporre le visualizzazioni su schermo nel video visualizzato sul monitor esterno (0 153). Utilizzo del terminale AV o VIDEO 2 Quando il video viene trasmesso dal terminale AV o dal terminale VIDEO 2, il segnale video viene convertito in un segnale video composito SD analogico. Mentre il terminale VIDEO 2 trasmette solo video, il terminale AV trasmette anche l'audio. Potete selezionare il metodo di uscita SD (0 150). NOTE • Se necessario, è possibile sovrapporre le visualizzazioni su schermo nel video visualizzato sul monitor esterno (0 153). • Quando una clip viene riprodotta in un monitor con il rapporto di formato 4:3, il monitor passerà automaticamente in modalità a schermo ampio se è compatibile con il sistema WSS. Sovrapposizione delle visualizzazioni su schermo su un monitor esterno Potete scegliere di sovrapporre le visualizzazioni su schermo nell'uscita video del terminale HD/SD SDI (solo b), del terminale HDMI OUT, del terminale HD/SD COMPONENT OUT, del terminale AV o del terminale VIDEO 2. In tal modo, le visualizzazioni su schermo verranno visualizzate su un monitor esterno. Impostate questa funzione separatamente per l'uscita HD e SD. Questa impostazione non influisce sulle vostre registrazioni. [N Video Setup] [HD Onscreen Disp.] [SD Onscreen Disp.] [Off] 1 Aprire il sottomenu [HD Onscreen Disp.] o [SD Onscreen Disp.]. [N Video Setup] [HD Onscreen Disp.] o [SD Onscreen Disp.] 153 6 Connessioni esterne Connessione a un monitor esterno 2 Selezionare [On] e poi premere SET. • G viene visualizzato sul lato destro della schermata (quando [M LCD/VF Setup] [Custom Display] [Output Display] è impostato su [On]). NOTE • Le visualizzazioni su schermo non appariranno su un monitor esterno per l'uscita SD se [N Video Setup] [SD Output] è impostato su [Side Crop]. 154 Uscita audio Connessioni esterne La videocamera può trasmettere l'audio dal terminale HD/SD SDI (solo b), dal terminale HDMI OUT, dal terminale AV o dal terminale W (cuffie). Quando l'audio viene trasmesso dal terminale AV o dal terminale W (cuffie), potete configurare le impostazioni quali il canale di uscita. Quando l'audio viene trasmesso dal terminale AV, potete selezionare il livello di uscita. 6 Uscita audio b Audio integrato Audio integrato si riferisce alla sovrapposizione del segnale audio sul segnale video emesso dal terminale HD/SD SDI. Se impostate la funzione [Video Setup] [SDI Output] su [HD] o [SD], la videocamera integrerà automaticamente l'audio. Modalità operative: Sincronizzazione del video durante il monitoraggio dell'audio Quando l'audio viene trasmesso dal terminale AV o dal terminale W (cuffie), potete scegliere di sincronizzare il segnale audio con il segnale video oppure consentire alla videocamera di trasmettere l'audio in tempo reale. Quando l'audio viene trasmesso in tempo reale, si verificherà un leggero ritardo. I segnali audio e video saranno sincronizzati indipendentemente dalle impostazioni. [m Audio Setup] [Audio Output] [Monitor Delay] [Normal] Modalità operative: 1 Aprire il sottomenu [Monitor Delay]. [m Audio Setup] [Audio Output] [Monitor Delay] 2 Selezionare l'opzione desiderata e poi premere SET. Opzioni [Line Out]: [Normal]: Sincronizza i segnali audio e video. Consente di monitorare l'audio in tempo reale. 155 6 Connessioni esterne Uscita audio Selezione del canale audio [m Audio Setup] Potete selezionare il canale audio trasmesso dal terminale AV o dal terminale W (cuffie). [Audio Output] Modalità operative: [Channel] 1 Aprire il sottomenu [Channel]. [CH1/CH2] [m Audio Setup] [Audio Output] [Channel] 2 Selezionare l'opzione desiderata e poi premere SET. Opzioni [CH1/CH2]: [CH1/CH1]: [CH2/CH2]: [All/All]: L'audio da CH1 viene trasmesso dal canale audio sinistro e l'audio da CH2 viene trasmesso dal canale audio destro. L'audio da CH1 viene trasmesso da entrambi i canali audio sinistro e destro. L'audio da CH2 viene trasmesso da entrambi i canali audio sinistro e destro. L'audio da CH1 e CH2 viene mescolato e trasmesso da entrambi i canali audio sinistro e destro. NOTE • Potete modificare il canale audio impostando un pulsante programmabile su [Audio Output CH] (0 113). Selezione del livello di uscita del terminale AV [m Audio Setup] Potete selezionare il livello di uscita dell'audio che viene trasmesso dal terminale AV. [Audio Output] Modalità operative: [Level] 1 Aprire il sottomenu [Level] dell'uscita audio. [1 Vrms] [m Audio Setup] [Audio Output] [Level] 2 Selezionare il livello desiderato e poi premere SET. Opzioni [1 Vrms]: [2 Vrms]: Il livello di uscita audio è normale. Il livello di uscita audio è aumentato di 6dB. NOTE • Questa impostazione non influisce sull'uscita dell'audio nelle cuffie. 156 Salvataggio delle clip in un computer Usate il software del CD-ROM Canon XF Utilities in dotazione per trasferire le clip della videocamera in un computer per salvarle. Il CD-ROM contiene le seguenti voci. Connessioni esterne 6 Salvataggio delle clip in un computer Canon XF Utility: browser per il trasferimento delle clip in un computer, riproduzione e controllo video e gestione delle clip. Plugin per i software di editing non lineare (NLE): i plugin consentono di trasferire le clip in un computer o in una scheda CF (collegato mediante lettore USB a un computer) al software NLE. Sono disponibili i seguenti plugin. - Canon XF Plugin for Avid Media Access (per computer con Windows) - Canon XF Plugin for Final Cut Pro (per computer con Mac OS) Per maggiori dettagli, consultate il manuale delle istruzioni. Per informazioni sull'accesso ai manuali, consultate Visualizzazione dei manuali di istruzione del software (0 164). Modalità operative: Requisiti di sistema Canon XF Utility SO Windows XP1, SP2 o SP3 Windows Vista2, SP1 o SP2 Windows 72 Mac OS X v10.4, 10.5 o 10.6 CPU Intel® Core (consigliato Intel® Core 2 Duo, 2,66 GHz); compatibile con SSE2 Intel® CPU (Intel® Core 2 Duo, 2,66 GHz consigliato; non compatibile con Power PC) RAM 1 GB (2 GB per Windows 7, versione a 64-bit) Spazio su disco fisso disponibile Display 1 2 Installazione: 80 MB Risoluzione 1024 x 768 colore 16-bit (colore alto) Risoluzione 1024 x 768 colori 32.000 Solo versione da 32-bit. Versioni 32-bit e 64-bit. Canon XF Plugin for Avid Media Access Applicazione richiesta 3 Avid Media Composer 4.05 o successiva (versione Windows3) Non compatibile con la versione Mac OS. Per i requisiti di sistema dell'applicazione, consultate la home page ufficiale dell'applicazione. 157 6 Connessioni esterne Salvataggio delle clip in un computer Canon XF Plugin for Final Cut Pro Applicazione richiesta Final Cut Pro 6.0.3 o successiva Per i requisiti di sistema dell'applicazione, consultate la home page ufficiale dell'applicazione. NOTE • Il corretto funzionamento del software non può essere garantito anche se il vostro computer corrisponde ai requisiti di sistema. Installazione e disinstallazione di Canon XF Utility (Windows) Installazione di Canon XF Utility Per installare il software Canon XF Utility, effettuate la seguente procedura. Si noti che le visualizzazioni durante l'installazione saranno in inglese, francese, italiano, tedesco o spagnolo ma i restanti menu e messaggi dell'applicazione saranno solo in inglese. 1 Inserire nel computer il CD-ROM Canon XF Utilities. • Appare la schermata per l'installazione. Se non appare, procedete con le fasi sottoindicate. - Windows Vista e Windows 7: quando appare la finestra AutoPlay, selezionate [Esegui SETUP.EXE]. - Windows Vista, Windows 7 e Windows XP: Aprite [Computer] (Windows Vista e Windows 7) o [Risorse del computer] (Windows XP) e cliccate due volte sull'icona dell'unità che contiene il CD-ROM. 2 Selezionare in che lingua visualizzare le indicazioni durante l'installazione. 158 Salvataggio delle clip in un computer Connessioni esterne 6 3 Selezionare un metodo di installazione, quindi cliccare su [OK]. • Se avete selezionato il metodo di installazione [Installazione standard], passate alla fase 5. 4 Selezionare il software da installare e la cartella di destinazione. Quindi cliccare su [Avanti]. 5 Cliccare su [Installa]. 6 Leggere l'accordo di licenza e cliccare su [Sì] per avviare l'installazione. • Se non selezionate [Sì], il software non potrà essere installato. • A installazione completata appare [Installazione completata.]. • Per annullare l'operazione potete cliccare su [Annulla]. 7 Cliccare su [Avanti] e poi su [Fine]. 8 Estrarre il CD-ROM dal computer. 159 6 Connessioni esterne Salvataggio delle clip in un computer Disinstallazione di Canon XF Utility 1 Dal menu Start selezionare [Tutti i programmi] [Canon Utilities] [Canon XF Utility] [Disinstallare Canon XF Utility]. • Appare una schermata di conferma. 2 Cliccare su [Sì] per avviare la disinstallazione del software. • Dopo che il software è stato disinstallato, appare [Il software è stato disinstallato correttamente.]. 3 Cliccare su [OK]. Disinstallazione di Canon XF Plugin for Avid Media Access 1 In Pannello di controllo aprire [Programmi e funzionalità] (Windows Vista/Windows 7) o [Installazione applicazioni] (Windows XP). • Appare l'elenco dei programmi installati. 2 Selezionare [Canon XF Plugin for Avid Media Access]. 3 Cliccare su [Disinstalla]/[Disinstalla/Cambia] (Windows Vista/ Windows 7) o [Cambia/Rimuovi] (Windows XP). 4 Seguire le istruzioni su schermo. Disinstallazione di Canon XF MPEG2 Decoder 1 In Pannello di controllo aprire [Programmi e funzionalità] (Windows Vista/Windows 7) o [Installazione applicazioni] (Windows XP). • Appare l'elenco dei programmi installati. 2 Selezionare [Canon XF MPEG2 Decoder]. 3 Cliccare su [Disinstalla]/[Disinstalla/Cambia] (Windows Vista/ Windows 7) o [Cambia/Rimuovi] (Windows XP). 4 Seguire le istruzioni su schermo. Disinstallazione di Canon XF Plugin for Avid Media Access Instructions 1 Dal menu [Start], aprire [Tutti i programmi] [Canon Utilities] [Canon XF Plugin for Avid Media Access] [Disinstallare Manuale di istruzioni Canon XF Plugin for Avid Media Access]. 2 Quando appare la schermata di conferma, cliccare su [Sì] e poi su [OK]. 160 Salvataggio delle clip in un computer Connessioni esterne 6 Installazione e disinstallazione di Canon XF Utility (Mac OS) Installazione di Canon XF Utility 1 Inserire nel computer il CD-ROM Canon XF Utilities. • L'icona Canon XF Utility appare sul desktop. 2 Cliccare due volte sull'icona e poi due volte su [XFInstaller]. • Appare la schermata per l'installazione. 3 Selezionare la vostra zona. 4 Cliccare su [Installa]. 161 6 Connessioni esterne Salvataggio delle clip in un computer 5 Selezionare il metodo di installazione, quindi cliccare su [Avanti]. 6 Leggere l'accordo di licenza e cliccare su [SI]. • Se non selezionate [SI], il software non potrà essere installato. • Se avete selezionato il metodo di installazione [Installazione standard], passate alla fase 8. 7 Selezionare il software da installare, quindi cliccare su [Avanti]. 8 Cliccare su [Avanti] per avviare l'installazione. • A installazione completata appare [Installazione terminata.]. 162 Salvataggio delle clip in un computer Connessioni esterne 6 9 Cliccare su [Fine] e poi estrarre il CD-ROM dal computer. Disinstallazione del software 1 Da [Applicazioni], aprire [Canon Utilities]. 2 Portare [Canon XF Utility] in [Cestino]. Disinstallazione di Canon XF Plugin for Final Cut Pro Portare in [Cestino] il seguente file. /Library/Application Support/ProApps/MIO/RAD/Plugins/ CanonXF.RADPlug Disinstallazione di Canon XF MPEG2 Decoder Portare in [Cestino] il seguente file. /Library/QuickTime/XFMpeg2Dec.component Disinstallazione di Canon XF Plugin for Final Cut Pro Instructions 1 Da [Applicazioni], aprire [Canon Utilities]. 2 Portare [Canon XF Plugin for Final Cut Pro] in [Cestino]. 163 6 Connessioni esterne Salvataggio delle clip in un computer Visualizzazione dei manuali di istruzione del software Per informazioni sull'uso del software, consultate il manuale di istruzioni (file PDF) di ciascun modulo. I manuali di istruzione vengono installati con il software. Per i computer con Windows, è necessario Adobe® Reader®. Visualizzazione del manuale di istruzioni Canon XF Utility Windows: 1 Dal menu Start, selezionare [Tutti i programmi] [Canon Utilities] [Canon XF Utility] [Manuale di istruzioni Canon XF Utility]. 2 Selezionare in che lingua visualizzare il manuale di istruzioni. Mac OS: 1 Da [Applicazioni], aprire [Canon Utilities] [Manual]. [Canon XF Utility] 2 Aprire la cartella della lingua e fare doppio clic sul file PDF. Inoltre, potete visualizzare il manuale di istruzioni avviando il software Canon XF Utility e selezionando [Help] [View Instruction Manual]. Visualizzazione istruzioni di plugin Istruzioni Canon XF Plugin for Avid Media Access: 1 Dal menu Start, selezionare [Tutti i programmi] [Canon Utilities] [Canon XF Plugin for Avid Media Access] [Manuale di istruzioni Canon XF Plugin for Avid Media Access]. 2 Selezionare la lingua desiderata. Istruzioni Canon XF Plugin for Final Cut Pro: 1 Da [Applicazioni], aprire [Canon Utilities] Cut Pro] [Manual]. [Canon XF Plugin for Final 2 Aprire la cartella della lingua e fare doppio clic sul file PDF. 164 Foto Scattare foto È possibile scattare delle foto quando la videocamera è in modalità oppure è possibile catturare un'immagine da una clip quando la videocamera è in modalità . Le foto vengono salvate nella scheda SD. In modalità , le dimensioni delle foto sono 1920x1080*. In modalità , le dimensioni delle foto dipendono dall'impostazione della risoluzione della clip da cui è catturata la foto. Se la clip è 1920x1080 o 1440x1080, le dimensioni delle foto sono 1920x1080. Se la clip è 1280x720, le dimensioni delle foto sono 1280x720. Foto 7 Foto Scattare foto * Con queste dimensioni, la videocamera può salvare circa 670 foto su una scheda SD da 1 GB. Scattare foto con la modalità CAMERA È possibile scattare una foto mentre la videocamera registra una clip oppure è in modalità di pausa registrazione. Se un file immagine personalizzata viene selezionato in anticipo, verrà registrato con la foto (0 115). Per scattare una foto, impostate prima un pulsante programmabile su [Photo] oppure usare il telecomando. Modalità operative: 1 Impostare un pulsante programmabile su [Photo] (0 113). • Questo passaggio non è necessario se utilizzate il telecomando. 2 Premere il pulsante programmabile per scattare una foto. • In alternativa, premete il pulsante PHOTO sul telecomando wireless. • [b] e il numero di foto disponibili viene visualizzato nella parte superiore destra della schermata. • Se un file immagine personalizzato viene selezionato, verrà registrato con la foto. • L'indicatore di accesso della scheda SD lampeggerà mentre la foto viene registrata. 165 7 Foto Scattare foto Catturare foto con la modalità MEDIA È possibile catturare un'immagine da una clip durante la pausa di riproduzione. Per catturare un'immagine, impostate prima un pulsante programmabile su [Photo] oppure usate il telecomando wireless. Modalità operative: 1 Impostare un pulsante programmabile su [Photo] (0 113). • Questo passaggio non è necessario se utilizzate il telecomando. 2 Selezionare la clip desiderata e premere il pulsante D per avviare la riproduzione. 3 Sospendere la riproduzione sull'immagine da catturare. 4 Premere il pulsante programmabile per catturare un'immagine. • In alternativa, premete il pulsante PHOTO sul telecomando wireless. • La schermata si oscurerà temporaneamente come se l'otturatore della camera venisse rilasciato. • [b] e il numero di foto disponibili viene visualizzato nella parte superiore destra della schermata. • L'indicatore di accesso della scheda SD lampeggerà mentre la foto viene registrata. 5 Per arrestare la riproduzione, premere il pulsante B. IMPORTANTE • Mentre l'indicatore di accesso della scheda SD lampeggia, osservate le seguenti precauzioni. In caso contrario, i dati potrebbero andare perduti in via permanente. - Non scollegare la sorgente di alimentazione e non spegnere la videocamera. - Non rimuovere la scheda SD. NOTE • Se la scheda SD è impostata per impedire la scrittura, non sarà possibile registrare un'immagine. Modificate la posizione dell'interruttore LOCK sulla scheda SD in anticipo. • Anche se l'opzione [Other Functions] [Custom Function] [Scan Reverse Rec] è impostata su [On], le foto non verranno capovolte. 166 Riproduzione foto Foto Potete passare in rassegna le foto scattate con la videocamera. 7 Riproduzione foto Modalità operative: Visualizzazione della schermata di indice [Photos] Visualizzate la schermata di indice [Photos] per visualizzare le foto. 1 Tenere premuto il selettore d e posizionarlo su MEDIA. • La videocamera passa in modalità schermata di indice della clip. e viene visualizzata la 2 Premere il pulsante INDEX. • Viene visualizzato il menu di selezione della schermata di indice. 3 Selezionare [Photo Index] e premere SET. • Viene visualizzata la schermata di indice [Photos]. • Al termine della visualizzazione delle foto, premete il pulsante INDEX per tornare alla schermata di indice della clip. Rassegna di foto 1 Spostare il frame di selezione arancione sulla foto selezionata. 2 Premere il pulsante D per visualizzare la foto. • Viene aperta la schermata di riproduzione foto e viene visualizzata la foto selezionata. • Usate i pulsanti L/K per passare alla foto precedente/ successiva. • Premete il pulsante DISPLAY per nascondere/mostrare l'istogramma e altre visualizzazioni su schermo. • Premete il pulsante B per tornare alla schermata di indice [Photos]. IMPORTANTE • Mentre l'indicatore di accesso della scheda SD lampeggia, osservate le seguenti precauzioni. In caso contrario, i dati potrebbero andare perduti in via permanente. - Non scollegate la sorgente di alimentazione e non spegnete la videocamera. - Non rimuovete la scheda SD. • Le seguenti foto potrebbero non venire visualizzate correttamente. - Foto non registrate con questa videocamera. - Foto create o modificate in un computer. - Foto con nome del file modificato. 167 7 Operazioni su foto Foto Operazioni su foto Potete usare il menu foto per proteggere o non proteggere una foto, per eliminare una foto o per copiare un file immagine personalizzata integrato in una foto. Potete visualizzare il menu foto dalla schermata di indice [Photos] o dalla schermata di riproduzione foto. Utilizzo del menu foto 1 Dalla schermata di indice [Photos], selezionare una foto e premere SET. • Se state visualizzando una foto, sarà sufficiente premere SET. • Compare il menu delle foto. Le funzioni disponibili dipendono dalle impostazioni delle foto. 2 Selezionare la funzione desiderata e poi premere SET. Eliminazione di foto Potete eliminare le foto non necessarie. Tuttavia, verrà eliminato anche il file immagine personalizzata integrato nella foto. Le foto possono essere eliminate una alla vota dalla schermata di riproduzione delle foto oppure dalla schermata di indice [Photos]. Modalità operative: Eliminazione di una foto dalla schermata di riproduzione 1 Visualizzare le foto da eliminare (0 167). 2 Premere SET per aprire il menu foto. 3 Selezionare [Delete] e premere SET. • La schermata richiede di confermare l'operazione. 4 Selezionare [OK] e premere SET. • Se invece desiderate annullare l'operazione, selezionate [Cancel]. • La foto selezionata viene eliminata e viene visualizzata la foto successiva. • Se un file immagine personalizzata è integrato nella foto, viene eliminato anche questo. 5 Quando viene visualizzato il messaggio di conferma, premere SET. 168 Operazioni su foto Foto 7 Eliminazione di una foto dalla schermata di indice 1 Aprire la schermata di indice [Photos] (0 167). 2 Spostare il riquadro di selezione arancione sulla foto da eliminare. 3 Premere SET per aprire il menu foto. 4 Selezionare [Delete] e premere SET. • La schermata richiede di confermare l'operazione. 5 Selezionare [OK] e premere SET. • Se invece desiderate annullare l'operazione, selezionate [Cancel]. • La foto selezionata viene eliminata. • Se un file immagine personalizzata è integrato nella foto, viene eliminato anche questo. 6 Quando viene visualizzato il messaggio di conferma, premere SET. Eliminazione di tutte le foto 1 Aprire il sottomenu [Delete All Photos]. [J Other Functions] [Delete All Photos] 2 Selezionare [OK] e premere SET. • Tutte le foto nella scheda SD verranno eliminate. • Se invece desiderate annullare l'operazione, selezionate [Cancel]. • Quando vengono cancellate le foto, è possibile premere SET per cancellare. [J Other Functions] [Delete All Photos] 3 Quando appare il messaggio di conferma, premere SET. IMPORTANTE • Prestate attenzione durante l'eliminazione delle foto. Le foto eliminate non possono essere recuperate. NOTE • Le foto protette non possono essere eliminate. Protezione delle foto Potete proteggere le foto per evitare la cancellazione accidentale. Anche il file immagine personalizzata integrato nella foto è protetto. Le foto possono essere protette dalla schermata di riproduzione foto o dalla schermata di indice [Photos]. Modalità operative: 169 7 Foto Operazioni su foto Protezione di una foto dalla schermata di riproduzione 1 Visualizzare le foto da proteggere. • Consultate Visualizzazione foto (0 167). 2 Premere SET per aprire il menu foto. 3 Selezionare [Protect] e premere SET. • Per rimuovere le impostazioni di protezione da una foto protetta, selezionate invece [Unprotect]. • La schermata richiede di confermare l'operazione. 4 Selezionare [OK] e premere SET. • Se invece desiderate annullare l'operazione, selezionate [Cancel]. • La foto selezionata è protetta e h viene visualizzato nella schermata, in basso a sinistra. • Se un file immagine personalizzata è integrato nella foto, viene protetto anche questo. Protezione di una foto dalla schermata di indice 1 Aprire la schermata di indice [Photos] • Consultate Visualizzazione foto (0 167). 2 Spostare il riquadro di selezione arancione sulla foto da proteggere. 3 Premere SET per aprire il menu foto. 4 Selezionare [Protect] e premere SET. • Per rimuovere le impostazioni di protezione da una foto protetta, selezionate invece [Unprotect]. • La schermata richiede di confermare l'operazione. 5 Selezionare [OK] e premere SET. • La foto selezionata viene protetta e h viene visualizzato accanto alla miniatura della foto. • Se invece desiderate annullare l'operazione, selezionate [Cancel]. • Se un file immagine personalizzata è integrato nella foto, viene protetto anche questo. IMPORTANTE • L'inizializzazione di una scheda SD ne cancellerà tutti i dati contenuti in modo definitivo, incluse le foto protette e i file immagine personalizzata. 170 Operazioni su foto Foto 7 Copia di file di immagine personalizzata Potete copiare nella videocamera un file immagine personalizzata integrato in una foto. I file immagine personalizzata possono essere copiati dalla scherma di riproduzione foto oppure dalla schermata di indice [Photos]. Modalità operative: Copia di una file dalla schermata di riproduzione 1 Visualizzare la foto con il file immagine personalizzata da copiare. • Consultate Visualizzazione foto (0 167). 2 Premere SET per aprire il menu foto. 3 Selezionare [Copy X File] e premere SET. • Viene visualizzata la schermata [X Data 1/3] con il frame di selezione arancione che indica il primo slot file nella videocamera. • In alternativa, premete il pulsante CUSTOM PICT. • Potete premere il joystick in alto/basso oppure ruotare SELECT per visualizzare le schermate [X Data 2/3] e [X Data 3/3]. 4 Selezionare il file desiderato nella videocamera e premere SET. 5 Selezionare [OK] e poi premere SET. • Il file immagine personalizzata integrato nella foto selezionata viene copiato e sovrascrive il file in quello slot. 6 Quando appare il messaggio di conferma, premere SET. Copia di una file dalla schermata di indice 1 Aprire la schermata di indice [Photos]. • Consultate Visualizzazione foto (0 167). 2 Spostare il riquadro di selezione arancione nella foto con il file immagine personalizzata da copiare. 3 Premere SET per aprire il menu foto. 4 Selezionare [Copy X File] e premere SET. • Viene visualizzata la schermata [X Data 1/3] con il frame di selezione arancione che indica il primo slot file nella videocamera. • In alternativa, premete il pulsante CUSTOM PICT. • Potete premere il joystick in alto/basso oppure ruotare SELECT per visualizzare le schermate [X Data 2/3] e [X Data 3/3]. 5 Selezionare il file desiderato nella videocamera e premere SET. 6 Selezionare [OK] e poi premere SET. • Il file immagine personalizzata integrato nella foto selezionata viene copiato e sovrascrive il file in quello slot. 7 Quando appare il messaggio di conferma, premere SET. 171 Foto 7 Operazioni su foto NOTE • Non è possibile copiare un file immagine personalizzata su uno slot protetto. Numerazione delle foto [J Other Functions] [Photo Numbering] [Continu.] Le foto vengono associate automaticamente a numeri consecutivi da 0101 a 9900, quindi vengono archiviate nella scheda SD in cartelle in grado di contenere fino a 100 foto. Le cartelle sono numerate da 101 a 998. Potete selezionare il metodo di numerazione foto da utilizzare. Il numero della foto indica il nome e la posizione del file nella scheda SD. Ad esempio, una foto con il numero 101-0107 si trova nella cartella “DCIM\101CANON” come file “IMG_0107.jpg”. Modalità operative: 1 Aprire il menu secondario [Photo Numbering]. [J Other Functions] [Photo Numbering] 2 Selezionare l'opzione desiderata e premere SET. Opzioni [Reset]: [Continu.]: La numerazione delle foto ripartirà da 101-0101 ogni volta che inserite una nuova scheda SD. Se una scheda SD contiene giù delle foto, la numerazione delle foto continuerà dal numero successivo a quello dell'ultima foto nella scheda SD. I numeri delle foto continueranno dal numero successivo a quello dell’ultima foto registrata con la videocamera. NOTE • Se selezionate [Continu.] e la scheda SD inserita contiene già una foto con un numero più grande, alla nuova foto verrà associato un numero maggiore rispetto a quello dell'ultima foto nella scheda SD. • Consigliamo di utilizzare l'impostazione [Continu.]. 172 Informazioni aggiuntive Opzioni menu Informazioni aggiuntive 8 Informazioni aggiuntive Opzioni menu Per ulteriori dettagli su come selezionare un elemento, consultare Utilizzo dei menu (0 30). Per ulteriori dettagli su ciascuna funzione, vedere la pagina di riferimento. Le voci di menu senza pagina di riferimento sono descritte dopo la tabella. Le opzioni di impostazione in grassetto indicano dei valori predefiniti. Gli elementi di menu non disponibili sono visualizzati in grigio. Per passare direttamente alla pagina di un menu specifico: Menu [l Camera Setup] (impostazione videocamera) Menu [m Audio Setup] (impostazione audio) Menu [N Video Setup] (impostazione video) Menu [M LCD/VF Setup] (impostazione LCD/mirino) Menu [L TC/UB Setup] (impostazione Time Code/bit utente) Menu [J Other Functions] (altre funzioni) Menu [l Camera Setup] (solo modalità Voce menu 0 173 0 175 0 175 0 176 0 180 0 180 ) Menu secondario Opzioni di impostazione 0 [Light Metering] (Misurazione della luce) [Backlight], [Standard], [Spotlight] (Retroilluminazione, Standard, Riflettore) 72 [AE Shift] (Compensazione esposizione automatica) [+2.0], [+1.5], [+1.25], [+1.0], [+0.75], [+0.5], [+0.25], [±0], [-0.25], [-0.5], [-0.75], [-1.0], [-1.25], [-1.5], [-2.0] 72 [AGC Limit] (Limite del controllo automatico del guadagno) [Off/21 dB], [18 dB], [15 dB], [12 dB], [9 dB], [6 dB], [3 dB] [Gain] (Guadagno) [L] (Basso) [Fine Tuning] (Ottimizzazione), [33.0 dB], [21.0 dB], [18.0 dB], [12.0 dB], [6.0 dB], [3.0 dB], [0.0 dB], [-3.0 dB], [-6.0 dB] [M] (Medio) [Fine Tuning] (Ottimizzazione), [33.0 dB], [21.0 dB], [18.0 dB], [12.0 dB], [6.0 dB], [3.0 dB], [0.0 dB], [-3.0 dB], [-6.0 dB] [H] (Alto) [Fine Tuning] (Ottimizzazione), [33.0 dB], [21.0 dB], [18.0 dB], [12.0 dB], [6.0 dB], [3.0 dB], [0.0 dB], [-3.0 dB], [-6.0 dB] [White Balance] (Bilanciamento del bianco) [AF Mode] (Modalità di messa a fuoco automatica) 64 64 [Daylight], [Tungsten], [Kelvin] (Luce diurna, Tungsteno, Kelvin) 75 [Speed] (Velocità) [Instant], [Normal] 60 [Face AF] (AF viso) [On], [Off] [Focus Limit] (Limite di messa a fuoco) [On], [Off] [Image Stabilizer] (Stabilizzatore d’immagine) [Powered], [Dynamic], [Standard], [Off] (Powered, Dinamico, Standard, Off) 61 62 63 173 8 Informazioni aggiuntive Voce menu [Zoom] (Zoom) Opzioni menu Menu secondario Opzioni di impostazione [Speed Level] (Livello velocità) [Fast], [Normal], [Slow] (Veloce, Normale, Lento) [Grip Rocker] (leva impugnatura) [Constant], [Variable] (Costante, Variabile) [Constant Speed] (Velocità costante) 1-16 (8) [Handle Rocker H] (Maniglia H) 1-16 (16) [Handle Rocker L] (Maniglia L) 1-16 (8) [Wireless Controller] (Telecomando) 1-16 (8) [Tele-converter] (Teleconverter) [On], [Off] [Flicker Reduction] (Riduzione sfarfallio) [Automatic], [Off] (Automatico, Off) [Wide Attach. Lens] (Obiettivo per campo largo) [WA-H82], [Off] [Color Bars] (Barre di colore) [Enable] (Abilita) [On], [Off] [Type] (Tipo) [Type 1], [Type 2] 0 80 80 81 82 – 69 – 101 [Tele-converter]: definisce il funzionamento del teleconverter digitale. Se attivata, la lunghezza focale della videocamera aumenta di un fattore di circa 1,5. • L'immagine viene elaborata a livello digitale, pertanto la risoluzione dell'immagine potrebbe deteriorarsi. [Wide Attach. Lens]: quando si collega Obiettivo per campo largo WA-H82, impostare questa funzione su [WA-H82] per attivare la stabilizzazione di immagine più adatta. In tal caso, [l Camera Setup] [AF Mode] [Speed] verrà impostato automaticamente su [Normal]. 174 Opzioni menu Informazioni aggiuntive 8 Menu [m Audio Setup] Voce menu [Audio Input] (Ingresso audio) Menu secondario [CH1], [CH1/CH2] [Int. Mic Low Cut] (Filtro low cut per mic. integrato) [Off], [LC1], [LC2] [Int. Mic Sensitivity] (Sensibilità mic. integrato) [Normal], [High] [Int. Mic Att.] (Attenuatore mic. integrato) [On], [Off] [XLR1 Mic Trimming] (Trimming mic. XLR1) [+12 dB], [+6 dB], [0 dB], [-6 dB], [-12 dB] [XLR2 Mic Trimming] (Trimming mic. XLR2) [XLR1 Mic Att.] (Attenuatore mic. XLR1) N – 96 N – 94 N – 95 N – 95 N – 97 N – 97 98 [On], [Off] [XLR2 Mic Att.] (Attenuatore mic. XLR2) [Audio Output] (Uscita audio) 0 Opzioni di impostazione [XLR Rec Channel] (Canale di registrazione XLR) [XLR ALC Link] (Colleg. ALC XLR) [Linked], [Separated] (Collegato, Separato) N – [Limiter] (Limitatore) [On], [Off] N – 98 [1 kHz Tone] (Tono 1 kHz) [-12 dB], [-18 dB], [-20 dB], [Off] N – 101 [Monitor Delay] (Ritardo monitor) [Line Out], [Normal] (Uscita linea, Normale) N – 99 [Channel] (Canale) [CH1/CH2], [CH1/CH1], [CH2/CH2], [All/All] N N* 156 [Level] (Livello) 1 Vrms, 2 Vrms N N* 156 [Speaker Volume] (Volume altoparlante) Off, 1-15 (8) – N* 136 * Non disponibile nella schermata di indice [Photos]. Menu [N Video Setup] Voce menu Opzioni di impostazione [SDI Output] (Uscita SDI) (solo b) [HD], [SD], [Off] [Component Output] (Uscita component) [HD], [SD] [HD Onscreen Disp.] (Visualizzazioni su schermo per HD) [On], [Off] [SD Onscreen Disp.] (Visualizzazioni su schermo per SD) [On], [Off] [SD Output] (Uscita SD) [Squeeze], [Letterbox], [Side Crop] 0 152 153 153 150 175 Informazioni aggiuntive 8 Opzioni menu Menu [M LCD/VF Setup] Voce menu [LCD Setup] (Impostazione LCD) [VF Setup] (Impostazione mirino) Menu secondario -99 - 99 (0) N N [Contrast] (Contrasto) -99 - 99 (0) N N [Color] (Colore) -20 - 20 (0) N N [Sharpness] (Nitidezza) 1 - 4 (2) N N [Backlight] (Retroilluminazione) [Normal], [Bright] (Normale, Luminoso) N N [Brightness] (Luminosità) -99 - 99 (0) N N [Contrast] (Contrasto) -99 - 99 (0) N N [Color] (Colore) -20 - 20 (0) N N [Sharpness] (Nitidezza) 1 - 4 (2) N N [Backlight] (Retroilluminazione) [Normal], [Bright] (Normale, Luminoso) N N N N 35 N N 34 – N* – N [On], [Off] N – [Peaking 1], [Peaking 2] N – [Color] (Colore) [White], [Red], [Yellow], [Blue] N – [Gain] (Guadagno) Off, 1-15 (8) N – [Frequency] (Frequenza) 1 - 4 (2) N – [Color] (Colore) [White], [Red], [Yellow], [Blue] N – [Gain] (Guadagno) Off, 1-15 (15) N – [Frequency] (Frequenza) 1 - 4 (1) N – [LCD/VF B&W] (LCD e mirino B&W) [On], [Off] [LCD/VF Simul.] (Uso simultaneo LCD/Mirino) [On], [Off] [Metadata Display] (Visualizzazione metadati) [Date/Time] (Data/Ora) [On], [Off] [Camera Data] (Dati videocamera) [On], [Off] [Peaking] [Select] (Selezione) [Peaking 1] [Peaking 2] 0 Opzioni di impostazione [Brightness] (Luminosità) [On], [Off] N – [Select] (Selezione) [Zebra 1], [Zebra 2], [Zebra 1&2] N – [Zebra 1 Level] (Zebra livello 1) [70 ±5%], [75 ±5%], [80 ±5%], [85 ±5%], [90 ±5%], [95 ±5%] N – [Zebra 2 Level] (Zebra livello 2) [70%], [75%], [80%], [85%], [90%], [95%], [100%] N – [HD Output] (Uscita HD) [On], [Off] N – [Zebra] (Zebra) 176 35 35 – 58 84 Opzioni menu Voce menu [Markers] (Marcatori) Informazioni aggiuntive Menu secondario [Custom Display] (Visualizzazione personalizzata) 0 Opzioni di impostazione [Enable] (Abilita) [On], [Off] N – [Center] (Centro) [White], [Gray], [Off] N – [Horizontal] (Orizzontale) [White], [Gray], [Off] N – [Grid] (Griglia) [White], [Gray], [Off] N – [Safety Zone] (Zona sicura) [White], [Gray], [Off] N – [Safety Zone Area] (Area zona sicura) [80%], [90%], [92.5%], [95%] N – [Aspect Marker] (Marcatore formato) [White], [Gray], [Off] N – [Aspect Ratio] (Rapporto di formato) [4:3], [13:9], [14:9], [1.66:1], [1.75:1], [1.85:1], [2.35:1] N – [On], [Off] 84 N – [Remaining Battery] [Warning], [Normal], [Off] (Carica residua della batteria) (Allarme, Normale, Off) N – [Remaining Rec Time] [Warning], [Normal], [Off] (Tempo di registrazione restante) (Allarme, Normale, Off) N – [Rec Mode] (Modalità di registrazione) [On], [Off] N – [Time Code] [On], [Off] N – [Zoom Position] (Posizione zoom) [Always On], [Normal], [Off] (Sempre attivo, Normale, Disattivato) N – [Light Metering] (Misurazione della luce) [On], [Off] N – [Custom Picture] (Immagine personalizzata) [On], [Off] N – [ND Filter] (Filtro ND) [Warning], [Normal], [Off] (Allarme, Normale, Off) N – [Focus Ring Warn.] [On], [Off] (Allarme anello della messa a fuoco) N – [Focus Mode] (Modalità di messa a fuoco) [On], [Off] N – [Object Distance] (Distanza oggetto) [Always On], [Normal], [Off] (Sempre attivo, Normale, Disattivato) N – [Full Auto] (Tutto auto) [On], [Off] N – [White Balance] (Bilanciamento del bianco) [On], [Off] N – [Exposure] (Esposizione) [On], [Off] N – [Iris] (Iris) [On], [Off] N – [Gain] (Guadagno) [On], [Off] N – [Shutter] (Otturatore) [On], [Off] N – [Wide Attach. Lens] (Obiettivo per campo largo) [On], [Off] N – [Audio Level] (Livello audio) 8 – – 177 8 Informazioni aggiuntive Voce menu [Custom Display] (Visualizzazione personalizzata) Opzioni menu Menu secondario 0 Opzioni di impostazione [Tele-converter] (Teleconverter) [On], [Off] [Peaking] [On], [Off] [Magnification] (Ingrandimento) [On], [Off] [Image Stabilizer] (Stabilizzatore d’immagine) [On], [Off] [Interval Counter] (Contatore intervallo) [On], [Off] [SD Card Status] (Stato scheda SD) [Warning], [Normal], [Off] (Allarme, Normale, Off) [Bit Rate/Resolution] (Bitrate/Risoluzione) [On], [Off] [Frame Rate] (Framerate) [On], [Off] [Character Rec] (Registrazione caratteri) [On], [Off] [Wireless Controller] (Telecomando) [On], [Off] [Output Display] (Visualizzazione uscita) [On], [Off] [SDI Rec Command] (Comando registrazione SDI) [On], [Off] [User Memo] (Memo utente) [User Bit] (Bit utente) [Audio Output CH] (Canale di uscita audio) [On], [Off] [Date/Time] (Data/Ora) [Date/Time], [Time], [Date], [Off] N – N – N – N – N – N – N – N – N – N – N – N – [On], [Off] N – [On], [Off] N – N – N – * Non disponibile nella schermata di indice [Photos]. [Metadata Display]: visualizza la data e l'ora e di registrazione e/o i dati della videocamera (velocità otturatore, valore di apertura, guadagno) durante la riproduzione. [Audio Level]: visualizza il misuratore di livello audio quando è impostato su [On]. Impostazioni [Custom Display] [Remaining Battery]: controlla quando viene visualizzato l'indicatore di carica residua della batteria. [Normal]: visualizzato sempre sulla schermata. [Warning]: visualizzato solo in caso di allarme. [Remaining Rec Time]: visualizza il tempo di registrazione restante. [Normal]: visualizzato sempre sulla schermata. [Warning]: visualizzato solo in caso di allarme. [Rec Mode]: visualizza l'indicatore di funzionamento della registrazione (ad esempio, nella modalità di pausa registrazione [STBY]) se impostato su [On]. [Time Code]: visualizza il Time Code quando è impostato su [On]. 178 – Opzioni menu Informazioni aggiuntive 8 [Zoom Position]: controlla quando viene visualizzato l'indicatore zoom. [Always On]: visualizzato sempre sulla schermata. [Normal]: visualizzato solo quando lo zoom è in funzione. [Light Metering]: se impostata su [On], l'icona di misurazione dell'illuminazione (K o J) viene visualizzato se [l Camera Setup] [Light Metering] è impostato su [Backlight] o [Spotlight]. [Custom Picture]: visualizza l'icona dell'immagine personalizzata (X) se impostato su [On], per indicare che un profilo di immagine personalizzata verrà registrato con una clip. [ND Filter]: controlla quando l'indicatore del filtro ND appare. [Normal]: visualizzato sempre sulla schermata. [Warning]: visualizzato solo in caso di allarme. [Focus Ring Warn.]: visualizza lo stato dell'anello della messa a fuoco se impostato su [On]. [Focus Mode]: visualizza l'icona della modalità AF (A) se impostato su [On]. [Object Distance]: controlla quando viene visualizzata la distanza del soggetto. [Always On]: visualizzato sempre sulla schermata. [Normal]: visualizzato solo quando la messa a fuoco è in funzione. [Full Auto]: visualizza l'icona F quando impostato su [On], indicando che la videocamera è nella modalità full auto. [White Balance]: visualizza l'indicatore di bilanciamento del bianco se impostato su [On]. [Exposure]: visualizza la barra dell'esposizione quando impostato su [On]. [Iris]: visualizza l'impostazione di apertura quando è impostato su [On]. [Gain]: visualizza l'impostazione di guadagno quando è impostato su [On]. [Shutter]: visualizza la velocità dell'otturatore quando è impostato su [On]. [Wide Attach Lens]: visualizza l'icona o quando l'obiettivo per campo largo WA-H82 è inserito sulla videocamera. [Tele-converter]: visualizza l'icona del teleconverter digitale (g) se impostato su [On]. [Peaking]: visualizza l'icona di Peaking (a o b) se impostato su [On]. [Magnification]: visualizza l'icona Magnification (i) se impostato su [On], per indicare che l'immagine sullo schermo viene ingrandita. [Image Stabilizer]: visualizza l'icona dello stabilizzatore di immagine (Q, P o O) se impostato su [On]. [Interval Counter]: visualizza il conto alla rovescia durante la modalità di registrazione intervallata se impostato su [On]. [SD Card Status]: controlla quando viene visualizzato l'indicatore di stato della scheda SD. [Normal]: visualizzato sempre sulla schermata. [Warning]: visualizzato solo in caso di allarme. [Bit rate/Resolution]: visualizza il Bitrate e la risoluzione quando è impostato su [On]. [Frame Rate]: visualizza il Framerate quando è impostato su [On]. [Character Rec]: visualizza l'icona di avviso registrazione caratteri (h) se impostato su [On], per indicare che le visualizzazioni su schermo verranno registrate nella clip. [Wireless Controller]: visualizza l'icona M quando impostato su [On] se [J Other Functions] Controller] è impostato su [Off] e si utilizza il telecomando fornito in dotazione. [Wireless 179 Informazioni aggiuntive 8 Opzioni menu [Output Display]: visualizza l'icona di avviso visualizzazione uscita (G) se impostato su [On], per indicare che le visualizzazioni su schermo verranno emesse in un monitor esterno. [SDI Rec Command]: visualizza lo stato dell'impostazione [J Other Settings] [SDI Rec Command]. [User Memo]: visualizza l'icona della memo utente (f) se impostato su [On], per indicare che una memo utente verrà registrata con una clip. [User Bit]: visualizza il bit utente quando è impostato su [On]. [Audio Output CH]: visualizza il canale di uscita audio se impostato su [On]. [Date/Time]: visualizza la data e l'ora quando è impostato su [On]. Menu [L TC/UB Setup] (solo modalità Voce menu [Time Code] [User Bit] (Bit dell'utente) ) Menu secondario 0 Opzioni di impostazione [Mode] (Modalità) [Preset], [Regen.] (Preimpostazione, Rigenerazione) 87 [Run] (Esecuzione) [Rec Run], [Free Run] (Esecuzione registrazione, Esecuzione libera) 87 [Setting] (Impostazione) [Set], [Reset] 88 [TC In/Out] (Ingresso/uscita terminale TC) (solo b) [In], [Out] [Rec Mode] (Modalità di registrazione) (solo b) [Internal], [External] (Interno, Esterno) [Type] (Tipo) [Setting], [Time], [Date] (Impostazione, Ora, Data) 92 92 90 Menu [J Other Functions] Voce menu Menu secondario [Reset All Settings] (Ripristinare tutte le impostazioni) [Transfer Menu/X] (Trasferire menu/X) [Save To b] (Salva su b) [Menu], [Menu+X] [Load From b] (Caricamento da b) [Menu], [Menu+X] [Time Zone] (Fuso orario) [Clock Set] (Impostazione orologio) 180 0 Opzioni di impostazione [Cancel], [OK] Elenco dei fusi orari. ([UTC+01:00 Paris]) N N N N N N N N [Date/Time] (Data/Ora) – N N [Date Format] (Formato della data) [YMD], [YMD/24H], [MDY], [MDY/24H], [DMY], [DMY/24H] N N – 129 28 27 Opzioni menu Informazioni aggiuntive Voce menu Menu secondario [WFM (LCD)]1 (Oscilloscopio (LCD)) [Setting] (Impostazione) 0 Opzioni di impostazione [WFM], [VS], [Edge Mon.], [Off] (Oscilloscopio, Vettorscopio, Rilevatore di margini, Off) 8 N – 102 – N 102 [Setting] (Impostazione) [WFM], [VS], [Off] (Oscilloscopio, Vettorscopio, Off) [Waveform Monitor] (Oscilloscopio) [Line], [Line+Spot], [Field], [RGB], [YPbPr] (Linea, Linea+spot, Campo, RGB, YPbPr) N N [1x], [2x] N N [Spot], [Normal] (Spot, Normal) N N [1x], [5x] N N N – 103 [Deutsch], [English], [Español], [Français], [Italiano], [Polski], [ ], [ ], [ ] N N 29 [Wireless Controller] (Telecomando) [On], [Off] N N 37 [Assign Button] (Assegnazione pulsante) Da [1] a [13] Vedere la nota a piè di pagina 2 N N1 113 [Tally Lamp] (Spia di registrazione) [Front] (Anteriore) [On], [Off] [Rear] (Posteriore) [On], [Off] N – – N N – [Gain] (Guadagno) [Vectorscope] (Vettorscopio) [Gain] (Guadagno) [Edge Monitor] (Rilevatore di margini) [Language o] (Lingua) [Type 1], [Type 2] 102 103 [Media Access LED] (LED accesso supporto) [On], [Off] [Genlock] (solo b) Da -1023 a +1023 (000) N – – [Bit Rate/Resolution] (Bitrate/Risoluzione) [50 Mbps 1920x1080], [50 Mbps 1280x720], [35 Mbps 1920x1080], [35 Mbps 1280x720], [25 Mbps 1440x1080] N – 54 [Frame Rate] (Framerate) [50i], [50P], [25P] N – 54 [Special Rec] (Registrazione speciale) [Interval Rec], [Frame Rec], [Pre Rec], [Slow & Fast Motion], [Off] N – 107 [Interval Rec] (Registrazione intervallata) Da [1 sec] a [10 sec], [15 sec], [20 sec], [30 sec], [40 sec], [50 sec], da [1 min] a [10 min] N – [Interval] (Intervallo) [Rec Frames] (Registrazione fotogrammi) 2, 6, 12 [Frame Rec] (Registrazione fotogrammi) [Rec Frames] (Registrazione fotogrammi) 2, 6, 12 [Slow & Fast Motion] (Movimento lento e veloce) [S&F Frame Rate] (Framerate S&F) Vedere la nota a piè di pagina 3 107 N – N – N – 109 181 8 Informazioni aggiuntive Voce menu [Clips] (Clip) Opzioni menu Menu secondario Da [AA] a [ZZ] [Number setting] (Impostazione numero) [Set], [Reset] [Delete Last Clip] (Elimina ultima clip) [Cancel], [OK] [Copy All Clips] (Copia tutte le clip) [Cancel], [OK] [Copy e Clips] (Copia le clip e) [Cancel], [OK] [Delete All Clips] (Elimina tutte le clip) [Cancel], [OK] [Delete All eMarks] (Eliminazione di tutti i contrassegni e) [Cancel], [OK] [Rec Review] (Revisione della registrazione) [Entire Clip], [Last 4 sec] (Clip completa, Ultimi 4 secondi) [Set Metadata] (Imposta metadati) [User Memo] (Memo utente) [Off], elenco di file memo utenti [Country Code] (Codice paese) Lettere dalla A alla Z, numberi dallo 0 al 9, segno più (+), segno meno (-), due punti (:), spaziatura [Organization] (Organizzazione) 0 Opzioni di impostazione [Title Prefix] (Prefisso titolo) N – – N – – N – – – N4 142 – N5 142 – N4 143 – N5 141 N – 106 100 N – N – – N N1 172 N – 119 – N6 169 – [User Code] (Codice utente) [SDI Rec Command] (Comando Rec SDI) (solo b) [On], [Off] [Photo Numbering] (Numerazione foto) [Reset], [Continu.] (Reimposta, Continuo) [Add X File] (Aggiunta del file X) [To Clip] (Alla clip) [On], [Off] [To Photo] (Alla foto) [On], [Off] [Delete All Photos] (Eliminazione di tutte le foto) [OK], [Cancel] 182 Opzioni menu Voce menu [Custom Function] (Funzione personalizzata) Informazioni aggiuntive Menu secondario [Fast], [Normal], [Slow], [Off] (Veloce, Normale, Lento, Off) [Shockless WB] (Bilanciamento del bianco fluido) [On], [Off] [AE Response] (Risposta esposizione automatica) [Fast], [Normal], [Slow] (Veloce, Normale, Lento) N – N – N – [Iris Limit] (Limite diaframma) [On], [Off] N – [I. Ring Direction] (Direzione anello diaframma) N – [F. Ring Control] [Fast], [Normal], [Slow] (Controllo anello della messa a (Veloce, Normale, Lento) fuoco) N – [F. Assist B&W] (Assistenza messa a fuoco B&W) [Both], [Magnify], [Peaking], [Off] (Entrambi, Magnification, Peaking, Off) N – [Obj. Dist. Unit] (Unità di distanza oggetto) [Meters], [Feet] (Metri, Piedi) N – [Zoom Indicator] (Indicatore zoom) [Bar], [Number] (Barra, Numero) N – [ZR-2000 AE Shift] (Compensazione AE ZR-2000) [AE Shift], [Iris] (Compensazione AE, Diaframma) N – [Scan Reverse Rec] (Registrazione inversa) [On], [Off] N – [Character Rec] (Registrazione caratteri) [On], [Off] N – N N N N [Reset Hour Meter] (Reimpostazione contatore ore) [Initialization] (Inizializzazione) [Reverse], [Normal] (Inverso, Normale) [Cancel], [OK] [CF A] (Scheda CF A) [SD Card] (Scheda SD) 1 2 3 127 – [Cancel], [OK] [CF B] (Scheda CF B) [Firmware] (Firmware) 0 Opzioni di impostazione [Shockless Gain] (Guadagno fluido) 8 42 [Complete], [Quick] (Completo, Rapido) – N N N – – Non disponibile nella schermata di indice [Photos]. Opzioni di impostazione per [Assign Button]: [(NONE)], [Standard IS], [Dynamic IS], [Powered IS], [Focus Limit], [Face AF], [Select Face], [Backlight], [Spotlight], [Tele-converter], [Peaking], [Zebra], [WFM (LCD)], [Magnification], [Color Bars], [Markers], [LCD Setup], [LCD/VF B&W], [Onscreen Display], [Shot Mark 1], [Shot Mark 2], [Add e Mark], [Add Z Mark], [Time Code], [Time Code Hold], [Audio Output CH], [Audio Level], [Wireless Controller], [Photo], [Rec Review], [Delete Last Clip]. Le impostazioni predefinite sono le seguenti. [1]: [Standard IS], [2]: [Peaking], [3]: [Zebra], [4]: [WFM (LCD)], [5]: [Rec Review], [6]: [Magnification], [7]: [Magnification], da [8] a [13]: [(NONE)]. [12], [15], [18], [20], [21], [22], [23], [24], [25] Se [Bit Rate/Resolution] è impostato su [50 Mbps 1280x720] o [35 Mbps 1280x720], è possibile selezionare anche: [26], [27], [28], [30], [32], [34], [37], [42], [45], [48], [50] 183 8 4 5 6 Informazioni aggiuntive Opzioni menu Disponibile solo nella schermata di indice delle clip. Disponibile solo nella schermata di indice delle clip e nella schermata di indice [e Mark]. Disponibile solo nella schermata di indice [Photos]. [Reset All Settings]: reimposta tutte le impostazioni della videocamera sui valori predefiniti. [Tally Lamp]: consente di impostare l'illuminazione delle spie di registrazione anteriori e posteriore durante la registrazione del camcorder. [Media Access LED]: consente di impostare l'illuminazione degli indicatori di accesso della scheda CF o dell'indicatore di accesso della scheda SD mentre la videocamera accede ad una scheda CF o ad una scheda SD. [Genlock]: la differenza di fase tra il segnale Genlock esterno e la videocamera viene impostata inizialmente su 0. Questa funzione consente la regolazione nell'intervallo di circa ±0,4 H (da -1023 a 1023). Se l'impostazione è su 1000 o superiore o su -1000 o inferiore, impostare il primo campo su -10. [Title Prefix]: determina le prime 2 lettere del nome della clip. Combinato con l'impostazione [Number Setting], costituisce il nome della clip di 6 caratteri. [Number Setting]: determina le ultime 4 cifre del nome della clip. Combinato con l'impostazione [Title Prefix], costituisce il nome della clip di 6 caratteri. Selezionare [Set] per assegnare un numero desiderato alla prima clip registrata oppure selezionare [Reset] per reimpostare il numero su [0001]. • I numeri aumentano ogni volta che una clip viene registrata. [Delete Last Clip]: elimina l'ultima clip registrata. Quest'opzione di impostazione non viene visualizzata se la videocamera viene spenta dopo la registrazione dell'ultima clip. [Country Code]: questo identificatore è il codice del paese definito da ISO-3166-1 e va inserito partendo da sinistra. [Organization]: questo identificatore rappresenta l'organizzazione che possiede o utilizza la videocamera ed è ottenibile registrandosi presso la SMPTE Registration Authority. Se l'organizzazione non è registrata, inserite [0000]. [User Code]: questo identificatore designa l'utente. Lasciate questo spazio bianco se [Organization] è stata impostata su [0000]. [SDI Rec Command]: quando collegate la videocamera ad un altro dispositivo usando il terminale HD/SD SDI, se avviate o arrestate la registrazione con la videocamera, anche l'altro dispositivo avvierà o arresterà la registrazione. [Delete All Photos]: elimina tutte le foto registrate nella scheda SD. [Reset Hour Meter]: la videocamera dispone di due "contatori temporali": il primo calcola la durata di funzionamento complessiva e il secondo calcola la durata di funzionamento a partire dall'ultimo azzeramento effettuato con questa funzione. [Firmware]: è possibile verificare la versione corrente del firmware della videocamera. Quest'opzione di menu non è solitamente disponibile. 184 Visualizzazione delle schermate di stato Informazioni aggiuntive 8 Visualizzazione delle schermate di stato È possibile usare le schermate di stato per controllare le varie impostazioni correlate alla registrazione e riproduzione della videocamera. È possibile anche riprodurre le schermate di stato su un monitor esterno. Modalità operative: 1 Premere il pulsante STATUS. • Verrà aperta l'ultima schermata di stato visualizzata, a meno che il camcorder sia stato spento oppure sia stata modificata la modalità operativa. In tal caso, la schermata di stato [Camera] viene mostrata in modalità mentre la schermata di stato [Buttons / Remote] viene mostrata in modalità . 2 Spingere in alto/basso il joystick oppure usare il selettore la ghiera SELECT per scorrere attraverso le schermate di stato. 3 Al termine, premere di nuovo il pulsante STATUS per uscire dalle schermate di stato. • In alternativa, è possibile premere il pulsante MENU o CUSTOM PICT. In tal modo, sarà possibile uscire dalla schermata di stato e aprire il rispettivo menu. Schermata di stato 0 Descrizione [Camera] (Videocamera) Visualizza le impostazioni correlate alla registrazione, quali guadagno, messa a fuoco e zoom. N – 186 [Buttons / Remote] (Pulsanti personalizzabili e telecomando) Consente di verificare la funzione corrente di ciascun pulsante personalizzabile e l'accensione del telecomando. N N 186 [Audio]* (Audio) Visualizza le impostazioni relative all'audio. N N 187 [Media] (Supporti di registrazione) Visualizza le informazioni sul supporto di registrazione. N N 187 [Video] (Video) Visualizza le impostazioni per i terminali video e quale modalità di registrazione speciale è attiva. N N 188 [User Memo] (Memo utente) Visualizza la memo utente che verrà registrata con le clip. N – 188 [Battery / Hour Meter] (Batteria e contatore) Permette di controllare la durata residua e la vita della batteria e per quanto tempo la videocamera è stata in funzione. N N 189 [X Data 1/3] (X Data 1/3) [X Data 2/3] (X Data 2/3) 189 Visualizza le impostazioni del file immagine personalizzata che verranno integrate nelle clip. [X Data 3/3] (X Data 3/3) * N – 190 190 Non viene visualizzato nella schermata di indice [Photos]. 185 Informazioni aggiuntive 8 Visualizzazione delle schermate di stato Schermata di stato [Camera] (modalità ) 1 2 3 4 5 6 7 1 2 3 4 5 6 Guadagno (0 64) Limite messa a fuoco (0 64) Modalità messa a fuoco automatica (0 60) Leva zoom su impugnatura (0 80) Velocità zoom della leva sulla maniglia (0 81) Velocità zoom del telecomando (0 82) 8 9 10 11 7 8 9 10 11 Riduzione sfarfallio (0 69) Limite messa a fuoco (0 62) AF viso (0 61) Livello di velocità dello zoom (0 80) Velocità zoom della leva sulla maniglia (0 80) Schermata di stato [Buttons / Remote] 1 1 2 1 Pulsanti programmabili da 1 a 13* (0 113) * I pulsanti programmabili da 8 a 13 non appaiono nella modalità 186 2 Telecomando (0 37) . Visualizzazione delle schermate di stato Informazioni aggiuntive 8 Schermata di stato [Audio] Nella modalità 1 2 3 4 5 6 7 8 9 10 11 Nella modalità 12 7 1 2 3 4 5 6 7 Filtro antidisturbo cut microfono integrato (0 94) Sensibilità microfono integrato (0 95) Canale di registrazione terminale XLR (0 96) Sensibilità microfono esterno (0 97) Limitatore audio (0 98) Ritardo audio in uscita (0 155) Livello di uscita audio del terminale AV (0 156) 8 9 Attenuatore microfono integrato (0 95) Collegamento dei livelli di registrazione dei terminali XLR (0 98) 10 Attenuatore microfono esterno (0 97) 11 Segnale di riferimento audio (0 101) 12 Volume dell’altoparlante (0 156) Schermata di stato [Media] 4 5 6 7 8 9 10 11 1 2 3 1 2 3 4 5 6 Scheda CF A Scheda CF B Scheda SD Spazio totale nella scheda CF A Spazio usato nella scheda CF A Tempo di registrazione disponibile nella scheda CF A 7 8 9 10 11 Spazio usato approssimativo nella scheda CF A Spazio totale sulla scheda SD Spazio usato sulla scheda SD Numero di scatti disponibili nella scheda SD Spazio usato approssimativo sulla scheda SD 187 Informazioni aggiuntive 8 Visualizzazione delle schermate di stato NOTE • A seconda del supporto di registrazione, lo spazio complessivo visualizzato sullo schermo potrebbe non corrispondere alla capacità indicata sulla scheda CF o SD. Schermata di stato [Video] 1 2 3 1 2 3 4 5 4 5 6 7 8 9 Stato del terminale HDMI OUT Impostazione di uscita terminale HD/SD SDI (solo b, 0 152) Sovraimpressione visualizzazioni su schermo per uscita HD (0 153) Stato dell'uscita dal terminale HD/SD COMPONENT OUT (0 153) Sovraimpressione visualizzazioni su schermo per uscita SD (0 153) 6 7 8 Impostazione uscita terminale SDI (0 150) Modalità di registrazione speciale (0 107) Numero di fotogrammi per la modalità di registrazione intervallata (0 107), modalità di registrazione fotogramma (0 109) Lunghezza di intervallo per la modalità di registrazione intervallata (0 107) 9 Schermata di stato [User Memo] (modalità ) 1 2 3 4 5 1 2 3 Nome file memo utente Titolo clip Operatore videocamera 188 4 5 Luogo della ripresa Descrizione clip Visualizzazione delle schermate di stato Informazioni aggiuntive 8 Schermata di stato [Battery / Hour Meter] 1 2 3 4 5 1 2 3 Tempo di registrazione restante Indicatore del tempo di registrazione restante Indicatore del ciclo di vita della batteria 4 5 Schermata di stato [X Data 1/3] (modalità ) 1 2 3 4 5 6 7 8 1 2 3 4 5 6 Nome file immagine personalizzatata (0 115) Gamma (0 119) Master pedestal (0 120) Livelli RGB nero principali (0 120) Impostazioni per gamma nero (livello, gamma e punto) (0 120) Impostazioni per knee (automatico, pendenza, punto e saturazione) (0 121) Durata di funzionamento totale (0 184) Durata di funzionamento dall'uso [Reset Hour Meter] (0 184) 9 7 8 9 Impostazioni per dettaglio pelle (tonalità, croma, area e livello Y) (0 123) Impostazioni per NR selettivo (tonalità, croma, area e livello Y) (0 124) Chiave di saturazione bassa (0 121) 189 Informazioni aggiuntive 8 Visualizzazione delle schermate di stato Schermata di stato [X Data 2/3] (modalità ) 1 2 3 4 5 6 7 1 2 3 Impostazioni per nitidezza (livello, frequenza dettagli orizzontali, bilanciamento dettagli orizzontali/verticali e limite) (0 122) Impostazioni per nitidezza (selettiva, guadagno e pendenza apertura knee) (0 122) Impostazioni level depend (livello, pendenza e offset) (0 123) 4 Impostazioni coring (livello, offset, curva e profondità) (0 122) Riduzione del disturbo (0 123) Impostazioni matrice di colore (selettiva, guadagno e fare) (0 124) Impostazioni matrice di colore (R-G, G-R, B-R, R-B, G-B e B-G) (0 124) 5 6 7 Schermata di stato [X Data 3/3] (modalità ) 1 2 3 4 5 6 7 8 1 2 3 4 Guadagno RGB di bilanciamento del bianco (0 125) Correzione del colore (0 125) Impostazioni per area A (fase, croma, area e livello Y) (0 125) Impostazioni revisione area A (livello e fase) (0 125) 190 5 6 7 8 Impostazioni per area B (fase, croma, area e livello Y) (0 125) Impostazioni revisione area B (livello e fase) (0 125) Clip al 100% (0 126) Livello di configurazione e premere (0 126) Risoluzione dei problemi Informazioni aggiuntive 8 Risoluzione dei problemi Qualora riscontriate problemi nell’utilizzo della videocamera, consultate la seguente sezione. Se il problema persiste, consultate il vostro rivenditore o un centro di assistenza Canon. Sorgente elettrica La videocamera non si accende o si spegne automaticamente. - Il pacco batteria è esaurito. Sostituite o ricaricate il pacco batteria. - Rimuovete il pacco batteria e ricollegatelo correttamente. Impossibile caricare il pacco batteria. - La temperatura del pacco batteria è fuori dall'intervallo di carica. Se la temperatura del pacco batteria è inferiore a 0 °C, riscaldate il pacco prima di caricarlo; se è superiore a 40 °C, lasciate raffreddare il pacco batteria prima di caricarlo. - Caricare il pacco batteria ad una temperatura compresa tra 0 °C e 40 °C. - Il pacco batteria è guasto. Sostituite il pacco batteria. Il pacco batteria si esaurisce rapidamente, anche a temperature normali. - Controllate la schermata di stato [Battery / Hour Meter] (0 185) per vedere se la vita del pacco batteria è esaurita. Se lo è, acquistate un nuovo pacco batteria. Registrazione Premendo il pulsante START/STOP, la registrazione non si avvia. - La scheda CF è piena o contiene già il numero massimo di clip consentite (999 clip). Eliminate qualche clip (0 143) o salvatele (0 157) e inizializzate la scheda CF (0 42) per liberare spazio. In alternativa, sostituite la scheda CF. - La leva di blocco START/STOP sul manico è impostata su R e non consente il funzionamento del pulsante START/STOP del manico. Cambiate la posizione della leva di blocco. Il punto in cui pulsante START/STOP è stato premuto non corrisponde al punto iniziale/finale della registrazione. - Si verifica un leggero intervallo tra la pressione del pulsante START/STOP e l'inizio/termine effettivo di registrazione. Non si tratta di un malfunzionamento. La videocamera non mette a fuoco. - Eseguite la messa a fuoco manualmente (0 55). - Il mirino non è regolato. Usate la leva di messa a fuoco del mirino per effettuare la corretta regolazione (0 33). - L'obiettivo o il sensore AF istantaneo è sporco. Pulite l'obietto o il sensore con un apposito panno morbido (0 202). Non utilizzate della carta velina per pulire l'obiettivo. Quando un soggetto si muove di fronte all'obiettivo, l'immagine appare leggermente piegata. - Si tratta di un fenomeno tipico dei sensori di immagine CMOS. Se un soggetto passa rapidamente di fronte alla videocamera, l'immagine potrebbe apparire leggermente deformata. Non si tratta di un malfunzionamento. La modifica tra la registrazione (N) e la pausa (M) richiede più tempo del normale. - Quando una scheda CF contiene un ampio numero di clip, alcune operazioni potrebbero richiedere più tempo del previsto. Salvate le clip (0 157) e inizializzate la scheda CF (0 42). In alternativa, sostituite la scheda CF. La videocamera non riesce a registrare correttamente in una scheda CF. - Tale situazione potrebbe verificarsi quando si effettuano più registrazioni ed eliminazioni nel tempo. Salvate le clip (0 157) e inizializzate la scheda CF (0 42). Dopo un lungo periodo di utilizzo della videocamera, questa si surriscalda. - La videocamera potrebbe surriscaldarsi in seguito a utilizzi continui per lunghi periodi di tempo; non si tratta di malfunzionamento. Se la videocamera si surriscalda senza motivo o dopo un breve utilizzo, potrebbe essersi verificato un problema nella videocamera. Consultate un Centro di assistenza Canon. 191 8 Informazioni aggiuntive Risoluzione dei problemi Riproduzione Impossibile eliminare una clip. - Non è possibile eliminare le clip contrassegnate con e. Rimuovete il contrassegno e (0 141) per eliminare la clip. L'eliminazione delle clip richiede più tempo del previsto. - Quando la scheda CF contiene molte clip, alcune operazioni possono richiedere più tempo. Salvate le clip (0 157) e inizializzate la scheda CF (0 42). Impossibile eliminare una foto. - La foto è protetta. Rimuovete la protezione (0 117). - L'interruttore di blocco, LOCK, nella scheda SD è impostato in modo da prevenire la cancellazione accidentale. Cambiate la posizione dell'interruttore LOCK. Impossibile copiare le clip. - Nella scheda CF, non è presente spazio sufficiente per la copia oppure la scheda CF contiene già il numero massimo di clip (999). Eliminate qualche clip (0 143) per liberare spazio o sostituite la scheda CF. Indicatori e visualizzazioni su schermo U si accende di colore rosso. - Il pacco batteria è esaurito. Sostituite o ricaricate il pacco batteria. V viene visualizzato sulla schermata. - La videocamera non è in grado di comunicare con il pacco batteria collegato, pertanto la durata restante della batteria non può essere visualizzata. Le spie di registrazione non si accendono. - Impostate [Other Functions] [Tally Lamp] [Front] o [Rear] su [On]. Le spie lampeggiano velocemente. (4 lampeggiamenti al secondo) - Il pacco batteria è esaurito. Sostituire o ricaricare il pacco batteria. - Non c'è abbastanza spazio disponibile sulla scheda CF. Eliminate qualche clip (0 143) per liberare spazio o sostituite la scheda CF. - Si è verificato un errore di sistema. Spegnete e riaccendete la videocamera. Se il problema persiste, rivolgetevi ad un Centro di assistenza Canon. Le spie lampeggiano lentamente. (1 lampeggiamento al secondo) - Lo spazio complessivo disponibile su entrambe le schede CF è limitato. Sostituite la scheda CF su cui non si sta registrando. O viene visualizzato in rosso sulla schermata. - L'anello di modalità di messa a fuoco non è impostato correttamente. Ruotate l'anello su AF/MF o FULL MF finché il pulsante PUSH non scatta (0 55). b viene visualizzato in rosso sulla schermata. - Si è verificato un errore nella scheda SD. Spegnete la videocamera. Rimuovete e reinserite la scheda SD. Inizializzate la scheda SD se il display non torna alla visualizzazione normale. - La scheda SD è piena. Sostituite la scheda SD oppure eliminate alcune foto (0 168) per liberare spazio nella scheda SD. L'indicatore di accesso CFj/CFl rimane acceso in rosso anche dopo l'arresto della registrazione. - La clip viene registrata. Non si tratta di un malfunzionamento. Immagine e suono Le visualizzazioni su schermo si accendono e spengono ripetutamente. - Il pacco batteria è esaurito. Sostituite o ricaricate il pacco batteria. - Rimuovete il pacco batteria e ricollegatelo correttamente. 192 Risoluzione dei problemi Informazioni aggiuntive 8 Sulla schermata, vengono visualizzati dei caratteri anomali e la videocamera non funziona correttamente. - Scollegate la sorgente di alimentazione e ricollegatela dopo pochi minuti. Se il problema persiste, effettuate una delle seguenti operazioni. • Scollegate la fonte di alimentazione e premete il pulsante RESET. Ciò riporta ai valori di default tutte le impostazioni della videocamera tranne quelle di immagine personalizzate e il contatore temporale. • Usate la funzione [Other Functions] [Reset All Settings]. Ciò riporta tutte le impostazioni della videocamera ai valori di default tranne il contatore temporale. Sulla schermata, viene visualizzato un rumore video. - Mantenere una determinata distanza tra la videocamera e i dispositivi che emettono forti campi elettromagnetici (TV al plasma, telefoni cellulari, ecc.). Sulla schermata, vengono visualizzate delle bande orizzontali. - Si tratta di un fenomeno tipico dei sensori di immagine CMOS quando si registra con la luce di alcuni tipi di lampade fluorescenti, al mercurio o al sodio. Per ridurre tali sintomi, impostate [Camera Setup] [Flicker Reduction] su [Automatic] (0 69). Non si tratta di un malfunzionamento. Impossibile registrare l'audio. - L'interruttore AUDIO IN non è impostato correttamente (0 94). - Un microfono esterno collegato al terminale XLR richiede l'alimentazione phantom. Impostate l'interruttore del terminale XLR su MIC+48V (0 96). L'audio viene registrato a un livello estremamente basso. - Il selettore AUDIO LEVEL impostato su M e il livello di registrazione impostato è troppo basso. Controllate la misurazione del livello audio sullo schermo LCD e regolate correttamente il livello audio (0 98). - L'attenuatore del microfono è acceso. Spegnete l'attenuatore del microfono integrato (0 95) o del microfono esterno (0 97). L'audio viene distorto o registrato a livelli bassi. - Quando registrate vicino a suoni molto alti (ad esempio fuochi d'artificio, spettacoli o concerti), il suono potrebbe essere distorto o non venire registrato ai livelli effettivi. Attivate l'attenuatore del microfono integrato (0 95) o del microfono esterno (0 97) oppure regolate manualmente il livello di registrazione audio. L'immagine viene visualizzata correttamente ma lo speaker integrato non riproduce l'audio. - Il volume dell'altoparlante è disattivato. Regolate il volume (0 136). - Se le cuffie sono collegate alla videocamera, scollegatele. Supporto di registrazione e accessori Impossibile inserire il supporto di registrazione. - La scheda CF o la scheda SD che desiderate inserire non è posizionata nel verso corretto. Invertite il verso e inseritela. Impossibile registrare sulla scheda CF. - Utilizzate una scheda CF compatibile (0 39). - Inizializzate la scheda CF (0 42) quando la utilizzate per la prima volta con la videocamera. - Se la scheda CF è piena o contiene già il numero massimo di clip (999). Eliminate qualche clip (0 143) per liberare spazio o sostituite la scheda CF. Impossibile registrare sulla scheda SD. - Inizializzate la scheda SD (0 42) quando la utilizzate per la prima volta con la videocamera. - L'interruttore di blocco, LOCK, nella scheda SD è impostato in modo da prevenire la cancellazione accidentale. Cambiate la posizione dell'interruttore LOCK. - La scheda SD è piena. Eliminate alcune foto (0 168) per liberare lo spazio o sostituite la scheda SD. - I numeri di cartella e di file hanno raggiunto il valore massimo consentito. Impostate la funzione [Other Functions] [Photo Numbering] su [Reset] e inserite una nuova scheda SD. La registrazione e riproduzione da una scheda CF è lenta. - Tale situazione potrebbe verificarsi quando si effettuano più registrazioni ed eliminazioni su un video. Salvate le clip (0 157) e inizializzate la scheda CF (0 42). 193 8 Informazioni aggiuntive Risoluzione dei problemi La registrazione e riproduzione da una scheda SD è lenta. - Tale situazione potrebbe verificarsi quando le foto vengono registrate/eliminate più volte. Salvate le foto e inizializzate la scheda SD (0 42). Il telecomando non funziona. - Impostate [Other Functions] [Wireless Controller] su [On]. - Sostituite la batteria del telecomando. Collegamenti con dispositivi esterni Sullo schermo TV compaiono disturbi video. - Quando utilizzate la videocamera in un ambiente in cui è presente una TV, mantenete una certa distanza tra l'adattatore di alimentazione compatto e i cavi dell'antenna o l'alimentatore TV. La riproduzione nella videocamera è buona ma nel monitor esterno non viene visualizzata alcuna immagine. - La videocamera non è collegata correttamente al monitor esterno. Accertatevi di utilizzare la connessione corretta (0 151). - L'ingresso video nel monitor esterno non è impostato sul terminale video a cui è collegata la videocamera. Selezionate l'ingresso video corretto. Il monitor esterno non produce audio. - Quando collegate la videocamera a un monitor esterno utilizzando il cavo video DTC-1500 Component, assicuratevi di compiere anche i collegamenti audio tramite gli spinotti bianco e rosso del cavo video stereo STV-250N opzionale. La videocamera viene collegata usando un cavo HDMI disponibile in commercio, ma nel monitor esterno non è presente alcuna immagine né viene riprodotto l'audio. - Scollegate il cavo HDMI e rieseguite il collegamento oppure spegnete e riaccendete la videocamera. Il computer non riconosce la videocamera anche se collegata correttamente. - Scollegate il cavo USB e spegnete la videocamera. Dopo un breve periodo, riaccendetela e ripristinate la connessione. - Collegate la videocamera su una porta USB differente nel computer. Elenco dei messaggi Se viene visualizzato un messaggio sulla schermata, consultate la sezione seguente. Il messaggio verrà visualizzato nella lingua indicata dall'impostazione [Other Functions] [Language o]. In questa sezione, i messaggi sono riportati in ordine alfabetico. Accesso a CF A/CF B Non rimuovere - Il coperchio dell'alloggiamento della scheda CF è stato aperto durante l'accesso della videocamera alla scheda CF oppure la videocamera ha avviato l'accesso della scheda CF mentre aprite il coperchio dell'alloggiamento scheda CF. Non rimuovete la scheda CF fino a quando il messaggio scompare. Assenza clip - Nessuna clip presente nella scheda CF da riprodurre. Registrate delle clip (0 45) da riprodurre. Cambiare la batteria - Il pacco batteria è esaurito. Sostituite o ricaricate il pacco batteria. CF A→CF B / CF B→CF A Presto sarà cambiato - La scheda CF è quasi completa e la registrazione continuerà sull'altra scheda CF tra un minuto circa. CF A→CF B / CF B→CF A Supporto cambiato - Questo messaggio viene visualizzato quando si utilizza il pulsante SLOT SELECT per attivare l'alloggiamento della scheda CF in uso oppure la registrazione continua da una scheda CF all'altra. CF A/CF B Errore - Impossibile riconoscere o accedere alla scheda CF. Controllate che la scheda CF sia inserita correttamente e non sia presente alcun malfunzionamento. 194 Risoluzione dei problemi Informazioni aggiuntive 8 CF A/CF B Errore file di gestione Impossibile registrare - Impossibile registrare: la videocamera non è in grado di scrivere le informazioni di controllo del file. Tale situazione potrebbe verificarsi se i file della scheda CF sono stati aperti utilizzando un altro dispositivo. Salvate le clip (0 157) e inizializzate la scheda CF (0 42). CF A/CF B Impossibile ripristinare - Impossibile ripristinare i dati della scheda CF. Salvate le clip (0 157) e inizializzate la scheda CF (0 42). CF A/CF B Le informazioni non supportate saranno cancellate - Questo messaggio potrebbe essere visualizzato se nella videocamera inserite una scheda CF inizializzatata con un'altra videocamera professionale Canon. Controllate i contenuti della scheda CF. CF A/CF B necessita ripristino Ripristinare? - Se i dati della scheda CF vengono danneggiati, ad esempio in caso di spegnimento improvviso durante la registrazione, sarà necessario eseguire il ripristino dei dati. Quando viene visualizzato questo messaggio, selezionate [Yes] e premete SET. CF A/CF B Numero clip già al massimo - La scheda CF contiene già il numero massimo di clip consentite (999 clip). Sostituite la scheda CF oppure usate la scheda CF dell'altro alloggiamento scheda CF. CF A/CF B Si consiglia l'utilizzo di una scheda che supporti il modo UDMA 4 o successivo - La modalità UDMA della scheda CF è inferiore a UDMA4. Consigliamo di usare una scheda CF con una modalità UDMA di almeno UDMA4. CF A/CF B Supporto non compatibile - Le schede CF sono inferiori a 512 MB oppure non è possibile usare schede non compatibili con UDMA. Usate una scheda CF consigliata (0 39). CF A/CF B Supporto pieno - La scheda CF A o la scheda CF B è piena e la registrazione non verrà avviata. Passate alla scheda CF dell'altro alloggiamento scheda CF per registrare. Controllare scheda SD - Impossibile accedere alla scheda SD. Controllate che la scheda SD sia inserita correttamente e non sia presente alcun malfunzionamento. - A causa di un errore nella scheda SD, non è possibile scattare o visualizzare foto. Rimuovete e reinserite la scheda SD oppure utilizzate una scheda SD differente. Coperchio aperto - Il coperchio dell'alloggiamento della scheda CF è stato aperto con la videocamera impostata o accesa nella modalità . Chiudete il coperchio. Errore di sistema - Spegnete e riaccendete la videocamera. Se il problema non viene risolto, potrebbe essere presente un malfunzionamento della videocamera. Consultate un Centro di assistenza Canon. Errore nome file - I numeri di cartella e di file hanno raggiunto il valore massimo consentito. Impostate [Other Functions] [Photo Numbering] su [Reset] ed eliminate tutte le foto nella scheda SD (0 169) oppure inizializzate la scheda (0 42). Errore scheda SD - È stata inserita una scheda MultiMedia (MMC) nella videocamera. Utilizzate una scheda SD consigliata (0 39). Impossibile acquisire informazioni batteria - Le informazioni sulla batteria possono essere visualizzate solo per le batterie contrassegnata dall'indicazione "Intelligent System". Impossibile cambiare slot scheda CF - Il pulsante SLOT SELECT è stato premuto durante la registrazione della videocamera. Attendete il termine della registrazione per cambiare l'alloggiamento scheda CF selezionato. Impossibile comunicare con il pacco batteria. Continuare a usare questa batteria? - Avete collegato un pacco batteria non contrassegnato con l'indicazione "Intelligent System". - Se utilizzate un pacco batteria con l'indicazione "Intelligent System", potrebbe essersi verificato un problema con la videocamera o il pacco batteria. Consultate un Centro di assistenza Canon. 195 8 Informazioni aggiuntive Risoluzione dei problemi Impossibile registrare - Le informazioni di controllo del file sono danneggiate oppure si è verificato un errore dell'encoder. Spegnete e riaccendete la videocamera. Quindi, rimuovete la scheda CF usata e reinseritela. In alternativa, sostituite la scheda CF. Se il problema non viene risolto, consultate il Servizio assistenza Canon. • Le informazioni di controllo dei file corrotti non sono recuperabili. Le schede CF o le clip con informazioni di controllo dei file corrotti non sono leggibili dal Canon XF Utility né dai plugin forniti. Impossibile riprodurre - Le informazioni di controllo dei file sono corrotte o si è verificato un errore di decodifica. Spegnete e riaccendete la videocamera. Se il problema persiste, rivolgetevi ad un Centro di assistenza Canon. • Le informazioni di controllo dei file corrotti non sono recuperabili. Le schede CF o le clip con informazioni di controllo dei file corrotti non sono leggibili dal Canon XF Utility né dai plugin forniti. Impossibile visualizzare l'immagine - Potrebbe non essere possibile visualizzare le foto scattate con altri dispositivi o i file immagine creati o modificati in un computer. Nessun Shot Mark - Questo messaggio viene visualizzato se nella schermata di indice [Shot Mark] sono stati eliminati i contrassegni di una clip. Premere il pulsante INDEX per tornare alla schermata di indice delle clip. Nessuna immagine - Nessuna foto presente nella scheda SD da riprodurre. Scattate delle foto (0 165) da visualizzare. Non scollegare il cavo USB o l'alimentazione prima di aver terminato la connessione con il computer effettuando la rimozione sicura dell'hardware. Connettere il caricatore compatto - Quando la videocamera è in modalità ed è collegata al computer con il cavo USB, non sarà possibile azionarla. Scollegare il cavo USB o l'alimentazione mentre appare questo messaggio può comportare la perdita permanente delle clip sulla scheda CF. Usate la funzione Safely Remove Hardware del computer per terminare la connessione e scollegate il cavo USB prima di usare la videocamera. - Per riscrivere sulla videocamera le clip, alimentate la videocamera con l'adattatore di alimentazione compatto e solo dopo collegatela al computer usando un cavo USB. Non scollegare il cavo USB o l'alimentazione prima di aver terminato la connessione con il computer effettuando la rimozione sicura dell'hardware. Impossibile trasferire dati con questa connessione. Per trasferire i dati alla videocamera, connettere l'alimentatore e ricollegare la videocamera al computer. - La videocamera non funziona se non è alimentata dall'adattatore di alimentazione compatto ed è collegata a un computer con il cavo USB fornito. Inoltre, le clip non si possono riscrivere sulla videocamera. Per evitare la corruzione dei dati sulla scheda CF utilizzate la funzione di rimozione sicura dell'hardware del computer per terminare la connessione e scollegate il cavo USB prima di usare la videocamera. - Per riscrivere sulla videocamera le clip, utilizzate la funzione di rimozione sicura dell'hardware del computer per terminare la connessione, scollegate il cavo USB, alimentate la videocamera con l'adattatore di alimentazione compatto e poi ricollegatela al computer. Numero di Shot Mark già al massimo - Impossibile aggiungere lo Shotmark: la clip contiene già 100 Shotmark (contrassegni c e d combinati). Prima di aggiungere altri Shotmark, eliminate quelli presenti (0 147). Operazione non valida - Le seguenti operazioni non possono essere eseguite. • Aggiunta di uno shotmark a una clip che ne ha già uno o a una clip in modalità di registrazione per fotogrammi o intervallata. • Aggiunta di un contrassegno e ad una clip che possiede già un contrassegno e oppure aggiunta di un contrassegno Z ad una clip che possiede già un contrassegno Z. • In modalità , revisione immediata di una registrazione effettuata con una modalità di registrazione speciale. • Pressione del pulsante START/STOP quando non è presente alcuna scheda CF nella videocamera. Registrato nello standard NTSC Si consiglia di controllare i dati su CF A/CF B e inizializzare la scheda - La scheda CF contiene delle clip registrate nel sistema NTSC. Salvate le clip (0 157) e inizializzate la scheda CF (0 42). Registrazione interrotta. - Quando si registra una sola clip per un lungo lasso di tempo, ogni 2 GB la clip verrà suddivisa in file video più piccoli. Questo messaggio apparirà quando il numero di video più piccoli raggiunge 99. 196 Risoluzione dei problemi Informazioni aggiuntive 8 Shot Mark Errore - Impossibile aggiungere uno shotmark. Se il messaggio viene visualizzato nella modalità , provate ad aggiungere di nuovo il contrassegno. Se non funziona, aggiungete il contrassegno nella modalità al termine della registrazione. Se il messaggio viene visualizzato nella modalità , spegnete e riaccendete la videocamera. Quindi, provate ad aggiungere di nuovo il contrassegno. Si consiglia di controllare i dati su CF A/CF B e inizializzare la scheda - La scheda CF non può essere usata per uno dei seguenti motivi. • Si è verificato un problema con la scheda CF. • La videocamera non è in grado di leggere i dati della scheda CF. • La scheda CF è stata inizializzata mediante un computer. • La scheda CF è stata partizionata. - Salvate le clip (0 157) e inizializzate la scheda CF (0 42). Sovraccarico del buffer. Registrazione interrotta. - La velocità di trasferimento dati è troppa alta per la scheda CF in uso e la registrazione è stata arrestata. Usate una scheda consigliata (0 39). Supporto pieno - Scheda CF A e scheda CF B piene. Eliminate qualche clip (0 143) per liberare spazio o sostituite una scheda CF. Supporto quasi pieno - La quantità di spazio disponibile nella scheda CF A e nella scheda CF B combinate è bassa. Sostituite la scheda CF non selezionata. Z Mark Errore - Impossibile aggiungere un contrassegno Z. Se il messaggio viene visualizzato nella modalità , provate ad aggiungere di nuovo il contrassegno. Se non funziona, aggiungete il contrassegno nella modalità . Se il messaggio viene visualizzato nella modalità , spegnete e riaccendete la videocamera. Quindi, provate ad aggiungere di nuovo il contrassegno. e Mark Errore - Impossibile aggiungere un contrassegno e. Se il messaggio viene visualizzato nella modalità , provate ad aggiungere di nuovo il contrassegno. Se non funziona, aggiungete il contrassegno nella modalità . Se il messaggio viene visualizzato nella modalità , spegnete e riaccendete la videocamera. Quindi, provate ad aggiungere di nuovo il contrassegno. 197 8 Informazioni aggiuntive Precauzioni d'uso Precauzioni d'uso Videocamera Osservate con attenzione le seguenti precauzioni per ottenere il massimo delle prestazioni. • Non spostate la videocamera da pannello LCD. Prestate attenzione quando chiudete il pannello LCD. • Non lasciate la videocamera in luoghi soggetti a temperature elevate (ad esempio, all'interno di un'auto parcheggiata sotto il sole) o ad alta umidità. • Non utilizzate la videocamera vicino a forti campi elettromagnetici, ad esempio sopra la TV, vicino a TV al plasma o telefoni cellulari. L'utilizzo della videocamera in tali condizioni potrebbe causare anomalie e la presenza di disturbi audio e video. • Non utilizzate o conservate la videocamera in luoghi polverosi o sabbiosi. La videocamera non è impermeabile: evitate il contatto con acqua, fango o sale. Il contatto di uno di questi elementi con la videocamera potrebbe danneggiarne la struttura e/o l'obiettivo. • Non puntate l'obiettivo o il mirino in direzione di una forte sorgente luminosa. Non lasciate la videocamera puntata su soggetti luminosi. I componenti interni potrebbero danneggiarsi a causa della concentrazione di luce effettuata dall'obiettivo. Prestate particolare attenzione se usate un treppiede o una tracolla. • Fate particolare attenzione al calore generato dagli impianti di illuminazione. • Non smontate la videocamera. Se la videocamera non dovesse funzionare correttamente, consultate personale di assistenza qualificato. • Maneggiate la videocamera con cura. Non sottoponete la videocamera a urti o vibrazioni perché si potrebbe danneggiare. Quando utilizzate la cinghia a tracolla, evitate di fare oscillare la videocamera e di appendere oggetti. • Quando montate la videocamera su un treppiedi, accertatevi che la vite di 5,5 mm fissaggio della videocamera sia inferiore a 5,5 mm. L'utilizzo di altri treppiedi potrebbe danneggiare la videocamera. Conservazione per lunghi periodi di tempo Qualora intendiate non utilizzare la videocamera per un lungo periodo, conservatela in un luogo non polveroso, a bassa umidità e a temperature non superiori a 30 °C. Pacco batteria PERICOLO! Maneggiate il pacco batteria con cura. • Tenetelo lontano dalle fiamme (potrebbe esplodere). • Non esponetelo a temperature superiori a 60 °C. Non lasciatelo vicino a stufe o termosifoni né in auto quando fa molto caldo. • Non tentate di smontarlo o di modificarlo. • Non lasciatelo cadere e non sottoponetelo a urti. • Non bagnatelo. • Terminali sporchi possono compromettere il contatto tra il pacco batteria e la videocamera. I terminali vanno puliti con un panno morbido. 198 Precauzioni d'uso Informazioni aggiuntive 8 Conservazione per lunghi periodi di tempo • Conservate i pacchi batteria in un luogo asciutto a temperature non superiori a 30 °C. • Per prolungare la durata del pacco batteria, scaricatelo completamente prima di conservarlo. • Caricate e scaricate tutti i pacchi batteria almeno una volta l'anno. Agganciate sempre il coperchio del terminale batteria. Evitate il contatto di oggetti metallici con i terminali (figura 1) che potrebbe causare dei corto circuiti e danneggiare il pacco batteria. Agganciate il coperchio del terminale ogni volta che il pacco batteria non viene usato (figura 2). Il copriterminale della batteria ha un foro a forma di [V]. Questo serve quando è necessario distinguere i pacchi batteria carichi da quelli scarichi. Ad esempio, se i pacchi batteria sono caricati, inserite il copriterminale in modo che il foro a forma di [V] mostri l’etichetta colorata. Retro del pacco batteria Figura 1 Figura 2 Copriterminale inserito Carico Scarico Carica residua della batteria Se la carica residua di batteria visualizzata non è corretta, caricate completamente la batteria. Inoltre, la durata corretta potrebbe non essere visualizzata se un pacco batteria completamente carico viene usato continuamente a temperature elevate o resta inutilizzato per lunghi periodi. Inoltre, la corretta carica residua potrebbe non essere visualizzata a seconda del ciclo di vita della batteria. Usate la durata visualizzata sulla schermata come approssimazione. Informazioni sull'uso di pacchi batteria non Canon • Consigliamo di utilizzare dei pacchi batteria Canon originali con l'indicazione "Intelligent System". • Se collegate dei pacchi batteria per videocamera che non sono originali Canon, la carica residua di batteria non verrà visualizzata. Supporti di registrazione • Consigliamo di effettuare il backup delle registrazione negli appositi supporti del computer. I dati potrebbero deteriorarsi o andare persi in caso di difetti o esposizione ad elettricità statica. Canon non sarà responsabile di alcuna perdita o danneggiamento di dati. • Non toccate i terminali e non esponeteli a polvere o sporcizia. • Non usate i supporti di registrazione in luoghi soggetti a forti campi magnetici. • Non lasciate i supporti di registrazione in luoghi molto umidi e caldi. 199 8 Informazioni aggiuntive Precauzioni d'uso • Non smontate, piegate, non lasciate cadere, non sottoponete ad urti né lasciate che i supporti di registrazione si bagnino. • Prima di inserire il supporto di registrazione, verificatene la direzione. Una forzatura del supporto di registrazione nell'alloggiamento, se non è orientato correttamente, potrebbe danneggiare il supporto di registrazione o la videocamera. • Non ponete alcuna etichetta o adesivo sul supporto di registrazione. • Schede SD: le schede di memoria SD dispongono di un selettore che impedisce la scrittura e la conseguente cancellazione involontaria dei contenuti. Per impedire la scrittura della scheda SD, impostarne il selettore sulla posizione LOCK. Selettore LOCK Batteria al litio ricaricabile incorporata La videocamera è provvista di una batteria al litio ricaricabile incorporata la cui funzione è salvare la data e l’ora nonché le altre impostazioni. La batteria al litio incorporata si ricarica durante l’utilizzo della videocamera ma si scarica completamente se non si usa l’apparecchio per circa tre mesi. Per ricaricarla: collegate il cavo DC e l'adattatore di alimentazione compatto alla videocamera e alimentatela da una presa di corrente domestica per 24 ore tenendola spenta. Batteria a bottone al litio ALLARME! • La batteria usata in questo dispositivo potrebbe causare fiamme chimiche o incendi se utilizzata in modo errato. • Non smontate, modificate, immergete in acqua, riscaldate oltre i 100 °C o incenerire la batteria. • Sostituite con una batteria CR2025 prodotta da Panasonic, Hitachi Maxell, Sony, Sanyo o con Duracell2025. L'uso di altre batterie potrebbe comportare un rischio di incendio o esplosione. • Non appoggiate la batteria alla bocca. Se la ingoiate, consultate immediatamente un medico. La custodia della batteria potrebbe rompersi e la fuoriuscita dei fluidi potrebbe causare lesioni interne. • Tenete la batteria lontano dalla portata dei bambini. • Evitate di ricaricare, causare cortocircuiti o inserire la batteria nel verso sbagliato. • La batteria usata deve essere restituita al fornitore per uno smaltimento sicuro. • Non raccogliete la batteria usando pinzette o altri strumenti metallici per non causare corto circuiti. • Pulite la batteria con un panno pulito e asciutto per garantire un contatto appropriato. 200 Precauzioni d'uso Informazioni aggiuntive 8 Smaltimento Quando eliminate dei dati nei supporti di registrazione, solo la tabella di allocazione file viene alterata e i dati memorizzati non vengono cancellati fisicamente. Usate le dovute precauzioni per lo smaltimento del supporto di registrazione, ad esempio danneggiandola fisicamente per evitare la perdita di dati privati. In caso di passaggio del supporto di registrazione ad un'altra persona, inizializzatelo usando l'opzione [Initialization] per le schede CF o l'opzione di inizializzazione [Complete] per le schede SD (0 42). Riempite la scheda con registrazioni non importanti, quindi inizializzatela di nuovo usando la stessa opzione. Ciò rende il ripristino delle registrazioni originali molto difficile. 201 8 Informazioni aggiuntive Manutenzione/Altro Manutenzione/Altro Pulizia Corpo della videocamera • Per la pulizia del corpo della videocamera, utilizzate un panno morbido e asciutto. Non utilizzate mai panni trattati con prodotti chimici né solventi volatili quali i diluenti per vernice. Obiettivo e sensore Instant AF • Se la superficie dell'obiettivo o il sensore Instant AF è sporco, la messa a fuoco potrebbe non funzionare correttamente. • Rimuovete eventuali particelle di polvere o sporco utilizzando un pennello a pompetta di tipo non aerosol. • Usate un apposito panno morbido e pulito da strofinare leggermente sull'obiettivo, con dei liquidi per la pulizia degli occhiali disponibili in commercio. Non utilizzate della carta. Schermo LCD • Pulite lo schermo LCD utilizzando un panno di pulizia pulito per lenti disponibile in commercio. • Quando la temperatura varia improvvisamente, sulla superficie dello schermo può formarsi della condensa. Strofinatelo con un panno morbido e asciutto. Mirino 1 Fate scorrere il selettore RELEASE nella direzione di una delle frecce () e rimuovete l'unità mirino facendola scorrere come nell'illustrazione (). 2 Eliminate lo sporco con un batuffolo di cotone (). 3 Riagganciate l'unità mirino facendolo scorrere di nuovo nella videocamera (). IMPORTANTE • Prestate attenzione a non graffiare il vetro e lo schermo durante la pulizia. 202 Manutenzione/Altro Informazioni aggiuntive 8 Condensa Sottoponendo la videocamera a bruschi sbalzi di temperatura, si può determinare la formazione di condensa sulle superfici interne. Al rilevamento della condensa, sospendete l’utilizzo della videocamera. L’uso prolungato in tale condizione può infatti danneggiare la videocamera. La condensa si può formare nei seguenti casi: • Quando la videocamera viene spostata rapidamente da luoghi freddi a luoghi caldi • Quando la videocamera viene lasciata in ambienti umidi • Quando si riscalda rapidamente un ambiente freddo Per evitare la condensa • Non esponete la video camera a cambiamenti improvvisi o estremi di temperatura. • Rimuovete il supporto di registrazione e il pacco batteria. Quindi, estraete la videocamera, ponete la videocamera in un sacchetto di plastica a tenuta d’aria e lasciatela adattare alla nuova temperatura prima di tirarla fuori. Al rilevamento della condensa La videocamera si spegne automaticamente. L'esatta durata necessaria per l'evaporazione delle gocce d'acqua varia a seconda dell'ubicazione e delle condizioni climatiche. Di norma, è necessario attendere 2 ora prima riprendere l'uso della videocamera. Impiego della videocamera all’estero Alimentazione Con l’adattatore di alimentazione compatto è possibile alimentare la videocamera e caricare i pacchi batteria in qualsiasi paese la cui alimentazione elettrica sia compresa tra 100 e 240 V CA, 50/60 Hz. Per informazioni sugli adattatori di presa da utilizzare all’estero contattate un centro di assistenza Canon. Riproduzione su schermi TV La riproduzione delle registrazioni è possibile esclusivamente con apparecchi TV compatibili con il sistema PAL. Il sistema PAL (o quello compatibile SECAM) viene utilizzato nei seguenti paesi/regioni: Europa: tutta l'Europa e la Russia. America: solo in Argentina, Brasile, Uruguay e territori francesi (Guiana francese, Guadalupe, Martinica ecc.). Asia: quasi tutti i paesi asiatici (tranne Giappone, Filippine, Corea del sud, Taiwan e Birmania). Africa: tutti i paesi e le isole africane. Australia/Oceania: Australia, Nuova Zelanda, Papua Nuova Guinea; quasi tutte le isole del Pacifico (tranne Micronesia, Samoa, Tonga e territori americani tra cui Guam e Samoa americane). 203 Informazioni aggiuntive 8 Accessori opzionali Accessori opzionali I seguenti accessori opzionali sono compatibili con questa videocamera. La disponibilità varia di area in area. Pacco batteria BP-955, BP-975, BP-950G, BP-970G Adattatore alimentazione compatto CA-930, CA-920 Accoppiatore DC DC-920 Cavo DC DC-930 Adattatore per batteria auto CB-920 Adattatore treppiede TA-100 Base adattatore treppiedi TB-1 Sostegno per riprese SBR-1000 Obiettivo per campo largo WA-H82 Luce video batteria VL-10Li II Cavo video stereo STV-250N Telecomando zoom ZR-2000 Telecomando zoom ZR-1000 Cavo USB IFC-400PCU 204 Accessori opzionali Informazioni aggiuntive 8 Si consiglia di utilizzare accessori Canon originali. Questo prodotto è stato progettato per consentire le migliori prestazioni se usato con accessori Canon originali. Canon non è responsabile per eventuali danni al prodotto e/o incidenti, quali combustioni, ecc., causati da malfunzionamenti di accessori non Canon (ad esempio, perdite di liquidi dalla batteria ricaricabile e/o esplosione). Questa garanzia non è applicabile per riparazioni rese necessarie dal malfunzionamento di accessori non Canon, sebbene tali interventi siano possibili se l’acquirente si fa carico delle spese. BP-950G BP-970G Pacchi batteria Se necessitate di pacchi batterie extra, scegliete fra i seguenti: BP-955, BP-975, BP-950G, BP-970G. Quando utilizzate dei pacchi batteria con l'indicazione "Intelligent System", la videocamera comunicherà con la batteria e visualizzerà il restante periodo di utilizzo (precisione di circa 1 minuto). Potete usare e caricare i pacchi batteria solo con videocamere e caricatori compatibili con "Intelligent System". Durata di ricarica Per caricare i pacchi batteria, usate l'adattatore di alimentazione compatto CA-930. I tempi di carica indicati nella tabella seguente sono approssimativi e cambiano in base alle condizioni di carica e alla carica iniziale del pacco batteria. BP-955 BP-975 BP-950G BP-970G 200 min. 295 min. 245 min. 350 min. Durata di registrazione e della riproduzione I tempi di registrazione e riproduzione forniti nelle tabelle seguenti sono approssimativi e variano in base alla modalità di registrazione e la carica e alle condizioni di registrazione o riproduzione. I tempi di utilizzo effettivo del pacco batteria possono ridursi in caso di registrazione in ambienti freddi, di utilizzo delle impostazioni per una maggiore luminosità della schermata, ecc. b Velocità in bit 50 Mbps 35 Mbps Tempo di utilizzo BP-955 BP-975 BP-950G BP-970G Registrazione (max.) Mirino 260 min. 405 min. 270 min. 375 min. Schermo LCD 255 min. 385 min. 265 min. 365 min. Registrazione (tipica)* Mirino 165 min. 250 min. 165 min. 240 min. Schermo LCD 160 min. 235 min. 160 min. 235 min. Riproduzione Schermo LCD 315 min. 480 min. 330 min. 440 min. Registrazione (max.) Mirino 265 min. 405 min. 275 min. 375 min. Schermo LCD 255 min. 390 min. 265 min. 365 min. Registrazione (tipica)* Mirino 165 min. 250 min. 165 min. 245 min. Schermo LCD 160 min. 235 min. 160 min. 235 min. Riproduzione Schermo LCD 315 min. 480 min. 330 min. 445 min. 205 8 Velocità in bit 25 Mbps Accessori opzionali Informazioni aggiuntive Tempo di utilizzo BP-955 BP-975 BP-950G BP-970G Registrazione (max.) Mirino 265 min. 405 min. 275 min. 375 min. Schermo LCD 255 min. 390 min. 265 min. 370 min. Registrazione (tipica)* Mirino 165 min. 250 min. 165 min. 245 min. Schermo LCD 160 min. 235 min. 160 min. 235 min. Riproduzione Schermo LCD 315 min. 480 min. 330 min. 445 min. BP-955 BP-975 BP-950G BP-970G XF300 c Velocità in bit 50 Mbps 35 Mbps 25 Mbps Tempo di utilizzo Registrazione (max.) Mirino 295 min. 450 min. 310 min. 435 min. Schermo LCD 285 min. 430 min. 295 min. 405 min. Registrazione (tipica)* Mirino 195 min. 280 min. 195 min. 275 min. Schermo LCD 185 min. 265 min. 185 min. 260 min. Riproduzione Schermo LCD 365 min. 550 min. 380 min. 530 min. Registrazione (max.) Mirino 295 min. 450 min. 310 min. 435 min. Schermo LCD 285 min. 430 min. 300 min. 405 min. Registrazione (tipica)* Mirino 195 min. 280 min. 195 min. 275 min. Schermo LCD 185 min. 265 min. 185 min. 260 min. Riproduzione Schermo LCD 365 min. 555 min. 385 min. 535 min. Registrazione (max.) Mirino 295 min. 450 min. 310 min. 435 min. Schermo LCD 285 min. 430 min. 295 min. 405 min. Registrazione (tipica)* Mirino 195 min. 280 min. 195 min. 275 min. Schermo LCD 185 min. 265 min. 185 min. 260 min. Riproduzione Schermo LCD 365 min. 550 min. 380 min. 535 min. * Durate approssimative di registrazione con ripetuti avvii/arresti, ingrandimenti e accensioni/spegnimenti. Adattatore per batteria auto CB-920 Utilizzate l’adattatore per batteria auto per alimentare la videocamera o per caricare la batteria quando siete in viaggio. L’adattatore per batteria auto si inserisce nella presa per accendisigari dell’auto e funziona con batterie a terra negative da 12–24 V DC. Adattatore treppiede TA-100 Il TA-100 permette di montare o smontare rapidamente la videocamera su o da un treppiedi. 206 Accessori opzionali Informazioni aggiuntive 8 Sostegno per riprese SBR-1000 L’utilizzo dell’SBR-1000 come ulteriore supporto della videocamera insieme alla cinghia da collo ne alleggerirà sensibilmente il peso durante le riprese. Obiettivo per campo largo WA-H82 Il obiettivo per campo largo riduce la lunghezza focale della videocamera con un fattore di 0,8, che consente di effettuare delle registrazioni con un angolo di visuale più ampio. Telecomando zoom Quando ZR-2000 o ZR-1000 è collegato al terminale REMOTE della videocamera, è possibile controllare funzioni quali l'avvio e il termine della registrazione, le funzioni di zoom e messa a fuoco durante l'analisi dell'immagine in un monitor esterno senza toccare la videocamera. Ciò si rivela particolarmente comodo quando la videocamera è montata su un treppiede e desiderate assicurare la massima stabilità di ripresa. Questo marchio identifica gli accessori video Canon originali. Per l’utilizzo di apparecchi video Canon si raccomandano accessori di marca Canon o prodotti con lo stesso marchio. 207 Informazioni aggiuntive 8 Specifiche Specifiche XF305 / XF300 Sistema • Sistema di registrazione Filmati: Compressione video: MPEG-2 Long. GOP; Compressione audio: PCM lineare, 16 bit, 48 kHz, 2 canali Tipo di file: MXF Foto: Compressione immagine: JPEG DCF (Design rule for Camera File system), compatibile con Exif Ver. 2.2 e con DPOF • Configurazione video (registrazione/riproduzione) 50 Mbps (CBR, 4:2:2, 422P@HL) 1920x1080: 50i, 25P 1280x720: 50P, 25P 35 Mbps (VBR, 4:2:0, MP@HL) 1920x1080: 50i, 25P 1280x720: 50P, 25P 25 Mbps (CBR, 4:2:0, MP@H14) 1440x1080: 50i, 25P • Supporto di registrazione (non incluso) Filmati: Scheda CompactFlash (CF) Tipo I (due alloggiamenti) Foto*: Scheda di memoria SD o SDHC (SD ad alta capacità) * Si possono salvare e caricare i file di immagine personalizzata, le impostazioni della videocamera e i file memo utente. • Tempo di registrazione massimo** Scheda CF da 16 GB 50 Mbps: 40 min., 35 Mbps: 55 min., 25 Mbps: 80 min. Scheda CF da 64 GB 50 Mbps: 160 min., 35 Mbps: 225 min., 25 Mbps: 310 min. ** Valori approssimati da registrazione continua. • Sensore immagine: Tre tipo 1/3 CMOS, circa 2.070.000 pixel ciascuno (1920x1080) • Schermo LCD: 10,1 cm (4,0 pol.), ampiezza, colore, circa 1.230.000 punti • Mirino: 1,3 cm (0,52 pol.), circa 1.555.000 punti • Microfono: Microfono a condensatore a elettrere, Cross-layout • Obiettivo f=4,1-73,8 mm, F1,6-2,8, 18x zoom ottico equivalente a 35 mm: 29,3 - 527,4 mm • Configurazione dell’obiettivo 17 elementi in 14 gruppi (elementi asferici 1 lato singolo e 2 lato doppio); elemento UD • Filtro di separazione colore: Prisma • Filtro ND: Integrato (OFF, 1/4, 1/16, 1/64) • Diametro filtri: 82 mm 208 Specifiche Informazioni aggiuntive 8 • Sistema AF Messa a fuoco (TTL + sensore di distanza esterno se impostato su [Instant]) o messa a fuoco manuale mediante l'apposito anello • Bilanciamento del bianco Impostazioni di bilanciamento del bianco automatico, bilanciamento del bianco personalizzato, bilanciamento del bianco preimpostato oppure impostazione della temperatura colore • Iris: Impostazione automatica o manuale • Guadagno: Automatico (AGC) o manuale (da -6,0 dB a 33,0 dB, disponibile la sintonizzazione accurata) • Velocità otturatore: Modalità automatica, veloce, angolo, clear scan o lenta, disattivazione; da 1/3 sec a 1/2000 • Illuminazione minima: 0,06 lux (selettore FULL AUTO impostato su OFF, [Frame Rate] a [50i], guadagno a 33 dB, velocità dell'otturatore a 1/3) • Gamma di illuminazione del soggetto: 0,06 fino a 10.000 lux (quando [Frame Rate] è [50i]) • Stabilizzazione dell’immagine: Stabilizzatore d’immagine ottico • Dimensioni delle registrazioni video 50 Mbps, 35 Mbps: 1920x1080 pixels, 1280x720 pixel 25 Mbps: 1440x1080 pixel • Dimensioni delle foto 1920x1080, 1280x720 (solo quando si cattura una foto da una clip) Terminali • b Terminale HD/SD SDI Jack BNC, solo uscita, 0,8 Vp-p/75 Ω, non bilanciato HD-SDI: SMPTE 292M Video (1080i/720P), audio integrato, time code (VITC/LTC) SD-SDI: SMPTE 259M Video (576i), audio integrato, time code (VITC/LTC) • Terminale HDMI OUT Connettore mini HDMI; solo uscita • Terminale HD/SD COMPONENT OUT Compatibile con 720P (D4)/1080i (D3)576i (D1), solo uscita Luminanza (Y): 1 Vp-p / 75 Ω Aspetto cromatico (Pb/Pr): ±350 mV / 75 Ω • Terminale AV Jack mini da ∅ 3,5 mm (audio e video), solo uscita (terminale per doppio uso anche per uscita stereo cuffie) Video: 1 Vp-p / 75 Ω non bilanciato Audio: -10 dBV (carico 47 kΩ, livello uscita 1Vrms) / 3 kΩ o meno • Terminale VIDEO 2 Jack BNC (solo video), solo uscita, 1 Vp-p/75 Ω, non bilanciato 209 8 Informazioni aggiuntive Specifiche • Terminale XLR Jack XLR (pin1: shield, pin2: hot, pin3: cold), 2 set Sensibilità Impostazione MIC: -60 dBu (volume manuale centro, pieno -18 dB) / 600 Ω Impostazione LINE: 4 dBu (volume manuale centro, pieno -18 dB) / 10 kΩ ATT: 20 dB • Terminale W (cuffie) Jack mini stereo ∅ 3,5, da -f a -12 dBV (carico 16 Ω, intervallo volume da Min a Max) / 50 Ω o meno • b Terminale GENLOCK Jack BNC, solo ingresso: 1 Vp-p/75 Ω • b Terminale TIME CODE Jack BNC Ingresso: 0,5 V – 18 Vp-p/10 kΩ Uscita: 1 Vp-p/75 Ω • Terminale REMOTE Jack mini stereo da ∅ 2,5 • Terminale USB mini-B, USB 2,0 (USB alta velocità) Alimentazione/Altro • Alimentazione (nominale) 7,4 V DC (pacco batteria), 8,4 V DC (DC IN) • Assorbimento (registrazione a 50 Mbps con autofocus attivato, schermo del mirino/LCD con luminosità normale, output SDI disattivato) b Mirino: 8,5 W, schermo LCD: 8,9 W c Mirino: 7,3 W, schermo LCD: 7,7 W • Temperatura di funzionamento 0 – 40 °C • Dimensioni (W x H x D) 180 x 236 x 396 mm, inclusa cinghia impugnatura (esclusi paraluce e oculare) • Peso (inclusa la cinghia dell'impugnatura, escluso il paraluce e l'oculare) b 2.670 g c 2.630 g 210 Specifiche Informazioni aggiuntive 8 Adattatore di alimentazione compatto CA-930 • Alimentazione 100 – 240 V AC, 50/60 Hz • Uscita nominale / consumo Come adattatore di alimentazione: 8,4 V DC, 2,4 A / 46 VA (100 V) – 62 VA (240 V) Come caricabatteria: 8,4 V DC, 1,5/2,0 A / 40 VA (100 V) – 54 VA (240 V) • Temperatura di funzionamento 0 – 40 °C • Dimensioni (W x H x D) 85 x 51 x 110 mm • Peso 240 g Pacco batteria BP-955 • Tipo di batteria Batteria agli ioni di litio ricaricabile, compatibile con "Intelligent System" • Tensione nominale 7,4 V CC • Temperatura di funzionamento 0 – 40 °C • Capacità della batteria Tipica: 5.200 mAh Minima: 37 Wh / 4.900 mAh • Dimensioni (W x H x D) 38,2 x 43,5 x 70,5 mm • Peso 220 g I pesi e le dimensioni sono approssimati. Salvo errori od omissioni. Le informazioni di questo manuale sono valide fino a maggio 2010 e soggette a modifiche senza preavviso. 211 Indice A D Accensione/spegnimento della videocamera . . .25 Accessori . . . . . . . . . . . . . . . . . . . . . . . . . . . . .204 AGC . . . . . . . . . . . . . . . . . . . . . . . . . . . . . . . . .64 Alimentazione . . . . . . . . . . . . . . . . . . . . . . . . . .21 Alimentazione phantom (microfono) . . . . . . . . . .96 All’estero, utilizzo della videocamera . . . . . . . .203 Alternanza tra slot per schede CF . . . . . . . . . . .43 Anello dell’iride . . . . . . . . . . . . . . . . . . . . . . . . . .70 Anello della messa a fuoco . . . . . . . . . . . . . . . . .55 Anello dello zoom . . . . . . . . . . . . . . . . . . . . . . . .79 Apertura . . . . . . . . . . . . . . . . . . . . . . . . . . . . . . .70 Attenuatore del microfono . . . . . . . . . . . . . .95, 97 Audio integrato* . . . . . . . . . . . . . . . . . . . . . . . .155 Auto esposizione temporanea (PUSH AUTO IRIS) . . . . . . . . . . . . . . . . . . . .71 AWB - Bilanciamento del bianco automatico . . .75 Data e ora . . . . . . . . . . . . . . . . . . . . . . . . . . . . 27 B Barre di colore . . . . . . . . . . . . . . . . . . . . . . . . .101 Batteria di backup incorporata . . . . . . . . . . . . .200 Bilanciamento del bianco . . . . . . . . . . . . . . . . . .75 Bit dell’utente . . . . . . . . . . . . . . . . . . . . . . . . . . .90 Bitrate . . . . . . . . . . . . . . . . . . . . . . . . . . . . . . . .54 C Carica residua della batteria . . . . . . . . . . . . . . . .23 Cinghia dell’impugnatura . . . . . . . . . . . . . . . . . .36 Clip Aggiunta di un contrassegno e/Z . . .140 Aggiunta/cancellazione di contrassegni di scatto . . .105, 137, 146 Copia . . . . . . . . . . . . . . . . . . . . . . . . . .141 Eliminazione . . . . . . . . . . . . . . . . . . . . .143 Riproduzione . . . . . . . . . . . . . . . . . . . .133 Visualizzazione delle informazioni sulle clip . . . . . . . . . . .139 Condensa . . . . . . . . . . . . . . . . . . . . . . . . . . . .203 Configurazione dell’uscita video . . . . . . . . . . . .149 Configurazione video . . . . . . . . . . . . . . . . . . . . .54 Connessione a un monitor esterno . . . . . . . . . .151 Contatore temporale . . . . . . . . . . . . . . . . . . . .183 Contrassegni (Z) . . . . . . . . . . . . . . . . . . . . . . .140 E Elenco dei messaggi . . . . . . . . . . . . . . . . . . . . 194 F Filtro ND . . . . . . . . . . . . . . . . . . . . . . . . . . . . . . 74 Formato della data . . . . . . . . . . . . . . . . . . . . . 180 Foto Copia di file immagine personalizzati . . 171 Eliminazione . . . . . . . . . . . . . . . . . . . . 168 Protezione . . . . . . . . . . . . . . . . . . . . . . 169 Visualizzazione . . . . . . . . . . . . . . . . . . 167 Framerate . . . . . . . . . . . . . . . . . . . . . . . . . . . . . 54 Framerate di ripresa . . . . . . . . . . . . . . . . . . . . 110 Free-run (Time Code) . . . . . . . . . . . . . . . . . . . . 87 Funzioni personalizzate . . . . . . . . . . . . . . . . . . 127 G Guadagno . . . . . . . . . . . . . . . . . . . . . . . . . . . . 64 I Immagine personalizzata . . . . . . . . . . . . . . . . 115 Impostazioni camera . . . . . . . . . . . . . . . . . . . . 129 Impostazioni immagine personalizzata . . . . . . 119 Impostazioni Menu . . . . . . . . . . . . . . . . . . . . . 173 Inizializzazione dei supporti di registrazione . . . . 42 Iride . . . . . . . . . . . . . . . . . . . . . . . . . . . . . . . . . 70 L Limitatore dei picchi audio . . . . . . . . . . . . . . . 175 Limite AGC . . . . . . . . . . . . . . . . . . . . . . . . . . . . 64 Limite di messa a fuoco . . . . . . . . . . . . . . . . . . 62 Limite iride . . . . . . . . . . . . . . . . . . . . . . . . . . . . 71 Lingua . . . . . . . . . . . . . . . . . . . . . . . . . . . . . . . 29 Livello AE . . . . . . . . . . . . . . . . . . . . . . . . . . . . . 72 Livello di registrazione audio . . . . . . . . . . . . . . . 97 M Manopole zoom . . . . . . . . . . . . . . . . . . . . . . . . 80 Marcatori su schermo . . . . . . . . . . . . . . . . . . . . 84 * Solo b 212 Markatori OK (e) . . . . . . . . . . . . . . . . . . . . . .140 Memo utente . . . . . . . . . . . . . . . . . . . . . . . . . .100 Messa a fuoco . . . . . . . . . . . . . . . . . . . . . . . . . .55 Messa a fuoco automatica temporanea (Push AF) . . . . . . . . . . . . . . . . .60 Metadati . . . . . . . . . . . . . . . . . . . . . . . . . . . . .100 Microfono . . . . . . . . . . . . . . . . . . . . . . . . . .94, 95 Mirino . . . . . . . . . . . . . . . . . . . . . . . . . . . . . . . . .35 Misurazione della luce . . . . . . . . . . . . . . . . . . . .72 Modalità anello di messa a fuoco . . . . . . . . . . . .55 Modalità di pre-registrazione . . . . . . . . . . . . . .112 Modalità di registrazione fotogrammi . . . . . . . .109 Modalità di registrazione lenta e veloce . . . . . .110 Modalità full auto . . . . . . . . . . . . . . . . . . . . . . . .48 Modalità funzionamento (Time Code) . . . . . . . . .87 Modalità Intervallo di registrazione . . . . . . . . . .107 Modalità power save . . . . . . . . . . . . . . . . . . . . .53 Monitoraggio audio . . . . . . . . . . . . . . . . . . . . . .99 O Obiettivo per campo largo . . . . . . . . . . . . . . . .174 Oculare . . . . . . . . . . . . . . . . . . . . . . . . . . . . . . .32 P Pacco batteria . . . . . . . . . . . . . . . . . . . . . . . . . .21 Pannello laterale . . . . . . . . . . . . . . . . . . . . . . . . .51 Pannello LCD . . . . . . . . . . . . . . . . . . . . . . . . . . .34 Paraluce . . . . . . . . . . . . . . . . . . . . . . . . . . . . . .32 Peaking . . . . . . . . . . . . . . . . . . . . . . . . . . . . . . .58 Protezione terminali . . . . . . . . . . . . . . . . . . . . . .37 Pulsanti personalizzabili . . . . . . . . . . . . . . . . . .113 PUSH AF . . . . . . . . . . . . . . . . . . . . . . . . . . . . . .60 PUSH AUTO IRIS . . . . . . . . . . . . . . . . . . . . . . . .71 R Rapporto di formato . . . . . . . . . . . . . . . . . . . . .150 Rec run (Time Code) . . . . . . . . . . . . . . . . . . . . .87 Registrare clip . . . . . . . . . . . . . . . . . . . . . . . . . .45 Registrazione audio . . . . . . . . . . . . . . . . . . . . . .94 Revisione di una registrazione . . . . . . . . . . . . .106 Riduzione sfarfallio . . . . . . . . . . . . . . . . . . . . . . .69 Rilevatore di forme d'onda . . . . . . . . . . . . . . . .102 Rilevatore di margini . . . . . . . . . . . . . . . . . . . . .103 Ripresa macro . . . . . . . . . . . . . . . . . . . . . . . . . 62 Ripristino di tutte le impostazioni . . . . . . . . . . . 180 Riproduzione Clip . . . . . . . . . . . . . . . . . . . . . . . . . . . 133 Foto . . . . . . . . . . . . . . . . . . . . . . . . . . 167 Risoluzione (dimensioni fotogramma) . . . . . . . . 54 Risoluzione dei problemi . . . . . . . . . . . . . . . . . 191 S Salvataggio delle clip in un computer . . . . . . . 157 Scattare foto . . . . . . . . . . . . . . . . . . . . . . . . . . 165 Scheda CF Inserimento . . . . . . . . . . . . . . . . . . . . . . 39 Recupero dati . . . . . . . . . . . . . . . . . . . . 44 Rimozione . . . . . . . . . . . . . . . . . . . . . . . 40 Scheda SD . . . . . . . . . . . . . . . . . . . . . . . . . . . . 41 Schermate di stato . . . . . . . . . . . . . . . . . . . . . 185 Schermi indice Clip . . . . . . . . . . . . . . . . . . . . . . . . . . . 131 Contrassegni di scatto . . . . . . . . . . . . 144 Espandi clip . . . . . . . . . . . . . . . . . . . . . 145 Modifica della miniatura di una clip . . . 147 Schermo LCD . . . . . . . . . . . . . . . . . . . . . . . . . . 35 Segnale di riferimento audio . . . . . . . . . . . . . . 101 Selettore POWER . . . . . . . . . . . . . . . . . . . . . . . 25 Sensibilità microfono . . . . . . . . . . . . . . . . . . 95, 97 Shotmark . . . . . . . . . . . . . . . . . . . . . . . . . . . . 105 Specifiche tecniche . . . . . . . . . . . . . . . . . . . . . 208 Spia di registrazione . . . . . . . . . . . . . . . . . . . . 181 Stabilizzatore d'immagine . . . . . . . . . . . . . . . . . 63 T Telecomando . . . . . . . . . . . . . . . . . . . . . . . . . . 20 Terminale AV . . . . . . . . . . . . . . . . . . . . . . . . . 153 Terminale cuffie . . . . . . . . . . . . . . . . . . . . . . . . 99 Terminale DC IN . . . . . . . . . . . . . . . . . . . . . . . . 24 Terminale GENLOCK* . . . . . . . . . . . . . . . . . . . . 91 Terminale HD/SD COMPONENT OUT . . . . . . 153 Terminale HD/SD SDI* . . . . . . . . . . . . . . . . . . 152 Terminale HDMI OUT . . . . . . . . . . . . . . . . . . . 152 Terminale REMOTE . . . . . . . . . . . . . . . . . . . . . 82 Terminale TIME CODE* . . . . . . . . . . . . . . . . . . . 92 Terminale USB . . . . . . . . . . . . . . . . . . . . . . . . . 19 Terminale VIDEO 2 . . . . . . . . . . . . . . . . . . . . . 153 *Solo b 213 Terminali XLR . . . . . . . . . . . . . . . . . . . . . . . . . . .94 Time Code . . . . . . . . . . . . . . . . . . . . . . . . . . . . .87 Tipo file MXF . . . . . . . . . . . . . . . . . . . . . . . . . . . .4 Treppiede . . . . . . . . . . . . . . . . . . . . . . . . .38, 198 U Uscita audio . . . . . . . . . . . . . . . . . . . . . . . . . . .155 214 V Velocità dell’otturatore . . . . . . . . . . . . . . . . . . . 67 Vettorscopio . . . . . . . . . . . . . . . . . . . . . . . . . . 103 Visualizzazione personalizzata . . . . . . . . . . . . . 128 Z Zebra pattern . . . . . . . . . . . . . . . . . . . . . . . . . . 85 Zona di sicurezza . . . . . . . . . . . . . . . . . . . . . . . 84 Zoom . . . . . . . . . . . . . . . . . . . . . . . . . . . . . . . . 79 CANON Europa N.V. Bovenkerkerweg 59-61, 1185 XB Amstelveen, The Netherlands www.canon-europa.com BELGIQUE www.canon.be Canon Belgium NV/SA Berkenlaan 3, 1831 Diegem (Machelen) (02) 722 0411 (02) 721 3274 SUOMI www.canon.ru Canon North-East Oy Huopalahdentie 24, P.O.Box 46, FIN-00351 Helsinki +358 10 544 00 +358 10 544 10 DEUTSCHLAND www.canon.de Canon Deutschland GmbH Europark Fichtenhain A10D-47807 Krefeld Canon Helpdesk: 069 29993680 КАЗАХСТАН www.canon.kz Представительство Canon North-East Oy в Алматы пр. Аль Фараби 5, БЦ “Нурлы тау”, блок секция 1 «A», комната № 503, 050059 Алматы +7 (7272) 77 77 95 +7 (7272) 77 77 95 / добавочный 102 FRANCE www.canon.fr Canon France SAS, Canon Communication & Image 17, Quai du Président Paul Doumer, 92414 Courbevoie CEDEX (01) 41 30 15 15 ITALIA www.canon.it Canon Italia SpA, Consumer Imaging Marketing Via Milano 8, San Donato Milanese, 20097 Milano (02) 824 81 (02) 824 84 600 Supporto Clienti: 848 800 519 Web www.canon.it/Support/ LUXEMBOURG www.canon.lu Canon Luxembourg SA Rue des joncs, 21, L-1818 Howald (352) 48 47 961 ÖSTERREICH www.canon.at Canon Austria GmbH Oberlaaer Straße 233 A-1100 Wien Canon Helpdesk: 0810 0810 09 (zum Ortstarif) РОССИЯ www.canon.ru ООО "Канон Ру" в Москве 109028, Москва, Серебряническая наб, 29, этаж 8 Бизнес-центр "Серебряный Город" +7 (495) 2585600 +7 (495) 2585601 [email protected] ООО "Канон Ру" в Санкт-Петербурге 191186, Санкт-Петербург, Волынский переулок, 3А, литер А, Бизнес-центр "Северная Столица" +7 (812) 4495500 +7 (812) 4495511 [email protected] УКРАÏНА www.canon.com.ua Представництво Canon North-East Oy в Києві вул. Мечникова, 2 (Літера A), 20 поверх, 01023 Киïв +380 (44) 4902595 +380 (44) 4902598 [email protected] SUISSE/SCHWEIZ www.canon.ch Canon (Schweiz) AG Industriestrasse 12 CH-8305 Dietlikon Canon Helpdesk: 0848 833 838 0144W528 © CANON INC. 2010 PUB. DIM-0969-000B