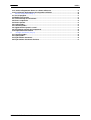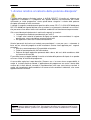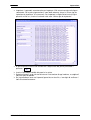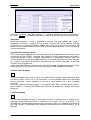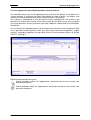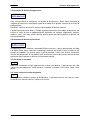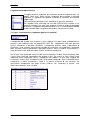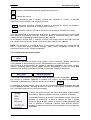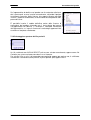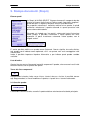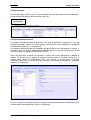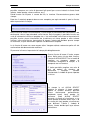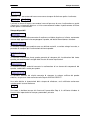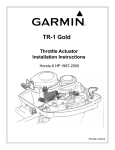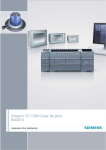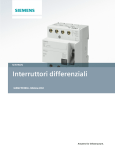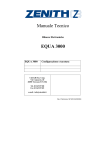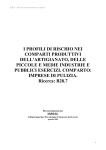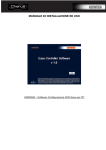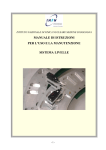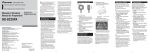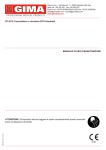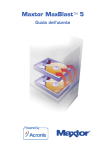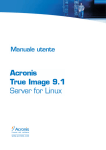Download ISTRUZIONI ALPHA SELECT - Revisione ITA_6
Transcript
f s ALPHA SELECT Software per la configurazione e la preventivazione delle cassette di distribuzione in materiale isolante 8HP Funzionalità del software Indice s Gentile Utente, La ringraziamo per aver scelto ALPHA SELECT come software di supporto nella configurazione e preventivazione delle cassette in materiale isolante 8HP. In questo manuale di istruzioni avrà la possibilità di conoscere rapidamente e nel dettaglio le funzioni e le potenzialità di ALPHA-SELECT, in modo da diventare autonomo nella realizzazione dei propri progetti. Troverà ulteriori informazioni e documentazione disponibile all’indirizzo internet www.siemens.it/lv. Il nostro servizio di assistenza rimane in ogni caso a Sua disposizione all’indirizzo [email protected] e al numero di telefono del Customer Support 02.2436.2000. Siemens SpA ALPHA SELECT – Manuale d’istruzioni 2/49 s Indice Indice ALPHA SELECT Help.................................................................................................................. 5 Avviso relativo al calcolo delle potenze dissipate* ................................................................. 6 Salvataggio dei dati riguardanti i clienti................................................................................... 7 Impostazioni del programma..................................................................................................... 8 3.1 Torna all’elenco componenti ...................................................................................................... 8 3.2 Impostazioni ................................................................................................................................. 8 3.2.1 Esempio di importazione dei prezzi di listino da un file Excel ....................................... 10 3.3 Crea nuovo Progetto ................................................................................................................. 13 3.4 Salva progetto ............................................................................................................................ 13 3.5 Salva progetto con nome .......................................................................................................... 14 3.6 Apri progetto .............................................................................................................................. 14 3.7 Help in linea ................................................................................................................................ 14 3.8 Chiudi programma ..................................................................................................................... 14 3.9 Logo aziendale ........................................................................................................................... 14 4. Scelta del sistema (Step 1) ...................................................................................................... 15 4.1 Selezione del sistema ................................................................................................................ 15 4.2 Visualizzazione informazioni .................................................................................................... 15 4.3 Sfoglia informazioni................................................................................................................... 15 4.4 Chiusura finestra dati tecnici quadro ...................................................................................... 15 4.5 Selezione paese e lingua........................................................................................................... 15 5. Selezione degli apparecchi (Step 2)........................................................................................ 16 5.1 Selezione apparecchi................................................................................................................. 16 5.2 Importazione lista apparecchi da un elenco Excel ................................................................. 18 5.3 Lista apparecchi senza definizione dello schema elettrico ................................................... 20 5.4 Lista apparecchi con definizione dello schema elettrico ...................................................... 21 5.4.1 Schema unifilare.................................................................................................................. 23 5.5 Creazione di distinte di apparecchi.......................................................................................... 24 5.6 Creazione di distinte di accessori ............................................................................................ 24 5.7 Conferma la selezione ............................................................................................................... 24 5.8 Torna al menu di scelta del quadro.......................................................................................... 24 6. Caratteristiche del quadro di distribuzione (Step 3) ............................................................. 25 6.1 Visualizza informazioni ............................................................................................................. 25 6.2 Torna alla scelta del sistema di distribuzione......................................................................... 25 6.3 Annulla caratteristiche .............................................................................................................. 25 6.4 Confermare la selezione............................................................................................................ 25 6.5 Voce da inserire ......................................................................................................................... 26 6.6. Voce selezionata ....................................................................................................................... 26 6.7 Scelta non valida........................................................................................................................ 26 6.8. Apertura quadri preferiti........................................................................................................... 26 7. Costruzione del quadro (Step 4) ............................................................................................. 27 7.1 Layer, visualizzazioni e ingombro apparecchi modulari ....................................................... 31 7.2 Inserimento multiplo di componenti e Zoom .......................................................................... 32 7.3 Inserimento di sistemi di sbarre............................................................................................... 32 7.4 Visualizzazione del fronte quadro ............................................................................................ 33 7.5 Ampliamento del quadro (Aggiungi sezione).......................................................................... 34 7.6 Eliminazione di parte del quadro (Cancella sezione) ............................................................. 34 7.7 Selezione menu dei componenti del quadro........................................................................... 34 7.8 Visualizza dati tecnici ................................................................................................................ 34 7.9 Sfoglia componenti.................................................................................................................... 35 7.10 Visualizza finestra di scelta .................................................................................................... 35 7.11 Struttura ad Albero .................................................................................................................. 35 7.11.1 Definizione degli apparecchi inseriti ............................................................................... 36 7.12 Salvataggio e apertura dei file preferiti.................................................................................. 37 7.13 Completamento del quadro .................................................................................................... 38 7.14 Inserimento testi nel fronte quadro........................................................................................ 38 0. 1. 2. 3. ALPHA SELECT – Manuale d’istruzioni 3/49 s Indice 7.15 Scelta collegamento sbarre tra colonne affiancate .............................................................. 38 7.16 Inserimento degli apparecchi nel quadro realizzato ............................................................ 39 8. Elenco componenti (Step 5) .................................................................................................... 40 8.1 Voci di progetto.......................................................................................................................... 41 8.2 Modifica del quadro ................................................................................................................... 41 8.3 Torna allo Step 4. Costruzione ................................................................................................. 42 8.4 Nuova carpenteria...................................................................................................................... 42 8.5 Nuovo quadro............................................................................................................................. 43 8.6 Copia quadro .............................................................................................................................. 43 8.7 Cancella quadro ......................................................................................................................... 43 8.8 Aggiornamento prezzi e sconti................................................................................................. 43 8.9 Inserimento manuale dei componenti ..................................................................................... 44 8.10 Esportazione documenti ......................................................................................................... 44 9. Stampa documenti (Step 6) .................................................................................................... 45 9.1 Cancella quadro ......................................................................................................................... 45 9.2 Copia quadro .............................................................................................................................. 46 9.3 Esportazione documenti ........................................................................................................... 46 9.4 Esportazione documenti di offerta........................................................................................... 47 ALPHA SELECT – Manuale d’istruzioni 4/49 s Help 0. ALPHA SELECT Help ALPHA SELECT è il software di configurazione che permette una facile e semplice selezione e configurazione delle cassette di distribuzione in materiale isolante ALPHA 8HP, con tutti i relativi apparecchi e accessori. Le cassette possono essere equipaggiate con gli interruttori, le apparecchiature e gli accessori necessari per la composizione del quadro. La documentazione ottenuta una volta completato il progetto del quadro è esportabile in diversi formati, adattabili alle proprie esigenze; ad esempio è possibile creare documentazione in formato cartaceo oppure elettronico. Inoltre il fronte quadro delle batterie realizzate può essere personalizzato nascondendo o visualizzando uno o più layer. ALPHA SELECT requisiti di sistema: Processore: min. 1 GHz Ram: 512 MB Sistema operativo: Windows XP / 2000 / NT 4 (Service Pack 5) / VISTA / 7 Spazio libero necessario nell’hard disk: da 100 a 500 MB (in base al numero di moduli installati) Risoluzione minima: 1024 x 768 a 16-bit Maggiori informazioni: Supporto tecnico sull’utilizzo di ALPHA SELECT e sulle cassette: Tel. 02-2436-2000 E-mail: [email protected] ALPHA SELECT – Manuale d’istruzioni 5/49 s Potenze dissipate 1. Avviso relativo al calcolo delle potenze dissipate* Il calcolo della potenza dissipata incluso in ALPHA SELECT è inserito nel software per supportare l’installatore e il progettista del quadro elettrico nell’esecuzione dei calcoli utilizzando un unico programma, senza quindi dover eseguire il calcolo delle potenze dissipate utilizzando un altro strumento. Il calcolo è eseguito secondo quanto previsto dalla norma CEI 17-13 (DIN VDE 0660 parte 507, IEC 60890) ed è quindi basato sulle assunzioni e sui parametri standard in essa inclusi, che possono essere diversi dalle reali condizioni ambientali e di funzionamento permanente. Ciò va considerato principalmente in merito alle seguenti assunzioni: La temperatura ambiente considerata è pari a 35°C I singoli valori calcolati di potenza dissipata nel quadro sono considerati in regime permanente, senza considerare eventuali effetti reali Gli apparecchi sono stati installati correttamente. Ulteriori parametri da inserire nel calcolo sono considerati – caso per caso – solamente in base ad una stima del progettista o dell’installatore. Questo viene applicato per i seguenti parametri: Massima sovratemperatura [K] accettabile nel quadro Fattori di contemporaneità e di utilizzazione Potenze dissipate aggiuntive provocate dalle sbarre, dai cavi, dalle condutture, dalle resistenze e dai morsetti E’ possibile trovare maggiori dettagli in merito al calcolo delle potenze dissipate in un quadro nel menu “Help” all’interno del programma. A causa delle ragioni qui sopra descritte, Siemens non si assume alcuna responsabilità in merito al risultato di questo calcolo. L’applicazione del programma non esula l’utente dalla verifica dei risultati ottenuti, tenendo in considerazione che sono state fatte assunzioni in merito alla riproduzione delle condizioni di lavoro ed alle condizioni ambientali, che vanno opportunamente verificate. * NOTA: Il metodo di calcolo utilizzato per calcolare la sovratemperatura all’interno di un quadro, è l’algoritmo previsto dalla norma CEI 17-43. Tale algoritmo di calcolo non è presente nella versione italiana di ALPHA SELECT, poiché non è disponibile sulle cassette di distribuzione in materiale isolante 8HP. ALPHA SELECT – Manuale d’istruzioni 6/49 s Salvataggio dei dati 2. Salvataggio dei dati riguardanti i clienti Quando si installa una nuova versione di Alpha Select, sovrascrivendo su una versione esistente, i dati inseriti nel programma relativi ai clienti rimangono inalterati ( Questi dati sono visualizzabili cliccando sull’ icona presente nella barra degli strumenti e selezionando la finestra “Dettagli clienti” ). Tuttavia tali dati vengono cancellati in caso di disinstallazione del software. E’ comunque possibile salvare le informazioni riguardanti i clienti, al fine di non perdere i dati in maniera definitiva, per reinserirli nel software una volta reinstallato il programma. Per effettuare questa operazione è necessario copiare i file ADRESSLIST.DAT e ADRESSLIST.IDX, situati nella cartella ALPHA Select \DB\ (presente nella directory di installazione di Alpha Select), in una cartella differente. Una volta terminata la nuova installazione, i due file salvati possono essere copiati nella nuova cartella DB, dove i file omonimi verranno sovrascritti dai due file precedentemente creati. ALPHA SELECT – Manuale d’istruzioni 7/49 s Impostazioni 3. Impostazioni del programma Informazioni generali sulle impostazioni di Alpha Select Il capitolo Impostazioni del programma descrive le diverse opzioni disponibili per gestire i progetti, modificare le impostazioni di default di Alpha Select, e come chiuderlo. I diversi pulsanti sono presenti nelle due barre degli strumenti create nel software, in alto a sinistra ed in alto a destra. Viene qui riportata una breve panoramica delle funzioni di ciascun comando. 3.1 Torna all’elenco componenti Per tornare allo step 5.Elenco componenti è sufficiente cliccare sul pulsante . Il pulsante sarà attivo solamente dopo aver lavorato con il file in uso in tale Step di Alpha Select. Altrimenti sarà disabilitato. 3.2 Impostazioni Mediante questa funzione, è possibile definire le impostazioni di default del programma. All’interno della finestra Formato di esportazione è possibile specificare, nel lato sinistro, i campi da esportare selezionandoli tramite Drag&Drop. La voce selezionata sarà evidenziata in un riquadro grigio. Nell’altro lato della finestra vengono impostati i delimitatori che verranno utilizzati nel file esportato. Il software non permette di impostare la virgola contemporaneamente come separatore di campo e come separatore decimale, rendendo il file csv esportato inutilizzabile. E’ possibile impostare come destinazione dell’esportazione un file o gli appunti. Le impostazioni nella finestra MailToEdi sono informazioni utilizzate per esportare i dati di progetto in un formato leggibile da SAP. E' possibile inserire il termine di consegna desiderato (la prima data valida è quella del giorno successivo) inserendo la data o semplicemente cliccando sul menu a tendina. Le informazioni possono essere completate inserendo il nome del progetto e una breve descrizione (per maggiori dettagli vedi par. 9.3). Inserire le informazioni dei clienti, all’interno della finestra Dettagli clienti, è estremamente semplice: basta compilare i campi della prima riga, indicata dal simbolo *. E’ possibile passare al campo successivo tramite il mouse o mediante il tasto TAB. La larghezza dei campi si adatta al testo inserito, cliccando due volte con il tasto sinistro del mouse sul margine dei campi. Una volta completato un indirizzo, basta utilizzare la freccia verso il basso per creare una nuova linea in cui inserire un nuovo cliente. Si possono facilmente assegnare gli indirizzi al mittente e al destinatario tramite Drag&Drop (trascinare l'indirizzo nella nuova posizione mantenendo il tasto sinistro del mouse premuto). Cliccando con il tasto destro del mouse, si apre il seguente menu di scelta rapida, che consente di sostituire il Drag&Drop descritto qui sopra: ALPHA SELECT – Manuale d’istruzioni 8/49 Impostazioni s Inoltre, selezionando il pulsante è possibile inserire direttamente nella documentazione realizzata il logo della propria azienda. Nella finestra Importazione prezzi, è possibile importare un nuovo listino prezzi partendo da un file in formato .csv, oppure aggiornare il listino presente all’interno del programma. Nella sezione “Separatori” è possibile specificare le impostazioni del file csv che verrà importato. Nella sezione “Impostazioni iniziali” è possibile inserire le date di inizio e di fine della validità del listino da importare. Inoltre, questa finestra permette di specificare la valuta del listino prezzi. Infine nella sezione “Sconti” è possibile visualizzare le famiglie di sconto attualmente in uso, ed inserire il relativo sconto in termini percentuali. Cliccando sul pulsante "Inizia importazione", si apre una finestra di dialogo in cui è possibile impostare il file con i prezzi di listino che si desidera inserire. Dopo avere scelto il file, ne verrà visualizzata l’anteprima. Se necessario, è possibile cambiare i separatori, e specificare la prima e l’ultima riga da importare, definite rispettivamente "Prima riga da importare" e "Ultima riga da importare". La prima e l'ultima riga possono essere assegnate anche utilizzando il tasto destro del mouse, sulla tabella che Alpha Select mostra. Comandi disponibili durante l’importazione dei prezzi Visualizzazione delle colonne del file con i prezzi. Ritorno all’anteprima del file da importare. Conferma. I prezzi verranno importati. Annulla Importazione prezzi. Tutte le informazioni inserite verranno perse. ALPHA SELECT – Manuale d’istruzioni 9/49 s Impostazioni 3.2.1 Esempio di importazione dei prezzi di listino da un file Excel Le seguenti pagine mostrano passo-passo, come importare un listino prezzi all’interno di Alpha Select, partendo da un file in formato Excel. Prima di tutto è necessario salvare il file Excel in formato .csv. Questa operazione è possibile scegliendo nel menu a tendina l’opzione “CSV (delimitato dal separatore di elenco) (*.csv)” Una volata salvato il file Excel aprire Alpha Select Aprire la finestra delle impostazioni, selezionando il pulsante “Chiave inglese” dalla barra degli strumenti. ALPHA SELECT – Manuale d’istruzioni 10/49 s Impostazioni Attivare la finestra “Importazione prezzi”. Selezionare il comando “Inizia importazione” Selezionare il file Excel precedentemente salvato in formato .csv ALPHA SELECT – Manuale d’istruzioni 11/49 s Impostazioni Impostare i separatori correttamente per importare il file come mostrato nella figura sottostante. Se la prima riga contiene i nomi delle colonne, allora la “Prima riga da importare da importare” è la numero 2; Per importare in Alpha Select tutte le righe presenti nel file csv, inserire il valore 0 nella voce “Ultima riga da importare”. A questo punto è necessario confermare l’acquisizione dei prezzi premendo il pulsante Inserire il periodo di validità dei prezzi e la valuta. Selezionare con il tasto sinistro del mouse l’intestazione di ogni colonna, e scegliere il titolo tra quelli disponibili. Se in precedenza sono stati importati prezzi da un altro file, si consiglia di verificare i titoli di testa delle colonne. ALPHA SELECT – Manuale d’istruzioni 12/49 s Impostazioni Una volta impostati i titoli delle colonne. È sufficiente confermare tutto selezionando il pulsante. L’importazione dei prezzi, a questo punto, proseguirà automaticamente. Attenzione: Dopo aver importato il listino, il programma mostrerà solo quei prodotti per i quali è disponibile un prezzo. I prodotti privi di prezzo all’interno del listino caricato verranno visualizzati con il prezzo precedente, oppure non verranno visualizzati in mancanza del prezzo stesso. Eventualmente sarà possibile, all’interno del programma, inserire il prezzo di listino manualmente. Controllo della versione / Avvisi Dalla finestra delle impostazioni è possibile verificare la disponibilità on-line di una nuova versione di ALPHA SELECT, entrando nella finestra Controllo aggiornamenti. Attivando la spunta dell’opzione Verifica periodica aggiornamenti, il programma controlla ogni due settimane quale sia la versione pubblicata on-line, e provvede ad informare l’utente. Rimane pur sempre la possibilità di effettuare manualmente tale verifica, cliccando sul pulsante Controllo versioni aggiornate. Inoltre è possibile attivare o disattivare una serie di messaggi che appaiono durante l'utilizzo del programma, al fine di informare l’utente sulle ultime novità introdotte nel software. 3.3 Crea nuovo Progetto Un nuovo progetto!! Clicca con il mouse sul simbolo Nuovo progetto situato nella barra degli strumenti in alto a sinistra. Se si sta lavorando su un altro progetto, dopo aver selezionato questo comando, si potrà decidere se salvare o meno quanto fino a quel momento realizzato. Una volta superato questo passaggio, si verrà portati nello Step 1 di Alpha Select, dove si potrà scegliere il sistema di distribuzione da utilizzare per progettare il quadro elettrico da realizzare. 3.4 Salva progetto Per salvare il progetto corrente, è necessario cliccare sul pulsante con il simbolo di un dischetto. Quindi vanno specificati la cartella in cui salvare il file, e il suo nome. Il file generato verrà salvato automaticamente con l’estensione .EPP. Se il progetto corrente fosse già stato salvato, il salvataggio verrà effettuato automaticamente sovrascrivendo il file di partenza. ALPHA SELECT – Manuale d’istruzioni 13/49 s Impostazioni 3.5 Salva progetto con nome Tramite questo comando si ha la possibilità di salvare il progetto corrente con un altro nome e/o in un'altra cartella. Anche in questo caso il file salvato avrà l’estensione .EPP, che verrà generata automaticamente. 3.6 Apri progetto Per aprire un progetto esistente, è sufficiente selezionare il comando a forma di cartella. Dopo aver cliccato su questo pulsante, si dovrà solamente selezionare il file desiderato. 3.7 Help in linea Per attivare l’Help in linea, è sufficiente cliccare sul punto di domanda situato nella barra degli strumenti in alto a destra. 3.8 Chiudi programma Per chiudere ALPHA SELECT, è sufficiente premente il pulsante a forma di croce situato nella barra degli strumenti in alto a destra. Se il progetto in uso non fosse stato salvato, prima della chiusura del programma, verrà chiesto se si desidera salvare il lavoro svolto. 3.9 Logo aziendale All’interno delle impostazioni di ALPHA SELECT, nella finestra Dettagli clienti è possibile inserire il logo aziendale, selezionando il comando Saranno supportati i file con i seguenti formati: Windows Bitmap (*.BMP) JPEG-file (*.JPG) Extended meta file (*.EMF) Windows meta file (*.WMF) Il logo inserito verrà mostrato nella prima pagina della stampa di offerta. ALPHA SELECT – Manuale d’istruzioni 14/49 s Scelta del sistema 4. Scelta del sistema (Step 1) Informazioni generali sulla selezione del sistema con cui realizzare il quadro Il primo passo nella configurazione di un quadro consiste nella scelta del sistema più adeguato. Per effettuare una scelta che soddisfi i requisiti tecnici del progetto, è necessario conoscere le caratteristiche tecniche del sistema da utilizzare. Quindi il primo step del programma non consente solo la scelta del quadro, ma anche la possibilità di visualizzare velocemente i dati tecnici in modo affidabile, con un'interfaccia chiaro ed intuitivo. Per visualizzare i dati tecnici è sufficiente cliccare sulla lente d'ingrandimento. 4.1 Selezione del sistema Una volta scelto il sistema di distribuzione con cui realizzare il quadro, è possibile selezionarlo cliccando il pulsante di conferma o sulla figura del quadro. 4.2 Visualizzazione informazioni Per avere maggiori informazioni su un sistema di distribuzione, cliccare sulla lente d’ingrandimento. 4.3 Sfoglia informazioni Una volta aperta la finestra contenente i dati tecnici del sistema di distribuzione, se sono presenti più pagine, è possibile passare a quelle successive tramite il comando riportante il simbolo di una freccia. 4.4 Chiusura finestra dati tecnici quadro Per chiudere la finestra contenente i dati tecnici del sistema di distribuzione, è sufficiente selezionare il pulsante raffigurante una v, oppure cliccare fuori della finestra “Dati tecnici quadro”. 4.5 Selezione paese e lingua Selezionando il comando Nazione / Lingua, è possibile impostare la lingua di utilizzo del software (Italiano, tedesco, inglese, francese, olandese, spagnolo, portoghese) ed i prezzi di riferimento di una nazione. Quindi scegliendo come nazione l’Italia, verrà caricato il listino prezzi italiano. ALPHA SELECT – Manuale d’istruzioni 15/49 Selezione degli apparecchi s 5. Selezione degli apparecchi (Step 2) Tutte le funzioni descritte in questo paragrafo sono eseguibili dallo Step 2 di Alpha Select (opzione non disponibile per la versione italiana di Alpha Select) e dallo Step 4, attivando l’opzione Selezione apparecchi. I paragrafi 5.3 e 5.4 illustrano come creare una lista materiali, realizzando o meno lo schema unifilare del quadro, mentre per la scelta dei componenti in base al codice, alle caratteristiche tecniche o partendo da una distinta in formato Excel, si rimanda ai paragrafi 5.1 e 5.2. Per comporre un quadro con le cassette di distribuzione in materiale isolante 8HP, si rimanda ai capitoli 6 e 7. Nei paragrafi successivi si illustrerà come creare una distinta di apparecchiature. Se si accede a questi menu, dallo Step 4 di Alpha Select (Descritto nel Capitolo 7), allora gli apparecchi, una volta inseriti nella finestra di lavoro, andranno spostati con il comando Drag&Drop, nel fronte quadro che si sta realizzando. Se invece si sta lavorando direttamente dallo Step 2, una volta completata la distinta materiali, si passerà agli Step 5 e 6 per elaborare la documentazione finale. 5.1 Selezione apparecchi A seconda della versione di Alpha Select installata, e del paese selezionato, sarà possibile scegliere gli apparecchi da inserire nel quadro elettrico in modo differente. I menu che verranno qui illustrati si potranno utilizzare sia dallo Step 2 di Alpha Select (opzione non disponibile per la versione italiana di Alpha Select) e dallo Step 4, selezionando la finestra “Selezione apparecchi” e premendo il pulsante . Una volta aperta la finestra per scegliere le apparecchiature si visualizzeranno le due schermate contenenti la lista dei materiali da installare nei quadri. Per conoscere la differenza tra le due tabelle, si rimanda ai paragrafi 5.4 Lista apparecchi con definizione dello schema elettrico e 5.3 Lista apparecchi senza definizione dello schema elettrico. In alto a destra, appariranno diversi menu, che permettono di scegliere gli apparecchi da inserire nel quadro elettrico. Ogni apparecchio selezionato, andrà spostato tramite Drag&Drop dalla parte destra alla parte sinistra della finestra in cui si sta lavorando. Nella parte destra sono presenti diversi metodi per scegliere i componenti. Una volta scelto un componente, questo va spostato in una delle due tabelle a sinistra. Si presentano qui i diversi metodi di selezione degli apparecchi. Per la fase di inserimento dei componenti nel quadro elettrico, per l’assegnazione del codice di ordinazione (se mancante) e per la definizione dello schema unifilare, si rimanda ai paragrafi successivi. Tool di selezione degli apparecchi Questo menu di scelta consente di selezionare apparecchi di numerose tipologie, e per alcune famiglie, è possibile selezionarli in base alle specifiche tecniche. Tuttavia è anche possibile visualizzare tutti gli apparecchi appartenenti ad una determinata categoria, e selezionare quello desiderato dalla lista che il programma genera. Se l'apparecchio è configurato (ovvero, il codice di ordinazione è completo) è possibile inserirlo nella struttura degli apparecchi o nella lista componenti, con il Drag&Drop. Altrimenti si apre una finestra che consente di completarne la configurazione. ALPHA SELECT – Manuale d’istruzioni 16/49 Selezione degli apparecchi s Per alcune famiglie di prodotti, gli apparecchi vengono presentati in una lista dove si presentano il numero d'ordine e la descrizione dell'apparecchio. Nel riquadro Codice di ordinazione è possibile inserire il codice di ordinazione di un prodotto o la sua radice. Premendo sul pulsante , le inserite per definire l’apparecchio desiderato andranno perse. Premendo sul pulsante effettuata verrà annullata. l’ultima impostazioni operazione 1 Catalogo grossisti Da questo menu è possibile scegliere gli apparecchi presenti nel catalogo dei distributori caricati in Alpha Select, inserendoli nelle liste materiali. E’ anche possibile scegliere gli apparecchi inserendo il codice di ordinazione. Catalogo Mall CA012 Da questo menu è possibile scegliere gli apparecchi tramite l’albero di scelta presente nel catalogo elettronico Mall CA01. E’ anche possibile scegliere gli apparecchi inserendo il codice di ordinazione. Templates degli apparecchi In questo menu gli apparecchi vengono scelti selezionando la prima la tipologia di prodotto, quindi il simbolo del componente ed infine il codice di ordinazione. Per maggiori dettagli su questa funzione, si rimanda al par.7.16. NOTA 1: Questa opzione è disponibile solamente per la versione di ALPHA SELECT disponibile in Germania. NOTA 2: Questa opzione è disponibile solamente se il listino Mall CA01 è installato sulla postazione di lavoro in uso. ALPHA SELECT – Manuale d’istruzioni 17/49 s Selezione degli apparecchi 5.2 Importazione lista apparecchi da un elenco Excel Le seguenti pagine mostrano passo-passo, come importare un elenco di apparecchiature all’interno di Alpha Select, partendo da un file in formato Excel. Questa opzione è un ‘ottima alternativa alla scelta manuale dei componenti. Prima di tutto è necessario salvare il file Excel in formato .csv. Questa operazione è possibile scegliendo nel menu a tendina l’opzione “CSV (delimitato dal separatore di elenco) (*.csv)” Quindi è necessario aprire Alpha Select, recarsi allo Step 4, attivare la finestra “Selezione apparecchi”, cliccare sul pulsante a forma di binocolo, ed attivare l’opzione Importa lista apparecchi . Selezionare il file Excel precedentemente salvato in formato .csv ALPHA SELECT – Manuale d’istruzioni 18/49 s Selezione degli apparecchi Impostare i separatori correttamente per importare il file come mostrato nella figura sottostante. Se la prima riga contiene i nomi delle colonne, allora la “Prima riga da importare da importare” è la numero 2; Per importare in Alpha Select tutte le righe presenti nel file csv, inserire il valore 0 nella voce “Ultima riga da importare”. A questo punto è necessario confermare l’acquisizione dei prezzi premendo il pulsante Selezionare con il tasto sinistro del mouse l’intestazione di ogni colonna, e scegliere il titolo tra quelli disponibili. Una volta impostati i titoli delle colonne. È sufficiente confermare tutto selezionando il pulsante. L’importazione dei componenti, a questo punto, proseguirà automaticamente. ALPHA SELECT – Manuale d’istruzioni 19/49 s Selezione degli apparecchi 5.3 Lista apparecchi senza definizione dello schema elettrico Se si desidera creare una lista di apparecchiature da inserire nel quadro, senza definirne lo schema elettrico, è sufficiente trascinarli dalle tabelle di scelta a destra, alla tabella Lista apparecchi senza definizione dello schema elettrico tramite il Drag&Drop. Se si sposta un componente in una posizione esistente, l'apparecchio sarà inserito in tale posizione. Se invece verrà inserito in uno spazio vuoto alla fine della lista, gli sarà assegnata una nuova posizione. Successivamente è possibile modificare l'ordine della lista utilizzando il Drag&Drop. Per visualizzare più dettagliatamente, ed eventualmente rimuovere alcuni componenti dalla lista, è possibile visualizzare tutte le voci. Una volta creato l’elenco dei componenti, sempre tramite il comando Drag&Drop sarà possibile inserirli nel fronte quadro (Step 4 di ALPHA SELECT, vedi cap 7). Significato dei puntatori del mouse: Questo puntatore indica che l'apparecchio selezionato può essere inserito nella posizione desiderata. Questo puntatore indica che l'apparecchio selezionato non può essere inserito nella posizione desiderata. ALPHA SELECT – Manuale d’istruzioni 20/49 s Selezione degli apparecchi Menu di scelta rapida (attivabile tramite il tasto destro del mouse): Cancella: Elimina la posizione selezionata. L’esecuzione di questa funzione va ulteriormente confermata. Selezionare opzioni alternative: propone le famiglie di interruttori che utilizzano lo stesso template. Nuova posizione: crea una nuova posizione (vuota). Selezionare kit di montaggio installabili: Apre la finestra di scelta dei kit di montaggio per installare l’apparecchio selezionato nel quadro scelto (Step 4). Scegliere apparecchi utilizzabili: permette di scegliere gli accessori o i componenti associabili all’apparecchio selezionato. 5.4 Lista apparecchi con definizione dello schema elettrico Una volta definita la lista degli apparecchi da inserire nel quadro che si sta realizzando, è possibile crearne lo schema unifilare. Rispetto a quanto definito nel par. 5.3, gli apparecchi vengono posizionati nella parte inferiore della finestra di lavoro in cui si sta lavorando, denominata Inserimento degli apparecchi secondo lo schema elettrico. Tramite questa tabella è possibile scegliere gli apparecchi da inserire nel quadro ed indicarne il posizionamento in funzione dello schema elettrico. C’è ovviamente la possibilità di modificare la struttura ed inserire nuovi componenti, sfruttando il Drag&Drop. ALPHA SELECT consente di inserire fino a 5 apparecchi in cascata. Mentre nella tabella superiore, viene realizzata solamente una lista, che l’utente potrà riportare nel fronte quadro a propria discrezione, nella tabella inferiore, l’ordine con cui si inseriscono i componenti comporta anche la definizione consequenziale di uno schema unifilare. Cliccando sul comando Visualizza schema dell’impianto si visualizza lo schema unifilare. Per passare dallo schema unifilare all’elenco delle apparecchiature, è sufficiente cliccare su elenco componenti. ALPHA SELECT – Manuale d’istruzioni 21/49 Selezione degli apparecchi s Significato dei puntatori del mouse: Questo puntatore indica che l'apparecchio selezionato sarà inserito in un ramo dello schema elettrico dopo aver lasciato il tasto sinistro del mouse. Se si lascia il tasto sinistro del mouse e si è posizionati su un apparecchio esistente, il nuovo apparecchio sarà elettricamente a valle del componente già inserito. Se invece il mouse viene lasciato senza posizionarsi su apparecchi già inseriti, il nuovo componente sarà in parallelo ai componenti già esistenti. Questo puntatore indica che l'apparecchio scelto sarà inserito in mezzo ai due componenti selezionati. Questo puntatore indica che l'apparecchio selezionato non può essere inserito in quel punto. Menu di scelta rapida (attivabile tramite il tasto destro del mouse): Copia: consente di copiare un apparecchio in un altro punto della lista materiali, in funzione di quanto illustrato in merito ai puntatori del mouse. Cancella: provoca la cancellazione del ramo selezionato e degli eventuali sottorami. Prima di eseguire la cancellazione, verrà chiesta una conferma. Scomporre in componenti singoli: permette di creare n rami con 1 apparecchio per ramo, se un apparecchio è presente in quantità maggiore di 1. Selezionare opzioni alternative: propone le famiglie di interruttori che utilizzano lo stesso template. Selezionare kit di montaggio installabili: apre la finestra di selezione dei componenti dei quadri con i kit di montaggio dove installare gli apparecchi selezionati. Scegliere accessori utilizzabili: permette di scegliere gli accessori associabili all’apparecchio selezionato. Dividere per rami: se si copia un interruttore nel fronte quadro, e questo non era stato inserito nell’elenco delle apparecchiature da inserire, viene segnalato nella tabella dei componenti. Per eliminare l’errore, e visualizzare correttamente lo schema elettrico, è sufficiente utilizzare questo comando. Infine tramite il comando Caratteristiche linee in uscita, consente di inserire informazioni relative alle linee inserite nel quadro. Questo comando consente di visualizzare lo schema elettrico del quadro. ALPHA SELECT – Manuale d’istruzioni 22/49 Selezione degli apparecchi s 5.4.1 Schema unifilare Una volta inseriti gli apparecchi, è possibile visualizzare lo schema elettrico unifilare, cliccando sul pulsante Schema unifilare. Schema unifilare – impostazione grafica 1. 2. 3. 4. 5. Descrizione apparecchiatura Posizione Codice di ordinazione Corrente nominale Polarità Impostazioni dello schema elettrico Cliccando sullo schema elettrico con il tasto destro del mouse e selezionando Caratteristiche linee in uscita, è possibile inserire/modificare alcune informazioni, che vengono poi riportate nello schema elettrico. Descrizione 1 Testo riportato a fianco del componente Descrizione 2 Testo riportato a valle del componente Conferma le modifiche Annulla le modifiche A seconda della disposizione delle apparecchiature nello schema elettrico, la Descrizione 2 viene inserita in posizioni differenti. Si riportano qui sotto le diverse situazioni che possono presentarsi. Rappresentazione grafica delle descrizioni nello schema elettrico Caso 1: Ci sono più apparecchi in parallelo a valle di quello selezionato. La Descrizione 2 è sopra la barratura a valle dell’apparecchio selezionato. Caso 2: C'è un solo apparecchio esattamente a valle dell'apparecchio selezionato. La Descrizione 2 è a destra dei morsetti di uscita dell’apparecchio selezionato. Caso 3: L'apparecchio selezionato è una partenza. La Descrizione 2 è a destra a valle dei morsetti di uscita dell’apparecchio selezionato. ALPHA SELECT – Manuale d’istruzioni 23/49 s Selezione degli apparecchi 5.5 Creazione di distinte di apparecchi Oltre alla possibilità di configurare un quadro di distribuzione, Alpha Select consente di scegliere gli accessori o comunque le parti di ricambio di un quadro, a partire da un menu di configurazione. Pertanto il software consente di realizzare due tipologie di distinte materiali: L’opzione presente nello Step 2, Distinta apparecchi permette di accedere direttamente alla finestra di scelta di tutte le apparecchiature contenute nel software (Apparecchi scatolati, modulari, ecc.). Una volta creato l’elenco, diventa quindi possibile esportare la distinta nel formato desiderato. 5.6 Creazione di distinte di accessori Analogamente, se si seleziona il comando Distinta accessori, si passa direttamente allo Step 5 di alpha Select, dove si possono scegliere gli accessori dei quadri in base al codice o alla famiglia di prodotto. Da questo menu è quindi possibile, creare una distinta contenente l’elenco dei componenti di una batteria 8HP. Anche con questo volta creato l’elenco, diventa quindi possibile esportare la distinta nel formato desiderato. 5.7 Conferma la selezione Dopo aver selezionato tutti gli apparecchi da inserire nella distinta, si può passare allo step successivo del programma confermando la selezione, cliccando sulla freccia rivolta verso destra. 5.8 Torna al menu di scelta del quadro Se si desidera cambiare quadro di distribuzione, è possibile tornare allo step di scelta, cliccando sulla freccia in basso, rivolta verso sinistra. ALPHA SELECT – Manuale d’istruzioni 24/49 s Caratteristiche del quadro 6. Caratteristiche del quadro di distribuzione (Step 3) Caratteristiche tecniche dei sistemi di distribuzione presenti in ALPHA SELECT Nello step di ALPHA SELECT 3.Proprietà, si definiscono i dati tecnici del quadro da realizzare. Nelle versioni del software contenenti tutte le carpenterie metalliche ALPHA non disponibili in Italia, è possibile inserire le caratteristiche della carpenteria (Dimensioni, corrente nominale, grado di protezione, classe di isolamento, ecc.), ed il programma propone il sistema di distribuzione rispondente a tali caratteristiche. Nell’attuale versione in italiano, contenente le cassette 8HP, si definiscono l’installazione del quadro (libera o a parete, con o senza telaio di sostegno) e le eventuali caratteristiche supplementari, in questo caso relative alla presenza o meno del vano cavi. Una volta scelte le caratteristiche del quadro, è necessario impostare la tipologia di apparecchiature che verranno inserite nel quadro. In questo modo ALPHA Select permetterà di inserire i kit di montaggio predisposti per la famiglie di apparecchi selezionate. 6.1 Visualizza informazioni Cliccando sulla lente di ingrandimento, si aprirà una finestra contenente i dati tecnici del quadro selezionato. Se fossero disponibili più pagine, è possibile cambiare pagina tramite i pulsanti . Per chiudere la finestra, cliccare sul pulsante di chiusura della finestra in alto a destra, oppure su . . 6.2 Torna alla scelta del sistema di distribuzione Se si desidera cambiare il sistema di distribuzione scelto, si può tornare allo step 1 di ALPHA Select. Per fare ciò, è sufficiente cliccare sulla freccia posizionata in basso a sinistra sullo schermo. 6.3 Annulla caratteristiche Per resettare le caratteristiche, riportandole alle impostazioni di default, cliccare il pulsante Annulla in basso a sinistra. Tutte le caratteristiche selezionate saranno annullate, e sarà possibile reimpostare il quadro. 6.4 Confermare la selezione Una volta definite le caratteristiche del quadro, è possibile passare allo step successivo di Alpha Select (Step 4.costruzione) selezionando la freccia posizionata in basso a destra. ALPHA SELECT – Manuale d’istruzioni 25/49 s Caratteristiche del quadro 6.5 Voce da inserire La freccia bianca indica le famiglie di apparecchiature ed i menu a tendina (relativi alle caratteristiche dei quadri) che si possono selezionare. Per scegliere le apparecchiature è sufficiente cliccare sulla fotografia dell’apparecchio, mentre per scegliere le caratteristiche del quadro, basta cliccare sul menu a tendina. 6.6. Voce selezionata Una volta effettuata una selezione, questa verrà evidenziata dal simbolo a forma di V. Tale scelta non è definitiva, e sarà annullata o modificata cliccando nuovamente sulla fotografia del componente o sul menu a tendina. 6.7 Scelta non valida Nel caso si effettuasse una scelta non valida, questa verrà segnalata tramite il simbolo a forma di croce. 6.8. Apertura quadri preferiti ALPHA Select consente di creare una propria libreria di quadri base, su cui lavorare. In questo modo, è possibile creare una serie di quadri di partenza da modificare in base alle esigenze del cliente, senza dovere iniziare ogni quadro ex-novo. Questa opzione è nata per permettere di accelerare i tempi di lavoro e per salvare i file in dimensioni molto più piccole rispetto al formato standard EPP. Cliccando sul comando “Carica quadri preferiti” è possibile aprire un file formato EPT, contenente un quadro da modificare e completare. ATTENZIONE: I file *.EPT risultano molto più piccoli rispetto ai file *.EPP perché salvano solamente la prima sezione di un quadro (vedi par. 7.5). Inoltre il quadro salvato come file preferito viene salvato con le impostazioni definite nello Step 3.Propietà. Quindi se si caricasse un file preferito nello Step 4, dopo avere inserito manualmente nello Step 3 alcune caratteristiche diverse da quelle impostate nel file preferito, potrebbe accadere che alcuni componenti del file preferito non vengano caricati. ALPHA SELECT – Manuale d’istruzioni 26/49 s Costruzione del quadro 7. Costruzione del quadro (Step 4) Informazioni generali sulla composizione di un quadro elettrico con ALPHA Select In questo ambiente di lavoro è possibile comporre la batteria di cassette 8HP, inserendo velocemente le cassette di distribuzione, i kit di montaggio e tutti i componenti che completano il quadro. Come primo passo è necessario inserire le cassette 8HP nella griglia bianca. Cliccando sul binocolo, si apre la finestra con l'elenco dei prodotti (cassette, apparecchi o sistemi di sbarre) che è possibile inserire nel quadro. Ogni componente si inserisce selezionandolo e trascinandolo con il mouse sulla griglia bianca. I punti in cui è possibile inserire il componente si riconoscono grazie ad una cornice rossa. Una volta individuata la posizione corretta, è sufficiente cliccarvi una volta. I componenti possono essere spostati tramite il Drag&Drop o con il menu di scelta rapida, attivabile con il tasto destro del mouse. Quindi per selezionare un elemento è necessario posizionarvisi con il mouse, cliccare su di esso con il tasto destro del mouse, per poi effettuare le modifiche. L'elemento selezionato si evidenzierà con una cornice verde. Negli elenchi che verranno presentati, saranno disponibili solamente gli elementi utilizzabili nel quadro, che consentono di mantenere il grado di protezione voluto. Se l'elemento mostrato nella finestra a destra non sarà installabile, il testo Non installabile! apparirà in rosso, insieme alla descrizione del componente, anch’essa in rosso. In alcune circostanze può apparire una finestra di avviso quando si inserisce un elemento particolare. In tal caso vi è la possibilità di verificare alcune informazioni relative al componente in un file formato pdf. Se si attiva la spunta sulla voce "Non visualizzare più questo avviso" nella finestra di dialogo, sarà possibile visualizzare tale finestra e renderla nuovamente disponibile dal menu Impostazioni -> Aggiornamenti/Messaggi. Inserimento delle cassette Quando si accede allo step 4 di Alpha Select, bisogna inserire le cassette 8HP e gli apparecchi che comporranno il quadro. Nella parte superiore della finestra appariranno una serie di menu, che permettono di inserire una tipologia di apparecchio o componente nel quadro. A seconda del menu che si attiva si avrà la possibilità di inserire i componenti; questi verranno elencati in una finestra di scelta che apparirà automaticamente, oppure cliccando sul pulsante I menu disponibili sono i seguenti Attivando il menu Cassette complete, si possono inserire le cassette fornite con i componenti al loro interno (piastre di montaggio, telai per apparecchi modulari, sezionatori, interruttori scatolati, ecc.). ALPHA SELECT – Manuale d’istruzioni 27/49 s Costruzione del quadro Attivando il menu Singoli componenti, si possono inserire i singoli componenti per comporre le cassette (Quindi andrà scelta prima la cassetta, poi il materiale da inserire al suo interno, ed infine il coperchio). Il comando Selezione apparecchi attiva una nuova finestra di lavoro, in cui diventano disponibili le opzioni descritte nel paragrafo 5. Diventa pertanto possibile scegliere l’interruttore da inserire nel quadro in base al codice, ai dati tecnici ed al template. Una volta creato l’elenco dei componenti da inserire nel quadro, sarà possibile inserirli nel fronte quadro (nelle cassette con guida DIN o con piastra) tramite Drag&Drop. Il comando Template apparecchi permette di inserire nel fronte quadro il disegno dell’apparecchio. Una volta che gli apparecchi saranno inseriti nel fronte quadro, sarà possibile associarvi un codice di ordinazione, mediante i comandi del menu di scelta rapida (vedi par. 7.11 e 7.16). La differenza, rispetto alla funzione Selezione apparecchi, consiste nel fatto che nel primo Menu si inserisce nel fronte quadro un apparecchio definito con un codice, mentre nel secondo si inserisce un simbolo grafico, a cui andrà associato il codice di ordinazione in un secondo tempo. Vedi paragrafo 7.3. Il menu accessori consente di scegliere la componentistica con cui completare una batteria di cassette 8HP. Se un accessorio non fosse presente all’interno di questo menu di scelta, è possibile inserirlo dallo Step 5. Elenco componenti (vedi par. 8 e 8.1), oppure dal menu Template apparecchi associando un codice di ordinazione (vedi par. 7.16). Tramite il comando si apre una finestra con cui scegliere le cassette o gli apparecchi da inserire. Una volta scelto il componente, questo va inserito nella griglia bianca tramite Drag&Drop. Ogni cassetta o componente è accompagnato da una breve descrizione. Nel riquadro in basso, denominato Codice prodotto, è possibile inserire il codice del prodotto da inserire, o anche solamente una parte del codice. ALPHA Select eliminerà immediatamente i codici con una radice diversa. ALPHA SELECT – Manuale d’istruzioni 28/49 s Costruzione del quadro Nella finestra di scelta dei componenti, è anche possibile cambiare, tramite Drag&Drop, l’ordine delle famiglie dei componenti. In questo modo è possibile personalizzare la finestra e rendere più facilmente reperibili i componenti che vengono usati più frequentemente. ALPHA SELECT – Manuale d’istruzioni 29/49 Costruzione del quadro s Menu di scelta rapida Cliccando con il tasto destro sul quadro inserito nella griglia bianca, appare il menu visualizzato qui a sinistra. I comandi Cancella, Sposta, Copia e Dati tecnici si attivano se si clicca su un componente inserito nel quadro (una cassetta o un apparecchio) e permettono di modificarlo o di visualizzarne le informazioni tecniche. Selezionando Copia, la cassetta (o analogamente l’interruttore) viene copiata nel punto desiderato cliccandovi con il tasto sinistro del mouse. Il comando Cancella tutto elimina tutto il quadro elettrico. I comandi Copia quadro e Incolla quadro permettono di copiare l’intera batteria di cassette 8HP da una sezione ad un'altra. L’opzione Apparecchi installabili apre la finestra di scelta contenente tutte le apparecchiature installabili in essa. Se si seleziona un apparecchio, a cui non è stato associato un codice di ordinazione, il menu di scelta rapida presenta anche l’opzione Definizione dell’apparecchio, che apre una finestra contenente tutti i codici di ordinazione associabili a quel determinato componente. Attivando la funzione Modifica diventa possibile inserire dei testi nel quadro, nella posizione voluta, tramite i comandi Inserisci testo, Cancella testo, e Modifica testo. Il testo verrà inserito nel punto in cui si clicca con il mouse. Il comando Modifica testo permette di cambiare dimensioni, colore e layer a cui viene associato il testo inserito. Tale testo verrà poi inserito nel fronte quadro finale e rimarrà visualizzato nel caso in cui il layer venga impostato come “trasparente”. Per maggiori dettagli si rimanda al par. 7.14. Attivando il menu Modifica, diventa anche possibile selezionare i componenti del quadro e modificarli (spostarli, copiarli, eliminarli, ecc.). Tutte le opzioni di modifica del quadro vanno richiamate tramite il menu di scelta rapida, attivabile con il tasto destro del mouse. Inoltre il comando modifica disattiva la funzione di inserimento dei componenti nel quadro, e consente di lavorare evitando di inserire erroneamente nuove cassette. La funzione Salva fronte quadro permette di creare un file con estensione .emf, contenente il disegno del quadro elettrico realizzato. Il comando Inserire guide di montaggio orizzontali inserisce nel fronte quadro (e di conseguenza nella distinta materiali) le guide orizzontali del telaio di sostegno. Se tali guide non vengono inserite, appare un messaggio di avvertimento. Visualizzazione del quadro elettrico All’interno di una griglia è possibile creare un quadro con larghezza massima pari a sei moduli. Il comando Aggiungi sezione consente di creare un quadro composto da n moduli, ciascuna delle quali è visualizzabile dal menu posto in basso a sinistra. Ovviamente ogni sezione avrà una larghezza massima di 6 moduli. Per maggiori dettagli vedi par. 7.5. ALPHA SELECT – Manuale d’istruzioni 30/49 Costruzione del quadro s Larghezza del quadro elettrico La griglia bianca è impostata per realizzare quadri di larghezza pari a 6 moduli (1842 mm). Nella finestra Larghezza base quadro è possibile impostare la larghezza del quadro, evitando di realizzare una batteria troppo larga. Ovviamente tale dato può essere modificato in qualsiasi momento. Se il quadro viene realizzato con cassette ALPHA 8HP installate su un telaio di sostegno, una volta che vengono inserite le guide di montaggio orizzontali, la larghezza del quadro diventa fissa. L’unico modo per liberare rendere modificabile la larghezza del quadro, è di eliminare il telaio. 7.1 Layer, visualizzazioni e ingombro apparecchi modulari I componenti del quadro sono installati su layer separati uno sopra l'altro, analogamente a quanto si può impostare con un programma CAD. Se i componenti voluti non possono essere selezionati, è possibile disattivare i componenti piazzati sopra. L’operazione di disattivare i layer superiori consente ad esempio di visualizzare o di modificare il contenuto delle cassette. Questa operazione è possibile tramite il menu a tendina Visualizzazioni. I layer possono essere impostati come visibile, invisibile o trasparente. Se un layer viene impostato come invisibile (ovvero l’opzione “Visibile” viene disattivata) tutto il layer viene eliminato, componenti del quadro e testi. Se invece un layer visibile viene impostato come trasparente, allora i componenti del quadro sul layer non vengono più visualizzati, mentre i testi rimangono visibili. Ad esempio, rendendo il layer “Coperchio/Porta” trasparente, si potrà visualizzare il telaio o la piastra all’interno di una cassetta, ma quest’ultimo componente non potrà essere rimosso. Per rimuovere la piastra, sarà necessario rendere il layer invisibile. ALPHA SELECT – Manuale d’istruzioni 31/49 Costruzione del quadro s Nella colonna di destra, ALPHA SELECT informa l’utente relativamente alle apparecchiature modulari installate e utilizzabili. Totale indica gli ingombri modulari di tutto il quadro che si sta costruendo. La voce Quadro si riferisce alle unità modulari disponibili in tutto il quadro, mentre Apparecchi indica l’ingombro delle apparecchiature inserite. Le voci nella tabella definita con Sezione Attuale si riferiscono alla sezione del quadro che si sta visualizzando in questo momento. 7.2 Inserimento multiplo di componenti e Zoom Nell'inserimento degli accessori e degli apparecchi, è possibile inserire il numero di pezzi da mettere nel quadro. Questo valore può essere inserito sia nella finestra di scelta del componente, sia nella finestra di lavoro di ALPHA SELECT. Dopo avere inserito il numero di pezzi da installare, ne verranno inseriti un certo numero in base allo spazio disponibile. Ad esempio, se si selezionano n Cassette Gr.4, ne vengono inserite 3 per volta, a causa delle dimensioni della griglia. Il numero di apparecchi modulari viene invece inserito in funzione dello spazio libero sulla guida DIN selezionata. Il numero di pezzi da inserire nel quadro si può anche definire nella colonna di destra della finestra di lavoro, nel riquadro Da inserire. Per visualizzare con maggiore precisione il quadro che si sta realizzando, è possibile aumentare o diminuire l’area del quadro visualizzata, cambiando il coefficiente di zoom. 7.3 Inserimento di sistemi di sbarre Per inserire all’interno di una batteria di cassette ALPHA 8HP un sistema di sbarre, è necessario attivare il comando Sbarre. Selezionando questo menu si apre una finestra di scelta in cui impostare le caratteristiche tecniche del sistema di sbarre da inserire. Per aprire la finestra di scelta, è necessario selezionare il pulsante con un binocolo. Nella finestra di dialogo è possibile impostare i dati tecnici e le opzioni installative dei sistemi di sbarre. Il software indica se un’opzione vada inserita, modificata o meno, tramite i seguenti simboli: Annullare tutti i valori inseriti Opzione / Dato tecnico inserito correttamente ALPHA SELECT – Manuale d’istruzioni 32/49 Costruzione del quadro s Opzione / Dato tecnico bloccato, perché non necessario Opzione da inserire Una volta selezionate tutte le opzioni richieste per realizzare il sistema, è possibile continuare il lavoro tramite i due seguenti comandi: Conferma selezione (Chiude la finestra e permette di inserire nel quadro il sistema di sbarre con le caratteristiche inserite) Cancella selezione (Chiude la finestra e annulla tutte le informazioni inserite) Una volta confermate le caratteristiche delle sbarre, è necessario selezionare il punto iniziale ed il punto di installazione finale del sistema di sbarre. Il numero di sbarre, ed i relativi supporti verranno conteggiati automaticamente dal software. In una batteria ALPHA 8HP, il software inserisce una flangia laterale 8HP1500 sulle due cassette più esterne, per consentire l’installazione delle sbarre e del supporto. NOTA: Per realizzare un sistema di sbarre in una batteria realizzata con cassette ALPHA 8HP, è necessario avere installato cassette vuote, senza componenti all’interno, da realizzare tramite il menu “Singoli componenti”. 7.4 Visualizzazione del fronte quadro Cliccando sul comando Visualizza fronte quadro, viene visualizzato il quadro elettrico che sarà stampato. In presenza di più sezioni, viene proposta una visione d’insieme. Dalla finestra di visualizzazione del quadro è possibile aggiungere una nuova sezione, tramite il comando Nuovo quadro, oppure passare direttamente al menu di scelta degli apparecchi da inserire nel quadro, cliccando sul comando Seleziona apparecchi. E’ possibile tornare alla finestra di composizione del quadro, tramite il comando che annulla le modifiche apportate al quadro nella finestra del fronte quadro, oppure utilizzando il comando che invece le conferma e le mantiene. Le modifiche al quadro elettrico, nella finestra di visualizzazione del fronte quadro, possono essere apportate tramite i comandi presenti nel menu di scelta rapida, attivabile cliccando con il tasto destro del mouse sulla finestra aperta. Le prime tre opzioni presenti nel menu consentono rispettivamente di cancellare, copiare o spostare un’intera sezione di un quadro. Il comando Cancella tutto elimina l’intero quadro, mentre Dimensioni permette di visualizzare la base e l’altezza di tutto il quadro realizzato (quindi di ogni sezione e di tutto il quadro completo). Nel caso si selezioni il comando Cancella tutto, ALPHA SELECT chiederà un’ulteriore conferma prima di procedere alla cancellazione del quadro. ALPHA SELECT – Manuale d’istruzioni 33/49 s Costruzione del quadro 7.5 Ampliamento del quadro (Aggiungi sezione) Il comando Aggiungi sezione consente di ampliare la larghezza della batteria di cassette ALPHA 8HP. Infatti la griglia su cui costruire il quadro consente di realizzare una batteria di 6 moduli di base e 7 moduli in altezza (equivalenti alla dimensione massima di un telaio di montaggio). Per ampliare il quadro, il comando Aggiungi sezione rende disponibile un’ulteriore griglia su cui costruire una batteria. Per passare da una sezione all’altra è sufficiente aprire il menu a tendina posto in basso a sinistra, e scegliere la sezione del quadro da visualizzare. 7.6 Eliminazione di parte del quadro (Cancella sezione) Il comando Cancella sezione elimina definitivamente dal quadro che si sta realizzando un’intera sezione. Nel caso il quadro fosse composto da una sola sezione, e questa venisse cancellata, ALPHA SELECT cancellerebbe tutti i dati e tornerebbe allo Step 1 del software, Scelta del sistema. 7.7 Selezione menu dei componenti del quadro Al di sopra della griglia per la costruzione del quadro sono presenti 6 finestre che permettono di scegliere i componenti con cui costruirlo. Nel caso una famiglia o tipologia di componente non fosse disponibile, la relativa finestra viene automaticamente disattivata. Per maggiori dettagli si rimanda all’inizio del paragrafo 7. 7.8 Visualizza dati tecnici Cliccando sulla lente d’ingrandimento situata in alto a destra, si aprirà una finestra che fornirà maggiori informazioni di carattere tecnico relative al componente selezionato. Il componente potrà essere sia un componente del quadro, sia un apparecchio da inserire (interruttore modulare, fusibile, ecc.) ALPHA SELECT – Manuale d’istruzioni 34/49 s Costruzione del quadro 7.9 Sfoglia componenti Con le due frecce situate sotto il testo Sfoglia componenti è possibile sfogliare l’elenco dei componenti da inserire nel quadro, siano apparecchi modulari, scatolati, cassette o accessori. Una volta individuato il componente desiderato, è possibile visualizzarne i dati tecnici cliccando sulla lente di ingrandimento. Per inserire nel quadro il componente selezionato, è sufficiente cliccare sulla griglia. Per maggiori dettagli si rimanda all’inizio del capitolo 7. 7.10 Visualizza finestra di scelta Il comando Sfoglia componenti è molto comodo, ma potrebbe non essere sufficientemente pratico. Per evitare che l’utente di ALPHA SELECT debba scorrere tutto l’elenco dei componenti inseribili in un quadro, è possibile cliccare sul simbolo del binocolo posto in a destra: si aprirà la finestra di scelta dei componenti, relativi al menu selezionato nella parte superiore della finestra di lavoro. Una volta scelto il componente, questo va inserito nella griglia tramite Drag&Drop. Ogni cassetta o componente è accompagnato da una breve descrizione. Nel riquadro in basso della finestra, denominato Codice prodotto, è possibile inserire il codice del prodotto da inserire, o anche solamente una parte del codice. ALPHA Select eliminerà immediatamente i codici con una radice diversa. 7.11 Struttura ad Albero Il comando Struttura ad albero permette di visualizzare l’elenco dei componenti del quadro in fase di realizzazione, ordinati in funzione della cassetta in cui sono stati installati. Diventa quindi possibile individuare in ogni cassetta le parti che la compongono, ed eventualmente eliminarne alcune (ad esempio un telaio intermedio inserito di troppo). Oltre quindi ad indicare in modo chiaro e preciso la disposizione dei componenti all’interno di ogni cassetta del quadro, la funzione Struttura ad albero permette l’esecuzione di altre funzioni, che vengono illustrate nei prossimi sottoparagrafi. ALPHA SELECT – Manuale d’istruzioni 35/49 s Costruzione del quadro Partendo da sinistra, nella prima colonna viene identificato il codice di ordinazione del componente, mentre nella seconda colonna viene riportata la sigla, che può essere modificata manualmente. Seguono quindi la descrizione del componente, ed il simbolo grafico. Nel caso un apparecchio sia stato inserito partendo dal menu di scelta della finestra Template apparecchi, apparirà quanto riportato nella penultima riga della figura qui sopra riportata. Per definire l’apparecchio, si rimanda al paragrafo 7.11.1. 7.11.1 Definizione degli apparecchi inseriti Gli interruttori e le apparecchiature inserite all’interno delle cassette possono essere definite in tre modi: Importando un file in formato Excel (Vedi par. 5.4) Definendoli attivando la finestra Selezione componenti (Vedi par. 5.3) Inserendo il template dell’apparecchio, dal menu Template apparecchi e definendo il codice dell’interruttore successivamente, una volta inserito nel quadro (Vedi par. 7.16). Nel caso l’apparecchio sia stato inserito dal menu di scelta della finestra Template apparecchi, occorre associarvi il codice di ordinazione. Tale codice può essere definito nel modo descritto nel paragrafo 7.16, oppure seguendo il seguente metodo, utilizzabile dal menu Schema ad albero: Cliccando due volte con il tasto sinistro del mouse sulla riga dell’apparecchio mancante. Apparirà l’elenco dei codici associabili a quel template. Attivando il menu di scelta rapida, cliccando con il tasto destro del mouse. Il comando Inserire apparecchi selezionati consente di scegliere l’apparecchio selezionato, mentre il comando Inserire apparecchi mancanti consente di effettuare una sola selezione per tutti gli apparecchi aventi lo stesso template. Se vi fossero più apparecchi con template diversi, appariranno successivamente tutte le tabelle di scelta del caso. Il comando Assegnare codici a nuovi componenti inserisce automaticamente una sigla ad ogni componente presente nel diagramma ad albero, dove questa risulta mancante. Il comando Cancella selezione serve invece a cancellare il componente selezionato, sia dallo schema ad albero, sia dal fronte quadro. La tabella per scegliere gli interruttori si presenta come qui a fianco; per definire l’apparecchio selezionato, è sufficiente un doppio click sulla riga che interessa. ALPHA SELECT – Manuale d’istruzioni 36/49 s Costruzione del quadro Se l’apparecchio da definire nel quadro non è contenuto nella base dati, questo può essere inserito manualmente, attivando l’opzione Inserimento manuale. Nella finestra che appare diventa possibile inserire il codice di ordinazione, la descrizione del componente ed il prezzo di listino. E' possibile inserire il codice definitivo anche dalla finestra di costruzione del quadro: cliccando con il tasto destro del mouse sull’apparecchio da definire, si seleziona il comando Definizione dell’apparecchio, e si apre la finestra di scelta degli apparecchi da associare al template selezionato. 7.12 Salvataggio e apertura dei file preferiti Un file realizzato con ALPHA SELECT può essere salvato normalmente, oppure come file Preferito, per essere caricato come base su cui lavorare. Per salvare il file su cui si sta lavorando come preferito, oppure per aprirne uno, è sufficiente selezionare il comando Quadri preferiti, e poi le opzioni Apri, oppure Salva. ALPHA SELECT – Manuale d’istruzioni 37/49 s Costruzione del quadro 7.13 Completamento del quadro Una volta completato il quadro elettrico, tramite la freccia situata in basso a destra, è possibile passare agli Step 5 e 6, per procedere con la verifica dei componenti, dei prezzi e con la stampa della documentazione. Una volta cliccato sulla freccia, si apre una finestra in cui inserire è possibile inserire il nome del quadro, il nome del progetto, ed una descrizione del progetto che si sta per realizzare. Una volta confermato tutto, si passerà allo Step 5, da cui comunque si potrà tornare allo Step 4. I testi inseriti potranno essere modificati nello Step 6 (Nome della posizione e Descrizione del progetto). 7.14 Inserimento testi nel fronte quadro Nella griglia in cui si realizza il fronte quadro, è possibile inserire uno o più testi, che potranno essere visualizzati nei documenti di stampa. Per inserire un testo, è sufficiente cliccare con il tasto destro del mouse nel punto in cui lo si vuole inserire, e selezionare il comando Inserisci testo. Una volta selezionato il comando Inserisci testo, si aprirà una finestra in cui inserire il testo stesso, la sua altezza, il colore, ed il layer a cui associarlo. Per selezionare un testo già presente, è sufficiente cliccarvi sopra con il tasto destro del mouse e scegliere il comando Cancella testo per eliminarlo, oppure Modifica testo per modificarlo. Selezionando Modifica testo, si aprirà la finestra di impostazione dei testi di ALPHA SELECT, appena descritta. Per spostare un testo, è sufficiente selezionarlo con il tasto destro del mouse, e trascinarlo nel nuovo punto di inserzione. 7.15 Scelta collegamento sbarre tra colonne affiancate Questa opzione è disponibile nelle versioni di ALPHA SELECT disponibili al di fuori dell’Italia, poiché consente di unire sistemi di sbarre per quadri Alpha di standard DIN, non commercializzati in Italia. Pertanto non verrà illustrata in questo manuale di istruzioni. ALPHA SELECT – Manuale d’istruzioni 38/49 s Costruzione del quadro 7.16 Inserimento degli apparecchi nel quadro realizzato Gli interruttori e le apparecchiature inserite all’interno delle cassette possono essere definite in tre modi: Importando un file in formato Excel (Vedi par. 5.4) Definendoli attivando la finestra Selezione componenti (Vedi par. 5.3) Dallo schema ad albero del quadro o dal fronte quadro (Vedi par. 7.11) In questo paragrafo si illustrerà come scegliere gli apparecchi, partendo dal menu Template apparecchi. La logica di questo menu è 1. Scegliere la famiglia di prodotto a cui appartiene l’apparecchio 2. Inserirlo nel fronte quadro 3. Definirne il codice di ordinazione 1. Selezionando il menu Template apparecchi, si apre una finestra contenente tutte le famiglie di apparecchiature Siemens installabili in un quadro elettrico. Una volta individuata la famiglia a cui appartiene il componente, questa va selezionata, ed il template va inserito nel quadro. Per ogni template sono indicate le radici dei codici a cui il template può appartenere; è inoltre possibile inserire nella finestra Gruppo di prodotti la radice del codice di ordinazione, che in automatico farà sparire le famiglie di prodotto che non appartengono alla radice inserita. E’ anche possibile inserire il numero di apparecchi appartenenti a quella famiglia, che verranno inseriti contemporaneamente nel fronte quadro. 2. Gli apparecchi selezionati vanno inseriti nelle cassette tramite Drag&Drop. 3. Una volta completato l’inserimento degli apparecchi nel fronte quadro è necessario associare a ciascuno di loro un codice di ordinazione. Tale operazione può essere eseguita selezionando i componenti nel fronte quadro con il menu di scelta rapida (tasto destro del mouse) o cliccandovi sopra due volte. Questa procedura è definita in modo esaustivo nel par. 7.11.1 ALPHA SELECT – Manuale d’istruzioni 39/49 s Elenco componenti 8. Elenco componenti (Step 5) Informazioni generali Nello step 5 di ALPHA SELECT, Elenco componenti, è possibile verificare e modificare l'elenco dei componenti del quadro da realizzare, per poi esportarlo. Nella finestra di lavoro Elenco componenti, si visualizzano gli sconti in termini percentuali ed assoluti, e possono essere assegnati per componenti, oppure per tutto il quadro. L'elenco dei componenti viene presentato per ogni singolo quadro realizzato. E’ possibile raggruppare i componenti di elenco cliccando sul simbolo presente nel menu ad albero. Analogamente è possibile visualizzare tutto l’elenco cliccando sul simbolo . La stessa operazione può essere eseguita rapidamente tramite un doppio click sulla riga. Per rendere più rapida la realizzazione del quadro, in presenza di un telaio di montaggio, i montanti vengono inseriti dal quadro automaticamente, così come i componenti dei sistemi di sbarre, e le guarnizioni di accoppiamento. Ovviamente il numero di questi componenti può essere aumentato manualmente. ALPHA SELECT – Manuale d’istruzioni 40/49 s Elenco componenti 8.1 Voci di progetto Questo comando apre l’elenco dei quadri che sono stati realizzati nel progetto che si sta realizzando con ALPHA SELECT, e consente di scegliere il quadro su cui si desidera lavorare. All’interno del riquadro con il nome della posizione (ovvero del Quadro), è possibile cambiarne il nome. 8.2 Modifica del quadro Nella parte superiore di ALPHA SELCT è possibile selezionare una serie di finestre che permettono di visualizzare i componenti del quadro realizzato ed eventualmente effettuare modifiche. Le finestre di lavoro che non sono disponibili saranno disattivate. La struttura del quadro di distribuzione può essere verificata selezionando il comando Fronte quadro, che consente di visualizzare ogni singola sezione, o tutto il quadro per intero. Il riquadro bianco in alto a destra permette di inserire un testo libero, che verrà inserito nei fronti quadro che verranno esportati o stampati. Una volta visualizzato il quadro, è possibile scegliere i layer e le sezioni da visualizzare per effettuare analisi più approfondite. Nella finestra Elenco componenti è possibile visualizzare i componenti di un quadro, inserire i valori di sconto singoli e globali, e l’eventuale costo della manodopera, sia globale, sia per ogni componente. Attivando questa finestra c'è la possibilità di calcolare il costo della manodopera per la posizione (quadro) attivata, relativamente ad ogni singola posizione. Il costo della manodopera può essere inserito in diversi modi: come costo orario (ottenuto inserendo il costo di un’ora di manodopera ed il tempo di montaggio per ogni componente, oppure le ore per l’assemblaggio del quadro) come percentuale del prezzo del quadro E’ possibile inoltre inserire altre voci di costo, che possono includere o meno la manodopera, in base alle esigenze di chi sta lavorando con ALPHA SELECT. Tali voci sono: Costi addizionali Spese di trasporto Sconto / ricarico [%] Selezionando con due clic del tasto sinistro del mouse il numero di pezzi di un singolo componente, si accede direttamente alla finestra Accessori, menu in cui aggiungere eventuali componenti del quadro (componenti, non apparecchi). I componenti da inserire possono essere trovati tramite il menu ad albero, oppure inserendo nel riquadro in basso a sinistra il codice del componente. Quindi nella finestra Accessori è possibile aumentare la quantità di componenti con cui è realizzato il quadro, ma è anche possibile inserire nuovi accessori per completarlo (p.es. Staffe di fissaggio, cerniere, ecc.). ALPHA SELECT – Manuale d’istruzioni 41/49 Elenco componenti s Sempre nella finestra Accessori, in alto a sinistra, è possibile associare un accessorio ad una sezione, piuttosto che ad un’altra. Inoltre, se si desidera inserire un accessorio o un componente di cui si conosce il codice, questo può essere inserito nella finestra Famiglia di prodotto. Il codice può essere inserito anche parzialmente, e durante l’inserimento verranno eliminati tutti i codici che non hanno la radice appena inserita. Per aumentare la chiarezza del software, accanto a molti accessori è presente una fotografia. Selezionando la finestra più a destra Struttura componenti si visualizza la struttura ad albero del quadro su cui si sta lavorando. Per maggiori dettagli sulla struttura ad albero, vedi par. 7.11. La struttura ad albero visualizzata non è modificabile. Per eseguire cambiamenti, in particolare relativamente alla sigla da dare ai componenti, è necessario tornare allo Step 4. Accanto a molti componenti nella lista degli accessori c'è una foto, presente nella colonna Disegno. Cliccando sulla lente di ingrandimento, si aprirà una nuova finestra con i dati tecnici del componente. 8.3 Torna allo Step 4. Costruzione A questo punto della realizzazione del quadro è possibile comunque tornare allo step precedente, per effettuare modifiche o integrazioni, offrendo una grande flessibilità. Per tornare allo Step 4, è sufficiente cliccare sulla freccia rivolta verso sinistra, situata in basso a sinistra dello schermo. 8.4 Nuova carpenteria Il comando Nuova carpenteria permette di realizzare, all’interno dello stesso file di ALPHA SELECT, un nuovo quadro realizzato con un sistema di distribuzione diverso da quello utilizzato, oppure con lo stesso sistema ma con impostazioni differenti. Pertanto tale comando rimanda allo Step 1.Scelta del sistema. Dato che in Italia ALPHA SELECT è realizzato solamente per le carpenterie ALPHA 8HP, questo comando è utile per realizzare una nuova batteria con un’installazione differente da quella realizzata: a muro, con telaio di fissaggio a muro, oppure con telaio di fissaggio autoportante. La nuova carpenteria realizzata, verrà successivamente visualizzata come un quadro facente parte del progetto in elaborazione. ALPHA SELECT – Manuale d’istruzioni 42/49 s Elenco componenti 8.5 Nuovo quadro Selezionando il comando Nuovo Quadro, è possibile creare un nuovo quadro elettrico con le stesse caratteristiche del quadro che si sta realizzando, ovvero una batteria di cassette ALPHA 8HP con o senza il telaio di installazione, con o senza il vano cavi. Per creare un nuovo quadro con caratteristiche di installazione differenti dalla batteria che si sta realizzando, è necessario selezionare il comando Nuova carpenteria, par. 8.4 8.6 Copia quadro Il comando Copia Quadro, crea un nuovo Quadro elettrico, pronto da essere modificato. Il nuovo quadro realizzato avrà come nome Copia di x. 8.7 Cancella quadro Se invece si desidera cancellare un quadro presente nel progetto che si sta realizzando, è sufficiente selezionare il comando Cancella quadro. 8.8 Aggiornamento prezzi e sconti Selezionando il comando Aggiornamento prezzi di listino e sconti, vengono attualizzati i prezzi e le condizioni di sconto, dopo che è stato importato in ALPHA SELECT un nuovo listino, oppure quando si apre un file realizzato in precedenza. ALPHA SELECT – Manuale d’istruzioni 43/49 s Elenco componenti 8.9 Inserimento manuale dei componenti Per inserire nell’elenco dei componenti del quadro un prodotto che non è presente nel listino inserito in ALPHA SELECT, oppure un componente non presente nella lista degli accessori, è possibile selezionare il comando Inserimento manuale, che apre una finestra in cui diventa possibile inserire il codice di ordinazione del nuovo prodotto, la sua descrizione, il prezzo di listino, e le condizioni di sconto. I nuovi codici inseriti saranno visualizzabili nell’elenco dei componenti del quadro, nel sottomenu Catalogo / Inserimento manuale, e non saranno presenti nella Struttura ad albero. 8.10 Esportazione documenti Una volta apportate al progetto le modifiche volute, è possibile passare all’ultimo Step di ALPHA SELECT, da cui si esporta tutta la documentazione necessaria da consegnare al committente, cliccando sulla freccia rivolta verso destra, posta in basso a destra. ALPHA SELECT – Manuale d’istruzioni 44/49 Stampa documenti s 9. Stampa documenti (Step 6) Elenco quadri Lo Step 6 di ALPHA SELECT Stampa documenti è composto da due finestre di lavoro. Nella finestra Elenco quadri è possibile scegliere i quadri dei quali si vogliono stampare i diversi tipi di documenti. Per esportare solamente il materiale relativo ad un quadro, è quindi sufficiente selezionare il quadro attivando la spunta presente nella prima colonna della tabella. Cliccando sul simbolo con i tre puntini, a destra del testo Costruzione fronte quadro, è possibile visualizzare il fronte quadro che verrà esportato. Si potrà visualizzare solamente l’intero quadro, non le singole sezioni. E’ anche possibile definire un quadro come Opzionale. Questo significa che nelle distinte, tale quadro verrà indicato come opzionale, ed il suo prezzo non verrà conteggiato nelle somme totali. Inoltre è possibile impostare l’opzione Alternativa a, per indicare quale quadro sarebbe sostituito. Lista d’ordine Questa finestra mostra l’elenco dei materiali componenti il quadro, che verranno inseriti nelle distinte materiali, con le quantità ed i prezzi. Torna alla lista componenti Selezionando la freccia rivolta verso sinistra, situata in basso a sinistra, è possibile tornare agli Step precedenti, al fine di modificare il quadro, o i quadri che si stanno realizzando. 9.1 Cancella quadro Il comando Cancella Quadro, cancella il quadro elettrico selezionato nella tabella principale. ALPHA SELECT – Manuale d’istruzioni 45/49 s Stampa documenti 9.2 Copia quadro Il comando Copia quadro crea un nuovo Quadro elettrico, pronto da essere modificato. Il nuovo quadro realizzato avrà come nome Copia di x. 9.3 Esportazione documenti Il comando Esporta permette di realizzare una serie di documenti contenenti la lista dei materiali dei quadri, i prezzi o il fronte quadro, molto utili per essere modificati, o allegati ad altra documentazione (Es. in formato csv). Per ottenere documentazione più completa, già pronta per essere consegnata al cliente, si rimanda al par. 9.4, dove si spiegheranno i comandi presenti nel menu Documenti in uscita, ed i relativi documenti proposti da ALPHA SELECT. Ogni volta che verrà eseguito un comando, si aprirà una finestra contenente le opzioni di stampa. La finestra con le opzioni di stampa la finestra dove si possono inserire le è la finestra dove inserire le Impostazioni (Par. 3.2), tuttavia in questo caso è possibile modificare solamente la finestra di lavoro Finestra di esportazione, contenente i campi da esportare e i separatori. Se non si tratta di una distinta materiali, il programma provvede ad aprire immediatamente la finestra dove l’utente decide di salvare il file generato. ALPHA SELECT – Manuale d’istruzioni 46/49 Stampa documenti s Esporta in CSV realizza un file modificabile con Excel, dove l’utente può decidere liberamente le voci da esportare. Il comando Distinta materiali (CSV) è lo stesso file ma già impostato con i seguenti campi: Codice, Descrizione, Prezzo di listino, Prezzo finale e quantità. Tramite il comando Fronte quadro formato WMF, tutti i quadri vengono esportati in un file formato WMF. Esportazione sigle realizza un file in formato CSV contenente tutte le sigle dei componenti dei quadri che si stanno realizzando. Esportazione combinata realizza, per ogni quadro selezionato, i seguenti documenti: Un file WMF con il fronte quadro per ogni sezione del quadro su cui si sta lavorando Un file formato .txt contenente le informazioni tecniche del quadro Una serie di file .csv, modificabili tramite Excel contenenti l’elenco dei materiali. Il file con il nome del quadro (Ad esempio, con un quadro di nome Alpha, il file sarebbe Alpha Campo 1.csv) contiene tutte le apparecchiature inserite nel quadro elettrico nello Step 4. Se si fosse inserito un interruttore, ma questo non fosse stato introdotto nel quadro (Step 4), questo componente non verrà inserito nel file x Campo 1.csv, ma in un altro file. In questo modo è anche facile individuare eventuali errori nella composizione del quadro. Esportazione in Mail2Edi consente infine di esportare un file in formato .edi, contenente la lista dei materiali e le informazioni dell’ordine, in modo da poter inoltrare il file in automatico a Siemens e generare l’ordine di acquisto, con un notevole risparmio di tempo per il cliente. Per poter realizzare questo file è necessario inserire il nome del progetto, la data di consegna e l’indirizzo di spedizione, che si possono inserire dalla finestra che appare in automatico non appena si attiva il comando di stampa. Se nella funzione Impostazioni, è stata creata una lista dei clienti, sarà possibile inserire le informazioni dell’ordine con un semplice Drag&Drop. 9.4 Esportazione documenti di offerta Dal comando Esporta è possibile realizzare una serie di file molto utili, per essere modificati o adattati in funzione delle esigenze del cliente. Dal comando Documentazione è invece ALPHA SELECT – Manuale d’istruzioni 47/49 Stampa documenti s possibile stampare una serie di documenti già pronti per essere inoltrati al cliente finale (offerta, fronte quadro, schema unifilare, ecc.). Quindi mentre da Esporta si creano dei file, la funzione Documentazione genera delle stampe. Dato che il materiale proposto deve essere completo, per ogni comando si apre la finestra delle Impostazioni di stampa. Nella finestra di lavoro Dati committente, si inseriscono le informazioni del committente, e del destinatario, oltre al logo aziendale; nella finestra Dati di progetto, è possibile inserire una serie di informazioni relative al progetto che si sta realizzando; nella finestra Impostazioni è possibile inserire alcune informazioni da visualizzare nel fronte quadro e nello schema unifilare; infine nella finestra Impostazioni di stampa, l’utente può decidere quante stampe far realizzare, e quali informazioni riportare nel documento stampato. Le 4 finestre di lavoro non sono sempre attive. Vengono attivate solamente quelle utili alla realizzazione del documento da realizzare. Si presenta la finestra Impostazioni di stampa più dettagliatamente. Questa finestra di lavoro è l’unica sempre attiva. Nella parte sinistra della finestra, l’utente di ALPHA SELECT ha la facoltà di scegliere se stampare, oppure se visualizzare l’Anteprima di stampa, e la stampante con cui lavorare. E’ inoltre possibile scegliere una serie di testi ed opzioni da riportare nel documento stampato, attivabili selezionando il simbolo di spunta riportato a sinistra. Le stampe in cui ALPHA SELECT produce un disegno (il fronte quadro, oppure lo schema unifilare) possono essere ulteriormente personalizzate, decidendo quanti fronti quadro far realizzare. Infatti ALPHA SELECT consente al cliente di visualizzare su un fronte quadro solamente alcuni layer, e di far creare più fronti quadro, ciascuno con layer differenti. Tramite il simbolo di spunta, l’utente decide quali layer attivare o disattivare. ALPHA SELECT – Manuale d’istruzioni 48/49 s Stampa documenti I pulsanti + e – consentono di creare una nuova stampa o di eliminare quella visualizzata. I pulsanti a forma di freccia, consentono invece di passare da una visualizzazione a quella successiva. Le frecce più destra e a sinistra consentono di andare rispettivamente all’ultima ed alla prima visualizzazione. Stampe disponibili La funzione Offerta/Ordine consente di realizzare un’offerta da girare al cliente, contenente l’elenco degli apparecchi che compongono il quadro, ed i dati di committente e fornitore. La funzione Stampa per quadrista crea una distinta materiali, associata ad ogni cassetta, e permette di stampare più visualizzazioni del fronte quadro. La funzione Costruzione fronte quadro permette di stampare più visualizzazioni del fronte quadro, personalizzando il cartiglio dalla finestra di lavoro Impostazioni. La funzione Distinta materiali consente la realizzazione di un elenco dei componenti del quadro, suddivisibili o meno per quadro. La funzione Schema del circuito consente di stampare lo schema unifilare del quadro elettrico, se questo è stato realizzato nello Step 4 di ALPHA SELECT. Una volta definite le impostazioni della stampa da effettuare, sarà sufficiente confermare selezionando il tasto di conferma Se invece si desidera tornare alla finestra di lavoro dello Step 6, è sufficiente chiudere la finestra delle impostazioni di stampa, premendo il pulsante ALPHA SELECT – Manuale d’istruzioni 49/49