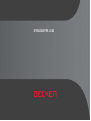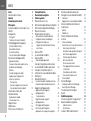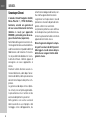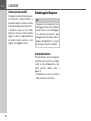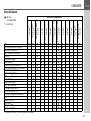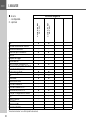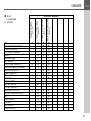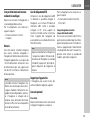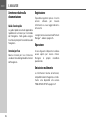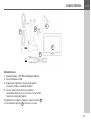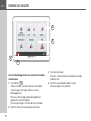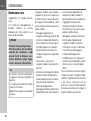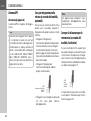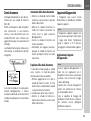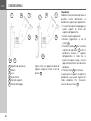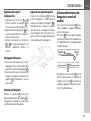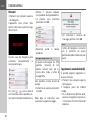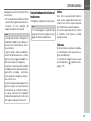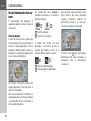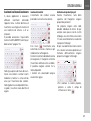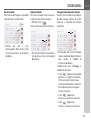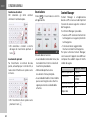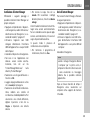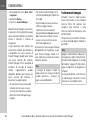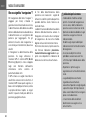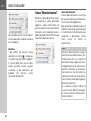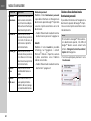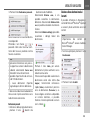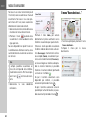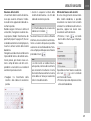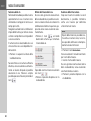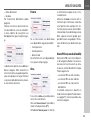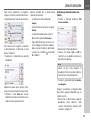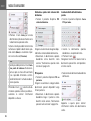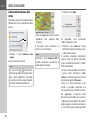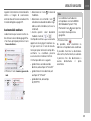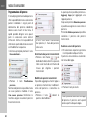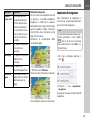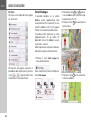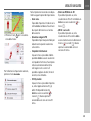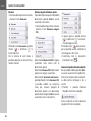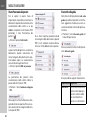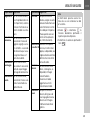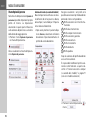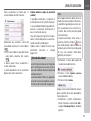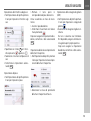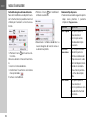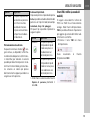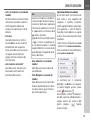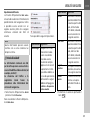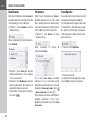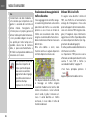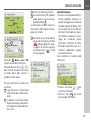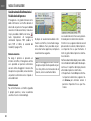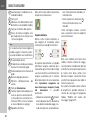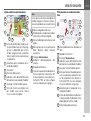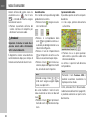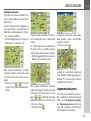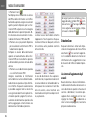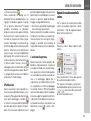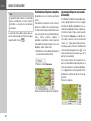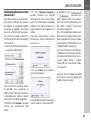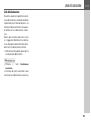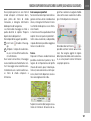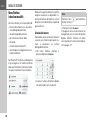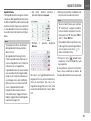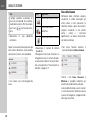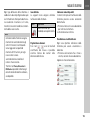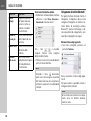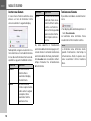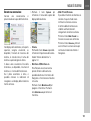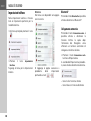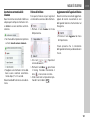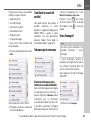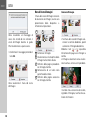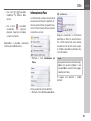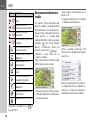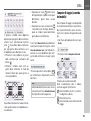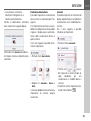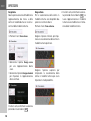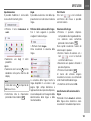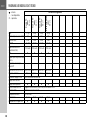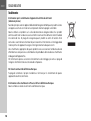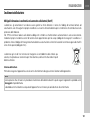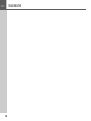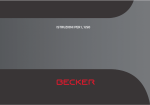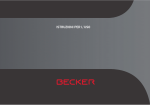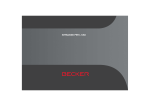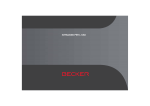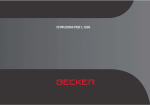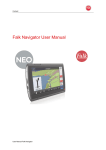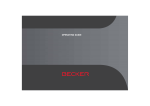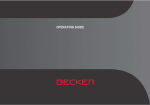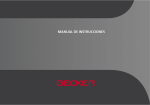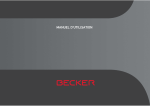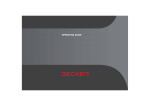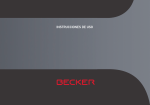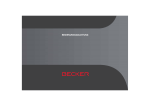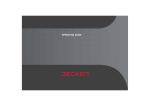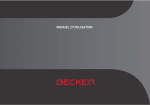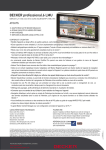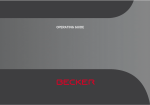Download ISTRUZIONI PER L`USO
Transcript
ISTRUZIONI PER L'USO Indice >>> INDICE 2 6 6 7 9 9 9 9 Volume Di Fornitura Panoramica del navigatore Istruzioni generali Manutenzione e cura Dichiarazione di qualità per le batterie Dichiarazione di qualità del display Messa in funzione Alimentazione di corrente 17 18 20 20 21 21 21 21 Immagini* Telefono (solo alcuni modelli) 9 10 Disimballaggio del Navigatore 10 22 22 23 Controllo della fornitura Elenco delle funzioni In caso di reclamo Conservazione dell'imballaggio 10 11 14 14 Alimentazione mediante batteria Collegamento per accendisigari Collegamento alla presa Approntamento dell'alimentazione di corrente Indice Garanzia per 24 mesi Garanzia Indicazioni per la sicurezza Il Navigatore Contenuto delle istruzioni per l'uso Utilizzo Navigazione Descrizione dell'apparecchio Apparecchio base Cavo per alimentazione di tensione mediante l'accendisigari Batteria Cavo di collegamento USB Supporto per l'apparecchio Accessori opzionali Presa di rete Cavo per integrazione nel veicolo (solo per determinati modelli) 14 15 15 15 15 15 15 15 Avvertenze relative alla documentazione 16 Guida di avvio rapido Istruzioni per l'uso 16 16 Registrazione Riparazione Emissioni e smaltimento 2 14 16 16 16 Antenna TMC (a seconda del modello) Antenna GPS Antenna degli apparecchi 23 23 24 24 Cavo per integrazione nella vettura (a seconda del modello, opzionale) Cavo per la telecamera per la retromarcia (a seconda del modello, facoltativo) Scheda di memoria 24 25 Inserimento della scheda di memoria Espulsione della scheda di memoria 25 25 Supporto dell'apparecchio Applicazione del supporto dell'apparecchio Sul parabrezza Regolazione del supporto dell'apparecchio Montaggio del Navigatore Rimozione del Navigatore Apparecchi con supporto magnetico 24 25 25 26 27 27 27 27 Attivazione/disattivazione del Navigatore (a seconda del modello) Attivazionl Spegnimento (a seconda del modello) Nozioni fondamentali relative al touchscreen Utilizzo Calibratura Nozioni fondamentali relative ai menu Il menu principale Inserimenti con il menu di inserimento Inserimento di caratteri Accettazione dei parametri proposti Scorrimento degli elenchi Caratteri speciali e dieresi Altri set di caratteri Immissione di numeri Passaggio da lettere maiuscole e minuscole Cancellazione di caratteri Inserimento di spazi vuoti Il tasto Indietro Content Manager Installazione di Content Manager Avvio di Content Manager Trasferimento di immagini Guasti Modalità navigazione Che cosa significa “navigazione”? Selezione della navigazione Indirizzo di casa Smart Guess L’elenco “Ultime destinazioni” 27 28 28 29 29 29 30 30 31 31 31 32 32 33 33 33 34 34 34 34 35 35 36 37 38 38 39 39 40 40 INDICE L'elenco delle destinazioni Icone utilizzate Utilizzo dell’elenco “Ultime destinazioni” Avvio con la destinazione disponibile Scorrimento della memoria destinazioni Visualizzazione o modifica della destinazione Destinazioni personali Contatti Selezione di una destinazione da Destinazioni personali Destinazioni personali Selezione di una destinazione dai Contatti Il menu “Nuova destinazi...” Struttura del menu “Nuova destinazi...” Inserisci indirizzo Seleziona punto di interesse Travel Guide (a seconda del modello) Seleziona sulla mappa Inserisci geocoordinate Pianificazione percorso Inserimento dell'indirizzo Selezione del Paese Selezione dell'indirizzo e avvio del pilota automatico Inserimento dell’indirizzo mediante comandi vocali (modelli selezionati) Sistema di dialogo vocale (modelli selezionati) Spiegazione dei simboli Destinazione 40 41 41 41 41 41 42 42 42 43 43 44 45 45 45 45 45 45 45 45 46 Percorso Altro... Ricerca POI live (a seconda del modello) Destinazioni speciali Destinazione speciale nelle vicinanze Destinazione speciale nelle vicinanze di un indirizzo Destinazione speciale nelle vicinanze della destinazione POI su percorso Inserimento diretto della destinazione speciale Richiamo del numero di telefono da destinazione speciale (a seconda del modello) Informazioni supplementari sulla destinazione speciale Travel Guide (a seconda del modello) Selezione della destinazione dalla cartina Inserimento delle coordinate Programmazione del percorso Simulazione del percorso Creazione di un nuovo percorso Modifica del percorso Ottimizzazione del percorso Impostazioni di navigazione 46 51 52 52 52 Il tasto Vista mappa Autozoom Seleziona categoria destinazione speciale Selezione del riquadro informativo campi dati Visualizzazione 3D delle città 53 53 53 54 54 55 56 56 56 57 57 57 58 59 60 61 61 62 63 63 64 66 66 66 67 Il tasto Panoramica dei percorsi Il tasto Info sulla guida Il tasto Opzioni di percorso Selezione del veicolo (a seconda del modello) Funzioni autocarro e camper (a seconda del modello) Impostazione profili autocarro Scelta della categoria e del nome del veicolo Selezione del tipo di percorso Pilota automatico in base all’orario Esclusione di tipi di strada Il tasto TMC o traffico (a seconda del modello) Il tasto traffico (a seconda del modello) Il tasto Guida vocale Impostazione dello Voce Regolazione del Volume Il tasto Avvisi Impostazione delle Avvisi al conducente Impostazione delle zone ambientali (a seconda del modello) Avvisi per autocarro (a seconda del modello) Impostazione dei Info veloc. Il tasto Strade bloccate Il tasto Dati del veicolo Il tasto Formato Il tasto Orario Il tasto Ripristina Informazioni sul traffico tramite TMC (a seconda del modello) >>> 68 68 70 70 71 72 74 74 75 75 75 76 77 78 78 78 79 80 80 81 82 83 84 84 84 85 3 >>> INDICE Live Traffic - Messaggi sul traffico mediante connessione dati (a seconda del modello) Visualizzazione dei messaggi relativi al traffico sulla cartina Utilizzare TMC o Live-Traffic Lettura dell'informazione Considerazione delle informazioni ai fini del calcolo del percorso Ricalcolo automatico Ricalcolo manuale La visualizzazione della cartina Richiamo della visualizzazione della cartina Struttura della visualizzazione della cartina Visualizzazione della cartina senza il pilota automatico Visualizzazione della cartina con il pilota automatico Il riquadro informativo Schermo suddiviso con pilota automatico Pilota automatico con visualizzazione delle frecce Assistente di corsia Pro 3D (a seconda del modello) Visualizzazione della cartina con Panoramica incroci Visualizzazione galleria Utilizzo della visualizzazione della cartina 4 85 86 86 87 88 88 88 89 89 89 89 89 90 91 91 92 92 92 93 Ripetizione dell’ultima comunicazione Modifica del volume del messaggio Zoom della cartina Spostamento della cartina Orientamento della cartina La panoramica dei percorsi SituationScan L’assistente all’aggiramento degli ostacoli Il ParkAssistant L’assistente alla partenza Opzioni di visualizzazione della cartina Visualizzazione del percorso completo Spostamento del percorso (a seconda del modello) Selezione di percorsi alternativi Modifica delle opzioni di percorso Interruzione del pilota automatico Immissione/Cancellazione di una destinazione intermedia Blocco temporaneo di un tratto Impostazione visualizzazione diurna/ notturna Visualizzazione della posizione attuale (Dove mi trovo?) Inserimento destinazione Salto della destinazione 93 93 94 94 95 95 96 96 97 97 97 98 98 100 100 101 101 102 102 103 104 105 Zoom della cartina Avvisi con percorsi pianificati Avvisi senza percorsi pianificati Percorso Altre funzioni supplementari (solo modelli selezionati) Visualizzazione del profilo altitudinale Modalità telefono Richiamo della modalità telefono (solo alcuni modelli) Menu Telefono (solo alcuni modelli) Selezione del numero Agenda telefonica Elenco delle chiamate Icone utilizzate Sfogliare l’elenco di numeri Selezionare i numeri disponibili Visualizzazione o modifica delle voci Elenchi caricati dal telefono cellulare Collegamento dei telefoni Bluetooth® Richiamare l’elenco degli apparecchi Collegamento automatico Ricerca cellulari Collegamento dall’elenco degli apparecchi Collegamento del telefono cellulare Interrompere il collegamento di un telefono 106 106 107 107 108 108 109 109 110 110 111 112 113 113 113 113 114 114 114 115 116 116 117 Funzioni supplementari autocarro e camper (solo modelli selezionati) 106 Conversazioni telefoniche 117 Risposta dopo il calcolo del percorso 106 Effettuare una chiamata Accettare una chiamata 117 118 117 INDICE Terminare una chiamata Durante una conversazione Impostazioni telefono Bluetooth® Collegamento automatico Accettazione automatica delle chiamate Volume del telefono Aggiornamento dell’agenda telefonica Nome Bluetooth® Extra Travel Guide (a seconda del modello) Telecamera per la retromarcia Visualizzare la telecamera per la retromarcia (a seconda del modello) Visore d’immagini* Menu del visore d'immagini Selezione dell'immagine Ingrandimento dell'immagine Rotazione dell'immagine Visualizzazione delle informazioni relative all'immagine Presentazione delle diapositive Impostazioni Dove mi trovo? Previsione di traffico (a seconda del modello) 118 119 120 120 120 121 121 121 122 123 123 123 123 123 124 124 125 125 125 126 126 126 126 Informazioni sui Paesi 127 Blocco permanente del percorso stradale 128 Computer di viaggio (a seconda del modello) 129 Impostazioni 131 Selezione delle impostazioni di sistema Menu delle impostazioni di sistema Utilizzo Opzioni di selezione Chiusura del menu delle impostazioni Voci di menu singole Batteria Automatico on/off Visualizzazione diurna/notturna Luminosità Design diurno Design notturno Impostazione colore Lingua Layout della tastiera Audio Telecamera per la retromarcia (a seconda del modello) Animazioni della schermata Profili del conducente (a seconda del modello) Rinominare il profilo del conducente Cancellare il profilo del conducente Profili del conducente Pro (a seconda del modello) Informationi di servizio Impostazioni di fabbrica Calibratura (a seconda del modello) 131 131 131 131 131 132 132 132 133 133 134 134 135 135 136 136 136 136 137 137 138 138 139 139 139 Impostazioni WiFi (a seconda del modello) 140 Termini tecnici 141 Indice 143 Panoramica dei modelli e dati tecnici FOGLIO INDICATIVO Dichiarazione di conformità CE Smaltimento Smaltimento delle batterie >>> 146 149 149 150 151 Obbligo d'informazione in conformità con la normativa sulle batterie (Batt V) 151 Estrazione della batteria 151 Le informazioni e i dati contenuti nella presente documentazione possono subire modifiche senza preavviso. Senza espressa autorizzazione scritta da parte di United Navigation GmbH per nessun motivo è possibile riprodurre o trasmettere parti della presente documentazione. Tutti i dati tecnici, i disegni e così via sono protetti dalla legge sul diritto d'autore. © Copyright 2015, United Navigation GmbH Tutti i diritti sono riservati. Il marchio della parola Bluetooth® è un marchio registrato e di proprietà di Bluetooth SIG, Inc. e qualsiasi utilizzo di tale marchio da parte di United Navigation GmbH è concesso in licenza. 5 Garanzia >>> GARANZIA Garanzia per 24 mesi L’azienda United Navigation GmbH, Marco-Polo-Str. 1, 73760 Ostfildern, Germania, accorda una garanzia di 24 mesi senza limitazioni di territorio (batteria: 6 mesi) per apparecchi BECKER, a partire dal giorno di consegna al cliente finale (acquirente). Nell’ambito della garanzia verranno eliminate gratuitamente eventuali deficienze di funzionamento imputabili a difetti di fabbricazione o di materiale. Ci riserviamo la possibilità di decidere tra l’eventualità di eliminare il difetto oppure di consegnare un nuovo apparecchio al cliente. Eventuali reclami dovranno essere comunicati dal cliente, subito dopo l’accertamento del difetto, dietro presentazione del contratto d’acquisto del primo compratore. La garanzia scade dopo 24 mesi (batteria: 6 mesi); non verrà prolungata né dalla presentazione di un reclamo né da eventuali adempimenti a posteriori. Dalla garanzia sono esclusi eventuali danni causati da un uso improprio o dal montaggio errato dell’apparecchio, da 6 schermatura inadeguata del veicolo, cariche statiche oppure danni meccanici. La garanzia non ha più valore in caso di riparazioni o interventi da parte del compratore o di terzi non autorizzati. Le riparazioni potranno essere effettuate solo da persone o punti di servizio autorizzati espressamente dal costruttore oppure dal costruttore stesso. Oltre alla garanzia allegata il compratore potrà avvalersi dei diritti previsti dalla legge in caso di carenze del prodotto che non vengono limitate dalla garanzia stessa. INDICAZIONI PER LA SICUREZZA >>> Indicazioni per la sicurezza ¤ Indicazioni per la sicurezza • L'uso dell'apparecchio è consentito solo laddove la condizione del traffico lo consenta e nel caso in cui si ha la certezza assoluta che il conducente, il passeggero o altri utenti della strada non corrano rischi, non incontrino ostacoli o non vengano disturbati. In ogni caso sono vigenti le norme del codice stradale. L'inserimento della località di destinazione va eseguito solo a vettura ferma. • Il sistema di navigazione è solo un aiuto; i dati/le indicazioni possono essere in alcuni casi errati. Spetta al conducente decidere in ogni situazione se seguire o meno le indicazioni date. Si declina ogni responsabilità per indicazioni errate fornite dal sistema di navigazione. A causa dei mutamenti continui delle condizioni del traffico o di dati divergenti, le istruzioni impartite potrebbero essere imprecise o errate. Per questo motivo, bisogna sempre rispettare la segnaletica e il regolamento del traffico. In particolar modo, il sistema di navigazione non può servire da orientamento in condizioni di visibilità sfavorevoli. • Utilizzare l'apparecchio solo conformemente alle disposizioni. Il volume dell'apparecchio di navigazione va regolato in modo tale che sia sempre possibile percepire bene i rumori esterni. • In caso di guasto (ad es. emissione di fumo o di odore), spegnere immediatamente l'apparecchio. • Per ragioni di sicurezza, l'apertura dell'apparecchio è consentita solo ad un esperto. In caso di riparazione, rivolgersi al proprio rivenditore di fiducia. • I navigatori Becker possono contenere magneti. Non collocare accanto a supporti dati magnetici (notebook) o tessere magnetiche (bancomat, carte di credito, ecc.). Questi in caso di contatto potrebbero risultare danneggiati o inutilizzabili. I magneti possono compromettere il funzionamento di pacemaker! I portatori di pacemaker non dovrebbero portare l'apparecchio troppo vicino al proprio corpo. 7 >>> INDICAZIONI PER LA SICUREZZA • Non superare i valori di tensione di rete (volt) indicati sull'adattatore di rete a spina, sull'adattatore di ricarica per veicoli e sull'apparecchio alimentatore. La mancata osservanza di queste indicazioni può causare il danneggiamento dell'apparecchio e del dispositivo di ricarica, nonché l'esplosione della batteria. • È assolutamente vietato aprire l'apparecchio e la batteria. Non è consentita alcuna ulteriore modifica all'apparecchio. In caso contrario, verrà revocata la licenza di esercizio. • Utilizzare esclusivamente accessori originali BECKER. In questo modo viene garantita l'osservanza di tutte le normative in merito e vengono evitati danni alla salute e danni materiali. Le batterie e gli apparecchi dismessi devono essere smaltiti conformemente alle disposizioni di legge vigenti in materia. • Un utilizzo non appropriato esclude ogni forma di garanzia! Queste norme di sicurezza valgono anche per gli accessori originali BECKER. • Intervalli temperatura consentiti: Stoccaggio -20 °C – 60 °C/Funzionamento 0 °C – 45 °C 8 IL NAVIGATORE Contenuto delle istruzioni per l'uso Utilizzo Navigazione In queste istruzioni per l'uso viene descritto il navigatore Becker. In questo manuale vengono descritte le diverse varianti di modelli in un unico documento. Pertanto, in determinati casi, alcune delle funzioni qui descritte possono non essere disponibili per il proprio apparecchio. Tutte le immagini sono simili. Grazie al GPS = Global Positioning System non è più necessario effettuare lunghe ricerche nelle cartine stradali. Attraverso l'antenna di ricezione integrata nell'apparecchio si ha, all'esterno degli edifici, un costante accesso alle opzioni di navigazione. A seconda della ricezione, la funzione di navigazione può non essere disponibile all'interno degli edifici. In caso di utilizzo nelle vetture, la ricezione di dati GPS potrebbe non essere sufficiente a seconda della posizione di montaggio del Navigatore. Il Navigatore Con questo navigatore si ha a disposizione un potente PND (Personal Navigation Device) che può essere utilizzato nelle vetture. Proteggere l'apparecchio e le parti accessorie dall'umidità e dalla sporcizia. >>> Immagini* Nel Navigatore è disponibile un visualizzatore Picture Viewer dotato di numerose funzioni per la rappresentazione delle immagini. *A seconda dei modelli, tali elementi devono essere attivati mediante Content Manager 9 >>> IL NAVIGATORE Telefono (solo alcuni modelli) Disimballaggio del Navigatore Il Navigatore è dotato di tecnologia wireless Bluetooth®. Tramite Bluetooth® è possibile collegare un telefono cellulare dotato di tecnologia wireless Bluetooth®. Il Navigatore funge così da comodo dispositivo vivavoce. È inoltre possibile leggere la rubrica e l'agenda telefonica del proprio telefono cellulare e farsi leggere i messaggi brevi ricevuti. Nota: Il Navigatore viene consegnato con un imballaggio resistente ad urti e danneggiamenti. Nel caso in cui l'imballaggio o il suo contenuto presentassero gravi danneggiamenti interrompere il disimballaggio dell'apparecchio. In questo caso rivolgersi al proprio rivenditore. Controllo della fornitura Prima di mettere in servizio il Navigatore controllare che la fornitura sia completa, nonché lo stato dell'apparecchio e dei relativi accessori (vedere anche a pagina 17). > Disimballare con cautela il contenuto della confezione e controllarlo. 10 IL NAVIGATORE >>> Elenco delle funzioni transit.5 LMU BE B02 active.5 LMU plus BE B10 active.6 CE LMU BE B30 active.6 LMU plus BE B40 professional.5 LMU BE B20 professional.6 LMU BE B50 transit.6 LMU BE B50 ready.5 BE B60 active.6 LMU transit BE B30 ready.6 EU BE B70 - - - - - - - - - - - - - - - - - - - - - - - - - ready.6 EU JE BE B70 active.5 LMU BE B00 TMC Comando vocale Becker OneShot Avvisatore di autovelox Avvertenze per il conducente Telefono Computer di viaggio Zone ambientali Truck & Camper Navigation Pro Visualizzazione del profilo altitudinale Spostamento del percorso Guida campeggi ADAC TMC Travel Guide Previsione di traffico Profili del conducente Profili del conducente Pro Assistente di corsia Pro 3D Porta per il collegamento al veicolo WiFi Becker Link2Live Live traffico Ricerca Live POI Previsione di traffico Sistema di navigazione active.5 CE LMU BE B00 : di serie - : non disponibile : opzionale * - * Avvisatore di autovelox 1 anno Gratis (prodotto da scaricare) 11 IL NAVIGATORE TMC Comando vocale Becker OneShot Avvisatore di autovelox Avvertenze per il conducente Telefono Computer di viaggio Zone ambientali Truck & Camper Navigation Pro Visualizzazione del profilo altitudinale Spostamento del percorso Guida campeggi ADAC TMC Travel Guide Previsione di traffico Profili del conducente Profili del conducente Pro Assistente di corsia Pro 3D Porta per il collegamento al veicolo WiFi Becker Link2Live Live traffico Ricerca Live POI Previsione di traffico Sistema di navigazione active.7s EU BE 2B30 : di serie - : non disponibile : opzionale active.5s EU BE 2B00 >>> * * * Avvisatore di autovelox 1 anno Gratis (prodotto da scaricare) 12 - - IL NAVIGATORE Transit 70 LMU BE J10 Transit 70 LMU Pro BE J11 Professional 70 LMU BE J12 TMC Comando vocale Becker OneShot Avvisatore di autovelox Avvertenze per il conducente Telefono Computer di viaggio Zone ambientali Truck & Camper Navigation Pro Visualizzazione del profilo altitudinale Spostamento del percorso Guida campeggi ADAC TMC Travel Guide Previsione di traffico Profili del conducente Profili del conducente Pro Assistente di corsia Pro 3D Porta per il collegamento al veicolo WiFi Becker Link2Live Live traffico Ricerca Live POI Previsione di traffico Sistema di navigazione Ready 70 LMU BE J00 : di serie - : non disponibile : opzionale >>> - - - - - 13 >>> IL NAVIGATORE In caso di reclamo Descrizione dell'apparecchio Apparecchio base In caso di reclamo, rivolgersi al proprio rivenditore di fiducia. L'apparecchio può anche essere rispedito direttamente a United Navigation nell'imballaggio originale. Il navigatore è composto dall'apparecchio base e dalle parti accessorie comprese nella fornitura. Le singole parti sono descritte in: • “Volume Di Fornitura” a pagina 17 Conservazione dell'imballaggio Nota: L'apparecchio base e le parti accessorie non devono essere aperte o modificate in alcun modo. L'apparecchio base comprende tutta l'elettronica: • un'antenna integrata, • un ricevitore TMC per la ricezione di informazioni sul traffico (a seconda del modello), • uno schermo touch screen, • un altoparlante integrato, • un microfono (a seconda del modello). Inoltre sul lato dell'apparecchio si trovano diversi attacchi e interfacce. Ulteriori dati relativi all'apparecchio sono forniti alla sezione: • “Panoramica dei modelli e dati tecnici” a pagina 146 L'imballaggio originale deve essere conservato, almeno durante il periodo di garanzia, in un luogo asciutto. Nota: Lo smaltimento deve essere effettuato secondo le disposizioni in materia in vigore nei singoli Paesi. L'imballaggio non deve essere incenerito. A seconda del Paese di fornitura l'imballaggio può essere riconsegnato al rivenditore. 14 IL NAVIGATORE Cavo per alimentazione di tensione mediante l'accendisigari Questo cavo consente il collegamento a un accendisigari della vettura. Per il collegamento sono necessari i seguenti requisiti: • Corrente continua 12/24 Volt 1 Ampere Batteria Cavo di collegamento USB Attraverso il cavo di collegamento USB in dotazione è possibile collegare il Navigatore a un comune PC dotato di interfaccia USB. Inoltre è possibile collegare al PC, come supporti di memoria rimovibili, anche la memoria Flash integrata del navigatore ed eventualmente una scheda di memoria Micro SD inserita. Una volta scarica, la batteria integrata può essere ricaricata collegando il Navigatore all'alimentazione di corrente. Collegare l'apparecchio a una presa da 12/24 V della vettura, attraverso il cavo di alimentazione per auto, oppure alla rete da 230 V, attraverso l'alimentatore di rete opzionale. Nota: Spegnere completamente il dispositivo di navigazione (vedere “Attivazione/disattivazione del Navigatore (a seconda del modello)” a pagina 27, prima di collegare il dispositivo di navigazione al computer. Nota: È possibile caricare il Navigatore mediante il cavo di carica per vettura fornito oppure mediante l'alimentatore collegabile alla rete disponibile in opzione. Se il Navigatore è collegato ad un computer, viene alimentato di corrente attraverso il PC e non consuma quindi la carica dell'accumulatore. Supporto per l'apparecchio >>> Per il collegamento sono necessari i seguenti requisiti: • Corrente alternata da 100-240 Volt 50-60 Hertz Cavo per integrazione nel veicolo (solo per determinati modelli) Con un cavo con connettore da 3,5 mm a quattro poli è possibile integrare il Navigatore nella propria vettura in modo ottimale. Le spiegazioni per l'allacciamento sono disponibili alla voce “Cavo per integrazione nella vettura (a seconda del modello, opzionale)” a pagina 24. Il Navigatore può essere fissato alla vettura mediante l'apposito supporto. Accessori opzionali Presa di rete Questo alimentatore di rete consente di collegare il Navigatore a una presa. 15 >>> IL NAVIGATORE Avvertenze relative alla documentazione Guida di avvio rapido La guida rapida consente di apprendere rapidamente le funzioni per il comando del Navigatore. Nella guida vengono illustrate le principali funzioni di base del Navigatore. Istruzioni per l'uso Queste istruzioni per l'uso forniscono una descrizione dettagliata delle funzioni del Navigatore. Registrazione È possibile registrarsi presso il nostro servizio software per ricevere informazioni su nuovi aggiornamenti e altre novità. La registrazione è assicurata da “Content Manager” - vedere a pagina 34. Riparazione In caso di guasto il dispositivo non deve essere aperto per nessun motivo. Rivolgersi al proprio rivenditore specializzato. Emissioni e smaltimento Le informazioni relative ad emissioni, compatibilità elettromagnetica e smaltimento sono disponibili alla sezione “FOGLIO INDICATIVO” a pagina 149. 16 VOLUME DI FORNITURA 4 >>> 3 3 1 2 Entità di fornitura 1 Apparecchio base – PND (Personal Navigation Device) 2 Cavo di collegamento USB 3 Supporto per l'apparecchio con piastra di supporto (la versione cambia a seconda del modello) 4 Cavo per alimentazione di tensione mediante l'accendisigari della vettura (12/24 Volt) con antenna TMC integrata (a seconda del modello) Per apparecchi con supporto magnetico, la piastra portante 2 e il cavo adattatore per auto 4 costituiscono un'unità. Volume Di Fornitura 17 >>> PANORAMICA DEL NAVIGATORE 2 3 4 1 Lato frontale dell'apparecchio con elementi di comando e visualizzazione 1 Tasto Indietro In base al modello: sulla parte inferiore sinistra dello schermo oppure nell'angolo in basso a sinistra dell'alloggiamento. Pressione = Nella maggior parte delle applicazioni rappresenta la funzione Indietro Pressione prolungata = richiamo del menu principale 2 Schermo tattile con menu principale selezionato Panoramica del navigatore 18 3 Tasto del touchscreen Pressione = attivazione del corrispondente comando mediante tasto 4 Microfono (a seconda del modello, in parte anche nell'angolo in alto a destra). PANORAMICA DEL NAVIGATORE (a seconda del modello) >>> A seconda del modello la disposizione dei collegamenti sulla parte inferiore dell'apparecchio può differire. 1 Lato superiore dell'apparecchio 1 Interruttore on/off 1 Lato superiore dell'apparecchio 1 Interruttore standby (modalità di riposo) 5 4 2 3 Lato inferiore dell'apparecchio 2 Vano d'inserimento della scheda Micro SD 3 Presa Micro-USB/presa per alimentazione di tensione 4 Porta per la telecamera per la retromarcia 5 Porta per il collegamento al veicolo 2 3 4 Lato inferiore dell'apparecchio 2 Vano d'inserimento della scheda Micro SD 3 Presa Micro-USB/presa per alimentazione di tensione 4 Interruttore on/off (I/O) 19 >>> ISTRUZIONI GENERALI Manutenzione e cura Istruzioni generali L'apparecchio non richiede manutenzione. Ai fini della cura dell'apparecchio è possibile utilizzare un comune detergente per articoli elettrici con un panno umido e morbido. ¤ Pericolo! Pericolo di morte per folgorazione. Prima di procedere alla cura dell'apparecchio, dei componenti e degli accessori forniti in dotazione, è necessario disattivare sempre l'apparecchio e rimuovere l'alimentatore. Nota: Non utilizzare strumenti o panni abrasivi o aggressivi che possano graffiare la superficie. Per il display è particolarmente adatto un panno in microfibra. L'apparecchio non deve essere bagnato con acqua. 20 Il navigatore mobile è stato concepito e sviluppato con grossa cura e deve essere trattato anche con cautela. Osservando le seguenti raccomandazioni, si potrà gustare il piacere di utilizzare questo navigatore mobile: • Proteggere l'apparecchio di navigazione mobile e gli accessori dal contatto con liquidi e dall'umidità. Se tuttavia il dispositivo venisse esposto all'umidità, spegnerlo e scollegarlo dall'alimentazione di corrente. Far asciugare il dispositivo a temperatura ambiente. • Non utilizzare o conservare il navigatore mobile in luoghi sporchi o polverosi. • Non conservare il navigatore mobile in ambienti a elevate temperature. Le elevate temperature possono ridurre la durata utile dei componenti elettronici dell'apparecchio, danneggiare le batterie e deformare o fondere determinati materiali plastici. • Non conservare l'apparecchio di navigazione mobile in ambienti a basse temperature. Se si scalda sino al raggiungimento della propria temperatura di esercizio durante il funzionamento, al suo interno si può generare umidità che può danneggiare i componenti elettronici. • Non far cadere l'apparecchio di navigazione mobile né esporlo al rischio di urti e scosse. Il trattamento non conforme può danneggiare i componenti dell'apparecchio. • Ai fini della pulizia si consiglia di non utilizzare soluzioni detergenti, prodotti chimici corrosivi o utensili di pulizia affilati. Tutte le avvertenze menzionate valgono in ugual misura per il navigatore mobile, la batteria, l'adattatore di ricarica da rete e per vettura, nonché per tutti gli accessori. In caso di malfunzionamento di uno di questi componenti, rivolgersi al proprio rivenditore specializzato. ISTRUZIONI GENERALI Dichiarazione di qualità per le batterie La capacità della batteria nel navigatore mobile diminuisce con ogni ciclo di carica/scarica. Anche un immagazzinaggio non adeguato, a temperature troppo elevate o troppo basse, può causare una progressiva riduzione delle prestazioni. In questo modo può ridursi considerevolmente la durata di esercizio anche nel caso in cui la batteria sia assolutamente carica. >>> Dichiarazione di qualità del display Alimentazione di corrente In casi eccezionali possono comparire alcuni piccoli punti (pixel) di colore diverso sul display (si tratta di un fenomeno di natura tecnica). Inoltre, sussiste la possibilità che compaiano singoli pixel più chiari o più scuri. In questi casi non si tratta tuttavia di un difetto. Messa in funzione Dopo aver disimballato il Navigatore ed aver constatato l'assenza di eventuali danni, si può procedere alla messa in funzione dell'apparecchio. I singoli passaggi sono: • Approntamento dell'alimentazione di corrente • Accensione dell'apparecchio • Accertamento della ricezione dell'antenna (se la navigazione è desiderata). Nota: È possibile caricare il Navigatore mediante il cavo di carica per vettura fornito oppure mediante l'alimentatore collegabile alla rete disponibile in opzione. Se il Navigatore è collegato ad un computer, viene alimentato di corrente attraverso il PC e non consuma quindi la carica dell'accumulatore. 21 >>> ISTRUZIONI GENERALI Alimentazione mediante batteria L'alimentazione elettrica interna è assicurata dalla batteria integrata. La batteria non richiede manutenzione e non necessita di alcuna cura particolare. Un messaggio indica quando è necessario ricaricare la batteria. Dopo la comparsa dell'avviso, il dispositivo resta utilizzabile per ancora circa 10 minuti, poi si spegne automaticamente. Nota: Tenere presente che, nel caso in cui la batteria ricaricabile fosse completamente scarica, l'apparecchio richiede fino ad un minuto prima di poter essere riattivato. Nota: Se la batteria è difettosa, rivolgersi al proprio rivenditore specializzato. Non tentare di smontare la batteria. 22 Collegamento per accendisigari Nota: Nel caso in cui l'accendisigari sia stato usato e sia ancora caldo, attendere finché non si sia raffreddato nel suo supporto. L'alimentazione elettrica mediante la batteria del veicolo può essere eseguita attraverso il cavo per accendisigari fornito in dotazione, procedendo nel modo seguente: > Afferrare il connettore del cavo di collegamento e, senza esercitare una forza eccessiva, inserirlo nella presa del navigatore o, in caso di apparecchio con supporto attivo, nella presa sul lato inferiore della piastra di supporto facendolo scattare in posizione. (A seconda del modello, questo passaggio manca con navigatori dotati di supporto magnetico) > Collegare l'adattatore all'accendisigari. a spina ISTRUZIONI GENERALI Nota: A motore spento, l'alimentazione elettrica mediante accendisigari comporta un lento scaricamento della batteria del veicolo. Non fare funzionare quindi il Navigatore per periodi troppo prolungati a motore spento. Per ricevere informazioni TMC (a seconda del modello), in un apparecchio con supporto attivo l'alimentazione di tensione deve essere collegata alla piastra di supporto. Collegamento alla presa ¤ Pericolo di morte! Accertarsi di avere le mani asciutte e che l'alimentatore sia asciutto. Collegare l'alimentatore solo a una rete di corrente omologata. Approntamento dell'alimentazione di corrente Per collegare l'apparecchio alla rete di alimentazione elettrica pubblica, utilizzare l'alimentatore opzionale per la presa, procedendo nel modo seguente: > Afferrare il connettore e, senza esercitare molta forza, spingerlo sino all'arresto nella presa di collegamento del Navigatore. > Inserire l'alimentatore con il connettore nella presa. >>> Antenna TMC (a seconda del modello) L'antenna TMC in dotazione è integrata nel cavo dell'alimentazione elettrica. Di fabbrica l'antenna TMC viene fornita stesa in parallelo al cavo per l'accendisigari. Se con questa impostazione la ricezione TMC non è sufficiente, bisogna separare il cavo dell'antenna TMC dal cavo per l'accendisigari. Nota: L'antenna TMC deve essere posizionata in modo tale da non essere di impedimento durante la guida. Nota: Rimuovere l'alimentatore se il Navigatore non viene utilizzato per lunghi periodi di tempo. 23 >>> ISTRUZIONI GENERALI Antenna GPS Antenna degli apparecchi L'antenna GPS è integrata all'alloggiamento. Nota: L'antenna GPS integrata non è adatta per la ricezione in veicoli con vetri ad alto coefficiente di rinvio dei raggi solari (metallizzazione a vapore, pellicola di metallo, riconoscibili dalla stampiglia sul vetro SIGLA SOL, SIGLA CHROM, SIGLA, KOOL-OF, SUNGATE, ecc.) e veicoli con fili per resistenze elettriche a maglia stretta nel vetro. Cavo per integrazione nella vettura (a seconda del modello, opzionale) Con un cavo con connettore da 3,5 mm a quattro poli è possibile integrare il Navigatore nella propria vettura in modo ottimale. • Collegare il Navigatore al silenziamento del telefono del proprio sistema audio. Se il cavo è collegato correttamente, durante l'emissione dei messaggi acustici di navigazione è impostata la modalità di silenziamento del sistema audio. • Collegare il Navigatore per l'emissione del segnale audio al proprio sistema audio. GND Silenziamento telefono Audio-R Audio-L > Collegare il cavo all'apposita presa da 3,5 mm sulla parte inferiore dell'apparecchio. 24 Nota: Non appena viene collegato il cavo, l'altoparlante dell'apparecchio base viene disattivato. Cavo per la telecamera per la retromarcia (a seconda del modello, facoltativo) Con un cavo AV da 2,5 mm a quattro poli è possibile collegare una telecamera per la retromarcia al dispositivo di navigazione. Inserire il cavo nell'apposita presa nella parte inferiore del dispositivo di base; vedere anche pagina 19. GND Video Audio-R Audio-L Le impostazioni necessarie sono indicate nel capitolo “Telecamera per la retromarcia” a pagina 123. ISTRUZIONI GENERALI Scheda di memoria Inserimento della scheda di memoria Supporto dell'apparecchio Il Navigatore dispone di un vano di inserimento per una scheda di memoria Micro SD. Poiché nel Navigatore i dati cartografici sono memorizzati in una memoria interna, il vano d'inserimento per una scheda Micro-SD viene utilizzato per aggiornamenti e per la visualizzazione di immagini. La scheda di memoria può anche essere utilizzata per un ampliamento dei dati cartografici. > Estrarre la scheda di memoria dalla confezione, senza toccare o sporcare la barra dei contatti. > Afferrare la scheda di memoria in modo che la barra di contatto sia rivolta verso la parte posteriore dell'apparecchio. > Inserire la scheda di memoria nel relativo scomparto. > Esercitando una leggera pressione, spingere la scheda di memoria nel relativo scomparto, finché non scatta in posizione. Il Navigatore può essere fissato direttamente sul parabrezza mediante l'apposito supporto. Espulsione della scheda di memoria Nota: Fissare il supporto dell'apparecchio in modo che non rappresenti, con il Navigatore montato, alcun ostacolo per la visuale e non si trovi entro il raggio d'azione dell'airbag. Accertarsi che il cavo di collegamento elettrico non interferisca con l'utilizzo dei comandi della vettura. Pulire la superficie di fissaggio del parabrezza in modo che non sia grassa. Non utilizzare nessun detergente lubrificante e saponoso. Lo slot per le schede si trova sulla parte inferiore dell'apparecchio. Il relativo scomparto è dotato di un meccanismo di introduzione ed espulsione a molla della scheda. Il vano della scheda spinge la scheda verso l'esterno, in modo da poterla afferrare ed estrarre con due dita. > Premere leggermente con il dito la scheda di memoria contro la forza elastica nello scomparto della scheda e successivamente rilasciarla. La scheda viene spinta verso l'esterno. > Estrarre la scheda di memoria e riporla nella confezione senza toccare la barra di contatto. >>> Nota: Il Navigatore e l'apposito supporto non devono essere esposti per molto tempo ai raggi solari diretti. Temperature uguali o superiori a 70 °C possono danneggiare i componenti del supporto. Applicazione del supporto dell'apparecchio 25 >>> ISTRUZIONI GENERALI 2 7 1 3 2 7 1 3 6 4 6 1 2 3 4 6 7 26 4 Superficie di aspirazione Piedino Leva Vite di arresto Piastra di supporto Tasto di sbloccaggio Figura simile, con apparecchi dotati di supporto magnetico manca il tasto di sblocco 7 . Sul parabrezza Mediante il meccanismo di aspirazione è possibile fissare direttamente al parabrezza il supporto per l'apparecchio. > Far scivolare la piastra di appoggio sui quattro supporti di arresto del supporto dell'apparecchio. > Cercare un punto appropriato. > Allentare leggermente la vite di arresto 4 . > Premere il piedino 2 con la relativa superficie di aspirazione 1 contro il parabrezza. Ruotare il supporto dell'apparecchio in modo che la piastra di supporto venga a trovarsi approssimativamente nella direzione desiderata. > Premere la leva 3 verso il basso. A questo punto il supporto ha aderito al parabrezza e può essere regolato nel modo desiderato. Per rimuoverlo, azionare di nuovo la leva 3 . ISTRUZIONI GENERALI Regolazione del supporto dell'apparecchio > Allentare le viti di arresto 4 e 5 finché la piastra di supporto 6 si muove senza esercitare troppa forza. > Spostare la piastra di supporto 6 nella posizione desiderata e mantenerla ferma in tale posizione. > Serrare nuovamente le viti di arresto 4 e 5 in modo che il Navigatore sia bloccato saldamente durante la marcia. Apparecchi con supporto magnetico Manca il tasto di sblocco 7 . Collocare prima il navigatore con il punto di presa superiore sulla piastra di supporto 6 e ribaltarlo poi verso il basso. Il magnete tiene ben fermo il navigatore sulla piastra di supporto. Per rimuovere il navigatore, sollevare il navigatore dalla parte inferiore della piastra di supporto. Attivazione/disattivazione del Navigatore (a seconda del modello) Con l'interruttore on/off (I/O) 1 è possibile accendere e spegnere completamente il Navigatore. Con il tasto 2 sul lato superiore del Navigatore è possibile mettere il dispositivo in modalità di riposo o riaccenderlo dalla modalità di riposo. 1 Montaggio del Navigatore > Posizionare il Navigatore con il punto d'appoggio sul lato inferiore dell'alloggiamento sulla piastra di appoggio 6 . > Senza esercitare una forza eccessiva, spingere il Navigatore nella piastra di supporto 6 . Il Navigatore si innesta in posizione. Rimozione del Navigatore >>> 2 Nei dispositivi senza il tasto 1 sul lato inferiore del dispositivo (a seconda del modello): con il tasto 2 è possibile accendere e spegnere il dispositivo o metterlo in modalità di riposo. Premere il pulsante 7 sulla parte superiore della piastra di supporto 6 . Il Navigatore è ora sbloccato e può essere estratto dalla piastra di supporto. 27 >>> ISTRUZIONI GENERALI Attivazionl > Premere il tasto sulla parte superiore del Navigatore. L'apparecchio viene attivato. Sullo schermo tattile viene visualizzato il logo del costruttore. > Premere il pulsante d'opzione corrispondente alla lingua desiderata. > La selezione viene confermata premendo il tasto OK. > Per confermare il contenuto del messaggio, premere il tasto OK. > Selezionare desiderato. Al primo avvio del Navigatore viene visualizzata automaticamente la selezione della lingua. Con i tasti o con la rotella di scorrimento del mouse è possibile scorrere l'elenco nella direzione della freccia. 28 quindi lo speaker Nota: per modelli con TTS Gli speaker contrassegnati con (TTS) supportano l'emissione di testi mediante comandi vocali (ad es. annuncio delle strade e lettura di messaggi SMS). Viene riprodotto un breve annuncio di esempio. > Confermare la selezione premendo il tasto OK. Subito dopo sul touchscreen viene visualizzato il seguente messaggio: Nota: L'utilizzo del Navigatore è consentito solo in conformità con quanto specificato dal codice stradale nazionale vigente. Spegnimento (a seconda del modello) È possibile spegnere l'apparecchio in qualsiasi momento. > Premere il tasto sulla parte superiore del Navigatore. Il Navigatore passa alla modalità standby. > Per la disattivazione definitiva del dispositivo di navigazione impostare su 0 l'interruttore I/O sul lato inferiore del dispositivo. ISTRUZIONI GENERALI Nei dispositivi senza l'interruttore I/O sul lato inferiore: > Per la disattivazione definitiva del dispositivo di navigazione premere l'interruttore sul lato superiore del dispositivo per più di 3 secondi. Nota: Si consiglia di mettere il Navigatore in modalità di standby in caso di breve interruzione del funzionamento (fino a una settimana). In questo modo si riduce considerevolmente il tempo di accensione e il Navigatore trova con maggiore rapidità i satelliti necessari per la navigazione. Se durante l'attivazione della modalità di standby era attivo il pilota automatico, quest'ultimo prosegue automaticamente, qualora il Navigatore venga riacceso entro 4 ore. Se non fosse più possibile spegnere il dispositivo o questo non funzionasse più correttamente, se si tratta di un dispositivo senza interruttore I/O spegnerlo completamente premendo il tasto sulla parte superiore per più di 7 secondi. Nozioni fondamentali relative al touchscreen Il Navigatore è dotato di un touchscreen. Nota: Per non danneggiare la superficie del display, toccarla solo con le dita o con un oggetto né affilato né lubrificante. >>> Utilizzo Se si sfiora un pulsante dello schermo touch screen, appare brevemente una cornice rossa intorno a questo pulsante per confermare la selezione operata. Se si sfiora un pulsante che non è attivo al momento, verrà emesso un breve segnale acustico. Calibratura Se il touchscreen non dovesse rispondere correttamente, sarà necessario eseguire una calibratura. La funzione di calibratura può essere avviata dal menu (vedere anche a pagina 139). 29 >>> ISTRUZIONI GENERALI Nozioni fondamentali relative ai menu Il funzionamento del dispositivo è supportato da diversi menu e finestre di inserimento. Il menu principale Il livello di menu più alto è quello del menu principale. Dal menu principale si avviano le singole applicazioni. Il menu principale si differenzia per contenuto e per grafica. La grafica qui rappresentata è solo a titolo esemplificativo. Dal simbolo del tasto Telefono è possibile riconoscere se un telefono è già stato collegato. 1 2 Telefono collegato Telefono non collegato Il simbolo del satellite nel menu principale o nella barra di stato (a seconda del modello) mostra se la ricezione GPS è presente o assente. 1 1 2 Per ulteriori informazioni relative alle singole applicazioni, fare riferimento ai capitoli corrispondenti. Oltre alla possibilità di richiamare le singole applicazioni, nel menu principale sono disponibili ulteriori informazioni e altre possibilità di utilizzo. 30 2 1 Se è già attivo il pilota automatico, nella parte inferiore del menu principale vengono visualizzati l'indirizzo di destinazione attuale e un tasto per l'interruzione del pilota automatico. 2 Ricezione GPS disponibile Ricezione GPS non disponibile 1 Premere il tasto 1 , per interrompere direttamente dal menu principale la navigazione verso la destinazione visualizzata. ISTRUZIONI GENERALI Inserimenti con il menu di inserimento In alcune applicazioni è necessario effettuare inserimenti utilizzando l'apposito menu. L'utilizzo del menu di inserimento assomiglia alla tastiera di una macchina da scrivere o di un computer. È possibile selezionare il layout della tastiera tra ABC e QWERTZ, vedi “Layout della tastiera” a pagina 136. Nella riga superiore del menu di inserimento sono indicati i caratteri inseriti mediante la tastiera. La zona centrale serve per l'inserimento dei caratteri. Nella riga destra sono disponibili funzioni guida, il cui utilizzo viene descritto di seguito. Inserimento di caratteri L'inserimento dei caratteri avviene premendo i tasti nella zona centrale. Con il tasto , l'inserimento viene confermato, terminato e trasmesso per l'elaborazione nel Navigatore. Durante l'inserimento della destinazione di navigazione, il Navigatore confronta l'inserimento effettuato con il set di dati. È possibile scegliere soltanto tra le lettere disponibili. I caratteri non selezionabili vengono visualizzati in grigio. >>> Accettazione dei parametri proposti Durante l'inserimento, nella barra superiore del Navigatore vengono proposti dei parametri. Tali proposte tengono conto delle abitudini individuali di utilizzo. Se per esempio viene spesso inserita la città Amburgo, una volta immessa la lettera “A” viene automaticamente visualizzata la proposta “Amburgo”. Se per una determinata lettera inserita non è ancora nota alcuna preferenza, al momento dell'inserimento vengono proposte le maggiori città/luoghi. > Per accettare la località proposta, premere a scelta il campo di immissione o il tasto . 31 >>> ISTRUZIONI GENERALI Scorrimento degli elenchi Se sono già state inserite alcune lettere della selezione desiderata, è possibile visualizzare nell'elenco di selezione tutte le destinazioni contenenti la combinazione di lettere in questione. > Per richiamare l'elenco di selezione, premere il tasto . Nota: La quantità di opzioni disponibili è indicata dal numero presente sul tasto. Se si superano le 300 opzioni, non viene visualizzato il numero esatto. Nell'elenco vengono visualizzate tutte le voci che corrispondono alle lettere già immesse. Nelle singole voci le lettere immesse sono contrassegnate di rosso. 32 Viene visualizzato l'elenco di selezione. > Premere i tasti freccia sul lato destro dello schermo o passare il dito sulla rotella di scorrimento del mouse per sfogliare l'elenco. > Selezionare la destinazione desiderata. La destinazione viene acquisita e l'elenco di selezione viene chiuso. Caratteri speciali e dieresi Quando si immettono nomi di luoghi o di vie non si devono inserire caratteri speciali e dieresi. Se necessario, il Navigatore modifica gli inserimenti di AE, OE e UE. > Se, ad esempio, si sta cercando la città “Würzburg”, premere semplicemente “WUERZBURG” o “WURZBURG”. I caratteri speciali possono essere utili per l'inserimento dei nomi di destinazioni e percorsi. > Per passare alla tastiera dei caratteri speciali, premere il tasto contrassegnato dalla freccia. Viene visualizzata la tastiera dei caratteri speciali. > Immettere il carattere speciale desiderato. Dopo aver inserito un carattere, il Navigatore passa automaticamente al menu di inserimento normale. Per abbandonare la tastiera dei caratteri speciali senza aver effettuato alcuna immissione, premere il tasto contrassegnato dalla freccia. ISTRUZIONI GENERALI Altri set di caratteri Sulla tastiera del Navigatore è possibile impostare diversi set di caratteri. > Premere più volte il tasto contrassegnato dalla freccia, finché non viene impostato il set di caratteri desiderato. Immissione di numeri Per l'immissione dei numeri è necessario passare alla tastiera numerica. > Premere il tasto . Viene visualizzata la tastiera numerica. Passaggio da lettere maiuscole e minuscole Durante l'immissione di un testo libero è possibile passare dall'uso di lettere maiuscole e minuscole alla funzione automatica. > Per ritornare all'immissione delle lettere, premere il tasto contrassegnato dalla freccia. > Premere più volte il tasto nell'angolo in basso a destra del display finché non viene attivata la modalità di immissione desiderata. L'etichetta del tasto simboleggia la modalità di immissione. • Il tasto rappresenta la modalità automatica. Ciò significa che durante l'immissione la prima lettera viene scritta automaticamente in maiuscolo, mentre quelle successive vengono scritte in minuscolo. • Il tasto rappresenta l'immissione di lettere in maiuscolo. • Il tasto rappresenta l'immissione di lettere in minuscolo. >>> 33 >>> ISTRUZIONI GENERALI Cancellazione di caratteri Per cancellare gli ultimi utilizzare il tasto backspace. caratteri Il tasto Indietro Content Manager Il tasto si trova in basso a sinistra sull'apparecchio. Content Manager è un'applicazione basata su PC con una serie di importanti funzioni che aiutano a gestire i contenuti del Navigatore. Con Content Manager è possibile: • Salvare sul PC i contenuti memorizzati nel Navigatore e in seguito ripristinarli nel Navigatore. • Caricare contenuti aggiornati da Internet e installarli nel Navigatore. Per poter utilizzare Content Manager, sono necessari l'apposito cavo USB e un computer che soddisfi i requisiti minimi indicati di seguito. > Per cancellare i caratteri a sinistra del segno di inserimento premere il tasto . Inserimento di spazi vuoti Se l'inserimento è costituito da due parole, ad esempio per i nomi di città, è necessario immettere uno spazio vuoto in mezzo. > Per l'inserimento di uno spazio vuoto premere il tasto . 34 Consente diverse funzioni: • A seconda del contesto del menu, tale tasto determina il ritorno al livello di inserimento precedente. • Mantenendo premuto viene visualizzato il menu principale. • A seconda del modello il tasto Indietro può essere integrato sullo schermo oppure posizionato sul bordo dello schermo. Requisito minimo Sistema operativo Windows Processore Frequenza 300 MHz Memoria di lavoro 256 MB Spazio di memoria 2 GB disponibile ISTRUZIONI GENERALI Installazione di Content Manager Effettuando i seguenti passaggi è possibile installare Content Manager sul proprio computer: > Spegnere completamente il dispositivo di navigazione, vedere “Attivazione/ disattivazione del Navigatore (a seconda del modello)” a pagina 27. > Attraverso l'apposito cavo USB collegare direttamente l'interfaccia USB dell'apparecchio a una porta USB del computer. > Accendere il dispositivo di navigazione. > Nel caso in cui l'applicazione non dovesse essere avviata automaticamente, fare clic sul file “ContentManagerStarter.exe” nella directory “ContentManager”. > Selezionare una lingua dall'elenco e fare clic su OK. > Leggere la pagina di benvenuto e fare clic su Avanti per proseguire. > Selezionare la cartella di installazione. Viene indicata una cartella di installazione standard predefinita. Per selezionare una cartella differente, digitare il percorso o fare clic su Sfoglia e impostare una cartella diversa. > Per iniziare la copia, fare clic su Installa. Per visualizzare i dettagli durante il processo, fare clic su Mostra dettagli. Al termine dell'installazione Content Manager viene avviato automaticamente. Se non si desidera avviare questa applicazione automaticamente, rimuovere il segno di spunta dalla casellina. In questo modo il processo di installazione viene completato. > Per terminare il programma di installazione, fare clic su Fine. >>> Avvio di Content Manager Per avviare Content Manager, effettuare le seguenti operazioni: > Spegnere completamente il dispositivo di navigazione, vedere “Attivazione/ disattivazione del Navigatore (a seconda del modello)” a pagina 27. > Attraverso l'apposito cavo USB collegare direttamente l'interfaccia USB dell'apparecchio a una porta USB del computer. Accendere il Navigatore. Nota: Quando si collega il Navigatore Becker al computer per la prima volta, il computer installa tutti i driver necessari e viene visualizzato un messaggio indicante che è possibile utilizzare l'apparecchio. Dopo un breve intervallo di tempo il Navigatore viene visualizzato sul computer come supporto di memoria rimovibile. 35 >>> ISTRUZIONI GENERALI > Sul computer fare clic su Start > Tutti i programmi. > Selezionare Becker. > Fare clic su Content Manager. Quando Content Manager viene avviato, è necessario che il programma esegua alcune operazioni affinché sia possibile iniziare a utilizzare il software di navigazione. A ogni accensione viene stabilita una connessione a Internet, per verificare se è disponibile una nuova versione di Content Manager. Quando viene trovata una nuova versione del software, Content Manager offre la possibilità di installarla. Si consiglia di eseguire sempre l'aggiornamento quando disponibile. Quando viene rilevata una nuova versione del software, si presentano le seguenti opzioni: • Per accettare la nuova versione del software, fare clic su sì. La nuova versione viene scaricata e installata prima che Content Manager venga eseguito. 36 • Per avviare Content Manager con la versione precedente già installata, fare clic su No. • Se installando una nuova versione si effettua un aggiornamento importante, viene visualizzato il pulsante d'opzione Chiudere invece di No. È necessario installare la nuova versione, in caso contrario occorre terminare l'applicazione. Se ancora non è stato eseguito il backup dell'apparecchio di navigazione, a ogni avvio Content Manager chiede se si vuole effettuare una copia di sicurezza completa o parziale. Nota: Si consiglia di eseguire sempre il backup, poiché solo in questo modo è possibile ripristinare i contenuti in seguito a una perdita di dati. Trasferimento di immagini Immagini*, musica* e video* possono essere memorizzati su una scheda di memoria Micro SD separata (non compresa nella fornitura) o nella memoria interna del Navigatore, nella cartella “Media”. I file possono essere trasferiti attraverso un lettore di schede oppure mediante la porta USB. Nota: Spegnere completamente il dispositivo di navigazione, vedere “Attivazione/disattivazione del Navigatore (a seconda del modello)” a pagina 27, prima di collegare il dispositivo di navigazione al computer. Si consiglia di definire nomi chiari per file e directory per consentirne, in caso di necessità, una semplice ricerca. *A seconda dei modelli, tali elementi devono essere attivati mediante Content Manager ISTRUZIONI GENERALI >>> Guasti I problemi del sistema operativo o i guasti dell'apparecchio vengono opportunamente segnalati sul display. Se la funzione desiderata continua a dimostrarsi inutilizzabile, è necessario riavviare il Navigatore mediante l'interruttore I/O. Nel caso di dispositivi senza interruttore I/O riavviare il dispositivo premendo il tasto nella parte superiore per più di 7 secondi. Qualora i messaggi dovessero ripetersi o l'apparecchio non dovesse funzionare regolarmente per altri motivi, rivolgersi al proprio rivenditore specializzato. È anche possibile cercare una soluzione del problema nell'area Supporto, FAQ del sito Internet Becker all'indirizzo www.mybecker.com. Nota: Non tentare mai di aprire l'apparecchio! Qualora non sia possibile eliminare l'anomalia insorta, rivolgersi al proprio rivenditore specializzato. 37 >>> MODALITÀ NAVIGAZIONE Che cosa significa “navigazione”? Modalità navigazione Per navigazione (dal latino “navigare” = viaggiare per mare) s'intende in generale la localizzazione di una vettura, la determinazione della direzione e della distanza dalla destinazione desiderata e la determinazione e lo svolgimento del percorso per raggiungerla. Tra gli elementi di ausilio alla navigazione vi sono stelle, punti caratteristici, bussola e satelliti. In Navigatore la determinazione della posizione ha luogo attraverso il ricevitore GPS. Il sistema GPS (Global Positioning System) è stato sviluppato negli anni Settanta dall'esercito statunitense come sistema di puntamento delle armi. Il GPS si basa sui segnali inviati da 24 satelliti che ruotano intorno alla Terra. Il ricevitore GPS riceve questi segnali e, in base ai loro tempi di percorrenza, calcola la propria distanza rispetto ai singoli satelliti. In questo modo può definire la posizione geografica attuale. 38 Ai fini della determinazione della posizione sono necessari i segnali di almeno tre satelliti. A partire da quattro è possibile definire anche l'altezza sul livello del mare. La determinazione della direzione e della distanza dalla destinazione avviene in Navigatore con l'ausilio di un computer di navigazione e di una carta stradale digitale inclusa nella memoria interna. Per motivi di sicurezza, il pilota automatico fornisce indicazioni prevalentemente tramite messaggi vocali. A supporto sono disponibili le indicazioni di direzione e la cartina sul touchscreen. ¤ Indicazioni per la sicurezza • Il codice della strada ha sempre priorità. Il sistema di navigazione è solo un aiuto; i dati/le indicazioni possono essere in alcuni casi errati. Spetta al conducente decidere in ogni situazione se seguire o meno le indicazioni date. Si declina ogni responsabilità per indicazioni errate fornite dal sistema di navigazione. • In occasione del primo utilizzo potrebbero essere necessari fino a 30 minuti per l'individuazione della posizione. • Rispettare in primo luogo la segnaletica e le norme di circolazione locali. • La guida del pilota automatico riguarda esclusivamente le autovetture. Speciali consigli di guida e prescrizioni per altri tipi di veicolo (ad es. veicoli industriali) non vengono prese in considerazione. • L'inserimento della località di destinazione va eseguito solo a vettura ferma. MODALITÀ NAVIGAZIONE Selezione della navigazione La modalità di navigazione è richiamabile dal menu principale. Nel menu “Nuova destinazi...” è possibile inserire nuove destinazioni. Nel menu Destinazioni è possibile selezionare le destinazioni già raggiunte o quelle memorizzate. Indirizzo di casa Se si preme il tasto Casa, viene visualizzata la richiesta di immettere un indirizzo qualora non sia stato ancora inserito l'indirizzo di casa. > Nel menu principale premere il tasto Destinazioni. Nota: Se nella parte inferiore del menu principale viene visualizzato un indirizzo, significa che già è stato avviato il pilota automatico per giungere all'indirizzo visualizzato. > Premere Sì per inserire l'indirizzo. Successivamente è possibile immettere una destinazione, conformemente a quanto descritto nella sezione “Il menu “Nuova destinazi...”” a pagina 44. >>> Nota: Per la selezione della destinazione sono disponibili anche le opzioni di menu Imposta posizione corrente e Ultime destinazioni (accesso rapido). Nella prima riga è possibile avviare il pilota automatico verso la propria abitazione se si è già inserito l'indirizzo in precedenza. Un indirizzo di casa inserito una volta può essere nuovamente modificato. Nel menu “Destinazioni” a sinistra accanto all’opzione Casa, premere il tasto . > Premere il tasto Cambia per immettere un nuovo indirizzo di casa. Appare il menu per la selezione della destinazione. 39 >>> MODALITÀ NAVIGAZIONE L’elenco “Ultime destinazioni” Qui è possibile inserire il nuovo indirizzo di casa, ad esempio mediante il campo di testo intelligente. Smart Guess I due indirizzi che possono essere selezionati con il tasto costituiscono una scelta fra gli ultimi indirizzi raggiunti. In funzione della fascia oraria e della propria posizione attuale, vengono visualizzate le due destinazioni più probabili, che possono essere selezionate direttamente. 40 Nell’elenco “Ultime destinazioni” vengono visualizzate le ultime destinazioni raggiunte e quelle memorizzate, che possono pertanto essere selezionate direttamente. Inoltre, mediante l'accesso rapido è possibile richiamare il menu per l'inserimento della destinazione. L'elenco delle destinazioni L'elenco delle destinazioni mostra riga per riga tutte le destinazioni che possono essere selezionate rapidamente. Ogni riga dell'elenco delle destinazioni è suddivisa in due campi. ognuno dei quali è a forma di tasto. Sul tasto destro viene visualizzata la destinazione, mentre l'icona sinistra ne mostra le caratteristiche. Nota: Nell'elenco delle destinazioni vengono memorizzate automaticamente le ultime destinazioni fino a un massimo di 200. Qualora venga raggiunta la massima capacità di memoria, viene automaticamente cancellata la destinazione meno recente al fine di consentire la memorizzazione di una nuova destinazione. Tuttavia è possibile proteggere le destinazioni importanti. Se si seleziona il proprio indirizzo di casa senza averlo definito in precedenza, viene visualizzata la richiesta di immettere l'indirizzo. MODALITÀ NAVIGAZIONE Icone utilizzate Nell'elenco delle destinazioni vengono utilizzate le icone seguenti. Icona Significato Questa destinazione è di tipo standard, senza particolarità. Questa destinazione è protetta. Qualora la capacità della memoria venga esaurita, questa destinazione non verrà cancellata automaticamente. Qualora lo si desideri, la cancellazione può avvenire manualmente. Per una voce protetta è anche possibile definire la posizione mediante l’accesso rapido. Utilizzo dell’elenco “Ultime destinazioni” Avvio con la destinazione disponibile Le destinazioni disponibili sono riportate nell'elenco delle destinazioni. > Premere il tasto con la destinazione desiderata, al fine di avviare il calcolo del percorso. Viene avviato il calcolo. Al termine del calcolo viene visualizzata la cartina e viene avviato il pilota automatico. Scorrimento della memoria destinazioni Premendo i tasti freccia o passando il dito sulla rotella di scorrimento del mouse è possibile scorrere l'elenco. >>> Visualizzazione o modifica della destinazione Ogni destinazione inclusa nell'accesso rapido può essere visualizzata o modificata. > Premere sulla tastiera che si trova a sinistra, accanto alla destinazione desiderata. > Appare un menu di selezione. Selezione Mostra dettagli Assegna nome Proteggi Significato Vengono visualizzati i dati relativi alla destinazione. Da questa visualizzazione è possibile mostrare la destinazione o il percorso sulla cartina oppure avviare il pilota automatico. È possibile rinominare la destinazione. In tal caso, la destinazione è protetta automaticamente. La destinazione è protetta contro la cancellazione automatica. Questa funzione è disponibile esclusivamente per le destinazioni non protette. 41 >>> MODALITÀ NAVIGAZIONE Selezione Rimuovi protezione Sposta su Sposta giù Elimina voce Elimina tutte voci 42 Significato La protezione della destinazione viene annullata. Questa funzione è disponibile esclusivamente per le destinazioni protette. La destinazione viene spostata di una posizione verso l'alto. In tal caso, la destinazione è protetta automaticamente. La destinazione viene spostata di una posizione verso il basso. In tal caso, la destinazione è protetta automaticamente. La destinazione viene cancellata dall'accesso rapido. Tutte le destinazioni (incluse quelle protette e l'indirizzo di casa) vengono cancellate dall'elenco. Destinazioni personali Mediante il tasto Destinazioni personali è possibile richiamare nel Navigatore le destinazioni speciali Google™ importate e avviare il pilota automatico verso tali destinazioni. • Vedere “Selezione di una destinazione da Destinazioni personali” a pagina 42. Contatti Mediante il tasto Contatti è possibile richiamare nel Navigatore i contatti Microsoft® Outlook® importati e avviare il pilota automatico verso l’indirizzo indicato nel contatto. • Vedere “Selezione di una destinazione dai Contatti” a pagina 43. Selezione di una destinazione da Destinazioni personali È possibile richiamare nel Navigatore le destinazioni speciali di Google™ importate e avviare il pilota automatico verso tali destinazioni. Nota: Per consentire a Google™ di visualizzare le destinazioni speciali, i file KML di Google™ devono essere salvati nella cartella Navigator\content\userdata\ mydest del Navigatore. > Nel menu principale premere il tasto Destinazioni. MODALITÀ NAVIGAZIONE > Premere il tasto Destinazioni personali. Viene visualizzato un elenco di destinazioni disponibili. Premendo i tasti freccia o passando il dito sulla rotella di scorrimento del mouse è possibile scorrere l'elenco visualizzato. Nota: In presenza di numerose voci, può essere opportuno cercare la destinazione desiderata selezionando Cerca voce utilizzando il menu di inserimento. È possibile importare fino ad un massimo di 1000 destinazioni. Le nuove destinazioni importate vengono disposte all’inizio dell’elenco. > Selezionare la destinazione desiderata. Viene avviato il pilota automatico verso la destinazione selezionata. Destinazioni personali > Nell’elenco delle proprie destinazioni, premere il tasto davanti alla destinazione da modificare. Selezionando Elimina voce, è ora possibile cancellare la destinazione dall’elenco. Selezionando Elimina tutte voci, è possibile cancellare interamente l’elenco. Selezionando Mostra dettagli, è possibile visualizzare i dettagli relativi alla destinazione. >>> Selezione di una destinazione dai Contatti È possibile richiamare in Navigatore i contatti di Microsoft® Outlook® importati e avviare il pilota automatico verso tali contatti. Nota: L’importazione dei contatti di Microsoft® Outlook® avviene mediante Content Manager. > Nel menu principale premere il tasto Destinazioni. Premere il tasto Inizia, per avviare direttamente il pilota automatico verso la destinazione scelta. Tuttavia è anche possibile visualizzare la destinazione scelta sulla cartina (Su mappa), memorizzarla nell'accesso rapido (Salva), visualizzare il percorso verso la destinazione (Percorso) o, se fosse collegato un telefono e disponibile un numero telefonico, è possibile chiamare il numero premendo sul tasto con il simbolo . > Premere il tasto Contatti. 43 >>> MODALITÀ NAVIGAZIONE Nel caso in cui siano memorizzati più di 10 contatti, viene visualizzato un menu di inserimento. Nel caso in cui siano presenti meno di 10 voci, viene visualizzato direttamente l’elenco dei contatti. > Selezionare le lettere iniziali della voce ricercata nel menu di inserimento. > Premere il tasto quando viene visualizzato il nome desiderato nella riga superiore. Se sono disponibili non più di 5 voci con la combinazione di lettere inserita, viene automaticamente visualizzato un elenco con tali voci. Nota: È sempre possibile visualizzare un elenco che corrisponde alla combinazione di lettere inserita. Per fare ciò premere il tasto nel menu di inserimento. > Selezionare nell’elenco. 44 la voce desiderata Il menu “Nuova destinazi...” 1 2 Premere il tasto Inizia, per avviare direttamente il pilota automatico verso l’indirizzo visualizzato per quel contatto. Tuttavia è anche possibile visualizzare l’indirizzo indicato del contatto sulla cartina (Su mappa), memorizzarlo nell'accesso rapido (Salva), visualizzare il percorso verso la destinazione (Percorso) o, se fosse collegato un telefono e disponibile un numero telefonico, è possibile chiamare il numero indicato (premendo sul tasto con il simbolo ). Se per il contatto selezionato sono disponibili più indirizzi, è possibile selezionarli premendo il tasto 1 . Se per il contatto selezionato sono disponibili più numeri di telefono, è possibile selezionarli premendo il tasto 2 . > Nel menu principale premere il tasto Nuova destinazi.... Compare il menu per le nuove destinazioni. MODALITÀ NAVIGAZIONE Struttura del menu “Nuova destinazi...” Inserisci indirizzo Mediante il tasto Inserisci indirizzo è possibile eseguire diverse operazioni, dalla selezione di un indirizzo fino all'avvio del pilota automatico. • Vedere “Inserimento dell'indirizzo” a pagina 45. Seleziona punto di interesse Mediante il tasto Seleziona punto di interesse è possibile selezionare una destinazione speciale, ad esempio aeroporti e porti, ristoranti, hotel, stazioni di servizio o istituzioni pubbliche, nonché avviare il pilota automatico verso tale destinazione. • Vedere “Ricerca POI live (a seconda del modello)” a pagina 53. Travel Guide (a seconda del modello) Dalla guida turistica, per esempio, è possibile selezionare le novità principali o i suggerimenti degli esperti MARCO POLO e avviare il pilota automatico fino alla destinazione prescelta. Vedere “Travel Guide (a seconda del modello)” a pagina 57. Seleziona sulla mappa Mediante il tasto Seleziona sulla mappa è possibile selezionare una destinazione direttamente sulla cartina e avviare il pilota automatico verso tale destinazione. • Vedere “Selezione della destinazione dalla cartina” a pagina 58. Inserisci geocoordinate Mediante il tasto Inserisci geocoordinate è possibile inserire le coordinate geografiche per un punto di destinazione e avviare il pilota automatico verso tale punto. • Vedere “Inserimento delle coordinate” a pagina 59. >>> Inserimento dell'indirizzo Dal menu di inserimento della destinazione è possibile utilizzare il tasto Inserisci indirizzo per aprire il menu di inserimento di un indirizzo. > Nel menu di inserimento della destinazione premere il pulsante d'opzione Inserisci indirizzo. Viene visualizzato il menu per l'inserimento di un indirizzo. Pianificazione percorso Con il tasto Pianificazione percorso è possibile programmare un percorso con diverse destinazioni intermedie. • Vedere “Programmazione del percorso” a pagina 60. Nota: Premendo il tasto Cancella (in alto a destra) è possibile cancellare tutte le voci tranne il Paese. 45 >>> MODALITÀ NAVIGAZIONE Selezione del Paese Mediante il pulsante d'opzione per il Paese di destinazione è possibile scegliere tra i Paesi disponibili. In seguito alla selezione di un Paese, esso viene acquisito automaticamente nel menu di inserimento dell'indirizzo. Se è già stato inserito un Paese di destinazione, quest'ultimo rimane inalterato fino a quando non ne venga selezionato un altro. > Premere il tasto con il Paese di destinazione per passare all'elenco di selezione dei Paesi. Appare l'elenco di selezione. 46 > Premere il tasto del Paese desiderato. Nota: Se necessario, premere i tasti freccia sul lato destro dello schermo o passare il dito sulla rotella di scorrimento del mouse per sfogliare tutti i Paesi di destinazione disponibili. Il simbolo indica i paesi per cui è possibile l’inserimento dell’indirizzo mediante comandi vocali. (a seconda del modello) Selezione dell'indirizzo e avvio del pilota automatico Nel menu di inserimento dell'indirizzo è possibile inserire l'indirizzo di destinazione preciso. Nel menu di inserimento dell'indirizzo è possibile immettere le seguenti indicazioni: • Località • Codice di avviamento postale • Via e numero civico • Traverse per l'orientamento Inoltre è possibile: • Cercare una destinazione speciale nelle vicinanze dell'indirizzo inserito (Ricerca POI). L'inserimento ha luogo conformemente a quanto descritto nella sezione “È possibile telefonare, nel caso in cui fosse collegato un telefono e disponibile un numero telefonico, premendo sul tasto con il simbolo (a seconda del modello).” a pagina 55. • Memorizzare la destinazione nell'accesso rapido. • Mostrare il percorso sulla cartina. Peri dettagli vedere pagina 98. • Iniziare direttamente con il pilota automatico. MODALITÀ NAVIGAZIONE Selezione della località L'inserimento della località di destinazione può avvenire attraverso l'indicazione del nome oppure del codice di avviamento postale. Quando vengono immesse le lettere di una località, il navigatore visualizza alcune proposte (Vedere “Accettazione dei parametri proposti” a pagina 31). Se non si desidera accettare la località proposta, inserire le lettere restanti della località desiderata. Navigatore esclude tutte le combinazioni impossibili di lettere e di codici di avviamento postale, per attivare invece soltanto i campi di lettere o di cifre corrispondenti a una località o a un codice di avviamento postale esistenti. > Scegliere tra l'inserimento della località o del codice di avviamento postale. > Inserire in sequenza le lettere della località di destinazione o le cifre del codice di avviamento postale. Nota: Per immettere due parole, è necessario dividerle con il carattere . Se viene immesso un numero sufficiente di lettere, viene visualizzato automaticamente un elenco dal quale è possibile selezionare la località desiderata. Tuttavia è sempre possibile passare all'elenco premendo il tasto . Nota: Se è stato inserito un codice di avviamento postale, nel menu di inserimento viene innanzitutto mascherato il nome della località. Successivamente inserire il nome della via. Viene poi visualizzato anche il nome della località. >>> Utilizzo dell'elenco delle località Se sono state già inserite alcune lettere della località desiderata, è possibile visualizzare in un elenco tutte le località contenenti la combinazione di lettere in questione, oppure tale elenco viene visualizzato automaticamente. > Premere il tasto sul bordo destro dello schermo per richiamare l'elenco. È possibile scorrere l'elenco visualizzato con i tasti o con la rotella di scorrimento del mouse. > Premere il pulsante d'opzione relativo alla località desiderata. 47 >>> MODALITÀ NAVIGAZIONE Selezione della via Nell'area di menu Via è possibile inserire separatamente la via e il numero civico utilizzando un campo per le lettere e un campo per le cifre. Navigatore esclude tutte le combinazioni impossibili di lettere, per attivare invece soltanto i campi di lettere corrispondenti a una via esistente. Il numero civico è selezionabile solo se è stata scelta la via e se è disponibile tra i dati esistenti. Utilizzo dell'elenco delle vie Se sono state già inserite alcune lettere della via desiderata, è possibile visualizzare in un elenco tutte le vie contenenti la combinazione di lettere in questione, oppure tale elenco viene visualizzato automaticamente. > Premere il tasto sul bordo destro dello schermo per richiamare l'elenco delle vie. > Premere in sequenza le lettere della via di destinazione. Se viene immesso un numero sufficiente di lettere, viene visualizzato automaticamente un elenco dal quale è possibile selezionare la via. Tuttavia è sempre possibile passare all'elenco premendo il tasto . 48 È possibile scorrere l'elenco visualizzato con i tasti . > Premere il pulsante d'opzione con la via desiderata. Selezione della Intersezione Dopo aver inserito la località e la via di destinazione, è possibile immettere anche una traversa per delimitare ulteriormente la ricerca. Nota: Al posto della traversa è possibile inserire anche un numero civico; non è tuttavia possibile effettuare contemporaneamente le due immissioni. > Premere il tasto Intersezione. Viene visualizzato il menu d'inserimento per i nomi delle traverse. > Inserire il nome della traversa. Se sono già state inserite alcune lettere della via desiderata, viene visualizzato automaticamente un elenco. > Premere il pulsante d'opzione con la via desiderata. MODALITÀ NAVIGAZIONE Selezione del numero civico Dopo aver inserito la località e la via di destinazione, è possibile immettere anche un numero civico per delimitare ulteriormente la ricerca. Nota: Al posto del numero civico è possibile inserire anche una traversa; non è tuttavia possibile effettuare contemporaneamente le due immissioni. > Premere il tasto N. Viene visualizzato il menu d'inserimento per i numeri civici. > Immettere il numero civico e premere poi il tasto . Visualizzazione del percorso Dopo l'inserimento dell'indirizzo è possibile visualizzare sulla cartina il percorso verso la destinazione utilizzando il menu di inserimento dell'indirizzo. > Premere il tasto Percorso per visualizzare il percorso sulla cartina. Il percorso viene calcolato. Mediante il tasto Inizia è inoltre possibile avviare il pilota automatico direttamente da questa visualizzazione. >>> Memorizzazione della destinazione Nel menu di inserimento indirizzi il pulsante d'opzione Salva consente di aprire un menu per l'immissione di un nome per la destinazione inserita. Se il nome desiderato è stato inserito e confermato con , la destinazione viene trasferita e protetta nella modalità di accesso rapido. Avvio della navigazione Con il tasto Inizia è possibile avviare il pilota automatico. Tutti i dati finora inseriti vengono elaborati nel calcolo del percorso. > Premere il tasto Inizia per avviare il pilota automatico. Le ulteriori possibilità di utilizzo di questa visualizzazione sono descritte nella sezione “Visualizzazione del percorso completo” a pagina 98. Il percorso viene calcolato. Al termine viene visualizzata la cartina e viene avviato il pilota automatico. 49 >>> MODALITÀ NAVIGAZIONE Nota: Le icone sulla barra di avanzamento segnalano eventuali limitazioni attivate dall'utente (ad es. strade sterrate, strade con pedaggio). Se il pilota automatico è già in funzione ed è già stata inserita una destinazione intermedia, viene chiesto se la nuova destinazione debba sostituire quella precedente o quella intermedia. Nota: Se al momento del calcolo del percorso non è disponibile il segnale GPS, viene visualizzato quanto segue. Se il pilota automatico è già in funzione, viene chiesto se la nuova destinazione debba sostituire quella precedente o se debba essere utilizzata come destinazione intermedia. > Scegliere tra Sost.destin.prec.. > Selezionare tra Agg. come fermata, Aggiungi una nuova destinazione o Sost.destin.prec. 50 Sost. fermata o Se il segnale GPS è disponibile, viene avviato automaticamente il calcolo del percorso. Premendo Ultima posiz. viene utilizzata l'ultima posizione conosciuta, e il percorso viene calcolato a partire da tale posizione. MODALITÀ NAVIGAZIONE Inserimento dell’indirizzo mediante comandi vocali (modelli selezionati) L'immissione dell'indirizzo a voce può essere avviata dal menu di immissione dell'indirizzo premendo il tasto . Note: • La funzione di comando vocale consente l'inserimento di un solo indirizzo, pertanto non è possibile utilizzare gli elenchi per una selezione più dettagliata mediante comandi vocali. • Non è possibile inserire il paese di destinazione mediante comandi vocali. • Il simbolo nell'elenco dei paesi indica le nazioni per cui è possibile l'inserimento dell'indirizzo mediante comandi vocali. Quando questo tipo d’inserimento non è possibile, il tasto è disattivato. • L'indirizzo e il numero civico devono essere pronunciati nella lingua del paese di destinazione. Dopo aver premuto il tasto viene visualizzato un menu indicante il modo in cui è necessario pronunciare un indirizzo. Se l'inserimento effettuato è univoco, dopo un breve intervallo di tempo viene visualizzato il menu compilato dall'utente per l'inserimento dell'indirizzo. Non appena appariranno delle linee accanto al viso stilizzato sarà possibile pronunciare l’indirizzo. Qualora l'indirizzo visualizzato non corrisponda a quello pronunciato, è possibile apportare le modifiche necessarie. Se l'indirizzo è corretto, è possibile procedere come indicato a pagina 49 per avviare il pilota automatico, visualizzare il percorso oppure memorizzare l'indirizzo. Note: • Nel caso di paesi come la Svizzera in cui vengono parlate più lingue ufficiali, è possibile impostare un’altra lingua premendo il tasto Cambia lingua. • È possibile pronunciare l'indirizzo completo oppure solo una parte di esso. Sono possibili i seguenti inserimenti: - Località, via, numero civico - Località, via - Località >>> > Pronunciare l'indirizzo. 51 >>> MODALITÀ NAVIGAZIONE Se l’inserimento effettuato non era univoco e Navigatore non è stato in grado di individuarlo in modo preciso, vengono visualizzati gli elenchi indicati di seguito, in cui è possibile selezionare l'indirizzo desiderato. A seconda dell'inserimento è possibile che vengano visualizzati elenchi indicanti nomi di località o di strade oppure combinazioni di nomi di località e di strade. Nota: Premendo il tasto negli elenchi è sempre possibile riavviare l’inserimento mediante comandi vocali. Nell'esempio riportato di seguito viene illustrato un elenco in cui è possibile selezionare una località. Se si seleziona un inserimento contrassegnato con il simbolo , è possibile visualizzare un ulteriore elenco. Ciò può essere necessario, ad esempio, quando lo stesso nome è presente per più località del paese impostato. Spiegazione dei simboli Sul bordo sinistro dello schermo sono visualizzati i seguenti simboli: Una volta effettuata la selezione della località oppure della via desiderata negli elenchi, dopo un breve intervallo di tempo viene visualizzato il menu compilato dall'utente per l'inserimento dell'indirizzo. A questo punto, è possibile procedere come indicato a pagina 49 per avviare il pilota automatico, visualizzare il percorso oppure memorizzare l'indirizzo. Si prega di ascoltare Si prega di parlare Fare clic (per avviare il controllo vocale) Destinazione Sistema di dialogo vocale (modelli selezionati) Il sistema di dialogo vocale è un'estensione dell'indicazione indirizzo vocale. Oltre all'inserimento diretto dell'indirizzo, le funzioni dell'apparecchio selezionato possono essere comandate tramite dialogo vocale. Questa funzione è disponibile nelle seguenti lingue: tedesco, inglese, italiano, spagnolo e francese. 52 Qui è possibile inserire le seguenti destinazioni tramite comando vocale: • indirizzo • destinazione speciale MODALITÀ NAVIGAZIONE • ultime destinazioni • alla base Per l'inserimento dell'indirizzo vedere pagina 60. Nel caso in cui non sia ancora stato inserito alcun indirizzo, o non sia stato definito alcun indirizzo di casa (primo uso dell'apparecchio), questi campi sono grigi. Le destinazioni speciali sono suddivise in diverse categorie. Nello screenshot in alto è inoltre attiva una guida ai percorsi, e qui viene proposto se lungo l'itinerario o nei pressi della destinazione è presente una stazione di servizio. Percorso Se è stata inserita una destinazione, sono disponibili le seguenti possibilità: • mostra percorso • cancella percorso • blocca strada Se al momento non sono disponibili percorsi, questo campo è grigio. Altro... Con un clic su Altro...è possibile selezionare tra tre voci di menu. Alla voce "Dove mi trovo?" è possibile rilevare l'attuale posizione GPS. Richiedendo "Info sul paese", si otterran- >>> no informazioni sul paese in cui ci si trova attualmente. Attraverso la Guida si ricevono utili informazioni per l'immissione vocale. Qui sono riportati come esempio tutti i termini che possono essere utilizzati direttamente dopo l'avvio del dialogo vocale. Oltre a queste istruzioni globali, qui è possibile trovare una guida per l'immissione di indirizzi o per destinazioni speciali. Ricerca POI live (a seconda del modello) Nella ricerca POI Live il Vostro dispositivo di navigazione Becker crea una connessione con il nostro server Live. Avrete accesso a milioni di indirizzi in Europa. Potete scegliere tra: • una ricerca POI Live nelle vicinanze, • una ricerca POI Live di un indirizzo • una ricerca POI Live in prossimità dell'obiettivo Il comando successivo è descritto in modo simile nel capitolo Punti di interesse a pagina 53, ma non è possibile selezionare le categorie. 53 >>> MODALITÀ NAVIGAZIONE > Toccare il pulsante d’opzione POI vicini. Destinazioni speciali Le destinazioni speciali, note anche con l'acronimo inglese POI (Point of Interest), sono contenute nella cartina e vi possono essere visualizzate. Alla categoria delle destinazioni speciali appartengono i porti, gli aeroporti, i ristoranti, gli hotel, le stazioni di servizio, le istituzioni pubbliche e altro. Le destinazioni speciali possono essere utilizzate come destinazioni di navigazione. Nota: Le destinazioni speciali nelle attuali vicinanze possono essere selezionate solo se la ricezione GPS è sufficiente per la determinazione della posizione. Altrimenti viene utilizzata l'ultima posizione memorizzata. Per l'ampliamento dei punti di interesse memorizzati sull'apparecchio è possibile installare POI supplementari in formato KML tramite il Content Manager sul vostro apparecchio. > Nel menu principale premere il tasto Nuova destinazi.... > Premere il tasto Seleziona punto di interesse. Premendo i tasti freccia o passando il dito sulla rotella di scorrimento del mouse è possibile scorrere l'elenco visualizzato. > Selezionare una delle categorie disponibili. È possibile scegliere tra: • una destinazione speciale nelle vicinanze, • una destinazione speciale nelle vicinanze di un indirizzo, • una destinazione speciale nelle vicinanze della destinazione • una destinazione speciale lungo il percorso e • l'inserimento diretto di una destinazione speciale. Destinazione speciale nelle vicinanze 54 Nota: È anche possibile premere il tasto Tutte le categorie. Successivamente si apre un menu di inserimento in cui è possibile immettere e confermare direttamente il nome di una destinazione speciale. Per alcune categorie, ad esempio le stazioni di servizio, viene visualizzato un ulteriore menu di selezione in cui è possibile indicare ulteriori limitazioni, ad esempio il marchio. MODALITÀ NAVIGAZIONE Dopo avere selezionato la categoria, vengono mostrate le relative destinazioni speciali presenti nelle attuali vicinanze. Per ciascuna voce vengono visualizzati la denominazione, la distanza in linea d'aria e l'indirizzo. > Selezionare la destinazione speciale desiderata. Opzioni possibili per la destinazione speciale selezionata: • visualizzazione nella cartina (Su mappa), • memorizzazione nell'accesso rapido (Salva), • visualizzazione del percorso per la destinazione speciale (Percorso), • È possibile telefonare, nel caso in cui fosse collegato un telefono e disponibile un numero telefonico, premendo sul tasto con il simbolo (a seconda del modello). >>> Destinazione speciale nelle vicinanze di un indirizzo > Toccare il pulsante d’opzione POI vicino posizione. > Selezionare il Paese desiderato. > Inserire nel campo Cittá o CAP la località in cui si desidera cercare una destinazione speciale. Nota: Qualora sia già stata eseguita in precedenza l'immissione di un indirizzo, quest'ultimo risulta preimpostato. > Toccare il pulsante d’opzione Seleziona categoria. Appaiono a questo punto ulteriori informazioni relative alla destinazione scelta. > Premere il tasto Inizia, per avviare direttamente il pilota automatico verso la destinazione speciale scelta. Vengono visualizzate le categorie delle destinazioni speciali disponibili per la località inserita. > Selezionare la destinazione speciale desiderata come descritto nella sezione “Destinazione speciale nelle vicinanze” a pagina 54. 55 >>> MODALITÀ NAVIGAZIONE > Premere il tasto Inizia, per avviare direttamente il pilota automatico verso la destinazione speciale scelta. Tuttavia è anche possibile memorizzare nell’accesso rapido la destinazione speciale scelta (Salva) o visualizzare il percorso verso di essa (Percorso). Nota: È anche possibile premere il tasto Seleziona punto di interesse. Successivamente si apre un menu di inserimento in cui è possibile immettere e confermare direttamente il nome di una destinazione speciale. Premendo il tasto accanto alla destinazione speciale scelta è possibile visualizzare le ulteriori informazioni disponibili su di essa. 56 Destinazione speciale nelle vicinanze della destinazione > Toccare il pulsante d’opzione POI vicino destinazione. Inserimento diretto della destinazione speciale > Toccare il pulsante d’opzione Cerca POI per nome. Vengono visualizzate le categorie disponibili nelle vicinanze della destinazione. > Selezionare la destinazione speciale desiderata come descritto nella sezione “Destinazione speciale nelle vicinanze” a pagina 54. > Inserire la destinazione speciale desiderata o una parte del nome. > Premere il tasto . Navigatore mostra in un elenco tutte le destinazioni speciali che corrispondono al nome inserito. POI su percorso > Toccare il pulsante d’opzione POI su percorso. Vengono visualizzate le categorie delle destinazioni speciali disponibili lungo l’intero percorso. > Selezionare la destinazione speciale desiderata lungo il percorso come descritto nella sezione “Destinazione speciale nelle vicinanze” a pagina 54. > Selezionare la destinazione desiderata dall'elenco. Appaiono a questo punto ulteriori informazioni relative alla destinazione scelta. MODALITÀ NAVIGAZIONE > Premere il tasto Inizia, per avviare direttamente il pilota automatico verso la destinazione speciale scelta. Tuttavia è anche possibile visualizzare la destinazione speciale scelta sulla cartina (Su mappa), memorizzarla nell'accesso rapido (Salva) o visualizzare il percorso verso di essa (Percorso). Richiamo del numero di telefono da destinazione speciale (a seconda del modello) È possibile selezionare un numero di telefono direttamente nelle informazioni relative a una destinazione speciale. La condizione indispensabile per questa funzione è che il telefono cellulare sia collegato a Navigatore tramite Bluetooth® wireless technology. > Premere il tasto indicato nella parte inferiore con il simbolo delle informazioni relative alla destinazione speciale. Viene avviata la composizione del numero. Informazioni supplementari sulla destinazione speciale È possibile visualizzare le informazioni supplementari contenute in una destinazione speciale. >>> Travel Guide (a seconda del modello) La Travel Guide si comporta in modo simile alla funzione "Seleziona punto di interesse" (vedere anche a pagina 45). La Travel Guide per Berlino è già preinstallata. Tutte le guide sono disponibili in 5 lingue (D, E, I, S, F). Le altre lingue sono rappresentate dall’inglese. È possibile aggiungere altre città tramite il Content Manager (vedere anche a pagina 34). Per richiamare le informazioni supplementari, premere nelle informazioni relative alla destinazione speciale il tasto Altro indicato nella parte inferiore. È possibile sfogliare il testo visualizzato con i tasti freccia indicati o con la rotella di scorrimento del mouse. 57 >>> MODALITÀ NAVIGAZIONE > Premere il tasto Selez.. Selezione della destinazione dalla cartina È possibile selezionare una destinazione direttamente nella visualizzazione della cartina. > Fare una leggera pressione sul punto desiderato sulla superficie dello schermo. In tale punto verrà visualizzato un cerchio rosso intermittente. > Premere il tasto Seleziona sulla mappa. Viene visualizzata la cartina. Nota: Con i tasti zoom e occorre eventualmente ingrandire la zona per individuare il punto desiderato. È possibile posizionare la cartina sul punto desiderato anche mediante spostamento. 58 Nota: Premendo il tasto Posizione GPS è possibile visualizzare nuovamente la propria posizione attuale. Se disponibile, verrà visualizzato l'indirizzo del punto scelto. > Premere il tasto Inizia per avviare direttamente il pilota automatico verso la destinazione scelta. È possibile selezionare destinazioni speciali anche nei dintorni del punto scelto toccando brevemente il simbolo POI corrispondente. Tuttavia è anche possibile memorizzare il punto scelto nell'accesso rapido (Salva) o visualizzare il percorso fino alla destinazione speciale (Percorso). Anche se il pilota automatico è già avviato è possibile selezionare una nuova destinazione sfiorando la cartina, per aggiungerla al percorso come destinazione intermedia o per sostituire la destinazione precedente. Sfiorando il display vengono visualizzati una bussola e i tasti freccia, grazie ai quali è possibile MODALITÀ NAVIGAZIONE regolare l’orientamento orizzontale della cartina e l’angolo di osservazione verticale. Questa funzione viene descritta in modo dettagliato a pagina 95. Inserimento delle coordinate La destinazione può essere inserita anche attraverso le coordinate geografiche. > Nel menu principale premere il tasto Nuova destinazi.... > Premere il tasto Inserisci geocoordinate. 1 2 > Selezionare con i tasti 2 il valore da modificare. > Selezionare con entrambi i tasti 1 nella direzione desiderata della longitudine e della latitudine (est/ovest e nord/sud). > Inserire quindi i valori desiderati mediante i tasti da a . Il campo di inserimento può inizialmente apparire in colore grigio. Cancellare i valori già inseriti con il tasto di annullamento per poter utilizzare il campo di inserimento. Le coordinate possono essere inserite in tre diversi formati. I formati possibili sono i seguenti: • grado minuto secondo.secondo decimale, ad esempio 42°52’46.801” • grado minuto.minuto decimale, ad esempio 48° 53.56667' • grado decimale, ad esempio 48,89277778 >>> Note: • Le coordinate inserite devono corrispondere al sistema WGS84 (World Geodetic System 1984). • Premendo il tasto 3 viene riportata nei campi l'attuale posizione geografica. > Premere il tasto . Se possibile, viene visualizzato un indirizzo corrispondente alle coordinate. È possibile mostrare la destinazione sulla cartina, memorizzarla, visualizzare il percorso fino alla destinazione o avviare direttamente il pilota automatico. 3 59 >>> MODALITÀ NAVIGAZIONE A questo punto è possibile premere su Programmazione del percorso Il menu di programmazione del percorso offre la possibilità di creare e selezionare percorsi individuali. I singoli punti di destinazione del percorso desiderato devono essere inseriti in tale menu. È quindi possibile dirigersi verso questi punti in successione senza ulteriori immissioni. Inoltre si ha la possibilità di ottimizzare i punti di destinazione inseriti e di modificarne la sequenza. > Nel menu principale premere il tasto il tasto Pianificazione percorso. Nel menu del percorso è possibile creare un nuovo percorso mediante il tasto Crea nuovo percorso. Nell'elenco ivi mostrato vengono visualizzati i percorsi finora memorizzati. 60 Nota: Se non è stato ancora memorizzato alcun percorso, il menu del percorso risulta vuoto. Scorrimento dei percorsi memorizzati > Premere i tasti freccia sul bordo destro dello schermo o passare il dito sulla rotella di scorrimento del mouse per sfogliare i percorsi memorizzati. Nuova destinazi... > Premere Aggiungi tappa per aggiungere una Modifica dei percorsi memorizzati È possibile aggiungere ulteriori tappe a un percorso memorizzato, modificare il nome del percorso o cancellare un percorso. > Premere il tasto davanti al percorso da modificare. tappa al percorso. Dopo avere premuto Rinomina percorso è possibile assegnare un nuovo nome al percorso. Premendo Elimina percorso è possibile cancellare il percorso dai percorsi memorizzati. Selezione e avvio del percorso > Per selezionare un percorso, premere in corrispondenza di quest'ultimo. Il percorso viene caricato e visualizzato nel menu delle tappe. > Premere il tasto più in alto. Nota: È anche possibile selezionare una tappa del percorso. Il percorso verrà quindi avviato a partire da questa tappa. MODALITÀ NAVIGAZIONE Con il tasto Opzioni è possibile richiamare le opzioni del percorso. > Selezionare un punto di partenza, la posizione attuale o la prima destinazione inserita come punto di partenza per il pilota automatico. Nota: Se viene selezionato un punto di partenza, questo serve solo per osservare un percorso. Vengono calcolate le singole tappe. Successivamente viene visualizzata una cartina con le tappe. Simulazione del percorso Sulla cartina in basso a sinistra si trova un tasto Play , premendo il quale è possibile avviare una simulazione del percorso. Se si sfiora il display dopo l’avvio, sul bordo superiore compare un elenco con i tasti di comando necessari per la simulazione. Con il tasto si interrompe la simulazione, con il tasto si prosegue con la simulazione. Il tasto consente di far avanzare la simulazione a una velocità fino a 16 volte superiore. Con i tasti e ci si sposta da un tratto di percorso all’altro. Se non vengono effettuati ulteriori inserimenti, la barra di comando scompare dopo qualche secondo. >>> Creazione di un nuovo percorso > Nella programmazione del percorso premere il tasto Crea nuovo percorso. Ora è possibile inserire una sosta intermedia, come descritto in “Il menu “Nuova destinazi...”” a pagina 44 (Inserisci indirizzo, Ultime destinazioni, Seleziona punto di interesse, Travel Guide, Contatti, Destinazioni personali, Seleziona sulla mappa o Inserisci geocoordinate). Esiste inoltre la possibilità di selezionare una destinazione nella modalità di accesso rapido mediante il tasto Ultime destinazioni. > Nei menu di inserimento premere il tasto OK per accettare la corrispondente sosta intermedia. > Premere il tasto Inizia per avviare il pilota automatico per il percorso. 61 >>> MODALITÀ NAVIGAZIONE Nota (a seconda del modello): Qui si ha la possibilità di definire un tempo di caricamento. Ciò ha effetto sul calcolo del tempo di arrivo con le mete successive del percorso. > Immettere con i tasti la durata di caricamento in ore e minuti. Se non si desidera impostare un tempo di carica, premere sul tasto Nessuna durata di caric. Modifica del percorso > Selezionare il percorso da modificare. > Premere il tasto davanti alla tappa da modificare. > Nell’elenco delle tappe, premere il tasto Aggiungi tappa per inserire ulteriori soste intermedie, come descritto in precedenza. > Premere il tasto Fine dopo avere inserito tutte le soste intermedie. Viene mostrato il menu di modifica. Sono disponibili le seguenti possibilità: Selezione Mostra dettagli > Inserire il nome desiderato per il percorso. Viene visualizzato il menu delle tappe del nuovo percorso. 62 Significato Vengono visualizzati i dati della destinazione per la tappa. Da questa visualizzazione è possibile mostrare la destinazione per la tappa sulla cartina. MODALITÀ NAVIGAZIONE Selezione Significato Imposta È possibile definire il tempo caric. tempo di caricamento stimato. Questa impostazione è importante per visualizzare l'orario di arrivo previsto con la massima correttezza possibile. Sposta su La tappa viene spostata in avanti di una posizione. Sposta giù La tappa viene spostata indietro di una posizione. Elimina tappa La tappa viene cancellata dal percorso. Sostituisci È possibile sostituire la tappa tappa scelta con un'altra destinazione per la tappa. Ottimizzazione del percorso Se sono state inserite più destinazioni di un percorso, è possibile predisporre Navigatore in modo che la sequenza delle destinazioni venga ottimizzata per quanto riguarda il tragitto. Il percorso memorizzato viene mantenuto anche dopo l’ottimizzazione. Richiamare la visualizzazione della cartina delle tappe. >>> Impostazioni di navigazione Nelle impostazioni di navigazione si trovano tutte le impostazioni pertinenti per le funzioni di navigazione. Nota: Le impostazioni principali vengono confermate premendo il tasto Indietro . Solo in alcuni casi la selezione viene confermata con il tasto OK o il tasto Sì nel menu. > Nel menu principale premere il tasto . > Premere il tasto Ottimizza. Il percorso viene ottimizzato e ricalcolato. > Premere il tasto Impostazioni navigazione. Si giunge al menu per le impostazioni di navigazione. Viene raffigurato il percorso ottimizzato. 63 >>> MODALITÀ NAVIGAZIONE Struttura Nel menu sono disponibili varie pagine con le funzioni: Il tasto Vista mappa È possibile decidere se le cartine debbano essere rappresentate nella visualizzazione 3D o in quella 2D, su uno schermo suddiviso in 3D o in 2D, oppure tramite la visualizzazione delle frecce. È possibile inoltre impostare se, nella rappresentazione 3D, gli edifici 3D disponibili nelle città debbano essere visualizzati o nascosti. Nelle impostazioni avanzate sono disponibili ulteriori opzioni di impostazione. > Premendo il tasto 4 e/o 5 , selezionare se debba essere utilizzata la rappresentazione 2D o 3D. > Premere il tasto 1 per selezionare la cartina intera. > Premere il tasto Vista mappa nel menu d'impostazione. Per passare alla pagina successiva o precedente delle impostazioni, premere i tasti e o passare il dito sulla rotella di scorrimento del mouse. Viene visualizzata la finestra d'impostazione Vista mappa. 1 4 64 2 5 3 > Premere il tasto 2 per visualizzare lo schermo suddiviso. MODALITÀ NAVIGAZIONE > Premere il tasto 3 per la visualizzazione delle frecce. Per richiamare le impostazioni avanzate, premere il tasto Avanzate. Nelle impostazioni avanzate sono disponibili le seguenti opzioni di impostazione: • Zoom auto. È possibile impostare il modo in cui la cartina debba cambiare all'avvicinarsi di un punto di manovra o al variare della velocità. • Seleziona categorie POI È possibile impostare quali simboli per le destinazioni speciali visualizzare sulla cartina. • Campi dati informazioni In questo menu è possibile stabilire quali dati debbano essere visualizzati nel riquadro informativo che compare nella visualizzazione della cartina nell’angolo in alto a sinistra. È possibile scegliere velocità, limite di velocità, ora e altitudine. • 3D City models In questo menu è possibile impostare se, nella rappresentazione 3D, gli edifici 3D disponibili nelle città debbano essere visualizzati o nascosti . Questa opzione è selezionabile solo con versione 3D attiva. >>> • Nomi vie 2D/Nomi vie 3D È possibile impostare se, nella visualizzazione 3D o 2D i nomi delle vie debbano essere visualizzati ( ) o meno ( ). • 2D Dir. verso alto È possibile impostare se, nella visualizzazione 2D la cartina debba essere orientata verso la direzione di marcia ( ) o a nord ( ). Questa opzione è selezionabile solo con versione 2D attiva. 65 >>> MODALITÀ NAVIGAZIONE Autozoom > Nel menu delle impostazioni avanzate, premere il tasto Zoom auto.. Premendo il tasto Zoom auto. è possibile attivare ( ) o disattivare ( ) la funzione di zoom. Con la funzione di zoom attivata è possibile optare per un Autozoom lieve, medio o marcato. Seleziona categoria destinazione speciale È possibile impostare quali simboli della destinazione speciale debbano essere visualizzati sulla cartina. > Nel menu delle impostazioni avanzate, premere il tasto Seleziona categorie POI. Selezionando Mostra tutti POI vengono visualizzate nella cartina tutte le destinazioni speciali. Selezionando Nessun POI le destinazioni speciali non vengono visualizzate. Selezionando Selezionati dall’utente e quindi premendo il tasto Seleziona POI, è possibile stabilire nel successivo menu, per ciascuna categoria di destinazioni speciali, se le destinazioni speciali di tale categoria debbano essere visualizzate o meno nella cartina. > A questo punto è possibile attivare ( ) o disattivare ( ) la visualizzazione di categorie intere. Premendo il tasto dietro una categoria è possibile attivare o disattivare le sottocategorie in altri menu. > Confermare tutte le impostazioni premendo il tasto . Selezione del riquadro informativo campi dati Qui è possibile stabilire quali dati debbano essere visualizzati nel riquadro informativo che compare nella visualizzazione della cartina nell’angolo in alto a sinistra. > Premere il pulsante d’opzione Riquadro informativo campi dati. Viene visualizzata la finestra Seleziona riquadro informativo campi dati. 66 MODALITÀ NAVIGAZIONE È possibile scegliere di visualizzare una di queste opzioni anche per la marcia senza un percorso selezionato. In questo caso sono selezionabili solo le opzioni velocità, limite di velocità, ora e altitudine. Premere sul primo campo per selezionare una delle opzioni possibili. Un elenco di opzioni si sposta da destra verso il centro della finestra. Nel percorso selezionato (Rubrica con percorso) è possibile selezionare le opzioni di visualizzazione Distanza, Tempo rimanente, Ora di arrivo, Velocità, Limite di tempo, Ora e Altitudine. >>> > Confermare le impostazioni effettuate nel menu Modalità esperto, premendo il tasto . Nota: Questa impostazione è disponibile esclusivamente nella modalità di rappresentazione 3D. Visualizzazione 3D delle città Con questa opzione è possibile impostare se, nella rappresentazione 3D gli edifici 3D disponibili nelle città debbano essere visualizzati o nascosti. Nel menu Modalità esperto, premere il pulsante d’opzione Cartine 3D di città per attivare o disattivare la funzione. 67 >>> MODALITÀ NAVIGAZIONE Il tasto Panoramica dei percorsi Il tasto Info sulla guida Con le opzioni in questo menu di impostazione è possibile selezionare le destinazioni speciali da visualizzare nella visualizzazione della cartina e se qui debbano comparire le informazioni TMC premendo il tasto Panoramica dei percorsi . > Attivare l’opzione Tutti i tratti. Nella finestra d'impostazione Info sulla guida è possibile impostare le informazioni aggiuntive che devono essere visualizzate durante l'utilizzo del pilota automatico. > Premere il tasto Info sulla guida nel menu d'impostazione. La panoramica dei percorsi visualizza le destinazioni speciali selezionate nel menu Categorie delle destinazioni speciali (vedere sopra). La visualizzazione viene ricalcolata ogni due minuti. > Attivare l’opzione TMC su percorso. La panoramica dei percorsi nella visualizzazione della cartina indica la presenza di informazioni TMC. > Premere il tasto Seleziona categorie POI. Viene aperta la finestra Seleziona categorie destinazione speciale. Possono essere selezionate tre categorie di destinazioni speciali (POI). 68 Se si sfiora l’opzione preselezionata di una categoria delle destinazioni speciali (POI 1, 2 e 3), compare un elenco di selezione con 20 tipi di destinazioni speciali. Viene visualizzata la finestra d'impostazione Info sulla guida. Sono possibili le seguenti impostazioni: Impostazione Significato Info corsie Con la funzione attivata, nel caso di strade a più corsie il sistema indica con una freccetta la corsia in cui immettersi. MODALITÀ NAVIGAZIONE Impostazione Significato Segnaletica Con la funzione attivata, in corrispondenza di svincoli importanti, il sistema fornisce informazioni sui cartelli stradali a cui attenersi. Assistente di Con la funzione attiva, deviazione l'assistente Vi aiuta ad aggirare ingorghi o ostacoli al traffico. La sensibilità di reazione può essere regolata in base a 3 livelli di sensibilità. Assistente di Con la funzione attiva, parcheggio l'assistente Vi aiuta nella scelta di un parcheggio nel luogo di destinazione. Assistente di Con la funzione attiva, uscita l'assistente Vi aiuta se lasciate l'autostrada inaspettatamente. Impostazione Significato Info Paese Se questa funzione è attivata, vengono visualizzate automaticamente tutte le informazioni sul traffico valide per il rispettivo Paese quando viene varcato il confine (ad esempio, i limiti di velocità). Assistente di Quando è attiva questa corsia Pro 3D funzione, in molti incroci appare, se disponibile, una rappresentazione animata della Vostra corsia molto vicina alla realtà. Panoramic Se tale funzione fosse a incroci attiva, si ottengono, se disponibili, immagini realistiche della situazione stradale aggiornata su molti raccordi autostradali. Panoramica Se questa funzione è tunnel attivata, all’ingresso di una lunga galleria viene attivata un’immagine tridimensionale di tale galleria. >>> Nota: Le informazioni possono essere mostrate solo se sono contenute nei dati per le cartine. > Attivare o disattivare la funzione desiderata premendo il rispettivo pulsante d'opzione. > Confermare la selezione premendo il tasto . 69 >>> MODALITÀ NAVIGAZIONE Il tasto Opzioni di percorso Nella finestra d'impostazione Opzioni di percorso è possibile impostare il proprio profilo di marcia. Le impostazioni selezionate in questo punto influiscono sulla selezione del percorso e sul calcolo della durata di viaggio prevista. > Premere il tasto Opzioni di percorso nel menu d'impostazione. Selezione del veicolo (a seconda del modello) Questa impostazione influisce sul calcolo dell'orario di arrivo previsto e blocca, ad esempio, l'autostrada per l'impostazione relativa alla bicicletta. > Dopo avere premuto il pulsante d’opzione Veicolo, selezionare nell’elenco di selezione il tipo di avanzamento o il profilo del veicolo desiderato. Viene visualizzata la finestra d'impostazione Opzioni di percorso. 4 3 2 1 5 6 5 6 7 7 8 Vengono visualizzati i vari profili ed è possibile selezionare il profilo desiderato premendo il tasto corrispondente. 1 Profilo autocarro con rimorchio memorizzato 2 Profilo bus memorizzato 3 Profilo camper memorizzato 4 Profilo autocarro generale 5 Profilo autovettura 6 Profilo motocicletta 7 Profilo bicicletta 8 Profilo pedone Dopo la selezione del profilo desiderato esso verrà visualizzato. È ora possibile modificare il profilo selezionato conformemente a quanto descritto in “Funzioni autocarro e camper (a seconda del modello)” a pagina 71 (solo con i modelli selezionati). 8 > Premere il tasto di impostazione il tasto . 70 o MODALITÀ NAVIGAZIONE Viene visualizzata la finestra per la selezione della velocità massima. Selezionare una velocità e uscire dal menu delle velocità con il tasto Indietro . > Con il tasto Indietro è possibile anche uscire dalla selezione del veicolo . A questo punto viene visualizzato il veicolo selezionato. Il profilo desiderato verrà visualizzato dopo essere stato selezionato. Funzioni autocarro e camper (a seconda del modello) È possibile selezionare o impostare il profilo del veicolo. Per i profili di autocarri (a seconda del modello) è possibile impostare o selezionare le dimensioni, il peso, il numero di assi ecc. Una volta impostato il profilo corrispondente, il calcolo del percorso avverrà tenendo conto di tali indicazioni. Vedere anche il capitolo Funzioni supplementari autocarro e camper pagina 105. ¤ Pericolo di incidente! Le informazioni contenute nel materiale per le cartine possono essere errate a causa di modifiche di breve durata (ad esempio cantieri)! La situazione del traffico e la segnaletica locale hanno la precedenza sulle informazioni del sistema di navigazione. >>> Note: Nella rappresentazione della cartina le strade, che non possiedono informazioni specifiche riguardo gli autocarri, vengono visualizzate con un contorno rosso chiaro. Qui occorre prestare quindi molta attenzione. Con pilota automatico attivo viene visualizzato, tramite il simbolo prima della strada attuale o della strada a cui conduce la prossima manovra di guida, che non sono presenti informazioni specifiche per autocarri. > Richiamare il menu delle opzioni di visualizzazione della cartina. > Premere il tasto Opzioni percorso (a seconda del modello). > Premere il tasto Veicolo Vengono così visualizzati diversi menu in base al profilo del veicolo precedentemente impostato. > Confermare il profilo temporaneamente impostato selezionando OK o scegliere Cambia profilo per cambiare il profilo. 71 >>> MODALITÀ NAVIGAZIONE Nei menu visualizzati dei profili per autovetture o autocarri sono disponibili diverse possibilità di comando. Per tutti gli altri profili non sono possibili ulteriori impostazioni. Impostazione profili autocarro Per il profilo autovettura: > Selezionare uno dei profili autocarro memorizzati o il profilo autocarro generico. Note: Funzione disponibile solo con modelli con pilota automatico ottimizzato per autocarri, bus e camper. 6 7 2 rie di galleria ADR dalla B alla E. Nei tre profili autocarro memorizzati è possibile adattare il simbolo dell'autocarro 5 e il nome 6 . 7 Viene mostrata la finestra per la selezione della velocità massima Impostazione delle dimensioni > Nell’impostazione del profilo premere il tasto per impostare le dimensioni. 3 1 Per tutti i profili autocarri o il profilo autocarro memorizzato (a seconda del modello): Premendo direttamente i tasti nella sezione destra è possibile eseguire le impostazioni del profilo, come descritto alle pagine successive. 72 4 5 Ora è possibile impostare il profilo selezionato: 1 Questo tasto consente di impostare le dimensioni dell’autocarro. 2 Il tasto consente di specificare se l’autocarro è dotato di rimorchio e quanti assi possiede. 3 Il tasto consente di impostare il peso massimo ammesso e il peso effettivo. 4 Il tasto consente di impostare la classe di pericolosità delle merci trasportate. 45 Il tasto consente di selezionare le limitazioni galleria Sono a disposizione, come opzione di selezione, le catego- > Premere il tasto posto in corrispondenza delle dimensioni da inserire. Viene visualizzato un menu di inserimento. > Inserire la dimensione desiderata. > Confermare l’inserimento nel relativo menu premendo . Dopo aver eseguito le impostazioni desiderate, confermare i dati selezionando . MODALITÀ NAVIGAZIONE Impostazione del rimorchio e degli assi > Nell’impostazione del profilo premere il tasto per impostare il rimorchio e gli assi. 1 > Specificare con il tasto 1 se il rimorchio è presente ( ) oppure no ( ). > Selezionare il numero complessivo di assi. > Confermare le impostazioni selezionando . > Premere il tasto posto in corrispondenza del peso da inserire. Viene visualizzato un menu di inserimento. > Inserire il peso desiderato. > Confermare l’inserimento nel relativo menu premendo . Dopo aver eseguito le impostazioni desiderate, confermare i dati selezionando . Impostazione della classe di pericolosità delle merci trasportate > Nell’impostazione del profilo premere il tasto per impostare la classe di pericolosità delle merci trasportate. >>> Impostazione della categoria di galleria (ADR) > Nell'impostazione del profilo premere il tasto per impostare le categorie di galleria . > Selezionare la categoria di galleria richiesta. Se non si seleziona una limitazione B-E disponibile, vengono utilizzate tutte le gallerie per il proprio percorso. Dopo aver eseguito le impostazioni desiderate, confermare i dati selezionando . Impostazione del peso > Nell’impostazione del profilo premere il tasto per impostare il peso. > Selezionare la classe di pericolosità delle merci trasportate richiesta. 73 >>> MODALITÀ NAVIGAZIONE Scelta della categoria e del nome del veicolo Se è stato modificato uno dei profili autocarro memorizzati, è possibile inserire il simbolo per l’autocarro e il nome visualizzato. > Premere il tasto 2 per modificare il simbolo visualizzato. Opzione Perc. rapido 1 2 > Premere il tasto 1 per inserire un altro nome. Viene visualizzato il menu di inserimento. > Inserire il nome desiderato. > Confermare l’inserimento nel relativo menu premendo . Il nome è ora modificato. Selezione del tipo di percorso > Selezionare una delle seguenti opzioni dopo avere premuto il pulsante d'opzione Tipo percorso. > Selezionare il simbolo desiderato. La nuova categoria del veicolo viene visualizzata nel profilo. Percorso economico Perc. breve 74 Significato Con questa opzione viene calcolato il percorso più veloce sulla base del tempo necessario. Con tale opzione viene calcolato il percorso ottimale sulla base del tempo necessario e dei chilometri da percorrere tenendo in considerazione ulteriori parametri, come ad esempio salite. Con questa opzione viene calcolato il percorso più breve sulla base dei chilometri da percorrere. MODALITÀ NAVIGAZIONE Opzione Perc. facile Significato Con questa opzione viene calcolato un percorso con il minor numero possibile di manovre. Ciò può eventualmente comportare considerevoli deviazioni. Pilota automatico in base all’orario Se questa funzione è attivata ( ) vengono incluse, se disponibili, le informazioni di calcolo del percorso (informazioni statistiche) per calcolare la velocità possibile per determinati percorsi in determinati momenti della giornata. Questo consente un calcolo più preciso dell'orario di arrivo oppure può indurre a scegliere un altro percorso. Esclusione di tipi di strada Dopo avere premuto il pulsante d'opzione Evita, è possibile escludere dal calcolo del percorso vari tipi di strada (ad esempio Autostrade, Ferry e Str. pedaggio). Per questi tipi è possibile impostare le seguenti opzioni. Opzione Consentito Vietato Significato Con questa opzione, il corrispondente tipo di strada viene preso in considerazione nel calcolo del percorso. Con questa opzione, il corrispondente tipo di strada non viene preso in considerazione nel calcolo del percorso. >>> Il tasto TMC o traffico (a seconda del modello) Di seguito viene descritto l'utilizzo di TMC. Live Traffic ha un funzionamento analogo. Nella finestra d'impostazione TMC è possibile effettuare impostazioni per aggirare gli ostacoli del traffico nelle informazioni sul traffico. > Premere il tasto TMC nel menu d'impostazione. Viene visualizzata d'impostazione TMC. la finestra > Confermare la selezione nella finestra Opzioni di percorso premendo il tasto OK. 75 >>> MODALITÀ NAVIGAZIONE Impostazione Significato Ricalcolo Con questo pulsante è possibile stabilire se la modifica dell’itinerario debba essere effettuata Mai, Automatico o Manuale. (Vedere “Considerazione delle informazioni ai fini del calcolo del percorso” a pagina 88.) L'impostazione Mai corrisponde alla disattivazione della funzionalità TMC. > Confermare le impostazioni premendo il tasto . Una ricerca automatica imposta l’emittente con la ricezione migliore. L'emittente TMC attualmente ricevuta viene visualizzata sul display. Le informazioni TMC possono essere annunciate dallo speaker se nelle impostazioni di navigazione nel menu Guida vocale è attiva l’opzione Annuncia eventi TMC. 76 Il tasto traffico (a seconda del modello) Se il dispositivo di navigazione ha accesso al server, al posto di TMC vengono visualizzate la scritta Traffico e un'altra icona. I messaggi sul traffico vengono poi ricavati costantemente aggiornati dal server. Le impostazioni sono descritte come nel capitolo TMC. Nota: Il trasferimento dei dati mediante il Vostro cellulare può comportare costi aggiuntivi a seconda del contratto di telefonia mobile. Consigliamo di informarsi presso il proprio gestore di telefonia mobile prima dell'attivazione. Se non è possibile collegarsi al server, ad es. perché per molto tempo non è disponibile alcuna rete di telefonia mobile, si passa automaticamente a TMC finché risulta possibile stabilire una connessione con il server. MODALITÀ NAVIGAZIONE Il tasto Guida vocale Nella finestra d’impostazione Guida vocale è possibile definire le impostazioni per i comandi vocali del Navigatore. > Premere il tasto Guida vocale nel menu d'impostazione. Viene visualizzata la finestra d'impostazione Guida vocale. A questo punto sono disponibili le seguenti opzioni di impostazione: • Voce È possibile impostare lo speaker e la lingua da utilizzare per i messaggi di navigazione. • Volume È possibile impostare il volume standard dei messaggi vocali da utilizzare a ogni accensione del Navigatore oppure è possibile disattivare completamente i messaggi vocali. • Livello di rumorosità interna Con il tasto Livello di rumorosità interna è possibile impostare la regolazione del volume in base alla velocità. Selezionate il volume interno adatto al Vostro veicolo. Con l'impostazione Dinamico (modelli selezionati), la rumorosità interna viene misurata con l'ausilio del microfono integrato, poi il volume viene adattato in base al livello di rumorosità. >>> Nota: Se gli annunci del Vostro dispositivo di navigazione sono troppo forti quando procedete a velocità elevata, selezionate una rumorosità interna più bassa. Se gli annunci sono troppo bassi, selezionate invece una rumorosità interna più alta. • Annuncia vie Con il tasto Annuncia vie è possibile attivare ( ) o disattivare ( ) l'annuncio dei nomi delle strade in cui si svolta. • Annuncia ora di arrivo Con il tasto Annuncia ora di arrivo è possibile attivare ( ) o disattivare ( ) l'indicazione automatica dell'ora di arrivo prevista. Nota: Le opzioni Annuncia vie e Annuncia ora di arrivo vengono visualizzate solo con speaker con la funzione TTS. 77 >>> MODALITÀ NAVIGAZIONE Impostazione dello Voce Nella finestra d'impostazione Voce è possibile impostare lo speaker e la lingua da utilizzare per i messaggi di navigazione. > Nella finestra d’impostazione Guida vocale premere il tasto Voce. Viene visualizzata la finestra d'impostazione Voce. Regolazione del Volume Con la finestra di impostazione Volume è possibile impostare il volume standard dei messaggi vocali da utilizzare a ogni accensione del Navigatore oppure è possibile disattivare completamente i messaggi vocali. In base alla situazione, è possibile adattare questa impostazione nella visualizzazione della cartina. > Nella finestra d’impostazione Guida vocale premere il tasto Volume. Viene visualizzata la finestra d'impostazione Volume. Il tasto Avvisi Nella finestra d’impostazione Avvisi è possibile impostare quali avvisi debbano essere visualizzati dal Navigatore o quali segnali acustici debbano essere emessi. > Premere il tasto Avvisi nel menu d'impostazione. Viene visualizzata la finestra d'impostazione Avvisi. > Selezionare lo speaker desiderato. Nota: Gli speaker contrassegnati con (TTS) supportano l'emissione di testi mediante comandi vocali (ad es. annuncio delle strade e lettura di messaggi SMS). Viene riprodotto un breve annuncio di esempio. > Confermare la selezione premendo il tasto . 78 > Con i tasti e o con la rotella di scorrimento del mouse impostare il volume desiderato. > Premere il tasto Silenziamento per disattivare completamente o riattivare la funzione vocale. > Confermare le impostazioni premendo il tasto . A questo punto sono disponibili le seguenti opzioni di impostazione: MODALITÀ NAVIGAZIONE • Avvisi al conducente (a seconda del modello) Se tali informazioni sono memorizzate nelle cartine, è possibile visualizzare cartelli segnaletici indicanti, ad esempio, curve pericolose o tratti di dislivello. • Info veloc. È possibile impostare se i limiti di velocità debbano essere visualizzati parallelamente alla navigazione. Inoltre è possibile essere avvisati con un segnale acustico prima che vengano commesse violazioni dei limiti di velocità. • Avvisi telecam. antivelocità* È possibile essere avvisati circa la presenza di controlli elettronici permanenti della velocità. Nota: L'esercizio o il trasporto in stato di pronto all'esercizio del rilevatore di autovelox è vietato in Germania e rappresenta un'infrazione al regolamento. Inoltre ciò può rappresentare un'infrazione della legge anche in altri paesi. Si prega di informarsi, prima di mettersi in viaggio, in merito ai regolamenti attuali nei determinati paesi. La United Navigation GmbH non si assume alcuna responsabilità per la legalità dell'installazione o dell'utilizzo. • Zone ambientali (a seconda del modello) È possibile essere avvisati prima di zone ambientali. • Truck Navigation (a seconda del modello) È possibile essere avvisati prima di limitazioni specifiche di carico e del veicolo (ad es. altezza, peso, limitazioni per sostanze pericolose). >>> Impostazione delle Avvisi al conducente Se tali informazioni sono memorizzate nelle cartine e sono supportate dal navigatore, è possibile visualizzare cartelli segnaletici indicanti, ad esempio, curve pericolose o tratti di dislivello. È possibile inoltre abbinare un segnale acustico alla visualizzazione del cartello segnaletico. > Nella finestra d’impostazione Avvisi premere il tasto Avvisi al conducente. Viene visualizzata la finestra d'impostazione Avvisi al conducente. Le avvertenze per il conducente disponibili si suddividono in 4 categorie. Le quattro categorie possono essere attivate o disattivate . Selezionando il simbolo a campana, è possibile impostare individualmente il segnale acustico per ciascuna delle quattro categorie ( Segnale acustico attivato). 79 >>> MODALITÀ NAVIGAZIONE Nelle singole categorie sono contenuti i seguenti cartelli segnaletici: • Avvisi curva In questa categoria sono riuniti i segnali riferiti alla presenza di curve brusche. • Codice della strada In questa categoria sono riunite le norme di circolazione, ad es. i divieti di sorpasso. • Avvisi generali In questa categoria sono riuniti i restanti segnali, ad es. dislivelli, caduta massi. • Segnali stradali informat... In questa categoria sono riuniti i cartelli segnaletici disponibili. > Confermare le impostazioni premendo il tasto . 80 Impostazione delle zone ambientali (a seconda del modello) È possibile essere informati sulle zone ambientali se tali informazioni sono memorizzate nel materiale per le cartine e se sono supportate dal dispositivo di navigazione. La funzione può essere attivata o disattivata . Premendo sul simbolo con la campana è possibile impostare il segnale acustico ( Segnale acustico attivato). > Confermare le impostazioni premendo il tasto . Avvisi per autocarro (a seconda del modello) È possibile essere informati sulle limitazioni specifiche di carico e del veicolo (ad es. altezza, peso, limitazioni per sostanze pericolose), se tali informazioni sono memorizzate nel materiale per le cartine e se sono supportate dal dispositivo di navigazione. La funzione è impostabile separatamente per viaggi con pilota automatico attivo e viaggi senza pilota automatico attivo. La funzione può essere attivata o disattivata . Premendo sul simbolo con la campana è possibile impostare il segnale acustico ( Segnale acustico attivato). > Confermare le impostazioni premendo il tasto . MODALITÀ NAVIGAZIONE Impostazione dei Info veloc. La finestra d'impostazione Info veloc. consente di visualizzare i limiti di velocità parallelamente alla navigazione. Inoltre è possibile essere avvisati con un segnale acustico prima che vengano commesse violazioni dei limiti di velocità. Nota: Queste informazioni possono essere mostrate solo se sono contenute nei dati per le cartine. ¤ Pericolo di incidenti! Le informazioni contenute nei dati per le cartine possono essere errate a causa di modifiche di breve durata (ad esempio, cantieri)! La situazione del traffico e la segnaletica locale hanno la precedenza sulle informazioni del sistema di navigazione. > Nella finestra d’impostazione Avvisi premere il tasto Info veloc. Viene visualizzata la finestra d'impostazione Info veloc. Sono possibili le seguenti impostazioni. Impostazione Significato Mostra segni Scegliere se il limite di velocità non deve essere visualizzato mai, deve essere visualizzato sempre oppure solo in caso di superamento. Inoltre è possibile stabilire se in caso di superamento della velocità i segnali debbano lampeggiare Indietro o Al superam. limite velocità. >>> Impostazione Significato In città Selezionare il valore di superamento del limite di velocità a partire dal quale, all'interno dei centri abitati, si desidera essere avvisati con un segnale acustico. Fuori città Selezionare il valore di superamento del limite di velocità a partire dal quale, al di fuori dei centri abitati, si desidera essere avvisati con un segnale acustico. Segnale Se si supera la velocità acustico impostata, viene emesso un segnale acustico. Avviso Una voce richiama l’atvocale tenzione sul superamento del limite di velocità. > Confermare la selezione premendo il tasto . 81 >>> MODALITÀ NAVIGAZIONE Il tasto Strade bloccate > Selezionare la via bloccata desiderata. Nella finestra d’impostazione Strade bloccate è possibile annullare o adattare il blocco per le vie che precedentemente erano permanentemente bloccate (Vedere “Blocco permanente del percorso stradale” a pagina 128) (ora e giorni della settimana del blocco). > Premere il tasto Strade bloccate nel menu d'impostazione. Viene visualizzata la finestra con le vie già bloccate. Nota: Per cancellare tutte le vie bloccate dall’elenco, premere il tasto Elimina tutti i blocchi e il tasto Sì nel display visualizzato alla fine. 82 Il percorso stradale viene dapprima bloccato per ogni giorno della settimana, all’ora in cui è stato bloccato la prima volta . È possibile ora per ogni giorno della settimana impostare se è necessario bloccare o non bloccare la strada. > Premere il tasto indicante un giorno della settimana per escluderlo dal blocco . > Premere il simbolo orario sotto un giorno della settimana, in modo da attivare il blocco per questo giorno a un’ora prestabilita. È possibile ora per ogni giorno della settimana impostare se è necessario bloccare o non bloccare la strada. > Confermare tutte le impostazioni premendo il tasto Indietro . oppure > Premere il tasto sotto uno dei giorni e impostare fino a due orari durante i quali la via deve essere bloccata. 1 1 1 1 2 2 2 2 > Impostare con i tasti 1 il primo lasso di tempo durante il quale la via in quel determinato giorno deve essere bloccata. > Impostare con i tasti, se necessario, 2 il secondo lasso di tempo durante il quale la via in quel determinato giorno deve essere bloccata. MODALITÀ NAVIGAZIONE Nota: Per impostare un blocco del giorno intero, premere il tasto Blocca 24 h. Premere il tasto Usa impostazione per... per usare il blocco anche negli altri giorni. > Confermare tutte le impostazioni premendo il tasto Indietro . Il tasto Dati del veicolo Questo menu consente di calcolare un percorso ottimale con l'ausilio dei dati dei consumi di carburante del veicolo. > Premere il tasto Dati del veicolo. Viene visualizzata la finestra dei dati del veicolo. È possibile effettuare impostazioni: le seguenti >>> dopo il punto decimale. Confermare l’inserimento premendo il tasto OK. > Premere il tasto Extraurbano per inserire il consumo medio di carburante della vettura fuori dai centri abitati chiusi. L'inserimento avviene come descritto per il tasto Strade urbane. > Premere il tasto Tipo di motore per impostare il tipo di motore. Premendo il tasto più volte, il display cambia. È possibile scegliere fra i tipi di motore benzina, diesel e ibrido. sul tasto Percorrenza per sostituire l'unità di consumo. Premendo più volte il tasto cambia la visualizzazione. Sono a disposizione per la scelta le unità di consumo l/100 km, MPG (UK) e MPG (US). Premere > Premere il tasto Urbano per inserire il consumo medio di carburante del veicolo nei centri abitati chiusi. Compare un campo numerico. I dati già presenti possono essere cancellati con i tasti freccia. Con i tasti numerici viene inserito il valore del consumo di carburante. È possibile inserire con precisione i dati aggiungendo una cifra carburante 83 >>> MODALITÀ NAVIGAZIONE Il tasto Formato Il tasto Orario Il tasto Ripristina Nella finestra d'impostazione Formato è possibile impostare le unità di misura da utilizzare per gli orari e le distanze. > Premere il tasto Formato nel menu d'impostazione. Nella finestra d'impostazione Orario è possibile impostare il fuso orario valido per la propria posizione. Questa impostazione è importante ai fini di un calcolo corretto dell'orario di arrivo previsto. > Premere il tasto Orario nel menu d'impostazione. È possibile ripristinare le impostazioni di navigazione configurate in fabbrica. Con tale operazione vengono ripristinate le impostazioni. I dati dell'accesso rapido, i percorsi memorizzati, le vie bloccate dello speaker e l'indirizzo di casa vengono conservati. Viene visualizzata la impostazione Orario. > Premere il tasto Ripristina. Viene visualizzata la finestra d’impostazione Formato. > Premere il tasto Orario per passare dalla visualizzazione a 12 ore a quella a 24 ore e viceversa. > Premere il tasto Distanza per passare dalla visualizzazione dei chilometri a quella delle miglia e viceversa. > Confermare le impostazioni premendo il tasto . 84 finestra di Con il tasto Fuso orario è possibile indicare se il fuso orario deve essere impostato automaticamente o meno dal Navigatore (Fuso orario auto. attivo o Fuso orario auto. non attivo ). Se la funzione automatica è disattivata, è possibile selezionare il fuso orario desiderato premendo il tasto sotto Fuso orario auto.. > Premere il tasto Sì. Le impostazioni di navigazione configurate in fabbrica vengono ripristinate. MODALITÀ NAVIGAZIONE Informazioni sul traffico tramite TMC (a seconda del modello) Navigatore è in grado di ricevere le informazioni sul traffico (annunci TMC) dalle emittenti radiofoniche. A tale scopo è necessario che l’alimentazione di corrente con l’antenna TMC integrata sia collegata alla piastra di supporto. Nota: Il servizio TMC non è disponibile in tutti i Paesi. Le informazioni sul traffico vengono trasmesse dal sistema TMC (Traffic Message Channel) delle emittenti radiofoniche insieme con il programma radiofonico e sono ricevute e valutate dal sistema di navigazione. La ricezione delle informazioni sul traffico è gratuita. Nota: Dato che le informazioni sul traffico vengono trasmesse dalle emittenti radiofoniche, non possiamo assumerci alcuna responsabilità circa la completezza e l'esattezza delle notizie trasmesse. Austria: il codice ubicazione e il codice evento sono stati messi disposizione da ASFINAG e BMVIT. Navigatore controlla sempre se esistono informazioni pertinenti per il percorso impostato. Nella visualizzazione della cartina vengono rappresentati tutti gli intralci al traffico ricevuti. Se durante la verifica viene accertato che un'informazione sul traffico è rilevante per il pilota automatico, l'apparecchio è in grado di calcolare automaticamente un nuovo percorso fino alla destinazione (Vedere “Il tasto TMC o traffico (a seconda del modello)” a pagina 75). >>> Live Traffic - Messaggi sul traffico mediante connessione dati (a seconda del modello) Il Vostro dispositivo di navigazione può ricevere messaggi sul traffico da un server mediante una connessione dati. Questi messaggi sono più aggiornati dei dati ricevuti tramite TMC e sono anche disponibili più velocemente. A questo scopo è necessaria un'appropriata connessione dati. L'utilizzo successivo dei messaggi sul traffico è identico a quello descritto di seguito per TMC. Se non è possibile stabilire una connessione al server, si cerca di passare ai messaggi sul traffico TMC (a seconda del modello). Non appena viene visualizzato TMC, non si ha alcuna connessione al Live Traffic Server. Nel capitolo Impostazioni WiF a pagina 140 è descritto come stabilire la connessione dati. 85 >>> MODALITÀ NAVIGAZIONE Nota: Il trasferimento dei dati mediante il Vostro cellulare può comportare costi aggiuntivi a seconda del contratto di telefonia mobile. Consigliamo di informarsi presso il proprio gestore di telefonia mobile prima dell'attivazione. Se non è possibile collegarsi al server, ad es. perché per molto tempo non è disponibile alcuna rete di telefonia mobile, si passa automaticamente a TMC finché risulta possibile stabilire una connessione con il server. Questo pulsante consente di impostare il risparmio di tempo a partire dal quale deve essere visualizzato l'aggiramento di un ingorgo. È possibile selezionare un risparmio di tempo compreso tra 3 e 30 minuti. 86 Visualizzazione dei messaggi relativi al traffico sulla cartina I messaggi aggiornati sul traffico vengono visualizzati graficamente sulla cartina panoramica del traffico. Le sezioni del percorso su cui si trova un intralcio al traffico sono visualizzate in blu. Inoltre, vengono visualizzate delle frecce che indicano la direzione di marcia interessata dall'intralcio. Oltre alla codifica a colori, viene mostrato anche un segnale di pericolo nel tratto di percorso interessato. Utilizzare TMC o Live-Traffic Di seguito viene descritto l'utilizzo di TMC, Live Traffic ha un funzionamento analogo. Se il Navigatore si trova sulla piastra di supporto (alimentazione di tensione con antenna TMC integrata collegata), il Navigatore riceve informazioni aggiornate sul traffico. È quindi possibile un calcolo di percorsi dinamici (con l'aggiramento di code ed ingorghi). È anche possibile vedere direttamente le informazioni sul traffico. Le impostazioni TMC possono essere effettuate secondo quanto descritto nella sezione “Il tasto TMC o traffico (a seconda del modello)” a pagina 75. > Nel menu principale premere il tasto . Appare la panoramica della cartina. Per i dispositivi dotati di Live Traffic, oltre ai messaggi sul traffico vengono visualizzati mediante colori anche i dati relativi al movimento. I colori utilizzati sono il verde, il giallo, l'arancione e il rosso. Il verde identifica un traffico scorrevole, il rosso indica il rischio di ritardi considerevoli. MODALITÀ NAVIGAZIONE il tratto con la direzione di marcia Se un'informazione TMC riguarda il proprio percorso, viene contrassegnata dal simbolo . Le informazioni sul traffico ricevute tramite Premium-TMC vengono contrassegnate con il simbolo. 3 4 5 4 2 1 3 Premendo Mostra elenco TMC compare l’elenco delle informazioni. Servendosi dei tasti freccia o della rotella di scorrimento del mouse sul bordo destro dello schermo è possibile scorrere l'elenco. Per ogni informazione sul traffico sono visualizzati: 1 Il tipo di ostacolo e il numero della strada (autostrada, strada statale o locale) 2 La distanza in linea d'aria rispetto alla posizione attuale, eventualmente la lunghezza e la durata dell’ostacolo e sotto Una freccia rossa a spirale a destra accanto alle informazioni sul traffico indica gli ingorghi che vengono aggirati. Se la freccia è grigia e sottolineata di rosso , la coda non viene aggirata. >>> Lettura dell'informazione > Premere in corrispondenza dell'informazione desiderata nell'elenco. La riga del messaggio viene visualizzata sul bordo superiore del display, mentre nella parte inferiore è visibile una cartina con il tratto di percorso interessato. Premere nuovamente sul messaggio per visualizzare ulteriori informazioni sull’intralcio al traffico. Premendo nuovamente il tasto, le informazioni supplementari vengono nuovamente nascoste. Viene visualizzata la maschera delle informazioni. > Premere i tasti freccia per scorrere le informazioni. > Premere il tasto per tornare all'elenco delle informazioni. 87 >>> MODALITÀ NAVIGAZIONE Considerazione delle informazioni ai fini del calcolo del percorso Il Navigatore è in grado di tenere conto delle informazioni sul traffico durante il calcolo di un percorso. Se questo debba avvenire in modo automatico, manuale o mai, è possibile stabilirlo nel menu nelle impostazioni di navigazione utilizzando l’opzione TMC (vedere “Il tasto TMC o traffico (a seconda del modello)” a pagina 75). Ricalcolo automatico Se lungo il percorso è presente un intralcio al traffico, il Navigatore verifica se è possibile un percorso alternativo sensato al fine di aggirare l'ostacolo. Se tale percorso è possibile, viene calcolato un percorso alternativo verso il quale si viene indirizzati. Ricalcolo manuale Se un'informazione sul traffico riguarda il proprio percorso, viene visualizzata una finestra con i relativi dettagli. 88 Se, dopo la visualizzazione delle informazioni sul traffico, il sistema di navigazione stabilisce che è possibile un percorso alternativo opportuno, compare la visualizzazione seguente. Nota: Questo messaggio può essere visualizzato per esempio anche quando un percorso che prima era interessato da un ostacolo, ora è nuovamente libero. La visualizzazione fornisce una panoramica dei percorsi alternativi calcolati. Il tratto in rosso, oppure in blu nel caso di presenza di un ostacolo, indica il percorso impostato fino a quel momento. Il tratto in giallo indica il percorso alternativo calcolato. Nell’area destra del display viene indicata l’entità della modifica del tratto da percorrere e il risparmio di tempo previsto utilizzando il percorso alternativo. > Ora premere il tasto OK per confermare il percorso alternativo, oppure il tasto Elimina per utilizzare ancora il percorso impostato fino a quel momento. MODALITÀ NAVIGAZIONE La visualizzazione della cartina La visualizzazione della cartina viene utilizzata innanzitutto per il pilota automatico. Tuttavia è possibile visualizzare sulla cartina la propria posizione attuale anche senza pilota automatico ed essere avvisati, ad esempio, in caso di violazione del limite di velocità. Richiamo della visualizzazione della cartina La visualizzazione della cartina viene richiamata automaticamente quando viene avviato il pilota automatico. Senza il pilota automatico è possibile richiamare la visualizzazione della cartina mediante il menu principale. Viene quindi mostrata la visualizzazione della cartina, in cui viene indicata la posizione attuale, purché sia presente la ricezione GPS. Se il pilota automatico è già attivo, la cartina viene visualizzata con esso. Struttura della visualizzazione della cartina 1 La struttura si orienta in base alle impostazioni descritte nel capitolo “Opzioni di visualizzazione della cartina” a pagina 97 o in “Il tasto Vista mappa” a pagina 64 e a seconda che sia attivo o meno il pilota automatico. Visualizzazione della cartina senza il pilota automatico 1 7 2 3 4 5 6 7 2 5 4 6 3 >>> Limite di velocità della strada su cui sta transitando il veicolo (il messaggio non è disponibile per tutte le strade); vengono inoltre visualizzati anche i cartelli con le avvertenze per il conducente Tasti zoom Indicatore stato della batteria/ stato del telefono (a seconda del modello) Tasto per il richiamo delle opzioni Posizione della vettura Strada attuale Riquadro informativo (se visualizzato) con velocità della vettura e altitudine sul livello del mare Visualizzazione della cartina con il pilota automatico 14 1 6 Se la funzione di navigazione non è attiva, quasi l'intera superficie del touchscreen è occupata dalla cartina. 2 3 13 7 12 11 5 10 1 9 8 4 Limite di velocità della strada che si sta percorrendo (l'indicazione non è disponibile per tutte le strade) 89 >>> MODALITÀ NAVIGAZIONE 2 3 4 5 6 Avvertenze per il conducente (a seconda del modello) Tasti zoom Indicatore stato della batteria/stato del telefono (a seconda del modello) Tasto per il richiamo delle opzioni Corsia di marcia consigliata (solo per strade a più corsie, freccia rossa = corsie consigliate) Nota: Se ci si sposta sulla corsia consigliata, è possibile eseguire la manovra successiva senza cambiare la corsia di marcia. 7 8 9 10 11 12 13 14 90 Posizione della vettura Strada attuale o strada a cui conduce la prossima manovra di guida Distanza dalla prossima manovra di guida Manovra di guida successiva Richiamo dell’impostazione del volume Tasto per SituationScan Tasto per la panoramica dei percorsi (solo con percorso selezionato attivo. Se sul percorso sono attive le informazioni TMC, sul tasto compare un avviso indicante un ingorgo). Riquadro informativo Sulla cartina viene indicata la posizione attuale con la relativa icona. Il riquadro informativo Mentre è attivo il pilota automatico, si può scegliere di visualizzare alcune informazioni nel riquadro informativo. 1 tura, limite di velocità e altitudine sul livello del mare • Senza un percorso selezionato 2 : Velocità, limite di velocità, ora e altitudine Inoltre, nell'angolo in basso a sinistra viene visualizzata l'area di anteprima con le informazioni. 2 Se si preme ripetutamente sul riquadro informativo, vengono visualizzati più o meno campi, per un minimo di un campo e un massimo di tre. Le informazioni che vengono visualizzate sono in funzione delle impostazioni che sono selezionate nelle Impostazioni navigazione nel menu Vista mappa > Avanzate > Campi dati informazioni. È possibile selezionare: • Nel percorso selezionato 1 : Distanza ancora da percorrere fino alla destinazione, durata residua del viaggio, orario di arrivo previsto, velocità della vet- Oltre a ciò, mediante una freccia viene indicato l'ulteriore tracciato di viaggio, con informazioni sulla distanza riportate al di sotto. Se sono previste due manovre di marcia entro breve tempo l'una dall'altra, compare sulla prima freccia un'altra freccia più piccola che indica la manovra successiva. Se si preme l’icona del volume nell’area di anteprima, è possibile impostare il volume dei messaggi di navigazione (Vedere “Modifica del volume del messaggio” a pagina 93). MODALITÀ NAVIGAZIONE Schermo suddiviso con pilota automatico 14 1 7 13 3 8 11 2 15 4 12 6 10 1 2 3 4 5 6 7 9 5 Limite di velocità della strada su cui sta transitando il veicolo (il messaggio non è disponibile per tutte le strade); vengono inoltre visualizzati anche i cartelli con le avvertenze per il conducente Avvertenze per il conducente (a seconda del modello) Tasti zoom Posizione della vettura Indicatore stato della batteria/stato del telefono (a seconda del modello) Tasto per il richiamo delle opzioni Corsia di marcia consigliata (solo per strade a più corsie, freccia rossa = corsie consigliate) Nota: Se ci si sposta sulla corsia consigliata, è possibile eseguire la manovra successiva senza cambiare la corsia di marcia. 8 9 10 11 12 13 14 15 Manovra di guida successiva Strada attuale o strada a cui conduce la prossima manovra di guida Distanza dalla prossima manovra di guida Barra grafica per la visualizzazione della distanza dalla manovra successiva Tasto per SituationScan Richiamo dell’impostazione del volume Riquadro informativo Tasto per la panoramica dei percorsi (solo con percorso selezionato attivo. Se sul percorso sono attive le informazioni TMC, sul tasto compare un avviso indicante un ingorgo). >>> Pilota automatico con visualizzazione delle frecce 10 13 9 8 1 7 2 6 3 12 5 11 1 2 3 4 5 6 7 8 9 4 Velocità della vettura e altitudine sul l.d.m Riquadro informativo Tasto per SituationScan Indicatore stato della batteria/stato del telefono (a seconda del modello) Tasto per il richiamo delle opzioni Tasto per la panoramica dei percorsi (solo con percorso selezionato attivo. Se sul percorso sono attive le informazioni TMC, sul tasto compare un avviso indicante un ingorgo). Avvertenze per il conducente (a seconda del modello) Limite di velocità della strada che si sta percorrendo (l'indicazione non è disponibile per tutte le strade) Manovra di guida successiva 91 >>> MODALITÀ NAVIGAZIONE 10 Corsia di marcia consigliata (solo per strade a più corsie, freccia rossa = corsie consigliate) Nota: Se ci si sposta sulla corsia consigliata, è possibile eseguire la manovra successiva senza cambiare la corsia di marcia. 11 Strada attuale o strada a cui conduce la prossima manovra di guida 12 Distanza dalla prossima manovra di guida 13 Richiamo dell’impostazione del volume Assistente di corsia Pro 3D (a seconda del modello) In molti incroci è possibile visualizzare una rappresentazione animata della corsia vicina alla realtà. Per farlo, attivare la funzione Assistente di corsia Pro 3D come descritto in “Il tasto Info sulla guida” a pagina 68. In incroci complessi selezionati viene mostrato esattamente in quali corsie spostarsi. Toccando il display si esce dall'Assistente di corsia Pro 3D. Visualizzazione della cartina con Panoramica incroci È possibile visualizzare una rappresentazione realistica e dettagliata della situazione stradale su molti raccordi autostradali. Attivare in questo caso come descritto in “Il tasto Info sulla guida” a pagina 68, la funzione Panoramica incroci. Se a questo punto il sistema di navigazione Navigatore devia il guidatore su un raccordo autostradale, si riceve la corrispondente visualizzazione. > Seguire quindi le corsie indicate dalla frecce. 92 Visualizzazione galleria All’ingresso di una lunga galleria viene attivata la visualizzazione della galleria. Se nei successivi 1000 m percorsi nella galleria non viene effettuata alcuna manovra, viene visualizzata la carreggiata del tratto di percorso attuale. Una panoramica della galleria è visibile anche in basso a destra. Sfiorando il display, è possibile uscire nuovamente dalla visualizzazione della galleria. In caso di manovre in galleria o quando la manovra successiva avviene fuori dalla galleria, viene visualizzata una panoramica della galleria nella modalità schermo intero insieme alla manovra precedente. Nota: È possibili disattivare la visualizzazione della galleria e degli incroci sfiorando il display. Successivamente si torna alla visualizzazione della cartina. Se si desidera disattivare completamente la visualizzazione della galleria, nel menu “Impostazioni > Impostazioni navigazione > Info sulla guida” rimuovere il segno di spunta dall’opzione “Panoramica tunnel”. MODALITÀ NAVIGAZIONE Nota: La panoramica della galleria fornisce una rappresentazione schematica della tratta in galleria. Vengono visualizzati la tratta completa in galleria, i primi tratti di percorso e la posizione della vettura. Poiché durante la marcia attraverso la galleria non è possibile ricevere il segnale GPS, la posizione visualizzata è soltanto calcolata. >>> Utilizzo della visualizzazione della cartina Ripetizione dell’ultima comunicazione Quando è attiva la funzione di pilota automatico, vengono riprodotte informazioni importanti, quali per esempio la successiva manovra. L'ultimo messaggio può essere ripetuto con i dati aggiornati. > Quando è attiva la funzione di pilota automatico, premere sull’icona del volume nell’area di anteprima. L'ultimo messaggio viene ripetuto con i dati aggiornati. Inoltre, viene visualizzato il volume. Se l’area di anteprima è ridotta e non viene visualizzata l’icona del volume, è possibile ripetere il messaggio premendo sull'area di anteprima. Modifica del volume del messaggio È possibile modificare il volume dei messaggi. > Quando è attiva la funzione di pilota automatico, premere sull’icona del volume nell’area di anteprima. Sul bordo superiore dello schermo viene visualizzato il tasto di silenziamento con l’icona del volume. A destra compaiono un diagramma a barre e i tasti e . Il diagramma a barre rappresenta il volume. > Premere il tasto o o passare il dito sulla rotella di scorrimento del mouse per aumentare o ridurre il volume. > Premere il tasto Mute per rendere muti i messaggi. 93 >>> MODALITÀ NAVIGAZIONE Accanto all’icona del volume viene ora visualizzata una x . Con il tasto i comandi del volume vengono nuovamente nascosti. > Premere nuovamente sull’icona del volume nell’area di anteprima per disattivare l’esclusione audio. Zoom della cartina Con i tasti di zoom è possibile ingrandire gradualmente la cartina. > Premere il tasto . Vengono visualizzati i tasti di zoom. ¤ > Premere in corrispondenza dello zoom per ingrandire la cartina e visualizzare più dettagliatamente le caratteristiche raffigurate. > Premere il tasto di rimpicciolimento per rimpicciolire la cartina e ottenere una visualizzazione più ampia. > Premere il tasto per tornare nuovamente, dopo aver apportato modifiche, al livello di zoom impostato. Attenzione! Impostare il volume in modo che si possano ancora udire chiaramente tutti i rumori ambientali. Il diagramma a barre viene disattivato automaticamente dopo poco tempo di mancato azionamento di ulteriori tasti. Nota: Premendo a lungo il tasto o i livelli di zoom vengono eseguiti rapidamente, uno dopo l’altro. Una volta modificati i livelli di zoom, viene visualizzato un tasto con due lenti rosse . > Premere il tasto per ripristinare il livello di zoom originariamente impostato. 94 Spostamento della cartina È possibile spostare la cartina nel punto desiderato. > A tale scopo, premere brevemente sulla cartina. > Premere ora su un punto qualsiasi della cartina e spostarlo subito nella direzione desiderata. La cartina si sposterà nella direzione corrispondente. Nota: Premendo il tasto Posizione GPS è possibile visualizzare nuovamente la propria posizione attuale. Inoltre, come descritto in “Selezione della destinazione dalla cartina” a pagina 58, è possibile selezionare un punto come destinazione. MODALITÀ NAVIGAZIONE Orientamento della cartina Con il percorso attivato è possibile orientare in modo variabile la visualizzazione della cartina. Se nelle impostazioni di navigazione è stata selezionata la visualizzazione 2D della cartina (vedere pagina 64), compare un solo punto cardinale. > Premere leggermente più a lungo sul display nella visualizzazione 2D. Oltre al punto intermittente, sul bordo superiore compare una bussola e due tasti freccia rivolti verso sinistra e verso destra. > Premere i tasti e per ruotare la cartina verso il punto cardinale desiderato. In questo modo è possibile orientare la cartina ad esempio verso la direzione di marcia. Se è stata impostata la visualizzazione 3D della cartina, è possibile regolare anche l’angolo di osservazione verticale. > Premere leggermente più a lungo sul display nella visualizzazione 3D. >>> L’angolo di osservazione è più piatto e dopo qualche istante nell’immagine compare l’orizzonte. > Premere il tasto . L’angolo di osservazione diventa più acuto. Quando l’angolo raggiunge esattamente i 90°, la cartina viene visualizzata dall’alto nel formato 2D. Oltre al punto intermittente, sul bordo superiore compaiono una bussola e due tasti freccia rivolti verso sinistra e verso destra e sul bordo di sinistra del display due tasti freccia orientati verso l’alto e verso il basso. > Premere il tasto . La panoramica dei percorsi Con la panoramica dei percorsi è possibile visualizzare le destinazioni speciali (POI) e, se nelle Impostazioni navigazione > Panoramica percorso è attiva l’opzione TMC sul percorso, le informazioni TMC sul percorso selezionato. 95 >>> MODALITÀ NAVIGAZIONE > Premere il tasto Sul display viene visualizzato un elenco dei POI e delle informazioni sul traffico. Sul bordo superiore vengono visualizzati quattro pulsanti d’opzione per le informazioni TMC sul percorso e tre categorie delle destinazioni speciali impostate. Oltre alle icone viene visualizzato il numero delle informazioni TMC o dei POI. > Premere uno o più pulsanti d’opzione per visualizzare le informazioni TMC o le destinazioni speciali. Compare un elenco delle destinazioni speciali ed eventualmente delle informazioni TMC con orario di arrivo previsto e distanza dalla posizione attuale della vettura. > Premere su una destinazione speciale o su un’informazione TMC. Vengono visualizzate le informazioni come indirizzo e numero di telefono della destinazione speciale e il tipo di intralcio al traffico. Da questa visualizzazione è possibile eseguire tutte le azioni che sono già state descritte nel capitolo Destinazioni speciali a pagina 52, come visualizzare la destinazione speciale sulla cartina, aggiungere o memorizzare una destinazione intermedia al percorso. 96 Nota: Se lungo il percorso compare un messaggio di coda, il simbolo TMC compare sul tasto . Se lungo il percorso non è segnalato alcun ingorgo, compare invece il simbolo POI . La linea rossa al centro dello schermo rappresenta il Vostro percorso. Se questa linea termina con due punti, allora la lista continua ed è possibile scorrerla tutta con il dito. In caso di destinazioni che superano i confini di stato, il superamento del confine viene indicato con la bandiera del relativo paese. Se si seleziona il tasto Stazioni di servizio, viene mostrata una stazione di servizio prima e dopo il confine, se presente. SituationScan Se questa funzione è attiva nelle impostazioni di navigazione del menu Pilota automatico , tre assistenti supportano il conducente durante la marcia con informazioni utili e suggerimenti in caso di situazioni di traffico stradale impreviste. L’assistente all’aggiramento degli ostacoli Questa funzione si attiva al rallentamento della velocità. Se nelle vicinanze non vi sono destinazioni speciali come aree di servizio o distributori, l’assistente presuppone che il conducente si trovi in un ingorgo. Se l'icona è evidenziata a colori e inizia a lampeggiare, l’assistente propone una deviazione. MODALITÀ NAVIGAZIONE > Premere sull’icona . Viene visualizzato un display con la domanda “Si trova probabilmente in un ingorgo. Si desidera aggirare l’ingorgo con un percorso alternativo?”. È quindi possibile visualizzare le deviazioni proposte e selezionarle oppure rifiutarle. Se la vettura non sta percorrendo un’autostrada, in presenza di traffico congestionato “stop and go”, l’assistente all’aggiramento degli ostacoli calcola i possibili percorsi alternativi prima dell’incrocio successivo per uscire più rapidamente dall’ingorgo. Se l’assistente riesce a calcolare un percorso alternativo prima che la vettura superi l’incrocio, l’icona lampeggia. I percorsi alternativi vengono calcolati analogamente a quanto descritto a pagina 84, le funzioni sono indicate e selezionate in modo analogo. Il ParkAssistant Questo assistente si attiva quando ci si trova nei pressi della destinazione o la si è superata. Presupponendo che il conducente cerchi parcheggio, il simbolo si attiva se vi sono possibilità di parcheggio nelle destinazioni speciali corrispondenti. Possono essere indicate fino a otto possibilità di parcheggio, nelle quali sono determinanti la scelta del percorso verso di esse e il percorso pedonale dal parcheggio al luogo di destinazione. > Toccare una possibilità di parcheggio sulla cartina per selezionarla. Successivamente è possibile visualizzare il percorso verso di essa e avviare il pilota automatico. Una volta giunti al parcheggio, è possibile farsi condurre al luogo di destinazione nella modalità pedonale. >>> Opzioni di visualizzazione della cartina Tra le opzioni di visualizzazione della cartina è possibile impostare il pilota automatico, il tipo di rappresentazione della cartina e il percorso. Premere il tasto in basso a destra nella cartina. L’assistente alla partenza Questo assistente si attiva quando si abbandona improvvisamente il percorso consigliato e chiede, con un elenco di opzioni, quali sono le intenzioni del guidatore. A seconda che si cerchi un’area di servizio o un parcheggio, oppure che si voglia evitare un visibile intralcio al traffico, una galleria o un tratto con pedaggio, l’assistente mostra i POI corrispondenti nelle vicinanze oppure calcola una deviazione che supporta il guidatore nell’intento di evitare il tratto di percorso interessato. Quando l’assistente ha calcolato una deviazione, l'icona si attiva e lampeggia. Viene visualizzato il menu delle opzioni di visualizzazione della cartina. Per passare alla pagina successiva o precedente delle opzioni, premere i tasti e o passare il dito sulla rotella di scorrimento del mouse. 97 >>> MODALITÀ NAVIGAZIONE Nota: La quantità delle funzioni visualizzate varia a seconda che sia attivo il pilota automatico o un percorso con diverse destinazioni. L’uscita dal menu delle opzioni può avvenire selezionando una funzione oppure premendo il tasto . Visualizzazione del percorso completo (disponibile solo con pilota automatico attivo). È possibile visualizzare sulla cartina il percorso completo fino alla destinazione. Esiste anche la possibilità di visualizzare una descrizione completa del percorso. Come ulteriore opzione è possibile visualizzare i diversi percorsi impostabili nelle opzioni percorso, e se si desidera, anche selezionarli. > Richiamare il menu delle opzioni per la visualizzazione della cartina. > Premere il tasto Percorso. Viene visualizzato il percorso completo. 98 Spostamento del percorso (a seconda del modello) Con Becker RouteMove è possibile spostare il proprio percorso con un singolo movimento del dito ed adattare così, velocemente e di propria mano, il pilota automatico attuale. Dopo essere passati allo schermo Percorso, sul bordo sinistro dello schermo viene visualizzata l'icona . Dopo poco tempo la funzione è disponibile è l'icona si modifica. Una volta visualizzata questa icona e se viene selezionata, può essere spostato il percorso visualizzato. Allo scopo occorre tenere premuto un punto a scelta della selezione percorsi e tirare poi il percorso sul punto desiderato. L'apparecchio calcola quindi immediatamente il percorso da voi stessi aggiornato. Percorso originale MODALITÀ NAVIGAZIONE Nuovo percorso La distanza ed il tempo di viaggio del nuovo percorso vengono visualizzati immediatamente in basso. Premendo il tasto Opzioni è possibile impostare le opzioni del percorso. Premendo il tasto Play è possibile avviare una simulazione dell’intero percorso. Gli elementi di comando che possono essere visualizzati con una breve pressione dello schermo consentono di riprodurre la simulazione a una velocità fino a 16 volte superiore o di passare da un tratto di percorso all’altro. È possibile terminare la simulazione premendo il tasto Indietro . Descrizione del percorso > Una volta visualizzato l'intero percorso, premere il tasto Sezioni. Sulla cartina viene visualizzato il primo punto della descrizione del percorso. Mediante i tasti Successivo e Indietro , è possibile scorrere l'intera descrizione del percorso. È possibile visualizzare anche una versione della descrizione del percorso sotto forma di elenco. Per fare ciò premere il tasto Elenco. Premendo il tasto Riprendi si prosegue con la simulazione. >>> > Premere i tasti freccia sul lato destro dello schermo o passare il dito sulla rotella di scorrimento del mouse per sfogliare l'elenco. Se si preme su una voce della descrizione del percorso, viene visualizzato il punto corrispondente sulla cartina. Blocco di tratti di percorso/strade È possibile bloccare singoli tratti di percorso/strade. Il Dispositivo di navigazione calcolerà una deviazione adeguata tenendo conto del tratto bloccato. > Selezionare nella descrizione del percorso con i tasti e il tratto di percorso da bloccare. > Premere il tasto Blocca. > Selezionare Blocca per percorso corrente per bloccare il tratto di percorso solo per il pilota automatico attuale. 99 >>> MODALITÀ NAVIGAZIONE Nota: Se il tratto di percorso supera i 10 km, è possibile specificare in un altro menu se il tratto debba essere bloccato completamente o solo in parte. > Selezionare Blocca definitivamente per bloccare il tratto di percorso anche per i piloti automatici futuri. Per modificare i tempi di blocco consultare la descrizione a pagina 129. Selezione di percorsi alternativi Modifica delle opzioni di percorso È possibile fare in modo che il navigatore raffiguri i diversi percorsi in una visualizzazione. > Quando l'intero percorso viene visualizzato, premere il tasto Percorsi alternativi. (Questa funzione può essere selezionata anche nella panoramica dei percorsi). Dopo poco tempo appare la cartina. I singoli percorsi vengono calcolati in sequenza e tracciati sulla cartina. Nella zona destra viene visualizzato il colore assegnato ai singoli percorsi e, per ciascuno di essi, i chilometri da percorrere e la durata prevista del viaggio. Premendo uno dei tasti a destra è possibile selezionare il percorso desiderato. (disponibile solo con pilota automatico attivo). Durante il funzionamento del pilota automatico è possibile modificare le opzioni di percorso (selezione del percorso e così via). > Richiamare il menu delle opzioni per la visualizzazione della cartina. > Premere il tasto Opzioni di percorso. > Come descritto in “Il tasto Opzioni di percorso” a pagina 70, impostare le opzioni di percorso. Se vengono apportate modifiche, il percorso viene calcolato nuovamente. 100 MODALITÀ NAVIGAZIONE Interruzione del pilota automatico (disponibile solo con pilota automatico attivo). È possibile interrompere la funzione attiva del pilota automatico. > Richiamare il menu delle opzioni per la visualizzazione della cartina. > Premere il tasto Arresta guida. Il pilota automatico viene interrotto verso tutte le destinazioni. Immissione/Cancellazione di una destinazione intermedia (disponibile solo con pilota automatico attivo). Questa funzione consente di immettere una destinazione intermedia o di cancellarne una già immessa. > Richiamare il menu delle opzioni per la visualizzazione della cartina. > Premere il tasto Agg. fermata. >>> intermedia desiderata, viene eseguito un nuovo calcolo del percorso. La destinazione intermedia inserita è indicata sulla cartina con una bandierina rossa. Cancellazione della destinazione intermedia > Richiamare il menu delle opzioni per la visualizzazione della cartina. Nota: È possibile interrompere il pilota automatico anche nel modo descritto in “Il menu principale” a pagina 30. Ora è possibile inserire una destinazione come destinazione intermedia, come descritto in “Il menu “Nuova destinazi...”” a pagina 44 (Inserisci indirizzo, Seleziona punto di interesse, Destinazioni personali, Contatti, Seleziona sulla mappa o Inserisci geocoordinate). Esiste inoltre la possibilità di selezionare una destinazione nella modalità di accesso rapido mediante il tasto Ultime destinazioni. Dopo aver immesso la destinazione > Premere il tasto Elim. fermata. > Premere il tasto Sì. La destinazione intermedia viene cancellata. 101 >>> MODALITÀ NAVIGAZIONE Blocco temporaneo di un tratto Con l’opzione Blocca strada avanti è possibile bloccare temporaneamente il tratto di percorso successivo. A tale scopo, definire un determinato tratto che non si desidera percorrere. Dal Navigatore verrà avviata una ricerca per calcolare una deviazione. Note: • La lunghezza del blocco selezionata è solo un'approssimazione, in quanto la distanza effettivamente bloccata dipende dalla disponibilità di una uscita. > Richiamare il menu delle opzioni per la visualizzazione della cartina. > Premere il tasto Blocca strada avanti. > Con i tasti freccia selezionare la lunghezza del blocco desiderata. 102 Con pilota automatico attivo, è possibile bloccare un tratto tra 200 m e 50 km. Una volta selezionata la lunghezza, viene calcolato il nuovo percorso. Successivamente nella parte inferiore del display viene visualizzata la differenza fra la distanza e il tempo impiegato. Note: • Se non fosse attivato il pilota automatico, è possibile selezionare solo tra 200 e 500 m. È possibile anche impostare direttamente in quali giorni e orari è necessario bloccare il tratto di strada. • Dopo il blocco temporaneo di un tratto, nel menu delle opzioni della visualizzazione della cartina compare l’opzione Disattiva blocchi. Premere questo tasto per rimuovere tutti i blocchi temporanei. Con il pilota automatico attivo viene ripristinato il vecchio percorso. Impostazione visualizzazione diurna/ notturna È possibile impostare la visualizzazione del Navigatore da diurna a notturna e viceversa. > Richiamare il menu delle opzioni per la visualizzazione della cartina. > Premere il tasto Giorno/Notte. La visualizzazione passa da diurna a notturna e viceversa. MODALITÀ NAVIGAZIONE Visualizzazione della posizione attuale (Dove mi trovo?) È possibile visualizzare la propria posizione attuale, effettuare una chiamata d'emergenza (a seconda del modello), selezionare un ospedale o una stazione di servizio e memorizzare questa posizione. Inoltre è possibile visualizzare le informazioni relative alla ricezione GPS e al Paese attuali. > Richiamare il menu delle opzioni per la visualizzazione della cartina. Con il tasto Chiamata d'emergenza è possibile effettuare una chiamata d'emergenza al numero unico di emergenza 112 in tutta Europa (a seconda del modello), se un telefono cellulare è collegato al dispositivo di navigazione e ha campo. Prima che venga composto il numero d'emergenza, occorre confermarlo ancora una volta. > Premere il tasto Dove mi trovo. Con il tasto Chiama viene composto il numero d'emeregenza. Viene visualizzata la posizione attuale. Se possibile, viene visualizzato un indirizzo. Se per la posizione attuale non è disponibile alcun indirizzo, vengono visualizzate le coordinate geografiche. Premendo il tasto Riprendi, è possibile ritornare alla visualizzazione della cartina. >>> Se possibile con i tasti o è possibile cambiare le videate. Inoltre sono a disposizione ulteriori funzioni del telefono. Vedere anche il capitolo “Conversazioni telefoniche” a pagina 117. Con il tasto ospedale è possibile passare direttamente alla categoria destinazioni speciali ospedale nelle vicinanze. Vedere anche il capitolo “Ricerca POI live (a seconda del modello)” a pagina 53. Con il tasto Distributore è possibile passare direttamente alla categoria destinazioni speciali stazione di servizio nelle vicinanze. Vedere anche il capitolo “Ricerca POI live (a seconda del modello)” a pagina 53. Dopo aver selezionato Salva, è possibile memorizzare la posizione attuale nella modalità di accesso rapido. A seconda della disponibilità viene visualizzato un indirizzo o la posizione GPS. 103 >>> MODALITÀ NAVIGAZIONE Premendo il tasto Info Paese, è possibile visualizzare informazioni specifiche del Paese, ad esempio la velocità massima consentita per il Paese in cui si sta attualmente viaggiando. Con un clic sull'icona corrispondente è possibile visualizzare ulteriori informazioni. Inserimento destinazione (disponibile solo con pilota automatico non attivo). È possibile inserire una destinazione. > Richiamare il menu delle opzioni per la visualizzazione della cartina. > Premere il tasto Inserisci destinazione. Premendo il tasto Info GPS, vengono visualizzate le informazioni relative alla ricezione GPS. È possibile sapere quanti satelliti vengono ricevuti e se la ricezione satellitare sia sufficiente per la navigazione. Inoltre vengono visualizzate l'ora attuale e la posizione geografica. 104 Ora è possibile inserire una destinazione, come descritto in “Il menu “Nuova destinazi...”” a pagina 44 (Casa, Inserisci indirizzo, Seleziona punto di interesse, Destinazioni personali, Contatti, Pianificazione percorso, Seleziona sulla mappa o Inserisci geocoordinate). Visualizzazione/selezione di percorsi diversi È possibile fare in modo che il Navigatore raffiguri i diversi percorsi in una visualizzazione. > Quando l'intero percorso viene visualizzato, premere il tasto Alternative. Questa funzione può essere selezionata anche nelle opzioni della visualizzazione della cartina Vedere “Opzioni di visualizzazione della cartina” a pagina 97. Dopo poco tempo appare la cartina. I singoli percorsi vengono calcolati in sequenza e tracciati sulla cartina. Nella zona destra viene visualizzato il colore assegnato ai singoli percorsi e, per ciascuno di essi, i chilometri da percorrere e la durata prevista del viaggio. Premendo uno dei tasti a destra è possibile selezionare il percorso desiderato. MODALITÀ NAVIGAZIONE >>> Salto della destinazione Se è attivo un percorso pianificato con diverse destinazioni, è possibile cancellare la destinazione corrente del percorso. La funzione di pilota automatico viene quindi avviata verso la destinazione successiva. Questo può risultare necessario se non si è raggiunta direttamente la destinazione. Navigatore tenta altrimenti di condurre verso la destinazione corrente. > Richiamare il menu delle opzioni per la visualizzazione della cartina. > Premere il tasto Destinazione successiva. La funzione di pilota automatico viene avviata verso la destinazione successiva. 105 >>> FUNZIONI SUPPLEMENTARI AUTOCARRO E CAMPER (SOLO MODELLI SELEZIONATI) A seconda delle impostazioni selezionate (vedere pagina 72 e seguenti) sono a disposizione alcune utili funzioni supplementari Funzioni supplementari autocarro e camper (solo modelli selezionati) Risposta dopo il calcolo del percorso Con il calcolo del percorso viene selezionato, se ciò è possibile, il percorso migliore tenendo conto delle restrizioni specifiche del veicolo o delle restrizioni di carico. Il percorso può variare notevolmente da un percorso autovettura a seconda della lunghezza, del tempo di viaggio o del tracciato del percorso. Se non è possibile raggiungere una destinazione, senza considerare le restrizioni indicate, allora ciò verrà indicato dopo il calcolo del percorso. Con i tasti direzionali o la rotella di scorrimento sul bordo destro dello schermo è possibile sfogliare l'elenco. Premere il tasto Arresta o per tornare all'ultimo inserimento. Premere il tasto Avanti per avviare il pilota automatico. 106 1 2 Per ogni limitazione vengono visualizzati: 1 una grafica per la limitazione 2 la distanza della posizione attuale da Se si seleziona una limitazione, allora viene visualizzato sulla cartina il rispettivo tratto. Zoom della cartina Con i tasti di zoom è possibile ingrandire gradualmente la cartina. > Premere in corrispondenza dello zoom per ingrandire la cartina e visualizzare più dettagliatamente le caratteristiche raffigurate. > Premere il tasto di rimpicciolimento per rimpicciolire la cartina e ottenere una visualizzazione più ampia. > Premere il tasto per rappresentare l'intero tratto di percorso. Avvisi con percorsi pianificati Se la funzione nelle impostazioni di navigazione nel menu Avvisi al conducente è attiva, si ottengono informazioni in merito a tratti di strada per cui vi sono limitazioni rilevanti. FUNZIONI SUPPLEMENTARI AUTOCARRO E CAMPER (SOLO MODELLI SELEZIONATI) Se sul proprio percorso vi sono tratti di strada sottoposti a limitazioni allora, poco prima del tratto di strada interessato, si ottengono informazioni dal dispositivo di navigazione. La struttura del messaggio è simile a quella descritta al capitolo "Risposta dopo il calcolo del percorso". Sono disponibili le seguenti possibilità: 1 con il tasto chiudere il messaggio. 2 Ampliare il campo di visualizzazione, se ci si trova di fronte ad un'ulteriore limitazione. Se si lascia la zona critica, il messaggio viene cancellato automaticamente. Inoltre il messaggio viene cancellato automaticamente se ci si avvicina ad un nuovo tratto di strada sottoposto a limitazione. Avvisi senza percorsi pianificati Se la funzione nelle impostazioni di navigazione nel menu Avvisi al conducente è attiva, si ottengono informazioni in merito a tratti di strada per cui vi sono limitazioni rilevanti. La funzione è simile a quella descritta al capitolo "Avvisi con percorsi pianificati". Inoltre viene visualizzato, se disponibile, in quale direzione è possibile viaggiare o meno in caso di incroci. Percorso Dopo aver immesso una destinazione è possibile visualizzare il percorso. Se in ragione di un'impostazione del profilo (misure del veicolo, peso, materiale pericoloso) viene selezionato un altro percorso, allora il tratto di percorso così evitato viene rappresentato in blu. >>> gnali. Se si seleziona un segnale stradale sulla cartina viene visualizzato in dettaglio il tratto di percorso interessato. Servendosi dei tasti freccia è possibile scorrere l'elenco delle limitazioni, che vengono aggirati in ragione delle impostazioni del veicolo selezionate, se sono presenti ulteriori limitazioni sul proprio percorso. Sul percorso evitato (blu) vengono visualizzate le limitazioni attraverso dei se107 >>> ALTRE FUNZIONI SUPPLEMENTARI (SOLO MODELLI SELEZIONATI) Visualizzazione del profilo altitudinale Dalla visualizzazione Percorso o Percorsi alternativi è possibile visualizzare un profilo altitudinale. Selezionare, allo scopo, il pulsante . Altre funzioni supplementari (solo modelli selezionati) Profilo altitudinale con percorsi alternativi: Profilo altitudinale con un percorso: Con i tasti e è possibile adattare il livello di zoom, con un movimento a sinistra o destra è possibile spostare il profilo altitudinale. Se si seleziona un punto toccando il profilo, per questo punto viene visualizzata la relativa altitudine e la distanza dal punto di partenza. Con il pulsante è possibile tornare alla visualizzazione percorsi. 108 Con i percorsi alternativi sono disponibili, in aggiunta, ulteriori funzioni: con i tasti Avanti ed Preced... è possibile sottolineare i singoli profili altitudinali. I colori dei profili altitudinali appartengono ai percorsi alternativi segnati con lo stesso colore sul lato destro dello schermo. Se si opta per un percorso, è possibile selezionare questo percorso con il tasto a destra. MODALITÀ TELEFONO Se il navigatore possiede un’interfaccia Bluetooth® wireless technology integrata, è possibile collegare l’apparecchio di navigazione a un telefono cellulare dotato di tecnologia wireless Bluetooth® wireless technology. In questo modo, il Navigatore funge da comodo dispositivo vivavoce. Modalità telefono Note: • Su alcuni dei telefoni cellulari dotati di tecnologia wireless Bluetooth® wireless technology è possibile che alcune delle funzioni descritte non siano disponibili. • Le istruzioni riportate di seguito presuppongono che il Bluetooth® del telefono cellulare sia attivato. Per l’attivazione del Bluetooth® wireless technology del telefono cellulare fare riferimento alle istruzioni del telefono. • Per un collegamento automatico al telefono cellulare è necessario che questa funzione sia attivata anche nel telefono cellulare. >>> Richiamo della modalità telefono (solo alcuni modelli) La modalità telefono può essere richiamata dal menu principale. > Per richiamare la modalità telefono premere il tasto Telefono nel menu principale. Se il Bluetooth® è attivato e il Navigatore è già collegato a un telefono cellulare, viene visualizzato il menu Telefono. > Premere il tasto Sì per attivare il Bluetooth® wireless technology. Il Navigatore tenta ora di nuovamente l’ultimo telefono cellulare collegato. Se il collegamento è stato eseguito, dopo breve tempo viene visualizzato il menu Telefono. Se non è ancora stato collegato alcun telefono cellulare o l’ultimo apparecchio collegato non è disponibile, viene visualizzato il seguente messaggio. Nel caso in cui non sia ancora stato attivato il Bluetooth® wireless technology al richiamo della funzione Telefono, viene chiesto se si desidera procedere alla sua attivazione. > Premere il tasto Sì per cercare telefoni cellulari Bluetooth® come riportato in “Ricerca cellulari” a pagina 116. 109 >>> MODALITÀ TELEFONO Menu Telefono (solo alcuni modelli) Dal menu telefono si ha la possibilità di: • Numeri da comporre e/o da selezionare dall’agenda telefonica, • Visualizza agenda telefonica • per richiamare l'elenco delle chiamate, • cercare telefoni Bluetooth®, • interrompere il collegamento con un telefono cellulare. Nella parte superiore del menu telefono vengono visualizzati, se disponibili, l’intensità di ricezione del telefono, lo stato di carica, il nome del telefono e quello del gestore di rete. Selezione del numero È possibile inserire un numero telefonico e avviare una chiamata per questo numero o selezionare un numero dall'agenda telefonica. > Nel menu Telefono premere il pulsante d’opzione Componi. Se il Bluetooth® è attivato e il Navigatore è già collegato a un telefono cellulare, dopo aver richiamato la funzione Telefono viene visualizzato il menu Telefono. > Inserire il numero di telefono desiderato utilizzando i tasti visualizzati. 110 Nota: Premere il tasto caratteri immessi. per cancellare i > Premere il tasto Componi. Il Navigatore tenta ora di instaurare un collegamento con il numero di telefono digitato. Ulteriori istruzioni di utilizzo sono riportate in “Conversazioni telefoniche” a pagina 117. MODALITÀ TELEFONO Agenda telefonica Nell’agenda telefonica vengono visualizzate le voci dell’agenda telefonica caricate dalla scheda SIM e dalla memoria del telefono cellulare. Dopo aver selezionato la voce desiderata, avviare la composizione del numero di telefono corrispondente. Note: • Tenere presente che il caricamento dell’agenda telefonica può durare diversi minuti. • Se l’agenda telefonica è già stata caricata, quando viene effettuato un nuovo collegamento verso il telefono cellulare a cui essa appartiene, l’agenda telefonica non viene caricata una seconda volta. Se nel periodo di tempo in cui il telefono cellulare non era collegato sono state modificate delle voci o ne sono state inserite di nuove, l’agenda telefonica del Navigatore deve essere caricata manualmente per l’aggiornamento. Vedere “Aggiornamento dell’agenda telefonica” a pagina 121. > Nel menu Telefono premere pulsante d’opzione Componi. > Premere Rubrica. il pulsante il d’opzione Nel caso in cui l’agenda telefonica contenga più di 10 voci, viene visualizzato un menu di inserimento. Nel caso in cui l’agenda contenga meno di 10 voci, viene visualizzato direttamente l’elenco delle voci. >>> > Selezionare le lettere iniziali della voce ricercata nel menu di inserimento. Note: • Se sono state immesse, p.e., la lettera “M” e la lettera “I”, vengono visualizzate le voci relative ai cognomi o ai nomi che iniziano con “MI”. Ossia p.e. “Miller John” o “Bauer Michael”. • È possibile immettere le lettere iniziali del cognome e quindi, separandole con uno spazio vuoto (tasto ), le lettere iniziali del nome. > Premere il tasto quando viene visualizzato il nome desiderato nella riga superiore. Se sono presenti ancora solo 5 risultati o meno, viene visualizzata un elenco, da cui è possibile selezionare la voce esatta. 111 >>> MODALITÀ TELEFONO Nota: È sempre possibile visualizzare un elenco che corrisponde alla combinazione di lettere inserita. Per fare ciò premere il tasto nel menu di inserimento. > Selezionare nell’elenco. la voce Significato Numero di telefono privato Numero di telefono dell’ufficio desiderata Numero di telefono cellulare Se per la voce selezionata è presente più di un numero di telefono, è ora possibile selezionare il numero corrispondente. > Selezionare il numero di telefono desiderato. Il Navigatore tenta ora di instaurare un collegamento verso il numero di telefono selezionato. Ulteriori istruzioni di utilizzo sono riportate in “Conversazioni telefoniche” a pagina 117. I vari numeri sono contrassegnati da icone. 112 Icona Elenco delle chiamate Nell'elenco delle chiamate vengono visualizzati, in ordine cronologico, gli ultimi numeri o nomi selezionati, le chiamate ricevute o perse. Se esistenti, vengono visualizzati in vari elenchi anche i numeri e i nominativi appartenenti a un elenco memorizzato nel telefono cellulare. > Nel menu Telefono premere il pulsante d’opzione Ultime chiamate. Tramite i tasti Perse, Ricevute/i e Effettuate è possibile richiamare gli elenchi caricati dal telefono cellulare. L'elenco delle chiamate, ovvero i numeri o i nomi selezionati, le chiamate ricevute o perse sul Navigatore, è rappresentato nella riga sottostante. MODALITÀ TELEFONO Ogni riga dell'elenco delle chiamate è suddivisa in due camp. Ognuno dei quali è a forma di tasto. Sulla parte destra viene visualizzato il numero e/o il nome, mentre l’icona sinistra indica le caratteristiche della voce inserita. Note: • nell'elenco delle chiamate vengono memorizzati automaticamente gli ultimi 100 numeri/nomi Quando viene raggiunta la capacità di memoria di 100 numeri, per ogni nuovo numero viene automaticamente cancellato il numero meno recente. Tramite i tasti Perse, Ricevute/i e Effettuate è possibile richiamare gli elenchi caricati dal telefono cellulare, se disponibili. Icone utilizzate Le seguenti icone vengono utilizzate nell'elenco delle chiamate. Icona Significato Questa voce è di tipo standard, senza particolarità. Sfogliare l’elenco di numeri Con i tasti e con la rotella di scorrimento del mouse è possibile scorrere l’elenco dei numeri nella direzione della freccia. >>> Selezionare i numeri disponibili I numeri/nomi presenti nell'elenco delle chiamate possono essere selezionati direttamente. > Premere il tasto con la voce desiderata per inoltrare la chiamata. La chiamata viene inoltrata. Visualizzazione o modifica delle voci Ogni voce riportata nell'elenco delle chiamate può essere visualizzata o elaborata. > Premere sulla tastiera che si trova a sinistra, accanto alla voce desiderata. Appare un menu di selezione. 113 >>> MODALITÀ TELEFONO Selezione Significato Mostra Vengono visualizzati i dettagli dati relativi alla voce (numero e nome, se esistenti, ora e data della chiamata). Sposta su / La voce viene spostata avanti/indietro di una Sposta giù posizione. Elimina voce La voce viene cancellata dall'elenco delle chiamate. Eliminare Tutte le voci (anche tutte le voci quelle protette) vengono eliminate dall'elenco delle chiamate. Elenchi caricati dal telefono cellulare > Richiamare nell'elenco delle chiamate attraverso i tasti Perse, Ricevute e Selezionate il relativo elenco. Con i tasti è possibile sfogliare l'elenco nella rispettiva direzione della freccia. > Premere il tasto con la voce desiderata per inoltrare la chiamata. Collegamento dei telefoni Bluetooth® Per poter effettuare chiamate tramite il Navigatore, il dispositivo deve essere collegato al Navigatore un telefono cellulare dotato di tecnologia wireless Bluetooth® wireless technology. Le diverse possibilità di collegamento sono riportate nel paragrafo che segue. Richiamare l’elenco degli apparecchi > Nel menu principale premere sul pulsante Telefono. Nota: Premendo il tasto posizionato davanti a una voce vengono visualizzati i dati relativi alla voce stessa (numero e nominativo, se presenti, ora e data della chiamata). Viene visualizzato l’elenco degli apparecchi. Da questo elenco è possibile cercare o collegare telefoni cellulari. Nota: Se non è stato ancora creato un collegamento verso un telefono cellulare, l’elenco è vuoto. 114 MODALITÀ TELEFONO L’elenco degli apparecchi indica riga per riga tutti i telefoni cellulari che sono già stati collegati al Navigatore. Ogni riga dell’elenco degli apparecchi è suddivisa in due campi. ognuno dei quali è a forma di tasto. Sul tasto destro viene indicato il nome dell’apparecchio, mentre l’icona sinistra ne mostra le caratteristiche. Icona Significato Questo apparecchio è di tipo standard, senza particolarità. Questo apparecchio è il telefono cellulare collegato al momento. Premendo sull'icona è possibile richiamare un menu. Selezione Significato Sposta su / L’apparecchio viene spostato di una posizioSposta giù ne in avanti/ indietro. Elimina L’apparecchio viene associazione cancellato dall’elenco degli apparecchi. Eliminare tutte Tutti gli apparecchi le associazioni vengono cancellati dall’elenco. >>> Collegamento automatico Il Navigatore cerca di stabilire, dopo l'attivazione, una connessione con il telefono cellulare selezionato per ultimo. È possibile attivare o disattivare questa funzione così come descritto in “Collegamento automatico” a pagina 120. Condizioni preliminari per la connessione sono: • Nel Navigatore è attivato il Bluetooth® wireless technology. (Vedere “Bluetooth®” a pagina 120.) • Il telefono cellulare è attivato, si trova entro il raggio di azione e il Bluetooth® wireless technology è attivato. 115 >>> MODALITÀ TELEFONO Ricerca cellulari Nota: Prima di effettuare la ricerca, attivare la funzione Bluetooth® sul telefono cellulare da cercare. > Richiamo elenco degli apparecchi. > Premere ora sul nome del telefono cellulare da collegare. Il Navigatore cerca di instaurare il collegamento. Sul telefono cellulare dovrebbe apparire la richiesta di inserimento di una password. La password viene indicata dal Navigatore. > Premere il tasto Cerca telefoni Bluetooth®. Inizia la ricerca. Durante la ricerca vengono visualizzati gli eventuali apparecchi trovati. Premendo il tasto Interrompi ricerca è possibile interrompere la ricerca. Al termine della ricerca, p.e. dopo aver premuto il tasto Interrompi ricerca, viene visualizzato un elenco con gli apparecchi trovati. 116 > Inserire nel telefono cellulare la password indicata. Il collegamento viene creato. Se il collegamento va a buon fine, viene visualizzato il menu Telefono. Collegamento dall’elenco degli apparecchi Attraverso l'interfaccia Dispositivi, che è riportata sul bordo inferiore destro dello schermo, è possibile iniziare un collegamento con un altro cellulare. Se è già collegato un telefono cellulare, il collegamento viene interrotto automaticamente e viene collegato il nuovo apparecchio. > Fare clic su Dispositivi > Premere nell’elenco in corrispondenza del telefono cellulare desiderato. Viene stabilito il collegamento al telefono cellulare desiderato. Se il collegamento va a buon fine, viene visualizzato il menu Telefono. MODALITÀ TELEFONO Collegamento del telefono cellulare È anche possibile tentare di creare il collegamento al Navigatore dal telefono cellulare. In caso di richiesta di un telefono cellulare non ancora collegato, viene chiesto all’utente se intende terminare il collegamento. > Premere il tasto Sì per accettare il collegamento. > Inserire nel telefono cellulare la password indicata (quattro zeri). Il collegamento viene creato. Se il collegamento va a buon fine, viene visualizzato il menu Telefono. Interrompere il collegamento di un telefono È possibile interrompere la connessione con il telefono cellulare attualmente collegato tramite Bluetooth® wireless technology. >>> Conversazioni telefoniche Alla voce Conversazioni telefoniche sono riportate le possibilità di utilizzo disponibili per effettuare, accettare e terminare una chiamata. Effettuare una chiamata > Premere il tasto Disconnetti. La connessione al telefono cellulare collegato attualmente viene interrotta. > Immettere un numero di telefono o selezionare una voce dall'elenco delle chiamate o dall'agenda. Il numero viene composto. Se dall’altra parte la chiamata viene accettata, il display cambia e indica che si è collegati con l’interlocutore. 117 >>> MODALITÀ TELEFONO Accettare una chiamata Selezione In caso di una chiamata entrante viene emesso un tono di chiamata. Inoltre viene visualizzato il seguente display. Ignora Se disponibili, vengono visualizzati il numero telefonico e il nome del chiamante. In caso di una chiamata entrante sono disponibili le seguenti modalità di utilizzo: Selezione Accetta Rifiuta 118 Significato La chiamata viene accettata. Viene visualizzato il display della telefonata. La chiamata viene rifiutata. La persona che chiama sente il segnale di occupato. Viene visualizzata l’ultima maschera attiva. Significato Il tono di chiamata viene disattivato. Viene visualizzata l’ultima maschera attiva. La chiamata viene terminata, quando la persona che chiama interrompe la comunicazione. Se, come descritto in “Accettazione automatica delle chiamate” a pagina 121, è stata attivato il comando Accettazione automatica delle chiamate, premendo il tasto Accetta viene visualizzato anche il tempo rimanente fino all’accettazione della chiamata. Terminare una chiamata È possibile concludere una telefonata in corso. > Nel display della telefonata premere il tasto Fine chiamata. La telefonata viene terminata. Viene visualizzata l’ultima maschera attiva. Nota: La chiamata viene terminata anche quando l’interlocutore interrompe la comunicazione. Anche in questo caso viene visualizzata l’ultima maschera attiva. MODALITÀ TELEFONO Durante una conversazione Durante una conversazione si presentano diverse possibilità di utilizzo. Nel display della telefonata, nella parte superiore, vengono visualizzati, se disponibili, l’intensità di ricezione del telefono, lo stato di carica, il nome del telefono e quello del gestore di rete. In basso viene visualizzata l’ora della chiamata e, se disponibile, il numero di telefono e/o il nome dell’interlocutore. Se il pilota automatico è attivo, è possibile ottenere le indicazioni di navigazione sul display della telefonata tramite le frecce. > Premere il tasto Opzioni per richiamare il menu delle opzioni del display della telefonata. • Volume Premendo il tasto Volume è possibile richiamare l’impostazione del volume. Vedere “Volume del telefono” a pagina 121. • Microfono off/Microfono on Per effettuare una conversazione privata all’interno della vettura è possibile disattivare il microfono del Navigatore. L’interlocutore al telefono non sente. Premere il tasto Microfono off per spegnere il microfono. Premere il tasto Microfono on per attivare il microfono. >>> • Mod. Privato/Vivavoce È possibile ritrasferire la chiamata sul cellulare. In questo modo viene terminata la funzione vivavoce. Al termine della chiamata viene stabilito automaticamente il collegamento al telefono cellulare. Premere il tasto Mod. Privato. La funzione vivavoce viene terminata. Premere il tasto Vivavoce, prima di aver terminato la conversazione per continuare la telefonata tramite il Navigatore. 119 >>> MODALITÀ TELEFONO Impostazioni telefono Nelle impostazioni telefono si trovano tutte le impostazioni pertinenti per la modalità telefono. Struttura Nel menu sono disponibili varie pagine con le funzioni: Premendo il tasto Bluetooth® è possibile attivare o disattivare il Bluetooth®. Collegamento automatico > Nel menu principale premere il tasto . > Premere il tasto Impostazioni telefono. Si giunge al menu per le impostazioni telefono. Bluetooth® Premendo il tasto Connessione auto. è possibile attivare o disattivare la funzione tramite la quale dopo l’attivazione del Navigatore viene effettuato un tentativo automatico di collegare un telefono cellulare. > Premere il tasto Connessione auto. nel menu d'impostazione. A seconda dell’impostazione precedente, viene attivata o disattivata la funzione. Si raggiunge la pagina successiva o precedente delle impostazioni premendo sui tasti e . • Icona in alto: Funzione attivata • Icona in basso: Funzione disattivata 120 MODALITÀ TELEFONO Accettazione automatica delle chiamate Questa funzione consente di stabilire se e dopo quanto tempo le chiamate in arrivo debbano essere accettate automaticamente. Volume del telefono Aggiornamento dell’agenda telefonica Con questa funzione si può regolare il volume della suoneria e della chiamata. Questa funzione consente di aggiornare oppure di inserire nuovamente le voci dell’agenda telefonica memorizzate nel Navigatore. >>> > Premere il tasto Volume nel menu d'impostazione. > Premere il tasto Aggiorna nel menu d'impostazione. > Nel menu delle impostazioni premere sul tasto Accetta autom. chiamate. Tenere presente che il caricamento dell’agenda telefonica può durare diversi minuti. > Scegliere se le chiamate in arrivo debbano essere accettate automaticamente dopo 3, 5 o 10 secondi. Selezionando off la funzione viene disattivata. > Con i tasti e impostare il volume desiderato. > Premere il tasto Mute , per attivare il muting. Toccando nuovamente il tasto , si reinserisce il volume. > Confermare tutte le impostazioni premendo il tasto Indietro . 121 >>> MODALITÀ TELEFONO Nome Bluetooth® Con questa funzione è possibile assegnare un nome al Navigatore. Il nome assegnato viene visualizzato da altri apparecchi Bluetooth®. > Premere il tasto Nome Bluetooth® nel menu d'impostazione. > Inserire il nome desiderato. > Confermare il nome inserito premendo il tasto OK. 122 EXTRA Tra gli extra sono incluse, a seconda del modello, le seguenti funzioni: • Guide Marco Polo • Visore d’immagini • Informazioni sui Paesi • Elenco delle funzioni • Strade interrotte • Computer di viaggio Il menu “Extra” viene richiamato dal menu principale. Travel Guide (a seconda del modello) > Nel menu principale premere il tasto Extra. Telecamera per la retromarcia Extra Dalla guida turistica, per esempio, è possibile selezionare le novità principali o i suggerimenti degli esperti MARCO POLO e avviare il pilota automatico fino alla destinazione prescelta. Vedere “Travel Guide (a seconda del modello)” a pagina 57. >>> sistema di navigazione con il tasto Mostra telecamara a vista poste.... Premere il tasto poi tornare all'ultimo schermo trattato. A seconda del modello, il tasto si trova sulla mappa. Visore d’immagini* Nota: Se è attivo il pilota automatico, non è possibile richiamare il visore d'immagini. Il visore d’immagini consente di riprodurre le immagini memorizzate in una scheda di memoria Micro SD inserita o nella memoria interna. Sono supportati i formati di immagine JPG e BMP. Visualizzare la telecamera per la retromarcia (a seconda del modello) Viene visualizzato il menu “Extras”. > Premendo uno dei tasti, selezionare la funzione desiderata. Se al sistema di navigazione è collegata una telecamera per la retromarcia, e questa è impostata su Manuale (vedere “Telecamera per la retromarcia (a seconda del modello)” auf Seite 136) è possibile visualizzare l'immagine della telecamera per la retromarcia sul > Premere il tasto Immagini. *A seconda dei modelli, si deve attivare tale funzione tramite Content Manager. 123 >>> EXTRA Menu del visore d'immagini Selezione dell'immagine Il menu del visore d'immagini consente di selezionare le immagini, avviare una presentazione delle diapositive e richiamare le impostazioni. 3 Viene visualizzato un messaggio di avviso che ricorda di non utilizzare il visore d'immagini durante la guida. Prestare attenzione a questo avviso. > Confermare il messaggio premendo il tasto OK. Viene visualizzato il menu del visore d'immagini. 4 2 5 2 2 2 Cartella con immagini Visualizzazione di anteprima delle immagini nella cartella attuale 3 Richiamo della pagina precedente con immagini/cartelle 4 Retrocessione di un livello nella gerarchia delle cartelle 5 Richiamo della pagina successiva con immagini/cartelle 1 2 > Nel menu del visore d'immagini selezionare la cartella desiderata, quindi selezionare l'immagine desiderata. Mediante i tasti e è possibile richiamare altre pagine con immagini e cartelle. L'immagine selezionata viene visualizzata insieme a un menu corrispondente. I tasti del menu consentono di ruotare, ingrandire l'immagine, nonché di visualizzare informazioni. 124 EXTRA Premere i tasti a destra e a sinistra dell'immagine per passare all'immagine successiva o precedente. Premendo al centro dell'immagine, il menu viene nascosto. Premere il lato a destro o a sinistra dello schermo per passare all'immagine successiva o precedente. Premendo al centro dell'immagine, il menu viene nuovamente visualizzato. Ingrandimento dell'immagine > Visualizzare il menu dell'immagine. > Premere il tasto Zoom. > Scorrere il cursore sul bordo superiore dello schermo e impostare il livello di ingrandimento desiderato. A questo punto l'immagine può essere spostata. Premendo al centro dell'immagine, l'ingrandimento viene conservato. >>> Visualizzazione delle informazioni relative all'immagine > Visualizzare il menu dell'immagine. > Premere il tasto EXIF. Vengono visualizzate le informazioni aggiornate sull'immagine attuale. > Premere il tasto per chiudere le informazioni. Rotazione dell'immagine > Visualizzare il menu dell'immagine. > Premere il tasto Ruota finché l'immagine non raggiunge l'orientamento desiderato. Premendo al centro dell'immagine, il menu viene nuovamente nascosto. 125 >>> EXTRA Presentazione delle diapositive Durante la presentazione delle diapositive, tutte le immagini del livello di cartella attuale vengono automaticamente visualizzate in successione. > Nel menu del visore d'immagini premere il tasto Presentaz.. Si passa così alla visualizzazione a tutto schermo delle immagini e ha inizio la presentazione secondo le impostazioni effettuate con la prima immagine del livello di cartella attuale. Quando sono state visualizzate tutte le immagini, la presentazione delle diapositive viene terminata. Per interrompere anticipatamente la presentazione, premere il tasto . Impostazioni Le impostazioni consentono di definire la velocità con la quale devono essere visualizzate le immagini, l'utilizzo di determinati effetti al momento della visualizzazione della nuova immagine e il caricamento delle immagini in alta risoluzione. > Nel menu del visore d'immagini premere il tasto Impost. presentaz.. 126 Previsione di traffico (a seconda del modello) Con la previsione di traffico è possibile esaminare il flusso di traffico previsto. I dati si basano sullo storico dei dati del traffico, che viene realizzato su un lungo periodo di tempo. > In Durata intervallo impostare la durata di visualizzazione desiderata. > In Effetti selezionare l'effetto di dissolvenza desiderato per le immagini. > In Carica immag. alta qualità (più lento) selezionare se le immagini debbano essere caricate in alta risoluzione ( ) o meno ( ). Il caricamento delle immagini in alta risoluzione rallenta la visualizzazione. > Confermare tutte le impostazioni premendo il tasto Indietro . Dove mi trovo? > Vedere “Visualizzazione della posizione attuale (Dove mi trovo?)” a pagina 103. 1 2 3 4 In base al colore della strada può essere dedotto il flusso del traffico previsto. Verde significa percorso libero, rosso significa coda. Tutti i colori possibili sono rappresentati sul lato destro dello schermo. Se si modifica solo il momento o l'ora della giornata è possibile vedere come cambia il flusso del traffico. > Premere il tasto Previsione di traffico • Con i tasti 1 e 2 è possibile modificare il giorno della settimana • Con i tasti 3 e 4 è possibile modificare l'ora in passi da ora EXTRA • Con i tasti e è possibile modificare la sezione della cartina • Con il tasto è possibile visualizzare, con percorso presente, il percorso completo su tutto lo schermo. >>> Informazioni sui Paesi Le informazioni sui Paesi consentono di visualizzare informazioni specifiche relative a numerosi Paesi (la velocità massima, il limite massimo di tasso alcolico consentito e così via). Vengono visualizzate le informazioni specifiche sui Paesi (la velocità massima, il limite massimo di tasso alcolico consentito e così via). Con un clic su questi simboli è possibile visualizzare ulteriori informazioni. Spostandosi è possibile selezionare un'altra sezione della cartina. > Premere il tasto Informazioni sul Paese. Nota: Tenere presente che le informazioni potrebbero non essere complete e i vari Paesi potrebbero essere inoltre soggetti ad altre normative. Di seguito sono descritti i simboli utilizzati: Viene visualizzato l’elenco dei Paesi. > Premere il tasto del Paese desiderato. 127 >>> EXTRA Simbolo Significato Velocità massima nei centri abitati Velocità massima all’esterno dei centri abitati Velocità massima in autostrada Massima velocità sulle strade federali Limite massimo di tasso alcolico consentito Giubbetto ad alta visibilità obbligatorio Obbligo di guida con fari accesi di giorno Il cavo di traino deve essere a bordo È necessario disporre di lampadine di ricambio Estintore a bordo obbligatorio Obbligo di pneumatici invernali in inverno Obbligo di catene in inverno Premendo il tasto OK o il tasto esce dal menu. 128 si Blocco permanente del percorso stradale Con l’opzione “Blocco permanente del percorso stradale”, è possibile bloccare permanentemente un tratto di percorso. In questo modo, il Navigatore calcola un nuovo percorso a seconda delle condizioni del traffico. Inoltre, è possibile cancellare (con il tasto “Cancella blocco”) o visualizzare i blocchi già esistenti su una cartina . > Premere il tasto “Blocco di un percorso stradale”. Viene visualizzata una cartina dei luoghi limitrofi alla posizione corrente. > Impostare un punto iniziale e un punto finale del tratto di percorso da bloccare sfiorando la cartina. I punti vengono contrassegnati con le lettere A e B. > Impostare la direzione in cui il tratto di strada deve essere bloccato. Inoltre, è possibile visualizzare sulla cartina una lista dei blocchi permanenti creati finora. Selezionare, premendo il tasto, il percorso stradale bloccato che si desidera visualizzare, in modo da riconfigurare i tempi di percorrenza relativi al blocco. EXTRA Il percorso stradale viene dapprima bloccato per ogni giorno della settimana, all’ora in cui è stato bloccato la prima volta . È possibile adesso impostare per ogni giorno della settimana se la strada deve essere bloccata o meno. > Premere il tasto indicante un giorno della settimana per escluderlo dal blocco . > Premere il simbolo orario sotto un giorno della settimana, in modo da attivare il blocco per questo giorno a un’ora prestabilita. 1 1 1 1 2 2 2 2 È possibile impostare fino a due orari durante i quali il percorso stradale deve essere bloccato. > Impostare con i tasti 1 il primo lasso di tempo durante il quale la via in quel determinato giorno deve essere bloccata. > Impostare con i tasti, se necessario 2 il secondo lasso di tempo durante il quale la strada in quel determinato giorno deve essere bloccata. Con il tasto Blocca 24 h è possibile bloccare il percorso per tutto il giorno. Il tasto Usa impostazione per... permette di impostare un orario predefinito per tutti i giorni della settimana o solo per i giorni feriali. >Premere più volte il tasto Indietro per confermare le impostazioni e uscire dal menu. Nota: La durata dei blocchi può essere visualizzata anche nel menu Strade bloccate nelle impostazioni di navigazione. >>> Computer di viaggio (a seconda del modello) Nel computer di viaggio sono disponibili le visualizzazioni dati con le velocità medie, la velocità massima, ecc. e un cronometro con l'opzione di registrazione dei giri. > Nel menu principale premere il tasto Extra. > Premere il tasto Computer di bordo. 1 2 3 5 6 4 7 8 9 Compare la visualizzazione dati. Sulla visualizzazione dati si vedono anche le seguenti informazioni: 1 Velocità effettiva (in cifre o sottoforma di grafico a barre) 2 Velocità massima 3 Velocità media senza interruzioni di viaggio 129 >>> EXTRA 4 5 6 7 8 9 Velocità media con interruzioni di viaggio Percorso di viaggio completo Tempo di viaggio senza interruzioni Tempo di viaggio con interruzioni Bussola Cronometro con richiamo registrazione giri Premere il tasto Ripristina per azzerare i valori. > Premere il tasto Tappa per arrestare la registrazione attuale e avviare una nuova registrazione giri. Premere il tasto Interrompi per arrestare la registrazione. Se dopo l’arresto della registrazione si preme nuovamente il tasto Inizia, la registrazione continua. Premere il tasto Ripristina per cancellare tutte le registrazioni ed azzerare tutti i tempi. Con il tasto Elenco è possibile visualizzare i singoli giri sottoforma di elenco. Per visualizzare il cronometro con la registrazione giri, premere il tasto nella visualizzazione dati 9 . È ora possibile nello stesso modo registrare fino a 300 giri. > Premere il tasto Inizia per avviare la registrazione. 130 Note: • Il secondo tempo visualizzato nella parte superiore riporta il tempo complessivo dei giri percorsi. • Premendo il tasto Indietro sulla parte sinistra della visualizzazione oppure premendo il tasto viene ripristinata la visualizzazione dati. > Premere il tasto Elimina elenco per cancellare i giri registrati. IMPOSTAZIONI Selezione delle impostazioni di sistema Impostazioni È possibile attribuire diverse impostazioni di base a tutte le applicazioni del Navigatore. > Nel menu principale premere il tasto . > Premere il tasto Impostazioni sistema. Viene richiamato il menu delle impostazioni di sistema. Menu delle impostazioni di sistema Dal menu delle impostazioni di sistema è possibile selezionare diverse opzioni di impostazione. >>> Utilizzo Opzioni di selezione La selezione desiderata viene effettuata premendo il tasto corrispondente. La funzionalità dei tasti varia a seconda della selezione ed è descritta in “Voci di menu singole” a pagina 132. Per passare alla pagina successiva o precedente delle impostazioni, premere i tasti e o passare il dito sulla rotella di scorrimento del mouse. Chiusura del menu delle impostazioni Premere il tasto per chiudere il menu delle impostazioni. 131 >>> IMPOSTAZIONI Voci di menu singole Batteria Il Navigatore può essere azionato attraverso un'alimentazione elettrica esterna oppure attraverso la batteria integrata. Nota: In particolare nella modalità di funzionamento a batterie è importante lo stato di ricarica attuale. Qualora sia disponibile una quantità insufficiente di energia, non è più possibile mantenere, ad esempio, la navigazione sino alla destinazione. L'indicazione dello stato di carica viene visualizzata insieme alla relativa rappresentazione grafica. Nell'esempio la batteria è ancora carica per circa due terzi. La procedura di ricarica è segnalata da una presa nel display di stato. L'alimentazione energetica e lo stato corrispondente sono visualizzati attraverso un apposito indicatore di stato. Visualizzazione dell'alimentazione energetica Con il tasto seguente è possibile richiamare il display di stato: > Premere il tasto Batteria. Il display di stato viene richiamato e l'alimentazione energetica visualizzata. 132 Chiusura del display di stato Premendo il tasto OK, il display di stato viene chiuso e viene visualizzato il menu delle impostazioni. Automatico on/off Il Navigatore può passare automaticamente alla modalità di standby se viene disattivata l'accensione della vettura. Le condizioni preliminari sono le seguenti: • Il Navigatore è collegato all'accendisigari della vettura (vedere anche a pagina 22). • L'accendisigari è privo di corrente dopo la disattivazione dell'accensione. • La relativa funzione è ora attivata sul Navigatore. Attivazione e disattivazione delle funzioni > Premere il tasto On/off auto.. A seconda dell'impostazione precedente, viene attivata o disattivata la funzione. L'impostazione attuale è indicata da un'icona rossa. • Icona in alto: la funzione è attivata, il Navigatore si disattiva automaticamente. IMPOSTAZIONI • Icona in basso: la funzione è disattivata, il Navigatore non si disattiva automaticamente. Durante la disattivazione automatica viene visualizzato il seguente display. Premendo il tasto Annulla è possibile interrompere il processo di disattivazione automatico. Visualizzazione diurna/notturna È possibile impostare la visualizzazione diurna, notturna o automatica per il Navigatore. Con l'impostazione automatica, a seconda dell'ora, della posizione attuale e della stagione, il display passa automaticamente dalla visualizzazione diurna a quella notturna. Con il tasto seguente è possibile richiamare le impostazioni: >>> Luminosità È possibile impostare la luminosità del display separatamente a seconda che la visualizzazione sia in modalità diurna o notturna. Con il tasto seguente è possibile richiamare le impostazioni: > Premere il tasto Luminosità. > Premere il tasto Giorno/Notte. > Scegliere tra Automati..., Giorno e Notte. La funzione desiderata viene attivata e le impostazioni di sistema vengono visualizzate. > Tramite i tasti e è possibile impostare la luminosità del display desiderata per una visualizzazione in modalità diurna o notturna. > Confermare tutte le impostazioni premendo il tasto Indietro . 133 >>> IMPOSTAZIONI Design diurno Questa opzione consente di modificare la rappresentazione dei menu e della cartina in modalità diurna con i colori e i contrasti della modalità notturna. Design notturno Per la visualizzazione della cartina in modalità notturna sono disponibili due opzioni con contrasti diversi. Premere il tasto Tema notturno. > Premere il tasto Tema diurno. Scegliere l'opzione inferiore per impostare una visualizzazione della cartina in modalità notturna più chiara. > Selezionare l'opzione Design scuro per una rappresentazione diurna scura. > Selezionare l'opzione Design standard per impostare la rappresentazione diurna normale. Di volta in volta, confermare la selezione premendo il tasto Indietro . 134 Scegliere l'opzione superiore per reimpostare la visualizzazione della cartina in modalità notturna più scura impostata in modo predefinito. > Di volta in volta, confermare la selezione premendo il tasto Indietro . La nuova rappresentazione in modalità notturna viene modificata con l'attivazione della modalità notturna. IMPOSTAZIONI Impostazione colore È possibile modificare il colore delle icone e di altri elementi grafici. Lingua È possibile visualizzare i testi delle rappresentazioni sul touchscreen in diverse lingue. Scorrimento Con i tasti o con la rotella di scorrimento del mouse è possibile scorrere l'elenco. > Premere il tasto Combinazioni di colori. Richiamo della selezione della lingua Con il tasto seguente è possibile scegliere tra diverse lingue: Selezione della lingua > Premere il pulsante d'opzione corrispondente alla lingua desiderata. > La selezione viene confermata premendo il tasto Indietro . Viene quindi visualizzato l'elenco di selezione per lo speaker. > Scorrere l'elenco di selezione con i tasti o con la rotella di scorrimento del mouse. > Selezionare uno speaker sfiorando il pulsante d'opzione. > Premere il tasto Indietro . Al riavvio del software vengono visualizzati un avviso e una richiesta di conferma di modifica della lingua. > Confermare la richiesta con OK. 1 2 > Premere il tasto Lingua. Viene visualizzata la selezione della lingua. > Selezionare uno degli 8 colori predefiniti. oppure > Selezionare con il cursore 2 il colore desiderato nella parte inferiore del display. Nota: Il colore del tasto 1 è impostato di fabbrica sul rosso. > Confermare tutte le impostazioni premendo il tasto Indietro . La selezione della lingua mostra le lingue disponibili in un elenco a più pagine. Ogni campo dell'elenco è rappresentato da un pulsante d'opzione, ciascuno dei quali è contrassegnato dalla denominazione della lingua e dalla relativa bandiera. >>> Annullamento della selezione della lingua Premendo il tasto Annulla la selezione della lingua viene annullata e viene visualizzato il menu delle impostazioni. 135 >>> IMPOSTAZIONI Layout della tastiera È possibile modificare la sequenza della tastiera selezionando il relativo tasto. Audio È possibile attivare e disattivare i segnali acustici del Navigatore. Tra questi figura anche il clic dei pulsanti su schermo. > Premere il tasto Toni. A seconda dell'impostazione precedente, attivare o disattivare i segnali acustici. • Icona in alto: audio attivato • Icona in basso: audio disattivato Selezione Manuale > Premere il tasto Videocamera posteriore Se avete collegato il sistema di navigazione a una telecamera per la retromarcia con un cavo adeguato (vedere capitolo “Cavo per la telecamera per la retromarcia (a seconda del modello, facoltativo)” a pagina 24), è possibile visualizzare l'immagine della telecamera per la retromarcia sul sistema di navigazione. 136 Animazioni della schermata È possibile attivare e disattivare le transizioni schermata animate. > Premere il tasto Animazioni In base all'impostazione precedente attivare o disattivare le transizioni schermata animate. Sono a disposizione le seguenti possibilità di selezione: Selezione Significato Automatico Si passa automaticamente Telecamera per la retromarcia (a seconda del modello) Significato Si può passare alla telecamera per la retromarcia manualmente. Nel menu Extra è presente una relativa voce di menu all'immagine della telecamera per la retromarcia, non appena viene inviato un segnale dell'immagine. Normalmente accade ogni volta che si inserisce la retromarcia • Icona superiore: animazioni attivate • Icona inferiore: animazioni disattivate IMPOSTAZIONI Profili del conducente (a seconda del modello) È possibile selezionare 4 diversi profili del conducente. Premendo il pulsante Profilo 1 – Profilo 4 si seleziona il rispettivo profilo. Occorre poi eseguire un riavvio del dispositivo di navigazione. Premendo il tasto Sì il sistema viene riavviato. I profili del conducente possono essere nominati individualmente. La funzione può essere sensata, ad esempio, se più conducenti utilizzano lo stesso dispositivo di navigazione. Nei profili del conducente sono memorizzate molte impostazioni e destinazioni già raggiunte. I seguenti.. sono memorizzati nei profili del conducente: • Indirizzo di casa • Ultime destinazioni • Percorsi pianificati • Strade bloccate • Ultime chiamate • Dati nel computer di viaggio • Ultima posizione GPS • Impostazioni di navigazione • Impostazioni telefono • Impostazioni di sistema >>> Rinominare il profilo del conducente Premendo il pulsante Asegna nome è possibile rinominare il profilo selezionato. 137 >>> IMPOSTAZIONI Cancellare il profilo del conducente Premendo sul pulsante Elimina profilo è possibile cancellare i dati memorizzati di un profilo. Così facendo il profilo stesso rimane presente. Se il profilo è stato rinominato in precedenza, il profilo viene rinominato sul nome originale (Profilo 1 – Profilo 4). 138 Profili del conducente Pro (a seconda del modello) Oltre alle funzioni descritte nel capitolo precedente, con i dispositivi con profili del conducente Pro è possibile utilizzare un telefono Bluetooth® per cambiare automaticamente il profilo. Ogni volta che si accende il dispositivo di navigazione e non si trova l'ultimo telefono connesso, il dispositivo di navigazione controlla se è raggiungibile un altro telefono, selezionato come trigger per il cambio di profilo. Nota: Per poter utilizzare un telefono come trigger per passare a un profilo del conducente diverso, è necessario prima di tutto connettere il telefono nel profilo con il dispositivo di navigazione in cui il telefono deve essere utilizzato come trigger (vedere anche “Collegamento dei telefoni Bluetooth®” a pagina 114). Poi è necessario attivare l'impostazione Autoconnessione, vedere “Collegamento automatico” a pagina 120. Premere il tasto Impostare Autoconnessione. Viene visualizzata una lista dei telefoni che è possibile utilizzare come trigger per questo profilo. Selezionare il telefono appropriato premendo il relativo tasto. IMPOSTAZIONI Informationi di servizio Premendo il seguente tasto, vengono visualizzate le informazioni relative al Navigatore. > Premere il tasto Info. Viene visualizzato il display delle informazioni con il numero di versione del software. Premendo il pulsante Informationi di servizio è possibile Impostazioni di fabbrica È possibile ripristinare le impostazioni di fabbrica del proprio Navigatore. In questo modo vengono cancellati tutti i dati modificati riportati di seguito: le destinazioni e i percorsi memorizzati, l'indirizzo di casa, i dati del telefono, le immagini e i video memorizzati nella memoria interna e così via. Calibratura (a seconda del modello) Se il touchscreen non dovesse rispondere correttamente al tocco dei pulsanti d'opzione, sarà necessario eseguire una calibrazione. > Premere il tasto Impost.predef.. > Premere il tasto Calibrazione. La procedura di calibrazione ha così inizio. Un testo di istruzioni guiderà attraverso la procedura. >>> Avvio della calibrazione Con il tasto seguente è possibile avviare la calibrazione: d'opzione visualizzare ulteriori informazioni, ad esempio le licenze utilizzate, i contenuti installati e le cartine. In caso di richieste all'assistenza di United Navigation GmbH, fornire sempre tali dati. > Premere il tasto Sì. Il Navigatore viene riportato impostazioni di fabbrica. alle 139 >>> IMPOSTAZIONI WIFI (A SECONDA DEL MODELLO) Con il proprio sistema di navigazione è possibile realizzare una connessione dati ad una rete WiFi, ad esempio ad un telefono. Presupposto è che vi sia a portata un apparecchio mobile che possa essere utilizzato come Hotspot WiFi. Premere il tasto Impostazioni WiFi nel menu Impostazioni. Se è possibile utilizzare il proprio smartphone come hotspot mobile, si consiglia di portare con sé le istruzioni di funzionamento dello smartphone. Con il tasto è possibile accendere e spegnere la funzione WiFi Impostazioni WiFi (a seconda del modello) Con il tasto è possibile visualizzare l'elenco delle reti disponibili. Selezionare la rete a cui si desidera accedere. Potrebbero essere visualizzate reti di altre persone a cui non è possibile accedere senza rispettiva password. Se ci si collega per la prima volta ad una rete, occorre immettere una password per questo apparecchio. Immettere qui la password corretta per il proprio Hotspot WiFi. Se vi siete già collegati ad una rete, è possibile selezionare dall'elenco una rete già utilizzata in precedenza senza 140 dovere immettere nuovamente la password. Se è stato effettuato un singolo collegamento con un Hotspot WiFi, allora alla successiva accensione verrà tentata automaticamente la connessione. Se in questo menu si seleziona il tasto , è possibile creare o interrompere il collegamento, cancellare questa rete dall'elenco, o cancellare dall'elenco tutte le reti visualizzate. Con il tasto è possibile modificare o visualizzare determinate impostazioni: È possibile vedere, ad esempio, la codifica, l'autenticazione e il nome della rete WiFi o immettere la password del proprio Hotspot WiFi. Nota: Il trasferimento dei dati mediante il Vostro cellulare può comportare costi aggiuntivi a seconda del contratto di telefonia mobile. Consigliamo di informarsi presso il proprio gestore di telefonia mobile prima dell'attivazione. Se non è possibile collegarsi al server, ad es. perché per molto tempo non è disponibile alcuna rete di telefonia mobile, si passa automaticamente a TMC finché risulta possibile stabilire una connessione con il server. TERMINI TECNICI GMT (Greenwich Mean Time) Ora dell'Europa centrale Ora standard in corrispondenza del grado di longitudine 0 (il grado di longitudine di Greenwich, Gran Bretagna). Quest'ora viene considerata a livello internazionale come ora standard ai fini della sincronizzazione per la raccolta di dati. Termini tecnici Bluetooth® wireless technology Tecnica per la trasmissione di dati senza fili nell'ambito di brevi distanze fino a 10 metri circa. GPS (Global Positioning System) Il GPS supportato da satellite trasmette l'attuale posizione geografica. Si basa sui segnali inviati da 24 satelliti che ruotano intorno alla Terra. Il ricevitore GPS riceve questi segnali e, in base alle differenze dei tempi di percorrenza, calcola la propria distanza rispetto ai singoli satelliti e pertanto la posizione attuale relativamente alla longitudine e alla latitudine. Per determinare la posizione sono necessari i segnali di almeno tre satelliti. A partire dal quarto è possibile stabilire anche l'altitudine attuale. >>> JPG/JPEG (Joint Photographic Experts Group) L'acronimo JPEG designa il formato di memoria più comune per la compressione lossy di immagini, ovvero durante la compressione vengono persi alcuni dettagli dell'immagine. Nonostante la compressione il formato offre una buona qualità d'immagine, i livelli di compressione possono essere selezionati. È il formato più comune per la rappresentazione e lo scambio di immagini in Internet. Scheda SD (Secure Digital) La scheda SD è stata sviluppata nel 2001 da SanDisk sulla base dei precedenti standard MMC. Le schede SD sono schede di memoria intercambiabili riscrivibili. 141 >>> TERMINI TECNICI Stylus Stylus è una penna che viene utilizzata sui touchscreen, sui cellulari o sui PDA. Questa penna è fondamentalmente costituita da una matita di plastica con un'anima in plastica più morbida. La custodia è rigida e resistente alla presa, l'anima morbida termina in una punta e il rivestimento consente di toccare lo schermo nel modo più delicato possibile. La penna può essere utilizzata come le dita, in quanto lo schermo viene toccato solo con la punta delicata. Inoltre, in tal modo, si evita di sporcare lo schermo con le impronte digitali. 142 TMC (Traffic Message Channel) Comunicazioni sul traffico che vengono inviate da alcune emittenti OUC via RDS. Fondamento della navigazione dinamica. USB (Universal Serial Bus) L'Universal Serial Bus (USB) è un sistema bus per la connessione di un computer ad un apparecchio periferico USB esterno per lo scambio di dati. Indice INDICE A Accesso rapido . . . . . . . . . . . . . . . . . . . . 41 Icone . . . . . . . . . . . . . . . . . . . . 41, 113 Accettazione automatica delle chiamate . . . . . . . . . . . . . . . . . . . .121 Agenda telefonica . . . . . . . . . . . 110, 111 dell’agenda telefonica . . . . . . . . .121 Annuncio delle strade . . . . . . . . . . . . . . 77 Antenna TMC . . . . . . . . . . . . . . . . . . . . . . 23 Autostrade . . . . . . . . . . . . . . . . . . . . . . . . 75 Avvertenze per il conducente . . . . . . . 79 Avvisi limite di velocità . . . . . . . . . . . . . . . 81 B Blocco . . . . . . . . . . . . . . . . . . . . . . . . . . .102 Blocco di un tratto . . . . . . . . . . . . . . . .102 Blocco permanente del percorso stradale . . . . . . . . . . . . . . . . . . . . . . . . . .128 Bluetooth® wireless technology . . . . . . . . . . . . . . . . . . 114, 141 Attivazione/disattivazione . . . . .120 C Calcola percorso . . . . . . . . . . . . . . . . . .129 Cartina ingrandimento . . . . . . . 58, 94, 106 rimpicciolimento . . . . . 58, 94, 106 visualizza . . . . . . . . . . . . . . . . . . . . .89 Classe di pericolosità delle merci . . . .73 Collegamento automatico . . . . 115, 120 Collegare il telefono . . . . . . . . . . . . . . .114 Comando vocale . . . . . . . . . . . . . . . . . . .51 Content Manager . . . . . . . . . . . . . . . . . .34 Installazione . . . . . . . . . . . . . . . . . .35 Coordinate geografiche . . . . . . . . . . . . .59 D Descrizione del percorso . . . . . . . . . . .99 Destinazione dalla cartina . . . . . . . . . .58 Destinazione intermedia . . . . . . . . . . .101 cancellazione . . . . . . . . . . . . . . . . .101 Destinazione speciale lungo il percorso . . . . . . . . . . . . . . . . . . . . . . . .56 Destinazioni inserimento . . . . . . . . . . . . . . . . . . .45 memorizzazione . . . . . . . . . . . . . .49 protette . . . . . . . . . . . . . . . . . . . . . . .41 Standard . . . . . . . . . . . . . . . . . 41, 115 >>> Destinazioni speciali inserimento diretto . . . . . . . . . . . .56 nelle vicinanze . . . . . . . . . . . . . . . . .54 nelle vicinanze della destinazione . . . . . . . . . . . . . . . . . . .56 nelle vicinanze di un indirizzo . . .55 una destinazione speciale . . . . . .57 Destinazioni speciali di Google™ . . . .42 E Elenchi delle chiamate . . . . . . . . . . . . 112 Elenchi di numeri . . . . . . . . . . . . . . . . 112 Elenco dei numeri sfoglia . . . . . . . . . . . . . . . . . . . . . . 113 Elenco delle chiamate . . . . . . . . . . . . 112 Elenco delle destinazioni . . . . . . . . . . . .40 F Formato ora . . . . . . . . . . . . . . . . . . . . . . .84 Fotografia . . . . . . . . . . . . . . . . . . . . . . . 123 Fuso orario . . . . . . . . . . . . . . . . . . . . . . . .84 G GMT . . . . . . . . . . . . . . . . . . . . . . . . . . . . 141 GPS . . . . . . . . . . . . . . . . . . . . . . . . . . . . 141 143 >>> INDICE I L ID3 tag . . . . . . . . . . . . . . . . . . . . . . . . . . 141 Impostazione del profilo del veicolo . . . . . . . . . . . . . . . . . . . . . . . 70 Impostazione della rappresentazione della cartina . . . . . . . . . . . . . . . . . . . . . . 64 Impostazioni Navigazione . . . . . . . . . . . . . . . . . . 63 sistema . . . . . . . . . . . . . . . . . . . . . 131 Telefono . . . . . . . . . . . . . . . . . . . . 120 Impostazioni di fabbrica . . . . . . . . . . . 84 Impostazioni di sistema . . . . . . . . . . 131 Indicazioni per la sicurezza . . . . . . . 7, 38 Indirizzo di casa . . . . . . . . . . . . . . . . . . . 39 Informazioni sui Paesi . . . . . . . . .69, 127 Informazioni sul traffico . . . . . . .69, 127 Inserimento dell'indirizzo . . . . . . . . . . 46 Inserimento dell'indirizzo mediante comandi vocali . . . . . . . . . . . . . . . . . . . . 51 Inserimento della città . . . . . . . . . . . . . 47 Inserimento delle coordinate . . . . . . . 59 Limitazioni Autostrade . . . . . . . . . . . . . . . . . . . Strade con pedaggio . . . . . . . . . . Traghetti . . . . . . . . . . . . . . . . . . . . . Limite di velocità . . . . . . . . . . . . . . . . . . limite di velocità . . . . . . . . . . . . . . . . . . . J JPG/JPEG . . . . . . . . . . . . . . . . . . . . . . . 141 P 75 75 75 81 81 M Memoria destinazioni modifica . . . . . . . . . . . . . . . . .41, 113 sfoglia . . . . . . . . . . . . . . . . . . . . . . . 41 Menu di inserimento della destinazione Struttura . . . . . . . . . . . . . . . . . . . . . 45 Menu principale . . . . . . . . . . . . . . . . . . . 30 Menu Telefono . . . . . . . . . . . . . . . . . . . 110 Microfono ON/OFF . . . . . . . . . . . . . . . 119 N Navigazione . . . . . . . . . . . . . . . . . . . . . . 38 annulla . . . . . . . . . . . . . . . . . . .30, 101 avvio . . . . . . . . . . . . . . . . . . . . . . . . . 49 Numero civico . . . . . . . . . . . . . . . . . . . . 49 O Opzioni di percorso . . . . . . . . . . . .70, 100 Orientamento della cartina . . . . . . . . . 65 144 Percorso breve . . . . . . . . . . . . . . . . . . . . 74 Percorso ottimale . . . . . . . . . . . . . . . . . 74 Percorso semplice . . . . . . . . . . . . . . . . 75 Percorso veloce . . . . . . . . . . . . . . . . . . . 74 Pilota automatico annulla . . . . . . . . . . . . . . . . . . 30, 101 avvio . . . . . . . . . . . . . . . . . . . . . . . . . 49 Posizione attuale . . . . . . . . . . . . . . . . . 103 Presentazione delle diapositive . . . . 126 Profilo autocarro . . . . . . . . . . . . . . . . . . 72 Profilo veicolo impostazione . . . . . . . . . . . . . . . . . 71 selezione . . . . . . . . . . . . . . . . . . . . . 71 Programmazione del percorso . .45, 60 R Rappresentazione 3D . . . . . . . . . . . . . . 64 Registrazione giri . . . . . . . . . . . . . . . . 130 Regolazione del volume . . . . . . 93, 121 Ricerca telefono . . . . . . . . . . . . . . . . . . 116 Ricezione GPS . . . . . . . . . . . . . . . . . . . 104 INDICE S U Satelliti . . . . . . . . . . . . . . . . . . . . . . . . . .104 Scheda di memoria . . . . . . . . . . . . . . . . 25 Scheda Micro SD . . . . . . . . . . . . . . . . . . 25 Scheda SD . . . . . . . . . . . . . . . . . . . . . . . . 25 Selezione . . . . . . . . . . . . . . . . . . . . . . . .110 Selezione del numero . . . . . . . . . . . . .110 Selezione del Paese . . . . . . . . . . . . . . . . 46 Selezione della destinazione Inserimento dell'indirizzo . . . . . . . 46 Selezione della località . . . . . . . . . . . . . 47 Selezione della via . . . . . . . . . . . . . . . . . 48 Speaker . . . . . . . . . . . . . . . . . . . . . . . . . . 78 Strade con pedaggio . . . . . . . . . . . . . . . 75 Stylus . . . . . . . . . . . . . . . . . . . . . . . . . . .142 Ultimo messaggio . . . . . . . . . . . . . . . . .93 Unità di misura . . . . . . . . . . . . . . . . . . . .84 USB . . . . . . . . . . . . . . . . . . . . . . . . . . . . .142 Utilizzo degli elenchi elenco delle città . . . . . . . . . . . . . . .47 elenco delle vie . . . . . . . . . . . . . . . .48 Utilizzo secondo le disposizioni . . . . . . . 7 T Telefonata accettazione . . . . . . . . . . . . . . . . .118 Fine . . . . . . . . . . . . . . . . . . . . . . . . .118 Ignorare . . . . . . . . . . . . . . . . . . . . .118 Rifiuto . . . . . . . . . . . . . . . . . . . . . . .118 Tipi di percorso . . . . . . . . . . . . . . . . . . .104 TMC . . . . . . . . . . . . . . . . . . . . . . . . . . 75, 85 raffigurazione sulla cartina . . . . . 86 Ricalcolo del percorso . . . . . . . . . 88 Traghetti . . . . . . . . . . . . . . . . . . . . . . . . . . 75 Traversa . . . . . . . . . . . . . . . . . . . . . . . . . . 48 >>> V Vie bloccate . . . . . . . . . . . . . . . . . . . . . . .82 Visore d’immagini . . . . . . . . . . . . . . . .123 Visualizzare i nomi delle vie . . . . . . . . .65 Visualizzazione dei cartelli segnaletici . . . . . . . . . . . . . . . . . . . . . . . .79 Visualizzazione del percorso . . . . 49, 98 Visualizzazione della cartina . . . . . . . .89 Visualizzazione della posizione . . . . . .58 145 >>> PANORAMICA DEI MODELLI E DATI TECNICI Panoramica dei modelli e dati tecnici 146 200 g 800 4 GB 256 MB 300 g 800 4 GB 256 MB 300 g 800 4 GB 256 MB 220 g 800 8 GB 256 MB 330 g 800 8 GB 256 MB 330 g 800 8 GB 256 MB ready.6 EU JE BE B70 200 g 800 8 GB 256 MB ready.6 EU BE B70 200 g 800 4 GB 256 MB active.6 LMU transit BE B30 200 g 800 4 GB 256 MB ready.5 BE B60 Peso Velocità del processore in MHz Memoria Flash SD-RAM Capacità della batteria (ai polimeri di litio) TMC Supporto per integrazione nella vettura Dispositivo viva voce per Bluetooth® Dimensioni in mm (L x A x P) Diagonale schermo Risoluzione display in Pixel Display touch resistivo Display touch capacitivo Lettore schede Micro-SD Interfaccia USB 1 altoparlante interno Alimentazione Compatibile con supporti HR Sistema di navigazione active.5 CE LMU BE B00 active.5 LMU BE B00 transit.5 LMU BE B02 active.5 LMU plus BE B10 active.6 CE LMU BE B30 active.6 LMU plus BE B40 professional.5 LMU BE B20 professional.6 LMU BE B50 transit.6 LMU BE B50 : di serie - : non disponibile : opzionale 200 g 800 4 GB 128 MB 300 g 800 4 GB 128 MB 300 g 800 4 GB 256 MB 300 g 800 4 GB 256 MB 1250 mAh 1250 mAh 1250 mAh 1250 mAh 1550 mAh 1550 mAh 1300 mAh 1550 mAh 1550 mAh 1250 mAh 1550 mAh 1550 mAh 1550 mAh - - - - - - - - - - - - - - - - - - - - - 138x85x16 138x85x16 138x85x16 138x85x16 167x103x16 167x103x16 138x85x16 167x103x16 167x103x16 138x85x16 167x103x16 167x103x16 167x103x16 12,7 cm 12,7 cm 12,7 cm 12,7 cm 15,8 cm 15,8 cm 800 orizzontale e 480 verticale Supporto classe 6 SDHC, max 32 GB; formattazione FAT32 USB Client 2.0, Micro-USB 1,5 Watt max. 5V, 1,3A 5V, 1,3A 5V, 1,3A 5V, 1,3A 5V, 2A 5V, 2A 12,7 cm 15,8 cm 15,8 cm 5V, 2A 5V, 2A 5V, 2A 12,7cm 15,8 cm 15,8 cm 15,8 cm 480 x 272 800 x 480 800 x 480 800 x 480 - 5V, 1,3A 5V, 2A 5V, 2A 5V, 2A PANORAMICA DEI MODELLI E DATI TECNICI active.7s EU BE 2B30 Sistema di navigazione active.5s EU BE 2B00 : di serie - : non disponibile : opzionale >>> 206 g 321 g Peso 800 800 Velocità del processore in MHz 4 GB 4 GB Memoria Flash 256 MB 256 MB SD-RAM Capacità della batteria 1300 mAh 1600 mAh (ai polimeri di litio) TMC Supporto per integrazione nella vettura Dispositivo viva voce per Bluetooth® 138x85x14,5 182x114x13,5 Dimensioni in mm (L x A x P) 12,6 cm 17,5 cm Diagonale schermo 800 x 480 800 x 480 Risoluzione display in Pixel Display touch resistivo Display touch capacitivo Supporto classe 6 SDHC, max 32 GB; formattazione FAT32 Lettore schede Micro-SD USB Client 2.0, Micro-USB Interfaccia USB 1 altoparlante interno 1,5 Watt max. 2,5 Watt max. 5V, 1,3A 5V, 2A Alimentazione Compatibile con supporti HR 147 PANORAMICA DEI MODELLI E DATI TECNICI 148 Transit 70 LMU Pro BE J11 Professional 70 LMU BE J12 Peso Velocità del processore in MHz Memoria Flash SD-RAM Capacità della batteria (ai polimeri di litio) TMC Supporto per integrazione nella vettura Dispositivo viva voce per Bluetooth® Dimensioni in mm (L x A x P) Diagonale schermo Risoluzione display in Pixel Display touch resistivo Display touch capacitivo Lettore schede Micro-SD Interfaccia USB 1 altoparlante interno Alimentazione Compatibile con supporti HR Sistema di navigazione Transit 70 LMU BE J10 : di serie - : non disponibile : opzionale Ready 70 LMU BE J00 >>> 311 g 800 4 GB 256 MB 320 g 800 4 GB 256 MB 320 g 800 8 GB 256 MB 320 g 800 8 GB 256 MB 1500 mAh 1500 mAh 1500 mAh 1500 mAh - - - - - - - - 184x115x15 184x115x15 184x115x15 184x115x15 17,8 cm 17,8 cm 17,8 cm 17,8 cm 800 orizzontale e 480 verticale Supporto classe 6 SDHC, max 32 GB; formattazione FAT32 USB Client 2.0, Micro-B USB 2,5 Watt max. 5V, 2A 5V, 2A 5V, 2A 5V, 2A FOGLIO INDICATIVO >>> Gentile Cliente! Conformemente a quanto previsto dalle direttive CE vigenti, questo apparecchio può essere utilizzato da chiunque. Il presente apparecchio è conforme alle norme europee o alle norme nazionali armonizzate attualmente in vigore. Il marchio è garanzia dell'osservanza delle specifiche relative alla compatibilità elettromagnetica valide per l'apparecchio. Questo significa che vengono evitati in larga misura sia i disturbi che l'apparecchio potrebbe provocare ad altri apparecchi elettrici/elettronici, sia i disturbi che altri apparecchi elettrici/elettronici potrebbero causare all'apparecchio. FOGLIO INDICATIVO Dichiarazione di conformità CE United Navigation GmbH dichiara che il navigatore descritto in questo manuale è conforme ai requisiti fondamentali delle direttive CE in materia, con particolare riferimento ai requisiti fondamentali e alle altre disposizioni in materia previste dalla direttiva R&TTE 1999/5/CE. Una versione completa della dichiarazione di conformità CE può essere scaricata dal nostro sito Internet http://www.mybecker.com in corrispondenza dei singoli prodotti. 149 >>> FOGLIO INDICATIVO Smaltimento Informazioni per lo smaltimento di apparecchi elettrici ed elettronici (abitazioni private) Secondo i principi societari applicati dalla United Navigation GmbH questo prodotto è stato sviluppato e costruito con materiali e componenti altamente pregiati e riciclabili. Questo simbolo sul prodotto e/o sulla documentazione allegata indica che i prodotti elettrici e elettronici non devono essere smaltiti insieme ai rifiuti domestici al termine della loro durata di vita. Si prega di consegnare questi prodotti ai centri di raccolta rifiuti comunali o a centri di raccolta materiali per consentirne il trattamento e il riciclaggio delle materie prime. Gli apparecchi vengono ritirati gratuitamente da questi centri. Uno smaltimento appropriato di questo prodotto aiuta a conservare l'ambiente ed evita effetti dannosi sulle persone e sull'ambiente che potrebbero derivare da uno smaltimento inadeguato dell'apparecchio. Per informazioni precise sul centro di smaltimento o di riciclaggio più vicino si prega di rivolgersi all'amministrazione comunale di competenza. Per clienti commerciali dell'Unione Europea Si prega di contattare il proprio rivenditore o fornitore per lo smaltimento di questo apparecchio elettrico/elettronico. Informazioni sullo smaltimento in Paesi al di fuori dell'Unione Europea Questo simbolo è valido solo all'interno dell'Unione Europea. 150 FOGLIO INDICATIVO >>> Smaltimento delle batterie Obbligo d'informazione in conformità con la normativa sulle batterie (Batt V) Le batterie e gli accumulatori non devono essere gettati nei rifiuti domestici. L'utente ha l'obbligo di restituire batterie ed accumulatori usati. Consegnarli al proprio rivenditore o a un centro di raccolta batterie per lo smaltimento. Si contribuirà così alla protezione dell'ambiente. Dal 1998 la normativa tedesca sulle batterie obbliga tutti i cittadini a smaltire batterie ed accumulatori usati esclusivamente mediante il proprio rivenditore o centri di raccolta creati appositamente per tale scopo (obbligo di riconsegna). Il rivenditore e il produttore hanno l'obbligo di ritirare gratuitamente batterie e accumulatori e di riciclarli secondo la normativa oppure di smaltirli come rifiuti speciali (obbligo di ritiro). La batteria agli ioni di litio montata nel Navigatore è contraddistinta dal simbolo qui accanto, che riproduce un contenitore per rifiuti sbarrato, e dalla scritta che indica il tipo di batteria utilizzato. Li-Ion Estrazione della batteria Prima di consegnare l'apparecchio usato al centro di smaltimento bisogna estrarre la batteria dall'apparecchio. Nota: Tenere presente che attraverso la procedura di estrazione della batteria descritta qui di seguito l'apparecchio potrebbe venir danneggiato irreparabilmente. Si dovrebbe estrarre la batteria solo quando l'apparecchio non funziona più ed è destinato allo smaltimento. 151 >>> FOGLIO INDICATIVO 4 2 2 3 1 3 4 1 > Scaricare completamente la batteria (lasciare acceso l'apparecchio senza alimentazione di tensione fino a quando si spegne autonomamente) > Svitare le viti della scatola 1 (a seconda del modello) con un piccolo cacciavite. > Sollevare con un cacciavite (inserito negli intagli sui lati della scatola) la parte posteriore della scatola 2 . > Rimuovere eventualmente la scheda, rimuovendo prima le viti della scheda stessa (in base al modello). > Estrarre il connettore del cavo di collegamento della batteria 3 . > Estrarre la batteria 4 . Nota: Non collegare nuovamente l'apparecchio all'alimentazione di tensione dopo l'apertura. 152 FOGLIO INDICATIVO >>> Per apparecchi senza viti sulla parte inferiore dell'apparecchio (in base al modello): > Scaricare completamente la batteria (lasciare acceso l'apparecchio senza alimentazione di tensione fino a quando si spegne autonomamente) > Fare leva con un cacciavite a taglio (tra il display e il telaio del display) per rimuovere la copertura frontale. > Rimuovere le 5 viti. > Ora è possibile sollevare la parte anteriore dell'apparecchio dalla parte posteriore con un cacciavite a taglio. > Rimuovere quindi la scheda, rimuovendo prima le viti della scheda stessa (in base al modello). > Estrarre il connettore del cavo di collegamento della batteria. > Rimuovere la batteria. Nota: Non collegare nuovamente l'apparecchio all'alimentazione di tensione dopo l'apertura. 153 >>> FOGLIO INDICATIVO 154 3LGRCBÍ,?TGE?RGMLÍ%K@& &:J<ͱ)ͱEͱ,LJÁ ͭÁ(KL˓E=>JG - Germania UUUKW@CAICPAMK