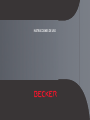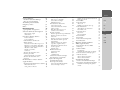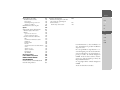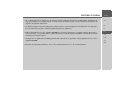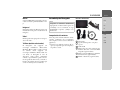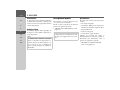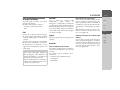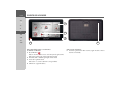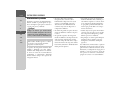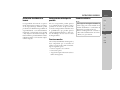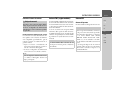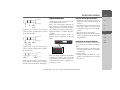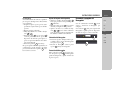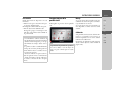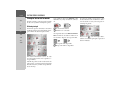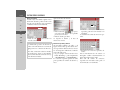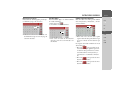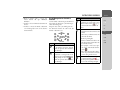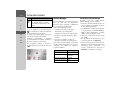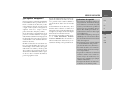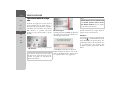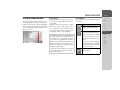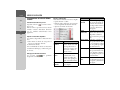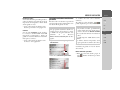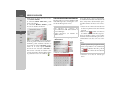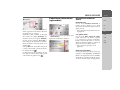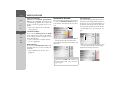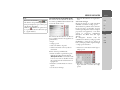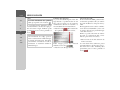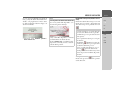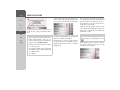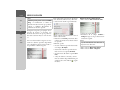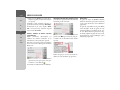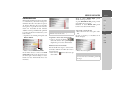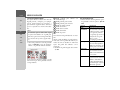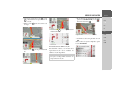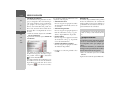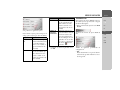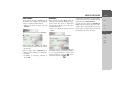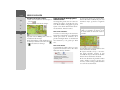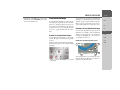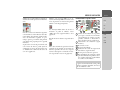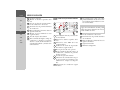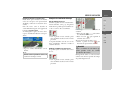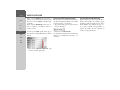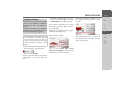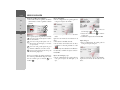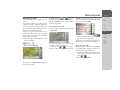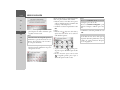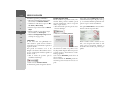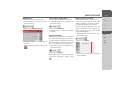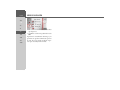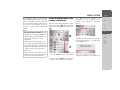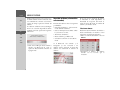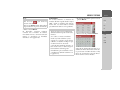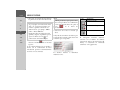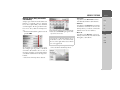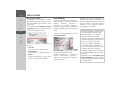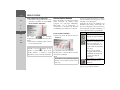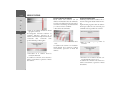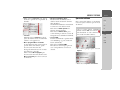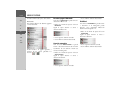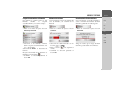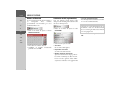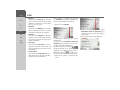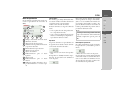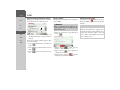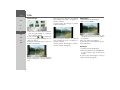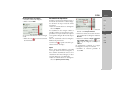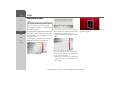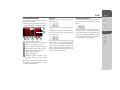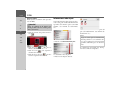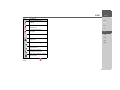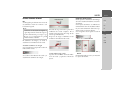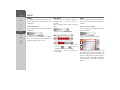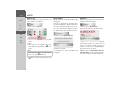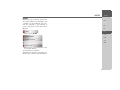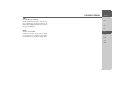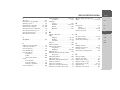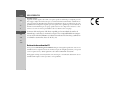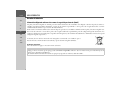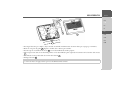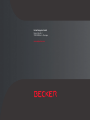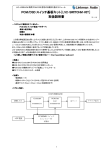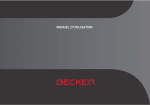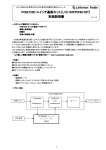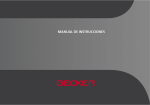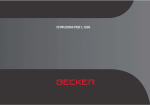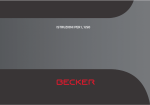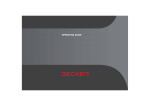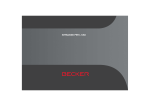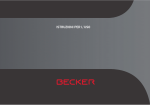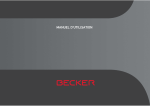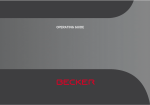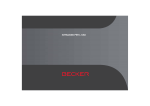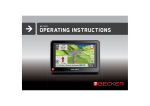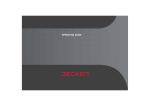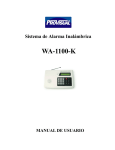Download INSTRUCCIONES DE USO
Transcript
INSTRUCCIONES DE USO
>>>
Indicaciones de seguridad
El Navegador
Contenido del manual de
instrucciones
Utilización
>D
> GB
>F
Navegación
Música*
Imágenes*
Vídeo*
Teléfono (modelos seleccionados)
>I
>E
Desembalaje del Navegador
> PL
Comprobación del suministro
> CZ
Elementos suministrados
Reclamaciones
Embalaje original
>H
Descripción del aparato
> RU
Aparato básico
Cable de alimentación para la toma
de mechero del vehículo
Pilas
Cable USB
Soporte
Accesorios
Fuente de alimentación para enchufe
Antena GPS externa
(según modelos)
Cable para la integración en
el vehículo (según modelos)
Auriculares (según modelos)
Documentación
Quick Start Guide
Instrucciones de uso
2
6
8
8
8
8
9
9
9
9
9
9
9
10
10
10
10
11
11
11
11
11
11
11
11
12
12
12
12
Registro
Reparaciones
Emisiones y eliminación
PRODUCTOS INLCUIDOS
ELEMENTOS DEL NAVEGADOR
Instrucciones generales
Mantenimiento y cuidado
Declaración de calidad de la batería
Declaración de calidad para
la pantalla
Puesta en marcha
Suministro eléctrico
12
12
12
13
14
16
16
17
Suministro través batería
Conexión al encendedor del vehículo
Conexión a la toma de corriente
18
18
19
Establecimiento de la alimentación
de corriente
Antena TMC (según modelos)
Antena GPS
19
19
19
Antena del aparato
Conexión de una antena exterior
17
17
17
19
20
Cable para la integración en el
vehículo (según modelos, opcional)
Tarjeta de memoria
20
21
Inserción de la tarjeta de memoria
Expulsión de la tarjeta de memoria
21
21
Soporte
Colocación del soporte
En el parabrisas
Ajuste del soporte del dispositivo
22
22
23
23
Colocación del Navegador
Extracción del Navegador
23
23
Encendido y apagado del
Navegador
23
Activar
Desconexión
Principios básicos de la
pantalla táctil
Manejo
Calibración
Principios básicos de los menús
El Menú principal
Menú de entrada de datos
Introducir caracteres
Aceptar propuestas
Buscar en las listas
Caracteres especiales y diéresis
Otros juegos de caracteres
Introducir dígitos
Cambiar a mayúsculas/minúsculas
Borrar caracteres
Insertar un espacio
La tecla Becker
Instrucciones generales
Mando a distancia
Fijación del mando a distancia
Extracción del mando a distancia
Conexión del mando a distancia con
el Navegador
Cambio de batería
Uso del Navegador con el mando
a distancia
24
25
25
25
25
26
26
27
27
27
28
28
29
29
29
30
30
30
30
30
30
32
32
32
33
>>>
Content Manager
Instalación de Content Manager
Inicio de Content Manager
Transmitir piezas musicales,
imágenes y vídeos
Fallos
Modo de navegación
¿Qué significa "navegación"?
Selección del modo de navegación
Dirección de origen
Smart Guess
Lista de los últimos destinos
Lista de destinos
Iconos utilizados
Funcionamiento de la lista de
últimos destinos
Introducción de la dirección por voz
Empezar con un destino disponible
Navegar por la memoria de destinos
Mostrar o editar destino
Destinos personales
Contactos
Selección de un destino como
Destinos personales
Edición de Destinos personales
Selección de un destino como
Contactos
El menú Nuevo o Nuevo destino
(según modelos)
34
34
35
36
36
37
37
38
38
38
39
39
39
40
40
40
40
40
41
41
41
41
42
43
Organización del menú Nuevos destinos 43
Introducir dirección
Selec. punto de interés
43
43
Guía de viajes "Nuevo Menú"
Introd. geocoordenadas
Seleccionar en el mapa
Planificación ruta
Introducción de direcciones
Seleccionar un país
Seleccionar dirección e iniciar
guiado en ruta
Introducir dirección por voz
(modelos seleccionados)
Destinos especiales
Destino especial en las proximidades
Destino especial cerca de una
dirección
Destino especial cerca del destino
Introducir un destino especial
directamente
Llamar a teléfonos de destinos
especiales (según modelos)
Información adicional sobre el
destino especial
Guía de viajes
43
44
44
44
44
44
45
49
51
51
Tecla Alertas de conducción
Botón Datos vel.
68
68
>I
Tecla Guía de voz
69
>E
Botón Voz
Botón Volumen
70
70
> PL
73
54
54
Representación de avisos TMC
en el mapa
Utilizar el TMC
74
74
58
59
60
60
61
62
62
>F
67
54
53
55
Selección del perfil del vehículo
Selección del tipo de ruta
Tecla Advertencias
> GB
66
66
Mensajes de tráfico mediante
TMC (según modelos)
52
53
56
57
58
Tecla Información guía
Botón Opciones de ruta
Autozoom
Definir categorías de dest. esp.
>D
63
64
71
71
72
73
Crear nueva ruta
Editar ruta
Optimizar ruta
Ajustes de navegación
Botón TMC
Tecla Vista mapa
63
63
Botón Formato
Botón Hora
Tecla Carreteras bloqueadas
Botón Restaurar
Planificación de ruta
Seleccionar un destino del mapa
Introducción de coordenadas
Guiado en ruta en función de la hora
Evitar tipos de vía
Leer mensaje
Visualizar la vía afectada en el mapa
Tener en cuenta los mensajes para
el cálculo de la ruta
Nuevo cálculo automático
Nuevo cálculo manual
Visualización del mapa
> CZ
>H
> RU
75
76
76
76
76
77
Acceder a la visualización del mapa
Estructura de la visualización del mapa
77
77
Visualización del mapa sin guiado
en ruta
77
3
>>>
Visualización del mapa con guiado
en ruta
Pantalla dividida con guiado a destino
Guiado en ruta con la representación
mediante flechas
Visualización del mapa con J
unction View
>D
> GB
>F
Manejo de la visualización del mapa
>I
Repetir el último aviso de voz
Modificar el volumen de los
avisos de voz
Aplicar zoom al mapa
Desplazar el mapa
>E
> PL
Opciones de la visualización del mapa
> CZ
Destino especial de la ruta
TMC de la ruta (según modelos)
Cancelar el guiado en ruta
Cambiar opciones de ruta
Bloquear tramo
Cambio de la visualización de mapa
Cambio de orientación del mapa
Ordenador de ruta (según modelos)
Ajuste de la visualización
diurna/nocturna
Selección/ajuste del perfil del vehículo
Introducir un destino
Introducir/borrar destino intermedio
Visualizar la ruta completa
Mostrar lista de destinos
Saltar destino
Visualizar la posición actual
Guardar posición
Acceso al teléfono (según modelos)
>H
> RU
4
78
79
80
81
81
81
Apagado de la pantalla
Definir las teclas de acceso rápido
MODO DE TELÉFONO
Activar el modo de teléfono
(sólo modelos seleccionados)
Menú del teléfono
(sólo modelos seleccionados)
97
97
99
99
100
Seleccionar número
100
Listín telefónico
101
81
82
82
Mensajes breves (SMS)
(sólo modelos seleccionados)
103
82
Mensajes breves recibidos
104
Listas de números
83
84
84
85
85
86
86
87
88
88
92
92
93
95
96
96
97
97
Iconos utilizados
Hojear en la lista de números
Seleccionar números de la lista
Mostrar o editar entradas
Listas cargadas desde el
teléfono móvil
Conectar teléfonos Bluetooth
Acceder a la lista de terminales
Conexión automática
Buscar teléfonos móviles
Conectar de una lista de terminales
Conexión del teléfono móvil
Desconectar un teléfono conectado
Llamadas telefónicas
Establecer una llamada
Recepción de una llamada
Finalizar una llamada
Durante una conversación
104
105
105
105
105
106
106
106
107
107
108
108
109
109
109
109
110
110
Ajustes de teléfono
Encender/apagar el Bluetooth
Conexión automática
Visibilidad
Aceptación automática de llamadas
Volumen del teléfono
Actualización del listín telefónico
Nombre del Bluetooth
Señalización de SMS (según modelos)
111
112
112
112
113
113
113
114
114
Extras
Reproductor de MP3*
115
115
Seleccionar título
Menú de reproducción
115
117
Salto de títulos
Reproducir
Interrumpir la reproducción
Repetición de títulos/reproducción
aleatoria
Ajustar el volumen
Finalizar reproductor de MP3
Visor de imágenes*
Menú del visor de imágenes
Seleccionar imagen
Ampliar imagen
Girar imagen
Mostrar información de la imagen
Presentación de diapositivas
Ajustes
117
117
117
118
118
118
119
119
120
120
120
121
121
121
>>>
Reproductor de vídeo*
Visualizar menú de vídeo
Reproducir
Interrumpir la reproducción
Ajustar el volumen
Informaciones sobre el país
Ajustes
Seleccionar ajustes del sistema
122
123
123
123
124
124
126
126
Desecho de la batería
Información obligatoria conforme
a las normas de seguridad para
baterías (BattV)
Desmontaje de la batería
140
>D
140
> GB
140
>F
>I
Menú de ajustes del sistema
Manejo
126
126
>E
Opciones de selección
Cerrar el menú de ajustes
126
126
> PL
127
> CZ
Distintos elementos del menú
Pila
Visualización diurna/nocturna
Calibrado
Luminosidad
Idioma
Activar/desactivar automáticamente
Tonos
Ajustar el color
Ajustes de fábrica
Información
My XTRAS
Glosario de términos
Índice alfabético de materias
MODELOS Y DATOS TÉCNICOS
HOJA INFORMATIVA
Declaración de conformidad CE
Desecho del producto
127
127
128
128
128
129
129
130
130
130
131
132
134
137
138
138
139
>H
> RU
Las informaciones y datos facilitados en
esta documentación pueden modificarse
sin previo aviso.
No está permitida la reproducción o cesión de ninguna parte de esta documentación para ningún uso sin autorización expresa por escrito de United Navigation
GmbH. Todos los datos técnicos, ilustraciones, etc. están protegidos por la Ley de
Propiedad Intelectual.
© Copyright 2010, United Navigation
GmbH
Todos los derechos reservados.
5
>>>
INDICACIONES DE SEGURIDAD
Indicaciones de seguridad
>D
¤
> GB
Indicaciones de seguridad
• Sólo se autoriza el uso del aparato si las condiciones del tráfico lo permiten, y siempre y cuando esté absolutamente seguro
de que no supone ningún peligro ni molestia para usted y sus acompañantes ni para otros conductores.
>F
• Siempre deberá atenerse al reglamento de circulación. Cuando introduzca los datos de un destino, el vehículo debe estar
parado.
>I
>E
• El sistema de navegación es tan sólo una ayuda complementaria, por lo que es posible que, en algún caso, los datos e
indicaciones sean incorrectos.Es el conductor el que debe decidir en cada momento si desea seguir las indicaciones.Queda
excluida cualquier responsabilidad sobre posibles indicaciones incorrectas proporcionadas por el sistema de navegación.
Debido a modificaciones en el trazado viario o en la información recogida, es posible que los datos proporcionados por el
sistema sean imprecisos o incorrectos. Por este motivo, siempre se debe prestar atención a las señales de tráfico y observar
el reglamento de circulación. Sobre todo, el sistema de navegación no puede utilizarse como orientación en caso de malas
condiciones de visibilidad.
> PL
> CZ
>H
> RU
• El aparato sólo debe utilizarse conforme a lo prescrito. El nivel de volumen del sistema de navegación debe ajustarse de
modo que puedan oírse los ruidos del exterior.
• En caso de producirse un fallo (p. ej. si aparece humo o se desprende mal olor) debe desconectarse el aparato
inmediatamente.
• Por motivos de seguridad, sólo un especialista deberá abrir el aparato. En caso de que deban realizarse reparaciones,
diríjase a su distribuidor.
6
INDICACIONES DE SEGURIDAD
>>>
• No se deben sobrepasar en ningún caso las tensiones (voltajes) indicadas en la fuente de alimentación, el adaptador de
carga para vehículos y en el aparato mismo. La inobservancia de indicación puede causar la destrucción del aparato, del
cargador y la explosión de la batería.
>D
> GB
>F
• No abra bajo ningún concepto ni el dispositivo ni la batería. No se autoriza ningún tipo de modificación en el dispositivo;
la no observancia de este punto conlleva la pérdida del permiso de utilización.
>I
>E
• Utilice exclusivamente accesorios originales BECKER. De este modo garantiza que se cumplan todas las disposiciones y
normas relevantes y evita posibles lesiones y daños materiales. Deseche los aparatos inutilizables y las baterías de acuerdo
a las disposiciones legales vigentes.
> PL
> CZ
• ¡Cualquier uso no reglamentario invalida la garantía! Estas advertencias de seguridad se refieren igualmente a los accesorios
originales BECKER.
>H
> RU
• Intervalos de temperatura permitidos: -20 °C - 60 °C almacenamiento / 0 °C - 45 °C funcionamiento
7
>>>
EL NAVEGADOR
Contenido del manual de instrucciones
El Navegador
>D
> GB
En este manual de instrucciones se describe su navegador Becker. En el manual se
describen varios modelos en un mismo
documento. Por este motivo puede ser
que su aparato no disponga de alguna de
las funciones descritas.
>F
>I
>E
> PL
> CZ
>H
> RU
8
Utilización
Con la compra de este navegador usted se
ha hecho con un potente PND (Personal
Navigation Device) para el uso en vehículos. El dispositivo y los accesorios deben
protegerse de la humedad y de la suciedad.
Navegación
Gracias al sistema GPS (Global Positioning System) ya no tendrá que buscar durante horas en los mapas de carreteras.
La antena integrada en el aparato le permite acceder en todo momento desde el exterior de edificios a las funciones de navegación. En el interior, la función de
navegación sólo podrá ejecutarse si la recepción es suficiente. Dentro del coche,
según el lugar en el que se haya instalado
Navegador, es posible que la recepción de
datos GPS no sea suficiente. En ese caso
puede conectarse una antena exterior (no
incluida en el suministro).
EL NAVEGADOR
Música*
Gracias al MP3-Player integrado podrá escuchar su música preferida durante el viaje.
Imágenes*
Navegador incluye un Picture Viewer con
muchas funciones para la visualización de
imágenes.
Vídeo*
El Navegador está equipado con un reproductor de vídeo.
Teléfono (modelos seleccionados)
El Navegador está equipado con
tecnología inalámbrica Bluetooth®.
Mediante Bluetooth® se puede conectar
un teléfono móvil equipado con
tecnología inalámbrica Bluetooth®. De
este modo, su Navegador le sirve de
dispositivo manos libres sumamente
cómodo. Opcionalmente puede seleccionar la agenda de direcciones y el listín telefónico del teléfono móvil y permitir que
se lean los mensajes breves recibidos.
Desembalaje del Navegador
>>>
Elementos suministrados
>D
Nota:
Navegador se suministra debidamente
empaquetado. Si detecta daños graves en
el embalaje o en su contenido, no siga
desembalando el aparato y diríjase a su
distribuidor.
1
>F
>I
>E
4
Comprobación del suministro
Antes de poner en funcionamiento el Navegador, compruebe que el suministro
esté completo e intacto (véase también la
página 13).
> Extraiga con cuidado el aparato del paquete y compruebe que está completo y
en perfecto estado.
> GB
2
> PL
3
> CZ
1
2
3
4
5
6
>H
Navegador
Soporte del dispositivo con placa
soporte
Cable USB
Adaptador para coches 12/24 V para
mechero del coche con antena TMC
integrada (según modelos)
DVD con Content Manager y manuales
de instrucciones (según modelos)
Mando a distancia (según modelos)
> RU
9
>>>
EL NAVEGADOR
Reclamaciones
>F
Si desea hacer una reclamación, diríjase a
su distribuidor. El aparato también puede
enviarse en el envase original directamente
a United Navigation.
>I
Embalaje original
>E
El embalaje original deberá guardarse en
un lugar seco como mínimo durante el período de garantía.
>D
> GB
> PL
Nota:
El embalaje debe eliminarse adecuadamente y conforme a las disposiciones específicas del país. No debe quemarse. Según el país en el que se suministre el
aparato, puede entregarse el embalaje al
distribuidor.
> CZ
>H
> RU
10
Descripción del aparato
El navegador se compone del aparato básico y los accesorios incluidos.
Puede ver una fotografía de las distintas
piezas en el siguiente apartado:
• "PRODUCTOS INLCUIDOS" en la
página 13
Nota:
No deben abrirse ni modificarse de ningún modo ni el equipo básico ni los accesorios.
Aparato básico
El equipo base contiene toda la parte electrónica:
• una antena integrada,
• un recibidor TMC para la recepción de
información del tráfico (según modelos),
• una pantalla táctil,
• un altavoz integrado
• un micrófono (según modelos).
Además, en el lateral del equipo se
incluyen diferentes conexiones y puertos.
Encontrará más información sobre el
aparato en el siguiente apartado:
• "MODELOS Y DATOS TÉCNICOS" en la página 137
EL NAVEGADOR
Cable de alimentación para la toma
de mechero del vehículo
Este cable puede conectarse a la toma de
mechero del vehículo.
Requisitos del suministro eléctrico:
• Corriente continua de 12/24 V
0,5 A
Pilas
Después de su descarga, la batería integrada puede cargarse nuevamente mediante
conexión del Navegador al suministro de
corriente.
Para ello conecte el aparato a una hembrilla de 12/24 V del vehículo con la fuente
de alimentación con adaptador o con el
adaptador de alimentación opcional a la
red de 230V.
Nota:
Puede cargar el Navegador mediante el
cable de carga para coches incluido en el
volumen de suministro o con la fuente de
alimentación opcional para la red.
Mientras el Navegador esté conectado a
un PC, recibe la alimentación de corriente del PC y no gasta batería.
Cable USB
Con el cable de conexión USB
suministrado,
puede
conectar
el
Navegador a cualquier PC convencional
que disponga de puerto USB. La memoria
flash integrada del aparato de navegación
y una tarjeta Micro SD que se introduzca
son accesibles desde el PC como cualquier
otro medio extraíble.
Soporte
El soporte permite fijar el Navegador en el
vehículo.
Accesorios
Fuente de alimentación para enchufe
Esta fuente de alimentación posibilita la
conexión del Navegador a una toma de
corriente.
Los requisitos para el suministro de corriente son:
• Corriente alterna 100-240 Voltios
0,3 Amperios
50-60 Hertz
>>>
Antena GPS externa (según modelos)
Si la recepción de señales GPS en el vehículo no es suficiente, puede mejorarse mediante una antena exterior (no incluida en
el suministro). Para obtener más información, diríjase a su distribuidor especializado.
Más información sobre la conexión se describe en "Conexión de una antena exterior" en la página 20.
>D
> GB
>F
>I
>E
> PL
Cable para la integración en el vehículo (según
modelos)
Con el cable opcional puede integrar de
forma óptima el Navegador en su vehículo. Para obtener más información sobre la
conexión, consulte "Cable para la integración en el vehículo (según modelos, opcional)" en la página 20.
> CZ
>H
> RU
11
>>>
EL NAVEGADOR
>I
Auriculares (según modelos)
El Navegador puede ponerse en servicio
con un auricular de tipo corriente equipado con conector de 3,5 mm o conectado
mediante el adaptador correspondiente
(no contenido en el volumen de suministro).
>E
¤
>D
> GB
>F
¡Peligro!
Prevención de daños al oído
La utilización de auriculares y
cascos durante un periodo de
tiempo prolongado con elevado volumen puede provocar daños permanentes en el oído.
Se garantiza la conformidad con los valores límite de presión acústica conforme al estándar NF EN 50332-1:2000
según lo requiere el Artículo Francés L.
5232-1.
> PL
> CZ
>H
> RU
Nota:
Le recomendamos que no utilice auriculares mientras conduce. Tenga en cuenta
las prescripciones y leyes de cada país.
12
Documentación
Quick Start Guide
La guía rápida pretende ofrecerle una iniciación rápida en las funciones de manejo
de su Navegador. En la guía rápida se explican las funciones básicas más importantes del Navegador.
Instrucciones de uso
En este manual de instrucciones encontrará una descripción detallada de las funciones del Navegador.
Registro
Puede registrarse como usuario en nuestro
servicio de software,
para recibir información sobre nuevas actualizaciónes y otras novedades.
Puede realizar el registro online en la página web de Becker www.mybecker.com.
Reparaciones
En caso de que el aparato resulte dañado,
no deberá abrirlo. Diríjase a su distribuidor especializado.
Emisiones y eliminación
Encontrará los datos sobre emisiones,
compatibilidad electromagnética y eliminación en la "HOJA INFORMATIVA"
en la página 138.
PRODUCTOS INLCUIDOS
>>>
>D
1
> GB
2
>F
>I
>E
> PL
> CZ
>H
4
3
> RU
Volumen de suministro
1 Aparato básico - PND (Personal Navigation Device)
2 Cable USB
3 Soporte del dispositivo con placa soporte (diseño según modelos)
4 Cable para alimentación de corriente a través del mechero del
coche (12/24 V) con antena TMC integrada (según modelos)
PRODUCTOS INLCUIDOS
13
>>>
ELEMENTOS DEL NAVEGADOR
>D
> GB
2
>F
>I
>E
3
> PL
> CZ
4
>H
1
> RU
Parte frontal del aparato con elementos
de mando e indicación
1 Botón Becker ( )
Pulsar = Función de retroceso en la mayoría de aplicaciones
Pulsación prolongada = Abrir el menú principal
2 Pantalla táctil con Menú principal seleccionado
3 Tecla de la pantalla táctil
Pulsación = se activa la función correspondiente
4 Micrófono (según modelos)
ELEMENTOS DEL NAVEGADOR
14
5
Parte trasera del aparato
5 Conexión para antena GPS externa (según modelos, antena
externa no incluida)
ELEMENTOS DEL NAVEGADOR
>>>
>D
> GB
>F
>I
>E
1
2
3
4
5
> PL
> CZ
>H
> RU
Parte superior del terminal
1 Encendido y apagado (standby)
Parte inferior del terminal
2 Ranura de inserción para tarjetas
Micro SD
3 Mini puerto USB/ conexión para alimentación de corriente
4 Salida 3,5-mm para auriculares (según modelos, auriculares
no incluidos)
5 Conmutador On/Off
15
>>>
INSTRUCCIONES GENERALES
Mantenimiento y cuidado
Instrucciones generales
>D
>F
El aparato está exento de mantenimiento.
Para el cuidado se puede aplicar un producto de limpieza para aparatos eléctricos
con un paño suave y húmedo.
>I
¤
> GB
¡Peligro!
Peligro de muerte por electrocución.
Previo al cuidado del aparato desconecte
siempre las piezas suministradas y accesorios y retire la fuente de alimentación.
>E
> PL
> CZ
Nota:
Nunca utilice medios agresivos o abrasivos ni trapos que rayen la superficie.
El aparato no debe mojarse.
>H
> RU
Su aparato de navegación móvil fue desarrollado y fabricado con gran esmero,
también debe manipularse con cuidado.
Si tiene en cuenta las recomendaciones
enumeradas a continuación, disfrutará
durante mucho tiempo de su aparato de
navegación móvil:
16
• Proteja su dispositivo móvil de
navegación y los accesorios de la
humedad! Si el dispositivo ha estado
expuesto a la humedad, apáguelo y
desconéctelo de la alimentación de
corriente. Deje secar el dispositivo a
temperatura ambiente.
• No utilice ni guarde su aparato de navegación en ambientes cubiertos de polvo
o sucios.
• No guarde su aparato de navegación
móvil en ambientes de temperatura elevada. Las altas temperaturas pueden
acortar el tiempo de vida de los componentes electrónicos de su aparato, dañar
las baterías y deformar o fundir determinadas piezas de plástico.
• No guarde su aparato de navegación
móvil en ambientes fríos. Cuando posteriormente el aparato se conecta, alcanza su temperatura de funcionamiento,
lo que puede producir humedad en el
interior que puede dañar a los componentes electrónicos.
• Nunca deje caer su aparato móvil de navegación, evite los golpes y no lo sacuda.
Los componentes del aparato pueden
dañarse por un uso indebido.
• En principio, no utilice para la limpieza
ningún producto químico corrosivo,
detergentes o materiales de limpieza
agresivos.
Las indicaciones mencionadas se aplican
del mismo modo para el aparato de navegación móvil, la batería, la fuente de alimentación y el adaptador de carga para el
vehículo y todos los accesorios. Si una de
estas piezas no funciona correctamente,
póngase en contacto con su distribuidor.
INSTRUCCIONES GENERALES
Declaración de calidad de la
batería
Declaración de calidad para la
pantalla
La capacidad de la batería de su aparato
móvil de navegación se reduce con cada ciclo de carga y descarga. Asimismo, podría
producirse una disminución gradual de la
capacidad debido a un almacenamiento
inadecuado a temperaturas muy elevadas
o muy bajas. De esta manera el tiempo de
funcionamiento puede disminuir considerablemente incluso con la batería completamente cargada.
En casos excepcionales pueden aparecer
en la pantalla algunos pequeños puntos
(píxeles) en otro color, lo que está condicionado tecnológicamente. Además existe
la posibilidad de que puedan aparecer
píxeles individuales más claros o más oscuros. Sin embargo, en estos casos no se trata
de ningún defecto.
>>>
Suministro eléctrico
>D
Nota:
Puede cargar el Navegador mediante el
cable de carga para coches incluido en el
volumen de suministro o con la fuente de
alimentación opcional para la red.
Mientras el Navegador esté conectado a
un PC, recibe la alimentación de corriente del PC y no gasta batería.
> GB
>F
>I
>E
> PL
> CZ
Puesta en marcha
>H
Una vez haya desembalado el Navegador y
haya comprobado que se encuentra en
perfecto estado, puede ponerlo en marcha.
Siga los siguientes pasos:
• Conecte el aparato a la corriente
• Conectar el aparato
• Asegurar la recepción de antena (si desea
utilizar la navegación)
> RU
17
>>>
INSTRUCCIONES GENERALES
Suministro través batería
El suministro interno de corriente se produce a través de una batería integrada. La
batería está exenta de mantenimiento y no
necesita ningún cuidado especial.
>D
> GB
>F
Nota:
Tenga en cuenta que cuando la batería
esté totalmente descargada, deberá
transcurrir hasta un minuto para poder
volver a conectar el aparato.
>I
>E
> PL
> CZ
Nota:
En caso de una batería defectuosa diríjase
a su proveedor. No intente desmontar la
batería en ningún caso.
>H
> RU
18
Conexión al encendedor del vehículo
Nota:
Si el encendedor se ha utilizado con anterioridad y aún está caliente, espere a que
se haya enfriado en su alojamiento.
La alimentación de corriente a través de la
batería del vehículo se realiza con el cable
suministrado para el encendedor del siguiente modo:
> Sujete el enchufe del cable de conexión
e introdúzcalo sin hacer demasiada fuerza hasta que encaje en el terminal de conexión del navegador o, en el caso de un
aparato con soporte, en el terminal de
conexión en la parte inferior de la base.
> Introduzca el adaptador en el encendedor del vehículo.
Nota:
La alimentación de corriente a través del
encendedor descarga lentamente la batería del vehículo con el motor apagado.
Por ello, no utilice el Navegador durante
un largo período de tiempo con el motor
apagado.
Para la recepción de noticias TMC
(según modelos) en un aparato con soporte es necesario que la alimentación de
corriente esté conectada a la base.
INSTRUCCIONES GENERALES
Conexión a la toma de corriente
Antena TMC (según modelos)
¤
La antena TMC suministrada está integrada en el cable de la alimentación de tensión.
La antena TMC transcurre en el momento de la entrega paralela al cable del encendedor del vehículo.
Si así no se alcanza una recepción TMC
suficiente, debe separar el cable de la antena TMC del cable para el encendedor del
vehículo. Así puede fijarse la antena TMC
al parabrisas con ayuda de la ventosa suministrada.
¡Peligro de muerte!
Asegúrese de no tener las manos húmedas y de que el conector de red esté seco.
Conecte el adaptador de alimentación
únicamente a una red eléctrica permitida para ello.
Establecimiento de la alimentación de corriente
La conexión a la red de distribución eléctrica pública con la fuente de alimentación, adquirible opcionalmente, para la
toma de corriente se establecerá de la siguiente manera:
> Sujete el conector e introdúzcalo sin
ejercer mayor fuerza hasta el tope del zócalo de conexión de Navegador.
> Conecte el adaptador de alimentación
con el conector a la toma de corriente.
Nota:
La antena TMC debe colocarse de tal
modo que no moleste para la conducción
del vehículo.
>>>
Antena GPS
>D
Antena del aparato
> GB
La antena GPS está integrada en la carcasa.
>F
Nota:
La antena GPS integrada no es apropiada
para la recepción en vehículos con cristales de protección solar (metal vaporizado
u hoja metálica (detectables por la marca
en el cristal SIGLA SOL, SIGLA
CHROM, SIGLA, KOOL-OF, SUNGATE, etc. ) ni en vehículos con alambres de calefacción de malla estrecha en el
cristal.
Si su navegador dispone de la conexión
necesaria, utilice en tales casos una antena
GPS externa. Consulte al respecto a su
distribuidor Becker.
>I
>E
> PL
> CZ
>H
> RU
Nota:
Retire el adaptador de alimentación si no
va a utilizar el Navegador durante un
tiempo prolongado.
19
>>>
INSTRUCCIONES GENERALES
Conexión de una antena exterior
Para posibilitar la sintonización en caso de
malas condiciones de recepción, puede conectarse una antena GPS externa (según
modelos, no está incluida en el suministro). Con tal objeto se ha dispuesto en la
parte trasera de la carcasa una hembrilla de
conexión con cierre. Si se no se conecta
ninguna antena exterior, debe cerrarse
siempre esta conexión.
>D
> GB
>F
>I
>E
> PL
> CZ
>H
> RU
> Abra el cierre con un ligero tirón en
dicho lado.
> Conecte la antena externa con el
adaptador que se ofrece como accesorio.
20
Cable para la integración en el
vehículo (según modelos, opcional)
Con el cable opcional puede integrar de
forma óptima Navegador en su vehículo.
En este cable puede:
• Conectar el Navegador a la supresión
del volumen por llamada telefónica de
su sistema de audio. Si el cable está conectado correctamente, se desactivará el
sonido del sistema de audio durante los
avisos de navegación.
• Conectar el Navegador a su sistema de
audio para reproducir las señales de audio.
• Se puede conectar un micrófono disponible opcionalmente.
Los distintos conectores del cable se identifican debidamente.
> Introduzca el cable en la toma correspondiente del lado inferior de la placa
soporte.
Nota:
Una vez que el cable esté conectado se
apaga el altavoz del aparato base.
INSTRUCCIONES GENERALES
Tarjeta de memoria
L
R
GND
Audio
Asignación de conectores necesaria del
conector Jack de 3,5 mm para la conexión
de un cable de audio.
Su Navegador posee una ranura para tarjetas de memoria Micro SD.
Puesto que el Navegador almacena los
datos de mapa en su memoria interna, la
ranura para la tarjeta de memoria Micro
SD se utiliza para realizar actualizaciones,
reproducir música* y visualizar imágenes*
o vídeos*.
También pueden utilizarse tarjetas de
memoria para la ampliación de datos de
mapa.
>>>
Inserción de la tarjeta de memoria
> Extraiga la tarjeta de memoria de su embalaje, sin tocar o ensuciar la regleta de
contactos.
> Introduzca la tarjeta de memoria de tal
modo que la regleta de contactos mire
en dirección a la parte posterior del dispositivo.
> Coloque la tarjeta en la ranura.
> Empuje la tarjeta presionando levemente hasta que quede enclavada dentro del
compartimento.
>D
> GB
>F
>I
>E
> PL
> CZ
>H
Expulsión de la tarjeta de memoria
MIC MIC GND
IN DET
Asignación de conectores necesaria del
conector Jack de 3,5 mm para la conexión
de un micrófono.
Mute
GND
Asignación de conectores necesaria del conector Jack de 2,5 mm para la conexión
del cable de modo de silencio del teléfono.
En la zona izquierda inferior del terminal
va dispuesta la ranura para tarjetas. El
compartimento para tarjetas posee un mecanismo de enclavamiento y expulsión accionado por resorte.
El compartimento expulsa la tarjeta hasta
una posición que le permite extraerla dos
dedos.
> Presione levemente con el dedo la tarjeta contra la fuerza del resorte y suéltela a
continuación.
La tarjeta saldrá.
> Extraiga la tarjeta de memoria y colóquela en el embalaje sin tocar la regleta
de contactos.
*según modelos, tiene que activarse mediante Content Manager
> RU
21
>>>
INSTRUCCIONES GENERALES
Soporte
>D
3
1
7
7
1
El soporte permite fijar el Navegador
directamente al parabrisas.
> GB
Nota:
Ni el Navegador ni el soporte deben quedar directamente expuestos a los rayos del
sol durante mucho tiempo. Una temperatura de +70 °C o superior en el habitáculo del coche puede dañar partes del soporte.
>F
>I
>E
> PL
> CZ
>H
Colocación del soporte
> RU
Nota:
Fije el soporte del aparato de modo tal
que este no reduzca la visión con el Navegador montado y no se encuentre en el
campo de acción del Airbag.
Asegúrese de que el cable de conexión
eléctrico no dificulte el acceso a los elementos de mando del automóvil.
Limpie la superficie de fijación en el parabrisas, de modo que quede limpia y libre de grasa. No utilice productos de limpieza jabonosos o engrasantes.
22
2
1
2
3
4
5
6
7
4
Ventosa
Base
Palanca
Tornillo de fijación
Tornillo de fijación
Placa soporte
Tecla de desbloqueo
5
6
6
1
2
3
4
6
7
4
Ventosa
Base
Palanca
Tornillo de fijación
Placa soporte
Tecla de desbloqueo
2
3
INSTRUCCIONES GENERALES
En el parabrisas
Con el mecanismo de ventosa se puede fijar el soporte del dispositivo directamente
en el parabrisas.
> Desplace la placa soporte por las cuatro
pestañas de sujeción del soporte del dispositivo.
> Busque un lugar adecuado.
> Afloje ligeramente los tornillos de fijación 4 y 5 .
> Presione la base 2 con su ventosa 1
contra el parabrisas. Gire el soporte del
dispositivo de tal modo que la placa soporte esté aproximadamente en la dirección visual deseada.
> Presione la palanca 3 hacia abajo.
El soporte queda adherido al parabrisas. A
continuación, puede ajustarlo de forma
precisa. Para retirarlo, la palanca 3 se deberá volver a accionar.
Ajuste del soporte del dispositivo
> Afloje los tornillos de fijación 4 y 5
hasta que pueda mover la placa soporte
6 fácilmente.
> Mueva la placa soporte 6 a la posición
deseada y reténgala en esta posición.
> Apriete de nuevo los tornillos de fijación 4 y 5 con la fuerza suficiente
para que el Navegador se mantenga firme durante la marcha del vehículo.
Encendido y apagado del
Navegador
>D
> GB
Con el conmutador On/Off 1 puede
activar o desactivar el Navegador por
completo.
Con el botón 2 de la parte superior del
Navegador se puede poner el dispositivo
en modo de espera o volver a activarlo.
>F
>I
>E
> PL
Colocación del Navegador
> Posicione el punto de fijación de la parte inferior de la carcasa del Navegador
en la placa soporte 6 .
> Presione el Navegador sobre la placa
soporte 6 . Encaje el Navegador.
>>>
> CZ
1
>H
> RU
2
Extracción del Navegador
Pulse sobre el botón 7 en la parte superior de la placa soporte 6 . El Navegador
queda desbloqueado y puede retirarse de
la placa soporte.
23
>>>
INSTRUCCIONES GENERALES
Activar
> Ponga el interruptor On/Off de la parte
inferior del terminal en la posición On.
> Pulse la tecla que se encuentra en la parte superior del Navegador.
El terminal se encenderá. En la pantalla
táctil aparece el logotipo del fabricante.
>D
> GB
>F
>I
> Pulse el botón del idioma deseado.
> Al pulsar el botón OK se confirma la
selección.
> Si acepta este mensaje, pulse el botón
OK.
>E
> PL
> Ahora seleccione la voz deseada.
> CZ
>H
Al conectar el Navegador por primera vez
aparecerá automáticamente la selección de
idioma.
> RU
Nota: para modelos con TTS
Las voces marcadas con (TTS) admiten la
reproducción de textos por idioma (p. ej.,
anuncio de calles y lectura de SMS).
Se emitirá un breve aviso de muestra.
> Confirme su selección pulsando la tecla
OK.
Aparecerá por unos instantes el siguiente
mensaje:
Los botones
desplazarse en la lista.
24
le permiten
INSTRUCCIONES GENERALES
Desconexión
Puede desconectar el dispositivo en todo
momento.
> Pulse la tecla que se encuentra en la parte superior del Navegador.
El Navegador cambia al modo de espera.
> Para la desconexión definitiva del
Navegador ponga el interruptor On/
Off de la parte inferior del terminal en
la posición Off.
Nota:
Le recomendamos utilizar solamente el
modo de hibernación cuando interrumpa
la utilización del Navegador por un período limitado de tiempo (hasta una semana).
Esto permite reducir considerablemente
el tiempo de conexión y el Navegador encuentra mucho antes los satélites necesarios para la navegación.
Si al activar el modo en espera estaba activado un guiado en ruta, continuará éste
de forma automática cuando el Navegador vuelva a conectarse al cabo de aprox.
4 horas.
Principios básicos de la
pantalla táctil
El Navegador va provisto de una pantalla
táctil.
>>>
Manejo
Si toca un botón de la pantalla táctil, para
confirmar la selección aparece un marco
rojo alrededor de ese botón.
Si toca un botón que en ese momento no
está disponible, se emite una breve señal
acústica.
>D
> GB
>F
>I
>E
Calibración
Nota:
La superficie de la pantalla sólo podrá tocarse con los dedos o con un objeto sin
punta y no graso a fin de que no resulte
dañada.
Si la pantalla táctil reacciona de forma imprecisa y, por ejemplo, los botones no se
activan al pulsarlos en el centro, deberá
realizarse una calibración.
La función de calibración puede iniciarse
desde el menú Ajustes (véase también la
página 128).
> PL
> CZ
>H
> RU
25
>>>
INSTRUCCIONES GENERALES
Principios básicos de los menús
>D
Distintos menús y ventanas para la entrada
de datos le ayudarán a manejar el aparato.
> GB
Con el símbolo de la tecla Teléfono podrá
identificar si ya hay un teléfono conectado.
2
1
>F
El Menú principal
>I
En el nivel superior de menús se encuentra
el Menú principal. Desde el Menú principal se inician las distintas aplicaciones.
>E
1
2
Conexión del teléfono
Teléfono no conectado
1
A la izquierda de la tecla Seleccionar destino un símbolo de satélite le indica si en
ese momento dispone de recepción GPS.
> PL
> CZ
>H
1
> RU
1
2
Encontrará información acerca de cada
una de las aplicaciones en los capítulos correspondientes.
Además de poder acceder a cada una de las
aplicaciones, en el menú principal recibirá
más información y tendrá otras posibilidades de manejo.
26
Si ya hay un guiado en ruta activo, entre
las dos filas de teclas visualizará la dirección de destino actual y una tecla para interrumpir el guiado.
2
Recepción GPS disponible
Recepción GPS no disponible
Pulse la tecla 1 , para interrumpir directamente en el menú principal el guiado al
destino indicado.
INSTRUCCIONES GENERALES
Menú de entrada de datos
En algunas aplicaciones deben introducirse datos mediante un menú diseñado para
ello. El Menú de entrada de datos se maneja de forma parecida a un teclado.
En la línea de escritura superior, el Menú
de entrada de datos muestra los caracteres
introducidos mediante el teclado. El área
central sirve para pulsar los caracteres. La
línea inferior contiene funciones de ayuda.
A continuación se describe el manejo del
menú.
Introducir caracteres
Pulse las teclas del área central para introducir los caracteres.
Una vez finalizada la introducción de datos, pulse la tecla
para que el Navegador pueda procesar los datos.
Durante la entrada del destino de navegación, el Navegador compara los datos con
los que tiene almacenados.
Tan sólo se ofrece una selección de las
posibles letras.
Los caracteres que no se pueden seleccionar aparecen en claro.
>>>
Aceptar propuestas
Durante la introducción, el Navegador
ofrece sugerencias en la línea superior.
Las propuestas tienen en cuenta sus
costumbres de uso. Si por ejemplo
introduce más a menudo la ciudad de
Hamburgo, tras introducir la letra "H"
aparecerá automáticamente la propuesta
"Hamburgo".
Si no se conocen aún preferencias para las
letras introducidas se mostrarán como
propuesta grandes ciudades/localidades
que se ajusten a lo introducido.
>D
> GB
>F
>I
>E
> PL
> CZ
>H
> RU
> Para aceptar la propuesta, pulse o bien el
campo de entrada o el botón
.
27
>>>
INSTRUCCIONES GENERALES
Buscar en las listas
Cuando haya introducido algunas letras
del destino deseado, podrá acceder a una
lista de todos los destinos que contienen la
combinación de letras introducida.
>D
> GB
>F
Aparecerá la lista de selección.
>I
>E
> PL
> CZ
> Pulse la tecla
lista de selección.
>H
para acceder a la
Nota:
La cantidad de opciones de selección se
indica con la cifra del botón. Con más de
300 opciones no se muestra la cifra exacta.
En la lista se muestran todas las entradas
que incluyan las letras ya introducidas.
Las letras introducidas se marcan en rojo
en las distintas entradas.
> RU
28
> Pulse las flechas
que aparecen en el borde derecho de la pantalla
para buscar en la lista.
> Pulse el destino que desee.
Se aceptará el destino y la lista de
selección se cerrará.
Caracteres especiales y diéresis
Al introducir nombres de calles o de
lugares no hace falta que introduzca caracteres especiales ni diéresis. En caso necesario, el Navegador cambiará las combinaciones AE, OE y UE.
> Si, por ejemplo, está buscando la localidad "Würzburg", pulse simplemente
"WUERZBURG" o "WURZBURG"“.
Los caracteres especiales pueden ser útiles
para especificar el nombre de destinos y
rutas.
> Para cambiar al teclado de caracteres
especiales, pulse el botón marcado con
una flecha.
Se visualizará el teclado de caracteres especiales.
> Introduzca los caracteres especiales deseados.
Tras la introducción de un carácter, el
Navegador cambia automáticamente al
menú de introducción normal.
Para salir del teclado de caracteres
especiales sin introducir nada, pulse el
botón marcado con una flecha.
INSTRUCCIONES GENERALES
Otros juegos de caracteres
Para el teclado del Navegador puede ajustar diferentes juegos de caracteres.
Introducir dígitos
Para introducir dígitos se deberá cambiar
al teclado numérico.
> Pulse el botón
.
Se visualizará el teclado numérico.
>>>
Cambiar a mayúsculas/minúsculas
Para introducir texto libre puede cambiar
entre mayúsculas y minúsculas y la función automática.
>D
> GB
>F
>I
>E
> Pulse varia veces el botón marcado con
una flecha hasta que se active el juego de
caracteres deseado.
> PL
> Para volver al teclado de introducción
de letras, pulse el botón marcado con
una flecha.
> Pulse varias veces el botón de la esquina
superior derecha de la pantalla hasta que
se active el modo de introducción que
desee.
La etiqueta del teclado simboliza el modo
de introducción.
• El botón
corresponde al modo
automático. Lo que significa que la introducción de la primera letra se hará
automáticamente en mayúsculas y, a
continuación, se cambiará a minúsculas.
• El botón
corresponde a la introducción de mayúsculas.
• El botón
corresponde a la introducción de minúsculas.
> CZ
>H
> RU
29
>>>
INSTRUCCIONES GENERALES
>D
Borrar caracteres
Pulse la tecla de retroceso para borrar la última letra introducida.
> GB
La tecla Becker
La tecla
se encuentra en la esquina inferior izquierda de la carcasa.
>F
>I
>E
> PL
> Pulse la tecla
para borrar la letra que
se encuentra a la izquierda del cursor.
> CZ
>H
Insertar un espacio
Si desea introducir dos palabras, p. ej. el
nombre de una ciudad, debe separar las
dos palabras con un espacio.
> RU
Esta tecla tiene distintas funciones:
• En función del menú seleccionado, al
pulsar la tecla brevemente se retrocede
al nivel anterior.
• Manteniendo presionada la tecla se
muestra el menú principal.
Instrucciones generales
> Pulse la tecla
espacio.
30
para introducir un
Mando a distancia
Nota:
El montaje del mando a distancia no es
imprescindible para el funcionamiento
del Navegador.
Con el mando a distancia puede utilizar la
mayoría de las funciones y las más importantes del Navegador. El mando a distancia funciona mediante radiofrecuencia (alcance máximo de 5 metros) y por ello no
se debe montar necesariamente junto al
Navegador.
Fijación del mando a distancia
Nota:
Fije el mando a distancia de manera que
no restrinja el uso de su vehículo. El mando a distancia no se debe fijar en el campo
de acción del airbag ni en una cubierta
del airbag.
> Coja una moneda e introdúzcala en la
ranura de la base del mando a distancia.
> Gire la moneda en el sentido de las agujas del reloj.
INSTRUCCIONES GENERALES
>>>
La base queda desbloqueada y se puede
extraer.
>D
> GB
>F
>I
> Introduzca la batería suministrada
(CR2032/DL2032) con el polo positivo hacia arriba en el compartimento
para baterías.
> Empuje hacia abajo la batería hasta que
encaje.
> Ajuste la base de manera que las letras
UP señalen el sentido de la marcha.
> Fije la base con los tornillos suministrados o con la lámina autoadhesiva.
>E
> Presione el mando a distancia sobre la
base.
> PL
> CZ
>H
Nota:
Si desea pegar la base, debe limpiar la superficie de adhesión antes de pegarla.
> RU
Consola central
Reposabrazos
> Sujete la parte inferior del mando a distancia y gire el mando a distancia en el
sentido de las agujas del reloj hasta que
encaje.
> Busque la posición adecuada para el
montaje del mando a distancia.
31
>>>
INSTRUCCIONES GENERALES
Extracción del mando a distancia
>D
Puede retirar el mando a distancia, p. ej.,
para cambiar la batería.
> GB
Conexión del mando a distancia con el
Navegador
Para conectar por primera vez
> Encienda el Navegador.
>F
2
>I
3
>E
1
> PL
> Sujete la parte inferior del mando a distancia y gire el mando a distancia en el
sentido contrario a las agujas del reloj
hasta que se suelte de la base.
> CZ
>H
> RU
> Pulse la tecla 1 del mando a distancia.
Se establece la conexión con el Navegador.
Cambio de batería
Si el Navegador no responde a las órdenes
del mando a distancia, puede que la batería se haya agotado.
¤
¡Peligro de muerte!
Mantenga la batería fuera del alcance de
los niños. En caso de que un niño trague
una pila accidentalmente debe acudirse
inmediatamente al médico.
No desarmar las baterías, cortocircuitarlas o arrojarlas al fuego.
Observación medioambiental:
Las baterías no forman parte de la basura
doméstica.
El consumidor está obligado a devolver
las baterías usadas. Puede depositar sus
baterías usadas sin coste alguno en el
puesto de recogida público de su municipio o en cualquier establecimiento de
venta de baterías.
> Retire el mando a distancia como se ha
descrito anteriormente.
32
INSTRUCCIONES GENERALES
> Retire la batería usada y coloque una
nueva batería del tipo CR2032/
DL2032.
> Vuelva a colocar el mando a distancia en
la base.
> Vuelva a conectar el mando a distancia
con el Navegador como se ha descrito
anteriormente.
Uso del Navegador con el mando a
distancia
Con el mando a distancia puede utilizar la
mayoría de las funciones y las más importantes del Navegador.
Dispone de 5 teclas y un anillo giratorio.
Las funciones básicas de cada tecla del
mando a distancia son:
6
1
5
2
4
3
Tecla Función básica
Acceso a la visualización del ma1
pa. Si el mapa está activo, abra el
menú de opciones de la visualización del mapa.
Activación del modo de teléfono.
2
La función se corresponde con la
pulsación de la tecla Teléfono del
menú principal o la tecla
del
menú de opciones de la visualización del mapa.
>>>
Tecla Función básica
Acceso a la entrada por voz.
3
La función se corresponde con la
pulsación de la tecla
, p. ej.,
en el menú de introducción de
datos.
Pulsación breve:
4
• Visualización de las marcas del
menú.
• Selección y confirmación de las
entradas de menú.
Pulsación prolongada:
• Para la confirmación de los menús de introducción de datos de
la entrada anterior.
• Por ejemplo, en el acceso rápido: acceso al menú de edición
(tecla
).
• En la introducción de la dirección: aceptación de las entradas
e inicio del guiado en ruta.
Función
de retroceso: correspon5
de a la función del tecla
.
Al pulsar prolongadamente la tecla se accede al menú principal.
>D
> GB
>F
>I
>E
> PL
> CZ
>H
> RU
33
>>>
INSTRUCCIONES GENERALES
Tecla Función básica
Anillo giratorio para seleccionar
6
las entradas de listas y menús.
Visualización de las marcas del
menú.
>D
> GB
>F
Si está utilizando el mando a distancia y,
p. ej., se desplaza con el anillo giratorio
6 por un menú, se resalta la entrada de
menú activada en ese momento.
Si vuelve al uso del Navegador con la pantalla táctil, desaparece el resaltado.
Asimismo, transcurridos 8 segundos
aproximadamente sin utilizar el mando a
distancia, desaparece el resaltado.
En el siguiente ejemplo se muestra el
menú principal con el resaltado de la tecla
TMC.
>I
>E
> PL
> CZ
>H
> RU
Content Manager
Instalación de Content Manager
Content Manager es una aplicación para
PC con una serie de importantes
funciones que le ayudarán a administrar
los contenidos en su Navegador.
Con Content Manager puede:
• Guardar en su PC los contenidos
almacenados en el Navegador y
restablecerlos después en su Navegador.
• Instalar el contenido del DVD (según
modelos),
• Descargar contenidos actuales de
Internet e instalarlos en el Navegador.
Para utilizar Content Manager, necesitará
el cable USB suministrado así como un
ordenador que cumpla los siguientes
requisitos mínimos.
Siguiendo estos pasos podrá instalar
Content Manager en su ordenador:
> Conecte la interfaz USB del aparato un
puerto USB de su ordenador mediante
el cable USB suministrado.
> Si la aplicación no se inicia automáticamente, vaya a la carpeta "CONTENTMANAGER" e inicie manualmente el archivo
"Becker_Content_Manager_Setup".
> Seleccione un idioma de la lista y haga
clic en OK.
> Lea la pantalla de bienvenida y, para
continuar, haga clic en Siguiente.
> Seleccione la carpeta para la instalación.
Hay una carpeta predeterminada para la
instalación. Para seleccionar otra
carpeta, escriba la ruta o haga clic en
Examinar y determine otra carpeta.
Mínimo
Sistema operativo
Windows XP
Procesador
300 MHz de
frecuencia
Memoria de trabajo 256 MB
Espacio libre en disco 2 GB
34
INSTRUCCIONES GENERALES
> Haga clic en Instalar para iniciar la
copia. Haga clic en Mostrar detalles
para ver los detalles durante la copia.
Content Manager se inicia de forma
automática inmediatamente después de la
instalación. Si no quiere que sea así, quite
la marca de la casilla.
Con esto, la instalación habrá concluido.
> Haga clic en Acabar para finalizar el
programa de instalación.
Inicio de Content Manager
Para iniciar Content Manager, haga lo
siguiente:
> Encienda el navegador
.
Nota:
La primera vez que conecte el Navegador
Becker al ordenador, éste instalará todos
los controladores necesarios y después un
mensaje le informará de que el
dispositivo ya puede utilizarse.
Tras un breve intervalo de tiempo se
mostrará el Navegador como medio
extraíble.
> Haga clic en Inicio > Todos los programas en el ordenador.
>>>
> Seleccione Becker.
> Haga clic en Content Manager.
>D
> GB
Al iniciarse Content Manager, el
programa realiza algunos pasos antes de
permitirle administrar los contenidos del
software de navegación.
Cada vez que se inicia el programa, se
establece una conexión a Internet para
comprobar si hay alguna nueva versión de
Content Manager disponible. Si se
encuentra una nueva versión del software,
Content Manager le preguntará si quiere
instalarla. Le recomendamos que instale
siempre las actualizaciones disponibles.
Cuando se encuentra alguna nueva
versión del software, tiene las siguientes
opciones:
• Hacer clic en Sí para instalar la nueva
versión del software. La nueva versión se
descargará y se instalará antes de que
pueda volver a utilizar Content
Manager.
>F
>I
>E
> PL
> CZ
>H
> RU
35
>>>
INSTRUCCIONES GENERALES
• Hacer clic en No para iniciar Content
Manager con la versión antigua que ya
esté instalada.
• Si la nueva versión es una actualización
importante, se mostrará el botón Salir
en lugar del botón No. Deberá instalar
la nueva versión o bien finalizar la
aplicación.
Si aún no ha realizado ninguna copia de
seguridad del dispositivo de navegación,
Content Manager le preguntará cada vez
que se inicie si quiere crear una copia de
seguridad completa o parcial.
>D
> GB
>F
>I
>E
> PL
> CZ
>H
Nota:
Le recomendamos que cree siempre una
copia de seguridad. Sólo así puede
recuperarse el contenido en caso de que se
pierdan datos.
> RU
36
Transmitir piezas musicales,
imágenes y vídeos
Se pueden almacenar imágenes*, música*
y vídeos* en una tarjeta de memoria Micro
SD independiente (no incluida en los elementos suministrados) o en la memoria
interna del Navegador en la carpeta "Multimedia".
Los archivos pueden transmitirse mediante un lector de tarjetas o la conexión USB.
Nota:
Le recomendamos que ponga nombres
identificativos a los archivos y directorios
para poder recuperarlos fácilmente en
caso necesario.
*según modelos
Fallos
Se pueden producir anomalías en el sistema operativo o en el dispositivo. Si a continuación la función deseada no puede
ejecutarse, el Navegador debe reiniciarse
mediante el conmutador On/Off.
En el caso de que aparezcan de nuevo los
mensajes o el aparato no funcione bien
por otros motivos, diríjase a su distribuidor especializado.
También puede consultar la página Web
de Becker www.mybecker.com y visitar el
apartado de preguntas y respuestas frecuentes para intentar encontrar una solución a su problema.
Nota:
¡Nunca intente abrir el aparato! Si no
puede por sí mismo eliminar el fallo surgido diríjase a su proveedor.
MODO DE NAVEGACIÓN
¿Qué significa "navegación"?
Modo de navegación
Por navegación se entiende generalmente
la determinación de la posición de un vehículo, el cálculo de la dirección y la distancia al destino deseado, así como la ruta
a seguir. Como ayuda a la navegación se
emplean, entre otros, cuerpos celestes,
puntos destacados, brújulas y satélites.
En el Navegador la determinación de la
posición se realiza mediante el receptor
GPS. El GPS (Global Positioning System)
fue desarrolló en los años 70 por el ejército
estadounidense como sistema de direccionamiento de armas.
El GPS está basado en un total de 24 satélites que giran alrededor de la tierra y al
mismo tiempo envían señales. El receptor
GPS recibe estas señales y calcula a partir
de los tiempos de propagación de éstas su
distancia de los diferentes satélites. A partir de estos datos el sistema determina su
posición geográfica actual.
Para la determinación de la posición se requieren las señales de al menos tres satélites, a partir de cuatro satélites también se
puede calcular la altura sobre el nivel del
mar.
La determinación de la dirección y de la
distancia hasta el destino se realiza en el
Navegador con la ayuda del ordenador de
navegación y un mapa de carreteras digital
almacenado en la memoria interna.
Por razones de seguridad, el guiado en ruta se realiza básicamente mediante
locuciones habladas Para la asistencia se
utiliza la indicación de dirección y la visualización del mapa en la pantalla táctil.
¤
>>>
Indicaciones de seguridad
>D
• Las normas de circulación siempre tienen preferencia. El sistema de navegación solamente es un medio de ayuda;
los datos y las indicaciones podrían ser
erróneos en casos particulares. El conductor debe decidir por sí mismo en
cada situación concreta si desea seguir
estas indicaciones.
No asumimos ningún tipo de responsabilidad por las consecuencias derivadas de una información errónea del sistema de navegación.
• En la primera puesta en funcionamiento, la determinación de la posición
puede tardar hasta unos 30 minutos.
• Las señales de tráfico y las normas de
circulación deben observarse siempre
con total prioridad.
• La guía de la conducción se refiere únicamente a turismos. No se tienen en
cuenta consejos de conducción y normas para otros vehículos (por ejemplo,
vehículos industriales).
• Los lugares de destino sólo deben introducirse con el vehículo parado.
> GB
>F
>I
>E
> PL
> CZ
>H
> RU
37
>>>
MODO DE NAVEGACIÓN
>D
Selección del modo de navegación
> GB
El modo de navegación se abre desde el
menú principal. En el menú Nuevo o
Nuevo destino (según modelos) se pueden
introducir nuevos destinos. En el menú
Mis destinos se pueden seleccionar
destinos a los que ya fue guiado o que ha
grabado.
>F
>I
>E
> PL
> CZ
Nota:
Además dispone de los elementos del
menú Definir posición actual y Selec.
entre últimos destinos (acceso rápido)
para la selección de destinos.
Dirección de origen
Cuando pulsa el botón Casa y la dirección
de origen aún no se ha introducido, se le
solicitará que la introduzca.
>H
> RU
> Oprima en el el menú principal la tecla
Mis destinos.
Nota:
Si se muestra una dirección entre ambas
filas de botones, quiere decir que ya se ha
iniciado un guiado en ruta hacia la
dirección mostrada.
38
> Pulse Sí para introducir la dirección.
Podrá introducir un destino, como se describe en "El menú Nuevo o Nuevo destino (según modelos)" en la página 43.
En la primera línea puede, si ya ha introducido la dirección de origen, iniciar el
guiado en ruta a esta dirección.
Smart Guess
Las dos dirección que se pueden seleccionar
con la tecla
son una selección de las últimas direcciones a las que fue guiado. Dependiendo de la hora y de su posición actual, se muestran los dos destinos más
probables y pueden seleccionarse directamente.
MODO DE NAVEGACIÓN
Lista de los últimos destinos
En la lista Últimos destinos puede ver y seleccionar los últimos destinos a los que fue
guiado y los destinos grabados. Mediante
el acceso rápido puede activarse también el
menú de introducción del destino o de la
dirección por voz.
Lista de destinos
La lista de destinos muestra por líneas todos los destinos disponibles para la selección rápida.
Cada línea de la lista de destinos está dividida en dos campos. Cada campo de lista
está configurado como un botón. En el
botón derecho se indica el destino y el icono izquierdo indica sus propiedades.
Nota:
En la lista de destinos se memorizan automáticamente los 200 últimos destinos.
Si se alcanza la capacidad de memoria
máxima, se borrará automáticamente un
destino más antiguo para incluir el nuevo
destino. No obstante, se pueden proteger
los destinos importantes.
Cuando selecciona la dirección de origen
y ésta aún no se ha definido, se le solicitará que la introduzca.
>>>
Iconos utilizados
Los siguientes iconos se utilizan en la lista
de destinos.
Icono
>D
> GB
Significado
Este destino es un destino estándar sin particularidades.
>F
>I
Este destino está protegido. Si
la memoria de destinos está
llena, este destino no se borrará automáticamente. Se puede realizar manualmente si lo
desea.
En caso de una entrada protegida también tiene la posibilidad de establecer la posición
en el acceso rápido.
Este destino es la dirección de
origen actual.
>E
> PL
> CZ
>H
> RU
39
>>>
MODO DE NAVEGACIÓN
>D
Funcionamiento de la lista de últimos
destinos
Introducción de la dirección por voz
Al pulsar el botón
se activa la entrada por voz.
Para ver cómo se procede en el caso de una
entrada, consulte "Introducir dirección
por voz (modelos seleccionados)" en la
página 49.
> GB
>F
>I
>E
Mostrar o editar destino
Cada destino incluido en el acceso rápido
se puede mostrar o editar.
> Pulse el campo del botón que se encuentra a la izquierda del destino deseado.
> Aparece un menú de selección.
> PL
Empezar con un destino disponible
Los destinos disponibles se muestran en la
lista.
> Para iniciar el cálculo de ruta pulse el
botón con el destino deseado.
Comenzará el cálculo.
Una vez finalizado el cálculo se muestra la
visualización del mapa y comienza el guiado en ruta.
> CZ
>H
> RU
Navegar por la memoria de destinos
Los botones
le permiten
desplazarse en la lista.
40
Opción
Significado
Mostrar
Se muestran los datos del
detalles
destino. Desde esta indicación podrá situar el
destino en el mapa, mostrar la ruta o iniciar el
guiado en ruta.
Guardar entr. Puede cambiarse el nomcomo
bre del destino. Si se
cambia el nombre del
destino, éste queda protegido automáticamente.
Borrar
El destino se borrará del
entrada
acceso rápido.
Opción
Significado
Proteger
El destino queda protegientrada
do contra el borrado automático. Esta función
está disponible solamente para los destinos no
protegidos.
Quitar
Se anula la protección del
protección
destino. Esta función está
disponible solamente
para los destinos protegidos.
Mover arriba El destino se desplaza
una posición hacia delante. Si se desplaza el destino, éste queda protegido
automáticamente.
Mover abajo El destino se desplaza
una posición hacia atrás.
Si se desplaza el destino,
éste queda protegido automáticamente.
Borrar todas Se borran todos los destientr.
nos de la lista (excepto los
protegidos y la dirección
de origen).
MODO DE NAVEGACIÓN
Destinos personales
Con la tecla Destinos personales puede acceder a los destinos especiales de Google™
importados al Navegador e iniciar desde
ahí un guiado en ruta.
• Véase “Selección de un destino como
Destinos personales” en la página 41.
Contactos
Con la tecla Contactos puede acceder a
los contactos de Microsoft® Outlook®
importados al Navegador e iniciar un
guiado en ruta hacia la dirección determinada para ese contacto.
• Véase “Selección de un destino como
Contactos” en la página 42.
Selección de un destino como Destinos
personales
Puede acceder a los destinos especiales de
Google™ importados al Navegador e iniciar desde allí un guiado en ruta.
Nota:
Para que puedan visualizarse destinos especiales propios de Google™, los archivos KML de Google™ deberán estar
guardados
en
el
directorio
iGO8\content\userdata\mydest des Navegador.
> Oprima en el el menú principal la tecla
Mis destinos.
>>>
Se visualiza una lista con los destinos
existentes.
Al pulsar las teclas de flecha
puede desplazarse por la lista mostrada.
>D
> GB
>F
Nota:
Si hay muchas entradas, probablemente
no tenga sentido buscar el destino deseado tras la selección de Buscar entrada
con la ayuda del menú de introducción
de datos.
Es posible importar 1.000 destinos como
máximo.
Los últimos destinos importados serán
los que aparezcan al comienzo de la lista.
>I
>E
> PL
> CZ
>H
> RU
> Seleccione el destino deseado.
Comenzará el guiado en ruta al destino
seleccionado.
> Pulse la tecla Destinos personales.
Edición de Destinos personales
> Pulse en la lista del destino propio la
tecla
, delante del destino que desea
editar.
41
>>>
MODO DE NAVEGACIÓN
Puede borrar el destino de la lista si selecciona Borrar entrada.
Si selecciona Borrar todas entr., puede
borrar toda la lista.
Si selecciona Mostrar detalles, puede
mostrar los detallas del destino.
>D
> GB
>F
>I
>E
> PL
> CZ
Pulse la tecla Iniciar, para iniciar directamente el guiado en ruta hacia el destino.
Asimismo, podrá visualizar el destino seleccionado en el mapa (En mapa), memorizarlo en el acceso rápido (Guardar),
mostrar la ruta al destino (A la ruta), o
bien si tiene conectado un teléfono y dispone de un número, llamar a dicho número pulsando la tecla con el símbolo .
>H
> RU
42
Selección de un destino como Contactos
Puede acceder a los contactos de Microsoft®
Outlook® importados al Navegador e iniciar desde allí un guiado en ruta.
Nota:
Para importar los contactos de
Microsoft® Outlook® deberá utilizar el
Content Manager.
Pueden importarse un máximo de
2.000 contactos.
> Oprima en el el menú principal la tecla
Mis destinos.
> Pulse la tecla Contactos.
Si hay más de 10 contactos almacenados,
se visualizará un menú de introducción de
datos. Si hay menos de 10 entradas, aparecerá directamente una lista con los contactos.
> Seleccione en el menú de introducción
de datos las primeras letras de la entrada
buscada.
> Pulse la tecla
cuando se le muestre
el nombre deseado en la línea superior.
Si hay 5 entradas o menos con la combinación de letras introducida aparecerá automáticamente una lista con estas entradas.
Nota:
También puede hacer que aparezca antes
la lista correspondiente a la combinación
de letras introducidas. Para ello, pulse la
tecla
en el menú de introducción
de datos.
> Seleccione en la lista la entrada que
desee.
MODO DE NAVEGACIÓN
El menú Nuevo o Nuevo destino
(según modelos)
1
2
Pulse la tecla Iniciar, para iniciar directamente el guiado en ruta hacia la dirección
mostrada para este contacto.
Asimismo, podrá visualizar la dirección
del contacto en el mapa (En mapa), memorizarlo en el acceso rápido (Guardar),
mostrar la ruta al destino (A la ruta), o
bien si dispone de un número de teléfono,
llamar al número mostrado (Tecla con el
símbolo ).
Si dispone de más de una dirección para el
contacto seleccionado, puede seleccionarlas al pulsar la tecla 1 .
Si dispone de más de un número de teléfono para el contacto seleccionado, puede
seleccionarlos al pulsar la tecla 2 .
> Oprima en el el menú principal la tecla
Nuevo destino.
Aparece el menú Nuevos destinos.
>>>
Organización del menú Nuevos
destinos
>D
Introducir dirección
Con el botón Introducir dirección es
posible ejecutar distintos pasos desde
seleccionar una dirección hasta iniciar el
guiado en ruta.
• Véase “Introducción de direcciones” en
la página 44.
> GB
>F
>I
>E
> PL
Selec. punto de interés
Con el botón Selec. punto de interés
puede seleccionar un destino especial,
p. ej. aeropuertos y puertos, restaurantes,
hoteles, estaciones de servicio y otras instalaciones abiertas al público, e iniciar un
guiado en ruta hasta dicho destino.
• Véase “Destinos especiales” en la
página 51.
> CZ
>H
> RU
Guía de viajes "Nuevo Menú"
Con la guía de viajes puede seleccionar por
ejemplo los Top Highlights de MARCO
POLO o las Sugerencias secretas de MARCO POLO y comenzar desde ahí el guiado. Véase “Guía de viajes” en la página 54.
43
>>>
MODO DE NAVEGACIÓN
Introd. geocoordenadas
Mediante el botón Introd. geocoordenadas tiene la posibilidad de introducir las
coordenadas geográficas de un punto de
destino e iniciar un guiado en ruta a este
destino.
• Véase “Introducción de coordenadas”
en la página 59.
>D
> GB
>F
>I
>E
Seleccionar en el mapa
Con el botón Seleccionar en el mapa
puede seleccionar un destino directamente en el mapa e iniciar un guiado en ruta
hasta dicho destino.
• Véase “Seleccionar un destino del mapa” en la página 58.
> PL
> CZ
>H
> RU
Planificación ruta
Con el botón Planificación ruta puede
planificar una ruta con varios destinos intermedios.
• Véase “Planificación de ruta” en la
página 55.
Introducción de direcciones
En el menú de introducción de destinos,
con el botón Introducir dirección se abrirá el menú de introducción de una dirección.
> Pulse el botón Introducir dirección en
el menú de introducción de destinos.
Se visualizará el menú para introducir una
dirección.
Nota:
Si pulsa el botón Elim. dir. (arriba a la
derecha) puede borrar todos los datos,
excepto el país.
44
Seleccionar un país
Con el botón del país de destino puede seleccionar los países disponibles. El país seleccionado se activa automáticamente en
el menú de introducción de la dirección.
Si ya se ha seleccionado un país de destino,
se mantendrá hasta que seleccione otro
país.
> Pulse el botón del país de destino para
acceder a la lista de selección de países.
Aparecerá una lista de selección.
> Pulse el botón del país deseado.
MODO DE NAVEGACIÓN
Nota:
Pulse los botones de flecha
del
borde derecho de la pantalla según sea necesario para desplazarse por todos los países de destino disponibles.
El símbolo
identifica los países en los
que se puede introducir la dirección por
voz. (según modelos)
Seleccionar dirección e iniciar guiado en ruta
En el menú de introducción de direcciones tiene la posibilidad de introducir la dirección de destino exacta.
En el menú de introducción de direcciones se pueden encontrar las siguientes especificaciones:
• Lugar
• Código postal
• Calle con número de portal
• Calles transversales como ayuda a la
orientación
Incluso existe la posibilidad de:
• Buscar un destino especial en las proximidades de la dirección introducida
(Búsqueda de POI). La entrada se realiza en ese caso como se describe en "Destino especial cerca de una dirección" en
la página 52.
• El destino se memorizará en el acceso
rápido.
• Ver la ruta en el mapa.
>>>
• Empezar directamente con el guiado en
ruta.
Seleccionar un lugar
El lugar de destino se puede introducir
utilizando su nombre o código postal.
Al introducir las primeras letras del nombre de un lugar, el navegador propone
nombres que empiezan así (véase "Aceptar
propuestas" en la página 27). Si no desea
aceptar la propuesta, simplemente
introduzca las demás letras del lugar
deseado.
El Navegador descarta todas las
combinaciones de letras y códigos postales
inadmisibles y activa sólo los campos de
letras y cifras que pueden originar un lugar
o código postal existentes.
>D
> GB
>F
>I
>E
> PL
> CZ
>H
> RU
> Seleccione la introducción del lugar o
código postal.
> Introduzca seguidamente las letras del
lugar de destino o las cifras del código
postal.
45
>>>
MODO DE NAVEGACIÓN
>D
Nota:
Si se han introducido dos palabras,
tendrá que separarlas con el carácter
.
> GB
Si se introducen letras suficientes, pasará
automáticamente a una lista en la que podrá seleccionar el lugar. También podrá
previamente pasar a la lista, pulsando el
botón
.
>F
>I
>E
> PL
Nota:
Si ha introducido un código postal se
oculta a continuación el nombre del lugar
en el menú de introducción. Introduzca
posteriormente el nombre de la calle. A
continuación se visualizará también el
nombre del lugar.
> CZ
>H
> RU
46
Utilizar la lista de lugares
Si ya ha introducido algunas letras del
lugar deseado, se podrán mostrar en una
lista todos los lugares con las siguientes
combinaciones de letras en cuestión o se
mostrará dicha lista automáticamente.
> Pulse el botón
del borde derecho
de la pantalla para acceder a la lista.
Seleccionar una calle
En la zona del menú Calle, podrá introducir de forma separada la calle y el número
de portal mediante los campos de letras y
cifras.
El Navegador descarta todas las combinaciones de letras inadmisibles y activa sólo
los campos de letras que pueden dar lugar
a una calle existente.
Primero se puede seleccionar un número
de portal, si se selecciona la calle y el número de portal existe en los datos.
> Pulse las letras de la calle de destino de
forma consecutiva.
Podrá navegar por la lista mostrada
mediante los botones
.
> Pulse el botón del lugar deseado.
Si se introducen letras suficientes, pasará
automáticamente a una lista en la que podrá seleccionar la calle. También podrá
previamente pasar a la lista, pulsando el
botón
.
MODO DE NAVEGACIÓN
Utilizar la lista de calles
Si ya ha introducido algunas letras de la
calle deseada, se podrán mostrar en una
lista todas las calles con las siguientes combinaciones de letras en cuestión o se mostrará dicha lista automáticamente.
> Pulse el botón
del borde derecho
de la pantalla para acceder al directorio
de calles.
Podrá navegar por la lista mostrada
mediante los botones
.
> Pulse el botón de la calle deseada.
Seleccionar una Intersección
Una vez haya introducido el lugar y la calle de destino, puede introducir una calle
transversal para limitar aún más el alcance
de la búsqueda.
Seleccionar un número de portal
Una vez haya introducido el lugar y la calle de destino, puede introducir un número de portal para limitar aún más el alcance de la búsqueda.
Nota:
En lugar de una calle transversal puede
introducir un número de portal, pero no
ambas posibilidades simultáneamente.
Nota:
En lugar de un número de portal puede
introducir una calle transversal, pero no
ambas posibilidades simultáneamente.
> Pulse el botón Intersección.
Se visualizará el menú de introducción del
nombre de la calle transversal.
> Introduzca el nombre de la calle
transversal.
Al introducir algunas letras de la calle
deseada, se mostrará automáticamente
una lista.
> Pulse el botón de la calle deseada.
> Pulse el botón Núm.
Se visualizará el menú de introducción del
número de portal.
> Introduzca el número de portal y, a
continuación, pulse el botón
.
>>>
>D
> GB
>F
>I
>E
> PL
> CZ
>H
> RU
47
>>>
MODO DE NAVEGACIÓN
Visualizar la ruta
Tras introducir la dirección, en el menú
de introducción de direcciones tiene la posibilidad de visualizar la ruta del destino
en el mapa.
> Pulse el botón A la ruta para visualizar
la ruta en el mapa.
Se calculará la ruta.
>D
> GB
>F
>I
Memorizar destino
En el menú de introducción de dirección,
el botón Guardar abre un menú de introducción de un nombre para el destino introducido.
Si ha introducido el nombre deseado y lo
ha confirmado con
, el destino se
añadirá al acceso rápido y allí se protegerá.
>E
> PL
> CZ
>H
> RU
Con el botón Iniciar podrá iniciar el guiado en ruta directamente desde esta indicación.
Iniciar la navegación
Con el botón Iniciar puede iniciarse el
guiado en ruta.
Todos los datos introducidos hasta ahora
se procesarán en el cálculo de ruta.
> Pulse el botón Iniciar para iniciar el
guiado en ruta.
Nota:
A través de los símbolos de la barra de
progreso se indican las posibles restricciones que haya activado (p. ej., calles no pavimentadas, carreteras de peaje).
El símbolo
junto a la barra de progreso indica que el guiado en ruta en función de la hora, que se describe en "Botón
Opciones de ruta" en la página 61, está
activado. (según modelos)
Si ya se está reproduciendo un guiado en
ruta, se le preguntará si el nuevo destino
debe reemplazar al destino antiguo o si se
debe considerar como destino intermedio.
El resto de posibilidades de manejo de esta
indicación se describen en "Visualizar la
ruta completa" en la página 93.
Se calculará la ruta. A continuación, se
mostrará la visualización del mapa y comenzará el guiado en ruta.
48
> Seleccione entre Añadir como parada o
Sust. destino ant..
MODO DE NAVEGACIÓN
Si ya se está reproduciendo un guiado en
ruta y ya hay un destino intermedio introducido, se le preguntará si el nuevo destino debe reemplazar al destino antiguo o al
destino intermedio.
> Seleccione entre Sustituir parada o
Sust. destino ant..
Nota:
Si en el punto de destino del cálculo de
ruta no hay señal GPS disponible, se le
mostrará el siguiente mensaje.
Si hay señal GPS disponible, se iniciará
automáticamente el cálculo de ruta.
Al pulsar Última pos. se utilizará la última posición conocida y la ruta se calculará desde dicha posición.
>>>
Introducir dirección por voz (modelos seleccionados)
Puede introducir la dirección por voz en el
menú de acceso rápido o de introducción
de la dirección por voz pulsando el botón
.
>D
> GB
>F
>I
Notas:
• Con la entrada por voz puede introducir sólo una dirección. No se pueden
utilizar listas por voz para una selección
más precisa.
• No se puede introducir por voz el país
de destino.
• El símbolo
identifica los países de
la lista de países en los que se puede introducir la dirección por voz.
Si no se puede introducir por voz, el
botón
aparecerá desactivado.
• Debe pronunciarse la dirección y el número de portal en el idioma del país de
destino.
>E
> PL
> CZ
>H
> RU
Tras pulsar la tecla
aparecerá un
menú en el que se le indica cómo pronunciar la dirección.
49
>>>
MODO DE NAVEGACIÓN
>D
Si la entrada es unívoca, poco después aparecerá el menú de introducción de la dirección que se ha rellenado con la misma.
En caso de que su entrada no sea unívoca
o de que Navegador no pueda identificarla
de forma clara, se mostrarán las listas correspondientes en las que puede seleccionar la dirección deseada.
Según la entrada, pueden aparecer listas
con nombres de localidades, nombres de
calles o listas combinadas con nombres de
localidades y calles.
Si la dirección que aparece no corresponde
con la que se ha pronunciado, puede usted
realizar los cambios pertinentes.
Si la dirección es correcta, puede usted iniciar el guiado en ruta, visualizar la ruta o
guardar la dirección, tal como se describe
en Página 48.
Nota:
En las listas siempre puede iniciar de nuevo la entrada por voz pulsando el botón
.
> GB
>F
>I
Cuando aparezcan unas líneas junto al
perfil de cara, puede pronunciar la dirección.
>E
> PL
Notas:
• En caso de que en el país de destino se
hablen varios idiomas, como p. ej. en
Suiza, puede seleccionar otro idioma al
pulsar el botón Cambiar idioma.
• Puede pronunciar la dirección completa o sólo una parte.
Las posibles entradas son las siguientes:
- Localidad - Calle - Número de portal
- Localidad - Calle
- Localidad
> CZ
>H
> RU
> Pronuncie la dirección.
50
En el ejemplo que se muestra a continuación aparece una lista en la que se puede
seleccionar una localidad.
MODO DE NAVEGACIÓN
En las entradas identificadas con el símbolo
tras seleccionar la entrada aparecerá
una lista nueva. Esto puede ser necesario
p. ej. cuando en el país visualizado aparece
repetidas veces el mismo nombre de localidad.
Una vez que haya seleccionado en las listas
la localidad o la calle deseada, poco después aparecerá el menú de introducción
de la dirección que se ha rellenado con la
misma.
Entonces puede usted iniciar el guiado en
ruta, visualizar la ruta o guardar la dirección, tal como se describe en Página 48.
Destinos especiales
Los destinos especiales, también denominados POI (por sus siglas en inglés correspondientes a Punto de Interés), se incluyen en el mapa y se pueden visualizar en
éste. En los destinos especiales se incluyen
aeropuertos y puertos, restaurantes, hoteles, estaciones de servicio y otras instalaciones abiertas al público, entre otros. Los
destinos especiales se pueden utilizar
como destino de navegación.
Nota:
Los destinos especiales de los alrededores
actuales sólo se podrán seleccionar, si se
dispone de suficiente calidad de recepción GPS para la determinación de posición. En caso contrario, se utilizará la posición memorizada anteriormente.
>>>
> Pulse el botón Selec. punto de interés.
>D
> GB
>F
>I
Podrá elegir entre:
• Un destino especial en las proximidades
• Un destino especial cerca de una dirección
• Un destino especial cerca del destino
• Introducir un destino especial directamente
>E
> PL
> CZ
>H
> RU
Destino especial en las proximidades
> Pulse el botón POI cerca.
> Oprima en el el menú principal la tecla
Nuevo destino.
Al pulsar los botones de flecha
puede desplazarse por la lista mostrada.
> Seleccione una de las categorías disponibles.
51
>>>
MODO DE NAVEGACIÓN
Nota:
También puede pulsar el botón Todas
categ.. A continuación, se abrirá un
menú de introducción en el que podrá introducir y confirmar directamente el
nombre de un destino especial.
>D
> GB
>F
>I
En algunas categorías, por ejemplo, las estaciones de servicio, se mostrará otro
menú de selección en el que se podrá realizar una restricción mayor, como la marca.
>E
> PL
> CZ
>H
Una vez seleccionada la categoría, se mostrarán los destinos especiales disponibles
en los alrededores de la posición actual correspondientes a dicha categoría.
> RU
52
Para cada entrada se muestra la denominación, distancia en línea recta y dirección.
> Seleccione el destino especial deseado.
Ahora recibirá más información sobre el
destino seleccionado.
> Pulse el botón Iniciar para iniciar directamente el guiado en ruta hacia el destino especial.
Asimismo, podrá:
• mostrar el destino especial seleccionado
en el mapa (En mapa)
• memorizar el destino especial seleccionado en el acceso rápido (Guardar)
• mostrar la ruta del destino especial (A la
ruta)
• si hay un teléfono conectado y un número de teléfono disponible llamar pulsando la tecla con el símbolo . (según
modelos)
Destino especial cerca de una dirección
> Pulse el botón POI cerca de un sitio.
> Seleccione el país deseado.
> Introduzca en el campo Ciudad o
Código el lugar en el que desea buscar
un destino especial.
Nota:
Si ya ha introducido una dirección, se
preajustará esta dirección.
> Pulse el botón Búsqueda de POI.
> Pulse el botón Selec. categoría.
MODO DE NAVEGACIÓN
Nota:
También puede pulsar el botón Seleccionar POI. A continuación, se abrirá un
menú de introducción en el que podrá introducir y confirmar directamente el
nombre de un destino especial.
Se mostrarán las categorías de destinos especiales disponibles para el lugar introducido.
> Seleccione el destino especial deseado
tal como se describe en "Destino especial en las proximidades" en la
página 51.
> Pulse el botón Iniciar para iniciar directamente el guiado en ruta hacia el destino especial.
Asimismo, podrá memorizar el destino especial seleccionado en el acceso rápido
(Guardar) o mostrar la ruta al destino especial seleccionado (A la ruta).
>>>
Si pulsa el botón
junto al destino especial seleccionado, se podrá mostrar toda
la información adicional disponible sobre
el destino.
Destino especial cerca del destino
> Pulse el botón POI cerca.
>D
> GB
>F
>I
> Introduzca el destino especial deseado o
parte del nombre.
> Pulse el botón
.
El Navegador muestra en una lista todos
los destinos especiales que se correspondan con el nombre introducido.
Se mostrarán las categorías cerca del destino disponibles.
> Seleccione el destino especial deseado
tal como se describe en "Destino especial en las proximidades" en la
página 51.
>E
> PL
> CZ
>H
Nota:
El radio de búsqueda está limitado a
50 kilómetros de su posición actual.
> RU
> Seleccione el destino deseado de la lista.
Introducir un destino especial directamente
> Pulse el botón Búsqueda de POI por
nombre.
Ahora recibirá más información sobre el
destino seleccionado.
53
>>>
MODO DE NAVEGACIÓN
> Pulse el botón Iniciar para iniciar directamente el guiado en ruta hacia el destino especial.
Asimismo, podrá visualizar el destino especial seleccionado en el mapa (En mapa),
memorizarlo en el acceso rápido (Guardar) o mostrar la ruta al destino especial
seleccionado (A la ruta).
>D
> GB
>F
>I
Información adicional sobre el destino especial
Si un destino especial incluye información
adicional, puede mostrarla.
>E
Llamar a teléfonos de destinos especiales
(según modelos)
Puede seleccionar directamente los
números de teléfono indicados en la
información sobre un destino especial.
Para ello es necesario que haya un teléfono
móvil conectado al Navegador mediante
Bluetooth.
> PL
> CZ
>H
> RU
Para acceder a la información adicional,
pulse la tecla Más que se muestra en la parte inferior de la información del destino
especial.
Podrá navegar por el texto mostrado mediante las teclas de flecha que aparecen.
> Pulse en la información sobre el destino
especial en la tecla que aparece en la parte inferior con el símbolo .
Se iniciará el establecimiento de llamada.
54
Guía de viajes
La guía de viajes de MARCO POLO
funciona de manera parecida a la función
"Selec. punto de interés" (véase también la
página 43).
La guía de viajes Marco Polo para Berlín
viene instalada. Todas las guías de viaje
están disponibles en 5 idiomas (D, E, I, S,
F). Los demás idiomas aparecerán en inglés. Puede adquirir las guías de otras ciudades mediante el Content Manager (véase
también la página 30).
MODO DE NAVEGACIÓN
Ahora al pulsar Añadir etapa, puede
añadir una etapa a la ruta.
Si pulsa Renombrar ruta puede ponerle
un nombre nuevo a la ruta.
Pulsando el botón Borrar ruta puede
borrar la ruta de las memorizadas.
Planificación de ruta
El menú de planificación de ruta le permite confeccionar y seleccionar rutas personalizadas. Para ello, introduzca los puntos
de destino diferentes de la ruta deseada.
Estos puntos se pueden recorrer sucesivamente sin necesidad de más entradas.
Además, tiene la posibilidad de optimizar
los puntos de destino introducidos y cambiar el orden.
> Oprima en el el menú principal la tecla
Nuevo destino.
> Pulse el botón Planificación ruta.
En el menú de ruta, con el botón Crear
nueva ruta puede crear una nueva ruta.
En la lista que se muestra debajo se visualizarán las rutas memorizadas hasta este
momento.
>>>
>D
> GB
>F
>I
Nota:
Si no se ha memorizado ninguna ruta, el
menú de ruta estará vacío.
Desplazarse en las rutas memorizadas
> Con los botones de flecha
del borde derecho de la pantalla puede
desplazarse por las rutas almacenadas.
Editar las rutas memorizadas
Puede añadir más etapas a una ruta memorizada, cambiar el nombre de la ruta o
borrar una ruta.
> Pulse el botón
delante de la ruta que
desea editar.
Seleccionar e iniciar la ruta
> Para seleccionar una ruta, pulse sobre
ella.
La ruta se cargará y se visualizará en el
menú de etapas.
>E
> PL
> CZ
>H
> RU
> Pulse el botón superior.
Nota:
También se puede seleccionar una etapa
de la ruta. La ruta se iniciará a partir de
esta etapa.
55
>>>
MODO DE NAVEGACIÓN
>D
> GB
>F
>I
> Seleccione el punto de partida o la posición actual como punto de partida para
el guiado en ruta.
>E
> PL
Nota:
Cuando se selecciona un punto de
partida, esto sirve únicamente para
examinar una ruta.
> CZ
>H
> RU
Se calcularán las distintas etapas.
A continuación, se visualizará un mapa
con las etapas.
> Pulse el botón Iniciar para iniciar el
guiado en ruta.
56
Con el botón Opciones puede acceder a
las opciones de ruta.
Con el botón Optimizar puede optimizar
el orden de los destinos por recorrer.
Al pulsar el botón
o
puede simular la ruta completa a velocidad lenta o
rápida. La simulación se puede finalizar
pulsando la pantalla.
En la línea inferior puede desplazarse por
las distintas etapas de la ruta con los botones
y
. Al desplazarse aparecerá la
etapa correspondiente.
Crear nueva ruta
> En el menú de ruta, pulse el botón
Crear nueva ruta.
Ahora puede introducir un destino de la
etapa, como se describe en "El menú Nuevo o Nuevo destino (según modelos)" en
la página 43 (Introducir dirección, Selec.
punto de interés, Destinos personales,
Contactos, Seleccionar en el mapa o Introd. geocoordenadas). Además, existe la
posibilidad de seleccionar un destino en el
acceso rápido a través del botón Selec. entre últimos destinos.
> En los menús de introducción, pulse el
botón Añadir para aplicar el destino de
etapa correspondiente.
MODO DE NAVEGACIÓN
Editar ruta
> Seleccione la ruta que desea editar.
> Pulse el botón
delante de la etapa
que desea editar.
> Pulse el botón Añadir etapa, para introducir más destinos de etapa como se ha
descrito anteriormente.
> Pulse el botón Fin, cuando haya introducido todos los destinos de etapa.
Se mostrará el menú de edición. Existen
las siguientes posibilidades:
Opción
Mostrar
detalles
> Introduzca un nombre que haya seleccionado para la ruta.
Se mostrará el menú de etapas de la nueva
ruta.
>>>
Opción
Significado
Mover arriba La etapa se desplaza una
posición hacia delante.
>D
Mover abajo
La etapa se desplaza una
posición hacia atrás.
>F
Borrar etapa
Se borra la etapa de la
ruta.
>E
Sustituir
etapa
> GB
>I
> PL
Puede reemplazar la
etapa seleccionada por
otro destino de etapa.
> CZ
>H
Significado
Se muestran los datos del
destino de etapa. Desde
esta indicación podrá situar el destino de la etapa
en el mapa.
> RU
Config
Puede definir el tiempo
tiempo carga de carga estimado. Es ne-
cesario indicar el tiempo
de carga para que la visualización de la hora de
llegada prevista sea lo
más acertada posible.
57
>>>
MODO DE NAVEGACIÓN
Optimizar ruta
Si ha introducido más destinos en una ruta, puede disponer del Navegador para optimizar el orden de los destinos en el recorrido. Sin embargo, la ruta guardada se
conserva también tras la optimización.
Acceda a la visualización del mapa de la
etapa.
>D
> GB
>F
>I
Seleccionar un destino del mapa
Puede seleccionar un destino directamente en la visualización del mapa.
> En el acceso rápido, pulse el botón
Introducir destino.
> Pulse ligeramente en el punto deseado
de la superficie de la pantalla.
En este punto se mostrará un círculo rojo
intermitente.
>E
> PL
> CZ
> Pulse el botón Seleccionar en el mapa.
Aparecerá la visualización del mapa.
>H
> RU
> Pulse el botón Optimizar.
La ruta se optimiza y se vuelve a calcular.
Nota:
Con los botones de zoom
y
deberá
ampliar el área de forma eventual para encontrar el punto deseado. También podrá
abrir al mapa desplazándose sobre el punto deseado.
Nota:
Al pulsar el botón Ir al GPS puede volver
a mostrar la posición actual.
Pulsando la tecla Bloquear puede, como
se explica en "Tecla Carreteras bloqueadas" en la página 72, bloquear la calle
para el guiado en ruta.
> Pulse el botón Detalles.
Se visualiza la ruta optimizada.
La dirección del punto seleccionado se
mostrará si está disponible.
58
MODO DE NAVEGACIÓN
> Pulse el botón Iniciar para iniciar directamente el guiado en ruta hacia el destino seleccionado.
También puede buscar destinos especiales
en los alrededores del punto seleccionado
con el botón POI cerca.
Asimismo, podrá memorizar el punto seleccionado en el acceso rápido (Guardar)
o mostrar la ruta al destino especial seleccionado (A la ruta).
Introducción de coordenadas
También puede introducir su destino mediante coordenadas geográficas.
> Oprima en el el menú principal la tecla
Nuevo destino.
> Pulse en el menú de navegación el
botón Introd. geocoordenadas.
1
2
3
> Seleccione con los botones 2 el valor
correspondiente que desea modificar.
> Seleccione con los dos botones de 1 la
orientación deseada de la longitud y la
latitud geográfica (Este/Oeste o Norte/
Sur).
>>>
> A continuación, introduzca los valores
deseados con los botones
a
.
Puede introducir las coordenadas con tres
formatos diferentes.
Los formatos posibles son los siguientes:
• Grados Minutos Segudos.Décimas de
segundo, p. ej., 42°52’46.801“
• Grados Minutos.Décimas de minuto,
p. ej.,
48° 53.56667'
• Grados con decimales, p. ej.,
48,89277778
>D
> GB
>F
>I
>E
> PL
> CZ
>H
Notas:
• Las coordenadas introducidas deben
corresponder al sistema WGS84
(World Geodetic System 1984).
• Si pulsa el botón 3 se introduce su
posición geográfica actual en el campo.
> RU
> Pulse el botón
.
Se mostrará una dirección que se corresponda con las coordenadas, siempre que
sea posible. Puede ver el destino en el mapa, memorizarlo, mostrar la ruta hacia el
destino o iniciar directamente el guiado en
ruta.
59
>>>
MODO DE NAVEGACIÓN
Ajustes de navegación
>D
En los ajustes de navegación encontrará
todos los ajustes relevantes sobre las funciones de navegación.
> GB
>F
Estructura
En el menú dispone de distintas páginas
con las funciones:
Nota:
Todos los ajustes deben confirmarse pulsando el botón OK. Con el botón
puede abandonar en todo momento el
menú actual sin realizar cambios.
>I
>E
> PL
Tecla Información guía
En la ventana de ajustes Información guía
puede determinar qué información adicional se visualizará durante el guiado en
ruta.
> Pulse en el menú de ajustes la tecla
Información guía.
Aparecerá la ventana
Información guía.
de
ajustes
> CZ
>H
> RU
> En el menú principal pulse el botón
Ajustes.
Podrá acceder a la página siguiente o anterior de los ajustes pulsando los botones
y
.
Son posibles los siguientes ajustes:
Ajuste
Datos carril
> Pulse el botón Ajustes navegación.
Accederá al menú de ajustes de navegación.
60
Significado
Con la función activada
una pequeña flecha le indicará en vías de varios
carriles en qué carril debe
situarse.
MODO DE NAVEGACIÓN
Ajuste
Señales
Datos país
Junction
View
Significado
Si activa esta función recibirá además información sobre los letreros
que tiene que seguir en
las bifurcaciones importantes.
Si esta función está activada, obtendrá informaciones de tráfico generales válidas del país
correspondiente, al cruzar la frontera del país
(p. ej. limitaciones de velocidad).
Si esta función está activada obtendrá, siempre
que esté disponible, imágenes realistas de la situación actual de los carriles
de muchos cruces de autopista.
Nota:
La información puede visualizarse sólo
cuando está disponible en el material de
mapas.
> Apague o encienda la función deseada
pulsando el botón correspondiente
o
.
> Confirme su selección pulsando la tecla
OK.
>>>
Botón Opciones de ruta
En la ventana de ajustes Opciones de ruta
puede ajustar su perfil de conducción. Los
ajustes aquí seleccionados influyen en el
cálculo de la selección de la ruta y de la duración estimada del viaje.
> Pulse en el menú de ajustes el botón
Opciones de ruta.
>D
> GB
>F
>I
>E
> PL
Aparecerá la ventana de ajustes Opciones
de ruta.
> CZ
>H
> RU
61
>>>
MODO DE NAVEGACIÓN
Selección del perfil del vehículo
Este ajuste afecta al cálculo de la hora de
llegada prevista y bloquea, por ejemplo,
para el ajuste bicicleta, las autopistas, o
para camiones (según modelos), carreteras
que no se ajustan a los criterios introducidos.
>D
> GB
>F
>I
Nota:
Las carreteras que no debe tomar según
los ajustes introducidos en el perfil para
camiones, aparecen en el mapa marcadas
con contorno un rojo claro (según modelos).
>E
> PL
> CZ
>H
> Seleccione pulsando la tecla de pantalla
junto a Vehículo el tipo de desplazamiento o el perfil de vehículo deseado.
> RU
1
4
2
5
6
1
2
3
4
5
6
7
8
Perfil grabado para camión con
semirremolque
Perfil grabado para autobús
Perfil grabado para caravana
Perfil de camión general
Perfil de turismo
Perfil de motocicleta
Perfil de bicicleta
Perfil de peatón
Tras seleccionar el perfil deseado, se visualiza.
Ahora puede modificar el perfil seleccionado (sólo con los perfiles de camión y turismo) tal como se describe en "Selección/
ajuste del perfil del vehículo" en la
página 88.
> Confirme el perfil elegido seleccionando OK.
Selección del tipo de ruta
> Seleccione una de las siguientes opciones pulsando en botón junto a Tipo de
ruta.
Opción
Ruta
económica
Ruta rápida
Ruta lenta
3
7
8
Ruta fácil
Se mostrarán los distintos perfiles y podrá
seleccionar el que desee pulsando la tecla
correspondiente.
62
Significado
Con esta opción se calcula la ruta más económica
posible en cuanto a tiempo requerido y kilómetros que hay que recorrer,
incluyendo otros parámetros, como
por ejemplo pendientes .
Con esta opción se calcula la ruta más rápida basándose en el tiempo necesario para el recorrido.
Con esta opción se calcula la ruta más corta basándose en los kilómetros
por recorrer.
Con esta opción se calcula una ruta con el menor
número de maniobras
posible. Probablemente
puede dar lugar a desvíos
demasiado grandes.
MODO DE NAVEGACIÓN
Guiado en ruta en función de la hora
Si esta función (Usar patrones de tráfico)
está activada ( ), en el cálculo de ruta se
incluirá la información (datos estadísticos)
sobre la velocidad posible en determinados trayectos a determinadas horas del día
cuando esté disponible. Esto permitirá
calcular el tiempo de llegada con mayor
precisión, o también hacer que se elija otra
ruta.
Evitar tipos de vía
Al pulsar los botones junto a Evitar, podrá
excluir del cálculo de ruta distintos tipos
autopistas,
de
vía
(p.
ej.,
transbordadores y carreteras de peaje.
Puede establecer para estos tipos cada una
de las siguientes opciones.
Opción
Permitido
Evitar
Prohibido
Significado
Con esta opción se incluirá el tipo de carretera
correspondiente en el cálculo de la ruta.
Con esta opción se evitará el tipo de carretera correspondiente según la
posibilidad.
Con esta opción no se incluirá el tipo de carretera
correspondiente en el cálculo de la ruta.
>>>
Botón TMC
En la ventana de ajustes TMC puede
determinar las opciones para la recepción
de los avisos de tráfico.
> Pulse en el menú de ajustes el botón
TMC.
>D
> GB
>F
>I
>E
Aparecerá la ventana de ajustes TMC.
> PL
> CZ
>H
> RU
> Confirme su selección pulsando el
botón OK.
63
>>>
MODO DE NAVEGACIÓN
Ajuste
>D
Selec. aut.
emisora
> GB
>F
>I
>E
> PL
> CZ
>H
> RU
Significado
Seleccione si desea que
se busque automáticamente la emisora con la
mejor recepción (función activada
).
Al pulsar los botones de
flecha se activa la sintonización automática. La
emisora TMC sintonizada actualmente se indica en el campo al lado
de los botones. Sólo se
puede realizar el ajuste,
si la función Selec. aut.
emisora está desactivada.
Ajuste
Recalc.
Significado
Este botón le permite
seleccionar si desea que
la modificación de la
ruta se realice Nunca,
Automático o Manual.
(Véase “Tener en cuenta los mensajes para el
cálculo de la ruta” en la
página 76.) El ajuste
Nunca se corresponde
con la desactivación de
la funcionalidad TMC.
> Confirme su selección pulsando la tecla
OK.
Tecla Vista mapa
Puede definir la visualización del mapa
entre representación en 3D o en 2D, una
pantalla dividida con representación en
3D o en 2D, o bien una representación
mediante flechas.
Además puede definir si desea o no mostrar en la representación 3D de las ciudades los edificios en 3D disponibles.
En los ajustes ampliados dispone de otras
posibilidades de configuración.
> Pulse en el menú de ajustes la tecla Vista
mapa.
Aparecerá la ventana de ajustes Vista
mapa.
1
4
64
2
5
3
MODO DE NAVEGACIÓN
> Seleccione pulsando la tecla 4 o bien
5 si desea utilizar la representación en
2D o en 3D.
> Pulse la tecla 1 para seleccionar todo
el mapa.
>>>
> En el menú de la visualización de mapa
o
pulse la tecla Edificios 3D y active
desactive la función
.
>D
> GB
>F
>I
> Pulse la tecla 3 para la representación
mediante flechas.
>E
> PL
Mapa con edificios en 3D activados.
> CZ
> Confirme su selección pulsando la tecla
OK.
Para acceder a los ajustes ampliados, pulse
la tecla Avanzados.
> Pulse la tecla 2 para la pantalla dividida.
>H
> RU
Activar/desactivar edificios en 3D
Puede definir si desea o no mostrar en la
representación 3D de las ciudades los
edificios en 3D disponibles.
Nota:
Este ajuste está disponible solamente en
la representación en 3D.
65
>>>
MODO DE NAVEGACIÓN
En los ajustes ampliados, tiene las siguientes posibilidades de configuración:
• Zoom autom.
Puede configurar cómo se modificará el
mapa cuando se aproxime a un punto de
maniobra o con velocidades diferentes.
• Selección categorías POI
Puede definir el tipo de iconos que
desea que aparezcan como destinos
especiales en el mapa.
• Nombres calles 2D/Nombres calles
>D
> GB
>F
>I
>E
> PL
> CZ
3D
Puede definir si desea ( ) o no ( )
mostrar en la representación 3D o 2D
los nombres de las calles.
>H
> RU
Autozoom
> Para acceder a los ajustes ampliados,
pulse la tecla Zoom autom.
Pulsando la tecla Zoom autom. podrá
activar ( ) o desactivar ( ) la función.
Con la función de zoom activada puede
escoger entre un autozoom bajo, medio
o potente.
• 2D hacia arriba
Puede seleccionar si en la representación
2D los mapas deben estar orientados en
el sentido de la marcha ( ) o bien
hacia el norte ( ).
66
*La función se puede instalar posteriormente
Definir categorías de dest. esp.
Puede definir el tipo de destinos especiales
que desea que aparezcan como iconos en
el mapa.
> Para acceder a los ajustes ampliados,
pulse la tecla Selección categorías
POI.
Al elegir Mostrar todos los POI se muestran todos los destinos especiales en el mapa.
Al elegir No mostrar POI no se muestra
ningún destino especial en el mapa.
Si selecciona Selección del usuario y, a
continuación, pulsa el botón Seleccionar
POI puede determinar usted mismo en el
siguiente menú para cada categoría de destino especial si desea o no mostrar los destinos especiales de esa categoría en el mapa.
MODO DE NAVEGACIÓN
Tecla Advertencias
> Ahora puede activar ( ) o desactivar
( ) la visualización de categorías completas.
Tras pulsar el botón
junto a una categoría, puede activar o desactivar subcategorías en otros menús.
> Confirme todos sus ajustes pulsando el
botón OK.
En la ventana de ajustes Advertencias puede definir qué advertencias de Navegador
se visualizarán o qué tonos de advertencia
deberán emitirse.
> Pulse en el menú de ajustes la tecla
Advertencias.
Aparecerá la
Advertencias.
ventana
de
ajustes
Tendrá las siguientes posibilidades de
configuración:
• Alertas de conducción (según modelos)
Puede dejar que se visualicen, siempre
que esta información esté memorizada
en el material de mapas, señales de indicación para, p. ej., curvas peligrosas o
pendientes.
>>>
• Datos vel.
Puede definir si deberán visualizarse limitaciones de velocidad de forma paralela a la navegación.
Además, se podrá emitir un aviso acústico antes de superar la limitación de velocidad.
• Sitios peligro*
Antes de puntos peligrosos como, p. ej.,
controles fijos de velocidad, puede recibir las correspondientes advertencias.
>D
> GB
>F
>I
>E
> PL
> CZ
Nota:
El uso de esta función (advertencia de
controles de velocidad) no está regulada
de forma uniforme en Europa. Infórmese, por favor, sobre la situación legal de
cada país.
En Alemania, p. ej., su uso durante la
conducción supone una infracción reglamentaria.
>H
> RU
67
>>>
MODO DE NAVEGACIÓN
Tecla Alertas de conducción
Si la información está grabada en los mapas y su navegador ofrece esta función puede usted visualizar rótulos indicadores,
por ejemplo, de curva peligrosa o pendientes. De forma adicional, puede establecer si la activación de las señales de indicación debe ir acompañada de un tono
de aviso.
> Pulse en el menú de ajustes la tecla Alertas de conducción.
Aparecerá la ventana de ajustes Alertas de
conducción.
>D
> GB
>F
>I
>E
> PL
> CZ
>H
> RU
Las señales de indicación disponibles se
dividen en 4 categorías. Las cuatro categorías pueden activarse
o desactivarse
de forma individual.
Al pulsar el símbolo de la campana se puede establecer el tono de aviso de forma independiente para cada una de las cuatro
categorías (
tono de aviso activado).
68
Las siguientes señales de indicación se incluyen en cada categoría:
• Advertencias curva
En esta categoría se agrupan las señales
de advertencia relacionadas con las curvas cerradas.
• Advertencias generales
En esta categoría se agrupan algunas señales de advertencia, como p. ej., pendientes, desprendimiento de piedras.
• Normas tráfico
En esta categoría se agrupan las normas
de circulación, como p. ej., las prohibiciones de adelantamiento.
• Señales informativas carretera
En esta categoría se agrupan las señales
de indicación disponibles.
> Confirme su selección pulsando el botón OK.
Botón Datos vel.
La ventana de ajustes Datos vel. le permite
mostrar las limitaciones de velocidad de
forma paralela a la navegación. Además, se
podrá emitir un aviso acústico antes de superar la limitación de velocidad.
Nota:
Esta información sólo puede intercalarse
cuando se incluye en el material de mapas.
¤
¡Peligro de accidente!
La información del material de mapas
puede ser errónea debido a modificaciones temporales (como, por ejemplo, por
obras).
La situación del tráfico y la señalización
del lugar tienen prioridad sobre la información del sistema de navegación.
> Pulse en el menú de ajustes el botón Datos vel..
Aparecerá la ventana de ajustes Datos vel..
MODO DE NAVEGACIÓN
Significado
Fuera ciudad Seleccione el límite máximo de velocidad al que
debe emitirse un aviso
acústico cuando se encuentre fuera de una localidad.
Límites de
Seleccione si desea ser
velocidad
avisado mediante una adcondicional
vertencia acústica también de las limitaciones
de velocidad que sólo son
aplicables en caso de lluvia o nieve o a determinadas horas (
función
activada).
Tecla Guía de voz
> Confirme su selección pulsando el botón OK.
Tendrá las siguientes posibilidades de
configuración:
• Voz
Puede determinar la voz para el idioma
seleccionado que debe indicar los avisos
de navegación.
Ajuste
Son posibles los siguientes ajustes:
Para realizar el ajuste pulse siempre en el
campo junto al ajuste que desea modificar.
Ajuste
Significado
Mostrar seña- Seleccione si desea que se
les
muestren las limitaciones
de velocidad siempre,
nunca o sólo cuando se
supere la limitación de
velocidad.
En la ciudad Seleccione el límite máximo de velocidad al que
debe emitirse un aviso
acústico cuando se encuentre en el interior de
una localidad.
>>>
En la ventana de ajustes Guía de voz puede realizar ajustes que afectarán a la guía
de idioma Navegador.
> Pulse en el menú de ajustes la tecla Guía
de voz.
>D
> GB
>F
>I
>E
Aparecerá la ventana de ajustes Guía de
voz.
> PL
> CZ
>H
> RU
69
>>>
MODO DE NAVEGACIÓN
• Volumen
Con la ventana de ajustes puede determinar el volumen para los avisos de voz
de forma predeterminada para cada inicio del Navegador y desactivar completamente los avisos de voz.
• Anunciar calles (disponible sólo en
>D
> GB
>F
>I
>E
aparatos con función TTS)
Con el botón Anunciar calles puede
> PL
activar ( ) o desactivar ( ) el aviso
de nombres de calles en el giro.
> CZ
Nota:
Esta función no está disponible para
todos los idiomas/voces. Si la función no
está disponible, el botón no se puede
seleccionar.
>H
> RU
• Tiempo p. llegar
Con el botón Tiempo p. llegar puede
activar ( ) o desactivar ( ) el aviso
automático de hora estimada de llegada.
70
Botón Voz
En la ventana de ajustes Voz puede determinar la voz para el idioma seleccionado
que debe indicar los avisos de navegación.
> Pulse en el menú de ajustes el botón
Voz.
Aparecerá la ventana de ajustes Voz.
Botón Volumen
Con la ventana de ajustes Volumen puede
determinar el volumen para los avisos de
voz de forma predeterminada para cada
inicio del Navegador y desactivar completamente los avisos de voz. Según la situación se puede realizar el ajuste en la visualización del mapa.
> Pulse en el menú de ajustes el botón
Volumen.
Aparecerá la ventana de ajustes Volumen.
> Seleccione la voz deseada.
Nota:
Las voces marcadas con (TTS) admiten la
reproducción de textos por idioma (p. ej.,
anuncio de calles y lectura de SMS).
Se emitirá un breve aviso de muestra.
> Confirme su selección pulsando el
botón OK.
> Seleccione el volumen deseado con los
botones
y
.
> Pulse el botón
para desconectar por
completo el aviso de voz.
> Confirme su selección pulsando el
botón OK.
MODO DE NAVEGACIÓN
Botón Formato
Botón Hora
En la ventana de ajustes Formato puede
determinar qué unidades de medida de
tiempo y longitud se deben utilizar.
> Pulse en el menú de ajustes el botón
Formato.
En la ventana de ajustes Hora puede determinar la zona horaria válida para su posición actual. Este ajuste es importante
para obtener el cálculo correcto de la hora
estimada de llegada.
> Pulse en el menú de ajustes el botón
Hora.
>>>
Si la función automática está desactivada,
puede seleccionar la zona horaria deseada
pulsando el botón Zona horaria.
Si pulsa el botón debajo de Cambio de
hora puede seleccionar si desea que el Navegador ajuste automáticamente el horario de verano o si desea activar o desactivar
usted mismo el horario de verano.
>D
> GB
>F
>I
>E
Aparecerá la ventana de ajustes Formato.
> PL
Aparecerá la ventana de ajustes Hora.
> CZ
>H
> RU
Pulse el campo junto a Hora, para cambiar
entre los modos de indicación de 12 horas
o de 24 horas.
Pulse el campo junto a Distancia, para
cambiar entre la indicación en kilómetros
o en millas.
> Confirme su selección pulsando el
botón OK.
Con el botón junto a Zona horaria puede
determinar si desea que el Navegador ajuste o no automáticamente la zona horaria
(ajuste automático activado
, ajustes
automático desactivado
).
71
>>>
MODO DE NAVEGACIÓN
Tecla Carreteras bloqueadas
En la ventana de ajustes Carreteras
bloqueadas puede anular o adaptar el bloqueo de las calles cortadas de forma permanente (véase "Bloquear tramos/calles"
en la página 93) (hora y día de la semana
del bloqueo).
> Pulse en el menú de ajustes la tecla
Carreteras bloqueadas.
>D
> GB
>F
>I
>E
> PL
Se mostrará la ventana con las calles ya
bloqueadas.
> CZ
>H
> Seleccione la calle bloqueada que desee.
> Pulse la tecla Elim. dir. para eliminar la
calle de la lista.
O bien
> Pulse la tecla Cambiar para adaptar el
bloqueo.
> RU
Nota:
Para borrar todas las calles bloqueadas de
la lista, pulse la tecla Borrar todos los
bloqueos y en la pantalla que aparece a
continuación, la tecla Sí.
72
Ahora puede ajustar si se debe bloquear la
calle o no para cada día de la semana.
> Pulse las teclas con los días en los que la
calle no deba bloquearse (el símbolo del
reloj bajo el día desaparece).
> Confirme su selección pulsando la tecla
OK.
O bien
> Pulse la tecla
bajo uno de los días, y
ajuste hasta dos horas en las cuales la calle deba bloquearse.
1
1
1
1
2
2
2
2
> Ajuste con las teclas 1 el primer período para el que se deberá bloquear la calle
ese día.
> En caso necesario, ajuste con las teclas
2 el segundo período para el que se
deberá bloquear la calle ese día.
MODO DE NAVEGACIÓN
Nota:
Pulse la tecla Bloqueo 24 h para ajustar
un bloqueo para todo el día.
Pulse la tecla Utilizar config para... para
emplear el bloqueo también para otros
días.
> Confirme su selección pulsando la tecla
OK.
Botón Restaurar
Puede restablecer los ajustes de navegación a los ajustes de fábrica.
De esta manera se restablecerán los ajustes. Se mantienen los datos del acceso rápido, las rutas memorizadas, las calles bloqueadas, el locutor y la dirección de
origen.
> Pulse el botón Restaurar.
> Pulse el botón Sí.
Se restablecen los ajustes de navegación a
los ajustes de fábrica.
>>>
Mensajes de tráfico mediante
TMC (según modelos)
>D
> GB
El Navegador puede recibir avisos de tráfico de las emisoras de radio (mensajes
TMC). Para ello se requiere que la alimentación de corriente con la antena TMC integrada esté conectada en la placa soporte.
>F
>I
>E
Nota:
TMC no está disponible en todos los
países.
> PL
> CZ
Los avisos de tráfico se emiten por emisoras de radio a través del TMC (Traffic
Message Channel) junto con el programa
de radio y el sistema de navegación los recibe y procesa. Estos mensajes de tráfico se
reciben de forma gratuita.
>H
> RU
73
>>>
MODO DE NAVEGACIÓN
Nota:
Puesto que los mensajes de tráfico se emiten por las emisoras de radio, no podemos garantizar que la información sea
completa y correcta.
Austria: El código de Location y de Event
ha sido puesto a disposición por
ASFINAG y BMVIT.
>D
> GB
>F
>I
>E
> PL
Desde el Navegador comprueba constantemente si existen mensajes relevantes
para la ruta seleccionada. En la vista del
mapa, se representa todas las retenciones
recibidas.
Si durante la comprobación se determina
que existen mensajes de tráfico que afectan al guiado en ruta, el aparato puede calcular automáticamente una nueva ruta hacia el destino (véase "Botón TMC" en la
página 63).
> CZ
>H
> RU
74
Representación de avisos TMC en el
mapa
Los avisos actuales de tráfico se representan gráficamente en el mapa. Los tramos
con retenciones de tráfico aparecen destacados en azul. También aparecen flechas
indicando el sentido de la vía afectado por
la retención.
Además de la señalización mediante color
aparece una señal de peligro en el trayecto
afectado.
Utilizar el TMC
Si el Navegador se encuentra en la placa
soporte (conectada la alimentación de tensión con la antena TMC integrada), el
Navegador recibirá avisos de tráfico actuales. Es entonces cuando se permite el cálculo de rutas dinámicas (desvío por retención).
También puede ver los avisos de tráfico
directamente.
Los ajustes de TMC se pueden realizar tal
como se describe en "Botón TMC" en la
página 63.
> Pulse el botón TMC en el menú principal.
Aparece la vista general del mapa
MODO DE NAVEGACIÓN
Si el mensaje de TMC se encuentra en su
ruta, el mensaje se señalará con el carácter
.
A través del TMCpro los avisos de tráfico
se identifican con el símbolo
.
>>>
Leer mensaje
> Pulse en el mensaje deseado de la lista.
Aparece la visualización de mensajes.
>D
> GB
>F
>I
>E
4
1
2
3
> PL
> Pulse los botones
para
desplazarse por los mensajes.
> Pulse el botón
para volver a la lista
de mensajes.
> CZ
>H
La lista de mensajes aparece al oprimir
.
Con los botones
que se encuentran en el borde derecho de la pantalla puede desplazarse por la lista.
> RU
En cada aviso o parte de tráfico se visualiza:
1 El tipo de obstáculo y la distancia en
línea recta desde la posición
2 Los números de las carreteras (autopista, carretera nacional o provincial)
y la sección de la carretera con el sentido de la marcha
3 La longitud del obstáculo
4 Duración previsible del problema
75
>>>
MODO DE NAVEGACIÓN
>D
Visualizar la vía afectada en el mapa
> Pulse en la visualización de mensajes el
botón
.
Aparecerá la vía afectada en el mapa.
> GB
>F
>I
>E
> PL
Al pulsar el botón Listar podrá volver a la
visualización de mensajes.
En la línea inferior puede desplazarse por
los mensajes de la lista con los botones
y
y mostrarlos en el mapa.
> CZ
>H
> RU
Tener en cuenta los mensajes para el
cálculo de la ruta
Su Navegador puede tener en cuenta los
mensajes de tráfico al calcular una ruta.
Con "Botón TMC" en la página 63 puede
ajustar si este cálculo debe iniciarse de forma automática, manual o nunca.
Nuevo cálculo automático
Si su ruta se ve afectada por una retención,
Navegador comprobará si es posible algún
desvío para sortear la retención. Si se
puede tomar algún desvío, se calculará una
ruta alternativa y se le guiará por dicha
ruta.
Nuevo cálculo manual
Si un mensaje de tráfico afecta a su ruta,
aparecerá una ventana con los datos detallados del mensaje de tráfico.
76
Si el navegador detecta que, según la información del tráfico recibida, hay una ruta
alternativa mejor, aparecerá el siguiente
aviso.
Nota:
Esta pantalla también puede aparecer
cuando, por ejemplo, un trayecto en el
que antes había un obstáculo vuelve a
estar libre.
La pantalla le ofrece una panorámica sobre
la ruta alternativa calculada.
El trayecto marcado en rojo, o en azul si
hay algún obstáculo, muestra la ruta
recorrida. El trayecto marcado en amarillo
muestra la ruta alternativa calculada.
En la zona derecha de la pantalla se indica
cuánto cambia el trayecto que hay que
recorrer y cuánto tiempo podría ahorrarse
si se toma la ruta alternativa.
MODO DE NAVEGACIÓN
> Oprima la tecla OK para tomar la ruta
alternativa o bien Rechazar para continuar con la misma ruta.
Visualización del mapa
La visualización del mapa se utiliza en primer lugar para el guiado en ruta. En cualquier caso, siempre podrá mostrar su posición actual en la visualización del mapa sin
el guiado en ruta y, por ejemplo, obtener
avisos si se supera la limitación de velocidad.
Acceder a la visualización del mapa
Se accederá automáticamente a la visualización del mapa, cuando inicie el guiado
en ruta.
Podrá acceder a la visualización del mapa,
sin iniciar el guiado en ruta, desde el menú
principal.
>>>
A continuación, aparecerá la visualización
del mapa y se mostrará la posición actual,
siempre que la recepción GPS esté disponible. Si ya hay un guiado en ruta activo,
se mostrará el mapa con el guiado en ruta.
>D
> GB
>F
Estructura de la visualización del mapa
>I
La estructura dependerá de qué ajustes se
realizaron en "Cambio de la visualización
de mapa" en la página 86 o en "Tecla Vista mapa" en la página 64, y de si está activo el guiado en ruta o no.
>E
> PL
> CZ
>H
Visualización del mapa sin guiado en ruta
> RU
1
7
2
5
3
6
> Pulse el botón Al mapa en el menú
principal.
4
Si la navegación no está activada, la visualización del mapa rellenará casi toda la superficie de la pantalla táctil.
77
>>>
MODO DE NAVEGACIÓN
1
>D
> GB
>F
2
3
>I
4
5
6
7
>E
> PL
> CZ
>H
> RU
Límite de velocidad de la vía pública
por la que se circula en ese momento
(esta indicación no siempre está disponible), asimismo se mostrarán señales de advertencia de conducción.
Botones de zoom
Indicación de estado de carga/estado
del teléfono (según modelos)
Botón para acceder a las opciones
Posición del vehículo
Calle actual
Cuadro de información (si se visualiza) con la velocidad del vehículo y altitud sobre el nivel del mar.
Visualización del mapa con guiado en ruta
14
13
1
2
3
7
12
11
6
Botones de zoom
Indicación de estado de carga/estado
del teléfono (según modelos)
5 Botón para acceder a las opciones
6 Recomendación de carril (sólo visible
para determinadas vías públicas de varios carriles; las flechas verdes indican
los carriles recomendados)
3
4
Nota:
Si sigue la recomendación de carril, podrá
realizar la siguiente maniobra sin necesidad de cambiar de carril.
7
8
9
10
11
12
4
10
9
8
5
Limitación de velocidad de la vía por
la que se circula en ese momento (esta
indicación no siempre está disponible)
2 Advertencias de conducción (según
modelos)
1
78
13
14
Posición del vehículo
Vía a la que lleva la siguiente maniobra de conducción o vía actual
Distancia hasta la próxima maniobra
de conducción
Siguiente maniobra
Acceder al ajuste del volumen
Mostrar los avisos TMC de la ruta
(según modelos)
Mostrar los destinos especiales de la
ruta
Hora estimada de llegada, tiempo de
conducción y distancia al siguiente
destino restantes o, si se visualiza, un
cuadro de información con velocidad
del vehículo y altitud sobre el nivel
del mar
En el mapa se visualizará su posición actual con el icono de posición.
Durante el guiado en ruta pueden verse
diferentes informaciones.
1
2
3
Pulse la tecla del borde izquierdo de la
pantalla 1 . La indicación cambiará entre:
• Información sobre el destino y el destino intermedio 2 (hora de llegada prevista, tiempo de conducción y distancia
al destino/destino intermedio restantes)
• Indicación de su velocidad actual y altitud sobre el nivel del mar 3 .
MODO DE NAVEGACIÓN
Además en la esquina inferior izquierda se
visualiza la zona de previsión con información.
Modelos con recepción TMC: Si se encuentra un mensaje TMC en su ruta, en la
zona de previsión se mostrará el siguiente
símbolo en el margen izquierdo.
>>>
Pantalla dividida con guiado a destino
15
14
9
13
8
3
1
>D
2
> GB
>F
4
12
Para ello se muestra la maniobra siguiente
con una flecha con la indicación de la distancia debajo de la misma. Si deben realizarse dos maniobras seguidas en poco
tiempo, aparece por encima de la primera
otra flecha más pequeña para la segunda
maniobra.
Si pulsa sobre en zona de previsión la tecla
con el icono de altavoz, puede ajustar el
volumen de los avisos de navegación (véase "Modificar el volumen de los avisos de
voz" en la página 81).
Los mensajes TMC dentro de la ruta se
muestran al pulsar el símbolo. Véase
“TMC de la ruta (según modelos)” en la
página 84.
11
1
Pueden mostrarse destinos especiales de la
ruta.
2
Pulse sobre el símbolo especial en el borde
izquierdo de la pantalla. Se mostrarán los
destinos especiales. En este caso, tenga en
cuenta la descripción contenida en "Destino especial de la ruta" en la página 83.
>I
5
3
4
5
6
7
10
7
6
>E
Límite de velocidad de la vía pública
por la que se circula en ese momento
(esta indicación no siempre está disponible), asimismo se mostrarán señales de advertencia de conducción.
Advertencias de conducción (según
modelos)
Botones de zoom
Posición del vehículo
Indicación de estado de carga/estado
del teléfono (según modelos)
Botón para acceder a las opciones
Recomendación de carril (sólo visible
para determinadas vías públicas de varios carriles; las flechas verdes indican
los carriles recomendados)
> PL
> CZ
>H
> RU
Nota:
Si sigue la recomendación de carril, podrá
realizar la siguiente maniobra sin necesidad de cambiar de carril.
79
>>>
MODO DE NAVEGACIÓN
>D
8
9
> GB
10
>F
11
>I
12
>E
13
> PL
14
15
> CZ
>H
> RU
Siguiente maniobra
Mostrar los destinos especiales de la
ruta
Vía a la que lleva la siguiente maniobra de conducción o vía actual
Distancia hasta la próxima maniobra
de conducción
Barra indicando la distancia hasta la
siguiente maniobra
Mostrar los avisos TMC de la ruta
(según modelos)
Acceder al ajuste del volumen
Hora estimada de llegada, tiempo de
conducción y distancia al siguiente
destino o cuadro de información con
velocidad del vehículo y altitud sobre
el nivel del mar
Guiado en ruta con la representación mediante
flechas
15
14
13
9
12
10
11
1
2
3
4
5
6
7
8
9
80
8
1
7
2
3
6
4
5
Velocidad del vehículo y altitud sobre
el nivel del mar
Mostrar los destinos especiales de la
ruta
Mostrar los avisos TMC de la ruta
(según modelos)
Indicación de estado de carga/estado
del teléfono (según modelos)
Botón para acceder a las opciones
Hora estimada de llegada, tiempo de
conducción y distancia al próximo
destino restantes
Acceder al ajuste del volumen
Limitación de velocidad de la vía por
la que se circula en ese momento (esta
indicación no siempre está disponible)
Advertencias de conducción (según
modelos)
10 Recomendación de carril (sólo visible
para determinadas vías de varios carriles; las flechas negras indican los carriles recomendados)
Nota:
Si sigue la recomendación de carril, podrá
realizar la siguiente maniobra sin necesidad de cambiar de carril.
11 Vía a la que lleva la siguiente manio-
bra de conducción o vía actual
12 Distancia hasta la próxima maniobra
de conducción
13 Barra indicando la distancia hasta la
siguiente maniobra
14 Siguiente maniobra
15 Maniobra subsiguiente
MODO DE NAVEGACIÓN
Visualización del mapa con Junction View
Puede hacer que se muestre en muchos
cruces de autopista una representación
detallada y realista de la situación de los
carriles.
Para ello active, como se describe en
"Tecla Información guía" en la página 60,
la función Junction View.
Si el Navegador le guía a un cruce de autopista, obtendrá la indicación correspondiente.
> Siga los carriles identificados con las
flechas.
Nota:
Pulsando sobre la pantalla se vuelve a la
visualización del mapa normal.
>>>
Manejo de la visualización del mapa
>D
Repetir el último aviso de voz
Durante el guiado en ruta escuchará información relevante, como p. ej. la siguiente
maniobra. Es posible repetir el último aviso de voz con los datos actualizados.
> Con el guiado en ruta activado, pulse
sobre el símbolo de altavoz en la zona de
previsión.
Se repetirá el último aviso de voz con los
datos actualizados. Además se indica el
volumen del aviso.
Modificar el volumen de los avisos de voz
Es posible ajustar el volumen de los avisos
de voz.
> GB
>F
>I
En el diagrama de barras se visualiza el
volumen.
> Pulse el botón
o
para aumentar o disminuir el volumen.
> Pulse el botón
para suprimir el
volumen de los avisos.
Ahora el botón tiene un marco rojo.
> Vuelva a pulsar el botón
para
desactivar la supresión del volumen.
¤
>E
> PL
> CZ
>H
> RU
¡Atención!
Ajuste el volumen de tal manera que
pueda percibir todos los sonidos
procedentes del exterior.
El diagrama de barras se oculta automáticamente tras un breve período de tiempo
sin pulsar ningún botón.
> Con el guiado en ruta activado, pulse
sobre el símbolo de altavoz en la zona de
previsión.
81
>>>
MODO DE NAVEGACIÓN
>D
Aplicar zoom al mapa
Con los botones de zoom puede acercarse
y alejarse la visualización del mapa en etapas.
> GB
>F
>I
> Pulse el botón
para ampliar el mapa
y ver con más detalle las particularidades que aparecen en pantalla.
> Pulse el botón
para reducir el mapa
y obtener así una mejor vista de conjunto.
> Pulse el botón
para cambiar al nivel
de zoom seleccionado tras una modificación.
>E
> PL
> CZ
>H
> RU
Nota:
Al pulsar prolongadamente la tecla
o
, los niveles de zoom pasarán de uno a
otro rápidamente.
Desplazar el mapa
Podrá desplazarse a un punto cualquiera
del mapa.
> Para ello, pulse brevemente sobre el
mapa.
En las opciones de la visualización del
mapa puede realizar los ajustes para el
guiado en ruta, la representación de la visualización del mapa y la ruta.
Pulse el botón inferior derecho de la visualización del mapa.
> Pulse en un punto cualquiera del mapa
y desplácelo inmediatamente en la dirección deseada.
El mapa se desplazará ahora conjuntamente.
Nota:
Al pulsar el botón Ir al GPS puede volver
a mostrar la posición actual.
También puede seleccionar un punto
como destino o bloquear una calle, como
se describe en "Seleccionar un destino del
mapa" en la página 58.
82
Opciones de la visualización del mapa
Se mostrará el menú de opciones para la
visualización del mapa.
En el medio visualizará las opciones disponibles.
Podrá acceder a la página siguiente o anterior de las opciones pulsando los botones
y
.
MODO DE NAVEGACIÓN
Nota:
El alcance de las funciones mostradas depende de si está activo un guiado en ruta
o una ruta con varios destinos.
En el área izquierda del menú de opciones
se mostrarán cuatro teclas de acceso rápido. Puede asignar a estas teclas diferentes
funciones del menú de opciones importantes, tal y como se describe en "Definir
las teclas de acceso rápido" en la
página 97.
Puede salir del menú de opciones seleccionando una función o pulsando la tecla
.
Destino especial de la ruta
(Sólo disponible con el guiado en ruta activo).
Durante el guiado en ruta pueden mostrarse destinos especiales de la ruta. En
este caso puede fijar las categorías de los
destinos especiales ofrecidos. Incluso puede seleccionar si desea que se muestren
sólo los destinos especiales más próximos,
los destinos especiales de toda la ruta o
sólo los destinos especiales cerca del destino.
> Abra el menú de opciones para la visualización del mapa.
>>>
muestra el desvío que se origina cuando se
alcanza el destino especial.
Los símbolos del margen derecho muestran de un vistazo si el desvío para llegar al
destino especial es pequeño ( ), mediano ( ) o grande ( ).
Al pulsar un de los destinos especiales se
iniciará el guiado en ruta hacia dicho destino. Si pulsa el botón
junto a un destino especial puede obtener información
sobre el destino especial.
>D
> GB
>F
>I
>E
> PL
> CZ
Determinar categorías
> Pulse el botón Categorías:.
>H
> RU
> Pulse el botón POI en la ruta.
Se le mostrarán los próximos destinos especiales de tres categorías seleccionadas.
El primer dato de kilómetros muestra la
distancia que hay que recorrer hasta el destino especial. El dato del borde derecho
> Pulse el botón con la categoría que desea
modificar.
> A continuación, seleccione la categoría
deseada.
> Confirme las modificaciones pulsando
el botón OK.
83
>>>
MODO DE NAVEGACIÓN
Destino especial cerca del destino/de
toda la ruta
> En el menú de destinos especiales de la
ruta, pulse el botón
para la selección de los destinos especiales cerca
del destino o el botón
para los
destinos especiales de toda la ruta.
>D
> GB
>F
>I
>E
Nota:
También se muestran los avisos TMC
que hayan provocado un cambio de ruta.
> Abra el menú de opciones para la visualización del mapa.
Cancelar el guiado en ruta
(Sólo disponible con el guiado en ruta
activo).
Puede interrumpir un guiado en ruta
activo.
> Abra el menú de opciones para la visualización del mapa.
> Pulse el botón TMC en la ruta.
> Pulse el botón Detener guía.
El guiado en ruta a todos los destinos se
interrumpe.
> PL
> CZ
>H
> Seleccione la categoría deseada.
> A continuación, seleccione el destino
especial deseado.
Se inicia el guiado en ruta hacia el destino
especial seleccionado.
> RU
TMC de la ruta (según modelos)
(Sólo disponible con el guiado en ruta
activo).
Puede visualizar y editar los avisos TMC
de su ruta.
84
Se mostrarán los avisos TMC de su ruta.
Nota:
También puede interrumpir el guiado en
ruta tal y como se describe en "El Menú
principal" en la página 26.
MODO DE NAVEGACIÓN
Cambiar opciones de ruta
(Sólo disponible con el guiado en ruta
activo).
Puede modificar las opciones de ruta
(selección de ruta, entre otras) durante el
guiado en ruta.
> Abra el menú de opciones para la visualización del mapa.
> Pulse el botón Opciones de ruta.
Bloquear tramo
Puede bloquear un tramo por recorrer.
Para ello, fije una distancia determinada
que no desea recorrer. Desde el Navegador
se intentará calcular un desvío.
Notas:
• La longitud de bloqueo elegida es sólo
aproximada, ya que la distancia bloqueada realmente depende de que exista una salida.
• También se puede determinar si el trayecto debe bloquearse permanentemente o sólo para la ruta actual.
>>>
> Seleccione la longitud de bloqueo pulsando uno de los botones.
>D
Notas:
• Si no hay ningún guiado en ruta activo,
sólo puede elegir entre 200 y 500 m
(250 y 500 yardas). Después podrá determinar directamente qué días y a qué
horas debe bloquearse el trayecto.
• Pulsando el botón Borrar todos los
bloqueos temporales se borran todos
los bloqueos temporales.
> GB
>F
>I
>E
> PL
> CZ
>H
> Abra el menú de opciones para la visualización del mapa.
> Seleccione las opciones de ruta, como se
describe en "Botón Opciones de ruta"
en la página 61.
Tras realizar una modificación, se volverá
a calcular la ruta.
> RU
> Pulse el botón Bloquear.
> Ahora se puede elegir si la parte del trayecto debe bloquearse permanentemente o sólo para la ruta actual.
El manejo posterior se corresponde con la
descripción que encontrará en "Tecla
Carreteras bloqueadas" en la página 72.
85
>>>
MODO DE NAVEGACIÓN
Cambio de la visualización de mapa
Puede definir la visualización del mapa
entre representación en 3D o en 2D, una
pantalla dividida con representación en
3D o en 2D, o bien una representación
mediante flechas.
Además puede definir si desea o no mostrar en la representación 3D de las ciudades los edificios en 3D disponibles.
En los ajustes ampliados dispone de otras
posibilidades de configuración.
>D
> GB
>F
>I
>E
> PL
Cambio de orientación del mapa
Puede observar el entorno alrededor de su
posición en modo 3D.
Aquí tiene la posibilidad de modificar la
dirección, el ángulo del mapa y el tamaño
de la sección del mapa.
> Abra el menú de opciones para la visualización del mapa.
> Pulse el botón Orientación mapa.
> CZ
> Abra el menú de opciones para la visualización del mapa.
>H
2
1
1
> RU
2
> Pulse la tecla Vista mapa.
1
2
3
3
4
Para más detalles sobre el manejo, consulte la descripción en "Tecla Vista mapa" en
la página 64.
86
3
Pulsando las teclas 1 puede modificar la
dirección y/o girar el mapa seleccionado.
La brújula de la esquina superior izquierda
le muestra la dirección con más exactitud
conforme a la cual está orientado el mapa
en ese momento.
Pulsando las teclas 2 puede cambiar el
ángulo del mapa.
Pulsando las teclas 3 puede cambiar el
tamaño de la sección del mapa mostrado.
Para volver a abandonar estas indicaciones, pulse la tecla
.
MODO DE NAVEGACIÓN
Ordenador de ruta (según modelos)
En el ordenador de ruta tiene a su disposición una indicación de datos con velocidades medias, velocidad máxima, etc., y un
cronómetro con la posibilidad de registro
de ronda.
> Abra el menú de opciones para la visualización del mapa.
> Pulse el botón Ordenador viaje.
1
6
7
8
9
>>>
Tiempo de viaje sin interrupciones
Tiempo de viaje con interrupciones
Brújula
Abrir cronómetro con registro de
ronda
Pulse la tecla Restaurar para restablecer
los valores a cero.
Para que se muestre el cronómetro con el
registro de ronda, pulse en la indicación
de datos la tecla 9 .
>D
> GB
>F
>I
> Pulse el botón Etapa para mantener el
registro actual e iniciar un nuevo registro de ronda.
>E
> PL
> CZ
>H
2
5
3
6
4
7
8
> RU
9
Se visualizará la indicación de datos.
La indicación de datos contiene la siguiente información:
1 Velocidad actual (como número y en
forma de gráfico de barras)
2 Velocidad máxima
3 Velocidad media sin interrupciones
del viaje
4 Velocidad media con interrupciones
del viaje
5 Trayecto total
Ahora puede registrar hasta 300 rondas de
la misma manera.
> Pulse el botón Iniciar para iniciar el
registro.
Notas:
• El segundo tiempo que aparece en la
zona superior muestra el tiempo total
de las rondas realizadas.
• Pulsando la tecla de flecha en la zona
izquierda de la pantalla, o pulsando la
tecla
, se regresa a la indicación de
datos.
87
>>>
MODO DE NAVEGACIÓN
>D
> GB
>F
>I
>E
> PL
Pulse el botón Detener para mantener el
registro. Si tras mantener el registro pulsa
de nuevo el botón Iniciar, el tiempo sigue
corriendo.
Pulse el botón Restaurar para borrar todos los registros y restablecer todos los
tiempos a cero.
Ajuste de la visualización diurna/nocturna
Puede ajustar la visualización del Navegador de la visualización diurna a la visualización nocturna, y al contrario.
> Abra el menú de opciones para la visualización del mapa.
Con el botón Listar puede hacer que se
muestren las rondas individuales en forma
de lista.
> Pulse el botón Día / Noche.
La visualización cambia de la visualización
diurna a la visualización nocturna, y al
contrario.
> CZ
>H
> RU
> Pulse el botón Borrar todas entr. para
borrar las rondas registradas.
88
Selección/ajuste del perfil del vehículo
Puede seleccionar o ajustar el perfil del vehículo. Para perfiles de camión (según
modelos) puede usted seleccionar o introducir medidas, peso, número de ejes, etc.
Si se ajusta el perfil correspondiente, se
realiza un cálculo de ruta teniendo en
cuenta esas especificaciones.
MODO DE NAVEGACIÓN
¤
¡Peligro de accidente!
La información del material de mapas
puede ser errónea debido a modificaciones temporales (como, por ejemplo, por
obras).
La situación del tráfico y la señalización
del lugar tienen prioridad sobre la información del sistema de navegación.
Nota:
En la visualización del mapa aparecen
con un contorno rojo claro las calles por
las que no se puede circular en función de
los ajustes del perfil del camión. (según
modelos)
> Abra el menú de opciones para la visualización del mapa. (según modelos)
> Confirme el perfil ajustado en ese momento seleccionando OK o bien elija
Cambiar perfil para cambiar el perfil.
>>>
Para el perfil general de camiones o para
los perfiles de camión guardados (según
modelos):
>D
> GB
En los menús visualizados de los perfiles
de camión y de turismo dispone de diversas posibilidades.
Para el resto de perfiles no existen más posibilidades de configuración.
Para el perfil de camión:
>F
>I
>E
> PL
Aquí puede cambiar directamente los
ajustes del perfil si pulsa las teclas de la
parte derecha como se describe en las páginas a continuación.
> CZ
>H
> RU
Con las teclas Coche lento, Coche
normal y Coche rápido puede seleccionar
aquí distintos perfiles de camiones.
> Pulse el botón Camión.
Según el perfil del vehículo seleccionado
anteriormente, se mostrarán menús distintos.
89
>>>
MODO DE NAVEGACIÓN
>D
Ajuste de perfiles para camiones
> Seleccione uno de los perfiles de camión
memorizados o bien el perfil de camión
general.
> GB
>F
6
Ajuste del tamaño
> En la configuración de perfil, pulse la
tecla para el ajuste de tamaño.
1
2
1
2
2
>I
5
>E
3
4
> PL
> CZ
>H
> RU
90
Ahora puede ajustar el perfil seleccionado:
1 Con esta tecla puede ajustar el tamaño del camión.
2 Con esta tecla puede ajustar si el camión tiene un remolque y con cuántos ejes cuenta.
3 Con esta tecla puede ajustar el peso
máximo admitido, así como el real.
4 Con esta tecla puede ajustar el tipo de
mercancías peligrosas.
> Pulse la tecla junto a la medida determinada.
Aparecerá un menú de introducción de
datos.
> Introduzca la medida deseada.
> En el menú de introducción de datos,
confirme la entrada pulsando la tecla
.
Cuando haya introducido las modificaciones deseadas, confirme los ajustes seleccionando OK.
En los tres perfiles de camión memorizados tiene la posibilidad de adaptar el símbolo de camión que se muestra 5 y el
nombre 6 .
Ajuste de remolque y ejes
> En la configuración de perfil, pulse la
tecla para el ajuste de remolque y de
ejes.
> Seleccione con la tecla 1 si cuenta con
un remolque ( ) o no ( ).
> Seleccione con las teclas 2 el número
total de ejes.
> Confirme el ajuste seleccionando OK.
Ajuste del peso
> En la configuración de perfil, pulse la
tecla para el ajuste del peso.
> Pulse la tecla junto al peso determinado.
Aparecerá un menú de introducción de
datos.
MODO DE NAVEGACIÓN
> Introduzca el peso deseado.
> En el menú de introducción de datos,
confirme la entrada pulsando la tecla
.
Cuando haya introducido las modificaciones deseadas, confirme los ajustes seleccionando OK.
Ajuste del tipo de mercancías peligrosas
> En la configuración de perfil, pulse la
tecla para el ajuste del tipo de mercancías peligrosas.
> Seleccione el tipo de mercancías peligrosas que necesite.
Selección del símbolo de camión y del
nombre
Si ha modificado uno de los perfiles de camión memorizados, cuenta con la posibilidad de cambiar el símbolo de camión y el
nombre que se muestra.
>>>
> Pulse la tecla 2 para cambiar el símbolo que se muestra.
>D
> GB
>F
>I
1
>E
2
> Seleccione el símbolo deseado.
El símbolo nuevo se mostrará en el perfil.
> PL
> CZ
> Pulse la tecla 1 para introducir un
nombre distinto.
Aparecerá el menú de introducción de
datos.
> Introduzca el nombre deseado.
> En el menú de introducción de datos,
confirme la entrada pulsando la tecla
.
Se cambiará el nombre.
>H
> RU
91
>>>
MODO DE NAVEGACIÓN
Introducir un destino
(Sólo disponible con el guiado en ruta no
activo).
Permite introducir un destino.
> Abra el menú de opciones para la visualización del mapa.
>D
> GB
>F
>I
>E
Introducir/borrar destino intermedio
(Sólo disponible con el guiado en ruta
activo).
Con esta función puede introducir un
destino intermedio o borrar un destino ya
introducido.
> Abra el menú de opciones para la visualización del mapa.
El destino intermedio introducido se
marca en el mapa con una bandera roja.
> Pulse el botón Introducir destino.
> PL
seado, se realiza un nuevo cálculo de ruta.
> Pulse el botón Añadir parada.
Borrar destino intermedio
> Abra el menú de opciones para la visualización del mapa.
> CZ
>H
> RU
Ahora puede introducir un destino, como
se describe en "El menú Nuevo o Nuevo
destino (según modelos)" en la página 43
(Casa, Introducir dirección, Selec. punto de interés, Destinos personales, Contactos, Planificación ruta, Seleccionar
en el mapa o Introd. geocoordenadas).
92
> Pulse el botón Borrar parada.
Ahora puede introducir un destino como
destino intermedio, como se describe en
"El menú Nuevo o Nuevo destino (según
modelos)" en la página 43 (Introducir dirección, Selec. punto de interés, Destinos personales, Contactos, Seleccionar
en el mapa o Introd. geocoordenadas).
Además, existe la posibilidad de seleccionar un destino en el acceso rápido a través
del botón Selec. entre últimos destinos.
Si ha introducido el destino intermedio de-
> Pulse el botón Sí.
El destino intermedio se borrará.
MODO DE NAVEGACIÓN
Visualizar la ruta completa
(Sólo disponible con el guiado en ruta
activo).
Le permite visualizar en el mapa la ruta
completa al destino. También puede mostrar una descripción completa del recorrido y bloquear de forma permanente determinados tramos/calles de la ruta.
Como otra opción, puede hacer que se
muestren las distintas rutas que se pueden
ajustar en las opciones de ruta, y también
seleccionarlas si lo desea.
> Abra el menú de opciones para la visualización del mapa.
> Pulse el botón A la ruta.
Al pulsar el botón
o
puede simular la ruta completa a velocidad lenta o
rápida. La simulación se puede finalizar
pulsando la pantalla.
>>>
También puede mostrar una versión de
lista de la descripción del recorrido. Para
ello, pulse el botón Listar.
>D
> GB
>F
Descripción del recorrido
> Si se muestra toda la ruta, pulse el botón
Secciones.
>I
>E
> PL
> Con los botones de flecha
del borde derecho de la pantalla puede
desplazarse dentro de la lista.
Si pulsa en una entrada de la descripción
del recorrido, se mostrará en el mapa.
Se muestra el primer punto de la descripción del recorrido en el mapa.
Con los botones
y
puede desplazarse por toda la descripción del recorrido.
> CZ
>H
> RU
Bloquear tramos/calles
Puede bloquear tramos/calles individuales. El Navegador calcula un desvío con
sentido para el tramo bloqueado.
> Seleccione el tramo que desea bloquear
en la descripción del recorrido con las
teclas
y
.
> Pulse la tecla Bloquear.
Se mostrará la ruta completa.
Al pulsar el botón Opciones puede ajustar
las opciones de ruta.
93
>>>
MODO DE NAVEGACIÓN
>D
> GB
>F
>I
> Seleccione Bloquear para la ruta actual
para bloquear el tramo solamente para
el guiado en ruta actual.
>E
> PL
Nota:
Si el tramo tiene una longitud superior a
10 kilómetros, puede seleccionar en otro
menú si desea bloquea todo el tramo o
sólo una parte del tramo.
> CZ
>H
> RU
> Seleccione Bloquear permanent para
bloquear el tramo también en los próximos guiados en ruta.
94
Ahora puede ajustar si se debe bloquear la
calle o no para cada día de la semana.
> Pulse las teclas con los días en los que la
calle no deba bloquearse (el símbolo del
reloj bajo el día desaparece).
> Confirme su selección pulsando la tecla
OK.
O bien
> Pulse la tecla
bajo uno de los días, y
ajuste hasta dos horas en las cuales la
calle deba bloquearse.
1
1
1
1
2
2
2
2
> Ajuste con las teclas 1 el primer período para el que se deberá bloquear la calle
ese día.
> En caso necesario, ajuste con las teclas
2 el segundo período para el que se
deberá bloquear la calle ese día.
Nota:
Pulse la tecla Bloqueo 24 h para ajustar
un bloqueo para todo el día.
Pulse la tecla Utilizar config para... para
emplear el bloqueo también para otros
días.
> Confirme su selección pulsando la tecla
OK.
Nota:
Puede editar la lista de las calles que ha
bloqueado de forma permanente como se
describe en "Tecla Carreteras bloqueadas" en la página 72.
MODO DE NAVEGACIÓN
Mostrar/seleccionar diferentes rutas
Puede visualizar desde el Navegador las
distintas rutas en una indicación.
> Si se muestra toda la ruta, pulse el botón
Alternativa. Esta función puede seleccionarse también en Opciones de visualización del mapa, véase "Opciones de la
visualización del mapa" en la página 82.
Después de un breve lapso de tiempo aparecerá el mapa. Las distintas rutas se calculan sucesivamente y se marcan en el mapa.
Mostrar lista de destinos
Si está activada una ruta planificada con
más destinos, puede mostrar el tramo
completo con todos los destinos en el
mapa o en una lista.
> Abra el menú de opciones para la visualización del mapa.
>>>
En la línea inferior puede desplazarse por
las distintas etapas de la ruta con los botones
y
. Al desplazarse aparecerá la
etapa correspondiente.
Si selecciona Elim. dir., puede borrar los
tramos correspondientes.
>D
> GB
>F
>I
Pulse Listar para visualizar las etapas de la
ruta en una lista.
>E
> Pulse el botón Itinerario.
> PL
> CZ
>H
> RU
En la parte derecha verá la asignación por
colores de las distintas rutas, los kilómetros por recorrer y la duración estimada
del viaje.
Se visualiza la ruta planificada en el mapa.
Al pulsar el botón
o
puede simular la ruta completa a velocidad lenta o
rápida. La simulación se puede finalizar
pulsando la pantalla.
Las distintas etapas de la ruta se mostrarán
en una lista. Con el botón superior podrá
volver al guiado en ruta.
Si desea editar una de las etapas, pulse el
botón
delante de la etapa correspondiente.
Si pulsa uno de los botones derechos, podrá seleccionar la ruta deseada.
95
>>>
MODO DE NAVEGACIÓN
Tendrá las siguientes posibilidades:
• Mostrar la información sobre la etapa
seleccionada con Mostrar detalles
• Cambiar el orden de las etapas con Mover arriba y Mover abajo
• Borrar la etapa seleccionada con Borrar
>D
> GB
>F
>I
etapa
• Iniciar el guiado en ruta de las etapas
seleccionadas con Iniciar guía
• Mediante Config tiempo carga, definir
el tiempo de carga previsto
>E
> PL
> CZ
Saltar destino
Si está activa una ruta planificada con
varios destinos, puede borrar el destino
actual de la ruta. Comenzará el guiado al
siguiente destino.
Esto puede ser necesario si no se ha
dirigido a un destino directamente. De no
ser así, el Navegador intentará guiarle al
destino actual.
> Abra el menú de opciones para la
visualización del mapa.
>H
> RU
> Pulse el botón Próximo destino.
Comenzará el guiado al siguiente destino.
96
Visualizar la posición actual
Puede visualizar su posición actual y memorizar dicha posición. Además, puede
mostrar información sobre la recepción
GPS y el país actuales.
> Abra el menú de opciones para la visualización del mapa.
Tras pulsar el botón Datos país puede obtener información típica del país, como p.
ej., la velocidad máxima permitida en el
país en el que se circula actualmente.
Tras pulsar Datos GPS se mostrará información sobre la recepción GPS.
> Pulse el botón Datos posición.
Se mostrará la posición actual. Se mostrará
una dirección cuando sea posible. Si no
hay disponible ninguna dirección para la
posición actual, se mostrarán las coordenadas geográficas.
Con el botón Reanudar puede volver de
nuevo al mapa.
Tras la selección de Guardar puede memorizar la posición actual en el acceso rápido.
Puede consultar cuántos satélites se reciben y si la recepción del satélite es suficiente para la navegación. Además, se
mostrará la hora actual y la posición geográfica.
MODO DE NAVEGACIÓN
Guardar posición
Puede memorizar la posición actual.
> Abra el menú de opciones para la visualización del mapa.
> Pulse la tecla Guardar posición.
> Introduzca el nombre deseado para la
posición.
> Para confirmar el nombre, pulse la tecla
.
Acceso al teléfono (según modelos)
Puede acceder a la función de teléfono.
> Abra el menú de opciones para la visualización del mapa.
> Pulse la tecla Teléfono.
A continuación, se accederá a la función
de teléfono.
Apagado de la pantalla
Para reducir la distracción provocada por
la pantalla del Navegador, puede desconectarla. Durante el guiado en ruta obtendrá sólo indicaciones acústicas. A pesar de
ello, se mostrarán todas las inserciones.
> Abra el menú de opciones para la visualización del mapa.
>>>
Definir las teclas de acceso rápido
El Navegador dispone en el menú de opciones en la parte izquierda cuatro teclas
de libre asignación, a las cuales puede asignar funciones del menú de opciones.
De este modo dispondrá de un acceso rápido a las funciones que le resulten realmente importantes. Las teclas vienen
preasignadas de fábrica.
> Abra el menú de opciones para la visualización del mapa.
>D
> GB
>F
>I
>E
> PL
> CZ
>H
> Pulse la tecla Atajos.
> RU
> Pulse la tecla Apagar.
Para anular la desconexión de la pantalla,
puede tocar la pantalla o pulsar la tecla
.
> Seleccione la tecla de acceso rápido que
desea modificar.
97
>>>
MODO DE NAVEGACIÓN
>D
> GB
>F
>I
> Seleccione la función deseada de la lista
que le aparece.
> Confirme su selección pulsando la tecla
OK.
Aparecerá la visualización del mapa y la
próxima vez que abra el menú de opciones
la tecla de acceso rápido tendrá la ocupación que usted haya seleccionado.
>E
> PL
> CZ
>H
> RU
98
MODO DE TELÉFONO
Si su navegador dispone de una interfaz
Bluetooth® integrada, puede conectar el
aparato a cualquier teléfono móvil que
tenga la tecnología Bluetooth® wireless.
De este modo su Navegador le sirve de
dispositivo manos libres sumamente
cómodo.
MODO DE TELÉFONO
Notas:
• En algunos teléfonos móviles
equipados con tecnología inalámbrica
Bluetooth® es posible que algunas de
las funciones descritas no estén
disponibles.
• En las siguientes descripciones se da
por sentado que la función Bluetooth
está activada en el teléfono móvil. En la
descripción del teléfono móvil puede
consultar cómo se activa la función
Bluetooth.
• Para una conexión automática con el
teléfono móvil, está función también
debe estar activada en el teléfono.
Activar el modo de teléfono (sólo
modelos seleccionados)
Puede acceder al modo de teléfono a través
del menú principal 1 o de la pantalla de
mapa con el menú de opciones a la vista
2 .
>>>
Si el Bluetooth está activado y el
Navegador ya está conectado a un
teléfono móvil, aparecerá el menú del
teléfono.
>D
> GB
>F
>I
>E
> PL
1
> CZ
Si el Bluetooth no está activado al acceder
a la función de teléfono, se le pedirá que
active el Bluetooth.
>H
> RU
2
> Para acceder al modo de teléfono, pulse
el botón Teléfono en el menú principal
o
> Pulse la tecla Teléfono en el menú de
opciones de la visualización del mapa.
> Pulse el botón Sí para activar Bluetooth.
99
>>>
MODO DE TELÉFONO
El Navegador intentará conectar de nuevo
el último teléfono móvil conectado. Una
vez establecida la conexión, tras un breve
espacio de tiempo aparecerá el menú del
teléfono.
Si todavía no se hubiera conectado ningún
móvil o no estuviera disponible el último
terminal conectado, aparecerá la siguiente
indicación.
>D
> GB
>F
>I
>E
> PL
> CZ
>H
> RU
> Pulse el botón Sí para buscar teléfonos
móviles con Bluetooth tal como se
explica en "Buscar teléfonos móviles" en
la página 107.
100
Menú del teléfono (sólo modelos
seleccionados)
El menú del teléfono ofrece las siguientes
posibilidades:
• Para marcar números o seleccionar entradas del listín telefónico.
• Para ver mensajes breves (SMS), editarlos y leerlos en voz alta.
• Abrir listas de números
• Buscar teléfonos por Bluetooth
• Cancelar la conexión con un teléfono
móvil
Si el Bluetooth está activado y
Navegador ya está conectado a
teléfono móvil, aparecerá el menú
teléfono tras seleccionar la función
teléfono.
En la zona superior del menú del teléfono
se muestran, si están disponibles, la
intensidad de recepción del móvil, el
estado de carga del móvil, el nombre del
teléfono y el servidor de red.
Seleccionar número
Puede introducir un número de teléfono e
iniciar una llamada a ese número, o bien
seleccionar uno del listín telefónico.
> Pulse en el menú del teléfono el botón
Marcar.
el
un
del
de
> Introduzca el número de teléfono
deseado con los botones que se
muestran.
MODO DE TELÉFONO
Nota:
Pulse el botón
para borrar los
caracteres introducidos.
Pulse la tecla Pausa cuando deba realizar
una pausa durante el proceso de marcado.
> Pulse el botón Marcar.
El Navegador intentará establecer
conexión con el número de teléfono
introducido. El resto de instrucciones del
manejo se encuentran en "Llamadas
telefónicas" en la página 109.
Listín telefónico
En el listín telefónico se muestran las
entradas del listín cargadas desde la tarjeta
SIM y desde la memoria del teléfono
móvil. Una vez seleccionada la entrada
puede llamar al número correspondiente.
Notas:
• Tenga en cuenta que la transferencia
del listín telefónico puede tardar varios
minutos.
• Si se vuelve a conectar un teléfono
móvil cuyo listín telefónico ya fue
cargado no se volverá a cargar el listín
telefónico. Si durante el tiempo en que
el teléfono móvil no ha estado
conectado han cambiado entradas o se
han creado nuevas, se deberá cargar el
listín telefónico del Navegador
manualmente para actualizarlo. Véase
"Actualización del listín telefónico" en
la página 113.
>>>
> En el menú del teléfono pulse la tecla de
pantalla Marcar.
>D
> GB
>F
>I
>E
> Pulse la tecla de pantalla Contactos.
> PL
> CZ
>H
> RU
Si hay más de 10 entradas en el listín, se visualizará un menú de introducción de datos para buscar el nombre deseado. Si hay
menos de 10 entradas, aparecerá directamente una lista con las entradas.
101
>>>
MODO DE TELÉFONO
>D
> Seleccione en el menú de introducción
las primeras letras de la entrada buscada.
Notas:
• Si, por ejemplo, se introducen las letras
"M" e "I", se buscarán entradas cuyo
nombre o apellido comiencen con
"MI". Es decir, por ejemplo "Miller,
John" o "Bauer Michael".
• Puede introducir la primera letra del
apellido y después, separándola por un
espacio en blanco (botón
), la
primera letra del nombre de pila.
> GB
>F
>I
>E
> PL
> CZ
>H
> Pulse el botón
cuando se le
muestre el nombre deseado en la línea
superior.
Si en el listín telefónico hay 5 entradas o
menos con la combinación de letras
introducida aparecerá automáticamente
una lista con estas entradas.
> RU
102
Nota:
También puede hacer que aparezca antes
la lista correspondiente a la combinación
de letras introducidas. Para ello, pulse el
botón
en el menú de
introducción.
> Seleccione en la lista la entrada que
desee.
Si hay más de un número de teléfono para
la entrada seleccionada, podrá seleccionar
el número que corresponda.
Los distintos números se identifican
mediante iconos.
Icono
Significado
Teléfono privado
Teléfono de trabajo
Teléfono móvil
> Seleccione el número deseado.
El Navegador intentará establecer
conexión con el número de teléfono
seleccionado. El resto de instrucciones del
manejo se encuentran en "Llamadas
telefónicas" en la página 109.
MODO DE TELÉFONO
Mensajes breves (SMS) (sólo modelos
seleccionados)
Siempre que el teléfono móvil admita esta
función, se cargarán todos los mensajes
breves de la tarjeta SIM y de la memoria
en el Navegador. En él se pueden mostrar,
leer en voz alta y editar los mensajes breves.
> En el menú del teléfono pulse la tecla de
pantalla SMS.
Se mostrará el mensaje breve seleccionado.
> Pulse la tecla Leer alto para que el mensaje se lea en voz alta.
Nota:
La lectura en voz alta del mensaje sólo se
puede llevar a cabo si se ha seleccionado
una voz con las siglas TTS. Véase "Botón
Voz" en la página 70.
Se mostrarán los mensajes breves copiados. Siempre que sea posible, se mostrará
el nombre del remitente. De no serlo, se
mostrará el nombre. Si están disponibles,
se indicarán además la hora de recepción o
la fecha.
> Seleccione el mensaje breve deseado.
>>>
• Devol llam
Al pulsar la tecla Devol llam se inicia
una llamada al número del remitente.
• Números
Al pulsar la tecla Números se muestran
los números contenidos en el texto del
mensaje breve y, si se desea, se inicia una
llamada a uno de estos números.
• Elim. dir.
Al pulsar la tecla Elim. dir. se borra el
mensaje seleccionado en la memoria del
Navegador y del teléfono.
>D
> GB
>F
>I
>E
> PL
> CZ
>H
> RU
> Pulse la tecla Opciones para ver las opciones de edición del mensaje breve.
103
>>>
MODO DE TELÉFONO
Mensajes breves recibidos
Los mensajes breves recibidos se indican
de forma distinta según el ajuste de "Señalización de SMS (según modelos)" en la
página 114.
Si ha activado el ajuste Mostrar elemento
emergente, aparece el siguiente menú al
recibir un mensaje breve nuevo.
>D
> GB
>F
>I
>E
Listas de números
En las listas de números se muestran por
orden cronológico los últimos números o
nombres
marcados,
aceptados
o
rechazados. Si es posible, también se
muestran en distintas listas los números o
nombres de la lista guardada en el teléfono
móvil.
> Pulse en el menú del teléfono el botón
Últimas llamadas.
> PL
> CZ
>H
> RU
Tendrá las siguientes posibilidades de
manejo:
• Leer alto
Se lee en voz alta el mensaje breve.
• Mostrar SMS
Se muestra el texto del mensaje breve.
• Ignorar
Se ignora el mensaje breve, pero puede
volver a recuperarse más adelante.
104
Mediante los botones Perdidas, Aceptadas y Marcadas se pueden abrir las listas
cargadas desde el teléfono móvil.
La lista de números con los números o
nombres seleccionados, aceptados o
rechazados en el Navegador se muestra en
las líneas siguientes.
Cada línea de la lista de números está
dividida en dos campos. Cada campo de
lista está configurado como un botón. En
el botón derecho se muestra el número/
nombre; el icono izquierdo indica las
propiedades de esa entrada.
Notas:
• En la lista de números se memorizan
automáticamente los últimos 100
números/nombres. Si se alcanza la
capacidad de memoria de 100
números, se borrará automáticamente
el número más antiguo para incluir el
nuevo. No obstante, se pueden
proteger los números importantes.
• Las entradas de la lista de números
hacen sólo referencia al tiempo en que
el teléfono móvil con tecnología
inalámbrica Bluetooth® se encuentra
conectado al Traffic Assist 7827 ohne
Bluetooth.
Mediante los botones Perdidas, Aceptadas y Marcadas se pueden abrir las
listas cargadas desde el teléfono móvil si
están disponibles.
MODO DE TELÉFONO
Iconos utilizados
Los siguientes iconos se utilizan en la lista
de números.
Icono
Significado
Esta entrada es una entrada
estándar sin particularidades.
Esta entrada está protegida. Si
la lista de números está llena,
esta entrada no se borra
automáticamente. Se puede
realizar manualmente si lo
desea.
En caso de una entrada
protegida también tiene la
posibilidad de establecer la
posición en el acceso rápido.
Hojear en la lista de números
Los botones
le permiten
desplazarse en la lista de números en la
dirección de la flecha.
Seleccionar números de la lista
Los números/nombres guardados en la
lista de números pueden marcarse
directamente.
> Para iniciar la llamada, pulse el botón
con la entrada deseada.
Se iniciará la llamada.
Mostrar o editar entradas
Todas las entradas de la lista de números
pueden mostrarse o editarse.
> Pulse el campo del botón que se
encuentra junto a la entrada deseada.
Aparece un menú de selección.
>>>
Selección
Significado
Mostrar
Se muestran los datos de
detalles
la entrada (número y
nombre si están
disponibles, y hora y
fecha de la llamada).
Proteger
La entrada se protege
entrada
contra el borrado
automático (disponible
sólo para entradas no
protegidas).
Quitar
La protección de la
protección
entrada se anula
(disponible sólo para
entradas protegidas).
Mover arriba / La entrada se desplaza
Mover abajo una posición hacia
delante/atrás.
Borrar
La entrada se borrará de
entrada
la lista de números.
Borrar todas Se borran todas las
entr.
entradas de la lista de
números (también las
protegidas).
>D
> GB
>F
>I
>E
> PL
> CZ
>H
> RU
105
>>>
MODO DE TELÉFONO
>D
Listas cargadas desde el teléfono móvil
> Abra la lista correspondiente en la lista
de números mediante las teclas Perdidas, Aceptadas y Marcadas.
> GB
>F
>I
Conectar teléfonos Bluetooth
Para poder llamar con su Navegador, debe
haber conectado un teléfono móvil
equipado con tecnología inalámbrica
Bluetooth® con el Navegador. A
continuación se describen las distintas
posibilidades para establecer la conexión.
>E
> PL
Las teclas
le permiten
desplazarse por la lista en la dirección de la
flecha.
> Para iniciar una llamada, pulse el botón
con la entrada deseada.
> CZ
>H
> RU
Acceder a la lista de terminales
> Pulse en el menú del teléfono el botón
Teléfonos.
Nota:
Pulsando el botón
delante de una
entrada se muestran los datos de la
entrada (número y nombre si están
disponibles, y hora y fecha de la llamada).
Se visualizará la lista de terminales.
Puede buscar o conectar teléfonos móviles
de la lista de terminales.
Nota:
Si hasta ahora no ha establecido ninguna
conexión con un teléfono móvil, la lista
estará vacía.
La lista de terminales muestra por líneas
todos los teléfonos móviles que ya se han
vinculado con el Navegador.
Cada línea de la lista de terminales está
dividida en dos campos. Cada campo de
lista está configurado como un botón. En
el botón derecho se indica el terminal, y el
icono izquierdo indica sus propiedades.
Icono
Significado
Este terminal es un terminal
estándar sin particularidades.
Este terminal está protegido.
Si la lista de terminales está
llena, este terminal no se
borra automáticamente. Se
puede realizar manualmente
si lo desea.
En caso de una entrada
protegida también tiene la
posibilidad de establecer la
posición en la lista de
terminales.
Este terminal es el teléfono
móvil conectado en este
momento.
Pulsando el icono puede abrir un menú
para, p. ej., proteger el terminal.
106
MODO DE TELÉFONO
Conexión automática
Tras encender el Navegador, éste intenta
establecer una conexión con el último
teléfono móvil conectado.
Selección
Significado
Proteger
El terminal se protege
entrada
contra el borrado
automático (disponible
sólo para aparatos no
protegidos).
Quitar
La protección del
protección
terminal se anula
(disponible sólo para
aparatos protegidos).
Mover arriba / El terminal se desplaza
Mover abajo una posición hacia
delante/atrás.
Borrar
El terminal se borrará de
la lista.
Borrar todos Se borran todos los
terminales de la lista
(también los protegidos).
Nota:
Sólo se conectará el último teléfono
móvil conectado si en la lista de
terminales no aparece ningún terminal
protegido delante de él.
>>>
Buscar teléfonos móviles
Nota:
Antes de iniciar la búsqueda, conecte el
Bluetooth® en el teléfono móvil que
vaya a buscar.
>D
> Abra la lista de terminales.
>I
> GB
>F
>E
> PL
Esta función se puede activar y desactivar
como se describe en "Conexión
automática" en la página 112.
Los requisitos para que la conexión se
pueda establecer son:
• La función Bluetooth® está activada en
el Navegador. (Véase "Encender/apagar
el Bluetooth" en la página 112.)
• El teléfono móvil está conectado, se
encuentra cerca y la función
Bluetooth® está activada.
> CZ
>H
> Pulse el botón Buscar teléfonos
Bluetooth.
La búsqueda comienza.
Durante la búsqueda se muestran los
terminales encontrados, y puede cancelar
el proceso pulsando el botón Detener la
búsqueda.
Finalizada la búsqueda, o tras pulsar el
botón Detener la búsqueda, aparece una
lista con los terminales encontrados.
> RU
107
>>>
MODO DE TELÉFONO
>D
> GB
>F
>I
Conectar de una lista de terminales
Puede iniciar una conexión con un
teléfono móvil desde la lista de terminales.
Si ya hay un teléfono móvil conectado, la
conexión se interrumpe automáticamente
y se conecta el nuevo terminal.
> Abra la lista de terminales.
Conexión del teléfono móvil
También puede intentar establecer la conexión a Navegador desde el teléfono móvil.
Aparecerá una pregunta sobre un teléfono
móvil que todavía no está conectado para
confirmar si desea permitir la conexión.
> Pulse en el teléfono móvil deseado de la
lista.
Se establecerá la conexión con el teléfono
móvil deseado. Si la conexión se realiza
correctamente, aparecerá el menú del
teléfono.
> Pulse la tecla Sí para permitir la
conexión.
> Pulse en el nombre del teléfono móvil
que quiera conectar.
El Navegador intentará establecer la
conexión. Entonces aparecerá en el
teléfono móvil un mensaje solicitando una
contraseña. Esta contraseña viene
predeterminada por Navegador.
>E
> PL
> CZ
>H
> RU
> Introduzca en el teléfono móvil la
contraseña indicada.
Se establece la conexión. Si la conexión se
realiza correctamente, aparecerá el menú
del teléfono.
108
> Introduzca en el teléfono móvil la contraseña indicada (cuatro ceros).
Se establece la conexión. Si la conexión se
realiza correctamente, aparecerá el menú
del teléfono.
MODO DE TELÉFONO
Desconectar un teléfono conectado
Se puede interrumpir la conexión con el
teléfono móvil conectado mediante
Bluetooth en ese momento.
Llamadas telefónicas
La sección sobre llamadas telefónicas
reúne todas las posibilidades de manejo
disponibles durante el establecimiento, la
recepción y la finalización de una llamada.
>>>
Recepción de una llamada
Cuando hay una llamada entrante se oye
un tono de llamada. Además, aparece la
siguiente pantalla.
>D
> GB
>F
>I
Establecer una llamada
> Pulse el botón Desconectar.
La conexión con el teléfono móvil
conectado en ese momento se
interrumpirá.
> Introduzca un número de teléfono o
seleccione una entrada en la lista de
números o el listín telefónico.
El número es marcado.
Si el interlocutor descuelga, la indicación
cambia y estará en contacto con el
interlocutor.
>E
> PL
Si están disponibles, se muestran el
número de teléfono y el nombre de la
persona que llama.
Cuando recibe una llamada dispone de
varias opciones:
Selección
Aceptar
Rechazar
> CZ
>H
> RU
Significado
La llamada es aceptada.
Aparecerá la pantalla de
llamada.
La llamada es rechazada.
La persona que llama oye
el tono de ocupado. En
pantalla aparecerá la
última indicación activa.
109
>>>
MODO DE TELÉFONO
Selección
>D
Ignorar
> GB
>F
>I
Significado
Anula el tono de llamada.
En pantalla aparecerá la
última indicación activa.
La llamada finaliza
cuando el emisor de la
misma cuelga.
Si ha activado la recepción automática de
llamadas como se explica en "Aceptación
automática de llamadas" en la página 113,
se indicará además con la tecla Aceptar el
tiempo hasta la recepción de la llamada.
>E
> PL
> CZ
>H
> RU
Finalizar una llamada
Durante una conversación
Usted puede finalizar una llamada activa.
Durante una conversación dispone de
diversas posibilidades.
> Pulse en la pantalla de llamada el botón
Finalizar llamada.
Finalizará la llamada telefónica. En
pantalla aparecerá la última indicación
activa.
Nota:
La llamada también finaliza cuando el
interlocutor cuelga. También en este caso
aparecerá la última indicación activa.
En la zona superior de la pantalla de
llamada se muestran, si están disponibles,
la intensidad de recepción del móvil, el
estado de carga del móvil, el nombre del
teléfono y el servidor de red.
Debajo aparece la duración de la llamada
y, si está disponible, el número de teléfono
y el nombre del interlocutor.
Si está activo el guiado en ruta, en la
pantalla de llamada verá las indicaciones
de navegación mediante flechas.
Nota:
Si durante una conversación entra otra
llamada, ésta no será señalizada. Sin
embargo, el número de la persona que
llama aparecerá en la lista de números.
110
MODO DE TELÉFONO
> Pulse el botón Opciones para abrir el
menú de opciones de la pantalla de
llamada.
• Volumen
Pulsando el botón Volumen se abre el
ajuste de volumen. Véase "Volumen del
teléfono" en la página 113.
• Micro apagado/Micro encendido
Si desea mantener una conversación en
privado dentro del vehículo, puede
desconectar el micrófono del
Navegador. El interlocutor al otro lado
del teléfono no oirá nada.
Pulse el botón Micro apagado para
desconectar el micrófono. Pulse la tecla
Micro encendido para volver a conectar
el micrófono.
• Modo privado/Manos libres
Puede retomar una llamada con el
teléfono móvil. La función de manos
libres finalizará.
Tras finalizar la llamada se reestablecerá
la conexión con el teléfono móvil.
Pulse el botón Modo privado. La
función de manos finaliza.
Pulse el botón Manos libres, para
volver a llamar por teléfono a través del
Navegador antes de finalizar la llamada.
• Tonos DTMF
Durante una llamada, se pueden enviar
tonos DTMF (p. ej. para consultar el
buzón de llamadas).
Pulse el botón Tonos DTMF.
Introduzca en el menú que aparece el
tono correspondiente con el botón
deseado.
>>>
Ajustes de teléfono
>D
En los ajustes del teléfono se encuentran
todos los ajustes relevantes para el modo
de teléfono.
> GB
>F
Nota:
Todos los ajustes deben confirmarse
pulsando el botón OK. Con el botón
puede abandonar en todo momento el
menú actual sin realizar cambios.
>I
>E
> PL
> CZ
>H
> RU
> En el menú principal pulse el botón
Ajustes.
> Pulse el botón Ajustes del teléfono.
111
>>>
MODO DE TELÉFONO
Accederá al menú de ajustes del teléfono.
>D
Estructura
En el menú dispone de distintas páginas
con las funciones:
> GB
>F
>I
Encender/apagar el Bluetooth
• Icono inferior: función desactivada
Con el botón Bluetooth se puede activar o
desactivar el Bluetooth.
Visibilidad
> Pulse en el menú de ajustes el botón
Bluetooth.
Según el ajuste anterior se activa o
desactiva el Bluetooth.
Con el botón Visibilidad se puede activar
o desactivar si el Navegador puede
detectar otros terminales Bluetooth
durante una búsqueda o no.
>E
> PL
• Icono superior: función activada
• Icono inferior: función desactivada
> CZ
>H
Conexión automática
> RU
Podrá acceder a la página siguiente o
anterior de los ajustes pulsando los
botones
y
.
Con el botón Autoconexión se puede
activar o desactivar el intento de conexión
automática de un teléfono móvil tras
conectar el Navegador.
> Pulse en el menú de ajustes el botón
Autoconexión.
Según el ajuste anterior se activa o
desactiva la función.
• Icono superior: función activada
112
> Pulse en el menú de ajustes el botón
Visibilidad.
Según el ajuste anterior se activa o
desactiva la función.
• Icono superior: función activada
• Icono inferior: función desactivada
MODO DE TELÉFONO
Aceptación automática de llamadas
Volumen del teléfono
Actualización del listín telefónico
Esta función le permite ajustar si una
llamada
entrante
se
aceptará
automáticamente y tras cuánto tiempo.
Con esta función se ajusta el volumen del
tono de llamada y el volumen de la
llamada.
Con esta función se pueden actualizar o
volver a transferir las entradas del listín
telefónico guardadas en el Navegador.
>>>
>D
> GB
>F
> Pulse en el menú de ajustes el botón
Autoacept. llamada.
> Pulse en el menú de ajustes el botón
Volumen.
> Pulse en el menú de ajustes el botón
Actualizar.
>I
>E
> PL
> CZ
>H
> Seleccione si las llamadas entrantes
deben aceptarse automáticamente tras
3, 5 o 10 segundos.
Seleccionando Desac. se desactivará la
función.
El ajuste seleccionado en ese momento se
identifica con una marca ( ).
> Confirme su selección pulsando el
botón OK.
> Seleccione el volumen deseado con los
botones
y
.
> Pulse el botón
para suprimir el
sonido.
> Confirme su selección pulsando el
botón OK.
> RU
Tenga en cuenta que la carga del listín
telefónico puede tardar varios minutos.
113
>>>
MODO DE TELÉFONO
>D
> GB
>F
Nombre del Bluetooth
Señalización de SMS (según modelos)
Con esta función puede dar un nombre a
su
Navegador.
Este
nombre
preestablecido será mostrado por otros
terminales Bluetooth.
Con esta función puede ajustar cómo
debe proceder el Navegador cuando reciba
un nuevo mensaje breve.
>I
> Pulse en el menú de ajustes el botón
Nombre Bluetooth.
>E
> Pulse en el menú de ajustes la tecla
Señal SMS.
• Leer alto automáticamente
Los mensajes breves entrantes se leerán
en voz alta automáticamente.
Nota:
La lectura en voz alta del mensaje sólo se
puede llevar a cabo si se ha seleccionado
una voz con las siglas TTS. Véase "Botón
Voz" en la página 70.
> Confirme su selección pulsando la tecla
OK.
> PL
> CZ
>H
> RU
> Introduzca el nombre deseado.
> Confirme el nombre introducido
pulsando el botón OK.
114
> Seleccione el ajuste deseado.
• Sin señal
No se emite señal alguna.
• Reproducir sólo tono
Se emite una señal acústica.
• Mostrar elemento emergente
Aparecerá un menú en el que podrá seleccionar si el mensaje se debe mostrar,
leer en voz alta o ignorar. Véase "Mensajes breves recibidos" en la página 104.
EXTRAS
En Extras encontrará las siguientes
funciones según modelos::
• Reproductor de MP3*
• Visor de imágenes*
• Reproductor de vídeo*
• Informaciones sobre el país
El menú de extras se abre desde el menú
principal.
Extras
Reproductor de MP3*
Con el reproductor de MP3 podrá reproducir títulos MP3 memorizados en la tarjeta de memoria Micro SD introducida o
en la memoria interna.
>>>
Seleccionar título
Los títulos se pueden elegir desde el menú
de selección.
>D
> GB
>F
>I
>E
> PL
En el menú de selección dispone de
6 posibilidades de selección de títulos.
> Pulse el botón Extras en el menú
principal.
Aparecerá el menú de extras.
> Seleccione la función deseada pulsando
uno de los botones.
Pulse el botón Música.
Si la reproducción está lista, se mostrará de
forma inmediata el menú de reproducción.
Si no está activada la reproducción, se
pasará al menú de selección.
> CZ
Nota:
Para seleccionar el título en las categorías
Intérpretes, Géneros y Álbumes, se
debe atender a la etiqueta ID3 en los títulos MP3.
En la categoría Listas reprod., sólo se
puede seleccionar el título, si las listas de
reproducción se encuentran también en
el soporte de almacenamiento.
>H
> RU
• Intérpretes
Tras seleccionar Intérpretes, se ofrecerán para su selección los títulos de la tarjeta de memoria ordenados por intérprete.
*según modelos, tiene que activarse mediante Content Manager.
115
>>>
EXTRAS
• Géneros
Tras seleccionar Géneros, se ofrecerán
para su selección los títulos de la tarjeta
de memoria ordenados por estilos musicales (p. ej., rock, pop).
• Álbumes
Tras seleccionar Álbumes, se ofrecerán
para su selección los títulos de la tarjeta
de memoria ordenados por álbumes.
• Carpetas
Tras seleccionar Carpetas, podrá seleccionar los títulos de la tarjeta de memoria según la estructura de carpetas de la
tarjeta de memoria.
• Canciones
Tras seleccionar Canciones, se ofrecerán para su selección todos los títulos de
la tarjeta de memoria en una lista en orden alfabético.
• Listas reprod.
Tras seleccionar Listas reprod., se podrán seleccionar las listas de reproducción de la tarjeta de memoria.
>D
> GB
>F
>I
>E
> PL
> CZ
>H
> RU
116
Como ejemplo, se describe la selección
por Carpetas. Las demás posibilidades de
selección tienen funciones similares.
> Pulse el botón Carpetas.
> Seleccione el título deseado o pulse
Reproducir todas las canciones para
reproducir todos los títulos de la carpeta
seleccionada.
Se mostrará el menú de reproducción.
Se mostrarán los directorios de la tarjeta
de memoria.
Si pulsa el botón Reproducir todas las
carpetas puede reproducir todos los títulos del nivel actual del directorio.
Al pulsar los botones de flecha
del borde derecho de la pantalla puede
desplazarse en el nivel de carpeta actual.
Pulsando el botón
puede retroceder un nivel en la jerarquía del directorio.
> Seleccione la carpeta o subcarpeta deseada.
EXTRAS
Menú de reproducción
En el menú de reproducción puede controlar la reproducción de los títulos de
MP3.
11
1
10
2
9
8
7
1
2
3
4
5
6
7
8
9
10
11
6
5
4
3
Tiempo transcurrido del título actual
Abrir lista de títulos
Abrir el modo de navegación
Cambiar entre reproducción aleatoria
y repetición de títulos
Iniciar/detener la reproducción
Abrir la vista de carpeta
Ajuste de volumen
Indicación/botón para el título
siguiente
Título actual
Indicación/botón para el título
anterior
Indicación gráfica del tiempo de reproducción/Avance o retroceso rápido
Salto de títulos
Por encima y por debajo del título de música actual se indica el nombre del anterior
y siguiente título, respectivamente.
> Pulse sobre un título de música.
El título de música se carga en la línea de
título.
• Si no se pulsa el botón de reproducción,
no se reproducirá el título.
• Si ya se está reproduciendo una pieza de
música, se interrumpirá y empezará la
reproducción del nuevo título.
Reproducir
Las piezas de música se reproducirán con
el siguiente botón desde el título de música mostrado en la línea de título:
> Pulse el botón con el icono de reproducción.
El reproductor de MP3 iniciará la reproducción. La vista del botón cambiará al
icono de pausa.
>>>
En la parte superior derecha de la visualización podrá ver el tiempo transcurrido.
Junto a este se visualizará en forma de barra el tiempo transcurrido. Si pulsa y desplaza las flechas situadas en el extremo de
la barra podrá cambiar la posición de la reproducción del título actual.
>D
> GB
>F
>I
Nota:
Los tiempos mostrados pueden variar del
tiempo real en función de la transferencia
utilizada (compresión) para la pieza de
MP3.
>E
> PL
> CZ
>H
Interrumpir la reproducción
Es posible interrumpir en todo momento
la reproducción y reanudarla posteriormente.
> RU
> Pulse el botón con el icono de pausa.
La reproducción se interrumpirá. Además
se mostrará el título actual en la línea de título. La vista del botón cambiará al icono
de reproducción. Al volver a pulsar el botón continuará la reproducción.
117
>>>
EXTRAS
>D
Repetición de títulos/reproducción aleatoria
Pude repetir siempre un título o reproducir los títulos en un orden aleatorio.
> GB
Ajustar el volumen
Puede ajustar el volumen de la reproducción de MP3.
¤
>F
¡Atención!
Ajuste el volumen de tal manera que
pueda percibir todos los sonidos procedentes del exterior.
>I
>E
> PL
> Pulse varia veces el botón marcado con
una flecha hasta que se active la función
deseada.
El icono mostrado cambia según la función seleccionada.
• Icono
las funciones están desactivadas
• Icono
reproducción aleatoria activada
• Icono
repetición de títulos activada
> CZ
>H
> RU
118
> Pulse en el menú de reproducción el
botón
.
> Pulse el botón
o
para aumentar o disminuir el volumen.
> Pulse el botón
para suprimir el
volumen de la música.
> Pulse de nuevo el botón
para desactivar la supresión del volumen.
Finalizar reproductor de MP3
Si pulsa el botón
finalizará el reproductor de MP3 y aparecerá el menú multimedia.
Nota:
Tenga en cuenta que a pesar de salir del
menú de reproducción se seguirá reproduciendo la música. Para terminar la reproducción de música pulse el icono de
pausa. (Siehe “Interrumpir la reproducción” auf Seite 117.)
EXTRAS
Visor de imágenes*
Menú del visor de imágenes
Nota:
No se puede acceder al visor de imágenes
si el guiado en ruta está activado.
En el menú del visor de imágenes podrá
seleccionar imágenes, iniciar una presentación de diapositivas y acceder a los ajustes.
Con el visor de imágenes podrá visualizar
imágenes memorizadas en la tarjeta de
memoria Micro SD introducida o en la
memoria interna.
Son compatibles los formatos de imágenes
jpg y bmp.
Aparece una nota indicando que el visor
de imágenes no se debe utilizar durante el
viaje. Tenga en cuenta esta nota.
> Confirme el mensaje pulsando el botón
OK.
Pulse el botón Imágenes.
Se mostrará el menú del visor de imágenes.
>>>
>D
> GB
>F
1
2
2
>I
2
2
2
>E
3
4
5
> PL
> CZ
Carpeta con imágenes
Visualización en miniatura de las
imágenes de la carpeta actual
3 Página anterior con fotos/acceder a
carpetas
4 Retroceder un nivel en la jerarquía del
directorio
5 Página siguiente con fotos/acceder a
carpetas
1
2
*según modelos, tiene que activarse mediante Content Manager.
>H
> RU
119
>>>
EXTRAS
Seleccionar imagen
>D
> GB
>F
Pulse el botón a la derecha o la izquierda
de la imagen para pasar a la imagen siguiente o anterior.
Si pulsa el centro de la imagen se ocultará
el menú de imágenes.
Ampliar imagen
> Visualice el menú de imágenes.
> Pulse el botón Zoom.
>I
>E
> Seleccione en el menú del visor de imágenes la carpeta deseada y, a continuación, la imagen deseada.
Con los botones
y
puede desplazarse por otras páginas con imágenes y acceder a las carpetas.
La imagen seleccionada aparece junto con
un menú de imágenes.
> PL
> CZ
>H
> RU
Con los botones del menú puede girar la
imagen, aumentarla o mostrar información.
120
Pulse el botón a la derecha o la izquierda
de la pantalla para pasar a la imagen siguiente o anterior.
Si pulsa el centro de la imagen se volverá a
mostrar el menú de imágenes.
> Pulse el botón del borde derecho de la
pantalla hasta lograr el nivel de ampliación deseado.
Ahora se puede mover la imagen.
Si pulsa el centro de la imagen se desactivará la ampliación.
Girar imagen
> Visualice el menú de imágenes.
> Pulse repetidamente el botón Girar hasta que la imagen tenga la orientación
deseada.
Si pulsa el centro de la imagen se volverá a
ocultar el menú de imágenes.
EXTRAS
Mostrar información de la imagen
> Visualice el menú de imágenes.
> Pulse el botón EXIF.
Se mostrará información sobre la imagen
actual.
> Pulse el botón
para cerrar la ventana
de información.
>>>
Presentación de diapositivas
Durante la presentación de diapositivas se
mostrarán sucesivamente todas las imágenes del nivel de carpeta actual de forma
automática.
> Pulse en el menú del visor de imágenes
el botón Diapos..
La visualización de la imagen cambia a
pantalla completa y la presentación correspondiente a los ajustes realizados empieza
con la primera imagen del nivel de carpeta
actual.
Una vez visualizadas todas las imágenes,
finalizará la presentación.
Con el botón
se puede cancelar la presentación antes de tiempo.
Ajustes
En los ajustes puede definir la velocidad
con la que desea mostrar las imágenes, si
desea utilizar determinados efectos en la
visualización de la nueva imagen y si desea
cargar las imágenes con calidad alta.
> Pulse en el menú del visor de imágenes
el botón Ajustes present. diap..
>D
> GB
>F
>I
> Seleccione el tiempo de visualización
deseado con Tiempo intervalo.
> Seleccione el efecto deseado de la transición gradual de las imágenes mediante
Efectos.
> Seleccione mediante Cargar imágenes
alta calidad (lento) si desea (
) o no
( ) cargar las imágenes con mayor resolución.
La visualización se ralentiza, si se cargan
las imágenes con mayor resolución.
> Confirme su selección pulsando el
botón OK.
>E
> PL
> CZ
>H
> RU
121
>>>
EXTRAS
Reproductor de vídeo*
>D
Nota:
No se puede acceder al reproductor de vídeo, si el guiado en ruta está activado.
El reproductor de vídeo no se debe utilizar durante el viaje.
> GB
>F
>I
>E
Con el reproductor de vídeo podrá visualizar vídeos memorizados en la tarjeta de
memoria Micro SD introducida o en la
memoria interna.
El Navegador soporta el formato de vídeo
MPEG4 Part2 con la extensión .avi.
> PL
> CZ
>H
Aparece una nota indicando que el reproductor de vídeo no se debe utilizar durante
el viaje. Tenga en cuenta esta nota.
> Confirme el mensaje pulsando el botón
OK.
El vídeo seleccionado se reproducirá en
pantalla completa.
> RU
Pulse el botón Películas.
122
Aparecerá el menú de selección.
En el menú de selección se mostrarán todas las carpetas de la tarjeta de memoria en
las que se incluyan vídeos.
> Seleccione en el menú de selección la
carpeta deseada y, a continuación, el vídeo deseado.
*según modelos, tiene que activarse mediante Content Manager.
EXTRAS
Visualizar menú de vídeo
En el menú de vídeo puede controlar la reproducción del vídeo.
> Pulse sobre la pantalla durante la reproducción del vídeo en pantalla completa.
8
1
2
7
6
5
4
Reproducir
El vídeo mostrado se reproducirá con el siguiente botón:
Interrumpir la reproducción
Es posible interrumpir en todo momento
la reproducción y reanudarla posteriormente.
>D
> GB
>F
> Pulse el botón con el icono de reproducción.
El reproductor de vídeo iniciará la reproducción. La vista del botón cambiará al
icono de pausa.
3
Aparecerá el menú de vídeo.
1 Tiempo transcurrido del título actual
2 Vídeo de reproducción actual
3 Abrir el siguiente vídeo de la carpeta
4 Abrir el vídeo anterior de la carpeta
5 Iniciar/detener la reproducción
6 Abrir la vista de carpeta
7 Ajuste de volumen
8 Indicación gráfica del tiempo de reproducción/Avance o retroceso rápido
Tras un breve período de tiempo sin funcionamiento, el menú de vídeo se volverá
a cerrar automáticamente.
>>>
>I
> Pulse el botón con el icono de pausa.
La reproducción se interrumpirá. Además
se mostrará el título actual en la línea de título. La vista del botón cambiará al icono
de reproducción. Al volver a pulsar el botón continuará la reproducción.
>E
> PL
> CZ
>H
En la parte superior derecha de la visualización podrá ver el tiempo transcurrido.
Junto a este se visualizará en forma de barra el tiempo transcurrido. Si pulsa y desplaza las flechas situadas en el extremo de
la barra podrá cambiar la posición de la reproducción del vídeo actual.
> RU
123
>>>
EXTRAS
>D
Ajustar el volumen
Puede ajustar el volumen de la reproducción de MP3
> GB
¤
>F
¡Atención!
Ajuste el volumen de tal manera que
pueda percibir todos los sonidos procedentes del exterior.
>I
>E
Informaciones sobre el país
Con la información sobre el país puede acceder a una gran cantidad de información
específica sobre muchos países (velocidad
máxima, tasa máxima de alcoholemia,
etc.).
Se muestran las informaciones típicas del
país (velocidad máxima, tasa máxima de
alcoholemia, etc.).
> Pulse en el menú de reproducción el botón
.
> PL
> CZ
>H
> Pulse la tecla Información del país.
> RU
> Pulse el botón
o
para aumentar o disminuir el volumen.
> Pulse el botón
para suprimir el
volumen de la música.
> Pulse de nuevo el botón
para desactivar la supresión del volumen.
124
Nota:
Tenga en cuenta que las informaciones
ofrecidas podrían no ser totalmente válidas y que se pueden proporcionar normas
específicas adicionales para los distintos
países.
A continuación encontrará una descripción de los símbolos empleados:
Se visualizará la lista de países.
> Pulse la tecla del país deseado.
EXTRAS
Icono
>>>
Significado
Velocidad máxima en
poblado
>D
Velocidad máxima
interurbana
>F
> GB
>I
Velocidad máxima en
autopista
>E
Tasa máxima de alcoholemia
> PL
> CZ
Chaleco reflectante
obligatorio
>H
Luces diurnas obligatorias
> RU
Obligación de llevar cuerda
para remolcar
Obligación de llevar
bombillas de repuesto
Obligación de llevar extintor
de incendios
Si pulsa la tecla OK o la tecla
menú.
saldrá del
125
>>>
AJUSTES
Seleccionar ajustes del sistema
Ajustes
>D
Puede realizar distintos ajustes básicos
para todas las aplicaciones del Navegador.
> GB
>F
>I
>E
> PL
> Pulse el botón Ajustes en el menú principal.
> CZ
>H
> RU
> Pulse el botón Parámetros sistema.
Se activará el menú de ajustes del sistema.
126
Menú de ajustes del sistema
Desde el menú de ajustes del sistema puede seleccionar distintas opciones.
Manejo
Opciones de selección
La selección deseada se realiza pulsando el
botón deseado. La funcionalidad de los
botones varía según la selección y se describe en "Distintos elementos del menú"
en la página 127.
Podrá acceder a la página siguiente o anterior de los ajustes pulsando los botones
y
.
Cerrar el menú de ajustes
Pulsando el botón
se cierra el menú de
ajustes.
AJUSTES
Distintos elementos del menú
Pila
Su Navegador puede funcionar a través de
un suministro externo de corriente o con
la batería integrada.
Nota:
Si funciona con la batería recargable, es
de gran importancia el nivel de carga actual. Si la batería tiene poca carga, es posible que p. ej. la navegación no pueda
mantenerse hasta el destino.
El estado de carga se muestra a partir de la
indicación de estado completo. En el
ejemplo la batería tiene una carga de dos
tercios aproximadamente.
El proceso de carga se señalizará con un
enchufe en la indicación de estado.
>>>
Visualización diurna/nocturna
Puede ajustar la visualización del Navegador como visualización diurna, nocturna o
automática.
Con el ajuste automático, se cambiará automáticamente entre la visualización diurna y nocturna en función de la hora, la posición actual y la estación del año.
Con el siguiente botón puede acceder al
ajuste:
>D
> GB
>F
>I
>E
> PL
> CZ
> Pulse el botón Día / Noche.
>H
El suministro de energía y su estado se
visualizan en una indicación de estado.
> RU
Visualizar suministro de energía
Con el siguiente botón puede acceder a la
indicación de estado.
> Pulse el botón Batería.
Se accederá a la indicación de estado y se
visualizará el suministro de energía.
Cerrar indicación de estado
Si pulsa el botón OK se cerrará la indicación de estado y aparecerá el menú de
ajustes.
> Seleccione entre Automático, Día y
Noche.
La función deseada se activa y se muestran
los ajustes del sistema.
127
>>>
AJUSTES
>D
Calibrado
Si se aprecian errores al pulsar los botones
de la pantalla táctil, se debe realizar una
calibración.
> GB
>F
Iniciar calibración
Con el siguiente botón puede iniciar la
calibración:
>I
>E
Luminosidad
Se puede ajustar la luminosidad de la
pantalla para el día y la noche por
separado.
Con el siguiente botón puede acceder al
ajuste:
Idioma
Los textos de las visualizaciones de la pantalla táctil pueden mostrarse en distintos
idiomas.
Abrir selección de idioma
Con el siguiente botón puede seleccionar
distintos idiomas:
> Pulse el botón Luminosidad.
> PL
> Pulse el botón Calibración.
Se iniciará el procedimiento de calibración. Se le guiará por el procedimiento
mediante indicaciones de texto.
> CZ
>H
> Pulse el botón Idioma.
Aparecerá la selección del idioma.
> RU
> Ajuste la luminosidad deseada con los
botones
y
para la
visualización diurna y nocturna.
> Confirme su selección pulsando el
botón OK.
128
La selección del idioma muestra los idiomas disponibles en una presentación de
lista con varias páginas. Cada campo de
lista está configurado como un botón. Los
distintos botones contienen la denominación del idioma y su bandera correspondiente.
AJUSTES
Desplazamiento
Los botones
desplazarse en la lista.
le permiten
Seleccionar idioma
> Pulse el botón del idioma deseado.
> Al pulsar el botón OK se confirma la
selección.
Aparece una nota en el reinicio del
software y una consulta para confirmar si
desea realmente cambiar el idioma.
> Confirme la consulta con el botón Sí.
Cancelar selección de idioma
Si pulsa el botón
se cancelará la selección de idioma y aparecerá el menú de
ajustes.
Activar/desactivar automáticamente
El Navegador puede cambiar automáticamente al modo de hibernación, cuando se
desconecta el encendido del vehículo.
Condiciones para ello:
• El Navegador está conectado a la toma
de encendedor del vehículo (consulte
también la página 18).
• La toma de encendedor del vehículo no
recibe corriente tras desconectar el encendido.
• La función correspondiente queda
activada en el Navegador.
Activar y desactivar la función
> Pulse el botón Act./des. autom..
Según el ajuste anterior se activa o desactiva la función. El ajuste actual se señala mediante el icono.
>>>
• Icono inferior: La función está desactivada, el Navegador no se desactiva automáticamente.
Durante la desconexión automática se
muestra la siguiente pantalla.
>D
> GB
>F
>I
>E
> PL
> CZ
Pulsando la tecla Abbrechen puede interrumpir el proceso de apagado automático.
>H
> RU
Tonos
Puede activar o desactivar las señales acústicas del Navegador. Entre éstas se incluyen el clic de los botones de la pantalla.
> Pulse el botón Tonos.
Según el ajuste anterior se activan o desactivan las señales acústicas.
• Icono superior: La función está activada, el Navegador se desactiva automáticamente.
• Icono superior: Tonos activados
• Icono inferior: Tonos desactivados
129
>>>
AJUSTES
>D
Ajustar el color
Puede modificar el color del icono y de
otros elementos del diseño.
> GB
>F
> Pulse el botón Colores.
>I
Ajustes de fábrica
Puede restablecer los ajustes de fábrica del
Navegador.
Con ello, se borrarán los siguientes datos
que haya modificado: destinos memorizados, rutas memorizadas, dirección de origen, datos del teléfono, imágenes, vídeos,
etc. almacenados en la memoria interna.
Información
Al pulsar el siguiente botón se mostrará información sobre Navegador.
> Pulse el botón Información.
Aparecerá la indicación de información.
>E
> PL
1
2
> CZ
> Seleccione uno de los 8 colores predefinidos.
O bien
> Seleccione con el regulador 2 en la
zona inferior de la pantalla el color deseado.
>H
> RU
Nota:
El color de la tecla 1 se corresponde con
el color rojo ajustado de fábrica.
> Confirme su selección pulsando la tecla
OK.
130
> Pulse el botón Ajustes fábrica.
> Pulse el botón Sí.
Se restablecen los ajustes de fábrica del
Navegador.
Tenga en cuenta especialmente la identificación del producto y los datos sobre la
versión de software. Puede ponerse en
contacto con el servicio de Harman/Becker para obtener estos datos.
Mediante el botón Información de la versión del mapa puede visualizar información sobre los datos de mapa instalados.
AJUSTES
>>>
My XTRAS
Puede hacer que se muestre qué contenidos están instalados en su Navegador, qué
contenido ya se ha actualizado, qué contenido fue comprado y qué contenido se
puede comprar aún a través del Content
Manager.
>D
> GB
>F
>I
>E
> Pulse el botón XTRAS.
> PL
> CZ
>H
> RU
> Pulse el botón con la información sobre
el contenido deseado.
Se mostrarán los contenidos.
Pulsando en los distintos contenidos puede hacer que se muestre más información.
131
>>>
GLOSARIO DE TÉRMINOS
GMT
(Greenwich Mean Time)
Hora centroeuropea
Hora normal en el meridiano 0 (meridiano que pasa por Greenwich, Gran Bretaña). Se utiliza en todo el mundo como
hora estándar para la sincronización del
registro de datos.
télite, incluso se puede determinar la altura actual.
Bluetooth
Tecnología que permite la transmisión
inalámbrica de datos en un área reducida
de hasta unos 10 metros.
JPG/JPEG
(Joint Photographic Experts Group)
JPEG es el formato de archivo más habitual para la compresión de imágenes con
pérdida. Esto significa que, al realizar la
compresión, se pierden algunos detalles de
la imagen. Sin embargo, se puede ajustar
el grado de compresión para obtener una
mayor calidad de imagen. Constituye el
formato más habitual de visualización y
transferencia de imágenes en Internet.
Glosario de términos
>D
> GB
>F
>I
ID3-Tag
"Índice" de una pista MP3. Contiene información como el título, el intérprete, el
álbum, el año y el género de una canción
determinada.
>E
> PL
> CZ
>H
GPS
(Global Positioning System)
El sistema GPS determina su posición
geográfica actual mediante los datos emitidos por satélites. Está compuesto por un
total de 24 satélites que se encuentran en
órbita alrededor de la tierra y emiten señales. El receptor GPS recibe estas señales y,
a partir de su duración, calcula la distancia
a la que se encuentra de cada uno de los satélites, así como la latitud y longitud geográficas de su posición actual. Para determinar la posición, se necesitan señales
procedentes de como mínimo tres satélites. Si se obtienen señales de un cuarto sa-
> RU
132
MP3
Sistema de compresión especial para archivos de audio (p. ej. música).
Stylus
Un Stylus es un lápiz electrónico que se
utiliza para introducir datos en pantallas
táctiles, teléfonos móviles y PDAs.
El Stylus está compuesto básicamente por
un lápiz de plástico y un núcleo de plástico
blando. El lápiz se coge por la funda, que
es dura, y el núcleo blando va unido a una
punta que ha sido diseñada de modo que
no puede dañar ni rayar la pantalla.
El Stylus proporciona mayor precisión
que el manejo de la pantalla con los dedos,
ya que sólo la delgada punta del lápiz entra
en contacto con ella. Además, de este
modo se evita que la pantalla se ensucie.
Tarjeta SD
(Secure Digital)
En el año 2001, SanDisk diseñó la tarjeta
SecureDigital basándose en el anterior estándar MMC. Una tarjeta SD es una tarjeta de memoria intercambiable y regrabable.
GLOSARIO DE TÉRMINOS
>>>
TMC
(Traffic Message Channel)
Canal de mensajes de tráfico: avisos de tráfico transmitidos por algunas emisoras de
FM mediante RDS. Elemento base para la
navegación dinámica.
>D
> GB
>F
>I
USB
(Universal Serial Bus)
USB es un sistema de bus que se utiliza
para conectar un ordenador con periféricos USB externos para intercambiar datos.
>E
> PL
> CZ
>H
> RU
133
Índice alfabético de materias
>>>
ÍNDICE ALFABÉTICO DE MATERIAS
>D
> GB
>F
>I
>E
> PL
> CZ
>H
> RU
A
C
Acceso rápido
Iconos . . . . . . . . . . . . . . . . 39, 105
Aceptación automática de llamadas . 113
Advertencias
Límite de velocidad . . . . . . . . . . 68
Advertencias de conducción . . . . . . . 68
Ajustar
el perfil del vehículo . . . . . . . . . 88
Ajustar el volumen . . 81, 113, 118, 124
Ajustes
Navegación . . . . . . . . . . . . . . . . 60
Sistema . . . . . . . . . . . . . . . . . . 126
Teléfono . . . . . . . . . . . . . . . . . 111
Ajustes de fábrica . . . . . . . . . . . . . . . 73
Ajustes del sistema . . . . . . . . . . . . . 126
Altitud . . . . . . . . . . . . . . . . . . . . . . . 78
Altura sobre el nivel del mar . . . . . . . 78
Antena TMC . . . . . . . . . . . . . . . . . . 19
Anunciar calles . . . . . . . . . . . . . . . . . 70
Autopistas . . . . . . . . . . . . . . . . . . . . . 63
Calle transversal . . . . . . . . . . . . . . . . 47
Calles bloqueadas . . . . . . . . . . . . . . . 72
Carreteras de peaje . . . . . . . . . . . . . . 63
Conexión automática . . . . . . . 107, 112
Conexión del teléfono . . . . . . . . . . 106
Content Manager . . . . . . . . . . . . . . . 34
Iniciar . . . . . . . . . . . . . . . . . . . . 35
Instalar . . . . . . . . . . . . . . . . . . . 34
Coordenadas geográficas . . . . . . . . . . 59
B
Bloquear tramo . . . . . . . . . . . . . . . . . 85
Bloqueo . . . . . . . . . . . . . . . . . . . . . . 85
Bluetooth . . . . . . . . . . . . . . . . 106, 132
Activar y desactivar . . . . . . . . . 112
Buscar teléfono . . . . . . . . . . . . . . . . 107
134
D
Descripción del recorrido . . . . . . . . . 93
Destino del mapa . . . . . . . . . . . . . . . 58
Destino intermedio . . . . . . . . . . . . . . 92
Borrar . . . . . . . . . . . . . . . . . . . . 92
Destinos
Estándar . . . . . . . . . . . . . . 39, 106
Introducir . . . . . . . . . . . . . . . . . 43
Memorizar . . . . . . . . . . . . . . . . . 48
Protegidos . . . . . . . . . . . . . 39, 106
Destinos especiales
Cerca de una dirección . . . . . . . 52
Cerca del destino . . . . . . . . . . . . 53
De la ruta . . . . . . . . . . . . . . . . . 83
En las proximidades . . . . . . . . . . 51
Introducir directamente . . . . . . . 53
Llamar . . . . . . . . . . . . . . . . . . . . 54
Destinos especiales de Google™ . . . 41
Dirección de origen . . . . . . . . . . . . . 38
E
Edificios en 3D . . . . . . . . . . . . . . . . . 65
Encendido del navegador . . . . . . . . . 24
Entrada por voz . . . . . . . . . . . . . . . . 49
Etiqueta ID3 . . . . . . . . . . . . . . . . . 115
F
Fahrwerwarnungen . . . . . . . . . . . . . . 68
Formato de hora . . . . . . . . . . . . . . . . 71
Fotografía . . . . . . . . . . . . . . . . . . . . 119
G
GMT . . . . . . . . . . . . . . . . . . . . . . . 132
GPS . . . . . . . . . . . . . . . . . . . . . . . . 132
Guiado en ruta
Iniciar . . . . . . . . . . . . . . . . . . . . 48
Interrumpir . . . . . . . . . . . . . 26, 84
H
Hinweisschilder anzeigen . . . . . . . . . 68
Hora de llegada . . . . . . . . . . . . . . . . . 78
Horario de verano . . . . . . . . . . . . . . . 71
ÍNDICE ALFABÉTICO DE MATERIAS
I
ID3-Tag . . . . . . . . . . . . . . . . . . . . . 132
Indicaciones de seguridad . . . . . . . . 6, 37
Indicar posición . . . . . . . . . . . . . . . . . 58
Informaciones de tráfico . . . . . . 61, 124
Informaciones del país . . . . . . . . 61, 124
Introducción de coordenadas . . . . . . . 59
Introducir dirección por voz . . . . . . . 49
Introducir direcciones . . . . . . . . . . . . 45
Introducir la ciudad . . . . . . . . . . . . . . 45
J
JPG/JPEG . . . . . . . . . . . . . . . . . . . . 132
L
Limitación de velocidad . . . . . . . . . . . 68
Límite de velocidad . . . . . . . . . . . . . . 68
Lista de destinos . . . . . . . . . . . . . . . . . 39
Lista de llamadas . . . . . . . . . . . . . . . 104
Lista de números
Desplazarse . . . . . . . . . . . . . . . . 105
Editar . . . . . . . . . . . . . . . . . . . . 105
Seleccionar número . . . . . . . . . 105
Listas
Lista de calles . . . . . . . . . . . . . . . 47
Lista de ciudades . . . . . . . . . . . . . 46
Números de teléfono . . . . . . . . 104
Listas de números . . . . . . . . . . . . . . 104
Listín telefónico . . . . . . . . . . . .100, 101
Actualizar . . . . . . . . . . . . . . . . . 113
Llamada
Aceptar . . . . . . . . . . . . . . . . . . .109
Finalizar . . . . . . . . . . . . . .109, 110
Ignorar . . . . . . . . . . . . . . . . . . .109
Rechazar . . . . . . . . . . . . . . . . . .109
>>>
Mostrar señales de indicación . . . . . . .68
MP3 . . . . . . . . . . . . . . . . . . . .115, 132
>D
N
> GB
Navegación . . . . . . . . . . . . . . . . . . . .37
Iniciar . . . . . . . . . . . . . . . . . . . . .48
Interrumpir . . . . . . . . . . . . . .26, 84
Número de portal . . . . . . . . . . . . . . .47
>F
O
> PL
>I
>E
M
Mando a distancia . . . . . . . . . . . . . . .30
Mapa
Ampliar . . . . . . . . . . . . . . . . 58, 82
Reducir . . . . . . . . . . . . . . . . . 58, 82
Visualizar . . . . . . . . . . . . . . . . . . 77
Marcar . . . . . . . . . . . . . . . . . . . . . . .100
Marcar número . . . . . . . . . . . . . . . .100
Memoria de destinos
Desplazarse . . . . . . . . . . . . . . . . .40
Modificar . . . . . . . . . . . . . . 40, 105
Mensaje breve . . . . . . . . . . . . . . . . . 103
Menú de introducción de destinos
Estructura . . . . . . . . . . . . . . . . . .43
Menú del teléfono . . . . . . . . . . . . . .100
Menú principal . . . . . . . . . . . . . . . . .26
Micrófono activado/desactivado . . . .111
Modo de teléfono . . . . . . . . . . . . . . .99
Mostrar la velocidad . . . . . . . . . . . . . .78
Mostrar la velocidad de marcha . . . . .78
Mostrar los nombres de las calles . . . .66
Opciones de ruta . . . . . . . . . . . . .61, 85
Ordenador de ruta . . . . . . . . . . . . . . .87
Orientación del mapa . . . . . . . . . . . .66
> CZ
>H
> RU
P
Perfil de camión . . . . . . . . . . . . . . . . .90
Planificación de ruta . . . . . . . . . .44, 55
Posición actual . . . . . . . . . . . . . . . . . .96
Presentación de diapositivas . . . . . . .121
R
Recepción GPS . . . . . . . . . . . . . . . . .96
Registro de ronda . . . . . . . . . . . . . . . .87
Repetición de títulos . . . . . . . . . . . .118
Repetir el título actual . . . . . . . . . . .118
Representación en 3D . . . . . . . . .64, 86
Reproducción . . . . . . . . . . . . .117, 123
Reproducción aleatoria . . . . . . . . . .118
135
>>>
ÍNDICE ALFABÉTICO DE MATERIAS
Reproductor de MP3 . . . . . . . . . . . 115
Finalizar . . . . . . . . . . . . . . . . . 118
Interrumpir la reproducción . . 117
Reproducir . . . . . . . . . . . . . . . 117
Salto de títulos . . . . . . . . . . . . 117
Reproductor de vídeo . . . . . . . . . . . 122
Interrumpir la reproducción . . 123
Reproducir . . . . . . . . . . . . . . . 123
Restricciones
Autopistas . . . . . . . . . . . . . . . . . 63
Carreteras de peaje . . . . . . . . . . 63
Transbordadores . . . . . . . . . . . . 63
Ruta corta . . . . . . . . . . . . . . . . . . . . . 62
Ruta económica . . . . . . . . . . . . . . . . 62
Ruta rápida . . . . . . . . . . . . . . . . . . . . 62
Ruta simple . . . . . . . . . . . . . . . . . . . 62
>D
> GB
>F
>I
>E
> PL
> CZ
>H
> RU
S
Satélites . . . . . . . . . . . . . . . . . . . . . . 96
Schnellzugriff . . . . . . . . . . . . . . . . . . 40
Selección de destino
Introducir direcciones . . . . . . . . 45
Selección de la visualización de mapa 64,
86
Seleccionar
el perfil del vehículo . . . . . . 62, 88
Seleccionar un lugar . . . . . . . . . . . . . 45
Seleccionar un país . . . . . . . . . . . . . . 44
Seleccionar una calle . . . . . . . . . . . . . 46
136
SMS . . . . . . . . . . . . . . . . . . . . . . . . 103
Stylus . . . . . . . . . . . . . . . . . . . . . . . 132
T
Tarjeta de memoria . . . . . . . . . . . . . 21
Tarjeta SD . . . . . . . . . . . . . . . . . . . . 21
Tiempo de conducción . . . . . . . . . . . 78
Tipo de mercancías peligrosas . . . . . . 91
Tipos de ruta . . . . . . . . . . . . . . . . . . 95
TMC . . . . . . . . . . . . . . . . . . . . . 63, 73
De la ruta . . . . . . . . . . . . . . . . . 84
Nuevo cálculo de ruta . . . . . . . . 76
Representación en el mapa . . . . 74
Tonos DTMF . . . . . . . . . . . . . . . . 111
Transbordadores . . . . . . . . . . . . . . . . 63
U
Último aviso de voz . . . . . . . . . . . . . 81
Unidades de medida . . . . . . . . . . . . . 71
USB . . . . . . . . . . . . . . . . . . . . . . . . 133
Uso adecuado . . . . . . . . . . . . . . . . . . . 6
V
Visibilidad . . . . . . . . . . . . . . . . . . . 112
Visor de imágenes . . . . . . . . . . . . . . 119
Visualización del mapa . . . . . . . . . . . 77
Visualizar la ruta . . . . . . . . . . . . . 48, 93
Voz . . . . . . . . . . . . . . . . . . . . . . . . . . 70
Z
Zona horaria . . . . . . . . . . . . . . . . . . . 71
MODELOS Y DATOS TÉCNICOS
>>>
MODELOS Y DATOS TÉCNICOS
Navigationssystem
z: de serie
-: no disponible
Ready 43
Ready 43
Active 43
Active 43
Active 43 Professional
Ready 43 Traffic V2 Talk V2
{: opcional
Traffic
Talk
Traffic
Talk
Transit
43 Control
Peso
165 g
165 g
167 g
167 g
167 g
167 g
173 g
Procesador en MHz
400
400
400
400
400
400
533
Memoria flash
2 GB
2 GB
2 GB
4 GB
4 GB
4 GB
4 GB
RAM SD
64 MB
64 MB
128 MB
64 MB
128 MB
128 MB
128 MB
Batería de ión litio
720 mAh
mAh 1200 mAh 1200 mAh 1200 mAh 1200 mAh
720 mAh
720 mAh 1200
(véase también la página 127)
Salida para auriculares 3,5 mm
z
(véase también la página 12)
Radio control remoto
{
{
{
z
(véase también la página 30)
TMC (véase también la página 73)
z
z
z
z
z
z
Cable para integración en automóvil
{
(véase también la página 11)
Manos libres bluetooth
z
z
z
z
(véase también la página 99)
Medidas
(ancho x altura x largo)en mm 126,4 x 81,6 x 18
Pantalla
10,92 cm; pantalla táctil de 64000 colores; no hace reflejos; resolución de la pantalla:
480 horizontal y 272 vertical
Lector de tarjetas micro SD
Compatible con class 6 SDHC; formato FAT32
Puerto USB
USB Client 2.0MINI-B USB
1 altavoz interno
2 vatios máx.
Tensión de alimentación
LPS (Limited Power Source); 5 voltios / 1A mediante cable de recarga
Adaptador CA (no incluido):
100 - 240 voltios; 0,2 amperios; 50 - 60 Hz; tensión de salida: 5 voltios
>D
> GB
>F
>I
>E
> PL
> CZ
>H
> RU
137
>>>
HOJA INFORMATIVA
Estimado cliente:
Según las normas vigentes de la CE, este aparato puede ser utilizado por cualquier persona.
Este equipo cumple las normas europeas (o normas nacionales armonizadas) actualmente vigentes. La marca de identificación garantiza el cumplimiento de las especificaciones de compatibilidad electromagnética vigentes para este aparato. Esto significa que se han reducido al
máximo las interferencias que su equipo pueda causar en otros dispositivos eléctricos o electrónicos, así como los efectos perturbadores de estos últimos sobre su equipo.
HOJA INFORMATIVA
>D
> GB
>F
>I
>E
La marca de homologación CE (E13) expedida por las autoridades de tráfico de
Luxemburgo conforme a la normativa europea sobre compatibilidad electromagnética en automóviles ECE-R10 en su redacción actual autoriza el montaje y utilización
en vehículos automóviles (clases L, M, N y O).
> PL
> CZ
>H
> RU
Declaración de conformidad CE
Por la presente United Navigation GmbH declara que el navegador aquí descrito está en conformidad con los requisitos base de las normas europeas de obligada aplicación y en especial
con los requisitos base y demás reglamentos de la directiva R&TTE 1999/5/CE.
En la página web http://www.mybecker.com ("Descargas") se facilita una declaración de conformidad CE completa sobre el producto correspondiente.
138
HOJA INFORMATIVA
>>>
Desecho del producto
>D
Información para el cliente respecto a la eliminación de aparatos eléctricos y electrónicos
(residencias privadas)
Según los propios principios de la empresa United Navigation GmbH el producto se fabricó
con materiales y componentes de gran calidad y reciclables.
La presencia de este símbolo en el producto y/o en la documentación adjunta significa que
los aparatos eléctricos y eléctrónicos deben eliminarse al final de su vida útil separadamente
de los desechos domésticos. Por favor, entregue este producto para su procesamiento y reciclado en un punto de recogida adecuado. Los equipos son recibidos en ellos gratuitamente.
La eliminación correcta de este producto ayuda a proteger el medio ambiente y evita efectos
perjudiciales sobre las personas y el entorno que podrían verse derivados de una manipulación
no correcta.
Póngase en contacto con su administración local para recibir más información sobre los puntos de recogida y reciclaje cercanos.
> GB
>F
>I
>E
> PL
> CZ
>H
> RU
Para clientes profesionales de la Unión Europea
Póngase por favor en contacto con su distribuidor cuando desee eliminar este equipo eléctrico/electrónico.
Información sobre la eliminación en países no pertenecientes a la Unión Europea
Este símbolo solamente es válido dentro de la Unión Europea.
139
>>>
HOJA INFORMATIVA
Desecho de la batería
>D
Información obligatoria conforme a las normas de seguridad para baterías (BattV)
> GB
Las pilas y baterías recargables no forman parte de la basura doméstica. El consumidor está obligado a devolver las pilas y baterías recargables agotadas. Deséchalas únicamente a través de un comercio especializado o de los puntos de recogida de baterías. Con ello
contribuirá decisivamente a la protección del medioambiente.
Desde 1998, la normativa alemana sobre baterías dispone que todos los ciudadanos deben desechar las pilas y baterías recargables usadas a través de comercios o través de los puntos de recogida establecidos especialmente para ello (obligación legal de devolución). Los
comercios y fabricantes están obligados a aceptarlas de forma gratuita y de reciclarlas adecuadamente o eliminarlas como basura especial
(obligación legal de aceptación).
>F
>I
>E
> PL
> CZ
La batería de iones de litio montada en el Navegador está marcada con el símbolo que se
muestra al lado (contenedor de basura tachado y tipo de batería recargable utilizada).
>H
> RU
Desmontaje de la batería
Antes de desechar el equipo es necesario retirar su batería.
Li-Ion
Nota:
Tenga por favor en cuenta que el equipo puede sufrir daños irreparables al llevar a cabo las instrucciones para el desmontaje de la
batería que se describen seguidamente.
Sólo debería desmontar la batería cuando su equipo haya agotado su vida útil y deba desecharlo.
140
HOJA INFORMATIVA
>>>
5
>D
> GB
>F
>I
>E
4
3
> PL
> CZ
>H
2
1
> RU
> Descargue la batería por completo (deje conectado el terminal sin alimentación de tensión hasta que se apague por sí mismo).
> Retire los 2 tapones de goma 1 dispuestos encima de los orificios para tornillos.
> Desenrosque los 2 tornillos de la carcasa 2 con un destornillador de estrella pequeño.
> Abra la tapa trasera de la carcasa haciendo palanca con un destornillador plano (aplicado en las ranuras en los laterales de la carcasa)
3 .
> Desenchufe el conector del cable de conexión de la batería 4 .
> Extraiga la batería 5 .
Nota:
No conecte de nuevo al equipo abierto por Ud. a la alimentación de tensión.
141
3LGRCBÍ,?TGE?RGMLÍ%K@&
&:J<ͱ)ͱEͱ,LJÁ
ͭÁ(KL˓E=>JG - Allemagne
UUUKW@CAICPAMK