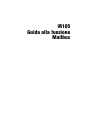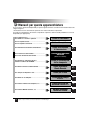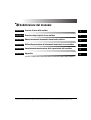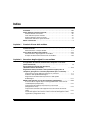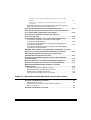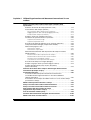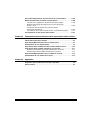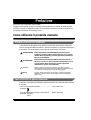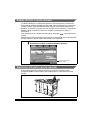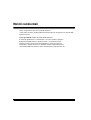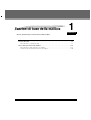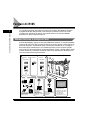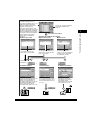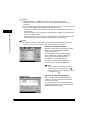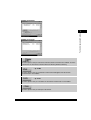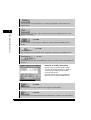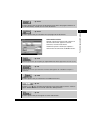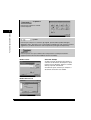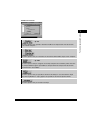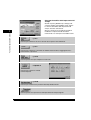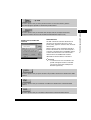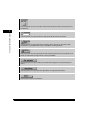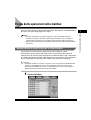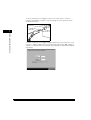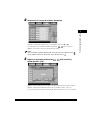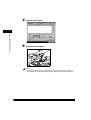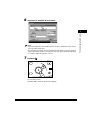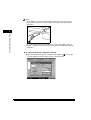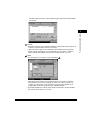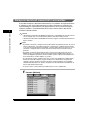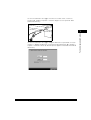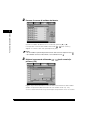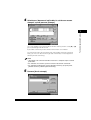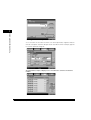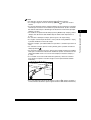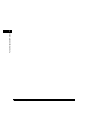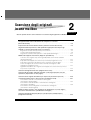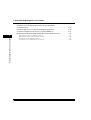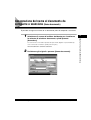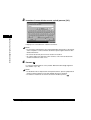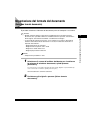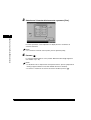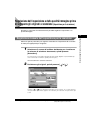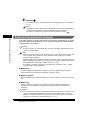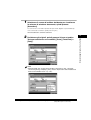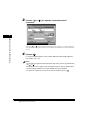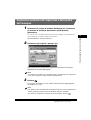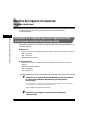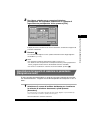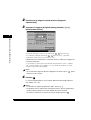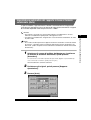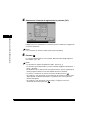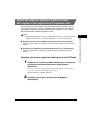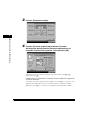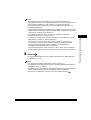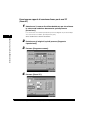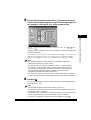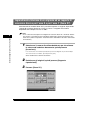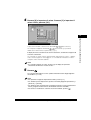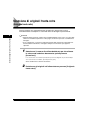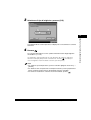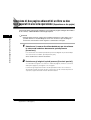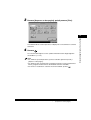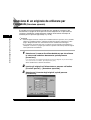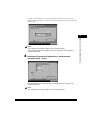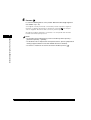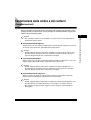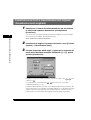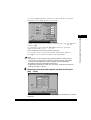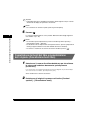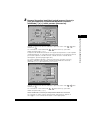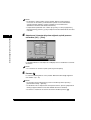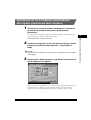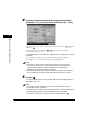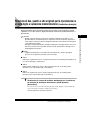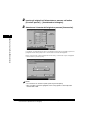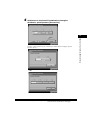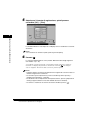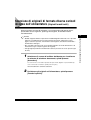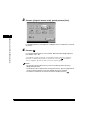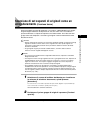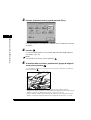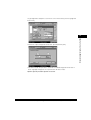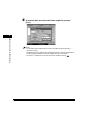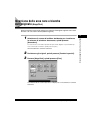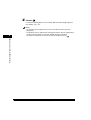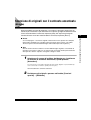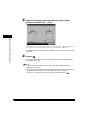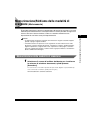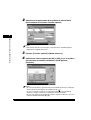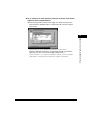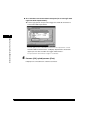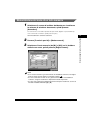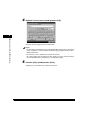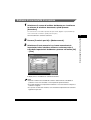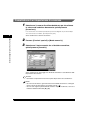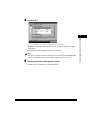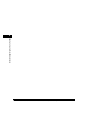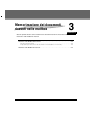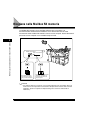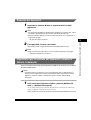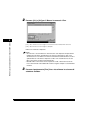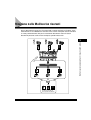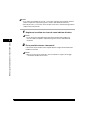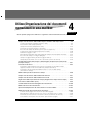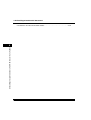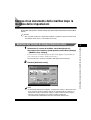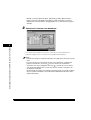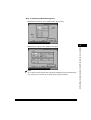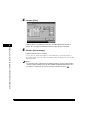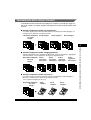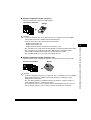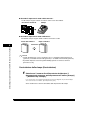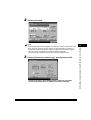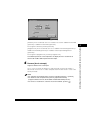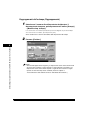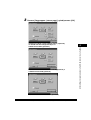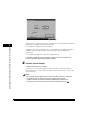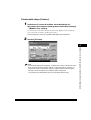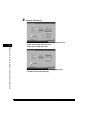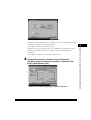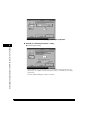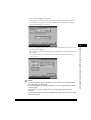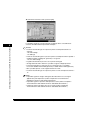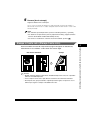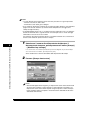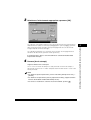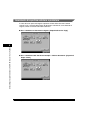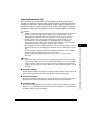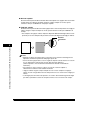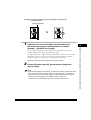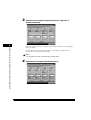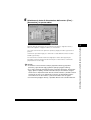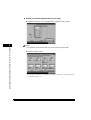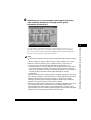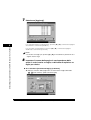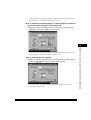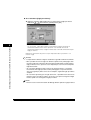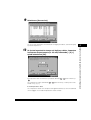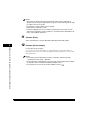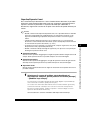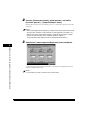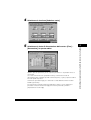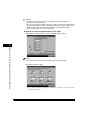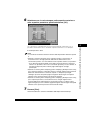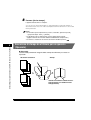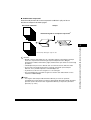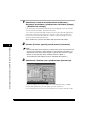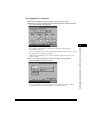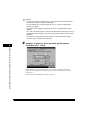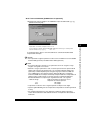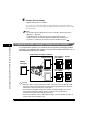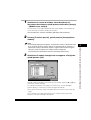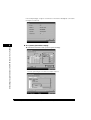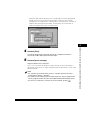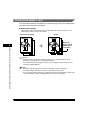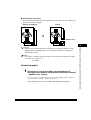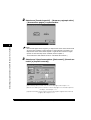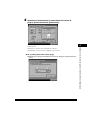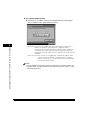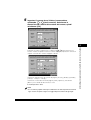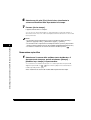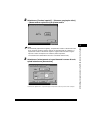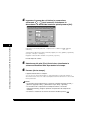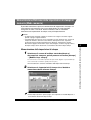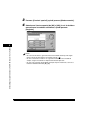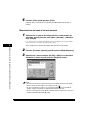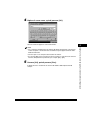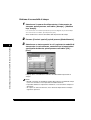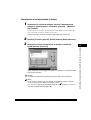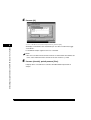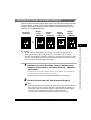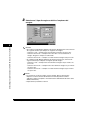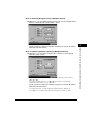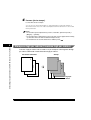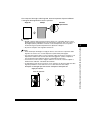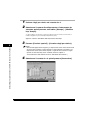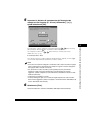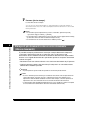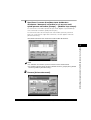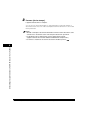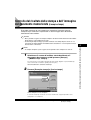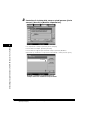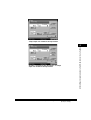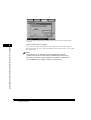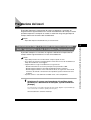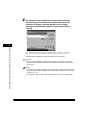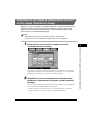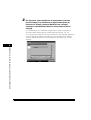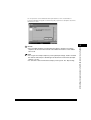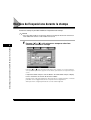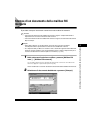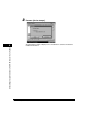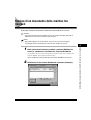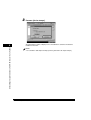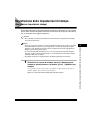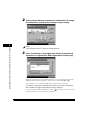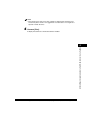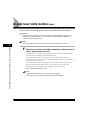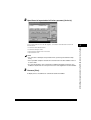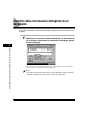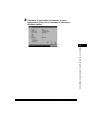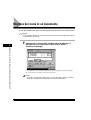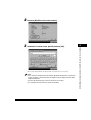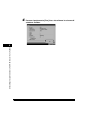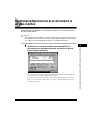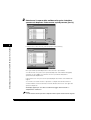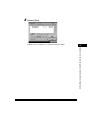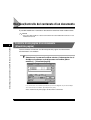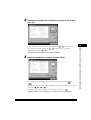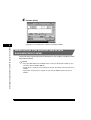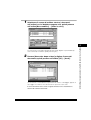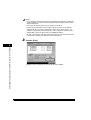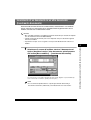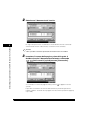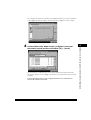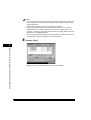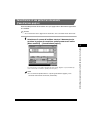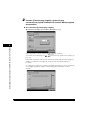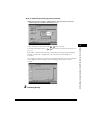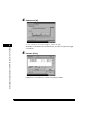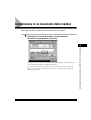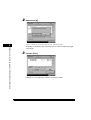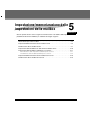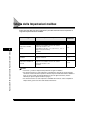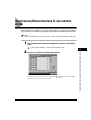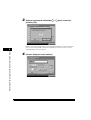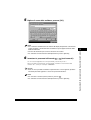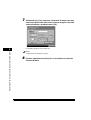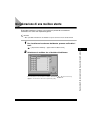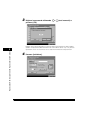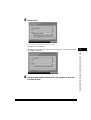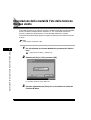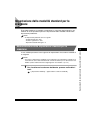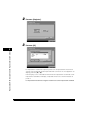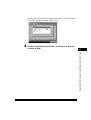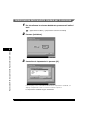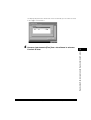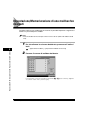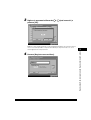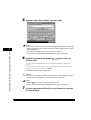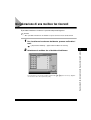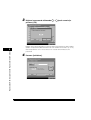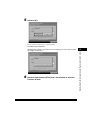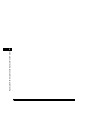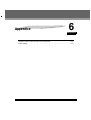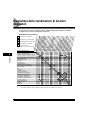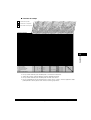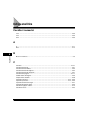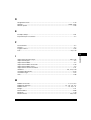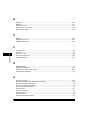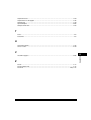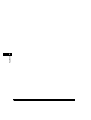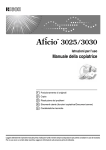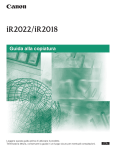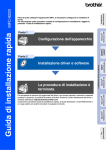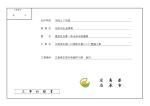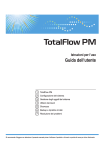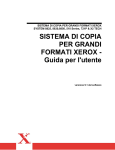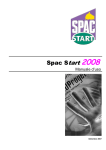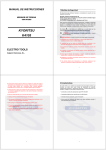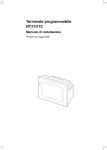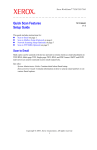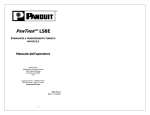Download 1 Selezionare il numero di mailbox desiderato per visualizzare
Transcript
iR105 Guida alla funzione Mailbox Manuali per questa apparecchiatura Ecco un elenco dei manuali disponibili per questa apparecchiatura. Consultare tali manuali in base alle singole esigenze. I manuali forniti con le attrezzature opzionali sono inclusi nell’elenco sopraccitato. Secondo la configurazione del sistema e il prodotto acquistato, alcuni manuali potrebbero non essere disponibili (non appropriati). Per un utilizzo di base ...................................... Per identificare e risolvere i problemi ................... Guida di riferimento Per una copiatura di base.................................. Per una copiatura conveniente ............................ Guida alla copiatura Per informazioni sulla funzione di trasmissone ........ Guida alla funzione di trasmissione Per un uso di base della mailbox ......................... Per un uso conveniente della mailbox ................... Guida alla funzione Mailbox CD-ROM (Questo documento) Per impostare la connessione di rete e installare il software del CD-ROM ........................ Guida all’installazione della stampante Per utilizzare l’Interfaccia Utente Remota............... Guida Interfaccia Utente Remota Per collegare ed impostare la rete ....................... Guida per la rete Per utilizzo con la stampante.............................. Guida per la stampa PS/PCL Per installare il driver della stampante, ecc............ Guida del Driver PS Guida del Driver PCL Per installare Network ScanGear, ecc. .................. Network ScanGear Guida dell’utente CD-ROM Le guide con questo simbolo sono manuali in pdf inclusi nel CD-ROM allegato. CD-ROM CD-ROM CD-ROM CD-ROM CD-ROM Suddivisione del manuale CAPITOLO 1 Funzioni di base della mailbox 1 CAPITOLO 2 Scansione degli originali in una mailbox 2 CAPITOLO 3 Memorizzazione dei documenti ricevuti nelle mailbox 3 CAPITOLO 4 Utilizzo/Organizzazione dei documenti memorizzati in una mailbox 4 CAPITOLO 5 Impostazione/memorizzazione delle impostazioni della mailbox 5 CAPITOLO 6 Appendice 6 Contiene le tabelle delle combinazioni delle funzioni impostabili e l’indice analitico. • Particolare attenzione è stata dedicata alla stesura del presente manuale per evitare imprecisioni e omissioni. • Tuttavia, poiché i nostri prodotti sono soggetti a costanti evoluzioni, qualora dovessero servire delle specifiche aggiornate rivolgersi a Canon. Indice Prefazione. . . . . . . . . . . . . . . . . . . . . . . . . . . . . . . . . . . . . . . . . . . . . . . . . . . . . . .viii Come utilizzare il presente manuale . . . . . . . . . . . . . . . . . . . . . . . . . . . . . . . . .viii Simboli utilizzati nel manuale . . . . . . . . . . . . . . . . . . . . . . . . . . . . . . . . . . . . . . viii Tasti utilizzati in questo manuale . . . . . . . . . . . . . . . . . . . . . . . . . . . . . . . . . . . viii Display utilizzati in questo manuale . . . . . . . . . . . . . . . . . . . . . . . . . . . . . . . . . . ix Illustrazioni utilizzate in questo manuale . . . . . . . . . . . . . . . . . . . . . . . . . . . . . . ix Marchi commerciali . . . . . . . . . . . . . . . . . . . . . . . . . . . . . . . . . . . . . . . . . . . . . . . . x Capitolo 1 Funzioni di base della mailbox Funzioni di iR105 . . . . . . . . . . . . . . . . . . . . . . . . . . . . . . . . . . . . . . . . . . . . . . . . .1-2 Memorizzazione e stampa dei dati. . . . . . . . . . . . . . . . . . . . . . . . . . . . . . . . . .1-2 Flusso delle operazioni nella mailbox . . . . . . . . . . . . . . . . . . . . . . . . . . . . . . .1-13 Memorizzazione degli originali in una mailbox . . . . . . . . . . . . . . . . . . . . . . . .1-13 Stampa dei documenti memorizzati in una mailbox . . . . . . . . . . . . . . . . . . . .1-20 Capitolo 2 Scansione degli originali in una mailbox Assegnazione del nome al documento da sottoporre a scansione (Nome documento) . . . . . . . . . . . . . . . . . . . . . . . . . . . . . . . . . . . . . . . . . . . . . . .2-3 Impostazione del formato del documento (Selezione formato documento) . . . . . . . . . . . . . . . . . . . . . . . . . . . . . . . . . . . .2-5 Regolazione dell’esposizione e della qualità immagine prima di sottoporre gli originali a scansione (Esposizione per la scansione) . . . . . . .2-7 Regolazione manuale dell’esposizione per la scansione . . . . . . . . . . . . . . . .2-7 Selezione della qualità dell’immagine . . . . . . . . . . . . . . . . . . . . . . . . . . . . . . .2-8 Regolazione automatica dell’esposizione e della qualità dell’immagine . . . . . . . . . . . . . . . . . . . . . . . . . . . . . . . . . . . . . . . . . . . . . . . .2-11 Modifica del rapporto di scansione (Rapporto riproduzione) . . . . . . . . . . .2-12 Scansione di un originale dopo averlo ingrandito/ridotto ad un formato standard (Zoom preimpostato) . . . . . . . . . . . . . . . . . . . . . . . . . . . . . . . . . . .2-12 Impostazione del rapporto di scansione in percentuale (Designazione zoom) . . . . . . . . . . . . . . . . . . . . . . . . . . . . . . . . . . . . . . . . . .2-13 Impostazione automatica del rapporto in base al formato selezionato (Auto) . . . . . . . . . . . . . . . . . . . . . . . . . . . . . . . . . . . . . . . . . . . . . . . . . . . . . . .2-15 Calcolo del rapporto di scansione in base al formato dell’originale e della registrazione (Programma zoom) . . . . . . . . . . . . . . . . . . . . . . . . . . . . . . . . .2-17 iv Indice Scansione con lo stesso rapporto di scansione per le assi XY (Zoom) . . . . . . . . . . . . . . . . . . . . . . . . . . . . . . . . . . . . . . . . . . . . . . . . . . . 2-17 Scansione con rapporto di scansione diverso per le assi XY (Zoom XY) . . . . . . . . . . . . . . . . . . . . . . . . . . . . . . . . . . . . . . . . . . . . . . . . 2-20 Ingrandimento/riduzione di un originale ad un rapporto di scansione diverso per l’asse X e per l’asse Y (Zoom XY) . . . . . . . . . . . . . . . . . . . . . . . 2-22 Scansione di originali fronte-retro (Originale fronte-retro) . . . . . . . . . . . . . . 2-24 Scansione di due pagine adiacenti di un libro su due fogli separati in una sola operazione (Separazione su due pagine) . . . . . . . . . . . . . . . . . . . . 2-26 Scansione di un originale da utilizzare per l’opuscolo (Scansione opuscolo) . . . . . . . . . . . . . . . . . . . . . . . . . . . . . . . . . . . . . . . . . . . 2-28 Cancellazione delle ombre e dei contorni (Cancellazione bordi) . . . . . . . . 2-31 Cancellazione dei bordi e memorizzazione dell’originale (Cancellazione bordi originale) . . . . . . . . . . . . . . . . . . . . . . . . . . . . . . . . . . . 2-32 Cancellazione dei bordi del libro e memorizzazione dell’originale (Cancellazione bordi libro) . . . . . . . . . . . . . . . . . . . . . . . . . . . . . . . . . . . . . . 2-34 Cancellazione dei fori di rilegatura e memorizzazione dell’originale (Cancellazione bordo rilegatura) . . . . . . . . . . . . . . . . . . . . . . . . . . . . . . . . . . 2-37 Riduzione di due, quattro o otto originali per la riproduzione su un solo foglio e successiva memorizzazione (Combinazione immagine) . . . . . . . . 2-39 Scansione di originali di formato diverso caricati insieme nell’alimentatore (Originali formati misti) . . . . . . . . . . . . . . . . . . . . . . . . . . . 2-43 Scansione di set separati di originali come un unico documento (Creazione lavoro) . . . . . . . . . . . . . . . . . . . . . . . . . . . . . . . . . . . . . . . . . . . . . . 2-45 Inversione delle aree nere e bianche dell’originale (Nega/Posi) . . . . . . . . . 2-49 Scansione di originali con il contrasto accentuato (Nitidezza) . . . . . . . . . . 2-51 Memorizzazione/Richiamo delle modalità di scansione (Modo memoria) . . . . . . . . . . . . . . . . . . . . . . . . . . . . . . . . . . . . . . . . . . . . . . . . 2-53 Memorizzazione delle modalità di scansione . . . . . . . . . . . . . . . . . . . . . . . . 2-53 Memorizzazione del nome di un tasto memoria . . . . . . . . . . . . . . . . . . . . . . 2-57 Richiamo di una modalità di scansione . . . . . . . . . . . . . . . . . . . . . . . . . . . . . 2-59 Cancellazione di un’impostazione di scansione . . . . . . . . . . . . . . . . . . . . . . 2-60 Capitolo 3 Memorizzazione dei documenti ricevuti nelle mailbox Ricezione nella Mailbox RX memoria . . . . . . . . . . . . . . . . . . . . . . . . . . . . . . . . 3-2 Ricezione dei documenti . . . . . . . . . . . . . . . . . . . . . . . . . . . . . . . . . . . . . . . . . 3-3 Impostazioni per la ricezione dei documenti in memoria (Blocco in memoria). . . . . . . . . . . . . . . . . . . . . . . . . . . . . . . . . . . . . . . . . . . . . 3-3 Ricezione nelle Mailbox fax riservati . . . . . . . . . . . . . . . . . . . . . . . . . . . . . . . . . 3-5 Indice v Capitolo 4 Utilizzo/Organizzazione dei documenti memorizzati in una mailbox Stampa di un documento dalla mailbox dopo la modifica delle impostazioni . . . . . . . . . . . . . . . . . . . . . . . . . . . . . . . . . . . . . . . . . . . . . . . . . . . . .4-3 Selezione del formato di stampa (Selezione carta) . . . . . . . . . . . . . . . . . . . . .4-3 Fascicolazione delle stampe (Finisher) . . . . . . . . . . . . . . . . . . . . . . . . . . . . . .4-7 Fascicolazione delle stampe (Fascicolazione) . . . . . . . . . . . . . . . . . . . .4-10 Raggruppamento delle stampe (Raggruppamento) . . . . . . . . . . . . . . . .4-14 Pinzatura delle stampe (Pinzatura) . . . . . . . . . . . . . . . . . . . . . . . . . . . . .4-17 Stampa in fronte-retro (Stampa fronte-retro) . . . . . . . . . . . . . . . . . . . . . . . . .4-23 Inserimento di copertina anteriore e posteriore . . . . . . . . . . . . . . . . . . . . . . .4-26 Copertine/Inserimento Fogli . . . . . . . . . . . . . . . . . . . . . . . . . . . . . . . . . . .4-27 Copertine/Separatori lavori. . . . . . . . . . . . . . . . . . . . . . . . . . . . . . . . . . . .4-39 Esecuzione di stampe da utilizzare per un opuscolo (Opuscolo). . . . . . . . . .4-44 Composizione delle immagini (Composizione modulo) . . . . . . . . . . . . . . . . .4-50 Numerazione pagine e serie . . . . . . . . . . . . . . . . . . . . . . . . . . . . . . . . . . . . .4-54 Numerazione pagine . . . . . . . . . . . . . . . . . . . . . . . . . . . . . . . . . . . . . . . .4-55 Numerazione copie attiva. . . . . . . . . . . . . . . . . . . . . . . . . . . . . . . . . . . . .4-60 Memorizzazione/Richiamo delle impostazioni di stampa in memoria (Modo memoria). . . . . . . . . . . . . . . . . . . . . . . . . . . . . . . . . . . . . . . . . . . . . . .4-63 Memorizzazione delle impostazioni di stampa . . . . . . . . . . . . . . . . . . . .4-63 Memorizzazione del nome di un tasto memoria. . . . . . . . . . . . . . . . . . . .4-66 Richiamo di una modalità di stampa . . . . . . . . . . . . . . . . . . . . . . . . . . . .4-68 Cancellazione di un’impostazione di stampa. . . . . . . . . . . . . . . . . . . . . .4-69 Esecuzione di stampa con margine (Margine) . . . . . . . . . . . . . . . . . . . . . . . .4-71 Stampa su fogli per rubrica (Creazione fogli per rubrica). . . . . . . . . . . . . . . .4-74 Stampa di più documenti come un unico documento (Unione documenti) . . . . . . . . . . . . . . . . . . . . . . . . . . . . . . . . . . . . . . . . . . . .4-78 Controllo del risultato della stampa o dell’immagine del documento memorizzato (Esempio stampa) . . . . . . . . . . . . . . . . . . . . . . . . . . . . . . . . . . . .4-81 Prenotazione dei lavori . . . . . . . . . . . . . . . . . . . . . . . . . . . . . . . . . . . . . . . . . . .4-85 Prenotazione della stampa di un documento memorizzato in una mailbox mentre l’apparecchiatura è in fase di riscaldamento (Stampa automatica) . . . . . . . . . . . . . . . . . . . . . . . . . . . . . . . . . . . . . . . . . . .4-85 Prenotazione di una stampa da mailbox mentre è in corso un’altra stampa (Prenotazione stampa). . . . . . . . . . . . . . . . . . . . . . . . . . . . . . . . . . . . . . . . . .4-87 Modifica dell’esposizione durante la stampa . . . . . . . . . . . . . . . . . . . . . . . . .4-90 Stampa di un documento dalla mailbox RX memoria . . . . . . . . . . . . . . . . . .4-91 Stampa di un documento dalla mailbox fax riservati . . . . . . . . . . . . . . . . . . .4-93 Registrazione delle impostazioni di stampa (Registrazione impostazioni stampa) . . . . . . . . . . . . . . . . . . . . . . . . . . . . . . .4-95 Invio di lavori dalle mailbox (Invio). . . . . . . . . . . . . . . . . . . . . . . . . . . . . . . . . .4-98 Controllo delle informazioni dettagliate di un documento. . . . . . . . . . . . . .4-100 Modifica del nome di un documento . . . . . . . . . . . . . . . . . . . . . . . . . . . . . . .4-102 vi Indice Spostamento/Duplicazione di un documento in un’altra mailbox . . . . . . . 4-105 Modifica/Controllo del contenuto di un documento. . . . . . . . . . . . . . . . . . . 4-108 Controllo di una pagina di un documento (Visualizza pagina) . . . . . . . . . . . 4-108 Memorizzazione di più documenti come un unico documento (Unisci e salva) . . . . . . . . . . . . . . . . . . . . . . . . . . . . . . . . . . . . . . . . . . . . . . 4-110 Inserimento di un documento in un altro documento (Inserimento documento). . . . . . . . . . . . . . . . . . . . . . . . . . . . . . . . . . . . . . . 4-113 Cancellazione di una parte di un documento (Cancellazione pagina). . . . . 4-117 Cancellazione di un documento dalla mailbox . . . . . . . . . . . . . . . . . . . . . . . 4-121 Capitolo 5 Impostazione/memorizzazione delle impostazioni della mailbox Tabella delle Impostazioni mailbox . . . . . . . . . . . . . . . . . . . . . . . . . . . . . . . . . . 5-2 Impostazione/Memorizzazione di una mailbox utente . . . . . . . . . . . . . . . . . . . 5-3 Inizializzazione di una mailbox utente . . . . . . . . . . . . . . . . . . . . . . . . . . . . . . . . 5-7 Impostazione della modalità Foto della funzione Mailbox utente. . . . . . . . . 5-10 Impostazione della modalità standard per la scansione . . . . . . . . . . . . . . . . 5-11 Memorizzazione delle impostazioni standard per la scansione . . . . . . . . . . . 5-11 Inizializzazione della modalità standard per la scansione . . . . . . . . . . . . . . . 5-14 Impostazione/Memorizzazione di una mailbox fax riservati . . . . . . . . . . . . . 5-16 Inizializzazione di una mailbox fax riservati . . . . . . . . . . . . . . . . . . . . . . . . . . 5-19 Capitolo 6 Appendice Diagramma delle combinazioni di funzioni disponibili . . . . . . . . . . . . . . . . . . 6-2 Indice analitico. . . . . . . . . . . . . . . . . . . . . . . . . . . . . . . . . . . . . . . . . . . . . . . . . . . 6-4 Indice vii Prefazione Grazie per aver acquistato Canon iR105. Leggere attentamente il presente manale prima di utilizzare il prodotto, in modo da poter sfruttare al meglio le molteplici funzioni da esso offerte. Terminata la lettura, conservare il manuale per eventuali consultazioni future. Come utilizzare il presente manuale Simboli utilizzati nel manuale I simboli elencati di seguito sono utilizzati nel presente manuale per segnalare ulteriori spiegazioni delle procedure e attirare l’attenzione su particolari restrizioni e precauzioni. Il manuale riporta anche alcune avvertenze di sicurezza. AVVERTENZA Indica operazioni che potrebbero provocare gravi incidenti se non eseguite correttamente. Per il sicuro utilizzo della macchina, prestare pertanto attenzione a questo avvertimento. ATTENZIONE AVVISO NOTA Indica operazioni che potrebbero provocare danni a persone o a cose se non eseguite correttamente. Per il sicuro utilizzo della macchina, prestare pertanto attenzione a questo avvertimento. Indica i requisiti richiesti e le restrizioni operative. Leggere attentamente queste informazioni per utilizzare l’apparecchiatura correttamente, evitando in tal modo di danneggiarla. Fornisce dei chiarimenti sulle operazioni o delle informazioni aggiuntive sulle procedure. Si consiglia vivamente di leggere queste note. Tasti utilizzati in questo manuale I simboli e i nomi dei tasti utilizzati in questo manuale sono riportati come indicato di seguito: • Tasti sul pannello di controllo............................. <Icona del tasto> Esempio: • Tasti del display del pannello a sfioramento ...... [Nome del tasto] Esempio: [Annulla] [Fine] viii Come utilizzare il presente manuale Display utilizzati in questo manuale Le videate del display a sfioramento riportate in questo manuale si riferiscono a sistemi iR105 completi di Saddle Finisher-K3N, Paper Folding Unit-C1, Document Insertion Unit-B1, il Kit Network Multi-PDL Printer e Universal Send Expansion Board-A1. Si noti che le funzioni che non possono essere utilizzate a seconda del modello o degli accessori installati, non vengono visualizzate sul display a sfioramento. I tasti da premere sono indicati all’interno di un rettangolo , come illustrato di seguito. Quando si possono premere più tasti sul display a sfioramento, tutti i tasti utilizzabili vengono indicati in questo modo. Selezionare i tasti desiderati. Posizionare l’originale e premere [Funzioni speciali]. Premere questo tasto per procedere. Illustrazioni utilizzate in questo manuale Le illustrazioni utilizzate in questo manuale si riferiscono a sistemi iR105 completi di Saddle Finisher-K3N, Paper Folding Unit-C1 e Document Insertion Unit-B1. Come utilizzare il presente manuale ix Marchi commerciali Canon, il logo Canon e iR sono marchi di Canon Inc. I nomi di altre società o di altri prodotti menzionati in questo documento sono marchi delle rispettive società. Copyright 2003 di Canon Inc. Tutti i diritti riservati. È vietata la riproduzione o la trasmissione – sia essa parziale o integrale – della presente publicazione, in qualsiasi forma e con qualsiasi mezzo – elettronico o meccanico, inclusa la riproduzione a mezzo fotocopia e la registrazione, oppure attraverso un qualsiasi sistema di memorizzazione o consultazione delle informazioni, senza l’autorizzazione scritta di Canon Inc. x Marchi commerciali Funzioni di base della mailbox 1 CAPITOLO Questo capitolo illustra le funzioni di base della mailbox. Funzioni di iR105 . . . . . . . . . . . . . . . . . . . . . . . . . . . . . . . . . . . . . . . . . . . . . . . . . . . . . . . 1-2 Memorizzazione e stampa dei dati . . . . . . . . . . . . . . . . . . . . . . . . . . . . . . . . . . . . . . . . . . . . . . .1-2 Flusso delle operazioni nella mailbox . . . . . . . . . . . . . . . . . . . . . . . . . . . . . . . . . . . . . . 1-13 Memorizzazione degli originali in una mailbox . . . . . . . . . . . . . . . . . . . . . . . . . . . . . . . . . . . . .1-13 Stampa dei documenti memorizzati in una mailbox . . . . . . . . . . . . . . . . . . . . . . . . . . . . . . . . .1-20 1-1 Funzioni di iR105 La maggior parte delle operazioni per attivare le funzioni della Mailbox vengono eseguite dal display del pannello a sfioramento. Premendo i tasti in base alle istruzioni che appaiono sul display, è possibile utilizzare la funzione Mailbox disponibile su questa apparecchiatura. Funzioni di base della mailbox 1 Memorizzazione e stampa dei dati Premendo [Mailbox], appare lo schermo di Selezione mailbox. La funzione Mailbox consente di archiviare i dati acquisiti da questa macchina oppure i dati inviati da un personal computer, esattamente come si archiviano i documenti nei raccoglitori. I documenti (dati) memorizzati in una mailbox possono essere stampati quando necessario con le impostazioni di stampa desiderate. Inoltre, selezionando il modo Unione documenti, è possibile stampare come unico documento i documenti che sono stati memorizzati separatamente. Mailbox RX memoria Mailbox utente 100 mailbox Scansione di vari originali Mailbox fax riservatei 50 mailbox Invio dei dati da computer Stampa di documenti uniti È possibile stampare i dati quando desiderato, utilizzando le impostazioni più adatte alle proprie esigenze. 1-2 Funzioni di iR105 È possibile inviare i dati quando desiderato, utilizzando le impostazioni più adatte alle proprie esigenze. È possibile stampare i documenti ricevuti via I-Fax, quando desiderato. Registrando una password, è possibile stampare i dati senza che altri utenti possano vedere l’operazione in corso. Schermo di selezione mailbox Premere per selezionare Mailbox fax riservata o Mailbox RX memoria. 1 Selezionare una mailbox Funzioni di base della mailbox È possibile registrare il nome o la password per una Mailbox utente e una Mailbox fax riservata utilizzando le Impostazioni Mailbox nelle Funzioni aggiuntive. (Vedere Capitolo 5 “Impostazione/Memorizzazione delle impostazioni della mailbox.”) È possibile registrare una password per la Mailbox RX memoria utilizzando le Impostazioni comunicazioni nelle Funzioni aggiuntive. (Vedere Capitolo 4 “Impostazioni gestore sistema” della Guida di riferimento.) Schermo di selezione documento Mailbox fax riservati Mailbox RX memoria Mailbox utente I documenti trasmessi via I-Fax vengono memorizzati. I documenti ricevuti utilizzando la funzione Blocco in memoria I-Fax vengono memorizzati. Gli originali acquisiti tramite scansione e i documenti salvati da computer vengono memorizzati come durante la copiatura. Selezionare un documento e o Schermo Stampa Stampa i documenti memorizzati in una mailbox. Premendo [Modifica imp. stampa], è possibile modificare le impostazioni di stampa per i documenti memorizzati in una Mailbox utente. (Vedere “Stampa dei documenti memorizzati in una mailbox” a p. 1-20.) Schermo Invio Schermo Scansione Invia i documenti memorizzati in una mailbox. (Vedere “Invio di lavori dalle mailbox (Invio)” a p. 4-98.) È possibile specificare varie impostazioni per la scansione degli originali. (Vedere “Memorizzazione degli originali in una mailbox” a p. 1-13.) Funzioni di iR105 1-3 AVVISO • Mailbox RX memoria e Mailbox fax riservati sono visualizzati solo quando sull’apparecchiatura è installato l’accessorio Universal Send Expansion Board-A1 (opzionale). • Non è possibile memorizzare i documenti nelle mailbox nei seguenti casi: (La precisione dei valori riportati dipende dalla capacità residua del disco fisso) - Quando nella mailbox sono già memorizzate 100 voci, corrispondenti a documenti o dati immagine. - Quando le mailbox in uso contengono complessivamente 2.000 voci (corrispondenti a documenti o dati immagine). - Quando le mailbox in uso contengono complessivamente 7.700 pagine di documenti o dati immagine. (Utilizzando il Chart Canon Standard A4, Modo standard.) Funzioni di base della mailbox 1 NOTA • È importante cancellare dalle mailbox tutti i documenti o i dati immagine superflui, in modo da creare spazio libero per la memorizzazione di nuovi documenti. Schermo di selezione mailbox Quando si selezionano le funzioni della mailbox, appare lo schermo di selezione mailbox, mostrato sulla sinistra. Sono disponibili tre tipi di mailbox: Mailbox utente, Mailbox RX memoria e Mailbox fax riservati, per ciascuna delle quali viene visualizzato lo schermo di selezione. Per ciascuna mailbox viene visualizzato il numero, il nome e la memoria disponibile. NOTA • Se una mailbox è protetta da password, vicino alla sua icona compare l’icona . • Se la mailbox contiene un documento, viene utilizzata l’icona . Mailbox utente Schermo di selezione documento Dopo aver selezionato la mailbox desiderata, compare lo schermo di selezione documento, mostrato sulla sinistra. Se è stata registrata una password, lo schermo di selezione documento verrà visualizzato dopo la digitazione della password. 1-4 Funzioni di iR105 Mailbox RX memoria Funzioni di base della mailbox 1 Mailbox fax riservati Premere questo tasto per selezionare tutti i documenti contenuti in una mailbox. Se viene selezionato un documento, la dicitura del tasto diventa [Annulla selezione]. → p. 4-100 Premere questo tasto per controllare le informazioni dettagliate di un documento memorizzato in una mailbox. → p. 4-121 Premere questo tasto per cancellare un documento memorizzato in una mailbox. Premere questo tasto per stampare i documenti. Funzioni di iR105 1-5 Premere questo tasto per sottoporre a scansione gli originali e memorizzarli in una mailbox utente. 1 Funzioni di base della mailbox Premere questo tasto per inviare i documenti contenuti in una Mailbox utente e nella Mailbox RX memoria. → p. 4-105 Premere questo tasto per spostare o duplicare i documenti da una Mailbox utente all’altra. → p. 4-108 Premere questo tasto per modificare un documento contenuto in una Mailbox utente. → p. 3-2 Premere questo tasto per attivare/disattivare il blocco in memoria I-Fax nella Mailbox RX memoria. Schermo di modifica documento Quando si premere [Menu modifica] nello schermo di selezione documento, appare lo schermo per la modifica del documento, mostrato sulla sinistra. Utilizzare questo schermo per modificare i documenti contenuti nelle Mailbox utente. → p. 4-108 Premere questo tasto per visualizzare una pagina di un documento. → p. 4-110 Premere questo tasto per riunire insieme più documenti, creando un nuovo documento. 1-6 Funzioni di iR105 → p. 4-113 Premere questo tasto per inserire un documento prima di una data pagina all’interno di un altro documento, creando così un nuovo documento. 1 p. 4-117 Premere questo tasto per cancellare una o più pagine da un documento. Schermo Scansione Quando si preme [Scansione] nello schermo di selezione documento, appare lo schermo Scansione, mostrato sulla sinistra. Visualizzare questo schermo per acquisire e memorizzare i documenti in una Mailbox utente. → p. 2-12 Premere questo tasto per acquisire gli originali utilizzando diversi rapporti di scansione (zoom). → p. 2-5 Premere questo tasto per selezionare il formato dell’originale che si desidera sottoporre a scansione. → p. 2-24 Premere questo tasto per selezionare la modalità Fronte-retro. → p. 2-7 Premere [ ] o [ ] per controllare manualmente l’esposizione della scansione. Premere [A] per attivare o disattivare il controllo automatico dell’esposizione. → p. 2-3 Premere questo tasto per assegnare un nome al documento. Funzioni di iR105 1-7 Funzioni di base della mailbox → → Capitolo 2 Premere per selezionare il modo Funzioni Speciali. Funzioni di base della mailbox 1 → p. 2-8 Premere per sottoporre a scansione gli originali, specificando la qualità immagine desiderata (Testo, Testo/Foto, Foto). Impostando la modalità Foto nello schermo Funzioni aggiuntive, è possibile selezionare anche il tipo di foto (Immagine stampata/Foto). Premere questo tasto per annullare tutte le impostazioni contemporaneamente. (L’apparecchiatura ritorna alla modalità Scansione standard.) Mailbox utente Schermo Stampa Se dallo schermo di selezione documento si seleziona un documento da stampare e poi si premere il tasto [Stampa], appare lo schermo Stampa, riportato sulla sinistra. Visualizzare questo schermo per stampare i documenti contenuti in una mailbox. Mailbox RX memoria 1-8 Funzioni di iR105 Mailbox fax riservati → Funzioni di base della mailbox 1 p. 4-3 Premere questo tasto quando si desidera modificare le impostazioni di un documento che si deve stampare. Premere questo tasto per cancellare un documento dalla mailbox, dopo averlo stampato. → p. 4-81 Premere questo tasto per eseguire una stampa campione da controllare prima di avviare la stampa definitiva oppure per modificare le impostazioni di stampa di un documento memorizzato in una mailbox. Premere questo tasto per specificare il numero di stampe, in caso di selezione di più documenti. [Modifica n. copie] appare solo quando si selezionano più documenti. Premere questo tasto per avviare la stampa. Funzioni di iR105 1-9 Schermo di modifica delle impostazioni di stampa Quando si preme [Modifica imp. stampa] sullo schermo Stampa di una Mailbox utente, appare lo schermo di modifica delle impostazioni di stampa, mostrato sulla sinistra. Questo schermo viene visualizzato quando si modificano le impostazioni di documenti memorizzati e li si stampa in una mailbox utente. Funzioni di base della mailbox 1 → p. 4-3 Premere per selezionare la carta e la fonte da cui questa viene alimentata. → p. 4-7 Premere per selezionare o annullare le modalità Fascicolazione, Raggruppamento o Fascicolazione e pinzatura. → p. 4-23 Premere questo tasto per stampare in fronte-retro. → Capitolo 4 Premere per selezionare il modo Funzioni Speciali. → p. 4-95 Premere per memorizzare i parametri di stampa dei documenti. Premere questo tasto per ritornare alle impostazioni di stampa originali. 1-10 Funzioni di iR105 → p. 4-78 Premere questo tasto per unire più documenti in un unico documento. [Unione documenti] appare quando si selezionano più documenti. Mailbox utente, Mailbox RX memoria Schermo Invio Se dallo schermo di selezione documento si seleziona un documento da inviare e poi si preme [Invio], appare lo schermo Invio, mostrato sulla sinistra. Questo schermo viene visualizzato quando si inviano i documenti che sono stati sottoposti a scansione e memorizzati in una Mailbox utente, e anche i documenti che sono stati ricevuti e memorizzati in una Mailbox RX memoria utilizzando la funzione Blocco in memoria. AVVISO • Lo schermo Invio viene visualizzato solo quando sull’apparecchiatura è installato l’accessorio Universal Send Expansion Board-A1 (opzionale). Premere questo tasto per aprire la rubrica. È possibile selezionare la destinazione dalla rubrica. Premere questo tasto per controllare e modificare la destinazione selezionata dalla rubrica. Premere questo tasto per cancellare la destinazione selezionata dalla rubrica. Funzioni di iR105 1-11 Funzioni di base della mailbox 1 Premere questo tasto per annullare tutte le impostazioni contemporaneamente. (L’apparecchiatura ritornerà alla modalità Standard della Stampa locale.) Premere questo tasto per cancellare i documenti selezionati, dopo averne prenotato la trasmissione. Funzioni di base della mailbox 1 Premere questo tasto per selezionare il tipo di file del documento da inviare. Premere questo tasto per impostare la funzione Avviso fine lavoro. Al termine della trasmissione, è possibile inviare l’avviso all’indirizzo e-mail specificato. Premere questo tasto per specificare le impostazioni di trasmissione. È possibile fare in modo che il documento venga inviato a un’ora prestabilita. Premere questo tasto per visualizzare le destinazioni registrate nei Tasti di selezione veloce. Premere questo tasto per impostare gli indirizzi non registrati nella rubrica. Premere per avviare la trasmissione. 1-12 Funzioni di iR105 Flusso delle operazioni nella mailbox NOTA • Per ulteriori informazioni sui seguenti argomenti, vedere la Guida di riferimento: - Interruttore principale e Interruttore del pannello di controllo (vedere il Capitolo 1 “Prima di iniziare ad utilizzare questa apparecchiatura” della Guida di riferimento.) - Manutenzione ordinaria (vedere il Capitolo 5 “Manutenzione ordinaria” della Guida di riferimento.) Memorizzazione degli originali in una mailbox L’operazione di memorizzazione degli originali nella mailbox è uguale all’operazione di esecuzione delle copie. Prima si posizionano gli originali da memorizzare sul vetro del piano di copiatura o nell’alimentatore e poi si impostano le modalità desiderate. Quando l’apparecchiatura viene utilizzata come stampante di rete, è possibile memorizzare nella mailbox i dati inviati da un computer. AVVISO • Gli originali sottoposti a scansione non possono essere memorizzati nella Mailbox RX memoria o nella Mailbox fax riservati. Per informazioni sulla memorizzazione dei documenti nella Mailbox RX memoria e nella Mailbox fax riservati, vedere Capitolo 3, “Memorizzazione dei documenti ricevuti nelle mailbox.” 1 Premere [Mailbox]. Flusso delle operazioni nella mailbox 1-13 1 Funzioni di base della mailbox Questa sezione descrive il flusso delle operazioni nella mailbox, suddividendolo in due parti: scansione degli originali e stampa. Se viene visualizzato il messaggio <Inserire una control card.>, inserire la Control Card. (Vedere il Capitolo 7 “Gestione degli accessori opzionali” della Guida di riferimento.) Funzioni di base della mailbox 1 Se viene visualizzato il messaggio <Digitare ID divisione e password con i tasti numerici.>, digitare l’ID divisione e la password, quindi premere ID . (Vedere il Capitolo 1 “Prima di iniziare ad utilizzare questa apparecchiatura” della Guida di riferimento.) 1-14 Flusso delle operazioni nella mailbox 2 Selezionare il numero di mailbox desiderato. Quando la mailbox desiderata non è visualizzata, premere [▼] o [▲]. Per impostare il numero della mailbox utilizzando 0 digitare un numero a due cifre, quindi premere [OK]. 9 (tasti numerici), NOTA • Se una mailbox è protetta da password, vicino alla sua icona compare l’icona • Se la mailbox contiene un documento, viene utilizzata l’icona . 3 Digitare la password utilizzando quindi premere [OK]. 0 - 9 . (tasti numerici), Digitare la password utilizzata al momento della memorizzazione della mailbox. (Vedere “Impostazione/Memorizzazione di una mailbox utente” a p. 5-3.) Se non è stata memorizzata una password, questa operazione non è necessaria. Flusso delle operazioni nella mailbox 1-15 Funzioni di base della mailbox 1 4 Premere [Scansione]. 5 Posizionare gli originali. Funzioni di base della mailbox 1 NOTA • Per ulteriori informazioni sul posizionamento degli originali, vedere il Capitolo 1 “Prima di iniziare ad utilizzare questa apparecchiatura” della Guida di riferimento. 1-16 Flusso delle operazioni nella mailbox 6 Impostare la modalità di scansione. NOTA • Si possono impostare varie modalità per la scansione, esattamente come avviene per l’esecuzione delle copie. • Se si desidera assegnare un nome al documento sottoposto a scansione, premere [Nome documento]. (Vedere “Assegnazione del nome al documento da sottoporre a scansione (Nome documento)” a p. 2-3.) 7 Premere . ON/OFF La scansione si avvia. Al termine della scansione, rimuovere l’originale. Flusso delle operazioni nella mailbox 1-17 Funzioni di base della mailbox 1 NOTA • Se è installato l’accessorio Card Reader-D1 (opzionale), rimuovere la Control Card. (Vedere il Capitolo 7 “Gestione degli accessori opzionali” della Guida di riferimento.) Funzioni di base della mailbox 1 • Se è stata impostata la Gestione ID divisione, premere il tasto ID . (Vedere il Capitolo 1 “Prima di iniziare ad utilizzare questa apparecchiatura” della Guida di riferimento.) ● Se viene visualizzato il seguente schermo: ▼ Attenersi alle istruzioni riportate sul display, quindi premere una volta per ciascun originale. Al termine della scansione, premere [Fine]. 1-18 Flusso delle operazioni nella mailbox Al termine della scansione, i dati acquisiti vengono memorizzati nella mailbox selezionata. AVVISO • Durante la scansione non è possibile modificare le impostazioni quali il numero di scansioni e il formato della carta per la scansione. • I dati memorizzati vengono cancellati dopo 3 giorni (impostazione predefinita). Questo periodo di tempo può essere modificato da <senza limite> a 30 giorni. (Vedere “Impostazione/Memorizzazione di una mailbox utente” a p. 5-3.) NOTA • Per interrompere la scansione, premere [Annulla] o . • Il documento memorizzato senza avergli assegnato un nome viene registrato automaticamente con il nome composto da <anno, mese, giorno ed ora>. Per esempio, se il documento è stato sottoposto a scansione alle 13:35:41 del 12 maggio 2002, il nome del documento sarà <20020512133541>. • È possibile modificare il nome di un documento memorizzato. (Vedere “Modifica del nome di un documento” a p. 4-102.) Flusso delle operazioni nella mailbox 1-19 Funzioni di base della mailbox 1 Stampa dei documenti memorizzati in una mailbox È possibile stampare i documenti memorizzati in una mailbox. Se l’apparecchiatura è collegata in rete, è possibile impostare la stampa anche da un computer. Per ulteriori dettagli su come operare sull’apparecchiatura da un personal computer, vedere il Capitolo 2 “Funzioni dell’interfaccia utente remota (RUI)” della Guida Interfaccia Utente Remota. 1 Funzioni di base della mailbox AVVISO • I documenti memorizzati nella Mailbox RX memoria e nelle Mailbox fax riservati possono essere stampati solo con le impostazioni utilizzate al momento della ricezioni. • I documenti memorizzati nella Mailbox RX memoria vengono cancellati automaticamente dopo la stampa. NOTA • È possibile selezionare e stampare fino a 32 documenti contemporaneamente. In caso di unione di documenti, è possibile selezionare e stampare fino a 100 documenti. Tuttavia, se vi sono dei lavori prenotati nella mailbox, il numero di documenti che possono essere selezionati e stampati varia in funzione del numero di documenti contenuti nei lavori prenotati. • È possibile selezionare più documenti solo se questi sono memorizzati nella stessa Mailbox utente. Per stampare più documenti memorizzati in Mailbox utente diverse, è necessario dapprima spostarli in un’unica mailbox. (Vedere “Spostamento/Duplicazione di un documento in un’altra mailbox” a p. 4-105.) • Se i documenti vengono stampati senza che ne siano state modificate le impostazioni, i documenti inviati dal computer vengono stampati con le impostazioni assegnate dal computer, mentre i documenti scansiti in memoria vengono stampati con la modalità standard della Stampa locale. (Vedere il Capitolo 3 “Personalizzazione dell’ambiente di lavoro” della Guida di riferimento.) • In questa sezione è stata utilizzata la mailbox utente, a fini esemplificativi. 1 Premere [Mailbox]. 1-20 Flusso delle operazioni nella mailbox Se viene visualizzato il messaggio <Inserire una control card.>, inserire la Control Card. (Vedere il Capitolo 7 “Gestione degli accessori opzionali” della Guida di riferimento.) Se viene visualizzato il messaggio <Digitare ID divisione e password con i tasti numerici.>, digitare l’ID divisione e la password, quindi premere ID . (Vedere il Capitolo 1 “Prima di iniziare ad utilizzare questa apparecchiatura” della Guida di riferimento.) Flusso delle operazioni nella mailbox 1-21 Funzioni di base della mailbox 1 2 Premere il numero di mailbox desiderato. Funzioni di base della mailbox 1 Quando la mailbox desiderata non è visualizzata, premere [▼] o [▲]. Per impostare il numero della mailbox utilizzando 0 digitare un numero a due cifre, quindi premere [OK]. 9 (tasti numerici), NOTA • Se una mailbox è protetta da password, vicino alla sua icona compare l’icona • Se la mailbox contiene un documento, viene utilizzata l’icona . 3 Digitare la password utilizzando premere [OK]. 0 - 9 . (tasti numerici) e Digitare la password utilizzata al momento della memorizzazione della mailbox. (Vedere “Impostazione/Memorizzazione di una mailbox utente” a p. 5-3.) Se non è stata memorizzata una password, questa operazione non è necessaria. 1-22 Flusso delle operazioni nella mailbox 4 Selezionare i documenti nell’ordine in cui devono essere stampati, quindi premere [Stampa]. Se in una mailbox sono memorizzati più di 7 documenti, premere i tasti [▼] o [▲] per visualizzare gli altri documenti. È possibile selezionare più documenti memorizzati in una mailbox. Per selezionare tutti i documenti presenti nella mailbox, premere [Seleziona tutto]. (Se invece un documento è già stato selezionato, sul tasto appare la dicitura [Annulla selezione].) NOTA • I documenti sono numerati nell’ordine di selezione e stampati sempre secondo quell’ordine. • Per annullare una selezione, premere di nuovo il documento selezionato. • Per annullare tutti documenti, premere [Annulla selezione]. (A questo punto, [Annulla selezione] cambia in [Seleziona tutto].) 5 Premere [Avvio stampa]. Se viene selezionato un documento. Flusso delle operazioni nella mailbox 1-23 Funzioni di base della mailbox 1 Funzioni di base della mailbox 1 Se vengono selezionati più documenti. Se c’è un lavoro in corso di esecuzione o un lavoro prenotato, l’apparecchiatura inizierà a stampare al termine di quel lavoro. Quando ha inizio la stampa, appare lo schermo riportato di seguito. Al termine della stampa, il display torna a visualizzare lo schermo di selezione mailbox. 1-24 Flusso delle operazioni nella mailbox • Se è stata impostata la Gestione ID Divisione, premere ID . (Vedere il Capitolo 1 “Prima di iniziare ad utilizzare questa apparecchiatura” della Guida di riferimento.) Flusso delle operazioni nella mailbox 1-25 1 Funzioni di base della mailbox NOTA • Per immettere il numero di stampe utilizzare 0 - 9 (tasti numerici). • Se si sbaglia a digitare il numero di stampe, premere C e immettere il valore corretto. • Se si preme [Esempio stampa], l’apparecchiatura farà una stampa che l’operatore controllerà per assicurarsi che il risultato sia quello desiderato. (Vedere “Controllo del risultato della stampa o dell’immagine del documento memorizzato (Esempio stampa)” a p. 4-81.) • Per modificare le impostazioni di stampa, premere [Modifica imp. stampa], (Vedere “Stampa di un documento dalla mailbox dopo la modifica delle impostazioni” a p. 4-3.) • Per cancellare i dati dopo la stampa, premere [Canc. doc. dopo stamp]. • Se vengono selezionati più documenti e viene premuto il tasto [Modifica n. copie], è possibile modificare il numero di stampe. • Durante la stampa, è possibile modificare l’esposizione o annullare l’operazione in corso. • Per annullare la stampa, premere il tasto [Annulla]. (Non è possibile annullare la stampa premendo .) • Per prenotare la stampa successiva, premere [Fine] quindi selezionare la mailbox nella quale è memorizzato il documento desiderato. (Vedere “Prenotazione di una stampa da mailbox mentre è in corso un’altra stampa (Prenotazione stampa)” a p. 4-87.) • Se è installato l’accessorio Card Reader-D1 (opzionale), rimuovere la Control Card. (Vedere il Capitolo 7 “Gestione degli accessori opzionali” della Guida di riferimento.) Funzioni di base della mailbox 1 1-26 Flusso delle operazioni nella mailbox Scansione degli originali in una mailbox 2 CAPITOLO Questo capitolo descrive come effettuare la scansione degli originali in una Mailbox utente. Assegnazione del nome al documento da sottoporre a scansione (Nome documento) . . . . . . . . . . . . . . . . . . . . . . . . . . . . . . . . . . . . . . . . . . . . . . . . . . . . . 2-3 Impostazione del formato del documento (Selezione formato documento) . . . . . . . . . . . 2-5 Regolazione dell’esposizione e della qualità immagine prima di sottoporre gli originali a scansione (Esposizione per la scansione) . . . . . . . . . . . . . . . . . . . . . . . . . . . . 2-7 Regolazione manuale dell’esposizione per la scansione . . . . . . . . . . . . . . . . . . . . . . . . . . . . . .2-7 Selezione della qualità dell’immagine . . . . . . . . . . . . . . . . . . . . . . . . . . . . . . . . . . . . . . . . . . . . .2-8 Regolazione automatica dell’esposizione e della qualità dell’immagine . . . . . . . . . . . . . . . . .2-11 Modifica del rapporto di scansione (Rapporto riproduzione) . . . . . . . . . . . . . . . . . . . . . 2-12 Scansione di un originale dopo averlo ingrandito/ridotto ad un formato standard (Zoom preimpostato) . . . . . . . . . . . . . . . . . . . . . . . . . . . . . . . . . . . . . . . . . . . . . . . . . . . . . . . . .2-12 Impostazione del rapporto di scansione in percentuale (Designazione zoom) . . . . . . . . . . . .2-13 Impostazione automatica del rapporto in base al formato selezionato (Auto) . . . . . . . . . . . . .2-15 Calcolo del rapporto di scansione in base al formato dell’originale e della registrazione (Programma zoom) . . . . . . . . . . . . . . . . . . . . . . . . . . . . . . . . . . . . . . . . . . . . . . . .2-17 Ingrandimento/riduzione di un originale ad un rapporto di scansione diverso per l’asse X e per l’asse Y (Zoom XY). . . . . . . . . . . . . . . . . . . . . . . . . . . . . . . . . . . . . . . . . . . . . . . . . . . . .2-22 Scansione di originali fronte-retro (Originale fronte-retro) . . . . . . . . . . . . . . . . . . . . . . . 2-24 Scansione di due pagine adiacenti di un libro su due fogli separati in una sola operazione (Separazione su due pagine). . . . . . . . . . . . . . . . . . . . . . . . . . . . . . . . . . . . 2-26 Scansione di un originale da utilizzare per l’opuscolo (Scansione opuscolo) . . . . . . . . 2-28 Cancellazione delle ombre e dei contorni (Cancellazione bordi) . . . . . . . . . . . . . . . . . . 2-31 Cancellazione dei bordi e memorizzazione dell’originale (Cancellazione bordi originale) . . . . . . . . . . . . . . . . . . . . . . . . . . . . . . . . . . . . . . . . . . . . . . . . .2-32 Cancellazione dei bordi del libro e memorizzazione dell’originale (Cancellazione bordi libro) . . . . . . . . . . . . . . . . . . . . . . . . . . . . . . . . . . . . . . . . . . . . . . . . . . . .2-34 Cancellazione dei fori di rilegatura e memorizzazione dell’originale (Cancellazione bordo rilegatura) . . . . . . . . . . . . . . . . . . . . . . . . . . . . . . . . . . . . . . . . . . . . . . . .2-37 Riduzione di due, quattro o otto originali per la riproduzione su un solo foglio e successiva memorizzazione (Combinazione immagine) . . . . . . . . . . . . . . . . . . . . . . . . 2-39 Scansione di originali di formato diverso caricati insieme nell’alimentatore (Originali formati misti) . . . . . . . . . . . . . . . . . . . . . . . . . . . . . . . . . . . . . . . . . . . . . . . . . . 2-43 2-1 2. Scansione degli originali in una mailbox Scansione di set separati di originali come un unico documento (Creazione lavoro) . . . . . . . . . . . . . . . . . . . . . . . . . . . . . . . . . . . . . . . . . . . . . . . . . . . . . 2-45 Inversione delle aree nere e bianche dell’originale (Nega/Posi) . . . . . . . . . . . . . . . . . . 2-49 Scansione di originali con il contrasto accentuato (Nitidezza) . . . . . . . . . . . . . . . . . . . . 2-51 Memorizzazione/Richiamo delle modalità di scansione (Modo memoria) . . . . . . . . . . . 2-53 Memorizzazione delle modalità di scansione . . . . . . . . . . . . . . . . . . . . . . . . . . . . . . . . . . . . . Memorizzazione del nome di un tasto memoria . . . . . . . . . . . . . . . . . . . . . . . . . . . . . . . . . . . Richiamo di una modalità di scansione . . . . . . . . . . . . . . . . . . . . . . . . . . . . . . . . . . . . . . . . . . Cancellazione di un’impostazione di scansione . . . . . . . . . . . . . . . . . . . . . . . . . . . . . . . . . . . Scansione degli originali in una mailbox 2 2-2 2-53 2-57 2-59 2-60 Assegnazione del nome al documento da sottoporre a scansione (Nome documento) È possibile assegnare un nome ad un documento prima di sottoporlo a scansione. lo schermo di selezione documento, quindi premere [Scansione]. Per selezionare una mailbox protetta da password, digitare la password dopo aver selezionato la mailbox, quindi premere [OK]. Verrà visualizzato lo schermo Scansione. 2 Posizionare gli originali e premere [Nome documento]. Assegnazione del nome al documento da sottoporre a scansione (Nome documento) 2-3 2 Scansione degli originali in una mailbox 1 Selezionare il numero di mailbox desiderato per visualizzare 3 Immettere il nome del documento, quindi premere [OK]. Scansione degli originali in una mailbox 2 Il display torna a visualizzare lo schermo Scansione. NOTA • Per le istruzioni sull’immissione dei caratteri dal display del pannello a sfioramento, vedere il Capitolo 1 “Prima di iniziare ad utilizzare questa apparecchiatura” della Guida di riferimento. • Un nome di documento può contenere massimo 24 caratteri. • Se si preme [OK] senza immettere alcun carattere, come nome del documento verranno visualizzate la data e l’ora. 4 Premere . La scansione dell’originale si avvia. (Vedere “Memorizzazione degli originali in una mailbox” a p. 1-13.) NOTA • Per disattivare tutte le impostazioni contemporaneamente, premere [Impostazioni iniziali]. (L’apparecchiatura tornerà alla modalità Scansione standard.) • Per tornare a visualizzare lo schermo di selezione mailbox, premere . 2-4 Assegnazione del nome al documento da sottoporre a scansione (Nome documento) Impostazione del formato del documento (Selezione formato documento) È possibile selezionare il formato del documento prima di sottoporlo a scansione. AVVISO • Quando l’apparecchiatura è impostata in modalità Selezione automatica formato documento, non è possibile utilizzare le modalità Scansione opuscolo, Cancellazione bordi originale, Cancellazione bordi libro e Combinazione immagine. • I seguenti tipi di originale non possono essere sottoposti a scansione utilizzando la Selezione automatica formato documento. In tal caso, il formato del documento va impostato manualmente. - Originali di formato non-standard - Originali molto trasparenti, come i lucidi - Originali con sfondo molto scuro - Originali più piccoli del formato A5 NOTA • L’impostazione predefinita è ‘Auto.’ 1 Selezionare il numero di mailbox desiderato per visualizzare lo schermo di selezione documento, quindi premere [Scansione]. Per selezionare una mailbox protetta da password, digitare la password dopo aver selezionato la mailbox, quindi premere [OK]. Verrà visualizzato lo schermo Scansione. 2 Posizionare gli originali e premere [Selez. formato documento]. Impostazione del formato del documento (Selezione formato documento) 2-5 Scansione degli originali in una mailbox 2 3 Selezionare il formato del documento e premere [Fine]. Scansione degli originali in una mailbox 2 Il formato specificato è stato impostato e il display ritorna a visualizzare lo schermo Scansione. NOTA • Per selezionare il formato carta in pollici, premere [Formato pollici]. 4 Premere . La scansione dell’originale si avvia. (Vedere “Memorizzazione degli originali in una mailbox” a p. 1-13.) NOTA • Per disattivare tutte le impostazioni contemporaneamente, premere [Impostazioni iniziali]. (L’apparecchiatura tornerà alla modalità Scansione standard.) • Per tornare a visualizzare lo schermo di selezione mailbox, premere . 2-6 Impostazione del formato del documento (Selezione formato documento) Regolazione dell’esposizione e della qualità immagine prima di sottoporre gli originali a scansione (Esposizione per la scansione) Durante la scansione di un documento è possibile regolare l’esposizione e la qualità immagine. Regolazione manuale dell’esposizione per la scansione Utilizzare questa procedura per regolare manualmente l’esposizione di scansione al livello più appropriato per l’originale. 1 Selezionare il numero di mailbox desiderato per visualizzare lo schermo di selezione documento, quindi premere [Scansione]. Per selezionare una mailbox protetta da password, digitare la password dopo aver selezionato la mailbox, quindi premere [OK]. Verrà visualizzato lo schermo Scansione. 2 Posizionare gli originali, quindi premere [ ]o[ ]. Premere [ ] e [ ] per spostare l’indicatore verso sinistra, se si vuole ottenere un’esposizione più chiara, oppure verso destra, per ottenere un’esposizione più scura. Regolazione dell’esposizione e della qualità immagine prima di sottoporre gli originali a scansione (Esposizione per la scansione) 2-7 Scansione degli originali in una mailbox 2 3 Premere . La scansione si avvia. (Vedere “Memorizzazione degli originali in una mailbox” a p. 1-13.) NOTA • Per disattivare tutte le impostazioni contemporaneamente, premere [Impostazioni iniziali]. (L’apparecchiatura tornerà alla modalità Scansione standard.) • Per tornare a visualizzare lo schermo di selezione mailbox, premere . Selezione della qualità dell’immagine Scansione degli originali in una mailbox 2 È possibile regolare la qualità dell’immagine al livello più appropriato per la qualità del testo o delle foto degli originali. Per la regolazione della qualità dell’immagine sono disponibili tre modalità. AVVISO • Si può selezionare una sola modalità per volta. Non è possibile, infatti, impostare l’uso combinato di tali modalità. NOTA • Quando si seleziona il modo Testo, Testo/Foto o Foto, l’esposizione della scansione può essere regolata solo manualmente. Non è possibile, infatti, selezionare il controllo automatico dell’esposizione. • Quando il Modo foto in Impostazioni mailbox è impostato su ‘On,’ è possibile selezionare [Immag. stampata] o [Foto] dopo aver premuto l’elenco a tendina. (Vedere “Impostazione della modalità Foto della funzione Mailbox utente” a p. 5-10.) • Se l’originale è un lucido, selezionare la modalità Testo, Testo/Foto o Foto e regolare l’esposizione al livello più appropriato. ■ Modo Testo Questa modalità è particolarmente indicata per scansire originali composti da testo. Consente di scansire chiaramente cianografie o disegni a matita. ■ Modo Testo/Foto Questa modalità è particolarmente indicata per scansire originali contenenti sia testo che foto. ■ Modo Foto Questa modalità è particolarmente indicata per scansire originali costituiti da foto stampate su carta fotografica o fotografie contenenti mezzi toni (ad esempio, foto stampate). AVVISO • Se si sottopongono a scansione originali contenenti mezzi toni, come per esempio le foto stampate, utilizzando la modalità Foto potrebbe verificarsi l’effetto moiré. In tal caso, utilizzare la modalità Nitidezza per attenuare queste alterazioni. (Vedere “Scansione di originali con il contrasto accentuato (Nitidezza)” a p. 2-51.) 2-8 Regolazione dell’esposizione e della qualità immagine prima di sottoporre gli originali a scansione (Esposizione per la scansione) 1 Selezionare il numero di mailbox desiderato per visualizzare lo schermo di selezione documento, quindi premere [Scansione]. Per selezionare una mailbox protetta da password, digitare la password dopo aver selezionato la mailbox, quindi premere [OK]. Verrà visualizzato lo schermo Scansione. Posizionare gli originali, quindi premere l’elenco a tendina Testo per selezionare una modalità ([Testo], [Testo/Foto] e [Foto]). Scansione degli originali in una mailbox 2 2 NOTA • Quando il Modo Foto in Impostazioni mailbox è impostato su ‘On’, è possibile selezionare [Immag. stampata] o [Foto]. (Vedere “Impostazione della modalità Foto della funzione Mailbox utente” a p. 5-10.) Regolazione dell’esposizione e della qualità immagine prima di sottoporre gli originali a scansione (Esposizione per la scansione) 2-9 3 Premere [ ] o [ scansione. ] per regolare l’esposizione della Scansione degli originali in una mailbox 2 Premere [ ] e [ ] per spostare l’indicatore verso sinistra, se si vuole ottenere un’esposizione più chiara, oppure verso destra, per ottenere un’esposizione più scura. 4 Premere . La scansione dell’originale si avvia. (Vedere “Memorizzazione degli originali in una mailbox” a p. 1-13.) NOTA • Per annullare la regolazione dell’esposizione delle copie, premere [A] (Automatica) tra [ ] e [ ]. • Per disattivare tutte le impostazioni contemporaneamente, premere [Impostazioni iniziali]. (L’apparecchiatura tornerà alla modalità Scansione standard.) • Per tornare a visualizzare lo schermo di selezione mailbox, premere . 2-10 Regolazione dell’esposizione e della qualità immagine prima di sottoporre gli originali a scansione (Esposizione per la scansione) Regolazione automatica dell’esposizione e della qualità dell’immagine 1 Selezionare il numero di mailbox desiderato per visualizzare lo schermo di selezione documento, quindi premere [Scansione]. Verrà visualizzato lo schermo Scansione. 2 Posizionare gli originali e premere [A]. L’esposizione per la scansione viene regolata automaticamente al livello più appropriato per la qualità dell’originale. NOTA • Se l’originale è un lucido, non è possibile regolare automaticamente l’esposizione. In tal caso, utilizzare il Controllo manuale dell’esposizione. 3 Premere . La scansione dell’originale si avvia. (Vedere “Memorizzazione degli originali in una mailbox” a p. 1-13.) NOTA • Per disattivare tutte le impostazioni contemporaneamente, premere [Impostazioni iniziali]. (L’apparecchiatura tornerà alla modalità Scansione standard.) • Per tornare a visualizzare lo schermo di selezione mailbox, premere . Regolazione dell’esposizione e della qualità immagine prima di sottoporre gli originali a scansione (Esposizione per la scansione) 2 Scansione degli originali in una mailbox Per selezionare una mailbox protetta da password, digitare la password dopo aver selezionato la mailbox, quindi premere [OK]. 2-11 Modifica del rapporto di scansione (Rapporto riproduzione) Il rapporto di scansione può essere impostato sia manualmente che automaticamente. Scansione degli originali in una mailbox 2 Scansione di un originale dopo averlo ingrandito/ridotto ad un formato standard (Zoom preimpostato) È possibile sottoporre a scansione un originale dopo averlo ingrandito/ridotto ad un formato standard. ■ Riduzione Il rapporto di scansione predefinito quando si riducono i documenti scansiti è il seguente: • A3 → A4 (70%) • A3 → A5 (50%) • Rapporto minimo (25%) ■ Ingrandimento Il rapporto di scansione predefinito quando si ingrandiscono i documenti scansiti è il seguente: • Rapporto • A5 → A3 • A4 → massimo (400%) (200%) A3 (141%) 1 Selezionare il numero di mailbox desiderato per visualizzare lo schermo di selezione documento, quindi premere [Scansione]. Per selezionare una mailbox protetta da password, digitare la password dopo aver selezionato la mailbox, quindi premere [OK]. Verrà visualizzato lo schermo Scansione. 2 2-12 Posizionare gli originali, quindi premere [Rapporto riproduzione]. Modifica del rapporto di scansione (Rapporto riproduzione) 3 Per ridurre, selezionare un rapporto di riduzione preimpostato. Per ingrandire, selezionare un rapporto di ingrandimento preimpostato. Infine, premere [Fine]. Il display ritornerà a visualizzare lo schermo Scansione, unitamente al rapporto di scansione selezionato. 4 Premere . La scansione dell’originale si avvia. (Vedere “Memorizzazione degli originali in una mailbox” a p. 1-13.) NOTA • Per ripristinare il rapporto di riproduzione 100%, premere [1:1]. • Per disattivare tutte le impostazioni contemporaneamente, premere [Impostazioni iniziali]. (L’apparecchiatura tornerà alla modalità Scansione standard.) • Per tornare a visualizzare lo schermo di selezione mailbox, premere . Impostazione del rapporto di scansione in percentuale (Designazione zoom) È anche possible ingrandire/ridurre un originale a qualsiasi rapporto di scansione, con incrementi dell’1%. I rapporti di scansione disponibili sono compresi tra 25% e 400%. 1 Selezionare il numero di mailbox desiderato per visualizzare lo schermo di selezione documento, quindi premere [Scansione]. Per selezionare una mailbox protetta da password, digitare la password dopo aver selezionato la mailbox, quindi premere [OK]. Verrà visualizzato lo schermo Scansione. Modifica del rapporto di scansione (Rapporto riproduzione) 2-13 Scansione degli originali in una mailbox 2 2 3 Posizionare gli originali, quindi premere [Rapporto riproduzione]. Impostare il rapporto di riproduzione premendo [–] o [+], quindi premere [Fine]. Scansione degli originali in una mailbox 2 Si possono immettere i valori anche utilizzando 0 - 9 (tasti numerici). Se si imposta il rapporto utilizzando 0 - 9 (tasti numerici), è possibile modificare il valore immesso premendo [–] o [+]. Il display ritornerà a visualizzare lo schermo Scansione, unitamente al rapporto di scansione selezionato. Se si immette un valore esterno all’intervallo di impostazione (-25% o +400%), sullo schermo appare un messaggio in cui si richiede di immettere un valore compreso entro l’intervallo stabilito. NOTA • Se si commettono degli errori durante la digitazione dei valori, premere immettere il valore corretto. 4 Premere C , quindi . La scansione dell’originale si avvia. (Vedere “Memorizzazione degli originali in una mailbox” a p. 1-13.) NOTA • Per ripristinare il rapporto di riproduzione 100%, premere [1:1]. • Per disattivare tutte le impostazioni contemporaneamente, premere [Impostazioni iniziali]. (L’apparecchiatura tornerà alla modalità Scansione standard.) • Per tornare a visualizzare lo schermo di selezione mailbox, premere . 2-14 Modifica del rapporto di scansione (Rapporto riproduzione) Impostazione automatica del rapporto in base al formato selezionato (Auto) In questa modalità, l’apparecchiatura seleziona automaticamente il rapporto di scansione più appropriato in base al formato di registrazione selezionato. I rapporti di scansione disponibili sono compresi tra 25% e 400%. NOTA • Se si verifica una discrepanza tra il rapporto di scansione automatico e il formato effettivo di scansione, è possibile risolvere il problema utilizzando la funzione Regolazione fine dello zoom. (Vedere il Capitolo 3 “Personalizzazione dell’ambiente di lavoro” della Guida di riferimento.) 1 Selezionare il numero di mailbox desiderato per visualizzare lo schermo di selezione documento, quindi premere [Scansione]. Per selezionare una mailbox protetta da password, digitare la password dopo aver selezionato la mailbox, quindi premere [OK]. Verrà visualizzato lo schermo Scansione. 2 3 Posizionare gli originali, quindi premere [Rapporto riproduzione]. Premere [Auto]. Modifica del rapporto di scansione (Rapporto riproduzione) 2-15 2 Scansione degli originali in una mailbox AVVISO • Se l’originale è un lucido, non sarà possibile utilizzare la modalità Auto. In tal caso, utilizzare le modalità Zoom preimpostato o Designazione zoom. • Per utilizzare la modalità Auto, l’originale deve essere di formato standard: A3, A4, A4R, A5, A5R e A6R. 4 Selezionare il formato di registrazione e premere [OK]. Scansione degli originali in una mailbox 2 Il display ritornerà a visualizzare lo schermo Scansione, unitamente al rapporto di scansione selezionato. NOTA • Per selezionare un formato in pollici, premere [Formato pollici]. 5 Premere . La scansione dell’originale si avvia. (Vedere “Memorizzazione degli originali in una mailbox” a p. 1-13.) NOTA • Per ripristinare il rapporto di riproduzione 100%, premere [1:1]. • Per annullare questa impostazione, premere nell’ordine [Rapporto riproduzione] → [Auto] → [Annulla]. • Per disattivare tutte le impostazioni contemporaneamente, premere [Impostazioni iniziali]. (L’apparecchiatura tornerà alla modalità Scansione standard.) • Per tornare a visualizzare lo schermo di selezione mailbox, premere . • Se l’originale è stato posizionato sul vetro del piano di copiatura, il rapporto zoom appare quando si abbassa l’alimentatore, a condizione che si possa rilevare il formato dell’originale. • Se l’originale è stato posizionato nell’alimentatore, il rapporto zoom viene visualizzato alla pressione del tasto . 2-16 Modifica del rapporto di scansione (Rapporto riproduzione) Calcolo del rapporto di scansione in base al formato dell’originale e della registrazione (Programma zoom) Se si immette il formato dell’originale e quello dell’immagine (o foglio) scansita, sarà l’apparecchiatura a calcolare automaticamente il rapporto di scansione più appropriato. I rapporti di scansione disponibili sono compresi tra 25% e 400%. Sono disponibili due modalità Programma zoom. ■ Scansione con lo stesso rapporto di scansione per le assi XY (Zoom) Imposta lo stesso rapporto di scansione sia per la direzione orizzontale che per quella verticale. ■ Scansione con rapporto di scansione diverso per le assi XY (Zoom XY) Imposta un rapporto di scansione diverso per la direzione orizzontale e per quella verticale. Scansione con lo stesso rapporto di scansione per le assi XY (Zoom) 1 Selezionare il numero di mailbox desiderato per visualizzare lo schermo di selezione documento, quindi premere [Scansione]. Per selezionare una mailbox protetta da password, digitare la password dopo aver selezionato la mailbox, quindi premere [OK]. Verrà visualizzato lo schermo Scansione. 2 Posizionare gli originali, quindi premere [Rapporto riproduzione]. Modifica del rapporto di scansione (Rapporto riproduzione) 2-17 2 Scansione degli originali in una mailbox NOTA • I formati impostati vengono convertiti nel rapporto di scansione (%) secondo la formula: - Rapporto di scansione (%) = (formato registrazione ÷ formato originale) x 100 3 Premere [Programma zoom]. Scansione degli originali in una mailbox 2 4 Premere [Formato originali] ed immettere il formato dell’originale; quindi premere [Formato registrazione] ed immettere il formato da registrare. Infine premere [OK]. Quando si inseriscono valori in millimetri, si possono usare i tasti (tasti numerici) e C . 0 - 9 Il display ritornerà a visualizzare lo schermo Scansione, unitamente al rapporto di scansione selezionato. Se il valore immesso è inferiore al 25%, appare un messaggio in cui si dice che il rapporto verrà impostato al 25%. Se il valore immesso è superiore al 400%, appare un messaggio in cui si dice che il rapporto verrà impostato al 400%. 2-18 Modifica del rapporto di scansione (Rapporto riproduzione) 5 Premere . La scansione dell’originale si avvia. (Vedere “Memorizzazione degli originali in una mailbox” a p. 1-13.) NOTA • Per ripristinare il rapporto di riproduzione 100%, premere [1:1]. • Per annullare questa impostazione, premere nell’ordine [Rapporto riproduzione] → [Programma zoom] → [Annulla]. • Per disattivare tutte le impostazioni contemporaneamente, premere [Impostazioni iniziali]. (L’apparecchiatura tornerà alla modalità Scansione standard.) • Per tornare a visualizzare lo schermo di selezione mailbox, premere . Modifica del rapporto di scansione (Rapporto riproduzione) 2-19 2 Scansione degli originali in una mailbox NOTA • È possibile immettere solo la larghezza o solo la lunghezza del formato dell’originale. Naturalmente assicurarsi di immettere lo stesso tipo di valore anche per il formato di registrazione. (Ad esempio, se si immette la larghezza dell’originale in [Formato originali], immettere la larghezza di registrazione in [Formato registrazione].) • L’apparecchiatura calcolerà automaticamente il rapporto corretto in base ai valori impostati; tuttavia, l’immagine originale potrebbe risultare leggermente rifilata sulla copia in base al formato carta selezionato. • Se si sbaglia a digitare un valore, premere [C] sul display del pannello a sfioramento ed immettere il valore corretto. • Per impostare separatamente il formato della direzione orizzontale (X) e quello della direzione verticale (Y), premere [Zoom XY]. • Per immettere i valori in pollici, premere [Pollici]. Affinché il tasto funzioni è necessario che la funzione per l’immissione in pollici sia stata attivata dallo schermo Funzioni aggiuntive. (Vedere il Capitolo 3 “Personalizzazione dell’ambiente di lavoro” della Guida di riferimento.) • Per ulteriori informazioni su come immettere i valori in pollici, vedere il Capitolo 1 “Prima di iniziare ad utilizzare questa apparecchiatura” della Guida di riferimento. Scansione con rapporto di scansione diverso per le assi XY (Zoom XY) 1 Selezionare il numero di mailbox desiderato per visualizzare lo schermo di selezione documento, quindi premere [Scansione]. Per selezionare una mailbox protetta da password, digitare la password dopo aver selezionato la mailbox, quindi premere [OK]. 2 Scansione degli originali in una mailbox Verrà visualizzato lo schermo Scansione. 2 2-20 Posizionare gli originali, quindi premere [Rapporto riproduzione]. 3 Premere [Programma zoom]. 4 Premere [Zoom XY]. Modifica del rapporto di scansione (Rapporto riproduzione) 5 Premere [X] (direzione orizzontale) e [Y] (direzione verticale) sia per il formato dell’originale che per il formato da registrare ed immettere i valori per X ed Y. Infine, premere [OK]. Quando si inseriscono valori in millimetri, si possono usare i tasti numerici) e C . 0 - 9 (tasti Il display ritornerà a visualizzare lo schermo Scansione, unitamente al rapporto di scansione selezionato. Se il valore immesso è inferiore al 25%, appare un messaggio in cui si dice che il rapporto verrà impostato al 25%. Se il valore immesso è superiore al 400%, appare un messaggio in cui si dice che il rapporto verrà impostato al 400%. NOTA • Se si sbaglia a digitare un valore, premere [C] sul display del pannello a sfioramento ed immettere il valore corretto. • Per immettere gli stessi valori per entrambe le assi X e Y, premere [Zoom]. • Per immettere i valori in pollici, premere [Pollici]. Affinché il tasto funzioni è necessario che la funzione per l’immissione in pollici sia stata attivata dallo schermo Funzioni aggiuntive. (Vedere il Capitolo 3 “Personalizzazione dell’ambiente di lavoro” della Guida di riferimento.) • Per ulteriori informazioni su come immettere i valori in pollici, vedere il Capitolo 1 “Prima di iniziare ad utilizzare questa apparecchiatura” della Guida di riferimento. 6 Premere . La scansione dell’originale ha inizio. (Vedere “Memorizzazione degli originali in una mailbox” a p. 1-13.) NOTA • Per ripristinare il rapporto di riproduzione 100%, premere [1:1]. • Per annullare questa impostazione, premere nell’ordine [Rapporto riproduzione] → [Programma zoom] → [Annulla]. • Per disattivare tutte le impostazioni contemporaneamente, premere [Impostazioni iniziali]. (L’apparecchiatura tornerà alla modalità Scansione standard.) • Per tornare a visualizzare lo schermo di selezione mailbox, premere . Modifica del rapporto di scansione (Rapporto riproduzione) 2-21 Scansione degli originali in una mailbox 2 Ingrandimento/riduzione di un originale ad un rapporto di scansione diverso per l’asse X e per l’asse Y (Zoom XY) Selezionando la modalità Zoom XY, è possibile acquisire un originale impostando rapporti di scansione diversi per l’asse X e l’asse Y. I rapporti di scansione disponibili sono compresi tra 25% e 400%. NOTA • Se si verifica una discrepanza tra il rapporto di scansione Zoom XY e il formato effettivo di scansione, è possibile risolvere il problema utilizzando la funzione Regolazione fine dello zoom. (Vedere il Capitolo 3 “Personalizzazione dell’ambiente di lavoro” della Guida di riferimento.) Scansione degli originali in una mailbox 2 1 Selezionare il numero di mailbox desiderato per visualizzare lo schermo di selezione documento, quindi premere [Scansione]. Per selezionare una mailbox protetta da password, digitare la password dopo aver selezionato la mailbox, quindi premere [OK]. Verrà visualizzato lo schermo Scansione. 2 3 2-22 Posizionare gli originali, quindi premere [Rapporto riproduzione]. Premere [Zoom XY]. Modifica del rapporto di scansione (Rapporto riproduzione) 4 Premere [X] e impostare il valore. Premere [Y] e impostare il valore. Infine, premere [OK]. Si possono immettere i valori anche utilizzando 0 - 9 (tasti numerici). Se si imposta il rapporto utilizzando 0 - 9 (tasti numerici), è possibile modificare il valore immesso premendo [–] o [+]. Il display ritornerà a visualizzare lo schermo Scansione, unitamente al rapporto di scansione selezionato. Se si immette un valore esterno all’intervallo di impostazione (–25% o + 400%), sullo schermo appare un messaggio in cui si richiede di immettere un valore compreso entro l’intervallo stabilito. NOTA • Se si sbaglia a digitare un valore, premere [C] sul display del pannello a sfioramento ed immettere il valore corretto. 5 Premere . La scansione dell’originale si avvia. (Vedere “Memorizzazione degli originali in una mailbox” a p. 1-13.) NOTA • Per ripristinare il rapporto di riproduzione 100%, premere [1:1]. • Per annullare questa impostazione, premere nell’ordine [Rapporto riproduzione] → [Zoom XY] → [Annulla]. • Per disattivare tutte le impostazioni contemporaneamente, premere [Impostazioni iniziali]. (L’apparecchiatura tornerà alla modalità Scansione standard.) • Per tornare a visualizzare lo schermo di selezione mailbox, premere . Modifica del rapporto di scansione (Rapporto riproduzione) 2-23 Scansione degli originali in una mailbox 2 Scansione di originali fronte-retro (Originale fronte-retro) Questa funzione gira automaticamente gli originali in fronte-retro caricati nell’alimentatore e sottopone a scansione i due lati del foglio separatamente. AVVISO • Quando l’apparecchiatura è impostata in modalità Originale fronte-retro, non è possibile utilizzare le modalità Separazione su due pagine, Scansione opuscolo e Combinazione immagine. • Se si sottopongono a scansione originali di formato A4R, posizionarli orizzontalmente. Posizionandoli verticalmente, l’immagine stampata sul retro delle copie apparirà capovolta. Scansione degli originali in una mailbox 2 1 Selezionare il numero di mailbox desiderato per visualizzare lo schermo di selezione documento, quindi premere [Scansione]. Per selezionare una mailbox protetta da password, digitare la password dopo aver selezionato la mailbox, quindi premere [OK]. Verrà visualizzato lo schermo Scansione. 2 2-24 Posizionare gli originali nell’alimentatore e premere [Originale fronte-retro]. Scansione di originali fronte-retro (Originale fronte-retro) 3 Selezionare il tipo di originale e premere [OK]. La modalità indicata è stata impostata e il display torna a visualizzare lo schermo Scansione. 4 Premere . La scansione dell’originale si avvia. (Vedere “Memorizzazione degli originali in una mailbox” a p. 1-13.) Se l’originale è stato posizionato sul vetro del piano di copiatura, seguire le istruzioni sul display del pannello a sfioramento. Premere una volta per ciascun originale. Al termine della scansione, premere [Fine]. NOTA • Per annullare questa impostazione, premere nell’ordine [Originale fronte-retro] → [Annulla]. • Per disattivare tutte le impostazioni contemporaneamente, premere [Impostazioni iniziali]. (L’apparecchiatura tornerà alla modalità Scansione standard.) • Per tornare a visualizzare lo schermo di selezione mailbox, premere . Scansione di originali fronte-retro (Originale fronte-retro) 2-25 Scansione degli originali in una mailbox 2 Scansione di due pagine adiacenti di un libro su due fogli separati in una sola operazione (Separazione su due pagine) Questa funzione consente di sottoporre a scansione le pagine contigue di un libro o di una rivista, suddividendole su due fogli separati. AVVISO • Quando l’apparecchiatura è impostata in modalità Separazione su due pagine, non è possibile utilizzare le modalità Originale fronte-retro, Scansione opuscolo, Originali formati misti, Cancellazione bordo rilegatura e Combinazione immagine. Scansione degli originali in una mailbox 2 1 Selezionare il numero di mailbox desiderato per visualizzare lo schermo di selezione documento, quindi premere [Scansione]. Per selezionare una mailbox protetta da password, digitare la password dopo aver selezionato la mailbox, quindi premere [OK]. Verrà visualizzato lo schermo Scansione. 2 Posizionare gli originali, quindi premere [Funzioni speciali]. Se si desidera eseguire la scansione in ordine di pagina, iniziare la scansione dalla prima pagina e proseguire così di seguito. Posizionare gli originali tenendo il lato da riprodurre rivolto verso il basso e allineando il bordo superiore alla freccia presente sul lato sinistro del piano di copiatura, oppure al bordo inferiore dell’alimentatore. 2-26 Scansione di due pagine adiacenti di un libro su due fogli separati in una sola operazione (Separazione su due pagine) 3 Premere [Separaz. su due pagine], quindi premere [Fine]. La modalità indicata è stata impostata e il display torna a visualizzare lo schermo Scansione. 4 Premere . La scansione dell’originale si avvia. (Vedere “Memorizzazione degli originali in una mailbox” a p. 1-13.) NOTA • Per annullare questa impostazione, premere nell’ordine [Funzioni speciali] → [Separaz. su due pagine]. • Per disattivare tutte le impostazioni contemporaneamente, premere [Impostazioni iniziali]. (L’apparecchiatura tornerà alla modalità Scansione standard.) • Per tornare a visualizzare lo schermo di selezione mailbox, premere . Scansione di due pagine adiacenti di un libro su due fogli separati in una sola operazione (Separazione su due pagine) 2-27 Scansione degli originali in una mailbox 2 Scansione di un originale da utilizzare per l’opuscolo (Scansione opuscolo) È possibile scansire gli originali in modo tale che, quando si stampano i dati memorizzati, le pagine in uscita possano essere composte in un opuscolo. Per stampare, selezionare il modo Opuscolo. (Vedere “Esecuzione di stampe da utilizzare per un opuscolo (Opuscolo)” a p. 4-44.) 2 Scansione degli originali in una mailbox AVVISO • Quando l’apparecchiatura è impostata in modalità Scansione opuscolo, non è possibile utilizzare le modalità Selezione automatica formato documento, Separazione su due pagine, Originali formati misti, Cancellazione bordi e Combinazione immagine. • Se un originale contenente del testo in verticale viene posizionato orizzontalmente e sottoposto a scansione, le pagine pari risultano capovolte sulla stampa. Questi originali vanno posizionati verticalmente. 1 Selezionare il numero di mailbox desiderato per visualizzare lo schermo di selezione documento, quindi premere [Scansione]. Per selezionare una mailbox protetta da password, digitare la password dopo aver selezionato la mailbox, quindi premere [OK]. Verrà visualizzato lo schermo Scansione. 2 3 2-28 Inserire gli originali nell’alimentatore e premere nell’ordine [Funzioni speciali] → [Scansione opuscolo]. Selezionare il formato degli originali, quindi premere [Successivo]. Scansione di un originale da utilizzare per l’opuscolo (Scansione opuscolo) Quando si sottopongono a scansione originali in fronte-retro, premere anche [Originale fronte-retro] per selezionare come questi originali vanno pinzati, quindi premere [OK]. NOTA • Per selezionare un formato in pollici, premere [Formato pollici]. • Non è possibile selezionare [Originale fronte-retro] quando è stato impostato il formato A5R o A6R. 4 Selezionare il formato di registrazione, quindi premere nell’ordine [OK] → [Fine]. La modalità specificata è stata impostata e il display ritorna a visualizzare lo schermo Scansione. NOTA • Per selezionare un formato in pollici, premere [Formato pollici]. Scansione di un originale da utilizzare per l’opuscolo (Scansione opuscolo) 2-29 Scansione degli originali in una mailbox 2 5 Premere . La scansione dell’originale si avvia. (Vedere “Memorizzazione degli originali in una mailbox” a p. 1-13.) Se l’originale è stato posizionato sul vetro del piano di copiatura, seguire le istruzioni sul display del pannello a sfioramento. Premere una volta per ciascun originale. Al termine della scansione, premere [Fine]. Gli originali vengono registrati in un formato che corrisponde alla metà del formato selezionato per l’opuscolo. 2 Scansione degli originali in una mailbox NOTA • Per annullare questa impostazione, premere nell’ordine [Funzioni speciali] → [Scansione opuscolo] → [Annulla]. • Per disattivare tutte le impostazioni contemporaneamente, premere [Impostazioni iniziali]. (L’apparecchiatura tornerà alla modalità Scansione standard.) • Per tornare a visualizzare lo schermo di selezione mailbox, premere . 2-30 Scansione di un originale da utilizzare per l’opuscolo (Scansione opuscolo) Cancellazione delle ombre e dei contorni (Cancellazione bordi) Questa modalità consente di eliminare le ombre ed i contorni che appaiono sulle stampe quando si acquisiscono vari tipi di originali. Sono disponibili le seguenti tre funzioni di Cancellazione bordi: ■ Cancellazione bordi originale Elimina i bordi scuri che appaiono sull’immagine scansita quando l’originale è più piccolo del formato carta selezionato, quindi memorizza il documento. AVVISO • Quando l’apparecchiatura è impostata in modalità Cancellazione bordi originale, non è possibile utilizzare le modalità Selezione automatica formato documento, Scansione opuscolo, Originali formati misti e Combinazione immagine. ■ Cancellazione bordi libro Elimina i bordi scuri e le righe centrali che appaiono quando si acquisiscono su un unico foglio le pagine adiacenti di un libro, quindi memorizza il documento. AVVISO • Quando l’apparecchiatura è impostata in modalità Cancellazione bordi libro, non è possibile utilizzare le modalità Selezione automatica formato documento, Scansione opuscolo, Originali formati misti e Combinazione immagine. ■ Cancellazione bordo rilegatura Elimina le ombre che appaiono sull’immagine scansita in corrispondenza dei fori di rilegatura presenti sull’originale, quindi memorizza il documento. AVVISO • Quando l’apparecchiatura è impostata in modalità Cancellazione bordo rilegatura, non è possibile utilizzare le modalità Separazione su due pagine e Scansione opuscolo. • Non posizionare nell’alimentatore originali con fori di rilegatura, perché potrebbero danneggiarsi. Cancellazione delle ombre e dei contorni (Cancellazione bordi) 2-31 2 Scansione degli originali in una mailbox AVVISO • Non è possibile combinare le tre modalità. La selezione di uno dei tre modi implica la disattivazione del precedente. Cancellazione dei bordi e memorizzazione dell’originale (Cancellazione bordi originale) 1 Selezionare il numero di mailbox desiderato per visualizzare lo schermo di selezione documento, quindi premere [Scansione]. Per selezionare una mailbox protetta da password, digitare la password dopo aver selezionato la mailbox, quindi premere [OK]. Scansione degli originali in una mailbox 2 Verrà visualizzato lo schermo Scansione. 2 3 Posizionare gli originali e premere nell’ordine i tasti [Funzioni speciali] → [Cancellazione bordi]. Premere [Cancellaz. bordi origin.], impostare la larghezza del bordo che si desidera cancellare utilizzando [–] o [+], quindi premere [Successivo]. Quando si inseriscono valori in millimetri, si possono usare i tasti numerici) e C . Se si impostano i valori utilizzando modificarli premendo [–] o [+]. 0 - 9 0 - 9 (tasti (tasti numerici), è possibile L’ampiezza del bordo da cancellare viene applicata equamente (sulla base del valore impostato) su tutti e quattro i bordi dell’originale. Se si desidera impostare ampiezze di cancellazione diverse per il bordo superiore, il bordo inferiore, il bordo sinistro e il bordo destro dell’originale, premere [Regola ogni dim.]. 2-32 Cancellazione delle ombre e dei contorni (Cancellazione bordi) Se si preme [Regola ogni dim.], selezionare i valori del bordo da cancellare premendo [–] o [+], quindi premere [Successivo]. Quando si inseriscono valori in millimetri, si possono usare i tasti numerici) e C . Se si immettono i valori utilizzando modificarli premendo [–] o [+]. 0 - 9 0 - 9 (tasti (tasti numerici), è possibile Viene visualizzato lo schermo per la fase successiva. Se si immette un valore esterno all’intervallo di impostazione, appare un messaggio in cui si richiede di immettere il valore appropriato. NOTA • Per immettere i valori in pollici, premere [Pollici]. Affinché il tasto funzioni è necessario che la funzione per l’immissione in pollici sia stata attivata dallo schermo Funzioni aggiuntive. (Vedere il Capitolo 3 “Personalizzazione dell’ambiente di lavoro” della Guida di riferimento.) • L’impostazione predefinita è ‘4 mm’ per ciascun lato. L’ampiezza massima del bordo da cancellare è ‘50 mm.’ 4 Selezionare il formato dell’originale e premere nell’ordine [OK] → [Fine]. La modalità indicata è stata impostata e il display torna a visualizzare lo schermo Scansione. Cancellazione delle ombre e dei contorni (Cancellazione bordi) 2-33 Scansione degli originali in una mailbox 2 AVVISO • È possibile impostare la modalità Cancellazione bordi originale solo per i formati visualizzati sul display del pannello a sfioramento. NOTA • Per selezionare un formato in pollici, premere [Formato pollici]. 5 . La scansione dell’originale si avvia. (Vedere “Memorizzazione degli originali in una mailbox” a p. 1-13.) 2 Scansione degli originali in una mailbox Premere NOTA • Per annullare questa impostazione, premere nell’ordine [Funzioni speciali] → [Cancellazione bordi] → [Annulla]. • Per disattivare tutte le impostazioni contemporaneamente, premere [Impostazioni iniziali]. (L’apparecchiatura tornerà alla modalità Scansione standard.) • Per tornare a visualizzare lo schermo di selezione mailbox, premere . Cancellazione dei bordi del libro e memorizzazione dell’originale (Cancellazione bordi libro) 1 Selezionare il numero di mailbox desiderato per visualizzare lo schermo di selezione documento, quindi premere [Scansione]. Per selezionare una mailbox protetta da password, digitare la password dopo aver selezionato la mailbox, quindi premere [OK]. Verrà visualizzato lo schermo Scansione. 2 2-34 Posizionare gli originali e premere nell’ordine [Funzioni speciali] → [Cancellazione bordi]. Cancellazione delle ombre e dei contorni (Cancellazione bordi) Premere [Cancellaz. bordi libro], quindi premere [Centro] e [Lati] per impostare l’ampiezza del bordo da cancellare utilizzando [–] o [+]. Infine, premere [Successivo]. 2 Quando si inseriscono valori in millimetri, si possono usare i tasti 0 - 9 (tasti numerici) e C . Se si immettono i valori utilizzando 0 - 9 (tasti numerici), è possibile modificarli premendo [–] o [+]. L’ampiezza del bordo da cancellare viene applicata equamente su tutti e quattro i bordi dell’originale. Se si desidera impostare ampiezze di cancellazione diverse per il bordo superiore, il bordo inferiore, il bordo sinistro e il bordo destro dell’originale, premere [Regola ogni dim.]. Se si preme [Regola ogni dim.], premere [Superiore], [Sinistra], [Centro], [Destra] e [Inferiore] per impostare l’ampiezza del bordo da cancellare utilizzando [–] o [+], quindi premere [Successivo]. Quando si inseriscono valori in millimetri, si possono usare i tasti numerici) e C . Se si immettono i valori utilizzando modificarli premendo [–] o [+]. 0 - 9 0 - 9 (tasti (tasti numerici), è possibile Viene visualizzato lo schermo per l’impostazione della fase successiva. Se si immette un valore esterno all’intervallo di impostazione, appare un messaggio in cui si richiede di immettere il valore appropriato. Cancellazione delle ombre e dei contorni (Cancellazione bordi) 2-35 Scansione degli originali in una mailbox 3 NOTA • Per immettere i valori in pollici, premere [Pollici]. Affinché il tasto funzioni è necessario che la funzione per l’immissione in pollici sia stata attivata dallo schermo Funzioni aggiuntive. (Vedere il Capitolo 3 “Personalizzazione dell’ambiente di lavoro” della Guida di riferimento.) • Le impostazioni predefinite sono ‘10 mm’ per [Centro] e ‘4 mm’ per [Superiore], [Sinistra], [Destra], [Inferiore] e [Lati]. L’ampiezza massima del bordo da cancellare è ‘50 mm.’ 4 Scansione degli originali in una mailbox 2 Selezionare il formato del primo originale, quindi premere nell’ordine [OK] → [Fine]. La modalità indicata è stata impostata e il display torna a visualizzare lo schermo Scansione. NOTA • Per selezionare un formato in pollici, premere [Formato pollici]. 5 Premere . La scansione dell’originale si avvia. (Vedere “Memorizzazione degli originali in una mailbox” a p. 1-13.) NOTA • Per annullare questa impostazione, premere nell’ordine [Funzioni speciali] → [Cancellazione bordi] → [Annulla]. • Per disattivare tutte le impostazioni contemporaneamente, premere [Impostazioni iniziali]. (L’apparecchiatura tornerà alla modalità Scansione standard.) • Per tornare a visualizzare lo schermo di selezione mailbox, premere . 2-36 Cancellazione delle ombre e dei contorni (Cancellazione bordi) Cancellazione dei fori di rilegatura e memorizzazione dell’originale (Cancellazione bordo rilegatura) 1 Selezionare il numero di mailbox desiderato per visualizzare lo schermo di selezione documento, quindi premere [Scansione]. Verrà visualizzato lo schermo Scansione. 2 Posizionare l’originale sul vetro del piano di copiatura, quindi premere nell’ordine [Funzioni speciali] → [Cancellazione bordi]. AVVISO • Non posizionare nell’alimentatore originali con fori di rilegatura, perché potrebbero danneggiarsi. 3 Premere [Canc. bordo rilegatura] e specificare la posizione dei fori di rilegatura sull’originale. La posizione dei fori di rilegatura non si riferisce alla posizione dell’originale sul vetro del piano di copiatura, ma alla posizione dei fori osservata tenendo l’originale con il lato stampato rivolto verso l’alto e il bordo superiore in alto. Cancellazione delle ombre e dei contorni (Cancellazione bordi) 2-37 2 Scansione degli originali in una mailbox Per selezionare una mailbox protetta da password, digitare la password dopo aver selezionato la mailbox, quindi premere [OK]. 4 Impostare l’ampiezza del bordo di rilegatura da cancellare premendo [–] o [+], quindi premere nell’ordine [OK] → [Fine]. Scansione degli originali in una mailbox 2 Quando si inseriscono valori in millimetri, si possono usare i tasti numerici) e C . Se si immettono i valori utilizzando modificarli premendo [–] o [+]. 0 - 9 0 - 9 (tasti (tasti numerici), è possibile La modalità indicata è stata impostata e il display torna a visualizzare lo schermo Scansione. Se si immette un valore esterno all’intervallo di impostazione, appare un messaggio in cui si richiede di immettere il valore appropriato. NOTA • Per immettere i valori in pollici, premere [Pollici]. Affinché il tasto funzioni è necessario che la funzione per l’immissione in pollici sia stata attivata dallo schermo Funzioni aggiuntive. (Vedere il Capitolo 3 “Personalizzazione dell’ambiente di lavoro” della Guida di riferimento.) • L’impostazione predefinita per l’ampiezza del bordo di rilegatura da cancellare è 18 mm. L’ampiezza massima del bordo di rilegatura da cancellare è ‘20 mm.’ 5 Premere . La scansione dell’originale si avvia. (Vedere “Memorizzazione degli originali in una mailbox” a p. 1-13.) NOTA • Per annullare questa impostazione, premere nell’ordine [Funzioni speciali] → [Cancellazione bordi] → [Annulla]. • Per disattivare tutte le impostazioni contemporaneamente, premere [Impostazioni iniziali]. (L’apparecchiatura tornerà alla modalità Scansione standard.) • Per tornare a visualizzare lo schermo di selezione mailbox, premere . 2-38 Cancellazione delle ombre e dei contorni (Cancellazione bordi) Riduzione di due, quattro o otto originali per la riproduzione su un solo foglio e successiva memorizzazione (Combinazione immagine) Questa modalità riduce automaticamente due, quattro o otto originali per poterli riprodurre su un solo lato di un foglio del formato selezionato, quindi memorizza il documento. NOTA • Il rapporto di riproduzione viene impostato automaticamente, affinché gli originali possano essere riprodotti sul formato carta selezionato. ■ 2 in 1 Riduce due originali solo fronte o un originale fronte-retro, in modo da poterli riprodurre su un solo lato del foglio e li memorizza. ■ 4 in 1 Riduce quattro originali solo fronte o due originali fronte-retro, in modo da poterli riprodurre su un solo lato del foglio e li memorizza. ■ 8 in 1 Riduce otto originali solo fronte o quattro originali fronte-retro, in modo da poterli riprodurre su un solo lato del foglio e li memorizza. 1 Selezionare il numero di mailbox desiderato per visualizzare lo schermo di selezione documento, quindi premere [Scansione]. Per selezionare una mailbox protetta da password, digitare la password dopo aver selezionato la mailbox, quindi premere [OK]. Verrà visualizzato lo schermo Scansione. Riduzione di due, quattro o otto originali per la riproduzione su un solo foglio e successiva memorizzazione (Combinazione immagine) 2-39 2 Scansione degli originali in una mailbox AVVISO • Quando l’apparecchiatura è impostata in modalità Combinazione immagine, non è possibile utilizzare le modalità Selezione automatica formato documento, Separazione su due pagine, Scansione opuscolo, Originali formati misti, Cancellazione bordi originale e Cancellazione bordi libro. • Gli originali stampati utilizzando la modalità Combinazione immagine devono tutti essere dello stesso formato. Non è possibile utilizzare il modo Combinazione immagine con il modo Originali formati misti. 2 3 Inserire gli originali nell’alimentatore e premere nell’ordine [Funzioni speciali] → [Combinazione immagine]. Selezionare il formato dell’originale e premere [Successivo]. Scansione degli originali in una mailbox 2 Per ridurre un originale fronte-retro in modalità Combinazione immagine, premere [Originale fronte-retro] dopo aver selezionato il formato dell’originale. Dopo aver premuto il tasto [Originale fronte-retro], selezionare il tipo di originale in fronte-retro e premere [OK]. NOTA • Per selezionare un formato in pollici, premere [Formato pollici]. • Non è possibile selezionare [Originale fronte-retro] quando è stato impostato il formato A5R o A6R. 2-40 Riduzione di due, quattro o otto originali per la riproduzione su un solo foglio e successiva memorizzazione (Combinazione immagine) 4 Selezionare la funzione di Combinazione immagine desiderata, quindi premere [Successivo]. Scansione degli originali in una mailbox 2 Premere il tasto [Opzione] per selezionare l’ordine delle immagini, quindi premere [Fine]. 2 in 1 4 in 1, 8 in1 Riduzione di due, quattro o otto originali per la riproduzione su un solo foglio e successiva memorizzazione (Combinazione immagine) 2-41 5 Selezionare il formato di registrazione, quindi premere nell’ordine [OK] → [Fine]. Scansione degli originali in una mailbox 2 La modalità indicata è stata impostata e il display torna a visualizzare lo schermo Scansione. NOTA • Per selezionare un formato in pollici, premere [Formato pollici]. 6 Premere . La scansione dell’originale si avvia. (Vedere “Memorizzazione degli originali in una mailbox” a p. 1-13.) Se l’originale è stato posizionato sul vetro del piano di copiatura, seguire le istruzioni sul display del pannello a sfioramento. Premere una volta per ciascun originale. Al termine della scansione, premere [Fine]. NOTA • L’apparecchiatura selezionerà automaticamente il rapporto di scansione in base al formato di registrazione selezionato. • Per annullare questa impostazione, premere nell’ordine [Funzioni speciali] → [Combinazione immagine] → [Annulla]. • Per disattivare tutte le impostazioni contemporaneamente, premere [Impostazioni iniziali]. (L’apparecchiatura tornerà alla modalità Scansione standard.) • Per tornare a visualizzare lo schermo di selezione mailbox, premere . 2-42 Riduzione di due, quattro o otto originali per la riproduzione su un solo foglio e successiva memorizzazione (Combinazione immagine) Scansione di originali di formato diverso caricati insieme nell’alimentatore (Originali formati misti) Questa funzione consente di sottoporre a scansione originali di formati diversi, purché della stessa larghezza, quali fogli A3 e fogli A4, inserendoli insieme nell’alimentatore. 1 Selezionare il numero di mailbox desiderato per visualizzare lo schermo di selezione documento, quindi premere [Scansione]. Per selezionare una mailbox protetta da password, digitare la password dopo aver selezionato la mailbox, quindi premere [OK]. Verrà visualizzato lo schermo Scansione. 2 Posizionare gli originali nell’alimentatore, quindi premere [Funzioni speciali]. Scansione di originali di formato diverso caricati insieme nell’alimentatore (Originali formati misti) 2-43 2 Scansione degli originali in una mailbox AVVISO • Quando l’apparecchiatura è impostata in modalità Originali formati misti, non è possibile utilizzare le modalità Selezione manuale formato documento, Separazione su due pagine, Scansione opuscolo, Cancellazione bordi originale, Cancellazione bordi libro e Combinazione immagine. • Non è possibile alimentare nello stesso gruppo originali il cui lato di alimentazione è di misura diversa (per esempio i fogli A3 con i fogli A5). • Tutti gli originali posizionati nell’alimentatore devono presentare lo stesso spessore (tipo di carta). 3 Premere [Originali formati misti], quindi premere [Fine]. Scansione degli originali in una mailbox 2 La modalità indicata è stata impostata e il display torna a visualizzare lo schermo Scansione. 4 Premere . La scansione dell’originale si avvia. (Vedere “Memorizzazione degli originali in una mailbox” a p. 1-13.) Se l’originale è stato posizionato sul vetro del piano di copiatura, seguire le istruzioni sul display del pannello a sfioramento. Premere una volta per ciascun originale. Al termine della scansione, premere [Fine]. NOTA • Per annullare questa impostazione, premere nell’ordine [Funzioni speciali] → [Originali formati misti]. • Per disattivare tutte le impostazioni contemporaneamente, premere [Impostazioni iniziali]. (L’apparecchiatura tornerà alla modalità Scansione standard.) • Per tornare a visualizzare lo schermo di selezione mailbox, premere . 2-44 Scansione di originali di formato diverso caricati insieme nell’alimentatore (Originali formati misti) Scansione di set separati di originali come un unico documento (Creazione lavoro) AVVISO • Gli unici parametri di scansione che si possono modificare quando si acquisiscono degli originali nel modo Creazione lavoro sono: originali fronte-retro, tipo di originale ed esposizione. Tutti gli altri parametri vanno previamente definiti in funzione del modo Scansione desiderato. • Se gli originali vengono posizionati nell’alimentatore, al termine della scansione rimuovere ciascun originale dall’apposito vassoio. NOTA • Se si inseriscono nell’alimentatore originali di formato diverso, impostare la modalità Originali formati misti. • Per acquisire in fronte-retro gli originali solo fronte e gli originali fronte-retro, impostare la modalità Originale fronte-retro prima di avviare la scansione, nel caso in cui il primo foglio sia in fronte-retro. Per acquisire il gruppo di originali successivo, impostare o annullare il modo Fronte-retro, in funzione del tipo di originali. • È consigliabile memorizzare gli originali in una mailbox e stamparli utilizzando la modalità Unione documenti, quando non si ha la possibilità di preparare tutti gli originali contemporaneamente oppure quando si desidera specificare impostazioni diverse per ciascun originale. (Vedere “Stampa di più documenti come un unico documento (Unione documenti)” a p. 4-78.) 1 Selezionare il numero di mailbox desiderato per visualizzare lo schermo di selezione documento, quindi premere [Scansione]. Per selezionare una mailbox protetta da password, digitare la password dopo aver selezionato la mailbox, quindi premere [OK]. Verrà visualizzato lo schermo Scansione. 2 Posizionare il primo gruppo di originali e premere [Funzioni speciali]. Scansione di set separati di originali come un unico documento (Creazione lavoro) 2-45 2 Scansione degli originali in una mailbox Questa modalità consente di sottoporre a scansione, suddividendoli in più gruppi, originali troppo voluminosi da impostare in una sola volta. Per la scansione si possono utilizzare sia il piano di copiatura che l’alimentatore. Una volta che tutti i gruppi sono stati sottoposti a scansione, gli originali saranno memorizzati come documento unico. 3 Premere [Creazione lavoro], quindi premere [Fine]. Scansione degli originali in una mailbox 2 La modalità indicata è stata impostata e il display torna a visualizzare lo schermo Scansione. 4 Premere . La scansione dell’originale si avvia. (Vedere “Memorizzazione degli originali in una mailbox” a p. 1-13.) NOTA • Per annullare la scansione, premere [Annulla] o 5 . Al termine della scansione, posizionare il gruppo di originali successivo e premere . Se si desidera modificare le impostazioni di scansione, effettuare le modifiche prima di premere . • È possibile regolare l’esposizione e la qualità dell’immagine. Vedere “Regolazione dell’esposizione e della qualità immagine prima di sottoporre gli originali a scansione (Esposizione per la scansione)” a p. 2-7. • Si può cambiare l’impostazione del tipo di originale (Solo fronte/Fronte-retro). Vedere “Scansione di originali fronte-retro (Originale fronte-retro)” a p. 2-24. 2-46 Scansione di set separati di originali come un unico documento (Creazione lavoro) Se gli originali da sottoporre a scansione sono in fronte-retro, premere [Originale fronte-retro]. Scansione degli originali in una mailbox 2 Selezionare il tipo di originale fronte-retro, quindi premere [OK]. • Non dimenticare di impostare o annullare la modalità Originale fronte-retro in base ai gruppi di originali che si posizionano di volta in volta. Ripetere questa procedura quanto necessario. Scansione di set separati di originali come un unico documento (Creazione lavoro) 2-47 6 Al termine della scansione dell’ultimo originale, premere [Fine]. Scansione degli originali in una mailbox 2 NOTA • Per annullare questa impostazione, premere nell’ordine [Funzioni speciali] → [Creazione lavoro]. • Per disattivare tutte le impostazioni contemporaneamente, premere [Impostazioni iniziali]. (L’apparecchiatura tornerà alla modalità Scansione standard.) • Per tornare a visualizzare lo schermo di selezione mailbox, premere . 2-48 Scansione di set separati di originali come un unico documento (Creazione lavoro) Inversione delle aree nere e bianche dell’originale (Nega/Posi) Questa funzione consente di registrare in memoria l’immagine originale con le aree bianche e le aree nere invertite (effetto negativo). lo schermo di selezione documento, quindi premere [Scansione]. Per selezionare una mailbox protetta da password, digitare la password dopo aver selezionato la mailbox, quindi premere [OK]. Verrà visualizzato lo schermo Scansione. 2 Posizionare gli originali, quindi premere [Funzioni speciali]. 3 Premere [Nega/Posi], quindi premere [Fine]. La modalità indicata è stata impostata e il display torna a visualizzare lo schermo Scansione. Inversione delle aree nere e bianche dell’originale (Nega/Posi) 2-49 Scansione degli originali in una mailbox 1 Selezionare il numero di mailbox desiderato per visualizzare 2 4 Premere . La scansione dell’originale si avvia. (Vedere “Memorizzazione degli originali in una mailbox” a p. 1-13.) NOTA • Per annullare questa impostazione, premere nell’ordine [Funzioni speciali] → [Nega/Posi]. • Per disattivare tutte le impostazioni contemporaneamente, premere [Impostazioni iniziali]. (L’apparecchiatura tornerà alla modalità Scansione standard.) • Per tornare a visualizzare lo schermo di selezione mailbox, premere . Scansione degli originali in una mailbox 2 2-50 Inversione delle aree nere e bianche dell’originale (Nega/Posi) Scansione di originali con il contrasto accentuato (Nitidezza) ■ Basso Se si sottopongono a scansione originali contenenti mezzi toni, quali le foto stampate, utilizzando la modalità Foto, potrebbe verificarsi l’effetto moiré. Tuttavia, è possibile attenuare questa alterazione dell’immagine utilizzando l’impostazione [Basso]. ■ Alto Questa funzione mette in evidenza i contorni dell’immagine originale, consentendo di riprodurre i testi chiari o sottili con un contrasto più accentuato. Risulta particolarmente utile quando si devono acquisire cianografie o disegni a matita. 1 Selezionare il numero di mailbox desiderato per visualizzare lo schermo di selezione documento, quindi premere [Scansione]. Per selezionare una mailbox protetta da password, digitare la password dopo aver selezionato la mailbox, quindi premere [OK]. Verrà visualizzato lo schermo Scansione. 2 Posizionare gli originali e premere nell’ordine [Funzioni speciali] → [Nitidezza]. Scansione di originali con il contrasto accentuato (Nitidezza) 2-51 2 Scansione degli originali in una mailbox Questa modalità consente di sottoporre a scansione le immagini originali con un contrasto più accentuato o più attenuato. Per acquisire gli originali contenenti testo o linee accentuandone il contrasto, impostare [Alto]. Per acquisire gli originali contenenti foto o mezzi toni attenuandone il contrasto, impostare [Basso]. 3 Regolare la nitidezza premendo [Basso] o [Alto], quindi premere nell’ordine [OK] → [Fine]. Scansione degli originali in una mailbox 2 Per ottenere una scansione nitida di linee e testo, spostare il cursore di selezione vicino a [Alto]. Per acquisire foto, spostare il cursore vicino a [Basso]. La modalità indicata è stata impostata e il display torna a visualizzare lo schermo Scansione. 4 Premere . La scansione dell’originale si avvia. (Vedere “Memorizzazione degli originali in una mailbox” a p. 1-13.) NOTA • Per annullare questa impostazione, premere nell’ordine [Funzioni speciali] → [Nitidezza] → [Annulla]. • Per disattivare tutte le impostazioni contemporaneamente, premere [Impostazioni iniziali]. (L’apparecchiatura tornerà alla modalità Scansione standard.) • Per tornare a visualizzare lo schermo di selezione mailbox, premere . 2-52 Scansione di originali con il contrasto accentuato (Nitidezza) Memorizzazione/Richiamo delle modalità di scansione (Modo memoria) NOTA • Le impostazioni di scansione registrate in memoria non vengono cancellate neppure quando si spegne l’apparecchiatura. • I modi di scansione che possono essere registrati in un tasto memoria sono: nome documento, selezione formato documento, esposizione scansione, qualità immagine, rapporto riproduzione, originale fronte-retro, separazione su due pagine, scansione opuscolo, originali formati misti, creazione lavoro, nega/posi, nitidezza, cancellazione bordi e combinazione immagine. Memorizzazione delle modalità di scansione 1 Selezionare il numero di mailbox desiderato per visualizzare lo schermo di selezione documento, quindi premere [Scansione]. Per selezionare una mailbox protetta da password, digitare la password dopo aver selezionato la mailbox, quindi premere [OK]. Verrà visualizzato lo schermo Scansione. Memorizzazione/Richiamo delle modalità di scansione (Modo memoria) 2-53 2 Scansione degli originali in una mailbox È possibile memorizzare qualsiasi combinazione di funzioni di scansione. Un tasto memoria può contenere fino a nove impostazioni. È anche possibile assegnare un nome a tale tasto. Questa funzione è utile se si desidera memorizzare le impostazioni di scansione usate più frequentemente. 2 Selezionare le impostazioni di scansione da memorizzare dallo schermo Scansione o Funzioni speciali. Scansione degli originali in una mailbox 2 NOTA • Nell’esempio riportato in questa pagina, sono impostate le modalità Rapporto riproduzione e Originale fronte-retro. 3 4 Premere [Funzioni speciali] e [Modo memoria]. Selezionare il tasto memoria (da [M1] a [M9]) in cui si desidera memorizzare la modalità selezionata, quindi premere [Registra]. NOTA • Se in un tasto memoria è già memorizzata una modalità di scansione, nell’angolo inferiore destro del tasto appare un triangolo colorato ( ). • Se viene selezionato un tasto in cui è già stata memorizzata una modalità di scansione, vengono visualizzate le impostazioni attuali di quel tasto. • Se sono state registrate più modalità di scansione di quelle visualizzate, scorrere la lista delle modalità utilizzando [▼] o [▲]. 2-54 Memorizzazione/Richiamo delle modalità di scansione (Modo memoria) ● Se si seleziona un tasto memoria vuoto (in cui non è stata ancora registrata alcuna impostazione): ▼ Premere [Sì] quando compare il messaggio che chiede di confermare la memorizzazione dell’impostazione; le impostazioni di scansione vengono memorizzate. Scansione degli originali in una mailbox 2 Premere [No] se non si desidera memorizzare le impostazioni. Al termine della memorizzazione, sul display del pannello a sfioramento appare per circa due secondi il messaggio <Memorizzate.>. Il tasto memoria in cui è stato memorizzato il modo di scansione appare evidenziato e le impostazioni memorizzate vengono visualizzate. Memorizzazione/Richiamo delle modalità di scansione (Modo memoria) 2-55 ● Se si seleziona un tasto memoria occupato (in cui sono già state registrate delle impostazioni): ▼ Premere [Sì] quando compare il messaggio che chiede di confermare la sovrascrittura delle impostazioni. Scansione degli originali in una mailbox 2 Premere [No] se non si desidera sovrascrivere le impostazioni correnti. Al termine della memorizzazione, sul display del pannello a sfioramento appare per circa due secondi il messaggio <Memorizzate.>. Le impostazioni memorizzate vengono visualizzate. 5 Premere [OK], quindi premere [Fine]. Il display torna a visualizzare lo schermo Scansione. 2-56 Memorizzazione/Richiamo delle modalità di scansione (Modo memoria) Memorizzazione del nome di un tasto memoria 1 Selezionare il numero di mailbox desiderato per visualizzare lo schermo di selezione documento, quindi premere [Scansione]. Per selezionare una mailbox protetta da password, digitare la password dopo aver selezionato la mailbox, quindi premere [OK]. 2 3 Premere [Funzioni speciali] e [Modo memoria]. Selezionare il tasto memoria (da [M1] a [M9]) cui si desidera attribuire un nome, quindi premere [Registra nome]. NOTA • Se in un tasto memoria è già memorizzata una modalità di scansione, nell’angolo inferiore destro del tasto appare un triangolo colorato ( ). • Se viene selezionato un tasto in cui è già stata memorizzata una modalità di scansione, vengono visualizzate le impostazioni attuali di quel tasto. • Se sono state registrate più modalità di scansione di quelle visualizzate, scorrere la lista delle modalità utilizzando [▼] o [▲]. Memorizzazione/Richiamo delle modalità di scansione (Modo memoria) 2-57 Scansione degli originali in una mailbox 2 Verrà visualizzato lo schermo Scansione. 4 Digitare il nuovo nome, quindi premere [OK]. Scansione degli originali in una mailbox 2 Sul tasto memoria appare il nome memorizzato. NOTA • Per le istruzioni sull’immissione dei caratteri dal display del pannello a sfioramento, vedere il Capitolo 1 “Prima di iniziare ad utilizzare questa apparecchiatura” della Guida di riferimento. • Un nome può essere composto da massimo 10 caratteri. • Se si preme [OK] senza aver immesso alcun carattere, il nome del tasto memoria ritornerà all’impostazione predefinita, per esempio [M1] o [M2]. 5 Premere [OK], quindi premere [Fine]. Il display torna a visualizzare lo schermo Scansione. 2-58 Memorizzazione/Richiamo delle modalità di scansione (Modo memoria) Richiamo di una modalità di scansione 1 Selezionare il numero di mailbox desiderato per visualizzare lo schermo di selezione documento, quindi premere [Scansione]. Per selezionare una mailbox protetta da password, digitare la password dopo aver selezionato la mailbox, quindi premere [OK]. 2 3 Premere [Funzioni speciali] e [Modo memoria]. Selezionare il tasto memoria in cui sono memorizzate le impostazioni che si desidera utilizzare, confermare che si tratta delle impostazioni desiderate e premere nell’ordine [OK] → [Fine]. Il display torna a visualizzare lo schermo Scansione. NOTA • Quando si richiama una modalità di scansione dalla memoria, la modalità di scansione in uso viene annullata e viene impostata quella richiamata. • È possibile modificare le impostazioni richiamate e successivamente sottoporre a scansione l’originale. • Se si preme un altro tasto memoria, viene richiamata l’impostazione di scansione registrata in quel tasto. Memorizzazione/Richiamo delle modalità di scansione (Modo memoria) 2-59 Scansione degli originali in una mailbox 2 Verrà visualizzato lo schermo Scansione. Cancellazione di un’impostazione di scansione 1 Selezionare il numero di mailbox desiderato per visualizzare lo schermo di selezione documento, quindi premere [Scansione]. Per selezionare una mailbox protetta da password, digitare la password dopo aver selezionato la mailbox, quindi premere [OK]. 2 Scansione degli originali in una mailbox Verrà visualizzato lo schermo Scansione. 2 3 Premere [Funzioni speciali] e [Modo memoria]. Selezionare il tasto memoria che si desidera cancellare, quindi premere [Cancella]. Viene visualizzato un messaggio che chiede di confermare la cancellazione delle impostazioni di scansione. AVVISO • Controllare le impostazioni di scansione prima di procedere alla cancellazione. NOTA • Se in un tasto memoria è già memorizzata una modalità di scansione, nell’angolo inferiore destro del tasto appare un triangolo colorato ( ). • Se sono state registrate più modalità di scansione di quelle visualizzate, scorrere la lista delle modalità utilizzando [▼] o [▲]. 2-60 Memorizzazione/Richiamo delle modalità di scansione (Modo memoria) 4 Premere [Sì]. Se non si desidera cancellare l’impostazione, premere [No]. Sul display a sfioramento viene visualizzato per circa due secondi il messaggio <Cancellato.>. La modalità di scansione registrata viene così cancellata. NOTA • Non viene cancellato il nome del tasto memoria. Per informazioni sulla modifica del nome, vedere “Memorizzazione del nome di un tasto memoria” a p. 2-57. 5 Premere [Annulla], quindi premere [Fine]. Il display torna a visualizzare lo schermo Scansione. Memorizzazione/Richiamo delle modalità di scansione (Modo memoria) 2-61 Scansione degli originali in una mailbox 2 Scansione degli originali in una mailbox 2 2-62 Memorizzazione/Richiamo delle modalità di scansione (Modo memoria) Memorizzazione dei documenti ricevuti nelle mailbox 3 CAPITOLO Questo capitolo descrive come memorizzare i documenti ricevuti via I-Fax nella mailbox RX memoria e nelle mailbox fax riservati. Ricezione nella Mailbox RX memoria . . . . . . . . . . . . . . . . . . . . . . . . . . . . . . . . . . . . . . . . 3-2 Ricezione dei documenti . . . . . . . . . . . . . . . . . . . . . . . . . . . . . . . . . . . . . . . . . . . . . . . . . . . . . . .3-3 Impostazioni per la ricezione dei documenti in memoria (Blocco in memoria) . . . . . . . . . . . . . .3-3 Ricezione nelle Mailbox fax riservati. . . . . . . . . . . . . . . . . . . . . . . . . . . . . . . . . . . . . . . . . 3-5 3-1 Ricezione nella Mailbox RX memoria La Mailbox RX memoria è una mailbox utilizzata per la ricezione e la memorizzazione dei documenti mediante I-Fax. I documenti ricevuti sono memorizzati nella mailbox RX memoria senza essere stampati. Questi documenti possono essere stampati in un secondo tempo o inviati. Memorizzazione dei documenti ricevuti nelle mailbox 3 Mailbox RX memoria Blocco in memoria Ricezione I-Fax È possibile stampare i documenti ricevuti via IFax, quando desiderato. È possibile inviare i dati quando desiderato, specificando le impostazioni piu adatte alle proprie esigenze. AVVISO • Per utilizzare Blocco in memoria, occorre prima impostare ‘On’ per Utilizzo blocco in memoria I-Fax in Impostazioni comunicazioni di Impostazioni sistema delle Funzioni aggiuntive. (Vedere il Capitolo 4 “Impostazioni gestore sistema” della Guida di riferimento.) 3-2 Ricezione nella Mailbox RX memoria Ricezione dei documenti 1 Impostare la funzione Blocco in memoria nelle Funzioni aggiuntive. 2 È ora possibile ricevere i documenti. I documenti ricevuti vengono memorizzati nella mailbox RX memoria. NOTA • Dopo la ricezione di un documento, viene visualizzato il seguente messaggio. - <Controllare mailbox RX in memoria.> Impostazioni per la ricezione dei documenti in memoria (Blocco in memoria) Questa funzione consente di attivare/disattivare il Blocco in memoria in orari diversi da quelli preimpostati. NOTA • Per utilizzare Blocco in memoria, occorre prima impostare ‘On’ per Utilizzo blocco in memoria I-Fax in Impostazioni comunicazioni di Impostazioni sistema delle Funzioni aggiuntive. (Vedere il Capitolo 4 “Impostazioni gestore sistema” della Guida di riferimento.) 1 Sullo schermo di selezione mailbox, premere [Mailbox RX mem.] → [Mailbox RX memoria]. Se la mailbox RX memoria è protetta da password, selezionare la mailbox RX memoria, digitare la password e premere [OK]. Viene visualizzato lo schermo di selezione documento della mailbox RX memoria. Ricezione nella Mailbox RX memoria 3-3 3 Memorizzazione dei documenti ricevuti nelle mailbox NOTA • Per informazioni dettagliate sull’impostazione del Blocco in memoria I-Fax, vedere il Capitolo 4 “Impostazioni gestore sistema” della Guida di riferimento. • Quando la funzione Blocco in memoria è impostata su ‘On,’ viene visualizzato il seguente messaggio: - <E’ attiva RX I-Fax in memoria.> 2 Premere [On] o [Off] per il Blocco in memoria I-Fax. Memorizzazione dei documenti ricevuti nelle mailbox 3 [On]: I documenti ricevuti vengono memorizzati nella mailbox RX memoria. [Off]: I documenti ricevuti vengono stampati. Il Blocco in memoria è impostato. NOTA • Se l’ora inizio e l’ora fine Blocco in memoria sono state impostate in Impostazioni mailbox RX in memoria, quando Blocco in memoria è impostato su ‘On,’ viene visualizzata l’ora in cui il Blocco in memoria si disattiverà automaticamente, mentre quando il Blocco in memoria è impostato su ‘Off,’ viene visualizzata l’ora in cui il Blocco in memoria si attiverà automaticamente. • Quando il Blocco in memoria I-Fax è impostato su ‘Off,’ i documenti ricevuti via I-Fax e memorizzati nella mailbox RX memoria vengono stampati e cancellati dalla memoria. 3 3-4 Premere ripetutamente [Fine] fino a visualizzare lo schermo di selezione mailbox. Ricezione nella Mailbox RX memoria Ricezione nelle Mailbox fax riservati Se un documento ricevuto via I-Fax possiede i requisiti richiesti per l’inoltro, viene memorizzato in una Mailbox fax riservati senza essere stampato. Questa funzione si rivela particolarmente utile per la ricezione di documenti riservati. Questi documenti possono anche essere stampati, quando necessario. B 3 C Memorizzazione dei documenti ricevuti nelle mailbox A Ricezione I-Fax Inoltro A C B È possibile stampare i documenti ricevuti via I-Fax, quando desiderato. Ricezione nelle Mailbox fax riservati 3-5 NOTA • Se si utilizza una mailbox fax riservati, è necessario registrarla come indirizzo di inoltro. (Vedere il Capitolo 4 “Impostazioni gestore sistema” della Guida di riferimento.) • Prima di procedere, è necessario fornire all’altro utente tutte le informazioni riguardanti i requisiti richiesti per l’inoltro. 1 Registrare la mailbox fax riservati come indirizzo d’inoltro. NOTA • Per la spiegazione dettagliata delle impostazioni d’inoltro della mailbox fax riservati, vedere il Capitolo 4 “Impostazioni gestore sistema” della Guida di riferimento. Memorizzazione dei documenti ricevuti nelle mailbox 3 2 È ora possibile ricevere i documenti. I documenti che possiedono tutti i requisiti d’inoltro vengono memorizzati nelle mailbox fax riservati. NOTA • Dopo la ricezione di un documento, viene visualizzato il seguente messaggio. - <Controllare mailbox fax riservati.> 3-6 Ricezione nelle Mailbox fax riservati Utilizzo/Organizzazione dei documenti memorizzati in una mailbox 4 CAPITOLO Questo capitolo spiega come utilizzare e organizzare i documenti memorizzati in una mailbox. Stampa di un documento dalla mailbox dopo la modifica delle impostazioni . . . . . . . . . . 4-3 Selezione del formato di stampa (Selezione carta) . . . . . . . . . . . . . . . . . . . . . . . . . . . . . . . . . . .4-3 Fascicolazione delle stampe (Finisher) . . . . . . . . . . . . . . . . . . . . . . . . . . . . . . . . . . . . . . . . . . . .4-7 Stampa in fronte-retro (Stampa fronte-retro) . . . . . . . . . . . . . . . . . . . . . . . . . . . . . . . . . . . . . . .4-23 Inserimento di copertina anteriore e posteriore . . . . . . . . . . . . . . . . . . . . . . . . . . . . . . . . . . . . .4-26 Esecuzione di stampe da utilizzare per un opuscolo (Opuscolo) . . . . . . . . . . . . . . . . . . . . . . .4-44 Composizione delle immagini (Composizione modulo). . . . . . . . . . . . . . . . . . . . . . . . . . . . . . .4-50 Numerazione pagine e serie . . . . . . . . . . . . . . . . . . . . . . . . . . . . . . . . . . . . . . . . . . . . . . . . . . .4-54 Memorizzazione/Richiamo delle impostazioni di stampa in memoria (Modo memoria) . . . . . .4-63 Esecuzione di stampa con margine (Margine) . . . . . . . . . . . . . . . . . . . . . . . . . . . . . . . . . . . . .4-71 Stampa su fogli per rubrica (Creazione fogli per rubrica) . . . . . . . . . . . . . . . . . . . . . . . . . . . . .4-74 Stampa di più documenti come un unico documento (Unione documenti) . . . . . . . . . . . . . . .4-78 Controllo del risultato della stampa o dell’immagine del documento memorizzato (Esempio stampa). . . . . . . . . . . . . . . . . . . . . . . . . . . . . . . . . . . . . . . . . . . . . . . . . . . . . . 4-81 Prenotazione dei lavori . . . . . . . . . . . . . . . . . . . . . . . . . . . . . . . . . . . . . . . . . . . . . . . . . . 4-85 Prenotazione della stampa di un documento memorizzato in una mailbox mentre l’apparecchiatura è in fase di riscaldamento (Stampa automatica) . . . . . . . . . . . . . . . . . . . . .4-85 Prenotazione di una stampa da mailbox mentre è in corso un’altra stampa (Prenotazione stampa) . . . . . . . . . . . . . . . . . . . . . . . . . . . . . . . . . . . . . . . . . . . . . . . . . . . . . . . .4-87 Modifica dell’esposizione durante la stampa . . . . . . . . . . . . . . . . . . . . . . . . . . . . . . . . . 4-90 Stampa di un documento dalla mailbox RX memoria. . . . . . . . . . . . . . . . . . . . . . . . . . . 4-91 Stampa di un documento dalla mailbox fax riservati . . . . . . . . . . . . . . . . . . . . . . . . . . . 4-93 Registrazione delle impostazioni di stampa (Registrazione impostazioni stampa) . . . . 4-95 Invio di lavori dalle mailbox (Invio) . . . . . . . . . . . . . . . . . . . . . . . . . . . . . . . . . . . . . . . . . 4-98 Controllo delle informazioni dettagliate di un documento . . . . . . . . . . . . . . . . . . . . . . . 4-100 Modifica del nome di un documento . . . . . . . . . . . . . . . . . . . . . . . . . . . . . . . . . . . . . . . 4-102 Spostamento/Duplicazione di un documento in un’altra mailbox . . . . . . . . . . . . . . . . . 4-105 Modifica/Controllo del contenuto di un documento. . . . . . . . . . . . . . . . . . . . . . . . . . . . 4-108 Controllo di una pagina di un documento (Visualizza pagina) . . . . . . . . . . . . . . . . . . . . . . . .4-108 Memorizzazione di più documenti come un unico documento (Unisci e salva) . . . . . . . . . . .4-110 Inserimento di un documento in un altro documento (Inserimento documento) . . . . . . . . . . .4-113 Cancellazione di una parte di un documento (Cancellazione pagina) . . . . . . . . . . . . . . . . . .4-117 4-1 4. Utilizzo/Organizzazione dei documenti Cancellazione di un documento dalla mailbox . . . . . . . . . . . . . . . . . . . . . . . . . . . . . . . 4-121 Utilizzo/Organizzazione dei documenti memorizzati in una mailbox 4 4-2 Stampa di un documento dalla mailbox dopo la modifica delle impostazioni È possibile selezionare i modi di stampa per i documenti memorizzati nelle mailbox utente. AVVISO • Non è possibile modificare le impostazioni quando si stampano i documenti memorizzati nella mailbox RX memoria e nelle mailbox fax riservati. Selezione del formato di stampa (Selezione carta) 1 Selezionare il numero di mailbox utente desiderato e il documento da stampare, quindi premere nell’ordine [Stampa] → [Modifica imp. stampa]. Per selezionare una mailbox protetta da password, digitare la password dopo aver selezionato la mailbox, quindi premere [OK]. Verrà visualizzato lo schermo di modifica delle impostazioni di stampa. 2 Premere [Selezione carta]. NOTA • Selezionando [Impostazioni originale], le impostazioni relative ai documenti inviati da un personal computer vengono riportate ai valori impostati sul computer e le impostazioni relative ai documenti acquisiti e registrati nella macchina vengono riportate ai valori di stampa locale standard. (Vedere il Capitolo 3 “Personalizzazione dell’ambiente di lavoro” della Guida di riferimento.) Stampa di un documento dalla mailbox dopo la modifica delle impostazioni 4-3 Utilizzo/Organizzazione dei documenti memorizzati in una mailbox 4 • Quando si seleziona [Formato libero], [Traslucido], [Lucidi] o [Etichette] per il bypass, impostare la modalità Fascicolazione su Non fascicolare (con questa impostazione, la Fascicolazione, il Raggruppamento e la Pinzatura non vengono utilizzati). 3 Selezionare il formato carta desiderato. Utilizzo/Organizzazione dei documenti memorizzati in una mailbox 4 Per selezionare il bypass per il lavoro in corso di esecuzione oppure per prenotare il bypass per un lavoro, premere [Impostazioni bypass]. NOTA • I formati carta vengono visualizzati nell’ordine con il quale sono caricati nei cassetti carta. • La carta caricata con orientamento verticale viene visualizzata, sul display del pannello a sfioramento, con l’icona ; la carta caricata con orientamento orizzontale viene invece raffigurata con l’icona . I formati carta con il suffisso <R> (quale A4R) indicano che la carta è inserita nel cassetto o nel bypass con orientamento orizzontale. • Anche il tipo di carta (quale carta colorata o riciclata) inserito nei cassetti è indicato da icone. (Vedere il Capitolo 3 “Personalizzazione dell’ambiente di lavoro” della Guida di riferimento.) 4-4 Stampa di un documento dalla mailbox dopo la modifica delle impostazioni ● Se si seleziona [Impostazioni bypass]: ▼ Selezionare il formato carta, quindi premere [Successivo]. NOTA • Se si utilizza carta di formato diverso da quello standard, premere [Formato libero]. • Per selezionare un formato carta in pollici, premere [Formato pollici]. Stampa di un documento dalla mailbox dopo la modifica delle impostazioni 4-5 Utilizzo/Organizzazione dei documenti memorizzati in una mailbox 4 ▼ Selezionare il tipo di carta, quindi premere [OK]. 4 Premere [Fine]. Il display ritorna a visualizzare lo schermo di modifica delle impostazioni di stampa, in cui vengono visualizzati il formato e il tipo di carta selezionati. Utilizzo/Organizzazione dei documenti memorizzati in una mailbox 4 5 Premere [Avvio stampa]. L’apparecchiatura inizia a stampare. Se è in corso un lavoro di stampa o è stato prenotato un lavoro di stampa, il documento viene messo in coda e stampato al termine del lavoro in corso o del lavoro prenotato. NOTA • Per annullare tutte le impostazioni contemporaneamente, premere [Impostazioni iniziali]. (L’apparecchiatura ritornerà alla modalità Standard della Stampa locale.) • Per tornare a visualizzare lo schermo di selezione mailbox, premere . 4-6 Stampa di un documento dalla mailbox dopo la modifica delle impostazioni Fascicolazione delle stampe (Finisher) La modalità Finisher consente di fascicolare le stampe in vari modi, per pagine o per set di stampe. Le stampe vengono consegnate con il lato stampato rivolto verso il basso. ■ Quando è impostato il modo <Fascicolazione>: Le stampe vengono fascicolate automaticamente in set disposti in ordine di pagina. La consegna viene effettuata nel seguente modo: Set di stampa 1 1 Set di stampa 2 1 Set di stampa 3 1 2 2 3 3 4 4 1 2 2 3 4 3 4 4 ■ Quando è impostato il modo <Raggruppamento>: Tutte le stampe della stessa pagina di un documento vengono fascicolate e raggruppate automaticamente. La consegna viene effettuata nel seguente modo: Documenti selezionati Tre set di stampe 1 Stampe raggruppate della pagina 1 Stampe raggruppate della pagina 2 2 1 4 3 2 1 3 Stampe raggruppate della pagina 4 4 3 2 1 2 Stampe raggruppate della pagina 3 3 4 4 ■ Quando è impostato il modo <Pinzatura>: Le stampe vengono fascicolate automaticamente in set disposti in ordine di pagina e pinzate. La consegna viene effettuata nel seguente modo: • Se si seleziona [Angolo] (In alto a sx): Documenti selezionati Tre set di stampe 1 2 Set di stampa 1 Set di stampa 2 1 1 Set di stampa 3 1 3 4 Stampa di un documento dalla mailbox dopo la modifica delle impostazioni 4-7 Utilizzo/Organizzazione dei documenti memorizzati in una mailbox Documenti selezionati Tre set di stampe • Se si seleziona [Doppia] (Sinistra): Documenti selezionati Tre set di stampe Set di stampa 1 1 Set di stampa 2 1 2 Set di stampa 3 1 1 3 4 • Se si seleziona [Pinzatura a sella]: Documenti selezionati Set di stampa 1 Tre set di stampe Set di stampa 2 Set di stampa 3 7 2 Utilizzo/Organizzazione dei documenti memorizzati in una mailbox 4 8 1 1 8 1 8 5 4 6 3 6 3 6 3 1 8 6 3 AVVISO • Non è possibile impostare la modalità Pinzatura quando si esegue la stampa su lucidi, traslucidi o etichette. • La funzione [Pinzatura a sella] può essere selezionata solo se è installato l’accessorio Saddle Finisher-K3N (opzionale) o Saddle Finisher-K4N (opzionale). NOTA • La funzione [Pinzatura a sella] può essere impostata insieme alla modalità [Stampa fronte-retro]. Vedere “Stampa in fronte-retro (Stampa fronte-retro)” a p. 4-23. ■ Quando è impostato il modo <Non fascicolare>: Se non è impostato il modo Fascicolazione, Raggruppamento o Pinzatura, le stampe vengono consegnate come mostrato di seguito. Documenti selezionati Stampe 1 1 2 2 3 4 3 4 4-8 Stampa di un documento dalla mailbox dopo la modifica delle impostazioni ■ Quando è impostato il modo <Foratura>: L’apparecchiatura pratica dei fori sui fogli stampati. Documenti selezionati Stampe 1 1 2 3 4 ■ Quando è impostato il modo <Piegatura a Z>: L’apparecchiatura piega automaticamente a Z le stampe di formato A3 in formato A4. Stampe Documenti selezionati 1 1 2 3 4 AVVISO • La funzione [Piegatura a Z] può essere impostata solo se è installato l’accessorio Saddle Finisher-K3N (opzionale) o Saddle Finisher-K4N (opzionale), unitamente a Paper Folding Unit-C1 (opzionale). • Non è possibile impostare la modalità Piegatura a Z quando si eseguono stampe su lucidi, traslucidi, etichette e separatori per rubrica. • Se la modalità Pinzatura viene selezionata insieme alla modalità Piegatura a Z, e se il numero di fogli è superiore a 10, le stampe verranno fascicolate ma non pinzate. Stampa di un documento dalla mailbox dopo la modifica delle impostazioni 4-9 4 Utilizzo/Organizzazione dei documenti memorizzati in una mailbox AVVISO • La funzione [Foratura] può essere impostata solo se è installato l’accessorio Saddle Finisher-K3N (opzionale) o Saddle Finisher-K4N (opzionale). • Il numero di fori varia in base all’unità di foratura installata. - Saddle Finisher-K3N: 2 fori - Saddle Finisher-K4N: 4 fori - Saddle Finisher-K3N (con installata Puncher Unit-E1): 4 fori • Non è possibile forare i fogli di formato A5R (quando è installato il Saddle Finisher-K3N). • Non è possibile forare i fogli di formato A4R e A5R (quando è installato il Saddle Finisher-K4N o il Saddle Finisher-K3N, con installata Puncher Unit-E1). • Non è possibile praticare i fori su lucidi, traslucidi ed etichette. ■ Quando è impostato il modo <Sfalsamento>: I set di stampe vengono sfalsati una volta in avanti e una volta indietro. Documenti selezionati Stampe 1 1 2 1 3 1 4 ■ Quando è impostato il modo <Rifilatura>: I bordi delle stampe vengono rifilati si utilizza la Pinzatura a sella. Prima della rifilatura Dopo la rifilatura RIFILATURA Utilizzo/Organizzazione dei documenti memorizzati in una mailbox 4 AVVISO • Il modo di rifilatura può essere selezionato solo se è installato il Booklet Trimmer-A1 (opzionale) sul Saddle Finisher-K3N (opzionale) o sul Saddle Finisher-K4N (opzionale). • È possibile impostare la funzione [RIFILATURA] quando si seleziona la funzione [Pinzatura a sella]. Fascicolazione delle stampe (Fascicolazione) 1 Selezionare il numero di mailbox utente desiderato e il documento da stampare, quindi premere nell’ordine [Stampa] → [Modifica imp. stampa]. Per selezionare una mailbox protetta da password, digitare la password dopo aver selezionato la mailbox, quindi premere [OK]. Verrà visualizzato lo schermo di modifica delle impostazioni di stampa. 4-10 Stampa di un documento dalla mailbox dopo la modifica delle impostazioni Premere [Finisher]. NOTA • Selezionando [Impostazioni originale], le impostazioni relative ai documenti inviati da un personal computer vengono riportate ai valori impostati sul computer e le impostazioni relative ai documenti acquisiti e registrati nella macchina vengono riportate ai valori di stampa locale standard. (Vedere il Capitolo 3 “Personalizzazione dell’ambiente di lavoro” della Guida di riferimento.) 3 Premere [Fascicolaz. (ordine pag.)], quindi premere [OK]. Quando è installata la Paper Folding Unit-C1 (opzionale) sul Saddle Finisher-K3N (opzionale) o sul Saddle Finisher-K4N (opzionale). Stampa di un documento dalla mailbox dopo la modifica delle impostazioni 4-11 4 Utilizzo/Organizzazione dei documenti memorizzati in una mailbox 2 Quando è installato il Saddle Finisher-K3N (opzionale) o il Saddle Finisher-K4N (opzionale). Utilizzo/Organizzazione dei documenti memorizzati in una mailbox 4 Quando è installato il Finisher-K1N (opzionale). 4-12 Stampa di un documento dalla mailbox dopo la modifica delle impostazioni Quando è installato lo Stacker-A1 (opzionale). Per eseguire la foratura, premere [Foratura]. [Piegatura a Z] viene visualizzato solo se sul Saddle Finisher-K3N (opzionale) o Saddle Finisher-K4N (opzionale) è installata l’unità Paper Folding Unit-C1 (opzionale). Per eseguire la piegatura a Z, premere [Piegatura a Z]. La modalità specificata è stata impostata e il display ritorna a visualizzare lo schermo di modifica delle impostazioni di stampa. 4 Premere [Avvio stampa]. L’apparecchiatura inizia a stampare. Se è in corso un lavoro di stampa o è stato prenotato un lavoro di stampa, il documento viene messo in coda e stampato al termine del lavoro in corso o del lavoro prenotato. NOTA • Per annullare questa impostazione, premere nell’ordine [Finisher] → [Annulla]. • Per disattivare tutte le impostazioni, premere [Impostazioni iniziali]. (L’apparecchiatura ritornerà alla modalità standard della Stampa locale.) • Per tornare a visualizzare lo schermo di selezione mailbox, premere . Stampa di un documento dalla mailbox dopo la modifica delle impostazioni 4-13 4 Utilizzo/Organizzazione dei documenti memorizzati in una mailbox [Foratura] viene visualizzato solo se è installato l’accessorio Saddle Finisher-K3N (opzionale) o Saddle-Finisher-K4N (opzionale). Raggruppamento delle stampe (Raggruppamento) 1 Selezionare il numero di mailbox utente desiderato e il documento da stampare, quindi premere nell’ordine [Stampa] → [Modifica imp. stampa]. Per selezionare una mailbox protetta da password, digitare la password dopo aver selezionato la mailbox, quindi premere [OK]. Verrà visualizzato lo schermo di modifica delle impostazioni di stampa. 2 Premere [Finisher]. Utilizzo/Organizzazione dei documenti memorizzati in una mailbox 4 NOTA • Selezionando [Impostazioni originale], le impostazioni relative ai documenti inviati da un personal computer vengono riportate ai valori impostati sul computer e le impostazioni relative ai documenti acquisiti e registrati nella macchina vengono riportate ai valori di stampa locale standard. (Vedere il Capitolo 3 “Personalizzazione dell’ambiente di lavoro” della Guida di riferimento.) 4-14 Stampa di un documento dalla mailbox dopo la modifica delle impostazioni Premere [Raggruppam. (stesse pagg)], quindi premere [OK]. Quando è installata la Paper Folding Unit-C1 (opzionale) sul Saddle Finisher-K3N (opzionale) o sul Saddle Finisher-K4N (opzionale). 4 Utilizzo/Organizzazione dei documenti memorizzati in una mailbox 3 Quando è installato il Saddle Finisher-K3N (opzionale) o il Saddle Finisher-K4N (opzionale). Quando è installato il Finisher-K1N (opzionale). Stampa di un documento dalla mailbox dopo la modifica delle impostazioni 4-15 Quando è installato lo Stacker-A1 (opzionale). [Foratura] viene visualizzato solo se è installato l’accessorio Saddle Finisher-K3N (opzionale) o Saddle-Finisher-K4N (opzionale). 4 Utilizzo/Organizzazione dei documenti memorizzati in una mailbox Per eseguire la foratura, premere [Foratura]. [Piegatura a Z] viene visualizzato solo se sul Saddle Finisher-K3N (opzionale) o Saddle Finisher-K4N (opzionale) è installata l’unità Paper Folding Unit-C1 (opzionale). Per eseguire la piegatura a Z, premere [Piegatura a Z]. La modalità specificata è stata impostata e il display ritorna a visualizzare lo schermo di modifica delle impostazioni di stampa. 4 Premere [Avvio stampa]. L’apparecchiatura inizia a stampare. Se è in corso un lavoro di stampa o è stato prenotato un lavoro di stampa, il documento viene messo in coda e stampato al termine del lavoro in corso o del lavoro prenotato. NOTA • Per annullare questa impostazione, premere nell’ordine [Finisher] → [Annulla]. • Per disattivare tutte le impostazioni, premere [Impostazioni iniziali]. (L’apparecchiatura ritornerà alla modalità standard della Stampa locale.) • Per tornare a visualizzare lo schermo di selezione mailbox, premere . 4-16 Stampa di un documento dalla mailbox dopo la modifica delle impostazioni Pinzatura delle stampe (Pinzatura) 1 Selezionare il numero di mailbox utente desiderato e il documento da stampare, quindi premere nell’ordine [Stampa] → [Modifica imp. stampa]. Per selezionare una mailbox protetta da password, digitare la password dopo aver selezionato la mailbox, quindi premere [OK]. Verrà visualizzato lo schermo di modifica delle impostazioni di stampa. Premere [Finisher]. 4 NOTA • Selezionando [Impostazioni originale], le impostazioni relative ai documenti inviati da un personal computer vengono riportate ai valori impostati sul computer e le impostazioni relative ai documenti acquisiti e registrati nella macchina vengono riportate ai valori di stampa locale standard. (Vedere il Capitolo 3 “Personalizzazione dell’ambiente di lavoro” della Guida di riferimento.) Stampa di un documento dalla mailbox dopo la modifica delle impostazioni 4-17 Utilizzo/Organizzazione dei documenti memorizzati in una mailbox 2 3 Premere [Pinzatura]. Quando è installata la Paper Folding Unit-C1 (opzionale) sul Saddle Finisher-K3N (opzionale) o sul Saddle Finisher-K4N (opzionale). Utilizzo/Organizzazione dei documenti memorizzati in una mailbox 4 Quando è installato il Saddle Finisher-K3N (opzionale) o il Saddle Finisher-K4N (opzionale). 4-18 Stampa di un documento dalla mailbox dopo la modifica delle impostazioni Quando è installato il Finisher-K1N (opzionale). Per eseguire la foratura, premere [Foratura]. [Piegatura a Z] viene visualizzato solo se sul Saddle Finisher-K3N (opzionale) o Saddle Finisher-K4N (opzionale) è installata l’unità Paper Folding Unit-C1 (opzionale). Per eseguire la piegatura a Z, premere [Piegatura a Z]. 4 Premere [Successivo], selezionare il tipo di pinzatura ([Angolo], [Doppia] o [Pinzatura a sella]) e la posizione dei punti, quindi premere [OK]. Quando è stato selezionato [Angolo] come tipo di pinzatura. Stampa di un documento dalla mailbox dopo la modifica delle impostazioni 4-19 4 Utilizzo/Organizzazione dei documenti memorizzati in una mailbox [Foratura] viene visualizzato solo se è installato l’accessorio Saddle Finisher-K3N (opzionale) o Saddle-Finisher-K4N (opzionale). Quando è stato selezionato [Doppia] come tipo di pinzatura. ● Quando si seleziona [Pinzatura a sella]: 4 Utilizzo/Organizzazione dei documenti memorizzati in una mailbox ▼ Premere [Successivo]. [RIFILATURA] viene visualizzato solo se è installato il Booklet Trimmer-A1 (opzionale) sul Saddle Finisher-K3N (opzionale) o sul Saddle Finisher-K4N (opzionale). Premere [RIFILATURA] per rifilare la stampa. 4-20 Stampa di un documento dalla mailbox dopo la modifica delle impostazioni Se si seleziona [Aggiungi copertina]: - Selezionare la fonte di alimentazione della carta da usare per le copertine. - Selezionare [Sì] o [No] per attivare o disattivare la stampa sulle copertine, quindi selezionare [Successivo]. Se non è installata la Document Insertion Unit-B1 (opzionale), caricare la carta manualmente nel bypass. Non è possibile stampare sui fogli alimentati dalla Document Insertion Unit-B1 (opzionale). - Selezionare il tipo di carta da usare per la copertina, quindi selezionare [Successivo]. AVVISO • La carta da utilizzare per la copertina deve essere dello stesso formato di quella delle altre pagine del documento. • La carta da utilizzare per il testo principale deve avere una grammatura compresa tra 64 e 80 g/m2. • La carta da usare per la copertina deve avere una grammatura massima di 200 g/m2. • Se si seleziona il bypass come fonte di alimentazione delle copertine, inserire i fogli rivolti verso il basso. Stampa di un documento dalla mailbox dopo la modifica delle impostazioni 4-21 Utilizzo/Organizzazione dei documenti memorizzati in una mailbox 4 ▼ Selezionare il formato carta e premere [OK]. La modalità specificata è stata impostata e il display ritorna a visualizzare lo schermo di modifica delle impostazioni di stampa. Utilizzo/Organizzazione dei documenti memorizzati in una mailbox 4 AVVISO • Il numero massimo di fogli che si possono pinzare contemporaneamente è il seguente: - A3, A4R: 50 fogli - A4: 100 fogli • Il numero massimo di fogli che si possono pinzare contemporaneamente quando è installata la Staple Cartridge-H1 (opzionale) è il seguente: - A3, A4 e A4R: 50 fogli • I fogli di formato A5R non possono essere pinzati sull’angolo. • Sui fogli di formato A4R e A5R non è possibile eseguire la doppia pinzatura. • La funzione [Pinzatura a sella] può essere selezionata solo se è installato l’accessorio Saddle Finisher-K3N (opzionale) o Saddle Finisher-K4N (opzionale). • Non è possibile pinzare a sella i fogli di formato A4 e A5R. • Il numero massimo di fogli che si possono pinzare a sella contemporaneamente è 15. NOTA • È possibile regolare il margine di rilegatura di un documento su cui vengono applicati due punti di pinzatura. (Vedere il Capitolo 3 “Personalizzazione dell’ambiente di lavoro” della Guida di riferimento.) • È possibile regolare la posizione della pinzatura a sella. (Vedere il Capitolo 3 “Personalizzazione dell’ambiente di lavoro” della Guida di riferimento.) • L’ampiezza dell’area da rifilare può essere variata. (Vedere il Capitolo 3 “Personalizzazione dell’ambiente di lavoro” della Guida di riferimento.) 4-22 Stampa di un documento dalla mailbox dopo la modifica delle impostazioni 5 Premere [Avvio stampa]. L’apparecchiatura inizia a stampare. Se è in corso un lavoro di stampa o è stato prenotato un lavoro di stampa, il documento viene messo in coda e stampato al termine del lavoro in corso o del lavoro prenotato. NOTA • Per annullare questa impostazione, premere nell’ordine [Finisher] → [Annulla]. • Per disattivare le impostazioni, premere [Impostazioni iniziali]. (L’apparecchiatura ritornerà alla modalità standard della Stampa locale.) • Per tornare a visualizzare lo schermo di selezione mailbox, premere . Stampa in fronte-retro (Stampa fronte-retro) Documenti selezionati Stampa AVVISO • Quando l’apparecchiatura è impostata in modalità Stampa fronte-retro, non è possibile utilizzare la modalità Opuscolo. • Per le stampe in fronte-retro si può utilizzare solamente carta di formato standard. • Alcuni tipi di carta, pur possedendo i requisiti riportati di seguito, non possono essere utilizzati per eseguire le stampe in modalità fronte-retro. Stampa di un documento dalla mailbox dopo la modifica delle impostazioni 4-23 Utilizzo/Organizzazione dei documenti memorizzati in una mailbox 4 Questa modalità consente di stampare due pagine contigue di un documento, memorizzato in una mailbox, sui due lati di uno stesso foglio. NOTA • La carta utilizzata per la stampa in fronte-retro deve possedere le seguenti specifiche: - Formato carta: A3, A4, A4R e A5R - Grammatura carta: da 64 g/m2 a 200 g/m2 • Se si stampa un documento composto da un numero di pagine dispari, il retro dell’ultima pagina viene lasciato in bianco. (Il contatore della stampante non conteggia come stampa un foglio in bianco.) • In modalità Stampa fronte-retro, se si utilizza Selezione automatica carta e si stampano documenti di formati diversi, ogni documento verrà stampato solo su un lato del foglio, utilizzando la carta del suo stesso formato. Per stampare i documenti di formato diverso su entrambi i lati della carta, selezionare il formato carta desiderato prima di avviare la stampa. 1 Selezionare il numero di mailbox utente desiderato e il 4 Utilizzo/Organizzazione dei documenti memorizzati in una mailbox documento da stampare, quindi premere nell’ordine [Stampa] → [Modifica imp. stampa]. Per selezionare una mailbox protetta da password, digitare la password dopo aver selezionato la mailbox, quindi premere [OK]. Verrà visualizzato lo schermo di modifica delle impostazioni di stampa. 2 Premere [Stampa fronte-retro]. NOTA • Selezionando [Impostazioni originale], le impostazioni relative ai documenti inviati da un personal computer vengono riportate ai valori impostati sul computer e le impostazioni relative ai documenti acquisiti vengono riportate ai valori di stampa locale standard. (Vedere il Capitolo 3 “Personalizzazione dell’ambiente di lavoro” della Guida di riferimento.) 4-24 Stampa di un documento dalla mailbox dopo la modifica delle impostazioni Selezionare l’orientamento appropriato e premere [OK]. Se si devono unire più documenti in uno stesso documento ed è selezionata la modalità Finisher (fatta eccezione per [Raggruppam. (stesse pagg)]), premere [Non continuo] per fare in modo che la prima pagina di ciascun documento venga stampata sul fronte del foglio. Se si desidera stampare con continuità, senza inserire alcuna pagina bianca all’interno dei documenti, premere il tasto [Continuo]. Il modo impostato è attivo e viene rivisualizzato lo schermo di modifica delle impostazioni di stampa. 4 Premere [Avvio stampa]. L’apparecchiatura inizia a stampare. Se è in corso un lavoro di stampa o è stato prenotato un lavoro di stampa, il documento viene messo in coda e stampato al termine del lavoro in corso o del lavoro prenotato. NOTA • Per disattivare questa impostazione, premere nell’ordine [Stampa fronte-retro] → [Annulla]. • Per disattivare le impostazioni, premere [Impostazioni iniziali]. (L’apparecchiatura ritornerà alla modalità standard della Stampa locale.) • Per tornare a visualizzare lo schermo di selezione mailbox, premere . Stampa di un documento dalla mailbox dopo la modifica delle impostazioni 4-25 4 Utilizzo/Organizzazione dei documenti memorizzati in una mailbox 3 Inserimento di copertina anteriore e posteriore Il nome del tasto posto nell’angolo superiore sinistro dello schermo Funzioni speciali varia a seconda del numero di documenti selezionati, come indicato di seguito; anche le funzioni utilizzabili cambiano. ■ Se si seleziona un documento singolo: [Copertine/Inserim. Fogli] Utilizzo/Organizzazione dei documenti memorizzati in una mailbox 4 ■ Se si selezionano dei documenti multipli + Unione documenti: [Copertine/ Separ. lavori] 4-26 Stampa di un documento dalla mailbox dopo la modifica delle impostazioni Copertine/Inserimento Fogli Se si seleziona un solo documento, questo modo permette di programmare la macchina in modo che vengano inseriti automaticamente le copertine anteriore e posteriore, i fogli divisori, i divisori di capitolo o i fogli per rubrica, generati con un tipo di carta diverso da quello usato per il testo. Inoltre, sulle copertine anteriore e posteriore, sui fogli inseriti e sui fogli per rubrica è possibile stampare le immagini. NOTA • Copertina anteriore, copertina posteriore o inserimento fogli incrementano il conteggio del totale delle stampe. Vengono invece esclusi dal conteggio se non vengono stampati. • I divisori capitolo e i fogli per rubrica vengono inclusi nel conteggio totale delle stampe eseguite; questo perché viene sempre effettuata la stampa sui divisori capitolo e sui fogli per rubrica. ■ Copertina anteriore Questa funzione permette di aggiungere un foglio di copertina davanti ad ogni fascicolo di stampe. Sulla copertina anteriore è possibile stampare un testo/un’immagine. ■ Copertina posteriore Questa funzione permette di aggiungere un foglio di copertina in fondo ad ogni fascicolo di stampe. Sulla copertina posteriore è possibile stampare un testo/un’immagine. ■ Inserimento fogli Questa funzione permette di inserire un foglio tra le stampe. Questa funzione è utile per dividere una serie di stampe in diverse parti utilizzando un foglio bianco. Sui fogli inseriti è possibile stampare un testo/un’immagine. Stampa di un documento dalla mailbox dopo la modifica delle impostazioni 4-27 4 Utilizzo/Organizzazione dei documenti memorizzati in una mailbox AVVISO • Quando è attivo il modo Copertine/Inserimento fogli (per Copertina anteriore, Copertina posteriore, Inserimento fogli o Divisori capitoli), non è possibile utilizzare i modi Raggruppamento, Raggruppamento con sfalsamento, Pinzatura a sella, Copertine/ Separatori lavori, Opuscolo, Composizione modulo e Creazione fogli per rubrica. • Quando è attivo il modo Copertine/Inserimento fogli (per Fogli per rubrica), non è possibile utilizzare i modi Raggruppamento, Raggruppamento con sfalsamento, Pinzatura (In alto a dx, In basso a dx o Doppia a destra), Pinzatura a sella, Copertine/ Separatori lavori, Opuscolo, Margine e Creazione fogli per rubrica. • Non è possibile utilizzare la funzione di pinzatura se il totale dei fogli stampati, compresi quelli di inserimento, accede i 50 fogli (per i formati A3 e A4-R) o i 100 fogli (per il formato A4). • Se sulla macchina è installata l’unità Staple Cartridge-H1 (opzionale), non è possibile pinzare più di 50 fogli, indipendentemente dal loro formato. • Il modo Copertine/Inserimento fogli non può essere usato se si selezionano più documenti. ■ Divisori capitoli Questa funzione permette di inserire dei divisori di capitolo tra le pagine di un fascicolo di stampe. Dato che i divisori di capitolo vengono sempre stampati su un lato, questa funzione è utile per suddividere le stampe per capitolo. ■ Fogli per rubrica Questa funzione permette di inserire dei fogli per rubrica tra le stampe. Dato che i fogli per rubrica vengono sempre stampati su un lato, questa funzione è utile per suddividere le stampe. • Per stampare sui fogli per rubrica, impostare di quanti millimetri l’immagine deve essere spostata per essere stampata alla posizione corretta sulla linguetta dei fogli per rubrica. ABC ABC ABC Distanza spostament o Utilizzo/Organizzazione dei documenti memorizzati in una mailbox 4 NOTA • Quando si stampa sui fogli per rubrica, assicurarsi che la posizione della linguetta sia impostata correttamente partendo dalla pagina più in alto. • Per inserire dei fogli per rubrica, occorre registrare il tipo di carta da inserire nei cassetti 3 o 4 in Impostazioni comuni nello schermo delle Funzioni aggiuntive. (Vedere Capitolo 3, “Personalizzazione dell’ambiente di lavoro” nella Guida di riferimento.) • Per istruzioni su come caricare la carta in un cassetto, vedere il Capitolo 5, “Manutenzione ordinaria” nella Guida di riferimento. • I fogli per rubrica vengono sempre stampati. Se non si vuole stampare sui fogli per rubrica, inserire un foglio bianco di carta alla posizione in cui si vuole inserire il foglio per rubrica. • Le immagini presenti nell’area da spostare, ma esterne all’area della linguetta del foglio per rubrica, potrebbero causare la comparsa di strisce nere o macchie sulle stampe. 4-28 Stampa di un documento dalla mailbox dopo la modifica delle impostazioni Esempio: Le immagini possono essere stampate su altre parti del foglio per rubrica. Area da spostare ABC 4 documento da stampare, quindi premere, nell’ordine, [Stampa] → [Modifica imp. stampa]. Se alla mailbox selezionata è stata attribuita una password, selezionare la mailbox, digitare la password, quindi premere [OK]. Se i fogli di copertina vengono alimentati dall’unità Document Insertion Unit-B1 (opzionale), caricare la carta e selezionarne il formato. (Vedere il Capitolo 7 “Gestione degli accessori opzionali” nella Guida di riferimento). Appare lo schermo di modifica delle impostazioni di stampa. 2 Premere [Funzioni speciali], quindi premere [Copertine/ Inserim. Fogli]. NOTA • Selezionando [Impostazioni originale], le impostazioni relative ai documenti inviati da un personal computer vengono riportate ai valori impostati sul computer e le impostazioni relative ai documenti acquisiti e registrati nella macchina vengono riportate ai valori di stampa locale standard. (Vedere il Capitolo 3 “Personalizzazione dell’ambiente di lavoro” della Guida di riferimento.) Stampa di un documento dalla mailbox dopo la modifica delle impostazioni 4-29 Utilizzo/Organizzazione dei documenti memorizzati in una mailbox ABC 1 Selezionare il numero di mailbox utente desiderato e il 3 4 Selezionare la funzione Copertine/Inserim. Fogli che si desidera utilizzare. Utilizzo/Organizzazione dei documenti memorizzati in una mailbox Non è possibile selezionare contemporaneamente i modi [Inserimento fogli] e [Divisori capitoli]. Selezionare [Copertina anteriore] quando si alimentano i fogli dall’unità Document Insertion Unit-B1 (opzionale). NOTA • Per annullare un modo, selezionarlo una seconda volta. 4 4-30 Selezionare la funzione [Selezione carta]. Stampa di un documento dalla mailbox dopo la modifica delle impostazioni Selezionare la fonte di alimentazione della carta e [Fine] → [Successivo], in questo ordine. 4 Ripetere questa operazione per la copertina posteriore, i fogli da inserire, i divisori di capitolo e i fogli per rubrica, se necessario. Se è stato selezionato solo [Divisori capitoli] o [Fogli per rubrica], passare al punto 7. Selezionare [Inseritore fogli] se si alimenta la carta dalla Document Insertion Unit-B1 (opzionale). Per selezionare l’unità di inserimento fogli per il lavoro attivo oppure per prenotare l’unità di inserimento documento per un altro lavoro, selezionare [Impostazione inserit. fogli]. AVVISO • Selezionare lo stesso formato carta per [Copertina anteriore], [Copertina posteriore] e [Inserimento fogli] (o [Divisori capitoli] o [Fogli per rubrica]). • Se è stato selezionato [Copertina anteriore], [Copertina posteriore], [Inserimento fogli] (o [Divisori capitoli]), variando il formato carta per una funzione, vengono variate anche le impostazioni delle altre due funzioni. Tuttavia, è possibile variare il cassetto da cui deve essere alimentata la carta per una determinata funzione senza influenzare le altre funzioni, a patto che il formato carta sia uguale. • Con la funzione [Fogli per rubrica], è possibile utilizzare solo carta di formato A4. Stampa di un documento dalla mailbox dopo la modifica delle impostazioni 4-31 Utilizzo/Organizzazione dei documenti memorizzati in una mailbox 5 ● Quando si seleziona [Impostazione inserit. fogli]: ▼ Selezionare il formato carta, quindi premere, nell’ordine, [OK] → [Fine]. 4 Utilizzo/Organizzazione dei documenti memorizzati in una mailbox NOTA • Per selezionare i formati carta della serie A o B, premere [Formato A/B]. ▼ Selezionare [Successivo]. Se è stato selezionato solo [Copertina anteriore] al punto 3, selezionare [OK] → passare al punto 11. 4-32 Stampa di un documento dalla mailbox dopo la modifica delle impostazioni Selezionare se si vuole stampare sulla copertina anteriore, sulla copertina posteriore o sui fogli inseriti, quindi selezionare [Successivo]. 4 Se si alimenta la carta dalla Document Insertion Unit-B1 (opzionale), non è possibile selezionare il lato o i lati della copertina anteriore su cui stampare. Se non sono stati selezionati [Inserimento fogli], [Divisori capitoli] o [Fogli per rubrica], selezionare [OK] → passare al punto 11. NOTA • Le schermate visualizzate variano in funzione delle impostazioni effettuate al punto 3. • I divisori capitolo ed i fogli per rubrica vengono sempre stampati su un solo lato. • Quando si seleziona [In bianco] per la copertina anteriore e/o posteriore, la macchina inserisce un foglio prelevato dalla fonte di alimentazione carta selezionata al punto 5, che verrà utilizzato come copertina anteriore e/o posteriore. - Se si utilizzano fogli già stampati (ad esempio carta intestata) per la copertina anteriore e/o posteriore, deve essere selezionato [In bianco]. In caso contrario, la macchina stamperà la prima o l’ultima pagina dell’originale sul foglio prestampato. • Quando si seleziona [Fronte stampato], [Retro stampato] o [Stampa in fronte-retro] per la copertina anteriore, la macchina inserisce un foglio supplementare prelevato dalla fonte di alimentazione selezionata al punto 5 e stampa su quel foglio l’immagine presente sulla prima pagina di originale. Questo foglio verrà quindi utilizzato come copertina anteriore del fascicolo di stampe. • Quando si seleziona [Fronte stampato], [Retro stampato] o [Stampa in fronte-retro] per la copertina posteriore, la macchina inserisce un foglio supplementare prelevato dalla fonte di alimentazione selezionata al punto 5 e stampa su quel foglio l’immagine presente sull’ultima pagina di originale. Questo foglio verrà quindi utilizzato come copertina posteriore del fascicolo di stampe. Stampa di un documento dalla mailbox dopo la modifica delle impostazioni 4-33 Utilizzo/Organizzazione dei documenti memorizzati in una mailbox 6 Selezionare [Aggiungi]. 4 Per controllare/variare un’impostazione, premere [▼] o [▲], selezionare la pagina da cambiare e selezionare [Modifica]. Utilizzo/Organizzazione dei documenti memorizzati in una mailbox 7 Per cancellare un’impostazione, premere [▼] o [▲], selezionare la pagina desiderata e selezionare [Cancella]. NOTA • Per inserire nove fogli o più, premere [▼] o [▲] per visualizzare le posizioni in cui si vogliono inserire i fogli. 8 Impostare il numero della pagina in corrispondenza della quale si vuole inserire un foglio, un divisorio di capitolo o un foglio per rubrica. ● Se si seleziona [Inserimento fogli] e [In bianco]: ▼ Impostare il numero della pagina dove si vuole inserire il foglio utilizzando 0 - 9 (tasti numerici), quindi selezionare [OK]. 4-34 Stampa di un documento dalla mailbox dopo la modifica delle impostazioni Se necessario, è possibile variare la fonte di alimentazione della carta ed il lato (o i lati) su cui stampare impostati ai punti 5 e 6. ● Se si seleziona [Inserimento fogli] e si vuole stampare sul lato ante- riore o posteriore del foglio o su entrambi i lati: ▼ Impostare il numero della pagina dove si vuole inserire il foglio utilizzando 0 - 9 (tasti numerici), quindi selezionare [OK]. Se necessario, è possibile variare la fonte di alimentazione della carta ed il lato (o i lati) su cui stampare impostati ai punti 5 e 6. ● Se si seleziona [Divisori capitoli]: ▼ Impostare il numero della pagina dove si vuole inserire il divisorio di capitolo utilizzando 0 - 9 (tasti numerici), quindi selezionare [OK]. Se necessario, è possibile variare le impostazioni relative alla fonte di alimentazione della carta. Stampa di un documento dalla mailbox dopo la modifica delle impostazioni 4-35 Utilizzo/Organizzazione dei documenti memorizzati in una mailbox 4 ● Se si seleziona [Fogli per rubrica]: ▼ Impostare il numero della pagina dove si vuole inserire il foglio per rubrica utilizzando 0 - 9 (tasti numerici), quindi premere [OK]. 4 Utilizzo/Organizzazione dei documenti memorizzati in una mailbox Se necessario, è possibile variare le impostazioni relative alla fonte di alimentazione della carta. Tenere presente che variando la fonte di alimentazione della carta, vengono variate tutte le fonti di alimentazione per i fogli per rubrica. Ripetere le operazioni dei punti 7 e 8 per impostare tutte le posizioni in cui inserire i fogli. AVVISO • Le impostazioni effettuate vengono visualizzate seguendo l’ordine di inserimento. • Non è possibile inserire un foglio o un divisorio capitolo come prima pagina di un fascicolo. Impostare la posizione di inserimento partendo dalla seconda pagina. I fogli per rubrica, invece, possono essere impostati per essere inseriti come primo foglio del fascicolo. • Se si seleziona [Stampa in fronte-retro] per la copertina anteriore e si imposta l’inserimento di un foglio per rubrica come prima pagina, la copertina anteriore viene consegnata per prima senza essere stampata, seguita dal foglio per rubrica stampato. • Se si seleziona [In bianco] per un foglio da inserire, è possibile inserire alla stessa posizione anche un foglio per rubrica. In tal caso, viene prima consegnato il foglio inserito, quindi viene consegnato il foglio per rubrica. NOTA • Possono essere inseriti un massimo di 100 fogli, divisori capitolo o fogli per rubrica. 4-36 Stampa di un documento dalla mailbox dopo la modifica delle impostazioni Selezionare [Successivo]. Se non si vuole impostare l’inserimento di un foglio per rubrica, selezionare [OK] e passare al punto 11. 10 Se è stata impostata la stampa sui fogli per rubrica, impostare la distanza di spostamento (0 - 25 mm) utilizzando [–] o [+], quindi selezionare [OK]. Per impostare valori in millimetri, è possibile utilizzare C . Se si imposta un valore utilizzando variato con [–] o [+]. 0 - 9 0 - 9 (tasti numerici) e (tasti numerici), il valore può essere Il modo impostato è attivo. Se si imposta un valore non compreso nella gamma ammessa, viene visualizzato un messaggio che chiede di impostare il valore corretto. Stampa di un documento dalla mailbox dopo la modifica delle impostazioni 4-37 4 Utilizzo/Organizzazione dei documenti memorizzati in una mailbox 9 NOTA • Assicurarsi che Numero di linguette visualizzato nello schermo Impostazioni spostamento per stampa su fogli rubrica sia uguale al numero di linguette dei fogli per rubrica caricati nel cassetto. • Per immettere i valori in pollici, premere [Pollici]. • L’impostazione di default è 13 mm. • Il numero di linguette può essere variato in Registra tipo di carta nello schermo delle Funzioni aggiuntive. (Vedere Capitolo 3, “Personalizzazione dell’ambiente di lavoro” nella Guida di riferimento.) 11 Premere [Fine]. Viene rivisualizzato lo schermo di modifica delle impostazioni di stampa. 12 Utilizzo/Organizzazione dei documenti memorizzati in una mailbox 4 Premere [Avvio stampa]. La macchina avvia la stampa. Se è in corso un lavoro di stampa o è stato prenotato un lavoro di stampa, il documento viene messo in coda e stampato al termine del lavoro in corso o del lavoro prenotato. NOTA • Per annullare questa impostazione, premere, nell’ordine, [Funzioni speciali] → [Copertine/Inserim. Fogli] → [Annulla]. • Per annullare tutte le impostazioni in una sola volta, premere [Impostazioni iniziali]. (La macchina ritorna in modalità standard di Stampa locale). • Per rivisualizzare lo schermo di selezione Mailbox, premere . 4-38 Stampa di un documento dalla mailbox dopo la modifica delle impostazioni Copertine/Separatori lavori Se si selezionano più documenti e si attiva il modo Unione documenti, è possibile utilizzare il modo Copertine/Separatori lavori per aggiungere automaticamente la copertina anteriore e posteriore o i separatori dei lavori per suddividere il documento; i fogli inseriti saranno di un tipo di carta diverso da quello utilizzato per il testo. ■ Copertina anteriore Questa funzione permette di aggiungere un foglio di copertina davanti ad ogni fascicolo di stampe. Sulla copertina anteriore è possibile stampare un testo/un’immagine. ■ Copertina posteriore Questa funzione permette di aggiungere un foglio di copertina in fondo ad ogni fascicolo di stampe. Sulla copertina posteriore è possibile stampare un testo/un’immagine. ■ Separatori lavori Questa funzione permette di inserire un foglio tra i documenti. Sui separatori lavori non è possibile stampare. 1 Selezionare il numero di mailbox utente desiderato e i documenti da stampare, quindi premere nell’ordine [Stampa] → [Modifica imp. stampa]. Per selezionare una mailbox protetta da password, digitare la password dopo aver selezionato la mailbox, quindi premere [OK]. Se la carta viene alimentata dall’unità Document Insertion Unit-B1 (opzionale), selezionare il formato carta dopo aver caricato la carta nell’unità opzionale Document Insertion Unit-B1. (Vedere il Capitolo 7 “Gestione degli accessori opzionali” della Guida di riferimento.) Verrà visualizzato lo schermo di modifica delle impostazioni di stampa. Stampa di un documento dalla mailbox dopo la modifica delle impostazioni 4-39 4 Utilizzo/Organizzazione dei documenti memorizzati in una mailbox AVVISO • Quando è attivo il modo Copertine/Separatori lavori, non è possibile utilizzare i modi Non fascicolare, Raggruppamento, Raggruppamento con sfalsamento, Pinzatura a sella, Copertine/Inserimento fogli, Opuscolo, Composizione modulo e Creazione fogli per rubrica. • Il modo Copertine/Separatori lavori può essere utilizzato solo se si selezionano più documenti e si attiva il modo Unione documenti. (Vedere “Stampa di più documenti come un unico documento (Unione documenti)” a p. 4-78.) • La pinzatura non viene effettuata se le stampe totali, compresi i fogli inseriti, sono più di 50 (formati A3 o A4R) o più di 100 (formato A4). • Quando è installata la Staple Cartridge-H1 (opzionale), non possono essere pinzati più di 50 fogli con qualsiasi formato carta. 2 Premere [Unione documenti], quindi premere, nell’ordine, [Funzioni speciali] → [Copertine/Separ. lavori]. [Unione documenti] viene visualizzato solo se si selezionano più documenti da stampare. NOTA • Selezionando [Impostazioni originale], le impostazioni relative ai documenti inviati da un personal computer vengono riportate ai valori impostati sul computer e le impostazioni relative ai documenti acquisiti e registrati nella macchina vengono riportate ai valori di stampa locale standard. (Vedere il Capitolo 3 “Personalizzazione dell’ambiente di lavoro” della Guida di riferimento.) 3 Selezionare il modo Copertine/Separatori lavori desiderato. Utilizzo/Organizzazione dei documenti memorizzati in una mailbox 4 Selezionare [Copertina anteriore] quando si alimenta la carta dalla Document Insertion Unit-B1 (opzionale). NOTA • Per annullare un modo, selezionarlo una seconda volta. 4-40 Stampa di un documento dalla mailbox dopo la modifica delle impostazioni 5 Selezionare la funzione [Selezione carta]. 4 Selezionare la fonte di alimentazione della carta e [Fine] → [Successivo], in questo ordine. Ripetere questa operazione per la copertina posteriore e i separatori lavori, se necessario. Se è stato selezionato solo [Separatori lavori], selezionare la fonte di alimentazione dei separatori, quindi selezionare [Fine] → [OK], in questo ordine. Passare quindi al punto 7. Selezionare [Inseritore fogli] se si alimenta la carta dalla Document Insertion Unit-B1 (opzionale). Per selezionare l’unità di inserimento fogli per il lavoro in corso oppure per prenotare l’unità di inserimento fogli per un lavoro prenotato, premere [Impostazione inserit. fogli]. Stampa di un documento dalla mailbox dopo la modifica delle impostazioni 4-41 Utilizzo/Organizzazione dei documenti memorizzati in una mailbox 4 AVVISO • Selezionare lo stesso formato carta per [Copertina anteriore], [Copertina posteriore] e [Separatori lavori]. • Se si varia il formato carta per una funzione, vengono variate anche le impostazioni delle altre due funzioni. Tuttavia, è possibile variare il cassetto da cui deve essere alimentata la carta per una determinata funzione senza influenzare le altre funzioni, a patto che il formato carta sia uguale. ● Quando si seleziona [Impostazione inserit. fogli]: ▼ Selezionare il formato carta e premere nell’ordine [OK] → [Fine]. Utilizzo/Organizzazione dei documenti memorizzati in una mailbox 4 NOTA • Per selezionare un formato carta in pollici, premere [Formato pollici]. ▼ Selezionare [Successivo]. Se è stato selezionato solo [Copertina anteriore] al punto 3, selezionare [OK] → passare al punto 7. 4-42 Stampa di un documento dalla mailbox dopo la modifica delle impostazioni Selezionare se si vuole stampare sulla copertina anteriore e sulla copertina posteriore, quindi selezionare [OK]. 4 Se si alimenta la carta dalla Document Insertion Unit-B1 (opzionale), non è possibile selezionare il lato o i lati della copertina anteriore su cui stampare. Il modo impostato è attivo. NOTA • Le schermate visualizzate variano in funzione delle impostazioni effettuate al punto 3. • Quando si seleziona [In bianco] per la copertina anteriore e/o posteriore, la macchina inserisce un foglio prelevato dalla fonte di alimentazione carta selezionata al punto 5, che verrà utilizzato come copertina anteriore e/o posteriore. - Se si utilizzano fogli già stampati (ad esempio carta intestata) per la copertina anteriore e/o posteriore, deve essere selezionato [In bianco]. In caso contrario, la macchina stamperà la prima o l’ultima pagina dell’originale sul foglio prestampato. • Quando si seleziona [Fronte stampato], [Retro stampato] o [Stampa in fronte-retro] per la copertina anteriore, la macchina inserisce un foglio supplementare prelevato dalla fonte di alimentazione selezionata al punto 5 e stampa su quel foglio l’immagine presente sulla prima pagina di originale. Questo foglio verrà quindi utilizzato come copertina anteriore del fascicolo di stampe. • Quando si seleziona [Fronte stampato], [Retro stampato] o [Stampa in fronte-retro] per la copertina posteriore, la macchina inserisce un foglio supplementare prelevato dalla fonte di alimentazione selezionata al punto 5 e stampa su quel foglio l’immagine presente sull’ultima pagina di originale. Questo foglio verrà quindi utilizzato come copertina posteriore del fascicolo di stampe. 7 Premere [Fine]. Viene rivisualizzato lo schermo di modifica delle impostazioni di stampa. Stampa di un documento dalla mailbox dopo la modifica delle impostazioni 4-43 Utilizzo/Organizzazione dei documenti memorizzati in una mailbox 6 8 Premere [Avvio stampa]. L’apparecchiatura inizia a stampare. Se è in corso un lavoro di stampa o è stato prenotato un lavoro di stampa, il documento viene messo in coda e stampato al termine del lavoro in corso o del lavoro prenotato. NOTA • Per annullare questa impostazione, premere, nell’ordine, [Funzioni speciali] → [Copertine/Separ. lavori] → [Annulla]. • Per disattivare tutte le impostazioni, premere [Impostazioni iniziali]. (L’apparecchiatura ritornerà alla modalità standard della Stampa locale.) • Per tornare a visualizzare lo schermo di selezione mailbox, premere . Esecuzione di stampe da utilizzare per un opuscolo (Opuscolo) ■ Opuscolo Questo modo permette di eseguire delle stampe da utilizzare per creare un opuscolo. Stampe Documenti selezionati 1 2 3 4 7 2 8 1 1 8 5 4 Utilizzo/Organizzazione dei documenti memorizzati in una mailbox 4 6 3 6 Quando è installato il Saddle FinisherK3N (opzionale) o il Saddle FinisherK4N (opzionale). 5 6 7 8 4-44 3 Stampa di un documento dalla mailbox dopo la modifica delle impostazioni ■ Suddivisione in opuscoli Questo modo permette di creare un opuscolo suddiviso in più parti da un documento composto da molte pagine. Stampe Documenti selezionati Numero di fogli di cui è composto l’opuscolo*1 1 2 3 4 5 6 7 3 8 1 7 9 10 11 12 13 *1 Nell’esempio della figura, i fogli sono due. 14 15 16 AVVISO • Quando è attivo il modo Opuscolo, non è possibile utilizzare i modi Finisher, Stampa fronte-retro, Copertine/Inserimento fogli, Copertine/Separatori lavori, Margine, Composizione modulo, Numerazione pagine, Numerazione copie attiva e Creazione fogli per rubrica. • Il modo Opuscolo può essere utilizzato solo con i formati carta A4, A4R, A5 e A5R. • Se sono stati selezionati più documenti e il formato selezionato per la stampa è differente, non è possibile impostare la modalità Opuscolo. • La pinzatura a sella non viene eseguita se c’è un solo foglio. • Con il modo Opuscolo è possibile eseguire la scansione solo di documenti con una risoluzione di 600 x 600 dpi. NOTA • Per eseguire delle stampe di documenti da utilizzare per creare un opuscolo, consigliamo di eseguire prima la scansione degli originali utilizzando il modo Scansione opuscolo. (Vedere “Scansione di un originale da utilizzare per l’opuscolo (Scansione opuscolo)” a p. 2-28.) Stampa di un documento dalla mailbox dopo la modifica delle impostazioni 4-45 Utilizzo/Organizzazione dei documenti memorizzati in una mailbox 4 1 Selezionare il numero di mailbox utente desiderato e i documenti da stampare, quindi premere nell’ordine [Stampa] → [Modifica imp. stampa]. Per selezionare una mailbox protetta da password, digitare la password dopo aver selezionato la mailbox, quindi premere [OK]. Se la carta viene alimentata dall’unità Document Insertion Unit-B1 (opzionale), selezionare il formato carta dopo aver caricato la carta nell’unità opzionale Document Insertion Unit-B1. (Vedere il Capitolo 7 “Gestione degli accessori opzionali” della Guida di riferimento.) Verrà visualizzato lo schermo di modifica delle impostazioni di stampa. 2 Utilizzo/Organizzazione dei documenti memorizzati in una mailbox 4 Premere [Funzioni speciali], quindi premere [Opuscolo]. NOTA • Selezionando [Impostazioni originale], le impostazioni relative ai documenti inviati da un personal computer vengono riportate ai valori impostati sul computer e le impostazioni relative ai documenti acquisiti e registrati nella macchina vengono riportate ai valori di stampa locale standard. (Vedere il Capitolo 3 “Personalizzazione dell’ambiente di lavoro” della Guida di riferimento.) 3 Selezionare il formato carta, quindi premere [Successivo]. Se non è installato l’accessorio Saddle Finisher-K3N (opzionale) o Saddle Finisher-K4N (opzionale), premere [OK] e passare al punto 5. Con il modo Opuscolo possono essere utilizzati solo i formati carta A3 e A4R. 4-46 Stampa di un documento dalla mailbox dopo la modifica delle impostazioni ● Per aggiungere una copertina: ▼ Selezionare [Aggiungi copertina], quindi selezionare [Successivo]. ▼ Selezionare la fonte di alimentazione del foglio di copertina, quindi selezionare se si vuole stampare sulla copertina. Per stampare sulla copertina, selezionare [Stampato]. Diversamente, selezionare [In bianco]. Se non è installata la Document Insertion Unit-B1 (opzionale), caricare la carta da utilizzare per la copertina nel bypass. I fogli alimentati dalla Document Insertion Unit-B1 (opzionale) non possono essere stampati. ▼ Se è stato selezionato [Bypass], specificare il tipo di carta per il foglio copertina, quindi premere [Successivo]. Se non è installato l’accessorio Saddle Finisher-K3N (opzionale) o Saddle Finisher-K4N (opzionale), premere [OK] e passare al punto 5. Stampa di un documento dalla mailbox dopo la modifica delle impostazioni 4-47 Utilizzo/Organizzazione dei documenti memorizzati in una mailbox 4 AVVISO • La carta da usare per la copertina deve essere dello stesso formato della carta utilizzata per stampare il documento principale. • La carta utilizzata per il testo principale deve avere la seguente grammatura: da 64 g/m2 a 80 g/m2. • La carta usata per la pagina di copertina deve avere una grammatura di max. 200 g/m2. • Se è stato selezionato il bypass come fonte di alimentazione della copertina, non è possibile specificare il bypass come fonte di alimentazione della carta per il testo principale. • Se come fonte di alimentazione della copertina è stato selezionato il bypass, caricare la carta nel bypass rivolta in basso. 4 Utilizzo/Organizzazione dei documenti memorizzati in una mailbox 4 Scegliere se pinzare a sella l’opuscolo, quindi premere nell’ordine [OK] → [Fine]. [RIFILATURA] viene visualizzato solo se è installato il Booklet Trimmer-A1 (opzionale) sul Saddle Finisher-K3N (opzionale) o sul Saddle Finisher-K4N (opzionale). Selezionare [RIFILATURA] per rifilare l’opuscolo. 4-48 Stampa di un documento dalla mailbox dopo la modifica delle impostazioni ● Se è stato selezionato [Suddivisione in opuscoli]: ▼ Impostare il numero di fogli in cui suddividere l’opuscolo utilizzando [–] o [+], quindi selezionare [OK]. Se si imposta il valore utilizzando essere variato con [–] o [+]. 0 - 9 (tasti numerici), il valore potrà Il modo impostato è attivo e viene rivisualizzato lo schermo di modifica delle impostazioni di stampa. AVVISO • Non è possibile eseguire la pinzatura a sella se non è installato l’accessorio Saddle Finisher-K3N (opzionale) o Saddle Finisher-K4N (opzionale). NOTA • Se il numero di fogli è superiore a 15, la pinzatura non viene eseguita e i fogli vengono consegnati su un vassoio. • Quando si esegue la pinzatura a sella, il vassoio opuscoli ha una capienza di 30 stampe (ad esclusione del formato LGL). Se è installato il Booklet Trimmer-A1 (opzionale), l’unità di impilatura può raccogliere fogli per un’altezza di 200 mm (circa 2.000 pagine). Non appena vengono depositati 30 fogli o si raggiunge un’altezza di 200 mm, la stampa si interrompe temporaneamente. Per riprendere la stampa, togliere i fogli presenti nel vassoio opuscoli o nell’unità di impilatura dell’unità di rifilatura. La capienza per i fogli di formato LGL è la seguente: - Numero di fogli Numero di stampe che possono essere depositate nel vassoio opuscoli 1-11 30 stampe 12-15 25 stampe • La pinzatura a sella non viene eseguita quando si stampa un solo foglio. • L’opzione [RIFILATURA] può essere impostata solo quando si seleziona [Pinzatura a sella]. • Per maggiori informazioni su come impostare l’ampiezza dell’area da rifilare, vedere “Personalizzazione dell’ambiente di lavoro” nel Capitolo 3 della Guida di riferimento. Stampa di un documento dalla mailbox dopo la modifica delle impostazioni 4-49 Utilizzo/Organizzazione dei documenti memorizzati in una mailbox 4 Impostare un valore compreso tra 1 e 15. 5 Premere [Avvio stampa]. L’apparecchiatura inizia a stampare. Se è in corso un lavoro di stampa o è stato prenotato un lavoro di stampa, il documento viene messo in coda e stampato al termine del lavoro in corso o del lavoro prenotato. NOTA • Per annullare questa impostazione, premere, nell’ordine, [Funzioni speciali] → [Opuscolo] → [Annulla]. • Per disattivare tutte le impostazioni, premere [Impostazioni iniziali]. (L’apparecchiatura ritornerà alla modalità standard della Stampa locale.) • Per tornare a visualizzare lo schermo di selezione mailbox, premere . Composizione delle immagini (Composizione modulo) La Composizione modulo è una funzione che sovrappone un’immagine (modulo immagine), precedentemente acquisita e memorizzata nell’apparecchiatura, su un documento memorizzato nella mailbox. Utilizzo/Organizzazione dei documenti memorizzati in una mailbox 4 Registrazione nell’apparecchiatura Composizione immagine intera Documento in Stampa una mailbox Immagine trasparente Documento in Stampa una mailbox Modulo immagine AVVISO • Quando è attivo il modo Composizione modulo, non possono essere utilizzati i modi Pinzatura a sella, Copertine/Inserimento fogli, Copertine/Separatori lavori, Opuscolo, Numerazione pagine e Numerazione copie attiva. • Per stampare in modalità Composizione modulo, il modulo immagine deve essere memorizzato nell’apparecchiatura. (Vedere il Capitolo 3 “Personalizzazione dell’ambiente di lavoro” della Guida di riferimento.) • Si possono memorizzare fino a 100 moduli immagine. Il numero effettivo varia però in funzione della capacità del disco fisso. 4-50 Stampa di un documento dalla mailbox dopo la modifica delle impostazioni 1 Selezionare il numero di mailbox utente desiderato e il documento da stampare, quindi premere nell’ordine [Stampa] → [Modifica imp. stampa]. Per selezionare una mailbox protetta da password, digitare la password dopo aver selezionato la mailbox, quindi premere [OK]. Verrà visualizzato lo schermo di modifica delle impostazioni di stampa. Premere [Funzioni speciali], quindi premere [Composizione modulo]. NOTA • Selezionando [Impostazioni originale], le impostazioni relative ai documenti inviati da un personal computer vengono riportate ai valori impostati sul computer e le impostazioni relative ai documenti acquisiti e registrati nella macchina vengono riportate ai valori di stampa locale standard. (Vedere il Capitolo 3 “Personalizzazione dell’ambiente di lavoro” della Guida di riferimento.) 3 Selezionare il modulo immagine da sovrapporre all’originale, quindi premere [OK]. Quando i moduli immagine memorizzati sono più di otto, premere [▼] o [▲] per visualizzare le altre immagini. Se si desidera stampare le immagini sia sul fronte che sul retro del foglio, premere [Retro] e selezionare il modulo immagine desiderato. • È possibile selezionare moduli immagine diversi per il fronte e per il retro del foglio. Per controllare le immagini memorizzate come moduli, premere [Controllo stampa] e stampare l’immagine desiderata. Stampa di un documento dalla mailbox dopo la modifica delle impostazioni 4-51 4 Utilizzo/Organizzazione dei documenti memorizzati in una mailbox 2 Premendo [Dettagli], vengono visualizzate le informazioni dettagliate sul modulo immagine selezionato. 4 ● Se si preme [Controllo stampa]: Utilizzo/Organizzazione dei documenti memorizzati in una mailbox ▼ Selezionare il formato carta e premere [Avvio stampa]. Premere [Annulla] per annullare la stampa di prova. 4-52 Stampa di un documento dalla mailbox dopo la modifica delle impostazioni Al termine delle stampe di prova, viene visualizzato lo schermo riprodotto di seguito. Premere [Sì], per utilizzare l’immagine campione come modulo immagine per la composizione. Il display ritorna a visualizzare lo schermo di modifica delle impostazioni di stampa. Premere [No], per selezionare un modulo immagine diverso per la composizione. 4 Premere [Fine]. Si completa l’impostazione del modo specificato e il display rivisualizza lo schermo di modifica delle impostazioni di stampa. 5 Premere [Avvio stampa]. L’apparecchiatura inizia a stampare. Se è in corso un lavoro di stampa o è stato prenotato un lavoro di stampa, il documento viene messo in coda e stampato al termine del lavoro in corso o del lavoro prenotato. NOTA • Per annullare queste impostazioni, premere, nell’ordine, [Funzioni speciali] → [Composizione modulo] → [Annulla]. • Per annullare tutte le impostazioni contemporaneamente, premere [Impostazioni iniziali]. (L’apparecchiatura ritornerà alla modalità Standard della Stampa locale.) • Per tornare a visualizzare lo schermo di selezione mailbox, premere . Stampa di un documento dalla mailbox dopo la modifica delle impostazioni 4-53 Utilizzo/Organizzazione dei documenti memorizzati in una mailbox 4 Numerazione pagine e serie Questo modo permette di sovrapporre un numero di pagina o di serie al documento specificato e di stampare il documento. ■ Numerazione pagine I documenti vengono stampati con il numero di pagina (solo numero, numero con un trattino prima e dopo o numero di capitolo). Documenti selezionati Stampe Numeri di pagina con un trattino prima e uno dopo Utilizzo/Organizzazione dei documenti memorizzati in una mailbox 4 1 2 3 AVVISO • Quando è attivo il modo di Numerazione pagine, non è possibile utilizzare i modi Pinzatura a sella, Opuscolo e Composizione modulo. • Con il modo Numerazione pagine, possono essere stampati solo documenti con una risoluzione di 600 x 600 dpi. NOTA • È possibile regolare la posizione dei numeri di pagina. (Vedere il Capitolo 3 “Personalizzazione dell’ambiente di lavoro” della Guida di riferimento.) • Se si seleziona [Capitoli numerati] in combinazione al modo Copertine/Inserimento fogli, i numeri di capitolo vengono conteggiati dopo l’inserimento di ogni foglio. 4-54 Stampa di un documento dalla mailbox dopo la modifica delle impostazioni ■ Numerazione copie attiva Questo modo permette di stampare un documento con un numero di serie composto da cinque cifre su ciascuna pagina. Documenti selezionati Stampe 00001 REPORT 00001 REPORT 00001 00001 000001 00001 00001 Numero serie 00001 00001 00001 4 AVVISO • Quando è attivo il modo Numerazione copie attiva, non è possibile utilizzare i modi Raggruppamento, Raggruppamento con sfalsamento, Pinzatura a sella, Opuscolo e Composizione modulo. NOTA • Se il numero è composto da meno di cinque cifre, la macchina lo stampa come segue: - Esempio: Se il numero è 10 10 → 00010 Numerazione pagine 1 Selezionare il numero di mailbox utente desiderato e il documento da stampare, quindi premere nell’ordine [Stampa] → [Modifica imp. stampa]. Per selezionare una mailbox protetta da password, digitare la password dopo aver selezionato la mailbox, quindi premere [OK]. Viene visualizzato lo schermo di modifica delle impostazioni di stampa. Stampa di un documento dalla mailbox dopo la modifica delle impostazioni 4-55 Utilizzo/Organizzazione dei documenti memorizzati in una mailbox 1 00001 2 Selezionare [Funzioni speciali] → [Numeraz. pag/copie attiva] → [Numerazione pagine] in questo ordine. 4 Utilizzo/Organizzazione dei documenti memorizzati in una mailbox NOTA • Selezionando [Impostazioni originale], le impostazioni relative ai documenti inviati da un personal computer vengono riportate ai valori impostati sul computer e le impostazioni relative ai documenti acquisiti e registrati nella macchina vengono riportate ai valori di stampa locale standard. (Vedere Capitolo 3, “Personalizzazione dell’ambiente di lavoro” nella Guida di riferimento.) 3 Selezionare il tipo di numerazione ([Solo numeri], [Numeri con trattini] o [Capitoli numerati]). [Solo numeri]: Viene inserito solo il numero di pagina, ad esempio <1>. [Numeri con trattini]: Viene inserito il numero di pagina con un trattino prima e uno dopo, ad esempio <-1->. [Capitoli numerati]: Viene inserito il numero di capitolo seguito dal numero di pagina, ad esempio <1-1>. 4-56 Stampa di un documento dalla mailbox dopo la modifica delle impostazioni Selezionare l’orientamento e la posizione del numero di pagina, quindi selezionare [Successivo]. 4 Orientamento: [Verticale]: Il numero viene stampato in verticale. [Orizzontale]: Il numero viene stampato in orizzontale. ● Se si preme [Inversione numer. pag.]: ▼ Selezionare la posizione desiderata per il numero di pagina, quindi selezionare [Fine]. Stampa di un documento dalla mailbox dopo la modifica delle impostazioni 4-57 Utilizzo/Organizzazione dei documenti memorizzati in una mailbox 4 ● Se si preme [Fogli inseriti]: ▼ Selezionare se si vogliono calcolare nel conteggio del numero delle pagine anche le pagine inserite, quindi selezionare [Fine]. 4 Utilizzo/Organizzazione dei documenti memorizzati in una mailbox [Numerare]:Calcola nel conteggio del numero delle pagine i fogli inseriti, i divisori di capitolo, i separatori lavori e i fogli per rubrica selezionati con il modo Copertine/Inserimento fogli o Copertine/ Separatori lavori ed inseriti dopo la prima pagina; il numero di pagina o il numero di capitolo viene stampato solo sul documento principale. [Non numerare]: Non calcola nel conteggio del numero delle pagine i fogli inseriti, i divisori di capitolo, i separatori lavori e i fogli per rubrica selezionati con il modo Copertine/Inserimento fogli o Copertine/Separatori lavori. NOTA • I numeri di pagina non vengono stampati sui fogli inseriti, sui divisori capitolo, sui separatori lavori, sui fogli per rubrica e sulla copertina posteriore anche se è stato selezionato [Numerare]. 4-58 Stampa di un documento dalla mailbox dopo la modifica delle impostazioni Impostare il numero da cui iniziare la numerazione utilizzando 0 - 9 (tasti numerici). Selezionare la dimensione ed il colore del carattere del numero, quindi selezionare [OK]. 4 Impostare un valore compreso tra 1 e 9999 con 0 - 9 (tasti numerici). Per inserire i numeri di capitolo insieme al numero di pagina, impostare il numero di capitolo a sinistra ed il numero di pagina a destra. Selezionare la dimensione del numero di pagina: [Piccolo], [Medio] o [Grande] (‘10.5 pt.,’ ‘12.0 pt.’ o ‘14.0 pt.’). Selezionare il colore del numero di pagina: [Nero] o [Bianco]. Selezionare [Bianco] se lo sfondo del documento è scuro. Il modo impostato è attivo. NOTA • Se si seleziona [Capitoli numerati] in combinazione al modo Copertine/Inserimento fogli, i numeri di capitolo vengono conteggiati dopo l’inserimento di ogni foglio. Stampa di un documento dalla mailbox dopo la modifica delle impostazioni 4-59 Utilizzo/Organizzazione dei documenti memorizzati in una mailbox 5 6 7 Selezionare più volte [Fine] finché viene visualizzato lo schermo di modifica delle impostazioni di stampa. Premere [Avvio stampa]. L’apparecchiatura inizia a stampare. Se è in corso un lavoro di stampa o è stato prenotato un lavoro di stampa, il documento viene messo in coda e stampato al termine del lavoro in corso o del lavoro prenotato. NOTA • Per annullare questa impostazione, premere nell’ordine [Funzioni speciali] → [Numeraz. pag/copie attiva] → [Numerazione pagine] → [Annulla]. • Per annullare tutte le impostazioni contemporaneamente, premere [Impostazioni iniziali]. (L’apparecchiatura ritornerà alla modalità Standard della Stampa locale.) • Per tornare a visualizzare lo schermo di selezione mailbox, premere . Utilizzo/Organizzazione dei documenti memorizzati in una mailbox 4 Numerazione copie attiva 1 Selezionare il numero della mailbox utente desiderata e il documento da stampare, quindi selezionare [Stampa] → [Modifica imp. stampa] in questo ordine. Se si seleziona una mailbox utente per cui è stata impostata una password, digitare la password con 0 - 9 (tasti numerici) dopo avere selezionato la mailbox, quindi premere [OK]. Viene visualizzato lo schermo di modifica delle impostazioni di stampa. 4-60 Stampa di un documento dalla mailbox dopo la modifica delle impostazioni 2 Selezionare [Funzioni speciali] → [Numeraz. pag/copie attiva] → [Numerazione copie attiva] in questo ordine. NOTA • Selezionando [Impostazioni originale], le impostazioni relative ai documenti inviati da un personal computer vengono riportate ai valori impostati sul computer e le impostazioni relative ai documenti acquisiti e registrati nella macchina vengono riportate ai valori di stampa locale standard. (Vedere Capitolo 3, “Personalizzazione dell’ambiente di lavoro” nella Guida di riferimento.) 3 Selezionare l’orientamento e la posizione del numero di serie, quindi selezionare [Successivo]. Selezionare [Numero in 5 posizioni] per impostare tutte le posizioni di stampa. Stampa di un documento dalla mailbox dopo la modifica delle impostazioni 4-61 Utilizzo/Organizzazione dei documenti memorizzati in una mailbox 4 4 Impostare il numero da cui iniziare la numerazione utilizzando 0 - 9 (tasti numerici). Selezionare la dimensione e la densità del carattere, quindi premere [OK]. Utilizzo/Organizzazione dei documenti memorizzati in una mailbox 4 Impostare il numero di partenza, compreso tra 1 e 9999 con numerici). 0 - 9 (tasti Selezionare la dimensione del numero di pagina: [Piccolo], [Medio] e [Grande] (‘12.0 pt.,’ ‘24.0 pt.’ e ‘36.0 pt.’). Regolare la densità del carattere con [Chiaro] o [Scuro]. Il modo impostato è attivo. 5 6 Selezionare più volte [Fine] finché viene visualizzato lo schermo di modifica delle impostazioni di stampa. Premere [Avvio stampa]. L’apparecchiatura inizia a stampare. Se è in corso un lavoro di stampa o è stato prenotato un lavoro di stampa, il documento viene messo in coda e stampato al termine del lavoro in corso o del lavoro prenotato. NOTA • Per annullare questa impostazione, selezionare nell’ordine [Funzioni speciali] → [Numeraz. pag/copie attiva] → [Numerazione copie attiva] → [Annulla]. • Per annullare tutte le impostazioni contemporaneamente, selezionare [Impostazioni iniziali]. (Vengono ripristinate le impostazioni di stampa locale standard.) • Per tornare a visualizzare lo schermo di selezione mailbox, premere . 4-62 Stampa di un documento dalla mailbox dopo la modifica delle impostazioni Memorizzazione/Richiamo delle impostazioni di stampa in memoria (Modo memoria) È possibile memorizzare qualsiasi combinazione di impostazioni di stampa. Un tasto memoria può contenere fino a nove impostazioni. È anche possibile assegnare un nome a tale tasto. Questa funzione è utile se si desidera memorizzare le impostazioni di stampa usate più frequentemente. Memorizzazione delle impostazioni di stampa 1 Selezionare il numero di mailbox utente desiderato e i documenti da stampare, quindi premere nell’ordine [Stampa] → [Modifica imp. stampa]. Per selezionare una mailbox protetta da password, digitare la password dopo aver selezionato la mailbox, quindi premere [OK]. Verrà visualizzato lo schermo di modifica delle impostazioni di stampa. 2 Selezionare le impostazioni di stampa che si desidera memorizzare dallo schermo Stampa. NOTA • Nell’esempio riportato in questa pagina, sono impostate le modalità Opuscolo e Cancellazione documento dopo stampa. Stampa di un documento dalla mailbox dopo la modifica delle impostazioni 4-63 4 Utilizzo/Organizzazione dei documenti memorizzati in una mailbox NOTA • Le impostazioni di stampa registrate in memoria non vengono cancellate neppure quando si spegne l’apparecchiatura. • I modi di stampa che possono essere registrati in un tasto memoria sono: numero di stampe da effettuare, Selezione carta, Finisher, Stampa fronte-retro, Copertine/ Inserimento fogli, Copertine/Separatori lavori, Opuscolo, Composizione modulo, Numerazione pagine, Numerazione copie attiva, Margine, Creazione fogli per rubrica, Esempio stampa, Unione documenti e Cancellazione documento dopo stampa. 3 4 Premere [Funzioni speciali], quindi premere [Modo memoria]. Selezionare il tasto memoria (da [M1] a [M9]) in cui si desidera memorizzare la modalità selezionata, quindi premere [Registra]. Utilizzo/Organizzazione dei documenti memorizzati in una mailbox 4 NOTA • Se in un tasto memoria è già memorizzata una modalità di stampa, nell’angolo inferiore destro del tasto appare un triangolo colorato ( ). • Se viene selezionato un tasto in cui è già stata memorizzata una modalità di stampa, vengono visualizzate le impostazioni attuali di quel tasto. • Se sono state registrate più modalità di stampa di quelle visualizzate, scorrere la lista delle modalità utilizzando [▼] o [▲]. 4-64 Stampa di un documento dalla mailbox dopo la modifica delle impostazioni ● Se si seleziona un tasto memoria vuoto (in cui non è stata ancora registrata alcuna impostazione): ▼ Premere [Sì] quando compare il messaggio che chiede di confermare la memorizzazione dell’impostazione; le impostazioni di stampa vengono memorizzate. Premere [No] se non si desidera memorizzare le impostazioni. Al termine della memorizzazione, sul display del pannello a sfioramento appare per circa due secondi il messaggio <Memorizzate.>. Il tasto memoria in cui è stato memorizzato il modo di stampa appare evidenziato e le impostazioni memorizzate vengono visualizzate. ● Se si seleziona un tasto memoria occupato (in cui sono già state registrate delle impostazioni): ▼ Premere [Sì] quando compare il messaggio che chiede di confermare la sovrascrittura delle impostazioni. Premere [No] se non si desidera sovrascrivere le impostazioni correnti. Al termine della memorizzazione, sul display del pannello a sfioramento appare per circa due secondi il messaggio <Memorizzate.>. Le impostazioni memorizzate vengono visualizzate. Stampa di un documento dalla mailbox dopo la modifica delle impostazioni 4-65 Utilizzo/Organizzazione dei documenti memorizzati in una mailbox 4 5 Premere [OK], quindi premere [Fine]. Il display ritorna a visualizzare lo schermo di modifica delle impostazioni di stampa. Memorizzazione del nome di un tasto memoria 1 Selezionare il numero di mailbox utente e il documento da stampare, quindi premere, nell’ordine, [Stampa] → [Modifica imp. stampa]. Per selezionare una mailbox protetta da password, digitare la password dopo aver selezionato la mailbox, quindi premere [OK]. 4 Utilizzo/Organizzazione dei documenti memorizzati in una mailbox Verrà visualizzato lo schermo di modifica delle impostazioni di stampa. 2 3 Premere [Funzioni speciali], quindi premere [Modo Memoria]. Selezionare il tasto memoria (da [M1] a [M9]) cui si desidera attribuire un nome, quindi premere [Registra nome]. NOTA • Se in un tasto memoria è già memorizzata una modalità di stampa, nell’angolo inferiore destro del tasto appare un triangolo colorato ( ). • Se viene selezionato un tasto in cui è già stata memorizzata una modalità di stampa, vengono visualizzate le impostazioni attuali di quel tasto. • Se sono state registrate più modalità di stampa di quelle visualizzate, scorrere la lista delle modalità utilizzando [▼] o [▲]. 4-66 Stampa di un documento dalla mailbox dopo la modifica delle impostazioni Digitare il nuovo nome, quindi premere [OK]. Sul tasto memoria appare il nome memorizzato. 4 NOTA • Per le istruzioni sull’immissione di caratteri dal display del pannello a sfioramento, vedere il Capitolo 1 “Prima di iniziare ad utilizzare questa apparecchiatura” della Guida di riferimento. • Un nome può essere composto da massimo 10 caratteri. • Se si preme [OK] senza aver immesso alcun carattere, il nome del tasto memoria ritornerà all’impostazione predefinita, per esempio [M1] o [M2]. 5 Premere [OK], quindi premere [Fine]. Il display ritorna a visualizzare lo schermo di modifica delle impostazioni di stampa. Stampa di un documento dalla mailbox dopo la modifica delle impostazioni 4-67 Utilizzo/Organizzazione dei documenti memorizzati in una mailbox 4 Richiamo di una modalità di stampa 1 Selezionare il numero di mailbox utente e il documento da stampare, quindi premere, nell’ordine, [Stampa] → [Modifica imp. stampa]. Per selezionare una mailbox protetta da password, digitare la password dopo aver selezionato la mailbox, quindi premere [OK]. Verrà visualizzato lo schermo di modifica delle impostazioni di stampa. 2 3 Utilizzo/Organizzazione dei documenti memorizzati in una mailbox 4 Premere [Funzioni speciali], quindi premere [Modo Memoria]. Selezionare un tasto memoria in cui è registrata la modalità di stampa che si vuole utilizzare, controllare se le impostazioni sono quelle desiderate, quindi premere nell'ordine [OK] → [Fine]. Il display ritorna a visualizzare lo schermo di modifica delle impostazioni di stampa. NOTA • Quando si richiama una modalità di stampa dalla memoria, la modalità di stampa in uso viene annullata e viene impostata la modalità richiamata. • È possibile modificare le impostazioni richiamate e successivamente stampare il documento. • Se si preme un altro tasto memoria, viene richiamata l’impostazione di stampa registrata in quel tasto. 4-68 Stampa di un documento dalla mailbox dopo la modifica delle impostazioni Cancellazione di un’impostazione di stampa 1 Selezionare il numero di mailbox utente e il documento da stampare, quindi premere, nell’ordine, [Stampa] → [Modifica imp. stampa]. Per selezionare una mailbox protetta da password, digitare la password dopo aver selezionato la mailbox, quindi premere [OK]. Verrà visualizzato lo schermo di modifica delle impostazioni di stampa. 3 Premere [Funzioni speciali], quindi premere [Modo memoria]. Selezionare il tasto memoria che si desidera cancellare, quindi premere [Cancella]. 4 Viene visualizzato un messaggio che chiede di confermare la cancellazione delle impostazioni di stampa. AVVISO • Controllare le impostazioni di stampa prima di procedere alla cancellazione. NOTA • Se in un tasto memoria è già memorizzata una modalità di stampa, nell’angolo inferiore destro del tasto appare un triangolo colorato ( ). • Se sono state registrate più modalità di stampa di quelle visualizzate, scorrere la lista delle modalità utilizzando [▼] o [▲]. Stampa di un documento dalla mailbox dopo la modifica delle impostazioni 4-69 Utilizzo/Organizzazione dei documenti memorizzati in una mailbox 2 4 Premere [Sì]. Se non si desidera cancellare l’impostazione, premere [No]. 4 Utilizzo/Organizzazione dei documenti memorizzati in una mailbox Sul display a sfioramento viene visualizzato per circa due secondi il messaggio <Cancellato.>. La modalità di stampa registrata viene così cancellata. NOTA • Non viene cancellato il nome del tasto memoria. Per informazioni sulla modifica del nome, vedere “Memorizzazione del nome di un tasto memoria” a p. 4-66. 5 Premere [Annulla], quindi premere [Fine]. Il display ritorna a visualizzare lo schermo di modifica delle impostazioni di stampa. 4-70 Stampa di un documento dalla mailbox dopo la modifica delle impostazioni Esecuzione di stampa con margine (Margine) Questo modo consente di eseguire delle stampe con l’immagine originale spostata a sinistra, destra, in alto o in basso entro l’ampiezza specificata per creare un margine sui documenti. Utilizzare questo modo per stampare dei documenti da inserire in un raccoglitore ad anelli. Documento selezionato Margine sinistro selezionato Margine destro selezionato Margine superiore selezionato Margine inferiore selezionato AVVISO • Quando è attivo il modo Margine, non possono essere utilizzati i modi Copertine/ Inserimento fogli (per Fogli per rubrica), Opuscolo e Creazione fogli per rubrica. • Attivando il modo Margine, l’immagine originale viene spostata a sinistra, destra, in alto o in basso entro l’ampiezza specificata e poi stampata. Se l’immagine originale eccede il bordo del foglio, parte dell’immagine verrà tagliata. 1 Selezionare il numero di mailbox utente e il documento da stampare, quindi premere, nell’ordine, [Stampa] → [Modifica imp. stampa]. Per selezionare una mailbox protetta da password, digitare la password dopo aver selezionato la mailbox, quindi premere [OK]. Verrà visualizzato lo schermo di modifica delle impostazioni di stampa. 2 Premere [Funzioni speciali], quindi premere [Margine]. NOTA • Selezionando [Impostazioni originale], le impostazioni relative ai documenti inviati da un personal computer vengono riportate ai valori impostati sul computer e le impostazioni relative ai documenti acquisiti e registrati nella macchina vengono riportate ai valori di stampa locale standard. (Vedere il Capitolo 3 “Personalizzazione dell’ambiente di lavoro” della Guida di riferimento). Stampa di un documento dalla mailbox dopo la modifica delle impostazioni 4-71 Utilizzo/Organizzazione dei documenti memorizzati in una mailbox 4 3 Selezionare il tipo di margine e definire l’ampiezza del margine. 4 Utilizzo/Organizzazione dei documenti memorizzati in una mailbox AVVISO • Se si utilizza il modo Margine abbinato alla funzione Stampa Fronte-retro, attenersi alle seguenti istruzioni per stampare un originale con margine: - Scansione 1 lato → Stampa fronte-retro: Definire il margine solo per il retro. - Scansione fronte-retro → Stampa fronte-retro: Non è necessario definire il margine. Eseguire le stampe nel solito modo. - Scansione fronte-retro → Stampa su un lato: Definire il margine solo per il retro. • Se si utilizza il modo Margine abbinato alla funzione Fronte-retro, attenersi alle seguenti istruzioni per stampare un originale privo di margine: - Scansione 1 lato → Stampa fronte-retro: Definire il margine sia per il fronte che per il retro. - Scansione fronte-retro → Stampa fronte-retro: Definire il margine sia per il fronte che per il retro. - Scansione fronte-retro → Stampa su un lato: Definire il margine sia per il fronte che per il retro. NOTA • Per specificare un valore in pollici, premere [Pollici]. Occorre previamente impostare su ‘On’ la funzione di immissione in formato pollici in Funzioni aggiuntive. (Vedere il Capitolo 3 “Personalizzazione dell’ambiente di lavoro” della Guida di riferimento). • L’impostazione predefinita è ‘10 mm.’ 4-72 Stampa di un documento dalla mailbox dopo la modifica delle impostazioni ● Se si seleziona [Margine sinistro] o [Margine destro]: ▼ Utilizzare [–] o [+] per definire il margine per il fronte e il retro del foglio (da 0 a 30 mm). Premere quindi, nell’ordine, [OK] → [Fine]. ● Se si seleziona [Margine superiore] o [Margine inferiore]: ▼ Utilizzare [–] o [+] per definire il margine (da 1 a 30 mm). Premere quindi, nell’ordine, [OK] → [Fine]. Per immettere dei valori in millimetri, si possono utilizzare i tasti numerici 0 - 9 e C . Se il valore è stato immesso con modificarlo utilizzando [–] o [+]. 0 - 9 (tasti numerici),è possibile Il modo specificato è impostato e il display rivisualizza lo schermo di modifica delle impostazioni di stampa. Se il valore immesso eccede la gamma di impostazione, appare un messaggio che richiede all’operatore di immettere un valore corretto. Stampa di un documento dalla mailbox dopo la modifica delle impostazioni 4-73 4 Utilizzo/Organizzazione dei documenti memorizzati in una mailbox Il modo specificato è impostato e il display rivisualizza lo schermo di modifica delle impostazioni di stampa. 4 Premere [Avvio stampa]. La macchina avvia la stampa. Se è in corso un lavoro di stampa o è stato prenotato un lavoro di stampa, il documento viene messo in coda e stampato al termine del lavoro in corso o del lavoro prenotato. NOTA • Per annullare questa impostazione, premere, nell’ordine, [Funzioni speciali] → [Margine] → [Annulla]. • Per annullare tutte le impostazioni in una sola volta, premere [Impostazioni iniziali]. (La macchina ritorna al modo standard di stampa locale). • Per rivisualizzare lo schermo di Selezione mailbox, preme . Stampa su fogli per rubrica (Creazione fogli per rubrica) Utilizzo/Organizzazione dei documenti memorizzati in una mailbox 4 Caricare i fogli per rubrica nel cassetto 3 o 4 per stampare sulle linguette dei fogli per rubrica utilizzando il modo Creazione fogli per rubrica. Documenti selezionati Stampe ABC ABC DEF DEF GHI GHI Fogli per rubrica 4-74 Stampa di un documento dalla mailbox dopo la modifica delle impostazioni • Per stampare l’immagine sulle linguette, occorre impostare di quanti millimetri l’immagine dell’originale deve essere spostata. Distanza spostamento Stampa ABC ABC ABC AVVISO • Quando è attivo il modo Creazione fogli per rubrica, non è possibile utilizzare i modi Raggruppamento, Raggruppamento con sfalsamento, Angolo (In alto a dx, In basso a dx), Doppia (Destra), Pinzatura, Pinzatura a sella, Stampa fronte-retro, Copertine/ Inserimento fogli, Copertine/Separatori lavori, Opuscolo e Margine. • Si possono stampare solo originali in formato A4. NOTA • Prima di stampare l’immagine sui fogli per rubrica, assicurarsi che la posizione della linguetta sia corretta e che sia stata impostata a partire dalla prima pagina. • Per creare dei fogli per rubrica, occorre registrare il tipo di carta per il cassetto 3 o 4 in Impostazioni comuni nello schermo delle Funzioni aggiuntive. (Vedere il Capitolo 3, “Personalizzazione dell’ambiente di lavoro” nella Guida di riferimento.) • Per istruzioni su come caricare i fogli per rubrica in un cassetto, vedere il Capitolo 5, “Manutenzione ordinaria” nella Guida di riferimento. • Le immagini presenti nell’area che deve essere spostata, ma all’esterno dell’area della linguetta, potrebbero creare delle strisce nere o delle macchie sulle stampe. Esempio: Le immagini possono essere stampate su altre parti del foglio per rubrica. Area da spostare ABC ABC Stampa di un documento dalla mailbox dopo la modifica delle impostazioni 4-75 4 Utilizzo/Organizzazione dei documenti memorizzati in una mailbox Originale 1 Caricare i fogli per rubrica nel cassetto 3 o 4. 2 Selezionare il numero di mailbox utente e il documento da stampare, quindi premere, nell’ordine, [Stampa] → [Modifica imp. stampa]. Se alla mailbox selezionata è stata assegnata una password, selezionare la mailbox, digitare la password quindi premere [OK]. Appare lo schermo di modifica delle impostazioni di stampa. 3 4 Premere [Funzioni speciali]→ [Creazione fogli per rubrica]. Utilizzo/Organizzazione dei documenti memorizzati in una mailbox NOTA • Selezionando [Impostazioni originale], le impostazioni relative ai documenti inviati da un personal computer vengono riportate ai valori impostati sul computer e le impostazioni relative ai documenti acquisiti e registrati nella macchina vengono riportate ai valori di stampa locale standard. (Vedere il Capitolo 3 “Personalizzazione dell’ambiente di lavoro” della Guida di riferimento.) 4 4-76 Selezionare il cassetto 3 o 4, quindi premere [Successivo]. Stampa di un documento dalla mailbox dopo la modifica delle impostazioni 5 Impostare la distanza di spostamento dell’immagine da stampare sulle linguette (0 - 25 mm) utilizzando [–] o [+], quindi selezionare [OK]. Per impostare i valori in millimetri, è possibile utilizzare 0 - 9 (tasti numerici) ed è possibile utilizzare C per cancellare il valore impostato. Se si imposta il valore con modificato con [–] o [+]. 0 - 9 (tasti numerici), il valore può essere Il modo impostato è attivo. Se il valore immesso eccede la gamma di impostazione, appare un messaggio che richiede all’operatore di immettere un valore corretto. NOTA • Assicurarsi che Numero di linguette visualizzato nello schermo Creazione fogli per rubrica: Impostazione spostamento per stampa sia uguale al numero di linguette dei fogli per rubrica caricati nel cassetto. • Per specificare un valore in pollici, premere [Pollici]. Occorre previamente impostare su [On] la funzione di immissione in formato pollici in Funzioni aggiuntive. (Vedere il Capitolo 3 “Personalizzazione dell’ambiente di lavoro” della Guida di riferimento). • L’impostazioe predefinita è ‘13 mm.’ • Il numero di linguette può essere variato in Registra tipo di carta nello schermo delle Funzioni aggiuntive. (Vedere il Capitolo 3 “Personalizzazione dell’ambiente di lavoro” della Guida di riferimento). 6 Selezionare [Fine]. Viene rivisualizzato lo schermo di modifica delle impostazioni di stampa. Stampa di un documento dalla mailbox dopo la modifica delle impostazioni 4-77 Utilizzo/Organizzazione dei documenti memorizzati in una mailbox 4 7 Premere [Avvio stampa]. La macchina avvia la stampa. Se è in corso un lavoro di stampa o è stato prenotato un lavoro di stampa, il documento viene messo in coda e stampato al termine del lavoro in corso o del lavoro prenotato . NOTA • Per annullare questa impostazione, premere, nell’ordine, [Funzioni speciali] → [Creazione fogli per rubrica] → [Annulla]. • Per annullare tutte le impostazioni in una sola volta, premere [Impostazioni iniziali]. (La macchina ritorna al modo standard di stampa locale). • Per rivisualizzare lo schermo di Selezione mailbox, premere . Utilizzo/Organizzazione dei documenti memorizzati in una mailbox 4 l Stampa di più documenti come un unico documento (Unione documenti) È possibile stampare più documenti, come per esempio documenti sottoposti a scansione e documenti inviati da un computer, come se fossero un solo documento. Questa modalità consente di combinare documenti con impostazioni diverse in un singolo documento ed è quindi utile quando si stampano i documenti indicati di seguito: • Documenti creati con software diversi o che riuniscono dati redatti da più persone. • Originali composti o lucidi e dati inviati da più computer in un unico documento utilizzando la modalità Opuscolo. AVVISO • Si può impostare questo modo solo quando si selezionano più documenti. NOTA • Se viene utilizzata questa funzione per combinare i documenti, tutte le impostazioni di ciascun documento verranno azzerate e il documento finale sarà stampato con le impostazioni della modalità Standard. Al termine della stampa, verranno ripristinate le impostazioni che ciascun documento aveva al momento della memorizzazione. • Le impostazioni della modalità Standard possono essere modificate. (Vedere il Capitolo 3 “Personalizzazione dell’ambiente di lavoro” della Guida di riferimento.) 4-78 Stampa di un documento dalla mailbox dopo la modifica delle impostazioni 1 Specificare il numero di mailbox utente desiderato e selezionare i documenti nell’ordine in cui verranno uniti, quindi premere nell’ordine [Stampa] → [Modifica imp. stampa]. Per selezionare una mailbox protetta da password, digitare la password dopo aver selezionato la mailbox, quindi premere [OK]. Per selezionare tutti i documenti presenti nella mailbox, premere [Seleziona tutto]. (Se un documento è già stato selezionato, sul tasto appare la dicitura [Annulla selezione].) I documenti selezionati sono numerati secondo l’ordine di selezione. NOTA • Per annullare una selezione, premere di nuovo il nome del documento. • Per annullare tutti i documenti, premere [Annulla selezione]. (A quel punto, [Annulla selezione] cambia in [Seleziona tutto].) 2 Premere [Unione documenti]. Stampa di un documento dalla mailbox dopo la modifica delle impostazioni 4-79 Utilizzo/Organizzazione dei documenti memorizzati in una mailbox 4 3 Premere [Avvio stampa]. L’apparecchiatura inizia a stampare. Se è in corso un lavoro di stampa o è stato prenotato un lavoro di stampa, il documento viene messo in coda e stampato al termine del lavoro in corso o del lavoro prenotato. NOTA • Quando si stampano i documenti utilizzando la funzione Unione documenti, sullo schermo viene visualizzato solo il nome del primo documento specificato. • Per disattivare tutte le impostazioni, premere [Impostazioni iniziali]. (L’apparecchiatura ritornerà alla modalità standard della Stampa locale.) • Per tornare a visualizzare lo schermo di selezione mailbox, premere . Utilizzo/Organizzazione dei documenti memorizzati in una mailbox 4 4-80 Stampa di un documento dalla mailbox dopo la modifica delle impostazioni Controllo del risultato della stampa o dell’immagine del documento memorizzato (Esempio stampa) È possibile stampare dei set campione per controllare l’immagine prima di stamparla o per verificare le impostazioni e i dati immagine di un documento memorizzato nella mailbox. NOTA • La stampa campione si può eseguire anche quando si deve stampare un solo set. 1 Selezionare il numero di mailbox utente desiderato e il documento da stampare, quindi premere [Stampa] → [Modifica imp. stampa]. Per selezionare una mailbox protetta da password, digitare la password dopo aver selezionato la mailbox, quindi premere [OK]. Verrà visualizzato lo schermo di stampa. 2 Premere [Esempio stampa] e [Avvio stampa]. Viene stampato un set campione. Il numero di stampe richieste non viene modificato, neppure quando viene stampato il set campione. Controllo del risultato della stampa o dell’immagine del documento memorizzato (Esempio stampa) 4-81 4 Utilizzo/Organizzazione dei documenti memorizzati in una mailbox AVVISO • Non è possibile eseguire una stampa campione dei documenti memorizzati nella mailbox RX memoria o nelle mailbox fax riservati. • Premendo [Esempio stampa] è possibile effettuare una stampa di prova anche se si è selezionata la stampa multipla in modalità Unione documenti e si sono impostati i modi Fascicolazione o Pinzatura. 3 4 Controllare il risultato della stampa, quindi premere [Avvio stampa], [Annulla] o [Modifica impostazioni]. Utilizzo/Organizzazione dei documenti memorizzati in una mailbox Per completare la stampa, premere [Avvio stampa]. Per annullare la stampa, premere [Annulla]. Per annullare le singole impostazioni di stampa, premere [Modifica impostazioni], modificare le impostazioni desiderate e infine premere [Fine]. Quando si seleziona un documento e lo si stampa senza aver modificato le impostazioni. 4-82 Controllo del risultato della stampa o dell’immagine del documento memorizzato (Esempio stampa) Quando si seleziona un documento e lo si stampa dopo aver modificato le impostazioni. Utilizzo/Organizzazione dei documenti memorizzati in una mailbox 4 Quando si selezionano più documenti e si stampa dopo aver modificato le impostazioni. Controllo del risultato della stampa o dell’immagine del documento memorizzato (Esempio stampa) 4-83 • Per controllare le impostazioni modificate, premere nuovamente [Esempio stampa]. L’apparecchiatura inizia a stampare. 4 Utilizzo/Organizzazione dei documenti memorizzati in una mailbox Se è in corso un lavoro di stampa o è stato prenotato un lavoro di stampa, il documento viene messo in coda e stampato al termine del lavoro in corso o del lavoro prenotato. NOTA • Per disattivare tutte le impostazioni, premere [Impostazioni iniziali]. (L’apparecchiatura ritornerà alla modalità standard della Stampa locale.) • Se la stampa campione è stata eseguita senza modificare le impostazioni, premere [Modifica imp. stampa] e modificare le impostazioni. 4-84 Controllo del risultato della stampa o dell’immagine del documento memorizzato (Esempio stampa) Prenotazione dei lavori È possibile effettuare le impostazioni di stampa o sottoporre a scansione un originale mentre l’apparecchiatura è in fase di riscaldamento o di stampa. È anche possibile impostare la stampa di un lavoro, in modo che venga eseguita dopo la stampa di altri lavori al termine del riscaldamento. NOTA • È possibile impostare modalità diverse per ciascun lavoro. Prenotazione della stampa di un documento memorizzato in una mailbox mentre l’apparecchiatura è in fase di riscaldamento (Stampa automatica) È possibile sottoporre a scansione un originale o effettuare le impostazioni di stampa mentre l’apparecchiatura è in fase di riscaldamento. NOTA • È possibile prenotare fino a 32 documenti, compreso quello in corso. • Se si effettua la scansione di originali mentre la macchina è in fase di riscaldamento, il tempo di riscaldamento sarà maggiore. • L’apparecchiatura esegue il riscaldamento nei seguenti casi: - Quando l’interruttore di accensione principale viene posizionato su ON. - Quando l’apparecchiatura rientra dalla modalità di risparmio energetico. - Quando l’apparecchiatura si trova nello stato di attesa, in seguito a un intervento di assistenza, di controllo o di risoluzione di un problema, quale la rimozione di carta inceppata. • In questa sezione è stata utilizzata la mailbox utente, a fini esemplificativi. 1 Selezionare il numero corrispondente alla mailbox utente desiderata e il documento da stampare, quindi selezionare [Stampa]. Per selezionare una mailbox protetta da password, digitare la password dopo aver selezionato la mailbox, quindi premere [OK]. Verrà visualizzato lo schermo di stampa. Prenotazione dei lavori 4-85 Utilizzo/Organizzazione dei documenti memorizzati in una mailbox 4 2 Per stampare senza modificare le impostazioni, premere [Avvio stampa]. Per modificare le impostazioni prima di effettuare la stampa, premere [Modifica imp. stampa], impostare la modalità desiderata e infine premere [Avvio stampa]. Utilizzo/Organizzazione dei documenti memorizzati in una mailbox 4 Per stampare dopo aver modificato le impostazioni, vedere “Stampa di un documento dalla mailbox dopo la modifica delle impostazioni” a p. 4-3. Al termine del riscaldamento, l’apparecchiatura inizia a stampare. AVVISO • Non è possibile modificare le impostazioni di stampa o effettuare una stampa campione dei documenti memorizzati nella mailbox RX memoria e nelle mailbox fax riservati. NOTA • Per eseguire una stampa campione, premere [Esempio stampa]. Vedere “Controllo del risultato della stampa o dell’immagine del documento memorizzato (Esempio stampa)” a p. 4-81. • Per cancellare i dati al termine della stampa, premere [Canc. doc. dopo stamp]. 4-86 Prenotazione dei lavori Prenotazione di una stampa da mailbox mentre è in corso un’altra stampa (Prenotazione stampa) Mentre è in corso una stampa, è possibile sottoporre a scansione altri originali o effettuare le impostazioni di stampa. Si può stampare il lavoro prenotato non appena il lavoro in corso viene completato, in modo da poter ridurre il tempo necessario per la scansione degli originali. NOTA • È possibile prenotare fino a 32 documenti, compreso quello in corso. • In questa sezione è stata utilizzata la mailbox utente, a fini esemplificativi. 1 Premere [Fine] sullo schermo a comparsa che viene Se il lavoro visualizzato sul display del pannello a sfioramento è stato avviato utilizzando una funzione diversa da Mailbox, premere [Fine]. Quindi premere [Mailbox] per visualizzare lo schermo di selezione mailbox. 2 Selezionare il numero corrispondente alla mailbox utente desiderata e il documento da stampare, quindi selezionare [Stampa]. Per selezionare una mailbox protetta da password, digitare la password dopo aver selezionato la mailbox, quindi premere [OK]. Se dopo l’operazione indicata al punto 1 viene visualizzato lo schermo di selezione mailbox, specificare il numero di mailbox desiderato. Prenotazione dei lavori 4-87 Utilizzo/Organizzazione dei documenti memorizzati in una mailbox 4 visualizzato durante la stampa. 3 Per stampare senza modificare le impostazioni, premere [Avvio stampa]. Per modificare le impostazioni prima di effettuare la stampa, premere [Modifica imp. stampa], impostare la modalità desiderata e infine premere [Avvio stampa]. Per stampare dopo aver modificato le impostazioni, vedere “Stampa di un documento dalla mailbox dopo la modifica delle impostazioni” a p. 4-3. Se si selezionano più di 32 documenti che dovranno essere stampati, apparirà lo schermo riportato di seguito. Premendo [Sì] e selezionando [Avvio stampa], verranno stampati 32 documenti. Premendo [No], i documenti non verranno stampati. Utilizzo/Organizzazione dei documenti memorizzati in una mailbox 4 4-88 Prenotazione dei lavori Se non possono essere effettuate altre prenotazioni, viene visualizzato lo schermo riportato di seguito. Selezionare [OK] e provare a stampare al termine del lavoro in corso. NOTA • Per eseguire una stampa campione, premere [Esempio stampa]. Vedere “Controllo del risultato della stampa o dell’immagine del documento memorizzato (Esempio stampa)” a p. 4-81. • Per cancellare i dati al termine della stampa, premere [Canc. doc. dopo stamp]. Prenotazione dei lavori 4-89 4 Utilizzo/Organizzazione dei documenti memorizzati in una mailbox AVVISO • Non è possibile modificare le impostazioni di stampa o effettuare una stampa campione dei documenti memorizzati nella mailbox RX memoria e nelle mailbox fax riservati. Modifica dell’esposizione durante la stampa Durante la stampa è possibile modificare l’esposizione di stampa. AVVISO • Non è possibile modificare l’esposizione durante la stampa dei documenti memorizzati nella mailbox RX memoria o nelle mailbox fax riservati. 1 Premere [ ] o [ ] sullo schermo a comparsa che viene visualizzato durante la stampa. Utilizzo/Organizzazione dei documenti memorizzati in una mailbox 4 Premere [ ] o [ ] per spostare l’indicatore verso sinistra, se si vuole ottenere un’esposizione più chiara, oppure verso destra, per ottenere un’esposizione più scura. L’esposizione della stampa è stata modificata. Al termine della stampa, il display torna a visualizzare lo schermo di selezione mailbox. Quando si procede alla regolazione dell’esposizione a stampa iniziata, il risultato potrebbe essere leggermente diverso rispetto ad una regolazione dell’esposizione eseguita prima della scansione dell’originale. 4-90 Modifica dell’esposizione durante la stampa Stampa di un documento dalla mailbox RX memoria È possibile stampare i documenti memorizzati nella mailbox RX memoria. AVVISO • I documenti memorizzati nella mailbox RX memoria vengono stampati utilizzando le impostazioni che avevano al momento della ricezione. • I documenti memorizzati nella mailbox RX memoria vengono cancellati automaticamente dopo la stampa. 1 Nello schermo di selezione mailbox, premere [Mailbox RX mem.] → [Mailbox RX memoria]. Se la mailbox RX memoria è protetta da password, selezionare la mailbox RX memoria, digitare la password e premere [OK]. Viene visualizzato lo schermo di selezione documento della mailbox RX memoria. 2 Selezionare il documento desiderato e premere [Stampa]. Stampa di un documento dalla mailbox RX memoria 4-91 4 Utilizzo/Organizzazione dei documenti memorizzati in una mailbox NOTA • È possibile stampare un solo documento per volta. Non si possono stampare contemporaneamente più documenti contenuti nella mailbox RX memoria. • Se è impostato ‘Off’ per Blocco in memoria I-Fax, i documenti registrati nella mailbox RX memoria vengono stampati e poi cancellati dalla memoria. (Vedere “Impostazioni per la ricezione dei documenti in memoria (Blocco in memoria)” a p. 3-3.) 3 Premere [Avvio stampa]. Al termine della stampa, il display torna a visualizzare lo schermo di selezione mailbox RX memoria. Utilizzo/Organizzazione dei documenti memorizzati in una mailbox 4 4-92 Stampa di un documento dalla mailbox RX memoria Stampa di un documento dalla mailbox fax riservati È possibile stampare i documenti memorizzati nelle mailbox fax riservati. AVVISO • I documenti memorizzati nelle mailbox fax riservati vengono stampati utilizzando le impostazioni che avevano al momento della ricezione. NOTA • È possibile stampare un solo documento per volta. Non si possono stampare contemporaneamente più documenti contenuti nella mailbox fax riservati. 1 Nello schermo di selezione mailbox, premere [Mailbox fax riserv.] e selezionare la mailbox fax riservati desiderata. Se la mailbox fax riservati è protetta da password, selezionare la mailbox fax riservati, digitare la password e premere [OK]. Viene visualizzata la videata Selezione documenti di Mailbox fax riservati. 2 Selezionare il documento desiderato e premere [Stampa]. Stampa di un documento dalla mailbox fax riservati 4-93 Utilizzo/Organizzazione dei documenti memorizzati in una mailbox 4 3 Premere [Avvio stampa]. Al termine della stampa, il display torna a visualizzare lo schermo di selezione mailbox fax riservati. Utilizzo/Organizzazione dei documenti memorizzati in una mailbox 4 NOTA • Per cancellare i dati dopo la stampa, premere [Cancellaz. doc. dopo stampa]. 4-94 Stampa di un documento dalla mailbox fax riservati Registrazione delle impostazioni di stampa (Registrazione impostazioni stampa) È possibile memorizzare le impostazioni di stampa per i documenti in una mailbox utente. Utile quando si desidera memorizzare le funzioni di stampa per i documenti che si stampano con maggiore frequenza. AVVISO • Non è possibile selezionare più documenti e memorizzarne le impostazioni di stampa con un’unica operazione. 1 Selezionare il numero di mailbox utente e il documento da stampare, quindi premere, nell’ordine, [Print] → [Modifica imp. stampa]. Se alla mailbox utente selezionata è assegnata una password, selezionare la mailbox, digitare la password e premere [OK]. Appare lo schermo di modifica delle impostazioni di stampa. Registrazione delle impostazioni di stampa (Registrazione impostazioni stampa) 4-95 4 Utilizzo/Organizzazione dei documenti memorizzati in una mailbox NOTA • Anche si si spegne la macchina, i parametri di stampa registrati non vengono cancellati. • I modi di stampa che possono essere registrati sono: numero di stampe da eseguire, Selezione carta, Stampa fronte-retro, Finisher, Copertine/Inserimento fogli, Opuscolo, Margine e Creazione fogli per rubrica. • Se, nel modo standard di stampa locale, la voce Cancella documento dopo stampa è impostata su ‘On’, i documenti selezionati e associati impostazioni di stampa verranno cancellati subito dopo la stampa. • E’ possibile sovrascrivere un’impostazione di stampa registrata in precedenza. 2 Sullo schermo Stampa, selezionare le impostazioni di stampa da memorizzare, quindi premere [Regis. impos. stamp]. 4 Utilizzo/Organizzazione dei documenti memorizzati in una mailbox NOTA • Nell’esempio precedente, è impostato il modo Opuscolo. 3 Viene visualizzato un messaggio che chiede all’operatore di confermare la registrazione delle impostazioni. Premere [Sì]. Vengono visualizzate le impostazioni registrate. Se vi sono altri modi di stampa registrati oltre a quelli visualizzati, scorrere l’elenco utilizzando [▼] o [▲]. Premere [No] se non si desidera registrare le impostazioni di stampa. Completata la registrazione, il display del pannello a sfioramento visualizza per due secondi il messaggio <Impostazioni di stampa registrate>. Accanto a Nome documento appare un’icona ( è stato registrato con le impostazioni di stampa. 4-96 ) che indica che il documento Registrazione delle impostazioni di stampa (Registrazione impostazioni stampa) NOTA • Il documento per il quale sono state registrate le impostazioni di stampa viene sovrascritto poiché il nome viene aggiornato seconda la data e l’ora registrate e spostato in fondo all’elenco. Premere [Fine]. Il display rivisualizza lo schermo di selezione mailbox. 4 Utilizzo/Organizzazione dei documenti memorizzati in una mailbox 4 Registrazione delle impostazioni di stampa (Registrazione impostazioni stampa) 4-97 Invio di lavori dalle mailbox (Invio) Questa funzione consente di inviare i documenti memorizzati in una mailbox. AVVISO • Per poter inviare documenti, è necessario avere installato il Kit per la stampa in rete Multi-PDL o il Kit per la stampa in rete e la Universal Send Expansion Board-A1 (opzionale) per l’invio universale. NOTA • Non è possibile inviare i documenti memorizzati in una mailbox fax riservata. Utilizzo/Organizzazione dei documenti memorizzati in una mailbox 4 1 Selezionare il numero di mailbox desiderato e il documento da inviare, quindi premere [Invio]. Per selezionare una mailbox protetta da password, digitare la password dopo aver selezionato la mailbox, quindi premere [OK]. Per selezionare tutti i documenti presenti nella mailbox utente, premere [Seleziona tutto]. (Se un documento è già stato selezionato, sul tasto appare la dicitura [Annulla selezione].) Per selezionare tutti i documenti dal primo al 32° della mailbox RX memoria, premere [Seleziona tutto (Max 32 doc.)]. (Se un documento è già stato selezionato, viene visualizzato il messaggio [Annulla selezione].) Viene visualizzato lo schermo Invio. NOTA • È possibile selezionare fino a 32 documenti o 999 pagine. • Si possono inviare contemporaneamente massimo 999 pagine. 4-98 Invio di lavori dalle mailbox (Invio) Specificare le impostazioni di invio e premere [Avvio tx]. Per le impostazioni elencate di seguito, consultare la Guida alla funzione di trasmissione. 4 • Selezione della destinazione • Selezione del tipo di file • Impostazione dell’Avviso fine lavoro • Impostazioni invio NOTA • Per cancellare i dati dopo aver prenotato l’invio, premere [Cancellazione dopo invio]. • Non è possibile stampare i documenti o memorizzarli in un’altra mailbox mentre è in corso l’invio. • Se come destinazione viene selezionato un indirizzo di gruppo contenente una mailbox, il documento che si sta per inviare non verrà registrato in un’altra mailbox. 3 Premere [Fine]. Il display torna a visualizzare lo schermo di selezione mailbox. Invio di lavori dalle mailbox (Invio) 4-99 Utilizzo/Organizzazione dei documenti memorizzati in una mailbox 2 Controllo delle informazioni dettagliate di un documento È possibile controllare le informazioni dettagliate dei documenti memorizzati in una mailbox. 1 Selezionare il numero di mailbox desiderato e il documento di cui si desidera visualizzare le informazioni dettagliate, quindi premere [Dettagli]. Utilizzo/Organizzazione dei documenti memorizzati in una mailbox 4 Per selezionare una mailbox protetta da password, digitare la password dopo aver selezionato la mailbox, quindi premere [OK]. NOTA • Se vengono selezionati più documenti e si preme [Dettagli], vengono visualizzati solamente i dettagli relativi al documento selezionato (evidenziato). 4-100 Controllo delle informazioni dettagliate di un documento Controllare le informazioni visualizzate e premere ripetutamente [Fine], fino a visualizzare lo schermo di selezione mailbox. 4 Utilizzo/Organizzazione dei documenti memorizzati in una mailbox 2 Controllo delle informazioni dettagliate di un documento 4-101 Modifica del nome di un documento È possibile modificare il nome di un documento memorizzato in una mailbox utente. AVVISO • Non è possibile modificare il nome dei documenti memorizzati nella mailbox RX memoria e nelle mailbox fax riservati. 1 Selezionare il numero della mailbox utente desiderata e il 4 Utilizzo/Organizzazione dei documenti memorizzati in una mailbox documento il cui nome deve essere variato, quindi selezionare [Dettagli]. Per selezionare una mailbox protetta da password, digitare la password dopo aver selezionato la mailbox, quindi premere [OK]. NOTA • Se vengono selezionati più documenti e si preme [Dettagli], vengono visualizzati solamente i dettagli relativi al documento selezionato (evidenziato). 4-102 Modifica del nome di un documento 3 Premere [Modifica nome documento]. 4 Immettere il nuovo nome, quindi premere [OK]. Non si può memorizzare un documento se questo non ha un nome. NOTA • Per le istruzioni sull’immissione di caratteri dal display del pannello a sfioramento, vedere il Capitolo 1 “Prima di iniziare ad utilizzare questa apparecchiatura” della Guida di riferimento. • Un nome di documento può contenere massimo 24 caratteri. • Per annullare la memorizzazione, premere [Annulla]. Modifica del nome di un documento 4-103 Utilizzo/Organizzazione dei documenti memorizzati in una mailbox 2 4 Premere ripetutamente [Fine] fino a visualizzare lo schermo di selezione mailbox. Utilizzo/Organizzazione dei documenti memorizzati in una mailbox 4 4-104 Modifica del nome di un documento Spostamento/Duplicazione di un documento in un’altra mailbox È possibile spostare/duplicare un documento contenuto in una mailbox utente in un’altra mailbox utente. AVVISO • Non è possibile spostare/duplicare i documenti memorizzati nella mailbox RX memoria o nelle mailbox fax riservati. Non è nemmeno possibile spostare/duplicare i documenti da una mailbox utente alla mailbox RX memoria o a una mailbox fax riservati. documento che si desidera spostare e/o duplicare, quindi premere [Sposta/Duplica]. Per selezionare una mailbox protetta da password, digitare la password dopo aver selezionato la mailbox, quindi premere [OK]. Per selezionare tutti i documenti presenti nella mailbox, premere [Seleziona tutto]. (Se un documento è già stato selezionato, sul tasto appare la dicitura [Annulla selezione].) Spostamento/Duplicazione di un documento in un’altra mailbox 4-105 Utilizzo/Organizzazione dei documenti memorizzati in una mailbox 4 1 Selezionare il numero di mailbox utente desiderato e il 2 4 Selezionare il numero della mailbox nella quale si desidera spostare e/o duplicare il documento, quindi premere [Avvio]. Utilizzo/Organizzazione dei documenti memorizzati in una mailbox Per duplicare un documento, premere [Duplica documento]. Non è possibile spostare/duplicare un documento in più mailbox. Se il documento non può essere spostato/duplicato nella mailbox designata, compare un messaggio che informa che non è possibile effettuare lo spostamento/la duplicazione. Il documento che non può essere spostato/duplicato rimane nella mailbox di origine. Se si verifica un errore mentre si spostano o si duplicano dei documenti in un’altra mailbox, verrà visualizzato il numero dei documenti che sono già stati spostati o duplicati. Sul display appare per circa due secondi il messaggio <Dati trasferiti.> o <Duplicazione effettuata.>. NOTA • Il nome del documento spostato o duplicato rimane quello del documento originale. 4-106 Spostamento/Duplicazione di un documento in un’altra mailbox Premere [Fine]. Il display torna a visualizzare lo schermo di selezione mailbox. 4 Utilizzo/Organizzazione dei documenti memorizzati in una mailbox 3 Spostamento/Duplicazione di un documento in un’altra mailbox 4-107 Modifica/Controllo del contenuto di un documento È possibile modificare o controllare i documenti memorizzati nelle mailbox utente. AVVISO • Non è possibile modificare i documenti memorizzati nella mailbox RX memoria o in una mailbox fax riservati. Controllo di una pagina di un documento (Visualizza pagina) Utilizzo/Organizzazione dei documenti memorizzati in una mailbox 4 Questa funzione consente di visualizzare qualsiasi pagina di un documento memorizzato in una mailbox. 1 Selezionare il numero di mailbox utente e il documento che si desidera visualizzare, quindi premere nell’ordine [Menu modifica] → [Visualizza pagina]. Per selezionare una mailbox protetta da password, digitare la password dopo aver selezionato la mailbox, quindi premere [OK]. Viene visualizzata la prima pagina del documento selezionato. 4-108 Modifica/Controllo del contenuto di un documento Si può impostare il numero della pagina utilizzando Se si imposta il numero utilizzando modificarlo premendo [ ] o [ ]. 0 - 9 0 - 9 (tasti numerici). (tasti numerici), è possibile Viene visualizzata l’immagine della pagina selezionata. 3 Dopo aver controllato la pagina, premere [Fine]. È possibile modificare l’ingrandimento dell’immagine utilizzando [ [ ]. ]e Quando si visualizza un’immagine ingrandita, è possibile spostarsi al suo interno premendo [ ], [ ], [ ] e [ ]. È possibile controllare la posizione dell’immagine indicata con . L’apparecchiatura torna a visualizzare lo schermo di selezione documento. Modifica/Controllo del contenuto di un documento 4-109 4 Utilizzo/Organizzazione dei documenti memorizzati in una mailbox ▼ Selezionare la pagina che si desidera controllare, utilizzando [ ] e [ ]. ▼ 2 4 Il display torna a visualizzare lo schermo di selezione mailbox. 4 Utilizzo/Organizzazione dei documenti memorizzati in una mailbox Premere [Fine]. Memorizzazione di più documenti come un unico documento (Unisci e salva) Questa funzione consente di unire più documenti in una mailbox, creando un nuovo documento unificato. AVVISO • Non è possibile impostare la modalità Unisci e salva per i documenti acquisiti con una risoluzione diversa da 600 x 600 dpi. • Il modo Unisci e salva può essere impostato solo per i documenti contenuti nella stessa mailbox. • L’operazione non può essere eseguita se sono presenti 100 documenti nella stessa mailbox. 4-110 Modifica/Controllo del contenuto di un documento 1 Selezionare il numero di mailbox utente e i documenti, nell’ordine in cui si desidera vengano uniti, quindi premere nell’ordine [Menu modifica] → [Unisci e salva]. Per selezionare una mailbox protetta da password, digitare la password dopo aver selezionato la mailbox, quindi premere [OK]. 2 Premere [Nome doc. dopo unione] e digitare il nome del documento, quindi premere nell’ordine [OK] → [Avvio]. Se la memoria si satura durante l’operazione di unione e salvataggio, appare un messaggio che informa che i documenti non possono essere uniti. Il nuovo documento viene creato e l’apparecchiatura torna a visualizzare lo schermo di selezione documento. Modifica/Controllo del contenuto di un documento 4-111 Utilizzo/Organizzazione dei documenti memorizzati in una mailbox 4 NOTA • Per le istruzioni sull’immissione di caratteri dal display del pannello a sfioramento, vedere il Capitolo 1 “Prima di iniziare ad utilizzare questa apparecchiatura” della Guida di riferimento. • Un nome di documento può contenere massimo 24 caratteri. • Il documento memorizzato senza avergli assegnato un nome viene registrato automaticamente con il nome composto da <anno, mese, giorno ed ora>. Per esempio, se l’operazione di unione dei dati è stata eseguita alle 13:35:41 del 12 maggio 2002, il nome del documento sarà <20020512133541>. • Se sono state registrate delle impostazioni di stampa per i documenti selezionati, le impostazioni vengono cancellate per il nuovo documento. 3 Premere [Fine]. Utilizzo/Organizzazione dei documenti memorizzati in una mailbox 4 Il display torna a visualizzare lo schermo di selezione mailbox. 4-112 Modifica/Controllo del contenuto di un documento Inserimento di un documento in un altro documento (Inserimento documento) Questo modo consente di inserire un documento, memorizzato in una mailbox utente, prima di una data pagina di un altro documento registrato nella stessa mailbox, creando così un documento nuovo. 1 Selezionare il numero di mailbox utente e il documento nel quale si desidera inserire l’altro documento, quindi premere nell’ordine [Menu modifica] → [Inserimento documento]. Per selezionare una mailbox protetta da password, digitare la password dopo aver selezionato la mailbox, quindi premere [OK]. NOTA • Se si selezionano più documenti e si preme [Inserimento documento], il documento selezionato (evidenziato) sarà il documento che verrà inserito. Modifica/Controllo del contenuto di un documento 4-113 4 Utilizzo/Organizzazione dei documenti memorizzati in una mailbox AVVISO • Non è possibile impostare la modalità Inserimento documento per i documenti acquisiti con una risoluzione diversa da 600 x 600 dpi. • Il modo Inserimento documento può essere impostato solo per i documenti registrati nella stessa mailbox. • L’operazione non può essere eseguita se sono presenti 100 documenti nella stessa mailbox. 2 Selezionare il documento da inserire. Un segno di spunta viene visualizzato a sinistra del documento selezionato. 4 Utilizzo/Organizzazione dei documenti memorizzati in una mailbox Selezionando di nuovo il documento, la selezione verrà annullata. AVVISO • Non è possibile selezionare più documenti memorizzati in una mailbox. 3 Immettere il numero della pagina, prima della quale si desidera inserire il documento selezionato, utilizzando 0 - 9 (tasti numerici) quindi premere [Successivo]. Se si immette un numero di pagina errato, premere corretto. C e digitare il numero È possibile controllare il documento di destinazione premendo [Visualizza pagina]. (Vedere “Controllo di una pagina di un documento (Visualizza pagina)” a p. 4-108.) 4-114 Modifica/Controllo del contenuto di un documento Se si imposta un valore non compreso nella gamma ammessa, viene visualizzato il messaggio riportato di seguito. Selezionare [OK] e digitare il valore corretto. 4 Premere [Nome doc. dopo inserim.] e digitare il nome del documento, quindi premere nell’ordine [OK] → [Avvio]. Se la memoria è insufficiente per l’esecuzione dell’operazione di inserimento documento, appare un messaggio che informa che l’inserimento non può essere eseguito. Il nuovo documento viene creato e l’apparecchiatura torna a visualizzare lo schermo di selezione documento. Modifica/Controllo del contenuto di un documento 4-115 Utilizzo/Organizzazione dei documenti memorizzati in una mailbox 4 NOTA • Per le istruzioni sull’immissione di caratteri dal display del pannello a sfioramento, vedere il Capitolo 1 “Prima di iniziare ad utilizzare questa apparecchiatura” della Guida di riferimento. • Un nome di documento può contenere massimo 24 caratteri. • Il documento memorizzato senza avergli assegnato un nome viene registrato automaticamente con il nome composto da <anno, mese, giorno ed ora>. Per esempio, se i dati sono stati inseriti alle 13:35:41 del 12 maggio 2002, il nome del documento sarà <20020512133541>. • Se sono state registrate delle impostazioni di stampa per i documenti selezionati, le impostazioni vengono cancellate per il nuovo documento. 5 Premere [Fine]. Utilizzo/Organizzazione dei documenti memorizzati in una mailbox 4 Il display torna a visualizzare lo schermo di selezione mailbox. 4-116 Modifica/Controllo del contenuto di un documento Cancellazione di una parte di un documento (Cancellazione pagina) Questo modo permette di cancellare una o più pagine di un documento registrato in una mailbox. AVVISO • Se si selezionano tutte le pagine di un documento, viene cancellato l’intero documento. 1 Selezionare il numero di mailbox utente e il documento che contiene le pagine da cancellare, quindi premere nell’ordine [Menu modifica] → [Cancellazione pagina]. Per selezionare una mailbox protetta da password, digitare la password dopo aver selezionato la mailbox, quindi premere [OK]. NOTA • Se si selezionano più documenti e si preme [Cancellazione pagina], verrà cancellato il documento selezionato (evidenziato). Modifica/Controllo del contenuto di un documento 4-117 Utilizzo/Organizzazione dei documenti memorizzati in una mailbox 4 2 Premere [Cancella pag. singola] o [Cancella pag. consecutivam], quindi immettere il/i numero/i della/e pagina/e da cancellare. ● Se si seleziona [Cancella pag. singola]: ▼ Selezionare la pagina da cancellare utilizzando [–] o [+]. Utilizzo/Organizzazione dei documenti memorizzati in una mailbox 4 Si può impostare il valore utilizzando 0 Se il valore viene impostato con [–] o [+]. 9 0 - - 9 (tasti numerici). (tasti numerici), potrà essere variato con È possibile controllare il documento selezionato premendo [Visualizza pagina]. (Vedere “Controllo di una pagina di un documento (Visualizza pagina)” a p. 4-108.) Se si imposta un valore non compreso nella gamma ammessa, viene visualizzato il messaggio riportato di seguito. Selezionare [OK] ed impostare il valore corretto. 4-118 Modifica/Controllo del contenuto di un documento ● Se si seleziona [Cancella pag. consecutivam]: ▼ Selezionare [Prima pagina] e [Ultima pagina], quindi selezionare la prima e l’ultima pagina da cancellare utilizzando [–] o [+]. 0 Se il valore viene impostato con [–] o [+]. 9 0 - - 9 (tasti numerici). (tasti numerici), potrà essere variato con È possibile controllare il documento selezionato premendo [Visualizza pagina]. (Vedere “Controllo di una pagina di un documento (Visualizza pagina)” a p. 4-108.) Se si imposta un valore non compreso nella gamma ammessa, viene visualizzato il messaggio riportato di seguito. Selezionare [OK] ed impostare il valore corretto. 3 Premere [Avvio]. Modifica/Controllo del contenuto di un documento 4-119 Utilizzo/Organizzazione dei documenti memorizzati in una mailbox 4 Si può impostare il valore utilizzando 4 Selezionare [Sì]. Se non si desidera cancellare la pagina, selezionare [No]. 4 Utilizzo/Organizzazione dei documenti memorizzati in una mailbox Sul display a sfioramento viene visualizzato per circa due secondi il messaggio <Cancellato.>. 5 Premere [Fine]. Il display torna a visualizzare lo schermo di selezione mailbox. 4-120 Modifica/Controllo del contenuto di un documento Cancellazione di un documento dalla mailbox È possibile cancellare un documento memorizzato in una mailbox. 1 Selezionare il numero di mailbox e il documento da cancellare, quindi premere [Cancella]. Per selezionare una mailbox protetta da password, digitare la password dopo aver selezionato la mailbox, quindi premere [OK]. Per selezionare tutti i documenti presenti nella mailbox, premere [Seleziona tutto]. (Se un documento è già stato selezionato, sul tasto appare la dicitura [Annulla selezione].) Cancellazione di un documento dalla mailbox 4-121 Utilizzo/Organizzazione dei documenti memorizzati in una mailbox 4 2 Selezionare [Sì]. Se non si desidera cancellare il documento, selezionare [No]. 4 Utilizzo/Organizzazione dei documenti memorizzati in una mailbox Sul display a sfioramento viene visualizzato per circa due secondi il messaggio <Cancellato.>. 3 Premere [Fine]. Il display torna a visualizzare lo schermo di selezione mailbox. 4-122 Cancellazione di un documento dalla mailbox Impostazione/memorizzazione delle impostazioni della mailbox 5 CAPITOLO Questo capitolo descrive come eseguire la memorizzazione o la modifica delle impostazioni predefinite della funzione Mailbox, per adattarle alle singole esigenze. Tabella delle Impostazioni mailbox . . . . . . . . . . . . . . . . . . . . . . . . . . . . . . . . . . . . . . . . . . 5-2 Impostazione/Memorizzazione di una mailbox utente . . . . . . . . . . . . . . . . . . . . . . . . . . . 5-3 Inizializzazione di una mailbox utente . . . . . . . . . . . . . . . . . . . . . . . . . . . . . . . . . . . . . . . 5-7 Impostazione della modalità Foto della funzione Mailbox utente . . . . . . . . . . . . . . . . . . 5-10 Impostazione della modalità standard per la scansione . . . . . . . . . . . . . . . . . . . . . . . . . 5-11 Memorizzazione delle impostazioni standard per la scansione . . . . . . . . . . . . . . . . . . . . . . . .5-11 Inizializzazione della modalità standard per la scansione. . . . . . . . . . . . . . . . . . . . . . . . . . . . .5-14 Impostazione/Memorizzazione di una mailbox fax riservati . . . . . . . . . . . . . . . . . . . . . . 5-16 Inizializzazione di una mailbox fax riservati . . . . . . . . . . . . . . . . . . . . . . . . . . . . . . . . . . 5-19 5-1 Tabella delle Impostazioni mailbox Dallo schermo delle Funzioni aggiuntive è possibile memorizzare o impostare le seguenti impostazioni della mailbox. Funzioni aggiuntive Impostazioni disponibili Pagina di riferimento Impostazioni mailbox Impostazione/memorizzazione delle impostazioni della mailbox 5 Impostazioni mailbox utente Numero: da 00 a 99 Registra nome mailbox: massimo 24 caratteri Password: massimo 7 cifre Cancellazione auto doc.: 1, 2, 3, 6, 12 ore, 1, 2, 3*, 7, 30 giorni, 0 (nessun limite) Inizializza p. 5-3 Modo foto On/Off* p. 5-10 Impostazioni scansione standard Registra, Inizializza p. 5-11 Impostazioni mailbox fax riservati Numero: da 00 a 49 Registra nome mailbox: massimo 24 caratteri Password: massimo 7 cifre Inizializza p. 5-16 NOTA • L’asterisco (*) indica le impostazioni predefinite eseguite in fabbrica. • Per ulteriori istruzioni su come impostare le modalità non descritte in questo manuale, consultare il relativo manuale operativo. All’inizio di questa Guida alla funzione Mailbox si trova un elenco di tutti i manuali predisposti per questa apparecchiatura. (Vedere “Manuali per questa apparecchiatura” a pag. ii.) • Per ulteriori istruzioni su come impostare la Mailbox RX memoria, vedere il Capitolo 4 “Impostazioni gestore sistema” della Guida di riferimento. 5-2 Tabella delle Impostazioni mailbox Impostazione/Memorizzazione di una mailbox utente Quando si utilizza la mailbox utente, è possibile impostare e memorizzare il nome e la password per la mailbox e il periodo di cancellazione automatica dei documenti. NOTA • Ciascuna mailbox utente può contenere fino a 100 voci (Numeri di mailbox: da 00 a 99). 1 Per visualizzare lo schermo desiderato, premere nell’ordine i tasti: → [Impostazioni mailbox] → [Impostazioni mailbox utente] Premere il numero di mailbox desiderato. Per immettere il numero di mailbox utilizzando un numero a due cifre e premere [OK]. 0 - 9 (tasti numerici), digitare Impostazione/Memorizzazione di una mailbox utente 5-3 Impostazione/memorizzazione delle impostazioni della mailbox 2 5 3 Digitare la password utilizzando premere [OK]. 0 - 9 (tasti numerici) e Digitare la password registrata in Imposta/Registra Mailbox. Questa operazione non è necessaria quando si imposta la mailbox per la prima volta o se non è stata registrata alcuna password. Impostazione/memorizzazione delle impostazioni della mailbox 5 4 5-4 Premere [Registra nome mailbox]. Impostazione/Memorizzazione di una mailbox utente Digitare il nome della mailbox e premere [OK]. NOTA • Per le istruzioni sull’immissione di caratteri dal display del pannello a sfioramento, vedere il Capitolo 1 “Prima di iniziare ad utilizzare questa apparecchiatura” della Guida di riferimento. • Un nome di documento può contenere massimo 24 caratteri. • Per annullare la memorizzazione dell’impostazione, premere [Annulla]. 6 Immettere la password utilizzando 0 - 9 (tasti numerici). Se non è stata registrata nessuna password, passare al punto 7. Non è possibile memorizzare una password costituita esclusivamente dal numero <0>, come per esempio <0000000>. AVVISO • Dato che non è possibile controllare la password che è stata registrata, prendere nota della password registrata e conservare questa informazione. NOTA • Per cancellare i caratteri (numeri) immessi, premere C . • Per annullare la memorizzazione dell’impostazione, premere [Annulla]. Impostazione/Memorizzazione di una mailbox utente 5-5 5 Impostazione/memorizzazione delle impostazioni della mailbox 5 7 Utilizzando [▼] o [▲], impostare l’intervallo di tempo che deve trascorrere prima che i documenti ricevuti vengano cancellati automaticamente, quindi premere [OK]. La modalità specificata viene impostata. 5 Impostazione/memorizzazione delle impostazioni della mailbox NOTA • L’impostazione predefinita è ‘3 giorni.’ 8 5-6 Premere ripetutamente [Fine] fino a visualizzare lo schermo Funzioni di base. Impostazione/Memorizzazione di una mailbox utente Inizializzazione di una mailbox utente È possibile inizializzare il nome, la password e il periodo di cancellazione automatica che sono stati impostati/registrati. AVVISO • Non è possibile inizializzare una mailbox se questa contiene ancora dei documenti. 1 Per visualizzare lo schermo desiderato, premere nell’ordine i tasti: → [Impostazioni mailbox] → [Impostazioni mailbox utente] 2 Impostazione/memorizzazione delle impostazioni della mailbox 5 Selezionare la mailbox che si desidera inizializzare. Per immettere il numero della mailbox utilizzando digitare un numero a due cifre e premere [OK]. 0 - 9 (tasti numerici), Inizializzazione di una mailbox utente 5-7 3 Digitare la password utilizzando premere [OK]. 0 - 9 (tasti numerici) e Digitare la password utilizzata al momento della memorizzazione della mailbox. (Vedere “Impostazione/Memorizzazione di una mailbox utente” a p. 5-3.) Questa operazione non è necessaria se non è stata memorizzata alcuna password. Impostazione/memorizzazione delle impostazioni della mailbox 5 4 5-8 Premere [Inizializza]. Inizializzazione di una mailbox utente 5 Premere [Sì]. Per annullare l’inizializzazione, premere [No]. La mailbox viene inizializzata. 6 Premere ripetutamente [Fine] fino a visualizzare lo schermo Funzioni di base. Inizializzazione di una mailbox utente 5 Impostazione/memorizzazione delle impostazioni della mailbox Sul display del pannello a sfioramento viene visualizzato, per circa due secondi, il messaggio <Inizializzato.>. 5-9 Impostazione della modalità Foto della funzione Mailbox utente È possibile specificare se utilizzare o meno la modalità Foto della funzione Mailbox utente. Quando la modalità Foto è impostata su ‘On,’ è possibile selezionare [Immag. stampata] o [Foto] durante la scansione dei documenti, eseguita utilizzando le impostazioni di qualità immagine specificate nello schermo Funzioni di base. NOTA • L’impostazione predefinita è ‘Off.’ 1 Per visualizzare lo schermo desiderato, premere nell’ordine i 5 Impostazione/memorizzazione delle impostazioni della mailbox tasti: → [Impostazioni mailbox] → [Modo foto] 2 Selezionare [On] o [Off] e premere [OK]. La modalità specificata viene impostata. 3 5-10 Premere ripetutamente [Fine] fino a visualizzare lo schermo Funzioni di base. Impostazione della modalità Foto della funzione Mailbox utente Impostazione della modalità standard per la scansione È possibile modificare la modalità standard per la scansione degli originali in una mailbox. È anche possibile riportare le impostazioni della modalità standard alle impostazioni predefinite. NOTA • Le impostazioni predefinite sono le seguenti: - Formato documento: ‘Auto’ - Formato registrazione: ‘Auto’ - Esposizione/Qualità immagine: ‘A’ Memorizzazione delle impostazioni standard per la scansione In una mailbox possono essere registrate le impostazioni di scansione standard di un originale. NOTA • Per variare le impostazioni standard, occorre impostare precedentemente il modo che si vuole utilizzare come modo standard nello schermo Scansione per un documento in una mailbox. (Vedere “Memorizzazione degli originali in una mailbox” a p. 1-13.) 1 tasti: Per visualizzare lo schermo desiderato, premere nell’ordine i → [Impostazioni mailbox] → [Impostazioni scansione standard] Impostazione della modalità standard per la scansione 5-11 Impostazione/memorizzazione delle impostazioni della mailbox 5 2 Premere [Registra]. 3 Premere [Sì]. Impostazione/memorizzazione delle impostazioni della mailbox 5 Le impostazioni visualizzate a questo punto sono le impostazioni di scansione correnti. Per visualizzare le altre impostazioni di scansione che non appaiono sul display, premere [▼] o [▲]. Premere [No] se non si desidera memorizzare le impostazioni visualizzate come Impostazioni standard; sul display comparirà di nuovo lo schermo mostrato al punto 2. Le impostazioni visualizzate vengono memorizzate come Impostazioni standard. 5-12 Impostazione della modalità standard per la scansione Al termine della memorizzazione, sul display del pannello a sfioramento appare per circa due secondi il messaggio <Memorizzata.>. Premere ripetutamente [Fine] fino a visualizzare lo schermo Funzioni di base. 5 Impostazione/memorizzazione delle impostazioni della mailbox 4 Impostazione della modalità standard per la scansione 5-13 Inizializzazione della modalità standard per la scansione 1 Per visualizzare lo schermo desiderato, premere nell’ordine i tasti: → [Impostazioni mailbox] → [Impostazioni scansione standard] 2 Premere [Inizializza]. 3 Controllare le impostazioni e premere [Sì]. Impostazione/memorizzazione delle impostazioni della mailbox 5 Premere [No] se non si desidera inizializzare le Impostazioni standard; sul display comparirà di nuovo lo schermo mostrato al punto 2. Le Impostazioni standard vengono inizializzate. 5-14 Impostazione della modalità standard per la scansione Sul display del pannello a sfioramento viene visualizzato, per circa due secondi, il messaggio <Inizializzato.>. Premere ripetutamente [Fine] fino a visualizzare lo schermo Funzioni di base. 5 Impostazione/memorizzazione delle impostazioni della mailbox 4 Impostazione della modalità standard per la scansione 5-15 Impostazione/Memorizzazione di una mailbox fax riservati Quando si utilizza una mailbox per fax riservati, è possibile impostare e registrare il nome e la password per la mailbox. NOTA • Ciascuna mailbox fax riservati può contenere fino a 50 voci (Numeri di mailbox: da 00 a 49) 1 Per visualizzare lo schermo desiderato, premere nell’ordine i tasti: → [Impostazioni mailbox] → [Impostazioni mailbox fax riservati] Impostazione/memorizzazione delle impostazioni della mailbox 5 2 Premere il numero di mailbox desiderato. Per immettere il numero di mailbox utilizzando un numero a due cifre e premere [OK]. 5-16 Impostazione/Memorizzazione di una mailbox fax riservati 0 - 9 (tasti numerici), digitare 3 Digitare la password utilizzando premere [OK]. 0 - 9 (tasti numerici) e 4 Premere [Registra nome mailbox]. Impostazione/Memorizzazione di una mailbox fax riservati 5 Impostazione/memorizzazione delle impostazioni della mailbox Digitare la password registrata in Imposta/Registra Mailbox. Questa operazione non è necessaria quando si imposta la mailbox per la prima volta o se non è stata registrata alcuna password. 5-17 5 Digitare il nome della mailbox e premere [OK]. NOTA • Per le istruzioni sull’immissione di caratteri dal display del pannello a sfioramento, vedere il Capitolo 1 “Prima di iniziare ad utilizzare questa apparecchiatura” della Guida di riferimento. • Un nome di documento può contenere massimo 24 caratteri. • Per annullare la memorizzazione dell’impostazione, premere [Annulla]. Impostazione/memorizzazione delle impostazioni della mailbox 5 6 Digitare la password utilizzando premere [OK]. 0 - 9 (tasti numerici) e Se non è stata memorizzata alcuna password, premere [OK] e passare al punto 7. Non è possibile memorizzare una password costituita esclusivamente dal numero <0>, come per esempio <0000000>. La modalità specificata viene impostata. AVVISO • Dato che non è possibile controllare la password che è stata registrata, prendere nota della password registrata e conservare questa informazione. NOTA • Premere C per cancellare i caratteri (numeri) immessi. • Per annullare la memorizzazione dell’impostazione, premere [Annulla]. 7 5-18 Premere ripetutamente [Fine] fino a visualizzare lo schermo Funzioni di base. Impostazione/Memorizzazione di una mailbox fax riservati Inizializzazione di una mailbox fax riservati È possibile inizializzare il nome e la password impostati/registrati. AVVISO • Non è possibile inizializzare una mailbox se questa contiene ancora dei documenti. 1 Per visualizzare lo schermo desiderato, premere nell’ordine i tasti: → [Impostazioni mailbox] → [Impostazioni mailbox fax riservati] 5 Selezionare la mailbox che si desidera inizializzare. Per immettere il numero di mailbox utilizzando un numero a due cifre e premere [OK]. 0 - 9 (tasti numerici), digitare Inizializzazione di una mailbox fax riservati 5-19 Impostazione/memorizzazione delle impostazioni della mailbox 2 3 Digitare la password utilizzando premere [OK]. 0 - 9 (tasti numerici) e Digitare la password utilizzata al momento della memorizzazione della mailbox. (Vedere “Impostazione/Memorizzazione di una mailbox fax riservati” a p. 5-16.) Questa operazione non è necessaria se non è stata memorizzata alcuna password. Impostazione/memorizzazione delle impostazioni della mailbox 5 4 5-20 Premere [Inizializza]. Inizializzazione di una mailbox fax riservati 5 Premere [Sì]. Per annullare l’inizializzazione, premere [No]. La mailbox viene inizializzata. 6 Premere ripetutamente [Fine] fino a visualizzare lo schermo Funzioni di base. Inizializzazione di una mailbox fax riservati 5-21 5 Impostazione/memorizzazione delle impostazioni della mailbox Sul display del pannello a sfioramento viene visualizzato, per circa due secondi, il messaggio <Inizializzato.>. Impostazione/memorizzazione delle impostazioni della mailbox 5 5-22 Inizializzazione di una mailbox fax riservati Appendice 6 CAPITOLO Diagramma delle combinazioni di funzioni disponibili. . . . . . . . . . . . . . . . . . . . . . . . . . . . 6-2 Indice analitico . . . . . . . . . . . . . . . . . . . . . . . . . . . . . . . . . . . . . . . . . . . . . . . . . . . . . . . . . 6-4 6-1 Diagramma delle combinazioni di funzioni disponibili Il diagramma mostra le combinazioni di funzioni disponibili quando si desidera impostare più funzioni contemporaneamente. Combinazione disponibile Combinazione non disponibile ▲ ● Funzio ne già impos Scansio tata ne Scans dal vetro del p ione d ia all'alim no di copiatu Selezio ra enta ne Selezio autom. form tore ne man ato doc u umento Selezio ale form ne a Zoom autom. form to documento ato reg preimp is os trazion Design e azione tato Zoom Zoom XY Zoom a Progra utom. m Contro ma Zoom llo auto Modo m. esp Foto/I mmag osizione Modo ine sta Foto/F mpata oto Testo Testo/F Scans oto io Scans ne 1 lato ion Separa e fronte-retr o z Comb ione su due ina p Cance zione imma agine g llazion e bord ine Cance i origin llazion ale e bord Cance i li lla Scans zione bordo bro ion rilegatu Origin e opuscolo ra ali Creaz formati mis ione la ti voro Nitide zza Nega/P osi ■ Funzione di scansione Priorità all’ultimo modo impostato Priorità al modo Combinazione immagine e Opuscolo (il rapporto puo essere modificato) Funzione da impostare Scansione dal vetro del piano di copiatura *1 Scansione dall’alimentatore *1 Selezione autom. formato documento Selezione manuale formato documento Selezione autom. formato registrazione Zoom preimpostato Designazione Zoom Zoom XY Zoom autom. Programma Zoom Controllo autom. esposizione Modo Foto/Immagine stampata Modo Foto/Foto Testo Testo/Foto Scansione 1 lato Scansione fronte-retro Separazione su due pagine Combinazione immagine Cancellazione bordi originale Cancellazione bordi libro Cancellazione bordo rilegatura Scansione opuscolo Originali formati misti Creazione lavoro Nitidezza Nega/Posi Appendice 6 ▲▲▲ ▲▲ ▲ ▲ ▲▲ ▲▲▲ ▲▲▲▲ ▲ ▲ ▲ ▲ ▲ ▲ ▲ ▲ ▲▲ ▲ ▲ ▲▲ ▲▲ ● ● ● ● ● ● ● ● ▲▲ ▲▲ ▲▲ ▲ ▲ ▲ ▲ ● ● ● ● ▲ ▲▲ ▲ ▲ ▲▲ ● ● ● ● ▲ *1 È possibile combinare queste modalità quando è impostata la modalità Creazione lavoro. 6-2 Diagramma delle combinazioni di funzioni disponibili Combinazione disponibile Combinazione non disponibile Priorita all’ultimo modo impostato Funzione da impostare Numero di stampe Selezione automatica carta Selezione automatica carta, Orientamento automatico Commutazione automatica cassetto Bypass Fascicolazione Raggruppamento Fascicolazione con sfalsamento Raggruppamento con sfalsamento Pinzatura Pinzatura a sella Copertina (In bianco) Piegatura a Z Foratura Stampa su un lato Stampa fronte-retro Stampa fronte-retro documenti separati Stampa contigua documenti separati Copertina anteriore Copertina posteriore Inserimento fogli Divisori capitoli Fogli per rubrica Copertina anteriore Separatori lavori Opuscolo Opuscolo/Pinzatura a sella Copertina anteriore (non stampata) Suddivisione in opuscoli Esempio stampa Originali formati misti*3 Documento singolo Documenti multipli Unione documenti Numerazione pagine Numerazione copie attiva Composizione modulo Margine Creazione fogli per rubrica ✕ ✕ *2 *2 *2 ✕ ✕ ✕ ✕ ✕ ✕ ✕ ✕ ✕ ✕ ✕ ✕ *2 *2 *2 *2 *2 *2 *2 *2 *2 *2 *2 *2 *2 ▲▲▲ ▲▲ ▲ ▲ ▲▲ ▲▲▲ ▲▲▲ ▲▲▲ ▲ ▲ ▲ ▲ ▲ ▲ *2 ▲ ▲ ▲ ▲ *2 *2 *2 ▲ ✕ ▲ ✕ ▲ ▲ ▲✕ ✕ ✕ ✕ ▲▲ ✕ ✕ ✕ ✕ *2 *2 ✕ ✕ *2 ✕ ✕ *2 ✕ ✕ *2 ✕ ✕ *2 ✕ ✕ *2 ✕ ✕ *5 *2 ✕ ✕ *2 ✕ *2 ✕ ✕ *2 ✕ ✕ ✕ ✕ ✕ *2 ✕ ✕ ✕ ✕ ✕ ✕ ✕ ✕ ✕ *2 ✕ ✕ ✕ ✕ *2 ✕ ✕ *2 ▲ ▲ ▲ ▲ ▲ ▲ ▲ ▲ ✕ ✕ ✕ ✕ ✕ ✕ ✕ ✕ ✕ ✕ ✕ ✕ ✕ ✕ ✕ ✕ ✕ ✕ ✕ ✕ ✕ ✕ ✕ *2 *2 *2 ✕ ✕ ✕ ✕ ✕ ✕ ✕ ✕ ✕ ✕ ✕ ✕ *2 *2 *2 ✕ ✕ ✕ ✕ ✕ ✕ ✕ ✕ ✕ ✕ *5 ✕ ✕ ✕ ✕ ✕ ✕ ✕ ✕ ✕ ✕ ✕ ✕ ✕ ✕ *2 *2 *2 *2 *2 *2 *2 *2 *2 *2 *2 ✕ ✕ ✕ ✕ ✕ ✕ ✕✕ ✕ ✕ ✕ ✕ ✕ ✕ ✕ ✕ ✕✕ ✕ ✕ ✕ *5 ✕ ✕ ✕ ✕ ✕✕ ✕ ✕ ✕ ✕ ✕ ✕ ✕✕ ✕ ✕ ✕ ✕ ▲▲▲ ✕ ▲ ✕ ▲ ✕ ▲▲ ✕ ✕ ✕ ✕ ✕ ✕ ✕ ✕ ✕ ✕ ✕ ✕ ✕ ✕ ✕ ✕ ✕ ✕ ✕ ✕ ✕ ✕ ✕ ✕ ✕ ✕ ✕ ✕ ✕ ✕ ✕ ✕ ✕✕ ✕ ✕ ✕ ✕ ✕ ✕ ✕ ✕ ✕✕ ✕ ✕ ✕ ✕ ✕ ✕ ✕ ✕ ✕✕ ✕ ✕ ✕ ✕ ✕ ✕ ✕ ✕ ✕ ✕ ✕ ✕ ✕ ✕ ✕ ✕ ✕ ✕ ✕ ✕ ✕ ✕ ✕ *4 ✕ ✕ ✕ ✕ ✕ ✕ ✕ ✕ ✕ ✕ ✕ ✕ ✕ ✕ ✕ ✕✕ ✕ ✕ ✕ ✕ ✕ ✕ ✕ *2 ✕ ✕ ✕ ✕ ✕ ✕ ✕ ✕ ✕ ✕ ✕ ✕ ✕ ✕ ✕ ✕ ✕ ✕ ✕ ✕ *2 ✕ ✕ ✕ ✕ ✕ ✕ ✕ ✕ ✕ ✕ ✕ ✕ ✕ ✕ ✕ ✕ ✕ ✕ ✕ ✕ ✕ ✕ ✕ *2 ✕ ✕ ✕ ✕ ✕ ✕ ✕ ✕ ✕ ✕ ✕ ✕ ✕ ✕ ✕ ✕ ✕ ✕ ✕ ✕ ✕ ✕ *2 *2 *2 ✕ ✕ ✕ ✕ ✕ *5 ✕ ✕ ✕ ✕ ✕ ✕ ✕ ✕ ✕ ✕ ✕ ✕ ✕ ✕ ✕ ✕ ✕ ✕ ✕ ✕ ✕ ✕ ✕ ✕ ✕ *4 ✕ ✕ ✕ ✕ ✕ ✕ ✕ ✕ ✕ ✕ ✕ ✕ ✕ ✕ ✕ ✕ ✕ ✕ ✕ ✕ ✕ ✕ ✕ ✕ ✕ ✕ ✕ ✕ ✕ ✕ ✕ ✕ ✕ ✕ ✕ ✕ ✕ ✕ ✕ ✕ ✕ ✕ ✕ 6 Appendice ▲ Funzio ne già impos Nume tata ro d Selezio i stampe ne auto matica Selezione au carta Comm tomatica carta, O rie uta Bypas zione autom ntamento automat ic s atica c assetto o Fascic o Raggru lazione ppame nto Fascic o Raggru lazione con sfa ppame nto co lsamento Pinzatu n sfals ra amento Pinzatu ra a se Copert lla ina (In bia Piegatu ra a Z nco) Foratu ra Stamp a Stamp su un lato a Stampa fronte-retro fr Stamp onte-retro do ac cu Copert ontigua doc menti separa u ti ina an teriore menti separa Copert ti in Inserim a posteriore ento fo gli Diviso ri Fogli p capitoli er rub ri Copert ca ina Separa anteriore to Opusc ri lavori olo Opusc olo Copert /Pinzatura a sella in Suddiv a anteriore (no is Esemp ione in opu n stampata scoli ) io Origin stampa ali Docum formati mis ti*3 ento s in Docum enti m golo ultipli Union ed Nume ocumenti ra Nume zione pagine raz Comp ione copie a os tt Margin izione mod iva ulo e Creaz ione fo gli per rubrica ■ Funzione di stampa ✕ ✕ ✕ ✕ ✕ ✕ ✕ ✕ ✕ ✕ ✕ ✕ ✕ ✕ ✕ ✕ ✕ ✕ ✕ ✕ ✕ ✕ ✕ ✕ ✕ ✕ ✕ ✕ ✕ ✕ ✕ ✕ ✕ ✕ *2 Non è possibile combinare queste modalità quando è selezionato il Formato libero. *3 Stampa del documento acquisito utilizzando la funzione Originali formati misti. *4 Non è possibile combinare queste modalità quando il formato carta è diverso. *5 Non è possibile utilizzare il modo di pinzatura in alto a destra, in basso a destra o il modo di applicazione di due punti di pinzatura a destraquando è attivo il modo Creazione fogli per rubrica. Diagramma delle combinazioni di funzioni disponibili 6-3 Indice analitico Caratteri numerici 2 in 1 .......................................................................................................................................... 2-39 4 in 1 .......................................................................................................................................... 2-39 8 in 1 .......................................................................................................................................... 2-39 A A................................................................................................................................................. 2-11 Auto ............................................................................................................................................ 2-15 Appendice 6 B Blocco in memoria........................................................................................................................ 3-3 C Cancella ................................................................................................................................... 4-121 Cancellazione bordi.................................................................................................................... 2-31 Cancellazione bordi libro............................................................................................................ 2-34 Cancellazione bordi originale ..................................................................................................... 2-32 Cancellazione bordo rilegatura .................................................................................................. 2-37 Cancellazione pagina............................................................................................................... 4-117 Combinazione immagine............................................................................................................ 2-39 Composizione modulo................................................................................................................ 4-50 Copertina anteriore .......................................................................................................... 4-27, 4-39 Copertina posteriore ........................................................................................................ 4-27, 4-39 Copertine/Inserimento Fogli ....................................................................................................... 4-27 Copertine/Separatori lavori ........................................................................................................ 4-39 Creazione fogli per rubrica ......................................................................................................... 4-74 Creazione lavoro ........................................................................................................................ 2-45 6-4 Indice analitico D Designazione zoom ................................................................................................................... 2-13 Dettagli..........................................................................................................................4-100, 4-102 Divisori capitoli........................................................................................................................... 4-28 E Esempio stampa ........................................................................................................................ 4-81 Esposizione per la scansione ...................................................................................................... 2-7 F Fascicolazione ............................................................................................................................. 4-7 Finisher ........................................................................................................................................ 4-7 Fogli per rubrica......................................................................................................................... 4-28 Foto.....................................................................................................................................2-8, 5-10 I Impostazione inseritore fogli .............................................................................................4-32, 4-42 Impostazioni bypass .................................................................................................................... 4-5 Impostazioni mailbox ................................................................................................................... 5-2 Impostazioni mailbox fax riservati .............................................................................................. 5-16 Impostazioni mailbox utente ........................................................................................................ 5-3 Impostazioni scansione standard .............................................................................................. 5-11 Inizializza ..................................................................................................................5-8, 5-14, 5-20 Inserimento documento ........................................................................................................... 4-113 Inserimento fogli......................................................................................................................... 4-27 Invio ........................................................................................................................................... 4-98 M Mailbox fax riservati ......................................................................................................1-5, 1-9, 3-5 Mailbox RX memoria...........................................................................................1-5, 1-8, 1-11, 3-2 Mailbox utente.............................................................................................................1-4, 1-8, 1-11 Margin........................................................................................................................................ 4-71 Menu modifica ......................................................................................................................... 4-108 Modo foto ................................................................................................................................... 5-10 Modo memoria..................................................................................................................2-53, 4-63 Indice analitico 6-5 Appendice 6 N Nega/Posi................................................................................................................................... 2-49 Nitidezza .................................................................................................................................... 2-51 Nome documento......................................................................................................................... 2-3 Numerazione copie attiva........................................................................................................... 4-55 Numerazione pagine .................................................................................................................. 4-54 O Opuscolo .................................................................................................................................... 4-44 Originale fronte-retro .................................................................................................................. 2-24 Originali formati misti.................................................................................................................. 2-43 P Piegatura a Z................................................................................................................................ 4-9 Pinzatura ...................................................................................................................................... 4-7 Pinzatura a sella........................................................................................................................... 4-8 Prenotazione dei lavori............................................................................................................... 4-85 Programma zoom....................................................................................................................... 2-17 Appendice 6 R Raggruppamento ......................................................................................................................... 4-7 Rapporto riproduzione ............................................................................................................... 2-12 Registrazione impostazioni stampa ........................................................................................... 4-95 Ricezione dei documenti .............................................................................................................. 3-3 S Scansione opuscolo ................................................................................................................... 2-28 Schermo di modifica delle impostazioni di stampa .................................................................... 1-10 Schermo di modifica documento.................................................................................................. 1-6 Schermo di selezione documento ................................................................................................ 1-4 Schermo di selezione mailbox ..................................................................................................... 1-4 Schermo Invio ............................................................................................................................ 1-11 Schermo Scansione ..................................................................................................................... 1-7 Schermo Stampa ......................................................................................................................... 1-8 Selezione carta ............................................................................................................................ 4-3 Selezione formato documento ..................................................................................................... 2-5 6-6 Indice analitico Separatori lavori......................................................................................................................... 4-39 Separazione su due pagine ....................................................................................................... 2-26 Sfalsamento ............................................................................................................................... 4-10 Sposta/Duplica......................................................................................................................... 4-105 Stampa fronte-retro.................................................................................................................... 4-23 T Testo ............................................................................................................................................ 2-8 Testo/Foto .................................................................................................................................... 2-8 U Unione documenti...................................................................................................................... 4-78 Unisci e salva........................................................................................................................... 4-110 V Z Zoom.......................................................................................................................................... 2-17 Zoom preimpostato .................................................................................................................... 2-12 Zoom XY...........................................................................................................................2-20, 2-22 Indice analitico 6-7 Appendice 6 Visualizza pagina ..................................................................................................................... 4-108 Appendice 6 6-8 Indice analitico