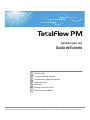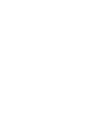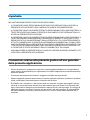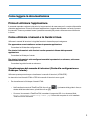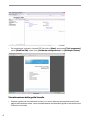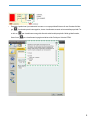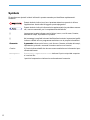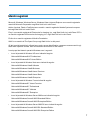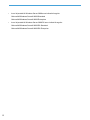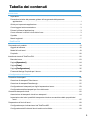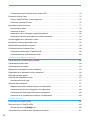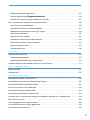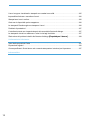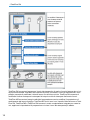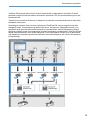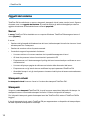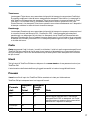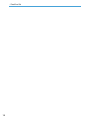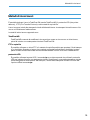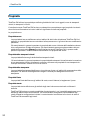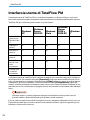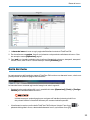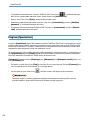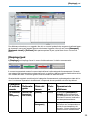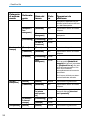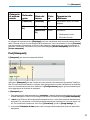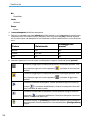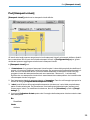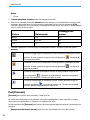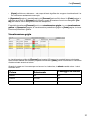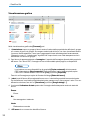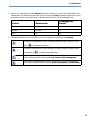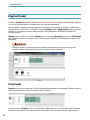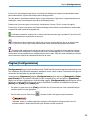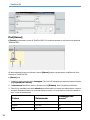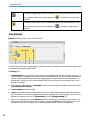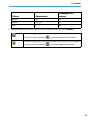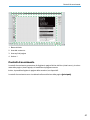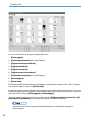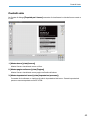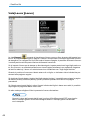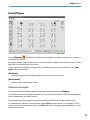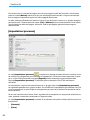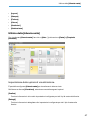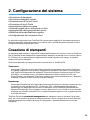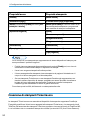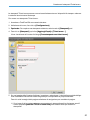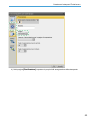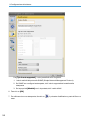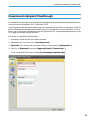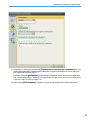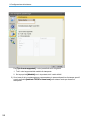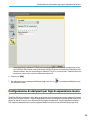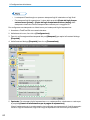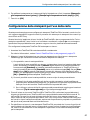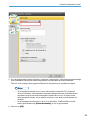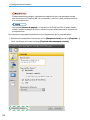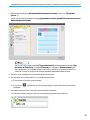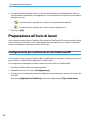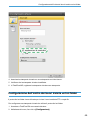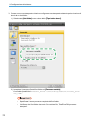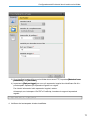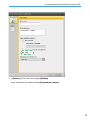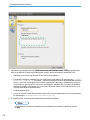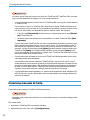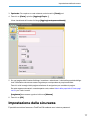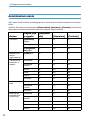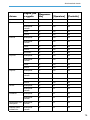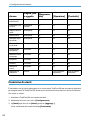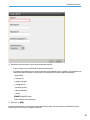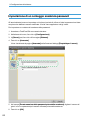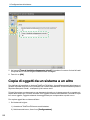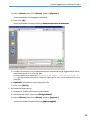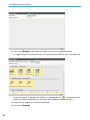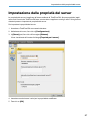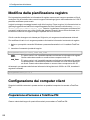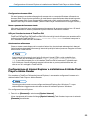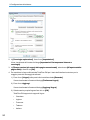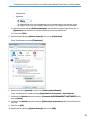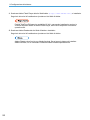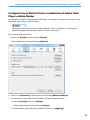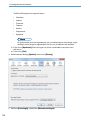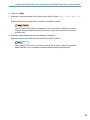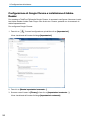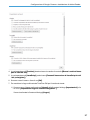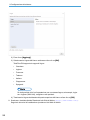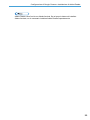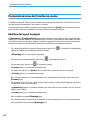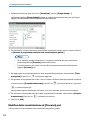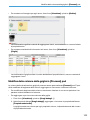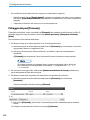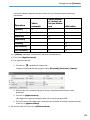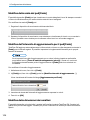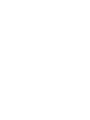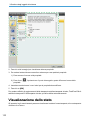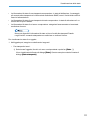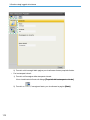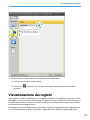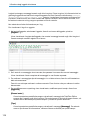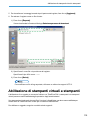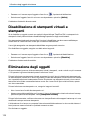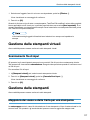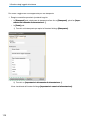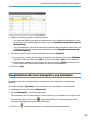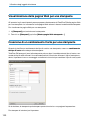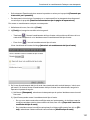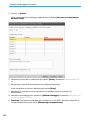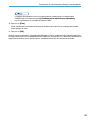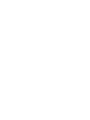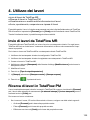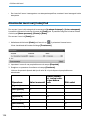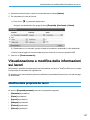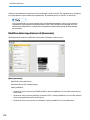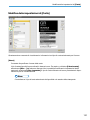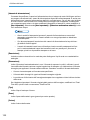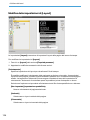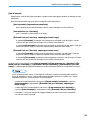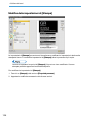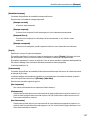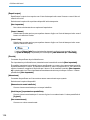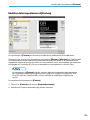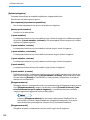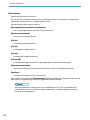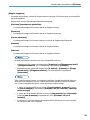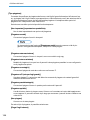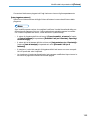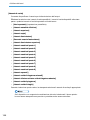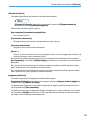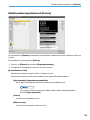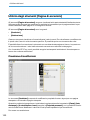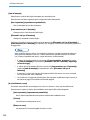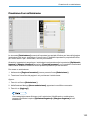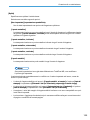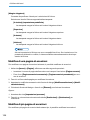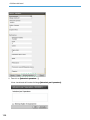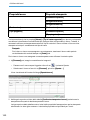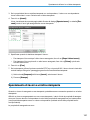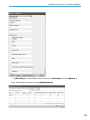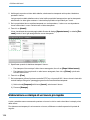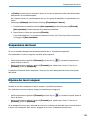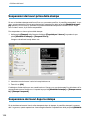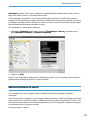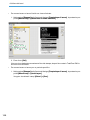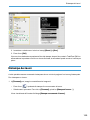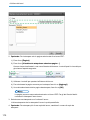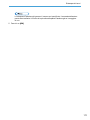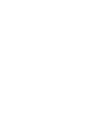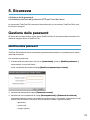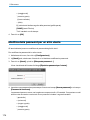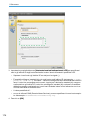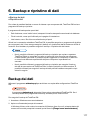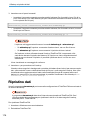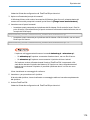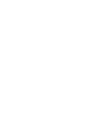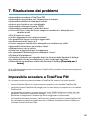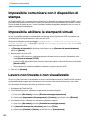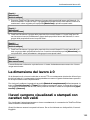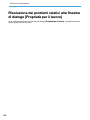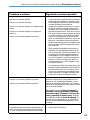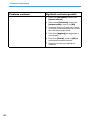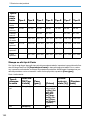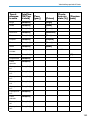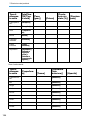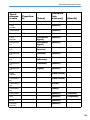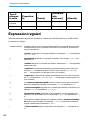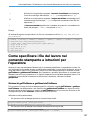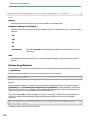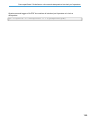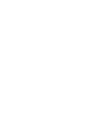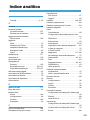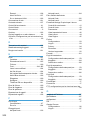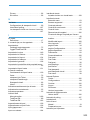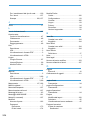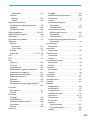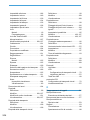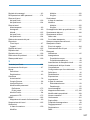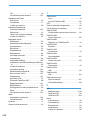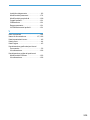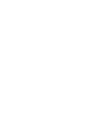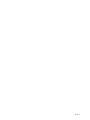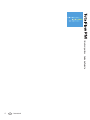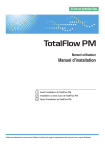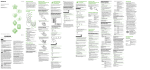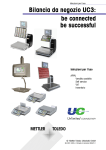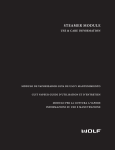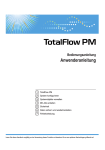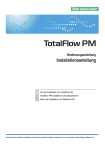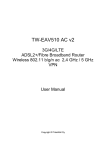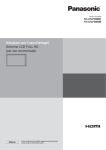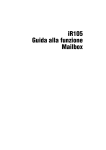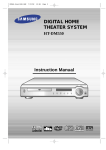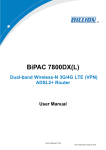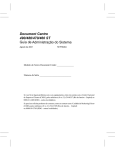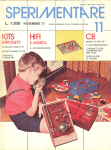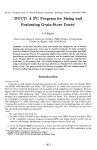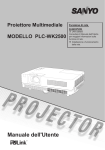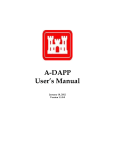Download Istruzioni operative
Transcript
Istruzioni per l'uso
Guida dell'utente
1
TotalFlow PM
2
Configurazione del sistema
3
Gestione degli oggetti del sistema
4
Utilizzo dei lavori
5
Sicurezza
6
Backup e ripristino di dati
7
Risoluzione dei problemi
Si raccomanda di leggere con attenzione il presente manuale prima di utilizzare il prodotto e di tenerlo a portata di mano per futuro riferimento.
Importante
NEI LIMITI MASSIMI PREVISTI DALLE LEGGI APPLICABILI:
•
IL FORNITORE NON È RESPONSABILE DEI RISULTATI DERIVANTI DALL'USO DELLA
PRESENTE APPLICAZIONE O DALL'IMPIEGO DI QUESTA DOCUMENTAZIONE.
•
IL FORNITORE NON PUÒ ESSERE RITENUTO RESPONSABILE NEI CONFRONTI DELL'UTENTE PER EVENTUALI DANNI O PERDITA DI DOCUMENTI O DATI DERIVANTI DALL'USO DELLA PRESENTE APPLICAZIONE.
•
IL FORNITORE NON PUÒ ESSERE RITENUTO RESPONSABILE NEI CONFRONTI DELL'UTENTE PER DANNI CONSEQUENZIALI, INCIDENTALI O INDIRETTI (INCLUSI A TITOLO
ESEMPLIFICATIVO, DANNI DERIVANTI DALLA PERDITA DI UTILI, DA INTERRUZIONE DI
ATTIVITÀ COMMERCIALE O PERDITA DI INFORMAZIONI COMMERCIALI, E SIMILI) DERIVANTI DA ERRORI DELLA PRESENTE APPLICAZIONE O PERDITA DI DOCUMENTI O DATI, NÉ PER ALTRI DANNI DERIVANTI DALL'USO DELLA PRESENTE APPLICAZIONE, SE
IL FORNITORE È STATO INFORMATO DELLA POSSIBILITÀ DI TALI DANNI.
•
NON RIMUOVERE O INSERIRE DISCHI O CHIAVI DI LICENZA (DONGLE) DURANTE L'UTILIZZO DELLA PRESENTE APPLICAZIONE.
P rec auzioni relativ e alla presente guida e al l'uso generale
della pres ente applic az ione
•
Alcune illustrazioni o spiegazioni contenute in questa guida potrebbero non corrispondere a
quelle relative all'applicazione per miglioramenti o modifiche apportati successivamente all'applicazione stessa.
•
Il contenuto del presente documento è soggetto a modifica senza preavviso.
•
Nessuna parte del presente documento può essere duplicata, replicata, riprodotta in qualsiasi
forma, modificata o citata senza previo consenso del fornitore.
•
È possibile che i documenti o i dati memorizzati nel computer vengano danneggiati o persi a
causa di un errore dell'utente durante l'uso del software oppure a causa di un errore del software. Assicurarsi di eseguire preventivamente il backup di tutti i dati importanti. Si consiglia di
effettuare sempre una copia o il backup dei documenti e dei dati importanti. È responsabilità
dell'utente adottare misure di protezione contro virus, worm e altro software dannoso per il
computer.
1
Guide per l a presente applicazione
Di seguito sono riportate le guide disponibili per la presente applicazione.
Ma n ua li d i is tru z ion i
Sono inclusi i seguenti manuali di istruzioni:
•
Guida alla configurazione (Stampata/PDF)
In questa guida vengono illustrate le procedure per la configurazione e l'avvio
dell'applicazione.
•
Guida per l'utente (HTML/PDF)
In questa guida vengono illustrate le funzioni e le operazioni di base dell'applicazione.
Per visualizzare la documentazione in formato PDF è richiesto Adobe Acrobat Reader o Adobe
Reader. È possibile visualizzare la documentazione HTML mediante un browser Web.
?
La Guida in linea utilizza fumetti esplicativi in cui vengono visualizzate informazioni su ciascuna
impostazione, sui relativi valori e sulle relative modalità di configurazione. Nella presente guida, si
fa riferimento a questo tipo di Guida in linea come "guida fumetto su schermo".
2
Come leggere la doc umentaz ione
P rima di uti liz z are l' ap pli c az io ne
Il presente manuale contiene le istruzioni e le precauzioni da osservare per il corretto utilizzo della
presente applicazione. Prima di utilizzare l'applicazione, leggere attentamente e a fondo il presente manuale. Tenere a portata di mano il presente manuale per poterlo utilizzare come riferimento
in futuro.
Come util izz are i manuali e la Guida in linea
Utilizzare i manuali di istruzioni e la guida fumetto in base alle proprie esigenze.
P e r a ppre nd ere c ome i ns tal l are e av v ia re l a p res ente app li c az i on e
Consultare la Guida alla configurazione.
Pe r u lterio ri in formaz i oni s u ll e fu nz i oni e s ul le op era z io ni di ba s e d el la pre s ente
applicazione
Consultare la Guida per l'utente.
P e r u lter io ri in formaz i oni s u ll a c o nfi gur az i one de ll e i mp os taz i on i s u s c h ermo, s ul l a c o rrezione le voc i e così via.
Consultare la guida fumetto su schermo.
Vis u a liz z az io ne d el ma n ua le di is tru z io n i (Gu id a a lla c o nfig u ra z io ne e
Guida per l'utente)
Utilizzare queste procedure per visualizzare i manuali di istruzioni (HTML/PDF).
Le descrizioni nei formati HTML e PDF dei manuali di istruzioni sono uguali.
•
Per visualizzare la Guida per l'utente HTML:
– Nell'interfaccia utente di TotalFlow PM, fare clic su
destra della barra dei menu, quindi fare clic su [ ? ] .
, il pulsante della guida in linea, a
– Se non si è connessi a TotalFlow PM, immettere il seguente URL in un browser Web:
http://hostname:15888/help/index.jsp. Il nome del computer in cui è installato
TotalFlow PM è hostname.
3
•
Per visualizzare i manuali in formato PDF, fare clic su [ S t a rt ] , selezionare [ Tu t t i i p ro g ra mmi ] ,
quindi [ To t a l F l o w P M] , e fare clic su [ G u i d a a l l a c o n f i g u ra z i o n e ] o su [ G u i d a p e r l ' u t e n t e ] .
Visualizz az ione della guida fumetto
•
4
Quando si posiziona il puntatore del mouse su un alcuni elementi (senza selezionarlo) nelle
pagine dell'interfaccia utente, viene automaticamente visualizzata la guida su tale elemento all'interno di un fumetto.
•
Quando si posiziona il puntatore del mouse su una proprietà all'interno di una finestra di dialogo,
, il pulsante punto interrogativo, viene visualizzato accanto al nome della proprietà. Fa-
re clic su
fare clic su
per visualizzare una guida fumetto relativa alla proprietà. Nella guida fumetto,
per visualizzare la pagina relativa nella Guida per l'utente HTML.
5
Symbols
Di seguito sono riportati i simboli utilizzati in questo manuale per identificare rapidamente i
contenuti.
Questo simbolo indica i punti a cui prestare attenzione quando si utilizza
l'applicazione. Assicurarsi di leggere queste spiegazioni.
Questo simbolo indica le informazioni supplementari che potrebbero essere
utili, ma non essenziali, per il completamento dell'attività.
6
[]
Le parentesi quadre indicano nomi di chiavi, menu, voci di menu, finestre,
etichette di campi, impostazioni e pulsanti.
{}
Nei messaggi e negli altri elementi dell'interfaccia utente, le parentesi graffe
indicano variabili che un programma sostituisce con le proprie informazioni.
Gras s etto
I l g ra s s e t t o indica nomi di menu, voci di menu, finestre, etichette dei campi,
impostazioni, pulsanti e comandi. Introduce anche nuovi termini.
Corsivo
Il Corsivo indica variabili che devono essere sostituite con informazioni specificate dall'utente.
Monospazio
I caratteri a spaziatura fissa indicano l'input e output del computer
e i nomi dei file.
...
I puntini di sospensione indicano la continuazione di una serie.
Marc hi registrati
Microsoft, Windows, Windows Server, Windows Vista e Internet Explorer sono marchi registrati o
marchi di Microsoft Corporation negli Stati Uniti e/o in altri Paesi.
Adobe, Acrobat, Flash e PostScript sono marchi o marchi registrati di Adobe Systems Incorporated negli Stati Uniti e/o in altri Paesi.
Fiery è un marchio registrato di Electronics for Imaging, Inc. negli Stati Uniti e/o in altri Paesi. EFI è
un marchio registrato di Electronics for Imaging, Inc. negli Stati Uniti e/o in altri Paesi.
Firefox è un marchio registrato di Mozilla Foundation.
UNIX è un marchio di The Open Group negli Stati Uniti e in altri paesi.
Gli altri nomi di prodotti qui utilizzati sono solo a scopo identificativo e possono essere marchi registrati delle rispettive società. Non riconosciamo alcun diritto su tali marchi.
I nomi propri dei sistemi operativi Windows sono i seguenti:
•
I nomi di prodotti di Windows XP sono indicati di seguito:
Microsoft® Windows® XP Professional
Microsoft® Windows® XP Home Edition
•
I nomi di prodotti di Windows Vista sono indicati di seguito:
Microsoft® Windows Vista® Ultimate
Microsoft® Windows Vista® Business
Microsoft® Windows Vista® Home Premium
Microsoft® Windows Vista® Home Basic
Microsoft® Windows Vista® Enterprise
•
I nomi di prodotti di Windows 7 sono indicati di seguito:
Microsoft® Windows® 7 Home Premium
Microsoft® Windows® 7 Professional
Microsoft® Windows® 7 Ultimate
Microsoft® Windows® 7 Enterprise
•
I nomi di prodotti di Windows Server 2003 sono indicati di seguito:
Microsoft® Windows Server® 2003 Standard Edition
Microsoft® Windows Server® 2003 Enterprise Edition
•
I nomi di prodotti di Windows Server 2003 R2 sono indicati di seguito:
Microsoft® Windows Server® 2003 R2 Standard Edition
Microsoft® Windows Server® 2003 R2 Enterprise Edition
7
•
I nomi di prodotti di Windows Server 2008 sono indicati di seguito:
Microsoft® Windows Server® 2008 Standard
Microsoft® Windows Server® 2008 Enterprise
•
I nomi di prodotti di Windows Server 2008 R2 sono indicati di seguito:
Microsoft® Windows Server® 2008 R2 Standard
Microsoft® Windows Server® 2008 R2 Enterprise
8
Ta b e l l a d e i c o n t e n u t i
Introduzione
Importante................................................................................................ 1
Precauzioni relative alla presente guida e all'uso generale della presente
applicazione .......................................................................................... 1
Guide per la presente applicazione .................................................................... 2
Come leggere la documentazione ..................................................................... 3
Prima di utilizzare l'applicazione ....................................................................... 3
Come utilizzare i manuali e la Guida in linea.......................................................... 3
Symbols .................................................................................................. 6
Marchi registrati.......................................................................................... 7
1 TotalFlow PM
Panoramica sul prodotto ..................................................................................13
Oggetti del sistema.....................................................................................16
Metodi di invio lavori....................................................................................19
Proprietà.................................................................................................20
Interfaccia utente di TotalFlow PM .......................................................................22
Barra dei menu .........................................................................................23
Pagina [ O p e ra z i o n i ] ...................................................................................24
Pagina [ C o d e ] ..........................................................................................34
Pagina [ C o n f i g u r a z i o n e ] .............................................................................35
Finestra di dialogo Proprietà per il lavoro ............................................................40
2 Configurazione del sistema
Creazione di stampanti....................................................................................49
Creazione di stampanti Ticket lavoro .................................................................50
Creazione di stampanti Passthrough .................................................................55
Configurazione di stampanti per fogli di separazione lavoro .......................................59
Configurazione delle stampanti per l'uso della carta ................................................61
Creazione stampanti virtuali ..............................................................................62
Associazione di stampanti virtuali con stampanti....................................................64
Impostazione dei valori predefiniti stampante virtuale e sovrascritture delle proprietà dei
lavori..................................................................................................65
Preparazione all'invio di lavori ............................................................................68
Configurazione per inoltrare lavori da TotalFlow MR ................................................68
Configurazione dell'inoltro dei lavori tramite un hot folder ..........................................69
9
Configurazione dell'inoltro dei lavori tramite LPD....................................................72
Creazione di tipi di Carta ..................................................................................75
Carta in TotalFlow PM e in altri programmi...........................................................75
Creazione manuale di Carta...........................................................................76
Impostazione della sicurezza.............................................................................77
Autorizzazioni utente ...................................................................................78
Creazione di utenti .....................................................................................80
Impostazione di un conteggio scadenza password .................................................82
Impostazione di timer automatico per la disconnessione...........................................83
Copia di oggetti da un sistema a un altro ................................................................84
Impostazione delle proprietà del server .................................................................87
Modifica della pianificazione registro ....................................................................88
Configurazione dei computer client ......................................................................88
Preparazione all'accesso a TotalFlow PM............................................................88
Personalizzazione dell'interfaccia utente........................................................... 100
3 Gestione degli oggetti del sistema
Visualizzazione e modifica delle proprietà............................................................. 109
Visualizzazione dello stato.............................................................................. 110
Visualizzazione dei registri.............................................................................. 113
Abilitazione di stampanti virtuali e stampanti.......................................................... 115
Disabilitazione di stampanti virtuali e stampanti ...................................................... 116
Eliminazione degli oggetti............................................................................... 116
Gestione delle stampanti virtuali ....................................................................... 117
Scaricamento file di input ............................................................................ 117
Gestione delle stampanti................................................................................ 117
Mappatura dei vassoi e della Carta per una stampante .......................................... 117
Visualizzazione dei lavori assegnati a una stampante............................................ 119
Visualizzazione della pagina Web per una stampante............................................ 120
Creazione di un cambiamento Carta per una stampante......................................... 120
4 Utilizzo dei lavori
invio di lavori da TotalFlow MR ......................................................................... 125
Ricerca di lavori in TotalFlow PM ....................................................................... 125
Ricerca dei lavori nel [ C o d e ] Pod................................................................... 126
Visualizzazione e modifica delle informazioni sui lavori.............................................. 127
10
Modifica delle proprietà dei lavori ................................................................... 127
Utilizzo degli strumenti [ P a g i n e d i e c c e z i o n i ] .................................................... 150
Creazione di istruzioni per gli operatori per un lavoro............................................. 157
Avvio, spostamento, sospensione e ripresa di lavori ................................................. 159
Invio di lavori a una stampante...................................................................... 159
Spostamento di lavori a un'altra stampante........................................................ 161
Elaborazione e stampa di un lavoro più rapide .................................................... 164
Sospensione dei lavori............................................................................... 165
Ripresa dei lavori sospesi ........................................................................... 165
Sospensioni dei lavori prima della stampa ......................................................... 166
Sospensione dei lavori dopo la stampa ............................................................ 166
Memorizzazione di lavori ............................................................................ 167
Ristampa dei lavori ................................................................................... 169
5 Sicurezza
Gestione delle password................................................................................ 173
Modifica della password ............................................................................. 173
Modifica della password per un altro utente ....................................................... 174
Limitazione dell'uso del protocollo LPD per l'invio dei lavori ......................................... 175
6 Backup e ripristino di dati
Backup dei dati........................................................................................... 177
Ripristino dati............................................................................................. 178
7 Risoluzione dei problemi
Impossibile accedere a TotalFlow PM ................................................................. 181
Impossibile comunicare con il dispositivo di stampa ................................................. 182
Impossibile abilitare le stampanti virtuali .............................................................. 182
Lavoro non trovato o non visualizzato ................................................................. 182
Impossibile utilizzare la porta 15080 ................................................................... 183
Impossibile visualizzare lo stato dei lavori............................................................. 183
I nomi dei file o i nomi dei lavori vengono visualizzati o stampati con i caratteri errati ............ 184
File di input con errori.................................................................................... 184
I valori giapponesi non vengono salvati ............................................................... 184
Le proprietà di lavoro non sono aggiornate ........................................................... 184
La dimensione del lavoro è 0 ........................................................................... 185
11
I lavori vengono visualizzati o stampati con caratteri non validi ..................................... 185
Impossibile eliminare o cancellare i lavori ............................................................. 186
Stampa lavori non in ordine............................................................................. 186
Carta non è disponibile per la mappatura ............................................................. 186
Le stampanti Passthrough non stampano i lavori..................................................... 186
Problemi di prestazioni .................................................................................. 187
L'interfaccia utente non risponde dopo la chiusura della finestra di dialogo........................ 187
Le stampanti virtuali non elaborano i valori inviati agli hot folder .................................... 187
Risoluzione dei problemi relativi alla finestra di dialogo [ P ro p ri e t à p e r i l l a v o ro ] ................ 188
8 Informazioni di riferimento
Valori delle proprietà di Carta ........................................................................... 191
Espressioni regolari...................................................................................... 196
Come specificare i file del lavoro nel comando stampante e istruzioni per l'operatore............ 197
Indice analitico
12
1 . To t a l F l o w P M
♦ Panoramica sul prodotto
♦ Interfaccia utente di TotalFlow PM
TotalFlow PMSi tratta di un'applicazione basata sul Web che consente di gestire l'ambiente di
stampa da un unico punto, tramite un'interfaccia utente completa.
Questo manuale contiene argomenti che aiutano gli amministratori e gli operatori a conoscere più
a fondo e a utilizzare TotalFlow PM.
P anoramic a sul prodotto
TotalFlow PM consente di gestire i processi di stampa su un massimo di cinque stampanti, tramite
un'interfaccia utente completa e basata su browser Web. TotalFlow PM è installato come server e
l'interfaccia utente funge da client.
13
1 TotalFlow PM
TotalFlow PM consente di assegnare i lavori alle stampanti e di gestire i lavori di stampa da un'unica posizione centrale. Instrada e tiene traccia dei lavori in entrata, in corso di elaborazione e completati e permette di modificare i ticket di lavoro fino all'ultimo minuto. TotalFlow PM consente di
modificare l'ordine di stampa e le stampanti di output nonché di ristampare facilmente i lavori.
TotalFlow MR consente di eseguire attività di preparazione come la modifica, l'impostazione e il
cambiamento del layout di pagina. TotalFlow MR invia i lavori con i rispettivi ticket di lavoro a TotalFlow PM. TotalFlow MR e TotalFlow PM lavorano in modo completamente integrato per creare lavori, applicare le impostazioni di preparazione e inviare i lavori alla stampante più adatta.
14
Panoramica sul prodotto
TotalFlow PM supporta anche l'invio di lavori trascinandoli e rilasciandoli in hot folder. È anche
possibile inviare lavori da altri sistemi utilizzando il protocollo LPD (line printer daemon) per la trasmissione di file.
Tramite la comunicazione di rete con le stampanti, è possibile controllare facilmente lo stato della
stampante e del lavoro.
Questa figura mostra il flusso dei lavori all'interno di TotalFlow PM. I lavori vengono inviati alle
stampanti virtuali, che assegnano gli attributi del lavoro. Ad esempio, Stampante virtuale 1 può
specificare quali lavori devono essere stampati su carta da lettera, mentre Stampante virtuale 2
specifica la carta riciclata. Se la stampante virtuale è associata a una stampante, TotalFlow PM assegna automaticamente i lavori a tale stampante. Poiché Stampante virtuale 4 non è associata a
una stampante, l'operatore sposta manualmente i lavori alla stampante Job Ticket o alla stampante Passthrough.
15
1 TotalFlow PM
Oggetti del sis tema
TotalFlow PM è costituito da un server, stampanti, stampanti virtuali, carta, utenti e lavori. Ognuna
di queste cose è un o g g e t t o d e l s i s t e ma . È possibile definire gli attributi dettagliati per ciascun
oggetto del sistema. Questi attributi sono chiamati p ro p ri e t à .
S e rv e r
Il s e rv e r TotalFlow PM va installato su un computer Windows. TotalFlow PM assegna al server il
nome [ S y s t e m ] .
Il server:
•
Gestisce tutti gli aspetti dell'elaborazione dei lavori, dalle stampanti virtuali che ricevono i lavori
alle stampanti che li stampano.
•
Gestisce la versione online di questo manuale
•
Controlla le seguenti impostazioni di sistema:
– Il numero minimo e il numero massimo che è possibile assegnare ai lavori
– Gli host che possono inviare i lavori tramite il protocollo LPD
– Frequenza con cui il sistema esegue il polling dei lavori memorizzati per verificare se sono
richieste azioni
– Il numero di byte per pagina da utilizzare nel calcolo delle dimensioni del lavoro
– Frequenza con cui gli utenti devono modificare le proprie password TotalFlow PM
– Quantità di tempo in cui gli utenti possono rimanere inattivi prima di essere automaticamente scollegati
S tampanti v irtuali
L e s t a m p a n t i v i rt u a l i ricevono i lavori e li inviano alle stampanti TotalFlow PM .
S tampanti
Vengono create s t a mp a n t i TotalFlow PM, le quali vengono associate ai dispositivi di stampa. Le
stampanti ricevono i lavori dalle stampanti virtuali e li inviano ai dispositivi di stampa.
Per i dispositivi stampa in grado di stampare lavori da TotalFlow PM, vedere il TotalFlow PM file
Leggimi.
Il tipo di stampante che si crea in TotalFlow PM per rappresentare un dispositivo di stampa dipende dalle capacità del dispositivo di stampa:
16
Carta
Ti c k e t l a v o r o
Le stampanti Ticket lavoro sono associate ai dispositivi di stampa che supportano PostScript.
È possibile modificare i ticket di lavoro assegnati alle stampanti Ticket lavoro. Le stampanti virtuali TotalFlow PM associate alle stampanti Ticket lavoro possono ricevere tali lavori da TotalFlow MR, in un hot folder o da un comando di stampa che utilizza il protocollo LPD (Line
Printer Daemon). Le stampanti Ticket lavoro possono comunicare direttamente con i dispositivi
di stampa e ottenere lo stato dei lavori durante la stampa.
Pa s s thro ug h
Le stampanti Passthrough sono associate ai dispositivi di stampa che possono stampare lavori
in numerosi formati, ad esempio PCL, PostScript e PDF. I valori assegnati alle stampanti
passthrough non dispongono di job ticket. Le stampanti virtuali TotalFlow PM associate alle
stampanti Passthrough sono in grado di ricevere questi lavori in un hot folder o da un comando
di stampa che utilizza il protocollo LPD. Le stampanti passthrough non sono in grado di riportare lo stato del lavoro.
C a rta
C a rt a rappresenta i fogli, le buste, i moduli, le etichette o i lucidi sui quali vengono stampati i lavori.
TotalFlow PM tiene traccia dei tipi di carta in ogni vassoio di alimentazione e usa queste informazioni per assegnare i lavori che necessitano di tipi di carta specifici sulle stampanti che utilizzano
tali tipi di carta.
Utenti
Tutti gli utenti di TotalFlow PM devono disporre di un n o me u t e n t e e di una password univoci per
TotalFlow PM.
L'autorizzazione dell'utente definisce gli oggetti accessibili e le azioni eseguibili dall'utente.
P ro c e s s i
I l a v o ri sono file di input che TotalFlow PM ha accettato e inviato per l'elaborazione.
TotalFlow PM può stampare lavori nei seguenti formati:
Forma to
dati
stampanti
Job
Ti c k e t
stampanti
Passthro u gh
PCL
No
Sì
PDF
Sì
Sì
PostScript
No
Sì
TIFF
No
Sì
Note
Nella maggior parte dei casi, è necessario
stampare lavori PDF su stampanti Job Ticket
poiché queste non possono comunicare direttamente con i dispositivi di stampa.
17
1 TotalFlow PM
18
Metodi di invio lavori
Metodi di invio l avori
È possibile inoltrare i lavori a TotalFlow PM tramite TotalFlow MR, il protocollo LPD (line printer
daemon), l'FTP (File Transfer Protocol) o altri metodi di copia di file.
I lavori vengono inviati alle stampanti virtuali definite dall'utente. Le stampanti virtuali ricevono il lavoro e ne inizializzano l'elaborazione.
I metodi di inoltro lavoro supportati sono:
To t a l F l o w MR
TotalFlow MR consente di modificare i documenti per creare un lavoro con un ticket lavoro,
quindi di inviarlo a una stampante virtuale di TotalFlow PM.
FTP o c o pi a fi l e
È possibile utilizzare un client FTP o il metodo di copia file preferito per spostare i file di stampa
in un hot folder. Quando un lavoro viene copiato o spostato nella directory hot folder, la stampante virtuale ad essa associata riceve automaticamente il lavoro e ne avvia l'elaborazione.
protocollo LPD
È possibile utilizzare la porta LPR, il comando l p r o un altro comando che utilizza il protocollo
LPD per inoltrare i lavori a una stampante virtuale. Specificare il nome della stampante virtuale
come stampante di destinazione. Ad esempio, il nome della stampante virtuale è il nome dell'opzione -P del comando l p r.
19
1 TotalFlow PM
P roprietà
TotalFlow PM utilizza le proprietà per definire gli attributi di tutti i suoi oggetti, come le stampanti
virtuali, le stampanti e i lavori.
L'interfaccia utente TotalFlow PM fornisce una descrizione completa per ogni proprietà. La descrizione fornisce informazioni sui valori validi e il significato di ciascuna proprietà.
Le proprietà sono:
Proprietà server
Le proprietà del server definiscono alcuni attributi di alto livello del sistema TotalFlow PM. Ad
esempio, le proprietà del server controllano la frequenza con cui gli utenti devono modificare la
password.
Gli amministratori in genere impostano le proprietà del server richieste dall'installazione durante la configurazione iniziale del sistema. Gli amministratori possono anche accedere alle proprietà del server tramite [ S e rv e r] pod dell'interfaccia utente TotalFlow PM; in questo modo
possono impostare o modificare successivamente una proprietà del server.
P r opr ie tà de ll e s tamp anti v i rtua li
Le proprietà definiscono gli attributi delle stampanti virtuali.
Gli amministratori in genere impostano le proprietà delle stampanti virtuali durante la creazione
di una stampante virtuale. Ad esempio, possono utilizzare una proprietà di una stampante virtuale per controllare i metodi di invio di un lavoro.
P r opr ie tà de ll a s tamp ante
Le proprietà delle stampanti definiscono la posizione di rete e gli attributi di assegnazione delle
stampanti. Gli attributi di assegnazione vengono utilizzati per assegnare lavori a una
stampante.
Proprie tà C arta
Le proprietà Carta definiscono gli attributi di carta, come l'altezza, la larghezza e il peso.
Proprietà utente
Le proprietà utente definiscono gli attributi degli utenti che sono autorizzati a utilizzare il
sistema.
TotalFlow PM fornisce una serie predefinita di autorizzazioni; non è possibile aggiungere o modificare gli attributi delle autorizzazioni. Gli amministratori assegnano le autorizzazioni agli
utenti durante la configurazione iniziale. Le autorizzazioni controllano le funzioni e le aree di
TotalFlow PM accessibili agli utenti.
20
Proprietà
Proprietà lavoro
Le proprietà lavoro definiscono gli attributi dei lavori, che le stampanti virtuali di TotalFlow PM
creano dai file di input che ricevono.
Le proprietà lavoro costituiscono il gruppo più esteso di proprietà all'interno di TotalFlow PM.
Esse controllano tutti gli aspetti dell'elaborazione e stampa del lavoro. Ad esempio, è possibile
utilizzare le proprietà lavoro per:
•
Sospendere un lavoro prima dell'inizio della stampa.
•
Memorizzare un lavoro per un dato periodo di tempo una volta completata l'elaborazione.
Le proprietà lavoro vengono impostate al momento dell'invio del lavoro, sia nel ticket lavoro
che nel comando di stampa. TotalFlow PM consente inoltre agli amministratori e agli operatori
di modificare o di sostituire i valori delle proprietà lavoro in base a ogni singolo lavoro.
21
1 TotalFlow PM
I n t e r f a c c i a u t e n t e d i To t a l F l o w P M
L'interfaccia utente di TotalFlow PM è un'interfaccia basata su un browser Web a cui gli utenti
autorizzati possono accedere da qualsiasi sistema Windows che disponga dell'accesso alla rete.
TotalFlow PM può utilizzare questi browser su questi sistemi:
Windows
Vista
Windows
Server
2008 o
2008 R2
Sì
Sì
Sì
Sì
Sì
Sì
Sì
Sì
Sì
Sì
Windows
XP
Windows
Server
2003 R2
Internet Explorer 6 con
Service Pack
3
Sì
Sì
Internet Explorer 7
Sì
Internet Explorer 8
Sì
Internet Explorer 9
Windows
7
Mozilla Firefox 10 o versioni
successive
Sì
Sì
Sì
Chrome 19.0
o versioni
successive
Sì
Sì
Sì
L'interfaccia utente di TotalFlow PM è costituita da pagine che consentono agli utenti di eseguire
attività specifiche. Gli operatori utilizzano [ O p e ra z i o n i ] pagina per tenere traccia dei lavori in entrata, in elaborazione e completati. Utilizzano inoltre [ C o d e ] pagina per gestire le code di stampa
e assegnare i lavori alle stampanti. Gli amministratori utilizzano [ C o n f i g u ra z i o n e ] pagina per
creare e modificare stampanti, stampanti virtuali, utenti e tipi di carta nonché per impostare le proprietà del server. Per visualizzare una pagina, fare clic sul pulsante corrispondente nella barra dei
menu.
Utilizzare sempre i pulsanti pagina per navigare nell'interfaccia utente poiché l'uso dei
pulsanti Indietro e Avanti del browser può causare risultati imprevisti.
Il pod su ciascun pagina consente di interagire con lavori, stampanti, stampanti virtuali e così via.
È possibile spostare pod in posizioni diverse ed è possibile chiuderli, riaprirli e ingrandirli per nascondere o mostrarne il contenuto.
22
Barra dei menu
1. La b a rra d e i me n u si trova su ogni pagina dell'interfaccia utente di TotalFlow PM.
2. Per visualizzare una p a g i n a , fare clic sul pulsante corrispondente nella barra dei menu. Questo esempio mostra [ O p e ra z i o n i ] pagina.
3. Ogni p o d è un riquadro modulare che visualizza informazioni sul server, stampanti, stampanti
virtuali, utenti, carte o lavori. Questo esempio mostra [ P ro c e s s i ] pod.
B arra dei menu
La parte superiore dell'interfaccia utente di TotalFlow PM contiene una barra dei menu, che è sempre disponibile da qualsiasi pagina dell'interfaccia.
La barra dei menu consente agli utenti di eseguire le azioni seguenti:
•
Spostarsi tra le pagine disponibili. non è possibile chiudere [ O p e r a z i o n i ] , [ C o d e ] , o [ C o n f i g u ra z i o n e ] a sinistra della barra dei menu.
Utilizzare sempre i pulsanti pagina per navigare nell'interfaccia utente poiché l'uso
dei pulsanti Indietro e Avanti del browser può causare risultati imprevisti.
•
Visualizzare la versione online della TotalFlow PM Guida per l'utente. Fare clic su
pulsante della guida in linea, a destra della barra dei menu, quindi fare clic su [ ? ] .
, il
23
1 TotalFlow PM
•
Consultare le informazioni di versione TotalFlow PM. Fare clic su
, il pulsante della guida in linea, a destra della barra dei menu, quindi fare clic su [ I n f o r ma z i o n i ] .
•
Aprire i pod. Fare clic su [ P o d ] a destra della barra dei menu.
•
Modificare la password dell'utente corrente. Fare clic su [ n o me u t e n t e ] , quindi su [ M o d i f i c a
p a s s w o rd . . . ] , a destra della barra dei menu.
•
Scollegare l'utente corrente da TotalFlow PM. Fare clic su [ n o me u t e n t e ] , quindi su [ D i s c o n n e t ti ] , a destra della barra dei menu.
P agina [Operaz ioni]
L'opzione [O p e ra z i o n i ] pagina dell'interfaccia utente TotalFlow PM fornisce una posizione centrale dalla quale amministratori, operatori e monitor possono controllare il percorso di TotalFlow PM,
tenere traccia dei lavori in entrata, in elaborazione e completati nonché visualizzare lo stato delle
stampanti e delle stampanti virtuali che elaborano i lavori.
Gli amministratori e gli operatori possono gestire stampanti e stampanti virtuali. In entrambe le pagine [ O p e ra z i o n i ] pagina e [ C o d e ] pagina, gli amministratori e gli operatori possono assegnare
lavori alle stampanti e modificare i ticket lavoro all'ultimo minuto.
[ O p e ra z i o n i ] pagina contiene [ R i e p i l o g o ] pod, [ S t a m p a n t i ] pod, [ S t a m p a n t i v i rt u a l i ] pod e uno
o più [ P r o c e s s i ] pod.
•
Per aprire un pod, fare clic su [ P o d ] , quindi fare clic sul nome del pod. Eccetto [ P ro c e s s i ] pod,
non è possibile aprire un'altra copia di un pod già aperto.
•
Per chiudere un pod, fare clic su
, l'icona di uscita, nell'angolo superiore destro.
Utilizzare sempre i pulsanti pagina per navigare nell'interfaccia utente poiché l'uso dei
pulsanti Indietro e Avanti del browser può causare risultati imprevisti.
24
[R i e p i l o g o ] pod
Per effettuare un'azione su un oggetto, fare clic su uno dei pulsanti che vengono visualizzati quando si passa il mouse sull'oggetto oppure selezionare l'oggetto e fare clic sul menu [ S t a m p a n t i ] ,
[ S t a mp a n t i v i r t u a l i ] o [ P ro c e s s i ] nella parte superiore di pod, quindi fare clic su una voce di
menu.
[Riepilogo] pod
Il [ R i e p i l o g o ] pod riepiloga i lavori in corso di elaborazione e il relativo avanzamento.
Il numero tra parentesi mostra il numero totale di lavori nella categoria di avanzamento. Quando
una categoria di avanzamento contiene dei lavori, un grafico a barre mostra la distribuzione dei lavori in base allo stato. I colori del grafico a barre indicano lo stato dei lavori.
Questa tabella mostra le combinazioni di categoria di avanzamento, sottocategoria e stato del lavoro. La colonna "Operazioni da effettuare" comprende alcune possibili soluzioni ai problemi.
Ca teg o ria
di avanzame n to
Sottoc atego ria
Stato del
lav oro
Colore
Op e ra z io n i d a
e ff e t t u a r e
[In ri c e z io ne/
Non
assegnato]
[Errore o as segnazioni
non ri us c i ti]
[E rro re]
Rossa
La proprietà [ S t a mp a n t e ri c h i e s t a ] del lavoro specifica
una stampante che non esiste.
Eliminare il lavoro e inoltrarlo a
una stampante esistente.
[N o n
assegnato]
Rossa
Le proprietà di pianificazione
del lavoro non corrispondono a
quelle di una stampante. Ad
esempio, il lavoro specifica una
carta che non è caricata nella
25
1 TotalFlow PM
Ca teg o ria
di avanzame n to
Sottoc atego ria
Stato del
lav oro
Colore
Op e ra z io n i d a
e ff e t t u a r e
stampante. Modificare le proprietà di pianificazione del lavoro o della stampante.
[A rre s tata]
Blu
Riprendere il lavoro se è stato
sospeso.
[N o n
assegnato]
Blu
Invio del lavoro a una
stampante.
[P roc es s i ng]
Verde
[In fas e di
c rea z io ne]
Verde
[Errore]
[E rro re]
Rossa
Consultare il log del lavoro.
[ Tr a t t e n u t o ]
[A rre s tata]
Blu
Riprendere il lavoro se è stato
sospeso.
[In attesa]
[P roc es s i ng]
Verde
[N o n
assegnato]
Verde
[Sospeso o
non
assegnato]
[Pro c es s i ng ]
[In a tte s a d i
stampa]
Se la proprietà [ Mo d a l i t à d i
s t a mp a ] del lavoro è impostata
su [ S o s p e n d i f i n o a ] , non eseguire alcuna operazione. Il lavoro viene rilasciato
automaticamente al momento
specificato.
Se il lavoro richiede una stampante disattivata, attivarla.
[Invia a
stampante]
[C omp le tato]
26
[Errore]
[E rro re]
Rossa
Consultare il log del lavoro.
[ Tr a t t e n u t o ]
[A rre s tata]
Blu
Riprendere il lavoro se è stato
sospeso.
[In attes a di
un'azione
del l' ope rato re]
Blu
Attenersi alle istruzioni della finestra di dialogo [ I s t r u z i o n i
p er l 'o peratore ].
[In attesa o
in fase di
s tamp a]
[P roc es s i ng]
Verde
[S tamp a]
Verde
[Errore]
[E rro re]
Rossa
Consultare il log del lavoro.
Pod [S t a m p a n t i ]
Ca teg o ria
di avanzame n to
Sottoc atego ria
Stato del
lav oro
Colore
Op e ra z io n i d a
e ff e t t u a r e
[ Tr a t t e n u t o ]
[A rre s tata]
Blu
Riprendere il lavoro se è stato
sospeso.
[Memori z z ato]
[P roc es s i ng]
Verde
[Memo ri z z ato ]
Verde
È possibile:
•
Ristampare il lavoro.
•
Eliminare il lavoro.
Le categorie di avanzamento in [ R i e p i l o g o ] pod sono visualizzate sotto forma di pulsanti selezionabili. Quando si fa clic su una categoria di avanzamento, viene visualizzato un nuovo [ P ro c e s s i ]
pod che mostra le informazioni sui lavori in tale categoria, raggruppate per stato. Ad esempio, è
possibile visualizzare informazioni sui lavori nella categoria [ In v i a a s t a mp a n t e ] facendo clic su
[Invia a stampante].
P od [S tampanti]
Il [ S t a m p a n t i ] pod elenca le stampanti definite.
Utilizzare il [S t a m p a n t i ] pod per visualizzare informazioni sulle stampanti utilizzate da TotalFlow
PM. Gli utenti autorizzati possono svolgere sulle stampanti azioni come l'abilitazione, la disabilitazione e la visualizzazione dei lavori associati. In [ C o n f i g u ra z i o n e ] pagina, gli amministratori possono aggiungere ed eliminare le stampanti.
In [S t a mp a n ti ] pod:
1. Ogni stampante è rappresentata da un'iimm a g i n e . L'aspetto dell'immagine dipende dal modello della stampante. Fare clic sull'immagine per aprire la finestra di dialogo [ S t a t o s t a mp a n t e ] .
2. I v a l o r i posti di fianco all'immagine della stampante sono i valori delle proprietà stampante selezionate. Per visualizzare i nomi delle proprietà selezionate, passare con il mouse sopra i valori. Per modificare la selezione, fare clic su [ V i s u a l i z z a ] , quindi su [ S c e g l i d e t t a g l i . . . ] .
3. Il colore dell'iin d i c a t o re d i s t a t o posto sotto l'immagine della stampante mostra lo stato della
stampante:
27
1 TotalFlow PM
Blu
Disabilitato
Ve r d e
Abilitata
Rossa
Errore
4. Il n o m e s t a mp a n t e identifica la stampante.
5. Fare clic in qualsiasi punto dello s f o n d o delle informazioni su una stampante per selezionarla
o deselezionarla. Per selezionare più stampanti, fare clic premendo [ C t r l ] . Quando si passa
con il mouse sopra una stampante o la si seleziona, lo sfondo cambia colore. I colori di sfondo
sono:
Colo re
Selezionato
Passaggio del
mouse
Bianco
No
No
Crema
Sì o No
Sì
Oro
Sì
No
6. Quando si passa con il mouse sopra una stampante, vengono visualizzati questi p u l s a n t i :
Consente di aggiungere la stampante all'elenco di stampanti preferite. Questo pulsante svolge la funzione opposta di
preferiti.
, il pulsante di rimozione dai
Consente di aggiungere la stampante all'elenco di stampanti preferite. Questo pulsante svolge la funzione opposta di
preferiti.
, il pulsante di aggiunta ai
Consente di abilitare la stampante. Questo pulsante svolge la funzione opposta di
, il pulsante di disabilitazione. Quando la stampante viene abilitata, l'indicatore di stato è verde.
Consente di disabilitare la stampante. Questo pulsante svolge la funzione
opposta di
, il pulsante di abilitazione. Quando la stampante viene disabilitata, l'indicatore di stato è blu.
Consente di aprire un [ P r o c e s s i ] pod filtrato per mostrare i lavori assegnati
alla stampante. Questo pulsante non viene visualizzato in [ C o n fi g u ra z i o n e ]
pagina.
28
Pod [S t a m p a n t i v i rt u a l i ]
P od [S tampanti v irtual i]
[ S t a mp a n t i v i r t u a l i ] pod elenca le stampanti virtuali definite.
Gli utenti autorizzati possono eseguire azioni sulle stampanti virtuali, ad esempio abilitare, disabilitare e cancellare i file di input ricevuti dalle stampanti virtuali. In [ C o n f i g u ra z i o n e ] pagina, gli amministratori possono aggiungere ed eliminare le stampanti virtuali.
In [S t a mp a n ti v i rt u a l i ] pod:
1. L'iin te s t a z i o n e di un gruppo di stampanti virtuali mostra il valore della proprietà che definisce il
gruppo e il numero di stampanti virtuali nel gruppo. Se vengono selezionate delle stampanti virtuali, ne viene visualizzato anche il numero. Nell'illustrazione, le stampanti virtuali sono raggruppate in base alla stampante alla quale sono associate. "Nessuna (1, 1 selezionata)"
significa che una stampante virtuale non è associata ad alcuna stampante e che è selezionata
una stampate virtuale nel gruppo.
2. Ogni stampante virtuale è rappresentata da un'iimm a g i n e . Fare clic sull'immagine per aprire la
finestra di dialogo [ P ro p ri e t à d e l l a s t a mp a n t e v i rt u a l e ] .
3. I v a l o r i posti di fianco all'immagine della stampante virtuale sono i valori delle proprietà stampante virtuale selezionate. Per visualizzare i nomi delle proprietà selezionate, passare con il
mouse sopra i valori. Per modificare la selezione, fare clic su [ V i s u a l i z z a ] , quindi su [ S c e g l i
de tta gl i...].
4. Il colore dell'iin d i c a t o re d i s t a t o posto sotto l'immagine della stampante virtuale mostra lo stato
della stampante:
Blu
Disabilitato
Ve r d e
Abilitata
29
1 TotalFlow PM
Rossa
Errore
5. Il N o me s t a mp a n t e v i r t u a l e identifica la stampante virtuale.
6. Fare clic in qualsiasi punto dello s f o n d o delle informazioni su una stampante virtuale per selezionarla o deselezionarla. Per selezionare più stampanti virtuali, fare clic premendo [ C t rl ] .
Quando si passa con il mouse sopra una stampante virtuale o la si seleziona, lo sfondo cambia
colore. I colori di sfondo sono:
Colo re
Selezionato
Passaggio del
mouse
Bianco
No
No
Crema
Sì o No
Sì
Oro
Sì
No
7. Quando si passa con il mouse sopra una stampante virtuale, vengono visualizzati questi
pulsanti:
Consente di aggiungere la stampante virtuale all'elenco di stampanti virtuali
preferite. Questo pulsante svolge la funzione opposta di
rimozione dai preferiti.
, il pulsante di
Consente di rimuovere la stampante virtuale all'elenco di stampanti virtuali
preferite. Questo pulsante svolge la funzione opposta di
aggiunta ai preferiti.
, il pulsante di
Consente di abilitare la stampante virtuale. Questo pulsante svolge la funzione opposta di
, il pulsante di disabilitazione. Quando la stampante
virtuale viene abilitata, l'indicatore di stato è verde.
Consente di disabilitare la stampante virtuale. Questo pulsante svolge la
funzione opposta di
, il pulsante di abilitazione. Quando la stampante
virtuale è disabilitata, l'indicatore di stato è blu.
Pod [Proces s i]
[ P r o c e s s i ] pod mostra i lavori presenti in TotalFlow PM.
Gli utenti autorizzati possono visualizzare informazioni dettagliate su lavori specifici e svolgere
azioni come la sospensione e il ripristino o la ristampa dei lavori.
La barra del titolo del [ P r o c e s s i ] pod mostra il filtro attualmente applicato ai lavori nel sistema. Ad
esempio:
•
30
[ N e s s u n a c o n d i z i o n e d i ri c e r c a ] indica che sono visualizzati tutti i lavori del sistema.
Pod [ P r o c e s s i ]
•
[ C o p i e ] nell'elenco a discesa e 1 nel campo di testo significa che vengono visualizzati solo i lavori che hanno esattamente una copia.
In [O p e ra z i o n i ] pagina, è possibile aprire più [ P ro c e s s i ] pod con filtri diversi. In [ C o d e ] pagina, è
possibile aprire solo un [ P r o c e s s i ] pod, filtrato in modo da mostrare i lavori non assegnati. ([[C o d e ] pod mostra i lavori assegnati a ciascuna stampante.)
È possibile visualizzare [ P ro c e s s i ] pod in una v i s u a l i z z a z i o n e g r i g l i a o in una v i s u a l i z z a z i o n e
g r a f i c a . In [ O p e ra z i o n i ] pagina, la visualizzazione predefinita è griglia. In [ C o d e ] pagina, la visualizzazione predefinita è grafica.
Vis u a liz z az io ne g rig lia
La visualizzazione griglia del [ P ro c e s s i ] pod mostra l'ID lavoro e le proprietà lavoro selezionate
sotto forma di tabella. Se una delle proprietà selezionate è [ S t a t o ] , viene visualizzato un indicatore
di stato colorato accanto al valore.
Quando si passa con il mouse sopra un lavoro o lo si seleziona, lo s f o n d o cambia colore. I colori
di sfondo sono:
Colore
Selez ionato
Passaggio del mouse
Bianco
No
No
Crema
Sì o No
Sì
Oro
Sì
No
31
1 TotalFlow PM
Vis u a liz z az io ne g ra fic a
Nella visualizzazione grafica del [ P ro c e s s i ] pod:
1. L'iin te s t a z i o n e sopra un gruppo di lavori mostra il valore della proprietà che definisce il gruppo
e il numero di lavori nel gruppo. Se vengono selezionati dei lavori, ne viene visualizzato anche
il numero. Nell'illustrazione, i lavori sono raggruppati in base alla categoria di avanzamento.
"Stampa in corso (5, 1 selezionato)" significa che cinque lavori sono nella stampante e che è
selezionato un lavoro nel gruppo.
2. Ogni lavoro è rappresentato da un'iimma g i n e . L'aspetto dell'immagine dipende dalle proprietà
del lavoro. Per i lavori PDF, l'immagine è una miniatura della prima pagina, se disponibile.
Le miniature non sono disponibili se la proprietà [ C o p i a c o n te n u to ] del documento
PDF è impostata su [ N o n c o n s e n ti t o ] . Per visualizzare i valori della proprietà, aprire
il file PDF in Adobe Reader e fare clic su [ Fi l e ] , quindi su [ P ro p ri e t à ].
Fare clic sull'immagine per aprire la finestra di dialogo [ S t a t o d e l l a v o ro ] .
3. I v a l o r i posti di fianco all'immagine del lavoro sono i valori delle proprietà lavoro selezionate.
Per visualizzare i nomi delle proprietà selezionate, passare con il mouse sopra i valori. Per modificare la selezione, fare clic su [ V i s u a l i z z a ] , quindi su [ S c e g l i d e t t a g l i . . . ] .
4. Il colore dell'iin d i c a t o re d i s t a t o posto sotto l'immagine della stampante mostra lo stato del
lavoro:
Rossa
Errore
Blu
Non assegnato o trattenuto
Ve r d e
Elaborazione normale
5. L'IID l a v o ro è un numero che identifica il lavoro.
32
Pod [ P r o c e s s i ]
6. Fare clic in qualsiasi punto dello s f o n d o delle informazioni su un lavoro per selezionarlo o deselezionarlo. Per selezionare più lavori, fare clic premendo [ C t rl ] . Quando si passa con il mouse sopra un lavoro o lo si seleziona, lo sfondo cambia colore. I colori di sfondo sono:
Colo re
Selezionato
Passaggio del
mouse
Bianco
No
No
Crema
Sì o No
Sì
Oro
Sì
No
7. Quando si passa con il mouse sopra un lavoro, vengono visualizzati questi p u l s a n t i :
Consente di sospendere i lavori. Questo pulsante svolge la funzione opposta di
, il pulsante di ripristino.
Consente di riprendere il lavoro sospeso. Questo pulsante svolge la funzione opposta di
, il pulsante di sospensione.
Consente di ristampare il lavoro. Questo pulsante non viene visualizzato per
i lavori nella categoria di avanzamento [ I n ri c e z i o n e / N o n a s s e g n a t o ] .
Invia il lavoro alla stampante. Questo pulsante non viene visualizzato per i
lavori nella categoria di avanzamento [I n v i a a s t a mp a n t e ] o [ C o mp l e t a t o ] .
33
1 TotalFlow PM
Pagina [Code]
L'opzione [ C o d e ] pagina dell'interfaccia utente TotalFlow PM consente ad amministratori, operatori e monitor di visualizzare la coda dei lavori per ciascuna stampante.
Amministratori e operatori possono spostare i lavori da una stampante a un'altra o modificare l'ordine dei lavori in una coda. In entrambe le pagine [ C o d e ] pagina e [ O p e ra z i o n i ] pagina, gli amministratori e gli operatori possono assegnare lavori alle stampanti e modificare i ticket lavoro
all'ultimo minuto.
[ C o d e ] pagina contiene un'opzione [ C o d e ] pod e un'opzione [ P ro c e s s i ] pod. La voce [ P ro c e s s i ]
pod è filtrata in modo da mostrare i lavori non assegnati. Utilizzarlo per assegnare tali lavori sulle
stampanti.
Utilizzare sempre i pulsanti pagina per navigare nell'interfaccia utente poiché l'uso dei
pulsanti Indietro e Avanti del browser può causare risultati imprevisti.
Pod [Code]
[ C o d e ] pod mostra le stampanti e i lavori assegnati da stampare sulle stampanti. Mostra inoltre le
azioni di cambiamento carta e le istruzioni per l'operatore.
Sul lato sinistro di [ C o d e ] pod sono visualizzate le stampanti, con un elenco dei vassoi di alimentazione corrispondenti e, se l'informazione è disponibile, il tipo di carta caricato in ogni vassoio.
34
Pagina [ C o n fi g u ra z i o n e ]
Fare clic su una stampante per aprire una finestra di dialogo che mostra le proprietà della stampante selezionata, in particolar modo quelle di assegnazione.
Sul lato destro è riportata la coda dei lavori di ogni stampante. Ogni lavoro è rappresentato da un
rettangolo. I lavori sono disposti nell'ordine di stampa previsto.
Passare con il mouse sopra un lavoro per visualizzarne il nome, l'ID e il numero di pagine.
Fare clic su un lavoro per aprire una finestra di dialogo che mostra le proprietà lavoro selezionate,
in particolar modo quelle di assegnazione.
, l'indicatore operatore, mostra che un lavoro contiene istruzioni per l'operatore. Fare clic sull'indicatore operatore per visualizzare le istruzioni.
, l'indicatore di lavoro trattenuto, indica che un lavoro viene trattenuto fino a un determinato
orario. Fare clic sul lavoro per visualizzare quando verrà rilasciata la stampa di tale lavoro.
, l'indicatore del cambiamento del tipo di carta, mostra che l'operatore deve cambiare il tipo di
carta caricato sulla stampante. Il rettangolo del lavoro contrassegnato con l'indicatore di cambiamento carta è una variabile e non rappresenta un lavoro reale. Fare clic sulla variabile per visualizzare le istruzioni relative al cambiamento del tipo di carta.
P agina [Configuraz ione]
[ C o n f i g u ra z i o n e ] pagina dell'interfaccia utente TotalFlow PM consente agli amministratori di creare e modificare le proprietà di stampanti, stampanti virtuali, utenti e carta. Consente anche agli amministratori di impostare le proprietà del server.
Analogamente a[[O p e ra z i o n i ] pagina, [ C o n f i g u ra z i o n e ] pagina dispone di [ S ta mp a n t i ] e [ S t a mp a n t i v i r t u a l i ] pod. È possibile utilizzare pod per svolgere azioni non eseguibili in [ O p e r a z i o n i ]
pagina, ad esempio aggiungere o eliminare degli oggetti. [ C o n f i g u ra z i o n e ] pagina dispone anche
di pod per quegli oggetti che possono essere visualizzati o modificati solo dagli amministratori:
[ S e rv e r ] pod, [ C a rt a ] pod e [ U t e n t i ] pod.
•
Per aprire un pod, fare clic su [ P o d ] , quindi fare clic sul nome del pod. Non è possibile aprire
un'altra copia di un pod già aperto.
•
Per chiudere un pod, fare clic su
, l'icona di uscita, nell'angolo superiore destro.
Utilizzare sempre i pulsanti pagina per navigare nell'interfaccia utente poiché l'uso dei
pulsanti Indietro e Avanti del browser può causare risultati imprevisti.
35
1 TotalFlow PM
Pod [Server]
Il [ S e r v e r] pod mostra il server di TotalFlow PM. Può essere presente un solo server nel sistema
TotalFlow PM.
Gli amministratori possono utilizzare il server [ S e r v e r] pod per visualizzare e modificare le informazioni su TotalFlow PM.
In [S e rv e r] pod:
1. Il server è rappresentato da un'iim ma g i n e . Fare clic sull'immagine per aprire la finestra di dialogo [ P ro p ri e t à p e r i l s e rv e r ] .
2. Il n o m e s e rv e r identifica il server. Questo nome è [ S i s t e ma ] . Non è possibile modificarlo.
3. Fare clic in qualsiasi punto dello s f o n d o delle informazioni sul server per selezionarlo o deselezionarlo. Quando si passa con il mouse sopra un server o lo si seleziona, lo sfondo cambia colore. I colori di sfondo sono:
36
Colo re
Selezionato
Passaggio del
mouse
Bianco
No
No
Crema
Sì o No
Sì
Oro
Sì
No
Pod [ C a rt a ]
Pod [Carta]
Il [ C a rt a ] pod elenca il carta definito.
Gli amministratori possono visualizzare e modificare le informazioni sui tipi di carta, nonché aggiungere ed eliminare i tipi di carta.
In [C a rt a ] pod:
1. L'iin te s t a z i o n e sopra un gruppo di tipi di carta mostra il valore della proprietà che definisce il
gruppo e il numero di tipi di carta nel gruppo. Se vengono selezionati dei tipi di carta, ne viene
visualizzato anche il numero. Nell'illustrazione, tutti i tipi di carta sono raggruppati. "Tutto (2)" significa che sono definiti due tipi di carta e che nessun tipo di carta è selezionato in questo
gruppo.
2. Ogni tipo di è rappresentato da un'iim ma g i n e carta. Fare clic sull'immagine per aprire la finestra di dialogo [ P ro p ri e t à t i p o d i c a r t a ] .
3. I v a l o r i posti di fianco all'immagine del tipo di carta sono i valori delle proprietà carta selezionate. Per visualizzare i nomi delle proprietà selezionate, passare con il mouse sopra i valori. Per
modificare la selezione, fare clic su [ V i s u a l i z z a ] , quindi su [S c e g l i d e t t a g l i . . . ].
4. Il n o m e c a rt a identifica il tipo di carta.
5. Fare clic in qualsiasi punto dello s f o n d o delle informazioni su un tipo di carta per selezionarlo
o deselezionarlo Per selezionare più tipi di carta, fare clic premendo [ C t rl ] . Quando si passa
con il mouse sopra un tipo di carta o lo si seleziona, lo sfondo cambia colore. I colori di sfondo
sono:
Colo re
Selezionato
Passaggio del
mouse
Bianco
No
No
Crema
Sì o No
Sì
Oro
Sì
No
6. Quando si passa con il mouse su una voce carta, vengono visualizzati i seguenti p u l s a n ti :
37
1 TotalFlow PM
Consente di aggiungere il tipo di carta all'elenco di tipi di carta preferiti. Questo pulsante svolge la funzione opposta di
preferiti.
, il pulsante di rimozione dai
Consente di rimuovere il tipo di carta dall'elenco di tipi di carta preferiti. Questo pulsante svolge la funzione opposta di
preferiti.
, il pulsante di aggiunta ai
Pod [Utenti]
[ U t e n t i ] pod elenca gli utenti di TotalFlow PM.
Gli amministratori possono aggiungere ed eliminare utenti, modificare le autorizzazioni degli utenti
e cambiare le password di altri utenti.
In [U t e n t i ] pod:
1. L'iin te s t a z i o n e di un gruppo di utenti mostra il valore della proprietà che definisce il gruppo e il
numero di utenti nel gruppo. Se vengono selezionati degli utenti, ne viene visualizzato anche il
numero. Nell'illustrazione gli utenti sono raggruppati per autorizzazione. "Amministratore (1, 1
selezionato)" significa che un utente dispone dell'autorizzazione di amministratore ed è selezionato nel gruppo.
2. Ogni utente è raffigurato da un'iimm a g i n e . Fare clic sull'immagine per aprire la finestra di dialogo [ P ro p ri e t à p e r l ' u t e n t e ] .
3. Il n o m e u te n t e identifica l'utente.
4. I v a l o r i posti di fianco all'immagine dell'utente sono i valori delle proprietà utente selezionate.
Per visualizzare i nomi delle proprietà selezionate, passare con il mouse sopra i valori. Per modificare la selezione, fare clic su [ V i s u a l i z z a ] , quindi su [ S c e g l i d e t t a g l i . . . ] .
5. Fare clic in qualsiasi punto dello s f o n d o delle informazioni su un utente per selezionarlo o deselezionarlo Per selezionare più utenti, fare clic premendo [ C t r l ] . Quando si passa con il mouse sopra un utente o lo si seleziona, lo sfondo cambia colore. I colori di sfondo sono:
38
Pod [ U t e n t i ]
Colo re
Selezionato
Passaggio del
mouse
Bianco
No
No
Crema
Sì o No
Sì
Oro
Sì
No
6. Quando si passa con il mouse sopra un utente, vengono visualizzati questi p u l s a n t i :
Consente di aggiungere l'utente all'elenco di utenti preferiti. Questo pulsante
svolge la funzione opposta di
, il pulsante di rimozione dai preferiti.
Consente di aggiungere l'utente all'elenco di utenti preferiti. Questo pulsante
svolge la funzione opposta di
, il pulsante di aggiunta ai preferiti.
39
1 TotalFlow PM
Fi nes tra di dialogo [Proprietà per il lavoro]
La finestra di dialogo [ P ro p ri e t à p e r i l l a v o ro ] dell' è costituita da sezioni che consentono di configurare e visualizzare il lavoro da inviare alla stampante. La finestra di dialogo [ P ro p ri e t à p e r i l l a v o r o ] dell' fornisce tutte le informazioni necessarie per configurare il lavoro da stampare. Tutte le
modifiche vengono visualizzate in tempo reale in modo da poter visualizzare l'aspetto dell'output
finale.
Per aprire la finestra di dialogo [ P ro p ri e t à p e r i l l a v o ro ] , selezionare un lavoro in [ P r o c e s s i ] pod
e fare clic su [ P r o c e s s i ] , quindi su [ P ro p ri e t à . . .]
Le sezioni principali sono le seguenti:
•
[Pa gi na] p ri nc i pal e
Vis ta [La v oro ]
Mostra il lavoro visualizzato come un libro.
Vis ta [P a gi na]
Mostra il lavoro visualizzato come pagine in ordine di lettura.
Vis ta [Imp os taz i on i p roc e s s o]
Consente di visualizzare un riepilogo di tutte le impostazioni del lavoro. Queste impostazioni possono essere esportate come file HTML.
•
[Pro pri età pro c es s o ] s ez i on e
– Impostazioni [ G e n e ra l e ]
– Impostazioni [ C a rt a ]
– Impostazioni [ L a y o u t ]
– Impostazioni [ S t a m p a ]
– Impostazioni [ Fi n i t u ra ]
– Impostazioni [ C o l o re ]
•
[Pagine di eccezioni] sezione
– Impostazioni [ S o s t i t u i s c i ]
– Impostazioni [ S o t t o i n s i e me ]
Gli elementi della pagina [ p ri n c i p a l e ] sono:
40
Controlli di scorrimento
1. Barra del titolo
2. Area del contenuto
3. Area a piè di pagina
4. Azione 1
C o n trol li d i s c o rrimen to
I controlli di scorrimento consentono di sfogliare le pagine fisiche del libro (vista Lavoro), le schermate delle pagine (vista Pagina) o di modificare la pagina corrente.
Inoltre, è possibile sfogliare le pagine delle eccezioni, se disponibili.
I controlli di scorrimento sono visualizzati nell'area inferiore della pagina [ p ri n c i p a l e ] .
41
1 TotalFlow PM
Le frecce consentono di eseguire le seguenti funzioni:
1. [ P ri ma p a g i n a ]
2. [ S c h e rm a t a p re c e d e n t e ] (solo vista Pagina)
3. [ P a g i n a e c c e z i o n i p re c e d e n t e ]
4. [ P a g i n a p re c e d e n t e ]
5. [ P a g i n a s u c c e s s i v a ]
6. [ P a g i n a e c c e z i o n i s u c c e s s i v a ]
7. [ S c h e rm a t a s u c c e s s i v a ] (solo vista Pagina)
8. [ U l t i ma p a g i n a ]
9. [ R u o t a v i s t a ]
È possibile modificare l'orientamento delle pagine ruotandole di un angolo di 90, 180 o 270 gradi.
Per ruotare le pagine, fare clic su [ R u o t a v i s t a ] .
La pagina corrente viene visualizzata nella casella al centro delle frecce di scorrimento. Per visualizzare una pagina specifica, digitare il numero della pagina. Per visualizzare la prima o l'ultima pagina, fare clic sul pulsante [ P ri ma p a g i n a ] o [ U l t i ma p a g i n a ] .
Se sono presenti pagine di eccezioni, premere la freccia [ P a g i n a e c c e z i o n i s u c c e s s i v a ] o [P a g i n a e c c e z i o n i p re c e d e n t e ] per accedere alla pagina di eccezione specifica.
I controlli di scorrimento vengono disabilitati quando non è disponibile una pagina
corrispondente.
42
Controlli vista
Controlli v is ta
La finestra di dialogo [ P ro p ri e t à p e r i l l a v o ro ] consente di visualizzare le viste del lavoro creato o
in uso:
1. [Mos tra la v oro ] (v i s ta [L av oro])
Mostra il lavoro visualizzato come un libro.
2. [Mos tra pa gi ne n el l av oro ](v i s ta [P agi na ])
Mostra il lavoro visualizzato come pagine nell'ordine di lettura.
3. [Mos tra impos ta z i oni l av or o] (v i s ta [Impos ta z i oni pr oc es s o])
Consente di visualizzare un riepilogo di tutte le impostazioni del lavoro. Queste impostazioni
possono essere esportate come file HTML.
43
1 TotalFlow PM
Vis ta[ Lav oro ][Lavoro]
La vista [ L a v o r o ]
consente di visualizzare il lavoro come un libro al centro dell'area del contenuto. È possibile capovolgere le pagine e vedere in tempo reale le modifiche apportate al lavoro
da stampare. Per navigare al di fuori del bordo di ciascuna pagina, è possibile utilizzare le frecce o
i controlli posizionati nella parte inferiore dell'area del contenuto.
Se si imposta il lavoro per la stampa su facciata singola, la parte posteriore di ogni foglio sarà vuota. Se un lavoro o un sottoinsieme del lavoro viene rilegato (ad esempio con spillatura, rilegatura
ad anelli o adesiva), il lavoro o il sottoinsieme viene visualizzato con i fogli rilegati insieme.
Quando si posiziona il cursore sul bordo esterno di un foglio, un indicatore visivo indicherà la presenza di altre pagine a seguire.
Se è attivato il bordo destro (sinistro) del foglio destro (sinistro), è possibile capovolgere le pagine
da destra (sinistra) a sinistra (destra), quindi è possibile spostarsi o tornare a una pagina
precedente.
Se il bordo superiore del foglio in alto e il bordo inferiore del foglio in basso sono attivi, è possibile
capovolgere le pagine dal basso verso l'alto.
Un altro modo per sfogliare il libro è premere le frecce sulla tastiera.
Quando il valore del formato dati di input è un tipo di file differente da PDF, iene visualizzato un esempio grafico invece dell'immagine attuale. L'esempio grafico visualizzato
non è stampato.
44
[ V i s t a ] Pagina
[ Vi s ta ] P ag i na
La vista [ P a g i n a ]
consente di visualizzare più pagine nell'ordine di lettura con cui vengono
visualizzate nel lavoro.
La pagina corrente viene evidenziata con un bordo dorato. Le pagine selezionate vengono evidenziate con uno sfondo di colore oro chiaro.
Se sono state inserite pagine di eccezione, è possibile visualizzarle solo mediante il menu [ Mo s t ra ] nella parte superiore.
[Sostituisci]
Visualizza i fogli solo se è possibile una sostituzione su almeno un lato.
[S o ttoi ns i eme ]
Visualizza solo i sottoinsiemi inseriti.
Selezione di pagine
La funzione di selezione delle pagine è disponibile solamente nella vista [ P a g i n a ] .
È possibile selezionare una pagina facendo clic su di essa o immettendo il numero della pagina fisica corrispondente nel relativo campo.
Selezionando una singola pagina vengono deselezionate tutte le altre pagine selezionate.
Per effettuare più selezioni, tenere premuto il tasto [ C t rl ] mentre si fa clic su una pagina. Per annullare la selezione, tenere premuto il tasto [C
Ct r l ] e fare clic sulla pagina già selezionata che si desidera deselezionare.
45
1 TotalFlow PM
Per selezionare un intervallo di pagine, fare clic sulla pagina iniziale dell'intervallo, quindi tenere
premuto il tasto [M
Ma i u s c ] mentre si fa clic sull'ultima pagina dell'intervallo. Vengono selezionate
tutte le pagine comprese tra la prima e l'ultima pagina selezionate.
Un altro modo per effettuare più selezioni è fare clic e trascinare il cursore su un gruppo di pagine
per selezionarle. Tenendo premuto il tasto [C
Ct rl ] o [M
Ma i u s c ] durante il trascinamento viene mantenuta la selezione delle altre pagine. Altrimenti, tutte le altre pagine già selezionate vengono
deselezionate.
[Impostazi oni proc es so]
La vista [ I m p o s t a z i o n i p ro c e s s o ]
visualizza un riepilogo testuale del lavoro corrente. Include eccezioni e collegamenti per modificare le impostazioni. Consente inoltre di esportare il riepilogo in un file HTML premendo il pulsante [ E s p o rt a ] situato nella parte superiore destra della
sezione [I m p o s ta z i o n i p r o c e s s o ] . È possibile aprire e stampare il file HTML dall'esterno
dell'editor.
Le impostazioni vengono elencate all'interno di un gruppo nella vista [ I mp o s t a z i o n i p ro c e s s o ] ,
ed è possibile passare da un gruppo all'altro. Per modificare le impostazioni già effettuate, fare clic
su un'impostazione, la quale funge da collegamento per aprire la posizione corrispondente nell'interfaccia utente.
Se uno dei valori diventa di colore rosso, significa che la stampante non supporta la selezione corrente, pertanto è necessario selezionare un'opzione valida.
La vista [ I mp o s t a z i o n i p ro c e s s o ] consente di visualizzare informazioni relative alle funzioni di un
ticket lavoro:
46
•
[Gen era le ]
•
[C arta]
Utilizzo della [ L i b re ri a c a rt a ]
•
[Layout]
•
[S ta mpa ]
•
[Fi ni tura]
•
[C ol ore]
•
[Sostituisci]
•
[S o tto in s i eme ]
U ti li z z o d e ll a [Li b re ri a c a rta]
Per visualizzare [ L i b re r i a c a rt a ] , fare clic su [ A l t ro . . . ] nella sezione [ C a rt a ] in [ P ro p ri e t à
processo].
Impostazione delle opzioni di visualizzazione
È possibile configurare [ L i b re ri a c a rt a ] per visualizzare le diverse viste.
Dall'elenco a discesa [ V i s u a l i z z a ] , selezionare una delle seguenti opzioni:
[Gra fi c a ]
Fornisce informazioni visive sulle impostazioni configurate per tutti i tipi di carta nella libreria.
[Dettagli]
Fornisce informazioni dettagliate sulle impostazioni configurate per tutti i tipi di carta nella
libreria.
47
1 TotalFlow PM
Ordinamento o raggruppamento della carta
È possibile raggruppare o ordinare la carta in [ L i b r e ri a c a rt a ] .
Per raggruppare o ordinare la carta:
1. Dall'elenco a discesa [ V i s u a l i z z a ] , fare clic su [ O r d i n a p e r ] o [ R a g g ru p p a p e r ] .
2. Selezionare una delle seguenti opzioni:
[Pre feri ti ]
Consente di raggruppare o ordinare la libreria della carta in base al tipo di carta contrassegnato o meno come preferito.
[C ari c ato]
Consente di raggruppare o ordinare la libreria della carta in base al tipo di carta caricato o
meno nella stampante. La carta viene considerata caricata se l'attributo [ Va s s o i o d i a l i me n t a z i o n e ] è impostato su un vassoio specifico e non sulla selezione [ N o n i mp o s t a t o ] o
[Selez ione automatica vassoio].
[U ti l iz z a to]
Consente di raggruppare o ordinare la libreria della carta in base al tipo di carta utilizzato o
meno in questo lavoro.
[D ime ns i on e]
Consente di raggruppare o ordinare la libreria della carta in base al formato della carta.
[ Ti p o ]
Consente di raggruppare o ordinare la libreria della carta alfabeticamente in base al tipo di
carta.
[Peso]
Consente di raggruppare o ordinare la libreria della carta numericamente in base allo peso
della carta.
[C ol ore]
Consente di raggruppare o ordinare la libreria della carta alfabeticamente in base al colore
della carta.
[ Tu t t e ] ( i m p o s t a z i o n e p r e d e f i n i t a )
Consente di visualizzare tutti i tipi di carta. Questi sono raggruppati in base agli attributi.
3. Selezionare il tipo di ordinamento [ A s c e n d e n t e ] o [ D i s c e n d e n t e ] .
48
2. C onfi guraz i one del s i s tema
♦ Creazione di stampanti
♦ Creazione stampanti virtuali
♦ Preparazione all'invio di lavori
♦ Creazione di tipi di Carta
♦ Impostazione della sicurezza
♦ Copia di oggetti da un sistema a un altro
♦ Impostazione delle proprietà del server
♦ Modifica della pianificazione registro
♦ Configurazione dei computer client
Le attività di configurazione per TotalFlow PM comprendono l'aggiunta e l'impostazione delle proprietà per stampanti, stampanti virtuali, tipi di carta e utenti, oltre ad attività più avanzate come la
configurazione delle proprietà del server.
C reaz ione di s tampanti
Le stampanti rappresentano i dispositivi di stampa dell'ambiente che ricevono i lavori da TotalFlow
PM. È possibile creare stampanti per rappresentare i dispositivi di stampa su fino a cinque indirizzi
IP. Poiché più di una stampante può rappresentare lo stesso dispositivo di stampa, è possibile
creare più di cinque stampanti.
Questi tipi di dispositivi di stampanti possono ricevere lavori in TotalFlow PM:
Ti c k e t l a v o r o
Le stampanti Ticket lavoro sono associate ai dispositivi di stampa che supportano PostScript.
È possibile modificare i ticket di lavoro assegnati alle stampanti Ticket lavoro. Le stampanti virtuali TotalFlow PM associate alle stampanti Ticket lavoro possono ricevere tali lavori da TotalFlow MR, in un hot folder o da un comando di stampa che utilizza il protocollo LPD (Line
Printer Daemon). Le stampanti Ticket lavoro possono comunicare direttamente con i dispositivi
di stampa e ottenere lo stato dei lavori durante la stampa.
Pa s s thro ug h
Le stampanti Passthrough sono associate ai dispositivi di stampa che possono stampare lavori
in numerosi formati, ad esempio PCL, PostScript e PDF. I valori assegnati alle stampanti
passthrough non dispongono di job ticket. Le stampanti virtuali TotalFlow PM associate alle
stampanti Passthrough sono in grado di ricevere questi lavori in un hot folder o da un comando
di stampa che utilizza il protocollo LPD. Le stampanti passthrough non sono in grado di riportare lo stato del lavoro.
TotalFlow PM utilizza p ro p r i e t à d i a s s e g n a z i o n e per assegnare i lavori a entrambi i tipi di stampanti. Se i valori di tutte le proprietà di assegnazione per il lavoro corrispondono ai valori delle proprietà di assegnazione corrispondenti per una stampante, è possibile assegnare il lavoro alla
stampante.
49
2 Configurazione del sistema
P ro prietà la v o ro
P ro prietà s tampa n te
[C li en te ]
[N ome c li en te]
[D ime ns i on e (fo gl i) ]
[Fo rma to l av o ro ( fogl i) s up por tato]
[ N o me ] (nella pagina [ C a r t a ] dell'editor [P ro pri età pe r i l l av o ro])
[ N o me t i p o d i c a rt a ] di carta nei vassoi di alimentazione della stampante o programmati
nella modifica di carta per la stampante
[Sp il la tura /ri le gatu ra]
[Spilla]
[Pro c es s o re o pu s c ol i]
[R il eg atura ad ane ll i ]
[R il eg atura ad es i v a]
[Pe rfora z io ne]
[Pe rfora z io ne]
[ Ti p o p i e g a t u r a ]
[Pro c es s o re o pu s c ol i]
[ Ti p o p i e g a t u r a ]
Se si crea più di una stampante per rappresentare lo stesso dispositivo di stampa, possono presentarsi i problemi seguenti:
•
Poiché ciascuna stampante dispone della propria coda in [ C o d e ] pod, non viene visualizzata una coda combinata per il dispositivo di stampa.
•
I lavori non vengono stampati nell'ordine previsto.
•
Il lavoro assegnato alla stampante viene stampato tra la pagina di intestazione e il
corpo di un lavoro assegnato a un'altra stampante.
•
Se una stampante Ticket lavoro e una stampante Passthrough rappresentano entrambe lo stesso dispositivo di stampa, potrebbe non essere possibile visualizzare
lo stato dei lavori assegnati alla stampante Ticket lavoro mentre la stampante
Passthrough sta elaborando un lavoro di grandi dimensioni.
Per evitare questi conflitti, abilitare solo una stampante alla volta.
C r e a z i o n e d i s t a m p a n t i Ti c k e t l a v o r o
Le stampanti Ticket lavoro sono associate ai dispositivi di stampa che supportano PostScript.
È possibile modificare i ticket lavoro assegnati alle stampanti Ticket lavoro .Le stampanti virtuali
TotalFlow PM associate alle stampanti Ticket lavoro possono ricevere tali lavori da TotalFlow MR,
in un hot folder o da un comando di stampa che utilizza il protocollo LPD (Line Printer Daemon).
50
Creazione di stampanti Ticket lavoro
Le stampanti Ticket lavoro possono comunicare direttamente con i dispositivi di stampa e ottenere
lo stato dei lavori durante la stampa.
Per creare una stampante Ticket lavoro:
1. Accedere a TotalFlow PM come amministratore.
2. Nella barra dei menu, fare clic su [ C o n f i g u ra z i o n e ] .
3. O p z i o n a l e : Per copiare una stampante esistente, selezionarla in [ S t a mp a n ti ] pod.
4. Fare clic su [ S t a mp a n t i ] , quindi su [ A g g i u n g i / C o p i a ] e [ Ti c k e t l a v o ro . . . ] .
Viene visualizzata la finestra di dialogo [ C re a s t a mp a n t e c o n t i c k e t l a v o r o ] :
5. Su ogni pagina della finestra di dialogo, immettere o selezionare i valori delle proprietà obbligatorie e facoltative che devono essere regolate per corrispondere al proprio ambiente.
Fare clic sulle immagini delle pagine nella barra di navigazione per cambiare le pagine.
1) Se si crea più di una stampante per rappresentare lo stesso dispositivo di stampa, specificare la proprietà [ I n d i ri z z o T C P / I P o n o me h o s t ] nello stesso modo per ciascuna
stampante.
51
2 Configurazione del sistema
Se si specifica un indirizzo TCP/IP per una stampante e un nome host completo per un'altra, TotalFlow PM li conta come due diversi indirizzi IP anche se entrambi si riferiscono allo
stesso indirizzo.
2) Se il dispositivo di stampa utilizza l'opzione controller EFI Fiery, specificare uno dei seguenti numeri di porta:
9101
I lavori vengono inviati alla coda diretta e vengono stampati nello stesso ordine in cui
vengono inoltrati. TotalFlow PM non è in grado di determinare lo stato del lavoro per la
maggior parte delle stampanti. La funzione che consente la fascicolazione di più copie
non è disponibile.
9102
I lavori vengono inviati alla coda di stampa e non vengono stampati nello stesso ordine
in cui vengono inoltrati. TotalFlow PM è in grado di determinare lo stato del lavoro. La
funzione che consente la fascicolazione di più copie è disponibile. Questa è la porta
consigliata.
9103
I lavori vengono inviati alla coda di stampa. Un operatore deve rilasciare il lavoro nella
console della stampante per stamparlo.
3) Per impostazione predefinita, i fogli di separazione (pagine di intestazione) vengono stampati nella lingua selezionata al momento dell'installazione del server TotalFlow PM. Per
stampare i fogli di seprazione in un'altra lingua, impostare la proprietà [ L i n g u a ] nella pagina
[ P e r s o n a l i z z a ] in modo appropriato:
52
Creazione di stampanti Ticket lavoro
4) Nella pagina [P i a n i f i c a z i o n e ] impostare le proprietà di assegnazione della stampante:
53
2 Configurazione del sistema
Per [ Ti p i d i c a rt a s u p p o rt a t i ] , i valori predefiniti sono i seguenti:
1. I valori restituiti dal protocollo SNMP (Simple Network Management Protocol)
2. Se SNMP non configura la stampante, tutti i valori supportati dal modello della
stampante
3. Se la proprietà [ Mo d e l l o ] non è impostata, tutti i valori definiti
6. Fare clic su [ O K ] .
7. Per utilizzare la nuova stampante, fare clic su
essa.
54
, il pulsante di abilitazione, posto di fianco a
Creazione di stampanti Passthrough
C rea z io ne d i s ta mp ant i P as s th rou gh
Le stampanti Passthrough sono associate ai dispositivi di stampa che possono stampare lavori in
numerosi formati, ad esempio PCL, PostScript e PDF.
I valori assegnati alle stampanti passthrough non dispongono di job ticket. Le stampanti virtuali TotalFlow PM associate alle stampanti Passthrough sono in grado di ricevere questi lavori in un hot
folder o da un comando di stampa che utilizza il protocollo LPD. Le stampanti passthrough non sono in grado di riportare lo stato del lavoro.
Per creare una stampante Passthrough:
1. Accedere a TotalFlow PM come amministratore.
2. Nella barra dei menu, fare clic su [ C o n f i g u ra z i o n e ] .
3. O p z i o n a l e : Per copiare una stampante esistente, selezionarla in [ S t a mp a n ti ] pod.
4. Fare clic su [ S t a mp a n t i ] , quindi su [ A g g i u n g i / C o p i a ] e [ P a s s t h ro u g h . .. ] .
Viene visualizzata la finestra di dialogo [ C re a s t a mp a n t e p a s s t h ro u g h ] :
55
2 Configurazione del sistema
5. Su ogni pagina della finestra di dialogo, immettere o selezionare i valori delle proprietà obbligatorie e facoltative che devono essere regolate per corrispondere al proprio ambiente.
Fare clic sulle immagini delle pagine nella barra di navigazione per cambiare le pagine.
1) Nella pagina [G e n e ra l e ] , il valore della proprietà [ C o ma n d o ] varia a seconda dei comandi
di stampa disponibili nel sistema in uso.
•
Per informazioni sul comando l p r di Windows, aprire una finestra del [ p ro mp t d e i c o ma n d i ] e immettere lpr ?
•
Utilizzare il nome della stampante come valore dell'opzione stampante del comando.
Ad esempio, il comando l p r Windows utilizza l'opzione -P stampante per specificare la
stampante quando invia il file di stampa. Se si immette ProC901 come valore della proprietà [ N o me ], immettere -P ProC901 come opzione del comando l p r.
•
Utilizzare il metodo g e t F i l e N a m e o g e t A b s o l u t e Fi l e N a me per specificare il nome del
file di stampa. Per ulteriori informazioni, consultare Come specificare i file del lavoro nel
comando stampante e istruzioni per l'operatore, pagina 197.
•
Poiché le stampanti Passthrough non possono determinare automaticamente i valori
delle proprietà lavoro, è necessario passarli alla stampante come opzioni del comando
stampante.
2) Per impostazione predefinita, i fogli di separazione (pagine di intestazione) vengono stampati nella lingua selezionata al momento dell'installazione del server TotalFlow PM. Per
stampare i fogli di seprazione in un'altra lingua, impostare la proprietà [ L i n g u a ] nella pagina
[ P e r s o n a l i z z a ] in modo appropriato:
56
Creazione di stampanti Passthrough
3) Impostare un valore per la proprietà [ C o ma n d o p e r l e i s t ru z i o n i p e r l ' o p e ra t o re ] per consentire alla stampante Passthrough di stampare un foglio di separazione con le istruzioni
per l'operatore prima del lavoro.
Utilizzare il metodo g e t O p e rI n s t per specificare il nome del file di istruzioni per l'operatore.
Per ulteriori informazioni, vedere Come specificare i file del lavoro nel comando stampante
e istruzioni per l'operatore, pagina 197.
4) Nella pagina [P i a n i f i c a z i o n e ] impostare le proprietà di assegnazione della stampante:
57
2 Configurazione del sistema
Per [ Ti p i d i c a rt a s u p p o rt a t i ] , i valori predefiniti sono i seguenti:
1. Tutti i valori supportati dal modello di stampante
2. Se la proprietà [ Mo d e l l o ] non è impostata, tutti i valori definiti
5) Se si crea più di una stampante per rappresentare lo stesso dispositivo di stampa, specificare la proprietà [ I n d i ri z z o T C P / I P o n o me h o s t ] nello stesso modo per ciascuna
stampante.
58
Configurazione di stampanti per fogli di separazione lavoro
Se si specifica un indirizzo TCP/IP per una stampante e un nome host completo per un'altra, TotalFlow PM li conta come due diversi indirizzi IP anche se entrambi si riferiscono allo
stesso indirizzo. Se non si specifica un indirizzo TCP/IP o un nome host, TotalFlow PM conta ciascun valore nullo come un differente indirizzo IP.
6. Fare clic su [ O K ] .
7. Per utilizzare la nuova stampante Passthrough, fare clic su
sto di fianco a essa.
, il pulsante di abilitazione, po-
Configuraz ione di s tampanti per fogli di separaz ione lav oro
TotalFlow PM può stampare i valori delle proprietà su fogli di separazione lavori (pagine di intestazione) prima o dopo il lavoro. I fogli di separazione lavoro che vengono stampati prima delle prime
pagine di dati di un lavoro sono chiamati anche fogli di intestazione. I fogli di separazione lavoro
che vengono stampati dopo le prime pagine di dati di un lavoro sono chiamati anche fogli finali.
59
2 Configurazione del sistema
•
Le stampanti Passthrough non possono stampare fogli di intestazione o fogli finali.
•
Per stampare fogli di separazione, il valore della proprietà [ C o p i e d e i f o g l i d i s e p a r a z i o n e l a v o r o (p ri ma )] o [ C o p i e d e i f o g l i d i s e p a r a z i o n e l a v o r o (d o p o )] della
stampante virtuale che crea la stampante deve essere pari o maggiore di 1.
Per configurare una stampante con ticket lavoro per la stampa di fogli di separazione:
1. Accedere a TotalFlow PM come amministratore.
2. Nella barra dei menu, fare clic su [ C o n f i g u ra z i o n e ] .
3. Fare clic sull'immagine della stampante Nel pod [ S t a m p a n t i ] , per aprire la finestra di dialogo
[Pro pri età ].
4. Nella finestra di dialogo [ P ro p ri e t à ] , fare clic su [ P e rs o n a l i z z a ] :
5. O p z i o n a l e : Per stampare fogli di separazione su un carta specifico, selezionare un valore per
la proprietà [ Va s s o i o d i a l i m e n t a z i o n e p e r l e p a g i n e d i s e p a ra z i o n e ] .
Il tipo di carta contenuto in questo vassoio viene utilizzato per stampare tutti i fogli di separazione lavori: fogli di intestazione, fogli finali e fogli di separazione con istruzioni per l'operatore.
60
Configurazione delle stampanti per l'uso della carta
6. Per abilitare la stampante per la stampa di fogli di intestazione o finali, impostare [ S t a m p a f o g l i d i s e p a ra z i o n e l a v o ro (p ri ma )] o [ S t a m p a f o g l i d i s e p a ra z i o n e l a v o ri (d o p o ) ] su [ S ì ].
7. Fare clic su [ O K ] .
Configuraz ione delle s tampanti per l'uso della carta
Questa procedura spiega come configurare le stampanti TotalFlow PM e la carta in modo che i lavori vengano stampati sui supporti corretti. Il processo è lo stesso per le stampanti che usano l'opzione Ricoh ed EFI Fiery.
Queste istruzioni si applicano ai lavori inviati da TotalFlow MR o da un programma simile. Per impostazione predefinita, i lavori inviati a un hot folders o mediante il comando l p r non contengono
specifiche sulle proprietà della carta, pertanto vengono ricevuti e pianificati automaticamente.
Per configurare la stampante TotalFlow PM e stampare un lavoro:
1. Accertarsi che TotalFlow PM carta siano definiti correttamente.
Per ulteriori informazioni, vedere Carta in TotalFlow PM e in altri programmi, pagina 75.
2. Mappare i vassoi di alimentazione per ciascuna stampante con ticket lavoro o stampante
Passthrough per visualizzare la carta caricata nel dispositivo di stampa.
1) Ove possibile, usare la carta predefinita.
I nomi dei tipi di carta predefiniti non devono corrispondere ai nomi nel catalogo della stampante. Ad esempio, la carta caricata in [ Va s s o i o 1 ] del dispositivo di stampa potrebbe essere denominata [ S t a n d a rd ] nel catalogo carta della stampante. In TotalFlow PM non vi
sono tipi predefiniti denominati [ S t a n d a rd ] ma ve ne è uno denominato [ A 4 ] . Sia per [ S t a n d a r d ] che per [ A 4 ] si tratta di carta bianca, formato A4, dal peso di 80 grammi per metro
quadro, non prestampata né preperforata, priva di trama o rivestimento. Specificare la carta
[ A 4 ] in [ Va s s o i o 1 ] della stampante TotalFlow PM.
2) Se non è possibile usare la carta predefinita, creare un tipo di carta personalizzato.
1. Copiare il tipo di carta predefinito più simile a quello necessario, quindi modificare le
proprietà che si desidera personalizzare. Ciò garantisce che per tutte le proprietà necessarie per l'invio del lavoro da TotalFlow MR siano impostati dei valori.
2. Se si utilizza un elenco dei tipi di carta supportati personalizzato, aggiungere la carta all'elenco di [ Ti p i d i c a rt a s u p p o rt a t i ] per ogni stampante applicabile.
3. Prima di inviare un lavoro da TotalFlow MR a TotalFlow PM, confrontare le proprietà carta richieste nel ticket del lavoro TotalFlow MR con le proprietà della carta nella libreria carta di TotalFlow PM. Per ogni tipo di carta richiesto dal ticket del lavoro, deve essere presente una
carta TotalFlow PM con proprietà equivalenti. Se si invia un lavoro da TotalFlow MR che prevede l'uso di un tipo di carta personalizzato, assicurarsi di specificare le proprietà non predefinite
del tipo di carta personalizzato nel ticket del lavoro.
4. Per pianificare un lavoro in una stampante TotalFlow PM, accertarsi che il nome di ogni tipo di
carta richiesto nel ticket del lavoro corrisponda al nome di un tipo di carta che sia già mappato
nel vassoio di alimentazione di una stampante o specificato in una modifica carta pianificata
per la stampante.
61
2 Configurazione del sistema
5. Se la stampa del lavoro non viene pianificata:
1) Selezionare il lavoro e fare clic su [ P r o c e s s i ] , quindi su [S p o s t a . . . ] . Aprire la finestra di dialogo [ S p o s t a l a v o ro ] per individuare la proprietà che impedisce la pianificazione del lavoro
sulla stampante desiderata.
2) Se il problema è dovuto a una proprietà della carta, accertarsi che tutti i nomi di carta richiesti dal lavoro siano elencati nelle impostazioni del vassoio di alimentazione della
stampante.
C reaz ione s tampanti v irtuali
Le stampanti virtuali sono gli oggetti di TotalFlow PM con cui TotalFlow PM riceve i lavori.
Per creare una stampante virtuale:
1. Accedere a TotalFlow PM come amministratore.
2. Nella barra dei menu, fare clic su [ C o n f i g u ra z i o n e ] .
3. O p z i o n a l e : Per copiare una stampante virtuale esistente, selezionarla in [ S t a mp a n t i v i rt u a l i ]
pod.
4. Fare clic su [ S t a mp a n t i v i rt u a l i ] , quindi su [ A g g i u n g i / C o p i a . . . ] .
Viene visualizzata la finestra di dialogo [ C re a s t a mp a n t e v i rt u a l e ]:
62
Creazione stampanti virtuali
5. Su ogni pagina della finestra di dialogo, immettere o selezionare i valori delle proprietà obbligatorie e facoltative che devono essere regolate per corrispondere al proprio ambiente.
Fare clic sulle immagini delle pagine nella barra di navigazione per cambiare le pagine.
•
Se la stampante virtuale riceve i lavori utilizzando il protocollo LPD, limitarne il
nome a 8 caratteri. A seconda del comando di stampa utilizzato, potrebbe essere
necessario creare una coda di stampa sul sistema di invio con lo stesso nome
della stampante virtuale. Alcuni sistemi troncano i nomi della coda di stampa a 8
caratteri.
•
Se la stampante virtuale riceve i lavori in un hot folder, TotalFlow PM crea la directory specificata come [ P e rc o rs o c a rt e l l a ] , se non è già esistente.
6. Fare clic su [ O K ] .
63
2 Configurazione del sistema
7. Per utilizzare la nuova stampante virtuale, fare clic su
fianco a essa.
, il pulsante di abilitazione, posto di
A ss oci azi one di stampanti virtual i c on s tampanti
Una stampante virtuale deve essere associata a una stampante per assegnare i lavori a tale stampante. Gli operatori e gli amministratori possono associare le stampanti virtuali a stampanti .
Per associare una stampante virtuale a una stampante o , eseguire una delle azioni seguenti:
•
Gli amministratori possono eseguire le seguenti azioni:
1. Accedere a TotalFlow PM come amministratore.
2. Nella barra dei menu, fare clic su [ C o n f i g u ra z i o n e ] .
3. Trascinare l'immagine della stampante virtuale e rilasciarla sull'immagine della stampante .
•
Gli amministratori possono eseguire le seguenti azioni:
1. Accedere a TotalFlow PM come amministratore.
2. Nella barra dei menu, fare clic su [ C o n f i g u ra z i o n e ] .
3. Selezionare la stampante virtuale e fare clic su [ S t a mp a n t i v i r t u a l i ] , quindi su [ A s s o c i a a l la stampante...].
4. Nella finestra di dialogo [ A s s e g n a s t a mp a n t e v i rt u a l e ] , selezionare una stampante , quindi fare clic su [ O K ] .
•
Gli operatori e gli amministratori possono eseguire le seguenti azioni:
1. Accedere a TotalFlow PM come operatore o amministratore.
2. Nella barra dei menu, fare clic su [ O p e ra z i o n i ] .
3. Nella pagina [ G e n e ra l e ] della finestra di dialogo [ P ro p ri e t à d e l l a s t a m p a n t e v i rt u a l e ] , selezionare una stampante dall'elenco a discesa [ S t a mp a n t e ri c h i e s t a ] .
64
Impostazione dei valori predefiniti stampante virtuale e sovrascritture delle proprietà dei lavori
4. Fare clic su [ O K ] .
Impostazione dei valori predefiniti stampante v irtuale e
sovrasc ritture delle proprietà dei lavori
Gli operatori e gli amministratori possono associare le impostazioni predefinite e le sovrapposizioni delle proprietà lavoro a una stampante virtuale.
Quando una stampante virtuale riceve un lavoro, questo utilizza le impostazioni predefinite della
stampante virtuale per le proprietà prive di valore e utilizza le sovrapposizioni della stampante virtuale per tutte le proprietà lavoro al posto dei valori nel ticket lavoro.
65
2 Configurazione del sistema
Prestare attenzione quando si impostano sovrapposizioni per una stampante virtuale
che riceve lavori da TotalFlow MR. Se si impostano i valori non validi, potrebbe verificarsi un errore del lavoro.
La proprietà [ N u me r o d i p a g i n e ] è un'eccezione. Se TotalFlow PM è in grado di determinare il numero di pagine nel lavoro, utilizza il numero attuale anche se si imposta una
sovrapposizione.
Per impostare le impostazioni predefinite e di sovrapposizione per le proprietà lavoro:
1. Selezionare la stampante virtuale e fare clic su [ S t a mp a n t i v i rt u a l i ] , quindi su [ P ro p ri e t à . . . ] .
Viene visualizzata la finestra di dialogo [ P r o p r i e tà d e l l a s ta mp a n t e v i r t u a l e ] :
66
Impostazione dei valori predefiniti stampante virtuale e sovrascritture delle proprietà dei lavori
2. Nella finestra di dialogo [ P ro p ri e t à d e l l a s t a mp a n t e v i rt u a l e ] , fare clic su [P ro p ri e t à
lavoro...].
Viene visualizzata la finestra di dialogo [ I mp o s t a z i o n e v a l o ri p re d e f i n i t i e d e c c e z i o n i l a v o ri
de ll a s ta mpa nte v ir tu al e]:
Se uno dei valori della proprietà [ Ti p o i n o l t r o l a v o ri ] della stampante virtuale è [ A p p l i c a z i o n i d i To t a l F l o w ] , la pagina [ F i n i t u ra ] e lo strumento [ S o t t o i n s i e me ] non
sono disponibili. Ciò impedisce che si verifichino conflitti tra le opzioni di finitura inviate con il lavoro e le opzioni di finitura impostate dalla stampante virtuale.
3. Fare clic sulle immagini per visualizzare diverse proprietà.
4. Per visualizzare le informazioni su una qualsiasi proprietà:
1) Fare scorrere il mouse sulla proprietà.
2) Fare clic su
proprietà.
, il pulsante con il punto interrogativo, posto di fianco al nome della
5. Immettere o selezionare i valori per le proprietà da impostare.
L'icona del lucchetto grigio di fianco al nome della proprietà diventa color oro:
67
2 Configurazione del sistema
6. Per ogni proprietà impostata, fare clic sull'icona del lucchetto per contrassegnare il valore come impostazione predefinita o sovrapposizione. Le immagini dell'icona del lucchetto cambiano
da aperto a chiuso.
•
, il lucchetto aperto, significa che il valore è un'impostazione predefinita.
•
, il lucchetto chiuso, significa che il valore è una sovrapposizione.
7. Fare clic su [ O K ] .
P reparaz ione al l' inv io di lav ori
I lavori possono essere inviati a TotalFlow PM utilizzando TotalFlow MR. È anche possibile utilizzare tali metodi come hot folder o LPD. Indipendentemente dal metodo di invio scelto, è necessario
creare una stampante virtuale per ricevere i file di input.
C o n f i g u r a z i o n e p e r i n o l t r a r e l a v o r i d a To t a l F l o w M R
Prima di poter inviare i lavori da TotalFlow MR a TotalFlow PM, è necessario configurare una stampante virtuale in TotalFlow PM e registrarla in TotalFlow MR.
Per configurare una stampante virtuale in modo che riceva i lavori da TotalFlow MR:
1. Accedere a TotalFlow PM come amministratore.
2. Nella barra dei menu, fare clic su [ C o n f i g u ra z i o n e ] .
3. Creare una nuova stampante virtuale o configurarne una esistente per ricevere i lavori da TotalFlow MR.
Selezionare [A p p l i c a z i o n i d i To t a l F l o w ] come valore della proprietà [ Ti p o i n o l t ro l a v o ri ] .
68
Configurazione dell'inoltro dei lavori tramite un hot folder
4. Associare la stampante virtuale con una stampante con ticket lavoro.
5. Verificare che la stampante virtuale sia abilitata.
6. In TotalFlow MR, registrare la stampante virtuale come stampante.
C on figu raz ion e de ll'i nol tro de i lav ori tra mite un h ot fol der
Il protocollo hot folder viene utilizzato per inviare i lavori mediante FTP o copia file.
Per configurare una stampante virtuale che utilizza il protocollo hot folder:
1. Accedere a TotalFlow PM come amministratore.
2. Nella barra dei menu, fare clic su [ C o n f i g u ra z i o n e ] .
69
2 Configurazione del sistema
3. Creare una nuova stampante virtuale o configurare una stampante esistente per la ricezione di
lavori da un hot folder:
1) Selezionare [ H o t f o l d e r] come valore della [ Ti p o i n o l t r o l a v o ri ] .
2) Immettere il percorso file dell'hot folder nel [ P e r c o rs o c a r t e l l a ] .
L'hot folder predefinito è install_drive :\aiw\aiw1\System\hf\virtual_printer_name .
70
•
Specificare il nome percorso completo dell'hot folder.
•
Verificare che l'hot folder sia vuoto. Se contiene file, TotalFlow PM provare a
stamparli.
Configurazione dell'inoltro dei lavori tramite un hot folder
3) Se si pianifica la copia di file su un hot folder da un server FTP, impostare [ M e t o d o d i c o mp l e t a m e n t o ] sulla [ H o t f o l d e r] .
4) Impostare la [ D a t i p e r t ri g g e r] per una o più espressioni regolari che identificano file di input stampabili. Separare più espressioni regolari con virgole.
Per ulteriori informazioni sulle espressioni regolari, vedere .
Ad esempio, se si stampano i file PDF e PostScript, immettere le seguenti espressioni
regolari:
.*[Pp][Dd][Ff]$,.*[Pp][Ss]$
4. Verificare che la stampante virtuale sia abilitata.
71
2 Configurazione del sistema
C on figu raz ion e de ll'i nol tro de i lav ori tra mite LP D
Prima di poter utilizzare il protocollo LPD (line printer daemon) per inviare i lavori a TotalFlow PM,
è necessario configurare le stampanti virtuali che ricevono i lavori e definire gli host che possono
utilizzare il protocollo LPD per inviare i lavori a TotalFlow PM. Potrebbe anche essere necessario
eseguire delle attività di configurazione su tali host.
Per configurare l'utilizzo del protocollo LPD:
1. Accedere a TotalFlow PM come amministratore.
2. Interrompere qualsiasi processo LPD in esecuzione sul computer in cui è installato TotalFlow
PM.
I processi LPD includono il servizio LPD e il server di stampa TCP/IP, che vengono eseguiti come servizi di Windows.
3. Creare una nuova stampante virtuale o configurarne una esistente per ricevere i lavori LPD.
Selezionare [L P D ] come valore della proprietà [ Ti p o i n o l t r o l a v o r i ] .
72
Configurazione dell'inoltro dei lavori tramite LPD
4. In [ S e rv e r] pod, fare clic sull'immagine [ S i s t e m a ] .
Viene visualizzata la finestra di dialogo [ P r o p r i e tà p e r i l s e rv e r] :
73
2 Configurazione del sistema
5. Impostare la proprietà del server [ H o s t a u t o ri z z a t i a d i n o l t ra re l a v o ri L P D ] per specificare i
nomi o gli indirizzi IP degli host autorizzati a inviare i lavori utilizzando il protocollo LPD.
•
Separare i nomi host e gli indirizzi IP con dei punti e virgola (;).
•
È possibile utilizzare i caratteri jolly nei nomi host e negli indirizzi IP (ad esempio, *.acmeproducts.com o 192.*). Un valore * indica che tutti gli host sono autorizzati ad inoltrare i
lavori. I valori che contengono solo numeri, virgole (per i decimali) e caratteri jolly vengono
confrontati con gli indirizzi IP. I valori che contengono i caratteri jolly e almeno un carattere
alfabetico vengono confrontati con i nomi host. Qualsiasi valore vuoto indica che non ci sono host autorizzati ad inoltrare lavori.
•
Il valore predefinito è * .
•
se non si utilizza il DNS (Domain Name Services), occorre specificare il nome host completo. Ad esempio: mathomhouse.micheldelving.org.
6. In TotalFlow PM, verificare che la stampante virtuale sia abilitata.
La stampante virtuale non restituisce le informazioni sullo stato in risposta al comando l p q .
74
Creazione di tipi di Carta
7. Da un sistema host autorizzato nel passaggio 5, inviare i lavori a TotalFlow PM. Se si verificano
degli errori, correggere gli errori che i messaggi provenienti dal sistema host o da TotalFlow
PM identificano.
C reaz ione di ti pi di C arta
I tipi di Carta rappresentano i fogli, le buste, i moduli, le etichette o i lucidi sui quali vengono stampati i lavori. TotalFlow PM assegna ogni lavoro su una stampante che utilizza il tipo di carta richiesto dal lavoro.
Se una stampante consente di esportare il proprio catalogo carta, il rappresentante dell'assistenza
può importare carta in TotalFlow PM. È inoltre possibile creare carta manualmente.
C a r t a i n To t a l F l o w P M e i n a l t r i p r o g r a m m i
TotalFlow MR, TotalFlow PM e i cataloghi carta di alcune stampanti definiscono tutti carta. Questo
argomento spiega come i tipi di carta di TotalFlow PM corrispondono ai tipi definiti in TotalFlow MR
e nel catalogo carta della stampante. Leggere queste informazioni prima di creare carta.
75
2 Configurazione del sistema
Lo stesso tipo di carta può avere nomi diversi in TotalFlow MR, TotalFlow PM e nel catalogo carta del dispositivo di stampa. Ciò non ha importanza se:
•
Le proprietà della carta nel ticket lavoro di TotalFlow MR sono uguali a quelle definite
in TotalFlow PM.
Per ricevere un lavoro in TotalFlow PM, nella libreria carta di TotalFlow PM deve essere presente un tipo di carta le cui proprietà corrispondano a quelle richieste dal ticket lavoro. Non tutte le corrispondenze devono essere esatte. Ad esempio:
– Il tipo di carta [ C a n c e l l e r i a ] del ticket lavoro corrisponde al tipo di carta [ S e mp l i c e ] di TotalFlow PM.
– Qualsiasi valore del ticket lavoro corrisponde a un valore TotalFlow PM di [ N o n
i mp os tato ].
Il nome della carta TotalFlow PM non deve necessariamente essere uguale al nome
della carta del programma da cui viene inviato il lavoro. Ciò è importante perché TotalFlow MR può utilizzare lo stesso nome per riferirsi a molti tipi di carta diversi. Ad
esempio, un tipo di carta denominato [ L e t te r] potrebbe essere lo stesso della carta
TotalFlow PM [ L e t t e r ] ; ma TotalFlow MR potrebbe anche utilizzare [ L e t t e r] come
nome dei separatori formato Letter. In questo caso, TotalFlow PM sostituisce il nome
del proprio separatore formato Letter.
•
Il nome della carta richiesta da un lavoro di TotalFlow PMcorrisponde al nome della
carta disponibile nella stampante.
Per pianificare un lavoro di stampa in TotalFlow PM, il nome di tutti i tipi di carta richiesti dal lavoro deve essere uguale al nome della carta mappata nel vassoio di alimentazione della stampante o alla modifica di carta programmata per la stampante.
Questo è il nome della carta in TotalFlow PM. Non deve necessariamente essere
uguale al nome della carta nel catalogo carta del dispositivo di stampa.
•
Le proprietà della carta mappata su un vassoio di alimentazione della stampante TotalFlow PM sono uguali a quelle della carta corrispondente nel catalogo carta del dispositivo di stampa.
Creazione manuale di Carta
È possibile creare carta per TotalFlow PM manualmente.
Qualsiasi carta creato manualmente non viene trattato come un carta del catalogo della
stampante.
Per creare carta:
1. Accedere a TotalFlow PM come amministratore.
2. Nella barra dei menu, fare clic su [ C o n f i g u ra z i o n e ] .
76
Impostazione della sicurezza
3. O p z i o n a l e : Per copiare un carta esistente, selezionarlo in [ C a rt a ] pod.
4. Fare clic su [ C a rt a ] , quindi su [ A g g i u n g i / C o p i a . . . ] .
Viene visualizzata la finestra di dialogo [ A g g i u n g i c a rt a p e r s o n a l i z z a t a ] :
5. Su ogni pagina della finestra di dialogo, immettere o selezionare i valori delle proprietà obbligatorie e facoltative che devono essere regolate per corrispondere al proprio ambiente.
Fare clic sulle immagini delle pagine nella barra di navigazione per cambiare le pagine.
Se carta rappresenta carta in una stampante carta, vedere Valori delle proprietà di Carta, pagina 191 per i valori corretti.
[ L a rg h e z z a ] deve essere uguale o inferiore a [ A l t e z z a ] .
6. Fare clic su [ O K ] .
Impos taz ione del la s ic urez z a
È possibile controllare l'accesso a TotalFlow PM mediante nomi utente e password.
77
2 Configurazione del sistema
A utorizz az ioni utente
Ogni utente TotalFlow PM è contrassegnato da un livello di autorizzazione basato sui requisiti del
lavoro.
TotalFlow PM fornisce le autorizzazioni [ R e s p o n s a b i l e ] , [ O p e ra to re ] e [ C o n t r o l l o ] . Gli utenti che
dispongono di queste autorizzazioni possono svolgere le seguenti attività:
Pagina, pod
o oggetto
[Respons abile]
[Op e ra tore]
[Co nt ro llo ]
[Ope raz i on i]
pagina
Sì
Sì
Sì
[ C o d e ] pagina
Sì
Sì
Sì
[C onfi gu raz i on e ] pagina
Sì
No
No
Modifica intervallo di
aggiornamento
[ C o d e ] pod
Sì
Sì
Sì
Visualizzare le
proprietà e il
registro
Stampante
Sì
Sì
No
Stampante
virtuale
Sì
Sì
No
Server
Sì
No
No
Carta
Sì
No
No
Utente
Sì
No
No
Processo
Sì
Sì
No
Stampante
Sì
Sì
No
Stampante
virtuale
Sì
Sì
No
Processo
Sì
Sì
No
Stampante
Sì
Sì
No
Stampante
virtuale
Sì
Sì
No
Server
Sì
No
No
Carta
Sì
No
No
Utente
Sì
No
No
Azione
Visualizza
Visualizzare lo
stato
Modificare le
proprietà di lettura/scrittura
78
Autorizzazioni utente
Pagina, pod
o oggetto
[Respons abile]
[Op e ra tore]
[Co nt ro llo ]
Processo
Sì
Sì
No
Stampante
Sì
No
No
Stampante
virtuale
Sì
No
No
Carta
Sì
No
No
Utente
Sì
No
No
Stampante
Sì
No
No
Stampante
virtuale
Sì
No
No
Carta
Sì
No
No
Utente
Sì
No
No
Processo
Sì
Sì
No
Stampante
Sì
No
No
Stampante
virtuale
Sì
No
No
Carta
Sì
No
No
Utente
Sì
No
No
Stampante
Sì
No
No
Stampante
virtuale
Sì
No
No
Carta
Sì
No
No
Utente
Sì
No
No
Stampante
Sì
Sì
No
Stampante
virtuale
Sì
Sì
No
Stampante
Sì
Sì
No
Stampante
virtuale
Sì
Sì
No
Associare a una
stampante
Stampante
virtuale
Sì
Sì
No
Imposta valori
predefiniti e
Stampante
virtuale
Sì
Sì
No
Azione
Creare
Elimina
Esporta
Importa
Abilita
Disabilita
79
2 Configurazione del sistema
Pagina, pod
o oggetto
[Respons abile]
[Op e ra tore]
[Co nt ro llo ]
Cancellare i file
di input
Stampante
virtuale
Sì
Sì
No
Mappa vassoi e
carta
Stampante
Sì
Sì
No
Mostra lavori
Stampante
Sì
Sì
No
Mostrare la pagina Web
Stampante
Sì
Sì
No
Crea modifica tipo di carta
Stampante
Sì
Sì
No
Assegna alla
stampante
Processo
Sì
Sì
No
Modifica ordine
di stampa
Processo
Sì
Sì
No
Sospendi
Processo
Sì
Sì
No
Rilascia
Processo
Sì
Sì
No
Stampa di
nuovo
Processo
Sì
Sì
No
Modificare la
password
Utente
Sì
Solo la propria
password
Solo la propria
password
Azione
sovrascrivi proprietà lavoro
Creazione di utenti
È necessario che gli utenti dispongano di un nome utente TotalFlow PM per accedere al sistema e
per eseguire azioni di TotalFlow PM. Questi nomi utente sono diversi dai nomi utente di Windows.
Per creare un utente:
1. Accedere a TotalFlow PM come amministratore.
2. Nella barra dei menu, fare clic su [ C o n f i g u ra z i o n e ] .
3. In [ U t e n t i ] pod, fare clic su [ U t e n t i ] , quindi su [ A g g i u n g i . . . ] .
Viene visualizzata la finestra di dialogo [ C re a u t e n t e ] :
80
Creazione di utenti
4. Immettere o selezionare i valori delle proprietà richieste.
•
I nomi utente sono sensibili alle maiuscole/minuscole.
•
Le password possono avere una lunghezza compresa tra 8 e 32 caratteri. Comportano una
distinzione tra minuscole e maiuscole e non possono includere i seguenti caratteri:
' (apostrofo)
< (minore di)
= (segno uguale)
> (maggiore di)
` (accento grave)
| (barra verticale)
~ (tilde)
[ C A N C ] (tasto Elimina)
Tutti i caratteri non di stampa
5. Fare clic su [ O K ] .
Informare l'utente del nome utente e della password creata. Gli utenti devono modificare le password la prima volta che si esegue l'accesso.
81
2 Configurazione del sistema
Impostazione di un c onteggio s cadenza pas sword
Gli amministratori possono impostare un limite sul periodo di utilizzo di tutte le password nel sistema prima che debbano essere modificate. Il limite viene applicato a tutti gli utenti.
Per impostare un contatore di scadenza della password:
1. Accedere a TotalFlow PM come amministratore.
2. Nella barra dei menu, fare clic su [ C o n f i g u ra z i o n e ] .
3. In [ S e rv e r] pod, fare clic sull'immagine [ S i s t e m a ] .
4. Fare clic su [ A v a n z a t e ] .
Viene visualizzata la pagina [ A v a n z a t e ] della finestra di dialogo [ P ro p ri e t à p e r i l s e rv e r ] :
5. Nel campo [ D u ra t a ma s s i ma d e l l a p a s s w o r d p r i m a d e l l a s c a d e n z a ] , digitare il numero di
giorni in cui una password può essere utilizzata prima della scadenza.
6. Fare clic su [ O K ] .
82
Impostazione di timer automatico per la disconnessione
Impo s ta z io ne d i t ime r aut omatic o pe r la dis c o nn es s io ne
Gli amministratori possono impostare un limite sul tempo entro il quale gli utenti possono restare
collegati senza svolgere attività. Una volta raggiunto il limite, gli utenti vengono automaticamente
scollegati. Il limite viene applicato a tutti gli utenti.
•
Il timer di inattività collegamento non influenza le sessioni di accesso che sono in
corso mentre questo viene impostato. Verrà applicato agli utenti correnti dopo si disconnettono e accedono di nuovo.
•
Se si imposta il timer di inattività collegamento su un valore superiore rispetto all'intervallo di aggiornamento che un utente imposta per l'opzione [ C o d e ] pod, tale utente non verrà mai scollegato automaticamente poiché l'aggiornamento di [ C o d e ] pod
viene calcolato come attività.
Per impostare un timer di inattività collegamento:
1. Accedere a TotalFlow PM come amministratore.
2. Nella barra dei menu, fare clic su [ C o n f i g u ra z i o n e ] .
3. In [ S e rv e r] pod, fare clic sull'immagine [ S i s t e m a ] .
4. Fare clic su [ A v a n z a t e ] .
Viene visualizzata la pagina [ A v a n z a t e ] della finestra di dialogo [ P ro p ri e t à p e r i l s e rv e r ] :
83
2 Configurazione del sistema
5. Nel campo [ Ti m e r d i i n a t t i v i t à c o l l e g a m e n t o (mi n u t i ) ] , immettere il numero di minuti di inattività prima che un utente venga automaticamente scollegato.
6. Fare clic su [ O K ] .
C opia di oggetti da un s is tema a un al tro
Per duplicare gli oggetti da un sistema TotalFlow PM all'altro, è possibile esportarli dal sistema originale e importarli in quello nuovo piuttosto che ricrearli manualmente. Gli amministratori possono
esportare stampanti virtuali, , stampanti, tipi di carta e utenti.
Prima di importare una stampante o una stampante virtuale con lo stesso nome di un oggetto esistente dello stesso tipo, occorre verificare che l'oggetto esistente sia disabilitato. Quando si importa il nuovo oggetto, l'oggetto esistente viene aggiornato per corrispondere a quello nuovo.
Per copiare oggetti da un sistema all'altro:
1. Sul sistema di origine:
1) Accedere a TotalFlow PM come amministratore.
2) Nella barra dei menu, fare clic su [ C o n f i g u ra z i o n e ] .
84
Copia di oggetti da un sistema a un altro
3) Nel pod [ S e rv e r ] , fare clic su [ S e rv e r ] , quindi su [ E s p o rt a . . . ] .
Viene visualizzato un messaggio di conferma.
4) Fare clic su [ S ì ] .
Viene visualizzata la finestra di dialogo S e l e z i o n e p e rc o rs o d i d o w n l o a d :
5) Portarsi nel percorso in cui si desidera salvare le proprietà di tutti gli oggetti definiti, ad eccezione del server in un unico file XML.
Il nome predefinito di questo file è TotalFlow_PM_Export_aaaa_mm_gg_hh_mm_ss.
xml. Non è presente uno zero se il valore di mese, giorno, ora, minuto o secondo è a una
sola cifra.
6) O p z i o n a l e : Immettere un nuovo nome per il file.
7) Fare clic su [ S a l v a ] .
2. Sul sistema di destinazione:
1) Accedere a TotalFlow PM come amministratore.
2) Nella barra dei menu, fare clic su [ C o n f i g u ra z i o n e ] .
3) Nel pod [ S e rv e r ] , fare clic su [ S e rv e r ] , quindi su [ I m p o r t a . . . ] .
Viene visualizzata la finestra di dialogo [ I mp o rt a o g g e t t i ] :
85
2 Configurazione del sistema
4) Fare clic su [ S f o g l i a ] e selezionare il file XML che contiene gli oggetti esportati.
Gli oggetti vengono visualizzati nel file. Per impostazione predefinita, sono tutti selezionati:
In questo esempio, la stampante ProC901 è contrassegnata con
, il simbolo di avviso,
perché sul sistema di destinazione esiste già una stampante chiamata ProC901.
5) Selezionare gli oggetti che si desidera importare.
6) Fare clic su [ I mp o rt a ] .
86
Impostazione delle proprietà del server
Impostaz ione del le proprietà del server
Le proprietà del server si applicano all'intero ambiente di TotalFlow PM. Alcune proprietà si applicano a tutti i lavori che TotalFlow PM crea. mentre altre si applicano a tutti gli utenti. Solo gli amministratori possono impostare le proprietà del server.
Per impostare le proprietà del server:
1. Accedere a TotalFlow PM come amministratore.
2. Nella barra dei menu, fare clic su [ C o n f i g u ra z i o n e ] .
3. In [ S e rv e r] pod, fare clic sull'immagine [ S i s t e m a ] .
Viene visualizzata la finestra di dialogo [ P r o p r i e tà p e r i l s e rv e r] :
4. Immettere o selezionare i valori per le proprietà da modificare.
5. Fare clic su [ O K ] .
87
2 Configurazione del sistema
Modifi c a del la pi anifi c az i one regis tro
Per impostazione predefinita, le informazioni di registro meno recenti vengono spostate nei file di
controllo e i file di controllo meno recenti vengono eliminati ogni giorno tra mezzanotte e le 2:59. È
possibile modificare questo orario.
I registri contengono messaggi emessi negli ultimi tre giorni. Dopo tre giorni, le informazioni dei registri degli oggetti diversi dai lavori vengono spostate nei file di controllo nella directory install_
drive:\aiw\aiw1\audit\object_type. Tuttavia, i log dei lavori rimangono nel sistema fino
a quando il relativo lavoro non viene rimosso dal sistema. Quando il lavoro viene eliminato, le informazioni contenute nel registro vengono spostate nei file di controllo.
I file di controllo rimangono sul sistema per 28 giorni e poi vengono automaticamente eliminati.
Per modificare l'orario in cui vengono spostate o eliminate le informazioni contenute nel registro:
1. Aprire un prompt dei comandi di Windows e passare alla cartella in cui è installato TotalFlow
PM.
2. Immettere il comando riportato di seguito:
changeAuditTime.pl start_time end_time
s tart_
time
È il primo orario in cui è possibile spostare o eliminare le informazioni di registro.
Questo valore deve essere un numero intero compreso tra 0 e 23.
en d_ti me
È il primo orario in cui è possibile spostare o eliminare le informazioni di registro.
Lo spostamento e l'eliminazione possono continuare fino a 59 minuti dopo questo orario. Questo valore deve essere un numero intero compreso tra 0 e 23.
Ad esempio, per spostare ed eliminare informazioni di registro tra le 23:00 e le 0:59, immettere il
seguente comando:
changeAuditTime.pl 23 0
Configuraz i one dei c omputer c l ient
Eseguire le attività contenute in questa sezione su qualsiasi computer che accede a TotalFlow
PM.
P r e p a r a z i o n e a l l ' a c c e s s o a To t a l F l o w P M
Ciascun utente ha bisogno di queste informazioni per accedere a TotalFlow PM.
88
Configurazione di Internet Explorer e installazione di Adobe Flash Player e Adobe Reader
C o n f i g u ra z i o n e b ro w s e r We b
Gli utenti possono accedere alla pagina di accesso da un computer Windows utilizzando un
browser Web. Prima di poter accedere, gli utenti devono personalizzare determinate impostazioni del browser Web, come l'impostazione relativa ai cookie e agli script attivi, e installare
Adobe Flash Player e Adobe Reader. (Adobe Flash Player viene fornito con Google Chrome.)
N ome e p as s w or d di a c c es s o uten te
Informare gli utenti dei nomi e delle password temporanei di accesso creati per loro. Gli utenti
devono modificare le relative password la prima volta che utilizzano il sistema.
U R L p e r l ' i n t e rf a c c i a u t e n t e d i To t a l F l o w P M
TotalFlow PMTotalFlow PMTotalFlow PML'URL che tutti gli utenti utilizzano per accedere all'interfaccia utente TotalFlow PM è: http://hostname:15080/TFPM. Il nome del computer in
cui è installato TotalFlow PM è hostname.
Au tori z z az i on e a ll 'a c c es s o
Ciascun utente creato dispone di una serie di azioni che è autorizzato ad eseguire in base all'autorizzazione impostata. Informare gli utente di quali tipi di azioni possono eseguire nell'interfaccia utente TotalFlow PM.
Assicurarsi di informare gli utenti sulla Guida per l'utente HTML e sulle modalità di accesso. L'URL per la Guida per l'utente è: http://hostname :15888/help/index.
jsp. Il nome del computer su cui è installato TotalFlow PM è hostname. È possibile aprire la Guida per l'utente utilizzando questo indirizzo da un punto qualsiasi della rete, anche se non si è collegati a TotalFlow PM.
Configuraz ione di Internet Ex plorer e installaz ione di Adobe Flas h
Player e Adobe Reader
Per accedere a TotalFlow PM tramite Internet Explorer, è necessario configurare il browser e installare Adobe Flash Player e Adobe Reader.
Questa procedura mostra come configurare Internet Explorer 8 su Windows 7. La procedura differisce leggermente nelle altre versioni di Internet Explorer e Windows.
Per configurare Internet Explorer:
1. Fare clic su [ S t r u me n t i ] e selezionare [ O p z i o n i I n t e rn e t ] .
Viene visualizzata la finestra di dialogo [ O p z i o n i I n t e rn e t ] . Tale finestra si apre con la scheda
[ G e n e ra l e ] visualizzata:
89
2 Configurazione del sistema
2. In [ C ro n o l o g i a e s p l o ra z i o n i ] , fare clic su [ I mp o s t a z i o n i ] .
Viene visualizzata la finestra di dialogo [ I mp o s t a z i o n i f i l e t e m p o r a n e i I n t e rn e t e
c ro nol og ia ].
3. In [ R i c e rc a v e r s i o n i p i ù re c e n t i d e l l e p a g i n e m e mo ri z z a t e ] , selezionare [ A l l ' a p e rt u ra d e l l a
p a g i n a We b ] e fare clic su [ O K ].
4. Per cambiare la lingua utilizzata da TotalFlow PM per il testo dell'interfaccia utente e per la
maggior parte dei messaggi visualizzati:
1) Fare clic su [ L i n g u e ] nella parte inferiore della scheda [ G e n e ra l e ] .
Viene visualizzata la finestra di dialogo [ P re f e re n z a l i n g u a ] .
2) Fare clic su A g g i u n g i .
Viene visualizzata la finestra di dialogo [ A g g i u n g i l i n g u a ] .
3) Selezionare la propria lingua e fare clic su [ O K ] .
TotalFlow PM supporta le seguenti lingue:
90
•
Olandese
•
Inglese
•
Francese
•
Tedesco
•
Italiano
Configurazione di Internet Explorer e installazione di Adobe Flash Player e Adobe Reader
•
Giapponese
•
Spagnolo
Se è disponibile più di un'impostazione per una stessa lingua, ad esempio, Inglese (Regno Unito) [en-gb] e Inglese (Stati Uniti) [en-us], sceglierne una qualsiasi.
4) Nella finestra di dialogo [ P re f e re n z a l i n g u a ] , selezionare la propria lingua e fare clic su
[ S p o s t a s u ] finché non viene visualizzata come prima voce dell'elenco.
5) Fare clic su [ O K ] .
5. Nella finestra di dialogo [ O p z i o n i I n t e rn e t ] , fare clic su [ P ro t e z i o n e ] .
Viene visualizzata la scheda [ P r o t e z i o n e ] :
6. Selezionare l'area [ I n t e rn e t] e fare clic su [ L i v e l l o p e r s o n a l i z z a t o ] .
Viene visualizzata la finestra di dialogo [ I mp o s t a z i o n i d i s i c u re z z a - A re a I n t e r n e t ] .
7. Verificare che [ A t t i v a ] sia selezionato per [ C o n s e n t i A G G I O R N A M E N TO ME TA D ATI ] nella
sezione [ Va ri e ] .
8. Verificare che [ A t t i v a ] sia selezionato per [ E s e c u z i o n e s c r i p t a t t i v o ] nella sezione Esecuzione script.
9. Fare clic su [ O K ] .
10. Nella finestra di dialogo [ O p z i o n i I n t e rn e t ] , fare clic su [ O K ] .
91
2 Configurazione del sistema
11. Scaricare Adobe Flash Player dal sito Web Adobe (http://www.adobe.com/) e installarlo.
Seguire le istruzioni di installazione riportate sul sito Web di Adobe.
Poiché TotalFlow PM opera in modalità a 32 bit, è necessario installare le versioni a
32 bit del browser Web e di Adobe Flash Player, anche se si dispone di un sistema
operativo x64.
12. Scaricare Adobe Reader dal sito Web di Adobe e installarlo.
Seguire le istruzioni di installazione riportate sul sito Web di Adobe.
Adobe Reader viene fornito con Adobe Acrobat. Se nel proprio sistema è installato
Adobe Acrobat, non è necessario installare Adobe Reader separatamente.
92
Configurazione di Mozilla Firefox e installazione di Adobe Flash Player e Adobe Reader
Confi guraz i one di Moz ill a Firefox e i ns tal laz ione di Adobe Flas h
Player e Adobe Reader
Per accedere a TotalFlow PM tramite Mozilla Firefox, è necessario configurare il browser e installare Adobe Flash Player e Adobe Reader
Questa procedura mostra come configurare Firefox 13.0.1 su Windows 7. La procedura
differisce leggermente nelle altre versioni di Firefox e Windows.
Per configurare Mozilla Firefox:
1. Fare clic su [ F i r e f o x ] , quindi scegliere [ O p z i o n i ] .
Viene visualizzata la finestra di dialogo [ O p z i o n i ] :
2. Fare clic su [ C o n t e n u t o ] . Verificare che sia selezionato [ A b i l i t a J a v a S c ri p t ] .
3. Per cambiare la lingua utilizzata da TotalFlow PM per l'interfaccia utente:
1) Nell'area [ L i n g u e ] , fare clic su [ S c e g l i ] .
Viene visualizzata la finestra di dialogo [ L i n g u e ] .
2) Selezionare la lingua dall'elenco a discesa e fare clic su [ A g g i u n g i ] .
93
2 Configurazione del sistema
TotalFlow PM supporta le seguenti lingue:
•
Olandese
•
Inglese
•
Francese
•
Tedesco
•
Italiano
•
Giapponese
•
Spagnolo
Se è disponibile più di un'impostazione per una stessa lingua, ad esempio, Inglese\Regno Unito [en-gb] e Inglese\Stati Uniti [en-us], sceglierne una qualsiasi.
3) Fare clic su [ S p o s t a s u ] finché la lingua non viene visualizzata come prima voce
dell'elenco.
4) Fare clic su [ O K ] .
4. Nella finestra di dialogo [ O p z i o n i ] , fare clic su [ P ri v a c y ] .
5. Nell'area [ C ro n o l o g i a ], selezionare [ R i c o rd a c ro n o l o g i a ] .
94
Configurazione di Mozilla Firefox e installazione di Adobe Flash Player e Adobe Reader
6. Fare clic su [ O K ] .
7. Scaricare e installare Adobe Flash Player dal sito Web di Adobe (http://www.adobe.com/
).
Seguire le istruzioni di installazione riportate sul sito Web di Adobe.
Poiché TotalFlow PM opera in modalità a 32 bit, è necessario installare le versioni a
32 bit del browser Web e di Adobe Flash Player, anche se si dispone di un sistema
operativo x64.
8. Scaricare Adobe Reader dal sito Web di Adobe e installarlo.
Seguire le istruzioni di installazione riportate sul sito Web di Adobe.
Adobe Reader viene fornito con Adobe Acrobat. Se nel proprio sistema è installato
Adobe Acrobat, non è necessario installare Adobe Reader separatamente.
95
2 Configurazione del sistema
C o n fi gu raz i on e d i Go o gl e C h ro me e i n s ta lla z io n e d i A do b e
Reader
Per accedere a TotalFlow PM tramite Google Chrome, è necessario configurare il browser e installare Adobe Reader. Adobe Flash Player viene fornito con Chrome, pertanto non è necessario installarli separatamente.
Per configurare Google Chrome:
1. Fare clic su
, l'icona di configurazione, quindi fare clic su [ I mp o s t a z i o n i ] .
Viene visualizzata la finestra di dialogo [ I mp o s t a z i o n i ] :
2. Fare clic su [ Mo s t ra i mp o s t a z i o n i a v a n z a t e . . . ] .
3. Scorrere verso il basso in [ P r i v a c y ] e fare clic su [ I mp o s t a z i o n i c o n t e n u t o . . . ] .
Viene visualizzata la finestra di dialogo [ I mp o s t a z i o n i c o n t e n u t o ]:
96
Configurazione di Google Chrome e installazione di Adobe Reader
4. In corrispondenza di [ C o o k i e s ] , deselezionare la casella di controllo [ B l o c c a i c o o k i e d i t e rz e
pa rti e i da ti d el s ito ].
5. In corrispondenza di [ J a v a S c ri p t ] , selezionare [ C o n s e n t i l ' e s e c u z i o n e d i J a v a S c r i p t i n t u t t i
i s iti (c o ns i gl ia to)].
6. Scorrere verso il basso e fare clic su [ O K ] .
7. Per cambiare la lingua utilizzata da TotalFlow PM per l'interfaccia utente:
1) Scorrere verso il basso nella sezione [ L i n g u e ] della finestra di dialogo [ I mp o s t a z i o n i ] e fare clic su [ I mp o s t a z i o n i l i n g u e e c o n t r o l l o o rt o g ra f i c o . .. ] .
Viene visualizzata la finestra di dialogo [ L i n g u e ] :
97
2 Configurazione del sistema
2) Fare clic su [ A g g i u n g i ] .
3) Selezionare la lingua dall'elenco a discesa e fare clic su [ O K ] .
TotalFlow PM supporta le seguenti lingue:
•
Olandese
•
Inglese
•
Francese
•
Tedesco
•
Italiano
•
Giapponese
•
Spagnolo
Se è disponibile più di un'impostazione per una stessa lingua, ad esempio, Inglese e Inglese (Stati Uniti), sceglierne una qualsiasi.
4) Trascinare la lingua desiderata nella parte superiore dell'elenco e fare clic su [ O K ] .
8. Scaricare e installare Adobe Reader dal sito Web di Adobe (http://www.adobe.com/).
Seguire le istruzioni di installazione riportate sul sito Web di Adobe.
98
Configurazione di Google Chrome e installazione di Adobe Reader
Adobe Reader viene fornito con Adobe Acrobat. Se nel proprio sistema è installato
Adobe Acrobat, non è necessario installare Adobe Reader separatamente.
99
2 Configurazione del sistema
P ers onaliz zazione dell'interfacci a utente
L'interfaccia utente di TotalFlow PM consente di modificare la dimensione, la posizione e il contenuto dei pod per visualizzare le informazioni richieste.
Consente anche di modificare la frequenza di aggiornamento di [ C o d e ] pod. È possibile visualizzare l'interfaccia utente in modalità Contrasto elevato per facilitare la lettura.
Modific a del l ayout di pagina
In [O p e ra z i o n i ] e [ C o n f i g u ra z i o n e ] pagine dell'interfaccia utente TotalFlow PM, è possibile spostare pod in posizioni differenti ed è possibile ridurli a icona o ingrandirli per nascondere e mostrare il relativo contenuto. In tutte le pagine è possibile ingrandire i pod fino a riempire la finestra del
browser, ripristinarne le dimensioni normali oppure modificarne la dimensione relativa.
•
Per ingrandire pod fino a riempire l'intera pagina, fare clic su
oppure fare doppio clic sulla barra del titolo del pod.
, il pulsante di ingrandimento,
Il [ R i e p i l o g o ] pod non può essere ingrandito.
•
Per tornare alla vista precedente, fare clic su
•
Per chiudere pod, fare clic su
, il pulsante di ripristino.
, il pulsante di uscita.
In [ C o d e ] pagina, non è possibile chiudere pod.
•
Per aprire pod, fare clic su [ P o d ] nella barra dei menu, quindi fare clic sul nome pod.
In [ C o d e ] pagina, non è possibile aprire pod.
Se un pod è già aperto, non è possibile aprire un altro pod dello stesso tipo, ad eccezione di
[ P ro c e s s i ] pod.
•
Per spostare pod verso l'alto, verso il basso, verso sinistra o verso destra inpagina, trascinare
e rilasciare in una nuova posizione.
In [ O p e ra z i o n i ] pagina, è possibile spostare pod verso l'alto e verso il basso, ma non verso sinistra e verso destra.
In [ C o d e ] pagina, non è possibile spostare pod.
Non è possibile spostare [ R i e p i l o g o ] pod.
•
Per ridimensionare pod, trascinare e rilasciare il bordo di separazione in una nuova posizione.
Non è possibile ridimensionare [ R i e p i l o g o ] pod.
100
Visualizzazione degli oggetti preferiti
Vis u a li z z a z io n e d eg l i o g g e tti p refe ri ti
In [ S ta mp a n t i ] , [S t a m p a n t i v i rt u a l i ] , [ C a rt a ] e [ U t e n t i ] pod, è possibile contrassegnare gli oggetti
con i quali si lavora più spesso, quindi personalizzare i pod in modo che mostrino solo tali oggetti.
È inoltre possibile personalizzare [ C o d e ] pod in modo che mostri solo le stampanti preferite.
•
Fare clic su
, il pulsante di aggiunta ai preferiti, posto di fianco a un oggetto per contrassegnarlo come preferito.
•
Fare clic su
, il pulsante di rimozione dai preferiti, posto di fianco a un oggetto preferito per
deselezionarlo.
•
Fare clic su
, il pulsante di visualizzazione dei preferiti, nella barra del titolo di un pod per
mostrare solo gli oggetti preferiti.
•
Fare clic su
, il pulsante di visualizzazione di tutti gli oggetti, nella barra del titolo di un pod
per visualizzare tutti gli oggetti definiti.
Raggruppamento e ordinamento di oggetti
È possibile raggruppare stampanti virtuali, lavori, tipi di carta e utenti in un pod in base alle proprietà. All'interno di un gruppo è possibile ordinarli in base alle proprietà o al nome. Ad esempio, è possibile raggruppare i lavori in base al cliente e ordinare i lavori di ogni cliente in base
all'avanzamento.
1. Per raggruppare i lavori, verificare che sia mostrata la visualizzazione grafica di [ P ro c e s s i ]
pod.
2. Per raggruppare gli oggetti, fare clic su [ V i s u a l i z z a ] , quindi su [R a g g r u p p a p e r] , nella barra
del titolo di pod, quindi fare clic sulla proprietà in base alla quale si desidera raggruppare.
Per raggruppare tutti gli oggetti in un gruppo, fare clic su [ V i s u a l i z z a ] , su [ R a g g ru p p a p e r ] ,
quindi su [A l l ] .
3. Per ordinare gli oggetti nella visualizzazione grafica di pod, fare clic su [ V i s u a l i z z a ] , quindi su
[ O rd i n a p e r] , quindi fare clic sulla proprietà in base alla quale si desidera raggruppare.
4. Per impostare l'ordinamento, fare clic su [ V i s u a l i z z a ] , su [ O r d i n a p e r] , quindi su [ A s c e n d e n te] o [Discende nte].
5. Per ordinare i lavori nella visualizzazione griglia di [ P ro c e s s i ] pod, fare clic sull'intestazione
della colonna in base alla quale si desidera eseguire l'ordinamento. Fare nuovamente clic per
invertire l'ordine.
Modific a delle proprietà del l' oggetto v is ualiz z ate
È possibile modificare le proprietà visualizzate in [ S t a mp a n t i ], [S t a m p a n t i v i rt u a l i ] , [ P ro c e s s i ] ,
[ C a rt a ] e [ U t e n t i ] pod.
Per modificare queste proprietà:
101
2 Configurazione del sistema
1. Nella barra del titolo di pod, fare clic su [ V i s u a l i z z a ] , quindi su [ S c e g l i d e t t a g l i . . . ] .
La finestra di dialogo [ S c e g l i d e t t a g l i ] mostra un insieme di proprietà diverso per ogni tipo di
oggetto. Questo esempio mostra le proprietà delle stampanti:
2. Per impostare il numero massimo di proprietà da visualizzare, selezionare un valore nell'opzione [ N u me ro d i p ro p ri e t à d a m o s t ra re n e l l a v i s u a l i z z a z i o n e g ra f i c a : ] .
•
Se si imposta il numero massimo su 0, vengono visualizzati più lavori nella visualizzazione grafica di [ P ro c e s s i ] pod senza scorrere.
•
Il numero massimo non limita il numero di proprietà presenti nella visualizzazione
griglia di [ P r o c e s s i ] pod.
3. Per aggiungere una proprietà all'elenco delle proprietà da visualizzare, selezionarla in [ Tu t t e
l e p r o p r i e tà ] e fare clic su
, il pulsante di aggiunta.
4. Per spostare una proprietà verso l'alto o verso il basso nell'elenco delle proprietà da visualizzare, selezionarla in [ P ro p ri e t à s e l e z i o n a t e ] e fare clic su
, il pulsante Sposta su, oppure su
, il pulsante Sposta giù.
Le proprietà vengono visualizzate nell'ordine in cui sono elencate, fino al numero massimo.
5. Per eliminare una proprietà dall'elenco delle proprietà da visualizzare, selezionarla in [ P r o p r i e t à s e l e z i o n a te ] e fare clic su
, il pulsante di rimozione.
6. Fare clic su [ O K ] .
Modific a della vi suali z zaz ione di [P roc es si ] pod
I lavori possono essere mostrati nella visualizzazione grafica o griglia.
102
Modifica delle colonne della griglia in [ P ro c e s s i ] pod
•
Per mostrare un'immagine per ogni lavoro, fare clic su [ V i s u a l i z z a ] , quindi su [ G ra f i c a ] .
La visualizzazione grafica consente di raggruppare i lavori, ma mostra solo un numero limitato
di proprietà lavoro.
•
Per mostrare una tabella di informazioni sul lavoro, fare clic su [ V i s u a l i z z a ] , quindi su
[Gri gl ia ].
La visualizzazione griglia mostra il numero desiderato di proprietà lavoro, ma non consente di
raggruppare i lavori.
Modific a delle col onne della grigl ia i n [P roces s i] pod
Le colonne della visualizzazione griglia di possono essere personalizzate [P ro c e s s i ] pod. È possibile modificare la larghezza delle colonne, aggiungere o rimuovere e riordinare le colonne.
•
Per modificare la larghezza delle colonne, trascinare e rilasciare in una nuova posizione il separatore tra due intestazioni di colonna.
•
Per aggiungere o per rimuovere colonne dalla griglia:
1. Fare clic su [ V i s u a l i z z a ] , quindi su [ S c e g l i d e t t a g l i . . . ] .
2. Nella finestra di dialogo [ S c e g l i d e t t a g l i ] , aggiungere o rimuovere le proprietà dall'elenco
[Pro pri età s el ez i on ate].
La griglia mostra una colonna per ogni proprietà in elenco, indipendentemente dal numero
di proprietà selezionate.
103
2 Configurazione del sistema
•
Per modificare l'ordine delle colonne, eseguire una delle azioni seguenti:
– Nella finestra di dialogo [ S c e g l i d e t t a g l i ] , spostare le proprietà verso l'alto o verso il basso
nell'elenco [ P ro p ri e t à s e l e z i o n a t e ] . Le proprietà in cima all'elenco si trovano a sinistra nella griglia.
– Trascinare e rilasciare una colonna in una nuova posizione.
Filtraggio del pod [Proces s i]
È possibile controllare i lavori visualizzati nel [ P ro c e s s i ] pod mediante la definizione di un filtro. È
possibile eseguire la ricerca in base a valori quali [ N o me p ro c e s s o ] , [ S t a m p a n t e ri c h i e s t a ] e
[Stato].
Per impostare un filtro definito dall'utente:
1. Per filtrare in base a un valore specifico di un'unica proprietà lavoro:
1) Nell'elenco posto al centro della barra del titolo del [ P r o c e s s i ] pod, selezionare il nome della proprietà in base a cui applicare il filtro.
2) Nel campo di testo posto di fianco all'elenco, immettere il valore di corrispondenza
desiderato.
Il [P ro c e s s i ] pod mostra solo i lavori contenenti il valore immesso per tale proprietà.
Se è stata immessa una stringa di testo, questa corrisponde ai valori del lavoro
che contengono la stringa di testo. Ad esempio, a corrisponde ad a, abc, bca,
cab, e così via.
2. Per rimuovere un singolo filtro, selezionare [ N e s s u n a c o n d i z i o n e d i ri c e r c a ] nell'elenco al
centro della barra del titolo dei lavori pod.
3. Per filtrare in base a tre proprietà o per selezionare un operatore di confronto:
1) Nell'elenco posto al centro della barra del titolo del [ P r o c e s s i ] pod, selezionare
[Av anz a te].
Viene visualizzata la finestra di dialogo [ R i c e rc a ] :
2) Nel campo [ P ro p ri e t à ] , selezionare il nome della proprietà in base alla quale si desidera
filtrare.
3) Scegliere un operatore di confronto nel campo [ C o n f ro n t o ] .
104
Filtraggio del pod [ P r o c e s s i ]
L'elenco di operatori dipende dal tipo di valori di cui può disporre la proprietà lavoro
selezionata:
Ope ra to re
Va l o r i
n u me ra ti
Va l o r i n u m e r i ci, inclusi valori per data e
ora
[Uguale a]
Sì
Sì
[Non uguale a]
Sì
[In feri or e a]
Sì
[Sup eri ore a]
Sì
Altri valori
[Contiene]
Sì
[Non contiene]
Sì
[No n i mpo s tato]
Sì
Sì
4) In [ Va l o re ] , immettere o selezionare il valore di corrispondenza.
5) Fare clic su [ A p p l i c a ri c e rc a ] .
6) Per impostare altri filtri:
1. Fare clic su
, il pulsante di espansione.
Vengono visualizzati altri due gruppi di campi [ P ro p ri e t à ] , [ C o n f ro n t o ] e [ Va l o r e ] :
2. Selezionare uno o entrambi i gruppi di campi e immettere o selezionare i valori
desiderati.
3. Fare clic su [ A p p l i c a ri c e rc a ] .
I filtri aggiuntivi vengono accodati al primo filtro con gli operatori AND.
4. Per rimuovere un filtro aggiuntivo, deselezionare la casella di controllo accanto ad esso
e fare clic su [ A p p l i c a ri c e rc a ] .
4. Per rimuove tutti i filtri, fare clic su [ E l i mi n a ri c e rc a ] .
105
2 Configurazione del sistema
Modific a della sc ala del pod[Code]
È possibile ingrandire [ C o d e ] pod per visualizzare in modo dettagliato i lavori di stampa successivi
o ridurre la visualizzazione per vedere tutta la coda dei lavori assegnati.
Per modificare la scala di [ C o d e ] pod:
1. Regolare il dispositivo di scorrimento nella barra del titolo:
2. Spostare il dispositivo di scorrimento verso destra per visualizzare più lavori con una scala inferiore. Spostarlo verso sinistra per visualizzare meno lavori con una scala maggiore.
Mo d ific a d e ll' in terv al lo d i a g gi o rn a me nto p e r il p od [C od e ]
TotalFlow PM aggiorna automaticamente le informazioni sul lavoro e sulla stampante contenute in
[ C o d e ] pod a intervalli regolari. È possibile impostare la lunghezza dell'intervallo per le proprie
sessioni di accesso.
Se si imposta l'intervallo di aggiornamento su un valore inferiore rispetto a quello della
proprietà del server [ Ti me r d i i n a t t i v i t à c o l l e g a me n t o ( mi n u t i )] , l'utente non verrà mai
scollegato automaticamente poiché l'aggiornamento di [ C o d e ] pod viene calcolato come attività.
Per modificare l'intervallo di aggiornamento:
1. Nella barra dei menu, fare clic su [ C o d e ] .
2. In [ C o d e ] pod, fare clic su [ C o d e ] , quindi su [ M o d i f i c a i n t e r v a l l o d i a g g i o rn a me n t o . . . ] .
Viene visualizzata la finestra di dialogo [ A g g i o rn a me n t o p o d C o d e ]:
3. Immettere la durata dell'intervallo di aggiornamento espressa in minuti.
4. Fare clic su [ O K ] .
Mo d ific a d e lle di me ns i on i d e i c a ra tte ri
È possibile ingrandire o rimpicciolire i caratteri nell'interfaccia utente TotalFlow PM. Caratteri più
grandi sono più facili da leggere. Caratteri più piccoli consentono di inserire più testo nello stesso
spazio.
106
Attivazione e disattivazione del contrasto elevato
Se si ingrandisce di molto i caratteri, il testo potrebbe diventare così grande da non entrare nello spazio consentito e potrebbe essere impossibile leggerlo.
•
Per aumentare la dimensione dei caratteri, premere [ C t rl ] +[[+ ] .
•
Per diminuire la dimensione dei caratteri, premere [ C t rl ] +[[-] .
•
Per ripristinare la dimensione predefinita dei caratteri, premere [ C t r l ] +[[0 ] .
A ttiv a z io n e e d is a ttiv a z i o ne de l c on tra s to e l ev a to
Se si desidera, è possibile visualizzare l'interfaccia utente TotalFlow PM in contrasto elevato. Il
contrasto elevato consente di visualizzare più facilmente le icone e il testo di lettura.
Per attivare o disattivare il contrasto elevato:
1. Premere [C t rl ] +[[A l t ] +[[M a i u s c ] +[[P ] .
107
3. Ges tione degli oggetti del s is tema
♦ Visualizzazione e modifica delle proprietà
♦ Visualizzazione dello stato
♦ Visualizzazione dei registri
♦ Abilitazione di stampanti virtuali e stampanti
♦ Disabilitazione di stampanti virtuali e stampanti
♦ Eliminazione degli oggetti
♦ Gestione delle stampanti virtuali
♦ Gestione delle stampanti
TotalFlow PM include diversi oggetti che potrebbe essere necessario gestire, tra cui server, stampanti virtuali, stampanti, , carta, utenti e lavori.
Vi s uali z z az ione e modifi c a del le proprietà
Le proprietà di un oggetto sono attributi come il nome dell'oggetto, la lunghezza e la larghezza di
un tipo di carta, il formato, la priorità e il numero di copie di un lavoro, le opzioni della carta e di finitura supportate dalla stampante, e così via.
Gli amministratori possono visualizzare le proprietà di tutti gli oggetti (server, stampanti virtuali,
stampanti, carta e lavori) e modificare le proprietà di lettura/scrittura di tutti gli oggetti. Gli operatori
possono visualizzare le proprietà delle stampanti, delle stampanti virtuali e dei lavori e possono
modificarne le proprietà di lettura/scrittura. I monitor possono visualizzare le proprietà delle stampanti, delle stampanti virtuali e dei lavori, ma non possono modificarle.
Per visualizzare o modificare le proprietà di un oggetto:
1. Nell'oggetto pod, eseguire una delle azioni seguenti:
•
Fare clic sull'immagine dell'oggetto.
•
Selezionare l'oggetto, fare clic sul menu corrispondente, quindi su [ P ro p ri e t à . . . ] .
Viene visualizzata la finestra di dialogo [ P ro p ri e t à ] . Questo esempio mostra la finestra di dialogo [ P ro p ri e t à d e l l a s t a mp a n t e c o n t i c k e t l a v o ro ]:
109
3 Gestione degli oggetti del sistema
2. Fare clic sulle immagini per visualizzare diverse proprietà.
3. Per vedere la descrizione comandi su schermo per una qualsiasi proprietà:
1) Fare scorrere il mouse sulla proprietà.
2) Fare clic su
proprietà.
, il pulsante con il punto interrogativo, posto di fianco al nome della
4. Immettere o selezionare i nuovi valori per le proprietà da modificare.
5. Fare clic su [ O K ] .
Per rendere effettivi gli aggiornamenti della stampante e della stampante virtuale, TotalFlow PM disabilita la stampante o la stampante virtuale, quindi la abilita automaticamente.
Vi s uali z z az ione dello s tato
Gli operatori e gli amministratori possono visualizzare lo stato di una stampante, di una stampante
virtuale o di un lavoro.
110
Visualizzazione dello stato
•
Le informazioni di stato di una stampante comprendono: lo stato di abilitazione, il messaggio
più recente sulla stampante e le informazioni restituite da SNMP, come il livello della carta nei
vassoi di alimentazione.
•
Le informazioni di stato di una stampante virtuale comprendono: lo stato di attivazione e il numero di file di input in attesa.
•
Le informazioni di stato di un lavoro comprendono: categoria di avanzamento ed eventuale
condizione di errore.
Non sono disponibili informazioni di stato sui lavori inviati alle stampanti Passthrough finché il comando stampante non restituisce un codice di ritorno.
Per visualizzare lo stato di un oggetto:
1. Nell'oggetto pod, eseguire una delle azioni seguenti:
•
Per stampanti e lavori:
1) Selezionare l'oggetto, fare clic sul menu corrispondente e quindi su [ S t a t o . . . ].
Viene visualizzata la finestra di dialogo [ S t a t o ] . Questo esempio mostra la finestra di
dialogo [ S t a t o s t a mp a n t e ] :
111
3 Gestione degli oggetti del sistema
2) Fare clic sulle immagini delle pagine per visualizzare diverse proprietà di stato.
•
Per le stampanti virtuali:
1) Fare clic sull'immagine della stampante virtuale.
Viene visualizzata la finestra di dialogo [ P ro p ri e t à d e l l a s t a mp a n t e v i rt u a l e ] .
2) Fare clic su
112
, l'immagine di stato, per visualizzare la pagina [S t a t o ] :
Visualizzazione dei registri
2. Per visualizzare le informazioni su una qualsiasi proprietà di stato:
1) Fare scorrere il mouse sulla proprietà.
2) Fare clic su
proprietà.
, il pulsante con il punto interrogativo, posto di fianco al nome della
Vi s uali z z az ione dei regis tri
Ogni oggetto di TotalFlow PM dispone di un registro contenente messaggi sulle operazioni svolte
sull'oggetto, come le modifiche alle proprietà. Il registro dei lavori comprende anche messaggi sullo stato di avanzamento all'interno di TotalFlow PM. Se si verificano errori di elaborazione, questi
sono descritti dai messaggi di errore.
Gli operatori e amministratori possono visualizzare i registri per stampanti virtuali, stampanti e lavori. Gli amministratori possono visualizzare i registri del server, dei tipi di carta e degli utenti.
113
3 Gestione degli oggetti del sistema
I registri contengono messaggi emessi negli ultimi tre giorni. Dopo tre giorni, le informazioni dei registri degli oggetti diversi dai lavori vengono spostate nei file di controllo nella directory install_
drive:\aiw\aiw1\audit\object_type. Tuttavia, i log dei lavori rimangono nel sistema fino
a quando il relativo lavoro non viene rimosso dal sistema. Quando il lavoro viene eliminato, le informazioni contenute nel log vengono spostate nei file di controllo.
Non esiste alcun limite di dimensione per i log.
Per visualizzare il log di un oggetto:
1. Nel pod dell'oggetto, selezionare l'oggetto, fare clic sul menu dell'oggetto, quindi su
[R egi s tro...].
Viene visualizzato il registro dell'oggetto, che mostra i messaggi emessi negli ultimi tre giorni.
Questo esempio mostra il registro di un lavoro:
2. Se il testo di un messaggio viene troncato, fare passare il mouse sulla voce del messaggio.
Viene visualizzato il testo completo del messaggio in una finestra separata.
3. Per ordinare i messaggi per tipo di messaggio o in un'altra colonna, fare clic sull'intestazione
della colonna stessa.
Fare clic una volta per ordinare in ordine crescente. Fare clic due volte per ordinare in ordine
decrescente.
4. Per modificare come e quale log viene visualizzato, modificare questi campi e fare clic su
[Ag gi orn a]:
[E mes s i en tr o:]
Come impostazione predefinita vengono visualizzati i messaggi che TotalFlow PM ha
emesso per l'oggetto negli ultimi tre giorni. Per selezionare un periodo di tempo diverso, utilizzare l'elenco a discesa per questo campo e i pulsanti di opzione associati.
[ Ti p o : ]
Come impostazione predefinita vengono visualizzati i messaggi [ Me s s a g g i ] . Per selezionare un tipo diverso di informazione, utilizzare l'elenco a discesa per questo campo.
114
Abilitazione di stampanti virtuali e stampanti
5. Per visualizzare i messaggi emessi dopo l'apertura del registro, fare clic su [ A g g i o rn a ] .
6. Per salvare il registro come un file di testo:
1) Fare clic su [ E s p o rt a ] .
Viene visualizzata la finestra di dialogo S e l e z i o n e p e rc o rs o d i d o w n l o a d :
2) Specificare il nome file e la posizione del registro.
Specificare il tipo di file come .csv.
3) Fare clic su [ S a l v a ] .
Per modificare un file di log esportato, utilizzare un editor che supporti UTF-8.
A bi litaz ione di s tampanti v i rtual i e s tampanti
L'abilitazione di un oggetto ne consente l'utilizzo con TotalFlow PM. Le stampanti e le stampanti
virtuali possono essere abilitate dagli operatori e dagli amministratori.
Una stampante virtuale può ricevere file di input se è disabilitata, ma deve essere abilitata per
creare lavori di TotalFlow PM e inviarli per un'ulteriore elaborazione.
Per abilitare un oggetto, eseguire una delle azioni seguenti:
115
3 Gestione degli oggetti del sistema
•
Passare con il mouse sopra l'oggetto e fare clic su
, il pulsante di abilitazione.
•
Selezionare l'oggetto, fare clic sul menu corrispondente e quindi su [ A b i l i t a ] .
L'indicatore di stato blu diventa verde.
Dis abili taz ione di s tampanti v irtuali e
stampanti
Se si disabilita un oggetto, questo non sarà più disponibile per TotalFlow PM. Le stampanti e le
stampanti virtuali possono essere disabilitate dagli operatori e dagli amministratori.
Una stampante virtuale può ricevere file di input se è disabilitata, ma deve essere abilitata per
creare lavori di TotalFlow PM e inviarli per un'ulteriore elaborazione.
I lavori già assegnati a una stampante disabilitata vengono portati a termine.
Per disabilitare un oggetto, eseguire una delle azioni seguenti:
•
Passare con il mouse sopra l'oggetto e fare clic su
•
Selezionare l'oggetto, fare clic sul menu corrispondente e quindi su [ D i s a b i l i t a ] .
, il pulsante di disabilitazione.
L'indicatore di stato verde diventa blu.
E l iminaz ione degl i oggetti
Gli amministratori possono eliminare stampanti virtuali, stampanti, , carta o utenti non più necessari. Gli operatori e gli amministratori possono eliminare i lavori.
Prima di eliminare una stampante virtuale, accertarsi che tutti i lavori inoltrati a tale stampante siano stati cancellati. Anche se un lavoro è già stato inviato alla stampante, finché rimane nel sistema
non è possibile eliminare la stampante virtuale. Eliminando una stampante virtuale, viene cancellata anche la hot folder a essa associata se vuota. Se vi sono file di input nella hot folder, questa
non viene cancellata.
Prima di eliminare una stampante o un , eseguire i seguenti controlli:
•
Non vi sono lavori inviati alla stampante o al .
•
Nessuna proprietà predefinita per il lavoro o il lavoro di stampante virtuale né valore di sovrapposizione specifica la stampante come [S t a m p a n t e ri c h i e s t a ] .
Prima di eliminare carta, verificare che carta non sia specificato nella mappa di carta map o in una
modifica di carta per nessuna stampante.
L'eliminazione di un lavoro ne comporta l'interruzione dell'elaborazione e lo rimuove dal sistema. I
lavori possono essere eliminati in qualsiasi momento e stato.
Per eliminare un oggetto:
116
Gestione delle stampanti virtuali
1. Selezionare l'oggetto, fare clic sul menu corrispondente, quindi su [ E l i mi n a . . . ].
Viene visualizzato un messaggio di conferma.
2. Fare clic su [ S ì ] .
Quando si elimina un tipo di carta o una stampante, TotalFlow PM modifica il valore della proprietà
lavoro applicabile a tutti i lavori per i quali tale proprietà deve avere valore [ N o n i mp o s t a t o ] . È necessario specificare una stampante diversa per i lavori associati a una stampante eliminata, prima
che TotalFlow PM possa stamparli.
L'eliminazione degli oggetti utilizzati da lavori esistenti non sempre ne impedisce la
stampa.
Ges tione del le s tampanti v irtuali
Alcune attività possono essere svolte solo sulle stampanti virtuali.
S c a ric a me nto fi le di in pu t
Gli operatori e gli amministratori possono rimuovere tutti i file di input da una stampante virtuale.
Tale operazione viene definita c a n c e l l a z i o n e . Eseguire tale operazione quando si verificano errori
nei file di input.
Per cancellare i file di input:
1. In [ S t a mp a n t i v i rt u a l i ] pod, selezionare la stampante virtuale.
2. Fare clic su [ S t a mp a n t i v i rt u a l i ] , quindi su [ C a n c e l l a f i l e d i i n p u t. . . ] .
Viene visualizzato un messaggio di conferma.
3. Fare clic su [ S ì ] .
Ges tione del le s tampanti
Alcune attività possono essere svolte solo sulle stampanti.
Mapp atu ra d ei v a s s oi e d ella C arta pe r una s ta mp an te
La c a r t a ma p p a mostra i vassoi di alimentazione di una stampante e il tipo di carta caricata in ciascuno di essi. Gli operatori e gli amministratori possono creare e aggiornare mappe carta.
117
3 Gestione degli oggetti del sistema
Per creare o aggiornare una mappa carta per una stampante:
1. Eseguire una delle operazioni riportate di seguito:
•
In [ S t a mp a n t i ] pod, selezionare la stampante e fare clic su [ S ta mp a n t i ] , quindi su [ I m p o s taz i on i d el c as s e tto di a li me ntaz i on e...].
•
In [ C o d e ] pod:
1) Fare clic sulla stampante per aprire la finestra di dialogo [ S t a m p a n t e ] :
2) Fare clic su [ I mp o s t a z i o n i d e l c a s s e t t o d i a l i me n t a z i o n e . . . ] .
Viene visualizzata la finestra di dialogo [ I mp o s t a z i o n i v a s s o i o d i a l i m e n t a z i o n e ] :
118
Visualizzazione dei lavori assegnati a una stampante
2. Eseguire una delle operazioni riportate di seguito:
•
Per sapere da SNMP quali vassoi di alimentazione sono installati sulla stampante e visualizzare solo questi, deselezionare la casella di controllo [ I mp o s t a ma n u a l me n t e v a s s o i d i
alimentazione].
•
Per visualizzare tutti i vassoi di alimentazione supportati dalla stampante e specificare quelli installati manualmente, selezionare la casella di controllo [ I mp o s t a ma n u a l me n t e v a s s oi di al i men taz i one ].
3. Per ciascun vassoio di alimentazione elencato nella colonna [ Va s s o i o ] :
1) Se si impostano i vassoi di alimentazione manualmente, fare clic sulla colonna [ A b i l i t a t a ] .
Dall'elenco a discesa, selezionare [ S ì ] se il vassoio è installato, [ N o ] se non è installato.
2) Se il vassoio è installato e contiene carta, fare clic sulla colonna [ C a r ta ] . Dall'elenco a discesa, selezionare il tipo di carta caricato sul vassoio di alimentazione.
4. Fare clic su [ O K ] .
Vi s ua liz z az io ne d ei lav ori a s s egn ati a u na s ta mp ant e
Gli operatori e gli amministratori possono mostrare tutti i lavori assegnati a una stampante
specifica.
Per aprire una pagina [ P ro c e s s i ] pod che mostra solo i lavori assegnati a una stampante:
1. Nella barra dei menu, fare clic su [ O p e ra z i o n i ] .
2. Nel pod [ S ta mp a n t i ] , il mouse sulla stampante.
Se la stampante che si sta cercando non si trova nell'elenco, è possibile che si cerchi solo tra
le stampanti preferite. Fare clic su
, il pulsante Mostra tutto, nella barra del titolo della
scheda pod Stampanti per vedere tutte le stampanti.
3. Fare clic su
, il pulsante Mostra lavori, visualizzato di fianco alla stampante.
119
3 Gestione degli oggetti del sistema
Vi s u a l i z z a z i o n e d e l l a p a g i n a We b p e r u n a s ta mp a n te
Gli operatori e gli amministratori possono passare direttamente da TotalFlow PM alla pagina Web
per una stampante. Le informazioni sulla pagina Web variano in base al modello della stampante.
Per visualizzare la pagina Web per una stampante:
1. In [ S t a mp a n t i ] pod, selezionare la stampante.
2. Fare clic su [ S t a mp a n t i ] , quindi su [ M o s t ra p a g i n a We b s t a m p a n t e . . . ] .
C rea z io ne d i un c ambia me nto C arta pe r u na s ta mp ant e
Quando si pianifica un cambiamento del tipo di carta in una stampante, creare un c a m b i a me n t o
d e l ti p o d i c a r t a nella coda per tale stampante.
TotalFlow PM assegna i lavori alla stampante prima o dopo il cambiamento del tipo di carta, a seconda dei tipi di carta utilizzati. Una volta stampati tutti i lavori che utilizzano il tipo di carta precedente, l'operatore riceve un messaggio contenente le istruzioni per cambiare il tipo di carta, quale:
Se si desidera, la stampante può stampare queste istruzioni su una pagina di separazione.
Per stampare le istruzioni per l'operatore:
120
Creazione di un cambiamento Carta per una stampante
•
Sulle stampanti Passthrough deve essere impostato un valore per la proprietà [ C o ma n d o p e r
l e i s truz i on i p er l'o pe ratore].
•
Per stampare le istruzioni per l'operatore su un carta specifico, la stampante deve disporre di
un valore per la proprietà [ Va s s o i o d i a l i me n t a z i o n e p e r l e p a g i n e d i s e p a ra z i o n e ] .
Per creare un cambiamento carta per una stampante:
1. Nella barra dei menu, fare clic su [ C o d e ] .
2. In [ C o d e ] pod, eseguire una delle azioni seguenti:
•
Trascinare
, l'icona di cambiamento del tipo di carta, nella posizione all'interno di una
coda della stampante in cui si desidera creare il cambiamento del tipo di carta.
•
Fare clic su
, l'icona di cambiamento del tipo di carta.
Viene visualizzata la finestra di dialogo [ I s t ru z i o n i s u l c a m b i a me n t o d e l t i p o d i c a rt a ] :
3. Se l'icona di cambiamento del tipo di carta viene trascinata nella coda di stampa, i valori sono
già inseriti. Se invece l'icona di cambiamento del tipo di carta viene selezionata, eseguire le
operazioni riportate di seguito:
1) Nell'elenco [ S t a mp a n t e ] , selezionare la stampante per la quale si desidera creare la modifica carta.
2) Specificare quando creare il cambiamento del tipo di carta:
•
Se non sono state create altre modifiche carta per la stampante o si desidera creare la
modifica carta dopo tutte le altre modifiche di carta, fare clic su [ D o p o t u t t i i l a v o ri e l e
mod ifi c he de l ti po di c ar ta ].
•
Se si desidera creare la modifica carta prima di un'altra modifica carta, fare clic su [ P r i ma ] e selezionare l'altra modifica di carta nell'elenco [ M o d i f i c a t i p o d i c a rt a ] .
121
3 Gestione degli oggetti del sistema
4. Fare clic su [ A v a n t i ] .
Viene visualizzata la seconda pagina della finestra di dialogo [ I s t ru z i o n i s u l c a mb i a me n t o
del tipo di carta]:
5. Immettere un nome per la modifica del tipo carta in [ N o me ] ; ad esempio, da Letter T4 ad
A4.
6. Selezionare il vassoio di alimentazione che si desidera modificare.
Viene visualizzato un elenco a discesa nella colonna [D o p o ] .
7. Selezionare il nome del nuovo tipo di carta che si desidera caricare nel vassoio di
alimentazione.
8. Immettere un messaggio per l'operatore in [ Mo s t ra me s s a g g i o ] ; ad esempio, Caricare lato lucido verso l'alto.
9. O p z i o n a l e : Per salvare il messaggio per l'operatore in un file PDF e stampare questo file su
un foglio di separazione, fare clic su [ S t a mp a f o g l i o d i s e p a ra z i o n e ] .
122
Creazione di un cambiamento Carta per una stampante
La pagina di separazione non viene stampata se la stampante è una stampante
Passthrough e la relativa proprietà [ C o ma n d o p e r l e i s tr u z i o n i p e r l ' o p e r a t o re ]
non è impostata su un comando di stampa valido.
10. Fare clic su [ F i n e ] .
Viene visualizzata una finestra di dialogo di conferma che contiene un riepilogo del cambiamento del tipo di carta
11. Fare clic su [ O K ] .
Quando viene visualizzato il messaggio Modifica tipo di carta, modificare il tipo carta e aggiornare
la mappa della carta. Se la stampante utilizza SNMP per comunicare con TotalFlow PM Quando la
mappa carta mostra il nuovo tipo di carta, il cambiamento del tipo di carta viene eliminato.
123
4. Utilizzo dei lavori
♦ invio di lavori da TotalFlow MR
♦ Ricerca di lavori in TotalFlow PM
♦ Visualizzazione e modifica delle informazioni sui lavori
♦ Avvio, spostamento, sospensione e ripresa di lavori
È possibile gestire i lavori e il relativo avanzamento per tutte le fasi dell'elaborazione di TotalFlow
PM utilizzando le impostazioni [ P r o c e s s i ] pod e [ C o d e ] pod dell'interfaccia utente TotalFlow PM.
Tramite l'interfaccia utente, è possibile eseguire diverse attività.
i n v i o d i l a v o ri d a To t a l F l o w M R
È possibile utilizzare TotalFlow MR per inviare i lavori a una stampante virtuale. Con ogni lavoro,
TotalFlow MR invia un ticket lavoro. contenente informazioni sul lavoro che consentono di impostarne le proprietà.
Per inviare un lavoro da TotalFlow MR a una stampante virtuale TotalFlow PM:
1. Verificare che la stampante virtuale sia configurata in TotalFlow PM.
2. Verificare che la stampante virtuale sia registrata come stampante in TotalFlow MR.
3. Creare un lavoro in TotalFlow MR.
4. Nell'elenco a discesa [ S t a mp a n t e ] della finestra di dialogo [ Mo d i f i c a l a v o ro ] , selezionare la
stampante virtuale.
5. Modificare il lavoro.
6. Fare clic su [ Ti p o d i o u t p u t / I mp o s t a z i o n i ].
7. In [ S t a mp a ] , selezionare [ S t a mp a n o rm a l e ] o [ S t a mp a s o s p e s a ] .
8. Fare clic su
, il pulsante di avvio.
R i c e rc a d i l a v o r i i n To t a l F l o w P M
I lavori creati dalle stampanti virtuali e immessi in TotalFlow PM vengono visualizzati in [ P r o c e s s i ]
pod. I lavori delle categorie di avanzamento [ I n a t t e s a d i s t a m p a ] e [ I n v i a a s t a m p a n t e ] sono visualizzati anche in [C o d e ] pod.
Per trovare un lavoro nel sistema:
•
Se si conosce il nome, l'ID o altre informazioni sul lavoro, svolgere una delle azioni seguenti:
– Ordinare [ P ro c e s s i ] pod in base alla proprietà corretta.
– Filtrare [ P ro c e s s i ] pod in base alla proprietà corretta.
– Effettuare una ricerca in [ C o d e ] pod in base alla proprietà corretta.
125
4 Utilizzo dei lavori
•
Se si sa che il lavoro è assegnato a una stampante specifica, mostrare i lavori assegnati a tale
stampante.
Ricerca dei lavori nel [Code] P od
Per cercare i lavori nelle categorie di avanzamento [ I n a t t e s a d i s t a mp a ] e [ I n v i a a s t a mp a n t e ] ,
è possibile utilizzare la funzione di ricerca del [ C o d e ] pod. È possibile eseguire la ricerca in base
a valori quali [ N o me p ro c e s s o ] , [C l i e n t e ] e [ S t a t o ] .
Per cercare i lavori nel [ C o d e ] pod:
1. Nella barra del titolo del [ C o d e ] pod, fare clic su
, il pulsante di ricerca lavoro.
Viene visualizzata la finestra di dialogo [ Tro v a l a v o ro ] :
2. Impostare il nome di una proprietà lavoro nel campo [ P ro p ri e t à ] .
3. Scegliere un operatore di confronto nel campo [C o n f ro n t o ] .
L'elenco di operatori dipende dal tipo di valori di cui può disporre la proprietà lavoro
selezionata:
Op erato re
Va l o r i n u m e r a t i
Va l o r i n u m e r i ci, inclusi valori per data e
o ra
[Uguale a]
Sì
Sì
[Non uguale a]
Sì
[Inferiore a]
Sì
[Sup eri ore a ]
Sì
[Contiene]
Sì
[Non contiene]
Sì
[No n i mp os tato ]
126
Alt ri v a lo ri
Sì
Sì
Visualizzazione e modifica delle informazioni sui lavori
4. Immettere o selezionare il valore di corrispondenza nel campo [ Va l o r e ] .
5. Per impostare più criteri di ricerca:
1) Fare clic su
, il pulsante di espansione.
Vengono visualizzati altri due gruppi di campi [ P r o p r i e tà ] , [ C o n f ro n t o ] e [ Va l o re ] :
2) Selezionare uno o entrambi i gruppi di campi e immettere o selezionare i valori desiderati.
I criteri di ricerca aggiuntivi sono accodati al primo criterio di ricerca con operatori AND.
6. Fare clic su [ Tro v a s u c c e s s i v o ] .
Vi s uali z z az ione e modifi c a del le i nformaz ioni
s ui lav ori
Nel sistema è possibile visualizzare diverse informazioni sui lavori in TotalFlow PM, tra cui lo stato,
le proprietà e le informazioni di registrazione.
Gli operatori e gli amministratori possono modificare le proprietà dell'intero lavoro o di alcune pagine selezionate.
Modi fica dell e proprietà dei lav ori
La sezione [ P ro p ri e t à p ro c e s s o ] contiene le impostazioni seguenti:
•
[ G e n e ra l e ] impostazioni
•
[ C a rt a ] impostazioni
•
[ L a y o u t ] impostazioni
•
[ S t a mp a ] impostazioni
•
[ Fi n i t u r a ] impostazioni
•
[ C o l o re ] impostazioni
127
4 Utilizzo dei lavori
Ciascuna impostazione visualizza un'icona indicante i valori correnti. Per visualizzare e configurare le impostazioni, aprire ciascuna impostazione. È possibile aprire un file AFP in alla volta.
Viene visualizzato un errore quando viene inviato alla stampante un lavoro che contiene
impostazioni che superano la capacità delle unità. Fare riferimento al manuale di funzionamento del dispositivo e configurare le impostazioni appropriate prima di della stampa
del processo.
Mo d ific a d e lle imp o s ta z i o ni d i [Ge n e ra le ]
Questa sezione mostra e modifica le informazioni di base sul ticket lavoro.
[N ome pro c es s o ]
Specifica il nome del lavoro.
Immettere fino a 255 caratteri (byte).
Valori predefiniti:
128
•
Quando si invia un lavoro da TotalFlow MR, il valore predefinito è il nome file senza alcuna
estensione.
•
Quando si invia un lavoro tramite il protocollo LPR, il valore predefinito è il nome file insieme
al percorso specificato all'invio del lavoro.
•
Quando si invia un lavoro da un hot folder, il valore predefinito è il nome del lavoro.
Modifica delle impostazioni di [G e n e ra l e ]
[D es c ri z i one ]
Descrive il lavoro.
Digitare una breve descrizione del lavoro che si sta creando o modificando.
Immettere fino a 1023 caratteri (byte).
Se non viene impostato alcun valore iniziale, il campo è vuoto.
[ID auto re i no ltro]
Specifica l'ID del lavoro impostato dall'utente che lo ha inoltrato.
Quando si invia un lavoro da TotalFlow MR, il valore predefinito è l'ID impostato da TotalFlow
MR. Quando si invia un lavoro da un dispositivo diverso da TotalFlow MR, il campo è vuoto.
Questo campo è di sola lettura.
[Cliente]
Consente di specificare il cliente associato al lavoro.
Immettere un nome per identificare il cliente a cui appartiene il lavoro. È possibile immettere fino a 255 caratteri (byte).
Se non viene impostato alcun valore iniziale, il campo è vuoto.
[Formato d ati di i npu t]
Consente di specificare il formato dei dati di input del file stampa.
Selezionare il formato dei dati di input corrispondenti al file di stampa.
Valori predefiniti:
•
Quando si invia il lavoro da Total Flow MR, il valore predefinito è [ P D F] .
•
Quando un lavoro viene inviato da altri dispositivi, il valore predefinito è [ N o n i mp o s t a t o ] . I
valori sono impostati in questo ordine:
1. Se il ticket lavoro dispone di un valore predefinito impostato nella stampante virtuale,
viene visualizzato tale valore.
2. Se il ticket lavoro contiene un valore, il valore impostato nella stampante virtuale viene
sovrascritto dal valore impostato nel ticket lavoro.
3. Il valore predefinito impostato nella stampante virtuale sovrascrive il valore impostato
nel ticket lavoro.
Quando viene modificato il lavoro questo campo è di sola lettura. Se il lavoro viene inviato a
una stampante virtuale, questo campo è modificabile.
129
4 Utilizzo dei lavori
[N ume ro d i pag in e]
Consente di identificare il numero di pagine nel file di stampa.
Se la casella [ N o n i mp o s t a t o ] è selezionata, il numero di pagine del file di stampa risulta sconosciuto e l'impostazione [ U l t i ma p a g i n a ] viene utilizzata per stabilire il numero di pagine da
visualizzare.
Per immettere il numero di pagine, deselezionare la casella di controllo [ N o n i mp o s t a t o ] . Se si
imposta il numero di pagine, verificare che questo corrisponda al numero di pagine attuale nel
file di stampa, in modo che tutte le pagine vengano visualizzate. Quando il lavoro contiene un
file PDF, non è necessario menzionare il numero di pagine.
Il numero massimo di pagine che è possibile impostare per un lavoro è 3 2 7 6 7 pagine.
[Info rmaz io ni s ul la pa gi na b ann er]
Specifica le informazioni da stampare sulla pagina banner per questo lavoro.
Se viene stampata una pagina banner per un lavoro, le informazioni immesse in questo campo
vengono stampate su tale pagina banner.
È possibile immettere fino a 1024 caratteri (byte).
[Is truz io ni s pec i al i ]
Specifica le istruzioni speciali per l'elaborazione del lavoro.
Immettere fino a 1024 caratteri (byte).
Se non viene impostato alcun valore iniziale, il campo è vuoto.
[Note 1]
Note per il lavoro.
Consente di aggiungere qualsiasi nota o osservazione per il lavoro. È possibile immettere fino
a 255 caratteri (byte).
[Note 2]
Note per il lavoro.
Consente di aggiungere qualsiasi nota o osservazione per il lavoro. È possibile immettere fino
a 255 caratteri (byte).
130
Modifica delle impostazioni di [ C a rt a ]
Modific a delle impostazi oni di [Carta]
Questa sezione consente di visualizzare le informazioni sul tipo di carta selezionato per il lavoro.
[N ome ]
Consente di specificare il nome della carta.
I tipi di carta disponibili sono ordinati in base al nome. Per aprire o chiudere [ L i b re ri a c a rt a ],
selezionare [ A l t ro . . .] dall'elenco a discesa. Non è possibile modificare le impostazioni della
carta se è selezionato [ N o n i m p o s ta t o ] . Il tipo di carta utilizzato nel lavoro precedente è disponibile solo per la visualizzazione.
Controllare se il tipo di carta selezionato è disponibile nel vassoio della stampante.
131
4 Utilizzo dei lavori
[ Va s s o i o d i a l i me n t a z i o n e ]
Consente di specificare il vassoio di alimentazione da cui estrarre la carta. Nell'elenco a discesa vengono visualizzati tutti i vassoi di alimentazione disponibili nella stampante. È anche possibile selezionare i vassoi di alimentazione definiti in un ticket lavoro. Se uno dei valori diventa
di colore rosso e sulla sinistra viene visualizzata un'immagine non supportata, la stampante
non supporta questo valore o è stato modificato il dispositivo di stampa. Il valore predefinito è
[ N o n i mp o s t a t o ] . Selezionando [ N o n i mp o s t a t o ] o [ S e l e z i o n e a u t o ma t i c a v a s s o i o ] si ottiene il medesimo output.
•
Alcuni modelli di stampante ignorano il vassoio di alimentazione a meno che il
passaggio automatico da un vassoio all'altro non venga impostato su disattivato
sulla stampante.
•
Con alcune stampanti, la selezione del vassoio di alimentazione ha la priorità sugli attributi di altri supporti.
•
I vassoi del cassetto inserti sono utilizzati per inserire moduli prestampati nell'output. La carta estratta dai vassoi del cassetto inserti non passa per il percorso di
stampa, quindi non è possibile stampare su di essa.
[D es c ri z i one ]
Include una breve descrizione in modo da poter distinguere i tipi di carta con caratteristiche
analoghe.
[Dimensione]
Indica il formato di carta attualmente in uso. Il formato è espresso in pollici, millimetri o punti.
La modifica del formato carta non regola la posizione di stampa e non ridimensiona il formato
immagine per applicare il formato carta modificato. Quando si modifica il formato della carta:
•
Il lavoro viene stampato sul formato carta specificato.
•
Il formato delle immagini è uguale al formato immagine originale.
•
La posizione di riferimento dell'immagine stampata viene regolata sul lato inferiore sinistro
della carta.
Se si desidera impostare il formato originale della carta e dell'immagine, modificarli con TotalFlow MR, quindi inviarli nuovamente a TotalFlow PM.
[ Ti p o ]
Indica il tipo di carta per il lavoro.
[Peso]
Indica il peso della carta in gsm (grammi per metro quadro).
[C ol ore ]
Indica il colore della carta.
132
Modifica delle impostazioni di [ C a rt a ]
[Imp os ta c o nteg gi o]
Indica il conteggio della carta nella serie. Consente alla stampante di espellere i moduli inutilizzati contenuti in una serie ed eseguire il ripristino dopo un inceppamento della carta.
[Opacità]
Indica l'opacità della carta. L'opacità può essere impostata su [ N o n i mp o s t a t o ], [ O p a c o ] ,
[ Tr a s l u c i d o ] , o [ Tr a s p a r e n t e ] .
[Sc o rta]
Indica lo stock. Il valori possono essere [ N o n i m p o s ta t o ] , [ C a rt a d a l e t t e ra ], o [ C o p e rc h i o ].
[C onte nuto ri c ic l ato (%)]
Indica la percentuale di materiale riciclato presente nella carta.
[Prestampata]
Indica se la carta è prestampata. Se il valore è [ S ì ] , la carta è stata stampata in precedenza.
[Prepe rfora ta]
Indica se la carta è preperforata. Se il valore è [ S ì ] , la carta è stata perforata in precedenza.
[ Tr a m a ]
Indica la trama della carta.
[Pa tin atura (l ato ante ri ore )]
Indica la copertura per il lato anteriore della carta. Vengono visualizzate varie opzioni di copertura, quali [ E x t ra l u c i d o ] , [ O p a c o ] e [ S a t i n a t o ] .
[La to di s ta mpa ]
Indica i lati stampabili della pagina. I valori visualizzati per il campo [ L a t o d i s t a mp a ] sono:
[N on i mp os tato ], [E ntr amb i i l ati ], [La to an teri ore ], [La to po s teri ore ] e [N es s un l ato ].
133
4 Utilizzo dei lavori
Modific a delle impostazi oni di [Lay out]
Le impostazioni [L a y o u t ] consentono di impostare il layout delle pagine del lavoro di stampa.
Per modificare le impostazioni di [ L a y o u t ] :
1. Fare clic su [ L a y o u t ] nella sezione [ P ro p ri e t à p ro c e s s o ].
2. Apportare le modifiche necessarie nelle diverse sezioni.
[Ori en ta me nto]
Specifica la posizione del layout per visualizzare il file di stampa.
È possibile modificare l'orientamento della pagina da verticale a orizzontale. A seconda del
contenuto della pagina, potrebbe essere necessario passare da un orientamento della pagina
all'altro. La larghezza e l'altezza di finitura vengono impostate in base alle impostazioni di
orientamento. Assicurarsi di controllare queste impostazioni prima di stampare un lavoro.
Selezionare l'opzione corrispondente all'orientamento del file di stampa dall'elenco a discesa:
[N on i mp os tato ] (i mpo s taz i one pr ede fin ita )
Nessun orientamento di pagina selezionato.
[ Ve r ti c a l e ]
Selezionare un layout verticale della pagina.
[Ori z z on ta le ]
Selezionare un layout orizzontale della pagina.
134
Modifica delle impostazioni di [ L a y o u t ]
[La to di s ta mpa ]
Specifica su quali lati del foglio stampare e quale bordo capovolgere quando si stampa sul lato
posteriore.
Selezionare una delle seguenti opzioni disponibili sulla stampante:
[No n i mp os tato ] (i mpo s taz i one pre de fi ni ta)
Non è definito alcun lato di stampa. Il lavoro viene stampato sul lato anteriore.
[Lato an teri ore (s u 1 fac c ia ta )]
Lato 1: stampa sul lato anteriore del foglio.
[E ntr amb i i l ati (s u 2 fa c c ia te), c a pov o lg i s u b ordo l ung o]
In modalità [ Ve rt i c a l e ] , la stampa viene eseguita su entrambi i lati del foglio e il testo
continua sul lato posteriore del foglio con lo stesso orientamento.
In modalità [ O ri z z o n t a l e ] la stampa viene eseguita su entrambi i lati del foglio. Il lato posteriore di ciascun foglio è capovolto rispetto al lato anteriore dello stesso.
[E ntr amb i i l ati (s u 2 fa c c ia te), c a pov o lg i s u b ordo c or to]
In modalità [ Ve rt i c a l e ] la stampa viene eseguita su entrambi i lati del foglio. Il lato posteriore di ciascun foglio è capovolto rispetto al lato anteriore dello stesso.
In modalità [ O r i z z o n t a l e ] , la stampa viene eseguita su entrambi i lati del foglio e il testo
continua sul lato posteriore del foglio con lo stesso orientamento.
Quando vengono modificati i valori [ L a t o d i s t a m p a ] da [ L a t o a n t e ri o re (s u 1 f a c c i a t a )] a [ E n t ra mb i i l a t i ( s u 2 f a c c i a t e ) ] e da [ E n t ra mb i i l a t i ( s u 2 f a c c i a t e ) ] a [ L a t o a n t e r i o re ( s u 1 f a c c i a t a ) ] , il contrassegno di ritaglio potrebbe non essere stampato anche se è impostato sul lavoro.
Se si modifica questo valore, si consiglia di verificare i risultati visualizzati della modifica
prima di stampare il lavoro. Il valore selezionato potrebbe essere in conflitto con il valore
impostato nel lavoro, come descritto in questi esempi:
•
Il valore di rilegatura definito nel lavoro è [ 2 p u n ti m e t a l l i c i , a l c e n t ro ] e l'opzione
[ L a t o d i s t a mp a ] è impostata su [ E n t ra m b i i l a t i (s u 2 fa c c i a t e ), c a p o v o l g i s u
b ord o l un go].
•
Il valore dei lati di stampa definito nel lavoro è [ L a t o a n t e r i o re ( s u 1 f a c c i a t a ) ] e
l'opzione [ L a t o d i s t a mp a ] è impostata sui valori [ E n t ra m b i i l a ti ( s u 2 f a c c i a t e ) ].
•
Il margine o i valori dei margini di rilegatura definiti nel lavoro non sono compatibili
con uno dei valori impostati.
135
4 Utilizzo dei lavori
Modific a delle impostazi oni di [S tampa]
Le impostazioni di [ S t a m p a ] consentono di visualizzare e modificare le impostazioni relative alla
stampa del lavoro. L'icona delle impostazioni di [ S t a m p a ] indica la presenza di più copie.
Quando si impostano le opzioni di [ S t a mp a ] , il layout non viene modificato. Il lavoro
stampato potrebbe apparire diverso dall'anteprima.
Per modificare le impostazioni di [ S t a mp a ] :
1. Fare clic su [ S t a mp a ] nella sezione [ P r o p r i e tà p r o c e s s o ] .
2. Apportare le modifiche necessarie nelle diverse sezioni.
136
Modifica delle impostazioni di [ S t a mp a ]
[Mo dal i tà di s ta mpa ]
Consente di specificare la modalità di stampa del lavoro.
Selezionare le modalità di stampa disponibili:
[S tampa nor mal e]
Il lavoro è stato stampato.
[Stampa sospesa]
Il lavoro viene sospeso finché la stampa non viene rilasciata manualmente.
[Sos pendi fino a]
Il lavoro viene sospeso fino alla data e all'ora selezionate, in cui il lavoro viene
stampato.
[Stampa e sospendi]
Il lavoro viene stampato, quindi sospeso finché non viene rilasciato manualmente.
[Copie]
Specifica il numero di copie da stampare.
È possibile specificare il numero di copie da stampare nel campo [ C o p i e ] . Utilizzare le frecce
per aumentare o ridurre il numero di copie o immettere il numero di copie desiderato.
È possibile impostare il numero di copie da 1 fino al valore massimo supportato dalla periferica.
Per ulteriori dettagli, fare riferimento alla documentazione della stampante.
Il valore predefinito è 1 .
[Ord in ame nto]
Consente di specificare la modalità di fascicolazione delle copie del lavoro nel vassoio durante
la stampa di più copie.
L'ordine di pagina nell'anteprima potrebbe non corrispondere al risultato di stampa, quando il
valore di imposizione del lavoro è [ R i v i s ta ] o [ M i n i l i b ro ] .
Selezionare una delle seguenti opzioni:
[N on i mp os tato ]
Non viene selezionata alcuna opzione di fascicolazione.
[Ordi na men to]
Selezionare questa opzione per ordinare tutte le pagine della prima copia nel vassoio, seguite da tutte le pagine della seconda copia e così via finché tutte le copie del lavoro non
sono state ordinate nel vassoio.
[N on fa s c ic ol are]
Selezionare questa opzione per ordinare tutte le copie della prima pagina nel vassoio, seguite da tutte le copie della seconda pagina e così via, finché tutte le pagine del lavoro non
sono state ordinate nel vassoio.
137
4 Utilizzo dei lavori
[Espelli output]
Specifica se l'output viene espulso con il lato di stampa rivolto verso il basso o verso l'alto nel
vassoio di uscita.
Selezionare le opzioni di espulsione disponibili sulla stampante:
[N on i mp os tato ]
Non viene selezionata alcuna opzione di espulsione.
[ Ve r s o i l b a s s o ]
Selezionare questa opzione per espellere ciascun foglio con il lato di stampa rivolto verso il
basso nel vassoio di uscita.
[ Ve r s o l ' a l t o ]
Selezionare questa opzione per espellere ciascun foglio con il lato di stampa rivolto verso
l'alto nel vassoio di uscita.
L'opzione [ Ve r s o l ' a l t o ] è equivalente alla stampa in ordine inverso quando l'opzione [ L a t o d i s t a mp a ] è impostata per la stampa su [ L a t o a n t e ri o r e (s u 1 f a c c i a t a )] .
[Prio rità ]
Consente di specificare la priorità del lavoro.
Per impostare la priorità del lavoro, deselezionare la casella di controllo [ N o n i m p o s t a t o ] .
È possibile impostare la priorità del lavoro specificando un numero che rappresenta la priorità
di pianificazione per il lavoro. È possibile immettere un valore compreso tra 1 e 100. Minore è il
numero immesso, maggiore è la priorità per il lavoro. Se la casella di controllo [ N o n i mp o s t a t o ] è selezionata, non viene impostata automaticamente alcuna priorità per il lavoro. Il valore
predefinito è [ N o n i mp o s t a t o ] .
[Me mor iz z a ]
Consente di specificare se il lavoro deve essere memorizzato e per quanto.
Selezionare le opzioni disponibili:
[Memori z z a in mo do i nd efi ni to]
Il lavoro viene memorizzato per un tempo indefinito.
[A rc hi v ia per ] (i mpo s taz i one pr ede fin ita)
Il lavoro viene memorizzato per il numero di giorni e ore selezionato. Il valore predefinito è
[3 g io rni ].
[N on memo ri z z are ]
Il lavoro non viene memorizzato.
138
Modifica delle impostazioni di[[F i n i t u ra ]
Mo d ific a d e lle imp o s ta z i o ni d i[Fin itu ra ]
Le impostazioni di [ Fi n i t u ra ] consentono di visualizzare e modificare la finitura del lavoro.
Quando si invia un lavoro con l'imposizione impostata su [ R i v i s t a ] o [ Mi n i l i b ro ] da TotalFlow MR
a una stampante virtuale TotalFlow PM, assicurarsi di trasferire il lavoro su una stampante che
supporta tali opzioni di finitura. Si verifica un errore quando il lavoro viene spostato tra la stampante collegata con il controller EFI Fiery e la stampante non collegata con il controller Fiery.
Le impostazioni di [ F i n i t u ra ] possono variare in base alle impostazioni della stampante.
Non è possibile modificare la regolazione del margine e il margine di rilegatura in TotalFlow PM. Utilizzare TotalFlow MR o un altro software di modifica per impostare tali
opzioni.
Per modificare le impostazioni di [ F i n i t u r a ] :
1. Fare clic su [ F i n i t u ra ] nella sezione [ P ro p ri e t à p ro c e s s o ] .
2. Selezionare le opzioni disponibili negli elenchi a discesa.
139
4 Utilizzo dei lavori
[Sp il l atura/ri le gatu ra]
Consente di specificare la modalità di spillatura o rilegatura del lavoro.
Selezionare una delle seguenti opzioni:
[N on i mp os tato ] (i mpo s taz i one pr ede fin ita )
Non è stata impostata alcuna opzione di spillatura o rilegatura.
[Nessun punto metallico]
Il lavoro non è stato spillato.
[1 p unto me ta ll i c o]
La stampante inserisce un punto metallico lungo il bordo di rilegatura. La differenza rispetto
all'opzione [ 1 p u n t o me t a l l i c o , i n c l i n a t o ] è che la stampante utilizza l'angolo che l'unità di
spillatura è in grado di gestire.
[1 p unto me ta ll i c o, i nc l i nato ]
La stampante inserisce un punto metallico inclinato lungo il bordo di rilegatura.
[1 p unto me ta ll i c o, o riz z onta le ]
La stampante inserisce un punto metallico orizzontale lungo il bordo di rilegatura.
[1 p unto me ta ll i c o, v e rtic al e]
La stampante inserisce un punto metallico verticale lungo il bordo di rilegatura.
[2 p unti me tal li c i ]
La stampante inserisce due punti metallici lungo il bordo di rilegatura.
[2 p unti me tal li c i , al c en tro]
Spillatura a opuscolo: la stampante inserisce due punti metallici verticali lungo il bordo piegato. Prima di selezionare l'opzione [2 p u n t i me t a l l i c i , a l c e n t r o ] , assicurarsi di aver selezionato l'opzione [ R i v i s t a ] in TotalFlow MR. In caso contrario, l'anteprima e il risultato di
stampa non corrispondono.
[R il eg atura ad es i v a]
Rilegatura adesiva: la stampante incolla una copertina sul lato di rilegatura. Quando si seleziona [ R i l e g a t u ra a d e s i v a ] , vengono visualizzati i controlli [ F o r ma t o d i f i n i t u ra ] e [ Va s s o i o d i a l i me n t a z i o n e p e r l a c a rt a d i ri l e g a t u ra ] . La copertina anteriore e posteriore
vengono aggiunte all'oggetto del lavoro e delle pagine.
L'opzione [ R i l e g a t u ra a d e s i v a ] non può essere attiva tramite TotalFlow PM, anche quando un'unità di rilegatura adesiva è collegata alla stampante. Se è necessario selezionare questa opzione, utilizzare Fiery Command Workstation.
[R il eg atura ad an el li ]
Rilegatura ad anello: la stampante inserisce anelli lungo il lato di rilegatura.
140
Modifica delle impostazioni di[[F i n i t u ra ]
•
Alcune impostazioni di finitura non sono compatibili tra di loro. Se l'impostazione
[ S p i l l a t u ra / ri l e g a t u ra ] entra in conflitto con altre impostazioni, il sistema regola
automaticamente le altre impostazioni. Da qui è possibile impostare la finitura,
oppure come parte di un sottoinsieme ma non entrambi.
•
Se si modifica l'impostazione [ S p i l l a t u ra / r i l e g a t u ra ] quando sono presenti sottoinsiemi nel lavoro, viene richiesto se si desidera rimuovere tutti i sottoinsiemi.
Se si conferma, vengono rimossi tutti i sottoinsiemi e l'opzione di [ S p i l l a t u ra / ri l e g a t u r a ] viene modificata.
•
Se si modifica questo valore, si consiglia di verificare i risultati visualizzati della
modifica prima di stampare il lavoro. Il valore selezionato potrebbe essere in conflitto con il valore impostato nel lavoro, come descritto in questi esempi:
– Il valore di rilegatura definito nel lavoro è [ 2 p u n t i me t a l l i c i , a l c e n t ro ] e l'opzione [ L a t o d i s t a mp a ] è impostata su [ E n tr a mb i i l a t i (s u 2 f a c c i a t e ), c a po v ol gi s u bor do l un go ].
– Il valore dei lati di stampa definito nel lavoro è [ L a t o a n t e ri o r e (s u 1 f a c c i a t a ) ] e l'opzione [ L a t o d i s t a mp a ] è impostata sui valori [ E n t ra m b i i l a t i (s u 2
fac c ia te )].
– Il margine o i valori dei margini di rilegatura definiti nel lavoro non sono compatibili con uno dei valori impostati.
•
Se il dispositivo non supporta la combinazione dei valori selezionati, il lavoro potrebbe non essere stampato come previsto o potrebbe anche essere annullato.
141
4 Utilizzo dei lavori
[Pe rfora z i one ]
Specifica come perforare il lavoro.
Se uno dei valori diventa di colore rosso e sulla sinistra viene visualizzata un'immagine non
supportata, la stampante non supporta questo valore.
Selezionare una delle seguenti opzioni:
[N on i mp os tato ] (i mpo s taz i one pr ede fin ita )
Non è stata impostata alcuna opzione di perforazione.
[N es s un a p unz o natu ra]
Il lavoro non è stato perforato.
[A 2 fori ]
La stampante esegue due fori.
[A 3 fori ]
La stampante esegue tre fori.
[A 4 fori ]
La stampante esegue quattro fori.
[A 4 fori N E]
La stampante esegue quattro fori, raggruppati per due (formato Nordeuropeo).
[Pe rfora z io ne ad ane ll o]
Perforazione ad anello: la stampante perfora il lavoro per una rilegatura ad anello.
[Mul ti foro ]
La stampante esegue più fori lungo il bordo.
Se si seleziona un'opzione di [ P e rf o ra z i o n e ] dall'elenco a discesa, l'immagine di finitura, l'oggetto lavoro e l'oggetto pagine vengono aggiornati automaticamente.
Alcune impostazioni di finitura non sono compatibili tra di loro. Se le impostazioni di
perforazione entrano in conflitto con altre impostazioni, il sistema regola automaticamente le altre impostazioni.
142
Modifica delle impostazioni di[[F i n i t u ra ]
[Ma rgi ne ri le gatu ra]
Consente di specificare il bordo di rilegatura per le selezioni di finitura relative a uno specifico
bordo di rilegatura.
Selezionare i bordi di finitura supportati dalla stampante:
[A s i ni s tra ] (i mpo s taz i one pr ede fin ita)
La stampante esegue la finitura sul bordo di rilegatura sinistro.
[Su perio re]
La stampante esegue la finitura sul bordo di rilegatura superiore.
[C entro (o pus c o lo )]
La stampante esegue la finitura al centro o sul bordo di rilegatura dell'opuscolo.
[A d es tra ]
La stampante esegue la finitura sul bordo di rilegatura destro.
[Inferio re]
La stampante esegue la finitura sul bordo di rilegatura inferiore.
Queste impostazioni di finitura non sono compatibili tra di loro:
•
Impostazione del margine di rilegatura su [ S u p e ri o re ] per [ R i l e g a t u ra a d a n e l l i ]
o [ R i l e g a t u ra a d e s i v a ] , con l'orientamento impostato su [ Ve rt i c a l e ] .
•
Impostazione del margine di rilegatura su [ A s i n i s t r a ] o [ A d e s t ra ] per [ R i l e g a t u ra a d a n e l l i ] o [ R i l e g a t u ra a d e s i v a ] , con l'orientamento impostato su
[Ori z z o ntal e].
Se si modifica questo valore, si consiglia di verificare i risultati visualizzati della modifica prima di stampare il lavoro. Il valore selezionato potrebbe essere in conflitto
con il valore impostato nel lavoro, come descritto in questi esempi:
•
Il valore di rilegatura definito nel lavoro è [ 2 p u n t i me t a l l i c i , a l c e n t ro ] e l'opzione [ L a t o d i s t a mp a ] è impostata su [ E n tr a mb i i l a t i (s u 2 f a c c i a t e ), c a p o v o l g i
s u bo rdo lu ngo ].
•
Il valore dei lati di stampa definito nel lavoro è [ L a t o a n t e ri o r e (s u 1 fa c c i a t a )] e
l'opzione [ L a t o d i s t a mp a ] è impostata sui valori [ E n t ra m b i i l a t i (s u 2
fa c c ia te)].
•
Il margine o i valori dei margini di rilegatura definiti nel lavoro non sono compatibili con quello dei valori impostati.
143
4 Utilizzo dei lavori
[ Ti p o p i e g a t u r a ]
Consente di specificare la piegatura del lavoro o dei fogli di grandi dimensioni all'interno di esso, se piegare tutti i fogli insieme (sovrapposizione o fascicolazione) e se il lato anteriore del foglio finisce all'esterno invece che all'interno della piegatura. L'anteprima delle opzioni di
piegatura non è disponibile nella vista Lavoro.
Selezionare una delle opzioni disponibili sulla stampante:
[N on i mp os tato ] (i mpo s taz i one pr ede fin ita )
Non è stata impostata alcuna opzione di piegatura.
[Pi eg atura a metà]
Consente di piegare i lavori in due parti.
Se viene selezionata l'opzione [ P i e g a t u r a a me t à ] quando nessuna unità di piegatura è collegata alla stampante, l'output non viene piegato.
.
[Pi eg atura es te rna a l ette ra]
Consente di piegare il lavoro in tre parti, come un modello a zig-zag.
[Pi eg atura i nterna a l ettera ]
Modello di piegatura in tre parti con 6 pannelli e due piegature parallele in una configurazione di piegatura a spirale.
[Pi eg atura a v enta gl io ]
Consente di piegare la carta due volte con una forma a Z.
[Pi eg atura a Z (s ol o pe r fog li g ran di )]
Uguale a piega a Z, a eccezione del fatto che consente di piegare solo carta di grandi dimensioni all'interno del lavoro.
[Pi eg atura pa ral l el a do pp ia ]
Consente di piegare il lavoro in quattro parti contenenti 8 pannelli.
[Pi eg atura ap ri bi le ]
I bordi sinistro e destro si piegano verso l'interno e si incontrano al centro della pagina senza sovrapporsi. Il pannello centrale è più largo per contenere i pannelli sinistro e destro una
volta chiusi.
[Non piegare]
Il lavoro non è stato piegato.
Per alcuni tipi di piegatura, è possibile selezionare:
[P i eg a i fog li i ns i eme ]
144
Modifica delle impostazioni di[[F i n i t u ra ]
Consente di indicare se piegare tutti i fogli insieme o ciascun foglio separatamente.
[La to pi eg atur a es te rno ]
Specifica se il lato anteriore del foglio finisce all'esterno invece che all'interno della
piegatura.
Se si modifica questo valore, si consiglia di verificare i risultati visualizzati della modifica prima di stampare il lavoro. Il valore selezionato potrebbe essere in conflitto
con il valore impostato nel lavoro, come descritto in questi esempi:
•
Il valore di rilegatura definito nel lavoro è [ 2 p u n t i me t a l l i c i , a l c e n t ro ] e l'opzione [ L a t o d i s t a mp a ] è impostata su [ E n tr a mb i i l a t i (s u 2 f a c c i a t e ), c a p o v o l g i
s u bo rdo lu ngo ].
•
Il valore dei lati di stampa definito nel lavoro è [ L a t o a n t e ri o r e (s u 1 fa c c i a t a )] e
l'opzione [ L a t o d i s t a mp a ] è impostata sui valori [ E n t ra m b i i l a t i (s u 2
fa c c ia te)].
•
Il margine o i valori dei margini di rilegatura definiti nel lavoro non sono compatibili con quello dei valori impostati.
•
La rimozione o l'aggiunta di sostituzioni può causare modifiche al layout come interruzioni di pagine o modifiche al formato pagina.
145
4 Utilizzo dei lavori
[ Va s s o i o d i u s c i t a ]
Consente di specificare il vassoio per la fascicolazione dell'output.
Effettuare la selezione tra i vassoi di uscita predefiniti, i vassoi di uscita disponibili sulla stampante o qualsiasi vassoio di uscita impostato nel ticket lavoro:
•
[ N o n i mp o s t a t o ] (impostazione predefinita)
•
[ Va s s o i o e s t ra i b i l e ri f i n i t ri c e ]
•
[ Va s s o i o s u p e ri o re ]
•
[ Va s s o i o c o p i e ]
•
[ Va s s o i o f a s c i c o l a t o re ]
•
[Sec ond o v a s s oi o fas c ic o la tore ]
•
[ Va s s o i o f a s c i c o l a t o re s u p e ri o re ]
•
[ Va s s o i o c a s e l l a d i p o s t a 1 ]
•
[ Va s s o i o c a s e l l a d i p o s t a 2 ]
•
[ Va s s o i o c a s e l l a d i p o s t a 3 ]
•
[ Va s s o i o c a s e l l a d i p o s t a 4 ]
•
[ Va s s o i o c a s e l l a d i p o s t a 5 ]
•
[ Va s s o i o c a s e l l a d i p o s t a 6 ]
•
[ Va s s o i o c a s e l l a d i p o s t a 7 ]
•
[ Va s s o i o c a s e l l a d i p o s t a 8 ]
•
[ Va s s o i o c a s e l l a d i p o s t a 9 ]
•
[ Va s s o i o o p u s c o l i ]
•
[ Va s s o i o u n i t à d i ri l e g a t u ra a d a n e l l i ]
•
[ Va s s o i o i n f e ri o r e s i n i s t ro u n i t à d i r i l e g a t u r a a d e s i v a ]
•
[ Va s s o i o u n i t à d i p i e g a t u ra ]
•
[ Va s s o i o u n i t à d i ri t a g l i o ]
Quando si seleziona questo valore, la stampante seleziona il vassoio di uscita più appropriato.
Se il dispositivo non supporta la combinazione dei valori selezionati, il lavoro potrebbe non essere stampato come previsto o potrebbe anche essere annullato.
146
Modifica delle impostazioni di[[F i n i t u ra ]
[Formato d i fi ni tura]
Consente di specificare la dimensione di finitura della stampa.
[ F o r ma t o d i f i n i t u ra ] è disponibile solo quando si seleziona [ R i l e g a t u ra a d e s i v a ]
dall'elenco a discesa [ S p i l l a t u r a / ri l e g a t u ra ] .
Selezionare una delle seguenti opzioni:
[N on i mp os tato ] (i mpo s taz i one pr ede fin ita )
Non regolare il lavoro.
[U s a for mato c arta la v or o]
Regolare il lavoro sul formato utilizzato dalla carta per il lavoro.
[U s a c a rta s e le z io nata ]
Regolare il lavoro sul formato selezionato.
[N uov o ...]
Creare un nuovo formato finitura su cui regolare il lavoro. Inserire la larghezza, l'altezza e le
unità di misura del nuovo formato di finitura.
Per specificare l'offset della parte inferiore per il formato di finitura, deselezionare la casella
[ N o n i mp o s t a t o ] . L'intervallo di [ O ff s e t ri t a g l i o ] può differire se confrontato con l'intervallo del
dispositivo.
Se il formato di finitura selezionato è inferiore a quello sul quale è possibile regolare la stampante, quest'ultima viene regolata sul formato minimo.
Se il formato di finitura selezionato è superiore a quello sul quale è possibile regolare la stampante, quest'ultima viene regolata sul formato massimo.
[La rgh ez z a di fin itu ra]
Consente di specificare la larghezza di finitura della stampa.
[ L a rg h e z z a d i f i n i t u r a ] è disponibile solo quando si seleziona [ Va s s o i o u n i t à d i ri ta g l i o ] dall'elenco a discesa [ Va s s o i o d i u s c i t a ] .
La larghezza del ritaglio di finitura indica la larghezza di ritaglio per la finitura dell'opuscolo. Il
valore predefinito è [ N o n i mp o s t a t o ] .
Per definire un valore per la larghezza di taglio, immettere un numero nel campo. Se è necessario modificare [U n i t à ] , selezionare uno dei valori dall'elenco a discesa e il valore immesso
nel campo viene modificato automaticamente.
147
4 Utilizzo dei lavori
[ Va s s o i o d i a l i me n t a z i o n e p e r l a c a rt a d i ri l e g a t u ra ]
Consente di indicare il vassoio di alimentazione in cui viene caricata la carta per la rilegatura
adesiva della copertina.
Selezionare una di queste opzioni dall'elenco a discesa:
•
[ N o n i mp o s t a t o ] (impostazione predefinita)
•
[Selez ione automatica vassoio]
•
[ Va s s o i o 1 ]
•
[ Va s s o i o 2 ]
•
[ Va s s o i o 3 ]
•
[ Va s s o i o 4 ]
•
[ Va s s o i o 5 ]
•
[ Va s s o i o 6 ]
•
[ Va s s o i o 7 ]
•
[ Va s s o i o b y p a s s ]
•
[ Va s s o i o g ra n d e ]
•
[ Va s s o i o d e l c a s s e t t o i n s e rt i ]
•
[ Va s s o i o s u p e ri o re d e l c a s s e t t o i n s e rt i ri l e g a t u ra a d e s i v a ]
•
[ Va s s o i o i n f e ri o r e d e l c a s s e tt o i n s e r ti r i l e g a t u ra a d e s i v a ]
Disponibile solo quando si seleziona l'opzione [ R i l e g a t u ra a d e s i v a ] dall'elenco a discesa
[Sp il l atura /ri le gatu ra].
148
Modifica delle impostazioni di [C o l o re ]
Modific a delle impostazi oni di [Colore]
Le impostazioni di [ C o l o re ] consentono di visualizzare e modificare le opzioni relative ai colori per
il lavoro.
Per modificare le impostazioni di [ C o l o re ] :
1. Fare clic su [ C o l o re ] nella sezione [ P r o p ri e t à p r o c e s s o ] .
2. Configurare le impostazioni colore per il lavoro corrente.
[A c ol ori /bi anc o e nero ]
Specifica se stampare l'output a colori o in bianco e nero.
Selezionare le opzioni relative alla modalità colore disponibili sulla stampante:
[No n i mp os tato ] (i mpo s taz i one pre de fi ni ta)
Non è stata impostata alcuna opzione relativa alla modalità colore.
Le immagini di anteprima possono differire dai risultati di stampa quando si
seleziona [ N o n i mp o s t a t o ] .
[Co lo re]
Il lavoro viene stampato a colori.
[Bi anc o e nero ]
Il lavoro viene stampato in bianco e nero.
149
4 Utilizzo dei lavori
U tiliz z o d egl i s tru me nti [P ag ine d i ec c ez ion i]
Gli strumenti [ P a g i n e d i e c c e z i o n i ] vengono visualizzati sulla parte destra dell'interfaccia utente.
Utilizzare questi strumenti per modificare o sostituire le impostazioni per le pagine esistenti o per
creare sottosistemi delle pagine su cui eseguire la finitura.
Gli strumenti [ P a g i n e d i e c c e z i o n i ] sono i seguenti:
•
[Sostituisci]
•
[S o tto in s i eme ]
Ciascuno strumento visualizza un'icona indicante i valori correnti. Per visualizzare o modificare tutti questi valori, fare clic sullo strumento specifico. È possibile aprire uno strumento alla volta.
È possibile fare clic e trascinare lo strumento su una determinata pagina nel lavoro. In questo modo si crea un'eccezione. I valori dello strumento corrente sono associati a tale pagina.
Con il controller EFI Fiery, non è possibile eseguire la stampa dei sottoinsiemi. Non stampare un
lavoro che contiene sottoinsiemi.
Creaz ione di sos tituz ioni
Lo strumento [ S o s t i t u i s c i ] consente di modificare le proprietà di carta e layout per una pagina
stampata o un intervallo di pagine stampate.
Quando le sostituzioni eseguite per i sottoinsiemi corrispondono alle impostazioni [ C a rt a ] , [ L a t o
d i s t a m p a ] e [ A c o l o ri / b i a n c o e n e r o ] eseguite in [ P r o p r i e t à p r o c e s s o ] , non è possibile visualizzare la sostituzione. Modificare il valore di una di queste impostazioni per visualizzarlo.
Per creare una sostituzione:
150
Creazione di sostituzioni
1. Nella sezione [ P a g i n e d i e c c e z i o n i ] , tenere premuta l'icona [ S o s t i t u i s c i ] .
2. Trascinare l'icona fino alla pagina in cui inserire la sostituzione.
Oppure
1. Fare clic sull'icona [ S o s t i t u i s c i ] .
2. Nella finestra di dialogo [ N u o v a s o s t i t u z i o n e ] , apportare le modifiche necessarie.
3. Fare clic su [ A g g i u n g i ] .
Per inserire rapidamente una sostituzione nel lavoro, fare clic sull'icona
Questa icona è visibile solo sul lato di stampa della pagina.
della vista [ L a v o r o ] .
È possibile creare una sola sostituzione per ogni pagina. Ad esempio, se esiste una sostituzione
per le pagine 1-10 e si crea una nuova sostituzione per la pagina 5, la sostituzione esistente per le
pagine 1-10 viene suddivisa in due sostituzioni, una per le pagine 1-4 e un'altra per le pagine 6-10.
[Pagine]
Specifica le pagine da modificare.
Nel campo della sottosezione [ P a g i n e ] immettere un numero per specificare le pagine stampate presenti nella sostituzione.
È possibile immettere fino a 255 caratteri (byte). I valori supportati sono compresi tra 1 e 32767
e N, dove N sta per ultima pagina.
Per specificare un valore, immettere una pagina singola (ad esempio "1") o un intervallo di pagine separate da un trattino (ad esempio "1-10").
Quando si immette un intervallo di pagine, viene creata una sostituzione singola per tutte le pagine dell'intervallo. Quando si creano nuove sostituzioni, immettere più pagine o intervalli di pagine separati da virgole (ad esempio 1, 5, 7-10).
Per ogni pagina o intervallo di pagine immesso viene creata una sostituzione separata.
[C arta ]
Consente di specificare il tipo di carta da utilizzare per la sostituzione.
Selezionare una delle seguenti opzioni:
[N on i mp os tato ] (i mpo s taz i one pr ede fin ita )
Non è impostato alcun tipo di carta per la nuova sostituzione.
[Al tro...]
Consente di aprire la libreria della carta per selezionare un tipo di carta.
151
4 Utilizzo dei lavori
[La to di s ta mpa ]
Specifica su quali lati del foglio stampare per la sostituzione.
Selezionare una delle seguenti opzioni disponibili sulla stampante:
[N on i mp os tato ] (i mpo s taz i one pr ede fin ita )
Non è stampato alcun lato di stampa.
[La to an teri ore (s u 1 fa c c ia ta)]
Stampa solo sul lato anteriore del foglio.
[E n tramb i i l ati (s u 2 fa c c ia te)]
Stampa su entrambi i lati del foglio.
Quando si modifica l'opzione relativa ai lati di stampa da [ E n t r a mb i i l a t i (s u 2 f a c c i a te )] a
[ L a to a n t e ri o re (s u 1 f a c c i a t a )] , è possibile che vengano visualizzate e stampate pagine vuote aggiuntive.
Se si modifica questo valore, si consiglia di verificare i risultati visualizzati della modifica prima di stampare il lavoro. Il valore selezionato potrebbe essere in conflitto
con il valore impostato nel lavoro, come descritto in questi esempi:
•
Il valore di rilegatura definito nel lavoro è [ 2 p u n t i me t a l l i c i , a l c e n t ro ] e l'opzione [ L a t o d i s t a mp a ] è impostata su [ E n tr a mb i i l a t i (s u 2 f a c c i a t e ), c a p o v o l g i
s u bo rdo lu ngo ].
•
Il valore dei lati di stampa definito nel lavoro è [ L a t o a n t e ri o r e (s u 1 fa c c i a t a )] e
l'opzione [ L a t o d i s t a mp a ] è impostata sui valori [ E n t ra m b i i l a t i (s u 2
fa c c ia te)].
•
Il margine o i valori dei margini di rilegatura definiti nel lavoro non sono compatibili con quello dei valori impostati.
•
La rimozione o l'aggiunta di sostituzioni può causare modifiche al layout come interruzioni di pagine o modifiche al formato pagina.
[A c ol ori /bi anc o e nero ]
Consente di specificare se la stampa è a colori o in bianco e nero per la sostituzione.
Selezionare le opzioni relative alla modalità colore disponibili sulla stampante:
[No n i mp os tato ] (i mpo s taz i one pre de fi ni ta)
Non è stata impostata alcuna opzione relativa alla modalità colore.
[Co lo re]
La sostituzione stampata a colori
[Bi anc o e nero ]
La sostituzione viene stampata in bianco e nero.
152
Creazione di un sottoinsieme
Creaz ione di un s ottoins ieme
Lo strumento [ S o t t o i n s i e m e ] consente di impostare le proprietà di finitura per intervalli di pagine
(sottoinsiemi) del lavoro, anziché per il lavoro intero. È possibile impostare le proprietà di finitura
per l'intero lavoro o per i sottoinsiemi, ma non per entrambi.
Quando le impostazioni eseguite per i sottoinsiemi corrispondono alle impostazioni [ S p i l l a t u ra / ri l e g a t u ra ] e [ Ma rg i n e ri l e g a tu ra ] eseguite in [P ro p ri e t à p ro c e s s o ] , non è possibile visualizzare il
sottoinsieme. Modificare il valore di una di queste impostazioni per visualizzarlo.
Per creare un sottoinsieme:
1. Nella sezione [ P a g i n e d i e c c e z i o n i ] , tenere premuta l'icona [ S o t t o i n s i e m e ] .
2. Trascinare l'icona fino alla pagina in cui posizionare il sottoinsieme.
Oppure
1. Fare clic sull'icona [ S o t t o i n s i e me ] .
2. Nella finestra di dialogo [ N u o v o s o t t o i n s i e m e ] , apportare le modifiche necessarie.
3. Fare clic su [ A g g i u n g i ] .
Viene eseguita la stessa finitura su tutti i sottoinsiemi. Modificando un sottoinsieme,
vengono modificate le opzioni [ S p i l l a t u ra / ri l e g a t u ra ] e [ Ma r g i n e r i l e g a t u r a ] di tutti i
sottoinsiemi.
153
4 Utilizzo dei lavori
[Pagine]
Specifica le pagine nel sottoinsieme.
Nel campo della sottosezione [ P a g i n e ] immettere un numero per specificare le pagine stampate presenti nel sottoinsieme.
È possibile immettere fino a 255 caratteri (byte). I valori supportati sono compresi tra 1 e 32767
e [ N ] , dove [N ] sta per l'ultima pagina.
Per specificare un valore, immettere una pagina singola (ad esempio 1) o un intervallo di pagine separate da un trattino (ad esempio 1-10). Quando si immette una serie di pagine, viene
creato un singolo sottoinsieme per tutte le pagine della serie. Quando si creano nuovi sottoinsiemi, immettere più pagine o serie di pagine separate da virgole (ad esempio 1, 5, 7-10).
Viene creato un sottoinsieme separato per ciascuna pagina o serie di pagine immessa.
154
Creazione di un sottoinsieme
[Spilla]
Specifica come spillare il sottoinsieme.
Selezionare una delle seguenti opzioni:
[N on i mp os tato ] (i mpo s taz i one pr ede fin ita )
Non è stata impostata alcuna opzione di rilegatura o spillatura.
[1 p unto me ta ll i c o]
La stampante inserisce un punto metallico lungo il bordo di rilegatura. La differenza rispetto
all'opzione [ 1 p u n t o me t a l l i c o , i n c l i n a t o ] è che la stampante utilizza l'angolo che l'unità di
spillatura è in grado di gestire.
[1 p unto me ta ll i c o, i nc l i nato ]
La stampante inserisce un punto metallico inclinato lungo il bordo di rilegatura.
[1 p unto me ta ll i c o, o riz z onta le ]
La stampante inserisce un punto metallico orizzontale lungo il bordo di rilegatura.
[1 p unto me ta ll i c o, v e rtic al e]
La stampante inserisce un punto metallico verticale lungo il bordo di rilegatura.
[2 p unti me tal li c i ]
La stampante inserisce due punti metallici lungo il bordo di rilegatura.
Se queste impostazioni sono già state effettuate con TotalFlow MR, non modificare
l'opzione già impostata.
Il valore selezionato potrebbe essere in conflitto con il valore impostato nel lavoro, come descritto in questi esempi:
•
Il valore di rilegatura definito nel lavoro è [ 2 p u n t i me t a l l i c i , a l c e n t ro ] e l'opzione [ L a t o d i
s t a mp a ] è impostata su [ E n t ra m b i i l a t i ( s u 2 f a c c i a t e ) , c a p o v o l g i s u b o r d o l u n g o ] .
•
Il valore dei lati di stampa definito nel lavoro è [ L a t o a n t e ri o re (s u 1 f a c c i a t a )] e l'opzione
[ L a t o d i s t a m p a ] è impostata sui valori [ E n t r a mb i i l a t i (s u 2 f a c c i a t e )] .
•
Il margine o i valori dei margini di rilegatura definiti nel lavoro non sono compatibili con quello dei valori impostati.
•
La rimozione o l'aggiunta di sottoinsiemi può causare modifiche al layout come interruzioni
di pagine o modifiche al formato pagina.
155
4 Utilizzo dei lavori
[Ma rgi ne ri le gatu ra]
Consente di specificare il bordo per i sottoinsiemi di finitura.
Selezionare i bordi di finitura supportati dalla stampante:
[A s i ni s tra ] (impo s taz i one pre defi ni ta)
La stampante esegue la finitura sul bordo di rilegatura sinistro.
[Sup eri ore]
La stampante esegue la finitura sul bordo di rilegatura superiore.
[A d es tra ]
La stampante esegue la finitura sul bordo di rilegatura destro.
[Inferio re]
La stampante esegue la finitura sul bordo di rilegatura inferiore.
Alcune impostazioni di finitura non sono compatibili tra di loro. Se si seleziona un'impostazione del bordo in conflitto, il sistema modifica automaticamente le altre impostazioni di finitura.
Modific a di una pagina di ec c ezi oni
Per modificare una pagina di eccezioni esistente, è possibile modificare le eccezioni:
1. Nella vista [ l a v o ro ] o [ P a g i n a ] , effettuare una delle seguenti operazioni:
•
Immettere il numero di pagina dell'eccezione nel campo di immissione [ P a g i n a c o rre n t e ] .
•
Fare clic su [ P a g i n a e c c e z i o n i s u c c e s s i v a ] e [ P a g i n a e c c e z i o n i p re c e d e n t e ] per scorrere le eccezioni.
2. Fare clic sull'icona della pagina per modificare l'eccezione.
3. Apportare le modifiche necessarie nelle finestre di dialogo [ M o d i f i c a s o s t i t u z i o n e ] e [ Mo d i f i c a s ottoi ns i eme ].
4. Chiudere la finestra di dialogo o fare clic su [ R i mu o v i ] per eliminare l'eccezione.
Oppure
1. Accedere alla vista [ I mp o s t a z i o n i p ro c e s s o ] .
2. Fare clic su un'eccezione elencata nelle tabelle [ S o s t i t u z i o n i ] e [ S o t to i n s i e mi ] per
modificarla.
Modific a di pi ù pagi ne di ec cez ioni
Per modificare più pagine di eccezioni dello stesso tipo, è possibile modificare le eccezioni:
156
Creazione di istruzioni per gli operatori per un lavoro
1. Nella vista [ L a v o r o ] o [P a g i n a ] , effettuare una delle seguenti operazioni:
•
Immettere il numero di pagina dell'eccezione nel campo di immissione [ P a g i n a c o rre n t e ] .
•
Fare clic su [ P a g i n a e c c e z i o n i s u c c e s s i v a ] e [ P a g i n a e c c e z i o n i p re c e d e n t e ] per scorrere le eccezioni.
2. Fare clic con il pulsante destro del mouse sull'icona della pagina per aprire un menu.
3. Selezionare [M o d i f i c a t u tt e l e s o s ti t u z i o n i ] o [ Mo d i f i c a t u t t i i s o t t o i n s i e m i ] dal menu.
4. Fare clic su [ P a g i n a e c c e z i o n i s u c c e s s i v a ] e [ P a g i n a e c c e z i o n i p r e c e d e n t e ] per scorrere
le eccezioni di tale tipo.
5. Modificare ogni eccezione singolarmente o fare clic su [ A p p l i c a l e i mp o s t a z i o n i a t u tt e l e s o s t i tu z i o n i s e l e z i o n a t e ] per applicare le impostazioni dell'eccezione corrente a tutte le altre
eccezioni.
Nella Vista [ P a g i n a ] è possibile selezionare più pagine e successivamente fare clic con
il pulsante destro del mouse per modificare le eccezioni solo per le pagine selezionate
insieme, anziché tutte le eccezioni di quel tipo.
Creazione di istruzioni per gli operatori per un lav oro
Se un lavoro richiede all'operatore un'azione speciale, è possibile creare istruzioni per l'operatore.
Se si desidera, queste istruzioni possono essere stampate su una pagina di separazione subito
prima della stampa del lavoro.
Per stampare le istruzioni per l'operatore:
•
Se il lavoro è assegnato a una stampante Passthrough, quest'ultima deve disporre di un valore
per la proprietà [C o ma n d o p e r l e i s t r u z i o n i p e r l ' o p e ra t o re ] .
•
Per stampare le istruzioni per l'operatore su un tipo di carta specifico, la stampante a cui è assegnato il lavoro deve disporre di un valore per la proprietà [ Va s s o i o d i a l i m e n t a z i o n e p e r l e
pa gi ne d i s epa raz i on e].
Per creare istruzioni per l'operatore:
1. In [ C o d e ] pod, fare clic sul lavoro.
Viene visualizzata la finestra di dialogo [ L a v o ro ] :
157
4 Utilizzo dei lavori
2. Fare clic su [ I s t ru z i o n i o p e ra t o re . . . ] .
Viene visualizzata la finestra di dialogo [ I s t ru z i o n i p e r l ' o p e ra t o re ] :
158
Avvio, spostamento, sospensione e ripresa di lavori
3. Immettere le istruzioni nel campo [ I s t ru z i o n i p e r l ' o p e ra t o re ].
4. O p z i o n a l e : Per salvare le istruzioni per l'operatore in un file PDF e stampare questo file su un
foglio di separazione, selezionare [ S t a mp a f o g l i o d i s e p a r a z i o n e ] .
5. Fare clic su [ O K ] .
Il lavoro viene contrassegnato in [ C o d e ] pod con , l'indicatore operatore, posto subito prima del
nome. Per visualizzare le istruzioni, l'operatore può fare clic su [ I s t ru z i o n i o p e ra t o r e . . . ] nella finestra di dialogo [ L a v o ro ] . Se è stata selezionata tale opzione, quando il lavoro sta per essere stampato, le istruzioni per l'operatore vengono visualizzate in una finestra di dialogo e stampate su una
pagina di separazione. Il lavoro non viene stampato finché l'operatore non chiude la finestra di
dialogo.
Av v io, s pos tamento, s os pens ione e ri pres a
di lavori
Spesso i lavori arrivano in a stampante virtuale di TotalFlow PM e vengono elaborati immediatamente. Tuttavia, a volte potrebbe essere necessario svolgere un'azione per spostare un lavoro all'interno del sistema o per impedirgli di spostarsi nel sistema fino a un momento successivo.
Invio di lav ori a una s tampante
Se la stampante virtuale che crea un lavoro è associata a una stampante, invia automaticamente
il lavoro a tale stampante. Se invece la stampante virtuale non è associata a una stampante, il lavoro rimane n o n a s s e g n a t o . In questo caso, è necessario assegnarlo manualmente a una
stampante.
Affinché un lavoro venga inviato a una stampante, i valori di tutte le proprietà di assegnazione per
il lavoro devono corrispondere ai valori delle proprietà di assegnazione per la stampante (una proprietà stampante senza un valore corrisponde a qualsiasi valore della proprietà lavoro
corrispondente).
Le proprietà di assegnazione sono:
P ro prietà la v o ro
P ro prietà s tampa n te
[C li en te ]
[N ome c li en te]
[D ime ns i on e (fo gl i) ]
[Fo rma to l av o ro ( fogl i) s up por tato]
[ N o me ] (nella pagina [ C a r t a ] dell'editor [P ro pri età pe r i l l av o ro])
[ N o me t i p o d i c a rt a ] di carta nei vassoi di alimentazione della stampante o programmati
nella modifica di carta per la stampante
[Sp il la tura /ri le gatu ra]
[Spilla]
159
4 Utilizzo dei lavori
P ro prietà la v o ro
P ro prietà s tampa n te
[Pro c es s o re o pu s c ol i]
[R il eg atura ad ane ll i ]
[R il eg atura ad es i v a]
[Pe rfora z io ne]
[Pe rfora z io ne]
[ Ti p o p i e g a t u r a ]
[Pro c es s o re o pu s c ol i]
[ Ti p o p i e g a t u r a ]
L'unica eccezione è che le proprietà [ N o me ] e [ Ti p i d i c a rt a s u p p o rt a t i ] non devono corrispondere subito se è pianificata una modifica del tipo carta per farle corrispondere in futuro. Tuttavia, è
necessario caricare contemporaneamente tutti i tipi di carta che il lavoro utilizza e il lavoro viene
stampato solo dopo il cambiamento del tipo di carta.
Fa s tpath
Per inviare un lavoro non assegnato a una stampante, trascinare il lavoro nella posizione desiderata nella coda di stampa nel [ C o d e ] pod.
Per inviare un lavoro non assegnato a una stampante senza utilizzare il metodo rapido:
1. In [ P ro c e s s i ] pod, eseguire una delle azioni seguenti:
•
Passare con il mouse sopra l'oggetto e fare clic su
•
Selezionare il lavoro e fare clic su [ P ro c e s s i ] , quindi su [ S p o s t a . . . ] .
, il pulsante Sposta.
Viene visualizzata la finestra di dialogo [ S p o s t a l a v o ro ]:
2. Nell'angolo superiore sinistro della tabella [ C o n f r o n t o s t a mp a n te e l a v o ro ], selezionare la
stampante sulla quale si desidera spostare il lavoro.
La riga superiore della tabella mostra i valori delle proprietà di assegnazione per la stampante
selezionata. Le altre righe mostrano i valori delle proprietà corrispondenti per i lavori.
160
Spostamento di lavori a un'altra stampante
3. Se le proprietà del lavoro e della stampante non corrispondono, il valore non corrispondente
viene evidenziato in rosso. Selezionare un'altra stampante.
4. Fare clic su [ A v a n t i ] .
Viene visualizzata la seconda pagina della finestra di dialogo [ S p o s t a l a v o ro ] . La tabella [ P ro c e s s i ] mostra i lavori già assegnati alla nuova stampante:
5. Specificare quando si desidera stampare il lavoro:
•
Per stampare il lavoro dopo l'ultimo lavoro assegnato, fare clic su [ D o p o l ' u l ti mo l a v o r o ] .
•
Per stampare il lavoro prima di un altro lavoro assegnato, fare clic su [ P ri ma ] , quindi selezionare l'altro lavoro.
6. Fare clic su [ F i n e ] .
7. Se la stampante utilizza l'opzione controller EFI Fiery e la porta 9103, il lavoro viene inviato alla
coda di stampa. Eseguire i passaggi seguenti sulla console della stampante:
1) Nella scheda [ S o s p e s o ] dell'elenco [L a v o ri ] , selezionare il lavoro.
2) Premere [ S t a mp a ] .
S po s ta me nto d i lav ori a u n' altra s tampa nte
Quando un lavoro è assegnato a una stampante, potrebbe essere necessario spostarlo su un'altra
stampante.
Affinché un lavoro venga spostato su una nuova stampante, i valori di tutte le proprietà di assegnazione per il lavoro devono corrispondere ai valori delle proprietà di assegnazione per la stampante.
(una proprietà stampante senza un valore corrisponde a qualsiasi valore della proprietà lavoro
corrispondente).
Le proprietà di assegnazione sono:
161
4 Utilizzo dei lavori
P ro prietà la v o ro
P ro prietà s tampa n te
[C li en te ]
[N ome c li en te]
[D ime ns i on e (fo gl i) ]
[Fo rma to l av o ro ( fogl i) s up por tato]
[ N o me ] (nella pagina [ C a r t a ] dell'editor [P ro pri età pe r i l l av o ro])
[ N o me t i p o d i c a rt a ] di carta nei vassoi di alimentazione della stampante o programmati
nella modifica di carta per la stampante
[Sp il la tura /ri le gatu ra]
[Spilla]
[Pro c es s o re o pu s c ol i]
[R il eg atura ad ane ll i ]
[R il eg atura ad es i v a]
[Pe rfora z io ne]
[Pe rfora z io ne]
[ Ti p o p i e g a t u r a ]
[Pro c es s o re o pu s c ol i]
[ Ti p o p i e g a t u r a ]
L'unica eccezione è che le proprietà [ N o me ] e [ Ti p i d i c a rt a s u p p o rt a t i ] non devono corrispondere subito se è pianificata una modifica del tipo carta per farle corrispondere in futuro. Tuttavia il lavoro non viene stampato fino a dopo il cambiamento di carta.
Fa s tpath
Per spostare un lavoro su una nuova stampante, trascinarlo dalla coda della stampante
corrente alla coda della nuova stampante in [C o d e ] pod. Se le proprietà di assegnazione del lavoro e della nuova stampante non corrispondono, lo spostamento non riesce.
Per spostare un lavoro su un'altra stampante senza utilizzare il metodo rapido:
1. Eseguire una delle operazioni riportate di seguito:
•
162
In [ C o d e ] pod, fare clic sul lavoro per aprire la finestra di dialogo [ L a v o ro ] , quindi fare clic
su [ S p o s ta . . . ] .
Spostamento di lavori a un'altra stampante
•
In [ P ro c e s s i ] pod, selezionare il lavoro. Fare clic su [ P r o c e s s i ] , quindi su [ S p o s t a . . . ] .
Viene visualizzata la finestra di dialogo [ S p o s t a l a v o ro ]:
163
4 Utilizzo dei lavori
2. Nell'angolo superiore sinistro della tabella, selezionare la stampante sulla quale si desidera
spostare il lavoro.
La riga superiore della tabella mostra i valori delle proprietà di assegnazione per la stampante
selezionata. Le altre righe mostrano i valori delle proprietà corrispondenti per i lavori.
3. Se le proprietà del lavoro e della stampante non corrispondono, il valore non corrispondente
viene evidenziato in rosso. Selezionare un'altra stampante.
4. Fare clic su [ A v a n t i ] .
Viene visualizzata la seconda pagina della finestra di dialogo [ S p o s t a l a v o ro ] . La tabella [ P ro c e s s i ] mostra i lavori già assegnati alla nuova stampante:
5. Specificare quando si desidera stampare il lavoro:
•
Per stampare il lavoro dopo l'ultimo lavoro assegnato, fare clic su [ D o p o l ' u l ti mo l a v o r o ] .
•
Per stampare il lavoro prima di un altro lavoro assegnato, fare clic su [ P ri ma ] , quindi selezionare l'altro lavoro.
6. Fare clic su [ F i n e ] .
7. Se la stampante utilizza l'opzione controller EFI Fiery e la porta 9103, il lavoro viene inviato alla
coda di stampa. Eseguire i passaggi seguenti sulla console della stampante:
1) Nella scheda [ S o s p e s o ] dell'elenco [L a v o ri ] , selezionare il lavoro.
2) Premere [ S t a mp a ] .
E laborazione e s tampa di un l av oro più rapide
A volte, potrebbe essere necessario spostare un lavoro in alto in modo che elabori e stampi prima
della norma.
Per elaborare e stampare più velocemente un lavoro, effettuare una delle operazioni riportate di
seguito:
164
Sospensione dei lavori
•
In [ C o d e ] pod, trascinare e rilasciare il lavoro in una nuova posizione nella coda della stessa
stampante o di un'altra stampante.
Se si sposta il lavoro su una stampante che non è in grado di stamparlo, lo spostamento non
riesce.
•
Nella pagina [ S t a m p a ] della finestra di dialogo [ P r o p r i e tà p e r i l l a v o ro ] :
1. Deselezionare la casella di controllo [ N o n i mp o s t a t o ] accanto alla proprietà [ P r i o ri t à ] .
[ N o n i mp o s t a t o ] è selezionata per impostazione predefinita.
2. Specificare un valore per la proprietà [P ri o ri t à ] .
La priorità massima è 1 e la priorità numerica minima è 100. Tutte le priorità numeriche sono maggiori di [N o n i mp o s t a t o ] .
S os pensione dei lavori
Se non si desidera stampare temporaneamente dei lavori, è possibile sospenderli.
Per sospendere un lavoro, eseguire una delle azioni seguenti:
•
Nella visualizzazione grafica di [ P r o c e s s i ] pod, fare clic su
posto di fianco al lavoro.
•
Nella visualizzazione grafica o griglia di [ P r o c e s s i ] pod, selezionare il lavoro. Fare clic su
[ P ro c e s s i ] , quindi su [ S o s p e n d i ] .
, il pulsante di sospensione,
L'indicatore di stato del lavoro diventa blu. Il lavoro non verrà stampato finché non verrà ripreso
dall'utente.
Ripresa dei lavori s os pesi
Quando si è pronti a stampare un lavoro sospeso, è possibile riprenderlo.
Per riprendere un lavoro sospeso, eseguire una delle azioni seguenti:
•
Nella visualizzazione grafica di [ P r o c e s s i ] pod, fare clic su
fianco al lavoro.
•
Nella visualizzazione grafica o griglia di [ P r o c e s s i ] pod, selezionare il lavoro. Fare clic su
[ P ro c e s s i ] , quindi su [ R i p r e n d i ] .
, il pulsante di ripresa, posto di
Se la stampa del lavoro non è bloccata da un errore, l'indicatore di stato del lavoro diventa verde e
il lavoro viene stampato. Se il lavoro è soggetto a un errore, l'indicatore diventa rosso.
165
4 Utilizzo dei lavori
S os pensioni dei lav ori prima della stampa
Se non si desidera stampare dei lavori fino a un momento specifico, è possibile sospenderli. In genere, questa operazione viene eseguita tramite l'impostazione della proprietà [ M o d a l i t à d i s t a mp a ] quando si invia il lavoro, sebbene sia possibile effettuarla dopo aver inviato il lavoro. Dopo
aver inviato il lavoro, è più facile sospenderlo.
Per sospendere un lavoro prima della stampa:
1. Nella pagina [ S t a m p a ] della finestra di dialogo [ P r o p r i e tà p e r i l l a v o ro ] , impostare la proprietà [ Mo d a l i t à d i s t a mp a ] su [ S o s p e n d i f i n o a ] .
Vengono visualizzati campi data e ora:
2. Immettere o selezionare i valori nei campi data e ora.
3. Fare clic su [ O K ] .
L'indicatore di stato del lavoro non cambia colore. Il lavoro non verrà stampato fino alla data e all'ora specificate oppure finché non si imposta la proprietà [ M o d a l i t à d i s t a mp a ] su [ S t a m p a n o r ma l e] o [S tampa e s os p en di ].
S os pensione dei lavori dopo la s tampa
Se si desidera salvare dei lavori sulla stampante dopo la stampa, è possibile stamparli e sospenderli. In genere, questa operazione viene eseguita tramite l'impostazione della proprietà [ Mo d a l i t à
166
Memorizzazione di lavori
d i s t a m p a ] quando si invia il lavoro, sebbene sia possibile effettuarla dopo aver inviato il lavoro.
Dopo aver inviato il lavoro, è più facile memorizzarlo.
I lavori stampati e conservati e i lavori memorizzati restano entrambi in TotalFlow PM dopo la
stampa, mentre gli altri lavori vengono eliminati. La differenza è che tali lavori stampati e conservati rimangono nel sistema finché l'utente non li elimina, mentre i lavori memorizzati possono essere
eliminati automaticamente specificando un orario.
Per sospendere un lavoro dopo la stampa:
1. Nella pagina [ S t a m p a ] della finestra di dialogo [ P r o p r i e tà p e r i l l a v o ro ] , impostare la proprietà [ Mo d a l i t à d i s t a mp a ] su [ S t a mp a e s o s p e n d i ] .
2. Fare clic su [ O K ] .
Il lavoro viene elaborato normalmente fino alla stampa, dopo di che una copia del lavoro viene sospesa presso la stampante finché non viene eliminata.
Memoriz zazione di lav ori
Se si desidera che i lavori vengano salvati in TotalFlow PM dopo la stampa, è possibile
conservarli.
I lavori memorizzati e stampati e i lavori sospesi restano entrambi in TotalFlow PM dopo la stampa,
mentre gli altri lavori vengono eliminati. La differenza è che è possibile specificare un orario in cui i
lavori memorizzati vengono eliminati automaticamente, ma i lavori stampati e trattenuti rimangono
nel sistema finché non vengono eliminati.
Per memorizzare un lavoro:
167
4 Utilizzo dei lavori
•
Per memorizzare un lavoro finché non viene eliminato:
1. Nella pagina [S t a m p a ] della finestra di dialogo [ P ro p ri e t à p e r i l l a v o ro ] , impostare la proprietà [ Me mo r i z z a ] su [ M e mo ri z z a i n m o d o i n d e fi n i t o ] .
2. Fare clic su [ O K ] .
Il lavoro viene elaborato normalmente fino alla stampa, dopo di che resta in TotalFlow PM finché non viene eliminato.
•
Per memorizzare un lavoro per un periodo specifico:
1. Nella pagina [S t a m p a ] della finestra di dialogo [ P ro p ri e t à p e r i l l a v o ro ] , impostare la proprietà [ Me mo r i z z a ] su [ A rc h i v i a p e r] .
Vengono visualizzati i campi [G i o r n i : ] e [ O re : ] .
168
Ristampa dei lavori
2. Immettere o selezionare i valori nei campi [ G i o rn i : ] e [O r e : ] .
3. Fare clic su [ O K ] .
Il lavoro viene elaborato normalmente fino alla stampa, dopo di che resta in TotalFlow PM fino
alla scadenza impostata o finché non viene eliminato, a seconda di quale evento si verifica per
primo.
R is ta mp a de i lav ori
A volte potrebbe essere necessario ristampare alcune o tutte le pagine di un lavoro già stampato.
Per ristampare un lavoro:
1. In [ P ro c e s s i ] pod, eseguire una delle azioni seguenti:
•
Fare clic su
•
Selezionare il processo. Fare clic su [ P ro c e s s i ] , quindi su [ S t a mp a d i n u o v o .. . ] .
, il pulsante di stampa di nuovo accanto al lavoro.
Viene visualizzata la finestra di dialogo [ S t a mp a n u o v a m e n t e i l l a v o ro ] :
169
4 Utilizzo dei lavori
2. O p z i o n a l e : Per ristampare solo le pagine selezionate di un lavoro PDF:
1) Fare clic su [ P a g i n e ] .
2) Fare clic su [ V i s u a l i z z a i n a n t e p ri ma e s e l e z i o n a p a g i n e . .. ] .
Il lavoro viene visualizzato in una nuova finestra del browser. I controlli posti in cima alla pagina hanno l'aspetto seguente:
3) Utilizzare i controlli per spostarsi all'interno del lavoro.
4) Per selezionare la pagina corrente per la stampa, fare clic su [ A g g i u n g i ] .
5) Una volta selezionate tutte le pagine da stampare, fare clic su [O K ] .
Le pagine possono essere selezionate solo nei lavori PDF. Per gli altri flussi di dati è
necessario ristampare l'intero lavoro.
3. Selezionare una stampante a cui inoltrare il lavoro.
L'ultima stampante che ha stampato il lavoro è quella predefinita.
4. O p z i o n a l e : Per stampare più di una copia del lavoro, cambiare il numero di copie da
stampare.
170
Ristampa dei lavori
Le stampanti Passthrough ignorano il numero qui specificato. Il comando della stampante deve trasferire il numero di copie alla stampante Passthrough se è maggiore
di uno.
5. Fare clic su [ O K ] .
171
5. S i c urez z a
♦ Gestione delle password
♦ Limitazione dell'uso del protocollo LPD per l'invio dei lavori
La sicurezza di TotalFlow PM consente di determinare chi può accedere a TotalFlow PM e quali
funzioni può eseguire.
Ges tione delle pas sword
Gli utenti devono disporre di un nome utente TotalFlow PM e di una password per accedere al sistema ed eseguire azioni di TotalFlow PM.
Modi fica dell a pass word
TotalFlow PM chiede all'utente di cambiare la password alla scadenza. La password può essere
cambiata più spesso.
Per cambiare la password:
1. A destra della barra dei menu, fare clic su [ n o me u t e n t e ] , quindi su [ Mo d i f i c a p a s s w o r d . . . ] .
nomeutente è il nome dell'utente.
Viene visualizzata la finestra di dialogo [ Mo d i f i c a l a p a s s w o rd p e r l ' u t e n te ] :
2. Immettere la password nel campo [P a s s w o r d c o rre n t e ] .
3. Immettere la nuova password nei campi [ N u o v a p a s s w o r d ] e [ P a s s w o rd d i c o n f e rma ] .
Le password possono avere una lunghezza compresa tra 8 e 32 caratteri. Comportano una distinzione tra minuscole e maiuscole e non possono includere i seguenti caratteri:
' (apostrofo)
< (minore di)
= (segno uguale)
173
5 Sicurezza
> (maggiore di)
` (accento grave)
| (barra verticale)
~ (tilde)
${ (simbolo del dollaro seguito dalla parentesi graffa aperta)
[ C A N C ] (tasto Elimina)
Tutti i caratteri non di stampa
4. Fare clic su [ O K ] .
Modi fica dell a pass word per un altro utente
Gli amministratori possono modificare le password degli altri utenti.
Per modificare la password di un altro utente:
1. Nella barra dei menu, fare clic su [ C o n f i g u ra z i o n e ] .
2. In [ U t e n t i ] pod, selezionare l'utente di cui si desidera modificare la password.
3. Fare clic su [ U t e n t i ] , quindi su [ R e i m p o s t a p a s s w o rd . . . ] .
Viene visualizzata la finestra di dialogo [ R i p ri s ti n a p a s s w o rd p e r l ' u t e n t e ] :
4. Immettere una password temporanea per l'utente nel campo [ N u o v a p a s s w o rd ] e nel campo
[P a s s wo rd di c onfe rma ].
Le password possono avere una lunghezza compresa tra 8 e 32 caratteri. Comportano una distinzione tra minuscole e maiuscole e non possono includere i seguenti caratteri:
' (apostrofo)
< (minore di)
= (segno uguale)
> (maggiore di)
` (accento grave)
174
Limitazione dell'uso del protocollo LPD per l'invio dei lavori
| (barra verticale)
~ (tilde)
${ (simbolo del dollaro seguito dalla parentesi graffa aperta)
[ C A N C ] (tasto Elimina)
Tutti i caratteri non di stampa
5. Fare clic su [ O K ] .
6. Informare l'utente della password temporanea.
Quando gli utenti accedono utilizzando quella password, TotalFlow PM richiede all'utente di
modificarla.
Limi tazi one dell 'us o del protocol lo LP D per
l' inv io dei lav ori
Gli amministratori possono limitare il numero di host autorizzati a utilizzare il protocollo LPD per inviare i lavori alle stampanti virtuali.
Per limitare l'uso del protocollo LPD per l'invio dei lavori:
1. Nella barra dei menu, fare clic su [ C o n f i g u ra z i o n e ] .
2. In [ S e rv e r] pod, fare clic sull'immagine [ S i s t e m a ] .
Viene visualizzata la finestra di dialogo [ P r o p r i e tà p e r i l s e rv e r] :
175
5 Sicurezza
3. Impostare la proprietà del server [ H o s t a u t o ri z z a t i a d i n o l t ra re l a v o ri L P D ] per specificare i
nomi o gli indirizzi IP degli host autorizzati a inviare i lavori utilizzando il protocollo LPD.
•
Separare i nomi host e gli indirizzi IP con dei punti e virgola (;).
•
È possibile utilizzare i caratteri jolly nei nomi host e negli indirizzi IP (ad esempio, *.acmeproducts.com o 192.*). Un valore * indica che tutti gli host sono autorizzati ad inoltrare i
lavori. I valori che contengono solo numeri, virgole (per i decimali) e caratteri jolly vengono
confrontati con gli indirizzi IP. I valori che contengono i caratteri jolly e almeno un carattere
alfabetico vengono confrontati con i nomi host. Qualsiasi valore vuoto indica che non ci sono host autorizzati ad inoltrare lavori.
•
Il valore predefinito è * .
•
se non si utilizza il DNS (Domain Name Services), occorre specificare il nome host completo. Ad esempio: mathomhouse.micheldelving.org.
4. Fare clic su [ O K ] .
176
6. B a c k up e ri pris ti no di da ti
♦ Backup dei dati
♦ Ripristino dati
Per evitare la perdita di dati da un errore di sistema o per recuperare dati, TotalFlow PM fornisce
programmi di backup e ripristino.
Il programma di backup salva questi dati:
•
Dati di sistema, come i dati di utenti, stampanti virtuali e stampanti memorizzati nel database
•
File di controllo, come quelli utilizzati per le pagine di intestazione
•
I dati utente, come i file di lavoro nella directory di spool
Quindi, se è necessario reinstallare TotalFlow PM, è possibile eseguire un programma di ripristino
per recuperare i dati. Viene sempre eseguito il backup e il ripristino dei dati di sistema e dei file di
controllo. Se si desidera, è possibile eseguire il backup e il ripristino dei dati utente.
•
Non è possibile utilizzare i programmi di backup e ripristino per copiare o spostare
TotalFlow PM da un computer a un altro, a meno che i due computer non dispongano dello stesso nome host. È possibile copiare oggetti da un computer a un altro con
un nome host differente esportandoli dal primo computer e importandoli nel
secondo.
•
Non è possibile utilizzare i programmi di backup e ripristino per eseguire il backup
dei dati da una versione di TotalFlow PM e il relativo ripristino a un'altra versione. È
possibile utilizzarli per eseguire il backup dei dati prima di installare una patch e ripristinarli in seguito.
Backup dei dati
Utilizzare il programma a i w b a c k u p . p l per archiviare una copia della configurazione TotalFlow
PM.
Il programma a i w b a c k u p . p l determina l'interruzione automatica di TotalFlow PM. Se si
utilizza qualsiasi altro programma di backup, arrestare prima TotalFlow PM.
Per eseguire il backup dei TotalFlow PM:
1. Accedere a Windows come amministratore.
2. Aprire una finestra del prompt dei comandi.
In Windows Vista o nelle versioni successive di Windows, fare clic con il pulsante destro del
mouse sull'icona del prompt dei comandi, quindi fare clic [E s e g u i c o m e a m mi n i s t ra t o re ] .
177
6 Backup e ripristino di dati
3. Immettere uno di questi comandi:
•
Immettere il seguente comando per salvare dati di sistema, file di controllo, lavori, file di input e file di lavoro (i file nella directory di spool contenenti informazioni relative al lavoro, tra
cui le copie dei file di input):
installation_drive:\installation_folder\bin\aiwbackup.pl
•
Immettere il seguente comando per salvare dati di sistema, file di controllo e lavori, ma non
file di input o di lavoro:
installation_drive:\installation_folder\bin\aiwbackup.pl -r
L'opzione -r è leggermente diversa sui comandi a i w b a c k u p . p l e a i w r e s t o r e . p l :
•
Su a i w b a c k u p .p l , l'opzione -rr consente di salvare lavori, ma non file di lavoro.
•
Su a i w re s t o re .p l , l'opzione - r non consente il ripristino dei lavori salvati.
Se l'opzione -r viene utilizzata durante il backup TotalFlow PM, è necessario utilizzarla anche durante il ripristino del sistema. Se l'opzione -r viene utilizzata durante il
backup ma non durante il ripristino, è possibile ripristinare lavori i cui file non sono
stati salvati.
Viene visualizzato un messaggio di conferma.
4. Immettere Y per procedere con il backup.
Il backup viene eseguito in background e potrebbe richiedere diversi minuti per essere completato, a seconda del numero e delle dimensioni dei file per i quali eseguire il backup. Non viene
visualizzato alcun aggiornamento di stato nella finestra del prompt dei comandi anche se il
backup è in esecuzione. Una volta completato, è possibile visualizzare il file di backup in installation_drive:\aiw\aiw1\backup .
Ripris tino dati
Usare il programma a i w re s t o re . p l per tornare alla configurazione di TotalFlow PM memorizzata in
un archivio di backup.
Il programma a i w r e s t o r e . p l determina l'interruzione automatica di TotalFlow PM. Se si
utilizza qualsiasi altro programma per ripristinare i dati di cui è stato eseguito il backup,
arrestare prima . TotalFlow PM.
Per ripristinare TotalFlow PM:
1. Accedere a Windows come amministratore.
2. Reinstallare TotalFlow PM .
178
Ripristino dati
Vedere la Guida alla configurazione di TotalFlow PM per istruzioni.
3. Aprire una finestra del prompt dei comandi.
In Windows Vista o nelle versioni successive di Windows, fare clic con il pulsante destro del
mouse sull'icona del prompt dei comandi, quindi fare clic [E s e g u i c o m e a m mi n i s t ra t o re ] .
4. Immettere uno di questi comandi:
•
Immettere questo comando per ripristinare dati di sistema, file di controllo, lavori, file di input e di lavoro (i file nella directory di spool contenenti informazioni relative al lavoro, tra cui
le copie dei file di input):
installation_drive:\installation_folder\bin\aiwrestore.pl
•
Immettere questo comando per ripristinare dati di sistema e file di controllo, ma non lavori,
file di input o di lavoro:
installation_drive:\installation_folder\bin\aiwrestore.pl -r
L'opzione -r è leggermente diversa sui comandi a i w b a c k u p . p l e a i w r e s t o r e . p l :
•
Su a i w b a c k u p .p l , l'opzione -rr consente di salvare lavori, ma non file di lavoro.
•
Su a i w re s t o re .p l , l'opzione - r non consente il ripristino dei lavori salvati.
Se l'opzione -r viene utilizzata durante il backup TotalFlow PM, è necessario utilizzarla anche durante il ripristino del sistema. Se l'opzione -r viene utilizzata durante il
backup ma non durante il ripristino, è possibile ripristinare lavori i cui file non sono
stati salvati.
Viene visualizzato un messaggio di conferma.
5. Immettere Y per procedere con il ripristino.
Al termine del ripristino, viene visualizzato un messaggio relativo al corretto completamento
del ripristino.
6. Avviare TotalFlow PM.
Vedere la Guida alla configurazione di TotalFlow PM per istruzioni.
179
7. Risoluzione dei problemi
♦ Impossibile accedere a TotalFlow PM
♦ Impossibile comunicare con il dispositivo di stampa
♦ Impossibile abilitare le stampanti virtuali
♦ Lavoro non trovato o non visualizzato
♦ Impossibile utilizzare la porta 15080
♦ Impossibile visualizzare lo stato dei lavori
♦ I nomi dei file o i nomi dei lavori vengono visualizzati o stampati con i
caratteri errati
♦ File di input con errori
♦ I valori giapponesi non vengono salvati
♦ Le proprietà di lavoro non sono aggiornate
♦ La dimensione del lavoro è 0
♦ I lavori vengono visualizzati o stampati con caratteri non validi
♦ Impossibile eliminare o cancellare i lavori
♦ Stampa lavori non in ordine
♦ Carta non è disponibile per la mappatura
♦ Le stampanti Passthrough non stampano i lavori
♦ Problemi di prestazioni
♦ L'interfaccia utente non risponde dopo la chiusura della finestra di dialogo
♦ Le stampanti virtuali non elaborano i valori inviati agli hot folder
♦ Risoluzione dei problemi relativi alla finestra di dialogo [ P r o p r i e t à p e r i l
la v o ro ]
Se si verificano problemi mentre si lavora con TotalFlow PM, è possibile utilizzare questi argomenti
per aiutare a risolverli.
I m p o s s i b i l e a c c e d e r e a To t a l F l o w P M
Se i computer remoti non possono accedere a TotalFlow PM, esistono vari motivi possibili.
•
Il server TotalFlow PM non è in esecuzione sul computer in cui è installato TotalFlow PM.
•
La chiave di licenza TotalFlow PM (dongle) non è in esecuzione sul computer in cui è installato
TotalFlow PM.
•
La connessione di rete tra i computer remoti e il server TotalFlow PM non è riuscita. Gli utenti
potrebbero visualizzare il seguente messaggio: “AIWG0000E: TFPM non è disponibile“.
Ripristinare il collegamento e chiedere agli utenti di aggiornare i propri browser.
•
Un firewall sta bloccando l'accesso. Verificare che il firewall non blocchi le porte TotalFlow PM.
Per impostazione predefinita, queste porte sono 15080 per l'interfaccia utente e 15888 per la
Guida per l'utente in formato HTML.
181
7 Risoluzione dei problemi
Imposs ibi le c omunicare c on il dis positi vo di
stampa
Se TotalFlow PM non è in grado di comunicare con un dispositivo di stampa tramite SNMP, le proprietà della stampante che indicano le opzioni di stampa e finitura potrebbero non essere corrette.
Come risultato di questo errore, i lavori potrebbero essere assegnati a stampanti che non sono in
grado di stamparli correttamente.
Impos s ibi le abi litare l e s tampanti v i rtual i
Se non è possibile abilitare una stampante virtuale che utilizza il protocollo LPD, è possibile che
un'altra porta LPD stia utilizzando un altro servizio LPD.
Se viene visualizzato questo messaggio: “AIWI6030E““:“ “Codice di ritorno di errore:
{0} dal comando: {1}.“, dove {0} è 1 e {1} è VerifyLPD.pl System "system_name", arrestare l'altro servizio LPD:
1. In [ P a n n e l l o d i c o n t ro l l o ] di Windows, fare doppio clic su [ S t ru me n t i d i a mm i n i s t ra z i o n e ],
quindi su [S e rv i z i ] .
2. Selezionare il servizio LPD:
•
Il servizio LPD fornito con il sistema operativo di base di alcune versioni Windows è chiamato [ S e rv e r d i s t a m p a T C P / I P ].
•
Il servizio LPD disponibile come funzione opzionale di altre versioni di Windows è chiamato
[Servizio LPD].
•
Altri programmi di stampa potrebbero installare un proprio servizio LPD.
3. Fare clic su [ A r re s t a ] .
Lav oro non trov ato o non v is ualiz z ato
Se non si riesce a trovare o visualizzare un lavoro nell'interfaccia utente di TotalFlow PM, il problema potrebbe essere legato alle informazioni meno recenti nella cache del browser o nei cookie.
Per cancellare la cache del browser ed eliminare i cookie:
1. Scollegarsi da TotalFlow PM.
2. Con Internet Explorer 8, effettuare le operazioni riportate di seguito:
1) Fare clic su [ S t ru me n t i ] , quindi su [ E l i mi n a c ro n o l o g i a e s p l o ra z i o n i ] .
2) Selezionare [ I m p o s t a z i o n i f i l e te mp o ra n e i ] e [ C o o k i e s ] , quindi fare clic su [ E l i mi n a ] .
3. Con Mozilla Firefox, effettuare le operazioni riportate di seguito:
1) Fare clic su [ S t ru me n t i ] , quindi su [ C a n c e l l a l a c ro n o l o g i a re c e n t e ] .
2) In [ I n t e rv a l l o d i t e mp o d a c a n c e l l a re ] selezionare [ Tu t t o ] .
3) Selezionare [ C o o k i e s ] e [ C a c h e ] , quindi fare clic su [ C a n c e l l a o ra ] .
182
Impossibile utilizzare la porta 15080
4. Riavviare il browser.
Impos s ibi le uti liz z are la porta 15080
Per impostazione predefinita, TotalFlow PM utilizza il numero di porta 15080 . Potrebbe essere necessario modificare questo numero di porta se un altro programma utilizza la stessa porta. Non
modificare il numero di porta a meno che non sia necessario.
Se è necessario modificare il numero di porta:
1. Modificare il file install_drive:\install_folder\ws\conf\server.xml cambiando
numero di porta nelle seguenti righe:
<Connector port="15080" protocol="HTTP/1.1"
connectionTimeout="20000"
redirectPort="15443"
URIEncoding="UTF-8" />
Esistono vari tag < C o n n e c t o r> . Assicurarsi di modificare il connettore HTTP.
2. Modificare il file install_drive:\aiw\aiw1\config\rcommand.conf e modificare il numero di porta nelle seguenti righe:
[servlet]
protocol=http
host=localhost
port=15080
path=/printing/pc
3. Eliminare e ricreare tutte le stampanti TotalFlow PM.
4. Modificare il collegamento TotalFlow PM nel menu [ S t a rt ] di Windows:
1) Fare clic su [ S t a rt ] , [ Tu t t i i p ro g ra mmi ] , quindi su [ To t a l F l o w P M] .
2) Fare clic con il pulsante destro del mouse su [ T P F M G U I ] , quindi fare clic su [P ro p ri e t à ] .
3) TotalFlow PMTotalFlow PMTotalFlow PMNella scheda [D o c u me n t o We b ] della finestra di
dialogo [ P ro p r i e t à ] , modificare il valore nel campo [ U R L ] in http://hostname:port_
number/TFPM, quindi fare clic su [ O K ] . Il nome del computer in cui è installato TotalFlow
PM è hostname. Il nuovo numero di porta è numero_porta.
5. Informare tutti gli utenti che l'URL utilizzato per accedere a TotalFlow PM è stato modificato in
http://hostname: port_number/TFPM.
Impos s ibi le v is ual iz z are lo s tato dei lav ori
Se una stampante Ticket lavoro e una stampante Passthrough rappresentano entrambe lo stesso
dispositivo di stampa, potrebbe non essere possibile visualizzare lo stato dei lavori assegnati alla
183
7 Risoluzione dei problemi
stampante mentre la stampante Passthrough sta elaborando un lavoro di grandi dimensioni.Ticket
lavoro
Per risolvere il problema, abilitare solo una stampante che rappresenti lo stesso dispositivo di
stampa alla volta.
I nomi dei file o i nomi dei lav ori v engono
vi s uali z z ati o s tampati c on i c aratteri errati
Se un nome file o un nome del lavoro utilizza caratteri che non sono disponibili nei font installati
nel server TotalFlow PM, i nomi sono illeggibili nell'interfaccia utente.
Se si tenta di stampare questi nomi su un foglio di separazione lavoro (pagina di intestazione), il
foglio di separazione lavoro è illeggibile.
File di i nput c on errori
Se i file di input ricevuti da una stampante virtuale contengono errori, vengono visualizzati messaggi di errore nel registro corrispondente.
Per eliminare i file di input contenenti errori, cancellare tutti i file di input dalla stampante virtuale.
I v alori giapponesi non vengono salv ati
L'interfaccia utente TotalFlow PM non supporta i caratteri supplementari Unicode (punti di codice
da U+10000 all'interno di U+10FFFF). Questo intervallo include alcuni rari caratteri giapponesi. Se
si immette un valore che include caratteri supplementari, TotalFlow PM non è possibile salvarlo.
Immettere un valore che non include caratteri supplementari.
Le proprietà di lav oro non s ono aggi ornate
Se due utenti su computer client differenti modificano contemporaneamente le proprietà dello stesso lavoro, una delle due modifiche potrebbe non essere eseguita.
Questo accade perché, ogni qual volta si apportano modifiche alla proprietà di lavoro, viene aggiornato l'intero gruppo di proprietà di lavoro e non solo quella modificata. Ad esempio:
1. Due proprietà del lavoro hanno gli stessi valori:
[Copie]: 1
[Me mor iz z a ]:
[N on memo ri z z are ]
2. L'utente A modifica il valore della proprietà di lavoro [ Me m o ri z z a ] . Tale modifica invia un nuovo
gruppo delle proprietà di lavoro con questi valori:
184
La dimensione del lavoro è 0
[Copie]: 1
[Me mor iz z a ]:
[A r c hi v ia s emp re]
3. Prima che TotalFlow PM possa elaborare il gruppo delle proprietà di lavoro dell'Utente A, l'Utente B modifica il numero di copie. Il gruppo delle proprietà di lavoro dell'Utente B continua a
mantenere il valore originale per la proprietà [ Me m o ri z z a ] e quindi ha questi valori:
[Copie]: 3
[Me mor iz z a ]
[N on memo ri z z are ]
4. TotalFlow PM elabora il gruppo delle proprietà di lavoro dell'Utente A. Poiché TotalFlow PM
non ha ancora ricevuto ed elaborato il gruppo delle proprietà di lavoro dell'Utente B, il nuovo
gruppo delle proprietà di lavoro ha questi valori:
[Copie]: 1
[Me mor iz z a ]:
[A r c hi v ia s emp re]
5. TotalFlow PM elabora il gruppo delle proprietà di lavoro dell'Utente B. Poiché l'utente B ha inviato un gruppo delle proprietà di lavoro con il vecchio valore della proprietà [ Me mo ri z z a ] , viene ripristinato il valore precedente e tale gruppo ha ora questi valori:
[Copie]: 3
[Me mor iz z a ]
[N on memo ri z z are ]
L'utente B attende e ottiene tre copie del lavoro. L'utente A attende senza successo che il lavoro
venga memorizzato.
La di mensione del l avoro è 0
Se la dimensione di un lavoro inviato da un server FTP a una stampante virtuale che utilizza il protocollo hot folder è 0, la stampante virtuale potrebbe non essere in grado di determinare quando il
file di input è stato inviato completamente.
Per risolvere il problema, impostare la proprietà [ Me to d o d i c o m p l e t a m e n t o ] della stampante virtuale su [ C o n t ro l l a f o rma t o ] o [ Tri g g e r] e inoltrare nuovamente il lavoro. A causa del modo in cui
i file vengono scaricati dai server FTP, non è possibile utilizzare i metodi di completamento [ A p e rtura file] e [Nessuno].
I l avori v engono vi suali zz ati o stampati con
caratteri non validi
Per visualizzare l'anteprima stampare un lavoro correttamente, è necessario che TotalFlow PM acceda ai caratteri utilizzati dal lavoro.
Questi font devono essere incorporati nel lavoro. Se un font richiesto non è disponibile, il lavoro è
illeggibile.
185
7 Risoluzione dei problemi
Impos s ibi le el iminare o c anc el lare i lav ori
Se non è possibile eliminare o cancellare il file di input del lavoro da una stampante virtuale, il lavoro potrebbe trovarsi nella coda di stampa di una stampante con l'opzione controller EFI Fiery.
Per rimuovere il lavoro da TotalFlow PM, eseguire i passaggi seguenti sulla console della
stampante:
1. Nella scheda [ S o s p e s o ] dell'elenco [ L a v o ri ] , selezionare il lavoro.
2. Premere [S t a m p a ] per rilasciare il lavoro da stampare o [ E l i mi n a ] per rimuoverlo dalla coda di
stampa senza stamparlo.
S tampa lavori non in ordi ne
Quando lo stesso dispositivo di stampa è rappresentato da più stampanti, i lavori possono essere
stampati senza alcun ordine. Nei casi estremi, un lavoro assegnato a una stampante potrebbe essere stampato tra la pagina di intestazione e il corpo di un lavoro assegnato a un'altra stampante.
Per risolvere il problema, abilitare solo una stampante che rappresenti lo stesso dispositivo di
stampa alla volta.
C arta non è di s ponibi le per l a mappatura
Se la voce carta che si desidera mappare su un vassoio di alimentazione non è elencata nella finestra di dialogo Impostazioni vassoio di alimentazione, è necessario aggiungerla nell'elenco dei
carta supportati per la stampante.
Nella pagina [ P i a n i f i c a z i o n e ] della finestra di dialogo [P ro p ri e t à ] della stampante, aggiornare il
campo [ Ti p i d i c a r ta s u p p o r t a t i ] :
•
Per rendere tutti i carta definiti disponibili per la stampante, selezionare [ Tu t t i i t i p i d i c a rt a ].
•
Per rendere il carta specifico disponibile per la stampante:
1. Selezionare [ C a r t a p e rs o n a l i z z a t a ] .
2. Nell'elenco [ Tu tt e ] , selezionare uno o più tipi di carta e fare clic su [ > > ] .
Le s tampanti P as s through non s tampano i
lav ori
Su un sistema Windows a 64 bit, i lavori inviati alle stampanti Passthrough potrebbero non essere
stampanti perché Windows sposta le applicazioni a 32 bit, compreso TotalFlow PM, fuori dalla cartella C:\Windows\System32.
Questo problema si verifica se:
1. La proprietà [ C o ma n d o ] della stampante Passthrough è definita come comando l p r.
186
Problemi di prestazioni
2. Quando si invia un lavoro alla stampante Passthrough, il comando l p r non riesce con il codice
di ritorno 1.
3. È possibile eseguire lo stesso comando l p r da un prompt del DOS.
Per risolvere il problema, copiare questi file da C:\Windows\System32 a C:\Windows
\SysWOW64:
lpr.exe
lprhelp.dll
lprmon.dll
lprmonui.dll
P roblemi di pres taz ioni
TotalFlow PM può elaborare fino a 10.000 lavori contemporaneamente. Tuttavia, se si invia il numero massimo di lavori, le prestazioni potrebbero essere lente. Per migliorare le prestazioni, inviare meno lavori e lasciare che termini la stampa di un gruppo di lavori prima di inviarne un altro.
L' interfac c i a utente non ri s ponde dopo l a
c hi us ura dell a fines tra di di alogo
Quando si apre una finestra di dialogo dall'interfaccia utente TotalFlow PM, l'interfaccia utente pagina sullo sfondo viene visualizzata in grigio. È possibile eseguire azioni solo nella finestra di dialogo. Non appena si chiude la finestra di dialogo, è possibile lavorare di nuovo nell'interfaccia
utente. Se l'interfaccia utente rimane visualizzata in grigio e non risponde ai clic del mouse, aggiornare il browser Web.
Le s tampanti v irtuali non elaborano i v al ori
inviati agli hot folder
Se le stampanti virtuali non ricevono ed elaborano i lavori, l'intervallo di polling potrebbe essere
troppo breve.
Quando l'intervallo di polling è troppo breve per consentire a TotalFlow PM di terminare il polling di
un hot folder prima del polling successivo, le stampanti virtuali funzionano come se fossero disabilitate. Non ricevono i lavori dagli hot folder e non li elaborano. Il registro della stampante virtuale
contiene un messaggio di errore.
Impostare la proprietà [ I n t e r v a l l o d i p o l l i n g ] della stampante virtuale su un valore più lungo. Per
determinare la lunghezza minima per il sistema in uso può essere necessario fare qualche prova.
187
7 Risoluzione dei problemi
R is oluz i one dei probl emi relati v i all a fines tra
di dialogo [P ropri età per il lav oro]
Se si verificano problemi con la finestra di dialogo [ P r o p r i e t à p e r i l l a v o ro ] , è possibile utilizzare
questo argomento per risolverli.
188
Risoluzione dei problemi relativi alla finestra di dialogo [ P ro p ri e t à p e r i l l a v o ro ]
P ro ble ma o s in to mo
Signific ati o soluzioni poss ibili
Il lavoro non è stato spillato.
•
A causa di altre proprietà relative al lavoro,
la stampante potrebbe non essere in grado di eseguire l'operazione di finitura selezionata (spillatura, perforazione,
rilegatura, piegatura e così via). Le possibili cause possono essere le seguenti: è
presente un numero troppo elevato di pagine da spillare insieme, solo alcuni formati di carta possono essere rilegati ad anello
o il lavoro utilizza un formato di carta differente. Se la stampante è in grado di eseguire correttamente la finitura su un lavoro
semplice, controllare la documentazione
relativa alla stampante per informazioni su
eventuali altre restrizioni applicabili a tale
tipo di finitura.
•
Sulla stampante potrebbe non essere installata la corretta apparecchiatura di finitura. Ad esempio, se sulla stampante non
è installata un'unità di rilegatura adesiva,
la stampante non può eseguire alcuni lavori che richiedono l'opzione di rilegatura
adesiva. Inviare nuovamente il lavoro a
una stampante su cui sia installata l'unità
di finitura richiesta.
•
Le opzioni generali di finitura dei lavori non
possono essere elaborate insieme alla finitura dei sottoinsiemi. Se si seleziona la finitura di un sottoinsieme per determinate
pagine del lavoro, vengono rimosse tutte
le selezioni di finitura relative al lavoro.
Il lavoro non è stato perforato.
Il lavoro non è stato rilegato con rilegatura ad
anello.
Il lavoro non è stato rilegato con rilegatura
adesiva.
Il lavoro non è stato piegato a opuscolo.
Il lavoro non è stato piegato a opuscolo.
Il lavoro non è stato spillato a opuscolo.
La finitura Opuscolo è incompatibile con la
stampa su un solo lato della pagina, con la
stampa di più pagine affiancate, con la stampa di più di due pagine su una pagina, nonché
con le schede inserite.
Impostare la proprietà [ L a t o d i s t a m p a ] su
[E n tramb i i l ati (s u 2 fa c c ia te), c a po v ol gi
s u b ord o l un go] o [En trambi i l ati (s u 2 fa c c i a t e ), c a p o v o l g i s u b o rd o c o rt o ] . Quando
si modifica la proprietà [ L a t o d i s t a mp a ] , a livello di lavoro o di pagina, su un'opzione su
un lato, la formattazione dell'opuscolo viene
rimossa.
Il riquadro sinistro del sistema della guida non
viene visualizzato nel browser dei computer
su cui è in esecuzione Windows Server 2003.
1. Aprire Internet Explorer.
189
7 Risoluzione dei problemi
P ro ble ma o s in to mo
Signific ati o soluzioni poss ibili
2. Fare clic su [ S t ru me n t i ] e selezionare
[Opz i oni In te rne t].
3. Dalla scheda [ S i c u re z z a ] , selezionare
[ I n t ra n e t l o c a l e ] e fare clic su [ S i t i ] .
4. Immettere l'indirizzo IP dell'host e il numero di porta del sistema della guida visualizzato nella barra degli indirizzi.
5. Fare clic su [ A g g i u n g i ] per aggiungere il
sito all'elenco.
6. Fare clic su [ C h i u d i ] , quindi su [ O K ] per
tornare alla finestra del browser.
7. Riavviare il browser per applicare le
modifiche.
190
8. Informa z ioni di riferimento
♦ Valori delle proprietà di Carta
♦ Espressioni regolari
♦ Come specificare i file del lavoro nel comando stampante e istruzioni per
l'operatore
Le informazioni di riferimento consentono di configurare e gestire più facilmente TotalFlow PM.
Va l o r i d e l l e p r o p r i e t à d i C a rt a
Quando si crea TotalFlow PM carta per rappresentare carta nel catalogo carta, impostarne le proprietà secondo i valori specificati nelle seguenti tabelle.
Per informazioni dettagliate sui tipi di carta supportati, su come caricare la carta nei vassoi e per
altre informazioni sui tipi di carta, vedere la documentazione fornita con il dispositivo di stampa.
S ta mp a s u C a rt a s ott ile, c omu ne o s p es s a
In questa tabella, i dispositivi di stampa sono classificati per tipo. Per determinare il tipo di dispositivo di stampa in uso, vedere il file Leggimi di TotalFlow PM. Se per un dispositivo di stampa non è
specificato un valore per un tipo di carta, la stampante non supporta quel tipo di carta.
Se si stampa su uno dei tipi di carta elencati in questa tabella, impostare la proprietà [ P e s o
(g s m)] nella finestra di dialogo TotalFlow PM [ P r o p ri e t à t i p o d i c a rt a ] in base al dispositivo di
stampa. Accettare le impostazioni predefinite per le seguenti proprietà:
•
[ Ti p o d i c a r t a ]
•
[C ol ore]
•
[C onte nuto ri c ic l ato (%)]
•
[Pre s tampata ]
•
[Pre pe rfora ta]
•
[ Tr a m a ]
•
[Pa tin atura (l ato ante rio re)]
•
[Opacità]
Modificando i valori predefiniti, il valore della proprietà [ P e s o (g s m)] potrebbe venire sovrascritto.
191
7 Risoluzione dei problemi
Ti p o d i
stampante
c a rt a
Ti p o A
Ti p o B
Ti p o C
Ti p o D
Ti p o E
Ti p o F
Ti p o G
40–51
52–65
52–65
60–75
60–63
52.3–63
52–105
66–80
66–80
76–100
64–80
64–80
81–99
81–100
81–105
81–105
106–163
100–127
101–127
101–126
106–163
106–163
164–216
128–163
128–169
127–156
164–220
164–220
Carta
spessa 2
217–256
164–249
170–249
157–220
221–256
221–256
Carta
spessa 3
257–300
250–300
250–300
221–300
257–300
257–300
Carta
sottile
Carta
comune
52–90
Carta comune 2
Spessore medio
Carta
spessa 1
91–216
S ta mp a s u a ltri tipi d i Carta
Per i tipi di carta diversi da quelli elencati nella precedente tabella, impostare le proprietà nella finestra di dialogoTotalFlow PM [ P ro p ri e t à t i p o d i c a r t a ] in base alla seguente tabella. Se un valore
non è presente nella tabella, accettare l'impostazione predefinita. Modificando l'impostazione predefinita potrebbero venire sovrascritti i valori di altre proprietà, soprattutto [ P e s o (g s m)] .
Parte 1 della tabella
192
Ti p o d i
stampante c a rta
To t a l F l o w
P M [ Ti p o
d i c a rta ]
Carta colorata 1
[S e mpl i c e]
Qualunque
colore eccetto [ B l u ] , [ G ri g i o ] , [ Ve rde ], [Av ori o], [A rancione], [Ros a], [P orp ora], [R o s s a]
o [Giallo]
Blu
[S e mpl i c e]
[Blu]
[Peso
(g s m)]
[Colore]
[Conten uto ric ic la to (%)]
[P re s t ampata]
Valori delle proprietà di Carta
Ti p o d i
stampante c a rta
To t a l F l o w
P M [ Ti p o
d i c a rta ]
Grigio
[S e mpl i c e]
[Gri gi o]
Verde
[S e mpl i c e]
[ Ve r d e ]
Avorio
[S e mpl i c e]
[Av ori o]
Arancione
[S e mpl i c e]
[Ara nc i on e]
Rosa
[S e mpl i c e]
[Rosa]
Porpora
[S e mpl i c e]
[Po rpo ra]
Rossa
[S e mpl i c e]
[Rossa]
Giallo
[S e mpl i c e]
[Giallo]
Carta
riciclata
[S e mpl i c e]
Prestampata
[S e mpl i c e]
Preperforata
[S e mpl i c e]
Carta
speciale
[S e mpl i c e]
Carta speciale 1
[S e mpl i c e]
Carta speciale 2
[S e mpl i c e]
Carta speciale 3
[S e mpl i c e]
Carta speciale 4
[S e mpl i c e]
Carta speciale 5
[S e mpl i c e]
Carta speciale 6
[S e mpl i c e]
Carta
patinata
[S e mpl i c e]
Carta patinata 1
[S e mpl i c e]
Carta patinata 2
[S e mpl i c e]
[Peso
(g s m)]
[Colore]
[Conten uto ric ic la to (%)]
[P re s t ampata]
1–100
[Sì]
193
7 Risoluzione dei problemi
Ti p o d i
stampante c a rta
To t a l F l o w
P M [ Ti p o
d i c a rta ]
Carta patinata 3
[S e mpl i c e]
Carta lucida
[S e mpl i c e]
OHP
[ Tr a s p a r e n za]
Busta
[Busta]
Carta per
etichette
[E ti c he tte ]
Carta
intestata
[C arta
i ntes ta ta ]
Separatori
[Se paratori ],
[Schede a
l ing ue tta
unica] o
[Schede a
l ing ue tta gi à
tagliata]
[Peso
(g s m)]
[Colore]
[Conten uto ric ic la to (%)]
[P re s t ampata]
Parte 2 della tabella
Ti p o d i
stampante c a rta
194
[P re p erforata]
[ Tr a m a ]
[P a tina tu ra
(la to
a nte rio re )]
Carta colorata 1
[Nessuno]
Blu
[Nessuno]
Grigio
[Nessuno]
Verde
[Nessuno]
Avorio
[Nessuno]
Arancione
[Nessuno]
Rosa
[Nessuno]
Porpora
[Nessuno]
Rossa
[Nessuno]
[Opacità]
Valori delle proprietà di Carta
Ti p o d i
stampante c a rta
[P re p erforata]
[ Tr a m a ]
[P a tina tu ra
(la to
a nte rio re )]
Giallo
[Nessuno]
Carta
riciclata
[Nessuno]
Prestampata
[Nessuno]
Preperforata
[Sì]
[Opacità]
[Nessuno]
Carta
speciale
[Inc re s pa tu ra
l egg era ]
[Nessuno]
Carta speciale 1
[Inc re s pa tu ra
l egg era ]
[Nessuno]
Carta speciale 2
[Fi ni tura a
ma c c hi na]
[Nessuno]
Carta speciale 3
[Screziato]
[Nessuno]
Carta speciale 4
[A g ran a ru v id a
trad iz i on al e]
[Nessuno]
Carta speciale 5
[C al and rato]
[Nessuno]
Carta speciale 6
[Ingles e]
[Nessuno]
Carta
patinata
[C arta riv e s tita ]
Carta patinata 1
[C arta riv e s tita ]
Carta patinata 2
[Lucido]
Carta patinata 3
[Opaco]
Carta lucida
[Nessuno]
[ Tr a s l u c i d o ]
OHP
[Nessuno]
[ Tr a s p a r e n t e ]
Busta
[Nessuno]
Carta per
etichette
[Nessuno]
195
7 Risoluzione dei problemi
Ti p o d i
stampante c a rta
[P re p erforata]
[ Tr a m a ]
[P a tina tu ra
(la to
a nte rio re )]
Carta
intestata
[Nessuno]
Separatori
[Nessuno]
[Opacità]
E s pres s ioni regolari
Utilizzare espressioni regolari per specificare i modelli per l'identificazione file in TotalFlow PM.
In espressioni regolari:
196
Caratteri letterali
I caratteri che non hanno un significato speciale corrispondono a se stessi.
Caratteri letterali sono sensibili al maiuscolo e al minuscolo. Ad esempio, A
non corrisponde ad a.
.
Il p u n t o corrisponde a un singolo carattere. Ad esempio, .at corrisponde a
cat, rat. o bat.
()
L e p a r e n t e s i identificano un gruppo di caratteri. Ad esempio, (ABC) corrisponde a ABC.
-
Il t ra t t i n o definisce un intervallo di caratteri. Ad esempio, 0-9 corrisponde a
qualunque unità.
*
L'a
as t e ri s c o corrisponde al carattere precedente nessuna o più volte. Ad
esempio, N* corrisponde a nessun valore (zero copie di N), N , NN, NNN,
ecc. .* corrisponde a una stringa di uno o più caratteri.
+
Il s e g n o p i ù corrisponde al carattere precedente una o più volte. Ad esempio, N+ corrisponde a N , NN, NNN, ecc. .+ corrisponde a una stringa di uno
o più caratteri.
{}
Un n u me ro t ra p a re n t e s i g ra ff e indica il numero di volte per la corrispondenza al carattere precedente. Ad esempio, x{3} corrisponde a xxx.
?
Il p u n t o i n t e r ro g a t i v o significa che il carattere precedente è opzionale. Ad
esempio, jpe?g corrisponde a jpeg o jpg.
[]
L e p a r e n t e s i q u a d re racchiude un set di caratteri. Il set di caratteri corrisponde a uno dei caratteri nel set. Ad esempio, [ABC] corrisponde ad A, B
o C.
[^ ]
Come primo carattere all'interno di parentesi quadre, l'a
ac c e n t o c i rc o n f l e s s o nega un set di caratteri. Ad esempio, [^ABC] corrisponde a qualsiasi
singolo carattere ad eccezione di A, B o C.
|
La b a rra v e rt i c a l e separa le alternative. Ad esempio, A|a corrisponde a A
o a.
Come specificare i file del lavoro nel comando stampante e istruzioni per l'operatore
^
All'inizio di un'espressione regolare, l'a
ac c e n t o c i r c o n f l e s s o contrassegna
l'inizio di una stringa. Ad esempio, ^A.*\.ps corrisponde ad ABC.ps.
$
Alla fine di un'espressione regolare, il s e g n o d e l d o l l a ro contrassegna la fine della stringa. Ad esempio, .*ps$ corrisponde a qualsiasi nome file con
estensione ps .
\
La b a rra r o v e s c i a t a significa che il carattere successivo è un carattere letterale. Ad esempio, \(ABC\) corrisponde a (ABC). .
Esempi
Gli esempi di seguito corrispondono a un file con un'estensione di file PDF, PDf, PdF, Pdf, pDF,
pDf, pdF o pdf:
(.*PDF$)|(.*PDf$)|(.*PdF$)|(.*Pdf$)|(.*pDF$)|(.*pDf$)|(.*pdF$)|(.*pdf$)
.*(PDF|PDf|PdF|Pdf|pDF|pDf|pdF|pdf)$
.*[(PDF)(PDf)(PdF)(Pdf)(pDF)(pDf)(pdF)(pdf)]$
.*(P|p)(D|d)(F|f)$
.*(P|p)(D|d)(F|f)
.*[Pp][Dd][Ff]$
.*[Pp][Dd][Ff]
Come s pec ifi c are i file del l av oro nel
comando s tampante e is truz i oni per
l' operatore
Quando si crea una stampante Passthrough, è necessario specificare il comando per inviare i lavori al dispositivo di stampa. Questo comando deve specificare il nome del file di stampa, che è diverso per ciascun lavoro. Per conoscere il nome di un file di stampa specifico, utilizzare i metodi
g e t Fi l e N a me e g e t A b s o l u t e Fi l e N a me . Se si desidera, è possibile specificare un comando che
stampa le istruzioni per l'operatore su un foglio di separazione prima della stampa del lavoro. Per
conoscere il nome del file contenente le istruzioni per l'operatore, utilizzare il metodo
getOperInst.
S intas si di getFileName e getA bs oluteFileName
Per conoscere il nome di un file di stampa specifico, utilizzare i metodi g e t F i l e N a me e g e t A b s o l u t e F i l e N a me . La differenza tra i due metodi è che g e t A b s o l u t e F i l e N a m e non riesce se un file
del tipo o dei tipi di dati richiesti non esiste, ma g e t Fi l e N a me continua a cercare. Se trova un file
di stampa del tipo di dati u n k n o w n , restituisce il nome di quel file.
Utilizzare una di queste sintassi:
•
Per cercare un file di stampa quando si conosce il tipo di dati:
${getFileName(print,Datatype,read)}
${getAbsoluteFileName(print,Datatype,read)}
•
Per cercare un file di stampa che potrebbe contenere diversi tipi di dati:
${getFileName(print,(Datatype1,Datatype2...),read)}
197
7 Risoluzione dei problemi
${getAbsoluteFileName(print,(Datatype1,Datatype2...),read)}
in cui:
stampa
Questa parola chiave specifica che si sta cercando un file stampabile.
D ataty p e o (D ataty p e1, Da taty pe 2...)
Queste parole chiave specificano il tipo di dati del file che si desidera cercare. I valori di Datatype sono:
pcl
pdf
ps
tiff
sconosciuto
Utilizzare u n k n o w n per qualsiasi tipo di dati che non dispone di una parola chiave.
re ad
Questa parola chiave specifica che il comando di stampa legge il file di lavoro dallo spool di
stampa.
S int as s i d i ge tOp e rIn s t
Per conoscere il nome del file contenente le istruzioni per l'operatore stampabili, utilizzare il metodo g e t O p e r In s t .
Utilizzare questa sintassi per cercare un file di istruzioni per l'operatore:
${getOperInst(pdf)}
Esempi
Questi esempi mostrano i comandi che possono essere specificati come valori per la proprietà
[ C o ma n d o ] oppure [ C o ma n d o p e r l e i s t ru z i o n i p e r l ' o p e ra t o re ] di una stampante Passthrough.
Tali comandi inviano i file da TotalFlow PM alla stampante Passthrough. Non utilizzare questi comandi per inviare file a una stampante virtuale TotalFlow PM.
Questo comando l p r di Windows legge un file PCL, PostScript o PDF dallo spool di stampa e lo
invia a una stampante Passthrough chiamata officeprinter, definita su un server chiamato
myserver:
lpr -S myserver -P officeprinter -o l ${getAbsoluteFileName(print,
(pcl,ps,pdf),read)}
L'indicatore - o l mostra che il file è binario.
198
Come specificare i file del lavoro nel comando stampante e istruzioni per l'operatore
Questo comando legge un file PDF che contiene le istruzioni per l'operatore e lo invia a
officeprinter:
lpr -S myserver -P officeprinter -o l ${getOperInst(pdf)}
199
Indice analitico
?
Fumetto.................................. 2, 110
A
Accesso .........................................88
Accesso facilitato
Contrasto elevato.......................... 107
Dimensione dei caratteri .................. 106
Aggiornamento automatico
Valore utente ............................... 106
Aggiunta
Carta ..........................................76
stampanti Job Ticket ........................50
stampanti Passthrough......................55
Stampanti virtuali ............................62
Utenti..........................................80
aiwbackup.pl .................................. 177
aiwrestore.pl .................................. 178
Apertura dei pod.............................. 100
Assegnazione
Processi .................................... 159
Proprietà lavoro per ................. 159, 161
Proprietà stampante per ............ 159, 161
Attivazione degli oggetti ..................... 115
autorizzazione Amministratore................78
autorizzazione Monitor.........................78
autorizzazione Operatore......................78
Autorizzazioni...................................78
B
Backup dei dati ............................... 177
Barra dei menu .................................23
Browser Web
Cache....................................... 182
Configurazione...............................89
Cookies ..................................... 182
Supportati ....................................22
C
Cache, browser Web......................... 182
Cambiamenti del tipo di carta ............... 120
Cancellazione
File di input ................................. 117
Oggetti ...................................... 116
Caratteri ................................. 184–185
Caratteri supplementari...................... 184
Caratteri supplementari Unicode ........... 184
Caratteri tipografici .............................. 6
Carta
Cancellazione .............................. 116
Configurazione delle stampanti per l'uso
...............................................61
Definizione ...................................17
Esportazione .................................84
Importazione ............................ 75, 84
Impostazioni del catalogo stampante.... 191
In fase di creazione..........................76
InTotalFlow MR ..............................75
Mappatura............................ 117, 186
Nei cataloghi carta della stampante........75
Ordinamento ...........................48, 101
Peso ........................................ 191
Raggruppamento ......................48, 101
Registrazione .............................. 113
Valori proprietà............................. 191
Cataloghi carta stampante
Importazione .................................75
Nomi e proprietà della carta ................75
Chiusura dei pod ............................. 100
Chrome
Configurazione...............................96
Lingue ........................................97
Privacy........................................96
Sicurezza.....................................96
Comandi di stampa
Configurazione di stampanti Passthrough
...............................................56
Esempi...................................... 198
Nomi dei file in ............................. 197
comando lpr
Configurazione di stampanti Passthrough
...............................................56
Configurazione di stampanti virtuali........72
Errore ....................................... 186
201
Esempi...................................... 198
Nomi dei file in ............................. 197
Su un sistema a 64 bit..................... 186
Connessione di rete.......................... 181
Contrasto elevato ............................ 107
Controlli di scorrimento ........................41
Controlli vista ...................................43
Convenzioni...................................... 6
Cookies........................................ 182
Copia di oggetti su un altro sistema ..........84
Copia file, configurazione per la ricezione lavori da.............................................69
D
Dimensione dei caratteri..................... 106
Disattivazione degli oggetti.................. 116
Dongle non inserito .......................... 181
E
Errori........................................... 181
Carattere ............................. 184–185
Dimensione lavoro 0....................... 185
Finitura...................................... 189
Font ................................... 184–185
Lavori non modificati ...................... 184
Nei file di input ............................. 184
Nel registro della stampante virtuale..... 184
Nell'ordine dei lavori ....................... 186
Rilegatura .................................. 189
Spillatura ................................... 189
TotalFlow PM non disponibile ............ 181
Errori di finitura ............................... 189
Errori di rilegatura ............................ 189
Errori di spillatura............................. 189
Esportazione di oggetti ........................84
Espressioni regolari .......................... 196
F
File di input
Cancellazione.............................. 117
Errori in ..................................... 184
Filtraggio lavori
Nel pod Code .............................. 126
202
Nel pod Lavori.............................. 104
Filtro, definito dall'utente
Nel pod Code .............................. 126
Nel pod Lavori.............................. 104
Finestra di dialogo Proprietà per il lavoro
Controlli di scorrimento......................41
Controlli vista.................................43
Panoramica ..................................40
Vista Impostazioni lavoro ...................46
Vista Lavoro..................................44
Vista Pagina..................................45
Firefox
Configurazione...............................93
Lingue ........................................93
Privacy........................................94
Sicurezza.....................................94
Versioni supportate..........................22
Firewall ........................................ 181
Fogli di intestazione
Configurazione delle stampanti per ........59
Illeggibile ................................... 184
Senza alcun ordine ........................ 186
Fogli di separazione
Configurazione delle stampanti per ........59
Illeggibile ................................... 184
Senza alcun ordine ........................ 186
Fogli finali
Configurazione delle stampanti per ........59
Illeggibile ................................... 184
Formati dati .....................................17
Formati file ......................................17
FTP, configurazione per la ricezione lavori da
..................................................69
G
getAbsoluteFileName........................ 197
getFileName .................................. 197
getOperInst ................................... 197
GIF...............................................17
Google Chrome
Configurazione...............................96
Lingue ........................................97
Privacy........................................96
Sicurezza.....................................96
H
Hot folder
Configurazione di stampanti virtuali........69
Intervallo di polling......................... 187
Le stampanti virtuali non ricevono i lavori da
............................................. 187
I
ID utente
Definizione ...................................17
Il comando lpq non è supportato..............74
Importazione
Cataloghi carta stampante..................75
Oggetti TotalFlow PM........................84
Impostazioni colore .......................... 149
Impostazioni di finitura ....................... 139
Impostazioni di layout ........................ 134
Impostazioni di stampa ...................... 136
Impostazioni generali ........................ 128
Impostazioni predefinite delle proprietà lavoro
..................................................65
impostazioni tipo di carta .................... 131
In fase di creazione
Cambiamenti del tipo di carta............. 120
Carta ..........................................76
stampanti Job Ticket ........................50
stampanti Passthrough......................55
Stampanti virtuali ............................62
Utenti..........................................80
Indicatore cambiamento tipo di carta .........35
Indicatore lavoro trattenuto....................35
Indicatore operatore............................35
indirizzi Web
Manuale online............................3, 89
TotalFlow PM.................................89
TotalFlow PM............................... 183
Ingrandimento dei pod ....................... 100
Ingrandimento nel pod Code ................ 106
Input giapponese ............................. 184
Input non salvato ............................. 184
interfaccia utente
riquadro sinistro non visualizzato ........ 189
Interfaccia utente
Barra dei menu...............................23
Browser supportati...........................22
Contrasto elevato.......................... 107
Controlli di scorrimento......................41
Controlli vista.................................43
Dimensione dei caratteri .................. 106
Finestra di dialogo Proprietà per il lavoro
...............................................40
Inattiva ...................................... 187
Modifica del layout......................... 100
Non risponde............................... 187
pagina Code..................................34
pagina Configurazione ......................35
pagina Operazioni ...........................24
Panoramica ..................................22
Personalizzazione ......................... 100
Pod carta .....................................37
Pod Code.....................................34
Pod lavori.....................................30
pod Riepilogo ................................25
pod Server....................................36
Pod stampanti................................27
pod Stampanti virtuali .......................29
Pod utenti.....................................38
Internet Explorer
Cache....................................... 182
Configurazione...............................89
Cookies ..................................... 182
Lingue ........................................90
Sicurezza.....................................91
Versioni supportate..........................22
Intervallo di aggiornamento
Valore utente ............................... 106
Intervallo di polling ........................... 187
Introduzione.....................................13
Invio di lavori
Metodi.........................................19
Preparazione per ............................68
Istruzioni per l'operatore
203
Per i cambiamenti del tipo di carta ....... 120
Per i lavori .................................. 157
Stampa ............................... 120, 157
J
JPEG ............................................17
L
Lavori di dimensione 0 ....................... 185
Libreria carta
Opzioni di visualizzazione ..................47
Ordinamento .................................48
Panoramica ..................................47
Raggruppamento ............................48
Libri
Descrizione.................................... 2
URL ............................................ 3
Visualizzazione in formato PDF ............. 3
Visualizzazione in HTML..................... 3
Lingue
Google Chrome..............................97
Internet Explorer .............................90
Mozilla Firefox................................93
M
Manuali
Descrizione.................................... 2
URL ........................................3, 89
Visualizzazione in formato PDF ............. 3
Visualizzazione in HTML.................3, 89
Mappa carta............................. 117, 186
Marchi registrati ................................. 7
Memoria stampante.......................... 167
Memorizzazione di lavori .................... 167
Messaggi di errore ........................... 113
Messaggio AIWG0000E ..................... 181
Metodi (in comandi) .......................... 197
Modifica
Numero di porta............................ 183
Password
Dell'utente ............................... 173
Di altri utenti ............................. 174
204
Mozilla Firefox
Cache....................................... 182
Configurazione...............................93
Cookies ..................................... 182
Lingue ........................................93
Privacy........................................94
Sicurezza.....................................94
Versioni supportate..........................22
N
Nomi file
Caratteri non validi......................... 184
Illeggibile ................................... 184
Nomi lavori
Caratteri non validi......................... 184
Illeggibile ................................... 184
Nomi utente
Definizione ...................................17
Note............................................... 1
Note legali........................................ 1
Numero di porta, modifica ................... 183
Numero massimo di lavori................... 187
O
Oggetti
Elenco di......................................16
Ordinamento di oggetti....................... 101
P
pagina Code
Panoramica ..................................34
pagina Configurazione
Panoramica ..................................35
pagina Operazioni
Panoramica ..................................24
Pagine
Modifica del layout......................... 100
Selezione.....................................45
Visualizzazione lavoro mediante...........45
Pagine di eccezioni
In fase di creazione
Sostituzioni .............................. 150
Sottoinsiemi ............................. 153
Modifica
Multiple................................... 156
Singola ................................... 156
Pagine di intestazione
Configurazione delle stampanti per ........59
Illeggibile ................................... 184
Senza alcun ordine ........................ 186
Pagine separatore...................... 120, 157
Pagine Web, stampante ..................... 120
Panoramica .....................................13
Panoramica sul prodotto.......................13
Password
Modifica
Dell'utente ............................... 173
Di altri utenti ............................. 174
Periodo .......................................82
Regole per........................ 81, 173–174
PCL ..............................................17
PDF..............................................17
Pod
Apertura .................................... 100
Chiusura.................................... 100
Ingrandimento.............................. 100
Modifica delle proprietà visualizzate ..... 101
Ordinamento di oggetti in ................. 101
Raggruppamento di oggetti............... 101
Ridimensionamento ....................... 100
Ripristino ................................... 100
Spostamento ............................... 100
Visualizzazione degli oggetti preferiti in
............................................. 101
Pod carta
Panoramica ..................................37
Pulsanti .......................................37
Pod Code
Filtraggio.................................... 126
Ingrandimento.............................. 106
Intervallo di aggiornamento............... 106
Panoramica ..................................34
Scala di ..................................... 106
Pod lavori
Filtraggio.................................... 104
Modifica della visualizzazione ............ 102
Panoramica ..................................30
Pulsanti .......................................33
Visualizzazione grafica
Panoramica................................32
Visualizzazione.......................... 102
Visualizzazione griglia
Modifica delle colonne.................. 103
Panoramica................................31
Visualizzazione.......................... 102
Visualizzazione griglia del pod Lavori
Panoramica................................31
pod Riepilogo
Panoramica ..................................25
pod Server
Panoramica ..................................36
Pod stampanti
Panoramica ..................................27
Pulsanti .......................................28
pod Stampanti virtuali
Panoramica ..................................29
Pulsanti .......................................30
Pod utenti
Panoramica ..................................38
Pulsanti .......................................39
PostScript .......................................17
Prestazioni .................................... 187
Priorità dei lavori.............................. 164
Problemi....................................... 181
Processi
Assegnazione.............................. 159
Avanzamento ................................25
Cancellazione .............................. 116
Caratteri non validi......................... 185
Definizione .............................. 16–17
Dimensione 0 .............................. 185
Formati dati...................................17
Gestione
Dopo la stampa ......................... 167
Prima della stampa ..................... 166
Illegibile ..................................... 185
205
Impossibile eliminare...................... 186
Impostazioni colore........................ 149
Impostazioni di finitura .................... 139
Impostazioni di layout ..................... 134
Impostazioni di stampa.................... 136
Impostazioni generali...................... 128
impostazioni tipo di carta.................. 131
Invio
Metodi......................................19
Preparazione per..........................68
Invio da TotalFlow MR..................... 125
Memorizzazione ........................... 167
Modifica delle proprietà di........... 109, 127
Ordinamento ............................... 101
Priorità ...................................... 164
Promozione ................................ 164
Proprietà non modificate .................. 184
Raggruppamento .......................... 101
Registrazione .............................. 113
Ricerca
Metodi.................................... 125
Ripresa ..................................... 165
Ristampa ................................... 169
Selezione delle pagine da ristampare ... 170
Senza alcun ordine ........................ 186
Sospensione ............................... 165
Spostamento su un'altra stampante ..... 161
Stampante assegnata..................... 119
Stato
Impossibile visualizzare ................ 184
Visualizzazione.......................... 110
Promozione dei lavori ........................ 164
Proprietà
Definizione ...................................20
Modifica............................... 109, 127
Modifica di quelle visualizzate ............ 101
Visualizzazione ...................... 109, 127
Proprietà della stampante
Definizione ...................................20
Modifica..................................... 109
Visualizzazione ............................ 109
Proprietà delle stampanti virtuali
206
Definizione ...................................20
Modifica..................................... 109
Visualizzazione ............................ 109
Proprietà lavoro
Definizione ...................................20
Filtraggio del pod Code in base a ........ 126
Filtraggio del pod Lavori in base a ....... 104
Ignora .........................................65
Impostazioni predefinite.....................65
Modifica............................... 109, 127
Visualizzazione ...................... 109, 127
Proprietà server
Conteggio scadenza password ............82
Definizione ...................................20
Host autorizzati a inviare lavori LPD ..... 175
Impostazione.................................87
Modifica.......................................87
Timer di inattività collegamento ............83
Proprietà utente
Definizione ...................................20
Modifica..................................... 109
Visualizzazione ............................ 109
Protocolli
Hot folder .....................................69
LPD
Configurazione di stampanti virtuali .....72
Limitazione dell'uso ..................... 175
TotalFlow JMF ...............................68
protocollo LPD
Configurazione di stampanti virtuali........72
Limitazione dell'uso........................ 175
R
Raggruppamento di oggetti ................. 101
Recupero da errore
Esecuzione del backup dei dati .......... 177
Recupero dai da un errore di sistema ...... 177
Recupero dell'errore
Ripristino dati............................... 178
Registri ........................................ 113
Cancellazione ................................88
Spostamento nei file di controllo ...........88
Registri dei messaggi ........................ 113
Reimpostazione delle password ............ 174
Ricerca di lavori
Nel pod Code .............................. 126
Nel pod Lavori.............................. 104
Ricerca lavori
Alla stampante ............................. 119
Assegnato .................................. 119
Metodi....................................... 125
Nel pod Code .............................. 126
Nel pod Lavori.............................. 104
Ridimensionamento dei pod................. 100
Rimozione
File di input ................................. 117
Oggetti ...................................... 116
Ripresa dei lavori ............................. 165
Ripristino dati ................................. 178
Ripristino dei pod ............................. 100
Risoluzione dei problemi .............. 181, 188
Ristampa dei lavori........................... 169
S
Scala del pod Code .......................... 106
Scaricamento file di input .................... 117
Server
Definizione ...................................16
Registrazione .............................. 113
Sicurezza
Autorizzazioni ................................78
Google Chrome..............................96
Internet Explorer .............................91
Modifica delle password
Dell'utente ............................... 173
Di altri utenti ............................. 174
Mozilla Firefox................................94
protocollo LPD ............................. 175
SNMP ......................................... 182
Mappatura dei vassoi di alimentazione .. 119
Sospensione dei lavori....................... 165
Sostituzioni
In fase di creazione........................ 150
Modifica
Multiple................................... 156
Singola ................................... 156
Sottoinsiemi
In fase di creazione........................ 153
Modifica
Multiple................................... 156
Singola ................................... 156
Sovrapposizioni delle proprietà lavoro .......65
Spostamento dei pod ........................ 100
Spostamento di lavori
Nella coda .................................. 164
Su un'altra stampante ..................... 161
Stampa e sospensione di lavori............. 167
Stampante virtuale
Errori nel registro .......................... 184
Scaricamento file di input ................. 117
Stampanti
Abilitazione ................................. 115
Assegnazione
Proprietà lavoro per.......................49
Proprietà stampante per..................49
Associazione di stampanti virtuali..........64
Cambiamenti del tipo di carta............. 120
Cancellazione .............................. 116
Configurazione per l'uso della carta .......61
Definizione ...................................16
Disabilitazione ............................. 116
Esportazione .................................84
Importazione .................................84
In fase di creazione
Etichettatura lavoro .......................50
Passthrough ...............................55
Lavori assegnati ........................... 119
Mappatura della carta ............... 117, 186
Modifica delle proprietà di................. 109
Numero massimo............................49
Ordinamento ............................... 101
Pagina Web ................................ 120
Proprietà di assegnazione ..................49
Raggruppamento .......................... 101
Registrazione .............................. 113
Stato ........................................ 110
207
Tipi ............................................16
Visualizzazione dei preferiti............... 101
stampanti Job Ticket
Definizione ...................................16
Formati dati...................................17
In fase di creazione..........................50
stampanti Passthrough
Comandi di stampa........................ 197
Definizione ...................................16
I lavori non vengono stampati ............ 186
In fase di creazione..........................55
Stampanti virtuali
Abilitazione ................................. 115
Associazione alle stampanti ................64
Cancellazione.............................. 116
Definizione ...................................16
Disabilitazione ............................. 116
Esportazione .................................84
Hot folder protocollo .........................69
Importazione .................................84
Impossibile abilitare ....................... 182
Impostazioni predefinite delle proprietà lavoro.............................................65
In fase di creazione..........................62
Intervallo di polling......................... 187
Modifica delle proprietà di................. 109
Non ricevono i lavori....................... 187
Ordinamento ............................... 101
protocollo LPD ...............................72
Protocollo TotalFlow JMF ...................68
Raggruppamento .......................... 101
Registrazione .............................. 113
Sovrapposizioni delle proprietà lavoro.....65
Stato ........................................ 110
Visualizzazione dei preferiti............... 101
Stato
Impossibile visualizzare................... 184
Visualizzazione ............................ 110
Symbols .......................................... 6
System (nome del server) .....................16
208
T
Ticket lavoro
Invio ...........................................19
Invio da TotalFlow MR..................... 125
TIFF. .............................................17
Timer di inattività collegamento ...............83
Tipi di dispositivi di stampa .................. 191
TotalFlow MR
Configurazione per ricevere lavori da......68
TotalFlow MR
Invio di lavori da............................ 125
TotalFlow MR
Rapporto con TotalFlow PM ................13
TotalFlow PM
Accesso ......................................88
TotalFlow PM
Introduzione ..................................13
TotalFlow PM
Non disponibile ............................ 181
TotalFlow PM
Numero di porta............................ 183
TotalFlow PM
Panoramica ..................................13
TotalFlow PM
URL ...........................................89
TotalFlow PM
URL ......................................... 183
Trattenimento lavori
Dopo la stampa ............................ 167
Prima della stampa ........................ 166
U
URL
Manuale online............................3, 89
TotalFlow PM.................................89
TotalFlow PM............................... 183
Utenti
Autorizzazioni ................................78
Cancellazione .............................. 116
Esportazione .................................84
Importazione .................................84
In fase di creazione..........................80
Inattività collegamento ......................83
Modifica delle password .................. 174
Modifica delle proprietà di................. 109
Oggetti preferiti............................. 101
Ordinamento ............................... 101
Raggruppamento .......................... 101
Visualizzazione dei preferiti............... 101
V
Valori non salvati ............................. 184
Vassoi di alimentazione................ 117, 186
Vista Impostazioni lavoro ......................46
Vista Lavoro.....................................44
Vista Pagina ....................................45
Visualizzazione grafica del pod Lavori
Panoramica ..................................32
Visualizzazione ............................ 102
Visualizzazione griglia del pod Lavori
Modifica delle colonne .................... 103
Visualizzazione ............................ 102
209
© 2012
Istruzioni per l'uso Guida dell'utente
D562-8524B
IT
IT