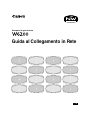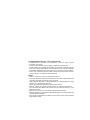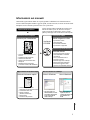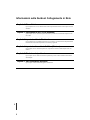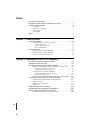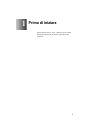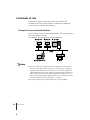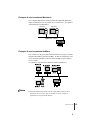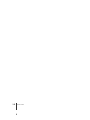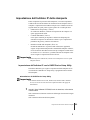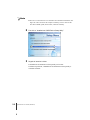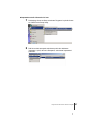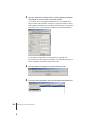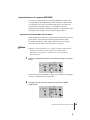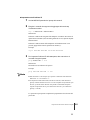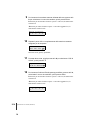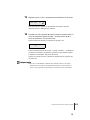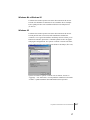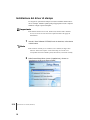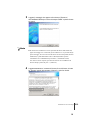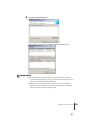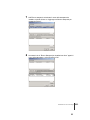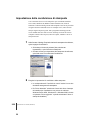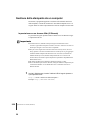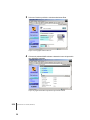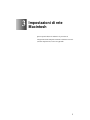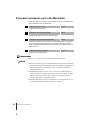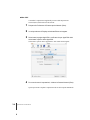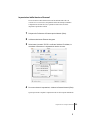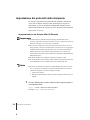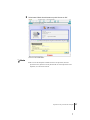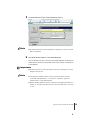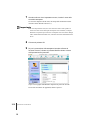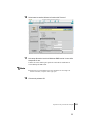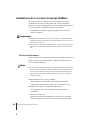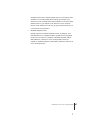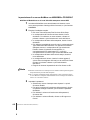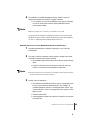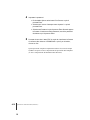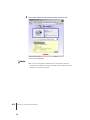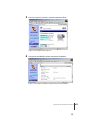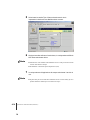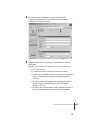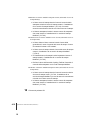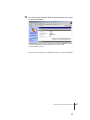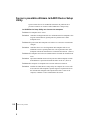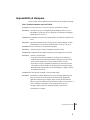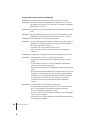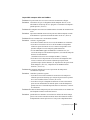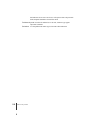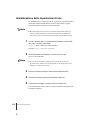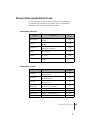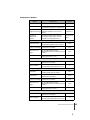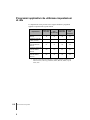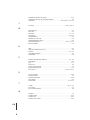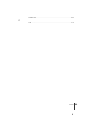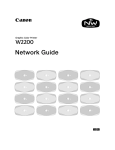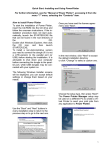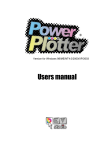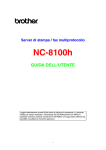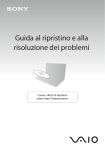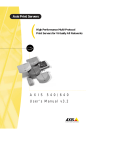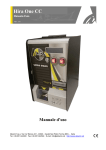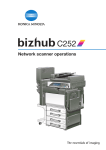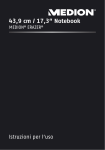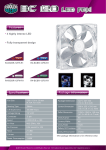Download Guida al Collegamento in Rete
Transcript
Stampante di gran-formato Guida al Collegamento in Rete I TA Copyright ©2003 Canon Inc. - Tutti i diritti riservati. • Il trasferimento non autorizzato o la duplicazione, in tutto o in parte, di questo documento, sono proibiti. • Il contenuto di questo documento è soggetto a modifiche senza preavviso. • È stato compiuto ogni possibile sforzo affinché le informazioni contenute in questa guida siano corrette. Qualora tuttavia si riscontrassero errori od omissioni, preghiamo di contattare direttamente i nostri uffici oppure un concessionario Canon autorizzato. • Canon non è responsabile dei danni, diretti o indiretti, che possano essere causati o essere in relazione con l’utilizzo di questa stampante. Marchi • Canon e il logo Canon, sono marchi registrati di Canon Inc. • Microsoft®, Windows®, Windows NT® ed MS-DOS® sono marchi registrati di Microsoft Corporation negli Stati Uniti d’America e/o in altri Paesi. • Apple, AppleTalk, EtherTalk, LocalTalk e Macintosh sono marchi di fabbrica di Apple Computer, Inc. negli Stati Uniti d’America. • IBM è il marchio di IBM Corporation negli Stati Uniti d’America. • NetWare® e Novell sono marchi registrati di Novell, Inc. negli Stati Uniti d’America e/o in altri Paesi. NDS, NDPS, NLM e Novell Client sono marchi di Novell, Inc. negli Stati Uniti d’America. • Ethernet è un marchio di Xerox Corporation negli Stati Uniti d’America. • Netscape, Netscape Communicator e Netscape Navigator sono marchi di Netscape Communications Corporation. • Altre marche e denominazioni di prodotto possono essere marchi o marchi registrati delle rispettive Società. Informazioni sui manuali I manuali di seguito indicati hanno lo scopo di garantire l’affidabilità ed il funzionamento in sicurezza della stampante W6200. Leggeteli quindi, secondo necessità, in modo da ottenere dalla stampante stessa le massime prestazioni che essa vi può offrire. Inserite nell’unità di lettura CD-ROM del computer il User Manuals CD-ROM e quindi, da “Risorse de computer”, aprite la finestra del CD-ROM stesso. Aprite la cartella [Italiano] e fate doppio click sul file PDF in modo da aprirlo. Apertura della confezione... Ð Installazione della stampante Connessioni di Rete Istruzioni per l’installazione Guida al Collegamento in Rete User Manuals CD-ROM • Impostazioni TCP/IP particolareggiate • Impostazioni di NetWare • Impostazioni di AppleTalk Informazioni Particolareggiate Sull’utilizzo della Stampante • Controllo della completezza della fornitura • Installazione della stampante • Caricamento della carta • Verifica del funzionamento della stampante • Installazione del driver di stampa (connessione TCP/IP, USB o IEEE1394) Guida dell’Utente Î Ver. 1.00 MMCD Co p yr ig h QH7-0925 t CA NO N IN C . 2 0 . 03 All Rights Reserved ei Mad nJ n apa • Funzioni del pannello comandi • Carta utilizzabile e modalità di caricamento • Avvio e cancellazione di un processo di stampa • Gestione degli errori di stampa • Manutenzione della stampante • Informazioni aggiuntive sulle opzioni e sui materiali di consumo Maggiori Informazioni sulle Operazioni di Stampa Funzioni del Driver di Stampa Guida di riferimento rapido Aiuto in Windows Aiuto in Macintosh – Per aprire l’Aiuto nei sistemi Windows, cliccate sul pulsante Aiuto situato in ogni schermata del driver di stampa. – Nei sistemi Macintosh, aprite il file Aiuto in formato PDF incluso del User Software CDROM. • Nomi dei componenti della stampante e funzionamento di base • Caricamento della carta • Metodo di stampa (Windows, Macintosh) • Manutenzione • Risoluzione dei problemi i i Informazioni sulla Guida al Collegamento in Rete Capitolo 1 Prima di iniziare Questo capitolo descrive le reti, l’ambiente di rete ed altre importanti informazioni da verificare prima di avviarsi all’utilizzo. Capitolo 2 Impostazioni di rete TCP/IP (Windows) Questo capitolo descrive i metodi di impostazione nonché le procedure di connessione della stampante ad una rete TCP/IP. Capitolo 3 Impostazioni di rete Macintosh Questo capitolo descrive le modalità d’impostazione e le procedure per la connessione della stampante mediante la funzione Zeroconf (nessuna impostazione) o una rete di tipo AppleTalk. Capitolo 4 Impostazioni in ambiente NetWare (Windows) Questo capitolo descrive i metodi di impostazione e le procedure di connessione della stampante ad una rete NetWare. Capitolo 5 Risoluzione dei problemi Questo capitolo descrive i modi di risoluzione dei problemi che possono verificarsi durante il funzionamento della stampante. Capitolo 6 Altre informazioni importanti Questo capitolo contiene informazioni aggiuntive di riferimento. ii ii Simboli utilizzati nel testo Convenzioni Al fine di garantire un utilizzo efficace e in sicurezza di questo apparecchio, in corrispondenza dei simboli sotto riportati vengono fornite importanti informazioni. Prima di utilizzare questa guida, vi raccomandiamo pertanto di comprendere appieno il significato dei suddetti simboli, nonché di memorizzare le importanti informazioni con essi fornite. Pericolo z La mancata osservanza di queste istruzioni può causare incidenti fatali o gravi. Al fine di garantire la vostra stessa sicurezza e quella di altre persone che operano nei pressi della stampante, ricordate sempre e quindi seguite le direttive e i consigli riportati in corrispondenza di questo simbolo. Attenzione z La mancata osservanza di queste istruzioni può condurre ad errori di utilizzo della stampante e causare incidenti minori o gravi danni all’apparecchio. Al fine di garantire l’utilizzo in sicurezza della stampante, ricordate sempre e quindi seguite le direttive e i consigli riportati in corrispondenza di questo simbolo. Importante z Le istruzioni e le direttive descritte in corrispondenza di questo simbolo, relative all’utilizzo della stampante, illustrano le restrizioni o altre importanti informazioni che, qualora non osservate, possono causare danni minori a questo o ad altri apparecchi, ovvero la perdita di dati importanti. Al fine di evitare errori procedurali, ricordate sempre e seguite le direttive e i consigli riportati in corrispondenza di questo simbolo. Nota z Le informazioni riportate in corrispondenza di questo simbolo descrivono suggerimenti e cenni che vi aiuteranno ad evitare problemi minori e ad utilizzare la stampante in modo più efficace. iii iii Schermate esemplificative Le immagini di schermo, fornite da esempio nel corso dell’illustrazione delle procedure operative, possono lievemente differire dipendentemente dal sistema operativo in uso. In queste immagini, un pulsante oppure un’opzione da premere o da selezionare nel corso delle procedure vengono evidenziate dal contrassegno di evidenziazione . Qualora le procedure richiedano la pressione di più di un pulsante o la selezione di più di un’opzione, queste vengono separatamente contrassegnate e pertanto vi preghiamo di accertarvi di operare come descritto. 2 iv iv Nella finestra Setup Menu (menu di installazione), cliccate su “Installazione del driver di stampa GARO”. Abbreviazioni Nel corso di questo documento, i testi fanno utilizzo delle seguenti abbreviazioni: • Microsoft® Windows® Server 2003 viene abbreviato con “Windows Server 2003” • Microsoft® Windows® XP viene abbreviato con “Windows XP” • Microsoft® Windows® 2000 viene abbreviato con “Windows 2000” • Microsoft® Windows NT® viene abbreviato con “Windows NT” • Microsoft® Windows® Millennium Edition viene abbreviato con “Windows Me” • Microsoft® Windows® 98 viene abbreviato con “Windows 98” • Microsoft® Windows® 95 viene abbreviato con “Windows 95” • Microsoft® Windows® viene abbreviato con “Windows” • NetWare® viene abbreviato con “NetWare” • Il termine “GARO”, utilizzato nella denominazione di questo driver di stampa, è l’acronimo di “Graphic Arts Language with Raster Operations”, un linguaggio di stampa per la creazione di immagini raster. Avviso legale • È illegale la riproduzione di banconote, effetti bancari, titoli negoziabili ed altri documenti proibiti dalla legge. La loro riproduzione può essere soggetta ad azioni penali. • È illegale la riproduzione di certificati legali, licenze, biglietti di viaggio e determinati documenti pubblici e privati proibiti dalla legge. La loro riproduzione può essere soggetta ad azioni penali. • Si fa notare che la proprietà intellettuale protetta da copyright non può essere riprodotta senza espressa autorizzazione da parte del detentore del copyright stesso, ad eccezione dei casi in cui è destinata, in circostanze limitate, all’uso personale o domestico. v v Indice Informazioni sui manuali . . . . . . . . . . . . . . . . . . . . . . . . . . . . . . . . . . i Informazioni sulla Guida al Collegamento in Rete . . . . . . . . . . . . . . . ii Simboli utilizzati nel testo . . . . . . . . . . . . . . . . . . . . . . . . . . . . . . . . iii Convenzioni . . . . . . . . . . . . . . . . . . . . . . . . . . . . . . . . . . . . . . . . . . . . . . . . . iii Schermate esemplificative . . . . . . . . . . . . . . . . . . . . . . . . . . . . . . . . . . . . . . iv Abbreviazioni . . . . . . . . . . . . . . . . . . . . . . . . . . . . . . . . . . . . . . . . . . . . . . . . .v Avviso legale . . . . . . . . . . . . . . . . . . . . . . . . . . . . . . . . . . . . . . . . . . . . . . . . .v Indice . . . . . . . . . . . . . . . . . . . . . . . . . . . . . . . . . . . . . . . . . . . . . . . . vi Capitolo 1 Prima di iniziare Requisiti di sistema . . . . . . . . . . . . . . . . . . . . . . . . . . . . . . . . . . . . 1-2 Ambiente operativo richiesto per la stampa . . . . . . . . . . . . . . . . . . . . . . . . 1-2 Stampa in Rete TCP/IP . . . . . . . . . . . . . . . . . . . . . . . . . . . . . . . . . . . . . . . . . . . 1-2 Stampa in ambiente AppleTalk . . . . . . . . . . . . . . . . . . . . . . . . . . . . . . . . . . . . . 1-2 Stampa in Rete NetWare . . . . . . . . . . . . . . . . . . . . . . . . . . . . . . . . . . . . . . . . . . 1-3 L’ambiente di rete . . . . . . . . . . . . . . . . . . . . . . . . . . . . . . . . . . . . . 1-4 Esempio di rete in ambiente Windows . . . . . . . . . . . . . . . . . . . . . . . . . . . . 1-4 Esempio di rete in ambiente Macintosh . . . . . . . . . . . . . . . . . . . . . . . . . . . 1-5 Esempio di rete in ambiente NetWare . . . . . . . . . . . . . . . . . . . . . . . . . . . . 1-5 Capitolo 2 Impostazioni di rete TCP/IP (Windows) Procedure richieste per una rete TCP/IP . . . . . . . . . . . . . . . . . . . . 2-2 Collegamento del cavo LAN . . . . . . . . . . . . . . . . . . . . . . . . . . . . . 2-3 Impostazione dell’indirizzo IP della stampante . . . . . . . . . . . . . . . 2-5 Impostazione dell’indirizzo IP con la GARO Device Setup Utility . . . . . 2-5 Installazione di GARO Device Setup Utility . . . . . . . . . . . . . . . . . . . . . . . . . . . 2-5 Impostazione delle informazioni di rete . . . . . . . . . . . . . . . . . . . . . . . . . . . . . . 2-7 Impostazione con il comando ARP/PING . . . . . . . . . . . . . . . . . . . . . . . . . 2-9 Controllo dell’indirizzo MAC della stampante . . . . . . . . . . . . . . . . . . . . . . . . . 2-9 Impostazione dell’indirizzo IP . . . . . . . . . . . . . . . . . . . . . . . . . . . . . . . . . . . . . 2-11 Esecuzione delle impostazioni dal pannello comandi della stampante . . 2-12 Preparazione della funzione TCP/IP di Windows . . . . . . . . . . . . 2-16 Windows Server 2003, Windows XP, Windows 2000 . . . . . . . . . . . . . . 2-16 Windows NT 4.0 . . . . . . . . . . . . . . . . . . . . . . . . . . . . . . . . . . . . . . . . . . . 2-16 Windows Me e Windows 98 . . . . . . . . . . . . . . . . . . . . . . . . . . . . . . . . . . 2-17 Windows 95 . . . . . . . . . . . . . . . . . . . . . . . . . . . . . . . . . . . . . . . . . . . . . . . 2-17 Installazione del driver di stampa . . . . . . . . . . . . . . . . . . . . . . . . 2-18 Impostazione della condivisione di stampante . . . . . . . . . . . . . . 2-26 Gestione della stampante da un computer . . . . . . . . . . . . . . . . . 2-28 Impostazione con un browser Web (IU Remota) . . . . . . . . . . . . . . . . . . . 2-28 vi vi Capitolo 3 Impostazioni di rete Macintosh Procedure necessarie per la rete Macintosh . . . . . . . . . . . . . . . . . 3-2 Impostazione del computer Macintosh . . . . . . . . . . . . . . . . . . . . . 3-3 Impostazione delle funzioni di rete di AppleTalk . . . . . . . . . . . . . . . . . . . 3-3 Mac OS 8.6/9.x . . . . . . . . . . . . . . . . . . . . . . . . . . . . . . . . . . . . . . . . . . . . . . . . . 3-3 Mac OS X . . . . . . . . . . . . . . . . . . . . . . . . . . . . . . . . . . . . . . . . . . . . . . . . . . . . . 3-4 Impostazioni della funzione Zeroconf . . . . . . . . . . . . . . . . . . . . . . . . . . . . 3-5 Impostazione dei protocolli della stampante . . . . . . . . . . . . . . . . . 3-6 Impostazione con un browser Web (IU Remota) . . . . . . . . . . . . . . . . . . . . 3-6 Installazione del driver di stampa . . . . . . . . . . . . . . . . . . . . . . . . 3-13 Installazione del driver di stampa . . . . . . . . . . . . . . . . . . . . . . . . . . . . . . 3-13 Selezione della stampante . . . . . . . . . . . . . . . . . . . . . . . . . . . . . . . . . . . . 3-13 Utilizzo del protocollo AppleTalk . . . . . . . . . . . . . . . . . . . . . . . . . . . . . . . . . . 3-13 Utilizzo della funzione Zeroconf . . . . . . . . . . . . . . . . . . . . . . . . . . . . . . . . . . . 3-13 Capitolo 4 Impostazioni in ambiente NetWare (Windows) Procedure richieste per una rete NetWare . . . . . . . . . . . . . . . . . . 4-2 Impostazione del tipo di frame della stampante . . . . . . . . . . . . . . 4-3 Impostazione del tipo di frame con la GARO Device Setup Utility . . . . . 4-3 Installazione di un servizio di stampa NetWare . . . . . . . . . . . . . . . 4-6 Tipi di servizi di stampa . . . . . . . . . . . . . . . . . . . . . . . . . . . . . . . . . . . . . . . 4-6 Impostazione di un server NetWare con NWADMIN e PCONSOLE . . . 4-8 Utilizzo di Modalità server di coda / Modalità stampante remota NDS . . . . . . 4-8 Utilizzo del Server di coda / Modalità stampante remota Bindery . . . . . . . . . . 4-9 Impostazione del NetWare Printer Protocol . . . . . . . . . . . . . . . . 4-11 Impostazione con un browser Web (IU Remota) . . . . . . . . . . . . . . . . . . . 4-11 Impostazione del computer in ambiente NetWare . . . . . . . . . . . . 4-18 Connessione alla rete NetWare . . . . . . . . . . . . . . . . . . . . . . . . . . . . . . . . 4-18 Installazione del driver di stampa . . . . . . . . . . . . . . . . . . . . . . . . . . . . . . 4-18 Impostazione della porta della stampante . . . . . . . . . . . . . . . . . . . . . . . . 4-18 Capitolo 5 Risoluzione dei problemi Se non è possibile utilizzare la GARO Device Setup Utility . . . . . 5-2 Impossibilità di stampare . . . . . . . . . . . . . . . . . . . . . . . . . . . . . . . . 5-3 Capitolo 6 Altre informazioni importanti Inizializzazione delle impostazioni di rete . . . . . . . . . . . . . . . . . . . 6-2 Elenco delle impostazioni di rete . . . . . . . . . . . . . . . . . . . . . . . . . . 6-3 Impostazioni Generali . . . . . . . . . . . . . . . . . . . . . . . . . . . . . . . . . . . . . . . . . . . . Impostazioni TCP/IP . . . . . . . . . . . . . . . . . . . . . . . . . . . . . . . . . . . . . . . . . . . . . Impostazioni di AppleTalk . . . . . . . . . . . . . . . . . . . . . . . . . . . . . . . . . . . . . . . . Impostazioni NetWare . . . . . . . . . . . . . . . . . . . . . . . . . . . . . . . . . . . . . . . . . . . . 6-3 6-3 6-4 6-5 Programmi applicativi che utilizzano impostazioni di rete . . . . . . . 6-6 Glossario . . . . . . . . . . . . . . . . . . . . . . . . . . . . . . . . . . . . . . . . . . . . 6-7 vii vii viii viii 1 Prima di iniziare Questo capitolo descrive le reti, l’ambiente di rete ed altre importanti informazioni da verificare prima di avviarsi all’utilizzo. 1 Requisiti di sistema Questa sezione descrive gli ambienti di sistema che trovano supporto nell’interfacciamento in rete della stampante. Ambiente operativo richiesto per la stampa L’elenco che segue riporta gli ambienti operativi necessari al supporto del tipo di rete in uso. Stampa in Rete TCP/IP z Sistemi operativi compatibili: • Windows Server 2003 • Windows XP • Windows 2000 • Windows NT 4.0 • Windows Me/Windows 98/Windows 95 • Mac OS X in versione 10.2.5 o successiva (compatibile con la funzione Zeroconf) z Computer compatibili: • Computer PC IBM o compatibili IBM. Importante z Se si opera in ambiente Windows NT 4.0, è necessario installare il Service Pack 6 o successivo. z Se si opera in ambiente Mac OS X in versione 10.2.5 o successiva è possibile eseguire la connessione per mezzo della funzione Zeroconf. Stampa in ambiente AppleTalk z Computer compatibile • Un computer della serie Macintosh provvisto di processore Power PC. z Sistemi operativi compatibili • Mac OS 8.6 o successivo • Mac OS X 10.1 o successivo z AppleTalk compatibile • EtherTalk Phase 2 z Memoria necessaria • 24 MB o più per Mac OS 8.6, 32 MB o più per Mac OS 9.x Nota 1-2 Prima di iniziare 2 z Questa stampante non è compatibile con la Rete LocalTalk Macintosh. Stampa in Rete NetWare z Server compatibili • Novell NetWare Versione 4.2/5.1 z Clienti compatibili • Windows XP Professional • Windows 2000 Server • Windows 2000 Professional • Windows NT Server 4.0 • Windows NT Workstation 4.0 • Windows Me/Windows 98/Windows 95 z Computer compatibili: • Computer PC IBM o compatibili IBM. Requisiti di sistema 3 1-3 L’ambiente di rete I diagrammi di seguito riportati vanno usati come riferimento per determinare il tipo di rete cui la stampante è collegata. Di conseguenza vanno osservate le procedure ad essa relative. Esempio di rete in ambiente Windows In caso di utilizzo di una rete in ambiente Windows, come protocollo di rete può essere utilizzato il TCP/IP. (Æ Capitolo 2 “Impostazioni di rete TCP/IP (Windows)” ) Nota 1-4 Prima di iniziare 4 z Una volta eseguite con un computer Windows le impostazioni relative alla rete TCP/IP, ciascun computer della rete stessa è in grado di stampare con qualsiasi stampante ad essa direttamente connessa. Inoltre, un server di rete impostato su piattaforma Windows Server 2003, Windows XP, Windows 2000 o Windows NT aumenterebbe notevolmente l’efficienza gestionale delle stampanti di rete. Per ulteriori dettagli sulle modalità di installazione del server, si rimanda alla sezione “Impostazione della condivisione di stampante”. (Æ P.2-26) z Con questa stampante non è possibile utilizzare il protocollo NetBIOS. Esempio di rete in ambiente Macintosh Per i computer Macintosh si utilizza il protocollo AppleTalk (EtherTalk) oppure TCP/IP (Mac OS X in versione 10.2.5 o successiva). (Æ Capitolo 3 “Impostazioni di rete Macintosh” ) Macintosh Macintosh AppleTalk, TCP/IP W6200 Esempio di rete in ambiente NetWare Se la vostra rete è del tipo mostrato nell’illustrazione che segue, è possibile stampare utilizzando il protocollo NetWare. Va tuttavia ricordato che in tal caso è necessario installare il software cliente NetWare in ogni computer server e cliente. (Æ Capitolo 4 “Impostazioni in ambiente NetWare (Windows)” ) Nota z È possibile utilizzare il protocollo TCP/IP o AppleTalk in comune anche in ambienti di rete ove il server sia di tipo NetWare. In tal caso, eseguite le impostazioni per il protocollo da utilizzare. L’ambiente di rete 5 1-5 1-6 Prima di iniziare 6 2 Impostazioni di rete TCP/ IP (Windows) Questo capitolo descrive i metodi di impostazione nonché le procedure di connessione della stampante ad una rete TCP/IP. 1 Procedure richieste per una rete TCP/IP Quello che segue è il sommario delle procedure richieste per impostare la stampante affinché operi in una rete TCP/IP. 1 Collegamento del cavo LAN ÆP.2-3 Collegate innanzi tutto il cavo di rete. 2 Impostazione dell’indirizzo IP della stampante ÆP.2-5 Impostazione della stampante per abilitarne la comunicazione con il computer. L’impostazione del protocollo può essere eseguita in uno dei seguenti modi: • GARO Device Setup Utility (programma applicativo Canon fornito in dotazione alla stampante) • Comando ARP/PING • Pannello comandi della stampante 3 Preparazione della funzione TCP/IP di Windows ÆP.2-16 Verificate che nel computer in uso sia installato il programma applicativo necessario alla stampa TCP/IP. 4 Installazione del driver di stampa ÆP.2-18 Su ogni computer effettuate le necessarie impostazioni. 5 Impostazione della condivisione di stampante ÆP.2-26 Qualora come server di stampa abbiate installato un computer operante in ambiente Windows Server 2003, Windows XP, Windows 2000 o Windows NT 4.0, eseguitene le necessarie impostazioni di server. 6 Gestione della stampante da un computer ÆP.2-28 Per visualizzare le informazioni relative alla stampante od eseguirne le impostazioni, è possibile utilizzare un browser web. Importante z I passi 1, 2, 3, 5 e 6 sopra descritti devono essere eseguiti dall’amministratore della rete. 2-2 Impostazioni di rete TCP/IP (Windows) 2 Collegamento del cavo LAN La stampante è provvista di porta LAN, compatibile con 10BASE-T/ 100BASE-TX. Per procedere alla connessione di questa stampante in rete, verificate il collegamento tra la porta LAN della stampante ed una centralina HUB di rete. 1 Collegate il cavo LAN alla porta LAN. Premete il connettore in posizione fino ad avvertire uno scatto. 2 Collegate l’altra estremità del cavo LAN ad una porta della centralina HUB. Premete il connettore in posizione fino ad avvertire uno scatto. Importante z Qualora la stampante sia utilizzata con connessione in rete, è importante accenderla e verificare visivamente che la spia luminosa LINK (a) sia accesa. Nel modello 100BASE, la spia luminosa sarà accesa in verde. Nel modello 10BASE, in giallo. a b z Nel caso in cui la spia luminosa LINK sia spenta, verificate quanto segue: • La centralina HUB è accesa? → Se la centralina HUB è spenta, accendetela. Collegamento del cavo LAN 3 2-3 • Il cavo LAN è saldamente collegato? → Verificate che i connettori del cavo LAN siano bene inseriti e bloccati in posizione. • Il cavo LAN è difettoso? → Collegate un altro cavo LAN e ricontrollate visivamente il comportamento della spia luminosa. • La modalità di comunicazione della centralina HUB è corretta? → Spegnete la stampante, quindi regolate adeguatamente le impostazioni DIP SW (b) in base al metodo di comunicazione. Metodo di comunicazione Impostazioni Riconoscimento automatico (impostazione predefinita in fabbrica) Modalità 100BASE-TX Half Duplex Modalità 100BASE-TX Full Duplex Modalità 10BASE-T Half Duplex Modalità 10BASE-T Full Duplex Nota z Per utilizzare la funzione di espansione (HUB) della struttura ad albero (“spanning tree”), è necessario impostare gli interruttori DIP (b) situati sul lato posteriore della stampante. Metodo di comunicazione Funzione di espansione della struttura ad albero (utilizzo) Funzione di espansione della struttura ad albero (non utilizzo) 2-4 Impostazioni di rete TCP/IP (Windows) 4 Impostazioni interruttori DIP Impostazione dell’indirizzo IP della stampante Prima di impostare il protocollo della stampante, è necessario impostarne l’indirizzo IP in modo da abilitare la comunicazione tra stampante stessa e computer. L’impostazione dell’indirizzo IP può essere effettuata in uno dei seguenti modi, tra i quali potete scegliere quello che vi risulta più facile: • GARO Device Setup Utility (Æ P.2-5) Se in ambiente Windows, effettuate le impostazioni del computer con questo programma di utilità. • Comando ARP/PING (Æ P.2-9) Usate questo comando per impostare l’indirizzo IP dal prompt dei comandi. Per impostare la maschera di sottorete e per le impostazioni predefinite del gateway, utilizzate l’IU Remota. • Pannello comandi della stampante (Æ P.2-12) In ambiente Macintosh e in presenza della connessione AppleTalk, eseguite le impostazioni dal pannello comandi della stampante. Tuttavia, in caso di utilizzo della funzione Zeroconf per configurare un Mac OS X in versione 10.2.5 o successiva, è possibile utilizzare la stampante senza dovere eseguire le impostazioni relative alla rete. Importante z Prima di impostare l’indirizzo IP, verificate che la stampante sia accesa e quindi collegatela alla rete. Impostazione dell’indirizzo IP con la GARO Device Setup Utility In ambiente Windows, per eseguire le impostazioni della stampante di rete va utilizzata la GARO Device Setup Utility, il programma fornito insieme alla stampante. Installazione di GARO Device Setup Utility Importante z In ambiente Windows Server 2003, Windows XP, Windows 2000 o Windows NT 4.0, è necessario accedere al sistema in qualità di membro del gruppo di amministratori. 1 Inserite il User Software CD-ROM, fornito in dotazione, nella relativa unità di lettura. Sarà visualizzata la schermata di selezione della lingua. Selezionate la lingua desiderata. Sarà visualizzata la finestra del Setup Menu. Impostazione dell’indirizzo IP della stampante 5 2-5 Nota z Nel caso in cui la funzione di avvio automatico del CD-ROM sia disabilitata, fate doppio clic sull’icona Risorse del computer sul desktop, fate clic sull’icona del drive del CD-ROM, quindi, dal menu File, selezionate AutoPlay. 2 Fate clic su “Installazione GARO Device Setup Utility”. 3 Seguite le istruzioni a video. L’Installazione di GARO Device Setup Utility sarà avviata. Terminata l’operazione, l’Installazione di GARO Device Setup Utility si considera terminata. 2-6 Impostazioni di rete TCP/IP (Windows) 6 Impostazione delle informazioni di rete 1 2 Dal desktop cliccate su Start, selezionate Programmi e quindi cliccate su GARO Device Setup Utility. Dall’elenco delle stampanti selezionate quella che desiderate impostare e quindi, dal menu Stampante, selezionate Impostazioni protocollo. Impostazione dell’indirizzo IP della stampante 7 2-7 3 Inserite l’Indirizzo IP, il Subnet mask e l’Indirizzo gateway assegnati alla stampante; quindi cliccate su pulsante Imposta. Se l’indirizzo IP viene assegnato automaticamente, in corrispondenza di Impost. indirizzo IP selezionate Automatica e quindi selezionate la casella DHCP, BOOTP o RARP relativa all’impostazione desiderata. Per specificare un indirizzo fisso, in corrispondenza di Indirizzo IP selezionate Manuale. Per la stampa via AppleTalk, in corrispondenza di AppleTalk Fase selezionate Fase2. Per la stampa via NetWare, in corrispondenza di Tipo di frame di NetWare selezionate il tipo di frame in uso. 2-8 4 Quando appare il messaggio di conferma cliccate su OK. 5 Al termine delle impostazioni, dal menu Stampante selezionate Esci. Impostazioni di rete TCP/IP (Windows) 8 Impostazione con il comando ARP/PING Per eseguire le impostazioni con il comando ARP/PING, è innanzi tutto necessario disporre dell’indirizzo MAC della stampante. L’indirizzo MAC viene stampato con il motivo di controllo degli ugelli e con il motivo di regolazione della testina di stampa, ovvero visualizzato nel menu Informazioni del pannello comandi della stampante. Se disponete già di uno dei suddetti motivi stampati, non è necessario reperirlo altrove. Controllo dell’indirizzo MAC della stampante Questa impostazione richiede la conoscenza dell’indirizzo MAC. Esso può essere ottenuto, osservando la procedura di seguito descritta, dando esecuzione alla funzione “Stato stampa”. Prima di lanciare la stampa, assicuratevi che sia caricata carta di formato A3 o superiore. Nota z Qualora si desideri risparmiare carta, è possibile visualizzare l’indirizzo MAC direttamente sul pannello comandi premendo il tasto Online: MENU PRINCIPALE → Informazioni → Indirizzo MAC. Prendete quindi nota dell’indirizzo MAC. 1 Qualora la stampante sia spenta, accendetela premendo il pulsante Power. Data Message Power Paper Source Cancel Enter Online Dopo alcuni secondi, sul pannello comandi viene visualizzato il messaggio “In linea” e quindi si accende la spia Online. 2 Premete due volte il pulsante Online per visualizzare “MENU PRINCIPALE”. Data Paper Source Message Power MENU PRINCIPALE Puliz testin Cancel Enter Online Impostazione dell’indirizzo IP della stampante 9 2-9 3 Premete o per selezionare “Test di stampa”, quindi premete . MENU PRINCIPALE Test di stampa 4 Premete o per selezionare “Stato stampa”, quindi premete Enter. Test di stampa Stato stampa Vengono stampate le informazioni relative alle impostazioni della stampante. Al termine della stampa, la spia In linea del pannello comandi si accende. L’indirizzo MAC viene stampato in “Stato stampa” alla locazione indicata nell’esempio sotto riportato. 2-10 Impostazioni di rete TCP/IP (Windows) 10 Impostazione dell’indirizzo IP 1 2 Avviate MS-DOS portandovi al prompt dei comandi. Eseguite i comandi che seguono ed aggiungete alla tavola arp l’inserimento statico. arp –s <Indirizzo IP> <Indirizzo MAC> Indirizzo IP: Definisce l’indirizzo IP assegnato alla stampante. L’indirizzo IP consiste di quattro numeri decimali (ciascuno nella gamma da 0 a 255) separati da punti. Indirizzo MAC: Definisce l’indirizzo MAC della stampante. Nell’indirizzo MAC sono presenti gruppi di due numeri separati da un trattino (-). Esempio: arp-s XXX.XXX.XXX.XXX 00-00-XX-XX-XX-XX 3 Per impostare l’indirizzo IP della stampante, date esecuzione ai comandi di seguito riportati: ping <Indirizzo IP> -1 479 Indirizzo IP: Inserendo lo stesso indirizzo del passo 2: Esempio: ping XXX.XXX.XXX.XXX -l 479 Nota z Nell’inserimento –l dell’esempio sopra riportato si utilizza la forma minuscola della lettera “L” e non il numero “1”. z Le impostazioni della Subnet mask (maschera di sottorete) e dell’indirizzo di gateway risultano effettuate su 0.0.0.0. Una volta completate le impostazioni sopra descritte, per mezzo dell’IU Remota o del pannello comandi della stampante eseguite le impostazioni di rete per la maschera di sottorete e per l’indirizzo di gateway. (Æ P.2-28) Le operazioni sopra riportate completano la preparazione alla selezione del protocollo. Impostazione dell’indirizzo IP della stampante 11 2-11 Esecuzione delle impostazioni dal pannello comandi della stampante Le impostazioni delle informazioni di rete possono altresì essere eseguite dal pannello comandi della stampante. Da qui possono ad esempio essere impostati l’Indirizzo IP, la maschera di sottorete e la gateway predefinita. 1 Qualora la stampante sia spenta, accendetela premendo il pulsante Power. Data Message Power Paper Source Cancel Enter Online Dopo alcuni secondi, sul pannello comandi viene visualizzato il messaggio “In linea” e quindi si accende la spia Online. 2 Premete due volte il pulsante Online per visualizzare “MENU PRINCIPALE”. Data Paper Source Message Power MENU PRINCIPALE Puliz testin Cancel 3 Enter Online Premete o per selezionare “Prepar. interf.”, quindi premete . MENU PRINCIPALE Prepar. interf. 4 Premete o per selezionare “Impostazione IP”, quindi premete . Prepar. interf. Impostazione IP 2-12 Impostazioni di rete TCP/IP (Windows) 12 5 Premete o per selezionare “Indirizzo IP”, quindi premete . Impostazione IP Indirizzo IP 6 Per immettere l’indirizzo IP designato per la stampante, premete o , selezionate il numero da cambiare, quindi premete Enter o . Premete per incrementare il numero a passo 1. Oltre 255, la numerazione ritornerà a 0. Premete per ridurre il numero a passo 1. Una volta raggiunto lo 0, la numerazione ritornerà a 255. Indirizzo 0. 0. Nota IP 0. 0 z Premendo e mantenendo premuto il pulsante o , il valore aumenta o diminuisce a passi di “10”. 7 Ripetete il passo 6 fino a completamento dell’indirizzo IP designato per la stampante. Indirizzo 192. 168. IP 0. 254 Inserite a questo punto la maschera sottorete. 8 Premete una volta, premete o per selezionare “Masch sottorete”, quindi premete . Impostazione IP Masch sottorete Impostazione dell’indirizzo IP della stampante 13 2-13 9 Per immettere la maschera sottorete utilizzata dalla rete, premete o per selezionare il numero da cambiare, quindi premete Enter. Premete per incrementare il numero a passo 1. Oltre 255, la numerazione ritornerà a 0. Premete per ridurre il numero a passo 1. Una volta raggiunto lo 0, la numerazione ritornerà a 255. Masch 0. 10 sottorete 0. 0. 0 Ripetete il passo 9 fino a completamento della maschera sottorete designata per la stampante. Masch sottorete 255. 255. 255. 0 Immettete ora la gateway predefinita. 11 Premete una volta, quindi premete o per selezionare “G/W di default”, quindi premete . Impostazione IP G/W di default 12 Per immettere l’indirizzo IP della gateway predefinita, premete o , selezionate il numero da cambiare, quindi premete Enter. Premete per incrementare il numero a passo 1. Oltre 255, la numerazione ritornerà a 0. Premete per ridurre il numero a passo 1. Una volta raggiunto lo 0, la numerazione ritornerà a 255. G/W di default 0. 0. 0. 0 2-14 Impostazioni di rete TCP/IP (Windows) 14 13 Ripetete il passo 12 fino a completamento dell’indirizzo IP del router. G/W di default 192.168. 0. 1 Siete ora pronti per registrare le impostazioni dell’indirizzo IP, della maschera sottorete e della gateway di default. 14 Premete due volte il pulsante oppure premete il pulsante Online in modo da visualizzare “Memoriz impos.”; quindi premete o in modo da selezionare “Sì” ed infine Enter. Qualora desideriate annullare le impostazioni, premete “No”. Memoriz impos. Sì Dopo la visualizzazione di “Reset Soft..”, quindi “Attendere..”, la stampante ricomincerà a funzionare. Terminate le operazioni, la spia luminosa Online s’illuminerà e la stampante sarà pronta all’utilizzo. Qualora si verifichi un errore, controllate le impostazioni ed eseguitele una seconda volta. Importante z Nel caso in cui modifichiate l’indirizzo IP, la maschera sottorete o la gateway predefinita, dovrete registrare le impostazioni attenendovi a quanto riportato ai passo 14. Non registrando le impostazioni, il valore immesso non sarà abilitato. Impostazione dell’indirizzo IP della stampante 15 2-15 Preparazione della funzione TCP/IP di Windows Prima di procedere con l’installazione del driver di stampa, controllate che le funzioni necessarie al sistema operativo siano state installate. Qualora non siano state installate, fatelo dal CD-ROM del sistema operativo stesso. Windows Server 2003, Windows XP, Windows 2000 Il software del sistema operativo necessario alla connessione ad una rete TCP/IP è già stato installato. Potete quindi procedere con l’installazione del driver di stampa. (Æ P.2-18) Windows NT 4.0 Il software del sistema operativo necessario alla connessione ad una rete TCP/IP non è incluso nell’installazione standard. Per verificare se esso è già stato installato, dal desktop cliccate su Start, poi su Pannello di controllo, aprite Rete e controllate quindi l’elenco che appare nella pagina Servizi. Se l’opzione “Servizi di Stampa Microsoft TCP/IP” è già inserita nell’elenco, potete subito procedere con l’installazione del driver di stampa. (Æ P.2-18) Qualora, al contrario, l’opzione “Servizi di Stampa Microsoft TCP/IP” non sia elencata, cliccate su “Aggiungi...”. In corrispondenza di “Servizi” selezionate quindi “Servizi di stampa Microsoft TCP/IP” installandoli dal CD-ROM del sistema operativo. 2-16 Impostazioni di rete TCP/IP (Windows) 16 Windows Me e Windows 98 Il software del sistema operativo necessario alla connessione ad una rete TCP/IP viene installato nel momento in cui si installa il driver di stampa. Potete quindi procedere con l’installazione del driver di stampa stesso. (Æ P.2-18) Windows 95 Il software del sistema operativo necessario alla connessione ad una rete TCP/IP potrebbe non essere incluso nell’installazione standard. Per verificare se esso è già stato installato, dal desktop cliccate su Start, poi su Pannello di controllo, aprite Rete e controllate quindi l’elenco che appare nella pagina Configurazione. Se l’opzione “TCP/IP” è inserita nell’elenco, potete subito procedere con l’installazione del driver di stampa. (Æ P.2-18) Qualora al contrario l’opzione “TCP/IP” non sia elencata, cliccate su “Aggiungi...”. Da “Protocollo”, in corrispondenza di Microsoft selezionate “TCP/IP” e quindi installatelo dal CD-ROM del sistema operativo. Preparazione della funzione TCP/IP di Windows 17 2-17 Installazione del driver di stampa Per eseguire le operazioni di stampa è necessario installare innanzi tutto il driver di stampa. Installate quindi quello più appropriato in tutti i computer Windows collegati a questa stampante. Importante z In ambiente Windows Server 2003, Windows XP, Windows 2000 o Windows NT 4.0, è necessario accedere al sistema in qualità di membro del gruppo di amministratori. 1 Nota z Se la funzione AutoPlay (avvio automatico) non è abilitata, fate doppio click sull’icona “Risorse del computer” situata sul Desktop, cliccate sull’icona corrispondente all’unità CD-ROM e quindi, dal menu File, selezionate AutoPlay. 2 2-18 Inserite il User Software CD-ROM, fornito in dotazione, nella relativa unità di lettura. Nella finestra Setup Menu (menu di installazione), cliccate su “Installazione del driver di stampa GARO”. Impostazioni di rete TCP/IP (Windows) 18 3 Nota Leggete il messaggio che appare nello schermo “Benvenuti all’InstallShield Wizard per il driver di stampa GARO” e quindi cliccate su Avanti. z Se risulta essere installata una versione precedente del driver USB o IEEE1394, appare un messaggio che vi informa di questa condizione. Se vi si presenta dunque questo messaggio, cliccate su OK in modo da fare ritorno al Setup Menu (menu di installazione) e quindi disinstallate il driver USB selezionando l’opzione “Disinstalla il driver USB/IEEE1394 precedente”. (Æ Guida dell’Utente) Una volta riavviato il computer, procedete nuovamente con l’installazione del driver di stampa a partire dal passo 1. (Æ P.2-18) 4 Leggete attentamente i contratto di licenza d’uso dell’utente, cliccate su “Accetto i termini del contratto di licenza” e quindi su Avanti. Installazione del driver di stampa 19 2-19 5 Selezionate l’opzione “Cercare una porta di rete per l’installazione” e cliccate su Avanti. Selezionando la casella “Successivamente all’installazione della stampante, installare GARO Status Monitor.”, la procedura di installazione procede dando avvio all’installazione del GARO Status Monitor stesso. Per installare GARO Status Monitor si raccomanda di selezionare questa casella. Nota z In ambiente Windows Server 2003, Windows NT 4.0, Windows 2000 o Windows XP e nel caso in cui risulti già installato il driver di stampa GARO per il modello W6200, si aprirebbe lo schermo successivo. • Qualora stiate aggiungendo una nuova stampante, ovvero stiate aggiornando il driver di stampa di una stampante già installata, selezionate “Aggiungere stampanti ed aggiornare i drivers” e quindi cliccate su Avanti. • Qualora stiate aggiungendo una nuova stampante ed intendiate utilizzare la versione corrente del driver di stampa, selezionate “Aggiungere stampanti” e quindi cliccate su Avanti. 2-20 Impostazioni di rete TCP/IP (Windows) 20 6 Cliccate su Aggiungi/Rimuovi. Viene quindi visualizzato l’elenco delle stampanti utilizzabili in rete. Importante z Se la stampante che desiderate installare non è in elenco, cliccate su Annulla. Controllate la connessione del cavo LAN, accertatevi che la stampante sia accesa e quindi cliccate nuovamente su Aggiungi/Rimuovi. z Qualora, anche successivamente alla procedura sopra riportata, la stampante continui a non apparire nell’elenco, procedete con l’installazione manuale della porta osservando la procedura di seguito descritta. Installazione del driver di stampa 21 2-21 1. Sullo schermo “Aggiungere/cancellare stampanti per installazione driver”, cliccate su Annulla in modo da chiudere lo schermo stesso e quindi su Indietro per fare ritorno allo schermo di installazione della stampante. 2. Selezionate “Impostare manualmente la porta per l’installazione” e quindi cliccate su Avanti. 3. Nello schermo “Selezione del metodo di connessione”, selezionate “Altri metodi di connessione” e quindi cliccate su Avanti. Se risulta già installata una versione precedente del driver di stampa per il modello W6200, si apre lo schermo “Selezione elaborazione”. Selezionate quindi il metodo di installazione e cliccate su Avanti. Metodi di installazione: • Qualora nella stessa stampante stiate installando un nuovo driver di stampa, selezionate “Aggiornare i driver”, cliccate su Avanti e quindi procedete al passo 10. (Æ P.2-24) • Qualora stiate installando una nuova stampante, selezionate “Aggiungere stampanti” e quindi cliccate su Avanti. • Qualora stiate aggiungendo una nuova stampante ma allo stesso tempo aggiornando il driver di stampa di una stampante già installata, selezionate “Aggiungere stampanti ed aggiornare i drivers” e quindi cliccate su Avanti. 4. Nello schermo Informazioni stampante, in Impostazioni porta selezionate Aggiungere porta... e quindi cliccate su Aggiungi porta. 5. In corrispondenza di Porta da aggiungere, in ambiente Windows Server 2003, Windows XP o Windows 2000 selezionate “Standard TCP/IP Port”, in ambiente Windows Me, Windows 98 e Windows 95 selezionate “Canon LPR Port” e in ambiente Windows NT 4.0 selezionate “LPR Port”; quindi cliccate su OK ed osservate le istruzioni che appaiono sullo schermo. 6. In ambiente Windows Server 2003, Windows XP e Window 2000, nel campo “Nome o indirizzo IP stampante” inserite l’indirizzo IP assegnato alla stampante stessa e quindi osservate le istruzioni che appaiono sullo schermo. In ambiente Windows Me, Window 98 e Windows 95, nel campo “Nome host o Indirizzo IP” inserite il nome o l’indirizzo IP della stampante. In ambiente Windows NT 4.0, nel campo “Nome o indirizzo del server che fornisce lpd” inserite l’indirizzo IP, quindi nel campo “Nome della stampante o della coda di stampa sul server” inserite “lp”. 7. Una volta fatto ritorno allo schermo delle informazioni stampante, controllate l’inserimento effettuato in “Porta imp.” in modo da accertarvi che risulti visualizzato l’indirizzo IP inserito: In ambiente Windows Server 2003, Windows XP o Windows 2000 si dovrebbe vedere: IP_XXX.XXX.XXX.XXX In ambiente Windows Me, Windows 98 e Windows 95 si dovrebbe vedere: [email protected]. In ambiente Windows NT 4.0 si dovrebbe vedere: XXX.XXX.XXX.XXX:LP Cliccate su Avanti. 8. In “Elenco Stampanti per l’installazione del driver” controllate le impostazioni eseguite e quindi, per avviare l’installazione del driver, osservate la procedura a partire dal passo 10. (Æ P.2-24) 2-22 Impostazioni di rete TCP/IP (Windows) 22 7 8 Nell’Elenco stampanti, selezionate il nome della stampante da installare e quindi cliccate su “Aggiungere all’elenco stampanti per installazione driver”. Accertatevi che in “Elenco Stampanti per installazione driver” appaia il nome della stampante e quindi cliccate su OK. Installazione del driver di stampa 23 2-23 9 10 11 2-24 Nell’elenco controllate il nome e l’indirizzo IP della stampante e quindi cliccate su Avanti. Accertatevi che in “Elenco stampanti per l’installazione del driver” appaia il nome della stampante e quindi cliccate su Inizio. Quando il messaggio successivo vi richiede di confermare se desiderate avviare l’installazione, cliccate su Sì. Impostazioni di rete TCP/IP (Windows) 24 12 Quando il messaggio successivo vi richiede di confermare se desiderate leggere il file README, cliccate su Sì o su No. Cliccando su Sì, il file README si apre. 13 Se al passo 5 è stata selezionata la casella “Successivamente all’installazione della stampante, installare GARO Status Monitor” e quindi si è cliccato su Esci, la procedura di installazione procede dando avvio all’installazione del GARO Status Monitor stesso. Per continuare, eseguite la procedura sullo schermo. Se, al contrario, al passo 5 non è stata selezionata la casella “Successivamente all’installazione della stampante installare GARO Status Monitor”, rimuovete il CD-ROM dalla relativa unità di lettura, selezionate “Sì, desidero riavviare subito il computer” e quindi cliccate su Esci. Al riavvio del computer, l’installazione del driver di stampa si completa. Installazione del driver di stampa 25 2-25 Impostazione della condivisione di stampante Con l’istituzione di un server di stampa che operi in ambiente Windows Server 2003, Windows XP, Windows 2000 o Windows NT, al fine di aumentare l’efficienza della gestione della stampante osservate la procedura di seguito descritta. Istituendo un server di stampa in rete, tutti i lavori di stampa vengono da questo gestiti. Tutti i programmi di stampa possono essere installati una sola volta nel server di stampa, in modo che ciascun computer connesso alla rete possa, attraverso questa, installare i driver di stampa necessari. 1 Nella finestra di dialogo Proprietà relativa alla stampante da utilizzare, aprite la pagina Condivisione. Sul desktop cliccate sul pulsante Start, selezionate Impostazioni e quindi cliccate su Stampanti. Cliccate sull’icona corrispondente alla stampante da utilizzare, quindi dal menu File selezionate Condivisione. 2 Eseguite le impostazioni di condivisione della stampante. In corrispondenza di “Condividi con nome” inserite il nome che desiderate assegnare alla stampante. Da “Driver alternativi” selezionate il nome del driver di stampa da installare (se l’installazione non avviene in ambiente Windows Server 2003, Windows XP o Windows 2000, cliccate sul pulsante “Driver aggiuntivi” e quindi selezionate il driver di stampa da installare). 2-26 Impostazioni di rete TCP/IP (Windows) 26 Cliccate sul pulsante OK. Durante l’installazione di driver aggiuntivi, si apre uno schermo che consente di selezionare la locazione dei file. Inserite il User Software CD-ROM nella relativa unità di lettura ed aprite la cartella che contiene il driver di stampa. Importante z In ambiente Windows NT 4.0, per utilizzare driver aggiuntivi è necessario installare il Service Pack 6 o successivo. Questa operazione completa l’impostazione della condivisione di stampante. Per installare il driver di stampa in un altro computer, nello schermo Installazione guidata stampante selezionate “Stampante di rete” e quindi per il computer che fungerà da server di stampa selezionate il nome della stampante condivisa. Nota z Se le impostazioni della condivisione di stampante vengono effettuate in ambiente Windows Server 2003, Windows XP o Windows 2000 ove risulti installato l’IIS, e dopo avere installato la “DSE (Device Status Extension)” dal User Software CDROM fornito in dotazione, utilizzando un browser web da un computer cliente è possibile visualizzare le informazioni relative alla stampante e quindi gestire i lavori di stampa. Per maggiori dettagli relativi all’Installazione della DSE, aprite la cartella DSE che si trova nel User Software CD-ROM e leggete il file Leggimi (Readme).txt. Impostazione della condivisione di stampante 27 2-27 Gestione della stampante da un computer IU Remota, il programma applicativo residente nella scheda d’interfaccia della stampante, consente di monitorare lo stato della stampante stessa e di eseguire inoltre le relative impostazioni di rete da un semplice browser Web. Impostazione con un browser Web (IU Remota) La procedura di seguito riportata illustra il modo in cui l’IU Remota esegue le impostazioni di rete. Importante z Come Web browser, utilizzate Netscape Navigator/Communicator 4.04 o successivo oppure Internet Explorer 4.01SP1 o successivo. Tuttavia la versione 6.0 di Netscape Navigator o successiva non è compatibile. z Non può essere eseguita una connessione attraverso un Proxy Server (un server Proxy). Qualora vi troviate in un ambiente di rete con Proxy Server, per aggiungere l’indirizzo IP della stampante alla finestra di testo “Eccezioni” (l’indirizzo non utilizzato dal Proxy Server) utilizzate l’impostazione di server “Proxies” del browser Web (l’esecuzione di questa impostazione può differire dipendentemente dall’ambiente di rete). z Per mezzo del Web browser abilitate le funzioni JavaScript e Cookie. z In caso di utilizzo di più di una IU Remota, rimangono abilitate le impostazioni più recentemente utilizzate. Si raccomanda di avviare e di utilizzare una sola IU Remota alla volta. 1 Avviate il Web browser, inserite l’indirizzo URL di seguito riportato e quindi premete Enter: http://<Nome o indirizzo IP della stampante>/ Esempio: http://XXX.XXX.XXX.XXX/ 2-28 Impostazioni di rete TCP/IP (Windows) 28 2 Selezionate il Modo Amministratore e quindi cliccate su OK. Si avvia così l’IU Remota. Nota z Se l’accesso alla stampante è stabilito attraverso una password, inserite la password stessa e quindi cliccate sul pulsante OK. Se nessuna password è stata impostata, non è necessario inserirla. Gestione della stampante da un computer 29 2-29 3 Dal menu Gestione periferiche a sinistra selezionate Rete. Si apre così la pagina relativa alla rete. 4 Cliccate sul pulsante Modifica situato a destra del nome del protocollo che desiderate impostare. Si apre la pagina di Modifica impostazioni protocollo TCP/IP. 2-30 Impostazioni di rete TCP/IP (Windows) 30 5 Procedete quindi con l’impostazione delle rimanenti opzioni. Per definire l’indirizzo IP, innanzi tutto deselezionate tutti i tasti. Se l’indirizzo IP deve essere acquisito automaticamente, cliccate sul tasto relativo al metodo da utilizzare: Usa DHCP, Usa BOOTP, o Usa RARP. Nota z Se per definire l’indirizzo IP selezionate DHCP, BOOTP o RARP, assicuratevi che esso possa essere impostato mediante DHCP, BOOTP o RARP stessi all’accensione o successivamente al reset. Alla conferma dell’impostazione utilizzabile, l’indirizzo IP viene assegnato. Se non è selezionata la casella relativa a Usa DHCP, Usa BOOTP o Usa RARP, per la funzione corrispondente il controllo non viene effettuato. Qualora non sia possibile utilizzare alcuno di questi metodi, impostate l’indirizzo IP inserendone il valore nella finestra di testo “Indirizzo IP”. z Il controllo della possibilità di utilizzo di DHCP, BOOTP o RARP richiede circa 1 o 2 minuti. Si raccomanda di deselezionare la casella relativa al metodo che non può essere utilizzato. z Per fare in modo che l’assegnazione dell’indirizzo IP avvenga per mezzo di DHCP, BOOTP o RARP, è necessario avviare la funzione utilizzata. z Quando si utilizza DHCP, BOOTP o RARP, una sola di queste funzioni può essere selezionata. Viene quindi utilizzato il valore acquisito da DHCP, BOOTP o RARP. z In caso di utilizzo di un server DNS, selezionate la casella Abilita aggiornamento dinamico DNS e quindi inserite l’indirizzo DNS primario, l’indirizzo DNS secondario, il nome dell’host DNS ed il nome del dominio DNS. Gestione della stampante da un computer 31 2-31 z Nel campo relativo a Nome dell’host DNS inserite i caratteri e il trattino (-) relativi al nome dell’host stesso (sino ad un massimo 63 caratteri). Non è possibile inserire un numero o un trattino all’inizio della stringa oppure un trattino al suo termine. z Nel campo Nome del dominio DNS inserite i caratteri e il trattino (-) o punto (.) relativi al nome dell’host (sino ad un massimo 64 caratteri). Non è possibile inserire un numero o un trattino all’inizio della stringa oppure un trattino al suo termine. 6 7 Premete sul pulsante OK. Una volta ritornati alla pagina Rete del Gestione periferiche, cliccate sul pulsante Resettare. Le nuove impostazioni vengono abilitate una volta riavviata l’interfacciamento di rete. 2-32 Impostazioni di rete TCP/IP (Windows) 32 3 Impostazioni di rete Macintosh Questo capitolo illustra le modalità e le procedure di collegamento della stampante mediante la funzione Zeroconf (nessuna impostazione) o una rete AppleTalk. 1 Procedure necessarie per la rete Macintosh Quello che segue è il sommario delle procedure necessarie all’installazione della stampante in una rete Macintosh. 1 Collegamento del cavo LAN ÆP.2-3 Collegate innanzi tutto il cavo di rete. 2 Impostazione del computer Macintosh ÆP.3-3 Controllate le impostazioni di rete per il computer Macintosh. 3 Impostazione dei protocolli della stampante ÆP.3-6 Normalmente la stampante può essere utilizzata con il protocollo AppleTalk o con la funzione Zeroconf senza apportare alcuna modifica. Dopo avere inserito l’indirizzo IP per mezzo del pannello comandi della stampante, utilizzate il browser Web in modo da selezionare il nome e le impostazioni di zona. 4 Installazione del driver di stampa ÆP.3-13 Installate il driver di stampa Macintosh. Importante z I passi 1 e 3 devono essere eseguiti dall’amministratore di sistema. Nota 3-2 z Questa sezione descrive la connessione della stampante ad un computer Macintosh provvisto di porta Ethernet standard incorporata. Se la stampante è collegata ad una scheda di espansione di interfacciamento di rete, assicuratevi di selezionare il nome della relativa porta. z In ambiente Mac OS X in versione 10.2.5 o successiva, è possibile utilizzare la funzione Zeroconf. Essa impiega il protocollo TCP/IP. Se nel computer risultano abilitate le impostazioni relative a questo protocollo, la stampante può essere impiegata semplicemente collegandola alla rete. z Zeroconf (abbreviazione di “Zero Configuration”) è la tecnologia di rete che non necessita né dell’indirizzo IP né di un nome di servizio DNS. Impostazioni di rete Macintosh 2 Impostazione del computer Macintosh Impostazione delle funzioni di rete di AppleTalk Mac OS 8.6/9.x Per controllare le impostazioni della rete Macintosh, utilizzate le opzioni Scelta Risorse ed AppleTalk del Pannello di Controllo. 1 Verificate che la funzione AppleTalk possa essere utilizzata. Dal menu Apple aprite Scelta Risorse. Controllate che in corrispondenza di AppleTalk risulti selezionata l’opzione AppleTalk Attiva. Quindi, se al contrario è selezionata l’opzione No, selezionate Si. 2 Verificate che, in corrispondenza di Connessione, nella finestra AppleTalk sia selezionata l’opzione Ethernet. Dal Pannello di Controlla avviate AppleTalk. Selezionate Ethernet. Per memorizzare l’impostazione selezionate AppleTalk. Questa operazione completa le impostazioni di rete del computer Macintosh. Importante z Se la connessione Ethernet è connessa attraverso LocalTalk, assicuratevi di selezionare Porta stampante. Impostazione del computer Macintosh 3 3-3 Mac OS X Controllate le impostazioni AppleTalk per mezzo dell’impostazione Network (Rete) delle Preferenze di Sistema. 1 Dal pannello Preferenze di Sistema aprite Network (Rete). 2 In corrispondenza di Display selezionate Ethernet Integrata. 3 Selezionate la pagina AppleTalk e verificate che per AppleTalk risulti selezionata l’opzione Attiva AppleTalk. Selezionate l’opzione Attiva AppleTalk se non risulta contrassegnata. 4 Per memorizzare le impostazioni, chiudete la finestra Network (Rete). Questa operazione completa le impostazioni di rete del computer Macintosh. 3-4 Impostazioni di rete Macintosh 4 Impostazioni della funzione Zeroconf In caso di utilizzo della funzione Zeroconf in ambiente Mac OS X in versione 10.2.5 o successiva, nel pannello Preferenze Stampa controllate l’impostazione di Network (rete) e quindi accertatevi che sia altresì impostato il protocollo TCP/IP. 1 Dal pannello Preferenze di Sistema aprite Network (Rete). 2 In Mostra selezionate Ethernet Integrata. 3 4 Selezionate il pannello TCP/IP e verificate l’indirizzo IP abilitato, la maschera di sottorete e le impostazioni relative al router. Per memorizzare le impostazioni, chiudete la finestra Network (Rete). Questa operazione completa le impostazioni di rete del computer Macintosh. Impostazione del computer Macintosh 5 3-5 Impostazione dei protocolli della stampante Per eseguire l’impostazione dei protocolli della stampante, utilizzate dal vostro stesso computer un browser Web (IU Remota). Per eseguire le impostazioni, per mezzo del pannello comandi della stampante inserite innanzi tutto l’indirizzo IP e quindi , per mezzo del browser Web, impostate il protocollo. (Æ P.2-12) Impostazione con un browser Web (IU Remota) Importante z Come Web browser, utilizzate Netscape Navigator/Communicator 4.04 o successivo oppure Internet Explorer 4.01SP1 o successivo. Tuttavia la versione 6.0 di Netscape Navigator o successiva non è compatibile. z Non può essere eseguita una connessione attraverso un Proxy Server (un server Proxy). Qualora vi troviate in un ambiente di rete con Proxy Server, per aggiungere l’indirizzo IP della stampante alla finestra di testo “Eccezioni” (l’indirizzo non utilizzato dal Proxy Server) utilizzate l’impostazione di server “Proxies” del browser Web (l’esecuzione di questa impostazione può differire dipendentemente dall’ambiente di rete). z Per mezzo del Web browser abilitate le funzioni JavaScript e Cookie. z In caso di utilizzo di più IU Remota, risultano abilitate le impostazioni più recenti. Si raccomanda di avviare e di utilizzare una sola IU Remota alla volta. Nota z Per avviare IU Remota in un sistema ove risulti installato Mac OS X in versione 10.2.5 o successiva e la funzione Zeroconf (nessuna impostazione) in modo da connettere la stampante, osservate la seguente procedura: 1. Aprite Centro Stampa. 2. Dall’elenco delle stampanti selezionate questa stampante e quindi cliccate su Imposta. 1 Avviate il Web browser, inserite l’indirizzo URL di seguito riportato e quindi premete Enter: http://<Nome o indirizzo IP della stampante>/ Esempio: http://XXX.XXX.XXX.XXX/ 3-6 Impostazioni di rete Macintosh 6 2 Selezionate il Modo Amministratore e quindi cliccate su OK. Si avvia così l’IU Remota. Nota z Se l’accesso alla stampante è stabilito attraverso una password, inserite la password stessa e quindi cliccate sul pulsante OK. Se nessuna password è stata impostata, non è necessario inserirla. Impostazione dei protocolli della stampante 7 3-7 3 Dal menu Gestione periferiche a sinistra selezionate Rete. Si apre così la pagina relativa alla rete. 4 Per impostare il protocollo AppleTalk, cliccate sul pulsante Modifica che si trova alla destra di AppleTalk. Si apre la pagina della Modifica impostazioni protocollo AppleTalk. Se per la connessione della stampante intendete utilizzare la funzione Zeroconf, saltate al passo 9. 3-8 Impostazioni di rete Macintosh 8 5 Nota In corrispondenza di Tipo di fase selezionate Fase 2. z Se risultata selezionata l’opzione Disabilitata, la stampante non verrà riconosciuta dalla rete AppleTalk. 6 Nel campo Nome inserite il nome della stampante. Nel caso di Mac OS 8.6/9.x, inserite il nome della stampante visualizzato in Scelta Risorse, mentre nel caso di Mac OS X inserite il nome visualizzato in Centro Stampa. Importante z Se nella stessa zona si trovano più stampanti, assicuratevi di assegnare a ciascuna stampante un nome unico. Nota z L’impostazione predefinita relativa a Nome è il nome dell’interfaccia di rete “Canon-NB-12FB (XXXXXX)”, ove la porzione “XXXXXX” rappresenta l’indirizzo MAC a 6 cifre della stampante. z Qualora intendiate modificare il nome, sceglietene uno di lunghezza massima di 31 caratteri. Per la composizione del nome non è tuttavia possibile usare i caratteri @ * ; and =. Impostazione dei protocolli della stampante 9 3-9 7 Quando nella rete viene impostata una zona, inserite il nome della zona della stampante. Se non viene impostata alcuna zona, nel campo dell’inserimento lasciate invariato zona di default l’asterisco (*). Importante z Se viene impostata una zona, deve essere inserito il relativo nome. Qualora si inserisca un nome di zona nella quale la stampante non è installata, il computer Macintosh non potrebbe più riconoscere la stampante stessa. Per ulteriori dettagli relativi alla denominazione della zona, richiedete l’assistenza dell’amministratore di rete. 8 9 Cliccate sul pulsante OK. Se per la connessione della stampante intendete utilizzare la funzione Zeroconf, cliccate sul pulsante Modifica situato a destra dell’impostazione del protocollo. Si apre così la pagina della Modifica impostazioni protocollo TCP/IP. In caso del solo utilizzo di AppleTalk, saltate al passo 13. 3-10 Impostazioni di rete Macintosh 10 10 11 Selezionate la casella Utilizzare la funzione del Zeroconf. Nel campo Nome del servizio di Multicast DNS inserite il nome della stampante di rete. Il nome che viene inserito qui è quello che verrà altresì visualizzato in Centro Stampa del Mac OS X. Nota 12 z Il nome del server DNS Multicast può essere modificato in una stringa di 63 caratteri al massimo, compresi i trattini e gli spazi. Cliccate sul pulsante OK. Impostazione dei protocolli della stampante 11 3-11 13 Una volta fatto ritorno allo schermo Rete del Gestione periferiche, cliccate sul pulsante Resettare. L’interfaccia di rete della stampante si riavvia, abilitando così le impostazioni. Questa operazione completa le impostazioni del protocollo della stampante. 3-12 Impostazioni di rete Macintosh 12 Installazione del driver di stampa Una volta completate le impostazioni del protocollo della stampante, in ogni computer Macintosh che verrà utilizzato per la stampa installate il driver di stampa e quindi eseguite le impostazioni relative alla destinazione di stampa. Installazione del driver di stampa Per effettuare operazioni di stampa, deve innanzi tutto essere installato il driver di stampante della stampa. (Æ Istruzioni per l’installazione) Selezione della stampante Utilizzo del protocollo AppleTalk La selezione della stampante in Scelta Risorse completa l’installazione del driver di stampa in ambiente Mac OS 8.6/9.x. In ambiente Mac OS X, aprite Centro Stampa e, per aggiungere la stampante e completarne l’installazione del driver, fate utilizzo della funzione Aggiungi Stampante. (Æ Istruzioni per l’installazione) Utilizzo della funzione Zeroconf 1 2 Accertatevi che la stampante sia accesa. Dopo avere riavviato il computer Macintosh, aprite Finder e dal menu Vai selezionate Applicazioni. Installazione del driver di stampa 13 3-13 3 4 5 Aprite la cartella del menu Utility e quindi Centro Stampa. Se il nome della stampante non si trova in Elenco Stampanti, cliccate sull’icona Aggiungi. Dal menu di destinazione della connessione, selezionate una connessione di rete che non sia AppleTalk, dall’elenco cliccate sul nome della stampante e quindi cliccate su pulsante Aggiungi. Questa operazione completa la selezione della stampante. 3-14 Impostazioni di rete Macintosh 14 4 Impostazioni in ambiente NetWare (Windows) Questo capitolo descrive i metodi di impostazione e le procedure di connessione della stampante ad una rete NetWare. 1 Procedure richieste per una rete NetWare Quello che segue è il sommario delle procedure richieste per impostare la stampante affinché operi in una rete NetWare. 1 Collegamento del cavo LAN ÆP.2-3 Collegate innanzi tutto il cavo di rete. 2 Impostazione del tipo di frame della stampante ÆP.4-3 Impostate il tipo di frame in modo da selezionare il protocollo di stampa. Eseguite quindi l’impostazione della comunicazione tra la vostra stampante ed il computer che fa utilizzo del seguente programma applicativo. • GARO Device Setup Utility (programma applicativo Canon fornito in dotazione alla stampante). 3 Installazione di un servizio di stampa NetWare ÆP.4-6 Si eseguono le impostazioni relative al servizio NetWare. L’impostazione può essere effettuata su un computer ove risulti installato uno dei seguenti programmi: • NWADMIN o PCONSOLE (programmi applicativi Novell forniti insieme a NetWare). 4 Impostazione del NetWare Printer Protocol ÆP.4-11 Questa procedura va eseguita per impostare il protocollo della stampante. Queste impostazioni possono essere effettuate dal computer in rete mediante il web browser: • Web Browser (IU Remota) 5 Impostazione del computer in ambiente NetWare ÆP.4-18 Questa procedura va eseguita per ogni computer che effettuerà la stampa. Importante z I passi 1, 2, 3 e 4 sopra descritti devono essere eseguiti dall’amministratore della rete. 4-2 Impostazioni in ambiente NetWare (Windows) 2 Impostazione del tipo di frame della stampante Prima di impostare il protocollo della stampante, è necessario seguire la procedura sotto riportata per l’impostazione del tipo di frame, in modo da abilitare la comunicazione tra il computer in uso e la stampante. Fate uso del seguente programma applicativo: • GARO Device Setup Utility (Æ P.4-3) Importante z Per l’esecuzione delle impostazioni, è necessario che nel vostro computer sia installata la GARO Device Setup Utility. Per l’installazione della GARO Device Setup Utility, richiedete l’assistenza del vostro amministratore di rete. (Æ P.2-5) z Prima di impostare l’indirizzo IP, verificate che la stampante sia accesa e quindi collegatela alla rete. Impostazione del tipo di frame con la GARO Device Setup Utility In ambiente Windows, per eseguire le impostazioni della stampante di rete va utilizzata la GARO Device Setup Utility, il programma fornito insieme alla stampante. 1 Dal desktop cliccate su Start, selezionate Programmi e quindi cliccate su GARO Device Setup Utility. Impostazione del tipo di frame della stampante 3 4-3 2 3 Nota Selezionate il tipo di frame utilizzato per NetWare Tipo di frame e quindi, in corrispondenza di TCP/IP Tipo di frame, selezionate ETHERNET II; inserite quindi le impostazioni assegnate all’Indirizzo IP, alla Subnet mask e all’Indirizzo gateway ed infine cliccate su pulsante Imposta. z In questa fase l’impostazione dell’indirizzo IP è necessaria per abilitare l’impostazione del protocollo della stampante da eseguire attraverso il Web browser (IU Remota). 4 4-4 Dall’elenco selezionate la stampante desiderata e quindi, dal menu Stampante, selezionate Impostazioni protocollo. Quando appare il messaggio di conferma cliccate su pulsante OK. Impostazioni in ambiente NetWare (Windows) 4 5 Al termine delle impostazioni, dal menu Stampante selezionate Esci. Impostazione del tipo di frame della stampante 5 4-5 Installazione di un servizio di stampa NetWare Per stampare in una rete NetWare, è necessario innanzi tutto eseguire l’impostazione del server di stampa, della coda e di altre impostazioni ancora. Per eseguire le impostazioni del servizio di stampa dal computer in uso, potete utilizzare i programmi applicativi sotto riportati. • NWADMIN o PCONSOLE (programmi applicativi Novell forniti insieme a NetWare) Importante z Se l’impostazione del servizio di stampa viene effettuata con NWADMIN, come programma applicativo cliente deve essere installato Novell Client (vale a dire il cliente NetWare di Novell). z La procedura che segue illustra l’impostazione del servizio di stampa in ambiente NetWare; essa può tuttavia lievemente differire da quella del vostro ambiente di rete. Tipi di servizi di stampa Prima di procedere con l’impostazione del servizio di stampa, assicuratevi di leggere la descrizione più oltre riportata e quindi di selezionare il tipo di servizio di stampa desiderato. Nota z Come servizio di stampa per NetWare5.xJ, è altresì possibile utilizzare NDPS; in tal caso, come gateway utilizzate quello di stampante Novell fornito dalla relativa società. In questo manuale non viene illustrata la procedura di installazione del NDPS e pertanto, per maggiori dettagli, preghiamo di consultare il manuale di istruzioni di NetWare. z NDS (Novell Directory Service) e Bindery NDS e Bindery sono compatibili. È quindi possibile selezionare entrambi, dipendentemente dai requisiti del vostro ambiente di rete. z Modalità server di code e modalità stampante remota La modalità server di code e la modalità stampante remota sono compatibili • Modalità server di code Quando viene utilizzata la modalità server di code, non è necessario utilizzare hardware e software di altri server di stampa poiché questa 4-6 Impostazioni in ambiente NetWare (Windows) 6 modalità contiene tutte le funzioni proprie di un server di stampa. Nella modalità server di stampa NDS (Pserver DNS), per stampare viene utilizzato il server di stampa NDS. Nella modalità server di code bindery (Bindery PServer), per stampare viene utilizzato il server di stampa bindery. Nella modalità server di code, per ogni interfacciamento in rete è necessaria la licenza NetWare. • Modalità stampante remota Quando si utilizza la modalità stampante remota, la stampante viene controllata dal server di stampa NetWare e pertanto questo programma risulta essere necessario. Per stampare in modalità stampante remota NDS (NPrinter), si utilizza un server di stampa NDS, mentre per stampare in modalità stampante remota bindery (RPrinter) si utilizza un server di stampa bindery. Installazione di un servizio di stampa NetWare 7 4-7 Impostazione di un server NetWare con NWADMIN e PCONSOLE Utilizzo di Modalità server di coda / Modalità stampante remota NDS 1 2 Nota Eseguite l’installazione rapida. Dal menu Tools selezionate Print Services Quick Setup. In corrispondenza di Print Server Name inserite il nome desiderato. Per utilizzare un nome esistente, cliccate sul pulsante a destra e quindi selezionate il nome dall’elenco. In corrispondenza di Name della stampante, inserite il nome desiderato. Per utilizzare la modalità di server di coda, in corrispondenza di Type selezionate Other/Unknown. Per utilizzare la modalità stampante remota, in corispondenza di Type selezionate Parallel, cliccate sul pulsante Communication, in corrispondenza di Port selezionate LPT1 e quindi in corrispondenza di Connection type selezionate Manual Load. In corrispondenza di Name della coda di stampa, inserite il nome desiderato. In corrispondenza di Volume, inserite il volume oggetto (il volume fisico da designare nella rete) ove la coda verrà creata. Cliccate sul pulsante a destra e quindi selezionatelo dall’elenco. Eseguite le rimanenti impostazioni ed infine cliccate su OK. z Annotate il nome del server di stampa. Dovrete infatti ricordarlo quando eseguirete le impostazioni del protocollo della stampante. z Se si è eseguita l’installazione rapida, alla stampante è stato assegnato il numero “0”. Per utilizzare la stampante nella modalità di server di stampa, non modificate il valore “0” in alcun altro numero. 3 4-8 Accedete alla NetWare come amministratore di sistema, ovvero come utente provvisto di analogo diritto di accesso, e quindi avviate NWADMIN. Impostate la password. Selezionate il server di stampa creato al passo 2 e quindi cliccate su Details. Per aprire lo schermo di inserimento della password, cliccate sul pulsante Change Password, quindi inserite la password desiderata. Per chiudere lo schermo di inserimento della password, cliccate su OK. Per chiudere lo schermo Details, cliccate su OK oppure su Cancel. Impostazioni in ambiente NetWare (Windows) 8 4 Per utilizzare la modalità stampante remota, avviate il server di stampa osservando la procedura di seguito riportata: Per utilizzare un server di file NetWare come server di stampa, nel server di file stesso inserite LOAD PSERVER. NLM e quindi premete Enter. Nota z Questa procedura non è necessaria per la modalità server di coda. Questa operazione completa le impostazioni relative al servizio di stampa NetWare. Ora potete avviare l’impostazione del protocollo della stampante. (Æ P.4-11, “Impostazione del NetWare Printer Protocol”) Utilizzo del Server di coda / Modalità stampante remota Bindery 1 2 Accedete alla NetWare in qualità di supervisore e qui di avviate PCONSOLE. Per creare il server di stampa, qualora nessuno sia già stato creato, osservate la procedura di seguito riportata: Da Available Options selezionate Quick Setup, quindi premete Enter. Inserite il nome del server di stampa in modo da creare ed inserire i nomi della nuova stampante e della coda. Nota z Annotate il nome del server di stampa. Dovrete infatti ricordarlo quando eseguirete le impostazioni del protocollo della stampante. 3 Definite il tipo di stampante. Per utilizzare la modalità di server di coda, in corrispondenza di Printer Type selezionate Other/Unknown. Per utilizzare la modalità stampante remota, in corrispondenza di Printer Type inserite Parallel, e quindi in corrispondenza di Location inserite Manual Load. Premete il tasto ESC. Quando appare la finestra di conferma, cliccate su Yes e quindi premete Enter. Installazione di un servizio di stampa NetWare 9 4-9 4 Impostate la password. Da Available Options selezionate Print Servers e quindi premete Enter. Selezionate il server di stampa creato al passo 2 e quindi premete Enter. Selezionate Password e quindi premete Enter. Quando appare la finestra di inserimento della password, inserite la password desiderata e qui di premete Enter. 5 Premete alcune volte il tasto ESC in modo da visualizzare la finestra di conferma alla chiusura di PCONSOLE e quindi, per chiuderlo, cliccate su Yes. Questa operazione completa le impostazioni relative al servizio di stampa NetWare. Ora potete avviare l’impostazione del protocollo della stampante. (Æ P.4-11 “Impostazione del NetWare Printer Protocol”) 4-10 Impostazioni in ambiente NetWare (Windows) 10 Impostazione del NetWare Printer Protocol Per impostare il protocollo della stampante, utilizzate il Web browser del vostro computer con l’IU Remota, vale a dire il programma residente nella scheda di interfaccia. Una volta terminata l’impostazione dell’indirizzo IP della stampante, eseguite l’impostazione del protocollo. (Æ P.4-3) Impostazione con un browser Web (IU Remota) Importante z Come Web browser, utilizzate Netscape Navigator/Communicator 4.04 o successivo oppure Internet Explorer 4.01SP1 o successivo. Tuttavia la versione 6.0 di Netscape Navigator o successiva non è compatibile. z Non può essere eseguita una connessione attraverso un Proxy Server (un server Proxy). Qualora vi troviate in un ambiente di rete con Proxy Server, per aggiungere l’indirizzo IP della stampante alla finestra di testo “Eccezioni” (l’indirizzo non utilizzato dal Proxy Server) utilizzate l’impostazione di server “Proxies” del browser Web (l’esecuzione di questa impostazione può differire dipendentemente dall’ambiente di rete). z Per mezzo del Web browser abilitate le funzioni JavaScript e Cookie. z In caso di utilizzo di più di una IU Remota, rimangono abilitate le impostazioni più recentemente utilizzate. Si raccomanda di avviare e di utilizzare una sola IU Remota alla volta. 1 Avviate il Web browser, inserite l’indirizzo URL di seguito riportato e quindi premete Enter: http://<Nome o indirizzo IP della stampante>/ Esempio: http://XXX.XXX.XXX.XXX/ Impostazione del NetWare Printer Protocol 11 4-11 2 Selezionate il Modo Amministratore e quindi cliccate su OK. Si avvia così l’IU Remota. Nota 4-12 z Se l’accesso alla stampante è stabilito attraverso una password, inserite la password stessa e quindi cliccate sul pulsante OK. Se nessuna password è stata impostata, non è necessario inserirla. Impostazioni in ambiente NetWare (Windows) 12 3 Dal menu Gestione periferiche a sinistra selezionate Rete. Si apre così la pagina relativa alla rete. 4 Cliccate sul tasto Modifica situato sulla destra di NetWare. Si apre così la pagina di Modifica impostazioni protocollo NetWare. Impostazione del NetWare Printer Protocol 13 4-13 5 6 Nota 4-14 Qualora intendiate utilizzare il modo burst, in corrispondenza di Modo NCP Busrt selezionate Attiva. z Il modo burst viene utilizzato nella modalità di server di coda per trasferire ad alta velocità i dati durante la stampa. z Normalmente va mantenuta questa impostazione (ON). 7 Nota Selezionate la casella Tipo di frame ed assicuratevi che le impostazioni relative alla rete NetWare siano corrette. In corrispondenza di Applicazione di stampa selezionate il servizio in uso. z In questa fase può essere selezionato ed abilitato un solo servizio. Infatti, qui non è possibile mantenere abilitati più servizi allo stesso tempo. Impostazioni in ambiente NetWare (Windows) 14 8 9 Quando utilizzate le impostazioni relative a Specifiche di identificazione pacchetto, per questa funzione assicuratevi di selezionare Se richiete da server. Eseguite le impostazioni che seguono, necessarie per il servizio selezionato. z Bindery PServer selezionato: Modalità server di coda (utilizzando il server di stampa Bindery) In Nome server di file inserite il nome del server di file. In Nome server di stampa inserite il nome del server di stampa creato in “Installazione di un servizio di stampa NetWare” (Æ P.4-6). In Password server di stampa inserite la password server di stampa creata in “Installazione di un servizio di stampa NetWare” (Æ P.4-6). Definite il valore dell’intervallo di polling. Definite l’intervallo di controllo della stampante con la coda di stampa NetWare. Impostazione del NetWare Printer Protocol 15 4-15 z RPrinter selezionato: Modalità stampante remota (utilizzando il server di stampa Bindery) In Nome server di stampa inserite il nome di annuncio della stampante relativo al server di stampa creato in “Installazione di un servizio di stampa NetWare” (Æ P.4-6). Il nome di annuncio normalmente coincide con il Nome server di stampa. In Numero stampante inserite lo stesso numero di stampante che avete inserito in “Installazione di un servizio di stampa NetWare” (Æ P.4-6). z NDS PServer selezionato: Modalità server di coda (utilizzando un server di stampa NDS) In Nome albero e Nome contesto inserite il nome della gerarchia ed il nome di contesto del server di stampa. Il nome di contesto è limitato a 255 caratteri. In Nome server di stampa inserite il nome del server di stampa creato in “Installazione di un servizio di stampa NetWare” (Æ P.4-6). In Password server di stampa inserite la password server di stampa creata in “Installazione di un servizio di stampa NetWare” (Æ P.4-6). Definite il valore dell’intervallo di polling. Definite l’intervallo di controllo della stampante con la coda di stampa NetWare. z NPrinter selezionato: Modalità stampante remota (utilizzando un server di stampa NDS) In Nome server di stampa inserite il nome di annuncio relativo al server di stampa creato. (Æ P.4-6, “Installazione di un servizio di stampa NetWare”) Il nome di annuncio normalmente coincide con il Nome server di stampa. In Numero stampante inserite lo stesso numero di stampante che avete inserito in “Installazione di un servizio di stampa NetWare” (Æ P.4-6). 10 4-16 Cliccate sul pulsante OK. Impostazioni in ambiente NetWare (Windows) 16 11 Una volta ritornati alla pagina Rete del Gestione periferiche, cliccate sul pulsante Resettare. Le nuove impostazioni vengono abilitate una volta riavviata l’interfacciamento di rete. Questa operazione completa le impostazioni relative al protocollo NetWare. Impostazione del NetWare Printer Protocol 17 4-17 Impostazione del computer in ambiente NetWare Successivamente alla selezione del servizio di stampa NetWare e del protocollo, per ogni computer eseguite le impostazioni di seguito riportate. Connessione alla rete NetWare In ogni computer da utilizzare per la stampa, installate il software cliente NetWare, quindi accedete al server o alla struttura NetWare. Per ulteriori dettagli sul metodo di connessione, fate riferimento alle istruzioni di NetWare o del vostro sistema operativo. Installazione del driver di stampa Il driver di stampa è necessario per effettuare la stampa. Installate quindi il driver di stampa in base alle istruzioni fornite dall’amministratore della rete. Quando installate il driver di stampa, assicuratevi di selezionare la stampante di rete e la coda di stampa che avete creato nel corso delle impostazioni del servizio di stampa NetWare. Impostazione della porta della stampante Sul desktop cliccate sul pulsante Start, selezionate Impostazioni e quindi cliccate su Stampanti. Cliccate sull’icona corrispondente alla stampante e quindi dal menu File selezionate Proprietà. Cliccate su Dettagli o su Porta e quindi, come porta di destinazione, selezionate la coda di stampa che avete creato nel corso delle impostazioni del servizio di stampa NetWare. (Æ P.4-6) Nota 4-18 z Questa procedura non è richiesta qualora abbiate selezionato la connessione alla porta durante l’installazione del driver di stampa. Impostazioni in ambiente NetWare (Windows) 18 5 Risoluzione dei problemi Questo capitolo descrive i modi di risoluzione dei problemi che possono verificarsi durante il funzionamento della stampante. 1 Se non è possibile utilizzare la GARO Device Setup Utility Questa sezione descrive le modalità di risoluzione dei problemi che si possono riscontrare con l’utilizzo della GARO Device Setup Utility. La GARO Device Setup Utility non riconosce la stampante. Problema 1:la stampante non è accesa. Soluzione: controllate il collegamento del cavo di alimentazione lato stampante e lato sorgente di alimentazione, quindi premete il pulsante Power della stampante stessa. Problema 2:la porta LAN della stampante ed il relativo cavo non sono correttamente collegati. Soluzione: controllate che il cavo di collegamento della stampante alla rete sia saldamente inserito e quindi premete due volte il pulsante Power della stampante in modo da disconnetterla e connetterla nuovamente. (Æ P.2-3) Problema 3:la stampante non riconosce automaticamente il metodo di comunicazione LAN. Soluzione: impostate il DIP SW situato sul lato posteriore della stampante in modo da modificarne le posizioni relativamente alla LAN in uso. (Æ P.2-4) Problema 4:il computer e la stampante non si trovano nella stessa sottorete. Soluzione: installate la GARO Device Setup Utility nel computer che si trova nella stessa sottorete della stampante e quindi eseguite le impostazioni di rete. Per informazioni dettagliate sulle impostazioni relative a una rete di computer, contattate il vostro amministratore di sistema. 5-2 Risoluzione dei problemi 2 Impossibilità di stampare Questa sezione fornisce indicazioni sulla risoluzione dei problemi di stampa. Non è possibile stampare nella rete TCP/IP. Problema 1:la porta LAN ed il cavo di rete non sono correttamente collegati. Soluzione: assicuratevi che, per il collegamento della stampante alla rete, si stia utilizzando il corretto tipo di cavo. Spegnete e riaccendete la stampante e quindi riprovate. (Æ P.2-3) Problema 2:la stampante non riconosce automaticamente il metodo di comunicazione LAN. Soluzione: impostate il DIP SW situato sul lato posteriore della stampante in modo da modificarne le posizioni relativamente alla LAN in uso. (Æ P.2-4) Problema 3:la rete TCP/IP non è correttamente impostata. Soluzione: verificate che Tipo di frame ed Indirizzo IP siano corretti. Problema 4:le impostazioni del computer utilizzato per la stampa non sono corrette. Soluzione: verificate i seguenti punti: • Assicuratevi che sia stato installato il corretto driver di stampa. Per effettuare operazioni di stampa in ambiente Windows, per ciascuno di questi sistemi operativi deve essere installato il driver corretto. • Assicuratevi che per la stampante da utilizzare per la stampa sia stata selezionata la porta di stampa corretta (destinazione uscita di stampa). Dal Pannello di controllo aprite la cartella Stampanti e quindi verificate la destinazione di uscita. Problema 5:il nome del file di stampa è eccessivamente lungo. Soluzione: normalmente, LPR (in Windows NT: Servizi di stampa Microsoft TCP/ IP) invia un nome di file di stampa creato dal nome del programma applicativo utilizzato per la stampa, oppure il nome del file stampato. Tuttavia, qualora la lunghezza di questo file di stampa ecceda 255 byte, il lavoro di stampa non potrebbe essere regolarmente inviato. Per correggere questa situazione, abbreviate quindi il nome del file selezionato per la stampa. Impossibilità di stampare 3 5-3 È impossibile stampare dalla rete AppleTalk. Problema 1:la porta LAN ed il cavo di rete non sono correttamente collegati. Soluzione: assicuratevi che, per il collegamento della stampante alla rete, si stia utilizzando il corretto tipo di cavo. Spegnete e riaccendete la stampante e quindi riprovate. (Æ P.2-3) Problema 2:la stampante non riconosce automaticamente il metodo di comunicazione LAN. Soluzione: impostate il DIP SW situato sul lato posteriore della stampante in modo da modificarne le posizioni relativamente alla LAN in uso. (Æ P.2-4) Problema 3:la rete AppleTalk non è correttamente impostata. Soluzione: per mezzo della funzione IU Remota, verificate che ciascuna opzione di AppleTalk sia correttamente impostata. Prestate particolare attenzione alle seguenti impostazioni (Æ P.3-6): • Tipo di fase: deve essere abilitato un tipo di fase. • Zona: deve essere inserito il nome della zona in cui la stampante è connessa. Problema 4:le impostazioni del computer utilizzato per la stampa non sono corrette. Soluzione: in ambiente Mac OS 8.6/9.x, verificate i seguenti punti: • Assicuratevi che in Scelta Risorse sia installato il corretto driver di stampa. • In Scelta Risorse assicuratevi che, come stampante di destinazione, risulti selezionata la stampante corretta. • In Scelta Risorse assicuratevi che AppleTalk sia impostata sull’opzione Attiva. • Nell’opzione AppleTalk del Pannello di controllo assicuratevi che, come metodo di connessione AppleTalk, sia selezionata l’opzione Ethernet incorporato. Se nel computer Macintosh è stata installata la scheda di rete oppure una scheda LAN senza filo, accertatevi che sia stato selezionato il nome corretto della porta alla quale la stampante è connessa. Soluzione: in ambiente Mac OS X, controllate i seguenti punti: • Nel pannello Preferenze Sistema accertatevi che, in corrispondenza di Rete, in corrispondenza dell’impostazione Ethernet collegato il protocollo AppleTalk sia impostato su Attivo. • Assicuratevi che sia stato correttamente installato il driver di stampante relativo a questa stampante. • Assicuratevi che in Centro Stampa questa stampante risulti selezionata come stampante di default. 5-4 Risoluzione dei problemi 4 Impossibile stampare dalla rete NetWare. Problema 1:la porta LAN ed il cavo di rete non sono correttamente collegati. Soluzione: assicuratevi che, per il collegamento della stampante alla rete, si stia utilizzando il corretto tipo di cavo. Spegnete e riaccendete la stampante e quindi riprovate. (Æ P.2-3) Problema 2:la stampante non riconosce automaticamente il metodo di comunicazione LAN. Soluzione: impostate il DIP SW situato sul lato posteriore della stampante in modo da modificarne le posizioni relativamente alla LAN in uso. (Æ P.2-4) Problema 3:la rete NetWare non è correttamente installata. Soluzione: verificate i seguenti punti: • Assicuratevi innanzi tutto che il server di file NetWare sia in funzione. • Assicuratevi che sul disco del server di file NetWare sia disponibile sufficiente spazio di memoria. In caso contrario non potrebbe essere possibile stampare lavori di stampa di grandi dimensioni. • Avviate NWADMIN oppure PCONSOLE e controllate che (1) il servizio di stampa sia correttamente impostato e (2) la coda di stampa da utilizzare sia stata abilitata. (“Installazione di un servizio di stampa NetWare” (Æ P.4-6)) • Assicuratevi che le impostazioni di rete relative alla stampante siano corrette. Verificate che la selezione effettuata per Tipo di frame specifichi un tipo di frame abilitato (Æ “Impostazione del tipo di frame della stampante” (Æ P.4-3), “Impostazione del NetWare Printer Protocol”. (Æ P.4-11)) Problema 4:il computer utilizzato per avviare l’operazione di stampa non è correttamente impostato. Soluzione: controllate i punti che seguono: • Assicuratevi che sia stato installato il corretto driver di stampa. Per effettuare operazioni di stampa, per ciascuno di questi sistemi operativi deve essere installato il driver corretto. (Æ P.4-18) • Assicuratevi che per la stampante da utilizzare sia stata selezionata la porta corretta. Dal Pannello di controllo aprite la cartella Stampanti e quindi, attraverso il comando Proprietà situato nel menu File, verificate la connessione. Problema 5:il flusso di dati di stampa non può essere trasmesso dal server NetWare ad una stampante connessa ad un’altra sottorete. Soluzione: quando dal server NetWare viene trasmesso un flusso di dati di stampa, questo viene inviato in modo burst NCP, mentre la trasmissione ad altre stampanti della sottorete può non avere esito positivo dipendentemente Impossibilità di stampare 5 5-5 dall’ambiente di rete in uso. In tal caso, nell’opzione relativa al protocollo della stampante disabilitate il modo burst NCP. Problema 6:quando si utilizza la modalità server di coda, il Printer Type appare impostato su Parallel. Soluzione: in corrispondenza di Printer Type selezionate Other/Unknown. 5-6 Risoluzione dei problemi 6 6 Altre informazioni importanti Questo capitolo contiene informazioni aggiuntive di riferimento. 1 Inizializzazione delle impostazioni di rete Per ripristinare tutte le impostazioni di rete ai propri valori di default definiti prima della spedizione dalla fabbrica, osservate la procedura di seguito riportata per l’utilizzo del browser Web (IU Remota). Nota z Oltre ad impiegare il browser web per ripristinare le impostazioni iniziali, per ripristinare quelle predefinite di rete è altresì possibile usare la GARO Device Setup Utility oppure operare direttamente dal pannello comandi della stampante. 1 Avviate il browser Web, in corrispondenza di Indirizzo inserite l’URL che segue e quindi premete Enter: http://<Nome o indirizzo IP della stampante>/ Esempio: http://XXX.XXX.XXX.XXX/ 2 Selezionate Modo Amministratore e quindi cliccate su OK. Si avvia così l’IU Remota. Nota z Se l’accesso alla stampante è stabilito attraverso una password, inserite la password stessa e quindi cliccate sul pulsante OK. Se nessuna password è stata impostata, non è necessario inserirla. 3 Dal menu Gestione periferiche sulla sinistra selezionate Rete. 4 Cliccate sul pulsante Ripristina impostazioni predefinite. 5 Controllate il messaggio e quindi cliccate sul pulsante OK. Tutte le informazioni relative alla rete vengono ripristinate alle impostazioni predefinite in fabbrica. 6-2 Altre informazioni importanti 2 Elenco delle impostazioni di rete Se state utilizzando un browser Web (IU Remota), potete modificare le impostazioni della scheda di interfacciamento in rete. Le impostazioni modificabili sono elencate nelle tabelle che seguono. Impostazioni Generali Opzione Valore iniziale Descrizione Nome periferica Nome della periferica (gamma: da 0 a 32 caratteri) Vuoto Ubicazione Locazione della periferica (gamma: da 0 a 32 caratteri) Vuoto Amministratore Nome dell’amministratore della periferica (gamma: da 0 a 32 caratteri) Vuoto Telefono Numero telefonico dell’amministratore (gamma: da 0 a 32 caratteri) Vuoto Commenti Commenti dell’amministratore (gamma: da 0 a 32 caratteri) Vuoto Password Password della periferica (gamma: da 0 a 15 caratteri) Vuoto Impostazioni TCP/IP Descrizione Valore iniziale Usa DHCP Impostazione nell’indirizzo IP che determina se utilizzare il DHCP. Off Usa BOOTP Impostazione nell’indirizzo IP che determina se utilizzare il BOOTP. Off Usa RARP Impostazione nell’indirizzo IP che determina se utilizzare il RARP. Off Aggiornamento dinamico DNS Stabilisce se l’aggiornamento della registrazione del DNS deve essere automatico. Off Funzione Zeroconf Stabilisce se impiegare Zeroconf. On Indirizzo IP Indirizzo IP della stampante. Opzione 0.0.0.0 Masch sottorete Maschera sottorete della stampante. 0.0.0.0 Indirizzo gateway Indirizzo gateway della stampante. 0.0.0.0 Elenco delle impostazioni di rete 3 6-3 Opzione Descrizione Valore iniziale Indirizzo server DNS primario Indirizzo IP del server DNS. 0.0.0.0 Indirizzo server DNS secondario Indirizzo IP secondario del server DNS. 0.0.0.0 Nome host DNS Nome dell’host del DNS/Nome dell’host della stampante (da 1 a 63 caratteri). NB-12FB xxxxxxxxxxx x Nome del DNS Nome del dominio della stampante (da 0 a 64 caratteri). Vuoto Nome del DNS Multicast Nome del DNS Multicast della stampante (da 1 a 63 caratteri). Canon W6200PG (xxxxxx) Descrizione Valore iniziale Impostazioni di AppleTalk Opzione 6-4 Tipo di fase Nome del tipo di fase in uso (stabilisce se AppleTalk è utilizzato) Nome Nome della stampante visualizzata in Scelta Risorse o in Centro Stampa. Lunghezza del nome: da 1 a 31 caratteri. Zona Nome della zona della stampante. Lunghezza del nome: da 1 a 31 caratteri. Altre informazioni importanti 4 On Canon NB-12FB (xxxxxx) * Impostazioni NetWare Opzione Valore iniziale Descrizione Tipo di frame Tipo di frame utilizzato da NetWare. Off Modo NCP Burst Determina se utilizzare il modo burst (normalmente questa opzione va lasciata su On). On Applicazione di stampa È il servizio di stampa da utilizzare. (Può essere selezionato ed abilitato un solo servizio di stampa). NDS PServer Specifiche di identificazione pacchetto Determina se utilizzare la firma pacchetto. (Normalmente questa opzione va lasciata impostata su “If Requested by Server”.) Se richieste da server PServer di Bindery Nome server di file Nome del server di file NetWare del server di stampa NetWare (gamma: da 0 a 47 caratteri) Vuoto Nome server di stampa Nome del server di stampa NetWare in uso (gamma: da 0 a 47 caratteri) Vuoto Password server di stampa Si tratta della password necessaria all’impostazione del server di stampa. (Da 0 a 20 caratteri) Vuoto Intervallo di polling Intervallo di tempo tra il controllo dei lavori di stampa (gamma: da 1 a 15 sec.). 5 RPrinter Nome server di stampa Nome del server di stampa NetWare in uso (gamma: da 0 a 47 caratteri) Numero stampante Numero assegnato alla stampante connessa al server di stampa NetWare (gamma: da 0 a 15). 0 Nome albero Nome della struttura DNS del server di stampa NetWare (gamma: da 0 a 32 caratteri) Vuoto Nome contesto Nome del contesto del server di stampa NetWare (gamma: da 0 a 255 caratteri) Vuoto Nome server di stampa Nome del server di stampa NetWare in uso (gamma: da 0 a 64 caratteri) Vuoto Password server di stampa Si tratta della password necessaria all’impostazione del server di stampa. (Da 0 a 20 caratteri) Vuoto Intervallo di polling Intervallo di tempo tra il controllo dei lavori di stampa (gamma: da 1 a 255 sec.). Vuoto NDS PServer 5 NPrinter Nome server di stampa Nome del server di stampa NetWare in uso (gamma: da 0 a 64 caratteri) Numero stampante Numero assegnato alla stampante connessa al server di stampa NetWare (gamma: da 0 a 254). Vuoto 0 Elenco delle impostazioni di rete 5 6-5 Programmi applicativi che utilizzano impostazioni di rete Le impostazioni di rete possono essere eseguite mediante i programmi applicativi riportati nella seguente tabella. Impostazione Impostazione indirizzo IP (Æ P.2-5) Impostazione protocollo TCP/IP (Æ P.2-28) Impostazioni del protocollo Macintosh (Æ P.3-3) Impostazioni standard del protocollo NetWare (Æ P.4-6) Impostazioni del protocollo NetWare (Æ P.4-11) GARO Device Setup Utility Browser Comando Web ARP/PING (IU Remota) Pannello comandi della stampante Sì Sì Sì Sì Sì* Sì No No Sì* Sì No No No No No No Sì* Sì No No * Possono essere impostati solamente i seguenti parametri: Indirizzo IP, Masch sottorete, Gateway predefinita, DHCP, BOOTP, RARP, Tipo di frame, Fase. 6-6 Altre informazioni importanti 6 Glossario A Ambiente di rete .......................................................................................................1-4 Ambiente di sistema .................................................................................................1-2 AppleTalk ..........................................................................................1-2, 1-5, 3-3, 5-4 AppleTalk Fase ........................................................................................................2-8 B Browser Web ...................................................................................2-28, 3-6, 6-2, 6-6 C Canon LPR Port .....................................................................................................2-22 Cavo LAN ................................................................................................................2-3 Comando ARP/PING ................................................................................2-5, 2-9, 6-6 Connessione alla rete ...............................................................................................2-3 Cookie ...................................................................................................2-28, 3-6, 4-11 D driver di stampante ....................................................................................... 3-13, 4-18 DSE ........................................................................................................................2-27 E Elenco delle impostazioni di rete .............................................................................6-3 Ethernet .....................................................................................................3-3, 3-4, 3-5 F Funzione Zeroconf ................................................................... 2-5, 3-2, 3-5, 3-11, 6-3 G G/W di default .......................................................................................................2-14 GARO Device Setup Utility ..............................................................2-5, 4-3, 5-2, 6-6 installazione .......................................................................................................2-5 Gestione della stampante .......................................................................................2-28 Gestione periferiche .....................................................................2-30, 3-8, 3-12, 4-13 I IIS ...........................................................................................................................2-27 impostazione della porta stampante .......................................................................4-18 Impostazione delle informazioni di rete GARO Device Setup Utility ..............................................................................2-7 Pannello comandi della stampante ..................................................................2-12 Impostazioni di AppleTalk ......................................................................................6-4 Impostazioni Generali ..............................................................................................6-3 Impostazioni NetWare .............................................................................................6-5 Impostazioni TCP/IP ................................................................................................6-3 Indirizzo gateway ...................................................................................................2-11 Indirizzo IP ...........................................................................................2-5, 2-11, 2-13 Indirizzo MAC ............................................................................................... 2-9, 2-11 Inizializzazione delle impostazioni di rete ...............................................................6-2 Glossario 7 6-7 Installazione del driver di stampa ..........................................................................2-18 Installazione di un servizio di stampa NetWare ......................................................4-6 IU Remota .............................................................................. 2-28, 3-6, 4-11, 6-2, 6-6 J JavaScript ..............................................................................................2-28, 3-6, 4-11 M Mac OS 8.6/9.x ........................................................................................................3-3 Mac OS X ................................................................................................................3-4 Macintosh ......................................................................................................... 1-5, 3-3 Menu Setup .................................................................................................... 2-5, 2-18 modalità bindery ......................................................................................................4-6 Modalità server di code ............................................................................................4-6 modalità stampante remota ......................................................................................4-6 Modo Amministratore ...........................................................................2-29, 3-7, 4-12 Modo NCP Burst .....................................................................................................5-5 N NDS .........................................................................................................................4-6 NDS (Novell Directory Service) ..............................................................................4-6 NetWare ........................................................................................................... 4-6, 5-5 Nome della stampante ..............................................................................................3-9 NWADMIN .............................................................................................................4-8 P Pannello comandi della stampante ................................................................... 2-5, 6-6 PCONSOLE .............................................................................................................4-8 ping ........................................................................................................................2-11 Porta LAN ................................................................................................................2-3 printer protocols setting ...........................................................................................3-6 Programma applicativo ............................................................................................6-6 Proxy Server .........................................................................................2-28, 3-6, 4-11 S Server di stampa .....................................................................................................2-26 Sistema operativi ......................................................................................................1-2 Standard TCP/IP Port .............................................................................................2-22 Stato stampa .............................................................................................................2-9 Subnet mask ................................................................................................. 2-11, 2-13 T TCP/IP ......................................................................................................1-2, 1-4, 5-3 Tipo di fase ..............................................................................................................3-9 Tipo di frame NetWare ............................................................................................4-4 W Windows ..................................................................................................................1-4 Windows 2000 .......................................................................................................2-26 Windows NT ..........................................................................................................2-26 Windows Server 2003 ............................................................................................2-26 6-8 8 Windows XP ..........................................................................................................2-26 Z zona ........................................................................................................................3-10 Glossario 9 6-9