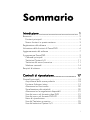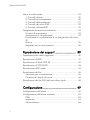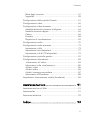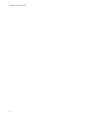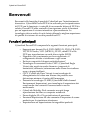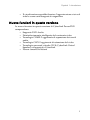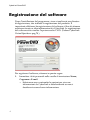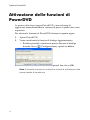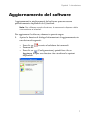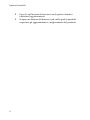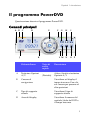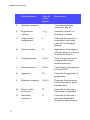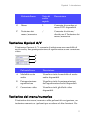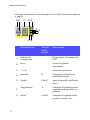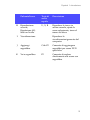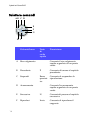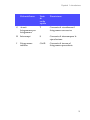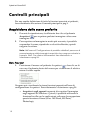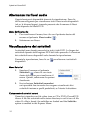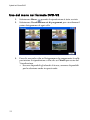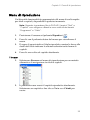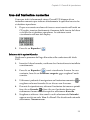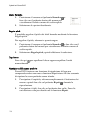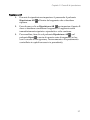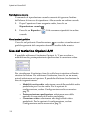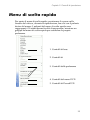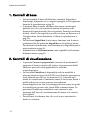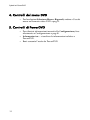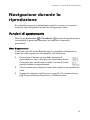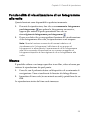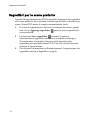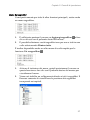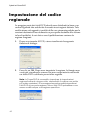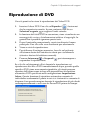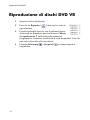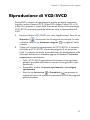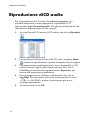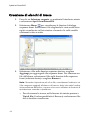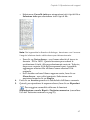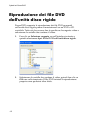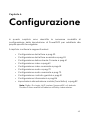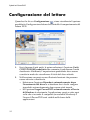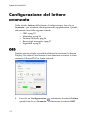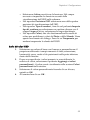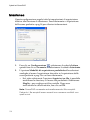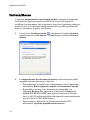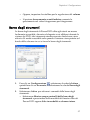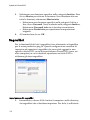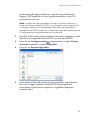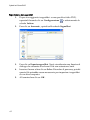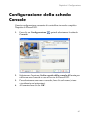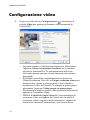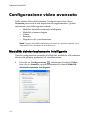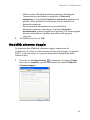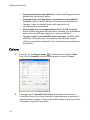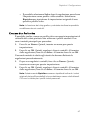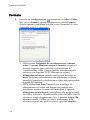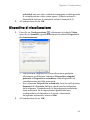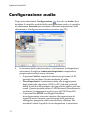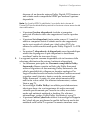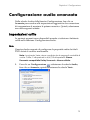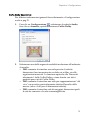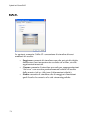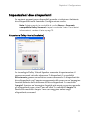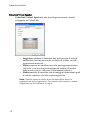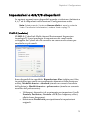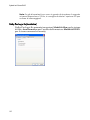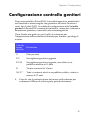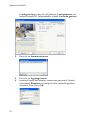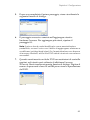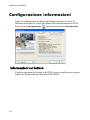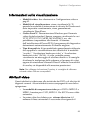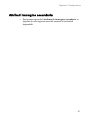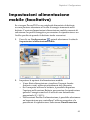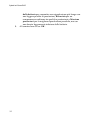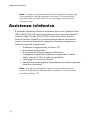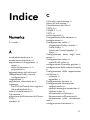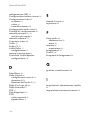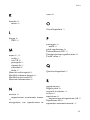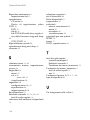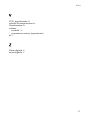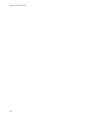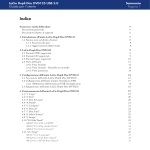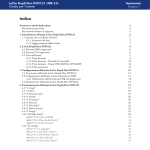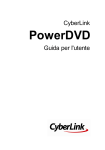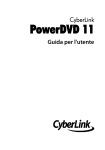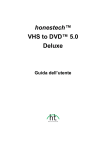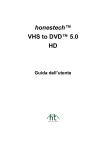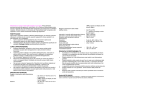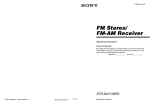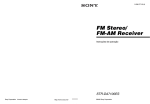Download Riproduzione di DVD
Transcript
CyberLink PowerDVD 6 Guida per l'utente Copyright e limitazioni Tutti i diritti riservati. Non è consentito riprodurre nessuna porzione della presente pubblicazione, memorizzarla in un sistema di archiviazione o trasmetterla sotto qualsiasi forma o tramite qualsiasi mezzo, elettronico, meccanico, fotocopia, registrazione o altro, senza previo consenso scritto di CyberLink Corporation. IN BASE A QUANTO CONSENTITO DALLA LEGGE, POWERDVD VIENE FORNITO "TALE QUALE", SENZA GARANZIE DI ALCUN TIPO, ESPRESSE O IMPLICITE, INCLUSA SENZA LIMITAZIONE QUALSIASI GARANZIA PER INFORMAZIONI, SERVIZI O PRODOTTI FORNITI MEDIANTE O IN CONNESSIONE A POWERDVD E QUALSIASI GARANZIA IMPLICITA DI COMMERCIABILITÀ, IDONEITÀ A SCOPI PARTICOLARI, ASPETTATIVE DI PRIVACY O MANCATA VIOLAZIONE. L'USO DEL SOFTWARE IMPLICA CHE L'UTENTE ACCETTA DI SOLLEVARE CYBERLINK DA OGNI RESPONSABILITÀ PER DANNI DIRETTI, INDIRETTI O EMERGENTI DERIVATI DALL'UTILIZZO DEL SOFTWARE O DEI MATERIALI CONTENUTI IN QUESTA CONFEZIONE. I termini e le condizioni qui elencati RESTANO SOGGETTI alle leggi di Taiwan, Repubblica cinese. PowerDVD e altri nomi di società e di prodotti citati nella presente pubblicazione sono marchi registrati, utilizzati a scopo identificativo, restando di proprietà esclusiva dei rispettivi proprietari. Dolby, Pro Logic, MLP Lossless, Surround EX, e il simbolo Double-D sono marchi di fabbrica di Dolby Laboratories. CyberLink Quartiere generale internazionale: CyberLink Corporation, 15F, No.100, Min-Chiuan Road, Hsin-Tian City, Taipei Hsien, Taiwan, R.O.C. Sito Web di assistenza: support.gocyberlink.com Telefono #: 886-2-8667-1298 Fax #: 886-2-8667-1300 Copyright © 2004 CyberLink Corporation, Taipei, Taiwan, ROC Sommario Introduzione ............................................. 1 Benvenuti ........................................................................... 2 Funzioni principali ........................................................... 2 Nuove funzioni in questa versione .................................... 3 Registrazione del software .................................................... 4 Attivazione delle funzioni di PowerDVD ................................. 6 Aggiornamento del software ................................................ 7 Il programma PowerDVD ..................................................... 9 Comandi principali ......................................................... 9 Tastierino Opzioni A/V .................................................. 11 Tastierino dei menu/numerico ........................................ 11 Selettore comandi ......................................................... 14 Requisiti di sistema ............................................................ 16 Controlli di riproduzione.......................... 17 Controlli principali ............................................................ 18 Acquisizione delle scene preferite ................................... 18 Funzione Schermo intero ............................................... 19 Alternanza tra flussi audio .............................................. 20 Visualizzazione dei sottotitoli .......................................... 20 Alternanza tra le angolazioni disponibili .......................... 21 Uso dei menu nel formato video DVD ............................. 21 Uso dei menu nel formato DVD-VR ................................. 22 Menu di riproduzione .................................................... 23 Uso del Tastierino numerico ........................................... 25 Uso del tastierino Opzioni A/V ....................................... 28 i CyberLink PowerDVD Menu di scelta rapida ........................................................ 29 1. Controlli di base ....................................................... 30 2. Controlli di visualizzazione ......................................... 30 3. Controlli delle preferenze ........................................... 31 4. Controlli del menu DVD ............................................ 32 5. Controlli di PowerDVD .............................................. 32 Navigazione durante la riproduzione .................................. 33 Funzioni di spostamento ................................................ 33 Avanzamento e riavvolgimento ....................................... 34 Funzionalità di visualizzazione di un fotogramma alla volta .. 35 Ricerca ......................................................................... 35 Segnalibri per le scene preferite ...................................... 36 Riproduzione dei supporti ........................ 39 Impostazione del codice regionale ..................................... 40 Riproduzione di DVD ......................................................... 41 Riproduzione di dischi DVD VR ........................................... 42 Riproduzione di VCD/SVCD ............................................... 43 Riproduzione diCD audio .................................................. 44 Riproduzione dei file .......................................................... 45 Trascinare per la riproduzione ........................................ 45 Creazione di elenchi di tracce ........................................ 46 Riproduzione dei file DVD dall'unità disco rigido .................. 48 Configurazione....................................... 49 Configurazione del lettore ................................................. 50 Configurazione del lettore avanzata ................................... 52 OSD ............................................................................ 52 Istantanea .................................................................... 54 Tastiera/Mouse ............................................................. 56 ii Contents Barra degli strumenti ..................................................... 57 Segnalibri ..................................................................... 58 Configurazione della scheda Console ................................. 61 Configurazione video ........................................................ 62 Configurazione video avanzata .......................................... 64 Modalità deinterlacciamento intelligente ......................... 64 Modalità schermo doppio .............................................. 65 Colore ......................................................................... 66 Formato ....................................................................... 68 Dispositivo di visualizzazione .......................................... 69 Configurazione audio ........................................................ 70 Configurazione audio avanzata .......................................... 73 Impostazioni cuffie ........................................................ 73 Impostazioni due altoparlanti ......................................... 77 Impostazioni a 4/6/7/8 altoparlanti ............................... 79 Configurazione controllo genitori ....................................... 81 Configurazione informazioni .............................................. 84 Informazioni sul lettore ................................................. 84 Informazioni sulla visualizzazione .................................... 85 Attributi video ............................................................... 85 Attributi audio ............................................................... 86 Attributi immagine secondaria ........................................ 87 Informazioni sull'hardware ............................................. 88 Impostazioni alimentazione mobile (facoltativo) ................... 89 Assistenza tecnica ................................... 91 Assistenza tecnica sul Web ................................................. 91 Assistenza fax ................................................................... 91 Assistenza telefonica .......................................................... 92 Indice .................................................... 93 iii CyberLink PowerDVD iv Capitolo 1: Introduzione Questo capitolo illustra le funzioni principali del programma PowerDVD di CyberLink e la vista del programma principale. Vengono elencati i requisiti minimi di sistema per l’utilizzo del programma e il metodo di aggiornamento alla versione più recente del software. Il capitolo contiene le seguenti sezioni: • Benvenuti a pag.2 • Registrazione del software a pag.4 • Attivazione delle funzioni di PowerDVD a pag.6 • Aggiornamento del software a pag.7 • Il programma PowerDVD a pag.9 • Requisiti di sistema a pag.16 1 CyberLink PowerDVD Benvenuti Benvenuti alla famiglia di prodotti CyberLink per l’intrattenimento domestico. CyberLink PowerDVD è un software per la riproduzione di DVD con le funzioni e i controlli di un normale lettore di DVD da salotto. PowerDVD offre controlli di navigazione ricchi di funzioni per un’esperienza di visione interattiva e personalizzata. Le tecnologie video e audio di cui è dotato offrono la migliore esperienza di qualità di visione e di ascolto possibili sul PC. Funzioni principali CyberLink PowerDVD comprende le seguenti funzioni principali: • Supporto per formati DivX, DVD (MPEG-2), DVD+VR, DVD- • • • • • • • • • 2 VR, DVD-Audio, VCD (MPEG-1), SVCD, miniDVD e file DVD per riproduzione su unità disco rigido (HDD) Dispositivo di scorrimento per la navigazione e il collegamento diretto e istantaneo a ogni scena Esclusiva capacità di doppia sottotitolazione* Tecnologia di correzione video CLEV (CyberLink Eagle Vision) che regola in modo dinamico i rapporti di luminosità/contrasto/saturazione nelle scene che risultano scure o troppo brillanti. CLPV (CyberLink Pano Vision) è una tecnologia di allungamento del video non lineare che produce una distorsione minima al centro dell’immagine. Presenta la tecnologia CLMEI (CyberLink Multi-channel Environment Impression), una tecnologia di espansione dei canali audio che converte il suono stereo in uscita multicanale. CyberLink Mobility Pack consente una più lunga riproduzione dei film su computer notebook. Zoom digitale 4X o 9X con indicatore di posizione Funzione Ripetizione AB che consente di impostare le scene preferite per la ripetizione istantanea Importazione ed esportazione dei segnalibri preferiti Capitolo 1: Introduzione • Il visualizzatore segnalibri fornisce l'organizzazione visiva di tutte le scene contrassegnate da segnalibro Nuove funzioni in questa versione Le nuove funzioni in questa versione di CyberLink PowerDVD comprendono: • Supporto DVD-Audio • Deinterlacciamento intelligente del contenuto video • Tecnologia CLMEI-2 aggiornata di espansione dei canali audio • Tecnologia CLEV-2 aggiornata di estensione del video • Tecnologia surround virtuale CLVS (CyberLink Virtual Speaker) sviluppata da CyberLink • Nuova console del lettore 3 CyberLink PowerDVD Registrazione del software Dopo l’installazione del programma, viene visualizzata una finestra di registrazione, che richiede la registrazione del prodotto. È importante effettuare ka registrazione del software al fine di ottenere assistenza tecnica o altre informazioni da CyberLink. La registrazione del software attiva inoltre l’opzione audio CLVS. (Vedere CyberLink Virtual Speaker a pag.78.) Per registrare il software, attenersi a quanto segue: 1. Immettere i dati personali nelle caselle di immissione Nome, Cognome e E-mail. • Selezionare una o entrambe le opzioni per ricevere informazioni da CyberLink o deselezionarle se non si desidera ricevere alcuna informazione. 4 Capitolo 1: Introduzione 2. Fare clic su Registra ora. • Se il prodotto è stato registrato in precedenza, fare clic su Già registrato. La finestra di dialogo di registrazione non verrà più aperta all’avvio del programma. • Se si desidera registrare il prodott in un secondo momento, fare clic su Avvisami in seguito. La finestra di registrazione si apre ogni volta che si esegue il programma fino a registrazione avvenuta. 5 CyberLink PowerDVD Attivazione delle funzioni di PowerDVD La prima volta che si esegue PowerDVD, viene richiesto di aggiornare immediatamente la versione di prova a quella che è stata acquistata. Per attivare le funzioni di PowerDVD attenersi a quanto segue: 1. Aprire PowerDVD. 2. Viene visualizzata la finestra di dialogo Aggiornamento. • È inoltre possibile visualizzare questa finestra di dialogo facendo clic su (Configurazione), quindi su Attiva. 3. Immettere la chiave di attivazione, quindi fare clic su OK. Nota: È possibile copiare e incollare la chiave di attivazione nella prima casella di immissione. 6 Capitolo 1: Introduzione Aggiornamento del software Aggiornamenti e miglioramenti del software possono essere periodicamente disponibili da CyberLink. Nota: Per utilizzare questa funzione, è necessario disporre della connessione a Internet. Per aggiornare il software, attenersi a quanto segue: 1. Aprire la finestra di dialogo Informazioni di aggiornamento in uno dei modi seguenti: • Fare clic su • Premere F3. • Fare clic su accanto al selettore dei comandi. (Configurazione), quindi fare clic su Aggiorna. Si apre una finestra che visualizza le opzioni disponibili. 7 CyberLink PowerDVD 2. 3. 8 Fare clic sull’insieme di funzioni con il quale si desidera effettuare l'aggiornamento. Si apre una finestra del browser web, nella quale è possibile acquistare gli aggiornamenti e i miglioramenti del prodotto. Capitolo 1: Introduzione Il programma PowerDVD Questa sezione descrive il programma PowerDVD. Comandi principali A B C E D J K F G H I L M N O P Pulsante/Icona Tasto di scelta rapida Descrizione A Tastierino Opzioni A/V . (Periodo) Attiva/disattiva tastierino Opzioni A/V B Cursore di navigazione Visualizza sul display il tempo trascorso. Fare clic sul cursore per passare ad altre posizioni C Tipo di supporto attuale Visualizza il tipo di supporto attuale D Area del display Visualizza il numero del capitolo/titolo del DVD e il tempo trascorso 9 CyberLink PowerDVD Pulsante/Icona 10 Tasto di scelta rapida Descrizione E Selettore comandi Consultare Selettore comandi a pag.14 F Regolazione volume +, Q, - Aumenta, disattiva o diminuisci volume G Acquisizione fotogramma C Consente di acquisire il contenuto di un video come file di immagini bitmap H Schermo intero Z Ingrandisce l'immagine a schermo intero e di nuovo in modalità finestra I Configurazione Ctrl-C Tutte le impostazioni di configurazione sono memorizzate qui J Informazioni su Ctrl-A Visualizza le informazioni su PowerDVD K Aggiorna F3 Consente di aggiornare il programma L Seleziona sorgente Ctrl-O Consente di selezionare l'unità di sorgente per la riproduzione M Flusso audio successivo H Consente di alternare i flussi audio disponibili N Sottotitoli successivi U Consente di alternare i sottotitoli disponibili durante la riproduzione Capitolo 1: Introduzione Pulsante/Icona Tasto di scelta rapida Descrizione O Menu L Consente di accedere ai menu DVD disponibili P Tastierino dei menu/numerico / Consente di attivare/ disattivare il Tastierino dei menu/numerico Tastierino Opzioni A/V Il tastierino Opzioni A/V consente di selezionare una modalità di uscita audio, una preimpostazione di equilazzatore e una correzione video. A B C Pulsante/Icona Descrizione A Modalità uscita audio Visualizza tutte le modalità di uscita audio disponibili. B Preimpostazione equalizzatore Visualizza tutte le preimpostazioni dell’equalizzatore audio disponibili. C Correzione video Visualizza tutti gli effetti video disponibili. Tastierino dei menu/numerico Il tastiertino dei menu/numerico offre pulsanti di navigazione, un tastierino numerico e i pulsanti per accedere ad altre funzioni. Per 11 CyberLink PowerDVD ulteriori informazioni, fare riferimento a Uso del Tastierino numerico a pag.25. AB C DE F G H I J K Pulsante/Icona A B C D E Tasto di scelta rapida Pulsanti di navigazione Per navigare tra i menu dei DVD. Invio Accetta l’opzione selezionata. 1 - +10 Tastierino numerico Karaoke K Consente di alternare le modalità karaoke Espelli Ctrl+E Apre lo sportello dell’unità disco. Angolazione A Consente di alternare tra le angolazioni disponibili, se presenti Ripeti Ctrl+R Consente di ripetere titoli, capitoli, canzoni, ecc. F G 12 Descrizione Capitolo 1: Introduzione Pulsante/Icona Tasto di scelta rapida Descrizione H Riproduzione casuale; Ripetizione AB; Sudi un livello U, X, R Riproduce le tracce in ordine casuale; ripete le scene selezionate; torna al menu del disco I Visualizzazione J Aggiungi segnalibro Ctrl+F2 Consente di aggiungere segnalibri per scene DVD specifiche K Vai a segnalibro F2 Consente di andare direttamente alle scene con segnalibro Riproduce le visualizzazioni generate dal computer. 13 CyberLink PowerDVD Selettore comandi AB C D E F G H I Pulsante/Icona Tasto di scelta rapida A Riavvolgimento Consente il riavvolgimento rapido segnalato da un punto verde B Precedente P Consente di tornare al capitolo precedente C Sospendi Barra spaziatr ice Consente di sospendere la riproduzione D Avanzamento 14 Descrizione Consente l'avanzamento rapido segnalato da un punto verde E Successivo N Consente di passare al capitolo successivo F Riproduci Invio Consente di riprodurre il supporto Capitolo 1: Introduzione Pulsante/Icona Tasto di scelta rapida Descrizione Avanti fotogramma per fotogramma T Consente di visualizzare il fotogramma successivo H Interrompi S Consente di interrompere la riproduzione I Ctrl-B Consente di tornare al fotogramma precedente G Fotogramma indietro 15 CyberLink PowerDVD Requisiti di sistema Assicurarsi che il sistema soddisfi i seguenti requisiti minimi di sistema, prima di procedere con l'installazione dell'applicazione: • Windows XP, 2000, ME, 98SE • Intel Pentium III 500MHz (Raccomandato: Pentium 4 1.6 GHz o Pentium M 1.0 GHz, o Athlon 1.2 GHz o superiore) • DVD-ROM, DVD-R/RW, DVD-RAM, DVD+R/RW, DVD- • • • • • 16 Dual, DVD-Multi o un’unità combinata DVD-ROM/CD-RW con interfaccia 1394, USB2.0, ATAPI, SCSI o CardBus Scheda audio PCI, dispositivo audio USB o periferica audio incorporata nella scheda madre 128 MB di RAM Almeno 60 MB di spazio sull'unità disco rigido Scheda video con supporto overlay DirectDraw Risoluzione minima del desktop a 1024x768 o 1280x1024 consigliata. Capitolo 2: Controlli di riproduzione Questo capitolo descrive i controlli di riproduzione di PowerDVD. PowerDVD offre svariati modi per accedere ai controlli di riproduzione per poter usufruire con più facilità dei contenuti multimediali. Il capitolo contiene le seguenti sezioni: • Controlli principali a pag.18 • Menu di scelta rapida a pag.29 • Navigazione durante la riproduzione a pag.33 17 CyberLink PowerDVD Controlli principali Per una rapida definizione di tutte le funzioni associate ai pulsanti, fare riferimento alla sezione Comandi principali a pag.9. Acquisizione delle scene preferite 1. Durante la riproduzione, è sufficiente fare clic sul pulsante Acquisisci per acquisire qualsiasi immagine video come immagine fissa. 2. Per acquisire un'immagine in modo più accurato, è possibile sospendere la scena, riprodurla a velocità rallentata, quindi eseguire la cattura. Nota: Nell'area di Configurazione è possibile stabilire il percorso di memorizzazione delle immagini acquisite che vengono salvate in formato .BMP. Per ulteriori informazioni fare riferimento a Istantanea a pag.54. Menu Acquisisci 1. Posizionare il mouse sul pulsante Acquisisci e fare clic su di esso con il pulsante destro del mouse per visualizzare il relativo menu di scelta rapida. Vengono qui visualizzate le stesse funzioni presenti nell'area di configurazione Acquisisci. Fare riferimento a Istantanea a pag.54. • Acquisisci sugli appunti consente di acquisire l'immagine negli appunti di Windows. Quindi, è possibile utilizzare la funzione Incolla con le applicazioni software che supportano questa funzione di base (ad es. MS Word, MS Paint, Photoshop). 18 Capitolo 2: Controlli di riproduzione • Acquisizione su file consente di acquisire l'immagine • • • • • direttamente in una cartella selezionata. Per ulteriori informazioni sull'impostazione della cartella fare riferimento Istantanea a pag.54). Acquisisci sullo sfondo (centrato) consente di acquisire l'immagine, visualizzarla al centro del desktop e salvarla automaticamente nella cartella di sistema predefinita di Windows. Acquisisci sullo sfondo (affiancato) consente di acquisire l'immagine, visualizzarla sul desktop in formato affiancato, quindi salvarla automaticamente nella cartella di sistema predefinita di Windows. L'opzione Dimensione originale sorgente video consente di acquisire la sorgente video nella dimensione originale. Se il titolo DVD è in formato NTSC, la dimensione della sorgente originale è di 720x480 pixel. Per il formato PAL, la dimensione è di 720x576 pixel. Mediante questa selezione la dimensione corrente della finestra viene ignorata. L'opzione Dimensione finestra video corrente consente di acquisire la finestra video con la dimensione attualmente visualizzata. Questa selezione acquisisce la finestra, a prescindere dalla sua dimensione sul monitor. Per controllare la dimensione del video in acquisizione, fare clic sull’opzione Dimensione personalizzata. Funzione Schermo intero La funzione Schermo intero consente di alternare le modalità da schermo intero a finestra e viceversa. Nota: In modalità Schermo intero, il lettore PowerDVD è nascosto. Per visualizzare il lettore, fare clic ovunque sullo schermo. Per accedere alla barra degli strumenti di riproduzione, spostare il mouse sul bordo dello schermo. 19 CyberLink PowerDVD Alternanza tra flussi audio Questa funzione è disponibile durante la riproduzione. Fare clic sull'icona raffigurata per visualizzare tutti i flussi audio disponibili (ad es. le diverse lingue), tenendo presente che il numero di flussi audio dipende dal titolo DVD. Menu dei flussi audio 1. Per visualizzare il menu, fare clic con il pulsante destro del mouse sul pulsante Flussi audio ( ): 2. Selezionare un flusso. Visualizzazione dei sottotitoli I sottotitoli sono forniti pressoché in tutti i titoli DVD. La lingua dei sottotitoli dipende dalla regione DVD del titolo prescelto. Le funzioni dei sottotitoli sono disponibili solo durante la riproduzione. Durante la riproduzione, fare clic su disponibili. per alternare i sottotitoli Menu Sottotitoli 1. Spostare il cursore sul pulsante Sottotitoli e fare clic con tasto destro del mouse per visualizzare il menu. Quindi, selezionare le opzioni desiderate. 2. Se si seleziona Sottotitoli secondari sarà possibile fare in modo che vengano visualizzati altri sottotitoli insieme a quelli predefiniti, se l'utente lo desidera. Caricamento di sottotitoli esterni Quando si riproduce un file video (non su CD o DVD), PowerDVD ricerca il file dei sottotitoli nella stessa directory in cui si trova il file video. If a file is found, the subtitles are loaded and the Subtitles option is enabled in the Express Menu. 20 Capitolo 2: Controlli di riproduzione Alternanza tra le angolazioni disponibili Questa funzione non è ancora ritenuta particolarmente importante dagli autori di DVD, ma è talvolta disponibile per DVD di concerti musicali. Per alternare le angolazioni disponibili, attivare il tastierino dei menu, quindi fare clic su Angolazione durante la riproduzione. PowerDVD visualizza l’angolazione attualmente utilizzata ogni volta che si seleziona una nuova angolazione. Uso dei menu nel formato video DVD 1. Dopo aver avviato la riproduzione o aver visualizzato i messaggi di avviso o quando il menu dei titoli viene visualizzato, premere una volta su Menu e verrà visualizzato il seguente menu. Tutti i menu dei titoli DVD sono differenti e dipendono dall'authoring • Per alcuni titoli DVD, il Menu titolo e il Menu principale (per alcune funzioni) sono analoghi. Le funzioni dei menu restanti sono simili alle voci di menu dei titoli DVD. • Per attivare i sottotitoli, andare al Menu sottotitoli ed effettuare una scelta. • Il Menu audio consente di controllare la lingua audio. Utilizzarlo per eseguire le impostazioni audio. Nota: Alle volte con alcuni titoli DVD non è possibile selezionare menu diversi dal menu titolo. In tal caso andare direttamente al Menu titolo del DVD e accedere alle impostazioni. • Selezionare Riprendi per tornare all'ultima scena visualizzata. Questa funzione è ideale se la riproduzione è stata interrotta navigando in un menu e si desidera tornare all'ultima scena. 21 CyberLink PowerDVD Uso dei menu nel formato DVD-VR 22 1. Selezionare Menu quando la riproduzione è stata avviata. 2. Selezionare Visualizzatore set di programmi per visualizzare il primo fotogramma di ogni cella. 3. Fare clic una sola volta sul fotogramma che rappresenta la cella per iniziare la riproduzione o fare clic su Chiudi per uscire dal Visualizzatore. • Se sono disponibili gli elenchi di tracce, saranno disponibili per la selezione anche in questa sede. Capitolo 2: Controlli di riproduzione Menu di riproduzione Un'altra utile funzionalità è rappresentata dal menu di scelta rapida per titoli e capitoli, disponibile in qualsiasi momento. Nota: Quando si guardano film in DVD-VR, i termini “Titoli” e “Capitoli” non vengono utilizzati e sono sostituiti dai termini “Programmi” e “Celle”. 1. Posizionare il cursore sul pulsante Riproduci 2. Fare clic con il pulsante destro del mouse per visualizzare il menu. Il segno di spunta indica il titolo riprodotto, mentre le frecce alla destra del titolo indicano le ulteriori selezioni sotto forma di capitoli. Fare clic una volta sul capitolo desiderato. 3. 4. Il browser 1. Selezionare Browser nel menu di riproduzione per un metodo alternativo di navigazione tra titoli e capitoli. 2. Il puntatore rosso indica il capitolo riprodotto attualmente. Selezionare un capitolo e fare clic su Vai a o su Chiudi per uscire. 23 CyberLink PowerDVD Il visualizzatore Nel menu dei capitoli è presente la selezione Browser nonché la selezione Visualizzatore. Il Visualizzatore è simile al Browser, tranne per il fatto che consente di visualizzare graficamente la prima scena di ciascun capitolo. Nota: Questa opzione non sarà disponibile se si attiva l'accelerazione hardware video. Questa opzione si trova nella configurazione video nella sezione Accelerazione hardware. 24 1. Una volta visualizzato il menu di riproduzione, scegliere Visualizzatore. 2. Verrà visualizzata la finestra del Visualizzatore. Utilizzare il mouse e fare clic sull'immagine desiderata oppure fare clic su Chiudi per uscire. Capitolo 2: Controlli di riproduzione Uso del Tastierino numerico Come per tutti i telecomandi stereo, PowerDVD dispone di un tastierino numerico per indicare direttamente la specifica traccia che si desidera riprodurre. 1. Dopo aver creato un elenco di tracce o aver inserito nell'unità un CD audio, inserire direttamente il numero della traccia del disco o del file che si desidera riprodurre. La selezione verrà visualizzata nell'area del display. 2. Fare clic su Riproduci . Selezione delle opzioni Karaoke Verificare la presenza del logo Karaoke sulla confezione del titolo DVD. 1. Inserito il disco karaoke, verificare che il microfono sia installato correttamente. 2. Fare clic su Riproduci ; verrà visualizzato il menu. In caso contrario, fare clic su Seleziona sorgente e scegliere l’unità corretta. 3. Utilizzare i pulsanti di navigazione sul tastierino numerico 4. 5. o scegliere un brano facendo clic su di esso con il mouse. Durante la riproduzione, attivare il tastierino dei menu e quindi fare clic su Karaoke o fare clic con il pulsante destro per richiamare il menu di scelta rapida e selezionare Karaoke. Scegliere se attivare i due canali vocali selezionando Entrambi oppure se attivare solo Voce 1 o Voce 2. Per disattivarli entrambi selezionare Nessuna voce. 25 CyberLink PowerDVD Menu Karaoke 1. Posizionare il cursore sul pulsante Karaoke e fare clic con il pulsante destro del mouse per visualizzare il relativo menu di scelta rapida. 2. Selezionare le opzioni desiderate. Regola pitch È possibile regolare il pitch dei titoli karaoke mediante la funzione Regola pitch. Per regolare il pitch, attenersi a quanto segue: 1. Posizionare il cursore sul pulsante Karaoke e fare clic con il pulsante destro del mouse per visualizzare il relativo menu di scelta rapida. 2. Selezionare Regola pitch, quindi effettuare la selezione. Espulsione Fare clic qui per espellere il disco oppure espellere l'unità manualmente. Ripetizione delle scene preferite PowerDVD fornisce una funzione di ripetizione di base ma comprende anche una nuova funzione Ripetizione AB che consente di ripetere le scene preferite senza ritardo. 26 1. Per ripetere il capitolo, attivare semplicemente il tastierino dei menu e quindi fare clic sul pulsante Ripeti durante la riproduzione. 2. Per ripetere i titoli, fare clic sul pulsante due volte. Fare clic un'ulteriore volta per disattivare la funzione Ripeti. Capitolo 2: Controlli di riproduzione Ripetizione AB 1. Durante la riproduzione impostare A premendo il pulsante Ripetizione AB all'inizio del segmento che si desidera ripetere. 2. Fare di nuovo clic su Ripetizione AB per impostare il punto B dove si desidera concludere il segmento. Il segmento verrà immediatamente ripetuto e riprodotto a ciclo continuo. 3. Per annullare, fare clic sul pulsante Ripetizione AB , sul pulsante Ripeti o uscire da questa serie di segmenti (ad es., con il cursore di navigazione, l'avanzamento o lo spostamento controllato ai capitoli successivi o precedenti). 27 CyberLink PowerDVD Riproduzione casuale Il comando di riproduzione casuale consente di ignorare l'ordine dell'elenco di tracce e di riprodurre i file secondo un ordine casuale. 1. Dopo l’apertura di una sorgente audio, fare clic su Riproduzione casuale . 2. Fare clic su Riproduci casuale. . I file verranno riprodotti in ordine Visualizzazioni grafiche Fare clic sul pulsante Visualizzazione per vedere visualizzazioni grafiche generate dal computer durante l’ascolto della musica. Uso del tastierino Opzioni A/V È possibile utilizzare il tastierino Opzioni A/V per accedere a modalità audio, preimpostazioni equalizzatore e correzione video. Per visualizzare il tastierino, fare clic sulla freccia sinistra sul bordo sinistro del lettore. Per utilizzare il tastierino, fare clic su un menu, quindi selezionare un’opzione. È possibile effettuare la selezione da uno dei seguenti menu: • Modalità uscita audio: selezionare una delle modalità audio predefinite per l’uscita audio. Per le opzioni di configurazione, vedere Configurazione audio avanzata a pag.73. • Preimpostazione equalizzatore: selezionare una delle opzioni di correzione dell’audio predefinite. • Correzione video: selezionare uno degli effetti video predefiniti. Per le opzioni di configurazione, vedere Configurazione audio avanzata a pag.73. 28 Capitolo 2: Controlli di riproduzione Menu di scelta rapida Per aprire il menu di scelta rapida, posizionare il cursore nella finestra del video e, durante la riproduzione, fare clic con il pulante destro del mouse. I pulsanti del menu di scelta rapida sono raggruppati. Gli utenti hanno facoltà di nascondere/mostrare un gruppo nel menu di scelta rapida per soddisfare le proprie preferenze. 1. Controlli di base 2. Controlli di 3. Controlli delle preferenze 4. Controlli del menu DVD 5. Controlli di PowerDVD 29 CyberLink PowerDVD 1. Controlli di base • Le funzionalità di base del Selettore comandi (Riproduci, Interrompi, Sospendi, ecc.) vengono spiegate in Navigazione durante la riproduzione a pag.33. • L'opzione Vai a è simile all'elenco dei menu visualizzato quando si fa clic con il pulsante destro del mouse sulle funzioni di riproduzione o di navigazione. Fornisce un elenco di tutti i titoli e dei capitoli successivi incluso un Browser e il Visualizzatore (fare riferimento a Menu di riproduzione a pag.23). • La funzione Segnalibro è una nuova funzione con le stesse caratteristiche del pulsante Segnalibro e del relativo menu. Per ulteriori informazioni, fare riferimento a Segnalibri per le scene preferite a pag.36. • Informazioni su Schermo intero sono reperibili in Funzione Schermo intero a pag.19. 2. Controlli di visualizzazione • L'opzione Conserva proporzioni consente di mantenere il rapporto di forma corretto del video e le proporzioni della finestra e per tanto sarà applicabile lo schermo cinematografico. • La funzione Pan&Scan è disponibile solo in modalità a schermo intero ed è per titoli DVD con il formato panoramico (cioè ottimale con 16:9 su un monitor 4:3). Consente agli utenti di visualizzare il contenuto senza le fasce nere simili a quelle televisive ovvero come su uno schermo cinematografico ma con lo svantaggio di non essere in grado di visualizzare in una volta l'area dello schermo intero. La posizione Pan&Scan predefinita verrà centrata e una porzione dell'area di visualizzazione di destra e di sinistra sarà tagliata. • Per spostare lo schermo fare clic su di essa e trascinarla a destra e a sinistra. 30 Capitolo 2: Controlli di riproduzione Zoom digitale Soltanto in quest'area è possibile accedere alla funzione avanzata di zoom nelle scene DVD preferite. 1. Durante la riproduzione dei DVD, deve essere attivata la modalità a schermo intero. 2. Fare clic con il pulsante destro del mouse su Menu di scelta rapida e selezionare Zoom digitale > 4X o 9X. Fare clic sullo schermo e trascinarlo sull'area che si desidera ingrandire. Nell'angolo superiore sinistro viene visualizzata l'area ingrandita racchiusa da una cornice verde, contrapposta al normale schermo racchiuso da una cornice gialla. Per tornare alla modalità a schermo intero, visualizzare il menu di scelta rapida (facendo clic con il pulsante destro del mouse) e scegliere Zoom digitale > disattivo. 3. 4. 3. Controlli delle preferenze • La funzione Sottotitoli per non udenti, se supportata dal titolo DVD, è resa disponibile da organizzazioni nazionali ed è destinata ai non udenti. I sottotitoli vengono visualizzati durante la riproduzione sotto forma di testo visualizzato sopra alle immagini. I sottotitoli per non udenti, a differenza di quelli per udenti, vengono trasmessi con il segnale video e per leggerli è necessario un apposito decodificatore. • Il display Mostra informazioni, un OSD (on screen display), visualizzerà la velocità variabile video, i tipi audio come Dolby Digital 5.1, Dolby Digital 2.0 o DTS 5,1 e le relative velocità audio, gli stati attuali e complessivi in relazione a tempo, capitoli e titoli. 31 CyberLink PowerDVD 4. Controlli del menu DVD • Per le selezioni Seleziona Menu e Riprendi, andare a Uso dei menu nel formato video DVD a pag.21. 5. Controlli di PowerDVD • Per ulteriori informazioni inerenti alla Configurazione, fare riferimento a Configurazione a pag.49. • Informazioni su...: visualizza le informazioni relative a PowerDVD. • Esci: consente l’uscita da PowerDVD. 32 Capitolo 2: Controlli di riproduzione Navigazione durante la riproduzione Se si desidera passare a determinati capitoli o tornare a scene più eccitanti, sono disponibili metodi di navigazione veloce. Funzioni di spostamento Fare clic su Successivo e Precedente durante la riproduzione o in modalità di pausa per passare a un capitolo o tornare al precedente. Menu di spostamento Come nel caso del menu Riproduzione, è possibile richiamare un menu di scelta rapida con un semplice clic del mouse. 1. Posizionare il mouse su una delle funzioni di spostamento e farvi clic sopra con il pulsante destro del mouse per visualizzare il relativo menu di scelta rapida durante la riproduzione. 2. Verrà visualizzato soltanto il menu dei capitoli e non quello dei titoli. Seguire le istruzioni in Il browser a pag.23 e Il visualizzatore a pag.24 per utilizzare il browser e il Visualizzatore. 3. 33 CyberLink PowerDVD Avanzamento e riavvolgimento Anziché navigare passando da un titolo all'altro o da un capitolo all'altro, è possibile navigare in modo tradizionale con le funzioni di avanzamento e riavvolgimento. Grazie alla tecnologia DVD, queste velocità di navigazione sono incomparabili rispetto alla velocità delle VHS. Per ulteriori informazioni fare riferimento a Selettore comandi a pag.14. 1. Fare clic attorno al perimetro esterno della manopola per avanzare e riavvolgere a diverse velocità durante la riproduzione. Il segno verde indica la velocità. 2. I punti indicati sul lato sinistro della manopola indicano velocità di riavvolgimento pari a 0,5x, 0,75x, 1x, 1,5x, 2x, 3x, 4x, 8x, 16x, 32x. Il punto centrale è Sospensione, mentre il lato destro indica le velocità pari a 0,5x, 0,75x, 1x, 1,5x, 2x, 3x, 4x, 8x, 16x, 32x. Nota: I vari tipi di avanzamento alla velocità rallentata di 0,5X e 0,5X sono posizionati tra il comando Sospendi e 1X (riproduzione) e -1X. Fare clic in modo molto preciso. Nota: È possibile ascoltare l’audio nelle velocità di riproduzione comprese tra 0,5X e 2X senza distorsione del tono. Questa funzione è particolarmente utile per l’apprendimento delle lingue. Con la combinazione delle tecnologie di ripetizione A-B e dei sottotitoli doppi, PowerDVD offre una piattaforma di apprendimento linguistico completa. 34 Capitolo 2: Controlli di riproduzione Funzionalità di visualizzazione di un fotogramma alla volta Queste funzioni sono disponibili in qualsiasi momento. 1. Durante la riproduzione, fare clic su avanzamento fotogramma per fotogramma per andare la fotogramma successivo, oppure per andare a quello precedente fare clic su riavvolgimento fotogramma per fotogramma . 2. Dopo aver fatto clic su una qualsiasi funzione di visualizzazione di un fotogramma alla volta, la riproduzione verrà sospesa. Nota: Questa funzione consente di tornare indietro e di visualizzare solo i fotogrammi I all'interno di un gruppo di fotogrammi. In altre parole, l'avanzamento di un fotogramma alla volta consente di spostarsi tra un numero maggiore di fotogrammi rispetto al riavvolgimento di un fotogramma alla volta. Ricerca È possibile saltare a un tempo specifico in un film, video o brano per iniziare la riproduzione da quel punto. 1. Fare clic con il pulsante destro sul dispositivo di scorrimento di navigazione. Viene visualizzata la finestra di dialogo Ricerca. 2. Immettere il time code (in ore:minuti:secondi), quindi fare clic su OK. La riproduzione inizia dal time code immesso. 35 CyberLink PowerDVD Segnalibri per le scene preferite Durante la riproduzione dei DVD è possibile assegnare dei segnalibri alle scene preferite. Se si desidera visualizzare di nuovo determinate scene, PowerDVD rende il compito estremamente facile. 1. Durante la riproduzione, attivare il tastierino dei menu, quindi fare clic su Aggiungi segnalibro quando viene riprodotta la scena preferita. 2. La funzione Vai a segnalibro consente di passare direttamente al segnalibro successivo in ordine cronologico. Naturalmente, ciò implica che siano stati impostati altri segnalibri per quel particolare DVD. Fare clic su tale funzione durante la riproduzione. Per ulteriori informazioni sull'importazione e l'esportazione dei segnalibri, andare a Segnalibri a pag.58. 3. 36 Capitolo 2: Controlli di riproduzione Menu dei segnalibri Come praticamente per tutte le altre funzioni principali , esiste anche un menu segnalibro. 1. È sufficiente puntare il cursore su Aggiungi segnalibro clic su di esso con il pulsante destro del mouse. e fare 2. È possibile eliminare vecchi segnalibri uno per uno o tutti in una volta selezionando Elimina tutto. È inoltre disponibile anche un altro menu di scelta rapida per la funzione Vai a segnalibro . 1. Attivare il tastierino dei menu, quindi posizionare il cursore su questa funzione e fare clic con il pulsante destro del mouse per visualizzare il menu. 2. Viene così stabilito un collegamento diretto a tutti i segnalibri. Il Browser consente di visualizzare la posizione dei segnalibri incorporati nei capitoli. 37 CyberLink PowerDVD 3. 4. 5. 6. Selezionare un capitolo o un segnalibro e fare clic su Vai a. Per eliminare un segnalibro, selezionarlo e fare clic su Elimina. Fare clic su Chiudi per uscire. Se si seleziona il visualizzatore, nel visualizzatore di segnalibri verranno visualizzate le prime scene di ciascun segnalibro. • È possibile rinominare la miniatura di un segnalibro facendo clic con il pulsante destro del mouse e selezionando Modifica Immettere il nome desiderato, quindi fare clic su OK. Nota: Questa opzione non sarà disponibile se si attiva l'accelerazione hardware video. Questa opzione si trova nella configurazione video nella sezione Accelerazione hardware. 38 Capitolo 3: Riproduzione dei supporti Questo capitolo descrive come riprodurre diversi tipi di supporti da svariati tipi di sorgenti. Il capitolo contiene le seguenti sezioni: • Impostazione del codice regionale a pag.40 • Riproduzione di DVD a pag.41 • Riproduzione di dischi DVD VR a pag.42 • Riproduzione di VCD/SVCD a pag.43 • Riproduzione diCD audio a pag.44 • Riproduzione dei file a pag.45 • Riproduzione dei file DVD dall'unità disco rigido a pag.48 39 CyberLink PowerDVD Impostazione del codice regionale La maggior parte dei titoli DVD attuali sono distribuiti in base a un codice regionale che suddivide il mondo in sei regioni distinte. Tale suddivisione salvaguarda i profitti delle case cinematografiche per le versioni destinate all'uso domestico e per quelle destinate alla visione in locali pubblici, le cui data e ora di pubblicazione variano da regione a regione. 1. Dopo aver inserito il DVD, viene visualizzata la seguente finestra di dialogo: 2. Fare clic su OK. Dopo aver impostato la regione, la finestra non verrà più visualizzata a meno che non venga inserito nell'unità un titolo DVD codificato per un'altra regione. Nota: In PowerDVD è consentito impostare le impostazioni regionali soltanto cinque volte, dopodiché il codice non potrà più subire variazioni. Di conseguenza sarà possibile riprodurre i titoli DVD di una sola regione. Alcuni titoli DVD potrebbero non essere codificati per una regione specifica. 40 Capitolo 3: Riproduzione dei supporti Riproduzione di DVD Ora si è pronti ad avviare la riproduzione dei Video DVD. 1. Inserire il disco DVD. Fare clic su Riproduci . Assicurarsi che la sorgente sia corretta. In caso contrario, fare clic su Seleziona sorgente e scegliere l’unità corretta. 2. In funzione del titolo DVD in esecuzione, viene visualizzato un messaggio di avviso o le informazioni relative al copyright. In genere non è possibile ignorare questo testo. Dopo il materiale promozionale, verrà visualizzato il menu principale. Fare clic sulla voce desiderata per selezionarla. Viene avviata la riproduzione. Per utilizzare il tastierino numerico, fare clic sul pulsante all’estrema destra dell’interfaccia utente per visualizzarlo (situato a destra del selettore comandi). 3. 4. 5. 6. Premere Interrompi o Sospendi sospendere la riproduzione. , per interrompere o Se si fa clic su Interrompi o Esci durante la riproduzione e si riproducono altri file o DVD immediatamente dopo, quando quello specifico DVD viene nuovamente riprodotto, gli utenti possono ripartire dall'ultima scena in base alle impostazioni di ripristino automatico DVD specificate nella configurazione Impostazione lettore. Questa funzione di ripristino automatico consente di individuare esattamente il punto in cui ci si è interrotti e consente di disporre di un grande margine durante la riproduzione di più dischi contemporaneamente o se si esce da PowerDVD prima del tempo. 41 CyberLink PowerDVD Riproduzione di dischi DVD VR 1. Inserire il disco desiderato. 2. Fare clic su Riproduci 3. 4. 42 . Viene così avviata la riproduzione. È inoltre possibile fare clic con il pulsante destro del mouse su Riproduci per visualizzare il Menu di riproduzione. È sufficiente selezionare un programma e verranno visualizzate le celle disponibili. Fare clic una sola volta sulla cella desiderata. Premere Interrompi sospendere. o Sospendi per interrompere o Capitolo 3: Riproduzione dei supporti Riproduzione di VCD/SVCD PowerDVD consente di riprodurre in pratica qualsiasi contenuto digitale, inclusi i formati VCD (Video CD e Super Video CD) o CD audio. Ovviamente, a causa delle limitazioni relative alla tecnologia VCD/SVCD, non sarà possibile utilizzare tutte le funzionalità del DVD. 1. Inserire il disco VCD/SVCD e avviare l'applicazione. Fare clic su Riproduci . Assicurarsi che la sorgente sia corretta. In caso contrario, fare clic su Seleziona sorgente corretta. 2. e scegliere l’unità Viene così avviata la riproduzione del VCD/SVCD. A seconda del titolo in VCD/SVCD, alcuni dispongono di un menu dei titoli. A seconda del titolo, è possibile fare clic direttamente sulla selezione del menu su schermo oppure utilizzare il Tastierino numerico per selezionare. • Tutti i VCD/SVCD presentano la funzione di navigazione, quindi è possibile utilizzare il cursore di navigazione come desiderato. • È possibile, inoltre, avanzare rapidamente o riavvolgere rapidamente. • Fare clic su Successivo o Precedente per passare ai capitoli successivi o tornare ai precedenti se il titolo supporta questa funzione. 43 CyberLink PowerDVD Riproduzione diCD audio Per la riproduzione di CD audio, da seleziona sorgente è possibile selezionare l'unità appropriata o riprodurre il CD selezionando Apri file multimediali. Per ulteriori informazioni fare riferimento a Riproduzione dei file a pag.45. 1. Avviare PowerDVD, inserire il CD audio e fare clic su Riproduci .. 2. 3. 4. 5. 44 Per modificare l'elenco di tracce del CD audio, scegliere Menu durante la riproduzione o quando la riproduzione è sospesa. Per impostazione predefinita tutte le tracce disponibili sul CD audio verranno copiate dalla finestra sinistra. Fare clic su Cancella per cancellare la sequenza brani o Ripristina per tornare alle impostazioni predefinite. Per aggiungere tracce all'elenco, selezionarle e fare clic su Aggiungi. Per selezionare più tracce, tenere premuto il tasto <CTRL> o <MAIUSC> mentre si selezionano più tracce contemporaneamente. Al termine fare clic su OK . Capitolo 3: Riproduzione dei supporti Riproduzione dei file Per riprodurre CD di file, attenersi alle seguenti istruzioni per trascinare i file o selezionare, assemblare, salvare e riorganizzare correttamente un elenco di tracce in base alle preferenze dell'utente. Nota: Se si inserisce un CD di dati mentre PowerDVD è in modalità Disco (la prima opzione nel menu del pulsante Seleziona sorgente), PowerDVD riprodurrà tutti i file multimediali presenti sul disco. Trascinare per la riproduzione Il metodo più semplice consiste nel trascinare un file direttamente nell'interfaccia utente di PowerDVD e la riproduzione sarà immediata! Ciò è possibile con tutti i tipi di file che sono supportati da PowerDVD e con i formati degli elenchi di tracce (.m3u e.pls). 1. Avviare PowerDVD e aprire Gestione risorse (o qualsiasi altra cartella). 2. Ora, per le operazioni di trascinamento, conviene ridurre a icona o ridurre la finestra Gestione risorse. Individuare il file, selezionarlo, trascinarlo nell'interfaccia utente di PowerDVD, quindi rilasciarlo. PowerDVD avvierà la riproduzione. 3. 4. 45 CyberLink PowerDVD Creazione di elenchi di tracce 1. Fare clic su Seleziona sorgente mediante l'interfaccia utente e selezionare Apri file multimediali. 2. Selezionare Menu per visualizzare la finestra di dialogo sequenza brani. Selezionare i file sfogliando le varie unità disco rigido visualizzate sul lato sinistro e facendo clic sulle cartelle contenenti video e audio. 3. Selezionare i file nella finestra superiore destra e scegliere Aggiungi per aggiungerli alla sequenza brani. Per eliminare un file dall'elenco, selezionare il file nella finestra della sequenza brani (inferiore destra) e scegliere Rimuovi. Nota: Quando si riproduce più di un file, considerare l'ordine in cui i file vengono aggiunti all'elenco di tracce, dato che sarà l'ordine di riproduzione definitivo, a meno che non si utilizzino le funzioni di riproduzione casuale o ripetizione. • Per velocizzare la ricerca, nella finestra di sinistra passare a Tipi di file (il valore predefinito è Browser) e selezionare i file che si desidera visualizzare. 46 Capitolo 3: Riproduzione dei supporti • Selezionare Cancella tutto per reimpostare tutti i tipi di file o Seleziona tutto per selezionare tutti i tipi di file. Nota: Per ingrandire la finestra di dialogo, trascinare con il mouse l'angolo inferiore destro della stessa per ridimensionarla. • Fare clic su Carica elenco... se si hanno elenchi di tracce in 4. 5. formato .PLS o .M3U. Questa funzione provocherà la sostituzione di tutti i file precedentemente caricata. Tuttavia, dopo aver caricato il file della sequenza brani, è possibile aggiungere ulteriori file all'elenco senza alterare il file originale. • Se si desidera salvare l'elenco appena creato, fare clic su Slava elenco... una volta terminato. Selezionare una posizione facendo clic su Sfoglia. Fare clic su Accetta quando si è soddisfatti dell'elenco corrente. Quindi, per riprodurre la sequenza brani, fare clic su Riproduci . Per maggiore comodità utilizzare le funzioni Riproduzione casuale, Ripeti o Tastierino numerico (consultare Uso del Tastierino numerico a pag.25). 47 CyberLink PowerDVD Riproduzione dei file DVD dall'unità disco rigido PowerDVD supporta la riproduzione dei file DVD personali sull’unità disco rigido prima di masterizzarli su un DVD o CD scrivibile. Tutto ciò che occorre fare è specificare la sorgente video e selezionare la cartella che contiene il video. 48 1. Fare clic su Seleziona sorgente sull'interfaccia utente e quindi selezionare Apri il file DVD sull'unità disco rigido. 2. Selezionare la cartella che contiene il video, quindi fare clic su OK una volta terminato. Il file DVD inizierà la riproduzione proprio come qualsiasi altro titolo. Capitolo 4: Configurazione In questo capitolo sono descritte le numerose modalità di configurazione della riproduzione di PowerDVD per adattarla alle proprie specifiche esigenze. Il capitolo contiene le seguenti sezioni: • Configurazione del lettore a pag.50 • Configurazione del lettore avanzata a pag.52 • Configurazione della scheda Console a pag.61 • Configurazione video a pag.62 • Configurazione video avanzata a pag.64 • Configurazione audio a pag.70 • Configurazione audio avanzata a pag.73 • Configurazione controllo genitori a pag.81 • Configurazione informazioni a pag.84 • Impostazioni alimentazione mobile (facoltativo) a pag.89 Nota: Dolby, Pro Logic, MLP Lossless, Surround EX, e il simbolo Double-D sono marchi di fabbrica di Dolby Laboratories. 49 CyberLink PowerDVD Configurazione del lettore Quando si fa clic su Configurazione , viene visualizzata l'opzione predefinita Configurazione lettore che controlla il comportamento del lettore DVD. 50 1. Se si dispone di più unità, la prima selezione è l'opzione Unità CD/DVD-ROM predefinita che consente di selezionare l'unità desiderata. Altrimenti, l'impostazione predefinita deve essere corretta in modo da visualizzare il titolo del disco attuale. 2. Nella sezione successiva sono illustrate funzioni che possono essere attivate o disattivate. • Selezionare l'opzione Riproduci automaticamente dopo l'inserimento del disco se si desidera che i dischi vengano riprodotti automaticamente dopo essere stati inseriti. • Se l'opzione Esegui PowerDVD automaticamente all'avvio di Windows è selezionata, l'applicazione verrà avviata ogni volta che si accende il computer (in modalità Windows) e l'icona di PowerDVD sarà visibile nella barra delle applicazioni. Capitolo 4: Configurazione • Se si seleziona l'opzione Mostra descrizione comandi, 3. 4. quando si posiziona il cursore sopra ciascuna funzione, viene visualizzata la descrizione del comando in una casella di testo gialla. La sezione successiva è Impostazioni di ripresa automatica DVD. Se si fa clic su Interrompi o Esci durante la riproduzione e si riproducono altri file o DVD immediatamente dopo, quando si chiederà di riprodurre quello specifico DVD la volta successiva, gli utenti avranno la possibilità di ripristinare l'ultima scena. La caratteristica di ripristino automatico consente di individuare esattamente il punto in cui ci si è interrotti e offre agli utenti un grande margine quando riproducono più dischi in una volta o se escono da PowerDVD prima del tempo. Selezionare una delle seguenti opzioni. • L'opzione Riproduci sempre il DVD dall'inizio non prevede la funzione di ripristino automatico. • L'opzione Riprendi la riproduzione dall'ultima scena consente di utilizzare la funzione di ripristino automatico. • Una maggiore flessibilità si ottiene selezionando l'opzione Chiedi prima di riprendere la riproduzione. In questo modo, ogni volta che si riprende la riproduzione, una finestra consentirà agli utenti di selezionare di riprodurre dall'inizio o dall'ultima scena. L'ultima sezione è relativa ai DVD ibridi che contengono sia audio sia video. • L'opzione Riproduci DVD-Audio riproduce solo la parte audio del disco. • L'opzione Riproduci DVD-Audio riproduce solo la parte audio del disco. 51 CyberLink PowerDVD Configurazione del lettore avanzata Nella scheda Lettore della finestra Configurazione, fare clic su Avanzate... per accedere alle impostazioni supplementari. Quindi, selezionare una delle seguenti schede: • • • • • OSD a pag.52 Istantanea a pag.54 Tastiera/Mouse a pag.56 Barra degli strumenti a pag.57 Segnalibri a pag.58 OSD Tramite questa scheda è possibile abilitare la funzione On Screen Display, che indica l'attivazione di una funzione e mostra lo stato corrente di PowerDVD in forma testuale. 1. 52 Fare clic su Configurazione , selezionare la scheda Lettore , quindi fare clic su Avanzate... e selezionare la scheda OSD. Capitolo 4: Configurazione • Selezionare Attiva per attivare la funzione. Nel campo successivo impostare la durata in secondi della visualizzazione dell'OSD sullo schermo. • Nel riquadro Posizione OSD selezionare una delle quattro posizioni di visualizzazione dell'OSD. • Nel riquadro Tipo di caratteri , fare clic sul pulsante Imposta tipo di carattere per selezionare un carattere diverso e se il campo Lingua è attivo, selezionare la lingua desiderata. • Nel riquadro Colori, fare clic direttamente sulle caselle di colore per modificare i colori del Testo o dello Sfondo. Viene aperta una finestra di dialogo. Fare clic su Trasparente per rendere trasparente lo sfondo dell'OSD. Scelta dei colori OSD 1. Selezionare un colore di base con il mouse o personalizzare il proprio modificando i campi numerici di tinta, saturazione, luminosità, rosso, verde o blu posizionati nella parte inferiore destra della finestra. 2. Dopo aver specificato i valori numerici o aver utilizzato la matrice di colori, selezionare il pulsante Aggiungi ai colori personalizzati ; il colore verrà visualizzato nella sezione Colori personalizzati sulla sinistra. Selezionare il colore personalizzato facendo clic su di esso, quindi su OK. Al termine fare clic su OK . 3. 4. 53 CyberLink PowerDVD Istantanea Questa configurazione regola tutte le impostazioni di acquisizione relative alla funzione di istantanea. Fare riferimento a Acquisizione delle scene preferite a pag.18 per ulteriori informazioni. 1. Fare clic su Configurazione , selezionare la scheda Lettore , quindi fare clic su Avanzate... e selezionare la scheda Istantanea. 2. L’opzione Modalità di acquisizione predefinitaoffre selezioni analoghe al menu Acquisizione descritto in Acquisizione delle scene preferite a pag.18 a cui fare riferimento. • Se è stata selezionata l’opzione Acquisisci su file, è possibile modificare la directory e il nome file predefiniti. Selezionare Sfoglia... per scegliere un’altra cartella. Dopo aver individuato la cartella adatta, fare clic su OK. Nota: PowerDVD numererà automaticamente i file acquisiti. Pertanto, i file acquisiti meno recenti non verranno sostituiti con quelli nuovi. 54 Capitolo 4: Configurazione È possibile decidere come acquisire le scene preferite con le opzioni illustrate nella sezione Proporzioni acquisite. • L'opzione Dimensioni della sorgente video originale consente di acquisire la sorgente video nella dimensione originale. Se il titolo DVD è in formato NTSC, la dimensione della sorgente originale è di 720x480 pixel. Per il formato PAL, la dimensione è di 720x576 pixel. Mediante questa selezione la dimensione corrente della finestra viene ignorata. • L'opzione Dimensione finestra video corrente consente di acquisire la finestra video con la dimensione attualmente visualizzata. • L'opzione Dimensione personalizzata consente di specificare la dimensione (in pixel) dell'immagine che si desidera acquisire. • Se si fa clic sull'opzione Conserva proporzioni, PowerDVD effettua l'acquisizione mediante le proporzioni del video originale. 55 CyberLink PowerDVD Tastiera/Mouse L'opzione Impostazioni scorrimento mouse consente di impostare una funzione specifica per PowerDVD se il mouse è dotato di rotellina di scorrimento, che in genere si trova tra il pulsante sinistro e quello destro. Per ulteriori informazioni sull'uso della rotellina del mouse, consultare la guida dell'utente. 56 1. Fare clic su Configurazione , selezionare la scheda Lettore , quindi fare clic su Avanzate... e selezionare la scheda Tastiera/ Mouse. 2. In Impostazioni di scorrimento mouse, selezionare una delle seguenti opzioni nel menu a discesa: • Per impostare la rotellina di avanzamento e riavvolgimento, selezionare Riavvolgimento rapido/Avanzamento rapido. • È possibile scorrere di un determinato intervallo con l'opzione Ricerca. Per impostare la durata del Tempo di ricerca (PG SU/PG GIÙ), immettere il numero di secondi (max = 600). È inoltre possibile effettuare la ricerca mediante i tasti PG Su/PG GIÙ della tastiera. • Per scorrere i capitoli in un determinato titolo DVD, selezionare Capitolo precedente/successivo. Capitolo 4: Configurazione • Oppure, impostare la rotellina per la regolazione del volume . • L'opzione Avanzamento avanti/indietro consente lo spostamento nel video fotogramma per fotogramma. Barra degli strumenti La barra degli strumenti di PowerDVD offre agli utenti un mezzo facilmente accessibile, discreto ed elegante a cui affidarsi durante la visione dei DVD; tale strumento rimane nascosto finché non viene attivato. Si rende accessibile solo quando il cursore viene portato sul bordo dello schermo in cui si trova la barra degli strumenti. 1. Fare clic su Configurazione , selezionare la scheda Lettore , quindi fare clic su Avanzate... e selezionare la scheda Barra degli strumenti. 2. Selezionare Attiva per attivare i comandi della barra degli strumenti. • Selezionare Mostra sempre controlli della barra degli strumenti a prescindere dalla modalità di finestra video di Power DVD oppure Solo in modalità a schermo intero. 57 CyberLink PowerDVD 3. 4. Selezionare una funzione specifica nella categoria Inattivo. Fare clic su Mostra per attivare la funzione. Se so desidera attivare tutte le funzioni, selezionare Mostra tutto. • Selezionare una funzione specifica nella categoria Attivo e fare clic su Nascondi. Verrà trasferita nella categoria Inattivo. Selezionare Nascondi tutto se si desidera ricominciare. • Selezionare Predefinita per ripristinare le impostazioni originali. Al termine fare clic su OK . Segnalibri Per la funzionalità di tutti i segnalibri, fare riferimento a Segnalibri per le scene preferite a pag.36. Questa configurazione consente di importare ed esportare i segnalibri che sono stati aggiunti a uno specifico titolo DVD su un'altra piattaforma PowerDVD (ossia, un altro computer) in cui si desidera riprodurre un titolo DVD e utilizzare gli stessi segnalibri. Importazione dei segnalibri 1. 58 Innanzitutto, salvare il file .bmk nel computer e nella directory dei segnalibri che si desidera importare. Per farlo, è sufficiente Capitolo 4: Configurazione trasferirlo dalla posta elettronica, copiarlo da un dischetto floppy, .ZIP, SuperDrive, disco rigido rimovibile, da un CD riscrivibile e così via. Nota: La directory dei segnalibri si trova in posizioni diverse, in base al sistema operativo (OS) in uso. Eseguire una ricerca sulle unità disco rigido per individuare la directory dei segnalibri o avviare PowerDVD e fare clic su "Importa segnalibri" nella finestra Configurazione per determinarne la posizione. 2. 3. 4. 5. Quando il file .bmk è stato salvato nel secondo computer e nella directory dei segnalibri PowerDVD, avviare PowerDVD. Fare clic su Configurazione , selezionare la scheda Lettore, Avanzata e quindi la scheda Segnalibri. Fare clic su Importa segnalibri. Individuare il file nella directory dei segnalibri, selezionarlo e fare clic su Apri. Quando il titolo DVD verrà riprodotto nuovamente sullo stesso computer, i segnalibri importati saranno attivi. 59 CyberLink PowerDVD Esportazione dei segnalibri 1. Dopo aver aggiunto i segnalibri a uno specifico titolo DVD, esportarli facendo clic su Configurazione scheda Lettore. 2. Fare clic su Avanzate , quindi sulla scheda Segnalibri. 3. Fare clic su Esporta segnalibri. Verrà visualizzata una finestra di dialogo che consente di salvare il file con estensione .bmk. Inserire il nome e fare clic su Salva. Ricordare il percorso, poiché questo file potrebbe essere necessario per importare i segnalibri su un altro computer. Al termine fare clic su OK . 4. 5. 60 e selezionando la Capitolo 4: Configurazione Configurazione della scheda Console Questa configurazione consente di controllare in modo completo l'aspetto di PowerDVD. 1. Fare clic su Configurazione Console. 2. Selezionare l'opzione Scelta casuale della console all'avvio per utilizzare una console a caso all'avvio di PowerDVD. Per selezionare una nuova console, fare clic sul nome (viene visualizzata un'anteprima). Al termine fare clic su OK . 3. 4. , quindi selezionare la scheda 61 CyberLink PowerDVD Configurazione video 1. Dopo aver fatto clic su Configurazione , selezionare la scheda Video per gestire gli elementi video essenziali di PowerDVD. • La prima sezione è Accelerazione hardware. Selezionare l’opzione Attiva accelerazione hardware se si desidera attivare la funzione IDCT e compensazione del moto. Attivando questa opzione, alcune funzioni non saranno disponibili. • È possibile controllare completamente lo schermo in Controllo schermo. Fare clic su Esegui a schermo intero se si desidera una visione a schermo intero. Se si desidera mantenere il video di PowerDVD sempre in primo piano, selezionare l’opzione Video sempre in primo piano. • Per ottenere la miglior qualità video possibile, utilizzare le opzioni in Correzione video: • CLEV-2 (CyberLink Eagle Vision 2) è una tecnologia di correzione video sviluppata da CyberLink che rileva il contenuto video e regola in modo dinamico i rapporti di luminosità/contrasto/saturazione, così da non dover 62 Capitolo 4: Configurazione 2. modificare le impostazioni di colore se il film in riproduzione contiene scene particolarmente scure o troppo brillanti. L’opzione Completo applica l’effetto su tutto lo schermo, mentre l’opzione Dividi consente di visualizzare l’effetto che CLEV-2 ha sul film durante la visione per decidere se applicarlo o meno. • Per le opzioni in Usa profilo colore, fare clic sule menu a discesa per selezionare un profilo. Per ulteriori informazioni sulla creazione di nuovi profili utente, consultare Colore a pag.66. Per accedere a ulteriori impostazioni video, fare clic su Avanzate (Vedere Configurazione video avanzata a pag.64.) 63 CyberLink PowerDVD Configurazione video avanzata Nella scheda Video della finestra Configurazione, fare clic su Avanzate per accedere alle impostazioni supplementari. Quindi, selezionare una delle seguenti schede: • • • • • Modalità deinterlacciamento intelligente Modalità schermo doppio Colore Formato Dispositivo di visualizzazione Nota: Tranne Modalità deinterlacciamento, queste opzioni sono disponibili solo durante la riproduzione. Modalità deinterlacciamento intelligente Questa configurazione consente di effettuare modifiche allo schermo in base alle proprie preferenze di visualizzazione. 1. 64 Fare clic su Configurazione , selezionare la scheda Video, fare clic su Avanzate, quindi selezionare la scheda Modalità deinterlacciamento intelligente. Capitolo 4: Configurazione • Nella sezione Modalità deinterlacciamento intelligente, 2. l’impostazione predefinita consigliata è Selezione automatica. La modalità Selezione automatica ottimizza la qualità video mediante la selezione di una modalità di deinterlacciamento. • Per selezionare manualmente una modalità di deinterlacciamento, selezionare l’opzione Specifica manualmente, quindi scegliere un’opzione. Gli utenti esperti devono selezionare l’opzione più adatta alle proprie esigenze. Al termine fare clic su OK . Modalità schermo doppio Le impostazioni Modalità schermo doppio consentono di visualizzare il video su due schermi distinti (ad esempio, il monitor del PC e un televisore). Le opzioni disponibili dipendono dalla scheda video. 1. Fare clic su Configurazione , selezionare la scheda Video, fare clic su Avanzate, quindi selezionare la scheda Modalità schermo doppio. 65 CyberLink PowerDVD • Impostazione driver predefinito: utilizzo dell’impostazione predefinita del driver grafico. • Schermo intero sul dispositivo secondario (con modalità Overlay): utilizzo della modalità Overlay per visualizzare l’output video a schermo intero sul dispositivo di visualizzazione secondario. • Non modificare (usa impostazioni driver VGA correnti): utilizzo delle impostazioni del driver correnti, che potrebbero essere state modificate rispetto ai valori predefiniti. • Uguale su tutti (con modalità fuori schermo): utilizzo della modalità Off-screen per visualizzare il medesimo output video su entrambi i dispositivi di visualizzazione primario e secondario. Colore 66 1. Fare clic su Configurazione , selezionare la scheda Video, fare clic su Avanzate, quindi selezionare la scheda Colore. 2. Per regolare il Controllo del colore, trascinare e rilasciare il controllo di uno dei colori durante la riproduzione o quando la riproduzione è sospesa. Il contatore sulla destra di ciascun colore visualizza il grado di modifica. Capitolo 4: Configurazione • È possibile selezionare Salva dopo la regolazione per salvare l'impostazione come profilo video esistente. Selezionare Ripristina per ripristinare le impostazioni originali di uno specifico profilo video. Nota: In funzione del chip grafico, potrebbe risultare impossibile modificare alcuni controlli. Creazione di un Profilo video È possibile, inoltre, creare un profilo video con queste impostazioni di controllo del colore piuttosto che utilizzare i profili esistenti. Due sono i metodi principali per procedere. 1. Fare clic su Nuovo. Quindi, inserire un nome per questa impostazione. 2. Fare clic su OK. Quindi, regolare i diversi controlli. Al termine delle regolazioni, fare clic su Salva. Al termine fare clic su OK . Il secondo metodo è adatto agli utenti che hanno effettuato le regolazioni precedentemente. 1. Dopo aver regolato i controlli, fare clic su Nuovo. Quindi, inserire un nome per questa impostazione. 2. Fare clic su OK. Quindi, regolare i diversi controlli. Al termine delle regolazioni, fare clic su Salva. Al termine fare clic su OK . Nota: Selezionando Ripristina verranno ripristinati soltanto i valori originali dei profili predefiniti che potrebbero essere stati alterati. Ciò non è valido per i profili video personali. 67 CyberLink PowerDVD Formato 1. Fare clic su Configurazione , selezionare la scheda Video, fare clic su Avanzate, quindi selezionare la scheda Formato. Queste opzioni controllano il modo in cui il formato 4:3 viene convertito in 16:9 (e viceversa). • Nella sezione Preferenze di visualizzazione a schermo intero, l’opzione Mantieni sempre il formato conserva il formato originale ogni volta che si ridimensiona la visualizzazione video. Questa opzione è reciprocamente esclusiva con l'opzione CLPV illustrata in seguito. • Allungamento lineare estende tutte le parti del video in modo uniforme, determinando una distorsione evidente quando il formato di visualizzazione video non corrisponde a quello del monitor. • CLPV (CyberLink Pano Vision) è una tecnologia di allungamento del video non lineare che produce una distorsione minima al centro dell’immagine. L’opzione Allungamento intelligente (consigliata nella maggior parte dei video) estende la visualizzazione video sull’altezza dello schermo e ritaglia leggermente i lati. L’opzione Adatta allo schermo estende il video su tutta la dimensione dello schermo senza alcuna perdita ai lati. L’opzione Mantieni 68 Capitolo 4: Configurazione 2. sottotitoli assicura che i sottotitoli rimangano visibili quando la visualizzazione video viene estesa. (Questa opzione è disponibile solo per il contenuto video in formato 4:3). Al termine fare clic su OK . Dispositivo di visualizzazione 1. Fare clic su Configurazione , selezionare la scheda Video, fare clic su Avanzate, quindi selezionare la scheda Dispositivo di visualizzazione. • Nella sezione Dispositivo di visualizzazione preferito, 2. selezionare se utilizzare l’opzione Dispositivo singolo/ primario o Dispositivo secondario come dispositivo di visualizzazione dei film principale. • Se si seleziona Dispositivo secondario, fare clic sull’opzione Formato 4:3 o Formato 16:9 per specificare la risoluzione dello schermo. Generalmente, le impostazioni predefinite sono sufficienti. Se le impostazioni predefinite non corrispondono al dispositivo di uscita, selezionare un’opzione nel menu a discesa Altri. Al termine fare clic su OK . 69 CyberLink PowerDVD Configurazione audio Dopo aver selezionato Configurazione , fare clic su Audio. Se si desidera il controllo assoluto della configurazione audio, si consiglia di selezionare Avanzate per accedere a ulteriori impostazioni (fare riferimento a Configurazione audio avanzata a pag.73)! 1. In funzione della scheda audio e/o del numero di altoparlanti, selezionare il migliore Ambiente altoparlanti compiendo le proprie selezioni nel menu a discesa. • L’opzione Cuffie è soprattutto adatta per gli utenti di PC portatili che ascoltano l’audio mediante le cuffie. • Due altoparlanti è la selezione adatta alla maggior parte degli utenti che riproduce i DVD su PC desktop/portatili dotati di soli due altoparlanti o di una scheda audio a soli due canali. Questa opzione utilizza l’API Microsoft DirectSound e costituisce il componente audio wave dell’API DirectX®. • L'opzione Usa SPDIF è un Digital InterFace tecnologicamente avanzata rispetto alla trasmissione di segnali tramite il mezzo convenzionale delle interfacce analogiche, progettate dalle aziende Sony e Philips. Per ascoltare l'audio di qualità da sei altoparlanti, è necessario 70 Capitolo 4: Configurazione disporre di un decoder esterno Dolby Digital/DTS insieme a una scheda audio compatibile SPDIF per rendere l'opzione disponibile. Nota: Se l'uscita SPDIF è abilitata, il controllo del volume di PowerDVD risulta disabilitato perché la funzione viene assunta dal decodificatore. • L'opzione Quattro altoparlanti è adatta ai computer 2. provvisti di schede video che supportano l'uscita a quattro canali. • L'opzione Sei altoparlanti (nota anche come a 5.1 canali) è adatta a computer dotati di schede audio che supportano uscite a sei canali ed è ideale per i titoli video DVD che offrono la codifica multicanale quale Dolby Digital 5.1 o DTS 5.1. • Le opzioni 7 altoparlanti e 8 altoparlanti sono disponibili per utenti che dispongono di più altoparlanti e desiderano ascoltare l’audio da ciascuno di essi. Le seguenti opzioni saranno disponibili solo in funzione della selezione effettuata nella sezione Ambiente altoparlanti. • La differenza principale tra Downmix compatibile Dolby Surround e Stereo consiste nel fatto che Dolby Surround utilizza l'algoritmo di downmixing Dolby Surround e che offre la possibilità di collegare un decoder analogico Pro Logic alla scheda audio in modo da abilitare l'audio surround a quattro canali (sinistro, destro, centrale, surround) per Dolby Surround. A parte ciò, sono relativamente simili nell'uscita a due canali. Per ulteriori informazioni, vedere Varie a pag.73. • La tecnologia Cuffie Dolby è un effetto post-elaborazione ideato per dare vita a un'esperienza di audio surround virtuale specificamente per l'ascolto in cuffia, ma adatto anche agli ambienti notebook e desktop. Per ulteriori informazioni, vedere Cuffie Dolby (facoltativo) a pag.75. • L’opzione Cuffie CyberLink utilizza la tecnologia sviluppata da CyberLink per migliorare la qualità dell’uscita audio dei notebook sulle cuffie. Le opzioni Avanzate simulano varie 71 CyberLink PowerDVD esperienze di ascolto del suono quali ad esempio quelle di un Soggiorno, un piccolo Cinema o un grande Stadio. Per ulteriori informazioni, vedere Cuffie CL a pag.76. Nota: Questa opzione non appare in tutte le versioni di PowerDVD. • L’opzione Dolby Virtual Speaker consente di sperimentare il 3. 72 suono surround virtuale attraverso 2 altoparlanti. Per ulteriori informazioni, vedere Altoparlante Dolby virtuale (facoltativo) a pag.77. • CyberLink Virtual Speaker è una tecnologia surround virtuale sviluppata da CyberLink. Per ulteriori informazioni, vedere CyberLink Virtual Speaker a pag.78. • CLMEI-2 (CyberLink Multi-channel Environment Impression tecnologia 2) è una tecnologia di espansione dei canali audio sviluppata da CyberLink che converte un suono audio stereo per emetterlo su più canali. Per ulteriori informazioni, vedere CLMEI-2 (facoltativo) a pag.79. • Dolby Pro Logic IIx presenta tre opzioni. Per ulteriori informazioni, vedere Dolby Pro Logic IIx (facoltativo) a pag.80. Fare clic su OK oppure consultare Configurazione audio avanzata a pag.73. Capitolo 4: Configurazione Configurazione audio avanzata Nella scheda Audio delle finestra Configurazione, fare clic su Avanzate per accedere alle impostazioni aggiuntive che consentono di incrementare al massimo la potenza acustica. Quindi, selezionare una delle seguenti schede: Impostazioni cuffie Le opzioni seguenti sono disponibili quando si seleziona Ambiente cuffie nella funzione Configurazione audio. Varie Questa scheda consente di configurare le proprietà audio dei titoli DVD dotati di codifica multicanale. Nota: La scheda Varie viene condivisa tra le seguenti modalità di uscita Cuffie, 2 altoparlanti e 4/6/7/8 altoparlanti: Stereo, Downmix compatibile Dolby Surround e Nessun effetto. 1. Fare clic su Configurazione , selezionare la scheda Audio, fare clic su Avanzate, quindi selezionare la scheda Varie . 73 CyberLink PowerDVD 2. 3. 4. 74 Il riquadro Compressione della dinamica si riferisce solo ai titoli DVD dotati di tecnologia Dolby Digital. • Selezionare Ambiente tranquillo se si è nelle condizioni per guardare il film senza distrazioni. Tutti i suoni percepibili, dagli effetti audio a bassa frequenza a quelli ad alta frequenza, saranno ben distinti e rifletteranno la completa dinamica di Dolby Digital. • Se l'ambiente di ascolto non è del tutto adatto per godere della dinamica di Dolby Digital, selezionare l'opzione Ambiente normale. Gli effetti audio che raggiungono la gamma estrema dello spettro audio di Dolby Digital verranno compressi. • Se si utilizza PowerDVD su un computer portatile o laptop, la soluzione che segue è quella ideale. In un Ambiente rumoroso, i segnali audio dei bassi saranno amplificati e il volume audio aumenterà. Se si desidera aumentare i bassi o l'LFE (Low Frequency Effect ), selezionare abilita. Questa opzione consente di migliorare gli effetti LFE dei titoli DVD con miglioramento Dolby Digital/DTS ed è consigliata per cuffie e sistemi a due o quattro altoparlanti. Fare clic su OK. Capitolo 4: Configurazione Cuffie Dolby (facoltativo) Per ulteriori informazioni generali fare riferimento a Configurazione audio a pag.70. 1. Fare clic su Configurazione , selezionare la scheda Audio, fare clic su Avanzate, quindi selezionare Cuffie Dolby. 2. Selezionare una delle seguenti modalità in relazione all'ambiente di ascolto. • DH1 consente di simulare una sala privata di ridotte dimensioni, ben insonorizzata e adatta sia ai film, sia alle registrazioni musicali. La funzione equivale alla "Stanza di riferimento" delle Cuffie Dolby e viene fornita con tutti i prodotti provvisti di Cuffie Dolby. • DH2 consente di simulare una sala per rappresentazioni "dal vivo" con acustica particolarmente adatta all'ascolto della musica (ad es. club jazz di dimensioni ridotte). • DH3 consente di simulare sale di maggiori dimensioni quali le sale da concerto o le sale cinematografiche. 75 CyberLink PowerDVD Cuffie CL Le opzioni avanzate Cuffie CL consentono di simulare diversi ambienti di ascolto: • Soggiorno consente di simulare una sala privata di ridotte dimensioni, ben insonorizzata e adatta sia ai film, sia alle registrazioni musicali. • Cinema consente di simulare una sala per rappresentazioni "dal vivo" con acustica particolarmente adatta all'ascolto della musica (ad es. club jazz di dimensioni ridotte). • Stadio consente di simulare sale di maggiori dimensioni quali le sale da concerto o le sale cinematografiche. 76 Capitolo 4: Configurazione Impostazioni due altoparlanti Le opzioni seguenti sono disponibili quando si seleziona Ambiente due altoparlanti nella funzione Configurazione audio. Nota: Selezionando la modalità di uscita Stereo o Downmix compatibile Dolby Surround si apre la scheda Varie. Per ulteriori informazioni, vedere Varie a pag.73. Altoparlante Dolby virtuale (facoltativo) La tecnologia Dolby Virtual Speaker consente di sperimentare il suono surround virtuale attraverso 2 altoparlanti. La modalità Riferimento genera un realistico suono surround a 5 altoparlanti da due altoparlanti con l’ampiezza apparente del suono su un’immagine frontale definita dalla distanza dei due altoparlanti. La modalità Ampio 1 fornisce un’immagine frontale più ampia e spaziosa quando gli altoparlanti sono vicini l’uno all’altro. La modalità Ampio 2 è simile alla modalità Ampio 1 ma con maggiore enfasi sugli altoparlanti surround. 77 CyberLink PowerDVD CyberLink Virtual Speaker CyberLink Virtual Speaker è una tecnologia surround virtuale sviluppata da CyberLink. • Soggiornoconsente di simulare una sala privata di ridotte dimensioni, ben insonorizzata e adatta sia ai film, sia alle registrazioni musicali. • Teatro consente di simulare una sala per rappresentazioni "dal vivo" con acustica particolarmente adatta all'ascolto della musica (ad es. club jazz di dimensioni ridotte). • Stadioconsente di simulare sale di maggiori dimensioni quali le sale da concerto o le sale cinematografiche. Nota: Questa opzione audio diventa disponibile dopo la registrazione del programma. Per ulteriori informazioni, vedere Registrazione del software a pag.4. 78 Capitolo 4: Configurazione Impostazioni a 4/6/7/8 altoparlanti Le opzioni seguenti sono disponibili quando si seleziona Ambiente a 4, 6, 7 od 8 altoparlanti nella funzione Configurazione audio. Nota: Selezionando l’opzione Nessun effetto si apre la scheda Varie. Per ulteriori informazioni, vedere Varie a pag.73. CLMEI-2 (facoltativo) CLMEI-2 (CyberLink Multi-channel Environment Impression tecnologia 2) è una tecnologia di espansione dei canali audio sviluppata da CyberLink che converte un suono audio stereo per emetterlo su più canali. Sono disponibili tre modalità: Riproduzione film (adatta per i film, in particolari per quelli con spostamento dinamico della posizione audio), Modalità musica - standard (simula un concerto ascoltato dalla platea) e Modalità musica - palcoscenico (simula un concerto ascoltato dal palcoscenico). • Utilizzare i dispositivi di scorrimento per impostare i livelli Frontale, Posteriore, Centrale e LFE (low frequency effect, effetto basse frequenze). • Selezionare Predefinito per ripristinare le impostazioni originali. 79 CyberLink PowerDVD Nota: Se gli altoparlanti non sono in grado di riprodurre il segnala a bassa frequenza a 120 Hz, si consiglia di ridurre l’opzione LFE per evitare di danneggiarli. Dolby Pro Logic IIx (facoltativo) Dolby Pro Logic IIx presenta tre opzioni: Modalità film per la visione di film, Ascolto musica per l’ascolto della musica e Modalità DDEX per il suono surround avanzato). 80 Capitolo 4: Configurazione Configurazione controllo genitori Dopo aver installato PowerDVD, la modalità operativa predefinita è una modalità a utente singolo che garantisce all'utente l'accesso a tutti i tipi di titoli DVD. La scheda di configurazione del Controllo genitori di PowerDVD consente di limitare la visione dei contenuti a determinati spettatori, come nelle sale cinematografiche. Viene fornita una guida ai vari livelli e le istruzioni per l'impostazione delle modalità multiutente per limitare i privilegi di accesso: Classific azione dei film Descrizione G Film per tutti PG Sorveglianza genitori suggerita PG-13 Sorveglianza genitori suggerita; non adatto a un pubblico inferiore ai 13 anni R Vietato ai minori di 14 anni NC-17 Temi e contenuti adatti a un pubblico adulto, vietato ai minori di 17 anni 1. Fare clic con il pulsante destro del mouse sullo schermo per richiamare il Menu di scelta rapida, quindi selezionare 81 CyberLink PowerDVD Configurazione o fare clic sul pulsante Configurazione sul lettore PowerDVD. Selezionare la scheda Controllo genitori. 82 2. Fare clic su Amministrazione. 3. 4. Fare clic su Aggiungi utente. Inserire il nome dell'utente e creare una password. Quindi selezionare Illimitato nel campo Livello controllo genitori massimo. Fare clic su OK. Capitolo 4: Configurazione 5. Dopo aver completato il primo passaggio, viene visualizzata la seguente finestra di dialogo: 6. Il passaggio successivo consiste nell'aggiungere utenti e limitarne l'accesso. Per aggiungere più utenti, ripetere il passaggio #3.. Nota: Il primo utente verrà identificato come amministratore predefinito, ovvero l'unico con il diritto di aggiungere, eliminare e modificare i privilegi degli utenti. Se l'amministratore non dispone di accesso illimitato, alcuni titoli DVD vietati ai minori non saranno accessibili. 7. Quando verrà inserito un titolo DVD con restrizioni di controllo genitori, agli utenti verrà richiesto di effettuare l'accesso. All'avvio verrà visualizzata questa finestra di dialogo. Digitare il nome e la password e fare clic su OK per avviare la riproduzione del DVD. 83 CyberLink PowerDVD Configurazione informazioni Questa configurazione è utile per gli utenti che sono in cerca di informazioni relative a tutti gli aspetti dell'intrattenimento in DVD. Fare clic su Configurazione , quindi sulla scheda Informazioni. Informazioni sul lettore Il codice regionale del lettore e del DVD viene visualizzato in questa scheda con l'indicazione dell'unità DVD-ROM. 84 Capitolo 4: Configurazione Informazioni sulla visualizzazione • Modalità video: fare riferimento a Configurazione video a pag.62. • Modalità di visualizzazione: viene visualizzato N/D quando la modalità di interruzione è attivata. Se l’hardware è stato impostato correttamente, viene generalmente visualizzato DirectDraw. • Codice FourCC: Denominazione Windows per il formato video digitale standard. Spesso vengono visualizzate le voci YV12, YUY2, UYVY, MCS3, MCAM, IMC3, ecc. che potrebbero comprendere altri formati. Al termine dell'installazione di PowerDVD, il programma di diagnostica determinerà automaticamente il formato migliore. • Tipo di superficie: il tipo predefinito generalmente utilizzato che supporta la visualizzazione dei sottotitoli è la modalità "overlay", "Acceleratore hardware video" o "Acceleratore hardware video" (DxVA). A volte, potrebbe essere visualizzato un messaggio di schermo disattivo. Si consiglia di ridurre la risoluzione dello schermo o il numero di colori oppure di reinstallare Microsoft DirectX affinché la modalità di overlay sia disponibile alle massime prestazioni. Nota: Per utilizzare la funzione Overlay, si consiglia di utilizzare schede video DDraw compatibili. Attributi video Questi attributi si riferiscono alle statistiche dei DVD o di altri tipi di supporti correnti. Alcuni attributi sono accompagnati da una breve spiegazione. • La modalità di compressione video per i DVD è MPEG-2 o MPEG-1 mentre per i VCD, MPEG-1. Per SVCD sono valide entrambe. • La prima cifra che definisce un sistema televisivo è il numero di linee orizzontali. La seconda cifra riguarda il 85 CyberLink PowerDVD • • • • • • numero di campi (ad es. 525/60 è lo standard per i segnali televisivi NTSC). Il formato dipende dal titolo DVD. 16:9 è il formato di quasi tutti gli attuali titoli DVD e televisivi in formato panoramico. La Modalità di visualizzazione viene letta dal titolo DVD. La risoluzione dell'immagine sorgente è la dimensione della risoluzione. Lo standard DVD è 720x480 (NTSC) o 720x576 (PAL). La frequenza di fotogrammiè il numero di fotogrammi al secondo. 30 è lo standard per NTSC e 25 per PAL (MPEG-1 e 2). L'immagine sorgente cinematografica rivela se il titolo DVD è in formato cinematografico (formato 4:3). La velocità in bit è la velocità massima di un intero film. Attributi audio • La modalità Codifica audio è la modalità di decodifica, ad esempio Dolby Digital (AC-3). • La frequenza di campionamento determina la gamma di • • • • 86 frequenza del suono: più elevata la frequenza, migliore la qualità. La modalità applicazione audio visualizza la modalità audio di alcuni titoli DVD (quali karaoke o suono surround), ma non è disponibile per la maggior parte dei DVD. Numero di canali audio calcola il numero totale di canali audio per uno specifico titolo DVD. La velocità in bit è generalmente assai inferiore se confrontata con quella video e viene misurata in kilobit al secondo invece che in megabit al secondo. Il numero di flussi audio consiste nel numero totale dei flussi (cioè lingue, commenti o karaoke) di un determinato titolo DVD. Ciascun flusso presenta una somma di canali audio diversa. Ad esempio, alcuni flussi supportano Dolby Digital 5.1 (in totale 6 canali), mentre altri supportano soltanto i due canali di base. Capitolo 4: Configurazione Attributi immagine secondaria • Per quanto riguarda l'attributo di immagine secondaria, si dispone di una registrazione del numero di sottotitoli disponibili. 87 CyberLink PowerDVD Informazioni sull'hardware Le informazioni sull'hardware visualizzano informazioni relative alla riproduzione DVD. La prima sezione include il processore della CPU, la relativa velocità di clock e una lista dei set di istruzioni CPU per i quali PowerDVD è ottimizzato: • • • • • • • Processore: Intel, AMD, Transmeta o VIA Tecnologia 3DNow! Tecnologia 3DNow! avanzata Tecnologia 3DNow! professionale Tecnologia IA MMX Estensione IA Streaming SIMD IA SSE 2 3DNow! è un prodotto di AMD (Advanced Micro Devices), mentre le altre sono tecnologia Intel Architecture (IA). Se rilevata, PowerDVD tenta di utilizzare i set di istruzioni summenzionati per ottenere prestazioni ottimali. • L'acceleratore video è una caratteristica commune a molte scheda di visualizzazione. Se rilevata e abilitata/disabilitata (fare riferimento a Configurazione video a pag.62), verrà visualizzata in questa posizione la dicitura "in uso" o "non in uso". • Se la scheda audio è da considerare una periferica audio a più altoparlanti, in questa posizione verrà visualizzata la dicitura "in uso". Se è stata selezionata l'opzione Quattro altoparlanti o Sei altoparlanti (fare riferimento a Configurazione audio a pag.70) verrà visualizzata la dicitura "in uso" o, in caso contrario, "non in uso". • Verrà visualizzata la dicitura "in uso" anche se la scheda audio è da considerare una periferica di uscita SPDIF. A seconda dello stato (fare riferimento a Configurazione audio a pag.70), verranno visualizzate le diciture "in uso" o "non in uso". 88 Capitolo 4: Configurazione Impostazioni alimentazione mobile (facoltativo) Se si esegue PowerDVD su un notebook alimentato da batteria, occorre prestare attenzione al livello di energia rimanente nella batteria. L’opzione Impostazioni alimentazione mobile consente di selezionare un profilo energetico per arrestare la riproduzione a un livello specificato quando la batteria tende a esaurirsi. 1. Fare clic su Configurazione , quindi selezionare la scheda Impostazioni alimentazione mobile. 2. Impostare le opzioni di alimentazione mobile: • L’area Stato alimentazione visualizza l’energia fornita (batteria o rete) utilizzata attualmente dal computer. • Se il computer utilizza la batteria, è possibile impostare l’opzione nella sezione Batteria per arrestare la riproduzione quando l’energia scende al di sotto di una determinata percentuale (3%-100%). • Nella sezione Profilo di alimentazione, è possibile selezionare un’impostazione per controllare l’utilizzo energetico e le prestazioni di riproduzione. Selezionare Durata massima 89 CyberLink PowerDVD 3. 90 della batteria per consentire una riproduzione più lunga con una leggera perdita di prestazioni, Bilanciata per un compromesso uniforme tra qualità e prestazioni o Massime prestazioni per la migliore riproduzione possibile, ma con una durata leggermente inferiore della batteria. Al termine fare clic su OK . Assistenza tecnica Prima di contattare CyberLink Corp. per l'assistenza tecnica, se si desiderao ulteriori informazioni, consultare la presente guida o la guida in linea. È anche possibile contattare il distributore o rivenditore locale. Se il problema non viene risolto, nelle sezioni successive vengono forniti i dettagli dell'assistenza tecnica: Assistenza tecnica sul Web È possibile richiedere la soluzione dei problemi 24 ore su 24, presso i siti Web agli indirizzi: www.gocyberlink.com www.cli.co.jp È possibile trovare soluzioni o assistenza aggiuntiva all'indirizzo support.gocyberlink.com. Oltre alle domande più frequenti vengono fornite anche istruzioni per la risoluzione dei problemi, le novità più recenti riguardanti i prodotti e altre importanti informazioni. Assistenza fax Per ottenere risposte immediate alle richieste di consulenza tecnica, inviare un fax al numero: (886) 2-8667-1300. 91 CyberLink PowerDVD Note: il servizio di assistenza tecnica viene fornito soltanto agli utenti registrati, quindi annotare la chiave CD del prodotto riportato sulla custodia del CD nei messaggi inviati tramite Internet o fax. Assistenza telefonica È possibile chiamare la linea di assistenza tecnica di CyberLink allo (886) 2-8667-1298. Gli orari di assistenza tecnica sono dal lunedì al venerdì, dalle 9:00 alle 17:00 (GMT +8:00) ora locale di Taiwan, festività escluse. Quando si contatta telefonicamente l'assistenza tecnica, restare nei pressi del computer in funzione e prepararsi a fornire le seguenti informazioni: il numero di registrazione di chiave CD la versione del prodotto la versione del sistema operativo Windows i componenti hardware (scheda di acquisizione, scheda audio, scheda VGA) e le relative specifiche • i messaggi di avviso visualizzati • una descrizione dettagliata dei problemi riscontrati e quando sono stati riscontrati • • • • Note: solo gli utenti registrati hanno accesso all'assistenza tecnica; è pertanto indispensabile, quando si chiama, avere pronta la chiave CD. 92 Indice Numerics 5.1 canali 71 A acceleratore hardware 24 accelerazione hardware 62 acquisizione di fotogrammi 18 menu 18 nella destinazione 18, 54 proporzioni 55 aggiornamento del software 7 Altoparlante Dolby virtuale configurazione 77 Angolazione 21 angolazioni, alternanza tra 21 Apertura file DVD sull'unità disco rigido 48 file multimediali di 44 area di visualizzazione 25 Attivazione 6 attivazione delle funzioni di PowerDVD 6 attributi. 84 C CD audio, riproduzione 44 chiave di attivazione 6 Classificazione dei film 81 CLEV-2 62 CLMEI-2 72, 79 CLPV 68 codici regionali 40 Compressione della dinamica 74 configurazione 49 Configurazione audio 70 Altoparlante Dolby virtuale 77 Cuffie Dolby 75 CyberLink Virtual Speaker 78 Varie 73 Configurazione barra degli strumenti 57 Configurazione colore 66 controlli del colore 66 configurazione Controllo genitori 81 configurazione della scheda Console 61 Configurazione delle impostazioni del lettore 50 avanzata 52 segnalibri 59 Configurazione formato 68 Configurazione informazioni attributi audio 86 attributi immagine secondaria 87 attributi video 85 informazioni sul lettore 84 Informazioni sull'hardware 88 informazioni sulla visualizzazione 85 configurazione istantanea 54 93 CyberLink PowerDVD configurazione OSD 52 Configurazione tastiera/mouse 56 Configurazione video 62 avanzata 64 colore 66 controllo schermo 62 Configurazioni audio varie 73 Controlli di visualizzazione 30 controlli principali 9, 18 tasti di scelta rapida 9 controllo schermo 62 Correzione video 28 Cuffie 70 Cuffie CL 76 Cuffie Dolby 71 configurazione 75 cursore di navigazione 9 CyberLink Virtual Speaker configurazione 78 D E elenchi di tracce 46 espulsione 26 F flussi audio 20 alternanza tra 20 menu 20 formato 86 acquisizione 55 fotogramma I 35 FourCC 85 Frequenza di fotogrammi 86 G grafiche, visualizzazioni 28 DirectDraw 85 Dolby Digital 86 configurazione varia di 74 dinamica di 74 Selezione dell'uscita 5.1 71 Dolby Pro Logic IIx 80 Dolby Surround 71 DTS 71 Due altoparlanti 70 DVD codici regionali 40 riproduzione 41 94 I Impostazioni alimentazione mobile 89 impostazioni scorrimento mouse 56 Indice K karaoke 25 menu 26 L lingue 20 OSD 53 M menu 21, 32 audio 21 con VR 22 principale 21 ripresa da 21 sottotitoli 21 titolo 21 Menu di scelta rapida 29 Modalità schermo doppio 65 Modalità uscita audio 28 Mostrare informazioni 31 N navetta 34 impostazioni scorrimento mouse 56 navigazione con riproduzione in corso 33 O Otto altoparlanti 71 P passaggio 33 menu 33 pitch, regolazione 26 Potenziamento LFE 74 Preimpostazioni equalizzatore 28 Profili video 67 Q Quattro altoparlanti 71 R registrazione 4 Regola pitch 26 requisiti di sistema 16 ricerca 35 ripetizione 26 impostazione di ripetizione AB 27 Ripetizione AB 27 riprendere automaticamente. 41 95 CyberLink PowerDVD Ripristino automatico 41 impostazione del 51 riproduzione CD audio 44 Dischi di registrazione video DVD 42 DVD 41 file di 45 file DVD dall'unità disco rigido 48 uso della funzione drag and drop 45 VCD/SVCD 43 Riproduzione casuale 28 riproduzione drag and drop 45 ritornare 33 selezione sorgente 41 set di istruzioni 88 Sette altoparlanti 71 sospensione 34 sottotitoli esterni, caricamento 20 menu 20 secondari 20 visualizzazione 20 sottotitoli per non udenti 31 SPDIF 70 stereo 71 SVCD, riproduzione 43 T S schermo intero 19, 62 scorrimento mouse, impostazione ricerca 56 Segnalibri 36 menu 37 vai a 36 menu dei 37 visualizzatore 38 segnalibri 58 configurazione 58, 59 esportazione 60 importazione di 58 Sei altoparlanti 71 Selettore comandi 10, 14, 30, 33 tasti di scelta rapida 14 selezione dell’ambiente altoparlanti 70 96 tasti di scelta rapida controlli principali 9 Selettore comandi 14 Tastierino dei menu/numerico 12 Tastierino dei menu/numerico 11 tasti di scelta rapida 12 uso 25 Tastierino Opzioni A/V 9, 11, 28 tipo di superficie 85 U Un fotogramma alla volta 35 Indice V VCD, riproduzione 43 velocità di campionatura 86 Visualizzatore 24 volume controlli 10 scorrimento mouse, impostazioni di 57 Z Zoom digitale 31 zoom digitale 31 97 CyberLink PowerDVD 98