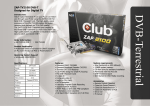Download Configuración
Transcript
Copyright y Declinación de responsabilidad Todos los derechos reservados. Ninguna parte de esta publicación podrá ser reproducida, almacenada en un sistema de recuperación ni transmitida de ninguna forma ni por ningún medio electrónico, mecánico, de fotocopias, grabación o cualquier otro sin la autorización previa por escrito de CyberLink Corporation. Todos los infractores serán perseguidos hasta sus últimas consecuencias legales, PowerCinema SE SUMINISTRA "TAL CUAL", SIN GARANTÍA DE NINGÚN TIPO, YA SEA EXPLÍCITA O IMPLÍCITA, INCLUYENDO, SIN LIMITARSE A, CUALQUIER GARANTÍA DE INFORMACIÓN, DE SERVICIOS O DE PRODUCTOS SUMINISTRADOS MEDIANTE O RELACIONADOS CON PowerCinema Y CUALQUIER GARANTÍA DE COMERCIALIZACIÓN, ADECUACIÓN PARA UN PROPÓSITO DETERMINADO, EXPECTATIVA DE PRIVACIDAD O NO INFRACCIÓN. MEDIANTE LA UTILIZACIÓN DE ESTE PROGRAMA, ACEPTA QUE CYBERLINK NO SERÁ RESPONSABLE DE NINGUNA PÉRDIDA DIRECTA, INDIRECTA O CONSECUENTE DE LA UTILIZACIÓN DE ESTE PROGRAMA O DE LOS MATERIALES CONTENIDOS EN ESTE PAQUETE. Los términos y condiciones que aquí se contemplan se regirán e interpretarán de acuerdo con las leyes de Taiwán. PowerCinema es una marca comercial registrada junto con los demás nombres de compañías y productos mencionados en esta publicación y se utilizan con fines de identificación, siendo propiedades exclusivos de sus respectivos propietarios. i Sedes Internacionales Dirección de correo CyberLink Corporation 15F, #100, Min Chuan Road, Hsin Tian City Taipei County, Taiwan, R.O.C. Sitio Web www.gocyberlink.com Números de tgeléfonos Teléfono: 886-2-8667-1298 Fax: 886-2-8667-1300 Copyright © 1999-2003 CyberLink Corporation ii Contenido Revisión ................................................... 1 Búsqueda y reproducción de contenido ...................................... 1 Controles del reproductor .......................................................... 2 Controles de navegación ........................................................... 2 Web ........................................................................................ 3 Configuración .......................................................................... 3 Configuración general ......................................................... 3 Configuración de DVD/VCD ................................................ 4 Configuración de la presentación ......................................... 6 Configuración de TV ........................................................... 6 Configuración de radio ....................................................... 8 Películas................................................... 9 Controles de DVD ..................................................................... 9 TV (Opcional) ......................................... 11 Controles de TV ...................................................................... 12 Repetición instantánea ............................................................ 12 TV grabada ............................................................................ 13 Eliminación de programas de TV grabados ............................... 13 Programar grabación .............................................................. 13 Utilización de funciones de TeleTexto ....................................... 14 Música................................................... 15 Búsqueda de música ............................................................... 15 Reproducción de música ......................................................... 15 Visualizaciones ....................................................................... 16 Actualización de música .......................................................... 16 Imágenes ............................................... 17 Búsqueda de imágenes ........................................................... 17 Reproducción de presentaciones .............................................. 17 Rotación de imágenes ............................................................. 17 Configuración de la imágenes ................................................. 18 iii CyberLink PowerCinema Vídeos ................................................... 19 Radio (Opcional).................................... 21 Radio grabada ....................................................................... 23 Grabaciones programadas ...................................................... 23 Soporte Técnico ..................................... 25 Asistencia a través de web ....................................................... 25 Asistencia a través de fax ......................................................... 25 Asistencia a través del teléfono ................................................ 26 Índice .................................................... 27 iv Revisión CyberLink PowerCinema es un reproductor integrado de música, fotos, películas en DVD y TV. Para ver o escuchar estos medios, haga clic en uno de los botones de contenido (Música, Vídeos, etc.) de la página Inicio. Nota: Mientras ve vídeos, DVD o presentaciones de diapositivas, no estará disponible el protector de pantalla ni la función de apagado del monitor para ahorrar energía. No obstante, ambas funciones están activadas cuando se escucha música. Búsqueda y reproducción de contenido Al hacer clic en un botón de la página Inicio se abre la página de contenido correspondiente. Las páginas de contenido tienen botones a la izquierda y un área de examen de contenido a la derecha. Los archivos se visualizan como miniaturas en el área de contenido. Para seleccionar el contenido, haga clic en un elemento del área de contenido. Para examinar una carpeta, haga clic en ella para abrirla. Para volver a la carpeta superior a ella, haga clic en la carpeta Subir un nivel. Si hay más contenido del que cabe en una página, utilice los botones situados en el lado inferior derecho para desplazarse por las páginas. 1 CyberLink PowerCinema Controles del reproductor Siempre que desplace el ratón durante la reproducción de vídeo, películas o presentaciones de diapositivas, aparecerán dos paneles de control emergentes. Uno de estos paneles aparece en la parte superior de la pantalla, mientras que el otro panel aparece en la parte inferior. Estos dos paneles desaparecen automáticamente unos segundos después de que el ratón haya dejado de moverse. En la parte inferior de la pantalla se encuentran los controles del reproductor, que se utilizan para vídeo, presentaciones de diapositivas, películas y música. Los botones son, entre otros, los siguientes: Detener, Reproducir/Pausa, Anterior, Siguiente, Rebobinar, Avance rápido, Bajar volumen, Altavoz encendido/ Silencio y Subir volumen. Aparecerá una pantalla en el monitor cuando se reciba cualquiera de estos comandos. Nota: Al reproducir los DVD o escuchar música, aparecen controles adicionales. Se analizan con más detalle en las secciones Películas y Música del documento de ayuda. Controles de navegación Para volver a la página Inicio, haga clic en el botón situado en la esquina superior izquierda de la ventana. Para subir un nivel de carpeta mientras busca contenido, haga clic en Subir un nivel. Para regresar a una pantalla anterior, haga clic en Volver. Para abrir el documento de ayuda, haga clic en el botón Ayuda. Los botones Minimizar y Maximizar situados en la esquina superior derecha tienen el comportamiento estándar de PC. Para 2 Revisión salir, haga clic en el botón Cerrar situado en la esquina superior derecha de la ventana. Web Si hace clic en el botón Web, se abre una página web que presenta noticias, información y actualizaciones del producto. Visite esta página a menudo para obtener regularmente actualizaciones y parches del producto o simplemente para comprobar los diversos enlaces informativos y amenos que se han incluido. Configuración Hay configuraciones en PowerCinema que permiten al usuario ajustar su rendimiento a la computadora y a sus preferencias personales. Se llega a la página Configuración mediante el botón Configuración de la página Inicio o en las páginas de contenido individuales. Configuración general Para cambiar la configuración general, haga clic en el botón General en la página Configuración. (Esta página se abre de manera predeterminada siempre que se hace clic en el botón Configuración.) Utilice Relación de pantalla para indicar si tiene una pantalla estándar (4:3) o ancha (16:9). Haga clic en el botón Acerca de PowerCinema para abrir una página con información sobre la versión y sobre copyright. Haga clic en el botón Restaurar configuración predeterminada para devolver la configuración a sus valores predeterminados. 3 CyberLink PowerCinema La primera vez que abra PowerCinema aparecerá el Asistente para instalación, que le indicará que realice la configuración del sistema, que busque archivos de música y que busque canales de TV disponibles. Puede volver a ejecutar el Asistente para instalación haciendo clic en Ejecutar Asistente para instalación. Al ejecutar el Asistente para instalación también puede registrar su copia de PowerCinema, lo que es necesario para recibir asistencia al cliente. Configuración de DVD/VCD Para cambiar la configuración de DVD, haga clic en el botón Configuración de la página Películas. Hay tres tipos de configuraciones de DVD: Vídeo, Audio e Idioma. Haga clic en el botón adecuado para abrir el tipo de configuración que desea modificar. Configuración de Vídeo La configuración de Vídeo controla la salida de vídeo de DVD/ VCD/SVCD. Seleccione el Tipo de salida 4:3/de pantalla ancha que se ajuste a su tipo de visualización de vídeo. La opción Apaisada muestra el contenido de la película de pantalla ancha en su relación de aspecto original y añade unas bandas negras en la parte superior e inferior de la pantalla. La función Panorámica muestra la parte central de los títulos de DVD en una relación de aspecto de pantalla ancha y permite mover el área de visualización para ver más partes del vídeo. CLPV (CyberLink Pano Vision) es una tecnología de expansión de vídeo no lineal que produce una distorsión mínima en el centro de la imagen. La opción Perfil de colores permite seleccionar en una lista de configuraciones de colores para cambiar el color general del contenido del vídeo durante la reproducción. (Original utiliza el esquema de colores del disco que está viendo, mientras que Vívido, Brillo y Sala añade color mejorado a la visualización del vídeo.) CLEV (CyberLink Eagle Vision) es una tecnología de mejora de vídeo desarrollada por CyberLink que detecta el contenido del vídeo y ajusta dinámicamente las relaciones de 4 Revisión brillo/contraste/saturación para que no tenga que cambiar la configuración de colores si la película que está viendo contiene escenas que son excesivamente oscuras o brillantes. Haga clic en el botón Restaurar configuración predeterminada para devolver la configuración a sus valores predeterminados. Configuración de Audio La configuración de Audio controla la salida de audio de DVD/ VCD/SVCD. Salida de audio debe establecerse en un valor que coincida con el número de altavoces que se poseen. Para los auriculares, utilice Auriculares. Perfil de audio determina el proceso especial utilizado en la señal. Las opciones disponibles variarán con la configuración de la máquina, pero pueden incluir Dolby 5.1 Surround, CLMEI Surround, Estéreo, DirectSound3D y Auricular CL. Haga diversas pruebas con estas configuraciones para ver cuál es su preferida. Las opciones Expansor canales audio expanden la gama de sonidos de una salida de 2 altavoces para simular la salida de un sistema multicanal. CLMEI (tecnología CyberLink Multi-channel Environment Impression) es una tecnología de expansión de canales de audio desarrollada por CyberLink que convierte el sonido de audio en estéreo y envía la salida a varios canales. Dolby Pro Logic II utiliza la tecnología desarrollada por Dolby Laboratories para expandir una señal estéreo a varios canales. Configuración de Idioma La configuración de Idioma controla la salida de idioma visual y de audio de DVD/VCD/SVCD. Subtítulos selecciona el idioma predeterminado para los subtítulos en los DVD/VCD/SVCD, cuando esta función esté disponible. Rotulado activa la función de rotulación en DVD/VCD/SVCD. Esta función muestra la rotulación codificada en la señal de vídeo 5 CyberLink PowerCinema que describe la acción que se muestra en la pantalla y los diálogos para las personas con problemas auditivos. Audio selecciona el idioma predeterminado para la pista de audio del título de DVD/VCD/SVCD. Haga clic en el botón Restaurar configuración predeterminada para devolver la configuración a sus valores predeterminados. Configuración de la presentación Para cambiar la configuración de la presentación de diapositivas, haga clic en el botón Configuración de la página Imágenes. El valor de Duración de diapositiva determina cuánto tiempo se mostrará cada diapositiva antes de avanzar automáticamente a la siguiente diapositiva de una presentación. El valor de Efectos de transición elige el estilo de transición utilizado entre las imágenes. Entre las opciones se cuentan Fundido, Barrer y otras. Para agregar música de fondo a una presentación, establezca la opción Música durante presentación en Sí y, a continuación, haga clic en la flecha situada a la derecha de la opción Música de fondo. Se abre una página en la que puede seleccionar música del disco duro. Haga clic en una canción para agregarla a la presentación. Para eliminar la música de fondo de una presentación, establezca la opción Música durante presentación en el valor No. Haga clic en el botón Restaurar configuración predeterminada para devolver la configuración a sus valores predeterminados. Configuración de TV La configuración de TV se organiza bajo los encabezados de Señal de TV y Canales. 6 Revisión Señal de TV En la opción Fuente de TV, seleccione si su TV recibe señales de una antena o de cable. La opción País permite seleccionar el país o región en que está ubicado su proveedor de cable. La opción Calidad de grabación permite establecer la calidad del vídeo grabado de la TV. Al seleccionar una mayor calidad se produce un archivo grabado de mayor tamaño cuando se graban programas de TV. La opción Fuente de audio permite seleccionar su fuente de entrada de audio de una lista de fuentes disponibles. La opción Modo de audio permite establecer la salida de audio como Mono, Estéreo o SAP. La opción SAP (Segundo Programa de Audio) es una señal de audio mejorada que puede utilizarse para aumentar el audio principal o para proporcionar una traducción de audio o para otra información. Haga clic en el botón Restaurar configuración predeterminada para devolver la configuración a sus valores predeterminados. Para desplazar un canal en la lista de Canales favoritos, haga clic en él y luego haga clic en la nueva ubicación (o utilice las teclas de flechas arriba/abajo y pulse Intro). El canal se desplazará a la nueva ubicación en la lista. Canales La Lista de canales contiene todos los canales de TV disponibles en PowerCinema. Todos los canales disponibles se encuentran activados como opción predeterminada. Para desactivar un canal de la lista, desmárquelo. Los canales desactivados no están disponibles para seleccionar cuando vuelve a la página de TV para mirar TV. Para renombrar un canal en la lista, haga clic en él e introduzca el nuevo nombre. Si no existe una lista de canales, haga clic en Buscar canales. Su computadora busca y lista los canales disponibles de TV. 7 CyberLink PowerCinema Configuración de radio Para modificar la configuración de radio, haga clic en la tecla Radio de la página Configuración (o en la tecla Configuración de la página principal de Radio). Para establecer la precisión con la que PowerCinema sintoniza las estaciones de radio encontradas, seleccione los incrementos que desea que utilice PowerCinema debajo de la opción Escala de sintonización. Para establecer la precisión con la que PowerCinema busca las estaciones de radio, seleccione los incrementos que desea que utilice PowerCinema al buscar con la opción Escala de búsqueda. Puede seleccionar un formato de archivo para el contenido que graba de la radio bajo la opción Formato de grabación. Puede seleccionar entre los formatos WAV, WMA 32K, WMA 64K, y WMA 128K. Haga clic en el botón Restaurar configuración predeterminada para devolver la configuración a sus valores predeterminados. 8 Películas Si la computadora se entregó al usuario con una unidad de DVD, podrá reproducir películas de DVD y CD de Vídeo (VCD o SVCD) con la función Películas de PowerCinema. Este reproductor tiene las funciones y los controles de un reproductor normal de DVD de sala de estar. Cuando se inserta un disco en la unidad de DVD, la película empezará a reproducirse automáticamente. Para controlar la película, aparecerá el panel de control emergente en la parte inferior de la pantalla cuando mueva el ratón. Si hay más de una unidad que contenga un disco que puede reproducirse, haga clic en el botón Películas de la página Inicio para que aparezca la página Películas y, a continuación, seleccione el disco en la lista de la derecha. El disco que se está reproduciendo actualmente aparecerá encima de la lista de unidades. Esta página también se visualiza al pulsar el botón Detener durante una película. Los botones del lado izquierdo son los siguientes: Reanudar película (para iniciar la película desde el punto donde se detuvo), Reiniciar (para iniciar la película desde el principio), Menú principal, Expulsar y Configuración. Controles de DVD Cuando vea DVD/VCD/SVCD, los siguientes controles especiales se añadirán al panel emergente: Menú principal (va al menú principal de DVD/SVCD), Subtítulos (alterna entre los idiomas disponibles para subtítulos), Idioma (alterna entre los idiomas disponibles para doblaje) y Ángulo (alterna entre los ángulos de cámara disponibles). 9 CyberLink PowerCinema 10 TV (Opcional) PowerCinema permite ver TV en la computadora. Haga clic en el botón TV de la página Inicio para que aparezca la página principal de TV. La opción Pantalla completa reproduce el contenido de TV a pantalla completa. (Presione la tecla de Retroceso o haga doble clic en cualquier lado de la pantalla para volver a PowerCinema.) La opción TV grabada permite ver archivos que se hayan grabado de la TV. Para obtener más información, véase TV grabada. La opción Programación permite establecer programaciones de grabación de TV para verlas en el futuro. Para obtener más información, véase Programar grabación. El botón Configuración abre una página con la configuración de TV. Para ver una descripción de la configuración de TV, por favor consulte Configuración de TV en la pág. 6. Haga clic en el botón Visualizar TV para mostrar un mosaico de pantallas de TV en miniatura, proporcionando una vista previa de cada canal. La visualización de TV se desplaza automáticamente por todos los canales disponibles. Seleccione una miniatura para ver el canal correspondiente en la página TV. Nota: Primero debe buscar los canales disponibles para activar la función de visualización de TV. 11 CyberLink PowerCinema Controles de TV Cuando se ve TV, aparecen varios botones adicionales en los controles de reproducción: Grabar (graba contenido de TV como un archivo de vídeo), Canal anterior (va al canal de TV disponible anterior), Canal siguiente (va al canal de TV disponible siguiente), Modo de ventana (alterna el programa de PowerCinema entre un panel y la pantalla completa de Windows) y TeleTexto (abre la función TeleTexto). Repetición instantánea La función repetición instantánea viene predeterminada activada en PowerCinema. Para activar esta función, PowerCinema graba la emisión de TV como un archivo, creando un pequeño retraso entre la emisión en vivo y el contenido de TV que se muestra. (Sin embargo, el archivo de repetición instantánea no puede grabarse y no puede ver este archivo desde la ventana TV grabada.) Puede navegar hacia adelante y hacia atrás dentro del archivo para crear una repetición instantánea o para saltarse los anuncios. Nota: Su disco C: debe contener al menos 5,3 MB de espacio libre para activar la función de repetición instantánea. Haga clic para detener la reproducción. Haga clic para continuar viendo. Haga clic para rebobinar, o clic para avance rápido. Haga clic para ir al inicio del archivo de repetición instantánea, o haga clic para ir al final del archivo de reproducción instantánea. 12 Nota: Como el contenido de TV que mira siempre se retrasa levemente con respecto a la emisión de TV en vivo, ir al final del archivo de reproducción instantánea es lo mas cercano a ver TV en vivo que PowerCinema permite. TV grabada La página TV grabada muestra los archivos grabados en la página principal de Vídeos. Una imagen en miniatura muestra el primer cuadro del archivo. Para reproducir un archivo de TV grabado, haga clic en él. El programa de TV grabado se reproducirá en pantalla completa. El panel de control emergente aparecerá cuando mueva el ratón para controlar la reproducción. Para volver a la página TV, haga clic en Detener. Para cambiar el orden en que se muestran los programas de TV, haga clic en el botón Ordenar (nombre) u Ordenar (fecha). Eliminación de programas de TV grabados Para eliminar un programa de TV grabado de la computadora, haga clic en Eliminar. Seleccione un archivo para eliminarlo y haga clic en Confirmar eliminación. Se elimina el archivo. Para obtener una vista previa del archivo antes de su eliminación, haga clic en Reproducir. Para visualizar otros programas de TV grabados, haga clic en Vídeo anterior o Vídeo siguiente. Programar grabación Haga clic en una programación de grabación para abrirla y modificarla. Para establecer una programación de grabación de TV, haga clic en Nueva grabación. En la página que se abre, seleccione el Canal que desee grabar y la programación y la Frecuencia de programación. Establezca la Fecha inicial, Hora inicial, y Hora final del programa que quiere grabar. Haga clic en Confirmar 13 CyberLink PowerCinema programación para activar la programación de grabación, o Cancelar para salir sin aceptar la programación. (Seleccione Eliminar para eliminar una programación de grabación creada anteriormente.) Para cambiar el orden en que se muestran las programaciones, haga clic en Ordenar (nombre) o Ordenar (fecha). Haga clic en una programación de grabación para abrirla y editarla. Utilización de funciones de TeleTexto Esta página muestra listados de TeleTexto con distintas clases de información. Para regresar a la página principal de TV, pulse la tecla Retroceso en el teclado. Para navegar en la función TeleTexto, puede: • Haga clic en los titulares de color amarillo o azul para • • • • • 14 abrir la primera página de listados en la página correspondiente de TeleTexto. Haga clic en un número de página en la pantalla para ir a esa página. Utilice los botones numéricos del teclado para escribir directamente un número de página. Elija los botones arriba/abajo del mando a distancia para ir a la página anterior/siguiente. Haga clic en el botón rojo - o verde + para ir a la página anterior/siguiente. Pulse el botón Retroceso en el teclado o el botón Atrás en el mando a distancia para volver a la página principal de TV. Música Para obtener un acceso práctico a su colección de música, haga clic en el botón Música de la página Inicio. Búsqueda de música Cuando la función Música se abre por primera vez, se visualizan las carpetas que contienen música, clasificadas por álbumes. Para cambiar el orden en que se visualizan las pistas, haga clic en Ordenar (álbum), Ordenar (artista), Ordenar (Lista) u Ordenar (género). Haga clic en una de las carpetas para visualizar canciones individuales. Haga clic en Otras carpetas para acceder a las carpetas y las unidades que no se visualizan actualmente. Puede visualizar todas las canciones que se encuentran en la computadora haciendo clic en la opción Todo. Las canciones se visualizan en el área de contenido por orden alfabético. Reproducción de música Para escuchar las canciones contenidas en una carpeta, haga clic en el botón Reproducir. La reproducción comienza desde el inicio de la lista. Para escuchar una canción de la lista, sólo tiene que hacer clic en esa canción en el área de contenido. Para reproducir las canciones de forma aleatoria, haga clic en Mezclar. Para repetir todas las canciones después de haberlas reproducido en su totalidad, haga clic en Repetir todo. Haga clic de nuevo en estos botones para inhabilitar la función correspondiente. Al escuchar música, los siguientes controles especiales se agregan al panel emergente: Visualizar, Repetir todo y Mezclar. 15 CyberLink PowerCinema Visualizaciones Haga clic en el botón Visualizar para ver visualizaciones generadas por computadora mientras escucha música. Siga haciendo clic en el botón Visualizar o pulse los botones Subir/ Bajar canal (CH) en el mando a distancia para desplazarse por las visualizaciones disponibles. Actualización de música Si agrega música a su colección sin utilizar Windows Media Player (WMP) para grabarla (por ejemplo, si la descarga de Internet), quizá tenga que indicar a WMP que busque los archivos de música en el disco duro. Para ello, haga clic en el botón Actualizar música. PowerCinema encuentra todos los archivos de música nuevos en la computadora y regresa a la pagina principal de Música. 16 Imágenes PowerCinema permite ver fotos digitales, individualmente o como una presentación, desde cualquier unidad disponible de la computadora. Haga clic en el botón Imágenes de la página Inicio para que aparezca la página principal de Imágenes. Búsqueda de imágenes Cuando la función Imágenes se abre por primera vez, se abre la carpeta Mis imágenes. El área de contenido de la derecha muestra tanto imágenes individuales como carpetas. Haga clic en una carpeta para abrirla, o bien haga clic en una imagen para verla en pantalla completa. Para cambiar el orden en que se muestran las imágenes, haga clic en el botón Ordenar (nombre) u Ordenar (fecha). Haga clic en Otras carpetas para acceder a las carpetas y las unidades que no se visualizan actualmente. Reproducción de presentaciones Para reproducir una presentación de diapositivas, abra la carpeta que contiene las imágenes y, a continuación, haga clic en el botón Ver presentación. La presentación de diapositivas se verá en pantalla completa. Utilice el panel de control emergente para controlar la presentación. Rotación de imágenes Para rotar una imagen, haga clic en el botón Edición rápida. Seleccione una imagen para rotarla y, a continuación, haga clic en el botón Rotar. Puede seguir rotando otras imágenes mediante los botones Imagen anterior o Imagen siguiente, o haga clic en el botón Volver para regresar a la pantalla anterior. 17 CyberLink PowerCinema Configuración de la imágenes Para realizar la configuración de imágenes, haga clic en Configuración. Para obtener información completa sobre la configuración de imágenes, véase Configuración de la presentación 18 Vídeos Para abrir la función Vídeos, haga clic en el botón Vídeos de la página Inicio. Nota: La función Vídeos está diseñada para la reproducción de archivos de vídeo de los tipos MPEG1, MPEG2 (si la unidad de DVD viene instalada de fábrica), AVI, WMV y ASF. Si desea ver un DVD o un VCD, abra la función Películas en la página Inicio. La página Vídeos muestra los archivos de vídeo en el área de contenido del lado derecho. Una imagen en miniatura muestra el primer cuadro del vídeo. Para cambiar el orden en que se muestran los vídeos, haga clic en el botón Ordenar (nombre) u Ordenar (fecha). Haga clic en Otras carpetas para acceder a las carpetas y las unidades que no se visualizan actualmente. Para reproducir un archivo de vídeo, haga clic sobre él. El vídeo se reproducirá a pantalla completa. El panel de control emergente aparecerá cuando mueva el ratón para controlar la reproducción. Para volver a la página Vídeos, haga clic en Detener. Para eliminar un archivo de vídeo de la computadora, haga clic en Eliminar. Seleccione un vídeo para eliminarlo y haga clic en Confirmar eliminación. Se elimina el archivo de vídeo. Para obtener una vista previa del archivo antes de su eliminación, haga clic en Reproducir. Para visualizar otros archivos de vídeo, haga clic en Vídeo anterior o Vídeo siguiente. Para capturar vídeo de una videocámara, haga clic en el botón Capturar vídeo. Seleccione la fuente de vídeo (Compuesto o SVídeo), localice el vídeo que desee capturar utilizando los botones de control de reproducción y haga clic en Iniciar captura. El vídeo se capturará en el disco duro. Haga clic en el botón Detener cuando haya terminado de capturar el contenido de vídeo que desea. 19 CyberLink PowerCinema Para modificar la configuración de captura, haga clic en el botón Configuración. La opción Calidad de grabación permite establecer la calidad del vídeo grabado de una fuente de vídeo digital. La opción Calidad de grabación analógica permite establecer la calidad del vídeo grabado de una fuente de vídeo analógica. La opción Fuente de audio analógico (Fuente de audio analóg.) permite seleccionar un dispositivo de audio analógico conectado a través del puerto de entrada de línea de la tarjeta de audio o del puerto de micrófono. La opción Carpeta de vídeos capturados permite establecer la carpeta predeterminada donde se guardarán los archivos de vídeo. Para cambiar esta carpeta, haga clic en el botón de flecha. Busque la nueva carpeta que desee establecer y haga clic en Seleccionar y volver. Haga clic en el botón Restaurar configuración predeterminada para devolver la configuración a sus valores predeterminados. 20 Radio (Opcional) Puede utilizar esta función para escuchar radio en su computadora. Para escuchar la radio, busque las emisoras utilizando los botones Buscar hacia atrás (busca hacia atrás hasta la siguiente emisora de radio disponible), Buscar hacia adelante (busca hacia adelante hasta la siguiente emisora de radio disponible), Sintonía fina subir (busca hacia arriba en la banda de radio) y Sintonía fina bajar (busca hacia abajo en la banda de radio) del panel de control o seleccione una de la Lista de estaciones. La emisora comienza a sonar y su frecuencia aparece en el panel de control a la derecha de los controles de volumen . Para ver todas las emisoras disponibles, haga clic en Lista de estaciones. Este botón alterna con la Lista de favoritos, que muestra solo las estaciones que añade en forma manual. Nota: Al pulsar el botón Lista de estaciones o Lista de favoritos se modifican algunas de las opciones disponibles, que se describen a continuación. Para añadir una emisora de radio a la Lista de estaciones, haga lo siguiente: 1. Ajuste la emisora que desea añadir. 2. Haga clic en Añadir estación. El canal aparece en la lista de emisoras de radio disponibles. 3. Defina la frecuencia de la emisora. • Para aceptar la frecuencia mostrada, pulse Intro. • Para realizar un ajuste fino de la frecuencia, introduzca el número de frecuencia concreto y pulse Intro. Para añadir una emisora a la Lista de favoritos, haga lo siguiente: 21 CyberLink PowerCinema 1. Haga clic en Añadir a Favoritos. Aparecerá una lista de los canales disponibles. 2. Marque las emisoras que desee añadir y haga clic en Confirmar. Las estaciones se añadirán a la Lista de favoritos y volverá a la página Lista de estaciones. Para cambiar el orden de las emisoras en la Lista de estaciones, haga lo siguiente: 1. Haga clic en Ordenar de nuevo y haga clic en la emisora que desee mover. Junto al nombre de la emisora aparecerá una marca de verificación. 2. Haga clic en la nueva posición en la lista. La emisora irá a dicha posición. 3. Haga clic en Confirmar. Volverá a la página Lista de Favoritos. • Para cambiar el orden en que se muestran las imágenes, haga clic en el botón Ordenar (nombre) u Ordenar (frecuencia). La opción Programación permite establecer programaciones de grabación de radio para escucharlas en el futuro. ConsulteGrabaciones programadas. Para grabar desde la radio, haga lo siguiente: 1. Seleccione la estación que desea grabar, haga clic en 2. Haga clic en . para detener la grabación. La opción Radio grabada permite escuchar archivos de audio grabados de la radio. ConsulteRadio grabada. Para eliminar una emisora, haga lo siguiente: 1. Haga clic en Eliminar. 2. Seleccione las emisoras que desee eliminar. Junto al nombre de la emisora aparecerá una marca de verificación. 3. Haga clic en Confirmar. Las emisoras se eliminarán y volverá a la página Lista de estaciones. Para cambiar el nombre de una emisora, haga lo siguiente: 22 Radio 1. Haga clic en Renombrar. 2. Haga clic en el nombre de la emisora que desee cambiar. Aparecerá un cuadro de entrada. 3. Escriba el nuevo nombre y pulse Intro. Se cambia el nombre de la estación. 4. Haga clic en Volver para volver a la función Radio. Para cambiar la configuración de radio, haga clic en el botón Configuración. Consulte Configuración de radio. Radio grabada Al hacer clic en Radio grabada se abre la carpeta Mi radio que contiene todos los archivos grabados de la radio. Haga clic en Reproducir para escuchar las canciones grabadas desde el comienzo de la lista, o seleccione una canción que desee escuchar de la lista en el área de contenido. Para reproducir las canciones de forma aleatoria, haga clic en Mezclar. Para repetir todas las canciones después de haberlas reproducido en su totalidad, haga clic en Repetir todo. Haga clic de nuevo en estos botones para inhabilitar la función correspondiente. Haga clic en el botón Visualizar para ver visualizaciones generadas por computadora mientras escucha. Para seleccionar una visualización diferente, presione los botones Subir/Bajar canal en el mando a distancia, o haga clic en el botón Visualizar en los controles del reproductor. Para salir de la visualización, haga clic en cualquier lado de la pantalla. Grabaciones programadas Haga clic en una programación de grabación para abrirla y modificarla. Para cambiar el orden en que se muestran las programaciones, haga clic en Ordenar (nombre) o Ordenar (fecha). Haga clic en una programación de grabación para abrirla y editarla. Si no existe una lista de canales, haga clic en Buscar estaciones. Su computadora busca y lista las estaciones de radio disponibles. 23 CyberLink PowerCinema Para establecer una programación de grabación de radio, haga clic en Grabación nueva. En la página que se abre, seleccione el Canal que desee grabar y la programación y la Frecuencia de programación. Establezca la Fecha inicial, Hora inicial, y Hora final del programa que quiere grabar. Haga clic en Confirmar programación para activar la programación de grabación, Cancelar para salir sin aceptar la programación. (Seleccione Eliminar programación para eliminar una programación de grabación creada anteriormente.) 24 Soporte Técnico Antes de solicitar asistencia técnica a CyberLink Corp., consulte esta guía del usuario o la ayuda en línea para obtener más información. También puede ponerse en contacto con su suministrador o distribuidor local. Si a pesar de ello, su problema sigue sin resolverse, en la siguiente sección se indican formas de obtener asistencia técnica. Asistencia a través de web Las soluciones de sus problemas están disponibles las 24 horas del día en nuestros sitios web: www.gocyberlink.com www.cli.co.jp Usted puede también encontrar soluciones o soporte adicional en support.gocyberlink.com. Además de las preguntas más frecuentes, también proporcionamos técnicas de resolución de problemas, las noticias más recientes sobre los productos y demás información importante. Asistencia a través de fax Para poder responder a sus preguntas técnicas lo más rápido posible, envíenos un fax en: (886) 2-8667-1300 Nota: El soporte técnico sólo se ofrece a los usuarios registrados, de manera que asegúrese de anotar la clave del CD que se encuentra en su caja cuando visite nuestros sitios Web o nos envíe un fax. 25 CyberLink PowerCinema Asistencia a través del teléfono También puede ponerse en contacto a través del teléfono con el servicio de asistencia técnica telefónica de CyberLink en el (886) 2-8667-1298. El horario de asistencia telefónica es: de lunes a viernes, de 9:00 AM a 5:00 PM (GMT +8:00) (hora local de Taiwán) excepto días festivos. Cuando llame al soporte técnico, deberá tener el equipo preparado y proporcionarnos la siguiente información: • la clave registrada del CD • la versión del producto • la versión del sistema operativo de Windows • los tipos de accesorios disponibles (tarjeta de captura, tarjeta de sonido, tarjeta VGA) y sus especificaciones • los mensajes de advertencia que han aparecido • una descripción detallada del problema y el momento en el que se produjo Nota: La asistencia técnica sólo se ofrece a los usuarios registrados, de manera que asegúrese de tener preparada la clave del CD cuando llame. 26 Índice A Acerca de PowerCinema 3 añadir emisora de radio a la Lista de estaciones 21 emisora de radio a la Lista de favoritos 21 Apaisada 4 Audio 6 B Botón Ángulo 9 Botón Detener 9 botón Edición rápida 17 botón grabar 12 Botón Idioma 9 botón Imagen anterior 17 botón Imagen siguiente 17 botón Imágenes 17 Botón Menú principal 9 botón modo ventana 12 Botón Reanudar película 9 botón Rotar a la izquierda 17 Botón Subtítulos 9 botón Vídeos 19 Buscar estaciones, botón 23 C cambiar nombre de una emisora de radio 22 cambiar orden de emisoras en Lista de estaciones 22 CLEV 4 CLMEI 5 CLPV 4 Configuración 3 Configuración de DVD 9 Configuración de la presentación 18 Controles de navegación 2 controles de reproductor radio 21 Controles de TV 12 E eliminar emisora de radio 22 escuchar radio 21 establecer una programación de grabación de radio 24 Expulsar 9 F función Imágenes 17 función Música 15 función repetición instantánea 12 función TV 11 función Vídeos 19 L Lista de estaciones, añadir una emisora a 21 Lista de estaciones, cambiar orden de emisoras en 22 Lista de favoritos, añadir una emisora de radio a 21 M Menú principal 9 O opción pantalla completa 11 opción programar 11 Ordenar (fecha) 13, 19 Ordenar (frecuencia) 22 Ordenar (nombre) 13, 19, 22 Ordenar de nuevo, botón 22 P Panorámica 4 Películas 9 Perfil de colores 4 presentaciones de diapositivas 17 programación de grabaciones 13 Programación, opción radio 22 Programaciones radio 23 programaciones de grabación 11, 13 27 R Radio 21 radio escuchar 21 Programaciones 23 Radio grabada 22 Reiniciar 9 Relación de pantalla 3 Renombrar, botón 23 Restaurar configuración predeterminada 3, 5, 6 Revisión 1 Rotulación 5 S salir de PowerCinema 3 Subir un nivel 2 Subtítulos 5 T TeleTexto 14 tipos de salida 4 TV 11 TV grabada 11 V Visualizar 16 visualizar 23 Visualizar, botón 23 W Web 3 28

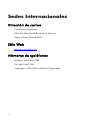

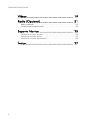


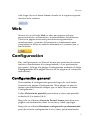






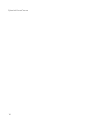










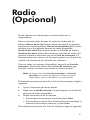
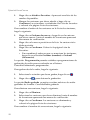




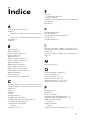
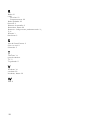



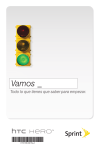
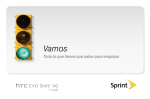



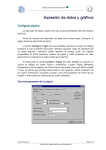



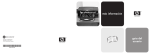


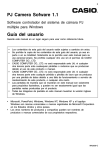

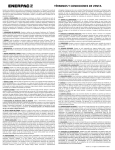
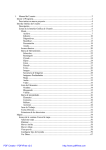
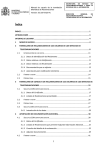
![印刷用ファイル [PDF形式]](http://vs1.manualzilla.com/store/data/006562687_2-e1e967080ba124d8f5c33deb40439c5d-150x150.png)