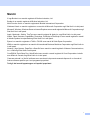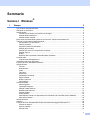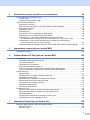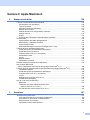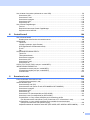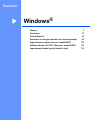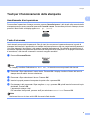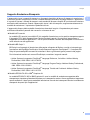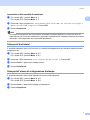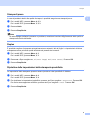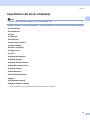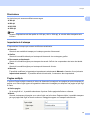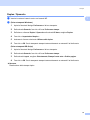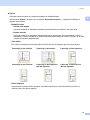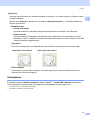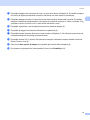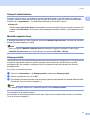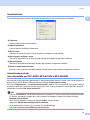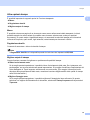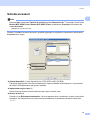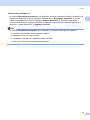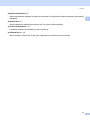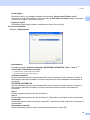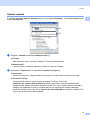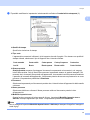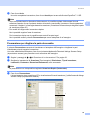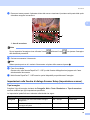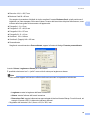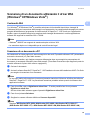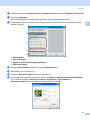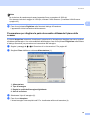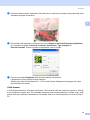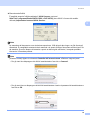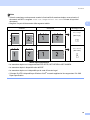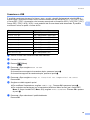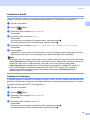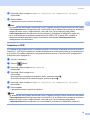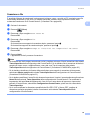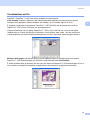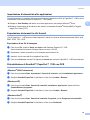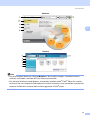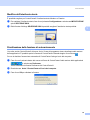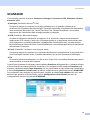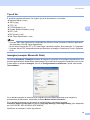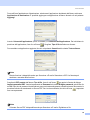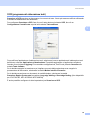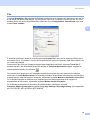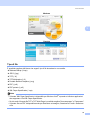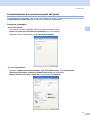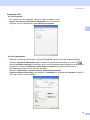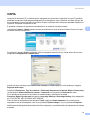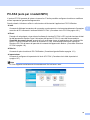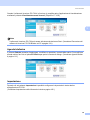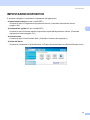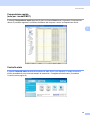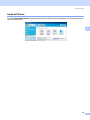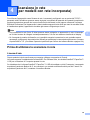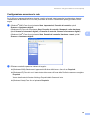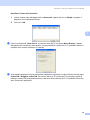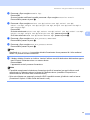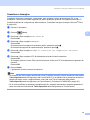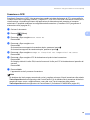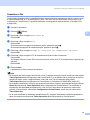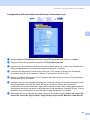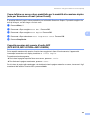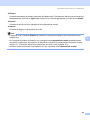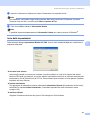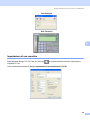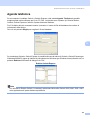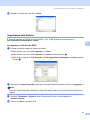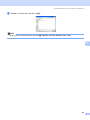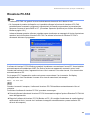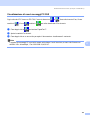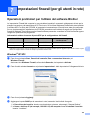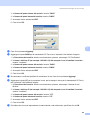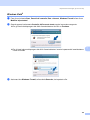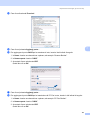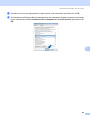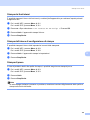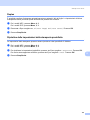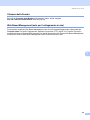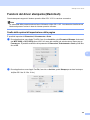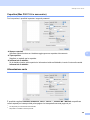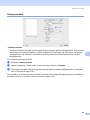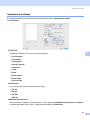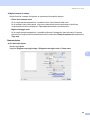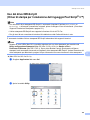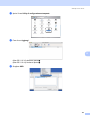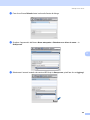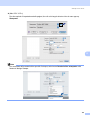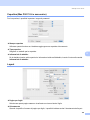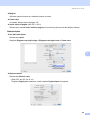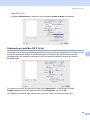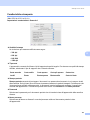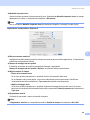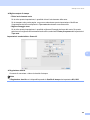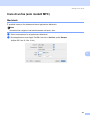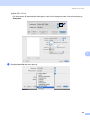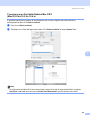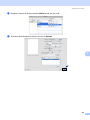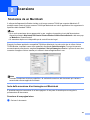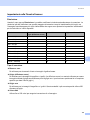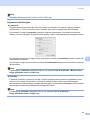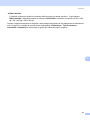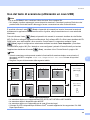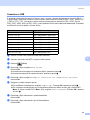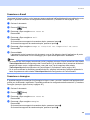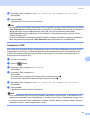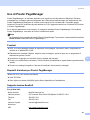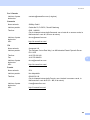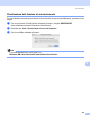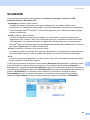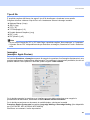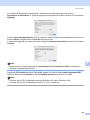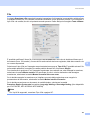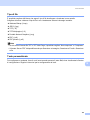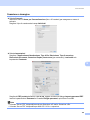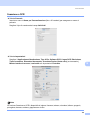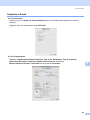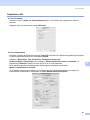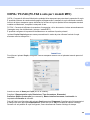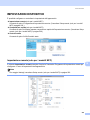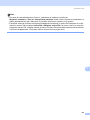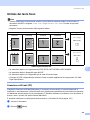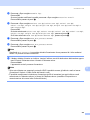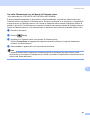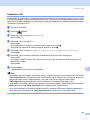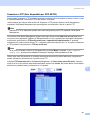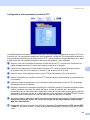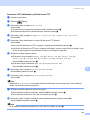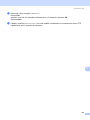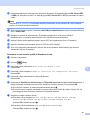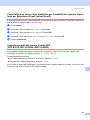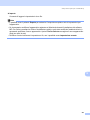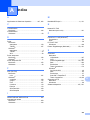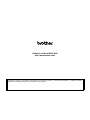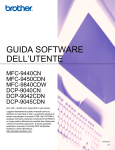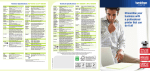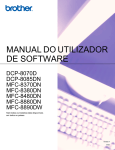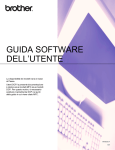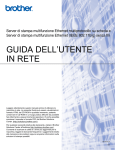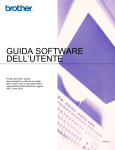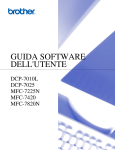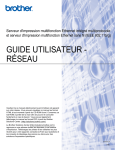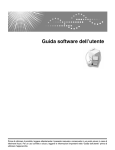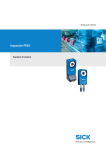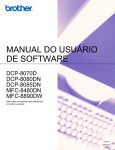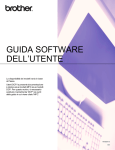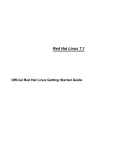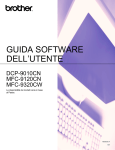Download OK - Brother
Transcript
GUIDA SOFTWARE DELL’UTENTE DCP-8070D DCP-8085DN MFC-8370DN MFC-8380DN MFC-8480DN MFC-8880DN MFC-8890DW Non tutti i modelli sono disponibili in tutti i paesi. Versione A ITA Marchi Il logo Brother è un marchio registrato di Brother Industries, Ltd. Brother è un marchio registrato di Brother Industries, Ltd. Multi-Function Link è un marchio registrato di Brother International Corporation. Windows Vista è un marchio registrato o un marchio di Microsoft Corporation negli Stati Uniti e in altri paesi. Microsoft, Windows, Windows Server e Internet Explorer sono marchi registrati di Microsoft Corporation negli Stati Uniti e/o in altri paesi. Apple, Macintosh, Safari e TrueType sono marchi registrati di Apple Inc. negli Stati Uniti e in altri paesi. Adobe, Flash, Illustrator, PageMaker, Photoshop, PostScript e PostScript 3 sono marchi registrati o marchi di Adobe Systems Incorporated negli Stati Uniti e/o in altri paesi. Epson è un marchio registrato e FX-80 e FX-850 sono marchi di Seiko Epson Corporation. IBM è un marchio registrato o un marchio di International Business Machines Corporation negli Stati Uniti e/o in altri paesi. Nuance, il logo Nuance, PaperPort e ScanSoft sono marchi o marchi registrati di Nuance Communications, Inc. o filiali negli Stati Uniti e/o altri paesi. CorelDRAW, Paint Shop Pro e WordPerfect sono marchi o marchi registrati di Corel Corporation e/o delle sue affiliate in Canada, negli Stati Uniti e/o in altri paesi. Ciascuna azienda i cui titoli di software sono menzionati nel presente manuale dispone di un Accordo di licenza software specifico per i suoi programmi proprietari. Tutti gli altri marchi appartengono ai rispettivi proprietari. i Sommario Sezione I Windows® 1 Stampa 2 Uso del driver stampante Brother ..............................................................................................................2 Stampa di un documento...........................................................................................................................3 Stampa duplex...........................................................................................................................................4 Istruzioni per la stampa su entrambi i lati del foglio .............................................................................4 Stampa duplex automatica ..................................................................................................................4 Stampa Duplex manuale .....................................................................................................................4 Esecuzione simultanea delle operazioni di scansione, stampa e trasmissione fax...................................4 Tasti per il funzionamento della stampante ...............................................................................................5 Annullamento di un’operazione ...........................................................................................................5 Tasto di sicurezza................................................................................................................................5 Supporto Emulazione Stampante........................................................................................................6 Stampa dei font interni.........................................................................................................................7 Stampa dell' elenco di configurazione di stampa.................................................................................7 Stampa di prova ..................................................................................................................................8 Duplex .................................................................................................................................................8 Ripristino delle impostazioni della stampante predefinite....................................................................8 Controllo stato............................................................................................................................................9 Controllo stato dell’apparecchio ..........................................................................................................9 Impostazioni del driver stampante ...........................................................................................................10 Funzioni del driver stampante Windows® ................................................................................................11 Scheda Di base .......................................................................................................................................11 Formato .............................................................................................................................................12 Orientamento.....................................................................................................................................12 Copie .................................................................................................................................................12 Tipo carta...........................................................................................................................................12 Risoluzione ........................................................................................................................................13 Impostazioni di stampa......................................................................................................................13 Pagine multiple ..................................................................................................................................13 Duplex / Opuscolo .............................................................................................................................14 Alimentazione ....................................................................................................................................16 Scheda Avanzate ....................................................................................................................................17 Utilizza filigrana .................................................................................................................................19 Impostazioni filigrana.........................................................................................................................19 Stampa Testata-Inferiore...................................................................................................................21 Modalità risparmio toner ....................................................................................................................21 Stampa protetta .................................................................................................................................21 Amministratore ..................................................................................................................................22 Autenticazione utente (non disponibile per DCP-8070D, MFC-8370DN e MFC-8380DN)................22 Altre opzioni stampa ..........................................................................................................................23 Scheda accessori ....................................................................................................................................24 Supporto ..................................................................................................................................................26 Funzioni del driver stampante BR-Script3 (emulazione linguaggio PostScript® 3™) ..............................28 Preferenze stampa ............................................................................................................................28 Opzioni avanzate...............................................................................................................................30 Scheda Porte ....................................................................................................................................32 ii 2 Scansione 33 Scansione di un documento utilizzando il driver TWAIN .........................................................................33 Scansione di un documento a PC .....................................................................................................33 Prescansione per ritagliare la parte da scandire ...............................................................................35 Impostazioni nella finestra di dialogo Scanner Setup (Impostazione scanner) .................................36 Scansione di un documento utilizzando il driver WIA (Windows® XP/Windows Vista®) .........................40 Conformità WIA .................................................................................................................................40 Scansione di un documento a PC .....................................................................................................40 Prescansione per ritagliare la parte da scandire utilizzando il piano dello scanner ..........................42 Scansione di un documento utilizzando il driver WIA (Windows Photo Gallery e Windows Fax e Scan) .......45 Scansione di un documento a PC .....................................................................................................45 Prescansione per ritagliare la parte da scandire utilizzando il piano dello scanner ..........................46 Uso del tasto di scansione (durante l’utilizzo di un cavo USB o parallelo) ..............................................48 Scansione a USB ..............................................................................................................................50 Scansione a E-mail............................................................................................................................53 Scansione a immagine ......................................................................................................................53 Scansione a OCR..............................................................................................................................54 Scansione a file .................................................................................................................................55 Uso di ScanSoft™ PaperPort™ 11SE con OCR by NUANCE™ ............................................................56 Visualizzazione dei file ......................................................................................................................57 Organizzazione degli elementi in cartelle ..........................................................................................58 Collegamenti rapidi ad altre applicazioni ...........................................................................................58 ScanSoft™ PaperPort™ 11SE con OCR consente di convertire il testo dell’immagine in testo modificabile....................................................................................................................................58 Importazione di elementi da altre applicazioni...................................................................................59 Esportazione di elementi in altri formati.............................................................................................59 Disinstallazione di ScanSoft™ PaperPort™ 11SE con OCR ............................................................59 3 ControlCenter3 60 Utilizzo di ControlCenter3 ........................................................................................................................60 Modifica dell’interfaccia utente ..........................................................................................................62 Disattivazione della funzione di autocaricamento..............................................................................62 SCANSIONE............................................................................................................................................63 Tipo di file ..........................................................................................................................................64 Immagine (esempio: Microsoft® Paint) ..............................................................................................64 OCR (programma di elaborazione testi)............................................................................................66 E-mail ................................................................................................................................................67 File.....................................................................................................................................................68 SCANSIONE PERSONALIZZATA...........................................................................................................69 Tipo di file ..........................................................................................................................................70 Personalizzazione di un pulsante da parte dell’utente ......................................................................71 COPIA .....................................................................................................................................................76 PC-FAX (solo per i modelli MFC) ............................................................................................................78 Invia ...................................................................................................................................................79 Ricevi / Visualizza documenti ricevuti................................................................................................79 Agenda telefonica..............................................................................................................................80 Impostazione .....................................................................................................................................80 IMPOSTAZIONI DISPOSITIVO ...............................................................................................................81 Impostazione remota (solo per i modelli MFC)..................................................................................82 Composizione-rapida (solo per i modelli MFC) .................................................................................83 Controllo stato ..................................................................................................................................83 Guida dell’Utente ...............................................................................................................................84 iii 4 Scansione in rete (per modelli con rete incorporata) 85 Prima di utilizzare la scansione in rete ....................................................................................................85 Licenza di rete ...................................................................................................................................85 Configurazione scansione in rete ......................................................................................................86 Utilizzo del tasto Scansione.....................................................................................................................89 Scansione a E-mail (PC) ...................................................................................................................89 Scansione ad E-mail (server E-mail) (MFC-8880DN e MFC-8890DW) ............................................90 Scansione a immagine ......................................................................................................................93 Scansione a OCR..............................................................................................................................94 Scansione a file .................................................................................................................................95 Scansione a FTP (non disponibile per DCP-8070D) .........................................................................96 Scansione in rete (non disponibile per DCP-8070D) .........................................................................99 Come definire un nuovo valore predefinito per la dimensione del file (Per Scansione ad E-mail (server E-mail), Scansione a FTP e Scansione in rete).....................102 Come definire un nuovo valore predefinito per la modalità di scansione duplex (solo per Scansione a E-mail (server E-mail)).............................................................................103 Capacità massima del vassoio d'uscita ADF (DCP-8070D, MFC-8370DN e MFC-8380DN)..........103 5 Impostazione remota (solo per i modelli MFC) 104 Impostazione remota .............................................................................................................................104 6 Software Brother PC-FAX (Solo per i modelli MFC) 106 Invio PC-FAX ........................................................................................................................................106 Impostazione delle informazioni utente ...........................................................................................106 Invio delle impostazioni ...................................................................................................................107 Impostazione di una copertina.........................................................................................................108 Inserimento informazioni copertina..................................................................................................109 Invio di un file come PC-FAX usando l’interfaccia utente Stile Facsimile........................................109 Invio di un file come PC-FAX usando l’interfaccia utente Stile semplice.........................................110 Agenda telefonica ..................................................................................................................................112 Agenda Brother ...............................................................................................................................113 Impostazione di un indirizzo nell’Agenda telefonica ........................................................................113 Impostazione Numeri diretti.............................................................................................................114 Impostazione di un gruppo per la trasmissione circolare ................................................................115 Modifica delle informazioni relative ai contatti .................................................................................115 Cancellazione di un contatto o gruppo ............................................................................................115 Esportazione della Rubrica..............................................................................................................116 Importazione nella Rubrica..............................................................................................................117 Ricezione PC-FAX.................................................................................................................................119 Attivazione del software di ricezione PC-FAX sull’apparecchio ......................................................120 Esecuzione del software di ricezione PC-FAX Brother sul PC ........................................................120 Impostazione del PC .......................................................................................................................121 Configurazione impostazioni di ricezione PC-FAX in rete ...............................................................122 Visualizzazione di nuovi messaggi PC-FAX....................................................................................123 7 Impostazioni firewall (per gli utenti in rete) 124 Operazioni preliminari per l'utilizzo del software Brother .......................................................................124 Windows® XP SP2 ..........................................................................................................................124 Windows Vista® ...............................................................................................................................126 iv Sezione II Apple Macintosh 8 Stampa e invio di fax 130 Tasti per il funzionamento della stampante ...........................................................................................130 Annullamento di un’operazione .......................................................................................................130 Tasto di sicurezza............................................................................................................................130 Supporto Emulazione Stampante....................................................................................................131 Stampa dei font interni.....................................................................................................................132 Stampa dell’elenco di configurazione di stampa .............................................................................132 Stampa di prova ..............................................................................................................................132 Duplex .............................................................................................................................................133 Ripristino delle impostazioni della stampante predefinite................................................................133 Controllo stato........................................................................................................................................134 Aggiornamento dello stato dell’apparecchio....................................................................................134 Nascondere e visualizzare la finestra ..............................................................................................134 Chiusura della finestra.....................................................................................................................135 Web Based Management (solo per il collegamento in rete)............................................................135 Funzioni del driver stampante (Macintosh)............................................................................................136 Scelta delle opzioni di impostazione della pagina ...........................................................................136 Scelta delle opzioni di stampa .........................................................................................................137 Copertina (Mac OS X 10.4 o successive)........................................................................................138 Alimentazione carta .........................................................................................................................138 Layout..............................................................................................................................................139 Stampa protetta ...............................................................................................................................140 Impostazioni di stampa....................................................................................................................141 Rimozione del driver stampante per Macintosh.....................................................................................145 Uso del driver BR-Script3 (Driver di stampa per l’emulazione del linguaggio Post Script® 3™)..................................................146 Funzioni del driver stampante BR-Script3 (emulazione linguaggio PostScript® 3™) ............................152 Impostazione pagina .......................................................................................................................152 Scelta delle opzioni di impostazione della pagina ...........................................................................152 Copertina (Mac OS X 10.4 o successive)........................................................................................154 Layout..............................................................................................................................................154 Stampa sicura (solo Mac OS X 10.5.x) ...........................................................................................156 Caratteristiche stampante................................................................................................................157 Invio di un fax (solo modelli MFC) .........................................................................................................161 Macintosh ........................................................................................................................................161 Trascinare una vCard dalla Rubrica Mac OS X (Mac OS X da 10.3.9 a 10.4.x) ....................................................................................................164 Uso del pannello indirizzi di Mac OS X 10.5.x.................................................................................165 9 Scansione 167 Scansione da un Macintosh..................................................................................................................167 Invio della scansione di un’immagine sul Macintosh .......................................................................167 Scansione di un documento in modalità duplex .............................................................................168 Prescansione di un’immagine..........................................................................................................169 Impostazioni nella Finestra Scanner ...............................................................................................170 v Uso del tasto di scansione (utilizzando un cavo USB) ..........................................................................174 Scansione a USB ............................................................................................................................175 Scansione a E-mail..........................................................................................................................178 Scansione a immagine ....................................................................................................................178 Scansione a OCR............................................................................................................................179 Scansione a file ...............................................................................................................................180 Uso di Presto! PageManager.................................................................................................................181 Funzioni ...........................................................................................................................................181 Requisiti di sistema per Presto! PageManager ...............................................................................181 Supporto tecnico NewSoft ...............................................................................................................181 10 ControlCenter2 184 Uso di ControlCenter2 ...........................................................................................................................184 Disattivazione della funzione di autocaricamento............................................................................185 SCANSIONE..........................................................................................................................................186 Tipo di file ........................................................................................................................................187 Immagine (esempio: Apple Preview)...............................................................................................187 OCR (applicazione di elaborazione testi) ........................................................................................189 E-mail ..............................................................................................................................................190 File...................................................................................................................................................191 SCANSIONE PERSONALIZZATA.........................................................................................................192 Tipo di file ........................................................................................................................................193 Tasto personalizzato .......................................................................................................................193 Scansione a immagine ....................................................................................................................194 Scansione a OCR............................................................................................................................195 Scansione a E-mail..........................................................................................................................196 Scansione a file ...............................................................................................................................197 COPIA / PC-FAX (PC-FAX è solo per i modelli MFC) ...........................................................................198 IMPOSTAZIONI DISPOSITIVO .............................................................................................................200 Impostazione remota (solo per i modelli MFC)................................................................................200 Composizione-rapida (solo per i modelli MFC) ...............................................................................201 Controllo stato .................................................................................................................................201 11 Scansione in rete 202 Prima di utilizzare la scansione in rete ..................................................................................................202 Configurazione scansione in rete ....................................................................................................202 Utilizzo del tasto Scan ...........................................................................................................................204 Scansione ad E-mail (PC) ...............................................................................................................204 Scansione ad E-mail (server E-mail, MFC-8880DN e MFC-8890DW)............................................205 Scansione a immagine ....................................................................................................................208 Scansione a OCR............................................................................................................................209 Scansione a file ...............................................................................................................................210 Scansione a FTP (Non disponibile per DCP-8070D) ......................................................................211 Scansione in rete (non disponibile per DCP-8070D) .......................................................................215 Come definire un nuovo valore predefinito per la dimensione del file (Per Scansione ad E-mail (server E-mail), Scansione a FTP e Scansione in rete).....................218 Come definire un nuovo valore predefinito per la modalità di scansione duplex (solo per Scansione a E-mail (server E-mail)).............................................................................219 Capacità massima del vassoio d'uscita ADF (DCP-8070D, MFC-8370DN e MFC-8380DN)..........219 vi 12 Setup remoto (solo per i modelli MFC) 220 Impostazione remota .............................................................................................................................220 A Indice 222 vii Sezione I ® Windows Stampa Scansione ControlCenter3 Scansione in rete (per modelli con rete incorporata) Impostazione remota (solo per i modelli MFC) Software Brother PC-FAX (Solo per i modelli MFC) Impostazioni firewall (per gli utenti in rete) I 2 33 60 85 104 106 124 1 Stampa 1 1 Nota • Le schermate riportate in questa sezione fanno riferimento a Windows® XP. Le schermate visualizzate sul computer possono variare in base al sistema operativo utilizzato. • Se il computer è protetto da firewall e non è possibile stampare, potrebbe essere necessario configurare le impostazioni del firewall per consentire la comunicazione attraverso la porta numero 137. (Consultare Impostazioni firewall (per gli utenti in rete) a pagina 124.) Uso del driver stampante Brother 1 Un driver stampante è un software che traduce i dati dal formato utilizzato dal computer al formato richiesto da una particolare stampante, utilizzando un linguaggio di descrizione della pagina o PCL (Printer Command Language). I driver stampante si trovano nel CD-ROM in dotazione. Installare i driver seguendo le istruzioni riportate nella Guida di installazione rapida. È inoltre possibile scaricare i driver stampante aggiornati dal Brother Solutions Center all’indirizzo: http://solutions.brother.com/ Stampa su Windows® I driver stampante specifici per Microsoft® Windows ® 2000 Professional/XP/XP Professional x64 Edition/ Windows Vista®/Windows Server® 2003 1 /Windows Server® 2008 1 sono disponibili sul CD-ROM in dotazione con l’apparecchio Brother. Il programma di installazione consente di installare facilmente tali driver sul sistema Windows® in uso. Il driver supporta l’esclusiva modalità di compressione Brother, che consente di incrementare la velocità di stampa nelle applicazioni Windows®, nonché di impostare diverse impostazioni della stampante, quali la modalità di stampa economica e il formato carta personalizzato. 1 Windows Server® 2003 e Windows Server ® 2008 sono disponibili solo per la stampa in rete. 2 Stampa Stampa di un documento 1 Quando l’apparecchio riceve i dati dal computer, inizia a stampare prelevando la carta dal vassoio. Nel vassoio carta è possibile caricare numerosi tipi di carta e di buste. (Per informazioni relative al vassoio carta e alla carta consigliata, consultare la Guida dell’utente). a Scegliere il comando Stampa dall’applicazione in uso. Se sul computer sono installati altri driver stampante, scegliere la stampante Brother MFC-XXXX o DCP-XXXX* come driver stampante dal menu Stampa o Impostazioni di stampa dell’applicazione software, quindi fare clic su OK per avviare la stampa. *(Dove XXXX rappresenta il nome del proprio modello. Se il proprio apparecchio è collegato mediante un cavo LAN o parallelo, il nome del driver stampante conterrà l’indicazione LAN o LPT.) Nota • L’interfaccia parallela non è supportata per Windows Vista®. • (Macintosh) Consultare Funzioni del driver stampante (Macintosh) a pagina 136. b c Il computer invia i dati all’apparecchio. Una volta completata la stampa di tutti i dati, il display indica lo stato dell’apparecchio. Nota È possibile scegliere il formato carta e l’orientamento dal proprio software applicativo. Se il software applicativo in uso non supporta il formato carta personalizzato desiderato, selezionare il formato carta successivo di dimensioni maggiori rispetto al documento. Regolare quindi l’area di stampa, modificando i margini sinistro e destro dal software applicativo. 3 1 Stampa Stampa duplex 1 1 Il driver stampante in dotazione supporta la stampa duplex. Istruzioni per la stampa su entrambi i lati del foglio 1 Se la carta è sottile, potrebbe accartocciarsi. Se la carta è arricciata, capovolgere la risma e spianarla prima di inserirla nuovamente nel vassoio carta o nella fessura di alimentazione manuale. Se la carta non viene caricata correttamente, potrebbe essere arricciata. Rimuovere la carta, spianarla e capovolgere la risma. Quando si utilizza la funzione duplex manuale, la carta potrebbe incepparsi o la qualità di stampa potrebbe risultare scadente. In caso di inceppamento carta, consultare la sezione Relativa all’inceppamento carta nella Guida dell’utente. In caso di problemi relativi alla qualità di stampa, consultare la sezione Come migliorare la qualità di stampa nella Guida dell’utente. Stampa duplex automatica 1 Utilizzando la funzione di stampa duplex automatica, usare i formati carta A4, Letter, Legal o Folio. Assicurarsi che lo sportello posteriore sia chiuso. Assicurarsi che il vassoio duplex sia correttamente installato nella stampante. Se la carta è arricciata, appiattirla e inserirla nuovamente nel vassoio carta. Usare carta sottile o normale. NON USARE carta per macchina da scrivere. Stampa Duplex manuale 1 L’apparecchio stampa dapprima tutte le pagine pari su una facciata. Quindi, il driver Windows® richiede all’utente (attraverso un messaggio popup) di reinserire la carta. Prima di reinserire la carta, spianarla bene per evitare l’inceppamento dei fogli. Si sconsiglia di utilizzare una carta troppo sottile o troppo spessa. Esecuzione simultanea delle operazioni di scansione, stampa e trasmissione fax 1 L’apparecchio può eseguire la stampa dal computer mentre invia o riceve fax in memoria o mentre esegue la scansione di un documento nel computer. L’invio di fax non viene sospeso durante la stampa dei dati dal PC. Tuttavia, prima di copiare o stampare un fax su carta, l’apparecchio mette in pausa l’operazione di stampa dei dati dal PC e riprende la stampa non appena termina la copia o la ricezione del fax. 4 Stampa Tasti per il funzionamento della stampante 1 1 Annullamento di un’operazione 1 Per annullare l’operazione di stampa corrente, premere Cancella Lavoro. I dati rimasti nella memoria della stampante possono essere cancellati premendo Cancella Lavoro. Per annullare più lavori di stampa, tenere premuto il tasto finché sul display appare Ann. pr. (tutti). Tasto di sicurezza 1 I dati riservati sono protetti da password. Solo gli utenti che conoscono la password saranno in grado di stampare i dati riservati. L’apparecchio non stampa i dati riservati a meno che non venga inserita la password. Una volta stampato il documento, i dati saranno cancellati dalla memoria. Per utilizzare questa funzione, è necessario impostare una password nella finestra di dialogo del driver stampante. Se si spegne l’interruttore d’accensione, i dati riservati conservati in memoria vengono cancellati. a Premere Sicurezza/Diretta. Nota Se il display visualizza l’indicazione No dati mem., in memoria non sono presenti dati riservati. b Premere a o b per selezionare il nome utente. Premere OK. Il display visualizza l’elenco dei lavori di stampa riservati relativi al nome selezionato. c d e Premere a o b per selezionare il lavoro. Premere OK. Inserire la propria password composta da quattro cifre e premere OK. Per stampare i dati, premere a o b per scegliere Stampa, premere OK, quindi inserire il numero di copie desiderate. Premere OK. L’apparecchio stampa i dati. Per cancellare i dati protetti, premere a o b per selezionare Cancellare. Premere OK. Nota Assicurarsi che non vi siano unità USB di memoria flash inserite. 5 Stampa Supporto Emulazione Stampante 1 L’apparecchio riceve i comandi di stampa in un linguaggio descrittivo del lavoro di stampa o in emulazione. I vari sistemi operativi e applicazioni inviano i comandi di stampa utilizzando linguaggi differenti. L’apparecchio è in grado di ricevere i comandi di stampa in varie emulazioni diverse e dispone di una funzione di selezione automatica dell’emulazione. Quando l’apparecchio riceve i dati dal computer, sceglie automaticamente la modalità di emulazione. L’impostazione predefinita è Auto. L’apparecchio dispone delle modalità di emulazione elencate di seguito. L’impostazione può essere modificata utilizzando il pannello dei comandi o un browser di rete. Modalità HP LaserJet La modalità HP LaserJet (o modalità HP) è la modalità di emulazione con la quale la stampante supporta il linguaggio PCL6 delle stampanti laser Hewlett-Packard LaserJet. Questo tipo di stampa laser è supportato da numerose applicazioni. L’uso di questa modalità consente alla stampante di funzionare in modo ottimale con tali applicazioni. Modalità BR-Script 3 BR-Script è un linguaggio di descrizione della pagina sviluppato da Brother, nonché un interprete per l’emulazione del linguaggio PostScript®. Questa stampante supporta PostScript®3™. L’interprete BRScript di questa stampante consente di controllare il testo e gli elementi grafici presenti nella pagina. Per informazioni tecniche sui comandi PostScript®, consultare i seguenti manuali: • Adobe Systems Incorporated. PostScript® Language Reference, 3rd edition. Addison-Wesley Professional, 1999. ISBN: 0-201-37922-8 • Adobe Systems Incorporated. PostScript® Language Program Design. Addison-Wesley Professional, 1988. ISBN: 0-201-14396-8 • Adobe Systems Incorporated. PostScript® Language Tutorial and Cookbook. Addison-Wesley Professional, 1985. ISBN: 0-201-10179-3 Modalità EPSON FX-850 e IBM® Proprinter XL Le modalità EPSON FX-850 e IBM Proprinter XL sono le modalità di emulazione supportate dalla stampante per rispettare gli standard di settore per le stampanti a matrice. Alcune applicazioni supportano queste emulazioni. Usare queste modalità di emulazione in modo che la stampante funzioni correttamente stampando da questi tipi di applicazioni. 6 1 Stampa Impostazione della modalità di emulazione 1 a Per i modelli MFC, premere Menu, 4, 1. Per i modelli DCP, premere Menu, 3, 1. b Premere a o b per scegliere Emu.Auto(EPSON), Emul.Auto(IBM), HP LaserJet, BR-Script 3, Epson FX-850 o IBM Proprinter. Premere OK. c Premere Stop/Uscita. 1 Nota Si consiglia di impostare il tipo di emulazione utilizzando il software applicativo o il server di rete. Se l’impostazione non funziona correttamente, selezionare manualmente la modalità di emulazione richiesta utilizzando i tasti del pannello dei comandi dell’apparecchio. Stampa dei font interni 1 È possibile stampare l’elenco dei font interni (o residenti) dell’apparecchio per valutarne l’aspetto prima di scegliere un font. a Per i modelli MFC, premere Menu, 4, 2, 1. Per i modelli DCP, premere Menu, 3, 2, 1. b c d Premere a o b per selezionare 1.HP LaserJet o 2.BR-Script 3. Premere OK. Premere Inizio. L’apparecchio stampa l’elenco. Premere Stop/Uscita. Stampa dell' elenco di configurazione di stampa 1 È possibile stampare l’elenco delle impostazioni correnti della stampante. a Per i modelli MFC, premere Menu, 4, 2, 2. Per i modelli DCP, premere Menu, 3, 2, 2. b c Premere Inizio. L’apparecchio stampa le impostazioni. Premere Stop/Uscita. 7 Stampa Stampa di prova 1 1 In caso di problemi relativi alla qualità di stampa, è possibile eseguire una stampa di prova. a Per i modelli MFC, premere Menu, 4, 2, 3. Per i modelli DCP, premere Menu, 3, 2, 3. b c Premere Inizio. Premere Stop/Uscita. Nota Se nella stampa risultante è presente un problema, consultare la sezione Miglioramento della qualità di stampa nella Guida dell’utente. Duplex 1 È possibile scegliere di stampare automaticamente su entrambi i lati del foglio. Le impostazioni del driver stampante avranno priorità su quelle effettuate sul pannello dei comandi. a Per i modelli MFC, premere Menu, 4, 3. Per i modelli DCP, premere Menu, 3, 3. b c Premere a o b per scegliere No, Sì(Lato lungo) o Sì(Lato corto). Premere OK. Premere Stop/Uscita. Ripristino delle impostazioni della stampante predefinite 1 Le impostazioni della stampante possono essere riportate ai valori predefiniti di fabbrica. a Per i modelli MFC, premere Menu, 4, 4. Per i modelli DCP, premere Menu, 3, 4. b Per ripristinare le impostazioni predefinite, premere a o b per scegliere 1.Resettare. Premere OK. Per uscire senza apportare modifiche, premere a o b per scegliere 2.Esci. Premere OK. c Premere Stop/Uscita. 8 Stampa Controllo stato 1 1 L’utilità Controllo dello stato è uno strumento software configurabile per monitorare lo stato di uno o più dispositivi, in modo da avere la notifica immediata di messaggi di errore come ad esempio la mancanza o l’inceppamento della carta. È possibile controllare lo stato del dispositivo facendo doppio clic sull’icona nella barra delle applicazioni o scegliendo Controllo stato situato in Start/Tutti i programmi/Brother/MFC-XXXX (o DCP-XXXX) sul PC. È anche disponibile un collegamento al sito web Prodotti originali Brother. Fare clic sul pulsante Visitare il sito web prodotti originali per avere maggiori informazioni sui materiali di consumo originali Brother. Nota Per ulteriori informazioni sull’utilizzo del software Controllo stato, fare clic con il pulsante destro del mouse sull’icona Controllo stato e scegliere Guida in linea. Controllo stato dell’apparecchio 1 L’icona Controllo stato cambia colorea seconda dello stato dell’apparecchio. L’icona verde indica la condizione normale di standby. L’icona gialla indica un avvertimento. L’icona rossa indica un errore di stampa. È possibile visualizzare il controllo dello stato in due punti sul PC: nella sezione delle applicazioni o sul desktop. Nota • È possibile controllare lo stato del dispositivo in qualunque momento facendo doppio clic sull’icona nella barra delle applicazioni o scegliendo Controllo stato situato nel Start/Tutti i programmi/Brother/MFC-XXXX (o DCP-XXXX) sul computer. • Per maggiori informazioni sull’uso del software Controllo stato, fare clic con il tasto destro sull’icona Controllo stato e scegliere Guida in linea. 9 Stampa Impostazioni del driver stampante 1 1 Nota (Macintosh) Consultare Stampa e invio di fax a pagina 130. Quando si esegue la stampa dal computer, è possibile modificare le seguenti impostazioni della stampante. Formato carta Orientamento Copie Tipo carta Risoluzione Impostazioni stampa Pagine multiple Duplex / Opuscolo Origine carta Scala 1 Stampa lato opposto Utilizza filigrana 1 Stampa Testata-Inferiore 1 Modalità risparmio toner Stampa protetta 1 Amministratore 1 Autenticazione utente 1 Macro 1 Regolazione densità Migliora output di stampa 1 Queste impostazioni non sono disponibili con il driver stampante BR-script per Windows®. 10 Stampa Funzioni del driver stampante Windows® 1 1 Per ulteriori informazioni, consultare la Guida del driver stampante. Nota • Le schermate riportate in questa sezione fanno riferimento a Windows® XP. Le schermate visualizzate sul computer possono variare in base al sistema operativo utilizzato. • È possibile accedere alla finestra di dialogo Preferenze stampa facendo clic su Preferenze stampa... nella scheda Generale della finestra di dialogo Proprietà stampante. Scheda Di base 1 È possibile modificare le impostazioni anche facendo clic sull’illustrazione presente sul lato sinistro della scheda Di base. 1 2 a Scegliere il Formato carta, Orientamento, Copie, Tipo carta, Risoluzione e Impostazioni stampa (1). b c d Scegliere il Pagine multiple e impostazione Duplex / Opuscolo (2). Scegliere il Origine carta (3). Fare clic su OK per applicare le impostazioni prescelte. Per ripristinare le impostazioni predefinite, fare clic su Predefinito, quindi OK. 11 Stampa Formato 1 1 Dall’elenco a discesa, scegliere il Formato carta utilizzato. Orientamento 1 L’opzione Orientamento consente di selezionare la posizione in cui il documento sarà stampato(Verticale o Orizzontale). Verticale (Verticale) Orizzontale (Orizzontale) Copie 1 L’opzione Copie consente di impostare il numero di copie da stampare. Fascicola Con Fascicola selezionato, verrà stampata una copia completa del documento e successivamente ristampata in base al numero di copie scelto. Se Fascicola non è selezionato, ogni pagina verrà stampata in base al numero di copie scelto prima che venga stampata la pagina successiva del documento. Tipo carta 1 L’apparecchio consente di utilizzare i tipi di supporto elencati di seguito. Per ottenere una qualità di stampa ottimale, selezionare il tipo di supporto che si intende utilizzare. Carta normale Carta sottile Carta spessa Carta più spessa Buste Busta spessa Busta sottile Carta riciclata Cartoncino Lucidi Nota • Quando si utilizza carta comune scegliere Carta normale. Quando si utilizza carta più pesante, buste o carta ruvida, scegliere Carta spessa o Carta più spessa. Per la carta per macchina da scrivere, scegliere Cartoncino. • Quando si utilizzano buste, scegliere Buste. Se selezionando Buste il toner non risulta fissato correttamente sulla busta, scegliere Busta spessa. Se la busta risulta spiegazzata selezionando Buste, scegliere Busta sottile. (Consultare la Guida dell’utente per informazioni sulla stampa di buste.) 12 Stampa Risoluzione 1 1 La risoluzione può essere modificata come segue: 300 dpi 600 dpi HQ 1200 1200 dpi Nota Usando l’impostazione ad alta qualità da 1200 dpi (1200 x 1200 dpi), la velocità della stampante sarà inferiore. Impostazioni di stampa 1 L’impostazione di stampa può essere modificata manualmente. Generale Questa è una modalità di stampa per la stampa generica di documenti. Grafica Questa è la modalità ottimale per la stampa di documenti che contengono grafica. Documento professionale Questo è la modalità migliore per stampare documenti d’ufficio che comprendano sia testo che tabelle. Testo Questa è la modalità migliore per la stampa di documenti di testo. Manuale È possibile modificare le impostazioni manualmente selezionando Manuale e facendo clic sul pulsante Impostazioni manuali.... È possibile definire la luminosità, il contrasto e altre impostazioni. Pagine multiple 1 L’opzione Pagine multiple consente di ridurre le dimensioni immagine di una pagina per poter stampare più pagine su un unico foglio oppure di ingrandire le dimensioni immagine per stampare una pagina su più fogli di carta. Ordine pagine Se si sceglie N in 1, è possibile selezionare l’opzione Ordine pagine dall’elenco a discesa. Bordo Quando si stampano più pagine su un unico foglio con la funzione Pagine multiple, è possibile stampare per ogni pagina del foglio un bordo continuo o tratteggiato oppure non stampare alcun bordo. 13 Stampa Duplex / Opuscolo a b 1 1 Inserire la carta nel vassoio carta o nel vassoio MP. (Driver stampante Windows) 1 Aprire la finestra di dialogo Preferenze nel driver stampante. 2 Dalla scheda Generale, fare clic sull’icona Preferenze stampa. 3 Dall’elenco a discesa Duplex / Opuscolo nella scheda Di base, scegliere Duplex. 4 Fare clic su Impostazioni duplex.... 5 Assicurarsi di avere selezionato Utilizza unità duplex. 6 Fare clic su OK. Ora la stampante stamperà automaticamente su entrambi i lati della carta. (Driver stampante BR-Script) 1 Aprire la finestra di dialogo Preferenze nel driver stampante. 2 Dalla scheda Generale, fare clic sull’icona Preferenze stampa. 3 Dalla scheda Layout, scegliere Orientamento, Stampa fronte retro e Ordine pagine. 4 Fare clic su OK. Ora la stampante stamperà automaticamente su entrambi i lati della carta. Nessuna Disattivazione della stampa duplex. 14 Stampa Duplex Utilizzare questa funzione se si desidera stampare in modalità duplex. 1 Selezionando Duplex e facendo clic sul pulsante Impostazioni duplex..., è possibile modificare le seguenti impostazioni. • Modalità Duplex • Utilizza unità duplex In questa modalità, la stampante stamperà automaticamente su entrambi i lati della carta. • Duplex manuale In questa modalità, la stampante stampa prima tutte le pagine pari. Successivamente, il driver stampante si ferma e visualizza le istruzioni necessarie per reinserire la carta. Facendo clic su OK vengono stampate le pagine dispari. • Tipo duplex Per ciascun orientamento sono disponibili sei tipi di direzioni di rilegatura per la funzione duplex. Capovolgi su lato sinistro Capovolgi su lato destro Capovolgi su lato superiore Capovolgi su lato inferiore Capovolgi su lato superiore (No lato opposto) Capovolgi su lato inferiore (No lato opposto) • Offset rilegatura Selezionando l’opzione Offset rilegatura, è possibile specificare il valore dell’offset (in pollici o in millimetri) per il lato della rilegatura. 15 Stampa Opuscolo Utilizzare questa funzione se si desidera stampare un opuscolo. Per creare l’opuscolo, piegare al centro le pagine stampate. 1 Selezionando Opuscolo e facendo clic sul pulsante Impostazioni duplex..., è possibile modificare le seguenti impostazioni. • Modalità Duplex • Utilizza unità duplex In questa modalità, la stampante stamperà automaticamente su entrambi i lati della carta. • Duplex manuale In questa modalità, la stampante stampa prima tutte le pagine pari. Successivamente, il driver stampante si ferma e visualizza le istruzioni necessarie per reinserire la carta. Facendo clic su OK vengono stampate le pagine dispari. • Tipo duplex Per ciascun orientamento sono disponibili due tipi di direzioni di rilegatura per la funzione duplex. Capovolgi su lato sinistro Capovolgi su lato destro • Offset rilegatura Selezionando l’opzione Offset rilegatura, è possibile specificare il valore dell’offset (in pollici o in millimetri) per il lato della rilegatura. Alimentazione 1 È possibile scegliere Selezione automatica, Vass.1, Vass.2 1 2, Vassoio MU o Manuale e specificare vassoi separati per la stampa della prima pagina e la stampa dalla seconda pagina in poi. 1 Non disponibile per il DCP-8070D e MFC-8370DN. 2 Disponibile se è installato il vassoio opzionale. 16 Stampa Scheda Avanzate 1 1 1 2 3 4 5 6 7 8 9 10 Per modificare le impostazioni visualizzate nelle schede, fare clic sulle varie icone: Scala (1) Stampa lato opposto (2) Utilizza filigrana (3) Stampa Testata-Inferiore (4) Modalità risparmio toner (5) Stampa protetta (6) Amministratore (7) Autenticazione utente (8) Altre opzioni di stampa (9) Predefinito (10) a Scegliere l’impostazione Scala (1). Selezionare Disattivato se si desidera stampare il documento nel modo in cui appare sullo schermo. Selezionare Adatta al formato carta se si desidera ingrandire o ridurre il documento affinché si adegui al formato della carta. Selezionare Libero se si desidera cambiare la dimensione. b Selezionare la casella Stampa lato opposto per invertire la posizione dei dati dall’alto al basso (2). 17 Stampa c È possibile stampare nel documento un logo o un testo sotto forma di filigrana (3). È possibile scegliere uno dei tipi di filigrana preimpostati o usare un file bitmap o di testo creato in precedenza. d È possibile stampare la data e l’ora sul documento dall’orologio di sistema del computer. È possibile scegliere di limitare la stampa tramite il nome utente di accesso al computer o il nome e il numero ID (4) (consultare Secure Function Lock 2.0 nella Guida dell’utente in rete). e f g È possibile risparmiare i costi di gestione riducendo la densità di stampa (5). h È possibile inserire l’ID e il numero PIN quando la stampa è limitata dal computer tramite la funzione Secure Function Lock (8). i j Fare clic su Altre opzioni di stampa per impostare più funzioni della stampante (9). È possibile proteggere il documento utilizzando una password (6). È possibile limitare l’accesso alle funzioni come la scala e la filigrana (7). Per utilizzare questa funzione, è necessario disporre dei privilegi di amministratore. Per riportare le impostazioni ai valori predefiniti, fare clic su Predefinito (10). 18 1 Stampa Utilizza filigrana 1 1 Questa funzione consente di inserire nel documento una filigrana costituita da un logo o un testo. È possibile scegliere uno dei tipi di filigrana preimpostati o usare un file bitmap o di testo creato in precedenza. Selezionare Utilizza filigrana e fare clic sul pulsante Impostazioni.... Impostazioni filigrana 1 19 Stampa Lucidi 1 Selezionare Lucidi per stampare l’immagine con filigrana sullo sfondo del documento. Se questa funzione non è selezionata, la filigrana verrà stampata in cima al documento. In testo contorno 1 1 Selezionare In testo contorno se si desidera stampare solo un contorno della filigrana. Questo è possibile scegliendo una filigrana di tipo testo. Stampa filigrana 1 È possibile stampare la filigrana in uno qualunque dei seguenti modi. Su tutte le pagine Solo sulla prima pagina Dalla seconda pagina Personalizza Fare clic sul pulsante Modifica per modificare le impostazioni della filigrana. È possibile modificare la dimensione e la posizione della filigrana sulla pagina selezionando la filigrana e facendo clic sul pulsante Modifica. Se si vuole aggiungere una nuova filigrana, fare clic sul pulsante Aggiungi e scegliere Usa testo o Usa file bitmap nel Stile filigrana. Titolo Inserire nel campo il titolo desiderato. Testo Inserire il testo filigrana nella casella Testo, quindi scegliere il Font, Stile, Punti e Oscurità. Bitmap Inserire il nome di file e la posizione dell’immagine bitmap nella casella File oppure fare clic su Sfoglia per cercare il file. Inoltre è possibile impostare la dimensione della scala dell’immagine. Posizione Usare questa impostazione se si desiderare controllare la posizione della filigrana sulla pagina. 20 Stampa Stampa Testata-Inferiore 1 1 Attivando questa funzione, sul documento vengono stampate la data e l’ora dell’orologio di sistema del computer, nonché il nome utente utilizzato per l’accesso al computer oppure un testo inserito dall’utente. Facendo clic su Impostazioni..., è possibile personalizzare le informazioni inserite. Stampa ID Selezionando Login Nome Utente verrà stampato il nome utente utilizzato per l’accesso al computer. Se si seleziona Personalizza e si inserisce il testo nell’apposita casella di modifica, verrà stampato il testo inserito. Modalità risparmio toner 1 È possibile risparmiare sui costi di gestione attivando la Modalità risparmio toner, che riduce la densità di stampa (la stampa appare più chiara). Nota • Non si consiglia la Modalità risparmio toner per stampare fotografie o immagini in scala di grigi. • Modalità risparmio toner non è disponibile per le risoluzioni HQ 1200 e 1200 dpi. Stampa protetta 1 I documenti riservati sono stati protetti da password nel momento dell’invio all’apparecchio. Solo gli utenti che conoscono la password saranno in grado di stamparli. Dal momento che i documenti sono protetti nell’apparecchio, per stamparli è necessario inserire la password mediante il pannello dei comandi dell’apparecchio. Per inviare un documento protetto: a b c Fare clic sul Impostazioni... del Stampa protetta e selezionare Stampa protetta. Inserire la password e fare clic su OK. Per stampare i documenti protetti occorre inserire la password dal pannello dei comandi della macchina. (Consultare Tasto di sicurezza a pagina 5.) Nota La stampa di copie multiple non è disponibile quando è attivo Stampa protetta. Per cancellare un documento protetto: per cancellare un documento protetto occorre usare il pannello dei comandi della macchina. (Consultare Tasto di sicurezza a pagina 5.) 21 Stampa Amministratore 1 1 Gli amministratori hanno l’autorità di limitare l’accesso alle funzioni quali la scala e la filigrana. Password Inserire la password in questa casella. Imposta password Fare clic qui per modificare la password. Blocco copia Impostare il numero di copie a uno per impedire la stampa di copie multiple. Blocco pagine multiple e scala Bloccare le impostazioni di scala e di copia multipla per impedire di apportare modifiche. Blocco filigrana Bloccare le impostazioni attuali della filigrana per impedire di apportare modifiche. Blocco stampa testata-inferiore Bloccare le impostazioni attuali della stampa Testata-Inferiore per impedire di apportare modifiche. Autenticazione utente (non disponibile per DCP-8070D, MFC-8370DN e MFC-8380DN) 1 Nel caso non si abbia accesso alla Stampa PC dalla funzionalità di Secure Function Lock, occorre inserire il proprio ID e il proprio Numero PIN nella finestra di dialogo Autenticazione utente. Fare clic sul Impostazioni... del Autenticazione utente e inserire l’ID e il numero PIN. Se il proprio nome di accesso al computer è registrato nel Secure Function Lock, invece di inserire ID e Numero PIN è possibile selezionare la casella Usa nome accesso PC. Nota • Fare clic su Verifica per visualizzare informazioni sul proprio ID, come lo stato delle funzionalità limitate e il numero rimanente di pagine che si ha il permesso di stampare. Apparirà la finestra di dialogo Risultato autenticazione. • Se si vuole far apparire la finestra di dialogo Verifica ad ogni stampa, selezionare Mostra stato stampa prima di stampare. • Se si vuole inserire il proprio ID e il numero PIN ad ogni stampa, selezionare Inserire nome ID/PIN per ciascun lavoro. 22 Stampa Altre opzioni stampa 1 1 È possibile impostare le seguenti opzioni in Funzione stampante: Macro Regolazione densità Migliora output di stampa Macro 1 È possibile salvare una pagina di un documento come macro nella memoria della stampante. Inoltre è possibile eseguire la macro salvata (è possibile usare la macro salvata come overlay su qualsiasi documento). In questo modo si risparmierà tempo e si aumenterà la velocità di stampa per informazioni utilizzate di frequente, quali moduli, loghi aziendali, carta intestata per documenti o fatture. Regolazione densità 1 Consente di aumentare o ridurre la densità di stampa. Nota Il Regolazione densità non è disponibile quando la risoluzione sia impostata a HQ 1200. Migliora output di stampa 1 Questa funzione consente di migliorare un problema sulla qualità di stampa. Riduci arricciamento carta Se si sceglie questa impostazione, è possibile ridurre l’arricciamento della carta. Se si stampano solo poche pagine, non occorre selezionare questa impostazione. Si consiglia di modificare l’impostazione del driver stampante in Tipo di supporto selezionando una carta sottile. (Per maggiori informazioni sulla riduzione dello stropicciamento della carta, consultare la sezione Miglioramento della qualità di stampa nella Guida dell’utente.) Migliora fissaggio toner Se si sceglie questa impostazione, è possibile migliorare il fissaggio del toner alla carta. Se questa selezione non migliora sufficientemente la situazione, selezionare Carta più spessa nelle impostazioni Tipo carta. 23 Stampa Scheda accessori 1 1 Nota Dal menu Start, selezionare Pannello di controllo e quindi Stampanti e fax 1. Fare doppio clic sull’icona Brother MFC-XXXX Printer (Brother DCP-XXXX Printer) e selezionare Proprietà per accedere alla scheda Accessori. 1 Stampanti per utenti Windows ® 2000. Quando si installano accessori opzionali è possibile aggiungere e sceglierne le impostazioni nella scheda Accessori come segue. 1 2 3 4 Opzioni disponibili (1) (Non disponibile per il DCP-8070D e MFC-8370DN) È possibile aggiungere e rimuovere manualmente le opzioni installate sulla stampante. Le impostazioni del vassoio corrisponderanno alle opzioni installate. Impostazione origine carta (2) Questa funzione mostra il formato della carta per ciascun vassoio carta. Numero di serie (3) Facendo clic su Rilevamento automatico, il driver stampante rileva e visualizza il numero di serie della stampante. Se l’informazione non viene ricevuta correttamente, la schermata visualizza l’indicazione “---------”. 24 Stampa Rilevamento automatico (4) La funzione Rilevamento automatico trova i dispositivi opzionali attualmente installati e mostra tutte le impostazioni disponibili nel driver stampante. Facendo clic su Rilevamento automatico, le opzioni installate sulla stampante verranno elencate in Opzioni disponibili (1). È possibile aggiungere o rimuovere manualmente le opzioni scegliendo un dispositivo opzionale che si desidera aggiungere o rimuovere, e quindi facendo clic su Aggiungi o Rimuovi. Nota La funzione Rilevamento automatico non è disponibile in presenza delle seguenti condizioni: • L’interruttore d’accensione della stampante è spento. • La stampante si trova in stato di errore. • La stampante è installata in un ambiente di rete condiviso. • Il cavo non è collegato correttamente alla stampante. 25 1 Stampa Supporto 1 1 Fare clic su Supporto nella finestra di dialogo Preferenze stampa. 1 2 3 4 5 6 Brother Solutions Center (1) Il Brother Solutions Center (http://solutions.brother.com/) è un sito Web che fornisce informazioni sui prodotti Brother, contenente tra l’altro una sezione dedicata alle FAQ (domande frequenti), le Guide dell’utente, gli aggiornamenti per i driver e i consigli sull’utilizzo degli apparecchi. Sito web prodotti originali... (2) È possibile visitare il sito web per prodotti originali Brother facendo clic su questo pulsante. 26 Stampa Stampa impostazioni (3) Questo permetterà di stampare le pagine che mostrano la configurazione delle impostazioni interne delle stampante. Stampa font (4) Questo stamperà le pagine che mostrano tutti i font interni della stampante. Verifica impostazione... (5) È possibile verificare le impostazioni correnti del driver. Informazioni su... (6) Questo mostrerà l’elenco dei file del driver stampante e le informazioni sulla versione. 27 1 Stampa Funzioni del driver stampante BR-Script3 (emulazione linguaggio PostScript® 3™) 1 Per ulteriori informazioni, consultare la Guida del driver stampante. Nota Le schermate riportate in questa sezione fanno riferimento a Windows® XP. Le schermate visualizzate sul computer possono variare in base al sistema operativo utilizzato. Preferenze stampa 1 Nota È possibile accedere alla finestra di dialogo Preferenze stampa facendo clic su Preferenze stampa... nella scheda Generale della finestra di dialogo Proprietà Brother MFC-XXXX BR-Script3 (o Proprietà Brother DCP-XXXX BR-Script3). Scheda Layout È possibile modificare l’impostazione del layout scegliendo le impostazioni per Orientamento, Stampa fronte retro (Duplex), Ordine paginee Pagine per foglio. • Orientamento L’opzione Orientamento consente di selezionare la posizione in cui il documento sarà stampato. (Verticale, Orizzontale o Orizzontale ruotato) • Stampa fronte retro Scegliere Lato corto o Lato lungo per attivare la stampa duplex. 28 1 Stampa • Ordine pagine Specifica l’ordine in cui stampare le pagine del documento. Dalla prima all'ultima stampa il documento in modo che la pagina 1 sia in cima alla pila. Dall'ultima alla prima stampa il documento in modo che la pagina 1 sia in fondo alla pila. • Pagine per foglio Selezionare quante pagine saranno visualizzate su ciascun lato del foglio. Scheda Carta/Qualità Scegliere il Alimentazione. • Alimentazione È possibile scegliere Selezione automatica, SELEZIONE AUTOMATICA, Vass.1, Vass.2 1 2, Vassoio MU o Alimentazione manuale. 1 2 Non disponibile per il DCP-8070D e MFC-8370DN. Disponibile se è installato il vassoio opzionale. Selezione automatica Questa impostazione preleva automaticamente la carta da qualunque origine (vassoio o fessura di alimentazione manuale) che abbia un formato carta definito nel driver stampante corrispondente al documento. SELEZIONE AUTOMATICA Questa impostazione preleva automaticamente la carta da qualunque origine (vassoio o fessura di alimentazione manuale) che abbia un formato carta definito nella macchina corrispondente al documento. Vass.1 Questa impostazione preleva la carta dal vassoio 1. Vass.2 Questa impostazione preleva la carta dal vassoio 2. (Disponibile se è installato il vassoio opzionale). Vassoio MU Questa impostazione preleva la carta dal vassoio MP. La dimensione della carta deve corrispondere a quella definita. Alimentazione manuale Questa impostazione preleva carta di qualunque dimensione dal vassoio MP. 29 1 Stampa Opzioni avanzate 1 È possibile accedere al Opzioni avanzate facendo clic sul pulsante Avanzate... sulla scheda Layout o sulla scheda Carta/Qualità. a Scegliere il Formato e impostazioneNumero copie (1). Formato Dalla casella con menu a discesa, scegliere il Formato carta desiderato. Numero copie L’opzione Copie consente di impostare il numero di copie da stampare. b Selezionare il Proporzioni e le impostazioni Carattere TrueType (2). Proporzioni Consente la riduzione o l’ingrandimento dei documenti e di specificare la relativa percentuale. Carattere TrueType Consente di specificare le opzioni relative ai caratteri TrueType. Fare clic su Sostituisci con carattere della periferica (predefinito) per usare i caratteri equivalenti della stampante nella stampa di documenti basati su caratteri True Type.. Questa opzione consente di stampare più rapidamente; tuttavia, i caratteri speciali non supportati dai caratteri stampante potrebbero andare perduti. Fare clic su Carica come font trasferibile per scaricare i caratteri True Type invece di usare quelli della stampante. 30 1 Stampa c È possibile modificare le impostazioni selezionandole nell’elenco Caratteristiche stampante (3): 1 Qualità di stampa Specifica la risoluzione di stampa. Tipo carta L’apparecchio consente di utilizzare i tipi di supporto elencati di seguito. Per ottenere una qualità di stampa ottimale, selezionare il tipo di supporto che si intende utilizzare. Carta normale Carta sottile Carta spessa Carta più spessa Cartoncino Lucidi Buste Busta spessa Busta sottile Carta riciclata Stampa protetta Stampa protetta consente di proteggere i documenti con password nel momento in cui vengono inviati alla macchina. Solo gli utenti che conoscono la password saranno in grado di stamparli. Dal momento che i documenti sono protetti nell’apparecchio, è necessario inserire la password mediante il pannello dei comandi dell’apparecchio. Il documento protetto deve avere una password e un nome processo. L’impostazione predefinita è Disattivato. Password Selezionare la password per il documento protetto che si intende inviare all’apparecchio dalla casella a discesa. Nome processo Selezionare dal’elenco a discesa il Nome processo relativo al documento protetto inviato all’apparecchio. Modalità risparmio toner Questa funzione consente di evitare sprechi di toner. Impostando Modalità risparmio toner a Attivata, le stampe appariranno più chiare. L’impostazione predefinita è Disattivata. Nota Non si consiglia di impostare Modalità risparmio toner a Attivata per stampare fotografie o immagini in scala di grigi 31 Stampa Blocco schermo mezzitoni Impedisce la modifica delle impostazioni relative ai mezzitoni da parte di altre applicazioni. L’impostazione predefinita corrisponde ad Attivato. Stampa di immagini ad alta qualità È possibile aumentare la qualità di stampa delle immagini. Impostando Stampa di immagini ad alta qualità a Attivata, la velocità di stampa sarà inferiore. Migliora output di stampa Questa funzione consente di migliorare un problema sulla qualità di stampa. • Riduci arricciamento carta Se si sceglie questa impostazione, è possibile ridurre l’arricciamento della carta. Se si stampano solo poche pagine, non occorre selezionare questa impostazione. Modificare l’impostazione del driver stampante in Tipo carta selezionando una carta sottile. (Per maggiori informazioni sulla riduzione dello stropicciamento della carta, consultare la sezione Miglioramento della qualità di stampa nella Guida dell’utente. • Migliora fissaggio toner Se si sceglie questa impostazione, è possibile migliorare il fissaggio del toner alla carta. Se questa selezione non migliora sufficientemente la situazione, selezionare Carta più spessa nelle impostazioni Tipo carta. Regolazione densità Consente di aumentare o ridurre la densità di stampa. 1 Nota Il Regolazione densità non è disponibile quando la Qualità di stampa sia impostata a HQ 1200. Scheda Porte 1 Se si desidera modificare la porta alla quale è collegata la stampante o il percorso della stampante di rete in uso, scegliere o aggiungere la porta che si desidera utilizzare. 32 2 Scansione 2 Le operazioni di scansione e i driver variano in base al sistema operativo installato. L’apparecchio utilizza un driver conforme allo standard TWAIN per la scansione di documenti per le varie applicazioni. 2 (Windows® XP/ Windows Vista®) Sono installati due driver scanner. Un driver per scanner compatibile con la tecnologia TWAIN (Consultare Scansione di un documento utilizzando il driver TWAIN a pagina 33.) e un driver Driver Windows® Imaging Acquisition (WIA). (Consultare Scansione di un documento utilizzando il driver WIA (Windows® XP/Windows Vista®) a pagina 40.) Nota • Per ScanSoft™ PaperPort™ 11SE, consultare Uso di ScanSoft™ PaperPort™ 11SE con OCR by NUANCE™ a pagina 56. • Se il computer è protetto da firewall e non è possibile eseguire la scansione in rete, potrebbe essere necessario configurare le impostazioni del firewall per permettere la comunicazione attraverso il numero di porta 54925 e 137. (Consultare Impostazioni firewall (per gli utenti in rete) a pagina 124.) Scansione di un documento utilizzando il driver TWAIN 2 Il software Brother MFL-Pro Suite include un driver per scanner compatibile con la tecnologia TWAIN. I driver TWAIN soddisfano il protocollo standard universale di comunicazione tra scanner e software applicativi. Ciò consente non solo la scansione di immagini direttamente nel programma di visualizzazione PaperPort™ 11SE, che Brother fornisce con l’apparecchio, ma anche la scansione di immagini direttamente in centinaia di altre applicazioni software che supportano la scansione TWAIN. Queste applicazioni comprendono programmi di ampia diffusione, quali Adobe® Photoshop®, Adobe® PageMaker®, CorelDRAW ® e molti altri. Scansione di un documento a PC 2 La scansione di un’intera pagina può essere eseguita in due modi. È possibile utilizzare l’ADF (alimentatore automatico documenti) o il piano dello scanner. a b Caricare il documento. Avviare il software ScanSoft™ PaperPort™ 11SE installato nel corso dell’installazione di MFL-Pro Suite per eseguire la scansione di un documento. Nota Le istruzioni relative alla scansione riportate nel presente manuale si riferiscono all’utilizzo del software ScanSoft™ PaperPort™ 11SE. La procedura di scansione potrebbe variare quando si utilizzano altre applicazioni software. c Fare clic su File e poi su Digitalizza o ottieni foto.... È anche possibile fare clic sul pulsante Digitalizza o ottieni foto. Sul lato sinistro dello schermo appare il pannello Digitalizza o ottieni foto. 33 Scansione d e Fare clic sul pulsante Seleziona. Scegliere lo scanner utilizzato dall’elenco Scanner disponibili. Nota Scegliere TWAIN:TW-Brother MFC-XXXX (TWAIN:TW-Brother DCP-XXXX), TWAIN:TW-Brother MFC-XXXX LPT (TWAIN:TW-Brother DCP-XXXX LPT) o TWAIN:TW-Brother MFC-XXXX LAN (TWAIN:TW-Brother DCP-XXXX LAN). f g h 2 Selezionare la casella Visualizza finestra di dialogo scanner sul pannello Digitalizza o ottieni foto. Fare clic su Digitalizza. Sullo schermo appare la finestra di dialogo Scanner Setup (Impostazione scanner). Se necessario, regolare nella finestra di dialogo Scanner Setup (Impostazione scanner) i parametri elencati di seguito: Scansione (Tipo immagine) (1) Risoluzione. (2) Tipo di scansione. (3) Riduci disturbo (4) Luminosità (5) Contrasto (6) Dimensioni Documento (7) Scansione Duplex (fronte-retro) (8) (Non disponibile per il DCP-8070D, MFC-8370DN e MFC-8480DN) 7 8 34 Scansione i Fare clic su Avvia. Una volta completata la scansione, fare clic su Annulla per tornare alla finestra PaperPort™ 11SE. Nota • Dopo avere selezionato le dimensioni del documento, è possibile regolare ulteriormente l’area di scansione facendo clic con il pulsante sinistro del mouse e trascinando il puntatore. Questa operazione consente di “ritagliare” un’immagine durante la scansione. (Consultare Prescansione per ritagliare la parte da scandire a pagina 35.) 2 • Per modelli che supportano la scansione duplex Non è possibile regolare l’area di scansione. Per la scansione duplex non è possibile usare carta di formato Legal. Non è possibile usare il pulsante Prescansione per avere l’anteprima di un’immagine. Prescansione per ritagliare la parte da scandire 2 Il pulsante Prescansione consente di visualizzare un’anteprima dell’immagine e ritagliarne le parti indesiderate prima di eseguire la scansione. Una volta soddisfatti dell’anteprima, fare clic sul pulsante Avvia nella Finestra di dialogo Scanner Setup (Impostazione scanner) per procedere con la scansione dell’immagine. a b Seguire i passaggi da a a g di Scansione di un documento a PC a pagina 33. Scegliere le impostazioni di Scansione (Tipo immagine), Risoluzione., Tipo di scansione., Luminosità, Contrasto e Dimensioni Documento, come necessario. Nota La prescansione non è disponibile scegliendo Scansione Duplex (fronte-retro). c Fare clic su Prescansione. L’intera immagine viene scandita nel PC e visualizzata nell’ Area di scansione (1) della finestra di dialogo Scanner Setup (Impostazione scanner). 1 35 Scansione d Premere e tenere premuto il pulsante sinistro del mouse e trascinare il puntatore sulla parte della quale si desidera eseguire la scansione. 2 1 1 Area di scansione Nota Se per ingrandire l’immagine viene utilizzata l’icona , utilizzare l’icona per riportare l’immagine alle dimensioni precedenti. e Caricare nuovamente il documento. Nota Saltare questo punto se si è caricato il documento sul piano dello scanner al passo a. f Fare clic su Avvia. Questa volta, nella finestra PaperPort™ 11SE (o nella finestra dell’applicazione) appare solo l’area selezionata del documento. g Nella finestra PaperPort™ 11SE usare le opzioni disponibili per perfezionare l’immagine. Impostazioni nella finestra di dialogo Scanner Setup (Impostazione scanner) Tipo immagine 2 2 Scegliere il tipo di immagine risultante da Fotografia, Web o Testo. Risoluzione. e Tipo di scansione. saranno modificati per ogni impostazione predefinita. Le impostazioni predefinite sono elencate nella tabella che segue: Tipo immagine Risoluzione Tipo di scansione Fotografia Da utilizzare per la scansione delle immagini fotografiche. 300 × 300 dpi Colore 24bit Web Da utilizzare per inserire nelle pagine Web l’immagine acquisita. 100 × 100 dpi Colore 24bit Testo Da utilizzare per la scansione di documenti di testo. 200 × 200 dpi Bianco e nero 36 Scansione Risoluzione 2 Usando l’elenco a discesa Risoluzione. è possibile scegliere la risoluzione desiderata per la scansione. Le risoluzioni più alte richiedono una quantità maggiore di memoria e tempi di trasferimento più lunghi, ma l’immagine acquisita appare più nitida. Nella tabella che segue sono riportate le impostazioni selezionabili per la risoluzione e i colori disponibili. Risoluzione. Bianco e nero/ Grigio (diffusione errore) 256 colori Grigio vero/Colore 24bit 100 × 100 dpi Sì Sì Sì 150 × 150 dpi Sì Sì Sì 200 × 200 dpi Sì Sì Sì 300 × 300 dpi Sì Sì Sì 400 × 400 dpi Sì Sì Sì 600 × 600 dpi Sì Sì Sì 1200 × 1200 dpi Sì No Sì 2400 × 2400 dpi Sì No Sì 4800 × 4800 dpi Sì No Sì 9600 × 9600 dpi Sì No Sì 19200 × 19200 dpi Sì No Sì Tipo di scansione 2 2 Bianco e nero Da utilizzare per documenti di testo o di grafica lineare. Grigio (diffusione errore) Da utilizzare per le immagini fotografiche o i grafici. (La diffusione errore è un metodo utilizzato per creare immagini simulate di grigio senza utilizzare punti di grigio vero. I punti neri sono posizionati secondo uno schema specifico per dare l’idea del grigio.) Grigio vero Da utilizzare per le immagini fotografiche o i grafici. Questa modalità è più accurata perché utilizza 256 sfumature di grigio. 256 colori Utilizza fino a 256 colori per eseguire la scansione di un’immagine. Colore 24bit Utilizza fino a 16,8 milioni di colori per eseguire la scansione di un’immagine. Per quanto la Colore 24bit crei un’immagina con la massima fedeltà dei colori, la dimensione del file di immagine così creato risulta circa tre volte superiore rispetto a quella di un file creato con 256 colori. Tale file richiede una maggiore quantità di memoria e tempi di trasferimento più lunghi. 37 Scansione Riduci disturbo 2 È possibile migliorare la qualità di scansione delle immagini con questa selezione. L’impostazione Riduci disturbo è disponibile quando si utilizzano Colore 24bit e risoluzioni di scansione di 300 x 300 dpi, 400 x 400 dpi o 600 x 600 dpi. 2 Luminosità 2 Regolare questa impostazione (da -50 a 50) in modo da ottimizzare l’immagine. Il valore predefinito corrisponde a 0, che rappresenta un valore medio. Per impostare il livello di Luminosità, trascinare la barra di spostamento verso destra o sinistra per schiarire o scurire l’immagine. È possibile anche digitare il valore scelto direttamente nell’apposito campo. Se l’immagine scansionata è troppo chiara, selezionare un valore di Luminosità più basso e ripetere la scansione del documento. Se l’immagine è troppo scura, aumentare il valore della Luminosità ed eseguire nuovamente la scansione del documento. Nota L’impostazione della luminosità è disponibile solo quando si seleziona l’opzione Bianco e nero, Grigio (diffusione errore) o Grigio vero. Contrasto 2 È possibile aumentare o ridurre il livello del Contrasto facendo scorrere la barra di spostamento verso sinistra o verso destra. Aumentando il contrasto si esaltano le aree chiare e scure dell’immagine, diminuendo il contrasto si esaltano i dettagli nelle aree grigie. Per impostare il Contrasto è anche possibile anche digitare il valore scelto direttamente nell’apposito campo. Nota L’impostazione della luminosità è disponibile solo quando si seleziona l’opzione Grigio (diffusione errore) o Grigio vero. Quando si esegue la scansione di fotografie o altre immagini da utilizzare in altre applicazioni di elaborazione testi o grafica, si consiglia di provare diverse impostazioni di contrasto e risoluzione per determinare le opzioni più adatte alle proprie esigenze. Dimensioni documento 2 Scegliere una delle seguenti dimensioni: A4 210 × 297 mm JIS B5 182 × 257 mm Letter 215,9 x 279,4 mm Legal 215,9 x 355,6 mm (Per il DCP-8070D, MFC-8370DN e MFC-8380DN, è disponibile anche con l’ADF.) A5 148 x 210 mm 38 Scansione Executive 184,1 x 266,7 mm Business Card 90 x 60 mm Per eseguire la scansione di biglietti da visita, scegliere il formato Business Card, quindi posizionare il bigliettino con il lato stampato rivolto verso il basso, al centro del lato sinistro del piano dello scanner, come indicato dalle linee guida del documento sull’apparecchio. Fotografia 1 10 x 15 cm Fotografia 2 127 x 203,2 mm Fotografia L 89 x 127 mm Fotografia 2L 13 x 18 cm Cartolina 1 100 x 148 mm Cartolina 2 (Doppia) 148 x 200 mm Personalizzato Scegliendo come dimensione Personalizzato, appare la finestra di dialogo Formato personalizzato. Inserire il Nome, Larghezza e Altezza per il documento. È possibile selezionare “mm” o “pollici” come unità di misura per larghezza e altezza. Nota • Sullo schermo appare la dimensione effettiva della carta secondo le impostazioni selezionate. • Larghezza: mostra la larghezza dell’area di scansione • Altezza: mostra l’altezza dell’area di scansione • Dimensione Dati: mostra la dimensione approssimata dei dati nel formato Bitmap. Per altri formati, ad esempio il formato JPEG, le dimensioni saranno differenti. • Regolabile dall’utente da 8,9 x 8,9 mm a 215,9 x 355,6 mm 39 2 Scansione Scansione di un documento utilizzando il driver WIA (Windows® XP/Windows Vista®) 2 Conformità WIA 2 Con Windows® XP/Windows Vista® è possibile selezionare la funzionalità Acquisizione Immagini di Windows® (WIA) per la scansione delle immagini con l’apparecchio. La scansione delle immagini può essere eseguita direttamente nel programma di visualizzazione di PaperPort™ 11SE fornito con l’apparecchio Brother, oppure è possibile eseguire la scansione delle immagini direttamente in un’altra applicazione software che supporta la scansione WIA o TWAIN. Nota • Windows® 2000/XP non supporta la scansione duplex nel driver WIA. • La scansione duplex non è disponibile per la carta di formato Legal. Scansione di un documento a PC 2 La scansione di un’intera pagina può essere eseguita in due modi. È possibile utilizzare l’ADF (alimentatore automatico documenti) o il piano dello scanner. Se si desidera scandire e poi ritagliare una parte della pagina dopo aver eseguito la prescansione del documento, è necessario utilizzare il piano dello scanner. (Consultare Prescansione per ritagliare la parte da scandire utilizzando il piano dello scanner a pagina 42.) a b Caricare il documento. Avviare il software ScanSoft™ PaperPort™ 11SE installato nel corso dell’installazione di MFL-Pro Suite per eseguire la scansione di un documento. Nota Le istruzioni relative alla scansione riportate nel presente manuale si riferiscono all’utilizzo del software ScanSoft™ PaperPort™ 11SE. La procedura di scansione potrebbe variare quando si utilizzano altre applicazioni software. c Fare clic su File e poi su Digitalizza o ottieni foto.... È anche possibile fare clic sul pulsante Digitalizza o ottieni foto. Sul lato sinistro dello schermo appare il pannello Digitalizza o ottieni foto. d e Fare clic sul pulsante Seleziona. Scegliere lo scanner utilizzato dall’elenco Scanner disponibili. Nota Scegliere WIA:Brother MFC-XXXX (WIA:Brother DCP-XXXX), WIA:Brother MFC-XXXX LPT (WIA:Brother DCP-XXXX LPT) o WIA:Brother MFC-XXXX LAN (WIA:Brother DCP-XXXX LAN). 40 2 Scansione f g h Selezionare la casella Visualizza finestra di dialogo scanner sul pannello Digitalizza o ottieni foto. Fare clic su Digitalizza. Sullo schermo appare la finestra di dialogo Scanner Setup (Impostazione scanner). Se necessario, regolare nella finestra di dialogo Scanner Setup (Impostazione scanner) i parametri elencati di seguito: 2 1 2 3 4 1 2 3 4 i j k l Alimentazione Tipo di immagine Regola la qualità dell’immagine digitalizzata Dimensioni pagina Scegliere Alimentazione dall’elenco a discesa Alimentazione (1). Selezionare il tipo di immagine (2). Scegliere il Dimensioni pagina dall’elenco a discesa (4). Per accedere alle impostazioni avanzate, fare clic su Regola la qualità dell’immagine digitalizzata (3). È possibile scegliere Luminosità, Contrasto, Risoluzione e Tipo immagine da Proprietà avanzate. Dopo aver scelto le impostazioni, fare clic su OK. 41 Scansione Nota La risoluzione di scansione può essere impostata fino a un massimo di 1200 dpi. Per ottenere risoluzioni maggiori di 1200 dpi, utilizzare l’Utilità Scanner. (Consultare Utilità Scanner a pagina 43.) m 2 Fare clic sul pulsante Digitalizza nella finestra di dialogo di Scansione. L’apparecchio inizia la scansione del documento. Prescansione per ritagliare la parte da scandire utilizzando il piano dello scanner 2 Il pulsante Anteprima consente di visualizzare l’anteprima di un’immagine per ritagliare aree che si vogliono escludere dall’immagine. Una volta soddisfatti dell’anteprima, fare clic sul pulsante Digitalizza nella finestra di dialogo Scansione per procedere con la scansione dell’immagine. a b Seguire i passaggi da a a g di Scansione di un documento a PC a pagina 40. Scegliere Piano dall’elenco a discesa Alimentazione (1). 1 4 2 3 1 Alimentazione 2 Tipo di immagine 3 Regola la qualità dell’immagine digitalizzata 4 Area di scansione c d Selezionare il tipo di immagine (2). Fare clic su Anteprima. L’intera immagine viene acquisita nel PC e visualizzata nell’area di scansione (4). 42 Scansione e Premere e tenere premuto il pulsante sinistro del mouse e trascinare il puntatore sulla parte della quale si desidera eseguire la scansione. 2 f Per accedere alle impostazioni avanzate, fare clic su Regola la qualità dell’immagine digitalizzata (3). È possibile scegliere Luminosità, Contrasto, Risoluzione e Tipo immagine da Proprietà avanzate. Dopo aver scelto le impostazioni, fare clic su OK. g Fare clic sul pulsante Digitalizza nella finestra di dialogo di Scansione. L’apparecchio inizia la scansione del documento. Questa volta, nella finestra PaperPort™ 11SE (o nella finestra dell’applicazione) appare solo l’area selezionata del documento. Utilità Scanner 2 L’Utilità Scanner Brother si utilizza per configurare il driver scanner WIA per risoluzioni superiori a 1200 dpi e per modificare il formato carta. Se si desidera impostare come formato predefinito il formato Legal, usare questa utilità per modificare l’impostazione. Per rendere effettive le nuove impostazioni occorre riavviare il PC. 43 Scansione Esecuzione dell’utilità È possibile eseguire l’utilità scegliendo il Utilità Scanner posto nel Start/Tutti i programmi/Brother/MFC-XXXX (o DCP-XXXX) (dove XXXX è il nome del modello utilizzato)/Impostazioni scanner/Utilità Scanner. 2 Nota La scansione del documento a una risoluzione superiore a 1200 dpi può dare luogo a un file di notevoli dimensioni. È consigliabile accertarsi che la memoria e lo spazio sul disco fisso siano sufficienti per il file da scandire. Se non si dispone di memoria o spazio su disco rigido sufficiente, il computer potrebbe bloccarsi e il file andare perduto. Nota (Windows Vista®) Appare la schermata Controllo dell'account utente: effettuare i seguenti passi. • Per gli utenti che dispongono dei diritti di amministratore: fare clic su Consenti. • Per gli utenti che non dispongono dei diritti di amministratore: inserire la password di amministratore e fare clic su OK. 44 Scansione Scansione di un documento utilizzando il driver WIA (Windows Photo Gallery e Windows Fax e Scan) 2 Scansione di un documento a PC 2 La scansione di un’intera pagina può essere eseguita in due modi. È possibile utilizzare l’ADF (alimentatore automatico documenti) o il piano dello scanner. Se si desidera scandire e poi ritagliare una parte della pagina dopo aver eseguito la prescansione del documento, è necessario utilizzare il piano dello scanner. (Consultare Prescansione per ritagliare la parte da scandire utilizzando il piano dello scanner a pagina 46.) Nota • La scansione duplex non è supportata dal DCP-8070D, MFC-8370DN e MFC-8480DN. • La scansione duplex non è disponibile per la carta di formato Legal. a b c Caricare il documento. Per effettuare la scansione di un documento, aprire il software applicativo. Effettuare una delle operazioni indicate di seguito: (Windows Photo Gallery) Fare clic su File e poi su Importa da fotocamera o scanner. (Windows Fax e Scan) Fare clic su File, Nuovo e poi su Digitalizza. d e Scegliere lo scanner che si desidera utilizzare. Fare clic su Importa. Appare la finestra di Scansione. 45 2 Scansione f Se necessario, regolare nella finestra di dialogo Scanner i parametri elencati di seguito. 1 2 3 2 4 5 6 7 8 1 Profilo 2 Alimentazione 3 Fomato carta 4 Formato colore 5 Tipo di file 6 Risoluzione 7 Luminosità 8 Contrasto Nota La risoluzione di scansione può essere impostata fino a un massimo di 1200 dpi. Per ottenere risoluzioni maggiori di 1200 dpi, utilizzare l’Utilità Scanner. g Fare clic sul pulsante Digitalizza nella finestra di dialogo di Scansione. L’apparecchio inizia la scansione del documento. Prescansione per ritagliare la parte da scandire utilizzando il piano dello scanner 2 Il pulsante Anteprima consente di visualizzare l’anteprima di un’immagine per ritagliare aree che si vogliono escludere dall’immagine. Una volta soddisfatti dell’anteprima, fare clic sul pulsante Digitalizza nella finestra di dialogo Scansione per procedere con la scansione dell’immagine. a b Seguire i passaggi da a a e di Scansione di un documento a PC a pagina 45. Posizionare il documento con il lato di stampa rivolto verso il basso sul piano dello scanner. 46 Scansione c Scegliere Piano dall’elenco a discesa Alimentazione. Se necessario, regolare nella finestra di dialogo Scanner i parametri elencati di seguito. 2 1 2 3 4 5 8 6 7 1 Profilo 2 Alimentazione 3 Formato colore 4 Tipo di file 5 Risoluzione 6 Luminosità 7 Contrasto 8 Area di scansione. d Fare clic su Anteprima. L’intera immagine viene acquisita nel PC e visualizzata nell’area di scansione (8). e Premere e tenere premuto il pulsante sinistro del mouse e trascinare il puntatore sulla parte della quale si desidera eseguire la scansione. f Fare clic sul pulsante Digitalizza nella finestra di dialogo di Scansione. L’apparecchio inizia la scansione del documento. Questa volta, nella finestra dell’applicazione viene visualizzata solo l’area prescelta del documento. 47 Scansione Uso del tasto di scansione (durante l’utilizzo di un cavo USB o parallelo) 2 Nota 2 • L’interfaccia parallela non è supportata per Windows Vista®. • Se si utilizza il tasto Scan quando si è collegati ad una rete, consultare Scansione in rete (per modelli con rete incorporata) a pagina 85. • Se il display visualizza messaggi di errore durante la scansione, consultare la sezione Risoluzione dei problemi nella Guida dell’utente o Messaggi di errore e manutenzione nella Guida dell’utente. È possibile utilizzare il tasto (Scan) sul pannello dei comandi dell’apparecchio per inserire documenti scansionati in applicazioni di elaborazione testi o di grafica, nella posta elettronica o in una cartella del PC. Prima di utilizzare il tasto (Scan) sul pannello dei comandi, è necessario installare la suite Brother MFL-Pro Suite e collegare l’apparecchio al PC. Se il software MFL-Pro Suite è stato installato dal CD-ROM fornito, sono stati installati i driver corretti e il software ControlCenter3. La scansione mediante il tasto (Scan) segue la configurazione selezionata mediante la scheda Tasto dispositivo di ControlCenter3. (Consultare SCANSIONE a pagina 63.) Per ulteriori informazioni sulla configurazione delle impostazioni di scansione dei pulsanti di ControlCenter3 e sull’avvio dell’applicazione desiderata mediante il tasto (Scan), consultare Utilizzo di ControlCenter3 a pagina 60. 48 Scansione Nota • Volendo scansionare un documento usando la funzionalità di scansione duplex occorre inserire il documento nell’ADF e scegliere 2lati Lat.lungo o 2lati Lat.corto in base al layout del documento. 2 • Scegliere il layout del documento dalla seguente tabella: Verticale Anteriore Orizzontale Posteriore Anteriore Messaggio LCD Posteriore Lat.lungo (lato lungo) Anteriore Posteriore Anteriore Posteriore Lat.corto (lato corto) Tabella layout documento • La scansione duplex non è supportata dal DCP-8070D, MFC-8370DN e MFC-8480DN. • La scansione duplex è disponibile solo dall’ADF. • La scansione duplex non è disponibile per la carta di formato Legal. • Il formato file XPS è disponibile per Windows Vista® o usando applicazioni che supportano i file XML Paper Specification. 49 Scansione Scansione a USB 2 È possibile scansionare documenti in bianco e nero o a colori e inserirli direttamente in un’unità USB di memoria flash. I documenti in bianco e nero verranno memorizzati nei formati file TIFF (*.TIF), PDF (*.PDF) o Secure PDF (*.PDF). I documenti a colori verranno memorizzati nei formati file JPEG (*.JPG), PDF (*.PDF), Secure PDF (*.PDF) o XPS (*.XPS). I nomi predefiniti dei file sono basati sulla data attuale. È possibile modificare il colore, la qualità e il nome del file. Risoluzione Opzioni di formato file Colore 100 dpi PDF / PDF protetto / JPEG / XPS Colore 200 dpi PDF / PDF protetto / JPEG / XPS Colori 300 dpi PDF / PDF protetto / JPEG / XPS Colori 600 dpi PDF / PDF protetto / JPEG / XPS Grigio 100 dpi PDF / PDF protetto / JPEG / XPS Grigio 200 dpi PDF / PDF protetto / JPEG / XPS Grigio 300 dpi PDF / PDF protetto / JPEG / XPS B&N 200 dpi PDF / PDF protetto / TIFF B&N 200x100 dpi PDF / PDF protetto / TIFF a b Inserire un’unità USB di memoria flash nella macchina. c Premere d Premere a o b per scegliere Scan to USB. Premere OK. Se la macchina non supporta la scansione duplex, passare al punto f. Se la macchina supporta la scansione duplex, passare al punto e. e Premere a o b per scegliere Stampa su 1lato, 2lati Lat.lungo o 2lati Lat.corto. Premere OK. f Scegliere una delle seguenti opzioni. Caricare il documento. (Scan). Per modificare l’impostazione, scegliere Cambio imp.. Premere OK e passare al punto g. Per cominciare a scansionare con le impostazioni definite nel Menu funzioni (per i modelli MFC, Menu, 5, 2 e per i modelli DCP, Menu, 4, 2), scegliere Avvio scansione. Premere OK e passare al punto j. g Premere a o b per selezionare il qualità desiderata. Premere OK. 50 2 Scansione h Premere a o b per selezionare il tipo di file desiderato. Premere OK. Nota • Scegliendo colore o grigio nell’impostazione della risoluzione, non è possibile scegliere TIFF. 2 • Scegliendo monocromatico nell’impostazione della risoluzione, non è possibile scegliere JPEG. • Scegliendo PDF protetto, la macchina chiederà l’inserimento di una password di 4 cifre mediante i numeri 1-9 prima di avviare la scansione. i Il nome del file viene impostato automaticamente. Tuttavia è possibile definire un nome di propria scelta mediante la tastiera. È possibile modificare solo i primi 6 caratteri del nome del file. Premere OK. Nota Premere Cancella/Indietro per cancellare le lettere inserite. j Premere Inizio per avviare la scansione. ATTENZIONE Il display mostra il messaggio Scansione durante la lettura dei dati. NON scollegare il cavo di alimentazione o rimuovere l’unità di memoria flash USB dalla macchina durante la lettura dei dati. Si potrebbero perdere i dati o danneggiare la memoria flash USB. Modifica della dimensione predefinita del file. 2 È possibile definire il proprio valore predefinito per la dimensione del file. Per una scansione di maggiore qualità, scegliere la dimensione elevata. Per una scansione di bassa qualità, scegliere la dimensione ridotta. a b c d e f Premere Menu, 1. Premere a o b per scegliere Scan doc.. Premere OK. Premere a o b per scegliere Dim. file. Premere OK. Premere a o b per selezionare 1.Colore o 2.Grigio. Premere OK. Premere a o b per scegliere Piccolo, Medio o Grande. Premere OK. Premere Stop/Uscita. Nota Non è possibile scegliere la dimensione del file scansionando un documento in bianco e nero. I documenti in bianco e nero verranno salvati in file di formato TIFF e i dati non verranno compressi. 51 Scansione Modifica della risoluzione e del tipo di file predefiniti a Per i modelli MFC, premere Menu, 5, 2, 1. Per i modelli DCP, premere Menu, 4, 2, 1. b Premere a o b per scegliere Colore 100 dpi, Colore 200 dpi, Colori 300 dpi o Colori 600 dpi, Grigio 100 dpi, Grigio 200 dpi, Grigio 300 dpi, B&N 200 dpi o B&N 200x100 dpi. Premere OK. c Effettuare una delle operazioni indicate di seguito: 2 2 Per il formato file in bianco e nero: Premere a o b per scegliere PDF, PDF protetto o TIFF. Premere OK. Per il formato file a colori o in grigio: Premere a o b per scegliere PDF, PDF protetto, JPEG o XPS. Premere OK. d Premere Stop/Uscita. Modifica del nome predefinito del file. a Per i modelli MFC, premere Menu, 5, 2, 2. Per i modelli DCP, premere Menu, 4, 2, 2. b Inserire il nome del file (fino a 6 caratteri). Premere OK. 2 Nota Non è possibile usare uno spazio come primo carattere. c Premere Stop/Uscita. Messaggi di errore 2 Una volta acquisita familiarità con i tipi di errore che possono verificarsi durante la scansione a USB, è facile identificare e risolvere qualunque problema. Disp. protetto Questo messaggio appare se il tasto di protezione della memoria flash USB è attivo. Rinomina file Questo messaggio appare se c’è già un file sulla memoria flash USB con lo stesso nome di quello che si sta cercando di salvare. Troppi file Questo messaggio appare se ci sono troppi file memorizzati sulla memoria flash USB. Disp. inutilizz. Questo messaggio appare se l’unità USB di memoria flash non è supportata dalla macchina Brother. 52 Scansione Scansione a E-mail 2 I documenti in bianco e nero o a colori possono essere scansionati nell’applicazione di posta elettronica come allegati. È possibile modificare la configurazione della scansione. (Consultare E-mail a pagina 67.) a Caricare il documento. b Premere c Premere a o b per scegliere Scan.verso PC. Premere OK. d Premere a o b per scegliere E-mail. Premere OK. Se la macchina non supporta la scansione duplex, passare al punto f. Se la macchina supporta la scansione duplex, passare al punto e. e Premere a o b per scegliere Stampa su 1lato, 2lati Lat.lungo o 2lati Lat.corto. Premere OK. f Premere Inizio. L’apparecchio avvia la scansione del documento, crea un file allegato e lancia l’applicazione di posta elettronica visualizzando il nuovo messaggio, per il quale andrà specificato il destinatario. 2 (Scan). Nota • Se desidera che i dati vengano scansionati a colori, scegliere colore per il tipo di scansione sulla scheda Tasto dispositivo della configurazione del ControlCenter3. Se si desidera che la scansione dei dati sia eseguita in bianco e nero, scegliere Bianco e nero alla voce Tipo di scansione della scheda Tasto dispositivo della configurazione di ControlCenter3. (Consultare SCANSIONE a pagina 63.) • Se si vuole modificare la dimensione predefinita dei file JPEG, PDF o Secure PDF, scegliere la dimensione preferita spostando la barra di scorrimento sulla scheda Tasto dispositivo della configurazione di ControCenter3. Scansione a immagine 2 È possibile eseguire la scansione di un’immagine in bianco e nero o a colori e trasferirla nell’applicazione di grafica per visualizzarla e modificarla. È possibile modificare la configurazione della scansione. (Consultare Immagine (esempio: Microsoft® Paint) a pagina 64.) a Caricare il documento. b Premere c Premere a o b per scegliere Scan.verso PC. Premere OK. d Premere a o b per scegliere Immagine. Premere OK. Se la macchina non supporta la scansione duplex, passare al punto f. Se la macchina supporta la scansione duplex, passare al punto e. (Scan). 53 Scansione e Premere a o b per scegliere Stampa su 1lato, 2lati Lat.lungo o 2lati Lat.corto. Premere OK. f Premere Inizio. L’apparecchio avvia il processo di scansione. 2 Nota • Se desidera che i dati vengano scansionati a colori, scegliere colore per il tipo di scansione sulla scheda Tasto dispositivo della configurazione del ControlCenter3. Se si desidera che la scansione dei dati sia eseguita in bianco e nero, scegliere Bianco e nero alla voce Tipo di scansione della scheda Tasto dispositivo della configurazione di ControlCenter3. (Consultare SCANSIONE a pagina 63.) • Se si vuole modificare la dimensione predefinita dei file JPEG, PDF o Secure PDF, scegliere la dimensione preferita spostando la barra di scorrimento sulla scheda Tasto dispositivo della configurazione di ControCenter3. Scansione a OCR 2 Se si tratta di un documento di testo, è possibile convertirlo in file di testo modificabile utilizzando ScanSoft™ PaperPort™ 11SE OCR e visualizzare i risultati nell’applicazione di elaborazione testi per la visualizzazione e la modifica. È possibile modificare la configurazione della scansione. (Consultare OCR (programma di elaborazione testi) a pagina 66.) a Caricare il documento. b Premere c Premere a o b per scegliere Scan.verso PC. Premere OK. d Premere a o b per scegliere OCR. Premere OK. Se la macchina non supporta la scansione duplex, passare al punto f. Se la macchina supporta la scansione duplex, passare al punto e. e Premere a o b per scegliere Stampa su 1lato, 2lati Lat.lungo o 2lati Lat.corto. Premere OK. f Premere Inizio. L’apparecchio avvia il processo di scansione. (Scan). Nota Se desidera che i dati vengano scansionati a colori, scegliere colore per il tipo di scansione sulla scheda Tasto dispositivo della configurazione del ControlCenter3. Se si desidera che la scansione dei dati sia eseguita in bianco e nero, scegliere Bianco e nero alla voce Tipo di scansione della scheda Tasto dispositivo della configurazione di ControlCenter3. (Consultare SCANSIONE a pagina 63.) 54 Scansione Scansione a file 2 È possibile effettuare la scansione di un documento in bianco e nero o a colori nel PC e salvarlo come file nella cartella desiderata. Il tipo di file e la cartella specificata si basano sulle impostazioni scelte nella schermata Scansione a file di ControlCenter3. (Consultare File a pagina 68.) a Caricare il documento. b Premere c Premere a o b per scegliere Scan.verso PC. Premere OK. d Premere a o b per scegliere File. Premere OK. Se la macchina non supporta la scansione duplex, passare al punto f. Se la macchina supporta la scansione duplex, passare al punto e. e Premere a o b per scegliere Stampa su 1lato, 2lati Lat.lungo o 2lati Lat.corto. Premere OK. f Premere Inizio. L’apparecchio avvia il processo di scansione. (Scan). Nota • Se desidera che i dati vengano scansionati a colori, scegliere colore per il tipo di scansione sulla scheda Tasto dispositivo della configurazione del ControlCenter3. Se si desidera che la scansione dei dati sia eseguita in bianco e nero, scegliere Bianco e nero alla voce Tipo di scansione della scheda Tasto dispositivo della configurazione di ControlCenter3. (Consultare SCANSIONE a pagina 63.) • Se si desidera visualizzare la finestra della cartella dopo aver eseguito la scansione del documento, selezionare Mostra cartella nella scheda Tasto dispositivo della configurazione di ControlCenter3. (Consultare SCANSIONE a pagina 63.) • Se si desidera modificare il nome file dei documenti scansionati, inserire il nome desiderato nella sezione Nome file della scheda Tasto dispositivo della configurazione di ControlCenter3. Per modificare le impostazioni del tasto Scan dell’apparecchio, fare clic con il tasto destro del mouse su ciascuno dei pulsanti di ControlCenter, selezionare Configurazione ControlCenter, quindi fare clic sulla scheda Tasto dispositivo. • Se si vuole modificare la dimensione predefinita dei file JPEG, PDF o Secure PDF, scegliere la dimensione preferita spostando la barra di scorrimento sulla scheda Tasto dispositivo della configurazione di ControCenter3. 55 2 Scansione Uso di ScanSoft™ PaperPort™ 11SE con OCR by NUANCE™ 2 Nota ScanSoft™ PaperPort™ 11SE supporta esclusivamente Windows® 2000 (SP4 o versione successiva), XP (SP2 o versione successiva), XP Professional x64 Edition e Windows Vista®. ScanSoft™ PaperPort™ 11SE per Brother è un’applicazione per la gestione dei documenti. PaperPort™ 11SE consente di visualizzare i documenti scansionati. PaperPort™ 11SE dispone di un sistema di archiviazione sofisticato ma di semplice utilizzo per organizzare documenti di grafica e testo. Il software consente di combinare o “impilare” documenti di vari formati per eseguirne la stampa, l’invio via fax o l’archiviazione. Il presente capitolo presenta esclusivamente le funzioni di base del software. Per maggio dettagli, vedere il Guida introduttiva ScanSoft™. Per vedere Guida introduttiva ScanSoft™ PaperPort™ 11SE completo, scegliere Guida in linea dalla barra dei menu di PaperPort™ 11SE e fare clic su Guida introduttiva. Quando si installa MFL-Pro Suite, ScanSoft™ PaperPort™ 11SE per Brother viene installato automaticamente. È possibile accedere a ScanSoft™ PaperPort™ 11SE attraverso il gruppo di programmi ScanSoft™ PaperPort™ SE, situato nel menu Start/Tutti i programmi/ScanSoft PaperPort 11 del computer. 56 2 Scansione Visualizzazione dei file 2 ScanSoft™ PaperPort™ 11SE offre diverse modalità di visualizzazione: Vista Desktop visualizza l’elemento nella cartella selezionata mediante una miniatura (una piccola immagine che rappresenta ciascun elemento sul desktop o in una cartella) oppure un’icona. 2 È possibile visualizzare sia gli elementi PaperPort™ 11SE (file MAX) sia gli elementi non creati da PaperPort™ 11SE (ovvero i file creati con altre applicazioni). Vengono visualizzati tutti i file grafici (PaperPort™ 11SE’s *.max e altri file) con un’icona che indica l’applicazione cui il tipo di file specifico è associato o con la quale è stato creato. I file non grafici sono contrassegnati da una piccola miniatura rettangolare e non sono visualizzati come immagine effettiva. Miniature delle pagina visualizza in primo piano una pagina singola. È possibile aprire un elemento PaperPort™ 11SE facendo doppio clic sull’icona o sulla miniatura nella Vista Desktop. È inoltre possibile aprire gli elementi che non sono stati creati con PaperPort™ SE facendo doppio clic su di essi, purché sul computer sia installata un’applicazione che consente di visualizzare tali elementi. 57 Scansione Organizzazione degli elementi in cartelle 2 PaperPort™ 11SE dispone di un sistema di facile utilizzo per l’archiviazione dei file. Questo sistema contiene cartelle e file che possono essere selezionati e visualizzati in Vista Desktop. Gli elementi possono essere stati creati con PaperPort™ 11SE o con altre applicazioni: 2 Le cartelle sono disposte in una struttura “ad albero” nella Visualizza Cartella. Questa sezione consente di selezionare le cartelle e visualizzare il loro contenuto in Vista Desktop. Per spostare un elemento in una cartella è sufficiente selezionarlo e trascinarlo. Quando la cartella appare evidenziata, rilasciare il pulsante del mouse e il file viene memorizzato in quella cartella. Le cartelle possono a loro volta essere “nidificate”, ovvero inserite in altre cartelle. Facendo doppio clic su una cartella, i file in essa contenuti (siano essi file MAX di PaperPort™ 11SE o file creati con altre applicazioni) vengono visualizzati sul desktop. È inoltre possibile utilizzare Esplora risorse di Windows® per gestire le cartelle e gli elementi visualizzati in Vista Desktop. Collegamenti rapidi ad altre applicazioni 2 ScanSoft™ PaperPort™ 11SE riconosce automaticamente molte altre applicazioni nel PC e crea “collegamenti” con esse. La barra visualizzata nella parte inferiore del desktop PaperPort™ 11SE mostra quali programmi si possono utilizzare con PaperPort™ 11SE. Per inviare un elemento da PaperPort™ 11SE in un altro programma, trascinare semplicemente l’elemento dal desktop PaperPort™ 11SE all’icona del programma sulla barra Invia a. PaperPort™ 11SE converte automaticamente l’elemento nel formato preferito. Se PaperPort™ 11SE non riconosce automaticamente una delle applicazioni del PC, è possibile creare manualmente un collegamento mediante il comando Nuovo collegamento programma. ScanSoft™ PaperPort™ 11SE con OCR consente di convertire il testo dell’immagine in testo modificabile 2 ScanSoft™ PaperPort™ 11SE è in grado di convertire rapidamente l’immagine di un documento di testo in un testo modificabile mediante un’applicazione di elaborazione testi. PaperPort™ 11SE utilizza l’applicazione per il riconoscimento ottico dei caratteri (OCR) fornita in dotazione con il programma. Se si preferisce utilizzare un’altra applicazione OCR presente sul computer, PaperPort™ 11SE è in grado di utilizzarla. È possibile convertire l’intero oggetto oppure selezionare una parte del testo da convertire utilizzando il comando Copia Testo. Trascinando un elemento sull’icona di un’applicazione per l’elaborazione di testo, si avvia l’applicazione OCR integrata in PaperPort™ 11SE; in alternativa, è possibile utilizzare qualsiasi altra applicazione OCR. 58 Scansione Importazione di elementi da altre applicazioni 2 Oltre alla scansione, è possibile utilizzare vari metodi per l’importazione di file in PaperPort™ 11SE e per la conversione di tali file nel formato di PaperPort™ 11SE (MAX): Stampa su Vista Desktop dall’interno di un’altra applicazione, ad esempio Microsoft® Excel. 2 ® Mediante l’importazione di file salvati in altri formati, ad esempio Windows Bitmap (BMP) o Tagged Image File Format (TIFF). Esportazione di elementi in altri formati 2 I file di PaperPort™ 11SE possono essere esportati o salvati in numerosi formati ampiamente diffusi, quali BMP, JPEG, TIFF o PDF. Esportazione di un file di immagine a Fare clic su File, quindi su Salva con nome nella finestra di PaperPort™ 11SE. Viene visualizzata la finestra di dialogo Salva con nome “XXXXX”. b c d Selezionare l’unità e la cartella in cui si desidera memorizzare il file. 2 Inserire il nuovo nome del file e scegliere il tipo di file. Fare clic su Salva per salvare il file oppure su Annulla per tornare a PaperPort™ 11SE senza salvarlo. Disinstallazione di ScanSoft™ PaperPort™ 11SE con OCR 2 (Windows® 2000 Professional) a b Fare clic sul pulsante Start, Impostazioni, Pannello di controllo, quindi Installazione applicazioni. Scegliere ScanSoft PaperPort 11 dall’elenco e fare clic su Cambia o Rimuovi. (Windows® XP) a Fare clic sul pulsante Start, Pannello di controllo, Installazione applicazioni, quindi sull’icona Cambia/Rimuovi programmi. b Scegliere ScanSoft PaperPort 11 dall’elenco e fare clic su Cambia o Rimuovi. (Windows Vista®) a b 2 2 2 Fare clic sul pulsante Start, Pannello di controllo, Programmi, quindi Programmi e funzionalità. Scegliere ScanSoft PaperPort 11 dall’elenco e fare clic su Disinstalla. 59 3 ControlCenter3 3 Nota • Le funzioni disponibili in ControlCenter3 possono variare in base al numero di modello dell’apparecchio. • La scansione duplex non è supportata dal DCP-8070D, MFC-8370DN e MFC-8480DN. • La scansione duplex non è disponibile per la carta di formato Legal. 3 • Se il display visualizza messaggi di errore durante la scansione, consultare la sezione Risoluzione dei problemi nella Guida dell’utente o Messaggi di errore e manutenzione nella Guida dell’utente. Utilizzo di ControlCenter3 3 ControlCenter3 è un’utilità software che consente di accedere in modo molto facile e veloce alle applicazioni usate più frequentemente. Utilizzando ControlCenter3 non è necessario lanciare manualmente le applicazioni specifiche. ControlCenter3 dispone delle seguenti funzioni: a Invio della scansione direttamente a un file, ad applicazioni di posta elettronica o a un qualsiasi programma di elaborazione di testo o grafica. (1) b Accesso alle impostazioni di Scansione personalizzata. I pulsanti di scansione personalizzata permettono di configurare un pulsante in modo che risponda alle esigenze di un’applicazione specifica. (2) c d e f Accesso alle funzioni di Copia disponibili tramite PC. (3) g Facendo clic sul pulsante Configurazione, è inoltre possibile aprire la finestra di configurazione per ciascuna funzione e un collegamento al Brother Solutions Center. (7) Accesso alle applicazioni “PC-FAX” disponibili per il dispositivo. (4) Accesso alle impostazioni disponibili per la configurazione del proprio dispositivo. (5) L’apparecchio che si collegherà a ControlCenter3 può essere selezionato dall’elenco a discesa Modello. (6) 60 ControlCenter3 Moderno 3 3 Classico 3 Nota • Per poter scegliere dall’elenco a discesa Modello un altro modello collegato, è necessario che sul computer sia installato il software MFL-Pro Suite per quel modello. • Per utilizzare l’interfaccia utente Moderno, è necessario installare Adobe® Flash® Player 8 o versione successiva. Se non si dispone di Flash® player 8 o versione successiva, viene visualizzato un prompt che consente di effettuare il download della versione aggiornata di Flash® player. 61 ControlCenter3 Modifica dell’interfaccia utente 3 È possibile scegliere per ControlCenter3 l’interfaccia utente Moderno o Classico. a Per cambiare l’interfaccia utente, fare clic sul pulsante Configurazione e selezionare IMPOSTAZIONE quindi SELEZIONE SKIN. b Dalla finestra di dialogo SELEZIONE SKIN è possibile scegliere l’interfaccia utente preferita. 3 Disattivazione della funzione di autocaricamento 3 Una volta avviato ControlCenter3 dal menu Avvia, l’icona del programma viene visualizzata nella sezione delle applicazioni. È possibile aprire la finestra di ControlCenter3 facendo doppio clic sull’icona . Se non si desidera l’esecuzione automatica di ControlCenter3 ad ogni avvio del computer: a Fare clic con il pulsante destro del mouse sull’icona di ControlCenter3 nella sezione delle applicazioni e selezionare Preferenze. Viene visualizzata la finestra Preferenze del ControlCenter3. b c Deselezionare Avvia il ControlCenter all'avvio del computer. Fare clic su OK per chiudere la finestra. 62 ControlCenter3 SCANSIONE 3 Ci sono quattro opzioni di scansione: Scansione a immagine, Scansione a OCR, Scansione a E-mail e Scansione a file. Immagine (Predefinito: Microsoft® Paint) Consente di eseguire la scansione di una pagina direttamente in un qualsiasi software per la visualizzazione e l’elaborazione delle immagini. È possibile selezionare un’applicazione di destinazione, come ad esempio Microsoft® Paint, Corel® Paint Shop Pro®, Adobe® Photoshop® o una qualsiasi applicazione per l’elaborazione delle immagini presente sul computer. OCR (Predefinito: Microsoft® Notepad) Consente di effettuare la scansione di una pagina o di un documento, eseguire automaticamente l’applicazione OCR e inserire il testo (non un’immagine grafica) in un programma di elaborazione testi. Come destinazione, è possibile selezionare un’applicazione di elaborazione testi, come ad esempio Microsoft® Notepad, Microsoft® Word, Corel® WordPerfect ® o una qualsiasi applicazione di elaborazione testi presente sul computer. E-mail (Predefinito: il software e-mail di propria scelta) Consente di eseguire la scansione di un documento direttamente in un’applicazione di posta elettronica come file allegato standard. Inoltre, è possibile selezionare il tipo di file e la risoluzione dell’allegato. File Consente la scansione direttamente su un file su disco. Il tipo di file e la cartella di destinazione possono essere modificati a seconda delle esigenze. ControlCenter3 permette di configurare il tasto hardware Scansione dell’apparecchio e il pulsante software di ControlCenter3 per ciascuna funzione di scansione. Per configurare il tasto hardware Scansione della macchina, chiudere la scheda Tasto dispositivo (clic con il tasto destro su ogni pulsante del ControlCenter e clic su Configurazione ControlCenter) nel menu di configurazione di ciascuno dei pulsanti SCANSIONE. Per configurare il tasto software del ControlCenter3, scegliere la scheda Tasto software (clic con il tasto destro su ogni pulsante del ControlCenter e clic su Configurazione ControlCenter) nel menu di configurazione di ciascuno dei pulsanti SCANSIONE. 63 3 ControlCenter3 Tipo di file 3 È possibile scegliere dall’elenco che segue il tipo di file da salvare in una cartella. Windows Bitmap (*.bmp) JPEG (*.jpg) TIFF (*.tif) TIFF Multipagina (*.tif) Portable Network Graphics (*.png) PDF (*.pdf) PDF protetto (*.pdf) XML Paper Specification (*.xps) 3 Nota • Il formato XML Paper Specification è disponibile per Windows Vista® o quando si utilizzino applicazioni che supportano i file XML Paper Specification. • Se si è scelto il formato file TIFF o TIFF Multi-Page, è possibile scegliere “Non compresso” o “Compresso”. • Il formato Secure PDF è disponibile anche per Scansione a immagine, Scansione a E-mail e Digitalizza su file. Immagine (esempio: Microsoft® Paint) 3 La funzione Scansione a immagine consente di eseguire la scansione di un’immagine direttamente in una qualsiasi applicazione di elaborazione delle immagini. Per modificare le impostazioni predefinite, fare clic con il tasto destro sul pulsante Immagine, fare clic su Configurazione ControlCenter e quindi sulla scheda Tasto software. Se si desidera eseguire la scansione e poi ritagliare una parte della pagina dopo aver eseguito la prescansione del documento, selezionare la casella Mostra interfaccia scanner. Se si desidera scansionare un documento in modalità duplex, selezionare la casella Scansione Duplex (fronte-retro) e scegliere Long-edge binding o Short-edge binding. (Non disponibile per il DCP-8070D, MFC-8370DN e MFC-8480DN) Modificare, se necessario, le altre impostazioni. 64 ControlCenter3 Per modificare l’applicazione di destinazione, selezionare l’applicazione desiderata dall’elenco a discesa Applicazione di destinazione. È possibile aggiungere un’applicazione all’elenco facendo clic sul pulsante Aggiungi. 3 Inserire il Nome dell'applicazione (fino a 30 caratteri) e il Posizione dell'applicazione. Per individuare la posizione dell’applicazione, fare clic sull’icona . Scegliere Tipo di file dall’elenco a discesa. Per cancellare un’applicazione aggiunta, fare clic sul pulsante Cancella nella scheda Tasto software. Nota Questa funzione è disponibile anche per Scansione a E-mail e Scansione a OCR. La finestra può cambiare a seconda della funzione. Scegliendo PDF protetto dall’elenco Tipo di file, fare clic sull’icona per aprire la finestra di dialogo Imposta password PDF. Inserire la password nel Password e la casella Ridigita password, quindi fare clic su OK. Dopo che la password è stata salvata, essa verrà automaticamente salvata insieme al documento la prossima volta che si scansionerà un Secure PDF. Se si vuole modificarla, fare clic sull’icona una nuova password. e impostare Nota Il formato Secure PDF è disponibile anche per Scansione a E-mail e Digitalizza su file. 65 ControlCenter3 OCR (programma di elaborazione testi) 3 Scansione a OCR scansiona un documento e lo converte in testo. Il testo può essere modificato utilizzando il software di elaborazione testi desiderato. Per configurare Scansione a OCR, fare clic con il tasto destro sul pulsante OCR, fare clic su Configurazione ControlCenter e quindi sulla scheda Tasto software. 3 Per modificare l’applicazione di elaborazione testi, selezionare la nuova applicazione di elaborazione testi dall’elenco a discesa Applicazione di destinazione. È possibile aggiungere un’applicazione all’elenco facendo clic sul pulsante Aggiungi. Per cancellare un’applicazione, fare clic sul pulsante Cancella nella scheda Tasto software. Se si desidera eseguire la scansione e poi ritagliare una parte della pagina dopo aver eseguito la prescansione del documento, selezionare la casella Mostra interfaccia scanner. Se si desidera scansionare un documento in modalità duplex, selezionare la casella Scansione Duplex (fronte-retro) e scegliere Long-edge binding o Short-edge binding. (Non disponibile per il DCP-8070D, MFC-8370DN e MFC-8480DN) È anche possibile configurare le altre impostazioni per Scansione a OCR. 66 ControlCenter3 E-mail 3 Scansione a E-mail permette di scansionare un documento e inviarlo all’applicazione di E-mail predefinita, in modo che sia possibile inviare la scansione come allegato. Per cambiare l’applicazione di E-mail predefinita o il tipo di file dell’allegato, fare clic con il tasto destro sul pulsante E-mail, quindi fare clic su Configurazione ControlCenter e poi sulla scheda Tasto software. 3 Per modificare l’applicazione di posta elettronica, selezionare l’applicazione di posta elettronica desiderata dall’elenco a discesa Applicazione di posta elettronica. È possibile aggiungere un’applicazione all’elenco facendo clic sul pulsante Aggiungi 1. Per cancellare un’applicazione, fare clic sul pulsante Cancella. 1 Al primo avvio di ControlCenter3, nell’elenco a discesa viene visualizzato un elenco predefinito di applicazioni di posta elettronica compatibili. In caso di difficoltà nell’utilizzo di un’applicazione personalizzata con ControlCenter3, è preferibile scegliere un’applicazione da questo elenco. È inoltre possibile modificare le altre impostazioni utilizzate per creare allegati. Se si desidera eseguire la scansione e poi ritagliare una parte della pagina dopo aver eseguito la prescansione del documento, selezionare la casella Mostra interfaccia scanner. Se si desidera scansionare un documento in modalità duplex, selezionare la casella Scansione Duplex (fronte-retro) e scegliere Long-edge binding o Short-edge binding. (Non disponibile per il DCP-8070D, MFC-8370DN e MFC-8480DN) 67 ControlCenter3 File 3 Il pulsante Scansione a file consente di effettuare la scansione di un’immagine sul disco fisso in uno dei tipi di file indicati nell’elenco degli allegati. Per configurare il tipo di file, la cartella e il nome file, fare clic con il pulsante destro del mouse sul pulsante File, quindi fare clic su Configurazione ControlCenter e poi sulla scheda Tasto software. 3 È possibile modificare il Nome file. Inserire nella casella Nome file il nome che si desidera utilizzare per il documento (fino a 100 caratteri). Il nome del file sarà costituito dal nome registrato, dalla data corrente e da un numero sequenziale. Selezionare il tipo di file per l’immagine memorizzata scegliendolo dall’elenco a discesa Tipo di file. È possibile salvare il file nella cartella predefinita indicata in Cartella di destinazione oppure scegliere la cartella preferita facendo clic sull’icona . Per visualizzare la posizione in cui l’immagine scandita viene salvata una volta terminata la scansione, selezionare la casella Mostra cartella. Per consentire all’utente di specificare la destinazione dell’immagine scansionata ogni volta che esegue la scansione, selezionare la casella Mostra la cartella Salva con nome. Se si desidera eseguire la scansione e poi ritagliare una parte della pagina dopo aver eseguito la prescansione del documento, selezionare la casella Mostra interfaccia scanner. Se si desidera scansionare un documento in modalità duplex, selezionare la casella Scansione Duplex (fronte-retro) e scegliere Long-edge binding o Short-edge binding. (Non disponibile per il DCP-8070D, MFC-8370DN e MFC-8480DN) 68 ControlCenter3 SCANSIONE PERSONALIZZATA 3 L’opzione Scansione personalizzata permette di creare opzioni di scansione personalizzate. Se si utilizza l’interfaccia Moderna, posizionare il puntatore del mouse su d e fare clic su Personalizzata. Per personalizzare un pulsante, fare clic con il pulsante destro del mouse su di esso, quindi fare clic su Configurazione ControlCenter. Ci sono quattro opzioni: Scansione a immagine, Scansione a OCR, Scansione a E-mail e Scansione a file. 3 Scansione a immagine Consente di eseguire la scansione di una pagina direttamente in un qualsiasi software per la visualizzazione e l’elaborazione delle immagini. È possibile scegliere una qualsiasi applicazione per l’elaborazione delle immagini installata sul computer. Scansione a OCR Converte i documenti scanditi in file di testo modificabile. È possibile scegliere l’applicazione di destinazione per il testo modificabile. Scansione a E-mail Allega le immagini scansionate a un messaggio di posta elettronica. È anche possibile selezionare il tipo di file per gli allegati e creare un elenco di indirizzi E-mail per un invio veloce, scelti dalla rubrica E-mail predefinita. Scansione a file Consente di salvare un’immagine acquisita in una qualsiasi directory di un disco rigido locale o di rete. È inoltre possibile scegliere il tipo di file da utilizzare. 69 ControlCenter3 Moderno 3 3 Classico 3 Tipo di file 3 È possibile scegliere dall’elenco che segue il tipo di file da salvare in una cartella. Windows Bitmap (*.bmp) JPEG (*.jpg) TIFF (*.tif) TIFF Multipagina (*.tif) Portable Network Graphics (*.png) PDF (*.pdf) PDF protetto (*.pdf) XML Paper Specification (*.xps) Nota • Il formato XML Paper Specification è disponibile per Windows Vista® o quando si utilizzino applicazioni che supportano i file XML Paper Specification. • Se si è scelto il formato file TIFF o TIFF Multi-Page, è possibile scegliere "Non compresso" o "Compresso". • Il formato Secure PDF è disponibile anche per Scansione a immagine, Scansione a E-mail e Scansione a file. 70 ControlCenter3 Personalizzazione di un pulsante da parte dell’utente 3 Per personalizzare un pulsante, fare clic con il tasto destro del mouse su di esso, quindi fare clic sul pulsante Configurazione ControlCenter per visualizzare la finestra di configurazione. Scansione a immagine 3 Scheda Generale 3 Per creare il nome di un pulsante, inserire un nome nel campo di testo Inserire un nome per il Pulsante Personalizzato (fino a 30 caratteri). Scegliere il tipo di scansione dal campo Attività di scansione. Scheda Impostazioni Scegliere il Applicazione di destinazione, Tipo di file, Risoluzione., Tipo di scansione., Dimensioni documento, Scansione Duplex (fronte-retro) (se necessario), Mostra interfaccia scanner, Luminosità e le impostazioni Contrasto. 71 ControlCenter3 Scegliendo PDF protetto dall’elenco Tipo di file, fare clic sull’icona per aprire la finestra di dialogo Imposta password PDF. Inserire la password nel Password e la casella Ridigita password, quindi fare clic su OK. Dopo che la password è stata salvata, essa verrà automaticamente salvata insieme al documento la prossima volta che si scansionerà un Secure PDF. Se si vuole modificarla, fare clic sull’icona una nuova password. e impostare 3 Nota Il formato Secure PDF è disponibile anche per Scansione a E-mail e Scansione a file. 72 ControlCenter3 Scansione a OCR 3 Scheda Generale Per creare il nome di un pulsante, inserire un nome nel campo di testo Inserire un nome per il Pulsante Personalizzato (fino a 30 caratteri). Scegliere il tipo di scansione dal campo Attività di scansione. 3 Scheda Impostazioni Scegliere il Applicazione di destinazione, Tipo di file, Software OCR, Lingua OCR, Risoluzione., Tipo di scansione., Dimensioni documento, Scansione Duplex (fronte-retro) (se necessario), Luminosità e le impostazioni Contrasto. 73 ControlCenter3 Scansione a E-mail 3 Scheda Generale Per creare il nome di un pulsante, inserire un nome nel campo di testo Inserire un nome per il Pulsante Personalizzato (fino a 30 caratteri). Scegliere il tipo di scansione dal campo Attività di scansione. 3 Scheda Impostazioni Scegliere il Applicazione di posta elettronica, Tipo di file, Risoluzione., Tipo di scansione., Dimensioni documento, Scansione Duplex (fronte-retro) (se necessario), Luminosità e le impostazioni Contrasto. 74 ControlCenter3 Scansione a file 3 Scheda Generale Per creare il nome di un pulsante, inserire un nome nel campo di testo Inserire un nome per il Pulsante Personalizzato (fino a 30 caratteri). Scegliere il tipo di scansione dal campo Attività di scansione. 3 Scheda Impostazioni Scegliere il formato del file dall’elenco a discesa Tipo di file. Salvare il file nella cartella predefinita indicata in Cartella di destinazione oppure scegliere la cartella preferita facendo clic sull’icona . Selezionare Mostra cartella per visualizzare dove salvare l’immagine scansionata dopo averne eseguito la scansione. Selezionare Mostra la cartella Salva con nome per specificare la destinazione dell’immagine scansionata dopo ciascuna scansione. Scegliere il Risoluzione., Tipo di scansione., Dimensioni documento, Scansione Duplex (fronte-retro) (se necessario), Luminosità e le impostazioni Contrasto e inserire il nome del file che si vuole modificare. 75 ControlCenter3 COPIA 3 Consente di utilizzare il PC e qualsiasi driver stampante per potenziare le operazioni di copia. È possibile effettuare la scansione della pagina sull’apparecchio e stampare le copie utilizzando una delle funzioni del driver stampante oppure indirizzare la funzione di copia a qualsiasi driver stampante standard installato sul computer, comprese le stampanti di rete. È possibile configurare le impostazioni desiderate su un massimo di quattro pulsanti. I pulsanti da Copia1 a Copia4 possono essere personalizzati in modo da poter utilizzare funzioni di copia avanzate come la stampa N in 1. Per utilizzare i pulsanti Copia, configurare il driver stampante facendo clic con il tasto destro del mouse e scegliendo Configurazione ControlCenter. Inserire un nome nel campo testo Inserire un nome per il Tasto Copia (fino a 30 caratteri) e scegliere Rapporto della copia. Scegliere il Risoluzione., Tipo di scansione., Dimensioni documento, Scansione Duplex (fronte-retro) (se necessario), Mostra interfaccia scanner, Luminosità e le impostazioni Contrasto da usare. Se si desidera scansionare un documento in modalità duplex, selezionare la casella Scansione Duplex (fronte-retro) e scegliere Long-edge binding o Short-edge binding. (Non disponibile per il DCP-8070D, MFC-8370DN e MFC-8480DN) Prima di finire la configurazione del pulsante Copia scegliere il Nome stampante. Per visualizzare le impostazioni del driver stampante, fare clic sul pulsante Opzioni stampa... e poi sul pulsante Proprietà.... Nella finestra di dialogo delle Impostazioni del driver stampante, è possibile definire le impostazioni di stampa avanzate. 76 3 ControlCenter3 3 Nota Prima di utilizzarli, è necessario configurare ciascuno dei pulsanti di copia. 77 ControlCenter3 PC-FAX (solo per i modelli MFC) 3 L’opzione PC-FAX permette di inviare e ricevere fax. È inoltre possibile configurare la rubrica e modificare alcune impostazioni generali dell’apparecchio. Questi pulsanti si riferiscono all’invio o alla ricezione di fax tramite l’applicazione PC-FAX Brother. Invia Consente di effettuare la scansione di una pagina o un documento e inviare automaticamente l’immagine come fax dal PC utilizzando il software Brother PC-FAX. (Consultare Invio PC-FAX a pagina 106.) Ricevi Facendo clic sul pulsante, viene attivato il software di ricezione PC-FAX e il PC avvia la ricezione dei dati fax dall’apparecchio Brother. Dopo l’attivazione dell’opzione PC-FAX, il nome dell’icona cambia in Visualizza documenti ricevuti; quando si fa clic su di essa si apre un’applicazione che visualizza i fax ricevuti. Prima di utilizzare la funzione di Ricezione PC-FAX, è necessario selezionare l’opzione di Ricezione PC-FAX dal menu del pannello dei comandi dell’apparecchio Brother. (Consultare Ricezione PC-FAX a pagina 119.) Rubrica Consente di aprire la rubrica di PC-FAX Brother. (Consultare Agenda Brother a pagina 113.) Impostazione Consente di configurare le impostazioni di invio di PC-FAX. (Consultare Invio delle impostazioni a pagina 107.) Nota PC-FAX supporta esclusivamente la trasmissione di fax in bianco e nero. 78 3 ControlCenter3 Invia 3 Il pulsante Invia consente di eseguire la scansione di un documento e inviarlo automaticamente come fax dal PC usando il software Brother PC-FAX. (Consultare Invio PC-FAX a pagina 106.) Per modificare le impostazioni di Invia fare clic sol tasto destro del mouse sul pulsante Invia e fare clic su Configurazione ControlCenter. È possibile modificare le impostazioni di Risoluzione., Tipo di scansione., Dimensioni documento, Mostra interfaccia scanner, Luminosità e Contrasto. 3 Se si desidera scansionare un documento in modalità duplex, selezionare la casella Scansione Duplex (fronte-retro) e scegliere Long-edge binding o Short-edge binding. (Non disponibile per il DCP-8070D, MFC-8370DN e MFC-8480DN) Ricevi / Visualizza documenti ricevuti 3 La funzione del software di ricezione PC-FAX di Brother consente di visualizzare e memorizzare i fax nel PC. Viene installata automaticamente al momento dell’installazione del software MFL-Pro Suite. Facendo clic sul pulsante Ricevi viene attivata la funzione Ricevi di PC-FAX, e ha inizio la ricezione dei fax dalla macchina Brother. Prima di utilizzare la funzione di Ricezione PC-FA è necessario selezionare l’opzione di Ricezione PC-FAX dal menu del Pannello dei Comandi dell’apparecchio Brother. (Consultare Attivazione del software di ricezione PC-FAX sull’apparecchio a pagina 120.) Per configurare il software di Ricezione PC-FAX vedere Impostazione del PC a pagina 121. 79 ControlCenter3 Quando il software di ricezione PC-FAX è in funzione, è possibile aprire l’applicazione di visualizzazione mediante il pulsante Visualizza documenti ricevuti. (PaperPort™ 11SE) 3 Nota Il software di ricezione PC-FAX può essere attivato anche dal menu Start. (Consultare Esecuzione del software di ricezione PC-FAX Brother sul PC a pagina 120.) Agenda telefonica 3 Il pulsante Rubrica permette di aggiungere, modificare o cancellare i contatti dalla rubrica. Per modificare questa rubrica, fare clic sul pulsante Rubrica per aprire la finestra di dialogo. (Consultare Agenda Brother a pagina 113.) Impostazione 3 Facendo clic sul pulsante Impostazione è possibile configurare le impostazioni utente relative all’applicazione PC-FAX. (Consultare Impostazione delle informazioni utente a pagina 106.) 80 ControlCenter3 IMPOSTAZIONI DISPOSITIVO 3 È possibile configurare o controllare le impostazioni dell’apparecchio. Impostazione remota (solo per i modelli MFC) Consente di aprire il Programma di impostazione remota. (Consultare Impostazione remota a pagina 104.) 3 Composizione rapida (solo per i modelli MFC) Consente di aprire la finestra Imposta composizione rapida dell’Impostazione remota. (Consultare Impostazione remota a pagina 104.) Controllo stato Consente di aprire l’utilità Controllo stato. (Consultare Controllo stato a pagina 9.) Guida dell'Utente Consente di visualizzare la Guida dell’utente, la Guida software dell’utente e la Guida dell’utente in rete. 81 ControlCenter3 Impostazione remota (solo per i modelli MFC) 3 Il pulsante Impostazione remota permette di aprire la finestra del Programma di impostazione remota.per configurare la maggior parte delle impostazioni della macchina e della rete. Nota Per maggiori dettagli, consultare Impostazione remota a pagina 104. 3 82 ControlCenter3 Composizione-rapida (solo per i modelli MFC) 3 Il pulsante Composizione rapida permette di aprire la finestra Rubrica nel Programma di impostazione remota. È possibile registrare o modificare facilmente dal computer i numeri a composizione veloce. 3 Controllo stato 3 Il pulsante Controllo stato consente di monitorare lo stato di uno o più dispositivi, in modo da avere la notifica immediata di errori come ad esempio la mancanza o l’inceppamento della carta. (Consultare Controllo stato a pagina 9.) 83 ControlCenter3 Guida dell’Utente 3 Il pulsante Guida dell'Utente consente di visualizzare la Guida software dell’utente e la Guida dell’utente in rete in formato HTML. 3 84 4 Scansione in rete (per modelli con rete incorporata) 4 Per utilizzare l’apparecchio come Scanner in rete, è necessario configurarlo con un protocollo TCP/IP. I parametri relativi all’indirizzo possono essere impostati o modificati dal pannello dei comandi (consultare la sezione Impostazione pannello dei comandi nella Guida dell’utente in rete) oppure utilizzando il software BRAdmin Professional. Se l’apparecchio è stato installato seguendo le istruzioni per utenti in rete della Guida di installazione rapida, l’apparecchio dovrebbe già essere configurato per la rete. Nota • Per la scansione in rete, fino a 25 client possono essere collegati a un apparecchio in rete. Ad esempio, se 30 client tentano di collegarsi contemporaneamente, 5 di essi non saranno visualizzati sul display. 4 • Se il computer è protetto da firewall e non è possibile eseguire la scansione in rete, potrebbe essere necessario configurare le impostazioni del firewall per permettere la comunicazione attraverso il numero di porta 54925 e 137. (Consultare Operazioni preliminari per l'utilizzo del software Brother a pagina 124.) Prima di utilizzare la scansione in rete 4 Licenza di rete 4 Questo prodotto include una licenza per computer valida per un massimo di 5 utenti. La licenza supporta l’installazione del software MFL-Pro Software Suite, che include ScanSoft™ PaperPort™ 11SE per un massimo di 5 computer presenti in rete. Se si desidera che il software ScanSoft™ PaperPort™ 11SE sia installato su più di 5 computer, è necessario acquistare il pacchetto Brother NL-5, che consiste in un contratto multilicenza valido per altri 5 utenti. Per acquistare il pacchetto NL-5, contattare il rivenditore Brother. 85 Scansione in rete (per modelli con rete incorporata) Configurazione scansione in rete 4 Se si utilizza un apparecchio diverso rispetto a quello sul quale à stata eseguita la registrazione durante l’installazione del software MFL-Pro Suite (consultare la Guida di installazione rapida), procedere come segue. a b (Windows® 2000) Fare clic sul pulsante Start, Impostazioni, Pannello di controllo, quindi Scanner e fotocamere digitali. (Windows® XP) Fare clic sul pulsante Start, Pannello di controllo, Stampanti e altro hardware, quindi Scanner e fotocamere digitali (o Pannello di controllo, Scanner e fotocamere digitali). (Windows Vista®) Fare clic sul pulsante Start, Pannello di controllo, Hardware e suoni, quindi Scanner e fotocamere digitali. 4 Effettuare una delle operazioni indicate di seguito: (Windows® 2000) Selezionare l’apparecchio Brother dell’elenco e fare clic su Proprietà. (Windows® XP) Fare clic con il tasto destro del mouse sull’icona della Periferica scanner e scegliere Proprietà. Viene visualizzata la finestra di dialogo Proprietà dello Scanner di rete. (Windows Vista®) Fare clic sul pulsante Proprietà. 86 Scansione in rete (per modelli con rete incorporata) Nota (Windows Vista®) Quando appare la schermata Controllo dell'account utente effettuare i seguenti passi. • Per gli utenti che dispongono dei diritti di amministratore: fare clic su Continua. 4 • Per gli utenti che non dispongono dei diritti di amministratore: inserire la password di amministratore e fare clic su OK. c Fare clic sulla scheda Impostazione di Rete e scegliere il metodo di connessione adeguato. Specificare l'indirizzo della macchina Inserire l’indirizzo IP dell’apparecchio nella casella Indirizzo IP, poi fare clic su Applica. 87 Scansione in rete (per modelli con rete incorporata) Specificare il nome della macchina 1 Inserire il nome nodo dell’apparecchio in Nome nodo oppure fare clic su Sfoglia e scegliere il dispositivo che si desidera utilizzare. 2 Fare clic su OK. 4 4 d Fare clic sulla scheda Tasto Scan to e inserire il nome del PC nel campo Nome Display. Il display dell’apparecchio visualizza il nome inserito. Il nome predefinito è quello del PC. È possibile inserire un qualsiasi nome a scelta (massimo 15 caratteri). e Se si desidera evitare la ricezione di documenti indesiderati, impostare un codice PIN di 4 cifre nei campi Codice PIN e Ridigitare codice PIN. Per inviare i dati a un PC protetto da PIN, il display richiede di inserire il numero PIN prima della scansione e dell’invio del documento al PC. (Consultare Utilizzo del tasto Scansione a pagina 89.) 88 Scansione in rete (per modelli con rete incorporata) Utilizzo del tasto Scansione 4 Nota • Volendo scansionare un documento usando la funzionalità di scansione duplex occorre inserire il documento nell’ADF e scegliere 2lati Lat.lungo o 2lati Lat.corto in base al layout del documento. • Scegliere il layout del documento dalla seguente tabella: Verticale Anteriore Orizzontale Posteriore Anteriore Messaggio LCD 4 Posteriore Lat.lungo (lato lungo) Anteriore Posteriore Anteriore Posteriore Lat.corto (lato corto) Tabella layout documento • La scansione duplex non è supportata dal DCP-8070D, MFC-8370DN e MFC-8480DN. • La scansione duplex è disponibile solo dall’ADF. • La scansione duplex non è disponibile per la carta di formato Legal. • Il formato file XPS è disponibile per Windows Vista® o usando applicazioni che supportano i file XML Paper Specification. Scansione a E-mail (PC) 4 Selezionando Scansione a E-mail (PC) il documento viene scansionato e inviato direttamente al PC in rete predefinito. ControlCenter3 attiva l’applicazione di posta elettronica predefinita presente sul computer selezionato. È possibile eseguire la scansione di un documento in bianco e nero o a colori e inviarlo dal PC come file allegato. È possibile modificare la configurazione della scansione. (Consultare E-mail a pagina 67.) a Caricare il documento. b Premere (Scan). 89 Scansione in rete (per modelli con rete incorporata) c Premere a o b per scegliere Scan.verso PC. Premere OK. d Premere a o b per scegliere E-mail. Premere OK. Se la macchina non supporta la scansione duplex, passare al punto f. Se la macchina supporta la scansione duplex, passare al punto e. e Premere a o b per scegliere Stampa su 1lato, 2lati Lat.lungo o 2lati Lat.corto. Premere OK. f Premere a o b per scegliere il PC di destinazione da utilizzare per l’invio del documento tramite posta elettronica. Premere OK. Se il display richiede il codice PIN, inserire il numero di 4 cifre per il PC di destinazione nel pannello dei comandi. Premere OK. g Premere Inizio. L’apparecchio avvia il processo di scansione. 4 Nota • Se desidera che i dati vengano scansionati a colori, scegliere colore per il tipo di scansione sulla scheda Tasto dispositivo della configurazione del ControlCenter3. Se si desidera che la scansione dei dati sia eseguita in bianco e nero, scegliere Bianco e nero alla voce Tipo di scansione della scheda Tasto dispositivo della configurazione di ControlCenter3. (Consultare SCANSIONE a pagina 63.) • Se si vuole modificare la dimensione predefinita dei file, scegliere la dimensione preferita spostando la barra di scorrimento sulla scheda Tasto dispositivo della configurazione di ControCenter3. Scansione ad E-mail (server E-mail) (MFC-8880DN e MFC-8890DW) 4 Scegliendo Scansione ad E-mail (server E-mail) è possibile scansionare un documento in bianco e nero o a colori e inviarlo direttamente a un indirizzo e-mail dalla macchina. È possibile scegliere i formati PDF, Secure PDF o TIFF per il bianco e nero, o PDF, Secure PDF o JPEG per il colore o il grigio. Nota Scansione ad E-mail (server E-mail) richiede il supporto di un server di posta SMTP o POP3. (Consultare la Guida dell’utente in rete sul CD-ROM.) a Caricare il documento. b Premere c Premere a o b per scegliere Scan to E-Mail. Premere OK. d Premere a o b per scegliere Stampa su 1lato, 2lati Lat.lungo o 2lati Lat.corto. Premere OK. (Scan). 90 Scansione in rete (per modelli con rete incorporata) e Premere a o b per scegliere Cambio imp.. Premere OK. Se non si intende modificare la qualità, premere a o b per scegliere Inserire E-Mail. Premere OK e passare al punto i. f Premere a o b per scegliere Colore 100 dpi, Colore 200 dpi, Colori 300 dpi, Colori 600 dpi, Grigio 100 dpi, Grigio 200 dpi, Grigio 300 dpi, B&N 200 dpi o B&N 200x100 dpi. Premere OK. Se è stato selezionato Colore 100 dpi, Colore 200 dpi, Colori 300 dpi, Colori 600 dpi, Grigio 100 dpi, Grigio 200 dpi o Grigio 300 dpi, passare al punto g. Se è stato selezionato B&N 200 dpi o B&N 200x100 dpi, passare al punto h. g Premere a o b per scegliere PDF, PDF protetto, JPEG o XPS. Premere OK e passare al punto i. h Premere a o b per scegliere PDF, PDF protetto o TIFF. Premere OK e passare al punto i. Nota Scegliendo PDF protetto, la macchina chiederà l’inserimento di una password di 4 cifre mediante i numeri 1-9 prima di avviare la scansione. i Il display richiede di inserire un indirizzo. Inserire l’indirizzo e-mail di destinazione dalla tastiera oppure usare il tasto di Chiamata veloce o un numero diretto. Premere Inizio. L’apparecchio avvia il processo di scansione. Nota • È possibile memorizzare la risoluzione di scansione (profilo di scansione) per ogni indirizzo e-mail memorizzato in Chiamata veloce o in Numeri di Chiamata veloce. (consultare Composizione e memorizzazione dei numeri nella Guida dell’utente.) • Se la rete utilizzata non supporta il protocollo LDAP è possibile cercare gli indirizzi e-mail sul server. (Consultare il Capitolo 12 nella Guida dell’utente in rete). 91 4 Scansione in rete (per modelli con rete incorporata) Uso della Chiamata veloce o dei Numeri di Chiamata veloce 4 (Non disponibile per il DCP-8070D, MFC-8370DN e MFC-8380DN) È anche possibile scansionare un documento e inviarlo direttamente a un indirizzo memorizzato come Chiamata veloce o nei Numeri di Chiamata veloce. Durante la scansione di un documento, le impostazioni memorizzate con la Chiamata veloce o con i Numeri di Chiamata veloce verranno utilizzati per definire la qualità e il tipo di file. Per effettuare una scansione è possibile usare solo gli elementi di Chiamata veloce o i Numeri di Chiamata veloce a cui è stato associato un indirizzo e-mail. (non sono utilizzabili indirizzi I-Fax). a Caricare il documento. b Premere c Scegliere una Chiamata veloce o uno dei Numeri di Chiamata veloce Premere Fronte Retro se l’apparecchio supporta la scansione Duplex e si vogliono scansionare entrambi i lati del documento. d Premere Inizio. L’apparecchio avvia il processo di scansione. 4 (Scan). Nota È possibile memorizzare la risoluzione di scansione (profilo di scansione) per ogni indirizzo e-mail memorizzato in un numero di Chiamata veloce o Diretto. (consultare Composizione e memorizzazione dei numeri nella Guida dell’utente). 92 Scansione in rete (per modelli con rete incorporata) Scansione a immagine 4 Scegliendo Scansione a immagine, il documento viene scandito e inviato direttamente al PC in rete predefinito. ControlCenter3 attiva l’applicazione grafica predefinita presente sul computer selezionato. È possibile modificare la configurazione della scansione. (Consultare Immagine (esempio: Microsoft® Paint) a pagina 64.) a Caricare il documento. b Premere c Premere a o b per scegliere Scan.verso PC. Premere OK. d Premere a o b per scegliere Immagine. Premere OK. Se la macchina non supporta la scansione duplex, passare al punto f. Se la macchina supporta la scansione duplex, passare al punto e. e Premere a o b per scegliere Stampa su 1lato, 2lati Lat.lungo o 2lati Lat.corto. Premere OK. f Premere a o b per scegliere il PC di destinazione al quale inviare la scansione. Premere OK. Se il display richiede il codice PIN, inserire il numero di 4 cifre per il PC di destinazione nel pannello dei comandi. Premere OK. g Premere Inizio. L’apparecchio avvia il processo di scansione. (Scan). 4 Nota • Se desidera che i dati vengano scansionati a colori, scegliere colore per il tipo di scansione sulla scheda Tasto dispositivo della configurazione del ControlCenter3. Se si desidera che la scansione dei dati sia eseguita in bianco e nero, scegliere Bianco e nero alla voce Tipo di scansione della scheda Tasto dispositivo della configurazione di ControlCenter3. (Consultare SCANSIONE a pagina 63.) • Se si vuole modificare la dimensione predefinita dei file, scegliere la dimensione preferita spostando la barra di scorrimento sulla scheda Tasto dispositivo della configurazione di ControCenter3. 93 Scansione in rete (per modelli con rete incorporata) Scansione a OCR 4 Scegliendo Scansione a OCR, il documento viene scandito e inviato direttamente al PC in rete predefinito. ControlCenter3 attiva il software ScanSoft™ PaperPort™ 11SE OCR e converte il documento in testo per la visualizzazione e la modifica all’interno dell’applicazione di elaborazione testi presente sul computer selezionato. È possibile modificare la configurazione della scansione. (Consultare OCR (programma di elaborazione testi) a pagina 66.) a Caricare il documento. b Premere c Premere a o b per scegliere Scan.verso PC. Premere OK. d Premere a o b per scegliere OCR. Premere OK. Se la macchina non supporta la scansione duplex, passare al punto f. Se la macchina supporta la scansione duplex, passare al punto e. e Premere a o b per scegliere Stampa su 1lato, 2lati Lat.lungo o 2lati Lat.corto. Premere OK. f Premere a o b per scegliere il PC di destinazione al quale inviare la scansione. Premere OK. Se il display richiede il codice PIN, inserire il numero di 4 cifre per il PC di destinazione nel pannello dei comandi. Premere OK. g Premere Inizio. L’apparecchio avvia il processo di scansione. 4 (Scan). Nota Se desidera che i dati vengano scansionati a colori, scegliere colore per il tipo di scansione sulla scheda Tasto dispositivo della configurazione del ControlCenter3. Se si desidera che la scansione dei dati sia eseguita in bianco e nero, scegliere Bianco e nero alla voce Tipo di scansione della scheda Tasto dispositivo della configurazione di ControlCenter3. (Consultare SCANSIONE a pagina 63.) 94 Scansione in rete (per modelli con rete incorporata) Scansione a file 4 Selezionando Scansione a file, è possibile effettuare la scansione di un documento in bianco e nero o a colori e inviarlo direttamente al PC di destinazione in rete. Il file viene salvato nella cartella e nel formato di file configurato in ControlCenter3. È possibile modificare la configurazione della scansione. (Consultare File a pagina 68.) a Caricare il documento. b Premere c Premere a o b per scegliere Scan.verso PC. Premere OK. d Premere a o b per scegliere File. Premere OK. Se la macchina non supporta la scansione duplex, passare al punto f. Se la macchina supporta la scansione duplex, passare al punto e. e Premere a o b per scegliere Stampa su 1lato, 2lati Lat.lungo o 2lati Lat.corto. Premere OK. f Premere a o b per scegliere il PC di destinazione al quale inviare la scansione. Premere OK. Se il display richiede il codice PIN, inserire il numero di 4 cifre per il PC di destinazione nel pannello dei comandi. Premere OK. g Premere Inizio. L’apparecchio avvia il processo di scansione. (Scan). 4 Nota • Se desidera che i dati vengano scansionati a colori, scegliere colore per il tipo di scansione sulla scheda Tasto dispositivo della configurazione del ControlCenter3. Se si desidera che la scansione dei dati sia eseguita in bianco e nero, scegliere Bianco e nero alla voce Tipo di scansione della scheda Tasto dispositivo della configurazione di ControlCenter3. (Consultare SCANSIONE a pagina 63.) • Se si desidera modificare il nome file dei documenti scansionati, inserire il nome desiderato nella sezione Nome file della scheda Tasto dispositivo della configurazione di ControlCenter3. Per modificare le impostazioni del tasto Scan dell’apparecchio, fare clic con il tasto destro del mouse su ciascuno dei pulsanti di ControlCenter, selezionare Configurazione ControlCenter, quindi fare clic sulla scheda Tasto dispositivo. • Se si vuole modificare la dimensione predefinita dei file, scegliere la dimensione preferita spostando la barra di scorrimento sulla scheda Tasto dispositivo della configurazione di ControCenter3. 95 Scansione in rete (per modelli con rete incorporata) Scansione a FTP (non disponibile per DCP-8070D) 4 Selezionando Scansione a FTP è possibile eseguire la scansione di un documento in bianco e nero o a colori e inviarla direttamente a un server FTP in rete locale o su Internet. I dati necessari per l’utilizzo della funzione di Scansione a FTP possono essere inseriti manualmente mediante il Web Based Management per preconfigurare e memorizzare i dati in un profilo FTP. Nota Scansione a FTP è disponibile quando siano stati configurati dei profili FTP mediante il Web Based Management. 4 Per utilizzare Web Based Management, digitare nel proprio browser Web http://xxx.xxx.xxx.xxx/ (dove xxx.xxx.xxx.xxx rappresenta l’indirizzo IP dell’apparecchio in uso); a questo punto è possibile configurare o modificare le impostazioni in FTP/profilo scans.rete in Impostazioni Amministratore. È possibile configurare fino a dieci profili di server FTP, e scegliere quali numeri di profilo (fra 1 e 10) usare in Scansione a FTP mediante le impostazioni in FTP/imp.scans.rete. Nota Se si vuole conoscere l’indirizzo IP dell’apparecchio, premere Menu e scegliere Stamp rapporto, Config.Rete, quindi premere Inizio per stampare il riepilogo delle impostazioni di rete.. Oltre ai sette nomi file predefiniti, è possibile memorizzare due nomi file definiti dall’utente, che possono essere utilizzati per la creazione di un profilo server FTP. Scegliere FTP/imp.scans.rete in Web Based Management. In Creare nome utente file defin., inserire il nome di un file in uno dei due campi definiti dall’utente e fare clic su Inoltra. Nei campi relativi ai nomi definiti dall’utente è possibile inserire un massimo di 15 caratteri. 96 Scansione in rete (per modelli con rete incorporata) Configurazione delle impostazioni predefinite FTP 4 4 La Modalità passiva può essere attivata o disattivata, a seconda della configurazione del server FTP e del firewall di rete. Per impostazione predefinita, questo parametro è disattivato. È inoltre possibile modificare il numero della porta utilizzata per accedere al server FTP. Il valore predefinito corrisponde alla porta 21. Nella maggior parte dei casi è possibile mantenere per questi due parametri i valori predefiniti. a Inserire il nome che si desidera utilizzare per il profilo del server FTP. Il nome viene visualizzato sul display dell’apparecchio e può avere una lunghezza massima di 15 caratteri. b L’Indirizzo host rappresenta il nome dominio del server FTP. Inserire l’Indirizzo host (ad esempio ftp.example.com) (fino a 60 caratteri) o l’indirizzo IP (ad esempio 192.23.56.189). c d e Inserire il Nome utente registrato presso il server FTP per l’apparecchio (fino a 32 caratteri). f Scegliere il nome file che si desidera utilizzare per il documento scandito. È possibile scegliere fra sette nomi file predefiniti e due nomi file definiti dall’utente. Il nome file utilizzato per il documento corrisponderà al nome file selezionato, seguito dalle 6 cifre del contatore dello scanner piano o dell’ADF (alimentatore automatico documenti) e dall’estensione del file (ad esempio, Stima098765.pdf). È inoltre possibile inserire manualmente un nome file della lunghezza massima di 15 caratteri. g Selezionare dall’elenco a discesa la qualità di scansione. È possibile scegliere Colore 100, Colore 200, Colore 300, Colore 600, Grigio 100 dpi, Grigio 200 dpi, Grigio 300 dpi, B&N 200 o B&N 200x100. h Selezionare dall’elenco a discesa il tipo di file per il documento. È possibile scegliere PDF, Secure PDF, XPS o JPEG per documenti a colori o inscala di grigi e PDF, Secure PDF o TIFF per documenti in bianco e nero. Inserire la Password per accedere al server FTP (fino a 32 caratteri). Inserire la cartella di destinazione in cui il documento sarà memorizzato sul server FTP (ad esempio, /brother/abc/) (fino a 60 caratteri). 97 Scansione in rete (per modelli con rete incorporata) Scansione a FTP utilizzando i profili dei server FTP a Caricare il documento. b Premere c Premere a o b per scegliere Scan to FTP. Premere OK. Se la macchina non supporta la scansione duplex, passare al punto e. Se la macchina supporta la scansione duplex, passare al punto d. d Premere a o b per scegliere Stampa su 1lato, 2lati Lat.lungo o 2lati Lat.corto. Premere OK. e Premere a o b per selezionare uno dei profili dei server FTP elencati. Premere OK. 4 (Scan). 4 Se il profilo di Scansione a FTP è completo, si passa automaticamente al punto i. Se il profilo di Scansione a FTP non è completo, ad esempio se non è stato il livello di qualità o il tipo di file, nei passi seguenti viene richiesto di inserire le informazioni mancanti. f Scegliere una delle seguenti opzioni: Premere a o b per scegliere Colore 100 dpi, Colore 200 dpi, Colori 300 dpi, Colori 600 dpi, Grigio 100 dpi, Grigio 200 dpi o Grigio 300 dpi. Premere OK e passare al punto g. Premere a o b per selezionare B&N 200 dpi o B&N 200x100 dpi. Premere OK e passare al punto h. g Premere a o b per scegliere PDF, PDF protetto, JPEG o XPS. Premere OK e procedere al punto i. h Premere a o b per scegliere PDF, PDF protetto o TIFF. Premere OK. Nota Scegliendo PDF protetto, la macchina chiederà l’inserimento di una password di 4 cifre mediante i numeri 1-9 prima di avviare la scansione. i Effettuare una delle operazioni indicate di seguito: Se si desidera avviare la scansione, premere Inizio e passare al punto l. Se si desidera modificare il nome del file, passare al punto j. j Premere a o b per scegliere il nome file che si desidera utilizzare, quindi premere OK. Premere Inizio e passare al punto l. Nota Se si desidera modificare manualmente il nome del file, passare al Punto k. k Premere a o b per scegliere <Manuale>. Premere OK. Inserire il nome file che si desidera utilizzare (fino a 32 caratteri) e premere OK. Premere Inizio. l Il display visualizza Connessione. Una volta stabilita correttamente la connessione al server FTP, l’apparecchio avvia il processo di scansione. 98 Scansione in rete (per modelli con rete incorporata) Scansione in rete (non disponibile per DCP-8070D) 4 Selezionando Scansione in rete è possibile eseguire la scansione di un documento in bianco e nero o a colori e inviarla direttamente a un server CIFS in rete locale o su Internet. (Per maggiori informazioni sui server CIFS, consultare la Guida dell’utente in rete.) I dati necessari per l’utilizzo della funzione di Scansione a rete possono essere inseriti mediante il Web Based Management per preconfigurare e memorizzare i dati in un profilo Scansione in rete. Un profilo Scansione in rete memorizza dati utente e impostazioni di configurazione da utilizzare su una rete o su Internet. Nota Scansione in rete è disponibile quando siano stati configurati dei profili Scansione in rete mediante il Web Based Management. Per utilizzare Web Based Management, digitare nel proprio browser Web http://xxx.xxx.xxx.xxx/ (dove xxx.xxx.xxx.xxx rappresenta l’indirizzo IP dell’apparecchio in uso); a questo punto è possibile configurare o modificare le impostazioni in FTP/profilo scans.rete in Impostazioni Amministratore. È possibile configurare fino a dieci profili Scansione in rete, e scegliere quali numeri di profilo (fra 1 e 10) usare in Scansione in rete mediante le impostazioni in FTP/imp.scans.rete. Oltre ai sette nomi file predefiniti, è possibile memorizzare due nomi file definiti dall’utente, che possono essere utilizzati per la creazione di un profilo Scansione in rete. Scegliere FTP/imp.scans.rete in Web Based Management. In Creare nome utente file defin., inserire il nome di un file in uno dei due campi definiti dall’utente e fare clic su Inoltra. Nei campi relativi ai nomi definiti dall’utente è possibile inserire un massimo di 15 caratteri. 99 4 Scansione in rete (per modelli con rete incorporata) Configurazione delle impostazioni predefinite per la Scansione in rete 4 4 a b c Scegliere Rete in FTP/imp.scans.rete dalla scheda FTP/imp.scans.rete. Fare clic su Inoltra. d L’Indirizzo host rappresenta il nome dominio del server CIFS. Inserire l’Indirizzo host (ad esempio ftp.example.com) (fino a 60 caratteri) o l’indirizzo IP (ad esempio 192.23.56.189). e Inserire la cartella di destinazione in cui il documento sarà memorizzato sul server CIFS (ad esempio, /brother/abc/) (fino a 60 caratteri). f Scegliere il nome file che si desidera utilizzare per il documento scandito. È possibile scegliere fra sette nomi file predefiniti e due nomi file definiti dall’utente. Il nome file utilizzato per il documento corrisponderà al nome file selezionato, seguito dalle 6 cifre del contatore dello scanner piano o dell’ADF (alimentatore automatico documenti) e dall’estensione del file (ad esempio, Stima098765.pdf). È inoltre possibile inserire manualmente un nome file della lunghezza massima di 15 caratteri. g Selezionare dall’elenco a discesa la qualità di scansione. È possibile scegliere Colore 100, Colore 200, Colore 300, Colore 600, Grigio 100 dpi, Grigio 200 dpi, Grigio 300 dpi, B&N 200 o B&N 200x100. Scegliere il Profilo che si desidera configurare in FTP/profilo scans.rete. Inserire il nome che si desidera utilizzare per il profilo di Scansione in rete. Il nome viene visualizzato sul display dell’apparecchio e può avere una lunghezza massima di 15 caratteri. 100 Scansione in rete (per modelli con rete incorporata) h Selezionare dall’elenco a discesa il tipo di file per il documento. È possibile scegliere PDF, Secure PDF, XPS o JPEG per documenti a colori e in scala di grigi e PDF, Secure PDF o TIFF per i documenti in bianco e nero. Nota Scegliendo PDF protetto, la macchina chiederà l’inserimento di una password di 4 cifre mediante i numeri 1-9 prima di avviare la scansione. i Se si vuole proteggere il profilo, selezionare Usa PIN per autenticazione e inserire un numero PIN di 4 cifre in Codice PIN. j Scegliere un metodo di autenticazione. È possibile scegliere Auto, Kerberos o NTLMv2. Scegliendo Auto, il metodo di autenticazione verrò individuato automaticamente. k l m Inserire il Nome utente registrato presso il server CIFS per l’apparecchio (fino a 32 caratteri). 4 Inserire la Password per accedere al server CIFS (fino a 32 caratteri). Se si vuole impostare manualmente l’indirizzo del server Kerberos, basta inserirlo (per esempio /brother/abc/) (fino a 60 caratteri). Scansione in rete usando i profili di Scansione in rete a Caricare il documento. b Premere c d Premere a o b per selezionare Scan.verso rete o Scan a rete. Premere OK. e f Premere a o b per selezionare uno dei profili elencati. Premere OK. 4 (Scan). Premere a o b per scegliere Stampa su 1lato, 2lati Lat.lungo o 2lati Lat.corto. Premere OK. Selezionando Usa PIN per autenticazione in FTP/profilo scans.rete del Web Based Management, il display richiederà di inserire un numero PIN. Inserire le 4 cifre del numero PIN e premere OK. Se il profilo è completo, si passa automaticamente al punto j. Se il profilo non è completo, ad esempio se non è stato scelto il livello di qualità o il tipo di file, nei passi seguenti viene richiesto di inserire le informazioni mancanti. g Scegliere una delle seguenti opzioni: Premere a o b per scegliere Colore 100 dpi, Colore 200 dpi, Colori 300 dpi, Colori 600 dpi, Grigio 100 dpi, Grigio 200 dpi o Grigio 300 dpi. Premere OK e passare al punto h. Premere a o b per selezionare B&N 200 dpi o B&N 200x100 dpi. Premere OK e passare al punto i. h Premere a o b per scegliere PDF, PDF protetto, JPEG o XPS. Premere OK e procedere al punto j. 101 Scansione in rete (per modelli con rete incorporata) i Premere a o b per scegliere PDF, PDF protetto o TIFF. Premere OK. Nota Scegliendo PDF protetto, la macchina chiederà l’inserimento di una password di 4 cifre mediante i numeri 1-9 prima di avviare la scansione. j Effettuare una delle operazioni indicate di seguito: Premere Inizio per avviare la scansione. Se si desidera modificare il nome del file, passare al punto k. k 4 Premere a o b per scegliere il nome file che si desidera utilizzare, quindi premere OK. Premere Inizio. Nota Se si desidera modificare manualmente il nome del file, passare al Punto l. l Premere a o b per scegliere <Manuale>. Premere OK. Inserire il nome file che si desidera utilizzare (fino a 32 caratteri) e premere OK. Premere Inizio. Come definire un nuovo valore predefinito per la dimensione del file (Per Scansione ad E-mail (server E-mail), Scansione a FTP e Scansione in rete) 4 È possibile definire il proprio valore predefinito per la dimensione del file. Per una scansione di maggiore qualità, scegliere la dimensione elevata. Per una scansione di bassa qualità, scegliere la dimensione ridotta. a b c d e f Premere Menu, 1. Premere a o b per scegliere Scan doc.. Premere OK. Premere a o b per scegliere Dim. file. Premere OK. Premere a o b per selezionare 1.Colore o 2.Grigio. Premere OK. Premere a o b per scegliere Piccolo, Medio o Grande. Premere OK. Premere Stop/Uscita. Nota Non è possibile scegliere la dimensione del file scansionando un documento in bianco e nero. I documenti in bianco e nero verranno salvati in file di formato TIFF e i dati non verranno compressi. 102 Scansione in rete (per modelli con rete incorporata) Come definire un nuovo valore predefinito per la modalità di scansione duplex (solo per Scansione a E-mail (server E-mail)) 4 È possibile definire il proprio valore predefinito per la Modalità Scansione Duplex. È possibile scegliere fra due tipi di layout, con lato lungo o con lato corto. a b c d e Premere Menu, 1. Premere a o b per scegliere Scan doc.. Premere OK. Premere a o b per scegliere Scan duplex. Premere OK. 4 Premere a o b per selezionare Lato lungo o Lato corto. Premere OK. Premere Stop/Uscita. Capacità massima del vassoio d'uscita ADF (DCP-8070D, MFC-8370DN e MFC-8380DN) 4 Se la capacità massima del vassoio di uscita viene raggiunta in fase di funzionamento, l’apparecchio interrompe la scansione e il display visualizza 20 limite foglio. Procedere nel modo seguente: Per inviare le pagine acquisite finora a un server, premere 1.Invia. Per eliminare le pagine scansionate, premere 2.Canc.. Se si inviano le pagine già scansionate e si desidera inviare le pagine restanti a un server, rimuovere i fogli scansionati dal vassoio di uscita ADF e premere Inizio. 103 5 Impostazione remota (solo per i modelli MFC) 5 Impostazione remota 5 Il programma di impostazione remota permette di configurare diverse impostazioni dell’apparecchio e della rete da un’applicazione Windows®. Quando si accede a questa applicazione, le impostazioni dell’apparecchio vengono automaticamente caricate nel PC e visualizzate sullo schermo del computer. Queste impostazioni possono essere modificate e caricate direttamente dal computer all’apparecchio. Fare clic sul pulsante Start, Tutti i programmi, Brother, MFC-XXXX (o MFC-XXXX LAN/MFC-XXXX LPT) e Impostazione remota. 5 Nota • Se l’apparecchio è collegato in rete, è necessario inserire la propria password. • La password predefinita è "access". Per modificare la password è possibile utilizzare BRAdmin Light o Web Based Management (Per ulteriori dettagli, consultare la Guida dell’utente in rete). OK Consente di avviare il processo di caricamento dei dati sull’apparecchio e di uscire dall’applicazione di Impostazione remota. Se viene visualizzato un messaggio di errore, inserire i dati corretti e fare clic su OK. Cancella Consente di uscire dall’applicazione Impostazione remota senza caricare i dati sull’apparecchio. Applica Consente di caricare i dati sull’apparecchio senza uscire dall’applicazione di Impostazione remota. 104 Impostazione remota (solo per i modelli MFC) Stampa Consente di stampare gli elementi selezionati sull’apparecchio. Per stampare i dati occorre prima caricarli nell’apparecchio. Fare clic su Applica per caricare i nuovi dati sull’apparecchio, poi fare clic su Stampa. Esporta Consente di salvare su file le impostazioni di configurazione correnti. Importa Consente di leggere le impostazioni da un file. Nota • È possibile usare il pulsante Esporta per salvare la Composizione rapida o tutte le impostazioni per l’apparecchio. • Se il computer è protetto da firewall e non è possibile usare Impostazione remota, potrebbe essere necessario configurare le impostazioni del firewall per consentire la comunicazione attraverso la porta numero 137. (Consultare Impostazioni firewall (per gli utenti in rete) a pagina 124.) • Se Blocco funzioni sicurezza è impostato su On, non è possibile usare Impostazione remota. 105 5 Software Brother PC-FAX (Solo per i modelli MFC) 6 6 Invio PC-FAX 6 La funzione Brother PC-FAX consente di utilizzare il computer per inviare come fax standard un documento dall’interno di un’applicazione. È inoltre possibile allegare una copertina. È sufficiente inserire i destinatari negli indirizzi o nei gruppi della Rubrica di PC-FAX oppure semplicemente inserire l’indirizzo di destinazione o il numero di fax nell’interfaccia utente. È possibile usare la funzione di ricerca dell’Agenda telefonica per trovare rapidamente i numeri degli apparecchi ai quali inviare fax. Per ottenere informazioni e aggiornamenti relativi alla funzione PC-FAX, visitare il sito Web http://solutions.brother.com/. Nota • Se si utilizza Windows® 2000 Professional, Windows® XP e Windows Vista®, è necessario accedere al sistema come amministratore. 6 • Il software PC-FAX è in grado di inviare esclusivamente documenti fax in bianco e nero. Impostazione delle informazioni utente 6 Nota È possibile accedere alle Informazioni Utente dalla finestra di dialogo Invio FAX facendo clic sull’icona . (Consultare Invio di un file come PC-FAX usando l’interfaccia utente Stile Facsimile a pagina 109.) a Fare clic sul pulsante Start, Tutti i programmi, Brother, MFC-XXXX (o MFC-XXXX LAN/MFC-XXXX LPT), Invio PC-FAX, quindi Impostazioni PC-FAX. Viene visualizzata la finestra di dialogo Impostazioni Brother PC-FAX: 106 Software Brother PC-FAX (Solo per i modelli MFC) b Inserire le informazioni richieste per creare l’intestazione e la copertina del fax. Nota Per soddisfare i vincoli della Legge sulla protezione delle utenze telefoniche (Telephone Consumer Protection Act) del 1991, occorre inserire Nome e Numero di Fax. c Fare clic su OK per salvare il Informazioni Utente. Nota È possibile impostare separatamente le Informazioni Utente per ciascun account di Windows®. Invio delle impostazioni 6 Dalla finestra di dialogo Impostazioni Brother PC-FAX fare clic sulla scheda In invio per visualizzare la seguente schermata. Accesso linea esterna Inserire nella casella un numero per accedere a una linea esterna. A volte ciò è richiesto dai sistemi telefonici PBX locali (ad esempio, se occorre digitare 9 dal telefono interno di un ufficio per accedere alla linea esterna). Per la funzione Invio di PC-Fax, viene utilizzato questo numero e viene ignorato il prefisso impostato nel menu funzioni. Include intestazione Per aggiungere le informazioni inserite nella scheda Informazioni Utente all’intestazione dei fax inviati, selezionare la casella Include intestazione. (Consultare Impostazione delle informazioni utente a pagina 106.) Interfaccia Utente Scegliere l’interfaccia utente tra due opzioni: Stile Semplice o Stile Facsimile. 107 6 Software Brother PC-FAX (Solo per i modelli MFC) Stile Semplice Stile Facsimile 6 6 6 Impostazione di una copertina Dalla finestra di dialogo PC-FAX, fare clic sull’icona copertina PC-Fax. 6 per accedere alla schermata di Impostazione Viene visualizzata la finestra di dialogo Impostazione Copertina Brother PC-FAX: 108 Software Brother PC-FAX (Solo per i modelli MFC) Inserimento informazioni copertina 6 Nota Se si invia lo stesso fax a più di un destinatario, sulla copertina non verranno stampate le informazioni relative ai destinatari. A Scegliere le informazioni sul destinatario da inserire nella copertina. Da Scegliere le informazioni sul mittente da inserire nella copertina. Commenti Inserire il commento che si desidera aggiungere nella copertina. 6 Scheda Scegliere il formato di copertina desiderato. Intestazione copertina Selezionando Intestazione personalizzata è possibile inserire nella copertina un file bitmap, ad esempio il proprio logo aziendale. Selezionare il file BMP con il pulsante Sfoglia, quindi scegliere lo stile di allineamento. Contatore Copertina Selezionare Contatore Copertina per includere la copertina nella numerazione delle pagine. Invio di un file come PC-FAX usando l’interfaccia utente Stile Facsimile a b 6 Creare un file in una qualsiasi applicazione sul PC. Fare clic su File e poi su Stampa. Viene visualizzata la finestra di dialogo Stampa: 109 Software Brother PC-FAX (Solo per i modelli MFC) c Scegliere Brother PC-FAX v.2 come stampante, quindi fare clic su Stampa. Viene visualizzata l’interfaccia utente Stile Facsimile: Nota Se viene visualizzata l’interfaccia utente Stile Semplice, modificare l’impostazione relativa alla selezione dell’interfaccia utente. (Consultare Invio delle impostazioni a pagina 107.) d 6 Inserire un numero di fax mediante uno dei metodi elencati di seguito: Utilizzare la tastiera per inserire il numero. Fare clic su uno dei 10 tasti dei Numeri Diretti. Fare clic sul pulsante Agenda Telefonica e scegliere un indirizzo o un gruppo dalla Rubrica. Se si commette un errore durante la digitazione di un numero, fare clic su Annulla per cancellare tutti i dati inseriti. e Fare clic su Copertina Si per includere la copertina. Nota Per creare o modificare una copertina, è inoltre possibile fare clic sull’icona f . Fare clic su Inizio per inviare il fax. Nota • Per annullare il fax, fare clic su Stop. • Per ricomporre un numero, fare clic su Richiama per scorrere l’elenco degli ultimi cinque numeri selezionati, scegliere un numero e fare clic su Inizio. Invio di un file come PC-FAX usando l’interfaccia utente Stile semplice a 6 Creare un file in una qualsiasi applicazione sul PC. 110 Software Brother PC-FAX (Solo per i modelli MFC) b Fare clic su File e poi su Stampa. Viene visualizzata la finestra di dialogo Stampa: c Scegliere Brother PC-FAX v.2 come stampante, quindi fare clic su Stampa. Viene visualizzata l’interfaccia utente Stile Semplice: 6 Nota Se viene visualizzata l’interfaccia utente Stile Facsimile, modificare l’impostazione relativa alla selezione dell’interfaccia utente. (Consultare Invio delle impostazioni a pagina 107.) d Inserire il numero di fax mediante uno dei metodi elencati di seguito: Inserire il numero di fax nel campo A. Fare clic sul pulsante A e scegliere i numeri di fax di destinazione dalla Rubrica. Se si commette un errore durante la digitazione di un numero, fare clic su Annulla per cancellare tutti i dati inseriti. e Per inviare una copertina e una nota, selezionare Copertina Si. Nota Per creare o modificare una copertina, è inoltre possibile fare clic sull’icona f Fare clic sull’icona di invio . . Nota Per annullare il fax, fare clic sull’icona di annullamento . 111 Software Brother PC-FAX (Solo per i modelli MFC) Agenda telefonica 6 Se sul computer è installato Outlook o Outlook Express, nella scheda Agenda Telefonica è possibile scegliere quale rubrica utilizzare per l’invio PC-FAX. Le rubriche sono di quattro tipi: Rubrica Brother, Outlook, Outlook Express o Indirizzi di posta elettronica Windows. Per il file della rubrica è necessario inserire il percorso e il nome del file del database che contiene le informazioni della rubrica. Fare clic sul pulsante Sfoglia per scegliere il file del database. 6 Se si seleziona Outlook o Outlook Express, è possibile utilizzare la rubrica di Outlook o Outlook Express (per Windows® 2000/XP) oppure gli Indirizzi di posta elettronica Windows (per Windows Vista®) facendo clic sul pulsante Rubrica nella finestra di dialogo Invio FAX. Rubrica Outlook Express 6 Nota Per utilizzare la Rubrica Outlook, è necessario selezionare Microsoft® Outlook 2000, 2002, 2003 o 2007 come applicazione di posta elettronica predefinita. 112 Software Brother PC-FAX (Solo per i modelli MFC) Agenda Brother a 6 Fare clic sul pulsante Start, Tutti i programmi, Brother, MFC-XXXX o MFC-XXXX LAN/LPT (dove XXXX è il nome del modello), Invio PC-FAX, quindi Agenda Telefonica PC-FAX. Viene visualizzata la finestra di dialogo Agenda Telefonica Brother: 6 Impostazione di un indirizzo nell’Agenda telefonica 6 Nella finestra di dialogo Agenda Telefonica Brother è possibile aggiungere, modificare e cancellare indirizzi e gruppi. a Nella finestra di dialogo Agenda telefonica, fare clic sull’icona per aggiungere un contatto. Viene visualizzata la finestra di dialogo Impostazione Contatti Agenda Telefonica Brother: b Nella finestra di dialogo Impostazione contatti, inserire le informazioni relative al contatto. Il campo Nome è obbligatorio. Fare clic su OK per salvare le informazioni. 113 Software Brother PC-FAX (Solo per i modelli MFC) Impostazione Numeri diretti 6 Dalla finestra di dialogo Impostazioni Brother PC-FAX fare clic sulla scheda Numeri Diretti. (Per usare questa funzione, è necessario selezionare l’interfaccia utente Stile Facsimile). 6 È possibile registrare un singolo indirizzo o un gruppo per ciascuno dei dieci pulsanti Composizione Veloce. Per registrare un indirizzo in uno dei pulsanti di Numeri diretti a b c 6 Fare clic sul pulsante di Composizione Veloce che si desidera programmare. Fare clic sull’indirizzo o sul gruppo da assegnare al pulsante di Composizione Veloce. Fare clic su Aggiungi >>. Annullamento programmazione di un pulsante di Numeri diretti a b 6 Fare clic sul pulsante di Composizione Veloce che si desidera annullare. Fare clic su Cancella. Nota È possibile selezionare un numero diretto dall’interfaccia PC-FAX per facilitare e velocizzare l’invio di un documento. #1 Joe Smith XXX-XXX-XXXX 114 Software Brother PC-FAX (Solo per i modelli MFC) Impostazione di un gruppo per la trasmissione circolare 6 È possibile creare un gruppo per inviare lo stesso PC-FAX a diversi destinatari contemporaneamente. a Nella finestra di dialogo Agenda Telefonica Brother, fare clic sull’icona per creare un gruppo. Viene visualizzata la finestra di dialogo Impostazione Gruppo Agenda telefonica Brother: b c Inserire il nome del nuovo gruppo nel campo Nome Gruppo. d Dopo avere aggiunto tutti i nominativi desiderati, fare clic su OK. 6 Nella casella Nomi Disponibili, selezionare ogni singolo indirizzo da inserire nel gruppo e fare clic su Aggiungi >>. Gli indirizzi aggiunti nel gruppo vengono visualizzati nella casella Contatti del Gruppo. Nota Ciascun gruppo può contenere un massimo di 50 contatti. Modifica delle informazioni relative ai contatti a Selezionare l’indirizzo o il gruppo da modificare. b Fare clic sull’icona di modifica c d Modifica delle informazioni relative a un contatto o a un gruppo. 6 . Fare clic su OK. Cancellazione di un contatto o gruppo a Selezionare il contatto o il gruppo da modificare. b Fare clic sull’icona di cancellazione c Quando appare la finestra di dialogo di conferma, fare clic su OK. 6 . 115 Software Brother PC-FAX (Solo per i modelli MFC) Esportazione della Rubrica 6 È possibile esportare l’intera Rubrica in un file di testo ASCII (*.csv). È anche possibile creare una vCard per un indirizzo, in modo che possa essere allegata a una e-mail in uscita (una vCard è un biglietto da visita elettronico che contiene le informazioni di contatto del mittente). È anche possibile esportare la Rubrica come dati di composizione per l’impostazione remota, utilizzabili dall’applicazione di impostazione remota dell’apparecchio. (Consultare Impostazione remota a pagina 104.) Se si crea una vCard, è necessario innanzitutto fare clic sul contatto in rubrica per il quale si desidera creare la vCard. Esportazione delle voci della rubrica 6 Nota • Per creare una vCard occorre innanzitutto scegliere l’indirizzo. • Scegliendo vCard al punto a, Salva come: sarà vCard (*.vcf). a 6 Effettuare una delle operazioni indicate di seguito: Dalla Rubrica, fare clic su File, Esportare, poi Testo. Dalla Rubrica, fare clic su File, Esportare, poi vCard e passare al punto e. Dalla Rubrica, fare clic su File, Esportare, poi Dati composizione Impostazione remota e passare al punto e. b Dalla colonna Campi disponibili, selezionare i campi dei dati da esportare e fare clic su Aggiungi >>. Nota Selezionare le voci nell’ordine in cui si desidera che appaiano nella lista. c Per esportare un file ASCII, scegliere Tabulazione o Virgola da Carattere divisore. In questo modo si sceglie Tabulazione o Virgola per separare i campi dei dati. d Fare clic su OK per salvare le informazioni. 116 Software Brother PC-FAX (Solo per i modelli MFC) e Digitare il nome del file e fare clic su Salva. Importazione nella Rubrica 6 È possibile importare in Rubrica file di testo ASCII (*.csv), vCard (biglietti da visita elettronici) o Dati composizione Impostazione remota. 6 Per importare un file di testo ASCII a 6 Effettuare una delle operazioni indicate di seguito: Dalla Rubrica, fare clic su File, Importare, poi Testo. Dalla Rubrica, fare clic su File, Importare, poi vCard e passare al punto e. Dalla Rubrica, fare clic su File, Importare, poi Dati composizione Impostazione remota e passare al punto e. b Dalla colonna Campi disponibili, selezionare i campi dei dati da importare e fare clic su Aggiungi >>. Nota Dalla lista Campi Disponibili selezionare i campi nello stesso ordine in cui sono elencati nel file di testo Importa. c Scegliere Tabulazione o Virgola in base al formato del file che si vuole importare da Carattere divisore. d Fare clic su OK per importare i dati. 117 Software Brother PC-FAX (Solo per i modelli MFC) e Digitare il nome del file e fare clic su Apri. Nota Se si è scelto un file di tipo testo al punto a, Tipo file: sarà File di testo (*.txt, *.csv). 6 118 Software Brother PC-FAX (Solo per i modelli MFC) Ricezione PC-FAX 6 Nota • Il software PC-FAX è in grado di ricevere esclusivamente documenti fax in bianco e nero. • Se il computer è protetto da firewall e non è possibile utilizzare la funzione di ricezione di PC-FAX, potrebbe essere necessario configurare le impostazioni del firewall per permettere la comunicazione attraverso il numero di porta 54926 e 137. (Consultare Operazioni preliminari per l'utilizzo del software Brother a pagina 124.) In base al sistema operativo utilizzato, potrebbe essere visualizzato un messaggio di Avviso di protezione quando si avvia la funzione di ricezione PC-FAX. Per attivare la funzione di ricezione PC-FAX è necessario sbloccare il programma. 6 Il software di ricezione PC-FAX Brother permette di visualizzare e memorizzare i fax nel PC. Viene installato automaticamente all’installazione di MFL-Pro Suite e funziona su apparecchi connessi in rete o locali. Quando tale funzione è attiva, l’apparecchio riceve i fax in memoria. Una volta ricevuto, il fax viene inviato automaticamente al PC. Se si spegne il PC, l’apparecchio continua a ricevere e memorizzare i fax in memoria. Sul display dell’apparecchio viene visualizzato il numero di fax ricevuti memorizzati, ad esempio: Mess. PC Fax:001 Quando si accende il computer, il software di ricezione PC-FAX trasferisce automaticamente i fax sul computer. Per attivare il software di ricezione PC-FAX, procedere come segue: Prima di utilizzare la funzione di ricezione PC-FAX è necessario scegliere l’opzione Ricezione PC-FAX dal menu dell’apparecchio. Eseguire il software di ricezione PC-FAX Brother sul PC. (Si consiglia di selezionare la casella Aggiungi nella cartella di Avvio, in modo che il software sia eseguito automaticamente e possa trasferire i fax all’avvio del computer.) 119 Software Brother PC-FAX (Solo per i modelli MFC) Attivazione del software di ricezione PC-FAX sull’apparecchio 6 È possibile attivare la funzione di Stampa backup (opzionale). Attivando tale funzione, l’apparecchio stampa una copia del fax prima dell’invio del fax al computer o dello spegnimento del computer. a b Premere Menu, 2, 5, 1. Premere a o b per scegliere Ricez. PC Fax. Premere OK. c Premere a o b per scegliere <USB>, <Parallela> oppure il nome del PC, se è connesso a una rete. Premere OK. d Premere a o b per scegliere Stampa backup:Stampa abilit. o Stampa backup:Stampa disab.. Premere OK. e Premere Stop/Uscita. 6 Nota • L’interfaccia parallela non è supportata per Windows Vista®. • Se si sceglie Stampa backup:Stampa abilit., l’apparecchio stampa il fax in modo da avere una copia in caso di interruzione di corrente prima dell’invio al PC. I messaggi fax vengono cancellati automaticamente dalla memoria dell’apparecchio quando vengono stampati e inviati al computer. Quando la funzione Stampa backup non è attiva, i messaggi fax vengono cancellati automaticamente dalla memoria dell’apparecchio dopo essere stati inviati correttamente al computer. Esecuzione del software di ricezione PC-FAX Brother sul PC 6 Fare clic sul pulsante Start, Tutti i programmi, Brother, MFC-XXXX/MFC-XXXX LPT/MFC-XXXX LAN, PC-FAX in Ricezione e Ricevi. L’icona PC-FAX viene visualizzata nella barra delle applicazioni del PC. 120 Software Brother PC-FAX (Solo per i modelli MFC) Impostazione del PC a Fare clic con il pulsante destro del mouse sull’icona PC-FAX del PC, quindi fare clic su Impostazione PC-Fax Rx. Viene visualizzata la finestra di dialogo Impostazione PC-Fax RX: 6 nella barra delle applicazioni 6 b In Salva file in, fare clic sul pulsante Sfoglia se si vuole modificare il percorso in cui vengono salvati i file PC-FAX. c d In Formato File, scegliere .tif o .max come formato del documento ricevuto. Il formato predefinito è .tif. e Per avviare automaticamente il software di ricezione PC-FAX all’avvio di Windows ®, selezionare Aggiungi nella cartella di Avvio. f Se si desidera utilizzare il software di ricezione PC-FAX, consultare Configurazione impostazioni di ricezione PC-FAX in rete a pagina 122. Per riprodurre un file wave (file audio .wav) quando si riceve un fax, selezionare Attiva un file wave alla ricezione del FAX e inserire il percorso del file wave. 121 Software Brother PC-FAX (Solo per i modelli MFC) Configurazione impostazioni di ricezione PC-FAX in rete 6 Le impostazioni per inviare i file ricevuti sul computer sono state impostate automaticamente durante l’installazione di MFL-Pro Suite (consultare la Guida di installazione rapida). Se si utilizza un apparecchio diverso da quello registrato sul computer durante l’installazione del software MFL-Pro Suite, procedere come segue. a Nella finestra di dialogo Impostazione PC-Fax RX fare clic sul pulsante Impostazioni di rete. Viene visualizzata la finestra di dialogo Impostazioni di rete. b È necessario specificare l’indirizzo IP o il Nome nodo dell’apparecchio. 6 Specificare l'indirizzo della macchina Inserire l’indirizzo IP dell’apparecchio nella casella Indirizzo IP. Specificare il nome della macchina Inserire il nome nodo dell’apparecchio in Nome nodo oppure fare clic sul pulsante Sfoglia e scegliere dall’elenco l’apparecchio Brother che si desidera utilizzare. Specificare il nome del PC È possibile specificare il nome del computer che sarà visualizzato sul display dell’apparecchio. Per modificare il nome, inserire il nuovo nome in Visualizza il nome del PC. 122 Software Brother PC-FAX (Solo per i modelli MFC) Visualizzazione di nuovi messaggi PC-FAX Ogni volta che il PC riceve un PC-FAX, l’icona si alterna tra cambia in . L’icona cambia in a Fare doppio clic su b c Aprire la cartella Fax ricevuti. 6 e . Una volta ricevuto il fax, l’icona una volta visualizzato il fax ricevuto. per lanciare PaperPort™. Fare doppio clic su un nuovo fax per aprire il documento e visualizzarne il contenuto. Nota L’oggetto dei messaggi PC non letti è basato sulla data e l’ora di ricezione, a meno che l’utente non rinomini il file. Ad esempio, “Fax 2-20-2006 16;40;21.tif”. 6 123 7 Impostazioni firewall (per gli utenti in rete) Operazioni preliminari per l'utilizzo del software Brother 7 7 Le impostazioni Firewall del computer in uso potrebbero impedire il necessario collegamento di rete per la stampa, la scansione e la trasmissione di PC-Fax in rete. Se si utilizza Windows® Firewall ed è stato installato il software MFL-Pro Suite dal CD-ROM, le impostazioni necessarie per il firewall sono state già configurate. Se non è stata eseguita l’installazione da CD-ROM, procedere come indicato di seguito per configurare il firewall di Windows. Se si utilizza un altro firewall software personale, consultare la Guida dell’utente oppure rivolgersi al produttore del programma. Informazioni relative al numero di porta UDP per la configurazione del firewall 1 Porta UDP Scansione in rete PC-Fax in rete Scansione in rete e PC-Fax in rete 1 Numero porta esterna 54925 54926 137 Numero porta interna 54925 54926 137 7 Aggiungere la porta numero 137 se la connessione di rete continua a presentare problemi dopo aver aggiunto le porte 54925 e 54926. La porta numero 137 supporta inoltre le funzioni di stampa e impostazione remota in rete. Windows® XP SP2 7 a Fare clic sul pulsante Start, Pannello di controllo, Rete e connessioni internet e poi Windows Firewall. Assicurarsi che Windows Firewall, sulla scheda Generale, sia impostato a Attivato. b Fare clic sulla scheda Avanzate e sul pulsante Impostazioni... delle impostazioni Collegamenti di rete. c d Fare clic sul pulsante Aggiungi. Aggiungere la porta 54925 per la scansione in rete, inserendo i dati indicati di seguito: 1 In Descrizione del servizio: Inserire una descrizione a piacere, ad esempio “Scanner Brother”. 2 In Nome o indirizzo IP (ad esempio, 192.168.0.12) del computer in cui è installato il servizio: Inserire “Localhost”. 124 Impostazioni firewall (per gli utenti in rete) 3 In Numero di porta esterna del servizio: Inserire “54925”. 4 In Numero di porta interna del servizio: Inserire "54925". 5 Accertarsi di aver selezionato UDP. 6 Fare clic su OK. 7 e f Fare clic sul pulsante Aggiungi. Aggiungere la porta 54926 per la trasmissione PC-Fax in rete, inserendo i dati indicati di seguito: 1 In Descrizione del servizio: Inserire una descrizione a piacere, ad esempio “PC-Fax Brother”. 2 In Nome o indirizzo IP (ad esempio, 192.168.0.12) del computer in cui è installato il servizio: Inserire “Localhost”. 3 In Numero di porta esterna del servizio: Inserire "54926". 4 In Numero di porta interna del servizio: Inserire "54926". 5 Accertarsi di aver selezionato UDP. 6 Fare clic su OK. g h Se continuano a verificarsi problemi di connessione in rete, fare clic sul pulsante Aggiungi. Aggiungere la porta 137 per la scansione in rete, per la stampa in rete e per la trasmissione PC-Fax in rete, inserendo i dati indicati di seguito: 1 In Descrizione del servizio: Inserire una descrizione a piacere, ad esempio “Scanner di rete Brother”. 2 In Nome o indirizzo IP (ad esempio, 192.168.0.12) del computer in cui è installato il servizio: Inserire "Localhost". 3 In Numero di porta esterna del servizio: Inserire "137". 4 In Numero di porta interna del servizio: Inserire "137". 5 Accertarsi di aver selezionato UDP. 6 Fare clic su OK. i Controllare che la nuova impostazione sia stata inserita e sia selezionata, quindi fare clic su OK. 125 Impostazioni firewall (per gli utenti in rete) Windows Vista® 7 a Fare clic sul pulsante Start, Pannello di controllo, Rete e Internet, Windows Firewall e fare clic su Modifica impostazioni. b Quando appare la schermata Controllo dell'account utente seguire la procedura seguente. Per gli utenti che dispongono dei diritti di amministratore: fare clic su Continua. Per gli utenti che non dispongono dei diritti di amministratore: inserire la password di amministratore e fare clic su OK. c Assicurarsi che Windows Firewall, sulla scheda Generale, sia impostato a On. 126 7 Impostazioni firewall (per gli utenti in rete) d Fare clic sulla scheda Eccezioni. e f Fare clic sul pulsante Aggiungi porta.... 7 Per aggiungere la porta 54925 per la scansione di rete, inserire i dati indicati di seguito: 1 In Nome: Inserire una descrizione a piacere, ad esempio “Scanner Brother”. 2 In Numero porta: Inserire “54925”. 3 Accertarsi di aver selezionato UDP. Quindi fare clic su OK. g h Fare clic sul pulsante Aggiungi porta.... Per aggiungere la porta 54926 per la trasmissione di PC-Fax in rete, inserire i dati indicati di seguito: 1 In Nome: Inserire una descrizione a piacere, ad esempio “PC-Fax Brother”. 2 In Numero porta: Inserire “54926”. 3 Accertarsi di aver selezionato UDP. Quindi fare clic su OK. 127 Impostazioni firewall (per gli utenti in rete) i j Controllare che la nuova impostazione sia stata inserita e sia selezionata, quindi fare clic su OK. Se continuano a verificarsi problemi di connessione in rete, ad esempio durante la scansione o la stampa in rete, selezionare la casella Condivisione file e stampanti nella scheda Eccezioni, quindi fare clic su OK. 7 128 Sezione II Apple Macintosh Stampa e invio di fax Scansione ControlCenter2 Scansione in rete Setup remoto (solo per i modelli MFC) II 130 167 184 202 220 8 Stampa e invio di fax 8 Nota Le schermate derivano da Mac OS X 10.4.x. Le schermate sul Macintosh in uso possono variare in base al sistema operativo. Tasti per il funzionamento della stampante 8 Annullamento di un’operazione 8 Per annullare l’operazione di stampa corrente, premere Cancella Lavoro. I dati rimasti in memoria possono essere cancellati premendo Cancella Lavoro. Per annullare più lavori di stampa, tenere premuto il tasto finché sul display appare Ann. pr. (tutti). Tasto di sicurezza 8 I dati riservati sono protetti da password. Solo gli utenti che conoscono la password saranno in grado di stampare i dati riservati. L’apparecchio non stampa i dati riservati a meno che non venga inserita la password. Una volta stampato il documento, i dati saranno cancellati dalla memoria. Per utilizzare questa funzione, è necessario impostare una password nella finestra di dialogo del driver stampante. Se si spegne l’interruttore d’accensione, i dati riservati conservati in memoria vengono cancellati. a Premere Sicurezza/Diretta. Nota Se il display visualizza l’indicazione No dati mem., in memoria non sono presenti dati riservati. b Premere a o b per selezionare il nome utente. Premere OK. Il display visualizza l’elenco dei lavori di stampa riservati relativi al nome selezionato. c d e Premere a o b per selezionare il lavoro. Premere OK. Inserire la propria password composta da quattro cifre e premere OK. Per stampare i dati, premere a o b per scegliere Stampa, premere OK, quindi inserire il numero di copie desiderate. Premere OK. L’apparecchio stampa i dati. Per cancellare i dati protetti, premere a o b per selezionare Cancellare. Premere OK. Nota Assicurarsi che non vi siano unità USB di memoria flash inserite. 130 8 Stampa e invio di fax Supporto Emulazione Stampante 8 L’apparecchio riceve i comandi di stampa in un linguaggio descrittivo del lavoro di stampa o in emulazione. I vari sistemi operativi e applicazioni inviano i comandi di stampa utilizzando linguaggi differenti. L’apparecchio è in grado di ricevere i comandi di stampa in varie emulazioni diverse e dispone di una funzione di selezione automatica dell’emulazione. Quando l’apparecchio riceve i dati dal computer, sceglie automaticamente la modalità di emulazione. L’impostazione predefinita è Auto. L’apparecchio dispone delle modalità di emulazione elencate di seguito. L’impostazione può essere modificata utilizzando il pannello dei comandi o un browser di rete. Modalità HP LaserJet La modalità HP LaserJet (o modalità HP) è la modalità di emulazione con la quale la stampante supporta il linguaggio PCL6 delle stampanti laser Hewlett-Packard LaserJet. Questo tipo di stampa laser è supportato da numerose applicazioni. L’uso di questa modalità consente alla stampante di funzionare in modo ottimale con tali applicazioni. Modalità BR-Script 3 BR-Script è un linguaggio di descrizione della pagina sviluppato da Brother, nonché un interprete per l’emulazione del linguaggio PostScript®. Questa stampante supporta PostScript®3™. L’interprete BRScript di questa stampante consente di controllare il testo e gli elementi grafici presenti nella pagina. Per informazioni tecniche sui comandi PostScript®, consultare i seguenti manuali: 8 ® • Adobe Systems Incorporated. PostScript Language Reference, 3rd edition. Addison-Wesley Professional, 1999. ISBN: 0-201-37922-8 • Adobe Systems Incorporated. PostScript® Language Program Design. Addison-Wesley Professional, 1988. ISBN: 0-201-14396-8 • Adobe Systems Incorporated. PostScript® Language Tutorial and Cookbook. Addison-Wesley Professional, 1985. ISBN: 0-201-10179-3 Modalità EPSON FX-850 e IBM Proprinter XL Le modalità EPSON FX-850 e IBM Proprinter XL sono le modalità di emulazione supportate dalla stampante per rispettare gli standard di settore per le stampanti a matrice. Alcune applicazioni supportano queste emulazioni. Usare queste modalità di emulazione in modo che la stampante funzioni correttamente stampando da questi tipi di applicazioni. Impostazione della modalità di emulazione 8 a Per i modelli MFC, premere Menu, 4, 1. Per i modelli DCP, premere Menu, 3, 1. b Premere a o b per scegliere Emu.Auto(EPSON), Emul.Auto(IBM), HP LaserJet o BR-Script 3, Epson FX-850 o IBM Proprinter. Premere OK. c Premere Stop/Uscita. Nota Si consiglia di impostare il tipo di emulazione utilizzando il software applicativo o il server di rete. Se l’impostazione non funziona correttamente, selezionare manualmente la modalità di emulazione richiesta utilizzando i tasti del pannello dei comandi dell’apparecchio. 131 Stampa e invio di fax Stampa dei font interni 8 È possibile stampare l’elenco dei font interni (o residenti) dell’apparecchio per valutarne l’aspetto prima di scegliere un font. a Per i modelli MFC, premere Menu, 4, 2, 1. Per i modelli DCP, premere Menu, 3, 2, 1. b c d Premere a o b per selezionare 1.HP LaserJet o 2.BR-Script 3. Premere OK. Premere Inizio. L’apparecchio stampa l’elenco. Premere Stop/Uscita. Stampa dell’elenco di configurazione di stampa 8 È possibile stampare l’elenco delle impostazioni correnti della stampante. a Per i modelli MFC, premere Menu, 4, 2, 2. Per i modelli DCP, premere Menu, 3, 2, 2. b c Premere Inizio. L’apparecchio stampa le impostazioni. 8 Premere Stop/Uscita. Stampa di prova 8 In caso di problemi relativi alla qualità di stampa, è possibile eseguire una stampa di prova. a Per i modelli MFC, premere Menu, 4, 2, 3. Per i modelli DCP, premere Menu, 3, 2, 3. b c Premere Inizio. Premere Stop/Uscita. Nota Se nella stampa risultante è presente un problema, consultare la sezione Miglioramento della qualità di stampa nella Guida dell’utente. 132 Stampa e invio di fax Duplex 8 È possibile scegliere di stampare automaticamente su entrambi i lati del foglio. Le impostazioni del driver stampante avranno priorità su quelle effettuate sul pannello dei comandi. a Per i modelli MFC, premere Menu, 4, 3. Per i modelli DCP, premere Menu, 3, 3. b c Premere a o b per scegliere No, Sì(Lato lungo) o Sì(Lato corto). Premere OK. Premere Stop/Uscita. Ripristino delle impostazioni della stampante predefinite 8 Le impostazioni della stampante possono essere riportate ai valori predefiniti di fabbrica. a Per i modelli MFC, premere Menu, 4, 4. Per i modelli DCP, premere Menu, 3, 4. b Per ripristinare le impostazioni predefinite, premere a o b per scegliere 1.Resettare. Premere OK. Per uscire senza apportare modifiche, premere a o b per scegliere 2.Esci. Premere OK. c Premere Stop/Uscita. 133 8 Stampa e invio di fax Controllo stato 8 L’utilità Controllo stato è uno strumento software configurabile che consente di monitorare lo stato dell’apparecchio, in modo da visualizzare messaggi di errore relativi, ad esempio, alla mancanza o all’inceppamento della carta, a intervalli di aggiornamento predefiniti. È possibile accedere anche al Web Based Management. Per utilizzare questo strumento è necessario selezionare l’apparecchio in uso nel menu popup Modello in ControlCenter2. Per verificare lo stato del dispositivo, fare clic sull’icona Controllo stato nella scheda IMPOSTAZIONI DISPOSITIVO di ControlCenter2 oppure selezionare Controllo stato Brother in Macintosh HD/Libreria/Printers/Brother/Utilities. Aggiornamento dello stato dell’apparecchio 8 Per conoscere lo stato di aggiornamento dell’apparecchio mentre la finestra Controllo stato è aperta, fare clic sull’icona . È possibile impostare l’intervallo con il quale il software esegue l’aggiornamento delle informazioni sullo stato dell’apparecchio. Andare sulla barra dei menu, Controllo stato Brother e scegliere Preferenze. 8 Nascondere e visualizzare la finestra 8 Dopo aver avviato la funzione Controllo stato è possibile nascondere o visualizzare la finestra. Per nascondere la finestra andare alla barra dei menu, Controllo stato Brother e scegliere Nascondi Controllo stato Brother. Per mostrare la finestra fare clic sull’icona Controllo stato nel dock, oppure fare clic su Controllo stato nella scheda IMPOSTAZIONI DISPOSITIVO di ControlCenter2. 134 Stampa e invio di fax Chiusura della finestra 8 Fare clic su Controllo stato Brother nella barra dei menu, quindi scegliere Esci da Contorollo stato Brother dal menu pop-up. Web Based Management (solo per il collegamento in rete) 8 Per accedere al sistema Web Based Management, fare clic sull’icona dell’apparecchio nella schermata Controllo stato. Per gestire l’apparecchio mediante il protocollo HTTP (Hyper Text Transfer Protocol) è possibile utilizzare un browser Web standard. Per ulteriori informazioni sul sistema Web Based Management, consultare la sezione Web Based Management nella Guida dell’utente in rete. 8 135 Stampa e invio di fax Funzioni del driver stampante (Macintosh) 8 Questa stampante supporta il sistema operativo Mac OS X 10.3.9 o versione successiva. Nota Le schermate della presente sezione fanno riferimento a Mac OS X 10.5. Le schermate visualizzate sul Macintosh possono variare in base al sistema operativo utilizzato. Scelta delle opzioni di impostazione della pagina 8 È possibile impostare le Dimensioni, Orientamento e Scala. a Da un’applicazione come Apple TextEdit, fare clic su Archivio, quindi Formato di Stampa. Assicurarsi che MFC-XXXX (o DCP-XXXX) (dove XXXX è il nome del modello) sia selezionato nel menu pop-up Formato per. È possibile modificare le impostazioni di Dimensioni, Orientamento e Scala, quindi fare clic su OK. 8 b Da un’applicazione come Apple TextEdit, fare clic su Archivio, quindi Stampa per avviare la stampa. (Mac OS X da 10.3.9 a 10.4.x) 136 Stampa e invio di fax (Mac OS X 10.5.x) Per altre opzioni di impostazione delle pagine, fare clic sul triangolo situato vicino al menu pop-up Stampante. 8 Scelta delle opzioni di stampa 8 Per controllare delle caratteristiche speciali di stampa, selezionare Impostazioni stampa nella finestra di dialogo Stampa. 137 Stampa e invio di fax Copertina (Mac OS X 10.4 o successive) 8 Per la copertina, è possibile impostare i seguenti parametri: Stampa copertina Utilizzare questa funzione se si desidera aggiungere una copertina al documento. Tipo copertina Scegliere un modello per la copertina. Informazioni di addebito Se si desidera inserire nella copertina le informazioni relative all’addebito, inserire il testo nella casella Informazioni di addebito. Alimentazione carta 8 8 È possibile scegliere Selezione automatica, Vass.1, Vass.2 1 2, Vassoio MU o Manuale e specificare vassoi separati per la stampa della prima pagina e la stampa dalla seconda pagina in poi. 1 Non disponibile per il DCP-8070D e MFC-8370DN. 2 Disponibile se è installato il vassoio opzionale. 138 Stampa e invio di fax Layout 8 Pagine per foglio 8 Selezionare quante pagine saranno visualizzate su ciascun lato del foglio. Orientamento Quando si specifica il numero di pagine per foglio, è possibile indicare anche l’orientamento del layout. Margine Utilizzare questa funzione se si desidera inserire un bordo. Fronte-retro Consultare Stampa duplex a pagina 143. Inverti ordine di pagina (Mac OS X 10.5.x) Selezionare la casella Inverti ordine di pagina per invertire la posizione dei dati dall’alto al basso. 139 Stampa e invio di fax Stampa protetta 8 Stampa protetta: I documenti riservati sono stati protetti da password nel momento dell’invio all’apparecchio. Solo gli utenti che conoscono la password saranno in grado di stamparli. Dal momento che i documenti sono protetti nell’apparecchio, per stamparli è necessario inserire la password mediante il pannello dei comandi dell’apparecchio. Per inviare un documento protetto: a b c Selezionare Stampa protetta. Inserire la password, il nome utente, il nome processo e fare clic su Stampa. È necessario stampare il documento protetto dal pannello dei comandi dell’apparecchio. (Consultare Tasto di sicurezza a pagina 130.) Per cancellare un documento protetto: utilizzare il pannello dei comandi dell’apparecchio per cancellare un documento protetto. (Consultare Tasto di sicurezza a pagina 130.) 140 8 Stampa e invio di fax Impostazioni di stampa 8 È possibile modificare le impostazioni selezionandole nell’elenco Impostazioni stampa: Scheda Di base Tipo carta 8 È possibile cambiare il tipo carta con uno dei seguenti: • Carta normale • Carta sottile • Carta spessa • Carta più spessa • Cartoncino • Lucidi • Buste • Busta spessa • Busta sottile • Carta riciclata Risoluzione La risoluzione può essere modificata come segue: • 300 dpi • 600 dpi • HQ 1200 • 1200 dpi Modalità risparmio toner Questa funzione consente di evitare sprechi di toner. Impostando Modalità risparmio toner a Attivato, le stampe appariranno più chiare. L’impostazione predefinita è Disattivato. 141 Stampa e invio di fax Nota • Non si consiglia la Modalità risparmio toner per stampare fotografie o immagini in scala di grigi. • Modalità risparmio toner non è disponibile per le risoluzioni 1200 dpi o HQ 1200. Stampa lato opposto (Mac OS X da 10.3.9 a 10.4.x) Selezionare la casella Stampa lato opposto per invertire la posizione dei dati dall’alto al basso. Supporto È possibile visitare Brother Solutions Center (http://solutions.brother.com/) e il nostro sito web per prodotti originali Brother facendo clic sul pulsante Supporto. Il Brother Solutions Center è un sito web che fornisce informazioni sui prodotti Brother, contenente tra l’altro una sezione dedicata alle FAQ (domande frequenti), le Guide dell’utente, gli aggiornamenti per i driver e i consigli sull’utilizzo degli apparecchi. Scheda Avanzate 8 Qualità grafica La qualità di stampa può essere modificata come segue: • Foto Questa è una modalità fotografica (priorità di gradazione). Scegliere questa impostazione per la stampa delle fotografie che hanno una gradazione continua. È possibile rappresentare i leggeri contrasti fra varie sfumature di grigio. • Grafica Questa è una modalità grafica (priorità di contrasto). Scegliere questa impostazione per stampare testo e figure, quali documenti aziendali e presentazioni. È possibile rappresentare contrasti nitidi fra le aree ombreggiate. • Grafico/Diagramma Questo è il miglior modello dither per documenti aziendali, ad esempio presentazioni che contengono parole, grafici o diagrammi. È particolarmente adatto per coloripieni. • Testo Questa è la modalità migliore per la stampa di documenti di testo. 142 Stampa e invio di fax Migliora output di stampa Questa funzione consente di migliorare un problema sulla qualità di stampa. • Riduci arricciamento carta Se si sceglie questa impostazione, è possibile ridurre l’arricciamento della carta. Se si stampano solo poche pagine, non occorre selezionare questa impostazione. Modificare l’impostazione del driver stampante in Tipo carta selezionando una carta sottile. • Migliora fissaggio toner Se si sceglie questa impostazione, è possibile migliorare il fissaggio del toner alla carta. Se questa selezione non migliora sufficientemente la situazione, selezionare Carta più spessa nelle impostazioni Tipo carta. Stampa duplex 8 Uso dell’unità duplex Selezionare Layout. Scegliere Rilegatura con taglio largo o Rilegatura con taglio corto in Fronte-retro. 8 143 Stampa e invio di fax Duplex manuale Selezionare Gestione carta. • (Mac OS X da 10.3.9 a 10.4.x) Scegliere Pagine pari e stampare, quindi scegliere Pagine dispari e stampare. • (Mac OS X 10.5.x) Scegliere Solamente pari e stampare, quindi scegliere Solamente dispari e stampare. 8 Controllo stato 8 Questo riporta lo stato della stampante (eventuali errori che si sono manifestati nella stampante) durante a stampa. Per attivare il controllo stato, eseguire il Controllo stato (dal Macintosh HD (disco di avvio), scegliereLibreria, Printers, Brother, Utilities). 144 Stampa e invio di fax Rimozione del driver stampante per Macintosh 8 (Mac OS X da 10.3.9 a 10.4.x) a (Nel caso di utilizzo di cavi USB) Si si utilizza un cavo USB, scollegarlo dall’apparecchio. (Utenti di rete) Passare al punto b. b c d Riavviare il Macintosh. e Riavviare il Macintosh. 8 Accedere come “Amministratore”. Eseguire Utility configurazione Stampante (dal menu Vai, scegliere Applicazioni, Utility), quindi scegliere la stampante che si intende rimuoverla e rimuoverla facendo clic sul pulsante Elimina. (Mac OS X 10.5.x) a (Nel caso di utilizzo di cavi USB) Si si utilizza un cavo USB, scollegarlo dall’apparecchio. (Utenti di rete) Passare al punto b. b c d e f Riavviare il Macintosh. g h 8 8 Accedere come “Amministratore”. Scegliere Preferenze di Sistema dal menu Apple. Fare clic sull’icona Stampa e Fax. Scegliere la stampante che si intende rimuovere e fare clic sul pulsante -, sotto la sezione Stampanti. Quando appare la finestra di dialogo di conferma, fare clic su OK. Scegliere Esci da Preferenze di Sistema dal menu Preferenze di Sistema. Riavviare il Macintosh. 145 Stampa e invio di fax Uso del driver BR-Script3 (Driver di stampa per l’emulazione del linguaggio Post Script® 3™) 8 Nota • Per utilizzare il driver stampante BR-Script3, è necessario impostare l’opzione Emulazione su BR-Script 3 utilizzando il pannello dei comandi, prima di collegare il cavo di interfaccia. (Consultare Supporto Emulazione Stampante a pagina 131.) • Il driver stampante BR-Script3 non supporta la funzione di Invio di PC-Fax. • Per gli utenti di rete: consultare le istruzioni di installazione nella Guida dell’utente in rete. È necessario installare il driver stampante BR-Script3 attenendosi alle seguenti istruzioni. Nota Usando un cavo USB e Mac OS, è possibile registrare solo un driver stampante per macchina nel Utility configurazione Stampante (Mac OS X da 10.3.9 a 10.4.x) o Stampa e Fax in Preferenze di Sistema (Mac OS X 10.5.x). Se un driver Brother Laser è già elencato nell’elenco stampanti, sarà necessario rimuoverlo e installare il driver stampante BR-Script3. Vedere Rimozione del driver stampante per Macintosh a pagina 145 per informazioni su come rimuovere il driver stampante. (Mac OS X da 10.3.9 a 10.4.x) a Scegliere Applicazioni dal menu Vai. b Aprire la cartella Utility. 146 8 Stampa e invio di fax c Aprire l’icona Utility di configurazione stampante. d Fare clic su Aggiungi. 8 (Mac OS X 10.3.9) Andare al punto e. (Mac OS X 10.4.x) Andare al punto f. e Scegliere USB. 147 Stampa e invio di fax f Scegliere il modello della stampante e accertarsi che Brother sia visualizzato in Modello Stampante (Stampa con). Selezionare il nomer della stampante che visualizza BR-Script nel Nome Modello (Modello), quindi fare clic su Aggiungi. (Mac OS X 10.3.9) (Mac OS X 10.4.x) 8 g Scegliere Esci da Utility configurazione stampante dal menu Utility configurazione Stampante. 148 Stampa e invio di fax (Mac OS X 10.5.x) a Scegliere Preferenze di Sistema dal menu Apple. b Fare clic sull’icona Stampa e Fax. 8 c Fare clic sul pulsante + situato sotto la sezione Stampanti. 149 Stampa e invio di fax d Fare clic sull’icona Default situata in alto nella finestra di dialogo. e Scegliere l’apparecchio dall’elenco Nome stampante e Selezionare un driver da usare... in Stampa con. 8 f Selezionare il nome di modello che contiene BR-Script in Stampa con, quindi fare clic su Aggiungi. 150 Stampa e invio di fax g Scegliere Esci da Preferenze di Sistema dal menu Preferenze di Sistema. 8 151 Stampa e invio di fax Funzioni del driver stampante BR-Script3 (emulazione linguaggio PostScript® 3™) Impostazione pagina 8 8 È possibile impostare le Dimensioni, Orientamento e Scala. Scelta delle opzioni di impostazione della pagina 8 Da un’applicazione come Apple TextEdit, fare clic su Archivio, quindi Stampa per avviare la stampa. (Mac OS X da 10.3.9 a 10.4.x) 152 8 Stampa e invio di fax (Mac OS X 10.5.x) Per altre opzioni di impostazione delle pagine, fare clic sul triangolo situato vicino al menu pop-up Stampante. 8 Nota Per controllare delle caratteristiche speciali di stampa, selezionare Caratteristiche stampante nella finestra di dialogo Stampa. 153 Stampa e invio di fax Copertina (Mac OS X 10.4 o successive) 8 Per la copertina, è possibile impostare i seguenti parametri: Stampa copertina Utilizzare questa funzione se si desidera aggiungere una copertina al documento. Tipo copertina Scegliere un modello per la copertina. 8 Informazioni di addebito Se si desidera inserire nella copertina le informazioni relative all’addebito, inserire il testo nella casella Informazioni di addebito. Layout 8 Pagine per foglio Selezionare quante pagine saranno visualizzate su ciascun lato del foglio. Orientamento Quando si specifica il numero di pagine per foglio, è possibile indicare anche l’orientamento del layout. 154 Stampa e invio di fax Margine Utilizzare questa funzione se si desidera inserire un bordo. Fronte-retro Consultare Stampa duplex a pagina 143. Inverti ordine di pagina (Mac OS X 10.5.x) Selezionare la casella Inverti ordine di pagina per invertire la posizione dei dati dall’alto al basso. Stampa duplex 8 Uso dell’unità duplex Selezionare Layout. Scegliere Rilegatura con taglio largo o Rilegatura con taglio corto in Fronte-retro. 8 Duplex manuale Selezionare Gestione carta. • (Mac OS X da 10.3.9 a 10.4.x) Scegliere Pagine pari e stampare, quindi scegliere Pagine dispari e stampare. 155 Stampa e invio di fax • (Mac OS X 10.5.x) Scegliere Solamente pari e stampare, quindi scegliere Solamente dispari e stampare. Stampa sicura (solo Mac OS X 10.5.x) 8 I documenti riservati sono stati protetti da password nel momento dell’invio all’apparecchio. Solo gli utenti che conoscono la password saranno in grado di stamparli. Dal momento che i documenti sono protetti nell’apparecchio, per stamparli è necessario inserire la password mediante il pannello dei comandi dell’apparecchio. Per creare un processo di stampa sicura, fare clic su Impostazioni... e selezionare la casella Stampa protetta. Inserire una password nella casella Password e fare clic su OK. (Per maggiori informazioni sulla stampa sicura consultare Tasto di sicurezza a pagina 130.) 156 8 Stampa e invio di fax Caratteristiche stampante 8 (Mac OS X da 10.3.9 a 10.4.x) Impostazioni caratteristiche: Generale 1 Qualità di stampa La risoluzione può essere modificata come segue: • 300 dpi 8 • 600 dpi • HQ 1200 • 1200 dpi Tipo carta L’apparecchio consente di utilizzare i tipi di supporto elencati di seguito. Per ottenere una qualità di stampa ottimale, selezionare il tipo di supporto che si intende utilizzare. Carta normale Carta sottile Carta spessa Carta più spessa Cartoncino Lucidi Buste Busta spessa Busta sottile Carta riciclata Stampa protetta Stampa protetta consente di proteggere i documenti con password nel momento in cui vengono inviati alla macchina. Solo gli utenti che conoscono la password saranno in grado di stamparli. Dal momento che i documenti sono protetti nell’apparecchio, è necessario inserire la password mediante il pannello dei comandi dell’apparecchio. Il documento protetto deve avere una Password e un Nome processo. Password Selezionare la password per il documento protetto che si intende inviare all’apparecchio dalla casella a discesa. Nome processo Selezionare dal’elenco a discesa il nome del processo relativo al documento protetto inviato all’apparecchio. 157 Stampa e invio di fax Modalità risparmio toner Questa funzione consente di evitare sprechi di toner. Selezionando Modalità risparmio toner, le stampe appariranno più chiare. L’impostazione predefinita è Disattivato. Nota Non si consiglia la Modalità risparmio toner per stampare fotografie o immagini in scala di grigi. Impostazioni caratteristiche: Generale 2 8 Blocco schermo mezzitoni Impedisce la modifica delle impostazioni relative ai mezzitoni da parte di altre applicazioni. L’impostazione predefinita corrisponde ad Attivato. Stampa di immagini ad alta qualità È possibile aumentare la qualità di stampa delle immagini. Impostando Stampa di immagini ad alta qualità a Attivato, la velocità di stampa sarà inferiore. Migliora output di stampa • Riduci arricciamento carta Se si attiva questa impostazione, è possibile ridurre l’arricciamento della carta. Se si stampano solo poche pagine, non occorre selezionare questa impostazione. Modificare l’impostazione del driver stampante in Tipo carta selezionando una carta sottile. • Migliora fissaggio toner Se si attiva questa impostazione, è possibile migliorare il fissaggio del toner alla carta. Se questa selezione non migliora sufficientemente la situazione, selezionare Carta più spessa nelle impostazioni Tipo carta. Regolazione densità Consente di aumentare o ridurre la densità di stampa. Nota Il Regolazione densità non è disponibile quando la Qualità di stampa sia impostata a HQ 1200. 158 Stampa e invio di fax (Mac OS X 10.5.x) Impostazioni caratteristiche: General 1 Qualità di stampa La risoluzione può essere modificata come segue: 8 • 300 dpi • 600 dpi • HQ 1200 • 1200 dpi Tipo carta L’apparecchio consente di utilizzare i tipi di supporto elencati di seguito. Per ottenere una qualità di stampa ottimale, selezionare il tipo di supporto che si intende utilizzare. Carta normale Carta sottile Carta spessa Carta più spessa Cartoncino Lucidi Buste Busta spessa Busta sottile Carta riciclata Modalità risparmio toner Questa funzione consente di evitare sprechi di toner. Selezionando Modalità risparmio toner, le stampe appariranno più chiare. L’impostazione predefinita è Disattivato. Nota Non si consiglia la Modalità risparmio toner per stampare fotografie o immagini in scala di grigi. Blocco schermo mezzitoni Impedisce la modifica delle impostazioni relative ai mezzitoni da parte di altre applicazioni. L’impostazione predefinita corrisponde ad Attivato. Stampa di immagini ad alta qualità È possibile aumentare la qualità di stampa delle immagini. Impostando Stampa di immagini ad alta qualità a Attivato, la velocità di stampa sarà inferiore. 159 Stampa e invio di fax Migliora output di stampa • Riduci arricciamento carta Se si attiva questa impostazione, è possibile ridurre l’arricciamento della carta. Se si stampano solo poche pagine, non occorre selezionare questa impostazione. Modificare l’impostazione del driver stampante in Tipo carta selezionando una carta sottile. • Migliora fissaggio toner Se si attiva questa impostazione, è possibile migliorare il fissaggio del toner alla carta. Se questa selezione non migliora sufficientemente la situazione, selezionare Carta più spessa nelle impostazioni Tipo carta. Impostazioni caratteristiche: General 2 8 Regolazione densità Consente di aumentare o ridurre la densità di stampa. Nota Il Regolazione densità non è disponibile quando la Qualità di stampa sia impostata a HQ 1200. 160 Stampa e invio di fax Invio di un fax (solo modelli MFC) Macintosh 8 8 È possibile inviare un fax direttamente da un’applicazione Macintosh. Nota I documenti fax vengono inviati esclusivamente in bianco e nero. a b Creare un documento in un’applicazione Macintosh. Da un’applicazione come Apple TextEdit, fare clic su Archivio, quindi Stampa. (Mac OS X da 10.3.9 a 10.4.x) 8 161 Stampa e invio di fax (Mac OS X 10.5.x) Per altre opzioni di impostazione delle pagine, fare clic sul triangolo situato vicino al menu pop-up Stampante. 8 c Scegliere Invio fax dal menu pop-up. 162 Stampa e invio di fax d Scegliere Facsimile dal menu pop-up Destinazione. e Inserire un numero di fax nella casella Inserire Numero Fax, quindi fare clic su Stampa per inviare il fax. Nota Se si vuole inviare un fax a più di un numero telefonico, fare clic su Aggiungi dopo aver inserito il primo numero di fax. I numeri di fax di destinazione saranno visualizzati nella finestra di dialogo. 163 8 Stampa e invio di fax Trascinare una vCard dalla Rubrica Mac OS X (Mac OS X da 10.3.9 a 10.4.x) 8 È possibile specificare un numero di fax utilizzando una vCard (un biglietto da visita elettronico) dall’applicazione Mac OS X Rubrica Indirizzi. a b Fare clic su Rubrica Indirizzi. Trascinare una vCard dall’applicazione Mac OS X Rubrica Indirizzi al campo Numeri Fax. 8 Nota Se nella rubrica del Mac OS X sono memorizzati i numeri di fax sia di casa che dell’ufficio, scegliere fax ufficio o fax casa dal menu pop-up Numeri Fax Memorizzati, quindi trascinare una vCard. 164 Stampa e invio di fax c Al termine dell’indirizzamento del fax, fare clic su Stampa. Nota La vCard usata deve contenere un numero fax ufficio o fax casa. Uso del pannello indirizzi di Mac OS X 10.5.x 8 È possibile indirizzare un numero di fax con il pulsante Indirizzi. a Fare clic su Indirizzi. 165 8 Stampa e invio di fax b Scegliere il numero di fax dal pannello Indirizzi quindi fare clic su A:. c Al termine dell’indirizzamento del fax, fare clic su Stampa. 8 166 9 Scansione 9 Scansione da un Macintosh 9 Il software dell’apparecchio Brother include un driver per scanner TWAIN per computer Macintosh. È possibile usare questo driver per scanner TWAIN per Macintosh con tutte le applicazioni che supportano le specifiche dello standard TWAIN. Nota • Se si vuole scansionare da un apparecchio in rete, scegliere la macchina in rete dall’Impostazione dispositivo situata in Macintosh HD/Libreria/Printers/Brother/Utilities/DeviceSelector o dal menu popup Modello del ControlCenter2. • La scansione duplex non è disponibile per la carta di formato Legal. Eseguire il software applicativo compatibile TWAIN per Macintosh. La prima volta che si utilizza il driver TWAIN Brother, impostarlo come driver predefinito scegliendo Seleziona origine. Per ogni documento successivamente scansionato, scegliere Acquisisce i dati sull'immagine o Avvia. L’opzione di menu che consente di scegliere il driver scanner può variare in base all’applicazione in uso. 9 Nota Il metodo di selezione del driver predefinito o di scelta della scansione del documento può variare a seconda del software applicativo utilizzato. Invio della scansione di un’immagine sul Macintosh 9 È possibile eseguire la scansione di un’intera pagina o di una parte di essa dopo aver eseguito la prescansione del documento. Scansione di una pagina intera a 9 Caricare il documento. 167 Scansione b Se necessario, regolare nella finestra di dialogo Scanner Setup (Impostazione scanner) i parametri elencati di seguito: Risoluzione. Tipo di scansione. Dimensioni documento regola Immagine • Luminosità • Contrasto c Fare clic su Avvia. Al termine della scansione, il riquadro dell’immagine appare nell’applicazione grafica selezionata. Scansione di un documento in modalità duplex a b 9 Caricare il documento. Selezionare Scansione Duplex (fronte-retro) e scegliere Long-edge binding o Short-edge binding. 9 c Se necessario, regolare nella finestra di dialogo Scanner Setup (Impostazione scanner) i parametri elencati di seguito: Risoluzione. Tipo di scansione. Dimensioni documento regola Immagine • Luminosità • Contrasto d • • • • Fare clic su Avvia. Nota Non è possibile regolare l’area di scansione. La scansione duplex non è supportata dal DCP-8070D, MFC-8370DN e MFC-8480DN. La scansione duplex non è disponibile per la carta di formato Legal. La scansione duplex è disponibile solo dall’ADF. 168 Scansione Prescansione di un’immagine 9 Il pulsante Prescansione consente di visualizzare l’anteprima dell’immagine e di ritagliare aree che si vogliono escludere. Se si è certi che l’area sulla quale eseguire la scansione sia quella corretta, fare clic sul pulsante Avvia nella finestra di dialogo Scanner Setup (Impostazione scanner) per eseguire la scansione della pagina. a b Caricare il documento. c Trascinare il puntatore del mouse sulla parte di cui si desidera eseguire la scansione. d Inserire nuovamente il documento nell’alimentatore. Fare clic su Prescansione. L’intera immagine viene acquisita nel Macintosh e visualizzata nell’Area di scansione.. 9 Nota Saltare questo punto se si è caricato il documento sul piano dello scanner al punto a. e Regolare l’impostazione di Risoluzione., Tipo di scansione., Luminosità e Contrasto nella Finestra di dialogo Scanner Setup (impostazione scanner). f Fare clic su Avvia. Questa volta viene visualizzata nella finestra di applicazione solo l’area prescelta del documento. g L’immagine può essere perfezionata con il software di modifica. 169 Scansione Impostazioni nella Finestra Scanner 9 Risoluzione 9 Usando il menu pop-up Risoluzione. è possibile modificare la risoluzione desiderata per la scansione. Le risoluzioni più alte richiedono una quantità maggiore di memoria e tempi di trasferimento più lunghi, ma l’immagine acquisita appare più nitida. Nella tabella che segue sono riportate le impostazioni selezionabili per la risoluzione e i colori disponibili. Risoluzione. Bianco e nero/ Grigio (diffusione errore) Colore 8bit Grigio vero/Colore 24bit 100 × 100 dpi Sì Sì Sì 150 × 150 dpi Sì Sì Sì 200 × 200 dpi Sì Sì Sì 300 × 300 dpi Sì Sì Sì 400 × 400 dpi Sì Sì Sì 600 × 600 dpi Sì Sì Sì 1200 × 1200 dpi Sì No Sì 2400 × 2400 dpi Sì No Sì 4800 × 4800 dpi Sì No Sì 9600 × 9600 dpi Sì No Sì 19200 × 19200 dpi Sì No Sì 9 Tipo di scansione 9 Bianco e nero Da utilizzare per documenti di testo o immagini di grafica lineare. Grigio (diffusione errore) Da utilizzare per le immagini fotografiche o i grafici. (La diffusione errore è un metodo utilizzato per creare immagini simulate di grigio senza utilizzare punti di grigio vero. I punti neri sono posizionati in un campione specifico per dare l’idea di grigio.) Grigio vero Da utilizzare per le immagini fotografiche o i grafici. Questa modalità è più accurata perché utilizza 256 sfumature di grigio. Colore 8bit Utilizza fino a 256 colori per eseguire la scansione di un’immagine. 170 Scansione Colore 24bit Utilizza fino a 16,8 milioni di colori per eseguire la scansione di un’immagine. Per quanto la Colore 24bit crei un’immagina con la massima fedeltà dei colori, la dimensione del file di immagine così creato risulta circa tre volte superiore rispetto a quella di un file creato con l’opzione Colore 8bit. Tale file richiede una maggiore quantità di memoria e tempi di trasferimento più lunghi. Dimensioni documento 9 Scegliere una delle seguenti dimensioni per il documento: A4 9 JIS B5 Letter Legale A5 Executive Business Card Per eseguire la scansione di biglietti da visita, scegliere il formato Business Card, quindi posizionare il bigliettino con il lato stampato rivolto verso il basso, al centro del lato sinistro del piano dello scanner, come indicato dalle linee guida del documento sull’apparecchio. Fotografia 1 Fotografia 2 Fotografia L Fotografia 2L Cartolina 1 Cartolina 2 (Doppia) Personalizzato (Regolabile dall’utente da 8,9 × 8,9 mm a 215,9 × 355,6 mm). Una volta impostato il formato personalizzato, è possibile regolare l’area di scansione. Tenere premuto il pulsante del mouse per trascinare il cursore e ritagliare l’immagine. Larghezza: Inserire la larghezza desiderata. Altezza: Inserire l’altezza desiderata. 171 Scansione Nota Regolabile dall’utente da 8,9 x 8,9 mm a 215,9 x 355,6 mm Regolazione dell’immagine 9 Luminosità Regolare questa impostazione (da -50 a 50) in modo da ottimizzare l’immagine. Il valore predefinito corrisponde a 0, ovvero a un valore medio, in genere idoneo per la maggior parte delle immagini. Per impostare il livello di Luminosità, trascinare la barra di spostamento verso destra o sinistra per schiarire o scurire l’immagine. È possibile anche digitare il valore scelto direttamente nell’apposito campo. Se l’immagine scansionata è troppo chiara, selezionare un valore di Luminosità più basso e ripetere la scansione del documento. Se l’immagine è troppo scura, aumentare il valore della Luminosità ed eseguire nuovamente la scansione del documento. Nota L’impostazione Luminosità è disponibile solo se si è impostato Tipo di scansione. a Bianco e nero, Grigio (diffusione errore) o Grigio vero. Contrasto È possibile aumentare o ridurre il livello del Contrasto facendo scorrere la barra di spostamento verso sinistra o verso destra. Aumentando il contrasto si esaltano le aree chiare e scure dell’immagine, diminuendo il contrasto si esaltano i dettagli nelle aree grigie. Per impostare il Contrasto è anche possibile anche digitare il valore scelto direttamente nell’apposito campo. Nota L’impostazione Contrasto è disponibile solo se si è impostato Tipo di scansione. a Grigio (diffusione errore) o Grigio vero. 172 9 Scansione Riduci disturbo È possibile migliorare la qualità di scansione delle immagini con questa selezione. L’impostazione Riduci disturbo è disponibile quando si utilizzano Colore 24bit e risoluzioni di scansione di 300 x 300 dpi, 400 x 400 dpi o 600 x 600 dpi. Quando si esegue la scansione di fotografie o altre immagini da utilizzare in altre applicazioni di elaborazione testi o di grafica, si consiglia di provare diverse impostazioni di Risoluzione., Tipo di scansione., Luminosità e Contrasto per determinare le opzioni più adatte alle proprie esigenze. 9 173 Scansione Uso del tasto di scansione (utilizzando un cavo USB) 9 Nota • Se si utilizza Scan in rete, consultare Utilizzo del tasto Scan a pagina 204. • Se il display visualizza messaggi di errore durante la scansione, consultare la sezione Risoluzione dei problemi nella Guida dell’utente o Messaggi di errore e manutenzione nella Guida dell’utente. È possibile utilizzare il tasto (Scan) sul pannello dei comandi per inserire i documenti scansionati direttamente in applicazioni di elaborazione testi o di grafica, nella posta elettronica o in una cartella del Macintosh. Prima di utilizzare il tasto (Scan) sul pannello dei comandi, è necessario installare la suite Brother MFL-Pro Suite e collegare l’apparecchio al Macintosh. Se il software MFL-Pro Suite è stato installato dal CDROM fornito, sono stati installati i driver corretti e ControlCenter2. La scansione mediante il tasto (Scan) segue la configurazione selezionata mediante la scheda Tasto dispositivo. (Consultare SCANSIONE a pagina 186.) Per i dettagli su come configurare i pulsanti di ControlCenter2 per lanciare l’applicazione desiderata utilizzando (Scan), consultare Uso di ControlCenter2 a pagina 184. Nota • Volendo scansionare un documento usando la funzionalità di scansione duplex occorre inserire il documento nell’ADF e scegliere 2lati Lat.lungo o 2lati Lat.corto in base al layout del documento. • Scegliere il layout del documento dalla seguente tabella: Verticale Anteriore Orizzontale Posteriore Anteriore 9 Messaggio LCD Posteriore Lat.lungo (lato lungo) Anteriore Posteriore Anteriore Posteriore Lat.corto (lato corto) • • • • Tabella layout documento La scansione duplex non è supportata dal DCP-8070D, MFC-8370DN e MFC-8480DN. La scansione duplex è disponibile solo dall’ADF. La scansione duplex non è disponibile per la carta di formato Legal. Il formato file XPS è disponibile per Windows Vista® o usando applicazioni che supportano i file XML Paper Specification. 174 Scansione Scansione a USB 9 È possibile scansionare documenti in bianco e nero o a colori e inserirli direttamente in un’unità USB di memoria flash. I documenti in bianco e nero verranno memorizzati nei formati file PDF (*.PDF), Secure PDF (*.PDF) o TIFF (*.TIF). I documenti a colori verranno memorizzati nei formati file PDF (*.PDF), Secure PDF(*.PDF), XPS(*.XPS) o JPEG (*.JPG). I nomi predefiniti dei file sono basati sulla data attuale. È possibile modificare il colore, la qualità e il nome del file. Risoluzione Opzioni di formato file Colore 100 dpi PDF / PDF protetto / JPEG / XPS Colore 200 dpi PDF / PDF protetto / JPEG / XPS Colori 300 dpi PDF / PDF protetto / JPEG / XPS Colori 600 dpi PDF / PDF protetto / JPEG / XPS Grigio 100 dpi PDF / PDF protetto / JPEG / XPS Grigio 200 dpi PDF / PDF protetto / JPEG / XPS Grigio 300 dpi PDF / PDF protetto / JPEG / XPS B&N 200 dpi PDF / PDF protetto / TIFF B&N 200x100 dpi PDF / PDF protetto / TIFF a b Inserire un’unità USB di memoria flash nella macchina. c Premere d Premere a o b per scegliere Scan to USB. Premere OK. Se la macchina non supporta la scansione duplex, passare al punto f. Se la macchina supporta la scansione duplex, passare al punto e. e Premere a o b per scegliere Stampa su 1lato, 2lati Lat.lungo o 2lati Lat.corto. Premere OK. f Scegliere una delle seguenti opzioni. 9 Caricare i documenti nell’ADF o sul piano dello scanner. (Scan). Per modificare l’impostazione, scegliere Cambio imp.. Premere OK e passare al punto g. Per cominciare a scansionare con le impostazioni definite nel Menu funzioni (per i modelli MFC, Menu, 5, 2 e per i modelli DCP, Menu, 4, 2), scegliere Avvio scansione. Premere OK e passare al punto j. g Premere a o b per selezionare il qualità desiderata. Premere OK. h Premere a o b per selezionare il tipo di file desiderato. Premere OK. 175 Scansione Nota • Scegliendo colore o grigio nell’impostazione della risoluzione, non è possibile scegliere TIFF. • Scegliendo monocromatico nell’impostazione della risoluzione, non è possibile scegliere JPEG. • Scegliendo PDF protetto, la macchina chiederà l’inserimento di una password di 4 cifre mediante i numeri 1-9 prima di avviare la scansione. i Il nome del file viene impostato automaticamente. Tuttavia è possibile definire un nome di propria scelta mediante la tastiera. È possibile modificare solo i primi 6 caratteri del nome del file. Premere OK. Nota Premere Cancella/Indietro per cancellare le lettere inserite. j Premere Inizio per avviare la scansione. ATTENZIONE Il display mostra il messaggio Scansione durante la lettura dei dati. NON scollegare il cavo di alimentazione o rimuovere l’unità di memoria flash USB dalla macchina durante la lettura dei dati. Si potrebbero perdere i dati o danneggiare la memoria flash USB. 9 Modifica della dimensione predefinita del file. 9 È possibile definire il proprio valore predefinito per la dimensione del file. Per una scansione di maggiore qualità, scegliere la dimensione elevata. Per una scansione di bassa qualità, scegliere la dimensione ridotta. a b c d e f Premere Menu, 1. Premere a o b per scegliere Scan doc.. Premere OK. Premere a o b per scegliere Dim. file. Premere OK. Premere a o b per selezionare 1.Colore o 2.Grigio. Premere OK. Premere a o b per scegliere Piccolo, Medio o Grande. Premere OK. Premere Stop/Uscita. Nota Non è possibile scegliere la dimensione del file scansionando un documento in bianco e nero. I documenti in bianco e nero verranno salvati in file di formato TIFF e i dati non verranno compressi. 176 Scansione Modifica della risoluzione e del tipo di file predefiniti a Per i modelli MFC, premere Menu, 5, 2, 1. Per i modelli DCP, premere Menu, 4, 2, 1. b Premere a o b per scegliere Colore 100 dpi, Colore 200 dpi, Colori 300 dpi, Colori 600 dpi, Grigio 100 dpi, Grigio 200 dpi, Grigio 300 dpi, B&N 200 dpi o B&N 200x100 dpi. Premere OK. c Effettuare una delle operazioni indicate di seguito: 9 Per il formato file in bianco e nero: Premere a o b per scegliere PDF, PDF protetto o TIFF. Premere OK. Per il formato file a colori o in grigio: Premere a o b per scegliere PDF, PDF protetto, JPEG o XPS. Premere OK. d Premere Stop/Uscita. Modifica del nome predefinito del file. a Per i modelli MFC, premere Menu, 5, 2, 2. Per i modelli DCP, premere Menu, 4, 2, 2. b Inserire il nome del file (fino a 6 caratteri). Premere OK. 9 9 Nota Non è possibile usare uno spazio come primo carattere. c Premere Stop/Uscita. Messaggi di errore 9 Una volta acquisita familiarità con i tipi di errore che possono verificarsi durante la scansione a USB, è facile identificare e risolvere qualunque problema. Disp. protetto Questo messaggio appare se il tasto di protezione della memoria flash USB è attivo. Rinomina file Questo messaggio appare se c’è già un file sulla memoria flash USB con lo stesso nome di quello che si sta cercando di salvare. Troppi file Questo messaggio appare se ci sono troppi file memorizzati sulla memoria flash USB. Disp. inutilizz. Questo messaggio appare se l’unità USB di memoria flash non è supportata dalla macchina Brother. 177 Scansione Scansione a E-mail 9 I documenti in bianco e nero o a colori possono essere scansionati nell’applicazione di posta elettronica come allegati. È possibile modificare la configurazione della scansione. (Consultare E-mail a pagina 190.) a Caricare il documento. b Premere c Premere a o b per scegliere Scan.verso PC. Premere OK. d Premere a o b per scegliere E-mail. Premere OK. Se la macchina non supporta la scansione duplex, passare al punto f. Se la macchina supporta la scansione duplex, passare al punto e. e Premere a o b per scegliere Stampa su 1lato, 2lati Lat.lungo o 2lati Lat.corto. Premere OK. f Premere Inizio. L’apparecchio avvia la scansione del documento, crea un file allegato e lancia l’applicazione di posta elettronica visualizzando il nuovo messaggio, per il quale andrà specificato il destinatario. (Scan). 9 Nota • Se desidera che i dati vengano scansionati a colori, scegliere colore per il tipo di scansione sulla scheda Tasto dispositivo della configurazione del ControlCenter2. Se si desidera che la scansione dei dati sia eseguita in bianco e nero, scegliere Bianco e nero alla voce Tipo di scansione della scheda Tasto dispositivo della configurazione di ControlCenter2. (Consultare E-mail a pagina 190.) • Se si vuole modificare la dimensione predefinita dei file, scegliere la dimensione preferita spostando la barra di spostamento sulla scheda Tasto dispositivo della configurazione di ControlCenter2. Scansione a immagine 9 È possibile eseguire la scansione di un’immagine in bianco e nero o a colori e trasferirla nell’applicazione di grafica per visualizzarla e modificarla. È possibile modificare la configurazione della scansione. (Consultare Immagine (esempio: Apple Preview) a pagina 187.) a Caricare il documento. b Premere c Premere a o b per scegliere Scan.verso PC. Premere OK. d Premere a o b per scegliere Immagine. Premere OK. Se la macchina non supporta la scansione duplex, passare al punto f. Se la macchina supporta la scansione duplex, passare al punto e. (Scan). 178 Scansione e Premere a o b per scegliere Stampa su 1lato, 2lati Lat.lungo o 2lati Lat.corto. Premere OK. f Premere Inizio. L’apparecchio avvia il processo di scansione. Nota • Se desidera che i dati vengano scansionati a colori, scegliere colore per il tipo di scansione sulla scheda Tasto dispositivo della configurazione del ControlCenter2. Se si desidera che la scansione dei dati sia eseguita in bianco e nero, scegliere Bianco e nero alla voce Tipo di scansione della scheda Tasto dispositivo della configurazione di ControlCenter2. (Consultare Immagine (esempio: Apple Preview) a pagina 187.) • Se si vuole modificare la dimensione predefinita dei file, scegliere la dimensione preferita spostando la barra di scorrimento sulla scheda Tasto dispositivo della configurazione di ControlCenter2. Scansione a OCR 9 Se si tratta di un documento di testo, è possibile convertirlo in file di testo modificabile utilizzando Presto! PageManager e visualizzare i risultati nell’applicazione di elaborazione testi per la visualizzazione e la modifica. È possibile modificare la configurazione della scansione. (Consultare OCR (applicazione di elaborazione testi) a pagina 189.) a Caricare il documento. b Premere c Premere a o b per scegliere Scan.verso PC. Premere OK. d Premere a o b per scegliere OCR. Premere OK. Se la macchina non supporta la scansione duplex, passare al punto f. Se la macchina supporta la scansione duplex, passare al punto e. e Premere a o b per scegliere Stampa su 1lato, 2lati Lat.lungo o 2lati Lat.corto. Premere OK. f Premere Inizio. L’apparecchio avvia il processo di scansione. 9 (Scan). Nota • Per il funzionamento della funzione OCR tramite il tasto Scan o ControlCenter2, è necessario che sul Macintosh sia installato Presto! PageManager. (Consultare Uso di Presto! PageManager a pagina 181.) • La funzione Scansione a OCR è disponibile in inglese, francese, tedesco, olandese, italiano, spagnolo, portoghese, danese, svedese, giapponese e cinese. 179 Scansione Scansione a file 9 È possibile effettuare la scansione di un documento in bianco e nero o a colori nel Macintosh e salvarlo come file nella cartella desiderata. Il tipo di file e la cartella specificata si basano sulle impostazioni scelte nella schermata Scansione a file del ControlCenter2. (Consultare File a pagina 191.) a Caricare il documento. b Premere c Premere a o b per scegliere Scan.verso PC. Premere OK. d Premere a o b per scegliere File. Premere OK. Se la macchina non supporta la scansione duplex, passare al punto f. Se la macchina supporta la scansione duplex, passare al punto e. e Premere a o b per scegliere Stampa su 1lato, 2lati Lat.lungo o 2lati Lat.corto. Premere OK. f Premere Inizio. L’apparecchio avvia il processo di scansione. (Scan). Nota • Se desidera che i dati vengano scansionati a colori, scegliere colore per il tipo di scansione sulla scheda Tasto dispositivo della configurazione del ControlCenter2. Se si desidera che la scansione dei dati sia eseguita in bianco e nero, scegliere Bianco e nero alla voce Tipo di scansione della scheda Tasto dispositivo della configurazione di ControlCenter2. (Consultare File a pagina 191.) • Se si desidera modificare il nome file dei documenti scansionati, inserire il nome desiderato nella sezione Nome file della scheda Tasto dispositivo della configurazione di ControlCenter2. • Se si vuole modificare la dimensione predefinita dei file, scegliere la dimensione preferita spostando la barra di scorrimento sulla scheda Tasto dispositivo della configurazione di ControlCenter2. 180 9 Scansione Uso di Presto! PageManager 9 Presto! PageManager è un software applicativo per la gestione dei documenti nel Macintosh. Essendo compatibile con la maggior parte dei programmi per l’elaborazione delle immagini e di elaborazione testi, Presto! PageManager garantisce un controllo senza eguali sui file nel Macintosh. È possibile gestire facilmente i documenti, modificare la posta elettronica e i file, leggere documenti con il software OCR incluso in Presto! PageManager. Se si utilizza l’apparecchio come scanner, si consiglia di installare Presto! PageManager. Per installare Presto! PageManager, consultare la Guida di installazione rapida. Nota La Guida dell’utente completa di NewSoft Presto! PageManager 7 può essere visualizzata dall’icona della Guida in linea di NewSoft Presto! PageManager 7. Funzioni 9 OCR: In un solo passaggio esegue la scansione di un’immagine, riconosce il testo e ne permette la modifica in un elaboratore di testi. Elaborazione di immagini: Migliora, ritaglia e ruota le immagini, oppure le apre con un programma di elaborazione grafica a scelta. 9 Annotazione: Aggiunge note rimovibili, timbri e disegni alle immagini. Finestra con visualizzazione ad albero: Facilita l’accesso visualizzando e organizzando la gerarchia delle cartelle. Finestra con catalogo fotografico: Permette di identificare velocemente le immagini. Requisiti di sistema per Presto! PageManager 9 Mac OS X 10.3.9 o versione successiva Unità CD-ROM Disco rigido con almeno 400 MB di spazio libero disponibile per l’installazione Supporto tecnico NewSoft Per gli Stati Uniti 9 9 Nome azienda: NewSoft America Inc. Indirizzo postale: 500 Yosemite Drive Suite 100 Milpitas CA 95035, U.S.A. Telefono: 408 503-1212 Fax: 408 503-1201 Indirizzo di posta elettronica: [email protected] URL: http://www.newsoftinc.com/ 181 Scansione Per il Canada Indirizzo di posta elettronica: 9 [email protected] (in inglese) Germania 9 Nome azienda: SoftBay GmbH Indirizzo postale: Carlstraße 50, D-52531, Übach-Palenberg Telefono: 0900 1 409640 (Per le chiamate interne dalla Germania: non si tratta di un numero verde, la telefonata ha il costo di 0,59 euro al minuto) Indirizzo di posta elettronica: [email protected] URL: http://de.newsoft.eu.com/ ITA 9 Nome azienda: Avanquest UK Indirizzo postale: The Software Centre East Way, Lee Mill Industrial Estate Plymouth Devon. PL21 9GE Telefono: 44-01752-201148 Fax: 44-01752-894833 Indirizzo di posta elettronica: [email protected] URL: http://uk.newsoft.eu.com/ Francia 9 9 Nome azienda: 5CA Indirizzo postale: Non disponibile Telefono: 089-965-01-09 (Per le chiamate interne dalla Francia: non si tratta di un numero verde, la telefonata ha il costo di m1,35 + m0,34 al minuto) Indirizzo di posta elettronica: [email protected] URL: http://fr.newsoft.eu.com/ 182 Scansione Italia 9 Nome azienda: 5CA Indirizzo postale: Non disponibile Telefono: 0899399878 (Per le chiamate interne dall’Italia: non si tratta di un numero verde, la telefonata ha il costo di 0,80 euro al minuto) Indirizzo di posta elettronica: [email protected] URL: http://it.newsoft.eu.com/ Spagna 9 Nome azienda: 5CA Indirizzo postale: Non disponibile Telefono: 0807505598 (Per le sole chiamate interne dalla Spagna: non si tratta di un numero verde, la telefonata ha il costo di 0,94 euro al minuto) Indirizzo di posta elettronica: [email protected] Altri paesi Indirizzo di posta elettronica: 9 [email protected] (in inglese) 183 9 10 ControlCenter2 10 Nota • Le funzioni disponibili in ControlCenter2 possono variare in base al numero di modello dell’apparecchio. • La scansione duplex non è supportata dal DCP-8070D, MFC-8370DN e MFC-8480DN. • Se il display visualizza messaggi di errore durante la scansione, consultare la sezione Risoluzione dei problemi nella Guida dell’utente o Messaggi di errore e manutenzione nella Guida dell’utente. Uso di ControlCenter2 10 ControlCenter2 è un’utilità software che consente di accedere in modo molto facile e veloce alle applicazioni usate più frequentemente. L’uso di ControlCenter2 elimina la necessità di avviare manualmente le applicazioni specifiche. L’icona viene visualizzata nella barra dei menu. Per aprire la finestra di ControlCenter2, fare clic sull’icona e scegliere Apri. ControlCenter2 dispone delle seguenti funzioni: a Invio della scansione direttamente a un file, ad applicazioni di posta elettronica o a un qualsiasi programma di elaborazione di testo o grafica. (1) b I pulsanti di scansione personalizzata permettono di configurare un pulsante in modo che risponda alle esigenze di un’applicazione specifica. (2) c d e Accesso alle funzioni di copia disponibili tramite il Macintosh. (3) f Inoltre, è possibile aprire la finestra di configurazione per ciascuna funzione, facendo clic sul pulsante Configurazione. (6) 10 Accesso alle impostazioni disponibili per la configurazione del proprio dispositivo. (4) L’apparecchio che si collegherà a ControlCenter2 può essere selezionato dal menu pop-up Modello. (5) È anche possibile aprire la finestra Device Selector scegliendo Altri... dal menu pop-up Modello. 184 ControlCenter2 Disattivazione della funzione di autocaricamento 10 Se non si desidera l’esecuzione automatica di ControlCenter2 ad ogni avvio del Macintosh, procedere come segue. a Fare clic sull’icona di ControlCenter2 nella barra dei menu e scegliere PREFERENZE. Viene visualizzata la finestra Preferenze ControlCenter2. b c Deselezionare Avvia il ControlCenter all’avvio del computer. Fare clic su OK per chiudere la finestra. Nota L’icona dell’applicazione ControlCenter2 è in Macintosh HD/Libreria/Printers/Brother/Utilities/ControlCenter. 10 185 ControlCenter2 SCANSIONE 10 Ci sono quattro tasti scansione per le applicazioni Scansione a immagine, Scansione a OCR, Scansione a E-mail e Scansione a file. Immagine (Predefinito: Apple Preview) Consente di eseguire la scansione di una pagina direttamente in un qualsiasi software per la visualizzazione e l’elaborazione delle immagini. È possibile selezionare un’applicazione di destinazione, come ad esempio Adobe® Photoshop® o una qualsiasi applicazione per l’elaborazione delle immagini presente sul Macintosh. OCR (Predefinito: Apple TextEdit) Consente di effettuare la scansione di una pagina o di un documento, eseguire automaticamente l’applicazione OCR e inserire il testo (non un’immagine grafica) in un programma di elaborazione testi. Come destinazione, è possibile selezionare un’applicazione di elaborazione testi, come ad esempio Microsoft® Word o una qualsiasi applicazione di elaborazione testi presente sul Macintosh. È necessario che Presto! PageManager sia installato sul Macintosh. E-mail (Predefinito: il software e-mail di propria scelta) Consente di eseguire la scansione di un documento direttamente in un’applicazione di posta elettronica come file allegato standard. Inoltre, è possibile selezionare il tipo di file e la risoluzione dell’allegato. File Consente la scansione direttamente su un file su disco. Il tipo di file e la cartella di destinazione possono essere modificati a seconda delle esigenze. ControlCenter2 permette di configurare il tasto hardware Scansione dell’apparecchio e il pulsante software di ControlCenter2 per ciascuna funzione di scansione. Per configurare il tasto hardware Scansione dell’apparecchio, scegliere la scheda Tasto dispositivo (fare clic su ciascuno dei pulsanti di ControlCenter tenendo premuto il tasto Ctrl e selezionare Tasto dispositivo) nel menu di configurazione per ciascuno dei pulsanti di SCANSIONE. Per configurare il tasto software di ControCenter2, scegliere la scheda Tasto software (fare clic su ciascuno dei pulsanti di ControlCenter tenendo premuto il tasto Ctrl e selezionare Tasto software) nel menu di configurazione per ciascuno dei pulsanti di SCANSIONE. 186 10 ControlCenter2 Tipo di file 10 È possibile scegliere dall’elenco che segue il tipo di file da allegare o da salvare in una cartella. Scegliere dal menu a discesa il tipo di file in cui si desiderano salvare le immagini scandite. Windows Bitmap (*.bmp) JPEG (*.jpg) TIFF (*.tif) TIFF Multipagina (*.tif) Portable Network Graphics (*.png) PDF (*.pdf) PDF protetto (*.pdf) Nota • Se si è scelto il formato file TIFF o TIFF Multi-Page, è possibile scegliere “Non compresso” o “Compresso”. • Il formato Secure PDF è disponibile anche per Scansione a immagine, Scansione a E-mail e Scansione a file. Immagine (esempio: Apple Preview) 10 La funzione Scansione a immagine consente di eseguire la scansione di un’immagine direttamente in una qualsiasi applicazione di elaborazione delle immagini. Per modificare le impostazioni predefinite, fare clic sul pulsante mentre si tiene premuto il tasto Ctrl, quindi scegliere Tasto software. Se si desidera eseguire la scansione e poi ritagliare una parte della pagina dopo aver eseguito la prescansione del documento, selezionare la casella Mostra interfaccia scanner. Se si desidera scansionare un documento in modalità duplex, selezionare la casella Scansione Duplex (fronte-retro) e scegliere Long-edge binding o Short-edge binding. (Non disponibile per il DCP-8070D, MFC-8370DN e MFC-8480DN) Modificare, se necessario, le altre impostazioni. 187 10 ControlCenter2 Per modificare l’applicazione di destinazione, selezionare tale applicazione dal menu pop-up Applicazione di destinazione. È possibile aggiungere un’applicazione all’elenco facendo clic sul pulsante Aggiungi. Inserire il Nome dell’applicazione (fino a 30 caratteri) e scegliere l’applicazione desiderata facendo clic sul pulsante Sfoglia. Scegliere inoltre Tipo di file dal menu pop-up. L’applicazione aggiunta può essere cancellata. Scegliere il Nome dell’applicazione e fare clic sul pulsante Cancella. 10 Nota Questa funzione è anche disponibile per Scansione a E-mail e Scansione a OCR. La finestra può cambiare a seconda della funzione. Scegliendo PDF protetto dall’elenco Tipo di file, appare la finestra di dialogo Imposta password PDF. Inserire la password nel Password e la casella Ridigita password, quindi fare clic su OK. Nota • Il formato Secure PDF è disponibile anche per Scansione a E-mail e Scansione a file. • Il formato Secure PDF è disponibile per Mac OS X 10.4.x o superiore. 188 ControlCenter2 OCR (applicazione di elaborazione testi) 10 Scansione a OCR converte i dati immagine della pagina grafica in testo modificabile con qualsiasi programma di elaborazione testi. È possibile modificare l’applicazione predefinita di elaborazione testi. Per configurare Scansione a OCR, fare clic sul pulsante tenendo premuto il tasto Ctrl e scegliere Tasto software. Per modificare l’applicazione di elaborazione testi, selezionare l’applicazione di elaborazione testi di destinazione dal menu pop-up Applicazione di destinazione. È possibile aggiungere un’applicazione all’elenco facendo clic sul pulsante Aggiungi. Per cancellare un’applicazione, fare clic sul pulsante Cancella. Se si desidera eseguire la scansione e poi ritagliare una parte della pagina dopo aver eseguito la prescansione del documento, selezionare la casella Mostra interfaccia scanner. Se si desidera scansionare un documento in modalità duplex, selezionare la casella Scansione Duplex (fronte-retro) e scegliere Long-edge binding o Short-edge binding. (Non disponibile per il DCP-8070D, MFC-8370DN e MFC-8480DN) Nota La funzione Scansione a OCR è disponibile in inglese, francese, tedesco, olandese, italiano, spagnolo, portoghese, danese, svedese, giapponese e cinese. 189 10 ControlCenter2 E-mail 10 La funzionalità Scansione a E-mail permette di scansionare un documento e inviarlo all’applicazione di E-mail predefinita, in modo che sia possibile inviare la scansione come allegato. Per modificare l’applicazione di posta elettronica o il tipo di file allegato predefiniti, fare clic sul pulsante tenendo premuto il tasto Ctrl, quindi scegliere Tasto software. Per modificare l’applicazione di posta elettronica, selezionare l’applicazione di posta elettronica desiderata dal menu pop-up Applicazione di posta elettronica. È possibile aggiungere un’applicazione all’elenco facendo clic sul pulsante Aggiungi 1. Per cancellare un’applicazione, fare clic sul pulsante Cancella. 1 Al primo avvio di ControlCenter2, nel menu pop-up viene visualizzato un elenco predefinito di applicazioni di posta elettronica compatibili. In caso di difficoltà nell’utilizzo di un’applicazione personalizzata con ControlCenter2, è preferibile scegliere un’applicazione da questo elenco. Se si desidera eseguire la scansione e poi ritagliare una parte della pagina dopo aver eseguito la prescansione del documento, selezionare la casella Mostra interfaccia scanner. Se si desidera scansionare un documento in modalità duplex, selezionare la casella Scansione Duplex (fronte-retro) e scegliere Long-edge binding o Short-edge binding. (Non disponibile per il DCP-8070D, MFC-8370DN e MFC-8480DN) 190 10 ControlCenter2 File 10 Il pulsante Scansione a file permette di eseguire la scansione di un’immagine in una cartella o sul disco fisso in qualsiasi formato file. Ciò consente di archiviare facilmente i propri documenti cartacei. Per configurare il tipo di file e la cartella, fare clic sul pulsante tenendo premuto il tasto Ctrl, quindi scegliere Tasto software. È possibile modificare il Nome file. Inserire nella casella Nome file il nome che si desidera utilizzare per il documento (fino a 100 caratteri). Il nome del file sarà costituito dal nome registrato, dalla data corrente e da un numero sequenziale. Selezionare il tipo di file per l’immagine memorizzata dal menu pop-up Tipo di file. È possibile salvare il file nella cartella predefinita o scegliere la cartella preferita facendo clic sul pulsante Sfoglia. Per visualizzare la posizione in cui l’immagine scansionata viene salvata una volta terminata la scansione, selezionare la casella Mostra cartella. Per specificare di volta in volta la destinazione dell’immagine scansionata, selezionare la casella Mostra la cartella Salva con nome. Se si desidera eseguire la scansione e poi ritagliare una parte della pagina dopo aver eseguito la prescansione del documento, selezionare la casella Mostra interfaccia scanner. Se si desidera scansionare un documento in modalità duplex, selezionare la casella Scansione Duplex (fronte-retro) e scegliere Long-edge binding o Short-edge binding. (Non disponibile per il DCP-8070D, MFC-8370DN e MFC-8480DN) Nota Per i tipi di file supportati, consultare Tipo di file a pagina 187. 191 10 ControlCenter2 SCANSIONE PERSONALIZZATA 10 Sono previsti quattro pulsanti da configurare a seconda delle esigenze. Per configurare un pulsante, fare clic su di esso tenendo premuto il tasto Ctrl; viene visualizzata la finestra di configurazione. Ci sono quattro opzioni di scansione: Scansione a immagine, Scansione a OCR, Scansione a E-mail e Scansione a file. Scansione a immagine Consente di eseguire la scansione di una pagina direttamente in un qualsiasi software per la visualizzazione e l’elaborazione delle immagini. È possibile scegliere come destinazione una qualsiasi applicazione per l’elaborazione delle immagini installata sul Macintosh. Scansione a OCR Converte i documenti scanditi in file di testo modificabile. È possibile scegliere l’applicazione di destinazione per il testo modificabile. Per questa funzione, è necessario aver installato Presto! PageManager. Scansione a E-mail Allega le immagini scansionate a un messaggio di posta elettronica. È anche possibile selezionare il tipo di file per gli allegati e creare un elenco di indirizzi E-mail per un invio veloce, scelti dalla rubrica E-mail predefinita. Scansione a file Consente di salvare un’immagine acquisita in una qualsiasi directory di un disco rigido locale o di rete. È inoltre possibile scegliere il tipo di file da utilizzare. 10 192 ControlCenter2 Tipo di file 10 È possibile scegliere dall’elenco che segue il tipo di file da allegare o da salvare in una cartella. Scegliere dal menu a discesa il tipo di file in cui si desiderano salvare le immagini scandite. Windows Bitmap (*.bmp) JPEG (*.jpg) TIFF (*.tif) TIFF Multipagina (*.tif) Portable Network Graphics (*.png) PDF (*.pdf) PDF protetto (*.pdf) Nota • Se si è scelto il formato file TIFF o TIFF Multi-Page, è possibile scegliere “Non compresso” o “Compresso”. • Il formato Secure PDF è disponibile anche per Scansione a immagine, Scansione a E-mail e Scansione a file. Tasto personalizzato 10 Per configurare un pulsante, fare clic su di esso tenendo premuto il tasto Ctrl; viene visualizzata la finestra di configurazione. Seguire le istruzioni per la configurazione dei tasti. 193 10 ControlCenter2 Scansione a immagine 10 Scheda Generale Inserire un nome in Nome per Personalizzazione (fino a 30 caratteri) per assegnare un nome al pulsante. Scegliere il tipo di scansione dal campo Attività di. Scheda Impostazioni Scegliere il Applicazione di destinazione, Tipo di file, Risoluzione, Tipo di scansione, Dimensioni documento, Scansione Duplex (fronte-retro) (se necessario), Luminosità e le impostazioni Contrasto. 10 Scegliendo PDF protetto dall’elenco Tipo di file, appare la finestra di dialogo Imposta password PDF. Inserire la password nel Password e la casella Ridigita password, quindi fare clic su OK. Nota • Il formato Secure PDF è disponibile anche per Scansione a E-mail e Scansione a file. • Il formato Secure PDF è disponibile per Mac OS X 10.4.x o superiore. 194 ControlCenter2 Scansione a OCR 10 Scheda Generale Inserire un nome in Nome per Personalizzazione (fino a 30 caratteri) per assegnare un nome al pulsante. Scegliere il tipo di scansione dal campo Attività di. Scheda Impostazioni Scegliere il Applicazione di destinazione, Tipo di file, Software OCR, Lingua OCR, Risoluzione, Tipo di scansione, Dimensioni documento, Scansione Duplex (fronte-retro) (se necessario), Mostra interfaccia scanner, Luminosità e le impostazioni Contrasto. 10 Nota La funzione Scansione a OCR è disponibile in inglese, francese, tedesco, olandese, italiano, spagnolo, portoghese, danese, svedese, giapponese e cinese. 195 ControlCenter2 Scansione a E-mail 10 Scheda Generale Inserire un nome in Nome per Personalizzazione (fino a 30 caratteri) per assegnare un nome al pulsante. Scegliere il tipo di scansione dal campo Attività di. Scheda Impostazioni Scegliere il Applicazione di posta elettronica, Tipo di file, Risoluzione, Tipo di scansione, Dimensioni documento, Scansione Duplex (fronte-retro) (se necessario), Mostra interfaccia scanner, Luminosità e le impostazioni Contrasto. 10 196 ControlCenter2 Scansione a file 10 Scheda Generale Inserire un nome in Nome per Personalizzazione (fino a 30 caratteri) per assegnare un nome al pulsante. Scegliere il tipo di scansione dal campo Attività di. Scheda Impostazioni Scegliere il formato del file dal menu pop-up Tipo di file. Salvare il file nella cartella predefinita o scegliere la cartella desiderata facendo clic sul pulsante Sfoglia. Scegliere il Risoluzione, Tipo di scansione, Dimensioni documento, Scansione Duplex (fronte-retro) (se necessario), Mostra interfaccia scanner, Luminosità e le impostazioni Contrasto e inserire il nome del file se lo si vuole modificare. 10 Se si desidera specificare la destinazione dell’immagine scansionata, selezionare Mostra la cartella Salva con nome. Se si desidera eseguire la scansione e poi ritagliare una parte della pagina dopo aver eseguito la prescansione del documento, selezionare la casella Mostra interfaccia scanner. 197 ControlCenter2 COPIA / PC-FAX (PC-FAX è solo per i modelli MFC) 10 COPIA - Consente di utilizzare il Macintosh e qualsiasi driver stampante per potenziare le operazioni di copia. È possibile effettuare la scansione della pagina sull’apparecchio e stampare le copie utilizzando una delle funzioni del driver stampante oppure indirizzare la funzione di copia a qualsiasi driver stampante standard installato sul Macintosh, comprese le stampanti di rete. PC-FAX - Consente di effettuare la scansione di una pagina o di un documento e inviare automaticamente l’immagine come fax dal Macintosh. (solo per i modelli MFC) È possibile configurare le impostazioni desiderate su un massimo di quattro pulsanti. I pulsanti Copia1-Copia4 possono essere personalizzati in modo da poter utilizzare funzioni di copia avanzate come la stampa N in 1. Per utilizzare i pulsanti Copia, configurare il driver stampante facendo clic sul pulsante tenendo premuto il tasto Ctrl. 10 Inserire un nome in Nome per Copia (fino a 30 caratteri). Scegliere il Rapporto della copia, Risoluzione, Tipo di scansione, Dimensioni, Scansione Duplex (fronte-retro) (se necessario), Mostra interfaccia scanner, Luminosità e le impostazioniContrasto da utilizzare. Prima di finire la configurazione del pulsante Copia impostare il Stampante. Scegliere quindi le impostazioni di stampa dal menu pop-up Preimpostazioni, quindi fare clic su OK per chiudere la finestra di dialogo. Facendo clic sul pulsante di copia configurato, viene visualizzata la finestra di dialogo di stampa. 198 ControlCenter2 (Mac OS X da 10.3.9 a 10.4.x) Per copiare, scegliere Copie e pagine dal menu pop-up. Per inviare un fax, scegliere Invio fax dal menu pop-up. (Consultare Invio di un fax (solo modelli MFC) a pagina 161.) (Mac OS X 10.5.x) Per ulteriori opzioni, fare clic sul triangolo vicino al menu pop-up di Stampante. Per copiare, fare clic sul pulsante Stampa. Per inviare un fax, fare clic sul triangolo vicino al menu pop-up Stampante, quindi scegliere Invio fax dal menu pop-up. (Consultare Invio di un fax (solo modelli MFC) a pagina 161.) 10 199 ControlCenter2 IMPOSTAZIONI DISPOSITIVO 10 È possibile configurare o controllare le impostazioni dell’apparecchio. Impostazione remota (solo per i modelli MFC) Consente di aprire il Programma di impostazione remota. (Consultare Setup remoto (solo per i modelli MFC) a pagina 220.) Composizione rapida (solo per i modelli MFC) Consente di aprire la finestra Imposta composizione rapida dell’Impostazione remota. (Consultare Setup remoto (solo per i modelli MFC) a pagina 220.) Controllo stato Consente di aprire l’utilità Controllo stato. Impostazione remota (solo per i modelli MFC) 10 Il pulsante Impostazione remota permette di aprire la finestra del Programma di impostazione remota.per configurare i i menu di impostazioni dell’apparecchio. Nota Per maggiori dettagli, consultare Setup remoto (solo per i modelli MFC) a pagina 220. 200 10 ControlCenter2 Composizione-rapida (solo per i modelli MFC) 10 Il pulsante di Composizione rapida consente di aprire la finestra Rubrica del Programma di impostazione remota, che consente di registrare o modificare facilmente i numeri di Composizione-rapida sul Macintosh. 10 Controllo stato 10 Il pulsante Controllo stato consente di monitorare lo stato di uno o più dispositivi, in modo da ricevere la notifica immediata di errori come l’inceppamento della carta. (Consultare Controllo stato a pagina 134.) 201 11 Scansione in rete 11 Se si vuole scansionare da un apparecchio in rete, scegliere la macchina in rete nell’IMPOSTAZIONE DISPOSITIVO, situata in Macintosh HD/Libreria/Printers/Brother/Utilities/DeviceSelector o dal menu pop-up Modello della schermata principale di ControlCenter2. Se si è già stato installato MFL-Pro Suite seguendo la procedura per l’installazione in rete indicata nella Guida di installazione rapida, questa selezione è già eseguita. Per utilizzare l’apparecchio come Scanner in rete, è necessario configurarlo con un protocollo TCP/IP. È possibile impostare o modificare le impostazioni relative all’indirizzo dal pannello dei comandi. (Consultare Impostazione di pannello dei comandi nella Guida dell’utente in rete). Nota Per la scansione in rete, fino a 25 client possono essere collegati a un apparecchio in rete. Per esempio, se si cerca di collegare 30 client allo stesso tempo, 5 di essi non verranno visualizzati sul display. Prima di utilizzare la scansione in rete 11 Configurazione scansione in rete 11 a Da Libreria, scegliere Printers, Brother, Utilities e DeviceSelector, quindi fare doppio clic su DeviceSelector. Compare la finestra DeviceSelector. Questa finestra può essere aperta anche da ControlCenter2. Per ulteriori informazioni, consultare Uso di ControlCenter2 a pagina 184. b Specificare l’apparecchio secondo l’indirizzo IP o il nome del servizio mDNS. Per modificare l’indirizzo IP, inserire il nuovo indirizzo IP. È inoltre possibile selezionare un apparecchio dall’elenco degli apparecchi disponibili. Fare clic su Sfoglia per visualizzare l’elenco. c Fare clic su OK. 202 11 Scansione in rete Nota • Per usare le funzionalità del tasto “Scan to”, selezionare la casella di controllo per Registra il computer a "Scan to" funzioni della macchina. Quindi, inserire il nome da visualizzare sul display dell’apparecchio per il Macintosh. È possibile utilizzare un massimo di 15 caratteri. • È possibile evitare la ricezione di documenti indesiderati impostando un codice PIN composto da 4 cifre. Inserire il numero PIN nel campo Codice PIN e Ridigitare codice PIN. Per inviare i dati a un computer protetto da numero PIN, il display richiede di inserire il numero PIN prima della scansione del documento e dell’invio all’apparecchio. (Consultare Utilizzo del tasto Scan a pagina 204.) 11 203 Scansione in rete Utilizzo del tasto Scan 11 Nota • Volendo scansionare un documento usando la funzionalità di scansione duplex occorre inserire il documento nell’ADF e scegliere 2lati Lat.lungo o 2lati Lat.corto in base al layout del documento. • Scegliere il layout del documento dalla seguente tabella: Verticale Anteriore Orizzontale Posteriore Anteriore Messaggio LCD Posteriore Lat.lungo (lato lungo) Anteriore Posteriore Anteriore Posteriore Lat.corto (lato corto) Tabella layout documento 11 • La scansione duplex non è supportata dal DCP-8070D, MFC-8370DN e MFC-8480DN. • La scansione duplex è disponibile solo dall’ADF. • La scansione duplex non è disponibile per la carta di formato Legal. • Il formato file XPS è disponibile per Windows Vista® o usando applicazioni che supportano i file XML Paper Specification. Scansione ad E-mail (PC) 11 Scegliendo Scansione ad E-Mail (Macintosh), il documento viene scandito e inviato direttamente al Macintosh in rete selezionato. ControlCenter2 attiva l’applicazione predefinita di posta elettronica presente sul Macintosh selezionato per l’invio al destinatario. È possibile effettuare la scansione di un documento in bianco e nero o a colori che sarà inviato dal Macintosh. È possibile modificare la configurazione della scansione. (Consultare E-mail a pagina 190.) a Caricare il documento. b Premere (Scan). 204 Scansione in rete c Premere a o b per scegliere Scan.verso PC. Premere OK. d Premere a o b per scegliere E-mail. Premere OK. Se la macchina non supporta la scansione duplex, passare al punto f. Se la macchina supporta la scansione duplex, passare al punto e. e Premere a o b per scegliere Stampa su 1lato, 2lati Lat.lungo o 2lati Lat.corto. Premere OK. f Premere a o b per scegliere il Macintosh di destinazione da utilizzare per l’invio del documento tramite posta elettronica. Premere OK. Se il display richiede il numero PIN, inserire il numero di 4 cifre per il Macintosh di destinazione nel pannello dei comandi. Premere OK. g Premere Inizio. L’apparecchio avvia il processo di scansione. Nota • Se desidera che i dati vengano scansionati a colori, scegliere colore per il tipo di scansione sulla scheda Tasto dispositivo della configurazione del ControlCenter2. Se si desidera che la scansione dei dati sia eseguita in bianco e nero, scegliere Bianco e nero alla voce Tipo di scansione della scheda Tasto dispositivo della configurazione di ControlCenter2. (Consultare File a pagina 191.) • Se si vuole modificare la dimensione predefinita dei file, scegliere la dimensione desiderata spostando la barra di scorrimento sulla scheda Tasto dispositivo della configurazione di ControCenter2. 11 Scansione ad E-mail (server E-mail, MFC-8880DN e MFC-8890DW) 11 Scegliendo Scansione ad E-mail (server E-mail) è possibile scansionare un documento in bianco e nero o a colori e inviarlo direttamente a un indirizzo e-mail dalla macchina. È possibile scegliere i formati PDF, Secure PDF o TIFF per il bianco e nero, e PDF, Secure PDF o JPEG per il colore o il grigio. Nota Scansione ad E-mail (server E-mail) richiede il supporto di un server di posta SMTP o POP3. (Consultare la Guida dell’utente in rete sul CD-ROM.) a Caricare il documento. b Premere c Premere a o b per scegliere Scan to E-Mail. Premere OK. d Premere a o b per scegliere Stampa su 1lato, 2lati Lat.lungo o 2lati Lat.corto. Premere OK. (Scan). 205 Scansione in rete e Premere a o b per scegliere Cambio imp.. Premere OK. Se non si intende modificare la qualità, premere a o b per scegliere Inserire E-Mail. Premere OK e passare al punto i. f Premere a o b per scegliere Colore 100 dpi, Colore 200 dpi, Colori 300 dpi, Colori 600 dpi, Grigio 100 dpi, Grigio 200 dpi, Grigio 300 dpi, B&N 200 dpi o B&N 200x100 dpi. Premere OK. Se è stato selezionato Colore 100 dpi, Colore 200 dpi, Colori 300 dpi, Colori 600 dpi, Grigio 100 dpi, Grigio 200 dpi o Grigio 300 dpi, passare al punto g. Se è stato selezionato B&N 200 dpi o B&N 200x100 dpi, passare al punto h. g Premere a o b per scegliere PDF, PDF protetto o JPEG. Premere OK e passare al punto i. h Premere a o b per scegliere PDF, PDF protetto o TIFF. Premere OK e passare al punto i. Nota Scegliendo PDF protetto, la macchina chiederà l’inserimento di una password di 4 cifre mediante i numeri 1-9 prima di avviare la scansione. i Il display richiede di inserire un indirizzo. Inserire l’indirizzo e-mail di destinazione dalla tastiera oppure usare il tasto di Chiamata veloce o Numeri di Chiamata veloce. Premere Inizio. L’apparecchio avvia il processo di scansione. Nota • Se la rete utilizzata non supporta il protocollo LDAP è possibile cercare gli indirizzi e-mail sul server. (Consultare il Capitolo 12 nella Guida dell’utente in rete). 11 • È possibile memorizzare la risoluzione di scansione (profilo di scansione) per ogni indirizzo e-mail memorizzato in Chiamata veloce o in Numeri di Chiamata veloce. (consultare Composizione e memorizzazione dei numeri nella Guida dell’utente.) 206 Scansione in rete Uso della Chiamata veloce o dei Numeri di Chiamata veloce 11 (Non disponibile per il DCP-8070D, MFC-8370DN e MFC-8380DN) È anche possibile scansionare un documento e inviarlo direttamente a un indirizzo memorizzato come Chiamata veloce o nei Numeri di Chiamata veloce. Durante la scansione di un documento, le impostazioni memorizzate con la Chiamata veloce o con i Numeri di Chiamata veloce verranno utilizzati per definire la qualità e il tipo di file. Per effettuare una scansione è possibile usare solo gli elementi di Chiamata veloce o i Numeri di Chiamata veloce a cui è stato associato un indirizzo e-mail. (non sono utilizzabili indirizzi I-Fax). a Caricare il documento. b Premere c Scegliere una Chiamata veloce o un Numero di Chiamata veloce Premere Fronte Retro se l’apparecchio supporta la scansione Duplex e si vogliono scansionare entrambi i lati del documento. d Premere Inizio. L’apparecchio avvia il processo di scansione. (Scan). Nota È possibile memorizzare la risoluzione di scansione (profilo di scansione) per ogni indirizzo e-mail memorizzato in un numero di Chiamata veloce o Diretto. (consultare Composizione e memorizzazione dei numeri nella Guida dell’utente). 11 207 Scansione in rete Scansione a immagine 11 Scegliendo Scansione a immagine, il documento viene scandito e inviato direttamente al Macintosh in rete predefinito. ControlCenter2 attiva l’applicazione grafica predefinita sul Macintosh scelto. È possibile modificare la configurazione della scansione. (Consultare Immagine (esempio: Apple Preview) a pagina 187.) a Caricare il documento. b Premere c Premere a o b per scegliere Scan.verso PC. Premere OK. d Premere a o b per scegliere Immagine. Premere OK. Se la macchina non supporta la scansione duplex, passare al punto f. Se la macchina supporta la scansione duplex, passare al punto e. e Premere a o b per scegliere Stampa su 1lato, 2lati Lat.lungo o 2lati Lat.corto. Premere OK. f Premere a o b per scegliere il Macintosh di destinazione al quale inviare la scansione. Premere OK. Se il display richiede il numero PIN, inserire il numero di 4 cifre per il Macintosh di destinazione nel pannello dei comandi. Premere OK. g Premere Inizio. L’apparecchio avvia il processo di scansione. (Scan). 11 Nota • Se desidera che i dati vengano scansionati a colori, scegliere colore per il tipo di scansione sulla scheda Tasto dispositivo della configurazione del ControlCenter2. Se si desidera che la scansione dei dati sia eseguita in bianco e nero, scegliere Bianco e nero alla voce Tipo di scansione della scheda Tasto dispositivo della configurazione di ControlCenter2. (Consultare Immagine (esempio: Apple Preview) a pagina 187.) • Se si vuole modificare la dimensione predefinita dei file, scegliere la dimensione preferita spostando la barra di scorrimento sulla scheda Tasto dispositivo della configurazione di ControlCenter2. 208 Scansione in rete Scansione a OCR 11 Scegliendo Scansione a OCR, il documento viene scandito e inviato direttamente al Macintosh in rete predefinito. ControlCenter2 attiva Presto! PageManager e converte il documento in testo per la visualizzazione e la modifica da un’applicazione di elaborazione testi sul computer predefinito. È possibile modificare la configurazione della scansione. (Consultare OCR (applicazione di elaborazione testi) a pagina 189.) a Caricare il documento. b Premere c Premere a o b per scegliere Scan.verso PC. Premere OK. d Premere a o b per scegliere OCR. Premere OK. Se la macchina non supporta la scansione duplex, passare al punto f. Se la macchina supporta la scansione duplex, passare al punto e. e Premere a o b per scegliere Stampa su 1lato, 2lati Lat.lungo o 2lati Lat.corto. Premere OK. f Premere a o b per scegliere il Macintosh di destinazione al quale inviare la scansione. Premere OK. Se il display richiede il numero PIN, inserire il numero di 4 cifre per il Macintosh di destinazione nel pannello dei comandi. Premere OK. g Premere Inizio. L’apparecchio avvia il processo di scansione. (Scan). 11 Nota La funzione Scansione a OCR è disponibile in inglese, francese, tedesco, olandese, italiano, spagnolo, portoghese, danese, svedese, giapponese e cinese. 209 Scansione in rete Scansione a file 11 Selezionando Scansione a file, è possibile effettuare la scansione di un documento in bianco e nero o a colori e inviarlo direttamente al Macintosh di destinazione in rete. Il file sarà salvato sul Macintosh selezionato, nella cartella e nel formato configurati in ControlCenter2. È possibile modificare la configurazione della scansione. (Consultare File a pagina 191.) a Caricare il documento. b Premere c Premere a o b per scegliere Scan.verso PC. Premere OK. d Premere a o b per scegliere File. Premere OK. Se la macchina non supporta la scansione duplex, passare al punto f. Se la macchina supporta la scansione duplex, passare al punto e. e Premere a o b per scegliere Stampa su 1lato, 2lati Lat.lungo o 2lati Lat.corto. Premere OK. f Premere a o b per scegliere il Macintosh di destinazione al quale inviare la scansione. Premere OK. Se il display richiede il numero PIN, inserire il numero di 4 cifre per il Macintosh di destinazione nel pannello dei comandi. Premere OK. g Premere Inizio. L’apparecchio avvia il processo di scansione. (Scan). 11 Nota • Se desidera che i dati vengano scansionati a colori, scegliere colore per il tipo di scansione sulla scheda Tasto dispositivo della configurazione del ControlCenter2. Se si desidera che la scansione dei dati sia eseguita in bianco e nero, scegliere Bianco e nero alla voce Tipo di scansione della scheda Tasto dispositivo della configurazione di ControlCenter2. (Consultare File a pagina 191.) • Se si desidera modificare il nome file dei documenti scansionati, inserire il nome desiderato nella sezione Nome file della scheda Tasto dispositivo della configurazione di ControlCenter2. • Se si vuole modificare la dimensione predefinita dei file, scegliere la dimensione preferita spostando la barra di scorrimento sulla scheda Tasto dispositivo della configurazione di ControlCenter2. 210 Scansione in rete Scansione a FTP (Non disponibile per DCP-8070D) 11 Selezionando Scansione a FTP è possibile eseguire la scansione di un documento in bianco e nero o a colori e inviarla direttamente a un server FTP in rete locale o su Internet. I dati necessari per l’utilizzo della funzione di Scansione a FTP possono essere inseriti manualmente mediante il Web Based Management per preconfigurare e memorizzare i dati in un profilo FTP. Nota Scansione a FTP è disponibile quando siano stati configurati dei profili FTP mediante il Web Based Management. Per utilizzare Web Based Management, digitare nel proprio browser Web http://xxx.xxx.xxx.xxx/ (dove xxx.xxx.xxx.xxx rappresenta l’indirizzo IP dell’apparecchio in uso); a questo punto è possibile configurare o modificare le impostazioni in FTP/profilo scans.rete in Impostazioni Amministratore. È possibile configurare fino a dieci profili di server FTP, e scegliere quali numeri di profilo (fra 1 e 10) usare in Scansione a FTP mediante le impostazioni in FTP/imp.scans.rete. Nota Se si vuole conoscere l’indirizzo IP dell’apparecchio, premere Menu e scegliere Stamp rapporto, Config.Rete, quindi premere Inizio per stampare il riepilogo delle impostazioni di rete.. Oltre ai sette nomi file predefiniti, è possibile memorizzare due nomi file definiti dall’utente, che possono essere utilizzati per la creazione di un profilo server FTP. Scegliere FTP/imp.scans.rete in Web Based Management. In Creare nome utente file defin., inserire il nome di un file in uno dei due campi definiti dall’utente e fare clic su Inoltra. Nei campi relativi ai nomi definiti dall’utente è possibile inserire un massimo di 15 caratteri. 11 211 Scansione in rete Configurazione delle impostazioni predefinite FTP 11 La Modalità passiva può essere attivata o disattivata, a seconda della configurazione del server FTP e del firewall di rete. Per impostazione predefinita, questo parametro è disattivato. È inoltre possibile modificare il numero della porta utilizzata per accedere al server FTP. Il valore predefinito corrisponde alla porta 21. Nella maggior parte dei casi è possibile mantenere per questi due parametri i valori predefiniti. a Inserire il nome che si desidera utilizzare per il profilo del server FTP. Il nome viene visualizzato sul display dell’apparecchio e può avere una lunghezza massima di 15 caratteri. b L’Indirizzo host rappresenta il nome dominio del server FTP. Inserire l’Indirizzo host (ad esempio ftp.example.com) (fino a 60 caratteri) o l’indirizzo IP (ad esempio 192.23.56.189). c d Inserire il Nome utente registrato presso il server FTP per l’apparecchio (fino a 32 caratteri). e Inserire la cartella di destinazione in cui il documento sarà memorizzato sul server FTP (ad esempio, /brother/abc/) (fino a 60 caratteri). f Scegliere il nome file che si desidera utilizzare per il documento scandito. È possibile scegliere fra sette nomi file predefiniti e due nomi file definiti dall’utente. Il nome file utilizzato per il documento corrisponderà al nome file selezionato, seguito dalle 6 cifre del contatore dello scanner piano o dell’ADF (alimentatore automatico documenti) e dall’estensione del file (ad esempio, Stima098765.pdf). È inoltre possibile inserire manualmente un nome file della lunghezza massima di 15 caratteri. g Scegliere dall’elenco a discesa la qualità di scansione desiderata per il documento. È possibile scegliere Colore 100, Colore 200, Colore 300, Colore 600, Grigio 100 dpi, Grigio 200 dpi, Grigio 300 dpi, B&N 200 o B&N 200x100. h Selezionare dall’elenco a discesa il tipo di file per il documento. È possibile scegliere PDF, Secure PDF, o JPEG per documenti a colori o in scala di grigi e PDF, Secure PDF o TIFF per documenti in bianco e nero. 11 Inserire la Password per accedere al server FTP relativa al Nome utente registrato in precedenza (fino a 32 caratteri). 212 Scansione in rete Scansione a FTP utilizzando i profili dei server FTP a Caricare il documento. b Premere c Premere a o b per scegliere Scan to FTP. Premere OK. Se la macchina non supporta la scansione duplex, passare al punto e. Se la macchina supporta la scansione duplex, passare al punto d. d Premere a o b per scegliere Stampa su 1lato, 2lati Lat.lungo o 2lati Lat.corto. Premere OK. e Premere a o b per selezionare uno dei profili dei server FTP elencati. Premere OK. 11 (Scan). Se il profilo di Scansione a FTP è completo, si passa automaticamente al punto i. Se il profilo di Scansione a FTP non è completo, ad esempio se non è stato il livello di qualità o il tipo di file, nei passi seguenti viene richiesto di inserire le informazioni mancanti. f Scegliere una delle seguenti opzioni: Premere a o b per scegliere Colore 100 dpi, Colore 200 dpi, Colori 300 dpi, Colori 600 dpi, Grigio 100 dpi, Grigio 200 dpi o Grigio 300 dpi. Premere OK e passare al punto g. Premere a o b per selezionare B&N 200 dpi o B&N 200x100 dpi. Premere OK e passare al punto h. g Premere a o b per scegliere PDF, PDF protetto o JPEG. Premere OK e passare al punto i. h Premere a o b per scegliere PDF, PDF protetto o TIFF. Premere OK. 11 Nota Scegliendo PDF protetto, la macchina chiederà l’inserimento di una password di 4 cifre mediante i numeri 1-9 prima di avviare la scansione. i Effettuare una delle operazioni indicate di seguito: Se si desidera avviare la scansione, premere Inizio e passare al punto l. Se si desidera modificare il nome del file, passare al punto j. j Premere a o b per scegliere il nome file che si desidera utilizzare, quindi premere OK. Premere Inizio e passare al punto l. Nota Se si desidera modificare manualmente il nome del file, passare al Punto k. 213 Scansione in rete k Premere a o b per scegliere <Manuale>. Premere OK. Inserire il nome file che si desidera utilizzare (fino a 32 caratteri) e premere OK. Premere Inizio. l Il display visualizza Connessione. Una volta stabilita correttamente la connessione al server FTP, l’apparecchio avvia il processo di scansione. 11 214 Scansione in rete Scansione in rete (non disponibile per DCP-8070D) 11 Selezionando Scansione in rete è possibile eseguire la scansione di un documento in bianco e nero o a colori e inviarla direttamente a un server CIFS in rete locale o su Internet. (Per maggiori informazioni sui server CIFS, consultare la Guida dell’utente in rete.) I dati necessari per l’utilizzo della funzione di Scansione a rete possono essere inseriti mediante il Web Based Management per preconfigurare e memorizzare i dati in un profilo Scansione in rete. Un profilo Scansione in rete memorizza dati utente e impostazioni di configurazione da utilizzare su una rete o su Internet. Nota Scansione in rete è disponibile quando siano stati configurati dei profili Scansione in rete mediante il Web Based Management. Per utilizzare Web Based Management, digitare nel proprio browser Web http://xxx.xxx.xxx.xxx/ (dove xxx.xxx.xxx.xxx rappresenta l’indirizzo IP dell’apparecchio in uso); a questo punto è possibile configurare o modificare le impostazioni in FTP/profilo scans.rete in Impostazioni Amministratore. È possibile configurare fino a dieci profili Scansione in rete, e scegliere quali numeri di profilo (fra 1 e 10) usare in Scansione in rete mediante le impostazioni in FTP/imp.scans.rete. Oltre ai sette nomi file predefiniti, è possibile memorizzare due nomi file definiti dall’utente, che possono essere utilizzati per la creazione di un profilo Scansione in rete. Scegliere FTP/imp.scans.rete in Web Based Management. In Creare nome utente file defin., inserire il nome di un file in uno dei due campi definiti dall’utente e fare clic su Inoltra. Nei campi relativi ai nomi definiti dall’utente è possibile inserire un massimo di 15 caratteri. 11 215 Scansione in rete Configurazione delle impostazioni predefinite per la Scansione in rete a b c 11 Scegliere Rete in FTP/imp.scans.rete dalla scheda FTP/imp.scans.rete. Fare clic su Inoltra. Scegliere il Profilo che si desidera configurare in FTP/profilo scans.rete. Inserire il nome che si desidera utilizzare per il profilo di Scansione in rete. Il nome viene visualizzato sul display dell’apparecchio e può avere una lunghezza massima di 15 caratteri. d L’Indirizzo host rappresenta il nome dominio del server CIFS. Inserire l’Indirizzo host (ad esempio ftp.example.com) (fino a 60 caratteri) o l’indirizzo IP (ad esempio 192.23.56.189). e Inserire la cartella di destinazione in cui il documento sarà memorizzato sul server CIFS (ad esempio, /brother/abc/) (fino a 60 caratteri). f Scegliere il nome file che si desidera utilizzare per il documento scandito. È possibile scegliere fra sette nomi file predefiniti e due nomi file definiti dall’utente. Il nome file utilizzato per il documento corrisponderà al nome file selezionato, seguito dalle 6 cifre del contatore dello scanner piano o dell’ADF (alimentatore automatico documenti) e dall’estensione del file (ad esempio, Stima098765.pdf). È inoltre possibile inserire manualmente un nome file della lunghezza massima di 15 caratteri. g Scegliere dall’elenco a discesa la qualità di scansione desiderata per il documento. È possibile scegliere Colore 100, Colore 200, Colore 300, Colore 600, Grigio 100 dpi, Grigio 200 dpi, Grigio 300 dpi, B&N 200 o B&N 200x100. 216 11 Scansione in rete h Selezionare dall’elenco a discesa il tipo di file per il documento. È possibile scegliere PDF, Secure PDF, o JPEG per documenti a colori o in scala di grigi e PDF, Secure PDF o TIFF per documenti in bianco e nero. Nota Scegliendo PDF protetto, la macchina chiederà l’inserimento di una password di 4 cifre mediante i numeri 1-9 prima di avviare la scansione. i Se si vuole proteggere il profilo, selezionare Usa PIN per autenticazione e inserire un numero PIN di 4 cifre in Codice PIN. j Scegliere un metodo di autenticazione. È possibile scegliere Auto, Kerberos o NTLMv2. Scegliendo Auto, il metodo di autenticazione verrò individuato automaticamente. k l m Inserire il Nome utente registrato presso il server CIFS per l’apparecchio (fino a 32 caratteri). Inserire la Password per accedere al server CIFS (fino a 32 caratteri). Se si vuole impostare manualmente l’indirizzo del server Kerberos, basta inserirlo (per esempio /brother/abc/) (fino a 60 caratteri). Scansione in rete usando i profili di Scansione in rete a Caricare il documento. b Premere c Premere a o b per selezionare Scan.verso rete o Scan a rete. Premere OK. 11 (Scan). 11 d Premere a o b per scegliere Stampa su 1lato, 2lati Lat.lungo o 2lati Lat.corto. Premere OK. e Premere a o b per selezionare uno dei profili elencati. Premere OK. f Selezionando Usa PIN per autenticazione in FTP/profilo scans.rete del Web Based Management, il display richiederà di inserire un numero PIN. Inserire le 4 cifre del numero PIN e premere OK. Se il profilo è completo, si passa automaticamente al punto j. Se il profilo non è completo, ad esempio se non è stato scelto il livello di qualità o il tipo di file, nei passi seguenti viene richiesto di inserire le informazioni mancanti. g Scegliere una delle seguenti opzioni: Premere a o b per scegliere Colore 100 dpi, Colore 200 dpi, Colori 300 dpi, Colori 600 dpi, Grigio 100 dpi, Grigio 200 dpi o Grigio 300 dpi. Premere OK e passare al punto h. Premere a o b per selezionare B&N 200 dpi o B&N 200x100 dpi. Premere OK e passare al punto i. 217 Scansione in rete h Premere a o b per scegliere PDF, PDF protetto o JPEG. Premere OK e procedere al punto j. i Premere a o b per scegliere PDF, PDF protetto o TIFF. Premere OK. Nota Scegliendo PDF protetto, la macchina chiederà l’inserimento di una password di 4 cifre mediante i numeri 1-9 prima di avviare la scansione. j Effettuare una delle operazioni indicate di seguito: Premere Inizio per avviare la scansione. Se si desidera modificare il nome del file, passare al punto k. k Premere a o b per scegliere il nome file che si desidera utilizzare, quindi premere OK. Premere Inizio. Nota Se si desidera modificare manualmente il nome del file, passare al Punto l. l Premere a o b per scegliere <Manuale>. Premere OK. Inserire il nome file che si desidera utilizzare (fino a 32 caratteri) e premere OK. Premere Inizio. Come definire un nuovo valore predefinito per la dimensione del file (Per Scansione ad E-mail (server E-mail), Scansione a FTP e Scansione in rete) 11 È possibile definire il proprio valore predefinito per la dimensione del file. Per una scansione di maggiore qualità, scegliere la dimensione elevata. Per una scansione di bassa qualità, scegliere la dimensione ridotta. a b c d e f Premere Menu, 1. Premere a o b per scegliere Scan doc.. Premere OK. Premere a o b per scegliere Dim. file. Premere OK. Premere a o b per selezionare 1.Colore o 2.Grigio. Premere OK. Premere a o b per scegliere Piccolo, Medio o Grande. Premere OK. Premere Stop/Uscita. Nota Non è possibile scegliere la dimensione del file scansionando un documento in bianco e nero. I documenti in bianco e nero verranno salvati in file di formato TIFF e i dati non verranno compressi. 218 11 Scansione in rete Come definire un nuovo valore predefinito per la modalità di scansione duplex (solo per Scansione a E-mail (server E-mail)) 11 È possibile definire il proprio valore predefinito per la modalità di scansione duplex. È possibile scegliere fra due tipi di layout, con lato lungo o con lato corto. a b c d e Premere Menu, 1. Premere a o b per scegliere Scan doc.. Premere OK. Premere a o b per scegliere Scan duplex. Premere OK. Premere a o b per selezionare Lato lungo o Lato corto. Premere OK. Premere Stop/Uscita. Capacità massima del vassoio d'uscita ADF (DCP-8070D, MFC-8370DN e MFC-8380DN) 11 Se la capacità massima del vassoio di uscita viene raggiunta in fase di funzionamento, l’apparecchio interrompe la scansione e il display visualizza 20 limite foglio. Procedere nel modo seguente: Per inviare le pagine acquisite finora a un server, premere 1.Invia. Per eliminare le pagine scansionate, premere 2.Canc.. Se si inviano le pagine già scansionate e si desidera inviare le pagine restanti a un server, rimuovere i fogli scansionati dal vassoio di uscita ADF e premere Inizio. 11 219 12 Setup remoto (solo per i modelli MFC) 12 Impostazione remota 12 L’applicazione Impostazione remota permette di configurare diverse impostazioni dell’apparecchio o di rete da un’applicazione Macintosh. Quando si accede a questa applicazione, le impostazioni memorizzate nell’apparecchio vengono scaricate automaticamente nel Macintosh e visualizzate sullo schermo. Queste impostazioni possono essere modificate e caricate direttamente dal computer all’apparecchio. Nota L’icona dell’applicazione RemoteSetup è in Macintosh HD/Libreria/Printers/Brother/Utilities. 12 OK Consente di avviare il processo di caricamento dei dati sull’apparecchio e di uscire dall’applicazione di Impostazione remota. Se viene visualizzato un messaggio di errore, inserire i dati corretti e fare clic su OK. Cancella Consente di uscire dall’applicazione Impostazione remota senza caricare i dati sull’apparecchio. Applica Consente di caricare i dati sull’apparecchio senza uscire dall’applicazione di Impostazione remota. Stampa Consente di stampare gli elementi selezionati sull’apparecchio. Per stampare i dati occorre prima caricarli nell’apparecchio. Fare clic su Applica per caricare i nuovi dati sull’apparecchio, poi fare clic su Stampa. Esporta Consente di salvare su file le impostazioni di configurazione correnti. 220 Setup remoto (solo per i modelli MFC) Importa Consente di leggere le impostazioni da un file. Nota • È possibile usare il pulsante Esporta per salvare la Composizione rapida o tutte le impostazioni per l’apparecchio. • Se è necessario modificare l’apparecchio registrato sul Macintosh durante l’installazione del software MFL-Pro Suite (consultare la Guida di installazione rapida) o se è stato modificato l’ambiente di rete, è necessario specificare il nuovo apparecchio. Aprire il Device Selector e scegliere il nuovo apparecchio. (Solo per utenti in rete) • Se Blocco funzioni sicurezza è impostato su On, non è possibile usare Impostazione remota. 12 221 A Indice A M Applicazione di Selezione dispositivo .............167, 202 Modalità BR-Script 3 ...........................................6, 131 C N ControlCenter2 Macintosh ............................................................ 184 ControlCenter3 Windows® .............................................................. 60 Network PC FAX Macintosh (solo Invio) .......................................... 161 D PaperPort™ 11SE (Windows®) importazione .......................................................... 59 OCR ....................................................................... 58 PC FAX in rete Windows® ............................................................ 106 Presto! PageManager (Macintosh) .................179, 181 Driver Macintosh stampante ......................................................... 130 TWAIN .............................................................. 167 Windows® stampante ............................................................. 2 TWAIN ................................................................ 33 WIA ..................................................................... 40 Driver stampante Macintosh ............................................................ 136 Windows® .............................................................. 11 Driver stampante PS Macintosh ............................................................ 152 Windows® .............................................................. 28 F FAX (PC-FAX) Macintosh invio .................................................................. 161 Windows® copertina ........................................................... 108 gruppo ............................................................... 115 invio .................................................................. 107 ricezione ........................................................... 119 Rubrica ............................................................. 113 Stile Facsimile ................................................... 109 Stile Semplice ................................................... 110 P S Scansione Macintosh in Macintosh ...................................................... 167 OCR .................................................................. 181 Presto! PageManager ...............................179, 181 Rete .................................................................. 202 Risoluzione ....................................................... 170 Tasto di scansione ............................................ 174 Windows® Conformità WIA .................................................. 40 Rete .................................................................... 85 Risoluzione ......................................................... 37 ScanSoft™ PaperPort™ ..................................... 56 Tasto di scansione ........................................48, 89 Scansione a FTP Macintosh ............................................................. 211 Windows® .............................................................. 96 Selettore dispositivo ........................................167, 221 I IMPOSTAZIONE DISPOSITIVO ............................. 202 Impostazione remota Macintosh ............................................................ 220 Windows® ............................................................ 104 222 A Visitateci sul World Wide Web http://www.brother.com/ L’utilizzo del prodotto è autorizzato esclusivamente nel paese di acquisto. Le aziende locali Brother o i rispettivi rivenditori supportano esclusivamente apparecchi acquistati nei propri paesi.