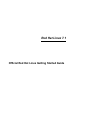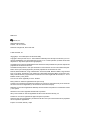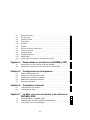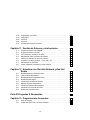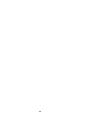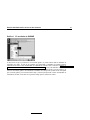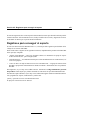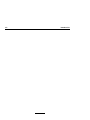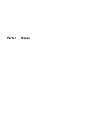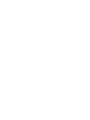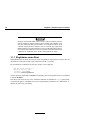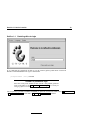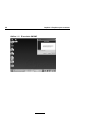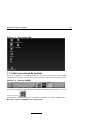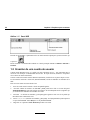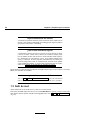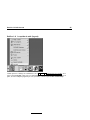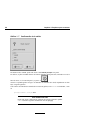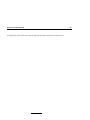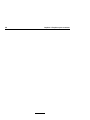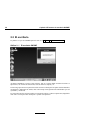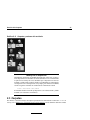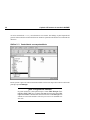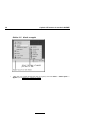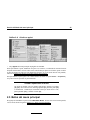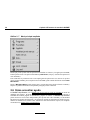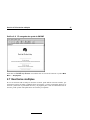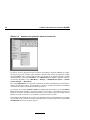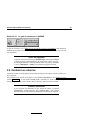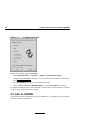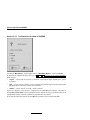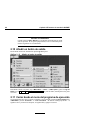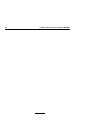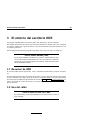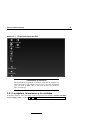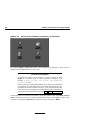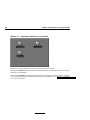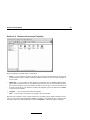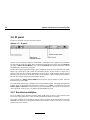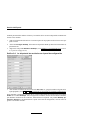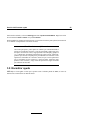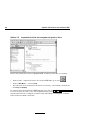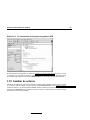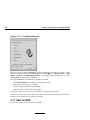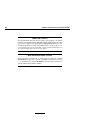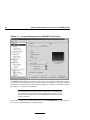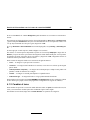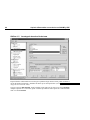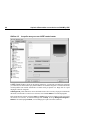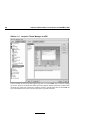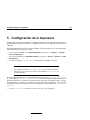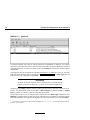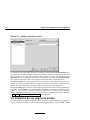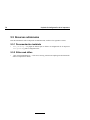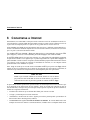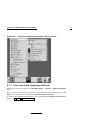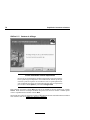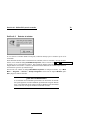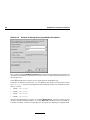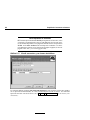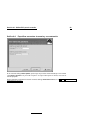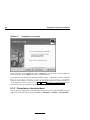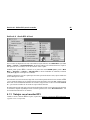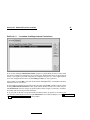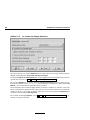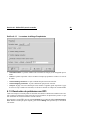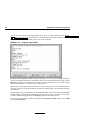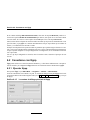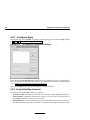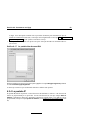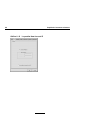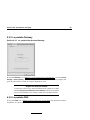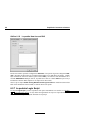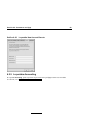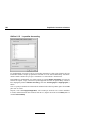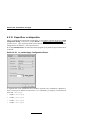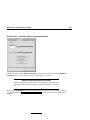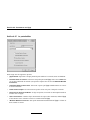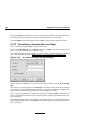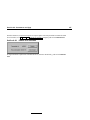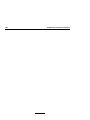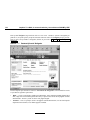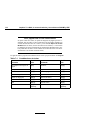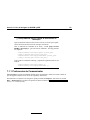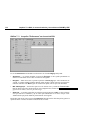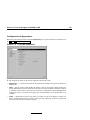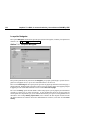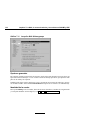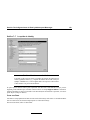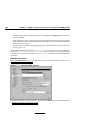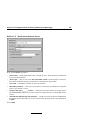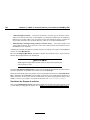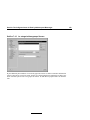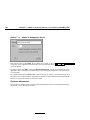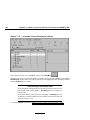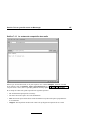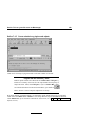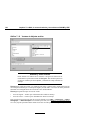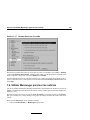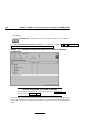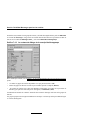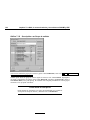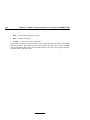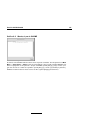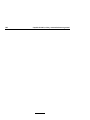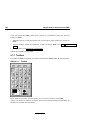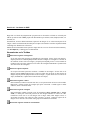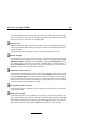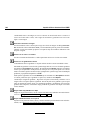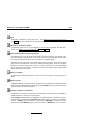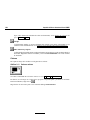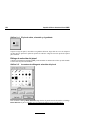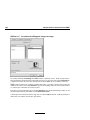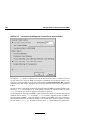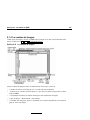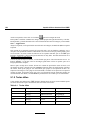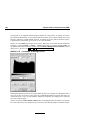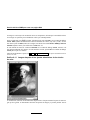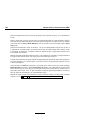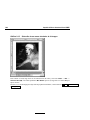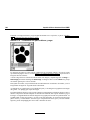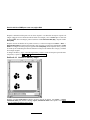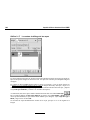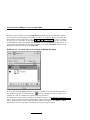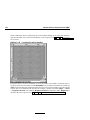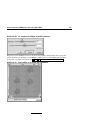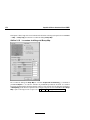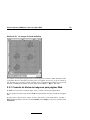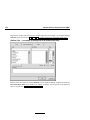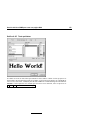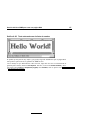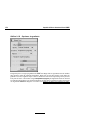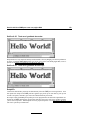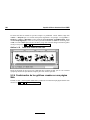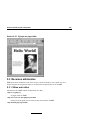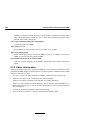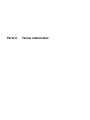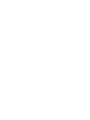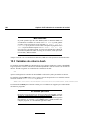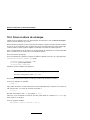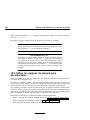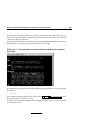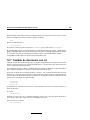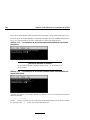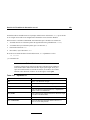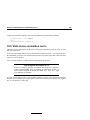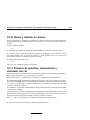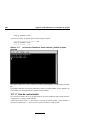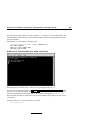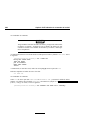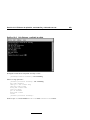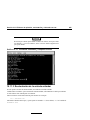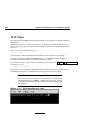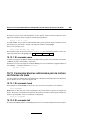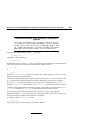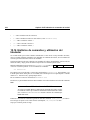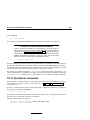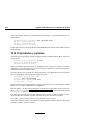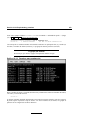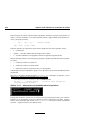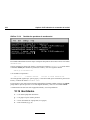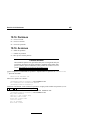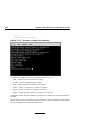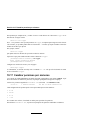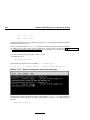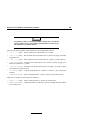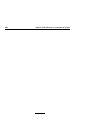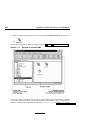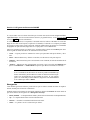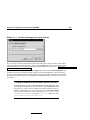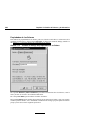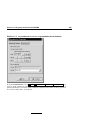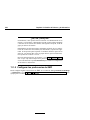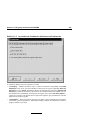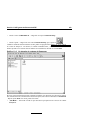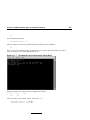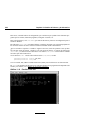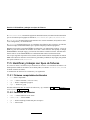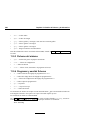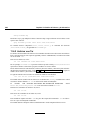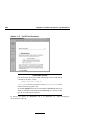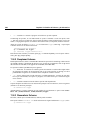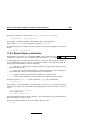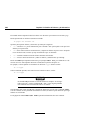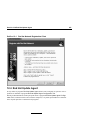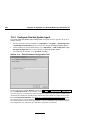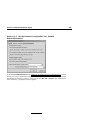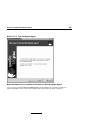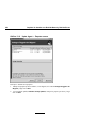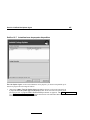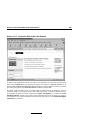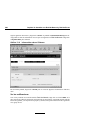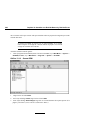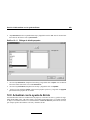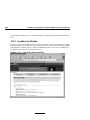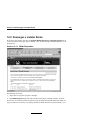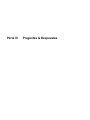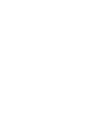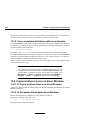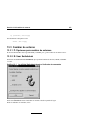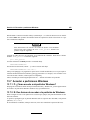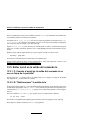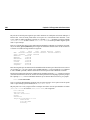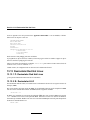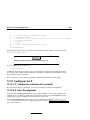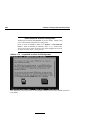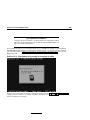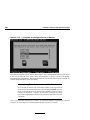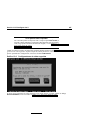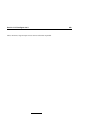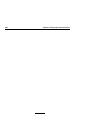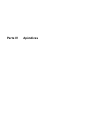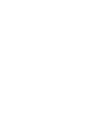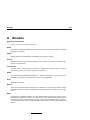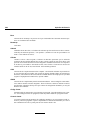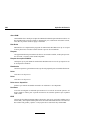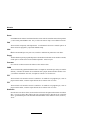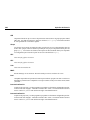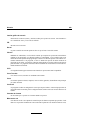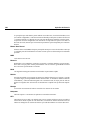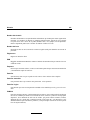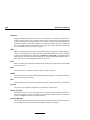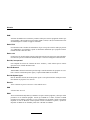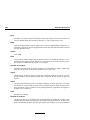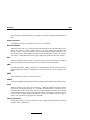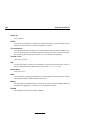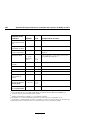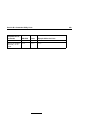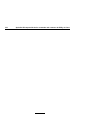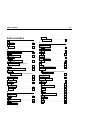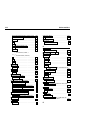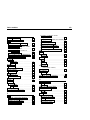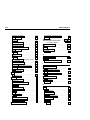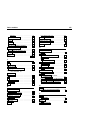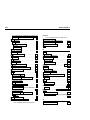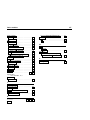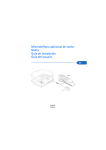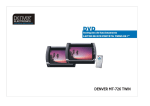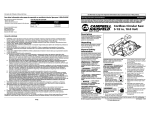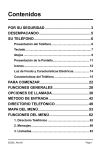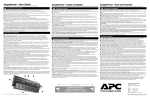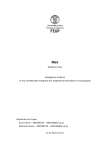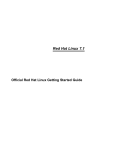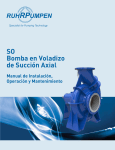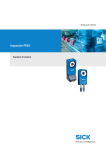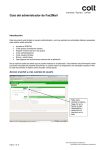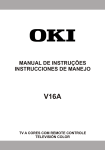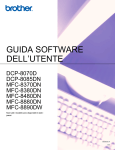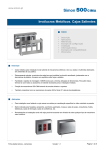Download Red Hat Linux 7.1
Transcript
Red Hat Linux 7.1
Official Red Hat Linux Getting Started Guide
ISBN: N/A
Red Hat, Inc.
2600 Meridian Parkway
Durham , NC 27713 USA
Research Triangle Park, NC 27709 USA
© 2001 Red Hat, Inc.
rhl-gsg(ES)-7.1-Print-RHI (2001-03-08T15:20-0500)
Copyright © 2001 por Red Hat, Inc. Este material se distribuye tan sólo bajo los términos y las condiciones establecidas en la Open Publication License, V1.0 o versión posterior (la última versión está
disponible en http://www.opencontent.org/openpub/).
La distribución de versiones modificadas de este documento está prohibida sin el permiso explícito del
propietario de los derechos de autor.
La distribución del producto o una copia del mismo en forma de libro con fines comerciales está prohibida a menos que se obtenga permiso previo del propietario de los derechos de autor.
Red Hat, Red Hat Network, el logo "Shadow Man" de Red Hat, RPM, Maximum RPM, el logo de RPM
logo, Linux Library, PowerTools, Linux Undercover, RHmember, RHmember More, Rough Cuts, Rawhide y todas las marcas y logos basados en Red Hat son marcas registradas de Red Hat, Inc. en los
Estados Unidos y otros países.
Linux es una marca registrada por Linus Torvalds.
Motif y UNIX son marchas registradas de el Open Group.
Compaq y los nombres de los productos Compaq a los que aquí se hace referencia y/o las marcas de
servicios o las marcas registradas y/o las marcas de servicios de Compaq.
Netscape es una marca registrada de Netscape Communications Corporation en los Estados Unidos
y otros países.
Windows es una marca registrada de Microsoft Corporation.
SSH y Secure Shell son marcas registradas de SSH Communications Security, Inc.
FireWire es una marca registrada de Apple Computer Corporation.
Todas las otras marcas registradas y los derechos de autor a los que se hace referencia son propiedad
de sus respectivos propietarios.
Impreso en Canadá, Irlanda y Japón
ii
Índice
Red Hat Linux 7.1
Introducción .. ... ... .. ... .. ... ... .. ... ... .. ... .. ... ... .. ... .. ... ... .. ... ... .. ... .. ... ... .. ... .
Introducción a la terminología . ... ... .. ... .. ... ... .. ... .. ... ... .. ... ... .. ... .. ... ... .. ... .
Observación acerca de los entornos. ... .. ... ... .. ... .. ... ... .. ... ... .. ... .. ... ... .. ... .
Dónde encontrar más información .. .. ... .. ... ... .. ... .. ... ... .. ... ... .. ... .. ... ... .. ... .
Envíenos sus sugerencias ... .. ... ... .. ... .. ... ... .. ... .. ... ... .. ... ... .. ... .. ... ... .. ... .
Regístrese para conseguir el soporte. ... .. ... ... .. ... .. ... ... .. ... ... .. ... .. ... ... .. ... .
ix
ix
x
xii
xii
xiii
Parte I Bases . .. ... .. ... .. ... ... .. ... ... .. ... .. ... ... .. ... .. ... ... .. ... ... .. ... .. ... ... .. ... .
15
Capítulo 1
Prepárese para comenzar .. .. ... ... .. ... ... .. ... .. ... ... .. ... .
Iniciar la sesión ... ... .. ... ... .. ... .. ... ... .. ... .. ... ... .. ... ... .. ... .. ... ... .. ... .
Creación de una cuenta de usuario . ... .. ... .. ... ... .. ... ... .. ... .. ... ... .. ... .
Salir de root .. .. ... ... .. ... ... .. ... .. ... ... .. ... .. ... ... .. ... ... .. ... .. ... ... .. ... .
17
17
22
24
El entorno de escritorio GNOME . ... ... .. ... .. ... ... .. ... .
Uso del ratón ... ... ... .. ... ... .. ... .. ... ... .. ... .. ... ... .. ... ... .. ... .. ... ... .. ... .
El escritorio... .. ... ... .. ... ... .. ... .. ... ... .. ... .. ... ... .. ... ... .. ... .. ... ... .. ... .
Carpetas. .. ... .. ... ... .. ... ... .. ... .. ... ... .. ... .. ... ... .. ... ... .. ... .. ... ... .. ... .
El panel .. .. ... .. ... ... .. ... ... .. ... .. ... ... .. ... .. ... ... .. ... ... .. ... .. ... ... .. ... .
Botón del menú principal ... .. ... .. ... ... .. ... .. ... ... .. ... ... .. ... .. ... ... .. ... .
Cómo encontrar ayuda... ... .. ... .. ... ... .. ... .. ... ... .. ... ... .. ... .. ... ... .. ... .
Escritorios múltiples . .. ... ... .. ... .. ... ... .. ... .. ... ... .. ... ... .. ... .. ... ... .. ... .
Cambiar los entornos . ... ... .. ... .. ... ... .. ... .. ... ... .. ... ... .. ... .. ... ... .. ... .
Salir de GNOME .. ... .. ... ... .. ... .. ... ... .. ... .. ... ... .. ... ... .. ... .. ... ... .. ... .
Añadir un botón de salida .. .. ... .. ... ... .. ... .. ... ... .. ... ... .. ... .. ... ... .. ... .
Cerrar desde el menú del programa de ejecución . .. ... ... .. ... .. ... ... .. ... .
Apagar desde el indicador de comandos de la shell ... ... .. ... .. ... ... .. ... .
29
29
30
31
33
35
36
37
39
40
42
42
43
El entorno del escritorio KDE . ... .. ... ... .. ... .. ... ... .. ... .
45
1.1
1.2
1.3
Capítulo 2
2.1
2.2
2.3
2.4
2.5
2.6
2.7
2.8
2.9
2.10
2.11
2.12
Capítulo 3
iii
3.1
3.2
3.3
3.4
3.5
3.6
3.7
3.8
3.9
3.10
3.11
3.12
Capítulo 4
4.1
4.2
Capítulo 5
5.1
5.2
5.3
5.4
5.5
Capítulo 6
6.1
6.2
Capítulo 7
7.1
7.2
7.3
Resumen de KDE ... .. ... ... .. ... .. ... ... .. ... .. ... ... .. ... ... .. ... .. ... ... .. ... .
Uso del ratón ... ... ... .. ... ... .. ... .. ... ... .. ... .. ... ... .. ... ... .. ... .. ... ... .. ... .
Arrastrar y Soltar.. ... .. ... ... .. ... .. ... ... .. ... .. ... ... .. ... ... .. ... .. ... ... .. ... .
El escritorio... .. ... ... .. ... ... .. ... .. ... ... .. ... .. ... ... .. ... ... .. ... .. ... ... .. ... .
Carpetas. .. ... .. ... ... .. ... ... .. ... .. ... ... .. ... .. ... ... .. ... ... .. ... .. ... ... .. ... .
El panel .. .. ... .. ... ... .. ... ... .. ... .. ... ... .. ... .. ... ... .. ... ... .. ... .. ... ... .. ... .
El icono de menú principal de K .. ... ... .. ... .. ... ... .. ... ... .. ... .. ... ... .. ... .
La barra de tareas . .. .. ... ... .. ... .. ... ... .. ... .. ... ... .. ... ... .. ... .. ... ... .. ... .
Encontrar ayuda .. ... .. ... ... .. ... .. ... ... .. ... .. ... ... .. ... ... .. ... .. ... ... .. ... .
Cambiar de entorno . .. ... ... .. ... .. ... ... .. ... .. ... ... .. ... ... .. ... .. ... ... .. ... .
Salir de KDE . .. ... ... .. ... ... .. ... .. ... ... .. ... .. ... ... .. ... ... .. ... .. ... ... .. ... .
Cerrar desde el indicador de comandos de la shell.. ... ... .. ... .. ... ... .. ... .
45
45
46
46
49
52
54
54
55
57
58
59
Personalizar su escritorio con GNOME y KDE.. .
61
Personalizar con el el centro de control de GNOME ... ... .. ... .. ... ... .. ... . 61
Personalizar el escritorio a través del centro de control KDE.. .. ... ... .. ... . 65
Configuración de la impresora .. .. ... ... .. ... .. ... ... .. ... .
Añadir una impresora local . .. ... .. ... ... .. ... .. ... ... .. ... ... .. ... .. ... ... .. ... .
Impresión de una página de prueba. ... .. ... .. ... ... .. ... ... .. ... .. ... ... .. ... .
Creación de los alias de la impresora .. .. ... .. ... ... .. ... ... .. ... .. ... ... .. ... .
Modificar las impresoras existentes . ... .. ... .. ... ... .. ... ... .. ... .. ... ... .. ... .
Recursos adicionales . ... ... .. ... .. ... ... .. ... .. ... ... .. ... ... .. ... .. ... ... .. ... .
69
71
72
73
73
74
Conectarse a Internet . ... .. ... .. ... ... .. ... ... .. ... .. ... ... .. ... .
75
Utilizar RP3 para la conexión .. .. ... ... .. ... .. ... ... .. ... ... .. ... .. ... ... .. ... . 76
Conectarse con Kppp ... ... .. ... .. ... ... .. ... .. ... ... .. ... ... .. ... .. ... ... .. ... . 91
La Web, el correo electrónico y las noticias en
GNOME y KDE. ... ... .. ... .. ... ... .. ... .. ... ... .. ... ... .. ... .. ... ... .. ... .
109
Uso de Navigator en GNOME y KDE .. .. ... .. ... ... .. ... ... .. ... .. ... ... .. ... . 109
Configuraciones de Email y Noticias para Messenger . ... .. ... .. ... ... .. ... . 117
Leer y escribir correo en Messenger ... .. ... .. ... ... .. ... ... .. ... .. ... ... .. ... . 125
iv
7.4
Capítulo 8
8.1
8.2
8.3
8.4
8.5
8.6
Capítulo 9
9.1
9.2
9.3
Utilizar Messenger para leer las noticias. ... .. ... ... .. ... ... .. ... .. ... ... .. ... . 131
Audio, vídeo y entretenimiento en general . .. .. ... .
La configuración de la tarjeta de sonido . ... .. ... ... .. ... ... .. ... .. ... ... .. ... .
Altavoces, auriculares y la etiqueta del sonido .. ... .. ... ... .. ... .. ... ... .. ... .
Para escuchar CDs.. .. ... ... .. ... .. ... ... .. ... .. ... ... .. ... ... .. ... .. ... ... .. ... .
La configuración de la tarjeta vídeo . ... .. ... .. ... ... .. ... ... .. ... .. ... ... .. ... .
Los juegos. ... .. ... ... .. ... ... .. ... .. ... ... .. ... .. ... ... .. ... ... .. ... .. ... ... .. ... .
Multimedia. ... .. ... ... .. ... ... .. ... .. ... ... .. ... .. ... ... .. ... ... .. ... .. ... ... .. ... .
137
137
138
139
139
140
140
Breve introducción al GIMP . ... ... .. ... ... .. ... .. ... ... .. ... .
143
Las bases de GIMP .. ... ... .. ... .. ... ... .. ... .. ... ... .. ... ... .. ... .. ... ... .. ... . 143
Usar GIMP para crear una página Web.. ... .. ... ... .. ... ... .. ... .. ... ... .. ... . 159
Recursos adicionales . ... ... .. ... .. ... ... .. ... .. ... ... .. ... ... .. ... .. ... ... .. ... . 181
Parte II Tareas intermedias . ... .. ... .. ... ... .. ... .. ... ... .. ... ... .. ... .. ... ... .. ... .
183
Capítulo 10 El indicador de comandos de la shell ... .. ... ... .. ... .
185
185
185
186
187
188
190
191
195
197
199
199
206
207
210
211
10.1
10.2
10.3
10.4
10.5
10.6
10.7
10.8
10.9
10.10
10.11
10.12
10.13
10.14
10.15
¿Por qué utilizar una shell?... ... .. ... ... .. ... .. ... ... .. ... ... .. ... .. ... ... .. ... .
Historia de la shell . .. .. ... ... .. ... .. ... ... .. ... .. ... ... .. ... ... .. ... .. ... ... .. ... .
Variables de entorno bash.. .. ... .. ... ... .. ... .. ... ... .. ... ... .. ... .. ... ... .. ... .
Crear un disco de arranque .. ... .. ... ... .. ... .. ... ... .. ... ... .. ... .. ... ... .. ... .
Utilice las páginas de manual para documentarse. .. ... ... .. ... .. ... ... .. ... .
Determinar su directorio actual con pwd .... .. ... ... .. ... ... .. ... .. ... ... .. ... .
Cambiar de directorios con cd .. .. ... ... .. ... .. ... ... .. ... ... .. ... .. ... ... .. ... .
Vista de los contenidos con ls. .. .. ... ... .. ... .. ... ... .. ... ... .. ... .. ... ... .. ... .
Ficheros de localización y directorios .. .. ... .. ... ... .. ... ... .. ... .. ... ... .. ... .
Borrar y reiniciar la ventana .. ... .. ... ... .. ... .. ... ... .. ... ... .. ... .. ... ... .. ... .
Ficheros de apéndice, reorientación y visionado con cat . .. ... .. ... ... .. ... .
Pipes .. ... .. ... .. ... ... .. ... ... .. ... .. ... ... .. ... .. ... ... .. ... ... .. ... .. ... ... .. ... .
Comandos básicos adicionales para la lectura de ficheros de texto .. .. ... .
Histórico de comandos y utilización del tabulador . .. ... ... .. ... .. ... ... .. ... .
Encadenar comandos. ... ... .. ... .. ... ... .. ... .. ... ... .. ... ... .. ... .. ... ... .. ... .
v
10.16
10.16
10.16
10.16
10.17
Propiedades y permisos . ... .. ... .. ... ... .. ... .. ... ... .. ... ... .. ... .. ... ... .. ... .
Identidades ... .. ... ... .. ... ... .. ... .. ... ... .. ... .. ... ... .. ... ... .. ... .. ... ... .. ... .
Permisos .. ... .. ... ... .. ... ... .. ... .. ... ... .. ... .. ... ... .. ... ... .. ... .. ... ... .. ... .
Acciones... ... .. ... ... .. ... ... .. ... .. ... ... .. ... .. ... ... .. ... ... .. ... .. ... ... .. ... .
Cambiar permisos por números .. ... ... .. ... .. ... ... .. ... ... .. ... .. ... ... .. ... .
212
216
217
217
219
Capítulo 11 Gestión de ficheros y de directorios .. ... .. ... ... .. ... .
223
223
232
235
236
239
241
243
245
11.1
11.2
11.3
11.4
11.5
11.6
11.7
11.8
El gestor de ficheros de GNOME .... ... .. ... .. ... ... .. ... ... .. ... .. ... ... .. ... .
El gestor de ficheros de KDE ... .. ... ... .. ... .. ... ... .. ... ... .. ... .. ... ... .. ... .
Crear ficheros y directorios en KDE . ... .. ... .. ... ... .. ... ... .. ... .. ... ... .. ... .
Más detalles sobre el sistema de ficheros .. .. ... ... .. ... ... .. ... .. ... ... .. ... .
Identificar y trabajar con tipos de ficheros .. .. ... ... .. ... ... .. ... .. ... ... .. ... .
Comprimir y archivar ficheros — Gzip, Zip y Tar ... .. ... ... .. ... .. ... ... .. ... .
Visualización de los PDFs .. .. ... .. ... ... .. ... .. ... ... .. ... ... .. ... .. ... ... .. ... .
Copiar, desplazar, renombrar y borrar ficheros.. ... .. ... ... .. ... .. ... ... .. ... .
Capítulo 12 Actualizar con Red Hat Network y Red Hat
Errata ... ... .. ... ... .. ... ... .. ... .. ... ... .. ... .. ... ... .. ... ... .. ... .. ... ... .. ... .
Red Hat Network y Red Hat Errata .. ... .. ... .. ... ... .. ... ... .. ... .. ... ... .. ... .
¿Qué es Red Hat Network? .. ... .. ... ... .. ... .. ... ... .. ... ... .. ... .. ... ... .. ... .
Red Hat Network Registration Client ... .. ... .. ... ... .. ... ... .. ... .. ... ... .. ... .
Red Hat Update Agent ... ... .. ... .. ... ... .. ... .. ... ... .. ... ... .. ... .. ... ... .. ... .
Interfaz Web de Red Hat Network ... ... .. ... .. ... ... .. ... ... .. ... .. ... ... .. ... .
Bajarse Paquetes Actualizados . .. ... ... .. ... .. ... ... .. ... ... .. ... .. ... ... .. ... .
Instalar los Paquetes Descargados.. ... .. ... .. ... ... .. ... ... .. ... .. ... ... .. ... .
Actualizar con la ayuda de Errata. ... ... .. ... .. ... ... .. ... ... .. ... .. ... ... .. ... .
Descargar e instalar Errata ... ... .. ... ... .. ... .. ... ... .. ... ... .. ... .. ... ... .. ... .
249
249
249
250
251
258
261
261
263
265
Parte III Preguntas & Respuestas .... ... .. ... .. ... ... .. ... ... .. ... .. ... ... .. ... .
267
12.1
12.2
12.3
12.4
12.5
12.6
12.7
12.8
12.9
Capítulo 13 Preguntas más frecuentes ... ... ... .. ... ... .. ... .. ... ... .. ... .
13.1
13.2
269
Usar un disquete . ... .. ... ... .. ... .. ... ... .. ... .. ... ... .. ... ... .. ... .. ... ... .. ... . 269
Copiar archivos Linux a un disco Windows . .. ... ... .. ... ... .. ... .. ... ... .. ... . 270
vi
13.3
13.4
13.5
13.6
13.7
13.8
13.9
13.10
13.11
13.12
13.13
13.14
13.15
Cambiar de entorno . .. ... ... .. ... .. ... ... .. ... .. ... ... .. ... ... .. ... .. ... ... .. ... .
Apagar . .. .. ... .. ... ... .. ... ... .. ... .. ... ... .. ... .. ... ... .. ... ... .. ... .. ... ... .. ... .
Mensajes de error durante la instalación de RPMs .. ... ... .. ... .. ... ... .. ... .
Arrancar las aplicaciones . .. .. ... .. ... ... .. ... .. ... ... .. ... ... .. ... .. ... ... .. ... .
Acceder a particiones Windows .. ... ... .. ... .. ... ... .. ... ... .. ... .. ... ... .. ... .
Localización rápida de comandos ... ... .. ... .. ... ... .. ... ... .. ... .. ... ... .. ... .
Evitar scroll en la salida del comando ls . ... .. ... ... .. ... ... .. ... .. ... ... .. ... .
Consejos para usar el comando History . ... .. ... ... .. ... ... .. ... .. ... ... .. ... .
Olvidarse de la contraseña . .. ... .. ... ... .. ... .. ... ... .. ... ... .. ... .. ... ... .. ... .
Usar toda la RAM disponible . ... .. ... ... .. ... .. ... ... .. ... ... .. ... .. ... ... .. ... .
Desinstalar Red Hat Linux. . .. ... .. ... ... .. ... .. ... ... .. ... ... .. ... .. ... ... .. ... .
Sustituir el login de la consola por un login gráfico al arrancar . . ... ... .. ... .
Configurar las X. .. ... .. ... ... .. ... .. ... ... .. ... .. ... ... .. ... ... .. ... .. ... ... .. ... .
271
272
273
274
275
276
277
278
278
279
281
282
283
Parte IV Apéndices .. .. ... ... .. ... ... .. ... .. ... ... .. ... .. ... ... .. ... ... .. ... .. ... ... .. ... .
291
Apéndice A Glosario ... ... .. ... ... .. ... .. ... ... .. ... .. ... ... .. ... ... .. ... .. ... ... .. ... .
293
Apéndice B Comparación de los comandos más comunes
de DOS y de Linux.. .. ... ... .. ... .. ... ... .. ... ... .. ... .. ... ... .. ... .
B.1
307
Comandos DOS y Linux . ... .. ... .. ... ... .. ... .. ... ... .. ... ... .. ... .. ... ... .. ... . 307
vii
viii
Sección 0.1:Introducción a la terminología
Introducción
¡Bienvenido a la Official Red Hat Linux Getting Started Guide!
Previamente debería haber leído la Official Red Hat Linux x86 Installation Guide y haber instalado
con éxito Red Hat Linux. Este manual ayudará a los usuarios nuevos e intermedios a navegar por Red
Hat Linux y ejecutar tareas comunes.
En este manual encontrará advertencias, sugerencias y capturas de pantalla. En primer lugar aprenderá
lo más básico de Red Hat Linux, como personalizar un escritorio, configurar la impresora y conectarse
a Internet. Una vez que haya hecho esto, la información será cada vez más específica.
La mayoría de usuarios escogen trabajar entre el entorno gráfico de GNOME o de KDE. La Official
Red Hat Linux Getting Started Guide se centra en primer lugar en cómo ejecutar tareas en estos dos
entornos.
Los temas que se tratan son:
•
Uso de los entornos gráficos de escritorio GNOME y KDE.
•
Gestionar archivos y directorios.
•
Navegar por el sistema de archivos.
•
Cómo conectarse a Internet.
•
Actualizar aplicaciones.
•
Pregunta y respuestas frecuentes.
•
Glosario de terminología técnica más frecuentemente usada.
Una vez que conozca lo más básico de su sistema Red Hat Linux, necesitarár más información sobre
temas más avanzados. Puede encontrar esta información en la Official Red Hat Linux Customization
Guide y en la Official Red Hat Linux Reference Guide. Todos estos manuales están disponibles en
formato HTML y PDF en http://www.redhat.com/support/manuals.
Introducción a la terminología
Cuando se empieza a trabajar con un nuevo sistema operativo, es necesario familiarizarse con la nueva
terminología. Aquí encontrará una terminología básica que le será útil para continuar con la lectura
de este manual. Verá estos términos con frecuencia:
•
Shell prompt (Indicador de comandos): Interfaz de software (similar a la pantalla de DOS) entre
el usuario y el sistema operativo. La shell interpreta los comandos introducidos por el usuario y
los pasa al sistema operativo. El indicador de comandos de la shell visualiza la línea de comandos.
ix
x
Introducción
•
Command line (línea de comandos): El lugar donde se escriben los comandos en el indicador de
comandos de la shell.
•
Command: Instrucción dada al ordenador, en la mayoría de los casos con un teclado o un ratón.
•
Graphical User Interface (GUI): Pantalla con iconos, menúes y paneles que el usuario puede
pulsar para iniciar funciones.
•
GNOME y KDE: Dos GUIs incluidos en Red Hat Linux.
•
Panel: Una barra de herramientas en el entorno GUI, habitualmente localizada en la parte inferior
de la pantalla. El panel contiene el botón del menú principal, entre otros y puede ser personalizado
por el usuario.
•
Root: La cuenta de usuario root se crea durante la instalación y tiene acceso completo a su sistema.
Debe registrarse como root para realizar determinadas tareas de administración. Las cuentas de
usuarios se crean para que las tareas típicas de usuario se pueden realizar mediante el uso de la
cuenta de root y para reducir la oportunidad de dañar su sistema operativo.
•
su y su -: El comando su le da acceso a la cuenta de root o a otras cuentas de su sistema. Cuando
escribe su en root o cambia de la cuenta de root estando todavía dentro de la shell de la cuenta de
usuario, tiene acceso a ficheros de sistemas importantes que puede cambiar o dañar permanentemente. Registrarse con el comando su - le convierte en root dentro de la shell de la cuenta de
root. Si se registra como root con su -, tiene acceso a determinados comandos que el comando
su no le garantiza. Sea prudente cuando entre como root.
•
Man page y info page: Las páginas man (diminutivo de manual) y las páginas info le dan información detallada sobre un comando o un archivo (las páginas de manual tienden a ser breves
y proporcionan menos explicaciones que las páginas de información). Para leer las páginas de
manual del comando su, por ejemplo, escriba man su en el indicador de comandos (o escriba
info su para la ver a página de información). Para cerrar una de estas páginas, pulse [q].
•
X o X Window System: Estos términos hacen referencia al entorno de la interfaz gráfica de
usuario. Si está "en X" or "ejecutando X" está trabajando en GUI y no en un entorno de consola.
•
Console: Consola, indicador de comandos de la shell, terminal, "la pantalla que se parece a DOS"
— son la misma cosa: una interfaz no gráfica. Este entorno no tiene iconos, menúes limitados y
requiere que usted escriba los comandos para ejecutar las tareas, además de poder seleccionar y
pulsar con su ratón.
Observación acerca de los entornos
Su sistema Red Hat Linux es más que una interfaz gráfica de usuario. Sin embargo, es probable que
los usuarios más nuevos e intermedios trabajen dentro del entorno gráfico. La Official Red Hat Linux Getting Started Guide le muestra técnicas para realizar tareas en dos entornos muy conocidos:
GNOME (como se muestra en el Gráfico 1, El escritorio de GNOME) y KDE.
Sección 0.2:Observación acerca de los entornos
Gráfico 1 El escritorio de GNOME
La mayoría de lo que se puede hacer en un entorno gráfico, se puede realizar desde el indicador de
comandos de la shell. A parte de los capítulos que tratan KDE y GNOME, este manual contiene
información útil sobre el uso del indicador de comandos de la shell (como se muestra en Gráfico 2,
Visualización de un texto en un indicador de comandos de la shell). El uso del indicador de comandos
de la shell requiere que aprenda comandos para ejecutar tareas, contrariamente al uso de menúes y de
iconos en un entorno gráfico. El indicador de comandos de la shell puede ejecutar tareas más rápido
que el entorno gráfico, pero necesitará más tiempo y esfuerzo para aprender a usarlo. El indicador de
comandos de la shell es más útil con el paso del tiempo para los usuarios de Linux.
xi
xii
Introducción
Gráfico 2 Visualización de un texto en un indicador de comandos de la shell
Dónde encontrar más información
Si posee la versión oficial de Red Hat Linux échele un vistazo a través del CD de documentación Red
Hat Linux 7.1 para tener un acceso rápido a la Official Red Hat Linux Reference Guide y cualquier
otro material de referencia del Linux Documentation Project.
De la misma manera que se desarrolla Linux, lo hace la Official Red Hat Linux Getting Started Guide.
En ediciones futuras, encotrará más información para poder aprovechar al máximo su sistema.
Envíenos sus sugerencias
Si encuentra un error de tipografía en la Official Red Hat Linux Getting Started Guide, o si tiene alguna sugerencia sobre cómo mejorarla, envíe un informe a Bugzilla ( http://www.redhat.com/bugzilla)
contra el componente rhl-gsg.
Asegúrese de mencionar el identificador del manual:
rhl-gsg(ES)-7.1-Print-RHI (2001-03-08T15:20-0500)
Si menciona el identificador del manual, sabremos exactamente qué versión de la guía tiene.
Sección 0.5: Regístrese para conseguir el soporte
Si tiene una sugerencia sobre cómo mejorar la documentación, intente especificarla lo máximo posible
cuando la describa. Si ha encontrado un error, incluya el número de la sección y algunos de los textos
de alrededor de manera que se pueda encontrar fácilmente.
Regístrese para conseguir el soporte
Si tiene una edición oficial de Red Hat Linux 7.1, recuerde que debe registrarse para disfrutar de las
ventajas de ser cliente de Red Hat.
Puede recibir todos o algunos de los siguientes beneficios, dependiendo del producto oficial Red Hat
Linux que haya comprado:
•
Soporte oficial Red Hat — Envíe sus preguntas relativas a la instalación al equipo de soporte
técnico de Red Hat, Inc. para conseguir ayuda.
•
Red Hat Network — Use Red Hat Network para recibir automáticamente las actualizaciones, así
como otros paquetes.
•
Under the Brim: The Official Red Hat E-Newsletter Red Hat Linux — El grupo de noticias oficial
Red Hat le proporciona mensualmente las últimas novedades e información sobre los productos
Red Hat.
Para registrarse, vaya a http://www.redhat.com/now. Encontrará su código identificativo personal
del producto en una tarjeta roja y blanca contenida en el interior de la caja Official Red Hat Linux.
Para obtener soporte adicional, vaya a http://www.redhat.com/support/ donde encontrará documentación, programas de soporte, actualizaciones y mucho más.
¡Suerte y aproveche su nuevo sistema Red Hat Linux!
El Equipo de Documentación de Red Hat.
xiii
xiv
Introducción
Parte I
Bases
Sección 1.1:Iniciar la sesión
1 Prepárese para comenzar
Como para muchos otros nuevos usuarios, aprender a trabajar con el sistema Red Hat Linux puede ser
tan emocionante como exasperante. El primer paso será iniciar una sesión, es decir "introducirse" en
el sistema.
Linux distigue entre las minúsculas y las mayúsculas
Al igual que en UNIX, en Linux se puede escribir tanto en minúsculas como
en mayúsculas. Esto significa que tecleando "root" se hará referencia a una
cuenta diferente de "Root". En lo que se refiere a Linux root es el nombre de
login de root o administrador del sistema.
Cuando instaló Red Hat Linux, tuvo la oportunidad de instalar el sistema X Window (también llamado
X) que es el ambiente gráfico. También se le habrá preguntado si prefería usar una pantalla gráfica,
en vez de una consola (o indicador de comandos) para efectuar el inicio de la sesión. Una pantalla
gráfica tiene iconos, menúes y es más asequible para un usuario nuevo. Una consola, o un indicador de
comandos de la shell, son parecidos a una pantalla de MS-DOS y requieren el uso de frases específicas
o de comandos, que el usuario escribe en la línea de comandos. Aunque daremos más importancia a
la navegación y a la productividad usando X, nos ocuparemos también de los métodos gráficos y de
la consola para efectuar el inicio de la sesión e iniciar el sistema X Window.
1.1 Iniciar la sesión
A diferencia de otros sistemas operativos su sistema Red Hat Linux usa cuentas para administrar privilegios, mantener la seguridad y otros. No todas las cuentas se crean de la misma manera, algunas
tienen menos derechos para acceder a los ficheros o servicios que otras.
Si ya ha creado una cuenta de usuario, puede ir al Capítulo 2, El entorno de escritorio GNOME. Si ha
creado sólo una cuenta de root, continúe leyendo y obtendrá la información necesaria para crear una
cuenta de usuario.
17
18
Capítulo 1:Prepárese para comenzar
ATENCION
Dado que su sistema Red Hat Linux crea una cuenta (la cuenta de root) durante la instalación, algunos usuarios nuevos podrían estar tentados a usar
sólo esta cuenta para todas sus actividades. No es una buena idea ya que la
cuenta de root puede hacer cualquier cosa en el sistema, por lo que puede
dañar fácilmente su sistema borrando por error o modicando ficheros del sistema. Puede estar tentado a no crear o a no usar una cuenta de usuario durante
o depués de la instalación, pero si lo hace estará jugando con fuego.
1.1.1 Registrarse como Root
Independientemente del hecho de que haya creado una pantalla de login gráfica o consola, debe dar
un nombre de cuenta para el login y una contraseña asociada a esa cuenta.
En un indicador de comandos de la shell, por ejemplo, verá lo siguiente:
Red Hat Linux release 7.1
Kernel 2.xx on an i686
localhost login:root
Password:yourrootpassword
A menos que haya elegido darle un nombre a su máquina, como en una instalación de red, su máquina
se llamará localhost.
Para entrar en la cuenta de root, teclee en root el indicador de comandos de login y pulse [Intro].
A continuación pulse la contraseña de root que escogió durante la instalación en el indicador de comandos del password y pulse [Intro].
Sección 1.1:Iniciar la sesión
Gráfico 1–1
Pantalla gráfica de login
Si ve el indicador de comandos de la shell (en vez del escritorio gráfico) podrá iniciar el sistema X
Window tecleando startx como sigue a continuación:
[root@localhost /root]# startx
Cambiar su pantalla de login
Para saber cómo puede cambiar de una consola a una pantalla gráfica de
login vea la gráfica ver la Sección 13.14, Sustituir el login de la consola por
un login gráfico al arrancar.
Una vez que haya ejecutado el sistema X Window, le aparecerá un escritorio similar a este Gráfico
1–2, El escritorio GNOME en GNOME o Gráfico 1–3, El escritorio KDE en KDE.
19
20
Capítulo 1:Prepárese para comenzar
Gráfico 1–2
El escritorio GNOME
Sección 1.1:Iniciar la sesión
Gráfico 1–3
El escritorio KDE
1.1.2 Abrir una ventana de terminal
Debe abrir un indicador de comandos de la shell para crear una cuenta de usuario. Tanto GNOME
como KDE ofrecen botones de lanzado en los paneles para abrir un indicador de comandos de la shell.
Gráfico 1–4
Panel de GNOME
En el panel de GNOME, el botón que lanza el indicador de comandos de la shell aparece cerca del
centro y se parece a:
También puede encontrar lanzadores para el indicador de comandos de la shell en GNOME, bajo el
Main Menu=>System=>GNOME terminal o Regular Xterm.
21
22
Capítulo 1:Prepárese para comenzar
Gráfico 1–5
Panel KDE
Parecido al de GNOME, el panel KDE ofrece un botón lanzador rápido para ejecutar un Xterm que
se parece a:
Puede encontrar el icono/lanzador también en el menú principal de KDE en Utilities=>Konsole o
Terminal.
1.2 Creación de una cuenta de usuario
Cuando instaló Red Hat Linux, se le pidió crear una contraseña de root — una contraseña para la
cuenta de root usada por el administrador del sistema. En aquel momento, también le fue posible
crear cuentas de usuario adicionales.
Si no ha creado una cuenta de usuario durante la instalación, éste debería ser su primer objetivo. Existen dos maneras de hacerlo: desde GUI (usando linuxconf) o desde el indicador de comandos de la
shell.
Para crear una cuenta de usuario desde GUI:
1.
2.
Inicie la sesión desde la consola o desde una pantalla gráfica.
Abra una ventana de terminal. En GNOME y KDE puede hacer click en el icono del panel
Terminal Emulation al en la parte inferior del escritorio. Si está trabajando sin GUI, significa que
ya está dentro del indicador de comandos de la shell.
3.
Teclee su - en la línea de comandos y pulse [Intro] para registrarse como root. Se le pedirá que
introuduzca una contraseña de root.
4.
Teclee linuxconf en la línea de comandos y pulse [Intro]. Verá una pantalla de ayuda la primera
vez que abra linuxconf. Pulse Quit para ver la pantalla linuxconf.
5.
Haga click en + próximo a User Accounts para abrir este menú.
Sección 1.2:Creación de una cuenta de usuario
6.
Haga click en + cerca de donde pone Normal.
7.
Haga click en User Accounts.
8.
En la ventana User Accounts que aparece a la derecha, haga click en Add.
9.
Escriba el nombre de login que quiere que tenga este usuario y el nombre completo en los campos
respectivos. Cada cuenta pertenece al menos a un grupo. Los grupos se usan para determinar los
permisos a los accesos del fichero. El grupo por defecto para una cuenta de usuario será el mismo
que un nombre de login.
10. Rellene cualquier otro campo que escoja y haga click en Accept.
11. Introduzca una contraseña para el nuevo usuario (lea este capítulo para más información sobre
la selección de nombres de usuarios y contraseñas). Se le pedirá que la vuelva a introducir para
confirmarlo.
El nuevo usuario debería aparecer en la lista de usuarios. Puede suprimir las cuentas en linuxconf
seleccionando un usuario desde la lista de las User Account y a continuación pulsar el botón Del.
Para modificar al información de una cuenta, seleccione una cuenta desde la lista de User Accounts,
cambie los campos que desea y haga click en Act/Changes.
Para más información sobre funciones avanzadas de linuxconf, Haga click en los botones de Help en
linuxconf.
Para crear una cuenta de usuario desde el indicador de comandos de la shell:
1.
2.
3.
En el indicador de comandos de la shell, regístrese como root.
Type useradd followed by a space and the username for the new account at the command line
and press [Enter]. Teclee useradd, deje un espacio, a continuación escriba el nombre de la nueva
cuenta de usuario en la línea de comandos y pulse [Intro].
A continuación escriba passwd seguido de un espacio y del nombre de usuario de nuevo.
4.
Debería ver New UNIX password en el indicador de comandos de la shell, pidiéndole que
escriba la contraseña de la nueva cuenta.
5.
Teclee la contraseña de nuevo para confirmarla. Verá el siguiente mensaje, indicándole que la
nueva cuenta ha sido creada:
passwd: all authentication tokens updated successfully
23
24
Capítulo 1:Prepárese para comenzar
Elija los nombres de las cuentas
A menudo, las cuentas de usuario son sólo variaciones de los nombres de los
usuarios, como jsmith por John Smith. Sin embargo puede elegir los nombres
que prefiera, como músico o ElvisKing.
¿Qué es una contraseña segura?
La contraseña es la llave de acceso a su cuenta, por lo que debe de ser única
y fácil de recordar. Deberá tener al menos seis caracteres (aunque puede
tener un tamaño de hasta 256 caracteres). Puede introducir letras mayúsculas y minúsculas, así como números y letras. Evite nombres simples como
qwerty o contraseña. Si desea elegir una contraseña fácil de recordar pero
al mismo tiempo única, tome en consideración la variación de una palabra
como a!rPl8nE por airplane. Si necesita más información sobre las contraseñas, lea el Capítulo 10, El indicador de comandos de la shell.
Puede salir de la ventana de terminal pulsando el botón X en la parte superior de la ventana, o al escribir
exit en el indicador de comandos.
¿Ha olvidado su contraseña?
Vea la (Sección 13.11, Olvidarse de la contraseña) para más información
sobre lo que debe hacer si olvida su contraseña de cuenta root o de usuario.
1.3 Salir de root
Ahora debería salir de la cuenta de root y entrar en su cuenta usuario.
Para salir de GNOME, haga click una vez en el botón Main Menu en el panel y arrastre el cursor del
ratón hacia la primera opción, marcada como Log out (como en el Gráfico 1–6, La opción de salir
(log out)).
Sección 1.3:Salir de root
Gráfico 1–6 La opción de salir (log out)
Cuando aparezca el diálogo de confirmación (vea el Gráfico 1–7, Confirmación de la salida), seleccione la opción Log out y haga click en el botón Yes button. Si quiere guardar la configuración en su
panel, así como cualquier programa que esté ejecutando, controle la opción Save current setup.
25
26
Capítulo 1:Prepárese para comenzar
Gráfico 1–7
Confirmación de la salida
Del mismo modo, en KDE, puede salir desde el botón Menú principal en el panel.
Por defecto, el panel en KDE contiene un botón de lanzador rápido para salir, localizado cerca de la
barra de tareas, en el centro del panel y se parece a:
Volverá a la pantalla gráfica de login o al indicador de comandos de la shell, dependiendo de cómo
haya escogido registrarse.
Si ha vuelto a un indicador de comandos de la consola no gráfica, teclee salir en el indicador , como
en:
[root@localhost /root]# exit
Otra manera de salir
Puede salir desde el indicador de comandos de la shell tecleando la palabra
exit o usando la siguiente combinación de teclas [Ctrl]-[D].
Sección 1.3:Salir de root
A continuación, puede entrar en la cuenta de usuario de la misma manera que ha entrado en root.
27
28
Capítulo 1:Prepárese para comenzar
Sección 2.1:Uso del ratón
2 El entorno de escritorio GNOME
GNOME proporciona un modo flexible y fácil de usar una interfaz gráfica de usuario con Red Hat
Linux.
En este capítulo analizaremos rápidamente algunas partes esenciales de GNOME. Encontrará más
detalles referentes a funciones específicas como conectar a una impresora o configurar su cuenta de
Internet en los capítulos siguientes.
Encontrará lo último en información sobre GNOME en el sitio web oficial de GNOME en:
http://www.gnome.org.
Si quiere usar las aplicaciones GNOME y KDE
Si ya ha instalado tanto GNOME como KDE en su sistema, puede utilizar
las aplicaciones de ambos entornos gráficos. Por ejemplo, puede utilizar el
cliente e-mail de KDE, KMail, aunque su escritorio sea GNOME.
2.1 Uso del ratón
Usando el botón izquierdo del ratón puede seleccionar una aplicación que desee ejecutar o incluso
arrastrarla a otro sitio; manteniendo pulsado el botón izquierdo del ratón mientras arrastra el cursor
encima de la opción del menú puede selecionar múltiples elementos en el escritorio.
Utilizar un ratón de dos botones como si tuviese tres
Un ratón con tres botones ofrece gran flexibilidad con GNOME. Si tiene
un ratón de dos botones y ha seleccionado la emulación de los tres botones
cuando instaló Red Hat Linux, bastará con pulsar ambos botones a la vez
para tener la misma función del botón central.
Pulsando el botón central del ratón en su escritorio aparecerá un menú de aplicaciones de GNOME y
menúes de ayuda para sawfish, el gestor de ventanas de GNOME por defecto.
Si pulsa el botón derecho del ratón obtendrá un menú de acciones que puede llevar a cabo. Si hace
click en el escritorio se le mostrarán opciones para añadir elementos al escritorio, personalizar el fondo
y otras. Haciendo click con el botón derecho en una carpeta o en una aplicación, aparecerá un menú
de acciones referentes al elemento en cuestión, como la cancelación, propiedades y otros.
29
30
Capítulo 2:El entorno de escritorio GNOME
2.2 El escritorio
La primera vez que vea GNOME aparecerá como en el Gráfico 2–1, El escritorio GNOME.
Gráfico 2–1
El escritorio GNOME
Al entorno GNOME se le conoce como escritorio. Este es el espacio donde encuentra los enlaces a
aplicaciones, las ventanas de documentos, listas de ficheros (carpetas), etc.
La barra larga que atraviesa la parte inferior del escritorio se llama panel. El panel visualiza launchers
de aplicación o indicadores de estado, tales como tiempo actual, aplicaciones minimizadas que está
ejecutando y mucho más.
Los iconos del resto del escritorio pueden ser carpetas de archivos o enlaces a aplicaciones, haga doble
click sobre el icono para abrir una carpeta o ejecutar una aplicación.
Sección 2.3:Carpetas
Gráfico 2–2
31
Carpetas y enlaces del escritorio
Montaje de un dispositivo
Normalmente, puede usar las unidades haciendo click sobre éstas. La mayoría de dispositivos son montados de forma automática. Pero ocasionalmente
le aparecerá un mensaje de error, diciéndole que el dispositivo necesita ser
montado. Cuando monte un disco flexible o un CD-ROM, los contenidos de
este dispositivo son a su disposición. Por ejemplo, para montar un CD-ROM,
escriba el siguiente comando en el indicador de comandos de la shell:
mount /dev/cdrom /mnt/cdrom
El comando notifica al sistema qué dispositivo (/dev/cdrom) montar y dónde
montarlo (en el directorio /mnt/cdrom).
2.3 Carpetas
Por defecto, el escritorio incluye una carpeta que muestra los contenidos de su directorio /home directory (vea el Gráfico 2–3, Contenido de una carpeta abierta). Puede identificar diferentes modos
32
Capítulo 2:El entorno de escritorio GNOME
de ver los contenidos de /home y otros directorios en su sistema. Sin embargo, el panel izquierdo del
gestor de ficheros muestra el árbol del directorio mientras el panel derecho muestra los contenidos del
directorio.
Gráfico 2–3
Contenido de una carpeta abierta
Puede ejecutar el gestor de ficheros haciendo un doble click en una carpeta del escritorio o del menú
principal, bajo File Manager.
¿Qué es el gestor de ficheros?
El gestor de ficheros es una aplicación que se llama GNU Midnight Commander o GMC. GMC es la versión de GNOME del gestor de ficheros Midnight Commander. Obtendrá más información sobre el File Manager más
adelante en este mismo manual o en la Guía para usuarios de GNOME en el
sitio web .
Sección 2.4:El panel
33
2.4 El panel
Como la mayor parte del "mundo" GNOME, el panel es ampliamente configurable (vea el Gráfico
2–4, El panel en la parte inferior del escritorio).
Desde el panel puede lanzar aplicaciones y applets, o sea pequeñas utilidades que se han escrito para
integrarlas en el panel. Entre los applets que se encuentran por defecto en el panel se encuentran
GNOME Pager y clock. Pulse el botón Main Menu y vaya a Applets para ver los applets disponibles.
Puede esconder el panel al pulsar una de las flechas en cada uno de sus bordes. También puede autoesconder el panel, haciendo que aparezca un poco hundido en el marco de la pantalla y que podrá ver
cuando tenga el cursor sobre este cambio. Para habilitar esta característica , haga click con el botón
derecho del ratón en el panel y vaya a Panel => Properties => Hiding policy => Auto hide.
Elementos del GNOME Pager
El GNOME Pager está constituido por la Desk Guide, que es una representación visual de su escritorio y por la Tasklist, que visualiza sus aplicaciones
actuales.
Para más información sobre la Desk Guide y el GNOME Pager, vea la
Sección 2.7, Escritorios múltiples.
Aplicaciones, carpetas y applets pueden introducirse en el panel, de manera que puedan ser lanzadas
con pulsando el botón una sola vez.
Gráfico 2–4 El panel en la parte inferior del escritorio
Para añadir un applet, haga lo siguiente:
•
Haga click con el botón derecho en el panel; seleccione Applets (vea el Gráfico 2–5, Añadir un
applet).
34
Capítulo 2:El entorno de escritorio GNOME
Gráfico 2–5
•
Añadir un applet
Haga click con el botón derecho del ratón en el panel; seleccione Panel => Add to panel =>
Applets (vea el Gráfico 2–6, Añadir un applet).
Sección 2.5:Botón del menú principal
Gráfico 2–6
•
Añadir un applet
Elija Applets del menú principal desplegable de GNOME.
Puede personalizar el panel, añadiendo otro panel a su escritorio, o cambiando la orientación actual
del panel de horizontal a vertical. Si hace click en las flechas que aparecen a los lados, puede "reducir"
el panel de manera que aparezca en un ángulo del escritorio, en vez de tenerlo abierto en la pantalla (
como en el Gráfico 2–4, El panel en la parte inferior del escritorio).
Para personalizar su panel, pulse con el botón derecho del ratón en el panel Panel => Properties y
escoja de la lista de opciones de personalización.
Cambiar rápidamente de tareas
Un modo de cambiar entre las distintas aplicaciones actuales será pulsar
[Alt]-[Tab]. Para rotar las tareas, mantenga pulsado [Alt], mientras pulsa [Tab]
a continuación. Cuando haya encontrado la tarea que desea llevar a cabo,
párela pulsando [Tab] y soltando el botón [Alt].
2.5 Botón del menú principal
El logotipo de GNOME en el panel se llama Main Menu Button. Si hace click con el botón izquierdo,
verá un menú similar al siguiente Gráfico 2–7, Menú principal ampliado.
35
36
Capítulo 2:El entorno de escritorio GNOME
Gráfico 2–7
Menú principal ampliado
Desde aquí, puede ejecutar todas las aplicaciones incluídas en el mismo y los applets para GNOME;
también puede acceder a las aplicaciones KDE bajo KDE menus (siempre y cuando estas aplicaciones
estén instaladas).
Estos submenúes le permiten acceder a una amplia gama de aplicaciones en su sistema. Si prefiere
usar el entorno GNOME, pero usa aplicaciones no-GNOME, puede cambiar fácilmente desde el Main
Menu Button.
Desde el Main Menu Button puede desconectarse, ejecutar aplicaciones desde la línea de comando y
bloquear su pantalla lanzando un salvapantallas protegido por una contraseña.
2.6 Cómo encontrar ayuda
El GNOME Help Browser (vea el Gráfico 2–8, El navegador de ayuda de GNOME) es una de las
utilidades más prácticas. De hecho, visto que esta aplicación muestra no sólo la ayuda referente a
GNOME sino también páginas de información y páginas de manual, el GNOME Help Browser
puede convertirse en un recurso indispensable para aprender más sobre GNOME y su sistema Red
Hat Linux.(Las páginas de información y las páginas de manual son documentos de ayuda que generalmente se instalan en los sistemas Linux. Para obtener más información al respecto, lea el capítulo
de introducción, Introducción a la terminología.)
Sección 2.7:Escritorios múltiples
Gráfico 2–8
El navegador de ayuda de GNOME
Puede abrir el GNOME Help Browser con un doble click en el icono del escritorio o yendo a Main
Menu => Help System.
2.7 Escritorios múltiples
En vez de concentrar todo el trabajo en un único escritorio, puede utilizar escritorios virtuales, que
extienden su espacio de trabajo a múltiples áreas del escritorio. Si tiene su navegador abierto en el
escritorio y desea usar un procesador de textos y un programa para e-mail sin concentrarlo todo en
uno solo, puede ejecutar cada aplicación en un escritorio por separado.
37
38
Capítulo 2:El entorno de escritorio GNOME
Gráfico 2–9
Arrastrar una aplicación hacia otro escritorio
Por defecto, tiene a su disposición cuatro escritorios. Sin embargo, usando la utilidad de la configuración para su gestor de ventanas, puede modificar el número. Para ejecutar el programa de configuración de sawfish, pulse el botón central del ratón (o en su defecto, los botones izquierdo y derecho
simultáneamente) y seleccione Customize. Vaya a Workspaces para ampliar o disminuir el número
de escritorios disponibles. Vaya a Main Menu => Settings => GNOME Control Center => Sawfish
window manager => Workspaces.
En el campo Workspaces, use las flechas o introduzca un número manualmente para determinar el
número de espacios de trabajos. Puede nombrar los espacios de trabajo haciendo click en Insert y
escribiendo un nombre en la casilla ascendente que aparece.
Los números en los campos Columns y Rows son multiplicados por el número en el campo Workspaces, incrementando su número de espacios de trabajo, si así lo desea, y determinando el aspecto de
su guía de escritorios. Introduzca números diferentes en estos campos y haga click en Try. Mire la
pantalla de la guía de escritorios y los cambios de su panel mientras lo ejecuta.
Puede cambiar una ventana de un escritorio a otro pulsando el título y arranstrándolo hacia el margen
de su pantalla actual o pulsando la esquina izquierda superior de cualquier aplicación y seleccionando
Send Window To desde el menú que aparece.
Sección 2.8:Cambiar los entornos
Gráfico 2–10
La guía de escritorios en GNOME
La guía de escritorios (vea el Gráfico 2–10, La guía de escritorios en GNOME) es una utilidad de
GNOME que le permite intercambiar escritorios (o espacios de trabajo) haciendo click en el escritorio
correspondiente.
Partes del paginador
La guía de escritorios es una parte de GNOME Pager; la otra parte del Pager
es la lista de tareas. Puede añadir listas de tareas nuevas o guías de escritorios de Pager pulsando el botón derecho del ratón en el panel y cambiando
su cursor a Add applet => Utility y seleccionando los applets del menú.
2.8 Cambiar los entornos
Además de cambiar el entorno gráfico en la pantalla de login, puede cambiar el entorno cuando ya se
haya registrado.
Puede cambiar de un entorno al otro gracias a las utilidades Switchdesk (vea el Gráfico 2–11, La
utilidad Switchdesk). Si está usando GNOME, KDE o AnotherLevel, puede seleccionar el nuevo
entorno en Switchdesk y salir. Cuando reinicie la sesión, le aparecerá el nuevo entorno.
Entornos adicionales
Si ha ejecutado una instalación de tipo estación de trabajo, la utilidad
Switchdesk le mostrará opciones para GNOME, KDE, y otro entorno
llamado TWM. Las instalaciones personalizadas visualizarán más opciones.
39
40
Capítulo 2:El entorno de escritorio GNOME
Gráfico 2–11 La utilidad Switchdesk
Existen varios métodos de iniciar Switchdesk:
•
Vaya a Main Menu Button => Programs => System => Desktop Switching Tool.
•
Coloque un applet switchdesk en su panel, como se le ha indicado previamente en este capítulo
(vea la Sección 2.4, El panel.
•
Vea el switchdesk en el indicador de comandos de la shell.
•
Abra el ítem Run program del Main Menu Button y escriba switchdesk en la ventana.
Los cambios realizados no aparecerán de inmediato. Debe salir de la sesión de X actual. La próxima
vez que inicie X, trabajará en el nuevo entorno.
2.9 Salir de GNOME
Cuando finaliza la sesión, GNOME le permite salir simplemente (y abandonar el sistema ejecutado),
reiniciarlo o pararlo completamente.
Sección 2.9:Salir de GNOME
Gráfico 2–12
Confirmación de salida de GNOME
Para salir del Main Menu en el panel, haga click en el Main Menu Button y seleccione Log out.
En el diálogo de confirmación que se abre (vea el Gráfico 2–12, Confirmación de salida de GNOME),
puede escoger:
•
Logout — le hace salir de su cuenta y le devuelve a la pantalla de login, dejando que se ejecute
su sistema.
•
Halt — le hace salir de su cuenta y cierra el sistema. Para reiniciar después de parar, pulse [Ctrl][Alt]-[Del] o pulse el botón de reinicio en su ordenador.
•
Reboot — le hace salir de su cuenta y reinia el sistema.
Seleccione cualquiera de las opciones y haga click en el botón Yes para continuar. Seleccione la
opción Save current setup si quiere guardar su sesión. Guardar la sesión le permitirá conservar la
configuración actual de su panel y guardar los programas que haya abierto.
Si no desea proceder, haga click en el botón No para continuar con su sesión de GNOME.
41
42
Capítulo 2:El entorno de escritorio GNOME
Escribir su contraseña
Cuando seleccione Halt o Reboot, se le pedirá una contraseña para su cuenta
antes de proceder. En el espacio proporcionado, teclee la contraseña que ha
usado al registrarse en su sesión actual.
2.10 Añadir un botón de salida
Puede añadir un botón de lanzamiento rápido Log out al panel.
Gráfico 2–13 Añadir un botón de salida
Para añadir el botón a su panel, vaya a Main Menu => Panel => Add to panel y pulse on Log out
button (vea el Gráfico 2–13, Añadir un botón de salida). A partir de ahora, cuando quiera salir, pulse
ese botón.
2.11 Cerrar desde el menú del programa de ejecución
Un modo adicional de cerrar o reiniciar su máquina es seleccionando el elemento Run program desde
el Main Menu y escribir shutdown -r now o shutdown -h now en el diálogo que se abre. -r
significa reboot y reiniciará su máquina; -h significa halt y apagará el sistema.
Sección 2.12:Apagar desde el indicador de comandos de la shell
2.12 Apagar desde el indicador de comandos de la
shell
Como la opción Run program en GNOME, puede utilizar el comando shutdown para parar o reiniciar su sistema desde el indicador de comandos de la shell, si está trabajando con GNOME, KDE, o
el entorno no gráfico.
Para parar o reiniciar su sistema desde el indicador de comandos de la shell:
•
Para ver un indicador de comandos de la shell, desde el panel, haga click en los enlaces a Terminal
Emulation o Console.
•
En el indicador de comandos de la shell, teclee shutdown -r now o shutdown -h now e
introduzca la contraseña de la cuenta de usuario en la ventana de diálogo que aparece. -h significa
halt y cerrará el sistema; -r significa reboot y reiniciará el sistema.
•
En modo consola, teclee shutdown -r now o shutdown -h e introduzca la contraseña de
la cuenta de usuario tras el indicador de comandos Password.
Asegúrese de haber guardado los datos antes de parar o reiniciar su sistema desde el indicador de
comandos. La ejecución de aplicaciones se cerrará y no tendrá opción de guardar su trabajo en la
sesión.
Reiniciar una sesión de X
Si tiene dificultades a la hora de salir de una sesión X, (por ejemplo, si no
obtiene respuesta cuando pulsa el botón Log out en KDE) puede finalizar la
sesión de X y volver a la pantalla de login pulsando la combinación de teclas
[Ctrl]-[Alt]-[Backspace]. Este procedimiento debería usarse sólo como último
recurso. Asegúrese de que cierra las aplicaciones actuales y de que guarda
sus datos antes de salir de este modo.
Más información sobre el apagado
Puede especificar el tiempo de espera entre el comando shutdown y su
ejecución. Reemplace la palabra now con un "+" y un número; por ejemplo
shutdown -h +5 apagará y cerrará el sistema cuando pasen 5 minutos.
43
44
Capítulo 2:El entorno de escritorio GNOME
Sección 3.2:Uso del ratón
3 El entorno del escritorio KDE
Al igual que GNOME, KDE es un entorno gráfico muy interesante y fácil de configurar.
Este capítulo proporciona un resumen de lo más básico de KDE. Los detalles sobre cómo configurar
su escritorio, trabajar con el gestor de ficheros y usar las herramientas específicas de KDE, los vera
en capítulos posteriores.
Para encontrar documentación actualizada sobre KDE, vaya al sitio web http://www.kde.org.
Uso de ambos, GNOME y KDE
Si tiene tanto GNOME como KDE en su sistema, a menudo podrá usar aplicaciones de un entorno encontrándose en el otro. Por ejemplo,si la aplicación
perteneciera al conjunto de programas de GNOME., puede utilizar la hoja de
cálculo Gnumeric en KDE.
3.1 Resumen de KDE
El escritorio KDE contiene aplicaciones, iconos, ventanas de documentación, carpetas de archivo,
etc...
La barra larga localizada en la parte inferior del escritorio es el panel. El panel contiene iconos de aplicaciones, indicadores de estado y gestor de escritorios. Puede tener hasta 16 escritorios funcionando
al mismo tiempo en KDE. Para más información consulte la Sección 3.6.1, Escritorios múltiples). La
barra de tareas aparece al inicio del escritorio y le muestra las aplicaciones que está ejecutando en ese
preciso momento.
3.2 Uso del ratón
Pulsar el ratón una sola vez en KDE
Inicie aplicaciones y abra carpeta pulsando con el ratón una sola vez sobre el
icono asociado.
45
46
Capítulo 3:El entorno del escritorio KDE
Hacer que un ratón de dos botones emule un ratón de
tres botones
Un ratón de tres botones ofrece mayor facilidad para el acceso a los menúes
y a la navegación en KDE. Si tiene un ratón de dos botones y ha seleccionado la emulación de tres botones durante la instalación de Red Hat Linux,
podrá reproducir el funcionamiento del tercer botón (el que está en el centro)
pulsando los dos a la vez.
Puede cambiar de escritorios con el ratón situando el cursor en el escritorio y pulsando el botón central
de su ratón. Seleccione el escritorio que desea desde el menú que aparece.
Utilice el botón derecho del ratón para visualizar un breve menú de acciones relacionadas con el escritorio.
Si pulsa el botón derecho de una carpeta o una aplicación revela un menú relacionado con acciones
que puede seleccionar, como trasladar el elemento a la Trash, revisar las propiedades del elemento y
mucho más.
3.3 Arrastrar y Soltar
Puede arrastrar y soltar los objetos en KDE, o sea puede llevar los datos o las aplicaciones de un sitio
al otro del escritorio, soltar los mismo objetos en carpetas o en aplicaciones, podrá incluso desplazar
o copiar aplicaciones e información.
Cuando arrastra un objeto apretando el botón izquierdo del ratón y luego lo suelta en la posición deseada, aparecerá un menú de acciones posibles que pueden ser efectuadas sobre el objeto. Podrá,
entonces, copiarlo en la nueva posición en que se encuentra (esto proteje el fichero original de daños
provocados a su copia), podrá luego desplazarlo a la posición en que se encuentre, o podrá simplemente crear en esta posición un enlace al fichero que seguirá estando en su posición original. Esta
acción es parecida, a la de copiar; en el caso de copiar, el objeto original tampoco se ve afectado por
los cambios de la copia. Sin embargo, cuando crea un enlace con un fichero, cada cambio realizado
en uno de los dos ficheros afectará también al otro.
Puede también desplazar aplicaciones, como Netscape , del escritorio y descargarlas en el panel
para que sean utilizadas como enlaces. (Para quitar un objeto del panel, pulse el botón derecho en el
mismo panel y seleccione Remove. Quitar una aplicación del panel, borra simplemente el enlace con
la aplicación y el icono que lo representa).
3.4 El escritorio
La primera vez que arranque KDE, su escritorio será como el Gráfico 3–1, El escritorio típico de KDE.
Sección 3.4:El escritorio
47
Gráfico 3–1 El escritorio típico de KDE
Personalizar su escritorio
Puede personalizar el aspecto de su escritorio, insertando las imágenes, sus
colores preferidos o bien mediante el uso de temas. Para más información
sobre los temas en KDE, visite el sitio web de KDE en la dirección
http://www.kde.org.
3.4.1 La papelera, la impresora y las unidades
Su escritorio contiene , entre otras cosas, iconos que representan sus unidades de Printer, CD-ROM,
unidades floppy y trash (consulte el Gráfico 3–2, Iconos de las unidades, la papelera y la impresora).
48
Capítulo 3:El entorno del escritorio KDE
Gráfico 3–2
Iconos de las unidades, la papelera y la impresora
Los iconos de floppy y cdrom proporcionan el acceso rápido a estos dispositivos. Puede acceder a
cualquiera de ellos, pulsando una vez en el icono.
Formateo del disquete
Si introduce un disquete en la disquetera y luego selecciona el icono
floppy en su escritorio, puede ser que le aparezca un mensaje de error
parecido a wrong fs type, bad option, bad superblock
on /dev/fd0 u otro.
Existen, entonces, muchas probabilidades de que el disquete que ha insertado
en la unidad no haya sido formateado con un sistema de ficheros de tipo ext2,
el formato del sistema de archivos de Linux.. Para más información sobre
cómo tener acceso a un disquete que no ha sido formateado con Linux, así
como sobre el sistema de ficheros ext2, vea la Sección 13.1, Usar un disquete.
Cuando haga click en los iconos de la unidad, verá diversas opciones, tales como Delete; Move to
Trash, que borrarán el icono de su escritorio (probablemente no desee esto); Copy, le permite copiar
el icono a otra localización; Open with, que debería evitar por el momento y Mount.
Sección 3.5:Carpetas
49
Montar un dispositivo
Normalmente podría usar sus unidades simplemente haciendo click en los
iconos que las representan. Sin embargo, tanto en Linux, como en UNIX,
no ocurre siempre esto: a menudo puede ser preciso montar las unidades.
Cuando usted monta una disquetera o un CD ROM, el sistema puede acceder
al contenido de esta unidad. Por ejemplo, para montar un CD-ROM, teclee:
mount /dev/cdrom /mnt/cdrom
Este comando le indica a su sistema qué dispositivo (/dev/cdrom) montar
y dónde hacerlo (el directorio /mnt/cdrom).
Puede arrastra y soltar los objetos que no desee en el icono de Trash. Pulse con el botón derecho la
papelera y seleccione Empty Trash Bin para borrar los objetos de su sistema.
El icono Printer le mostrará la cola de impresión, que simplemente es el conjunto de documentos que
se están imprimiendo o que se han mandado imprimir. Esta herramienta es muy útil para visualizar el
progreso de sus tareas de impresión.
3.5 Carpetas
La primera vez que ejecute KDE, verá también carpetas de ficheros en su escritorio. Entre las carpetas
más importantes, se encuentran Templates y Autostart (ver el Gráfico 3–3, Carpeta de ficheros en el
escritorio).
50
Capítulo 3:El entorno del escritorio KDE
Gráfico 3–3
Carpeta de ficheros en el escritorio
Para abrir una carpeta, haga un sólo click con el botón izquierdo del ratón.
En la carpeta Autostart, puede arrastrar y soltar las aplicaciones que quiera que se ejecuten automáticamente al arrancar KDE.
En la carpeta Templates, encontrará los principales tipos de ficheros que puede arrastrar al escritorio
o a otras carpetas y luego personalizarlos para satisfacer sus necesidades (vea el Gráfico 3–4, Resumen
de la carpeta Templates).
Sección 3.5:Carpetas
Gráfico 3–4
Resumen de la carpeta Templates
Entre los templates que puede eligir se encuentran:
•
Ftpurl — Crea un enlace con sitios FTP. (FTP quiere decir File Transfer Protocol, un protocolo
de intercambio de ficheros usados en Internet). Bastará con hacer un sólo click para conseguir el
acceso al sitio.
•
Mime Type — Crea un enlace con una aplicación o un fichero de texto. (MIME significa Multipurpose Internet Mail Extensions; son utilizados para describir tipos de datos distintos de forma
que el sistema operativo sepa como trabajar con ellos en caso de que se seleccione un fichero de
la misma clase de datos). No utilizará a menudo estos templates, puesto que muchos tipos MIME
se proporcionan con KDE.
•
Program — Crea un enlace para lanzar un programa.
•
URL — Crea un enlace con un sitio web elegido, como un marcador.
Para usar estos "template", pulse el botón izquierdo en el template que ha elegido, arrástrelo al escritorio o a otra carpeta, luego personalícelo dándole el nombre y la información que le parezcan más
adecuados (pulse con el botón izquierdo, seleccione Properties y cambie los campos escogidos).
51
52
Capítulo 3:El entorno del escritorio KDE
3.6 El panel
El panel se encuentra en la parte baja del escritorio.
Gráfico 3–5
El panel
El panel es muy sencillo de configurar. Puede añadir o quitar aplicaciones y applets que le permitirán
acceder a ellas de forma muy rápida. Pulse el botón derecho del ratón en el panel y seleccione Settings
para abrir el KPanel Control Module. Vaya a la pestaña General para obtener información sobre el
emplazamiento y las opciones de aspecto.
Puede ocultar el panel eligiendo auto-hide, que lo configura de forma que será visualizado sólo cuando
apunte con el ratón bajo la parte visible de la pantalla (volverá a su sitio cuando se coloque con el
puntero si está fuera de la zona que normalmente ocupa el panel). Puede también esconder el panel
haciendo click en una de las dos flechas puestas en sus extremos; el panel desaparecerá moviéndose
hacia la dirección que indica la flecha que habrá apretado.
Otras pestañas en el KPanel Control Module tienen opciones para personlizar el panel. Para más
información vaya pulse Help.
Se pueden añadir aplicaciones y utilidades con extrema facilidad al panel. Para añadir una aplicación
al panel, pulse con el botón derecho del ratón en el panel y vaya a Add. A continuación, seleccione
Button, Applet, o Extension y escoja desde el menú correspondiente. Una vez que su elección haya
sido evidenciada, suelte el ratón y el elemento quedará añadido al panel.
3.6.1 Escritorios múltiples
De por sí, KDE le ofrece distintos escritorios donde podrá lanzar sus tareas. Cada escritorio puede
tener iconos, abrir aplicaciones y tener un fondo personalizado distinto a los demás.
Por ejemplo, mientras está escribiendo un mail en el primer escritorio, puede dejar abierta la aplicación
Netscape que funciona en el segundo escritorio, un procesador de textos en el tercero y así hasta
rellenar todos los escritorios.
Sección 3.6:El panel
También puede también cambiar el número y los nombres de los escritorios disponibles en KDE. Para
efectuar estos cambios:
1.
Pulse el botón derecho del ratón en el escritorio aparecerá un pequeño menú con las acciones que
puede efectuar.
2.
Seleccione Configure Desktop, la herramienta del panel de KDE que abrirá las herramientas de
personalización.
3.
Haga click en la pestaña Number of Desktops (vea el Gráfico 3–6, La etiqueta de los escritorios
en el panel de configuración).
Gráfico 3–6
1.
La etiqueta de los escritorios en el panel de configuración
Para cambiar los nombres de sus escritorios de One, Two, etc., ponga los nombres elegidos en las
cajas apropiadas (vea el Gráfico 3–6, La etiqueta de los escritorios en el panel de configuración).
Puede aumentar (o disminuir) el número de los escritorios disponibles moviendo la barra en la página
Visible de la ventana Desktops. Para conseguir más escritorios, arrastre la barra hacia la derecha;
para disminuir el número de los escritorios, arrástrela hacia la izquierda. Las pestañas Desktop, Appearance y Borders se encuentran donde se puede seleccionar la configuración, como un icono de
gestión o un tamaño de fuente.
53
54
Capítulo 3:El entorno del escritorio KDE
Los botones de su escritorio aparecen en el panel en Desktop Pager. Pulse los botones para desplazarse por los escritorios. Alternativamente, puede usar los applets Windowlist para navegar por sus
escritorios. Si el icono Windowlist no está en su panel, puede añadirlo pulsando con el botón derecho
del ratón en el panel y seleccionando Add => Windowlist.
Cambiar rápidamente de escritorios con rapidez
Use la combinación de [Ctrl] y las teclas función. Por ejemplo [Ctrl]-[F2] le
hará pasar del escritorio uno al dos, [Ctrl]-[F3] le llevará al escritorio tres.
3.7 El icono de menú principal de K
El menú principal de KDE, (el icono K), incorpora todos los applets y aplicaciones disponibles, así
como otras muchas aplicaciones en su sistema Red Hat Linux.
Puede encontrar el icono a la izquierda del panel. Puede abrir el menú principal haciendo un sólo click
en el icono. Aquí se encuentran la mayor parte de las aplicaciones. Por ejemplo, para abrir KOrganizer, el diario/calendario de KDE, debería abrir el Main Menu K, seleccionar el menú Applications y
luego seleccionar el elemento Organizer del sub-menú que se desplegará haciendo un sólo click.
Desde el Main Menu, puede acceder a:
•
El KDE Control Center, un recurso sin igual para personalizar su entorno y encontrar información sobre el sistema.
•
Un listado del Home Directory que, si lo selecciona, abrirá un browser que le mostrará todos los
ficheros contenidos en su cuenta.
•
Los iconos Lock Screen y Logout , que protegerán con una clave su escritorio y le permitirán
salir de su sistema o de su cuenta.
3.8 La barra de tareas
La barra de tareas visualiza todas las aplicaciones en funcionamiento — minimizadas y en el escritorio
(vea el Gráfico 3–7, Aplicaciones en la barra de tareas).
Gráfico 3–7
Aplicaciones en la barra de tareas
Puede tener la barra de tareas en ejecución localizándola en una posición diferente del panel o puede
incluso visualizar las dos al mismo tiempo. La configuración normalmente localiza la barra de tareas
en la parte superior del escritorio, mientras que deja el panel en la parte baja del escritorio. Pulse el
Sección 3.9:Encontrar ayuda
botón derecho del ratón y seleccione Settings para abrir el Kpanel Control Module. Haga la selección
de la localización Panel Location en la pestaña General.
Puede agrandar las ventanas de las aplicaciones en ejecución o llevarlas a primer plano, haciendo click
en el elemento correspondiente en la barra de tareas.
Cambiar de tareas rápidamente
Otra forma para pasar a primer plano las ventanas que están minimizadas o
puestas en el fondo del escritorio, es usar las teclas [Alt] y [Tab]. Para coger
un objeto de la barra de tareas, tenga apretadas las teclas [Alt] y [Tab] a la
vez. Cuando haya encontrado la aplicación que quiere activar, tendrá simplemente que soltar la tecla [Tab]. Este procedimiento sólo funciona con las
aplicaciones contenidas en el escritorio actual, así que si tiene aplicaciones
que se encuentran en otros escritorios y quiere activarlas, tendrá que pasar
primero al otro escritorio y luego activar las aplicaciones según el método
que acabamos de describir.
3.9 Encontrar ayuda
KDE Help es el navegador en línea que le permite sacar el máximo partido de KDE, así como de
muchas otras características de Red Hat Linux.
55
56
Capítulo 3:El entorno del escritorio KDE
Gráfico 3–8
La pantalla de inicio del navegador de ayuda en línea
Existen varias formas para acceder a la Ayuda de KDE, sin embargo la más fácil es la siguiente:
•
Desde el panel — Haga un sólo click en el icono de la KDE Help, que es como:
•
Desde el Main Menu — seleccione Help.
•
Haciendo click con el botón derecho del ratón en el escritorio y seleccionando el elemento del
menú Help on desktop.
La ventana de inicio del navegador de la KDE Help aparecerá como en el Gráfico 3–8, La pantalla de
inicio del navegador de ayuda en línea. En esta página principal, podrá visualizar la documentación
de ayuda sobre cómo usar y configurar el escritorio, sobre cómo trabajar con Konquerer, el administrador de ficheros de KDE y mucho más.
Sección 3.10:Cambiar de entorno
Gráfico 3–9
La herramienta de búsqueda de ayuda en KDE
En la herramienta de búsqueda (vea también el Gráfico 3–9, La herramienta de búsqueda de ayuda
en KDE para ver un ejemplo explicativo), ponga el objeto de búsqueda o una frase significativa de lo
que está buscando. Haga click en el botón Submit Search o pulse [Enter] para iniciar la búsqueda.
3.10 Cambiar de entorno
Además de la pantalla de login, puede cambiar su entorno gráfico también cuando ya haya entrado
en su sistema. Puede cambiar el entorno usando la utilidad Switchdesk (vea el Gráfico 3–10, La
utilidad Switchdesk). Si está utilizando GNOME, KDE o AnotherLevel puede seleccionar su nuevo
entorno desde Switchdesk, luego tendrá que salir de su sesión. Cuando reinicie su sesión de trabajo,
encontrará el entorno que ha eligido.
57
58
Capítulo 3:El entorno del escritorio KDE
Gráfico 3–10 La utilidad Switchdesk
Existen tres modos de lanzar Switchdesk. Puede hacerlo desde el indicador de comandos. Puede
añadir un botón al panel que abra Switchdesk (vaya a Main Menu => Configure Panel => Add
Button => System => Desktop Switching Tool). O puede abrir Run de menú principal y escribir
switchdesk en el indicador de comandos.
Para abrir Switchdesk en el indicador de comandos de la shell:
•
Escriba switchdesk en el indicador de comandos de la shell.
•
Seleccione un entorno nuevo y pulse OK.
•
Cierre la ventana de terminal tecleando exit.
•
Salga del sistema y vuelva a introducir su login.
La próxima vez que lance su sesión X, se encontrará en el entorno que ha elegido.
Sin tener en cuenta el proceso que utilice para cambiar de entorno de escritorio, tiene que salir del
sistema y volver a entrar antes de cambiar su escritorio.
3.11 Salir de KDE
Existen varios modos de salir de la sesión con KDE:
Sección 3.12:Cerrar desde el indicador de comandos de la shell
•
Desde el Main Menu, seleccione el elemento Logout.
•
Desde el panel, seleccione el icono Logout, que es parecido a:
•
Desde el escritorio, pulse el botó derecho del ratón y seleccione Logout desde el menú.
KDE le ofrece la oportunidad de guardar las configuraciones actuales, que presentan las configuraciones de su panel y guardan las aplicaciones abiertas en ese momento.
Si está trabajando en una aplicación y no ha guardado los datos al salir, una ventana de diálogo le
informará de que se producirá una pérdida de material cuando salga.
Cuando vea este diálogo, simplemente seleccione el botón Cancel, guarde su documento y salga de
nuevo. Si continua sin guardar sus documentos, perderá datos.
3.12 Cerrar desde el indicador de comandos de la
shell
Como en la opción Run program en GNOME, puede usar el comando shutdown para detener o
reiniciar su sistema desde el indicador de comandos de la shell, trabajando en GNOME, KDE, o el
entorno no gráfico.
Para detener y reiniciar su sistema desde el indicador de comandos de la shell:
•
Abra el indicador de comandos de la shell — Desde el panel, haga click en los iconos Terminal
Emulation o en Console.
•
En el indicador de comandos de la shell, escriba shutdown -r now o shutdown -h now e
introduzca la contraseña de la cuenta de usuario en la ventana de diálogo que aparece. -h significa
halt y cerrará el sistema; -r significa reboot y reiniciará el sistema.
•
En una consola, escriba shutdown -r now o shutdown -h now e introduzca la contraseña
de la cuenta de usuario en el indicador de comandos Password.
Asegúrese de guardar sus documentos antes de detener o reiniciar su sistema desde el indicador de
comandos de la shell. La ejecución de aplicaciones no se abrirá y no tendrá la opción de guardar los
documentos en esa sesión.
59
60
Capítulo 3:El entorno del escritorio KDE
Matar una sesión X
Si tiene dificultades para salir de una sesión X (por ejemplo, si no obtiene
respuesta cuando pulsa el botón Log out en KDE) puede eliminar la sesión
X y volver a la pantalla de login al pulsar [Ctrl]-[Alt]-[Backspace] keys. Este
procedimiento debería ser usado como último recurso. Asegúrese de que cierra las aplicaciones que está ejecutando y de que guarda el documento en el
que está trabajando antes de salir de este modo.
Más información sobre el cierre
Puede especificar el tiempo que se tarda desde que ejecuta el comando
shutdown hasta que éste se ejecuta. Reemplace la palabra now con un
"+" y un número; por ejemplo shutdown -h +5 cerrará y detendrá su
sistema cuando hayan pasado 5 minutos.
Sección 4.1:Personalizar con el el centro de control de GNOME
4 Personalizar su escritorio con GNOME
y KDE
Tanto GNOME como KDE le ofrecen muchas posibilidades para darle un toque personal a su escritorio. Cada uno de ellos le proporcionan centros de control potentes, que le permiten cambiar la estética
de su escritorio, el sonido y otros aspectos.
Ambos paneles de control ofrecen algunas opciones que se pueden modificar. Para conocer más detalladamante su uso, haga click en el botón Help o lea la documentación referente a los exploradores
de ayuda.
4.1 Personalizar con el el centro de control de
GNOME
Puede ejecutar el GNOME Control Center haciendo click en la tecla Main Menu (Settings =>
Gnome Control Center).
También puede acceder al GNOME Control Center desde el panel, haciendo click en el icono que
aparece así:
4.1.1 Cambiar el fondo
Cuando se abre el GNOME Control Center , aparece tal y como se ve en el Gráfico 4–1, La opcisn
Background en el GNOME Control Center.
61
62
Capítulo 4:Personalizar su escritorio con GNOME y KDE
Gráfico 4–1
La opcisn Background en el GNOME Control Center
El GNOME Control Center está dividido en dos paneles: a la izquierda, encontrará las categorías
y a la derecha, en el panel principal, las características que puede modificar. Las distintas categorías
podrían estar ocultas cuando abre el control center por primera vez. Haga click en la categoría principal
para desplegar y visualizar las subcategorías.
¿No está seguro de que le guste su opción? Haga click en la tecla Try para
ver cómo aparecerá su escritorio después de los cambios realizados. Si no le
gusta, basta con que haga click en la tecla Revert para cancelar las modificaciones realizadas.
Para cambiar el fondo de su escritorio, haga click en la categoría Background. Verá el fondo actual
de su escritorio en la pantalla previa al panel principal.
Sección 4.1:Personalizar con el el centro de control de GNOME
En la sección Color de la ventana Background, puede determinar si su escritorio es monocromo o
bicolor.
Para conseguir un fondo sólido, haga click en el menú desplegable en Solid. Pulse en Primary Color
y aparecerá la paleta Pick A Color. Escoja un color haciendo click en éste en la paleta de colores. Una
vez que haya encontrado un color que le guste, haga click en OK.
Si escoge Horizontal o Vertical Gradient de un menú desplegable, escoja Primary y Secondary Color.
Si desea algo que sea más expresivo, añada wallpaper a su escritorio.
Por defecto, no existen opciones disponibles al pulsar en el menú bajo Wallpaper. Haga click en
Browse y escoja el directorio que contiene las imágenes de fondo almacenadas para ver las opciones
de imágenes de fondo. Seleccione uno de esto ficheros y haga click en OK, o haga doble click en el
nombre del fichero para añadir el fichero al menú.
Puede visionar la imagen de fondo en su escritorio de la siguiente manera:
•
Tiled — La imagen se repite por todo el escritorio.
•
Centered — La imagen estará centrada en el escritorio, con el color o los colores que ha elegido
para el fondo.
•
Scaled (mantiene el aspecto) — La imagen está escalada para que se adapte lo más posible a la
pantalla, evitando la distorsión de la imagen.
•
Scaled — La imagen se extiende para adaptarse a la pantalla entera.
•
Embossed Logo — la imagen del fondo es el logo predeterminado de Red Hat.
Puede anular la selección de la opción Use GNOME to set background si prefiere configurar el fondo
de otra manera (por ejemplo, a través del programa de configuración de su gestor de ventanas).
4.1.2 Cambiar el tema
Puede cambiar el aspecto de su escritorio usando diferentes temas. El panel, los cuadros de texto, las
teclas y otros elementos visuales aparecerán coordinados según el tema elegido.
Para cambiar su tema actual, haga click en Theme Selector en el panel de las categorías.
63
64
Capítulo 4:Personalizar su escritorio con GNOME y KDE
Gráfico 4–2
La categoría de selección de tema
El panel derecho está dividido en secciones que le permiten elegir un nuevo tema, podrá visualizar el
efecto del cambio previamente y modificar la fuente que se usará por defecto (vea el Gráfico 4–2, La
categoría de selección de tema).
Si elige la opción Auto Preview, podrá visualizar cómo aparecerá el tema en la sección Preview.
Aunque la opción no se seleccione, puede visualizar previamente cómo aparecerá el tema haciendo
click en el botón Preview.
Sección 4.2:Personalizar el escritorio a través del centro de control KDE
Otros temas disponibles
Si no ve ningún tema que le guste, puede encontrar otros temas en la dirección http://gtk.themes.org, Para instalar un tema, descárguelo del sitio web,
después seleccione el botón Install new theme. En la ventana de diálogo que
se abrirá vaya al nombre del fichero que desea descargar (que probablemente
se encontrará en su directorio login, como New_theme.tar.gz ). Haga
click con el botón izquierdo de su ratón sobre el nombre del fichero, después
haga click en OK. El nuevo tema aparecerá en la sección Available Themes .
En la sección User Font, haga click en la opción Use custom font y a continuación pulse en la casilla
de fuente activada para abrir un diálogo nuevo que le permitirá seleccionar una fuente diferente en
conceptos como menu y Tasklist.
4.2 Personalizar el escritorio a través del centro de
control KDE
Puede activar el KDE control center desde el icono Main Menu K (Settings => Desktop) o desde el
Panel, haciendo click en el icono KDE Control Center, que será parecido a:
4.2.1 Cambiar el fondo
Para cambiar el fondo del escritorio en KDE, abra el KDE Control Center, haga click en Look and
Feel y a continuación en Background. La categoría Background del KDE Control Center será
parecida al Gráfico 4–3, La opción Background en el KDE control center.
65
66
Capítulo 4:Personalizar su escritorio con GNOME y KDE
Gráfico 4–3
La opción Background en el KDE control center
El KDE Control Center se divide en dos paneles principales: a la izquierda, encontrará las categorías
y a la derecha, las características que puede modificar. Las distintas categorías o elementos del menú
en árbol podrían estar ocultos cuando abre el control center por primera vez. Haga click en + para
desplegar la lista de categorías.
En Background, puede cambiar los colores del fondo con un color o con dos y elegir que la inclinación
del fondo sea horizontal o vertical en su escritorio, seleccionando Mode en el menú desplegable.
Pulse en las barras de colores próximas a Color 1 y Color 2 para escoger su fondo (no tiene que escoger
dos colores si no lo desea). A continuación haga click en Setup. Si escoge Background Program o
Pattern de la lista desplegable Mode, verá un diálogo que le pide selecciones ulteriores.
Sección 4.2:Personalizar el escritorio a través del centro de control KDE
Vista previa automática
Cada vez que selecciona un cambio para un fondo, verá automáticamente en
las ventanas de diálogo cómo será el fondo de su escritorio.
La categoría de Background de KDE Control Center le permite configurar diferentes fondos para
cada escritorio. Cuando la opción de Common Background no se ha seleccionado en el panel del
Desktop, las etiquetas para cada uno de sus escritorios aparecerá resaltada. Observe que puede añadir ambos colores y/o un fondo en cada uno de sus escritorios, mientras que la opción de Common
Background no esté seleccionada.
Pulse en el tabulador Wallpaper para escoger una estructura preseleccionada o una foto para su escritorio. En la lista desplegable próxima a Mode, puede seleccionar cómo desea que aparezca la imagen:
centrada, tiled (la estructura se repetirá en su escritorio) y otras.
También puede intentar cambiar el tema de su escritorio.
4.2.2 Cambiar el tema
Aplicando un nuevo tema se puede cambiar el aspecto del panel, de las teclas, de los menúes y del
fondo.
Para empezar seleccione Theme Manager (vea el Gráfico 4–4, La opción Theme Manager de KDE).
De por sí dispondrá de muchos temas, aunque puede encontrar aún más en la dirección http://kde.themes.org.
67
68
Capítulo 4:Personalizar su escritorio con GNOME y KDE
Gráfico 4–4
La opción Theme Manager de KDE
Si desea instalar un tema que ha descargado, haga click en el botón Add. En la ventana de diálogo
que se abre, aparecerá el nombre del fichero que ha descargado, después puede hacer un doble click
encima de éste o haga click encima para visualizar el fichero y después haga click en el botón OK. Su
tema será instalado como uno de los temas opcionales que puede encontrar.
Configuración de la impresora
5 Configuración de la impresora
Red Hat Linux ya no incluye printtool. La utilidad printtool ha sido reemplazada por printconf. La
utilidad printconf mantiene el archivo de configuración, directorios de impresión spool y filtros de
impresión.
Para usar printconf, debe ejecutar el sistema X Window y tener privilegios de root. Para iniciar printconf, utilice uno de los siguientes métodos:
•
En el escritorio GNOME, vaya al Main Menu Button (en el panel) => Programs => System =>
Printer Configuration.
•
En el escritorio KDE, vaya al Main Menu Button (en el panel) => Red Hat => System => Printer
Configuration.
•
Escriba el comando printconf-gui en el indicador de comandos de la shell. 1
No modifique /etc/printcap
No modifique el fichero /etc/printcap. Cada vez que el demonio de
impresión (lpd) se inicia o se reinicia, se crea un fichero /etc/printcap
de forma dinámica.
Si desea añadir una impresora sin usar printconf, modifique el fichero /etc/printcap.local
file. Las entradas de /etc/printcap.local no se visualizarán en printconf pero son leídas por el
demonio de impresión. si actualiza su sistema desde una versión previa de Red Hat Linux, su fichero
de configuración ya existente se convertirá al nuevo formato usado por printconf. Cada vez printconf genera un fichero de configuración nuevo, el antiguo fichero es guardado como /etc/printcap.old.
1 Si escribe printtool en un indicador de comandos de la shell, se iniciará printconf.
69
70
Capítulo 5:Configuración de la impresora
Gráfico 5–1
printconf
Se pueden configurar cinco tipos de colas de impresión con printconf, sin embargo, este capítulo
cubre tan sólo las impresoras locales. Para más información sobre las opciones printconf, consulte la
Official Red Hat Linux Customization Guide o pulse el botón Help para visualizar el manual completo
de printconf.
Una impresora local es una impresora conectada directamente a su ordenador a través de un puerto
USB. En la lista principal como se muestra en el Gráfico 5–1, printconf, la Queue Type para una
impresora local está configurada como LOCAL.
Importante
Si añade una cola de impresión nueva o modifica una ya existente, deberá
reiniciar el demonio de impresión (lpd) para que los cambios surtan efecto.
Al pulsar el botón Apply guardará cualquier cambio que haya hecho y reiniciará el demonio de impresión. 2Alternativamente, puede escoger File => Save Changes y a continuación File => Restart
lpd para guardar los cambios y reiniciar el demonio de impresión.
Si una impresora aparece en la lista principal de impresora con el Queue Type configurada como
INVALID, la configuración de la impresora pierde requisitos que se le pedirán a la impresora para un
buen funcionamiento. Para suprimir esta impresora de la lista, selecciónela y pulse el botón Delete.
2 Los cambios no se escriben en el fichero de configuración /etc/printcap hasta que el demonio de impresión (lpd) se reinicie.
Sección 5.1:Añadir una impresora local
Gráfico 5–2
Añadir una impresora
5.1 Añadir una impresora local
Para añadir una impresora local, haga click en el botón Add en la ventana principal printconf. Aparecerá la ventana mostrada en Gráfico 5–2, Añadir una impresora. Introduzca un único nombre para
la impresora en el campo Queue Name. Puede ponerle cualquier nombre descriptivo a su impresora,
incluso puede crear un alias pulsando el botón Add junto a la lista de Aliases. Remítase a la Sección
5.3, Creación de los alias de la impresora para más información sobre aliases. El nombre de la impresora y los aliases no pueden contener espacios y deben empezar con una letra a-z p A-Z. Los caracteres
válidos son a-z, A-Z, 0-9, -, y _.
Pulse Queue Type en el menú de la izquierda y elija Local Printer desde el menu Queue Type. Introduzca el dispositivo de la impresora en el campo Printer Device o escójalo en el menú desplegable
como se muestra en Gráfico 5–3, Añadir una impresora local.
71
72
Capítulo 5:Configuración de la impresora
Gráfico 5–3 Añadir una impresora local
A continuación, seleccione el tipo de impresora conectada a su sistema pulsando Printer Driver en el
menú izquierdo. Tras haber escogido el modelo de fabricante y el número de la impresora, aparecerá
una lista de drivers. Si existe más de un driver para la impresora, escoja el que prefiera en la lista
Printer Driver. Si no está seguro de cuál utilizar, no cambie este valor. Pulse el botón Printer Notes
para visualizar notas sobre el driver de la impresora en la base de datos de impresoras Linux.
Pulse Driver Options en el menú izquierdo tras la selección de un driver para la impresora. Estas
opciones variarán dependiendo del driver de la impresora que haya seleccionado. Las opciones típicas
incluyen el tamaño del papel, la calidad de la impresión y la resolución de la impresora.
Pulse el botón OK button. Aparecerá la nueva impresora en la lista de impresoras en la ventana principal. Pulse el botón Apply en la ventana principal para guardar sus cambios en el fichero de configuración /etc/printcap y reiniciar el demonio de impresión (lpd). Tras haberse efectuado los
cambios, imprima una página de prueba para asegurarse de que la configuración es correcta. Remítase
a Sección 5.2, Impresión de una página de prueba para más detalles.
5.2 Impresión de una página de prueba
Depués de que haya configuado su impresora, debería imprimir una página de prueba para asegurarse
de que ésta funciona correctamente. Para imprimir una página de prueba, seleccione Test => Print
Sección 5.4:Modificar las impresoras existentes
Postscript Test Page, Print A4 Postscript Test Page, o Print ASCII Test Page en el menú descendente. No escoja Print Postscript Test Page si la impresora no puede imprimir PostScript.
5.3 Creación de los alias de la impresora
Un alias de la impresora es un nombre alternativo para la impresora. Para añadir un alias para un
impresora ya existente, seleccione la impresora desde la lista de la impresora y pulse el botón Alias
en la barra de herramientas. En la nueva ventana de diálogo que aparece, añada nuevos aliases para la
impresora o borre los nombres de alias ya existentes. Un impresora puede tener más de un alias. Todos
los aliases de cada impresora aparecen listados en la columna Alias List en la lista de impresoras. Pulse
Apply para guardar los aliases y reiniciar el demonio de impresión.
5.4 Modificar las impresoras existentes
Tras añadir su impresora(s), puede modificar la configuración al seleccionar la impresora desde la
lista de impresoras y pulsando el botón Edit. Aparecerá la misma ventana que se usa para añadir un
impresora, como en Gráfico 5–2, Añadir una impresora. La ventana contiene los valores corrientes
para la impresora que desea modificar. La ventana contiene los valores corrientes para la impresora
a modificar. Haga cualquier cambio y pulse OK. Pulse Apply para guardar los cambios y reiniciar el
demonio de la impresora.
Si desea renombrar una impresora, seleccione la impresora en la lista de impresoras y pulse el botón
Rename en la barra de herramientas. Aparecerá una ventana de diálogo con el nombre actual de la
impresora. Renómbrela y pulse el botón OK. El nombre de la impresora debería haber cambiado en
la lista. Pulse Apply para guardar los cambios y reiniciar el demonio de impresión.
Para borrar una impresora ya existente, seleccione la impresora y pulse el botón Delete en la barra
de herramientas. La impresora será borrada de la lista de impresoras. Pulse Apply para guardar los
cambios y reiniciar el demonio de impresión.
Para configurar la impresora por defecto, seleccione una impresora de la lista de impresoras y haga
click en el botón Default en la barra de herramientas. En la primera columna de la lista de impresoras
junto a la impresora por defecto, aparece el icono de impresora por defecto .
Si desea modificar la configuración de la impresora importada, puede hacerlo directamente. Debe
sobreescribir la impresora. Sólo podrá sobreescribir una impresora importada que haya sido importada
a través de las librerías alchemist. Las impresoras importadas tienen el símbolo al lado en la primera
columna de la lista de la impresora.
Para sobreescribir la impresora, selecciónela y escoja File => Override Queue en el menú descendente. Tras sobreescribir una impresora, la impresora original importada tendrá el símbolo
al lado
en la primera columna de la lista de impresión.
73
74
Capítulo 5:Configuración de la impresora
5.5 Recursos adicionales
Para más información sobre la impresión en Red Hat Linux, remítase a los siguientes recursos.
5.5.1 Documentación instalada
•
man printcap — La página de manual para el fichero de configuración de la impresora
/etc/printcap printer configuration file.
5.5.2 Sitios web útiles
•
http://www.linuxprinting.org — GNU/Linux Printing contiene una amplia gama de información
sobre a la impresión en Linux.
Conectarse a Internet
75
6 Conectarse a Internet
Normalmente, las cuentas PPP se usan para acceder a Internet a través de un ISP(Proveedor de Servicios de Internet). Usando el PPP (Protocolo Punto a Punto) se puede conectar a Internet a través de
su proveedor. Su máquina pasará a ser parte de la red y podrá usar los recursos de la red.
Tanto GNOME como KDE ofrecen herramientas útiles para crear y modificar cuentas PPP para conectarse a un ISP. Estas utilidades simplifican crear una conexión a Internet; en muchos casos, lo único
que se le pide es una cuenta de Internet válida.
Las utilidades RP3 para GNOME y Kppp para KDE pueden ser intercambiables. Puede usar RP3
para configurar y conectarse a través de KDE; puede utilizar Kppp si está usando GNOME.
Si usa RP3 o Kppp fuera de los respectivos entornos, así y todo, perderá la posibilidad de enganchar
las aplicaciones actuales. Esto significa que no podrá integrar RP3 en el panel KDE o Kppp en el
panel GNOME . Cuando se usan en sus paneles, ambas utilidades proporcionan información referente
a su conexión, como el tiempo de conexión, la velocidad de la conexión, etc. De cualquier manera
podrá minimizar estas utilidades en el panel.
Nota: Tenga en cuenta que si crea una cuenta en GNOME con RP3, pero prefiere usar Kppp, deberá
realizar de nuevo la configuración de su cuenta con la aplicación que desea utilizar; resumiendo, la
información que introduce en una aplicación no estará disponible para otras aplicaciones.
Debe ser root
Debido a que efectuará cambios en su sistema, deberá ser root de manera
que pueda crear una cuenta PPP. Si está en su cuenta usuario, se le pedirá la
contraseña de root antes de proceder a guardar los cambios en RP3 o Kppp.
Su proveedor de Internet podría tener especificaciones de conexión para sus servicios concretos que
no se muestran en las instrucciones de este capítulo. Antes de efectuar una conexión con una de
estas herramientas, verifique con su proveedor que no haya opciones específicas que ellos suministren,
además de la siguiente información:
•
El número de teléfono al que su módem debe llamar para conectar a su ISP.
•
Su login y contraseña para la cuenta de Internet.
•
Posiblemente, una dirección de enlace: algunos proveedores pueden pedirle que introduzca la
dirección del enlace del ISP (gateway address).
•
accesos DNS: DNS significa Servidor de nombres de dominio. El servidor DNS actúa como
un mapa de carreteras en Internet. Cuando usa Internet, el DNS le dice a su máquina donde enviar
76
Capítulo 6:Conectarse a Internet
sus mensajes. El DNS rastrea las direcciones IP (Internet Protocol); toda máquina conectada a
Internet debe tener una dirección IP, que es un conjunto único de números 2xx.2xx.2x.2 Puede
recibir uno o más servidores DNS de su ISP en el momento en que realice la inscripción. Tanto
RP3 como Kppp le proporcionan la posibilidad de introducir las direcciones de estos DNS.
6.1 Utilizar RP3 para la conexión
RP3, la utilidad de configuración de marcado de Red Hat puede simplificar la conexión a Internet o
a otros dispositivos de red. Puede usar RP3 para conectar su módem a una cuenta PPP, y después
puede visualizar las estadísticas referentes a las conexiones, como el tiempo, la velocidad y el coste
de la conexión actual.
RP3 y netcfg
Mientras que la RP3 es útil para crear una cuenta PPP, debería evitar utilizar
esta aplicación junto con otra herramienta de configuración de red llamada
Network Configurator (netcfg). Ambas aplicaciones pueden crear una
conexión de acceso de PPP, pero debería utilizar una u otra. En la mayor
parte de los casos, es suficiente con la Dialup Configuration Tool .
El diálogo de la Dialup Configuration Tool de RP3 (vea el Gráfico 6–1, Encontrar la Dialup Configuration Tool en el menú) le permite configurar su sistema para hacer una conexión a Internet, ayudándole
a localizar su módem, introducir la información de su cuenta y conectarse.
Sección 6.1: Utilizar RP3 para la conexión
Gráfico 6–1
Encontrar la Dialup Configuration Tool en el menú
6.1.1 Crear una nueva cuenta para Internet
Para crear una nueva cuenta PPP, vaya a Main Menu Button => Internet => Dialup Configuration
Tool.
Desués, teclee su contraseña de root y cuando vea el indicador de comandos haga click en el botón
OK para ir a la pantalla inicio de la herramienta Add New Internet Connection.
Si todavía no ha configurado los dispositivos, verá la ventana de diálogo Add New Internet Connection (vea el Gráfico 6–2, Ventana de diálogo ).
77
78
Capítulo 6:Conectarse a Internet
Gráfico 6–2
Ventana de diálogo
Si son detectados nuevos dispositivos
En caso de que los dispositivos puedan ser detectados, como una tarjeta Ethernet, puede elegir un dispositivo de los nombrados de manera que la aplicación se ejecute en el panel o en el escritorio. Una vez que la aplicación se
está efectuando, haga click con el botón derecho del ratón en la aplicación
para acceder al menú Options y seleccione Configure PPP.
Para comenzar, seleccione el botón Next para salir de la utilidad sin efectuar cambios use el botón
Cancel. Puede cancelar en cualquier momento del proceso sin salvar los cambios. También puede
volver a la pantalla anterior usando el botón Back.
Su próxima tarea será la de configurar el módem. RP3 intentará detectar automáticamente un módem
en su sistema (como en el Gráfico 6–3, Detectar el módem ).
Sección 6.1: Utilizar RP3 para la conexión
Gráfico 6–3
Detectar el módem
Si no se detecta su módem durante la búsqueda, recibirá un mensaje que le comunica que no se ha
encontrado.
Puede introducir detalles sobre la localización de su módem, sobre la velocidad y otro tipo de información, en la ventana de diálogo Edit Modem Properties, como se muestra en Gráfico 6–4, Ventana
de diálogo de las propiedades del módem. Esta ventana de diálogo aparecerá si no se ha detectado
ningún módem en el sistema. Consulte la documentación del fabricante de su módem para saber las
características que tiene que introducir aquí.
Para acceder a la ventana de diálogo Edit Modem Properties en cualquier momento, vaya a Main
Menu => Programs => Internet => Dialup Configuration. Seleccione la etiqueta Modems, pulse
Edit y haga los cambios deseados.
¿Qué son los Winmodem?
Si su ordenador tiene un módem que funciona con un software de controladores para algunas de sus funcionalidades, probablemente tenga un "Winmodem." Como dependen de un software basado en Windows para funcionar de
manera correcta, este tipo de módem no funcionan en Linux.
79
80
Capítulo 6:Conectarse a Internet
Gráfico 6–4
Ventana de diálogo de las propiedades del módem
En la ventana de diálogo Edit Modem Properties, puede especificar la localización de su módem, su
velocidad (ratio de baudios), su preferencia en lo que se refiere al volumen durante la llamada y si usa
marcado por tonos.
Si bien RP3 intenta buscar el puerto correcto, puede ajustar las propiedades aquí.
Si sabe que su módem está conectado a COM2 con Windows, por ejemplo, su localización en Linux
será /dev/ttyS1. Aquí tiene una comparación entre nombres de puertos serie en MS-DOS (y Windows) y en Linux:
•
COM1 = /dev/ttyS0
•
COM2 = /dev/ttyS1
•
COM3 = /dev/ttyS2
•
COM4 = /dev/ttyS3
Usando la lista desplegable que aparece en el cuadro Modem Device, seleccione el puerto serie al
que está conectado su módem. Después, en el campo Baud Rate, introduzca la mayor velocidad que
le permita su módem. Debido a la capacidad de la mayoría de los módem para comprimir datos,
Sección 6.1: Utilizar RP3 para la conexión
seleccione la tasa de baudios más alta de la velocidad declarada por el módem (un dispositivo típico
de 56k, por ejemplo, tendría una tasa de baudios de 115200).
Puede también seleccionar sus preferencias con respecto al volumen y a la selección del número en
esta ventana de diálogo. Arrastrando la barra sobre Loud en el campo Modem Volume podrá escuchar
todo aquello que ocurre durante la conexión desde el tono de marcado hasta el establecimiento de
la conexión. Algunos módems permiten una sola configuración sound on/sound off, en vez de la
regulación del volumen.
Cuando se selecciona el botón Use touch tone dialing, se marcará usando tonos; cuando no está
seleccionado se marcará el número usando pulsos.
Marque Make this modem the default modem para usar las configuraciones actuales del módem
cada vez que ejecute RP3.
También puede buscar en su sistema para averiguar información del módem seleccionando el botón
Auto Configure; después elija guardar la configuración que encuentre.
Una vez que esté satisfecho con la configuración, pulse Next para pasar a la pantalla siguiente.
Configuración manual de un módem
Incluso si se detecta su módem automáticamente, puede ajustar las configuraciones del mismo eligiendo la opción Manually create a modem después
de que RP3 haya detectado su dispositivo. Las elecciones que haga como la
posición del módem, la tasa de baudios y el volumen, serán idénticas a las
que encontraría si el módem no hubiese sido detectado.
En la ventana de diálogo Phone number and name (vea el Gráfico 6–5, Añadir un nombre y un
número de teléfono), deberá introducir tanto el nombre que gustaría dar a su cuenta como el número
de teléfono de su proveedor de Internet. Si necesita el prefijo o el código del área de su proveedor,
rellenelo aquí.
Si desea marcar un "9" para conseguir una línea externa, introduzca este número en el campo Prefix.
Para inhabilitar las llamadas en espera, teclee *70 en este campo.
81
82
Capítulo 6:Conectarse a Internet
Otras opciones de marcado
RP3 usa una aplicación llamada Wvdial para algunas de sus funciones, como
el marcado y la autentificación con el servidor PPP. Para conocer otras opciones de marcado disponibles, lea la página del manual referente a la aplicación
Wvdial. Teclee man wvdial desde el intérprete de comandos. (Use la barra [ Space] para avanzar en este documento de página en página; use la tecla
[b] para volver atrás, y use la tecla [q] para salir).
Gráfico 6–5
Añadir un nombre y un número de teléfono
La ventana de diálogo siguiente, User name and password, le pide el nombre que usa para validarse
con su proveedor de Internet(ISP), así como la contraseña para acceder al servicio. Su contraseña
aparecerá como una serie de asteriscos (vea el Gráfico 6–6, Especificar un nombre de usuario y una
contraseña ).
Sección 6.1: Utilizar RP3 para la conexión
Gráfico 6–6
Especificar un nombre de usuario y una contraseña
En la ventana de diálogo Other Options, puede elegir un proveedor de Internet(ISP) pre-seleccionado
o una Generic Account si su proveedor no aparece. Si su proveedor aparece en la lista, seleccione la
entrada apropiada.
Puede comprobar su información desde la ventana de diálogo Create the account (vea el Gráfico 6–7,
Comprobar sus accesos ).
83
84
Capítulo 6:Conectarse a Internet
Gráfico 6–7
Comprobar sus accesos
Si está satisfecho con su configuración, pulse en Finish para crear la cuenta, si desea modificar la
información, pulse el botón Back para volver a la pantalla anterior.
Las herramientas de configuración modifican múltiples ficheros. Algunos de los ficheros afectados
son /etc/sysconfig/network-scripts/ifcfg-ppp* y /etc/wvdial.conf. Si considera necesario modificar una entrada existente, además, puede modificar esa entrada con RP3, en
vez de modificar el archivo a mano. Vea la Sección 6.1.4, Personalizar y configurar RP3 para más
información sobre la personalización de configuraciones.
6.1.2 Conectarse y desconectarse
Una vez que haya configurado su cuenta PPP, puede colocar un acceso a la aplicación RP3 en el panel
(haga click con el botón derecho de ratón en Panel => Add applet => Network => RH PPP Dialer).
Sección 6.1: Utilizar RP3 para la conexión
Gráfico 6–8
Añadir RP3 al Panel
Para ver todos sus dispositivos de red, como módem, tarjetas ethernet, desde Main Menu vaya a Programs => Internet => RH Network Monitor. De manera análoga a los métodos anteriores, la aplicación aparecerá en el escritorio, en vez dez colocarlo sobre el panel.
También puede ejecutar RP3 si colocarlo en el panel bien desde GNOME panel (yendo a Main
Menu => Programs => Internet => RH PPP Dialer) o desde el indicador de comandos, tecleando
/usr/bin/rp3 en el intérprete de comandos.
Cuando la aplicación se ejecute le pedirá que seleccione qué interfaz desea activar; elija el nombre del
servicio PPP que ha creado.
Para comenzar su sesión de internet, haga click con el botón izquierdo del ratón en el monitor de RP3
y en la ventana de diálogo que le pregunta si desea iniciar la interfaz, seleccione Yes. También puede
hacer click con el botón derecho del ratón en el monitor, luego arrastre el cursor a la entrada Connect
to ... que muestra el nombre de la cuenta de su proveedor de Internet.
De igual manera puede salir de la sesión de internet haciendo un click con el botón izquierdo del ratón
en el monitor, después elija Yes para cerrar la interfaz (puede usar el acceso Disconnect from... con
un click del botón derecho en el monitor).
6.1.3 Trabajar con el monitor RP3
Cuando se coloca el monitor RP3 en el pane, se parecerá a Gráfico 6–9, El monitor RP3 configurado
(segundo icono a la izquierda).
85
86
Capítulo 6:Conectarse a Internet
Gráfico 6–9
El monitor RP3 configurado (segundo icono a la izquierda)
Durante el tiempo en que permanece conectado, el monitor RP3 mostrará dos gráficos de barras que
le indican la actividad de la conexión: el gráfico de arriba mostrará los datos transmitidos y el de abajo
mostrará los datos recibidos (ver el Gráfico 6–10, El monitor RP3).
Gráfico 6–10 El monitor RP3
Por debajo de los gráficos, encontrará visualizados los bytes recibidos por segundo y el tiempo de
conexión total, así como el coste total de la conexión de la sesión actual (si ha especificado esta opción
cuando configuró la cuenta).
6.1.4 Personalizar y configurar RP3
RP3 le facilita la configuración de una cuenta de Internet, pero descubrirá que todavía le quedan
algunas cosas por hacer antes de ser operativo.
De por sí, cuando RP3 efectúa la conexión a su proveedor de Internet (ISP), ejecuta pppd. ¿Qué
es pppd? Significa Point-to-Point Protocol daemon; en pocas palabras, ayuda a su ordenador a
comunicarse a su ISP.
Puede aprender más sobre pppd leyendo la página del manual. En el intérprete de comandos, teclee
man pppd.
Puede personalizar y configurar información sobre la cuenta haciendo click con el botón derecho en
el monitor RP3 y seleccionando el acceso Configure PPP.
Sección 6.1: Utilizar RP3 para la conexión
Gráfico 6–11
La ventana de diálogo Internet Connections
En la ventana de diálogo Internet Connections que aparece, puede añadir una nueva cuenta, borrar
una cuenta o modificar la configuración de su cuenta actual. También puede hacer un depurado de la
cuenta, lo que significa que puede comprobar las configuraciones para ver si existe algún problema
(si no tiene configurada una cuenta, el botón Debug leerá Dial y no estará operativo).
Seleccionando el botón Add se ejecutará la herramienta Configure PPP, permitiéndole introducir
información nueva en la cuenta.
Si elije modificar los detalles de una cuenta actual, seleccione el botón Edit. Cuando se abre la ventana
de diálogo Edit Internet Connection se abra, puede cambiar detalles referentes a la cuenta en la pestaña Account Info. Entre los campos que puede modificar están el login, la contraseña y su número
de teléfono para acceder al proveedor de Internet.
Si su proveedor de Internet le ha proporcionado los números DNS, que pueden ser necesarios para
una conexión, puede introducirlos en la etiqueta Advanced de esta ventana de diálogo (vea el Gráfico
6–12, La ventana de diálogo Advanced como ejemplo).
87
88
Capítulo 6:Conectarse a Internet
Gráfico 6–12
La ventana de diálogo Advanced
Entre otras opciones en la etiqueta Advanced, puede elegir comenzar la conexión cuando lo haga su
máquina o manualmente (Let user start and stop connection).
La opción Let PPP do all authentication provoca que pppd arranque inmediatamente una conexión.
Aprenda más al respecto en Sección 6.1.5, Resolución de problemas con RP3.
En la etiqueta Modems en la ventana de diálogo Internet Connections, puede especificar la localización de su módem (como /dev/ttyS1). Puede introducir la información o pulsar botón Find
Modem..., que intentará detectar automáticamente su módem.
Puede determinar cómo visualizar algunos detalles referentes al estado de su conexión. Para cambiar las configuraciones predeterminadas, haga click con el botón derecho del ratón en la aplicación
mientras se ejecute y, en el menú que aparece, haga click con el botón izquierdo en Properties para
visualizar la caja de diálogo RP3 Properties.
En la ventana de diálogo Properties (vea el Gráfico 6–13, La ventana de diálogo Propiedades), encontrará las siguientes entradas:
Sección 6.1: Utilizar RP3 para la conexión
Gráfico 6–13
•
La ventana de diálogo Propiedades
Connection name: Le permite cambiar entre conexiones de red que ya ha configurado previa-
mente.
•
Count: Le permite especificar si desea visualizar el tiempo que permanece en línea o el coste de
la sesión.
•
Confirm starting connection: Le pide confirmación para iniciar una conexión.
•
Confirm stopping connection: Le pide confirmación para parar la conexión.
•
Cost per: Si paga el acceso a Internet por horas, minutos o segundos, puede especificar el coste
de su acceso aquí. Cuando esté conectado, el coste de la conexión se reflejará en el monitor RP3.
6.1.5 Resolución de problemas con RP3
Cada cierto tiempo la conexión puede no funcionar como debiera cuando inteta establecer una conexión. Entonces la depuración puede sernos útil. En pocas palabras, la depuración le permite ver qué
está sucediendo en su sistema cuando se intenta conectar.
Para comenzar, ejecute RP3 y abra la etiqueta Accounts en la ventana de diálogo Internet Connections. Resalte la cuenta que quiere depurar y pulse el botón Debug de las opciones que se encuentran
a la derecha.
89
90
Capítulo 6:Conectarse a Internet
Una vez que haya elegido efectuar la depuración de la cuenta, verá una ventana parecida a Gráfico
6–14, Depurar una cuenta , que le mostrará los comandos usados para iniciar su módem, conectarse
a su proveedor de Internet y efectuar un login a su cuenta de Internet.
Gráfico 6–14
Depurar una cuenta
Las líneas podrían desplazarse demasiado deprisa al principio. Una vez que se detengan, puede hacer
scroll en la ventana para analizar la información. Para una revisión más fácil puede elegir el botón
Save Log para salvar el contenido de la ventana así como los ficheros de texto. El archivo puede
entonces ser imprimido o ser abierto desde un editor de texto.
Podría ocurrir, por ejemplo, que puede conectarse a su proveedor, pero no se está autentificando correctamete. Asegúrese de que ha introducido el nombre de usuario (login) y la contraseña (password)
correctamente.
También puede ocurrir que el pppd se ejecute demasiado pronto, antes de que tenga oportunidad de
efectuar el login con su nombre y contraseña. En este caso, parecerá que la conexión es correcta pero
si intenta visualizar una página Web con Netscape, aparecerá un mensaje de error.
En este caso, pare la depuración de la conexión seleccionando Close o Cancel, después vuelva a Edit
en la etiqueta Accounts.
Sección 6.2: Conectarse con Kppp
En la ventana de diálogo Edit Internet Connection, seleccione la etiqueta Advanced y anule la selección de la opción Let PPP do all authentication por defecto, esta opción no se selecciona cuando
crea una cuenta. Si el resto es correcto pulse el botón OK para volver a la etiqueta Accounts.
Ahora, intente de nuevo depurar la conexión. Podría encontrar que el proceso de autentificación va un
poco más lento ya que pppd no se arranca inmediatamente sino que espera hasta que su nombre de
usuario y su contraseña sean enviadas a su ISP.
Trabajar con la depuración le ayuda a descubrir el problema que le pudiera surgir referente a la conexión. Una vez que la depuración haya finalizado con éxito, cierre la ventana para detener la depuración.
Ya que la opción de depurar se usa para diagnosticar la configuración, no se mantendrá la conexión
con el proveedor.
Una vez que haya configurado la conexión, inicie la interfaz como se describe al principio de esta
sección.
6.2 Conectarse con Kppp
Kppp puede estblecer su conexión a Internet fácilmente, y es fácil hacer modificaciones. Una aplicación de marcado y la configuración Kppp funciona con el demonio Point-to-Point Protocol pppd.
6.2.1 Ejecutar Kppp
Para ejecutar Kppp, vaya a Main Menu => Programs => Internet => Internet Dialer.
Teclee la contraseña de root cuando se le pida. La ventana de diálogo inicial para Kppp estará vacía
porque hasta ahora no ha creado ninguna cuenta (vea el Gráfico 6–15, La ventana de diálogo principal
de Kppp).
Gráfico 6–15
La ventana de diálogo principal de Kppp
91
92
Capítulo 6:Conectarse a Internet
6.2.2 Configurar Kppp
Para empezar, pulse el botón Setup. La siguiente ventana de diálogo que se abrirá será Kppp (similar
a Gráfico 6–16, La ventana de configuración de Kppp).
Gráfico 6–16
La ventana de configuración de Kppp
En la ventana de diálogo New Account, puede especificar los detalles de la cuenta, como el nombre, el
número de teléfono, entradas DNS y otra información. La información se divide en ventanas anidadas
(vea el Gráfico 6–16, La ventana de configuración de Kppp).
Pulse el botón New para acceder a la información de su cuenta de Internet.
6.2.3 La pestaña New Account
En la carpeta de la pestaña Dial, introduzca lo siguiente:
•
Connection name: El nombre que desea darle a la cuenta (por ejemplo, Mindspring o My ISP).
•
Phone Number: El número de teléfono para conectarse con el proveedor de Internet. Pulse el
botón Add para introducir un número nuevo en la lista.
•
Authentication: De esta lista desplegable, puede seleccionar un método de autentificación de login: PAP, basado en Script, basado en Terminal, o CHAP (estos son métodos usados para verificar
Sección 6.2: Conectarse con Kppp
su login. Si lo desea puede consultar con su proveedor de Internet para determinar qué tipo de
método de autentificación debe usar). Si tiene que usar un login basado en un script Sección 6.2.7,
La pestaña Login Script puede ayudarle a introducir su script.
•
Store password: Comprube esta opción si no quiere tener que introducir su contraseña cada vez
que se inicie.
Gráfico 6–17 La pestaña New Account Dial
Puede personalizar las opciones que quiera pasar a pppd en el campo Edit pppd arguments pulsando
el botón Customize pppd Arguments.
A menos que conozca lo que está haciendo debería no cambiar estas opciones.
6.2.4 La pestaña IP
En pestaña IP, debería especificar si usará direcciones IP dinámicas o estáticas. Una dirección IP
estática es proporcionada por su proveedor. Si tiene una dirección de este tipo, marque Static IP
Address e introduzca la dirección e introduzca la máscara de subred debajo. Si su ISP no se la ha
proporcionado, marque el campo Dynamic IP Address (vea el Gráfico 6–18, La pestaña New Account
IP).
93
94
Capítulo 6:Conectarse a Internet
Gráfico 6–18 La pestaña New Account IP
Sección 6.2: Conectarse con Kppp
6.2.5 La pestaña Gateway
Gráfico 6–19
La pestaña New Account Gateway
En la pestaña Gateway (vea el Gráfico 6–19, La pestaña New Account Gateway) , seleccione Default
Gateway o Static Gateway. Si su ISP le ha especificado una dirección IP sebería configurar una
puerta de enlace estática, escriba en el espacio disponible al efecto.
Asigne una ruta por defecto
A menos que conozca lo que está haciendo debería no cambiar el recuadro
marcado Assign the Default Route to this Gateway. Desmarcar esta opción
puede causar problemas con su software cuando este conectado a Internet.
6.2.6 La pestaña DNS
En la pestaña DNS (vea el Gráfico 6–20, La pestaña New Account DNS), debe introducir el nombre
del dominio de su proveedor de internet (como earthlink.net).
95
96
Capítulo 6:Conectarse a Internet
Gráfico 6–20
La pestaña New Account DNS
Puede seleccionar la opción de configuración Automatic o bien puede elegir una configuración Manual e introducir las direcciones de su DNS proporcionadas por su ISP dentro del campo. Cuando
haya terminado de teclear los números, pulse el botón Add, y los números serán introducidos en el
recuadro DNS Address List (por defecto, no podrá hacer click en el botón Add hasta que no haya
introducido el número DNS completo en el campo de las direcciones).
Observe que el campo Disable existing DNS Servers during Connection no tendrá en cuenta la lista
DNS. Si ha introducido números DNS, no debería marcar esta opción.
6.2.7 La pestaña Login Script
La etiqueta Login Script le permite especificar como quiere autentificarse con su ISP (vea el Gráfico
6–21, La pestaña Login Script). Si elije utilizar un login basado en script con el procedimiento Authentication de la etiqueta Dial puede introducir el script aquí.
Sección 6.2: Conectarse con Kppp
Gráfico 6–21
La pestaña Login Script
No todos los proveedores de Internet precisan de un proceso de conexión basado en script; compruebe
con su proveedor para averiguar los valores específicos que podrían ser necesarios en un script de
autentificación.
Una script de autentificación ayuda a su ordenador a establecer conexión con su proveedor de Internet. Su ordenador espera una cadena de información de su proveedor, entonces envía una cadena de
información o indicadores de comandos.
En la pestaña Login Script, use la lista desplegable a la izquierda de la ventana de diálogo para crear
una serie de pasos que su ordenador quiere que sigua cuando se conecta al proveedor. Puede seleccionar entre una variedad de opciones para crear su script, paso a paso. En el cmpo de la derecha de
la lista desplegable, teclee la información específica que desea proporcionar con la opción de la lista
desplegable.
Pulse el botón Add para seguir. Si desea modificar su script, puede elegir una opción, suministrar la
información y utilizar el botón Insert para introducirla en el script, en vez de tener que volver a crear
el script manualmente.
También puede eliminar un paso de su script resaltando la entrada y pulsando el botón Remove.
97
98
Capítulo 6:Conectarse a Internet
Si tiene alguna dificultad para conectarse con su proveedor de Internet después de haber configurado
Kppp, marque la opción Show Log Window en la ventana de diálogo principal Kppp. La ventana
de log se abrirá cuando intente conectarse con su proveedor, mostrándole lo que su proveedor está
esperando y lo que está enviando su ordenador.
Tabla 6–1, Un ejemplo de un script de autentificación muestra un simple script de autentificación para
un ISP que envia un prompt pidiendo el ID, luego el password y finalmente y después de una pausa,
pide al usuario que le envie la cadena ppp.
Tabla 6–1
Un ejemplo de un script de autentificación
Opción
Introducir
Objetivo
Expect
ID:
Espera el indicador de comandos de
login ID: del servidor
Send
mylogin
Envía su nombre de login para la
cuenta
Expect
word:
Espera el indicador de comandos de
la password del el servidor
Send
mypassword
Envía la contraseña de la cuenta
Expect
welcome to
yourisp
Espera el mensaje de bienvenida del
servidor
Pause
3
Especifica una pausa de tres segundos
(el valor para Pause aparecerá en
segundos, por defecto)
Podría no ser necesario usar un proceso de autentificación basado en script, sin embargo, esto dependerá de las exigencias de su proveedor de Internet. En algunos casos, es suficiente usar PAP o CHAP.
De nuevo, verifique con su proveedor de Internet las especificaciones de los requisitos para la autentificación.
6.2.8 La pestaña Execute
Puede introducir comandos para ejecutar diferentes etapas de su conexión en la Execute Tab. Por
ejemplo, teclee netscape en el siguiente campo Upon connect y Netscape se abrirá automáticamente cuando se conecte.
Sección 6.2: Conectarse con Kppp
Gráfico 6–22
La pestaña New Account Execute
6.2.9 La pestaña Accounting
En a pestaña Accounting, puede especificar de qué modo desea que Kppp visualice sus actividades
de conexión (vea el Gráfico 6–23, La pestaña Accounting).
99
100
Capítulo 6:Conectarse a Internet
Gráfico 6–23 La pestaña Accounting
La contabilidad de sus cuentas es útil si su proveedor de Internet le cobra según el número de bytes
transferidos durante el tiempo que permanece conectado en vez de una tasa mensual fija. Esta herramienta contará el número de bytes que se transmiten o se reciben desde o hacia Internet.
Para habilitar la contabilidad de sus cuentas marque el recuadro Enable accounting en la parte de
arriba de la etiqueta. Luego, seleccione la opción apropiada de la lista de reglas de abajo. Desde la
lista desplegable próxima a Volume accounting, seleccione incoming bytes o outgoing bytes, o
ambas.
Una vez que haya terminado de rellenar toda la información de todas las pestañas, pulse el botón OK
para crear su cuenta.
Después, en la ventana kppp Configuration, verá la cuenta que acaba de crear. Si desea modificar
la cuenta, resáltela haciendo click encima de ella una vez, después seleccione el botón Edit junto a la
ventana Account Setup.
Sección 6.2: Conectarse con Kppp
6.2.10 Especificar un dispositivo
Ahora, es el momento de proporcionar la localización y la velocidad de su módem. Regrese a la Kppp
Configuration Dialog y seleccione la etiqueta Device (vea Gráfico 6–24, La pestaña Kppp Configuration Device). Aquí, especifique dónde está localizado su módem, su ratio de baudios, algunas
configuraciones del hardware y otras especificaciones.
En el campo Modem Device, encontrará un menu desplegable que le permite elegir la localización de
su módem.
Gráfico 6–24 La pestaña Kppp Configuration Device
La siguiente lista es una comparación de los nombres de puertos serie en MS-DOS (y Windows) y
Linux. Si sabe que su módem está conectado a COM2 en Windows, por ejemplo, su localización en
Linux será /dev/ttyS1.
•
COM1 = /dev/ttyS0
•
COM2 = /dev/ttyS1
•
COM3 = /dev/ttyS2
•
COM4 = /dev/ttyS3
101
102
Capítulo 6:Conectarse a Internet
Una vez que haya seleccionado la posición de su módem, puede seleccionar Flow Control.
Aunque haya elegido en la lista desplegable Flow Control, la opción por defecto recomendada es
CRTSCTS , que especifica que el flujo de control se hace por hardware ( XON/XOFF especifica que
el control de flujo se hace por software).
La siguiente entrada, Line Termination, le permite especificar una configuración correcta para su módem. A menudo la entrada CR/LF es la adecuada para la mayoría de los módem. Si tiene dificultades
para comunicarse con su módem (vea la Sección 6.2.11, Comprobar su módem ), aquí podría regresar
para ajustar la configuración.
En el campo Connection Speed, puede seleccionar el más alto ratio de baudios para su módem (Por
ejemplo, un módem a 56k se establece típicamente en 115200).
Use Lock File está marcado por defecto. Esto significa que Kppp bloqueará el dispositivo mientras
esté conectado, impidiendo a otros que usen el módem.
La entrada Modem Timeout proporciona el tiempo, en segundos durante el que Kppp espera una
respuesta CONNECT después de haber marcado el número.
6.2.11 Comprobar su módem
En la etiqueta Modem, puede probar la cofiguración de su módem (vea el Gráfico 6–25, la pestaña
Kppp Configuration Modem). Ajustando la barra de desplazamiento que aparece junto a Modem volume, puede modificar el volumen de su módem mientras marca y se conecta.
Sección 6.2: Conectarse con Kppp
Gráfico 6–25 la pestaña Kppp Configuration Modem
Cuando seleccione el botón Modem Commands, le aparecerá una ventana de diálogo Edit Modem
Commands, que le permite modificar cómo su modém marca, se conecta etc...
Revisar la documentación del módem
Revise la documentación suministrada con su módem para especificar en la
cadena de inicialización de su módem, la cadena de marcado y otras opciones.
Pulse el botón Query Modem de manera que Kppp explore en su sistema para identificar el módem.
Una ventana similar al Gráfico 6–26, Buscar el módem se abrirá para mostrarle el progreso de la
búsqueda.
103
104
Capítulo 6:Conectarse a Internet
Gráfico 6–26
Buscar el módem
Si la consulta ha tenido éxito, verá los resultados en la siguiente ventana de diálogo, que le muestra
los detalles que Kppp ha obtenido de su módem
Si pulsa el botón Terminal, Kppp abrirá una miniterminal, con la que puede comprobar la configuración de su módem.
6.2.12 Las pestañas Graph y Misc
La pestaña Graph es para la configuración del gráfico de rendiminto. Cuando utiliza el módem, puede
ver un gráfico de cargas y descargas. Esta sección de configuración le permite cambiar los colores del
gráfico.
En la etiqueta Misc puede fijar varias opciones como la reconexión o desconexión automática, visualizar la aplicación Kppp durante la conexión y mucho más.
Sección 6.2: Conectarse con Kppp
Gráfico 6–27
La pestaña Misc
Puede elegir entre las siguientes opciones:
•
pppd Timeout: Especifica el tiempo permitido para establecer la conexión, antes de abandonar.
•
Dock into Panel on Connect: Seleccione esta opción para situar Kppp como icono en Panel una
vez que haya establecido la conexión (esta opción se impone sobre la selección Minimize Window
on Connect).
•
Automatic Redial on Disconnect: Seleccione si quiere que Kppp automáticamente se conecte
si está desconectado.
•
•
Show Clock on Caption: Si selecciona esta opción verá un reloj con el tiempo de conexión.
Disconnect on X-server shutdown: Si elige esta opción, la conexión se interrumpirá cuando su
servidor de X se apague.
•
•
Quit on Disconnect: Cuando se haya desconectado de su proveedor de Internet, también Kppp
se desconectará. De lo contrario volverá a la ventana inicial de Kppp
Minimize Window on Connect: Esta opción minimizará automáticamente Kppp a la barra de
tareas cuando se conecte.
105
106
Capítulo 6:Conectarse a Internet
En la pestaña Graph, puede modificar los colores del gráfico de rendimiento, que le muestra los bytes
intercambiados entre su ordenador y su proveedor de Internet mientras está conectado.
La pestaña About muestra información referente a Kppp, como por ejemplo derechos de autores.
6.2.13 Conectarse y desconectarse con Kppp
Una vez que haya configurado Kppp, está listo para probarlo.
Desde el icono Main Menu K, vaya a Internet y haga click en Kppp. Antes de que la aplicación se
inicie, se le pedirá que introduzca la contraseña de root.
En la ventana de diálogo principal de Kppp, que se abre, introduzca el nombre de usuario y contraseña
de su cuenta de Internet (como en el Gráfico 6–28, La ventana de diálogo principal de Kppp).
Gráfico 6–28
La ventana de diálogo principal de Kppp
Si desea depurar la configuración o ver el proceso de conexión, marque el recuadro Show Log Window.
Para empezar su sesión haga pulse el botón Connect. Una ventana se abrirá, mostrando el estado de
su conexión, asi como la inicialización de su módem y el progreso de transaccion. También puede
abrir la ventana de autentificación pulsando sobre el botón Log de esta ventana.
Una vez que se haya establecido la conexión con el proveedor de Internet, Kppp se introducirá en el
panel o se minimizará en la barra de tareas, según las opciones que haya seleccionado cuando configuró la aplicación.
Para visualizar los datos referentes a la conexión, como rendimiento y las direcciones IP, abra la ventana de estado de Kppp y pulse el botón Details, que abrirá una ventana que le mostrará los estadísticas
sobre su conexión.
Sección 6.2: Conectarse con Kppp
Para desconectarse, si la aplicación aparece en el panel, pulse en el icono para abrir la ventana de estado
de la conexión (vea el Gráfico 6–29, Estado de la conexión ). Después pulse el botón Disconnect.
Gráfico 6–29
Estado de la conexión
Si eligió minimizar la aplicación en la Barra de tareas, entonces maximícela y pulse el botón Disconnect.
107
108
Capítulo 6:Conectarse a Internet
Sección 7.1:Uso de Navigator en GNOME y KDE
7 La Web, el correo electrónico y las
noticias en GNOME y KDE
Una vez configurada la cuenta PPP, puede visualizar los sitios web para obtener información, descargar
software y muchas más cosas.
También puede enviar y recibir correo electrónico y puede participar en los grupos de noticias. En
primer lugar, deberá configurar las aplicaciones de email y noticias, o clientes. Encontrará dos de los
clientes más populares de correo y noticias en Netscape Communicator, incluido en Red Hat Linux.
En este capítulo, aprenderá a personalizar el navegador Netscape Communicator y las aplicaciones
de correo electrónico (email) y noticias (news). El paquete Communicator contiene:
•
Navigator — para buscar información en la World Wide Web
•
Messenger — para enviar y recibir e-mails y noticias
•
Composer — para crear y publicar sus páginas Web
En este capítulo analizaremos la utilización de Navigator y Messenger.
Lynx: Un navegador alternativo
Probablemente utilice Navigator para navegar en su web. Su sistema Red
Hat Linux incluye además un navegador muy útil llamado Lynx. Lynx es un
navegador "genérico" de visualización en modo texto, que le permite visualizar el contenido de las páginas Web, pero no las imágenes. Es muy rápido
y puede ser una excelente alternativa si le interesa leer información sin tener
que esperar a que las imágenes se carguen.
Para probar Lynx, abra un indicador de comandos de la shell y teclee lynx.
Verá una lista de opciones al final de la pantalla. Para visitar un sitio, pulse
la tecla [g] e introduzca la dirección del sitio Web o URL ; para salir, pulse
la tecla [q].
Para saber más sobre Lynx, teclee man lynx en el indicador de comandos de la shell; o bien, si desea imprimir las páginas de manual, teclee man
lynx | col -b | lpr.
7.1 Uso de Navigator en GNOME y KDE
El icono de Netscape se encuentra en el panel en GNOME y en el escritorio en KDE.
109
110
Capítulo 7:La Web, el correo electrónico y las noticias en GNOME y KDE
Para ejecutar Navigator, haga click una sóla vez en el icono. Cuando se ejecuta el navegador por
primera vez, se le pide que lea y acepte la licencia de software. Pulse el botón Agree para que proceda.
Una vez que se ha ejecutado el navegador, debería ser parecido al Gráfico 7–1, Ventana típica de
Navigator.
Gráfico 7–1 Ventana típica de Navigator
La línea superior que contiene los iconos se llama Barra de navegación. Seleccionando los iconos
se ejecutan las siguientes operaciones:
•
Back — Vuelve a una página visitada precedentemente. Para continuar pasando páginas hacia
atrás , haga click con el botón izquierdo del ratón y le aparecerá un menú con las páginas visitadas
anteriormente. Arrastre y suelte el cursor en la página elegida.
•
Forward — Una vez que haya vuelto a una página visitada anteriormente, con este botón puede
desplazarse hacia delante, a las últimas páginas visitadas.
Sección 7.1:Uso de Navigator en GNOME y KDE
•
Reload — Actualiza la página actual del navegador. Esto puede ser útil, por ejemplo, si desea
visualizar una página que se actualiza con frecuencia.
•
Home — Seleccionando este botón se le mostrará la situación específica de la Home page. Para
más detalles sobre la configuración de esta característica, consulte la Sección 7.1.1, Preferencias
de Communicator.
•
Search — Le devuelve a la página de motor de búsqueda. Los motores de búsqueda le permiten
localizar información, personas y otros.
•
Print — Si ha configurado la impresora, seleccione este botón para imprimir la página actual.
•
Security — Muestra información de seguridad sobre la página actual, así como información sobre
la criptografía de su navegador (fundamental para la seguridad).
•
Stop — Interrumpe el proceso de descarga de la página.
Puede visitar otros sitios web haciendo click en hipervínculos de los documentos que vea o introduciendo una URL en el campo de direcciones de la barra de herramientas. Las direcciones que escriba
manualmente se almacenan en una lista y se pueden ver al pulsar la flecha hacia abajo próxima al
campo de direcciones.
Otra alternativa, es hacer click en Go que se encuentra en el menú principal de Netscape, para ver
la lista de sitios que ha visitado recientemente vía hipervínculos, motor de búsqueda o manualmente.
Pulse uno de estos sitios, para volver a visitarlo.
Gráfico 7–2
Opciones del menú y dirección en Navigator
111
112
Capítulo 7:La Web, el correo electrónico y las noticias en GNOME y KDE
Abrir páginas web en una ventana nueva
Si quiere visitar otros sitios, sin perder la imagen de la página que tiene visualizada, abra un enlace en una ventana nueva del navegador pulsando con
el botón derecho del ratón en el enlace y seleccionando Open Link in New
Window desde el menú. (Si tiene un ratón con tres botones, o si seleccionó
la emulación del tercer botón durante la instalación de Red Hat Linux, también podrá abrir un enlace en una ventana nueva haciendo click en el enlace
directamente con el botón central del ratón.)
La siguiente tabla le proporciona combinaciones de teclas que puede utilizar en Navigator.
Tabla 7–1 Combinaciones de teclas
Combinación
Comando
Combinación
Interrumpir la descarga de la
página
[Esc]
Deshacer
[Alt]-[z]
Recargar
[Alt]-[r]
Imprimir
[Alt]-[p]
Abrir una dirección
[Alt]-[l]
Abrir una página
[Alt]-[o]
Nuevo mensaje e-mail
[Alt]-[m]
Modificar los marcadores
[Alt]-[b]
Buscar (en la página)
[Alt]-[f]
Buscar (de nuevo)
[Alt]-[g]
Nueva ventana
[Alt]-[n]
Cerrar la ventana
[Alt]-[w]
Salir
[Alt]-[q]
Guardar como
[Alt]-[s]
Saltar hacia delante
[Alt]-[Flecha
derecha]
Saltar hacia atrás
[Alt]-[Flecha
izquierda]
Comando
Sección 7.1:Uso de Navigator en GNOME y KDE
¿Tiene problemas con su Libreta de direcciones de
Netscape?
Aquí encontrará las instrucciones a llevar a cabo en el caso de que la aplicación de la Libreta de direcciones de Netscape no funcione:
Abra el indicador de comandos de la shell y escriba grep locale
$HOME/.netscape/*.js en la línea de comandos. Verá algo parecido
a lo siguiente:
/home/username/.netscape/liprefs.js:user_pref
("ldap_2.servers.pab.locale","en_US");
/home/username/.netscape/preferences.js:user_pref
("ldap_2.servers.pab.locale","en_US");
Cierre todas las ventanas de Netscape y suprima las siguientes líneas de los
archivos:
/home/username/.netscape/liprefs.js
/home/username/.netscape/preferences.js
7.1.1 Preferencias de Communicator
Communicator le permite personalizar muchas de sus características. Puede seleccionar el modo en
que una página web aparece, los niveles de seguridad y mucho más.
Para aumentar su experiencia de navegación, puede personalizar Navigator. Seleccione en el menú
Edit => Preferences para acceder a las opciones de menú (consulte el Gráfico 7–3, La opción "Pre-
ferences" en el menú de Edit).
113
114
Capítulo 7:La Web, el correo electrónico y las noticias en GNOME y KDE
Gráfico 7–3 La opción "Preferences" en el menú de Edit
La sección Preferences está dividida en subsecciones en el menú Category incluyendo:
•
Appearance — Le permite modificar el aspecto de Navigator es decir, puede personalizar los
colores o la utilización de los iconos en la barra de navegación.
•
Navigator — Entre otras cosas, le permite especificar su Home page que verá al arrancar el na-
vegador. Le permite además modificar durante cuánto tiempo se deben conservar los sitios anteriormente visitados en un History para la visualización rápida, antes de que sean eliminados.
•
Mail & Newsgroups — Preferencias para el uso de clientes news y e-mails de Communicator.
Para las instrucciones sobre la utilización de estas configuraciones, remítase a la Sección 7.2, Configuraciones de Email y Noticias para Messenger.
•
Advanced — Le permite especificar las preferencias para aceptar las cookies, es decir, información que contiene su ordenador y que se utiliza para identificarle en los sitios web que visita.
Además desde aquí puede modificar posteriormente su navegador.
Puede abrir cada una de estas secciones de Preferences haciendo click en la flecha que hay junto a la
opción del menú. Veamos con detalle cada una de las secciones:
Sección 7.1:Uso de Navigator en GNOME y KDE
Configuración de Appearance
Haga click en la flecha próxima a la categoría Apariencia para ver todos los menúes relacionados (vea
el Gráfico 7–4, La opción Appearance).
Gráfico 7–4
La opción Appearance
En esta categoría del menú, escoja entre las siguientes opciones de la lista:
•
Appearance — Le permite seleccionar las características de arranque y del aspecto de la barra de
herramientas.
•
Fonts — En esta sección puede decidir qué fuentes y tipos de letras quiere utilizar por defecto.
Si tiene dificultad para leer los caracteres en los sitios que visita, aquí puede configurar el aspecto
y el tamaño de los caracteres. Seleccione los caracteres y su tamaño en el menú desplegable; los
cambios que realice se activarán en la página que está visualizando, de este modo podrá ver el
resultado.
•
Colors — Especifique los colores que prefiere que tenga el texto de las páginas, el fondo y los
enlaces. También puede elegir qué enlaces quiere que sean subrayados y cuáles no (aparecerán
sólo como texto de color si anula esta opción).
115
116
Capítulo 7:La Web, el correo electrónico y las noticias en GNOME y KDE
La opción Navigator
En la opción Navigator encontrará las opciones para ejecutar el navegador, el idioma y las aplicaciones
relativas (vea el Gráfico 7–5, La opción Navigator).
Gráfico 7–5
La opción Navigator
En la primera pantalla de las preferencias de Navigator, por ejemplo, podrá elegir si ejecutar el navegador con una página vacía, o que se envíe automáticamente a un sitio web.
En la sección Home Page de esta opción puede especificar la página que utilizará como home page, o
página principal. También puede especificar si desea que su navegador cargue como página principal
la página que está visualizando haciendo click en el botón Use current page.
En la sección History, puede decidir durante cuánto tiempo quiere que las páginas precedentemente
visitadas se conserven en el caché de Netscape. La lista de Historial puede ser útil para cargar de
forma rápida sitios importantes que ya ha visitado anteriormente pero que no se han guardado en los
marcadores. En el campo History expires after, teclee el número de días después del cual las URL
del fichero Historial se borrarán. Para borrar inmediatamente el fichero, seleccione el botón Clear
History.
Sección 7.2:Configuraciones de Email y Noticias para Messenger
Uso del archivo History
Para abrir el archivo History desde el menú vaya a Communicator => Tools
=> History.
La siguiente opción, Mail & Newsgroups, le permitirá teclear la información que utilizarán los clientes
e-mail y lector de noticias newsreader Communicator. Para más información sobre estas configuraciones, vea la Sección 7.2, Configuraciones de Email y Noticias para Messenger.
7.2 Configuraciones de Email y Noticias para
Messenger
Para leer y enviar mensajes, necesitará configurar la sección Mail & Newsgroups de Communicator
(Edit=>Preferences). También puede salvar otras opciones que hagan referencia a esta categoría.
7.2.1 Introducción de información sobre la cuenta
Cuando seleccione Correo & Grupos de noticias, se abrirán subopciones para la información sobre
su cuenta. (vea el Gráfico 7–6, La opción Mail & Newsgroups).
117
118
Capítulo 7:La Web, el correo electrónico y las noticias en GNOME y KDE
Gráfico 7–6 La opción Mail & Newsgroups
Opciones generales
En la primera ventana a la derecha de las opciones, puede seleccionar la manera en la que desea que
aparezcan citados los mensajes. "Citar" se refiere al texto del mensaje precedente, que aparecerá como
parte de un mensaje de respuesta.
También puede elegir si desea visualizar el correo y las noticias con caracteres de ancho fijo o caracteres de ancho variable. Seleccionando fixed width font el aspecto de los caracteres se mantendrá fijo.
Identidad de la cuenta
En la opción Identity, teclee su nombre, dirección de correo electrónico, el nombre de su organización
y la ruta para introducir su firma digital (vea el Gráfico 7–7, La opción de Identity).
Sección 7.2:Configuraciones de Email y Noticias para Messenger
Gráfico 7–7
La opción de Identity
Su dirección de correo electrónico
A menudo, su dirección de e-mail es el nombre de usuario que utiliza para la
cuenta seguida del carácter @, y después del nombre del servidor (como por
ejemplo "earthlink.net"). Si tiene alguna duda con respecto a la direcciones
e-mail consulte a su proveedor de Internet.
Si quiere que los usuarios utilicen para responderle una dirección e-mail diferente a la que ya tiene
asignada, puede indicarlo aquí, tecleando esta dirección en el campo Reply-to address. Cuando los
usuarios respondan, el correo será enviado a esta dirección (Esta característica es opcional , si lo desea
puede dejar el campo en blanco).
Crear una firma
Una firma es una pequeña nota al final de cada e-mail o del mensaje de la noticia. A menudo mediante
una cita o una broma, las firmas muestran quién es el autor del mensaje.
Para crear una firma, utilice el editor Pico:
119
120
Capítulo 7:La Web, el correo electrónico y las noticias en GNOME y KDE
•
Asegúrese de que está en su directorio principal. Escriba pico signature.txt en el indicador de comandos.
•
En la ventana que se abre, escriba el texto que desea que aparezca como su firma. Puede escribir
más de una línea, sin embargo, las Netiquette (normas de etiqueta de la red) no aconsejan las firmas
de más de una o dos líneas.
•
Guarde el fichero usando las teclas [Ctrl]-[X] Cuando se le pide que guarde un fichero, seleccione
la tecla [Y] para "yes."
Ahora, tendrá un fichero nuevo, llamado signature.txt, en su directorio. La ruta completa será
por ejemplo, /home/newuser/signature.txt. Cuando escriba un e-mail o envíe un mensaje
a un grupo de noticias, el texto del fichero signature.txt será automáticamente añadido al final
del mensaje.
Servidor de correo
En la opción Mail Servers, teclee el nombre del servidor que utiliza para enviar el correo (vea el
Gráfico 7–8, La opción Mail Servers).
Gráfico 7–8
La opción Mail Servers
Para añadir información a su cuenta usuario, seleccione el botón Add. Se abrirá una ventana parecida
al Gráfico 7–9, Añadir un servidor de correo.
Sección 7.2:Configuraciones de Email y Noticias para Messenger
Gráfico 7–9 Añadir un servidor de correo
En la ventana General, introduzca:
•
Server name — Desde donde podrá recibir y mandar su correo. Puede recibir esta información
de su proveedor de Internet.
•
Server Type — Elija en este menú, POP, MoveMail e IMAP. Atención porque no todos los
proveedores de Internet soportan estos protocolos. Verifíquelo con su proveedor.
•
User name — Introduzca el nombre de usuario de su cuenta.
•
Remember password — Seleccione esta opción si no desea tener que introducir la contraseña
cada vez que consulte el correo.
•
Check for mail every _______ minutes — Seleccione esta opción y rellene este campo si desea
que Communicator controle su proveedor cada cierto tiempo para saber si han llegado nuevos
e-mails.
•
Automatically download any new messages — Cuando selecciona esta opción, Communicator controla de forma automática el correo y su proveedor lo descarga del servidor copiándolo en
su Inbox.
Sección POP:
121
122
Capítulo 7:La Web, el correo electrónico y las noticias en GNOME y KDE
•
Leave messages on server — Seleccione esta opción si no quiere que los mensajes sean borrados del servidor de correo una vez descargados. Los mensajes permanecen en el ordenador y
también en el servidor. Observe que esta opción no está seleccionada por defecto; verifique con
su proveedor de Internet antes de decidir dejar los e-mails en el servidor indefinidamente.
•
When deleting a message locally, remove it from the server — Esta opción tampoco está
seleccionada por defecto. Si la selecciona, el correo sólo se borrará del servidor cuando lo cancele
manualmente en su ordenador.
Cuando haya terminado de introducir la información sobre la cuenta de correo, pulse el botón OK para
volver a la ventana Mail Servers.
En la sección Outgoing Mail Server, introduzca el nombre del servidor de correo. Su proveedor de
Internet debería proporcionarle esta información.
¿Qué es el SMTP?
SMTP significa Simple Mail Transfer Protocol, un protocolo pensado para
enviar mensajes e-mail.
La opción Use de Secure Socket Layer se refiere a la tecnología de encriptación. Para más información sobre problemas de seguridad, lea el manual en línea de Netscape.
Puede especificar dónde quiere que guardar el correo escribiendo la dirección en el Local mail directory, o pulsando el botón Choose y seleccionando un directorio en la ventana del navegador que se
abrirá. Por defecto el correo será enviado a un directorio en el directorio principal del usuario. Si su
nombre es newuser, por ejemplo, el recorrido del directorio será /home/newuser/nsmail.
Servidores de Grupos de noticias
En la categoría Newsgroups servers, introduzca el nombre del servidor a través del cual quiere recibir
y enviar mensajes a los grupos de noticias (vea el Gráfico 7–10, La categoría Newsgroups Servers).
Sección 7.2:Configuraciones de Email y Noticias para Messenger
Gráfico 7–10
La categoría Newsgroups Servers
El procedimiento para introducir el servidor de grupos de noticias es similar a introducir información
sobre la cuenta de los servicios de email. En este caso, deberá introducir el nombre del servidor al que
desea conectarse para acceder a los grupos de noticias. Su ISP debería proporcionarle esta información.
123
124
Capítulo 7:La Web, el correo electrónico y las noticias en GNOME y KDE
Gráfico 7–11
Añadir un Newsgroups Server
Para empezar, pulse el botón Add. En la ventana que se abrirá, (veáse el Gráfico 7–11, Añadir un
Newsgroups Server) introduzca la información sobre el servidor de noticias proporcionado por su proveedor de Internet.
La primera opción, para SSL, es parecida a Secure Socket Layer a la que nos referíamos en la configuración e-mail. Compruebe la información de su proveedor para determinar si estas opciones son
o no necesarias.
La segunda opción hará que Messenger le pida su nombre de usuario y su contraseña antes de la
conexión con el servidor de noticias. Esto puede ser útil para evitar que usuarios no autorizados puedan
acceder a los grupos de noticias a través de su cuenta.
Opciones adicionales
Las opciones que quedan en esta sección le permiten modificar opciones como el formato de mensajes,
direcciones y el uso del espacio del disco.
Sección 7.3:Leer y escribir correo en Messenger
¿Formato HTML o formato texto?
Entre las opciones que tiene para enviar y recibir mensajes, encontrará Message formatting, en la opción Formatting. Esta opción le permite decidir si
desea escribir y enviar correo en formato HTML.
HTML, o Hypertext Markup Language, es el formato que se utiliza para
las páginas Web y algunos documentos. Puede proporcionar algunos instrumentos para el formato de mensajes -- por ejemplo, puede cambiar el color o
el estilo de los caracteres. Sin embargo, no todos los usuarios leen su correo
y noticias con aplicaciones que puedan mostrar de manera adecuada HTML;
por ello no se aconseja el uso de HTML para el correo y las noticias.
Antes de enviar mensajes, asegúrese de que los destinatarios pueden leerlos.
Puede seleccionar la opción Ask me what to do ... en la sección When
sending HTML messages ..., que le permitirá convertir mensajes HTML en
formato texto que cualquiera los pueda leer.
Una vez que haya terminado de introducir las opciones en Mail & Newsgroups, podrá enviar o recibir
mensajes. Seleccione el botón OK para salvar la configuración y salga de la ventana Preferences.
7.3 Leer y escribir correo en Messenger
Una vez que haya configurado sus cuentas en Communicator, puede comenzar a utilizar Messenger para enviar y recibir e-mails y mensajes de grupos de noticias (consulte la Sección 7.4, Utilizar
Messenger para leer las noticias para la configuración de las preferencias de las noticias).
Existen dos formas de ejecutar Messenger:
•
Abrir Netscape y pulsar [Alt]-[2]
•
Desde la Component Bar — y seleccionar el icono del correo que será similar a:
La ventana Netscape Mail & Newsgroups que aparece será similar al Gráfico 7–12, La ventana Correo & Grupos de noticias..
125
126
Capítulo 7:La Web, el correo electrónico y las noticias en GNOME y KDE
Gráfico 7–12 La ventana Correo & Grupos de noticias
Para escribir un e-mail, vaya a la Toolbar y pulse el icono New Msg:
También puede crear un e-mail haciendo click con el botón derecho del ratón en Inbox y seleccionando
New Message desde el menú. O bien puede utilizar las teclas [Alt]-[M] para abrir de manera rápida la
ventana Compose para los e-mails.
Crear mensajes en formato texto
Si ha configurado el programa para crear mensajes e-mail y noticias en formato HTML, pulse el botón [Shift] => New Msg para crear un mensaje en
formato texto.
De la misma manera, puede utilizar el botón [Shift] => New Msg para crear
documentos en formato HTML si ha seleccionado el formato de sólo texto
para los mensajes nuevos.
La ventana Compose es parecida al Gráfico 7–13, La ventana de composición de e-mails.
Sección 7.3:Leer y escribir correo en Messenger
Gráfico 7–13 La ventana de composición de e-mails
Observe que la barra del tmtulo, en la parte superior de la ventana Compose, mostrará el asunto
de su mensaje (como en Compose: Type in your subject here en el Gráfico 7–13, La ventana de
composición de e-mails), una vez que haya guardado el mensaje pulse el botón Save de la Toolbar.
En el campo de la dirección, puede especificar las siguientes opciones:
•
To: El destinatario principal de su mensaje.
•
Cc: Para enviar una copia a uno o más destinatarios.
•
Bcc: Para enviar copias ocultas de sus cartas a destinatarios cuya dirección quiera que permanezca
en el anonimato.
•
Reply-To: Para especificar una dirección e-mail a la que lleguen las respuestas de sus e-mail.
127
128
Capítulo 7:La Web, el correo electrónico y las noticias en GNOME y KDE
•
Newsgroup: Para enviar mensajes a un grupo de noticias.
•
Followup-To: Para especificar la dirección de e-mail que desea utilizar para enviar mensajes a los
grupos de noticias.
En el campo de la dirección, introduzca la dirección de email de su destinatario, pulse [Enter] para ir
al campo en blanco de la dirección, puede seleccionar diferentes opciones del menú desplegable junto
a la dirección.
Cuando haya acabado de escribir su dirección, pulse la tecla [Tab] para ir al campo del asunto. Escriba
el asunto de su mensaje en este campo y pulse la tecla [Tab].
A continuación, escriba el mensaje. Cuando haya acabado, haga click en el icono Send en la Toolbar
para enviar su email.
7.3.1 Otras opciones de Email
Si desea enviarle a alguien una página web o un fichero de su ordenador, puede adjuntar el documento
a su mensaje. Haga click en el icono del clip, o en la Toolbar en la pestaña bajo el campo de la
dirección.
Gráfico 7–14
Envío de un documento adjunto
Cuando haya acabado de escribir la URL, haga click en el botón Attach. En su documento verá que
la URL ha sido incluída (vea el Gráfico 7–15, Correo electrónico y página web adjunta).
Sección 7.3:Leer y escribir correo en Messenger
Gráfico 7–15 Correo electrónico y página web adjunta
Cuando envíe el mensaje, la página asociada con la URL también será enviada.
Páginas web de arrastrar y soltar
También puede arrastrar una URL desde la Location Bar de Navigator y
soltarlo en su mensaje. Seleccione el icono representado con un clip bajo el
campo dirección. Ahora, desde Navigator, vaya a la Location Bar y pulse
con el botón del ratón en el icono de los marcadores, que es similar a:
Ahora, arrastre el icono al campo de adjuntar de su mensaje.
De la misma manera que adjunta páginas a su documento, puede adjuntar ficheros de su ordenador.
Cuando seleccione Attach desde la Toolbar o en el campo dirección, elija el menú File. Se abrirá la
ventana Attach File, que le mostrará el contenido de su directorio (vea el Gráfico 7–16, Ventana de
Adjuntar archivo).
129
130
Capítulo 7:La Web, el correo electrónico y las noticias en GNOME y KDE
Gráfico 7–16 Ventana de Adjuntar archivo
Arrastrar y soltar archivos
Puede arrastrar los ficheros de su escritorio o del gestor de ficheros de la
misma manera que arrastra las URL de Navigator. Tan sólo debe pulsar con
el ratón en el fichero que desea adjuntar y arrastrarlo al campo Attach de su
mensaje.
Messenger le puede hacer saber si su email ha sido recibio e incluso leído. Puede pedir un acuso
de recibo para confirmar que su mensaje ha llegado y ha sido leído. Los acusos de recibo pueden no
funcionar en la configuración de un servidor de correo del destinatario.
Messenger soporta dos tipos de acuso de recibo:
•
Aviso de llegada — notifica que el destinatario ha recibido el mensaje.
•
Aviso de lectura — notifica que el destinatario ha abierto su mensaje.
Para especificar las preferencias para los avisos de llegada, vaya a Edit => Preferences => Mail &
Newsgroups => Return Receipts. En la ventana que se abre (vea el Gráfico 7–17, Ventana de Acuso
de recibo), elija de qué manera desea utilizar los acusos de recibo para el correo que envía y recibe.
Sección 7.4:Utilizar Messenger para leer las noticias
Gráfico 7–17 Ventana de Acuso de recibo
Para activar la notificación a través de los acusos de recibo, en el mensaje vaya a View => Options
y seleccione Request return receipt. También puede pulsar en el menú opciones del menú de los
ficheros adjuntos, o hacer click en el menú Options en la Toolbar.
Para más información sobre las opciones referentes a los e-mails, por ejemplo la agenda de las direcciones, el filtro del correo y otras opciones, lea la documentación de Netscape Communicator en el
menú Help.
7.4 Utilizar Messenger para leer las noticias
Uno de los mejores métodos para distribuir información a un gran número de usuarios es a través de
Usenet. Compuesto por miles de grupos de noticias, Usenet se utiliza para intercambiar información,
cotilleos y otros.
Para leer los grupos de noticias, necesita un lector de noticias. Un lector de noticias es un Messenger, que le permite leer y enviar mensajes a los grupos de noticias de manera parecida a como envía
e-mails.
Puede ejecutar Messenger de las siguientes maneras:
•
Seleccione Communicator => Messenger desde el menú.
131
132
Capítulo 7:La Web, el correo electrónico y las noticias en GNOME y KDE
•
•
Pulse [Alt]-[2]
Desde la Component Bar -- Seleccione el icono de los grupos de noticias, que es similar a:
La ventana Correo Netscape & Grupos de noticias que se abrirá será será similar al Gráfico 7–18,
Entrada del servidor de noticias en el centro de mensajes de Messenger.
Gráfico 7–18 Entrada del servidor de noticias en el centro de mensajes
de Messenger
Si no ha configurado un servidor de noticias
Si todavía no ha configurado un servidor de noticias, vaya a Servidores de
Grupos de noticias en la sección 7.2.1.
Su próxima tarea será la de descargar la lista de grupos de noticias del servidor del servidor de noticias
del proveedor de Internet y la de suscribirse a los grupos en los que esté interesado. Dependiendo de
la velocidad de la conexión, descargar la lista de miles de grupos de noticias puede requerir mucho
tiempo.
Sección 7.4:Utilizar Messenger para leer las noticias
Tras haber seleccionado el icono grupo de noticias y de haber descargado la lista, pulse en Subscribe
en el menú de Messenger, o haga click con el botón derecho del ratón en la opción del servidor de
noticias en la ventana del Message center, y seleccione Subscribe to Newsgroups.
Gráfico 7–19 La ventana de diálogo de la suscripción Newsgroups
En la ventana que se abrirá (vea el Gráfico 7–19, La ventana de diálogo de la suscripción Newsgroups),
podrá:
•
Ver todos los grupos de noticias disponibles a los que puede suscribirse (All)
•
Buscar un grupo de noticias en concreto por el nombre parcial o completo (Search)
•
Ver grupos de noticias que se han sido añadido recientemente al servidor de su proveedor de
Internet y que aparecen en la lista que ha descargado (o actualizado) (New)
Un indicador al fondo de la ventana le mostrará cómo avanza la descarga de la lista de los grupos de
noticias.
Los grupos que aparecen en negrita tendrán nuevos mensajes. Las listas que estén precedidas del signo
"+" tienen subcategorías.
133
134
Capítulo 7:La Web, el correo electrónico y las noticias en GNOME y KDE
Gráfico 7–20 Suscripción a un Grupo de noticias
Seleccione el nombre del grupo que le interesa y pulse el botón Subscribe (como en el Gráfico 7–20,
Suscripción a un Grupo de noticias).
También puede buscar un grupo de noticias según sus intereses en la ventana Search. Supongamos
que usted es aficionado a las noticias. En el campo Search for, introduzca journalism y pulse el
botón Search Now (o bien pulse [Intro]). El resultado de la búsqueda probablemente será los grupos
de noticias a los que puede suscribirse.
Cómo anular la suscripción
Puede eliminar la suscripción a un grupo seleccionándolo en la ventana de
suscripción del Grupo de noticias y haciendo click en unsubscribe.
Sección 7.4:Utilizar Messenger para leer las noticias
Gráfico 7–21 Grupos de noticias suscritos a Messenger
Cuando haya terminado con las inscripciones a los grupos de noticias, pulse el botón OK. En la ventana
principal de Messenger aparecerá lo que haya seleccionado (vea el Gráfico 7–21, Grupos de noticias
suscritos a Messenger). Observará que la opción Total representa el número total de mensajes del
grupo; la opción Unread representa en cambio el número de mensajes que todavía no ha leído.
Para visualizar un grupo de noticias, haga doble click en su nombre. En la parte superior de la ventana
a la derecha, verá el asunto del mensaje. En la parte inferior a la derecha podrá leer los mensajes
asociados.
Para escribir un mensaje en el grupo de noticias seleccionado, pulse New Msg en el menú, o bien vaya
a File => Nuevo => New Message. Como con el e-mail, escriba el mensaje en la ventana Compose
que se abrirá y envíe el mensaje. Será enviado al grupo de noticias correspondiente.
Seleccionando una opción del menú o haciendo click con el botón derecho del ratón en el texto del
mensaje, podrá ejecutar las siguientes operaciones en los mensajes del grupo:
•
Reply — Envía una respuesta al destinatario, en el grupo de noticias o de manera privada, via
e-mail.
•
Resply All — Responde a ambos autores, vía e-mail y al grupo de noticias.
•
Forward — Envía el mensaje a un dirección e-mail.
•
File — Copia el mensaje en una carpeta Messenger, como por ejemplo Inbox
135
136
Capítulo 7:La Web, el correo electrónico y las noticias en GNOME y KDE
•
Next — Pasa al mensaje siguiente de la lista
•
Print — Imprime el mensaje
•
as Read — Selecciona el mensaje como leído.
Existen otras aplicaciones que pueden ser útiles y otras formas divertidas para hablar e intercambiar
información en línea. Por ejemplo, si quiere puede explorar aplicaciones como clientes chat IRC
(IRC significa Internet Relay Chat). Pero la lectura de noticias, de e-mails y la navegación en Web, le
ocuparán la mayor parte del tiempo.
Sección 8.1:La configuración de la tarjeta de sonido
8 Audio, vídeo y entretenimiento en
general
8.1 La configuración de la tarjeta de sonido
Se incluyen capacidades de sonido pero no están configuradas para ejecutarse automáticamente cuando
se instala Red Hat Linux. Si desea escuchar sonido, necesitará configurar su tarjeta de sonido con la
utilidad sndconfig.
Para utilizar sndconfig:
1.
2.
Use el comando su - para entrar como administrador root desde un indicador de comandos de
shell.
Teclee sndconfig en la línea de comando.
Para navegar a través de los botones Yes, No, Cancel y Option, use las teclas [Tab] y [Entrar].
¿Su tarjeta de sonido está soportada?
Muchas tarjetas de sonido tienen soporte para Red Hat Linux, pero hay tarjetas de sonido que no son completamente compatibles, o que absolutamente
no son compatibles. Si tiene problemas al configurar su tarjeta de sonido,
revise la lista de compatibilidad de hardware en http://hardware.redhat.com/
para ver si su tarjeta está soportada.
La utilidad sndconfig chequea su sistema en busca de tarjetas de sonido. Si la utilidad encuentra
una tarjeta de sonido Plug and Play, intentará configurarla automáticamente con las configuraciones
correctas tocando muestras de sonido. Si escucha las muestras, seleccione Ok cuando reciba la instrucción y la configuración de su tarjeta de sonido será completa.
Si el chequeo no encuentra ninguna tarjeta, se le presentará una lista de la cual deberá elegir su tarjeta.
Use las teclas de flechas para desplazarse por la lista. Si su tarjeta se encuentra en la lista, resáltela y
luego pulse la tecla [Enter] (o use la tecla [Tab] para ir al botón Ok y pulse [Enter]).
El siguiente paso es seleccionar las configuraciones de puerto I/O, IRQ, y DMA correctas. Estas
configuraciones se determinan por la configuración del jumper de la tarjeta de sonido. Puede encontrar
información sobre estas configuraciones en la documentación de su tarjeta de sonido. Si comparte su
máquina con Windows, también puede encontrar las configuraciones de su tarjeta de sonido en el
tabulador del Device Manager (administrador de dispositivos), en la sección System (sistema) de su
Control panel (panel de control).
137
138
Capítulo 8:Audio, vídeo y entretenimiento en general
Una vez que haya seleccionado la configuración correcta para su tarjeta, se le proporcionarán algunas
muestras. Si escucha las muestras, seleccione Ok y la configuración del sonido estará completa.
Teclee exit cuando termine de configurar su tarjeta. Volverá a su cuenta de usuario.
8.1.1 Si no funciona sndconfig
Existen alternativas si sndconfig no funciona (si la muestra no toca y todavía no se escuchan sonidos),
aunque no son tan sencillas como ejecutar sndconfig. Puede modificar su fichero modules.conf
como se explica abajo (esta estrategia no es recomendable para principiantes) o consulte la documentación que acompañaba a su tarjeta de sonido para obtener más información.
Si su tarjeta de sonido no es de tipo Plug and Play, puede modificar manualmente su fichero
/etc/modules.conf para que incluya el módulo de tarjeta de sonido que debería usar, por
ejemplo:
alias sound sb
alias midi opl3
options opl3 io=0x388
options sb io=0x220 irq=7 dma=0,1 mpu_io=0x300
8.2 Altavoces, auriculares y la etiqueta del sonido
La mayoría de los ordenadores tiene un conector en la parte trasera de la CPU (unidad central de
procesamiento) designada para los altavoces y los auriculares. Si ha configurado su tarjeta de sonido,
se debería oír cualquier sonido de sistema o de sitio web a través de los altavoces o auriculares.
Su unidad de CD-ROM probablemente también tenga un enchufe cerca, así que podrá escuchar CDs
musicales a través de la unidad de CD-ROM. Consulte Sección 8.3, Para escuchar CDs.
Prescindiendo del modo en que prefiera escuchar música o otros sonidos, debe recordar que puede
haber otra gente trabajando cerca de usted que no desea oír los sonidos que emite su ordenador. Sea
cortés y mantenga bajo el volumen. Hasta los auriculares emiten sonido y pueden molestar a los
demás.
Añada el Applet mezclador (Main Menu => Applets => Multimedia => Mixer) a su panel para controlar el volumen de sistema. Pulse sobre el icono del altavoz en este applet para enmudecer o activar
el sonido y para usar la barra deslizadora para controlar el nivel del sonido. Note que la unidad de
CD-ROM probablemente tenga su propio control de volumen al lado del cajón del CD en su ordenador.
Sección 8.4:La configuración de la tarjeta vídeo
8.3 Para escuchar CDs
En KDE o GNOME, vaya a Main Menu => Multimedia => CD player para abrir el lector de CDs o
sencillamente coloque un CD musical en su lector de CD-ROM para que empiece a tocarlo automáticamente.
Gráfico 8–1
La interfaz de lector de CD GNOME
La interfaz de lector de CD se comporta como un lector de CD estándar, con funciones de lectura,
pausa y parada. El deslizador de control de volumen se encuentra al fondo de la interfaz. También
puede modificar la lista de las pistas de sus CDs y cambiar el modo en que funciona la utilidad pulsando
sobre los botones Open Track Editor y Preferences y haciendo sus selecciones.
Configure sus preferencias para utilizar CDDB y éste buscará el nombre del CD y sus pistas de una
enorme base de datos en línea y hará una lista de ellos en el GUI. La primera vez que toque un CD,
necesitará estar en línea para que funcione esta característica; se almacenará la información y se mostrará en el futuro ya sea cuando esté en línea que cuando no lo esté. No es un requisito — es sólo una
característica conveniente.
8.4 La configuración de la tarjeta vídeo
Probablemente habrá configurado se tarjeta vídeo durante la instalación (vea Official Red Hat Linux
x86 Installation Guide), pero puede cambiar la configuración del vídeo en cualquier momento con la
ayuda de la utilidad Xconfigurator. Deseará hacer esto si, por ejemplo, debe instalar una tarjeta vídeo
nueva.
ATENCION
Xconfigurator escribirá sobre el fichero de configuración de vídeo original
de su sistema. Como medida de seguridad, no olvide hacer una copia de
seguridad del fichero /etc/X11/XF86Config antes de lanzar Xconfigurator.
139
140
Capítulo 8:Audio, vídeo y entretenimiento en general
Para ejecutar Xconfigurator, inicie la sesión a nivel raíz y teclee Xconfigurator en el indicador
de comandos de shell. Siga las instrucciones que aparecerán en la pantalla. Haga sus selecciones
usando las teclas de [Tab] y [Entrar].
Cuando haya terminado de reconfigurar su tarjeta vídeo, finalice la sesión de administrador root y
inicie otra vez una sesión con su cuenta de usuario.
Se pueden utilizar las cámaras, los escáneres y otros dispositivos periféricos con Red Hat Linux pero
este manual no trata ese tema. El Linux Documentation Project (proyecto de documentación de Linux)
es una excelente fuente de información sobre el uso de dispositivos periféricos y mucho más. Visite su
sitio web en http://www.linuxdoc.org y busque los ficheros HOWTO (ficheros "cómo") para obtener
la información que desea.
8.5 Los juegos
En ambos, GNOME y KDE, vaya al Main Menu => Games para ver la lista de juegos contenidos en
Red Hat Linux. Muchos juegos incluyen los reglamentos y consejos bajo las opciones del menú.
Hay otros juegos a disposición en Internet; http://www.lokigames.com/ y http://www.linuxquake.com/ son dos sitios populares. Además, haga búsquedas con las palabras "juegos en linux" en
motores de búsqueda en la Web.
8.6 Multimedia
En GNOME, vaya a MainMenu => Applets y revise los applets a disposición bajo Amusements,
Clocks y Utility. Fish abrirá un cuadro de diálogo que muestra una cita que cambia cada vez que
usted pulsa sobre el icono. gEyes añadirá un par de ojos a su panel que seguirán a su cursor por
toda la pantalla. Gnome Weather (que se encuentra bajo Utility) acoplará un botón en su panel que
desplegará un informe meteorológico en miniatura.
Sección 8.6:Multimedia
Gráfico 8–2
Wanda, el pez de GNOME
El editor de textos Emacs también contiene varias sorpresas escondidas. Abra la aplicación con Main
Menu => Applications => Emacs. Pulse las teclas [Alt]-[x] y luego escriba la palabra doctor para
abrirle al "psiquiatra" de la aplicación. Siempre en Emacs, oprima [Esc]-[x] y luego escriba "yow"
para leer una cita en el fondo de la pantalla. Oprima [Esc]-[ x] y escriba "psychoanalyze-pinhead" y
Emacs le mostrará todas las citas de su base de datos (oprima [Ctrl]-[C] para detenerlo).
141
142
Capítulo 8:Audio, vídeo y entretenimiento en general
Sección 9.1: Las bases de GIMP
9 Breve introducción al GIMP
El GNU Image Manipulation Program (GIMP) puede ayudarle a crear, alterar, manipular o mejorar
archivos de imagen digital, fotografías, imágenes escaneadas y demás. Este capítulo le proporcionará
una síntesis rápida del GIMP y sus otras aplicaciones más comunes.
Como en otros campos, el de la manipulación de imagen tiene su propio vocabulario. Este capítulo
no puede proporcionar una documentación completa sobre todos los términos y conceptos necesarios
para entender la aplicación GIMP a la perfección. Si desea aprender más, puede consultar una gran
variedad de libros que le explican todo lo referente al GIMP. Para más información, por favor, diríjase
a la Sección 9.3, Recursos adicionales.
Si no puede crear el efecto que desea con las herramientas que GIMP le proporciona y se siente capaz
de escribir aplicaciones en el lenguaje de programación Scheme, puede añadir un nuevo Script-Fu a
la aplicación GIMP. Un Script-Fu es muy parecido a un macro en un procesador de textos o un editor
de textos ya que aplica una serie de efectos (filtros u otras posibilidades de GIMP) a un gráfico o a
un texto. Cualquiera puede usar el script Script-Fu incluído en el GIMP, pero también puede escribir
el suyo propio. Vea la Sección 9.3, Recursos adicionales para consultar más fuentes de información
sobre Script-Fus.
GIMP puede hacer muchas cosas, pero tiene sus limitaciones. Los artistas gráficos que crean imágenes
para impresión pueden pensar que los recursos de GIMP son insuficientes o más difíciles de usar
respecto a otras aplicaciones.
Por ejemplo, GIMP no puede todavía trabajar con el espacio de color CMYK (cyan, magenta, amarillo
y negro) que normalmente se usa para imprimir gráficos en color. En su lugar, GIMP usa el espacio
de color RGB (rojo, verde y azul) con el que debería estar más familiarizada la gente que ha creado
gráficos para la Web.
Como la aplicación GIMP está bien preparada para crear gráficos en la Web, nos dedicaremos a ello
en este capítulo. Primero, editaremos una foto para mostrarla en una página web. Después crearemos
una imagen de fondo, que se quedará como fondo de la página. Finalmente, usaremos GIMP para
crear una imagen principal para la página web.
Antes de empezar, necesitará algunos conocimientos básicos como: la manera de crear archivos, guardárlos y el uso de Toolbox (la caja de herramientas) y Diálogos.
9.1 Las bases de GIMP
Para usar la aplicación GIMP, necesitará saber ciertos conocimientos elementales. Desde un Xterm,
ejecute GIMP usando el comando gimp. Para iniciar Gimp en GNOME, vaya a Main Menu =>
Programs Graphics => The GIMP. En KDE, vaya a Main Menu => Programs => Graphics => The
GIMP.
143
144
Capítulo 9:Breve introducción al GIMP
Como otras aplicaciones GIMP permite llevar a cabo tareas. Generalmente, existen tres formas de
trabajar con GIMP:
•
Haciendo click con el botón derecho del ratón en una imagen, podrá visualizar las opciones de
GIMP.
•
Desde la Toolbox, usando las herramientas, el File o los menúes Xtns (vea la Sección 9.1.1,
Toolbox).
•
Con el teclado (vea la Sección 9.1.5, Teclas útiles)
Cuando abra el GIMP,verá la Toolbox.
9.1.1 Toolbox
La Toolbox del GIMP es una paleta que contiene las herraminetas GIMP usadas más frecuentemente:
Gráfico 9–1
Toolbox
Puede minimizar la Toolbox (envíelo al panel), pero si lo cierra, la Toolbox, cerrará GIMP.
Si mueve su ratón por los botones de la Toolbox, aparecerá una ventana de diálogo en una burbuja que
identifica las funciones de la herramienta.
Sección 9.1: Las bases de GIMP
Haga click en el botón de la herramienta que quiera usar en la Toolbox. El botón se coloreará para
indicar que está activado. GIMP proporciona herramientas que enfocan, borran, dibujan, miden, emborronan, etc.
Generalmente, al activar dicha herramienta, aparecerá una imagen. Si se selecciona una parte de la
imagen , entonces la herramienta sólo trabajará en la parte seleccionada. Una línea de puntos llamada
"marching ants" identifica las selecciones.
Muchas de las herramientas tienen opciones. Haga click dos veces en el botón de las herramientas y
verá Tool Options y el diálogo para esa herramienta.
Herramientas en la Toolbox
Seleccionar regiones rectangulares
Se usa para seleccionar porciones rectangulares de una imagen. Si hace click en la imagen y
después presiona el comando [Shift] mientras arrastra la imagen, el rectángulo se convierte en
un cuadrado. Si hace click en la imagen, y después presiona [Ctrl], mueve el cursor tirando de
la imagen el área en la que comenzó será el centro del rectángulo normalmente el punto inicial
está en el borde del rectángulo).
Selecionar regiones elípticas
Se usa para seleccionar porciones circulares u ovaladas de una imagen. Si hace click en la
imagen, presione [Shift] mientras mueve el cursor, la elipse será un círculo. Si hace click en la
imagen, después presione [Ctrl] mientras tira de la imagen , el punto inicial será el centro de la
elipse (normalmente, el punto inicial está al borde de la elipse).
Seleccionar regiones a mano
Esta herramienta, también conocida como lazo, se usa para arrastrar un área no seleccionada.
Haga click y arrastre la parte de la imagen que quiere seleccionar. Cuando regrese a donde
comenzó, suelte el botón del ratón.
Seleccionar regiones contiguas
Esta herramienta, también conocida como la herramienta "fuzzy selection tool" o "magic
wand", se utiliza para seleccionar porciones de una imagen basándose en valores de color.
Cuando hace click una vez en una imagen con la magic wand (varita mágica) activa, se
seleccionan los píxeles con valores de color cercanos a ese pixel. Todas las regiones de la
imagen con un valor de color similar al del grupo serán también seleccionadas.
Seleccionar regiones usando las curvas Bezier
145
146
Capítulo 9:Breve introducción al GIMP
Esta herramienta de selección es similar a la de seleccionar regiones a mano, pero le permite
personalizar su elección. Si necesita ser muy preciso cuando selecciona un objeto complicado,
la herramienta Bezier probablemente es la opción ideal.
Para crear una selección Bezier, haga click para configurar un punto de control y ponga los
puntos de control en cada esquina o ángulo de su selección. Haga click en el primer punto de
control que ha creado para cerrar la selección. A continuación traslade los puntos de control y
cree curvas entre ellos para modificar su selección.
Para mover los puntos de control, presione la tecla [Ctrl] y arrastre el punto que quiera mover.
Para crear curvas, tiene que hacer click en un punto de control y arrastrarlo. Mientras que lo
arrastra del punto de control aparecerán unas manecillas. Haga click y tire de ellas para controlar
la forma de la curva.
Si quiere crear una curva sólo desde un lado del punto de control, presione la tecla [Shift] y
arrastre una de las manecillas.
Cuando haya terminado de modificar la selección Bezier, haga click dentro de la selección para
activarla.
Seleccionar formas de imagen
La herramienta Select shapes from images (o "intelligent scissors" (tijeras inteligentes)) está
todavía en fase de desarrollo. Una vez que sea perfeccionada, le será útil para seleccionar automámaticamnete la forma correcta. Esta herramienta a veces es imprevisible, pero intente usarla.
Obviamente, este tipo de selección simplifica al GIMP la gestión del área seleccionada.
Haga click en la herramienta "intelligent scissors" en la Toolbox para activarla. Entonces, como
si usara la herramienta Bezier, haga click en la imagen que desea arrastrar. La herramienta
"intelligent scissors" intentará adivinar lo que está seleccionando, por lo que las líneas que traza
entre los puntos de control probablemente seguirán el borde de su selección.
Para retocar su selección, puede mover los puntos de control haciendo click en uno de ellos y
tirar de ellos. Una vez que haya termiando, haga click dentro y actívela.
Mover capas y selecciones
La herramienta de movimiento se utiliza para mover una región seleccionada.
Después de que ha seleccionado y activado un área, si mueve el cursor de su ratón encima de
ella, verá el cursor convertirse en el símbolo de la herramienta de movimiento. Haga click y
arrastre la selección para moverla. Esta técnica funciona aunque la herramienta no haya sido
activada en la Toolbox.
Sección 9.1: Las bases de GIMP
Con la herramienta de movimiento activada, si hace click y tira de su imagen, moverá la imagen
entera (o la capa activa). Si presiona la tecla [Alt] y después hace click y arrastra la imagen, sólo
moverá la selección (el contorno de las "marching ants").
Acercar y alejar
También conocida como lupa, la herramienta de zoom tool se usa para ampliar (haciendo click),
o reducir presionando la [Ctrl]-clicking) en la imagen. También puede agrandar una parte específica de la imagen
Alternativamente, la tecla [=] agranda (zoom in) y la tecla [-] disminuye (zoom out).
Recortar la imagen
La herramienta de recortar, que se parece a un cincel, se usa para cortar porciones de una imagen. Diseñe una región rectangular que quiera guardar. Aparecerá la ventana de diálogo Crop
& Resize Information. Haga click en el botón Crop en el diálogo Crop Information para cortar y eliminar todo lo que no entre en la selección. Alternativamente, puede hacer click en el
botón From Selection para hacer que aparezca una caja de producción. Se pueden mover los
cuadrados de control uno a uno para retocar la selección.
Transformar la capa o selección
La herramienta de transformación se puede usar para rotar, equilibrar o cambiar la perspectiva
de una imagen o selección. Haga click dos veces en el botón Transform para mostrar la ventana
de diálogo Transform Tool. Escoja qué acción quiere realizar en la imagen o selección. Mueva
el cursor con el ratón sobre la selección o imagen y verá el cursor convertirse en el símbolo de
flechas circulares de la herramienta "transform tool". Después haga click y arrastre la imagen
o selección para realizar la acción que ha escogido.
Dar la vuelta a la capa o selección
La herramienta de flip se usa para dar la vuelta (o producir una imagen espejo) a una imagen o
a un área seleccionada.
Añadir texto a la imagen
La herramienta de texto se usa para añadir texto a la imagen. Seleccione la herramienta "text
tool" y después haga click en la imagen. Aparecerá la ventana de diálogo de la herramienta Text
Tool. Marque los parámetros para el texto que desea añadir, escriba el texto en el campo que
se encuentra en la parte de abajo del diálogo y haga click en OK para añadir el texto. Por favor,
dése cuenta que los fuentes que muestra el GIMP son los mismos del X en su sistema.
147
148
Capítulo 9:Breve introducción al GIMP
Cuando añade texto a una imagen, el texto se convierte en una selección activa. Si mueve el
cursor con el ratón sobre el texto, verá el signo de movimiento y podrá mover el texto a otro
lugar o a una imagen.
Seleccionar colores de la imagen
El seleccionador de color se utiliza para escoger un color de la imagen. El diálogo Color Picker mostrará los valores individuales RGB y los hexadecimales para los píxeles seleccionados.
Además, el color seleccionado que aparece en la parte de bajo de la Toolbox cambiará el valor
del pixel escogido.
Rellenar con un color o un modelo
El cubo o "herramienta llenacubos" se utiliza para llenar un área con el color seleccionado.
Rellenar con un gradiente de colores
La herramienta mezcla o gradiente se usa para rellenar una área con una variedad de colores.
Para añadir un gradiente a una selección, primero haga click dos veces en el botón de gradiente
para mostrar la Tool Options del gradiente. El menú desplegable Blend controla la variedad de
colores que está aplicando. Puede pasar de un color que se vea en primer plano a un color de
fondo o al contrario; puede convertir un color en transparente o puede escoger entre los múltiples
gradientes ya preparados disponibles en GIMP.
Puede ajustar el gradiente con el menú Gradient que se encuentra en la Tool Options. También
si lo desea puede hacer que el gradiente se repita o no, usando el menú Repeat.
Cuando haya escogido un gradiente , haga click en la parte seleccionada y arrástrela o en la
imagen entera en la quiere aplicar el gradiente. Para la mayoría de los gradientes, pero no para
todos, la longitud de arrastre afecta a la variedad del gradiente; una distancia corta creará un
gradiente más compacto; una distancia larga producirá un gradiente más amplio con bordes
menos definidos.
Dibujar trazos muy definidos con lápiz
El lápiz se usa para trazar líneas, curvas o formas con bordes muy definidos. Para más información vea el Diálogo de selección del pincel en la sección 9.1.1.
Dibujar trazados borrosos con un pincel
El pincel se usa para trazar líneas, curvas y formas con bordes pocos definidos. Para más información, vea el Diálogo de selección del pincel en la sección 9.1.1 .
Sección 9.1: Las bases de GIMP
Borrar
Obviamente, el borrador se utiliza para borrar . Vea la Diálogo de selección del pincel en la
sección 9.1.1 para saber los pinceles que se pueden utilizar con el borrador.
Pincel aéreo con presión variable
La herramienta pincel aéro se usa para dibujar en varios niveles de opacidad. Para más información vea la Diálogo de selección del pincel en la sección 9.1.1.
Pintar usando modelos o regiones de imagen
La herramienta clon o sello se usa para seleccionar porciones de la imagen, que después se utilizan como modelos. La herramienta "clone" puede usarse para eliminar porciones no deseadas
de una imagen, pintando encima de ellas con modelos de la misma imagen.
Haga click en la herramienta clon en la Toolbox para activarla y después presione la tecla [Ctrl]
y haga clicks en la imagen que servirá como modelo para luego pintar. Suelte la tecla [Ctrl].
Haga click y arrastre la imagen para colocarla. Si pulsa el icono del pincel de la herramienta
clon, le seguirá un signo +. El signo + empieza en el punto que usted ha escogido e indica donde
empieza el trazado en la imagen.
Difusión o retoques
La herramienta de difusión/definición se usa dar un efecto de sombra en ciertas partes de la
imagen.
Dibujar con tinta
La"Ink pen" (pluma) se usa para trazar líneas similares a las de una pluma; la anchura de la línea
depende de la velocidad del instrumento de dibujo. La Tool Options incluye los parámetros para
ajustar el tamaño a la forma de la pluma.
Aumentar o disminuir la intensidad
La herramienta de aumento o disminución de la identidad se usa para ajustar la intensidad (la
cantidad de blanco en cada pixel) en una imagen.
Las Tool Options de la herramienta "dodge/burn" le permiten aumentar o disminuir la intensidad de la imagen. La herramienta Exposure ajusta cuánto quiere que cambie la intensidad de
0 a 100%. El Mode ajusta qué píxeles se verán afectados. Highlights, crea píxeles con altos
valores de intensidad; Midtones, píxeles con valores medios; y Shadows, píxeles con valores
149
150
Capítulo 9:Breve introducción al GIMP
bajos. Para obtener más información sobre esta heramienta, vea el Diálogo de selección del
pincel en la sección 9.1.1.
Smudge
La herramienta smudge se usa para difuminar una imagen con el pincel seleccionado en ese
momento. Para más informción, vea el Diálogo de selección del pincel en la sección 9.1.1.
Medir distancias y ángulos
La herramienta de medida permite medir una distancia en una imagen o medir un ángulo desde la
horizontal. Haga doble click en el medidor y seleccione Use Info Window si no ve las ventanas
de medición.
Colores
En la parte de abajo de la Toolbox verá la gama de los colores:
Gráfico 9–2 Colores activos
Se reduce la intensidad del color activo como se ve en el Gráfico 9–2, Colores activos.
Por defecto, el color negro es el color activo que aparece en primer plano y el blanco el del fondo.
Para intercambiarlos, haga click en
.
Haga click en el color activo para ver la ventana de diálogo Color Selection:
Sección 9.1: Las bases de GIMP
Gráfico 9–3
La ventana de diálogo de la selección de color
Puede seleccionar un color libremente, escogiendo uno de los botones: matiz, saturación, valor, rojo,
verde o azul y una variedad de color de la barra central.
También puede escribir los valores de RGB o los hexadecimales para el color que quiera escoger.
Según vaya escogiendo los colores haciendo click en el cuadrado de color, o escribiendo los valores
exactos, verá que el color se activa cambiando a un color nuevo.
La selección de color es más complicada de lo que se puede describir aquí. Si está interesado, consulte
la Sección 9.3, Recursos adicionales.
El pincel, el modelo y el gradiente activo
Un cuadrado en la parte de abajo a la derecha de Toolbox muestra el pincel, el modelo y el gradiente
activo:
151
152
Capítulo 9:Breve introducción al GIMP
Gráfico 9–4
El pincel activo, el modelo y el gradiente
Si quiere escoger un pincel, un modelo o un gradiente diferente, haga click dos veces en cualquiera
de ellos para que aparezca la paleta de opciones de cada uno. Haga click en una opción de la paleta
para activarlos.
Diálogo de selección del pincel
Cuando usa herramientas de dibujo GIMP, puede modificar los atributos de la línea que está trazando
al seleccionar un pincel determinado.
Gráfico 9–5
La ventana de diálogo de selección del pincel
Para visualizar el diálogo Brush Selection, haga click en el pincel activo de la Toolbox. El diálogo
Brush Selection se parece al Gráfico 9–5, La ventana de diálogo de selección del pincel:
Sección 9.1: Las bases de GIMP
Haga click en un pincel de la paleta para seleccionarlo. Si el pincel es más grande que el cuadrado
mostrado, haga click para ver el pincel entero.
Seleccionar áreas en una imagen
GIMP proporciona seis herramientas de selección. Puede usar estas herramientas haciendo click y
arrastrando la porción de la imagen que quiera seleccionar. GIMP también le da la posibilidad de
modificar su selección.
Estas modificaciones sólo funcionarán mientras su selección esté activa. Puede reconocer una selección activa moviendo la línea de puntos alrededor de su perímetro ("marching ants").
•
Cuando el cursor del ratón está en su selección, se convierte en el símbolo de movimiento. Si
hace click y arrastra la selección, puede moverla.
•
La tecla [Shift] le permite añadir una porción al área seleccionada. Una vez que tiene una selección
activada, si mantiene apretada la tecla [Shift] y después usa una herramienta de selección para
escoger una parte de la imagen, la próxima selección será añadida a la selección activada.
•
La tecla [Ctrl] le permite eliminar alguna parte de una selección activa. Si sujeta la tecla [Ctrl] y
después usa una herramienta de selección para escoger una porción de una selección activa, ésta
desaparecerá.
9.1.2 Carga de un archivo
Antes de que pueda manipular cualquier imagen, necesita adquirir de alguna forma una imagen. Por
ejemplo, puede escanear una imagen, puede encontrar una en la Internet (tenga cuidado con los derechos de copyright), o puede tomar una foto con una cámara digital.
Para cargar un archivo existente, haga click en File => Open. Verá la ventana de diálogo Load Image
como aparece en el Gráfico 9–6, La ventana de diálogo de imagen de carga.
153
154
Capítulo 9:Breve introducción al GIMP
Gráfico 9–6 La ventana de diálogo de imagen de carga
La ventana de diálogo Load Image del GIMP muestra el directorio en uso. Puede navegar arriba y
abajo del árbol del sistema de archivos haciendo click dos veces en la lista de la izquierda Directories,
y después seleccionar un archivo que desea abrir de la lista de Files que se encuentra a la derecha.
GIMP soporta la función que completa el nombre del archivo. Si escribe la primera letra (o más) del
nombre de un archivo en el campo Selection y aprieta la tecla [Tab], podrá ver sólo los subdirectorios
y/o archivos que comienzan con esa letra o letras.
El archivo que seleccione aparecerá en el campo Selection cerca del botón del diálogo. Podrá ver una
presentación preeliminar presionando el botón Generate Preview.
Cuando haya seleccionado un archivo, haga click en el botón OK para abrirlo. También puede hacer
doble click en el nombre de un archivo para abrirlo.
Sección 9.1: Las bases de GIMP
9.1.3 Guardar un archivo
Para guardar el fichero de imagen, haga click con el pulsante derecho sobre la imagen y escoja File
=> Save (o Save as). Verá el diálogo Save Image si escoge Save as o si escoge Save y el fichero
no se ha guardado todaví.
El diálogo Save Image parece casi el mismo que el diálogo Load Image y la navegación del árbol del
sistema de ficheros y elección de los ficheros del mismo modo.
Cuando está guardando una imagen, necesitará seleccionar en qué formato guardarlo. GIMP soporta
una amplia variedad de formatos de imagen. En este capítulo, vamos a hablar sobre tres de ellos:
.gif, .jpg y .xcf.
Formatos de imagen
La inmensa mayoría de imágenes de Web están en uno o dos formatos: .gif o .jpg. Ambos formatos utilizan compresión para proporcionar archivos de tamaños inferiores y menor tiempo de bajada
(la velocidad de bajada es de una importancia capital para todo en la Web). En otros aspectos, sin
embargo, estos dos formatos de imagen son muy diferentes, y tienen diferentes propósitos.
El formato .jpg se usa principalmente con fotografías o imágenes que usan muchos colores diferentes.
El formato .gif se usa más en imágenes que usan sólo unos pocos colores o que incorporan áreas
bastante grandes del mismo color.
Antes de que GIMP le permita guardar una imagen como un .gif, necesitará convertirla en colores
indexed o en grayscale (escala de grises). Convierta una imagen en colores indexed haciendo click
con el botón de la derecha del ratón en la imagen y después seleccione Image => Mode => Indexed.
Aparecerá la ventana de diálogo Indexed Color Conversion:
155
156
Capítulo 9:Breve introducción al GIMP
Gráfico 9–7 La ventana de diálogo de conversión de color indexed
Las imágenes .gif pueden visualizarse sólo con un máximo de 256 colores. Cuando la convierte
en color indexed, los colores de RGB en la imagen se estandarizan en una paleta de colores. Si su
imagen se va a usar en la Web, la opción más segura de paleta es Use Custom Palette: Web. La paleta
preparada para la Web incluye un grupo de 216 colores que utilizan la mayoría de los navegadores de
la Web.
Después de que haya convertido su imagen en un formato indexed, GIMP le permitirá guardarlo como
un archivo .gif. Alternativamente, si intenta guardar un fichero no convertido como un fichero
.gif, se le indicará que exporte la imagen a color indexed o grayscale.
Si está componiendo una imagen en GIMP, y quiere guardarla para trabajar en ella más tarde, debería
guardarla como un archivo .xcf. El formato .xcf es el formato original de archivo de GIMP. Si
crea una imagen en GIMP, o si abre una imagen y le añade efectos GIMP (como capas o máscaras),
habrá añadido información al archivo de imagen. Esta información se perderá si guarda la imagen
como un archivo .gif o .jpg. Si guarda un archivo como .xcf, podrá mantener esa información.
Sección 9.1: Las bases de GIMP
9.1.4 La ventana de imagen
Cuando carga una imagen o la abre, el GIMP rodea la imagen con un marco de herramientas útiles
como se muestran en el Gráfico 9–8, La ventana de imagen.
Gráfico 9–8
La ventana de imagen
Arriba, la ventana de imagen muestra un identificador de archivos que consiste en:
•
el nombre del archivo (precedido por un * si el archivo ha sido modificado),
•
el número de la ventana (secuencial desde el 0, que indica la primera imagen abierta cuando
empieza GIMP),
•
el visualizador del número (secuencial desde 0 para cada visualización de imagen)
•
el tipo de imagen -- RGB, Indexed, o Grayscalethe,
•
la cantidad de la imagen que puede ser visualizada en la ventana, dependiendo de si ha dado un
golpe de zoom en la imagen.
157
158
Capítulo 9:Breve introducción al GIMP
Arriba a la izquierda, si hace click en el símbolo
aparecerá la imagen del menú.
Para ayudarle a visualizar el tamaño de su imagen, GIMP proporciona reglas horizontales y verticales.
Puede quitarlas y ponerlas haciendo click con el botón derecho del ratón en la imagen y seleccionando
View => Toggle Rulers.
Abajo a la izquierda, verá la posición del cursor del ratón en la imagen, medida desde 0,0 en la esquina
izquierda.
Justo encima de la ventana de posición del cursor del ratón, verá dos símbolos cuadrados, que se
usan para crear rápidamente máscaras. Básicamente, éstas son selecciones que pueden guardar y usar
en otra ocasión. No vamos a tratar las máscaras en este capítulo elemental, pero si usa GIMP para
imágenes complicadas, se dará cuenta que las máscaras son muy útiles. Para más información ver la
Sección 9.3, Recursos adicionales.
Cerca de la parte de abajo a la derecha, verá un símbolo que parece el de la herramienta "move". Se
llama el "panner". Si está muy cerca en una imagen, puede hacer click en el "panner" para ver la
imagen preeliminar completa.
Hacia la parte de abajo de la ventana, al lado de la ventana de posición del cursor del ratón, verá
dos campos de estado y después una tecla de Cancel. El primer campo de estado muestra el nombre
del archivo, hasta que un "plug-in" esté funcionando (por ejemplo, si está aplicando un filtro o un
Script-Fu a una imagen). Si un "plug-in" está funcionando, el nombre de éste aparecerá en la primera
ventana de estado. El siguiente campo esta vacío, pero mostrará la barra de estado del enchufe que
está funcionando. Por último, el botón Cancel le permite detener un enchufe que esté funcionando.
9.1.5 Teclas útiles
Como muchas otras aplicaciones, GIMP facilita la finalización de las tareas sin necesidad de quitar
sus manos del teclado. Aquí le mostraremos una selección de teclas útiles:
Tabla 9–1 Teclas útiles
Comando
Teclas
Comando
Teclas
copiar
[Ctrl]-[c]
seleccionar todo
[Ctrl]-[a]
cortar
[Ctrl]-[x]
anular la selección
[Ctrl]-[Shift]-[a]
invertir la selección
[Ctrl]-[i]
deshacer
[Ctrl]-[z]
pegar
[Ctrl]-[v]
acercar
[=]
guardar archivo
[Ctrl]-[s]
alejar
[-]
Sección 9.2:Usar GIMP para crear una página Web
9.2 Usar GIMP para crear una página Web
La forma más fácil de aprender algo es hacerlo por uno mismo. En esta sección aprenderá los pasos
necesarios para crear sencillos gráficos para la Web con GIMP. GIMP puede hacer manipulaciones
de imagen extremadamente complicadas, las suficientes para llenar un libro de considerable tamaño.
En esta sección, para ser sinceros, sólo mencionaremos las más sobresalientes.
9.2.1 Mejorar una foto
Para este breve ejemplo, tomaremos una sóla foto y:
•
realizaremos correcciones automáticas de color,
•
corregiremos un problema común en las fotografías: el reflejo del flash en los ojos,
•
quitaremos las partes de la foto que no gusten.
Primero, se carga en GIMP una foto escaneada usando File => Open:
Gráfico 9–9 La foto original escaneada, con imperfecciones incluídas
159
160
Capítulo 9:Breve introducción al GIMP
Como puede ver, la fotografía original del perro Bonnie no es muy buena. En general, los colores
parecen haberse difuminado. Los ojos son un problema evidente, ya que reflejan el flash con un verde
horroroso. Además, se podrín eliminar dos áreas: la mancha oscura en la parte de arriba de la pata y
la pequeña parte de una mano que se puede ver en la cara de Bonnie.
Primero, se usará GIMP para corregir ciertos colores. Haga click con el botón derecho del ratón en
la imagen y seleccione Image => Colors => Levels para mostrar la ventana de diálogo Levels. Ya
que estamos interesados en mejorar el color, seleccione Red en Modify Levels for Channel y abra el
menú como se observa en el Gráfico 9–10, La ventana de diálogo Levels.
Gráfico 9–10 La ventana de diálogo Levels
El histograma muestra los valores de rojo para todos los píxeles en la imagen. La variedad de valores
de rojo en la foto no exceden el valor entero de la tonalidad disponible (la barra de más abajo que
oscila desde negro a rojo). En otras palabras, ninguno de los píxeles en la imagen posee valores de
rojo en la escala de negros.
Si mira a los niveles de Blue, Green y Value (brillo), los histogramas parecen similares. En general,
los colores más oscuros en la imagen no son tan oscuros como deberían, dada la variedad de colores.
Sección 9.2:Usar GIMP para crear una página Web
La imagen se vería mejor si la variedad de valores se comprimiera, de forma que la variedad de valores
en la imagen se repartiera por la totalidad de valores que están disponibles.
Parece complicado, pero GIMP lo facilita. Sólo haga click en la tecla Auto y en la ventana de diálogo
Levels. Auto ajustará automáticamente todas las variedades de colores (rojo, azul y verde). Si también desea ajustar el Value (brillo) de la imagen, necesitará seleccionar Value de Modify Levels for
Channel bajando el menú y haciendo click en Auto otra vez.
Si está marcada la casilla de verificación Preview en la ventana de diálogo Levels, entonces verá
una imagen preliminar de la imagen. Si está satisfecho con ella, apriete OK en la ventana de diálogo
Levels para aceptar los cambios.
Ahora la foto de Bonnie se parece al Gráfico 9–11, Imagen después de los ajustes automáticos de los
niveles de color.
Gráfico 9–11
de color
Imagen después de los ajustes automáticos de los niveles
A continuación, usaremos una herramienta de duplicación o clon para eliminar las partes de una imagen que no le gustan. La herramienta clon toma una parte de la imagen y le permite pintarla. Esto le
161
162
Capítulo 9:Breve introducción al GIMP
permite reemplazar partes que no desea de la imagen con un modelo de los que ya se encontraba en
la foto.
Primero, puede usar la tecla [=] para acercarse a la mancha indeseable en la pata de Bonnie. Después
seleccione un pincel adecuado. (Para seleccionar un pincel, haga click en el pincel activo en Toolbox
y seleccione uno del diálogo Brush Selection). En esta ocasión, se ha seleccionado el pincel Circle
(07) (7 x 7).
Seleccione la herramienta "clone" de Toolbox. Con la tecla [Ctrl] pulsada, haga click en un área a
la izquierda de la mancha oscura, para seleccionar un área que quiera aplicar como modelo. Suelte
la tecla [Ctrl]. El símbolo de "crosshairs" cambia al símbolo de lápiz y puede pintar usando el área
seleccionada como modelo.
Mientras que pinta usando la herramienta "clone", verá el símbolo de "crosshairs" que sigue a distancia
a su pincel. Este símbolo marca el área que proveerá el modelo para su pincel.
Se puede usar la misma técnica para eliminar una pequeña parte de la mano de una persona que aparece
en la cara de Bonnie. Use el mismo pincel y seleccione un área de los pantalones vaqueros cerca de
la mano para duplicar.
Se puede utilizar el GIMP para arreglar el verde extraño que se refleja en sus ojos. Desde el diálogo
Brush Selection seleccione el pincel Circle Fuzzy (11) x (11). Use la herramienta de selección de
colores para escoger un color negro de la parte que no está verde al borde del ojo. Entonces use el
pincel para pintar el área verde. La parte más difícil es dejar un pequeño punto blanco en cada ojo,
para que parezcan más naturales y no completamente negros.
Después de usar el ajuste de color automático y quitar la mancha, la mano y el reflejo verde, la imagen
se parece a la del Gráfico 9–12, La imagen después de eliminar las partes no deseadas.
Sección 9.2:Usar GIMP para crear una página Web
Gráfico 9–12 La imagen después de eliminar las partes no deseadas
Por último, se colorea el borde de la imagen simplemente como efecto decorativo.
Cree una nueva imagen, más grande que la foto de Bonnie con un fondo blanco. Corte y pegue la
imagen de Bonnie en la foto blanca de fondo más grande. Use la herramienta rectangular de selección
para escoger un rectángulo que sea sólo un poco más pequeño que la imagen de Bonnie. Entonces haga
click con el botón derecho del ratón en la imagen y escoja Select => Invert para revertir la selección,
de forma que quede un marco rectangular alrededor de la imagen como en el Gráfico 9–13, Selección
de un marco alrededor de la imagen.
163
164
Capítulo 9:Breve introducción al GIMP
Gráfico 9–13
Selección de un marco alrededor de la imagen
Para colorear el borde, haga click con el botón derecho del ratón y seleccione Filters => Blur =>
Gaussian Blur (IIR). Con ambos parámetros Blur Radius fijos en 10, haga click en el botón OK para
aplicar el filtro.
Entonces se recorta la imagen para dejar sólo un pequeño borde blanco, como muestra el Gráfico 9–14,
La imagen final.
Sección 9.2:Usar GIMP para crear una página Web
Gráfico 9–14 La imagen final
Finalmente, la imagen se guarda como un archivo .jpg para su uso en la página Web.
9.2.2 Crear un gráfico de fondo para una página Web
Debido a que la página de Web muestra la foto de un perro, se usará como fondo la huella de una pata.
El primer paso es hacer una imagen de una huella de pata en blanco y negro. Abra una ventana usando
File => New. En el diálogo New Image que aparece, ajuste Width y Height ambos a 500 píxeles, para
tener espacio para trabajar. También puede recortar la imagen cuando haya terminado. Ajuste Fill
Type a White y haga click en el botón OK.
Cuando está dibujando algo, es más fácil dibujar un imagen grande y después reducirla a escala. Para
crear esta imagen, cree una selección de óvalo, usando el botón Select elliptical regions button, después use la herramienta del cubo "bucket" para rellenar la selección con negro. Copie la selección
ovalada ([Ctrl]-[C]) y péguela ([Ctrl]-[V]) dos veces mientras mueve los tres óvalos a un modelo apropiado. Entonces, use la herramienta del pincel, con uno pequeño para dibujar la parte suave de la
pezuña. Cuando dibuje algo, es más fácil dibujar una imagen grande, y después ajustarla cuando haya
165
166
Capítulo 9:Breve introducción al GIMP
terminado. La imagen en blanco y negro original de tamaño 128 x 134 píxeles, se parece al Gráfico
9–15, La huella de una pata en blanco y negro.
Gráfico 9–15 La huella de una pata en blanco y negro
La imagen de la huella es la base para la construcción de la siguiente imagen: una serie de pistas
que cruzan una página, como se ve en el Gráfico 9–16, Huellas en blanco y negro. Se puede crear la
imagen de diversas maneras:
A escala: Haga click con el botón derecho del ratón en la imagen y después haga click en Image =>
Scale Image para mostrar el diálogo de Scale Image. La imagen se hizo a escala de Ratio .85, porque
era bastante grande para el efecto deseado.
Para ajustar las huellas, escoja la herramienta de transformaciones "transforms" de Toolbox y rote la
imagen hasta un ángulo de 50 grados desde la horizontal.
A continuación, se copiará cuatro veces la huella de la pata y se las imágenes se pegarán en una imagen
más grande. Use [Ctrl]-[c] para copiar la imagen.
La primera huella de la pata se pega a la nueva imagen con un [Ctrl]-[V]. La huella de la pata se mueve
entonces a la posición deseada. Después de colocarla correctamente, otra copia de la huella se pega a
la imagen. La segunda huella es ahora la imagen activa, pegada justo encima de la primera huella. La
segunda huella se aleja de la primera y se pone en un lugar apropiado. Se repiten los mismos pasos
para la tercera y la cuarta huella. Si mueve algo a una posición incorrecta, pero ya ha seleccionado
algo más, puede usar [Ctrl]-[Z] para volver atrás e intentarlo de nuevo.
Sección 9.2:Usar GIMP para crear una página Web
Después se utilizará un filtro para crear un efecto especial. Los filtros dan un aspecto especial a la
imagen. Haga click con el botón derecho del ratón en la imagen y mire en Filters para ver una lista
de filtros GIMP. Para esta imagen, primero usaremos el filtro Gaussian Blur (IIR) y después el filtro
Bump Map.
Después de situar las huellas en los puntos correctos, se colorea la imagen con Filters => Blur =>
Gaussian Blur (IIR) para ajustar una horizontal y una vertical de 5 como ajustes permanentes en Blur
Radius. La imagen se colorea porque el siguiente filtro, Bump Map, actúa en píxeles claros y oscuros,
de forma que los resultados parecerán más naturales con un poco de sombra entre el negro y el blanco
de la imagen original.
La imagen en blanco y negro, coloreada ligeramente y hecha a escala del 50% para que mida 250 x
250 píxeles, se parece al Gráfico 9–16, Huellas en blanco y negro.
Gráfico 9–16 Huellas en blanco y negro
Después, el modelo Cork board se añade a una nueva capa de la imagen. Use Layers => Layers,
Channels & Paths para mostrar el diálogo Layers, Channels & Paths como aparece en el Gráfico
9–17, La ventana de diálogo de las capas.
167
168
Capítulo 9:Breve introducción al GIMP
Gráfico 9–17
La ventana de diálogo de las capas
Las capas mantienen porciones de la imagen activada separadas las unas de otras para que pueda trabajar en una parte de imagen sin afectar a la otra. Las capas son esenciales para manipular imágenes
complejas.
La ventana de diálogo Layers muestra todas las capas en la imagen. Como se puede observar en
el Gráfico 9–17, La ventana de diálogo de las capas, la imagen sólo incluye una capa, a la que se le
cambió el nombre por el de Pawprints (haga click con el botón derecho del ratón en la capa, y después
escoja Edit layer attributes y rellénelo con un nombre descriptivo).
A continuación, una nueva capa se añade al modelo haciendo click en el símbolo New layer
.
En la ventana de diálogo de New Layer Options que aparece, deje Layer Width y Height con los
valores predeterminados (la capa será del mismo tamaño que la imagen). Ajuste Layer Fill Type a
White y haga click en el botón OK.
Se crean nuevas capas automáticamente encima de las viejas, para que no se vea la original en la
imagen.
Sección 9.2:Usar GIMP para crear una página Web
Después, la capa se llenará con el modelo Cork board. Para llenar una capa con un modelo, asegúrese
que la capa está activa (márquela con una barra de color en la ventana de diálogo de las capas (las
capas inactivas serán de color blanco). Vea el Gráfico 9–18, La nueva capa en la ventana de diálogo
de capas para ver un ejemplo; la capa Cork board está activada. Entonces, haga dos veces click
en la herramienta "bucket" para mostrar la Tool Options y seleccione Pattern Fill. Haga click en el
modelo activo en Toolbox para ver la paleta de modelos y seleccionar Cork board. Entonces use la
herramienta "bucket" para llenar la capa Cork board.
Gráfico 9–18 La nueva capa en la ventana de diálogo de capas
En la ventana de diálogo Layers convierta la capa de las huellas en la capa activa haciendo click en
ella. Después haga click en el símbolo del ojo (
) para hacer el tablero de capas de corcho "cork"
invisible, otro click en el símbolo del ojo hará visible la capa de nuevo.
En la imagen, que debería mostrar la imagen de las huellas como se ve en el Gráfico 9–16, Huellas en
blanco y negro, use la herramienta de la varita mágica ("magic wand") para seleccionar un punto pixel
blanco. Después haga click con el botón derecho del ratón en la imagen y vaya a Select => Invert
para invertir la selección, para que se seleccionen sólo los píxeles negros o grises.
169
170
Capítulo 9:Breve introducción al GIMP
Ahora cuando haga click en el símbolo del ojo en la ventana de diálogo de las capas, para mostrar la
capa del cork board, verá la selección de las huellas , como se aprecia en el Gráfico 9–19, La selección
de las huellas.
Gráfico 9–19 La selección de las huellas
El siguiente paso es oscurecer sólamente el área de las huellas seleccionada. El próximo paso es
oscurecer sólo el área seleccionada. El filtro Bump Map oscurecerá tanto las huellas como el borde. El
GIMP proporciona una gran variedad de formas de oscurecer el área seleccionada. Una forma sencilla
es hacer click con el botón derecho del ratón en la imagen y después seleccionar Image => Colors
=> Brightness-Contrast. En el diálogo Brightness-Contrast el deslizador "slider" Brightness es
movido a -40, como se aprecia en el Gráfico 9–20, La ventana de diálogo de brillo-contraste.
Sección 9.2:Usar GIMP para crear una página Web
Gráfico 9–20 La ventana de diálogo de brillo-contraste
Haga click en la tecla OK para oscurecer las áreas seleccionadas. Después haga click con el botón
derecho del ratón de en la imagen y escoja Select => None (o use la tecla [Shift]-[Ctrl]-[A]) para quitar
la selección, y la imagen será como la del Gráfico 9–21, Las huellas en el fondo del cork board.
Gráfico 9–21 Las huellas en el fondo del cork board
171
172
Capítulo 9:Breve introducción al GIMP
Para aplicar el filtro, haga click con el botón derecho del ratón en la imagen, después seleccione Filters
=> Map => Bump map para mostrar la ventana de diálogo Bump Map:
Gráfico 9–22 La ventana de diálogo del Bump Map
En la ventana de diálogo de Bump Map se selcciona Compensate for Darkening y se aumenta la
profundidad Depth a 5, lo cual hace aumentar la profundidad percibida de la huella. Se visualiza
imagen preeliminar después de haber aplicado el filtro se para mostrar cómo los diferentes parámetros
de Bump Map pueden afectar la apariencia de la imagen. Después de seleccionar OK, el filtro Bump
Map se aplica a la imagen como se aprecia en el Gráfico 9–23, La imagen de fondo definitiva.
Sección 9.2:Usar GIMP para crear una página Web
Gráfico 9–23
La imagen de fondo definitiva
Los gráficos de fondo para las páginas Web necesitan disponerse en mosaico "tile" (alicatado). Todos
los modelos deben ser coherentes con lo que parece en la página. En este caso, ya que el el borde ya
está alicatado, no es necesario volverlo a alicatar. Pero si está haciendo un gráfico que no necesita
alicatado, el GIMP puede alicatarle el fondo usando el filtro Filters => Map => Tile. filter.
9.2.3 Creación de títulos de imágenes para páginas Web
El GIMP es muy útil en la creación de logos, textos y enlaces), botones para páginas Web.
En este ejemplo, usaremos un par de filtros GIMP para personalizar un texto de ejemplo de una página
Web.
El primer paso es abrir un nuevo archivo, de 400 x 100 píxeles, con un fondo blanco. Use File =>
New, añada los parámetros correctos de anchura Width y altura Height, y seleccione el botón de radio
Transparent.
173
174
Capítulo 9:Breve introducción al GIMP
Haga click en Toolbox para seleccionarlo. Después haga click en la imagen, y la ventana de diálogo
Text Tool aparecerá como en el Gráfico 9–24, La ventana de diálogo de la herramienta de texto.
Gráfico 9–24
La ventana de diálogo de la herramienta de texto
Escriba el texto que quiera en el campo Preview cerca del fondo del diálogo. Después seleccione un
Font, Font Style y Size de los menúes en la ventana de diálogo. El texto que ha escrito aparecerá
como se aprecia en el Gráfico 9–25, Texto preliminar.
Sección 9.2:Usar GIMP para crear una página Web
Gráfico 9–25
Texto preliminar
Se cubrirá este texto con otras líneas para simular el efecto sombra. Cambie el color que aparece el
primer plano a un color más claro. Para este ejemplo, se selecciona un gris medio, con valor RGB de
153 153 153 se selecciona. Cuando haya hecho click en OK en la ventana de diálogo de la herramienta
Text tool, el texto aparecerá en la ventana que está activa en ese momento, como se aprecia en el
Gráfico 9–26, Texto en una ventana de imagen.
175
176
Capítulo 9:Breve introducción al GIMP
Gráfico 9–26
Texto en una ventana de imagen
Haga click en la herramienta de selección del rectángulo, después haga click en la imagen que desea
inserir. Para crear el efecto sombra, haga click con el botón derecho del ratón en la imagen, y aplique
Filters => Blur => Gaussian Blur (IIR). La ventana de diálogo Gaussian Blur le permite ajustar Blur
Radius, que ya viene ajustado a 5 píxeles para producir este efecto como se ve en el Gráfico 9–27,
Texto borroso.
Gráfico 9–27 Texto borroso
Ahora se debería añadir a la imagen el texto auténtico. Primero se necesita cambiar el color que
aparece en primer plano. En este caso, se seleciona un rojo difuminado (RGB 204 051 051). Después
con la herramienta de texto activa, haga click en la imagen. Aparecerá la ventana de diálogo Text
Tool. Asegúrese que se seleccianan los mismos ajustes(estarán ya preseleccionados a no ser que haya
cerrado GIMP). Haga click en OK para añadir un "Hello World!" a la imagen y después muévalo a la
posición correcta, como se aprecia en el Gráfico 9–28, Texto coloreado con el efecto de sombra.
Sección 9.2:Usar GIMP para crear una página Web
Gráfico 9–28 Texto coloreado con el efecto de sombra
Es posible que aún parezca muy simple y que prefiera algo más deslumbrante para su página Web.
Una opción es aplicar uno de los gradientes de GIMP al texto.
Con el mensaje en rojo "Hello World!" como selección , haga click dos veces en la herramienta de
gradiente para activarla y mostrar la Tool Options. Para ello, se selecciona Custom Gradient y allí se
selecciona la mezcla Blend y Shapeburst (angular) como Gradient, como se aprecia en el Gráfico
9–29, Opciones de gradiente.
177
178
Capítulo 9:Breve introducción al GIMP
Gráfico 9–29 Opciones de gradiente
El siguiente paso es escoger qué gradiente del GIMP usar. Haga click en el gradiente activo de Toolbox
para mostrar la paleta de gradientes disponibles. Haga click en uno para activarlo. Para aplicar un
gradiente a su texto, asegúrese de que el texto es aún la selección activa. Después haga click y arrastre
la de parte del texto. Como hemos escogido Shapeburst (angular), la longitud de arrastre no afectará
a la apariencia del gradiente, que seguirá los bordes de la selección. Por ejemplo, si aplica estos ajustes
con el gradiente Greens la imagen se verá como en el Gráfico 9–30, Texto en el gradiente de verdes.
Sección 9.2:Usar GIMP para crear una página Web
Gráfico 9–30
Texto en el gradiente de verdes
Empezando con el rojo simple del mensaje "Hello World!", sólo use [Ctrl]-[Z] y los mismos parámetros
de ajuste, el gradiente Tube_Red produce este efecto, que se usará en la última página Web, como se
aprecia en el Gráfico 9–31, Texto en el gradiente de tubo rojo.
Gráfico 9–31
Texto en el gradiente de tubo rojo
Script-Fu
Como hemos demostrado, puede usar las herramienta y filtros de GIMP para crear logos únicos. También puede usar Script-Fu de GIMP para hacer gráficos que puede que no sean únicos, pero que son
creados con rapidez, facilidad y que tienen un acabado altamente profesional.
El Script-Fu da la posibilidad para aquellos que no son programadores de utilizar las capacidades configurativas de GIMP. Básicamente, proporciona diferentes GUIs para crear logos, modelos, pinceles
y otros efectos especiales. También puede crear sus propios Script-Fus. Vea la Sección 9.3, Recursos
adicionales para mayor información.
179
180
Capítulo 9:Breve introducción al GIMP
La forma más fácil de entender lo que hace Script-Fu es probándolo. Desde Toolbox, haga click
en Xtns => Script-Fu para ver el menú de Script-Fus disponibles. Por ejemplo, si escoge Xtns =>
Script-Fu => Logos => Bovination, verá la ventana de diálogo Script-Fu: Logos/Bovination. Puede
cambiar Script Arguments; en este caso, todo lo que hemos cambiado fue Text. En cuanto haga click
en OK, verá como GIMP aplica una serie de filtros y luego una ventana de imagen mostrará el gráfico
creado por Script-Fu: Gráfico 9–32, Texto de la huella de una vaca.
Gráfico 9–32
Texto de la huella de una vaca
Puede que la huella de una vaca no sea el indicado para su página de Web, pero sí es un excelente
ejemplo que muestra la capacidad de Script-Fu para crear efectos especiales.
9.2.4 Combinación de los gráficos creados en una página
Web
El fondo, el título y una fotografía modificada se pueden usar en la misma simple página de Web como
musestra el Gráfico 9–33, Ejemplo de página Web.
Sección 9.3:Recursos adicionales
Gráfico 9–33 Ejemplo de página Web
9.3 Recursos adicionales
GIMP puede hacer muchísimas cosas más de las que le hemos mostrado en este capítulo. Por favor,
busque en alguna de las siguientes fuentes si está interesado en aprender más acerca de GIMP.
9.3.1 Sitios web útiles
Información sobre GIMP también está disponible en la Web:
http://www.gimp.org/
La página oficial de GIMP
http://www.rru.com/~meo/gimp/faq-user.html
Una lista de las preguntas más frecuentes (FAQ) de los usuarios de GIMP.
http://manual.gimp.org/manual/
181
182
Capítulo 9:Breve introducción al GIMP
El GIMP User Manual (de Karin Kylander y Olof S. Kylander), que incluye el capítulo "Mike
Terry’s Black Belt School of Script-Fu," una excelente fuente informativa para quien quiera
aprender cómo escribir un Script-Fu.
http://empyrean.lib.ndsu.nodak.edu/~nem/gimp/tuts/
La Tutorials Pointer Page GIMP
http://gimp-savvy.com/
El acompañante en la web del libro Grokking the GIMP, de Carey Bunks
http://tigert.gimp.org/gimp/
El sitio web de tigert (Tuomas Kuosmanen) GIMP, el artista que creó Wilbert (la mascota de
GIMP, así como otros muchos gráficos de GIMP
http://brahms.fmi.uni-passau.de/~anderss/GIMP/
La hoja de referencia inmediata 1.0 para GIMP -- una hoja triple de teclas útiles e información
similar.
9.3.2 Libros relacionados
Se han escrito muchos libros sobre la aplicación GIMP. Si necesita información detallada sobre las
capacidades de GIMP, busque en su librería favorita. Los libros siguientes estaban disponibles cuando
estábamos escribiendo este texto:
•
The Artists’ Guide to the GIMP de Michael J. Hammel; Frank Kasper and Associates, Inc.
•
GIMP Essential Reference de Alex Harford; New Riders Publishing
•
GIMP for Linux Bible de Stephanie Cottrell Bryant, et al; Hungry Minds, Inc.
•
GIMP: The Official Handbook de Karin Kylander y Olof S. Kylander (incluyendo Mike Terry’s
Black Belt School of Script- Fu, con un excelente capítulo práctico de cómo escribir Script-Fus);
The Coriolis Group
•
Grokking the GIMP de Carey Bunks; New Riders Publishing
•
Sams Teach Yourself GIMP in 24 Hours de Joshua and Ramona Pruitt; Sams
Parte II
Tareas intermedias
Sección 10.2:Historia de la shell
10
El indicador de comandos de la shell
10.1 ¿Por qué utilizar una shell?
Los entornos gráficos para Linux han evolucionado mucho en los últimos años. Se puede trabajar
utilizando el sistema X Window sin tener que abrir el indicador de comandos de la shell.
Sin embargo, es recomendable aprender cómo trabajar desde el indicador de comandos de la shell,
porque usar los comandos mediante el indicador de comandos de la shell puede ser muy rápido. En
el tiempo que tarda en abrir el gestor de ficheros en GNOME o KDE, buscar el directorio, crear o
modificar ficheros, utilizando la shell, podrma haber acabado con varios comandos desde la shell.
En esta sección, le mostraremos cómo navegar, manipular archivos, ejecutar tareas básicas de administración y otros fundamentos del indicador de comandos de la shell.
Existe un componente de su sistema operativo sin el que no puede pasar: la shell. Un indicador de
comandos de la shell se parece a una pantalla de MS-DOS. Los usuarios escriben comandos en el
indicador de comandos de la shell y la shell indica al sistema operativo cómo proceder. Muchos usuarios nuevos trabajan mayoritariamente en modo gráfico antes que con una shell, pero existen algunas
tareas que no podrá realizar en modo gráfico. Los usuarios experimentados pueden escribir scripts de
la shell para expandir sus habilidades aún más. Nos hemos referido con frecuencia a la shell, en el
"indicador de comandos de la shell" o "bash". Ha llegado el momento de aprender algo más sobre esta
herramienta indispensable.
10.2 Historia de la shell
En los tiempos en los que Dennis Ritchie y Ken Thompson de AT&T diseñaban UNIX™, quisieron
crear un medio para que las personas interactuaran con el sistema.
Los sistemas de entonces venían con intérpretes de comandos, que aceptaban comandos de los usuarios
y los interpretaban para que los utilizara la máquina.
Pero Ritchie y Thompson querían más, algo que ofreciera más que los intérpretes de comandos del
momento. Así nació la Bourne shell, creada por S.R. Bourne. Desde la creación de la shell de Bourne
se han desarrollado otras shells, tales como la C shell (csh) y la Korn shell (ksh).
Cuando la Free Software Foundation buscaba una shell sin patentes, los desarrolladores empezaron a
trabajar en el lenguaje de la Bourne shell y en características de otras shells del momento.
El resultado fue la Bourne Again Shell o bash.
Seguro que ya ha visto la palabra bash al teclear comandos erróneamente en el indicador de comandos
de la shell (como bash: somecommand: command not found).
185
186
Capítulo 10:El indicador de comandos de la shell
Más sobre bash
Se puede aprender algo más sobre bash leyendo el manual de bash. En
el indicador de comandos de la shell, teclee man bash (o puede guardar
el archivo como un archivo de texto tecleando man bash | col -b >
bash.txt, que se puede leer con un editor como pico o un paginador como
less. Se puede también imprimir con man bash | col -b | lpr,
pero sepa que es un fichero grande. Si quiere más información, O’Reilly &
Associates ha publicado el libro Learning the bash Shell, escrito por Cameron Newham y Bill Rosenblatt.
Aunque el sistema viene con muchas shells diferentes, bash es la shell por defecto de Red Hat Linux.
10.3 Variables de entorno bash
Las variables de entorno bash son comandos de los que se dan por sentado que existan. Cuando bash
tenga los punteros correctos, realizará sus comandos rápidamente. Eche un vistazo a las variables de
entorno. Escriba lo siguiente en el indicador de comandos de la shell:
env
Aparece una larga lista de variables de entorno bash. Cada una le ayuda a personalizar el entorno.
La variable de entorno PATH define lo que se conoce como la ruta por defecto. La variable de entorno
de nuestra cuenta de nuevo usuario se parecerá a:
PATH=/usr/local/bin:/usr/X11R6/bin:/usr/bin:/bin:/usr/X11R6/bin:/home/newuser/bin
La información de PATH parece bastante confusa, pero en realidad es un signpost que le indica dónde
encontrar los programas.
Un estándar para PATH
Recuerde la referencia anterior al "Filesystem Hierarchy Standard" (Veáse la
Sección 11.4, Más detalles sobre el sistema de ficheros). PATH está configurada de acuerdo con el estándar y los programas están instalados siguiento
FHS también. El resultado es que la PATH permite a bash encontrar casi
cualquier programa, si se ha instalado siguiendo el FHS.
Sección 10.4:Crear un disco de arranque
10.4 Crear un disco de arranque
Cuando se haya registrado como root, deberá dedicar unos minutos a crear un disco de arranque o
copiar el disco de arranque que ya tiene.
Existen diversas razones por las que crear un disco de arranque: le puede servir para reiniciar el sistema
en caso de que el sistema falle, para comprobar una nueva versión del kernel que acaba de descargar,
o incluso puede servirle de ayuda si comparte su ordenador con más de un sistema operativo.
Tiene la posibilidad de crear un disquete de arranque durante la instalación de su sistema Red Hat
Linux. Si todavía no lo ha creado, este es el momento de hacerlo.
Para crear un disco de arranque:
Vaya a un indicador de comandos y asegúrese de haberse registrado como root. Si ve algo parecido a
[newuser@localhost newuser]$, escriba:
[newuser@localhost newuser]$ su Password: yourrootpassword
[root@localhost newuser]#
Introduzca un disco estándar en la disquetera.
Ponerle nombre a la disquetera
En Linux, la disquetera se llama /dev/fd0.
Si ha utilizado el disco previamente, recuerde que perderá todos los datos precedentes.
Teclee en el indicador de comandos:
uname -r
Aquí, podrá encontrar la versión del kernel de su sistema Red Hat Linux. El kernel es el corazón de
todo sistema Linux. La versión de su kernel será similar a:
2.4.x-yy
Encontrá varios números tras 2.4, por ejemplo: 2.4.1).
Ahora que ya ha encontrado la versión de su kernel puede indicar al comando mkbootdisk qué
kernel copiar en su disquete.
Teclee el siguiente comando:
mkbootdisk --device /dev/fd0 2.4.x-yy
187
188
Capítulo 10:El indicador de comandos de la shell
Si no le indica al comando mkbootdisk dónde copiar el kernel, por defecto lo copiará en el disquete
dentro de /dev/fd0.)
Pulse [Intro]. Cuando se apague la luz de su disquetera, saque el disco y etiquételo.
Borrar la pantalla
Si en su pantalla aparecen mensajes de diferentes tipos, puede volver a empezar tecleando erase en el indicador de comandos.
Los comandos su y su El comando su significa usuario sustituto y le permite conectarse temporalmente como otro usuario. Cuando teclee su y pulse [Intro] se convertirá en
root o superusuario mientras esté en el interior de su shell de login. ¿Cuál es
la diferencia? Existen algunos comandos que pueden ser ejecutados sólo si
está registrado como root; por lo que tecleando su - le será posible ejecutar
aquellos comandos sin tener que salir y volver a entrar en el sistema continuamente.
10.5 Utilice las páginas de manual para
documentarse
Uno de los métodos más fáciles para comprender el uso de muchos comandos y algunas aplicaciones
es la utilización de las páginas man.
La palabra man significa "manual". Son una serie de "páginas" en línea que puede consultar para
conocer mejor muchos comandos. De manera resumida, las páginas de manual ofrecen una síntesis
de las características de los comandos, las opciones disponibles y la sintaxis que debe utilizar.
Si se considera un "novato" de Linux le podrá parecer que las páginas de manual son menos útiles
que para un usuario experto. Pero las páginas de manual le ayudan a aprender las propiedades de los
comandos de su sistema. Llegados a este punto, puede aprender mucho sobre su sistema familiarizándose con las páginas de manual. Ahora seguramente querrá saber cómo utilizarlas.
Existen diversos métodos para visualizar las páginas de manual gráficamente:
•
Desde el navegador de la ayuda de GNOME (consulte la Sección 2.6, Cómo encontrar ayuda)
•
Desde el navegador de ayuda KDE ( consulte la Sección 3.9, Encontrar ayuda)
•
Desde una aplicación llamada xman en el indicador de comandos de la shell.
Sección 10.5:Utilice las páginas de manual para documentarse
Puede acceder a una página de manual en concreto de forma rápida, teclee man seguido de de un
espacio y de cualquier comando en el indicador de comandos de la shell. Por ejemplo, teclee man su
y aparecerá la página de manual su.
Para desplazarse hacia delante en el interior de un documento pulse [Barra Espaciadora]. Para moverse
hacia detrás pulse la tecla [b]. Para salir del documento pulse la tecla [q].
Gráfico 10–1
de la shell
Leer una página de manual desde el indicador de comandos
El comando man, como todo buen sistema de ayuda tiene su propia página man. Teclee en el indicador
de comandos:
man man
Para visualizar las páginas de manual (como se muestra en el Gráfico 10–1, Leer una página de manual
desde el indicador de comandos de la shell).
Para obtener información más avanzada sobre las páginas de manual, remítase a la Official Red Hat
Linux Reference Guide.
189
190
Capítulo 10:El indicador de comandos de la shell
10.5.1 Impresión de una página de manual
Algunas veces, leer las páginas de manual en la pantalla no basta. Puede ser que desee tener una copia
impresa en papel. Atención porque la impresión de las páginas de manual podría generar impresiones
con símbolos extraños (basura), los cuales no son traducidos en el paso del vídeo a la impresora.
Antes de imprimir es necesario "formatear" la página con el comando col. Si desea más información
sobre el comando col teclee man col.
Por ejemplo, para imprimir la página de manual con el comando man teclee:
man man | col -b | lpr
Resumiendo, el comando envía la salida de la página de manual a través del filtro de col, el cual formatea adecuadamente la salida para la impresora. Este método se llama piping, y tendrá oportunidad
de conocerlo mejor en el capítulo Sección 10.13, Comandos básicos adicionales para la lectura de
ficheros de texto.
Utilice una cuenta de usuario
Es importante que recuerde el peligro que conlleva trabajar con una cuenta
root a menos que realmente la necesite. Si no ha creado una cuenta de usuario en el momento de instalar Red Hat Linux y no lo ha hecho todavía, hágalo
ahora. Remítase a la Sección 1.2, Creación de una cuenta de usuario si necesita ayuda sobre cómo crear una cuenta de usuario.
10.6 Determinar su directorio actual con pwd
Una vez que empiece a ver directorios, es fácil perderse u olvidar el nombre de su directorio actual.
Bash, la shell para el sistema Linux, muestra el directorio actual por defecto, en vez de todo el recorrido.
Gráfico 10–2 El comando pwd le muestra su ubicación
Sección 10.7:Cambiar de directorios con cd
Para determinar la ubicación exacta de su directorio actual en el sistema de archivos, vaya a un indicador de comandos de la shell y escriba el siguiente comando:
pwd
Debería ver algo parecido a:
/home/newuser
El mensaje le indica que está en el directorio /newuser, que es su directorio /principal.
El comando pwd viene de print working directory (impresión del directorio actual). Cuando escribe
pwd, le está preguntando a su sistema su ubicación y su sistema le responde imprimiendo el director
en el que está en el monitor, esta impresión también se conoce como salida estándar de datos.
Usará pwd a menudo. Hasta los expertos de Linux dependen de él.
10.7 Cambiar de directorios con cd
Cambiar de directorios es fácil siempre que esté seguro del lugar donde se encuentra (su directorio
actual) y la relación que ésto tiene con el lugar donde desea ir. ¿El directorio al que desea acceder está
antes o después de su directorio actual?
Para cambiar de directorios, utilice el comando cd. Este comando le devolverá a su directorio principal; el traslado a cualquier otro directorio requiere un nombre de recorrido.
Puede usar no Puede usar recorridos absolutos o relativos. Los recorridos absolutos buscan desde
ell inicio de / (conocido como root) hasta el final el directorio, mientras que los recorridos relativos
buscan su directorio actual desde donde se encuentren en ese momento. El árbol a continuación se usa
tan sólo como un ejemplo de explicación cd.
/
directory1
directory2
directory3
Si actualmente se encuentra en el directory3 y quiere cambiar al directory1, necesita ascender en el
árbol del directorio.
Si escribe:
cd directory1
mientras que está en directory3, obtendrá un mensaje de error, que le dice que dicho directorio no
existe. Esto se debe a que el directory1 no está debajo de directory3.
Para ir a directory1, escriba:
cd /directory1
191
192
Capítulo 10:El indicador de comandos de la shell
Éste es un recorrido absoluto. Hace que Linux inicie al principio y busque hasta encontrar directory1.
Recuerde que los recorridos absolutos le conducirán A cualquier directorio DESDE cualquier directorio y los recorridos relativos tan sólo le conducirán a los directorios debajo del suyo.
Gráfico 10–3
completos
Los nombres de recorridos absolutos establecen recorridos
¿Recorrido absoluto o relativo?
Un recorrido es absoluto si el primer carácter es un /; de lo contrario es un
parche relativo.
Gráfico 10–4 Los nombres de recorridos relativos están relacionados con
la posición actual
Aquí tiene un ejercicio con recorridos absolutos y relativos. Teclee el recorrido relativo desde un
directorio principal:
cd ../../etc/X11
Un cd .. le dice a su sistema que vaya al directorio inmediatamente anterior al que usted se encuentra. Por lógica, cd ../.. le dice que retroceda dos directorios.
Sección 10.7:Cambiar de directorios con cd
Tras haber usado el comando entero en el ejemplo, debería estar en el directorio /X11, que se encuentra en el lugar de los archivos de configuración relacionados con el sistema X Window.
Eche un vistazo a su último comando cd. Las indicaciones que le ha dado a su sistema son:
1.
Ascienda un nivel en el directorio padre del login del directorio (probablemente /home)
2.
A continuación vaya al directorio padre (que es el directorio /)
3.
Descienda al directorio etc
4.
Para acabar, vaya al directorio /X11
El uso de un recorrido absoluto le llevaría al directorio /X11 rápidamente. Teclee:
cd /etc/X11
y se encontrará allí.
Saber dónde se encuentra
Asegúrese siempre de que sabe en que directorio está antes de que establezca
un recorrido relativo al directorio o archivo al que quiere llegar. No se preocupe de la localización de su sistema de archivos, al establecer el recorrido
absoluto a otro directorio o archivo. Si no está seguro, escriba pwd.
Tabla 10–1
Opciones cd
Commando
Función
cd
vuelve a su directorio de login
cd ~
vuelve también a su directorio de login
cd /
le lleva al directorio root del sistema completo
cd /root
le lleva al directorio principal del root, o superusuario,
cuenta creada en la instalación.
cd /home
le lleva al directorio principal, donde los directorios login
de usuario son almacenados
cd ..
le traslada a un directorio superior
cd ~otheruser
le lleva al directorio login del usuario otheruser, si
otheruser le ha dado permiso
193
194
Capítulo 10:El indicador de comandos de la shell
Commando
Función
cd /dir1/subdirfoo
sin tener en cuenta en que directorio está, este recorrido
absoluto le llevará directamente a subdirfoo, un
subdirectorio de dir1
cd ../../dir3/X11
este recorrido relativo le llevará a dos directorios
anteriores al root, es decir, el directorio dir3 y X11.
Ahora que ya sabe cómo cambiar de directorios, vea lo que sucede cuando cambia al directorio login
de root (cuenta del superusuario). Teclee:
cd /root
No está registrado como root, por lo que el acceso al directorio le será denegado.
Su sistema Linux niega el acceso al root y a otras cuentas de usuario (o directorios login) para prevenir
daños accidentales o deliberados. Vea la Sección 10.16, Acciones.
Para cambiar el login de root, utilice el comando su command. Escriba las siguientes series de comandos:
[newuser@localhost newuser]$ su
Password: your root password
[root@localhost newuser]# cd /root
[root@localhost /root]#
Tan pronto como dé su contraseña de root, verá los cambios en su indicador de comandos de root que
le mostrarán su nuevo estado de superusuario: la designación de la cuenta root delante del indicador
de comandos y "#" al final (como se muestra en el Gráfico 10–5, Convertirse en Root).
Gráfico 10–5
Convertirse en Root
Cuando haga cd en el directorio login de root, se le concederá el acceso.
Sección 10.8:Vista de los contenidos con ls
Cuando haya acabado de trabajar como root, teclee salir en el indicador de comandos.
[root@localhost /root]# exit
exit
[newuser@localhost newuser]$
10.8 Vista de los contenidos con ls
Ahora que ya sabe cómo cambiar de directorios, ha llegado el momento de echar un vistazo al contenido de los directorios.
Teclee ls y pulse [Intro]. Debería ver los contenidos de su directorio actual — o la mayoría de ellos.
El comando ls, por sí solo, no le mostrará todos los archivos de su directorio. Para verlos todos, debe
incluir otra u otras opciones.
Con el comando ls tiene a su disposición una amplia gama de opciones.
Lea la páginas de manual de ls
Si desea ver todas las opciones del comando ls, puede leer la página de
manual escribiendo man ls en el indicador de comandos de la shell. Si
quiere imprimir la página de manual, teclee man ls | col -b | lpr
en el indicador de comandos.
¿Por qué existen tantas opciones? Porque pueden ayudarle a escoger el tipo de información dependiendo de sus necesidades. Por ejemplo, puede especificar el modo en que los archivos son visualizados, ver sus permisos y mucho más.
195
196
Capítulo 10:El indicador de comandos de la shell
Gráfico 10–6
ls con la opción -a
Teclee ls -a. Verá ficheros que empiezan con puntos llamados ficheros ocultos o ficheros dot.
Los ficheros ocultos son, en su mayoría, ficheros de configuración que establecen preferencias en los
programas, gestores de ventana, shells y mucho más. El motivo por el que están ocultos es para evitar
cualquier error accidental por parte del usuario. Además, cuando busca en un directorio, habitualmente
no busca estos ficheros de configuración, por lo que mantenerlos ocultos le ayudará a evitar confusión
en la pantalla.
La posibilidad de poder ver todos los ficheros (ls -a) le aportará una información detallada. No
obstante, podrá acceder todavía a más información añadiendo más de una opción.
Si quiere ver el tamaño de un fichero o un directorio, al crearse, añada la opción "long" (-l) al comando ls -a:
ls -al
Este comando le muestra la fecha de creación del fichero, su tamaño, propietario, permisos, etc.
No es necesario que esté en el directorio cuyos contenidos quiere ver para el uso del comando ls.
Vea lo que hay dentro del directorio tecleando /etc:
ls -al /etc
Sección 10.9:Ficheros de localización y directorios
Obtendrá información sobre los contenidos del directorio /etc.
A continuación le ofrecemos una lista de algunas de las opciones más populares de ls. Recuerde,
puede ver la lista completa leyendo las páginas de manual ls man page (man ls).
•
-a — todo. Lista todos los ficheros en el directorio, incluyendo los ficheros ocultos (.filename). El .. y el . al inicio de la lista, hacen referencia al directorio principal y el directorio
actual, respectivamente.
•
-l — largo. Lista los detalles sobre el contenido, incluyendo los permisos (modos), el propietario,
el grupo, el tamaño, la fecha de creación, si el fichero es o no un enlace de algún sitio del sistema
y cuál es.
•
-F — tipo de fichero. Añade un símbolo al final de cada listado. Estos símbolos incluyen / para
indicar un directorio; @ para indicar un enlace simbólico a otro fichero y * para indicar un fichero
ejecutable.
•
-r — inverso (en inglés "reverse"). Lista los contenidos del directorio desde el final hasta el
inicio.
•
-R — recursive. La opción recursive lista los contenidos de todos los directorios (bajo el directorio
actal) recursivamente.
•
-S — tamaño (del inglés "size"). Clasifica los ficheros por su tamaño.
Posteriormente en este capítulo, cuando le presentemos los canales y la reorientación E/S, descubrirá
que existen otros modos de visualizar los contenidos de un directorio.
10.9 Ficheros de localización y directorios
En ocasiones sabrá que existe un fichero o un directorio pero no sabrá donde encontrarlo. Buscar un
fichero o un directorio puede ser más fácil con el comando locate
Con locate, verá cada fichero relativo o directorio que liga con su criterio de búsqueda. Imaginemos
que desea buscar todos los ficheros relativos al comando finger que le indica quién está utilizando
su ordenador.
locate finger
El comando locate utiliza la base de datos para buscar los ficheros y directorios equiparables a la
cadena finger.
197
198
Capítulo 10:El indicador de comandos de la shell
Más información sobre Locate
Para saber más sobre locate, lea las páginas de manual(teclee man locate en el indicador de comandos de la shell).
El comando locate funciona muy rápido, dado que su base de datos está actualizada. Ésta es actualizada automáticamente cada día, desde cron. Cron es un pequeño programa que se ejecuta en un
segundo plano, ejecutando varias tareas, a intervalos establecidos regularmente.
Información sobre Cron
cron es un demonio que ejecuta tareas a intervalos establecidos regularmente. Los demonios realizan tareas en segundo plano. Para leer la página
de manual de cron teclee man cron en el indicador de comandos de la
shell.
Si posee más de un sistema operativo en su ordenador y va cambiando entre ellos (causando como
consecuencia la parada y el reinicio de Red Hat Linux) o el apagado de la máquina al final del día,
cron raramente tendrá la ocasión de actualizar la base de datos slocate, que se utiliza para catalogar
la localización de un archivo.
Para actualizar la base de datos manualmente, regístrese como root (teclee su en el indicador de comandos de la shell y su contraseña de root). A continuación teclee updatedb.
updatedb
Tras unos minutos, la base de datos slocate se actulizará.
Actualización automática con Anacron
Puede ejecutar anacron para hacer que su sistema ejecute comandos periódicamente, con una frecuencia especificada en días. A diferencia cron, no
se supone que su ordenador está en funcionamiento contínuamente. Por lo
tanto, se puede usar en máquinas que no funcionan 24 horas al día, para controlar diariamente, semanalmente y mensualmente tareas que habitualmente
controla cron.
Lea las páginas de información o de manual en anacron (teclee man
anacron o info anacron en la línea de comandos) para más información.
Sección 10.11:Ficheros de apéndice, reorientación y visionado con cat
10.10 Borrar y reiniciar la ventana
Tras un comando ls en el indicador de comandos de la shell, la ventana le parecerá demasiado llena.
Siempre puede salir de la ventana terminal y abrir una nueva, pero existe un modo más rápido de
borrarla.
Teclee el siguiente comando:
clear
en el indicador de comandos de la shell. El comando clear se ejecutará borrando la ventana.
En ocasiones, puede que abra accidentalmente un fichero de un programa u otro fichero non-text en
una ventana terminal. Una vez que cierre el fichero, se puede encontrar con que el texto que está
escribiendo no coincide con la salida de datos del monitor.
En dichos casos, simplemente teclee:
reset
para volver a la ventana con los valores por defecto.
10.11 Ficheros de apéndice, reorientación y
visionado con cat
Red Hat Linux posee una utilidad que le puede ayudar a guardar listas cortas, agruparlas juntas y, al
mismo tiempo, mostrarle lo que es capaz de hacer su sistema.
Esta utilidad se llama cat, diminutivo de "concatenate," que significa que ensarta ficheros.
El comando cat visualizará también los contenidos de un fichero entero en la pantalla (por ejemplo,
teclee cat filename.txt). El uso de cat puede ser práctico, si el archivo es bastante corto. Pero
si un fichero es bastante largo, se deplazará rápidamente y por completo por la pantalla, ya que cat
visualiza el fichero por completo.
Pero cat puede ejecutar una muestra rápida de dos términos importantes: entrada de datos estándar
y salida de datos estándar.
La entrada de datos estándar y la salida de datos estándar dirigen la entrada y la salida (conocidas como
E/S) al usuario. Si un programa lee desde una entrada estándar, leerá por defecto desde un teclado. Si
un programa escribe al programa de salida, escribirá a la pantalla por defecto.
Inicie cat para ver lo que significa. En el indicador de comandos de la shell, teclee:
cat
El cursor se mueve a una línea en blanco. En la línea en blanco, teclee:
199
200
Capítulo 10:El indicador de comandos de la shell
stop by sneaker store
y pulse la tecla [Intro]. Su pantalla aparecerá de la siguiente manera:
[newuser@localhost newuser]$ cat
stop by sneaker store
stop by sneaker store
Gráfico 10–7
estándar
cat muestra Entrada de datos estándar y Salida de datos
Para salir de cat, mueva el cursor a una línea en blanco pulsando [Intro]. A continuación pulse [Ctrl][D].
El comando cat acaba de mostrar la definición la entrada y la salida estándar; escribió palabras (entrada estándar) que han aparecido en la pantalla (salida estándar).
10.11.1 Uso de reorientación
La reorientación significa hacer que la shell cambie lo que está considerado como entrada estándar o
el lugar donde va a parar la salida estándar.
Anteriormente hemos usado cat para mostrar el concepto de entrada estándar y salida estándar. A
continuación utilizaremos cat para ver cómo se puede reorientar la salida estándar.
Sección 10.11:Ficheros de apéndice, reorientación y visionado con cat
Para reorientar la salida estándar, usaremos el símbolo >. Al colocar > tras el comando cat (o tras
cualquier utilidad o aplicación que escriba la salida estándar) reorientará su salida al nombre de fichero
que siga al símbolo.
Intentémoslo. En el indicador de comandos, teclee:
[newuser@localhost newuser]$ cat > sneakers.txt
buy some sneakers
then go to the coffee shop
then buy some coffee
Gráfico 10–8 Reorientación de la salida a un fichero
Pulse [Intro] para ir a una línea vacía y utilice las claves [Ctrl]-[D] para salir de cat.
¿Ha observado la diferencia (consulte el Gráfico 10–8, Reorientación de la salida a un fichero)? Para
una cosa, no existen entradas dobles. Esto se debe a que la salida estándar desde cat, ha sido reorientada. Esta reorientación era de un fichero nuevo que ya había creado, llamado sneakers.txt.
Puede encontrar el fichero en el directorio en el que estaba cuando empezó cat (teclee ls si desea
verlo listado).
También puede usar cat para leer el fichero, al escribir:
cat sneakers.txt
201
202
Capítulo 10:El indicador de comandos de la shell
en el indicador de comandos.
ATENCION
Tenga cuidado al reorientar la salida a un fichero, porque puede sobreescribir
un fichero ya existente. Asegúrese de que el nombre del fichero que está
creando no coincide con el nombre de un fichero ya existente, a menos que
desee reemplazarlo.
A continuación usaremos la reorientación de la salida para otro fichero y llámelo home.txt. Teclee
lo siguiente:
[newuser@localhost newuser]$ cat > home.txt
bring the coffee home
take off shoes
put on sneakers
make some coffee
relax!
A continuación, en una línea vacía, utilice las teclas [Ctrl]-[D] de nuevo para salir cat.
Podemos comprobar el fichero de nuevo al teclear:
cat home.txt
en el indicador de comandos.
Utilice cat de nuevo para unir home.txt con sneakers.txt y reorientar la salida de ambos
ficheros a un fichero nuevo llamado saturday (encontrará un ejemplo en el Gráfico 10–9, Unir
ficheros y redirigir la salida). Teclee lo siguiente:
[newuser@localhost newuser]$ cat sneakers.txt home.txt > saturday
Sección 10.11:Ficheros de apéndice, reorientación y visionado con cat
Gráfico 10–9
Unir ficheros y redirigir la salida
Ha llegado el momento de comprobar su trabajo. Teclee:
[newuser@localhost newuser]$ cat saturday
debería ver algo parecido a:
[newuser @localhost newuser]$ cat saturday
buy some sneakers
then go to the coffee shop
then buy some coffee
bring the coffee home
take off shoes
put on sneakers
make some coffee
relax!
[newuser @localhost newuser]$
Podrá ver que cat ha sido añadido a home.txt donde sneakers.txt termina.
203
204
Capítulo 10:El indicador de comandos de la shell
Combinación de ficheros con cat
Crear y combinar ficheros con cat puede ser una buena solución alternativa
para un editor de textos como Pico.
10.11.2 Adjuntar salida estándar
Puede utilizar la reorientación para añadir información nueva al final de un fichero ya existente. Parecido a cuando ha usado el símbolo >, le indica a su shell que envíe la información a algún otro sitio
que no sea el de la salida estándar.
No obstante, cuando usa >>, está añadiendo información más que reemplazándola.
Le presentamos un ejemplo práctico para aclarar este concepto. En este ejemplo unamos dos ficheros creados anteriormente -- sneakers.txt y home.txt -- utilizando el símbolo para adjuntar la
salida. Queremos añadir la información presente en home.txt uniéndola a la ya presente en sneakers.txt. Basta con teclear:
cat home.txt >> sneakers.txt
Para visualizar el contenido del fichero, ejecute el comando:
cat sneakers.txt
De esta forma hemos añadido la salida del fichero home.txt.
Tecleando este comando hemos dicho al sistema "añada la salida del fichero home.txt al fichero
sneakers.txt."
Añadiendo la salida directamente, hemos ahorrado uno o dos pasos (y un poco de espacio en el disco)
utilizando unos ficheros que ya existían en memoria, en vez de crear uno nuevo.
Si controla los ficheros sneakers.txt y saturday, notará que son iguales. Para efectuar esta
comparación teclee:
cat sneakers.txt; cat saturday
Los contenidos de los dos ficheros se visualizan en la pantalla - antes sneakers.txt, y luego saturday (como se muestra en Gráfico 10–10, Encadenar comandos y comparar ficheros).
Sección 10.11:Ficheros de apéndice, reorientación y visionado con cat
ATENCION
Recuerde que cuando quiere añadir la salida a un fichero, tiene que teclear
los símbolos >>. En caso contrario, vuelva a crear el fichero original con lo
que quería añadir.
Gráfico 10–10
Encadenar comandos y comparar ficheros
10.11.3 Reorientación de la entrada estándar
No sólo puede reorientar la salida estándar, sino también la entrada estándar.
Cuando utiliza el símbolo < para reorientar la entrada estándar, está indicando a la shell que un fichero
se debe utilizar como entrada para un comando.
Utilice un fichero creado anteriormente para mostrar este concepto.
cat < sneakers.txt
Utilizando el símbolo menor que (<) para separar el comando cat de un fichero, cat lee la salida de
sneakers.txt.
205
206
Capítulo 10:El indicador de comandos de la shell
10.12 Pipes
En el mundo Linux, una pipe relaciona la salida estándar de un comando con la entrada estándar de
otro comando.
Retrocedamos un poco y volvamos al comando ls. Existen varias opciones disponibles con el comando ls, pero ¿qué pasa si la visualización del contenido de un directorio es demasiado rápida coma
para verla?
Vamos a ver el contenido del directorio /etc.
ls -al /etc
¿Cómo podemos visualizar tranquilamente la salida antes de que desaparezca de la pantalla?
Una forma es enviando la salida a una utilidad llamada less. También conocida como pager, less
le permite visualizar información en una página (o pantalla) de una vez.
Utilice la barra vertical (|) para conducir los comandos (como se muestra en el Gráfico 10–11, Envío
de salida de ls a less ).
ls -al /etc | less
De esta manera verá el contenido en una pantalla al mismo tiempo. Para acceder a la pantalla siguiente,
pulse [Espacio]; para volver a la pantalla anterior, pulse [b]; para salir, pulse la tecla [q].
Cómo leer los mensajes de inicio (startup)
Para leer los mensajes de arranque con más detenimiento, en el indicador de
comandos de la shell, teclee dmesg | less. Será capaz de leer el fichero
en una pantalla al mismo tiempo. Para seguir adelante, pulse [Espacio]; para
salir, pulse [q].
Gráfico 10–11
Envío de salida de ls a less
Sección 10.13:Comandos básicos adicionales para la lectura de ficheros de texto
De hecho, los pipes ya han sido introducidos en este manual. En las referencias anteriores de las
páginas de manual, ha usado el siguiente comando para imprimirlos:
man ls | col -b | lpr
La salida de man ls es eviada a un filtro llamado col con una opción de -b para formatear el texto
para la impresión. Esa salida es enviada a la impresora usando el comando lpr.
Para ver otro ejemplo, teclee:
grep coffee sneakers.txt | lpr
Éste imprimirá todas las líneas del archivo sneakers.txt que mencionan la palabra "coffee" (obtenga más información sobre grep en la Sección 10.13.3, El comando grep).
10.12.1 El comando more
La diferecia principal entre more y less es que more sólo le permite ir hacia adelante en un fichero
y less le permite ir hacia delante y hacia atrás.
Echémosle un vistazo a la página de manual de more, pero esta vez abriremos la página mediante el
uso de more — enviando la salida de man a more.
man more | more
10.13 Comandos básicos adicionales para la lectura
de ficheros de texto
Ya conoce algunos comandos básicos del indicador de comandos de la shell para la lectura de ficheros
por los editores de texto. Aquí tiene algunos más.
10.13.1 El comando head
Puede utilizar el comando head en caso de que desee ir al inicio de un fichero. El comando es:
head <filename>
Head puede ser muy útil, pero como está limitado a las primeras líneas, no podrá ver la largura del
fichero. Por defecto, sólo puede leer las primeras diez líneas de un fichero, aunque puede cambiar este
número especificándolo, como en el comando a continuación:
head -20 <filename>
10.13.2 El comando tail
El contrario de head es tail. Usando tail, puede volver a ver las diez últimas líneas de un fichero.
207
208
Capítulo 10:El indicador de comandos de la shell
10.13.3 El comando grep
El comando grep command es útil para encontrar un carácter específico en un fichero. Por ejemplo, si
quiere encontrar cada referencia que se haya hecho a "coffee" en el fichero sneakers.txt, tecleará:
grep coffee sneakers.txt
Verá cada una de las líneas donde aparece la palabra "coffee".
Recuerde la mayúsculas y las minúsculas
A menos que lo especifique, grep es sensible a mayúsculas y minúsculas.
Lo cual significa que Coffee no es lo mismo que coffee. Entre las opciones
de grep está -i, que le permite hace un búsqueda insensible a mayúsculas
y minúsculas a través de un fichero. Lea la página de manual grep para más
información sobre este comando.
10.13.4 Reorientación de I/O y pipes
Puede usar la reorientación de la salida y de pipes cuando desee guardar y/o imprimir la información
que ha leído últimamente.
Por ejemplo, puede usar grep para buscar contenidos específicos de un fichero y posteriormente
guardar estos resultados como un fichero o imprimirlos.
Para imprimir la información sobre todas las referencias a "coffee" en sneakers.txt, teclee:
grep coffee sneakers.txt | lpr
10.13.5 Comodines y expresiones regulares
¿Qué sucede si olvida el nombre de un fichero que está buscando? Mediante el uso de caracteres
de sustitutción o expresiones regulares, puede ejecutar acciones en un fichero o ficheros sin saber el
nombre de fichero completo. Rellene lo que sabe y sustituya lo restante con un comodín.
Sección 10.13:Comandos básicos adicionales para la lectura de ficheros de texto
Información adicional sobre comodines y expresiones
regulares
Para obtener más información sobre comodines y expresiones regulares,
vea la página de manual de bash (man bash). Recuerde que puede
guardar el fichero como fichero de texto, tecleando man bash | col
-b > bash.txt. Podrá abrir y leer el archivo con less o pico (pico
bash.txt). Si desea imprimir el fichero, sepa que es bastante largo.
Sabemos que el archivo se llama "sneak____.txt," teclee:
ls sneak*.txt
y obtendrá el nombre del fichero:
sneakers.txt
Probablemente utilice el asterisco (*) que es más frecuente para la búsqueda. El asterisco buscará
todo lo que coincida con la estructura que está buscando. Incluso si teclea:
ls *.txt
o:
ls sn*
Encontrará sneakers.txt y cualquier otro fichero cuyo nombre empiece por "sn." Le ayuda a
ampliar su búsqueda lo máximo posible.
Un modo de ensanchar la búsqueda es usando el signo de interrogación (?). Como el asterisco, el uso
de ? le puede ayudar a localizar un archivo mediante la búsqueda de estructuras que coincidan.
En este caso, ? es útil para un sólo carácter, de manera que si estaba buscando sneaker?.txt,
obtendrá sneakers.txt como resultado, y/o sneakerz.txt si existiera este nombre de fichero.
Cuando un asterisco forma parte de un nombre de archivo, como puede ser el caso del fichero sneakers.txt si se llamara sneak*.txt, es el momento de usar expresiones regulares.
Las expresiones regulares son más complejas que el asterisco o el signo de interrogación.
Utilizando el símbolo (\), puede especificar que no desea buscar todo mediante el uso de asterisco,
sino que desea buscar un fichero con un asterisco en el nombre.
si el fichero se llama sneak*.txt, escriba:
sneak\*.txt
Aquí tiene una breve lista de comodines y expresiones regulares:
209
210
Capítulo 10:El indicador de comandos de la shell
•
* — Hace coincidir todos los caracteres
•
? — Hace coincidir un carácter en una cadena ( como sneaker?.txt)
•
\* — Hace coincidir el carácter *
•
\? — Hace coincidir el carácter ?
•
\) — Hace coincidir el carácter )
10.14 Histórico de comandos y utilización del
tabulador
No se tarda mucho, pero teclear el mismo comando una vez tras otra no es muy divertido. En Linux,
como se pueden encadenar comandos en el indicador de comandos de la shell, un error mínimo de
escritura, puede arruinar líneas enteras de comandos.
Una buena solución la de usar el histórico de comandos de la línea. Desplazándose con las teclas de
flechas de arriba y abajo, puede encontrar la mayoría de los comandos que ha escrito.
Inténtelo echándole un vistazo de nuevo a sneakers.txt (creado en Sección 10.11.1, Uso de reorientación. Escriba la primera vez en el indicador de comandos:
cat sneakrs.txt
Por supuesto que no sucede nada, ya que no hay ningún archivo sneakrs.txt. Sin problemas. Use
la flecha para ir hacia arriba para ver el comando, use la flecha para ir a la izquierda para ir a donde
omitió la "e". Inserte la letra y pulse [Intro] de nuevo.
En este momento vemos los contenidos de sneakers.txt.
Por defecto, se pueden almacenar hasta 500 comandos en el archivo histórico de la línea de comandos
bash.
La variable de entorno del histórico
Al teclear el comando env en el indicador de comandos de la shell, verá que
la variable de entorno que controla el tamaño del la línea histórica de comandos. La línea HISTFILESIZE=500 muestra el número de comandos que
bash alamcenará.
El histórico de la línea de comandos se guarda en un archivo, llamado .bash_history en el directorio de login. Se puede ver de varias formas: usando pico, cat, less, more u otros.
Sepa que el archivo puede ser largo.
Sección 10.15:Encadenar comandos
Léalo con more:
more .bash_history
Para avanzar en la pantalla, pulse [Espacio]; para retroceder, pulse [b]; para salir, pulse [q].
Localizar un comando usado previamente
¿Quiere encontrar un comando en el archivo histórico sin tener que las teclas de flechas a través del archivo? Utilice grep, una utilidad potente de
búsqueda (vea la Sección 10.13.3, El comando grep. ¿ Quiere encontrar un
comando previo? Pongamos que está buscando un comando parecido a cat
sneak. Ha utilizado el comando y piensa que podría estar en su archivo
histórico. Escriba en el indicador de comandos de la shell:
history | grep sneak
Otra herramienta que le ahorrará tiempo es la que conocemos por el nombre de command completion.
Si teclea parte del nombre de un comando, archivo o recorrido y pulsa [Tab], bash mostrará la parte
que falta del nombre del archivo/recorrido, o sonará un bip. Si suena el bip, pulse [Tab] otra vez para
ver una lista de los archivos/recorridos que encajan con el patrón ya tecleado.
Por ejemplo, si se olvida del comando updatedb, pero recuerda cómo empieza, puede hacer su en
root y en la shell teclear up, pulsar dos veces [Tab] y verá una lista de posibles completions, incluyendo
updatedb y uptime. Al añadir "d" a up y pulsar [Tab] otra vez, el comando se completa totalmente.
10.15 Encadenar comandos
Linux le permite introducir múltiples comandos al mismo tiempo. El único requisito es que separe
los comandos con un punto y coma (vea un ejemplo en el Gráfico 10–10, Encadenar comandos y
comparar ficheros).
¿Desea ver cuánto tiempo ha estado en línea con Netscape? Simplemente introduzca el comando de
la fecha junto al comando de Netscape.
date; netscape; date
Recuerde que los comandos son sensibles a mayúsculas y minúsculas, el comando para iniciar Netscape debe estar en minúscula para iniciar el navegador.
Aparecerá algo parecido a lo siguiente:
[newuser@localhost newuser]$ date; netscape; date
Mon Feb 7 13:26:27 EST 2000
211
212
Capítulo 10:El indicador de comandos de la shell
Aparece una segunda entrada de la fecha cuando sale de Netscape. La pantalla aparecerá de la siguiente manera:
[newuser@localhost
Mon Feb 7 13:26:27
Mon Feb 7 14:28:32
[newuser@localhost
newuser]$ date; netscape; date
EST 2000
EST 2000
newuser]$
La discrepancia entre los dos resultados del comando date muestra que ha estado usando Netscape
durante una hora.
10.16 Propiedades y permisos
Al principio de este capítulo ha recibido el siguiente mensaje, al intentar utilizar cd en el directorio
de login de root:
[newuser@localhost newuser]$ cd /root
bash: /root: Permission denied
[newuser@localhost newuser]$
Esto es un ejemplo de las características de seguridad de Linux. Linux, como UNIX, es un sistema
multiusuario y los permisos para tener acceso a los ficheros presentan una solución para proteger la
integridad del sistema de cualquier daño.
Una manera de tener acceso cuando se le deniega el permiso es ejecutando su en root, porque quien
conoce la contraseña de root tiene acceso completo al sistema.
[newuser@localhost newuser]$ su
Password: your root password
[root@localhost newuser]# cd /root
[root@localhost /root]#
Entrar en el sistema como superusuario no es siempre lo más conveniente, ya que es bastante sencillo
cometer errores en ficheros importantes de configuración.
Todos los ficheros y los directorios pertenecen a la persona que los ha creado. Hemos creado el fichero sneakers.txt (vea la Sección 10.11.1, Uso de reorientación en su directorio login, por ello
sneakers.txt le pertenece.
Esto quiere decir que podemos especificar quién puede leer o escribir un fichero. Además en el caso
de que un fichero sea ejecutable es posible especificar quién tiene el derecho a ejecutarlo.
Leer, escribir y ejecutar son tres parámetros muy importantes en los permisos.
Como cada usuario del sistema está incluído en un grupo, podemos también especificar qué grupos
pueden leer, escribir o ejecutar un fichero.
Sección 10.16:Propiedades y permisos
Tome como ejemplo el fichero sneakers.txt con el comando ls utilizando la opción -l (largo)
(vea el Gráfico 10–12, Permisos para sneakers.txt).
[newuser@localhost newuser]$ ls -l sneakers.txt
-rw-rw-r-1 newuser newuser
150 Mar 19 08:08 sneakers.txt
Con esta opción se visualizan muchos de los detalles. Podemos ver quién puede leer (r) y escribir (w)
el fichero, el creador del fichero (newuser) y a qué grupo de usuarios pertenece (newuser).
El grupo por defecto
Recuerde que, por defecto, el grupo corresponde al nombre de login.
Gráfico 10–12 Permisos para sneakers.txt
Entre el nombre del grupo y el nombre del fichero hay informaciones relativas al tamaño del fichero,
a la fecha y a la hora de creación.
-rw-rw-r--
La primera columna (mostrada anteriormente) representa los permisos actuales; tiene diez espacios.
El primer espacio representa el tipo de archivo. Los nueve restantes son, de hecho, tres grupos de
permisos de tres categorías de usuarios diferentes.
213
214
Capítulo 10:El indicador de comandos de la shell
Estos tres grupos se refieren respectivamente al propietario del fichero, al grupo al que pertenece el
fichero y "al resto del mundo", o sea todos los demás usuarios y grupos además del propietario (newuser) y del grupo (newuser).
(rw-)
|
|
type owner
(rw-) (r--)
|
|
group others
1 newuser newuser
El primer elemento, que especifica el tipo de fichero, puede tener uno de los siguientes valores:
•
d — un directorio
•
-(guión) — un fichero normal (más que un directorio o enlace)
•
l — un enlace simbólico a otro programa o fichero en algún otro lugar del sistema.
Después del primer carácter, en los tres grupos que siguen es posible especificar uno entre los siguientes valores:
•
r — indica que el fichero se puede leer.
•
w — indica que el fichero se puede escribir
•
x — indica equ el fichero se puede ejecutar (si es un programa)
Cuando aparece un guión en propietario, grupo u otros, quiere decir que no se ha concedido un permiso
en particular.
Mire otra vez la primera columna del fichero sneakers.txt e identifique sus permisos. (Vea el
Gráfico 10–13, Información más detallada sobre los permisos)
[newuser@localhost newuser]$ ls -l sneakers.txt
-rw-rw-r-1 newuser newuser
150 Mar 19 08:08 sneakers.txt
[newuser@localhost newuser]$
Gráfico 10–13 Información más detallada sobre los permisos
El propietario del fichero, (en este caso, el newuser) tiene los permisos para escribir y leer el fichero.
El fichero no es un programa, por lo que el newuser no tiene el permiso para ejecutarlo. El grupo,
newuser, tiene los permisos para escribir y leer sneakers.txt. En lo que se refiere al permiso de
ejecución , el grupo newuser no tiene dicho permiso.
Sección 10.16:Propiedades y permisos
215
Los últimos tres caracteres se refieren a los usuarios que no son newuser y tampoco pertenecen al
grupo newuser. Esos usuarios pueden leer el fichero, pero no pueden escribirlo o ejecutarlo.
Puede utilizar el comando chmod para cambiar los permisos de sneakers.txt.
En el fichero original están presentes los siguientes permisos:
-rw-rw-r--
1 newuser newuser
150 Mar 19 08:08 sneakers.txt
Si es el propietario del fichero o está registrado en la cuenta de root, puede cambiar cualquier permiso
para el propietario, grupo u otros.
Por el momento, el propietario y el grupo pueden leer y escribir el fichero. Cualquiera fuera del grupo,
sólo puede leer el fichero (r--).
ATENCION
Recuerde que los permisos de los ficheros son muy importantes para la seguridad. Cada vez que permite a todo el mundo leer, escribir o ejecutar un
fichero, está arriesgando la integridad del sistema. Como regla general, le
aconsejamos que permita tan sólo leer y escribir permisos a aquéllos que
realmente los necesiten.
En el siguiente ejemplo, suponga que quiere conceder a todo el mundo el permiso de escritura en un
fichero, de forma que puedan leerlo, escribir en él y grabarlo. Esto quiere decir que tendrá que cambiar
la sección "otros" en los permisos de ficheros.
Puesto que es el propietario del fichero, no tiene que utilizar el comando su para root. Basta con
teclear:
ls -l sneakers.txt
El comando previo visualiza la información de este fichero:
-rw-rw-r--
1 newuser newuser
150 Mar 19 08:08 sneakers.txt
Teclee lo siguiente:
chmod o+w sneakers.txt
Para controlar los resultados, puede nuevamente listar los detalles relativos a los ficheros:
-rw-rw-rw-
1 newuser newuser
150 Mar 19 08:08 sneakers.txt
Ahora, cualquiera puede leer o escribir el fichero (vea el Gráfico 10–14, Cambiar los permisos de
sneakers.txt ).
216
Capítulo 10:El indicador de comandos de la shell
Gráfico 10–14
Cambiar los permisos de sneakers.txt
El comando o+w informa al sitema de que usted quiere dar permisos de escritura a otros en el fichero
sneakers.txt.
Si quiere eliminar los permisos de lectura y escritura para el fichero sneakers.txt puede utilizar
el comando chmod para eliminar los permisos de escribir y leer de la siguiente manera:
chmod go-rw sneakers.txt
Y el resultado será parecido a:
-rw-------
1 newuser newuser
150 Mar 19 08:08 sneakers.txt
Al teclear go-rw, significa que "para el grupo y el resto del mundo, quiere eliminar los permisos de
lectura y escritura del fichero sneakers.txt."
Le puede parecer que están escritos de manera taquigráfica al intentar cambiar permisos con chmod,
porque todo lo que tiene que hacer es recordar algunos símbolos y letras con el comando chmod.
A continuación tiene una lista de la taquigrafía utilizada y sus correspondencias:
10.16 Identidades
u — es el usuario propietario del fichero
g — es el grupo al que el usuario pertenece
o — el resto del mundo (ni el propietario, ni su grupo)
a — todo el mundo (u, g y o)
Sección 10.16:Acciones
217
10.16 Permisos
r — acceso a lectura
w — acceso a escritura
x — acceso de ejecución
10.16 Acciones
+ — añadir los permisos
- — elimina los permisos
=— hace que sea el único permiso
Permiso adicional
Otro símbolo de permiso es t, para el the sticky bit. Si se asigna un sticky bit
a un fichero, un usuario que quiere suprimir o renombrar aquel fichero debe
poseer el fichero, poseer el directorio, tener permiso de escritura o ser root
(vea la Propiedades de los ficheros en la sección 11.1.1).
¿Quiere comprobar sus habilidades de permisos? Suprima todos los permisos de sneakers.txt
— para todo el mundo.
chmod a-rwx sneakers.txt
Ahora vea si puede leer el fichero:
[newuser@localhost newuser]$ cat sneakers.txt
cat: sneakers.txt: Permission denied
[newuser@localhost newuser]$
¡Funciona! No obstante, como el fichero le pertenece, siempre puede cambiar sus permisos (vea el
Gráfico 10–15, Desplazar y restituir los persmisos).
[newuser@localhost newuser]$ chmod u+rw sneakers.txt
[newuser@localhost newuser]$ cat sneakers.txt
buy some sneakers
then go to the coffee shop
then buy some coffee
bring the coffee home
take off shoes
put on sneakers
make some coffee
218
Capítulo 10:El indicador de comandos de la shell
relax!
[newuser@localhost newuser]$
Gráfico 10–15 Desplazar y restituir los persmisos
Aquí tiene unos ejemplos de parámetros que pueden utilizarse con chmod:
•
g+w — añade el acceso de escritura para un grupo.
•
o-rwx — eliminar los permisos para los demás.
•
u+x — permite al propietario del fichero su ejecución.
•
a+rw — permite a cualquiera leer y escribir en el fichero.
•
ug+r — permitir al propietario o al grupo leer el fichero.
•
g=rx — concede al grupo la lectura y la ejecución (no la escritura)
Añadiendo la opción -R, puede cambiar los permisos para el árbol entero del directorio donde se
encuentra.
De todas formas puesto que no podemos ejecutar un directorio como si fuera una aplicación; cuando
añada o elimine los permisos de ejecución para un directorio, estará concediendo (o denegando) los
permisos de búsqueda en el interior de este directorio.
Sección 10.17:Cambiar permisos por números
Para permitir que cualquiera lea y escriba el acceso a cada fichero en el directorio tigger en el
directorio de su login, escriba:
chmod -R a+rw tigger
Pero… si no permite a otros ejecutar permisos en tigger, no importa quien tenga acceso de lectura
o de escritura, ya que nadie podrá entrar en el directorio — a menos que sepan el nombre exacto del
nombre del archivo que quieren.
Por ejemplo, escriba:
chmod a-x tigger
para quitar todos los derechos de ejecución a todos los usuarios.
Aquí tiene lo que pasa cuando intenta acceder al directorio tigger:
[newuser@localhost newuser]$ cd tigger
bash: tigger: Permission denied
[newuser@localhost newuser]$
Configure sus derechos de acceso y los del grupo.
chmod ug+x tigger
A continuación, si controla su trabajo con el comando ls -dl verá que sólo los demás no tienen
acceso al directorio tigger.
10.17 Cambiar permisos por números
¿Se acuerda de cuando hablábamos del modo abreviado (taquigráfico) para utilizar chmod? Aquí
tiene otra manera de cambiar los permisos; en principio podrá parecerle algo más compleja.
Vuelva a los permisos originales de sneakers.txt (teclee ls -l sneakers.txt).
-rw-rw-r--
1 newuser newuser
150 Mar 19 08:08 sneakers.txt
Cada configuración del permiso puede estar representada por un valor numérico:
•
r=4
•
w=2
•
x=1
•
-=0
Si se suman estos valores, el resultado se utiliza para especificar los permisos.
Para el fichero sneakers.txt, aquí tiene un ejemplo de los permisos codificados en números:
219
220
Capítulo 10:El indicador de comandos de la shell
-
(rw-)
|
4+2+0
(rw-)
|
4+2+0
(r--)
|
4+0+0
El total para los usuarios es seis, el total para los grupos es seis y el total para para los demás es cuatro.
El código de permisos será 664.
Si quiere cambiar el fichero sneakers.txt aunque los usuarios que pertenezcan a su mismo grupo
no tengan n el acceso para escribir, pero sí puedan leer el archivo (como se muestra en el Gráfico
10–16, Eliminar los permisos de escritura del grupo), tiene que prohibir el acceso eliminando un 2 de
la serie de números.
Los valores numéricos serán seis, cuatro y cuatro -- o 644.
A continuación teclee:
chmod 644 sneakers.txt
Para controlar los cambios, teclee el comando ls -l sneakers.txt:
-rw-r--r--
Gráfico 10–16
1 newuser newuser
150 Mar 19 08:08 sneakers.txt
Eliminar los permisos de escritura del grupo
Ningún usuario, a parte del propietario, puede escribir el fichero sneakers.txt. Para reestablecer
los derechos de escritura del grupo en el fichero, puede añadir el valor de w (2) al segundo grupo de
permisos.
chmod 664 sneakers.txt
Sección 10.17:Cambiar permisos por números
ADVERTENCIA
Los permisos a 666 o 777 dan la posibilidad a todos de leer o escribir un
fichero o un directorio. Estos permisos pueden dañar los archivos, por
ello utilizarlos no es buena elección.
Aquí tiene una lista de algunos valores numéricos y de los significados relativos:
•
-rw------- (600) — Sólo el usuario tiene el derecho de leer y escribir.
•
-rw-r--r-- (644) — Sólo el usuario tiene los permisos de leer y escribir; el grupo y los demás
sólo pueden leer.
•
-rwx------ (700) — Sólo el usuario tiene los derechos de leer, escribir y ejecutar el fichero.
•
-rwxr-xr-x (755) — El usuario tiene los derechos de leer, escribir y ejecutar; el grupo y los
demás sólo pueden leer y ejecutar.
•
-rwx--x--x (711) — El usuario tiene los derechos de lectura, escritura y ejecución; el grupo
y los demás sólo pueden ejecutar.
•
-rw-rw-rw- (666) — Todo el mundo puede leer y escribir en el fichero. ¡No es una buena
elección!
•
-rwxrwxrwx (777) — Todo el mundo puede leer, escribir y ejecutar. ¡Otra mala elección!
Aquí tiene un conjunto de valores para los directorios:
•
drwx------ (700) — Sólo el usuario puede leer y escribir en este directorio.
•
drwxr-xr-x (755) — Cualquiera puede leer el directorio, pero su contenido lo puede cambiar
sólo el usuario user.
221
222
Capítulo 10:El indicador de comandos de la shell
Sección 11.1:El gestor de ficheros de GNOME
11
Gestión de ficheros y de directorios
Tanto en GNOME como en KDE, los gestores de ficheros son realmente potentes. Utilice estas aplicaciones para crear, modificar y borrar ficheros y directorios, así como para realizar muchas otras
funciones en su sistema. Este capítulo explica cómo gestionar ficheros y directorios desde la línea de
comandos.
Permisos
A no ser que sea root, no podrá acceder a todos los ficheros y directorios de
su sistema. Si no tiene los permisos para abrir, borrar o ejecutar un fichero,
recibirá un mensaje de error que le informará que el acceso ha sido denegado.
Consulte la Introducción a la terminología para mas información sobre cómo
registrarse con su (todo lo contrario de su -) y la Sección 10.16, Acciones
para más información sobre permisos.
Este capítulo es un repaso a GMC y a KFM, los gestores de ficheros de GNOME y KDE. Para ulterior
información sobre su funcionamiento lea la GNOME User’s Guide (Guía del usuario de GNOME)
o la documentación del usuario de KDE en los respectivos navegadores de ayuda. También podrá
encontrar la documentación más actualizada en los respectivos sitios web: http://www.gnome.org y
http://www.kde.org.
11.1 El gestor de ficheros de GNOME
El gestor de ficheros de GNOME le permite visualizar fácilmente ficheros y directorios y trabajar
tranquilamente. El nombre exacto del gestor de ficheros es GNU Midnight Commander , o GMC
, porque nace de la similitud con el famoso Midnight Commander.
Todavía puede utilizar Midnight Commander
Si desea utilizar Midnight Commander, puede dejarlo en una ventana Xterm
tecleando mc en el indicador de comandos.
11.1.1 Uso del gestor de ficheros
Existen dos modos de lanzar GMC:
•
Desde el Main Menu Button, haga click en la opción File Manager.
223
224
Capítulo 11:Gestión de ficheros y de directorios
•
Desde el escritorio, haga un doble click en la carpeta llamada Home directory, que se parece a
esta:
Cuando abre por primera vez GMC, verá algo parecido al Gráfico 11–1, Ejemplo de ventana GMC.
Gráfico 11–1 Ejemplo de ventana GMC
Como nuevo usuario, es probable que no encuentre muchos ficheros o directorios nuevos la primera
vez que abra el gestor de ficheros. Esto sucede porque por defecto GMC se abre en su directorio de
conexión. De todos modos ponga atención al fichero signature.txt en el Gráfico 11–1, Ejemplo
Sección 11.1:El gestor de ficheros de GNOME
de ventana GMC. Esta es la firma electrónica que el usuario newuser ha creado configurando Netscape Messenger. Si no ha creado un fichero de firma y le gustaría hacerlo, vea la Crear una firma
en la sección 7.2.1 para más información.
La visualización del árbol, a la izquierda, le mostrará todos los ficheros contenidos en su sistema.
Haga un solo click en una carpeta, le aparecerá el contenido, a la derecha. Las carpertas precedidas
de un signo + junto al icono que las representa, contienen subdirectorios que pueden ser visualizados
desplegando esa parte del árbol; haga click en el + para poder ver los subdirectorios.
Utilice los siguientes botones en el menú que se encuentra sobre la barra de la Location para determinar el grado de detalle deseado en la visualización de los ficheros:
•
Icons — Aspecto por defecto. Muestra los iconos que representan cada tipo de fichero y direc-
torio.
•
Brief — Muestra directorios y ficheros en una lista, con directorios en la parte superior.
•
Detailed — Muestra una lista, junto con los detalles como el tamaño, la fecha de modificación de
los ficheros.
•
Custom — Muestra una lista personalizada (será usted el que la elija del menú Settings que
aparece en Preferences => Custom View las opciones que deben ser incluidas en esta lista).
Cambiar la orden
Si ve el contenido de los directorios en una de las posibles modalidades que
hemos mencionado, puede modificar la orden de visualizar los ficheros pulsando en el encabezamiento de una columna de la lista. Si, por ejemplo,
quiere ver el contenido por orden alfabético, haga click en el encabezamiento
de la columna que indica el Name.
Navegación
Como muchos gestores de ficheros, puede moverse por los ficheros usando una barra de desplazamiento, situada junto al árbol de visualización.
También puede usar los botones de navegación situados en la barra de Location del mismo modo en
que usa los botones de navegación en el Navegador Netscape:
•
Back y Forward — Le desplazan hacia delante y hacia atrás en la historia de los desplazamientos.
•
Up — Le desplaza hacia arriba en el árbol del directorio.
•
Rescan — Actualiza la visualización del directorio actual.
•
Home — Le permite volver a su directorio por defecto.
225
226
Capítulo 11:Gestión de ficheros y de directorios
Puede escribir la localización del directorio en la barra de Location. Si sabe la posición a donde desea
llevar, por ejemplo /etc/X11, puede teclear dentro de la barra de Location y pulsar [Enter] para ir
directamente a esa posición.
La barra Location puede conectarle no sólo con su sistema local. Si usted está en línea e introduce la
dirección de un sitio FTP, como ftp.redhat.com, puede ver en ese sitio los ficheros disponibles
para ser descargados. El comando FTP debería aparecer como: ftp://ftp.redhat.com. Para
descargarlos, simplemente copie el fichero en su máquina.
Copiar y desplazar ficheros
Puede copiar y desplazar ficheros desde las ventanas a los directorios en su escritorio o a otra carpeta
(que se corresponde con un directorio). Si desea desplazar un fichero a su escritorio, cójalo pulsando
una vez en él y arrastrástrelo manteniendo pulsado el botón del ratón.
Puede copiar y trasladar ficheros desde una ventana de directorio a su escritorio o a su carpeta (es
decir, directorio). Si prefiere copiar el fichero en vez de desplazarlo, haga click en el fichero y suéltelo
en su escritorio.
Si prefiere copiar el fichero en vez de desplazarlo, haga click en el fichero y desplácelo manteniendo
pulsado el botón [Shift].
Decidir si copiar o desplazar un fichero
¿No está seguro si quiere copiar o desplazar el fichero? Use la tecla [Alt]
cuando lo desplace. Aparecerá un menú despleglable una vez que haya soltado el fichero, permitiéndole elegir si prefiere copiarlo o desplazarlo. También puede decidir crear una conexión con el fichero, que representa un acceso directo a la posición original del fichero.
Sección 11.1:El gestor de ficheros de GNOME
Gráfico 11–2 Ventana de diálogo para copiar ficheros
Si ya conoce el recorrido (ruta) que lleva al directorio donde quiere copiar el fichero, puede simplemente pulsar el botón derecho del ratón y elegir la opción Copy del menú que se abre. Se abrirá una
ventana de diálogo en la que podrá introducir la posición final del fichero (como en el Gráfico 11–2,
Ventana de diálogo para copiar ficheros).
En la pestaña Advanced Options de la ventana Copy podrá elegir la opción Preserve symlinks, que
le dará la certeza de que el fichero que desea copiar es una conexión simbólica, o un acceso directo, y
que éste permanecerá después de ser copiado. Más que el riesgo de perder la conexión, debe asegurarse
de haber seleccionado esta opción si está copiando o desplazando un fichero que está en conexión con
otro fichero.
Desplazar mediante el uso del botón derecho del ratón
Exactamente igual que copia un fichero pulsando el botón derecho del ratón,
podrá desplazar un fichero con el botón derecho, eligiendo Move del menú
que aparecerá. Si desea volver a nombrar los ficheros mientras los está copiando o desplazando, teclee el nuevo nombre en la casilla Copy o Move
que se abren. Por ejemplo, si desea copiar el fichero signature.txt en
/home/newuser/tigger y llamarlo backup.txt, tendrá que teclear
/home/newuser/tigger/backup.txt.
227
228
Capítulo 11:Gestión de ficheros y de directorios
Propiedades de los ficheros
Para cambiar las propiedadades de un fichero, pulse con el botón en un fichero (o en directorio) de la
ventana de los directorios y elija la opción Properties. Se abrirá una ventana de diálogo, similar a la
del Gráfico 11–3, Ventana de diálogo de propiedades de un fichero.
Gráfico 11–3
Ventana de diálogo de propiedades de un fichero
En la pestaña Statistics ( Datos estadísticos), encontrará información sobre los ficheros, como la
fecha y la hora de creación o de la última modificación.
En el campo File Name, puede cambiar el nombre del fichero.
En la pestaña Options, puede cambiar las opciones de las acciones para el fichero, como, por ejemplo,
el fichero podrá ser abierto, visto o modificado. Probablemente no tenga que preocuparse de todo esto
porque ya tiene unos valores asignados por defecto.
Sección 11.1:El gestor de ficheros de GNOME
Gráfico 11–4 La pestaña de Permissions en propiedades de los ficheros
En la pestaña Permissions (vea el Gráfico 11–4, La pestaña de Permissions en propiedades de los
ficheros), puede cambiar los permisos y el propietario de un fichero (obviamente si usted tiene el
permiso para hacerlo). Por lo tanto, puede cambiar la configuración de lectura, escritura y ejecución,
así como la de UID, GID, y los sticky bits.
229
230
Capítulo 11:Gestión de ficheros y de directorios
¿UID, GID y Sticky bits?
Esencialmente, estas opciones hacen referencia a la administración de los
usuarios y a los permisos. UID significa User ID, un único número atribuido
a cada uno de los usuarios del sistema; GID significa Group ID, el ID del
grupo por defecto del usuario.
Probablemente no deba preocuparse de disponer del Sticky bit. La configuración de un directorio con un Sticky bit, básicamente, le aporta más seguridad. Si una persona quiere suprimir o renombrar un fichero que tiene un
sticky bit, esa persona debe poseer su propio fichero, poseer un directorio,
tener permiso de escritura o ser root.
Para más información sobre los permisos, vea la Sección 10.16, Acciones.
Una vez que sepa cómo trabajar con lo permisos de los ficheros, podrá ver
el uso conveniente de la pestaña Permissions para cambiar la configuración
de un archivo o un directorio.
11.1.2 Configurar las preferencias de GMC
Puede configurar algunas características de GMC en la ventana de diálogo Preferences (Settings
=> Preferences); vea el Gráfico 11–5, La pestaña de visualización de ficheros en Preferencias como
ejemplo para la ventana de diálogo Preferences.
Sección 11.1:El gestor de ficheros de GNOME
Gráfico 11–5 La pestaña de visualización de ficheros en Preferencias
La ventana de diálogo incluye las siguientes secciones:
•
File display — Modifica la manera en que se aparecen los ficheros en la pantalla. Elija Show
backup file con el fin de que sean mostrados los ficheros de la copia de seguridad; Show hidden files para ver los dot file, normalmente ficheros de configuración y directorios; Mix files and
directory le permite ver los ficheros y directorios en el orden que usted ha seleccionado en la ventana del directorio; normalmente no tendrá que preocuparse por la opción Use shell patterns...,
porque hace referencia a la clasificación con expresiones regulares, que probablemente sean más
útiles para los usuarios expertos.
•
Confirmation — Elija esta opción si desea que le pregunte si quiere confirmar que desea borrar,
sobrescribir y perfeccionar ficheros. También puede elegir visualizar un indicador que le señale el
progreso durante la ejecución.
231
232
Capítulo 11:Gestión de ficheros y de directorios
•
VFS — VFS es la abreviatura de Virtual File System y significa que puede trabajar con ficheros
que no se encuentran en su máquina local. La información en esta pestaña hace referencia a las
acciones relativas a los sitios FTP. VFS Timeout hace referencia al tiempo (en segundos) durante
el que puede estar conectado sin actividad, antes de ser desconectados. La entrada en Anonymous
FTP password hace referencia a la identificación que desea que sea transferida para efectuar logins
anónimos a los sitios FTP. (Normalmente, esta es su dirección de correo electrónico.) Habilite la
opción Always use FTP proxy si se le pide que use un proxy para conectarse con los sitios FTP.
•
Estas opciones pueden ayudarle a aumentar la velocidad de GMC. Elija Fast directory reload
para memorizar información para el directorio para aumentar el tiempo de carga. Usar esta opción
no siempre le hará tener una pantalla actualizada. Compute totals before copying files ayudará
al GMC a calcular el número de ficheros que está copiando, de manera que podrá proporcionarle
información sobre sus tareas. FTP directory cache timeout es la cantidad de tiempo (en segundos)
para mantener en memoria la información en el sitio FTP. Allow customization of icons in icon
view le permite cambiar el estilo de los iconos de la ventana de los directorios. Ponga atención al
activar esta función ya que podría disminuir el rendimiento.
•
Desktop — Aquí, puede especificar la manera en la que quiere visualizar los objetos en el escritorio. Haga click en la casilla Icon position para especificar el modo en que los iconos deben ser
alineados en el escritorio. Seleccione Automatic icon placement para colocar automáticamente
los iconos en el escritorio. Haga clic enk Snap icons to grid si desea alinear los iconos según una
rejilla predeterminada. Use shaped icons y Use shaped text se comportan de manera que los
iconos y las etiquetas de texto que los acompañan sean semitransparentes en vez de opacas.
•
Custom View — En esta ventana puede especificar la información suplementaria que desea ver
cuando pulse el botón Custom en el menú de GMC.
11.2 El gestor de ficheros de KDE
Al igual que el gestor de ficheros de GNOME, Konquerer es un instrumento gráfico que puede utilizar
para visualizar y trabajar con los ficheros y los directorios.
Útil online y offline
Ya que Konquerer usa HTML para visualizar la información, puede resultar
útil ya sea como navegador web o como navegador para su sistema. Será
suficiente teclear una dirección web (o URL) en la barra Location cuando
esté en línea y entrará en el sitio que previamente ha elegido.
11.2.1 Uso de Konquerer
Las maneras más sencillas de abrir Konquerer son:
Sección 11.2:El gestor de ficheros de KDE
•
Desde el icono del Main Menu K — Haga click en la opción Home Directory.
•
Desde el panel — Haga Click en el icono del Home Directory, que se parece a:
Cuando la ventana de su directorio home se abra, podrá ver algo parecido al Gráfico 11–6, Un ejemplo
de ventana de Konquerer. Por defecto, la ventana contendrá iconos y conexiones asociadas a los
ficheros presentes en el sistema. Puede cambiar esta visualización, entrando en el menú View.
Gráfico 11–6 Un ejemplo de ventana de Konquerer
En efecto, tiene poco donde elegir para visualizar los ficheros y los directorios en el área de los contenidos; cuando seleccione (o anule la selección) de una opción, el área de los contenidos será actualizada
. Bajo la opción View en el menú, puede seleccionar:
•
View Mode — Selecciona el modo en que usted desea que aparezcan los iconos en la ventana
Konquerer.
233
234
Capítulo 11:Gestión de ficheros y de directorios
•
Icon Size — Determina el tamaño de los iconos.
•
Show Hidden Files — Esta opción le permite ver los ficheros ocultos ( llamados también ficheros
"dot"), que en la mayoría de los casos son ficheros de configuración a los que los usuarios no
pueden acceder.
•
Use index.html — Seleccione esta visualización si desea visualizar un directorio como una página
web. Puede ser divertido si conoce HTML o desea aprender cómo escribir una página web. Todo
lo que debe hacer es nombrar su fichero index.html y ubicar su contenido como un enlace del
fichero. Al abrir el directorio Konquerer, éste abrirá el fichero index.html.
Haga click una sóla vez en un fichero es su aplicación asociada. Por ejemplo, el fichero signature.txt es un fichero de texto. Púlselo para abrir kedit, el editor de textos de KDE.
Para abrir un directorio, haga click en la carpeta del fichero correspondiente.
Escoger un fondo
¿Desea colorear el área de contenido con una imagen de fondo? Haga click
dentro del área de contenido de la ventana Konquerer, vaya a la pestaña Dir
y podrá cambiar el fondo. Si desea usar uno de los fondos ya existentes,
seleccione una imagen de la lista desplegable.
Observe, sin embargo, que algunos de los fondos preinstalados pueden poner límites a su imágen -- ¡y a su buen gusto!. Con nombres como spoiled_sprouts y ringworm_circus, no debe esperar encontrar una visión relajante. También puede seleccionar un fondo suyo, haciendo click en el botón
Browse y en una imagen en otra parte del sistema (por ejemplo, una imagen
contenida en el directorio /home).
Si tan sólo desea cambiar el color, puede modificar los parámetros del color
si va al menú y hace click en Options => Configure File Manager. Cambie
el fondo seleccionando la pestaña Color; puede cambiar los fondos seleccionando la pestaña Font.
Navegación
Si ya ha usado el gestor de ficheros o un navegador web, se sentirá a gusto trabajando con Konquerer.
Puede teclear la ruta de un fichero (o la dirección de un sitio FTP) en la barra Location. Sobre la
barra Location, los iconos de la barra Navigation bar le ayudarán a moverse a otros directorios. A
continuación, una breve explicación de para qué sirven los iconos:
•
La flecha hacia arriba le llevará al directorio "superior" en el árbol de las carpetas. Por ejemplo, si
se encuentra en /home/newuser y hace click en la flecha hacia arriba, se desplazará a /home;
Sección 11.3:Crear ficheros y directorios en KDE
haga click otra vez y se encontrará en / o root (la raíz de su sistema de ficheros, que no es el
directorio de login de root).
•
Haga click en el flecha que indica izquierda para volver al directorio justo anterior. Haga click en
la flecha que indica derecha para proseguir.
•
Para volver al directorio home, como /home/newuser, sencillamente tiene que hacer click en
el icono de la casa.
•
Haga click en la flecha circular para actualizar la visión del área de los contenidos.
•
Para obtener ayuda, pulse el interrogante.
•
Para arrastrar el contenido de una página o de un directorio en el área de los contenidos, haga
click en el icono del semáforo.
Para abrir otra ventana de Konquerer, haga click en el icono de KDE (que parece un engranaje) a la
derecha de la Navigation bar.
Arrastrar y soltar, abrir, desplazar y copiar
Conservar la documentación importante o aplicaciones fáciles de añadir es fácil con Konquerer. Para
abrir un fichero de texto, por ejemplo, podrá arrastrarlo del área de los contenidos de Konquerer
manteniendo pulsado el botón derecho del ratón mientras lo arrastra. Si lo descarga en un editor de
texto ya abierto, este último abrirá el fichero y hará posible que se puedan modificar sus contenidos.
De la misma manera, podrá arrastrar ficheros del área de los contenidos y descargarlos en su escritorio
o en otras carpetas. Cuando haya llegado a la carpeta de destino, un menú emergente le ofrecerá la
opción de copiar, desplazar o crear una conexión con el fichero. Si selecciona Link desde el menú,
cualquier variación que aporte al fichero en su nueva situación será realizada también en el fichero
situado en la posición inicial. Un link (enlace) es por tanto, una especie de atajo al fichero original.
11.3 Crear ficheros y directorios en KDE
Para crear un fichero vacío, vaya a su directorio login y utilice el comando touch en el indicador de
comandos. Escriba:
touch foo.bar
En el directorio de login, tiene un fichero vacío llamado foo.bar.
Cree un nuevo directorio, use el comando mkdir.
Vaya al directoriro login y escriba:
mkdir tigger
235
236
Capítulo 11:Gestión de ficheros y de directorios
Ha creado un directorio llamado tigger en un directorio de login. El nombre de la ruta absoluto del
nuevo directorio es /home/su login/tigger y su directorio principal es padre de tigger.
11.4 Más detalles sobre el sistema de ficheros
Cada sistema operativo tiene un método para almacenar sus ficheros y directorios de forma que se
guarden también los cambios.
En Linux, cada fichero se almacena en el sistema con un nombre único, en los directorios que pueden
albergar diversos ficheros y en los subdirectorios.
Debe pensar en el sistema como en una estrutura de árbol, donde los directorios se ramifican. Los
directorios pueden contener, o ser padres de, otros directorios que tienen a su vez directorios o ficheros
por su cuenta.
De la misma manera que no existiría un árbol sin raíz, Linux no puede existir sin un sistema de ficheros.
No importa hasta donde lleguen las ramificaciones, todo está conectado al root, que se representa con
una sola barra oblícua (/).
Red Hat Linux utiliza el término "root" de formas diferentes, lo que puede resultar confuso a los
usuarios nuevos. Existe una cuenta de root (el superusurio, con permiso para hacer cualquier cosa), el
directorio de login de la cuenta de root (/root) y el directotio root (raíz) para el sistema de ficheros
completo (/). Cuande utilice el término root, asegúrese de que conoce de qué root está hablando.
¿Qué es el FHS?
Existen otras distribuciones Linux y su Other Linux y su sistema Red Hat
Linux system probablemente es compatible con ellos gracias al Filesystem
Hierarchy Standard (FHS). Las pautas del FHS guidelines le ayudan a estandarizar el modo en que los programas del sistema se almacenan en los
sistemas Linux.
Para leer más sobre el FHS, remítase al capítulo sobre el administrador de su
sistema en la Red Hat Linux Reference Guide. También puede visitar el sitio
web del FHS : http://www.pathname.com/fhs.
A menos que se haya registrado como una cuenta de usuario (que le ahorrará errores irreparables), le
será útil echarle un vistazo.
En primer lugar, eche un vistazo al directorio raíz. Esto le ayudará a tener una visión más amplia de
donde se encuentra cada cosa.
En el indicador de comandos de la shell, escriba:
Sección 11.4:Más detalles sobre el sistema de ficheros
cd /
Verá un indicador parecido a:
[newuser@localhost /]$
Ichele un vistazo a los directorios "ramificaciones" del directorio root escribiendo:
ls
Esto es como ver la punta del iceberg. Los directorios que ve son los directorios padre de otros directorios, en los que a si vez existen más directorios, etc...
Gráfico 11–7
Visualización de los directorios desde Root
Aquí tiene algunos de los directorios que es posible que encuentre:
etc
usr
lib
var
sbin
Aún existen más, pero por ahora, observe el directorio /etc.
[newuser@localhost /]$ cd etc
[newuser@localhost /etc]$ ls
237
238
Capítulo 11:Gestión de ficheros y de directorios
Entre otros, econtrará ficheros de configuración, que son ficheros que ayudan a hacer funcionar programas para su sistema, almacenar programas, configurar el sistema, etc.
Entre estos directorios, verá /etc/X11, que contiene directorios y ficheros de configuración para el
sistema X Window.
En el directorio /etc/skel, encontrará ficheros "esqueleto" de usuario, que se usan para popularizar
las cuentas de usuario de nueva creación con ficheros estándar usados corrientemente.
¿Qué es un fichero "esqueleto"? Cuando se registró como root, una de las primeras cosas que hizo
fue crear una cuenta de usuario. Cuando se creó esta cuenta de usuario, se cogieron los ficheros de
/etc/skel y se situaron en una cuenta nueva. Los ficheros /etc/skel son los ficheros estándar
necesarios para cada cuenta nueva.
Vea el directorio /usr . Desde su ubicación actual en /etc/skel, escriba:
[newuser@localhost /skel]$ cd /usr
[newuser@localhost /usr]$ ls
si no lo recuerda, cd /usr le traslada al directorio /usr y lista los ficheros en ese directorio ls.
En /usr, verá un número de directorios que contienen algunos de los programas más importantes del
sistema y los ficheros (vea el Gráfico 11–8, Escribir ls en /usr ).
Gráfico 11–8
Escribir ls en /usr
Sección 11.5:Identificar y trabajar con tipos de ficheros
En /usr/share/man, encontrará las páginas de manual del sistema; encontrará otra documentación
que no está cubierta por las páginas de manual en /usr/share/doc y en /usr/share/info.
En /usr/X11R6, encontrará ficheros relacionados con su sistema X Window, incluyendo los ficheros de configuración y de documentación.
En /usr/lib encontrará ficheros que se consideran como librerías para su sistema. Las librerías
contienen códigos usados habitualmente que se pueden compartir por muchos programas.
Red Hat Linux utiliza la tecnología RPM de actualización y de instalación de software. El uso de
RPM, así como del indicador de comandos de la shell o either from the shell prompt or through
Gnome-RPM es un método seguro y conveniente de actualizar e instalar el software. Para más información sobre el uso de Gnome-RPM, vea la Official Red Hat Linux Customization Guide.
Una vez que tenga más experiencia con su sistema, deseará instalar software no disponible en formato
RPM. Para reducir las colisiones con los ficheros gestionados por RPM, el mejor lugar para guardar
este tipo de software es en /usr/local.
11.5 Identificar y trabajar con tipos de ficheros
Si es nuevo en Linux, verá ficheros cuyas extensiones no reconoce. La extensión de un fichero es la
última parte del nombre de un fichero, tras el último punto (en el fichero sneakers.txt, "txt" es
la última extensión de fichero).
A continuación una lista breve de extensiones y sus significados:
11.5.1 Ficheros comprimidos/archivados
•
.Z — fichero comprimido
•
.tar — fichero archivado ( archivo de cinta)
•
.gz — fichero comprimido (gzipped)
•
.tgz — fichero tar y gzip
Para más información sobre la creación de ficheros tar y zip, consulte la Sección 11.6, Comprimir y
archivar ficheros — Gzip, Zip y Tar
11.5.2 Formatos de ficheros
•
.txt — sencillo fichero de texto ASCII
•
.html/.htm — fichero HTML
•
.ps — fichero PostScript; formateado para ser impreso
•
.au — fichero audio
239
240
Capítulo 11:Gestión de ficheros y de directorios
•
.wav — fichero audio
•
.xpm — fichero de imagen
•
.jpg — fichero gráfico y de imagen, como una foto o material gráfico
•
.gif — fichero gráfico o de imagen
•
.png — fichero gráfico o de imagen
•
.pdf — imagen electrónica de un documento
Para más información sobre la creación de ficheros PDF, consulte la Sección 11.7, Visualización de
los PDFs
11.5.3 Ficheros del sistema
•
.rpm — Fichero del gestor de paquetes de Red Hat
•
.conf — fichero de configuración
•
.a — fichero archivado
•
.lock — fichero "lock"; determina si el programa está en uso
11.5.4 Programar y escribir ficheros
•
.h — fichero cabecera de lenguaje de programación C o C++
•
.c — fichero del código fuente del lenguaje de programación C
•
.cpp — fichero del código fuente del lenguaje de programación C++
•
.o — fichero objeto de programación
•
.pl — script Perl
•
.tcl — script TCL script
•
.so — fichero de librería
Las extensiones de ficheros no siempre se usan consistentemente. ¿Qué sucede cuando un fichero no
tiene ninguna extensión o el no parece ser lo que la extensión supone que sea?
Es el momento de utilizar el comando file.
En la Sección 10.11.1, Uso de reorientación, ha creado un fichero llamado saturday, sin una extensión. Usando el comando file, puede saber qué tipo de fichero es escribiendo:
file saturday
Sección 11.6:Comprimir y archivar ficheros — Gzip, Zip y Tar
y verá ASCII text, o algo parecido, que le indica que es un fichero de texto. Cualquier fichero
diseñado como fichero de texto, debería ser legible usando cat, more, o less.
Lectura de la página de manual
Para saber más sobre file, lea la página de manual escribiendo man file.
Par más información sobre los comandos de ayuda para leer los ficheros, vea el Capítulo 10, El indicador de comandos de la shell.
11.6 Comprimir y archivar ficheros — Gzip, Zip y Tar
11.6.1 Comprimir con Gzip y Zip
Los ficheros comprimidos utilizan menos espacio en el disco y se descargan más rápido que los ficheros no comprimidos. Puede comprimir ficheros Linux con la herramienta de compresión open-source
Gzip o con Zip, reconocida por la mayoría de sistemas operativos.
Por convención, a los ficheros comprimidos se les da la extensión .gz. El comando Gzip crea un
fichero comprimido que finaliza con .gz; Gunzip extrae los ficheros comprimidos y suprime el
fichero .gz.
Para comprimir un fichero, teclee el siguiente comando en el indicador de comandos de la shell:
gzip filename.ext
El fichero será comprimido y guardado como filename.ext.gz.
Para expandir un fichero comprimido, teclee:
gunzip filename.ext.gz
El filename.ext.gz se borra y se reemplaza con filename.ext.
Si intercambia ficheros con usuarios no-Linux, le conviene zip para evitar problemas de compatibilidad. Red Hat Linux puede abrir ficheros zip o gzip fácilmente, pero los sistemas operativos que no
sean Linux puede que tengan problemas.
Para comprimir un fichero con zip, escriba lo siguiente:
zip -r filename.zip files
En este ejemplo, filename representa el fichero que ha creado y los ficheros representan aquéllos que
quiere introducir en un nuevo fichero:
Para extraer el contenido de una línea zip, teclee:
241
242
Capítulo 11:Gestión de ficheros y de directorios
unzip filename.zip
Puede hacer zip o gzip múltiples ficheros al mismo tiempo. Haga un listado de los ficheros con un
espacio entre cada uno.
gzip filename.gz file1 file2 file3 /user/work/school
El comando anterior comprimirá file1, file2, file3, y el contenido del directorio
/user/work/school y los guardará en filename.gz.
11.6.2 Archivar con Tar
Los ficheros tar ubican diferentes ficheros o los contenidos de un directorio o directorios en un fichero.
Éste es un buen modo de crear copias de seguridad y archivos. Habitualmente, los ficheros tar acaban
con la extensión .tar.
Para crear un fichero tar, teclee:
tar -cvf filename.tar files/directories
En este ejemplo, filename.tar representa el fichero que está creando y files/directories
representa los ficheros o directorios que quiere introducir en el nuevo fichero.
Puede utilizar nombres de rutas absolutos o relativos para estos ficheros y directorios (para más información sobre los nombres de rutas, vea la Sección 10.7, Cambiar de directorios con cd). Separe los
nombres de los ficheros y directorios con un espacio.
La siguiente entrada creará un fichero tar usando un nombre de ruta absoluto:
tar -cvf foo.tar /home/mine/work /home/mine/school
El comando anterior situará todos los ficheros en el subdirectorio /work y el subdirectorio /school
en un nuevo fichero llamado foo.tar en el directorio donde está trabajando.
El
comando
tar -cvf foo.tar file1.txt file2.txt file3.txt
file1.txt, file2.txt y file3.txt en un nuevo fichero llamado foo.tar.
situará
Para listar los contenidos de un fichero tar, teclee:
tar -tvf foo.tar
Para extraer los contenidos de un fichero tar, teclee:
tar -xvf foo.tar
Este comando no suprime el fichero .tar file, pero ubica copias del contenido de .tar en el directorio en el que está trabajando actualmente.
El comando tar no coomprime ficheros automáticamente. Puede comprimir ficheros tar con:
Sección 11.7:Visualización de los PDFs
tar -czvf foo.tar
A los ficheros tar se les da generalmente la extensión .tgz y son comprimidos con gzip.
Para expandir un fichero tar comprimido escriba:
tar -xzvf foo.tgz
11.7 Visualización de los PDFs
Un fichero PDF (Portable Document Format) es una imagen electrónica de un documento. Red Hat
Linux le da opciones diversas par visualizar los PDFs.
Con Red Hat Linux se incluye una aplicación llamada xpdf. La herramienta xpdf está bien desarrollada y es fácil de usar. Haga click con el botón derecho del ratón dentro de la pantalla para ver la lista
de opciones del menú. La barra de herramientas contiene herramientas de navegación que le permiten
desplazarse atrás y hacia delante a través del documento, así como un zoom estándar, imprimir y encontrar herramientas. La página de manual xpdf proporciona mucha información sobre las opciones
xpdf (abra un indicador de comandos de la shell y escriba man xpdf en la línea de comandos).
Para visualizar un PDF con xpdf:
1.
Vaya a Main Menu => Applications => xpdf
2.
Haga click con el botón derecho del ratón en la pantalla xpdf para visualizar una lista de opciones.
3.
Seleccione Open para visualizar una lista de ficheros.
4.
Seleccione el fichero PDF que quiere visualizar y pulse el botón Open.
Con Red Hat Linux también encontrará otra aplicación open source Ghostview que le permite visualizar y navegar a través de ficheros PostScript™ y PDF (para más información sobre PostScript vaya
a http://www.cs.wisc.edu/~ghost/index.htm. Para visualizar un PDF con Ghostview:
1.
Seleccione Main Menu => Graphics => Ghostview.
2.
Seleccione File => Open para visualizar una lista de ficheros disponibles.
3.
Seleccione el fichero PDF o PostScript que desea visualizar y haga click en Open File.
243
244
Capítulo 11:Gestión de ficheros y de directorios
Gráfico 11–9 Un PDF en Ghostview
Conversión de PDF
Una forma rápida de convertir un PDF en PostScript es abrir un indicador de
comandos de la shell y escribir:
pdf2ps input.pdf output.ps
input.pdf es el fichero que quiere convertir y output.ps es el nuevo
fichero PostScript que quiere crear.
El comando pdf2ps forma parte de la herramienta Ghostscript. Para ver la
dónde se encuentra la documentación de Ghostscript en su sistema, escriba
gs -h en el indicador de comandos.
El manual del usuario de Ghostview está a su disposición en
sik.uni-mainz.de/~plass/gv/.
http://wwwthep.phy-
Sección 11.8:Copiar, desplazar, renombrar y borrar ficheros
Ghostview y Ghostscript
Ghostview es una interfaz para Ghostscript. Ghostscript en un intérprete
de PostScript, un intérprete de PDF y una herramienta de conversión. Para
más información, remítase a http://www.pdflib.com/gsmanual/index.html.
Adobe Acrobat Reader no está incluido en Red Hat Linux, pero puede descargarlo gratis en
http://www.adobe.com/.
11.8 Copiar, desplazar, renombrar y borrar ficheros
A estas alturas, ya sabe algo sobre la estructura de un sistema de ficheros y ya ha aprendido cómo
crear ficheros y directorios.
El hecho de que sepa cómo crear ficheros y directorios, no significa que quiera mantener los cambios
que ya ha hecho. Esta sección explica cómo copiar, desplazar, renombrar y borrar ficheros y directorios.
11.8.1 Copiar ficheros
Como otras tantas características de Linux, tiene una variedad de opciones a la hora de manipular
ficheros y archivos. Puede usar comodines cuando copie, desplace o borre ficheros y directorios.
Para copiar un fichero, escriba el siguiente comando:
cp <source> <destination>
Para copiar el fichero sneakers.txt en el directorio tigger en su directorio de login, vaya al
directorio de login y teclee:
cp sneakers.txt tigger
Observe que usted también ha utilizado nombres de rutas relativos para copiar el fichero. Puede usar
nombres de rutas relativos o absolutos con cp. Nuestro directorio de login es padre del directorio
tigger; tigger está en en directorio debajo del directorio de login.
Lea la página de manual de cp (man cp) Para obtener una lista completa de opciones disponibles
con cp. Entre las opciones que puede usar con cp encontrará las siguientes:
•
-i — interactivo. Le pide una confirmación de si el fichero que quiere sobreescribir es el correcto.
Esta opción es muy útil para evitar errores.
•
-r — recursivo. Más que copiar todos los ficheros y directorios, copiará todo el árbol del directorio, subdirectorios incluidos.
245
246
Capítulo 11:Gestión de ficheros y de directorios
•
-v — visualizar. Le muestra el progreso de los ficheros que está copiando.
Si utiliza cp sin opciones, no verá nada cuando se ejecute el comando. Si usa una opción, como
-i, hará que el proceso sea más útil. Si desea copiar un fichero en una localización que ya posee un
fichero, se le preguntará primero si realmente desea sobreescribir (o reemplazar) el fichero existente.
Ahora que ya tiene un fichero sneakers.txt en el directorio tigger, utilice cp -i para copiar
el fichero de nuevo en la misma localización.
[newuser@localhost newuser]$
cp -i sneakers.txt tigger
cp: overwrite ’tigger/sneakers.txt’?
Para sobreescribir el fichero ya existente, pulse [Y] y a continuación [Enter]. Si no lo quiere sobreescribir, pulse [N] y después [Enter].
11.8.2 Desplazar ficheros
Para desplazar ficheros, utilice el comando mv command. Es parecido al comando cp, a diferencia de
que con mv el fichero es desplazado de un lugar a otro, en lugar de ser duplicado, como en cp. Paara
más información sobre mv, lea las páginas de manual mv (teclee man mv).
Las opciones comunes para mv incluyen lo siguiente:
•
-i — interactivo. Le avisará de si el fichero que ha seleccionado va a sobreescribir algún fichero
en el directorio de destino. Es una opción muy útil, ya que como la opción -i para cp, se le da la
posibilidadd de asegurarse de si realmente desea reemplazar el fichero existente.
•
-f — fuerza. Sobreescribe el modo interactivo y traslada sinindicarlo. A menos que sepa muy
bien lo que está haciendo, esta opción es peligrosa; no lo utilice hasta que se sienta más seguro
con su sistema.
•
-v — visualizar. Muestra la lista de ficheros que han sido despalazados.
Si quiere desplazar un fichero fuera de un directorio principal a un otro directorio, teclee lo siguiente
(estando en su directorio principal):
mv sneakers.txt tigger
Alternativamente, el mismo comando que usa nombres de ruta absolutos se parece a mv sneakers.txt /home/newuser /home/newuser/tigger.
11.8.3 Renombrar ficheros
De hecho, cuando copia o traslada ficheros, también puede renombrar.
Para copiar el fichero sneakers.txt desde su directorio de login al subdirectorio tigger, teclee:
cp sneakers.txt tigger
Sección 11.8:Copiar, desplazar, renombrar y borrar ficheros
Para copiar y renombrar ese fichero desde sneakers.txt a piglet.txt, teclee:
cp sneakers.txt tigger/piglet.txt
Para trasladar y renombrar el fichero, sustituya mv por cp en el ejemplo anterior.
Si hace cd en tigger y escribe ls, aparecerá el fichero piglet.txt.
Si simplememente quiere renombrar el fichero y mantener su localización, haga mv en su directorio
actual:
mv sneakers.txt piglet.txt
11.8.4 Borrar ficheros y directorios
Ha aprendido a crear ficheros con el comando touch y usar la redirección en el Capítulo 10, El
indicador de comandos de la shell . También ha creado el directorio tigger usando mkdir.
A continuación necesita aprender cómo borrar ficheros y directorios. Borrar ficheros y directorios
con el comando rm es un proceso directo. Vea la página de manual rm para más información. Las
opciones para trasladar ficheros y directorios incluyen:
•
-i — interactivo. Le avisa para que confirme el borrado. Esta opción puede impedir que borre
ficheros por equivocación.
•
-f — fuerza. Sobreeescribe el modo interactivo y suprime los ficheros sin avisar. Puede que no
sea una buena idea, a menos que sepa exactamente lo que está haciendo.
•
-v — visualizar. Muestra una lista de ficheros mientras que se están borrando.
•
-r — recursivo. Borra un directorio y todos los ficheros y los subdirectorios que contiene.
Para borrar el fichero piglet.txt desde el directorio tigger con el comando rm:
rm piglet.txt
¿Qué sucede si no desea eliminarlos? Demasiado tarde. En este caso, le será muy útil la opción
-i (interactivo), porque le da una segunda oportunidad para pensar realmente si desea o o borrar el
fichero.
[newuser@localhost newuser]$
rm -i piglet.txt
rm: remove ’piglet.txt’?
Puede borrar fichero mediante el uso de comodines *, pero tenga cuidado, porque puede borrar fácilmente los ficheros que no quiere borrar.
Para borrar un fichero mediante el uso de un comodín, debería escribir:
rm pig*
247
248
Capítulo 11:Gestión de ficheros y de directorios
El comando anterior suprimirá todos los ficheros en el directorio que comienza con las letras "pig."
Puede suprimir más de un fichero usando un comando:
rm piglet.txt sneakers.txt
Opciones para suprimir ficheros y directorios que incluyen lo siguiente:
•
-i — interactivo. Le piede confirmación para el borrado. Esta opción puede evitar que borre
ficheros por equivocación.
•
-f — fuerza. Sobreescribe el modo interactivo y suprime los ficheros sin previo aviso. Ista puede
no ser una buena idea, a menos que sepa exactamente lo que esá haciendo.
•
-v — visualizar. Muestra la lista de ficheros mientras son borrados.
•
-r — recursivo. Borra un directorio y todos los ficheros y subdirectorios que contenga.
Puede usar rmdir para suprimir un directorio (por ejemplo, rmdir foo), pero sólamente si el directorio está vacío. Para suprimir directorios con rm, debe especificar la opción -r.
Por ejemplo, si desea suprimir recursivamente el directorio tigger debería escribir:
rm -r tigger
Si desea combinar opciones, tales como forzar el borrado recursivo, escriba:
rm -rf tigger
ATENCION
El comando rm puede borrar su sistema de ficheros completo. Si está registrado como root y escribe el comando rm -rf /, tiene un gran problema.
Este comando borra recursivamente todo en su sistema.
Una alternativa más segura que rm para el borrado de directorios es la de usar el comando rmdir.
Con este comando, no se le permitirá usar borrados recursivos, de manera que un directorio que tenga
ficheros no será borrado.
Lea la página de manual rmdir (man rmdir) para más información sobre este comando.
Sección 12.2:¿Qué es Red Hat Network?
12 Actualizar con Red Hat Network y Red
Hat Errata
12.1 Red Hat Network y Red Hat Errata
Red Hat Network y la lista Red Hat errata le proporcionan los paquetes y utilidades que necesita
para actualizar su sistema con los últimos parches de seguridad, corrección de errores y mejoras de
los paquetes. Red Hat Network realiza la mayoría del trabajo automáticamente, al contrario del
procedimiento manual de actualización a partir de la lista de errata. Este capítulo cubre las bases de
ambos métodos.
Tenga en cuenta que este capítulo no pretende ser una guía de referencia completa sobre Red Hat Network o las errata. Visite la página http://www.redhat.com/support/manuals/RHNetwork/ref-guide/
para ver la Red Hat Network User Reference Guide y http://www.redhat.com/support/errata/ para obtener la última lista de erratas, así como información sobre cómo bajar las actualizaciones e instalarlas.
12.2 ¿Qué es Red Hat Network?
Red Hat Network es una solución Internet para administrar un sistema Red Hat Linux o una red de
sistemas Red Hat Linux. Todos los parches de seguridad, correcciones de errores y mejoras en los
paquetes de software se pueden bajar directamente de Red Hat Linux utilizando el programa Red Hat
Update Agent (una aplicación independiente), o con la ayuda de un navegador web, en la dirección
http://www.redhat.com/network. Las opciones disponibles para usted estarán determinadas por su
status como miembro de Red Hat Network.
Tanto la interfaz web Red Hat Network como la aplicación Red Hat Update Agent le permiten
recibir alertas de seguridad, correcciones de errores y mejoras en los paquetes incluidos en la lista de
erratas. Tan sólo verá los paquetes relevantes para la configuración de su sistema, y podrá configurar el
programa Red Hat Network para que le envíe notificaciones por email cuando haya nuevos paquetes
disponibles. Estas utilidades se pueden configurar para verificar los diferentes paquetes una vez que
hayan sido bajados.
La interfaz web de Red Hat Network corre dentro de un navegador web con SSL activado, como
puede ser Netscape Navigator, y no tiene ninguna dependencia con ningún otro software. Tiene
más prestaciones que el programa Red Hat Update Agent, incluyendo la posibilidad de ver hasta
cinco sistemas simultáneamente, ver los detalles de los paquetes, y añadir un sistema en un cuenta sin
tener que darse de alta de nuevo.
Red Hat Network proporciona beneficios significativos en cuanto a la seguridad de su red y al aseguramiento de la calidad. Todas las transacciones entre usted y Red Hat Network son encriptadas, y
todos los paquetes RPM están firmados con la firma digital GNU Privacy Guard (GPG) de Red Hat
249
250
Capítulo 12:Actualizar con Red Hat Network y Red Hat Errata
Linux para asegurar la autenticidad. Mire la Official Red Hat Linux Customization Guide para obtener
más información acerca de GPG.
Antes de poder utilizar Red Hat Network, necesitará crear un nombre de usuario, contraseña, y un
perfil del sistema. El programa Red Hat Network Registration Client le ayudará a llevar a cabo este
proceso.
12.3 Red Hat Network Registration Client
Deberá, estar en el sistema como administrador (o al menos conocer o tener acceso a la contraseña de
administrador) para poder registrar un sistema con Red Hat Network. Si inicia el Red Hat Network
Registration Client como un usuario cualquiera, se le pedirá que introduzca la contraseña antes de
poder proceder a la utilización del programa.
Para iniciar el programa Red Hat Network Registration Client, utilice uno de los siguientes métodos:
1.
Desde el entorno de escritorio GNOME, vaya a Main Menu => Programs => System => RHN
Registration.
2.
Desde el entorno de escritorio KDE, vaya a Main Menu => System => Update Agent.
3.
Desde el indicador de comandos, teclee rhn-register.
Sección 12.4:Red Hat Update Agent
Gráfico 12–1 Red Hat Network Registration Client
12.4 Red Hat Update Agent
Si elije utilizar el programa Red Hat Update Agent, debería antes configurar las opciones. Esto se
puede hacer utilizando el programa Red Hat Update Agent Configuration Tool.
Deberá ser administrador de sistema para poder iniciar el programa Red Hat Update Agent Configuration Tool. Si intenta iniciarlo como un usuario cualquiera, se le pedirá que introduzca la contraseña
antes de poder proceder a la utilización del programa.
251
252
Capítulo 12:Actualizar con Red Hat Network y Red Hat Errata
12.4.1 Configurar Red Hat Update Agent
El programa Red Hat Update Agent Configuration Tool puede iniciarse siguiente uno de los siguientes métodos:
1.
Desde el entorno de escritorio GNOME, vaya a Main Menu => Programs => RHN Configuration
(o Update Agent Configuration para las versiones más antiguas de Red Hat Update Agent).
2.
Desde el entorno de escritorio KDE desktop, vaya a Main Menu => RHN Configuration (o Update Agent Configuration para versiones antiguas de Red Hat Update Agent).
3.
En el indicador de comandos, teclee up2date-config.
Gráfico 12–2 Red Hat Network Configuration Tool
La única opción de la pestaña General (consulte el Gráfico 12–2, Red Hat Network Configuration
Tool) es Enable HTTP proxy. Si su ordenador se encuentra en una red, seguramente acceda a Internet
a través de un proxy, y necesitará seleccionar esta opción. Contacte con el técnico de su departamento
de sistemas para encontrar la información que necesita saber para rellenar este campo de esta pestaña.
En la pestaña Retrieval/Installation (mire Gráfico 12–3, Red Hat Network Configuration Tool, Pestaña
Retrieval/Installation), podrá configurar si quiere que Red Hat Update Agent instale las actualizaciones automáticamente o no una vez las haya bajado, si desea ser informado sobre todas las actualizaciones disponibles o tan sólo de las que conciernen a su sistema, y mucho más.
Sección 12.4:Red Hat Update Agent
Gráfico 12–3 Red Hat Network Configuration Tool, Pestaña
Retrieval/Installation
En la pestaña Package Exceptions (mire Gráfico 12–4, Red Hat Network Configuration Tool, Pestaña
Package Exceptions), podrá decirle a Red Hat Update Agent que no le informe sobre algunos tipos
determinados de ficheros o paquetes. Utilice los botones Add, Edit, y Remove para configurar las
listas de ficheros y de paquetes que desea ignorar.
253
254
Capítulo 12:Actualizar con Red Hat Network y Red Hat Errata
Gráfico 12–4 Red Hat Network Configuration Tool, Pestaña Package
Exceptions
Para obtener información más detallada, mire la Red Hat Network User Reference Guide en
http:///www.redhat.com/support/manuals/RHNetwork/ref-guide/.
Una vez que haya configurado las diferentes opciones, podrá utilizar Red Hat Update Agent para
recuperar los últimos paquetes de software de Red Hat Linux.
Iniciar Red Hat Update Agent
Deberá ser adminitrador de sistema para poder ejecutar Red Hat Update Agent. Si inicia el programa
Red Hat Update Agent como un usuario normal, el sistema le pedirá que introduzca la contraseña
de administrador antes de poder proceder. Red Hat Update Agent puede iniciarse usando uno de los
siguientes métodos:
1.
Desde el entorno de escritorio GNOME, vaya a Main Menu => Programs => System => RHN
Update Agent.
2.
Desde el entorno de escritorio KDE, vaya a Main Menu => Systems => RHN Update Agent.
3.
En el indicador de comandos, teclee up2date.
Sección 12.4:Red Hat Update Agent
Gráfico 12–5 Red Hat Update Agent
Bajar actualizaciones y actualizar el sistema con Red Hat Update Agent
Una vez que haya iniciado Red Hat Update Agent verá una pantalla que le muestra el número de
paquetes disponibles para su sistema. Esta pantalla puede llegar a tardar un minuto en aparecer.
255
256
Capítulo 12:Actualizar con Red Hat Network y Red Hat Errata
Gráfico 12–6
Update Agent — Paquetes nuevos
Para bajar e instalar nuevos paquetes:
1.
Marque los paquetes que desea saltarse, si existe alguno, en la ventana Packages Flagged to be
Skipped y haga click en Next.
2.
En la siguiente pantalla, Available Package Updates, marque los paquetes que desea y haga
click en Next.
Sección 12.4:Red Hat Update Agent
Gráfico 12–7 Actualizaciones de paquetes disponibles
Red Hat Update Agent verifica las defendencias de los paquetes y le muestra una pantalla que le
muestra el progreso de la descarga de ficheros.
1.
Haga click en Next y Red Hat Update Agent instalará los paquetes si seleccionó esta opción en
el programa Red Hat Update Agent Configuration Tool. Si no selecciona esta opción, puede
que tenga que usar el programa RPM o Gnome-RPM para instalar sus paquetes. Mire Sección
12.7, Instalar los Paquetes Descargados o busque información en la Official Red Hat Linux Customization Guide sobre RPM y Gnome-RPM.
257
258
Capítulo 12:Actualizar con Red Hat Network y Red Hat Errata
12.5 Interfaz Web de Red Hat Network
También puede usar la aplicación Web Red Hat Network para gestionar hasta cinco sistemas Red
Hat Linux simultáneamente. La interfaz Web de Red Hat Network se ejecuta en un navegador web,
al contrario que la aplicación Red Hat Update Agent.
Con la aplicación Web de Red Hat Network podrá:
•
Bajar una lista de paquetes seleccionados con tan sólo un simple click. Tras haber navegado los
sistemas individuales de su red y eligiendo los paquetes que quiere instalar, podrá ir a su página
Download List y bajarse todos los paquetes que haya seleccionado en un sólo click. Esto le permite
elegir sus propias actualizaciones sin tener que esperar que acabe una de cargarse en el sistema
para seguir con la siguiente clase. Le permite también bajar cada uno de los paquetes una sóla vez;
en lugar de ir bajando el mismo paquete para varios sistemas.
•
Desde la pestaña Search Errata, podrá crear informes detallando la salud y seguridad de su grupo
de news.
•
Determinar rápidamente si el sistema necesita ser actualizado y qué tipos de actualizaciones hay
disponibles para que puedan ver la página de System Overview.
•
Tan sólo vea la errata, por si resulta relevante para su red.
12.5.1 Entrar en la interfaz Web de Red Hat Network
En un navegador web, teclee http://www.redhat.com/network.
Sección 12.5:Interfaz Web de Red Hat Network
Gráfico 12–8 Aplicación Web de Red Hat Network
Si todavía no ha registrado un sistema o tan sólo no se ha registrado, cree una nueva cuenta haciendo
click en el botón New User a la izquierda de la página. Si se registró en Red Hat Network con la
ayuda de Red Hat Network Registration Client, introduzca el mismo nombre de usuario y password
que utiliza para poder acceder Red Hat Network mediante la interfaz Web.
Tras haber creado una nueva cuenta o accedido usando su cuenta existente de redhat.com, teclee su
nombre de usuario y contraseña en http://www.redhat.com/network. La siguiente pantalla le permitirá configurar un perfil del sistema. Haga click en Profile Your System y se mostrará la pantalla
Add System Profile. Llegado a este punto, necesita información acerca de su sistema, tal y como se
lo he indicado. Una vez haya rellenado esta información, haga click en el botón Download Digital
Certificate para continuar.
259
260
Capítulo 12:Actualizar con Red Hat Network y Red Hat Errata
Siga las siguientes intrucciones y haga click en Finish. La pantalla de Your Network Group apareceà.
Aquí podrá ver todos los ordenadores de su red que está regitrados con Red Hat Network. Haga click
en System Name para continuar.
Gráfico 12–9 Información sobre el Sistema
En esta misma pantalla, haga click en Errata para ver la lista de paquetes actualizados en función u
otros.
Ver las notificaciones
Una vez haya entrado en la interfaz Web de Red Hat Network, haga click en el botón Main en la
parte superior de la barra de navegación. En función de sus preferencias, esta página muestra todas las
alertas de seguridad, y las mejoras de los paquetes y demás (errata) para todos los sistemas registrados
en su grupo de red.
Sección 12.7:Instalar los Paquetes Descargados
Haga click en View All para ver los detalles de las erratas relacionadas con su grupo de red. Puede
también ver la página de errata de su red haciendo click en Your Network en la parte superior de la
bara de navegación de la pestaña Errata.
12.6 Bajarse Paquetes Actualizados
Si no ha configurado sus opciones Retrieval/Installation Settings en el Red Hat Update Agent
Configuration Tool para descargar e instalar los paquetes de Red Hat Linux más recientes, puede
bajárselos a través de la interfaz web de Red Hat Network.
En la pestaña Errata, haga click en el enlace de resumen bajo Errata Report. Esto le proporcionará
una lista de los paquetes requeridos para corregir el problema descrito en la errata. Seleccione los
paquetes que quiere descargar. Una vez haya seleccionado los paquetes que desea, la interfaz web de
Red Hat Network le ofrecerá tres opciones:
1.
Pulse el botón Download Now para acto seguido descargar los RPMs.
2.
Haga click en el botón Download Later para añadir los RPMs a Your Download List (Su lista de
bajadas). Los paquetes RPM añadidos a la lista se pueden bajar haciendo click en el enlace Your
Download List en la parte superior derecha de su pantalla (este enlace no debería aparecer si no
tiene ningún paquete en la lista de Your Download List). Desde la página Your Download List,
podrá bajarse, almacenar o borrar los paquetes de su lista.
3.
Haga click en el botón Queue Delivery para que Red Hat Network le envíe sus paquetes a través
de Red Hat Update Agent y el Demonio Red Hat Network . La próxima vez que el demonio
se conecte a Red Hat Network, los paquetes de la cola se descargarán automáticamente (y serán
instalados si en las preferencias modificadas con up2date-config tienen activada la opción
Do Not Install Packages).
12.7 Instalar los Paquetes Descargados
Una vez haya descargado los paquetes, ya sea a través de la interfaz web de Red Hat Network o el
programa Red Hat Update Agent, tiene que actualizar su sistema (a no ser que haya configurado
Red Hat Network para que instale las actalizaciones automáticamente). Puede actualizar desde el
indicador de comandos o desde la interfaz gráfica desde su escritorio GNOME o KDE. Actualizar
desde el indicador de comandos es el método más fácil.
Para actualizar los paquetes descargados desde el indicador de comandos:
1.
En el indicador de comandos, teclee cd /var/spool/up2date.
2.
Teclee rpm -Fvh *.rpm.
Eso es todo. Se envían los paquetes descargados al directorio /var/spool/up2date. El comando
cd /var/spool/up2date nos posiciona en ese directorio. El comando rpm -Fvh *.rpm le
261
262
Capítulo 12:Actualizar con Red Hat Network y Red Hat Errata
dice al sistema todo lo que necesita saber para actualizar todos los paquetes descargados que residen
en dicho directorio.
Si descarga los RPMs de paquetes que no tenía instalados en su sistema,
utilice la opción -U en lugar de -F. Esto instalará el paquete en su sistema
en lugar de actualizar uno existente.
Actualizar usando la interfaz gráfica:
1.
Abra el programa Gnome-RPM (desde el escritorio GNOME, vaya a Main Menu => System =>
GnoRPM; En KDE, vaya a Main Menu => Programs => System => GnoRPM.
Gráfico 12–10 Gnome-RPM
1.
Haga click en el botón Install.
2.
En la caja de diálogo Install, haga click en el botón Add.
3.
En la caja de diálogo Add Packages, haga click en el menú deslizante de la parte superior de la
página y seleccione / (esto se refiere a su directorio "home").
Sección 12.8:Actualizar con la ayuda de Errata
4.
Bajo Directories, deslice la pantalla hacia abajo y haga doble-click en /var. Esto le mostrará una
nueva lista de directorios en la caja Directories.
Gráfico 12–11 Diálogo de añadir paquetes
1.
2.
3.
De nuevo bajo Directories , desplácese hacia abajo y haga doble click en /spool. Esto visualizará
una nueva lista de directorios en la casilla Directories.
De nuevo bajo Directories, desplácese hacia abajo y haga doble click en /up2date.
Vuelva a la caja de diálogo Install, seleccione los paquetes que desee, y haga click en Upgrade
para actualizar los paquetes de su sistema.
12.8 Actualizar con la ayuda de Errata
Los Red Hat Linux errata son actualizaciones de paquetes, correciones de errores, y parches de seguridad para Red Hat Linux. Han sido testados y aprovados por Red Hat Linux y se pueden encontrar
en http://www.redhat.com/errata/. Las actualizaciones de Red Hat Network provienen de esta lista,
pero siempre podrá ir directamente a la lista y obtenerlos de allí.
263
264
Capítulo 12:Actualizar con Red Hat Network y Red Hat Errata
Este método de actualización es el recomendado para los usuarios más experimentados de Red Hat
Linux.
12.8.1 Localizar las Erratas
El sitio web http://www.redhat.com/errata/ contiene una lista de todas las erratas disponibles en Red
Hat Linux. Puede navegar a través de este sitio y hacer click en los enlaces para ver qué tipo de RPMs
están disponibles. Red Hat verifica y aprueba los RPMs publicados en este sitio. Los RPMs que se
descarguen desde otros sitios no están garantizados.
Gráfico 12–12 Lista de Erratas de Red Hat
Sección 12.9:Descargar e instalar Errata
12.9 Descargar e instalar Errata
En el sitio web de erratas, haga click en Package Updates, Bug Fixes, or Security Patches bajo la
versión de Red Hat Linux que quiere actualizar. Verá una lista de paquetes RPM disponibles y sus
descripciones.
Gráfico 12–13 RPMs Disponibles
Para descargar las erratas:
1.
Haga click en el paquete que quiere descargar.
2.
Bajo RPMs Required, haga click sobre una dirección FTP que contenga el fichero que desea.
Si hace click en una dirección FTP se abrirá una caja de diálogo donde podrá determinar dónde descargar los ficheros. Por defecto, este diálogo mostrará el último directorio que haya utilizado y, si no
265
266
Capítulo 12:Actualizar con Red Hat Network y Red Hat Errata
hay ninguno, el directorio principal de su usuario (home directory). Le recomendamos que se cree un
directorio para almacenar las descargas.
Puede que tenga que descagarse los ficheros a partir de un sitio espejo de Red Hat Linux (FTP mirror
site) si el sitio de FTP de Red Hat que ha seleccionado desde la página de erratas se encuentra ocupado. Visite la página http://www.redhat.com/mirrors.html para seleccionar un sitio espejo de Red
Hat Linux.
1.
Determine dónde quiere almacenar su fichero RPM y haga click en el botón OK. El fichero RPM
que haya seleccionado se descargará automáticamente.
2.
Podrá entonces seguir las intrucciones que encontrará en el enlace Solution en la página de erratas
para actualizar ficheros RPMs o actualizar usando el programa RPM. Consulte la Official Red Hat
Linux Customization Guide para obtener más información sobre cómo utilizar RPM.
Parte III
Preguntas & Respuestas
Sección 13.1:Usar un disquete
13
Preguntas más frecuentes
13.1 Usar un disquete
13.1.1 P: Trabajar con disquetes
¿Cómo puedo utilizar disquetes con Red Hat Linux?
13.1.2 R: Utilizar las Mtools
Si tiene un disquete formateado bajo MS-DOS, podrá acceder a los ficheros almacenados usando las
utilidades de mtools.
Mtools ofrece un gran abanico de opciones para trabajar con disquetes, incluyendo copiado, movimiento, borrado y formateado. Para conocer más sobre mtools, abra una ventana Xterm y teclee man
mtools desde el indicador de comandos.
Por ejemplo, para copiar un fichero desde un disquete bajo formato MS-DOS (procedente de un sistema Windows95, por ejemplo), use la siguiente sintaxis desde el intérprete de comandos:
mcopy a:thisfile.txt
thisfile.txt
El fichero se copiará desde la disquetera (unidad A:) al directorio en el que lanzó el comando mcopy.
Si está en un directorio /home, encontrará el fichero thisfile.txt allí.
Si quiere ver los contenidos de un disquete formateado bajo MS-DOS, teclee mdir en el indicador de
comandos. Por defecto, se le mostrarán los contenidos del disquete en la unidad A:
Para cambiar de subdirectorio en el disquete, teclee
mcd a:subdir
En el comado de arriba, subdir es el nombre del sudirectorio al que quiere acceder.
Si tiene un disquete que quiere formatear y usar con su sistema Red Hat Linux, use ext2 filesystem.
Para más información, continue leyendo…
13.1.3 R: El sistema de ficheros ext2
Para usar un disquete con Red Hat Linux, necesitará crear un segundo sistema de ficheros Extendido
(ext2) sobre el disco. El sistema de ficheros ext2 será el sistema de ficheros usado por Red Hat Linux,
y es el tipo de sistema de ficheros más común usado en Linux.
269
270
Capítulo 13:Preguntas más frecuentes
Después de crear un sistema de ficheros ext2 en el disquete, podrá manipular los contenidos del disquete de la misma manera que lo hace con directorios y ficheros en su disco duro.
13.1.4 Crear un sistema de ficheros ext2 en un disquete
El comando mke2fs se utiliza para crear un sistema de ficheros ext2 en un dispositivo, que puede ser
una partición o un disquete. Ponga su disquete formateado en la unidad correspondiente y ejecute el
siguiente comando desde el indicador:
$ /sbin/mke2fs /dev/fd0
En sistemas Linux, /dev/fd0 se refiere a la primera unidad de disco, normalmente su unidad A:.
La utilidad mke2fs dispone de un número de opciones. La opción-c hace que el comando mke2fs
compruebe los bloques dañados del dispositivo antes de crear el sistema de ficheros. Las demás opciones de mke2fs se explican en la página del manual (man).
Después de haber creado un sistema de ficheros ext2 sobre el disquete, éste estará preparado usarlo
con su sistema Red Hat Linux. .
Si está usando GUI
¿Desea conocer otra manera de formatear un disquete rápidamente, para ext2
o para MS-DOS? Si tiene KDE, pruebe con KDE Floppy Formatter, es un
método sencillo de formatear disquetes. Para arrancar esta utilidad vaya a
Main Menu K => Utilities => KFloppy. En GNOME, vaya Main Menu =>
Programs => Utilities => gfloppy para empezar la aplicación gfloppy.
13.2 Copiar archivos Linux a un disco Windows
13.2.1 P: Copiar archivos Linux a un disco Windows
¿Cómo copiar archivos desde mi máquina Linux a un disquete con formato MS-DOS que mi máquina
Windows pueda leer?
13.2.2 R: Formatear discos para uso en Windows
Debería formatear su disco en Windows y luego montarlo en Linux así:
Meta el disco la unidad, como root, teclee:
mount -t vfat /dev/fd0 /mnt/floppy
Para copiar ficheros, utilice el comando
Sección 13.3:Cambiar de entorno
cp [filename] /mnt/floppy
Para desmontar la disquetera teclee:
umount /mnt/floppy
13.3 Cambiar de entorno
13.3.1 P: Opciones para cambiar de entornos
En mi sistema Red Hat Linux tengo tanto KDE y GNOME, pero, ¿cómo cambio de un entorno a otro?
13.3.2 R: Usar Switchdesk
Puede usar una utilidad llamada Switchdesk, que le permitirá cambiar de entornos, a KDE, a GNOME
o a otros.
Gráfico 13–1 La utilidad Switchdesk desde el indicador de comandos
Puede usar Switchdesk desde el indicador de comados o desde la pantala de login.
Desde el indicador de comandos, teclee
271
272
Capítulo 13:Preguntas más frecuentes
switchdesk
Aparecerá una ventana (vea el Gráfico 13–1, La utilidad Switchdesk desde el indicador de comandos)
que le mostrará las elecciones de entornos que puede seleccionar, bajo Available Desktops. Después
de seleccionar su nuevo entorno, haga click en OK.
Para que los cambios tengan efecto, tendrá que desconectarse (hacer log out), y volver a entrar.
En la pantalla de login, puede seleccionar entornos pulsando Session y seleccionando un entorno del
menu desplegable.
Seguidamente, teclee su usuario y su password como hace habitualmente.
13.4 Apagar
13.4.1 P: Apagar
¿Cuál es la "forma correcta" de apagar el sistema o reiniciarlo? ¿Existe alguna forma rápida de salir?
13.4.2 R: Guardar los ficheros
Cualquier método que elija que permita a Red Hat Linux conservar todos sus ficheros y bloquear los
procesos en ejecución es un buen método para apagar el sistema. Nunca apague el ordenador de golpe.
Aquí le presentamos dos maneras de apagar su sistema sin problemas:
•
Desde su sesión de X: vaya al Main Menu => Log out después elija Logout, Halt, o Reboot.
Podrá elegir también salvar la configuración actual, lo que significa que los programas que estaban
ejecutándose cuando se desconectó serán reiniciados la próxima vez que haga un login.
Si selecciona Halt o bien Reboot, le será requerida su contraseña después de presionar OK para
verificar su selección.
•
Desde el indicador de comandos, teclee shutdown -r now o shutdown -h now. La -r
significa "reinicio" y la -h quiere decir "apagar". Se le pedirá la contraseña antes de ejecutarse
estos comandos.
•
Desde la pantalla de login, Vaya a System y elija si apagar o reiniciar sin que el sistema le pida
introducir la password.
Una forma rápida de reiniciar
Una de las maneras más rápidas de reiniciar su sistema es presionar las teclas [Ctrl],[Alt], y [Del] al
mismo tiempo desde la consola virtual.
Una consola virtual es una interfaz modo caracter, distinto de una interfaz gráfica del sistema X Window. Existen muchas consolas virtuales disponibles, pero la más fácil de recordar es probablemente
la primera. Puede acceder a ella presionando a la vez las teclas [Ctrl]-[Alt]-[F1].
Sección 13.5:Mensajes de error durante la instalación de RPMs
Retroceder
Para volver a su sesión de X desde la consola virtual, sólo debe presionar las
teclas [Ctrl]-[Alt]-[F7].
Para reiniciar desde una consola virtual, desplácese primero a una consola virtual presionando [Ctrl][Alt]-[F1], luego pulse [Ctrl]-[Alt]-[Del] para reiniciar.
13.5 Mensajes de error durante la instalación de
RPMs
13.5.1 P: Errores durante la instalación del software
¿Cómo instalo un RPM desde CD o desde Internet? Me aparece un mensaje de error cuando uso
Gnome-RPM.
13.5.2 R: Permisos de ficheros
Si le aparece un mensaje de error parecido a failed to open /var/lib/rpm/packages.rpm (see Gráfico 13–2, Error al instalar un RPM) es porque probablemente no tenga asignados
los permisos correctamente.
Cuando instala el software, se le pide con frecuencia que realice grandes cambios en el sistema, cambios que sólamente el root puede llevar a cabo. En su cuenta de usuario, los permisos para realizar
tales cambios no están disponibles por defecto.
Gráfico 13–2 Error al instalar un RPM
273
274
Capítulo 13:Preguntas más frecuentes
Para más información sobre RPM y Gnome-RPM, consulte los capítulos en esta guía o, para mayor
información lea el manual de la Official Red Hat Linux Reference Guide en el CD de Documentación
o bien online, en http://www.redhat.com/support/manuals.
13.6 Arrancar las aplicaciones
13.6.1 P: ¿Cómo puedo arrancar una aplicación que acabo
de descargar?
He instalado una aplicación que descargué, y todo parece ir bien, pero todavía me aparece "command
not found" cuando tecleo su nombre. Creo haber introducido el nombre correctamente, entonces ¿por
qué no arranca?
13.6.2 R: Arrancar las aplicaciones.
Si está intentando ejecutar una aplicación desde el indicador de comandos de la shell, y no obtiene el
resultado deseado, ponga una ./ delante del nombre del ejecutable de la aplicación.
Supongamos que ha descargado una aplicación llamada setiathome y quiere probarla. Siga las
directrices para la instalación de software. Ahora cambie al directorio donde se encuentra el ejecutable
(como se muestra abajo).
cd setiathome
Para arrancar la aplicación ahora, anteponga "./" al ejecutable, como se muestra abajo:
./setiathome
En pocas palabras, la razón de usar ./ para iniciar la aplicación es porque el ejecutable no se podía
localizar en un directorio donde el indicador lo reconociese (como por ejemplo en /usr/bin).
En estos casos, a menudo tiene que ir dentro del directorio que mantiene el ejecutable y arrancar desde
allí la aplicación. Esto significa que tendrá que decir al indicador de comandos dónde puede encontrar
el ejecutable; poniendo ./ decimos al bash (nuestro indicador de comandos), que el ejecutable puede
encontrarse en el "directorio actual de trabajo".
Puede personalizar sus configuraciones para no tener que incluir ./ cada vez. Siga leyendo para
obtener más información sobrecómo llevarlo a cabo.
Modificar su PATH
Si quiere arrancar sus programas sin tener que introducir ./ delante del nombre del ejecutable, tendrá
que editar un fichero.
Sección 13.7:Acceder a particiones Windows
Deberá añadir el "directorio actual de trabajo" (denotado por .) a su lista de directorios en su variable
de entorno PATH. Esto permitirá al indicador arancar las aplicaciones desde el directorio en el que
estas actualmente trabajando.
ATENCION
Estas instrucciones sólo afectan a las cuentas de usuario. Evite modificar
ficheros tales como el fichero del "root" .bash_profile, debido al los
posibles riesgos de seguridad.
Arranque un editor de texto, tal como pico, en un indicador de comandos. Puede abrir el fichero
llamado .bash_profile tecleando lo siguiente:
pico .bash_profile
Verá una declaración de PATH parecida a la mostrada abajo.
PATH=$PATH:$HOME/bin:
Para acabar esta declaración, añada :./, como se muestra más abajo
PATH=$PATH:$HOME/bin:/usr/lib/:./
Ahora, teclee [Ctrl]-[x]; se le preguntará si quiere salvar "el buffer modificado"(eso es lo que la aplicación Pico denomina actualizar un fichero); pulse [y] para indicar "sí". Después, verá el nombre con el
cual será salvado el fichero; entonces pulse la tecla [Enter].
Ahora, no tendrá que iniciar ninguna aplicación con ./ delante del nombre del ejecutable.
13.7 Acceder a particiones Windows
13.7.1 P: ¿Cómo accedo a mi partición Windows?
Dispongo de un sistema de doble-arranque con Red Hat Linux y Windows 98. ¿Existe alguna manera
de acceder a mi partición de Windows mientras estoy ejecutando Linux?
13.7.2 R: Dos formas de acceder a la partición de Windows.
Puede conseguir acceder a otra partición en su sistema por ejemplo, una partición Windows de dos
diferentes maneras.
Lo primero, supongamos que su partición Windows está en su primer disco duro IDE, en la primera
partición (/dev/hda1).
En el indicador de comandos, arranque como root (teclee su e introduzca la password del root).
275
276
Capítulo 13:Preguntas más frecuentes
Cree el directorio en el que la partición de Windows será montada tecleando:
mkdir /mnt/vfat
Antes de acceder a la partición necesitará montarlo en el directorio que acaba de crear. Como root,
teclee desde el indicador:
mount -t vfat /dev/hda1 /mnt/vfat
Otro método para realizar el montaje de una partición Windows es editando el fichero /etc/fstab.
Para ser root teclee su en el indicador de comandos, como se indicó en el ejemplo de arriba.
Antes de acceder a la particion, necesitarás montarlo en el directorio que acabas de crear. Como root,
teclee el siguiente comando en el indicador:
mkdir /mnt/vfat
Después, estando aun como root, abra el fichero /etc/fstab en el editor de texto teclenado por
ejemplo:
pico /etc/fstab
La línea que muestre dónde Windows está montado será /dev/hda1 (o similar). Modifique esta
línea algo parecido a:
/dev/hda1 /mnt/vfat vfat noauto,owner,users 0 0
Pulse las teclas [Ctrl]-[x] y luego pulse "y" para "yes" luego vaya al prompt para guardar los cambios.
Para más información sobre el comando mount, lea la página del manual tecleando man mount
desde el indicador.
Para acceder a la partición, teclee cd /mnt/vfat. Para navegar a través de los directorios de nombre largo de Windows 98, ponga al comienzo y al final del directorio el caracter " como se muestra en
ls "Program Files.
13.8 Localización rápida de comandos
13.8.1 P: Localización de comandos usados previamente
Ayer estuve mirando una man page, pero no recuerdo el nombre del comando sobre el que leí, y no lo
anoté. ¿Cómo puedo volver a esa man page?
13.8.2 R: Búsqueda con .bash_history
Existen muchas posibilidades de que el comando que usted usó sea almacenado en un fichero llamado
.bash_history. Por defecto, este fichero almacena al menos los últimos 500 comandos que usted
ha tecleado en el indicador de comandos.
Sección 13.9:Evitar scroll en la salida del comando ls
Podrá ver rápidamente la lista de los comandos tecleando history en el indicador de comandos pero
los resultados pasarán velozmente por la pantalla.
Otra manera de ver .bash_history será con la ayuda de un paginador como less. Teclee less
.bash_history en el indicador de comandos. Para moverse a lo largo de la pantalla, pulse [Space];
para retroceder, pulse la tecla [b], y para salir, pulse [q].
Página el .bash_history para encontrar un comando puede ser tedioso. Alternativamente puede
buscar por el archivo utilizando "palabras clave" usando grep (una poderosa herramienta de búsqueda).
Digamos que ha leido la página del man ayer, pero no puede recordar su nombre, teclee:
history | grep man
Verá todos los comandos que ha tecleado junto con la palabra man.
Existen muchas maneras de hacer uso del comando history. Para otras sugerencias y trucos, vea la
Sección 13.10, Consejos para usar el comando History.
13.9 Evitar scroll en la salida del comando ls
13.9.1 P: Cuando el scroll de la salida del comando le se
nos va fuera de la pantalla?
Siempre que tecleo ls, apenas puedo ver la salida porque éste se desplaza a lo largo de la pantalla
muy rápidamente. ¿Cómo puedo leer la salida?
13.9.2 R: "Redireccionar" la salida de ls
Podrá evitar perder la salida de ls por culpa del desplazamiento rápido sobre la pantalla, redireccione
la salida hacia un paginador, como less o more. Los resultados son parecidos a los originados por el
comando DOS dir somedirectory /p, porque verá la salida en una pantalla, o en una "página"
cada vez.
Para leer la salida de /etc con less, por ejemplo, teclee en el indicador de comandos:
ls -al /etc | less
Para avanzar en la pantalla, pulse [Space]; para retroceder, pulse la tecla [b]; para salir, pulse [q].
Puede lograr los mismos resultados con more, otro paginador.
277
278
Capítulo 13:Preguntas más frecuentes
Imprimir la salida del comando ls
También podrá imprimir el directorio enviando la salida a la impresora de la misma manera que lo
hace hacia la pantalla. Suponiendo que tiene configurada su impresora, teclee lo siguiente para enviar
la salida a la impresora:
ls -al /etc | lpr
13.10 Consejos para usar el comando History
13.10.1 P: Consejos y trucos para el comando history
¿De qué otra manera puedo usar el comando history?
13.10.2 R: Más usos del comando History
Si usted teclea history, verá una lista numerada, que le mostraraá los últimos 500 comandos que
ha utilizado.
Usted probablemente no necesitará ver todos los últimos 500 comandos, por eso el comando history 20 podrá resultarle útil. De esta manera, sólo los 20 últimos comandos introducidos serán
visualizados (puede usar cualquier número con este comando).
Otras combinaciones de teclas
Aquí se muestran otros combinaciones de teclas que le serán útiles:
•
"Bang, bang": Si teclea !! (llamado "bang bang") ejecutará el último comando.
•
"Bang número": Si teclea !número (como !302) ejecutará el comando etiquetado con el número
302 en el fichero histórico.
•
"Bang string": Si teclea !string (as in !rpm) ejecutará el comando más reciente del fichero
histórico en el que aparezca la cadena especificada.
•
[Up arrow] y [down-arrow]: En el indicador de comandos (Bash), podrá ver los comandos previamente usados, simplemente pulsando la tecla de cursor con la flecha hacia arriba, (la tecla flecha
hacia abajo le moverá hacia adelante a través de los comandos) hasta que encuentre el que desea.
Pulse [Enter] para ejecutar el comando, como si lo hubiese tecleado en la línea de comandos.
13.11 Olvidarse de la contraseña
13.11.1 P: Usar Linux single-user
¡Ayuda! No puedo recordar mi contraseña de root. ¿Cómo puedo entrar?
Sección 13.12:Usar toda la RAM disponible
13.11.2 R: Utilizar el modo single-user
Puede entrar en modo single-user y crear una nueva contraseña de root.
Reinicia tu computadora. Si actualmente arrancas bajo X en vez de sobre consola, necesitarás presionar las teclas [Ctrl]-[X] cuando tenga el prompt. Cuando aparezca boot: en el prompt, teclee linux
single para entrar en modo single-user. Se montaran algunos de los sistemas de ficheros y se encontrará con un prompt bash# cuando haya entado en el modo single-user (Nota: ten en cuenta que
este indicador de comandos es diferente que el prompt habitual).
Ahora puede cambiar la contraseña de root tecleando:
bash# passwd root
Le pedirá que vuelva a escribir la contraseña para verificar. Después el contraseña cambiará y podrá
reiniciar el sistema tecleando en el prompt: shutdown -r now ; luego podrá entrar como antes.
13.11.3 Mantener las contraseñas con Linuxconf
Olvidé o quiero cambiar mi cuenta de usuario.
Abra un indicador de comando y entre como root (su - y contraseña de root). Luego teclee en el
prompt linuxconf. Esto abrirá la herramienta linuxconf.
Pulse en User accounts para expandir esta parte del árbol, y luego pulse en Normal. Debajo de
Normal, pulse de nuevo en User Accounts. Le aparecerá una lista de las cuentas de usuario.
Seleccione el nombre de usuario y la password que necesita y aparecerá la pestaña Base information.
Pulse en Passwd y le parecerá un cuadro de diálogo New UNIX password. Introduzca la nueva contraseña para la cuenta de usuario. Si olvida la antigua, debe seleccionar una nueva; Linux no te pedirá
tu password antigua. Pulse Accept.
13.12 Usar toda la RAM disponible
13.12.1 P: Usar toda la memoria
Mi ordenador tiene 128 MB de RAM, pero no estoy seguro de que se utilice toda. ¿Cómo puedo
averiguar si se está utlizando toda la RAM? ¿Existe algún método para consegir que Linux reconozca
toda mi memoria?
13.12.2 R: Decirle al Kernel que use toda la RAM
Normalmente, el kernel de Linux reconocerá toda la RAM en su sistema; sin embargo, puede ocurrir
que no siempre se reconozca toda la memoria.
279
280
Capítulo 13:Preguntas más frecuentes
Hay más de un método para asegurarse que toda la memoria de su máquina está siendo usada por el
kernel Linux. Antes de nada, pruebe hacer un test para ver si está usando toda la memoria. Si no
es así, podrá en cambio introducir la opción en el prompt boot: o modificar un fichero llamado
/etc/lilo.conf Si edita el fichero /etc/lilo.conf, no tendrá que añadir ninguna opción
cada vez que arranque.
Para ver si el kernel de Linux reconoce toda la memoria RAM de su máquina, en el intéprete de comandos, teclee cat /proc/meminfo para averiguar las estadísticas actuales sobre uso de memoria en
el sistema. La salida será algo similar a lo siguiente:
total:
used:
free: shared: buffers: cached:
Mem: 64655360 63033344 1622016 51159040 1552384 33816576
Swap: 73990144
700416 73289728
MemTotal:
63140 kB
MemFree:
1584 kB
MemShared:
49960 kB
Buffers:
1516 kB
Cached:
33024 kB
SwapTotal:
72256 kB
SwapFree:
71572 kB
Entre las categorías que encontrará estará la cantidad total de memoria que el kernel de Linux reconoce
(en el campo Mem:). Si, por ejemplo, tiene 128 MB de RAM, y ve que la entrada de Mem sólamente
le ofrece 64 MB o parecido, entonces deberá decir al kernel que use toda la RAM de su sistema.
Puede pasar la instrucción al kernel en el indicador de comandos del LILO boot:. Reinicie su sistema
(si arranca directamente sobre las X, entonces necesitará presionar las teclas [Ctrl]-[x ] desde el prompt).
En el prompt boot:, teclee la cantidad de memoria que su sistema debería reconocer, por ejemplo:
boot: linux mem=128M
Una vez que haya pulsado [Enter], arrancará con sus nuevas opciones. Si no quiere teclear la opción
cada vez que arranque, puede introducirla en /etc/lilo.conf.
su para pasar a ser "root"y luego usa Pico o cualquier otro editor de textos para modificar el fichero
/etc/lilo.conf. En el fichero /etc/lilo.conf, verá lo siguiente:
boot=/dev/hda
map=/boot/map
install=/boot/boot.b
prompt
timeout=50
image=/boot/vmlinuz-2.2.5-15
label=linux
root=/dev/hda1
read-only
Sección 13.13:Desinstalar Red Hat Linux
Teclee el siguiente texto en la primera línea: append="mem=128M". Con este añadido, el fichero
debería tener un aspecto como este:
append="mem=128M"
boot=/dev/hda
map=/boot/map
install=/boot/boot.b
prompt
timeout=50
image=/boot/vmlinuz-2.2.5-15
label=linux
root=/dev/hda1
read-only
Puede usar las teclas [Ctrl]-[x] para salir del fichero.
Te preguntarás si quiere salvar sus cambios; seleccione [Y] para salvar los cambios o [N] si no quiere
salvar los cambios o [Ctrl]-[C] para cancelar.
Ahora, teclee desde el indicador de comandos /sbin/lilo para reiniciar el LILO. Para salir de la
cuenta de "root", teclee el comando exit.
Cuando reinicie, la configuración de su memoria será comunicada al kernel.
13.13 Desinstalar Red Hat Linux
13.13.1 P: Desinstalar Red Hat Linux
¿Cómo puedo eliminar Red Hat Linux de mi ordenador?
13.13.2 R: Desinstalar LILO
Para desinstalar Red Hat Linux, necesitará borrar la información de LILO de su registro maestro de
arranque (MBR).
Hay varias maneras de borrar LILO del MBR. Si esta utilizando LINUX, puede reemplazar la MBR
con una versión salvada anteriormente del MBR usando el siguiente comando:
/sbin/lilo -u
En DOS, NT y Windows 95, puede usar la aplicación fdisk para crear un nuevo MBR con la opción
/mbr. Windows 98 no viene con la aplicación fdisk. Para borrar el LILO. los usuarios de Windows
98 tendrán que reinstalar Windows 98. Ésto sólo reescribirá el MBR para arracar la partición primaria
de DOS. El comando debería ser:
fdisk /mbr
281
282
Capítulo 13:Preguntas más frecuentes
Eliminar particiones
Si quiere eliminar Linux de un disco duro, e intentó usar la aplicación fdisk, se encontrará con el
problema de las "particiones no existentes". La mejor manera de eliminar particiones que no son de
DOS es con una herramienta que reconozca otros tipos de particiones que no sean de DOS.
Puede realizar esto a través del CD-ROM de instalación o del un disquete de arranque Red Hat Linux
tecleando linux expert en el prompt boot:, como se indica:
boot:linux expert
Seleccione la opción "instalar" (mejor que "actualizar" ). Cuando llegue a la sección de particiones,
elija fdisk. En fdisk, teclee p para imprimir sus números de particiones; después elimine las particiones Linux con el comando d. Cuando esté satisfecho de los cambios realizados, podrá salir pulsando
w, y los cambios serán salvados en el disco. Si decide cancelar, teclee q para salir sin salvar cambios.
Cuando sus particiones se hayan eliminado, es preferible reiniciar con [Ctrl]-[Alt]-[Del] que continuar
con la instalación.
13.14 Sustituir el login de la consola por un login
gráfico al arrancar
13.14.1 P: Cambiar a un login gráfico
¿Cómo puedo sustituir mi login de consola por un login gráfico?
13.14.2 R: Modificar /etc/inittab
En vez de autentificarse via consola y teclear el comando startx para arrancar el sistema de ventanas
X, puede configurar su sistema para que autentifique directamente via X.
Sólo debe modificar el archivo /etc/inittab, cambiando un número en la sección runlevel.
Cuando haya acabado, desconéctese, la próxima vez que se conecte, tendrá una pantalla gráfica a su
disposición para realizar su autentificación.
Abra un indicador de comandos. Si se encuentra en su cuenta de usario, ejecute su para convertirse
en root:
su
Password: yourrootpassword
Ahora, teclee pico /etc/inittab para modificar el fichero con el editor Pico. El fichero
/etc/inittab se abrirá. Dentro de la primera pantalla, verá una sección del fichero que parecida
a:
# Default runlevel. The runlevels used by RHS are:
Sección 13.15:Configurar las X
283
#
0 - halt (Do NOT set initdefault to this)
#
1 - Single user mode
#
2 - Multiuser, without NFS (The same as 3, if you do not have networking)
#
3 - Full multiuser mode
#
4 - unused
#
5 - X11
#
6 - reboot (Do NOT set initdefault to this)
#
id:3:initdefault:
Para cambiar un login a través de la consola a un login gráfico, deberá cambiar el número de la línea
id:3:initdefault: de 3 a 5.
ADVERTENCIA
Cambie solamente el número de los runlevels de 3 a 5.
La línea modificada debería parecerse a:
id:5:initdefault:
Cuando esté satisfecho de sus cambios, salve y salga del fichero con las teclas [Ctrl]-[X]. Verá un mensaje que le dice que el fichero ha sido modificado, y le pedirá la confirmación de estos cambios. Teclee
[Y] para indicar que está de acuerdo.
Eso es. La próxima vez que arranque le pedirán el login desde una pantalla en modo gráfico.
13.15 Configurar las X
13.15.1 P: Cambiar la resolución de la pantalla
En mi escritorio todo parece minúsculo. ¿Cómo puedo cambiar la resolución de mi pantalla?
13.15.2 P: Usar Xconfigurator
Después de haber instalado Red Hat Linux, podría querer cambiar la resolución de la pantalla, para
adaptarla mejor a su escritorio. Puede ajustar la resolución la aplicación con Xconfigurator, una herramienta que le permite modificar las características de su Sistema X.
Para usar Xconfigurator, debe entrar como root. En el indicador de comandos, teclee Xconfigurator para arrancar la aplicación. La pantalla que se abrirá será como Gráfico 13–3, La pantalla de
inicio de XConfigurator.
284
Capítulo 13:Preguntas más frecuentes
Otras formas de arrancar Xconfigurator
También puede arrancar Xconfigurator de otra dos formas. Ambas le dan
acceso a herramientas adicionales de configuración.
Desde el menu en GNOME o KDE, vaya a System => Text mode tool
menu; o, desde un indicador de comandos, teclee setup. Ambos métodos nos devolverá un menu de opciones que puede configurar, tal como X,
su tarjeta de sonido, ratón, y otros aspectos.
Gráfico 13–3 La pantalla de inicio de XConfigurator
Para desplazarse y hacer selecciones, use la tecla [Tab]. Cuando su elección sea resaltada, presione la
tecla [Enter].
Sección 13.15:Configurar las X
¿Se soporta su hardware?
Asegúrese de que su monitor y su tarjeta gráfica son soportados por Red
Hat Linux. Para comprobarlo, visite la lista de compatibilidad hardware en
http://www.redhat.com/hardware.
Para continuar, desplácese con el tabulador hasta que el botón Ok esté resaltado y presione [Enter].
Xconfigurator probará entonces su sistema para su tarjeta de vídeo, y le sugerirá el X server correcto
para su sistema, como en Gráfico 13–4, Resultados de la prueba de su tarjeta de vídeo. Pulse el botón
Ok para proceder.
Gráfico 13–4
Resultados de la prueba de su tarjeta de vídeo
Después, elije tu fabricante de monitor y número de modelo como en Gráfico 13–5, La ventana de
configuración de su Monitor. A menudo encontrará el modelo y la marca del fabricante en la parte
trasera o delantera de su monitor.
285
286
Capítulo 13:Preguntas más frecuentes
Gráfico 13–5 La ventana de configuración de su Monitor
Dispondrá de bastantes tipos de monitor donde elegir; la marca almohadilla (#) indica su posición en
la lista. Use las teclas de cursor, arriba y abajo, para desplazarse en la lista, o use las teclas [Home],
[End], [Page Up] y [Page Down]. También podrá saltar a la zona de fabricantes en la lista tecleando las
primeras letras del nombre (como ViewSonic).
¿El monitor no está en la lista?
Si no encontró el monitor entre los modelos listados, puede especificar las
frecuencias de sincronismo horizontal y vertical eligiendo Custom en la lista.
Revise la documentación de su monitor para informarse sobre los valores
correctos de frecuencias. ¡Cuidado! No seleccione un rango de frecuencia
que exceda la capacidad de su monitor, porque podría causar daños al monitor
o destruirlo.
Una vez que haya seleccionado marca y modelo, una ventana de diálogo le informará que se probará
su tarjeta. No se preocupe si su monitor parpadea durante el proceso; es normal.
Sección 13.15:Configurar las X
Si no quiere hacer la prueba
No es necesario probar su tarjeta de vídeo. Si elije la opción Don’t Probe, la
próxima ventana de diálogo le preguntará cuánta memoria tiene su tarjeta de
vídeo, luego podrá seleccionar la resolución elegida ( vea el Gráfico 13–7,
Seleccionar modos de vídeo).
Cuando se termine la prueba, encontrará una ventana de diálogo similar a la del Gráfico 13–6, Configuraciones de vídeo sugeridas. Si quiere aceptar los valores por defecto , seleccione Use Default. Si
prefiere personalizar la configuración, seleccione el botón Let Me Choose.
Gráfico 13–6 Configuraciones de vídeo sugeridas
Si desea elegir resoluciones de vídeo diferentes a las de por defecto, verá una ventana de diálogo
Select Video Modes, como se muestra en Gráfico 13–7, Seleccionar modos de vídeo.
287
288
Capítulo 13:Preguntas más frecuentes
Gráfico 13–7 Seleccionar modos de vídeo
Puede elegir modos desde 8-bit a 24-bit, según la potencia de su ordenador y el número de colores
que puedan ser visualizados. En cada una de las columnas, encontrará una lista con las posibles resoluciones: utilizando [Tab], posicione el cursor y elija la resolución. Seleccione una pulsando la tecla
[Space].
¿Elegir más de una resolución?
Puede seleccionar más de una resolución de pantalla; por ejemplo, si prefiere
800x600 y 1024x768, puede ajustar la resolución en cualquier momento sin
abrir la aplicación Xconfigurator. Para hacer esto, utilice las teclas [Ctrl][Alt]-[+ (plus)] o [Ctrl]-[Alt]-[- (minus)] para cambiar entre resoluciones.
Cuando haya acabado de realizar sus selecciones, presione el botón Ok.
Después, la configuración de video será probada. Verá una pantalla gráfica, con una ventana de diálogo
que le preguntará si los ajustes realizados aparecen correctamente. A continuación de esta ventana de
diálogo, se le pedirá si quiere una pantalla gráfica de login. Si su respuesta es Yes, tendrá de una
pantalla gráfica cuando se conecte a su sistema. En la última ventana de diálogo se le informará de la
localización de su fichero de configuración de vídeo (/etc/X11).
Sección 13.15:Configurar las X
Ahora, desconecte, luego arranque con sus nuevas resoluciones de pantalla.
289
290
Capítulo 13:Preguntas más frecuentes
Parte IV
Apéndices
Glosario
A
Glosario
Agente de actualización
Véase el Agente de actualización Red Hat.
Alpha
Procesador de arquitectura RISC (Reduced Instruction Set Computer) desarrollado por Digital
Equipment Corporation.
Applet
Pequeña aplicación, habitualmente una utilidad u otro programa sencillo.
Archive
Traspasa archivos para que sean almacenados y de esta manera salvar espacio o simplemete por
motivos de organización.
archivos dot
Archivos ocultos. Generalmente los archivos de configuración del sistema que no se usan a
menudo. Los nombres de archivos empiezan con un punto (.).
ATAPI
Abreviación de AT Attachment Packet Interface. ATAPI es el protocolo con el que los lectores
CD-ROM se comunican con un ordenador a través de una unidad IDE.
bash
indicador de comandos
Binario
El sistema de numeración básico usado por los ordenadores es conocido como binario, aunque
a menudo el término se refiere a un programa que se puede ejecutar. Lo opuesto sería el "código
fuente."
BIOS
En sistemas PC-compatibles BIOS se usa para cumplir todas las funciones necesarias e iniciar
directamente el hardware del sistema en el momento del inicio. BIOS controla también el proceso de inicio (Boot), proporciona rutinas de bajo nivel de entrada/salida (de ahí su nombre) y
( generalmente) permite a los usuarios modificar los detalles de la configuración hardware del
sistema.
293
294
Apéndice A:Glosario
Boot
Abreviación de "bootstrap." El proceso con el que el ordenador hace funcionar un sistema operativo en el momento del encendido.
Bootstrap
Veáse Boot.
Cabezal
Tratándose de un disco duro, es el número de cabezales que leen/escriben en un disco. Normalmente hay dos cabezales por disco, -- uno por lado --, también en el caso de que un lado no sea
usado. Véase también Geometría.
Cilindro
Cuando se refiere a discos rígidos, el número de diferentes posiciones que los cabezales
read/write del disco pueden adoptar sobre el disco. Desde el punto de vista de los discos, cada
posición de un cabezal describe un círculo imaginario de diámetros diferentes en la superficie
de los discos, pero cuando se mira desde un lado, estos círculos se convierten en una serie de
cilindros unidos el uno al otro, hasta el final. Veáse también geometría.
CISC
Abreviación de Complex Instruction Set Computer. Una filosofía de diseño de procesador en
la que éstos han sido proyectados para ejecutar un número bastante amplio de instrucciones
diferentes, cada una de las cuales necesitan una cantidad diferente de tiempo para ser ejecutada
(según la complejidad de la instrucción). Opuesta a RISC.
CMOS
Abreviación de Complementary Metal Oxide Semiconductor. Una tecnología de semiconductores usada en muchos circuitos integrados. Ahora el término se utiliza en muchas ocasiones
para describir el hardware de bajo nivel que contiene la configuración del BIOS y el reloj del
hardware del ordenador.
Código fuente
Formato legible de instrucciones que componen un programa. Conocida también como "fuentes". Sin el código fuente de un programa, resulta muy difícil modificar el programa mismo.
Consola virtual
La consola virtual consiente mantener las "múltiples pantallas" a las que un usuario puede conectarse y lanzar los programas. Aparece una pantalla en el monitor del ordenador y si se activa
una combinación de teclas se puede pasar de una consola virtual a otra.
Glosario
Contraseña Shadow
Normalmente, la contraseña de cada usuario se encripta y se almacena en el fichero
/etc/passwd. Tal fichero debe ser legible para todos los usuarios, de modo que algunas
funciones del sistema funcionen correctamente. Sin embargo, esto facilita la obtención
de copias de las contraseñas encriptadas para después utilizarlas en los programas de
desencriptación. Las contraseñas ocultas, por otra parte, almacenan las contraseñas en un
fichero separado muy protegido.
Demonio
Un demonio es un programa que funciona, sin intervención del operador, para cumplir una determinada operación. Por ejemplo lpd es un demonio que controla la afluencia de trabajos de
impresión hacia la impresora.
Dependencias
En relación a un paquete, las dependencias son requisitos que existen entre paquetes. Por ejemplo, el paquete foo podría necesitar los ficheros instalados con el paquete bar. En este ejemplo
bar se debe instalar o foo tendrá dependencias no resueltas. RPM normalmente no permite la
instalación de paquetes con dependencias no resueltas.
Desmontar
La acción de denegar el acceso a un sistema de archivos. (Note que el programa que desmonta
de los sistemas de ficheros se llama umount.)
Dirección IP
Las direcciones IP son el método con el que los sistemas (o, desde un punto de vista riguroso, las
interfaces de red de tales ordenadores) se identifican en una red TCP/IP. Todas las direcciones
están compuestas de cuatro bloques números, cada uno varía de 0 a 255 y están separados por
periodos.
Disco de arranque
Un disquete usado para arrancar la instalación de Red Hat Linux.
Disco duro
Dispositivo de almacenamiento de datos. Un disco duro contiene anillos magnéticos circulares
(en forma de discos) que giran rápidamente. Los pequeños cabezales fluctúan sobre la superficie
de cada disco y son usados para escribir y leer el disco mientras gira.
295
296
Apéndice A:Glosario
disco RAM
Una unidad de disco virtual que usa parte de la RAM del ordenador para introducir los datos. Un
disco RAM permite un acceso rápido a la información, pero, a diferencia de los datos escritos,
estos datos se pierden cuando se apaga el ordenador.
Disk Druid
Disk Druid es un componente del programa de instalación de Red Hat Linux que se usa para
crear las particiones en los discos duros durante el proceso de la instalación.
Disquete
Una pequeña unidad de procesamiento de datos en un cartucho extraíble, creado para operaciones de lectura y escritura en una unidad compatible.
Disquete de soporte PCMCIA
Un disquete que se pide durante la instalación de Red Hat Linux en caso de que requiera el uso
de un dispositivo PCMCIA.
Distribución
Un sistema operativo (generalmente Linux) que ha sido preparado para ser instalado fácilmente.
Driver
Veáse Driver de dispositivo.
Driver
Veáse Driver de dispositivo.
Driver de un dispositivo
Software que controla una unidad conectada a un ordenador o a un componente.
Dual Boot
La acción de configurar un ordenador para arrancar a la vez más de un sistema operativo. El
propio nombre lo indica, pues se pueden arrancar los dos sistemas operativos que la palabra
"dual" indica.
EIDE
Abreviación de Enhanced Integrated Drive Electronics, una nueva versión del estándar para la
interfaz IDE y una implementación particular de la interfaz IDE. EIDE facilita la existencia de
discos duros más grandes y rápidos. La mayor parte de los sistemas de hoy utiliza EIDE.
Glosario
Errata
La Red Hat Errata contiene la información más reciente sobre las actualizaciones más importates
y correcciones para Red Hat Linux. Vea y acceda a la errata en http://www.redhat.com/errata.
FAQ
Abreviación de Frequently Asked Questions. La información de Linux a menudo aparece en
forma de lista de preguntas y respuestas llamadas FAQ.
fdisk
fdisk es una utilidad que sirve para crear, cancelar o modificar las particiones en un disco.
Floppy
Término histórico para un pequeño dispositivo de introducción de datos en un cartucho extraible,
creado para ser leído/escrito en una unidad compatible. Véase Disquete.
Formateo
La acción de escribir un sistema de ficheros sobre un disco duro.
FQDN
Abreviación de Fully Qualified Domain Name. Un FQDN es un nombre que incluye el nombre
del host y el nombre de dominio de un ordenador. Por ejemplo, dado un nombre del host "foo"
y un nombre de dominio "bar.com", el FQDN se convierte en "foo.bar.com".
FTP
Abreviación de File Transfer Protocol. También es el nombre de un programa que, como el
propio nombre indica, consiente copiar ficheros de un sistema en la red a otro.
FTP
Abreviación de File Transfer Protocol. También es el nombre de un programa que, como el
propio nombre indica, consiente copiar ficheros de un sistema en la red a otro.
Geometría
En referencia a los discos duros, las características físicas de la organización interna de un disco
duro. Vea que un disco duro podría tener una "geometría lógica" diferente de la "geometría
física", generalmente para evitar las limitaciones del BIOS. Véase también Cilindro, Cabezal y
Sector.
297
298
Apéndice A:Glosario
GID
Grupo ID. El modo en que se reconoce la pertenencia de un usuario a un grupo por parte de Red
Hat Linux. Los GID son numéricos, aunque en el fichero/etc/group se encuentra una tabla
de correspondencias con nombres legibles.
Grupo
Los Grupos son un modo de asignar derechos específicos de accesso a determinadas clases de
usuario. Por ejemplo, todos los usuarios que trabajan en el proyecto X podrían formar parte del
grupo xproj. Los recursos de sistema (como espacio de disco) dedicado al Proyecto X podrían
ser configurados para consentir el pleno acceso sólo a miembros de xproj.
GUI
veáse Interfaz gráfica de usuario.
GUI
veáse Interfaz gráfica de usuario.
I18n
Véase Internacionalización.
IMAP
Internet Message Access Protocol. Protocolo usado por ciertos servidores de correo.
Intel
Compañía responsable de la producción de microprocesadores que aparecen cada vez más en los
ordenadores personales PC-compatibles. Estos procesadores incluyen las líneas 80386, 80486
y Pentium.
Internacionalización
La práctica de proyectar y escribir programas que puedan ser fácilmente configurados para funcionar en más de un lenguaje. A menudo conocido como "is18n", en virtud del número de letras
entre la i inicial "i" y la "n" final del término inglés "internationalization".
Internacionalización
La práctica de proyectar y escribir programas que puedan ser fácilmente configurados para funcionar en más de un lenguaje. A menudo conocido como "is18n", en virtud del número de letras
entre la i inicial "i" y la "n" final del término inglés "internationalization".
Glosario
Interfaz gráfica de usuario
Elementos de escritorio (iconos y menúes) usados para ejecutar su sistema. Una alternativa a
los comandos de texto y a las teclas de función.
ISP
Internet Service Provider.
Kernel
La parte central de un sistema operativo sobre el que se basa el resto del sistema.
Librería
Hablando de ordenadores, la colección de rutinas que cumplen las operaciones normalmente
pedidas por los programas. Las librerías pueden ser compartidas, o sea la rutina reside en un
fichero de librería separado del programa que la utiliza. Las librerías pueden estar además "enlazadas estáticamente" a un programa, es decir se añade una copia de la rutina de librería al
programa que la utiliza. Los binarios enlazados estáticamente no requieren ficheros de librería
para funcionar. Los programas enlazados a librerías dinámicas no funcionan si no han sido instaladas también las librerías.
LILO
Un cargador bootstrap para sistemas Linux basados en procesadores Intel compatibles.
Linus Torvalds
Creó Linux en 1991, mientras era estudiante universitario.
Linux
Un sistema operativo robusto, completo, de acceso libre (gratuíto), desarrollado en un principio
por Linus Torvalds.
Linuxconf
Un programa versátil de configuración escrito por Jacques Gelinas. Linuxconf proporciona un
programa basado en menúes para la configuración del sistema a través de diversas interfaces de
usuario.
Llamada de sistema
Es una rutina que se ejecuta en el sistema durante un proceso.
Máscara de red
Una máscara de red es un conjunto de cuatro bloques de números separados por periodos. Cada
número se representa normalmente como un decimal equivalente a un número binario de 8 bit,
299
300
Apéndice A:Glosario
lo que implica que cada número puede cambiar en un radio de 0 (los ocho bit borrados) a 255
(los ocho bit configurados). Cada dirección IP está formada por dos partes (la dirección de la red
y el número del host). La máscara de red se usa para determinar el tamaño de estas dos partes.
La posición de los bit configurados en la máscara de red representan el espacio reservado a la
dirección de la red, mientras que los borrados representan el espacio disponible para el número
del host.
Master Boot Record
El master boot record (MBR) o disquete principal de arranque es la sección de un disco duro que
se configura para salvar información necesaria e iniciar el proceso de bootstrap en un ordenador
personal.
MBR
Veáse Master Boot Record.
Memoria
Refiriéndose a los ordenadores, memoria (en general) es cualquier hardware que puede introducir datos a los que poder acceder posteriormente. En este contexto, generalmente memoria
hace referencia específicamente a la RAM.
MILO
Un cargador boostrap para sistemas Linux basados en procesadores Alpha.
Módulo
En Linux un módulo es un conjunto de rutinas que cumplen funciones en el sistema, y pueden
se pueden cargar y descargar dinámicamente desde el kernel. A menudo los módulos contienen
controladores y están estrictamente ligados a la versión del kernel; la mayor parte de ellos no
pueden ser cargados sobre un kernel de versión diferente a aquélla en la que han sido compilados.
Montaje
La creación de un sistema de ficheros accesible a los usuarios de un sistema.
Netiquette
Network etiquette. Convenciones de politeness reconocidas en Internet.
NFS
Network File System. NFS es un método para crear un sistema de ficheros remoto accesible al
sistema local. Desde el punto de vista del usuario, un sistema de ficheros montado a través de
NFS no se distingue de un sistema de archivos que reside directamente en el disco duro local.
Glosario
Nombre del dominio
El nombre del dominio se usa para identificar ordenadores que forman parte de una organización
particular. Los nombres de dominio se organizan jerárquicamente, cada nivel en la jerarquía
se separa de los otros a través de un punto (llamado "dot"). Por ejemplo, Foo Incorporated’s
Finance department podría usar el nombre de dominio "finance.foo.com."
Nombre del host
El nombre de host es una secuencia de caracteres legible usada para identificar un sistema en
particular.
Página man
Páginas de manual en línea.
PAM
Pluggable Authentication Modules. PAM es el método de autentificación que controla el acceso
a Red Hat Linux.
Paquetes
Ficheros que contienen software, escritos en un formato particular que consiente una instalación
y desinstalación simple del software.
Partición
Zona del disco duro a la que se puede acceder como si fuese un disco duro completo.
Partición extendida
Una porción de disco que contiene otras particiones. Véase partición.
Partición Lógica
Una partición que existe en una partición extendida. Léase también partición y partición extendida.
PCMCIA
Personal Computer Memory Card International Association. Esta organización ha producido
una serie de estándar que define las características físicas, eléctricas y software de un pequeño
dispositivo, de la dimensión de una carta de crédito, que puede contener memoria, módem,
adaptador de red y mucho más. También conocido como tarjeta PC, este dispositivo se usa
fundamentalmente para ordenadores portátiles, ( aunque cualquier sistema de escritorio puede
tener la tarjeta PCMCIA).
301
302
Apéndice A:Glosario
Permisos
El grupo de identificación que controla el acceso a los ficheros. Los permisos consisten en tres
campos: usuario, grupo y otros. El campo usuario controla el acceso para el usuario propietario
del fichero mientras que el grupo controla el accesso para cualquier entrada del grupo al que
pertenece el fichero. Como indica el nombre, el campo otros controla el accesso de cualquier
otro. Cada campo contiene el mismo número de bits que especifica las operaciones que pueden
o no ser cumplidas, como leer escribir y ejecutar.
PGP
PGP es un programa electrónico para la privacidad de datos que le permite encriptar ficheros y
e-mails. La encriptación a través de la tecnología empleada por PGP es muy segura. PGP fue
creada por Phil Zimmermann y depende de la public key cryptography (criptografía de llave
pública) para su efectividad. Es un procedimiento en el que los usuarios intercambian "keys" o
llaves para enviarse con seguridad documentos de uno a otro.
PLIP
PLIP es un protocolo que permite la comunicación TCP/IP a través de un puerto paralelo usando
un cable específico.
POP
Post Office Protocol. Protocolo usado por ciertos servidores de correo.
POSIX
Una deformación del acrónimo Portable Operating System Interface. Un conjunto estándar nacido del sistema operativo UNIX.
PPP
Point-to-Point Protocol. Protocolo que permite la conexión a un proveedor de servicio Internet.
Proceso
Un proceso es un ejemplo de programa en ejecución de un sistema Linux.
Puerta de enlace
En términos de red se refiere a un dispositivo que conecta uno o más ordenadores de una red a
otra red. El dispositivo podría ser un hardware especializado (como un router), o un ordenador
genérico configurado para hacer de puerta de enlace.
Punto de Montaje
The directory under which a filesystem is accessible after being mounted. El directorio bajo el
que un sistema de ficheros resulta accesible después de haber sido montado.
Glosario
RAM
Acrónimo de Random Access Memory. RAM se utiliza para sostener programas mientras que
son ejecutados y datos mientras son procesados. RAM es volátil, es decir, la información escrita
en RAM desaparece cuando se apaga el ordenador.
Ratón PS/2
Un ratón PS/2 toma el nombre del ordenador en el que este tipo de ratón fue usado por primera
vez, el IBM PS/2. Un ratón PS/2 se puede ser fácilmente identificado por el pequeño conector
redondo situado al final del cable.
Ratón serie
Un ratón serie es un ratón que ha sido proyectado para conectarse al puerto serie de un ordenador.
Un ratón serie puede ser fácilmente identificado por el conector rectangular al final del cable.
Red Hat, Incorporated
Una compañía de software de Carolina del Norte. Produce y vende software para el sistema
operativo Linux, incluído Red Hat Linux.
Red Hat Network
También RHN. Solución de Internet para descargar e instalar/actualizar los paquetes de su sistema. Consiste en Red Hat Update Agent y la aplicación Red Hat Network Web.
Red Hat Update Agent
Parte de Red Hat Network, Red Hat Update Agent es una aplicación única usada para instalar/actualizar los paquetes en su sistema.
Reinicio
Volver a arrancar el proceso de inicio. Véase también Inicio.
RHN
veáse Red Hat Network.
ROM
Abreviación de Read Only Memory.La ROM se usa para contener programas y datos que deben
permanecer en el ordenador apagado. Puesto que la ROM no es volátil, los datos en ROM
permanecen sin cambios la próxima vez que el ordenador sea encendido. Según la tecnología
empleada al crear las ROM, la escritura podría necesitar un hardware especial, o podría ser
imposible. El BIOS de un ordenador puede estar contenido en la ROM.
303
304
Apéndice A:Glosario
Root
El nombre de la cuenta a la que han sido dados todos los privilegios de acceso a los recursos del
sistema. También usado para describir el directorio "/" como "el directorio de root".
RPM
Gestor de paquetes RPM (sí, parece extraño, pero es correcto). RPM habilita la instalación, actualización y borrado de paquetes (programas de software que conjuntamente forman el sistema
operativo Red Hat Linux).
Samba
Véase SMB.
SCSI
Abreviación de Small Computer System Interface, SCSI es un estándar de conexión a un ordenador para una amplia gama de dispositivos. Los dispositivos SCSI más conocidos son los
discos duros, las unidades de disco SCSI y los escáneres.
Servidor de nombres
En términos de red TCP/IP, un servidor de nombres es un ordenador que traduce nombres legibles (tipo "foo.bar.com") en direcciones numéricas (tipo " 10.0.2.14").
setgid
Una opción del sistema que puede ser usada para configurar el GID de un proceso. Los programas pueden ser escritos usando setgid de modo que puedan aceptar la ID de un grupo del
sistema.
setuid
Una opción del sistema que puede ser usada para configurar el UID de un proceso. Los programas pueden ser escritos usando setgid de modo que puedan aceptar la ID de un usuario de un
grupo del sistema. Esto se considera com un posible problema de seguridad si un programa se
configura como "setuid root".
Shell
Intérprete de comandos.
Sistema de archivos
Un sistema de ficheros es el método con el que la información es introducida en un disco duro.
Sistemas operativos distintos generalmente usan sistemas de ficheros diferentes. Es difícil compartir el contenido de un disco duro entre dos sistemas. Sin embargo, Linux soporta múltiples
Glosario
sistemas de ficheros, haciendo posible, por ejemplo, leer/escribir una partición dedicada a Windows.
Sistema operativo
Un conjunto de software que controla los recursos de un ordenador.
Sistema X Window
También conocido como "X", esta interfaz gráfica proporciona la bien conocida metáfora "windows en un escritorio" común a muchos sistemas. Con X las aplicaciones funcionan como
clientes y permite el acceso, al servidor X, que controla toda la actividad de la pantalla. Además, las aplicaciones cliente podrían encontrarse en sistemas diferentes respecto a los que aloja
el servidor X, consintiendo lanzar desde lejos las aplicaciones gráficas de la interfaz usuario.
SLIP
Serial Line Internet Protocol. SLIP es un protocolo que permite la comunicación TCP/IP en
líneas serie (normalmente una conexión de acceso telefónico a través del módem).
SMB
Server Message Block. SMB es el protocolo de comunicación usado por sistemas operativos
basados en Windows para poder compartir los recursos en la red. Se le conoce también como
Samba.
SMTP
Simple Mail Transfer Protocol. Servidor de correo.
SPARC
Una arquitectura RISC (Reduced Instruction Set Computer) desarrollada por Sun Microsystems.
Swap
También conocido como "espacio de intercambio". Cuando un programa pide más memoria
de la que hay físicamente disponible en el ordenador la información en ese momento que no
se utiliza puede escribirse en un buffer temporal (memoria temporal) en el disco duro, llamado
swap, liberando memoria. Algún sistema operativo soporta el "swapping" en ficheros específicos, pero Linux lo efectúa en particiones dedicadas a swap. Por extensión, el término swap en
Linux se usa para definir la "paginación por demanda".
Tabla de particiones
La tabla de particiones es una sección del disco duro configurada para definir las particiones
existentes sobre el mismo disco.
305
306
Apéndice A:Glosario
Tarjeta PC
Veáse PCMCIA.
TCP/IP
Abreviación de Transmission Control Protocol/Internet Protocol, TCP/IP es el nombre dado al
estándar de comunicación de red usado comúnmente en Internet.
Tipo de partición
Las particiones contienen un campo que se usa para definir el tipo de sistema de ficheros existente. El tipo de partición es un número, aunque en ocasiones se refiere a ella con un nombre.
Por ejemplo, la partición type "Linux Native" es 82. Este número es hexadecimal.
Torvalds, Linus
Véase Linus Torvalds.
UID
User ID. The means by which a user is identified to various parts of Red Hat Linux. UIDs are
numeric, although human-readable names are stored in the /etc/passwd file.
Unidad disco
Véase Disco duro.
UNIX
A set of Linux-like operating systems that grew out of an original version written by Ken Thompson and Dennis Ritchie of Bell Telephone Laboratories.
Widget
Una representación estandarizada de un control que los usuarios podrían manipular. Barras de
desplazamiento, pulsadores, y casillas de texto son ejemplos de widgets.
XFree86
Una implementación libre del Sistema X Window.
Sección B.1:Comandos DOS y Linux
307
B Comparación de los comandos más
comunes de DOS y de Linux
Muchos comandos Linux escritos en el indicador de comandos de la shell son similares a los comandos
que escribiría en MS-DOS. De hecho, algunos comandos son idénticos.
B.1 Comandos DOS y Linux
Este apéndice le proporciona comandos comunes usados en el indicador de comandos de MS-DOS en
Windows 9x y sus homólogos en Linux. Podrá observar ejemplos básicos de cómo se usa el comando
en el indicador de comandos de la shell. Observe que estos comandos habitualmente tienen un número
de opciones. Para aprendermás sobre cada comando, lea su página de manual (por ejemplo, escriba
man ls en el indicador de comandos de la shell para leer sobre ls command).
Tabla B–1
Comandos similares
Propósito de los
comandos
MS-DOS
Linux
Ejemplo básico de Linux
Copia de archivos
copy
cp
cp thisfile.txt /home/thisdirectory
Mueve archivos
move
mv
mv thisfile.txt /home/thisdirectory
Lista de archivos
dir
ls
ls
Borra la pantalla
cls
clear
clear
Cierra la ventana
del indicador de
comandos
exit
exit
exit
Visualiza o configura
la fecha
date
date
date
Borra archivos
del
rm
rm thisfile.txt
"Echoes" (salida en la
pantalla)
echo
echo
echo este mensaje
308
Apéndice B:Comparación de los comandos más comunes de DOS y de Linux
Propósito de los
comandos
MS-DOS
Linux
Ejemplo básico de Linux
Modifica los archivos
con un editor de texto
fácil
edit
pico1
pico thisfile.txt
Compara los
contenido de archivos
fc
diff
diff file1 file2
grep
grep esta palabra o frase
thisfile.txt
Encuentra una cadena find
de texto en un archivo
Formatea un disco
format
a: (si el
disco está
en A:)
mke2fs
(o
mformat2)
/sbin/mke2fs /dev/fd0 (/dev/fd0
es el homólogo Linux de A:)
Visualiza la ayuda del
comando
command
/?
man3
man command
Crea un directorio
md
mkdir
mkdir directorio
Muestra un archivo
more
less4
less thisfile.txt
Renombra un archivo
ren
mv
mv thisfile.txt thatfile.txt5
Visualiza su posición
en el sistema de
archivos
chdir
pwd
pwd
Cambia directorios
con una ruta absoluta
(absolute path)
cd
pathname
cd
pathname
cd /directory/directory
Cambia directorios
con una ruta relativa
cd ..
cd ..
cd ..
1 Pico es un editor de texto; en su lugar puede utilizar otros editores de texto; Pico incluye Emacs y vi.
2 Formatea un disco para el sistema de archivos DOS.
3 También puede utilizar el comando info para algunos comandos.
4 El paginador more puede ser utilizado para pasar a través de un archivo y una pantalla a la vez.
5 El comando mv puede trasaladar un archivo y renombrar un archivo en el mismo directorio, de manera que
traslada aquel archivo al mismo directorio con un nombre nuevo, como en el siguiente ejemplo.
Sección B.1:Comandos DOS y Linux
309
Propósito de los
comandos
MS-DOS
Linux
Ejemplo básico de Linux
Muestra la hora
time
date
date
Muestra la cantidad
de RAM y su uso
actual
mem
free
free
310
Apéndice B:Comparación de los comandos más comunes de DOS y de Linux
Índice temático
311
GNOME
añadir al panel .... ................. ..... 42
Índice temático
666
permisos ............. ................. .... 220
777
permisos ............. ................. .... 220
A
adjuntar salida estándar. ................ .... 204
Apagar
Maneras seguras de . ................. .... 272
aplicaciones
inicio
en el escritorio KDE .............. ..... 45
Aplicaciones
Arrancar desde el indicador de
comandos ...... ................. .... 274
applets
añadir al panel de GNOME ......... ..... 33
archivos
gestión
desde un indicador de comandos de la
shell. ......... ................. .... 185
arrastrar y soltar
en KDE .............. ................. ..... 46
Autentificación
Gráfica ............... ................. .... 282
ayuda
con GNOME
encontrar .......... ................. ..... 36
en KDE .............. ................. ..... 55
B
barra de tareas
KDE .................. ................. ..... 54
bash
variables de entorno. ................. .... 186
borrar.. .................. ................. .... 199
botón de Log out
C
cambiar de tareas
KDE .................. ................. ..... 55
cambiar escritorios
KDE .................. ................. ..... 54
Cambio
Usar .................. ................. .... 271
carpetas
KDE .................. ................. ..... 49
carpetaTemplates
KDE .................. ................. ..... 50
cat ..... .................. ................. .... 199
cd ...... .................. ................. .... 191
chmod. .................. ................. .... 212
configuración numérica ............. .... 219
Comando
ls
Evitar scroll en la salida del comando
ls ............. ................. .... 277
Comando history
Trucos ................ ................. .... 278
comando shutdown
opciones ............. ................. ..... 60
comandos
borrar. ................ ................. .... 199
cambiar de directorios ............... .... 191
cat .. .................. ................. .... 207
cat, uso ............... ................. .... 199
cd .. .................. ................. .... 191
chmod ................ ................. .... 212
configuración numérica. .......... .... 219
DOS . ................. ................. .... 307
encadenar ............ ................. .... 211
grep. .................. ................. .... 207
gzip. ................ ................. .... 241
head .................. ................. .... 207
312
Índice temático
impresión del directorio actual (pwd) .. 190
lista de contenidos . .................. .... 195
localizar ............. .................. .... 197
ls.... ................. .................. .... 195
ls -a .................. .................. .... 195
ls -al ................. .................. .... 196
ls, opciones comunes con ........... .... 197
pwd. ................. .................. .... 190
reiniciar ............. .................. .... 199
rm
( Ver ficheros, borrar )
rm -r
( Ver directorios, borrar )
su ... ................. .................. .... 194
tail .. ................. .................. .... 207
tar. ................. .................. .... 241
zip. ................. .................. .... 241
Comandos
Encontrar ........... .................. .... 276
Histórico ............ .................. .... 276
commands
mkdir .............. .................. .... 235
touch .............. .................. .... 235
Communicator
configuración y uso .................. .... 109
preferencias
configuración .... .................. .... 113
configuración de la impresora ......... ..... 69
aliases de la impresora............... ..... 73
impresora por defecto. ............... ..... 73
modificar las impresoras existentes. ..... 73
página de prueba ... .................. ..... 72
renombrar la impresora ya existente. .... 73
sobreescribir una impresora ......... ..... 73
Configuración de la impresora
local printer......... .................. ..... 71
modificar las impresoras existentes. ..... 73
ContraseÑA
Olvidarse. ........... .................. .... 278
contraseñas
seguridad. ........... .................. ..... 24
control de flujo ......... ................. .... 101
cron ... .................. ................. .... 198
cuenta de usuario
creación .............. ................. ..... 22
importancia de crearla ............... ..... 17
D
Desconectar
Maneras seguras de . ................. .... 272
Desinstalar Red Hat Linux ............. .... 281
Dirección IP ............ ................. ..... 75
directorios
borrar. ................ ................. .... 247
cambiar .............. ................. .... 191
copiar. ................ ................. .... 245
desplazar ............. ................. .... 246
/etc. ................ ................. .... 237
gestión
desde un indicador de comandos de la
shell. ......... ................. .... 185
lista de contenidos .. ................. .... 195
renombar............. ................. .... 246
skel. ................ ................. .... 238
/usr. ................ ................. .... 238
disco de arranque
creación
mkbootdisk.... ................. .... 187
Disquete
Crear un sistema de ficheros ext2 en un
disquete ........ ................. .... 270
Disquetes
Formato DOS........ ................. .... 269
Usar .................. ................. .... 269
DNS
definición ............ ................. ..... 75
documentación
páginas de manual en el indicador de
comandos de la shell ........... .... 188
E
Índice temático
el botón Main Menu K .................. ..... 54
El sistema de ficheros ext2 ............. .... 269
email
Acuso de recibo en Messenger .... .... 130
adjuntar documentos. ................ .... 128
añadir documentos adjuntos usando
"arrastrar y soltar" .............. .... 129
configuración de su cuenta en
Messenger .... ................. .... 117
creación de una firma . ............... .... 119
leer y escribir correo en Messenger. .. 125
uso Netscape Messenger ......... .... 125
entornos
cambiar
en GNOME ....... ................. ..... 39
en KDE. ........... ................. ..... 57
Entornos
Cambiar de .......... ................. .... 271
entrada de datos estándar. .............. .... 199
entrada estándar
reorientación......... ................. .... 205
errata .. .................. ................. .... 258
actualizar con. ....... ................. .... 263
actualizar con RHN . ................. .... 249
escritorio
KDE .................. ................. ..... 46
escritorios
múltiples
en GNOME ....... ................. ..... 37
KDE ............... ................. ..... 52
/etc/printcap .... ................. ..... 69
/etc/printcap.local . .......... ..... 69
F
FAQ ... .................. ................. .... 269
Acceder a particiones Windows .... .... 275
Apagar o reiniciar ... ................. .... 272
Arrancar las aplicaciones............ .... 274
Cambiar de entornos ................. .... 271
313
Encontrar comandos usados
previamente .... ................. .... 276
Evitar scroll en la salida del comando
ls. .............. ................. .... 277
history consejos y trucos ............ .... 278
Inspeccionar la RAM ................ .... 279
Permisos para instalar RPMs. ....... .... 273
Problemas de acceso ................. .... 278
Utilizar una gran cantidad de RAM .... 279
FHS ... .................. ................. .... 236
fichero
archivado............. ................. .... 241
comprimir. ........... ................. .... 241
ficheros
borrar. ................ ................. .... 247
copiar. ................ ................. .... 245
desplazar . ............ ................. .... 246
renombrar............ ................. .... 246
ficheros dot
( Ver ficheros ocultos )
ficheros ocultos ........ ................. .... 196
file manager
GNOME
definición de ...... ................. ..... 32
Filesystem Hierarchy Standard ........ .... 236
G
gestor de ficheros
KDE .................. ................. .... 232
Konquerer .......... ................. .... 232
Gestor de paquetes RPM ........... .... 239
gestores de ficheros
GMC ................. ................. .... 223
GNOME ............. ................. .... 223
GIMP . .................. ................. .... 143
alicatado del fondo.. ................. .... 173
apertura de un archivo ............... .... 153
colores ............... ................. .... 150
comandos de las teclas............... .... 158
corrección de color.. ................. .... 160
314
Índice temático
formatos de imagen . ................. .... 155
.gifimágenes ..... .................. .... 155
gradient
activo . ............ .................. .... 151
guardar un archivo . .................. .... 155
Herramienta Bezier .................. .... 145
herramienta clon ... .................. .... 161
herramienta de movimiento ......... .... 146
.jpg imágenes .... .................. .... 155
modelo
activo . ............ .................. .... 151
niveles de color..... .................. .... 160
pincel. ............... .................. .... 152
activo . ............ .................. .... 151
quitar las partes no deseadas de una
fotografí ....... .................. .... 161
recursos adicionales. ................. .... 181
Script-Fu ............ .................. .... 179
selección de áreas en una imagen... .... 153
Toolbox ............. .................. .... 144
ventana de imagen . .................. .... 157
.xcf imágenes .... .................. .... 156
GMC
uso.. ................. .................. .... 223
ver carpetas con .... .................. ..... 32
GNOME ............... .................. ..... 29
cambiar los tareas .. .................. ..... 35
carpetas en .......... .................. ..... 31
documentación actualizada. ......... ..... 29
enlaces en . .......... .................. ..... 31
escrrritorio .......... .................. ..... 30
espacio de trabajo .. .................. ..... 30
navegador de ayuda . ................. ..... 36
Pager ............... .................. ..... 33
panel ................ .................. ..... 33
personalizar ...... .................. ..... 35
salir de .............. .................. ..... 40
situación de los sitios web. .......... ..... 29
uso de aplicaciones KDE ............ ..... 29
utilización del ratón. ................. ..... 29
GNOME Control Center
personalizar el escritorio con........ ..... 61
starting ............... ................. ..... 61
Gnome-RPM .......... ............... 239, 251
GNU Midnight Commander .........32, 223
( Ver también GMC )
GNU Privacy Guard ... ................. .... 249
GPG... .................. ................. .... 249
gráficos ................. ................. .... 143
Guía de escritorios
GNOME ............. ................. ..... 39
H
historia del comando... ................. .... 210
Histórico
Encontrar comandos usando ........ .... 276
I
icono de la disquetera
KDE .................. ................. .....
icono de la Trash (papelera)
KDE .................. ................. .....
icono de laPrinter (impresora)
KDE .................. ................. .....
iconos de las unidades
KDE .................. ................. .....
iniciar la sesión
configurar ............ ................. .....
47
47
47
47
17
K
KDE... .................. ................. .....
ayuda . ................ ................. .....
barra de tareas ....... ................. .....
cambiar de tareas. ... ................. .....
carpetas .............. ................. .....
dirección del sitio web............... .....
documentación ...... ................. .....
escritorio ............. ................. .....
escritorios
cambiar. ........... ................. .....
45
55
54
55
49
45
45
46
54
Índice temático
múltiples .......... ................. ..... 52
iconos del escritorio ................. ..... 47
panel ................. ................. ..... 52
ratón .................. ................. ..... 45
resumen . ............. ................. ..... 45
Templates ........... ................. ..... 50
uso de aplicaciones GNOME ....... ..... 29
KDE Control Center
inicio ................. ................. ..... 65
personalizar el escritorio con........ ..... 65
KFloppy ................ ................. .... 270
Konquerer ............. ................. .... 232
Kppp .. .................. ................. . 75, 91
L
less .... .................. ................. .... 206
LILO
Desinstalar ........... ................. .... 281
Lista de tareas
del paginador de GNOME .......... ..... 39
listado de directorios
( Ver comandos, ls )
login gráfico
Cambiar a ............ ................. .... 282
lpd ..... .................. ................. ..... 70
ls ..... .................. ................. .... 195
Imprimir salida ...... ................. .... 277
Ver salida ............ ................. .... 277
Lynx... .................. ................. .... 109
M
Main Menu Button
de GNOME.......... ................. ..... 35
manipulación de imagen ............... .... 143
mensajes de arranque
dmesg | more ... ................. .... 206
Messenger
configuración ........ ................. .... 117
mirror site. .............. ................. .... 263
mkdir
315
crear directorios con ................. .... 235
mke2fs ................ ................. .... 270
Modo single-user ...... ................. .... 278
montaje de una unidad. ................. ..... 31
montar una unidad ..... ................. ..... 48
mtools .................. ................. .... 269
N
navegador de ayuda
KDE .................. ................. ..... 55
Navigator
combinación rápida de teclas ....... .... 112
preferencias. ......... ................. .... 113
uso
en GNOME y KDE ............... .... 109
Netscape Communicator
configuración ........ ................. .... 109
preferencias. ......... ................. .... 113
Netscape Messenger
email ................. ................. .... 125
nombres de recorridos
relativos y absolutos ................. .... 191
noticias
configuración de su cuenta
enMessenger . ................. .... 117
especificar el servidor en Messenger . 122
leer con Messenger. ................ .... 131
suscripción a Grupos de noticias.... .... 134
O
online
Conectar con la aplicación RP3 .... ..... 75
P
Pager
en GNOME. ......... ................. ..... 33
paginador
less . .................. ................. .... 206
páginas de manual
316
Índice temático
en el indicador de comandos de la shell 188
leer con el GNOME Help Browser .... 36
panel
en GNOME......... .................. ..... 33
KDE ................. .................. ..... 52
añadir una aplicación ............. ..... 52
ocultar ............ .................. ..... 52
personalizar ...... .................. ..... 52
parar y rearrancar
desde GNOME ..... .................. ..... 41
Particiones
Acceder a Windows.................. .... 275
PATH
Modificar ........... .................. .... 274
PDF
visualización........ .................. .... 243
permisos
configuración numérica ............. .... 219
Permisos
Configurar para nuevos RPMs ...... .... 273
permisos y propiedad ................... .... 212
pipes .. ................. .................. .... 206
PPP.... ................. .................. ..... 75
Conectar con Kppp .................. ..... 91
conectar con RP3 .. .................. ..... 76
configurar con Dialup Configuration
Tool . ........... .................. ..... 77
Configurar Kppp... .................. ..... 92
Kppp
script de autentificación .......... ..... 96
Marcador RH PPP ................... ..... 76
nombres de puertos serie en MS-DOS y
Linux .......... .................. .... 101
personalizar RP3 .. .................. ..... 86
problemas en RP3 configuración... ..... 89
RP3
conectar .......... .................. ..... 76
pppd, definición de .. .................. ..... 86
Preguntas comunes de usuario ......... .... 269
printconf
( Ver configuración de la impresora )
printtool
( Ver configuración de la impresora )
Problemas de acceso
Utilizando el modo single-user ..... .... 278
propiedad y permisos .. ................. .... 212
Protocolo Punto a Punto. ............... ..... 75
pwd.... .................. ................. .... 190
R
ratón
uso en KDE. ......... ................. ..... 45
realización del tabulador ............... .... 210
Red Hat Network
actualizar con. ....... ................. .... 249
interfaz Web ......... ................. .... 258
Registration Client .. ................. .... 250
Red Hat Update Agent ............... 249, 251
reiniciar ................. ................. .... 199
Reiniciar
Forma rápida ........ ................. .... 272
Maneras seguras de . ................. .... 272
reorientación ........... ................. .... 200
reorientación de la entrada estándar ... .... 205
resolución
cambiar .............. ................. .... 283
RHN .. .................. ................. .... 249
root .... .................. ................. .... 236
registrarse como. .... ................. ..... 18
y login de root ....... ................. .... 236
RP3 ... .................. ................. . 75–76
conectar .............. ................. ..... 76
RPM .. ................ 239, 249, 251, 258, 263
RPMs
Instalar Gnome-RPM . ............... .... 273
Mensajes de error duranta la instalación de
RPMs ........... ................. .... 273
S
salida de datos estándar ................ .... 199
Índice temático
salida estándar
adjuntar .............. ................. .... 204
reorientación......... ................. .... 200
salir
de GNOME.......... ................. ..... 40
de root. ............... ................. ..... 24
en la consola ...... ................. ..... 26
eliminar una sesión de X ............ ..... 59
en GNOME
desde el Run program ............ ..... 42
KDE .................. ................. ..... 58
guardar la configuración actual .. ..... 59
suprimir una sesión de X ............ ..... 43
Script-Fu. ............... ................. .... 143
shell ... .................. ................. .... 185
shutdown command .................. ..... 59
en GNOME.......... ................. ..... 43
opciones ............. ................. ..... 43
sistema de ficheros
entender .............. ................. .... 236
sndconfig .............. ................. .... 137
startx ................ ................. ..... 19
su .... .................. ............... 188, 194
superusuario
( Ver comandos, su )
Switchdesk
en GNOME.......... ................. ..... 39
T
tarjeta de sonido
configuración ........ ................. .... 137
terminal
lanzadores en GNOME y KDE ..... ..... 21
touch
crear ficheros con ... ................. .... 235
U
up2date. .............. ..........252, 254, 261
Usenet
317
leer con Netscape Messenger .... .... 131
utilidades
cat .. .................. ................. .... 199
less . .................. ................. .... 206
W
Web
imágenes
creación ........... ................. .... 159
Windows
Acceder a una partición separada
Añadir al fichero /etc/fstab .... 275
X
Xconfigurator. ......... ................. .... 139