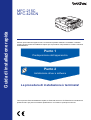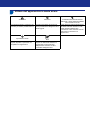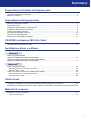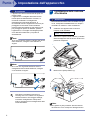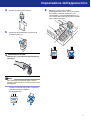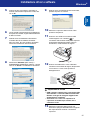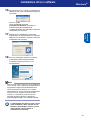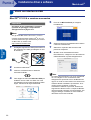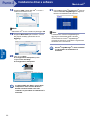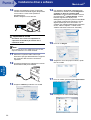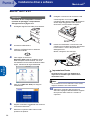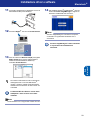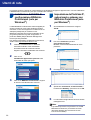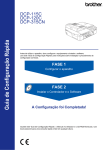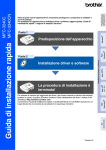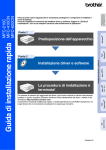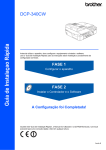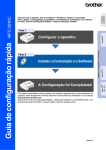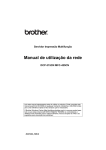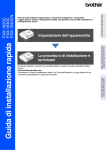Download Installazione driver e software
Transcript
Guida di installazione rapida MFC-215C MFC-425CN Prima di poter utilizzare l'apparecchio è necessario impostare l'hardware e installare il software. Leggere questa ‘Guida di installazione rapida’ per la procedura di impostazione corretta e istruzioni sull'installazione. Punto 1 Predisposizione dell’apparecchio Punto 2 Installazione driver e software La procedura di installazione è terminata! Tenere questa ‘Guida d’installazione rapida, la Guida dell’utente e il CD-ROM fornito in dotazione a portata di mano per poterli consultare rapidamente e con facilità in qualunque momento. Utilizzo dell'apparecchio in modo sicuro Avvertenza Attenzione Guida dell’utente, Guida software dell’utente o Guida dell’utente abilitato alla connessione di rete Le avvertenze indicano precauzioni da osservare per evitare possibili infortuni. Procedure specifiche da seguire per evitare possibili danni all'apparecchio o ad altri oggetti. Indica riferimenti alla Guida dell’utente, alla Guida software dell’utente o alla Guida dell’utente abilitato alla connessione di rete contenute nel CDROM fornito in dotazione con l'apparecchio. Impostazione Errata Il simbolo di impostazione errata segnala dispositivi o operazioni non compatibili con l'apparecchio. Nota Le note forniscono istruzioni da eseguire in determinate situazioni o suggerimenti sul funzionamento dell'operazione corrente con altre funzionalità dell'apparecchio. Sommario Preparazione all'utilizzo dell'apparecchio Componenti inclusi nella confezione............................................................................................................ 2 Pannello di controllo..................................................................................................................................... 3 Impostazione dell'apparecchio Rimozione delle parti protettive.................................................................................................................... 4 Caricamento carta........................................................................................................................................ 4 Installazione linea telefonica e alimentazione .............................................................................................. 5 Installazione delle cartucce d'inchiostro ....................................................................................................... 6 Verifica della qualità di stampa .................................................................................................................... 9 Impostazione della data e dell'ora.............................................................................................................. 10 Impostazione dell’Identificativo .................................................................................................................. 10 Selezione di una Modalità di ricezione....................................................................................................... 11 CD-ROM in dotazione ‘MFL-Pro Suite’ CD-ROM in dotazione ‘MFL-Pro Suite’ ..................................................................................................... 12 Installazione driver e software Windows® Utenti con interfaccia USB (Windows® 98/98SE/Me/2000 Professional/XP)....................................................................................... 14 Utenti con interfaccia di rete (solo modello MFC-425CN) (Windows® 98/98SE/Me/2000 Professional/XP)....................................................................................... 17 Macintosh® Utenti con interfaccia USB ........................................................................................................................ Mac OS® X 10.2.4 o versione successiva ........................................................................................... Mac OS® da 9.1 a 9.2 .......................................................................................................................... Utenti con interfaccia di rete (solo modello MFC-425CN)......................................................................... Mac OS® X 10.2.4 o versione successiva ........................................................................................... Mac OS® da 9.1 a 9.2 .......................................................................................................................... 20 20 23 25 25 28 Utenti di rete Installazione dell'utilità di configurazione BRAdmin Professional (solo per Windows®) ............................ 30 Impostazione dell'indirizzo IP, subnet mask e gateway con BRAdmin Professional (solo per Windows®) 30 Materiali di consumo Materiali di consumo di ricambio................................................................................................................ 31 Cartucce d'inchiostro............................................................................................................................. 31 1 Preparazione all'utilizzo dell'apparecchio 1 Componenti inclusi nella confezione I componenti inclusi nella confezione possono variare da paese a paese. Conservare tutti i materiali di imballaggio e la scatola nel caso di spedizione dell'apparecchio. Guida di installazione rapida CD-ROM Per Windows® Per Macintosh® Guida dell'utente Cavo di alimentazione Giallo (LC900Y) Ciano (LC900C) Cavo linea telefonica Nero (LC900 BK) Magenta (LC900M) Cartucce d'inchiostro Se si collega l'apparecchio tramite USB: Il cavo di interfaccia non è fornito in dotazione. Acquistare un cavo di interfaccia USB 2.0 adatto. Assicurarsi di utilizzare un cavo di interfaccia di lunghezza non superiore a 2 metri. L'apparecchio MFC dispone di un'interfaccia USB. L'interfaccia è compatibile con lo standard USB 2.0 HiSpeed. Tuttavia, la velocità massima di trasferimento dati sarà 12 Mbit/s. L'apparecchio MFC può essere collegato anche a un computer dotato di interfaccia USB 1.1. NON collegare ancora il cavo di interfaccia a questo punto. Il collegamento del cavo di interfaccia viene eseguito durante l'installazione del software. 2 Preparazione all'utilizzo dell'apparecchio Pannello di controllo (Per MFC-215C e MFC-425CN) 11 12 1 2 3 10 4 5 6 9 7 8 1 Tasti funzionamento fax e telefono 7 Tasto Risoluzione Fax 2 Tasto Gestione Inchiostri 8 Tasti Inizio 3 Tastiera 9 Tasto Stop/Uscita 4 Tasti modalità 10 Tasti di navigazione 5 Tasto opzioni 11 LCD (Display a cristalli liquidi) 6 Tasto Menu/Set 12 Tasto Risparmio energetico Per i dettagli sul pannello di controllo, vedere "Descrizione del pannello di controllo" nel Capitolo 1 della Guida dell'utente. Le illustrazioni in questa Guida di installazione rapida si riferiscono al modello MFC-425CN. Le schermate relative a Windows® in questa Guida di installazione rapida si riferiscono a Windows® XP. Le schermate relative a Mac OS® in questa Guida di installazione rapida si riferiscono a Mac OS® X 10.3. 3 Punto 1 Impostazione dell'apparecchio 1 1 1 Rimozione delle parti protettive 2 È possibile caricare un massimo di 100 fogli di carta da 80 g/m2 (20 lb). Per maggiori dettagli, vedere "Informazioni sulla carta" nel Capitolo 1 della Guida dell'utente. Rimuovere il nastro protettivo e il foglio di protezione del vetro dello scanner. Impostazione Errata NON collegare il cavo USB. Il collegamento del cavo USB viene eseguito durante l'installazione del software. Caricamento carta 1 2 Estrarre completamente il vassoio carta dall'apparecchio e rimuovere il vassoio di uscita carta. Premere e spostare la guida carta (1) per adattarla alla larghezza della carta. 1 3 Estrarre il supporto carta (1) e aprire il supporto ribaltabile (2). 1 2 Nota Utilizzare il supporto ribaltabile per caricare carta di formato Letter, Legal e A4. 4 Impostazione dell'apparecchio 4 Smazzare la risma di carta per evitare inceppamenti e problemi di alimentazione della carta. 3 1 5 Installazione linea telefonica e alimentazione Collegare il cavo di alimentazione. Collocare delicatamente la carta nel vassoio con il lato da stampare rivolto verso il basso, inserendo prima il bordo superiore. Accertarsi che la carta aderisca perfettamente al fondo del vassoio e si trovi al di sotto del contrassegno di altezza massima (1). 1 2 Nota • Accertarsi che le guide carta laterali tocchino i lati della carta. • Prestare attenzione a non spingere la carta troppo oltre; in caso contrario, la carta potrebbe sollevarsi sul lato posteriore del vassoio e causare problemi di alimentazione. 6 Collegare il cavo della linea telefonica. Collegare un’estremità del cavo della linea telefonica alla presa sull’apparecchio contrassegnata con LINE e l’altra estremità ad una presa telefonica a muro. Impostazione Errata NON collegare ancora il cavo USB. Riapplicare il vassoio di uscita carta e reinserire il vassoio carta completamente nell'apparecchio. 5 Punto 1 Impostazione dell'apparecchio Avvertenza • L'apparecchio deve essere dotato di spina con messa a terra. • L’apparecchio è collegato alla messa a terra tramite presa di alimentazione. Pertanto, al momento di effettuare il collegamento dell’apparecchio alla linea telefonica, si raccomanda di tenere l’apparecchio acceso per proteggersi da eventuali correnti elettriche presenti nella rete telefonica. Allo stesso modo, per proteggersi quando si desidera spostare l’apparecchio, si consiglia di scollegare prima il cavo della linea telefonica e poi quello di alimentazione. Nota 4 Installazione delle cartucce d'inchiostro Avvertenza Se l'inchiostro dovesse venire a contatto con gli occhi, sciacquarli immediatamente con acqua e consultare un medico in caso di irritazione. 1 Verificare che l'apparecchio sia acceso. Il display LCD visualizza: Ness Cartuccia 2 Sollevare il coperchio dello scanner (1) dal lato destro dell'apparecchio finché non si blocca in posizione di apertura. Se si usa un telefono esterno collegato alla stessa linea telefonica, collegarlo come indicato di seguito. 1 Nota Se si usa una segreteria telefonica esterna collegata alla stessa linea telefonica, collegare come indicato di seguito. 3 Rimuovere le parti protettive (1). 1 Impostare la modalità di ricezione su Tel./Segr. Est. se si utilizza una segreteria telefonica esterna. Per maggiori dettagli, consultare Collegamento di dispositivo esterno all’apparecchio nell’Appendice della Guida dell’Utente. Nota Non gettare le parti protettive. Queste saranno necessarie in caso di trasporto dell'apparecchio. 6 Impostazione dell'apparecchio 4 5 Estrarre la cartuccia d'inchiostro. 6 Spingere le cartucce d'inchiostro nell'alloggiamento finché i ganci non scattano bloccandole, prestando attenzione a far corrispondere il colore dell'alloggiamento (1) con il colore della cartuccia (2), come indicato nello schema che segue. Rimuovere accuratamente la coperchio di protezione giallo (1). 1 2 1 Impostazione Errata OK NON toccare l'area indicata nell'illustrazione che segue. Nota Se il coperchio di protezione giallo si stacca quando si apre l'involucro, la cartuccia non verrà danneggiata. Tenere la cartuccia d'inchiostro in posizione verticale quando la si installa nell'alloggiamento. OK 7 Punto 1 7 Impostazione dell'apparecchio Sollevare il coperchio dello scanner per sbloccarlo. Spingere delicatamente il supporto del coperchio dello scanner e chiudere il coperchio. Nota Se il display LCD visualizza Istalla XXXX dopo l'installazione delle cartucce d'inchiostro, verificare che le cartucce siano installate correttamente. L'apparecchio eseguirà la pulizia del sistema di tubi dell'inchiostro per il primo utilizzo. Questa operazione viene eseguita solo una volta, ossia durante la prima installazione delle cartucce d'inchiostro. L'operazione di pulizia impiega circa quattro minuti. Il display LCD visualizza: Preparaz.Sistema q Circa 4 Minuti 8 Attenzione • NON estrarre le cartucce d'inchiostro se non è necessario sostituirle. In caso contrario, ciò può ridurre la quantità d'inchiostro e l'apparecchio non sarà più in grado di calcolare la quantità d'inchiostro rimanente nella cartuccia. • NON agitare le cartucce d'inchiostro. In caso di macchie d'inchiostro sulla pelle o sugli indumenti, lavare immediatamente con sapone o detergente. • NON inserire e rimuovere le cartucce ripetutamente. In caso contrario, ciò può provocare la fuoriuscita di inchiostro dalla cartuccia. • Se si mischiano i colori installando una cartuccia nella posizione errata, pulire la testina di stampa varie volte dopo aver installato la cartuccia nella posizione corretta (vedere "Pulizia della testina di stampa" nel Capitolo 11 della Guida dell'utente). • Una volta aperta, installare la cartuccia d'inchiostro nell'apparecchio e consumarla entro sei mesi dall'installazione. Utilizzare le cartucce non ancora aperte entro la data di scadenza indicata sulla confezione. • NON smontare o manomettere la cartuccia d'inchiostro per evitare fuoriuscite di inchiostro. • Gli apparecchi multifunzione Brother sono progettati per funzionare con inchiostro di una particolare specifica e forniscono prestazioni ottimali se utilizzati con cartucce d'inchiostro di marca Brother originali. Brother non può garantire tali prestazioni ottimali se si utilizzano inchiostri o cartucce d'inchiostro aventi specifiche diverse. Per questo motivo, Brother consiglia di non utilizzare per questo apparecchio cartucce diverse dalle cartucce originali di marca Brother e di non rigenerare le cartucce vuote con inchiostro proveniente da altre fonti. Nel caso la testina di stampa o le altre parti dell'apparecchio risultassero danneggiate in seguito all'uso di prodotti non compatibili con questo apparecchio, le eventuali riparazioni necessarie non saranno coperte da garanzia. Impostazione dell'apparecchio 5 Verifica della qualità di stampa 4 Il display LCD visualizza: Qualità OK? q 1 Al termine del ciclo di pulizia, il display LCD visualizza: Inserire carta 1.Si 2.No 5 q Premere Inizio 2 3 Accertarsi che nel vassoio sia caricata della carta. Premere Inizio Colore. L'apparecchio inizierà a stampare la pagina di verifica della qualità di stampa (solo durante l'installazione iniziale delle cartucce d'inchiostro). Eseguire una delle seguenti operazioni: Se tutte le linee sono chiare e visibili, premere 1 (Si) sulla tastiera per terminare la verifica della qualità di stampa. Se si notano alcune linee incomplete, premere 2 (No) sulla tastiera e passare al punto 6. OK 6 Controllare la qualità dei quattro blocchi di colore stampati sul foglio. (nero/ ciano/ giallo/ magenta) Scadente Il messaggio sul display LCD chiede se la qualità di stampa è soddisfacente per il nero e il colore. Premere 1 (Si) o 2 (No) sulla tastiera. Nero OK? q Verifica della qualità di stampa 1. Verificare la qualità delle quattro aree di colore formate dalle linee tratteggiate. 2. Se tutte le linee tratteggiate sono chiare e visibili, allora la qualità è accettabile. Selezionare (Sì). Se si può notare la mancanza di linee tratteggiate, selezionare (No) per iniziare il processo di pulizia delle cartucce colore e seguire quanto indicato nei messaggi sul display. 1.Si 2.No Dopo aver premuto 1 (Si) o 2 (No) per il nero e il colore, il display LCD visualizza: Inizio pulizia q 1.Si 2.No 7 8 Premere 1 (Si). L’apparecchio avvierà il ciclo di pulizia delle cartucce a colori. Al termine del ciclo di pulizia, premere Inizio Colore. L'apparecchio stamperà nuovamente la pagina di verifica della qualità di stampa e tornerà al punto 3. Impostazione Errata Evitare di toccare la superficie stampata della carta subito dopo la stampa per non macchiarsi in caso il foglio non sia completamente asciutto. 9 Punto 1 6 Impostazione dell'apparecchio Impostazione della data e dell'ora 7 Impostazione dell’Identificativo L’apparecchio visualizza la data e l’ora e le stampa sui fax inviati. È possibile memorizzare il proprio nome e numero fax per stamparli su tutte le pagine dei fax che si inviano. 1 2 3 4 1 2 3 4 Premere Menu/Set. Premere 0. Premere 2. Inserire le ultime due cifre dell’anno mediante la tastiera e quindi premere Menu/Set. Premere Menu/Set. Premere 0. Premere 3. Inserire il numero di fax (massimo 20 cifre) mediante la tastiera e quindi premere Menu/Set. Anno:2005 Fax:_ (ad esempio, specificare 0 5 per l'anno 2005). 5 Inserire le due cifre del mese mediante la tastiera e quindi premere Menu/Set. 5 Inserire il proprio nome (massimo 20 caratteri) mediante la tastiera e quindi premere Menu/Set. Mese:03 Nome:_ (ad esempio, specificare 0 3 per marzo). 6 Nota Inserire le due cifre del giorno mediante la tastiera e quindi premere Menu/Set. Per inserire il nome, fare riferimento alla seguente tabella. Se è necessario inserire un carattere che è sullo Giorno:01 stesso tasto del carattere precedente, premere per spostare il cursore a destra. (ad esempio, specificare 0 1 per il primo del mese). 7 Inserire l’ora nel formato 24-ore mediante la tastiera e quindi premere Menu/Set. Premere il tasto Una volta Due volte Tre volte Quattro volte 2 A B C 2 3 D E F 3 4 G H I 4 Ora:15:25 (ad esempio specificare 1 5, 2 5 per le 3:25 del pomeriggio) 8 Premere Stop/Uscita. Per confermare la data e l'ora corrente, stampare il Rapporto delle Impostazioni dell'utente (vedere "Stampa di rapporti" nel Capitolo 7 della Guida dell'utente) . 6 5 J K L 5 6 M N O 6 7 P Q R S 8 T U V 8 9 W X Y Z Premere Stop/Uscita. Nota Se si desidera ripetere l’inserimento, premere Stop/Uscita per ripartire dal punto 1. Per dettagli, consultare Impostazione dell’Identificativo al Capitolo 2 o Inserimento testo nell’Appendice B della Guida dell’Utente. 10 Impostazione dell'apparecchio 8 Selezione di una Modalità di ricezione Ci sono quattro modalità di ricezione possibili: Solo fax, Fax/Tel, Manuale e Tel./Segr. Est.. Premere Stop/Uscita. Per maggiori dettagli, consultare Impostazione della ricezione al Capitolo 4 della Guida dell’Utente. Andare a Si sta collegando un telefono esterno o una segreteria telefonica esterna dell'apparecchio? Sì 6 No Passare a CD-ROM in dotazione ‘MFL-Pro Suite’ alla pagina successiva per installare i driver. Si sta utilizzando la funzione di ricezione messaggi della segreteria telefonica esterna? No Si desidera che dell'apparecchio risponda ad ogni chiamata? Sì Si utilizza dell'apparecchio solo come fax? Sì No No Sì Solo fax Dell'apparecchio risponde automaticamente a tutte le chiamate avviando la ricezione fax. Fax/Tel Dell'apparecchio controlla la linea e risponde automaticamente a tutte le chiamate. Se non si tratta di un fax, il telefono suona per consentire di prendere la chiamata. Manuale L’utente ha il controllo della linea telefonica e deve rispondere autonomamente a tutte le chiamate. Tel./Segr. Est. La segreteria telefonica esterna risponde automaticamente a tutte le chiamate. I messaggi vocali sono memorizzati nella segreteria esterna. I messaggi fax vengono stampati. 1 2 3 4 5 Premere Menu/Set. Premere 0. Premere 1. Premere a o b per selezionare la modalità. Premere Menu/Set. 11 CD-ROM in dotazione ‘MFL-Pro Suite’ 1 CD-ROM in dotazione ‘MFL-Pro Suite’ Windows® Installazione MFL-Pro Suite Consente di installare il software MFL-Pro Suite e i driver multifunzione. Installazione applicazioni opzionali Consente di installare le utilità aggiuntive del software MFL-Pro Suite. Documentazione Consente di visualizzare la Guida dell'utente e altri documenti in formato PDF (è incluso il programma di visualizzazione). La Guida dell'utente inclusa nel CDROM comprende la Guida software dell'utente e la Guida dell'utente abilitato alla connessione di rete, per le funzioni disponibili quando l'apparecchio è collegato a un computer (ad esempio, stampa e scansione). Registrazione in linea Apre la pagina Web Brother Product Registration per effettuare la registrazione rapida del proprio apparecchio. Brother Solutions Center Consente di accedere a Brother Solutions Center, un sito Web contenente informazioni sui prodotti Brother, una sezione dedicata alle FAQ (domande più frequenti), guide utente, aggiornamenti per i driver e consigli sull'utilizzo dell'apparecchio. Ripristina MFL-Pro Suite (solo per USB) Se si verificano errori durante l'installazione di MFL-Pro Suite, scegliere questa opzione per riparare e reinstallare automaticamente MFL-Pro Suite. Nota MFL-Pro Suite comprende il driver stampante, il driver scanner, ScanSoft® PaperPort® 9.0SE, ScanSoft® OmniPage® e font TrueType®. PaperPort® 9.0SE è un'applicazione di gestione dei documenti per la visualizzazione dei documenti digitalizzati tramite scanner. ScanSoft® OmniPage®, integrata in PaperPort® 9.0SE, è un'applicazione OCR che converte le immagini in testo per l'utilizzo nel proprio programma di elaborazione testo predefinito. 12 Macintosh® Start Here OS 9.1-9.2 Consente di installare il driver stampante, il driver scanner e Presto!® PageManager® per Mac OS® 9.19.2. Start Here OSX Consente di installare MFL-Pro Suite, comprendente il driver stampante, il driver scanner e Brother ControlCenter2 per Mac OS® 10.2.4 o versione successiva. Consente inoltre di installare Presto!® PageManager® per aggiungere la funzionalità OCR a Brother ControlCenter2 e acquisire, condividere e organizzare facilmente foto e documenti. Readme.html Contiene informazioni importanti e consigli per la risoluzione dei problemi. Documentation Consente di visualizzare la Guida dell'utente e altri documenti in formato PDF. La Guida dell'utente inclusa nel CD-ROM comprende la Guida software dell'utente e la Guida dell'utente abilitato alla connessione di rete, per le funzioni disponibili quando l'apparecchio è collegato a un computer (ad esempio, stampa e scansione). Brother Solutions Center Consente di accedere a Brother Solutions Center, un sito Web contenente informazioni sui prodotti Brother, una sezione dedicata alle FAQ (domande più frequenti), guide utente, aggiornamenti per i driver e consigli sull'utilizzo dell'apparecchio. On-Line Registration Apre la pagina Web Brother Product Registration dei prodotti Brother per effettuare la registrazione rapida del proprio apparecchio. Punto 2 Installazione driver e software Seguire le istruzioni in questa pagina a seconda del sistema operativo e del cavo di interfaccia usati. Per i driver, i documenti più aggiornati e per le soluzioni ottimali a problemi o domande, accedere a Brother Solutions Center direttamente dal driver o visitare il sito http://solutions.brother.com Windows® Utenti con interfaccia USB (Windows® 98/98SE/Me/2000 Professional/XP) ........................................................... 14 Utenti con interfaccia di rete (solo modello MFC-425CN) (Windows® 98/98SE/Me/2000 Professional/XP) ........................................................... 17 Macintosh® Utenti con interfaccia USB ............................................................................................. 20 Mac OS® X 10.2.4 o versione successiva ..........................................................................................20 Mac OS® da 9.1 a 9.2 ...........................................................................................................................23 Utenti con interfaccia di rete (solo modello MFC-425CN) ........................................... 25 Mac OS® X 10.2.4 o versione successiva ..........................................................................................25 Mac OS® da 9.1 a 9.2 ...........................................................................................................................28 Windows® XP Professional x64 Edition: Visitare il Brother Solution Center (http://solutions.brother.com) per scaricare i driver e per le istruzioni di installazione. 13 Punto 2 Installazione driver e software Windows® 1 Windows® USB Utenti con interfaccia USB (Windows® 98/98SE/Me/2000 Professional/XP) Importante Accertarsi di aver completato le istruzioni riportate nel passaggio 1 Impostazione dell'apparecchio a pagina 4-11. 4 Verrà visualizzato il menu principale del CDROM. Fare clic su Installazione MFL-Pro Suite. Nota • Chiudere tutte le applicazioni in esecuzione prima di installare il software MFL-Pro Suite. • Accertarsi che nell'unità dell'apparecchio non siano presenti schede di memoria. 1 2 3 Scollegare l'apparecchio dalla presa elettrica e dal computer, se è stato già collegato un cavo di interfaccia. Accendere il PC. In Windows® 2000 Professional/XP è necessario eseguire l'accesso come amministratore. Inserire il CD-ROM fornito in dotazione nell'unità CD-ROM. Se viene visualizzata una schermata di selezione del nome del modello, selezionare il proprio apparecchio. Se viene visualizzata una schermata di selezione della lingua, selezionare la lingua desiderata. Nota • Se questa schermata non viene visualizzata, usare Esplora risorse di Windows® per eseguire il file setup.exe dalla cartella principale del CDROM Brother. • Se si utilizza Windows® 2000 Professional: Per accedere alle funzioni di PhotoCapture Center™ dal computer, potrebbe essere necessario installare prima un aggiornamento di Windows® 2000. L'aggiornamento di Windows® 2000 è compreso nel programma di installazione di MFL-Pro Suite. Per installare l'aggiornamento, eseguire le seguenti operazioni: 1 Fare clic su OK per avviare l`installazione gli aggiornamenti di Windows®. 2 Quando richiesto, fare clic su OK per riavviare il computer. 3 Dopo il riavvio del computer, l'installazione di MFL-Pro Suite continuerà automaticamente. Se l'installazione non continua automaticamente, aprire il nuovamente il menu principale estraendo e reinserendo il CD-ROM oppure facendo doppio clic sul file setup.exe dalla cartella principale e continuare dal punto 4 per installare MFL-Pro Suite. 14 Installazione driver e software Dopo aver letto e accettato il Contratto di licenza di ScanSoft® PaperPort® 9.0SE, fare clic su Sì. 9 Quando viene visualizzata questa schermata, passare al punto successivo. Windows® USB 5 Windows® 6 7 8 Verrà avviata automaticamente l'installazione di PaperPort® 9.0SE, seguita dall'installazione di MFL-Pro Suite. Quando viene visualizzata la finestra del Contratto di licenza software di Brother MFL-Pro Suite, fare clic su Sì per accettare i termini del Contratto di licenza software. Selezionare Standard (MFC-215C) o Connessione locale (MFC-425CN), e quindi fare clic su Avanti. L'installazione continuerà. 10 Sollevare il coperchio dello scanner nella posizione di apertura. 11 Inserire il cavo USB nel connettore USB contrassegnato con il simbolo . Il connettore USB è situato nella parte superiore sinistra degli alloggiamenti delle cartucce d'inchiostro, come mostrato di seguito. 12 Inserire accuratamente il cavo USB nella canalina come mostrato di seguito, disponendo il cavo intorno e verso il lato posteriore dell'apparecchio. Impostazione Errata • NON collegare l'apparecchio a una porta USB della tastiera o a un hub USB non alimentato. Brother consiglia di collegare l'apparecchio direttamente al computer. • Accertarsi che il cavo non impedisca al coperchio di chiudersi per evitare che si verifichino errori. 13 Sollevare il coperchio dello scanner per sbloccarlo. Spingere delicatamente il supporto del coperchio dello scanner e chiudere il coperchio. 15 Punto 2 Installazione driver e software 14 Accendere l'apparecchio collegando il cavo di Windows® USB alimentazione alla presa elettrica. Dopo alcuni secondi verranno visualizzate le schermate di installazione. Verrà avviata automaticamente l'installazione dei driver Brother. Le schermate di installazione verranno visualizzate in sequenza. Attendere alcuni secondi per la visualizzazione di tutte le schermate. Impostazione Errata NON uscire da alcuna delle schermate durante la procedura di installazione. 15 Quando viene visualizzata la schermata Registrazione in linea, effettuare una selezione e seguire le istruzioni visualizzate sullo schermo. 16 Fare clic su Fine per riavviare il computer. Dopo aver riavviato il computer, in Windows® 2000 Professional/XP è necessario accedere come amministratore. 16 Windows® Nota Dopo aver riavviato il computer, se l'installazione non è riuscita, verrà eseguito automaticamente il programma di diagnostica dell'installazione e verrà visualizzata una finestra con i risultati dell'installazione. Se il programma di diagnostica mostra un errore, seguire le istruzioni sullo schermo o consultare la guida in linea e le domande frequenti riportate in Start/Tutti i programmi/Brother/MFL-Pro Suite MFC-XXXX. Il software MFL-Pro Suite (con annessi driver della stampante e dello scanner) è stato installato e la procedura di installazione è terminata. Installazione driver e software Windows® Utenti con interfaccia di rete (solo modello MFC-425CN) (Windows® 98/98SE/Me/2000 Professional/XP) Importante Accertarsi di aver completato le istruzioni riportate nel passaggio 1 Impostazione dell'apparecchio a pagina 4-11. 3 Scollegare l'apparecchio dalla presa elettrica. 6 Sollevare il coperchio dello scanner per sbloccarlo. Spingere delicatamente il supporto del coperchio dello scanner e chiudere il coperchio. Accendere l'apparecchio collegando il cavo di alimentazione alla presa elettrica. Sollevare il coperchio dello scanner nella posizione di apertura. Rete Windows® 1 2 5 Collegare il cavo di rete al connettore LAN contrassegnato con il simbolo . Il connettore LAN è situato nella parte superiore sinistra degli alloggiamenti delle cartucce d'inchiostro, come mostrato di seguito. 7 Accendere il computer. In Windows® 2000 Professional/XP è necessario accedere come amministratore. Chiudere tutte le applicazioni in esecuzione prima di installare il software MFL-Pro Suite. Nota 4 Inserire accuratamente il cavo di rete nella canalina come mostrato di seguito, disponendo il cavo intorno e verso il lato posteriore dell'apparecchio. Quindi, collegare il cavo alla rete. Prima di procedere con l'installazione, se si utilizza un software di firewall personale, disattivarlo. Una volta verificata la possibilità eseguire la stampa dopo l'installazione, riavviare il software di firewall personale. 8 Inserire il CD-ROM fornito in dotazione nell'unità CD-ROM. Se viene visualizzata una schermata di selezione del nome del modello, selezionare il proprio apparecchio. Se viene visualizzata una schermata di selezione della lingua, selezionare la lingua desiderata. Impostazione Errata Accertarsi che il cavo non impedisca al coperchio di chiudersi per evitare che si verifichino errori. Nota Se si utilizza sia il cavo USB che il cavo di rete, disporre entrambi i cavi nella canalina. 17 Punto 2 9 Installazione driver e software Verrà visualizzato il menu principale del CDROM. Fare clic su Installazione MFL-Pro Suite. Windows® 11 Verrà avviata® automaticamente l'installazione di PaperPort 9.0SE, seguita dall'installazione di MFL-Pro Suite. 12 Quando viene visualizzata la finestra del Rete Windows® Contratto di licenza software di Brother MFL-Pro Suite, fare clic su Sì per accettare i termini del Contratto di licenza software. Nota • Se questa schermata non viene visualizzata, usare Esplora risorse di Windows® per eseguire il file setup.exe dalla cartella principale del CDROM Brother. • Se si utilizza Windows® 2000 Professional: Per accedere alle funzioni di PhotoCapture Center™ dal computer, potrebbe essere necessario installare prima un aggiornamento di Windows® 2000. L'aggiornamento di Windows® 2000 è compreso nel programma di installazione di MFL-Pro Suite. Per installare l'aggiornamento, eseguire le seguenti operazioni: 1 Fare clic su OK per avviare l`installazione gli aggiornamenti di Windows®. 2 Quando richiesto, fare clic su OK per riavviare il computer. 13 Selezionare Connessione di rete, quindi fare clic su Avanti. 14 Verrà avviata automaticamente l'installazione dei driver Brother. Le schermate di installazione verranno visualizzate in sequenza. Attendere per qualche instante. Impostazione Errata 3 Dopo il riavvio del computer, l'installazione di MFL-Pro Suite continuerà automaticamente. Se l'installazione non continua automaticamente, aprire il nuovamente il menu principale estraendo e reinserendo il CD-ROM oppure facendo doppio clic sul file setup.exe dalla cartella principale e continuare dal punto 9 per installare MFL-Pro Suite. NON uscire da alcuna delle schermate durante la procedura di installazione. 15 Se l'apparecchio è configurato per la rete, scegliere l'apparecchio dall'elenco, quindi fare clic su Avanti. 10 Dopo aver letto e accettato il Contratto di ® ® licenza di ScanSoft PaperPort 9.0SE, fare clic su Sì. Nota Questa finestra non verrà visualizzata se alla rete è collegato un solo apparecchio, che verrà quindi selezionato automaticamente. 18 Installazione driver e software Windows® 16 Se l'apparecchio non è ancora configurato per l'utilizzo in rete, verrà visualizzata la seguente schermata. Fare clic su OK. Verrà visualizzata la finestra Configurare Indirizzo IP. Immettere le informazioni relative all'indirizzo IP corrispondente alla rete seguendo le istruzioni visualizzate sullo schermo. Rete Windows® 17 Quando viene visualizzata la schermata Registrazione in linea per Brother e ScanSoft, effettuare una selezione e seguire le istruzioni visualizzate sullo schermo. 18 Fare clic su Fine per riavviare il computer. In Windows® 2000 Professional/XP è necessario eseguire l'accesso come amministratore. Nota Dopo aver riavviato il computer, se l'installazione non è riuscita, verrà eseguito automaticamente il programma di diagnostica dell'installazione e verrà visualizzata una finestra con i risultati dell'installazione. Se il programma di diagnostica mostra un errore, seguire le istruzioni sullo schermo o consultare la guida in linea e le domande frequenti riportate in Start/Tutti i programmi/Brother/MFL-Pro Suite MFC-XXXX. Il software MFL-Pro Suite, (inclusi i driver della stampante e dello scanner di rete Brother e PhotoCapture Center™) sono stati installati e la procedura di installazione è terminata. 19 Punto 2 Installazione driver e software Macintosh® Utenti con interfaccia USB Mac OS® X 10.2.4 o versione successiva Importante 5 Fare clic su MFL-Pro Suite per eseguire l'installazione. Accertarsi di aver completato le istruzioni riportate nel passaggio 1 Impostazione dell'apparecchio a pagina 4-11. Nota Per gli utenti Mac OS® X da 10.2.0 a 10.2.3 è richiesto l'aggiornamento a Mac OS® X 10.2.4 o versione successiva (per informazioni più recenti su Mac OS® X, visitare il sito http://solutions.brother.com) Macintosh® USB 1 2 3 Scollegare l'apparecchio dalla presa elettrica e dal computer, se è stato già collegato un cavo di interfaccia. 6 7 8 Seguire le istruzioni visualizzate sullo schermo e riavviare il Macintosh®. Sollevare il coperchio dello scanner nella posizione di apertura. Quando viene visualizzata la finestra DeviceSelector, collegare il cavo di interfaccia USB al Macintosh e quindi all'apparecchio. Accendere il Macintosh®. Inserire il CD-ROM fornito in dotazione nell'unità CD-ROM. Nota 4 20 Fare doppio clic sull'icona Start Here OSX per installare i driver e MFL-Pro Suite. Se viene visualizzata una schermata di selezione della lingua, selezionare la lingua desiderata. La finestra DeviceSelector non verrà visualizzata se si è collegato il cavo di interfaccia USB all'apparecchio prima del riavvio del Macintosh® oppure se si sta sovrascrivendo una versione del software Brother installata in precedenza. Se si verifica questo problema, continuare l'installazione saltando il punto 13. Selezionare l'apparecchio Brother menu a comparsa Modello nella schermata principale di ControlCenter2. Per maggiori dettagli, consultare la Guida software dell'utente inclusa nel CD-ROM. Installazione driver e software 9 Collegare il cavo USB al connettore USB Macintosh® 13 Selezionare USB, quindi fare clic su OK. contrassegnato con il simbolo . Il connettore USB è situato nella parte superiore sinistra degli alloggiamenti delle cartucce d'inchiostro, come mostrato di seguito. 14 Fare clic su Vai, quindi scegliere Applicazioni. 10 Inserire accuratamente il cavo USB nella 15 Fare doppio clic sulla cartella Utility. Macintosh® USB canalina come mostrato di seguito, disponendo il cavo intorno e verso il lato posteriore dell'apparecchio. Impostazione Errata • NON collegare l'apparecchio a una porta USB della tastiera o a un hub USB non alimentato. Brother consiglia di collegare l'apparecchio direttamente al computer. • Accertarsi che il cavo non impedisca al coperchio di chiudersi per evitare che si verifichino errori. 16 Fare doppio clic sull'icona Utility di configurazione stampante . 11 Sollevare il coperchio dello scanner per sbloccarlo. Spingere delicatamente il supporto del coperchio dello scanner e chiudere il coperchio. 12 Accendere l'apparecchio collegando il cavo di alimentazione alla presa elettrica. Nota Se si utilizza Mac® OS X 10.2.x, fare clic sull'icona Centro Stampa. 17 Fare clic su Aggiungi. 21 Punto 2 Installazione driver e software 18 Scegliere USB. (Utenti Mac OS® X 10.2.4 o versione successiva 10.3) Macintosh® 21 Per installare Presto!®PageManager®, fare clic sull'icona Presto! PageManager e seguire le istruzioni visualizzate sullo schermo. Nota Utenti Mac OS® X 10.2.4 andare al passaggio 19. 19 Scegliere MFC-XXXX (dove XXXX è il nome del proprio modello), quindi fare clic su Aggiungi. Nota L'installazione di Presto!®PageManager® aggiunge la funzionalità OCR a Brother ControlCenter2. Presto!® PageManager® consente di acquisire, condividere e organizzare facilmente foto e documenti. Macintosh® USB Presto!® PageManager® è stato installato e la procedura di installazione è terminata. 20 Fare clic su Utility di configurazione stampante, quindi scegliere Esci da Utility di configurazione stampante. Il software MFC-Pro Suite, i driver della stampante e dello scanner Brother e Brother ControlCenter2 sono stati installati e la procedura di installazione è terminata. 22 Installazione driver e software Macintosh® Mac OS® da 9.1 a 9.2 Importante 8 contrassegnato con il simbolo . Il connettore USB è situato nella parte superiore sinistra degli alloggiamenti delle cartucce d'inchiostro, come mostrato di seguito. Accertarsi di aver completato le istruzioni riportate nel passaggio 1 Impostazione dell'apparecchio a pagina 4-11. 2 3 4 Scollegare l'apparecchio dalla presa elettrica e dal computer, se è stato già collegato un cavo di interfaccia. Accendere il Macintosh®. Inserire il CD-ROM fornito in dotazione nell'unità CD-ROM. 9 Inserire accuratamente il cavo USB nella canalina come mostrato di seguito, disponendo il cavo intorno e verso il lato posteriore dell'apparecchio. Quindi, collegarlo al Macintosh®. Macintosh® USB 1 Collegare il cavo USB al connettore USB Fare doppio clic sull'icona Start Here OS 9.1-9.2 per installare i driver della stampante e dello scanner. Se viene visualizzata una schermata di selezione della lingua, selezionare la lingua desiderata. Impostazione Errata 5 Fare clic su MFL-Pro Suite per eseguire l'installazione. • NON collegare l'apparecchio a una porta USB della tastiera o a un hub USB non alimentato. Brother consiglia di collegare l'apparecchio direttamente al computer. • Accertarsi che il cavo non impedisca al coperchio di chiudersi per evitare che si verifichino errori. 10 Sollevare il coperchio dello scanner per sbloccarlo. Spingere delicatamente il supporto del coperchio dello scanner e chiudere il coperchio. 6 7 Seguire le istruzioni visualizzate sullo schermo e riavviare il Macintosh®. Sollevare il coperchio dello scanner nella posizione di apertura. 23 Punto 2 Installazione driver e software 11 Accendere l'apparecchio collegando il cavo di alimentazione alla presa elettrica. Macintosh® Nota Presto!® PageManager® consente di acquisire, condividere e organizzare facilmente foto e documenti. Presto!® PageManager® è stato installato e la procedura di installazione è terminata. Macintosh® USB 12 Dal menu Apple®, fare clic su Scelta Risorse. 13 Fare clic sull'icona Brother Ink. Nel riquadro destro di Scelta Risorse, scegliere l'apparecchio su cui si desidera stampare. Chiudere Scelta Risorse. I driver della stampante e dello scanner Brother sono stati installati. Nota ControlCenter2 non è supportato in Mac OS® 9.x. 14 Per installare Presto!®PageManager®, fare clic sull'icona Presto! PageManager e seguire le istruzioni visualizzate sullo schermo. 24 Installazione driver e software Macintosh® Utenti con interfaccia di rete (solo modello MFC-425CN) Mac OS® X 10.2.4 o versione successiva Importante Accertarsi di aver completato le istruzioni riportate nel passaggio 1 Impostazione dell'apparecchio a pagina 4-11. 1 7 8 Sollevare il coperchio dello scanner nella posizione di apertura. Quando viene visualizzata la finestra DeviceSelector, collegare il cavo di interfaccia di rete al Macintosh® e quindi all'apparecchio. Scollegare l'apparecchio dalla presa elettrica. Nota 4 Accendere il Macintosh®. Inserire il CD-ROM fornito in dotazione nell'unità CD-ROM. Fare doppio clic sull'icona Start Here OSX per installare i driver della stampante e dello scanner. Se viene visualizzata una schermata di selezione della lingua, selezionare la lingua desiderata. 9 Rete Macintosh® 2 3 La finestra DeviceSelector non verrà visualizzata se si è collegato il cavo di interfaccia USB all'apparecchio prima del riavvio del Macintosh® oppure se si sta sovrascrivendo una versione del software Brother installata in precedenza. Se si verifica questo problema, continuare l'installazione saltando i punti da 13 a 16. Selezionare l'apparecchio Brother menu a comparsa Modello nella schermata principale di ControlCenter2. Per maggiori dettagli, vedere il Capitolo 10 della Guida software dell'utente inclusa nel CD-ROM. Collegare il cavo di rete al connettore LAN contrassegnato con il simbolo . Il connettore LAN è situato nella parte superiore sinistra degli alloggiamenti delle cartucce d'inchiostro, come mostrato di seguito. 5 6 Fare clic su MFL-Pro Suite per eseguire l'installazione. Seguire le istruzioni visualizzate sullo schermo e riavviare il Macintosh®. 25 Punto 2 Installazione driver e software 10 Inserire accuratamente il cavo di rete nella canalina come mostrato di seguito, disponendo il cavo intorno e verso il lato posteriore dell'apparecchio. Quindi, collegare il cavo alla rete. Macintosh® 14 Per utilizzare il tasto Scan sull'apparecchio, selezionare la casella di controllo Registra il computer a "Scan to" funzioni della macchina. Occorre inoltre immettere il nome per il Macintosh® in Nome Display. Il nome immesso apparirà sul display LCD dell'apparecchio quando si preme il tasto Scan e si sceglie un'opzione di scansione. Si può digitare qualunque nome di massimo 15 caratteri. (Per maggiori dettagli sulla scansione di rete, vedere il Capitolo 11 della Guida software dell'utente inclusa nel CD-ROM.) Impostazione Errata Accertarsi che il cavo non impedisca al coperchio di chiudersi per evitare che si verifichino errori. 15 Fare clic su Sfoglia. Nota Se si utilizza sia il cavo USB che il cavo di rete, disporre entrambi i cavi nella canalina. 11 Sollevare il coperchio dello scanner per sbloccarlo. Spingere delicatamente il supporto del coperchio dello scanner e chiudere il coperchio. 12 Accendere l'apparecchio collegando il cavo di 16 Scegliere il nome del proprio modello, quindi fare clic su OK. Rete Macintosh® alimentazione alla presa elettrica. 17 Fare clic su Vai, quindi scegliere Applicazioni. 13 Scegliere network, quindi fare clic su OK. 18 Fare doppio clic sulla cartella Utility. 26 Installazione driver e software 19 Fare doppio clic sull'icona Utility di configurazione stampante . Macintosh® Vedere il Capitolo 5 della Guida dell'utente abilitato alla connessione di rete inclusa nel CD-ROM. 23 Fare clic su Utility di configurazione stampante, quindi scegliere Esci da Utility di configurazione stampante. Nota Se si utilizza Mac® OS X 10.2.x, fare clic sull’icona sull'icona Centro Stampa. 20 Fare clic su Aggiungi. Il software MFL-Pro Suite, i driver della stampante e dello scanner e ControlCenter2 sono stati installati. 21 Effettuare la selezione indicata di seguito. ® (Utenti Mac OS X 10.2.4 o versione successiva 10.3) Per ulteriori informazioni sulla connessione dell'apparecchio a una rete Macintosh®, vedere il Capitolo 5 della Guida dell'utente abilitato alla connessione di rete inclusa nel CD-ROM. Rete Macintosh® 24 Per installare Presto!®PageManager®, fare clic sull'icona Presto! PageManager e seguire le istruzioni visualizzate sullo schermo. Nota Utenti Mac OS® X 10.2.4 andare al passaggio 22. 22 Scegliere MFC-XXXX, quindi fare clic su Aggiungi. Nota L'installazione di Presto!®PageManager® aggiunge la funzionalità OCR a Brother ControlCenter2. Presto!® PageManager® consente inoltre di acquisire, condividere e organizzare facilmente foto e documenti. Nota XXXX indica il nome del proprio modello. xxxxxx rappresenta le ultime sei cifre dell'indirizzo Ethernet. Presto!® PageManager® è stato installato e la procedura di installazione è terminata. 27 Punto 2 Installazione driver e software Macintosh® Mac OS® da 9.1 a 9.2 Importante 8 contrassegnato con il simbolo . Il connettore LAN è situato nella parte superiore sinistra degli alloggiamenti delle cartucce d'inchiostro, come mostrato di seguito. Accertarsi di aver completato le istruzioni riportate nel passaggio 1 Impostazione dell'apparecchio a pagina 4-11. 1 2 3 Scollegare l'apparecchio dalla presa elettrica. Accendere il Macintosh®. Inserire il CD-ROM fornito in dotazione nell'unità CD-ROM. 9 Inserire accuratamente il cavo di rete nella canalina come mostrato di seguito, disponendo il cavo intorno e verso il lato posteriore dell'apparecchio. Quindi, collegare il cavo alla rete. Fare doppio clic sull'icona Start Here OS 9.1-9.2 per installare i driver della stampante e dello scanner. Se viene visualizzata una schermata di selezione della lingua, selezionare la lingua desiderata. Rete Macintosh® 4 Collegare il cavo di rete al connettore LAN Impostazione Errata Accertarsi che il cavo non impedisca al coperchio di chiudersi per evitare che si verifichino errori. 5 Nota Fare clic su MFL-Pro Suite per eseguire l'installazione. Se si utilizza sia il cavo USB che il cavo di rete, disporre entrambi i cavi nella canalina. 10 Sollevare il coperchio dello scanner per sbloccarlo. Spingere delicatamente il supporto del coperchio dello scanner e chiudere il coperchio. 6 7 28 Seguire le istruzioni visualizzate sullo schermo e riavviare il Macintosh®. Sollevare il coperchio dello scanner nella posizione di apertura. Installazione driver e software 11 Accendere l'apparecchio collegando il cavo di alimentazione alla presa elettrica. 12 Dal menu Apple®, fare clic su Scelta Risorse. Macintosh® 14 Per installare Presto!®PageManager®, fare clic sull'icona Presto! PageManager e seguire le istruzioni visualizzate sullo schermo. Nota Presto!® PageManager® consente di acquisire, condividere e organizzare facilmente foto e documenti. Presto!® PageManager® è stato installato e la procedura di installazione è terminata. 13 Fare clic sull'icona Brother Ink (IP) e scegliere Rete Macintosh® BRN_xxxxxx (dove xxxxxx rappresenta le ultime sei cifre dell'indirizzo Ethernet). Chiudere Scelta Risorse. Per ulteriori informazioni sulla connessione dell'apparecchio a una rete Macintosh®, vedere il Capitolo 5 della Guida dell'utente abilitato alla connessione di rete inclusa nel CD-ROM. Il software MFL-Pro Suite e i driver della stampante e dello scanner sono stati installati. Nota ControlCenter2 non è supportato in Mac OS® 9.x. 29 Utenti di rete La presente sezione è intesa per l’amministratore che desidera configurare l’apparecchio in una rete utilizzando l’utilità BRAdmin Professional. (solo per il modello MFC-425CN). 1 Installazione dell'utilità di configurazione BRAdmin Professional (solo per Windows®) L'utilità BRAdmin Professional è stata sviluppata per gestire in ambienti di rete LAN periferiche Brother connesse in rete come apparecchi multifunzione e/o stampanti predisposti per l'utilizzo in rete. BRAdmin Professional può essere utilizzato anche per gestire periferiche in grado di supportare il protocollo SNMP (Simple Network Management Protocol) di altri produttori. Per ulteriori informazioni su BRAdmin Professional, visitare il sito http://solutions.brother.com. 1 2 Impostazione dell'indirizzo IP, subnet mask e gateway con BRAdmin Professional (solo per Windows®) 1 2 Inserire il CD-ROM fornito in dotazione nell'unità CD-ROM. Verrà visualizzata automaticamente la schermata iniziale. Seguire le istruzioni visualizzate sullo schermo. Fare clic su Periferiche, quindi su Cerca periferiche attive. BRAdmin cercherà automaticamente le nuove periferiche. Fare clic su Installazione applicazioni opzionali nella schermata del menu principale. 3 3 Avviare BRAdmin Professional e scegliere TCP/IP. Fare doppio clic sulla nuova periferica. Fare clic su BRAdmin Professional e seguire le istruzioni visualizzate sullo schermo . 4 5 Specificare l'Indirizzo IP, la Subnet mask e l'indirizzo del Gateway, quindi fare clic su OK. Le informazioni degli indirizzi verranno salvate nell'apparecchio. Nota È possibile impostare una password con l'utilità BRAdmin Professional. (Consultare la Guida dell'utente abilitato alla connessione di rete inclusa nel CD-ROM.) 30 Materiali di consumo 1 Materiali di consumo di ricambio Quando arriva il momento di sostituire le cartucce d'inchiostro, sul display LCD verrà visualizzato un messaggio di errore. Per ulteriori informazioni sulle cartucce d'inchiostro adatte al proprio apparecchio, visitare il sito http://solutions.brother.com o contattare il proprio rivenditore Brother locale. Cartucce d'inchiostro Nero Magenta Giallo Ciano LC900BK LC900M LC900Y LC900C 31 Marchi di fabbrica Il logo Brother è un marchio registrato di Brother Industries, Ltd. Brother è un marchio registrato di Brother Industries, Ltd. Multi-Function Link è un marchio registrato di Brother International Corporation. Windows e Microsoft sono marchi registrati di Microsoft negli Stati Uniti e negli altri paesi. Macintosh e TrueType sono marchi registrati di Apple Computer, Inc. PaperPort e Omnipage OCR sono marchi registrati di ScanSoft, Inc. Presto! PageManager è un marchio registrato di NewSoft Technology Corporation. Ciascuna azienda i cui programmi software sono citati nel presente manuale ha un contratto di licenza software specifico per i rispettivi programmi proprietari. Tutti gli altri marchi e nomi di prodotti citati nel presente manuale sono marchi o marchi registrati delle rispettive società. Redazione e pubblicazione Il presente manuale è stato redatto e pubblicato sotto la supervisione di Brother Industries Ltd. e comprende la descrizione e le caratteristiche tecniche più aggiornate del prodotto. Il contenuto del presente manuale e le caratteristiche tecniche del prodotto sono soggetti a modifiche senza preavviso. Brother si riserva il diritto di apportare modifiche senza preavviso alle caratteristiche tecniche e ai materiali qui acclusi e declina qualunque responsabilità per eventuali danni (compresi danni indiretti) derivanti da errori o imprecisioni contenuti nei materiali presentati, compresi, in via esemplificativa, errori tipografici e di altro tipo relativi alla pubblicazione. Questo prodotto è destinato all'uso in ambienti professionali. ©2005 Brother Industries, Ltd. ©1998-2005 TROY Group, Inc. ©1983-2005 PACIFIC SOFTWORKS INC. TUTTI I DIRITTI RISERVATI. ITA