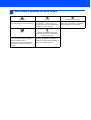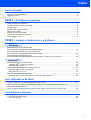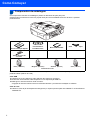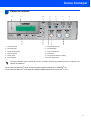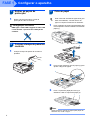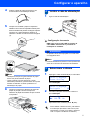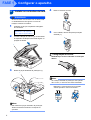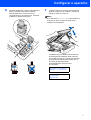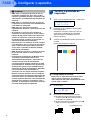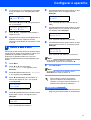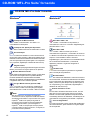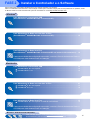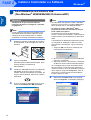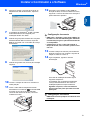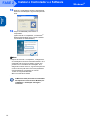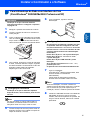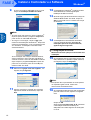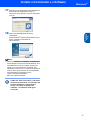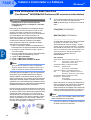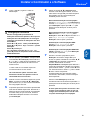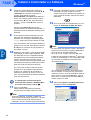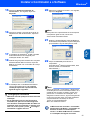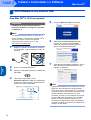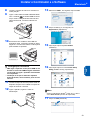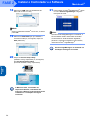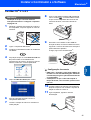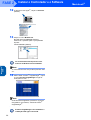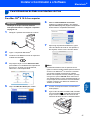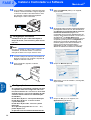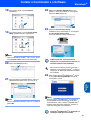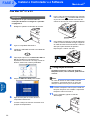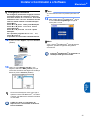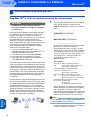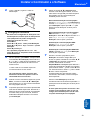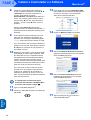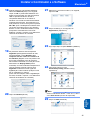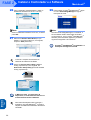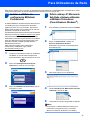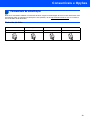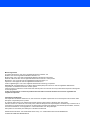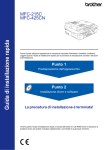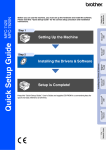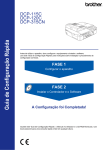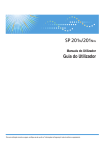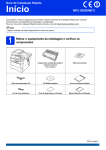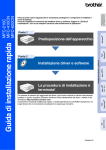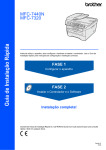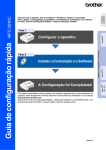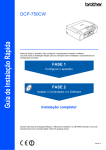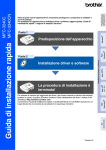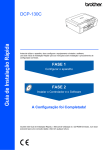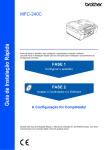Download Guia de Instalaçao Rápida
Transcript
Guia de Instalaçao Rápida DCP-340CW Antes de utilizar o aparelho, deve configurar o equipamento e instalar o software. Leia o ‘Guia de Instalação Rápida’ para as instruções sobre instalação e procedimento de configuração correctos. FASE 1 Configurar o aparelho FASE 2 Instalar o Controlador e o Software A Configuração foi Completada! Guarde este ‘Guia de Instalação Rápida’, o Manual d’o Utilizador e o CD-ROM fornecido, num local acessível para uma consulta rápida e fácil em qualquer altura. Versão B Para utilizar o aparelho de forma segura Advertência O sinal Advertência indica-lhe o que fazer para evitar possíveis ferimentos. Nota O sinal Nota indica o que fazer se ocorrerem determinadas situações ou oferece sugestões sobre o funcionamento de uma determinada operação em conjunto com outras funções. Cuidado O sinal Cuidado especifica os procedimentos que deve seguir ou evitar para prevenir possíveis danos no aparelho ou noutros objectos. Manual do Utilizador, Manual do Utilizador de Software ou Manual do Utilizador de Rede Indica referências ao Manual do Utilizador, ao Manual do Utilizador do Software ou ao Manual do Utilizador de Rede, no CD-ROM fornecido. Configuração Incorrecta Os ícones de Configuração Incorrecta alertam para dispositivos e operações não compatíveis com o aparelho. Índice Como Começar Componentes da embalagem ...................................................................................................................... 2 Painel de controlo ........................................................................................................................................ 3 FASE 1 – Configurar o aparelho Retirar as peças de protecção ..................................................................................................................... 4 Colocar a tampa do painel de controlo ........................................................................................................ 4 Colocar papel ............................................................................................................................................... 4 Instalar o cabo de alimentação .................................................................................................................... 5 Seleccionar o idioma .................................................................................................................................... 5 Instalar os cartuchos de tinta ....................................................................................................................... 6 Verificar a qualidade de impressão.............................................................................................................. 8 Definir a data e hora..................................................................................................................................... 9 FASE 2 – Instalar o Controlador e o Software Windows® Para Utilizadores com Interface USB (Para Windows® 98/98SE/Me/2000 Professional/XP) .............................................................................. 12 Para Utilizadores de Rede com Interface de Fios (Para Windows® 98/98SE/Me/2000 Professional/XP) .............................................................................. 15 Para Utilizadores de Rede Sem Fios (Para Windows® 98/98SE/Me/2000 Professional/XP em modo de infra-estrutura).................................. 18 Macintosh® Para Utilizadores com Interface USB........................................................................................................ Para Mac OS® X 10.2.4 ou superior .................................................................................................... Para Mac OS® 9.1 a 9.2 ...................................................................................................................... Para Utilizadores de Rede com Interface de Fios..................................................................................... Para Mac OS® X 10.2.4 ou superior .................................................................................................... Para Mac OS® 9.1 a 9.2 ...................................................................................................................... Para Utilizadores de Rede Sem Fios ........................................................................................................ Para Mac OS® X 10.2.4 ou superior no modo de infra-estrutura......................................................... 22 22 25 27 27 30 32 32 Para Utilizadores de Rede Instalar o utilitário de configuração BRAdmin Professional ....................................................................... 37 Definir endereço IP, Máscara de Sub-Rede e Gateway utilizando o BRAdmin Professional (Para utilizadores Windows ®) .................................................................................................................... 37 Como configurar as definições de rede do aparelho para LAN sem fios ou LAN com fios ....................... 38 Consumíveis e Opções Consumíveis de substituição ..................................................................................................................... 39 Cartucho de tinta................................................................................................................................... 39 1 Como Começar 1 Componentes da embalagem Os componentes incluídos na embalagem podem ser diferentes de país para país. Guarde todos os materiais da caixa e a própria caixa para a eventualidade de ter de devolver o aparelho posteriormente. CD-ROM Guia de Instalação Rápida Para Windows® Para Macintosh® Manual do Utilizador Cabo de Alimentação Tampa do Painel de Controlo Preto (LC900 BK) Magenta (LC900M) Amarelo (LC900Y) Cião (LC900C) Cartuchos de Tinta O cabo de interface não é um acessório incluído. Compre o cabo de interface adequado para a interface que pretende utilizar (USB ou de rede). Cabo USB Certifique-se de que utiliza um cabo USB 2.0 não superior a (2 metros). O DCP tem uma interface USB compatível com a especificação USB 2.0. NÃO ligue o cabo de interface neste momento. A ligação do cabo de interface deve ser efectuada durante o processo de instalação do software. Cabo de rede Utilize um cabo de par entrelaçado de Categoria 5 (ou superior) directo para rede 10BASE-T ou Fast Ethernet 100BASE-TX. 2 Como Começar Painel de controlo 12 11 1 10 9 2 3 8 4 7 6 5 1 Teclas de Cópia 7 Tecla gestão de tinta 2 Tecla Definição 8 Tecla Digitalizar 3 Teclas de Navegação 9 Tecla PhotoCapture 4 Tecla Parar/Sair 10 Tecla Menu 5 Teclas Iniciar 11 LCD (Ecrã de Cristais Líquidos) 6 Tecla Lig/Desl 12 LED de Advertência Para mais detalhes sobre o painel de controlo, consulte a Sumário do painel de controlo no Capítulo 1 do Manual do Utilizador. Os ecrãs para Windows® neste Guia de Instalação Rápida baseiam-se no Windows® XP. Os ecrãs para Mac OS ® neste Guia de Instalação Rápida baseiam-se no Mac OS ® X 10.3. 3 FASE 1 Configurar o aparelho 1 1 1 Retirar as peças de protecção 3 Pode colocar até 100 folhas de papel de 80 g/m2. Para mais detalhes, consulte Acerca do papel no Capítulo do Manual do Utilizador. Retire a fita de protecção e a folha de protecção do vidro do scanner. Configuração incorrecta 1 NÃO ligue o cabo USB. A ligação do cabo USB é feita durante o processo de instalação do software. 2 1 Colocar papel Puxe o tabuleiro de papel completamente para fora do aparelho e retire o tabuleiro de saída de papel (1). Colocar a tampa do painel de controlo 1 Coloque a tampa do painel de controlo no aparelho. 2 Prima e faça deslizar a guia do papel (1) para ajustar à largura do papel. 1 3 Puxe o suporte de papel para fora (1) e desdobre a aba do suporte de papel (2). 1 2 Nota Utilize a aba do suporte de papel para papel de tamanho A4, Carta e Legal. 4 Configurar o aparelho 4 Folheie a pilha de papel para evitar o seu encravamento ou alimentação errada. 4 1 5 Instalar o cabo de alimentação Ligue o cabo de alimentação. Coloque com cuidado o papel no respectivo tabuleiro com o lado de impressão voltado para baixo e introduzindo primeiro a margem superior. Verifique se o papel está bem assente no tabuleiro e abaixo da marca máxima de papel (1). 1 Configuração incorrecta NÃO ligue ainda o cabo USB. A ligação do cabo USB é feita durante o processo de instalação do software. Advertência O aparelho deve estar equipado com uma ficha com ligação à terra. Nota O LED de Advertência do painel de controlo permanecerá aceso até os cartuchos de tinta terem sido instalados. 5 Nota 1 • Certifique-se de que as guias laterais do papel tocam nas partes laterais do papel. • Tenha cuidado para não empurrar o papel demasiado para dentro; pode levantar-se na parte traseira do tabuleiro e causar problemas na alimentação de papel. 6 Coloque novamente o tabuleiro de saída de papel na posição correcta e empurre o tabuleiro de papel firmemente até que encaixe no aparelho. Seleccionar o idioma Após ligar o cabo de alimentação, o LCD indica: Select Language Press Set Key Prima Definição. Select Language Português e 2 Prima a ou b para seleccionar o idioma e prima Definição. Português? a. Yes b. No 3 Após seleccionar o idioma, prima a (Sim). Se tiver definido o idioma incorrecto, pode efectuar a sua alteração após definir a data e hora. (Para mais detalhes, consulte "Como alterar o idioma do LCD" no Capítulo 6 do Manual do Utilizador.) 5 FASE 1 6 Configurar o aparelho Instalar os cartuchos de tinta 4 Retire o cartucho de tinta. Advertência Se a tinta entrar em contacto com os olhos, laveos imediatamente com água e em caso de irritação consulte um médico. 1 Certifique-se de que o aparelho está ligado. O LCD indica: Nenhum Cartucho Abra a tampa do digitalizador e... 2 5 Com cuidado, retire a tampa de protecção amarela (1). Levante a tampa do scanner (1) no lado direito do aparelho até bloquear de forma segura na posição de aberta. 1 1 Configuração incorrecta NUNCA toque na zona indicada na ilustração abaixo. 3 Retire as peças amarelas de protecção (1). 1 Nota Se a tampa amarela de protecção sair quando abrir o saco, o cartucho não ficará danificado. Mantenha o cartucho de tinta na posição vertical quando o inserir na ranhura. OK Nota Não elimine as peças amarelas de protecção. Serão necessárias durante o transporte do aparelho. 6 Configurar o aparelho 6 Empurre firmemente o cartucho de tinta até o gancho encaixar sobre este, prestando atenção para que a cor da ranhura (1) corresponda à cor do cartucho (2), conforme indicado no diagrama em baixo. 7 Levante a tampa do scanner para a soltar do bloqueio. Empurre com cuidado o suporte da tampa do scanner e feche-a. Nota Se o LCD indicar Instale xxxx após instalar os cartuchos de tinta, verifique se estes estão instalados correctamente. 2 1 OK O aparelho limpa o sistema de tubo de tinta antes da primeira utilização. Este processo ocorre apenas uma vez, quando os cartuchos de tinta são colocados pela primeira vez. O processo de limpeza demora aproximadamente quatro minutos. O LCD indica: Prepara Sistema Aprox 4 Minutos Limpando Aguarde 7 FASE 1 Configurar o aparelho Cuidado • NÃO retire os cartuchos de tinta se não for necessário substituí-los. Se o fizer, poderá reduzir a quantidade da tinta e o aparelho não saberá qual a quantidade de tinta existente no cartucho. • NÃO agite os cartuchos de tinta. Se sujar as roupas ou a pele com tinta, lave imediatamente com sabão ou detergente. • NÃO insira ou remova os cartuchos repetidamente. Se o fizer, a tinta poderá sair do cartucho. • Se misturar as cores por ter colocado os cartuchos de tinta na posição errada, limpe a cabeça de impressão várias vezes depois de colocar os cartuchos na posição correcta. (Consulte Limpar a cabeça de impressão no capítulo 6 do Manual do Utilizador.) • Depois de abrir um cartucho de tinta, coloqueo no aparelho e use-o no prazo de seis meses após a referida colocação. Utilize cartuchos novos até à conclusão da data de validade indicada na embalagem. • NÃO desmonte nem force o cartucho de tinta, já que tal pode causar a saída de tinta do cartucho. • Os aparelhos multifunções da Brother foram concebidos para utilizar tinta de uma determinada especificação e funcionam de acordo com um nível de desempenho excelente quando utilizam cartuchos de tinta originais Brother. A Brother não garante este desempenho óptimo se for utilizada tinta ou cartuchos de outras especificações. A Brother não recomenda então a utilização de cartuchos que não sejam cartuchos originais Brother com este aparelho nem a recarga de cartuchos vazios com tinta de outra origem. Se ocorrerem danos na cabeça de impressão ou noutras peças do aparelho, como resultado da utilização de produtos incompatíveis com o aparelho, as reparações necessárias poderão não estar abrangidas pela garantia. 7 1 Verificar a qualidade de impressão Após o ciclo de limpeza terminar, o LCD indica: Coloque Papel e Prima Iniciar 2 3 Certifique-se de o tabuleiro contém papel. Prima Iniciar Cor. O aparelho começa a imprimir a Folha de Verificação da Qualidade de Impressão (apenas durante a instalação inicial do cartucho de tinta). Verifique a qualidade dos quatro blocos de cor na folha. (preto/ cião/ amarelo/ magenta) Verificação da Qualidade de Impressão 1. Verifique a qualidade dos quatro blocos de cor constituídos por linhas curtas. 2. Se todas as linhas estiverem claras e visíveis, a qualidade é aceitável. Seleccione (Sim). Se puder ver linhas curtas em falta, seleccione (Não) para iniciar o processo de limpeza das cores e siga as indicações no LCD. Configuração incorrecta Evite tocar na superfície impressa do papel logo a seguir à impressão; a superfície impressa pode não estar completamente seca e pode sujar os dedos. 4 O LCD indica: Qualidade OK? a sim b não 5 Proceda de uma das seguintes formas: Se todas as linhas estiverem nítidas e visíveis, prima a (Sim) para terminar a verificação de qualidade. Se as linhas estiverem a tracejado, prima b (Não) e vá para o passo 6. OK 8 Qualidade deficiente Configurar o aparelho 6 O LCD pergunta se a qualidade de impressão é boa para preto e cor. Prima a (Sim) ou b (Não) . 6 Preto ok? a sim b não Após premir a (Sim) ou b (Não) para preto e cor, o LCD indica: Começa Limpando? a sim b não 7 8 8 Data/Hora Dia:01 7 Prima a (Sim), o aparelho começa então a limpar as cores. Após terminar a limpeza, prima Iniciar Cor. O aparelho começa a imprimir a folha de verificação da qualidade de impressão e volta à fase 3. 3 4 Prima a ou b para seleccionar 0.Conf.inicial e, em seguida, prima Definição. Prima a ou b para seleccionar 1.Data/Hora e, em seguida, prima Definição. Prima a repetidamente para introduzir os últimos dois dígitos do ano e, em seguida, prima Definição. Data/Hora Ano:2005 (p.ex. Introduza 0 5 para 2005.) 5 Prima a repetidamente para introduzir os dois dígitos para o mês e, em seguida, prima Definição. Prima a repetidamente para introduzir os dois dígitos para a hora no formato de 24-horas e, em seguida, prima Definição. (p.ex. Introduza 1 5 para as 3:00 P.M.) 8 Definir a data e hora Prima Menu. (p.ex. Introduza 0 1 para o primeiro dia do mês.) Data/Hora Hora:15:XX Prima a repetidamente para introduzir os dois dígitos para os minutos e, em seguida, prima Definição. Data/Hora Hora:15:25 A definição de data e hora permite ao aparelho limpar regularmente a cabeça de impressão e manter uma qualidade de impressão excelente. Permite igualmente ao aparelho atribuir um nome aos ficheiros criados através da função Digitalizar para Cartão. 1 2 Prima a repetidamente para introduzir os dois dígitos para o dia e, em seguida, prima Definição. (p.ex. Introduza 1 5, 2 5 para as 3:25 P.M.) Nota Pode aumentar ou diminuir o número rapidamente, premindo sem soltar a ou b. 9 Prima Parar/Sair. Nota Se pretender começar novamente, prima Parar/Sair para voltar ao Passo 1. Para confirmar a data e hora actuais, imprima o Relatório das Definições do Utilizador. (Consulte ‘Imprimir relatórios’ no Apêndice A do Manual do Utilizador.) Avance para Vá para CD-ROM ‘MFL-Pro Suite’ fornecido na página seguinte para instalar os controladores. Data/Hora Mês:03 (p.ex. Introduza 0 3 para Março.) 9 CD-ROM ‘MFL-Pro Suite’ fornecido 1 CD-ROM ‘MFL-Pro Suite’ fornecido Windows® Instalaçao de MFL-Pro Suite Pode instalar o software MFL-Pro Suite e os controladores multifunções. Instalaçao das Aplicações Opcionais Pode instalar os utilitários adicionais do software MFL-Pro Suite. Documentação Consulte o Manual do Utilizador e os outros documentos em formato PDF (Viewer incluído). O Manual do Utilizador do CDROM inclui os Manuais dos Utilizadores de Software e de Rede para as funções disponíveis quando ligado a um computador (p.ex. Impressão, Digitalização e detalhes da rede sem fios). Registo online Será encaminhado para a página Web de Registo do Produto Brother, para efectuar um registo rápido do seu aparelho. Brother Solutions Center Pode aceder ao Brother Solutions Center, um site Web que fornece informação sobre os produtos Brother, incluindo Questões Frequentemente Colocadas, Manuais do Utilizador, actualizações dos controladores e sugestões sobre como utilizar o aparelho. Corrigir MFL-Pro Suite (apenas USB) Se tiver ocorrido um erro durante a instalação do MFL-Pro Suite, utilize esta selecção para reparar automaticamente e voltar a instalar o MFL-Pro Suite. Nota MFL-Pro Suite inclui o Controlador da Impressora, Controlador do Scanner, PaperPort® 9.0SE da ScanSoft®, OmniPage® da ScanSoft® e os tipos de letra True Type®. PaperPort® 9.0SE é uma aplicação de gestão de documentos para visualizar documentos digitalizados. OmniPage® da ScanSoft®, que está integrado no PaperPort® 9.0SE, é uma aplicação OCR que permite converter imagens em texto colocando-o, em seguida, no processador de texto predefinido. 10 Macintosh® Start Here OS 9.1-9.2 Pode instalar o controlador da impressora, o controlador do scanner e o Presto!® PageManager® para Mac OS® 9.1-9.2. Start Here OSX Pode instalar o MFL-Pro Suite que inclui o controlador da impressora, o controlador do scanner e o Brother ControlCenter2 para Mac OS® 10.2.4 ou superior. Pode também instalar o Presto!® PageManager® para adicionar funcionalidades OCR ao ControlCenter2 da Brother e, facilmente, digitalizar, partilhar e organizar fotografias e documentos. Readme.html Pode obter informações importantes e sugestões para a resolução de problemas. Documentation Consulte o Manual do Utilizador e outros documentos em formato PDF. O Manual do Utilizador do CD-ROM inclui os Manuais dos Utilizadores de Software e de Rede para as funções disponíveis quando ligado a um computador (p.ex. Impressão, Digitalização e detalhes da rede sem fios). Brother Solutions Center Pode aceder ao Brother Solutions Center, um site Web que fornece informações sobre os produtos Brother incluindo FAQ (Questões Frequentemente Colocadas), Manuais do Utilizador, actualizações de controladores e sugestões para utilizar o aparelho. On-Line Registration Será reencaminhado para a página Web de Registo do Produto Brother, para efectuar um registo rápido do seu aparelho. FASE 2 Instalar o Controlador e o Software Siga as instruções nesta página relativamente ao seu sistema operativo e ao interface. Para os controladores mais recentes e documentação e saber qual é a melhor solução para os seus problemas ou questões, aceda ao Brother Solutions Center directamente a partir do controlador ou vá até http://solutions.brother.com Windows® Para Utilizadores com Interface USB (Para Windows® 98/98SE/Me/2000 Professional/XP)................................................... 12 Para Utilizadores de Rede com Interface de Fios (Para Windows® 98/98SE/Me/2000 Professional/XP)................................................... 15 Para Utilizadores de Rede Sem Fios (Para Windows® 98/98SE/Me/2000 Professional/XP em modo de infra-estrutura)... 18 Pata outros métodos de configuração suportados, consulte o Guia do Utilizador da Rede no CD-ROM para mais detalhes sobre a instalação. Macintosh® Para Utilizadores com Interface USB............................................................................ 22 Para Mac OS® X 10.2.4 ou superior.................................................................................................... 22 Para Mac OS® 9.1 a 9.2........................................................................................................................ 25 Para Utilizadores de Rede com Interface de Fios........................................................ 27 Para Mac OS® X 10.2.4 ou superior.................................................................................................... 27 Para Mac OS® 9.1 a 9.2........................................................................................................................ 30 Para Utilizadores de Rede Sem Fios............................................................................. 32 Para Mac OS® X 10.2.4 ou superior no modo de infra-estrutura..................................................... 32 Pata outros métodos de configuração suportados, consulte o Guia do Utilizador da Rede no CD-ROM para mais detalhes sobre a instalação. Windows® XP Professional x64 Edition: Visite o Brother Solutions Center (http://solutions.brother.com) para transferência de controladores e para informação sobre as etapas de instalação. 11 FASE 2 Instalar o Controlador e o Software Windows® 1 Windows® USB Para Utilizadores com Interface USB (Para Windows® 98/98SE/Me/2000 Professional/XP) Importante Certifique-se de que concluiu todas as instruções do Passo 1 Configurar o aparelho na página 4-9. Nota • Feche quaisquer aplicações que estejam a ser executadas antes de instalar o MFL-Pro Suite. • Certifique-se de que retirou todos os cartões multimédia da unidade multimédia do aparelho. 1 2 3 4 12 Nota • Se esta janela não aparecer, utilize o Windows® Explorer para executar o programa setup.exe a partir da pasta raíz do CD–ROM da Brother. • Se estiver a utilizar o Windows® 2000 Professional e não tiver instalado o Service Pack 3 (SP3) ou superior: Para aceder às funções do PhotoCapture Center™ a partir do computador, talvez tenha de instalar primeiro uma actualização do Windows® 2000. A actualização do Windows® 2000 está incluída no programa de instalação do MFL-Pro Suite. Para instalar a actualização, siga as instruções abaixo: 1 Clique em OK para iniciar a instalação das actualizações do Windows®. Desligue o aparelho da tomada de corrente e do computador, se já tiver ligado um cabo de interface. 2 Quando instruído para tal, clique em OK para reiniciar o computador. 3 Depois de reiniciar o computador, a instalação do MFL-Pro Suite continua automaticamente. Se a instalação não avançar automaticamente, abra novamente o menu principal, ejectando e voltando a inserir o disco de CD-ROM ou fazendo duplo clique no programa setup.exe a partir da pasta raíz e continue a partir do Passo 4 para instalar o MFL-Pro Suite. Ligue o computador. (Para Windows® 2000 Professional/XP, deve iniciar a sessão com direitos de Administrador.) Introduza o CD-ROM fornecido na unidade de CD-ROMs. Se surgir o ecrã de nome do modelo, seleccione o aparelho em questão. Se surgir o ecrã de idiomas, seleccione o idioma pretendido. O menu principal do CD-ROM surge no ecrã. Clique em Instalação de MFL-Pro Suite. 5 Seleccione Conexão Local e, em seguida, clique em Seguinte. A instalação prossegue. Instalar o Controlador e o Software Após ler e aceitar o Contrato de Licença do PaperPort® 9.0SE da ScanSoft®, clique em Sim. 12 Encaminhe com cuidado o cabo USB em direcção à calha, conforme indicado em baixo, seguindo o contorno da calha e em direcção à parte traseira do aparelho. Windows® USB 6 Windows® 7 8 A instalação do PaperPort® 9.0SE é iniciada automaticamente e será seguida pela instalação do MFL-Pro Suite. Quando surgir a janela Contrato de Licença do Software Brother MFL-Pro Suite, clique em Sim se concordar com o Contrato de Licença do Software. Configuração incorrecta • NÃO ligue o aparelho a uma porta USB de um teclado ou a um hub USB desligado. A Brother recomenda que ligue o aparelho directamente ao computador. • Certifique-se de que o cabo não impede a tampa de fechar, caso contrário, pode ocorrer um erro. 13 Levante a tampa do scanner para a soltar do bloqueio. Empurre com cuidado o suporte da tampa do scanner e feche-a. 14 Ligue o aparelho, ligando o cabo de 9 alimentação. Quando surgir este ecrã, avance para a etapa seguinte. 10 Levante a tampa do scanner e mantenha-a nesta posição. 11 Insira o cabo USB na respectiva tomada assinalada com o símbolo . A tomada USB encontra-se por cima e à esquerda das ranhuras dos cartuchos de tinta, conforme indicado em baixo. Os ecrãs de instalação demoram alguns segundos a aparecer. A instalação dos controladores da Brother começa automaticamente. Os ecrãs de instalação aparecem sequencialmente. Aguarde um pouco, serão necessários alguns segundos para que todos os ecrãs apareçam. Configuração incorrecta NÃO tente cancelar qualquer ecrã durante esta instalação. 13 FASE 2 Instalar o Controlador e o Software 15 Quando o ecrã Registo online é apresentado, Windows® USB efectue a sua selecção e siga as instruções do ecrã. 16 Clique em Concluir para reiniciar o computador. (Após reiniciar o computador, no Windows® 2000 Professional/XP, deve iniciar a sessão com direitos de Administrador). Nota Depois de reiniciar o computador, o Diagnóstico de Instalação executa-se automaticamente. Se a instalação não for bem sucedida, surgirá uma janela com os resultados da instalação. Se o Diagnóstico indicar um erro, siga as instruções do ecrã ou leia a ajuda online e as FAQ (Questões Frequentemente Colocadas) em Iniciar/ Todos os Programas/Brother/ MFL-Pro Suite DCP-XXXX. O MFL-Pro Suite (incluindo o controlador da Impressora e do Scanner Brother) foi instalado e a instalação está agora concluída. 14 Windows® Instalar o Controlador e o Software Windows® Para Utilizadores de Rede com Interface de Fios (Para Windows® 98/98SE/Me/2000 Professional/XP) Importante 6 Ligue o aparelho, ligando o cabo de alimentação. Certifique-se de que concluiu todas as instruções do Passo 1 Configurar o aparelho na página 4-9. 3 4 Desligue o aparelho da tomada de corrente. Levante a tampa do scanner e mantenha-a nesta posição. Windows® Rede de Fios 1 2 Ligue o cabo de rede à tomada LAN, marcada com um símbolo . A tomada LAN encontrase por cima e à esquerda das ranhuras dos cartuchos de tinta, tal como é ilustrado abaixo. Com cuidado, encaminhe o cabo de rede para a calha, conforme ilustrado a seguir, seguindo as voltas da calha e encaminhando o cabo em direcção à parte traseira do aparelho. Depois ligue o cabo à sua rede. Configuração incorrecta Se configurou previamente a ligação sem fios ao aparelho antes de configurar a rede com fios, deve verificar se o Interface Rede está definido em LAN cablada. A interface de rede sem fios estará inactiva com esta definição. Prima Menu. Prima a ou b para 3.LAN e prima Definição. Prima a ou b para 6.Interface Rede e prima Definição. Prima a ou b para LAN cablada e prima Definição. Se o aparelho perguntar Reinicial. ok?, prima a para Sim. O aparelho será reiniciado automaticamente. 7 Ligue o computador. (Para Windows® 2000 Professional/XP, deve iniciar a sessão com direitos de Administrador). Feche todas as aplicações que estejam abertas antes de instalar o MFL-Pro Suite. Nota Antes da instalação, se estiver a utilizar um software pessoal de firewall, desactive-o. Quando tiver a certeza de que pode imprimir após a instalação, reinicie o software pessoal de firewall. Configuração incorrecta Certifique-se de que o cabo não impede a tampa de fechar, caso contrário, pode ocorrer um erro. Nota No caso de utilizar os cabos USB e LAN em simultâneo, encaminhe ambos os cabos em direcção à calha com um por cima do outro. 5 8 Introduza o CD-ROM fornecido na unidade de CD-ROMs. Se surgir o ecrã de nome do modelo, seleccione o aparelho em questão. Se surgir o ecrã de idiomas, seleccione o idioma pretendido. Levante a tampa do scanner para a soltar do bloqueio. Empurre com cuidado o suporte da tampa do scanner e feche-a. 15 FASE 2 9 Instalar o Controlador e o Software O menu principal do CD-ROM surge no ecrã. Clique em Instalação de MFL-Pro Suite. Windows® 12 A instalação do PaperPort® 9.0SE é iniciada automaticamente e será seguida pela instalação do MFL-Pro Suite. 13 Quando surgir a janela Contrato de Licença do Software Brother MFL-Pro Suite, clique em Sim se concordar com o Contrato de Licença do Software. Windows® Rede de Fios Nota • Se esta janela não aparecer, utilize o Windows® Explorer para executar o programa setup.exe a partir da raíz do CD-ROM da Brother. • Se surgir o ecrã a seguir, clique em OK para instalar as actualizações do Windows®. Depois de instalar as actualizações, o seu computador pode ser reiniciado. A instalação continuará então automaticamente 14 A instalação dos controladores da Brother começa automaticamente. Os ecrãs de instalação aparecem sequencialmente, aguarde alguns segundos. Configuração incorrecta NÃO tente cancelar qualquer ecrã durante esta instalação. Se a instalação não avançar automaticamente, abra novamente o menu principal, ejectando e voltando a inserir o disco de CD-ROM ou fazendo duplo clique no programa setup.exe a partir da pasta raíz e continue a partir do Passo 9 para instalar o MFL-Pro Suite. 15 Se o aparelho estiver configurado para a sua rede, seleccione o aparelho a partir da lista e, em seguida, clique em Seguinte. 10 Seleccione Ligação com rede Ligada e, em seguida, clique Seguinte. Nota 11 Após ler e®aceitar o Contrato de®Licença do PaperPort 9.0SE da ScanSoft , clique em Sim. Esta janela não é apresentada se existir apenas um aparelho ligado à rede, sendo este seleccionado automaticamente. 16 Se o aparelho ainda não tiver sido configurado para ser usado na rede, aparece o seguinte ecrã. Clique em OK. Surge a janela Configuração do IP. Introduza a informação relativa ao endereço IP adequada à sua rede seguindo as instruções no ecrã. 16 Instalar o Controlador e o Software Windows® 17 Quando o ecrã de Registo online da Brother e da ScanSoft for apresentado, faça as selecções que pretender e siga as instruções no ecrã. Windows® Rede de Fios 18 Clique em Concluir para reiniciar o computador. (Para Windows® 2000 Professional/XP, deve iniciar a sessão com direitos de Administrador.) Nota Depois de reiniciar o computador, o Diagnóstico de Instalação executa-se automaticamente. Se a instalação não for bem sucedida, surgirá uma janela com os resultados da instalação. Se o Diagnóstico indicar um erro, siga as instruções do ecrã ou leia a ajuda online e as FAQ (Questões Frequentemente Colocadas) Iniciar/ Todos os Programas/Brother/ MFL-Pro Suite DCP-XXXX. O MFL-Pro Suite (incluindo o controlador da Impressora de Rede, o controlador do Scanner de Rede e o PhotoCapture Center™ de Rede da Brother) foi instalado e a instalação está agora concluída. 17 FASE 2 Instalar o Controlador e o Software Windows® Para Utilizadores de Rede Sem Fios (Para Windows® 98/98SE/Me/2000 Professional/XP em modo de infra-estrutura) Importante Certifique-se de que concluiu todas as instruções do Passo 1 Configurar o aparelho na página 4-9. Windows® Rede Sem Fios Estas instruções instalarão o seu aparelho Brother num ambiente de rede sem fios em casa ou num pequeno escritório em modo de infra-estrutura, utilizando um router sem fios ou um ponto de acesso que utilize DHCP para atribuir endereços IP. Se quiser configurar o seu aparelho em qualquer outro ambiente sem fios, pode encontrar instruções no Manual do Utilizador de Rede no CD-ROM. Pode visualizar o Manual do Utilizador de Rede, seguindo as instruções abaixo. 1 Ligue o computador. Introduza o CD-ROM com o título Windows® na respectiva unidade de CD-ROM. 2 Se surgir o ecrã de nome do modelo, clique no nome do modelo. 3 Se surgir o ecrã de idiomas, clique no idioma pretendido. O menu principal do CD-ROM surge no ecrã. 4 Clique em Documentação. 5 Clique no Manual do Utilizador. 6 Clique no Manual do Utilizador de Rede. Nota Se a janela não aparecer, utilize o Windows® Explorer para executar o programa setup.exe a partir do directório raiz do CD-ROM da Brother. Para obter óptimos resultados no tipo de impressão de documentos que mais utiliza diariamente, coloque o aparelho Brother o mais perto possível do ponto de acesso à rede (router) com o menor número possível de obstruções. Objectos grandes e paredes entre os dois aparelhos, bem como interferências causadas por outros dispositivos electrónicos, podem afectar a velocidade da transferência de dados dos seus documentos. Primeiro tem de configurar as definições de rede sem fios do seu aparelho para comunicar com o seu ponto de acesso à rede (router). Depois de o aparelho estar configurado para comunicar com o seu ponto de acesso à rede, os computadores na sua rede terão acesso ao aparelho. Para utilizar o aparelho a partir desses computadores, tem de instalar o Software MFL-Pro Suite. Os passos a seguir indicam-lhe como proceder à configuração e instalação. 18 1 Tome nota das definições de rede sem fios do seu ponto de acesso ou router sem fios. SSID (ID da definição do Serviço ou nome da rede) _________________________ Código WEP (se necessário) _________________________ WPA-PSK (TKIP) (se necessário) _________________________ O código WEP destina-se a redes encriptadas de 64 bits ou 128 bits e pode conter simultaneamente números e letras. Se não souber quais os dados a introduzir, consulte a documentação fornecida com o seu ponto de acesso ou router sem fios. Esse código é um valor de 64 bits ou 128 bits que deve ser introduzido em formato ASCII ou HEXADECIMAL. Por exemplo: ASCII de 64 Utiliza 5 caracteres de texto. bits: Por exemplo: “Hello” (é sensível a maiúsculas e minúsculas) Hexadecimal Utiliza 10 dígitos de dados de 64 bits: hexadecimais. Por exemplo:“71f2234aba” ASCII de 128 Utiliza 13 caracteres de texto. bits: Por exemplo: “Wirelesscomms” (é sensível a maiúsculas e minúsculas) Hexadecimal Utiliza 26 dígitos de dados de 128 bits: hexadecimais. Por exemplo: “71f2234ab56cd709e5412aa3ba” WPA-PSK activa um código pré-partilhado de acesso protegido que permite que o aparelho sem fios Brother se associe a pontos de acesso utilizando encriptação TKIP. WPA-PSK utiliza um código pré-partilhado com mais de 7 e menos de 64 caracteres de comprimento. Nota O seu aparelho suporta WEP e WPA-PSK(TKIP). WPA-PSK(AES) não é suportado. Consulte o Capítulo 3 do Manual do Utilizador de Rede para mais pormenores. Instalar o Controlador e o Software 2 Ligue o aparelho, ligando o cabo de alimentação. 6 Windows® Utilize os botões a, b e Definição para escolher uma das opções abaixo; se a sua rede estiver configurada para Autenticação e Encriptação, tem de usar as definições utilizadas para a sua rede. Nenhuma Autenticação ou Encriptação: Escolha Sistema aberto, prima Definição e escolha Nenhum para Tipo Encriptação e prima Definição. Depois prima a Sim para aplicar as suas definições. Avance para o passo 9. Nenhuma Autenticação com Encriptação WEP: Escolha Sistema aberto, prima Definição e utilize a ou b para escolher WEP para o Tipo Encriptação e prima Definição. Avance para o passo 7. Configuração incorrecta 3 5 7 Autenticação com Encriptação WPA-PSK (TKIP) : Escolha WPA-PSK, prima Definição. Avance para o passo 8. Um indicador de quatro níveis do lado direito do LCD do seu aparelho indica a intensidade do sinal sem fios. Escolha o número apropriado e prima Definição. Introduza o código WEP que anotou no passo 1 utilizando os botões a, b e Definição para escolher cada letra ou número. Pode utilizar os botões Ampliar/Reduzir e N.cópias para deslocar o cursor para a esquerda e direita. Por exemplo, para introduzir a letra a, prima o botão a uma vez. Para introduzir o número 3, prima o botão a até o número 3 aparecer. As letras aparecem pela seguinte ordem: minúsculas, maiúsculas, números e depois letras especiais. Quando o menu LAN estiver disponível, prima Menu, e utilize os botões a, b e Definição para escolher 3, 3, 1. Isso iniciará o assistente da configuração sem fios. Prima o botão Definição quando tiver introduzido todos os caracteres e prima a Sim para aplicar as suas definições. Avance para o passo 9. O aparelho procurará a sua rede e apresentará uma lista de SSIDs disponíveis. Deverá ver o SSID que anotou anteriormente. Se o aparelho encontrar mais do que uma rede, utilize os botões a ou b para escolher a sua rede e prima Definição. A maior parte dos pontos de acesso e dos routers pode armazenar mais do que um código, mas utilizará apenas um de cada vez para autenticação e encriptação. No seu aparelho, prima Menu, e depois utilize os botões a, b e Definição para escolher 3, 6, WLAN, a Sim para reiniciar o aparelho. Com esta definição a interface de rede com fios ficará inactiva. O menu LAN no LCD estará disponível novamente dentro de um minuto. 4 Autenticação com Encriptação WEP: Escolha Chave Partilhada, prima Definição. Avance para o passo 7. Windows® Rede Sem Fios Se tiver configurado previamente as definições sem fios do aparelho, deve repor as definições de rede (LAN) antes de conseguir configurar novamente as definições sem fios. Prima Menu. Prima a ou b para 3.LAN e prima Definição. Prima a ou b para 0.Repo.Predefi.e prima Definição. Prima a para Repor. Se o aparelho perguntar Reinicial.ok?, prima a para Sim. O aparelho será reiniciado automaticamente. 19 FASE 2 8 Instalar o Controlador e o Software Introduza o código WPA-PSK (TKIP) que anotou no passo 1 utilizando os botões a, b e Definição para escolher cada letra ou número. Pode utilizar os botões Ampliar/Reduzir e N.cópias para deslocar o cursor. Por exemplo, para introduzir a letra a, prima o botão a uma vez. Para introduzir o número 3, prima o botão a até o número 3 aparecer. Windows® 12 Introduza o CD-ROM fornecido na unidade de CD-ROMs. Se surgir o ecrã de nome do modelo, seleccione o aparelho em questão. Se surgir o ecrã de idiomas, seleccione o idioma pretendido. 13 O menu principal do CD-ROM surge no ecrã. Clique em Instalação de MFL-Pro Suite. 9 Prima o botão Definição quando tiver introduzido todos os caracteres e prima a Sim para aplicar as suas definições. Avance para o passo 9. O seu aparelho tentará então ligar-se à sua rede sem fios utilizando a informação que introduziu. Se conseguir estabelecer ligação, Ligada surgirá por breves instantes no LCD. Se o seu aparelho não conseguir estabelecer ligação com a sua rede, deve repetir os passos 3 a 8 para se assegurar de que introduziu a informação correcta. Windows® Rede Sem Fios 10 Desligue e volte a ligar o cabo de alimentação para desligar e voltar a ligar o aparelho. Este processo fará com que o aparelho obtenha automaticamente a informação de endereço TCP/IP correcta do seu ponto de acesso (router), se DHCP estiver activado (DHCP está normalmente activado por defeito para a maior parte dos routers de pontos de acesso). Se o seu ponto de acesso não tiver DHCP activado, tem de configurar manualmente o endereço IP, a Máscara de Sub-Rede e o Gateway do aparelho de acordo com a sua rede. Consulte o Manual do Utilizador de Rede para mais pormenores. A configuração sem fios está agora concluída. Para instalar o Software MFLPro suite, avance para o passo 11. 11 Ligue o computador. Feche todas as aplicações que estejam abertas antes de instalar o MFL-Pro Suite. Nota Antes da instalação, se estiver a utilizar um software pessoal de firewall, desactive-o. Quando tiver a certeza de que pode imprimir após a instalação, reinicie o software pessoal de firewall. 20 Nota • Se esta janela não aparecer, utilize o Windows® Explorer para executar o programa setup.exe a partir da raíz do CD-ROM da Brother. • Se surgir o ecrã a seguir, clique em OK para instalar as actualizações do Windows®. Depois de instalar as actualizações, o seu computador pode ser reiniciado. A instalação continuará então automaticamente Se a instalação não avançar automaticamente, abra novamente o menu principal, ejectando e voltando a inserir o disco de CD-ROM ou fazendo duplo clique no programa setup.exe a partir da pasta raíz e continue a partir do Passo 13 para instalar o MFL-Pro Suite. 14 Seleccione Ligação a uma Rede Sem Fios e, em seguida, clique em Seguinte. Instalar o Controlador e o Software 15 Seleccione Somente instalação do Controlador e, em seguida, clique em Seguinte. 16 Após ler e®aceitar o Contrato de®Licença do PaperPort 9.0SE da ScanSoft , clique em Sim. Windows® 20 Seleccione a máquina na lista e, em seguida, clique em Seguinte. Nota Esta janela não é apresentada se existir apenas um aparelho ligado à rede, sendo este seleccionado automaticamente. 21 Quando o ecrã de Registo online da Brother e Windows® Rede Sem Fios da ScanSoft for apresentado, faça as selecções que pretender e siga as instruções no ecrã. 17 A instalação do PaperPort® 9.0SE é iniciada automaticamente e será seguida pela instalação do MFL-Pro Suite. 18 Quando surgir a janela Contrato de Licença do Software Brother MFL-Pro Suite, clique em Sim se concordar com o Contrato de Licença do Software. 22 Clique em Concluir para reiniciar o computador. (Para Windows® 2000 Professional/XP, deve iniciar a sessão com direitos de Administrador.) 19 A instalação dos controladores da Brother começa automaticamente. Os ecrãs de instalação aparecem sequencialmente, aguarde alguns segundos. Configuração incorrecta • NÃO tente cancelar qualquer ecrã durante esta instalação. • Se as definições sem fios não forem bem sucedidas, irá aparecer uma mensagem de erro durante a instalação do MFL-Pro Suite e a instalação será concluída. Se se deparar com este erro, avance para o passo 1 e configure novamente a ligação sem fios. Nota Depois de reiniciar o computador, o Diagnóstico de Instalação executa-se automaticamente. Se a instalação não for bem sucedida, surgirá uma janela com os resultados da instalação. Se o Diagnóstico indicar um erro, siga as instruções do ecrã ou leia a ajuda online e as FAQ (Questões Frequentemente Colocadas) em Iniciar/ Todos os Programas/Brother/ MFL–Pro Suite DCP–XXXX. O MFL-Pro Suite incluindo o controlador da Impressora de Rede, o controlador do Scanner de Rede e o PhotoCapture Center™ de Rede da Brother foi instalado e a instalação está agora concluída. 21 FASE 2 Instalar o Controlador e o Software Macintosh® Para Utilizadores com Interface USB Para Mac OS® X 10.2.4 ou superior Importante 5 Clique em MFL-Pro Suite para instalar. Certifique-se de que concluiu todas as instruções do Passo 1 Configurar o aparelho na página 4-9. Nota Os utilizadores de Mac OS® X 10.2.0 a 10.2.3 devem efectuar a actualização para Mac OS® X 10.2.4 ou superior. (Para a mais recente informação sobre o Mac OS® X, vá até http://solutions.brother.com) 1 Macintosh® USB 2 3 4 6 Desligue o aparelho da tomada de corrente e do computador, se já tiver ligado um cabo de interface. 7 Ligue o computador Macintosh®. Seleccione Connection Type (Conexão Local) e, em seguida, clique em Next (Seguinte). Siga as instruções do ecrã e reinicie o computador Macintosh®. Após aparecer a janela DeviceSelector, ligue o cabo de interface USB ao Macintosh e, em seguida, ao aparelho. Introduza o CD-ROM fornecido na unidade de CD-ROMs. Faça duplo-clique sobre o ícone Start Here OSX para instalar os controladores e o MFL-Pro Suite. Se surgir o ecrã de idiomas, seleccione o idioma pretendido. Nota A janela DeviceSelector não irá aparecer se tiver ligado um cabo de interface USB ao aparelho antes de reiniciar o seu Macintosh® ou se estiver a substituir uma versão instalada previamente do Software Brother. Se se deparar com este problema, prossiga com a instalação mas ignore os passo 13. Deve seleccionar o seu aparelho Brother no menu instantâneo Model, no ecrã principal do ControlCenter2. Para mais detalhes, consulte o capítulo 10 no Manual do Utilizador de Software do CD-ROM. 22 Instalar o Controlador e o Software 8 9 Levante a tampa do scanner e mantenha-a nesta posição. Macintosh® 13 Seleccione USB e, em seguida, clique em OK. Ligue o cabo USB à tomada USB assinalada com o símbolo . A tomada USB encontrase por cima e à esquerda das ranhuras dos cartuchos de tinta, conforme indicado em baixo. 14 Clique em Go (Ir) e, em seguida, em Applications (Aplicativos). 10 Encaminhe com cuidado o cabo USB em Configuração incorrecta • NÃO ligue o aparelho a uma porta USB de um teclado ou a um hub USB desligado. A Brother recomenda que ligue o aparelho directamente ao computador. • Certifique-se de que o cabo não impede a tampa de fechar, caso contrário, pode ocorrer um erro. 15 Faça duplo clique na pasta Utilities (Utilitários). 16 Faça duplo clique no ícone Printer Setup Macintosh® USB direcção à calha, conforme indicado em baixo, seguindo o contorno da calha e em direcção à parte traseira do aparelho. Utility (Utilitário Config. Impressora). 11 Levante a tampa do scanner para a soltar do bloqueio. Empurre com cuidado o suporte da tampa do scanner e feche-a. 12 Ligue o aparelho, ligando o cabo de alimentação. Nota Para os utilizadores de Mac® OS X 10.2.x, abra o ícone Print Center (Centro de Impressão). 17 Clique em Add (Adicionar). 23 FASE 2 Instalar o Controlador e o Software 18 Seleccione USB. (Para os utilizadores de ® Mac OS X 10.2.4 a 10.3) Macintosh® 21 Para instalar o Presto!®PageManager®, clique no ícone Presto! PageManager e siga as instruções do ecrã. Nota Para os utilizadores de Mac® OS X 10.4, vá até ao passo 19. 19 Seleccione DCP-XXXX (em que XXXX é o nome do modelo) e, em seguida, clique em Add (Adicionar). Nota Quando Presto!®PageManager® é instalado, a funcionalidade OCR é adicionada ao Brother ControlCenter2. Pode facilmente digitalizar, partilhar e organizar fotografias e documentos, utilizando Presto!® PageManager®. Presto! ® PageManager® foi instalado e a instalação está agora concluída. 20 Clique em Printer Setup Utility Macintosh® USB (Utilitário Config. Impressora) e, em seguida, em Quit Printer Setup Utility (Encerrar Utilitário Config. Impressora). O MFL-Pro Suite, controlador da impressora Brother, controlador do scanner e o Brother ControlCenter2 foram instalados e a instalação está agora concluída. 24 Instalar o Controlador e o Software Macintosh® Para Mac OS® 9.1 a 9.2 Importante 8 Certifique-se de que concluiu todas as instruções do Passo 1 Configurar o aparelho na página 4-9. 2 3 4 Desligue o aparelho da tomada de corrente e do computador, se já tiver ligado um cabo de interface. 9 Ligue o computador Macintosh ®. Introduza o CD-ROM fornecido na unidade de CD-ROMs. Encaminhe com cuidado o cabo USB em direcção à calha, conforme indicado em baixo, seguindo o contorno da calha e em direcção à parte traseira do aparelho. A seguir, ligue-o ao seu Macintosh®. Faça duplo clique no ícone Start Here OS 9.19.2 para instalar os controladores da impressora e do scanner. Se surgir o ecrã de idiomas, seleccione o idioma pretendido. Macintosh® USB 1 Ligue o cabo USB à tomada USB assinalada com o símbolo . A tomada USB encontrase por cima e à esquerda das ranhuras dos cartuchos de tinta, conforme indicado em baixo. Configuração incorrecta 5 Clique em MFL-Pro Suite para instalar. • NÃO ligue o aparelho a uma porta USB de um teclado ou a um hub USB desligado. A Brother recomenda que ligue o aparelho directamente ao computador. • Certifique-se de que o cabo não impede a tampa de fechar, caso contrário, pode ocorrer um erro. 10 Levante a tampa do scanner para a soltar do bloqueio. Empurre com cuidado o suporte da tampa do scanner e feche-a. 11 Ligue o aparelho, ligando o cabo de alimentação. 6 7 Siga as instruções do ecrã e reinicie o computador Macintosh®. Levante a tampa do scanner e mantenha-a nesta posição. 25 FASE 2 Instalar o Controlador e o Software 12 A partir do menu Apple®, clique em Chooser (Seletor). 13 Clique no ícone Brother Ink. No lado direito do Chooser (Seletor), seleccione o aparelho para o qual pretende imprimir. Feche Chooser (Seletor). Macintosh® USB Os controladores da impressora e do scanner da Brother foram instalados. Nota O ControlCenter2 não é suportado pelo Mac OS® 9.x. 14 Para instalar o Presto!® PageManager®, clique no ícone Presto! PageManager e siga asinstruções no ecrã. Nota Pode facilmente digitalizar, partilhar e organizar fotografias e documentos, utilizando Presto!® PageManager®. Presto!® PageManager® foi instalado e a instalação está agora concluída. 26 Macintosh® Instalar o Controlador e o Software Macintosh® Para Utilizadores de Rede com Interface de Fios Para Mac OS® X 10.2.4 ou superior Importante 6 Certifique-se de que concluiu todas as instruções do Passo 1 Configurar o aparelho na página 4-9. Desligue o aparelho da tomada de corrente. 7 2 3 4 5 Após surgir a janela DeviceSelector, ligue o cabo de interface de rede ao seu aparelho e, em seguida, à rede como é descrito abaixo. Ligue o computador Macintosh ®. Introduza o CD-ROM fornecido na respectiva unidade de CD-ROM. Faça duplo clique no ícone Start Here OSX para instalar os controladores da impressora e do scanner. Se surgir o ecrã de idiomas, seleccione o idioma pretendido. Clique em MFL-Pro Suite para instalar. Nota A janela DeviceSelector não irá aparecer se tiver ligado um cabo de interface USB ao aparelho antes de reiniciar o seu Macintosh® ou se estiver a substituir uma versão instalada previamente do Software Brother. Se se deparar com este problema, prossiga mas ignore os passos 13 a 16. Deve seleccionar o seu aparelho Brother no menu instantâneo Model, no ecrã principal do ControlCenter2. Para mais detalhes, consulte o Capítulo 10 no Manual do Utilizador de Software do CD-ROM. 8 9 Macintosh® Rede de Fios 1 Seleccione Wired Network Connection (Ligação com rede de Ligada) e, em seguida, clique em Next (Seguinte). Siga as instruções do ecrã e reinicie o computador Macintosh®. Levante a tampa do scanner e mantenha-a nesta posição. Ligue o cabo de rede à tomada LAN, marcada com um símbolo . A tomada LAN encontrase por cima e à esquerda das ranhuras dos cartuchos de tinta, tal como é ilustrado abaixo. 27 FASE 2 Instalar o Controlador e o Software 10 Com cuidado, encaminhe o cabo de rede para a calha, conforme ilustrado a seguir, seguindo o contorno da calha e encaminhando o cabo em direcção à parte traseira do aparelho. Depois ligue o cabo à sua rede. Macintosh® 13 Seleccione Network (rede) e, em seguida, clique em OK. 14 Se pretender utilizar a tecla do aparelho Digitalizar Configuração incorrecta Certifique-se de que o cabo não impede a tampa de fechar, caso contrário, pode ocorrer um erro. Nota para digitalizar através da rede, tem de assinalar a caixa Register your computer with the “Scan To” functions at the machine (Registe o seu Computador com as funções “Digitalizar para” da máquina). Deve também introduzir um nome para o seu Macintosh® em Display Name (Nome mostrado). O nome introduzido irá aparecer no LCD do aparelho quando premir a tecla Digitalizar e seleccionar uma opção de digitalização. Pode introduzir qualquer nome até 15 caracteres no máximo. (Para mais informações sobre a digitalização em rede, consulte o Capítulo 11 do Manual do Utilizador de Software do CD-ROM.) No caso de utilizar os cabos USB e LAN em simultâneo, encaminhe ambos os cabos em direcção à calha com um por cima do outro. 11 Levante a tampa do scanner para a soltar do bloqueio. Empurre com cuidado o suporte da tampa do scanner e feche-a. 12 Ligue o aparelho, ligando o cabo de alimentação. 15 Clique em Browse (Busca). 16 Seleccione o nome do modelo e, em seguida, Macintosh® Rede de Fios clique em OK. Configuração incorrecta Se configurou previamente a ligação sem fios ao aparelho antes de configurar a rede com fios, deve verificar se o Interface Rede está definido em LAN cablada. A interface de rede sem fios estará inactiva com esta Definição. Prima Menu. Prima a ou b para 3.LAN e prima Definição. Prima a ou b para 6.Interface Rede e prima Definição. Prima a ou b para LAN cablada e prima Definição. Se o aparelho perguntar Reinicial. ok?, prima a para Sim. O aparelho será reiniciado automaticamente. 28 17 Clique em Go (Ir) e, em seguida, em Applications (Aplicativos). Instalar o Controlador e o Software 18 Faça duplo clique na pasta Utilities (Utilitários). 19 Faça duplo clique no ícone Printer Setup Utility (Utilitário Config. Impressora). Macintosh® 22 Seleccione Brother DCP-XXXX (em que XXXX é o nome do modelo) e, em seguida, clique em Add (Adicionar). 23 Clique em Printer Setup Utility (Utilitário Config. Impressora) e, em seguida, em Quit Printer Setup Utility (Encerrar Utilitário Config. Impressora). Nota Para os utilizadores de Mac® OS X 10.2.x, abra o ícone Printer Center (Centro de Impressão). 20 Clique em Add (Adicionar). O MFL-Pro Suite, o Controlador da Impressora, o Controlador do Scanner e o ControlCenter2 foram instalados. Para mais informações sobre como ligar o aparelho a uma rede Macintosh ®, consulte o Capítulo 6 do Manual do Utilizador de Rede do CD-ROM. 24 Para instalar Presto!®PageManager®, clique 21 Faça a selecção mostrada abaixo. (Para os ® no ícone Presto! PageManager e siga as -instruções no ecrã. Macintosh® Rede de Fios utilizadores de Mac OS X 10.2.4 a 10.3) Nota Nota Para os utilizadores de Mac® OS X 10.4, vá até ao passo 22. Quando Presto!®PageManager® é instalado, a funcionalidade OCR é adicionada ao Brother ControlCenter2. Com o Presto!®PageManager® também pode facilmente digitalizar, partilhar e organizar fotografias e documentos. O Presto! ®PageManager® foi instalado e a instalação está agora concluída. 29 FASE 2 Instalar o Controlador e o Software Macintosh® Para Mac OS® 9.1 a 9.2 Importante 8 Certifique-se de que concluiu todas as instruções do Passo 1 Configurar o aparelho na página 4-9. 1 Desligue o aparelho da tomada de corrente. 9 2 3 4 Ligue o cabo de rede à tomada LAN, marcada com um símbolo . A tomada LAN encontrase por cima e à esquerda das ranhuras dos cartuchos de tinta, tal como é ilustrado abaixo. Ligue o computador Macintosh®. Introduza o CD-ROM fornecido na unidade de CD-ROMs. Com cuidado, encaminhe o cabo de rede para a calha, conforme ilustrado a seguir, seguindo as voltas da calha e encaminhando o cabo em direcção à parte traseira do aparelho. Depois ligue o cabo à sua rede. Faça duplo clique no ícone Start Here OS 9.19.2 para instalar os controladores da impressora e do scanner. Se surgir o ecrã de idiomas, seleccione o idioma pretendido. Configuração incorrecta Certifique-se de que o cabo não impede a tampa de fechar, caso contrário, pode ocorrer um erro. Clique em MFL-Pro Suite para instalar. Macintosh® Rede de Fios 5 Nota No caso de utilizar os cabos USB e LAN em simultâneo, encaminhe ambos os cabos em direcção à calha com um por cima do outro. 10 Levante a tampa do scanner para a soltar do bloqueio. Empurre com cuidado o suporte da tampa do scanner e feche-a. 11 Ligue o aparelho, ligando o cabo de 6 7 30 alimentação. Siga as instruções do ecrã e reinicie o computador Macintosh®. Levante a tampa do scanner colocando-a na posição de tampa aberta. Instalar o Controlador e o Software Configuração incorrecta Se configurou previamente a ligação sem fios ao aparelho antes de configurar a rede com fios, deve verificar se o Interface Rede está definido em LAN cablada. A interface de rede sem fios estará inactiva com esta Definição. Prima Menu. Prima a ou b para 3.LAN e prima Definição. Prima a ou b para 6.Interface Rede e prima Definição. Prima a ou b para LAN cablada e prima Definição. Se o aparelho perguntar Reinicial. ok?, prima a para Sim. O aparelho será reiniciado automaticamente. 12 A partir do menu Apple®, clique em Chooser (Seletor). Macintosh® Nota O ControlCenter2 não é suportado pelo Mac OS® 9.x. 14 Para instalar Presto!®PageManager®, clique no ícone Presto! PageManager e siga as -instruções no ecrã. Nota Com o Presto!®PageManager® pode facilmente digitalizar, partilhar e organizar fotografias e documentos. O Presto! ®PageManager® foi instalado e a instalação está agora concluída. 13 Clique no ícone Brother Ink (IP) e, em Macintosh® Rede de Fios seguida, seleccione BRN_xxxxxx (em que xxxxxx são os últimos seis dígitos do endereço Ethernet). Feche Chooser (Seletor). Para mais informações sobre como ligar o aparelho a uma rede Macintosh®, consulte o Capítulo 6 do Manual do Utilizador de Rede do CD-ROM. O MFL-Pro Suite, o Controlador da Impressora e o Controlador do Scanner foram instalados. 31 FASE 2 Instalar o Controlador e o Software Macintosh® Para Utilizadores de Rede Sem Fios Para Mac OS® X 10.2.4 ou superior no modo de infra-estrutura Importante Certifique-se de que concluiu todas as instruções do Passo 1 Configurar o aparelho na página 4-9. Estas instruções instalarão o seu aparelho Brother num ambiente de rede sem fios em casa ou num pequeno escritório em modo de infra-estrutura, utilizando um router sem fios ou um ponto de acesso que utilize DHCP para atribuir endereços IP. Se quiser configurar o seu aparelho em qualquer outro ambiente sem fios, pode encontrar instruções no Manual do Utilizador de Rede no CD-ROM. Pode visualizar o Manual do Utilizador de Rede, seguindo as instruções abaixo. 1 Ligue o computador Macintosh®. Insira o CD-ROM da Brother com o título Macintosh® na respectiva unidade de CD-ROM. 2 Faça duplo clique no ícone Documentation. 3 Faça duplo clique na pasta do seu idioma. 4 Faça duplo clique no Manual do Utilizador de Rede BH3eWLAN_PorNet.pdf Para obter óptimos resultados no tipo de impressão de documentos que mais utiliza diariamente, coloque o aparelho Brother o mais perto possível do ponto de acesso à rede (router) com o menor número possível de obstruções. Objectos grandes e paredes entre os dois aparelhos, bem como interferências causadas por outros dispositivos electrónicos, podem afectar a velocidade da transferência de dados dos seus documentos. Primeiro tem de configurar as definições de rede sem fios do seu aparelho para comunicar com o seu ponto de acesso à rede (router). Depois de o aparelho estar configurado para comunicar com o seu ponto de acesso à rede, os computadores na sua rede terão acesso ao aparelho. Para utilizar o aparelho a partir desses computadores, tem de instalar o Software MFL-Pro Suite. Os passos a seguir indicam-lhe como proceder à configuração e instalação. 1 Tome nota das definições de rede sem fios do seu ponto de acesso ou router sem fios. SSID (ID da definição do Serviço ou nome da rede) _________________________ Código WEP (se necessário) _________________________ WPA-PSK (TKIP) (se necessário) _________________________ O código WEP destina-se a redes encriptadas de 64 bits ou 128 bits e pode conter simultaneamente números e letras. Se não souber quais os dados a introduzir, consulte a documentação fornecida com o seu ponto de acesso ou router sem fios. Esse código é um valor de 64 bits ou 128 bits que deve ser introduzido em formato ASCII ou HEXADECIMAL. Por exemplo: ASCII de 64 Utiliza 5 caracteres de texto. bits: Por exemplo: “Hello” (é sensível a maiúsculas e minúsculas) Hexadecimal Utiliza 10 dígitos de dados de 64 bits: hexadecimais. Por exemplo:“71f2234aba” ASCII de 128 Utiliza 13 caracteres de texto. bits: Por exemplo: “Wirelesscomms” (é sensível a maiúsculas e minúsculas) Hexadecimal Utiliza 26 dígitos de dados de 128 bits: hexadecimais. Por exemplo: “71f2234ab56cd709e5412aa3ba” WPA-PSK activa um código pré-partilhado de acesso protegido que permite que o aparelho sem fios Brother se associe a pontos de acesso utilizando encriptação TKIP. WPA-PSK utiliza um código pré-partilhado com mais de 7 e menos de 64 caracteres de comprimento. Nota Macintosh® Rede Sem Fios O seu aparelho suporta WEP e WPA-PSK(TKIP). WPA-PSK(AES) não é suportado. Consulte o Capítulo 3 do Manual do Utilizador de Rede para mais pormenores. 32 Instalar o Controlador e o Software 2 Ligue o aparelho, ligando o cabo de alimentação. 6 Macintosh® Utilize os botões a, b e Definição para escolher uma das opções abaixo; se a sua rede estiver configurada para Autenticação e Encriptação, tem de usar as definições utilizadas para a sua rede. Nenhuma Autenticação ou Encriptação: Escolha Sistema aberto, prima Definição e escolha Nenhum para Tipo Encriptação e prima Definição. Depois prima a Sim para aplicar as suas definições. Avance para o passo 9. Nenhuma Autenticação com Encriptação WEP: Escolha Sistema aberto, prima Definição e utilize a ou b para escolher WEP para o Tipo Encriptação e prima Definição. Avance para o passo 7. Configuração incorrecta 3 5 7 Autenticação com Encriptação WPA-PSK (TKIP) : Escolha WPA-PSK, prima Definição. Avance para o passo 8. Um indicador de quatro níveis do lado direito do LCD do seu aparelho indica a intensidade do sinal sem fios. Escolha o número apropriado e prima Definição. Introduza o código WEP que anotou no passo 1 utilizando os botões a, b e Definição para escolher cada letra ou número. Pode utilizar os botões Ampliar/Reduzir e N.cópias para deslocar o cursor para a esquerda e direita. Por exemplo, para introduzir a letra a, prima o botão a uma vez. Para introduzir o número 3, prima o botão a até o número 3 aparecer. As letras aparecem pela seguinte ordem: minúsculas, maiúsculas, números e depois letras especiais. Quando o menu LAN estiver disponível, prima Menu, e utilize os botões a, b e Definição para escolher 3, 3, 1. Isso iniciará o assistente da configuração sem fios. Prima o botão Definição quando tiver introduzido todos os caracteres e prima a Sim para aplicar as suas definições. Avance para o passo 9. O aparelho procurará a sua rede e apresentará uma lista de SSIDs disponíveis. Deverá ver o SSID que anotou anteriormente. Se o aparelho encontrar mais do que uma rede, utilize os botões a ou b para escolher a sua rede e prima Definição. A maior parte dos pontos de acesso e dos routers pode armazenar mais do que um código, mas utilizará apenas um de cada vez para autenticação e encriptação. No seu aparelho, prima Menu, e depois utilize os botões a, b e Definição para escolher 3, 6, WLAN, a Sim para reiniciar o aparelho. Com esta definição a interface de rede com fios ficará inactiva. O menu LAN no LCD estará disponível novamente dentro de um minuto. 4 Autenticação com Encriptação WEP: Escolha Chave Partilhada, prima Definição. Avance para o passo 7. Macintosh® Rede Sem Fios Se antes tiver configurado as definições sem fios do aparelho, tem de repor as definições de rede (LAN) antes de poder configurar as definições sem fios de novo. Prima Menu. Prima a ou b para 3.LAN e prima Definição. Prima a ou b para 0.Repo.Predefi.e prima Definição. Prima a para Repor. Se o aparelho perguntar Reiniciar OK?, prima a para Sim. O aparelho será reiniciado automaticamente. 33 FASE 2 8 9 Instalar o Controlador e o Software Introduza o código WPA-PSK (TKIP) que anotou no passo 1 utilizando os botões a, b e Definição para escolher cada letra ou número. Pode utilizar os botões Ampliar/Reduzir e N.cópias para deslocar o cursor. Por exemplo, para introduzir a letra a, prima o botão a uma vez. Para introduzir o número 3, prima o botão a até o número 3 aparecer. Prima o botão Definição quando tiver introduzido todos os caracteres e prima a Sim para aplicar as suas definições. Avance para o passo 9. Macintosh® 13 Faça duplo clique no ícone Start Here OSX para instalar os controladores da impressora e do scanner. Se surgir o ecrã de idiomas, seleccione o idioma pretendido. 14 Clique em MFL-Pro Suite para instalar. O seu aparelho tentará então ligar-se à sua rede sem fios utilizando a informação que introduziu. Se conseguir estabelecer ligação, Ligada surgirá por breves instantes no LCD. Se o seu aparelho não conseguir estabelecer ligação com a sua rede, deve repetir os passos 3 a 8 para se assegurar de que introduziu a informação correcta. 10 Desligue e volte a ligar o cabo de alimentação para desligar e voltar a ligar o aparelho. Este processo fará com que o aparelho obtenha automaticamente a informação de endereço TCP/IP correcta do seu ponto de acesso (router), se DHCP estiver activado (DHCP está normalmente activado por defeito para a maior parte dos routers de pontos de acesso). Se o seu ponto de acesso não tiver DHCP activado, tem de configurar manualmente o endereço IP, a Máscara de Sub-Rede e o Gateway do aparelho de acordo com a sua rede. Consulte o Manual do Utilizador de Rede para mais pormenores. 15 Seleccione Wireless Network Connection (Ligação a uma Rede sem fios) e, em seguida, clique em Next (Seguinte). 16 Seleccione Driver Install Only (Somente instalação do Controlador) e, em seguida, clique em Next (Seguinte). A configuração sem fios está agora concluída. Para instalar o Software MFLPro suite, avance para o passo 11. 11 Ligue o computador Macintosh®. 12 Introduza o CD-ROM fornecido na unidade de CD-ROMs. 17 Siga as instruções do ecrã e reinicie o ® Macintosh® Rede Sem Fios computador Macintosh . 34 Instalar o Controlador e o Software 18 Quando aparecer a janela DeviceSelector, seleccione Network (rede) e, em seguida, clique em OK. A janela DeviceSelector não aparece se tiver ligado um cabo de interface USB ao aparelho antes de reiniciar o computador Macintosh ou se estiver a substituir uma versão do software da Brother instalada anteriormente. Se se deparar com este problema, continue mas ignore os passos 19 a 21. Após a instalação do software estar concluída, deve seleccionar o seu aparelho Brother no menu instantâneo Model, no ecrã principal do ControlCenter2. Para mais detalhes, consulte o Capítulo 10 no Manual do Utilizador de Software do CD-ROM. Macintosh® 21 Seleccione o nome do modelo e, em seguida, clique em OK. 22 Clique em Go (Ir) e, em seguida, em Applications (Aplicativos). 23 Faça duplo clique na pasta Utilities (Utilitários). 19 Se pretender utilizar a tecla do aparelho Digitalizar para digitalizar através da rede, tem de assinalar a caixa Register your computer with the “Scan To” functions at the machine (Registe o seu Computador com as funções “Digitalizar para” da máquina). Deve também introduzir um nome para o seu Macintosh® em Display Name (Nome mostrado). O nome introduzido irá aparecer no LCD do aparelho quando premir a tecla Digitalizar e seleccionar uma opção de digitalização. Pode introduzir qualquer nome até 15 caracteres no máximo. (Para mais informações sobre a digitalização em rede, consulte o Capítulo 11 do Manual do Utilizador de Software do CD-ROM.) 24 Faça duplo clique no ícone Printer Setup Utility (Utilitário Config. Impressora). Nota 25 Clique em Add (Adicionar). Macintosh® Rede Sem Fios 20 Clique em Browse (Busca). Para os utilizadores de Mac® OS X 10.2.x, abra o ícone Print Center (Centro de Impressão). 35 FASE 2 Instalar o Controlador e o Software 26 Faça a selecção mostrada abaixo. (Para os ® utilizadores de Mac OS X 10.2.4 a 10.3) Nota Para os utilizadores de Mac® OS X 10.4, vá até ao passo 27. 27 Seleccione Brother DCP-XXXX (em que XXXX é o nome do modelo) e, em seguida, clique em Add (Adicionar). Macintosh® 29 Para instalar o Presto!®PageManager®, clique no ícone Presto!PageManager e siga as instruções do ecrã. Nota Quando Presto!®PageManager® é instalado, a funcionalidade OCR é adicionada ao Brother ControlCenter2. Com o Presto!®PageManager® também pode facilmente digitalizar, partilhar e organizar fotografias e documentos. O Presto!® PageManager® foi instalado e a instalação está agora concluída. Consulte o Capítulo 6 do Manual do Utilizador de Rede do CD-ROM. 28 Clique em Printer Setup Utility (Utilitário Config. Impressora) e, em seguida, em Quit Printer Setup Utility (Encerrar Utilitário Config. Impressora). Macintosh® Rede Sem Fios O MFL-Pro Suite, o Controlador da Impressora, o Controlador do Scanner e o ControlCenter2 foram instalados. Para mais informações sobre como ligar o aparelho a uma rede Macintosh®, consulte o Capítulo 6 do Manual do Utilizador de Rede do CD-ROM. 36 Para Utilizadores de Rede Esta secção explica como configurar as definições de rede utilizando o utilitário BRAdmin Professional ou como configurar as definições de rede do aparelho para LAN sem fios ou LAN com fios. 1 Instalar o utilitário de configuração BRAdmin Professional O utilitário BRAdmin Professional para Windows® foi concebido para gerir os dispositivos da Brother ligados em rede, como por exemplo, dispositivos Multifunções de rede e/ou impressoras de rede em ambiente LAN (Rede de Área Local). Os utilizadores Macintosh® podem aceder ao Brother Solutions Center (http://solutions.brother.com) para a transferência do BRAdmin Light para Macintosh®. O BRAdmin Professional pode também ser utilizado para gerir dispositivos de outros fabricantes cujos produtos suportem o SNMP (Simple Network Management Protocol). Para mais informações sobre o BRAdmin Professional e o BRAdmin Light, vá até http://solutions.brother.com Para utilizadores Windows® 1 2 Definir endereço IP, Máscara de Sub-Rede e Gateway utilizando o BRAdmin Professional (Para utilizadores Windows®) 1 2 Clique em Dispositivos e depois em Procurar Dispositivos Activos. O BRAdmin vai procurar novos dispositivos automaticamente. Introduza o CD-ROM fornecido na unidade de CD-ROMs. O ecrã de abertura aparecerá automaticamente. Siga as instruções do ecrã. Clique em Instalação das Aplicações Opcionais no ecrã do menu principal. 3 3 Inicie o BRAdmin Professional e seleccione TCP/IP. Clique em BRAdmin Professional e siga as instruções no ecrã. 4 5 Faça duplo clique no novo dispositivo. Introduza Endereço IP, Máscara de sub-rede e Gateway e clique em OK. A informação do endereço será guardada no aparelho. Nota Pode utilizar o utilitário BRAdmin Professional para definir uma palavra-passe. (Consulte o Manual do Utilizador de Rede no CD-ROM.) 37 Para Utilizadores de Rede Como configurar as definições de rede do aparelho para LAN sem fios ou LAN com fios Para ligar o seu aparelho Brother a uma rede sem fios ou com fios, tem de configurar o aparelho para o tipo de rede que está a utilizar a partir do painel de controlo do aparelho. Para LAN sem fios No seu aparelho, prima Menu, depois utilize os botões a, b e Definição para escolher 3, 6, e WLAN e depois o botão a Sim para reiniciar o aparelho. Com esta definição a interface de rede com fios ficará inactiva. O menu LAN no LCD estará disponível novamente dentro de um minuto. Para LAN com fios No seu aparelho, prima Menu, depois utilize os botões a, b e Definição para escolher 3, 6, e LAN cablada e depois o botão a Sim para reiniciar o aparelho. Com esta definição a interface de rede sem fios ficará inactiva. O menu LAN no LCD estará disponível novamente dentro de um minuto. 38 Consumíveis e Opções 1 Consumíveis de substituição Quando for necessário substituir os cartuchos de tinta, surgirá uma mensagem de erro no LCD. Para obter mais informações sobre os cartuchos de tinta para o seu aparelho, vá até http://solutions.brother.com ou contacte o seu revendedor local da Brother. Cartucho de tinta Preto Magenta Amarelo Cião LC900BK LC900M LC900Y LC900C 39 Marcas registadas O logótipo da Brother é uma marca registada da Brother Industries, Ltd. Brother é uma marca registada da Brother Industries, Ltd. Multi-Function Link é uma marca registada da Brother International Corporation. Windows e Microsoft são marcas registadas da Microsoft nos EUA e outros países. Macintosh e True Type são marcas registadas da Apple Computer, Inc. PaperPort e Omnipage são marcas registadas da ScanSoft, Inc. Presto! PageManager é uma marca registada da NewSoft Technology Corporation. BROADCOM, SecureEasySetup e o logótipo da SecureEasySetup são marcas ou marcas registadas da Broadcom Corporation nos Estados Unidos e/ou noutros países. Cada empresa cujo software é mencionado neste manual possui um Contrato de Licença de Software específico abrangendo os seus programas. Todas as outras marcas e nomes de produtos mencionados no manual são marcas ou marcas registadas das respectivas empresas. Compilação e Publicação Sob supervisão da Brother Industries Ltd., este manual foi compilado e publicado com as informações mais recentes sobre descrições e especificações do produto. O conteúdo deste manual e as especificações deste produto estão sujeitos a alteração sem aviso prévio. A Brother reserva-se o direito de, sem aviso prévio, efectuar alterações nas especificações e materiais aqui contidos e não é responsável por quaisquer danos (incluindo consequenciais) causados pela utilização dos materiais apresentados, incluindo, mas não se limitando a, erros tipográficos e outros relacionados com esta publicação. Este produto foi concebido para utilização em Ambiente Profissional. ©2005 Brother Industries, Ltd. ©1998-2005 TROY Group, Inc. ©1983-2005 PACIFIC SOFTWORKS INC. TODOS OS DIREITOS RESERVADOS. POR