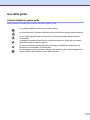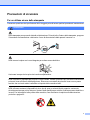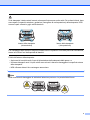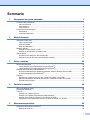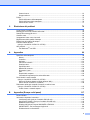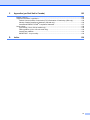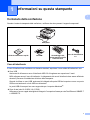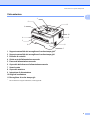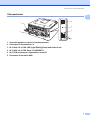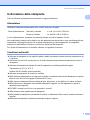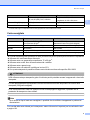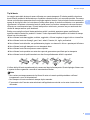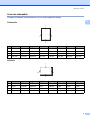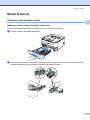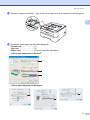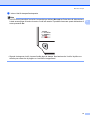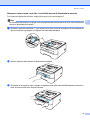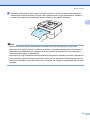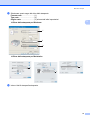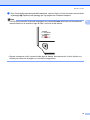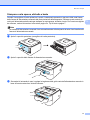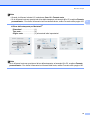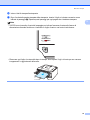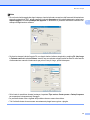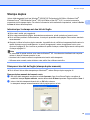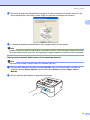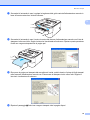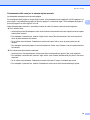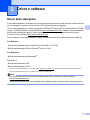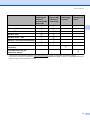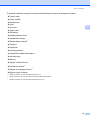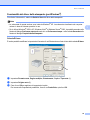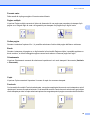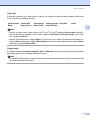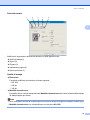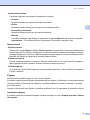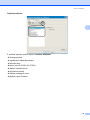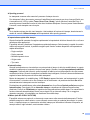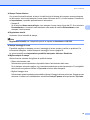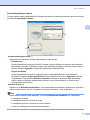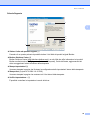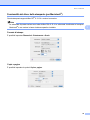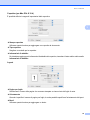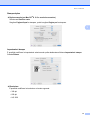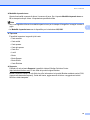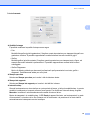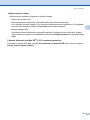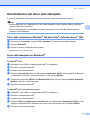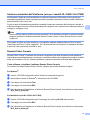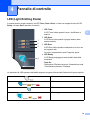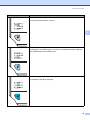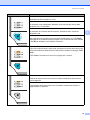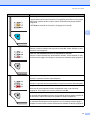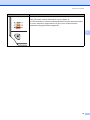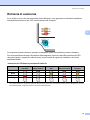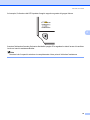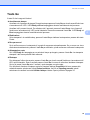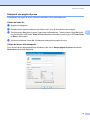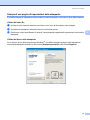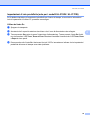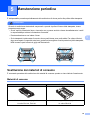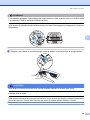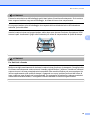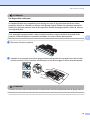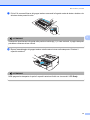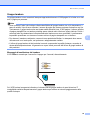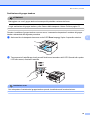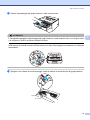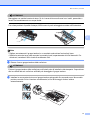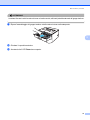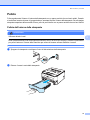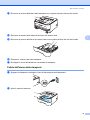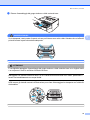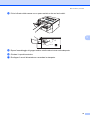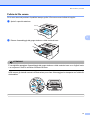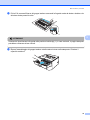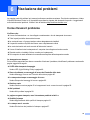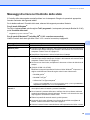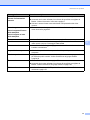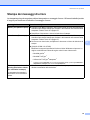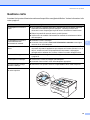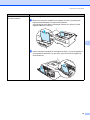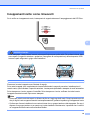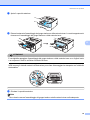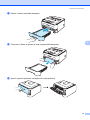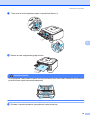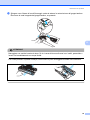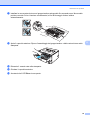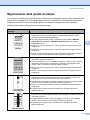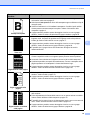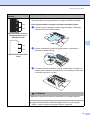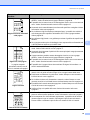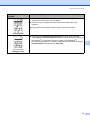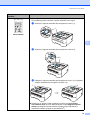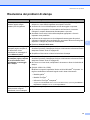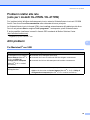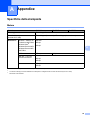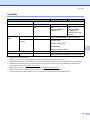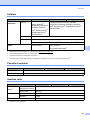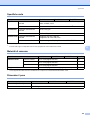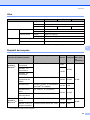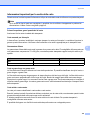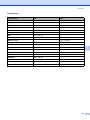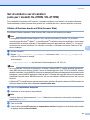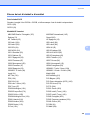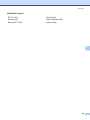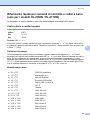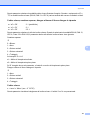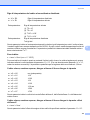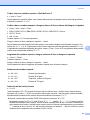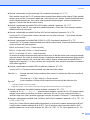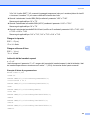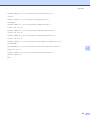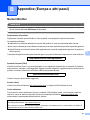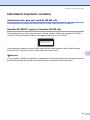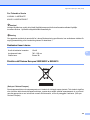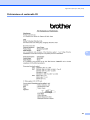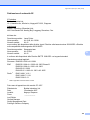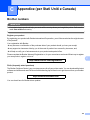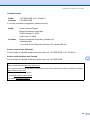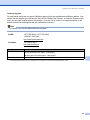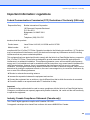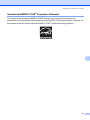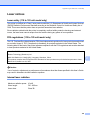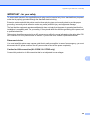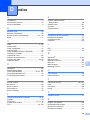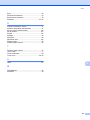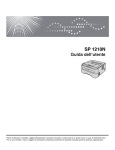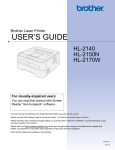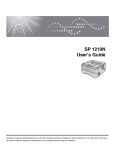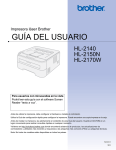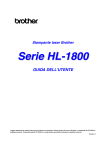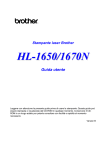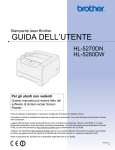Download GUIDA DELL`UTENTE
Transcript
Stampante laser Brother
GUIDA DELL’UTENTE
HL-2140
HL-2150N
HL-2170W
Per gli utenti non vedenti
Questo manuale può essere letto dal
software di sintesi vocale Screen Reader.
Prima di utilizzare la stampante, è necessario configurare l'hardware e installare il driver.
Consultare la Guida di installazione rapida per configurare la stampante. Una copia stampata di tale Guida è inclusa
nella confezione.
Leggere attentamente la presente Guida dell'utente prima di utilizzare la stampante. Riporre il CD-ROM in un luogo
facilmente accessibile in modo da poterlo utilizzare rapidamente.
Visitare il sito Web all'indirizzo http://solutions.brother.com dove è possibile ottenere informazioni di supporto sul
prodotto, le utilità e gli aggiornamenti più recenti e le risposte alle domande tecniche e a quelle più frequenti (FAQ).
Nota: non tutti i modelli sono disponibili in tutti i paesi.
Versione D
ITA
Uso della guida
Simboli utilizzati in questa guida
Nella presente Guida dell'utente vengono utilizzate le seguenti icone:
Le avvertenze indicano cosa fare per evitare infortuni.
Le icone del pericolo di scosse elettriche avvertono del rischio di possibili scosse elettriche.
Le icone delle superfici calde avvertono di non toccare le parti della macchina che si
surriscaldano.
I messaggi di attenzione specificano le procedure da seguire o evitare per non causare
danni alla stampante o ad altri oggetti.
Le icone di installazione errata segnalano la presenza di periferiche e l'esecuzione di
operazioni non compatibili con la stampante.
Le note spiegano come intervenire in determinate situazioni oppure offrono suggerimenti
relativi all'utilizzo delle diverse funzioni della stampante.
i
Precauzioni di sicurezza
Per un utilizzo sicuro della stampante
Conservare queste istruzioni per riferimenti futuri e leggerle prima di tentare qualsiasi procedura di manutenzione.
AVVERTENZA
Nella stampante sono presenti elettrodi ad alta tensione. Prima di pulire l'interno della stampante, spegnere
l’interruttore di alimentazione e disinserire il cavo di alimentazione dalla presa di corrente c.a.
NON toccare la spina con le mani bagnate per evitare scosse elettriche.
Assicurarsi sempre che la spina sia inserita completamente.
NON utilizzare un aspirapolvere per pulire il toner versato. Questa operazione può causare l'incendio della
polvere di toner all'interno dell'aspirapolvere. Rimuovere con cautela la polvere di toner con un panno
asciutto che non lasci residui e smaltirla nel rispetto delle normative locali.
NON utilizzare sostanze infiammabili né alcun tipo di spray o solvente/liquido organico contenente
alcool/ammoniaca per pulire l'interno o l'esterno della macchina per evitare di causare scosse elettriche o
incendi. Per informazioni sulla pulizia della macchina, fare riferimento al capitolo sulla Manutenzione
periodica a pagina 60.
ii
Se la stampante è stata usata di recente, alcune parti interne sono molto calde. Per evitare infortuni, dopo
avere aperto il coperchio anteriore o posteriore (raccoglitore di uscita posteriore) della stampante, NON
toccare le parti colorate in grigio nell'illustrazione.
Interno della stampante
(vista anteriore)
Interno della stampante
(vista posteriore)
Per l'imballaggio della macchina vengono utilizzati involucri in plastica. Per evitare pericoli di soffocamento,
tenere tali involucri fuori dalla portata dei bambini.
Pulizia dell'esterno della stampante:
• Assicurarsi di aver disinserito il cavo di alimentazione della stampante dalla presa c.a.
• Utilizzare detergenti neutri. Liquidi volatili come solventi o benzene danneggiano la superficie esterna
della stampante.
• NON utilizzare detersivi che contengono ammoniaca.
Nota
NON rimuovere né danneggiare le etichette di attenzione poste su o in prossimità del fusore.
iii
Marchi di fabbrica
Il logo Brother è un marchio registrato di Brother Industries, Ltd.
Apple, il logo Apple, Macintosh e TrueType sono marchi registrati di Apple Inc negli Stati Uniti e in altri paesi.
Hewlett Packard è un marchio registrato e HP LaserJet 6P, 6L, 5P, 5L, 4, 4L 4P, III, IIIP, II e IIP sono marchi
di Hewlett-Packard Company.
Windows Vista è un marchio registrato o un marchio di Microsoft Corporation negli Stati Uniti e in altri paesi.
Microsoft, Windows e Windows Server sono marchi registrati di Microsoft Corporation negli Stati Uniti e/o in
altri paesi.
ENERGY STAR è un marchio registrato degli Stati Uniti.
SuSE è un marchio registrato di SuSE Linux AG.
RED HAT è un marchio registrato di Red Hat. Inc.
Mandrake è un marchio registrato di Mandrake Soft SA.
Intel, Intel Xeon e Pentium sono marchi o marchi registrati di Intel Corporation.
AMD, AMD Athlon, AMD Opteron e relative combinazioni sono marchi di Advanced Micro Devices, Inc.
Java e tutti i marchi e i loghi basati su Java sono marchi o marchi registrati di Sun Microsystems, Inc. negli
Stati Uniti e in altri paesi.
Ogni azienda il cui software è citato in questo manuale possiede un Contratto di licenza software specifico
dei programmi di sua proprietà.
Tutti gli altri termini e nomi di prodotti e marchi citati in questa Guida dell'utente sono marchi registrati dei
rispettivi proprietari.
Avviso di redazione e pubblicazione
La presente guida è stata redatta e pubblicata sotto la supervisione di Brother Industries Ltd., sulla base delle
più recenti descrizioni e caratteristiche tecniche dei prodotti. Il contenuto della guida e le specifiche di questo
prodotto sono soggetti a modifiche senza preavviso. Brother si riserva il diritto di apportare modifiche senza
preavviso alle specifiche e ai materiali qui contenuti e non potrà essere in alcun modo ritenuta responsabile
di eventuali danni (inclusi quelli indiretti) provocati dall'affidamento riposto nei materiali descritti, inclusi tra
l'altro gli errori tipografici e di altro tipo eventualmente contenuti in questa pubblicazione.
© 2007 Brother Industries Ltd.
Trasporto della stampante
Se per un motivo qualsiasi è necessario trasportare la stampante, imballarla accuratamente per evitare danni
durante il transito. È consigliabile utilizzare il materiale di imballaggio originale. È altresì opportuno stipulare
una polizza assicurativa adeguata con il vettore.
iv
Sommario
1
Informazioni su questa stampante
1
Contenuto della confezione .......................................................................................................................1
Cavo di interfaccia ...............................................................................................................................1
Vista anteriore .....................................................................................................................................2
Vista posteriore....................................................................................................................................3
Collocazione della stampante....................................................................................................................4
Alimentatore ........................................................................................................................................4
Condizioni ambientali ..........................................................................................................................4
2
Metodi di stampa
5
Informazioni sulla carta..............................................................................................................................5
Tipo e formato carta ............................................................................................................................5
Carta consigliata..................................................................................................................................6
Area non stampabile............................................................................................................................8
Metodi di stampa .......................................................................................................................................9
Stampa su carta normale e lucidi ........................................................................................................9
Stampa su carta spessa, etichette e buste........................................................................................17
Stampa duplex.........................................................................................................................................22
Istruzioni per la stampa sui due lati del foglio....................................................................................22
Stampa sui due lati del foglio (stampa duplex manuale) ...................................................................22
3
Driver e software
26
Driver della stampante.............................................................................................................................26
Funzionalità del driver della stampante (per Windows®)...................................................................29
Funzionalità del driver della stampante (per Macintosh®) .................................................................39
Disinstallazione del driver della stampante..............................................................................................45
Driver della stampante per Windows®, Windows Vista® e Windows Server® 2003..........................45
Driver della stampante per Macintosh® .............................................................................................45
Software ..................................................................................................................................................46
Software per modelli di rete (solo per i modelli HL-2150N / HL-2170W)...........................................46
Selezione automatica dell'interfaccia (solo per i modelli HL-2150N / HL-2170W).............................47
Remote Printer Console ....................................................................................................................47
4
Pannello di controllo
48
LED (Light Emitting Diode) ......................................................................................................................48
Richiesta di assistenza ............................................................................................................................53
Tasto Go ..................................................................................................................................................55
Stampa di una pagina di prova..........................................................................................................56
Stampa di una pagina di impostazioni della stampante ....................................................................57
Stampa di font (solo per i modelli HL-2150N / HL-2170W) ...............................................................58
Impostazioni di rete predefinite (solo per i modelli HL-2150N / HL-2170W)......................................59
5
Manutenzione periodica
60
Sostituzione dei materiali di consumo .....................................................................................................60
Materiali di consumo..........................................................................................................................60
v
Cartuccia toner ..................................................................................................................................61
Gruppo tamburo ................................................................................................................................68
Pulizia ......................................................................................................................................................73
Pulizia dell'esterno della stampante ..................................................................................................73
Pulizia dell'interno della stampante ...................................................................................................74
Pulizia del filo corona.........................................................................................................................77
6
Risoluzione dei problemi
79
Come rilevare il problema........................................................................................................................79
Messaggi di errore nel Controllo dello stato ............................................................................................80
Stampa dei messaggi di errore................................................................................................................82
Gestione carta .........................................................................................................................................83
Inceppamenti carta: come rimuoverli.......................................................................................................85
Miglioramento della qualità di stampa .....................................................................................................91
Risoluzione dei problemi di stampa .........................................................................................................97
Problemi relativi alla rete
(solo per i modelli HL-2150N / HL-2170W)...........................................................................................98
Altri problemi............................................................................................................................................98
Per Macintosh® con USB ..................................................................................................................98
A
Appendice
99
Specifiche della stampante......................................................................................................................99
Motore ...............................................................................................................................................99
Controller .........................................................................................................................................100
Software ..........................................................................................................................................101
Pannello di controllo ........................................................................................................................101
Gestione carta .................................................................................................................................101
Specifiche carta ...............................................................................................................................102
Materiali di consumo........................................................................................................................102
Dimensioni / peso ............................................................................................................................102
Altro .................................................................................................................................................103
Requisiti del computer .....................................................................................................................103
Informazioni importanti per la scelta della carta ..............................................................................104
Set di simboli e set di caratteri
(solo per i modelli HL-2150N / HL-2170W).........................................................................................107
Utilizzo di Gestione basata sul Web (browser Web) .......................................................................107
Elenco dei set di simboli e di caratteri .............................................................................................108
Riferimento rapido per comandi di controllo e codici a barre
(solo per i modelli HL-2150N / HL-2170W).........................................................................................110
Codici a barre o caratteri espansi....................................................................................................110
B
Appendice (Europa e altri paesi)
117
Numeri Brother ......................................................................................................................................117
Informazioni importanti: normative.........................................................................................................118
Interferenze radio (solo per il modello 220-240 volt) .......................................................................118
Specifica IEC 60825-1 (solo per il modello 220-240 volt)................................................................118
Radiazioni laser interne ...................................................................................................................119
Direttiva dell'Unione Europea 2002/96/EC e EN50419 ...................................................................119
IMPORTANTE - Per la sicurezza degli utenti..................................................................................120
Dichiarazione di conformità CE .......................................................................................................121
vi
C
Appendice (per Stati Uniti e Canada)
123
Brother numbers ....................................................................................................................................123
Important information: regulations .........................................................................................................126
Federal Communications Commission (FCC) Declaration of Conformity (USA only) .....................126
Industry Canada Compliance Statement (Canada only) .................................................................126
International ENERGY STAR® Compliance Statement ..................................................................127
Laser notices .........................................................................................................................................128
Laser safety (110 to 120 volt model only)........................................................................................128
FDA regulations (110 to 120 volt model only) .................................................................................128
Internal laser radiation .....................................................................................................................128
IMPORTANT - for your safety .........................................................................................................129
D
Indice
130
vii
1
Informazioni su questa stampante
1
1
Contenuto della confezione
1
Quando si estrae la stampante dalla confezione, verificare che siano presenti i seguenti componenti.
Stampante
Guida di installazione rapida
CD-ROM
Assemblaggio del
gruppo tamburo e della
cartuccia toner
Cavo di alimentazione
c.a.
Cavo di interfaccia
1
Il cavo di interfaccia non costituisce un elemento standard, acquistare il cavo adatto all'interfaccia in uso.
Cavo USB
Assicurarsi di utilizzare un cavo di interfaccia USB 2.0 di lunghezza non superiore a 2 metri.
NON collegare ancora il cavo di interfaccia. Il collegamento del cavo di interfaccia deve essere effettuato
durante il processo di installazione del driver della stampante.
Quando si utilizza un cavo USB, assicurarsi di collegarlo alla porta USB del computer e non a una porta
USB su una tastiera né un hub USB non alimentato.
Le porte USB di terze parti non sono supportate per i computer Macintosh®.
Cavo di rete (solo HL-2150N / HL-2170W)
Utilizzare un cavo a coppia attorcigliata di categoria 5 o superiore lineare per rete Fast Ethernet 10BASE-T
o 100BASE-TX.
1
Informazioni su questa stampante
Vista anteriore
1
1
1
2
11
3
10
4
9
5
8
6
7
1 Supporto estensibile del raccoglitore di uscita stampa giù 2 1
2 Supporto estensibile del raccoglitore di uscita stampa giù 1
3 Pannello di controllo
4 Guide carta dell'alimentazione manuale
5 Fessura di alimentazione manuale
6 Coperchio della fessura di alimentazione manuale
7 Vassoio carta
8 Coperchio anteriore
9 Interruttore di alimentazione
10 Griglia di ventilazione
11 Raccoglitore di uscita stampa giù
1
Per informazioni sul supporto estensibile 2, vedere pagina 96.
2
Informazioni su questa stampante
Vista posteriore
1
1
1
6
5
2
4
3
1 Coperchio posteriore (vassoio di uscita posteriore)
2 Connettore di alimentazione c.a.
3 HL-2150N / HL-2170W: LED (Light Emitting Diode) dello stato di rete
4 HL-2150N / HL-2170W: Porta 10/100BASE-TX
5 HL-2170W: pulsante per l'impostazione senza fili
6 Connettore di interfaccia USB
3
Informazioni su questa stampante
Collocazione della stampante
1
1
Prima di utilizzare la stampante tenere presenti le seguenti indicazioni.
Alimentatore
1
Utilizzare la stampante mantenendosi entro i limiti di tensione consigliati.
Fonte di alimentazione:
Stati Uniti e Canada:
c. a. da 110 a 120 V, 50/60 Hz
Europa e Australia:
c.a. da 220 a 240 V, 50/60 Hz
Il cavo di alimentazione, comprese le eventuali prolunghe, non deve superare i 5 metri.
Non condividere lo stesso circuito elettrico con altri apparecchi ad alta tensione, come condizionatori d'aria,
fotocopiatrici o distruggi-documenti. Se si utilizza la stampante con questi apparecchi, è consigliabile
utilizzare un trasformatore di tensione o un filtro per disturbi ad alta frequenza.
Se il flusso di alimentazione non è stabile, utilizzare un regolatore di tensione.
Condizioni ambientali
1
Collocare la stampante su una superficie piana e stabile, ad esempio una scrivania non sottoposta a urti
o vibrazioni.
Assicurarsi che sia vicino a una presa c.a. in modo che possa essere facilmente disinserita in caso di
emergenza.
Utilizzare la stampante nel rispetto dei limiti di temperatura e umidità specificati di seguito.
Temperatura: da 10° C a 32,5° C
Umidità: dal 20% all'80% (senza condensa)
Utilizzare la stampante in un locale ben ventilato.
NON collocare la stampante in un luogo dove la griglia di ventilazione sia ostruita. Mantenere uno spazio
libero di circa 100 mm tra la griglia di ventilazione e il muro.
NON esporre la stampante alla luce diretta del sole, alla polvere, a un'umidità e a un calore eccessivi.
NON posizionare la stampante in prossimità di dispositivi magnetici o di altri apparecchi in grado di
generare campi magnetici.
EVITARE il contatto con il fuoco o con gas salini o corrosivi.
NON collocare alcun oggetto sopra la stampante.
NON installare la stampante in prossimità di caloriferi, condizionatori d'aria, acqua, sostanze chimiche o
frigoriferi.
Mantenere la stampante in posizione orizzontale durante il trasporto.
4
2
Metodi di stampa
2
Informazioni sulla carta
2
2
Tipo e formato carta
2
La stampante carica la carta dal vassoio carta installato o dalla fessura di alimentazione manuale.
Di seguito sono indicati i nomi dei vassoi carta utilizzati nel driver della stampante e in questa Guida:
Vassoio carta
Vassoio 1
Fessura di alimentazione
manuale
Manuale
Dal CD-ROM, è possibile accedere alla pagina per ogni metodo di stampa facendo clic su p nella tabella.
Tipo di carta
Vassoio 1
Manuale
Selezionare il tipo di carta
dal driver della stampante
Carta normale
Carta normale
da 75 g/m2 a 105 g/m2
Carta riciclata
p
p
p
p
Carta fine
Carta Riciclata
Carta fine
2
p
2
Carta ruvida: da 60 g/m a 163 g/m
Carta sottile
da 60 g/m2 a 75 g/m2
Carta sottile
p
p
Carta spessa
p
Carta spessa o Carta più
spessa
p
p
Lucidi
A4 o Letter
A4 o Letter
da 105 g/m2 a 163 g/m2
Acetato
Etichette
p
Carta più spessa
A4 o Letter
Buste
Buste
p
Buste Sottile
Buste Spessa
5
Metodi di stampa
Vassoio 1
Formato carta
A4, Letter, Legal , B5 (ISO), Executive,
A5, A6, B6 (ISO), Folio, Cartolina
Larghezza: da 76,2 a 220 mm
Numero di fogli (80 g/m )
250 fogli
Foglio singolo
Formato busta
N/D
COM10
2
1
Manuale
1
Lunghezza: da 116 a 406,4 mm
2
Il formato carta Legal non è disponibile in alcune aree geografiche al di fuori di Stati Uniti e Canada.
Carta consigliata
2
Europa
Stati Uniti
2
Carta normale
Xerox Premier TCF 80 g/m
Xerox Business 80 g/m2
Carta riciclata
Xerox Recycled Supreme 80 g/m2
(Nessun marchio specifico consigliato)
Lucido
3M CG3300
3M CG3300
Etichette
Avery laser L7163
Avery laser bianche #5160
Busta
Antalis River series (DL)
(Nessun marchio specifico consigliato)
Xerox 4200DP 20 lb
Hammermill Laser Print (24 lb=90g/m2)
Prima di acquistare grossi quantitativi di carta, provarne una piccola quantità per accertarne la compatibilità.
Utilizzare solo carta normale per fotocopie.
Utilizzare carta con grammatura compresa tra 75 e 90 g/m2.
Utilizzare carta neutra. Non utilizzare carta acida o alcalina.
Utilizzare carta a grana lunga.
Utilizzare carta con residuo di umidità pari a circa il 5%.
Con questa stampante è possibile utilizzare carta riciclata conforme alla specifica DIN 19309.
ATTENZIONE
NON utilizzare carta per stampanti a getto di inchiostro perché potrebbe causare inceppamenti o danni alla
stampante.
La carta prestampata deve presentare inchiostro resistente alle elevate temperature di fusione della
stampante (200 gradi centigradi).
Se si utilizza carta fine, carta con superficie ruvida o carta piegata o raggrinzita, è possibile che le
prestazioni di stampa non siano ottimali.
Nota
Se si utilizza un tipo di carta non consigliato, è possibile che si verifichino inceppamenti o problemi di
alimentazione.
Per la scelta della carta ottimale per la stampante, vedere Informazioni importanti per la scelta della carta
a pagina 104.
6
Metodi di stampa
Tipi di buste
2
La maggior parte delle buste può essere utilizzata con questa stampante. È tuttavia possibile che alcune
buste causino problemi di alimentazione o di qualità a causa del modo in cui sono state prodotte. Per essere
idonea una busta deve presentare bordi con pieghe regolari e lineari e il lato principale non deve essere più
spesso di due fogli di carta. Le buste devono inoltre essere piane, di struttura consistente e non presentare
rigonfiamenti. Acquistare unicamente buste di qualità presso un fornitore consapevole che esse verranno
utilizzate con una stampante laser. Prima di stampare su molte buste, provarne una per assicurarsi che i
risultati di stampa saranno quelli desiderati.
Brother non consiglia un tipo di busta particolare poiché i produttori apportano spesso modifiche alle
specifiche delle buste da loro prodotte. L'utente è il solo responsabile della qualità e dei risultati di stampa
ottenuti con le buste scelte.
Non utilizzare buste danneggiate, ondulate, raggrinzite, di forma irregolare, troppo lucide o a trama fitta.
Non utilizzare buste con fermagli, ganci, lacci, adesivi, finestre, fori, tagli o perforazioni.
Non utilizzare buste imbottite, non perfettamente piegate, con elementi in rilievo o prestampati all'interno.
Non utilizzare buste già stampate con una stampante laser.
Non utilizzare buste che non possono essere impilate.
Non utilizzare buste prodotte con carta che supera la grammatura specificata per la stampante
Non utilizzare buste di qualità scadente con bordi non perfettamente definiti o squadrati.
L'utilizzo dei tipi di buste sopraelencati può causare seri danni alla stampante. Questa tipologia di danno non
è coperta da alcuna garanzia o accordo di manutenzione Brother.
Nota
• Non caricare contemporaneamente tipi diversi di carta nel vassoio poiché potrebbero verificarsi
inceppamenti o errori di alimentazione.
• Non stampare le buste mediante la stampa duplex manuale.
• È necessario che il formato carta selezionato nell'applicazione coincida con la carta o busta che si sta
utilizzando.
7
2
Metodi di stampa
Area non stampabile
2
Di seguito è illustrata l'area della carta su cui non viene eseguita la stampa:
Orizzontale
2
1
2
4
3
A4
Letter
Legal
B5 (ISO)
Executive
A5
A6
B6
1
4,23 mm
4,23 mm
4,23 mm
4,23 mm
4,23 mm
4,23 mm
4,23 mm
4,23 mm
2
6,01 mm
6,35 mm
6,35 mm
6,01 mm
6,35 mm
6,01 mm
6,01 mm
6,01 mm
3
4,23 mm
4,23 mm
4,23 mm
4,23 mm
4,23 mm
4,23 mm
4,23 mm
4,23 mm
4
6,01 mm
6,35 mm
6,35 mm
6,01 mm
6,35 mm
6,01 mm
6,01 mm
6,01 mm
Verticale
2
1
2
4
3
A4
Letter
Legal
B5 (ISO)
Executive
A5
A6
B6
1
4,23 mm
4,23 mm
4,23 mm
4,23 mm
4,23 mm
4,23 mm
4,23 mm
4,23 mm
2
5 mm
5,08 mm
5,08 mm
5 mm
5,08 mm
5 mm
5 mm
5 mm
3
4,23 mm
4,23 mm
4,23 mm
4,23 mm
4,23 mm
4,23 mm
4,23 mm
4,23 mm
4
5 mm
5,08 mm
5,08 mm
5 mm
5,08 mm
5 mm
5 mm
5 mm
8
2
Metodi di stampa
Metodi di stampa
2
Stampa su carta normale e lucidi
2
Stampa su carta normale e lucidi dal vassoio carta
2
Per la carta consigliata da utilizzare, vedere Informazioni sulla carta a pagina 5.
a
Estrarre il vassoio carta dalla stampante.
b
Premere la leva di rilascio verde delle guide carta e scorrere le guide carta in base al formato della carta
caricata. Assicurarsi che le guide siano inserite nelle apposite fessure.
9
2
Metodi di stampa
Nota
Per il formato carta Legal, premere il pulsante di rilascio nella parte inferiore del vassoio carta, quindi
estrarre la parte posteriore del vassoio carta.La carta Legal non è disponibile in alcune aree geografiche.
2
c
Inserire la carta nel vassoio e verificare che non oltrepassi il contrassegno di altezza massima (1). Il lato
da stampare deve essere rivolto verso il basso.
1
ATTENZIONE
Assicurarsi che le guide carta tocchino i lati del foglio affinché non si verifichino problemi di alimentazione
che potrebbero recare danni alla stampante.
d
Reinserire il vassoio carta nella stampante. Assicurarsi che sia completamente inserito nella stampante.
10
Metodi di stampa
e
Sollevare il supporto estensibile 1 (1) per evitare che la carta scivoli dal raccoglitore di uscita stampa giù.
1
f
2
Selezionare quanto segue dal driver della stampante:
Formato carta ...........................(1)
Tipo carta ..................................(2)
Origine carta .............................(3) ed eventuali altre impostazioni.
Driver della stampante per Windows®
1
2
3
Driver della stampante per Macintosh®
3
1
2
11
Metodi di stampa
g
Inviare i dati di stampa alla stampante.
Nota
• Il LED Error sul pannello di controllo si accenderà per indicare No carta se l'interruttore di alimentazione
è stato acceso prima di inserire la carta o i lucidi nel vassoio. È possibile rimuovere questa indicazione di
errore premendo Go.
• Quando si stampa su lucidi, rimuoverli subito dopo la stampa. Non lasciare che i lucidi si impilino uno
sull'altro per evitare che si pieghino o si verifichino inceppamenti.
12
2
Metodi di stampa
Stampa su carta normale, carta fine e lucidi dalla fessura di alimentazione manuale
2
Per la carta consigliata da utilizzare, vedere Informazioni sulla carta a pagina 5.
Nota
La modalità di alimentazione manuale viene automaticamente attivata quando la carta viene inserita nella
fessura di alimentazione manuale.
a
Sollevare il supporto estensibile 1 (1) per evitare che la carta scivoli dal raccoglitore di uscita stampa giù
oppure rimuovere ogni pagina non appena fuoriesce dalla stampante.
1
b
Aprire il coperchio della fessura di alimentazione manuale.
c
Servendosi di entrambe le mani, regolare la larghezza delle guide carta dell’alimentazione manuale in
base al formato carta che si intende utilizzare.
13
2
Metodi di stampa
d
Servendosi di entrambe le mani, inserire un foglio di carta o un lucido nel vassoio di alimentazione
manuale finché il bordo anteriore del foglio o del lucido non tocca il rullo di alimentazione. Quando si
avverte che la stampante sta catturando la carta all'interno, non opporre resistenza.
2
Nota
• Inserire la carta nella fessura di alimentazione manuale con il lato di stampa rivolto verso l’alto.
• Assicurarsi che il foglio di carta o il lucido sia ben disteso e correttamente posizionato nella fessura di
alimentazione manuale altrimenti potrebbero verificarsi problemi di alimentazione, con conseguente
inclinazione delle stampe o inceppamenti.
• Non inserire più fogli di carta alla volta nella fessura di alimentazione manuale per evitare inceppamenti.
• Se si inseriscono supporti di stampa quali carta, lucidi e così via, nel vassoio di alimentazione manuale
prima che la stampante si trovi nello stato Pronto, è possibile che il supporto venga espulso senza essere
stampato.
14
Metodi di stampa
e
Selezionare quanto segue dal driver della stampante:
Formato carta ............................(1)
Tipo carta ...................................(2)
Origine carta .............................(3) ed eventuali altre impostazioni.
2
Driver della stampante per Windows®
1
2
3
Driver della stampante per Macintosh®
3
1
2
f
Inviare i dati di stampa alla stampante.
15
Metodi di stampa
g
Dopo l'uscita della pagina stampata dalla stampante, inserire il foglio o il lucido successivo come indicato
al passaggio d. Ripetere questi passaggi per ogni pagina che si desidera stampare.
Nota
• Il LED Error sul pannello di controllo lampeggerà per indicare No carta nella fessura di alimentazione
manuale finché non si inserirà un foglio di carta o un lucido in tale fessura.
2
• Quando si stampa su lucidi, rimuoverli subito dopo la stampa. Non lasciare che i lucidi si impilino uno
sull'altro per evitare che si pieghino o si verifichino inceppamenti.
16
Metodi di stampa
Stampa su carta spessa, etichette e buste
2
Quando il raccoglitore di uscita posteriore è aperto, la stampante presenta un percorso della carta lineare
dalla fessura di alimentazione manuale alla parte posteriore della stampante. Utilizzare questo metodo di
uscita e di alimentazione della carta per stampare su carta spessa, etichette o buste. Per la carta consigliata
da utilizzare, vedere Informazioni sulla carta a pagina 5 e Tipi di buste a pagina 7.
Nota
La modalità di alimentazione manuale viene automaticamente attivata quando la carta viene inserita nella
fessura di alimentazione manuale.
a
Aprire il coperchio posteriore (raccoglitore di uscita posteriore).
b
Aprire il coperchio della fessura di alimentazione manuale.
c
Servendosi di entrambe le mani, regolare la larghezza delle guide carta dell’alimentazione manuale in
base al formato carta che si intende utilizzare.
17
2
Metodi di stampa
d
Servendosi di entrambe le mani, inserire un foglio di carta o una busta nel vassoio di alimentazione
manuale finché il bordo anteriore del foglio o della busta non tocca il rullo di alimentazione. Quando si
avverte che la stampante sta catturando la carta all'interno, non opporre resistenza.
2
Nota
• Inserire la carta nella fessura di alimentazione manuale con il lato di stampa rivolto verso l’alto.
• Assicurarsi che il foglio di carta o il lucido sia ben disteso e correttamente posizionato nella fessura di
alimentazione manuale altrimenti potrebbero verificarsi problemi di alimentazione, con conseguente
inclinazione delle stampe o inceppamenti.
• Non inserire più fogli di carta alla volta nella fessura di alimentazione manuale per evitare inceppamenti.
• Se si inseriscono supporti di stampa quali carta, buste e così via, nella fessura di alimentazione manuale
prima che la stampante si trovi nello stato Pronta, è possibile che il supporto venga espulso senza essere
stampato.
e
Selezionare quanto segue dal driver della stampante:
Formato carta ............................(1)
Tipo carta ...................................(2)
Origine carta .............................(3) ed eventuali altre impostazioni.
Driver della stampante per Windows®
1
2
3
18
Metodi di stampa
Nota
• Quando si utilizzano le buste #10, selezionare Com-10 in Formato carta.
• Se si utilizzano buste non previste nel driver della stampante, ad esempio #9 o C6, scegliere Formato
personalizzato... Per ulteriori informazioni sul formato delle buste, vedere Formato carta a pagina 106.
Driver della stampante per Macintosh®
Dimensioni ............................(1)
Tipo carta...............................(2)
Origine carta .........................(3) ed eventuali altre impostazioni.
3
1
2
Nota
Se si utilizzano buste non previste nel driver della stampante, ad esempio #9 o C6, scegliere Formato
personalizzato... Per ulteriori informazioni sul formato delle buste, vedere Formato carta a pagina 106.
19
2
Metodi di stampa
f
g
Inviare i dati di stampa alla stampante.
Dopo l'uscita della pagina stampata dalla stampante, inserire il foglio o la busta successiva come
indicato al passaggio d. Ripetere questi passaggi per ogni pagina che si desidera stampare.
2
Nota
• Il LED Error sul pannello di controllo lampeggia per indicare l'assenza di carta nella fessura di
alimentazione manuale finché non si inserisce un foglio di carta o una busta in tale fessura.
• Rimuovere ogni foglio o busta subito dopo la stampa. Non impilare i fogli o le buste per non causare
inceppamenti o raggrinzimenti della carta.
20
Metodi di stampa
Nota
• Se una busta risulta raggrinzita dopo la stampa, inserire la busta successiva nella fessura di alimentazione
manuale ruotandola di 180°, quindi scegliere la scheda Avanzate nel driver della stampante, selezionare
Imposta pagina e la casella Stampa lato opposto. In alternativa, è possibile modificare la direzione di
stampa nell'applicazione software.
• Se dopo la stampa le buste formato DL con doppio lembo risultano stropicciate, scegliere DL lato lungo
in Formato carta nella scheda Di base. Inserire una nuova busta a doppio lembo formato DL nella fessura
di alimentazione manuale introducendo per primo il lato più lungo, quindi ristampare.
• Se le buste si macchiano durante la stampa, impostare Tipo carta su Carta spessa o Carta più spessa
per aumentare la temperatura di fissaggio.
• Le parti delle buste unite e sigillate dal produttore devono essere ben chiuse.
• Tutti i lati delle buste devono essere accuratamente piegati senza grinze o pieghe.
21
2
Metodi di stampa
Stampa duplex
2
I driver della stampante forniti per Windows® 2000/XP/XP Professional x64 Edition, Windows Vista®,
Windows Server® 2003/Windows Server® 2003 x64 Edition e Mac OS® X 10.3 o versioni successive
consentono tutti la stampa duplex. Per ulteriori informazioni sulla scelta delle impostazioni, vedere la Guida
in linea del driver della stampante.
Istruzioni per la stampa sui due lati del foglio
2
2
Se la carta è sottile, può raggrinzirsi.
Se la carta presenta delle pieghe, distenderla accuratamente, quindi caricarla nel vassoio carta.
Se si verificano problemi di alimentazione, la carta può presentare delle pieghe. Rimuoverla e stenderla
accuratamente.
Quando si utilizza la funzione duplex manuale, è possibile che si verifichino inceppamenti della carta o la
qualità di stampa non sia soddisfacente. In caso di inceppamenti, vedere Inceppamenti carta: come
rimuoverli a pagina 85. Se si verifica un problema di qualità di stampa, vedere Miglioramento della qualità
di stampa a pagina 91.
Nota
• Le schermate di questa sezione sono tratte da Windows® XP. Le schermate visualizzate sul computer
variano in base al sistema operativo in uso.
• Accertarsi che il vassoio carta sia completamente inserito nella stampante.
• Utilizzare carta normale, carta riciclata o carta sottile. Non utilizzare carta fine.
Stampa sui due lati del foglio (stampa duplex manuale)
2
Se si utilizza il driver della stampante per Macintosh®, vedere Stampa duplex a pagina 41.
Stampa duplex manuale dal vassoio carta
a
b
2
Nel driver della stampante scegliere la scheda Avanzate, fare clic sull'icona Duplex e scegliere la
modalità di stampa Duplex manuale, mentre dalla scheda Di base impostare Origine carta su Vass.1.
Inviare i dati alla stampante facendo clic su OK sullo schermo.
La stampante stampa automaticamente tutte le pagine pari su un lato.
22
Metodi di stampa
c
Rimuovere le pagine pari stampate dal raccoglitore di uscita e reinserirle nel vassoio carta con il lato
ancora da stampare rivolto verso il basso. Seguire le istruzioni visualizzate sullo schermo.
2
d
La stampante stamperà automaticamente tutte le pagine dispari sul lato opposto.
Nota
Quando si inserisce la carta nel vassoio carta, è necessario svuotarlo. Caricare le pagine stampate nel vassoio
con il lato stampato rivolto verso l'alto. Non aggiungere le pagine stampate a una pila di carta non stampata.
Stampa duplex manuale dalla fessura di alimentazione manuale
2
Nota
Utilizzare carta normale e carta riciclata. Non utilizzare carta fine.
a
Nel driver della stampante scegliere la scheda Avanzate, fare clic sull'icona Duplex e scegliere la
modalità di stampa Duplex manuale, mentre nella scheda Di base impostare Origine carta su
Manuale.
b
Aprire il coperchio della fessura di alimentazione manuale.
23
Metodi di stampa
c
Servendosi di entrambe le mani, regolare la larghezza delle guide carta dell’alimentazione manuale in
base al formato carta che si intende utilizzare.
2
d
Servendosi di entrambe le mani, inserire la carta nella fessura di alimentazione manuale con il lato da
stampare rivolto verso l’alto. Seguire le istruzioni visualizzate sullo schermo. Ripetere questa operazione
finché non vengono stampate tutte le pagine pari.
e
Rimuovere le pagine pari stampate dal raccoglitore di uscita, quindi reinserire il primo dei fogli stampati
nella fessura di alimentazione manuale con il lato ancora da stampare rivolto verso l'alto. Seguire le
istruzioni visualizzate sullo schermo.
f
Ripetere il passaggio e finché non vengono stampate tutte le pagine dispari.
24
Metodi di stampa
Orientamento della carta per la stampa duplex manuale
2
La stampante stampa prima la seconda pagina.
Se si stampano dieci pagine su cinque fogli di carta, verrà stampata prima la pagina 2 quindi la pagina 1 sul
primo foglio. Verrà stampata la pagina 4 quindi la pagina 3 sul secondo foglio. Verrà stampata la pagina 6
quindi la pagina 5 sul terzo foglio e così via.
Nella stampa duplex manuale, è necessario inserire la carta nel vassoio carta nel modo seguente:
Per il vassoio carta:
• Inserire prima il lato da stampare rivolto verso il basso introducendo il lato corto superiore verso la parte
anteriore del vassoio.
• Per stampare il secondo lato, inserire il foglio rivolto verso l'alto introducendo il lato corto superiore
verso la parte anteriore del vassoio.
• Se si utilizza carta intestata, l'intestazione sarà rivolta verso l'alto e verso la parte posteriore del
vassoio.
• Per stampare la seconda pagina, inserire l'intestazione rivolta verso il basso e verso la parte anteriore
del vassoio.
Per la fessura di alimentazione manuale:
• Inserire prima il lato da stampare rivolto verso l'alto introducendo per primo il lato corto superiore.
• Per stampare il secondo lato, inserire il foglio rivolto verso il basso introducendo per primo il lato corto
superiore.
• Se si utilizza carta intestata, l'intestazione sarà rivolta verso il basso e introdotta per prima.
• Per stampare il secondo lato, inserire l'intestazione rivolta verso l'alto introducendola per prima.
25
2
3
Driver e software
3
Driver della stampante
3
Il driver della stampante è il software che converte i dati dal formato utilizzato dal computer a quello richiesto
da una stampante. In genere, questo formato è PDL (Page Description Language).
3
I driver della stampante per le versioni supportate di Windows® e Macintosh® sono disponibili sul CD-ROM
fornito o sul Brother Solutions Center all'indirizzo http://solutions.brother.com. Installare i driver attenendosi
alla Guida di installazione rapida. È inoltre possibile scaricare il driver più aggiornato dal sito Brother
Solutions Center all’indirizzo http://solutions.brother.com.
Per disinstallare il driver della stampante, vedere Disinstallazione del driver della stampante a pagina 45.
Per Windows®
3
Driver della stampante per Windows® (solo HL-2150N / HL-2170W)
Driver della stampante GDI per Windows® (solo HL-2140)
Per Macintosh®
3
Driver della stampante per Macintosh®
Per Linux 1 2
3
Driver della stampante LPR
Driver della stampante CUPS
1
Scaricare il driver della stampante per Linux dall'indirizzo http://solutions.brother.com o tramite un collegamento sul CD-ROM in dotazione.
2
A seconda delle distribuzioni di Linux, è possibile che il driver non sia disponibile.
Nota
• Per ulteriori informazioni sul driver della stampante per Linux, visitare il sito Web all’indirizzo
http://solutions.brother.com.
• Il driver della stampante per Linux potrebbe venire rilasciato dopo la release iniziale di questo prodotto.
26
Driver e software
Driver della
stampante per
Windows®
(solo HL-2150N/
HL-2170W)
Driver della
stampante GDI
per Windows®
(solo HL-2140)
Windows® 2000 Professional
p
p
Windows® XP Home Edition
p
p
Windows® XP Professional
p
p
Windows Vista®
p
p
Windows Server® 2003
p
p
Windows® XP Professional x64 Edition
p
p
Windows Server® 2003 x64 Edition
p
p
Mac OS® X 10.2.4 o versioni
successive
Linux (Mandrake, Red Hat,
SuSE Linux, Debian) 1
1
Driver della
stampante per
Macintosh®
Driver della
stampante LPR
/ CUPS 1
3
p
p
Scaricare il driver della stampante dall'indirizzo http://solutions.brother.com o tramite un collegamento sul CD-ROM in dotazione.
Se si scarica il driver tramite un collegamento sul CD-ROM, fare clic su Installa altri driver o utilità, quindi fare clic su Per utenti Linux nel menu
della schermata. L'accesso a Internet è necessario.
27
Driver e software
È possibile modificare le seguenti impostazioni della stampante quando si stampa dal computer.
Formato carta
Pagine multiple
Orientamento
Copie
3
Tipo carta
Origine carta
Risoluzione
Modalità risparmio toner
Impostazione stampa
Stampa duplex manuale 1
Filigrana 2
Proporzioni
Spooling processi 2
Impostazione rapida della stampa 2
Intervallo sleep
Macro 2 3
Stampa Testata-Inferiore 2
Regolazione densità 2
Stampa dei messaggi di errore 2
Migliora output di stampa
1
Queste impostazioni non sono disponibili in Mac OS® 10.2.4.
2
Queste impostazioni non sono disponibili nel driver della stampante Macintosh®.
3
Queste impostazioni non sono disponibili nella stampante HL-2140.
28
Driver e software
Funzionalità del driver della stampante (per Windows®)
3
Per ulteriori informazioni, vedere la Guida in linea del driver della stampante.
Nota
• Le schermate di questa sezione sono tratte da Windows® XP. Le schermate visualizzate sul computer
variano in base al sistema operativo in uso.
Windows®
®
3
®
• Se si utilizza
2000 o XP, Windows Vista o Windows Server 2003, è possibile accedere alla
finestra di dialogo Preferenze stampa facendo clic su Preferenze stampa... nella scheda Generale della
finestra di dialogo Proprietà della stampante.
Scheda Di base
3
È anche possibile modificare le impostazioni facendo clic sull'illustrazione sul lato sinistro della scheda Di base.
1
2
a
b
c
Impostare Formato carta, Pagine multiple, Orientamento, Copie e Tipo carta (1).
Impostare Origine carta (2).
Fare clic su OK per applicare le impostazioni scelte.
Per tornare alle impostazioni predefinite, fare clic su Predefinito, quindi su OK.
29
Driver e software
Formato carta
3
Dalla casella di riepilogo scegliere il formato carta utilizzato.
Pagine multiple
3
L'opzione Pagine multiple consente di ridurre le dimensioni di una pagina per permettere la stampa di più
pagine su un singolo foglio di carta o di ingrandirle per stampare una pagina su più fogli di carta.
3
Ordine pagine
3
Quando si seleziona l'opzione N in 1, è possibile selezionare l'ordine delle pagine dall'elenco a discesa.
Bordo
3
Quando si stampano più pagine su un foglio tramite la funzionalità Pagine multiple, è possibile applicare un
bordo continuo, un bordo tratteggiato oppure nessun bordo attorno a ciascuna pagina sul foglio.
Orientamento
3
L'opzione Orientamento consente di selezionare la posizione in cui verrà stampato il documento (Verticale
o Orizzontale).
Copie
3
L'opzione Copie consente di impostare il numero di copie che verranno stampate.
Fascicola
3
Con la casella di controllo Fascicola selezionata, una copia completa del documento verrà stampata e quindi
ripetuta per il numero di copie selezionato. Se la casella di controllo Fascicola non è selezionata, ogni pagina
verrà stampata per tutte le copie selezionate prima che venga stampata la pagina successiva del documento.
30
Driver e software
Tipo carta
3
È possibile utilizzare i tipi di carta elencati di seguito. Per ottenere la migliore qualità di stampa, selezionare
il tipo di carta che si desidera utilizzare.
Carta normale
Carta sottile
Carta spessa
Carta più spessa Carta fine
Buste
Buste Spessa
Buste Sottile
Carta Riciclata
Lucidi
3
Nota
• Quando si utilizza carta normale comune (da 72,5 g/m2 a 95 g/m2) scegliere Carta normale. Quando si
utilizza carta di peso maggiore o carta ruvida, scegliere Carta spessa o Carta più spessa. Per la carta
fine, scegliere Carta fine.
• Quando si utilizzano buste, scegliere Buste. Se il toner non viene fissato correttamente sulla busta con
l'opzione Buste selezionata, scegliere Buste Spessa. Se la busta risulta raggrinzita con l'opzione Buste
selezionata, scegliere Buste Sottile.
Origine carta
3
È possibile scegliere Selezione automatica, Vass.1 o Manuale e specificare vassoi separati per la stampa
della prima pagina e per la stampa dalla seconda in poi.
Nota
La modalità di alimentazione manuale viene automaticamente attivata quando la carta viene inserita nella
fessura di alimentazione manuale.
31
Driver e software
Scheda Avanzate
3
1
2
3
4
5
3
Modificare le impostazioni della scheda facendo clic sulle seguenti icone:
Qualità di stampa(1)
Duplex (2)
Filigrana (3)
Impostazione pagina (4)
Opzioni periferica (5)
Qualità di stampa
3
Risoluzione
È possibile modificare la risoluzione nel modo seguente:
• HQ 1200
• 600 dpi
• 300 dpi
Modalità risparmio toner
È possibile ridurre i costi di stampa attivando Modalità risparmio toner che riduce la densità della stampa
(la stampa appare più chiara).
Nota
• Non è consigliabile utilizzare la modalità risparmio toner per la stampa di fotografie o immagini in scala di grigio.
• Modalità risparmio toner non è disponibile per la risoluzione HQ 1200.
32
Driver e software
Impostazione stampa
È possibile modificare manualmente l'impostazione di stampa.
• Generale
Modalità di stampa per la stampa generale di documenti.
• Grafica
3
Modalità di stampa ottimale per documenti che contengono grafica.
• Documento professionale
Modalità di stampa ottimale per documenti professionali.
• Manuale
È possibile modificare manualmente le impostazioni scegliendo Manuale e facendo clic sul pulsante
Impostazione.... È possibile modificare le impostazioni di luminosità, contrasto e altro.
Stampa duplex
3
Duplex manuale
Selezionare la casella Duplex e scegliere Duplex manuale. In questo modo, la stampante stampa prima
tutte le pagine pari. Poi il driver si interrompe e visualizza le istruzioni richieste per reinstallare la carta per
stampare le pagine pari. Fare clic su OK per stampare le pagine dispari. Per ciascun orientamento sono
disponibili sei direzioni di rilegatura per la stampa duplex manuale.
Stampa di opuscoli
Quando si desidera stampare un opuscolo, utilizzare questa funzione. Per creare l'opuscolo, piegare le
pagine stampate al centro quando si utilizza la funzione di stampa di opuscoli.
Offset rilegatura
Se si seleziona l'opzione Offset rilegatura, è anche possibile specificare il valore di offset per la rilegatura
in pollici o millimetri.
Filigrana
3
Nei documenti è possibile inserire un logo o testo in filigrana.
È possibile scegliere una delle filigrane preimpostate oppure utilizzare un file bitmap o di testo personalizzato.
Quando si utilizza un file bitmap come filigrana, è possibile modificarne il formato e collocarlo in qualsiasi
punto della pagina.
Quando si utilizza testo come filigrana, è possibile modificare il font e le impostazioni di luminosità e angolo.
Impostazione pagina
3
È possibile modificare la scala dell’immagine di stampa e scegliere le opzioni Stampa speculare e Stampa
lato opposto.
33
Driver e software
Opzioni periferica
3
3
È possibile impostare quanto segue in Funzione stampante:
Spooling processi
Impostazione rapida della stampa
Intervallo sleep
Macro (solo HL-2150N / HL-2170W)
Stampa Testata-Inferiore
Regolazione densità
Stampa messaggi di errore
Migliora output di stampa
34
Driver e software
Spooling processi
La stampante conserva nella memoria il processo di stampa ricevuto.
Per ristampare l'ultimo documento, premere il tasto Go e tenerlo premuto per circa 4 secondi finché non
si accendono tutti i LED in ordine (Toner, Drum, Error, Ready), quindi rilasciare il tasto Go. Entro 2
secondi premere il tasto Go il numero di volte che si desidera ristampare. Se non si preme il tasto Go entro
2 secondi, verrà stampata una sola copia.
Nota
Se si desidera evitare che altri utenti stampino i dati mediante la funzione di ristampa, deselezionare la
casella di controllo Utilizza ristampa nelle impostazioni dello spooling processi.
Impostazione rapida della stampa
Questa funzionalità consente di scegliere rapidamente le impostazioni del driver facendo clic su un'icona
nella barra delle applicazioni.
È possibile attivare o disattivare l'impostazione rapida della stampa. Selezionando le caselle di controllo
relative alle seguenti funzioni, è possibile scegliere quali funzioni rendere disponibili nell'impostazione
rapida della stampa.
• Pagine multiple
• Duplex manuale
• Modalità risparmio toner
• Origine carta
• Tipo carta
Intervallo sleep
Quando la stampante non riceve dati per un certo periodo di tempo si attiva la modalità sleep. In questa
modalità, la stampante si comporta come se fosse spenta. Quando si sceglie Impostazione predefinita
stampante, l'intervallo del timeout è quello impostato in fabbrica ad un tempo specifico che può essere
modificato nel driver. Quando si seleziona la modalità sleep intelligente, il timeout viene automaticamente
regolato in base alla frequenza di utilizzo della stampante.
Mentre la stampante è in modalità sleep, il LED Ready è appena illuminato, ma la stampante è in grado
di ricevere dati. La ricezione di un file di stampa o di un documento o la pressione del tasto Go riattiva
automaticamente la stampante e avvia la stampa.
Per disattivare la modalità sleep, nella scheda Avanzate fare clic sull'icona Opzioni periferica e scegliere
Intervallo sleep. Fare doppio clic su Intervallo sleep per visualizzare la funzione Intervallo sleep
disattivato. Fare clic su Disattivato per impedire che venga attivata la modalità sleep. Per nascondere la
funzione Intervallo sleep disattivato fare di nuovo doppio clic su Intervallo sleep. Per un maggiore
risparmio energetico, è consigliabile non disattivare la modalità sleep.
Macro (solo HL-2150N / HL-2170W)
È possibile salvare una pagina di un documento come macro nella memoria della stampante. È inoltre
possibile eseguire le macro salvate, ovvero utilizzarle come overlay su qualsiasi documento. In questo
modo, si risparmia tempo e si aumenta la velocità di stampa per informazioni utilizzate di frequente, ad
esempio moduli, loghi aziendali, carta intestata o fatture.
35
3
Driver e software
Stampa Testata-Inferiore
Con questa funzionalità attivata, la data e l'ora dell'orologio di sistema del computer verranno stampate
sul documento. Verrà inoltre stampato il nome utente di accesso del PC o il testo immesso. Facendo clic
su Impostazione, è possibile personalizzare le informazioni.
• Stampa ID
Se si seleziona Nome utente di login, viene stampato il nome utente di login del PC. Se si seleziona
Personalizzato e si immette il testo desiderato nella casella di modifica Personalizzato, viene
stampato il testo immesso.
Regolazione densità
Aumenta o riduce la densità di stampa.
Nota
Regolazione intensità non è disponibile quando si imposta la risoluzione su HQ 1200.
Stampa messaggi di errore
È possibile scegliere se stampare o meno il messaggio di errore quando si verifica un problema. Per
informazioni dettagliate, vedere Stampa dei messaggi di errore a pagina 82.
Le opzioni possibili sono Impostazione predefinita stampante, Attivato e Disattivato.
Migliora output di stampa
Questa funzione consente di migliorare la qualità di stampa.
• Riduci arricciamento carta
Selezionando questa impostazione è possibile ridurre l'arricciamento della carta.
Se si stampano solo poche pagine, non è necessario selezionare questa impostazione. È consigliabile
selezionare uno spessore inferiore in Tipo carta nel driver della stampante.
• Migliora fissaggio toner
Selezionando questa impostazione è possibile migliorare il fissaggio del toner sulla carta. Se dopo questa
selezione il risultato non è soddisfacente, selezionare Carta più spessa nelle impostazioni Tipo carta.
36
3
Driver e software
Scheda Impostazioni vassoio
3
Per ogni vassoio carta è possibile definire il formato della carta e il rilevamento automatico del numero di serie
nella scheda Impostazioni vassoio.
3
1
2
Impostazione origine carta (1)
Questa funzione individua il formato carta presente in ogni vassoio.
• Formato carta
Questa impostazione consente di definire il formato carta da utilizzare nel vassoio e nella fessura di
alimentazione manuale. Evidenziare l'origine carta da definire e scegliere il formato carta dal menu a
discesa. Scegliere Aggiorna per applicare l'impostazione all'origine carta.
• Origine predefinita
Questa impostazione consente di scegliere l'origine carta predefinita da cui verrà stampato il
documento. Scegliere l'origine predefinita dal menu a discesa e fare clic su Aggiorna per salvare
l'impostazione. L'impostazione Selezione automatica consente di utilizzare la carta da qualsiasi
origine, vassoio o fessura di alimentazione manuale, per cui sia stato definito un formato carta
corrispondente al documento.
Numero di serie (2)
Facendo clic su Rilevamento automatico, il driver della stampante analizza la stampante e visualizza il
relativo numero di serie. Se non è in grado di rilevare le informazioni, viene visualizzato "---------".
Nota
In determinate condizioni della stampante, la funzione Rilevamento automatico non è disponibile:
• La stampante è spenta.
• La stampante si trova in uno stato di errore.
• La stampante si trova in un ambiente di rete condiviso.
• Il cavo non è collegato correttamente alla stampante.
37
Driver e software
Scheda Supporto
3
1
3
2
3
4
1
Visitare il sito web prodotti originali (1)
Facendo clic su questo pulsante è possibile visitare il sito Web dei prodotti originali Brother.
Brother Solutions Center (2)
Brother Solutions Center (http://solutions.brother.com) è un sito Web che offre informazioni sui prodotti
Brother mediante sezioni FAQ (risposte alle domande frequenti), Guide dell'utente, aggiornamenti dei
driver e suggerimenti relativi all'utilizzo della stampante.
Stampa impostazioni (3)
Verranno stampate le pagine che illustrano la configurazione delle impostazioni interne della stampante.
Stampa font (4) (solo HL-2150N / HL-2170W)
Verranno stampate le pagine che mostrano tutti i font interni della stampante.
Verifica impostazione... (5)
È possibile controllare le impostazioni correnti del driver.
38
Driver e software
Funzionalità del driver della stampante (per Macintosh®)
3
Questa stampante supporta Mac OS® X 10.2.4 o versioni successive.
Nota
Le schermate di questa sezione sono tratte da Mac OS® X 10.4. Le schermate visualizzate sul computer
Macintosh® in uso variano in base al sistema operativo installato.
Formato di stampa
3
3
È possibile impostare Dimensioni, Orientamento e Scala.
Copie e pagine
3
È possibile impostare le opzioni Copie e pagine.
39
Driver e software
Copertina (per Mac OS® X 10.4)
3
È possibile definire le seguenti impostazioni della copertina:
3
Stampa copertina
Utilizzare questa funzione per aggiungere una copertina al documento.
Tipo copertina
Scegliere un modello per la copertina.
Informazioni di addebito
Se si desidera aggiungere le informazioni di addebito alla copertina, immettere il testo relativo nella casella
Informazioni di addebito.
Layout
3
Pagine per foglio
Selezionare il numero delle pagine che verranno stampate su ciascun lato del foglio di carta.
Orientamento
Quando si specifica il numero di pagine per foglio, è anche possibile specificare l'orientamento del layout.
Bordi
Utilizzare questa funzione per aggiungere un bordo.
40
Driver e software
Stampa duplex
3
Duplex manuale (per Mac OS® X 10.3 o versioni successive)
Selezionare Gestione carta.
Scegliere Pagine dispari e stampare, quindi scegliere Pagine pari e stampare.
3
Impostazioni stampa
3
È possibile modificare le impostazioni selezionando quella desiderata nell'elenco Impostazioni stampa:
Scheda Di base
Risoluzione
È possibile modificare la risoluzione nel modo seguente:
• 300 dpi
• 600 dpi
• HQ 1200
41
Driver e software
Modalità risparmio toner
Questa funzionalità consente di ridurre il consumo di toner. Se si imposta Modalità risparmio toner su
Si, la stampa risulta più chiara. L'impostazione predefinita è No.
Nota
• Non è consigliabile utilizzare la modalità risparmio toner per la stampa di fotografie o immagini in scala di
grigio.
• La Modalità risparmio toner non è disponibile per la risoluzione HQ 1200.
Tipo carta
È possibile impostare i seguenti tipi di carta:
• Carta normale
• Carta sottile
• Carta spessa
• Carta più spessa
• Carta fine
• Lucidi
• Buste
• Buste Spessa
• Buste Sottile
• Carta Riciclata
Supporto
Facendo clic sul pulsante Supporto è possibile visitare il Brother Solutions Center
(http://solutions.brother.com) e il sito Web dei prodotti originali Brother.
Brother Solutions Center è un sito Web che offre informazioni sui prodotti Brother mediante sezioni FAQ
(risposte alle domande frequenti), Guide dell'utente, aggiornamenti dei driver e suggerimenti relativi
all'utilizzo della stampante.
42
3
Driver e software
Scheda Avanzate
3
Qualità di stampa
È possibile modificare la qualità di stampa come segue:
• Foto
Modalità fotografica (priorità gradazione). Scegliere questa impostazione per stampare fotografie con
gradazione continua. È possibile rappresentare contrasti attenuati tra varie tonalità di grigio.
• Grafica
Modalità grafica (priorità contrasto). Scegliere questa impostazione per stampare testo e figure, ad
esempio documenti aziendali e presentazioni. È possibile rappresentare contrasti nitidi tra aree
ombreggiate.
• Grafico/Diagramma
Motivo di dithering ottimale per documenti professionali quali presentazioni con testo, grafici o
diagrammi. Particolarmente adatta per colori pieni.
Stampa speculare
Selezionare Stampa speculare per invertire i dati da sinistra a destra.
Stampa lato opposto
Selezionare Stampa lato opposto per invertire i dati dall'alto in basso.
Intervallo sleep
Quando la stampante non riceve dati per un certo periodo di tempo, si attiva la modalità sleep. In questa
modalità, la stampante si comporta come se fosse spenta. Per modificare l'intervallo sleep, scegliere
Manuale e immettere il valore desiderato nella casella di testo nel driver.
Mentre la stampante è in modalità sleep, il LED Ready è appena illuminato, ma la stampante è in grado
di ricevere dati. La ricezione di un file di stampa o di un documento o la pressione di un tasto riattiva
automaticamente la stampante e avvia la stampa.
43
Driver e software
Migliora output di stampa
Questa funzione consente di migliorare la qualità di stampa.
• Riduci arricciamento carta
Selezionando questa impostazione è possibile ridurre l'arricciamento della carta.
Se si stampano solo poche pagine, non è necessario selezionare questa impostazione. È consigliabile
selezionare uno spessore inferiore in Tipo carta nel driver della stampante.
3
• Migliora fissaggio toner
Selezionando questa impostazione è possibile migliorare il fissaggio del toner sulla carta. Se dopo
questa selezione il risultato non è soddisfacente, selezionare Carta più spessa nelle impostazioni Tipo
carta.
Controllo dello stato (per Mac OS® X 10.3 o versioni successive)
3
Per attivare il controllo dello stato, eseguire Controllo stato (da Macintosh HD (disco di avvio), scegliere
Library, Printers, Brother, Utilities).
44
Driver e software
Disinstallazione del driver della stampante
3
È possibile disinstallare il driver della stampante eseguendo la procedura illustrata di seguito.
Nota
• Questa operazione non è disponibile se il driver della stampante è stato installato tramite la funzione
Aggiungi stampante di Windows.
3
• Dopo la disinstallazione, è consigliabile riavviare il computer per rimuovere i file utilizzati durante il
processo di disinstallazione.
Driver della stampante per Windows®, Windows Vista® e Windows Server® 2003
a
b
c
1
3
Fare clic sul pulsante Start, scegliere Tutti i programmi 1 e quindi il nome della stampante.
Scegliere Disinstalla.
Seguire le istruzioni visualizzate sullo schermo.
Programmi per gli utenti di Windows® 2000
Driver della stampante per Macintosh®
3
Per Mac OS® X 10.2
3
a
b
c
d
Scollegare il cavo USB tra il computer Macintosh® e la stampante.
e
Trascinare la cartella HL_MFLPro (da Macintosh HD (disco di avvio), scegliere Libreria, Stampanti,
Brother) nel Cestino e quindi svuotarlo.
f
Riavviare il computer Macintosh®.
Riavviare il computer Macintosh®.
Accedere come 'Amministratore'.
Eseguire Centro stampa (dal menu Vai scegliere Applicazioni, Utility), quindi scegliere la stampante
che si desidera rimuovere e rimuoverla facendo clic sul pulsante Elimina.
Per Mac OS® X 10.3 o versioni successive
a
b
c
d
Scollegare il cavo USB tra il computer Macintosh® e la stampante.
e
Riavviare il computer Macintosh®.
3
Riavviare il computer Macintosh®.
Accedere come 'Amministratore'.
Eseguire l'Utility di configurazione stampante (dal menu Vai scegliere Applicazioni, Utility), quindi
scegliere la stampante che si desidera rimuovere e rimuoverla facendo clic sul pulsante Elimina.
45
Driver e software
Software
3
Software per modelli di rete (solo per i modelli HL-2150N / HL-2170W)
3
BRAdmin Light
3
BRAdmin Light è un'utilità per l'installazione iniziale delle periferiche connesse alla rete Brother. Consente la
ricerca di prodotti Brother sulla rete, la visualizzazione dello stato e la configurazione delle impostazioni di rete
di base, ad esempio l'indirizzo IP. L'utilità BRAdmin Light è disponibile per i sistemi operativi Windows®
2000/XP, Windows Vista® e Windows Server® 2003, Mac OS® X 10.2.4 o versioni successive. Per
l'installazione di BRAdmin Light, vedere la Guida di installazione rapida fornita con la stampante. Per gli utenti
di Macintosh®, BRAdmin Light viene installato automaticamente all'installazione del driver della stampante. Se
il driver della stampante è già stato installato, non occorre installarlo di nuovo.
Per ulteriori informazioni sull'utilità BRAdmin Light, visitare il sito Web all'indirizzo http://solutions.brother.com.
BRAdmin Professional (per Windows®)
3
L'utilità BRAdmin Professional è un'utilità per la gestione più avanzata delle periferiche Brother connesse in
rete. Consente inoltre la ricerca di prodotti Brother sulla rete, la visualizzazione dello stato e la configurazione
delle impostazioni di rete da un computer che esegue il sistema operativo Windows®. BRAdmin Professional
dispone di funzionalità aggiuntive rispetto a BRAdmin Light.
Per ulteriori informazioni e per scaricare il software visitare il sito Web all'indirizzo http://solutions.brother.com.
Web BRAdmin (per Windows®)
3
L'utilità Web BRAdmin consente di gestire le periferiche Brother connesse alla rete. Consente la ricerca di
prodotti Brother sulla rete, la visualizzazione dello stato e la configurazione delle impostazioni di rete. A
differenza dell'utilità BRAdmin Professional, appositamente progettata per i sistemi Windows®, l'utilità server
Web BRAdmin è accessibile da qualsiasi PC client che esegua un browser Web con supporto per JRE (Java
Runtime Environment). Installando l'utilità server Web BRAdmin su un computer su cui è in esecuzione IIS 1,
gli amministratori che dispongono di un browser Web possono connettersi al server Web BRAdmin che a sua
volta comunica con la periferica.
Per ulteriori informazioni e per scaricare il software, visitare il sito web all'indirizzo http://solutions.brother.com.
1
Internet Information Server 4.0 o Internet Information Services 5.0 / 5.1 / 6.0 / 7.0
Gestione basata sul Web (browser Web)
3
Gestione basata sul Web (browser Web) è un'utilità che consente di gestire le periferiche Brother connesse alla rete
mediante HTTP (Hyper Text Transfer Protocol). Consente inoltre la visualizzazione dello stato dei prodotti Brother sulla rete
e la configurazione della macchina o delle impostazioni di rete mediante un browser Web standard installato nel computer.
Per ulteriori informazioni, vedere il capitolo 13 della Guida dell'utente abilitato alle connessioni di rete sul CD-ROM fornito.
Driver Deployment Wizard (solo per Windows®)
3
Questo programma di installazione comprende il driver della stampante Windows® e il driver della porta di
rete Brother (LPR). Se l'amministratore utilizza questa applicazione per installare il driver della stampante e
il driver della porta, può salvare il file sul file server o inviarlo agli utenti mediante posta elettronica. A questo
punto, sarà sufficiente fare clic su tale file affinché il driver della stampante, il driver della porta e l'indirizzo IP
vengano copiati automaticamente sul computer.
46
3
Driver e software
Selezione automatica dell'interfaccia (solo per i modelli HL-2150N / HL-2170W)
3
La stampante è dotata di una funzionalità per la selezione automatica dell'interfaccia che è attivata per
impostazione predefinita. Grazie a questa funzionalità è possibile selezionare l'interfaccia USB o Ethernet in
base all'interfaccia che riceve dati.
Poiché in base all’impostazione predefinita la modalità di selezione automatica dell’interfaccia è attivata, è
sufficiente collegare il cavo di interfaccia alla stampante. Spegnere sia il computer che la stampante prima di
collegare o scollegare il cavo.
3
Nota
Questa funzione impiega qualche secondo per attivarsi. Se si desidera aumentare la velocità di stampa,
scegliere l'interfaccia necessaria utilizzando Remote Printer Console. Vedere Remote Printer Console
a pagina 47.
Se in genere si utilizza una sola interfaccia, è consigliabile sceglierla mediante Remote Printer Console.
Vedere Remote Printer Console a pagina 47. Se è selezionata una sola interfaccia, la stampante allocherà
a essa tutti i dati memorizzati nel buffer di input.
Remote Printer Console
3
Remote Printer Console è il software che consente di modificare molte delle impostazioni della stampante
indipendentemente dall'applicazione. Ad esempio, è possibile modificare le impostazioni per margine, modalità
sleep, set di caratteri e così via. Queste impostazioni vengono memorizzate e utilizzate dalla stampante.
Come utilizzare e installare il software Remote Printer Console
3
Per utilizzare il software Remote Printer Console, eseguire la procedura illustrata di seguito.
Per Windows®
a
b
c
d
e
3
Inserire il CD-ROM nell'apposita unità e chiudere la schermata di apertura.
Aprire Esplora risorse di Windows® e selezionare l'unità CD-ROM.
Fare doppio clic sulla cartella Tool.
Fare doppio clic sulla cartella RPC.
Per informazioni sull'installazione e l'utilizzo di Remote Printer Console, fare riferimento al documento
RPC_User’s_Guide.pdf.
Per Macintosh® (solo HL-2150N / HL-2170W)
a
b
c
3
Inserire il CD-ROM nell'apposita unità. Fare doppio clic sull'icona HL2100 sulla scrivania.
Fare doppio clic sulla cartella RPC.
Per informazioni sull'installazione e l'utilizzo di Remote Printer Console, fare riferimento al documento
RPC_User’s_Guide.pdf.
47
4
Pannello di controllo
4
LED (Light Emitting Diode)
4
In questa sezione vengono descritti i tre LED Toner, Drum e Error e il tasto con doppia funzione di LED
Ready e di tasto Go del pannello di controllo.
1 LED Toner
4
Il LED Toner indica quando il toner è insufficiente o
esaurito.
2 LED Drum
1
2
3
Il LED Drum indica quando il gruppo tamburo deve
essere sostituito.
3 LED Error
Il LED Error indica quando la stampante si trova in uno
dei seguenti stati:
No carta / Inceppamento carta/ Coperchio aperto
4 LED Ready
4
Il LED Ready lampeggia a seconda dello stato della
stampante.
Tasto Go
Riattivazione / Ripristino da errore / Alimentazione carta
/ Annullamento processo / Ristampa
Le indicazioni dei LED riportate nella tabella seguente vengono utilizzate nelle illustrazioni di questo capitolo.
LED spento.
o
LED acceso.
oppure
oppure
LED con intensità minore.
LED lampeggiante.
oppure
oppure
48
Pannello di controllo
LED
Stato stampante
Spento
L'interruttore della stampante è spento.
4
Modalità sleep
La stampante è in modalità sleep. La pressione del tasto Go consente di passare
dalla modalità sleep alla modalità pronta.
Pronta a stampare
La stampante è pronta per stampare.
49
Pannello di controllo
LED
Stato stampante
Riscaldamento
Riscaldamento della stampante in corso.
Raffreddamento
La stampante si sta raffreddando. Attendere alcuni minuti finché l'interno della
stampante non si è raffreddato.
Ricezione dati
La stampante sta ricevendo dati dal computer, elaborando dati in memoria o
stampando i dati.
4
Dati rimanenti nella memoria
Dati di stampa ancora presenti nella memoria della stampante. Se il LED Ready
lampeggia per un periodo di tempo prolungato e non viene stampato nulla, premere
il tasto Go per stampare i dati rimanenti in memoria.
Toner insufficiente
Indica che la cartuccia toner è quasi vuota. Acquistare una nuova cartuccia toner per
una pronta sostituzione della cartuccia usata quando compare il messaggio Toner
vuoto.
Il LED Toner si accende per 2 secondi e si spegne per 3 secondi.
Toner vuoto
Sostituire la cartuccia toner con una nuova. Vedere Sostituzione della cartuccia
toner a pagina 62.
Errore cartuccia
L'assemblaggio del gruppo tamburo non è installato correttamente. Estrarre il
gruppo tamburo e reinserirlo.
50
Pannello di controllo
LED
Stato stampante
Tamburo quasi esaurito
Il gruppo tamburo deve essere sostituito. È consigliabile procurarsi un nuovo gruppo
tamburo per sostituire quello corrente. Vedere Sostituzione del gruppo tamburo
a pagina 69.
Il LED Drum si accende per 2 secondi e si spegne per 3 secondi.
4
Carta non alimentata dal vassoio 1
Caricare la carta nel vassoio carta e premere il tasto Go. Vedere Stampa su carta
normale e lucidi a pagina 9.
Carta non alimentata dalla fessura di alimentazione manuale
Caricare la carta nella fessura di alimentazione manuale. Vedere Stampa su carta
normale e lucidi a pagina 9 o Stampa su carta spessa, etichette e buste a pagina 17.
Coperchio anteriore aperto
Chiudere il coperchio anteriore della stampante.
Coperchio fusore aperto
Chiudere il coperchio del fusore posto dietro il coperchio posteriore della stampante.
Inceppamento carta
Rimuovere la carta inceppata. Vedere Inceppamenti carta: come rimuoverli
a pagina 85. Se la stampa non si avvia, premere il tasto Go.
Memoria piena
La memoria della stampante è piena e non è possibile stampare pagine complete di
un documento. Vedere Risoluzione dei problemi di stampa a pagina 97.
Eccesso stampa
La capacità della stampante è stata superata e non è possibile stampare pagine
complete di un documento. Vedere Risoluzione dei problemi di stampa a pagina 97.
51
Pannello di controllo
LED
Stato stampante
Errore tamburo
Pulire il filo corona. Vedere Pulizia del filo corona a pagina 77.
Se i LED continuano a mostrare la stessa indicazione di errore dopo avere pulito il
filo corona, sostituire il gruppo tamburo con uno nuovo. Vedere la sezione
Sostituzione del gruppo tamburo a pagina 69.
4
52
Pannello di controllo
Richiesta di assistenza
4
Se si verifica un errore che non può essere risolto dall'utente, viene generata una richiesta di assistenza
indicata dall'accensione di tutti i LED come illustrato nella di seguito.
4
Se compaiono queste indicazioni, spegnere la stampante, quindi riaccenderla e provare a stampare.
Se l'errore persiste anche dopo l'accensione della stampante, premere il tasto Go, annotare quali LED
rimangono accesi e segnalare lo stato di errore (come illustrato di seguito) al rivenditore o al servizio
assistenza Brother.
Indicazioni dei LED dopo la pressione del tasto Go
LED
Guasto del PCB
principale
Guasto del
Guasto dell'unità
Guasto del
gruppo fusione 1
laser
motore principale
Errore di alta
tensione
Toner
Drum
Error
Ready
1
Se si verifica questo errore, spegnere la stampante, attendere alcuni secondi, quindi riaccenderla. Lasciare accesa la stampante per 10 minuti.
Se il problema persiste, rivolgersi al rivenditore o al servizio assistenza Brother.
53
Pannello di controllo
Ad esempio, l'indicazione dei LED riportata di seguito segnala un guasto del gruppo fusione.
4
Annotare l'indicazione facendo riferimento alla tabella a pagina 53 e segnalare lo stato di errore al rivenditore
locale o al servizio assistenza Brother.
Nota
Accertarsi che il coperchio anteriore sia completamente chiuso prima di richiedere l’assistenza.
54
Pannello di controllo
Tasto Go
4
Il tasto Go ha le seguenti funzioni:
Annullamento stampa
Annullare solo il processo di stampa. Durante la stampa premere il tasto Go per circa 4 secondi finché non
si accendono tutti i LED. I LED Ready ed Error lampeggiano durante l'annullamento del processo.
Annullare tutti i processi ricevuti. Per eliminare tutti i processi, premere il tasto Go per circa 4 secondi
finché non si accendono tutti i LED, quindi rilasciarlo. Premere nuovamente il tasto Go. I LED Ready ed
Error lampeggiano durante l'annullamento del processo.
Riattivazione
Se la stampante è in modalità sleep, premere il tasto Go per riattivare la stampante e passare allo stato
Pronta.
Recupero errori
Se si verifica un errore, la stampante è in grado di recuperare automaticamente. Se un errore non viene
eliminato automaticamente, premere il tasto Go per eliminarlo, quindi continuare a utilizzare la stampante.
Alimentazione carta
Se il LED Ready blu lampeggia per un periodo di tempo prolungato, premere il tasto Go. La stampante
stamperà i dati ancora presenti nella memoria.
Ristampa
Per ristampare l'ultimo documento, premere il tasto Go per circa 4 secondi finché non si accendono tutti i
LED, quindi rilasciarlo. Entro 2 secondi premere il tasto Go il numero di volte che si desidera ristampare.
Se non si preme il tasto Go entro 2 secondi, verrà stampata una sola copia.
Per utilizzare la funzione di ristampa, aprire la finestra di dialogo Proprietà del driver e passare alla
scheda Avanzate, selezionare l'icona Opzioni periferica, fare clic su Spooling processi, quindi
selezionare la casella di controllo Utilizza ristampa. Vedere Opzioni periferica a pagina 34.
55
4
Pannello di controllo
Stampa di una pagina di prova
4
Per stampare una pagina di prova, utilizzare il tasto Go o il driver della stampante.
Utilizzo del tasto Go
a
b
c
d
4
Spegnere la stampante.
Accertarsi che il coperchio anteriore sia chiuso e che il cavo di alimentazione sia collegato.
4
Tenere premuto Go mentre si preme l’interruttore di alimentazione. Tenere premuto il tasto Go finché
non si accendono i LED Toner, Drum ed Error. Rilasciare il tasto Go. Accertarsi che i LED Toner, Drum
ed Error si siano spenti.
Premere nuovamente il tasto Go. La stampante stamperà una pagina di prova.
Utilizzo del driver della stampante
4
Se si utilizza il driver della stampante per Windows®, fare clic su Stampa pagina di prova nella scheda
Generale del driver della stampante.
56
Pannello di controllo
Stampa di una pagina di impostazioni della stampante
4
È possibile stampare le impostazioni correnti mediante il tasto del pannello di controllo o il driver della stampante.
Utilizzo del tasto Go
a
b
c
4
Accertarsi che il coperchio anteriore sia chiuso e che il cavo di alimentazione sia collegato.
Accendere la stampante e attendere che si trovi nello stato pronta.
4
Premere tre volte il tasto Go entro 2 secondi. Viene stampata la pagina delle impostazioni correnti della
stampante.
Utilizzo del driver della stampante
4
Se si utilizza il driver della stampante per Windows®, è possibile stampare la pagina delle impostazioni
correnti della stampante facendo clic sul pulsante Stampa impostazioni nella scheda Supporto.
57
Pannello di controllo
Stampa di font (solo per i modelli HL-2150N / HL-2170W)
4
È possibile stampare un elenco dei font interni utilizzando il tasto del pannello di controllo o il driver della stampante.
Utilizzo del tasto Go
a
b
c
d
4
Spegnere la stampante.
Accertarsi che il coperchio anteriore sia chiuso e che il cavo di alimentazione sia collegato.
4
Tenere premuto Go mentre si preme l’interruttore di alimentazione. Tenere premuto il tasto Go finché
non si accendono i LED Toner, Drum ed Error. Rilasciare il tasto Go. Accertarsi che i LED Toner, Drum
e Paper si siano spenti.
Premere di nuovo il tasto Go. Viene stampato un elenco dei font interni.
Utilizzo del driver della stampante
4
Se si utilizza il driver della stampante Brother per Windows®, è possibile stampare un elenco dei font interni
facendo clic sul pulsante Stampa font nella scheda Supporto.
58
Pannello di controllo
Impostazioni di rete predefinite (solo per i modelli HL-2150N / HL-2170W)
4
Se si desidera ripristinare le impostazioni predefinite per il server di stampa, ovvero tutte le informazioni
inclusi la password e l'indirizzo IP, procedere come segue:
Utilizzo del tasto Go
a
b
c
d
4
Spegnere la stampante.
Accertarsi che il coperchio anteriore sia chiuso e che il cavo di alimentazione sia collegato.
4
Tenere premuto Go mentre si preme l’interruttore di alimentazione. Tenere premuto il tasto Go finché
non si accendono i LED Toner, Drum ed Error. Rilasciare il tasto Go. Accertarsi che i LED Toner, Drum
e Paper si siano spenti.
Premere sette volte il tasto Go. Assicurarsi che tutti i LED si accendano a indicare che le impostazioni
predefinite del server di stampa sono state ripristinate.
59
5
Manutenzione periodica
5
È indispensabile procedere periodicamente alla sostituzione di alcune parti e alla pulizia della stampante.
AVVERTENZA
Quando si sostituiscono determinati componenti o quando si pulisce l'interno della stampante, tenere
presente quanto segue:
• Se sui vestiti è presente del toner, rimuoverlo con un panno asciutto e lavare immediatamente i vestiti
in acqua fredda per evitare la formazione di macchie.
• Prestare attenzione a non inalare il toner.
5
• Se la stampante è stata usata di recente, alcune parti interne sono molto calde. Per evitare infortuni,
dopo avere aperto il coperchio anteriore o posteriore (raccoglitore di uscita posteriore) della stampante,
NON toccare le parti colorate in grigio nell'illustrazione.
Sostituzione dei materiali di consumo
5
È necessario procedere alla sostituzione dei materiali di consumo quando ne viene indicato l'esaurimento.
Materiali di consumo
5
Cartuccia toner
Gruppo tamburo
Vedere Cartuccia toner a pagina 61.
Vedere Gruppo tamburo a pagina 68.
N. ordineTN-2110, TN-2120
N. ordine DR-2100
60
Manutenzione periodica
Cartuccia toner
5
La durata della cartuccia toner originale fornita con la stampante può essere iniziale 1, standard 2 o ad alta
resa 3 e dipende dal modello e dal paese in cui è stata acquistata la stampante.
Una cartuccia toner sostitutiva consente di stampare approssimativamente 1.500 fogli (cartuccia standard) o
2.600 pagine (cartuccia ad alta resa) A4 o Letter su un lato solo con copertura al 5%.
1
Una cartuccia toner iniziale è in grado di stampare circa 1.000 pagine in formato A4 o Letter su un lato solo. La resa approssimativa della cartuccia
è dichiarata al 5% di copertura in conformità allo standard ISO/IEC 19752.
2
Una cartuccia toner standard è in grado di stampare circa 1.500 pagine in formato A4 o Letter su un solo lato. La resa approssimativa della
cartuccia è dichiarata al 5% di copertura in conformità allo standard ISO/IEC 19752.
3
Una cartuccia toner ad alta resa è in grado di stampare circa 2.600 pagine in formato A4 o Letter su un solo lato. La resa approssimativa della
cartuccia è dichiarata al 5% di copertura in conformità allo standard ISO/IEC 19752.
5
Nota
• La quantità di toner utilizzata varia a seconda del contenuto da stampare sulla pagina e dell'impostazione
della densità di stampa.
• Se si modifica l'impostazione della densità di stampa per una stampa più chiara o più scura, la quantità di
toner utilizzata cambierà.
• Estrarre la cartuccia toner dall’imballaggio pochi istanti prima di inserirla nella stampante.
Messaggio Toner insufficiente
5
Il LED Toner si accende per 2 secondi e si spegne per 3 secondi, alternativamente.
Se il LED riporta questo messaggio, il toner è quasi esaurito. La stampante continuerà a stampare fino
all'esaurimento della cartuccia toner. Acquistare una nuova cartuccia e tenerla a portata di mano prima che
venga segnalato un messaggio Toner vuoto. Per sostituire la cartuccia toner, vedere Sostituzione della
cartuccia toner a pagina 62.
Nota
Il LED Toner lampeggerà in modo continuo se la cartuccia è quasi vuota.
61
Manutenzione periodica
Toner vuoto
5
Non sarà possibile stampare finché non si sostituisce la cartuccia toner.
5
Sostituzione della cartuccia toner
5
Nota
• Per ottenere una qualità di stampa elevata, utilizzare cartucce toner Brother originali. Prima di acquistare
cartucce toner, contattare il distributore o il servizio clienti Brother.
• È consigliabile pulire accuratamente la stampante ogni volta che si sostituisce la cartuccia toner. Vedere
Pulizia a pagina 73.
a
Accertarsi che la stampante sia accesa. Aprire il coperchio anteriore.
b
Estrarre l’assemblaggio del gruppo tamburo e della cartuccia toner.
62
Manutenzione periodica
ATTENZIONE
È consigliabile appoggiare l’assemblaggio del gruppo tamburo e della cartuccia toner su un foglio di carta
o su un panno in caso si verifichino fuoriuscite di toner.
NON toccare gli elettrodi mostrati nell'illustrazione per evitare di danneggiare la stampante con l'elettricità
elettrostatica.
5
c
Spingere verso il basso la leva di bloccaggio verde ed estrarre la cartuccia toner dal gruppo tamburo.
AVVERTENZA
NON gettare la cartuccia toner nel fuoco, perché potrebbe esplodere e causare gravi lesioni.
Utilizzare detersivi neutri.
NON utilizzare detersivi che contengono ammoniaca, alcool, né alcun tipo di spray o sostanza infiammabile
per pulire l'esterno o l'interno della macchina per evitare di causare scosse elettriche o incendi.
63
Manutenzione periodica
ATTENZIONE
Maneggiare con cautela la cartuccia toner. Se ci si versa del toner sulle mani o sui vestiti, spazzolarlo o
lavarlo via immediatamente con acqua fredda.
Per evitare problemi di qualità di stampa, NON toccare le parti ombreggiate mostrate nell'illustrazione.
5
Nota
• Sigillare accuratamente la cartuccia toner onde evitare fuoriuscite di toner.
• Smaltire la cartuccia toner usata secondo le normative locali, separatamente dai rifiuti domestici. Per
chiarimenti, contattare l'ufficio locale di smaltimento rifiuti.
d
Estrarre la nuova cartuccia toner dall’imballaggio. Tenere in piano la cartuccia con entrambe le mani e scuoterla
delicatamente da parte a parte cinque o sei volte per distribuire il toner in modo uniforme nella cartuccia.
64
Manutenzione periodica
ATTENZIONE
Estrarre la cartuccia toner dall’imballaggio pochi istanti prima di inserirla nella stampante. Se le cartucce
toner vengono lasciate a lungo senza imballaggio, la durata del toner viene compromessa.
Se un gruppo tamburo privo di imballaggio viene esposto alla luce diretta del sole o all’illuminazione
ambiente, può subire danni.
Inserire la cartuccia toner nel gruppo tamburo subito dopo avere rimosso l'involucro di protezione. NON
toccare le parti visualizzate in grigio nelle illustrazioni per evitare di compromettere la qualità di stampa.
5
ATTENZIONE
Per Stati Uniti e Canada
Brother sconsiglia assolutamente di ricaricare la cartuccia toner fornita con la stampante. Consiglia inoltre
di utilizzare esclusivamente cartucce toner di ricambio originali Brother. L'utilizzo o il tentativo di utilizzo di
cartucce toner e/o di toner potenzialmente incompatibili nella macchina Brother può provocare danni e/o
influire negativamente sulla qualità di stampa. La garanzia non copre i problemi provocati dall'utilizzo di
toner e cartucce toner di terze parti non autorizzate. Per proteggere l'investimento e ottenere prestazioni
ottimali dalla macchina Brother, è consigliabile utilizzare materiali di consumo originali Brother.
65
Manutenzione periodica
ATTENZIONE
Per Regno Unito e altri paesi
Le stampanti Brother sono progettate per funzionare con toner di una particolare specifica e offrono
prestazioni ottimali se utilizzate con cartucce toner Brother originali. Brother non garantisce prestazioni
ottimali se si utilizzano cartucce toner di altre specifiche. Brother sconsiglia pertanto l'utilizzo di cartucce
non originali Brother.
Se si danneggia il gruppo tamburo o altre parti della macchina in seguito all'utilizzo di prodotti di altri
produttori, eventuali riparazioni necessarie potrebbero non essere coperte dalla garanzia.
5
e
Rimuovere l'involucro protettivo.
f
Installare la nuova cartuccia toner nel gruppo tamburo spingendola fino a quando non si blocca nella
posizione corretta. Se la si inserisce correttamente, la leva di bloccaggio si solleva automaticamente.
ATTENZIONE
Accertarsi di avere inserito la cartuccia toner nel modo corretto, altrimenti potrebbe staccarsi dal gruppo tamburo.
66
Manutenzione periodica
g
Pulire il filo corona all'interno del gruppo tamburo scorrendo la linguetta verde da destra a sinistra e da
sinistra a destra parecchie volte.
1
5
ATTENZIONE
Accertarsi di riposizionare la linguetta nella posizione iniziale (a) (1). In caso contrario, le pagine stampate
potrebbero contenere strisce verticali.
h
Riporre l'assemblaggio del gruppo tamburo e della cartuccia toner nella stampante. Chiudere il
coperchio anteriore.
ATTENZIONE
NON spegnere la stampante né aprire il coperchio anteriore finché non si accende il LED Ready.
67
Manutenzione periodica
Gruppo tamburo
5
Un gruppo tamburo nuovo consente di stampare approssimativamente 12.000 pagine A4 o Letter su un lato
solo, 1 pagina per processo.
Nota
• Sono numerosi i fattori che incidono sulla durata effettiva del gruppo tamburo, tra cui la temperatura, il
tasso di umidità, il tipo di toner utilizzato, il numero di pagine per ciascun processo di stampa e così via.
Teoricamente, il gruppo tamburo ha una durata media stimata di circa 12.000 pagine. Il numero effettivo
di pagine stampabili con un tamburo potrebbe essere tuttavia molto inferiore a quanto indicato. Poiché i
numerosi fattori che determinano la durata effettiva del tamburo non sono controllabili, è praticamente
impossibile quantificare con sicurezza il numero minimo di pagine stampabili con un tamburo.
5
• Per ottenere il massimo rendimento, usare solo toner prodotto da Brother. La stampante deve essere
utilizzata solo in un locale pulito, non polveroso e adeguatamente ventilato.
• L’utilizzo di gruppi tamburo di altri produttori non solo compromette la qualità di stampa, ma anche la
durata della stampante stessa. La garanzia non copre i danni provocati dall’utilizzo di gruppi tamburo di
altri produttori.
Messaggio di sostituzione del tamburo
5
Il LED Drum si accende per 2 secondi e si spegne per 3 secondi, alternativamente.
Se il LED fornisce la seguente indicazione, la durata utile del gruppo tamburo è quasi al termine. È
consigliabile sostituire tempestivamente il gruppo tamburo per evitare un notevole peggioramento della
qualità di stampa.
68
Manutenzione periodica
Sostituzione del gruppo tamburo
5
ATTENZIONE
Maneggiare con cura il gruppo tamburo rimosso perché potrebbe contenere del toner.
A ogni sostituzione del gruppo tamburo, pulire l'interno della stampante. Vedere Pulizia a pagina 73.
Quando si sostituisce il gruppo tamburo con uno nuovo, è necessario reimpostare il contatore del gruppo
tamburo attenendosi alla seguente procedura:
5
a
Assicurarsi che la stampante sia accesa e che il LED Drum lampeggi. Aprire il coperchio anteriore.
b
Tenere premuto il tasto Go per circa 4 secondi finché non si accendono tutti i LED. Quando tutti e quattro
i LED sono accesi, rilasciare il tasto Go.
Installazione errata
Non reimpostare il contatore del gruppo tamburo quando si sostituisce solo la cartuccia toner.
69
Manutenzione periodica
c
Estrarre l’assemblaggio del gruppo tamburo e della cartuccia toner.
ATTENZIONE
È consigliabile appoggiare l’assemblaggio del gruppo tamburo e della cartuccia toner su un foglio di carta
o su un panno in caso si verifichino fuoriuscite di toner.
NON toccare gli elettrodi mostrati nell'illustrazione per evitare di danneggiare la stampante con l'elettricità
elettrostatica.
d
Spingere verso il basso la leva di bloccaggio verde ed estrarre la cartuccia toner dal gruppo tamburo.
70
5
Manutenzione periodica
ATTENZIONE
Maneggiare con cautela la cartuccia toner. Se ci si versa del toner sulle mani o sui vestiti, spazzolarlo o
lavarlo via immediatamente con acqua fredda.
Per evitare problemi di qualità di stampa, NON toccare le parti ombreggiate mostrate nell'illustrazione.
5
Nota
• Sigillare accuratamente il gruppo tamburo in un sacchetto onde evitare fuoriuscite di toner.
• Smaltire la cartuccia toner usata secondo le normative locali, separatamente dai rifiuti domestici. Per
chiarimenti, contattare l'ufficio locale di smaltimento rifiuti.
e
Estrarre il nuovo gruppo tamburo dalla confezione.
ATTENZIONE
Estrarre il gruppo tamburo dalla confezione pochi istanti prima di installarlo nella stampante. L'esposizione
alla luce diretta del sole o alla luce artificiale può danneggiare il gruppo tamburo.
f
Installare la nuova cartuccia toner nel gruppo tamburo spingendola fino a quando non si blocca nella
posizione corretta. Se la si inserisce correttamente, la leva di bloccaggio verde si solleva
automaticamente.
71
Manutenzione periodica
ATTENZIONE
Accertarsi di avere inserito la cartuccia toner nel modo corretto, altrimenti potrebbe staccarsi dal gruppo tamburo.
g
Riporre l'assemblaggio del gruppo tamburo e della cartuccia toner nella stampante.
5
h
i
Chiudere il coperchio anteriore.
Accertarsi che il LED Drum sia ora spento.
72
Manutenzione periodica
Pulizia
5
Pulire regolarmente l'interno e l'esterno della stampante con un panno asciutto che non lasci residui. Quando
si sostituisce la cartuccia toner o il gruppo tamburo, accertarsi di pulire l'interno della stampante. Se sulle pagine
stampate compaiono delle macchie di toner, pulire le parti interne con un panno asciutto che non lasci residui.
Pulizia dell'esterno della stampante
5
AVVERTENZA
Utilizzare detersivi neutri.
5
NON utilizzare detersivi che contengono ammoniaca, alcool, né alcun tipo di spray o sostanza infiammabile
per pulire l'esterno o l'interno della macchina per evitare di causare scosse elettriche o incendi.
a
Spegnere la stampante e scollegare il cavo di alimentazione della stampante.
b
Estrarre il vassoio carta dalla stampante.
73
Manutenzione periodica
c
Rimuovere la polvere dall'esterno della stampante con un panno asciutto che non lasci residui.
d
e
Rimuovere eventuali residui attaccati all'interno del vassoio carta.
f
g
Reinserire il vassoio carta nella stampante.
5
Rimuovere la polvere dall'interno del vassoio carta con un panno asciutto che non lasci residui.
Ricollegare il cavo di alimentazione e accendere la stampante.
Pulizia dell'interno della stampante
a
Spegnere la stampante e scollegare il cavo di alimentazione della stampante.
b
Aprire il coperchio anteriore.
5
74
Manutenzione periodica
c
Estrarre l’assemblaggio del gruppo tamburo e della cartuccia toner.
SUPERFICIE CALDA
Se la stampante è stata usata di recente, alcune parti interne sono molto calde. Attendere che si raffreddi
prima di toccare le parti interne della stampante.
ATTENZIONE
È consigliabile appoggiare l’assemblaggio del gruppo tamburo e della cartuccia toner su un foglio di carta
o su un panno in caso si verifichino fuoriuscite di toner.
Maneggiare con cautela la cartuccia toner. Se ci si versa del toner sulle mani o sui vestiti, spazzolarlo o
lavarlo via immediatamente con acqua fredda.
NON toccare gli elettrodi mostrati nell'illustrazione per evitare di danneggiare la stampante con l'elettricità
elettrostatica.
75
5
Manutenzione periodica
d
Pulire la finestra dello scanner con un panno asciutto e che non lasci residui.
5
e
f
g
Riporre l'assemblaggio del gruppo tamburo e della cartuccia toner nella stampante.
Chiudere il coperchio anteriore.
Ricollegare il cavo di alimentazione e accendere la stampante.
76
Manutenzione periodica
Pulizia del filo corona
5
Se si sono riscontrati problemi di qualità di stampa, pulire il filo corona come indicato di seguito:
a
Aprire il coperchio anteriore.
5
b
Estrarre l’assemblaggio del gruppo tamburo e della cartuccia toner.
ATTENZIONE
È consigliabile appoggiare l’assemblaggio del gruppo tamburo e della cartuccia toner su un foglio di carta
o su un panno in caso si verifichino fuoriuscite di toner.
NON toccare gli elettrodi mostrati nell'illustrazione per evitare di danneggiare la stampante con l'elettricità
elettrostatica.
77
Manutenzione periodica
c
Pulire il filo corona all'interno del gruppo tamburo scorrendo la linguetta verde da destra a sinistra e da
sinistra a destra parecchie volte.
1
5
ATTENZIONE
Accertarsi di riposizionare la linguetta nella posizione iniziale (a) (1). In caso contrario, le pagine stampate
potrebbero contenere strisce verticali.
d
Riporre l'assemblaggio del gruppo tamburo e della cartuccia toner nella stampante. Chiudere il
coperchio anteriore.
78
6
Risoluzione dei problemi
6
La maggior parte dei problemi può essere risolta senza assistenza esterna. Per ulteriore assistenza, visitare
il Brother Solutions Center in cui è possibile consultare le risposte alle domande frequenti e i suggerimenti
sulla risoluzione dei problemi. Visitare il sito all'indirizzo http://solutions.brother.com.
Come rilevare il problema
6
Verificare che:
6
Il cavo di alimentazione c.a. sia collegato correttamente e che la stampante sia accesa
Tutte le parti protettive siano state rimosse
La cartuccia toner e il gruppo tamburo siano adeguatamente installati
6
Il coperchio anteriore e quello del fusore sono completamente chiusi
La carta sia inserita nel modo corretto all’interno del vassoio
Il cavo di interfaccia tra la stampante e il computer sia collegato nel modo corretto
Sia stato scelto e installato il driver corretto per la stampante
Sul computer sia stata effettuata la connessione alla porta della stampante corretta
La stampante non stampa:
6
Se le verifiche sopracitate non hanno consentito di risolvere il problema, identificare il problema e andare alla
pagina suggerita di seguito.
Il LED della stampante lampeggia
Vedere LED (Light Emitting Diode) a pagina 48.
Viene visualizzato un messaggio di errore del Controllo dello stato
Vedere Messaggi di errore nel Controllo dello stato a pagina 80.
La stampante stampa un messaggio di errore
Vedere Stampa dei messaggi di errore a pagina 82.
Gestione carta
Vedere Gestione carta a pagina 83 e Inceppamenti carta: come rimuoverli a pagina 85.
Altri problemi
Vedere Altri problemi a pagina 98.
Le pagine vengono stampate, ma si riscontrano problemi relativi a:
6
Qualità di stampa
Vedere Miglioramento della qualità di stampa a pagina 91.
La stampa non è corretta
Vedere Risoluzione dei problemi di stampa a pagina 97.
79
Risoluzione dei problemi
Messaggi di errore nel Controllo dello stato
6
Il Controllo dello stato segnala eventuali problemi con la stampante. Eseguire le operazioni appropriate,
facendo riferimento alla seguente tabella.
Se si desidera attivare il Controllo dello stato, attenersi alla seguente procedura illustrata.
Per gli utenti di Windows®
Fare clic sul pulsante Start, quindi scegliere Tutti i programmi 1, la stampante (ad esempio Brother HL-2140),
quindi Controllo dello stato.
1
Programmi per gli utenti di Windows® 2000
Per gli utenti di Macintosh® (solo Mac OS® X 10.3 o versione successiva)
Vedere Controllo dello stato (per Mac OS® X 10.3 o versioni successive) a pagina 44.
Messaggio di errore
6
Procedura consigliata
Coperchio aperto
Chiudere il coperchio anteriore della stampante.
Memoria piena
Premere il tasto Go per stampare i dati rimanenti nella memoria della stampante.
Annullare il processo di stampa per eliminare i dati rimanenti nella memoria della
stampante. Vedere Tasto Go a pagina 55.
Semplificare il documento o ridurre la risoluzione di stampa.
Ecc. stampa
Premere il tasto Go per stampare i dati rimanenti nella memoria della stampante.
Annullare il processo di stampa per eliminare i dati rimanenti nella memoria della
stampante. Vedere Tasto Go a pagina 55.
Se l'errore non viene risolto, semplificare il documento o ridurre la risoluzione di
stampa.
((SoloHL-2150N / HL-2170W)
Modificare le seguenti impostazioni fornite nel driver Windows® e riprovare. La
migliore combinazione indicata di seguito varia in base al documento.
• Modalità grafica 1
• Modalità TrueType 1
• Utilizza font TrueType stampante 1
1
Carta non alimentata dal
vassoio 1
Scegliere la scheda Avanzate, fare clic sull'icona Qualità di stampa, quindi scegliere Manuale in
Impostazione di stampa e fare clic sul tasto Impostazione....
Il vassoio carta è vuoto o non correttamente installato. Se è vuoto, caricare una
nuova pila di carta nel vassoio e premere il tasto Go.
Se nel vassoio è presente della carta, verificare che sia ben distesa, altrimenti
stenderla accuratamente prima di stampare. Talvolta, è utile rimuovere la carta,
capovolgerla e reinserirla nel vassoio carta.
Ridurre la quantità di carta nel vassoio, quindi riprovare.
Accertarsi che la carta utilizzata sia conforme alle specifiche consigliate da
Brother. Vedere Informazioni sulla carta a pagina 5.
Caricare lo stesso formato carta selezionato nell'impostazione del driver corrente.
80
Risoluzione dei problemi
Messaggio di errore
Carta non alimentata dalla
fessura di alimentazione
manuale
Procedura consigliata
Se la fessura di alimentazione manuale è vuota, inserire un foglio di carta.
Accertarsi che la carta utilizzata sia conforme alle specifiche consigliate da
Brother. Vedere Informazioni sulla carta a pagina 5.
Caricare lo stesso formato carta selezionato nell'impostazione del driver
corrente.
Carta inceppata nel vassoio 1
Carta inceppata all'interno
della stampante
Rimuovere la carta inceppata dalla zona indicata. Vedere Inceppamenti carta:
come rimuoverli a pagina 85.
Carta inceppata nel retro
della stampante
Toner vuoto
Vedere Sostituzione della cartuccia toner a pagina 62.
Cambia toner
Acquistare una nuova cartuccia toner per una pronta sostituzione della cartuccia
usata quando compare il messaggio Toner vuoto.
Errore cartuccia
Accertarsi che l'asseblaggio del gruppo tamburo e della cartuccia toner sia
installato correttamente.
Coperchio fusore aperto
Chiudere il coperchio del fusore posto dietro il coperchio posteriore della
stampante.
Tamburo quasi esaurito
Il gruppo tamburo deve essere sostituito. Acquistare un nuovo gruppo tamburo
per sostituire quello corrente. Vedere Sostituzione del gruppo tamburo
a pagina 69.
Errore tamburo
Vedere Pulizia del filo corona a pagina 77.
Accertarsi che la carta utilizzata sia conforme alle specifiche consigliate da
Brother. Vedere Sostituzione del gruppo tamburo a pagina 69.
Richiesta di assistenza
Verificare l'indicazione dei LED per identificare l'errore. Vedere Richiesta di
assistenza a pagina 53.
81
6
Risoluzione dei problemi
Stampa dei messaggi di errore
6
La stampante può anche segnalare problemi stampando un messaggio di errore. Utilizzare la tabella riportata
di seguito per identificare ed eliminare il messaggio di errore.
Messaggio di errore
Memory Full (Memoria piena)
Procedura consigliata
Premere il tasto Go per stampare i dati rimanenti nella memoria della stampante.
Annullare il processo di stampa per eliminare i dati rimanenti nella memoria della
stampante. Vedere Tasto Go a pagina 55.
Semplificare il documento o ridurre la risoluzione di stampa.
Print Overrun (Ecc stampa)
Premere il tasto Go per stampare i dati rimanenti nella memoria della stampante.
Annullare il processo di stampa per eliminare i dati rimanenti nella memoria della
stampante. Vedere Tasto Go a pagina 55.
Se l'errore non viene risolto, semplificare il documento o ridurre la risoluzione di
stampa.
((SoloHL-2150N / HL-2170W)
Modificare le seguenti impostazioni fornite nel driver Windows® e riprovare. La
migliore combinazione indicata di seguito varia in base al documento.
• Modalità grafica 1
• Modalità TrueType 1
• Utilizza font TrueType® stampante 1
1
Resolution reduced to enable
printing (Risoluzione ridotta
per consentire la stampa)
Scegliere la scheda Avanzate, fare clic sull'icona Qualità di stampa, quindi scegliere Manuale in
Impostazione di stampa e fare clic sul tasto Impostazione....
Ridurre la complessità del documento prima di stampare per evitare una
riduzione automatica della risoluzione.
La stampante ha stampato il
documento a una risoluzione
ridotta.
82
6
Risoluzione dei problemi
Gestione carta
6
Accertarsi che la carta utilizzata sia conforme alle specifiche consigliate da Brother. Vedere Informazioni sulla
carta a pagina 5.
Problema
La stampante non carica la
carta.
Procedura consigliata
Se nel vassoio è presente della carta, verificare che sia ben distesa, altrimenti
distenderla accuratamente prima di stampare. Talvolta può essere utile
rimuovere la carta. Capovolgere la pila di carta e reinserirla nel vassoio carta.
Ridurre la quantità di carta nel vassoio, quindi riprovare.
Verificare che la modalità di alimentazione manuale sia selezionata nel driver
della stampante.
La stampante non carica la
carta dalla fessura di
alimentazione manuale.
Smazzare la carta e reinserirla.
La stampante non carica le
buste.
Le buste possono essere caricate dalla fessura di alimentazione manuale. È
necessario impostare l'applicazione per stampare sul formato di buste in uso. A
tal fine, accedere al menu di impostazione del documento o della pagina
dell'applicazione software che si utilizza. Vedere il manuale dell'applicazione.
La carta si è inceppata.
Rimuovere la carta inceppata. Vedere Inceppamenti carta: come rimuoverli
a pagina 85.
La stampante non stampa.
Verificare che il cavo sia collegato alla stampante.
6
Accertarsi di aver scelto la Fessura di alimentazione manuale come origine
carta nel driver della stampante.
Accertarsi di aver scelto il driver della stampante appropriato.
La carta normale si piega
durante la stampa.
Selezionare uno spessore inferiore in Tipo carta nel driver della stampante.
La carta scivola via dal vassoio
di uscita superiore.
Sollevare il supporto estensibile del raccoglitore di uscita 1 (1).
1
83
Risoluzione dei problemi
Problema
Procedura consigliata
La carta scivola via dal vassoio
di uscita posteriore.
Attenersi alla seguente procedura:
a
Rimuovere il supporto estraibile del raccoglitore di uscita 1 (1) dalla parte
superiore della stampante. Per prima cosa sollevarlo,
quindi spingerlo verso destra o sinistra per rilasciare uno dei perni (2) del
supporto estraibile e sollevare.
1
6
2
b
Inserire il supporto estraibile del raccoglitore di uscita 1 (1) nel raccoglitore di
uscita posteriore inserendo, uno per volta, i perni nei fori del raccoglitore di
uscita posteriore.
1
84
Risoluzione dei problemi
Inceppamenti carta: come rimuoverli
6
Se si verifica un inceppamento carta, la stampante lo segnala attraverso il lampeggiamento del LED Error.
6
SUPERFICIE CALDA
Se la stampante è stata usata di recente, alcune parti interne sono molto calde. Per evitare infortuni, dopo
avere aperto il coperchio anteriore o posteriore (raccoglitore di uscita posteriore) della stampante, NON
toccare le parti raffigurate in grigio nelle illustrazioni.
Rimuovere la carta inceppata come illustrato di seguito.
Se la carta inceppata viene completamente rimossa effettuando le seguenti procedure, installare prima il
vassoio carta, quindi chiudere il coperchio anteriore. La stampante riprenderà a stampare in modo automatico.
Se la stampa non si avvia, premere il tasto Go. Se la stampa non si avvia, verificare che tutta la carta
inceppata sia stata rimossa. Riprovare a stampare.
Nota
• Rimuovere tutta la carta dal vassoio e allineare la pila se si aggiunge della carta. Questa operazione evita
che più fogli di carta vengano alimentati contemporaneamente, pertanto impedisce gli inceppamenti carta.
• Confermare di avere installato sia una cartuccia toner che un gruppo tamburo nella stampante. Se non si
dispone di un gruppo tamburo o se questo non è stato installato correttamente, è possibile che si verifichi
un inceppamento della carta nella macchina Brother.
85
Risoluzione dei problemi
a
Aprire il coperchio anteriore.
b
Estrarre lentamente l'assemblaggio del gruppo tamburo e della cartuccia toner. La carta inceppata verrà
rimossa con l'assemblaggio del gruppo tamburo e della cartuccia toner.
6
ATTENZIONE
È consigliabile appoggiare l’assemblaggio del gruppo tamburo e della cartuccia toner su un foglio di carta
o su un panno in caso si verifichino fuoriuscite di toner.
NON toccare gli elettrodi mostrati nell’illustrazione per evitare di danneggiare la stampante con l’elettricità
elettrostatica.
c
Chiudere il coperchio anteriore.
Nota
Non reinserire ancora l'assemblaggio del gruppo tamburo e della cartuccia toner nella stampante.
86
Risoluzione dei problemi
d
Estrarre il vassoio carta dalla stampante.
6
e
Tirare verso il basso ed estrarre la carta inceppata dalla stampante.
f
Aprire il coperchio posteriore (raccoglitore di uscita posteriore).
87
Risoluzione dei problemi
g
Tirare verso di sé la linguetta per aprire il coperchio del fusore (1).
1
6
h
Estrarre la carta inceppata dal gruppo fusione.
SUPERFICIE CALDA
Se la stampante è stata usata di recente, alcune parti interne sono molto calde. Attendere che si raffreddi
prima di toccare le parti interne della stampante.
i
Chiudere il coperchio posteriore (raccoglitore di uscita posteriore).
88
Risoluzione dei problemi
j
Spingere verso il basso la leva di bloccaggio verde ed estrarre la cartuccia toner dal gruppo tamburo.
Rimuovere la carta inceppata dal gruppo tamburo, se presente.
6
ATTENZIONE
Maneggiare con cautela la cartuccia toner. Se ci si versa del toner sulle mani o sui vestiti, spazzolarlo o
lavarlo via immediatamente con acqua fredda.
Per evitare problemi di qualità di stampa, NON toccare le parti ombreggiate mostrate nell'illustrazione.
89
Risoluzione dei problemi
k
Installare la nuova cartuccia toner nel gruppo tamburo spingendola fino a quando non si blocca nella
posizione corretta. Se la si inserisce correttamente, la leva di bloccaggio verde si solleva
automaticamente.
l
Aprire il coperchio anteriore. Riporre l'assemblaggio del gruppo tamburo e della cartuccia toner nella
stampante.
m
n
o
Reinserire il vassoio carta nella stampante.
6
Chiudere il coperchio anteriore.
Accertarsi che il LED Error sia ora spento.
90
Risoluzione dei problemi
Miglioramento della qualità di stampa
6
Se si riscontra un problema di qualità di stampa, stampare prima una pagina di prova (vedere Stampa di una
pagina di prova a pagina 56). Se la stampa appare corretta, il problema non è probabilmente dovuto alla
stampante. Verificare il cavo di interfaccia o provare a collegare la stampante a un altro computer.
Questa sezione fornisce informazioni sui seguenti argomenti:
Esempi di qualità di stampa
scadente
ABCDEFGH
CDEF
abcdefghijk
defg
ABCD
abcde
01234
Sbiadita
Procedura consigliata
Verificare l'ambiente in cui è installata la stampante. Condizioni quali umidità,
temperature elevate e così via possono causare stampe sbiadite. Vedere
Collocazione della stampante a pagina 4.
Se l'intera pagina è troppo chiara, è possibile che sia attivata la Modalità
risparmio toner. Disattivare la Modalità risparmio toner nella scheda
Proprietà del driver.
Inserire una nuova cartuccia toner. Vedere Sostituzione della cartuccia toner
a pagina 62.
Inserire un nuovo gruppo tamburo. Vedere Sostituzione del gruppo tamburo
a pagina 69.
Provare a risolvere il problema pulendo la finestra dello scanner con un panno
morbido. Vedere Pulizia dell'interno della stampante a pagina 74.
6
Sfondo grigio
Accertarsi che la carta utilizzata sia conforme alle specifiche consigliate. Vedere
Informazioni sulla carta a pagina 5.
Verificare l'ambiente in cui è installata la stampante. Condizioni quali umidità e
temperature elevate possono aumentare la quantità di ombreggiature sullo
sfondo. Vedere Collocazione della stampante a pagina 4.
Inserire una nuova cartuccia toner. Vedere Sostituzione della cartuccia toner
a pagina 62.
Inserire un nuovo gruppo tamburo. Vedere Sostituzione del gruppo tamburo
a pagina 69.
Falsa immagine
Accertarsi che la carta utilizzata sia conforme alle specifiche consigliate. Il
problema può essere causato da un tipo di carta a superficie ruvida o da un
supporto spesso. Vedere Informazioni sulla carta a pagina 5.
Assicurarsi che l'impostazione del tipo di supporto nel driver corrisponda al tipo
di carta utilizzato. Vedere Informazioni sulla carta a pagina 5.
Inserire un nuovo gruppo tamburo. Vedere Sostituzione del gruppo tamburo
a pagina 69.
È possibile che il gruppo fusione sia contaminato. Rivolgersi al servizio
assistenza Brother.
ABCDEFGH
abcdefghijk
ABCD
abcde
01234
ABCDEFGH
abcdefghijk
ABCD
abcde
01234
Accertarsi che la carta utilizzata sia conforme alle specifiche consigliate. Un tipo
di carta con superficie ruvida può causare questo problema. Vedere Informazioni
sulla carta a pagina 5.
Il gruppo tamburo potrebbe essere danneggiato. Inserire un nuovo gruppo
tamburo. Vedere Sostituzione del gruppo tamburo a pagina 69.
È possibile che il gruppo fusione sia contaminato. Rivolgersi al servizio
assistenza Brother.
Macchie di toner
91
Risoluzione dei problemi
Esempi di qualità di stampa
scadente
Procedura consigliata
Accertarsi che la carta utilizzata sia conforme alle specifiche consigliate. Vedere
Informazioni sulla carta a pagina 5.
Selezionare Carta spessa nel driver della stampante oppure utilizzare un tipo di
carta più sottile.
Verificare l'ambiente in cui è installata la stampante. Condizioni quali umidità
elevata possono causare stampe incomplete. Vedere Collocazione della
stampante a pagina 4.
Stampa incompleta
Il gruppo tamburo potrebbe essere danneggiato. Inserire un nuovo gruppo
tamburo. Vedere la sezione Sostituzione del gruppo tamburo a pagina 69.
Pulire il filo corona principale all'interno del gruppo tamburo facendo scorrere la
linguetta verde. Accertarsi di riposizionare la linguetta verde nella posizione
iniziale (a). Vedere Pulizia del filo corona a pagina 77.
Il gruppo tamburo potrebbe essere danneggiato. Inserire un nuovo gruppo
tamburo. Vedere Sostituzione del gruppo tamburo a pagina 69.
È possibile che il gruppo fusione sia contaminato. Rivolgersi al servizio
assistenza Brother.
Tutto nero
Accertarsi che la carta utilizzata sia conforme alle specifiche consigliate. Un tipo
di carta a superficie ruvida o un supporto spesso possono causare problemi.
ABCDEFGH
abcdefghijk
Accertarsi di aver selezionato il supporto corretto nel driver della stampante.
ABCD
abcde
01234
Il problema potrebbe scomparire automaticamente. Provare a stampare alcune
pagine soprattutto se la stampante è rimasta inutilizzata a lungo.
Il gruppo tamburo potrebbe essere danneggiato. Inserire un nuovo gruppo
tamburo. Vedere Sostituzione della cartuccia toner a pagina 62.
Righe bianche sulla pagina
Pulire le parti interne della stampante e il filo corona principale nel gruppo
tamburo. Vedere Pulizia a pagina 73.
ABCDEFGH
abcdefghijk
ABCD
abcde
01234
Il gruppo tamburo potrebbe essere danneggiato. Inserire un nuovo gruppo
tamburo. Vedere Sostituzione del gruppo tamburo a pagina 69.
Righe orizzontali sulla
pagina
Accertarsi che non vi siano frammenti di carta all'interno che coprono la finestra
dello scanner.
ABCDEFGH
abcdefghijk
ABCD
abcde
01234
Righe bianche in verticale
sulla pagina
Pulire delicatamente la finestra dello scanner con un panno asciutto e morbido.
Vedere Pulizia dell'interno della stampante a pagina 74.
È possibile che la cartuccia toner sia danneggiata. Inserire una nuova cartuccia
toner. Vedere Sostituzione della cartuccia toner a pagina 62.
Il gruppo tamburo potrebbe essere danneggiato. Inserire un nuovo gruppo
tamburo. Vedere Sostituzione del gruppo tamburo a pagina 69.
92
6
Risoluzione dei problemi
Esempi di qualità di stampa
scadente
Procedura consigliata
Se il problema non viene risolto dopo la stampa di alcune pagine, è possibile che
sia presente della colla sul gruppo tamburo in seguito all'utilizzo di etichette.
75 mm
Pulire il gruppo tamburo secondo la procedura descritta di seguito.
75 mm
a
6
Collocare l'esempio stampato di fronte al gruppo tamburo e individuare
l'esatta posizione del difetto di stampa.
Macchie bianche su testo o
immagini grafiche nere a
intervalli di 75 mm
6
75 mm
75 mm
b
Ruotare manualmente la rotella del gruppo tamburo controllando la
superficie del tamburo OPC(1).
1
Macchie nere a intervalli di
75 mm
c
Una volta individuato sul tamburo il segno corrispondente al campione di
stampa, pulire la superficie del tamburo OPC con un tampone di cotone fino
a eliminare la polvere e o la colla.
ATTENZIONE
NON pulire la superficie del tamburo fotosensibile con un oggetto appuntito.
Il gruppo tamburo potrebbe essere danneggiato. Inserire un nuovo gruppo
tamburo. Vedere Sostituzione del gruppo tamburo a pagina 69.
93
Risoluzione dei problemi
Esempi di qualità di stampa
scadente
Procedura consigliata
Il gruppo tamburo potrebbe essere danneggiato. Inserire un nuovo gruppo
tamburo. Vedere Sostituzione del gruppo tamburo a pagina 69.
ABCDEFGH
abcdefghijk
ABCD
abcde
01234
Segni neri di toner orizzontali
sulla pagina
È possibile che la cartuccia toner sia danneggiata. Inserire una nuova cartuccia
toner. Vedere Sostituzione della cartuccia toner a pagina 62.
Accertarsi che la carta utilizzata sia conforme alle specifiche consigliate. Vedere
Informazioni sulla carta a pagina 5.
Se si utilizzano fogli di etichette per stampanti laser, è possibile che residui di
colla rimangano sulla superficie del tamburo OPC. Pulire il gruppo tamburo.
Vedere pagina 93.
Non utilizzare fogli pinzati o con graffette per evitare di graffiare la superficie del
tamburo.
Se un gruppo tamburo privo di imballaggio viene esposto alla luce diretta del sole
o all’illuminazione ambiente, può subire danni.
Pulire il filo corona all'interno del gruppo tamburo facendo scorrere la linguetta
verde. Vedere Pulizia del filo corona a pagina 77.
ABCDEFGH
abcdefghijk
ABCD
abcde
01234
Righe nere sulla pagina
Le pagine stampate
presentano macchie nere di
toner in verticale sulla pagina.
FGH
ABCDE ijk
h
fg
abcde
ABCD
abcde
01234
Pagina inclinata
Accertarsi che la linguetta di pulizia del filo corona principale venga riportata alla
posizione iniziale (a).
Il gruppo tamburo potrebbe essere danneggiato. Inserire un nuovo gruppo
tamburo. Vedere Sostituzione del gruppo tamburo a pagina 69.
È possibile che la cartuccia toner sia danneggiata. Inserire una nuova cartuccia
toner. Vedere Sostituzione della cartuccia toner a pagina 62.
È possibile che il gruppo fusione sia macchiato. Rivolgersi al rivenditore o al
servizio assistenza Brother.
Accertarsi che la carta o il tipo di supporto utilizzato sia caricato correttamente nel
vassoio e che le guide non siano troppo vicine o troppo lontane dalla carta.
Posizionare correttamente le guide carta. Vedere Stampa su carta normale e
lucidi dal vassoio carta a pagina 9.
Se si utilizza la fessura di alimentazione manuale, vedere Stampa su carta
normale, carta fine e lucidi dalla fessura di alimentazione manuale a pagina 13
È possibile che il vassoio carta sia troppo pieno. Vedere Stampa su carta normale
e lucidi dal vassoio carta a pagina 9.
Verificare il tipo e la qualità della carta. Vedere Informazioni sulla carta
a pagina 5.
Verificare il tipo e la qualità della carta. Temperature elevate e umidità eccessiva
possono causare questo problema. Vedere Informazioni sulla carta a pagina 5.
Se la stampante non viene utilizzata regolarmente, è possibile che la carta sia
rimasta troppo a lungo nel vassoio. Capovolgere la pila di carta nel vassoio.
Provare inoltre a smazzare la pila di carta e a ruotarla di 180° nel vassoio.
Carta arricciata o ondulata
94
6
Risoluzione dei problemi
Esempi di qualità di stampa
scadente
Procedura consigliata
Accertarsi che la carta sia caricata correttamente. Vedere Stampa su carta
normale e lucidi dal vassoio carta a pagina 9.
B DEFGH
abc efghijk
A CD
bcde
1 34
Verificare il tipo e la qualità della carta. Vedere Informazioni sulla carta
a pagina 5.
Capovolgere la carta oppure ruotarla di 180° all'interno del vassoio.
Carta sgualcita
ABCDEFGH
abcdefghijk
ABCD
abcde
01234
Scegliere la modalità Migliora fissaggio toner nel driver della stampante.
Vedere Migliora output di stampa nel paragrafo Scheda Avanzate a pagina 32
(per Windows®) o Impostazioni stampa a pagina 41 (per Macintosh®).
Se con questa selezione non si ottiene un miglioramento sufficiente, selezionare
Carta più spessa nelle impostazioni Tipo carta.
Fissaggio scarso
95
6
Risoluzione dei problemi
Esempi di qualità di stampa
scadente
Procedura consigliata
Capovolgere la carta nel vassoio e stampare di nuovo. (Esclusa la carta intestata)
Se il problema persiste, sollevare i supporti estensibili come segue:
a
Sollevare il supporto estensibile del raccoglitore di uscita 1 (1).
1
Carta ondulata
6
b
Sollevare il supporto estensibile del raccoglitore di uscita 2 (2).
2
c
1
Ripiegare il supporto estensibile del raccoglitore di uscita 1 (1) e ripiegare il
supporto estensibile del raccoglitore di uscita 2 (2).
2
Quando non si utilizza la carta consigliata, scegliere la modalità Riduci
arricciamento carta nel driver della stampante. Vedere Migliora output di
stampa nel paragrafo Scheda Avanzate a pagina 32 (per Windows®) o
Impostazioni stampa a pagina 41 (per Macintosh®).
96
Risoluzione dei problemi
Risoluzione dei problemi di stampa
Problema
La stampante stampa in modo
inatteso oppure stampa
caratteri privi di significato.
6
Procedura consigliata
Accertarsi che il cavo della stampante non sia troppo lungo. È consigliabile
utilizzare un cavo USB di lunghezza non superiore a 2 metri.
Verificare che il cavo della stampante non sia danneggiato o spezzato.
Se si utilizza un dispositivo di commutazione dell'interfaccia, rimuoverlo.
Collegare il computer direttamente alla stampante e riprovare.
Accertarsi di aver scelto il driver della stampante appropriato e di averlo
impostato come predefinito.
Verificare che la stampante non sia collegata alla stessa porta alla quale è
collegato un dispositivo di memorizzazione o uno scanner. Rimuovere tutti gli altri
dispositivi e collegare la porta solo alla stampante.
Disattivare Controllo dello stato.
La stampante non è in grado di
stampare pagine complete di
un documento. Viene
visualizzato un messaggio di
errore Memoria piena.
La stampante non è in grado
di stampare pagine complete
di un documento. Viene
visualizzato un messaggio
Ecc. stampa.
Premere il tasto Go per stampare i dati rimanenti nella memoria della stampante.
Annullare il processo di stampa per eliminare i dati rimanenti nella memoria della
stampante. Vedere Tasto Go a pagina 55.
Semplificare il documento o ridurre la risoluzione di stampa.
Premere il tasto Go per stampare i dati rimanenti nella memoria della stampante.
Annullare il processo di stampa per eliminare i dati rimanenti nella memoria della
stampante. Vedere Tasto Go a pagina 55.
Se l'errore non viene risolto, semplificare il documento o ridurre la risoluzione di
stampa.
((SoloHL-2150N / HL-2170W)
Modificare le seguenti impostazioni fornite nel driver Windows® e riprovare. La
migliore combinazione indicata di seguito varia in base al documento.
• Modalità grafica 1
• Modalità TrueType 1
• Utilizza font TrueType® stampante 1
1
Le intestazioni o i piè di pagina
del documento vengono
visualizzati, ma non stampati.
Scegliere la scheda Avanzate, fare clic sull'icona Qualità di stampa, quindi scegliere Manuale in
Impostazione di stampa e fare clic sul tasto Impostazione....
Regolare i margini superiore e inferiore del documento.
97
6
Risoluzione dei problemi
Problemi relativi alla rete
(solo per i modelli HL-2150N / HL-2170W)
6
Per i problemi relativi all'utilizzo della stampante in rete, vedere la Guida dell'utente in rete sul CD-ROM
fornito. Fare clic sull'icona Documentazione nella schermata del menu principale.
La Guida dell'utente in rete in formato HTML viene installata automaticamente all'installazione del driver.
Fare clic sul pulsante Start e scegliere Tutti i programmi 1, la stampante, quindi Guida dell'utente.
È anche possibile visualizzare i manuali in formato PDF accedendo al Brother Solutions Center
(http://solutions.brother.com).
1
Programmi per gli utenti di Windows® 2000
Altri problemi
6
Per Macintosh® con USB
Problema
La stampante non è visibile in
Centro Stampa (Mac OS® X
10.2) o nell'Utility di
configurazione stampante
(Mac OS® X 10.3 o versioni
successive).
Impossibile stampare
dall'applicazione.
6
Procedura consigliata
Accertarsi che la stampante sia accesa.
Accertarsi che il cavo di interfaccia USB sia collegato correttamente.
Accertarsi che il driver della stampante sia installato correttamente.
Assicurarsi che il driver della stampante per Macintosh® sia installato sul disco
rigido e che sia scelto con Centro Stampa (Mac OS® X 10.2) o l'Utility di
configurazione stampante (Mac OS® X 10.3 o versioni successive).
98
A
Appendice
A
Specifiche della stampante
A
Motore
A
Modello
HL-2140
Tecnologia
Elettrofotografica
Velocità di stampa 1 2
(formato A4 / Letter)
Fino a 22 ppm (formato A4) 3, Fino a 23 ppm (formato Letter) 3
Risoluzione
Windows® 2000/XP/ XP
Professional x64 Edition,
Windows Vista®,
Windows Server® 2003/
Windows Server® 2003
x64 Edition
HQ1200
DOS
N/D
®
Mac OS X 10.2.4 o
versioni successive
HL-2150N
HL-2170W
600 dpi
300 dpi
A
600 dpi
HQ1200
600 dpi
300 dpi
Linux
600 dpi
300 dpi
1
La velocità di stampa può variare in base al tipo di documento stampato.
2
La velocità di stampa può essere rallentata se la stampante è collegata tramite una rete LAN senza fili (solo HL-2170W).
3
Dal vassoio carta standard.
99
Appendice
Controller
A
Modello
HL-2140
Processore
181MHz
Memoria
Interfaccia
Connettività di
rete
HL-2150N
HL-2170W
8 MB
16 MB
32 MB
USB 1
USB 1,
Ethernet 10BASE-T /
100BASE-TX
USB 1,
Ethernet 10BASET/100BASE-TX,
LAN IEEE 802.11b/g
senza fili
Protocolli
N/D
TCP/IP (Standard 10/100BASE-TX Ethernet) 2
Strumento di
gestione
N/D
BRAdmin Light 3
BRAdmin Professional 4
Web BRAdmin 5
A
Gestione basata sul Web 6
Emulazione
Font residenti
PCL
GDI
PCL6
N/D
49 font scalabili, 12 font bitmap, 11 codici a barre 7
1
Compatibile con la specifica USB 2.0
2
Vedere la Guida dell'utente in rete sul CD-ROM per informazioni dettagliate sui protocolli di rete supportati.
3
Utilità Windows® e Macintosh® originale Brother per la gestione della stampante e del server di stampa. Installare dal CD-ROM in dotazione.
4
Utilità Windows® originale Brother per la gestione della stampante e del server di stampa. Offre più funzionalità rispetto a BRAdmin Light.
Disponibile per il download da http://solutions.brother.com.
5
Utilità di gestione basata sul server. Disponibile per il download da http://solutions.brother.com.
6
Gestione della stampante e del server di stampa mediante Gestione basata sul Web (browser Web).
7
Code39, Interleaved 2 su 5, EAN-8, EAN-13, UPC-A, UPC-E, EAN-128, Codabar, FIM(US-PostNet), ISBN, Code128.
100
Appendice
Software
A
Modello
Driver della
stampante
HL-2140
HL-2150N
HL-2170W
Windows®
Driver della stampante
GDI per Windows®
2000/XP/XP Professional
x64 Edition, Windows
Vista®, Windows Server®
2003/Windows Server®
2003 x64 Edition
Driver della stampante PCL per Windows®
2000/XP/XP Professional x64 Edition, Windows
Vista®, Windows Server® 2003/Windows Server®
2003 x64 Edition
Macintosh®
Driver della stampante Macintosh per Mac OS® X 10.2.4 o versioni successive
Linux
Driver Linux per sistema di stampa CUPS (ambiente x86, x64) 1 2
Driver Linux per sistema di stampa LPD/LPRng (ambiente x86, x64) 1 2
Utilità
Guida interattiva 3
Guida interattiva 3
A
Driver Deployment Wizard 4
1
Scaricare il driver della stampante per Linux all'indirizzo http://solutions.brother.com.
2
A seconda delle distribuzioni di Linux, è possibile che il driver non sia disponibile.
3
Animazioni informative per la risoluzione dei problemi.
4
Driver Deployment Wizard rende automatica l’installazione di stampanti in una rete Peer-to-Peer (solo per Windows®).
Pannello di controllo
Modello
HL-2140
LED
4 LED
Tasto
1 tasto
A
HL-2150N
HL-2170W
Gestione carta
Modello
Inserimento
carta 1
Uscita carta 1
HL-2140
HL-2150N
HL-2170W
Fessura di
1 foglio
alimentazione manuale
Vassoio carta
250 fogli
Stampa giù
100 fogli
Stampa su
1 foglio
Duplex
1
A
Duplex manuale
Calcolato con carta da 80 g/m2
101
Appendice
Specifiche carta
A
Modello
Tipi di carta
Grammatura
HL-2140
HL-2150N
HL-2170W
Fessura di alimentazione
manuale
Carta normale, carta fine, carta riciclata, carta sottile, carta spessa,
buste, etichette, lucidi
Vassoio carta
Carta normale, Carta riciclata, Carta sottile, Lucidi 1
Fessura di alimentazione
manuale
Da 60 a 163 g/m2
Vassoio carta
Da 60 a 105 g/m2
Formati carta Fessura di alimentazione
manuale
Larghezza: da 76,2 a 220 mm
Lunghezza: da 116 a 406,4 mm
Vassoio carta standard
A4, Letter, Legal 2, B5 (ISO), Executive, A5, A6, B6, Folio
1
Fino a 10 fogli
2
Il formato carta Legal non è disponibile in alcune aree geografiche al di fuori di Stati Uniti e Canada.
A
Materiali di consumo
A
Modello
Cartuccia toner
HL-2140
HL-2170W
N. ordine
Cartuccia iniziale
Circa 1.000 pagine A4/Letter 1
N/D
Cartuccia standard
Circa 1.500 pagine A4/Letter 1
TN-2110
Cartuccia ad alta resa Circa 2.600 pagine A4/Letter 1
TN-2120
Gruppo tamburo
1
HL-2150N
Circa 12.000 pagine A4/Letter (1 pagina/processo)
DR-2100
La resa approssimativa della cartuccia è dichiarata al 5% di copertura in conformità allo standard ISO/IEC 19752.
Dimensioni / peso
A
Modello
HL-2140
Dimensioni (L × P × H)
368 × 361 × 170,5 mm
Peso
Circa 5,8 kg
HL-2150N
HL-2170W
102
Appendice
Altro
A
Modello
HL-2140
Consumo di corrente
Rumorosità
Pressione sonora
Potenza sonora
Ecologia
1
HL-2150N
Stampa
In media 460 W a 25 °C
Standby
In media 80 W a 25 °C
Sleep
In media 5 W
Stampa
51 dB (A)
Standby
30 dB (A)
Stampa
LWAd = 6.7 Bell (A)
Standby
LWAd = 4.0 Bell (A)
Risparmio energia
Sì
Risparmio toner 1
Sì
HL-2170W
In media 7 W
In media 8 W
Non è consigliabile attivare la modalità risparmio toner per stampare immagini in scala di grigio o fotografiche.
A
Requisiti del computer
A
Piattaforma del computer e
versione del sistema operativo
Velocità minima del processore
Sistema
operativo
Windows®
Intel® Pentium® II o equivalente
Windows® 2000
Professional
Windows® XP
Home Edition
1
RAM
Spazio su
consigliata disco rigido
per
l'installazione
64 MB
256 MB
128 MB
Windows® XP
Professional
Sistema
operativo
Macintosh® 1
RAM
minima
Windows® XP
Professional x64
Edition
CPU a 64 bit (Intel® 64 o AMD64)
Windows Vista®
CPU Intel® Pentium® 4 o equivalente a
64 bit (Intel® 64 o AMD64)
Windows Server®
2003
Intel® Pentium® III o equivalente
Windows Server®
2003 x64 Edition
CPU a 64 bit (Intel® 64 o AMD64)
Mac OS® X 10.2.4 10.4.3
PowerPC G4/G5, PowerPC G3 350 MHz
Mac OS® X 10.2.4 o
versioni successive
Processore PowerPC G4/G5, Intel® Core™ 512 MB
256 MB
512 MB
512 MB
1 GB
256 MB
512 MB
128 MB
256 MB
50 MB
80 MB
1 GB
Le porte USB di terze parti non sono supportate.
103
Appendice
Informazioni importanti per la scelta della carta
A
Questa sezione fornisce importanti informazioni utili per la scelta della carta da utilizzare con questa stampante.
Nota
Se si utilizza un tipo di carta non consigliato, è possibile che si verifichino inceppamenti o problemi di
alimentazione. Vedere Carta consigliata a pagina 6.
Prima di acquistare grossi quantitativi di carta
A
Assicurarsi che la carta sia adatta alla stampante.
Carta normale per fotocopie
A
In base all’uso, la carta si suddivide in carta per stampa e in carta per fotocopie. Le confezioni riportano in
genere questa informazione. Verificare sulla confezione se la carta è appropriata per le stampanti laser.
Grammatura di base
A
La grammatura di base della carta varia in genere da un paese ad un altro. È consigliabile utilizzare carta con
una grammatura compresa tra 75 e 90°g/m2, nonostante questa stampante supporti carta più sottile o più
spessa.
Unità
Europa
Stati Uniti
g/m2
Da 80 a 90
Da 75 a 90
lb
Da 20 a 24
Carta a grana lunga e a grana corta
A
Le fibre della carta vengono allineate nel corso della produzione. È possibile classificare due tipi di carta, a
grana lunga e a grana corta.
Le fibre della carta a grana lunga seguono la stessa direzione del lato lungo del foglio. Le fibre della carta a
grana corta sono perpendicolari al lato lungo del foglio. Benché la maggior parte della carta normale per
fotocopie sia a grana lunga, è in commercio anche carta a grana corta. Per questa stampante si consiglia di
utilizzare carta a grana lunga. La carta a grana corta non è sufficientemente resistente per il trasporto carta
della stampante.
Carta acida e carta neutra
A
La carta può essere classificata in carta acida e carta neutra.
Benché i moderni metodi di produzione abbiano cominciato con la carta acida, recentemente questa è stata
pressoché sostituita dalla carta neutra per motivi ambientali.
È tuttavia possibile trovare molte forme di carta acida tra la carta riciclata. Per questa stampante è
consigliabile utilizzare carta neutra.
È possibile distinguere con facilità la carta acida da quella neutra con un'apposita penna.
104
A
Appendice
Superficie di stampa
A
Il lato per la stampa può presentare leggere differenze rispetto al lato opposto del foglio.
Di solito, il lato di apertura della confezione della risma di carta è il lato di stampa. Seguire le indicazioni
riportate sulla confezione. Il lato di stampa è spesso indicato con una freccia.
Contenuto di umidità
A
Il contenuto di umidità è la quantità di acqua rimasta nella carta dopo la produzione ed è una delle
caratteristiche più importanti. Può variare molto a seconda dell'ambiente di magazzino, sebbene la carta di
solito contenga circa il 5% di acqua del peso. A causa del tipico assorbimento della carta, la quantità di acqua
può raggiungere circa il 10% in un ambiente caratterizzato da elevata umidità. Un aumento della quantità di
acqua modifica notevolmente le caratteristiche della carta e il fissaggio del toner potrebbe peggiorare.
Quando si immagazzina e si utilizza la carta, è consigliabile che la percentuale di umidità dell'ambiente
circostante vada dal 50% al 60%.
Stima approssimativa della grammatura di base
g/m2
A
A
lb
Finezza
60
16
64
17
75
20
90
24
105
28
120
32
135
36
161
43
Indice
90
105
Appendice
Formato carta
Formato carta
A
mm
pollici
Letter
8,5 × 11 pollici
Legal
8,5 × 14 pollici
Executive
7,25 × 10,5 pollici
A4
210 × 297 mm
A5
148 × 210 mm
A5 Lato lungo
210 × 148 mm
A6
105 × 148 mm
Busta Monarch
3,875 × 7,5 pollici
Busta Com-10
4,12 × 9,5 pollici
Busta DL
110 × 220 mm
Busta C5
162 × 229 mm
B5 (JIS)
182 × 257 mm
B5 (ISO)
176 × 250 mm
B6 (ISO)
125 × 176 mm
8,5 × 13 pollici
Folio
Cartolina
100 × 148 mm
A4 Lato lungo
210 × 405 mm
Busta DL-L
220 × 110 mm
3×5
A
3 × 11 pollici
106
Appendice
Set di simboli e set di caratteri
(solo per i modelli HL-2150N / HL-2170W)
A
Per le modalità di emulazione HP LaserJet, è possibile scegliere i set di simboli e di caratteri utilizzando
Gestione basata sul Web (browser Web) quando si è connessi alla rete o i tasti del pannello di controllo.
Utilizzo di Gestione basata sul Web (browser Web)
A
Per utilizzare Gestione basata sul Web (browser Web), attenersi alla seguente procedura.
Nota
È consigliabile Microsoft Internet Explorer 6.0® (o versioni successive) o Firefox® 1.0 (o versioni
successive) per Windows® e Safari™ 1.0 per Macintosh®. Verificare inoltre che JavaScript e i cookie siano
sempre attivati nel browser utilizzato. È consigliabile eseguire l'aggiornamento a Safari™ 1.2 o versioni
successive per attivare JavaScript. Per utilizzare un browser, è necessario conoscere l'indirizzo IP del
server di stampa.
a
b
Avviare il browser.
Digitare http://indirizzo_ip_stampante/ nel browser, dove indirizzo_ip_stampante è
l'indirizzo IP del server di stampa.
Ad esempio:
http://192.168.1.2/ (se l'indirizzo IP della stampante è 192.168.1.2)
Nota
• Se si è modificato il file hosts sul computer o si utilizza il sistema DNS (), è anche possibile immettere il
nome DNS del server di stampa. Poiché il server di stampa supporta i nomi TCP/IP e NetBIOS, è anche
possibile immettere il nome NetBIOS del server di stampa specificato nella pagina delle impostazioni della
stampante. Il nome NetBIOS assegnato è dato dai primi 15 caratteri del nome del nodo e per impostazione
predefinita è riportato come “BRNxxxxxxxxxxxx” per una rete cablata o “BRWxxxxxxxxxxxx” per una rete
senza fili.
• In Macintosh®, è possibile avere agevolmente accesso al sistema di gestione basato sul Web facendo clic
sull'icona della macchina nella schermata Controllo dello stato.
c
d
Fare clic su Impostazioni stampante.
Immettere un nome utente e una password.
Nota
Il nome di login per l'amministratore è "admin" (distinzione tra maiuscole e minuscole) e la password
predefinita è "access".
e
f
Fare clic su OK.
Fare clic sulla scheda HP LaserJet e su Impostazione dei font. Scegliere un set di simboli nella casella
di riepilogo a discesa Set di simboli.
107
A
Appendice
Elenco dei set di simboli e di caratteri
A
Set di simboli OCR
A
Quando si sceglie il font OCR-A o OCR-B, si utilizza sempre il set di simboli corrispondente.
OCR A (0O)
OCR B (1O)
Modalità HP LaserJet
ABICOMP Brasile / Portogallo (13P)
ABICOMP International (14P)
Desktop (7J)
Greco8 (8G)
HP Tedesco (0G)
HP Spagnolo (1S)
ISO Latin1 (0N)
ISO Latin2 (2N)
ISO Latin5 (5N)
ISO Latin6 (6N)
ISO2 IRV (2U)
ISO4 UK (IE)
ISO5 ASCII (0U)
ISO10 Svedese (3S)
ISO11 Svedese (0S)
ISO14 JIS ASCII (0K)
ISO15 Italiano (0I)
ISO16 Portoghese (4S)
ISO17 Spagnolo (2S)
ISO21 Tedesco (1G)
ISO25 Francese (0F)
ISO57 Cinese (2K)
ISO60 Norvegese1 (0D)
ISO61 Norvegese2 (1D)
ISO69 Francese (1F)
ISO84 Portoghese (5S)
ISO85 Spagnolo (6S)
ISO8859 / 7 Latin / Greco (12N)
ISO8859 / 15 Latin (9N)
ISO8859 / 15 Latin / Cirillico (10N)
Legal (1U)
Math-8 (8M)
MC Text (12J)
MS Publishing (6J)
PC8 (10U)
PC8 Bulgaro (13R)
PC8 D/N (11U)
PC8 Greco alternativo (437G) (14G)
PC8 Latin / Greco (12G)
PC8 PC Nova (27Q)
PC8 Turco (9T)
PC775 (26U)
PC850 Multilingue (12U)
PC851 Grecia (10G)
PC852 Europa Est (17U)
PC853 Latin3 (Turco) (18U)
PC855 Cirillico (10R)
PC857 Latin5 (Turco) (16U)
PC858 Multilingue Euro (13U)
PC860 Portogallo (20U)
PC861 Islanda (21U)
PC863 Francese canadese (23U)
PC865 Nordico (25U)
PC866 Cirillico (3R)
PC869 Grecia (11G)
PC1004 (9J)
Pi Font (15U)
PS Math (5M)
A
108
Appendice
Modalità HP LaserJet
PS Text (10J)
Roman8 (8U)
Roman9 (4U)
Roman Extension (0E)
Russo-GOST (12R)
Symbol (19M)
A
109
Appendice
Riferimento rapido per comandi di controllo e codici a barre
(solo per i modelli HL-2150N / HL-2170W)
A
La stampante è in grado di stampare codici a barre nelle modalità di emulazione HP LaserJet.
Codici a barre o caratteri espansi
Codice
ESC i
Dec
27 105
Hex
1B 69
A
Formato: ESC i n ... n \
Crea codici a barre o caratteri espansi secondo il segmento di parametri "n ... n". Per ulteriori informazioni
sui parametri, vedere la sezione successiva "Definizione di parametri". Questo comando deve terminare con
il codice " \ " (5CH).
Definizione di parametri
A
A
Questo comando dei codici a barre può contenere i seguenti parametri nel segmento (n ... n). Poiché i
parametri sono operativi nella sintassi di comando ESC i n ... n \, non hanno effetto nei comandi dei codici a
barre. Se alcuni parametri non vengono dati, vengono utilizzate le impostazioni preimpostate. L'ultimo
parametro deve indicare l'inizio dei dati del codice a barre ("b" o "B") o l'inizio dei dati del carattere espanso
("l" o "L"). Gli altri parametri possono essere forniti nella sequenza desiderata. Ogni parametro può iniziare
con un carattere maiuscolo o minuscolo, ad esempio 't0' o 'T0', 's3' o 'S3' e così via.
Modalità codici a barre
A
n = "t0" o "T0"
CODE 39 (predefinito)
n = "t1" o "T1"
Interleaved 2 of 5
n = "t3" o "T3"
FIM (US-Post Net)
n = "t4" o "T4"
Post Net (US-Post Net)
n = "t5" o "T5"
EAN 8, EAN 13 o UPC A
n = "t6" o "T6"
UPC E
n = "t9" o "T9"
Codabar
n = "t1" o "T1"
Code 128 set A
n = "t13" o "T13"
Code 128 set B
n = ‘t14’ o ‘T14’
Code 128 set C
n = ‘t130’ o ‘T130’
ISBN (EAN)
n = ‘t131’ o ‘T131’
ISBN (UPC-E)
n = ‘t132’ o ‘T132’
EAN 128 set A
n = ‘t133’ o ‘T133’
EAN 128 set B
n = ‘t134’ o ‘T134’
EAN 128 set C
110
Appendice
Questo parametro seleziona la modalità codice a barre illustrata di seguito. Quando n corrisponde a 't5' o
'T5', la modalità codice a barre (EAN 8, EAN 13 o UPC A) varia a seconda del numero di caratteri nei dati.
Codice a barre, carattere espanso, disegno a blocco di linee e disegno in riquadro
n = ‘s0’ o ‘S0’
3: 1 (predefinito)
n = ‘s1’ o ‘S1’
2: 1
n = ‘s3’ o ‘S3’
2.5: 1
A
Questo parametro seleziona lo stile del codice a barre. Quando è selezionata la modalità EAN 8, EAN 13,
UPC-A, Code 128 o EAN 128, il parametro relativo allo stile del codice a barre viene ignorato.
Carattere espanso
‘S’
0 = Bianco
1 = Nero
A
2 = Strisce verticali
3 = Strisce orizzontali
4 = Tratteggio
Ad esempio 'S' n1 n2
n1 = Motivo di riempimento sfondo
n2 = Motivo di riempimento primo piano
Se 'S' è seguito da un solo parametro, si tratta di un motivo di riempimento primo piano.
Disegno a blocco di linee e disegno in riquadro
‘S’
1 = Nero
2 = Strisce verticali
3 = Strisce orizzontali
4 = Tratteggio
Codice a barre
A
n = ‘mnnn’ o ‘Mnnn’ (nnn = 0 ˜ 32767)
Questo parametro visualizza la larghezza del codice a barre. L'unità di "nnn" è una percentuale.
111
Appendice
Riga di interpretazione del codice a barre attivata o disattivata
n = ‘r0’ o ‘R0
Riga di interpretazione disattivata
n = ‘r1’ o ‘R1
Riga di interpretazione attivata
Preimpostazione:
A
Riga di interpretazione attivata
(1) ‘T5’ o ‘t5’
(2) ‘T6’ o ‘t6’
(3) ‘T130’ o ‘t130’
(4) ‘T131’ o ‘t131’
Preimpostazione:
Riga di interpretazione disattivata
Tutti gli altri
Questo parametro indica se la stampante stamperà la relativa riga di interpretazione sotto il codice a barre.
I caratteri leggibili sono sempre stampati con font OCR-B, 10 punti e tutte le modifiche apportate allo stile del
carattere corrente vengono mascherate. L'impostazione predefinita è determinata dalla modalità codice a
barre selezionata da 't' o 'T'.
Zona inattiva
A
A
n = ‘onnn’ o ‘Onnn’ (nnn = 0 ˜ 32767)
Per zona inattiva si intende lo spazio su entrambi i lati dei codici a barre. La relativa larghezza può essere
indicata mediante le unità impostate dal parametro "u" o "U". (Per una descrizione del parametro "u" o "U",
vedere la sezione successiva). L'impostazione predefinita per la larghezza della zona inattiva è 2,54 cm.
Codice a barre, carattere espanso, disegno a blocco di linee e disegno in riquadro
n = ‘u0’ o ‘U0’
mm (preimpostato)
n = ‘u1’ o ‘U1’
1/10
n = ‘u2’ o ‘U2’
1/100
n = ‘u3’ o ‘U3’
1/12
n = ‘u4’ o ‘U4’
1/120
n = ‘u5’ o ‘U5’
1/10 mm
n = ‘u6’ o ‘U6’
1/300
n = ‘u7’ o ‘U7’
1/720
A
Questo parametro indica le unità di misura dell'offset dell'asse X, dell'offset dell'asse Y e dell'altezza del
codice a barre.
Codice a barre, carattere espanso, disegno a blocco di linee e disegno in riquadro: offset
dell'asse X
A
n = ‘xnnn’ o ‘Xnnn’
Questo parametro indica l'offset dal margine sinistro nell'unità specificata mediante il parametro "u" o "U".
112
Appendice
Codice a barre e carattere espanso: offset dell'asse Y
A
n = "ynnn" o "Ynnn"
Questo parametro specifica l'offset verso il basso dalla posizione di stampa corrente nell'unità specificata
mediante il parametro "u" o "U".
Codice a barre, carattere espanso, disegno a blocco di linee e altezza del disegno in riquadro
A
n = ‘hnnn’, ‘Hnnn’, ‘dnnn’ o ‘Dnnn’
1 EAN13, EAN8, UPC-A, ISBN (EAN13, EAN8, UPC-A), ISBN (UPC-E): 22 mm
2 UPC-E: 18 mm
3 Altri: 12 mm
Caratteri espansi i 2,2 mm (preimpostato)
Disegno a blocco di linee e disegno in riquadro i 1 punto
Questo parametro indica l'altezza dei codici a barre o dei caratteri espansi come illustrato di seguito. Può
iniziare con ‘h’, ‘H’, ‘d’ o ‘D’. L'altezza dei codici a barre è espressa nell'unità specificata mediante "u" o "U".
L'impostazione predefinita dell'altezza del codice a barre (12 mm, 18 mm o 22 mm) dipende dalla modalità
codice a barre selezionata mediante "t" o "T".
Larghezza del carattere espanso, disegno a blocco di linee e disegno in riquadro
A
A
n = "wnnn" o "Wnnn"
Carattere espanso i 1,2 mm
Disegno a blocco di linee e disegno in riquadro i 1 punto
Questo parametro indica la larghezza dei caratteri espansi come illustrato di seguito.
Rotazione dei caratteri espansi
n = ‘a0’ o ‘A0’
‘Verticale (preimpostato)
n = ‘a1’ o ‘A1’
' Ruotato di 90 gradi
n = ‘a2’ o ‘A2’
' Capovolto, ruotato di 180 gradi
n = ‘a3’ o ‘A3’
' Ruotato di 270 gradi
A
Inizio dei dati del codice a barre
A
n = ‘b’ o ‘B’
I dati che seguono "b" o "B" vengono letti come dati del codice a barre. I dati del codice a barre devono
terminare con il codice ' \ ' (5CH), che termina anche questo comando. I dati del codice a barre accettabili
dipendono dalla modalità codice a barre selezionata mediante il parametro "t" o "T".
Quando è selezionata la modalità CODE 39 mediante il parametro "t0" o "T0"
Quarantatre caratteri da "0" a "9", dalla "A" alla "Z", "-", " . ’, ‘ (spazio)’, ‘$’, ‘ / ’, ‘+’ e ‘%’ possono essere
accettati come dati del codice a barre. Gli altri caratteri causano errori nei dati. Il numero di caratteri per i
codici a barre non è limitato. I dati del codice a barre iniziano e finiscono automaticamente con un asterisco
" * " (carattere di inizio e di fine). Se i dati ricevuti presentano un asterisco" * " all'inizio o alla fine, questo
carattere viene considerato come carattere di inizio o di fine.
113
Appendice
Quando è selezionato il modo Interleaved 2 di 5 mediante il parametro "t1" o "T1":
Dieci caratteri numerici da "0" a "9" possono essere accettati come dati del codice a barre. Gli altri caratteri
causano errori nei dati. Il numero di caratteri per i codici a barre non è limitato. Questa modalità dei codici
a barre richiede caratteri pari. Se il codice a barre presenta caratteri dispari, viene automaticamente
aggiunto '0' alla fine dei dati del codice a barre.
Quando è selezionata la modalità FIM (US-Post Net) mediante il parametro "t3" o "T3"
I caratteri dalla "A" alla "D" sono validi ed è possibile stampare 1 cifra di dati. Sono accettati i caratteri
alfabetici maiuscoli o minuscoli.
Quando è selezionata la modalità Post Net (US-Post Net) mediante il parametro "t4" o "T4"
I numeri da "0" a "9" sono validi e devono terminare con una cifra di controllo. ‘?’ può essere utilizzato
come cifra di controllo.
Quando è selezionata la modalità EAN 8, EAN 13 o UPC A mediante il parametro "t5" o "T5"
I numeri da "0" a "9" possono essere accettati come dati del codice a barre. Il numero di caratteri del codice
a barre è limitato nel modo seguente.
A
EAN 8: 8 cifre totali (7 cifre + 1 cifra di controllo)
EAN 13: 13 cifre totali (12 cifre + 1 cifra di controllo)
UPC A: 12 cifre totali (11 cifre + 1 cifra di controllo)
Un numero di caratteri diverso da quello indicato causa errori e i dati del codice a barre vengono stampati
come dati normali. Se la cifra di controllo è errata, la stampante calcola automaticamente quella corretta
affinché vengano stampati i dati corretti del codice a barre. Quando è selezionata la modalità EAN13,
l'aggiunta di un segno più "+" e di un numero a due o cinque cifre dopo i dati può comportare la creazione
di un codice aggiuntivo.
Quando è selezionata la modalità UPC-E mediante il parametro "t6" o "T6"
I numeri da "0" a "9" possono essere accettati come dati del codice a barre.
Otto cifre 1 2
(formato standard) Il primo carattere deve essere 0 e i dati devono finire con una cifra di
controllo.
Cifre totali otto = "0" più 6 cifre più 1 cifra di controllo.
Sei cifre 2
Il primo carattere e l'ultima cifra di controllo sono rimossi dai dati delle otto cifre.
1
‘?’ può essere utilizzato come cifra di controllo.
2
L'aggiunta di un segno + e di un numero a due o cinque cifre dopo i dati causa la creazione di un codice aggiuntivo.
Quando è selezionata la modalità Codebar mediante il parametro "t9" o "T9"
I caratteri da ‘0’ a ‘9’, ‘-’, ‘ . ’, ‘$’, ‘/’, ‘+’, ‘ : ' possono essere stampati. I caratteri da "A" a "D" possono essere
stampati come codice di inizio/fine, minuscolo o maiuscolo. Se non vi è alcun codice di inizio/fine, si
verificano degli errori. Non è possibile aggiungere una cifra di controllo e l'utilizzo di "?" causa degli errori.
Quando è selezionata la modalità Code 128 Set A, Set B o Set C mediante il parametro ‘t12’ o ‘T12’, ‘t13’
o ‘T13’ o ‘t14’ o ‘T14’
I set A, B e C Code 128 sono selezionabili singolarmente. Il set A indica i caratteri esadecimali da 00 a 5F.
Il set B include i caratteri esadecimali da 20 a 7F. Il set C include le coppie numeriche da 00 a 99. È
possibile passare tra i set di codice inviando %A, %B o %C. FNC 1, 2, 3 e 4 sono prodotti con %1, %2,
114
Appendice
%3 e %4. Il codice SHIFT, %S, consente il passaggio temporaneo (solo per 1 carattere) dal set A al set B
e viceversa. Il carattere "%" può essere codificato inviandolo due volte.
Quando è selezionato il modo ISBN (EAN) mediante il parametro "t130" o "T130"
Stesse regole applicabili per "t5" o "T5"
Quando è selezionata la modalità ISBN (UPC-E) mediante il parametro "t131" o "T131"
Stesse regole applicabili per "t6" o "T6"
Quando è selezionata la modalità EAN 128 set A, set B o set C mediante il parametro ‘t132’ o ‘T132’, ‘t133’
o ‘T133’ o ‘t134’ o ‘T134’
Stesse regole applicabili per "t12" o "T12", "t13" o "T13" o "t14" o "T14".
Disegno in riquadro
A
ESC i ... E (o e)
‘E’ or ‘e’ è finale.
Disegno a blocco di linee
A
ESC i ... V (o v)
‘V’ o ‘v’ è finale.
Inizio dei dati dei caratteri espansi
A
n = ‘l’ o ‘L’
I dati che seguono il parametro "l" o "L" vengono letti come dati di caratteri espansi (o dati di etichetta). I dati
dei caratteri espansi devono terminare con il codice " \ " (5CH), che termina anche questo comando.
Esempio di listato di programmazione
A
WIDTH "LPT1:",255
'CODE 39
LPRINT CHR$(27);"it0r1s0o0x00y00bCODE39?\";
'Interleaved 2 of 5
LPRINT CHR$(27);"it1r1s0o0x00y20b123456?\";
'FIM
LPRINT CHR$(27);"it3r1o0x00y40bA\";
'Post Net
LPRINT CHR$(27);"it4r1o0x00y60b1234567890?\";
'EAN-8
LPRINT CHR$(27);"it5r1o0x00y70b1234567?\";
'UPC-A
LPRINT CHR$(27);"it5r1o0x50y70b12345678901?\";
'EAN-13
115
A
Appendice
LPRINT CHR$(27);"it5r1o0x100y70b123456789012?\";
'UPC-E
LPRINT CHR$(27);"it6r1o0x150y70b0123456?\";
'Codabar
LPRINT CHR$(27);"it9r1s0o0x00y100bA123456A\";
'Code 128 set A
LPRINT CHR$(27);"it12r1o0x00y120bCODE128A12345?\";
'Code 128 set B
LPRINT CHR$(27);"it13r1o0x00y140bCODE128B12345?\";
'Code 128 set C
LPRINT CHR$(27);"it14r1o0x00y160b";CHR$(1);CHR$(2);"?\";
'ISBN(EAN)
LPRINTCHR$(27);"it130r1o0x00y180b123456789012?+12345\";
A
'EAN 128 set A
LPRINT CHR$(27);"it132r1o0x00y210b1234567890?\";
LPRINT CHR$(12)
END
116
B
Appendice (Europa e altri paesi)
B
Numeri Brother
B
IMPORTANTE
Per assistenza tecnica e operativa, contattare il paese in cui è stata acquistata la stampante. Le chiamate
devono essere effettuate dall'interno di tale paese.
Registrazione del prodotto
B
Registrando il prodotto presso Brother si viene registrati come proprietari originali del prodotto.
La registrazione Brother:
rappresenta la conferma della data di acquisto del prodotto in caso di smarrimento della ricevuta;
può essere utilizzata per una richiesta di risarcimento nel caso di perdita del prodotto coperta da garanzia;
aiuterà Brother ad avvertire il titolare della registrazione di eventuali miglioramenti apportati al prodotto e
offerte speciali.
Completare la Registrazione della garanzia Brother oppure, per praticità, effettuare la registrazione in linea all'indirizzo:
http://www.brother.com/registration/
Domande frequenti (FAQ)
B
Il Brother Solutions Center è la risorsa principale a cui rivolgersi per qualsiasi tipo di necessità. È possibile
scaricare driver, software e utilità aggiornati, leggere domande frequenti e suggerimenti per la risoluzione dei
problemi e ottenere informazioni sull'utilizzo ottimale del prodotto Brother.
http://solutions.brother.com
Visitare il sito per i driver Brother aggiornati.
Servizio clienti
B
Visitare il sito Web all'indirizzo http://www.brother.com o rivolgersi all'ufficio Brother di zona.
Centri assistenza
B
Per conoscere i centri assistenza in Europa, contattare l'ufficio Brother locale. Le informazioni relative a
indirizzi e numeri di telefono degli uffici europei sono disponibili all'indirizzo http://www.brother.com,
selezionando il paese desiderato dall'elenco a discesa.
Indirizzi Internet
Sito Web globale Brother: http://www.brother.com
Per conoscere le risposte alle domande frequenti, di supporto o di carattere tecnico, nonché ottenere le utilità e gli
aggiornamenti dei driver: http://solutions.brother.com
117
B
Appendice (Europa e altri paesi)
Informazioni importanti: normative
B
Interferenze radio (solo per il modello 220-240 volt)
B
Questa stampante è conforme alla direttiva EN55022 (CISPR Pubblicazione 22) di classe B.
Specifica IEC 60825-1 (solo per il modello 220-240 volt)
B
Questa stampante è un prodotto laser di classe 1 in base a quanto stabilito nelle specifiche IEC 60825-1
+A2:2001. L'etichetta illustrata di seguito viene applicata nei paesi in cui è richiesta.
CLASS 1 LASER PRODUCT
APPAREIL À LASER DE CLASSE 1
LASER KLASSE 1 PRODUKT
Questa stampante presenta un diodo laser di classe 3B che emette radiazioni laser invisibili all'interno
dell'unità laser. L'unità laser non deve essere aperta per nessun motivo.
B
Attenzione
B
L'uso di comandi, l'adozione di regolazioni o l'espletamento di procedure difformi da quelle specificate nella
presente Guida dell'utente possono provocare l'esposizione a radiazioni invisibili pericolose.
118
Appendice (Europa e altri paesi)
Per Finlandia e Svezia
B
LUOKAN 1 LASERLAITE
KLASS 1 LASER APPARAT
Varoitus!
B
Laitteen käyttäminen muulla kuin tässä käyttöohjeessa mainitulla tavalla saattaa altistaa käyttäjän
turvallisuusluokan 1 ylittävälle näkymättömälle lasersäteilylle.
Varning
B
Om apparaten används på annat sätt än i denna Bruksanvisning specificerats, kan användaren utsättas för
osynlig laserstrålning, som överskrider gränsen för laserklass 1.
Radiazioni laser interne
B
Livello di radiazioni massimo:
10 mW
Lunghezza d'onda:
780 – 800 nm
Classe laser:
Classe 3B
B
Direttiva dell'Unione Europea 2002/96/EC e EN50419
B
(Solo per l'Unione Europea)
Questa apparecchiatura è contrassegnata con il simbolo di riciclaggio sopra riportato. Tale simbolo significa
che al termine della durata dell'apparecchiatura, questa deve essere smaltita separatamente in un punto di
raccolta appropriato e non inclusa nei normali rifiuti domestici, al fine di proteggere l'ambiente. (Solo per
l'Unione Europea)
119
Appendice (Europa e altri paesi)
IMPORTANTE - Per la sicurezza degli utenti
B
Per garantire un funzionamento sicuro, la spina elettrica a tre punte in dotazione deve essere inserita
esclusivamente in una presa di corrente standard a tre fori dotata di messa a terra tramite il normale circuito
domestico.
Le prolunghe utilizzate con questa stampante devono essere di tipo a tre punte e dotate di un collegamento
di messa a terra appropriato. Prolunghe con collegamenti errati possono causare infortuni e danni alle
apparecchiature.
Il funzionamento soddisfacente dell'apparecchiatura non implica che sia dotata di collegamento di messa a
terra e che l'installazione sia completamente sicura. Per la sicurezza degli utenti, contattare un elettricista
qualificato qualora dovessero sorgere dei dubbi sull'efficacia del collegamento di messa a terra.
Collegare questo prodotto a una sorgente di alimentazione c. a. con tensione compresa nell'intervallo
indicato nei dati nominali. NON collegare il prodotto a una sorgente c. c. o a un invertitore. In caso di dubbi,
contattare un elettricista qualificato.
Scollegamento della periferica
B
È necessario installare la stampante in prossimità di una presa di corrente facilmente accessibile. In caso di
emergenza, disinserire la spina dalla presa di corrente e spegnere del tutto la periferica.
Precauzione per la connessione LAN (solo HL-2150N / HL-2170W)
B
B
Collegare questo prodotto a una connessione LAN non soggetta a sovratensioni.
IT power system (solo per la Norvegia)
B
This product is also designed for an IT power system with phase-to-phase voltage 230V.
Wiring information (solo per la Gran Bretagna)
B
Important
B
If you need to replace the plug fuse, fit a fuse that is approved by ASTA to BS1362 with the same rating as
the original fuse.
Always replace the fuse cover. Never use a plug that does not have a cover.
Warning - This printer must be earthed.
B
The wires in the mains lead are coloured in line with the following code:
Green and Yellow: Earth
Blue: Neutral
Brown: Live
If in any doubt, call a qualified electrician.
Maschinenlärminformations- Verordnung 3. GPSGV (Solo per la Germania)
B
Der höchste Schalldruckpegel beträgt 70 dB(A) oder weniger gemäß EN ISO 7779.
120
Appendice (Europa e altri paesi)
Dichiarazione di conformità CE
B
B
121
Appendice (Europa e altri paesi)
Dichiarazione di conformità CE
Il Produttore
Brother Industries Ltd.,
15-1, Naeshiro-cho, Mizuho-ku, Nagoya 467-8561, Giappone
Stabilimento
Brother Technology (Shenzhen) Ltd.,
NO6 Gold Garden Ind. Nanling Buji, Longgang, Shenzhen, Cina
dichiara che:
Descrizione prodotto: Laser Printer
Nome prodotto:
HL-2140, HL-2150N
Numero modello:
HL-21
sono conformi alle disposizioni delle direttive vigenti: Direttiva sulla bassa tensione 2006/95/EC e Direttiva
sulla compatibilità elettromagnetica 2004/108/EC.
Descrizione prodotto: Stampante laser
Nome prodotto:
HL-2170W
Numero modello:
HL-21
B
è conforme alle disposizioni delle Direttive R&TTE 1999/5/EC e ai seguenti standard:
Standard armonizzati applicati:
Sicurezza EN60950-1:2001+A11:2004
EMC
EN55022: 1998 +A1: 2000 +A2: 2003 Classe B
EN55024: 1998 +A1: 2001 +A2: 2003
EN61000-3-2: 2006
EN61000-3-3: 1995 +A1: 2001 +A2: 2005
Radio 1
EN301 489-1 V1.6.1
EN301 489-17 V1.2.1
EN300 328 V1.6.1
1
Radio è applicabile unicamente alla HL-2170W.
Primo anno di apposizione del marchio CE: 2007
Rilasciata da:
Data:
Località:
Firma:
Brother Industries, Ltd.
30 settembre 2007
Nagoya, Giaponne
____________
Junji Shiota
General Manager
Quality Management Dept.
Printing & Solutions Company
122
C
Appendice (per Stati Uniti e Canada)
C
Brother numbers
C
IMPORTANTE
For technical and operational help, you must call the country where you bought the printer. Calls must be
made from within that country.
Register your product
C
By registering your product with Brother International Corporation, you will be recorded as the original owner
of the product.
Your registration with Brother:
may serve as a confirmation of the purchase date of your product should you lose your receipt;
may support an insurance claim by you in the event of product loss covered by insurance; and,
will help us notify you of enhancements to your product and special offers.
Please complete the Brother Warranty Registration or, for your convenience and most efficient way to register
your new product, register on-line at
C
http://www.brother.com/registration/
FAQs (frequently asked questions)
C
The Brother Solutions Center is our one-stop resource for all your printer needs. You can download the latest
software and utilities and read FAQs and troubleshooting tips to learn how to get the most from your Brother
product.
http://solutions.brother.com
You can check here for Brother driver updates.
123
Appendice (per Stati Uniti e Canada)
Customer Service
In USA:
1-877-BROTHER (1-877-276-8437)
In Canada:
1-877-BROTHER
C
If you have comments or suggestions, please write us at:
In USA:
Printer Customer Support
Brother International Corporation
26250 Enterprise Ct. # 250
Lake Forest, CA 92630
In Canada:
Brother International Corporation (Canada), Ltd.
- Marketing Dept.
1, rue Hotel de Ville Dollard-des-Ormeaux, PQ, Canada H9B 3H6
Service center locator (USA only)
C
For the location of a Brother authorized service center, call 1-877-BROTHER (1-877-276-8437).
Service center locations (solo Canada)
C
For the location of a Brother authorized service center, call 1-877-BROTHER
Internet addresses
Brother Global Web Site: http://www.brother.com
For Frequently Asked Questions (FAQs), Product Support and Technical Questions, and Driver Updates and Utilities:
http://solutions.brother.com
For Brother Accessories & Supplies:
In USA: http://www.brothermall.com
In Canada: http://www.brother.ca
124
C
Appendice (per Stati Uniti e Canada)
Ordering supplies
C
For best quality results use only genuine Brother supplies, which are available at most Brother retailers. If you
cannot find the supplies you need and you have a Visa, MasterCard, Discover, or American Express credit
card, you can order supplies directly from Brother. (You can visit us online for a complete selection of the
Brother accessories and supplies that are available for purchase.)
Nota
In Canada, only Visa and MasterCard are accepted.
In USA:
1-877-552-MALL (1-877-552-6255)
1-800-947-1445 (fax)
http://www.brothermall.com
In Canada:
1-877-BROTHER
http://www.brother.ca
Description
Item
Toner Cartridges
TN-330 (Standard, prints approx. 1.500 pages) 1
TN-360 (High Yield, prints approx. 2,600 pages) 1
Drum Unit
1
C
DR-360
La resa approssimativa della cartuccia è dichiarata al 5% di copertura in conformità allo standard ISO/IEC 19752.
125
Appendice (per Stati Uniti e Canada)
Important information: regulations
C
Federal Communications Commission (FCC) Declaration of Conformity (USA only)
C
Responsible Party:
Brother International Corporation
100 Somerset Corporate Boulevard
P.O. Box 6911
Bridgewater, NJ 08807-0911
USA
Telephone: (908) 704-1700
declares, that the products
Product name:
Laser Printer HL-2140, HL-2150N and HL-2170W
Model number:
HL-21
complies with Part 15 of the FCC Rules. Operation is subject to the following two conditions: (1) This device
may not cause harmful interference, and (2) this device must accept any interference received, including
interference that may cause undesired operation.
This equipment has been tested and found to comply with the limits for a Class B digital device, pursuant to
Part 15 of the FCC Rules. These limits are designed to provide reasonable protection against harmful
interference in a residential installation. This equipment generates, uses, and can radiate radio frequency
energy and, if not installed and used in accordance with the instructions, may cause harmful interference to
radio communications. However, there is no guarantee that interference will not occur in a particular
installation. If this equipment does cause harmful interference to radio or television reception, which can be
determined by turning the equipment off and on, the user is encouraged to try to correct the interference by
one or more of the following measures:
C
Reorient or relocate the receiving antenna.
Increase the separation between the equipment and receiver.
Connect the equipment into an outlet on a circuit different from that to which the receiver is connected.
Consult the dealer or an experienced radio/TV technician for help.
Important
C
A shielded interface cable should be used to ensure compliance with the limits for a Class B digital device.
Changes or modifications not expressly approved by Brother Industries, Ltd. could void the user’s authority
to operate the equipment.
Industry Canada Compliance Statement (Canada only)
C
This Class B digital apparatus complies with Canadian ICES-003.
Cet appareil numérique de la classe B est conforme à la norme NMB-003 du Canada.
126
Appendice (per Stati Uniti e Canada)
International ENERGY STAR® Compliance Statement
C
The purpose of the International ENERGY STAR® Program is to promote the development and
popularization of energy-efficient office equipment. As an ENERGY STAR® Partner, Brother Industries, Ltd.
has determined that this product meets the ENERGY STAR® guidelines for energy efficiency.
C
127
Appendice (per Stati Uniti e Canada)
Laser notices
C
Laser safety (110 to 120 volt model only)
C
This printer is certified as a Class 1 laser product under the U.S. Department of Health and Human Services
(DHHS) Radiation Performance Standard according to the Radiation Control for Health and Safety Act of
1968. This means that the printer does not produce hazardous laser radiation.
Since radiation emitted inside the printer is completely confined within protective housings and external
covers, the laser beam cannot escape from the machine during any phase of user operation.
FDA regulations (110 to 120 volt model only)
C
The U.S. Food and Drug Administration (FDA) has implemented regulations for laser products manufactured
on and after August 2, 1976. Compliance is mandatory for products marketed in the United States. The
following label on the back of the printer indicates compliance with the FDA regulations and must be attached
to laser products marketed in the United States.
MANUFACTURED:
Brother Technology (Shenzhen) Ltd.
NO6 Gold Garden Ind., Nanling Buji, Longgang, Shenzhen, China
C
This product complies with FDA performance standards for laser products except for deviations pursuant to Laser
Notice No.50, dated June 24, 2007.
Caution
C
Use of controls, adjustments or performance of procedures other than those specified in this User’s Guide
may result in hazardous invisible radiation exposure.
Internal laser radiation
C
Maximum radiation power: 10 mW
Wave length:
780 - 800 nm
Laser class:
Class 3B
128
Appendice (per Stati Uniti e Canada)
IMPORTANT - for your safety
C
To ensure safe operation, the supplied three-pin plug must be inserted only into a standard three-pin power
outlet that is properly grounded through the standard electrical wiring.
Extension cords used with this printer must be three-pin plug type and correctly wired to provide proper
grounding. Incorrectly wired extension cords may cause personal injury and equipment damage.
The fact that the equipment operates satisfactorily does not imply that the power is grounded and that the
installation is completely safe. For your safety, if in any doubt about the effective grounding of the power, call
a qualified electrician.
This product should be connected to an AC power source within the range indicated on the rating label. DO
NOT connect it to a DC power source or inverter. If you are not sure, contact a qualified electrician.
Disconnect device
C
You must install this printer near a power outlet that is easily accessible. In case of an emergency, you must
disconnect the AC power cord from the AC power outlet to shut off the power completely.
Caution for LAN connection (HL-2150N / HL-2170W only)
C
Connect this product to a LAN connection that is not subjected to overvoltages.
C
129
D
Indice
A
G
Alimentatore ................................................................ 4
Annullamento processo ............................................ 55
Area non stampabile ................................................... 8
Gestione basata sul Web
Browser Web ......................................................... 46
Gestione carta ......................................................... 101
Go, tasto ................................................................... 55
Gruppo tamburo ........................................................ 68
B
BRAdmin Light .......................................................... 46
BRAdmin Professional .............................................. 46
Brother Numbers (USA/Canada) ....................123, 124
Buste .....................................................................7, 17
C
Carta ...................................................................5, 104
Carta normale ............................................................. 6
Carta, inceppamenti .................................................. 51
Cartuccia toner .......................................................... 61
Centri assistenza (Europa e altri paesi) .................. 117
Confezione, contenuto ................................................ 1
Connettività di rete .................................................. 100
Controllo dei codici a barre ..................................... 110
Controllo dello stato ............................................44, 80
Coperchio aperto ...................................................... 51
D
Dimensioni .............................................................. 102
Domain Name System ............................................ 107
Driver della stampante ............................... 29, 45, 101
Driver della stampante PCL ...................................... 29
Driver Deployment Wizard ........................................ 46
I
Impostazione di rete predefinita ................................ 59
Impostazioni stampante ............................................ 57
Inceppamenti carta ................................................... 85
Interfaccia ............................................................... 100
L
LED ........................................................................... 48
Linux ......................................................................... 26
M
Macintosh® .........................................................39, 98
Mancanza carta ........................................................ 51
Materiali di consumo ................................................. 60
Memoria .................................................................. 100
Memoria piena .......................................................... 51
Messaggi di errore .................................................... 82
O
OPC, tamburo ........................................................... 93
Opzioni periferica ...................................................... 34
E
P
Eccesso stampa ........................................................ 51
Emulazione ............................................................. 100
Errore cartuccia ......................................................... 50
Errore tamburo .......................................................... 52
Errore, messaggi ....................................................... 80
Pannello di controllo ..........................................48, 101
Peso ........................................................................ 102
Processore .............................................................. 100
Pulizia ....................................................................... 73
F
Fessura di alimentazione manuale .....................13, 23
Filigrana .................................................................... 33
Filo corona ................................................... 67, 77, 78
Finestra dello scanner ............................................... 76
Font ...................................................................58, 100
Q
Qualità di stampa ...................................................... 91
R
Register your product .............................................. 123
Registrazione del prodotto ...................................... 117
Remote Printer Console ............................................ 47
Requisiti del computer ............................................ 103
130
D
Indice
Rete .......................................................................... 46
Richiesta di assistenza ............................................. 53
Risoluzione dei problemi ........................................... 79
Ristampa .............................................................35, 55
S
Scheda Impostazioni vassoio ................................... 37
selezione automatica dell'interfaccia ........................ 47
Service centers (USA/Canada) ............................... 124
Set di caratteri ......................................................... 107
Simboli .................................................................... 107
Software .................................................................... 46
Specifiche ................................................................. 99
Specifiche carta ...................................................... 102
Stampa duplex .......................................................... 22
Stampa pagina di prova ............................................ 56
T
Tamburo quasi esaurito ............................................ 51
Tipo di carta ................................................................ 5
Toner insufficiente ..................................................... 50
Toner vuoto .........................................................50, 62
U
D
Utilità ....................................................................... 101
W
Web BRAdmin .......................................................... 46
Windows® ................................................................. 29
131