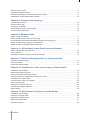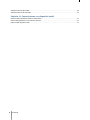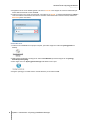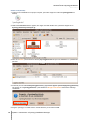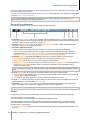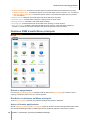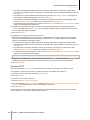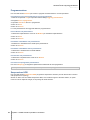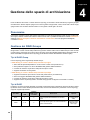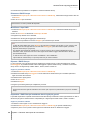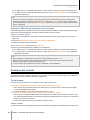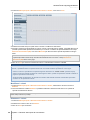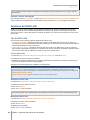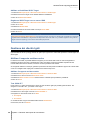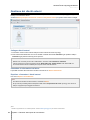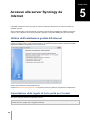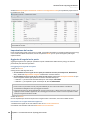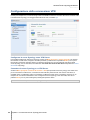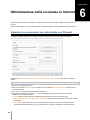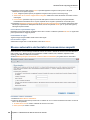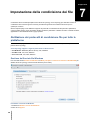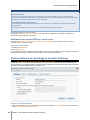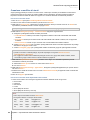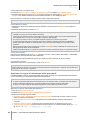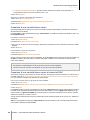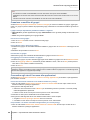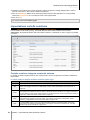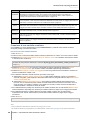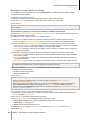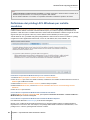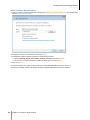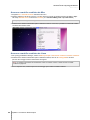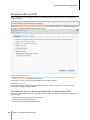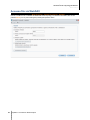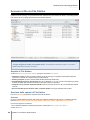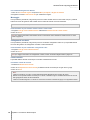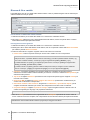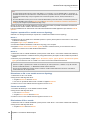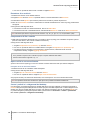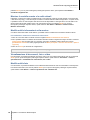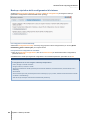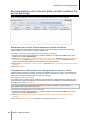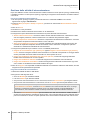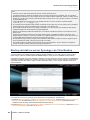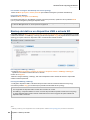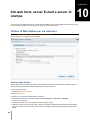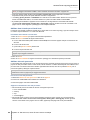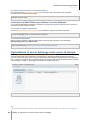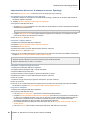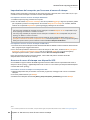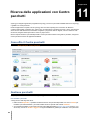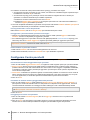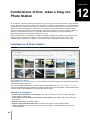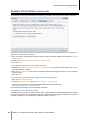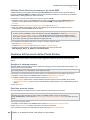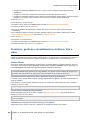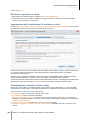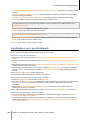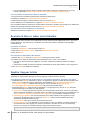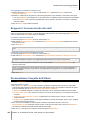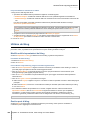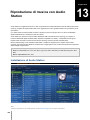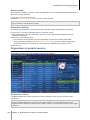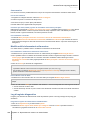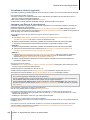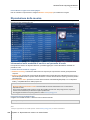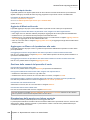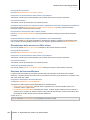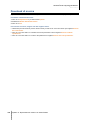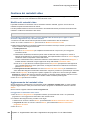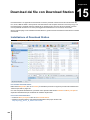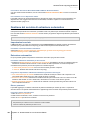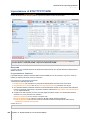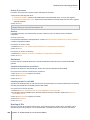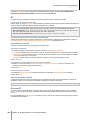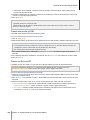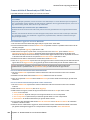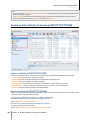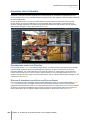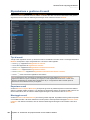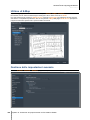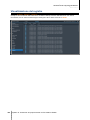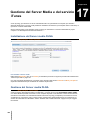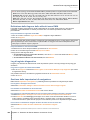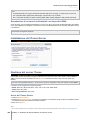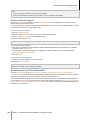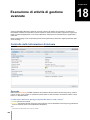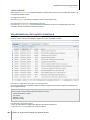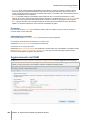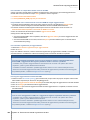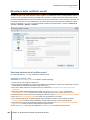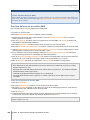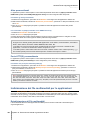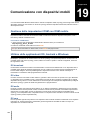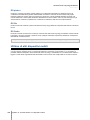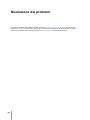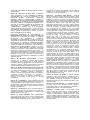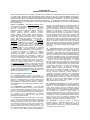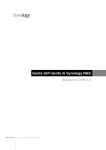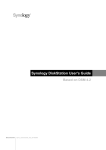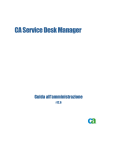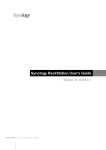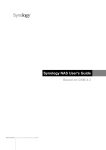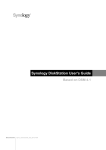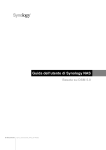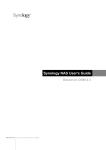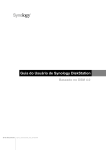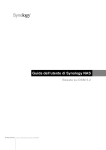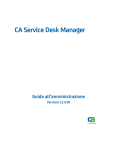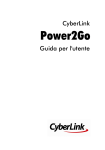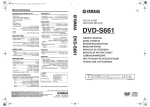Download Guida dell`utente di Synology RackStation Basata su DSM 4.1
Transcript
Guida dell'utente di Synology RackStation Basata su DSM 4.1 Documento n. Syno_UsersGuide_SAS_20120913 Contenuti Capitolo 1: Introduzione Capitolo 2: Introduzione a Synology DiskStation Manager Installazione di server Synology ........................................................................................................................................... 8 Accesso a Synology DiskStation Manager.......................................................................................................................... 8 Aspetto di DiskStation Manager.......................................................................................................................................... 11 Gestione DSM tramite Menu principale ............................................................................................................................. 13 Gestione opzioni personali .................................................................................................................................................. 15 Capitolo 3: Modifica delle impostazioni di sistema Modifica delle impostazioni del DSM.................................................................................................................................. 17 Modifica delle impostazioni di rete ...................................................................................................................................... 20 Modifica delle opzioni regionali ........................................................................................................................................... 23 Utilizzo delle funzioni di risparmio energetico ................................................................................................................... 25 Capitolo 4: Gestione dello spazio di archiviazione Panoramica ............................................................................................................................................................................ 28 Gestione dei RAID Groups .................................................................................................................................................. 28 Gestione dei volumi .............................................................................................................................................................. 31 Gestione di iSCSI LUN ......................................................................................................................................................... 33 Gestione di iSCSI Target ..................................................................................................................................................... 34 Gestione dei dischi rigidi ...................................................................................................................................................... 35 Hot Spare ............................................................................................................................................................................... 36 Panoramica archiviazione .................................................................................................................................................... 36 Cache SSD ............................................................................................................................................................................ 36 Gestione dei dischi esterni................................................................................................................................................... 37 Capitolo 5: Accesso alla server Synology da Internet Utilizzo dell'installazione guidata EZ-Internet.................................................................................................................... 38 Impostazione delle regole di invio porta per il router ....................................................................................................... 38 Registrazione del DDNS per server Synology .................................................................................................................. 40 Accesso ai servizi DSM tramite QuickConnect................................................................................................................. 41 Configurazione della connessione VPN ............................................................................................................................ 43 Capitolo 6: Ottimizzazione della sicurezza in Internet Impedire la connessione non autorizzata con Firewall .................................................................................................... 44 Controllo del traffico in uscita dei servizi............................................................................................................................ 45 Blocco automatico dei tentativi di connessione sospetti ................................................................................................. 46 Capitolo 7: Impostazione della condivisione dei file Abilitazione dei protocolli di condivisione file per tutte le piattaforme ............................................................................ 48 Unione della server Synology al servizio directory ........................................................................................................... 50 Servizio LDAP host con Directory Server .......................................................................................................................... 52 2 Gestione utenti e gruppi ....................................................................................................................................................... 52 Impostazione cartelle condivise .......................................................................................................................................... 57 Definizione dei privilegi ACL Windows per cartella condivisa ........................................................................................ 61 Indicizzazione contenuti della cartella condivisa .............................................................................................................. 62 Capitolo 8: Accesso ai file dovunque Accesso ai file in Intranet ..................................................................................................................................................... 63 Accesso ai file via FTP ......................................................................................................................................................... 66 Accesso file via WebDAV .................................................................................................................................................... 67 Sincronizzazione dei file con Cloud Station ...................................................................................................................... 68 Accesso ai file via File Station ............................................................................................................................................. 69 Capitolo 9: Backup dei dati Backup dei dati del computer .............................................................................................................................................. 77 Backup dei dati o iSCSI LUN su server Synology ............................................................................................................ 78 Sincronizzazione dei contenuti della cartella condivisa tra server Synology ................................................................ 81 Backup dei dati su server Synology con Time Backup.................................................................................................... 83 Backup dei dati su un dispositivo USB o scheda SD ....................................................................................................... 84 Capitolo 10: Siti web host, server E-mail e server di stampa Utilizzo di Web Station per siti web host ............................................................................................................................ 85 Server Host Mail .................................................................................................................................................................... 88 Impostazione di server Synology come server di stampa ............................................................................................... 90 Capitolo 11: Ricerca delle applicazioni con Centro pacchetti Cosa offre il Centro pacchetti .............................................................................................................................................. 93 Gestione pacchetti ................................................................................................................................................................ 93 Configurare Centro pacchetti .............................................................................................................................................. 94 Capitolo 12: Condivisione di foto, video e blog con Photo Station Installazione di Photo Station .............................................................................................................................................. 96 Abilitare Photo Station personale ....................................................................................................................................... 97 Gestione dell'account utente Photo Station ...................................................................................................................... 98 Creazione, gestione e visualizzazione di album, foto e video ........................................................................................ 99 Condividere con i social network ...................................................................................................................................... 103 Scorrere le foto e i video con la timeline .......................................................................................................................... 104 Gestire i tag per le foto ....................................................................................................................................................... 104 Eseguire il riconoscimento dei volti .................................................................................................................................. 105 Personalizzare l'aspetto dell'album .................................................................................................................................. 105 Utilizzo del blog ................................................................................................................................................................... 106 Capitolo 13: Riproduzione di musica con Audio Station Installazione di Audio Station ............................................................................................................................................ 108 Scelta di una sorgente audio ............................................................................................................................................. 109 Organizzare la propria musica .......................................................................................................................................... 111 Riproduzione della musica................................................................................................................................................. 115 Download di musica............................................................................................................................................................ 118 3 Contenuti Capitolo 14: Organizzazione dei video e registrazione dei programmi TV con Video Station Installazione di Video Station ............................................................................................................................................ 119 Assegnazione dei video alle categorie............................................................................................................................. 120 Gestione dei metadati video .............................................................................................................................................. 122 Registrazione dei programmi TV ...................................................................................................................................... 123 Diretta dei programmi TV ................................................................................................................................................... 124 Capitolo 15: Download dei file con Download Station Installazione di Download Station ..................................................................................................................................... 126 Gestione del servizio di estrazione automatica .............................................................................................................. 127 Impostazione di BT/HTTP/FTP/NZB ................................................................................................................................ 128 Creazione di attività di download BT/HTTP/FTP/NZB ................................................................................................... 131 Gestione delle attività di download BT/HTTP/FTP/NZB ................................................................................................ 134 Impostazione di eMule ....................................................................................................................................................... 135 Connessione a server ED2K/Kad ..................................................................................................................................... 138 Creazione di attività di download di eMule ...................................................................................................................... 139 Gestione delle attività di download di eMule ................................................................................................................... 140 Capitolo 16: Protezione dei propri ambienti con Surveillance Station Installazione di Surveillance Station ................................................................................................................................. 142 Gestione delle telecamere IP ............................................................................................................................................ 143 Guardare la veduta dal vivo ............................................................................................................................................... 144 Lavorare con la timeline ..................................................................................................................................................... 146 Riproduzione e gestione di eventi..................................................................................................................................... 147 Gestione delle impostazioni di notifica ............................................................................................................................. 148 Utilizzo di E-Map ................................................................................................................................................................. 149 Gestione delle impostazioni avanzate.............................................................................................................................. 149 Assegnazione di un privilegio ............................................................................................................................................ 151 Installazione della licenza telecamera.............................................................................................................................. 151 Visualizzazione del registro ............................................................................................................................................... 152 Capitolo 17: Gestione del Server Media e del servizio iTunes Installazione del Server media DLNA .............................................................................................................................. 153 Gestione del Server media DLNA..................................................................................................................................... 153 Installazione del iTunes Server ......................................................................................................................................... 156 Gestione del server iTunes ................................................................................................................................................ 156 Capitolo 18: Esecuzione di attività di gestione avanzate Controllo delle informazioni di sistema ............................................................................................................................ 158 Visualizzazione dei registri di sistema.............................................................................................................................. 160 Controllo delle risorse di sistema ...................................................................................................................................... 161 Aggiornamento del DSM .................................................................................................................................................... 162 Ricezione delle notifiche eventi ......................................................................................................................................... 164 Accesso alle applicazioni con accesso indipendente .................................................................................................... 166 Indicizzazione dei file multimediali per le applicazioni ................................................................................................... 167 Reimpostazione della password admin ........................................................................................................................... 168 Ripristino delle impostazioni predefinite di fabbrica su server Synology .................................................................... 168 Reinstallazione di server Synology................................................................................................................................... 168 4 Contenuti Abilitazione del servizio SNMP ......................................................................................................................................... 169 Abilitazione del servizio terminale..................................................................................................................................... 170 Capitolo 19: Comunicazione con dispositivi mobili Gestione delle impostazioni DSM con DSM mobile ....................................................................................................... 171 Utilizzo delle applicazioni iOS, Android e Windows ....................................................................................................... 171 Utilizzo di altri dispositivi mobili ......................................................................................................................................... 172 5 Contenuti Capitolo Capitolo 1: Introduzione Congratulazioni per l'acquisto della server Synology. server Synology è un server di archiviazione multifunzionale collegato alla rete, con funzione di centro di condivisione dei file all'interno della propria Intranet. Inoltre, essa è progettata in particolare per una varietà di utilizzi, permettendo l'esecuzione delle seguenti attività grazie a Synology DiskStation Manager basato sul web (DSM): Archiviazione e condivisione di file in Internet Gli utenti Windows, Mac e Linux possono facilmente condividere i file attraverso la rete Intranet o Internet. Il supporto di linguaggio Unicode semplifica la condivisione da server Synology di file con linguaggi diversi. Gestione dei file con File Station su base web Una delle applicazioni di Synology DiskStation Manager, File Station, permette agli utenti di gestire facilmente i propri file su server Synology grazie alla semplice interfaccia web. È inoltre possibile accedere ai file archiviati su server Synology con un dispositivo mobile. Trasferimento file via FTP server Synology offre il servizio FTP con limitazione di banda e accesso anonimo. Per il trasferimento dei dati in sicurezza, sono disponibili anche FTP su SSL/TLS e blocco automatico di IP indesiderati. Sincronizzazione dei file con Cloud Station Cloud Station è un servizio di condivisione file che consente alla server Synology di diventare un centro di sincronizzazione dei file per la sincronizzazione dei file tra più computer client. Con l'applicazione Cloud Station installata sui computer, è possibile trascinare i file di lavoro in una cartella nel computer dell'ufficio e contemporaneamente lo stesso file sincronizzato sul laptop. Accesso allo spazio di archiviazione con iSCSI LUN Il server Synology consente di creare e gestire vari tipi di iSCSI LUN in modo da soddisfare le singole richieste. La mappatura degli iSCSI LUN su iSCSI Target consente di trasferire e gestire in modo sicuro i dati tramite le Intranet e lunghe distanze come quando si esegue l'accesso ai dischi locali. Backup di file su computer e server server Synology offre diverse soluzioni di backup: backup dei dati del computer su server Synology, backup dei dati della server Synology o iSCSI LUN su un disco rigido esterno, su un altra server Synology, su un server rsync-compatibile, su un server Amazon S3, server di backup HiDrive e altro. Fruizione dei contenuti di intrattenimento sul server Download Station consente di scaricare i file da Internet sulla server Synology tramite BT, FTP, HTTP, eMule e NZB. Il supporto Server Media e iTunes consente ai computer o dispositivi DMA nella LAN di riprodurre i file 1 multimediali su server Synology . Grazie alla funzione USBCopy o SDCopy, è possibile premere il pulsante Copy sulla server Synology per copiare 2 istantaneamente file da fotocamera o scheda SD sulla server Synology. --------1 2 6 Per i modelli di periferiche raccomandati, compresi dischi rigidi, stampanti USB, DMA e UPS, visitare www.synology.com. USBCopy o SDCopy sono supportati solo su modelli specifici. Visitare www.synology.com per ulteriori informazioni. 1 Guida dell’utente di Synology RackStation Basata su DSM 4.1 Organizzazione dei video con Video Station Video Station consente di organizzare la raccolta di film, programmi TV e video domestici in una piattaforma multimediale sulla quale è possibile guardare e riprodurre le clip video, trasmissioni dal vivo e registrare i programmi di TV digitale utilizzando la chiave dongle DTV USB collegata alla server Synology, visualizzare e modificare i metadati video le cui informazioni vengono recuperate automaticamente da Internet. È anche possibile trasmettere i video per riprodurli su iPhone o iPad. Condivisione di foto, video e blog con Photo Station Photo Station offre la libertà di condividere le foto e i video attraverso Internet senza dover affrontare procedure complicate. Il controllo Album assicura che i contenuti siano condivisi con le persone specificate. I Visitatori possono lasciare commenti sulle vostre foto. Inoltre, è stato integrato un nuovissimo sistema di blog per consentire una semplice condivisione dei propri scritti in Internet. Fruizione della musica dovunque e in qualsiasi momento Audio Station permette agli utenti di ascoltare la musica archiviata nella server Synology da un iPod connesso o anche da stazioni trasmesse su Radio Internet. È possibile inoltre trasmettere in Internet la musica presente su server Synology tramite un browser web. Siti web host La funzione Host Virtuale permette di ospitare fino a 30 siti web su Web Station con supporto di PHP e MySQL. Registrazione video con telecamere IP Surveillance Station consente di gestire, visualizzare e registrare video da più telecamere IP in rete. Accedendo all'interfaccia di gestione su base web di Surveillance Station, è possibile vedere in tempo reale l'immagine che la telecamera sta monitorando e registrare video a flusso continuo in modalità di rilevazione del movimento o di registrazione allarme. Scoperta di altre applicazioni con Centro pacchetti Centro pacchetti è un modo intuito e semplice che consente agli utenti di installare e aggiornare molte applicazioni (confezionate in pacchetti). È sufficiente scorrere tutte le applicazioni disponibili e selezionare quelle che soddisfano le proprie necessità. Tutto può essere fatto con pochi clic. Server di stampa USB Le stampanti USB collegate alla server Synology possono essere condivise tramite i computer client sulla LAN. Il supporto AirPrint permette di stampare dalla stampante da un dispositivo iOS, mentre il supporto Google Cloud 1 Print permette all'utente di stampare dalla stampante durante l'utilizzo di prodotti e servizi Google. Risorse in linea Fare clic sui collegamenti per ricevere le risorse in linea di Synology. FAQ: www.synology.com/support/faq.php Wiki: forum.synology.com/wiki Forum: forum.synology.com Centro download: www.synology.com/support/download.php Supporto tecnico: www.synology.com/support/support_form.php --------1 7 Per i modelli di periferiche raccomandati, compresi dischi rigidi, stampanti USB, DMA e UPS, visitare www.synology.com. Capitolo 1: Introduzione Capitolo Capitolo 2: Introduzione a Synology DiskStation Manager Questo capitolo spiega come connettersi all'interfaccia utente di gestione su base web di server Synology, Synology DiskStation Manager (DSM), personalizzare il proprio desktop, gestire la barra delle applicazioni e i widget e utilizzare il Menu principale per accedere alle impostazioni e applicazioni del DSM. Installazione di server Synology Per maggiori informazioni sull'impostazione di server Synology e l'installazione del DSM, consultare la Guida di Installazione Rapida allegata al disco di installazione. Accesso a Synology DiskStation Manager L'accesso al DSM è possibile tramite Synology Assistant o con un browser web. Utilizzo di Synology Assistant Utente Windows: 1 Inserire il disco di installazione nel computer, e fare clic su Avvio. Seguire le istruzioni su schermo per completare il processo di installazione. 2 Synology Assistant verrà installato e avviato sul computer. 8 2 Guida dell’utente di Synology RackStation Basata su DSM 4.1 3 Scegliere il server che si desidera gestire. Fare clic su Connetti o fare doppio clic sul server selezionato per andare alla schermata di accesso del DSM. 4 Inserire il proprio nome utente e la password, quindi fare clic su Accedi. La password predefinita per admin è vuota. Per salvare le informazioni di accesso e accedere automaticamente la volta successiva, selezionare Memorizza prima di accedere. Utente Mac OS X: 1 Inserire il CD di installazione sul proprio computer, quindi fare doppio clic sull'icona SynologyInstall sul desktop. 2 Nella finestra visualizzata, fare doppio clic sulla cartella MacOSX, quindi fare doppio clic su Synology Assistant-[numero].dmg. 3 Fare doppio clic su su Synology Assistant.app nella finestra che si apre. 4 Seguire i passaggi 3 e 4 della sezione “Utente Windows” per accedere a DSM. 9 Capitolo 2: Introduzione a Synology DiskStation Manager Guida dell’utente di Synology RackStation Basata su DSM 4.1 Utente Linux (Ubuntu): 1 Inserire il CD di installazione sul proprio computer, quindi fare doppio clic sull'icona SynologyInstall sul desktop. 2 Nella finestra Browser File che appare, fare doppio clic sulla cartella Linux, quindi fare doppio clic su Synology Assistant-[numero].tar.gz. 4.1-2630 4.1-2630 3 Fare clic su Estrai, quindi estrarre la directory SynologyAssistant nel percorso /usr/local o in qualsiasi altro percorso. 4.1- 263 0 4 Andare al percorso /usr/local/SynologyAssistant (o [il percorso appena specificato]/SynologyAssistant), fare doppio clic su SynologyAssistant, quindi selezionare Esegui nel terminale nella finestra di dialogo visualizzata. 5 Seguire i passaggi 3 e 4 della sezione “Utente Windows” per accedere a DSM. 10 Capitolo 2: Introduzione a Synology DiskStation Manager Guida dell’utente di Synology RackStation Basata su DSM 4.1 Utilizzo di un browser web 1 Aprire una finestra del browser web, inserire uno dei seguenti nel campo indirizzo, quindi premere Invio sulla tastiera: http://Synology_Server_IP:5000 http://Synology_Server_Name:5000/ (o http://Synology_Server_Name.local:5000/ su Mac) Synology_Nome_Server deve essere sostituito dal nome impostato per la propria server Synology durante il processo di installazione. Se si sceglie Impostazione One-step durante il processo di impostazione, Synology_Nome_Server sarà DiskStation, CubeStation, USBStation o RackStation. 2 Inserire il proprio nome utente e la password, quindi fare clic su Accedi. La password predefinita per admin è vuota. Per salvare le informazioni di accesso e accedere automaticamente la volta successiva, selezionare Memorizza prima di accedere. Nota: per assicurare l'efficienza di connessione al DSM, utilizzare i seguenti browser. Chrome Firefox Safari: 5.0 o successivi Internet Explorer: 8.0 o successivi Aspetto di DiskStation Manager Quando si accede a Synology DiskStation Manager (DSM), sono visibili il desktop, la barra delle applicazioni e i widget. Desktop e collegamenti Il desktop è il luogo dove sono visualizzate le finestre dell'applicazione. È anche possibile creare dei collegamenti del desktop per le applicazioni usate di frequente. Per creare un collegamento sul desktop di un'applicazione: Trascinare la sua miniatura dal Menu principale sul desktop. Per eliminare un collegamento sul desktop di un'applicazione: fare clic con il pulsante destro sul collegamento e scegliere Rimuovere collegamento. 11 Capitolo 2: Introduzione a Synology DiskStation Manager Guida dell’utente di Synology RackStation Basata su DSM 4.1 Per aprire le applicazioni progettare studiate da Synology o di terze parti (disponibili in Centro pacchetti) in una nuova finestra del browser: Fare clic con il tasto destro sulla miniatura del Menu principale delle applicazioni o sul collegamento del desktop e scegliere Apri in una nuova finestra. Nota: è anche possibile personalizzare il colore dello sfondo o lo sfondo del desktop con la funzione Desktop. Vedere "Desktop" a pagina 15 per maggiori informazioni. Barra delle applicazioni La barra delle applicazioni in alto sul desktop contiene le seguenti funzioni: 1 Il pulsante Mostra desktop: fare clic per annullare le finestre dell'applicazione e mostrare il desktop. Fare clic di nuovo per portare di nuovo le finestre sul desktop. Per maggiori informazioni sulle finestre delle applicazioni, consultare "Aprire le finestre applicazione" a pagina 13. 2 Il pulsante Menu principale: fare clic per aprire il Menu principale. Vedere "Gestione DSM tramite Menu principale" a pagina 13 per maggiori informazioni. 3 Icone delle applicazioni aperte: fare clic sull'icona di un'applicazione per visualizzare o nascondere la sua finestra sul desktop. Fare clic con il pulsante destro sull'icona e scegliere dal menu del collegamento per gestire la finestra dell'applicazione (Ingrandire, Ridurre, Ripristina, Chiudi) o la sua icona sulla barra delle applicazioni (Aggiungere alla barra delle applicazioni, Elimina dalla barra delle applicazioni). 4 Il pulsante Notifiche (con punto esclamativo): fare clic per controllare i registri di eventi importanti. Elimina tutto: Fare clic per rimuovere tutti gli eventi e nascondere il pulsante Notifica. Mostra tutto: Fare clic per visualizzare tutte le notifiche in un'altra finestra. (Numero) non lette: Se sono presenti più di 30 notifiche non lette, (Numero) non lette viene visualizzato al posto di Mostra tutto per notificare il numero di notifiche non lette. Fare clic per visualizzare tutte le notifiche in un'altra finestra. Nota: per maggiori informazioni sul registro di sistema, vedere "Visualizzazione dei registri di sistema" a pagina 160. 5 Il menu Opzioni: Fare clic per gestire le impostazioni dell'account utente o chiudere il DSM. Opzioni: Fare clic per gestire le opzioni personali per gli utenti di DSM. Vedere "Gestione opzioni personali" a pagina 15 per maggiori informazioni. Esci: Fare clic per uscire dall'account corrente e tornare alla schermata di accesso. 6 L'icona Cerca: Fare clic per inserire le parole chiave nel campo di ricerca per trovare rapidamente l'elenco di applicazioni rilevanti e gli articoli della Guida del DSM. 7 Il pulsante Visualizzazione pilota: Fare clic per visualizzare l'anteprima immediata di tutte le applicazioni aperte e spostare il mouse sulle finestre dell'applicazione per navigare rapidamente. Nota: Visualizzazione pilota non è supportato da Internet Explorer. Widget I widget nell'angolo inferiore destro del desktop contiene le informazioni di sistema della server Synology. Per aprire/chiudere il pannello widget: Fare clic sul triangolo verso l'alto/il basso per visualizzare/chiudere il pannello. È possibile scegliere una delle tre strutture per la visualizzazione dei seguenti elementi nel pannello widget. Alcune informazioni possono essere acquisiti facendo clic sull'icona nell'angolo superiore sinistro di ciascun pannello oggetto corrispondente. Connessioni correnti: visualizza l'elenco di utenti che al momento stanno accedendo alle risorse della server Synology. 12 Capitolo 2: Introduzione a Synology DiskStation Manager Guida dell’utente di Synology RackStation Basata su DSM 4.1 Registro modifica file: visualizza i record del registro di modifica dei file dei servizi della server Synology. Nessun registro attivo: è visualizzato quando non sono attivi registri (Samba, WebDAV, FTP, File Station). Nessun registro disponibile: è visualizzato quando è attivo uno qualsiasi dei registri (Samba, WebDAV, FTP, File Station). Registri recenti: visualizza i record del registro dei servizi della server Synology. Controllo risorse: controlla l'utilizzo della CPU, della memoria e il flusso di rete. Backup pianificato: visualizza lo stato delle attività di backup. Archiviazione: visualizza l'utilizzo del volume della server Synology e lo stato del disco. Stato del sistema: visualizza lo stato generale della server Synology e di tutti i dispositivi collegati (se presenti). In caso di errori di sistema all'utente sarà chiesto di apportare le azioni correttive. Gestione DSM tramite Menu principale Il Menu principale è il luogo dove trovare tutte le applicazioni e impostazioni fornite da Synology DiskStation Manager. Riavvio e spegnimento Fare clic su Riavvia o Spegnimento nell'angolo inferiore destro del Menu principale per riavviare la server Synology o spegnerla, proprio come con i sistemi operativi. Riordinare le miniature del Menu principale Aprire Menu principale e trascinare una miniatura qualsiasi nella posizione desiderata. Aprire le finestre applicazione Oltre al Pannello di controllo, il Menu principale contiene le miniature di tutte le altre applicazioni DSM. Grazie alla capacità multitasking di DSM, è possibile aprire finestre multiple di applicazioni nello stesso momento. 13 Capitolo 2: Introduzione a Synology DiskStation Manager Guida dell’utente di Synology RackStation Basata su DSM 4.1 Per aprire una finestra applicazione: fare clic sulla miniatura di un'applicazione nel Menu principale per aprire la finestra applicazione sul desktop e l'icona applicazione sulla barra delle attività. Nota: è anche possibile aprire finestre delle applicazioni tramite i collegamenti del desktop. Vedere "Desktop e collegamenti" a pagina 11 per maggiori informazioni. Utilizzo del Pannello di controllo Scegliere Pannello di controllo dal Menu principale per vedere le miniature delle impostazioni del DSM. Le impostazioni del DSM sul Pannello di controllo sono raggruppate nelle seguenti categorie: Condivisione e privilegi file: È possibile configurare il servizio di condivisione dei file Win/Mac/NFS/FTP/WebDAV. Servizi di rete: Gestire e modificare le impostazioni per i servizi di rete e la connessione Internet. Sistema: Modifica le impostazioni di base sulla server Synology. Impostazioni applicazione: Assegna i privilegi applicazione per gli account utente, abilita i servizi delle applicazioni integrate, crea una connessione VPN e indicizza i file multimediali salvati sulla server Synology per le applicazioni. Nota: il Pannello di controllo è accessibile solo per l'admin o per gli utenti appartenenti al gruppo degli administrators. Vedere "Creazione e modifica di gruppi" a pagina 56 per maggiori informazioni. 14 Capitolo 2: Introduzione a Synology DiskStation Manager Guida dell’utente di Synology RackStation Basata su DSM 4.1 Gestione opzioni personali Fare clic sul menu Opzioni (con l'icona della figura) nell'angolo in alto a destra del desktop di DSM consente di gestire le impostazioni dell'account utente o di uscire da DSM. Account In Account, è possibile cambiare la descrizione e la password del proprio account. Per modificare l'account: 1 Inserire una descrizione dell'account (facoltativo). 2 Se si desidera cambiare la password dell'account, inserire la nuova e confermarla. 3 Inserire l'indirizzo e-mail (facoltativo). 4 Cambiare la lingua di visualizzazione in relazione alle proprie preferenze. La lingua specificata qui per l'account avrà priorità rispetto a quella specificata nel Menu principale > Pannello di controllo > Opzioni regionali. 5 Fare clic su OK. Limitazioni: Il nome utente fa distinzione tra minuscole e maiuscole e deve essere costituito da 0 a 64 caratteri Unicode. La password fa distinzione tra minuscole e maiuscole e deve essere costituita da 0 a 127 caratteri, compresi lettere, numeri, segni e spazi. Utilizzo volume In Utilizzo volume, è possibile vedere la quota su tutti i volumi server Synology impostata dall'admin, oltre alla capacità utilizzata in ogni volume. Desktop In Desktop è possibile personalizzare l'aspetto del desktop. Per cambiare lo sfondo e il colore del testo del desktop: 1 Selezionare Personalizza colori e scegliere dai menu a discesa come cambiare il colore del testo delle miniature del desktop e il colore di sfondo del desktop di DSM. 2 Fare clic su OK. Per caricare un'immagine personalizzata che verrà utilizzata come sfondo del desktop: 1 Selezionare Personalizza sfondo, e procedere come segue per selezionare un'immagine per lo sfondo: Per utilizzare un'immagine salvata nella server Synology, fare clic su Seleziona immagine per selezionare l'immagine, quindi fare clic su Seleziona. 15 Capitolo 2: Introduzione a Synology DiskStation Manager Guida dell’utente di Synology RackStation Basata su DSM 4.1 Per utilizzare lo sfondo predefinito offerto da Synology, o per selezionare un'immagine utilizzata in precedenza come sfondo, fare clic su Seleziona immagine, selezionare l'immagine nel menu di selezione Immagini e selezionare Seleziona. Per utilizzare un'immagine salvata nel computer, fare clic su Seleziona immagine, quindi fare clic su Carica per selezionare l'immagine. 2 Scegliere dal menu a discesa per decidere come sistemare l'immagine di sfondo sul desktop di DSM. 3 Fare clic su OK. Photo Station Questa scheda è visibile solo quando l'admin del DSM o gli utenti appartenenti al gruppo administrators abilitano il servizio Photo Station personale. server Synology fornisce la cartella home/photo che dà la possibilità di immagazzinare le foto e i video da condividere. Il sistema creerà automaticamente un indice delle miniature delle foto e video, in tal modo si possono visualizzare album di foto tramite un browser web. Vedere "Abilitare Photo Station personale" a pagina 96 per maggiori informazioni. Altro In Altri, è possibile personalizzare altre opzioni personali. Per decidere se espandere il Menu principale dopo l'accesso: 1 Selezionare Non espandere il menu principale dopo l'accesso. 2 Fare clic su OK. Per ignorare il dialogo di conferma alla chiusura della finestra del browser: 1 Selezionare Non mostrare il dialogo di conferma quando si esce da DSM. 2 Fare clic su OK. Per ricordare o meno le finestre aperte e ripristinarle dopo aver eseguito l'accesso al DSM la volta successiva o dopo l'aggiornamento della finestra del browser: 1 Selezionare Ripristina DSM allo stato di disconnessione precedente quando si accede. 2 Fare clic su OK. Per visualizzare o meno l'anteprima rapida dell'applicazione aperta quando si sposta il mouse sull'icona dell'applicazione nella barra delle applicazioni: 1 Selezionare Abilita anteprima istantanea sulla barra delle attività: 2 Fare clic su OK. Nota: l'anteprima immediata non è supportata da Internet Explorer. Per visualizzare o meno il pannello dei widget sul lato destro del desktop di DSM: 1 Selezionare Abilita widget. Selezionare Tenere in alto il pannello dei widget per tenere il pannello nella parte superiore delle finestre del DSM. 2 Fare clic su OK. Nota: il pannello dei widget è disponibile solo per gli admin DSM (o un utente appartenente al gruppo administrators). Per mostrare o meno le notifiche sul desktop di DSM: 1 Selezionare Abilita notifiche desktop del browser. 2 Fare clic su OK. Nota: le notifiche desktop del browser sono supportate solo da Google Chrome e Safari. In relazione alla versione del browser web, la pagina delle impostazioni delle notifiche può essere diversa. Passare alla pagina delle impostazioni del browser per gestire le impostazioni di notifica. 16 Capitolo 2: Introduzione a Synology DiskStation Manager Capitolo Capitolo 3: Modifica delle impostazioni di sistema Dopo essersi connessi alla Synology DiskStation Manager (DSM) e aver appreso come accedere alle sue funzioni e personalizzare il suo aspetto, è possibile come admin o per un utente appartenente al gruppo administrators iniziare a modificare le sue impostazioni di base. Questo capitolo spiega come cambiare le impostazioni di rete, specificare le lingue predefinite, impostare l'ora e l'utilizzo delle funzioni di risparmio energetico. Modifica delle impostazioni del DSM Andare su Menu principale > Pannello di controllo > Impostazioni DSM per cambiare le seguenti impostazioni del DSM. Stile di accesso Da qui è possibile cambiare lo stile di accesso scegliendo tra una varietà di modelli e visualizzando il logo o una immagine di sfondo sulla schermata di accesso di DSM. Per cambiare il modello di accesso: Selezionare un modello e fare clic su Applica. Il modello scelto viene visualizzato sulla schermata di accesso la volta successiva che viene eseguito l'accesso alla server Synology. Per cambiare l'immagine di sfondo della schermata di accesso: 1 Fare clic sull'immagine rettangolare o sull'icona "+" (visualizzabile solo quando è stata rimossa l'immagine selezionata in precedenza) al centro del rettangolo nella sezione Sfondo, quindi svolgere una delle seguenti operazioni per selezionare l'immagine di sfondo: 17 3 Guida dell’utente di Synology RackStation Basata su DSM 4.1 Per utilizzare un'immagine archiviata nella server Synology, selezionare la cartella dove è stata salvata l'immagine sul pannello di sinistra e fare doppio clic sull'immagine, oppure selezionare l'immagine e fare clic su Seleziona. Per utilizzare uno sfondo predefinito offerto da Synology, fare clic su Sfondo predefinito, fare doppio clic sull'immagine o selezionare l'immagine e fare clic su Seleziona. Per selezionare un'immagine utilizzata come sfondo in precedenza, fare doppio clic sull'immagine nella sezione Immagini precedenti o selezionare l'immagine e fare clic su Seleziona. Per utilizzare un'immagine salvata nel computer, fare clic su Carica accanto a Usa la mia immagine e fare doppio clic sull'immagine per selezionarla. 2 Scegliere come sistemare l'immagine di sfondo e il colore dello sfondo dai menu a discesa nella sezione Sfondo. È possibile fare clic su Anteprima per visualizzare l'anteprima della schermata di accesso e vedere se sono necessarie ulteriori regolazioni. 3 Fare clic su Applica. Per aggiungere un logo alla schermata di accesso: 1 Fare clic sull'immagine rettangolare o sull'icona "+" (visualizzabile solo quando è stata rimossa l'immagine selezionata in precedenza) al centro del rettangolo nella sezione Logo, quindi svolgere una delle seguenti operazioni per selezionare l'immagine del logo: Per utilizzare un'immagine archiviata nella server Synology, selezionare la cartella dove è stata salvata l'immagine sul pannello di sinistra e fare doppio clic sull'immagine, oppure selezionare l'immagine e fare clic su Seleziona. Per selezionare un'immagine utilizzata come logo in precedenza, fare doppio clic sull'immagine nella sezione Immagini precedenti o selezionare l'immagine e fare clic su Seleziona. Per utilizzare un'immagine salvata nel computer, fare clic su Carica accanto a Usa la mia immagine e fare doppio clic sull'immagine per selezionarla. Nota:la dimensione del file immagine deve essere inferiore a 1 MB. 2 Scegliere il tipo di allineamento dal menu a discesa nella sezione Logo. È possibile fare clic su Anteprima per visualizzare l'anteprima della schermata di accesso e vedere se sono necessarie ulteriori regolazioni. 3 Fare clic su Applica. Servizio HTTP Fare clic sulla scheda Servizio HTTP per cambiare il numero di porta o abilitare la connessione HTTPS. Per cambiare il numero di porta HTTP o HTTPS predefinito (per DSM e Audio Station): 1 Immettere il numero della porta nel campo HTTP o HTTPS. 2 Fare clic su Applica. Per abilitare la connessione HTTPS: 1 Selezionare Abilita connessione HTTPS. 2 Fare clic sull'opzione Importa certificato o selezionare Reindirizza automaticamente le connessioni HTTP a HTTPS. (consultare la sezione che segue per maggiori informazioni). 3 Fare clic su Applica. Quando la connessione HTTPS è abilitata, qualsiasi connessione alla server Synology via protocollo HTTPS verrà codificata con il meccanismo di codificazione SSL/TLS. 18 Capitolo 3: Modifica delle impostazioni di sistema Guida dell’utente di Synology RackStation Basata su DSM 4.1 Ulteriori informazioni Sul reindirizzamento alla connessione HTTPS: Quando è attiva l'opzione Reindirizza automaticamente le connessioni HTTP a HTTPS si avrà un reindirizzamento alla porta 5001 quando si tenta di accedere all'Interfaccia utente di Gestione Web attraverso la porta 5000. Porte utilizzate per la connessione HTTPS: DSM: Il numero della porta è 5001, per poter così accedere all'interfaccia gestione utente attraverso il canale sicuro: https://Synology_IP_Server:5001/ Web Station: Il numero della porta è 443, per poter così accedere alla Web Station attraverso il canale sicuro: https://Synology_Server_IP:443/ o https://Synology_Nome_Server:443/ Sul certificato d'importazione: Se si dispone di certificati emessi da Autorità di Certificazione affidabile (CA), fare clic su Importa Certificato per eseguire l' upload del vostro certificato e chiave privata allo scopo di ospitare un server SSL valido. Il certificato dovrebbe combaciare con la chiave privata. Conservare la chiave privata al sicuro. Sicurezza Fare clic sulla scheda Sicurezza per modificare il livello di sicurezza per ogni sessione di navigazione del DSM. Per impostare il timer di disconnessione: 1 Inserire un valore tra 1 e 65535 nel Timer di disconnessione (minuti) per specificare il periodo di tempo d'attesa prima della disconnessione automatica. 2 Fare clic su Applica. Se non viene svolta nessuna attività per il periodo di tempo impostato, vi sarà una disconnessione automatica. Per ignorare il controllo IP: 1 Selezionare Migliora la compatibilità del browser ignorando il controllo IP. 2 Fare clic su Applica. Se si accede a server Synology tramite proxy HTTP e si verificano disconnessioni casuali, è possibile ignorare il controllo IP per evitare il problema. Tenere in considerazione però che ignorando il controllo IP si abbasserà il livello di sicurezza. Porta del router Fare clic sulla scheda Porta del router per abilitare la configurazione della porta del router. Quando si imposta la regola di invio porta del DSM sul router, se si specificano numeri di porta differenti per la porta del router (assegnate sul router) e la porta locale (assegnate alla server Synology), occorre inserire qui il numero di porta del router per rendere accessibili i file della server Synology condivisi nei servizi Internet (come Google docs). Per ulteriori informazioni, fare clic sul pulsante Guida (con un punto interrogativo) nell'angolo superiore destro. 19 Capitolo 3: Modifica delle impostazioni di sistema Guida dell’utente di Synology RackStation Basata su DSM 4.1 Modifica delle impostazioni di rete Andare su Menu principale > Pannello di controllo > Rete per modificare le seguenti impostazioni di rete della propria server Synology. Generale In questa sezione è possibile cambiare l'identificazione della server Synology nella rete inserendo un nuovo nome server. È anche possibile impostare il server del nome di dominio e il gateway predefinito. Per rinominare la server Synology: Inserire un nome server nel campo Nome server e fare clic su Applica. Per impostare il server del nome di dominio e il gateway predefinito: inserire l'indirizzo IP nei campi server DNS e Gateway predefinito e fare clic su Applica. Nota: i campi Server DNS e Gateway predefinito non saranno disponibili alla modifica se tutte le interfacce di rete sono configurate automaticamente, o se la server Synology è connessa a Internet via PPPoE. Per abilitare la server Synology per connettersi tramite un server proxy: Selezionare Connetti tramite server proxy, immettere l'indirizzo e la porta nei campi e fare clic su Applica per salvare le impostazioni. Nota: fare clic su Impostazioni avanzate per configurare il proxy HTTP, proxy HTTPS e le informazioni di autenticazione. Abilitando Connetti tramite server proxy, Aggiornamento DSM e Centro pacchetti insieme ad altri pacchetti si connetteranno a Internet tramite un proxy. Interfaccia di rete In questa sezione, è possibile connettere la server Synology alla rete tramite una delle seguenti interfacce di rete. LAN Se la server Synology è connessa alla LAN, è possibile fare clic su LAN o su LAN [numero] (per server Synology con porte LAN multiple) sul lato sinistro per configurare l'interfaccia di rete. 20 Capitolo 3: Modifica delle impostazioni di sistema Guida dell’utente di Synology RackStation Basata su DSM 4.1 Per decidere in che modo la server Synology ottiene il suo indirizzo IP: 1 Eseguire una delle seguenti azioni: Ottieni automaticamente la configurazione di rete (DHCP): per ottenere automaticamente l'indirizzo IP via DHCP. Utilizza configurazione manuale: per inserire manualmente indirizzo IP, subnet mask, DNS e gateway. 2 Fare clic su Applica. Per configurare IPv6: Fare clic su Configurazione IPv6. Vedere "Configurazione IPv6" a pagina 22 per maggiori informazioni. Spiegazione dei termini Jumbo Frame: Jumbo Frame sono frame Ethernet che avendo molto più dei 1500 byte standard dell'Unità di trasmissione massima (MTU), permettono la trasmissione più efficiente di grandi file in Ethernet. Possono essere attivate solo in ambiente di rete Gigabit. Per il corretto funzionamento di un Jumbo Frame, tutti i computer e i dispositivi nella rete che accedono alla server Synology devono supportare e utilizzare lo stesso valore MTU. Bond Per server Synology con porte LAN multiple, è possibile unire interfacce LAN multiple nell'interfaccia Bond 1 [numero] con Link Aggregation . Quest'interfaccia è configurabile come qualsiasi interfaccia LAN. Per unire interfacce LAN multiple con Link Aggregation: 1 Fare clic su Crea. 2 Scegliere uno dei metodi seguenti e fare clic su Avanti: Nota: prima di abilitare Link Aggregation, accertarsi che tutti i cavi LAN siano connessi allo stesso interruttore. IEEE 802.3ad Link Aggregation Dinamica: IEEE 802.3ad è lo standard per la maggior parte delle implementazioni di Link Aggregation. Per utilizzare questa modalità è necessario uno switch con supporto 802.3ad. Solo Network Fault Tolerance: Se la porta LAN 1 non è più disponibile, il sistema utilizza LAN 2 per fornire il servizio. È possibile selezionare questa opzione se lo switch non supporta IEEE 802.3ad. 3 Selezionare due o più interfacce LAN che verranno utilizzate per Link Aggregation, quindi fare clic su Avanti. 4 Configurare le impostazioni di rete e fare clic su Applica. Per dividere l'interfaccia Bond in interfacce LAN multiple: 1 Fare clic sull'interfaccia Bond [numero] a sinistra. 2 Fare clic su Rimuovi, quindi fare clic su Applica. Spiegazione dei termini Link Aggregation: per server Synology con porte LAN multiple, è possibile impostare la server Synology perché connetta più cavi LAN alla rete contemporaneamente o che la assegni con due indirizzi IP su sottoreti differenti. Con Link Aggregation abilitato, sono supportati trunking (unione di ampiezze di banda di rete di interfacce LAN aggregate per moltiplicare la velocità di connessione) e network fault tolerances (per mantenere la connessione di rete quando ogni altra interfaccia LAN aggregata non è disponibile). Wireless 2 Fare clic su Wireless a sinistra per connettere server Synology a una rete wireless. Nota: la rete wireless è disponibile solo quando un dongle wireless è collegato alla porta USB della server Synology. Per impostare la rete wireless: Fare clic su Impostare una rete wireless e scegliere fra le seguenti opzioni (se si è già connessi alla rete wireless, fare prima clic su Disconnetti). Unisciti a una rete wireless: La procedura guidata scansionerà i punti di accesso wireless disponibili o reti Ad-Hoc insieme alla loro potenza di segnale e allo stato di sicurezza. Se il punto di accesso al quale si --------1 2 21 Link Aggregation è supportato solo su server Synology con porte LAN multiple. La rete wireless è supportata solo su modelli specifici. Capitolo 3: Modifica delle impostazioni di sistema Guida dell’utente di Synology RackStation Basata su DSM 4.1 desidera accedere è bloccato con la protezione password, la procedura guidata vi chiederà di inserire la password. Connettere a una rete wireless nascosta: se un punto di accesso non trasmette il suo SSID (Nome del network) per motivi di privacy, essa non verrà scoperta durante la scansione. È possibile connettersi manualmente ai punti di accesso nascosti inserendo le informazioni richieste manualmente. Creare una rete Ad-Hoc: Oltre alla rete di infrastrutture, nella quale un punto di accesso (PA) centrale fa da ponte per la rete wireless in una rete Ethernet cablata, è ampiamente utilizzata una rete ad-Hoc. In una rete ad-Hoc, tutti i dispositivi wireless entro una certa distanza uno dall'altro possono comunicare in maniera peerto-peer senza punto di accesso centrale. Per impostare una rete ad-Hoc, tutti i dispositivi wireless devono essere configurati per la modalità ad-hoc anziché in modalità infrastruttura. Nota: Per l'elenco dei dongle wireless compatibili, visitare www.synology.com. Configurazione IPv6 Quando si configura l'interfaccia LAN o Rete Wireless, fare clic sul pulsante Configurazione IPv6 per cambiare le impostazioni IPv6. server Synology supporta lo schema IPv4/IPv6 dual stack. Quindi, entrambe IPv4 e IPv6 possono lavorare 1 simultaneamente su server Synology. L'impostazione predefinita per IPv6 è Automatico. Nella pagina Configurazione IPv6, scegliere fra due tipi di configurazione differenti: Automatico: server Synology genera automaticamente l'indirizzo IPv6 locale. In base all'indirizzo MAC di server Synology. DHCP: server Synology ottiene automaticamente un indirizzo IPv6 dal server DHCP che supporta IPv6. Manuale: impostare IPv6 manualmente inserendo Indirizzo IPv6, Lunghezza Prefix e Gateway predefinito. Spento: disabilita il supporto IPv6. Nota: se si desidera unire un ambiente di rete IPv4 con un indirizzo IPv6, occorre abilitare IPv6 Tunnel. Consultare la sezione che segue per maggiori informazioni. PPPoE Fare clic su PPPoE a sinistra se la propria server Synology è connessa a una DSL o a un cavo modem e se il proprio provider di servizi Internet (ISP) utilizza PPPoE (Point to Point Protocol over Ethernet). Per il collegamento a Internet via PPPoE: 1 fare clic su Impostazione PPPoE. 2 Inserire le informazioni dell'account fornite dal proprio ISP. 3 Fare clic su OK. Nota: Se si riscontrano ancora problemi di connessione, contattare il proprio provider di servizi Internet. Hotspot 2 3 Se alla porta USB della server Synology è collegata una chiave dongle wireless, è possibile abilitare l'hotspot sulla server Synology per renderla un punto di accesso wireless in grado di condividere la connessione wireless con i computer o dispositivi mobile a portata della rete Wi-Fi. Per attivare Hotspot sulla server Synology: 1 Fare clic sul pulsante Impostazione WiFi. 2 Selezionare Hotspot wireless, quindi fare clic su OK. 3 Specificare l'SSID, la modalità e l'ampiezza wireless, e l'intensità della trasmissione per la rete Wi-Fi. 4 Per proteggere la rete Wi-Fi con un meccanismo di autenticazione, selezionare Abilita protezione wireless, e scegliere le opzioni per specificare le informazioni di autenticazione. Ai dispostivi client sarà richiesto di inserire queste informazioni prima di poter accedere alla rete Wi-Fi. --------1 Il servizio IPv6 è supportato solo nei modelli della serie 08 o successivi (tranne 108j e 109j). Hotspot è supportato solo su modelli specifici. 3 per l'elenco completo dei dongle wireless supportati, visitare www.synology.com. 2 22 Capitolo 3: Modifica delle impostazioni di sistema Guida dell’utente di Synology RackStation Basata su DSM 4.1 5 Fare clic su Applica. Tunnel Tunnel è una tecnica che incapsula pacchetti IPv6 dentro pacchetti IPv4, permettendo a host IPv6 isolati o alla rete di essere compatibile con backbone di rete IPv4. Fare clic sulla scheda Tunnel per consentire alla propria server Synology di ottenere accesso a Internet tramite IPv6 in un ambiente IPv4. Per impostare IPv6 Tunnel: 1 Selezionare Abilita tunnel. 2 In Indirizzo server, inserire il nome host o IP del provider del servizio tunnel. 3 Selezionare se si desidera la Connessione anonima o Connettere a un account esistente. Se si sceglie l'ultima, inserire anche Nome utente e Password. 4 Fare clic su Applica per salvare l'impostazione. Nota: il proprio indirizzo IPv6 esterno potrebbe essere aggiornato automaticamente dal provider del servizio. Tuttavia, server Synology non rimuoverà immediatamente il vecchio indirizzo IPv6. Se si riscontrano ancora problemi di connessione, contattare il proprio provider di servizi Internet. Modifica delle opzioni regionali Andare su Menu principale > Pannello di controllo > Opzioni regionali per configurare le seguenti opzioni regionali. 23 Capitolo 3: Modifica delle impostazioni di sistema Guida dell’utente di Synology RackStation Basata su DSM 4.1 Impostazione dell'ora Andare sulla scheda Ora per impostare l'ora. È possibile controllare l'ora attuale, impostare la data e l'ora del server manualmente o far sì che si impostino automaticamente utilizzando un server dell'ora di rete. Per impostare il fuso orario: 1 Scegliere un fuso orario dal menu a discesa Fuso orario. 2 Fare clic su Applica. Per impostare data e ora manualmente: 1 scegliere Manualmente e selezionare la data e l'ora. 2 Fare clic su Applica. Per sincronizzare la data e l'ora con il server NTP: 1 Scegliere Sincronizza con server NTP, quindi immettere l'indirizzo del server orario di rete o scegliere un server dal menu a discesa. 2 Fare clic su Aggiorna adesso per sincronizzare correttamente l'ora di server Synology con il server. 3 Fare clic su Applica. Nota: Assicurarsi che sia inserito un IP server DNS su Menu principale > Pannello di controllo > Rete e che la server Synology sia connessa a Internet. Ulteriori informazioni Network Time Protocol (NTP) è utilizzato per sincronizzare l'ora di tutti i clienti e server su una rete di dati. Di seguito sono elencati alcuni server NTP consigliati: time.apple.com time.asia.apple.com time.euro.apple.com time.nist.gov Per maggiori informazioni su server NTP, consultare http://www.eecis.udel.edu/~mills/ntp/servers.html Lingua Andare sulla scheda Lingua per impostare la lingua per Synology DiskStation Manager, per abilitare le notifiche e specificare il codice pagina per la conversione di nome file Unicode. Lingua di visualizzazione: scegliere la lingua preferita di visualizzazione, o mantenere quella presente nelle impostazioni browser predefinite. Lingua notifica: impostare la lingua preferita per la notifica via e-mail e le notifiche di messaggistica immediata dalla server Synology. Codice pagina: server Synology utilizza Unicode per evitare l'inaccessibilità ai file da computer che utilizzano lingue differenti. Però, per poter utilizzare senza problemi server Synology con i dispositivi o le applicazioni seguenti, occorre scegliere il corretto codice pagina: computer sprovvisti di supporto Unicode applicazioni che convertono stringhe non Unicode in stringhe Unicode, come il servizio FTP, il supporto UPnP, indicizzazione dei metadati musicali Servizio NTP Fare clic sulla scheda Servizio NTP per utilizzare server Synology come server orario di rete per sincronizzare l'orario tra i diversi dispositivi di rete e la server Synology nella rete. Per abilitare il servizio NTP: Selezionare Abilita servizio NTP, e fare clic su Applica. 24 Capitolo 3: Modifica delle impostazioni di sistema Guida dell’utente di Synology RackStation Basata su DSM 4.1 Nota: il servizio NTP è necessario per Surveillance Station. Pertanto, se Surveillance Station è installato e in esecuzione su server Synology, il servizio non può essere disabilitato durante l'esecuzione del pacchetto. Utilizzo delle funzioni di risparmio energetico Andare su Menu principale > Pannello di controllo > Alimentazione per gestire le funzioni di risparmio energetico fornite dal DSM. Generale 1 Fare clic sulla scheda Generale per configurare il recupero energetico o Wake on LAN (WOL) o i controlli VENTOLA condotto. Per abilitare la funzione di recupero energetico: 1 Selezionare Riavvia automaticamente dopo interruzione di corrente. Se la server Synology si spegne in modo anomalo a causa di una interruzione di corrente, selezionando questa opzione la server Synology sarà riavviata automaticamente una volta ripristinata la corrente. 2 Fare clic su Applica. Per abilitare Wake on LAN: 1 Selezionare Attiva Wake on LAN (o Attiva WOL on LAN [numero] per server Synology con porte LAN multiple). 2 Fare clic su Applica. Ulteriori informazioni Informazioni su Wake on LAN:Dopo aver abilitato Wake on LAN sulla server Synology, è possibile attivare la server Synology nella LAN o su Internet utilizzando un'applicazione WOL (Wake on LAN). Attivare la funzione inserendo l'indirizzo IP (o hostname DDNS) e l'indirizzo MAC per la propria server Synology. Wake on LAN è operativo solo quando server Synology è stata spenta correttamente premendo il pulsante Accensione o selezionando Spegnimento dal Menu principale del DSM e quando il cavo di alimentazione è inserito in una presa elettrica. Nota: è anche possibile eseguire Wake on LAN per le server Synology supportate da Synology Assistant. Vedere la Guida di Synology Assistant per maggiori informazioni. --------1 25 Wake on LAN è supportato solo su modelli specifici. Visitare www.synology.com per ulteriori informazioni. Capitolo 3: Modifica delle impostazioni di sistema Guida dell’utente di Synology RackStation Basata su DSM 4.1 Per controllare la velocità della ventola: 1 scegliere la modalità di velocità della ventola secondo le proprie necessità (Modalità raffreddamento, Modalità basso consumo o Modalità silenziosa), o in base alla dimensione dei dischi rigidi (modalità disco rigido 2,5" o modalità disco rigido 3,5"), secondo il modello di server Synology in uso. 2 Fare clic su Applica. Le Modalità raffreddamento o modalità disco rigido 3,5" forniranno maggiore raffreddamento, mentre Modalità silenziosa o modalità disco rigido 2,5" ridurranno ulteriormente il livello di rumorosità. Controllo promemoria acustico Fare clic sulla scheda Controllo promemoria acustico per scegliere se consentire o meno alla server Synology di riprodurre un promemoria acustico in alcune situazioni. Per gestire il controllo promemoria acustico: selezionare o deselezionare le caselle e fare clic su Applica. UPS Nella scheda UPS, è possibile abilitare il supporto UPS per evitare la perdita di dati in caso di interruzione improvvisa di corrente. Attivare il supporto UPS locale: 1 connettere un UPS locale alla porta USB della server Synology. 2 Selezionare la casella Attiva il supporto UPS. 3 Impostare il Tempo prima che server Synology entri in modalità sicura. Nota: se l'UPS locale ha le batterie scariche, o se il server UPS di rete entra in modalità sicura, server Synology ignorerà il periodo di tempo specificato ed entrerà automaticamente in modalità sicura. 4 È possibile decidere se inviare un segnale di chiusura all'UPS quando il sistema entra in Modalità sicura. La maggior parte delle unità UPS può ripristinare l'alimentazione in modo automatico al termine del blackout. 5 Fare clic su Applica. Spiegazione dei termini Quando entra in Modalità sicura, il sistema come prima cosa arresta tutti i servizi e smonta tutti i volumi dati per evitare la perdita di dati, in modo tale che alla chiusura dell'unità UPS il sistema possa essere spento in modo sicuro. Se la funzione Recupero energetico è abilitata, il sistema si riavvierà automaticamente quando viene ristabilita l'alimentazione. Abilitare il supporto UPS in rete: 1 Selezionare la casella Attiva il supporto UPS. 2 Inserire l'IP del server di rete UPS. (Assicurarsi che il server permetta la connessione da server Synology) 3 Impostare il Tempo prima che server Synology entri in modalità sicura. 4 Fare clic su Applica. Ulteriori informazioni Requisiti di supporto UPS in rete: Un altro server, ad esempio un server UPS in rete, collegato con un UPS e che possa comunicare attraverso la rete. Un dispositivo di rete, come uno switch o un hub, collegato a un UPS. In tal modo, server Synology sarà in grado di comunicare con il server UPS in rete anche in caso di interruzione dell'alimentazione. Attivare il server UPS in rete: 1 Collegare una USB UPS a server Synology. 2 Selezionare la casella Attiva il supporto UPS. 3 Selezionare la casella Abilita il server di rete UPS. 4 Inserire gli indirizzi IP che saranno abilitati a connettersi a server Synology. 5 Fare clic su Applica. 26 Capitolo 3: Modifica delle impostazioni di sistema Guida dell’utente di Synology RackStation Basata su DSM 4.1 Programmazione Fare clic sulla scheda Pianifica per avviare o spegnere automaticamente a un'orario specificato. Per aggiungere una nuova pianificazione di avvio/spegnimento: 1 Fare clic sul pulsante Crea per aprire la finestra di dialogo Aggiungi pianificazione. 2 Scegliere Avvio o Spegnimento. 3 Impostare Data e Ora di avvio o spegnimento. 4 Fare clic su OK. 5 Fare clic su Salva. La nuova pianificazione verrà aggiunta all'elenco programmazioni. Per modificare una pianificazione: 1 selezionare la pianificazione e fare clic su Modifica per modificare la pianificazione. 2 Fare clic su OK. 3 Fare clic su Salva. Per abilitare o disabilitare una pianificazione: 1 Selezionare o deselezionare la casella per la pianificazione. 2 Fare clic su Salva. Per abilitare o disabilitare tutte le pianificazioni: 1 selezionare o deselezionare la casella abilitata. 2 Fare clic su Salva. Per eliminare una pianificazione: 1 selezionare una pianificazione e fare clic su Elimina. 2 Fare clic su Salva. Per vedere un riepilogo della pianificazione: Fare clic su Riepilogo per sfogliare la pianificazione settimanale di avvio/spegnimento. Nota: è possibile specificare fino a 100 pianificazioni per una server Synology. Sospensione HDD Fare clic sulla scheda Sospensione HDD per gestire la sospensione del disco per tutti i dischi interni o esterni sulla propria server Synology. Quando un disco entra in modalità sospensione HDD, esso smetterà di girare e diventare inattivo, in questo modo non solo si risparmia energia, ma si prolunga la durata del disco. 27 Capitolo 3: Modifica delle impostazioni di sistema Capitolo Capitolo 4: 4 Gestione dello spazio di archiviazione Prima di utilizzare le funzioni o i servizi del server Synology, è necessario creare RAID Groups e gestire gli spazi di archiviazione. Questo capitolo spiega come creare e gestire i Gruppi RAID, volumi, iSCSI LUN e iSCSI Target, spiega inoltre come accedere ai dischi esterni e come gestire i dischi rigidi o la cache. Panoramica Panoramica visualizza lo stato degli spazi di archiviazione, inclusa l'integrità globale di tutti gli spazi, l'utilizzo del disco rigido, l'utilizzo massimo del volume e l'utilizzo iSCSI LUN. È possibile visualizzare la scheda Panoramica andando sul Menu principale > Gestione archiviazione > Panoramica. Per una spiegazione dettagliata, consultare la Guida. Gestione dei RAID Groups Con il server Synology è possibile unire più dischi rigidi in un'unica unità di archiviazione che prende il nome di Gruppo RAID. I volumi o iSCSI LUN (Livello blocco) possono essere creati in alto nei RAID Groups. Prima di creare un RAID Group, assicurarsi che sul server server Synology siano stati installati sufficienti dischi rigidi (consultare la Guida di installazione rapida del server Synology per le istruzioni relative all'installazione del disco rigido). Tipi di RAID Group Il server Synology offre i seguenti tipi di RAID Groups: RAID Group per volumi o iSCSI LUN (Livello blocco) singoli Alloca tutta la capacità disponibile su un solo volume o iSCSI LUN (Livello blocco). Offre prestazioni migliori con minore flessibilità nella gestione dell'archiviazione. Consente la creazione di più iSCSI LUN (File normali) sui volumi. Supporta al massimo un'array RAID. RAID Group per volumi o iSCSI LUN (Livello blocco) multipli Supporta la creazione di più volumi o iSCSI LUN (Livello blocco) su RAID Group. Offre una maggiore flessibilità nella gestione dell'archiviazione. Consente la creazione di più iSCSI LUN (File normali) sui volumi. Supporta l'unione di più array RAID in un RAID Group (quando configurato come RAID 5 o RAID 6). Tipi di RAID Il relazione al numero di dischi disponibili, è possibile creare RAID Groups utilizzando diversi tipi di RAID. Diversi tipi di RAID offrono diversi livelli di protezione dei dati, funzioni di archiviazione e prestazioni. Il server Synology supporta i seguenti tipi di RAID: 28 Tipo RAID Numero HDD Numero HDDD guasti consentito Basic 1 0 Crea uno spazio di archiviazione con un disco rigido. JBOD 2-12 0 Unisce più dischi rigidi in uno solo aumentando lo spazio di archiviazione. Descrizione Capacità 1 x (dimensione HDD) Somma di tutte le dimensioni dei dischi rigidi Guida dell’utente di Synology RackStation Basata su DSM 4.1 Tipo RAID Numero HDD Numero HDDD guasti consentito RAID 0 2-12 0 RAID 1 2-4 (N. HDD) - 1 RAID 5 RAID 6 RAID 10 3-12 per array RAID 4-12 per array RAID 4-12 per array RAID (numero evento) 1 HDD in ciascuna array RAID 2 HDD in ciascuna array RAID 1 HDD in ogni gruppo RAID 1 Descrizione RAID 0 offre lo Striping, un processo per la divisione dei dati in blocchi e la diffusione dei blocchi attraverso diversi hard disk ma senza misure di sicurezza. Scrive una copia in mirroring dei dati su ciascun disco rigido in modo da offrire la ridondanza e la protezione dei dati non appena un disco rigido smette di funzionare normalmente. Esegue lo striping dei dati e delle informazioni di parità tra tutti i dischi membro offrendo in questo modo la ridondanza dei dati. In caso di guasto di uno dei dischi rigidi, il sistema può essere ricreato utilizzando i dati di parità sugli altri dischi rigidi. Supporta l'unione di più array RAID durante la creazione di un RAID Group per volumi o iSCSI LUN (Livello blocco) multipli RAID 6 fornisce ulteriore protezione dei dati. Utilizza la modalità parità per memorizzare i dati ridondanti su uno spazio pari alle dimensioni di due dischi per il successivo recupero dei dati. Supporta l'unione di più array RAID durante la creazione di un RAID Group per volumi o iSCSI LUN (Livello blocco) multipli Offre le prestazioni del RAID 0 e il livello di protezione dei dati del RAID 1. RAID 10 unisce due dischi rigidi in un gruppo RAID 1 e unisce tutti i gruppi con RAID 0. Capacità (N. HDD) x (dimensione HDD più piccolo) Dimensione minore HDD La capacità totale delle array RAID combinate. Capacità array RAID = (N. HDD 1) x (Capacità del disco rigido più piccolo). La capacità totale delle array RAID combinate. Capacità array RAID = (N. HDD 2) x (Capacità del disco rigido più piccolo) (N. HDD / 2) x (dimensione HDD più piccolo) Creare RAID Groups 1 Andare sul Menu principale > Gestione archiviazione > RAID Groups, e fare clic su Crea. 2 Scegliere il tipo di RAID Group che si desidera. 3 Modificare la descrizione del RAID Group e selezionare il tipo di RAID che si desidera. Per la spiegazione dei tipi di RAID, requisiti e funzioni, consultare la tabella precedente (“Tipi di RAID” a pagina 28). 29 Capitolo 4: Gestione dello spazio di archiviazione Guida dell’utente di Synology RackStation Basata su DSM 4.1 4 Confermare le impostazioni e completare la creazione del RAID Group. Rimuovere RAID Groups 1 Andare sul Menu principale > Gestione archiviazione > RAID Group, selezionare il Gruppo RAID e fare clic su Rimuovi. 2 Fare clic su OK per confermare. Nota: rimuovendo un RAID Group vengono cancellati tutti i volumi, iSCSI LUN e dati presenti nel RAID Group. Assicurarsi che non siano presenti dati importanti. Modificare il tipo RAID 1 Andare sul Menu principale > Gestione archiviazione > RAID Group e selezionare il RAID Group che si desidera. 2 Fare clic su Gestisci e selezionare Cambia tipo di RAID. 3 Scegliere il tipo di RAID che si desidera. 4 Selezionare i dischi rigidi da aggiungere al RAID Group. 5 Confermare le impostazioni e fare clic su Applica per cambiare il tipo di RAID. Nota: lo stato del Gruppo RAID deve essere Normale prima di poterne cambiare il tipo di RAID. In caso contrario i dati andranno persi. Se il Gruppo RAID si trova nello stato Danneggiato, prima deve essere riparato (consultare "Riparare i RAID Groups" a pagina 30). Per cambiare il tipo di RAID di un RAID Group, sul server Synology devono essere installati dischi rigidi a sufficienza. Inoltre, le dimensioni del nuovo disco rigido devono essere maggiori della dimensione del disco più piccolo del RAID Group. Lo stato del nuovo disco rigido deve essere "Inizializzato" o "Non inizializzato". Il tipo di RAID di un RAID Group con più Array RAID non può essere cambiato. Riparare i RAID Groups In caso di guasto di uno dei dischi rigidi che appartengono al RAID Group, lo stato del RAID Group cambia in Danneggiato. È possibile sostituire il disco danneggiato e riparare il RAID Group, a condizione che il RAID Group sia uno dei seguenti tipi di RAID: RAID 1, RAID 5, RAID 6 e RAID 10. Seguire la procedura indicata: 1 Andare sul Menu principale > Gestione archiviazione > RAID Group. 2 Selezionare il RAID Group Danneggiato. Fare clic sulla freccia sul lato destro per controllare quale disco rigido ha smesso di funzionare. 3 Sostituire il disco rigido guasto. 4 Fare clic su Gestisci. 5 Selezionare Ripara. 6 Seguire la procedura guidata per completare il processo. Nota: la dimensione del disco rigido di sostituzione deve essere pari o superiore a quella del disco più piccolo del RAID Group. Espandere i RAID Groups installando dischi rigidi più grandi È possibile espandere la capacità di archiviazione dei RAID Groups sostituendo i dischi rigidi esistenti con altri di dimensioni più grandi. Questa funzione è disponibile per i seguenti tipi di RAID: RAID 1, RAID 5 e RAID 6. Seguire la procedura indicata: 1 Sostituire un disco rigido con uno di dimensione maggiore. 2 Andare sul Menu principale > Gestione archiviazione > RAID Group per riparare il RAID Group. 3 Ripetere i passi 1 e 2 fin quando i dischi rigidi sono sostituiti da dischi con dimensioni maggiori. 30 Capitolo 4: Gestione dello spazio di archiviazione Guida dell’utente di Synology RackStation Basata su DSM 4.1 a Per i RAID Groups con capacità totale inferiore a 64TB, il sistema espande la capacità automaticamente. b Per i RAID Groups con capacità totale superiore a 64TB, fare clic su Gestisci > Espandi per espandere la capacità del RAID Group. Nota: Tutti i servizi di Gestore archiviazione saranno temporaneamente interrotti durante il processo di espansione. È possibile espandere un RAID Group solo quando il suo stato legge Normale; in caso contrario i dati andranno persi. Se il RAID Group si trova nello stato Danneggiato, prima deve essere riparato (consultare "Riparare i RAID Groups" a pagina 30). Espandere i RAID Groups installando altri dischi rigidi È possibile espandere la capacità di archiviazione dei RAID Groups installando e aggiungendo altri dischi rigidi. Questa funzione è disponibile per i seguenti tipi di RAID: JBOD, RAID 5 e RAID 6. Seguire la procedura indicata: 1 Assicurarsi che sia installato e disponibile un numero sufficiente di dischi rigidi (consultare “Tipi di RAID” a pagina 28) 2 Andare sul Menu principale > Gestione archiviazione > RAID Group. 3 Selezionare il RAID Group da espandere. 4 Fare clic su Gestisci, e selezionare Aggiungi disco. 5 Seguire la procedura guidata per completare la configurazione. a Per i RAID Groups con capacità totale inferiore a 64TB, il sistema espande la capacità automaticamente. b Per i Gruppi RAID con capacità totale superiore a 64TB, fare clic su Gestisci > Espandi per espandere la capacità del RAID Group Nota: Prima di aggiungere i dischi rigidi, assicurarsi che lo stato del RAID Group sia Normale. Quando vengono aggiunti altri dischi rigidi al RAID 5 e RAID 6, la dimensione dei disco rigido deve essere superiore a quella del disco più piccolo nel RAID Group. Lo stato del disco rigido selezionato deve essere "Inizializzato" o "Non inizializzato". Gestione dei volumi I volumi sono spazio di archiviazione di base sui quali l'utente può creare delle cartelle condivise, iSCSI LUN (File normali), salvare dati o installare i pacchetti. Prima di creare un volume in un server Synology, creare almeno un RAID Group (consultare “Creare RAID Group” a pagina 29). Tipi di volumi In relazione al tipo di RAID Group, è possibile creare i seguenti tipi di volumi: Volume su un RAID Group per volumi o iSCSI LUN (Livello blocco) singoli Alloca tutta la capacità di archiviazione di un RAID Group su un singolo volume. Offre prestazioni migliori con minore flessibilità nella gestione. Consente la creazione di più iSCSI LUN (File normali) sui volumi. Volume su un RAID Group per volumi o iSCSI LUN (Livello blocco) multipli Alloca la porzione designata della capacità di archiviazione di un RAID Group per creare un volume. Offre una migliore flessibilità di gestione consentendo l'espansione della dimensione del volume o la creazione di ulteriori volumi quando necessario. Consente la creazione di più iSCSI LUN (File normali) sui volumi. Creare i volumi 1 Assicurarsi che il server Synology disponga di un RAID Group (consultare “Creare RAID Group” a pagina 29) 31 Capitolo 4: Gestione dello spazio di archiviazione Guida dell’utente di Synology RackStation Basata su DSM 4.1 2 Andare sul Menu principale > Gestione archiviazione > Volume, e fare clic su Crea. 3 Selezionare il RAID Group sul quale creare il volume e modificare la descrizione. 4 Durante la creazione di Gruppi RAID per volumi o iSCSI LUN (Livello blocco) multipli, è possibile allocare una quantità specifica della capacità di archiviazione per il volume. Immettere la capacità desiderata nel campo Dimensione allocazione (GB). Fare clic su Massimo per allocare tutta la capacità disponibile sul Gruppo RAID. Nota: durante la creazione di volumi sui RAID Groups per volumi o iSCSI LUN (Livello blocco) singoli, tutta la capacità disponibile sul RAID Group sarà allocata automaticamente sul volume. Il campo Dimensione allocazione (GB) sarà di colore grigio. 5 Fare clic su OK per avviare la creazione del volume. La durata della creazione è variabile. Ulteriori informazioni Informazioni sulla quota di cartella condivisa: DSM non è fornito con il supporto quota di cartella condivisa. Tuttavia, è possibile limitare la capacità massima di una cartella condivisa procedendo come segue: 1 Creare un volume e specificarne la capacità seguendo le istruzioni in "Creare i volumi" (mostrato sopra). 2 Creare una singola cartella condivisa nel volume appena creato. (Vedere "Impostazione cartelle condivise" a pagina 57 per ulteriori informazioni). 3 Al termine della configurazione, la dimensione massima della cartella condivisa verrà limitata per essere coerente con la capacità del volume. Modificare i volumi 1 Andare sul Menu principale > Gestione archiviazione > Volume, selezionare il volume e fare clic su Modifica. 2 Viene visualizzata la casella Modifica. È possibile modificare la descrizione del volume o la quantità di capacità di archiviazione allocata. Nota: la capacità di archiviazione allocata può essere modificata solo sui volumi creati su RAID Groups per volumi o iSCSI LUN (Livello blocco) multipli. Rimuovere i volumi 1 Andare sul Menu principale > Gestione archiviazione > Volume. 2 Selezionare il volume e fare clic su Rimuovi. 3 Fare clic su OK per confermare. 32 Capitolo 4: Gestione dello spazio di archiviazione Guida dell’utente di Synology RackStation Basata su DSM 4.1 Nota: rimuovendo il volume saranno eliminati tutti i dati esistenti nel volume. Assicurasi che non vengano eliminati dati importanti. Riparare i volumi danneggiati Se lo stato del volume è Danneggiato, andare sul Menu principale > Gestione archiviazione > RAID Group, e seguire le istruzioni visualizzate nello stato del RAID Group. Consultare la Guida per maggiori informazioni. Gestione di iSCSI LUN iSCSI è un protocollo Internet basato sugli standard di archiviazione di rete per il collegamento dei servizi di archiviazione dei dati. iSCSI semplifica il trasferimento dei dati su LAN, WAN o Internet. Mappando gli iSCSI Target e iSCSI LUN, i server client possono accedere allo spazio su un server di archiviazione come se fosse un disco locale. Tipi di iSCSI LUN Al momento il server Synology supporta i seguenti tipi di iSCSI LUN: iSCSI LUN (file normali): Questi tipi di iSCSI LUN vengono creati designando una parte di un volume. Se necessario, può essere successivamente ampliato. Questo tipo di iSCSI LUN offre una gestione della capacità dinamica più flessibile con Thin Provisioning. iSCSI LUN (livello blocco): Questo tipo di iSCSI LUN viene creato su un RAID Group e offre una gestione delle capacità sia flessibile che dinamica, con prestazioni di accesso ottimizzate. È possibile espandere questo tipo di iSCSI LUN in seguito utilizzando lo spazio non allocato sul RAID Group. Creare iSCSI LUN 1 Andare sul Menu principale > Gestione archiviazione > iSCSI LUN, e fare clic su Crea. 2 Scegliere il tipo di iSCSI LUN che si desidera. 3 Modificare la descrizione dell'iSCSI LUN, scegliere il RAID Group di destinazione e allocare la capacità (se il tipo di iSCSI supporta l'allocazione della capacità). 4 Seguire la procedura guidata per completare la configurazione. Spiegazione dei termini Thin Provisioning: Thin Provisioning è un metodo di ottimizzazione dell'utilizzo dello spazio che sfrutta l'allocazione dello spazio di archiviazione in maniera dinamica e a richiesta. Questa impostazione è disponibile solo per iSCSI LUN (file normali). Mappatura iSCSI Target: mappare gli iSCSI LUN a uno o più iSCSI Target. Rimuovere iSCSI LUN 1 Andare sul Menu principale > Gestione archiviazione > iSCSI LUN. 2 Selezionare l'iSCSI LUN da rimuovere. 3 Fare clic su Rimuovi. 4 Fare clic su OK per confermare. Nota: rimuovendo un iSCSI LUN saranno cancellati anche tutti i dati presenti nell'iSCSI LUN. Verrà persa anche la connessione tra iSCSI LUN e qualsiasi iSCSI Target mappato. Assicurasi che non vengano eliminati dati importanti. Modificare iSCSI LUN 1 Andare sul Menu principale > Gestione archiviazione > iSCSI LUN. 2 Selezionare l'iSCSI LUN da modificare. 3 Fare clic su Modifica. 4 Modificare le impostazioni. 5 Fare clic su OK per confermare. 33 Capitolo 4: Gestione dello spazio di archiviazione Guida dell’utente di Synology RackStation Basata su DSM 4.1 Nota: per evitare la perdita di dati durante la modifica della capacità iSCSI LUN, è possibile ampliarla solo rispetto alla sua dimensione corrente. Gestione di iSCSI Target Mappando gli iSCSI Target e iSCSI LUN, i server client possono accedere allo spazio su un server di archiviazione come se fosse un disco locale. In realtà, tutti i dati trasferiti al disco vengono effettivamente trasferiti tramite la rete verso il server di archiviazione. Creare iSCSI Target 1 Andare sul Menu principale > Gestione archiviazione > iSCSI Target. 2 Fare clic su Crea. 3 Inserire le informazioni iSCSI Target, incluso Nome, IQN, se abilitare l'autenticazione CHAP e la Mappatura iSCSI LUN. Fare clic su Avanti. 4 Fare clic su OK per confermare. Spiegazione dei termini IQN: IQN (Nome qualificato iSCSI) è un gruppo di nomi unici per un iSCSI Target. Esso non deve essere in conflitto con iSCSI Target IQN su altri server. Il nome qualificato iSCSI (IQN) non deve essere inferiore a 128 caratteri e può includere lettere (senza maiuscole/minuscole), numeri, due punti, trattini e punti. Il formato del nome suggerito è iqn.[data].[dominio]:[identificatore del dispositivo], ad esempio: iqn.200004.com.synology:storage.diskarray.1. Autenticazione CHAP: Selezionando CHAP, il server sarà in grado di verificare l'identità del cliente. In CHAP mutua, devono autenticarsi sia il cliente che il server. Il nome utente può essere composto da 1 a 12 lettere e numeri, e la password può essere composta da 12 a 16 lettere e numeri. Rimuovere iSCSI Target 1 Andare sul Menu principale > Gestione archiviazione > iSCSI Target. 2 Selezionare la iSCSI Target che si desidera eliminare. 3 Fare clic su Rimuovi. 4 Fare clic su OK per confermare. Nota: rimuovendo un iSCSI Target saranno cancellati tutti gli iSCSI LUN mappati e i dati contenuti nell'iSCSI LUN. Assicurasi che non vengano eliminati dati importanti. Modificare iSCSI Target 1 Andare sul Menu principale > Gestione archiviazione > iSCSI Target. 2 Selezionare l'iSCSI Target da modificare. 3 Fare clic su Modifica. 4 Modificare le impostazioni. Fare clic su OK per salvare le modifiche. Spiegazione dei termini Somma di controllo CRC: abilitare la Somma di controllo CRC per controllare se vi sono stati errori durante la trasmissione dei dati. Sessioni multiple: permette sessioni multiple da uno o più iniziatori connessi alla stessa iSCSI Target allo stesso momento. Per proteggere i file da corruzione o perdita dei dati, si consiglia di utilizzare un file di sistema condiviso o un cluster come VMware Virtual Machine File System (VMFS) e Oracle Cluster File System (OCFS). Mascheramento: il mascheramento permette l'accesso esclusivo a una iSCSI Target da iniziatori iSCSI specificati IQNs. 34 Capitolo 4: Gestione dello spazio di archiviazione Guida dell’utente di Synology RackStation Basata su DSM 4.1 Abilitare o disabilitare iSCSI Target 1 Andare sul Menu principale > Gestione archiviazione > iSCSI Target. 2 Selezionare la iSCSI Target che si desidera abilitare o disabilitare. 3 Fare clic su Abilita o Disabilita. Registrare iSCSI Target con un server iSNS 1 Andare sul Menu principale > Gestione archiviazione > iSCSI Target. 2 Fare clic su iSNS. 3 Selezionare Abilita iSNS. 4 Inserire l'indirizzo IP del server iSNS nel campo server iSNS. 5 Fare clic su OK. Spiegazione dei termini iSNS (Internet Storage Name Service) sono spesso usati in una LAN con struttura di archiviazione complessa, semplificando l'archiviazione e la gestione dei dispositivi iSCSI allo staff IT. È possibile registrare tutti gli iSCSI Target sul server Synology con il server iSNS nella propria rete. Gestione dei dischi rigidi La sezione Gestione dei dischi rigidi di Gestione archiviazione consente all'utente di monitorare lo stato dei dischi rigidi installati sul server Synology offrendo le opzioni per la gestione e analisi delle prestazioni e dell'integrità dei dischi rigidi. Abilitare il supporto scrittura cache In relazione al modello, è possibile abilitare il supporto per la scrittura della cache in modo da migliorare le prestazioni del server Synology. Disattivando la cache di scrittura si riduce la possibilità di perdita dei dati causata dalle interruzioni di corrente, riducendo anche le prestazioni del sistema. Si consiglia di utilizzare un UPS per garantire la protezione dei dati quando è abilitato il supporto di scrittura della cache. Si consiglia inoltre di spegnere correttamente il sistema dopo l'uso. Abilitare il supporto scrittura cache 1 Andare sul Menu principale > Gestione archiviazione > Gestione HDD. 2 Selezionare un disco e fare clic su Gestione cache. 3 Selezionare Attiva scrittura cache. Questa funzione è abilitata per impostazione predefinita. 4 Fare clic su OK. Test S.M.A.R.T. Il test S.M.A.R.T. aiuterà ad esaminare e riferire lo stato del disco rigido per possibili guasti del disco. Per eseguire un test S.M.A.R.T., procedere come segue: 1 Andare sul Menu principale > Gestione archiviazione > Gestione HDD. 2 Selezionare un disco rigido e fare clic su Test S.M.A.R.T.. 3 Scegliere uno dei metodi e fare clic su Start: Test rapido Test esteso 4 I risultati del test vengono visualizzati nella sezione Risultati test. 5 Al termine, fare clic su Chiudi. 35 Capitolo 4: Gestione dello spazio di archiviazione Guida dell’utente di Synology RackStation Basata su DSM 4.1 Nota: la durata di elaborazione del test varia in relazione all'ambiente di sistema. È anche possibile fare clic su Pianifica e seguire le istruzioni su schermo per pianificare i test S.M.A.R.T. Verificare le informazioni S.M.A.R.T. 1 Andare sul Menu principale > Gestione archiviazione > Gestione HDD. 2 Selezionare il disco rigido e fare clic su Informazioni S.M.A.R.T.. I dati elencati qui aiutano nella diagnosi dell'integrità del disco selezionato. 3 Al termine, fare clic su Chiudi. Verificare le informazioni disco 1 Andare sul Menu principale > Gestione archiviazione > Gestione HDD. 2 Selezionare un disco rigido e fare clic su Informazioni disco. 3 Al termine, fare clic su Chiudi. Hot Spare I dischi Hot Spare sono dischi rigidi di standby in grado di riparare un RAID Group danneggiato sostituendo automaticamente il disco danneggiato. I dischi hot spare non devono essere assegnati a un RAID Group specifico ma possono essere assegnati globalmente per riparare qualsiasi RAID Group all'interno del server Synology. È possibile assegnare, rimuovere o gestire i dischi Hot Spare andando sul Menu principale > Gestione archiviazione > Hot Spare. Consultare la Guida per informazioni relative alla gestione Hot Spare. Panoramica archiviazione Panoramica archiviazione mostra lo stato dei dischi rigidi installati, i collegamenti dei cavi e gli indicatori di stato dell'hardware. È possibile visualizzare la Panoramica archiviazione andando sul Menu principale > Gestione archiviazione > Panoramica archiviazione. Per una spiegazione dettagliata di questa sezione, consultare la Guida. Cache SSD Le unità della cache SSD possono essere installate e montate in una configurazione RAID 0 per migliorare la velocità di lettura di un volume, inclusi iSCSI LUN (File normali) su un volume o iSCSI LUN (Livello blocco) sul server Synology. È possibile smontare, verificare automaticamente l'SSD e visualizzare le informazioni correlate andando sul Menu principale > Gestione archiviazione > Cache SSD. Consultare la Guida di installazione rapida del server Synology per informazioni relative all'installazione SSD. Consultare la Guida per altre informazioni relative alla gestione SDD. 36 Capitolo 4: Gestione dello spazio di archiviazione Guida dell’utente di Synology RackStation Basata su DSM 4.1 Gestione dei dischi esterni È possibile attaccare dischi esterni USB o eSATA alle porte USB o eSATA del server Synology per eseguire il 1 backup o la condivisione di file. Andare su Menu principale > Pannello di controllo > Dispositivi esterni per gestire i dischi esterni collegati. Collegare dischi esterni 1 Connettere un disco USB o eSATA alle porte USB o eSATA del server Synology. 2 Verrà creata automaticamente una nuova cartella condivisa denominata usbshare1 (per periferica USB) o esatashare (per periferica eSATA) pronta per l'uso. Nota: Quando sono connessi più di un disco USB esterno, verranno create usbshare2, usbshare3. Il server Synology riconosce il seguente formato: EXT3, EXT4, FAT, FAT32 e NTFS. Tutti i dischi USB non riconosciuti devono essere formattati prima di poter essere usati dal sistema. Consultare le informazioni del disco È possibile accedere alle informazioni sul disco facendo clic su Ricevi informazioni. Espellere o formattare i dischi esterni Fare clic su Espelli o Formattazione. Nota: Per ulteriori informazioni sui dischi esterni, consultare la Guida. Da qui è anche possibile gestire la stampante USB. Vedere "Impostazione di server Synology come server di stampa" a pagina 90 per maggiori informazioni. --------1 37 eSATA è supportata solo su modelli specifici. Visitare www.synology.com per ulteriori informazioni. Capitolo 4: Gestione dello spazio di archiviazione Capitolo Capitolo 5: Accesso alla server Synology da Internet È possibile connettere la server Synology su Internet, mettendo a disposizione i suoi servizi ovunque e in qualsiasi momento. Questo capitolo spiega come impostare la connessione Internet tramite l'installazione guidata Synology EZInternet o con la funzione di invio porta avanzata e registrare un hostname DDNS per la server Synology. Utilizzo dell'installazione guidata EZ-Internet La procedura guidata EZ-Internet può impostare server Synology per l'accesso via Internet con una procedura guidata di semplice utilizzo, senza passare attraverso complicate impostazioni firewall, impostazioni PPPoE, registrazione DDNS e configurazione di invio porta router. Utilizzo dell'installazione guidata EZ-Internet Andare su Menu principale > EZ-Internet e seguire la procedura guidata per completare la configurazione. Impostazione delle regole di invio porta per il router Se la server Synology è su una Intranet, è possibile impostare le regole di invio porta per il router per permettere alla server Synology di essere accessibile in Internet. Nota: Prima di iniziare, assicurarsi di assegnare manualmente un IP statico per la server Synology. Vedere "Interfaccia di rete" a pagina 20 per maggiori informazioni. 38 5 Guida dell’utente di Synology RackStation Basata su DSM 4.1 Andare su Menu principale > Pannello di controllo > Configurazione router per impostare il proprio router e le regole di invio porta. Nota: Per configurare le regole di invio porta e assegnare un indirizzo IP statico, occorre avere il permesso di amministratore al router. Impostazione del router Prima di aggiungere regole di invio porta con DSM, è necessario impostare la connessione della server Synology con il router. Per ulteriori informazioni, fare clic sul pulsante Guida (con un punto interrogativo) nell'angolo superiore destro. Aggiunta di regole invio porta Aggiungere regole di invio porta per specificare le porte di destinazione della server Synology che riceverà pacchetti da porte del router specifiche. Per aggiungere le regole di invio porta: 1 Fare clic su Crea. 2 Eseguire una delle seguenti azioni: Se si desidera creare le regole di invio porta per sistemi di servizio (ad esempio FTP, Web Station, ecc.), selezionare Applicazione integrata e selezionare i servizi di sistema. Se si desidera creare le regole di invio porta per altri servizi, selezionare Porta personalizzata. Si può usare la seguente sintassi per specificare i numeri e l'intervallo della porta: Utilizzare “-” per descrivere l'intervallo della porta. Per esempio, 6881-6890. Utilizzare “,” per separare le porte. Ad esempio: 21, 22 o 21,55536-55663. Nota: Alcuni router non permettono l'uso di porte personalizzate per invio di servizi di sistema. Consultare la documentazione allegata al router per maggiori informazioni. Ogni porta del router può essere utilizzata per una solo regola di invio. L'utilizzo di una porta router per due o più regole provocherà conflitti e l'apparizione di un messaggio di avvertenza a schermo. Occorre impostare un altra porta per la regola onde evitare conflitti. 3 Fare clic su Salva. Occorre aspettare per alcuni minuti prima che le regole inizino a funzionare, secondo il modello di router. Per verificare se le regole funzionano oppure no: 1 Selezionare le regole che si vuole testare e fare clic su Test di connessione. 2 Il risultato verrà mostrato nella colonna Risultato test connessione. 39 Capitolo 5: Accesso alla server Synology da Internet Guida dell’utente di Synology RackStation Basata su DSM 4.1 Registrazione del DDNS per server Synology È possibile registrare un hostname DDNS (Dynamic Domain Name System) per la propria server Synology, permettendo la connessione da qualsiasi luogo inserendo l'hostname nella barra dell'indirizzo del proprio browser web. Quando è impostato, voi e i vostri amici non dovrete più ricordare l'indirizzo IP per l'accesso alla server Synology. Basterà digitare l'hostname DDNS nel browser web esattamente come si fa per connettersi a qualsiasi altro sito web. Al termine della configurazione, il nome host punterà sempre all'indirizzo IP esterno di server Synology. Requisiti di assistenza Il server DDNS del provider funziona normalmente. Il collegamento al gateway è normale. server Synology può collegarsi al server DNS. I seguenti indirizzi non sono bloccati nel Firewall: http://members.dyndns.org:80 http://checkip.dyndns.org:80 DDNS viene eseguito solo in un ambiente di rete in cui non viene richiesto un server proxy. Registrazione di un hostname DDNS per server Synology Andare su Menu principale > Pannello di controllo > DDNS e utilizzare uno dei seguenti metodi per inserire le proprie informazioni DDNS. Metodo 1: Visitare il sito web di qualsiasi provider DDNS per registrare un account DDNS 1 Visitare uno qualsiasi di questi provider di servizio DDNS per registrare un account DDNS: 40 http://freedns.afraid.org http://zoneedit.com http://dnspod.com http://changeIP.com http://ddo.jp http://www.selfhost.de/ http://www.dyndns.org/ http://www.no-ip.com/ http://www.3322.org/ Capitolo 5: Accesso alla server Synology da Internet Guida dell’utente di Synology RackStation Basata su DSM 4.1 http://www.twodns.de/ 2 Selezionare Abilita supporto DDNS e inserire hostname, nome utente e password per la propria server Synology. 3 Fare clic su Applica. Nota: Ricordarsi di immettere il nome del dominio per intero nel campo Nome host. (es. philip1234.dyndns.org) Metodo 2: Registrare un account DDNS da Synology 1 Selezionare Abilita supporto DDNS, scegliere Synology dal menu a discesa Fornitore di servizio, quindi fare clic su Registrati adesso. 2 Nella finestra che appare, inserire l'nome host che si desidera nel campo Nome host. 3 Inserire le informazioni di account: Se si possiede già un account Synology, selezionare Registrare un nuovo nome host con un account Synology esistente e inserire le informazioni dell'account nel campo E-mail e Password per accedere. Se non si ha un account Synology, selezionare Creare un nuovo account Synology e registrare un nuovo nome host, riempire i campi richiesti e fare clic su OK per registrare un nuovo account. 4 Fare clic su Applica per terminare. L'hostname registrato per la server Synology verrà attivato in pochi secondi. Accesso ai servizi DSM tramite QuickConnect QuickConnect è una soluzione che aiuta a connettere le applicazioni client alla server Synology tramite Internet senza dover configurare le regole di invio porta. Andare su Menu principale > Pannello di controllo > QuickConnect per gestire il servizio QuickConnect. Le applicazioni client con supporto QuickConnect includono: DS file (vedere "Capitolo 19: Comunicazione con dispositivi mobili" a pagina 171 per ulteriori informazioni) Cloud Station (vedere "Sincronizzazione dei file con Cloud Station" a pagina 68 per ulteriori informazioni). Servizi di condivisione dei file Nota:prima di abilitare QuickConnect per le applicazioni client, assicurarsi che siano stati abilitati i servizi DSM pertinenti. 41 Capitolo 5: Accesso alla server Synology da Internet Guida dell’utente di Synology RackStation Basata su DSM 4.1 Per abilitare QuickConnect per le applicazioni client: 1 Selezionare le caselle di controllo per le applicazioni e fare clic su Applica. 2 L'ID QuickConnect sarà visualizzato nella sezione Informazioni QuickConnect, una combinazione di numeri utilizzati dalle applicazioni client per ottenere l'accesso ai servizi DSM (per ulteriori informazioni consultare Per accedere ai servizi DSM tramite QuickConnect). Per assegnare all'ID QuickConnect un nome facile da ricordare, fare clic su Personalizza accanto a Personalizza ID QuickConnect e inserire l'ID personalizzato nel campo di testo. Nota: l'ID personalizzato può contenere solo caratteri alfanumerici, "-" e "_", e non può iniziare con un numero. Per prestazioni di QuickConnect migliori, si consiglia di andare su Menu principale > Pannello di controllo > Configurazione router per configurare l'invio della porta per ciascun servizio: Cloud Station: 6690 DS file: 5005 DS file (HTTPS): 5006 Per accedere ai servizi DSM tramite QuickConnect: 1 Avviare l'applicazione client per la connessione alla server Synology. 2 Quando viene chiesto di inserire l'indirizzo della server Synology, inserire l'ID QuickConnect per la connessione ai servizi DSM tramite QuickConnect. Risoluzione dei problemi Se viene visualizzato il messaggio "Si è verificato un errore di rete" nel campo Stato, vuol dire che il servizio QuickConnect è stato interrotto a causa di errori di rete, verificare quanto segue: La server Synology è connessa a una rete attiva (nel Menu principale > Pannello di controllo > Rete > Interfaccia di rete). Le impostazioni del server DNS e del gateway predefinito sono impostate correttamente (nel Menu principale > Pannello di controllo > Rete > Generale). Una volta corretto l'errore di rete, il servizio QuickConnect dovrebbe riprendere automaticamente entro alcuni minuti. 42 Capitolo 5: Accesso alla server Synology da Internet Guida dell’utente di Synology RackStation Basata su DSM 4.1 Configurazione della connessione VPN VPN Server è un pacchetto add-on che consente alla server Synology di diventare un server VPN (virtual private network) PPTP/OpenVPN, consentendo agli utenti locali DSM su Internet di accedere alle risorse condivise nella LAN della server Synology. Per maggiori informazioni sul VPN, consultare qui. Configurare la server Synology come VPN Server Per installare VPN Server sulla server Synology, andare sul Menu principale > Centro pacchetti. Per ulteriori informazioni su VPN Server, eseguire e avviare il pacchetto, quindi fare clic sul pulsante Guida (con un punto interrogativo) nell'angolo superiore destro. Per ulteriori informazioni su come accedere al VPN Server della server Synology con un client VPN, fare riferimento alla Guida dell'utente di VPN Server disponibile sul Centro download di Synology. Connettere la server Synology a un VPN Server Andare al Menu principale > Pannello di controllo > VPN per impostare la server Synology come client VPN per la connessione al VPN server, e ottenere l'accesso alla rete privata virtuale. Per ciascun VPN server, è possibile creare o modificare il profilo di connessione e utilizzare il profilo per la connessione al server con un semplice clic. Per ulteriori informazioni come configurare la server Synology come client VPN, fare clic sul pulsante Guida (con un punto interrogativo) nell'angolo superiore destro. Nota: non è consentito impostare la server Synology contemporaneamente come VPN server e client. 43 Capitolo 5: Accesso alla server Synology da Internet Capitolo Capitolo 6: Ottimizzazione della sicurezza in Internet Quando la server Synology è disponibile in Internet, sarà necessario proteggerla dagli attacchi di hacker su Internet. Questo capitolo spiega come impostare i firewall, controllare il traffico in uscita e abilitare il blocco automatico. Impedire la connessione non autorizzata con Firewall Il firewall integrato può impedire i login non autorizzati e controllare i servizi ai quali è possibile accedere. Inoltre, è possibile scegliere se permettere o negare l'accesso ad alcune porte di rete da indirizzi IP specifici. Passare al Menu principale > Pannello di controllo > Firewall > Consenti/Nega per creare le regole del firewall. Nota: è possibile creare fino a 100 regole per un'interfaccia di rete. Per creare una regola del firewall: 1 Fare clic sulla scheda LAN, Bond (solo modelli con LAN multiple), PPPoE, o Wireless, secondo il tipo di connessione di rete. 2 Fare clic su Crea per aprire la finestra delle impostazioni. 3 Scegliere un'opzione nella sezione Porte. È possibile applicare le regole a tutte le porte o alle porte selezionate con le opzioni seguenti: Tutto: scegliere questa opzione per applicare la regola a tutte le porte su server Synology. Selezionare da un elenco di applicazioni integrate: selezionare i servizi di sistema che verranno inclusi nella regola. Personalizza: specificare il tipo e il protocollo della porta e inserire il numero di porta personalizzato. Personalizzare immettendo fino a 15 porte separate da una virgola o specificando un intervallo porta. 44 6 Guida dell’utente di Synology RackStation Basata su DSM 4.1 4 Specificare l'indirizzo IP sorgente nella sezione IP origine. È possibile scegliere se permettere o negare l'accesso da una particolare sorgente IP utilizzando una delle seguenti opzioni: Tutto: scegliere questa opzione per applicare la regola a tutti gli indirizzi IP origine. Host Singolo: scegliere questa opzione per applicare la regola a un indirizzo IP. Subnet: scegliere questa opzione per applicare la regola a una subnet. 5 Scegliere Consenti o Rifiuta nella sezione Azione per permettere o rifiutare l'accesso di un indirizzo IP sorgente alle porte specificate. Nota: quando si combinano multiple porte LAN con la funzione Link Aggregation, il firewall applica le regole alla prima interfaccia di rete e mantiene le regole della seconda. Per maggiori informazioni su Link Aggregation, consultare "LAN" a pagina 20. 1 Se il sistema ha multiple porte di rete collegate alla stessa subnet, le regole firewall potrebbero non funzionare correttamente. Per modificare le priorità delle regole: Riordinare le regole trascinando gli elementi verso l'alto o il basso o utilizzare i pulsanti Su e Giù. Le regole nella parte superiore hanno maggiore priorità. Per disabilitare le regole: Togliere il segno di spunta dalla casella a fianco alle regole. Per cancellare le regole: Selezionare le regole che si vuole eliminare e fare clic su Elimina. Controllo del traffico in uscita dei servizi Il controllo del traffico consente di controllare il traffico in uscita dei servizi in esecuzione sulla server Synology. Una volta selezionato un servizio, è necessario impostare l'Ampiezza di banda garantita e l'Ampiezza di banda massima per limitarne il traffico in uscita. Passare al Menu principale > Pannello di controllo > Firewall > Controllo traffico per creare le regole di controllo del traffico. Nota: è possibile creare fino a 100 regole per un'interfaccia di rete. Per creare una regole controllo traffico: 1 Fare clic sulla scheda LAN, Bond (solo modelli con LAN multiple), PPPoE, o Wireless, secondo il tipo di connessione di rete. 2 Fare clic su Crea per aprire la finestra delle impostazioni. --------1 45 Link Aggregation è supportata solo da alcuni modelli. Capitolo 6: Ottimizzazione della sicurezza in Internet Guida dell’utente di Synology RackStation Basata su DSM 4.1 3 Scegliere un'opzione nella sezione Porte. È possibile applicare le regole a tutte le porte o alle porte selezionate con le opzioni seguenti: Tutto: scegliere questa opzione per applicare la regola a tutte le porte su server Synology. Selezionare da un elenco di applicazioni integrate: selezionare i servizi di sistema che verranno inclusi nella regola. Personalizza: specificare il tipo e il protocollo della porta e inserire il numero di porta personalizzato. Personalizzare immettendo fino a 15 porte separate da una virgola o specificando un intervallo porta. 4 Specificare l'Ampiezza di banda garantita e l'Ampiezza di banda massima. Per ulteriori informazioni sulla formula per l'impostazione dell'ampiezza di banda, fare clic sul pulsante Guida (con un punto interrogativo) nell'angolo superiore destro. Per modificare le priorità delle regole: Riordinare le regole trascinando gli elementi verso l'alto o il basso o utilizzare i pulsanti Su e Giù. Le regole nella parte superiore hanno maggiore priorità. Per disabilitare le regole: Togliere il segno di spunta dalla casella a fianco alle regole. Per cancellare le regole: Selezionare le regole che si vuole eliminare e fare clic su Elimina. Blocco automatico dei tentativi di connessione sospetti Il blocco automatico ti consente di evitare accessi non autorizzati. Una volta abilitato il servizio, un indirizzo IP viene bloccato se vi sono stati troppi tentativi di accesso non riusciti. I tentativi di accesso non riusciti attraverso SSH, Telnet, rsync, Backup di rete, Sincronizzazione cartella condivisa, FTP, WebDAV, dispositivi mobili Synology, File Station o DSM sono cumulativi. Andare su Menu principale > Pannello di controllo > Blocco automatico per gestire il blocco automatico. Per abilitare il blocco automatico: 1 Selezionare Attiva blocco automatico. 2 Inserire le seguenti informazioni per bloccare un indirizzo IP con un numero di tentativi di accesso non riusciti entro i minuti specificati: Tentativi di accesso: il numero di tentativi di accesso non riusciti Entro (minuti): il numero di minuti 46 Capitolo 6: Ottimizzazione della sicurezza in Internet Guida dell’utente di Synology RackStation Basata su DSM 4.1 3 Selezionare Attiva scadenza del blocco e inserire un numero di giorni nel campo Sblocca dopo (giorni) se si desidera sbloccare l'indirizzo IP dopo il numero di giorni specificato. Nota: l'indirizzo IP rimarrà bloccato se Sblocca dopo (giorni) è impostato su 0. 4 Fare clic su Applica. Per gestire gli indirizzi IP bloccati: 1 Fare clic su Elenco blocchi per verificare gli indirizzi IP bloccati. 2 Se si desidera rimuovere un indirizzo IP dall'elenco blocchi, selezionarlo e fare clic su Rimuovi. 3 Fare clic su Fine. 47 Capitolo 6: Ottimizzazione della sicurezza in Internet Capitolo Capitolo 7: Impostazione della condivisione dei file Condivisione file è una delle principali funzioni di server Synology. server Synology può diventare il centro di condivisione file in Intranet oppure in Internet, permettendo agli utenti di accedere ai file dovunque e in qualunque momento. Questo capitolo spiega come abilitare il supporto dei protocolli di condivisione dei file per tutte le piattaforme, creare e gestire utenti e gruppi, impostare cartelle condivise e permettere o rifiutare l'accesso a cartelle condivise, applicazioni o sottocartelle da utenti o gruppi specifici. Abilitazione dei protocolli di condivisione file per tutte le piattaforme Questa sezione spiega come abilitare il supporto dei protocolli di condivisione dei file per tutte le piattaforme da parte di server Synology. server Synology supporta i seguenti protocolli di condivisione file: Per Windows: SMB/CIFS (Risorse di rete), FTP, WebDAV Per Mac: SMB, FTP, AFP, WebDAV Per Linux: SMB, FTP, NFS, WebDAV Gestione del Servizio file Windows Fare clic sulla scheda Servizio file Windows sul Menu principale > Pannello di controllo > Win/Mac/NFS per abilitare la server Synology come server file Windows (server CIFS). Per abilitare il servizio file Windows: 1 Selezionare Abilita il servizio file Windows. 2 Fare clic su Applica. 48 7 Guida dell’utente di Synology RackStation Basata su DSM 4.1 Impostazioni avanzate Workgroup Puoi rendere il sistema il membro di un Workgroup specifico ai fini della gestione della rete. Nota: Il nome di un Workgroup può contenere da 1 a 15 caratteri. I caratteri non valido comprendono: [ ] ; : " < > * + =\/|?, Se il nome del workgroup include il carattere '&', gli utenti Mac OS 10.4.4 o versioni precedenti non potranno collegare server Synology attraverso samba. Server WINS Microsoft Windows Internet Name Service (WINS) è un nome NetBIOS per il servizio di mappatura nome-aindirizzo IP. Gli utenti Windows individueranno il sistema più facilmente su reti TCP/IP se il sistema è stato configurato per la registrazione con un server WINS. Supporto file offline di Windows Questa opzione abilita il supporto per i file offline di Windows e abilita automaticamente il blocco opportuno CIFS. Tuttavia, abilitando questa opzione si va a influenzare la prestazione di server Synology all'accesso alle cartelle condivise attraverso rete. Ottimizzazione operazioni database CIFS Spuntando questa opzione si disabilita il "Bloccaggio Opportunistico" di CIFS aumentando le prestazioni in caso di applicazioni database che accedono ai file dalla cartella condivisa di server Synology attraverso la rete. Abilitare il Local Master Browser Abilitare server Synology come Local Master Browser. Nota: abilitando questa funzione verrà disabilitato il meccanismo di sospensione del disco rigido e verrà abilitato l'account guest senza password. Attiva registro trasferimento Attivare questa funzione per registrare il registro di tutti i trasferimenti file tramite protocollo smb. Ad attivazione della funzione, è possibile vedere il registro facendo clic su Visualizza registri. Gestione del Servizio file Mac Fare clic sulla scheda Servizio file Mac sul Menu principale > Pannello di controllo > Win/Mac/NFS per rendere la server Synology un server file Mac (server AFP). Per abilitare il servizio file Mac: 1 Selezionare la casella Abilita il servizio file Mac per rendere server Synology un server Mac file (server AFP). 2 Impostare la cartella di backup Area AppleTalk o Time Machine se necessario. (Consultare la sezione che segue per maggiori informazioni.) 3 Fare clic su Applica. 49 Capitolo 7: Impostazione della condivisione dei file Guida dell’utente di Synology RackStation Basata su DSM 4.1 Ulteriori informazioni Su Area AppleTalk: Una "Area" è un raggruppamento logico di periferica in una rete AppleTalk. Se ci sono aree AppleTalk configurate nella tua rete, il sistema entrerà a far parte dell'area di default automaticamente. È anche possibile configurare il sistema per raggiungere altre aree disponibili. Sulla cartella di backup Time Machine: Per eseguire il backup dei dati da Time Machine a server Synology, selezionare una cartella condivisa dal menu a discesa. Le cartelle condivise in uso per altri servizi non saranno disponibili per Time Machine. Per abilitare Bonjour printer broadcast: Selezionare Abilita Bonjour Printer Broadcast per permettere ai clienti Mac di sfogliare e localizzare la stampante connessa alla server Synology. Abilitazione del servizio NFS per clienti Linux Andare su Menu principale > Pannello di controllo > Win/Mac/NFS per permettere ai client di Linux di accedere ai dati su server Synology. Per abilitare il servizio NFS: 1 Selezionare Abilita NFS. 2 Fare clic su Applica. Se si desidera configurare i privilegi di accesso NFS dei clienti Linux alle cartelle condivise, vedere "Consentire a gruppi o utenti l'accesso a cartelle condivise" a pagina 59 per maggiori informazioni. Unione della server Synology al servizio directory Andare al Menu principale > Pannello di controllo > Servizio directory per unire server Synology a un servizio directory, ad esempio un dominio Windows o un client LDAP. Una volta unita la server Synology a un servizio di directory, è possibile gestire i privilegi di accesso dell'utente del dominio/LDAP alle cartelle condivise e alle applicazioni DSM e abilitarne il servizio sede utente. Per unirsi a un dominio Windows: 1 Fare clic sulla scheda Dominio e inserire il nome dominio nel campo Dominio e il server DNS (opzionale) nel campo Server DNS e fare clic su Applica. 50 Capitolo 7: Impostazione della condivisione dei file Guida dell’utente di Synology RackStation Basata su DSM 4.1 2 Nella finestra che appare, inserire il nome utente e la password per l'amministratore del server del dominio e fare clic su OK. Quando server Synology si aggiunge al dominio, gli utenti del dominio possono accedere alla server Synology con account e password del dominio. Nota: se il proprio dominio nome utente include “%” and “$”, potrebbe non essere possibile accedere alla propria cartella principale. Chiedere al proprio amministratore del dominio di fornire un nuovo nome utente. I gruppi di dominio Admin di dominio e Admin impresa verranno aggiunti al gruppo locale administrators automaticamente. In altre parole, gli utenti di dominio in questi gruppi hanno diritti di amministrazione sulla server Synology, incluso l'esecuzione di applicazioni DSM/CIFS/FTP/AFP/WebDAV. È anche possibile configurare i privilegi di accesso degli utenti del dominio per le cartelle condivise su server Synology. Vedere "Consentire a gruppi o utenti di dominio l'accesso a cartelle condivise" a pagina 60 per maggiori informazioni. Ulteriori informazioni Sul Server DNS: Si consiglia di specificare un server DNS per aiutare server Synology a cercare il dominio. Tuttavia, se il dominio non è registrato sul server DNS, la procedura di accesso al dominio potrebbe non andare a buon fine. Sulle Opzioni di dominio avanzate: Nella maggior parte dei casi, non è necessario riempire nessuna delle opzioni avanzate del dominio. Le opzioni avanzate del dominio sono necessarie solo per determinati ambienti di dominio. IP DC: specificare un IP DC (controller di dominio) e server Synology cercherà di comunicare. Se c'è più di un IP, inserire una virgola tra di loro. Aggiungere un asterisco (*) dopo l'ultimo IP DC se si desidera e server Synology proverà a comunicare con l'altro DC quando tutti quelli specificati si sono interrotti. Sarà necessario aggiungere una virgola tra l'asterisco e l'ultimo IP. Nome del dominio NetBIOS: Indicare il nome del dominio NetBIOS. Dominio FQDN (nome DNS): Indicare l'FQDN (nome DNS)del dominio. Per associare la server Synology a un server LDAP: 1 Fare clic sulla scheda LDAP, e selezionare Abilita client LDAP. 2 Inserire l'indirizzo IP o nome dominio del server LDAP nel campo Indirizzo server LDAP. 3 Scegliere un tipo di crittografia dal menu a discesa Crittografia per crittografare la connessione LDAP al server LDAP. 4 Inserire il Base DN del server LDAP nel campo Base DN. 5 Per consentire agli utenti LDAP di accedere ai file della server Synology tramite CIFS, selezionare Abilita supporto Windows CIFS. Per ulteriori informazioni, fare clic sul pulsante Guida (con un punto interrogativo) nell'angolo superiore destro. 6 Fare clic su Applica. 7 Inserire il Bind DN (o account amministratore LDAP) e la password nei campi, quindi fare clic su OK. Nota:lo standard LDAP supportato è LDAP versione 3 (RFC2251). 51 Capitolo 7: Impostazione della condivisione dei file Guida dell’utente di Synology RackStation Basata su DSM 4.1 Servizio LDAP host con Directory Server Directory Server è un pacchetto add-on basato sulla versione 3 di LDAP (RFC2251) che consente alla server Synology di diventare un centro di amministrazione account per centralizzare la gestione degli account di tutti i client di connessione e offrire il servizio di autenticazione. Per installare Directory Server sulla server Synology, andare sul Menu principale > Centro pacchetti. Per ulteriori informazioni su Directory Server, eseguire e avviare il pacchetto, quindi fare clic sul pulsante Guida (con un punto interrogativo) nell'angolo superiore destro. Per ulteriori informazioni su come accedere al Directory Server della server Synology con un client LDAP, fare riferimento alla Guida dell'utente di Directory Server disponibile sul Centro download di Synology Gestione utenti e gruppi Andare sul Menu principale > Pannello di controllo > Utente o Gruppo per creare utenti o gruppi e consentire o negare l'accesso alle diverse cartelle condivise. 52 Capitolo 7: Impostazione della condivisione dei file Guida dell’utente di Synology RackStation Basata su DSM 4.1 Creazione e modifica di utenti Segui i passaggi indicati per creare un account utente. L'utente può accedere per modificare le informazioni presenti nel proprio account dopo che è stato stabilito l'account dell'utente. È inoltre possibile scegliere di impostare una data di scadenza dell'account oppure non consentire all'utente di cambiare la password. Per creare un account utente: 1 Fare clic su Crea per aprire Procedura guidata creazione utente. 2 Inserire il nome utente e altre informazioni, quindi fare clic su Avanti. 3 Nella sezione Unisci gruppi, selezionare le caselle del gruppo utente per l'utente e fare clic su Avanti. Per impostazione predefinita, l'utente è inserito nel gruppo utenti. Nota: per maggiori informazioni sui gruppi, vedere "Creazione e modifica di gruppi" a pagina 56. 4 Nella sezione Assegnare privilegi – cartella condivisa eseguire le seguenti azioni: a Assegnare i privilegi della cartella condivisa per l'utente: Lettura/Scrittura: l'utente può accedere e apportare modifiche ai file e alle sottocartelle nella cartella condivisa. Sola lettura: l'utente può accedere ai file e alle sottocartelle nella cartella condivisa, ma non apportare modifiche. Nessun accesso: l'utente non può accedere a file e sottocartelle nella cartella condivisa. b Vedere Anteprima privilegi per consultare i privilegi dell'utente decisi in base alle impostazioni dei privilegi dell'utente e dei gruppi a cui si è unito. c Vedere Privilegi dei gruppi per i privilegi della cartella condivisa del gruppo al quale appartiene l'utente. Nota: quando si incontrano conflitti di privilegio, la priorità di privilegio è la seguente: Nessun accesso > Lettura/Scrittura > Sola lettura. Per maggiori informazioni sulla modifica dei privilegi di accesso di un gruppo alle cartelle condivise, vedere "Consentire a gruppi o utenti l'accesso a cartelle condivise" a pagina 59. 5 Nella sezione Impostazioni quota utente, procedere come segue se si desidera impostare la quota di archiviazione massima per l'utente. a Selezionare Attiva quota e inserire un valore nella colonna Quota. b Fare clic su Avanti. 6 Nella sezione Assegnare Privilegi – applicazioni , assegnare i privilegi dell'applicazione per questo utente e fare clic su Avanti. 7 Selezionare le caselle di controllo sotto o accanto a Abilita limite velocità per applicare i limiti di velocità del trasferimento di file. 8 Fare clic su Applica per terminare. Per creare un account utente importando l'elenco utenti: 1 creare un file di testo che contenga le seguenti informazioni delimitate da tab in ogni linea: Nome utente Password Descrizione E-mail Quota (MB) nel volume 1 Quota (MB) nel volume 2 (e così via) Nota: tutti i campi sono facoltativi eccetto il Nome utente. Di seguito mostriamo un esempio del file di testo: 53 eddy 1234 padre [email protected] 80000 rosy 5678 madre [email protected] 80000 chaddy 8901 fratello [email protected] 20000 eric 2345 cugino [email protected] 20000 Capitolo 7: Impostazione della condivisione dei file Guida dell’utente di Synology RackStation Basata su DSM 4.1 2 Salva il file di file con codifica UTF-8. 3 Andare su Menu principale > Pannello di controllo > Utente e scegliere Crea > Importa utenti. 4 Scegliere il file di testo e fare clic su OK per avviare il caricamento. Selezionare Sovrascrivere gli account duplicati se si desidera sostituire gli account duplicati esistenti con uno dell'elenco utenti. Dopo l'immissione, una finestra di dialogo mostrerà l'elenco degli utenti importati. Nota: Gli utenti con stato anomalo non saranno importati. Per modificare un utente: 1 Selezionare l'utente che si desidera modificare dall'elenco utenti e fare clic su Modifica o fare doppio clic sull'utente. 2 Modificare le impostazioni e fare clic su OK. Nota: s disabiliti un account, l'account smetterà di funzionare. Il valore di quota dovrebbe essere un valore intero superiore o uguale a 0 GB e minore della capacità totale del disco/capacità volume. Un valore di quota uguale a 0 significa quota illimitata. Se vi è più di un volume sul server, è possibile impostare la quota per un utente su ogni volume. L'e-mail informativa sulla pagina di "Notifica" deve essere impostata correttamente per dare la possibilità al sistema di mandare le notifiche via e-mail all'utente, dopo che le informazioni dell'account sono state create o modificate. Quando viene impostato il limite di velocità per un utente, in Risultati vengono visualizzati dei numeri nel caso sia stato già applicato il limite di velocità all'utente. Il limite di velocità assegnato a un utente non sarà incluso nel limite di velocità del gruppo a cui appartiene l'utente. Per cercare un utente: Digitare il nome dell'utente nel campo Cerca e premere Invio (PC) o Return (Mac) sulla tastiera. I risultati della ricerca verranno mostrati nell'elenco utenti sottostante. Questa funzione è utile specialmente quando sono presenti numerosi utenti per la server Synology. Per eliminare un utente: Selezionare l'utente che si vuole eliminare, e fare clic su Elimina. Nota: per visualizzare gli utenti del dominio nell'elenco utenti, occorre unirsi al dominio e assegnare i privilegi di cartella condivisa per gli utenti. Per maggiori informazioni sul dominio ADS Windows, consultare "Unione della server Synology al servizio directory" a pagina 50. Applicare le regole di robustezza della password è possibile abilitare il servizio di robustezza della password per accertare che la password dell'utente DSM sia sicura a sufficienza per contrastare tentativi di intrusione malevoli. Nota: Le regole di robustezza della password funzionano solo per le password create o modificate dopo aver attivato il servizio di robustezza della password. Le password esistenti non subiranno modifiche dalle regole. Le regole non vengono applicate alle password degli utenti create importando gli elenchi utenti. Applicare le regole di robustezza della password: 1 Fare clic su Resistenza password. 2 Selezionare Applicare le regole di robustezza della password. 3 Selezionare una delle seguenti caselle: Escludere nome e descrizione dell'utente dalla password: La password non deve contenere il nome utente o la descrizione dell'utente. Consenti maiuscole e minuscole: nella password è possibile utilizzare sia lettere maiuscole che minuscole. Carattere numerico incluso: la password deve contenere almeno un carattere numerico (0~9). Carattere speciale incluso: la password deve contenere almeno un carattere speciale ASCII (p.e., ~, `, !, @, #, $, %, ^, &, *, (, ), -, _, =, +, [, {, ], }, \, |, ;, :, ', ", <, >, /, ?). 54 Capitolo 7: Impostazione della condivisione dei file Guida dell’utente di Synology RackStation Basata su DSM 4.1 Lunghezza minima della password: la password deve essere più lunga del valore specificato. La lunghezza deve essere un numero compreso tra 6 e 127. 4 Fare clic su Applica. Applicare le regole di robustezza della password: 1 Fare clic su Resistenza password. 2 Deselezionare Applicare le regole di robustezza della password. 3 Fare clic su Applica. Creazione di una cartella Home utente Ogni utente DSM (tranne ospite) può avere la sua cartella chiamata cartella home, accessibile solo all'utente e all'amministratore di sistema. Per DSM admin e utenti appartenenti al gruppo administrators, le cartelle home degli utenti DSM si trovano qui: homes/[Nomeutente] Per abilitare il servizio sede utente: 1 Fare clic su Sede utente. 2 Selezionare Abilita il servizio sede utente. 3 Se vi è più di un volume su server Synology, selezionare la destinazione dove si desidera archiviare la cartella homes. 4 Fare clic su OK. Per disabilitare il servizio sede utente: 1 Fare clic su Sede utente. 2 Deselezionare Abilita il servizio sede utente. Quando il servizio dominio sede utente è disabilitato, la cartella homes verrà mantenuta ma sarà accessibile solo all'admin di sistema. Gli utenti possono accedere alla proprie cartelle home nuovamente se il servizio sede utente viene riattivato. Nota: Per eliminare la cartella homes, il servizio sede utente deve prima essere disabilitato. Il servizio sede utente di dominio sarà disattivato se il servizio sede locale è disattivato. Creazione di una cartella Home utente di dominio/LDAP Se la server Synology è stata unita ad un servizio directory, ad esempio un dominio Windows o un client LDAP, è possibile andare al Menu principale > Pannello di controllo > Servizio directory > Utenti dominio o Utente LDAP per creare la cartella home dell'utente di dominio/LDAP. Per creare le cartelle home per gli utenti di dominio/LDAP: 1 Fare clic su Sede utente. 2 Selezionare Abilita servizio sede per utenti del dominio o Abilita servizio sede per utenti LDAP. 3 Fare clic su OK. Per l'admin di DSM o gli utenti che appartengono al gruppo administrators (inclusi gli amministratori di dominio), le cartelle home degli utenti di dominio/LDAP si trovano nella cartella con il nome @DH-nome dominio (per gli utenti di dominio) o @LH-nome FQDN (per gli utenti LDAP). Il nome della cartella home di un utente è costituito dall'account utente più un numero univoco. Tutti gli utenti di dominio/LDAP possono accedere alla propria cartella principale via CIFS, AFP, FTP, WebDAV o File Station. admin e utenti appartenenti al gruppo administrators possono accedere a tutte le cartelle personali archiviate nella cartella condivisa predefinita homes. 55 Capitolo 7: Impostazione della condivisione dei file Guida dell’utente di Synology RackStation Basata su DSM 4.1 Nota: Per eliminare la cartella condivisa homes, il servizio sede utente deve prima essere disabilitato. L'abilitazione del servizio sede utente di dominio/LDAP attiverà anche il servizio sede utente locale, se non ancora attivato. Il servizio sede utente di dominio sarà disattivato se il servizio sede locale è disattivato. Creazione e modifica di gruppi Andare su Menu principale > Pannello di controllo > Gruppo per creare e modificare un gruppo, aggiungere utenti a un gruppo e quindi modificare le proprietà del gruppo, eliminando la necessità di modificare gli utenti uno ad uno. I gruppi creati per impostazione predefinita includono i seguenti: administrators: gli utenti appartenenti al gruppo administrators hanno gli stessi privilegi amministrativi come admin. utenti: tutti gli utenti appartengono al gruppo utenti. Per creare un nuovo gruppo: 1 Fare clic su Crea e inserire il nome e descrizione del gruppo. 2 Fare clic su OK. Per modificare nome e descrizione gruppo: 1 Selezionare il gruppo che si desidera modificare dall'elenco gruppi e fare clic su Modifica o fare doppio clic sul gruppo. 2 Modificare le impostazioni e fare clic su OK. Per eliminare un gruppo: Selezionare il gruppo che si desidera eliminare dall'elenco gruppi e fare clic su Elimina. Per aggiungere o rimuovere membri a un gruppo: 1 Selezionare il gruppo al quale si desidera aggiungere utenti dall'elenco gruppi e fare clic su Modifica membri. 2 Fare clic su Aggiungi o Rimuovi, selezionare gli utenti dall'elenco utenti, e fare clic su OK. (tenere premuto i tasti "Shift" o "Ctrl" mentre si effettua la selezione.) 3 Fare clic su Fine. Nota: per maggiori informazioni sulla modifica dei privilegi di accesso dei gruppi alle cartelle condivise o alle applicazioni, vedere "Consentire a gruppi o utenti l'accesso a cartelle condivise" a pagina 59 e "Consentire agli utenti l'accesso alle applicazioni" a pagina 56 per dettagli. Consentire agli utenti l'accesso alle applicazioni Andare su Menu principale > Pannello di controllo > Privilegi applicazione per decidere a quali applicazioni può accedere un utente. Per trovare velocemente l'utente di cui si desidera modificare i privilegi: 1 Fare clic sulla scheda Utente locale o Utente di dominio o Utente LDAP secondo il tipo di utenti di cui si desidera modificare i privilegi di applicazione. 2 Eseguire una delle seguenti azioni: Utilizzare i menu a discesa accanto a Modifica per visualizzare gli utenti in possesso o meno dei privilegi relativi all'applicazione specificata. Inserire il nome utente nel campo di ricerca e premere "Invio" sulla tastiera. 3 Attendere un attimo per la visualizzazione del risultato del filtro. 4 Eseguire una delle seguenti azioni se si desidera vedere l'elenco utenti completo: Scegliere Inclusione privilegi e Qualsiasi dai menu a discesa. Cancellare il nome utente nel campo di ricerca e premere "Invio" sulla tastiera. Per permettere a un utente di accedere ad applicazioni per server Synology: 1 Fare clic sulla scheda Utente locale, Utente di dominio o Utente LDAP secondo il tipo di utenti di cui si desidera modificare i privilegi di applicazione. 56 Capitolo 7: Impostazione della condivisione dei file Guida dell’utente di Synology RackStation Basata su DSM 4.1 2 Dall'elenco utenti, selezionare l'utente del quale si vogliono modificare i privilegi dell'applicazione. (tenere premuto i tasti "Shift" o "Ctrl" mentre si effettua la selezione.) 3 Fare clic su Modifica e selezionare le caselle per garantire l'accesso alle applicazioni. È anche possibile selezionare Concessione per concedere l'accesso a tutte le applicazioni. 4 Fare clic su OK. Nota: l'elenco utenti esclude admin e guest. Impostazione cartelle condivise Andare su Menu principale > Pannello di controllo > Cartella condivisa per gestire le cartelle condivise, che sono le cartelle root di server Synology. (le cartelle all'interno delle cartelle condivise sono chiamate sottocartelle). È possibile archiviare i dati nelle cartelle condivise e condividerle con utenti o gruppi con privilegi di accesso. Cartelle condivise integrate create dal sistema Le cartelle condivise integrate di sistema sono create quando i servizi o le applicazioni richiedono l'abilitazione delle cartelle. Le cartelle condivise integrate di sistema includono quanto segue: Nome public 57 Descrizione La cartella public verrà creata automaticamente dopo la prima configurazione della server Synology. web La cartella web contiene i contenuti del proprio sito web. Verrà creata automaticamente all'attivazione di Web Station. Per maggiori informazioni su Web Station, vedere "Utilizzo di Web Station per siti web host " a pagina 85. photo La cartella photo contiene foto e video che si desidera condividere su Photo Station. Verrà creata automaticamente all'attivazione di Photo Station o del Media Server DLAN/UPnP. Per maggiori informazioni su Photo Station e server media, vedere "Capitolo 12: Condivisione di foto, video e blog con Photo Station" a pagina 96 e "Gestione del Server media DLNA" a pagina 153. music La cartella music contiene la musica che si desidera condividere su Audio Station. Verrà creata automaticamente all'attivazione di Audio Station. Per maggiori informazioni su Audio Station, vedere "Capitolo 13: Riproduzione di musica con Audio Station" a pagina 108. video La cartella video contiene i video che si desidera sfogliare attraverso DLNA/UPnP DMA. Verrà creata automaticamente all'attivazione di Media Server. Per maggiori informazioni su Media Server, consultare "Gestione del Server media DLNA" a pagina 153. Capitolo 7: Impostazione della condivisione dei file Guida dell’utente di Synology RackStation Basata su DSM 4.1 Nome surveillance Descrizione La cartella surveillance contiene le registrazioni di Surveillance Station. Verrà creata automaticamente all'attivazione di Surveillance Station. È una cartella di sola lettura alla quale può accedere solo l'amministratore di sistema. Per maggiori informazioni su Surveillance Station, vedere "Capitolo 16: Protezione dei propri ambienti con Surveillance Station" a pagina 142. home La cartella home fornisce uno spazio privato dove gli utenti possono conservare i dati ai quali può accedere solo il proprietario. Verrà creata automaticamente all'attivazione di Sede utente. Per maggiori informazioni su Sede utente, consultare "Creazione di una cartella Home utente" a pagina 55. homes La cartella homes contiene le cartelle home di tutti gli utenti. Verrà creata automaticamente all'attivazione di Sede utente. Solo l'amministratore di sistema può accedere e gestire tutte le cartelle home degli utenti. Per maggiori informazioni su Sede utente, consultare "Creazione di una cartella Home utente" a pagina 55. NetBackup La cartella NetBackup è creata automaticamente all'attivazione del Servizio backup di rete. Per maggiori informazioni sul backup di rete, consultare "Backup di Rete" a pagina 79. usbshare La cartella usbshare[numero] viene creata automaticamente quando si connette un disco USB alla porta USB di server Synology. Per maggiori informazioni sui dischi esterni USB, consultare "Gestione dei dischi esterni" a pagina 37. esatashare La cartella esatashare viene creata automaticamente quando si connette un disco eSATA alla porta eSATA di server Synology. Per maggiori informazioni sui dischi esterni eSATA, consultare "Gestione dei dischi esterni" a pagina 37. Creazione di una cartella condivisa Se si è admin o un utente appartenente al gruppo administrators, è possibile creare cartelle condivise e assegnare privilegi di accesso alle cartelle. Per creare una nuova cartella condivisa: 1 Fare clic su Crea. 1 2 Inserire il nome, la descrizione della cartella condivisa e selezionare un volume dove verrà creata la cartella. 3 Selezionare Nascondi questa cartella condivisa in "Risorse di rete" se si desidera nascondere la cartella in "Risorse di rete" di Windows. Nota: Se si ha il privilegio di accesso a una cartella condivisa nascosta in "Risorse di Rete", è ancora possibile accedere ad essa premendo Windows-R e inserendo \\Synology_Nome_Server\Nome_Cartella_Condivisa nel campo Apri. 4 Selezionare Abilita cestino per creare una sottocartella per salvare i file eliminati. Selezionare Limita accesso ai soli amministratori per rendere il Cestino accessibile solamente agli amministratori. 5 Selezionare Nascondi file e cartelle non leggibili in modo che gli utenti senza autorizzazione di lettura non possano visualizzare le cartelle o i file. 6 Se si desidera codificare la cartella condivisa, procedere come segue: a Selezionare Crittografa questa cartella condivisa nella finestra visualizzata, inserire e confermare la chiave di crittografia, quindi scegliere la dimensione della chiave di crittografia AES nel campo Dimensione chiave di crittografia (bit). b Selezionare Montaggio automatico all'avvio per montare la cartella codificata automaticamente per l'accesso. Se non si seleziona questa casella, la cartella codificata verrà smontata al successivo avvio di server Synology. Per vedere o accedere a una cartella non montata, si dovrà montare manualmente la cartella importando o inserendo la chiave di codifica. 7 Se si desidera definire i privilegi ACL Windows per la cartella condivisa, fare clic sulla scheda Windows ACL. Vedere "Definizione dei privilegi ACL Windows per cartella condivisa" a pagina 61 per maggiori informazioni. 8 Se si desidera indicizzare i contenuti all'interno di questa cartella condivisa, fare clic sulla scheda Indicizzazione file. Vedere "Indicizzazione contenuti della cartella condivisa" a pagina 62 per maggiori informazioni. 9 Fare clic su OK. Nota: una server Synology può contenere 100 o 200 2 cartelle condivise, incluso le cartelle condivise integrate. --------1 2 58 Volumi multipli sono disponibili solo sulle server Synology a più di 1 vano. 200 cartelle condivise sono supportate solo su modelli specifici. Visitare www.synology.com per ulteriori informazioni. Capitolo 7: Impostazione della condivisione dei file Guida dell’utente di Synology RackStation Basata su DSM 4.1 Rimozione di una cartella condivisa Se si è admin o un utente appartenente al gruppo administrators, è possibile eliminare qualsiasi cartella condivisa creata personalmente. Per eliminare una cartella condivisa: 1 Seleziona la cartella condivisa che vuoi eliminare dall'elenco delle cartella condivisa. 2 Fare clic su Elimina e selezionare la casella nella finestra di dialogo per confermare. 3 Fare clic su OK. Importante: la rimozione della cartella condivisa rimuove i dati all'interno. Se si necessita ancora dei dati, eseguire prima il backup. Consentire a gruppi o utenti l'accesso a cartelle condivise Andare su Menu principale > Pannello di controllo > Cartella condivisa per consentire o rifiutare agli utenti o ai gruppi l'accesso alle cartelle condivise. Per consentire a utenti o gruppi l'accesso a una cartella condivisa: 1 Selezionare una cartella condivisa che si desidera modificare dall'elenco cartelle condivise, fare clic su Privilegi e scegliere Impostazione privilegi dal menu a discesa per aprire la finestra delle impostazioni. 2 Fare clic sulla scheda Impostazione privilegi e selezionare una delle seguenti voci dal menu a discesa: Utente interno di sistema: utente FTP anonimo. Prima di consentire a utenti FTP anonimi la connessione a una cartella condivisa, occorre prima permettere loro l'accesso alla cartella. Utenti locali: utenti server Synology (incluso guest). Vedere "Creazione e modifica di utenti" a pagina 53 per maggiori informazioni. 3 Selezionare o deselezionare i seguenti privilegi per assegnare i privilegi d'accesso per utenti o gruppi: Lettura/Scrittura (RW): l'utente o il gruppo può accedere e apportare modifiche ai file e alle sottocartelle nella cartella condivisa. Sola lettura (RO): l'utente o il gruppo può accedere ai file e alle sottocartelle nella cartella condivisa, ma non apportare modifiche. Nessun accesso (NA): l'utente o il gruppo non può accedere a file e sottocartelle nella cartella condivisa. Nota: per impostare i privilegi di accesso alle sottocartelle, è possibile utilizzare File Station. Vedere "Visualizzare o cambiare le autorizzazioni di file o cartelle" a pagina 75 per maggiori informazioni. 4 Fare clic sulla scheda Privilegi avanzati se si desidera eseguire quanto segue: Disabilita esplorazione directory Disabilita modifica di file esistenti Disabilita download di file 5 Fare clic su OK. Nota: quando si incontrano conflitti di privilegio, la priorità di privilegio è la seguente: Nessun accesso > Lettura/Scrittura > Sola lettura. Quando si crea una nuova cartella condivisa, se i privilegi di accesso dell'admin (o un utente appartenente al gruppo administrators) alla cartella sono impostati come Nessun accesso, allora l'admin (o un utente appartenente al gruppo administrators) potrà vedere la cartella solo andando su Menu principale > Pannello di controllo > Cartella condivisa. Per consentire l'accesso a una cartella condivisa ai clienti Linux: 1 Selezionare la cartella condivisa che si desidera modificare dall'elenco delle cartelle condivise, fare clic su Privilegi e scegliere Privilegi NFS. 2 Fare clic su Crea per aprire la finestra delle impostazioni. 3 Inserire un Nomehost o IP. È possibile specificare un host in tre modi: Host Singolo: il FQDN (nome dominio completamente qualificato) o un indirizzo IP. Simboli jolly: *,* .synology.com Reti IP : 203.74.205.32/255.255.252.0, /24 4 Assegnare Privilegi, assegnare Root Squash o selezionare Abilita asincrono e fare clic su OK. 5 Fare clic su OK. 59 Capitolo 7: Impostazione della condivisione dei file Guida dell’utente di Synology RackStation Basata su DSM 4.1 Spiegazione dei termini Asincrono: i server NFS risponderanno a richieste prima del completamento delle modifiche al file. Consentire a gruppi o utenti di dominio l'accesso a cartelle condivise Se la server Synology è unita a un servizio directory, ad esempio un dominio Windows o un client LDAP, è possibile andare sul Menu principale > Pannello di controllo > Servizio directory > Utente LDAP, Gruppo LDAP, Utenti dominio o Gruppo di domini per configurare e modificare i privilegi della cartella condivisa dell'utente o gruppo di dominio/LDAP. Per gestire i privilegi della cartella condivisa per gli utenti o i gruppi del dominio/LDAP: 1 Selezionare l'utente o il gruppo da modificare e fare clic su Modifica. 2 Selezionare le caselle di controllo per gestire i privilegi delle cartelle condivise. Se si stanno modificando i privilegi della cartella condivisa di un utente, nella colonna Anteprima è possibile vedere i privilegi effettivi dell'utente. Nota: nel caso di conflitto di privilegi, la priorità dei privilegi sarà: Nessun accesso (NA) > Lettura/Scrittura (RW) > Sola lettura (RO). 3 Fare clic su OK. Crittazione di una cartella condivisa Andare su Menu principale > Pannello di controllo > Cartella condivisa per codificare la cartella condivisa. 1 La crittazione AES 256-bit può bloccare tutti i tentativi di accesso non autorizzati. Senza la chiave di crittazione, altre persone non saranno in grado di utilizzare i dati crittati anche se rimuovono i dischi rigidi dalla server Synology e li montano su un altro dispositivo. Per crittare una cartella condivisa: 1 Selezionare la cartella condivisa che si desidera crittare e quindi fare clic su Modifica per aprire la finestra delle impostazioni. 2 Selezionare Crittografa questa cartella condivisa, inserire la chiave di crittazione nel campo Chiave di crittografia e inserire di nuovo la stessa chiave nel campo Chiave di conferma. 3 Scegliere la dimensione della chiave di crittografia AES dal menu a discesa Dimensione chiave di crittografia (bit). 4 Selezionare Montaggio automatico all'avvio per montare automaticamente la cartella crittata all'avvio successivo di server Synology. Per impostazione predefinita, la cartella condivisa crittata verrà smontata automaticamente all'avvio per ragioni di sicurezza. Nota: è anche possibile codificare una cartella quando la si crea. Le seguenti cartelle condivise integrate non sono codificabili poiché sono associate a servizi di sistema: web, photo, music, video, surveillance, download, Netbackup. Le cartelle condivise crittate non sono accessibili via NFS. Se si codifica una cartella condivisa contenente regole NFS, esse verranno rimosse. Modifica di una cartella crittata Dopo la codifica della cartella, si può utilizzare il menu a discesa Crittografia per modificare la cartella. Gli elementi mostrati nel menu dipendono dallo stato della cartella condivisa selezionata: Per una cartella non crittata, il menu a discesa Crittografia è disabilitato. Per una cartella condivisa crittata montata, è possibile scegliere Smonta dal menu a discesa Crittografia per smontare la cartella, o Esporta chiave per salvare la chiave di crittografia. Per una cartella condivisa crittata non montata, scegliere Monta dal menu a discesa Crittografia e inserire o importare la chiave di crittografia per montare la cartella per l'accesso. --------1 60 La crittazione della cartella condivisa è supportata solo su modelli specifici. Capitolo 7: Impostazione della condivisione dei file Guida dell’utente di Synology RackStation Basata su DSM 4.1 Nota: è molto importante ricordare la chiave di codifica. Si consiglia di esportare e salvare la chiave di codifica. Se si dimentica o si perde la chiave, non c'è modo per recuperare i dati codificati. Se una cartella codificata è non montata, non è possibile rinominarla o modificare la posizione del volume. Definizione dei privilegi ACL Windows per cartella condivisa Andare su Menu principale > Pannello di controllo > Cartella condivisa per definire i privilegi ACL per la cartella condivisa. Elenco di controllo di accesso Windows (ACL) è un elenco di privilegi o autorizzazioni che specificano i diritti di accesso in ambiente Windows. Questo aiuta l'amministratore a definire le regole di controllo degli accessi per un singolo file o directory e danno diritti di accesso differenti per utenti o gruppi. Tramite Windows ACL,è possibile assegnare privilegi differenti a utenti locali o di dominio nel sistema. I privilegi si applicano a tutte le applicazioni relative ai file, come FTP, File Station, NFS, AFP, WebDAV, ecc. Per definire le impostazioni Windows ACL per una cartella condivisa: 1 Andare su Menu principale > Pannello di controllo > Cartella condivisa. 2 Fare clic su Crea per creare una cartella condivisa, o selezionare una cartella condivisa esistente e fare clic su Modifica per modificare la cartella. 3 Nella scheda Informazioni cartella condivisa, inserire i campi necessari. 4 Nella scheda Windows ACL, fare clic su Consenti la modifica dell’elenco di controllo degli accessi Windows. 5 Fare clic su OK per terminare. Per modificare le impostazioni Windows ACL utilizzando File Station: Andare sul Menu principale > Guida del DSM, quindi passare al Pannello di controllo > Cartella condivisa > Windows ACL per le istruzioni dettagliate. Per modificare le impostazioni Windows ACL utilizzando Windows Explorer: Fare riferimento all'articolo Come fare per per le istruzioni dettagliate. Quando c'è un conflitto fra le impostazioni Windows ACL e i privilegi cartella condivisa, il sistema adotterà le impostazioni in comune fra i due. Per esempio, se il privilegio della cartella condivisa è "Lettura/Scrittura", ma il privilegio ACL è "Lettura", il privilegio finale sarà solo "Lettura". 61 Capitolo 7: Impostazione della condivisione dei file Guida dell’utente di Synology RackStation Basata su DSM 4.1 Nota: È possibile aggiungere fino a 200 voci di autorizzazioni esplicite ACL per un file o cartella. Windows ACL è supportato solo su file system EXT4. Per utenti DSM 2.3 precedenti, occorre creare almeno un volume EXT4 per utilizzare ACL. Quindi, occorre formattare almeno un disco rigido e ricreare il volume. La formattazione di server Synology cancellerà tutti i dati archiviati e le impostazioni. Prima di procedere, eseguire il backup completo. Per definire i nuovi privilegi per utenti di dominio, assicurarsi che i clienti DSM e Windows siano nello stesso dominio. I privilegi ACL delle seguenti cartelle condivise non possono essere modificati: photo, surveillance, web, homes, NetBackup, usbshare, sdshare, esatashare. Indicizzazione contenuti della cartella condivisa È possibile indicizzare i contenuti all'interno della cartella condivisa per la ricerca rapida di File Station. Per indicizzare i file in una cartella condivisa: 1 Selezionare la cartella condivisa che si desidera indicizzare. 2 Fare clic su Modifica e poi sulla scheda Indicizzazione file. 3 Selezionare Abilita indicizzazione file. 4 Fare clic su OK. Nota: Per ulteriori informazioni sulla ricerca dei file con File Station, consultare "Ricerca di file o cartelle" a pagina 71. 62 Capitolo 7: Impostazione della condivisione dei file Capitolo Capitolo 8: Accesso ai file dovunque Quando si sono impostati utenti o gruppi con privilegi di accesso adeguati alle cartelle condivise, essi possono condividere i loro file tramite server Synology in qualsiasi luogo. Questo capitolo spiega le modalità di accesso alle cartelle condivise server Synology entro Intranet o in Internet. Accesso ai file in Intranet Questa sezione spiega come permettere agli utenti di utilizzare i computer Windows, Mac o Linux per accedere a cartelle condivise su server Synology in Intranet. Nota: prima di accedere, assicurarsi che i protocolli di condivisione file relativi siano stati abilitati per la server Synology. Vedere "Abilitazione dei protocolli di condivisione file per tutte le piattaforme" a pagina 48 per maggiori informazioni. Accesso a cartelle condivise da Windows Per accedere a cartelle condivise da Windows, è possibile utilizzare uno di questi metodi. Metodo 1: utilizzare Synology Assistant per mappare le cartelle condivise come unità di rete. 1 Eseguire Synology Assistant e selezionare il server dall'elenco server. 2 Fare clic su Mappa unità e seguire i passaggi a schermo per terminare l'impostazione. Al termine, è possibile accedere alla cartella condivisa mappata direttamente da Windows Explorer. Metodo 2: utilizzo della finestra Esegui. 1 Premere Windows-R per aprire la finestra Esegui. 2 Inserire \\Synology_Nome_Server\Nome_Cartella_Condivisa nel campo Apri. 63 8 Guida dell’utente di Synology RackStation Basata su DSM 4.1 Metodo 3: Utilizzare Windows Explorer. 1 Aprire una finestra di Windows Explorer e selezionare Strumenti > Connetti unità di rete per visualizzare la finestra Connetti Unità di Rete. 2 Scegliere un numero di unità dal menu a discesa Unità. 3 Individuare la cartella condivisa eseguendo una delle seguenti azioni: Inserire \\Synology_Nome_Server\Nome_Cartella_Condivisa nel campo Cartella. Fare clic su Sfoglia per individuare la cartella condivisa, quindi fare clic su OK. 4 Fare clic su Fine. 5 Inserire il proprio nome utente e la password per Synology DiskStation Manager e fare clic su OK. Al termine, è possibile accedere alla cartella condivisa mappata direttamente da Windows Explorer. 64 Capitolo 8: Accesso ai file dovunque Guida dell’utente di Synology RackStation Basata su DSM 4.1 Accesso a cartelle condivise da Mac 1 Scegliere Vai > Connetti al server dalla barra del menu. 2 Digitare l'indirizzo IP di server Synology o il nome del server (seguito da .local) preceduto da smb:// o afp:// nel campo Indirizzo server e fare clic su Connetti. (es.: smb://EricaWang.local o afp://192.168.0.2) Nota: per prestazioni migliori, si consiglia di connettersi alle cartelle condivise via SMB. 3 Selezionare la cartella condivisa alla quale si desidera accedere. Al termine, è possibile accedere alla cartella condivisa nella finestra Finder. Accesso a cartelle condivise da Linux 1 Da Synology DiskStation Manager, andare su Menu principale > Pannello di controllo > Cartella condivisa. 2 Selezionare la cartella condivisa alla quale si desidera accedere, fare clic su Privilegi NFS e cercare il percorso di montaggio in basso nella finestra che appare. Nota: per maggiori informazioni sui Privilegi NFS, vedere "Consentire a gruppi o utenti l'accesso a cartelle condivise" a pagina 59. 3 Su un computer Linux, inserire il percorso di montaggio per montare le cartelle condivise. 65 Capitolo 8: Accesso ai file dovunque Guida dell’utente di Synology RackStation Basata su DSM 4.1 Accesso ai file via FTP Se la server Synology è accessibile da Internet, è possibile utilizzare un'applicazione FTP per accedere alle cartelle condivise. Nota: per maggiori informazioni su come rendere server Synology accessibile da Internet, vedere "Capitolo 5: Accesso alla server Synology da Internet" a pagina 38. Andare su Menu principale > Pannello di controllo > FTP per abilitare il servizio FTP, permettendo agli utenti di caricare o scaricare i dati della server Synology via FTP. Per abilitare il servizio FTP: 1 Selezionare Abilita servizio FTP (nessuna codifica), Abilita servizio codifica FTP SSL/TLS (FTPS) o Abilita servizio SFTP in relazione alle necessità. 2 Impostare il numero di porta e l'intervallo della porta FTP Passivo (PASV). 3 Fare clic su Applica. Per ulteriori informazioni relative alla gestione del servizio FTP, fare clic sul pulsante Guida (con un punto interrogativo) nell'angolo superiore destro. Connessione a server Synology utilizzando un'applicazione FTP Aprire una qualsiasi applicazione FTP sul proprio computer e inserire le seguenti informazioni per connettersi a server Synology: indirizzo IP della server Synology o il nome dominio il proprio account utente e la password il numero di porta (il numero predefinito è 21) 66 Capitolo 8: Accesso ai file dovunque Guida dell’utente di Synology RackStation Basata su DSM 4.1 Accesso file via WebDAV Abilitando WebDAV o CalDAV (nel Menu principale > Pannello di controllo > WebDAV), è possibile gestire da remoto e modificare i file o calendari archiviati nella server Synology. Per ulteriori informazioni, fare clic sul pulsante Guida (con un punto interrogativo) nell'angolo superiore destro. 67 Capitolo 8: Accesso ai file dovunque Guida dell’utente di Synology RackStation Basata su DSM 4.1 Sincronizzazione dei file con Cloud Station Cloud Station è un servizio di condivisione file che consente alla server Synology di diventare un centro di sincronizzazione dei file per la sincronizzazione dei file tra più computer client. Nota:un'applicazione client (Cloud Station per client computer, disponibile su Centro Download di Synology) deve essere installata sui computer client prima di poter sincronizzare i file con la server Synology. Per installare ed eseguire Cloud Station sulla server Synology: Andare su Menu principale > Centro pacchetti per installare e eseguire il pacchetto Cloud Station. Per avviare Cloud Station: Andare su Menu principale > Cloud Station. Per ulteriori informazioni su Cloud Station, eseguire e avviare il pacchetto, quindi fare clic sul pulsante Guida (con un punto interrogativo) nell'angolo superiore destro. 68 Capitolo 8: Accesso ai file dovunque Guida dell’utente di Synology RackStation Basata su DSM 4.1 Accesso ai file via File Station File Station è uno strumento di gestione file del DSM che permette agli utenti DSM in Internet di accedere alle cartelle su server Synology con i propri browser web. Aprendo due o più finestre File Station, è possibile gestire tutti i dati su server Synology trascinandoli tra File Station differenti. Requisiti File Station Per utilizzare appieno le caratteristiche di File Station, occorrono il più recente browser web Java e Flash Player. Java (per sfogliare le cartelle sul computer locale): Java Runtime Environment (JRE) 5 o successivo Flash: Flash Player 9.0.28 o successivo Aspetto di File Station Andare su Menu principale > File Station per aprire una finestra File Station. Pannello a sinistra: mostra le cartelle condivise in server Synology e le rispettive sottocartelle nella parte superiore e le cartelle sul computer locale in quella inferiore. Sezione principale: mostra i contenuti della cartella attualmente selezionata. Pulsante Guida (angolo in alto a destra): fare clic sul pulsante Guida (con un punto interrogativo) per aprire la Guida del DSM, dove ottenere informazioni importanti sull'uso di File Station. Campo di ricerca (accanto al pulsante Guida): inserire una parola chiave tra i file o le cartelle nella cartella corrente. Ricerca avanzata (freccia in basso sotto il pulsante Guida): ricerca per risultati di ricerca rifiniti. Gestione delle opzioni di File Station Fare clic su Opzioni per gestire le seguenti opzioni di File Station. Generale Da qui è possibile abilitare il registro File Station per registrare le attività di tutti gli utenti. Le attività dell'utente includono Crea cartella, Carica, Download, Elimina, Rinomina, Sposta, Copia e Insieme proprietà. Per attivare Registro File Station: 1 Se si desidera registrare le attività di tutti gli utenti, selezionare Attiva registro File Station. 2 Fare clic su OK. 69 Capitolo 8: Accesso ai file dovunque Guida dell’utente di Synology RackStation Basata su DSM 4.1 Per visualizzare Registro File Station: 1 Fare clic su Visualizza registri che riporta al Menu principale > Registri di sistema. 2 Scegliere la scheda Trasferimento file per visualizzare i registri. Montaggio Per impostazione predefinita, tutti gli utenti possono montare cartelle remote e unità virtuali. Da qui è possibile limitare l'accesso alla gestione della cartella remota o dell'unità virtuale ai soli amministratori. Nota: utenti non-amministratori possono montare le cartelle remote solo all'interno della rispettiva cartella home. Per determinare chi può montare cartelle remote o unità virtuali: 1 Scegliere Tutti gli utenti o Administrators nella sezione Cartella remota o Unità virtuale. 2 Fare clic su OK. Nota: per maggiori informazioni sulle cartelle remote o unità virtuali, vedere "Montare le cartelle remote o le unità virtuali" a pagina 76. Collegamenti condivisi Per impostazione predefinita, tutti gli utenti possono condividere collegamenti ai file. Da qui è possibile limitare l'accesso alla gestione dei collegamenti condivisi ai soli amministratori. Per determinare chi può condividere collegamenti ai file: 1 Scegliere Tutti gli utenti o Amministratori. 2 Fare clic su OK. Nota: per maggiori informazioni sui collegamenti condivisi, vedere "Condividi collegamenti file" a pagina 75. Limite velocità È possibile abilitare il limite di velocità per controllare il trasferimento tra i file. Per abilitare il limite di velocità: 1 Selezionare Abilita limite velocità. 2 Fare clic su Impostazioni limite velocità per abilitare il limite di velocità per i singoli utenti o gruppi. 3 Fare clic su OK. Nota: Il limite di velocità per un gruppo è il limite della banda totale utilizzata da tutti i membri del gruppo. Quando viene impostato il limite di velocità per un utente, in Risultati vengono visualizzati dei numeri nel caso sia stato già applicato il limite di velocità all'utente. Il limite di velocità assegnato a un utente non sarà incluso nel limite di velocità del gruppo a cui appartiene l'utente. 70 Capitolo 8: Accesso ai file dovunque Guida dell’utente di Synology RackStation Basata su DSM 4.1 Ricerca di file o cartelle È possibile filtrare tra i file o le cartelle nella cartella corrente. Inoltre, è possibile eseguire ricerche avanzate per ottenere risultati di ricerca più precisi. Per cercare file o cartelle nella cartella corrente: 1 Utilizzare File Station per accedere alla cartella con i contenuti che si desidera cercare. 2 Nel campo Filtro nell'angolo in alto a destra della finestra File Station, inserire una parola chiave e vedere i risultati filtrati nell'area principale della finestra. Per eseguire una ricerca generica: 1 Utilizzare File Station per accedere alla cartella con i contenuti che si desidera cercare. 2 Nell'angolo in alto a destra della finestra di File Station, fare clic sul pulsante a destra della Ricerca avanzata per rivelare il pannello Ricerca avanzata. 3 Inserire le informazioni o scegliere i seguenti criteri di ricerca dai menu a discesa: Parola chiave: inserire una parola chiave per cercare i file o cartelle con nomi corrispondenti. Nota: nella parola chiave, è possibile utilizzare il simbolo universale [*] (che indica qualsiasi carattere casuale) o [?] (che indica 1 carattere casuale) i. Ad esempio, [a*n] può rappresentare [action], [attention], o [an]. È possibile utilizzare uno spazio [ ] per separare più parole chiave. Ad esempio, [a tion] può rappresentare [action], [a function], [function added] o nation. È possibile inserire le virgolette ["] all'inizio e alla fine della parola chiave per eseguire la ricerca esatta del termine. Ad esempio, ["a typ"] può rappresentare [a type], ma non può rappresentare [typical]. Posizione: La posizione predefinita è la seguente cartella. Se si desidera cercare altre posizioni, selezionare una delle cartelle condivise elencate per cercarne i contenuti, o selezionare Altre posizioni per selezionare altre posizioni. Tipo di file: Scegliere Estensione per limitare la ricerca a tipi di file specifici oppure scegliere Cartella per ricercare solo le cartelle. Dimensioni (MB): Scegliere tra uguale, maggiore di e minore di, quindi inserire una dimensione per cercare i file con dimensioni corrispondenti. Data ultima modifica o Data creazione: Scegliere tra è esattamente, è prima di ed è dopo di, quindi scegliere una data dal calendario per cercare i file corrispondenti tra le date create e modificate. Proprietario/Gruppo: scegliere Proprietario o Gruppo e quindi scegliere dal menu a discesa i file o le cartelle che appartengono al gruppo o al proprietario selezionato. Nota: oltre alla Posizione, occorre specificare almeno un criterio di ricerca. 4 Fare clic su Cerca per avviare la ricerca, oppure fare clic su Reimposta e specificare di nuovo il criterio di ricerca. Quando la ricerca è completa, i file corrispondenti verranno elencati nell'area principale di File Station. Nota: per risultati più veloci nella ricerca, si consiglia di indicizzare i contenuti della propria cartella condivisa. Vedere "Indicizzazione contenuti della cartella condivisa" a pagina 62 per maggiori informazioni. 71 Capitolo 8: Accesso ai file dovunque Guida dell’utente di Synology RackStation Basata su DSM 4.1 Impostazione di File Station su Azione Facendo clic sul menu Azione, facendo clic con il tasto destro e trascinando è possibile scaricare, copiare, spostare, rinominare, eliminare, estrarre e comprimere file o cartelle o altro. Scaricare file o cartelle da server Synology Seguire i passaggi di seguito per scaricare i file o le cartelle dalla server Synology al computer. Per scaricare i file sul computer locale: 1 selezionare i file e le cartelle che si desidera scaricare. (tenere premuto i tasti "Shift" o "Ctrl" mentre si effettua la selezione.) 2 Scegliere Download dal menu Azione, quindi scegliere una delle seguenti: Download: Scegliere questa opzione per scaricare i file utilizzando la funzionalità download del browser web. Aggiungi alla coda - Sovrascrivi o Aggiungi alla coda - Ignora: Per sovrascrivere o meno i file e le cartelle nella destinazione con lo stesso nome, scegliere una delle opzioni per aggiungere i file alla coda download (visualizzata facendo clic sulla freccia verso il basso in alto a destra). Nota: In ambiente Windows, i caratteri \ * ? " > | # % che possono essere contenuti nel nome del file saranno sostituiti dal simbolo - dopo il download. se si effettuano selezioni multiple, File Station archivierà le selezioni in un file compresso prima di scaricare. Caricare file o cartelle su server Synology Utilizzare uno dei seguenti metodi per caricare file o cartelle dal computer a server Synology. Metodo 1: 1 Dalla parte superiore del pannello di sinistra, scegliere una cartella di destinazione su server Synology. 2 Scegliere Carica e selezionare file o cartelle dal computer locale. 3 Fare clic su OK per avviare il caricamento. Metodo 2: 1 Nella parte inferiore del pannello di sinistra, selezionare una cartella dal computer locale. L'area principale mostrerà i contenuti della cartella selezionata. 2 Scegliere i file o le cartelle che si desiderano nell'area principale, quindi selezionare Carica. 3 Scegliere una cartella di destinazione su server Synology nella finestra che appare. 4 In alto a destra nella finestra, selezionare Sovrascrivi se si desidera sovrascrivere i file o le cartelle con lo stesso nome nella cartella di destinazione. Altrimenti, scegliere Ignora. 5 Fare clic su OK per avviare il caricamento. Metodo 3: 1 Nel pannello di sinistra, trascinare una cartella dal computer (la parte inferiore) su qualsiasi cartella su server Synology (parte superiore). 2 Nel menu a comparsa, selezionare Carica - Sovrascrivi per sovrascrivere i file o le cartelle con lo stesso nome nella cartella di destinazione. Altrimenti, selezionare Carica - Ignora per ignorare i file con lo stesso nome file. Metodo 4: 1 Dalla parte superiore del pannello di sinistra, scegliere una cartella di destinazione su server Synology. 2 Selezionare i file sul desktop o nella ricerca file (ad esempio, Esplora risorse o Mac Finder), quindi trascinarli in File Station. 3 Nella finestra di dialogo che appare, selezionare la casella per sovrascrivere i file con lo stesso nome nella cartella di destinazione, quindi fare clic su Carica. 72 Capitolo 8: Accesso ai file dovunque Guida dell’utente di Synology RackStation Basata su DSM 4.1 Nota: Se si sta usando Google Chrome, Firefox, Mac Safari 5.1 o successivi, o se si è installato JRE 5 o successivo, è possibile caricare file con dimensione fino a 4GB. Altrimenti, è possibile caricare fino a 2 GB di contenuti alla volta. il caricamento tramite drag-n-drop è supportato solo su browser specifici: Chrome, Firefox, Mac Safari 5.1 o superiori. Se si sta utilizzando Chrome per Linux e si accede al DSM tramite il protocollo HTTPS, è necessario importare un certificato affidabile (nella scheda Servizio HTTP nel Menu principale > Pannello di controllo > Impostazioni DSM) per poter eseguire l'upload utilizzando drag-n-drop. Quando si caricano file e cartelle utilizzando uno dei metodi precedenti, è possibile visualizzare l'avanzamento del caricamento di file e cartelle in alto a destra sul desktop. È anche possibile fare clic sulla freccia verso l'alto alla fine della barra delle applicazioni per vedere la Coda di upload. Copiare o spostare file o cartelle su server Synology Utilizzare uno dei seguenti metodi per copiare file o cartelle nelle cartelle su server Synology. Metodo 1: 1 Selezionare i file o le cartelle che si desidera spostare o copiare. (tenere premuto i tasti "Shift" o "Ctrl" mentre si effettua la selezione.) 2 Scegliere Taglia o Copia dal menu Azione. 3 Andare alla cartella di destinazione sulla server Synology o sul computer. 4 Scegliere Incolla - Sovrascrivi o Incolla - Ignora dal menu a discesa Azione, per sovrascrivere i file o le cartelle con lo stesso nome nella cartella di destinazione. Metodo 2: 1 selezionare i file e le cartelle desiderate. (tenere premuto i tasti "Shift" o "Ctrl" mentre si effettua la selezione.) 2 Trascinare qualsiasi file o cartella di server Synology dalla sezione principale a un'altra cartella nel pannello a sinistra. 3 Nel menu pop-up visualizzato, sceglier Copia - Sovrascrivi, Copia - Ignora, Sposta - Sovrascrivi o Sposta Ignora per sovrascrivere i file o le cartelle con lo stesso nome nella cartella di destinazione. Nota: quando si copiano o spostano file o cartelle in una directory di un file system FAT, i caratteri \ *?">| del nome file saranno sostituiti dal simbolo –, e i Metadati dei file Mac saranno eliminati. Se i file vengono tagliati dal computer locale e incollati in un delle cartelle della server Synology, i file saranno conservati ancora nel computer locale. Rinominare un file o una cartella su server Synology 1 selezionare un file o una cartella. 2 Eseguire una delle seguenti azioni: Scegliere Rinomina dal menu Azione. Fare clic con il pulsante destro su file o cartelle e scegliere Rinomina. 3 Inserire un nuovo nome nella finestra che appare e fare clic su OK. Creare una cartella 1 Accedere alla directory in cui si desidera creare la cartella. 2 Eseguire una delle seguenti azioni: Fare clic su Crea cartella. Scegliere Crea cartella dal menu Azione. 3 Inserire un nuovo nome nella finestra che appare e fare clic su OK. Eliminazione di file o cartelle 1 selezionare i file e le cartelle desiderate. (tenere premuto i tasti "Shift" o "Ctrl" mentre si effettua la selezione.) 2 Eseguire una delle seguenti azioni: Scegliere Elimina dal menu Azione. 73 Capitolo 8: Accesso ai file dovunque Guida dell’utente di Synology RackStation Basata su DSM 4.1 Fare clic con il pulsante destro su file o cartelle e scegliere Elimina. Estrazione di un archivio 1 Selezionare l'archivio che si desidera estrarre. 2 Scegliere Estrai dal menu Azione. È possibile vedere i contenuti dell'archivio nell'Elenco file. 3 Andare alla scheda Opzione per inserire la password se l'archivio è protetto da password. 4 Fare clic su Destinazione in basso e selezionare una cartella di destinazione su server Synology nella finestra che appare. 5 Eseguire una delle seguenti azioni: Per estrarre tutti i file e le cartelle nell'archivio, fare clic su Estrai tutti. Per estrarre alcuni file o cartelle dell'archivio, selezionarli nell'Elenco file e fare clic su Estrai selezionato. Nota: File Station può estrarre i seguenti formati di archivio: .zip, .tar, .gz, .tgz, .rar, .7z, .iso (ISO 9660 + joliet) Compressione di file o cartelle 1 Nella sezione principale, selezionare i file o le cartelle su server Synology che si desidera comprimere. (tenere premuto i tasti "Shift" o "Ctrl" mentre si effettua la selezione.) 2 Eseguire una delle seguenti azioni: Scegliere Comprimere su "(nome file)".zip dal menu Azione. Fare clic con il pulsante destro su una delle selezioni e scegliere Comprimere su "(nome file)".zip. Per utilizzare opzioni avanzate (come rinominare o crittare l'archivio, utilizzando modi o livelli di compressione diversi), scegliere Aggiungi all'archivio. Nota: non è possibile comprimere file o cartelle sul proprio computer utilizzando File Station. Formati di archiviazione supportati: .zip, .7z. Aprire un file in una nuova finestra Aprire un file su server Synology in una nuova scheda o finestra del browser web per vedere l'anteprima. Per aprire un file in una nuova finestra: 1 Selezionare il file di cui si desidera vedere l'anteprima. 2 Eseguire una delle seguenti azioni: Scegliere Apri in una nuova finestra dal menu Azione. Fare clic con il pulsante destro e scegliere Apri in una nuova finestra. Se il proprio browser può vedere il file selezionato, esso verrà aperto in una nuova finestra del browser. Nota: le impostazioni del browser decideranno quale tipo di file è possibile visualizzare direttamente. Creare i preferiti o i collegamenti del desktop Con File Station, è possibile aggiungere le cartelle della server Synology utilizzate con maggiore frequenza ai Preferiti nella parte superiore del pannello di sinistra per poter accedere rapidamente o creare collegamenti sul desktop per i file e le cartelle della server Synology. Per ulteriori informazioni, fare clic sul pulsante Guida (con un punto interrogativo) nell'angolo superiore destro, quindi andare su File Station > Lettura e spostamento file > Creare i preferiti o i collegamenti del desktop. 74 Capitolo 8: Accesso ai file dovunque Guida dell’utente di Synology RackStation Basata su DSM 4.1 Modifica delle proprietà di file e sottocartelle È possibile modificare i privilegi di accesso a file e sottocartelle (cioè cartelle e relative sottocartelle in una cartella condivisa), copiare i link scaricati e aprire i file in una nuova finestra del browser nella finestra Proprietà. Visualizzare o cambiare le autorizzazioni di file o cartelle Con File Station, è possibile impostare i privilegi di accesso a file e sottocartelle. Questa funzione è particolarmente utile quando si desidera consentire l'accesso a gruppi di utenti diversi a sottocartelle differenti in una cartella condivisa. Nota: per impostare i privilegi di accesso a cartelle condivise, utilizzare Synology DiskStation Manager. Vedere "Consentire a gruppi o utenti l'accesso a cartelle condivise" a pagina 59 per maggiori informazioni. Per consentire a utenti e gruppi di accedere a file e sottocartelle: 1 selezionare i file e le cartelle per le quali si desidera impostare i privilegi di accesso. (tenere premuto i tasti "Shift" o "Ctrl" mentre si effettua la selezione.) 2 Fare clic con il tasto destro su uno di file o cartelle o scegliere il menu Azione, quindi scegliere Proprietà. 3 Nella sezione Proprietario e gruppo utenti eseguire le seguenti azioni: Scegliere il proprietario di file e cartelle selezionati dal menu a discesa Proprietario. Scegliere il gruppo utente di file e cartelle selezionati dal menu a discesa Gruppo utenti. Tutti gli altri utenti o gruppi non selezionati qui appartengono al gruppo Altri. 4 Fare clic sulla scheda Autorizzazione, quindi selezionare le caselle di controllo Lettura, Scrittura e Esegui per consentire o meno a Proprietario, Gruppo e Altri di accedere ai file e cartelle selezionati. Nota:Quando si impostano i privilegi di accesso per file multipli, le caselle grigie (se presenti) indicano che i privilegi che rappresentano (come il privilegio di Lettura del proprietario) non sono coerenti nei file e che i privilegi originali di ogni file saranno conservati. È possibile selezionare tali caselle (finché diventano bianche) per rendere i privilegi di accesso coerenti in tutti i file. 5 Per applicare le impostazioni a tutte le sottocartelle, selezionare la casella di controllo Applica a questa cartella, sotto-cartella e file. 6 Fare clic su OK. Nota:qui non è consentito modificare i privilegi di accesso a file e sottocartelle nella cartella condivisa photo. Per impostare i privilegi di album di foto per gli utenti di Photo Station, vedere "Impostare le Impostazioni sulla privacy dell'album" a pagina 101 per maggiori informazioni. Ottenere il link per scaricare un file o una cartella È possibile ottenere il link per scaricare un file o una cartella e condividerlo con altri utenti. Per ottenere il link per scaricare un file o una cartella: 1 selezionare il file o la cartella per cui si desidera ottenere il link. 2 Eseguire una delle seguenti azioni per aprire la finestra Proprietà: Scegliere Proprietà dal menu Azione. Fare clic con il pulsante destro su file o cartelle e scegliere Proprietà. 3 Fare clic con il pulsante destro sul collegamento del download e scegliere la funzione adeguata dal menu di scelta rapida per copiare il collegamento del download. Il nome della funzione può variare secondo il browser web in uso. 4 Inviare il link ad altri utenti via e-mail o messaggio istantaneo. Essi potranno scaricare il file o la cartella collegati inserendo il loro nome utente e la password. Nota: Per scaricare un file o una cartella con il link per il download, sono necessari un nome utente e una password server Synology validi. Con File Station, è possibile solo eseguire l'azione di caricamento di file e cartelle sul proprio computer. Tutte le altre impostazioni di proprietà e azioni di File Station sono disponibili per file e cartelle solo su server Synology. Condividi collegamenti file Con File Station, è possibile generare le URL per i file della server Synology che possono essere utilizzati dalle persone senza credenziali utente DSM per scaricare i file condivisi. Per ulteriori informazioni, fare clic sul 75 Capitolo 8: Accesso ai file dovunque Guida dell’utente di Synology RackStation Basata su DSM 4.1 pulsante Guida (con un punto interrogativo) nell'angolo superiore destro, quindi passare a File Station > Condividi collegamenti file. Montare le cartelle remote o le unità virtuali File Station consente di montare le cartelle remote e di accedere ai contenuti condivisi tramite i computer di rete o altre server Synology, o unità virtuali per accedere ai contenuti all'interno delle immagini disco. In questo modo, è possibile scorrere in modo semplice tutte le risorse di rete disponibili o le immagini disco con File Station. Per ulteriori informazioni sulle cartelle remote o le unità virtuali, fare clic sul pulsante Guida (con un punto interrogativo) nell'angolo superiore destro, quindi andare su File Station > Montare le cartelle remote o Montare unità virtuale. Modifica delle informazioni sulla musica Con Music Information Editor di File Station, è possibile vedere o modificare le informazioni dei file musicali. Per visualizzare o modificare le informazioni sulla musica: 1 Fare clic con il tasto destro sul file di musica e scegliere Modifica informazioni sulla musica. 2 Qui è possibile vedere o modificare le informazioni del file musicale o scegliere una lingua dal menu a discesa Codice pagina per convertire testi non Unicode in Unicode e visualizzare il testo nella lingua corretta. (Predefinito di sistema è il codice pagina specificato su Menu principale > Pannello di controllo > Opzioni regionali.) 3 Fare clic su Salva per terminare la configurazione. Nota:Music Information Editor supporta i seguenti formati: mp3, ogg. Visualizzazione di documenti, foto o video Con File Station, è possibile visualizzare documenti, video o foto. Per ulteriori informazioni, fare clic sul pulsante Guida (con un punto interrogativo) nell'angolo superiore destro, quindi andare su File Station > Lettura e spostamento file > Visualizzazione di documenti, foto o video. Modifica delle foto Con File Station, è possibile modificare le foto utilizzando editor basati sul web come Pixlr Editor o Pixlr Express. Per ulteriori informazioni, fare clic sul pulsante Guida (con un punto interrogativo) nell'angolo superiore destro, quindi andare su File Station > Lettura e spostamento file > Modifica foto. 76 Capitolo 8: Accesso ai file dovunque Capitolo Capitolo 9: Backup dei dati Synology offre diverse soluzioni di backup per il proprio computer e server Synology. È possibile eseguire il backup di dati nel proprio computer su server Synology. Se si è l'admin o un utente appartenente al gruppo administrators, è possibile eseguire il backup dei dati della server Synology con backup locale o di rete, oppure sincronizzare i contenuti della cartella condivisa tra server Synology. Il pulsante Copy semplifica il backup su dispositivi di archiviazione esterni con il design One-touch. Il supporto per il servizio di backup Amazon S3 e l'innovativo pacchetto Time Backup offrono altre scelte per il backup del server. Backup dei dati del computer Data Replicator 3 di Synology consente il backup dei dati da un computer Windows a server Synology. Se si utilizza un Mac o Linux, server Synology può anche diventare la loro destinazione di backup. Utilizzo di Data Replicator per Windows Il pacchetto d'installazione di Synology Data Replicator è reperibile nel disco di installazione e al centro download di Synology all'indirizzo: http://www.synology.com/support/download.php Che cosa può fare Data Replicator? Monitorare cartelle specifiche sul computer Windows ed eseguire il backup in tempo reale quando si effettuano modifiche ai contenuti di una cartella sottoposta a monitoraggio. Regolare le versioni e i punti di ripristino di backup. Ripristinare i dati sottoposti a backup da server Synology sul computer Windows secondo le preferenze. 77 9 Guida dell’utente di Synology RackStation Basata su DSM 4.1 Importante: il computer e server Synology devono utilizzare la stessa codifica. Vedere "Lingua" a pagina 24 per maggiori informazioni. Synology Data Replicator 3 è la generazione successiva di Synology Data Replicator. Può ripristinare solo i dati su server Synology di cui è stato eseguito il backup dopo l'installazione di Data Replicator 3. Se gli utenti hanno eseguito il backup su server Synology utilizzando Synology Data Replicator, si consiglia di ripristinare i dati da server Synology sul PC prima di utilizzare Synology Data Replicator 3. Requisiti di Data Replicator: Spazio libero su HDD: 5MB Sistema operativo: Windows 2000 o successivi Risoluzione ottimale dello schermo: 1024 x 768 o superiore Ambiente di rete: Microsoft Networking su TCP/IP abilitata e connessione di rete con server Synology Per installare Data Replicator: 1 Inserire il CD d'installazione nell'unità ottica del computer. 2 Fare clic su Data Replicator 3 e seguire le istruzioni a schermo per terminare l'installazione. Per utilizzare Data Replicator: Per istruzioni dettagliate sull'utilizzo di Data Replicator, consultare la sua Guida facendo clic sul pulsante Guida. Utilizzo di Time Machine per Mac server Synology fornisce compatibilità per il backup con Time Machine di Apple. Gli utenti Mac possono eseguire il backup dei dati nelle cartelle condivise di server Synology senza problemi. Per impostare server Synology quale destinazione di backup per Time Machine: 1 Andare su Menu principale > Pannello di controllo > Win/Mac/NFS e selezionare Abilita il servizio file Mac. 2 Scegliere una cartella condivisa dal menu a discesa Time Machine. La cartella condivisa selezionata diventerà la destinazione di backup di Time Machine. Nota: per maggiori informazioni sull'utilizzo di Time Machine, vedere la guida sul proprio computer Mac. Utilizzo di rsync per Linux È possibile utilizzare rsync per il backup dai dati Linux su server Synology. Backup dei dati o iSCSI LUN su server Synology Oltre a eseguire il backup dei dati del computer su server Synology, è possibile quale admin o utente appartenente al gruppo administrators può eseguire il backup dei dati o iSCSI LUN sulla server Synology. 78 Capitolo 9: Backup dei dati Guida dell’utente di Synology RackStation Basata su DSM 4.1 Modi per eseguire il backup dei dati server Synology Il Backup locale e il Backup di rete sono scelte possibili per il backup dei dati o iSCSI LUN su server Synology. Inoltre, server Synology supporta anche il backup Amazon S3, consentendo il backup dei dati sul server Amazon S3. Backup locale Il backup locale permette il backup dei dati dalla cartella Backup locale nelle seguenti destinazioni sulla server Synology: un'altra cartella condivisa un disco USB o eSATA esterno collegato alla server Synology Nota: potrebbe essere necessario formattare il disco esterno prima di eseguire il backup locale per la prima volta sul disco. Backup di Rete Il Backup di rete permette il backup dei dati nella cartella NetBackup nelle seguenti posizioni in Intranet o Internet: un'altra server Synology un server compatibile rsync Nota: per ulteriori informazioni sul'attivazione servizio di backup di rete per configurare la server Synology come destinazione di backup, andare su Menu principale > Pannello di controllo > Backup di rete e fare clic sul pulsante Guida (con un punto interrogativo) nell'angolo superiore destro. Backup su Amazon S3 Il Backup Amazon Simple Storage Service (S3) permette di eseguire il backup dei dati sul server Amazon S3. Dopo aver eseguito le attività di backup su Amazon S3, verrà archiviato un singolo file di backup in un Bucket sul server Amazon S3, identificato con un Valore Set KEY che inizia con indirizzo SourceServerName_MAC e termina con il percorso completo del file. Con il Backup Amazon S3, è supportato anche il backup su Amazon S3 RRS (Archiviazione a ridondanza ridotta). Nota: il Backup di Amazon S3 offre anche modalità crittate e non crittate. Il servizio di Backup Amazon S3 potrebbe essere a pagamento. Per maggiori informazioni sul backup dei dati di server Synology, andare su Menu principale > Backup e ripristino e fare clic sul pulsante Guida (con un punto interrogativo) nell'angolo in alto a destra. Esecuzione di attività di backup su server Synology Andare su Menu principale > Backup e ripristino per eseguire le attività di backup su server Synology. Prima di iniziare, eseguire quanto segue: Per il backup di rete su un'altra server Synology: Accedere al DSM della server Synology di destinazione, quindi andare sul Menu principale > Pannello di controllo> Backup di rete > Backup di rete. Assicurarsi che Abilita il servizio di backup di rete sia selezionato e che Usa configurazione rsync personalizzata sia deselezionata per rendere la server Synology di destinazione disponibile per il backup. Per il backup locale su dischi esterni: Andare sul Menu principale > Pennello di controllo > Dispositivi esterni e fare clic su Formattazione per formattare il disco esterno. Per eseguire il backup e il ripristino dei dati o LUN: Per le istruzioni dettagliate, fare clic sul pulsante Guida nell'angolo superiore destro, quindi andare su Backup e ripristino > Backup. 79 Capitolo 9: Backup dei dati Guida dell’utente di Synology RackStation Basata su DSM 4.1 Backup e ripristino delle configurazioni di sistema Andare su Menu principale > Backup e ripristino > Backup configurazione per eseguire il backup e ripristinare le configurazioni di sistema della server Synology. Per configurare il sistema di backup: Selezionare Configurazione backup. server Synology esporta un file di configurazione (con il nome [Nome RackStation]_[Data creazione].dss) sul computer locale. Per ripristinare la configurazione di sistema: 1 Fare clic su Ripristina configurazione, fare clic su Seleziona file per selezionare il file di configurazione, quindi fare clic su OK. 2 Selezionare le caselle per scegliere le configurazioni che si desidera ripristinare, quindi fare clic su OK. Ulteriori informazioni Le configurazioni di cui sarà eseguito il backup comprendono: Utenti, Gruppi e Cartelle condivise Gruppo di lavoro, Dominio e LDAP Servizi di condivisione dei file (ad esempio Servizio file Windows, Servizio file Mac, Servizio NFS, FTP e WebDAV), Servizi Web Servizi di backup di rete (ad esempio Servizio di backup (o rsync) di rete, Servizio Sincronizzazione cartella condivisa e Time Backup) Altri servizi (ad esempio Sede utente e Resistenza password) 80 Capitolo 9: Backup dei dati Guida dell’utente di Synology RackStation Basata su DSM 4.1 Sincronizzazione dei contenuti della cartella condivisa tra server Synology La sincronizzazione della cartella condivisa permette di sincronizzare i contenuti delle cartelle condivise da una server Synology sorgente (o "client") a una server Synology di destinazione (o "server") nella rete. Attivazione del servizio Sincronizzazione cartella condivisa Prima di eseguire la Sincronizzazione cartelle condivise, è necessario abilitare il servizio Sincronizzazione cartelle condivise sul server (server Synology di destinazione). Per abilitare il servizio di sincronizzazione cartella condivisa sul server: 1 nel server (server Synology di destinazione), accedere al DSM con le credenziali di admin o di un utente appartenente al gruppo administrators. 2 Andare su Menu principale > Pannello di controllo > Backup di rete. Assicurarsi che Abilita il servizio di backup di rete sia selezionato e che Usa configurazione rsync personalizzata sia deselezionata per rendere la server Synology di destinazione disponibile per la sincronizzazione. 3 Nella scheda Sincronizzazione cartelle condivise, selezionare Attiva servizio Sincronizzazione cartella condivisa. 4 Fare clic su Applica. Collegamento e eliminazione del collegamento tra server e client Seguire le istruzioni sotto per accoppiare o eliminare l'accoppiamento tra server e client. La Sincronizzazione cartelle condivise offre la funzione di sincronizzazione di cartelle condivise con più origini, che consente a più client di sincronizzare le cartelle condivise su una server Synology. Per collegare il server con un client: Su un client (server Synology sorgente, eseguire la sincronizzazione di cartella condivisa e scegliere il server quale destinazione della sincronizzazione. Al termine del processo di collegamento, lo stato del collegamento sarà visibile nella sezione Informazioni. Nota: Vedere "Gestione delle attività di sincronizzazione" per maggiori informazioni su come eseguire la sincronizzazione di cartella condivisa a un server. Per eliminare il collegamento di un server dal client: 1 nel server (server Synology di destinazione), accedere al DSM con le credenziali di admin o di un utente appartenente al gruppo administrators. 2 Andare su Menu principale > Pannello di controllo > Backup di rete > Sincronizzazione cartelle condivise. 3 Fare clic su Elenco connessioni, selezionare una connessione e fare clic su Scollega. 81 Capitolo 9: Backup dei dati Guida dell’utente di Synology RackStation Basata su DSM 4.1 Gestione delle attività di sincronizzazione Dopo aver abilitato il servizio di sincronizzazione di cartella condivisa sul server (server Synology di destinazione), è possibile accedere a un client (server Synology sorgente) per eseguire la sincronizzazione di cartella condivisa con il server. Per creare un'attività di sincronizzazione: 1 nel client (server Synology sorgente), accedere al DSM con le credenziali di admin o di un utente appartenente al gruppo administrators. 2 Andare su Menu principale > Backup e ripristino, quindi fare clic sulla scheda Sincronizzazione cartelle condivise. 3 Fare clic su Crea. 4 Immettere un nome per l'attività. 5 Selezionare la cartella condivisa da sincronizzare con la destinazione. 6 Configurare le opzioni di destinazione e trasferimento di questa attività di sincronizzazione: Abilita codifica trasferimento: consente la codifica dei dati durante il trasferimento. Trasferimento crittato offre una migliore protezione, mentre il trasferimento non codificato offre prestazioni migliori. Abilita compressione trasferimento: consente la compressione dei dati durante il trasferimento. Consente di risparmiare l'ampiezza di banda aumentando il carico sulla CPU. Attiva sincronizzazione livello blocco: consente di trasferire solo i dati differenziali al posto di tutti i file. Consente di risparmiare l'ampiezza di banda aumentando il carico sulla CPU. Configurare le opzioni di destinazione e trasferimento dell'attività di sincronizzazione. 7 Configurare la pianificazione per l'attività. Ci sono 3 modalità di pianificazione: Eseguire la sincronizzazione ogni [numero] ore oppure Eseguire la sincronizzazione ogni [numero] minuti: consente di eseguire un'attività di sincronizzazione con intervalli orari specificati. Il conteggio dell'ora di inizio parte dalla mezzanotte. Mentre l'intervallo non deve superare le 24 ore. Esegui sincronizzazione automatica tutti i giorni alle (hh:mm): consente di eseguire giornalmente l'attività di sincronizzazione ad un orario specifico. Esegui sincronizzazione manuale: consente di eseguire la sincronizzazione solo manualmente. Esegui sincronizzazione su modifica: consente di eseguire subito l'attività di sincronizzazione ogni volta che si verifica un cambiamento nella cartella condivisa di origine. 8 Fare clic su Applica. Ora è possibile visualizzare l'attività di sincronizzazione nell'elenco delle attività, che sarà eseguita secondo la pianificazione specificata. Per gestire un'attività di sincronizzazione: 1 selezionare l'attività tra l'elenco delle attività. 2 Eseguire una delle seguenti azioni: Clicca su Modifica per modificare l'attività. Fare clic su Elimina per eliminare l'attività. Se il processo di sincronizzazione non è in esecuzione, fare clic su Sincronizza ora per eseguire l'attività. Se il processo di sincronizzazione è in esecuzione, fare clic su Annulla per interrompere l'attività in corso. Nota: nel caso in cui la pianificazione per un'attività di sincronizzazione è impostata come Esegui sincronizzazione su modifica, cliccando su Annulla l'attività in corso viene interrotta. Nel caso in cui venga apportato un cambiamento qualsiasi ai contenuti di una o più cartelle condivise monitorate dall'attività di sincronizzazione, Sincronizzazione cartella condivisa provvederebbe a riprendere l'attività nuovamente. Fare clic su Sincronizzazione completa per sincronizzare tutti i dati. Sincronizzazione cartella condivisa avvierà una sincronizzazione completa per la prima volta, e sincronizzerà soltanto le parti modificate dopo la prima sincronizzazione. Cliccare su questo pulsante aiuta a sincronizzare manualmente tutti i dati di nuovo. 82 Capitolo 9: Backup dei dati Guida dell’utente di Synology RackStation Basata su DSM 4.1 Nota: Tutti i file che sono stati rimossi dal client verranno rimossi anche dal server. I privilegi di l'accesso a cartelle sincronizzate al server verranno impostati come predefiniti, cioè non specificati. Durante la sincronizzazione, il client copierà sul server le cartelle condivise selezionate. Tuttavia, se esiste già una cartella con lo stesso nome sul server, tale cartella verrà rinominata come "nome_cartella_condivisa 1" per evitare la sovrascrittura dei dati. Il nome dell'attività deve contenere da 1 a 32 caratteri Unicode e non deve contenere i seguenti caratteri: ! " # $ % & ' ( ) * + , / : ; <= > ? @ [ ] \ ^ ` { } | ~ Se si esegue la sincronizzazione delle cartelle condivise da un file system ext4 a un file system ext3, si potrebbero verificare degli errori quando la cartella supera i 32.000 file in una sola directory. Se le cartelle condivise sul server sono state sincronizzate con un altro client, la sincronizzazione della cartella condivisa eseguirà una sincronizzazione completa dell'attività. Quando viene attivata la codifica del trasferimento, è necessario configurare la password. La password non può essere vuota. Durante la sincronizzazione della server Synology tramite Internet, è possibile immettere il nome server con il relativo indirizzo IP esterno o nome host. Tuttavia, se si sceglie di immettere il nome host, il nome deve essere nel formato FQDN (Nome di Dominio completo), ad esempio "abc.bcd.com". Per impostare le regole di invio porta per la sincronizzazione della cartella condivisa in Internet, scegliere la porta 22 per il trasferimento crittato e la porta 873 per quello non crittato. Una cartella condivisa codificata rimane tale anche dopo la sincronizzazione. Occorre la chiave di codifica per montare le cartelle condivise sulla server Synology di destinazione. Backup dei dati su server Synology con Time Backup Time Backup Synology è un modo veloce e flessibile per eseguire il backup e il ripristino delle cartelle condivise su server Synology. È possibile eseguire il backup dei dati localmente o su un altro volume, oppure su disco rigido esterno. Inoltre, è possibile impostare attività multiple e creare più di una versione per ogni attività. Time Backup è dotato di funzione istantanea. Quando si crea una versione, il sistema scatterà una istantanea e acquisirà la condizione dei dati in un momento specificato. Il sistema creerà un nome versione in pochi secondi. È possibile accedere alla versione appena creata e modificare i file di cui si è eseguito il backup senza alcun ritardo temporale. Per impostare una server Synology come destinazione di backup per Time Backup: 1 Andare su Menu principale > Pannello di controllo > Backup di rete. Assicurarsi che Abilita il servizio di backup di rete sia selezionato e che Usa configurazione rsync personalizzata sia deselezionata per rendere la server Synology di destinazione disponibile per il backup. 2 Andare sul Menu principale > Pannello di controllo > Backup di rete > Time Backup, selezionare Abilita il servizio Time Backup, quindi fare clic su Applica. 83 Capitolo 9: Backup dei dati Guida dell’utente di Synology RackStation Basata su DSM 4.1 Per installare ed eseguire Time Backup sulla server Synology: Andare sul Menu principale > Centro pacchetti per installare ed eseguire il pacchetto Time Backup. Per avviare Time Backup: Andare sul Menu principale > Time Backup. Per ulteriori informazioni su Time Backup, eseguire e avviare il pacchetto, quindi fare clic sul pulsante Guida (con un punto interrogativo) nell'angolo superiore destro. Nota: per maggiori informazioni sull'installazione di pacchetti per Synology DiskStation Manager, vedere "Capitolo 11: Ricerca delle applicazioni con Centro pacchetti" a pagina 93. Backup dei dati su un dispositivo USB o scheda SD È possibile andare sul Menu principale > Pannello di controllo > Dispositivi esterni per specificare la cartella condivisa da utilizzare con USBCopy o SDCopy, quindi usare il pulsante Copy sul pannello anteriore della server 1 Synology per copiare i dati da un dispositivo USB o scheda SD alla cartella condivisa. Per configurare USBCopy o SDCopy: 1 Andare su Menu principale > Pannello di controllo > Dispositivi esterni > USBCopy o SDCopy e specificare una cartella condivisa dal menu a discesa. 2 Fare clic su Applica. Quando si esegue USBCopy o SDCopy, tutti i dati sul dispositivo USB o scheda SD verranno copiati nella cartella condivisa specificata. Per eseguire USBCopy o SDCopy: 1 Collegare il dispositivo USB o scheda SD alla porta USB o allo slot scheda SD della server Synology. 2 Premere il pulsante Copy (con la lettera C) sul pannello frontale della server Synology. Nota: sono supportate solo dispositivi USB o schede SD in formato FAT o NTFS. Per USBCopy, i dispositivi USB devono essere connessi alla porta USB sul pannello frontale di server Synology. Lo spazio disponibile della cartella condivisa di destinazione deve essere maggiore allo spazio utilizzato dal dispositivo USB o scheda SD. --------1 84 USBCopy e SDCopy sono supportati solo su modelli specifici. Visitare www.synology.com per ulteriori informazioni. Capitolo 9: Backup dei dati Capitolo Capitolo 10: Siti web host, server E-mail e server di stampa 10 server Synology è dedicata alle piccole e medie imprese (SMB) e fornisce la possibilità di impostare server web, e-mail e server di stampa su una singola server Synology senza ulteriori spese. Utilizzo di Web Station per siti web host Andare su Menu principale > Pannello di controllo > Servizi web per impostare il sito web con la Web Station che è integrata con il supporto per PHP e MySQL. Abilitare Web Station Quando Web Station è abilitato, la cartella condivisa web verrà creata automaticamente. Salvare il contenuto della propria pagina web nella cartella per pubblicarla sul proprio sito web. Per attivare Web Station: 1 Selezionare Abilita Web Station. 2 Fare clic su Applica. Il supporto e le limitazioni di Web Station includono: l'homepage del proprio sito web deve essere nominata index.htm, index.html, o index.php. PHP 5.3.15 è supportato. Le seguenti funzioni non sono supportate da PHP: system(), exec(). Quando si utilizza la funzione PHP mail(), il sistema recupererà e utilizzerà automaticamente le informazioni del server SMTP da server Synology. Assicurarsi di aver impostato correttamente le informazioni del server SMTP. 85 Guida dell’utente di Synology RackStation Basata su DSM 4.1 Nota: per maggiori informazioni su SMTP, vedere "Gestione del servizio di notifica " a pagina 164. Il percorso effettivo della cartella condivisa web è /volume1/web. Alcune applicazioni richiedono l'impostazione del percorso da parte dell'utente nel file di configurazione. I nomi blog, photo, photosrc e webdefault sono riservati ai nomi delle cartelle. Questi nomi non possono essere usati dalla Web Station, non creare cartelle con questi nomi nella cartella condivisa web. È possibile personalizzare la pagina di errore creando uno dei seguenti file e inserendoli nella cartella condivisa web: missing.html, missing.htm o missing.php. Quando gli utenti cercano di connettersi a una pagina che non esiste, apparirà questa pagina di errore personalizzata. Abilitare host virtuale per siti web host Il supporto Host virtuale consente di ospitare fino a 30 siti web su una server Synology. Ogni sito web può avere un numero di porta differente o un nome host differente. Per abilitare host virtuale e siti web host: 1 Fare clic su Host Virtuale per aprire la finestra delle impostazioni. 2 Fare clic su Crea e inserire le seguenti informazioni. a Il nome della sottocartella (nella cartella condivisa web) che conterrà le pagine web per la costruzione del sito web b Il nome host del sito web c Il protocollo (HTTP o HTTPS) del sito web d Il numero di porta del sito web Nota: per utilizzare il protocollo HTTPS, occorre prima abilitare la connessione HTTPS. Vedere "Servizio HTTP" a pagina 18 per maggiori informazioni. 3 Fare clic su OK. 4 Fare clic su Host Virtuale e seguire nuovamente i passaggi se si desidera impostare più siti web. Abilitare sito web personale La funzionalità sito web personale è una comoda funzione che permette agli utenti di server Synology di creare il proprio sito web personale. Ciascun utente locale, utente di dominio o utente LDAP disporrà di un indirizzo unico per il sito web. Per ulteriori informazioni relative agli indirizzi dei siti web, fare clic sul pulsante Guida (con un punto interrogativo) nell'angolo superiore destro. Nota: prima di abilitare il sito web personale, assicurarsi che sia abilitato Sede utente. Vedere "Creazione di una cartella Home utente" a pagina 55 per maggiori informazioni. Per creare un sito web personale: 1 selezionare Abilita sito web personale e fare clic su Applica. 2 Creare una cartella www nella cartella home dell'utente. 3 Caricare le pagine web nella cartella www. Supporto e limitazioni del sito web personale: Gli utenti locali possono accedere ai dati solo nel seguente percorso: la loro cartella home /var/tmp /tmp /volumeX/@tmp Gli utenti di server Synology possono personalizzare la pagina di errore creando uno dei seguenti file e inserendoli nella cartella condivisa www: missing.html, missing.htm o missing.php. Quando gli utenti cercano di connettersi a una pagina che non esiste, apparirà questa pagina di errore personalizzata. 86 Capitolo 10: Siti web host, server E-mail e server di stampa Guida dell’utente di Synology RackStation Basata su DSM 4.1 Abilitare MySQL È possibile attivare MySQL per usare le funzioni di database di MySQL per il proprio sito web. Dopo l'attivazione di MySQL, è possibile installare il pacchetto phyMyAdmin dal Centro Download Synology per gestire il database MySQL. Per abilitare MySQL: Selezionare Abilita MySQL e scegliere un volume per archiviare i dati del database. Nota: per maggiori informazioni sull'installazione di pacchetti per Synology DiskStation Manager, vedere "Capitolo 11: Ricerca delle applicazioni con Centro pacchetti" a pagina 93. Per impostazione predefinita, l'ID per l'amministratore phpMyAdmin è root e la password è vuota. Si consiglia di cambiare la password. Andare su Menu principale > Pannello di controllo > Ripristina predefiniti per eliminare i propri database MySQL. Vedere "Ripristino delle impostazioni predefinite di fabbrica su server Synology" a pagina 168 per maggiori informazioni. Gestione impostazioni PHP Dopo aver abilitato Web Station, è possibile fare clic sulla scheda Impostazioni PHP per configurare le impostazioni relative a PHP. Per attivare l'opzione di configurazione PHP register_globals 1 Selezionare Attivare opzione configurazione PHP register_globals se l'applicazione PHP utilizzata richiede l'attivazione dell'opzione register_globals. 2 Fare clic su Applica. Importante: si consiglia di disattivare l'opzione register_globals per motivi di sicurezza. Per attivare la cache per PHP: 1 Selezionare Attiva cache per PHP se si desidera migliorare le prestazioni PHP. Tuttavia, non sempre questo si verifica. 2 Fare clic su Applica. Per personalizzare open_basedir PHP: 1 Selezionare Personalizza PHP open_basedir se si desidera personalizzare il proprio open_basedir. 2 Digitare il percorso personalizzato nel campo di testo. Utilizzare ":" per separare i percorsi. Ad esempio: /etc:/tmp:/usr/bin/php 3 Fare clic su Applica. 4 Se si desidera utilizzare le impostazioni predefinite di sistema, deselezionare Personalizza PHP open_basedir e fare clic su OK. Per selezionare la PHP extension: 1 Fare clic su Seleziona PHP extension per personalizzare la propria PHP extension. 2 Nella finestra di dialogo Elenco PHP extension, selezionare l'estensione che di desidera attivare. 3 è anche possibile fare clic su Predefinito in alto nella finestra per tornare alle impostazioni predefinite. 4 Fare clic su Applica. Ulteriori informazioni Installare le applicazioni disponibili Al termine dell'impostazione dell'ambiente web, è possibile installare delle applicazioni per migliorare le funzionalità del proprio sito web utilizzando molte dell applicazioni Open Source gratuite. Per l'elenco completo delle applicazioni provate per compatibilità con server Synology, visitare http://www.synology.com/support/faq_show.php?q_id=404. Per i link di download e le istruzioni d'installazione di queste applicazioni, visitare i relativi siti. 87 Capitolo 10: Siti web host, server E-mail e server di stampa Guida dell’utente di Synology RackStation Basata su DSM 4.1 Modifica delle Opzioni servizio HTTP Fare clic sulla scheda Servizio HTTP nel Pannello di controllo > Servizi web. Oltre al numero di porta predefinito 80, è possibile aggiungere un'altra porta per l'uso di Photo Station e Web Station. Per aggiungere una porta HTTP aggiuntiva: 1 selezionare Aggiungi una porta HTTP addizionale. 2 Inserire qualsiasi numero di porta compreso tra 1 e 65535 nel campo HTTP. 3 Fare clic su Applica. Importante: non è possibile utilizzare i seguenti numeri per l'accesso HTTP, poiché sono riservati all'utilizzo del sistema. 20, 21, 22, 23, 25, 110, 137, 138, 139, 143, 199, 443, 445, 515, 543, 548, 587, 873, 993, 995, 3306, 3689, 5000, 5001, 5005, 5006, 5335, 5432, 6881, 8080, 7000, 7001, 8081, 9997, 9998, 9999, 50001, 50002, porte predefinite di eMule: 4662 (TCP), 4672(UDP) e intervallo predefinito della porta FTP: l'intervallo effettivo può variare in relazione al modello. Per abilitare la connessione HTTPS per Web Station e Photo Station: 1 Selezionare Attiva connessione HTTPS per i servizi web. 2 Fare clic sull'opzione Importa certificato. 3 Fare clic su Applica. Abilitando questa funzione, le connessioni HTTP a Web Station e Photo Station saranno protette con meccanismo di codifica SSL/TLS. Nota: Per maggiori informazioni sul certificato di importazione e l'abilitazione alla connessione HTTPS per altri servizi, vedere "Servizio HTTP" a pagina 18. Per maggiori informazioni su Photo Station, vedere "Capitolo 12: Condivisione di foto, video e blog con Photo Station" a pagina 96. Server Host Mail Permette di far diventare server Synology un mail server, consentendo agli utenti di server Synology di ricevere e inviare messaggi e-mail utilizzando i propri programmi client mail. Prima di cominciare registrare un nome di dominio per il proprio IP o richiedere un nome Host DDNS. 88 Capitolo 10: Siti web host, server E-mail e server di stampa Guida dell’utente di Synology RackStation Basata su DSM 4.1 Nota: per maggiori informazioni sulla registrazione di un account DDNS per server Synology, vedere "Registrazione di un hostname DDNS per server Synology" a pagina 40. Quando si richiede un nome di dominio o un nome di dominio dinamico, inserire il record MX (Mail eXchanger) del dominio di posta elettronica con il proprio server di posta elettronica (cioè il FQDN di server Synology). Ad esempio, se il server di posta elettronica è mail.synology.com, inserire mail.synology.com come record MX. Andare sul Menu principale > Pannello di controllo > Utente e abilitare il servizio Sede utente per consentire agli utenti di archiviare i propri messaggi e-mail nelle relative cartelle home. Diversamente, essi non saranno in grado di inviare o ricevere la posta elettronica. Nota: per maggiori informazioni su Sede utente, vedere "Creazione di una cartella Home utente" a pagina 55. Confermare le impostazioni di invio porta: Se è richiesto il NAT, seguire la seguente tabella durante l'impostazione di invio porta. Protocolli SMTP POP3 IMAP IMAPS POP3S Porta 25 110 143 993 995 Nota IMAPS: IMAP su SSL/TLS POP3S: POP3 su SSL/TLS Impostazione di Server Mail Andare su Menu principale > Centro pacchetti per installare e eseguire il pacchetto Mail Server. Per visualizzare lo stato generale: Fare clic sulla scheda Panoramica per visualizzare le informazioni sullo stato dei servizi, il numero di e-mail nella coda delle e-mail e le statistiche sull'attività delle e-mail. Per impostare l'SMTP: 1 selezionare Abilita SMTP per inviare e ricevere la posta elettronica. 2 Selezionare Si richiede l'autorizzazione SMTP se si desidera impedire che il proprio account di posta venga utilizzato come spammer. Nota: se si sceglie questa opzione, gli utenti dovranno fornire il proprio account utente server Synology e la password per l'autenticazione quando si imposta il server SMTP nei propri clienti di posta. In Outlook Express, ad esempio, è possibile abilitare l'opzione Il mio server richiede l'autenticazione in Strumenti > Account > Account di posta > Proprietà > Server. 3 Limitare la dimensione delle e-mail specificando la Dimensione massima dell'e-mail. 4 Se Abilita SMTP-SSL è selezionato, durante l'invio delle e-mail sarà supportata la connessione sicura SSL. 5 Se Ignora autenticazione per le connessioni LAN è selezionata, sarà necessario specificare nome account e password per l'autenticazione per tutte le connessioni tranne le connessioni LAN. 6 Impostare un nome dominio per il Mail Server completando il campo Nome dominio. Per configurare più nomi di dominio per il Mail Server, fare clic sul pulsante Dominio aggiuntivo per aprire la finestra delle impostazioni. 7 Selezionare Abilita inoltro SMTP per inviare le e-mail tramite altri server di Inoltro SMTP. Per creare un alias: Fare clic sulla scheda Alias quindi su Crea. È possibile creare un alias per raggruppare molti indirizzi e-mail in un solo indirizzo. Per abilitare IMAP/POP3: Fare clic sulla scheda IMAP/POP3 per abilitare IMAP/POP3. È necessario abilitare almeno uno dei protocolli (POP3, POP3 SSL/TLS, IMAP e IMAP SSL/TLS) per ricevere le mail attraverso i client. Per abilitare il filtro spam: Fare clic sulla scheda Filtro spam e selezionare le opzioni in base alle proprie necessità per evitare di ricevere la posta indesiderata. Per visualizzare i registri e-mail: Fare clic sulla scheda Registro e-mail per visualizzare e esportare i registri e-mail. 89 Capitolo 10: Siti web host, server E-mail e server di stampa Guida dell’utente di Synology RackStation Basata su DSM 4.1 Per abilitare l'inoltro automatico e la risposta automatica: Fare clic sulla scheda Impostazioni personali per inoltrare le e-mail a altri indirizzi o per rispondere automaticamente al mittente del messaggio. Nota: per ulteriori informazioni relative all'uso di Mail Server, fare clic sul pulsante Guida (con un punto interrogativo) nell'angolo superiore destro. Installazione di Mail Station per abilitare il servizio Webmail Con il pacchetto Mail Station installato e in esecuzione, gli utenti server Synology possono inviare e ricevere email tramite il servizio webmail del DSM. Per installare ed eseguire la Mail Station: Andare su Menu principale > Centro pacchetti per installare e eseguire il pacchetto Mail Station. Nota: per maggiori informazioni sull'installazione di pacchetti per Synology DiskStation Manager, vedere "Capitolo 11: Ricerca delle applicazioni con Centro pacchetti" a pagina 93. Per connettersi a Mail Station: Digitare il seguente indirizzo nella barra dell'indirizzo sul browser web e premere Invio sulla tastiera: http://Synology_Server_IP_Address/mail/ Nota: Per maggiori informazioni sull'utilizzo del servizio webmail, vedere Guida dell'utente 2 di Mail station al Centro Download Synology: http://www.synology.com/support/download.php Impostazione di server Synology come server di stampa Andare su Menu principale > Pannello di controllo > Dispositivi esterni per impostare server Synology quale server di stampa nella LAN, permettendo a computer client o dispositivi mobili di accedere alle stampanti connesse a server Synology. Inoltre, il supporto AirPrint permette di stampare dalla stampante da un dispositivo iOS, e il supporto Google Cloud Print permette all'utente di stampare dalla stampante durante l'utilizzo di prodotti 1 e servizi Google. (Vedere qui per maggiori informazioni su Google Cloud Print.) Nota: una server Synology può essere connessa al massimo a 2 stampanti USB. --------1 90 Per i modelli di periferiche raccomandati, compresi dischi rigidi, stampanti USB, DMA e UPS, visitare www.synology.com. Capitolo 10: Siti web host, server E-mail e server di stampa Guida dell’utente di Synology RackStation Basata su DSM 4.1 Impostazione del server di stampa su server Synology Nella scheda Dispositivi esterni, impostare il server di stampa per server Synology. Per impostare il server di stampa su server Synology: 1 Collegare la stampante di rete alla porta USB di server Synology e selezionare la miniatura della stampante che appare nell'elenco dispositivi. 2 Scegliere Gestione stampanti USB > Imposta stampante. 3 Eseguire una delle seguenti azioni: Scegliere Rete MFP se si desidera che i client nella rete locale utilizzino le funzioni stampa/scannerizza/fax della stampante multifunzione. Nota: le funzioni di scannerizzazione e di fax sono disponibili solo per computer Windows. scegliere Stampante di rete se la propria stampante supporta solo la stampa o se si desidera che i client nella LAN accedano solo alla funzione di stampa. 4 Fare clic su Salva, quindi su Chiudi. Per attivare il supporto AirPrint: 1 Selezionare la stampante dall’elenco dispositivi. 2 Scegliere Gestione stampanti USB > Imposta stampante. 3 Selezionare Abilita AirPrint. 4 Selezionare il marchio e il driver della stampante dai menu a discesa. 5 Fare clic su Salva, quindi su Chiudi. 6 Nel caso in cui si desideri stampare una pagina di prova per assicurarsi che AirPrint sia abilitato correttamente, scegliere Gestione stampanti USB > Stampa pagina di prova. Nota: Abilitando AirPrint si attiverà anche la funzione Bonjour Printer Broadcast del DSM. AirPrint è disponibile solo per iOS 4.2 o successivi. Per abilitare il supporto Google Cloud Print: 1 Selezionare la stampante dall’elenco dispositivi. 2 Scegliere Gestione stampanti USB > Imposta stampante. 3 Spuntare Abilita Google Cloud Print. 4 Inserire l'indirizzo e-mail di Google e la password dell'utente nei campi. 5 Selezionare il marchio e il driver della stampante dai menu a discesa. 6 Fare clic su Salva. 7 Andare su Google Cloud Print per gestire le stampanti e i processi di stampa. 8 Fare clic su Chiudi. 9 Nel caso in cui si desideri stampare una pagina di prova per assicurarsi che Google Cloud Print sia abilitato correttamente, scegliere Gestione stampanti USB > Stampa pagina di prova. Per gestire la stampante: 1 Selezionare la stampante dall’elenco dispositivi. 2 Eseguire una delle seguenti azioni: Fare clic su Ricevi informazioni per ottenere le informazioni della stampante. Scegliere Gestione stampanti USB > Rilascia stampante per rilasciare la connessione tra la stampante e un client (solo modalità di rete MFP). Dopo che un client si è connesso alla stampante multifunzionale per ricevere fax o scannerizzare file, la connessione potrebbe durare per un pò e necessitare di essere rilasciata per permettere al client successivo di connettersi alla stampante. Se si desidera annullare le stampe di tutte le stampanti, fare clic su Gestione stampanti USB > Pulizia spazio spooler. Fare clic su Espelli e disconnettere la stampante dalla porta USB della server Synology. 91 Capitolo 10: Siti web host, server E-mail e server di stampa Guida dell’utente di Synology RackStation Basata su DSM 4.1 Impostazione del computer per l'accesso al server di stampa Quando il server di stampa è configurato su client server Synology, Windows, Mac e Linux nella LAN, ci si può connettere al server di stampa e accedere al servizio stampa/scan/fax. Per impostare l'accesso al server di stampa da Windows: 1 Installare e aprire Synology Assistant sul computer. 2 Fare clic sulla scheda Dispositivo di stampa, fare clic sul pulsante Aggiungi e seguire la procedura guidata per completare il processo di configurazione. Se la scheda Dispositivo di stampa non è visibile, abilitarla facendo clic sul pulsante Impostazioni (icona ingranaggio) nell'angolo in alto a destra. Nota: l'uso di Synology Assistant per impostare il server di stampa in modalità Stampante di rete è disponibile solo per server Synology con DSM v2.0.1-3.0368 e successivi. l'uso di Synology Assistant per impostare il server di stampa in modalità Rete MFP è disponibile solo per server Synology con DSM v3.1-1553 e successivi. Per altri metodi di impostazione dell'accesso al server di stampa, aprire la Guida del DSM, andare sul Menu principale > Pannello di controllo > Dispositivi esterni, fare clic sul pulsante Guida (con un punto interrogativo) nell'angolo superiore destro, quindi consultare la sezione Accesso stampante da Windows. Per impostare l'accesso al server di stampa con Mac OS X: 1 Accertarsi che la funzione Bonjour Printer Broadcast del DSM sia abilitata. Vedere "Gestione del Servizio file Mac" a pagina 49 per maggiori informazioni. 2 Per i metodi di impostazione dell'accesso al server di stampa con Mac OS X, andare sul Menu principale > Pannello di controllo > Dispositivi esterni, fare clic sul pulsante Guida (con un punto interrogativo) nell'angolo superiore destro, quindi consultare la sezione Accesso stampante da Mac. Dopo aver impostato l'accesso al server di stampa, i client nella LAN possono accedere al servizio stampa/scan/fax fornito dal server di stampa. Accesso al server di stampa con dispositivi iOS Se si è abilitato il supporto AirPrint del DSM seguendo le istruzioni della sezione "Impostazione del server di stampa su server Synology", qualsiasi dispositivo iOS con iOS 4.2 o successivo può stampare dalla stampante 1 connessa alla server Synology. Per accedere al server di stampa con un dispositivo iOS: 1 utilizzare il dispositivo iOS per accedere a documenti, pagina web, messaggio mail o foto che si desidera stampare. 2 Toccare il pulsante azione e poi Stampa. 3 Selezionare la stampante denominata [Nome_Stampante (Nome_RackStation)] e toccare Stampa. --------1 92 Per i modelli di periferiche raccomandati, compresi dischi rigidi, stampanti USB, DMA e UPS, visitare www.synology.com. Capitolo 10: Siti web host, server E-mail e server di stampa Capitolo Capitolo 11: Ricerca delle applicazioni con Centro pacchetti 11 Synology ha integrato applicazioni progettate da Synology o da terzi in pacchetti installabili sulla server Synology e gestibili con Centro pacchetti. Dotato di applicazioni complete, server Synology offre una serie di privilegi che consentono di utilizzare i contenuti multimediali, condividere foto, video e blog, accedere ai file in qualsiasi momento e luogo, monitorare le azioni dal vivo dalle telecamere, trasmettere e registrare i programmi della TV digitale, cercare e scaricare i file da Internet, eseguire il backup dei dati e creare un proprio cloud. Questo capitolo introduce i pacchetti disponibili in Centro pacchetti e illustra come gestire i pacchetti, configurare Centro pacchetti e avviare le applicazione abilitate. Cosa offre il Centro pacchetti Andare sul Menu principale> Centro pacchetti per conoscere le offerte del Centro pacchetti. Gestione pacchetti Da qui è possibile installare/disinstallare, eseguire, aggiornare e verificare i pacchetti. Per installare i pacchetti: 1 Eseguire una delle seguenti azioni: Nella scheda Disponibili, è possibile visualizzare l'elenco dei pacchetti disponibili. Fare clic su Installa per installare i pacchetti desiderati. I pacchetti installati verranno spostati nella scheda Installato. Se si desidera installare un pacchetto caricando il file .spk (disponibile al Centro download Synology o sui siti di terzi), fare clic su Installa / Aggiorna e seguire l'installazione guidata per installare il nuovo pacchetto. 93 Guida dell’utente di Synology RackStation Basata su DSM 4.1 2 In relazione al numero di volumi presenti sulla server Synology, procedere come segue: Se sulla server Synology è presente un solo volume, sarà chiesto se si desidera eseguire il pacchetto dopo l'installazione. Fare clic su Sì per continuare. Se sulla server Synology sono presenti più volumi, sarà chiesto di scegliere dal menu a discesa per specificare un volume di destinazione per installare il pacchetto. a Selezionare il volume di destinazione e fare clic su Avanti. b Selezionare Esegui dopo l'installazione per eseguire il pacchetto una volta terminata l'installazione, e fare clic su Applica per installare il pacchetto. 3 Una volta completata l'installazione, il pacchetto viene spostato nella scheda Installato e il Menu principale si espande automaticamente per visualizzare la miniatura del pacchetto. Per eseguire/arrestare i servizi del pacchetto: Nella scheda Installato, fare clic su Esegui o Stop per lanciare/interrompere i servizi. Per aggiornare i pacchetti installati, procedere come segue: Quando sono disponibili aggiornamenti per il pacchetto, saranno visibili i pulsanti Aggiorna nella scheda Installato. Fare clic su tali pulsanti per aggiornare i pacchetti. Se si desidera aggiornare un pacchetto caricando il file .spk (disponibile al Centro download Synology o sui siti di terzi), fare clic su Installa / Aggiorna e seguire la procedura guidata per aggiornare il pacchetto. Nota: se si desidera ricevere notifiche e-mail o desktop quando un aggiornamento è disponibile, fare clic su Impostazioni > Notifiche, selezionare le caselle e fare clic su OK. Per disinstallare un pacchetto esistente: 1 Nella scheda Installato, fare clic sull'icona dell'applicazione da rimuovere. 2 Nella finestra visualizzata, fare clic su Disinstalla e su Sì per disinstallare il pacchetto. Configurare Centro pacchetti È possibile gestire le impostazioni di Centro pacchetti facendo clic sul pulsante Impostazioni. Per selezionare un canale di aggiornamenti per i pacchetti: 1 Fare clic sulla scheda Aggiornamento canale, e scegliere una delle seguenti opzioni per i pacchetti installati: Rilascia canale: Questa versione è più stabile rispetto al canale Beta poiché contiene funzioni migliorate. I problemi esistenti e trovati nella versione Beta sono stati corretti. Per una maggiore compatibilità e affidabilità, si consiglia di configurare Centro pacchetti per aggiornare i pacchetti per il canale quando è disponibile una nuova versione del pacchetto. Canale beta: Considerando le prestazioni globali, la versione Beta potrebbe non funzionare come il canale di rilascio poiché le funzioni innovative sono implementate inizialmente come demo. Nonostante ciò, se si pare una nuova applicazione, il canale Beta porterà sicuramente delle sorprese senza interruzione. 2 Fare clic su OK. Per abilitare le notifiche relative agli aggiornamenti dei pacchetti: 1 Fare clic sulla scheda Notifica, quindi selezionare Abilita notifica e-mail e/o Abilita notifica desktop. La prima opzione consente al DSM di inviare le e-mail quando sono disponibili nuovi aggiornamenti, il secondo consente al DSM di visualizzare un messaggio di notifica nell'angolo in alto a destra del desktop di DSM. Nota: per rendere effettive le notifiche e-mail, configurare prima le impostazioni di notifica e-mail di DSM (nel Menu principale > Pannello di controllo > Notifica). 2 Fare clic su OK. Per aggiungere la risorsa di un pacchetto: 1 Fare clic sulla scheda Pacchetti sorgente, fare clic su Aggiungi e inserire il nome e la posizione del pacchetto sorgente. 2 Fare clic su OK. Una volta aggiunto il pacchetto sorgente, in Centro pacchetti sarà visualizzata una nuova scheda. Fare clic sulla scheda per installare ed eseguire i pacchetti dalla sorgente del pacchetto. 94 Capitolo 11: Ricerca delle applicazioni con Centro pacchetti Guida dell’utente di Synology RackStation Basata su DSM 4.1 Avviare le applicazioni abilitate Una volta installati e eseguiti i pacchetti, è possibile avviare le applicazioni abilitate in diversi modi. Per avviare l'applicazione installata e abilitata, procedere come segue: Andare su Menu principale > [Nome applicazione]. Aprire il Menu principale e trascinare la miniatura dell'applicazione sul desktop di DSM, quindi fare clic su [Nome applicazione] sul desktop. Andare su Menu principale > [Nome applicazione]. Fare clic con il tasto destro sull'icona dell'applicazione nella barra delle applicazioni e scegliere Aggiungere alla barra delle applicazioni. Quando l'applicazione viene chiusa, l'icona resta nella barra delle applicazioni, e sarà possibile fare clic sull'icona per avviare nuovamente l'applicazione. 95 Capitolo 11: Ricerca delle applicazioni con Centro pacchetti Capitolo Capitolo 12: Condivisione di foto, video e blog con Photo Station 12 Photo Station è un album fotografico online integrato con un blog che consente di condividere in modo semplice le foto, video e blog su Internet. È dotato di una Timeline su cui vengono presentate le foto e i video utilizzando la visualizzazione di Google Maps per indicare dove sono state acquisite. Il riconoscimento volto consente a Photo Station di trovare automaticamente i volti nelle foto. Con questa funzione sperimentale, è possibile prendere appunti memorabili per celebrare i momenti preziosi aggiungendo tag alle foto con persone, luoghi e descrizioni. Inoltre, è anche possibile scorrere le foto e guardare i video salvati sulla server Synology utilizzando un dispositivo iOS/Android o Windows Phone quando si è in giro. Questo capitolo illustra come installare e abilitare Photo Station, impostare le miniature e le impostazioni video, gestire gli account utente di Photo Station, creare e gestire album e blog, scorrere le foto e i video con la Timeline, gestire i tag per le foto, eseguire il riconoscimento volti e visualizzare e modificare foto e video. Installazione di Photo Station Andare su Menu principale > Centro pacchetti per installare il proprio Photo Station dall'admin di DSM. Per installare Photo Station: Nella scheda Disponibili, fare clic su Installa per installare il pacchetto e seguire le procedure di installazione di “Gestione pacchetti” a pagina 93. Una volta completata l'installazione, il pacchetto viene spostato nella scheda Installato e il Menu principale si espande automaticamente per visualizzare la miniatura del pacchetto. Una volta abilitato, verrà automaticamente creata la cartella condivisa photo per contenere i dati di Photo Station. Supporto e limitazioni Formati video riproducibili su Photo Station: 3G2, 3GP, ASF, AVI, DAT, DivX, FLV, M4V, MOV, MP4, MPEG, MPG, QT, WMV, XviD Formati video non riproducibili ma scaricabili su Photo Station: RM, RMVB, VOB, RV30, RV40, AC3, AMR, WMA3 Requisiti del browser: JavaScript abilitato Requisiti di Internet Explorer Microsoft: controlli ActiveX e plug-in e active scripting abilitati Limite caricamento: se si caricano dei contenuti con Photo Station, è possibile caricare fino a 2 GB di contenuti alla volta. 96 Guida dell’utente di Synology RackStation Basata su DSM 4.1 Abilitare Photo Station personale L'admin di DSM o un utente che appartiene al gruppo administrators può abilitare il servizio Photo Station personale per consentire agli utenti della server Synology di disporre di una propria Photo Station personale. Per abilitare il servizio Photo Station personale per utenti server Synology (dall'admin o un utente che appartiene al gruppo administrators): 1 Fare clic sull'icona dell'immagine sull'angolo superiore destro del desktop di DSM, quindi andare su Opzioni > Photo Station. 2 Selezionare Abilita Photo Station personale - [nome utente]. 3 Fare clic su OK. Per modificare le impostazioni Photo Station personale: 1 Selezionare Impostare le nuove cartelle come album pubblici se si desidera che gli album di foto caricati siano disponibili per i visitatori. 2 Fare clic su Ri-indicizzare per ricostruire la struttura d'indice dei file immagine se alcune foto sono mancanti da Photo Station. 3 Fare clic su OK. Per avviare Photo Station personale, eseguire una delle seguenti azioni: Fare clic su Avvia Photo Station. Andare su Menu principale e fare clic su Photo Station – [nome utente]. Digitare il seguente indirizzo web nella barra dell'indirizzo del proprio browser web: http://Synology_Server_IP_Address/photo/ Photo Station verrà avviato in una nuova finestra del browser. Per connettersi con un dispositivo mobile: È possibile scaricare DS photo+ dall'App Store di Apple o Android Market o Windows Marketplace per sfogliare le foto su Photo Station con i dispositivi iOS/Android o Windows Phone. Per maggiori informazioni su DS photo+, consultare "Capitolo 19: Comunicazione con dispositivi mobili" a pagina 171. 97 Capitolo 12: Condivisione di foto, video e blog con Photo Station Guida dell’utente di Synology RackStation Basata su DSM 4.1 Abilitare Photo Station personale per gli utenti DSM L'admin di DSM (o utente appartenente al gruppo administrators se il sistema account di Photo Station è impostato su Account DSM) può abilitare il servizio Photo Station personale per consentire a tutti gli utenti di DSM di disporre della propria Photo Station personale. Per abilitare il servizio Photo Station personale per gli utenti DSM: 1 Accedere a Photo Station come admin di DSM (o utente che appartiene al gruppo administrators se il sistema account di Photo Station è impostato come account DSM), quindi andare su Impostazioni > Generale. 2 Selezionare Abilita servizio Photo Station personale e fare clic su Salva. 3 Dopo aver abilitato Photo Station, l'utente può modificare le impostazioni di Photo Station, che sono praticamente le stesse dell'admin di Photo Station. Nota: accedere a DSM come admin (o utente che appartiene al gruppo administrators), andare al Menu principale > Pannello di controllo > Utente > Sede utente per attivare il servizio sede utente prima di abilitare il servizio Photo Station personale. Vedere "Creazione di una cartella Home utente" a pagina 55 per maggiori informazioni. Photo Station personale può essere utilizzata solo dagli utenti locali. Per connettere Photo Station dell'utente, eseguire una delle seguenti azioni: Fare clic su Avvia Photo Station. Andare su Menu principale e fare clic su Photo Station – [nome utente]. Digitare il seguente indirizzo web nella barra dell'indirizzo del proprio browser web: http://Synology_Server_IP_Address/~nomeutente/photo/ Gestione dell'account utente Photo Station Quando Photo Station o Photo Station personale è abilitato da un admin DSM o utenti DSM, essi divengono gli amministratori di Photo Station, che possono creare, aggiornare o eliminare gli account utente delle Photo Station. Scegliere il sistema account Gli amministratori di Photo Station possono scegliere di integrare gli account utente DSM in Photo Station, o di gestire account utente indipendenti. Nota:questa opzione non è disponibile per Photo Station personale. Per scegliere un sistema account per Photo Station (non disponibile per Photo Station personale): 1 Accedere a Photo Station come admin di DSM e andare su Impostazioni > Generale. 2 Scegliere una delle seguenti opzioni dal menu a discesa Sistema account: Account DSM: questa opzione consente all'admin DSM di integrare gli account DSM in Photo Station. Account Photo Station: questa opzione consente all'admin DSM di gestire account indipendenti per Photo Station. 3 Fare clic su Salva. Gestione account utente Gli amministratori Photo Station possono creare, modificare o eliminare gli account utente. Nota: la creazione o eliminazione di account utente non è disponibile se il sistema DSM di Photo Station è disponibile come Sarà necessario accedere a DSM come admin di DSM (o utente che appartiene al gruppo administrators), quindi andare al Menu principale > Pannello di controllo > Utente per gestire gli account utente. Per creare un account utente: 1 Accedere a Photo Station come admin di DSM e andare su Impostazioni > Account utente. 2 Fare clic su Crea utente e inserire nome utente, descrizione e password. 3 Se si preferisce, eseguire una delle seguenti azioni nella sezione Altre impostazioni: 98 Capitolo 12: Condivisione di foto, video e blog con Photo Station Guida dell’utente di Synology RackStation Basata su DSM 4.1 Scegliere se si desidera disabilitare l'account. In questo modo si negherà l'accesso all'utente fino a riabilitazione. Scegliere se consentire a quest'utente di modificare le informazioni del proprio account. Scegliere se si desidera impostare questo utente come amministratore di Photo Station. Se questo utente è impostato come "admin", potrà accedere con il suo account e usufruire dei privilegi di admin. 4 Fare clic su Salva. Per modificare un account utente: 1 Accedere a Photo Station come admin di DSM e andare su Impostazioni > Account utente. 2 Selezionare l'utente e fare clic su Modifica. 3 Eseguire le modifiche alle impostazioni. (Vedere "Per creare un account" utente sopra per maggiori informazioni). 4 Se si desidera modificare i privilegi di accesso dell'utente a album di foto esistenti, selezionare le caselle Sfoglia album o Caricamento file nella scheda Permessi di accesso. 5 Fare clic su Salva. Per eliminare un account utente: 1 Accedere a Photo Station come admin di DSM e andare su Impostazioni > Account utente. 2 Selezionare l'utente, fare clic su Elimina e poi su Sì. Creazione, gestione e visualizzazione di album, foto e video L'utente, in quanto admin del DSM e utente che appartiene al gruppo administrators può creare album e caricare foto utilizzando il metodo più adatto, gestire gli album con diverse funzioni, visualizzare i file caricati con qualità miniatura per un'esperienza di navigazione migliore e modificare le foto e i video nella pagina Foto. Creare Album Se si hanno i privilegi di amministrazione di Photo Station, è possibile utilizzare i seguenti metodi per caricare il nuovo album nella cartella condivisa photo (per la Photo Station predefinita dall'admin di server Synology) o la cartella home/photo (per Photo Station personali gestite da utenti server Synology). Nota: Il tempo richiesto dipende dalla dimensione e dal numero di file. Di tutti i metodi menzionati in questa sezione, si consiglia di utilizzare Photo Uploader (in Synology Assistant), che utilizza le risorse di sistema del computer per la generazione veloce di miniatura e la compressione video prima dell'avvio del processo di caricamento. Caricamento album utilizzando Photo Uploader (Synology Assistant) È possibile caricare i propri album su server Synology utilizzando Photo Uploader, una delle diverse funzioni di Synology Assistant. Prima di caricare, Photo Uploader utilizzerà il computer per comprimere i video nel formato H.264 e generare miniature per le foto e i video. Nota: per maggiori informazioni sull'utilizzo di Photo Uploader, vedere la guida di Synology Assistant. Creare Album utilizzando Photo Station Andare alla pagina iniziale di Photo Station, scegliere Aggiungi > Nuovo album, e seguire le istruzioni su schermo per creare un nuovo album. Nota: vedere "Caricamento foto e video in un album" a pagina 100 per maggiori informazioni sul caricamento di foto e video su un album. Caricamento via protocolli di File Sharing o File Station Selezionare le foto e video sul computer, e inserirle in una cartella che diverrà il nuovo album. 99 Capitolo 12: Condivisione di foto, video e blog con Photo Station Guida dell’utente di Synology RackStation Basata su DSM 4.1 Per caricare tramite Intranet: Se il proprio computer e la server Synology sono nella stessa Intranet, è possibile caricare l'album tramite i protocolli di condivisione file per la propria piattaforma. Nota: per maggiori informazioni sull'accesso alle cartelle tramite Intranet, vedere "Accesso ai file in Intranet" a pagina 63. Per caricare da Internet: Se il proprio computer e la server Synology non sono nella stessa Intranet, è possibile caricare i propri album via File Station o FTP. Nota: per maggiori informazioni sull'accesso alle cartelle in Internet, vedere "Accesso ai file via FTP" a pagina 66 o "Accesso ai file via File Station" a pagina 69. Caricamento utilizzando DS photo+ (Mobile App) Se si possiede un dispositivo iOS/Android o Windows Phone è possibile caricare le foto dal dispositivo a Photo Station con DS photo+. Consultare la guida di DS photo+ per ulteriori informazioni. Gestione di album Gestire i propri album con le funzioni caricamento, eliminazione, download e riordino. Modificare i titoli, le descrizioni e i privilegi di accesso secondo le necessità. Inoltre, in Photo Station è possibile abilitare gli album virtuali. Caricamento foto e video in un album È possibile caricare foto o video in sottocartelle nella cartella condivisa photo (per Photo Station) o home/photo (per Photo Station personale). Per caricare foto e video in un album: 1 Scegliere Aggiungi > Carica dal computer o Copia dalla server Synology. 2 Nella finestra che appare, eseguire una delle seguenti azioni: Se si desidera caricare foto o video nella cartella corrente, scegliere Carica nell'album corrente. Nota:Questa opzione è disponibile solo quando si stanno già scorrendo le foto in un album. Per caricare le foto o i video in una sottocartella, scegliere Carica su, e il nome della sottocartella. Nota:Se si stanno scorrendo gli album dalla pagina home di Photo Station, è possibile scegliere dal menu a discesa di impostare la nuova cartella come pubblica, privata o album protetto da password. 3 Fare clic su Sfoglia e selezionare le foto o i video da caricare. Al termine, gli elementi selezionati saranno mostrati nella finestra. Utilizzare il pulsante Elimina o Elimina tutto per cambiare la selezione. 4 Scegliere una delle seguenti opzioni dai menu a discesa: Opzioni: Decidere se convertire o meno le miniature che saranno caricate insieme alle foto originali. Se il file è già esistente: Decidere se sovrascrivere o ignorare i file che già sono presenti nell'album. 5 Fare clic su Carica per avviare il caricamento, che può richiedere un pò di tempo. A completamento, aggiornare la finestra sfoglia per vedere foto e video caricati. Nota: È possibile caricare fino a 2 GB di contenuti alla volta. solo gli utenti con diritti di accesso e di upload all'album possono caricare foto e video. Vedere "Impostare le Impostazioni sulla privacy dell'album" a pagina 101 per maggiori informazioni. Scaricare gli album È possibile permettere agli utenti di caricare gli album tramite Photo Station. 100 Capitolo 12: Condivisione di foto, video e blog con Photo Station Guida dell’utente di Synology RackStation Basata su DSM 4.1 Per permettere agli utenti di scaricare gli album: 1 Andare su Impostazioni, e fare clic sulla scheda Foto. 2 Selezionare Permetti agli utenti di scaricare l'album. 3 Fare clic su Salva. Per scaricare un album: 1 Nella pagina home di Photo Station, fare clic sulla copertina di un album per accedere alla pagina delle miniature dell'album. 2 Scegliere Altro > Download. 3 Nella finestra che appare, eseguire una delle seguenti azioni: Selezionare Scarica tutto per scaricare l'intero album come file zip. Selezionare Seleziona gli elementi da scaricare, selezionare gli articoli che si desidera scaricare e fare clic su OK. (tenere premuto i tasti "Shift" o "Ctrl" mentre si effettua la selezione.) Le selezioni verranno scaricate come file zip. Riordinare gli album 1 Andare su Impostazioni, e fare clic sulla scheda Foto. 2 Eseguire una delle seguenti azioni: Scegliere il numero di album per pagina dal menu Album per pagina. Scegliere Ascendente o Discendente nella casella di riepilogo a discesa Ordina per nome cartella per ordinare gli album in ordine ascendente o discendente. Scegliere Ordina per preferenza, fare clic su Riordina, fare clic su OK, quindi trascinare qualsiasi album per cambiarne l'ordine. 3 Fare clic su Salva. Impostare le Impostazioni sulla privacy dell'album 1 Andare su Impostazioni, e fare clic sulla scheda Foto. 2 Fare clic su Permessi di accesso e selezionare le caselle nei seguenti titoli: Pubblico: l'album è visibile da tutti. Privato: l'album è accessibile per gli account utente con adeguati permessi di accesso. Protetto con password: se si seleziona questa opzione, inserire la password nel titolo Password. L'album sarà bloccato in assenza di password corretta inserita dai visitatori. 3 Fare clic su Salva. Abilitare l'album virtuale Photo Station permette di visualizzare le foto e i video più recenti in album virtuali, che verranno elencati prima degli altri album nella pagina Foto. Per abilitare un album virtuale: 1 Andare su Impostazioni, e fare clic sulla scheda Foto. 2 Fare clic su Album Virtuale. 3 Selezionare le caselle seguenti per abilitare gli album virtuali: Foto recenti Video recenti Foto commentate recentemente Video commentati recentemente Tag persone Contrassegno geografico Tag descrittivo Nota: se è stato selezionato Tag persone, viene visualizzato un album virtuale con i tag persone non confermati con il nome dell'album: Album da confermare. 4 Scegliere dai menu a discesa per specificare il numero di foto o video che saranno visualizzati negli album selezionati (non si applica a Tag persone, Informazioni geografiche e Tag descrittivo). 101 Capitolo 12: Condivisione di foto, video e blog con Photo Station Guida dell’utente di Synology RackStation Basata su DSM 4.1 5 Fare clic su Salva. Eliminare o spostare un album 1 Nella pagina home di Photo Station, scegliere Gestisci > Elimina o Sposta. 2 Selezionare gli album da eliminare o spostare, poi seguire le istruzioni a schermo per eliminare gli album selezionati o per spostarli in un altro album. Impostazione delle impostazioni di miniature e video Andare sul Menu principale > Pannello di controllo > Servizio di indicizzazione multimediale per impostare la qualità delle miniature e monitorare l'avanzamento della conversione Quando si caricano foto e video da utilizzare con Server Media e Photo Station, verranno create le miniature per una migliore esperienza di navigazione. È possibile impostare la qualità della miniatura e controllarne l'avanzamento della creazione. Nel frattempo, se si desidera visualizzare i video nella cartella condivisa photo di Photo Station su dispositivi mobile, è possibile abilitare la conversione video e visualizzare l'avanzamento della conversione. Per ulteriori informazioni relative all'impostazione della qualità della miniatura e al monitoraggio dell'avanzamento della creazione, fare clic sul pulsante Guida (con un punto interrogativo) nell'angolo superiore destro. Visualizzazione e modifica di foto e video Quando si è creato l'album, è possibile accedere a Photo Station e andare alla pagina Foto, dove è possibile vedere gli album caricati. Fare clic sulla copertina dell'album per sfogliare le foto o riprodurre i video dell'album. Per gestire foto e video, fare clic sui seguenti link: Informazioni: vedere le informazioni metadati di foto o video. Presentazione: avvia la presentazione dell'album. Mappa o Contrassegno geografico: vedere dove sono state scattare le foto (per Mappa) o impostare le informazioni geografiche della foto facendo clic con il tasto destro sulla mappa e impostando le coordinate (per Contrassegno geografico). Condividi > Carica su blog: inserire foto e video in un nuovo post di blog. Condividi > Collega a > Facebook, Google+, Twitter o Plurk: condividere i link di foto e video su social network. 102 Capitolo 12: Condivisione di foto, video e blog con Photo Station Guida dell’utente di Synology RackStation Basata su DSM 4.1 Condividi > Carica su Facebook, Carica su Twitter o Carica su Picasa: caricare le foto o i video sui social network. Condividi > Ottieni collegamento foto: condividere il collegamento della foto incollandolo nel messaggio email o nel messaggio immediato. Condividi > Facebook, Google+, Twitter o Plurk: condividere i link di foto e video su social network. Modifica: scegliere un editor esterno basato sul web per modificare le foto. Nota: prima di condividere un collegamento o modificare una foto, assicurarsi di aver configurato l'invio della porta dei Photo Station sul router. Se la porta HTTP pubblica non è 80, impostare il numero della porta del router in Impostazioni > Generale. Aggiungi Commenti: aggiungere commenti a foto e video. Download (solo video): scaricare il video sul computer. Nota: questa opzione è disponibile solo se si è selezionato Permetti agli utenti di scaricare l'album e Permetti agli utenti di scaricare file video in Impostazioni > Foto. Imposta come copertina dell'album (in alto a destra): imposta la foto o il video come copertina dell'album. Ruota (in alto a destra; solo foto): ruotare la foto. Elimina (in alto a destra): elimina la foto e il video. Condividere con i social network Quando si sfogliano gli album, è possibile caricare le foto da Photo Station sull'account Facebook, Twitter o Picasa, oppure sincronizzare gli album su Photo Station con Facebook. Per caricare le foto sui social network: 1 Sfogliare le foto da caricare e scegliere Condividi > Carica su Facebook, Carica su Twitter o Carica su Picasa. 2 Fare clic sulle miniature per selezionare le foto, poi su Carica su Facebook, Carica su Twitter o Carica su Picasa. 3 Nella finestra visualizzata, fare clic su Connetti con Facebook, Connetti con Twitter o Connetti con Picasa e autorizzare l'account di social network. 4 Se si desidera caricare le foto su un nuovo album, scegliere Crea nuovo album e nominarlo. Se si desidera caricare le foto su un album esistente, scegliere Carica su album esistente scegliendo l'album dal menu a discesa. 5 Fare clic su OK e su Chiudi al termine del processo. Ora è possibile accedere a Facebook per vedere le foto caricate. Per autorizzare Facebook prima di sincronizzare gli album: 1 Andare su Impostazioni, e fare clic sulla scheda Generale. 2 Fare clic su Connetti con Facebook, autorizzare l'uso delle informazioni account di Facebook, quindi fare clic su Accedi. Se l'account è correttamente autorizzato, lo stato passerà a "[Facebook nome account] autorizzato". 3 Selezionare Sincronizza con Facebook regolarmente se si desidera che Photo Station sincronizzi regolarmente gli album con Facebook. 4 Se si desidera cancellare l'autorizzazione a Facebook, fare clic su Annulla autorizzazione e fare clic su Sì. Per gestire le altre impostazioni dei social network: Per caricare foto con qualità elevata per un'esperienza di visualizzazione migliore, selezionare Carica foto originali su siti web di social network. Per concedere agli utenti di Photo Station i privilegi per condividere foto, collegamenti o articoli del blog sui social network, abilitare Consenti agli utenti di condividere le foto, i collegamenti e gli articoli dei blog sui siti di social network. 103 Capitolo 12: Condivisione di foto, video e blog con Photo Station Guida dell’utente di Synology RackStation Basata su DSM 4.1 Per concedere agli ospiti che visitano la propria Photo Station i diritti per condividere le foto sui social network, selezionare Consenti a guest di caricare le foto su Facebook, Twitter e Picasa. Per sincronizzare un album Photo Station su Facebook: 1 Accertarsi di aver completato l'autorizzazione Facebook (vedere sopra). 2 Dall'album, scegliere Altro > Sincronizza con Facebook. 3 Nella finestra che appare, nominare l'album Facebook e fare clic su OK. 4 Se si desidera sync immediatamente, scegliere Altro > Sync con Facebook adesso. Ora è possibile accedere a Facebook per vedere l'album sincronizzato. Gli album sincronizzati sono visibili anche facendo clic nella pagina iniziale di Photo Station su Album sincronizzati su Facebook. Per interrompere la sincronizzazione con Facebook: Dall'album sincronizzato, scegliere Altro > Non sincronizzare su Facebook. Scorrere le foto e i video con la timeline È possibile scorrere le foto e i video con la timeline in modo semplice e intuitivo. È possibile scorrere i file scorrendo verso l’alto o il basso con la rotellina del mouse in modo da trovare rapidamente le foto o video di un periodo specifico e, allo stesso tempo, visualizzare dove sono state scattate o registrati con Google Maps visualizzato sotto. Per abilitare la Timeline: 1 Andare su Impostazioni, e fare clic sulla scheda Foto. 2 Nella sezione Impostazioni di base, selezionare Abilita funzione Timeline. 3 Fare clic su Salva. Per configurare le impostazioni della timeline: 1 Passare alla Timeline e fare clic su Impostazioni nell'angolo superiore sinistro. 2 Procedere come segue per determinate come presentare le foto o i video con la Timeline: Fare clic sui menu a discesa per scegliere in che ordine visualizzare gli elementi nel periodo di tempo preferito. Selezionare la casella di controllo per limitare la visualizzazione dei tag sulla Timeline a solo i tag persona. 3 Fare clic su Salva per applicare le modifiche. Gestire i tag per le foto È possibile taggare le foto con persone, luoghi e descrizioni e di gestire i tag delle persone, le informazioni geografiche e i tag descrittivi utilizzando le funzioni aggiungi, modifica, elimina e conferma. Per aggiungere un tag persona, tag descrittivo o le informazioni geografiche, procedere come segue: Andare alla pagina Foto e selezionare un album a cui aggiungere i tag per accedere alla vista miniature. Fare clic su Gestisci nella parte superiore della pagina, quindi scegliere Aggiungi tag descrittivo/Aggiungi contrassegno geografico. Selezionare le foto per cui creare i tag e fare clic su Aggiungi tag descrittivo/Aggiungi contrassegno geografico nella parte superiore della pagina. Andare alla pagina Foto, selezionare le foto dell’album a cui aggiungere i tag. Fare clic su Tag nella parte superiore della pagina e scegliere una delle seguenti. Tag persone: Fare clic per trascinare sulla foto dove sono presenti le persone per creare i tag. Nel campo di testo visualizzato immettere il nome della persona. Se nella foto sono presenti più tag, è possibile fare clic su Conferma tutti i tag persone o Rimuovi tutti i tag persone per confermare o eliminare tutti i tag. Informazioni geografiche: Fare clic per specificare dove è stata scattata la foto scegliendo un luogo suggerito da Google Maps dal menu a discesa Luoghi vicini sotto il quale è possibile inserire altre informazioni geografiche relative al luogo. Tag descrittivo: Fare clic per inserire le informazioni per la foto. Riconoscimento volto (non disponibile se il riconoscimento volto non è abilitato, consultare "Eseguire il riconoscimento dei volti" a pagina 105): Fare clic per rilevare i volti nella foto. Se sono già presenti tag persone, verrà chiesto se si desidera eliminare i tag prima di eseguire l’azione. Nota: queste opzioni sono disponibili solo quando si sta visualizzando una sola foto all’interno di un album. 104 Capitolo 12: Condivisione di foto, video e blog con Photo Station Guida dell’utente di Synology RackStation Basata su DSM 4.1 Per raggruppare le modifiche o eliminare i tag: 1 Passare alla pagina Impostazioni, fare clic sulla scheda Foto, quindi fare clic su Tag nella sezione Impostazioni di base. 2 Dall’elenco, selezionare un tag persona, informazioni geografiche o tag descrittivo e procedere come segue: Fare clic su Modifica o fare doppio clic sul tag selezionato e modificare l'elemento nella finestra visualizzata. Fare clic su Elimina per rimuovere i tag selezionati. Tenere premuti i tasti Shift o Ctrl mentre si effettuano selezioni multiple 3 Fare clic su Chiudi per chiudere la finestra. Eseguire il riconoscimento dei volti Abilitando la funzione di rilevamento del volto è possibile non solo configurare Photo Station in modo da rilevare i volti e il riconoscimento automatico, ma anche identificare manualmente i volti. Andare alla pagina Impostazioni e fare clic sulla scheda Guida per le istruzioni dettagliate. Per abilitare il rilevamento dei volti: 1 Andare alla pagina Impostazioni e fare clic sulla scheda Foto. 2 Nella sezione Riconoscimento volto, selezionare Abilita riconoscimento volto per abilitare la funzione di riconoscimento volto. 3 Fare clic su Salva. Nota: se l'opzione non è abilitata, non è possibile configurare Photo Station per riconoscere automaticamente i volti. Per attivare il riconoscimento automatico dei volti: 1 Andare alla pagina Impostazioni e fare clic sulla scheda Foto. 2 Nella sezione Riconoscimento volto, selezionare Esegui rilevamento automatico volto per nuove foto. Nota: il nome digitato nel campo del nome sarà raccolto nel database di Photo Station e sarà recuperato e visualizzato nell’elenco a discesa come suggerimento tutte le volte che viene creato un tag persona. 3 Per trovare le persone presenti in tutte le foto, fare clic sul pulsante Trova persone per tutte le foto per cercare in tutte le foto. Nota: se i volti nelle foto non possono essere riconosciuti, i volti saranno indicati con un cerchio tratteggiato e un punto interrogativo e nell’elenco a discesa non sarà disponibile alcun suggerimento. È necessario identificare i volti uno alla volta. 4 Fare clic su Salva. Personalizzare l'aspetto dell'album Andare su Impostazioni e fare clic sulla scheda Foto per personalizzare il layout dell'album. Per personalizzare il layout: 1 Fare clic su Tema, poi su Layout in alto a sinistra e modificare le seguenti opzioni di layout. È disponibile un'anteprima delle regolazioni nella metà inferiore della finestra sfoglia. Se si desidera reimpostare le opzioni di layout predefinite, fare clic su Reimposta alle impostazioni predefinite. Modello: È possibile scegliere un modello dai colori chiari o scuri, regolando la trasparenza del modello. Immagine background: può essere una motivo o una foto fornita da Synology o un'immagine caricata dal computer. Colore dello sfondo o Colore carattere: scegliere dai menu a discesa per lo sfondo e il colore del carattere preferito. Immagine logo: potrebbe essere un'immagine predefinita o caricata dal computer, oppure si può scegliere di nascondere l'immagine del logo. 2 Se si conosce come utilizzare i codici CSS per la modifica di precisione del layout, fare clic su Personalizzazione CSS nell'angolo sinistro, inserire i codici CSS nel campo testo e fare clic su Anteprima per vedere le modifiche nella metà inferiore della finestra sfoglia. 3 Fare clic su OK per salvare le modifiche e tornare alla pagina Impostazioni. 105 Capitolo 12: Condivisione di foto, video e blog con Photo Station Guida dell’utente di Synology RackStation Basata su DSM 4.1 Per personalizzare le miniature di un album: 1 Eseguire una delle seguenti azioni: Specificare la modalità miniature predefinita scegliendo una delle seguenti: Modalità semplice: visualizza le miniature delle foto di forma quadrata ritagliando i bordi delle foto. Modalità dettagli: visualizza le miniature delle foto mostrando le foto intere e visualizzato i titoli sotto alle foto. Per ciascuna modalità, è possibile specificare la dimensione predefinite delle miniature nel campo Dimensione predefinita miniatura. Nota: mentre si scorrono le miniature delle foto all'interno di un album, è anche possibile specificare la modalità e la dimensione miniature predefinita utilizzando il cursore nell'angolo superiore destro e il menu Altro > Layout. Scegliere il numero di miniature per pagina dal menu Miniature per pagina. Scegliere dal menu a discesa Ordina per per definire l'ordine delle miniature e scegliere dal menu Ordine di disposizione per ordinare le miniature in ordine crescente o decrescente. 2 Fare clic su Salva. Utilizzo del blog Se si è un amministratore Photo Station, è possibile accedere per abilitare, gestire ed eseguire il backup del blog personale. Inoltre, è possibile anche personalizzare lo spazio del blog modificane il layout. Modifica delle impostazioni del blog Andare su Impostazioni > Blog per abilitare la funzione blog e gestirne la impostazioni. Per abilitare la funzione blog: 1 Selezionare Abilita funzione blog. 2 Fare clic su Salva. Per modificare il layout del blog, eseguire una delle seguenti azioni: Fare clic su Altre impostazioni e seguire le istruzioni a schermo per modificare il titolo del blog, il numero di post nella pagina principale e l'intervallo di salvataggio automatico. Fare clic su Blog Banner e seguire le istruzioni a schermo per personalizzare la sezione banner (sotto l'immagine del logo) della pagina principale del blog. Fare clic su Tema e consultare "Per personalizzare il layout" per maggiori informazioni sulle impostazioni relative al tema. Fare clic su Layout e moduli e procedere come segue: a Nella sezione Layout, scegliere un layout in cui inserire i moduli nel pannello a sinistra o destra della pagina principale. b Nella sezione Moduli, trascinare i moduli nelle due cartelle per decidere quale modulo utilizzare per il blog. c Fare clic su Salva. Se si desidera modificare le impostazioni di un modulo, sceglierlo dal menu a discesa nella sezione Impostazioni modulo, fare clic su Personalizza e seguire le indicazioni a schermo per completare le impostazioni. I moduli possono essere usati per cercare articoli precedenti o visualizzare numerose informazioni (personali, presentazioni album o link di collegamento a siti di amici, archivi del blog, ecc.). Nota: non è consentito personalizzare un modulo il cui nome è definito con "(Impostazione non disponibile)". Gestire post di blog Andare su Blog per aggiungere, modificare ed eliminare i post di blog. I lettori possono visualizzare o condividere i post e aggiungere commenti ad essi. 106 Capitolo 12: Condivisione di foto, video e blog con Photo Station Guida dell’utente di Synology RackStation Basata su DSM 4.1 Per aggiungere un nuovo post: 1 Fare clic su Nuovo post nella parte sinistra. 2 Per aggiungere un nuovo post: Immettere il titolo del post, modificare il post e inserire immagini o video, se si desidera. Per inserire un video, fare clic sul pulsante Inserisci/modifica media integrato e inserire l'URL del video. Selezionare un'etichetta dal menu a discesa Etichetta azioni. 3 Fare clic sulla scheda Impostazioni se si desidera gestire le seguenti impostazioni: Scegliere chi può leggere i post del blog dal menu a discesa Lettori. Se si desidera visualizzare un riassunto del post sulla pagina principale, selezionare Mostra riassunto quando l'articolo è in prima pagina e inserire il messaggio del riassunto nel campo di testo. Per permettere ai visitatori di inserire dei commenti, selezionare Consenti commenti. 4 Fare clic su Pubblica. Limitazioni: Per il titolo del post, è possibile inserire fino a 512 caratteri, mentre sono ammessi 40.960 caratteri per il contenuto del post. I seguenti tag html nel contenuto dell'articolo saranno filtrati automaticamente: form, input, script, table, td, tr, tbody, th, html, body. Per modificare o eliminare un post: Fare clic sul titolo del post per vedere l'intero articolo, fare clic su Modifica o Elimina e seguire le istruzioni a schermo per modificare o eliminare. I lettori possono fare clic sul titolo del post e interagire in questi modi: Facendo clic su Aggiungi commenti per aggiungere commenti al post. Facendo clic sull'icona Facebook, Plurk o Twitter per condividere il link dell'articolo nei social network. Backup del blog Andare su Impostazioni > Blog per eseguire il backup del blog e salvare il file sul computer. Per eseguire il backup del blog: 1 Scegliere Backup del blog e fare clic su Avvia. 2 Seguire le istruzioni a schermo per salvare il file di backup (synology.backup) sul computer. Per ripristinare i dati di backup: 1 Scegliere Ripristina dati blog, scegliere di sovrascrivere o conservare i dati esistenti del blog e fare clic sul pulsante accanto a Selezione file di backup per individuare il file di backup sul computer. 2 Fare clic su Avvia e Sì per ripristinare i dati di backup. 107 Capitolo 12: Condivisione di foto, video e blog con Photo Station Capitolo Capitolo 13: Riproduzione di musica con Audio Station 13 Audio Station è un'applicazione audio su web che permette di accedere alla libreria musicale della propria server Synology, scegliere le sorgenti audio sulla LAN e aggiungere la musica preferita all'elenco di riproduzione per la riproduzione. Con Audio Station è inoltre possibile scorrere e riprodurre canzoni sul proprio iPod o su Server multimediali digitali certificati DLNA e ascoltare la radio via Internet. Audio Station può riprodurre musica tramite altoparlanti USB connessi alla server Synology, al computer, a 1 rendere multimediali digitali certificati DLNA, dispositivi compatibili con AirPlay o altoparlanti esterni oppure impianti stereo domestici connessi al audio dock di Synology Remote (venduto separatamente). Questo capitolo spiega come installare Audio Station, scegliere la sorgente audio, sfogliare musica dalla sorgente, aggiungere musica all'elenco di riproduzione e aggiungere musica e elenchi di riproduzione al pannello della coda per la riproduzione. Nota: Audio Station supporta i seguenti formati: Audio: (modalità USB) AAC, FLAC, M4A, MP3, Ogg Vorbis, WMA, WMA VBR; (modalità Streaming) MP3, M4A, M4B Elenco di riproduzione: M3U, WPL Installazione di Audio Station Andare su Menu principale > Centro pacchetti e installare Audio Station. --------1 AirPlay è supportata solo su modelli specifici. Visitare www.synology.com per ulteriori informazioni. 108 Guida dell’utente di Synology RackStation Basata su DSM 4.1 Per installare Audio Station: Nella scheda Disponibili, fare clic su Installa per installare il pacchetto e seguire le procedure di installazione di “Gestione pacchetti” a pagina 93. Una volta completata l'installazione, il pacchetto viene spostato nella scheda Installato e il Menu principale si espande automaticamente per visualizzare la miniatura del pacchetto. Una volta abilitato, verrà automaticamente creata la cartella condivisa music per contenere i dati di Audio Station. Per avviare Audio Station: Andare su Menu principale e fare clic su Audio Station. Per connettersi con un dispositivo mobile: È possibile scaricare DS audio dall'App Store di Apple o Android Market o Windows Marketplace per riprodurre la musica su Audio Station con i dispositivi iOS/Android o Windows Phone. Per maggiori informazioni su DS audio, consultare "Capitolo 19: Comunicazione con dispositivi mobili" a pagina 171. Scelta di una sorgente audio Nella sezione di Audio Station a sinistra sono presenti diverse sorgenti audio dalle quali scegliere per la riproduzione su Audio Station. Libreria La libreria contiene musica nelle cartella condivisa music o in altre cartelle indicizzate nella propria server Synology, che verrà organizzata nelle seguenti categorie. Per sfogliare la libreria musicale, eseguire una delle seguenti azioni: Fare clic su Tutta la musica per sfogliare tutta la musica nella cartella condivisa music. Fare clic su Per cartella per sfogliare la musica per directory. Fare clic su Per album per sfogliare la musica secondo le informazioni album della canzone. Fare clic su Per artista per sfogliare la musica secondo le informazioni dell'artista della canzone. Fare clic su Per compositore per sfogliare la musica secondo il compositore del brano. Fare clic su Per genere per sfogliare la musica secondo le informazioni sul genere della canzone. Fare clic su Random100 per sfogliare le 100 canzoni scelte a caso dal sistema. Fare clic su Aggiunto di recente per scorrere gli album che sono stati aggiunti di recente. 109 Capitolo 13: Riproduzione di musica con Audio Station Guida dell’utente di Synology RackStation Basata su DSM 4.1 Nota: per aggiungere una cartella come cartella indicizzata, accedere a DSM come admin (o utente che appartiene al gruppo administrators), quindi andare su Menu principale > Pannello di controllo > Servizio di indicizzazione multimediale > Cartella indicizzata. Per ulteriori informazioni, fare clic sul pulsante Guida nell'angolo superiore destro della finestra. Elenchi di riproduzione condivisi e personali È possibile fare clic sul triangolo di apertura accanto a Elenco di riproduzione personale o Elenco di riproduzione condiviso per vedere gli elenchi di riproduzione condivisi (visibili dall'utente) o gli elenchi di riproduzione condivisi (visibili da tutti gli utenti server Synology con accesso ad Audio Station). Per modificare l'elenco di riproduzione, eseguire una delle seguenti azioni: Selezionare Aggiorna per aggiornare tutti gli elenchi di riproduzione. Selezionare Nuovo elenco di riproduzione per creare un nuovo elenco di riproduzione. Nota: solo gli utenti con privilegio Gestione elenco di riproduzione (in Impostazioni > Privilegi nell'angolo in alto a sinistra) possono modificare o aggiungere elenchi di riproduzione. Smart Playlist È possibile fare clic sul triangolo di apertura accanto a Smart Playlist per visualizzare i propri elenchi. Per aggiornare la propria smart playlist: Selezionare Aggiorna per aggiornare tutti gli elenchi di riproduzione. Per aggiungere o modificare una smart playlist, eseguire una delle seguenti azioni: Aggiungere o modificare nel DSM: a Andare su Menu principale > iTunes Server in Synology DiskStation Manager. b Fare clic su Smart Playlist per aggiungere o modificare il proprio elenco di riproduzione. Aggiungere o modificare in Audio Station:Vedere "Lavorare con Elenco di riproduzione" a pagina 114 per maggiori informazioni. iPod Se è presente un iPod classic connesso alla porta USB della server Synology, è possibile fare clic sul triangolo di apertura accanto a iPod per vedere l'iPod connesso alla porta USB su server Synology. Per aggiornare i contenuti dell'iPod: Selezionare Aggiorna per aggiornare i contenuti dell'iPod. Nota: Audio Station supporta solo gli iPod formattati da iTunes per Windows. Solo gli utenti con privilegio Renderer USB/UPnP (in Impostazioni > Privilegi nell'angolo in alto a sinistra) hanno accesso ai contenuti iPod. Radio Internet Audio Station è dotato di elenchi di stazioni radio Internet forniti da SHOUTCast(TM) e RadioIO. È comunque possibile aggiungere le proprie stazioni radio manualmente. Per aggiungere una stazione radio: 1 Selezionare Aggiungi Stazione Radio per aprire la finestra delle impostazioni. 2 Inserire le informazioni corrispondenti (Nome, Descrizione e URL) per aggiungere una stazione radio all'elenco Definito dall'utente. Per visualizzare l'elenco di stazioni radio: 1 Selezionare un provider Internet esistente o l'elenco Definito dall'utente. 2 Vedere i dettagli delle stazioni radio nella sezione principale. 3 Trascinare le stazioni radio preferite su Preferiti per l'accesso rapido. 110 Capitolo 13: Riproduzione di musica con Audio Station Guida dell’utente di Synology RackStation Basata su DSM 4.1 Server media Audio Station può sfogliare e riprodurre i contenuti multimediali su Server multimediali digitali certificati DLNA o altre server Synology sulla LAN. Per cercare i server media nella LAN: Selezionare Scansione server media per ricercare i server disponibili. Nota: solo gli utenti con privilegio Navigazione UPnP (in Impostazioni > Privilegi nell'angolo in alto a sinistra) possono riprodurre i contenuti del server media. Dispositivo AirPlay Audio Station può trasmettere i contenuti multimediali a dispositivi Airplay compatibili per la riproduzione. Per riprodurre i contenuti multimediali tramite i dispositivi Airplay: 1 Nella sezione lettore musicale sul lato destro, fare clic sul menu a discesa della modalità di uscita per selezionare il dispositivo. 2 Eseguire una delle seguenti azioni: Se è presente un solo dispositivo, fare clic sul dispositivo per riprodurre i contenuti multimediali. Se sono presenti più dispositivi, fare clic su Più dispositivi AirPlay nel menu a discesa. Nella finestra visualizzata, selezionare le caselle di controllo dei dispositivi desiderati per riprodurre la musica. 3 Fare clic su OK. Organizzare la propria musica Dopo aver selezionato una delle sorgenti audio a sinistra, è possibile sfogliarne i contenuti nell'area principale di Audio Station e organizzare la musica preferita in elenchi di riproduzione. Scorrere la musica è possibile cambiare vista, vedere la posizione corrente e utilizzare il campo cerca per trovare la musica velocemente. Nota: se sono presenti titoli di canzoni, nomi di album o di artisti illeggibili mentre si sfoglia la musica, andare su Synology DiskStation Manager per impostare il codice pagina corretto che si accoppia alla lingua del proprio computer e quindi re-indicizzare la musica. Vedere "Lingua" a pagina 24 e "Cerca musica" a pagina 113 per maggiori informazioni. 111 Capitolo 13: Riproduzione di musica con Audio Station Guida dell’utente di Synology RackStation Basata su DSM 4.1 Libreria musicale personale L'admin del DSM o un utente che appartiene al gruppo administrators può abilitare la libreria personale per consentire agli utenti della server Synology di disporre di una propria libreria musicale personale. Una volta abilitata la libreria personale degli utenti, questi possono scegliere tra scorrere e riprodurre la propria musica o la musica personale e condivisa. Per abilitare la libreria personale per gli utenti della server Synology: 1 Fare clic su Impostazioni e fare clic sulla scheda Libreria personale. 2 Selezionare Abilita libreria personale e fare clic su OK. Per scorrere e riprodurre la raccolta di musica: 1 Selezionare una delle seguenti opzioni per scorrere e riprodurre la musica nell'area principale di Audio Station: Condivisi (i file archiviati nella cartella condivisa music e qualsiasi altra cartella indicizzata che contiene file musicali) e la musica personale Musica personale (i file archiviati nella cartella home/music) 2 Fare clic su OK. L'indicizzazione dei file sarà eseguita automaticamente. Nota: saranno indicizzati solamente i file musicali personali. È possibile fare clic su Ri-indicizza per ricostruire la struttura dell'indice dei file che sembrano mancanti. Cambia visualizzazioni Facendo clic sui tre pulsanti sopra l'area principale, è possibile sfogliare le proprie canzoni con tre diverse visualizzazioni. Sono presenti tre visualizzazioni per sfogliare la propria musica: Elenco (il primo pulsante): organizza gli elementi in un elenco. Grafica (il secondo pulsante): nell'area principale appare l'icona o la grafica (se presente) delle canzoni o delle cartelle. Cover Flow (il terzo pulsante): utilizzando Cover Flow appaiono tutte le icone/grafiche e i nomi delle canzoni/directory, un modo simpatico per sfogliare la propria libreria. Nota: Cover flow è disponibile solo quando si sfoglia la libreria utilizzando Per Album o Per Artista. La copertina dell'album viene visualizzata in Audio Station solo quando i file musicali sono nel seguente formato: MP3, M4A. Vedere la posizione corrente È possibile utilizzare l'icona Su (con freccia in su) o qualsiasi nome di percorso sopra l'area principale per tornare alle directory precedenti. Per tornare a una directory precedente, eseguire una delle seguenti azioni: Fare clic sul pulsante Su per tornare all'ultima directory. Fare clic sui nomi di percorso a destra dell'icona Su per tornare a una directory precedente. 112 Capitolo 13: Riproduzione di musica con Audio Station Guida dell’utente di Synology RackStation Basata su DSM 4.1 Cerca musica Per cercare la musica è possibile utilizzare il campo cerca sopra la sezione lettore musicale di Audio Station. Per cercare la musica: 1 Scegliere una categoria dal menu a discesa Tutte le categorie. 2 Inserire una parola o una frase nel campo cerca. 3 Premere Invio (PC) o Return (Mac) sulla tastiera. Il risultato della ricerca apparirà nell'area principale. Per filtrare per artista, album p genere da visualizzare nella sezione principale: Nella directory principale di Per album, Per artista o Per genere, è possibile vedere il campo Filtro sotto all'area principale di Audio Station. Inserire una parola chiave nel campo e premere "Invio" sulla tastiera per trovare l'album, l'artista o il genere desiderato, secondo la posizione corrente. Per reindicizzare i file audio: 1 Andare al Menu principale > Pannello di controllo > Servizio di indicizzazione multimediale. 2 Nella scheda Servizio di indicizzazione multimediale, fare clic su Ri-indicizzare per ricostruire la struttura d'indice dei file immagine se alcuni file musicali sono mancanti da Audio Station. Il processo verrà eseguito in background. Modifica delle informazioni sulla musica Con Audio Station, è possibile vedere o modificare le informazioni dei file musicali. Per visualizzare o modificare le informazioni sulla musica: 1 Selezionare uno o più file musicali e fare clic con il tasto destro per scegliere Modifica tag di musica. 2 Qui è possibile vedere o modificare le informazioni del file musicale o scegliere una lingua dal menu a discesa Codice pagina per convertire testi non Unicode in Unicode e visualizzare il testo nella lingua corretta. (Predefinito di sistema è il codice pagina specificato su Menu principale > Pannello di controllo > Opzioni regionali.) 3 Fare clic su Salva per terminare la configurazione. Nota: è possibile modificare i file di musica solo nei seguenti formati: mp3, wma, wav, ogg. solo gli utenti con privilegio Modifica tag di musica (in Impostazioni > Privilegi nell'angolo in alto a sinistra) possono modificare le informazioni sulla musica. Per modificare i testi dei brani: 1 Selezionare un file musicale e fare clic con il tasto destro per scegliere Modifica tag di musica. Nota: è possibile modificare i testi di un solo brano alla volta. La modalità modifica è disabilitata in caso di selezioni multiple. 2 Fare clic sulla scheda Testi per modificare i testi del brano. I testi sono disponibili solo nelle seguenti situazioni: Se il file musicale contiene i testi. Se il file dei testi (in formato .lrc) ha lo stesso nome file del file musicale e entrambi sono salvati nella stessa cartella. Log di registro diagnostico Il registro può assistere nel determinare la causa del problema quando ci si rivolge al Supporto Synology per assistenza. Per gestire il registro di comunicazione di Audio Station: 1 Fare clic su Impostazioni e poi sulla scheda Opzioni. 2 Selezionare Abilita registro Audio Station per la diagnosi e fare clic su OK. È possibile scaricare o cancellare il log registrato facendo clic su Download o Cancella. 113 Capitolo 13: Riproduzione di musica con Audio Station Guida dell’utente di Synology RackStation Basata su DSM 4.1 Visualizzare attributi aggiuntivi È possibile visualizzare gli attributi aggiuntivi di file musicali per vederli in nuove colonne della sezione principale. Per visualizzare attributi aggiuntivi: 1 Scorrere il puntatore su un'intestazione di colonna della sezione principale e fare clic sulla freccia verso il basso che apparirà a destra dell'intestazione. 2 Dal menu a comparsa, scegliere il sottomenu Colonne. 3 Selezionare le caselle adiacenti agli attributi extra per visualizzarli nelle nuove colonne. Lavorare con Elenco di riproduzione È possibile organizzare le proprie canzoni in elenchi di riproduzione per creare delle categorie e accedere più facilmente alla propria musica preferita. Esistono due tipi di elenchi di riproduzione: Elenco di riproduzione personale (visibile dall'utente di server Synology che ha creato l'elenco di riproduzione) e elenco di riproduzione condiviso (visibile da tutti gli utenti di server Synology con accesso ad Audio Station). Per modificare l'elenco di riproduzione, eseguire una delle seguenti azioni: Metodo 1: a Fare clic su Nuovo Elenco di riproduzione in Elenco di riproduzione personale o Elenco di riproduzione condiviso per creare un elenco di riproduzione vuoto. b Mentre si sfoglia la libreria, selezionare qualsiasi canzone/stazione radio nella sezione principale. c Trascinare le canzoni/stazioni radio selezionate nell'elenco di riproduzione appena creato. Metodo 2: a Mentre si sfoglia la libreria, selezionare qualsiasi canzone/stazione radio nella sezione principale. b Trascinare le canzoni/stazioni radio selezionate nel Nuovo Elenco di riproduzione in Elenco di riproduzione personale o Elenco di riproduzione condiviso. Metodo 3: a Passare a Elenco di riproduzione > Nuovo elenco di riproduzione nell'angolo superiore sinistro per creare un elenco di riproduzione personale vuoto (per creare un elenco di riproduzione condiviso, selezionare Aggiungi come elenco di riproduzione condiviso.) b Mentre si sfoglia la libreria, selezionare le canzoni nell'area principale e poi trascinarle nell'Elenco di riproduzione appena creato. Per creare una smart playlist: 1 Andare su Elenco di riproduzione > Nuovo elenco di riproduzione nell'angolo in alto a sinistra per creare un elenco di riproduzione personale dinamico. 2 Nominare l'elenco di riproduzione e fare clic su OK. 3 Nella finestra che appare, fare clic su Aggiungi regola per impostare le regole e fare clic su OK. 4 Si vedrà la nuova smart playlist in Elenco di riproduzione personale nel pannello di sinistra. Nota: non si possono aggiungere cartelle agli elenchi di riproduzione. È anche possibile aggiungere canzoni presenti nella coda al nuovo elenco di riproduzione. Vedere "Informazioni sulle modalità di uscita e sul pannello di coda" a pagina 115 per maggiori informazioni. Gli amministratori DSM (admin di DSM o utente che appartiene al gruppo administrators) può creare elenchi di riproduzione dinamici condivisi andando sul Menu principale > iTunes Server del DSM e facendo clic sul pulsate Smart Playlist. Per rinominare o rimuovere un elenco di riproduzione: fare clic con il pulsante destro e scegliere Rinomina o Elimina. Per regolare l'ordine delle canzoni in un elenco di riproduzione, eseguire una di queste azioni: Selezionare i brani nella sezione principale e fare clic in alto su Su o Giù in alto per muoverli in su o in giù nell'elenco di riproduzione. Selezionare e trascinare le canzoni su o giù nella sezione principale. Per rimuovere le canzoni da un elenco di riproduzione: Premere e tenere premuto Shift o Ctrl mentre si eseguono selezioni multiple e fare clic con il pulsante destro per scegliere Elimina. Per copiare un elenco di riproduzione condiviso in un elenco di riproduzione personale o viceversa: fare clic sull'elenco di riproduzione e scegliere Copia nell'elenco di riproduzione personale o Copia nell'elenco di riproduzione condiviso. 114 Capitolo 13: Riproduzione di musica con Audio Station Guida dell’utente di Synology RackStation Basata su DSM 4.1 Per modificare le regole di una smart playlist: fare clic sull'elenco di riproduzione e scegliere Modifica smart playlist per modificarne le regole. Riproduzione della musica Il lato destro di Audio Station presenta i pannelli di coda e il lettore musicale. Con il lettore musicale è possibile riprodurre musica aggiunta alla coda. Informazioni sulle modalità di uscita e sul pannello di coda Per riprodurre la musica su dispositivi differenti, è possibile aggiungere canzoni alle differenti modalità nel pannello di coda. I modelli di uscita includono i seguenti: Modalità streaming: Trasmissione della musica al computer per la riproduzione tramite gli altoparlanti del computer. Modalità USB: riprodurre la musica tramite altoparlanti USB connessi alla porta USB della server Synology, o tramite altoparlanti esterni o impianto stereo domestico connesso al audio dock di Synology Remote (venduto separatamente). Renderizzatore media: riprodurre la musica tramite renderer multimediali digitali (DMR) o su un dispositivo 1 AirPlay compatibile all'interno della propria LAN. Nota: Modalità USB e Renderizzatore media sono disponibili solo quando Audio Station trova i corrispondenti dispositivi di uscita. Se la musica riprodotta tramite la porta di uscita ottica S/PDIF sul audio dock di Synology Remote, regolare il volume remoto al massimo per ottenere la migliore qualità audio. Per maggiori informazioni su Synology Remote, visitare www.synology.com. Per passare da una modalità all'altra: scegliere una modalità dal menu a discesa in alto nel lettore musicale. Nota: È possibile riprodurre la musica in modalità differenti allo stesso tempo. --------1 AirPlay è supportata solo su modelli specifici. Visitare www.synology.com per ulteriori informazioni. 115 Capitolo 13: Riproduzione di musica con Audio Station Guida dell’utente di Synology RackStation Basata su DSM 4.1 Qualità output elevata È possibile godere di una migliore qualità audio se i file musicali e la scheda audio del DAC (Convertitore da digitale a analogico) connessa alla server Synology supportano l'output audio a 24-bit in modalità USB. Per abilitare la qualità output elevata: 1 Andare su Impostazioni > Opzioni. 2 Selezionare Abilita qualità output elevate per la modalità USB. 3 Fare clic su OK. Aggiunta di Musica alla coda È possibile aggiungere le proprie canzoni dalla libreria al pannello di coda a destra per la riproduzione. Per aggiungere canzoni dalla libreria al pannello di coda, eseguire una delle seguenti azioni: Fare doppio clic su un elemento nell'area principale per aggiungerlo alla coda e riprodurla immediatamente. Selezionare uno o più elementi nell'area principale e trascinarli nella coda. Selezionare uno o più elementi nell'area principale, fare clic con il tasto destro e scegliere Aggiungi selezioni alla coda per aggiungere le canzoni selezionate alla coda. Fare clic con il tasto destro e scegliere Aggiungi tutto alla coda per aggiungere tutti gli elementi nella stessa directory alla coda. Aggiungere un Elenco di riproduzione alla coda È possibile aggiungere le proprie canzoni o gli elenchi di riproduzione dalla libreria al pannello di coda a destra per la riproduzione. Per aggiungere un elenco di riproduzione alla coda e riprodurre le canzoni esistenti nella coda: fare clic con il pulsante destro e scegliere Riproduci. Audio Station riprodurrà le canzoni presenti nell'elenco di riproduzione immediatamente. Per aggiungere un elenco di riproduzione alla coda senza sostituire le canzoni esistenti nella coda: fare clic con il pulsante destro e scegliere Aggiungi alla coda. Gestione delle canzoni dal pannello di coda Per riprodurre una canzone nella coda: fare clic con il pulsante destro e scegliere Riproduci per riprodurre immediatamente. Per regolare l'ordine delle canzoni nella coda, eseguire una di queste azioni: Selezionare e trascinare le canzoni su o giù nella coda. Selezionare la canzone, facendo clic con il tasto destro su di essa, e scegliere Su o Giù. Per aggiungere tutte le canzoni nel pannello della coda corrente in un nuovo elenco di riproduzione: Fare clic con il pulsante destro su un brano e scegliere Salva la coda di riproduzione. Per eliminare una canzone dalla coda: Selezionare la canzone, fare clic con il tasto destro e scegliere Rimuovi. Per eliminare tutte le canzoni dalla coda: Fare clic con il tasto destro sulle canzoni e scegliere Rimuovi tutto. Nota: solo gli utenti con privilegio Renderer USB/UPnP (in Impostazioni > Privilegi nell'angolo in alto a sinistra) possono riprodurre la musica tramite dispositivi USB o renderer UPnP. Riproduzione della musica con lettore musicale Con il lettore musicale è possibile riprodurre musica aggiunta alla coda. La parte superiore del lettore musicale mostra le informazioni della musica riprodotta al momento, incluso il titolo della canzone, l'album, l'artista e la durata. La parte inferiore contiene i controlli che è possibile utilizzare per controllare la riproduzione musicale. 116 Capitolo 13: Riproduzione di musica con Audio Station Guida dell’utente di Synology RackStation Basata su DSM 4.1 Per riprodurre una canzone: Fare clic su Riproduci/Pausa, Avanti o Precedente. Per passare a un punto qualsiasi della canzone in riproduzione: Trascinare il cursore lungo la linea temporale (sotto la durata della canzone) nel punto desiderato. Per regolare il volume: Trascinare il cursore del volume sotto la sequenza temporale. Per ripetere tutte le canzoni o la canzone corrente in riproduzione nella coda, o disattivando la ripetizione: Fare clic sul pulsante Nessuna ripetizione, ripetere tutte o ripeterne una (il primo pulsante da sinistra nell'angolo in basso a destra del lettore musicale). Per riprodurre le canzoni nella coda in ordine casuale: fare clic su Casuale attivato/disattivato (secondo pulsante da sinistra nell'angolo inferiore destro del lettore musicale). Per personalizzare le frequenze audio con l'equalizzatore (solo modalità USB): Fare clic sul pulsante EQ per aprire l'equalizzatore, selezionare la casella e scegliere una preimpostazione dal menu a discesa. È anche possibile trascinare i cursori e salvare la propria impostazione Definita dall'utente. Riproduzione della musica con Mini lettore Fare clic sul pulsante Passare a mini lettore nell'angolo in alto a destra del lettore musicale. Per riprodurre una canzone: Fare clic su Riproduci/Pausa, Avanti o Precedente. Per passare a un punto qualsiasi della canzone in riproduzione: Trascinare il cursore lungo la linea temporale (sotto la durata della canzone) nel punto desiderato. Per regolare il volume: Trascinare il cursore del volume sotto la sequenza temporale. Per tornare alla modalità completa: Fare clic sul pulsante Passare a modalità completa nell'angolo in basso a destra del lettore musicale. Gestione del transcodificatore La gestione del transcodificatore permetterà ad Audio Station di supportare più formati audio in modalità streaming. I seguenti formati di file audio verranno transcodificati nel caso il proprio browser non li supporti: FLAC, APE, AAC, OGG, AIFF, WMA. Per gestire le impostazioni del transcodificatore: 1 Andare su Impostazioni > Transcodificatore. 2 Scegliere una delle seguenti opzioni (disponibili solo su modelli specifici): Transcodifica in formato WAV: il formato WAV è supportato solo su browser specifici (Firefox 3.6 e successivi, Safari 5, Opera 10.60). Transcodifica in formato MP3: transcodificando in MP3, si ottiene migliore supporto browser. Tuttavia, in questo modo si occupano più risorse di sistema. Oltre ai formati elencati sopra, anche il formato WAV verrà transcodificato in MP3, purché l'opzione sia stata selezionata. 3 Fare clic su OK. Nota: Le opzioni del Transcodificatore sono disponibili solo su alcuni modelli. 117 Capitolo 13: Riproduzione di musica con Audio Station Guida dell’utente di Synology RackStation Basata su DSM 4.1 Download di musica È possibile abilitare il download di musica e quindi scaricare i brani da Audio Station al proprio computer. Per abilitare il download di musica: 1 Fare clic su Impostazioni e poi sulla scheda Opzioni. 2 Selezionare Abilita download di musica. 3 Fare clic su OK. Per scaricare la musica, eseguire una delle seguenti azioni: selezionare più brani tenendo premuto il tasto Ctrl key e facendo clic con il tasto destro per scegliere Scarica i brani selezionati. Fare clic con il tasto destro su una delle canzoni nel pannello di coda e scegliere Scarica la coda di riproduzione. Fare clic con il tasto destro su un elenco di riproduzione e scegliere Scarica elenco di riproduzione. 118 Capitolo 13: Riproduzione di musica con Audio Station Capitolo Capitolo 14: Organizzazione dei video e registrazione dei programmi TV con Video Station 14 Video Station consente di organizzare la raccolta di film, programmi TV e video domestici in una piattaforma multimediale sulla quale è possibile guardare e riprodurre le clip video, trasmissioni dal vivo e registrare i programmi di TV digitale utilizzando la chiave dongle DTV USB (venduta separatamente) collegata alla server Synology, visualizzare e modificare i metadati video le cui informazioni vengono recuperate automaticamente da Internet. Con Video Station è anche possibile trasmettere i video per riprodurli su iPhone o iPad. Questo capitolo illustra come installare Video Station, assegnare i video alle categorie per tipo di video, modificare i metadati dei video, registrare e trasmettere i programmi di TV digitale per la riproduzione. Installazione di Video Station Andare su Menu principale > Centro pacchetti e installare Video Station. Per installare Video Station: Nella scheda Disponibili, fare clic su Installa per installare il pacchetto e seguire le procedure di installazione di “Gestione pacchetti” a pagina 93. Una volta completata l'installazione, il pacchetto viene spostato nella scheda Installato e il Menu principale si espande automaticamente per visualizzare la miniatura del pacchetto. 119 Guida dell’utente di Synology RackStation Basata su DSM 4.1 Per avviare Video Station: Andare su Menu principale e fare clic su Video Station. Digitare il seguente indirizzo web nella barra dell'indirizzo del proprio browser web: http://Synology_Server_IP_Address/video/ Per connettersi con un dispositivo mobile: È possibile scaricare DS video dall'App Store di Apple per riprodurre i video in Video Station con dispositivi iOS. Per maggiori informazioni su DS video, consultare "Capitolo 19: Comunicazione con dispositivi mobili" a pagina 171. Assegnazione dei video alle categorie È possibile organizzare i video in categorie come film, programmi TV, video domestici e registrazioni TV come indicato nel pannello di sinistra di Video Station. È anche possibile gestire le raccolte di video aggiungendole ai preferiti o all'elenco guardati per accedervi rapidamente. Creazione di cartelle video L'utente, in quanto admin del DSM o utente che appartiene al gruppo administrators deve creare le cartelle video per film, programmi TV, video domestici e registrazioni TV prima per salvare i video prima di poter gestire i file con Video Station. Per creare le cartelle video: 1 Selezionare una delle cartelle video sul pannello di sinistra, quindi andare su Impostazioni > Cartella video (per film/programmi TV/video domestici) o Impostazioni > Registrazione TV (per le registrazioni TV). Nota: se è la prima volta che si utilizza Video Station, una volta avviata l'applicazione viene visualizzata la pagina di impostazione. Fare clic su OK per continuare. 120 Capitolo 14: Organizzazione dei video e registrazione dei programmi TV con Video Station Guida dell’utente di Synology RackStation Basata su DSM 4.1 2 In relazione al tipo di cartella video creata, procedere come segue: Film/Programmi TV/Video domestici: Fare clic su Crea e su Seleziona per scegliere una cartella dalla server Synology. Nota: per Film/Programmi TV/Video domestici, selezionare il tipo di video da posizionare nella cartella. Una cartella può contenere solo un tipo di video, possono però essere create più cartelle che contengono video dello stesso tipo. Una volta selezionata una cartella, non è possibile selezionare la cartella o le relative sottocartelle per archiviare altri tipi di video. Registrazione TV: Nella sezione Cartella registrazione TV, fare clic su Seleziona per scegliere una cartella dalla server Synology. 3 Fare clic su OK. Reindicizzare i file video I file video contenuti nella cartella video specificata saranno indicizzati per impostazione predefinita, mentre, se i file nella cartella sembrano in qualche modo mancanti, potrebbe essere necessario eseguire nuovamente l'indicizzazione per ricostruire la struttura di indicizzazione dei file. È anche possibile reindicizzare periodicamente i file video per aggiornarne i metadati. Per reindicizzare i file video: 1 Selezionare una delle cartelle video sul pannello di sinistra, quindi andare su Impostazioni > Cartella video. 2 Selezionare la cartella di cui re-indicizzare i file video, quindi procedere come segue: Fare clic su Ri-indicizza tutti i file per ri-indicizzare tutti i file video senza cercare i metadati video su Internet. Fare clic su Cerca nuovamente tutte le info video per ri-indicizzare nuovamente tutti i file video e cercare i metadati video su Internet. Gestire le raccolte video È possibile aggiungere i video all'elenco preferiti e all'elenco guardati in modo da accedervi rapidamente. Per aggiungere i video agli elenchi procedere come segue: Metodo 1 - Aggiungi ai preferiti/Aggiungi a elenco guardati Film/Video domestici/Registrazione TV: Selezionare una delle clip video nell'area principale, quindi fare clic sul menu a discesa Azione. Fare clic su Aggiungi ai preferiti o Aggiungi a elenco guardati. Programma TV: Fare clic su uno dei programmi TV nell'area principale. Vengono visualizzati tutti gli episodi e stagioni disponibili per il programma TV. Selezionare l'episodio e fare clic per accedere alla vista singolo episodio, fare clic sul menu a discesa Azione, quindi fare clic su Aggiungi ai preferiti o Aggiungi a elenco guardati. Metodo 2 - icona Aggiungi ai preferiti/Aggiungi a elenco guardati Film/Video domestici/Registrazione TV: Fare clic su una delle clip video nell'area principale per accedere alla vista singolo video. Fare clic sull'icona Aggiungi ai preferiti o Aggiungi a elenco guardati sul lato superiore destro. Programma TV: Fare clic su uno dei programmi TV nell'area principale. Vengono visualizzati tutti gli episodi e stagioni disponibili per il programma TV. Fare clic sull'episodio per accedere alla modalità singolo episodio, quindi fare clic sull'icona Aggiungi ai preferiti o Aggiungi a elenco guardati sul lato superiore destro. Per visualizzare i video selezionati da Preferiti o Elenco guardati: Passare alla scheda Raccolta sul pannello di sinistra, quindi fare clic su Preferiti o Elenco guardati per visualizzare i video aggiunti alla categoria in questione. Nota: per ulteriori informazioni sulla modifica delle cartelle video e come scorrere i file video, fare clic sul pulsante Guida (con un punto interrogativo) nell'angolo superiore destro, quindi andare su Video Station > Categoria video. 121 Capitolo 14: Organizzazione dei video e registrazione dei programmi TV con Video Station Guida dell’utente di Synology RackStation Basata su DSM 4.1 Gestione dei metadati video L'admin del DSM o utente che appartiene al gruppo administrators , può modificare, aggiornare e correggere le informazioni video così come visualizzare le informazioni dei media. Modifica dei metadati video È possibile modificare le informazioni video se si desidera rivedere i metadati, oppure in caso di errori nei metadati recuperati automaticamente da Internet. È inoltre possibile sfruttare la funzione di caricamento dei metadati del sistema per inserire automaticamente i metadati o modificare le informazioni video errate. Nota: il servizio di completamento automatico delle informazioni non è disponibile per i Video domestici. Per modificare le informazioni video e cercare i metadati video da Internet (non si applica a Video domestici e Registrazione TV) o dai video esistenti: 1 Andare su una delle schede video sul pannello di sinistra e selezionare il video da modificare. 2 Fare clic sul menu a discesa Azione, quindi fare clic su Modifica informazioni video. 3 Nella finestra visualizzata, se necessario modificare le informazioni nel campo di testo o procedere come segue in relazione alla categoria selezionata: Film/Programma TV: a Fare clic su Cerca da Internet per completare automaticamente i campi vuoti o per correggere le informazioni errate. b Nella finestra visualizzata, immettere le parole chiave del titolo del video, la stagione o il numero di episodio del programma TV nei campi corrispondenti, quindi premere Invio o fare clic su Cerca. Vengono visualizzati i video corrispondenti ai criteri della ricerca. c Scorrere i risultati della ricerca, selezionare l'elemento corretto dall'elenco, quindi fare clic su Applica. I metadati del video selezionato vengono applicati ai campi nella scheda Informazioni video. d Fare clic su OK per salvare le modifiche oppure fare clic su Ripristina per ripristinare i dati originali nel caso i metadati applicati non siano quelli cercati, ed eseguire un'altra ricerca utilizzando nuovamente il pulsante Cerca da Internet. Film/Programmi TV/Video domestici: Fare clic su Seleziona da video esistenti per visualizzare tutti i video relativi alla categoria archiviati nella cartella video. Seguire le procedure a-d precedenti per continuare. 4 Nella scheda Copertina, se l'immagine di copertina originale non è quella che si sta cercando (per i Video domestici la copertina deve essere la miniatura del video), è sufficiente inserire l'indirizzo web dove si trova l'immagine nel campo URL. L'immagine viene caricata e andrà a sostituire quella originale. 5 Fare clic su OK per salvare le modifiche. Aggiornamento dei metadati video Oltre ad aggiornare i metadati video con le istruzioni fornite in "Modifica metadati video", è anche possibile eseguire l'aggiornamento online per le informazioni di film e programmi TV direttamente dal menu a discesa Azione. Questo metodo si applica solamente a Film e Programmi TV. Per aggiornare le informazioni video online: 1 Fare clic su Film o Programma TV sul pannello di sinistra, quindi selezionare un film o un episodio del programma TV di cui aggiornare le informazioni video tramite Internet. 2 In relazione alla categoria scelta, procedere come segue: Film: Fare clic sul menu a discesa Azione, quindi selezionare Modifica informazioni video online. Programma TV: Fare clic sul menu a discesa Azione, quindi selezionare Modifica informazioni programma TV online. 3 Fare clic su OK. 122 Capitolo 14: Organizzazione dei video e registrazione dei programmi TV con Video Station Guida dell’utente di Synology RackStation Basata su DSM 4.1 Nota: se lo stato bloccato delle informazioni video del video selezionato è bloccato, aggiornando le informazioni video lo stato sarà passato su Sblocca, ciò indica che i metadati del video saranno aggiornati tramite Internet. Per ulteriori informazioni sulla modifica, aggiornamento e correzione delle informazioni video, fare clic sul pulsante Guida (con un punto interrogativo) nell'angolo superiore destro, quindi andare su Video Station > Metadati video. Visualizzare le informazioni media È possibile visualizzare le informazioni media selezionando uno dei video, facendo clic sul pulsante Azione e facendo clic su Visualizza informazioni media. Registrazione dei programmi TV È anche possibile registrare i programmi TV digitali utilizzando una chiave dongle USB DTV (venduta separatamente) collegata alla server Synology. Per l'elenco completo di chiavi dongle DTV supportate, visitare il sito web di Synology. Scansione canale Prima di avviare la registrazione dei programmi TV è necessario eseguire una scansione completa dei canali. Per eseguire una scansione dei canali: 1 Andare alla scheda Registrazione TV, quindi fare clic su Scansione canale. 2 Nella finestra visualizzata, selezionare il paese e la regione (se applicabile) e fare clic su Scansione per iniziare. Nota: non è possibile eseguire la scansione dei canali per un luogo dove non ci si trova. 3 Al centro della finestra viene visualizzata una barra di avanzamento per indicare la percentuale di completamento della scansione. Il completamento della scansione può richiedere del tempo. Programmi TV Una volta completata la scansione dei canali, è possibile scegliere di trasmettere o registrare i canali disponibili nell'elenco canali sul pannello di sinistra in Programmazione > Guida programmi in relazione alle preferenze. I programmi di diverse modalità sono indicati dai seguenti colori/icone: Blu: I programmi di colore blu sono i programmi di cui è stata programmata la registrazione, ma la registrazione non è ancora iniziata. Rosso: I programmi con un cerchio di colore rosso sono in corso di registrazione. Verde: I programmi con l'icona di riproduzione verde sono in trasmissione o in visione. Grigio: I programmi di colore grigio sono stati interrotti e non possono essere selezionati per la trasmissione o registrazione. Per registrare i programmi: 1 Fare clic sulla scheda Registrazione TV, quindi passare a Programmazione > Guida programmi. 2 Selezionare un canale dall'elenco dei canali sul pannello di sinistra e scorrere verso l'alto o il basso nell'area principale per scorrere i programmi disponibili del canale selezionato. 3 Selezionare i programmi da registrare e procedere come segue: Fare clic su Registra > Aggiungi a pianificazione registrazione. Tenere premuto Ctrl o Shift per selezioni multiple. Il programma selezionato viene visualizzato nella scheda Programmazione registrazione. Fare clic su Registra > Imposta pianificazione ripetuta. Nella finestra visualizzata, personalizzare la programmazione di registrazione ripetuta per il programma. 4 Fare clic su OK per applicare le impostazioni. Nota: un programma il cui orario di trasmissione è in conflitto con un altro non può essere selezionato per la registrazione. Durante una fascia oraria può essere pianificata la registrazione di un solo programma. 123 Capitolo 14: Organizzazione dei video e registrazione dei programmi TV con Video Station Guida dell’utente di Synology RackStation Basata su DSM 4.1 Impostazioni registrazione È possibile configurare le impostazioni di registrazione e scegliere se abilitare o disabilitare la priorità della registrazione del programma TV sulla diretta. È anche possibile specificare la durata della cattura prima/dopo l'inizio/fine della registrazione. Per gestire le impostazioni di registrazione: 1 Fare clic sulla scheda Registrazione TV, quindi passare a Impostazioni > Registrazione TV. 2 Nella sezione Impostazioni registrazione, procedere come segue Per registrare e trasmettere contemporaneamente lo stesso programma della TV digitale, non fa alcuna differenza se Assegna priorità registrazione TV su diretta è selezionato o meno, perché la registrazione e la trasmissione possono essere eseguite contemporaneamente quando si tratta dello stesso programma TV. Per registrare un programma TV e trasmetterne un altro, procedere come segue: Selezionare la casella di controllo per interrompere la trasmissione di un programma quando inizia la registrazione programmata di un altro programma. Per evitare che la trasmissione di un programma venga interrotta dall'inizio della registrazione programmata di un altro programma, non selezionare la casella di controllo. 3 Specificare nei campi la durata della registrazione prima e/o dopo l'inizio/fine della registrazione del programma. 4 Fare clic su OK. Nota: se viene eseguita nuovamente la scansione dei canali dopo la prima scansione, il servizio di trasmissione, l'elenco canali esistente e tutte le programmazioni di registrazione, si in esecuzione che future, saranno cancellate. Procedere con attenzione. Se uno degli utenti con privilegi di amministrazione sta eseguendo la scansione dei canali, l'utente non può trasmettere o registrare nessun programma. Attendere il completamento del processo di scansione. Diretta dei programmi TV Una volta completata la scansione dei canali, è possibile guardare le trasmissioni dal vivo dei programmi TV utilizzando il servizio di streaming fornito da Video Station. Nota: per una qualità di trasmissione e visualizzazione dei video migliore, si consiglia di installare il lettore multimediale VLC per la riproduzione video. Assicurarsi di aver installato VLC Player (Windows, Linux) sul computer. Per informazioni dettagliate sulla riproduzione dei video, fare clic sul pulsante Guida (con un punto interrogativo) nell'angolo superiore destro, quindi passare a File Station > Lettura e spostamento file > Visualizzazione di documenti, foto o video Impostazioni streaming L'utente, nella figura di admin del DSM o utente che appartiene al gruppo administrators può scegliere se richiedere l'autenticazione quando altri utenti trasmettono i programmi TV per la riproduzione. È anche possibile limitare il numero di persone che trasmettono i programmi TV. Per abilitare l'autenticazione per il servizio streaming dal vivo: 1 Fare clic sulla scheda Registrazione TV, quindi andare su Impostazioni > Registrazione TV. 2 Nella sezione Diretta, selezionare Abilita autenticazione per il servizio streaming dal vivo, quindi immettere le credenziali utente che gli altri utenti dovranno inserire nei campi. 3 Fare clic su OK. Per abilitare il limite di visitatori: 1 Fare clic sulla scheda Registrazione TV, quindi andare su Impostazioni > Registrazione TV. 2 Nella sezione Diretta, selezionare Limita il numero totale di persone per lo streaming dal vivo della TV, quindi specificare il numero nel campo di testo. 3 Fare clic su OK. 124 Capitolo 14: Organizzazione dei video e registrazione dei programmi TV con Video Station Guida dell’utente di Synology RackStation Basata su DSM 4.1 Diretta Prima di trasmettere in diretta i programmi della TV digitale, assicurarsi di aver installato il lettore multimediale VLC sul computer locale. Per trasmettere in diretta i programmi della TV digitale: 1 Fare clic sulla scheda Registrazione TV, quindi andare su Programmazione > Guida programmi. 2 Selezionare il canale di cui trasmettere i programma dall'elenco dei canali sul pannello di sinistra, fare clic sul programma in corso di trasmissione nell'area principale, quindi fare clic su Diretta. 3 Viene visualizzata una finestra che chiede di fare clic sull'icona Diretta nell'angolo in alto a destra per aprire la URL di trasmissione. Fare clic su OK e Chiudi per chiudere la finestra Programmazione altrimenti non sarà possibile continuare. 4 Fare clic sull'icona Diretta come indicato. Nella finestra visualizzata, copiare e incollare la URL streaming nel lettore VLC per la riproduzione. Potrebbe essere richiesto di immettere le credenziali utente per l'autenticazione quando viene avviato il servizio di streaming. Nota: l'admin del DSM o utente che appartiene al gruppo administrators può configurare le regole di invio porta specificando la porta di destinazione su 9006 per gli utenti server Synology, consentendo a questi di accedere alla server Synology tramite Internet. Per ulteriori informazioni sull'invio delle porte, aprire la Guida di DSM e andare su Pannello di controllo > Servizi di rete > Configurazione router. 125 Capitolo 14: Organizzazione dei video e registrazione dei programmi TV con Video Station Capitolo Capitolo 15: Download dei file con Download Station 15 Download Station è un applicazione di download su web che permette di scaricare i file da Internet tramite BT, FTP, HTTP, NZB ed eMule e decomprimere automaticamente i file compressi scaricati su server Synology. Con Download Station è possibile scaricare i file dai siti per l'hosting di file e cercare i file torrent tramite i motori di ricerca predefiniti del sistema così come quelli aggiunti automaticamente con la funzione di ricerca BT. Questo capitolo spiega come installare Download Station e gestire il servizio di estrazione automatica e le attività di download. Installazione di Download Station Andare su Menu principale > Centro pacchetti e installare Download Station. Per installare Download Station: Nella scheda Disponibili, fare clic su Installa per installare il pacchetto e seguire le procedure di installazione di “Gestione pacchetti” a pagina 93. Una volta completata l'installazione, il pacchetto viene spostato nella scheda Installato e il Menu principale si espande automaticamente per visualizzare la miniatura del pacchetto. Per avviare Download Station: Andare su Menu principale e fare clic su Download Station. Digitare il seguente indirizzo web nella barra dell'indirizzo del proprio browser web: http://Synology_Server_IP_Address/download/ 126 Guida dell’utente di Synology RackStation Basata su DSM 4.1 Per accedere alla sezione BT/HTTP/FTP/NZB o eMule di Download Station: una volta avviato Download Station, fare clic sulla scheda BT/HTTP/FTP/NZB o eMule in basso su Download Station. Per connettersi con un dispositivo mobile: È possibile scaricare DS download dall'App Store di Apple per gestire i file scaricati in Download Station con dispositivi iOS. Per maggiori informazioni su DS download, consultare "Capitolo 19: Comunicazione con dispositivi mobili" a pagina 171. Gestione del servizio di estrazione automatica Il servizio di Estrazione automatica ottimizza l'attività di download estraendo automaticamente gli archivi scaricati nella posizione specificata. Se necessario, è possibile creare una password per l'estrazione dei file compressi. Fare clic sulla scheda Estrazione automatica sul lato sinistro per gestire le seguenti impostazioni per Estrazione automatica. Nota: formati file compressi supportati: .zip, .tar, .gz, .tgz, .rar, .7z Impostazioni servizio L'admin del DSM o un utente che appartiene al gruppo administrators può abilitare il servizio di Estrazione automatica per gli utenti della server Synology in modo da decomprimere automaticamente i file. Per abilitare il servizio Estrazione automatica: Selezionare Abilita il servizio Estrazione automatica per gli utenti server Synology per estrarre automaticamente gli archivi e fare clic su OK. Estrazione automatica Da qui è possibile gestire le impostazioni di Estrazione automatica per gli archivi scaricati. Per abilitare l'Estrazione automatica per file scaricati: 1 Selezionare Abilita Estrazione automatica per file scaricati per abilitare il servizio se si desidera eseguire l'estrazione automatica dei file scaricati. In caso contrario le altre impostazioni non saranno disponibili. 2 Selezionare la posizione per i file decompressi tra una delle seguenti: Estrai nella posizione corrente: Dove sono stati scaricati gli archivi compressi. Estrai in: Qualsiasi altra cartella nella server Synology. Per gestire le impostazioni di Estrazione automatica, procedere come segue: Crea sottocartelle per file estratti: Selezionare la casella di controllo per salvare i file compressi in una sottocartella della cartella dove sono stati scaricati gli archivi compressi. Sovrascrivi file esistenti: Selezionare la casella di controllo per sovrascrivere i file con lo stesso nome file all'interno della cartella. Se non è selezionata, i file estratti con lo stesso nome saranno ignorati. Elimina archivi dopo estrazione: Selezionare la casella di controllo per eliminare gli archivi scaricati una volta completata l'estrazione. Elenco password È possibile aggiungere, modificare e eliminare le password utilizzate per estrarre gli archivi. Le password elencate saranno recuperate automaticamente e applicate agli archivi scaricati corrispondenti quando richiesto. Per gestire l'elenco delle password: 1 Fare clic su Elenco password. 2 Nella finestra visualizzata, creare, rivedere o rimuovere una password. 3 Fare clic su OK per salvare le modifiche. Nota: una password può contenere fino a un massimo di 1024 caratteri. Il numero massimo di password per l'elenco è 30. 127 Capitolo 15: Download dei file con Download Station Guida dell’utente di Synology RackStation Basata su DSM 4.1 Impostazione di BT/HTTP/FTP/NZB Fare clic sulla scheda BT/HTTP/FTP/NZB in basso su Download Station, e fare clic sull'icona ingranaggio accanto al campo cerca in alto per gestire le seguenti impostazioni di BT/HTTP/FTP/NZB. Nota: per informazioni dettagliate sulle impostazioni BT/HTTP/FTP/NZB, aprire la Guida del DSM e andare su Download Station > BT/HTTP/FTP/NZB > Impostazione BT/HTTP/FTP/NZB. Generale In questa sezione è possibile impostare la pianificazione del download, dare priorità all'ordine di elaborazione e abilitare la notifica. Programmazione download È possibile limitare le attività di download di BT/HTTP/FTP/NZB per una certa durata in un giorno in modo da liberare più ampiezza di banda di rete se necessario. Per impostare la registrazione pianificata: 1 Eseguire una delle seguenti azioni: Immediatamente: per permettere la continuazione delle attività di download senza interruzione. Programmazione avanzata: fare clic su Piano di programmazione e procedere come segue: a se si desidera limitare le attività di download a velocità alternative durante un certo periodo della settimana, inserire le frequenze di download o caricamento massime nella sezione Impostazioni velocità alternativa BT. ("0" significa illimitato.) b Scegliere una delle seguenti voci e fare clic sulla griglia per limitare il tempo o le velocità delle attività di download a un certo periodo di una settimana: a Nessun download: per non caricare o scaricare i file. b Velocità predefinita: per caricare o scaricare i file alle velocità massime predefinite. c Velocità alternativa: per caricare o scaricare i file alle massime velocità specificate nella sezione Impostazioni velocità alternativa BT. 2 Fare clic su OK. Nota: i download o il caricamento dei file a velocità alternative è disponibile solo per le attività BT. 128 Capitolo 15: Download dei file con Download Station Guida dell’utente di Synology RackStation Basata su DSM 4.1 Ordine di processo Procedere come segue per impostare l'ordine delle attività di download: 1 Eseguire una delle seguenti azioni: Per data di creazione: imposta l'ordine delle attività di download dalla data in cui sono state aggiunte. Per utente (un'attività per volta): imposta l'ordine delle attività di download dagli utenti che hanno aggiunto attività di download. 2 Fare clic su OK. Nota: scegliendo Per utente si migliora l'equità tra gli utenti che fanno uso di questo servizio, viene quindi consigliato quando più di un utente sta scaricando i file. Notifica È possibile permettere a Download Station di inviare notifiche e-mail o sul desktop quando un'attività è completata. Prima di cominciare: Per permettere l'applicazione dell'impostazione, andare su Menu principale > Pannello di controllo > Notifica e inserire le impostazioni SMTP. Per abilitare la notifica e-mail: 1 Selezionare Inviare una notifica di posta elettronica al completamento dell'attività. 2 Fare clic su OK. Per abilitare la notifica sul desktop: 1 Selezionare Visualizzare la notifica sul desktop al completamento dell'attività. 2 Fare clic su OK. Posizione In questa sezione è possibile specificare la cartella di destinazione dei download e la cartella torrent/NZB guardati. Cartella di destinazione predefinita Specificare la cartella che sarà utilizzata per salvare i file scaricati tramite BT/HTTP/FTP/NZB. Per specificare la cartella di destinazione predefinita: 1 Fare clic su Seleziona e scegliere una cartella. 2 Fare clic su Seleziona. 3 Fare clic su OK. Cartella guardati Torrent/NZB Specificare la cartella guardati che sarà monitorata da Download Station per creare automaticamente le attività di download per qualsiasi file torrent/NZB presente nella cartella. Per specificare la cartella guardati: 1 Selezionare Carica automaticamente file torrent/NZB dalla cartella guardati. 2 Per eliminare i file torrent/NZB dopo le attività di download create per questi file, selezionare Elimina file torrent/NZB caricati. 3 Fare clic su Seleziona e scegliere una cartella. 4 Cliccare su Seleziona. 5 Fare clic su OK. Hosting di file Molti sono i siti web di condivisione dei file online, dove gli utenti possono caricare i file e condividere i link di download ai file con altre persone. Con Download Station, è possibile scaricare i file da tali siti. Per ulteriori 129 Capitolo 15: Download dei file con Download Station Guida dell’utente di Synology RackStation Basata su DSM 4.1 informazioni sul download dei file da questi siti web utilizzando l'abbonamento premium o gratuito, fare clic sul pulsante Guida (con un punto interrogativo) nell'angolo superiore destro, andare su Download Station > Impostazione di BT/HTTP/FTP/NZB consultare la sezione Hosting di file. BT In questa sezione è possibile modificare le seguenti impostazioni per il download dei file BT. Per specificare il numero di porta TCP: Inserire “6881” al campo Porta TCP. Per impostazione predefinita, l'intervallo porta è 6881. Questo intervallo può anche essere impostato manualmente dall'amministratore tra 1 e 65535. Nota:non è possibile utilizzare i seguenti numeri per l'accesso BT, poiché sono riservati all'utilizzo del sistema: Numero della porta: 20, 21, 22, 23, 25, 80, 110, 137, 138, 139, 143, 199, 443, 445, 515, 543, 548, 587, 873, 993, 995, 3306, 3689, 5000, 5001, 5005, 5006, 5335, 5432, 9997, 9998, 9999 Intervallo porta predefinito FTP: l'intervallo effettivo può variare in relazione al modello. Per impostare gli intervalli di caricamento e download BT: inserire gli intervalli massimi e minimi di caricamento e download per il caricamento e download BT nel campo Velocità massima in upload o Velocità massima in download. ("0" significa illimitato.) Impostazioni di rete BT Vedere le informazioni sotto per le impostazioni avanzate di BT. Per crittare il traffico BT: 1 Scegliere una delle seguenti opzioni dal menu a discesa Crittografia del traffico BT: Disabilita: Disabilita tutte le connessioni crittate in uscita ma accetta tutte le connessioni crittate in entrata. Automatico: Tenta di accettare tutte le connessioni crittate in ingresso, ma torna alla modalità non crittata se la connessione non va a buon fine. Sempre: Accetta sempre connessioni crittate in ingresso e usa connessioni crittate in uscita. 2 Fare clic su OK. Per impostare il numero massimo di peer per ogni attività BT: 1 Inserire un numero nel campo Numero massimo di peer per file torrent. (i "peer" sono client BT che condividono al momento gli stessi file nella rete.) 2 Fare clic su OK. Per attivare DHT per reti BT: 1 Selezionare Abilita rete DHT e modificare l'impostazione predefinita Porta UDP DHT se necessario. 2 Fare clic su OK. Arresto automatico attività L'attività di download BT continua il seeding anche se l'attività è terminata. Questa impostazione consente di modificare il rapporto di condivisione e l'intervallo di seeding per l'attività di download. Nota: Download Station arresta le attività quando si verificano entrambi i criteri. Ricerca BT In questa sezione è possibile vedere un elenco dei motori di ricerca BT predefiniti. Quando si usa la funzione Ricerca BT per cercare i file torrent, Download Station elencherà i risultati della ricerca forniti da tali motori di ricerca. È anche possibile fare clic su Aggiungi e caricare un plug-in del motore di ricerca BT per aggiungere i motori di ricerca BT preferiti all'elenco. 130 Capitolo 15: Download dei file con Download Station Guida dell’utente di Synology RackStation Basata su DSM 4.1 FTP / HTTP In questa sezione, è possibile impostare il numero di connessioni simultanee a un server FTP e limitare la velocità massima di download per ogni attività FTP. NZB Download Station consente di scaricare file attraverso un server di notizie. Le informazioni del server news devono essere assegnate prima di scaricare i file NZB. Il numero massimo di connessioni è di solito limitato dal server news, ma è anche possibile limitare le connessioni per ciascuna attività NZB dandogli un valore. RSS Per le attività di download RSS, è possibile scegliere dal menu a discesa Intervallo di aggiornamento per ridurre l'intervallo di aggiornamento da 24 ore al periodo di tempo preferito. Creazione di attività di download BT/HTTP/FTP/NZB Questa sezione spiega come creare attività di BT/HTTP/FTP/NZB. Creare con caricamento file È possibile creare attività di download caricando i seguenti file dal proprio computer locale su Download Station: I file Torrent (.torrent) contengono le informazioni per il download dei file condivisi nella rete BT. I file NZB (.nzb) contengono le informazioni per recuperare i post dai server di notizie. I file URL (.txt) contengono un elenco degli URL HTTP/FTP per il download dei file collegati. Per creare attività di download caricando i file: 1 Eseguire una delle seguenti azioni: Fare clic sul pulsante Crea, sul pulsante accanto a Apri un file e cercare i file da caricare. (Se si ha installato Flash Player 9 o successivo, è possibile effettuare selezioni multiple.) 131 Capitolo 15: Download dei file con Download Station Guida dell’utente di Synology RackStation Basata su DSM 4.1 Selezionare i file sul desktop o nella ricerca file (ad esempio, Windows Explorer o Mac Finder), quindi trascinarli in Download Station. 2 Cambiare la destinazione di download o selezionare la casella per mostrare le informazioni BT (solo per file ".torrent") in base alla proprie preferenze. 3 Fare clic su Crea. Nota: è possibile caricare fino a 20 file alla volta. Il trascinamento di file dal desktop o dall'esploratore risorse è supportato solo su browser specifici: Chrome, Firefox 4 o versioni successive Creare inserendo gli URL È possibile creare attività di download inserendo gli URL. Per creare attività di download inserendo gli URL: 1 Fare clic su Aggiungi. 2 Nella finestra inserire gli URL del file che si desidera scaricare. Nella casella è possibile inserire fino a 50 URL. Nota: se si desidera scaricare una cartella FTP, inserire il collegamento FTP con il simbolo slash (/) al termine del collegamento. Saranno scaricati tutti i file e le sottodirectory della cartella. Non è supportato il download della cartella SFTP/FTPS. 3 Se è richiesta l'autenticazione, selezionare Autenticazione richiesta e inserire il proprio nome utente e password. 4 Se si desidera cambiare la destinazione di download, fare clic su Seleziona per selezionare un'altra cartella. 5 Fare clic su Crea. Creare via Ricerca BT è possibile cercare i file torrent con i motori di ricerca BT per facilitare la ricerca dei download preferiti. Nota: prima di utilizzare la funzione Cerca, assicurarsi di aver abilitato almeno un motore di ricerca in Impostazioni > Ricerca BT. Vedere "Ricerca BT" a pagina 130 per maggiori informazioni. Per creare attività di download tramite ricerca BT: 1 inserire una parola chiave nel campo di ricerca in alto a sinistra di BT/HTTP/FTP/NZB e premere "Invio" sulla tastiera per avviare la ricerca. 2 Fare clic su Cerca nel pannello a sinistra. I risultati della ricerca dei file disponibili verranno elencati nell'area principale. 3 Operare le proprie scelte e fare clic su uno dei seguenti pulsanti per creare le attività di download: Download immediato: scaricare i file selezionati nella cartella di destinazione predefinita specificata in Impostazioni > Posizione. Vedere "Posizione" a pagina 129 per maggiori informazioni. Download in: cambiare cartella di destinazione e modificare l'URL del file torrent o l'autenticazione (se necessaria). Fare clic su Crea per creare l'attività di download. 132 Capitolo 15: Download dei file con Download Station Guida dell’utente di Synology RackStation Basata su DSM 4.1 Creare attività di Download per RSS Feeds È possibile utilizzare Download Station per scaricare RSS feeds. Ulteriori informazioni Cos'è il RSS? RSS (Really Simple Syndication, anche conosciuto come RSS feed) è un modo alternativo per la navigazione web. I web publisher spesso utilizzano gli RSS feeds per pubblicare i lavori aggiornati di frequente, come voci di blog, titoli di notizie, podcast, album di foto e clip audio/video. Download Station può scaricare tutti i tipi di RSS feeds? I file RSS sul sito dei motori di ricerca BT e dei podcast di iTunes generalmente sono supportati da Download Station. Alcuni link di download nel file RSS sono link alla pagina web piuttosto che il file reale. Questo tipo di file RSS non è supportato. Invece, per visualizzare e aggiornare i propri RSS feeds, utilizzare un lettore di RSS (per esempio Google Reader). Per visualizzare e aggiornare l'elenco di RSS feeds: 1 fare clic sull'icona arancio RSS sulla pagina web per copiare l'URL del file RSS. 2 Avviare Download Station e fare clic su RSS Feeds nel pannello a sinistra. È possibile vedere l'elenco di file nell'area principale. 3 Fare clic sul pulsante Aggiungi sopra l'elenco di file. 4 Nella finestra che appare, copiare l'URL nel campo di testo e fare clic su OK. (se si seleziona Scarica automaticamente tutti gli elementi, Download Station aggiungerà automaticamente tutti gli RSS feeds elencati nel file RSS per scaricare le attività). Il file RSS ora è aggiunta all'elenco di file. È possibile rinominare o eliminare il file RSS facendo clic sul pulsante Rinomina o Elimina sopra l'elenco di file. 5 Selezionare il file RSS e vedere l'elenco di RSS nella scheda RSS Feeds. 6 Fare clic su Aggiornamento sopra l'elenco file per aggiornare l'elenco di RSS feeds per il file RSS selezionato, oppure fare clic su Aggiorna tutto per aggiornare gli elenchi di RSS feeds per tutti i file RSS nell'elenco file. Nota:per impostazione predefinita, Download Station aggiorna automaticamente l'elenco di RSS feeds quotidianamente. È possibile andare su Impostazioni > RSS per ridurre l'intervallo di aggiornamento. Per creare attività di download selezionando RSS feeds: 1 fare clic su RSS Feeds nel pannello a sinistra e selezionare il file RSS contenente i feed che si desidera scaricare. 2 Dall'elenco di RSS feeds nella scheda RSS Feeds, selezionare i feed da scaricare. 3 Fare clic sul pulsante Download nella scheda RSS Feeds per creare attività di download per gli RSS feeds selezionati. Per creare attività di download impostando il filtro di download: 1 fare clic su RSS Feeds nel pannello a sinistra e selezionare il file RSS contenente i feed che si desidera scaricare. 2 Nella scheda Filtro di download, fare clic su Aggiungi. 3 Nella finestra che appare, inserire le seguenti informazioni e fare clic su OK per creare un filtro: Nome: il nome del filtro Corrispondenze: la parola chiave per cercare gli RSS feeds con nomi corrispondenti Non corrisponde: la parola chiave per escludere gli RSS feeds con nomi corrispondenti Destinazione: la cartella di destinazione per gli RSS feeds scaricati 4 Il nuovo filtro sarà disponibile nella scheda Filtro di download. Fare su Modifica o Elimina se si desidera modificare o eliminare il filtro. 5 Quando l'elenco di RSS feeds è aggiornato, Download Station creerà automaticamente attività di download per gli RSS feeds appena aggiunti con corrispondenze ai criteri impostati in Filtro di download. 133 Capitolo 15: Download dei file con Download Station Guida dell’utente di Synology RackStation Basata su DSM 4.1 Nota: se non si compilano Corrispondenze e Non corrisponde, Download Station creerò le attività di download per tutti gli RSS feeds appena aggiunti. Filtro di download funziona solo sui feed appena aggiunti. Gli RSS feeds originali nell'elenco possono essere scaricati solo utilizzando il pulsante Download nella scheda RSS Feeds. Gestione delle attività di download BT/HTTP/FTP/NZB È possibile controllare e gestire le attività di download appena creata. Vedere le attività di BT/HTTP/FTP/NZB Fare clic su una delle seguenti voci nel pannello di sinistra per visualizzare le attività BT/HTTP/FTP/NZB: Tutti i download elenca tutte le attività di download. In download elenca le attività di download correntemente in fase di download. Completate elenca le attività di download completate. Download attivi elenca le attività di download correntemente in fase di download o di seed. Download inattivi elenca le attività di download non riuscite, in attesa o interrotte dall'utente. Interrotte elenca le attività di download interrotte dell'utente. Gestire le attività di BT/HTTP/FTP/NZB Durante il controllo delle attività BT/HTTP/FTP/NZB, è possibile utilizzare i pulsanti in alto nella coda di download e le schede sotto la coda per gestire le attività. Per mettere in pausa/riprendere/rimuovere le attività di download: 1 Seleziona l'(le) attività che vuoi fermare, riprendere o rimuovere. 2 Fare clic su Pausa o Riprendi o Rimuovi. Per terminare un'attività di download incompleta o con errori: 1 Seleziona l'attività che vuoi terminare. 2 Fare clic su Termina le attività download errate o incomplete. 134 Capitolo 15: Download dei file con Download Station Guida dell’utente di Synology RackStation Basata su DSM 4.1 3 Fare clic su OK per terminare l'attività ed i file saranno spostati alla cartella condivisa di destinazione. Avvertenza: non è possibile riprendere/riavviare l'attività dopo il completamento di questa azione. Per creare attività di download: 1 Fare clic su Modifica per personalizzare le impostazioni generali (attività di arresto automatico, intervallo massimo di caricamento/download, peer massimi consentiti per i file torrent) e gli elenchi del tracciatore per l'attività corrente. 2 Fare clic su OK. Nota: per modificare l'impostazione predefinita per tutte le attività di download, consultare "Impostazione di BT/HTTP/FTP/NZB" a pagina 128. Le frequenze di caricamento/download e i peer massimi consentiti per i file torrent non può superare l'impostazione predefinita. Per pulire le attività di download completate: Fare clic su Pulisci gli elementi completati. I file scaricati resteranno nella cartella di destinazione condivisa. Per cambiare l'ordine dell'elenco delle attività di download: Fare clic sulle intestazioni delle colonne. L'ordinamento predefinito è basato sulla data di creazione delle attività di download. Per vedere le informazioni dettagliate di un'attività di download: 1 Selezionare l'attività di download da visualizzare. 2 Fare clic su una delle schede sotto la coda di download per visualizzare le informazioni dettagliate dell'attività. (se le schede non sono visibili, fare clic sul triangolo di apertura nell'angolo in basso a destra di Download Station). Generale mostra le informazioni generali dell'attività di download. Tracciatore (solo attività BT) elenca i server che tracciano altri client BT che condividono gli stessi file nella stessa rete. I tracciatori posso essere aggiunti o rimossi facendo clic su Aggiungi o Rimuovi. Peer (solo attività BT) elenca gli altri client BT che condividono gli stessi file nella stessa rete. File (solo attività BT/NZB) elenca i file da scaricare per l'attività corrente. Nelle attività BT, è possibile impostare la priorità di download per ogni file o saltare il download di alcuni file. Rapporto (solo attività NZB) registra il progresso di download dei file. Risoluzione dei problemi Quando si verifica un errore, tutti i pulsanti di azione vengono disabilitati. È possibile attivare i pulsanti di azione controllando i seguenti possibili errori: Download Station disabilitato. La rete è scollegata. La destinazione per il download non è stata impostata. Il tuo account è disabilitato o è stato rimosso. Errore sconosciuto. Se il problema persiste anche dopo aver controllato i possibili errori elencati nella lista, consultare l'Amministratore. Impostazione di eMule Per impostazione predefinita il download eMule non è abilitato. È necessario abilitare eMule prima di configurarne le impostazioni. Per abilitare eMule: 1 Fare clic sull'icona dell'ingranaggio accanto al campo di ricerca nella parte superiore di Download Station. Andare su Download Station > Generale sul pannello di sinistra e selezionare Abilita download eMule. 2 Se sono presenti più volume sulla server Synology, dal menu a discesa è possibile specificare la posizione temporanea per l'archiviazione dei file che saranno scaricati. 3 Fare clic su OK. Ora è possibile fare clic sulla scheda eMule nell'angolo inferiore sinistro di Download Station, e fare clic sull'icona 135 Capitolo 15: Download dei file con Download Station Guida dell’utente di Synology RackStation Basata su DSM 4.1 ingranaggio accanto al campo cerca nella parte superiore di Download Station per gestire le seguenti impostazioni di eMule. Nota: per informazioni dettagliate sulle impostazioni eMule, aprire la Guida di DSM e andare su Download Station > eMule > Impostazione eMule. Generale In questa sezione è possibile gestire le impostazioni del server ED2K, le notifiche e l'offuscamento del protocollo. Server È possibile gestire le impostazioni server con le opzioni per aggiornare l'elenco server o/e connettere automaticamente al server. Per gestire le impostazioni del server: 1 Selezionare una delle seguenti azioni: Aggiorna automaticamente l'elenco dei server quando connesso a un server o un client permette di recuperare gli elenchi di server da altri server o client eMule. Connetti automaticamente al server permette a Download Station di connettersi automaticamente al server ED2K. 2 Fare clic su OK. Nota: vedere "Connessione a server ED2K/Kad" a pagina 138 per maggiori informazioni sui server ED2K. Notifiche È possibile permettere a Download Station di inviare notifiche e-mail o sul desktop quando un'attività è completata. Prima di cominciare: Per permettere l'applicazione dell'impostazione, andare su Menu principale > Pannello di controllo > Notifica e inserire le impostazioni SMTP. Per abilitare la notifica e-mail: 1 Selezionare Inviare una notifica di posta elettronica al completamento dell'attività. 2 Fare clic su OK. 136 Capitolo 15: Download dei file con Download Station Guida dell’utente di Synology RackStation Basata su DSM 4.1 Per abilitare la notifica sul desktop: 1 Selezionare Visualizzare la notifica sul desktop al completamento dell'attività. 2 Fare clic su OK. Offuscamento protocollo Quando questa funzione è abilitata, il server accetta le connessioni in ingresso che utilizzano l'offuscamento del protocollo. Gli amministratori possono inoltre scegliere di utilizzare l'offuscamento delle connessioni in uscita o accettare solo le connessioni offuscate. Connessione In questa sessione è possibile impostare la connessione per i download da eMule. Porta Per impostazione predefinita, la porta TCP eMule è 4662 e la porta UDP è 4672. Può anche essere impostata da 1 a 65535. Nota: La porta TCP esclude le seguenti porte: Numero della porta: 20, 21, 22, 23, 25, 80, 110, 137, 138, 139, 143, 199, 443, 445, 515, 543, 548, 587, 873, 993, 995, 3306, 3689, 5000, 5001, 5005, 5006, 5335, 5432, 6881, 8080, 7000, 7001, 8081, 9997, 9998, 9999, 50001, 50002 Intervallo porta predefinito FTP: l'intervallo effettivo può variare in relazione al modello. Connessione Quando questa funzione è attiva, il server limiterà il numero massimo di connessioni TCP/IP e UDP. Una connessione verrà stabilita solo quando vi sono attività in avanzamento quali: trasferimento dati, ricerca file o scambio di sorgente. Nota: il numero massimo di connessioni dovrebbe essere tra 100 e 500. Un numero massimo di connessioni alto consumerà maggiori risorse del sistema e un numero minimo di connessioni basso abbasserà le prestazioni di download. Posizione In questa sezione è possibile impostare la cartella di destinazione predefinita per eMule e condividere i propri file sulla rete ED2K. Per selezionare la cartella di destinazione download di eMule: 1 Fare clic su Seleziona e scegliere una cartella. 2 Fare clic su Seleziona. 3 Fare clic su OK. Per specificare le cartelle che si desidera condividere con altri client eMule: 1 Fare clic su Seleziona e scegliere una cartella. 2 Fare clic su Seleziona. 3 Fare clic su OK. Ampiezza di banda In questa sezione è possibile impostare le frequenze di pianificazione caricamento e download per limitare le ampiezze di banda di caricamenti e download. Per impostare gli intervalli di upload e download: Inserire la frequenza massima di caricamento e download per i caricamenti e download da eMule. ("0" significa illimitato.) Per impostare la registrazione pianificata: Come per la programmazione di download di BT/HTTP/FTP/NZB, la programmazione di download di eMule è impostata allo stesso modo. Vedere "Programmazione download" a pagina 128 per maggiori informazioni. 137 Capitolo 15: Download dei file con Download Station Guida dell’utente di Synology RackStation Basata su DSM 4.1 Connessione a server ED2K/Kad Fare clic su Server/Kad nel pannello a sinistra per impostare il Server/Kad. Un server ED2K contiene informazioni sulle ricerche nella rete ED2K. Per cercare e scaricare le risorse ED2K, è necessario connettersi al server. Per aggiungere un server ED2K: 1 Fare clic sul pulsante Aggiungi. 2 Eseguire una delle seguenti azioni: IP server: Inserire l'Indirizzo IP e la Porta del server. Collegamento ED2K: Inserire il collegamento a ED2K. (es. ed2k://|server|IP|porta|/) Aggiorna server.met da URL: Inserire l'URL del file server.met (es.: http://www.synology.com/server.met). 3 Fare clic su Aggiungi. Per eliminare i server ED2K: Selezionare il server dall'elenco e fare clic sul pulsante Elimina. Per collegarsi ad un server ED2K casuale: 1 Selezionare un server dall'elenco server. 2 Fare clic si Connetti/Disconnetti server. 3 Attendere che il server sia connesso. Quando il server selezionato è pieno o ha un indirizzo IP non valido, il sistema si collegherà in modo casuale ad un altro server disponibile. 138 Capitolo 15: Download dei file con Download Station Guida dell’utente di Synology RackStation Basata su DSM 4.1 Creazione di attività di download di eMule Questa sezione spiega come creare attività di download da eMule. Creare con caricamento file È possibile creare attività di download caricando un file di testo (.txt) contenente i collegamenti ED2K dal proprio computer locale su Download Station: Per creare attività di download caricando i file: 1 Fare clic su Coda di download nel pannello di sinistra e fare clic sul pulsante Crea. 2 Scegliere Apri un file e fare clic sul pulsante per sfogliare il file di testo da caricare. 3 Fare clic su Crea. Riprendere un'attività di download in eMule: 1 Selezionare una o più attività dall'elenco. 2 Fare clic sul pulsante Riprendi. Si potrà riprendere il download solo per le attività che non sono state completate o messe in pausa. Creare inserendo gli URL È possibile creare attività di download inserendo gli URL. Per creare attività di download inserendo gli URL: 1 Fare clic su Crea. 2 Nella finestra, scegliere Inserire URL e inserire gli URL del file che si desidera scaricare. Nella casella è possibile inserire fino a 50 URL. 3 Fare clic su Crea. Creare via ricerca eMule Fare clic su Ricerca nel pannello a sinistra per cercare e scaricare i file desiderati. Nota: se si desidera eseguire la ricerca eMule, assicurarsi di essere connessi a un server ED2K su Server/Kad. Vedere "Connessione a server ED2K/Kad" a pagina 138 per maggiori informazioni. 139 Capitolo 15: Download dei file con Download Station Guida dell’utente di Synology RackStation Basata su DSM 4.1 Per creare attività di download tramite ricerca generica: 1 Inserire una parola chiave nel campo di ricerca nell'angolo a sinistra di eMule, selezionare un tipo di file e un metodo di ricerca. Premere "Invio" sulla tastiera per avviare la ricerca. Fare clic su Avvia/Interrompi ricerca per interrompere la ricerca. 2 Il risultato della ricerca dei file disponibili sarà elencato nell'area principale e potrà essere visualizzato con in seguenti colori: Blu: in rete sono presenti risorse sufficienti per questi file. Rosso: il file è già nella coda di download o nella destinazione di download. Nota: i file già esistenti nella coda di download non saranno più aggiunti alla coda. 3 Eseguire le selezioni e fare clic su Scarica i file selezionati per creare le attività di download. Per creare attività di download tramite ricerca avanzata: 1 Fare clic sulla freccia giù a destra del pulsante Avvia/Interrompi ricerca. 2 Nella finestra che appare, eseguire una delle seguenti azioni: Inserire una password. Selezionare il tipo di file. Selezionare il metodo di ricerca. Inserire la dimensione minima e massima del file per i file desiderati. (facoltativo) Inserire il numero di sorgenti minime. (facoltativo) Inserire l'estensione del file. (facoltativo) 3 Fare clic su Avvia/Interrompi ricerca per avviare la ricerca. Fare clic di nuovo sul pulsante per interrompere la ricerca. 4 Eseguire le selezioni e fare clic su Scarica i file selezionati per creare le attività di download. Cancellare i risultati della ricerca: Fare clic sul pulsante Cancella i risultati della ricerca per pulire i risultati della ricerca. Gestione delle attività di download di eMule È possibile controllare e gestire le attività di download create e gestire le attività con eMule. 140 Capitolo 15: Download dei file con Download Station Guida dell’utente di Synology RackStation Basata su DSM 4.1 Gestire la coda di Download Fare clic su Coda di download nel pannello a sinistra per gestire le attività di download. Per mettere in pausa/riprendere/rimuovere le attività di download: 1 Seleziona l'(le) attività che vuoi fermare, riprendere o rimuovere. 2 Fare clic su Pausa o Riprendi o Rimuovi. Per vedere le informazioni dettagliate di un'attività di download: 1 Selezionare l'attività di download da visualizzare. 2 Fare clic su una delle schede sotto la coda di download per visualizzare le informazioni dettagliate dell'attività. Per creare attività di download: 1 Fare clic su Modifica per modificare la priorità e cambiare la cartella di destinazione per l'attività. Nota: per modificare le cartelle di destinazione predefinite per tutte le attività di download, vedere "Posizione" a pagina 129. 2 Fare clic su OK. Per pulire le attività di download completate: Fare clic su Cancella. I file scaricati resteranno nella cartella di destinazione condivisa. Controllare la coda di caricamento Fare clic su Caricamento nel pannello a sinistra per controllare i file condivisi attualmente caricati su altri client eMule. Nota: per specificare le cartelle che si desidera condividere con altri client eMule client, vedere "Posizione" a pagina 137. 141 Capitolo 15: Download dei file con Download Station Capitolo Capitolo 16: Protezione dei propri ambienti con Surveillance Station 16 Surveillance Station è un software NVR (Network Video Recording) professionale fornito con DiskStation Manager (DSM) che consente di registrare e monitorare da remoto le registrazioni video dalle telecamere IP accoppiate con la server Synology, guardare i video in tempo reale, impostare le registrazioni programmate, riprodurre gli eventi registrati tramite il browser web o dispositivo mobile per il monitoraggio remoto in modo da proteggere l'ambiente domestico e di lavoro. Con Surveillance Station, è possibile impostare VisualStation all'interno LAN per la visualizzazione dal vivo delle telecamere gestite senza l'aiuto di un PC. Questo capitolo spiega come installare Surveillance Station, gestire telecamere IP, guardare e registrare i video con veduta dal vivo, impostare le registrazioni programmate, riprodurre gli eventi registrati e utilizzare le altre funzioni fornite da Surveillance Station. Installazione di Surveillance Station Andare su Menu principale > Centro pacchetti e installare Surveillance Station. Per installare Surveillance Station: Nella scheda Disponibili, fare clic su Installa per installare il pacchetto e seguire le procedure di installazione di “Gestione pacchetti” a pagina 93. Una volta completata l'installazione, il pacchetto viene spostato nella scheda Installato e il Menu principale si espande automaticamente per visualizzare la miniatura del pacchetto. Inoltre, una volta abilitato, verrà automaticamente creata la cartella condivisa surveillance per contenere i dati di Surveillance Station. La cartella condivisa è di sola lettura e solo l'admin o un utente appartenente al gruppo administrators può accedervi. Per avviare Surveillance Station, eseguire una delle seguenti azioni: Andare su Menu principale e fare clic su Surveillance Station. Digitare l'indirizzo IP di server Synology o il nome server o il nome del dominio seguiti da due punti e dal numero di porta personalizzato (es.: http://ericawang.dyndns.org:9900) nella barra dell'indirizzo del proprio browser web. Premere "Invio" (Windows) o "Return" (Mac) sulla tastiera. 142 Guida dell’utente di Synology RackStation Basata su DSM 4.1 Surveillance Station verrà avviato in una nuova finestra del browser. Per connettersi con un dispositivo mobile: È possibile scaricare DS cam dall'App Store di Apple o Android Market per la veduta dal vivo delle telecamere IP e riprodurre gli eventi registrati da Surveillance Station con il dispositivo iOS/Android. Per maggiori informazioni su DS cam, consultare "Capitolo 19: Comunicazione con dispositivi mobili" a pagina 171. Migliorare la compatibilità Mac prima di guardare gli eventi o le vedute dal vivo con Safari Mac, accertarsi che le impostazioni del browser siano adeguate: 1 Assicurarsi che Safari sia aggiornato alla versione 5.1 o successivi. 2 Andare sul menu Apple > Aggiornamento software e selezionare gli aggiornamenti Java per avere l'applet Java aggiornato. 3 Andare su Applicazioni > Utilità, quindi aprire Preferenze Java per procedere come segue: Nell'elenco delle applicazioni Java, assicurarsi che la versione di SE Java sia 1.6.0_26 o successivi. Spostare la versione 32-bit di Java SE in alto nell'elenco applicazioni (dopo 64-bit). Se si sta utilizzano l'OS Mac X 10.7 o successivi, selezionare Abilita plug-in applet e applicazioni Web Start. Gestione delle telecamere IP Andare su Telecamera > Elenco telecamere in Gestione per aggiungere e modificare le telecamere, impostare la registrazione programmata e impostare le impostazioni avanzate. Rilevamento movimento, Analitiche dal vivo, Ottimizzazione telecamera, Impostazioni sorveglianza, Elimina deformazione grandangolo. Per organizzare più telecamere nei gruppi di telecamere per semplificare l'implementazione, andare su Telecamera > Gruppo telecamera. Per le istruzioni dettagliate, fare clic sull'icona dell'immagine nell'angolo in alto a destra e fare clic su Guida. Nota: se l'utente non è l'admin del DSM o utente che appartiene al gruppo administrators, avrà accesso limitato a causa delle impostazioni dei privilegi. Per ulteriori informazioni, andare su “Assegnazione di un privilegio” a pagina 151 o contattare l'amministratore. 143 Capitolo 16: Protezione dei propri ambienti con Surveillance Station Guida dell’utente di Synology RackStation Basata su DSM 4.1 Guardare la veduta dal vivo Nella pagina Veduta dal vivo, è possibile guardare i feed dal vivo di fino a 49 canali, scattare istantanee e regolare l'angolazione delle telecamere tramite PTZ (Pan/Tilt/Zoom), e-map, registrazione manuale, analitiche dal vivo o cronologia analitiche. È inoltre possibile personalizzare il layout del canale per adattarlo ai diversi scenari di sorveglianza e distribuzione. Le Analitiche veduta dal vivo consentono di monitorare delle aree durante la visione dal vivo e la registrazione. È possibile scegliere tra diversi tipi di analitiche per le telecamere IP, e monitorare in modo intelligente gli eventi sospetti per attivare la registrazione intelligente in modo rapido. Ciascuna sessione registrata viene archiviata in modo organizzato per l'analisi. La modalità di simulazione consente di eseguire una sintonia più accurate in modo da poter regolare la sensibilità, l'area di rilevamento e la dimensione dell'oggetto e offrire risultati migliori dalle singole telecamere. Per le istruzioni dettagliate, fare clic sull'icona dell'immagine nell'angolo in alto a destra e fare clic su Guida. Configurazione layout L'admin di DSM (o utente che appartiene al gruppo administrators) e gli utenti con privilegio manager possono configurare l'impostazione layout. Per personalizzare il layout della vista live della telecamera e applicare un emap per il layout specifico, fare clic sul pulsante Configura. Per ulteriori informazioni, fare clic sull'icona dell'immagine nell'angolo in alto a destra, fare clic su Guida, quindi fare riferimento alla sezione Gestione del layout. 144 Capitolo 16: Protezione dei propri ambienti con Surveillance Station Guida dell’utente di Synology RackStation Basata su DSM 4.1 Utilizzo del controllo PTZ Se la propria telecamera prevede il supporto PTZ (pan/tilt/zoom), è possibile selezionare una telecamera e utilizzare il pannello Controller per regolare la direzione della telecamera. Facendo clic sul pulsante home, la telecamera verrà ripristinata alla sua posizione originale. Se si è selezionata una telecamera con supporto PTZ parziale, le funzioni non supportate nel pannello di Controller saranno in grigio. Utilizzo di altre funzioni Nella pagina Veduta dal vivo, è anche possibile usare le seguenti funzioni. 1 3 4 2 5 6 7 8 9 10 11 12 1 Per ingrandire o diminuire in maniera digitale, trascinare la barra di zoom o porre il mouse sulla veduta dal vivo di una telecamera selezionata e quindi scorrere il mouse. È anche possibile eseguire zoom digitale con la rotellina del mouse, spostandosi e trascinando l'immagine. 2 Per regolare il volume, trascinare la barra del volume. 3 Per sospendere o riprendere la riproduzione, fare clic su questo pulsante. 4 Per salvare l'immagine corrente, fare clic su Istantanea. 5 Per avviare la registrazione manuale, fare clic su Registrazione manuale. 6 Per configurare le impostazioni del layout, fare clic su Configura. 7 Fare clic su Visualizza informazioni e verrà mostrato lo stato di ogni telecamera sull'angolo di ogni finestra veduta dal vivo. 8 Per vedere l'E-Map corrispondente, fare clic sul pulsante E-Map. 9 Per visualizzare veduta dal vivo in modalità schermo intero, fare clic su Schermo intero. 10 Fare clic su Attiva/Disattiva per abilitare le Analitiche dal vivo sulle telecamere di cui visualizzare le immagini dal vivo. Nota: solamente le telecamere di cui sono state impostate le Analitiche dal vivo in Elenco telecamere > Avanzate > Analitiche dal vivo nella scheda Gestione possono essere abilitate qui. Per le istruzioni dettagliate sulle impostazioni delle Analitiche dal vivo, fare clic sull'icona dell'immagine nell'angolo in alto a destra e fare clic su Guida. 11 Per riprodurre e visualizzare la frequenza degli eventi analitici dal vivo, fare clic su Cronologia analitiche. 12 Per vedere la preimpostazione corrispondente o il pattugliamento, fare clic sull'elenco Posizione preimpostata o Pattugliamento. Nota: i browser non Internet Explorer supportano solo funzioni limitate. 145 Capitolo 16: Protezione dei propri ambienti con Surveillance Station Guida dell’utente di Synology RackStation Basata su DSM 4.1 Lavorare con la timeline Surveillance Station consente di individuare il filmato registrato attuale tramite la Timeline e il supporto del calendario. Il calendario consente di selezionare una data qualsiasi per visualizzare le registrazioni per quel giorno. Tramite l'Orario eventi, è possibile identificare facilmente gli eventi registrati in diverse modalità, etichettati per colore sulla timeline. Durante la riproduzione di un evento è possibile attivare la Ricerca Smart per rintracciare le aree sospette. Ricerca Smart è una funzione intelligente che aiuta nell'analisi degli eventi passati in modo efficiente e ad eliminare potenziali falsi allarmi. Per ulteriori informazioni sulla riproduzione della Timeline, fare clic sull'icona dell'immagine nell'angolo in alto a destra e fare clic su Guida. Riproduzione eventi con Timeline Fare clic sulla scheda Timeline per vedere la pagina relativa, che offre la funzione Riproduzione eventi multipli, che permette di visualizzare più eventi simultaneamente registrati in un giorno o nello stesso momento da telecamere differenti. Tutti i video dell'evento sono presentati sull'orario. In questa pagina si trova facilmente l’evento voluto facendo clic su un orario specifico di questa giornata o su un intervallo specifico di un'ora, ed eseguirlo usando Esecuzione eventi. Per ulteriori informazioni, fare clic sull'icona dell'immagine nell'angolo in alto a destra e fare clic su Guida. Ricerca di situazioni specifiche con Ricerca Smart Fare clic sull'icona di ricerca nell'angolo inferiore sinistro della pagina orario per accedere alla modalità Ricerca Smart. Con Ricerca Smart, è possibile ricercare eventi per situazioni specifiche come movimenti generali o oggetti mancanti/estranei sullo schermo. Se la lente della telecamera era coperta o non a fuoco a azioni eseguite da persone per evitare la sorveglianza, Ricerca Smart può aiutare a scoprire quando tutto ciò è avvenuto. Per ulteriori informazioni, fare clic sull'icona dell'immagine nell'angolo in alto a destra e fare clic su Guida. 146 Capitolo 16: Protezione dei propri ambienti con Surveillance Station Guida dell’utente di Synology RackStation Basata su DSM 4.1 Riproduzione e gestione di eventi Nella scheda Gestione, andare su Evento > Elenco eventi per sfogliare gli eventi registrati, riprodurli con Esecuzione eventi ed eliminare, bloccare, filtrare o scaricare i file video. Per ulteriori informazioni sulla gestione degli eventi, fare clic sull'icona dell'immagine nell'angolo in alto a destra e fare clic su Guida. Tipi di eventi Tutti gli eventi registrati si trovano qui. Gli eventi verranno visualizzati con l'ultimo in alto. Le immagini mostrate in Modalità corrispondono al tipo di registrazione in cui l'evento è stato registrato. L'icona grigia rappresenta la Registrazione continua L'icona blu rappresenta la Registrazione manuale L'icona verde rappresenta la Registrazione rilevamento movimento L'icona arancio rappresenta la Registrazione allarme L'icona verde/arancio rappresenta Registrazione rilevamento movimento e allarme L'icona indica che l'evento registrato è stato salvato Nota: la telecamera IP deve supportare la registrazione allarme per poter utilizzare Registrazione Allarme. Registrazione allarme è spesso correlata al pin di ingresso e uscita digitale della telecamera IP, o DIDO. Fare riferimento ai datasheet per i dettagli della configurazione dei pin. La registrazione allarme inizierà quando la telecamera IP rileva l'attivazione di un pin d'ingresso. Esportare eventi Andare su Evento > Esporta in Gestione per esportare gli eventi. È possibile esportare eventi da Surveillance Station in qualsiasi cartella condivisa o a un dispositivo di archiviazione esterno via interfacce USB o eSATA. Per ulteriori informazioni, fare clic sull'icona dell'immagine nell'angolo in alto a destra e fare clic su Guida. Montaggio eventi Andare su Evento > Monta in Gestione per montare gli eventi esportati. È possibile montare gli archivi esportati su Surveillance Station. Gli eventi nell'archivio montato possono essere riprodotti nella pagina Gestione evento e Timeline. Per ulteriori informazioni, fare clic sull'icona dell'immagine nell'angolo in alto a destra e fare clic su Guida. 147 Capitolo 16: Protezione dei propri ambienti con Surveillance Station Guida dell’utente di Synology RackStation Basata su DSM 4.1 Gestione delle impostazioni di notifica Nella scheda Gestione, andare su Sistema > Notifiche per consentire a Surveillance Station di inviare i messaggi di notifica tramite e-mail, SMS, dispositivi mobile o programmi di messaggistica immediata tutte le volte che si verificano eventi importanti. È possibile decidere i tipi di eventi di cui ricevere notifica in Sistema > Notifiche > Filtro e configurare le impostazioni di notifica in Sistema > Notifiche > Impostazioni. Per ulteriori informazioni su come abilitare e impostare le notifiche e-mail, SMS, dispositivi mobile o Windows Live Messenger/Skype, fare clic sull'icona dell'immagine nell'angolo superiore destro e fare clic su Giuda. 148 Capitolo 16: Protezione dei propri ambienti con Surveillance Station Guida dell’utente di Synology RackStation Basata su DSM 4.1 Utilizzo di E-Map È possibile aggiungere, modificare e eliminare e-maps su Sistema > E-Map in Gestione. Per ulteriori informazioni, fare clic sull'icona dell'immagine nell'angolo in alto a destra e fare clic su Guida. Una volta creata l'e-map, andare su Veduta dal vivo e fare clic su Configura per assegnare l'e-map al layout vista dal vivo. Completata l'impostazione, fare clic sul pulsante E-Map nella pagina Vista dal vivo per aprire la mappa ed evidenziare rapidamente la posizione della fotocamera. Gestione delle impostazioni avanzate Andare su Sistema > Avanzate in Gestione per gestire le impostazioni avanzate per Surveillance Station. 149 Capitolo 16: Protezione dei propri ambienti con Surveillance Station Guida dell’utente di Synology RackStation Basata su DSM 4.1 Impostazione pagina iniziale Dopo l'accesso a Surveillance Station, scegliere dal menu a discesa per impostare la pagina iniziale. Gestione centralizzata Gestione centralizzata consente di impostare la server Synology come server host e di aggiungere più server Synology come client per creare una rete di sorveglianza più ampia. Il server host può essere utilizzato come portale centrale per monitorare le telecamere gestite da tutti i client. Per impostare server Synology come server o client host: 1 Selezionare Abilita gestione centrale. 2 Eseguire una delle seguenti azioni: Scegliere Rendi server host. Scegliere Rendi client, e impostare la chiave di autenticazione. Il server host dovrà inserire la chiave corretta per connettersi e guardare le vedute dal vivo e gli eventi registrati su server Synology. 3 Fare clic su Salva. Per gestire le server Synology client (se la server Synology è impostata come server host): Andare su Dispositivo > Gestione centralizzata in Gestione. Per ulteriori informazioni, fare clic sull'icona dell'immagine nell'angolo in alto a destra e fare clic su Guida. VisualStation VisualStation è un dispositivo per la riproduzione della vista dal vivo e degli eventi progettato per estendere la flessibilità della Surveillance Station. Quando una VisualStation all'interno della LAN viene gestita dalla server Synology, è possibile collegare un televisore o un monitor LCD alla porta VGA della VisualStation, e guardare le viste dal vivo e gli eventi delle telecamere IP gestite dalla server Synology sullo schermo TV/LCD senza utilizzare il computer. Per attivare il supporto VisualStation: Selezionare Abilita VisualStation e fare clic su Salva. Nota: questa opzione è modificabile solo dall'admin (o un utente appartenente al gruppo degli administrators). Per gestire le VisualStation disponibili nella LAN: Andare su Dispositivo > VisualStation in Gestione. Per le istruzioni dettagliate, fare clic sull'icona dell'immagine nell'angolo in alto a destra e fare clic su Guida. Nota: Una VisualStation può essere gestita solo da una server Synology senza LAN. 150 Capitolo 16: Protezione dei propri ambienti con Surveillance Station Guida dell’utente di Synology RackStation Basata su DSM 4.1 Assegnazione di un privilegio Andare su Sistema > Privilegi in Gestione per gestire e assegnare i privilegi di accesso alle telecamere IP per gli utenti DSM. Per le istruzioni dettagliate, fare clic sull'icona dell'immagine nell'angolo in alto a destra e fare clic su Guida. Installazione della licenza telecamera Andare su Sistema > Licenza in Gestione per gestire la licenza della telecamera. Con la Licenza predefinita, la server Synology può gestire una telecamera nella LAN. Se la server Synology support a più telecamera, è possibile acquistare i Pacchetti di licenza telecamere Synology e aggiungere qui la chiave di licenza per gestire altre telecamere. Per ulteriori informazioni, fare clic sull'icona dell'immagine nell'angolo in alto a destra e fare clic su Guida. 151 Capitolo 16: Protezione dei propri ambienti con Surveillance Station Guida dell’utente di Synology RackStation Basata su DSM 4.1 Visualizzazione del registro Andare su Sistema > Registro in Gestione per visualizzare e gestire i record del registro di eventi critici, ad esempio la disconnessione della telecamera o modifiche nelle impostazioni della telecamera. Per ulteriori informazioni, fare clic sull'icona dell'immagine nell'angolo in alto a destra e fare clic su Guida. 152 Capitolo 16: Protezione dei propri ambienti con Surveillance Station Capitolo Capitolo 17: Gestione del Server Media e del servizio iTunes 17 server Synology può diventare un server multimediale sulla LAN, permettendo ai computer (che utilizzano Windows Media Player o iTunes) e alle periferiche domestiche DLNA/UPnP (come impianti stereo o televisori) di riprodurne i contenuti multimediali. Questo capitolo spiega come utilizzare server Synology per trasmettere i contenuti multimediali sul proprio computer o su altri dispositivi domestici DLNA/UPnP. Installazione del Server media DLNA Andare su Menu principale > Centro pacchetti e installare Server media. Per installare il Server media: Nella scheda Disponibili, fare clic su Installa per installare il pacchetto e seguire le procedure di installazione di “Gestione pacchetti” a pagina 93. Una volta completata l'installazione, il pacchetto viene spostato nella scheda Installato e il Menu principale si espande automaticamente per visualizzare la miniatura del pacchetto. Gestione del Server media DLNA Andare sul Menu principale > Server media per scorrere e riprodurre i contenuti multimediali su server Synology tramite i dispositivi domestici su DLNA/UPnP, conosciuti anche come Digital Media Adapter (DMA). Con Server Media è possibile connettere in modo semplice dispositivi come televisori e sistemi stereo alla rete domestica e trasmettere i file multimediali archiviati sulla server Synology ai dispositivi per ascoltare la musica, visualizzare foto e guardare i video. Possono essere aggiunte altre cartelle indicizzate per la condivisione sul Servizio di indicizzazione multimediale. Vedere "Gestione della cartella indicizzata" a pagina 155 per maggiori informazioni. 153 Guida dell’utente di Synology RackStation Basata su DSM 4.1 Nota: su server Synology con DLNA/UPnP abilitato DMA è possibile riprodurre i seguenti formati di file multimediali 1: Audio: AAC, FLAC, M4A, MP3, Ogg Vorbis, PCM, WAV, WMA, WMA VBR, WMA PRO, WMA Lossless Immagine: BMP, JPG (jpe, jpeg), GIF, ICO, PNG, PSD, TIF (tiff), UFO, RAW (arw, srf, sr2, dcr, k25, kdc, cr2, crw, nef, mrw, ptx, pef, raf, 3fr, erf, mef, mos, orf, rw2, dng, x3f) Video: 3GP, 3G2, ASF, AVI, DAT, DivX, DVR-MS, ISO, M2T, M2TS, M4V, MKV, MP4, MPEG1, MPEG2, MPEG4, MTS, MOV, QT, SWF, TP, TRP, TS, VOB, WMV, XviD, RV30, RV40, AC3, AMR, WMA3, RMVB Elenco di riproduzione: M3U, WPL Definizione della lingua e dello stile del menu DMA È possibile decidere l'organizzazione dei file multimediali nel menu DMA selezionando uno stile del menu predefinito o personalizzandolo. Il sistema può salvare fino a tre diverse impostazioni di stile di menu personalizzato. Per personalizzare la lingua del menu DMA: 1 Fare clic sul menu a discesa Lingua menu DMA, e scegliere la lingua dall'elenco. 2 Fare clic su Applica. Nota: affinché agli utenti possano sfogliare correttamente i file multimediali sul server, il codice pagina e la lingua del menu impostati sopra, devono essere identici a quelli del DMA. Per maggiori informazioni sull'impostazione del codice pagina, consultare "Lingua" a pagina 24. Per personalizzare lo stile del menu DMA: 1 Selezionare uno dei tre stili personalizzati, quindi fare clic su Personalizza. 2 Fare clic su una delle seguenti schede: Musica, Foto o Video. 3 Eseguire una delle seguenti azioni: Se si desidera creare un nuovo stile del menu, fare clic su Crea. Se è stata selezionata Music, ci sarà un elenco di modelli predefiniti. Se si desidera modificare uno stile esistente, fare clic Modifica. Log di registro diagnostico Il registro può assistere nel determinare la causa del problema quando ci si rivolge al Supporto Synology per assistenza. Per gestire il registro di comunicazione DMA: 1 Fare clic su Diagnosi e selezionare Attiva registro comunicazioni DMA per scopi diagnostici per avviare la registrazione del log. 2 È possibile scaricare o cancellare il log registrato facendo clic su Download o Cancella. 3 Fare clic su OK. Gestione delle impostazioni di navigazione Nella sezione Impostazioni navigazione, è possibile gestire le impostazioni di navigazione per il DMA. Per sfogliare le immagini velocemente: Selezionare Trasmettere immagini a bassa risoluzione invece delle immagini originali. Per cambiare la visualizzazione dei file musicali: Selezionare un Formato visualizzazione musica dal menu a discesa. Per impostare la copertina dell'album (per file di musica senza immagine integrata) o miniature video: 1 Selezionare Imposta le immagini con i nomi file sottostanti come copertina di musica/video. 2 Inserire Nomi file come Cover.jpg e l'immagine con lo stesso nome file nella stessa cartella in cui i file di musica verranno visualizzati come copertine di album o miniature video. I nomi file sono sensibili a maiuscole/minuscole e quello elencato per primo verrà utilizzato quando sono disponibili immagini multiple. Per mostrare le informazioni integrate del titolo del video invece del nome file: selezionare Mostra il titolo del video utilizzando le informazioni integrate. --------1 Le funzionalità di riproduzione effettive possono variare in relazione al client DLNA/UPnP. 154 Capitolo 17: Gestione del Server Media e del servizio iTunes Guida dell’utente di Synology RackStation Basata su DSM 4.1 Per sfogliare e riprodurre le stazioni radio elencate su Audio Station: Selezionare Abilita Radio Internet. Migliorare la compatibilità DMA Nella sezione Compatibilità DMA, è possibile migliorare la compatibilità DMA per assicurarsi che i contenuti multimediali su server Synology siano riprodotti senza problemi sulle periferiche DMA. Per abilitare le impostazioni del transcodificatore: Selezionare le caselle seguenti per abilitare i transcodificatore se il proprio DMA non supporta i seguenti formati: FLAC, APE, AAC, OGG, e AIFF. Per aiutare DMA a identificare i formati file: Selezionare Attiva tipi MIME personalizzati e inserire i tipi MIME personalizzati. Ulteriori informazioni I tipi MIME, conosciuti anche come tipi multimediali Internet, possono migliorare la compatibilità dei file multimediali con DMA specificando il tipo e il sottotipo di file multimediali. I tipi MIME sono personalizzabili per aiutare il dispositivo DMA a identificare i formati di file corretti. Per gestire l'elenco di dispositivi DMA: Fare clic su Elenco dispositivi per vedere l'elenco dei dispositivi DMA trovati dalla server Synology. Per ulteriori informazioni relative alla gestione dell'elenco di dispositivi DMA, fare clic sul pulsante Guida (con un punto interrogativo) nell'angolo superiore destro. Gestione della cartella indicizzata Per impostazione predefinita, i file multimediali all'interno delle cartelle condivise photo, video e music sono indicizzate tramite il Servizio di indicizzazione multimediale. Per consentire ai dispositivi DMA e alle applicazioni di foto, video o musica del DSM di accedere a più file sulla server Synology, è possibile aggiungere qui altre cartelle indicizzate sul Menu principale > Pannello di controllo > Servizio di indicizzazione multimediale > Cartella indicizzata. Per aggiungere una cartella indicizzata: 1 Fare clic su Crea. 2 Nella finestra che appare, inserire il nome della cartella che verrà vista dai dispositivi DMA e applicazioni DSM nel campo Nome. 3 Fare clic su Seleziona, accedere a una cartella da indicizzare e fare clic su OK. 4 Nella sezione Tipo file, selezionare le caselle per specificare quali file multimediali indicizzare. I dispositivi DMA e le applicazioni DSM possono accedere e riprodurre solo i file multimediali che corrispondono a quelli specificati. 5 Fare clic su OK e poi su Salva. Nota: le cartelle remote montate utilizzando File Station non possono essere aggiunte come cartelle indicizzate. È possibile aggiungere fino a 100 cartelle indicizzate su server Synology Per modificare una cartella indicizzata: 1 Selezionare la cartella nell'elenco cartelle e fare clic su Modifica. 2 Eseguire le modifiche alle impostazioni. (vedere "Per aggiungere una cartella indicizzata" per maggiori informazioni). 3 Fare clic su OK e poi su Salva. Per eliminare le cartelle dall'elenco di cartelle indicizzate: 1 Selezionare le cartelle nell'elenco cartelle e fare clic su Elimina. (tenere premuto i tasti "Shift" o "Ctrl" mentre si effettua la selezione.) 2 Fare clic su Sì e poi su Salva. 155 Capitolo 17: Gestione del Server Media e del servizio iTunes Guida dell’utente di Synology RackStation Basata su DSM 4.1 Nota: le cartelle eliminate non vengono realmente eliminate dalla server Synology. In questo modo si evita solo che i dispositivi DMA e applicazioni DSM sfoglino e riproducano i loro contenuti. Non è consentito eliminare le cartelle condivise photo, video e music dall'elenco delle cartelle indicizzate. Riproduzione di contenuti multimediali con dispositivi DMA server Synology può accoppiarsi perfettamente con Sony PS3, Xbox 360 e molti altri dispositivi DMA. È possibile usare questi dispositivi per sfogliare e trasmettere contenuti multimediali dalla server Synology all'impianto stereo 1 o al televisore. Nota: Per informazioni sulla navigazione dei contenuti del server media con i dispositivi DMA, vedere la documentazione allegata al dispositivo. Installazione del iTunes Server Andare su Menu principale > Centro pacchetti e installare il iTunes Server. Gestione del server iTunes Andare sul Menu principale > iTunes Server per utilizzare il servizio iTunes. Dopo l'abilitazione, tutti i clienti iTunes nella stessa LAN potranno sfogliare e riprodurre brani musicali o video nelle cartelle condivise music e video sul server. Il server verrà elencato sotto Condiviso nella finestra iTunes dopo che il servizio è stato abilitato. Nota: Per motivi riguardanti la privacy, i client iTunes non possono visualizzare i video nella cartella condivisa photo. Il servizio iTunes supporterà i seguenti formati: Audio: MP3, M4A, M4P, M4B, WAV, AIFF, AAC, FLAC, APE, OGG, WMA Video: MOV, MP4, M4V Elenco di riproduzione: WPL, M3U Avvio del iTunes Server 1 Inserire il Nome condiviso. 2 Selezionare Richiede password e inserire una password se si desidera che gli utenti iTunes debbano inserire una password prima di accedere alle cartelle condivise. 3 Fare clic su Applica. --------1 156 Per i modelli di periferiche raccomandati, compresi dischi rigidi, stampanti USB, DMA e UPS, visitare www.synology.com. Capitolo 17: Gestione del Server Media e del servizio iTunes Guida dell’utente di Synology RackStation Basata su DSM 4.1 Nota: il nome condiviso può contenere un massimo di 63 caratteri. La password della cartella condivisa può contenere un numero massimo di 255 caratteri. Utilizzo di Smart Playlist Fare clic su Smart Playlist per aprire la finestra Smart Playlist, dove è possibile creare e modificare smart playlist sulla propria server Synology. Una smart playlist può includere automaticamente alcuni tipi di brani che rispondono a regole specifiche. I clienti iTunes potranno riprodurre la smart playlist creata. Per creare una smart playlist: 1 Fare clic su Smart Playlist. 2 Fare clic sul tasto Crea, e inserire un nome per la elenco di riproduzione. 3 Clicca su Aggiungi Regole per impostare delle regole. 4 Quando hai finito clicca su OK. Nota: il nome della elenco di riproduzione può contenere un massimo di 255 byte. Per creare una smart playlist: 1 Fare doppio clic sull'elemento che desideri modificare dalla tabella smart elenco di riproduzione, o seleziona l'elemento e clicca su Modifica. 2 Cambia regole in base alle tue esigenze. Per aggiungere e eliminare delle regole, cliccare sul pulsante Aggiungi Regola o Cancella Regola. 3 Fare clic su OK. Per eliminare una smart playlist: 1 Selezionare la smart playlist che si vuole eliminare. 2 Fare clic su Elimina e su Sì. Nota: è anche possibile creare e modificare smart playlist con Audio Station. Vedere "Lavorare con Elenco di riproduzione" a pagina 114 per maggiori informazioni. Reindicizzazione di File multimediali Fare clic su Ri-indicizzare nel Menu principale > Pannello di controllo > Servizio di indicizzazione multimediale per ricostruire la struttura di indice dei file audio nel caso alcuni di essi fossero mancanti quando si sfoglia la server Synology con iTunes. Il processo verrà eseguito in background. Per ulteriori informazioni sulla funzione di indicizzazione offerta dal Servizio di indicizzazione multimediale, fare clic sul pulsante Guida (con un punto interrogativo) nell'angolo superiore destro del Menu principale > Pannello di controllo > Servizio di indicizzazione multimediale, oppure vedere "Indicizzazione dei file multimediali per le applicazioni" a pagina167. 157 Capitolo 17: Gestione del Server Media e del servizio iTunes Capitolo Capitolo 18: 18 Esecuzione di attività di gestione avanzate Synology DiskStation Manager è dotato di una serie di funzioni di gestione che permettono di verificare le informazioni di sistema, di monitorare le risorse di sistema, gestire i servizi di notifica, ripristinare o aggiornare DSM, accedere alle applicazioni con accesso indipendente, indicizzare i file multimediali per le applicazioni e molto altro. Questo capitolo spiega come comprendere queste funzioni gestionali per ottenere le migliori prestazioni dalla server Synology. Controllo delle informazioni di sistema Andare su Menu principale > Informazioni di sistema per controllare le seguenti informazioni di sistema. Generale Nella scheda Generale, è possibile visualizzare le informazioni di base relative alla server Synology, incluso il numero di serie, nome modello, la quantità di memoria fisica, la versione DSM, le informazioni sull'ora, lo stato termico o i dispositivi esterni. 1 Lo stato termico della server Synology è rappresentato dalle luci verdi o arancio: Verde: stato termico normale. Arancio: temperatura termica di server Synology elevata. Occorre raffreddare la server Synology altrimenti si avrà una chiusura dovuta a surriscaldamento del sistema. --------1 158 L'informazione è disponibile solo su alcuni modelli. Guida dell’utente di Synology RackStation Basata su DSM 4.1 Le informazioni generali di sistema includono: Informazioni di base: è possibile vedere le informazioni dettagliate sulla server Synology, incluso numero seriale, nome modello, dimensione della memoria, versione DSM, ora del sistema, tempo operativo e stato termico. Ora: è possibile vedere le impostazioni dell'ora della server Synology, incluso server time e fuso orario. Per impostare il server time, vedere "Impostazione dell'ora" a pagina 24. Dispositivi esterni: visualizza il modello delle periferiche eSATA o USB esterne. Rete Nella scheda Rete è possibile vedere lo stato della configurazione e delle interfacce di rete. Lo stato della rete include quanto segue: Informazioni di base: vedere le informazioni di base della configurazione di rete della server Synology. [Nome Interfaccia]: vedere le informazioni dettagliate sulle interfacce di rete attualmente configurate sulla server Synology. Archiviazione Nella scheda Archiviazione è possibile controllare lo spazio libero o utilizzato dei volumi server Synology e controllare lo stato dei dischi rigidi. Per controllare l'utilizzo di volume: Dai diagrammi a torta, è possibile vedere lo spazio libero o utilizzato dei volumi server Synology. I seguenti sono possibili tipi di stato dei dischi interni: Normale: la partizione di sistema e il volume sono disponibili per l'uso sul disco rigido. Inizializzato: La partizione di sistema è stata stabilita ma non è stato creato volume. Non inizializzato: la partizione di sistema e il volume non sono stati stabiliti sul disco rigido. Nessun disco installato: non sono presenti dischi installati nel vano del disco rigido. Partizione di Sistema non riuscita: la partizione di sistema sul disco rigido non è disponibile. Si consiglia di sostituire il disco rigido. Bloccato: Impossibile accedere al volume sul disco rigido. Si consiglia di sostituire il disco rigido. Nota: per consentire un normale funzionamento del sistema, almeno un disco deve trovarsi in stato Normale o Inizializzato. Servizio Nella scheda Servizio è possibile visualizzare un elenco con tutti i servizi DSM che possono essere abilitati o disabilitati facendo clic su Abilita o Disabilita nella colonna Azione. I segni di spunta nella colonna Stato indicano se il servizio è abilitato. Connessioni correnti Nella scheda Connessioni correnti è possibile gestire l'elenco di utenti che al momento stanno accedendo alle risorse della server Synology. Per gestire le connessioni correnti, eseguire una delle seguenti azioni: Fare clic su Salva per esportare l'elenco concorrenti in un file HTML. Fare clic su Aggiorna per aggiornare l'elenco. Fare clic su Ignora connessione per non consentire più all'utente l'accesso alla risorsa. L'utente disconnesso deve essere nuovamente autorizzato per poter accedere alla risorsa. Fare clic su Disabilita utente per disabilitare l'utente. Per abilitare nuovamente l'utente, andare su Menu principale > Pannello di controllo > Utente. 159 Capitolo 18: Esecuzione di attività di gestione avanzate Guida dell’utente di Synology RackStation Basata su DSM 4.1 Limite velocità Nella scheda Limite velocità è possibile visualizzare e gestire l'elenco dei processi di trasferimento dei file a cui sono applicati i limiti di velocità. Per aggiornare l'elenco: Fare clic su Aggiorna per ricaricare la pagina e ottenere i registri più recenti. Per interrompere il processo di trasferimento dei file: Fare clic su Ignora connessione per interrompere il trasferimento dei file. Per completare il processo sarà necessario avviare nuovamente il trasferimento dei file. Visualizzazione dei registri di sistema Passare al Menu principale > Registri di sistema per visualizzare i record dei registri dei servizi della server Synology. Inoltre, dopo aver visualizzato il registro record, puoi cancellarli o salvarli. Per vedere le registrazioni di log di un servizio specifico: Fare clic sulle schede per visualizzare i registri di sistema, i registri di connessione, i registri di trasferimenti dei file e i registri di backup. Nota: se le dimensioni del registro raggiungono i propri limiti, il record più vecchio verrà rimosso per creare spazio. Il numero massimo di elementi del registro di trasferimento dei file è: Servizio file Windows: 100,000 FTP: 20,000 WebDAV: 20,000 File Station: 20,000 Per eliminare i record del registro: 1 Fare clic sulla scheda per selezionare l'elemento del registro da eliminare. 2 Fare clic su Cancella per eliminare i record del registro. 160 Capitolo 18: Esecuzione di attività di gestione avanzate Guida dell’utente di Synology RackStation Basata su DSM 4.1 Per salvare i record del registro: 1 Fare clic sulla scheda per selezionare l'elemento del registro da salvare. 2 Fare clic sulla freccia accanto a Salva. È possibile scegliere di salvare nel formato HTML o CSV. 3 I record del registro saranno salvati nel formato scelto. Si può scegliere di aprirlo o salvarlo sul disco. Per aggiornare il registro: Fare clic su Aggiorna per ricaricare la pagina e ottenere i registri del log più recenti. Per cercare il registro: 1 Fare clic sulla doppia freccia accanto a Cerca per aprire la sezione di ricerca. 2 Specificare i criteri nei campi e fare clic su Cerca. Controllo delle risorse di sistema Andare su Menu principale > Controllo risorse per monitorare le risorse di sistema. È possibile scegliere di eseguire il monitoraggio in tempo reale o visualizzare i dati precedenti. Nota: i dati precedenti vengono mostrati una volta selezionato Abilita cronologia utilizzo nella scheda Impostazioni avanzate. Prestazioni Fare clic sulla scheda Prestazioni per visualizzare i dati sull'utilizzo delle risorse. I dati dettagliati, l'orario e le informazioni del grafico vengono mostrate al passaggio del mouse. Le risorse di sistema includono i seguenti: CPU: È possibile visualizzare l'utilizzo globale della CPU di Utente, Sistema e Attesa I/O. La Media caricamento compresa tra 1, 5 e 15 minuti mostra la lunghezza della coda di esecuzione. Il carico sulla CPU potrebbe risultare alto al primo avvio di Controllo risorse, perché il sistema deve raccogliere i dati di risorsa e caricare la pagina dell'interfaccia utente allo stesso tempo. Si osservi che mantenendo in esecuzione Controllo risorse, si consumano risorse di sistema. 161 Capitolo 18: Esecuzione di attività di gestione avanzate Guida dell’utente di Synology RackStation Basata su DSM 4.1 Memoria: Viene mostrato l'utilizzo globale della memoria fisica e lo spazio di swapping. L'utilizzo memoria rimane elevato perché il sistema memorizza i dati di accesso frequente nella cache, perciò i dati possono essere reperiti velocemente senza dover accedere al disco rigido. La memoria cache viene liberata quando la memoria complessiva non è sufficiente. Disco: È possibile scegliere di visualizzare l'utilizzo totale del disco, la velocità di trasferimento o l'IOPS facendo clic sul menu a discesa nella parte superiore del grafico. È possibile fare clic su Visualizza tutto nella parte inferiore per scegliere più dischi selezionando le caselle di controllo per aggiungere i dati nel grafico. Rete: Il grafico del flusso di rete visualizza il rapporto dei dati inviati e ricevuti KB al secondo. Se PPPoE è abilitato, la velocità di trasferimento viene anch'essa visualizzata sul grafico. Processo Fare clic sulla scheda Processo per visualizzare l'utilizzo della CPU e della memoria di ciascun processo in modo da ridurre il carico della CPU. Impostazioni avanzate Fare clic sulla scheda Impostazioni avanzate per impostare le opzioni aggiuntive. Per cambiare la durata della visualizzazione in tempo reale: Scegliere la Durata tempo reale in minuti dal menu a discesa. Per abilitare la cronologia di utilizzo: Selezionare Abilita cronologia utilizzo per visualizzare i dati precedenti. Una volta abilitata, è possibile scegliere tra Tempo reale, 1 giorno, 1 settimana, 1 mese e 1 anno dal menu a discesa nell'angolo superiore destro durante la visualizzazione del grafico delle prestazioni. Aggiornamento del DSM Andare su Menu Principale > Panello di controllo > Aggiornamento DSM per aggiornare server Synology. Importante: i dati salvati sulla server Synology non verranno cancellati durante il processo di aggiornamento. Tuttavia, per motivi di sicurezza, raccomandiamo vivamente di effettuare il backup dei dati. 162 Capitolo 18: Esecuzione di attività di gestione avanzate Guida dell’utente di Synology RackStation Basata su DSM 4.1 Per controllare se è disponibile l'ultima versione del DSM: quando si accede a questa pagina, il sistema controllerà sul sito web Synology gli eventuali aggiornamenti. I risultati della ricerca (mostrati nel campo Stato) potrebbero essere i seguenti: L'attuale versione del DSM è l'ultima. L'ultima [VERSIONE_DSM] è pronta per il download. Per permettere che il sistema scarichi la versione DSM ed esegua l'aggiornamento: 1 se l'ultima versione del DSM è pronta per essere scaricata, fare clic sul collegamento Download per permettere al sistema di eseguire il download dell'ultima versione del DSM automaticamente. 2 Il sistema mostrerà una delle seguenti notifiche per avvisare se il download ha avuto successo e no: Download del DSM completato o Download del DSM non riuscito. 3 Fare clic nella finestra di notifica per accedere a Aggiornamento DSM. 4 Eseguire una delle seguenti azioni: Se il download del DSM è stato completato, fare clic su Aggiorna adesso per avviare l'aggiornamento del DSM immediatamente. Se il download del DSM non è riuscito, fare clic su Riprova perché il sistema riprovi a scaricare l'ultima versione DSM da Synology. Per controllare regolarmente per aggiornamenti: 1 selezionare Controllare regolarmente per aggiornamenti. 2 Fare clic su OK. Dopo aver abilitato la funzione, il sistema verificherà regolarmente gli aggiornamenti al DSM, li scaricherà automaticamente e visualizzerà le notifiche sul desktop quando il download del DSM è completato. Risoluzione dei problemi se vengono visualizzati messaggi di errore (in rosso) durante la verifica o il download dell'ultima versione DSM, i suggerimenti che seguono potrebbero aiutare a risolvere i problemi: Controllare se il processo di aggiornamento è stato interrotto da un utente o da qualche altro evento imprevisto, quale un guasto all'alimentazione elettrica. Controllare la versione del DSM. È possibile aggiornare il sistema con una versione DSM più recente. Scaricare nuovamente l'aggiornamento DSM, poiché il file di aggiornamento potrebbe essere danneggiato. Se il problema persiste, contattare il Supporto tecnico Synology. Per eseguire l'aggiornamento manuale del DSM: 1 Visitare il Centro Download Synology per scaricare il file .pat più recenti sul proprio computer. Estrarre il file dalla cartella compressa per ottenere un file .pat aggiornato. 2 Fare clic su Aggiornamento manuale del DSM per accedere alla pagina di aggiornamento manuale del DSM 3 Fare clic su Sfoglia per selezionare il file di aggiornamento. 4 Fare clic su OK per iniziare ad aggiornare il DSM. Quando l'aggiornamento è completato, il sistema si riavvia automaticamente. Risoluzione dei problemi Se non si riesce ad aggiornare il DSM, con i suggerimenti seguenti si potrebbe risolvere il problema: Controllare se il processo di aggiornamento è stato interrotto da un utente o da qualche altro evento imprevisto, quale un guasto all'alimentazione elettrica. Controllare la versione del DSM. È possibile aggiornare il sistema con una versione DSM più recente. Scaricare nuovamente l'aggiornamento DSM, poiché il file di aggiornamento potrebbe essere danneggiato. Se il problema persiste, contattare il Supporto tecnico Synology. 163 Capitolo 18: Esecuzione di attività di gestione avanzate Guida dell’utente di Synology RackStation Basata su DSM 4.1 Ricezione delle notifiche eventi Andare sul Menu principale > Pannello di controllo > Notifica e impostare la server Synology per consentire la notifica tramite e-mail, SMS, dispositivi mobile, Windows Live Messenger o Skype, quando cambia lo stato o si verificano errori nel sistema, ad esempio: perdita della connessione, modifica del comportamento della ventola, interruzione dell'alimentazione, mancanza di spazio nel volume di archiviazione o errori di backup e ripristino, ecc. Per ulteriori informazioni su come selezionare i tipi di eventi di notifica e sulla modifica dei messaggi di notifica, fare clic sul pulsante Guida (con un punto interrogativo) nell'angolo superiore destro, e andare su Pannello di controllo > Sistema > Notifica > Avanzate. Gestione del servizio di notifica e-mail Fare clic sulla sezione E-mail per configurare le notifiche e-mail. Per abilitare le notifiche e-mail: Selezionare Abilita notifiche e-mail e completare i seguenti passaggi: 1 Inserire il nome server SMTP o l'indirizzo IP. 2 Per impostazione predefinita, il numero di porta SMTP è 25. Modificare il numero se si è specificata una porta SMTP differente nell'impostazione delle regole di invio porta. 3 Se il server SMTP richiede la connessione SSL/TLS, selezionare È richiesta una connessione sicura (SSL/TLS). 4 Se il server SMTP richiede l'autenticazione SMTP, fare clic su Autenticazione SMTP e selezionare Autenticazione richiesta, inserire il nome utente e la password per il server e-mail e fare clic su Salva. 5 Inserire l'indirizzo e-mail che riceverà i messaggi di notifica nel campo E-mail principale o E-mail secondaria. 6 Fare clic su Invia una e-mail di prova per vedere se le impostazioni sono corrette. 7 Se si desidera aggiungere un prefisso oggetto davanti all'oggetto di notifica e-mail, inserirlo nel campo Prefisso oggetto. Il prefisso aiuta a identificare da quale server Synology è stata inviata la notifica. 8 Per inviare una e-mail di notifica all'utente appena creato, selezionare Inviare una notifica e-mail all'utente appena creato, l'utente riceverà l'e-mail sull'account appena creato. 9 Fare clic su Applica per salvare la configurazione, o su Annulla per annullare la configurazione. 164 Capitolo 18: Esecuzione di attività di gestione avanzate Guida dell’utente di Synology RackStation Basata su DSM 4.1 Ulteriori informazioni Sul nome di dominio del server SMTP: Il server SMTP può essere un indirizzo IP o un nome di dominio. Se è il nome di un dominio, assicurati di aver inserito un IP valido del server DNS nella pagina Menu principale > Pannello di controllo > Rete e assicurati che il server sia su Internet. Gestione del servizio di notifica SMS Fare clic sulla sezione SMS per configurare le notifiche SMS. Per abilitare le notifiche SMS: Selezionare Abilita notifiche SMS e completare i seguenti passaggi: 1 Selezionare un fornitore di servizio SMS dall'elenco a discesa Fornitore di servizio SMS. Il fornitore di servizio predefinito è "clickatell". 2 Fare clic su Aggiungi per creare una nuova configurazione di fornitore SMS o su Elimina per eliminare la configurazione di fornitore SMS selezionato. 3 Nel campo Nome utente, immettere il nome utente del proprio account di servizio SMS. 4 Nei campi Password e Conferma password, inserire e confermare la password dell'account di servizio SMS. 5 Inserire Numero telefonico principale o Numero telefonico secondario. Se sono inseriti entrambe i numeri, i messaggi SMS di notifica verranno inviati a entrambe i numeri. 6 Se non si desidera ricevere troppi messaggi, selezionare Abilita intervallo limite tra gli SMS e limitare il numero di messaggi di notifica a un messaggio per l'intervallo specificato. 7 Fare clic su Invia un messaggio SMS di prova per inviare un messaggio SMS di prova al numero telefonico specificato. Se non si riceve alcun messaggio, significa che la configurazione non è corretta. 8 Fare clic su Applica per salvare la configurazione, o su Annulla per annullare la configurazione. Nota: Nome utente: tiene conto delle maiuscole e minuscole e deve essere costituito da un numero di caratteri Unicode compreso tra 1 e 32. Password: tiene conto delle maiuscole/minuscole e deve essere composta da 0 - 24 caratteri visualizzabili, includendo lettere, numeri, segni e spazi. L'intervallo tra gli SMS deve essere compreso tra 1 e 10000 minuti. I messaggi SMS potrebbero essere a pagamento. Contattare il provider del servizio SMS locale per maggiori informazioni. Creare una configurazione di fornitore SMS: 1 Fare clic su Aggiungi. 2 Nel campo Nome provider, immettere il nome del fornitore di servizio SMS. 3 Nel campo URL SMS, immettere un URL SMS con il contenuto del messaggio impostato su "Hello world". È possibile ottenere l'URL SMS dal fornitore di servizio SMS. 4 Fare clic su Avanti. 5 Il sistema suddividerà l'URL SMS in diversi parametri. Definire ciascun parametro selezionando la categoria corrispondente. Può essere utilizzata ogni categoria di parametro, tranne Altro. Nota: Nome provider tiene conto delle maiuscole e minuscole e deve essere costituito da un numero di caratteri Unicode compreso tra 1 e 32. 165 Capitolo 18: Esecuzione di attività di gestione avanzate Guida dell’utente di Synology RackStation Basata su DSM 4.1 Ulteriori informazioni URL SMS: tiene conto delle maiuscole e minuscole e deve essere costituito da un numero di caratteri Unicode compreso tra 1 e 500. Il numero di parametri deve essere tra 4 e 10. Questo URL SMS è solo a scopo d'impostazione. Non verrà inviato un SMS al termine dell'impostazione. Il formato di questo URL è indicato dal fornitore di servizio SMS e deve includere i parametri seguenti: nome utente, password, cellulare di destinazione e contenuto del messaggio. Utilizzando Clickatell come esempio, un URL campione potrebbe essere il seguente (solo come riferimento): https://api.clickatell.com/http/sendmsg?user=TestUser&password=TestPassword&api_id=3148203&to=8861234 56789&text=Hello+world Nel parametro "Contenuto del messaggio", lo spazio tra "Hello" e "world" verrà sostituito da un carattere particolare definito dal provider. Gestione delle notifiche su dispositivi mobile e messaggistica immediata Fare clic sulla sezione Servizio push per configurare le notifiche su dispositivi mobile o messaggistica immediata. Per abilitare le notifiche per il dispositivo mobile: 1 Selezionare Abilita notifiche per telefono cellulare, quindi fare clic su Applica. 2 Installare e avviare DS finder sul dispositivo mobile, quindi aggiungere la server Synology all'elenco Preferiti per accoppiare il dispositivo con la server Synology. Per ulteriori informazioni, consultare il file della Guida. 3 Fare clic su Invia messaggio di prova e fare clic su OK per inviare una notifica di prova. Ora è possibile avviare DS finder sul dispositivo mobile per verificare che è stato ricevuto il messaggio di prova. Per gestire i dispositivi mobile accoppiati: 1 Fare clic su Gestione dispositivi accoppiati per visualizzare un elenco con tutti i dispositivi mobile accoppiati. 2 Per annullare l'accoppiamento di uno dei dispositivi, selezionare il dispositivo e fare clic su Elimina accoppiamento. (tenere premuto i tasti "Shift" o "Ctrl" mentre si effettua la selezione.) Non sarà inviata alcuna notifica al dispositivo fino a quando non sarà accoppiato nuovamente. Per abilitare le notifiche immediate: 1 Selezionare Abilita le notifiche di Windows Live Messenger e/o Abilita notifiche di Skype, quindi fare clic su Applica. 2 Inserire uno o più account di messaggistica immediata nel campo Account Windows Live Messenger e/o Account Skype. Nota: per ciascun programma di messaggistica immediata, il numero massimo di account è 2. Devono essere separati da ';'. 3 Accedere al programma di messaggistica immediata per accettare l'invito di amicizia dal servizio push di Synology. 4 Fare clic su Invia messaggio di prova e fare clic su OK per inviare una notifica di prova. Ora è possibile avviare il programma di messaggistica immediata per verificare che il messaggio di prova si stato ricevuto. Accesso alle applicazioni con accesso indipendente Andare sul Menu principale > Pannello di controllo > Portale applicazione per configurare le impostazioni di connessione delle applicazioni, che consentono di eseguire le applicazioni in una finestra del browser indipendente senza dover accedere al DSM. Queste impostazioni di connessione comprendono la personalizzazione degli alias del portale, porte HTTP e HTTPS. Nota: le applicazioni di cui è possibile configurare le impostazioni di connessione tramite il Portale applicazione sono: Audio Station, Download Station, Surveillance Station, Video Station, File Station. 166 Capitolo 18: Esecuzione di attività di gestione avanzate Guida dell’utente di Synology RackStation Basata su DSM 4.1 Alias personalizzati Le applicazioni possono essere aperte in una finestra indipendente del browser su [http(s)://indirizzo server DSM:numero porta server DSM [HTTP(S)]/nome alias/] una volta configurato l'alias del portale. Per abilitare gli alias personalizzati: 1 Selezionare un'applicazione, quindi fare clic su Modifica o fare doppio clic sull'applicazione selezionata. 2 Nella finestra visualizzata, selezionare Abilita alias personalizzato, specificare un alias personalizzato, e fare clic su OK. 3 Fare clic su Salva nella pagina principale. È possibile accedere all'applicazione tramite l'alias portale personalizzato. Per reindirizzare su [http(s)://indirizzo server DSM/nome alias/]: 1 Selezionare Reindirizza da e fare clic su OK. 2 Fare clic su Salva nella pagina principale. Consente di risparmiare la fatica di memorizzare il numero di porta di ogni applicazione e di digitare un alias personalizzato facile da ricordare (quando abilitato) nella barra degli indirizzi. Nota: di seguito sono descritti gli alias predefiniti delle applicazioni: Audio Station, Download Station, Surveillance Station, Video Station, File Station: audio, download, cam, video, file. I nomi alias non possono essere gli stessi di quelli riservati per il sistema, il browser o utilizzati da altre applicazioni, e il numero di caratteri deve essere compreso tra 2 e 20. I nomi alias possono avere lettere maiuscole e minuscole, caratteri numerici e due caratteri speciali (-), (_), i due caratteri speciali possono essere utilizzati per tutti i caratteri tranne il primo e l'ultimo. Porte HTTP(S) personalizzate Le applicazioni possono essere aperte in una finestra indipendente del browser su [http(s)://indirizzo server DSM:numero porta personalizzato]una volta configurata la porta HTTP(S). Per abilitare una porta personalizzata [HTTP(S)]: 1 Selezionare un'applicazione, quindi fare clic su Modifica o fare doppio clic sull'applicazione selezionata. 2 Nella finestra visualizzata, selezionare Abilita porta personalizzata [HTTP(S)], specificare un numero di porta personalizzato, e fare clic su OK. 3 Fare clic su Salva nella pagina principale. È possibile accedere all'applicazione tramite la porta HTTP(S) personalizzata. Nota: l'intervallo del numero di porta può andare da 1 a 65535; le seguenti porte devono esser escluse perché sono riservate al sistema: 20, 21, 22, 23, 25, 80, 110, 137, 138, 139, 143, 199, 443, 445, 515, 543, 548, 587, 873, 993, 995, 3306, 3689, 5000, 5001, 5005, 5006, 5335, 5432, 6881, 8080, 7000, 7001, 8081, 9997, 9998, 9999, 50001, 50002, porte predefinite eMule: 4662 (TCP), 4672(UDP) e intervallo predefinito della porta FTP: l'intervallo effettivo può variare in relazione al modello. Indicizzazione dei file multimediali per le applicazioni Andare al Menu principale > Pannello di controllo > Servizio di indicizzazione multimediale per consentire al Servizio di indicizzazione multimediale di eseguire la scansione automatica di file come foto, musica e video archiviati su server Synology, compilandoli nella biblioteca multimediale per essere indicizzati dalle applicazioni multimediali: Server media, Audio Station, Photo Station e iTunes Server. Reindicizzazione di File multimediali I dati multimediali all'interno delle applicazioni installate possono essere scansionati e reindicizzati per le seguenti applicazioni. 167 Capitolo 18: Esecuzione di attività di gestione avanzate Guida dell’utente di Synology RackStation Basata su DSM 4.1 Per reindicizzare i file multimediali: Fare clic su Ri-indicizzare per ricostruire la struttura dell'indice di tutti i file multimediali nelle cartelle indicizzate, sia le cartelle predefinite che quelle create dall'utente. Il processo verrà eseguito in background. Reimpostazione della password admin Se si è dimenticata la password per admin ed è così impossibile accedere al DSM, reimpostare la password per annullarla e inserirne una nuova. Per reimpostare la password admin: tenere premuto il pulsante RESET nel pannello posteriore della propria server Synology per 4 secondi finché non sente un "bip". Nota: Oltre ad azzerare la password dell'amministratore, il pulsante RESET permette anche di ripristinare l'IP di server Synology e il DNS ai valori predefiniti. Ripristino delle impostazioni predefinite di fabbrica su server Synology Andare su Menu principale > Pannello di controllo > Ripristina predefiniti se si desidera riportare la server Synology alle impostazioni predefinite di fabbrica. Esistono tre opzioni di ripristino: Formattazione del disco rigido mantenendo le impostazioni correnti: applicando questa opzione, tutti i dati utente nel disco rigido verranno eliminati, ma le configurazioni di sistema rimarranno. Formattazione del disco rigido e ripristino delle impostazioni predefinite in fabbrica: applicando questa opzione, tutti i dati utente nel disco rigido verranno eliminati e l'intero sistema verrà riportato all'impostazione predefinita. Azzera la Password del Database MySQL: la password del database MySQL sarà azzerata. Se si desidera eliminare i database MySQL, selezionare la casella Cancella il Database MySQL e fare clic su Applica. Reinstallazione di server Synology Se si desidera reinstallare la server Synology senza perdere i dati, utilizzare il pulsante RESET nel pannello posteriore. Per reinstallare la server Synology: 1 Tenere premuto il pulsante RESET per circa 4 secondi finché la server Synology emette un "bip". 168 Capitolo 18: Esecuzione di attività di gestione avanzate Guida dell’utente di Synology RackStation Basata su DSM 4.1 2 Nei 10 secondi seguenti, tenere premuto il pulsante RESET per circa 4 secondi finché la server Synology emette un "bip". 3 Eseguire Synology Assistant e seguire le istruzioni di installazione nella Guida di Installazione Rapida allegata al CD di installazione per impostare la server Synology. Importante: i dati salvati su server Synology non verranno cancellati durante la reinstallazione. Tuttavia, per motivi di sicurezza, raccomandiamo vivamente di effettuare il backup dei dati. Abilitazione del servizio SNMP Andare su Menu principale > Pannello di controllo > SNMP per abilitare il servizio SNMP, che permette agli utenti di monitorare il flusso di rete di server Synology con il software di gestione della rete. Al momento, sono supportati i protocolli SNMPv1, SNMPv2c e SNMPv3. Per abilitare il servizio SNMPv1, SNMPv2c: 1 Selezionare Abilita servizio SNMP. 2 Selezionare Servizio SNMPv1, SNMPv2c. 3 Immettere un nome Comunità. 4 Fare clic su Applica. Per abilitare il servizio SNMPv3: 1 Selezionare Abilita servizio SNMP. 2 Selezionare Servizio SNMPv3. 3 Immettere un Nome utente e Password. Immettere nuovamente la password in Conferma password. 4 Fare clic su Applica. 169 Capitolo 18: Esecuzione di attività di gestione avanzate Guida dell’utente di Synology RackStation Basata su DSM 4.1 Nota: Inserendo il Nome, la Posizione e l' Email sarà possibile identificare il server Synology. Questi campi sono opzionali. Il servizio SNMP supporta IPv4 e IPv6. Il servizio SNMP supporta contemporaneamente SNMPv1, SNMPv2c e SNMPv3. Abilitazione del servizio terminale Andare su Menu principale > Pannello di controllo > Terminale per abilitare il servizio terminale, che permette di utilizzare Telnet o SSH per accedere a server Synology e modificarne le impostazioni. Per abilitare la connessione di server Synology via Telnet o SSH: 1 Eseguire una delle seguenti azioni: se si desidera abilitare il servizio Telnet, selezionare Attiva servizio Telnet. se si desidera abilitare il servizio SSH, selezionare Attiva servizio SSH. Nota: quando si disabilita il servizio SSH, tutte le attività SSH verranno immediatamente chiuse. Se si disabilita il servizio SSH durante l'esecuzione delle attività di backup, eseguire nuovamente l'attività quando il servizio è disabilitato. 2 Fare clic su Applica. Importante: utilizzare il servizio Terminale con cautela. La manipolazione impropria o le modifiche a server Synology possono provocare malfunzionamenti o perdita dei dati. 170 Capitolo 18: Esecuzione di attività di gestione avanzate Capitolo Capitolo 19: Comunicazione con dispositivi mobili 19 Con l’aumentare della diffusione dell’accesso a Internet sui dispositivi mobili, Synology fornisce agli utenti diverse alternative creative per comunicare con la server Synology attraverso dispositivi iOS/Android, Windows Phone o altri dispositivi mobili. Gestione delle impostazioni DSM con DSM mobile DSM mobile consente all'admin DSM (o un utente che appartiene al gruppo administrators) di gestire le impostazioni DSM e controllare le informazioni DSM con il browser web di un dispositivo iOS (iPhone, iPad o iPod touch), Android o Windows Phone. Per accedere a DSM mobile: 1 Usare il browser web del dispositivo iOS/Android o Windows Phone per connettersi a http://Synology_Server_IP:5000. 2 Inserire le credenziali utente DSM e toccare Accedi. Nota: per ulteriori informazioni su DSM mobile, toccare Guida nella pagina iniziale. Utilizzo delle applicazioni iOS, Android e Windows Le applicazioni mobile di Synology sono ora disponibili su App Store di Apple, Android Market e Windows Marketplace, permettendo la comunicazione con server Synology ovunque sia disponibile un accesso Wi-Fi. È possibile gestire i file server Synology, musica, album foto e video e persino i video di sorveglianza, scaricare i file e guardare i video. DS download DS download consente di accedere a Download Station e scaricare i file direttamente con un dispositivo iOS. È possibile creare attività di download aggiungendo una url, tramite il mini browser integrato nell'applicazione o il browser Safari integrato. È anche possibile gestire le impostazioni di base come i limiti di velocità per il trasferimento o l’attivazione della programmazione avanzata. DS video DS video consente di accedere a Video Station e guardare i video si da casa che quando si è in giro utilizzando un dispositivo iOS. È possibile scorrere e organizzare le raccolte di video, registrare i programmi di TV digitale disponibili nel luogo dove si ci trova utilizzando una chiave dongle DTV USB (venduta separatamente) collegata alla server Synology e gestire le attività di registrazione e le programmazioni. DS audio DS audio consente di accedere ad Audio Station con un telefono Android/iOS o Windows Phone e di ascoltare immediatamente la musica preferita. Inoltre, la funzione controllo remoto permette di controllare la riproduzione della musica su Audio Station quando un dispositivo di uscita audio connesse alla porta USB della server Synology, come altoparlanti USB, o altoparlanti esterni o un impianto stereo domestico connesso al audio dock di Synology remote (venduto separatamente). DS cam DS cam permette agli utenti in possesso di un dispositivo iOS o Android di vedere la veduta dal vivo le rispettive telecamere IP, scattare istantanee e visualizzare gli eventi registrati da Surveillance Station ovunque sia disponibile una connessione alla rete. 171 Guida dell’utente di Synology RackStation Basata su DSM 4.1 DS photo+ DS photo+ consente di accedere a Photo Station con un dispositivo iOS/Android o Windows Phone e di condividere immediatamente gli attimi indimenticabili. Scaricare e archiviare da Photo Station alla propria periferica mobile per rivivere i propri ricordi sempre e dovunque. È anche possibile utilizzare DS photo+ per caricare istantanee o video ripresi dal telefono direttamente su Photo Station. Inoltre, si potrà interagire con gli amici lasciando commenti su qualsiasi foto, rendendo la condivisione delle foto ancora più divertente. DS file DS file consente di accedere e gestire i file della server Synology utilizzando i dispositivi iOS/Android o Windows Phone. DS finder DS finder consente di monitorare o inviare per e-mail lo stato della server Synology di richiedere il riavvio tramite LAN (WOL), riavviare, spegnere o riprodurre un bip (utile per individuare la posizione) utilizzando un dispositivo iOS/Android o Windows Phone. Nota: per informazioni su queste applicazioni mobile, consultare i file della Guida allegati alle applicazioni. Utilizzo di altri dispositivi mobili Se si possiede un dispositivo mobile che lavora con Windows Mobile 6.0 (con Internet Explorer Mobile o Opera 9.0 o successivo), Symbian OS 9.1 (con S60 3za Edizione o successivo), o iPhone OS 2.3.1 o successivo, è possibile utilizzare il dispositivo per accedere alla server Synology e visualizzare foto con Mobile Photo Station e leggere i formati di file supportati Browser file Mobile in tutto il mondo dove è disponibile un accesso a Internet. 172 Capitolo 19: Comunicazione con dispositivi mobili Risoluzione dei problemi Per qualsiasi domanda sulla gestione di DSM, andare su Menu principale > Guida del DSM o fare clic sul pulsante Guida (con un punto interrogativo) in alto a destra in ogni finestra. Per domande diverse da questo argomento, consultare il sito web Synology Inc. www.synology.com per ulteriore assistenza. 173 SYNOLOGY, INC. CONTRATTO DI LICENZA PER L'UTENTE FINALE IMPORTANTE - LEGGERE ATTENTAMENTE: QUESTO CONTRATTO DI LICENZA PER L'UTENTE FINALE ("EULA") È UN CONTRATTO LEGALE TRA L'UTENTE (INDIFFERENTEMENTE UN INDIVIDUO O UN'ENTITÀ SINGOLA) E SYNOLOGY INC. E LE SUE AFFILIATE, INCLUSO SYNOLOGY AMERICAN CORP E SYNOLOGY UK LTD. (COLLETTIVAMENTE "SYNOLOGY") PER QUALSIASI SOFTWARE SYNOLOGY, INSIEME A QUALSIASI ALTRO MATERIALE FIRMWARE, MULTIMEDIALE, STAMPATO ASSOCIATO E ALLA DOCUMENTAZIONE ELETTRONICA O "ONLINE" (COLLETTIVAMENTE IL "SOFTWARE") DISPONIBILE PER ESSERE SCARICATO DAL SITO WWW.SYNOLOGY.COM O FORNITO CON O INSTALLATO SU UN PRODOTTO SYNOLOGY (IL "PRODOTTO"). VOI ACCETTATE DI ESSERE VINCOLATI DAI TERMINI DI QUESTO EULA APRENDO IL PACCHETTO CONTENENTE IL SOFTWARE, INSTALLANDO IL SOFTWARE NON DIVERSAMENTE PREINSTALLATO DA SYNOLOGY SU UN PRODOTTO O PARIMENTI UTILIZZANDO UN PRODOTTO CHE INCLUDE UN SOFTWARE PREINSTALLATO. SE NON SI ACCETTANO I TERMINI DI QUESTO EULA, NON APRIRE LA CONFEZIONE CONTENENTE IL PRODOTTO, NON INSTALLARE IL SOFTWARE O UTILIZZARE IL PRODOTTO CONTENENTE IL SOFTWARE. AL CONTRARIO, RESTITUIRE IL PRODOTTO AL RIVENDITORE DA CUI È STATO ESEGUITO L'ACQUISTO PER IL RIMBORSO SECONDO LA POLITICA DI RESTITUZIONE DEL RIVENDITORE. Sezione 1. Licenza software limitata. Secondo i termini e le condizioni di questo EULA, Synology dà diritto al cliente a una licenza personale limitata, non esclusiva, non trasferibile per l'installazione, l'esecuzione e l'utilizzo di una copia del software e del prodotto unicamente in collegamento all'uso autorizzato del prodotto. Sezione 2. Documentazione. È possibile copiare e utilizzare un numero ragionevole di copie di qualsiasi documentazione fornita con il software, a patto che tali copie vengano utilizzate esclusivamente per scopi commerciali interni e non siano ripubblicate o ridistribuite (sia in formato elettronico o rigido) a qualsiasi terza parte. Sezione 3. Backup. è possibile effettuare un numero ragionevole di copie del software per scopi di backup e di archivio. Sezione 4. Aggiornamenti. Qualsiasi software fornitovi da Synology o reso disponibile sul sito web di Synology www.synology.com ("Sito web") che aggiorni o implementi il software originale è governato da questo EULA salvo siano forniti termini di licenza separatamente con tali aggiornamenti o supplementi, nel qual caso, faranno fede tali termini separati. Sezione 5. Limitazioni di licenza. La licenza specificata alla Sezione 1 si applica solo nel caso in cui il prodotto sia stato ordinato e pagato e definisce l'interezza dei diritti del cliente rispetto al software. Synology si riserva i diritti non espressamente concessi in questo EULA. Senza limitazioni future, il cliente non dovrà e non autorizzerà o permetterà a terze parti di: (a) utilizzare il software per qualsiasi scopo diverso da quanto connesso al prodotto; (b) dare licenza, distribuire, cedere, affittare, dare, trasferire, assegnare o altro utilizzo del software o utilizzare il software in qualsiasi ambiente commerciale ospite o ufficio di servizio; (c) eseguire ingegnerizzazione inversa, decompilazione, smontaggio o tentare di scoprire il codice sorgente per qualsiasi segreto industriale relativo al software, tranne e solo nel caso in cui tale attività sia stata espressamente consentita dalla legge in vigore inerente questa limitazione; (d) adattare, modificare, alterare, tradurre o creare qualsiasi operazioni derivative del software; (e) rimuovere, alterare od oscurare qualsiasi avviso di copyright o altri avvisi di diritti proprietari sul prodotto; o (f) eludere o cercare di eludere i metodi utilizzati da Synology per controllare l'accesso a componenti, caratteristiche o funzioni del prodotto o del software. Sezione 6. Open Source. Il software potrebbe contenere componenti concessi in licenza a Synology secondo il GNU General Public License ("GPL Components"), attualmente disponibile su http://www.gnu.org/licenses/gpl.html. I termini del GPL controlleranno unicamente con riguardo ai componenti GPL entro i limiti in cui questo EULA entra in conflitto con i requisiti del GPL rispetto all'uso da parte del cliente dei componenti GPL e, in tal caso, il cliente accetta di essere vincolato al GPL rispetto all'uso di tali componenti. Sezione 7. Audit. Synology avrà il diritto di audit rispetto all'adesione da parte dell'utente ai termini di questo EULA. Il cliente accetta di concedere a Synology l'accesso a stabilimenti, attrezzatura, libri, registri e documenti e di altrimenti cooperare ragionevolmente con Synology per semplificare un eventuale audit. Sezione 8. Proprietà. Il software è proprietà di valore di Synology e dei suoi licenziatari ed è protetto da copyright e altre leggi e trattati di proprietà intellettuale. Synology o i suoi licenziatari hanno il diritto, il titolo e l'interesse nel e verso il software e tutti i copyright e altri diritti di proprietà intellettuale nel software. Sezione 9. Garanzia limitata. Synology garantisce che per un periodo di novanta (90) giorni dalla data di (a) installazione del software su prodotti che non includono un software preinstallato o (b) utilizzo di un prodotto che include software preinstallato, come applicabile, (il "Periodo di garanzia"), il software sarà sostanzialmente conforme alle specifiche per il software pubblicate da Synology, se presenti, o altrimenti definite nel sito web. Synology impiegherà ragionevoli sforzi commerciali per, a insindacabile discrezione di Synology, correggere qualsiasi eventuale non conformità nel software o sostituire qualsiasi software che non aderisce alla seguente garanzia, dietro presentazione di notifica scritta a Synology per tale non conformità entro il Periodo di garanzia. La seguente garanzia non si applica a non conformità risultanti da: (w) uso, riproduzione, distribuzione o rivelazioni non conformi a questo EULA; (x) qualsiasi personalizzazione, modifica o diversa alterazione del software da entità diversa da Synology; (y) combinazione del software con qualsiasi prodotto, servizio o altro elemento fornito da entità diverse da Synology; o (z) la non osservanza di questo EULA da parte dell'acquirente. Sezione 10. Assistenza. Durante il Periodo di garanzia, Synology metterà a disposizione dell'acquirente i propri servizi di assistenza. Dopo la scadenza del periodo di garanzia effettivo, l'assistenza per il Software sarà disponibile da Synology dietro richiesta scritta. Sezione 11. Esclusione di garanzie. SALVO QUANTO ESPRESSAMENTE DEFINITO SOPRA, SYNOLOGY E I SUOI FORNITORI FORNISCONO IL SOFTWARE "COSÌ COM'È" E CON TUTTI I DIFETTI. SYNOLOGY E I SUOI FORNITORI QUI ESCLUDONO QUALSIASI ALTRA GARANZIA, ESPRESSA, IMPLICITA O STATUTARIA, DERIVANTE DALLA LEGGE O ALTRIMENTI, INCLUSO MA NON LIMITATO A QUALSIASI GARANZIA IMPLICITA DI COMMERCIABILITÀ, ADEGUATEZZA PER UNO SCOPO PARTICOLARE O UTILIZZO, TITOLO E NON VIOLAZIONE, RIGUARDO IL SOFTWARE. SENZA LIMITARE IL PRESENTE, SYNOLOGY NON GARANTISCE CHE IL SOFTWARE SIA ESENTE DA BACHI, ERRORI, VIRUS O ALTRI DIFETTI. Sezione 12. Esclusione di alcuni danni. IN NESSUN CASO SYNOLOGY OI SUOI LICENZIATARI SARANNO RESPONSABILI DEL COSTO DI COPERTINA O PER QUALSIASI DANNO ACCIDENTALE, INDIRETTO, SPECIALE, PUNITIVO, CONSEGUENTE O SIMILARI O RESPONSABILITÀ DI QUALSIASI GENERE (INCLUSO, MA NON LIMITATO ALLA PERDITA DI DATI, INFORMAZIONI, GUADAGNI, PROFITTI O COMMERCI) DERIVANTI DA O RELATIVI ALL'UTILIZZO O INABILITÀ ALL'UTILIZZO DEL SOFTWARE O ALTRIMENTI SECONDO O IN CONNESSIONE A QUESTO EULA O AL SOFTWARE, ANCHE SE BASATO SU CONTRATTO, TORTO (INCLUSO NEGLIGENZA), RESPONSABILITÀ DIRETTA O ALTRA TEORIA ANCHE SE SYNOLOGY È STATA AVVERTITA DELLA POSSIBILITÀ DI TALI DANNI. Sezione 13. Limitazioni di responsabilità. LA RESPONSABILITÀ DI SYNOLOGY E DEI SUOI FORNITORI DERIVANTI DA O RELATIVI ALL'UTILIZZO O INABILITÀ ALL'UTILIZZO DEL SOFTWARE O ALTRIMENTI SECONDO O IN CONNESSIONE A QUESTO EULA O AL SOFTWARE, È LIMITATA ALL'AMMONTARE REALMENTE PAGATO PER IL PRODOTTO INDIFFERENTEMENTE DALL'AMMONTARE DEI DANNI IN CUI SI È INCORSI E ANCHE SE BASATO SU CONTRATTO, TORTO (INCLUSO NEGLIGENZA), RESPONSABILITÀ DIRETTA O ALTRA TEORIA. Le suddette esclusioni di garanzia, esclusioni di alcuni danni e limitazione di responsabilità saranno applicabili nell'accezione massima prevista dalla legge corrente. Le leggi di alcuni stati/giurisdizioni non consentono l'esclusione di garanzie implicite o esclusione o limitazione di alcuni danni. Nel grado in cui tali leggi si applicano a questo EULA, le esclusioni e limitazioni definite sopra potrebbero non essere applicabili all'utente. Sezione 14. Restrizioni all'esportazione. Il cliente riconosce che il software è soggetto alle restrizioni all'esportazione verso gli Stati Uniti. Il cliente accetta di conformarsi a tutte le leggi applicabili e alle normative che si applicano al software, incluse senza limitazioni le Normative di regolamentazione dell'esportazione degli Stati Uniti. Sezione 15. Diritti di licenza al governo degli Stati Uniti. Tutti i software forniti al Governo degli Stati Uniti sono forniti con i diritti di licenza commerciale e le restrizioni descritte in questo EULA. Installando, copiando o utilizzando il Software, il Governo degli Stati Uniti accetta che il software è considerato "software commerciale per computer" o "documentazione relativa a software commerciale per computer" in conformità al FAR Sezione 12, secondo l'applicabilità. Sezione 16. Annullamento. Senza pregiudizio verso altri diritti, Synology può annullare questo EULA se l'utente non si conforma ai termini e alle condizioni in esso contenute. In tale evenienza, l'utente finale deve interrompere l'utilizzo del Software e distruggere tutte le copie del Software e tutte le parti dei suoi componenti. Sezione 17. Assegnazione. Non è consentito trasferire o assegnare i propri diritti secondo questo EULA a terze parti. Qualsiasi trasferimento o assegnazione in violazione alla suddetta restrizione sarà nullo. Sezione 18. Legge applicabile. Salvo espressamente proibito dalle leggi locali, questo EULA è governato dalle leggi dello Stato di Washington, U.S.A. senza considerazione verso qualsiasi conflitto dei principi giuridici contrario. La Convenzione sui contratti delle Nazioni Unite del 1980 sui Contratti per la vendita internazionale di beni o qualsiasi successiva non sono qui applicabili. Sezione 19. Risoluzione delle dispute. Qualsiasi disputa, controversia o reclamo derivante o relativo a questa Garanzia, il Software o i servizi forniti da Synology rispetto al Software o la relazione fra l'utente e Synology verrà risolta esclusivamente e in via definitiva da un arbitrato secondo le attuali regolamentazioni commerciali dell'American Arbitration Association se l'utente risiede negli Stati Uniti, salvo diversamente espresso sotto. In tali casi, l’arbitrato avverrà davanti ad un singolo arbitro e sarà limitato alla sola disputa tra l'Utente e Synology. L’arbitrato, o una parte di esso, non sarà consolidato da altro arbitrato e non potrà essere condotto sulla base di un’azione generale o azione di classe. La sede dell’arbitrato sarà King County, Washington, U.S.A. e sarà possibile per invio di documenti, per telefono, online o di persona secondo quanto determinato dall’arbitro su richiesta delle parti. La parte prevalente in qualsiasi arbitrato negli U.S.A. o fuori dagli U.S.A., o altra azione legale riceverà i costi e gli onorari dei giudici inclusi gli onorari per l’arbitrato pagati dalla parte prevalente. Qualsiasi decisione presa in merito alle procedure dell’arbitrato sarà definitiva e vincolante per le parti e si potrà ricorrere in giudizio in qualsiasi corte con la giurisdizione competente. L'utente comprende che, in assenza di tale disponibilità, egli avrebbe avuto il diritto di intraprendere qualsiasi disputa, controversia o causa in un tribunale, incluso il diritto di intraprendere cause su base di azione di classe, e l'utente espressamente e con conoscenza rivendica tali diritti e concorda nel risolvere qualsiasi disputa tramite arbitrato vincolante secondo quanto definito dalla Sezione 19 di questo documento. Se l'utente non risiede negli Stati Uniti, qualsiasi disputa, controversia o causa descritta in questa Sezione verrà definitivamente risolta da un arbitrato condotto da tre arbitri neutrali secondo le procedure della Legge sull'arbitrato della Repubblica Cinese e le relative regolamentazioni successive. L’arbitrato avrà luogo in Taipei, Taiwan, Repubblica Cinese e la lingua per i procedimenti sarà l'Inglese o, se entrambe le parti lo richiedono, il Cinese Mandarino. La decisione arbitrale sarà definitiva e vincolante per le parti e sarà fatta rispettare da tutte le corti con relativa giurisdizione. Nulla in questa Sezione dovrà essere ritenuto atto a proibire o impedire a Synology dal ricercare rilascio ingiuntivo o tali altri diritti e rimedi secondo quanto avrebbe per legge o equità per qualsiasi reale o minacciata rottura delle dichiarazioni di questo EULA relative ai diritti di proprietà intellettuale di Synology. Sezione 20. Onorari dei giudici. In qualsiasi arbitrato, mediazione o altra azione legale o procedimento per il riconoscimento dei diritti o rimedi secondo questo EULA, la parte prevalente avrà diritto a recuperare, in aggiunta a qualsiasi altra riparazione a cui potrebbe avere diritto, costi e onorari dei giudici. Sezione 21. Clausola salvatoria. Se qualsiasi dichiarazione di questo EULA viene giudicata invalida, illegale o unenforceable dalla corte della giurisdizione competente, il restante di questo EULA rivane valido ed effettivo. Sezione 22. Contratto intero. Questo EULA copre l'intero contratto fra l'utente finale e Synology rispetto al Software e all'argomento in oggetto e sostituisce tutti i contratti e accordi precedenti e contemporanei sia in forma scritta che verbale. Nessuna disposizione, modificazione o pretesa a qualsiasi delle dichiarazioni in questo EULA sarà valida se non dichiarata in un documento scritto siglato dalle parti aventi diritto. SYNOLOGY, INC. GARANZIA DI PRODOTTO LIMITATA QUESTA GARANZIA LIMITATA ("GARANZIA") È APPLICATA AI PRODOTTI (COME DEFINITO SOTTO) DI SYNOLOGY INC. E LE SUE FILIALI, INCLUSO SYNOLOGY AMERICA CORP E SYNOLOGY UK LTD. (COLLETTIVAMENTE "SYNOLOGY"). L'UTENTE FINALE ACCETTA E CONCORDA DI ESSERE VINCOLATO AI TERMINI DI QUESTA GARANZIA AL MOMENTO DELL'APERTURA DELLA CONFEZIONE CONTENENTE E/O UTILIZZANDO IL PRODOTTO. SE NON SI ACCETTANO I TERMINI DI QUESTA GARANZIA, NON UTILIZZARE IL PRODOTTO. AL CONTRARIO, RESTITUIRE IL PRODOTTO AL RIVENDITORE DA CUI È STATO ESEGUITO L'ACQUISTO PER IL RIMBORSO SECONDO LA POLITICA DI RESTITUZIONE DEL RIVENDITORE. Sezione 1. Definizioni. (a) "Prodotti di categoria I" indica i modelli di prodotti Synology RS810+, RS810RP+ e RX410 (b) "Prodotto di categoria II" indica i modelli di prodotti Synology RS10613xs+, RS3413xs+, RS3412xs, RS3412RPxs, RS2212+, RS2212RP+, RS812+, RS812RP+, DS2413+, DS713+, DS3612xs, DS1812+, DS1512+, DS712+, DS3611xs, DS2411+, DS1511+, DS1010+, DS710+, DS509+, DS508, RS812, RS212, RS3411xs, RS3411RPxs, RS2211+, RS2211RP+, RS411, RS409RP+, RS409+, RS409, RS408-RP, RS408, RS407, RX1213sas, RX1211, RX1211RP, DX513, DX1211, DX510, DX5, RX4 e Modulo RAM (1GB/2GB/4GB/8GB). (c) "Prodotti di categoria III" indica tutti gli altri modelli di prodotti Synology acquistati dal Cliente dopo il 1° marzo 2008. (d) "Prodotti di categoria IV" indica tutti gli altri modelli di prodotti Synology acquistati dal Cliente prima del 29 febbraio 2008. (e) "Cliente" indica la persona o l'entità che ha acquistato il prodotto da Synology o da un distributore o rivenditore Synology autorizzato. (f) "Prodotto" indica un Prodotto di categoria I, Prodotto di categoria II o Prodotto di categoria III o un Prodotto di categoria IV e qualsiasi parte hardware incorporata nel prodotto da Synology e qualsiasi documentazione allegata. (g) "Software" indica il software proprietario di Synology che accompagna il Prodotto al momento dell'acquisto del Cliente, scaricato dal Cliente dal sito web o preinstallato sul prodotto Synology, e include qualsiasi firmware, media associato, immagini, animazioni, video, audio, testo e applet incorporate al software o al Prodotto e qualsiasi aggiornamento a tale software. (h) "Periodo di garanzia" indica: (i) il periodo che inizia dalla data di acquisto del Prodotto da parte del Cliente e termina (1) cinque anni dopo tale data per i Prodotti di categoria I; (2) tre anni dopo tale data per Prodotti di categoria II; (3) due anni dopo tale data per Prodotti di categoria III; o (4) un anno dopo tale data per Prodotti di categoria IV. (i) "Sito web" indica il sito web di Synology all'indirizzo www.synology.com. Sezione 2. Garanzia limitata e rimedi 2.1 Garanzia limitata. Soggetta alla Sezione 2.7, Synology garantisce all'Utente finale che ogni Prodotto (a) è privo di difetti materiali di fabbricazione e (b) che nel normale utilizzo si comporterà secondo le specifiche pubblicate da Synology per il Prodotto durante il Periodo di garanzia. Synology garantisce il Software come definito nel contratto di licenza allegato per l'utente finale fornito insieme al prodotto, se presente. 2.2 Registrazione del prodotto. Gli utenti finali possono registrare i Prodotti da Synology e possono ottenere la data di fabbricazione per Prodotti di categoria I, II e III sul sito web. La mancata registrazione di un Prodotto sul sito web non diminuisce i diritti di garanzia definiti nella Sezione 2.1. Synology non è responsabile per la mancata identificazione da parte dell'Utente finale della data di produzione di qualsiasi Prodotto. 2.3 Rimedio esclusivo. Se l'Utente finale fornisce notifica di non conformità a qualunque delle garanzie indicate alla Sezione 2.1 all'interno del periodo di Garanzia applicabile nelle disposizioni definite sopra, allora, dopo verifica della non conformità da Synology, Synology a propria scelta farà: (a) uso di sforzi commerciali per riparare il Prodotto, o (b) sostituire il Prodotto non conforme o una parte di cui sopra dopo restituzione del Prodotto completo secondo la Sezione 2.4. Quanto precede definisce l'intera responsabilità di Synology e il rimedio esclusivo e unico dell'Utente finale per qualsiasi violazione della garanzia secondo la Sezione 2.1 o qualsiasi altro difetto o deficienza nel Prodotto. L'Utente finale fornirà assistenza a Synology nella diagnosi e nella validazione di qualsiasi non conformità del Prodotto. La garanzia di cui alla Sezione 2.1 non include: (1) qualsiasi garanzia relativa al Software; (2) installazione o rimozione fisica del Prodotto dal sito dell'utente finale; (3) visita presso la sede dell'Utente finale; (4) il lavoro necessario per effettuare le riparazioni o la sostituzione delle parti guaste se diverso dalla ore di lavoro normali di Synology o del fornitore del servizio a contratto, ad esclusione dei fine settimana e dei periodi di vacanza del fornitore del servizio; (5) qualsiasi lavoro su attrezzatura o software di terze parti; (6) qualsiasi garanzia del disco rigido se installato dall'utente finale o dal terze parti; o (7) qualsiasi garanzia di compatibilità con il disco rigido. 2.4 Restituzione. Qualsiasi Prodotto restituito dall'Utente finale secondo la Sezione 2.3 deve ricevere un numero di Autorizzazione di merce resa ("Return Merchandise Authorization" - RMA) da Synology prima della spedizione e deve essere restituito secondo le procedure RMA correnti di Synology. L'Utente finale può contattare qualsiasi distributore o rivenditore autorizzato Synology per ricevere assistenza nell'ottenimento del RMA e deve fornire prova dell'acquisto e il numero di serie del prodotto all'assistenza. Per richieste in garanzia, l'Utente finale deve restituire in Prodotto Synology completo secondo la Sezione 2.4 per avere diritto alla copertura in Garanzia. Qualsiasi prodotto restituito senza un numero RMA, o qualsiasi prodotto che è stato smontato (salvo secondo indicazione di Synology) verrà rifiutato e restituito all'Utente finale e a spese di quest'ultimo. Qualsiasi prodotto al quale è stato assegnato un numero RMA deve essere restituito nelle stesse condizioni in cui è stato ricevuto da Synology all'indirizzo specificato da Synology, spedizione prepagata, in imballo sufficiente a proteggere i contenuti di cui sopra e con il numero RMA esposto a vista sull'esterno della scatola. L'Utente finale è responsabile dell'assicurazione e del rischio di smarrimento dei prodotti restituiti finché questi non vengono consegnati a Synology. Un Prodotto a cui è stato assegnato un numero RMA deve essere restituito entro quindici (15) giorni dall'assegnazione del numero RMA. 2.5 Sostituzione da Synology. Se Synology decide di sostituire qualsiasi Prodotto secondo la Garanzia definita alla Sezione 2.1, Synology spedirà un Prodotto sostitutivo a proprie spese tramite il metodo di spedizione scelto da Synology dopo ricezione del Prodotto non conforme restituito secondo la Sezione 2.4 e la convalida da parte di Synology che il Prodotto non è conforme a quanto garantito. Il Prodotto di sostituzione sarà nuovo o utilizzato per servizio, comparabile per funzione e prestazione al Prodotto originale e garantito per il periodo restante della Garanzia originale o trenta (30) giorni dopo la spedizione all'Utente finale, secondo il più lungo. Qualsiasi prodotto riscontrato non difettoso da Synology, verrà restituito all'Utente finale. 2.6 Assistenza. Durante il Periodo di garanzia, Synology metterà a disposizione dell'acquirente i propri servizi di assistenza. Dopo la scadenza del periodo di garanzia effettivo, l'assistenza per i Prodotti sarà disponibile da Synology dietro richiesta scritta. 2.7 Esclusioni. Le garanzia di cui sopra e gli obblighi di garanzia non sono applicabili a qualsiasi prodotto che (a) è stato installato o utilizzato in modo differente da quanto specificato o descritto nella specifiche del Prodotto; (b) è stato riparato, modificato o alterato da entità diverse da Synology o i suoi agenti o designatori; (c) è stato in qualche modo mal utilizzato, abusato o danneggiato; (d) è stato utilizzato con elementi non forniti da Synology diversi da hardware o software per i quali il prodotto è stato progettato; o (e) in altro modo non è conforme alle specifiche del Prodotto e tale non conformità è attribuibile a cause non imputabili e non sotto il controllo da Synology. Inoltre, le suddette garanzie non saranno valide se (1) l'Utente finale smonta il prodotto salvo autorizzazione da Synology; (2) l'Utente finale non implementa correzioni, modifiche, miglioramenti, migliorie o altri aggiornamenti resi disponibili all'Utente finale da Synology; o (3) l'Utente finale implementa, installa o utilizza qualsiasi correzione, modifica miglioramento, miglioria o altro aggiornamento reso disponibile da terze parti. La garanzia di cui sopra alla Sezione 2.1 terminerà alla vendita o al trasferimento del Prodotto da parte dell'Utente finale a terze parti. 2.8 Esclusione di garanzie. LE GARANZIE, OBBLIGHI E RESPONSABILITÀ DI SYNOLOGY E I RIMEDI DELL'UTENTE FINALE DEFINITI SOPRA IN QUESTA GARANZIA SONO ESCLUSIVI E PER SOSTITUZIONE, E IL CLIENTE QUI PRETENDE, RILASCIA E ESCLUDE TUTTE LE ALTRE GARANZIE, OBBLIGHI E RESPONSABILITÀ DI SYNOLOGY E TUTTI GLI ALTRI DIRITTI, RECLAMI E RIMEDI DEL CLIENTE CONTRO SYNOLOGY, ESPRESSI O IMPLICITI, DERIVANTI DALLA LEGGE O ALTRIMENTI, RISPETTO AL PRODOTTO, ALLA DOCUMENTAZIONE ALLEGATA O AL SOFTWARE E A QUALSIASI ALTRO BENE O SERVIZIO CONSEGNATO SECONDO QUESTA GARANZIA, INCLUSO, MA NON LIMITATO A QUALSIASI: (A) GARANZIA IMPLICITA DI COMMERCIABILITÀ O IDONEITÀ PER UNO SCOPO O USO PARTICOLARE; (B) GARANZIA IMPLICITA DERIVANTE DALL'ESECUZIONE, APPROCCIO O UTILIZZO DI SCAMBI; (C) RECLAMO DI VIOLAZIONE O APPROPRIAZIONE INDEBITA; O (D) RECLAMO IN TORTO (BASATO SU NEGLIGENZA, RESPONSABILITÀ DIRETTA, RESPONSABILITÀ DI PRODOTTO O ALTRA TEORIA). SYNOLOGY NON OFFRE ALCUNA GARANZIA E IN MANIERA SPECIFICA DISCONOSCE QUALSIASI GARANZIA CHE I DATI O LE INFORMAZIONI MEMORIZZATI IN QUALSIASI PRODOTTO SYNOLOGY SIANO SEMPRE SICURI E CHE NON VIA SIA ALCUN RISCHIO DI PERDITA DI DATI. SYNOLOGY RACCOMANDA ALL'UTENTE FINALE DI PROVVEDERE AD ADEGUATE MISURE PER IL BACKUP DEI DATI ARCHIVIATI NEL PRODOTTO. ALCUNI STATI O GIURISDIZIONI NON PERMETTONO LIMITAZIONI ALLE GARANZIA IMPLICITE, QUINDI LA LIMITAZIONE DI CUI SOPRA POTREBBE NON ESSERE APPLICABILE ALL'UTENTE FINALE. Sezione 3. Limitazioni di responsabilità. 3.1 Forza maggiore. Synology non sarà responsabile per, o essere considerato passibile di rottura o mancanza secondo questa garanzia nel caso di, qualsiasi ritardo o mancanza nell'esecuzione secondo quanto richiesto da questa garanzia quale risultato di cause o condizioni oltre ogni ragionevole controllo (incluso, senza limitazioni, qualsiasi azione o mancanza da parte dell'Utente finale). 3.2. Esclusione di alcuni danni. IN NESSUN CASO SYNOLOGY OI SUOI FORNITORI SARANNO RESPONSABILI DEL COSTO DI COPERTINA O PER QUALSIASI DANNO ACCIDENTALE, INDIRETTO, SPECIALE, PUNITIVO, CONSEGUENTE O SIMILARI O RESPONSABILITÀ DI QUALSIASI GENERE (INCLUSO, MA NON LIMITATO ALLA PERDITA DI DATI, INFORMAZIONI, GUADAGNI, PROFITTI O COMMERCI) DERIVANTI DA O RELATIVI ALL'UTILIZZO O INABILITÀ ALL'UTILIZZO DEL PRODOTTO, DI QUALSIASI DOCUMENTAZIONE ALLEGATA O SOFTWARE E QUALSIASI ALTRO BENE O SERVIZIO FORNITO SECONDO QUESTA GARANZIA, ANCHE SE BASATO SU CONTRATTO, TORTO (INCLUSO NEGLIGENZA), RESPONSABILITÀ DIRETTA O ALTRA TEORIA ANCHE SE SYNOLOGY È STATA AVVERTITA DELLA POSSIBILITÀ DI TALI DANNI. 3.3. Limitazioni di responsabilità. LA RESPONSABILITÀ DI SYNOLOGY E DEI SUOI FORNITORI DERIVANTI DA O RELATIVI ALL'UTILIZZO O INABILITÀ ALL'UTILIZZO DEL PRODOTTO, QUALSIASI DOCUMENTAZIONE ALLEGATA O SOFTWARE E QUALSIASI ALTRO BENE O SERVIZIO FORNITO SECONDO QUESTA GARANZIA, È LIMITATA ALL'AMMONTARE REALMENTE PAGATO DALL'UTENTE FINALE PER IL PRODOTTO INDIFFERENTEMENTE DALL'AMMONTARE DEI DANNI IN CUI SI È INCORSI E ANCHE SE BASATO SU CONTRATTO, TORTO (INCLUSO NEGLIGENZA), RESPONSABILITÀ DIRETTA O ALTRA TEORIA. Le suddette esclusioni di alcuni danni e limitazione di responsabilità saranno applicabili nell'accezione massima prevista dalla legge corrente. Le leggi di alcuni stati/giurisdizioni non consentono l'esclusione o la limitazione di alcuni danni. Nel grado in cui tali leggi si applichino a questo Prodotto, le esclusioni e limitazioni definite sopra potrebbero non essere applicabili all'Utente finale. Sezione 4. Varie. 4.1 Diritti proprietari. Il Prodotto e il Software allegato e la documentazione fornita con il Prodotto includono i diritti di proprietà intellettuali e proprietari di Synology e dei suoi licenziatari e fornitori terze parti. Synology possiede e si riserva il diritto, titolo e interesse nei diritti di proprietà intellettuale del Prodotto, e nessun titolo o proprietà di qualsiasi diritto di proprietà nel o verso il Prodotto, qualsiasi software allegato o documentazione e qualsiasi altro bene fornito secondo questa Garanzia sia trasferito dall'utente finale secondo questa Garanzia. L'Utente finale dovrà (a) conformarsi a termini e condizioni del contratto di licenza dell'utente finale di Synology allegato a tutti i software forniti da Synology o da un distributore o rivenditore autorizzato da Synology; e (b) non tentare di eseguire ingegnerizzazione inversa su qualsiasi Prodotto o componente di cui sopra o sul Software allegato o altrimenti azione non appropriata, di aggiramento o violazione dei diritti di proprietà intellettuale di Synology. 4.2 Assegnazione. L'Utente finale non assegnerà alcuno dei diritti di cui in questa Garanzia direttamente, per esecuzione di legge o altrimenti, senza l'autorizzazione scritta preventiva di Synology. 4.3 Nessun termine aggiuntivo. Salvo quanto espressamente permesso da questa Garanzia, nessuna parte sarà legata da, e ogni parte specificatamente obietterà a, qualsiasi termine, condizione o altra indicazione che è in conflitto con le dichiarazioni di questa Garanzia fatte da altre parti in qualsiasi ordine di acquisto, ricevuta, accettazione, conferma, corrispondenza o altrimenti, salvo concordato specificatamente da ogni parte su tale indicazione in via scritta. Inoltre, se questa garanzia entra in conflitto con qualsiasi termine o condizione di qualsiasi altro contratto inserito accettato dalle parti rispetto al Prodotto, questa Garanzia sarà prevalente salvo che l'altro contratto faccia riferimento specifico alle sezioni di questa Garanzia che esso sostituisce. 4.4 Legge applicabile. Salvo espressamente proibito dalle leggi locali, questa Garanzia è governata dalle leggi dello Stato di Washington, U.S.A. senza considerazione verso qualsiasi conflitto dei principi giuridici contrario. La Convenzione sui contratti delle Nazioni Unite del 1980 sui Contratti per la vendita internazionale di beni o qualsiasi successiva non sono qui applicabili. 4.5 Risoluzione delle dispute. Qualsiasi disputa, controversia o reclamo derivante o relativo a questa Garanzia, il Prodotto o i servizi forniti da Synology rispetto al Prodotto o la relazione fra l'Utente finale residente negli Stati Uniti e Synology, verrà risolta esclusivamente e in via definitiva da un arbitrato secondo le attuali regolamentazioni commerciali dell'American Arbitration Association, salvo diversamente espresso sotto. L’arbitrato avverrà davanti ad un singolo arbitro e sarà limitato alla sola disputa tra l'Utente finale e Synology. L’arbitrato, o una parte di esso, non sarà consolidato da altro arbitrato e non potrà essere condotto sulla base di un’azione generale o azione di classe. La sede dell’arbitrato sarà King County, Washington, U.S.A. e sarà possibile per invio di documenti, per telefono, online o di persona secondo quanto determinato dall’arbitro su richiesta delle parti. La parte prevalente in qualsiasi arbitrato negli U.S.A. o fuori dagli U.S.A., o altra azione legale riceverà i costi e gli onorari dei giudici inclusi gli onorari per l’arbitrato pagati dalla parte prevalente. Qualsiasi decisione presa in merito alle procedure dell’arbitrato sarà definitiva e vincolante per le parti e si potrà ricorrere in giudizio in qualsiasi corte con la giurisdizione competente. L'Utente finale è informato che, in assenza di questo provvedimento, Egli avrebbe avuto il diritto di ricorrere alla corte in merito alla disputa o la causa in giudizio il diritto di effettuare i reclami con un’azione di classe e che l'Utente ha espressamente accettato di soprassedere a questi diritti e ha acconsentito a risolvere qualsiasi disputa tramite arbitrato vincolante secondo quanto prescritto in questa Sezione 4.5. Se l'Utente non risiede negli Stati Uniti, qualsiasi disputa, controversia o causa descritta in questa Sezione verrà definitivamente risolta da un arbitrato condotto da tre arbitri neutrali secondo le procedure della Legge sull'arbitrato della Repubblica Cinese e le relative regolamentazioni successive. L’arbitrato avrà luogo in Taipei, Taiwan, Repubblica Cinese e la lingua per i procedimenti sarà l'Inglese o, se entrambe le parti lo richiedono, il Cinese Mandarino. La decisione arbitrale sarà definitiva e vincolante per le parti e sarà fatta rispettare da tutte le corti con relativa giurisdizione. Nulla in questa Sezione dovrà essere deemed a proibire o impedire a Synology dal ricercare rilascio ingiuntivo o tali altri diritti e rimedi secondo quanto avrebbe per legge o equità per qualsiasi reale o minacciata rottura delle dichiarazioni di questo EULA relative ai diritti di proprietà intellettuale di Synology. 4.6. Onorari dei giudici. In qualsiasi arbitrato, mediazione o altra azione legale o procedimento per il riconoscimento dei diritti o rimedi secondo questa Garanzia, la parte prevalente avrà diritto a recuperare, in aggiunta a qualsiasi altro rimborso a cui potrebbe avere diritto, costi e onorari dei giudici. 4.7 Restrizioni all'esportazione. L'Utente finale riconosce che il Prodotto può essere soggetto alle restrizioni all'esportazione verso gli Stati Uniti. L'Utente finale accetta di conformarsi a tutte le leggi applicabili e alle normative che si applicano al Prodotto, incluso senza limitazioni le Normative di regolamentazione dell'esportazione degli Stati Uniti. 4.8 Clausola salvatoria. Se qualsiasi dichiarazione di questa Garanzia viene giudicata invalida, illegale o non esecutiva dalla corte della giurisdizione competente, il restante di questa Garanzia rimane valido ed effettivo. 4.9 Contratto intero. Questa Garanzia costituisce l'intero contratto e annulla qualsiasi contratto precedente fra Synology e l'Utente finale relativo all'oggetto di cui sopra. Nessuna disposizione, modificazione o pretesa a qualsiasi delle dichiarazioni in questa Garanzia sarà valida se non dichiarata in un documento scritto siglato dalle parti aventi diritto. Nota: In caso dovessero esistere discrepanze o non conformità di significato tra la versione in lingua Inglese e le altre tradotte in lingue differenti, farà fede la versione Inglese.