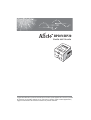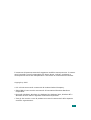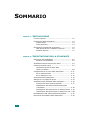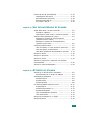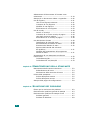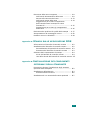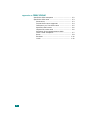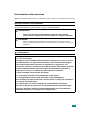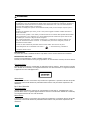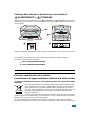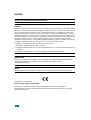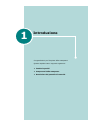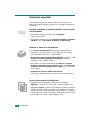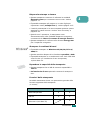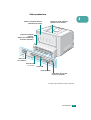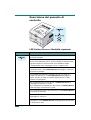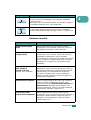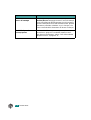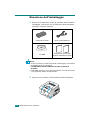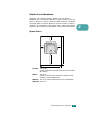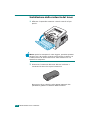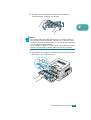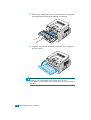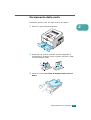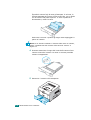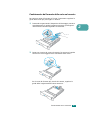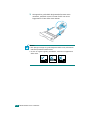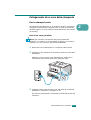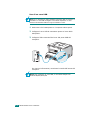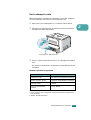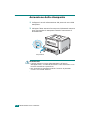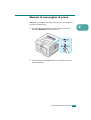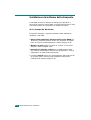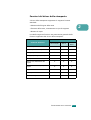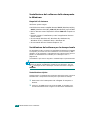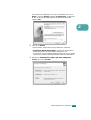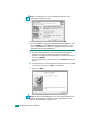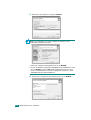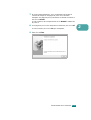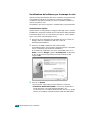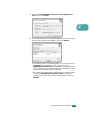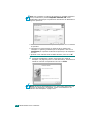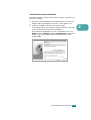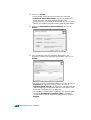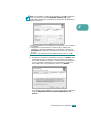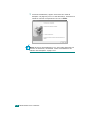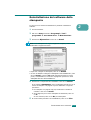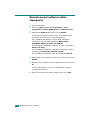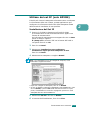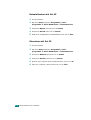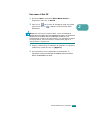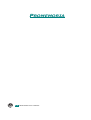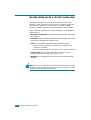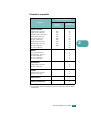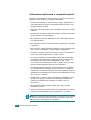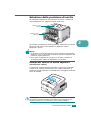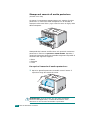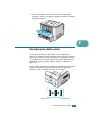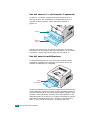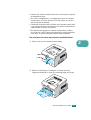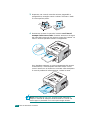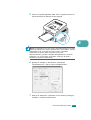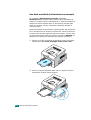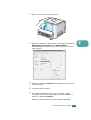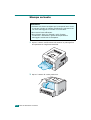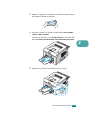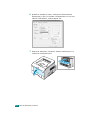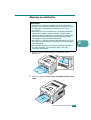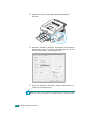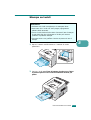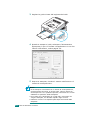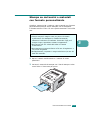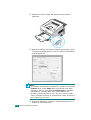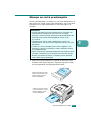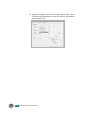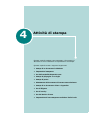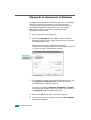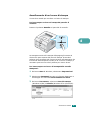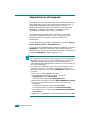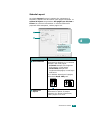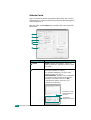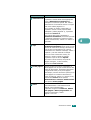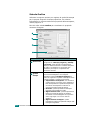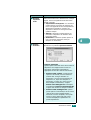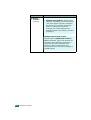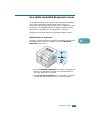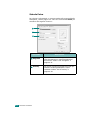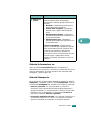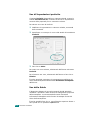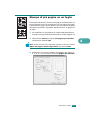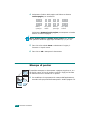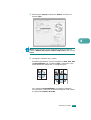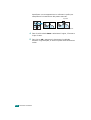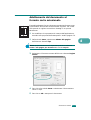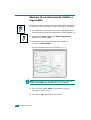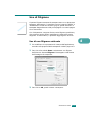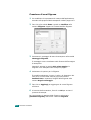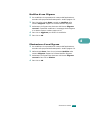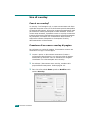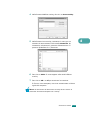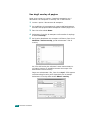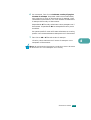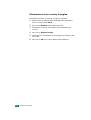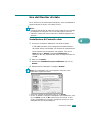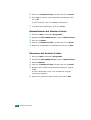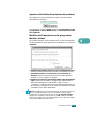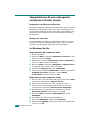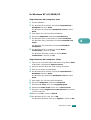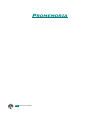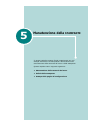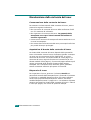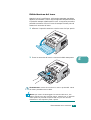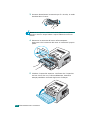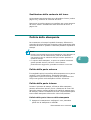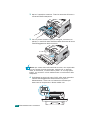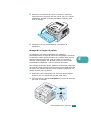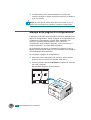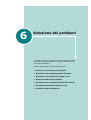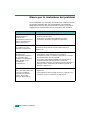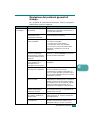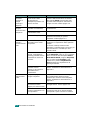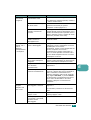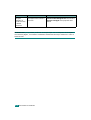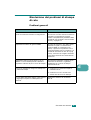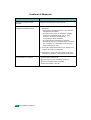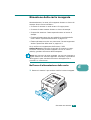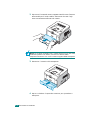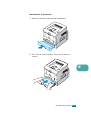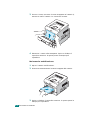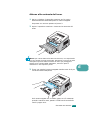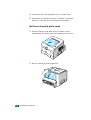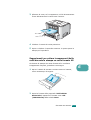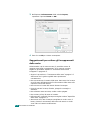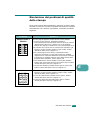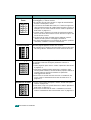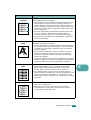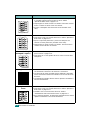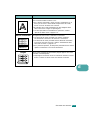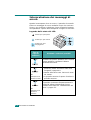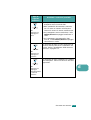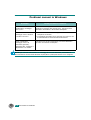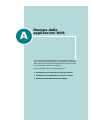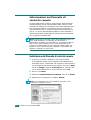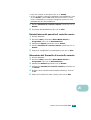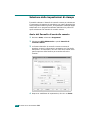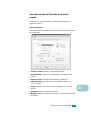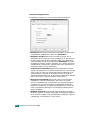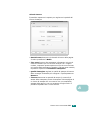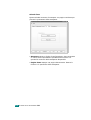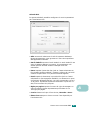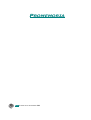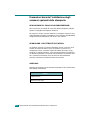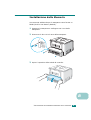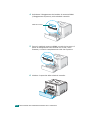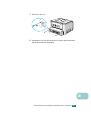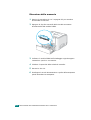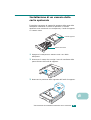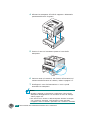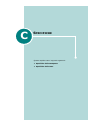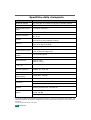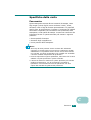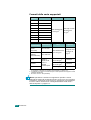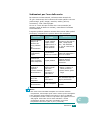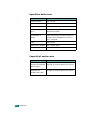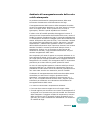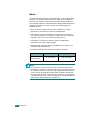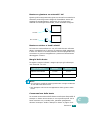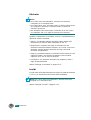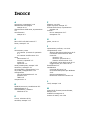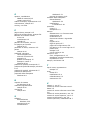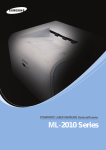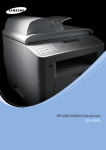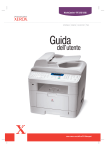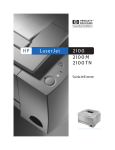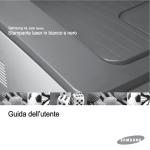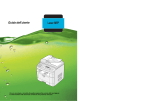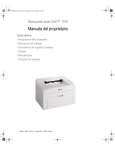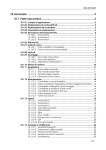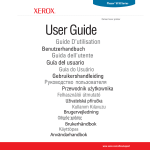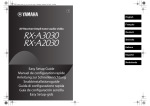Download Guida dell'utente
Transcript
BP20N/BP20 Guida dell’utente Leggere attentamente il presente manuale prima di usare questo apparecchio e tenerlo a portata di mano per un successivo utilizzo. Per un uso sicuro e corretto, prima di usare l’apparecchio, leggere le Informazioni di sicurezza contenute nel presente manuale. Il contenuto del presente manuale è soggetto a modifiche senza preavviso. In nessun caso la società si riterrà responsabile per dasnni diretti, indiretti, accidentali o consequenziali dovuti alla manipolazione o alla messa in funzione della macchina. Copyright © 2005. • PCL e PCL6 sono marchi commerciali di Hewlett-Packard Company. • IBM e IBM PC sono marchi commerciali di International Business Machines Corporation. • Microsoft, Windows, Windows 9x, Windows Me, Windows 2000, Windows NT e Windows XP sono marchi registrati di Microsoft Corporation. • Tutti gli altri marchi o nomi di prodotti sono marchi commerciali delle rispettive società o organizzazioni. i SOMMARIO Capitolo 1: INTRODUZIONE Funzioni speciali ................................................ 1.2 Componenti della stampante ............................... 1.4 Vista frontale ............................................... 1.4 Vista posteriore ............................................ 1.5 Descrizione del pannello di controllo .................... 1.6 LED Online/Errore e Modalità risparmio ........... 1.6 Pulsante Annulla .......................................... 1.7 Capitolo 2: IMPOSTAZIONE DELLA STAMPANTE Rimozione dell’imballaggio .................................. 2.2 Scelta di un’ubicazione .................................. 2.3 Installazione della cartuccia del toner ................... 2.4 Caricamento della carta ..................................... 2.7 Cambiamento del formato della carta nel vassoio .......................................... 2.9 Collegamento di un cavo della stampante ............ 2.11 Per la stampa locale .................................... 2.11 Per la stampa in rete ................................... 2.13 Accensione della stampante ............................... 2.14 Stampa di una pagina di prova ........................... 2.15 Installazione del software della stampante ........... Funzioni del driver della stampante ................ Installazione del software della stampante in Windows ................................................. Installazione del software per la stampa locale Installazione del software per la stampa in rete 2.16 2.17 2.18 2.18 2.24 Reinstallazione del software della stampante ........ 2.31 Rimozione del software della stampante .............. 2.32 ii Utilizzo del set IP (solo BP20N) .......................... Installazione del Set IP ................................ Reinstallazione del Set IP ............................. Rimozione del Set IP .................................... Per usare il Set IP ....................................... Capitolo 3: USO 2.33 2.33 2.34 2.34 2.35 DEI MATERIALI DI STAMPA Scelta della carta e di altri materiali ..................... 3.2 Formati e capacità ........................................ 3.3 Informazioni sulla carta e i materiali speciali .... 3.4 Selezione della posizione di uscita ....................... 3.5 Stampa sul vassoio di uscita superiore (facciata verso il basso) ................................ 3.5 Stampa sul vassoio di uscita posteriore (facciata verso l’alto) .................................... 3.6 Caricamento della carta ..................................... 3.7 Uso del vassoio 1 o del vassoio 2 opzionale ...... 3.8 Uso del vassoio multifunzione ........................ 3.8 Uso della modalità di alimentazione manuale .. 3.12 Stampa su buste .............................................. 3.14 Stampa su etichette ......................................... 3.17 Stampa su lucidi .............................................. 3.19 Stampa su cartoncini o materiali con formato personalizzato ................................................. 3.21 Stampa su carta prestampata ............................ 3.23 Capitolo 4: ATTIVITÀ DI STAMPA Stampa di un documento in Windows ................... 4.2 Annullamento di un lavoro di stampa .............. 4.3 Impostazioni stampante ..................................... Scheda Layout ............................................. Scheda Carta ............................................... Scheda Grafica ............................................. Uso della modalità Risparmio toner ..................... Scheda Extra .............................................. Scheda Informazioni su ................................ Scheda Stampante ...................................... Uso di Impostazioni preferite ........................ Uso della Guida ........................................... 4.4 4.5 4.6 4.8 4.11 4.12 4.13 4.13 4.14 4.14 Stampa di più pagine su un foglio ....................... 4.15 Stampa di poster ............................................. 4.16 iii Adattamento del documento al formato carta selezionato ...................................................... 4.19 Stampa di un documento ridotto o ingrandito ....... 4.20 Uso di filigrane ................................................. Uso di una filigrana esistente ........................ Creazione di una filigrana ............................. Modifica di una filigrana ............................... Eliminazione di una filigrana ......................... 4.21 4.21 4.22 4.23 4.23 Uso di overlay .................................................. Cosa è un overlay? ...................................... Creazione di un nuovo overlay di pagina ......... Uso degli overlay di pagina ........................... Eliminazione di un overlay di pagina .............. 4.24 4.24 4.24 4.26 4.28 Uso del Monitor di stato .................................... Installazione di Controllo stato ...................... Reinstallazione del Monitor di stato ................ Rimozione del Monitor di stato ...................... Apertura della Guida alla soluzione dei problemi ............................................... Modifica dell’impostazione del programma Monitor di stato ........................................... 4.29 4.29 4.30 4.30 4.31 4.31 Impostazione di una stampante condivisa a livello locale .................................................... 4.32 In Windows 9x/Me ....................................... 4.32 In Windows NT 4.0/2000/XP ......................... 4.33 Capitolo 5: MANUTENZIONE DELLA STAMPANTE Manutenzione della cartuccia del toner ................. 5.2 Ridistribuzione del toner ................................ 5.3 Sostituzione della cartuccia del toner .............. 5.5 Pulizia della stampante ...................................... 5.5 Pulizia della parte esterna .............................. 5.5 Pulizia della parte interna .............................. 5.5 Stampa delle pagine di configurazione ................. 5.8 Capitolo 6: SOLUZIONE DEI PROBLEMI Elenco per la risoluzione dei problemi ................... 6.2 Risoluzione dei problemi generali di stampa .......... 6.3 Risoluzione dei problemi di stampa di rete ............ 6.7 Problemi generali ......................................... 6.7 Problemi di Windows ..................................... 6.8 iv Rimozione della carta inceppata .......................... 6.9 Nell’area di alimentazione della carta .............. 6.9 Attorno alla cartuccia del toner ...................... 6.13 Nell’area di uscita della carta ........................ 6.14 Suggerimenti per evitare inceppamenti della carta durante la stampa su carta formato A5 ................................................. 6.15 Suggerimenti per evitare gli inceppamenti della carta .................................................. 6.16 Risoluzione dei problemi di qualità della stampa ... 6.17 Interpretazione dei messaggi di errore ................ 6.22 Problemi comuni in Windows .............................. 6.24 Appendice A: STAMPA DALLE APPLICAZIONI DOS Informazioni sul Pannello di controllo remoto ........ A.2 Installazione del Pannello di controllo remoto ........ A.2 Reinstallazione del pannello di controllo remoto A.3 Rimozione del Pannello di controllo remoto ...... A.3 Selezione delle impostazioni di stampa ................. A.4 Avvio del Pannello di controllo remoto ............. A.4 Uso delle schede del Pannello di controllo remoto A.5 Appendice B: INSTALLAZIONE DEI COMPONENTI OPZIONALI DELLA STAMPANTE Precauzioni durante l’installazione degli accessori opzionali della stampante ................................... B.2 Installazione della Memoria ................................ B.3 Rimozione della memoria .............................. B.6 Installazione di un vassoio della carta opzionale .... B.7 v Appendice C: SPECIFICHE Specifiche della stampante ................................. C.2 Specifiche della carta ......................................... C.3 Panoramica ................................................. C.3 Formati della carta supportati ........................ C.4 Indicazioni per l’uso della carta ...................... C.5 Specifiche della carta .................................... C.6 Capacità di uscita carta ................................. C.6 Ambiente di immagazzinamento della carta e della stampante ................................. C.7 Buste .......................................................... C.8 Etichette ................................................... C.10 Lucidi ....................................................... C.10 vi Informazioni sulla sicurezza Quando si utilizza questa macchina, è necessario seguire sempre le precauzioni di sicurezza. Sicurezza durante il funzionamento Nel presente manuale vengono utilizzati i seguenti simboli importanti: AVVERTIMENTO: Indica una situazione potenzialmente pericolosa che potrebbe causare morte o lesioni gravi se le istruzioni non vengono rispettate. ATTENZIONE: Indica una situazione potenzialmente pericolosa che può causare lesioni minori o moderate oppure danni a cose materiali se le istruzioni non vengono rispettate. AVVERTIMENTO: • Collegare il cavo di alimentazione direttamente ad una presa senza usare un cavo di prolunga. • Scollegare il cavo di alimentazione (tirando la spina non il cavo) se il cavo di alimentazione o la spina sono consumati o diversamente danneggiati. • Per evitare folgorazioni pericolose o esposizione ai raggi laser, non rimuovere coperchi o viti diversi da quelli specificati nel presente manuale. • Togliere alimentazione e staccare la spina di alimentazione (tirando la spina non il cavo) se si verifica una delle seguenti condizioni: • Nella macchina viene versato del liquido. • La macchina necessita di manutenzione o riparazione. • L’alloggiamento esterno della macchina è stato danneggiato. • Non incenerire il toner fuoriuscito o il toner usato. Il toner può incendiarsi se esposto a fiamme libere. • Lo smaltimento può essere eseguito da un distributore autorizzato. • Smaltire il flacone di toner usato conformemente alle disposizioni locali. • Tenere la macchina lontana da liquidi infiammabili, gas e nebulizzatori. Potrebbe verificarsi un incendio o una folgorazione. vii ATTENZIONE: • Proteggere la macchina da umidità o condizioni atmosferiche, quali pioggia e neve. • Scollegare il cavo di alimentazione dalla presa prima di spostare la macchina. Durante lo spostamento della macchina è necessario fare attenzione che il cavo di alimentazione non sia danneggiato sotto la macchina. • Quando si scollega la spina di alimentazione dalla presa, tirare sempre la spina (non il cavo). • Evitare che graffette per carta, punti o altri piccoli oggetti metallici cadano all’interno della macchina. • Tenere il toner (usato o non usato) e il flacone del toner lontano dalla portata dei bambini. • Fare attenzione a non tagliarsi con i bordi affilati quando accede alla parte interna del prodotto per rimuovere fogli di carta inceppati. • Per motivi ambientali, non smaltire la macchina o i materiali di consumo esauriti nei punti di smaltimento d’uso comune. Lo smaltimento può essere eseguito presso un distributore autorizzato. • L’interno della macchina potrebbe essere molto caldo. Non toccare le parti contrassegnate da un’etichetta che indica “ ”. Diversamente, potrebbero verificarsi delle lesioni. Alimentazione La presa deve essere installata accanto al prodotto e deve essere facilmente accessibile. Dichiarazione sull’ozono Durante il funzionamento, questo prodotto genera ozono. Di solito, il livello di ozono è sicuro per gli operatori. In caso di odore di ozono, aerare la stanza. Sicurezza laser: Questa apparecchiatura è considerata un dispositivo laser di classe 1. Essa contiene un diodo laser AlGaAs da 5 milliwatt, con lunghezza d’onda di 770-795 nanometri. La seguente dicitura è applicata sul retro dell’apparecchio. Attenzione: L’utilizzo dei controlli o l’esecuzione di procedure di regolazione o operazioni diverse da quelle specificate nella Guida dell’utente potrebbero determinare una pericolosa esposizione alle radiazioni. Per il Nord America Sicurezza laser: Questa apparecchiatura è conforme ai requisiti della norma CFR 21, sottoparagrafo J per i prodotti laser classe 1. Questa apparecchiatura contiene un diodo laser AlGaAs da 5 milliwatt, con lunghezza d’onda di 770-795 nanometri. Attenzione: L’utilizzo dei controlli o l’esecuzione di procedure di regolazione o operazioni diverse da quelle specificate nella Guida dell’utente potrebbero determinare una pericolosa esposizione alle radiazioni. viii Posizione delle etichette e dei simboli per le etichette di AVVERTIMENTO e ATTENZIONE Questa macchina è dotata di etichette di AVVERTIMENTO e ATTENZIONE nelle posizioni indicate qui sotto. Per motivi di sicurezza, seguire le istruzioni e maneggiare la macchina nel modo indicato. * * *Questa etichetta è attaccata sulle superfici calde. Fare attenzione a non toccare queste zone. In conformità con la direttiva IEC 60417, questa macchina utilizza i seguenti simboli per l’interruttore di alimentazione principale: indica ALIMENTAZIONE ACCESA. indica ALIMENTAZIONE SPENTA. Corretto smaltimento del prodotto (smaltimento di apparecchiature elettriche & elettroniche) (in vigore nell’Unione europea e in altri paesi europei con sistemi di raccolta separati) Questo simbolo presente sul prodotto o nella relativa documentazione, indica che il prodotto non deve essere smaltito assieme ai rifiuti comuni al termine della sua durata utile. Per evitare possibili danni all’ambiente o alla salute dell’uomo, si prega di separare questo tipo di prodotto da altri tipi di rifiuti e di riciclarlo in modo opportuno per promuovere il riutilizzo sostenibile delle risorse dei materiali. Gli utenti comuni devono contattare il rivenditore dal quale hanno acquistato il prodotto oppure l’ente statale locale, per informazioni su come e dove poter far fronte a tale questione per un riciclo sicuro a livello ambientale. Gli utenti aziendali devono contattare i loro fornitori e verificare le condizioni del contratto di acquisto. Questo prodotto non deve essere mischiato con altri rifiuti commerciali per lo smaltimento. ix AVVISO Nota per gli utenti negli Stati Uniti d’America Avviso: Questa apparecchiatura è stata provata ed è risultata conforme ai limiti per i dispositivi digitali di Classe B, secondo le specifiche della Parte 15 delle norme FCC. Tali limiti hanno lo scopo di fornire una ragionevole protezione contro interferenze dannose in installazioni residenziali. Questa apparecchiatura genera, utilizza e può irradiare energia a radiofrequenza e, se non è installata e utilizzata in conformità con le istruzioni, può provocare interferenze dannose alle radiocomunicazioni. In ogni caso, non c’è garanzia che tale interferenza non si verifichi in una particolare installazione. Se questa apparecchiatura provoca interferenze alla ricezione radiotelevisiva (per stabilire e riaccendere l’apparecchiatura), l’utente è invitato a cercare di correggere l’interferenza stessa ricorrendo a uno o più dei seguenti rimedi: • Ruotare o cambiare la posizione dell’antenna ricevente. • Allontanare l’apparecchiatura dal ricevitore. • Collegare l’apparecchiatura a una presa posizionata su un circuito diverso da quello del ricevitore. • Consultare il distributore o un tecnico radio/TV esperto per l’assistenza. Attenzione Eventuali variazioni o modifiche non espressamente approvate dal responsabile preposto potrebbero annullare l’autorizzazione dell’utente all'uso dell'apparecchiatura. Nota: Questa apparecchiatura digitale di classe B è conforme alla direttiva canadese ICES-003. Dichiarazione di conformità Avviso per gli utenti nei paesi EEA Il prodotto è conforme ai requisiti della Direttiva 89/336/CE sulla compatibilità elettromagnetica e relativi emendamenti nonché alla Direttiva sulla tensione 73/23/CE e relativi emendamenti. x 1 Introduzione Congratulazioni per l’acquisto della stampante! Questo capitolo tratta i seguenti argomenti: • Funzioni speciali • Componenti della stampante • Descrizione del pannello di controllo Funzioni speciali La stampante dispone di funzioni speciali per migliorare la qualità di stampa e fornire all’utente un vantaggio competitivo. È possibile: Eseguire stampe di ottima qualità a una velocità sorprendente • È possibile eseguire stampe fino a 1200 dpi. Vedere pagina 4.8. • È possibile stampare fino a 22 pagine al minuto (formato Lettera), fino a 20 pagine al minuto (formato A4). Gestire la carta con flessibilità • Un vassoio multifunzione da 50 fogli supporta carta intestata, buste, etichette, lucidi, materiali con formati personalizzati, cartoline e carta pesante. • Un vassoio di entrata standard da 250 fogli (vassoio 1) e un vassoio di entrata opzionale da 250 fogli (vassoio 2) supportano tutti i formati di carta. • Due vassoi di uscita; selezionare il vassoio di uscita superiore (facciata verso il basso) oppure il vassoio di uscita posteriore (facciata verso l’alto) per un accesso più comodo. • Funzione di percorso della carta diretto dal vassoio multifunzione al vassoio di uscita posteriore. Creare documenti professionali Dear ABC Regards WORLD BEST 1.2 INTRODUZIONE • È possibile personalizzare i documenti utilizzando Filigrane, come ad es. “Riservato”. Vedere pagina 4.21. • Stampare poster. Il testo e le immagini di ciascuna pagina del documento vengono ingranditi e stampati sul numero indicato di fogli. Dopo la stampa del documento, ritagliare i bordi bianchi di ciascuna pagina. Attaccare insieme i fogli per formare un poster. Vedere pagina 4.16. Risparmiare tempo e denaro 1 • Questa stampante consente di utilizzare la modalità Risparmio toner per consumare meno toner. Vedere pagina 4.11. • È possibile stampare più pagine su un solo foglio per risparmiare carta (stampa N su 1). Vedere pagina 4.15. • I moduli prestampati e la carta intestata possono essere stampati su carta comune. Vedere “Uso di overlay” a pagina 4.24. • Quando non è operativa, la stampante entra automaticamente nella modalità Risparmio energetico, consentendo di ridurre il consumo di energia elettrica. • Questa stampante è conforme alle direttive Energy Star per il risparmio energetico. Stampare in ambienti diversi • È possibile stampare in Windows 95/98/Me/NT 4.0/ 2000/XP. • Questa macchina dispone di un’interfaccia parallela e USB. • È possibile stampare in un ambiente di rete. Solo il BP-20N viene fornito con interfaccia di rete incorporata, 10/100 Base TX. Espandere la capacità della stampante • Questa stampante ha 16 MB di memoria espandibili a 144 MB. • Un’interfaccia di rete opzionale consente la stampa in rete. Funzioni della stampante La tabella sottostante elenca una panoramica generale delle funzioni supportate dalla stampante. (S: standard) Funzioni BP-20 BP-20N IEEE 1284 parallela S S USB 2.0 S S Interfaccia di rete (Ethernet 10/100 Base TX) S INTRODUZIONE 1.3 Componenti della stampante Vista frontale Supporto di uscita Coperchio anteriore Vassoio di uscita superiore (facciata verso il basso) Pannello di controllo Coperchio scheda di controllo Cartuccia del toner Vassoio 1 (Alimentatore da 250 fogli di carta) Vassoio 2 opzionale (Alimentatore da 250 fogli di carta) Vassoio multifunzione 1.4 INTRODUZIONE Interruttore di alimentazione Indicatore del livello della carta Vista posteriore 1 Vassoio di uscita superiore (facciata verso il basso) Vassoio di uscita posteriore (facciata verso l’alto) Coperchio scheda di controllo (Aprire per installare gli accessori opzionali.) Presa per il cavo elettrico Porta di rete (solo BP-20N) Porta USB Porta parallela Connettore del cavo del vassoio 2 opzionale *La figura sopra indicata mostra un BP-20N. INTRODUZIONE 1.5 Descrizione del pannello di controllo LED Online/Errore e Modalità risparmio LED Descrizione Se la spia diventa Online/Errore verde, la stampante è pronta a stampare. Se Online/Errore lampeggia di rosso, significa che vi sono errori nella stampante, ad es. carta inceppata, mancanza carta, coperchio aperto o cartuccia toner non installata. Vedere “Interpretazione dei messaggi di errore” a pagina 6.22. Se si preme il pulsante Annulla mentre la stampante sta ricevendo i dati, il LED Online/Errore lampeggia in rosso per annullare la stampa. In modalità Alimentazione manuale, se non vi è carta nel vassoio multifunzione, il LED Online/Errore lampeggia di rosso. Caricare la carta nel vassoio multifunzione e il LED smette di lampeggiare. Se la stampante sta ricevendo dati, il Online/Errore LED lampeggia lentamente in verde. Se la stampante sta stampando i dati ricevuti, il Online/Errore LED lampeggia velocemente in verde. Se la cartuccia del toner si sta esaurendo, il LED Online/Errore si accende di arancione. Se la cartuccia del toner è esaurita, il LED Online/Errore lampeggia in arancione. Se la cartuccia del toner installata non è progettata per la stampante, il LED Online/Errore lampeggia alternativamente in arancione e rosso. 1.6 INTRODUZIONE LED Descrizione Se si preme il pulsante Annulla per 0,5 secondi in modalità Pronta, questo LED lampeggia e viene attivata la Modalità risparmio toner. Se si preme di nuovo questo pulsante, questo LED si spegne e la modalità Risparmio toner viene disattivata. Se i LED Online/Errore e Modalità risparmio lampeggiano, il sistema ha qualche problema. Per risolvere il problema, vedere “Interpretazione dei messaggi di errore” a pagina 6.22. Pulsante Annulla Funzione Descrizione Stampa della pagina demo Nella modalità Pronta, tenere premuto questo pulsante per circa 2 secondi, finché tutti i LED non lampeggiano lentamente, quindi rilasciarlo. Stampa di pagine di configurazione Nella modalità Pronta, tenere premuto questo pulsante per circa 6 secondi, finché tutti i LED non lampeggiano rapidamente, quindi rilasciarlo. Se la stampante è dotata di una scheda di interfaccia di rete, la pagina di configurazione della rete viene stampata con una pagina di configurazione della stampante. Impostazione predefinita della scheda di interfaccia di rete (quando viene utilizzata) Nella modalità Pronta, tenere premuto questo pulsante per circa 20 secondi, finché tutti i LED non lampeggiano lentamente, quindi rilasciarlo. Questa opzione esegue una reimpostazione semplice e ripristina la configurazione di rete predefinita in fabbrica. Questa opzione ha effetto solo dopo aver reimpostato la stampante. Alimentazione manuale Premere questo pulsante ogni volta che si carica la carta nel vassoio multifunzione, quando viene selezionata l’opzione Alimentazione manuale per Alimentazione dall’applicazione software. Per ulteriori informazioni, vedere “Uso della modalità di alimentazione manuale” a pagina 3.12. Pulizia delle parti interne della stampante Nella modalità Pronta, tenere premuto questo pulsante per circa 10 secondi, finché tutti i LED non si accendono, quindi rilasciarlo. Dopo aver pulito la stampante, viene stampato un “foglio di pulizia” (vedere pagina 5.7). INTRODUZIONE 1.7 1 Funzione Descrizione Annullamento di un lavoro di stampa Premere questo pulsante durante la stampa. Il LED Online/Errore lampeggia mentre il lavoro di stampa viene cancellato sia dalla stampante che dal computer, quindi la stampante torna alla modalità Pronta. Questa operazione potrebbe richiedere un po’ di tempo, che varia a seconda delle dimensioni del lavoro di stampa. Modalità risparmio toner accesa/spenta Nella modalità Pronta, premere questo pulsante per accendere o spegnere la modalità risparmio toner. Per ulteriori informazioni, vedere “Uso della modalità Risparmio toner” a pagina 4.11. 1.8 INTRODUZIONE 2 Impostazione della stampante Questo capitolo fornisce informazioni dettagliate sull’impostazione della stampante. Questo capitolo tratta i seguenti argomenti: • Rimozione dell’imballaggio • Installazione della cartuccia del toner • Caricamento della carta • Collegamento di un cavo della stampante • Accensione della stampante • Stampa di una pagina di prova • Installazione del software della stampante • Reinstallazione del software della stampante • Rimozione del software della stampante • Utilizzo del set IP (solo BP20N) Rimozione dell’imballaggio 1 Rimuovere la stampante e tutti gli accessori dalla scatola di imballaggio. Assicurarsi che la confezione della stampante contenga i seguenti elementi: Cartuccia del toner Cavo di alimentazione CD-ROM Informazioni di sicurezza Guida di installazione rapida NOTE: • Se alcuni elementi risultano mancanti o danneggiati, comunicarlo immediatamente al rivenditore. • I componenti possono differire in base al paese di acquisto. • Il CD-ROM contiene il driver della stampante, la Guida dell’utente e il programma Adobe Acrobat Reader. 2 Rimuovere con cautela il nastro adesivo dalla stampante. 2.2 IMPOSTAZIONE DELLA STAMPANTE Scelta di un’ubicazione Scegliere una superficie piana e stabile, con uno spazio adeguato per la circolazione dell’aria. Lasciare spazio in più per aprire i coperchi e i vassoi. L’area dovrebbe essere ben ventilata e lontana dalla luce solare diretta o da fonti di calore, freddo e umidità. Per informazioni sullo spazio libero, vedere l’immagine seguente. Non collocare la stampante vicino al bordo del tavolo. 100 mm (3.9 in.) (3.9 in.) 467.6 mm(18.4 in.) 100 mm 1034.6 mm(40.7 in.) (3.9 in.) 100 mm Spazio libero 558 mm(22 in.) •Fronte: 467,6 mm (spazio sufficiente tale da consentire la rimozione dei vassoi) •Retro: 100 mm (spazio sufficiente da consentire l’apertura del vassoio di uscita posteriore) •Destra: 100 mm (spazio sufficiente per la ventilazione) •Sinistra:100 mm IMPOSTAZIONE DELLA STAMPANTE 2.3 2 Installazione della cartuccia del toner 1 Afferrare il coperchio anteriore e tirarlo verso di sé per aprirlo. NOTA: poiché la stampante è molto leggera, potrebbe spostarsi durante l’uso; ad esempio, quando si apre/chiude il vassoio o si installa/rimuove la cartuccia del toner. Fare attenzione a non spostare la stampante. 2 Rimuovere la cartuccia del toner dal suo involucro e rimuovere la carta che copre la cartuccia. Non servirsi di un coltello o altri oggetti appuntiti che potrebbero graffiare il tamburo della cartuccia. 2.4 IMPOSTAZIONE DELLA STAMPANTE 3 Scuotere con delicatezza la cartuccia per distribuire uniformemente il toner al suo interno. 2 NOTE: • Per evitare danni alla cartuccia del toner, non esporla alla luce per periodi di tempo prolungati. Coprirla con un pezzo di carta qualora si preveda di esporla alla luce per vari minuti e collocarla su una superficie piana e pulita. • Se ci si sporca i vestiti con il toner, pulirli con un panno asciutto e lavarli in acqua fredda. L’acqua calda fissa il toner al tessuto. 4 Individuare gli alloggiamenti delle cartucce all’interno della stampante, uno su ciascun lato. IMPOSTAZIONE DELLA STAMPANTE 2.5 5 Afferrare la maniglia e inserire completamente la cartuccia nella stampante fino a farla scattare in posizione. 6 Chiudere il coperchio anteriore. Verificare che il coperchio sia ben chiuso. NOTA: quando si stampa il testo con 5% di copertura è possibile prevedere una durata della cartuccia del toner di circa 5.000 pagine (3.500 pagine per la cartuccia del toner fornita con la macchina). 2.6 IMPOSTAZIONE DELLA STAMPANTE Caricamento della carta È possibile caricare circa 250 fogli di carta nel vassoio. 2 1 Estrarre il vassoio dalla stampante. 2 Preparare una risma di carta da caricare piegandola o spiegandola a ventaglio avanti e indietro. Allineare i bordi su una superficie piana. 3 Caricare la carta con il lato di stampa rivolto verso il basso. IMPOSTAZIONE DELLA STAMPANTE 2.7 È possibile caricare fogli di carta già stampati. In tal caso, la facciata stampata deve essere rivolta verso l’alto, con un bordo non arricciato nella parte superiore. In caso di problemi di alimentazione, voltare la carta. Assicurarsi che tutti e quattro gli angoli siano appoggiati in piano nel vassoio. NOTA: se si desidera cambiare il formato della carta nel vassoio, vedere “Cambiamento del formato della carta nel vassoio” a pagina 2.9. 4 Prestare attenzione al segno del limite della carta sul lato interno sinistro del vassoio. La carta in eccesso potrebbe causare inceppamenti. 5 Reinserire il vassoio nella stampante. 2.8 IMPOSTAZIONE DELLA STAMPANTE Cambiamento del formato della carta nel vassoio Per caricare carta di formato più lungo è necessario regolare le guide della carta per prolungare il vassoio. 1 Premendo e sganciando il dispositivo di bloccaggio, estrarre completamente la guida lunghezza carta per prolungare il vassoio della carta allungandolo al massimo. 2 Dopo aver inserito la carta nel vassoio, far scorrere la guida finché non tocca leggermente l’estremità della risma. Per la carta di formato più piccolo di Lettera, regolare la guida della lunghezza della carta anteriore. IMPOSTAZIONE DELLA STAMPANTE 2.9 2 3 Stringendo la guida della larghezza della carta come mostrato, spostarla verso la risma finché non tocca leggermente il lato della risma stessa. NOTE: • Non spingere troppo la guida larghezza della carta, altrimenti i materiali potrebbero deformarsi. • Se non si regola la guida, potrebbero verificarsi inceppamenti della carta. 2.10 IMPOSTAZIONE DELLA STAMPANTE Collegamento di un cavo della stampante Per la stampa locale Per stampare dal computer in un ambiente locale è necessario collegare la stampante al computer con un cavo di interfaccia parallelo oppure un cavo USB (Universal Serial Bus, bus seriale universale). Uso di un cavo parallelo NOTA: per collegare la stampante alla porta parallela del computer è necessario un cavo parallelo omologato. È necessario acquistare un cavo conforme allo standard IEEE1284. 1 Assicurarsi che la stampante e il computer siano spenti. 2 Collegare il cavo parallelo al connettore posto sul retro della stampante. Spingere verso il basso le clip metalliche in modo che si inseriscano nelle tacche poste sulla spina del cavo. 3 Collegare l’altra estremità del cavo alla porta di interfaccia parallela sul computer e stringere le viti. Per ulteriori informazioni, consultare la Guida dell’utente del computer. IMPOSTAZIONE DELLA STAMPANTE 2.11 2 Uso di un cavo USB NOTA: per il collegamento della stampante alla porta USB del computer è necessario un cavo USB omologato. È necessario acquistare un cavo conforme allo standard USB 2.0 lungo al massimo 3 metri. 1 Assicurarsi che la stampante e il computer siano spenti. 2 Collegare il cavo USB al connettore posto sul retro della stampante. 3 Collegare l’altra estremità del cavo alla porta USB del computer. Per ulteriori informazioni, consultare la Guida dell’utente del computer. NOTA: per utilizzare un cavo USB, è necessario disporre di Windows 98/Me/2000/XP. 2.12 IMPOSTAZIONE DELLA STAMPANTE Per la stampa in rete BP20N È possibile collegare la stampante a una rete mediante un cavo Ethernet (cavo UTP con connettore RJ.45). 1 Assicurarsi che la stampante e il computer siano spenti. 2 Collegare un’estremità del cavo Ethernet nella porta della rete Ethernet della stampante. Al collegamento LAN della rete 3 Inserire l’altra estremità del cavo in un collegamento LAN di rete. Per ulteriori informazioni, consultare la Guida dell’utente del computer. Sistemi operativi supportati Elem. Requisiti Interfaccia di rete 10/100 Base-TX (standard per BP20N) Sistema operativo di rete • Windows 95/98/Me/NT 4.0/2000/XP Protocolli di rete • TCP/IP Server di indirizzamento dinamico • DHCP, BOOTP • TCP/IP: Transmission Control Protocol/Internet Protocol • DHCP: Dynamic Host Configuration Protocol (protocollo configurazione host dinamica) • BOOTP: Bootstrap Protocol IMPOSTAZIONE DELLA STAMPANTE 2.13 2 Accensione della stampante 1 Collegare il cavo di alimentazione alla presa sul retro della stampante. 2 Collegare l’altra estremità a una presa CA dotata di messa a terra e accendere la stampante usando l’interruttore di alimentazione. Alla presa CA ATTENZIONE: • L’area di fusione sul retro della stampante, all’interno dell’apparecchio, si scalda all’accensione. Fare attenzione a non bruciarsi accedendo a quest’area. • Non smontare la stampante quando è accesa. Si potrebbe ricevere una scossa elettrica. 2.14 IMPOSTAZIONE DELLA STAMPANTE Stampa di una pagina di prova Stampare una pagina demo per verificare che la stampante funzioni correttamente. 1 Per stampare una pagina di prova, tenere premuto il pulsante Annulla per circa 2 secondi. 2 Viene stampata una pagina demo che indica le funzioni della stampante. IMPOSTAZIONE DELLA STAMPANTE 2.15 2 Installazione del software della stampante Il CD-ROM contiene il software di stampa per Windows, il pannello di controllo remoto DOS, una Guida dell’utente in linea e Acrobat Reader per visualizzare la Guida dell’utente. Se si stampa da Windows: È possibile installare il seguente software della stampante mediante il CD-ROM. • Driver della stampante PCL6 per Aficio serie BP20 per Windows. Utilizzare questo driver per sfruttare al meglio tutte le funzioni della stampante. Vedere pagina 2.18. • Monitor di stato appare quando si verifica un errore di stampa. Vedere pagina 4.29. • Pannello di controllo remoto per le applicazioni DOS. Per ulteriori informazioni sull’uso del programma, vedere l’Appendice A nella Guida dell’utente. • L’opzione Set IP serve per l’impostazione dell’indirizzo IP. In questo modo l’utente potrà impostare facilmente l’indirizzo IP. Vedere pagina 2.33 2.16 IMPOSTAZIONE DELLA STAMPANTE Funzioni del driver della stampante I driver della stampante supportano le seguenti funzioni standard: • Selezione dell’origine della carta 2 • Formato della carta, orientamento e tipo di supporto • Numero di copie La tabella seguente fornisce una panoramica generale delle funzioni supportate dai driver della stampante. Driver PCL6 Funzione del driver Win 2000/XP Win 9x Win NT4.0 Modalità risparmio S S S Opzione qualità di stampa S S S Stampa di poster S S S Più pagine per foglio (N su 1) S S S Stampa in scala S S S Stampa con adattamento alla pagina S S S Alimentazione diversa per prima pagina S S S Filigrana S S S Overlay S S S Ordine di stampa S S S IMPOSTAZIONE DELLA STAMPANTE 2.17 Installazione del software della stampante in Windows Requisiti di sistema Verificare quanto segue: • Nel PC devono essere installati almeno 32 MB (Windows 9x/Me), 64 MB (Windows 2000/NT), 128 MB (Windows XP) o più di RAM. • Nel PC devono essere disponibili almeno 300 MB di spazio su disco. • Prima di iniziare l’installazione, tutte le applicazioni devono essere chiuse. • Si sta usando Windows 95, Windows 98, Windows Me, Windows NT 4.0, Windows 2000 o Windows XP. • Si sta usando almeno Internet Explorer 5.0. Installazione del software per la stampa locale Per stampante locale si intende una stampante direttamente collegata al computer per mezzo del cavo in dotazione con la macchina, USB o parallelo. Se la stampante è collegata alla rete, saltare questo punto e passare a “Installazione del software per la stampa in rete” a pagina 2.24. L’installazione può essere eseguita in modalità tipica o personalizzata. NOTA: se durante la procedura di installazione viene visualizzata la finestra di dialogo “Installazione guidata nuovo hardware”, fare clic su nell’angolo in alto a destra per chiudere la finestra o scegliere Annulla. Installazione tipica Questa opzione è consigliata per la maggior parte degli utenti. Verranno installati tutti i componenti necessari per le operazioni di stampa. 1 Assicurarsi che la stampante sia collegata al computer e accesa. 2 2.18 IMPOSTAZIONE Inserire il CD-ROM fornito nell’unità CD-ROM. Il CD-ROM viene avviato automaticamente e appare una finestra di installazione. DELLA STAMPANTE Se la finestra di installazione non viene visualizzata, fare clic su Start e quindi su Esegui. Digitare X:\Setup.exe, sostituendo la “X” con la lettera corrispondente all’unità CD-ROM, quindi scegliere OK. 2 3 Fare clic su Avanti. • Se necessario, selezionare la lingua dall’elenco a discesa. • Visualizza Guida dell’utente: consente di visualizzare la Guida dell’utente e la Guida dell'amministratore. Se nel computer non è installato Adobe Acrobat, fare clic su questa opzione per installare automaticamente Adobe Acrobat Reader. 4 Selezionare Installazione tipica per una stampante locale. Fare clic su Avanti. IMPOSTAZIONE DELLA STAMPANTE 2.19 NOTE: se la stampante non è già collegata al computer, viene visualizzata la seguente finestra. • Dopo aver collegato la stampante, fare clic su Avanti. • Se non si desidera collegare la stampante immediatamente, fare clic su Avanti, quindi su No nella finestra successiva. A quel punto, l’installazione si avvierà e la pagina di prova non verrà stampata alla fine dell’installazione. 5 Al termine dell’installazione, viene visualizzata una finestra di richiesta di stampa di una pagina di prova. Se si desidera stampare una pagina di prova, selezionare la casella di controllo e fare clic su Avanti. In caso contrario, fare semplicemente clic su Avanti e passare al punto 7. 6 Se la pagina di prova viene stampata correttamente, fare clic su Sì. In caso contrario, fare clic su No per ristamparla. 7 Fare clic su Fine. NOTA: al termine dell’installazione, se il driver della stampante non funziona correttamente, reinstallarlo. Vedere “Reinstallazione del software della stampante” a pagina 2.31. 2.20 IMPOSTAZIONE DELLA STAMPANTE Installazione personalizzata Consente di installare i singoli componenti. 1 Assicurarsi che la stampante sia collegata al computer e accesa. 2 Inserire il CD-ROM in dotazione nell’unità CD-ROM. Il CD-ROM dovrebbe venire eseguito automaticamente e dovrebbe essere visualizzata una finestra di installazione. Se la finestra di installazione non viene visualizzata, fare clic su Start e quindi su Esegui. Digitare X:\Setup.exe, sostituendo la “X” con la lettera corrispondente all’unità CD-ROM, quindi scegliere OK. 3 Fare clic su Avanti. • Se necessario, selezionare la lingua dall’elenco a discesa. • Visualizza Guida dell’utente: consente di visualizzare la Guida dell’utente e la Guida dell'amministratore. Se nel computer non è installato Adobe Acrobat, fare clic su questa opzione per installare automaticamente Adobe Acrobat Reader. 4 Selezionare Installazione personalizzata. Fare clic su Avanti. IMPOSTAZIONE DELLA STAMPANTE 2.21 2 5 Selezionare la stampante e scegliere Avanti. NOTE: se la stampante non è già collegata al computer, viene visualizzata la seguente finestra. • Dopo aver collegato la stampante, fare clic su Avanti. • Se non si desidera collegare la stampante immediatamente, fare clic su Avanti, quindi su No nella finestra successiva. A quel punto, l’installazione si avvierà e la pagina di prova non verrà stampata alla fine dell’installazione. 6 2.22 IMPOSTAZIONE Selezionare i componenti da installare e fare clic su Avanti. DELLA STAMPANTE 7 Al termine dell’installazione, viene visualizzata una finestra di richiesta di stampa di una pagina di prova. Se si desidera stampare una pagina di prova, selezionare la casella di controllo e fare clic su Avanti. In caso contrario, fare semplicemente clic su Avanti e saltare fino al punto 9. 8 Se la pagina di prova viene stampata correttamente, fare clic su Sì. In caso contrario, fare clic su No per ristamparla. 9 Fare clic su Fine. IMPOSTAZIONE DELLA STAMPANTE 2.23 2 Installazione del software per la stampa in rete Quando si collega la stampante alla rete è necessario configurare prima le impostazioni TCP/IP per la stampante. Dopo aver assegnato e verificato le impostazioni TCP/IP si è pronti a installare il software su ciascun computer di rete. L’installazione può essere eseguita in modalità tipica o personalizzata. Installazione tipica Questa opzione è consigliata per la maggior parte degli utenti. Verranno installati tutti i componenti necessari per il funzionamento della stampante. In Windows 98/Me e NT 4.0, Multi Direct Print Type S verrà installato anche come porta della stampante di rete. 1 Assicurarsi che la stampante sia collegata alla rete e accesa. Per dettagli relativi al collegamento alla rete, vedere la Guida dell'amministratore. 2 Inserire il CD-ROM in dotazione nell’unità CD-ROM. Il CD-ROM dovrebbe venire eseguito automaticamente e dovrebbe essere visualizzata una finestra di installazione. Se la finestra di installazione non viene visualizzata, fare clic su Start e quindi su Esegui. Digitare X:\Setup.exe, sostituendo la “X” con la lettera corrispondente all’unità CD-ROM, quindi scegliere OK. 3 Fare clic su Avanti. • Se necessario, selezionare la lingua dall’elenco a discesa. • Visualizza Guida dell’utente: consente di visualizzare la Guida dell’utente e la Guida dell'amministratore. Se nel computer non è installato Adobe Acrobat, fare clic su questa opzione per installare automaticamente Adobe Acrobat Reader. 2.24 IMPOSTAZIONE DELLA STAMPANTE 4 Selezionare Installazione tipica per una stampante di rete. Fare clic su Avanti. 2 5 Viene visualizzato l’elenco di stampanti disponibili in rete. Selezionare nell’elenco la stampante da installare e fare clic su Avanti. • Se nell’elenco non si vede la stampante di cui sopra, fare clic su Aggiorna per aggiornare l’elenco, oppure fare clic su Aggiungi porta TCP/IP. per aggiungere una stampante alla rete. Per aggiungere la stampante alla rete, immettere il nome della porta e l’indirizzo IP per la stampante. • Per individuare una stampante condivisa in rete (percorso UNC), selezionare Stampante condivisa (UNC) e immettere manualmente il nome di condivisione selezionando il pulsante Sfoglia. IMPOSTAZIONE DELLA STAMPANTE 2.25 NOTE: per impostare un indirizzo IP specifico su una data stampante di rete, selezionare il pulsante Imposta indirizzo IP. Verrà visualizzata la finestra per l’impostazione dell’indirizzo IP. Effettuare le seguenti operazioni: a. Selezionare dall’elenco una stampante da impostare con un indirizzo IP specifico. b. Configurare in modo manuale un indirizzo IP, la maschera di sottorete e il gateway predefinito per la stampante e fare clic su Configura per impostare l’indirizzo IP specifico per la stampante di rete. c. Quando viene richiesta conferma della selezione, fare clic su Sì. 6 Terminata l’installazione, appare una finestra che chiede di stampare una pagina di prova. In caso affermativo, selezionare la casella di controllo corrispondente e fare clic su Fine. NOTA: al termine dell’installazione, se il driver della stampante non funziona correttamente, reinstallarlo. Vedere “Reinstallazione del software della stampante” a pagina 2.31. 2.26 IMPOSTAZIONE DELLA STAMPANTE Installazione personalizzata È possibile scegliere i singoli componenti da installare e impostare un indirizzo IP specifico. 1 Assicurarsi che la stampante sia collegata alla rete e accesa. Per dettagli relativi al collegamento alla rete, vedere pagina 2.13. 2 Inserire il CD-ROM in dotazione nell’unità CD-ROM. Il CD-ROM dovrebbe venire eseguito automaticamente e dovrebbe essere visualizzata una finestra di installazione. Se la finestra di installazione non viene visualizzata, fare clic su Start e quindi su Esegui. Digitare X:\Setup.exe, sostituendo la “X” con la lettera corrispondente all’unità CD-ROM, quindi scegliere OK. IMPOSTAZIONE DELLA STAMPANTE 2.27 2 3 Fare clic su Avanti. • Se necessario, selezionare la lingua dall’elenco a discesa. • Visualizza Guida dell’utente: consente di visualizzare la Guida dell’utente e la Guida dell'amministratore. Se nel computer non è installato Adobe Acrobat, fare clic su questa opzione per installare automaticamente Adobe Acrobat Reader. 4 Selezionare Installazione personalizzata. Fare clic su Avanti. 5 Viene visualizzato l’elenco di stampanti disponibili in rete. Selezionare nell’elenco la stampante da installare e fare clic su Avanti. • Se nell’elenco non si vede la stampante di cui sopra, fare clic su Aggiorna per aggiornare l’elenco, oppure fare clic su Aggiungi porta TCP/IP. per aggiungere una stampante alla rete. Per aggiungere la stampante alla rete, immettere il nome della porta e l’indirizzo IP per la stampante. • Per individuare una stampante condivisa in rete (percorso UNC), selezionare Stampante condivisa (UNC) e immettere manualmente il nome di condivisione selezionando il pulsante Sfoglia. 2.28 IMPOSTAZIONE DELLA STAMPANTE NOTE: per impostare un indirizzo IP specifico su una data stampante di rete, selezionare il pulsante Imposta indirizzo IP. Verrà visualizzata la finestra per l’impostazione dell’indirizzo IP. Effettuare le seguenti operazioni: 2 a. Selezionare dall’elenco una stampante da impostare con un indirizzo IP specifico. b. Configurare in modo manuale un indirizzo IP, la maschera di sottorete e il gateway predefinito per la stampante e fare clic su Configura per impostare l’indirizzo IP specifico per la stampante di rete. c. Quando viene richiesta conferma della selezione, fare clic su Sì. 6 Selezionare i componenti da installare e fare clic su Avanti. Verrà visualizzata la seguente finestra. È anche possibile modificare il nome della stampante, impostare la condivisione della stampante in rete, impostare la stampante come predefinita e cambiare il nome della porta di ogni stampante. Fare clic su Avanti. Per installare questo software in un server, selezionare la casella di controllo Impostazione di questa stampante su un server. IMPOSTAZIONE DELLA STAMPANTE 2.29 7 Terminata l’installazione, appare una finestra che chiede di stampare una pagina di prova. In caso affermativo, selezionare la casella di controllo corrispondente e fare clic su Fine.. NOTA: al termine dell’installazione, se il driver della stampante non funziona correttamente, reinstallarlo. Vedere “Reinstallazione del software della stampante” a pagina 2.31. 2.30 IMPOSTAZIONE DELLA STAMPANTE Reinstallazione del software della stampante In caso di errore durante l’installazione è possibile reinstallare il software. 1 Avviare Windows. 2 Dal menu Start selezionare Programmi o Tutti i programmi 3 2 Æ Aficio BP20 Series Æ Manutenzione. Selezionare Riparazione e fare clic su Avanti. NOTE: se la stampante non è già collegata al computer, viene visualizzata la seguente finestra. • Dopo aver collegato la stampante, fare clic su Avanti. • Se non si desidera collegare la stampante immediatamente, fare clic su Avanti, quindi su No nella finestra successiva. A quel punto, l’installazione si avvierà e la pagina di prova non verrà stampata alla fine dell’installazione. 4 Selezionare i componenti da reinstallare e fare clic su Avanti. Se si seleziona Stampante, viene visualizzata la finestra in cui si chiede di stampare una pagina di prova. Effettuare le seguenti operazioni: a. Per stampare una pagina di prova, selezionare la casella di controllo e fare clic su Avanti. b. Se la pagina di prova viene stampata correttamente, fare clic su Sì. 5 In caso contrario, fare clic su No per ristamparla. Al termine della procedura di reinstallazione, fare clic su Fine. IMPOSTAZIONE DELLA STAMPANTE 2.31 Rimozione del software della stampante 1 Avviare Windows. 2 Dal menu Start selezionare Programmi o Tutti i programmi Æ Aficio BP20 Series Æ Manutenzione. 3 Selezionare Rimuovi quindi fare clic su Avanti. A questo punto comparirà un elenco di componenti che consentirà di rimuoverli tutti individualmente. Se si desidera disinstallare il driver della stampante, selezionare il driver della stampante Driver della stampante PCL6 per Aficio serie BP20. Se si desidera disinstallare il Monitor di stato, selezionare Monitor di stato. Se si desidera disinstallare il Pannello di controllo remoto, selezionare Pannello di controllo remoto. Se si desidera disinstallare il Set IP, selezionare Set IP. 4 Selezionare i componenti da rimuovere e fare quindi clic su Avanti. 5 Quando viene richiesta conferma della selezione, fare clic su Sì. Il driver selezionato e tutti i suoi componenti vengono rimossi dal computer. 6 Dopo che il software è stato rimosso, fare clic su Fine. 2.32 IMPOSTAZIONE DELLA STAMPANTE Utilizzo del set IP (solo BP20N) Il Set IP può rilevare le stampanti sulla stessa rete e visualizzare le informazioni della rete. Inoltre, questa applicazione può configurare le informazioni della rete della stampante dotata della scheda di interfaccia di rete specifica. Installazione del Set IP 1 Inserire il CD-ROM in dotazione nell’unità CD-ROM. Il CD-ROM viene avviato automaticamente e appare una finestra di manutenzione. Se la finestra di manutenzione non appare fare clic su Start quindi su Esegui. Digitare X:\Setup.exe e sostituire “X” con la lettera dell’unità in uso quindi fare clic su OK. 2 Fare clic su Avanti. 3 Selezionare Installazione personalizzata o Installazione tipica per una stampante di rete. Fare clic su Avanti. 4 Selezionare la stampante e scegliere Avanti. NOTE: se la stampante non è già collegata al computer, viene visualizzata la seguente finestra. • Dopo aver collegato la stampante, fare clic su Avanti. • Se non si desidera collegare la stampante immediatamente, fare clic su Avanti, quindi su No nella finestra successiva. A quel punto, l’installazione si avvierà e la pagina di prova non verrà stampata alla fine dell’installazione. 5 Selezionare Set IP e fare clic su Avanti. 6 Al termine dell’installazione, fare clic su Fine. IMPOSTAZIONE DELLA STAMPANTE 2.33 2 Reinstallazione del Set IP 1 Avviare Windows. 2 Dal menu Start selezionare Programmi o Tutti i programmi Æ Aficio BP20 Series Æ Manutenzione. 3 Selezionare Ripara quindi fare clic su Avanti. 4 Selezionare Set IP e fare clic su Avanti. 5 Dopo aver completato la reinstallazione, fare clic su Fine. Rimozione del Set IP 1 Avviare Windows. 2 Dal menu Start selezionare Programmi o Tutti i programmi 2.34 IMPOSTAZIONE Æ Aficio BP20 Series Æ Manutenzione. 3 Selezionare Rimuovi quindi fare clic su Avanti. 4 Selezionare Set IP quindi fare clic su Avanti. 5 Quando viene richiesta conferma della selezione, fare clic su Sì. 6 Dopo che il software è stato rimosso, fare clic su Fine. DELLA STAMPANTE Per usare il Set IP 1 Dal menu Start, selezionare Aficio BP20 Series in Programmi e fare clic su Set IP. 2 Fare clic su per trovare la stampante sulla rete locale oppure fare clic su stampante. e digitare l’indirizzo MAC della NOTA: Per confermare l’indirizzo MAC, vedere la PAGINA DI PROVA DELLA SCHEDA DELLA STAMPANTE DI RETE. La PAGINA DI PROVA DELLA SCHEDA DELLA STAMPANTE DI RETE verrà stampata dopo la Pagina di configurazione. Per stampare la Pagina di configurazione, fare riferimento a “Stampa delle pagine di configurazione” a pagina 5.8. 3 Digitare l’indirizzo IP, la maschera di sottorete e il gateway predefinito, quindi fare clic su [Applica]. 4 Se la procedura viene completata correttamente, la stampante stampa la PAGINA DI PROVA DELLA SCHEDA DELLA STAMPANTE DI RETE. IMPOSTAZIONE DELLA STAMPANTE 2.35 2 PROMEMORIA 2.36 IMPOSTAZIONE DELLA STAMPANTE 3 Uso dei materiali di stampa In questo capitolo vengono descritti i tipi di carta utilizzabili con la stampante e come caricare correttamente la carta nei vari vassoi per ottenere la migliore qualità di stampa possibile. Questo capitolo tratta i seguenti argomenti: • Scelta della carta e di altri materiali • Selezione della posizione di uscita • Caricamento della carta • Stampa su buste • Stampa su etichette • Stampa su lucidi • Stampa su cartoncini o materiali con formato personalizzato • Stampa su carta prestampata Scelta della carta e di altri materiali È possibile stampare su molti materiali diversi, quali carta normale, buste, etichette, lucidi e così via. Vedere “Specifiche della carta” a pagina C.3. Per ottenere le migliori stampe possibili, utilizzare solo carta per fotocopiatrici di alta qualità. Nella scelta dei materiali di stampa, prendere in considerazione quanto segue: • Risultato desiderato: la carta scelta deve essere adeguata al progetto. • Formato: si può utilizzare qualsiasi tipo di formato che rientri nelle guide regolabili del vassoio carta. • Peso: la stampante supporta carta dei seguenti pesi: - carta per scrivere da 60~90 g/m2 per il vassoio 1 o il vassoio 2 opzionale - carta per scrivere da 60~163 g/m2 per il vassoio multiuso • Luminosità: alcuni tipi di carta sono più chiari di altri e quindi producono immagini più nitide e vive. • Ruvidità: la ruvidità della carta incide sulla nitidezza della stampa. NOTA: l’uso di un materiale non conforme alle specifiche elencate potrebbe causare problemi. Questo servizio non è coperto né dalla garanzia né dai contratti di assistenza. 3.2 USO DEI MATERIALI DI STAMPA Formati e capacità Origine/Capacità*a Formato Vassoio 1 o vassoio 2 opzionale Vassoio multifunzione 250 250 250 250 250 250 250 250 250 - 50 50 50 50 50 50 50 50 50 50 - 5 5 5 5 5 - 5 5 Lettera (216 x 279 mm) A4 (210 x 297 mm) - 5 5 Cartoncini*b - 5 Carta da lettera*b - 5 Carta normale Lettera (216 x 279 mm) Legale (216 x 356 mm) Executive (184 x 267 mm) Oficio (216 x 343 mm) Folio (216 x 330 mm) A4 (210 x 297 mm) JIS B5 (182 x 257 mm) ISO B5 (176 x 250 mm) A5 (148 x 210 mm) A6 (105 x 148 mm) 3 Buste N.10 (105 x 241 mm) Monarch (98 x 191 mm) C5 (162 x 229 mm) DL (110 x 220 mm) C6 (114 x 162 mm) Etichette*b Lettera (216 x 279 mm) A4 (210 x 297 mm) Lucidi*b *a In base allo spessore della carta, la capacità massima potrebbe risultare ridotta. *b Se si verificano frequenti inceppamenti, inserire un foglio alla volta nel vassoio multifunzione. USO DEI MATERIALI DI STAMPA 3.3 Informazioni sulla carta e i materiali speciali Quando si selezionano o caricano carta, buste o altri materiali speciali, tenere presenti le seguenti indicazioni: • Tentare di stampare su carta umida, piegata, spiegazzata, o consumata può provocare l’inceppamento della carta e una stampa di bassa qualità. • Utilizzare solo fogli singoli. Non è possibile utilizzare i moduli continui. • Per ottenere la migliore qualità di stampa, utilizzare solo carta di alta qualità, per fotocopiatrici. • Non utilizzare carta già stampata o che è stata già inserita in una fotocopiatrice. • Non utilizzare carta su cui sono presenti, ad esempio, linguette o graffette. • Non caricare i vassoi durante la stampa e non sovraccaricare mai i vassoi. Potrebbero verificarsi degli inceppamenti. • Evitare di utilizzare carta con lettere in rilievo, perforazioni o trame che risulti troppo liscia o troppo ruvida. • La carta colorata deve essere della stessa alta qualità della carta bianca per fotocopie. I pigmenti devono resistere alla temperatura di fusione della stampante di 205 °C per 0,1 secondi senza deteriorarsi. Non utilizzare carta con una patina colorata aggiunta dopo la sua produzione. • I moduli prestampati devono essere stampati con inchiostri non infiammabili e resistenti al calore che non si sciolgono, vaporizzano o rilasciano emissioni pericolose quando vengono sottoposti alla temperatura di fusione della stampante di circa 205 °C per 0,1 secondi. • Conservare le risme di carta nell’apposito imballaggio, fino a quando non giunge il momento di utilizzarle. Collocare le scatole su piattaforme di sostegno o scaffali, non sul pavimento. • Non collocare oggetti pesanti sopra alla carta, sia essa imballata o meno. • Tenere al riparo da umidità, dalla luce diretta del sole o altre condizioni che potrebbero farla spiegazzare o arricciare. NOTA: non utilizzare carta autocopiante o carta per lucidi. Questi tipi di carta sono instabili alla temperatura di fusione e possono rilasciare fumi o danneggiare la stampante. 3.4 USO DEI MATERIALI DI STAMPA Selezione della posizione di uscita La stampante dispone di due posizioni di uscita: il vassoio di uscita posteriore e il vassoio di uscita superiore. Vassoio di uscita superiore Vassoio di uscita posteriore Per utilizzare il vassoio di uscita superiore, assicurarsi che quello posteriore sia chiuso. Per utilizzare il vassoio di uscita posteriore, aprirlo. NOTE: • Se la carta in uscita dal vassoio di uscita superiore presenta dei problemi, come un’eccessiva arricciatura, provare a stampare dal vassoio di uscita posteriore. • Per evitare inceppamenti, non aprire o chiudere il vassoio di uscita posteriore mentre la stampante è in funzione. Stampa sul vassoio di uscita superiore (facciata verso il basso) Il vassoio di uscita superiore raccoglie la carta con la facciata rivolta verso il basso, nell’ordine in cui è stata stampata. Il vassoio di uscita superiore va utilizzato per la maggior parte dei lavori di stampa. ATTENZIONE: se si stampano molte pagine continuamente, la superficie del cassetto di uscita potrebbe surriscaldarsi. Fare attenzione a non toccare la superficie e, in particolare, tenere lontani i bambini. USO DEI MATERIALI DI STAMPA 3.5 3 Stampa sul vassoio di uscita posteriore (facciata verso l’alto) Se aperto, la stampante stampa sempre sul vassoio di uscita posteriore. La carta esce dalla stampante con la facciata di stampa rivolta verso l’alto e, ogni volta che esce un foglio, cade dalla stampante. Stampando dal vassoio multifunzione sul vassoio di emissione posteriore si fornisce un percorso carta diretto. Aprendo il vassoio di emissione posteriore potrebbe migliorare la qualità di emissione dei seguenti supporti: • Buste • Etichette • Lucidi Per aprire il vassoio di uscita posteriore: 1 Aprire lo sportello posteriore tirandolo verso il basso. Il coperchio funge da vassoio di uscita. ATTENZIONE: l’area di fusione sul retro della stampante, all’interno dell’apparecchio, si scalda all’accensione. Fare attenzione a non bruciarsi accedendo a quest’area. 3.6 USO DEI MATERIALI DI STAMPA 2 Se non si desidera usare il vassoio di uscita posteriore, chiudere il vassoio. Le pagine vengono impilate nel vassoio di uscita superiore. 3 Caricamento della carta Un corretto caricamento della carta evita inceppamenti e assicura una stampa senza problemi. Non rimuovere il vassoio della carta durante un lavoro di stampa. Ciò potrebbe causare un inceppamento. Per informazioni sui formati della carta e le capacità di ciascun vassoio, vedere “Formati e capacità” a pagina 3.3. La barra del livello della carta posta sul lato anteriore dei vassoi mostra la quantità di carta rimasta nel vassoio. Quando il vassoio è vuoto, l’indicatore scende fino in fondo. Vassoio pieno Vassoio vuoto USO DEI MATERIALI DI STAMPA 3.7 Uso del vassoio 1 o del vassoio 2 opzionale Il vassoio 1 e il vassoio 2 opzionale possono contenere fino a 250 fogli di carta. Per informazioni sui formati della carta e le capacità di ciascun vassoio, vedere “Formati e capacità” a pagina 3.3. Vassoio 1 Vassoio 2 opzionale Caricare una risma di fogli nel vassoio e stampare. Per ulteriori informazioni sul caricamento della carta nel vassoio 1 o nel vassoio 2 opzionale, vedere “Caricamento della carta” a pagina 2.7. Uso del vassoio multifunzione Il vassoio multifunzione si trova nella parte anteriore della stampante. Quando non è utilizzato, può essere chiuso per rendere la stampante più compatta. Vassoio multifunzione Il vassoio multifunzione può contenere carta di diversi formati e tipi, come trasparenti, cartoncini e buste. È anche possibile utilizzare il vassoio multifunzione per lavori di stampa a pagina singola su carta intestata, carta colorata da utilizzarsi come fogli separatori o altri materiali speciali che in genere non vengono conservati nel vassoio della carta. È possibile caricare circa 50 fogli di carta normale, 5 buste, 5 lucidi, 5 fogli di cartoncini o 5 etichette alla volta. 3.8 USO DEI MATERIALI DI STAMPA • Caricare nel vassoio multifunzione solo un formato di supporti di stampa alla volta. • Per evitare inceppamenti, non aggiungere carta nel vassoio multifunzione se non è esaurita. Ciò vale anche per gli altri tipi di materiali di stampa. • I materiali di stampa vanno caricati con la facciata verso l’alto e con il lato superiore inserito prima nel vassoio multifunzione e posizionato al centro del vassoio. • Non posizionare oggetti sul vassoio multifunzione. Inoltre, non premerlo verso il basso né esercitare una forza eccessiva su di esso. Il vassoio potrebbe cadere dalla stampante. Per caricare la carta nel vassoio multifunzione. 1 Tirare verso di sé il vassoio multifunzione. 3 2 Estrarre la prolunga per allungare il vassoio fino alla lunghezza massima in modo che contenga fogli più lunghi. USO DEI MATERIALI DI STAMPA 3.9 3 Preparare una risma di carta da caricare piegandola o spiegandola a ventaglio avanti e indietro. Allineare i bordi su una superficie piana. 4 Posizionare la carta al centro del vassoio con il lato di stampa rivolto verso l’alto. Prestare attenzione al segno del limite della carta sul lato interno sinistro del vassoio. La carta in eccesso potrebbe causare inceppamenti. Se si desidera stampare su carta prestampata dal vassoio multifunzione, il lato stampato dovrebbe essere rivolto verso il basso con un bordo non arricciato sulla stampante. In caso di problemi di alimentazione, voltare la carta. NOTA: assicurarsi di non avere caricato troppo materiale di stampa. I materiali di stampa si accartocciano se si carica una risma troppo in profondità o se viene spinta troppo lontano. 3.10 USO DEI MATERIALI DI STAMPA 5 Inserire la guida larghezza della carta e regolarla contro la pila di materiale di stampa senza piegarla. 3 NOTA: la stampante non può rilevare automaticamente il formato della carta caricata nel vassoio multifunzione. Caricando il vassoio multifunzione con il formato di carta corretto è possibile selezionare la carta in base al formato invece che all’alimentazione, quando si stampa dall’applicazione. Prima di stampare, non è necessario controllare quale tipo di carta è caricato nel vassoio multifunzione. 6 Quando si stampa un documento, selezionare l’alimentazione e il tipo di carta nell’applicazione. 7 Dopo aver stampato, ricollocare al suo posto la prolunga e chiudere il vassoio multifunzione. USO DEI MATERIALI DI STAMPA 3.11 Uso della modalità di alimentazione manuale Se si seleziona Alimentazione manuale nell’opzione Alimentazione al momento della modifica delle impostazioni di stampa, è possibile caricare manualmente un foglio di materiale di stampa nel vassoio multifunzione. Il caricamento manuale della carta può risultare utile per controllare la qualità di stampa di ciascuna pagina. Questa procedura di caricamento è quasi uguale alla procedura per il caricamento nel vassoio multifunzione, tranne il fatto che la carta viene caricata foglio per foglio nel vassoio, inviare i dati di stampa alla prima pagina e premere il pulsante Annulla nel pannello di controllo per stampare ogni pagina successiva. 1 Caricare un foglio di materiale di stampa al centro del vassoio multifunzione con il lato di stampa rivolto verso l’alto. 2 Inserire la guida larghezza della carta e regolarla contro il materiale di stampa senza piegarla. 3.12 USO DEI MATERIALI DI STAMPA 3 Aprire il vassoio di uscita posteriore. 4 Quando si stampa un documento, è necessario selezionare Alimentazione manuale come Alimentazione dall’applicazione e quindi selezionare il formato e il tipo di carta corretti. 5 Premere il pulsante Annulla sulla stampante, per avviare l’alimentazione. 6 La stampa viene avviata. 7 Se si stanno stampando più pagine, caricare il foglio successivo dopo che la prima pagina è stata stampata e premere il pulsante Annulla. Ripetere questo punto per ciascuna pagina stampata. USO DEI MATERIALI DI STAMPA 3.13 3 Stampa su buste Indicazioni • Utilizzare solo buste consigliate per le stampanti laser. Prima di caricare le buste nel vassoio multifunzione, assicurarsi che non siano danneggiate o incollate le une alle altre. • Non inserire buste affrancate. • Non utilizzare buste con fermagli, molle, finestre, rivestimenti o autoadesivi. Queste buste potrebbero danneggiare seriamente la stampante. 1 Aprire il vassoio multifunzione ed estrarre la prolunga fino alla posizione di lunghezza massima. 2 Aprire il vassoio di uscita posteriore. 3.14 USO DEI MATERIALI DI STAMPA 3 Piegare o spiegare a ventaglio il bordo della risma di buste per separarle prima di caricarle. 4 Caricare le buste nel vassoio multifunzione con il lembo rivolto verso il basso. L’area del francobollo si trova sul lato sinistro e l’estremità della busta con l’area del francobollo viene introdotta per prima. 3 5 Regolare la guida sul bordo della risma di buste. USO DEI MATERIALI DI STAMPA 3.15 6 Quando si stampa su buste, selezionare l’alimentazione appropriata, il tipo e il formato nell’applicazione in uso. Per ulteriori informazioni, vedere pagina 4.6. 7 Dopo aver stampato, chiudere il vassoio multifunzione e il vassoio di uscita posteriore. 3.16 USO DEI MATERIALI DI STAMPA Stampa su etichette Indicazioni • Utilizzare solo etichette consigliate per le stampanti laser. • Verificare che il materiale adesivo delle etichette sia in grado di sopportare la temperatura di fusione di 205 °C per 0,1 secondi. • Assicurarsi che fra le etichette non vi sia materiale adesivo esposto. Aree esposte possono causare il distacco delle etichette durante la stampa con conseguente inceppamento della carta. Il materiale adesivo esposto potrebbe inoltre danneggiare i componenti della stampante. • Non inserire un foglio di etichette nella stampante per più di una volta. La parte adesiva è studiata per un solo passaggio nella stampante. • Non utilizzare etichette che si stanno staccando dal foglio o che sono arricciate, che presentano bolle o che sono comunque danneggiate. 1 Aprire il vassoio multifunzione e il vassoio di uscita posteriore. 2 Caricare le etichette con il lato di stampa rivolto verso l’alto. USO DEI MATERIALI DI STAMPA 3.17 3 3 Regolare la guida in base alla larghezza del foglio di etichette. 4 Quando si stampa su etichette, selezionare l’alimentazione appropriata, il tipo e il formato nell’applicazione in uso. Per ulteriori informazioni, vedere pagina 4.6. 5 Dopo aver stampato, chiudere il vassoio multifunzione e il vassoio di uscita posteriore. NOTA: per evitare che le etichette si attacchino le une alle altre, man mano che vengono stampate, non lasciare impilati i fogli di etichette. 3.18 USO DEI MATERIALI DI STAMPA Stampa su lucidi Indicazioni • Utilizzare solo lucidi consigliati per le stampanti laser. • Assicurarsi che i lucidi non siano piegati, spiegazzati o abbiano bordi stracciati. • Tenere i lucidi dai bordi ed evitare di toccare il lato di stampa. Il sebo delle dita che si deposita sul lucido può causare problemi di qualità di stampa. • Fare attenzione a non graffiare o lasciare impronte sul lato di stampa. 3 1 Aprire il vassoio multifunzione e il vassoio di uscita posteriore. 2 Caricare i lucidi con il lato di stampa rivolto verso l’alto e la parte superiore con la striscia adesiva inserita per prima. USO DEI MATERIALI DI STAMPA 3.19 3 Regolare la guida in base alla larghezza dei lucidi. 4 Quando si stampa su lucidi, selezionare l’alimentazione appropriata, il tipo e il formato nell’applicazione in uso. Per ulteriori informazioni, vedere pagina 4.6. 5 Dopo aver stampato, chiudere il vassoio multifunzione e il vassoio di uscita posteriore. NOTE: • Se si stampa su lucidi sottili con il vassoio di uscita posteriore, questi possono arricciarsi. In questo caso, usare il vassoio di uscita superiore. Se il problema persiste, controllare che i lucidi soddisfino le specifiche della stampante. • Per evitare che si attacchino gli uni agli altri, man mano che vengono stampati, non lasciare impilati i fogli di lucidi. • Posizionare i lucidi su una superficie piana dopo averli rimossi dalla stampante. 3.20 USO DEI MATERIALI DI STAMPA Stampa su cartoncini o materiali con formato personalizzato Cartoline, cartoncini 89 x 148 mm e altri materiali con formato personalizzato possono essere stampati con la stampante. Il formato minimo è 76 x 127 mm e quello massimo è 216 x 356 mm. Indicazioni • Inserire sempre il margine corto per primo nel vassoio multifunzione. Per stampare in modalità orizzontale, effettuare la selezione nel software. Inserendo i fogli per il margine lungo si potrebbero causare inceppamenti. 3 • Non caricare più di 5 schede alla volta nel vassoio multifunzione. • Non stampare su supporti inferiori a 76 mm di larghezza o a 127 mm di lunghezza. • Nell’applicazione, impostare i margini ad almeno 6,4 mm dai bordi del materiale. 1 Aprire il vassoio multifunzione e il vassoio di uscita posteriore. 2 Caricare il materiale di stampa con il lato di stampa rivolto verso l’alto e il lato corto per primo. USO DEI MATERIALI DI STAMPA 3.21 3 Regolare la guida in base alla larghezza della risma di materiale. 4 Quando si stampa, selezionare l’origine appropriata, il tipo e il formato nell’applicazione in uso. Per ulteriori informazioni, vedere pagina 4.6. NOTE: • Se il formato del materiale di stampa non è incluso nella casella Formato della scheda Carta delle proprietà del driver della stampante, fare clic sul pulsante Personalizzato e impostare manualmente il formato della carta. Vedere pagina 4.6. • Quando si utilizza carta da 76 mm a 127 mm ed essa è troppo sottile, potrebbe verificarsi un inceppamento. Usare cartoncini di peso superiore a 105 g/m2. 5 Dopo aver stampato, chiudere il vassoio multifunzione e il vassoio di uscita posteriore. 3.22 USO DEI MATERIALI DI STAMPA Stampa su carta prestampata La carta prestampata è un foglio con una parte stampata su di esso prima che venga inviato nella stampante, come una carta intestata con un logo prestampato in cima alla pagina, ad esempio. Indicazioni • La carta intestata deve essere stampata con inchiostro non infiammabile e resistente al calore che non si sciolga, vaporizzi o rilasci emissioni pericolose quando sottoposto alla temperatura di fusione della stampante di 205 °C per 0,1 secondi. • L’inchiostro sui fogli di carta intestata deve essere non infiammabile e non deve influire negativamente sui rulli della stampante. • I moduli e la carta intestata devono essere sigillati in una confezione a prova di umidità per evitare modifiche durante l’immagazzinamento. • Prima di caricare la stampa prestampata come moduli e carta intestata, controllare che l’inchiostro sulla carta sia asciutto. Durante il processo di fusione, l’inchiostro umido potrebbe colare dalla carta prestampata. 1 Caricare la carta intestata nel vassoio da utilizzare come mostrato nelle figure seguenti. Regolare le guide in modo che corrispondano alla larghezza della risma. Caricare il foglio con il logo rivolto verso il basso e con il bordo inferiore rivolto verso la stampante. Caricare i fogli con il logo rivolto verso l’alto e con il bordo superiore rivolto verso la stampante. USO DEI MATERIALI DI STAMPA 3.23 3 2 Quando si stampa, selezionare l’origine appropriata, il tipo e il formato nell’applicazione in uso. Per ulteriori informazioni, vedere pagina 4.6. 3.24 USO DEI MATERIALI DI STAMPA 4 Attività di stampa Questo capitolo spiega come stampare i documenti in Windows e come utilizzare le impostazioni di stampa. Questo capitolo tratta i seguenti argomenti: • Stampa di un documento in Windows • Impostazioni stampante • Uso della modalità Risparmio toner • Stampa di più pagine su un foglio • Stampa di poster • Adattamento del documento al formato carta selezionato • Stampa di un documento ridotto o ingrandito • Uso di filigrane • Uso di overlay • Uso del Monitor di stato • Impostazione di una stampante condivisa a livello locale Stampa di un documento in Windows Di seguito viene descritta la procedura generale per stampare dalle varie applicazioni Windows. Le precise operazioni necessarie per la stampa dei documenti possono variare a seconda del programma applicativo in uso. Per l’esatta procedura di stampa, consultare la guida dell’utente dell’applicazione utilizzata. 1 Aprire il documento da stampare. 2 Selezionare Stampa dal menu File. Si apre la finestra Stampa. Potrebbe essere leggermente diversa, a seconda dell’applicazione in uso. Nella finestra Stampa è possibile selezionare le impostazioni di stampa di base. Tali impostazioni includono il numero di copie e l’intervallo di stampa. Assicurarsi di selezionare qui il dispositivo. Windows XP 3 Per sfruttare le funzioni di stampa del dispositivo, fare clic su Proprietà o Preferenze nella finestra di stampa dell’applicazione. Andare al punto 4. Se appare un pulsante Imposta, Stampante o Opzioni nella finestra di stampa, fare clic su di esso. Fare quindi clic su Proprietà nella schermata successiva. 4 Fare clic su OK per chiudere la finestra Proprietà. 5 Per avviare il lavoro di stampa, fare clic su OK o Stampa nella relativa finestra. 4.2 ATTIVITÀ DI STAMPA Annullamento di un lavoro di stampa Vi sono due metodi per annullare un lavoro di stampa. Per interrompere un lavoro di stampa dal pannello di controllo: Premere il pulsante Annulla sul pannello di controllo. 4 La stampante terminerà la stampa della pagina già inserita ed eliminerà la parte restante del lavoro di stampa. Premendo il pulsante viene annullato solo il lavoro corrente nella stampante. Se la memoria della stampante include più di un lavoro di stampa, è necessario premere una volta il pulsante per ciascun lavoro. Per interrompere un lavoro di stampa dalla cartella Stampanti: 1 Dal menu Start di Windows, selezionare Impostazioni. 2 Selezionare Stampanti per aprire la finestra Stampanti e fare doppio clic sull’icona Aficio BP20 Series PCL6. 3 Dal menu Documento, selezionare Annulla stampa (Windows 9x/Me) o Annulla (Windows NT 4.0/2000/XP). XP ATTIVITÀ DI STAMPA 4.3 Impostazioni stampante È possibile utilizzare la finestra delle proprietà della stampante Aficio BP20 Series PCL6, che consente di accedere a tutte le opzioni della stampante necessarie quando si utilizza il dispositivo. Quando vengono visualizzate le proprietà della stampante, è possibile controllare e modificare tutte le impostazioni necessarie per il lavoro di stampa. La finestra delle proprietà della stampante può variare a seconda del sistema operativo in uso. La presente Guida dell’utente mostra la finestra Preferenze stampa per Windows XP. La finestra Preferenze stampa è composta da 5 schede: Layout, Carta, Grafica, Extra e Informazioni su. Se si accede alle proprietà della stampante mediante la cartella Stampanti, è possibile visualizzare altre schede basate su Windows (fare riferimento alla Guida dell’utente di Windows) e la scheda Stampante (vedere pagina 4.13). NOTE: • Le impostazioni selezionate nella maggior parte delle applicazioni Windows hanno la priorità su quelle specificate nel driver della stampante. Modificare innanzitutto tutte le impostazioni di stampa disponibili nell’applicazione software e quelle restanti nel driver della stampante. • Le impostazioni modificate hanno effetto solo quando si usa il programma corrente. Per rendere le modifiche permanenti, è necessario apportarle nella cartella Stampanti. Seguire questa procedura: 1 Fare clic sul pulsante Start di Windows. 2 Per Windows 95/98/Me/NT 4.0/2000, selezionare Impostazioni e quindi Stampanti. Per Windows XP, selezionare Stampanti e fax. 3 Selezionare l’icona della macchina Aficio BP20 Series PCL6. 4 Fare clic con il pulsante destro del mouse sull’icona della stampante e: • In Windows 95/98/Me, selezionare Proprietà. • In Windows 2000/XP, selezionare Preferenze stampa. • In Windows NT 4.0, selezionare Impostazioni predefinite documento. 5 Modificare le impostazioni in ciascuna scheda e fare clic su OK. 4.4 ATTIVITÀ DI STAMPA Scheda Layout La scheda Layout fornisce le opzioni che consentono di impostare l’aspetto del documento nella pagina stampata. Le Opzioni di layout comprendono Più pagine per facciata e Poster. Per ulteriori informazioni su come accedere alle proprietà della stampante, vedere pagina 4.2. 1 2 4 L’immagine di anteprima mostra la pagina di esempio con le impostazioni specificate. Proprietà 1 Orientamento Descrizione Orientamento consente di selezionare la direzione in cui verranno stampati i dati sulla pagina. • Verticale stampa sulla larghezza della pagina, in stile lettera. • Orizzontale stampa sulla lunghezza della pagina, in stile foglio elettronico. Se si desidera capovolgere la pagina, selezionare Ruota 180 gradi. Orizzontale Verticale 2 Opzioni di layout Opzioni di layout consente di selezionare le opzioni di stampa avanzate. Per ulteriori informazioni, vedere pagina 4.15~4.16. ATTIVITÀ DI STAMPA 4.5 Scheda Carta Usare le seguenti opzioni di gestione della carta. Per ulteriori informazioni su come accedere alle proprietà della stampante, vedere pagina 4.2. Fare clic sulla scheda Carta per accedere alle varie proprietà della carta. 1 2 3 4 5 6 Proprietà 1 Copie 2 Formato Descrizione Copie consente di scegliere il numero di copie da stampare. Si possono inserire valori fino a 999. Formato consente di scegliere la dimensione della carta caricata nel vassoio. Se il formato desiderato non figura nella casella Formato, fare clic su Personalizzato. Quando viene visualizzata la finestra Formato pagina personalizzato, impostare il formato e fare clic su OK. L’impostazione appare nell’elenco, per consentirne la selezione. Immettere il nome personalizzato da utilizzare. Immettere il formato della carta. 4.6 ATTIVITÀ DI STAMPA Proprietà Descrizione 3 Alimentazione Assicurarsi che come Alimentazione sia impostato il vassoio della carta appropriato. Usare l’Alimentazione manuale per stampare su materiali speciali. Nel vassoio multifunzione è necessario caricare un foglio alla volta. Vedere pagina 3.12. Se si installa un vassoio 2 opzionale e si imposta il vassoio 2 nelle proprietà della stampante (vedere pagina B.7), è possibile selezionare Vassoio 2. Se l’origine della carta è impostata a Selezione automatica, la macchina prende il materiale di stampa nel seguente ordine: vassoio multifunzione, vassoio 1 e vassoio 2 opzionale. 4 Tipo 5 Prima pagina 6 Scala Assicurarsi che Tipo sia impostato su Predefiniti stampante. Se si carica un tipo diverso di materiale di stampa, selezionare il tipo di carta corrispondente. Per ulteriori informazioni sui materiali di stampa, vedere il Capitolo 3, Uso dei materiali di stampa. Se si usa carta contenente cotone, per ottenere i migliori risultati di stampa, impostare il tipo di carta su Spessa. Per usare la carta riciclata, che pesa da 75g/m2 a 90g/m2, o carta colorata, selezionare Carta colorata. Questa proprietà consente di stampare la prima pagina con un tipo di carta diverso dal resto del documento. È possibile selezionare l’origine della carta per la prima pagina. Ad esempio, caricare cartoncino spesso per la prima pagina nel vassoio multifunzione e carta normale nel vassoio 1. A questo punto, selezionare Vassoio 1 nell’opzione Alimentazione e Vassoio multifunzione nell’opzione Prima pagina. Scala consente di ridimensionare automaticamente o manualmente sulla pagina il lavoro da stampare. È possibile scegliere tra Nessuno, Adatta alla pagina e Riduci/Ingrandisci. Per ulteriori informazioni, vedere pagina 4.19~4.20. ATTIVITÀ DI STAMPA 4.7 4 Scheda Grafica Utilizzare le seguenti opzioni per regolare la qualità di stampa per le proprie esigenze di stampa specifiche. Per ulteriori informazioni su come accedere alle proprietà della stampante, vedere pagina 4.2. Fare clic sulla scheda Grafica per visualizzare le proprietà mostrate di seguito. 1 2 3 4 Proprietà 1 Risoluzione 2 Qualità stampa 4.8 ATTIVITÀ DI STAMPA Descrizione È possibile selezionare la risoluzione di stampa scegliendo da 1200 dpi (migliore), 600 dpi (normale). Tanto più alta è l’impostazione, tanto più nitidi risulteranno i caratteri stampati e la grafica. La stampa di un documento può richiedere più tempo se è impostata una risoluzione elevata. Alcuni caratteri o immagini stampate potrebbero avere bordi frastagliati o non omogenei. Impostare l’opzione Modalità immagine in modo da migliorare la qualità di stampa del testo e delle immagini e renderli più omogenei. • Impostazione stampante: se si seleziona questa opzione, la funzione viene applicata in base all’impostazione specificata sul pannello di controllo del dispositivo e influisce di conseguenza sulla qualità di stampa. • Normale: questa impostazione stampa le immagini nella modalità normale. • Miglioramento testo: questa impostazione rifinisce la qualità di stampa dei caratteri smussando i bordi frastagliati che si possono avere sugli angoli e le curve di ciascun carattere. • Miglioramento immagine: questa impostazione rifinisce la qualità di stampa delle immagini fotografiche. Proprietà 3 Modalità risparmio toner 4 Opzioni avanzate Descrizione Selezionando questa opzione, aumenta la durata della cartuccia del toner e diminuiscono i costi per pagina, senza una significativa riduzione della qualità di stampa. • Impostazione stampante: se si seleziona questa opzione, la funzione di risparmio del toner viene applicata in base all’impostazione specificata sul pannello di controllo del dispositivo e influisce di conseguenza sulla qualità di stampa. • Attivato: selezionare questa opzione per consentire al dispositivo di utilizzare meno toner nelle pagine. • Disattivato: selezionare questa opzione se non è necessario risparmiare toner per stampare un documento. È possibile usare le impostazioni avanzate facendo clic sul pulsante Opzioni avanzate. Opzioni TrueType Questa opzione fa in modo che il driver indichi al dispositivo come rappresentare il testo nel documento. Selezionare l’impostazione appropriata in base allo stato del documento. • Scarica come outline: quando questa opzione è selezionata, il driver scaricherà qualsiasi font TrueType utilizzato nel documento e non ancora memorizzato nel dispositivo. Se, dopo aver stampato un documento, si scopre che i font non sono stati stampati correttamente, scegliere Scarica come immagine bit e ristampare. L’impostazione Scarica come immagine bit è spesso utile durante la stampa con Adobe. • Scarica come immagine bit: quando questa opzione è selezionata, il driver scarica i dati dei font come immagini bitmap. I documenti con font complicati, come quelli coreani o cinesi, oppure altri tipi di font verranno stampati più rapidamente con questa impostazione. ATTIVITÀ DI STAMPA 4.9 4 Proprietà 4 Opzioni avanzate (continua) Descrizione • Stampa come grafica: quando questa opzione è selezionata, il driver scarica tutti i font come grafica. Quando si stampano documenti con un elevato contenuto di grafica e relativamente pochi font TrueType, con questa impostazione è possibile migliorare le prestazioni (velocità di stampa). Stampa tutto il testo in nero Quando l’opzione Stampa tutto il testo in nero è selezionata, tutto il testo presente nel documento viene stampato in nero pieno, a prescindere dal colore visualizzato sullo schermo. Quando questa opzione non è selezionata, il testo a colori viene stampato in tonalità di grigio. 4.10 ATTIVITÀ DI STAMPA Uso della modalità Risparmio toner La modalità Risparmio toner consente alla stampante di utilizzare meno toner nelle pagine. Selezionando questa opzione, si aumenterà la durata della cartuccia del toner e si ridurranno i costi per pagina, ma si abbasserà anche la qualità di stampa. Questa opzione non è disponibile per le impostazioni a 1200 dpi. Esistono due modi per attivare la modalità risparmio toner: Dal Pannello di controllo Premere il pulsante Annulla sul pannello di controllo per 0,5 secondi. La stampante deve essere in modalità Pronta (LED Modalità risparmio verde acceso) • Se il LED Modalità risparmio è illuminato, la modalità è attivata e la stampante utilizza una quantità ridotta di toner per stampare una pagina. • Se il LED Modalità risparmio non è illuminato, la modalità è disattivata e la stampa avviene in modalità normale. ATTIVITÀ DI STAMPA 4.11 4 Scheda Extra Per ulteriori informazioni su come accedere alle proprietà della stampante, vedere pagina 4.2. Fare clic sulla scheda Extra per accedere alle seguenti funzioni: 1 2 3 Opzionale 1 Filigrana 2 Overlay 4.12 ATTIVITÀ DI STAMPA Descrizione È possibile creare un’immagine di sfondo del testo da stampare in ciascuna pagina del documento. Vedere “Uso di filigrane” a pagina 4.21. Gli overlay vengono generalmente usati per sostituire moduli prestampati e carta intestata. Vedere “Uso di overlay” a pagina 4.24. Opzionale 3 Opzioni di output Descrizione Ordine stampa: consente di impostare la sequenza delle pagine da stampare. Selezionare l’ordine di stampa dall’elenco a discesa. • Normale: il dispositivo stampa tutte le pagine dalla prima all’ultima. • Inverti tutte le pagine: il dispositivo stampa tutte le pagine dall’ultima alla prima. • Stampa pagine dispari: il dispositivo stampa solo le pagine del documento con numerazione dispari. • Stampa pagine pari: il dispositivo stampa solo le pagine del documento con numerazione pari. Usa font stampante: quando questa opzione è selezionata, il dispositivo utilizza i font memorizzati nella sua memoria (font residenti) per stampare il documento, invece di scaricare i font utilizzati nel documento. Poiché lo scaricamento dei font richiede tempo, selezionando questo opzione è possibile velocizzare il tempo di stampa. Scheda Informazioni su Usare la scheda Informazioni su per visualizzare le informazioni sul copyright e il numero di versione del driver. Per ulteriori informazioni su come accedere alle proprietà della stampante, vedere pagina 4.2. Scheda Stampante Se si accede alle proprietà della stampante tramite la cartella Stampanti, è possibile vedere la scheda Stampante. Fare clic sulla scheda Stampante per accedere alle seguenti proprietà: • Vassoio opzionale: se viene installato un vassoio 2 opzionale, nella finestra delle proprietà della stampante è possibile impostare il riconoscimento e l’utilizzo da parte del dispositivo per la stampa da PC, selezionando Vassoio 2 nell’elenco a discesa Vassoio opzionale. • Correzione altitudine elevata: se si utilizza il dispositivo a un’altitudine superiore ai 1,500 m, la selezione di questa opzione consentirà di ottimizzare la qualità di stampa. ATTIVITÀ DI STAMPA 4.13 4 Uso di Impostazioni preferite L’opzione Preferiti, disponibile su ciascuna scheda, tranne la scheda Informazioni su, consente di salvare le impostazioni correnti delle proprietà per un successivo utilizzo. Per salvare una voce di Preferiti: 1 Modificare le impostazioni in ciascuna scheda, a seconda delle necessità. 2 Specificare un nome per la voce nella casella di immissione Preferiti. 3 Fare clic su Salva. Per usare una voce salvata, selezionarla dall’elenco a discesa Preferiti. Per eliminare una voce, selezionarla dall’elenco e fare clic su Elimina. È inoltre possibile ripristinare le impostazioni predefinite del driver della stampante selezionando Predefiniti stampante dall’elenco. Uso della Guida Il dispositivo dispone di una schermata di Guida attivabile mediante il pulsante ? della finestra di dialogo delle proprietà della stampante. La schermata della Guida visualizza informazioni dettagliate sulle funzioni di stampa fornite dal driver della stampante. È anche possibile fare clic su nell’angolo superiore destro e fare quindi clic su qualsiasi impostazione. 4.14 ATTIVITÀ DI STAMPA 1 2 3 4 Stampa di più pagine su un foglio 1 4 È possibile selezionare il numero delle pagine da stampare su un singolo foglio di carta. Per stampare più di una pagina per foglio, il formato delle pagine viene ridotto e queste vengono disposte nell’ordine specificato. È possibile stampare fino a 16 pagine su un foglio. 2 5 1 Per modificare le impostazioni di stampa dall’applicazione, 3 6 accedere alle proprietà della stampante. Vedere pagina 4.2. 2 Dalla scheda Layout, scegliere Più pagine per facciata nell’elenco a discesa Tipo NOTA: questa funzione non è disponibile quando si seleziona l’opzione Adatta alla pagina o Riduci/Ingrandisci dalla scheda Carta. 3 Selezionare il numero di pagine da stampare per foglio (1, 2, 4, 6, 9 o 16) nell’elenco a discesa Pagine per facciata. ATTIVITÀ DI STAMPA 4.15 4 4 Selezionare l’ordine delle pagine nell’elenco a discesa Ordine pagine, se necessario. 1 2 1 3 2 1 3 1 3 4 2 4 4 3 4 2 Destra, quindi giù Giù, quindi destra Sinistra, quindi giù Giù, quindi sinistra Selezionare Stampa bordo pagina per stampare un bordo attorno a ciascuna pagina. NOTA: Ordine pagine e Stampa bordo pagina sono abilitate solo quando il numero di pagina per facciata è 2, 4, 6, 9 o 16. 5 Fare clic sulla scheda Carta e selezionare l’origine, il formato e il tipo di carta. 6 Fare clic su OK e stampare il documento. Stampa di poster È possibile stampare un documento a pagina singola su 4, 9 o 16 fogli di carta, al fine di incollare insieme i fogli per formare un documento con il formato di un poster. 1 Per modificare le impostazioni di stampa dall’applicazione, accedere alle proprietà della stampante. Vedere pagina 4.2. 4.16 ATTIVITÀ DI STAMPA 2 Dalla scheda Layout, selezionare Poster nell’elenco a discesa Tipo. 4 NOTA: questa funzione non è disponibile quando si seleziona l’opzione Adatta alla pagina o Riduci/Ingrandisci dalla scheda Carta. 3 Configurare l’opzione per i poster: È possibile selezionare il layout di pagina tra 2x2, 3x3, 4x4 o Personalizzato. Se si seleziona 2x2, l’immagine viene automaticamente distribuita su 4 pagine fisiche. 2x2 3x3 Se si seleziona Personalizzato, è possibile impostare manualmente il fattore di scala dell’immagine nella casella di immissione Fattore di scala. ATTIVITÀ DI STAMPA 4.17 Specificare una sovrapposizione in millimetri o pollici per semplificare la ricostruzione del poster ottenuto. 3,8 mm 3,8 mm 4 Fare clic sulla scheda Carta e selezionare l’origine, il formato e il tipo di carta. 5 Fare clic su OK e stampare il documento. Incollando assieme i fogli stampati, si otterrà il poster delle dimensioni scelte. 4.18 ATTIVITÀ DI STAMPA Adattamento del documento al formato carta selezionato A È possibile adattare il lavoro di stampa a qualsiasi formato carta, a prescindere dal formato del documento originale. Ciò risulta utile quando si vogliono controllare i dettagli in un piccolo documento. 1 Per modificare le impostazioni di stampa dall’applicazione, accedere alle proprietà della stampante. Vedere pagina 4.2. 2 Dalla scheda Carta, selezionare Adatta alla pagina 4 dall’elenco a discesa Tipo. NOTA: questa funzione non è disponibile quando si seleziona Poster o Più pagine per facciata dalla scheda Layout. 3 Selezionare il formato corretto dall’elenco a discesa Pagina destin. 4 Fare clic sulla scheda Carta e selezionare l’alimentazione carta e il tipo. 5 Fare clic su OK e stampare il documento. ATTIVITÀ DI STAMPA 4.19 Stampa di un documento ridotto o ingrandito È possibile modificare le dimensioni del contenuto di una pagina in modo che risulti ingrandito o ridotto sulla pagina stampata. 1 Per modificare le impostazioni di stampa dall’applicazione, accedere alle proprietà della stampante. Vedere pagina 4.2. 2 Nella scheda Carta, selezionare Riduci/Ingrandisci dall’elenco a discesa Tipo. 3 Immettere la percentuale di scala nella casella di immissione Percentuale. È anche possibile fare clic sul pulsante o . NOTA: questa funzione non è disponibile quando si seleziona Poster o Più pagine per facciata dalla scheda Layout. 4 Fare clic sulla scheda Carta e selezionare l’origine, il formato e il tipo di carta. 5 Fare clic su OK e stampare il documento. 4.20 ATTIVITÀ DI STAMPA Uso di filigrane L’opzione Filigrana consente di stampare testo su un documento esistente. Ad esempio, è possibile inserire la parola “BOZZA” o “RISERVATO” scritta con caratteri grigi di grandi dimensioni e stampata diagonalmente nella prima pagina o in tutte le pagine di un documento. Con il dispositivo vengono fornite varie filigrane predefinite, che possono anche essere modificate in base alle proprie esigenze. In alternativa, è possibile aggiungerne di nuove. 4 Uso di una filigrana esistente 1 Per modificare le impostazioni di stampa dall’applicazione, accedere alle proprietà della stampante. Vedere pagina 4.2. 2 Fare clic sulla scheda Extra e selezionare una filigrana dall’elenco a discesa Filigrana. Essa appare nella finestra dell’immagine di anteprima. Immagine di anteprima 3 Fare clic su OK, quindi iniziare a stampare. ATTIVITÀ DI STAMPA 4.21 Creazione di una filigrana 1 Per modificare le impostazioni di stampa dall’applicazione, accedere alle proprietà della stampante. Vedere pagina 4.2. 2 Fare clic sulla scheda Extra e quindi su Modifica nella sezione Filigrana. Appare la finestra Modifica filigrana. 3 Immettere il messaggio di testo da stampare nella casella Messaggio filigrana. Il messaggio viene visualizzato nella finestra dell’immagine di anteprima. Quando è attivata la casella Solo prima pagina, la filigrana viene stampata solo sulla prima pagina. 4 Selezionare le opzioni per la filigrana. È possibile selezionare il nome, lo stile e le dimensioni dei font oltre al livello della scala di grigi nella sezione Attributi font e impostare l’angolo della filigrana nella sezione Angolo messaggio. 5 Fare clic su Aggiungi per aggiungere la nuova filigrana all’elenco. 6 Al termine della creazione, fare clic su OK per avviare il processo di stampa. Per interrompere la stampa della filigrana, selezionare [Nessuna filigrana] dall’elenco a discesa Filigrana. 4.22 ATTIVITÀ DI STAMPA Modifica di una filigrana 1 Per modificare le impostazioni di stampa dall’applicazione, accedere alle proprietà della stampante. Vedere pagina 4.2. 2 Fare clic sulla scheda Extra e quindi su Modifica nella sezione Filigrana. Appare la finestra Modifica filigrana. 3 Selezionare la filigrana da eliminare dall’elenco Filigrane correnti. È possibile modificare il messaggio della filigrana e le relative opzioni. Vedere pagina 4.22. 4 Fare clic su Aggiorna per salvare le modifiche. 5 Fare clic su OK. 4 Eliminazione di una filigrana 1 Per modificare le impostazioni di stampa dall’applicazione, accedere alle proprietà della stampante. Vedere pagina 4.2. 2 Nella scheda Extra, fare clic sul pulsante Modifica nella sezione Filigrana. Appare la finestra Modifica filigrana. 3 Selezionare la filigrana da eliminare nell’elenco Filigrane correnti e fare clic su Elimina. 4 Fare clic su OK. ATTIVITÀ DI STAMPA 4.23 Uso di overlay Cosa è un overlay? Un overlay è un’immagine e/o un testo memorizzato nel disco rigido del computer come un file di formato speciale stampabile su qualsiasi documento. Gli overlay vengono generalmente usati per sostituire moduli prestampati e carta intestata. Invece di creare carta intestata, è possibile creare un overlay contenente le stesse informazioni attualmente presenti sulla carta intestata. Per stampare una lettera con l’intestazione della società, è sufficiente indicare al dispositivo di stampare l’overlay dell’intestazione nel documento. Creazione di un nuovo overlay di pagina Per utilizzare un overlay di pagina, è necessario crearne uno contenente un logo o un’immagine. 1 Creare o aprire un documento contenente il testo o un’immagine da utilizzare in un nuovo overlay di pagina. Posizionare gli elementi come si desidera che vengano visualizzati una volta stampati come overlay. 2 Per salvare il documento come overlay, accedere alle proprietà della stampante. Vedere pagina 4.2. 3 Fare clic sulla scheda Extra quindi su Modifica nella sezione Overlay. 4.24 ATTIVITÀ DI STAMPA 4 Nella finestra Modifica overlay, fare clic su Crea overlay. 4 5 Nella finestra Crea overlay, immettere il nome con un massimo di otto caratteri nella casella Nome file. Se necessario, selezionare il percorso di destinazione. Il percorso predefinito è C:\Formover. 6 Fare clic su Salva. Il nome appare nella casella Elenco overlay. 7 Fare clic su OK o su Sì per terminare la creazione. Il file non viene stampato, ma viene memorizzato nel disco rigido del computer. NOTA: le dimensioni del documento overlay devono essere le stesse dei documenti stampati con l’overlay. ATTIVITÀ DI STAMPA 4.25 Uso degli overlay di pagina Dopo avere creato un overlay, è possibile stamparlo con il documento. Per stampare un overlay con un documento: 1 Creare o aprire il documento da stampare. 2 Per modificare le impostazioni di stampa dall’applicazione, accedere alle proprietà della stampante. Vedere pagina 4.2. 3 Fare clic sulla scheda Extra. 4 Selezionare l’overlay da stampare nella casella di riepilogo a discesa Overlay. 5 Se l’overlay desiderato non compare nell’elenco, fare clic su Modifica e Carica overlay, quindi selezionare il file di overlay. Se il file dell’overlay da utilizzare è stato memorizzato in un’origine esterna, è possibile caricare comunque il file dalla finestra Carica overlay. Dopo aver selezionato il file, fare clic su Apri. Il file appare nell’elenco degli overlay ed è disponibile per la stampa. Selezionare l’overlay dalla casella Elenco overlay. 4.26 ATTIVITÀ DI STAMPA 6 Se necessario, fare clic su Conferma overlay di pagina durante la stampa. Se questa casella viene selezionata, ogni volta che si invia un documento per la stampa, viene visualizzata una finestra in cui viene chiesto di confermare la stampa dell’overlay sul documento. Rispondendo Sì l’overlay selezionato viene stampato con il documento. Rispondendo No la stampa dell’overlay viene annullata. Se questa casella è vuota ed è stato selezionato un overlay, questo verrà automaticamente stampato con il documento. 7 Fare clic su OK o Sì fino ad avviare la stampa. L’overlay viene scaricato con il lavoro di stampa e viene stampato nel documento. NOTA: la risoluzione del documento overlay deve essere la stessa del documento che verrà stampato con l’overlay. ATTIVITÀ DI STAMPA 4.27 4 Eliminazione di un overlay di pagina È possibile eliminare gli overlay di pagina inutilizzati. 1 Nella finestra di dialogo delle proprietà della stampante, fare clic sulla scheda Extra. 2 Fare clic su Modifica nella sezione Overlay. 3 Selezionare l’overlay da eliminare nella casella Elenco overlay. 4 Fare clic su Elimina overlay. 5 Quando viene visualizzato un messaggio di conferma, fare clic su Sì. 6 Fare clic su OK fino a uscire dalla finestra Stampa. 4.28 ATTIVITÀ DI STAMPA Uso del Monitor di stato Se si verifica un errore durante la stampa, viene visualizzata la finestra Monitor di stato, che indica l’errore. NOTE: • Il programma Monitor di stato può essere usato solo se si collega la stampante al computer con il cavo USB, oppure sulla rete. • Il Monitor di stato può essere usato solo in Windows 98/Me/NT 4.0/ 2000/XP. 4 Installazione di Controllo stato 1 Inserire il CD-ROM in dotazione nell’unità CD-ROM. Il CD-ROM dovrebbe venire eseguito automaticamente e dovrebbe essere visualizzata una finestra di manutenzione Se la finestra di manutenzione non appare, fare clic su Start quindi su Esegui. Digitare X:\Setup.exe e sostituire “X” con la lettera dell’unità in uso quindi fare clic su OK. 2 Fare clic su Avanti. 3 Selezionare Installazione personalizzata. Fare clic su Avanti. 4 Selezionare la stampante e scegliere Avanti. NOTE: se la stampante non è già collegata al computer, viene visualizzata la seguente finestra. • Dopo aver collegato la stampante, fare clic su Avanti. • Se non si desidera collegare la stampante immediatamente, fare clic su Avanti, quindi su No nella finestra successiva. A quel punto, l’installazione si avvierà e la pagina di prova non verrà stampata alla fine dell’installazione. ATTIVITÀ DI STAMPA 4.29 5 Fare clic su Monitor di stato e quindi fare clic su Avanti. 6 Se la pagina di prova viene stampata correttamente, fare clic su Sì. In caso contrario, fare clic su No per ristamparla. 7 Al termine dell’installazione, fare clic su Fine. Reinstallazione del Monitor di stato 1 Dal menu Start, selezionare Programmi. 2 Selezionare Aficio BP20 Series, quindi su Manutenzione. 3 Fare clic su Ripara. 4 Fare clic su Monitor di stato e quindi fare clic su Avanti. 5 Dopo aver completato la reinstallazione, fare clic su Fine. Rimozione del Monitor di stato 1 Dal menu Start, selezionare Programmi. 2 Selezionare Aficio BP20 Series, quindi su Manutenzione. 3 Attivare Rimuovi. 4 Fare clic su Monitor di stato e quindi fare clic su Avanti. 5 Quando viene richiesta conferma della selezione, fare clic su Sì. Il driver selezionato e tutti i suoi componenti vengono rimossi dal computer. 6 Dopo che il software è stato rimosso, fare clic su Fine. 4.30 ATTIVITÀ DI STAMPA Apertura della Guida alla soluzione dei problemi Fare doppio clic sull’icona Monitor di stato nella barra delle applicazioni di Windows. Fare doppio clic su questa icona. Diversamente, dal menu Start, selezionare Programmi o Tutti i programmi Æ Aficio BP20 Series Æ Guida alla soluzione dei problemi. Modifica dell’impostazione del programma Monitor di stato La finestra seguente si apre quando si fa clic sull’icona Monitor di stato nella barra delle applicazioni di Windows e si seleziona Opzione. • Visualizza al termine del lavoro per la stampante di rete: mostra la finestra del Monitor di stato al termine del lavoro. • Visualizza quando si verifica un errore durante la stampa: appare la finestra del Monitor di stato quando si verifica un errore durante la stampa. • Pianifica un controllo automatico dello stato automatico ogni: consente al computer di aggiornare regolarmente lo stato della stampante. Impostando il valore vicino a 1 secondo, il computer controlla lo stato della stampante più di frequente, consentendo in tal modo una risposta più veloce a qualsiasi errore della stampante. NOTA: quando appare la finestra del Monitor di stato per indicare un errore, è possibile annullare il lavoro di stampa corrente oppure visualizzare la relativa soluzione. Se si seleziona Annulla stampa, spegnere la stampante e fare quindi clic su OK. Saranno necessari molti minuti. Notare che in tal modo andranno persi i dati che vengono inviati alla stampante tramite la rete. ATTIVITÀ DI STAMPA 4.31 4 Impostazione di una stampante condivisa a livello locale Stampante condivisa localmente È possibile collegare la stampante direttamente ad un computer selezionato, denominato “host” sulla rete. La stampante può quindi essere condivisa da altri utenti della rete mediante una connessione alla stampante di rete con Windows 9x/Me/XP/ NT 4.0/2000. Stampa su una rete Se la stampante è collegato a livello locale o alla rete occorre installare il software di stampa Aficio BP20 series su ciascun computer che stamperà i documenti sulla stampante. In Windows 9x/Me Impostazione del computer host 1 Avviare Windows. 2 Dal menu Start, selezionare Pannello di controllo, e fare doppio clic sull’icona Rete. 3 Selezionare la casella Condivisione di file e stampanti, e fare clic su OK. Chiudere la finestra. 4 Dal menu Start, selezionare Stampanti in Impostazioni e fare doppio clic sul nome della stampante. 5 Selezionare Proprietà dal menu Stampante. 6 Fare clic sulla scheda Condivisione e selezionare la casella Condividi con nome. Riempire il campo Nome condivisione e fare quindi clic su OK. Impostazione del computer client 1 Fare clic con il pulsante destro del mouse sul pulsante Start di Windows e selezionare Esplora risorse. 2 Aprire la cartella della rete nella colonna di sinistra. 3 Fare clic con il pulsante destro del mouse sul nome di condivisione e selezionare Cattura porta stampante. 4 Selezionare la porta desiderata, selezionare la casella Riconnetti all’avvio e quindi fare clic su OK. 5 Dal menu Start, selezionare Impostazioni e quindi Stampanti. 6 Fare doppio clic sull’icona della stampante. 7 Dal menu Stampante selezionare Proprietà. 8 Nella scheda Dettagli, selezionare la porta della stampante e fare clic su OK. 4.32 ATTIVITÀ DI STAMPA In Windows NT 4.0/2000/XP Impostazione del computer host 1 Avviare Windows. 2 Per Windows NT 4.0/2000, selezionare Impostazioni e Stampanti dal menu Start. Per Windows XP, selezionare Stampanti e fax dal menu Start 3 Fare doppio clic sull’icona della stampante. 4 Dal menu Stampante selezionare Condivisione. 5 Per Windows NT 4.0, selezionare la casella Condivisa. Per Windows 2000, selezionare la casella Condividi con nome. Per Windows XP, selezionare la casella Condividi la stampante. 6 Per Windows NT 4.0, riempire il campo Nome condivisione e fare clic su OK. Per Windows 2000/XP, riempire il campo Nome condivisione e fare clic su OK. Impostazione del computer client 1 Fare clic con il pulsante destro del mouse sul pulsante Start di Windows e selezionare Esplora risorse. 2 Aprire la cartella della rete nella colonna di sinistra. 3 Fare clic sul nome di condivisione. 4 Per Windows NT 4.0/2000, selezionare Impostazioni e Stampanti dal menu Start. Per Windows XP, selezionare Stampanti e fax dal menu Start. 5 6 7 8 9 Fare doppio clic sull’icona della stampante. Dal menu Stampante selezionare Proprietà. Dalla scheda Porte, fare clic su Aggiungi porta. Selezionare Porta locale e fare clic su Nuova porta. Riempire il campo Digitare un nome di porta e immettere il nome condiviso. 10 Fare clic su OK e quindi su Chiudi. 11 Per Windows NT 4.0, fare clic su OK. Per Windows 2000/XP, fare clic su Applica e quindi su OK. ATTIVITÀ DI STAMPA 4.33 4 PROMEMORIA 4.34 ATTIVITÀ DI STAMPA 5 Manutenzione della STAMPANTE In questo capitolo vengono forniti suggerimenti per una stampa economica e di alta qualità e informazioni sulla manutenzione della cartuccia del toner e della stampante. Questo capitolo tratta i seguenti argomenti: • Manutenzione della cartuccia del toner • Pulizia della stampante • Stampa delle pagine di configurazione Manutenzione della cartuccia del toner Conservazione della cartuccia del toner Per ottenere risultati ottimali dalla cartuccia del toner, tenere presenti le seguenti indicazioni. • Non rimuovere la cartuccia del toner dalla confezione finché non è il momento di utilizzarla. • Non rigenerare la cartuccia del toner. La garanzia della stampante non copre i danni causati dall’utilizzo di cartucce rigenerate. • Conservare la cartuccia di stampa nello stesso ambiente in cui si trova la stampante. • Per evitare danni alla cartuccia del toner, non esporla alla luce per periodi di tempo prolungati. Aspettativa di durata della cartuccia di toner La durata della cartuccia del toner dipende dalla quantità di toner richiesta da ciascun lavoro di stampa. Quando si stampa un testo con una copertura del 5% ISO 19752, un nuova cartuccia del toner ha una durata media di 5.000 pagine (la cartuccia del toner originale fornita con la macchina ha una durata media di 3.500 pagine). Il numero di pagine effettivo può variare a seconda della densità di stampa della pagina stampata. Se si stampano molti elementi grafici, potrebbe essere necessario sostituire più spesso la cartuccia. Risparmio di toner Per risparmiare il toner, premere il pulsante Annulla sul pannello di controllo della stampante per 0,5 secondi. Il pulsante si illumina. La modalità Risparmio toner può essere attivata anche nelle proprietà della stampante. Vedere “Uso della modalità Risparmio toner” a pagina 4.11. La selezione di questa opzione aumenterà la durata della cartuccia del toner e ridurrà il costo per pagina, ma ridurrà la qualità di stampa. 5.2 MANUTENZIONE DELLA STAMPANTE Ridistribuzione del toner Quando il toner è insufficiente, nella pagina stampata potrebbero apparire aree sbiadite o chiare. Si può migliorare temporaneamente la qualità di stampa ridistribuendo il toner. La seguente procedura potrebbe consentire di finire il lavoro di stampa corrente prima di sostituire la cartuccia del toner. 1 Afferrare il coperchio anteriore e tirarlo verso di sé per aprirlo. 2 Tirare la cartuccia del toner e rimuoverla dalla stampante. ATTENZIONE: evitare di introdurre le mani in profondità. L’area del fusore potrebbe essere calda. NOTA: per evitare di danneggiare la cartuccia del toner, non esporre alla luce per più di alcuni minuti. Coprirla con un pezzo di carta qualora si preveda di esporla alla luce per vari minuti e collocarla su una superficie piana e pulita. MANUTENZIONE DELLA STAMPANTE 5.3 5 3 Scuotere lateralmente la cartuccia per 5 o 6 volte, in modo da ridistribuire il toner. NOTA: se ci si sporca i vestiti con il toner, pulirli con un panno asciutto e lavarli in acqua fredda. L’acqua calda fissa il toner al tessuto. 4 Reinserire la cartuccia del toner nella stampante. Assicurarsi che la cartuccia del toner si inserisca al proprio posto. 5 Chiudere il coperchio anteriore. Verificare che il coperchio sia ben chiuso. Se non è chiuso saldamente, durante la stampa potrebbero verificarsi degli errori di stampa. 5.4 MANUTENZIONE DELLA STAMPANTE Sostituzione della cartuccia del toner Se la stampa resta chiara dopo aver ridistribuito il toner (vedere pagina 5.3), sostituire la cartuccia del toner. Rimuovere la vecchia cartuccia e installare una nuova cartuccia del toner. Vedere “Installazione della cartuccia del toner” a pagina 2.4. Pulizia della stampante Per mantenere nel tempo la qualità di stampa, effettuare le procedure di pulizia descritte di seguito a ogni sostituzione della cartuccia del toner o quando si verificano problemi di qualità di stampa. NOTE: • Durante la pulizia dell’interno della stampante, fare attenzione a non toccare il rullo di trasferimento, posto al di sotto della cartuccia del toner. Il sebo delle dita può causare problemi di qualità di stampa. • Le superfici della stampante, se pulite con prodotti contenenti grandi quantità di alcool, solvente o altre sostanze particolarmente aggressive, potrebbero scolorire o incrinarsi. Pulizia della parte esterna È consigliabile pulire la superficie della stampante con un panno morbido, privo di sfilacciature. È possibile inumidire leggermente il panno con acqua, tuttavia fare attenzione che l’acqua non goccioli sulla stampante né filtri all’interno. Pulizia della parte interna Durante il processo di stampa, all’interno della stampante possono accumularsi polvere, toner e frammenti di carta. Tali particelle possono causare problemi di qualità di stampa come, ad esempio, macchie o sbavature di toner. La pulizia della parte interna della stampante eliminerà o ridurrà tali problemi. Pulizia della parte interna della stampante 1 Spegnere la stampante e scollegare il cavo; attendere quindi che la stampante si raffreddi. MANUTENZIONE DELLA STAMPANTE 5.5 5 2 Aprire il coperchio anteriore. Tirare la cartuccia del toner e rimuoverla dalla stampante. 3 Con un panno asciutto e privo di lanugine, rimuovere la polvere e i residui di toner dall’area della cartuccia del toner e dall’alloggiamento della cartuccia. NOTA: per evitare danni alla cartuccia del toner, non esporla alla luce per periodi di tempo prolungati. Coprirla con un pezzo di carta, se necessario, e conservarla in piano e in un luogo pulito. Inoltre, non toccare il rullo di trasferimento nero all’interno della stampante. 4 Individuare la striscia di vetro (LSU) nella parte superiore interna dell’alloggiamento della cartuccia e pulire delicatamente il vetro con un bastoncino d’ovatta per osservare se la sporcizia vi lascia residui neri. 5.6 MANUTENZIONE DELLA STAMPANTE 5 Reinserire la cartuccia del toner e chiudere il coperchio. Verificare che il coperchio sia ben chiuso. Se non è chiuso saldamente, durante la stampa potrebbero verificarsi degli errori di stampa. 6 Collegare il cavo di alimentazione e accendere la stampante. Stampa di un foglio di pulizia La stampante può essere impostata per stampare automaticamente un foglio di pulizia ogni 500 pagine di stampa. È necessario usare questa funzione se si utilizza della carta di qualità inferiore poiché tale carta può ridurre la qualità di stampa. Vedere pagina A.6. Questa funzione è attiva come impostazione predefinita e varia a seconda del Paese. Se si ottengono stampe mosse, sbiadite o macchinate, stampare un foglio di pulizia per pulire il tamburo all’interno della cartuccia del toner. Con questo processo verrà prodotta una pagina con residui di toner, che va gettata. 1 Assicurarsi che la stampante sia accesa e nella modalità Pronta e che nel vassoio sia caricata della carta. 2 Tenere premuto il pulsante Annulla sul pannello di controllo per circa 10 secondi. MANUTENZIONE DELLA STAMPANTE 5.7 5 3 La stampante prende automaticamente un foglio dal vassoio e stampa un foglio di pulizia con polvere o residui di toner su di esso. NOTA: la procedura di pulizia della cartuccia richiede un po’ di tempo. Per interrompere la procedura, spegnere l’apparecchio. Stampa delle pagine di configurazione Il pannello di controllo della stampante consente stampare una pagina di configurazione. Usare la pagina di configurazione per visualizzare le impostazioni correnti della stampante, per risolvere i problemi della stampante o per verificare l’installazione degli accessori opzionali, come la memoria, il vassoio opzionale e le lingue della stampante. Se la stampante è dotata di una scheda di interfaccia di rete, la pagina di configurazione della rete viene stampata con una pagina di configurazione della stampante. Per stampare le pagine di configurazione: 1 Assicurarsi che la stampante sia accesa e nella modalità Pronta e che nel vassoio sia caricata della carta. 2 Tenere premuto il pulsante Annulla sul pannello di controllo per circa 6 secondi. Stampa delle pagine di configurazione. 5.8 MANUTENZIONE DELLA STAMPANTE 6 Soluzione dei problemi In questo capitolo vengono fornite informazioni utili sulle procedure da seguire quando si rileva un errore durante l’uso della stampante. Questo capitolo tratta i seguenti argomenti: • Elenco per la risoluzione dei problemi • Risoluzione dei problemi generali di stampa • Risoluzione dei problemi di stampa di rete • Rimozione della carta inceppata • Risoluzione dei problemi di qualità della stampa • Interpretazione dei messaggi di errore • Problemi comuni in Windows Elenco per la risoluzione dei problemi Se la stampante non funziona correttamente, eseguire la serie di controlli sottoelencata. Se la stampante non trasmette adeguatamente una voce dell’elenco di controllo, attenersi ai suggerimenti corrispondenti per la risoluzione dei problemi. Verifica Soluzione Stampare una pagina di configurazione per verificare che l’alimentazione della carta funzioni correttamente. Vedere pagina 2.15. • Se non viene stampata la pagina demo, controllare la carta nel vassoio carta. • Se la carta si inceppa nella stampante, vedere “Rimozione della carta inceppata” a pagina 6.9. Controllare la pagina demo per verificare se viene stampata correttamente. Se c’è un problema di qualità di stampa, vedere “Risoluzione dei problemi di qualità della stampa” a pagina 6.17. Stampare un breve documento da un’applicazione software per verificare che il computer e la stampante siano collegati e che comunichino correttamente. • Se la pagina non viene stampata, controllare il collegamento fra la stampante e il computer. • Controllare la coda o lo spooler di stampa per verificare che la stampante non sia in pausa. • Controllare l’applicazione software per assicurarsi di utilizzare il driver della stampante e la porta di comunicazione corretti. Se la pagina si blocca durante la stampa, vedere “Risoluzione dei problemi generali di stampa” a pagina 6.3. Se dopo avere controllato tutti i punti dell’elenco non si risolve il problema, controllare le seguenti sezioni relative alla soluzione dei problemi. • “Risoluzione dei problemi generali di stampa” a pagina 6.3. • “Interpretazione dei messaggi di errore” a pagina 6.22. • “Problemi comuni in Windows” a pagina 6.24. 6.2 SOLUZIONE DEI PROBLEMI Risoluzione dei problemi generali di stampa Per i problemi di utilizzo della stampante, vedere la seguente tabella delle soluzioni suggerite. Problema La stampante non stampa. Causa possibile Soluzione La stampante non è alimentata. Controllare i collegamenti del cavo di alimentazione. Controllare l’interruttore e la rete di alimentazione. La stampante non è selezionata come stampante predefinita. Selezionare Aficio BP20 Series PCL6 come stampante predefinita. Verificare i seguenti punti sulla stampante: • Il coperchio della stampante non è chiuso. • La carta è inceppata. • La carta non è stata caricata. • Cartuccia del toner non installata. Se si verifica un errore di sistema della stampante, contattare il servizio di assistenza. La stampante potrebbe essere in modalità di alimentazione manuale e la carta potrebbe essersi esaurita. Aggiungere carta al vassoio multifunzione e premere il pulsante Annulla sul pannello di controllo della stampante. Il cavo di collegamento tra il computer e la stampante non è collegato correttamente. Scollegare e ricollegare il cavo della stampante. Il cavo fra il computer e la stampante è difettoso. Se possibile, testare il cavo collegandolo ad un altro computer che funzioni correttamente e tentare di stampare un lavoro. È anche possibile cercare di usare un cavo della stampante diverso e tentare di stampare un lavoro. L’impostazione della porta è errata. Controllare le impostazioni della stampante di Windows per assicurarsi che il lavoro di stampa venga inviato alla porta corretta, ad esempio, LPT1. Se il computer dispone di più di una porta, assicurarsi che la stampante sia collegata a quella corretta. La stampante potrebbe essere configurata in modo non corretto. Controllare le proprietà della stampante per verificare che tutte le impostazioni di stampa siano corrette. Il driver della stampante può essere installato in modo errato. Reinstallare il driver della stampante; vedere pagina 2.31. Provare a stampare una pagina demo. La stampante non funziona correttamente. Controllare il messaggio visualizzato sul pannello di controllo per stabilire se la stampante indica un errore di sistema. SOLUZIONE DEI PROBLEMI 6.3 6 Problema Causa possibile Soluzione La stampante seleziona i materiali di stampa dall’origine sbagliata. La selezione dell’origine nella finestra delle proprietà della stampante potrebbe non essere corretta. Per molte applicazioni software, la selezione dell’alimentazione si effettua dalla scheda Carta nella finestra delle proprietà della stampante. Selezionare l’origine corretta. Vedere pagina 4.6. I fogli non vengono alimentati nella stampante. La carta non è stata caricata correttamente. Rimuovere la carta dal vassoio e ricaricarla correttamente. C’è troppa carta nel vassoio della carta. Rimuovere dal vassoio i fogli in eccesso. La carta è troppo spessa. Utilizzare solo carta conforme alle specifiche necessarie per questa stampante. Vedere pagina C.3. Il lavoro di stampa potrebbe essere molto complesso. Ridurre la complessità della pagina o modificare le impostazioni della qualità di stampa. Il lavoro di stampa è eccessivamente lento. Metà della pagina rimane vuota. 6.4 SOLUZIONE La velocità di stampa massima della stampante è di 20 PPM (pagine al minuto) per carta formato A4 o di 22 PPM per carta formato Lettera. Se si utilizza Windows 9x/Me, l’impostazione spooling potrebbe essere impostata in modo non corretto. Dal menu Start, scegliere Impostazioni e quindi Stampanti. Fare clic con il pulsante destro sull’icona della stampante Aficio BP20 Series PCL6, scegliere Proprietà, fare clic sulla scheda Dettagli quindi selezionare il pulsante Impostazioni spool. Selezionare l’impostazione di spooling desiderata. La memoria RAM (random-access memory) del computer potrebbe essere insufficiente. Installare più memoria nella stampante. Vedere “Installazione della Memoria” a pagina B.3. Il layout di pagina è troppo complesso. Semplificarlo ed eliminare tutta la grafica non indispensabile dal documento. Installare più memoria nella stampante. Vedere “Installazione della Memoria” a pagina B.3. L’impostazione di orientamento della pagina può essere errata. Modificare l’orientamento della pagina nell’applicazione. Vedere pagina 4.5. Il formato di carta e le relative impostazioni non corrispondono. Assicurarsi che il formato della carta nelle impostazioni del driver della stampante corrisponda a quello caricato nel vassoio. DEI PROBLEMI Problema La carta continua ad incepparsi. La stampante stampa, ma il testo è sbagliato, incomprensibile o incompleto. Le pagine vengono stampate ma sono vuote. Causa possibile Soluzione C’è troppa carta nel vassoio della carta. Rimuovere dal vassoio i fogli in eccesso. È stato utilizzato un tipo di carta errato. Utilizzare solo carta conforme alle specifiche necessarie per questa stampante. Vedere pagina C.3. Viene utilizzato un metodo di uscita non corretto. Si consiglia di non stampare materiali di stampa speciali, quali la carta spessa, con il vassoio di uscita superiore (facciata verso il basso). Utilizzare invece il vassoio di uscita posteriore (facciata verso l’alto). Potrebbero esservi dei residui all’interno dell’apparecchio. Aprire il coperchio anteriore e rimuovere eventuali residui. Il cavo della stampante è lento o danneggiato. Scollegare il cavo della stampante e ricollegarlo. Provare a stampare un lavoro già stampato con successo. Se possibile, testare il cavo collegandolo ad un altro computer che funzioni correttamente e tentare di stampare un lavoro. È anche possibile cercare di usare un cavo della stampante diverso e tentare di stampare un lavoro. È stato selezionato il driver della stampante sbagliato. Controllare il menu dell’applicazione di selezione della stampante per assicurarsi di avere selezionato la stampante corretta. L’applicazione software non funziona correttamente. Provare a stampare un lavoro da un’altra applicazione. Il sistema operativo non funziona correttamente. Se si stampa da Windows (qualsiasi versione), passare alla riga di comando di DOS e verificare la funzionalità con il seguente comando: alla linea di comando C:\, digitare Dir LPT1, e premere Invio. Ciò presuppone il collegamento alla porta LPT1. Uscire da Windows e riavviare il computer. Spegnere e riaccendere la stampante. La cartuccia del toner è danneggiata o esaurita. Ridistribuire il toner, se necessario. Vedere pagina 5.3. Se si stampa su materiali speciali, utilizzare il vassoio multifunzione. Se necessario, sostituire la cartuccia del toner. Il file può contenere pagine vuote. Controllare il file per assicurarsi che non contenga pagine vuote. Alcune parti, ad esempio il controller o la scheda, possono essere danneggiate. Contattare il servizio di assistenza. SOLUZIONE DEI PROBLEMI 6.5 6 Problema Le illustrazioni vengono stampate in modo scorretto in Adobe Illustrator. Causa possibile Soluzione L’impostazione nell’applicazione software è errata. Stampare il documento selezionando Scarica come immagine bit nella finestra Opzioni TrueType delle proprietà della grafica. ATTENZIONE: per qualsiasi problema di stampa dopo che la stampante ha stampato circa 60.000 pagine, è necessario contattare l’assistenza clienti per sostituire il rullo di trasferimento. 6.6 SOLUZIONE DEI PROBLEMI Risoluzione dei problemi di stampa di rete Problemi generali Problema Soluzione Il sistema non funziona con alcuni valori errati inseriti erroneamente durante la configurazione. Probabilmente i parametri nella scheda di rete sono rovinati. Riavviare il sistema e definire le impostazioni originali. Vedere l’“Impostazione predefinita della scheda di rete (quando si usa la scheda di rete)” a pagina 1.7 Impossibile accedere dal gestore SNMP. Provare ad eseguire il ping dallo stesso sistema sul quale è in esecuzione il gestore SNMP. Se l’operazione non riesce, è presente un problema con la connettività della rete fra il gestore e la scheda di interfaccia di rete. Se il ping riesce, verificare che vengano utilizzati i nomi della comunità con autorizzazioni sufficienti. Impossibile vedere il server DHCP, il server BOOTP o il server RARP quando si desidera impostare l’indirizzo IP per il server di stampa. È necessario impostare l’indirizzo IP, la maschera di sottorete e il gateway predefinito per il server di stampa utilizzando Set IP. Il server di stampa non esegue la stampa con il protocollo TCP/IP. 1. Verificare se il protocollo TCP/IP è installato nel PC. 2. Verificare se il PC è acceso sulla stessa rete del server di stampa. Il nome della stampante appare vuoto mentre si aggiunge una porta e la stampante non funziona. Assegnare l’indirizzo IP utilizzando Set IP. SOLUZIONE DEI PROBLEMI 6.7 6 Problemi di Windows Problema Soluzione La pagina di prova non viene stampata. Spegnere la stampante e riaccenderla. Set IP non è in grado di rilevare le stampanti automaticamente. 1. Controllare che il cavo LAN sia collegato alle stampanti. • Controllare personalmente che il cavo LAN sia collegato alle stampanti. • Accertarsi che vi siano le stampanti collegate mostrate in prossimità della rete. In caso contrario, controllare lo stato della comunicazione delle stampanti. • Se l’indirizzo IP è assegnato ai computer, provare ad eseguire il comando ping. Accertarsi che i computer e le stampanti si trovino sullo stesso segmento di rete. 2. Se la LAN è collegata tramite router, Set IP non è in grado di rilevare le stampanti. 3. Controllare i valori inseriti dell’indirizzo IP, della maschera di sottorete e del gateway predefinito. La stampante non stampa. 6.8 SOLUZIONE DEI PROBLEMI cControllare l’indirizzo IP dControllare il nome di modello del driver eProvare ad aggiungere una porta fFare riferimento a “Set IP” Rimozione della carta inceppata Occasionalmente, la carta può incepparsi durante un lavoro di stampa. Alcune cause includono: • Il vassoio è caricato in modo errato o è troppo pieno. • Il vassoio è stato estratto durante un lavoro di stampa. • Il coperchio anteriore è stato aperto durante un lavoro di stampa. • È stata utilizzata carta che non soddisfa le specifiche della carta. Vedere “Specifiche della carta” a pagina C.3. • È stata utilizzata carta che non rientra tra i formati supportati. Vedere “Specifiche della carta” a pagina C.3. Se si verifica un inceppamento della carta, il LED Online/Errore del pannello di controllo si accende in rosso. Trovare e rimuovere la carta inceppata. Se non si riesce a vederlo, guardare all’interno della stampante. NOTA: per rimuovere la carta inceppata, non servirsi di pinzette o oggetti metallici con estremità appuntite. Facendolo, si potrebbero danneggiare le parti metalliche all’interno dell’apparecchio e provocare un cortocircuito. Nell’area di alimentazione della carta 1 Estrarre il Vassoio 2 per rendere visibile la carta inceppata. SOLUZIONE DEI PROBLEMI 6.9 6 2 Rimuovere l’eventuale carta inceppata tirandola verso l’esterno afferrandola per il bordo visibile. Assicurarsi che tutti i fogli siano correttamente allineati nel vassoio. NOTA: se la carta inceppata non è visibile oppure se c’è una certa resistenza quando la si estrae, rimuovere il vassoio dalla stampante ed estrarre con cura la carta inceppata dalla stampante. 3 Reinserire il vassoio nella stampante. 4 Aprire e chiudere il coperchio anteriore per riprendere a stampare. 6.10 SOLUZIONE DEI PROBLEMI Nel vassoio 2 opzionale 1 Estrarre il vassoio 2 opzionale dalla stampante. 2 Se si vede la carta inceppata, rimuovere la carta dal vassoio. 6 SOLUZIONE DEI PROBLEMI 6.11 3 Se non si riesce a trovare la carta inceppata nel vassoio 2, estrarre a metà il vassoio 1 e rimuovere la carta. 4 Reinserire i vassoi nella stampante. Aprire e chiudere il coperchio anteriore. A questo punto la stampa può riprendere. Nel vassoio multifunzione 1 Aprire il vassoio multifunzione. 2 Rimuovere attentamente la carta inceppata dal vassoio. 3 Aprire e chiudere il coperchio anteriore. A questo punto la stampa può riprendere. 6.12 SOLUZIONE DEI PROBLEMI Attorno alla cartuccia del toner 1 Aprire e chiudere il coperchio anteriore per far uscire automaticamente dalla stampante la carta inceppata. Se questo non avviene passare al punto 2. 2 Aprire il coperchio anteriore e rimuovere la cartuccia del toner. NOTA: per evitare danni alla cartuccia del toner, non esporla alla luce per periodi di tempo prolungati. Posizionare un pezzo di carta nella parte superiore della cartuccia del toner per proteggerla quando viene estratta dalla stampante, tenerla in piano e collocarla su una superficie pulita. 3 Tirare con cautela la carta inceppata tirando verso di sé per rimuoverla dalla stampante. Se la carta inceppata non è visibile, oppure se c’è resistenza quando si estrae la carta, passare a “Nell’area di uscita della carta” a pagina 6.14. SOLUZIONE DEI PROBLEMI 6.13 6 4 Controllare che nella stampante non vi sia altra carta. 5 Reinstallare la cartuccia del toner e chiudere il coperchio anteriore. A questo punto la stampa può riprendere. Nell’area di uscita della carta 1 Se una porzione lunga della carta è invisibile, tirarla direttamente. Se questo non avviene passare al punto 2. 2 Aprire il vassoio di uscita posteriore. 6.14 SOLUZIONE DEI PROBLEMI 3 Allentare la carta, se è inceppata nei rulli di alimentazione. Tirare delicatamente la carta verso l’esterno. 4 Chiudere il vassoio di uscita posteriore. 5 Aprire e chiudere il coperchio anteriore. A questo punto la stampa può riprendere. Suggerimenti per evitare inceppamenti della carta durante la stampa su carta formato A5 Se durante la stampa con carta formato A5 si verificano inceppamenti frequenti, procedere come segue: 6 1 Aprire il vassoio di entrata e caricare carta nel vassoio, come mostrato qui di seguito. 2 Aprire la finestra delle proprietà di Aficio BP20 Series PCL6, impostare il formato carta a A5 (148x210 mm) dalla scheda Carta. SOLUZIONE DEI PROBLEMI 6.15 3 Nell’opzione Orientamento della scheda Layout, impostare l’opzione Ruota su 90º. Selezionare 90 gradi. Fare clic su 4 Fare clic su OK per iniziare a stampare. Suggerimenti per evitare gli inceppamenti della carta Selezionando i tipi di carta corretti, è possibile evitare la maggior parte degli inceppamenti. Se la carta si inceppa, seguire le procedure esposte in “Rimozione della carta inceppata” a pagina 6.9. • Seguire le procedure in “Caricamento della carta” a pagina 2.7. Assicurarsi che le guide regolabili siano posizionate correttamente. • Non sovraccaricare il vassoio della carta. Assicurarsi che la carta sia al di sotto dell’indicatore del livello massimo della carta sulla superficie interna del vassoio. • Non rimuovere la carta dal vassoio durante la stampa. • Prima di caricare la carta, fletterla, spiegarla a ventaglio e allinearla. • Non utilizzare carta arricciata, umida o molto piegata. • Non caricare più tipi di carta nel vassoio. • Utilizzare solo i materiali di stampa consigliati. Vedere “Specifiche della carta” a pagina C.3. • Assicurarsi che il lato di stampa consigliato sia rivolto verso il basso, durante il caricamento della carta nel vassoio e rivolto verso l’alto nel vassoio multifunzione. 6.16 SOLUZIONE DEI PROBLEMI Risoluzione dei problemi di qualità della stampa Se la parte interna della stampante è sporca o la carta è stata caricata in modo non corretto, la qualità di stampa può risultare compromessa. Per risolvere il problema, consultare la tabella seguente. Problema Soluzione Stampa chiara o sbiadita Se nella pagina appaiono strisce bianche o aree sbiadite: • Il toner sta per esaurirsi. È possibile estendere temporaneamente la durata della cartuccia del toner. Vedere “Ridistribuzione del toner” a pagina 5.3. Se la qualità di stampa non migliora, installare una nuova cartuccia del toner. • È possibile che la carta non sia conforme alle specifiche (ad esempio, la carta è troppo umida o tropo ruvida). Vedere “Specifiche della carta” a pagina C.3. • Se l’intera pagina risulta chiara, l’impostazione della risoluzione di stampa è troppo chiara oppure la modalità risparmio toner è attivata. Modificare la risoluzione di stampa e disattivare la modalità risparmio toner dalla finestra delle proprietà della stampante. Vedere pagina 4.8. • Una combinazione di aree sbiadite o macchiate potrebbe indicare che la cartuccia del toner deve essere pulita. Vedere “Pulizia della parte interna” a pagina 5.5. • La superficie dell’LSU potrebbe essere sporca. Pulire l’LSU. Vedere “Pulizia della parte interna” a pagina 5.5. AaBbCc AaBbCc AaBbCc AaBbCc AaBbCc Macchie del toner AaBbCc AaBbCc AaBbCc AaBbCc AaBbCc • È possibile che la carta non sia conforme alle specifiche (ad esempio, la carta è troppo umida o troppo ruvida). Vedere “Specifiche della carta” a pagina C.3. • Il rullo di trasferimento potrebbe essere sporco. Vedere “Pulizia della parte interna” a pagina 5.5. • Il percorso della carta potrebbe essere sporco. Vedere “Pulizia della parte interna” a pagina 5.5. SOLUZIONE DEI PROBLEMI 6.17 6 Problema Soluzione Spargimenti di toner Se nella pagina appaiono aree sbiadite, in genere rotondeggianti, in ordine casuale: • È possibile che sia stato caricato un foglio di carta difettoso. Provare a ristampare il lavoro. • Il contenuto di umidità della carta non è uniforme oppure la carta presenta macchie di umidità sulla superficie. Provare a stampare su una carta di marca diversa. Vedere “Specifiche della carta” a pagina C.3. • L’intera risma è difettosa. I processi di produzione possono fare sì che alcune aree rifiutino il toner. Provare un tipo o una marca diversi di carta. • La cartuccia del toner potrebbe essere difettosa. Vedere “Difetti verticali ripetuti” nella pagina successiva. • Se questi accorgimenti non consentono di risolvere i problemi riscontrati, contattare il servizio di assistenza. AaBbCc AaBbCc AaBbCc AaBbCc AaBbCc Linee verticali AaBbCc AaBbCc AaBbCc AaBbCc AaBbCc Sfondo grigio AaBbCc AaBbCc AaBbCc AaBbCc AaBbCc Sbavature di toner 6.18 SOLUZIONE Se nella pagina appaiono strisce nere verticali: • È possibile che il tamburo all’interno della cartuccia del toner sia stato graffiato. Installare una nuova cartuccia del toner. Se la quantità di ombreggiatura di sfondo diventa inaccettabile, le procedure descritte di seguito potrebbero risolvere il problema: • Usare pagine di peso minore. Vedere “Specifiche della carta” a pagina C.3. • Controllare l’ambiente della stampante; condizioni molto secche (bassa umidità) o ad alta umidità (superiori all’80% di umidità relativa) possono aumentare la quantità di ombreggiatura di sfondo. • Rimuovere la vecchia cartuccia del toner e installarne una nuova. Vedere “Installazione della cartuccia del toner” a pagina 2.4. • Pulire l’interno della stampante. Vedere “Pulizia della parte interna” a pagina 5.5. • Controllare il tipo e la qualità della carta. Vedere “Specifiche della carta” a pagina C.3. • Rimuovere la cartuccia del toner e installarne una nuova. Vedere “Installazione della cartuccia del toner” a pagina 2.4. DEI PROBLEMI Problema Soluzione Difetti verticali ripetuti Se appaiono ripetutamente della macchie sul lato stampato della pagina ad intervalli regolari: • La cartuccia del toner potrebbe essere danneggiata. Se sulla pagina appare un segno ripetitivo, stampare più volte un foglio di pulizia per pulire la cartuccia, vedere a pagina 5.7. Dopo la stampa, se il problema persiste, installare una nuova cartuccia del toner. Vedere “Installazione della cartuccia del toner” a pagina 2.4. • Su alcuni componenti della stampante potrebbe esservi del toner. Se il difetto si presenta sul retro della pagina, il problema dovrebbe risolversi da solo dopo alcune pagine. • Il gruppo fusore potrebbe essere danneggiato. Contattare il servizio di assistenza. AaBbCc AaBbCc AaBbCc AaBbCc AaBbCc Sfondo stampato male A Uno sfondo stampato male proviene da particelle di toner distribuite sulla pagina stampata. • La carta potrebbe essere troppo umida. Provare a stampare con un diverso lotto di carta. Non aprire le risme di carta fino a quando non è necessario, affinché la carta non assorba eccessiva umidità. • Se il problema si presenta su buste, cambiare il layout di stampa per evitare di stampare su aree che presentano giunture sovrapposte a tergo. La stampa su giunture può causare dei problemi. • Se questo problema interessa l’intera superficie di una pagina stampata, regolare la risoluzione di stampa dall’applicazione software o dalla finestra delle proprietà della stampante. Caratteri stampati male • Se i caratteri non vengono stampati correttamente, producendo immagini vuote, la risma di carta potrebbe essere troppo liscia. Provare a stampare su una carta diversa. Vedere “Specifiche della carta” a pagina C.3. • Se i caratteri hanno una forma non corretta e creano un effetto ondulato, è possibile che l’unità di digitalizzazione sia guasta. Controllare se il problema si verifica anche su una pagina demo (vedere a pagina 2.15). Contattare il servizio di assistenza. Pagina inclinata • Controllare il tipo e la qualità della carta. Vedere “Specifiche della carta” a pagina C.3. • Assicurarsi che la carta o altro materiale sia caricato correttamente e che le guide non siano troppo strette o troppo larghe rispetto alla risma. AaBbC AaBbCcc AaBbC AaBbCcc AaBbCc SOLUZIONE DEI PROBLEMI 6.19 6 Problema Soluzione Arricciature o onde • Controllare il tipo e la qualità della carta. Le alte temperature e l’umidità possono fare arricciare la carta. Vedere “Specifiche della carta” a pagina C.3. • Capovolgere la risma di carta nel vassoio di entrata. Provare anche a ruotare la carta di 180 nel vassoio. • Provare a stampare nella fessura di uscita facciata verso l’alto. Pieghe o grinze Assicurarsi che la carta sia caricata correttamente. • Controllare il tipo e la qualità della carta. Vedere “Specifiche della carta” a pagina C.3. • Aprire il coperchio posteriore e provare a stampare sul vassoio di uscita posteriore (facciata verso l’alto). • Capovolgere la risma di carta nel vassoio. Provare anche a ruotare la carta di 180 nel vassoio. Il retro dei fogli stampati è sporco • Il rullo di trasferimento potrebbe essere sporco. “Pulizia della parte interna” a pagina 5.5. • Controllare se vi sono perdite di toner. Pulire l’interno della stampante. Pagine nere • La cartuccia del toner potrebbe non essere installata correttamente. Rimuovere la cartuccia e reinserirla. • La cartuccia del toner potrebbe essere difettosa e potrebbe essere necessario sostituirla. Installare una nuova cartuccia del toner. • La stampante potrebbe dovere essere riparata. Contattare il servizio di assistenza. A Spargimenti di toner 6.20 SOLUZIONE Pulire l’interno della stampante. • Controllare il tipo e la qualità della carta. Vedere “Specifiche della carta” a pagina C.3. • Installare una nuova cartuccia del toner. Vedere “Installazione della cartuccia del toner” a pagina 2.4. • Se il problema persiste, la stampante potrebbe dovere essere riparata. Contattare il servizio di assistenza. DEI PROBLEMI Problema Vuoti nei caratteri A Strisce orizzontali AaBbCc AaBbCc AaBbCc AaBbCc AaBbCc Pieghe Soluzione I vuoti nei caratteri sono aree bianche all’interno dei caratteri che invece dovrebbero essere nere: • Se si stanno utilizzando i lucidi, provare a stampare su un altro tipo di lucidi. A causa della composizione dei lucidi, alcuni vuoti nei caratteri sono normali. • È possibile che si stia stampando sul lato sbagliato della carta. Rimuovere il foglio e capovolgerlo. • La carta potrebbe non soddisfare le specifiche. Vedere “Specifiche della carta” a pagina C.3. Se appaiono strisce nere o sbavature orizzontali: • La cartuccia del toner potrebbe non essere installata correttamente. Rimuovere la cartuccia e reinserirla. • La cartuccia del toner potrebbe essere difettosa. Installare una nuova cartuccia del toner. Vedere “Installazione della cartuccia del toner” a pagina 2.4. • Se il problema persiste, la stampante potrebbe dovere essere riparata. Contattare il servizio di assistenza. Se la carta stampata presenta delle pieghe oppure non viene caricata nella stampante: • Capovolgere la risma di carta nel vassoio di entrata. Provare anche a ruotare la carta di 180 nel vassoio di entrata. 6 SOLUZIONE DEI PROBLEMI 6.21 Interpretazione dei messaggi di errore Quando la stampante rileva un errore, il pannello di controllo indica un messaggio di errore mediante le spie. Per risolvere l’errore, qui di seguito, individuare il tipo di segnale luminoso corrispondente a quello della stampante e seguire le soluzioni. Legenda dello stato dei LED simbolo per “spia spenta” simbolo per “spia accesa” simbolo per “spia lampeggiante” Legenda del tipo di segnale luminoso Problemi e soluzioni possibili Il sistema ha qualche problema. Se si verifica questo problema, contattare l’addetto all’assistenza tecnica. • La carta si è inceppata. Per risolvere il problema, vedere “Rimozione della carta inceppata” a pagina 6.9. LED Online/Errore si illumina in rosso LED Online/Errore si illumina in arancione 6.22 SOLUZIONE DEI PROBLEMI • Vassoio della carta vuoto. Caricare la carta nel vassoio. • Lo sportello anteriore è aperto. Chiudere lo sportello anteriore. La cartuccia del toner è quasi esaurita. È possibile ripristinare temporaneamente la qualità di stampa ridistribuendo il toner restante nella cartuccia. “Ridistribuzione del toner” a pagina 5.3. Legenda del tipo di segnale luminoso Problemi e soluzioni possibili • Si è premuto il pulsante Annulla mentre la stampante stava ricevendo dati. LED Online/Errore lampeggia in rosso • Nella modalità di alimentazione manuale, non c’è carta nel vassoio multifunzione. Caricare la carta nel vassoio multifunzione. • Se la stampante sta ricevendo dati, il LED Online/Errore lampeggia lentamente in verde. • Se la stampante sta stampando i dati ricevuti, il LED Online/Errore lampeggia velocemente in verde. La cartuccia del toner è vuota. Rimuovere la vecchia cartuccia del toner e installarne una nuova. Vedere “Installazione della cartuccia del toner” a pagina 2.4. LED Online/Errore lampeggia in arancione La cartuccia del toner installata non è adatta alla stampante. Usare una cartuccia del toner approvata. 6 LED Online/Errore lampeggia alternativamente in rosso ed arancione SOLUZIONE DEI PROBLEMI 6.23 Problemi comuni in Windows Problema Causa possibile e soluzione Durante l’installazione viene visualizzato il messaggio “File in uso”. Uscire da tutte le applicazioni software. Rimuovere tutte le applicazioni software dal gruppo Avvio, quindi riavviare Windows. Reinstallare il driver della stampante. Viene visualizzato il messaggio “Errore durante la scrittura su LPTx”. • Accertarsi che i cavi siano collegati correttamente e la stampante sia accesa. • Il messaggio potrebbe venire generato se nel driver non è stata attivata la comunicazione bidirezionale. Viene visualizzato il messaggio “Errore di protezione generale”, “Eccezione OE”, “Spool32” o “Operazione non valida”. Chiudere tutte le altre applicazioni, riavviare Windows e provare nuovamente a stampare. NOTA: per ulteriori informazioni sui messaggi di errore di Windows, consultare la documentazione di Microsoft Windows 9x/Me/NT 4.0/2000/XP fornita con il computer. 6.24 SOLUZIONE DEI PROBLEMI A Stampa dalle applicazioni DOS La stampante è principalmente una stampante Windows, ma è anche possibile stampare da un programma software DOS utilizzando l’utilità Pannello di controllo remoto inclusa nel CD-ROM del software in dotazione. Questo capitolo tratta i seguenti argomenti: • Informazioni sul Pannello di controllo remoto • Installazione del Pannello di controllo remoto • Selezione delle impostazioni di stampa Informazioni sul Pannello di controllo remoto Gli utenti DOS hanno accesso a molte funzioni della stampante mediante specifici driver della stampante DOS; tuttavia, molti produttori di software non sviluppano driver della stampante per i loro programmi software. La stampante fornisce il pannello di controllo software per un migliore controllo della stampante nel caso in cui i driver della stampante DOS non siano disponibili o quando determinate impostazioni di stampa non sono disponibili con i programmi software DOS. NOTA: il Pannello di controllo remoto della stampante non è un driver della stampante. Va utilizzato per selezionare le impostazioni di stampa non disponibili con i programmi software DOS. I driver della stampante sono forniti dai produttori dei programmi software DOS. Se il programma software DOS non include un driver della stampante, contattare il produttore del software o utilizzare un altro driver. Installazione del Pannello di controllo remoto 1 Inserire il CD-ROM in dotazione nell’unità CD-ROM. Il CD-ROM dovrebbe venire eseguito automaticamente e dovrebbe essere visualizzata una finestra di manutenzione. Se la finestra di manutenzione non appare, fare clic su Start quindi su Esegui. Digitare X:\Setup.exe, e sostituire “X” con la lettera dell’unità in uso, quindi fare clic su OK. 2 Fare clic su Avanti. 3 Selezionare Installazione personalizzata. Fare clic su Avanti. 4 Selezionare la stampante e scegliere Avanti. NOTE: se la stampante non è già collegata al computer, viene visualizzata la seguente finestra. A.2 STAMPA DALLE APPLICAZIONI DOS • Dopo aver collegato la stampante, fare clic su Avanti. • Se non si desidera collegare la stampante immediatamente, fare clic su Avanti, quindi su No nella finestra successiva. A quel punto, l’installazione si avvierà e la pagina di prova non verrà stampata alla fine dell’installazione. 5 Attivare Pannello di controllo remoto quindi fare clic su Avanti. 6 Al termine dell’installazione, fare clic su Fine. Reinstallazione del pannello di controllo remoto 1 Avviare Windows. 2 Dal menu Start, selezionare Aficio BP20 Series in Programmi e fare clic su Manutenzione. 3 Selezionare Ripara quindi fare clic su Avanti. 4 Attivare Pannello di controllo remoto quindi fare clic su Avanti. 5 Dopo aver completato la reinstallazione, fare clic su Fine. Rimozione del Pannello di controllo remoto 1 Avviare Windows. 2 Dal menu Start, selezionare Aficio BP20 Series in Programmi e fare clic su Manutenzione. 3 Selezionare Rimuovi quindi fare clic su Avanti. 4 Selezionare Pannello di controllo remoto quindi fare clic su Avanti. 5 Quando viene richiesta conferma della selezione, fare clic su Sì. 6 Dopo che il software è stato rimosso, fare clic su Fine. A STAMPA DALLE APPLICAZIONI DOS A.3 Selezione delle impostazioni di stampa È possibile utilizzare il Pannello di controllo remoto per selezionare le impostazioni di stampa che potrebbero non essere disponibili da alcuni programmi DOS. In genere, le impostazioni di stampa doppie selezionate da un programma software DOS hanno la priorità su quelle selezionate nel Pannello di controllo remoto. Avvio del Pannello di controllo remoto 1 Dal menu Start, selezionare Programmi. 2 Selezionare Aficio BP20 Series e quindi Pannello di controllo remoto. 3 La finestra Pannello di controllo remoto consente di accedere a tutte le informazioni necessarie per l’uso della stampante. Se necessario, fare clic sulle altre schede nella parte superiore della finestra per accedere alle altre funzioni. 4 Dopo aver modificato le impostazioni, fare clic su Invia. A.4 STAMPA DALLE APPLICAZIONI DOS Uso delle schede del Pannello di controllo remoto Il Pannello di controllo remoto consente di selezionare la seguenti funzioni: Scheda Stampa In questa scheda è possibile configurare le impostazioni generali per la stampa. • Formato carta imposta il formato della carta. • Orientamento determina l’orientamento della stampa sulla pagina. • Vassoio carta imposta l’alimentazione predefinita. • CR automatico imposta come la stampante esegue un ritorno a capo. A • Copie imposta il numero di copie stampate per ciascuna pagina. • Qualità specifica la qualità di stampa. • Margini imposta il margine superiore e sinistro del materiale di stampa. STAMPA DALLE APPLICAZIONI DOS A.5 Scheda Configurazione È possibile configurare le varie funzioni della stampante. • Emulazione seleziona l’emulazione per stampare un documento. L’impostazione predefinita in fabbrica è Automatico. • Risparmio energia determina l’intervallo di tempo che la stampante lascia trascorrere dopo la stampa di un lavoro prima di passare allo stato di alimentazione ridotta. Se la stampante viene utilizzata di frequente, selezionare Disattivato per avere la stampante sempre pronta a stampare con il tempo minimo di riscaldamento. Consuma più energia elettrica per mantenere la stampante calda e pronta a stampare. • Continuazione automatica determina l’operazione che deve eseguire la stampante se il vassoio multifunzione è vuoto quando viene inviato un lavoro di stampa manuale alla stampante. Se questa opzione è attivata, la stampante preleva la carta dal vassoio 1 dopo quindici secondi. Altrimenti, la stampante attende che l’utente carichi i fogli nel vassoio multifunzione. • Recupero inceppamenti determina l’azione eseguita dalla stampante in caso di inceppamento della carta. Se questa opzione è deselezionata, la stampante non ristampa la pagina inceppata. Se invece è selezionata, la stampante conserva in memoria l’immagine di una pagina stampata finché questa non viene correttamente stampata. La stampante ristampa tutte le pagine inceppate. • Modalità risparmio determina la quantità di toner utilizzata durante la stampa. Se viene selezionata, la stampante risparmia toner durante la stampa. Per impostazione predefinita, l’opzione è disattivata, consentendo un uso al 100%. A.6 STAMPA DALLE APPLICAZIONI DOS Scheda Lavoro È possibile impostare le opzioni per migliorare la qualità del lavoro di stampa. • Densità toner determina la densità del toner della pagina. Il valore predefinito è Medio. • Tipo carta fornisce alla stampante informazioni sul tipo di carta da utilizzare per un lavoro di stampa. Per i migliori risultati, impostare questa opzione sul tipo di carta caricato nel vassoio della stampante. Quando si utilizza carta normale, impostare l’opzione su Predefinito stampante. • Qualità immagine migliora la qualità di stampa del testo e delle immagini rendendoli più omogenei. È preimpostata su Nessuno. • Timeout determina la quantità di tempo (in secondi) di attesa della stampante prima di stampare l’ultima pagina di un lavoro di stampa che non termina con un comando di stampa della pagina o con un carattere di foglio finale. È possibile impostare da 0 a 300 secondi. STAMPA DALLE APPLICAZIONI DOS A.7 A Scheda Test Questa scheda consente di stampare una pagina residente per provare le prestazioni della stampante. • Autotest stampa un foglio di configurazione. Viene stampato un elenco delle impostazione predefinite dell’utente e la quantità di memoria della stampante disponibile. • Pagina demo stampa una pagina dimostrativa. Mostra le funzioni e le specifiche della stampante. A.8 STAMPA DALLE APPLICAZIONI DOS Scheda PCL In questa scheda è possibile configurare le varie impostazioni per l’emulazione PCL. • Stile consente di selezionare lo stile di carattere desiderato. Questa impostazione viene ignorata se il font viene specificato dall’applicazione software. • Set di simboli determina il set di simboli. Un set di simboli è una serie di caratteri alfabetici e numerici, di punteggiatura e di simboli speciali utilizzati durante la stampa con il font selezionato. • Passo imposta il passo dei font (solo se è stato selezionato un font a spazio singolo scalabile). Il passo si riferisce al numero di caratteri a spazio fisso in un pollice orizzontale digitato. • Punti imposta le dimensioni in punti del font (solo se è stato selezionato un font tipografico scalabile). Le dimensioni in punti si riferiscono all’altezza dei font. Un punto corrisponde a circa 1/ 72 di pollice. È possibile selezionare dimensioni in punti da 4 a 999,75 a incrementi di 0,25 punti. • Righe per pagina imposta il numero di righe da stampare su ciascuna pagina. Questa impostazione può andare da 5 a 128 righe per pagina. • Courier determina il tipo di font Courier; Normale o Scuro. • Elenco font stampa un elenco con tutti i font disponibili per l’emulazione PCL. STAMPA DALLE APPLICAZIONI DOS A.9 A PROMEMORIA A.10 STAMPA DALLE APPLICAZIONI DOS B Installazione dei componenti opzionali della stampante Questa stampante laser è stata ottimizzata per soddisfare la maggior parte delle necessità di stampa. Per migliorare ulteriormente le capacità della stampante, tenendo in considerazione le necessità di tutti gli utenti, sono disponibili diversi accessori opzionali. Questo capitolo tratta i seguenti argomenti: • Precauzioni durante l’installazione degli accessori opzionali della stampante • Installazione della Memoria • Installazione di un vassoio della carta opzionale Precauzioni durante l’installazione degli accessori opzionali della stampante SCOLLEGARE IL CAVO DI ALIMENTAZIONE: Non rimuovere la scheda di controllo della stampante quando questa è collegata all’impianto elettrico. Per evitare il rischio di scosse elettriche, scollegare sempre il cavo di alimentazione durante l’installazione o la rimozione di QUALSIASI componente della stampante, sia interno che esterno. SCARICARE L’ELETTRICITÀ STATICA: La scheda di controllo e l’opzione stampante interna (memoria) sono sensibili all’elettricità statica. Prima di installare o rimuovere un componente interno, scaricare l’elettricità statica dal proprio corpo toccando un oggetto metallico, come la piastra posteriore metallica di un dispositivo collegato a una presa di alimentazione con messa a terra. Se si cammina nella stanza prima del termine dell’installazione, scaricare nuovamente l’elettricità statica accumulata. OPZIONI: Attivare gli elementi che si desidera acquistare. Fare riferimento alla tabella sottostante. Elem. DIMM memoria Vassoio per 250 fogli B.2 INSTALLAZIONE DEI COMPONENTI OPZIONALI DELLA STAMPANTE Installazione della Memoria Una memoria addizionale per la stampante viene fornita su DIMM (Dual In-line Memory Module). 1 Spegnere la stampante e scollegare tutti i cavi dalla stampante. 2 Rimuovere le due viti sul retro della stampante. 3 Aprire il coperchio della scheda di controllo. B INSTALLAZIONE DEI COMPONENTI OPZIONALI DELLA STAMPANTE B.3 4 Individuare l’alloggiamento del modulo di memoria DIMM (l’alloggiamento superiore) sulla scheda di controllo. DIMM di memoria 5 Tenere il modulo di memoria DIMM in modo che la tacca e il punto di collegamento siano allineati con lo slot, come mostrato, e inserirlo completamente nello slot superiore. 6 Chiudere il coperchio della scheda di controllo. B.4 INSTALLAZIONE DEI COMPONENTI OPZIONALI DELLA STAMPANTE 7 Serrare le due viti. 8 Ricollegare il cavo di alimentazione e quello della stampante quindi accendere la stampante. B INSTALLAZIONE DEI COMPONENTI OPZIONALI DELLA STAMPANTE B.5 Rimozione della memoria 1 Seguire le procedure da 1 a 3 a pagina B.3 per accedere alla scheda di controllo. 2 Spingere le clip alle estremità dello slot del connettore allontanandole dal modulo DIMM. 3 Collocare il modulo DIMM nell’imballaggio originale oppure incartarlo e riporlo in una scatola. 4 Chiudere il coperchio della scheda di controllo. 5 Serrare le due viti. 6 Ricollegare il cavo di alimentazione e quello della stampante quindi accendere la stampante. B.6 INSTALLAZIONE DEI COMPONENTI OPZIONALI DELLA STAMPANTE Installazione di un vassoio della carta opzionale È possibile aumentare la capacità di gestione della carta della stampante installando il vassoio 2 opzionale. Il vassoio opzionale carta consiste di cue componenti; l’unità di supporto e il vassoio carta. Unità di supporto Vassoio della carta 1 Spegnere la stampante e staccare tutti i cavi dalla stampante. 2 Rimuovere il nastro che avvolge il cavo di interfaccia dalla parte inferiore dell’unità di supporto. 3 Osservare la posizione delle linguette dell’unità di supporto. B INSTALLAZIONE DEI COMPONENTI OPZIONALI DELLA STAMPANTE B.7 4 Allineare la stampante all’unità di supporto e abbassarla posizionandola sulle linguette. 5 Inserire il cavo nel connettore posto sul retro della stampante. 6 Caricare carta nel vassoio 2. Per ulteriori informazioni sul caricamento della carta nel vassoio, vedere a pagina 2.7. 7 Ricollegare il cavo di alimentazione e i cavi e quindi accendere la stampante. NOTE: • Quando si stampa un documento, configurare il driver della stampante dall’applicazione. Per accedere al driver di stampa, vedere pagina 4.2. • Non rimuovere il vassoio 1 dalla stampante durante la stampa con il vassoio 2 opzionale. Così facendo la carta potrebbe incepparsi. Usare il vassoio 2 opzionale con il vassoio 1 installato. B.8 INSTALLAZIONE DEI COMPONENTI OPZIONALI DELLA STAMPANTE C SPECIFICHE Questo capitolo tratta i seguenti argomenti: • Specifiche della stampante • Specifiche della carta Specifiche della stampante Elem. Velocità di stampa* Specifiche e descrizione Fino a 20 ppm in formato A4 (22 ppm in formato Lettera) Risoluzione Stampa effettiva fino a 1200 x 1200 dpi Tempo stampa prima pagina 10 secondi (da pronto) Tempo riscaldamento Meno di 40 secondi Tensione nominale CA 110 ~ 127 V (USA, Canada) / 220 ~ 240 V (altri) 50 / 60 Hz Consumi 400 W in media mentre è in funzione / Meno di 15 W nella modalità di attesa Rumore Meno di 39 dBA (Standby) Meno di 53 dBA (in stampa) ** Alimentazione toner Cartuccia singola Durata cartuccia toner 5.000 pagine (con la cartuccia in dotazione 3.500 pagine) con il 5% di copertura ISO 19752 Ciclo di funzionamento, mensile Fino a 30.000 pagine Peso 10,2 Kg (incluse le parti di consumo) Peso confezione Carta: 2,1 Kg Plastica: 0,4 Kg Dimensioni esterne (L x P x A) 358 x 467 x 278 mm Ambiente operativo Temperatura: 10 ~ 32 °C Umidità: 20 - 80% UR Emulazione PCL 6 Memoria ad accesso casuale (RAM) 16 MB (Max. 144 MB) Font 1 bitmap, 45 scalabili Interfaccia Compatibilità sistemi operativi Opzioni BP20: USB 2.0, parallela IEEE 1284 BP20N: USB 2.0, IEEE 1284 Parallela, Ethernet 10/100Base TX Windows 95/98/Me/NT 4.0/2000/XP Memoria disponibile: 32 MB, 128 MB Vassoio per 250 fogli La velocità di stampa sarà influenzata dal sistema operativo in uso, dalle prestazioni del computer, dal software applicativo, dal metodo di collegamento, dal tipo e dal formato del supporto e dalla complessità del lavoro. ** Livello di potenza sonora, ISO 7779 * C.2 SPECIFICHE Specifiche della carta Panoramica Questa stampante accetta diversi materiali di stampa, come fogli singoli (inclusi fogli di carta riciclata al 100%), buste, etichette, lucidi e fogli di formato personalizzato. Le proprietà quali il peso, la composizione, la grana e il contenuto di umidità sono fattori importanti che influiscono sulle prestazioni della stampante e sulla qualità di stampa. La carta non conforme alle indicazioni fornite in questo manuale può causare i seguenti problemi: • Scarsa qualità di stampa • Aumento degli inceppamenti • Usura precoce della stampante. NOTE: • Alcuni tipi di carta possono essere conformi alle indicazioni contenute in questa guida e non produrre ugualmente risultati soddisfacenti. Ciò potrebbe essere dovuto a una conservazione non corretta, a livelli di temperatura e di umidità non accettabili o ad altre variabili indipendenti dal produttore. • Prima di acquistarne ingenti quantitativi, assicurarsi che la carta soddisfi i requisiti specificati in questo manuale. • l’utilizzo di carta non conforme a queste specifiche può causare problemi al dispositivo, con la conseguente necessità di riparazioni. Gli eventuali interventi di riparazione non sono coperti dal contratto di garanzia del produttore. C SPECIFICHE C.3 Formati della carta supportati Vassoio 1/ Vassoio 2 Dimensionia Lettera 216 x 279 mm A4 210 x 297 mm A5 148 x 210 mm Executive 184 x 267 mm Legal 216 x 356 mm B5 (JIS) 182 x 257 mm B5 (ISO) 176 x 250 mm Oficio 216 x 343 mm Folio 216 x 330 mm Vassoio multifunzione Formato minimo (personale) Dimensionia Etichettec Buste Capacitàb Carta da lettera da 60 a 90 g/m2 250 fogli di carta da lettera da 75 g/m2 Peso Capacitàb Carta da lettera da 60 a 163 g/m2 50 fogli di carta da lettera da 75 g/m2 Carta da lettera da 138 a 148 g/m2 5 standard Carta da lettera da 120 a 150 g/m2 5 standard fino a 90 g/m2 fino a 5 76 x 127 mm Formato massimo 216 x 356 mm (personalizzato) Lucidi Peso Uguali ai formati carta minimi e massimi elencati sopra. a La stampante supporta una vasta gamma di formati dei supporti. Vedere “Stampa su cartoncini o materiali con formato personalizzato” a pagina 3.21. b La capacità può variare a seconda del peso e dello spessore del supporto e delle condizioni ambientali. c Ruvidità: da 100 a 250 (Sheffield) NOTA: potrebbero verificarsi inceppamenti quando si usano materiali di stampa di lunghezza inferiore a 127 mm. Per le migliori prestazioni, assicurarsi di conservare e maneggiare correttamente la carta. Vedere “Ambiente di immagazzinamento della carta e della stampante” a pagina C.7. C.4 SPECIFICHE Indicazioni per l’uso della carta Per ottenere risultati ottimali, utilizzare carta normale da 75 g/m2. Assicurarsi che la carta sia di buona qualità e che non presenti tagli, graffi, strappi, macchie, residui, polvere, arricciature, vuoti e bordi piegati. Se non si è certi del tipo di carta che si sta caricando (ad esempio, carta da lettera o riciclata), controllarne l’etichetta sulla confezione. I seguenti problemi possono causare diminuzione della qualità di stampa, inceppamenti o persino danni alla stampante. Sintomo Problema con la carta Soluzione Scarsa qualità di stampa o di adesione del toner, problemi con l’alimentazione Troppa umidità, troppo ruvido, troppo liscio o in rilievo; lotto di carta difettoso Spargimenti, inceppamenti, pieghe Conservare la carta Conservata in piatta nel contenitore a modo non corretto prova di umidità. Provare un altro tipo di carta, compresa fra 100 - 250 Sheffield, 4 - 5% di contenuto di umidità. Aumento del grigio di sfondo/ usura stampante Troppo pesante Utilizzare carta più leggera, aprire il vassoio di uscita posteriore. Problemi di piegature eccessive durante l’alimentazione Troppo umida, direzione della grana non corretta o costruzione a grana breve • Aprire il vassoio di uscita posteriore. • Usare carta a grana lunga. Inceppamenti, danni alla stampante Tagli o perforazioni Non utilizzare fogli con tagli o perforazioni. Problemi con l’alimentazione Bordi frastagliati Usare carta di buona qualità. NOTE: • Non usare carta intestata stampata con inchiostri a bassa temperatura, ad esempio quelli usati in acluni tipi di termografie. • Non utilizzare carta intestata con lettere in rilievo o sbalzate. • La stampante utilizza il calore e la pressione per applicare il toner alla pagina. Assicurarsi che la carta colorata o i moduli prestampati utilizzino inchiostri compatibili con questa temperatura di fusione (205 °C per 0,1 secondi). SPECIFICHE C.5 C Specifiche della carta Categoria Specifiche Contenuto acido 5,5 - 8,0 pH Spessore 0,094 - 0,18 mm Piegatura risma Piatta entro 5 mm Condizioni taglio bordi Tagliare con lame affilate senza lasciare sfilacciature visibili. Compatibilità di fusione Non deve presentare bruciature, fusioni, offset o provocare emissioni pericolose quando viene riscaldata fino a 205 °C per 0,1 secondi Grana Grana lunga Contenuto di umidità 4% - 6% per peso Ruvidità 100 - 250 Sheffield Capacità di uscita carta Vassoio di uscita C.6 SPECIFICHE Capacità Vassoio di uscita superiore con facciata verso il basso 150 fogli di carta da lettera da 75 g/m2 Vassoio di uscita posteriore con facciata verso l’alto Un foglio di carta da lettera da 75 g/m2 Ambiente di immagazzinamento della carta e della stampante Le condizioni ambientali di immagazzinamento della carta influiscono direttamente sull’alimentazione dei fogli. L’immagazzinamento della carta e della stampante dovrebbe avvenire a temperatura ambiente e non deve essere né troppo secco né troppo umido. Tenere presente che la carta è igroscopica; assorbe e perde rapidamente l’umidità. Il calore unito all’umidità potrebbe danneggiare la carta. Il calore provoca l’evaporazione dell’umidità nella carta, mentre il freddo ne causa la condensa sui fogli. I sistemi di riscaldamento e i condizionatori eliminano la maggior parte dell’umidità da una stanza. All’apertura del pacco di carta, viene rilasciata l’umidità con conseguente generazione di righe e sbavature. L’umidità atmosferica o i condizionatori possono causare un aumento dell’umidità nella stanza. Dopo l’apertura, durante l’uso la carta assorbe l’umidità in eccesso provocando stampe chiare e spargimenti. Inoltre, con un aumento o diminuzione del contenuto di umidità, i fogli potrebbero deformarsi. Ciò può causare inceppamenti della carta. Non acquistare più carta di quanta se ne possa utilizzare in un breve periodo di tempo (circa 3 mesi). La carta immagazzinata per lunghi periodi di tempo potrebbe essere soggetta a sbalzi di temperatura e di umidità, con conseguenti danni. È importante pianificare per evitare danni a grandi quantità di carta. Le risme di carta sigillate possono rimanere stabili per diversi mesi prima dell’uso. Le confezioni di carta aperte hanno più probabilità di subire danni dovuti all’ambiente, specialmente se non sono state avvolte con materiali a prova di umidità. L’ambiente di immagazzinamento della carta dovrebbe essere controllato per assicurare le migliori prestazioni della stampante. La temperatura ottimale è compresa tra 20° e 24° C, con un’umidità relativa del 45%-55%. Seguire queste indicazioni per effettuare una valutazione dell’ambiente di immagazzinamento della carta: • La carta va conservata a temperatura ambiente. • L’aria non deve essere troppo secca né troppo umida. • Il modo migliore per conservare una risma di carta aperta è di avvolgerla in un contenitore a prova di umidità. Se l’ambiente della stampante è soggetto a sbalzi di temperatura, estrarre dalla confezione solo la quantità di carta necessaria per la giornata, per evitare cambiamenti indesiderati nel contenuto di umidità dei fogli. SPECIFICHE C.7 C Buste La costruzione delle buste è fondamentale. I lembi delle buste variano in maniera considerevole non solo da un produttore all’altro, ma anche in una confezione dello stesso produttore. Una stampa ottimale su buste dipende dalla qualità delle buste. Quando si scelgono le buste, tenere conto delle seguenti caratteristiche: • Peso: il peso di una busta non deve superare i 90 g/m2, altrimenti si potrebbero verificare inceppamenti. • Costruzione: prima di stampare, le buste vanno tenute su una superficie piatta, non devono presentare una curvatura superiore a 6 mm e non devono contenere aria. • Condizione: le buste non devono essere spiegazzate, intaccate o comunque danneggiate. • Temperatura: utilizzare buste compatibili con il calore e la pressione della stampante. • Formato: utilizzare solo buste dei seguenti formati: Vassoio multifunzione Minimo Massimo 76 x 127 mm 216 x 356 mm NOTE: • Per stampare le buste, utilizzare solo il vassoio multifunzione. • Potrebbero verificarsi inceppamenti quando si utilizzano supporti di lunghezza inferiore a 127 mm. Tali inceppamenti potrebbero essere causati da fogli danneggiati dalle condizioni ambientali. Per prestazioni ottimali, assicurarsi di conservare e maneggiare correttamente la carta. Vedere “Ambiente di immagazzinamento della carta e della stampante” a pagina C.7. C.8 SPECIFICHE Buste con giunture su entrambi i lati Questi tipi di buste presentano giunture verticali su entrambe le estremità, anziché giunture diagonali. Potrebbero essere più soggette a spiegazzamenti. Assicurarsi che la giuntura si estenda fino all’angolo della busta, come mostrato di seguito. Corretta Non corretta Buste con strisce o lembi adesivi Le buste con strisce adesive o con più lembi devono utilizzare adesivi compatibili con il calore e la pressione della stampante. I lembi e le strisce in eccesso possono causare spiegazzamenti, arricciature o persino inceppamenti e possono eventualmente danneggiare il fusore. Margini delle buste Di seguito vengono indicati i margini tipici per gli indirizzi per una busta No. 10 o DL. Tipo di indirizzo Minimo Massimo Indirizzo del mittente 15 mm 51 mm Indirizzo del destinatario 51 mm 89 mm NOTE: • Per la migliore qualità di stampa, posizionare i margini ad almeno 15 mm dal bordo della busta. • Non stampare sull’area di sovrapposizione delle giunture della busta. Conservazione delle buste La corretta conservazione delle buste contribuisce alla qualità di stampa. Le buste vanno tenute su una superficie piana. Se la busta contiene aria, creando bolle, potrebbe spiegazzarsi durante la stampa. Vedere “Stampa su buste” a pagina 3.14. SPECIFICHE C.9 C Etichette NOTE: • Per evitare danni alla stampante, utilizzare solo etichette consigliate per le stampanti laser. • Per evitare danni gravi, utilizzare sempre il vassoio multifunzione per stampare le etichette e utilizzare sempre il vassoio di emissione posteriore. • Non stampare sullo stesso foglio di etichette più di una volta e non stampare mai su un foglio di etichette non completo. Quando si selezionano le etichette, tenere in considerazione la qualità di ciascun elemento: • Adesivi: il materiale adesivo dovrebbe essere stabile alla temperatura di fusione della stampante di 200 °C. • Disposizione: utilizzare solo fogli di etichette che non presentino materiale adesivo esposto. Se vi sono vuoti tra le etichette, queste possono staccarsi dai fogli, causando pericolosi inceppamenti. • Pieghe: prima della stampa, le etichette vanno tenute su una superficie piana e non devono presentare una curvatura superiore a 13 mm in tutte le direzioni. • Condizione: non utilizzare etichette con piegature, bolle o segni di distaccamento. Vedere “Stampa su etichette” a pagina 3.17. Lucidi I lucidi usati nella stampante devono essere in grado di resistere a 170 °C, la temperatura di fusione della stampante. NOTA: per evitare danni alla stampante, utilizzare solo lucidi consigliati per le stampanti laser. Vedere “Stampa su lucidi” a pagina 3.19. C.10 SPECIFICHE INDICE A F accensione, stampante 2.14 adattamento alla pagina stampa 4.19 alimentazione della carta, impostazione 4.7 annullamento stampa 4.3 filigrane, uso 4.21 foglio di pulizia, stampa 5.7 formato della carta, impostazione stampa 4.6 funzioni Driver stampante 2.17 stampante 1.2 B G barra del livello della carta 3.7 buste, stampa 3.14 guida, uso 4.14 C caricamento, carta nel vassoio 1/vassoio 2 opzionale 2.7 nel vassoio multifunzione 3.8 carta caricamento 2.7 formati e capacità 3.3 scelta 3.2 specifiche C.3 carta prestampata, stampa 3.23 cartoncini, stampa 3.21 cavo parallelo, collegamento 2.11 cavo USB, collegamento 2.12 collegamento cavo di alimentazione 2.14 parallelo 2.11 USB 2.12 componenti 1.4 D DIMM di memoria, installazione B.3 disimballaggio 2.2 disinstallazione, software Windows 2.32 E errore, soluzione 6.22 etichette, stampa 3.17 I impostazioni preferite, uso 4.14 inceppamento carta attorno alla cartuccia del toner 6.13 nell’area di alimentazione della carta 6.9 vassoio 1 6.9 vassoio 2 opzionale 6.11 Vassoio multifunzione 6.12 nell’area di uscita della carta 6.14 suggerimenti per evitare 6.16 Installazione B.3 installazione cartuccia del toner 2.4 driver della stampante per Windows 2.16 opzioni stampante B.1 Pannello di controllo remoto A.2 L lucidi, stampa 3.19 M materiali di formato personalizzato, stampa 3.21 modalità immagine 4.8 monitor di stato, uso 4.29 O opzione, installazione DIMM di memoria B.3 vassoio carta 2 B.7 ordine di stampa, impostazione 4.13 orientamento, stampa 4.5 overlay, uso 4.24 P pagina demo, stampa 2.15 pagina di configurazione, stampa 5.8 Pannello di controllo remoto avvio A.4 installazione A.2 schede A.5 pannello di controllo, uso 1.6 Più pagine per facciata stampa 4.15 posizione di uscita, selezione 3.5 poster stampa 4.16 problema, soluzione carta inceppata 6.9 elenco di controllo 6.2 generali 6.3 qualità di stampa 6.17 Stampa in rete 6.7 Windows 6.24 problemi di qualità di stampa 6.17 problemi di qualità di stampa, soluzione 6.17 problemi di qualità, soluzione 6.17 problemi di stampa 6.3 proprietà della stampante Windows 4.4 Windows 2.31 requisiti di sistema 2.18 software della stampante disinstallazione Windows 2.32 installazione in Windows 2.18 specifiche carta C.3 stampante C.2 stampa adattamento a un formato carta selezionato 4.19 da Windows 4.2 documento ridotto o ingrandito 4.20 filigrane 4.21 foglio di pulizia 5.7 pagina di configurazione 5.8 più pagine su un unico foglio 4.15 poster 4.16 stampa 2.15 uso di overlay 4.24 stampa in rete cavo, collegamento 2.13 stampante condivisa localmente, impostazione 4.32 stampa, risoluzione 4.8 T tipo di carta, impostazione stampa 4.7 toner durata 5.2 installazione 2.4 ridistribuzione 5.3 sostituzione 5.5 R requisiti di sistema per Windows 2.18 riduzione/ingrandimento stampa 4.20 risoluzione stampa 4.8 S software disinstallazione Windows 2.32 panoramica 2.16 reinstallazione V Vassoio 1, uso 2.7 vassoio di uscita a facciata verso il basso 3.5 vassoio di uscita a facciata verso l’alto 3.6 vassoio di uscita posteriore, uso 3.6 vassoio di uscita superiore, uso 3.5 vassoio multifunzione, uso 3.8 vassoio opzionale, installazione B.7 Guida dell’utente A