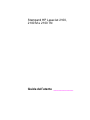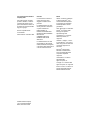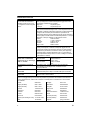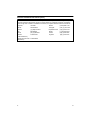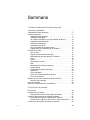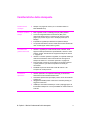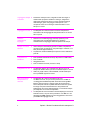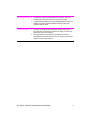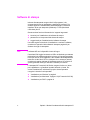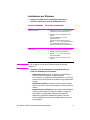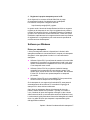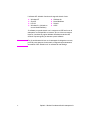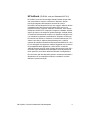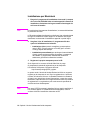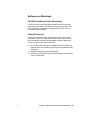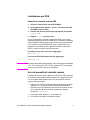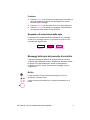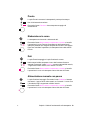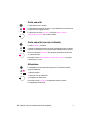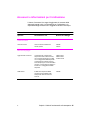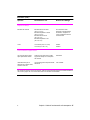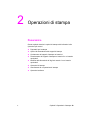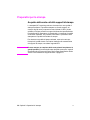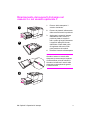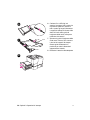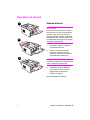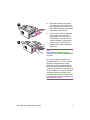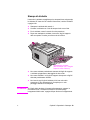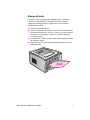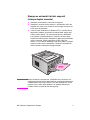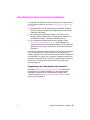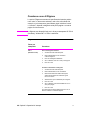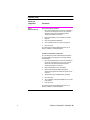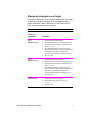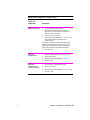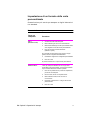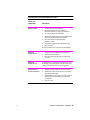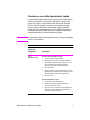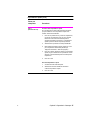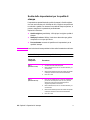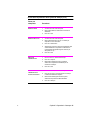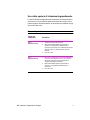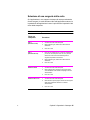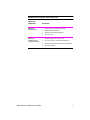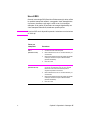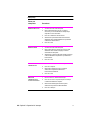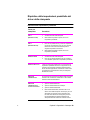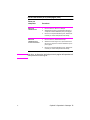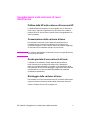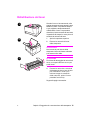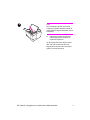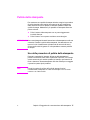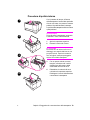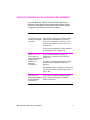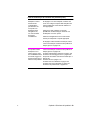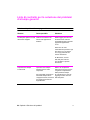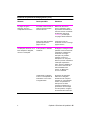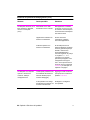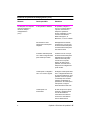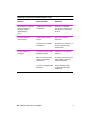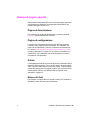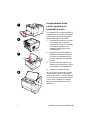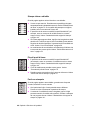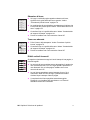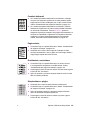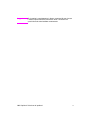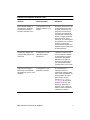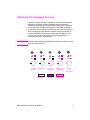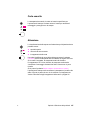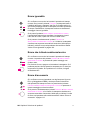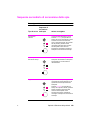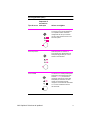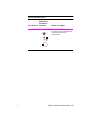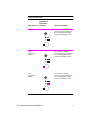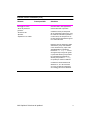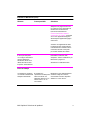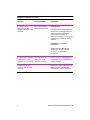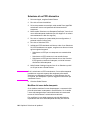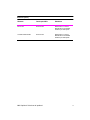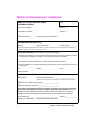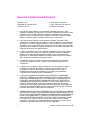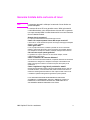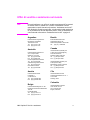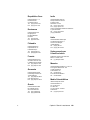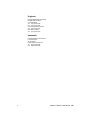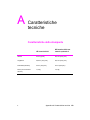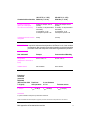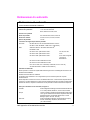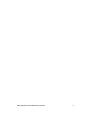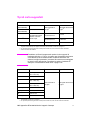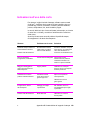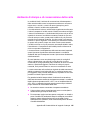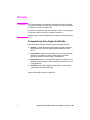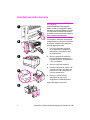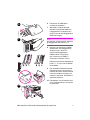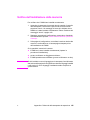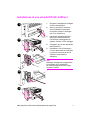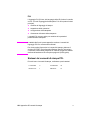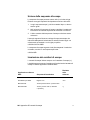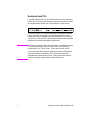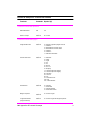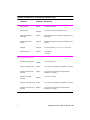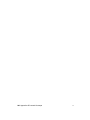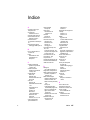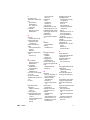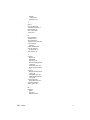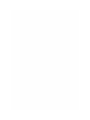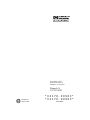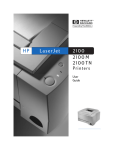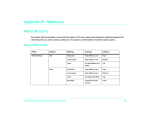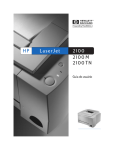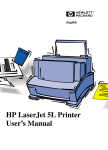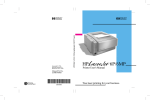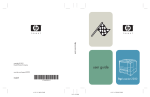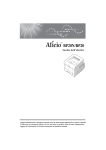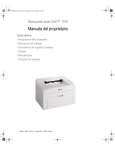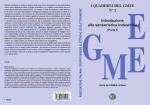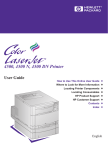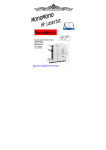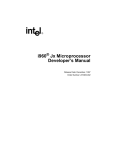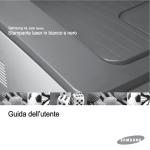Download qui - HP
Transcript
HP LaserJet 2100 2100 M 2100 TN Guida dell’utente Stampanti HP LaserJet 2100, 2100 M e 2100 TN Guida dell’utente ____________ © Copyright Hewlett-Packard Company 1998 Tutti i diritti riservati. È vietato riprodurre, adattare, o tradurre il presente documento senza previa autorizzazione scritta, ad eccezione dei casi previsti dalle leggi sul copyright. Numero di pubblicazione: C4170-90903 Prima edizione: novembre 1998 Garanzia Marchi Le informazioni contenute in questo documento sono soggette a modifica senza preavviso. Adobe®, Acrobat®, PostScript® e Adobe Photoshop® sono marchi della Adobe Systems Incorporated che potrebbero essere depositati in alcune giurisdizioni. La Hewlett-Packard non offre alcuna garanzia in riferimento a questo materiale. IN PARTICOLARE, LA HEWLETT-PACKARD NON OFFRE ALCUNA GARANZIA IMPLICITA DI COMMERCIABILITÀ E IDONEITÀ PER SCOPI SPECIFICI. La Hewlett-Packard non sarà responsabile per danni diretti, indiretti, accidentali, conseguenti, o altri danni relativi alla fornitura o all’uso di tali informazioni. Arial®, Monotype® e Times New Roman® sono marchi della Monotype Corporation depositati negli USA. CompuServe™ è un marchio della CompuServe, Inc. negli USA. Helvetica™, Palatino™, Times™ e Times Roman™ sono marchi della Linotype AG e/o delle sue consociate negli USA e in altri Paesi. Microsoft®, MS Windows, Windows® e Windows NT® sono marchi della Microsoft Corporation depositati negli USA. LaserWriter® è un marchio depositato della Apple Computer, Inc. TrueType™ è un marchio della Apple Computer, Inc. negli USA. ENERGY STAR® è un marchio di servizio depositato dall’ente federale statunitense EPA. Hewlett-Packard Company 11311 Chinden Boulevard Boise, Idaho 83714 USA Assistenza tecnica HP Assistenza tecnica on-line: per l’accesso alle informazioni mediante modem 24 ore su 24, vi consigliamo di usare i seguenti servizi: World Wide Web - Presso i seguenti URL si possono ottenere i driver per stampante, il software di stampa HP aggiornato e altre informazioni di assistenza e sui prodotti: Negli USA: http://www.hp.com In Europa: http://www2.hp.com America Online - America Online/Bertelsmann è disponibile in USA, Francia, Germania e Regno Unito - Sono disponibili i driver per stampante, il software di stampa HP aggiornato e la documentazione di supporto da consultare per informazioni sui prodotti HP. Per usare questo servizio, servirsi della Keyword HP oppure chiamare il numero (USA) 1-800-827-6364 e chiedere dell’operatore N. 1118 per abbonarsi. In Europa, chiamare uno dei seguenti numeri: Austria: 0222 58 58 485 Francia: ++353 1 704 90 00 Germania: 0180 531 31 64 Svizzera: 0848 80 10 11 Regno Unito: 0800 279 1234 CompuServe - Presso i forum utenti HP (GO HP) sono disponibili i driver per stampante, il software di stampa HP aggiornato e la condivisione interattiva di informazioni tecniche con altri membri di CompuServe; per abbonarsi, chiamare il numero (solo negli USA) 1-800-524-3388 e chiedere dell’operatore N. 51. (CompuServe è anche disponibile nel Regno Unito, in Francia, in Belgio, in Svizzera, in Germania e in Austria). Come ottenere programmi di utilità, driver e informazioni elettroniche se ci si trova negli USA o in Canada: Per assistenza in inglese in Europa: Telefono: (805) 257-5565 Fax: (805) 257-6866 Indirizzo: Hewlett-Packard Co. P.O. Box 1754 Greeley, CO 80632 U.S.A. Per il Regno Unito, chiamare il numero (44) (142) 986-5511. Per l’Irlanda e fuori dal Regno Unito, chiamare il numero (44) (142) 986-5511. Informazioni sull’assistenza tecnica HP: Per ottenere i recapiti dei rivenditori HP autorizzati, chiamare il numero 1-800-243-9816 (solo in USA) o 1-800-387-3867 (solo in Canada). Accordi di assistenza tecnica HP: Chiamare il numero 1-800-835-4747 (USA) o 1-800-268-1221 (Canada). Servizio esteso 1-800-446-0522 HP FIRST: HP FIRST Fax è un servizio per l’invio di informazioni dettagliate sui problemi software più comuni e di suggerimenti per la soluzione dei problemi nei prodotti HP. Per ricevere le informazioni al proprio apparecchio fax, chiamare da un telefono a multifrequenza e richiedere fino a tre documenti per chiamata. Austria Belgio (olandese) 0660-8128 0800 1 1906 Norvegia Paesi Bassi 800-11319 0800-0222420 Belgio (francese) Canada Danimarca 0800 1 7043 1-800-333-1917 800-10453 Portogallo Regno Unito Spagna 05 05 313342 0800-960271 900-993123 Finlandia Francia 800-13134 0800-90 59 00 Stati Uniti d’America Svezia 1-800-333-1917 020-79-5743 Svizzera (francese) Svizzera (tedesco) Ungheria 0800-551526 0800-551527 (36) (1) 252-4647 Germania 0130-810061 Inglese (fuori dal Regno Unito) +31 20 681 5792 Italia 167-859020 IT iii Servizi di assistenza nel mondo Assistenza alla clientela e per la riparazione Durante il periodo di garanzia, chiamare gratuitamente dei prodotti negli USA e in Canada: il numero (208) 323-2551 dal lunedì al venerdì, dalle 6:00 alle 22:00, il sabato dalle 9:00 alle 16:00 (GMT – 7). (per ulteriori informazioni sulla riparazione Tenere presente che continuano ad applicarsi le tariffe dei prodotti, consultare in questa guida standard per chiamate in teleselezione. Quando si dell’utente il capitolo dedicato ai servizi chiama, stare vicino al sistema ed essere pronti di assistenza) a fornire il numero di serie. Se si sa che la stampante ha bisogno di essere riparata, chiamare il numero 1-800-243-9816 per ottenere il recapito del più vicino servizio di assistenza tecnica HP autorizzato, oppure chiamare il numero (208) 223-2551 per il servizio di assistenza centralizzata HP. È disponibile un servizio di assistenza telefonica post-garanzia per rispondere a domande sui prodotti. Chiamare il numero (1) (900) 555-1500 ($2,50* al minuto, solo negli USA) o il numero 1-800-999-1148 ($25* per chiamata, Visa o MasterCard, negli USA e in Canada) dal lunedì al venerdì, dalle 7:00 alle 18:00 e il sabato dalle 9:00 alle 15:00 (GMT – 7). L’addebito della chiamata inizia solo quando si viene collegati con il personale di assistenza. *I prezzi sono soggetti a modifiche. Per i clienti europei sono disponibili centri di assistenza nella lingua del Paese Dal lunedì al venerdì, dalle 8:30 alle 18:00 CET (ora italiana) Durante il periodo di garanzia, la HP fornisce un servizio gratuito di assistenza telefonica. Chiamando uno dei numeri elencati di seguito, si viene collegati a personale qualificato. Se occorre assistenza dopo la scadenza della garanzia, si può chiamare lo stesso numero; in questo caso viene addebitata una tariffa che dipende dal tipo di assistenza richiesta. Quando si chiama la HP, tenersi pronti a fornire le seguenti informazioni: nome del prodotto e numero di serie, data di acquisto e descrizione del problema. Inglese Norvegese Norvegia: (47) 2211-6299 Irlanda: (353) (1) 662-5525 Regno Unito: (44) (171) 512-5202 Danese Danimarca: (45) 3929-4099 Internazionali: (44) (171) 512-5202 Finlandese Finlandia: (358) (9) 0203-47288 Olandese Belgio: (32) (2) 626-8806 Svedese Svezia: (46) (8) 619-2170 Italiano Paesi Bassi: (31) (20) 606-8751 Italia: (39) (2) 26410350 Francese Francia: (33) (01) 43 62 34 34 Spagnolo Spagna: (34) (90) 232-1123 Polacco Belgio: (32) (2) 626-8807 Polonia: (48-22) 608-77-00 Portoghese Portogallo: (351) (1) 441-7199 Svizzera: (41) (84) 880-1111 Tedesco Germania: (49) (180) 525 8143 Austria: (43) (1) 0660-6386 iv IT Servizi di assistenza nel mondo (cont.) Numeri di assistenza tecnica locali: per assistenza dopo la scadenza della garanzia o per altri servizi di riparazione del prodotto, oppure se il proprio Paese non è elencato di seguito, consultare la sezione sugli uffici di vendita e di assistenza nel mondo, nel capitolo dedicato ai servizi di assistenza. Argentina Brasile Canada Cile Grecia Messico (Città del Messico) Messico (fuori da Città del Messico) IT 787-8080 022-829-6612 (1) (208) 323-2551 800-360999 (30) (1) 689-6411 01 800-22147 Polonia Portogallo Repubblica Ceca Russia Turchia Ungheria (48-22) 608-77-00 (351) (1) 301-7330 (42) (2) 613-07111 (7) (95) 923-50-01 (90) (1) 224-5925 (36) (1) 343-0310 01 800-90529 v vi IT Sommario 1 Nozioni fondamentali sulla stampante Conoscere la stampante . . . . . . . . . . . . . . . . . . . . . . . . . . . . . . . . . . 1 Caratteristiche della stampante. . . . . . . . . . . . . . . . . . . . . . . . . . . . . 2 Software di stampa . . . . . . . . . . . . . . . . . . . . . . . . . . . . . . . . . . . . . . 5 Installazione per Windows . . . . . . . . . . . . . . . . . . . . . . . . . . . . . 6 Software per Windows . . . . . . . . . . . . . . . . . . . . . . . . . . . . . . . . 7 HP JetSend (CD-ROM - solo per Windows 9x/NT 4.0) . . . . . . 10 Installazione per Macintosh . . . . . . . . . . . . . . . . . . . . . . . . . . . 12 Software per Macintosh . . . . . . . . . . . . . . . . . . . . . . . . . . . . . . 13 Installazione per DOS . . . . . . . . . . . . . . . . . . . . . . . . . . . . . . . . 14 Uso del pannello di controllo remoto. . . . . . . . . . . . . . . . . . . . . 14 Suggerimenti per l’installazione del software . . . . . . . . . . . . . . 15 Pannello di controllo . . . . . . . . . . . . . . . . . . . . . . . . . . . . . . . . . . . . 17 Uso dei tasti . . . . . . . . . . . . . . . . . . . . . . . . . . . . . . . . . . . . . . . 17 Sequenze di accensione delle spie. . . . . . . . . . . . . . . . . . . . . . 18 Messaggi delle spie del pannello di controllo . . . . . . . . . . . . . . 18 Avvio . . . . . . . . . . . . . . . . . . . . . . . . . . . . . . . . . . . . . . . . . . . . . 18 Pronta . . . . . . . . . . . . . . . . . . . . . . . . . . . . . . . . . . . . . . . . . . . . 19 Elaborazione in corso . . . . . . . . . . . . . . . . . . . . . . . . . . . . . . . . 19 Dati . . . . . . . . . . . . . . . . . . . . . . . . . . . . . . . . . . . . . . . . . . . . . . 19 Alimentazione manuale con pausa . . . . . . . . . . . . . . . . . . . . . . 19 Carta esaurita . . . . . . . . . . . . . . . . . . . . . . . . . . . . . . . . . . . . . . 20 Carta esaurita (vassoio richiesto) . . . . . . . . . . . . . . . . . . . . . . . 20 Attenzione . . . . . . . . . . . . . . . . . . . . . . . . . . . . . . . . . . . . . . . . . 20 Errore ignorabile . . . . . . . . . . . . . . . . . . . . . . . . . . . . . . . . . . . . 21 Errore che richiede assistenza tecnica . . . . . . . . . . . . . . . . . . . 21 Errore di accessorio . . . . . . . . . . . . . . . . . . . . . . . . . . . . . . . . . 21 Stampa con la porta a infrarossi (stampa senza fili) . . . . . . . . . . . . 22 Istruzioni per la stampa. . . . . . . . . . . . . . . . . . . . . . . . . . . . . . . 23 Porte di interfaccia. . . . . . . . . . . . . . . . . . . . . . . . . . . . . . . . . . . . . . 24 Accessori e informazioni per l’ordinazione . . . . . . . . . . . . . . . . . . . 25 2 Operazioni di stampa Panoramica . . . . . . . . . . . . . . . . . . . . . . . . . . . . . . . . . . . . . . . . . . . Preparativi per la stampa . . . . . . . . . . . . . . . . . . . . . . . . . . . . . . . . Acquisto della carta e di altri supporti di stampa. . . . . . . . . . . . Opzioni di alimentazione dei supporti di stampa . . . . . . . . . . . . . . . Dimensioni dei supporti di stampa per il vassoio 1 . . . . . . . . . . Dimensioni dei fogli per il vassoio 2 e il vassoio opzionale 3 . . Caricamento dei supporti di stampa nel vassoio 1 . . . . . . . . . . . . . IT 29 30 30 31 31 32 33 vii Ricaricamento dei supporti di stampa nel vassoio 2 o nel vassoio opzionale 3 . . . . . . . . . . . . . . . . . . . . . . . . . . . . . . . . Modifica delle dimensioni dei fogli nel vassoio 2 o nel vassoio opzionale 3 . . . . . . . . . . . . . . . . . . . . . . . . . . . . . . . . Operazioni di stampa . . . . . . . . . . . . . . . . . . . . . . . . . . . . . . . . . . . Stampa di buste . . . . . . . . . . . . . . . . . . . . . . . . . . . . . . . . . . . . Stampa di etichette . . . . . . . . . . . . . . . . . . . . . . . . . . . . . . . . . . Stampa di lucidi. . . . . . . . . . . . . . . . . . . . . . . . . . . . . . . . . . . . . Stampa su supporti di dimensioni personalizzate o cartoncino . . . . . . . . . . . . . . . . . . . . . . . . . . . . . . . . . . . . . . . Stampa su entrambi i lati dei supporti (stampa duplex manuale) . . . . . . . . . . . . . . . . . . . . . . . . . . . . . Stampa su supporti speciali . . . . . . . . . . . . . . . . . . . . . . . . . . . Annullamento di un’operazione di stampa . . . . . . . . . . . . . . . . . . . Operazioni software . . . . . . . . . . . . . . . . . . . . . . . . . . . . . . . . . . . . Accesso al driver della stampante . . . . . . . . . . . . . . . . . . . . . . Uso della Guida del driver della stampante . . . . . . . . . . . . . . . Creazione e uso di filigrane . . . . . . . . . . . . . . . . . . . . . . . . . . . Stampa di più pagine su un foglio. . . . . . . . . . . . . . . . . . . . . . . Impostazione di un formato della carta personalizzato. . . . . . . Creazione e uso delle Impostazioni rapide . . . . . . . . . . . . . . . . Uso di EconoMode . . . . . . . . . . . . . . . . . . . . . . . . . . . . . . . . . . Scelta delle impostazioni per la qualità di stampa . . . . . . . . . . Uso delle opzioni di riduzione/ingrandimento . . . . . . . . . . . . . . Selezione di una sorgente della carta. . . . . . . . . . . . . . . . . . . . Uso di REt. . . . . . . . . . . . . . . . . . . . . . . . . . . . . . . . . . . . . . . . . Ripristino delle impostazioni predefinite del driver della stampante . . . . . . . . . . . . . . . . . . . . . . . . . . . . . . . . . . . . . . . . . Stampa della prima pagina su carta diversa. . . . . . . . . . . . . . . Blocco del vassoio . . . . . . . . . . . . . . . . . . . . . . . . . . . . . . . . . . 34 35 37 37 39 40 41 42 44 45 46 46 47 48 52 54 56 58 60 62 65 67 69 70 72 3 Suggerimenti e manutenzione della stampante Panoramica . . . . . . . . . . . . . . . . . . . . . . . . . . . . . . . . . . . . . . . . . . . Considerazioni sulla cartuccia di toner UltraPrecise . . . . . . . . . . . . Politica della HP sulle cartucce di toner non HP. . . . . . . . . . . . Conservazione delle cartucce di toner . . . . . . . . . . . . . . . . . . . Durata prevista di una cartuccia di toner . . . . . . . . . . . . . . . . . Riciclaggio delle cartucce di toner . . . . . . . . . . . . . . . . . . . . . . Ridistribuzione del toner . . . . . . . . . . . . . . . . . . . . . . . . . . . . . . . . . Pulizia della stampante . . . . . . . . . . . . . . . . . . . . . . . . . . . . . . . . . . Uso delle procedure di pulizia della stampante . . . . . . . . . . . . Avvio della procedura di pulizia . . . . . . . . . . . . . . . . . . . . . . . . Procedura di pulizia interna . . . . . . . . . . . . . . . . . . . . . . . . . . . viii 73 74 74 74 74 74 75 77 77 78 79 IT 4 Soluzione dei problemi Panoramica . . . . . . . . . . . . . . . . . . . . . . . . . . . . . . . . . . . . . . . . . . . 81 Lista di controllo per la soluzione dei problemi . . . . . . . . . . . . . . . . 82 Lista di controllo per la soluzione dei problemi di stampa generici . . . . . . . . . . . . . . . . . . . . . . . . . . . . . . . . . . . . . . 84 Stampa di pagine speciali . . . . . . . . . . . . . . . . . . . . . . . . . . . . . . . . 89 Pagina di dimostrazione . . . . . . . . . . . . . . . . . . . . . . . . . . . . . . 89 Pagina di configurazione. . . . . . . . . . . . . . . . . . . . . . . . . . . . . . 89 Pulizia . . . . . . . . . . . . . . . . . . . . . . . . . . . . . . . . . . . . . . . . . . . . 89 Elenco dei font . . . . . . . . . . . . . . . . . . . . . . . . . . . . . . . . . . . . . 89 Rimozione degli inceppamenti della carta. . . . . . . . . . . . . . . . . . . . 90 Inceppamento della carta: area della cartuccia di toner . . . . . . 91 Inceppamento della carta: area di alimentazione del vassoio 2 o del vassoio opzionale 3 . . . . . . . . . . . . . . . . . . . . . 93 Inceppamento della carta: aree di uscita . . . . . . . . . . . . . . . . . 94 Inceppamento della carta: rimozione di brandelli di carta. . . . . 95 Soluzione dei problemi di qualità di stampa . . . . . . . . . . . . . . . . . . 96 Lista di controllo per la qualità di stampa . . . . . . . . . . . . . . . . . 96 Esempi di difetti nell’immagine . . . . . . . . . . . . . . . . . . . . . . . . . 97 Problemi nella stampa a infrarossi . . . . . . . . . . . . . . . . . . . . . . . . 103 Soluzione dei messaggi di errore . . . . . . . . . . . . . . . . . . . . . . . . . 106 Carta esaurita . . . . . . . . . . . . . . . . . . . . . . . . . . . . . . . . . . . . . 107 Attenzione . . . . . . . . . . . . . . . . . . . . . . . . . . . . . . . . . . . . . . . . 107 Errore ignorabile . . . . . . . . . . . . . . . . . . . . . . . . . . . . . . . . . . . 108 Errore che richiede assistenza tecnica . . . . . . . . . . . . . . . . . . 108 Errore di accessorio . . . . . . . . . . . . . . . . . . . . . . . . . . . . . . . . 108 Sequenze secondarie di accensione delle spie . . . . . . . . . . . . . . 109 Problemi di rete . . . . . . . . . . . . . . . . . . . . . . . . . . . . . . . . . . . . . . . 114 Problemi comuni in Windows . . . . . . . . . . . . . . . . . . . . . . . . . . . . 115 Problemi comuni su Macintosh . . . . . . . . . . . . . . . . . . . . . . . . . . . 117 Selezione di un PPD alternativo . . . . . . . . . . . . . . . . . . . . . . . 120 Soluzione dei problemi PS . . . . . . . . . . . . . . . . . . . . . . . . . . . . . . 121 5 Servizi e assistenza Disponibilità . . . . . . . . . . . . . . . . . . . . . . . . . . . . . . . . . . . . . . . . . . Istruzioni per il reimballaggio della stampante . . . . . . . . . . . . . . . Modulo di informazioni per l’assistenza. . . . . . . . . . . . . . . . . . . . . Contratti di manutenzione HP . . . . . . . . . . . . . . . . . . . . . . . . . . . . Contratti di assistenza in loco . . . . . . . . . . . . . . . . . . . . . . . . . Garanzia limitata Hewlett-Packard . . . . . . . . . . . . . . . . . . . . . . . . Garanzia limitata della cartuccia di toner . . . . . . . . . . . . . . . . . . . Uffici di vendita e assistenza nel mondo . . . . . . . . . . . . . . . . . . . . IT 123 124 125 126 126 127 128 129 ix Appendice A Caratteristiche tecniche Caratteristiche della stampante. . . . . . . . . . . . . . . . . . . . . . . . . . . Supporto del prodotto mirato alla difesa dell’ambiente . . . . . . . . . Tutela dell’ambiente . . . . . . . . . . . . . . . . . . . . . . . . . . . . . . . . Dati sulla sicurezza del materiale . . . . . . . . . . . . . . . . . . . . . . Dichiarazioni di conformità . . . . . . . . . . . . . . . . . . . . . . . . . . . . . . Dichiarazione di conformità. . . . . . . . . . . . . . . . . . . . . . . . . . . Dichiarazione sulla sicurezza laser. . . . . . . . . . . . . . . . . . . . . Sicurezza LED . . . . . . . . . . . . . . . . . . . . . . . . . . . . . . . . . . . . Dichiarazione EMI per la Corea . . . . . . . . . . . . . . . . . . . . . . . 133 135 135 137 138 138 139 139 139 Appendice B Caratteristiche dei supporti di stampa Panoramica . . . . . . . . . . . . . . . . . . . . . . . . . . . . . . . . . . . . . . . . . . Tipi di carta supportati . . . . . . . . . . . . . . . . . . . . . . . . . . . . . . . . . . Indicazioni sull’uso della carta. . . . . . . . . . . . . . . . . . . . . . . . . . . . Caratteristiche della carta . . . . . . . . . . . . . . . . . . . . . . . . . . . . Ambiente di stampa e di conservazione della carta . . . . . . . . . . . Buste . . . . . . . . . . . . . . . . . . . . . . . . . . . . . . . . . . . . . . . . . . . . . . . Buste con giunzioni sui due lati. . . . . . . . . . . . . . . . . . . . . . . . Buste con strisce adesive o alette . . . . . . . . . . . . . . . . . . . . . Margini delle buste . . . . . . . . . . . . . . . . . . . . . . . . . . . . . . . . . Conservazione delle buste . . . . . . . . . . . . . . . . . . . . . . . . . . . Etichette . . . . . . . . . . . . . . . . . . . . . . . . . . . . . . . . . . . . . . . . . . . . Composizione di un foglio di etichette . . . . . . . . . . . . . . . . . . Lucidi . . . . . . . . . . . . . . . . . . . . . . . . . . . . . . . . . . . . . . . . . . . . . . . 141 142 143 144 145 146 147 147 148 148 149 149 150 Appendice C Memoria della stampante ed espansione Panoramica . . . . . . . . . . . . . . . . . . . . . . . . . . . . . . . . . . . . . . . . . . Memoria della stampante . . . . . . . . . . . . . . . . . . . . . . . . . . . . . . . Installazione della memoria. . . . . . . . . . . . . . . . . . . . . . . . . . . . . . Verifica dell’installazione della memoria . . . . . . . . . . . . . . . . . . . . Installazione di una scheda EIO HP JetDirect. . . . . . . . . . . . . . . . 151 152 153 155 156 Appendice D Comandi di stampa Panoramica . . . . . . . . . . . . . . . . . . . . . . . . . . . . . . . . . . . . . . . . . . Sintassi dei comandi di stampa PCL . . . . . . . . . . . . . . . . . . . Unione delle sequenze di escape . . . . . . . . . . . . . . . . . . . . . . Immissione dei caratteri di escape . . . . . . . . . . . . . . . . . . . . . Scelta dei font PCL . . . . . . . . . . . . . . . . . . . . . . . . . . . . . . . . . 157 158 160 160 161 Indice x IT 1 Nozioni fondamentali sulla stampante Conoscere la stampante Questo capitolo contiene informazioni sui seguenti argomenti: IT z Caratteristiche della stampante z Software di stampa z Pannello di controllo z Stampa con la porta a infrarossi (stampa senza fili) z Porte di interfaccia z Accessori e informazioni per l’ordinazione Capitolo 1 Nozioni fondamentali sulla stampante 1 Caratteristiche della stampante Elevata velocità di stampa z Stampa di 10 pagine al minuto (con un formatter basato su RISC 80960JD Intel). Eccellente qualità di stampa z Testo e grafica a 1200 x 1200 dpi (punti per pollice) effettivi. Con la tecnologia Resolution Enhancement (REt) viene determinata la dimensione e la posizione di ogni punto sulla pagina, per produrre angoli, curve e bordi più precisi (solo a 600 dpi). Impostazioni regolabili per ottimizzare la qualità di stampa. La speciale formulazione del toner della cartuccia HP UltraPrecise offre una stampa più nitida di testo e grafica. z z z Flessibilità nella gestione della carta z z z z Possibilità di espansione z z z z Vassoio 1 regolabile per carta intestata, buste, etichette, lucidi, supporti di stampa di dimensioni personalizzate, cartoline e carta pesante. Vedere “Caricamento dei supporti di stampa nel vassoio 1” a pagina 33. Vassoio 2 o vassoio opzionale 3 regolabili, con capacità di 250 fogli di dimensioni standard. Vedere “Ricaricamento dei supporti di stampa nel vassoio 2 o nel vassoio opzionale 3” a pagina 34. Due scomparti di uscita: si può scegliere lo scomparto superiore o quello posteriore, per ottenere la posizione di uscita più conveniente. Possibilità di percorso diretto della carta dal vassoio 1 allo scomparto di uscita posteriore. Vassoio opzionale 3 con capacità di 250 fogli, per aumentare l’autonomia tra due caricamenti della carta. Schede EIO (Enhanced Input Output). Vedere “Porte di interfaccia” a pagina 23. Alloggiamenti DIMM (moduli di memoria a due file di piedini) per l’aggiunta di memoria. I DIMM per l’emulazione PostScript™ Level 2 (PS) aggiungono la funzionalità di stampa PS e sono preinstallati sui modelli 2100 M e 2100 TN. 2 Capitolo 1 Nozioni fondamentali sulla stampante IT Linguaggio di stampa z e font PCL Prestazioni di stampa veloce, integrazione delle tecnologie di modifica delle proporzioni Intellifont e TrueType, integrazione della grafica vettoriale HP-GL/2 e funzioni avanzate di stampa delle immagini, grazie al linguaggio di stampa PCL 6, che comprende anche 45 font TrueType ridimensionabili e un font bitmap Line Printer. Linguaggio e font PS z Le stampanti HP LaserJet 2100 M e 2100 TN comprendono l’emulazione HP del linguaggio di stampa PS livello 2 con 35 font PS incorporati. Selezione automatica del linguaggio z Quando sono installati linguaggi di stampa opzionali (come l’emulazione PS), la stampante determina e seleziona automaticamente il linguaggio adatto all’operazione di stampa. Stampa a infrarossi senza fili z Veloce stampa a infrarossi (IR) quando si utilizza una periferica conforme a IrDA, ad esempio un computer laptop o notebook, o un PDA (Personal Digital Assistant). Le periferiche JetSend abilitate per IR possono anche utilizzare la porta IR. z Collegamenti di interfaccia z z z z Collegamento in rete z z Memoria avanzata ed espansione di memoria z z IT Porta parallela bidirezionale ECP tipo B (conforme a IEEE-1284) Porta LocalTalk Alloggiamento EIO Porta a infrarossi senza fili (conforme a IrDA) La stampante dispone di un alloggiamento EIO per server di stampa HP JetDirect 600 N, per una connettività semplice e veloce. Usato nei gruppi di lavoro, offre flessibilità, velocità di stampa in rete e possibilità di gestione remota. La stampante HP LaserJet 2100 dispone di serie di 4 MB di memoria, che può essere portata fino a 100 MB con i tre alloggiamenti DIMM disponibili. Grazie alla tecnologia MEt (Memory Enhancement), la maggior parte dei documenti può essere stampata usando la quantità standard di memoria; questa tecnologia comprime automaticamente i dati, praticamente raddoppiando la memoria della stampante e consentendo stampe più complesse con la memoria disponibile. Le stampanti HP LaserJet 2100 M e 2100TN dispongono di serie di 6 MB di memoria, che può essere portata fino a 70 MB con i due alloggiamenti DIMM disponibili. Il terzo alloggiamento viene usato per il DIMM del linguaggio PS HP. Capitolo 1 Nozioni fondamentali sulla stampante 3 Risparmio di energia z z Stampa economica z z La stampante risparmia automaticamente elettricità, riducendo notevolmente il consumo quando non è in fase di stampa. In qualità di partner ENERGY STAR, la Hewlett-Packard Company ha stabilito che questo prodotto soddisfa le direttive di efficienza energetica ENERGY STAR. Le funzioni EconoMode (solo a 600 dpi), stampa duplex (fronte retro) manuale e stampa di più pagine su un foglio, permettono di risparmiare carta, toner e tempo. Per suggerimenti su come ridurre la quantità di carta usata o prolungare la durata della cartuccia di toner, vedere “Operazioni di stampa” a partire dalla pagina 37. 4 Capitolo 1 Nozioni fondamentali sulla stampante IT Software di stampa Insieme alla stampante vengono forniti utili programmi, che comprendono driver per stampante e applicazioni opzionali. Per sfruttare appieno le caratteristiche della stampante è necessario installare i driver per stampante (Windows) e i PPD (Macintosh e Windows) forniti. Questa sezione fornisce informazioni sui seguenti argomenti: z istruzioni per l’installazione del software di stampa z panoramica sui componenti del sistema di stampa z suggerimenti per l’installazione del software di stampa Una volta seguite le istruzioni di installazione e caricato il software, consultare le operazioni del software di stampa a pagina 46 per sfruttare al meglio la stampante. Nota Il software HP non è disponibile in tutte le lingue. Consultare il file Leggimi contenuto nel CD o nel dischetto, per ottenere informazioni sul software aggiuntivo incluso e sui linguaggi supportati. Driver più recenti, driver aggiuntivi e altro software sono disponibili da Internet e da altre fonti. Se non si dispone di un accesso a Internet, consultare le pagine dedicate all’Assistenza tecnica HP, all’inizio di questa guida dell’utente, per ottenere il software più recente. Le stampanti HP LaserJet 2100 Series vengono fornite con i driver per le piattaforme e gli ambienti operativi elencati qui sotto. Per avviare l’installazione, individuare il proprio sistema operativo e seguire le istruzioni corrispondenti. IT z “Installazione per Windows” a pagina 6 z “Installazione per Macintosh” a pagina 12 (HP LaserJet 2100 M) z “Installazione per DOS” a pagina 14 Capitolo 1 Nozioni fondamentali sulla stampante 5 Installazione per Windows 1. Eseguire il programma di installazione seguendo le istruzioni relative alla versione di Windows in uso. Versione di Windows Windows 9x/NT 4.0 Per avviare l’installazione: a. Inserire il compact disc nell’unità CD-ROM. L’installazione inizia automaticamente. b. Seguire le istruzioni che appaiono sullo schermo. Se l’unità CD-ROM non si avvia automaticamente: Selezionare Esegui dal menu Avvio e digitare x:\setup nella casella Apri (dove x è la lettera dell’unità CD-ROM). Poi seguire le restanti istruzioni di installazione. Windows 3.x a. Inserire il compact disc nell’unità CD-ROM. b. Dal menu File, selezionare Esegui. c. Digitare x:\setup (dove x è la lettera dell’unità CD-ROM). d. Seguire le istruzioni che appaiono sullo schermo. Nota Se non si dispone di una unità CD-ROM, vedere le istruzioni a pagina 15. 2. Scegliere il tipo di installazione. Il programma offre tre opzioni di installazione del software. • Installazione tipica (metodo consigliato): questa opzione carica i driver per stampante, i font per schermo, HP FontSmart, un programma di disinstallazione e un’utility di configurazione che permette di controllare tutti gli aspetti della stampa. • Installazione minima (per laptop e requisiti minimi): questa opzione carica solo i driver per stampante e i font per schermo richiesti. • Installazione personalizzata (per utenti esperti e amministratori di rete): questa opzione permette di scegliere i componenti da installare. Il programma di installazione chiederà di selezionare gli elementi software da installare. Per poter usare la stampante è necessario installare almeno un driver per stampante. 6 Capitolo 1 Nozioni fondamentali sulla stampante IT 3. Registrare la propria stampante presso la HP. Se si dispone di un accesso al World Wide Web, si prega di completare il modulo di registrazione per la stampante HP LaserJet 2100 presso il seguente sito web: http://www.hp.com/go/lj2100_register In questo modo si aiuterà la Hewlett-Packard ad offrire un supporto migliore per la stampante in uso. Dopo la registrazione si potranno ricevere utili strumenti di lavoro. La Hewlett-Packard non contatterà gli utenti e non invierà loro alcuna informazione, a meno che questi manifestino esplicitamente la loro approvazione durante la procedura di registrazione. La registrazione può anche avvenire spedendo la cartolina acclusa alla stampante. Software per Windows Driver per stampante I driver per stampante mettono a disposizione le funzioni della stampante e abilitano le comunicazioni tra il computer e la stampante. Scegliere il driver appropriato al modo in cui verrà utilizzata la stampante. z Utilizzare il driver PCL 6 per sfruttare al massimo le funzioni della stampante. Si consiglia l’uso di questo driver in tutti i casi, salvo quando è necessaria la compatibilità con driver PCL precedenti o con stampanti meno recenti. z Utilizzare il driver PCL 5e per ottenere risultati di stampa compatibili con le stampanti HP LaserJet meno recenti. Con questo driver, alcune funzioni non sono disponibili. Non utilizzare il driver PCL 5e fornito con questa stampante su stampanti più vecchie. z Utilizzare il driver PS per la compatibilità PS. Con questo driver, alcune funzioni di stampa non sono disponibili. Se la stampante in uso supporta la funzionalità PS, essa passerà automaticamente all’emulazione PS e cambierà il linguaggio di stampa PCL in base al driver selezionato. Ogni driver per stampante dispone di schermate di aiuto che possono essere attivate con il pulsante ? (Guida), con il tasto F1 o con il simbolo del punto interrogativo nell’angolo in alto a destra della finestra del driver (a seconda della versione di Windows in uso). Le schermate di guida presentano informazioni dettagliate sul relativo driver. La guida dei driver per stampante è separata dalla guida dell’applicazione software. IT Capitolo 1 Nozioni fondamentali sulla stampante 7 Nota Per l’installazione del solo driver o per l’installazione OEM, vedere il file Leggimi contenuto nel CD di installazione. HP FontSmart Si accede ad HP FontSmart dalla cartella HP LaserJet o tramite il menu Avvio. HP FontSmart è un’utility di gestione dei font (solo per Windows) che permette di: z installare, disinstallare ed eliminare font; z gestire i font all’interno di un’unica finestra, con il metodo “trascina e rilascia”; z vedere i font per schermo corrispondenti ai font interni della stampante. Utility di configurazione HP LaserJet (solo per Windows 9x/NT 4.0) L’utility di configurazione HP LaserJet gestisce le impostazioni predefinite della stampante e permette di accedere a molte delle sue caratteristiche, tra cui: z stampa delle pagine di prova, dei font e di dimostrazione per PCL e PS; z selezione delle impostazioni predefinite della pagina; z scelta di impostazioni personalizzate, quali la ristampa o il blocco del vassoio; z impostazione delle opzioni di risorsa, ad esempio il buffer di IO. HP JetAdmin (solo CD-ROM) HP JetAdmin è stato concepito soprattutto per gli amministratori di rete responsabili dell’installazione, la configurazione, la soluzione dei problemi e la manutenzione di stampanti e altre periferiche di rete. Anche gli utenti possono usare i messaggi di stato riportati da HP JetAdmin per la soluzione di problemi comuni (inceppamenti della carta, esaurimento dei fogli, ecc.) e per confermare lo stato corrente della stampante nella rete. HP JetAdmin può essere aperto facendo clic sul pulsante Avvio, puntando su Impostazioni e facendo clic su Pannello di controllo in Windows 9x e Windows NT 4.0, oppure dal gruppo di programmi Utility HP JetAdmin in Windows 3.x. HP JetAdmin può essere usato per: z installare, configurare e gestire le stampanti in rete collegate a un server di stampa HP JetDirect 600 N; z eseguire una diagnosi approfondita della stampante e della rete. 8 Capitolo 1 Nozioni fondamentali sulla stampante IT Il software HP JetAdmin funziona sui seguenti sistemi di rete: z z z z Windows NT SunOS* HP-UX* Windows 3.x (richiede un server Novell NetWare) z z z z Windows 9x Novell NetWare Solaris* OS/2* *Il software per questi sistemi non è compreso nel CD fornito con la stampante, ma è disponibile su Internet. Se non si ha un accesso a Internet, consultare le pagine dedicate all’Assistenza tecnica HP, all’inizio di questa guida, per ottenere questo software. Nota IT Per gli amministratori di rete: se la stampante è collegata a una rete, prima di poter stampare è necessario configurarla opportunamente servendosi di HP JetAdmin o di un software di rete analogo. Capitolo 1 Nozioni fondamentali sulla stampante 9 HP JetSend (CD-ROM - solo per Windows 9x/NT 4.0) HP JetSend è una nuova tecnologia Hewlett-Packard che permette una comunicazione semplice e diretta tra i dispositivi. Questa tecnologia integrata nella stampante consente di ricevere informazioni da ogni dispositivo di invio che supporti JetSend, ubicato in qualsiasi punto della rete (sia nello stesso ufficio che in una postazione remota), compresi i dispositivi a infrarossi. Sono esempi di dispositivi JetSend i PC o laptop che eseguono il software JetSend, oppure gli scanner che integrano questa tecnologia. JetSend utilizza un sistema di indirizzamento semplice tra i dispositivi collegati in rete e un metodo di negoziazione automatica tra i dispositivi a infrarossi. Per ulteriori informazioni su JetSend e sul relativo software per il PC, visitare il sito Web di JetSend (www.jetsend.hp.com). JetSend consente di scambiare direttamente documenti aziendali tra PC e tra i PC e le stampanti che supportano JetSend, aggirando così i problemi di incompatibilità delle applicazioni o delle versioni. Il software JetSend permette a tutti gli utenti di creare documenti sui propri PC e di inviarne copie direttamente alla stampante, senza la presenza di driver specifici e senza dover affrontare difficoltà di configurazione. Per conoscere quali altri dispositivi possono comunicare facilmente e direttamente con una stampante JetSend, consultare il sito Web dedicato a questa tecnologia. 10 Capitolo 1 Nozioni fondamentali sulla stampante IT Funzionamento della tecnologia di comunicazione JetSend Dispositivi collegati in rete Per usare le funzioni JetSend tra dispositivi collegati in rete, stampare una pagina di configurazione per individuare l’indirizzo IP di JetSend e comunicare questo indirizzo a tutti coloro che desiderano inviare informazioni alla stampante tramite JetSend. L’utente del dispositivo di invio JetSend deve solo immettere l’indirizzo IP della stampante e premere "Invia". Dispositivi a infrarossi Per usare la funzionalità a infrarossi di JetSend basta allineare i sensori a infrarossi dei dispositivi di invio e di ricezione e scegliere l’opzione “Invia” sul dispositivo mittente. Poiché entrambi i dispositivi integrano la tecnologia JetSend, negozieranno automaticamente il miglior livello di comunicazione possibile. Nota IT Il software JetSend non è attualmente disponibile per Macintosh. Capitolo 1 Nozioni fondamentali sulla stampante 11 Installazione per Macintosh 1. Eseguire il programma di installazione inserendo il compact disc nell’unità CD-ROM. Sulla scrivania apparirà la finestra di installazione. Selezionare la lingua corretta e fare doppio clic sull’icona di Installer. Nota Prima di avviare il programma di installazione, è necessario disattivare la protezione dai virus. Il CD contiene software localizzato in molte lingue. Una volta selezionata la lingua di installazione e fatto doppio clic su Installer nella lingua desiderata, la schermata di installazione apparirà in quella lingua. 2. Scegliere il tipo di installazione. Il programma offre due opzioni di installazione del software. • Installazione tipica (metodo consigliato): questa opzione carica il PPD, i font per schermo e un’utility per il controllo di tutti gli aspetti della stampa. • Installazione personalizzata (per utenti esperti e amministratori di rete): questa opzione permette di scegliere i componenti da installare. Il programma di installazione chiederà di selezionare gli elementi software da installare. 3. Registrare la propria stampante presso la HP. Se si dispone di un accesso al World Wide Web, si prega di completare la scheda di registrazione per la stampante HP LaserJet 2100 presso il seguente sito web: http://www.hp.com/go/lj2100_register In questo modo si aiuterà la Hewlett-Packard ad offrire un supporto migliore per la stampante in uso. Dopo la registrazione, si potranno ricevere utili strumenti di lavoro. La Hewlett-Packard non contatterà gli utenti e non invierà loro alcuna informazione, a meno che questi manifestino esplicitamente la loro approvazione durante la procedura di registrazione. La registrazione può anche avvenire spedendo la cartolina acclusa alla stampante. Nota Per usare il PPD è necessario installare il driver Apple LaserWriter 8. Per sfruttare appieno le caratteristiche della stampante, usare la versione del driver LaserWriter contenuta nel CD. 12 Capitolo 1 Nozioni fondamentali sulla stampante IT Software per Macintosh File PPD (PostScript Printer Description) I PPD, insieme al driver LaserWriter, accedono alle funzioni della stampante e permettono al computer di comunicare con essa. Nel CD è contenuto un programma di installazione dei PPD, il driver LaserWriter e altro software. Utility HP LaserJet L’utility HP LaserJet permette di controllare funzioni che non sono disponibili nel driver. Le schermate illustrate rendono più facile che mai la scelta delle funzioni della stampante dai sistemi Macintosh. L’utility HP LaserJet può essere usata per: IT z dare un nome alla stampante, assegnarla a una zona della rete, scaricare file e font e modificare quasi tutte le impostazioni della stampante; z impostare una password per la stampante; z bloccare dal computer le funzioni della stampante, per impedirne l’uso non autorizzato. Capitolo 1 Nozioni fondamentali sulla stampante 13 Installazione per DOS Pannello di controllo remoto DOS 1. Inserire il compact disc nell’unità CD-ROM. 2. Dal prompt di DOS, digitare x: (dove x è la lettera dell’unità CD-ROM) e premere Invio. 3. Passare alla directory della lingua appropriata (ad esempio, cd\english). 4. Digitare install e premere Invio. Se con la stampante si useranno applicazioni DOS e non è stato installato il Pannello di controllo remoto DOS, è necessario modificare il file AUTOEXEC.BAT per evitare errori di timeout di comunicazione. Per modificare il file AUTOEXEC.BAT, usare un editor DOS o un programma di trattamento testi in grado di lavorare su file di testo ASCII, e seguire le istruzioni riportate qui sotto. Per DOS versione 4.0 e successive, aggiungere: MODE LPT1:,,B Per versioni di DOS precedenti alla 4.0, aggiungere: MODE LPT1:,,P Nota Gli esempi precedenti presuppongono che si usi la porta per stampante LPT1. Se si usa la porta LPT2 o LPT3, sostituire LPT1 negli esempi con il numero di porta usato per la stampante. Uso del pannello di controllo remoto Il Pannello di controllo remoto (Remote Control Panel, RCP) permette di modificare le impostazioni della stampante se l’applicazione DOS non ne supporta determinate funzioni. Per avviare RCP da DOS, seguire questa procedura: 1. Verificare che RCP sia presente nell’istruzione path del computer, digitando PATH al prompt di DOS nella directory principale e premendo Invio. Se la directory del Pannello di controllo remoto non è presente nell’istruzione path, passare alla directory predefinita C:\HPLJUTIL. 2. Al prompt di DOS, digitare RCP e premere Invio. 3. Per ulteriori informazioni consultare la Guida. 14 Capitolo 1 Nozioni fondamentali sulla stampante IT Suggerimenti per l’installazione del software Se non si dispone di un’unità CD-ROM. Se si ha accesso a un altro computer dotato di unità CD-ROM, si può usare l’utility MakeDisk in Windows per creare i dischi necessari per l’installazione. Seguire la prima fase delle istruzioni di installazione e scegliere questa utility per la creazione dei dischetti. Se si può accedere a Internet, è possibile scaricare i driver dal World Wide Web o dai server FTP della HP. La pagina web dei driver è: http://www.software.hp.com Solo per clienti fuori dagli Stati Uniti: per installare il software, usare i dischetti forniti con la stampante. Se non si hanno i dischi, vedere “Assistenza tecnica HP” a pagina iii per informazioni sull’ordinazione. Come accedere alle funzioni della stampante? Alcune funzioni della stampante, quali i formati della carta personalizzati e l’orientamento della pagina, possono essere disponibili tramite le impostazioni delle applicazioni. Se esistono, usare le impostazioni delle applicazioni, poiché hanno la priorità sulle impostazioni del driver della stampante. Accedere alle funzioni avanzate della stampante tramite il driver per stampante. Vedere “Operazioni software” a pagina 46 per istruzioni sull’uso di funzioni specifiche del driver per stampante. Quali aggiornamenti aggiuntivi sono disponibili per i driver e il software? I driver per stampante e il software di stampa più recenti per le stampanti HP LaserJet sono disponibili sul World Wide Web (http://www.software.hp.com). Vedere il file “Leggimi” per ulteriori informazioni sulle versioni. IT Capitolo 1 Nozioni fondamentali sulla stampante 15 Quale altro software è disponibile? Vedere “Software di stampa” a pagina 5 per la descrizione del software opzionale per il sistema di stampa disponibile per l’installazione. Nota Consultare il file Leggimi contenuto nel CD, per ottenere informazioni sul software aggiuntivo incluso e le lingue supportate. I driver più recenti, driver aggiuntivi e altro software sono disponibili su Internet e da altre fonti. Se non si dispone di un accesso a Internet, consultare le pagine dedicate all’Assistenza tecnica HP, all’inizio di questa guida, per ottenere il software più recente. Come rimuovere il software di stampa? In Windows, dopo l’installazione, l’icona Disinstallazione nel gruppo di programmi HP LaserJet permette di selezionare e rimuovere alcuni o tutti i componenti del sistema di stampa Windows HP. Avvio della Disinstallazione: 1. Nel gruppo di programmi HP LaserJet, fare doppio clic sull’icona Disinstallazione. 2. Fare clic su Avanti. 3. Selezionare i componenti del sistema di stampa HP da disinstallare. 4. Fare clic su OK. 5. Seguire le istruzioni. 16 Capitolo 1 Nozioni fondamentali sulla stampante IT Pannello di controllo Pulsante Annullamento operazione di stampa Spia Attenzione ! Spia Pronta Spia e tasto Continua Uso dei tasti La stampante dispone di due tasti: ANNULLAMENTO OPERAZIONE DI STAMPA e CONTINUA. Annullamento operazione di stampa Premere il tasto ANNULLAMENTO OPERAZIONE DI STAMPA per annullare la stampa in corso. Durante l’annullamento dell’operazione di stampa, sia esso avviato dalla stampante o dal computer, le spie del pannello di controllo eseguono un ciclo di accensione, poi tornano allo stato di Pronta. Questa operazione può richiedere del tempo, a seconda della dimensione dell’operazione di stampa. IT z Se il tasto ANNULLAMENTO OPERAZIONE DI STAMPA viene premuto accidentalmente, l’operazione di stampa deve essere rieseguita, poiché non è prevista una funzione di annullamento del comando. z Se il tasto ANNULLAMENTO OPERAZIONE DI STAMPA viene premuto quando la stampante è inattiva, le spie di stato del pannello superiore eseguono un ciclo di accensione, ma non succede nulla. Capitolo 1 Nozioni fondamentali sulla stampante 17 Continua z Premere CONTINUA per riprendere la stampa dopo aver messo in pausa la stampante o quando nella stampante sono ancora presenti dati non stampati. z Premere CONTINUA per annullare alcuni errori della stampante. z Premere CONTINUA per stampare una pagina di dimostrazione. La stampante deve trovarsi in stato di Pronta. Sequenze di accensione delle spie Le sequenze di accensione delle spie riguardano sia i messaggi di stato che i messaggi di errore. Le spie possono trovarsi in uno qualunque dei seguenti stati: Spenta Accesa Lampeggiante Messaggi delle spie del pannello di controllo I seguenti messaggi del pannello di controllo indicano le diverse condizioni della stampante durante i preparativi di stampa o durante la stampa. Se la spia Attenzione è accesa, la stampante è in condizione di errore. Vedere “Soluzione dei messaggi di errore” a pagina 106. Avvio Le spie Continua, Pronta e Attenzione eseguono un ciclo di accensione, una dopo l’altra. I tasti non hanno alcun effetto fino a quando la stampante non è pronta. 18 Capitolo 1 Nozioni fondamentali sulla stampante IT Pronta La spia Pronta è accesa e la stampante è pronta per la stampa. Non è richiesta alcuna azione. Premendo il tasto CONTINUA viene stampata una pagina di dimostrazione. Elaborazione in corso La stampante sta ricevendo o elaborando dati. Premendo il tasto ANNULLAMENTO OPERAZIONE DI STAMPA si annulla l’operazione in corso. Durante l’annullamento dell’operazione di stampa è possibile che vengano stampate ancora una o due pagine. Dopo aver annullato l’operazione, la stampante ritorna allo stato di Pronta. Dati La spia Pronta lampeggia e la spia Continua è accesa. Nella memoria della stampante ci sono dati in attesa di essere stampati. Premendo il tasto CONTINUA vengono stampati dal vassoio, 1 oppure da un altro vassoio, se il vassoio 1 è vuoto. Premendo il tasto ANNULLAMENTO OPERAZIONE DI STAMPA si annulla l’operazione in corso e la stampante ritorna allo stato di Pronta. Alimentazione manuale con pausa La spia Continua lampeggia. Premendo il tasto Continua si stampa dal vassoio 1 oppure da un altro vassoio, se il vassoio 1 è vuoto e se il formato dei fogli è supportato nell’altro vassoio. Premendo il tasto ANNULLAMENTO OPERAZIONE DI STAMPA si annulla l’operazione in corso e la stampante ritorna allo stato di Pronta. IT Capitolo 1 Nozioni fondamentali sulla stampante 19 Carta esaurita La spia Attenzione è accesa. La stampante ha esaurito la carta. La spia Attenzione rimane accesa finché non viene aggiunta carta. La pressione del tasto CONTINUA o del tasto ANNULLAMENTO OPERAZIONE DI STAMPA non ha alcun effetto. Carta esaurita (vassoio richiesto) La spia CONTINUA è accesa. Il vassoio richiesto ha esaurito la carta. Aggiungendo carta al vassoio richiesto, la stampante avvia l’operazione di stampa da quel vassoio. Premere il pulsante CONTINUA per stampare prelevando la carta da un vassoio diverso. Premendo il tasto ANNULLAMENTO OPERAZIONE DI STAMPA si annulla l’operazione in corso. Attenzione La stampante richiede attenzione perché si è verificata una delle seguenti situazioni: z sportello aperto z cartuccia di toner mancante z inceppamento della carta Premendo il tasto CONTINUA la stampante tenta di risolvere l’inceppamento della carta. 20 Capitolo 1 Nozioni fondamentali sulla stampante IT Errore ignorabile Premendo il tasto CONTINUA la stampante tenta di proseguire e di stampare ciò che è possibile. Se il ripristino non ha successo, la stampante ritorna allo stato di errore ignorabile. Vedere “Errore ignorabile” a pagina 109. Errore che richiede assistenza tecnica La stampante è in condizione di errore e non è in grado di proseguire. Tutte le spie sono accese. Vedere “Errore che richiede assistenza tecnica” a pagina 108. Errore di accessorio La stampante è in condizione di errore e non è in grado di proseguire. Tutte le spie lampeggiano insieme. Vedere “Errore di accessorio” a pagina 108. IT Capitolo 1 Nozioni fondamentali sulla stampante 21 Stampa con la porta a infrarossi (stampa senza fili) La porta a infrarossi (IR) si trova nell’angolo in basso a destra della stampante. Questa porta è conforme alle specifiche stabilite dalla IrDA (Infrared Data Association). A destra della porta IR vi è una spia di stato che indica quando la porta è attiva. La porta IR trasmette dati a velocità che raggiungono i 4 MB al secondo. Quando viene stabilito il collegamento IR, la spia di stato IR si accende. Se il collegamento si interrompe o quando l’operazione di stampa viene completata, la spia di stato IR si spegne. Spia di stato IR Porta IR Per usare la porta IR, è necessario quanto segue: Nota z un computer o un Personal Digital Assistant (PDA) dotato di porta IR conforme a IrDA; z un driver per porta a infrarossi che permetta la stampa dal computer alla stampante tramite la porta IR e il protocollo di comunicazione IrDA; z un driver per stampante per generare dati che possano essere stampati dalla stampante. Per informazioni sul driver corretto per la porta, rivolgersi al fornitore dell’hardware o del sistema operativo. 22 Capitolo 1 Nozioni fondamentali sulla stampante IT Istruzioni per la stampa 1. Verificare che la stampante sia in stato di Pronta (spia Pronta accesa). 2. Posizionare un computer conforme a IrDA a non più di 1 metro dalla porta IR. Verificare che le porte si trovino una di fronte all’altra, con un angolo non superiore a 15° sui quattro lati. Inviare l’operazione di stampa dal computer. Quando viene stabilito il collegamento, la spia di stato IR si accende. 15° 1 Meter 1 metro (3 Feet) IT Capitolo 1 Nozioni fondamentali sulla stampante 23 Porte di interfaccia Le stampanti HP LaserJet 2100 e 2100 M montano due porte di interfaccia: una porta parallela IEEE-1284 e una porta LocalTalk. La stampante HP LaserJet 2100 TN monta anche una scheda per server di stampa HP JetDirect 600N con una porta 10Base-T (RJ-45). Porta LocalTalk Porta parallela (IEEE-1284) Porta RJ-45 24 Capitolo 1 Nozioni fondamentali sulla stampante IT Accessori e informazioni per l’ordinazione L’elenco di accessori che segue è aggiornato al momento della stampa di questa guida. Le informazioni per l’ordinazione e la disponibilità degli accessori sono soggette a variazioni nel tempo. Accessori Opzione Descrizione o uso Numero di catalogo Cartuccia di toner UltraPrecise Grandi quantità C4096A C4097A Cartuccia di toner Cartuccia di toner Memoria e linguaggio Aggiornamenti di memoria 4 MB C4135A La stampante HP LaserJet 2100 8 MB C4136A dispone di serie di 4 MB di memoria, 16 MB C4137A che può essere portata fino a 52 MB con i 3 alloggiamenti DIMM disponibili. Le stampanti HP LaserJet 2100 M e 2100 TN dispongono di serie di 8 MB di memoria, che può essere portata fino a 40 M1B con i 2 alloggiamenti DIMM disponibili. DIMM PS HP Il DIMM PS comprende 4 MB di memoria ed è già installato nelle stampanti HP LaserJet 2100 M e 2100 TN. IT C3098A Capitolo 1 Nozioni fondamentali sulla stampante 25 Accessori (cont.) Opzione Descrizione o uso Numero di catalogo Cavi e accessori di interfaccia Server di stampa EIO HP JetDirect 600 N Ethernet (10Base-T) Ethernet (10Base-T, 10Base2 LocalTalk) TokenRing (RJ-45 e DB9) Fast Ethernet (10/100Base-TX, RJ-45) J3110A J3111A J3112A J3113A Cavi paralleli (IEEE-1284) A=connettore per computer host (tipo A) B=connettore grande per stampante (tipo B) 2 metri da A a B C2950A Kit di rete LocalTalk per Macintosh Collegamento a una rete LocalTalk 92215N Cavo stampante seriale per Macintosh Collegamento a un computer Macintosh 92215S 3 metri da A a B C2951A Accessori di gestione della carta Vassoio 3 e unità di alimentazione opzionali Vassoio (per formati Letter, Executive, Legal, A4, A5, B5 (ISO), B5 (JIS) e 8,5 x 13 poll.) Sulla stampante 2100 TN il vassoio opzionale 3 è presente di serie. C4793A Ricambio vassoio 2 o vassoio opzionale 3 Vassoio (per formati Letter, Executive, Legal, A4, A5, B5 (ISO), B5 (JIS) e 8,5 x 13 poll.) RG5-4137 26 Capitolo 1 Nozioni fondamentali sulla stampante IT Accessori (cont.) Opzione Descrizione o uso Numero di catalogo Etichette HP LaserJet Etichette bianche su Letter (21,6 x 27,9 cm) Etichette trasparenti su Letter (21,6 x 27,9 cm) Etichette bianche su A4 (21 x 29,7 cm) Etichette trasparenti su A4 (21 x 29,7 cm) Per informazioni sulle dimensioni e la disponibilità di etichette, rivolgersi a un centro di assistenza tecnica HP autorizzato. Lucidi Lucidi Letter (21,6 x 27,9 cm) Lucidi A4 (21 x 29,7 cm) 92296T 92296U Supporti di stampa Documentazione supplementare HP LaserJet Printer Family Paper Specification Guide Guida per l’uso della carta e di altri supporti di stampa con le stampanti HP LaserJet 5040-9092 Guida dell’utente per le stampanti HP LaserJet 2100, 2100 M e 2100 TN Una copia aggiuntiva di questa Guida dell’utente C4170-90903 Per ordinare accessori e opzioni HP LaserJet, vedere la sezione dedicata agli uffici di vendita e assistenza nel mondo a pagina 129, che contiene informazioni sui rivenditori HP autorizzati. IT Capitolo 1 Nozioni fondamentali sulla stampante 27 28 Capitolo 1 Nozioni fondamentali sulla stampante IT 2 Operazioni di stampa Panoramica Questo capitolo descrive le opzioni di stampa e dà indicazioni sulle operazioni più comuni: IT z Preparativi per la stampa z Opzioni di alimentazione dei supporti di stampa z Caricamento dei supporti di stampa nel vassoio 1 z Ricaricamento dei supporti di stampa nel vassoio 2 o nel vassoio opzionale 3 z Modifica delle dimensioni dei fogli nel vassoio 2 o nel vassoio opzionale 3 z Operazioni di stampa z Annullamento di un’operazione di stampa z Operazioni software Capitolo 2 Operazioni di stampa 29 Preparativi per la stampa Acquisto della carta e di altri supporti di stampa Le stampanti HP LaserJet producono documenti con una qualità di stampa eccellente. È possibile stampare su diversi supporti, ad esempio fogli di carta (compresa la carta riciclata al 100%), buste, etichette, lucidi per proiezioni e supporti di dimensioni personalizzate. Proprietà quali la grammatura, la granulosità e il contenuto di umidità sono fattori importanti, che possono influenzare le prestazioni della stampante e la qualità del risultato di stampa. Per ottenere una qualità di stampa ottimale, usare solo carta per fotocopie di qualità elevata. Per ulteriori dettagli sulle caratteristiche dei supporti di stampa, consultare l’appendice B. Nota Provare sempre un campione della carta prima di acquistarne in grandi quantità. Il fornitore della carta dovrebbe conoscere i requisiti specificati nella HP LaserJet Printer Family Paper Specification Guide. Vedere “Documentazione supplementare” a pagina 27. 30 Capitolo 2 Operazioni di stampa IT Opzioni di alimentazione dei supporti di stampa La stampante ha in dotazione due vassoi per la carta. Secondo le impostazioni predefinite, la stampante preleva prima dal vassoio 1; poi, se questo vassoio è vuoto, preleva dal vassoio 2 (o, se è installato, dal vassoio opzionale 3). Vassoio 1 Vassoio 2 Vassoio opzionale 3 Dimensioni dei supporti di stampa per il vassoio 1 Il vassoio 1 è adatto per dimensioni da 7,6 x 12,7 cm al foglio Legal da 21,6 x 35,6 cm. Il vassoio 1 deve essere utilizzato per la stampa di: IT z buste (vedere a pagina 37) z etichette (vedere a pagina 39) z lucidi (vedere a pagina 40) z supporti di stampa di dimensioni personalizzate o cartoncino (vedere a pagina 41) z cartoline (vedere a pagina 41) Capitolo 2 Operazioni di stampa 31 Dimensioni dei fogli per il vassoio 2 e il vassoio opzionale 3 Il vassoio 2 e il vassoio opzionale 3 si possono impostare per le seguenti dimensioni dei fogli: z A4 z A5 z B5 (ISO e JIS) z Letter z Legal z Executive z 8,5 x 13 pollici Per modificare le dimensioni dei fogli, vedere “Modifica delle dimensioni dei fogli nel vassoio 2 o nel vassoio opzionale 3” a pagina 35. Per informazioni su dimensioni specifiche, vedere “Tipi di carta supportati” a pagina 142. ATTENZIONE Con il vassoio 2 o il vassoio opzionale 3 usare solo carta. Se si stampano altri tipi di supporti da questi vassoi, si possono causare inceppamenti. 32 Capitolo 2 Operazioni di stampa IT Caricamento dei supporti di stampa nel vassoio 1 1 Il vassoio 1 (multifunzione) contiene fino a 100 fogli di carta o fino a 10 buste. 1 Accedere al vassoio 1 aprendo la copertura anteriore. 2 Estrarre l’estensione in plastica del vassoio. Se il supporto di stampa da caricare è più lungo di 22,9 cm, ribaltare l’estensione per aprirla del tutto. 3 Regolare le guide di larghezza della carta su una larghezza leggermente superiore a quella dei supporti di stampa. 4 Posizionare i supporti di stampa sul vassoio (con il lato corto verso l’interno e il lato di stampa rivolto verso l’alto). I supporti di stampa devono essere centrati tra le guide di larghezza della carta e devono trovarsi sotto le linguette di tali guide. 5 Far scorrere le guide di larghezza della carta verso l’interno, fino toccare leggermente entrambi i lati della pila di supporti di stampa, ma senza piegarli. Accertarsi che i supporti di stampa si trovino sotto le linguette delle guide di larghezza. 2 3 4 5 Nota Non aggiungere supporti di stampa al vassoio 1 mentre è in corso un’operazione di stampa; si potrebbero causare inceppamenti. In caso di materiale prestampato, vedere “Orientamento della carta intestata o dei moduli prestampati” a pagina 44. IT Capitolo 2 Operazioni di stampa 33 Ricaricamento dei supporti di stampa nel vassoio 2 o nel vassoio opzionale 3 1 1 Estrarre dalla stampante il vassoio desiderato. 2 Premere la piastra di sollevamento della carta e bloccarla in posizione. 3 Aggiungere i supporti di stampa, accertandosi che si trovino in posizione piatta sul vassoio in tutti e quattro gli angoli. Mantenere i supporti di stampa al di sotto delle alette di livello della guida di lunghezza della carta, nella parte posteriore del vassoio. 4 Reinserire il vassoio nella stampante. 2 3 Nota Quando si estrae un vassoio dalla stampante, premere sempre la piastra di sollevamento prima di reinserirlo. Quando si reinserisce il vassoio nella stampante, questa piastra si sgancia e solleva la carta. 4 34 Capitolo 2 Operazioni di stampa IT Modifica delle dimensioni dei fogli nel vassoio 2 o nel vassoio opzionale 3 1 1 Estrarre dalla stampante il vassoio desiderato e rimuovere tutta la carta. 2 Premere la linguetta blu che si trova nella guida posteriore di lunghezza della carta e regolarla sulla lunghezza utilizzata. 3 Regolare la guida di lunghezza della carta, in modo che l’indicatore coincida con le dimensioni desiderate. 4 Separare il più possibile le guide di larghezza laterali. 5 Premere la piastra metallica di sollevamento e bloccarla in posizione. 2 3 Segue alla pagina successiva. 4 5 IT Capitolo 2 Operazioni di stampa 35 6 6 Caricare fino a 250 fogli nel vassoio. Accertarsi che la carta sia in posizione piatta sul vassoio in tutti e quattro gli angoli. Mantenere i supporti di stampa al di sotto delle alette di livello della guida di lunghezza della carta, nella parte posteriore del vassoio. 7 7 Spostare le guide di larghezza della carta verso l’interno, fino a toccare i due lati dei supporti di stampa. Queste guide scatteranno in posizione per tutte le dimensioni supportate dal vassoio. 8 Reinserire il vassoio nella stampante. 8 36 Capitolo 2 Operazioni di stampa IT Operazioni di stampa 1 2 Stampa di buste ATTENZIONE Prima di caricare le buste nel vassoio 1, verificare che non siano danneggiate o incollate. Non usare mai buste con fermagli, graffette, finestre, rivestimenti, autoadesivi o altri materiali sintetici. Per le caratteristiche dei supporti di stampa, consultare l’appendice B. 1 Accedere al vassoio 1 aprendo la copertura anteriore. 2 Aprire lo scomparto di uscita posteriore, tirandone la parte superiore verso il basso. Estrarre completamente l’estensione. 3 Nota L’uso dello scomparto di uscita posteriore riduce l’ondulazione delle buste. 3 Spostare le guide di larghezza sul vassoio 1 finché non siano leggermente più larghe del supporto di stampa. Segue alla pagina successiva. IT Capitolo 2 Operazioni di stampa 37 4 5 4 Posizionare le buste nel vassoio, con il lato corto verso l’interno e il lato di stampa rivolto verso l’alto. La parte dell’affrancatura deve entrare nella stampante per prima. 5 Far scorrere le guide di larghezza verso l’interno fino a toccare leggermente la pila di buste, ma senza piegarle. Le buste devono essere centrate tra le guide della carta e devono trovarsi sotto le linguette delle guide di larghezza della carta. Nota Se la busta ha l’aletta sul lato corto, questo lato deve entrare nella stampante per primo. Se si usano supporti di stampa con lunghezze inferiori a 17,8 cm, possono verificarsi inceppamenti dovuti agli effetti delle condizioni ambientali sulla carta. Per ottenere prestazioni ottimali, accertarsi di conservare e maneggiare la carta correttamente. A questo proposito, consultare “Ambiente di stampa e di conservazione della carta” a pagina 145. Può essere utile anche usare supporti di stampa di altre marche. 38 Capitolo 2 Operazioni di stampa IT Stampa di etichette Usare solo le etichette consigliate per le stampanti laser, ad esempio le etichette HP LaserJet. Per ulteriori informazioni, vedere “Etichette” a pagina 149. z Stampare le etichette dal vassoio 1. z Caricare le etichette con il lato di stampa rivolto verso l’alto. z Per le etichette, usare il vassoio di uscita posteriore. z Dopo aver stampato le etichette, rimuovere i fogli di supporto dallo scomparto di uscita, per evitare che si incollino. Orientamento etichette (lato di stampa in su, margine superiore verso l’interno) z Non usare etichette parzialmente staccate dal foglio di supporto o etichette spiegazzate o danneggiate in altro modo. z Non usare etichette il cui foglio di supporto sia esposto o fogli di etichette parzialmente utilizzati. z Non inserire ogni foglio di etichette più di una volta nella stampante. Il retro autoadesivo è concepito per un solo passaggio attraverso la stampante. ATTENZIONE Se il foglio delle etichette si inceppa nella stampante, estrarre la cartuccia di toner e consultare la sezione “Rimozione degli inceppamenti della carta” a pagina 90 per eliminare l’inceppamento. IT Capitolo 2 Operazioni di stampa 39 Stampa di lucidi Usare solo i lucidi consigliati per le stampanti laser, ad esempio i lucidi HP. Le informazioni di ordinazione si possono trovare a pagina 25. Nell’appendice B, a pagina 150, sono elencate le caratteristiche dei lucidi. z Stampa di lucidi dal vassoio 1. z Usare il vassoio di uscita superiore, per ridurre le ondulazioni (questa indicazione vale solo per i lucidi; per gli altri supporti di stampa, le ondulazioni si riducono usando il vassoio di uscita posteriore). z Per evitare che i lucidi si incollino, dopo averli stampati rimuoverli dal vassoio di uscita. z Dopo aver rimosso i lucidi dalla stampante, posizionarli su una superficie piana. 40 Capitolo 2 Operazioni di stampa IT Stampa su supporti di dimensioni personalizzate o cartoncino Dal vassoio 1 si possono stampare cartoline, schede da 7,6 x 12,7 cm e altri supporti di dimensioni personalizzate. Le dimensioni minime sono di 7,6 x 12,7 cm; quelle massime sono di 21,6 x 35,6 cm. Nota Se si usano supporti di stampa con lunghezze inferiori a 17,8 cm, possono verificarsi inceppamenti dovuti agli effetti delle condizioni ambientali sulla carta. Per ottenere prestazioni ottimali, accertarsi di conservare e maneggiare la carta correttamente. A questo proposito, consultare “Ambiente di stampa e di conservazione della carta” a pagina 145. Può essere utile anche usare supporti di stampa di altre marche. Direttive per i supporti di stampa di dimensioni personalizzate e il cartoncino: z Nel vassoio 1, inserire sempre il lato corto per primo. Per stampare con l’orientamento orizzontale, selezionare questa opzione via software. L’inserimento del lato lungo per primo può causare inceppamenti. z Usare il vassoio di uscita posteriore, per ridurre le ondulazioni. z Non stampare su supporti con larghezza inferiore a 7,6 cm o lunghezza inferiore a 12,7 cm. z Nell’applicazione utilizzata, impostare i margini ad almeno 6,4 mm dai bordi del supporto di stampa. Per le caratteristiche dei supporti di stampa, consultare l’appendice B a partire dalla pagina 141. IT Capitolo 2 Operazioni di stampa 41 Stampa su entrambi i lati dei supporti (stampa duplex manuale) Nota z Stampare normalmente il primo lato del supporto. z Stampare il secondo lato dal vassoio 1, accertandosi che il lato stampato sia rivolto verso il basso e che il margine superiore sia rivolto verso la stampante. z Il driver PS per Windows 9x e Windows NT 4.0, nonché alcune applicazioni software, consentono la stampa delle “pagine pari” e delle “pagine dispari”. Per usare questa opzione, abbassare lo scomparto di uscita posteriore in modo che la carta venga impilata nell’ordine corretto. Stampare le pagine pari procedendo come di consueto. Quindi capovolgere la pila di fogli nel vassoio 1, con il lato non stampato rivolto verso l’alto e il margine superiore rivolto verso la stampante. Chiudere lo scomparto di uscita posteriore e stampare le pagine dispari. Mentre si stampa il secondo lato, è possibile che si verifichino con maggiore frequenza errori di alimentazione, inceppamenti della carta e alimentazione di più fogli insieme. L’uso dello scomparto di uscita posteriore può ridurre questi problemi. La qualità di stampa può risultare diversa sul secondo lato del supporto. 42 Capitolo 2 Operazioni di stampa IT Duplex manuale su lato lungo e su lato corto La stampa duplex manuale si può eseguire in due modi, con la rilegatura sul lato lungo e con la rilegatura sul lato corto. La stampa duplex manuale su lato lungo consente di stampare i documenti su entrambi i lati della pagina, con la rilegatura sul lato lungo. La stampa duplex su lato corto consente di stampare la pagina con la rilegatura sul lato corto. Rilegatura sul lato lungo: stampare il secondo lato dal vassoio 1, verificando che il lato stampato sia rivolto verso il basso e che il margine superiore sia rivolto verso la stampante. Rilegatura sul lato corto: stampare il secondo lato dal vassoio 1, verificando che il lato stampato sia rivolto verso il basso e che il margine inferiore sia rivolto verso la stampante. IT Capitolo 2 Operazioni di stampa 43 Stampa su supporti speciali Orientamento della carta intestata o dei moduli prestampati Orientamento della carta intestata nel vassoio 1: lato di stampa rivolto verso l’alto, margine superiore rivolto verso la stampante. Orientamento della carta intestata nel vassoio 2 o nel vassoio opzionale 3: lato di stampa rivolto verso il basso, margine superiore rivolto verso l’operatore. 44 Capitolo 2 Operazioni di stampa IT Annullamento di un’operazione di stampa Un’operazione di stampa può essere annullata da un’applicazione, da una coda di stampa o con il tasto A NNULLAMENTO OPERAZIONE DI STAMPA . z Se la stampante non ha ancora iniziato a stampare, tentare di annullare l’operazione dalla stessa applicazione che ha inviato l’operazione di stampa. z Se l’operazione di stampa è in attesa in una coda o in uno spooler di stampa (ad esempio, Print Manager in Windows 3.1 o PrintMonitor in Mac), cancellare l’operazione da qui. z Se l’operazione di stampa è già in corso, premere il tasto ANNULLAMENTO OPERAZIONE DI STAMPA sulla stampante. La stampante terminerà la stampa delle pagine che si stanno già spostando al suo interno ed annullerà il resto dell’operazione di stampa. Se le spie di stato del pannello di controllo continuano ad eseguire cicli di accensione dopo l’annullamento di un’operazione di stampa, significa che il computer sta ancora inviando l’operazione alla stampante. In questo caso, eliminare l’operazione dalla coda di stampa o attendere fino a quando il computer avrà terminato di inviare dati. La stampante tornerà allo stato di Pronta (spia Continua accesa). Suggerimenti per l’annullamento di operazioni Premendo ANNULLAMENTO OPERAZIONE DI STAMPA si elimina solo l’operazione in corso nella stampante. Se nella memoria della stampante è presente più di un’operazione di stampa, sarà necessario premere ANNULLAMENTO OPERAZIONE DI STAMPA una volta per ogni operazione. IT Capitolo 2 Operazioni di stampa 45 Operazioni software Questa sezione elenca le più comuni operazioni di stampa gestite attraverso il software di stampa. Alcuni driver per stampante non supportano tutte le funzioni della stampante. Per sfruttare appieno tutti i vantaggi della stampante, usare il driver per stampante PCL 6, che comprende: z z z Filigrana Formato della carta personalizzato EconoMode z Riduzioni/Ingrandimenti z z Tecnologia Resolution Enhancement (REt) z z z z Impostazioni rapide Impostazioni personalizzate della qualità di stampa Selezione della sorgente della carta Ripristino delle impostazioni predefinite Stampa di più pagine su un foglio Accesso al driver della stampante Dopo l’installazione, è possibile accedere al driver della stampante attraverso il sistema operativo o da un’applicazione. Benché l’accesso al driver della stampante possa variare da un’applicazione all’altra, di solito avviene dal menu File. Nota Il metodo per accedere al driver della stampante è sempre lo stesso, indipendentemente dal driver che si sta utilizzando. 46 Capitolo 2 Operazioni di stampa IT Accesso al driver Modifica temporanea delle impostazioni (da un’applicazione) Modifica delle impostazioni predefinite (per tutte le applicazioni) Windows 9x/NT 4.0 Dal menu File, fare clic su Stampa, poi su Proprietà. (Questo è il metodo più comune; la procedura effettiva potrebbe essere diversa.) Fare clic sul pulsante Avvio, puntare su Impostazioni e fare clic su Stampanti. Fare clic con il pulsante destro del mouse sull’icona della stampante e scegliere Proprietà. Nei driver per stampante NT 4.0, molte delle funzioni si trovano anche nel menu Impostazioni documento. Windows 3.x Dal menu File, fare clic su Stampa, fare clic su Stampante, poi fare clic su Opzioni. (Questo è il metodo più comune; la procedura effettiva potrebbe essere diversa.) Dal Pannello di controllo di Windows, fare doppio clic su Stampanti, evidenziare la stampante e fare clic su Impostazione. Macintosh LaserWriter 8.3 Dal menu Archivio, selezionare Stampa e fare clic su Opzioni. Dal menu Archivio, selezionare Stampa e fare clic su Opzioni. Fare clic su Salva per salvare le modifiche. Macintosh LaserWriter 8.4 e versioni successive Dal menu Archivio, selezionare Stampa. Fare clic sul menu a comparsa per le opzioni da modificare. Dal menu Archivio, selezionare Stampa. Fare clic sul menu a comparsa per le opzioni da modificare. Fare clic su Salva per salvare le modifiche. Sistema operativo Uso della Guida del driver della stampante I driver per stampante offrono schermate di guida che possono essere attivate mediante il relativo pulsante presente in ogni driver. Queste schermate offrono informazioni dettagliate sullo specifico driver in uso. La guida del driver per stampante è separata dalla guida dell’applicazione. IT Capitolo 2 Operazioni di stampa 47 Creazione e uso di filigrane Le opzioni Filigrana consentono di specificare del testo da posizionare “sotto” un documento esistente, vale a dire sullo sfondo. Ad esempio, si può stampare a grandi lettere grigie la dicitura “bozza” o “riservato”, disposta in diagonale sulla prima pagina o su tutte le pagine di un documento. Nota Le filigrane sono disponibili solo con i driver per stampante HP PCL 6 (Windows), Windows NT 4.0 PS e LaserWriter. Filigrana Driver per stampante PCL 6 (Windows 3.1/9x) Procedura Uso di una filigrana esistente 1. Accedere al driver della stampante. 2. Dalla scheda Effetti, fare clic sull’elenco a discesa Filigrana. 3. Fare clic sulla filigrana desiderata. 4. Se lo si desidera, fare clic su Solo prima pagina. 5. Fare clic su OK. Creazione o modifica di una filigrana 1. Accedere al driver della stampante. 2. Dalla scheda Effetti, fare clic su Modifica. 3. Nella finestra Particolari relativi alla filigrana, selezionare la filigrana da modificare oppure fare clic su Nuovo. 4. Selezionare le opzioni desiderate per la filigrana. 5. Fare clic su OK. 6. Se lo si desidera, nella scheda Effetti fare clic su Solo prima pagina. 7. Fare clic su OK. Per interrompere la stampa della filigrana, fare clic su Nessuno nell’elenco a discesa Filigrana. 48 Capitolo 2 Operazioni di stampa IT Filigrana (cont.) Driver per stampante PCL 6 (Windows NT 4.0) Procedura Uso di una filigrana esistente 1. Fare clic sul pulsante Avvio, puntare su Impostazioni, poi fare clic su Stampanti. Fare clic con il pulsante destro del mouse sull’icona della stampante e scegliere Impostazioni documento. 2. Dalla scheda Effetti, fare clic sull’elenco a discesa Filigrana. 3. Fare clic sulla filigrana desiderata. 4. Se lo si desidera, fare clic su Solo prima pagina. 5. Fare clic su OK. Per interrompere la stampa della filigrana, fare clic su Nessuno nell’elenco a discesa Filigrana. Creazione o modifica di una filigrana Se si sta eseguendo il driver della stampante dal server, per poter salvare nuove filigrane sono richiesti i diritti di amministratore. 1. Fare clic sul pulsante Avvio, puntare su Impostazioni, poi fare clic su Stampanti. Fare clic con il pulsante destro del mouse sull’icona della stampante e scegliere Impostazioni documento. 2. Dalla scheda Effetti, fare clic su Modifica. 3. Nella finestra Particolari relativi alla filigrana, selezionare la filigrana da modificare oppure fare clic su Nuovo. 4. Selezionare le opzioni desiderate per la filigrana. 5. Fare clic su OK. 6. Se lo si desidera, nella scheda Effetti fare clic su Solo prima pagina. 7. Fare clic su OK. Per interrompere la stampa della filigrana, fare clic su Nessuno nell’elenco a discesa Filigrana. IT Capitolo 2 Operazioni di stampa 49 Filigrana (cont.) Driver per stampante Procedura Windows NT 4.0 PS Uso di una filigrana esistente 1. Accedere al driver della stampante. 2. Dalla scheda Avanzate, fare clic su Opzioni documenti, poi su Caratteristiche stampante per espandere le voci secondarie. 3. Fare clic sull’opzione di Filigrana desiderata (Filigrana, Font per filigrana, Dimensioni filigrana, Angolo filigrana, Stile filigrana e Stampa filigrana) e selezionare l’impostazione desiderata per ciascuna opzione. 4. Fare clic su OK. Per interrompere la stampa della filigrana, fare clic su Filigrana e selezionare Nessuno nella casella Modificare le impostazioni di Filigrana. Il driver della stampante Windows NT 4.0 PS non supporta le filigrane definite dall’utente. Per creare una filigrana, usare il driver della stampante HP PCL 6. Windows 9x PS Uso di una filigrana esistente 1. Accedere al driver della stampante. 2. Nella scheda Opzioni, fare clic sulle categorie desiderate (Filigrana, Font per filigrana, Dimensioni filigrana, Angolo filigrana, Stile filigrana e Stampa filigrana) e selezionare l’impostazione desiderata per ciascuna opzione. 3. Fare clic su OK. Per interrompere la stampa, fare clic su Filigrana e selezionare Nessuno nella casella Modificare le impostazioni di Filigrana. Il driver PS per Windows 9x non supporta filigrane definite dall’utente. Per la creazione di filigrane personali, servirsi del driver HP PCL 6. 50 Capitolo 2 Operazioni di stampa IT Filigrana (cont.) Driver per stampante Macintosh LaserWriter 8.3 Procedura 1. Scegliere Formato di Stampa nel menu Archivio. 2. Selezionare Opzioni. 3. Fare clic sull’opzione di filigrana desiderata e stabilire le impostazioni desiderate. 4. Fare clic su OK. Per interrompere la stampa, selezionare Nessuno o Default nel menu a comparsa Filigrana. Macintosh LaserWriter 8.4 e versioni successive 1. Scegliere Formato di Stampa nel menu Archivio. 2. Fare clic sul menu a comparsa e selezionare Filigrana/Overlay. 3. Fare clic sull’opzione di filigrana desiderata e stabilire le impostazioni desiderate. Per personalizzare il testo, immetterlo nella casella apposita. 4. Fare clic su Stampa. Per interrompere la stampa, selezionare Nessuno nell’opzione del livello. IT Capitolo 2 Operazioni di stampa 51 Stampa di più pagine su un foglio È possibile selezionare il numero di pagine da stampare su ogni foglio di carta. Se si sceglie di stampare più di una pagina per foglio, le pagine appariranno ridotte e disposte su un unico foglio. Su ogni foglio si possono stampare fino a 9 pagine. Stampa di più pagine su un foglio Driver per stampante PCL 6 (Windows 3.1/9x) PCL 6 (Windows NT 4.0) Windows 9x PS 52 Capitolo 2 Operazioni di stampa Procedura 1. Accedere al driver della stampante. 2. Nella scheda Finitura, fare clic su Pagine per foglio. 3. Immettere il numero di pagine da stampare su ogni foglio (1, 2, 4 o 9). 4. Se si desidera stampare un bordo attorno a ogni pagina stampata sul foglio, fare clic su Stampa i bordi della pagina. Questa opzione è attiva solo se l’opzione Pagine per foglio è impostata su 2, 4 o 9. 5. Fare clic su OK. 1. Accedere al driver della stampante. 2. Nella scheda Finitura, fare clic su Pagine per foglio. 3. Immettere il numero di pagine da stampare su ogni foglio (1, 2, 4 o 9). 4. Se si desidera stampare un bordo attorno a ogni pagina stampata sul foglio, fare clic su Stampa i bordi della pagina. Questa opzione è attiva solo se l’opzione Pagine per foglio è impostata su 2, 4 o 9. 5. Fare clic su OK. 1. Accedere al driver della stampante. 2. Nella scheda Foglio, fare clic su 1 su 1, 2 su 1 o 4 su 1. 3. Fare clic su OK. IT Stampa di più pagine su un foglio (cont.) Driver per stampante Procedura Windows NT 4.0 PS 1. Accedere al driver della stampante. 2. Nella scheda Avanzate, fare clic su Opzioni documenti, poi su Caratteristiche stampante per espandere le voci secondarie. 3. Fare clic su Pagine per foglio. 4. Selezionare l’opzione desiderata (1, 2, 4, 6, 9 o 16) nella casella Modificare le impostazioni di Pagine per foglio. Selezionare l’orientamento delle Pagine per foglio per adattarlo al proprio documento. Ad esempio, per una presentazione orizzontale con stampa di 4 pagine per foglio si deve impostare l’orientamento Orizzontale. Macintosh LaserWriter 8.3 Macintosh LaserWriter 8.4 e versioni successive IT 5. Fare clic su OK. 1. Scegliere Formato di Stampa nel menu Archivio. 2. Selezionare Formato. 3. Selezionare l’opzione desiderata (1, 2 o 4). 4. Fare clic su OK. 1. Dal menu Archivio, selezionare Stampa. 2. Selezionare Formato. 3. Selezionare l’opzione desiderata (1, 2, 4, 6, 9 o 16). 4. Fare clic su OK. Capitolo 2 Operazioni di stampa 53 Impostazione di un formato della carta personalizzato Questa funzione può servire per stampare su fogli di dimensioni non standard. Formato della carta personalizzato Driver per stampante PCL 6 (Windows 3.1/9x) Procedura 1. Accedere al driver della stampante. 2. Nella scheda Foglio, fare clic su Personalizzato. 3. Nella finestra di dialogo Formato personalizzato della carta, digitare il nome del formato personalizzato. 4. Fare clic sull’unità di misura desiderata (millimetri o pollici). Se si immette una dimensione troppo piccola o troppo grande, il driver la regolerà automaticamente. 5. Immettere la lunghezza e la larghezza personalizzate. 6. Fare clic su OK. Si possono salvare fino a cinque formati personalizzati. Windows NT 4.0 54 Capitolo 2 Operazioni di stampa I driver per stampante Windows NT non supportano i formati della carta personalizzati. Ai formati personalizzati si può accedere attraverso il sistema operativo. 1. Fare clic sul pulsante Avvio, puntare su Impostazioni, poi fare clic su Stampanti. 2. Dal menu File, fare clic su Proprietà server. 3. Nella scheda Formati, fare clic su Crea un nuovo formato. 4. Impostare le dimensioni e i margini del formato personalizzato. 5. Fare clic su OK. IT Formato della carta personalizzato (cont.) Driver per stampante Procedura Windows 9x PS 1. Accedere al driver della stampante. 2. Nella scheda Foglio, scorrere nell’elenco Dimensioni e fare clic su Foglio personalizzato. 3. Fare clic sul pulsante Personalizzato. 4. Nella finestra di dialogo Dimensione personalizzata, digitare il nome del formato personalizzato. 5. Fare clic sull’unità di misura desiderata (millimetri o pollici). 6. Immettere la lunghezza e la larghezza del foglio. 7. Fare clic su OK. Si possono salvare fino a cinque formati personalizzati. Macintosh LaserWriter 8.3 IT 1. Scegliere Formato di Stampa nel menu Archivio. 2. Selezionare Personalizzato. 3. Fare clic sull’immagine del foglio per selezionare il formato. Macintosh LaserWriter 8.4 La versione 8.4 non supporta questa opzione. Per usare formati della carta personalizzati, usare la versione 8.3 o rivolgersi alla Apple per ottenere i driver aggiornati. LaserWriter 8.5 e versioni successive 1. Scegliere Formato di Stampa nel menu Archivio. 2. Selezionare Formati Ad Hoc dal menu a comparsa degli attributi della pagina. 3. Selezionare Nuovo per creare un formato di pagina personalizzato oppure Modifica per modificarne uno esistente. 4. Fare clic su OK. Capitolo 2 Operazioni di stampa 55 Creazione e uso delle Impostazioni rapide Le Impostazioni rapide consentono di salvare le attuali impostazioni del driver (ad esempio, orientamento della pagina, stampa di più pagine su un foglio o sorgente della carta) per poterle riutilizzare in futuro. Per una maggiore convenienza, le Impostazioni rapide possono essere selezionate e salvate dalla maggior parte delle schede del driver della stampante. È inoltre possibile ripristinare le impostazioni predefinite della stampante, scegliendo Impostazioni predefinite dall’elenco a discesa Impostazioni rapide. Nota Le Impostazioni rapide sono disponibili solo con il driver per stampante HP PCL 6 per Windows. Impostazioni rapide Driver per stampante PCL 6 (Windows 3.1/9x) Procedura Creazione delle Impostazioni rapide 1. Accedere al driver della stampante. 2. Selezionare le impostazioni di stampa desiderate. 3. Nella casella Impostazioni rapide, digitare un nome per le impostazioni selezionate (ad esempio, “Rapporto trimestrale” o “Stato del progetto”). 4. Fare clic su Salva. 5. Quando si salvano le Impostazioni rapide, vengono salvate tutte le impostazioni correnti del driver. Il driver della stampante ricorderà queste impostazioni. 6. Fare clic su OK. Uso delle Impostazioni rapide 56 Capitolo 2 Operazioni di stampa 1. Accedere al driver della stampante. 2. Selezionare l’elemento desiderato nell’elenco a discesa Impostazioni rapide. 3. Fare clic su OK. La stampante è ora configurata per stampare con le impostazioni memorizzate nelle Impostazioni rapide selezionate. IT Impostazioni rapide (cont.) Driver per stampante PCL 6 (Windows NT 4.0) Procedura Creazione delle Impostazioni rapide Se si sta eseguendo il driver della stampante dal server, per poter salvare le nuove Impostazioni rapide sono richiesti i diritti di amministratore. 1. Fare clic sul pulsante Avvio, puntare su Impostazioni, poi fare clic su Stampanti. Fare clic con il pulsante destro del mouse sull’icona della stampante e scegliere Impostazioni documento. Le Impostazioni rapide si possono salvare da qualunque scheda. 2. Selezionare le impostazioni di stampa desiderate. 3. Nella casella Impostazioni rapide, digitare un nome per le impostazioni selezionate (ad esempio, “Rapporto trimestrale” o “Stato del progetto”). 4. Fare clic su Salva. Quando si salvano le Impostazioni rapide, vengono salvate tutte le impostazioni correnti del driver. Il driver della stampante ricorderà queste impostazioni. 5. Fare clic su OK. Uso delle Impostazioni rapide IT 1. Accedere al driver della stampante. 2. Selezionare l’elemento desiderato nell’elenco a discesa Impostazioni rapide. 3. Fare clic su OK. Capitolo 2 Operazioni di stampa 57 Uso di EconoMode L’opzione EconoMode (Risparmio di toner) consente alla stampante di usare meno toner su ogni pagina. La selezione di questa opzione prolunga la durata della cartuccia di toner e riduce il costo per pagina, ma implica anche un peggioramento della qualità di stampa. Questa impostazione non è disponibile se si stampa con una risoluzione di 1200 dpi. EconoMode Driver per stampante PCL 6 (Windows 3.1/9x) PCL 6 (Windows NT 4.0) Windows 9x PS 58 Capitolo 2 Operazioni di stampa Procedura 1. Accedere al driver della stampante 2. Nella scheda Finitura, fare clic su EconoMode (Risparmio di toner). Se la casella è selezionata, la modalità EconoMode è attiva; se la casella non è selezionata, la modalità EconoMode è disattivata. 3. Fare clic su OK. 1. Fare clic sul pulsante Avvio, puntare su Impostazioni, poi fare clic su Stampanti. Fare clic con il pulsante destro del mouse sull’icona della stampante, quindi scegliere Impostazioni documento. 2. Nella scheda Finitura, fare clic su EconoMode (Risparmio di toner). Se la casella è selezionata, la modalità EconoMode è attiva; se la casella non è selezionata, la modalità EconoMode è disattivata. 3. Fare clic su OK. 1. Accedere al driver della stampante. 2. Nella scheda Opzioni, fare clic su EconoMode. 3. Selezionare l’opzione EconoMode desiderata nell’elenco a discesa Modifica impostazioni per EconoMode. 4. Fare clic su OK. IT EconoMode (cont.) Driver per stampante Procedura Windows NT 4.0 PS 1. Accedere al driver della stampante. 2. Dalla scheda Avanzate, fare clic su Opzioni documenti, poi su Caratteristiche stampante per espandere le voci secondarie. Macintosh LaserWriter 8.3 Macintosh LaserWriter 8.4 e versioni successive IT 3. Fare clic su EconoMode. 4. Selezionare l’opzione EconoMode desiderata nella casella Modificare le impostazioni di EconoMode. 5. Fare clic su OK. 1. Dal menu Archivio, selezionare Stampa. 2. Fare clic su Opzioni. 3. Selezionare l’impostazione EconoMode desiderata. 4. Fare clic su OK. 1. Dal menu Archivio, selezionare Stampa. 2. Fare clic sul menu a comparsa Opzioni di stampa e selezionare Imaging Options. 3. Nella finestra di dialogo Imaging Options, selezionare l’impostazione EconoMode desiderata. 4. Fare clic su Stampa. Capitolo 2 Operazioni di stampa 59 Scelta delle impostazioni per la qualità di stampa L’impostazione predefinita della qualità di stampa è Qualità migliore, che usa una risoluzione di 1200 dpi ed offre il migliore compromesso tra velocità e qualità. Per ottenere una qualità di stampa superiore, si possono scegliere le impostazioni personalizzate. Opzioni di risoluzione: Nota z Qualità migliore (predefinita): 1200 dpi per la migliore qualità di stampa. z Stampa più veloce: 600 dpi, risoluzione alternativa per grafica complessa o un output più veloce. z Personalizzata: consente di specificare le impostazioni per la qualità di stampa. Una risoluzione diversa potrebbe incidere sulla formattazione del testo. Scelta delle impostazioni della qualità di stampa Driver per stampante PCL 6 (Windows 3.1/9x) PCL 6 (Windows NT 4.0) 60 Capitolo 2 Operazioni di stampa Procedura 1. Accedere al driver della stampante. 2. Nella scheda Finitura, fare clic su Personalizzato, poi su Particolari. 3. Nella finestra di dialogo Particolari relativi alla qualità di stampa, selezionare la risoluzione desiderata. 4. Fare clic su OK. 1. Fare clic sul pulsante Avvio, puntare su Impostazioni, poi fare clic su Stampanti. Fare clic con il pulsante destro del mouse sull’icona della stampante e scegliere Impostazioni documento. 2. Nella scheda Finitura, fare clic su Personalizzato, poi su Particolari. 3. Nella finestra di dialogo Particolari relativi alla qualità di stampa, selezionare la risoluzione desiderata. 4. Fare clic su OK. IT Scelta delle impostazioni della qualità di stampa (cont.) Driver per stampante Procedura Windows 9x PS 1. Accedere al driver della stampante. 2. Nella scheda Grafica, selezionare la risoluzione desiderata. 3. Fare clic su OK. 1. Accedere al driver della stampante. 2. Nella scheda Avanzate, fare clic su Grafica per espandere le voci secondarie. 3. Fare clic su Risoluzione. 4. Selezionare l’opzione di risoluzione desiderata nella casella Modificare le impostazioni di Risoluzione (1200 equivale alla qualità migliore nel driver per stampante PCL 6). 5. Fare clic su OK. 1. Dal menu Archivio, selezionare Stampa. 2. Fare clic su Opzioni. 3. Nella finestra di dialogo Opzioni di stampa, selezionare l’impostazione desiderata per la risoluzione di stampa. 4. Fare clic su OK. 1. Dal menu Archivio, selezionare Stampa. 2. Fare clic sul menu a comparsa Opzioni di stampa e selezionare Resolution Options. 3. Nella finestra di dialogo Resolution Options, selezionare l’impostazione REt desiderata. 4. Fare clic su Stampa. Windows NT 4.0 PS Macintosh LaserWriter 8.3 Macintosh LaserWriter 8.4 e versioni successive IT Capitolo 2 Operazioni di stampa 61 Uso delle opzioni di riduzione/ingrandimento Le opzioni Riduzione/Ingrandimento consentono di ridimensionare il documento a una percentuale delle sue dimensioni normali. Si può inoltre scegliere di ridimensionare un documento per adattarlo a fogli di formato Letter o A4. Riduzioni/Ingrandimenti Driver per stampante PCL 6 (Windows 3.1/9x) PCL 6 (Windows NT 4.0) 62 Capitolo 2 Operazioni di stampa Procedura 1. Accedere al driver della stampante. 2. Nella scheda Effetti, digitare la percentuale di riduzione o di ingrandimento desiderata per il documento, oppure fare clic su Adatta alle dimensioni del foglio Letter o su Adatta alle dimensioni del foglio A4. 3. Fare clic su OK. 1. Fare clic sul pulsante Avvio, puntare su Impostazioni, poi fare clic su Stampanti. Fare clic con il pulsante destro del mouse sull’icona della stampante e scegliere Impostazioni documento. 2. Nella scheda Effetti, digitare la percentuale di riduzione o di ingrandimento desiderata per il documento. 3. Fare clic su OK. IT Riduzioni/Ingrandimenti (cont.) Driver per stampante Procedura Windows 9x PS Riduzione o ingrandimento di un documento 1. Accedere al driver della stampante. 2. Nella scheda Grafica, digitare nella casella Proporzioni la percentuale di riduzione o di ingrandimento desiderata per il documento. 3. Fare clic su OK. Adattamento del documento alle dimensioni di un foglio Letter o A4 IT 1. Accedere al driver della stampante. 2. Nella scheda Opzioni, fare clic su Riduci a misura pagina. 3. Selezionare un’opzione di adattamento della pagina nella casella di riepilogo a discesa Modifica impostazioni per:. 4. Fare clic su OK. Capitolo 2 Operazioni di stampa 63 Riduzioni/Ingrandimenti (cont.) Driver per stampante Procedura Windows NT 4.0 PS Riduzione o ingrandimento di un documento 1. Accedere al driver della stampante. 2. Nella scheda Avanzate, fare clic su Grafica per espandere le voci secondarie. 3. Fare clic su Proporzioni. 4. Digitare la percentuale di riduzione o ingrandimento desiderata per il documento nella casella Modificare le impostazioni di Proporzioni. 5. Fare clic su OK. Adattamento del documento a un foglio di dimensioni Letter o A4 Questa impostazione funziona per tutte le dimensioni dei fogli nei driver per stampante Windows NT 4.0 PS. Macintosh LaserWriter 8.3 Macintosh LaserWriter 8.4 e versioni successive 64 Capitolo 2 Operazioni di stampa 1. Accedere al driver della stampante. 2. Nella scheda Avanzate, fare clic su Opzioni documenti, poi su Caratteristiche stampante per espandere le voci secondarie. 3. Fare clic su Riduci a misura pagina. 4. Selezionare l’opzione desiderata nella casella Modificare le impostazioni di Riduci a misura pagina. 5. Fare clic su OK. 1. Scegliere Formato di Stampa nel menu Archivio. 2. Selezionare Riduci/Ingrandisci. 3. Selezionare le impostazioni desiderate. 4. Fare clic su OK. 1. Scegliere Formato di Stampa nel menu Archivio. 2. Selezionare Scale. 3. Selezionare le impostazioni desiderate. 4. Fare clic su OK. IT Selezione di una sorgente della carta Se l’applicazione in uso supporta la stampa di carta proveniente da diverse sorgenti, le scelte andranno fatte nell’applicazione stessa. Le impostazioni dell’applicazione hanno la priorità sulle impostazioni del driver della stampante. Selezione della sorgente della carta Driver per stampante PCL 6 (Windows 3.1/9x) PCL 6 (Windows NT 4.0) Windows 9x PS Windows NT 4.0 PS IT Procedura 1. Accedere al driver della stampante. 2. Nella scheda Foglio, selezionare l’alimentazione desiderata. 3. Fare clic su OK. 1. Fare clic sul pulsante Avvio, puntare su Impostazioni, poi fare clic su Stampanti. Fare clic con il pulsante destro del mouse sull’icona della stampante e scegliere Impostazioni documento. 2. Nella scheda Foglio, selezionare l’alimentazione desiderata. 3. Fare clic su OK. 1. Accedere al driver della stampante. 2. Nella scheda Carta, selezionare la sorgente della carta desiderata nella casella di riepilogo a discesa Alimentazione. 3. Fare clic su OK. 1. Accedere al driver della stampante. 2. Nella scheda Imposta pagina, selezionare la sorgente della carta desiderata nell’elenco a discesa Alimentazione. 3. Fare clic su OK. Capitolo 2 Operazioni di stampa 65 Selezione della sorgente della carta (cont.) Driver per stampante Macintosh LaserWriter 8.3 Macintosh LaserWriter 8.4 e versioni successive 66 Capitolo 2 Operazioni di stampa Procedura 1. Dal menu Archivio, selezionare Stampa. 2. Selezionare Alimentazione. 3. Selezionare la sorgente desiderata. 4. Fare clic su OK. 1. Scegliere Stampa nel menu Archivio. 2. Fare clic sul menu a comparsa Alimentazione. 3. Selezionare la sorgente di alimentazione desiderata. 4. Fare clic su Stampa. IT Uso di REt Quando la tecnologia REt (Resolution Enhancement) è attiva, raffina la qualità di stampa dei caratteri, correggendo i bordi frastagliati che si possono riscontrare negli angoli e nelle curve di un’immagine stampata. Se la grafica (in particolare le immagini digitalizzate) non viene stampata chiaramente, disattivare questa opzione. Nota L’opzione REt non è disponibile quando si seleziona una risoluzione di 1200 dpi. REt Driver per stampante PCL 6 (Windows 3.1/9x) PCL 6 (Windows NT 4.0) IT Procedura 1. Accedere al driver della stampante. 2. Nella scheda Finitura, fare clic su Personalizzato, poi su Particolari. 3. Nella finestra di dialogo Particolari relativi alla qualità di stampa, selezionare l’opzione REt desiderata (attivata o disattivata). 4. Fare clic su OK. 1. Fare clic sul pulsante Avvio, puntare su Impostazioni, poi fare clic su Stampanti. Fare clic con il pulsante destro del mouse sull’icona della stampante e scegliere Impostazioni documento. 2. Nella scheda Finitura, fare clic su Personalizzato, poi su Particolari. 3. Nella finestra di dialogo Particolari relativi alla qualità di stampa, selezionare l’opzione REt desiderata (attivata o disattivata). 4. Fare clic su OK. Capitolo 2 Operazioni di stampa 67 REt (cont.) Driver per stampante Procedura Windows NT 4.0 PS 1. Accedere al driver della stampante. 2. Nella scheda Avanzate, fare clic su Opzioni documenti, poi su Caratteristiche stampante per espandere le voci secondarie. 3. Fare clic su Resolution Enhancement. 4. Selezionare l’opzione Resolution Enhancement desiderata nella casella Modificare le impostazioni di Resolution Enhancement. 5. Fare clic su OK. 1. Accedere al driver della stampante. 2. Nella scheda Opzioni, selezionare l’opzione REt desiderata nella casella di riepilogo a discesa Caratteristiche stampante. 3. Selezionare un’opzione REt nella casella di riepilogo a discesa Modifica le impostazioni per Resolution Enhancement. 4. Fare clic su OK 1. Dal menu Archivio, selezionare Stampa. 2. Fare clic su Opzioni. 3. Nella finestra di dialogo Opzioni di stampa, selezionare l’impostazione Resolution Enhancement desiderata. 4. Fare clic su OK. 1. Dal menu Archivio, selezionare Stampa. 2. Fare clic sul menu a comparsa Opzioni di stampa e selezionare Resolution Options. 3. Nella finestra di dialogo Resolution Options, selezionare l’impostazione REt desiderata. 4. Fare clic su Stampa. Windows 9x PS Macintosh LaserWriter 8.3 Macintosh LaserWriter 8.4 e versioni successive 68 Capitolo 2 Operazioni di stampa IT Ripristino delle impostazioni predefinite del driver della stampante Ripristino delle impostazioni predefinite Driver per stampante PCL 6 (Windows 3.1/9x) 1. Accedere al driver della stampante. 2. Nella casella Impostazioni rapide, fare clic su Impostazioni predefinite. PCL 6 (Windows NT 4.0) 1. Fare clic sul pulsante Avvio, puntare su Impostazioni, poi fare clic su Stampanti. Fare clic con il pulsante destro del mouse sull’icona della stampante e scegliere Impostazioni documento. 2. Nella casella Impostazioni rapide, fare clic su Impostazioni predefinite. Windows 9x PS IT Procedura 1. Accedere al driver della stampante. 2. Fare clic sul pulsante Ripristina per ogni scheda in cui si desidera ripristinare le impostazioni predefinite. Windows NT 4.0 PS Il driver per stampante Windows NT 4.0 PS richiama le impostazioni predefinite all’avvio di un’applicazione. Per ripristinare le impostazioni predefinite della stampante senza riavviare l’applicazione, selezionare un altro driver per stampante, poi selezionare il driver per stampante Windows NT 4.0 PS. Macintosh LaserWriter 8.3 Per ripristinare le impostazioni predefinite della stampante, eliminare il file “Preferenze LaserWriter 8” nella cartella Preferenze della cartella Sistema. Macintosh LaserWriter 8.4 e versioni successive 1. Aprire la cartella Preferenze. 2. Aprire la cartella Preferenze di stampa. 3. Aprire la cartella Parsed PPD. 4. Nella cartella Parsed PPD, eliminare il file con lo stesso nome della stampante. Ad esempio, per una stampante HP LaserJet 2100 M, eliminare il file HP LaserJet 2100 M.PPD nel seguente percorso: HD:Cartella Sistema:Preferenze:Preferenze di Stampa:Parsed PPD Folder:HP LaserJet 2100 M Capitolo 2 Operazioni di stampa 69 Stampa della prima pagina su carta diversa Nota L’uso di una carta diversa per la prima pagina di un’operazione di stampa è disponibile solo con il driver per stampante HP PCL 6 e con il driver Macintosh LaserWriter. Alcune applicazioni possono offrire questa funzione. Consultare il file della guida dell’applicazione in uso. Uso di carta diversa per la prima pagina Driver per stampante PCL 6 (Windows 3.1/9x) PCL 6 (Windows NT 4.0) 70 Capitolo 2 Operazioni di stampa Procedura 1. Accedere al driver della stampante. 2. Nella scheda Foglio, selezionare la carta desiderata per la prima pagina dell’operazione di stampa. 3. Fare clic su Usa carta diversa per la prima pagina. 4. Fare clic sulla scheda Altre pagine. 5. Selezionare la sorgente della carta desiderata per le altre pagine dell’operazione di stampa. 1. Fare clic sul pulsante Avvio, puntare su Impostazioni, poi fare clic su Stampanti. Fare clic con il pulsante destro del mouse sull’icona della stampante e scegliere Impostazioni documento. 2. Nella scheda Foglio, selezionare la carta desiderata per la prima pagina dell’operazione di stampa. 3. Fare clic su Usa carta diversa per la prima pagina. 4. Fare clic sulla scheda Altre pagine. 5. Selezionare la sorgente della carta desiderata per le altre pagine dell’operazione di stampa. IT Uso di carta diversa per la prima pagina (cont.) Driver per stampante Macintosh LaserWriter 8.3 Macintosh LaserWriter 8.4 e versioni successive Nota IT Procedura 1. Dal menu Archivio, fare clic su Stampa. 2. Selezionare First From, poi selezionare dal menu a comparsa il vassoio desiderato per la prima pagina. 3. Dal menu a comparsa Remaining From, selezionare il vassoio per il resto dell’operazione di stampa. 1. Dal menu Archivio, selezionare Stampa. 2. Selezionare First Page From, quindi selezionare dal menu a comparsa il vassoio desiderato per la prima pagina. 3. Dal menu a comparsa Remaining From, selezionare il vassoio per il resto dell’operazione di stampa. Nel driver, le dimensioni dei fogli per tutte le pagine dell’operazione di stampa devono essere uguali. Capitolo 2 Operazioni di stampa 71 Blocco del vassoio Il blocco del vassoio è una funzione che permette di “bloccare” un vassoio, in modo che la stampante prelevi carta da esso solo se espressamente richiesto. Questa funzione è utile quando si desidera caricare un vassoio con della carta speciale, ad esempio carta intestata. Se come sorgente della carta si sta utilizzando “Primo vassoio disponibile” e si blocca il vassoio 1, la stampante preleverà solo dai vassoi rimanenti, cioè dal vassoio 2 e, se installato, dal vassoio opzionale 3. Si può sempre stampare dal vassoio bloccato, ma sarà necessario specificare la sorgente. Nota Questa funzione non consente di bloccare tutti i vassoi; almeno un vassoio deve essere “sbloccato”. Blocco del vassoio Utility della stampante Procedura Windows 1. Eseguire l’utility di configurazione HP LaserJet o JetAdmin. 2. Nella scheda Personalizzato, selezionare il vassoio da bloccare. 1. Eseguire l’utility HP LaserJet. 2. Dal pannello Impostazioni, selezionare Vassoi di alimentazione. 3. Fare clic sul vassoio da bloccare. Macintosh 72 Capitolo 2 Operazioni di stampa IT 3 Suggerimenti e manutenzione della stampante Panoramica Questo capitolo contiene suggerimenti per ottenere una stampa economica ma di alta qualità. Elenca anche le operazioni di manutenzione per la cartuccia di toner e la stampante. IT z Considerazioni sulla cartuccia di toner UltraPrecise z Ridistribuzione del toner z Pulizia della stampante z Uso delle procedure di pulizia della stampante Capitolo 3 Suggerimenti e manutenzione della stampante 73 Considerazioni sulla cartuccia di toner UltraPrecise Politica della HP sulle cartucce di toner non HP La Hewlett-Packard Company non raccomanda l’uso di cartucce di toner nuove, ricaricate o rigenerate non HP. Poiché non si tratta di prodotti HP, la HP non ha alcun controllo sulla loro progettazione né sulla loro qualità. Conservazione delle cartucce di toner Non estrarre la cartuccia di toner dalla sua confezione fino al momento dell’uso. La durata a magazzino di una cartuccia in confezione integra è di circa 2 anni e mezzo. La durata a magazzino di una cartuccia in confezione aperta è di circa 6 mesi. ATTENZIONE Per evitare di danneggiare la cartuccia di toner, non esporla alla luce se non per pochi minuti. Durata prevista di una cartuccia di toner La durata di una cartuccia di toner dipende dalla quantità di toner richiesto per le operazioni di stampa. Se si stampa del testo con una copertura del 5%, la durata di una cartuccia di toner HP LaserJet 2100 è di circa 5.000 pagine, supponendo che la densità sia impostata su 3 e che la modalità EconoMode sia disattivata (impostazioni predefinite). Riciclaggio delle cartucce di toner Per installare una nuova cartuccia di toner HP e riciclare quella usata, seguire le istruzioni contenute nella scatola della nuova cartuccia. Vedere “Cartucce di toner HP” a pagina 136. 74 Capitolo 3 Suggerimenti e manutenzione della stampante IT Ridistribuzione del toner 1 Quando il toner si sta esaurendo, sulla pagina stampata possono apparire aree sbiadite o chiare. La qualità di stampa si può migliorare temporaneamente ridistribuendo il toner. La procedura descritta qui sotto consente di terminare l’operazione di stampa in corso prima di sostituire la cartuccia di toner. 2 1 Aprire la copertura superiore. 2 Estrarre la cartuccia di toner dalla stampante. AVVERTENZA! Non toccare le parti interne della stampante. L’area del fusore adiacente può essere molto calda. 3 ATTENZIONE Per evitare di danneggiare la cartuccia di toner, non esporla alla luce se non per pochi minuti. 3 Ruotare la cartuccia e scuoterla delicatamente da un lato all’altro per ridistribuire il toner (non inclinare troppo le estremità della cartuccia, poiché il toner potrebbe fuoriuscire). Segue alla pagina successiva. IT Capitolo 3 Suggerimenti e manutenzione della stampante 75 4 Nota Se si macchiano gli abiti con il toner, pulirli con un panno asciutto e lavarli in acqua fredda (l’acqua calda fissa il toner al tessuto). 4 Reinserire la cartuccia di toner nella stampante e chiudere la copertura superiore. Se la stampa è ancora chiara, installare una nuova cartuccia di toner, seguendo le istruzioni che accompagnano la nuova cartuccia. 76 Capitolo 3 Suggerimenti e manutenzione della stampante IT Pulizia della stampante Per mantenere una qualità di stampa ottimale, eseguire le procedure di pulizia descritte nelle pagine che seguono ad ogni sostituzione della cartuccia di toner o quando si verificano problemi relativi alla qualità di stampa. Mantenere il più possibile la stampante libera da polvere e detriti. z Pulire l’esterno della stampante con un panno leggermente inumidito d’acqua. z Pulire l’interno con un panno asciutto e senza lanugine. ATTENZIONE Non usare detergenti a base di ammoniaca sulla stampante o nelle sue vicinanze. Durante la pulizia della stampante, fare attenzione a non toccare il rullo di trasferimento (situato sotto la cartuccia di toner). Gli eventuali residui di grasso sul rullo potrebbero causare problemi di stampa. Uso delle procedure di pulizia della stampante Durante le operazioni di stampa, all’interno della stampante si possono accumulare carta, toner e particelle di polvere. Con il tempo questo accumulo può causare problemi di stampa, quali macchie di toner o sbavature. Questa stampante offre due metodi per correggere e prevenire questo tipo di problemi. Nota IT Perché la pagina di pulizia dell’unità di stampa funzioni correttamente, stamparla su carta da fotocopie e non su carta comune o su carta ruvida. Capitolo 3 Suggerimenti e manutenzione della stampante 77 Pulizia dell’unità di stampa Questa procedura usa carta da fotocopie prelevata dal vassoio 2, per rimuovere polvere e toner dal percorso della carta. Eseguire questa procedura in presenza di macchie o punti di toner sugli stampati. Questa procedura produce un foglio bianco che deve essere eliminato. Vedere “Avvio della procedura di pulizia” qui sotto. Pulizia della cartuccia di toner Questa procedura pulisce il tamburo all’interno della cartuccia di toner. Eseguire questa procedura in presenza di stampati non nitidi, sbiaditi o sbavati. La procedura impiega circa 10 minuti. Vedere “Avvio della procedura di pulizia” a qui sotto. Nota Quando si pulisce la cartuccia di toner, accertarsi che non sia esaurita. Una cartuccia quasi esaurita può causare difetti di stampa. Questa procedura, che dura 10 minuti, consuma una certa quantità di toner e, se usata spesso, può ridurre la durata della cartuccia. Avvio della procedura di pulizia 1. Accertarsi che la stampante sia accesa e in stato di Pronta. Accertarsi che nel vassoio 2 ci sia carta. 2. Premere e tenere premuti i tasti CONTINUA e ANNULLAMENTO OPERAZIONE DI STAMPA fino a quando tutte le spie lampeggiano. Questa operazione impiegherà circa 10 secondi. Non appena le spie iniziano a lampeggiare, rilasciare i tasti. 3. Per la pulizia dell’unità di stampa, premere il tasto CONTINUA, oppure per la pulizia della cartuccia, premere il tasto ANNULLAMENTO OPERAZIONE DI STAMPA. 4. Gettare la pagina bianca prodotta dalla procedura di pulizia dell’unità di stampa. Nota La procedura di pulizia della cartuccia impiega circa 10 minuti. Per interrompere questa procedura, spegnere la stampante. 78 Capitolo 3 Suggerimenti e manutenzione della stampante IT Procedura di pulizia interna 1 2 3 4 IT Con il passare del tempo, all’interno della stampante si accumulano particelle di toner e di carta, che possono causare problemi di qualità durante la stampa. La pulizia della stampante elimina o riduce questi problemi. AVVERTENZA! Prima di pulire la stampante, spegnerla e staccare il cavo di alimentazione. 1 Aprire la copertura superiore. 2 Estrarre la cartuccia di toner. ATTENZIONE Per evitare che la cartuccia di toner si danneggi, non esporla alla luce se non per pochi minuti. Coprire la cartuccia con un foglio di carta per proteggerla mentre è fuori dalla stampante. 3 Con un panno asciutto e senza lanugine, eliminare tutti i residui dal percorso della carta e dalla cavità della cartuccia di toner. 4 Reinstallare la cartuccia di toner e chiudere la copertura superiore. Ricollegare il cavo di alimentazione e accendere la stampante. Capitolo 3 Suggerimenti e manutenzione della stampante 79 80 Capitolo 3 Suggerimenti e manutenzione della stampante IT 4 Soluzione dei problemi Panoramica Questo capitolo è inteso come assistenza per l’individuazione e la soluzione dei problemi, e tratta i seguenti argomenti: IT z Lista di controllo per la soluzione dei problemi z Lista di controllo per la soluzione dei problemi di stampa generici z Stampa di pagine speciali z Rimozione degli inceppamenti della carta z Soluzione dei problemi di qualità di stampa z Problemi nella stampa a infrarossi z Soluzione dei messaggi di errore z Sequenze secondarie di accensione delle spie z Problemi di rete z Problemi comuni in Windows z Problemi comuni su Macintosh z Soluzione dei problemi PS Capitolo 4 Soluzione dei problemi 81 Lista di controllo per la soluzione dei problemi Se la stampante non reagisce in modo corretto, determinare il problema in base alle procedure indicate nella seguente lista di controllo. Se la stampante non supera uno dei controlli, attenersi ai suggerimenti proposti per risolvere il problema. Lista di controllo per la soluzione dei problemi Accertarsi che la spia Se tutte le spie sono spente, controllare i collegaPronta della stampante menti del cavo di alimentazione. Controllare sia accesa. l’interruttore di accensione. Verificare che la presa sia alimentata inserendo il cavo in una presa diversa. Se è accesa una spia diversa, vedere “Soluzione dei messaggi di errore” a pagina 106. Premere CONTINUA per stampare una pagina di dimostrazione e verificare che la stampante sia alimentata correttamente. Se non è possibile stampare la pagina di dimostrazione, verificare che ci sia carta nel vassoio 2 o 3. Se la pagina si inceppa nella stampante, vedere “Rimozione degli inceppamenti della carta” a pagina 90. Se la stampa ha luogo, ma appare un messaggio di errore, vedere “Soluzione dei messaggi di errore” a pagina 106. Se si verifica un problema di qualità di stampa, Verificare che la pagina di dimostrazione vedere “Soluzione dei problemi di qualità di stampa” a pagina 96. sia stata stampata correttamente. 82 Capitolo 4 Soluzione dei problemi IT Lista di controllo per la soluzione dei problemi (cont.) Stampare un breve documento da un’applicazione per verificare che il computer e la stampante siano collegati tra loro, e le comunicazioni avvengano correttamente. Se la pagina non viene stampata, verificare che il cavo che collega il computer alla stampante sia inserito saldamente. Assicurarsi di utilizzare un cavo appropriato. Verificare la coda di stampa o lo spooler (PrintMonitor su Macintosh) per verificare che la stampante non sia in pausa. Verificare nell’applicazione che si stia usando il driver per stampante e la porta appropriati. Se la pagina si blocca durante la stampa, vedere “Lista di controllo per la soluzione dei problemi di stampa generici” a pagina 84. Se il problema della stampante non si risolve neppure dopo aver soddisfatto la lista di controllo, leggere le seguenti sezioni per la soluzione dei problemi: IT “Lista di controllo per la soluzione dei problemi di stampa generici” a pagina 84 “Problemi nella stampa a infrarossi” a pagina 103 “Soluzione dei messaggi di errore” a pagina 106 “Sequenze secondarie di accensione delle spie” a pagina 109 “Problemi di rete” a pagina 114 “Problemi comuni in Windows” a pagina 115 “Problemi comuni su Macintosh” a pagina 117 “Soluzione dei problemi PS” a pagina 121 Capitolo 4 Soluzione dei problemi 83 Lista di controllo per la soluzione dei problemi di stampa generici Soluzione dei problemi di stampa generici Sintomo Causa possibile La stampante preleva la carta Verificare la selezione del dal vassoio sbagliato. vassoio nell’applicazione software. Soluzione Nella maggior parte dei casi, la selezione del vassoio è accessibile dal menu Imposta pagina dell’applicazione in uso. Rimuovere la carta eventualmente presente negli altri vassoi, per accertarsi che venga prelevata dal vassoio desiderato. Su Macintosh, servirsi dell’utility HP LaserJet per cambiare la priorità del vassoio. L’operazione di stampa è molto lenta. Ridurre la complessità della pagina oppure provare a regolare le impostazioni della qualità di stampa. Non è possibile accelerare la Se il problema è ricorrente, aggiungere altra memoria velocità di stampa oltre le 10 pagine al minuto, nemmeno alla stampante. con l’aggiunta di memoria supplementare. L’operazione di stampa potrebbe essere molto complessa. 84 Capitolo 4 Soluzione dei problemi IT Soluzione dei problemi di stampa generici (cont.) Sintomo Causa possibile Soluzione Le pagine vengono stampate, ma sono completamente bianche. Accertarsi di aver rimosso il nastro di protezione dalla cartuccia di toner. Estrarre la cartuccia di toner e strappare il nastro di protezione. Reinstallare la cartuccia di toner. Controllare la stampante premendo CONTINUA per stampare una pagina di dimostrazione. Il file inviato alla stampante potrebbe presentare pagine bianche. Controllare il file per accertarsi che non contenga pagine bianche. Il cavo parallelo è allentato o difettoso. Scollegare e ricollegare il cavo parallelo. Inviare nuovamente l’operazione di stampa per accertarsi che venga stampata. Se possibile, collegare il cavo e la stampante a un computer diverso e provare nuovamente a stampare l’operazione. Infine, provare a utilizzare un cavo nuovo conforme allo standard IEEE-1284 oppure, su Macintosh, un cavo LocalTalk. La stampante è collegata in rete o a un dispositivo di condivisione e non riceve un segnale nitido. Scollegare la stampante dalla rete e collegarla direttamente al computer mediante un cavo parallelo. Inviare un’operazione di stampa che sia stata eseguita correttamente in precedenza. Se la stampa ha esito positivo, rivolgersi all’amministratore della rete. La stampante funziona, ma il testo stampato è sbagliato, confuso o incompleto. IT Capitolo 4 Soluzione dei problemi 85 Soluzione dei problemi di stampa generici (cont.) Sintomo Causa possibile Soluzione La stampante funziona, ma il testo stampato è sbagliato, confuso o incompleto. (cont.) Nel software non è stato selezionato il driver corretto. Nell’applicazione software, accertarsi che nel menu per la selezione della stampante sia selezionata la stampante HP LaserJet 2100. L’applicazione software non funziona correttamente. Provare ad inviare l’operazione di stampa da un’altra applicazione. Il sistema operativo non funziona correttamente. Se la stampa avviene in ambiente Windows (qualsiasi versione), passare al prompt di DOS e verificarne la funzionalità digitando il comando seguente: al prompt C:\, digitare Dir LPT1 e premere Invio. Questa procedura presuppone che il collegamento avvenga su LPT1. Se la spia Continua si accende, premere il pulsante CONTINUA per stampare ed espellere una pagina. La stampante potrebbe avere la modalità di alimentazione manuale attivata (la spia Continua lampeggia). Aggiungere carta al vassoio 1, quindi premere e rilasciare il pulsante CONTINUA. La stampante non risponde quando si seleziona il comando “Stampa” nell’applicazione. Il cavo parallelo che collega Scollegare e ricollegare il la stampante al computer non cavo parallelo. è inserito correttamente. 86 Capitolo 4 Soluzione dei problemi IT Soluzione dei problemi di stampa generici (cont.) Sintomo Causa possibile Soluzione La stampante non risponde quando si seleziona il comando “Stampa” nell’applicazione. (cont.) Il cavo parallelo è difettoso. Se possibile, collegare il cavo a un computer diverso e provare nuovamente a stampare l’operazione. Provare a utilizzare un cavo conforme allo standard IEEE-1284 oppure, su Macintosh, un cavo LocalTalk. Nel software è stata selezionata la stampante sbagliata. Nell’applicazione software, accertarsi che nel menu per la selezione della stampante sia selezionata la stampante HP LaserJet 2100. Il software della stampante non è stato configurato sulla porta di stampa corretta. Verificare che nel menu per la selezione della stampante dell’applicazione sia disponibile l’accesso alla porta corretta. Se il computer dispone di diverse porte parallele, accertarsi che la stampante sia collegata alla porta corretta. La stampante è collegata in rete e non riceve il segnale. Scollegare la stampante dalla rete e collegarla direttamente al computer mediante un cavo parallelo. Inviare un’operazione di stampa che sia stata eseguita correttamente in precedenza. Se la stampa ha esito positivo, rivolgersi all’amministratore della rete. La stampante non è alimentata. Se tutte le spie sono spente, verificare i collegamenti del cavo di alimentazione. Controllare l’interruttore di accensione. Controllare la fonte di alimentazione. IT Capitolo 4 Soluzione dei problemi 87 Soluzione dei problemi di stampa generici (cont.) Sintomo Causa possibile Soluzione La stampante non risponde quando si seleziona il comando “Stampa” nell’applicazione. (cont.) La stampante non funziona correttamente. Osservare le spie della stampante per determinare se indicano una condizione di errore. La spia di attenzione rimane accesa. La stampante ha esaurito la carta. Aggiungere carta alla stampante. I vassoi non sono installati correttamente. Accertarsi che il vassoio 2 e il vassoio opzionale 3 siano inseriti a fondo. La copertura superiore della stampante è aperta. Chiudere bene la copertura superiore. Manca la cartuccia di toner oppure non è installata correttamente. Accertarsi che la cartuccia sia stata installata. Provare ad estrarla e reinserirla. La carta si è inceppata nella stampante. Vedere “Rimozione degli inceppamenti della carta” a pagina 90. La spia di attenzione lampeggia. 88 Capitolo 4 Soluzione dei problemi IT Stampa di pagine speciali Nella memoria della stampante sono conservate pagine speciali di assistenza per la diagnosi e la comprensione dei problemi che possono insorgere durante l’uso. Pagina di dimostrazione Per stampare una pagina di dimostrazione, premere il pulsante CONTINUA quando la stampante è pronta. Pagina di configurazione La pagina di configurazione elenca molte delle impostazioni correnti e delle proprietà della stampante. Per stampare una pagina di configurazione, premere e rilasciare simultaneamente i pulsanti CONTINUA e ANNULLAMENTO OPERAZIONE DI STAMPA quando la stampante è pronta. Se nel sistema è installata una scheda EIO, verrà stampata una seconda pagina con tutte le informazioni corrispondenti. Pulizia La stampante prevede due procedure di pulizia: pulizia dell’unità di stampa e della cartuccia di toner. Le aree interne da pulire riguardano il percorso della carta e la cartuccia di toner. La procedura di pulizia dell’unità genera una pagina in bianco che al termine dovrà essere gettata. Vedere “Uso delle procedure di pulizia della stampante” a pagina 77. Elenco dei font Per stampare un elenco dei font, utilizzare l’utility HP FontSmart in Windows e l’utility HP LaserJet su Macintosh. IT Capitolo 4 Soluzione dei problemi 89 Rimozione degli inceppamenti della carta Potrebbe talvolta capitare che una pagina si inceppi durante la stampa. Alcune delle possibili cause sono: z Caricamento eccessivo o errato dei vassoi. z Rimozione del vassoio 2 o del vassoio opzionale 3 durante un’operazione di stampa. z Apertura della copertura superiore durante un’operazione di stampa. z Il supporto usato non corrisponde alle specifiche HP. Vedere “Caratteristiche dei supporti di stampa” a pagina 141. z Il tipo di carta usato non rientra nei formati supportati. Vedere “Caratteristiche dei supporti di stampa” a pagina 141. Individuare e rimuovere la carta inceppata attenendosi alle istruzioni riportate nelle pagine seguenti. Se risulta difficoltoso individuare l’inceppamento, controllare innanzitutto l’area della cartuccia di toner. Gli inceppamenti possono avvenire in tre posizioni diverse: Nota z l’area di alimentazione per il vassoio 2 o 3 z l’area della cartuccia di toner z le aree di uscita della carta Una volta rimosso l’inceppamento, è possibile che nella stampante resti qualche traccia di toner; questo problema dovrebbe risolversi dopo aver stampato alcune pagine. Vedere “Toner non aderente” a pagina 100. 90 Capitolo 4 Soluzione dei problemi IT 1 Inceppamento della carta: area della cartuccia di toner 1 2 ATTENZIONE Gli inceppamenti in quest’area causano una scarsa aderenza del toner sulla pagina. Se si macchia un indumento con il toner, lavarlo in acqua fredda, dato che l’acqua calda fissa il toner al tessuto. 2 3 Aprire la copertura superiore. Estrarre la cartuccia di toner. ATTENZIONE Per evitare che la cartuccia di toner si danneggi, non esporla alla luce se non per pochi minuti. Coprire la cartuccia con un foglio di carta per proteggerla mentre è fuori dalla stampante. 3 Sollevare con cautela la piastra di registrazione. Se il bordo della carta è visibile, estrarla tirandola con delicatezza verso il retro della stampante. Continua alla pagina seguente. IT Capitolo 4 Soluzione dei problemi 91 4 Nota Se la carta risulta difficile da rimuovere o si trova già nell’area di uscita, rimuovere l’inceppamento in base alla procedura descritta a pagina 94. 4 Una volta rimossa la carta inceppata, richiudere la piastra di registrazione. Reinstallare la cartuccia di toner e chiudere la copertura superiore. Nota Se risulta difficile reinstallare la cartuccia di toner, accertarsi che la piastra di registrazione sia stata richiusa correttamente. Se la spia di attenzione non si spegne, significa che l’inceppamento non è stato rimosso dalla stampante. Controllare le aree di alimentazione e di uscita della carta. 92 Capitolo 4 Soluzione dei problemi IT 1 2 Inceppamento della carta: area di alimentazione del vassoio 2 o del vassoio opzionale 3 Nota Se la carta è entrata nell’area della cartuccia di toner, attenersi alle istruzioni a pagina 91. È più facile accedere alla carta dall’area della cartuccia di toner che dall’area di alimentazione. 1 Estrarre dalla stampante il vassoio 2 per esporre la carta inceppata. 2 Rimuovere la carta alimentata erroneamente, tirandola dal bordo visibile. Accertarsi che tutta la carta sia ben allineata nel vassoio. Se è installato il vassoio 3, rimuovere la carta alimentata erroneamente e accertarsi che tutta la carta sia ben allineata nel vassoio. 3 Se la carta si è inceppata nell’area di alimentazione e non è accessibile dall’area della cartuccia di toner, afferrare il foglio e tirarlo fuori con cautela dalla stampante. 4 Spingere la carta in basso per bloccare in posizione la piastra metallica di sollevamento e reinserire il vassoio nella stampante. 3 4 Nota Se la spia di attenzione non si spegne, significa che nella stampante c’è ancora della carta inceppata. Controllare l’area della cartuccia di toner e le aree di uscita posteriori per individuare eventuali inceppamenti. IT Capitolo 4 Soluzione dei problemi 93 1 Inceppamento della carta: aree di uscita ATTENZIONE Gli inceppamenti in quest’area causano una scarsa aderenza del toner sulla pagina. Se si macchia un indumento con il toner, lavarlo in acqua fredda, dato che l’acqua calda fissa il toner al tessuto. 2 3 4 1 Aprire la copertura superiore ed estrarre la cartuccia di toner. Aprire lo scomparto di uscita posteriore. Nota È necessario aprire la copertura superiore per liberare le uscite posteriori e agevolare la rimozione della carta. 2 Se il bordo della carta non è visibile o si vede appena nell’area della cartuccia, tirarlo con due mani dall’apertura di uscita posteriore della stampante. Rimuovere il resto della carta inceppata dalla stampante. 3 Se la carta risulta ben visibile dallo scomparto di uscita superiore, estrarre con cautela la carta restante dalla stampante. 4 Reinstallare la cartuccia di toner. Chiudere la copertura superiore e lo scomparto di uscita posteriore. Nota Se la spia di attenzione non si spegne, significa che nella stampante c’è ancora della carta inceppata. Controllare l’area di alimentazione della carta e della cartuccia di toner per individuare eventuali inceppamenti. 94 Capitolo 4 Soluzione dei problemi IT 1 2 3 4 IT Inceppamento della carta: rimozione di brandelli di carta Può accadere che un foglio inceppato si strappi durante la rimozione. Per estrarre pezzi di carta rimasti nella stampante, attenersi alla seguente procedura. 1 Accertarsi che la cartuccia di toner sia installata, che la copertura superiore sia chiusa e che il vassoio 2 e il vassoio opzionale 3 (se installato) siano inseriti a fondo nella stampante. 2 Spegnere e quindi riaccendere la stampante. Quando la stampante si riavvia, l’avanzamento dei rulli provoca l’espulsione dei brandelli di carta. 3 Aprire la copertura superiore ed estrarre la cartuccia di toner. Aprire lo scomparto di uscita posteriore. 4 Rimuovere i brandelli di carta. Se non si riesce a rimuovere la carta manualmente, ripetere la procedura descritta ai punti da 1 a 4. Reinstallare la cartuccia di toner dopo aver rimosso tutta la carta. Chiudere la copertura superiore e lo scomparto di uscita posteriore. Capitolo 4 Soluzione dei problemi 95 Soluzione dei problemi di qualità di stampa Lista di controllo per la qualità di stampa I problemi di qualità generali possono essere risolti con la lista di controllo presentata di seguito. z Verificare che nel driver per stampante sia attivata la migliore qualità di stampa disponibile (vedere a pagina 60). z Ridistribuire il toner nella cartuccia (vedere a pagina 75). z Pulire l’interno della stampante (vedere a pagina 77). z Controllare il tipo e la qualità della carta (vedere a pagina 141). z Regolare la densità di stampa nel software (vedere a pagina 60). z Verificare nel software che la modalità EconoMode sia disattivata (vedere a pagina 58). z Lista di controllo per la soluzione dei problemi di stampa generici (vedere a pagina 84). z Installare una nuova cartuccia di toner HP, quindi verificare nuovamente la qualità dei risultati di stampa. Leggere le istruzioni fornite con la cartuccia di toner. 96 Capitolo 4 Soluzione dei problemi IT Esempi di difetti nell’immagine Gli esempi si riferiscono a un foglio di formato Letter inserito nella stampante con il lato corto per primo. Nelle pagine seguenti vengono indicate le cause tipiche e le soluzioni proposte per ciascun esempio. Stampa chiara o sbiadita Sfondo grigio Caratteri deformati IT Piccoli punti di toner Parti non stampate Righe verticali Sbavature di toner Toner non aderente Difetti verticali ricorrenti Ondulazioni o arricciature Stropicciature o pieghe Pagina storta Capitolo 4 Soluzione dei problemi 97 Stampa chiara o sbiadita Se sulla pagina appaiono strisce bianche o aree sbiadite: z Il toner sta per esaurirsi. Potrebbe essere possibile prolungare temporaneamente la durata della cartuccia. Vedere “Ridistribuzione del toner” a pagina 75. Se la qualità della stampa non migliora, installare una nuova cartuccia di toner HP. z È possibile che la carta non soddisfi le specifiche della HP (ad esempio, avere un contenuto di umidità eccessivo o essere troppo ruvida). Vedere “Caratteristiche dei supporti di stampa” a pagina 141. z Se l’intera pagina appare chiara, significa che la regolazione della densità non è sufficiente oppure che EconoMode è stato attivato. Regolare la densità di stampa e l’impostazione di EconoMode nel driver. Vedere “Uso di EconoMode” a pagina 58. z La combinazione di aree sbiadite e aree sbavate può indicare che la cartuccia deve essere pulita. Vedere “Pulizia della cartuccia di toner” a pagina 78. Piccoli punti di toner z È possibile che la carta non soddisfi le specifiche della HP (ad esempio, avere un contenuto di umidità eccessivo o essere troppo ruvida). Vedere “Caratteristiche dei supporti di stampa” a pagina 141. z Il rullo di trasferimento potrebbe essere sporco. Vedere “Procedura di pulizia interna” a pagina 79. z Potrebbe essere necessario pulire il percorso della carta. Vedere “Pulizia dell’unità di stampa” a pagina 78. Parti non stampate Se sulla pagina appaiono aree sbiadite, generalmente di aspetto circolare, distribuite in modo casuale: z Quel particolare foglio di carta potrebbe essere difettoso. Provare a inviare nuovamente l’operazione di stampa. z Il contenuto di umidità della carta è irregolare oppure il foglio presenta macchie di umidità sulla superficie. Provare a stampare da una sorgente diversa. Vedere “Caratteristiche dei supporti di stampa” a pagina 141. 98 Capitolo 4 Soluzione dei problemi IT z La risma di carta è difettosa. I processi di fabbricazione possono talvolta provocare la mancata aderenza del toner sulla carta. Provare a stampare con un tipo o una marca di carta diversa. Vedere “Caratteristiche dei supporti di stampa” a pagina 141. z La cartuccia di toner potrebbe essere difettosa. Vedere “Difetti verticali ricorrenti” a pagina 100. z Se il problema persiste dopo aver eseguito queste procedure, rivolgersi a un rivenditore HP autorizzato o a un centro di assistenza tecnica HP autorizzato. Righe verticali Se sulla pagina appaiono righe verticali bianche o nere: z Il tamburo fotosensibile all’interno della cartuccia di toner è stato probabilmente graffiato. Installare una nuova cartuccia di toner HP. Sfondo grigio Se la quantità di ombreggiature provocata dal toner sullo sfondo diventa inaccettabile, attenersi alle procedure descritte di seguito per risolvere il problema: IT z Diminuire l’impostazione della densità. In questo modo lo sfondo apparirà meno ombreggiato. z Usare carta con una grammatura inferiore. Vedere “Caratteristiche dei supporti di stampa” a pagina 141. z Verificare l’ambiente in cui si trova la stampante: un ambiente molto asciutto (con poca umidità) può far aumentare l’ombreggiatura dello sfondo. z Installare una nuova cartuccia di toner HP. Capitolo 4 Soluzione dei problemi 99 Sbavature di toner z Se lungo i bordi della pagina appaiono sbavature di toner, significa che le guide della carta sono sporche. Vedere “Procedura di pulizia interna” a pagina 79. z La combinazione di aree sbiadite e aree sbavate può indicare che la cartuccia deve essere pulita. Vedere “Pulizia della cartuccia di toner” a pagina 78. z Controllare il tipo e la qualità della carta. Vedere “Caratteristiche dei supporti di stampa” a pagina 141. z Provare a installare una nuova cartuccia di toner HP. Toner non aderente z Pulire l’interno della stampante. Vedere “Procedura di pulizia interna” a pagina 79. z Controllare il tipo e la qualità della carta. Vedere “Caratteristiche dei supporti di stampa” a pagina 141. z Provare a installare una nuova cartuccia di toner HP. Difetti verticali ricorrenti Se appaiono ripetutamente segni sul lato di stampa di una pagina, a intervalli regolari: z La cartuccia di toner potrebbe essere danneggiata. Il tamburo ha una circonferenza di 9,4 cm. Se i segni ripetuti si presentano a una distanza di 9,4 cm sulla pagina, installare una nuova cartuccia di toner HP. z Le parti interne potrebbero essersi sporcate di toner. Se si riscontrano i difetti sul retro dei fogli, il problema dovrebbe risolversi dopo la stampa di alcune pagine. z Il complessivo del fusore potrebbe essere danneggiato. Rivolgersi a un rivenditore HP autorizzato o a un centro di assistenza tecnica HP autorizzato 100 Capitolo 4 Soluzione dei problemi IT Caratteri deformati z Se i caratteri presentano deformazioni consistenti in immagini con parti non stampate, significa che la carta potrebbe essere troppo oleosa. Provare a stampare con un tipo di carta diverso. Vedere “Caratteristiche dei supporti di stampa” a pagina 141. z Se i caratteri presentano deformazioni consistenti in effetti di ondulazione, significa che lo scanner laser potrebbe richiedere un intervento di assistenza. Premere CONTINUA quando la stampante è pronta per stampare una pagina di dimostrazione e verificare se il problema si ripresenta. Per richiedere intervento, rivolgersi a un centro di assistenza tecnica HP autorizzato. Vedere “Garanzia limitata Hewlett-Packard” a pagina 127. Pagina storta z Controllare il tipo e la qualità della carta. Vedere “Caratteristiche dei supporti di stampa” a pagina 141. z Accertarsi che la carta o altro supporto di stampa sia stato caricato correttamente e che le guide non siano troppo strette o troppo larghe rispetto alla risma di carta. Ondulazioni o arricciature z Controllare il tipo e la qualità della carta. La carta si arriccia in conseguenza a temperature o umidità elevate. Vedere “Caratteristiche dei supporti di stampa” a pagina 141. z Capovolgere la risma di carta nel vassoio. Provare inoltre a girare la carta di 180° nel vassoio. z Aprire lo sportello e provare a stampare facendo uscire la carta dallo scomparto posteriore. Stropicciature o pieghe IT z Accertarsi che la carta sia stata caricata correttamente. z Controllare il tipo e la qualità della carta. Vedere “Caratteristiche dei supporti di stampa” a pagina 141. z Aprire lo sportello posteriore e provare a stampare facendo uscire la carta dallo scomparto posteriore. z Capovolgere la risma di carta nel vassoio o provare a girare la carta di 180° nel vassoio. Capitolo 4 Soluzione dei problemi 101 Suggerimento Se la pagina è completamente in bianco, accertarsi di aver rimosso il nastro di protezione dalla cartuccia di toner e verificare che quest’ultima sia stata installata correttamente. 102 Capitolo 4 Soluzione dei problemi IT Problemi nella stampa a infrarossi Problemi nella stampa a infrarossi Sintomo Causa possibile Soluzione Non è possibile stabilire il collegamento o la trasmissione sembra richiedere più tempo del solito. Il computer non è conforme a IrDA. Accertarsi di utilizzare un computer conforme allo standard IrDA; individuare il simbolo IrDA sul sistema o consultare il manuale del computer. Il driver IR non è installato sul Assicurarsi che il sistema computer o sul PDA (Personal operativo del computer includa un driver IR e che Digital Assistant) l’applicazione utilizzi un driver per stampante HP LaserJet 2100 Series. Si ricordi che le pagine complesse richiedono tempi di stampa maggiori. La HP non fornisce il driver IR per la porta del computer, ma questo driver è disponibile presso il produttore dell’hardware in dotazione o del sistema operativo installato. Per ottenere il driver, rivolgersi all’assistenza tecnica del produttore appropriato. Il computer e la stampante non sono posizionati correttamente. IT Accertarsi che il dispositivo si trovi entro il raggio di azione e che non vi siano elementi o oggetti (ad es. le dita, carta, libri o una sorgente molto luminosa) che possano interferire con il collegamento. Verificare inoltre che le due porte IR siano pulite, senza polvere né grassi. Capitolo 4 Soluzione dei problemi 103 Problemi nella stampa a infrarossi (cont.) Sintomo Causa possibile Soluzione Non è possibile stabilire il collegamento o la trasmissione sembra richiedere più tempo del solito (cont.). Le sorgenti di luce forte possono interferire con il segnale. Accertarsi che la luce non sia puntata direttamente contro una delle due porte IR. Una sorgente luminosa forte (la luce solare, una lampadina incandescente o fluorescente oppure un raggio a infrarossi proveniente da un telecomando per TV o videoregistratore) puntata contro una delle porte IR, può provocare un’interferenza. Posizionare il dispositivo più vicino alla porta IP della stampante. La stampante stampa solo una parte della pagina o del documento. Il collegamento è stato interrotto durante la trasmissione. I dispositivi conformi a IrDA sono concepiti per ristabilire le comunicazioni in seguito a interruzioni temporanee. Ristabilire il collegamento. A seconda del dispositivo in uso, tale operazione potrà richiedere dai 3 ai 40 secondi. Il collegamento è stato L’operazione di stampa è disturbato o interrotto. stata inviata correttamente alla stampante, ma non viene stampata. Se il collegamento si interrompe prima che l’operazione di stampa abbia inizio, la stampa potrebbe non avvenire affatto. Se la spia Dati centrale è accesa, premere ANNULLAMENTO OPERAZIONE di stampa per azzerare la memoria della stampante. Posizionare il dispositivo entro il raggio di azione e inviare nuovamente l’operazione di stampa. 104 Capitolo 4 Soluzione dei problemi IT Problemi nella stampa a infrarossi (cont.) Sintomo Causa possibile Soluzione La spia di stato IR si spegne durante la trasmissione. Il collegamento è stato interrotto. Se la spia Dati centrale è accesa, premere ANNULLAMENTO OPERAZIONE DI STAMPA per azzerare la memoria della stampante. Posizionare il dispositivo entro il raggio di azione e inviare nuovamente l’operazione di stampa. IT Capitolo 4 Soluzione dei problemi 105 Soluzione dei messaggi di errore Quando si verifica un errore, il pannello di controllo della stampante indicherà il messaggio di errore mediante cinque sequenze di accensione delle spie. Individuare nell’illustrazione sotto riportata la sequenza di spie corrispondente a quella visualizzata sul pannello di controllo e attenersi alle raccomandazioni per risolvere il problema. Alcuni messaggi di errore daranno indicazioni visive mediante una sequenza secondaria di accensione delle spie, per indicare il tipo di errore che si è verificato. Vedere “Sequenze secondarie di accensione delle spie” a pagina 109. Nota Le sequenze di accensione delle spie che indicano condizioni normali sono descritte a pagina 17. Carta esaurita Attenzione Disattivato 106 Capitolo 4 Soluzione dei problemi Errore ignorabile Attivato Richiesta di assistenza Errore di accessorio Lampeggiante IT Carta esaurita La stampante ha esaurito la carta nel vassoio specificato per l’operazione di stampa. Caricare carta nei vassoi per annullare il messaggio e proseguire con la stampa. Attenzione La visualizzazione della sequenza di attenzione può dipendere da tre possibile cause: z sportello aperto z cartuccia di toner assente z inceppamento della carta Una volta identificata la causa del problema, premere il pulsante CONTINUA perché la stampante tenti di ristabilirsi in seguito all’errore. Se la carta è inceppata, la stampante tenterà di eliminare l’inceppamento. Se ciò non dà esito, la stampante continuerà a visualizzare il messaggio di attenzione finché l’utente non vi pone rimedio. Se si preme il pulsante ANNULLAMENTO OPERAZIONE DI STAMPA, l’operazione di stampa verrà annullata e la stampante si porterà nello stato di Pronta, a patto che non si sia verificato un inceppamento. Vedere “Rimozione degli inceppamenti della carta” a pagina 90. IT Capitolo 4 Soluzione dei problemi 107 Errore ignorabile Si è verificato un errore che ha interrotto l’operazione di stampa corrente. Se si preme il pulsante CONTINUA, la stampante tenta di ristabilirsi dall’errore e stampare i dati. Se ciò dà esito positivo, la spia Pronta lampeggia mentre la stampante conclude l’operazione di stampa. Diversamente, la stampante continua a visualizzare il messaggio di errore ignorabile. Se si preme il pulsante ANNULLAMENTO OPERAZIONE DI STAMPA, l’operazione di stampa viene annullata e la stampante si porta nello stato di Pronta, a patto che l’errore sia stato risolto. Se si premono simultaneamente i pulsanti CONTINUA e ANNULLAMENTO OPERAZIONE DI STAMPA e li si rilascia, la stampante visualizza una sequenza secondaria di accensione delle spie per indicare il codice di errore corrispondente alla condizione attuale. Vedere “Errore ignorabile” a pagina 109. Errore che richiede assistenza tecnica Si è verificato un errore che ha interrotto l’operazione di stampa corrente. La pressione del pulsante CONTINUA o ANNULLAMENTO OPERAZIONE DI STAMPA in presenza di questo messaggio non dà alcun esito. Per eliminare l’errore, spegnere e riaccendere la stampante. Se il problema persiste, lasciare spenta la stampante per 15 minuti per reimpostare il formatter. Se il problema non si risolve, rivolgersi all’assistenza HP. Errore di accessorio Si è verificato un errore riguardante uno degli accessori (la porta EIO o gli alloggiamenti DIMM), che ha provocato l’interruzione dell’operazione di stampa corrente. La pressione del pulsante CONTINUA o ANNULLAMENTO OPERAZIONE DI STAMPA in presenza di questo messaggio non ha alcun effetto. Se si premono simultaneamente i pulsanti CONTINUA e ANNULLAMENTO e li si rilascia, la stampante visualizza una sequenza secondaria di accensione delle spie per indicare il codice di errore corrispondente alla condizione attuale. Vedere “Errore di accessorio” a pagina 112. OPERAZIONE DI STAMPA 108 Capitolo 4 Soluzione dei problemi IT Sequenze secondarie di accensione delle spie Errore ignorabile Sequenza di accensione Tipo di errore delle spie IT Azione consigliata Superamento memoria La memoria della stampante è piena. Premere CONTINUA per riprendere la stampa. Se si sono persi dei dati, provare a liberare memoria rimuovendo font, macro o altri dati superflui. Se la perdita dei dati persiste, potrebbe essere necessario aggiungere altra memoria alla stampante. Come soluzione temporanea, semplificare l’immagine o stamparla a una risoluzione di 600 dpi. Errore temporaneo dell’unità di stampa Si è verificato un errore temporaneo nella stampante. Reinizializzare la stampante spegnendola per un beve istante e riaccendendola. Troppi dati L’operazione di stampa è troppo complessa per essere elaborata con la quantità di memoria disponibile nella stampante. Premere CONTINUA per riprendere la stampa. Se si perdono dei dati, potrebbe essere necessario aggiungere altra memoria alla stampante. Come soluzione temporanea, semplificare l’immagine o stamparla a una risoluzione di 600 dpi. Capitolo 4 Soluzione dei problemi 109 Errore ignorabile (cont.) Sequenza di accensione Tipo di errore delle spie Azione consigliata Errore di I/O Il cavo di collegamento della stampante al computer non è inserito saldamente o è di qualità scadente. Verificare i collegamenti del cavo per accertarsi che siano saldi. Assicurarsi che il cavo sia di alta qualità. Errore temporaneo Sulla stampante si è verificato un errore temporaneo. Reinizializzare la stampante spegnendola per un beve istante e riaccendendola. Errore NVRAM La memoria non volatile (NVRAM) della stampante è temporaneamente piena. Premere CONTINUA per eliminare il messaggio. Verificare le opzioni della stampante per assicurarsi che siano corrette. Se il problema persiste, rivolgersi a un rivenditore HP autorizzato o a un centro di assistenza tecnica HP autorizzato. 110 Capitolo 4 Soluzione dei problemi IT Errore ignorabile (cont.) Sequenza di accensione Tipo di errore delle spie Errore EIO IT Azione consigliata Sulla stampante si è verificato un errore EIO temporaneo. Reinizializzare la stampante spegnendola e riaccendendola. Capitolo 4 Soluzione dei problemi 111 Errore di accessorio Tipo di errore Sequenza di accensione delle spie Azione consigliata Errore porta EIO Per continuare a stampare, rimuovere l’accessorio dalla porta EIO o dall’alloggiamento DIMM indicato dal messaggio di errore. Errore alloggiamento DIMM 1 Per continuare a stampare, rimuovere l’accessorio dalla porta EIO o dall’alloggiamento DIMM indicato dal messaggio di errore. Errore alloggiamento DIMM 2 Per continuare a stampare, rimuovere l’accessorio dalla porta EIO o dall’alloggiamento DIMM indicato dal messaggio di errore. 112 Capitolo 4 Soluzione dei problemi IT Errore di accessorio (cont.) Tipo di errore Errore alloggiamento DIMM 3 IT Sequenza di accensione delle spie Azione consigliata Per continuare a stampare, rimuovere l’accessorio dalla porta EIO o dall’alloggiamento DIMM indicato dal messaggio di errore. Capitolo 4 Soluzione dei problemi 113 Problemi di rete Se si riscontra un problema dovuto alla condivisione della stampante: z Stampare una pagina di configurazione. Se è stato installato un server di stampa HP JetDirect EIO, quando si stampa una pagina di configurazione viene stampata anche una seconda pagina che elenca le impostazioni e lo stato della rete. z Provare a inviare l’operazione di stampa da un altro computer. z Per verificare che la stampante funzioni con il computer, collegarla direttamente al computer mediante un cavo parallelo. Stampare un documento già stampato correttamente in precedenza. Se la stampa avviene correttamente, il problema potrebbe riguardare la rete. z Per istruzioni, rivolgersi all’amministratore della rete. 114 Capitolo 4 Soluzione dei problemi IT Problemi comuni in Windows Problemi comuni in Windows Sintomo Causa possibile Soluzione Durante l’installazione in Windows appare il messaggio “File già in uso”. Chiudere tutte le applicazioni. Rimuovere ogni applicazione presente nel gruppo Avvio e riavviare Windows. Reinstallare i driver per stampante. Messaggio di errore: “Errore durante la scrittura su LPTx” in Windows 9x. Accertarsi che i cavi siano collegati correttamente, e che la stampante e la spia Pronta siano accese. Questo messaggio appare anche se nel driver non è attivata la comunicazione bidirezionale. Fare clic sul menu Avvio, scegliere Impostazioni e quindi fare clic su Stampanti. Fare clic con il pulsante destro del mouse sul driver HP LaserJet 2100 e selezionare Proprietà. Fare clic su Dettagli, quindi su Impostazioni della porta. Disattivare la casella di controllo “Controlla stato della porta prima di stampare”. Fare clic su OK. Fare clic su Imposta spooler. Selezionare “Invia direttamente alla stampante” e fare clic su OK. Provare nuovamente a stampare. IT Capitolo 4 Soluzione dei problemi 115 Problemi comuni in Windows (cont.) Sintomo Causa possibile Messaggio di errore: “Errore di protezione generale” “Eccezione OE” “Spool32” “Operazione non valida” Soluzione Chiudere tutte le altre applicazioni, riavviare Windows e riprovare. Cambiare il driver per stampante. Se era selezionato il driver PCL 6 per HP LaserJet 2100 Series, passare a un altro driver, ad esempio PCL 5e per HP LaserJet 2100 Series oppure a un driver Microsoft. Eliminare tutti i file temporanei dalla sottodirectory Temp. Per stabilire il nome di tale directory, aprire il file AUTOEXEC.BAT e individuare l’istruzione “Set Temp =”. Il nome che appare dopo il segno di uguale è quello della directory temporanea. Per impostazione predefinita, la directory temporanea è C:\temp, ma questa può essere modificata. Consultare la documentazione di Windows 3.x, 9x o NT 4.0 fornita con il PC per ulteriori informazioni sui messaggi di errore di Windows. 116 Capitolo 4 Soluzione dei problemi IT Problemi comuni su Macintosh Problemi su Macintosh Sintomo Causa possibile Soluzione Problemi relativi a Scelta Risorse L’icona del driver per stampante non appare in Scelta Risorse. Il software non è stato installato correttamente. Il driver LaserWriter dovrebbe essere incluso come parte del sistema operativo Mac OS. Accertarsi che questo driver sia presente nella cartella Estensioni contenuta nella cartella Sistema. Diversamente, installare il driver LaserWriter dal CD. Assicurarsi che il cavo sia di alta qualità. Accertarsi che la stampante sia collegata alla rete corretta. Selezionare la rete o il controllo AppleTalk dal Pannello di Controllo del menu Apple e scegliere la rete corretta. Il nome della stampante non appare nella casella “Seleziona una Stampante PostScript” in Scelta Risorse. Accertarsi che i cavi siano collegati correttamente, e che la stampante e la spia Pronta siano accese. Verificare di aver selezionato il driver per stampante corretto in Scelta Risorse. Se la stampante è collegata in una rete che presenta zone multiple, accertarsi di aver selezionato la zona corretta nella casella “Zone AppleTalk” di Scelta Risorse. IT Capitolo 4 Soluzione dei problemi 117 Problemi su Macintosh (cont.) Sintomo Causa possibile Soluzione Stampare una pagina di auto-test per verificare che la stampante sia selezionata in Scelta Risorse. Premere simultaneamente CONTINUA e ANNULLAMENTO OPERAZIONE DI STAMPA. Accertarsi che il nome AppleTalk assegnato alla stampante appaia sulla pagina di auto-test. Verificare che AppleTalk sia attiva. Il pulsante Sì deve essere attivato in Scelta Risorse. Potrebbe essere necessario riavviare il computer per rendere effettiva la modifica. Reinstallare il software della stampante. Vedere “Installazione per Macintosh” a pagina 12. Il driver per stampante non configura automaticamente la stampante selezionata, anche se si utilizza la funzione Auto Imposta in Scelta Risorse. Selezionare un PPD alternativo. Errori di stampa Un’operazione di stampa non è stata indirizzata alla stampante desiderata. È possibile che l’operazione di stampa sia stata ricevuta da una stampante diversa con lo stesso nome o con un nome simile. 118 Capitolo 4 Soluzione dei problemi Modificare il nome della stampante mediante l’utility HP LaserJet, accertandosi che tutti i dispositivi abbiano un nome univoco. IT Problemi su Macintosh (cont.) Sintomo Causa possibile Soluzione Il computer non è disponibile per altre operazioni durante la fase di stampa. Non è stata attivata la stampa in background. LaserWriter 8.3 In Scelta Risorse, attivare Stampa in Background. I messaggi di stato non verranno inoltrati a PrintMonitor, consentendo in tal modo di continuare a lavorare con il computer mentre vengono elaborati i dati da stampare. LaserWriter 8.4 e versioni successive Attivare Stampa in Background selezionando Archivio, Stampa Scrivania e infine Stampa in Background. Un file EPS (Encapsulated Questo problema si PostScript) non viene verifica con alcune stampato con i font corretti. applicazioni software. Provare a caricare nella stampante i font presenti nel file EPS prima di avviare la stampa. È impossibile stampare i font New York, Geneva e Monaco. Selezionare Opzioni nella finestra di dialogo Formato di Stampa per deselezionare i font di sostituzione. IT Capitolo 4 Soluzione dei problemi 119 Selezione di un PPD alternativo 1. Dal menu Apple, scegliere Scelta Risorse. 2. Fare clic sull’icona LaserWriter. 3. Se la rete presenta zone multiple, nella casella Zone AppleTalk selezionare la zona corrispondente all’ubicazione della stampante. 4. Nella casella “Seleziona una Stampante PostScript”, fare clic sul nome della stampante desiderata (se si fa doppio clic si avviano automaticamente le fasi che seguono). 5. Fare clic su Imposta (se si tratta della prima configurazione, il pulsante recherà il nome Crea). 6. Fare clic su Seleziona PPD... 7. Individuare il PPD desiderato nell’elenco e fare clic su Seleziona. Se il PPD desiderato non appare, sceglierne uno diverso in base agli accorgimenti seguenti: • Selezionare un PPD per una stampante con caratteristiche simili. • Selezionare un PPD contenuto in una cartella diversa. • Selezionare un PPD generico facendo clic su Usa Generico. Il PPD generico consente di stampare, ma limita l’accesso alle funzioni della stampante. 8. Nella finestra di dialogo Imposta, fare clic su Seleziona, quindi su OK per tornare a Scelta Risorse. Nota Se si è selezionato un PPD manualmente, l’icona della stampante potrebbe non comparire accanto alla stampante nella casella Seleziona una Stampante PostScript. In Scelta Risorse, fare clic su Imposta, Info Stampante e quindi su Aggiorna Informazioni per visualizzare l’icona. 9. Chiudere Scelta Risorse. Modifica del nome della stampante Se si desidera cambiare il nome alla stampante, è necessario farlo prima di selezionare la stampante in Scelta Risorse. Se si cambia il nome alla stampante dopo averla selezionata, sarà necessario tornare in Scelta Risorse e selezionarla nuovamente. Per modificare il nome della stampante, servirsi della funzione Impostazione del nome della stampante dell’utility HP LaserJet. 120 Capitolo 4 Soluzione dei problemi IT Soluzione dei problemi PS Le condizioni seguenti si riferiscono al linguaggio PS e possono verificarsi se si usano diversi linguaggi della stampante. Nota Per visualizzare un messaggio sullo schermo e stamparlo quando si verifica un errore PS, aprire la finestra di dialogo Opzioni di stampa e fare clic sull’opzione desiderata nella sezione Errori PS. Errori PS Sintomo Causa possibile Soluzione L’operazione di stampa viene stampata con il font Courier (predefinito) anziché con quello richiesto. Non è stato scaricato il font desiderato. Si potrebbe aver cambiato l’impostazione del linguaggio per stampare un’operazione PCL appena prima della ricezione della richiesta di stampa PS. Scaricare il font desiderato e inviare nuovamente l’operazione di stampa. Verificare il tipo e la posizione del font ed eventualmente caricarlo nella stampante. Consultare la documentazione del software. Una pagina in formato Legal viene stampata con i margini troncati. L’operazione di stampa è troppo complessa. Provare a ridurre la risoluzione di stampa a 600 dpi, semplificare la pagina o installare altra memoria. Viene stampata una pagina di L’operazione di stampa errore PS. potrebbe non essere PS. Accertarsi che si tratti di un’operazione di stampa PS. Controllare se l’applicazione software prevede l’invio alla stampante di un file di configurazione o di intestazione PS. Errori specifici Errore di controllo dei limiti IT L’operazione di stampa è troppo complessa. Provare a ridurre la risoluzione di stampa a 600 dpi, semplificare la pagina o installare altra memoria. Capitolo 4 Soluzione dei problemi 121 Errori PS (cont.) Sintomo Causa possibile Soluzione Errore VM Errore di font Selezionare un numero illimitato di font scaricabili dal driver per stampante. Controllo dell’intervallo Errore di font Selezionare un numero illimitato di font scaricabili dal driver per stampante. 122 Capitolo 4 Soluzione dei problemi IT 5 Servizi e assistenza Disponibilità La HP offre in tutto il mondo diverse possibilità di assistenza tecnica, la cui disponibilità dipende dal Paese di residenza dell’utente. IT Capitolo 5 Servizi e assistenza 123 Istruzioni per il reimballaggio della stampante z Rimuovere e conservare i moduli DIMM eventualmente installati nella stampante. z Rimuovere e conservare gli accessori opzionali eventualmente installati nella stampante. ATTENZIONE L’elettricità statica può danneggiare i moduli DIMM. Quando si maneggiano i DIMM, indossare un polsino antistatico o toccare con frequenza la confezione antistatica dei DIMM prima di toccare le parti in metallo della stampante. Per rimuovere i DIMM, vedere “Installazione della memoria” a pagina 153. z Rimuovere e conservare la cartuccia di toner. ATTENZIONE Per evitare che la cartuccia di toner si danneggi, conservarla nella confezione originale e non esporla alla luce. z Se possibile, utilizzare il contenitore e il materiale di imballaggio originali. Eventuali danni risultanti da un confezionamento inadeguato sono di responsabilità del cliente. Se non si è conservato il materiale di imballaggio della stampante, rivolgersi a uno spedizioniere locale per ottenere istruzioni su come reimballare la stampante. z Se possibile, includere stampati di esempio e 50-100 fogli di carta o del supporto di stampa che ha causato il problema. z Includere la copia compilata del Modulo di informazioni per l’assistenza riportato a pagina 125. z La HP consiglia di assicurare l’apparecchiatura per il trasporto. 124 Capitolo 5 Servizi e assistenza IT Modulo di informazioni per l’assistenza NOME DEL CLIENTE CHE RESTITUISCE L’APPARECCHIATURA Data: Persona da contattare: Telefono: ( ) In alternativa, contattare: Telefono: ( ) Indirizzo del mittente: Istruzioni speciali per la spedizione: APPARECCHIATURA RESTITUITA Modello: Numero del modello: Numero di serie: Allegare all’apparecchiatura tutti gli stampati necessari per la determinazione del problema. NON spedire gli accessori che non necessitano di riparazione (manuali, accessori di pulizia, ecc.). INTERVENTI RICHIESTI (se necessario, allegare altre pagine) 1. Descrivere le condizioni in cui si è verificato il problema (tipo di inconveniente, operazione che lo ha provocato, tipo di software in esecuzione e se il problema può essere riprodotto). 2. Se si tratta di un guasto intermittente, con quale intervallo di tempo si verifica? 3. L’unità è collegata a uno o più dei seguenti dispositivi? (Fornire il nome del produttore e il numero del modello.) PC: Modem: Rete: 4. Altri commenti: MODALITÀ DI PAGAMENTO DELLE SPESE DI RIPARAZIONE In garanzia Data di acquisto/ricevimento: ____________________________ (Allegare la ricevuta d’acquisto o altro documento con la data di consegna originale.) Numero del contratto di manutenzione: ______________________ Numero dell’ordine di acquisto: ___________________________ Ad eccezione dell’assistenza prevista da contratto o da garanzia, ogni richiesta di assistenza deve essere accompagnata da un ordine di acquisto e/o da una firma autorizzata. Se non sono applicabili le tariffe di riparazione standard, è richiesto un ordine d’acquisto minimo. Le tariffe di riparazione standard sono disponibili su richiesta presso un centro di riparazioni HP autorizzato. Firma autorizzata: _______________________________________ Indirizzo per la fatturazione: IT Telefono: _______________ Istruzioni speciali per la fatturazione: Capitolo 5 Servizi e assistenza 125 Contratti di manutenzione HP La HP offre diversi tipi di contratti di manutenzione per soddisfare le più svariate esigenze dei clienti. I contratti di manutenzione non fanno parte della garanzia standard. I servizi di assistenza offerti variano a seconda del Paese di residenza. Rivolgersi al rivenditore HP di zona per ottenere informazioni sui servizi disponibili. Contratti di assistenza in loco La HP offre contratti di assistenza in loco con tre tempi di risposta diversi, mirati a fornire un servizio adatto alle esigenze di ciascun cliente: Assistenza in loco prioritaria Questo contratto prevede l’intervento in loco entro 4 ore, per chiamate effettuate durante i normali orari di ufficio della HP. Assistenza in loco entro le 24 ore successive Questo contratto prevede l’intervento in loco il giorno lavorativo successivo alla richiesta. La maggior parte dei contratti di assistenza in loco prevedono, con un addebito supplementare, una copertura fuori orario e in aree di assistenza non abitualmente servite dalla HP. Assistenza in loco settimanale (basata sul volume) Questo contratto offre visite settimanali programmate presso imprese che utilizzano molti prodotti HP. Il contratto è stato concepito per attività con un minimo di 25 prodotti HP per stazione di lavoro, comprese stampanti, plotter, computer e unità disco. 126 Capitolo 5 Servizi e assistenza IT Garanzia limitata Hewlett-Packard PRODOTTO HP DURATA DELLA GARANZIA Stampanti HP LaserJet 2100, 2100 M, 2100 TN 1 anno, restituzione al centro di assistenza autorizzato 1. Per il periodo sopra indicato, con decorrenza dalla data di acquisto, la HP garantisce l’hardware, gli accessori e le forniture contro difetti nei materiali e nella lavorazione. Se si avvisa la HP della presenza di un difetto entro il periodo di garanzia, la HP, a propria discrezione, riparerà o sostituirà il prodotto rivelatosi difettoso. I prodotti sostitutivi potranno essere nuovi o come nuovi. 2. Per il periodo sopra indicato, con decorrenza dalla data di acquisto, la HP garantisce che il software HP, se installato e usato correttamente, non mancherà di eseguire le istruzioni di programmazione a causa di difetti nei materiali e nella lavorazione. Se si avvisa la HP della presenza di un simile difetto entro il periodo di garanzia, la HP sostituirà i supporti del software che, a causa di tale difetto, non eseguisse le istruzioni di programmazione. 3. La HP non garantisce che il funzionamento dei prodotti HP sarà ininterrotto ed esente da errori. Se la HP non è in grado di riparare o sostituire un prodotto difettoso, come indicato dalla presente garanzia, entro un periodo di tempo ragionevole, il cliente potrà richiedere un rimborso totale del prezzo di acquisto dietro restituzione tempestiva del prodotto stesso. 4. I prodotti HP possono contenere componenti ricondizionati con prestazioni equivalenti a componenti nuovi, o possono essere stati sottoposti ad uso occasionale. 5. La garanzia non è valida per difetti risultanti da: (a) manutenzione o taratura impropria o inadeguata; (b) software, interfacce, parti o forniture non HP; (c) modifiche o usi non autorizzati; (d) funzionamento al di fuori delle caratteristiche ambientali documentate per il prodotto; (e) preparazione o manutenzione impropria del sito di installazione. 6. LA HP NON RICONOSCE NESSUN’ALTRA GARANZIA O CONDIZIONE, SCRITTA O VERBALE. NEI LIMITI CONSENTITI DALLE LEGGI LOCALI, LE EVENTUALI GARANZIE IMPLICITE O CONDIZIONI DI COMMERCIABILITÀ E IDONEITÀ A SCOPI SPECIFICI SONO LIMITATE ALLA DURATA DELLA GARANZIA ESPRESSA SOPRA DESCRITTA. Alcuni Paesi, Stati o Province vietano la limitazione della durata della garanzia implicita, nel qual caso la limitazione o l’esclusione sopra riportata non sarà applicabile. Questa garanzia conferisce all’utente diritti legali specifici, oltre ad eventuali altri diritti a seconda del Paese, dello Stato o della Provincia di residenza. 7. I RIMEDI INDICATI IN QUESTA GARANZIA SONO I SOLI ED ESCLUSIVI RIMEDI SPETTANTI AL CLIENTE. AD ECCEZIONE DI QUANTO SOPRA DESCRITTO, LA HP ED I SUOI FORNITORI DECLINANO OGNI RESPONSABILITÀ PER PERDITA DI DATI O PER DANNI DIRETTI, SPECIALI, ACCIDENTALI O CONSEGUENTI (INCLUSO LA PERDITA DI PROFITTI O DI DATI) O PER ALTRI DANNI, BASATI SU CONTRATTO, TORTO O ALTRO. Alcuni Paesi, Stati o Province vietano l’esclusione o la limitazione dei danni incidentali o conseguenti, nel qual caso la limitazione o l’esclusione sopra riportata non sarà applicabile. IT Capitolo 5 Servizi e assistenza 127 Garanzia limitata della cartuccia di toner Nota La seguente garanzia è valida per la cartuccia di toner fornita con questa stampante. Le cartucce di toner HP sono garantite contro i difetti nei materiali e nella fabbricazione, sino all’esaurimento del toner HP. La garanzia non copre eventuali difetti o malfunzionamenti di una nuova cartuccia di toner Hewlett-Packard. Quanto dura la copertura? La copertura scadrà all’esaurimento totale del toner HP. Come si fa a sapere quanto il toner HP sta per esaurirsi? Il toner HP è in via di esaurimento quando le immagini sulla pagina stampata appaiono chiare o sbiadite. Come agirà la HP? La HP, a propria discrezione, sostituirà i prodotti che si sono dimostrati difettosi o rimborserà all’utente il prezzo di acquisto. Se possibile, allegare uno stampato di esempio che illustri il problema di stampa della cartuccia. Che cosa non copre questa garanzia? La garanzia non copre le cartucce che sono state riempite, vuotate o manomesse in altro modo. Come si restituisce la cartuccia difettosa? Se una cartuccia risulta essere difettosa, completare il Modulo di informazioni sull’assistenza e allegare uno stampato di esempio a dimostrazione del difetto. Consegnare il modulo e la cartuccia al punto di acquisto per la sostituzione. Come si applicano le leggi locali, provinciali o statali? Questa garanzia limitata conferisce all’utente diritti legali specifici, oltre ad eventuali altri diritti, a seconda dello Stato, della Provincia e del Paese di residenza. Questa garanzia limitata è la sola copertura delle cartucce HP e sostituisce qualsiasi altra garanzia riguardante questo prodotto. LA HP DECLINA QUALSIASI RESPONSABILITÀ PER DANNI ACCIDENTALI, CONSEGUENTI, SPECIALI, INDIRETTI, PUNITIVI O ESEMPLARI, O PER PERDITE DI PROFITTO, DERIVANTI DALLA VIOLAZIONE DI QUESTA GARANZIA O DA ALTRO. 128 Capitolo 5 Servizi e assistenza IT Uffici di vendita e assistenza nel mondo Nota Prima di telefonare a un ufficio di vendita e assistenza HP, accertarsi di essersi messi in contatto con il centro di assistenza ai clienti appropriato tra quelli elencati nella sezione “Assistenza tecnica HP”. Non restituire i prodotti a questi uffici. Le informazioni sulla restituzione di un prodotto sono anche disponibili presso i centri di assistenza ai clienti elencati nella sezione “Assistenza tecnica HP” a pagina iii. Argentina Brasile Hewlett-Packard Argentina S.A. Montañeses 2140/50/60 1428 Buenos Aires Tel.: (54) (1) 787-7100 Fax: (54) (1) 787-7213 Edisa Hewlett-Packard SA Alameda Rio Negro 750 06454-050 Alphaville - Barueri-SP Tel.: (55) (11)- 7296-8000 Australia Hewlett-Packard Australia Ltd. 31-41 Joseph Street Blackburn, VIC 3130 Tel.: (61) (3) 272-2895 Fax: (61) (3) 898-7831 Centro di riparazioni hardware: Tel.: (61) (3) 272-8000 Assistenza in garanzia estesa: Tel.: (61) (3) 272-2577 Informazioni ai clienti: Tel.: (61) (3) 272-8000 Canada Hewlett-Packard (Canada) Ltd. 17500 Trans Canada Highway South Service Road Kirkland, Québec H9J 2X8 Tel.: (1) (514) 697-4232 Fax: (1) (514) 697-6941 Hewlett-Packard (Canada) Ltd. 5150 Spectrum Way Mississauga, Ontario L4W 5G1 Tel.: (1) (905) 206-4725 Fax: (1) (905) 206-4739 Austria Cile Hewlett-Packard GmbH Lieblgasse 1 A-1222 Vienna Tel.: (43) (1) 25000-555 Fax: (43) (1) 25000-500 Hewlett-Packard de Chile Avenida Andrés Bello 2777 of. 1 Los Condes Santiago, Chile Belgio Hewlett-Packard Belgium S.A. NV Boulevard de la Woluwe-Woluwedal 100-102 B-1200 Bruxelles Tel.: (32) (2) 778-31-11 Fax: (32) (2) 763-06-13 129 Capitolo 5 Servizi e assistenza Colombia Hewlett-Packard Colombia Calle 100 No. 8A -55 Torre C Oficina 309 Bogotá, Colombia IT Repubblica Ceca India Hewlett-Packard s. r. o. Novodvorská 82 CZ-14200 Praha 4 Tel.: (42) (2) 613-07111 Fax: (42) (2) 471-7611 Hewlett-Packard India Ltd. Paharpur Business Centre 21 Nehru Place New Delhi 110 019 Tel.: (91) (11) 647-2311 Fax: (91) (11) 646-1117 Centro di riparazioni hardware e assistenza in garanzia estesa: Tel.: (91) (11) 642-5073 (91) (11) 682-6042 Danimarca Hewlett-Packard A/S Kongevejen 25 DK-3460 Birkerød Denmark Tel.: (45) 99-1000 Fax: (45) 4281-5810 Finlandia Hewlett-Packard Oy Piispankalliontie 17 FIN-02200 Espoo Tel.: (358) (9) 887-21 Fax: (358) (9) 887-2477 Francia Hewlett-Packard France 42 Quai du Point du Jour F-92659 Boulogne Cedex Tel.: (33) (146) 10-1700 Fax: (33) (146) 10-1705 Germania Hewlett-Packard GmbH Herrenberger Straße 130 71034 Böblingen Tel.: (49) (180) 532-6222 (49) (180) 525-8143 Fax: (49) (180) 531-6122 Grecia Hewlett-Packard Hellas 62, Kifissias Avenue GR-15125 Maroussi Tel.: (30) (1) 689-6411 Fax: (30) (1) 689-6508 IT Italia Hewlett-Packard Italiana SpA Via Giuseppe di Vittorio, 9 Cernusco sul Naviglio I-20063 (Milano) Tel.: (39) (2) 921-21 Fax: (39) (2) 921-04473 Sede generale per l’America Latina 5200 Blue Lagoon Drive Suite 950 Miami, FL 33126, USA Tel.: (1) (305) 267-4220 Messico Hewlett-Packard de México, S.A. de C.V. Prolongación Reforma No. 700 Lomas de Santa Fe 01210 México, D.F. Tel.: 01-800-22147 Fuori da Città del Messico Tel.: 01-800-90529 Medio Oriente/Africa ISB HP Response Center Hewlett-Packard S.A. 39, rue de Veyrot P.O. Box 364 CH-1217 Meyrin - Geneva Switzerland Tel.: (41) (22) 780-4111 Capitolo 5 Servizi e assistenza 130 Nuova Zelanda Spagna Hewlett-Packard (NZ) Limited Ports of Auckland Building Princes Wharf, Quay Street P.O. Box 3860 Auckland Tel.: (64) (9) 356-6640 Fax: (64) (9) 356-6620 Centro di riparazioni hardware e assistenza in garanzia estesa: Tel.: (64) (9) 0800-733547 Informazioni ai clienti: Tel.: (64) (9) 0800-651651 Hewlett-Packard Española, S.A. Carretera de la Coruña km 16.500 E-28230 Las Rozas, Madrid Tel.: (34) (1) 626-1600 Fax: (34) (1) 626-1830 Svezia Hewlett-Packard Sverige AB Skalholtsgatan 9 S-164 97 Kista Tel.: (46) (8) 444-2000 Fax: (46) (8) 444-2666 Norvegia Hewlett-Packard Norge A/S Postboks 60 Skøyen Drammensveien 169 N-0212 Oslo Tel.: (47) 2273-5600 Fax: (47) 2273-5610 Paesi Bassi Hewlett-Packard Nederland BV Startbaan 16 NL-1187 XR Amstelveen Postbox 667 NL-1180 AR Amstelveen Tel.: (31) (020) 606-87-51 Fax: (31) (020) 547-7755 Polonia Hewlett-Packard Polska Al. Jerozolimskic 181 02-222 Warszawa Tel.: (48-22) 608-7700 Fax: (48-22) 608-7600 Russia Svizzera Hewlett-Packard (Schweiz) AG In der Luberzen 29 CH-8902 Urdorf/Zürich Tel.: (41) (084) 880-11-11 Fax: (41) (1) 753-7700 Assistenza in garanzia: 0800-55-5353 Turchia Hewlett-Packard Company Bilgisayar Ve ölçüm Sistemleri AS 19 Mayis Caddesi Nova Baran Plaza Kat: 12 80220 Sisli-Istanbul Tel.: (90) (212) 224-5925 Fax: (90) (212) 224-5939 Regno Unito Hewlett-Packard Ltd. Cain Road Bracknell Berkshire RG12 1HN Tel.: (44) (134) 436-9222 Fax: (44) (134) 436-3344 AO Hewlett-Packard Business Complex Building #2 129223, Mosca, Prospekt Mira VVC Tel.: (7) (95) 928-6885 Fax: (7) (95) 974-7829 131 Capitolo 5 Servizi e assistenza IT Ungheria Hewlett-Packard Magyarország Kft. Erzsébet királyné útja 1/c. H-1146 Budapest Tel.: (36) (1) 343-0550 Fax: (36) (1) 122-3692 Centro di riparazioni hardware: Tel.: (36) (1) 343-0312 Informazioni ai clienti: Tel.: (36) (1) 343-0310 Venezuela Hewlett-Packard de Venezuela S.A. Los Ruices Norte 3A Transversal Edificio Segre Caracas 1071 Tel.: (58) (2) 239-4244 Fax: (58) (2) 239-3080 IT Capitolo 5 Servizi e assistenza 132 A Caratteristiche tecniche Caratteristiche della stampante HP LaserJet 2100 HP LaserJet 2100 con vassoio opzionale 3 Altezza 23 cm (9 poll.) 30,9 cm (12,2 poll.) Larghezza 40,6 cm (15,9 poll.) 40,6 cm (15,9 poll.) Profondità (struttura) 42 cm (16,5 poll.) 42 cm (16,5 poll.) Peso (con la cartuccia di toner) 11,5 kg 14,4 kg IT Appendice A Caratteristiche tecniche 133 100-127 V (+/- 10%) Caratteristiche elettriche 50/60 Hz (+/- 2 Hz) 220-240 V (+/- 10%) 50/60 Hz (+/- 2 Hz) Consumo di corrente (tipico per le stampanti HP LaserJet 2100 Series) Durante la stampa: 225 W (media) In standby: 12 W (PowerSave immediato) In PowerSave: 12 W A stampante spenta: 0 W Durante la stampa: 225 W (media) In standby: 14 W (PowerSave immediato) In PowerSave: 14 W A stampante spenta: 0 W Capacità minima del circuito consigliata 5 amp 2,5 amp AVVERTENZA I requisiti di alimentazione dipendono dal Paese in cui viene venduta la stampante. Non convertire le tensioni operative, poiché ciò potrebbe provocare danni alla stampante e annullare la garanzia del prodotto. Dati ambientali Stampa Conservazione/Standby Temperatura (stampante e cartuccia di toner) da 15° a 32,5° C da -20° a 40° C Umidità relativa dal 10 all’80% dal 10 al 90% Emissioni acustiche (secondo ISO 9296) (HP LaserJet 2100 a 10 ppm) Posizione dell’operatore A una distanza di 1 m Potenza sonora In stampa LpAm 55 dB(A) LpAm 48 dB(A) LWAd 6,2 bel(A) PowerSave In questa modalità la stampante è praticamente silenziosa. Vedere “Caratteristiche della stampante” a pagina 2 per ulteriori informazioni sulle prestazioni e sulle funzioni 134 Appendice A Caratteristiche tecniche IT Supporto del prodotto mirato alla difesa dell’ambiente Tutela dell’ambiente La Hewlett-Packard Company si impegna a fornire prodotti di qualità, nella salvaguardia e nel rispetto dell’ambiente. Questa stampante HP LaserJet è stata progetta per ridurre al minimo l’impatto sull’ambiente. Questa stampante HP LaserJet esclude: Produzione di ozono Nel processo elettrofotografico la stampante usa rulli di carica e pertanto non genera quantità rilevanti di gas ozono (O3). La progettazione di questa stampante HP LaserJet riduce: Consumo energetico L’uso di energia si riduce a 12 W nella modalità di risparmio energetico (PowerSave). Questo risparmio energetico, oltre a conservare le risorse naturali, consente di risparmiare denaro senza compromettere le prestazioni della stampante. Questo prodotto è stato approvato per il marchio ENERGY STAR. ENERGY STAR è un programma volontario mirato a incoraggiare lo sviluppo di prodotti per ufficio a risparmio energetico. ENERGY STAR è un marchio di servizio depositato negli USA dall’ente di protezione ambientale statunitense EPA. In qualità di partner ENERGY STAR, la Hewlett-Packard Company ha stabilito che questo prodotto soddisfa le indicazioni di efficienza energetica ENERGY STAR. Consumo di toner La modalità EconoMode utilizza una quantità di toner molto ridotta e prolunga quindi la durata della cartuccia di toner. IT Appendice A Caratteristiche tecniche 135 Uso della carta È possibile stampare più pagine del documento su un singolo foglio di carta. La funzione di stampa di più pagine su un foglio e la stampa fronte retro manuale (duplex) riducono il consumo della carta e, di conseguenza, l’uso di risorse naturali. La progettazione della stampante HP LaserJet facilita il riciclaggio di: Plastica Le parti in plastica sono identificate da contrassegni stabiliti da standard internazionali, che agevolano l’identificazione dei tipi di plastica per il riciclaggio al termine della vita utile della stampante. Cartucce di toner HP In molti Paesi, la HP accetta la restituzione delle cartucce toner e dei tamburi fotoconduttivi al termine del ciclo produttivo, grazie al programma HP Planet Partners LaserJet Toner Cartridge Recycling Program. Questo programma è disponibile in oltre 20 Paesi. In ogni confezione delle cartucce di toner HP sono contenute informazioni e istruzioni al riguardo in diverse lingue. Informazioni su HP Planet Partners LaserJet Toner Cartridge Recycling Program: Dal 1990, questo programma di riciclaggio delle cartucce toner per stampanti HP LaserJet (HP LaserJet Toner Cartridge Recycling Program) ha raccolto oltre 12 milioni di cartucce che sarebbero altrimenti finite nelle in discariche di tutto il mondo. Le cartucce di toner HP LaserJet ricevute dai centri di raccolta vengono spedite ai nostri partner di riciclaggio che le disassemblano. Una volta superate le procedure di ispezione, la minuteria (ad esempio, bulloni, viti e fermi) viene riutilizzata per la produzione di nuove cartucce. I materiali rimanenti vengono separati e convertiti in materie prime per la produzione di altri prodotti in altri settori industriali. Più del 95% del peso di ogni cartuccia viene riciclato. Per ulteriori informazioni, negli Stati Uniti telefonare al numero +1 (800) 340-2445 oppure visitare il sito Web http://www.ljsupplies.com/planetpartners/, dedicato agli accessori HP LaserJet. I clienti internazionali possono rivolgersi all’ufficio di vendita e assistenza HP di zona per ulteriori informazioni relative all’HP Planet Partners LaserJet Toner Cartridge Recycling Program. 136 Appendice A Caratteristiche tecniche IT Carta Questa stampante è adatta all’uso di carta riciclata, purché rispetti le indicazioni descritte nella HP LaserJet Printer Family Paper Specifications Guide. Per le modalità di ordinazione, vedere a pagina 27. Questa stampante è adatta all’uso di carta riciclata, in base alla norma DIN 19 309. Dati sulla sicurezza del materiale Il foglio illustrativo dei dati sulla sicurezza del materiale di composizione del toner e del tamburo (MSDS) può essere ottenuto nel sito web delle forniture per HP,LaserJet al seguente indirizzo: http://ljsupplies.com/planetpartners/datasheets.html Se non si dispone di un accesso a Internet, telefonare al numero U.S. HP FIRST (Fax Information Retrieval Service Technology) +1 (800) 231-9300. Per un elenco dei documenti MSDS, utilizzare il numero 7 come ID dell’indice. I clienti fuori degli Stati Uniti potranno trovare il numero di telefono appropriato nella sezione dedicata all’assistenza tecnica HP, nelle prime pagine di questa guida. IT Appendice A Caratteristiche tecniche 137 Dichiarazioni di conformità Dichiarazione di conformità in base alla Guida 22 ISO/IEC e EN45014 Nome del produttore: Hewlett-Packard Company Indirizzo del produttore: 11311 Chinden Boulevard Boise, Idaho 83714-1021, USA dichiara che il prodotto Nome del prodotto: HP LaserJet 2100, 2100 M, 2100 TN Numeri del modello: C4170A, C4171A, C4172A, C4793A Opzioni del prodotto: TUTTE è conforme alle seguenti specifiche di prodotto: Sicurezza: IEC 950:1991+A1+A2+A3 / EN 60950:1992+A1+A2+A3 EMC: IEC 825-1:1993 / EN 60825-1:1994 Class 1 (Laser/LED) CISPR 22:1993+A1 / EN 55022:1994 Class B1) EN 50082-1:1992 IEC 801-2:1991 / prEN 55024-2:1992 - 4 kV CD, 8 kV AD IEC 801-3:1984 / prEN 55024-3:1991 - 3 V/m IEC 801-4:1988 / prEN 55024-4:1992 - 0,5 kV linee di segnale 1 kV linee di alimentazione IEC 1000-3-2:1995 / EN61000-3-2:1995 IEC 1000-3-3:1994 / EN61000-3.3:1995 FCC Title 47 CFR, Part 15 Class B2) / ICES-003, Issue 2 / VCCI-21) AS / NZS 3548:1992 / CISPR 22:1993 Class B1) Informazioni addizionali: Questo prodotto è conforme ai requisiti delle Direttive seguenti ed è contrassegnato dal marchio CE: Direttiva EMC 89/336/EEC Direttiva sulle basse tensioni 73/23/EEC Il prodotto è stato collaudato in una configurazione tipica con sistemi di personal computer Hewlett-Packard. Questo dispositivo è conforme al comma 15 della Normativa FCC. Il funzionamento dipende da due condizioni: (1) questo dispositivo non deve provocare interferenze dannose e (2) deve accettare tutte le interferenze ricevute, comprese le interferenze che ne potrebbero causare funzionamenti imprevisti. SOLO per informazioni sulla conformità, rivolgersi a: Australia: Product Regulations Manager, Hewlett-Packard Australia Ltd., 31-41 Joseph Street, Blackburn, Victoria 3130, Australia Europa: L’ufficio di vendita e assistenza Hewlett-Packard nella propria zona, oppure Hewlett-Packard GmbH, Department HQ-TRE / Standards Europe, Herrenberger Straße 130, D-71034 Böblingen (FAX: +49-7031-14-3143) Stati Uniti: Product Regulations Manager, Hewlett-Packard Company, PO Box 15 Mail Stop 160, Boise, ID 83707-0015 (Tel.: 208-396-6000) 138 Appendice A Caratteristiche tecniche IT Dichiarazione sulla sicurezza laser Dato che le radiazioni emesse all’interno della stampante sono strettamente limitate all’alloggiamento protettivo e alle coperture esterne, durante il normale funzionamento sono escluse fuoriuscite del raggio laser. AVVERTENZA L’uso dei controlli, le regolazioni o l’esecuzione di procedure diverse da quelle specificate in questa guida possono risultare in un’esposizione pericolosa alle radiazioni. Sicurezza LED La porta a infrarossi sul pannello frontale della stampante è conforme alla Classe 1 per dispositivi LED (diodo a emissione luminosa), in base allo standard internazionale IEC 825-1 (EN 60825-1). Questo dispositivo non è considerato dannoso, ma è bene tenere presenti gli accorgimenti seguenti: z Se la stampante si guasta, rivolgersi al centro di assistenza autorizzato HP. z Non tentare di apportare regolazioni alla stampante. z Evitare l’esposizione diretta degli occhi al raggio LED a infrarossi. z Si ricordi che il raggio a infrarossi non è visibile. z Non tentare di vedere il raggio LED a infrarossi con alcun tipo di presidio ottico. Dichiarazione EMI per la Corea IT Appendice A Caratteristiche tecniche 139 140 Appendice A Caratteristiche tecniche IT B Caratteristiche dei supporti di stampa Panoramica Questa stampante accetta svariati tipi di supporti di stampa, quali carta pretagliata (compresa la carta riciclata al 100%), buste, etichette, lucidi e formati personalizzati. Le prestazioni della stampante e la qualità dei risultati dipendono da alcuni fattori importanti, ad esempio, la grammatura, la composizione, la grana e il contenuto di umidità della carta. Se si usa carta che non corrisponde a questi criteri, potrebbero insorgere problemi di: Nota z qualità di stampa scadente; z maggior numero di inceppamenti; z usura prematura della stampante, con conseguente necessità di riparazione. Esistono tipi di carta che, benché corrispondenti a tutti i criteri esposti in questa guida, potrebbe non produrre risultati accettabili. Ciò potrebbe attribuirsi ad una manipolazione impropria della carta, a livelli di umidità e temperatura inaccettabili o ad altre variabili che la Hewlett-Packard non può controllare. Prima di acquistare carta in grandi quantità, accertarsi che rispetti i requisiti specificati in questa guida dell’utente e nella HP LaserJet Printer Family Paper Specification Guide (per le modalità di ordinazione, vedere a pagina 25). Fare sempre una prova della carta prima di acquistarne grosse quantità. ATTENZIONE L’uso di un tipo di carta che non si attiene alle indicazioni della HP potrebbe provocare problemi alla stampante e richiederne la riparazione. In questo caso, la riparazione non è coperta dalla garanzia o dai contratti di assistenza della Hewlett-Packard. IT Appendice B Caratteristiche dei supporti di stampa 141 Tipi di carta supportati Vassoio 1 Dimensionia Formato minimo (personalizzato) 7,6 x 12,7 cm Formato massimo 21,6 x 35,6 cm (personalizzato) Lucidi Etichettec Equivalenti ai formati massimo e minimo indicati sopra. Buste Grammatura Capacitàb Carta fine da 60 a 163 g/m2 100 fogli di carta fine da 80 g/m2 Spessore: da 0,10 a 0,14 mm 75 lucidi Spessore: da 0,10 a 0,14 mm 50 etichette Fino a 90 g/m2 fino a 10 a. La stampante supporta una vasta gamma di formati di carta. Il software della stampante elenca i formati supportati. Vedere “Stampa su supporti di dimensioni personalizzate o cartoncino” a pagina 41. b. La capacità dipende dalla grammatura e dallo spessore della carta, oltre che dalle condizioni ambientali. c. Finitura: da 100 a 250 Sheffield. Nota Potrebbero verificarsi inceppamenti qualora si usino supporti di lunghezza inferiore a 17,8 cm. In questo caso è possibile che la carta si sia alterata a causa di determinate condizioni ambientali. Per ottenere le migliori prestazioni, accertarsi di conservare e maneggiare la carta in modo appropriato. Consultare la sezione “Ambiente di stampa e di conservazione della carta” a pagina 145. Vassoio 2 o 3 Dimensionia Letter 8,5 x 11 poll. (21,6 x 27,9 cm) A4 21 x 29,7 cm Executive 7,3 x 10,5 poll. (19,1 x 26,7 cm) Legal 8,5 x 14 poll. (21,6 x 35,6 cm) B5 (ISO) 17,6 x 25 cm B5 (JIS) 18,2 x 25,7 cm A5 14,8 x 21 cm 8,5 x 13 poll. 21,6 x 33 cm Grammatura Capacitàb Carta fine da 60 a 105 g/m2 250 fogli di carta fine da 80 g/m2 a. La stampante supporta una vasta gamma di formati di carta. Vedere “Stampa su supporti di dimensioni personalizzate o cartoncino” a pagina 41. b. La capacità dipende dalla grammatura e dallo spessore della carta, oltre che dalle condizioni ambientali. 142 Appendice B Caratteristiche dei supporti di stampa IT Indicazioni sull’uso della carta Per ottenere i migliori risultati di stampa, utilizzare carta normale da 90 g/m2. Verificare che la carta sia di buona qualità e che non presenti tagli, incisioni, lacerazioni, macchie, particelle estranee, polvere, stropicciature, fori, bordi ondulati o piegati. In caso di dubbi sul tipo di carta utilizzata (ad esempio, se si tratta di carta fine o riciclata), controllare l’etichetta sulla confezione della risma. Alcuni tipi di carta sono causa di problemi di qualità di stampa, di inceppamenti o di danni alla stampante. Sintomo Problema con la carta Soluzione Qualità di stampa scadente o scarsa adesione del toner Eccessivamente umida, ruvida, liscia o in rilievo; risma di carta difettosa Provare a utilizzare un tipo di carta diverso, con finitura tra 100 e 250 Sheffield e un contenuto di umidità del 4-6% Problemi nell’alimentazione Parti non stampate, inceppamenti, ondulazioni Conservazione inadeguata Conservare la carta mantenendola in posizione orizzontale e avvolta in un involucro a prova di umidità Maggiori ombreggiature grigie sullo sfondo/usura della stampante Troppo pesante Utilizzare una carta più leggera, aprire lo scomparto di uscita posteriore Ondulazione eccessiva problemi nell’alimentazione Umidità eccessiva, senso fibra errato o grana troppo fine Aprire lo scomparto di uscita posteriore Utilizzare una carta a grana grossa Inceppamento, danno alla stampante Tratteggi per il taglio o perforazioni Non utilizzare carta con inee tratteggiate per il taglio o perforata Problemi nell’alimentazione Bordi sfilacciati Utilizzare una carta di buona qualità IT Appendice B Caratteristiche dei supporti di stampa 143 Nota Non usare carta intestata stampata con inchiostri a basse temperature, quali gli inchiostri impiegati in alcuni processi di stampa termografica. Non usare carta intestata in rilievo. La stampante usa il calore e la pressione per fondere il toner sulla carta. Usare solo carta colorata o moduli prestampati con inchiostri compatibili con la temperatura di fusione della stampante (200° C per 0,1 secondi). Caratteristiche della carta Categoria Specifiche Contenuto di acidità pH da 5,5 a 8 Spessore 0,094-0,18 mm (3-7 mil) Ondulazione della risma Piatta entro 5 mm Condizioni di taglio Taglio con lame affilate senza sfilacciature visibili. Compatibilità alla fusione Non deve bruciare, fondere, scostarsi o produrre emissioni dannose quando viene riscaldata a 200° C) per 0,1 secondi. Senso fibra Longitudinale Contenuto di umidità da 4 a 6% a seconda del peso Finitura 100-250 Sheffield Per una descrizione completa delle caratteristiche della carta da utilizzare con tutte le stampanti HP LaserJet, consultare la HP LaserJet Printer Family Paper Specification Guide. 144 Appendice B Caratteristiche dei supporti di stampa IT Ambiente di stampa e di conservazione della carta In condizioni ideali, l’ambiente di conservazione della stampante e della carta dovrebbe trovarsi a temperatura ambiente e non essere troppo secco o umido. La carta è di natura igroscopica; perciò assorbe e rilascia l’umidità molto rapidamente. La combinazione di calore e umidità incide negativamente sulla carta. Il calore fa evaporare l’umidità, mentre il freddo la condensa sul foglio. I sistemi di riscaldamento e i condizionatori d’aria sono noti per la loro capacità di rimuovere l’umidità da una stanza. Quando si apre una risma di carta per usarla, questa perde umidità e ciò può provocare macchie di toner durante la stampa. Un clima umido o la presenza anche di un piccolo frigorifero in una stanza può aumentare l’umidità. In questo caso, quando si apre una risma di carta questa assorbe l’umidità in eccesso e ciò può provocare una stampa sbiadita. Inoltre, l’assorbimento e l’evaporazione dell’umidità possono deformare la carta e comportare inceppamenti. La conservazione e la manipolazione della carta sono tanto importanti quanto il processo di produzione della carta stessa. Le condizioni ambientali alle quali è sottoposta la carta si ripercuotono direttamente sull’alimentazione. Si presti attenzione a non acquistare troppa carta; si consiglia di averne a disposizione una scorta di 3 mesi alla volta. La carta conservata più a lungo potrebbe subire condizioni di calore e umidità estreme e perciò danneggiarsi. Pianificare in anticipo le proprie necessità, onde prevenire danni a una scorta consistente di carta. La carta conservata nella confezione originale dovrebbe mantenersi stabile per parecchi mesi prima dell’uso. Le confezioni aperte sono più soggette a danni provocati dall’ambiente, soprattutto se non sono protette con imballi a prova di umidità. Per garantire risultati di stampa ottimali, l’ambiente di conservazione della carta deve essere mantenuto a temperatura costante. Le condizioni ideali indicano temperature tra 20° e 24° C, con un’umidità relativa del 45% - 55%. Le indicazioni seguenti possono essere utili per valutare il proprio ambiente di conservazione della carta: IT z La carta deve essere conservata a temperatura ambiente. z L’aria non deve essere eccessivamente secca o umida (date le caratteristiche igroscopiche della carta). z Per conservare meglio una risma aperta, avvolgerla in un imballo a prova di umidità. Se l’ambiente di stampa è sottoposto a condizioni estreme, estrarre dalla confezione solo una quantità di carta sufficiente all’uso quotidiano, onde evitare di sottoporla a variazioni di umidità indesiderate. Appendice B Caratteristiche dei supporti di stampa 145 Buste La struttura delle buste è un fattore molto importante. Le pieghe dei risvolti possono variare notevolmente, non solo tra le buste di produttori diversi, ma anche tra le buste nella stessa confezione dello stesso produttore. Una buona qualità di stampa sulle buste dipende dalla qualità del supporto utilizzato. Nella scelta delle buste, valutare ognuno di questi fattori: z Grammatura: la grammatura delle buste non deve superare i 105 g/m2, per evitare gli inceppamenti. z Struttura: prima di procedere alla stampa, accertarsi che le buste siano ben piatte, senza ondulazioni superiori a 6 mm e senza bolle d’aria. z Condizione: accertarsi che le buste non siano stropicciate, intaccate o danneggiate in altro modo. z Temperatura: utilizzare solo buste compatibili con il calore e la pressione generati dalla stampante. z Formato: utilizzare solo buste che rientrino nei formati descritti di seguito. Vassoio 1 Nota Minimo Massimo 7,6 x 12,7 cm 21,6 x 35,6 cm Stampare le buste solo dal vassoio 1. Se si usano supporti di stampa con lunghezze inferiori a 17,8 cm, possono verificarsi inceppamenti dovuti agli effetti delle condizioni ambientali sulla carta. Per ottenere prestazioni ottimali, accertarsi di conservare e maneggiare la carta correttamente. A questo proposito, consultare “Ambiente di stampa e di conservazione della carta” a pagina 145. 146 Appendice B Caratteristiche dei supporti di stampa IT Buste con giunzioni sui due lati Queste buste presentano giunzioni verticali (anziché diagonali) su entrambe le estremità e tendono a stropicciarsi con maggiore facilità. Accertarsi che le giunzioni raggiungano l’angolo della busta, come illustrato di seguito. Accettabile Non accettabile Buste con strisce adesive o alette Le buste con strisce adesive a strappo o con alette ripiegabili devono utilizzare un tipo di adesivo compatibile con il calore e la pressione generati dalla stampante. Le strisce adesive e le alette possono provocare stropicciature, arricciature o inceppamenti e potrebbero persino danneggiare il fusore. IT Appendice B Caratteristiche dei supporti di stampa 147 Margini delle buste La tabella seguente contiene le dimensioni tipiche dei margini degli indirizzi per le buste di formato Com10 o DL. Nota Tipo di indirizzo Margine superiore Margine sinistro Indirizzo del mittente 1,5 cm 1,5 cm Indirizzo del destinatario 5,1 cm 8,9 cm Per una qualità di stampa ottimale, impostare i margini ad almeno 15 mm dai bordi della busta. Evitare di stampare sulle zone di sovrapposizione delle giunzioni. Conservazione delle buste Un’adeguata conservazione delle buste contribuisce a ottenere buoni risultati di stampa. Riporre le buste in posizione piatta. Se si formano bolle d’aria al loro interno, le buste si possono stropicciare durante la stampa. Vedere “Stampa di buste” a pagina 37. 148 Appendice B Caratteristiche dei supporti di stampa IT Etichette ATTENZIONE Per non danneggiare la stampante, utilizzare solo fogli di etichette consigliati per stampanti laser, quali le etichette HP (per le modalità di ordinazione, vedere a pagina 25). Per prevenire inceppamenti gravi, utilizzare il vassoio 1 per stampare le etichette e farle uscire dallo scomparto posteriore. Non inserire più volte nella stampante un foglio di etichette già usato. Composizione di un foglio di etichette Nella scelta delle etichette, valutare ognuno dei seguenti fattori: z Adesivo: il materiale adesivo deve essere in grado di resistere alla temperatura di fusione raggiunta dalla stampante, ossia 200° C. z Disposizione: utilizzare solo etichette che non presentano parti esposte. Le etichette con i bordi rialzati possono staccarsi durante la stampa e provocare gravi inceppamenti. z Ondulazione: prima di procedere alla stampa, accertarsi che le etichette siano ben piatte e senza ondulazioni superiori a 13 mm in ogni direzione. z Condizione: non usare etichette stropicciate, con bolle d’aria o altri sintomi di distacco dal foglio. Vedere “Stampa di etichette” a pagina 39. IT Appendice B Caratteristiche dei supporti di stampa 149 Lucidi I lucidi utilizzati nella stampante devono essere in grado di resistere alla temperatura di fusione raggiunta dalla stampante, ossia 200° C. ATTENZIONE Per non danneggiare la stampante, utilizzare solo lucidi consigliati per stampanti laser, quali i lucidi HP (per le modalità di ordinazione, vedere a pagina 25). Vedere “Stampa di lucidi” a pagina 40. 150 Appendice B Caratteristiche dei supporti di stampa IT C Memoria della stampante ed espansione Panoramica IT z Memoria della stampante z Installazione della memoria z Verifica dell’installazione della memoria z Installazione di una scheda EIO HP JetDirect Appendice C Memoria della stampante ed espansione 151 Memoria della stampante La stampante è dotata di tre alloggiamenti per DIMM (moduli di memoria a due file di piedini) che accettano: z memoria aggiuntiva per la stampante. I DIMM sono disponibili in moduli da 4, 8, 16 e 32 MB per un massimo di 100 MB; z font, macro e modelli accessori basati su DIMM; z altri linguaggi e opzioni per stampante basati su DIMM. Vedere “Accessori e informazioni per l’ordinazione” a pagina 25. Nota I moduli SIMM (moduli di memoria a una fila di piedini) usati sulle stampanti HP LaserJet meno recenti, non sono compatibili con questa stampante. È consigliabile aggiungere altra memoria alla stampante se si stampano spesso immagini complesse o documenti PS, oppure se si usano molti font scaricati. Per conoscere la quantità di memoria installata nella stampante, stampare una pagina di configurazione premendo i pulsante CONTINUA e ANNULLAMENTO OPERAZIONE DI STAMPA mentre la stampante si trova nello stato di Pronta. 152 Appendice C Memoria della stampante ed espansione IT Installazione della memoria 1 2 3 ATTENZIONE L’elettricità statica può danneggiare i DIMM. Quando si maneggiano i DIMM, indossare un polsino antistatico o toccare con frequenza la confezione antistatica dei moduli di memoria prima di toccare le parti in metallo della stampante. Se necessario, stampare una pagina di configurazione per conoscere la quantità di memoria installata nella stampante, prima di aggiungerne altra. 1 Una volta stampata la pagina di configurazione, spegnere la stampante e scollegare il cavo di alimentazione. 2 Aprire lo sportello di accesso al cavo dell’interfaccia premendo le linguette di rilascio. Scollegare tutti i cavi di interfaccia. 3 Aprire la copertura superiore. 4 Premere il pulsante di rilascio e far scorrere in avanti il lato destro del pannello fino a far combaciare le frecce di allineamento. 5 Estrarre il pannello dalla stampante ed esporre gli alloggiamenti DIMM disponibili. 4 Segue alla pagina successiva 5 IT Appendice C Memoria della stampante ed espansione 153 6 7 6 Rimuovere un DIMM dalla confezione antistatica. 7 Afferrando il modulo dai bordi, allineare le tacche del DIMM con l’alloggiamento. Controllare che i fermi sui due lati dell’alloggiamento DIMM siano aperti. Nota Per ottenere i migliori risultati, utilizzare gli alloggiamenti nell’ordine 1-2-3. 8 8 Premere con decisione il DIMM direttamente nell’alloggiamento. Accertarsi che i fermi sui duelati dell’alloggiamento DIMM scattino in posizione (per rimuovere un DIMM, è necessario rilasciare i fermi). Ripetere la procedura delineata ai punti 6, 7, e 8 per ciascun DIMM da installare. 9 9 Per reinstallare il pannello laterale, allineare le frecce e far scorrere il pannello all’indietro, finché entrambi i fermi del pulsante di rilascio non scattino in posizione. Richiudere la copertura superiore. 10 Reinstallare i cavi di interfaccia e il cavo di alimentazione. Accendere la stampante. 10 154 Appendice C Memoria della stampante ed espansione IT Verifica dell’installazione della memoria Per verificare che i DIMM siano installati correttamente: 1. Accendere la stampante. Accertarsi che sul pannello di controllo della stampante si sia accesa la spia Pronta, al termine della sequenza di avvio. Un messaggio di errore può indicare che un DIMM non è stato installato correttamente. Vedere “Soluzione dei messaggi di errore” a pagina 106. 2. Stampare una pagina di configurazione, premendo e rilasciando simultaneamente i pulsanti Continua e Annullamento operazione di stampa. 3. Sulla pagina di configurazione, controllare la sezione relativa alla memoria e confrontarla con la stessa pagina stampata prima dell’installazione dei DIMM. Se la quantità di memoria è la stessa: Nota IT z il DIMM non è stato installato correttamente (ripetere la procedura di installazione); z provare a utilizzare un alloggiamento diverso; z il DIMM potrebbe essere difettoso (provare a utilizzarne un altro). Se si è installato un nuovo linguaggio per la stampante, fare riferimento alla sezione della pagina di configurazione relativa ai linguaggi installati e alle opzioni. Il nuovo linguaggio installato dovrebbe comparire in questa sezione. Appendice C Memoria della stampante ed espansione 155 Installazione di una scheda EIO HP JetDirect 1 1 Spegnere la stampante e scollegare il cavo di alimentazione. 2 Aprire lo sportello di accesso al cavo dell’interfaccia premendo le linguette di rilascio. Scollegare tutti i cavi di interfaccia. 3 Individuare l’alloggiamento EIO. Inserire a fondo la scheda EIO HP JetDirect nell’alloggiamento apposito. Serrare le viti di fissaggio. 4 Collegare il cavo di rete appropriato alla scheda EIO. 5 Reinstallare i cavi di interfaccia e il cavo di alimentazione. Richiudere lo sportello di accesso al cavo di interfaccia e accendere la stampante. 2 3 Nota Stampare una pagina di configurazione per verificare che la scheda EIO HP JetDirect appaia nell’elenco degli accessori installati. 4 4 5 156 Appendice C Memoria della stampante ed espansione IT D Comandi di stampa Panoramica La maggior parte delle applicazioni software non richiede l’immissione dei comandi di stampa. Consultare la documentazione del computer e dell’applicazione in uso per ottenere istruzioni sulla modalità di immissione dei comandi di stampa (se l’immissione è necessaria). PCL I comandi di stampa PCL indicano alla stampante le operazioni da eseguire o i font da usare. Questa appendice offre una guida di riferimento rapida per utenti esperti nella struttura dei comandi PCL. I comandi PCL 5e sono compatibili con le versioni precedenti di PCL. I comandi PCL 6 sfruttano appieno le funzioni della stampante. HP-GL/2 La stampante è in grado di stampare la grafica vettoriale tramite il linguaggio grafico HP-GL/2. La stampa nel linguaggio HP-GL/2 richiede l’uscita dalla modalità PCL e il passaggio alla modalità HP-GL/2, effettuato inviando alla stampante i codici PCL appropriati. Alcune applicazioni software possono cambiare linguaggio tramite il driver relativo. IT Appendice D Comandi di stampa 157 PJL Il linguaggio PJL (Printer Job Language) della HP fornisce il controllo su PCL e su altri linguaggi della stampante. PJL offre quattro funzioni principali: z modifica del linguaggio di stampa z separazione delle operazioni z configurazione della stampante z rilevamento dello stato dalla stampante I comandi PJL servono anche per cambiare le impostazioni predefinite della stampante. Nota La tabella alla fine di questa appendice contiene i comandi del linguaggio PCL 5e comunemente utilizzati. Per ricevere altre informazioni sui comandi di stampa, chiamare il servizio HP FIRST (Fax Information Retrieval Service Technology) e richiedere l’indice delle stampanti HP LaserJet (leggere la sezione dedicata all’assistenza HP nelle prime pagine di questa guida). Sintassi dei comandi di stampa PCL Prima di usare i comandi di stampa, confrontare questi caratteri: L minuscola: l O maiuscola: O Numero uno: 1 Numero 0: 0 158 Appendice D Comandi di stampa IT Molti comandi di stampa usano la lettera l minuscola (l) e il numero uno (1) o la lettera O maiuscola (O) e il numero zero (0). Questi caratteri potrebbero avere un aspetto diverso sullo schermo da quanto illustrato qui. Nei comandi di stampa PCL si deve usare il carattere corretto e rispettare le regole per le maiuscole/minuscole. La figura seguente mostra gli elementi di un tipico comando di stampa (nel caso specifico, il comando per l’orientamento della pagina). Carattere di escape (inizia la sequenza di escape) Campo del valore (contiene caratteri alfabetici e numerici) Categoria del comando IT Lettera maiuscola (termina la sequenza di escape) Appendice D Comandi di stampa 159 Unione delle sequenze di escape Le sequenze di escape possono essere unite in un’unica stringa. Esistono tre regole importanti da rispettare nell’unione dei codici: 1. In ogni sequenza escape, i primi due caratteri dopo ? devono essere uguali. 2. Nell’unione di più sequenze di escape, cambiare il carattere di interruzione di ciascuna sequenza da maiuscolo a minuscolo. 3. L’ultimo carattere della sequenza di escape unita deve essere maiuscolo. L’esempio seguente illustra una stringa di sequenza escape che indica alla stampante di selezionare la carta di formato Legal, con orientamento orizzontale e con 8 righe per pollice: ?&l3A?&l1O?&l8D La sequenza di escape seguente invia alla stampante il medesimo comando, ma unito in una sequenza più breve: ?&l3a1o8D Immissione dei caratteri di escape I comandi di stampa iniziano sempre con il carattere di escape (?). La tabella seguente mostra il metodo per l’immissione del carattere di escape in diverse applicazioni software DOS. Applicazione software DOS Sequenza di immissione Risultato sullo schermo Lotus 1-2-3 Digitare \027 027 WordPerfect per DOS Digitare <27> <27> MS-DOS Edit Tenere premuto Ctrl+P e premere Esc ¨ MS-DOS Edlin Tenere premuto Ctrl+V, rilasciare e premere [ ^[ 160 Appendice D Comandi di stampa IT Scelta dei font PCL I comandi di stampa PCL per la scelta dei font sono inclusi nell’elenco dei font PCL. Una sezione di esempio è riportata di seguito. Da notare le due caselle delle variabili per il set di simboli e il corpo del font: Se queste variabili non vengono specificate, la stampante utilizzerà i valori predefiniti. Ad esempio, se si desidera utilizzare un set di simboli che contiene caratteri line-draw, selezionare il set di simboli 10U (PC-8) o 12U (PC-850). Altri codici di set di simboli comunemente utilizzati sono elencati nella tabella a pagina 162. Nota I font hanno spaziatura fissa o proporzionale. La stampante contiene font a spaziatura fissa (Courier, Letter Gothic e Lineprinter) e proporzionale (CG Times, Arial®, Times New Roman® e altri). I font a spaziatura fissa vengono generalmente usati in applicazioni quali fogli elettronici e database, dove è importante mantenere l’allineamento verticale delle colonne. I font proporzionali vengono di norma impiegati in applicazioni di elaborazione testi. IT Appendice D Comandi di stampa 161 Comandi di stampa PCL comunemente utilizzati Funzione Comando Opzioni (#) Comandi di controllo dell’operazione Reinizializzazione ?E n/d Numero di copie ?&l #X da 1 a 999 Comandi di controllo della pagina Sorgente della carta ?&l #H 0 = stampa o espelle la pagina corrente 1 = vassoio 2 2 = alimentazione manuale, carta 3 = alimentazione manuale, busta 4 = vassoio 1 5 = vassoio 3 7 = selezione automatica Formato della carta ?&l #A 1 = Executive 2 = Letter 3 = Legal 4 = A5 5 = A4 6 = B5-JIS 8 = 8,5 x 13 9 = B5 (ISO) 71 = Cartolina (formato singolo) 72 = Cartolina (formato doppio) 80 = Monarch 81 = Com10 90 = DL 91 = International C5 100 = B5 101 = Personalizzato Orientamento ?&l #O 0 = verticale 1 = orizzontale 2 = verticale invertito 3 = orizzontale invertito Margine superiore ?&l #E # = numero di righe Lunghezza del testo (margine inferiore) ?&l #F # = numero di righe dal margine superiore 162 Appendice D Comandi di stampa IT Comandi di stampa PCL comunemente utilizzati (cont.) Funzione Comando Opzioni (#) Margine sinistro ?&a #L # = numero di colonna Margine destro ?&a #M # = numero di colonna dal margine sinistro Indice di spostamento orizzontale ?&k#H incrementi di 0,212 mm (comprime la stampa in senso orizzontale) Indice di spostamento verticale ?&l #C incrementi di 0,529 mm (comprime la stampa in senso verticale) Interlinea ?&l #D # = righe per pollice (1, 2, 3, 4, 5, 6, 12, 16, 24, 48) Salto perforazione ?&l #L 0 = disattivato 1 = attivato Posizione verticale (righe) ?&a#R # = numero della riga Posizione verticale (punti) ?*p#Y # = numero di punti (300 punti equivalgono a 1 pollice) Posizione verticale (punti decimali) ?&a#V # = numero di punti decimali (720 punti decimali equivalgono a 1 pollice) Posizione orizzontale (colonne) ?&a#C # = numero di colonna Posizione orizzontale (punti) ?*p#X # = numero di punti (300 punti equivalgono a 1 pollice) Posizione orizzontale (punti decimali) ?&a#H # = numero di punti decimali (720 punti decimali equivalgono a 1 pollice) Posizionamento del cursore IT Appendice D Comandi di stampa 163 Comandi di stampa PCL comunemente utilizzati (cont.) Funzione Comando Opzioni (#) Programmazione Ritorno a capo automatico a fine riga ?&s#C 0 = attivato 1 = disattivato Visualizzazione funzioni attivata ?Y n/d Visualizzazione funzioni disattivata ?Z n/d Attiva la modalità PCL ?%#A 0 = usa la posizione precedente del cursore PCL 1 = usa la posizione attuale della penna HP-GL/2 Attiva la modalità HP-GL/2 ?%#B 0 = usa la posizione precedente della penna HP-GL/2 1 = usa la posizione attuale del cursore PCL Set di simbolia ?(# 8U = set di simboli HP Roman-8 10U = set di simboli predefinito IBM Layout (PC-8) (pagina codici 437) 12U = Layout IBM per l’Europa (PC-850) (pagina codici 850) 8M = Math-8 19U = Windows 3.1 Latin 1 9E = Windows 3.1 Latin 2 (comunemente usato in Europa orientale) 5T = Windows 3.1 Latin 5 (comunemente usato in Turchia) 579L = font Wingdings Spaziatura principale ?(s#P 0 = fissa 1 = proporzionale Passo principale ?(s#H # = caratteri per pollice Selezione del linguaggio Selezione dei font 164 Appendice D Comandi di stampa IT Comandi di stampa PCL comunemente utilizzati (cont.) Funzione Comando Opzioni (#) Imposta la modalità del ?&k#S 0 = 10 4 = 12 (Elite) 2 = 16,5-16,7 (compresso) Altezza principale ?(s#V # = punti Stile principale ?(s#S 0 = verticale (pieno) 1 = corsivo 4 = compresso 5 = compresso corsivo Spessore del tratto principale ?(s#B 0 = medio (libro o testo) 1 = semi-grassetto 3 = grassetto 4 = extra-grassetto Tipo di caratterea ?(s#T Stampa un elenco dei font PCL come riferimento dei comandi per ciascun font interno. passoa a. È possibile richiedere il PCL/PJL Technical Reference Documentation Package, che contiene tutte le tavole dei set di simboli, oppure vedere a pagina 27. IT Appendice D Comandi di stampa 165 166 Appendice D Comandi di stampa IT Indice A accesso ai driver per stampante 46 accessori 25 ordinazione 25–27 acquisto della carta 30 amministratore di rete software di rete 5 annullamento di un’operazione di stampa 45 avanzamento pagina messaggio delle spie 19 B blocco del pannello di controllo 13 buste caratteristiche 146 orientamento 37 stampa 37 C caratteri malformati problemi di qualità di stampa 101 caratteri ondulati problemi di qualità di stampa 101 caratteristiche buste 146 etichette 149 formato della carta 142 lucidi 150 carta 141 acquisto 30 caratteristiche di formato 142 caratteristiche di gestione 2 cartoline 41 dimensioni personalizzate 41 indicazioni 143 moduli 44 schede 7,6 x 12,7 41 carta di dimensioni personalizzate 41 IT carta intestata stampa 44 carta Legal caricamento nel vassoio 2 35 cartoline stampa 41 cartoncino 41 cartuccia di toner 74 garanzia 128 ordinazione 25 pulizia 78 riciclaggio 74 comandi di stampa 157, 161, 164 scelta dei font PCL 161 sequenze di escape 160 sintassi 158, 160 comandi HP-GL/2 157 comandi PJL 158 compact disc 5 contratti di assistenza 123 controllo dell’installazione della memoria 155 D detergenti uso sulla stampante 77 diagnostica, stampante 9 difetti di stampa (verticali) problemi di qualità di stampa 100 difetti nell’immagine caratteri malformati 101 caratteri ondulati 101 difetti ricorrenti (verticali) 100 esempi 97 ombreggiatura dello sfondo della pagina 99 parti non stampate 98 righe verticali sulla pagina 99 sbavature di toner sulla pagina 100 dimensioni dei fogli caricamento nel vassoio 2 35 massime 31 minime 31 dimensioni dei supporti di stampa vassoio 1 31 vassoio 2 32 DIMM aggiunta 152 controllo della memoria installata 155 ordinazione 25 documentazione supplementare ordinazione 27 driver aggiornati, reperimento 5 aggiuntivi, reperimento 5 installazione 8 driver Laser Writer 13 driver PCL 5e funzioni 7 driver PCL 6 funzioni 7 driver per stampante accesso 46 modifica dei linguaggi 7 scelta 7 software 8 software di guida 7 Windows 7 driver PS funzioni 7 duplex stampa su entrambi i lati 42 E elenco dei font 89 eliminazione di font 8 emissioni acustiche 134 errore nei dati errore NVRAM 110 etichette caratteristiche 149 orientamento 39 Indice 167 F file Printer Page Description, vedere PPD font eliminazione 8 installazione 8 PCL, scelta 161 TrueType 8 FontSmart gestione dei font 8 installazione 8 G garanzia cartuccia di toner 128 gestione della carta ordinazione degli accessori 26 grafica vettoriale 157 guida driver per stampante 7 in linea 7 software 7 guida di larghezza della carta vassoio 1 33 H HP FontSmart gestione dei font 8 installazione 8 HP JetAdmin installazione 5 reti compatibili 9 HP JetSend installazione 10 HP Printer Job Language (PJL) 158 HP, uffici di vendita e assistenza nel mondo 129, 132 HP-UX 9 I impostazioni della stampante modifica in DOS da RCP 14 in linea, guida 7 inceppamenti della carta area della cartuccia di toner 91 area di alimentazione del vassoio 2 93 aree 90 168 Indice aree di uscita 94 cause 90 installazione font 8 FontSmart 8 JetSend 10 solo driver 8 installazione di memoria nella stampante 153, 155 installazione OEM, vedere il file Leggimi nel disco di installazione interruzione di un’operazione di stampa 45 J JetAdmin reti compatibili 9 JetSend installazione 10 L linguaggi di stampa 7 linguaggio modifica 7 selezione 3 linguaggio PCL caratteristiche 3 lista di controllo per la soluzione dei problemi 82 lucidi caratteristiche 150 stampa 40 M Macintosh driver per stampante 13 errori di stampa 118 selezione di PPD alternativi 120 software 13 soluzione dei problemi 117 manutenzione stampante 73 materiale di consumo ordinazione 25, 27 memoria caratteristiche 3 controllo dell’installazione 155 espansione 153, 155 installazione 153–155 ordinazione 25 messaggi di errore 106 messaggi di stato alimentazione manuale con pausa 19 attenzione 20 avvio 18 carta esaurita 20 carta esaurita (vassoio richiesto) 20 dati 19 elaborazione in corso 19 errore ignorabile 21 errore irreversibile 21 pronta 19 modifica del linguaggio di stampa 7 modifica del nome della stampante 120 MS Windows 3.1, 95 o NT guida 7 software 8 software di rete 9 N Novell Netware 9 nozioni fondamentali sulla stampante 1, 23 numeri di catalogo 25 NVRAM, errore errore nei dati 110 O ombreggiatura dello sfondo della pagina problemi di qualità di stampa 99 opzioni di alimentazione dei supporti di stampa 31 P pagina di auto-test, vedere pagina di configurazione pagina di configurazione 89 pagina di dimostrazione 89 pagine speciali elenco dei font 89 pagina di configurazione 89 pagina di dimostrazione 89 procedura di pulizia 89 pannello di controllo 17 blocco 13 IT sequenze di accensione delle spie 18 soluzione dei problemi 106 tasti 17 pannello di controllo remoto DOS accesso 14 parti non stampate problemi di qualità di stampa 98 PCL comandi 157, 161–164 scelta dei font 161 sintassi 158–160 più pagine su un foglio 52 porta a infrarossi stampa 23 posizione delle spie 17 PPD Macintosh 13 selezione alternativa 120 problemi di qualità di stampa 96 problemi di rete soluzione dei problemi 114 problemi di stampa soluzione 84 procedura di pulizia 89 procedura di pulizia interna 79 proiezioni, lucidi caratteristiche 150 pulizia avvio della procedura di pulizia 78 cartuccia di toner 78 parti esterne 77 pulizia dell’unità di stampa 78 pulsante ?, driver per stampante 7 Q qualità di stampa caratteristiche 2 indicazioni 143 qualità, stampante cartuccia di toner 75 R reimballaggio della stampante 128 ridistribuzione del toner 75 IT righe verticali sulla pagina problemi di qualità di stampa 99 rimozione degli inceppamenti della carta 90 risparmio energetico 4 rullo di trasferimento 77 S sbavature di toner sulla pagina problemi di qualità di stampa 100 scelta del driver 7 scelta della carta impostazioni predefinite 31 schede stampa 41 schede 7,6 x 12,7 stampa 41 schermate di aiuto 7 selezione PPD alternativo 120 sequenze di escape 160 servizio e assistenza 123 software driver 8 driver per stampante Macintosh 13 fornito con la stampante 5 guida per i driver 7 HP FontSmart, installazione 8 HP JetSend, installazione 10 Macintosh 13 utility HP LaserJet per Macintosh 13 Windows 7, 8 Solaris 9 soluzione dei problemi lista di controllo 82 messaggi di errore 106 problemi di stampa con Macintosh 117 problemi di stampa generici 84 problemi PS 121 spie del pannello di controllo 106 stampa annullamento 45 buste 37 carta intestata 44 cartoline 41 duplex 42 etichette 39 indicazioni sulla qualità 143 interruzione 45 lucidi 40 più pagine su un foglio 52 preparativi 30 su entrambi i lati 42 toner in esaurimento 75 stampa duplex 42 stampa senza fili informazioni in background 22 stampante accessori 25 assistenza 123–132 caratteristiche 2 comandi 157, 161, 164 controllo della memoria installlata 155 diagnostica 9 driver 7 driver Macintosh 13 installazione della memoria 153, 155 manutenzione 73 memoria 153 modifica del nome 120 nozioni fondamentali 1–23 pulizia 77 reimballaggio 128 ridistribuzione del toner 75 scelta dei driver 7 sintassi dei comandi 158, 160 software 5 software di guida 7 SunOS 9 supporti di stampa ordinazione 27 supporto del prodotto carta caratteristiche 141 carta riciclata 141 consumo energetico 135 energia, vedere consumo energetico risparmio energetico espansione di memoria 153, 155 Indice 169 garanzia standard 127 restituzione 128 T tasti 17 tasto Annullamento operazione di stampa 17 tasto Continua 17 toner, pulizia della cartuccia 78 U uffici di vendita e assistenza 129 uffici di vendita e assistenza nel mondo 132 unità di stampa pulizia 78 UNIX, vedere HP-UX utility HP LaserJet per Macintosh 13 utility LaserJet 13 V vassoio 1 apertura 33 capacità 33 caricamento 33 dimensioni dei supporti di stampa 31 formati della carta 142 tipo di supporti di stampa 31 vassoio 2 dimensioni dei supporti di stampa 32 formati della carta 142 modifica delle dimensioni dei fogli 35 vassoio opzionale formati della carta 142 velocità di stampa 2 vettori, grafica 157 W Windows guida 7 software 8 software di rete 9 170 Indice IT Copyright© 1998 Hewlett-Packard Co. Stampato in Germania Manuale N. C4170-90903 Stampato su carta riciclata *C4170-90903* *C4170-90903* C4170-90903