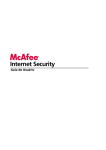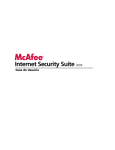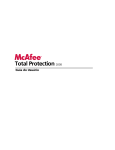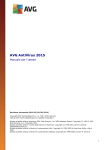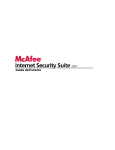Download Guida dell`utente
Transcript
Guida dell’utente i Sommario McAfee Total Protection 3 McAfee SecurityCenter....................................................................................................... 5 Funzioni di SecurityCenter....................................................................................... 6 Utilizzo di SecurityCenter......................................................................................... 7 Aggiornamento di SecurityCenter ......................................................................... 13 Risoluzione o esclusione dei problemi di protezione........................................... 17 Utilizzo degli avvisi ................................................................................................. 23 Visualizzazione di eventi ........................................................................................ 29 McAfee VirusScan ............................................................................................................. 31 Funzioni di VirusScan ............................................................................................. 32 Avvio della protezione antivirus in tempo reale ................................................... 33 Avvio della protezione aggiuntiva.......................................................................... 35 Impostazione della protezione antivirus............................................................... 39 Scansione del computer ......................................................................................... 57 Utilizzo dei risultati della scansione ...................................................................... 61 McAfee Personal Firewall ................................................................................................. 65 Funzioni di Personal Firewall................................................................................. 66 Avvio del firewall ..................................................................................................... 69 Utilizzo degli avvisi ................................................................................................. 71 Gestione degli avvisi informativi............................................................................ 75 Configurazione della protezione del firewall ........................................................ 77 Gestione dei programmi e delle autorizzazioni .................................................... 91 Gestione dei servizi di sistema ............................................................................. 101 Gestione delle connessioni al computer ............................................................. 107 Registrazione, monitoraggio e analisi.................................................................. 115 Informazioni sulla protezione Internet ............................................................... 127 McAfee Anti-Spam.......................................................................................................... 129 Funzioni di Anti-Spam.......................................................................................... 131 Impostazione di account Web mail ..................................................................... 133 Impostazione degli amici ..................................................................................... 139 Configurazione del rilevamento della posta indesiderata ................................. 147 Filtraggio della posta elettronica.......................................................................... 155 Utilizzo della posta elettronica filtrata ................................................................ 159 Configurazione della protezione da phishing..................................................... 161 McAfee Privacy Service................................................................................................... 165 Funzioni di Privacy Service................................................................................... 166 Impostazione del controllo genitori .................................................................... 167 Protezione delle informazioni sul Web................................................................ 183 Protezione delle password.................................................................................... 185 McAfee Data Backup ...................................................................................................... 189 Funzioni ................................................................................................................. 190 Archiviazione di file............................................................................................... 191 Utilizzo dei file archiviati ...................................................................................... 199 McAfee QuickClean ........................................................................................................ 205 Funzioni di QuickClean ........................................................................................ 206 Pulitura del computer ........................................................................................... 207 Deframmentazione del computer ....................................................................... 211 Sommario ii Pianificazione di un'attività.................................................................................. 212 McAfee Shredder............................................................................................................. 217 Funzioni di Shredder ............................................................................................ 218 Eliminazione definitiva di file, cartelle e dischi .................................................. 219 McAfee Network Manager.............................................................................................. 221 Funzioni di Network Manager ............................................................................. 222 Informazioni sulle icone di Network Manager ................................................... 223 Impostazione di una rete gestita.......................................................................... 225 Gestione remota della rete ................................................................................... 233 McAfee EasyNetwork...................................................................................................... 239 Funzioni di EasyNetwork...................................................................................... 240 Impostazione di EasyNetwork ............................................................................. 241 Condivisione e invio di file ................................................................................... 247 Condivisione di stampanti ................................................................................... 253 Riferimento ..................................................................................................................... 256 Glossario 257 Informazioni su McAfee 271 Copyright ............................................................................................................... 271 Licenza ................................................................................................................... 272 Assistenza clienti e supporto tecnico ............................................................................ 273 Utilizzo del tecnico virtuale di McAfee ................................................................ 274 Supporto e download............................................................................................ 275 Indice 284 3 CAPITOLO 1 McAfee Total Protection McAfee Total Protection offre una protezione 12 in 1 completa e proattiva, in grado di proteggere ciò che ha valore per l'utente e con McAfee SiteAdvisor Plus salvaguarda in modo attivo il PC dall'interazione con siti Web pericolosi. Grazie all'aggiornamento continuo e automatico, il servizio di protezione di McAfee consente di bloccare gli attacchi in linea degli hacker con la protezione più aggiornata. Fornisce inoltre una funzionalità di backup e ripristino nell'eventualità che si verifichino danni al computer o incidenti di altro tipo. McAfee Total Protection include il Controllo genitori multiutente e la protezione da furti d'identità, posta indesiderata e truffe. Con il servizio di protezione di McAfee l'utente disporrà sempre dei miglioramenti e degli aggiornamenti sulle minacce più recenti, per bloccare virus e spyware. È inoltre incluso un firewall che impedisce agli hacker accedere al computer. In questo capitolo McAfee SecurityCenter ...............................................5 McAfee VirusScan .......................................................31 McAfee Personal Firewall ...........................................65 McAfee Anti-Spam ......................................................129 McAfee Privacy Service ...............................................165 McAfee Data Backup...................................................189 McAfee QuickClean.....................................................205 McAfee Shredder.........................................................217 McAfee Network Manager..........................................221 McAfee EasyNetwork ..................................................239 Riferimento..................................................................256 Informazioni su McAfee .............................................271 Assistenza clienti e supporto tecnico.........................273 5 CAPITOLO 2 McAfee SecurityCenter McAfee SecurityCenter consente di monitorare lo stato della protezione del computer, stabilire immediatamente se i servizi di protezione del computer relativi a virus, spyware, posta elettronica e firewall sono aggiornati e intervenire sulle eventuali vulnerabilità dei sistemi di protezione utilizzati. Fornisce inoltre gli strumenti e i controlli di navigazione necessari per coordinare e gestire tutte le aree di protezione del computer. Prima di iniziare a configurare e gestire la protezione del computer, è opportuno esaminare l'interfaccia di SecurityCenter e assicurarsi di comprendere la differenza tra stato della protezione, categorie di protezione e servizi di protezione. Quindi, per assicurarsi di avere a disposizione la protezione McAfee più recente, è necessario aggiornare SecurityCenter. Dopo aver completato le attività iniziali di configurazione, utilizzare SecurityCenter per monitorare lo stato della protezione del computer. Nel caso in cui rilevi un problema di protezione, SecurityCenter lo segnala per consentire all'utente di risolverlo o ignorarlo, in base alla gravità. È anche disponibile un registro eventi in cui è possibile esaminare gli eventi di SecurityCenter, ad esempio eventuali modifiche di configurazione della scansione antivirus. Nota: SecurityCenter notifica la presenza di problemi di protezione, critici e non critici, non appena vengono rilevati. Se occorre assistenza nel rilevare i problemi di protezione, è possibile avviare il tecnico virtuale di McAfee. In questo capitolo Funzioni di SecurityCenter.........................................6 Utilizzo di SecurityCenter...........................................7 Aggiornamento di SecurityCenter .............................13 Risoluzione o esclusione dei problemi di protezione Utilizzo degli avvisi .....................................................23 Visualizzazione di eventi ............................................29 17 6 McAfee Total Protection Funzioni di SecurityCenter SecurityCenter offre le funzioni riportate di seguito: Stato della protezione semplificato Consente un controllo semplificato dello stato della protezione del computer, la verifica della disponibilità di aggiornamenti e la risoluzione dei potenziali problemi di protezione. Aggiornamenti automatici Consente di eseguire automaticamente il download e l'installazione degli aggiornamenti dei programmi registrati. Le nuove versioni dei programmi McAfee registrati possono essere ottenute gratuitamente non appena risultano disponibili, purché l'abbonamento sia ancora valido, in modo tale da garantire una protezione sempre aggiornata. Avvisi in tempo reale Gli avvisi di protezione notificano all’utente la diffusione di virus e di minacce per la protezione e forniscono opzioni che consentono di rimuovere e neutralizzare la minaccia o di ottenere ulteriori informazioni su di essa. 7 CAPITOLO 3 Utilizzo di SecurityCenter Prima di iniziare a utilizzare SecurityCenter, esaminare i componenti e le aree di configurazione da utilizzare per gestire lo stato della protezione del computer. Per ulteriori informazioni sulla terminologia utilizzata nell'immagine, vedere le sezioni Informazioni sullo stato della protezione (pagina 8) e Informazioni sulle categorie di protezione (pagina 9). Esaminare quindi le informazioni relative al proprio account McAfee e verificare la validità del proprio abbonamento. In questo capitolo Informazioni sullo stato della protezione .................8 Informazioni sulle categorie di protezione ...............9 Informazioni sui servizi di protezione.......................10 Gestione dell'account McAfee ...................................11 8 McAfee Total Protection Informazioni sullo stato della protezione Lo stato della protezione del computer in uso è riportato in un'apposita area del riquadro SecurityCenter. Lo stato indica se il computer è completamente protetto contro le minacce per la protezione più recenti e se può subire gli effetti causati, ad esempio, da un attacco informatico esterno, da un altro programma di protezione o da un programma che accede a Internet. Lo stato della protezione del computer può essere rosso, giallo o verde. Stato della protezione Descrizione Rosso Il computer non è protetto. L'area dello stato della protezione del riquadro SecurityCenter è rossa e indica che il computer non è protetto. SecurityCenter segnala la presenza di almeno un problema critico di protezione. Per ottenere una protezione completa, è necessario risolvere tutti i problemi critici in ciascuna categoria di protezione. Lo stato della categoria del problema, anch'esso visualizzato in rosso, è impostato su Necessaria azione. Per informazioni su come risolvere i problemi di protezione, consultare la sezione Risoluzione dei problemi di protezione (pagina 18). Giallo Il computer è parzialmente protetto. L'area dello stato della protezione del riquadro SecurityCenter è gialla e indica che il computer non è protetto. SecurityCenter segnala la presenza di almeno un problema non critico di protezione. Per ottenere una protezione completa, è necessario risolvere o ignorare i problemi non critici associati a ogni categoria di protezione. Per informazioni su come risolvere o ignorare i problemi di protezione, vedere Risoluzione o esclusione dei problemi di protezione (pagina 17). Verde Il computer è completamente protetto. L'area dello stato della protezione del riquadro SecurityCenter è verde e indica che il computer è protetto. SecurityCenter non segnala alcun problema di protezione critico o non critico. In ogni categoria di protezione sono elencati i servizi che proteggono il computer. Capitolo 3 McAfee Total Protection 9 Informazioni sulle categorie di protezione I servizi di protezione di SecurityCenter sono suddivisi in quattro categorie: Computer e file, Internet e rete, Posta elettronica e MI e Controllo genitori. Queste categorie consentono di identificare e configurare i servizi di protezione del computer. Per configurare i servizi di protezione di una determinata categoria e visualizzare i problemi di protezione rilevati per tali servizi, è sufficiente fare clic sulla categoria. Se lo stato di protezione del computer è rosso o giallo, per una o più categorie viene visualizzato il messaggio Necessaria azione o Attenzione, che indica che SecurityCenter ha rilevato un problema all'interno della categoria. Per ulteriori informazioni sullo stato della protezione, consultare la sezione Informazioni sullo stato della protezione (pagina 8). Categoria di protezione Descrizione Computer e file La categoria Computer e file consente di configurare i seguenti servizi di protezione: Internet e rete Protezione da virus Protezione da PUP Monitor di sistema Protezione di Windows La categoria Internet e rete consente di configurare i seguenti servizi di protezione: Protezione firewall Protezione dell'identità Posta elettronica e MI La categoria Posta elettronica e MI consente di configurare i seguenti servizi di protezione: Controllo genitori Protezione della posta elettronica Protezione da posta indesiderata La categoria Controllo genitori consente di configurare i seguenti servizi di protezione: Blocco contenuti 10 McAfee Total Protection Informazioni sui servizi di protezione I servizi di protezione rappresentano i componenti fondamentali di SecurityCenter da configurare per proteggere il proprio computer. Ogni servizio di protezione corrisponde direttamente a un programma McAfee. Quando si installa il programma VirusScan, ad esempio, nel sistema vengono attivati i seguenti servizi di protezione: protezione da virus, protezione da PUP, monitor di sistema e protezione di Windows. Per ottenere informazioni dettagliate su questi servizi di protezione, consultare la Guida di VirusScan. Quando si installa un programma, tutti i servizi di protezione ad esso associati vengono attivati per impostazione predefinita. I servizi di protezione possono tuttavia essere disattivati in qualsiasi momento. Se ad esempio si installa Privacy Service, i servizi Blocco contenuti e Protezione dell'identità vengono entrambi attivati. Se non si desidera utilizzare il servizio di protezione Blocco contenuti, è possibile disattivarlo completamente. È anche possibile disattivare temporaneamente un servizio di protezione durante l'esecuzione di attività di configurazione o di manutenzione. Capitolo 3 McAfee Total Protection 11 Gestione dell'account McAfee Il proprio account McAfee può essere gestito direttamente tramite SecurityCenter, che consente di accedere facilmente alle informazioni relative all'account e di verificare lo stato corrente del proprio abbonamento. Nota: i programmi McAfee installati da CD devono essere registrati sul sito Web di McAfee per configurare o aggiornare il proprio account McAfee. Solo dopo aver completato questa operazione si ha diritto agli aggiornamenti automatici e periodici dei programmi. Come gestire l'account McAfee SecurityCenter consente di accedere facilmente alle informazioni relative al proprio account McAfee. 1 Nella sezione Attività comuni, fare clic su Account. 2 Accedere al proprio account McAfee. Come verificare l'abbonamento È necessario verificare il proprio abbonamento per accertarsi che non sia scaduto. Fare clic con il pulsante destro del mouse sull'icona di SecurityCenter nell'area di notifica, all'estremità destra della barra delle applicazioni, quindi scegliere Verifica abbonamento. 13 CAPITOLO 4 Aggiornamento di SecurityCenter Per garantire che i programmi McAfee registrati in uso siano sempre aggiornati, SecurityCenter verifica ogni quattro ore la disponibilità di aggiornamenti in linea ed eventualmente li installa. In base ai programmi installati e registrati, gli aggiornamenti in linea possono includere le definizioni più recenti dei virus nonché gli aggiornamenti della protezione della privacy o da hacker, posta indesiderata e spyware. È possibile verificare la disponibilità di aggiornamenti in qualsiasi momento durante l'intervallo predefinito di quattro ore. Mentre SecurityCenter verifica la disponibilità di aggiornamenti, è possibile proseguire con altre attività. Benché non sia consigliato, è possibile modificare la modalità con cui SecurityCenter verifica e installa gli aggiornamenti. Ad esempio, è possibile configurare SecurityCenter in modo tale da scaricare ma non installare gli aggiornamenti o per ricevere una notifica prima di eseguire il download o l'installazione degli aggiornamenti. È inoltre possibile disattivare l'aggiornamento automatico. Nota: per avere accesso agli aggiornamenti automatici e periodici, i programmi McAfee installati da CD devono essere registrati sul sito Web di McAfee. In questo capitolo Come verificare la disponibilità di aggiornamenti ...14 Come configurare gli aggiornamenti automatici......14 Come disattivare gli aggiornamenti automatici .......15 14 McAfee Total Protection Come verificare la disponibilità di aggiornamenti Per impostazione predefinita, quando si è connessi a Internet, SecurityCenter verifica automaticamente la disponibilità di aggiornamenti ogni quattro ore, tuttavia è possibile effettuare manualmente la verifica durante l'intervallo di quattro ore. Se gli aggiornamenti automatici sono stati disattivati, è responsabilità dell'utente verificare periodicamente la disponibilità di aggiornamenti. Nel riquadro SecurityCenter, fare clic su Aggiorna. Suggerimento: per verificare la disponibilità di aggiornamenti senza avviare SecurityCenter, è possibile fare clic con il pulsante destro del mouse sull'icona di SecurityCenter nell'area di notifica all'estremità destra della barra delle applicazioni e quindi fare clic su Aggiornamenti. Come configurare gli aggiornamenti automatici Per impostazione predefinita, quando si è connessi a Internet, SecurityCenter esegue automaticamente la ricerca e l'installazione degli aggiornamenti ogni quattro ore. Se si desidera modificare il funzionamento predefinito, è possibile configurare SecurityCenter in modo tale che esegua automaticamente il download degli aggiornamenti e quindi visualizzi un avviso quando gli aggiornamenti sono pronti per l'installazione o per ricevere una notifica prima di scaricare gli aggiornamenti. Nota: SecurityCenter indica che gli aggiornamenti sono pronti per essere scaricati o installati mediante un avviso. In base all'avviso è possibile scaricare, installare o posticipare gli aggiornamenti. Quando si aggiorna un programma a partire da un avviso, è possibile che venga richiesto di verificare l'abbonamento prima di procedere al download e all'installazione. Per ulteriori informazioni, vedere Utilizzo degli avvisi (pagina 23). 1 Aprire il riquadro di configurazione di SecurityCenter. In che modo? 1. Nella sezione Attività comuni, fare clic su Home. 2. Nel riquadro a destra, in Informazioni su SecurityCenter, fare clic su Configura. 2 Nel riquadro di configurazione di SecurityCenter, in Gli aggiornamenti automatici non sono attivi, fare clic su Attiva e quindi su Avanzate. 3 Fare clic su uno dei seguenti pulsanti: Installa automaticamente gli aggiornamenti e avvisa quando i servizi vengono aggiornati (consigliato) Capitolo 4 McAfee Total Protection 4 Scarica automaticamente gli aggiornamenti e avvisa quando sono pronti per l'installazione Avvisa prima di scaricare aggiornamenti 15 Fare clic su OK. Come disattivare gli aggiornamenti automatici Se si disattivano gli aggiornamenti automatici, l'utente dovrà verificare periodicamente la disponibilità di aggiornamenti per assicurarsi che il computer disponga della protezione più aggiornata. Per informazioni sulla verifica manuale della disponibilità di aggiornamenti, vedere Come verificare la disponibilità di aggiornamenti (pagina 14). 1 Aprire il riquadro di configurazione di SecurityCenter. In che modo? 1. Nella sezione Attività comuni, fare clic su Home. 2. Nel riquadro a destra, in Informazioni su SecurityCenter, fare clic su Configura. 2 Nel riquadro di configurazione di SecurityCenter, in Gli aggiornamenti automatici sono attivi, fare clic su Disattiva. Suggerimento: per attivare gli aggiornamenti automatici, fare clic sul pulsante Attiva o deselezionare l'opzione Disattiva l'aggiornamento automatico e consenti la ricerca manuale di aggiornamenti nel riquadro Opzioni di aggiornamento. 17 CAPITOLO 5 Risoluzione o esclusione dei problemi di protezione SecurityCenter notifica la presenza di problemi di protezione, critici e non critici, non appena vengono rilevati. I problemi critici di protezione richiedono un intervento immediato e comportano il passaggio dello stato della protezione a rosso. I problemi non critici di protezione non richiedono un intervento immediato e, a seconda del tipo di problema, possono influire sullo stato della protezione. Per raggiungere uno stato della protezione verde, è necessario risolvere tutti i problemi critici e risolvere oppure ignorare tutti i problemi non critici. Se occorre assistenza nel rilevare i problemi di protezione, è possibile avviare il tecnico virtuale di McAfee. Per ulteriori informazioni sul tecnico virtuale di McAfee, consultare la relativa Guida. In questo capitolo Risoluzione dei problemi di protezione ....................18 Esclusione dei problemi di protezione ......................20 18 McAfee Total Protection Risoluzione dei problemi di protezione Nella maggior parte dei casi, i problemi di protezione possono essere risolti automaticamente, tuttavia alcuni problemi richiedono un intervento manuale. Se ad esempio la funzione Protezione firewall è disattivata, SecurityCenter può attivarla automaticamente, ma se la funzione non è installata, sarà necessario installarla. Nella tabella seguente sono riportate alcune altre azioni che è possibile intraprendere per risolvere manualmente i problemi di protezione: Problema Azione Non è stata eseguita alcuna Eseguire una scansione manuale del scansione completa negli ultimi computer. Per ulteriori 30 giorni. informazioni, consultare la Guida di VirusScan. I file delle firme per i rilevamenti (DAT) non sono aggiornati. Aggiornare manualmente la protezione. Per ulteriori informazioni, consultare la Guida di VirusScan. Un programma non è stato installato. Installare il programma dal sito Web di McAfee o da CD. Un programma non presenta tutti i componenti necessari. Reinstallare il programma dal sito Web di McAfee o da CD. Un programma non è stato registrato e non può ricevere tutti i servizi di protezione. Registrare il programma sul sito Web di McAfee. Un programma è scaduto. Verificare lo stato del proprio account sul sito Web di McAfee. Nota: spesso un unico problema di protezione influisce su più categorie di protezione. In questo caso, se il problema viene risolto per una categoria, verrà risolto anche per tutte le altre categorie di protezione. Risoluzione automatica dei problemi di protezione SecurityCenter è in grado di risolvere automaticamente la maggior parte dei problemi di protezione. Le modifiche apportate da SecurityCenter alla configurazione durante la risoluzione automatica dei problemi di protezione non vengono aggiunte nel registro eventi. Per ulteriori informazioni sugli eventi, consultare la sezione Visualizzazione degli eventi (pagina 29). 1 Nella sezione Attività comuni, fare clic su Home. 2 Nel riquadro SecurityCenter, nell'area dello stato della protezione, fare clic su Correggi. Capitolo 5 McAfee Total Protection 19 Come risolvere manualmente i problemi di protezione Se uno o più problemi di protezione non vengono risolti tramite la procedura automatica, è possibile intervenire manualmente. 1 Nella sezione Attività comuni, fare clic su Home. 2 Nel riquadro SecurityCenter, fare clic sulla categoria di protezione per cui SecurityCenter ha rilevato il problema. 3 Fare clic sul collegamento accanto alla descrizione del problema. 20 McAfee Total Protection Esclusione dei problemi di protezione Se SecurityCenter rileva un problema non critico è possibile risolverlo o ignorarlo. Alcuni problemi non critici, ad esempio se Anti-Spam o Privacy Service non è installato, vengono automaticamente ignorati. I problemi ignorati vengono riportati nell'area delle informazioni sulle categorie di protezione del riquadro SecurityCenter solo se lo stato della protezione del computer è verde. Se un problema viene ignorato e successivamente si decide di visualizzarlo nell'area delle informazioni sulle categorie di protezione anche se lo stato della protezione non è verde, sarà possibile visualizzarlo. Come ignorare un problema di protezione Se SecurityCenter rileva un problema non critico che non si desidera risolvere, è possibile ignorarlo. I problemi ignorati vengono rimossi dall'area delle informazioni sulle categorie di protezione di SecurityCenter. 1 Nella sezione Attività comuni, fare clic su Home. 2 Nel riquadro SecurityCenter, fare clic sulla categoria di protezione per cui il problema è stato rilevato. 3 Fare clic sul collegamento Ignora accanto al problema di protezione. Come visualizzare o nascondere i problemi ignorati In base alla gravità, i problemi di protezione possono essere visualizzati o nascosti. 1 Aprire il riquadro Opzioni di avviso. In che modo? 1. Nella sezione Attività comuni, fare clic su Home. 2. Nel riquadro a destra, nella sezione Informazioni su SecurityCenter, fare clic su Configura. 3. In Avvisi, fare clic su Avanzate. 2 Nel riquadro Configurazione di SecurityCenter, fare clic su Problemi ignorati. 3 Nel riquadro Problemi ignorati, effettuare le seguenti operazioni: Per ignorare un problema, selezionare la relativa casella di controllo. Per visualizzare un problema nell'area delle informazioni sulle categorie di protezione, deselezionare la relativa casella di controllo. Capitolo 5 McAfee Total Protection 4 Fare clic su OK. Suggerimento: per ignorare un problema è anche possibile fare clic sul collegamento Ignora accanto al problema rilevato nell'area delle informazioni sulle categorie di protezione. 21 23 CAPITOLO 6 Utilizzo degli avvisi Gli avvisi sono piccole finestre popup che vengono visualizzate nell'angolo inferiore destro dello schermo quando si verificano determinati eventi di SecurityCenter. Un avviso fornisce informazioni dettagliate su un evento, oltre a consigli e opzioni per la risoluzione dei problemi che possono essere associati a tale evento. Alcuni avvisi contengono inoltre dei collegamenti a informazioni aggiuntive sull'evento. Tali collegamenti reindirizzano l'utente al sito Web globale di McAfee oppure consentono di inviare informazioni a McAfee per la risoluzione dei problemi. Esistono tre tipi di avvisi: rosso, giallo e verde. Tipo di avviso Descrizione Rosso Un avviso rosso è una notifica critica che richiede una risposta da parte dell'utente. Gli avvisi rossi vengono visualizzati quando SecurityCenter non è in grado di individuare automaticamente la risoluzione di un problema di protezione. Giallo Un avviso giallo è una notifica non critica che di solito richiede una risposta da parte dell'utente. Verde Un avviso verde è una notifica non critica che non richiede una risposta da parte dell'utente. Gli avvisi verdi forniscono informazioni di base su un evento. Non è possibile disabilitare gli avvisi, poiché hanno un ruolo chiave nel monitoraggio e nella gestione dello stato di protezione. Tuttavia, è possibile impostare la visualizzazione di determinati tipi di avvisi informativi e configurare altre opzioni di avviso (ad esempio, se SecurityCenter deve riprodurre un suono quando viene visualizzato un avviso oppure se visualizzare la schermata iniziale di McAfee all'avvio). In questo capitolo Mostrare e nascondere gli avvisi informativi ............24 Configurazione delle opzioni di avviso .....................26 24 McAfee Total Protection Mostrare e nascondere gli avvisi informativi Gli avvisi informativi avvisano l'utente quando si verificano degli eventi che non rappresentano una minaccia per la protezione del computer. Ad esempio, se è stata impostata la Protezione firewall, per impostazione predefinita verrà visualizzato un avviso informativo ogni volta che un programma installato sul computer viene autorizzato all'accesso a Internet. Qualora non si desideri che venga visualizzato un tipo specifico di avviso informativo, è possibile nasconderlo. Se non si desidera che venga visualizzato alcun avviso, è possibile nasconderli tutti. È inoltre possibile nascondere tutti gli avvisi informativi quando si esegue un gioco in modalità a schermo intero sul computer. Al termine del gioco, quando si esce dalla modalità a schermo intero, SecurityCenter riprende la visualizzazione degli avvisi informativi. Se si nasconde per errore un avviso informativo, sarà possibile visualizzarlo di nuovo in qualsiasi momento. Per impostazione predefinita, SecurityCenter mostra tutti gli avvisi informativi. Come mostrare o nascondere gli avvisi informativi È possibile configurare SecurityCenter in modo da mostrare alcuni avvisi informativi e nasconderne altri, oppure nascondere tutti gli avvisi informativi. 1 Aprire il riquadro Opzioni di avviso. In che modo? 1. Nella sezione Attività comuni, fare clic su Home. 2. Nel riquadro a destra, nella sezione Informazioni su SecurityCenter, fare clic su Configura. 3. In Avvisi, fare clic su Avanzate. 2 Nel riquadro Configurazione di SecurityCenter, fare clic su Avvisi informativi. 3 Nel riquadro Avvisi informativi, effettuare le seguenti operazioni: Per visualizzare un avviso informativo, deselezionare la relativa casella di controllo. Per nascondere un avviso informativo, selezionare la relativa casella di controllo. Per nascondere tutti gli avvisi informativi, selezionare la casella di controllo Non visualizzare avvisi informativi. Capitolo 6 McAfee Total Protection 4 25 Fare clic su OK. Suggerimento: è inoltre possibile nascondere un avviso informativo selezionando la casella di controllo Non visualizzare questo messaggio in futuro nella finestra dell'avviso stesso. In tal modo, sarà possibile visualizzare nuovamente l'avviso informativo deselezionando la casella di controllo appropriata nel riquadro Avvisi informativi. Come mostrare o nascondere gli avvisi informativi durante una sessione di gioco È possibile nascondere gli avvisi informativi quando si esegue un gioco in modalità a schermo intero sul computer. Al termine del gioco, quando si esce dalla modalità a schermo intero, SecurityCenter riprende la visualizzazione degli avvisi informativi. 1 Aprire il riquadro Opzioni di avviso. In che modo? 1. Nella sezione Attività comuni, fare clic su Home. 2. Nel riquadro a destra, nella sezione Informazioni su SecurityCenter, fare clic su Configura. 3. In Avvisi, fare clic su Avanzate. 2 Nel riquadro Opzioni di avviso, selezionare o deselezionare la casella di controllo Visualizza avvisi informativi quando viene rilevata la modalità di gioco. 3 Fare clic su OK. 26 McAfee Total Protection Configurazione delle opzioni di avviso L'aspetto e la frequenza degli avvisi vengono configurati da SecurityCenter; tuttavia, l'utente può modificare alcune opzioni di avviso di base. Ad esempio, è possibile riprodurre un suono quando vengono visualizzati gli avvisi oppure nascondere l'avviso della schermata iniziale all'avvio di Windows. È inoltre possibile nascondere gli avvisi che avvertono gli utenti di epidemie di virus e altre minacce per la protezione nella community online. Come riprodurre un suono con gli avvisi Se si desidera ricevere un segnale acustico quando si verifica un avviso, è possibile configurare SecurityCenter in modo da riprodurre un suono al verificarsi di ciascun avviso. 1 Aprire il riquadro Opzioni di avviso. In che modo? 1. Nella sezione Attività comuni, fare clic su Home. 2. Nel riquadro a destra, nella sezione Informazioni su SecurityCenter, fare clic su Configura. 3. In Avvisi, fare clic su Avanzate. 2 Nel pannello Opzioni di avviso, nella sezione Audio, selezionare la casella di controllo Riproduci un suono quando si verifica un avviso. Come nascondere la schermata iniziale all'avvio Per impostazione predefinita, la schermata iniziale di McAfee viene visualizzata brevemente all'avvio di Windows per avvisare l'utente che sul computer è attiva la protezione offerta da SecurityCenter. È tuttavia possibile nascondere la schermata iniziale qualora non si desideri che venga visualizzata. 1 Aprire il riquadro Opzioni di avviso. In che modo? 1. Nella sezione Attività comuni, fare clic su Home. 2. Nel riquadro a destra, nella sezione Informazioni su SecurityCenter, fare clic su Configura. 3. In Avvisi, fare clic su Avanzate. 2 Nel pannello Opzioni di avviso, nella sezione Schermata iniziale, deselezionare la casella di controllo Mostra la schermata iniziale di McAfee all'avvio di Windows. Suggerimento: è possibile mostrare nuovamente la schermata iniziale in qualsiasi momento selezionando la casella di controllo Mostra la schermata iniziale di McAfee all'avvio di Windows. Capitolo 6 McAfee Total Protection 27 Come nascondere gli avvisi sulle epidemie di virus È possibile nascondere gli avvisi che avvertono gli utenti di epidemie di virus e altre minacce per la protezione nella community online. 1 Aprire il riquadro Opzioni di avviso. In che modo? 1. Nella sezione Attività comuni, fare clic su Home. 2. Nel riquadro a destra, nella sezione Informazioni su SecurityCenter, fare clic su Configura. 3. In Avvisi, fare clic su Avanzate. 2 Nel riquadro Opzioni di avviso, deselezionare la casella di controllo Avvisa quando viene rilevato un virus o una minaccia per la protezione. Suggerimento: è possibile mostrare gli avvisi sulle epidemie di virus in qualsiasi momento selezionando la casella di controllo Avvisa quando viene rilevato un virus o una minaccia per la protezione. 29 CAPITOLO 7 Visualizzazione di eventi Un evento è un'azione o una modifica della configurazione che si verifica nell'ambito di una categoria di protezione e i relativi servizi di protezione. Diversi servizi di protezione registrano tipi di eventi differenti. Ad esempio, SecurityCenter registra un evento se si attiva o disattiva un servizio di protezione; Virus Protection registra un evento ogni volta che un virus viene rilevato e rimosso; Firewall Protection registra un evento ogni volta che viene bloccato un tentativo di connessione a Internet. Per ulteriori informazioni sulle categorie di protezione, vedere Informazioni sulle categorie di protezione (pagina 9). È possibile visualizzare eventi durante la risoluzione dei problemi di configurazione e la revisione delle operazioni eseguite da altri utenti. Molti genitori utilizzano il registro eventi per monitorare il comportamento dei propri figli su Internet. È possibile visualizzare gli eventi recenti se si desidera esaminare solo gli ultimi 30 eventi verificatisi, tutti gli eventi se si desidera esaminare un elenco completo di tutti gli eventi verificatisi. Quando si visualizzano tutti gli eventi, SecurityCenter avvia il registro eventi, in cui gli eventi sono ordinati in base alla categoria di protezione nell'ambito della quale si sono verificati. In questo capitolo Visualizzazione degli eventi recenti...........................29 Come visualizzare tutti gli eventi ...............................29 Visualizzazione degli eventi recenti È possibile visualizzare gli eventi recenti se si desidera esaminare solo gli ultimi 30 eventi verificatisi. Nella sezione Attività comuni, fare clic su Visualizza eventi recenti. Come visualizzare tutti gli eventi È possibile visualizzare tutti gli eventi se si desidera esaminare un elenco completo di tutti gli eventi verificatisi. 1 Nella sezione Attività comuni, fare clic su Visualizza eventi recenti. 2 Nel riquadro Eventi recenti, fare clic su Visualizza registro. 3 Nel riquadro a sinistra del registro eventi, fare clic sul tipo di eventi che si desidera visualizzare. 31 CAPITOLO 8 McAfee VirusScan I servizi di rilevamento e protezione avanzati di VirusScan difendono i dati e il computer dell'utente dalle minacce più recenti per la protezione, da virus, trojan horse, cookie che registrano le informazioni, spyware, adware e altri programmi potenzialmente indesiderati. La protezione si estende oltre i file e le cartelle sul desktop, puntando alle minacce provenienti da diversi punti d'accesso, tra cui messaggi di posta elettronica, messaggi immediati e il Web. Con VirusScan, la protezione del computer è immediata e costante e non richiede tediose procedure amministrative. Mentre l'utente lavora, gioca, naviga sul Web o controlla la posta elettronica, VirusScan viene eseguito in background, controllando, analizzando e rilevando i danni potenziali in tempo reale. Il software pianifica scansioni complete periodiche del computer, utilizzando una gamma più complessa di opzioni. Grazie alla sua flessibilità, VirusScan offre all'utente la possibilità di personalizzare questo funzionamento, se lo desidera; in caso contrario, il computer resta comunque protetto. Con il normale utilizzo, virus, worm e altre minacce potenziali possono infiltrarsi nel computer. In questo caso, VirusScan avvisa l'utente della minaccia, ma la gestisce in sua vece, pulendo o mettendo in quarantena gli elementi infetti prima che si verifichi qualsiasi danno. In rari casi, potrebbero essere necessarie alcune ulteriori operazioni. In questa eventualità, VirusScan consente all'utente di decidere sul da farsi: eseguire una nuova scansione al successivo avvio del computer, mantenere l'elemento rilevato oppure rimuoverlo. Nota: SecurityCenter notifica la presenza di problemi di protezione, critici e non critici, non appena vengono rilevati. Se occorre assistenza nel rilevare i problemi di protezione, è possibile avviare il tecnico virtuale di McAfee. In questo capitolo Funzioni di VirusScan .................................................32 Avvio della protezione antivirus in tempo reale .......33 Avvio della protezione aggiuntiva..............................35 Impostazione della protezione antivirus...................39 Scansione del computer .............................................57 Utilizzo dei risultati della scansione ..........................61 32 McAfee Total Protection Funzioni di VirusScan VirusScan fornisce le funzioni riportate di seguito. Protezione antivirus completa I servizi di rilevamento e protezione avanzati di VirusScan difendono i dati e il computer dell'utente dalle minacce più recenti per la protezione, da virus, trojan horse, cookie che registrano le informazioni, spyware, adware e altri programmi potenzialmente indesiderati. La protezione si estende oltre i file e le cartelle sul desktop, puntando alle minacce provenienti da diversi punti d'accesso, tra cui messaggi di posta elettronica, messaggi immediati e il Web. Non sono necessarie tediose procedure amministrative. Opzioni di scansione con riconoscimento delle risorse Se si riscontrano problemi di lentezza della scansione, è possibile disattivare l'opzione che richiede il minimo utilizzo delle risorse del computer, tenendo in mente che sarà assegnata maggiore priorità alla protezione antivirus rispetto alle altre attività. Grazie alla sua flessibilità, VirusScan offre all'utente la possibilità di personalizzare le opzioni di scansione manuale e in tempo reale, se lo desidera; in caso contrario, il computer resta comunque protetto. Riparazioni automatiche Se VirusScan rileva una minaccia per la protezione durante l'esecuzione di una scansione in tempo reale o manuale, tenterà di gestirla automaticamente in base al tipo di minaccia. In tal modo, è possibile rilevare e neutralizzare gran parte delle minacce senza l'interazione dell'utente. In rari casi, VirusScan può non essere in grado di neutralizzare autonomamente una minaccia. In questa eventualità, VirusScan consente all'utente di decidere sul da farsi: eseguire una nuova scansione al successivo avvio del computer, mantenere l'elemento rilevato oppure rimuoverlo. Sospensione delle attività in modalità a schermo intero Quando sul computer si riproducono film, videogiochi o si eseguono altre divertenti attività che occupano l'intero schermo, VirusScan sospende alcune attività, tra cui gli aggiornamenti automatici e le scansioni manuali. Capitolo 8 McAfee Total Protection 33 Avvio della protezione antivirus in tempo reale VirusScan prevede due tipi di protezione antivirus: in tempo reale e manuale. La protezione antivirus in tempo reale controlla costantemente il computer per rilevare la presenza di eventuali attività di virus, analizzando i file ogni volta che vengono aperti dall'utente o dal computer. La protezione antivirus manuale consente di eseguire la scansione dei file su richiesta. Per accertarsi che il computer resti protetto contro le minacce più recenti, attivare la protezione antivirus in tempo reale e pianificare scansioni manuali periodiche più complete. Per impostazione predefinita, VirusScan esegue una scansione pianificata una volta alla settimana. Per ulteriori informazioni sulla scansione in tempo reale e manuale, consultare Scansione del computer (pagina 57). In rari casi, potrebbe essere opportuno sospendere temporaneamente la scansione in tempo reale (ad esempio, per modificare alcune opzioni di scansione oppure per risolvere problemi legati alle prestazioni). Se la protezione antivirus in tempo reale è disattivata, il computer non è protetto e lo stato di protezione di SecurityCenter è rosso. Per ulteriori informazioni sullo stato di protezione, vedere "Informazioni sullo stato della protezione" nella guida di SecurityCenter. Come avviare la protezione antivirus in tempo reale Per impostazione predefinita, la protezione da virus in tempo reale è attiva e in funzione sul computer contro virus, trojan e altre minacce per la protezione. Se si disattiva la protezione da virus in tempo reale, è necessario riattivarla per mantenere il computer protetto. 1 Aprire il riquadro di configurazione File e computer. In che modo? 1. Nel riquadro di sinistra, fare clic su Menu avanzato. 2. Fare clic su Configura. 3. Nel riquadro Configura, fare clic su Computer e file. 2 In Protezione da virus, fare clic su Attiva. 34 McAfee Total Protection Disattivare la protezione antivirus in tempo reale È possibile disattivare temporaneamente la protezione da virus in tempo reale, quindi specificare l'orario di ripristino. È possibile ripristinare automaticamente la protezione dopo un intervallo di 15, 30, 45 o 60 minuti, al riavvio del computer oppure mai. 1 Aprire il riquadro di configurazione File e computer. In che modo? 1. Nel riquadro di sinistra, fare clic su Menu avanzato. 2. Fare clic su Configura. 3. Nel riquadro Configura, fare clic su Computer e file. 2 In Protezione da virus, fare clic su Disattiva. 3 Nella finestra di dialogo, scegliere quando ripristinare la scansione in tempo reale. 4 Fare clic su OK. 35 CAPITOLO 9 Avvio della protezione aggiuntiva In aggiunta alla protezione da virus in tempo reale, VirusScan offre la protezione avanzata da script, spyware e allegati di posta elettronica e di messaggistica immediata potenzialmente dannosi. Per impostazione predefinita, la protezione con scansione script, spyware, posta elettronica e messaggistica immediata è attiva e in funzione. Protezione con scansione script La scansione script rileva gli script potenzialmente dannosi e ne impedisce l'esecuzione sul computer. La scansione script controlla eventuali attività sospette del computer, ad esempio uno script che crea, copia o elimina dei file oppure apre il registro di sistema di Windows, avvisando l'utente prima che si verifichi qualsiasi danno. Protezione da spyware La protezione da spyware rileva eventuale spyware, adware e altri programmi potenzialmente indesiderati. Lo spyware è un software che può essere segretamente installato sul computer per controllare il comportamento dell'utente, raccogliere dati personali e interferire persino con il controllo del computer da parte dell'utente, installando software aggiuntivo oppure reindirizzando l'attività del browser. Protezione della posta elettronica La protezione della posta elettronica rileva le attività sospette nei messaggi e negli allegati di posta elettronica inviati e ricevuti. Protezione della messaggistica immediata La protezione della messaggistica immediata consente di rilevare le potenziali minacce per la sicurezza contenute negli allegati ai messaggi immediati ricevuti. Impedisce inoltre la condivisione di dati personali nei programmi di messaggistica immediata. In questo capitolo Avviare la protezione con scansione script ...............36 Come avviare la protezione antispyware ..................36 Come avviare la protezione della posta elettronica..36 Come avviare la protezione della messaggistica immediata ......................................................................................37 36 McAfee Total Protection Avviare la protezione con scansione script Attivare la scansione script per rilevare gli script potenzialmente dannosi e impedirne l'esecuzione sul computer. La scansione script avvisa quando uno script tenta di creare, copiare o eliminare dei file sul computer oppure di apportare modifiche al registro di sistema di Windows. 1 Aprire il riquadro di configurazione File e computer. In che modo? 1. Nel riquadro sinistro, fare clic su Menu avanzato. 2. Fare clic su Configura. 3. Nel riquadro Configura, fare clic su Computer e file. 2 In Protezione con scansione script, fare clic su Attiva. Nota: sebbene sia possibile disattivare la protezione con scansione script in qualsiasi momento, in tal modo si renderà il computer vulnerabile agli script dannosi. Come avviare la protezione antispyware Attivare la protezione da spyware per rilevare e rimuovere spyware, adware e altri programmi potenzialmente indesiderati che raccolgono e trasmettono informazioni senza l'autorizzazione dell'utente o a sua insaputa. 1 Aprire il riquadro di configurazione File e computer. In che modo? 1. Nel riquadro sinistro, fare clic su Menu avanzato. 2. Fare clic su Configura. 3. Nel riquadro Configura, fare clic su Computer e file. 2 In Protezione con scansione script, fare clic su Attiva. Nota: sebbene sia possibile disattivare la protezione da spyware in qualsiasi momento, in tal modo si renderà il computer vulnerabile ai programmi potenzialmente indesiderati. Come avviare la protezione della posta elettronica Attivare la protezione della posta elettronica per rilevare worm e le potenziali minacce contenute nei messaggi di posta elettronica in uscita (SMTP) e in arrivo (POP3), nonché negli allegati. 1 Aprire il riquadro di configurazione Posta elettronica e MI. In che modo? Capitolo 9 McAfee Total Protection 37 1. Nel riquadro sinistro, fare clic su Menu avanzato. 2. Fare clic su Configura. 3. Nel riquadro Configura, fare clic su Posta elettronica e MI. 2 In Protezione della posta elettronica, fare clic su Attiva. Nota: sebbene sia possibile disattivare la protezione della posta elettronica in qualsiasi momento, in tal modo si renderà il computer vulnerabile alle minacce della posta elettronica. Come avviare la protezione della messaggistica immediata Attivare la protezione della messaggistica immediata per rilevare le minacce per la sicurezza che possono essere contenute negli allegati ai messaggi immediati in arrivo. 1 Aprire il riquadro di configurazione Posta elettronica e MI. In che modo? 1. Nel riquadro sinistro, fare clic su Menu avanzato. 2. Fare clic su Configura. 3. Nel riquadro Configura, fare clic su Posta elettronica e MI. 2 In Protezione messaggistica immediata, fare clic su Attiva. Nota: sebbene sia possibile disattivare la protezione della messaggistica immediata in qualsiasi momento, in tal modo si renderà il computer vulnerabile agli allegati dei messaggi immediati. 39 CAPITOLO 10 Impostazione della protezione antivirus VirusScan prevede due tipi di protezione antivirus: in tempo reale e manuale. La protezione antivirus in tempo reale analizza i file ogni volta che vengono aperti dall'utente o dal computer. La protezione antivirus manuale consente di eseguire la scansione dei file su richiesta. È possibile impostare opzioni diverse per ogni tipo di protezione. Ad esempio, poiché la protezione in tempo reale controlla ininterrottamente il computer, è possibile selezionare una determinata serie di opzioni di scansione di base, riservando una serie di opzioni di scansione più completa alla protezione manuale su richiesta. In questo capitolo Impostazione delle opzioni di scansione in tempo reale Impostazione delle opzioni di scansione manuale ..42 Utilizzo delle opzioni SystemGuard ..........................46 Utilizzo degli elenchi di elementi affidabili...............53 40 40 McAfee Total Protection Impostazione delle opzioni di scansione in tempo reale Quando l'utente avvia la protezione antivirus in tempo reale, VirusScan utilizza una serie predefinita di opzioni per la scansione dei file. È tuttavia possibile modificare le opzioni predefinite in base alle proprie esigenze. Per modificare le opzioni di scansione in tempo reale, è necessario decidere quali elementi saranno controllati da VirusScan durante una scansione, nonché i percorsi e i tipi di file sottoposti a scansione. Ad esempio, è possibile determinare se VirusScan deve controllare virus o cookie sconosciuti, che i siti Web possono utilizzare per tenere traccia del comportamento dell'utente, e se deve sottoporre a scansione le unità di rete mappate al computer in uso o semplicemente le unità locali. L'utente può inoltre determinare quali tipi di file vengono sottoposti a scansione (tutti i file oppure solo i file di programma e i documenti, in cui viene rilevata la maggior parte dei virus). Quando si modificano le opzioni di scansione in tempo reale è inoltre necessario stabilire l'importanza della protezione dal sovraccarico del buffer sul computer in uso. Un buffer è una parte di memoria utilizzata per contenere temporaneamente informazioni sul computer. I sovraccarichi del buffer possono verificarsi quando la quantità di informazioni memorizzate nel buffer da programmi o processi sospetti supera la capacità dello stesso. In questo caso, il computer diviene vulnerabile agli attacchi. Come impostare le opzioni di scansione in tempo reale L'utente può impostare le opzioni di scansione in tempo reale in modo da personalizzare gli elementi controllati da VirusScan durante una scansione in tempo reale, nonché i percorsi e i tipi di file sottoposti a scansione. Tra le opzioni disponibili è inclusa la scansione di virus sconosciuti e cookie che registrano le informazioni, nonché la protezione dal sovraccarico del buffer. È inoltre possibile configurare la scansione in tempo reale per controllare le unità di rete mappate al computer in uso. 1 Aprire il riquadro Scansione in tempo reale. In che modo? Capitolo 10 McAfee Total Protection 41 1. Nella sezione Attività comuni, fare clic su Home. 2. Nel riquadro SecurityCenter, fare clic su Computer e file. 3. Nell'area Computer e file, fare clic su Configura. 4. Nel riquadro di configurazione Computer e file, verificare che la protezione antivirus sia attivata, quindi fare clic su Avanzate. 2 Specificare le opzioni di scansione in tempo reale desiderate, quindi fare clic su OK. Per... Procedere come segue... Rilevare virus sconosciuti e nuove varianti di virus noti Selezionare la casella di controllo Rilevare i cookie Selezionare la casella di controllo Cerca e rimuovi cookie. Rilevare virus e altre minacce potenziali sulle unità connesse alla rete Selezionare la casella di controllo Proteggere il computer contro i sovraccarichi del buffer Selezionare la casella di controllo Specificare i tipi di file da analizzare Fare clic su Tutti i file (consigliato) o Solo file di programma e documenti. Ricerca di virus sconosciuti con tecnologia euristica. Esegui scansione su unità di rete. Attiva protezione dal sovraccarico del buffer. 42 McAfee Total Protection Impostazione delle opzioni di scansione manuale La protezione antivirus manuale consente di eseguire la scansione dei file su richiesta. Quando si avvia una scansione manuale, VirusScan rileva l'eventuale presenza di virus e di altri elementi potenzialmente dannosi sul computer, utilizzando una gamma più completa di opzioni di scansione. Per modificare le opzioni di scansione manuale, è necessario decidere quali elementi saranno controllati da VirusScan durante una scansione. Ad esempio, è possibile configurare la ricerca e l'analisi di virus sconosciuti, di programmi potenzialmente indesiderati, come spyware o adware, di programmi di mascheramento, come i rootkit che possono concedere l'accesso non autorizzato al computer e dei cookie, che vengono utilizzati dai siti Web per tenere traccia del comportamento dell'utente. L'utente può inoltre stabilire il tipo di file su cui eseguire il controllo. Ad esempio, è possibile determinare se VirusScan deve controllare tutti i file oppure solo i file di programma e i documenti, in cui viene rilevata la maggior parte dei virus. È inoltre possibile stabilire se includere i file di archivio (ad esempio, i file .zip) nella scansione. Per impostazione predefinita, VirusScan controlla tutte le unità e le cartelle sul computer in uso ogni volta che viene eseguita una scansione manuale. Tuttavia, è possibile modificare i percorsi predefiniti in base alle proprie esigenze. Ad esempio, è possibile eseguire la scansione solo di file di sistema di importanza critica, degli elementi presenti sul desktop oppure di quelli contenuti nella cartella Programmi. Se l'utente non desidera essere responsabile dell'avvio di ogni scansione manuale, è possibile impostare una pianificazione periodica delle scansioni. Le scansioni pianificate consentono di controllare l'intero computer utilizzando le opzioni di scansione predefinite. Per impostazione predefinita, VirusScan esegue una scansione pianificata una volta alla settimana. Se si riscontrano problemi di lentezza della scansione, si consideri la disattivazione dell'opzione che richiede il minimo utilizzo delle risorse del computer, tenendo in mente che sarà assegnata maggiore priorità alla protezione antivirus rispetto alle altre attività. Nota: quando sul computer si riproducono film, videogiochi o si eseguono altre applicazioni che occupano l'intero schermo, VirusScan sospende alcune attività, tra cui gli aggiornamenti automatici e le scansioni manuali. Capitolo 10 McAfee Total Protection 43 Come impostare le opzioni di scansione manuale L'utente può impostare le opzioni di scansione manuale in modo da personalizzare gli elementi controllati da VirusScan durante una scansione manuale, nonché i percorsi e i tipi di file sottoposti a scansione. Tra le opzioni disponibili è inclusa la scansione di virus sconosciuti, archivi di file, spyware e programmi potenzialmente indesiderati, cookie che registrano le informazioni, rootkit e programmi di mascheramento. 1 Aprire il riquadro Scansione manuale. In che modo? 1. Nella sezione Attività comuni, fare clic su Home. 2. Nel riquadro SecurityCenter, fare clic su Computer e file. 3. Nell'area Computer e file, fare clic su Configura. 4. Nel riquadro di configurazione Computer e file, verificare che la protezione antivirus sia attivata, quindi fare clic su Avanzate. 5. Fare clic su Scansione manuale nel riquadro Protezione da virus. 2 Specificare le opzioni di scansione manuale desiderate, quindi fare clic su OK. Per... Procedere come segue... Rilevare virus sconosciuti e nuove varianti di virus noti Selezionare la casella di controllo Rilevare e rimuovere i virus nei file .zip e in altri file di archivio Selezionare la casella di controllo Ricerca di virus sconosciuti con tecnologia euristica. Scansione di file .zip e altri file di archivio . Rilevare spyware, adware e Selezionare la casella di controllo altri programmi Ricerca di programmi potenzialmente indesiderati spyware e programmi potenzialmente indesiderati. Rilevare i cookie Selezionare la casella di controllo Cerca e rimuovi cookie. Rilevare rootkit e programmi di mascheramento che possono modificare e sfruttare i file di sistema di Windows esistenti Selezionare la casella di controllo Ricerca di rootkit e altri programmi di mascheramento. 44 McAfee Total Protection Utilizzare una quantità minore di risorse del processore per le scansioni, assegnando maggiore priorità ad altre attività (quali la navigazione su Internet o l'apertura di documenti) Selezionare la casella di controllo Specificare i tipi di file da analizzare Fare clic su Tutti i file (consigliato) o Solo file di programma e documenti. Esegui scansione utilizzando risorse del computer minime. Come impostare il percorso di scansione manuale È possibile impostare il percorso di scansione manuale in cui VirusScan dovrà rilevare l'eventuale presenza di virus e altri elementi dannosi. È possibile analizzare tutti i file, le cartelle e le unità del computer oppure limitare la scansione a cartelle e unità specifiche. 1 Aprire il riquadro Scansione manuale. In che modo? 1. Nella sezione Attività comuni, fare clic su Home. 2. Nel riquadro SecurityCenter, fare clic su Computer e file. 3. Nell'area Computer e file, fare clic su Configura. 4. Nel riquadro di configurazione Computer e file, verificare che la protezione antivirus sia attivata, quindi fare clic su Avanzate. 5. Fare clic su Scansione manuale nel riquadro Protezione da virus. 2 Fare clic su Percorso predefinito da sottoporre a scansione. 3 Specificare il percorso di scansione manuale desiderato, quindi fare clic su OK. Per... Procedere come segue... Analizzare tutti i file e le cartelle sul computer Selezionare la casella di controllo Risorse del computer. Analizzare file, cartelle e unità specifiche sul computer Deselezionare la casella di controllo Risorse del computer e selezionare una o più cartelle o unità. Capitolo 10 McAfee Total Protection 45 Analizzare i file di sistema Deselezionare la casella di critici controllo Risorse del computer, quindi selezionare la casella di controllo File di sistema importanti. Come pianificare la scansione È possibile pianificare le scansioni per una ricerca accurata dei virus e di altre minacce nel computer in qualsiasi giorno e ora della settimana. Le scansioni pianificate consentono di controllare l'intero computer utilizzando le opzioni di scansione predefinite. Per impostazione predefinita, VirusScan esegue una scansione pianificata una volta alla settimana. Se si riscontrano problemi di lentezza della scansione, si consideri la disattivazione dell'opzione che richiede il minimo utilizzo delle risorse del computer, tenendo in mente che sarà assegnata maggiore priorità alla protezione antivirus rispetto alle altre attività. 1 Aprire il riquadro Scansione pianificata. In che modo? 1. Nella sezione Attività comuni, fare clic su Home. 2. Nel riquadro SecurityCenter, fare clic su Computer e file. 3. Nell'area Computer e file, fare clic su Configura. 4. Nel riquadro di configurazione Computer e file, verificare che la protezione antivirus sia attivata, quindi fare clic su Avanzate. 5. Fare clic su Scansione pianificata nel riquadro Protezione da virus. 2 Selezionare Attiva scansione pianificata. 3 Per ridurre la quantità di risorse del processore normalmente utilizzata per la scansione, selezionare Esegui scansione utilizzando risorse del computer minime. 4 Selezionare uno o più giorni. 5 Specificare un orario di inizio. 6 Fare clic su OK. Suggerimento: è possibile ripristinare la pianificazione predefinita facendo clic su Ripristina. 46 McAfee Total Protection Utilizzo delle opzioni SystemGuard I moduli SystemGuard controllano, registrano, segnalano e gestiscono le modifiche potenzialmente non autorizzate apportate al registro di sistema di Windows oppure ai file di sistema importanti sul computer. Le modifiche non autorizzate al registro di sistema e ai file possono nuocere al computer, comprometterne la protezione e danneggiare file di sistema importanti. Le modifiche del registro di sistema e dei file sono comuni e si verificano periodicamente sul computer. Poiché molte di esse sono innocue, le impostazioni predefinite dei moduli SystemGuard sono configurate in modo da offrire una protezione affidabile, intelligente e reale contro le modifiche non autorizzate e potenzialmente dannose. Ad esempio, quando i moduli SystemGuard rilevano modifiche non comuni che rappresentano una minaccia potenzialmente significativa, tali attività vengono immediatamente segnalate e registrate. Le modifiche comuni, ma comunque potenzialmente dannose, vengono solamente registrate. Il controllo delle modifiche standard o a basso rischio è comunque disattivato per impostazione predefinita. È possibile configurare la tecnologia SystemGuard in modo da estenderne la protezione a qualsiasi ambiente desiderato. Esistono tre tipi di SystemGuard: SystemGuard programmi, SystemGuard Windows e SystemGuard browser. SystemGuard programmi Il modulo SystemGuard programmi rileva le modifiche potenzialmente non autorizzate apportate al registro di sistema del computer e ad altri file di importanza fondamentale per Windows. Tra questi importanti elementi del registro di sistema e file sono incluse le installazioni di ActiveX, gli elementi del menu di avvio, gli hook di esecuzione della shell di Windows e le chiavi ShellServiceObjectDelayLoad. Monitorando tali file, la tecnologia SystemGuard programmi arresta i programmi ActiveX (scaricati da Internet) nonché i programmi spyware e potenzialmente indesiderati che possono essere automaticamente eseguiti all'avvio di Windows. Capitolo 10 McAfee Total Protection 47 SystemGuard Windows Anche il modulo SystemGuard Windows rileva le modifiche potenzialmente non autorizzate apportate al registro di sistema del computer e ad altri file di importanza fondamentale per Windows. Tra questi importanti elementi del registro di sistema e file sono inclusi i gestori dei menu, i file DLL appInit e i file host di Windows. Monitorando questi file, la tecnologia SystemGuard Windows contribuisce a prevenire l'invio e la ricezione di informazioni non autorizzate o personali dal computer a Internet. Consente inoltre di arrestare programmi sospetti che possono apportare modifiche non desiderate all'aspetto e al funzionamento di programmi importanti per l'utente e i suoi familiari. SystemGuard browser Come i moduli SystemGuard programmi e SystemGuard Windows, anche il modulo SystemGuard browser rileva le modifiche potenzialmente non autorizzate apportate al registro di sistema del computer e ad altri file di importanza fondamentale per Windows. SystemGuard browser, tuttavia, controlla le modifiche apportate a elementi del registro di sistema e file, come i componenti aggiuntivi, gli URL e le aree di protezione di Internet Explorer. Monitorando questi file, la tecnologia SystemGuard browser contribuisce a prevenire le attività del browser non autorizzate, come il reindirizzamento a siti Web sospetti, le modifiche apportate alle impostazioni e alle opzioni del browser all'insaputa dell'utente e l'impostazione non desiderata di siti Web sospetti come affidabili. Come attivare la protezione SystemGuard Attivare la protezione SystemGuards per rilevare e avvisare l'utente delle modifiche potenzialmente non autorizzate apportate al registro di sistema di Windows e ai file sul computer in uso. Le modifiche non autorizzate al registro di sistema e ai file possono nuocere al computer, comprometterne la protezione e danneggiare file di sistema importanti. 1 Aprire il riquadro di configurazione File e computer. In che modo? 1. Nel riquadro sinistro, fare clic su Menu avanzato. 2. Fare clic su Configura. 3. Nel riquadro Configura, fare clic su Computer e file. 2 In Protezione SystemGuard, fare clic su Attiva. Nota: è possibile disattivare la protezione SystemGuard facendo clic su Disattiva. 48 McAfee Total Protection Come configurare le opzioni SystemGuard Utilizzare il riquadro SystemGuard per configurare le opzioni di protezione, registrazione e avviso contro modifiche non autorizzate del registro di sistema e dei file, associate a file e programmi di Windows nonché a Internet Explorer. Le modifiche non autorizzate al registro di sistema e ai file possono nuocere al computer, comprometterne la protezione e danneggiare file di sistema importanti. 1 Aprire il riquadro SystemGuard. In che modo? 1. Nella sezione Attività comuni, fare clic su Home. 2. Nel riquadro SecurityCenter, fare clic su Computer e file. 3. Nell'area Computer e file, fare clic su Configura. 4. Nel riquadro di configurazione Computer e file, verificare che la protezione SystemGuard sia attivata, quindi fare clic su Avanzate. 2 3 Selezionare un tipo di SystemGuard dall'elenco. SystemGuard programmi SystemGuard Windows SystemGuard browser In Desidero, effettuare una delle seguenti operazioni: Per rilevare, registrare e segnalare modifiche non autorizzate apportate al registro di sistema e ai file associate ai moduli SystemGuard programmi, Windows e browser, fare clic su Mostra avvisi. Per rilevare e registrare modifiche non autorizzate apportate al registro di sistema e ai file associate ai moduli SystemGuard programmi, Windows e browser, fare clic su Registra solo le modifiche. Per disattivare il rilevamento delle modifiche non autorizzate apportate al registro di sistema e ai file associate ai moduli SystemGuard programmi, Windows e browser, fare clic su Disattiva SystemGuard. Nota: per ulteriori informazioni sui tipi di SystemGuard, vedere Informazioni sui tipi di SystemGuard (pagina 49). Capitolo 10 McAfee Total Protection 49 Informazioni sui tipi di SystemGuard I moduli SystemGuard rilevano le modifiche potenzialmente non autorizzate apportate al registro di sistema del computer e ad altri file di importanza fondamentale per Windows. Esistono tre tipi di SystemGuard: SystemGuard programmi, SystemGuard Windows e SystemGuard browser. SystemGuard programmi La tecnologia SystemGuard programmi blocca i programmi ActiveX sospetti (scaricati da Internet), nonché i programmi spyware e potenzialmente indesiderati in grado di avviarsi automaticamente all'avvio di Windows. SystemGuard Rileva... Installazioni di Modifiche non autorizzate al registro di ActiveX sistema per le installazioni di ActiveX che possono nuocere al computer, comprometterne la protezione e danneggiare file di sistema importanti. Elementi di avvio Programmi spyware, adware o potenzialmente indesiderati che possono apportare modifiche ai file per gli elementi di avvio, consentendo l'esecuzione di programmi sospetti all'avvio del computer. Hook di esecuzione della shell di Windows Programmi spyware, adware o potenzialmente indesiderati in grado di installare gli hook di esecuzione della shell di Windows per impedire la corretta esecuzione dei programmi di protezione. Chiave Programmi spyware, adware o ShellServiceOb potenzialmente indesiderati in grado di jectDelayLoad apportare modifiche alla chiave ShellServiceObjectDelayLoad del registro di sistema, consentendo l'esecuzione di file pericolosi all'avvio del computer. SystemGuard Windows 50 McAfee Total Protection La tecnologia SystemGuard Windows consente di impedire al computer l'invio e la ricezione di informazioni non autorizzate o personali su Internet. Consente inoltre di bloccare programmi sospetti che possono apportare modifiche non desiderate all'aspetto e al funzionamento di programmi importanti per l'utente e i suoi familiari. SystemGuard Rileva... Gestori dei menu di scelta rapida Modifiche non autorizzate al registro di sistema per i gestori dei menu di scelta rapida di Windows che possono incidere sull'aspetto e sul comportamento dei menu di Windows. I menu di scelta rapida consentono di eseguire azioni sul computer, ad esempio fare clic sui file con il pulsante destro del mouse. DLL AppInit Modifiche non autorizzate alle DDL appInit del registro di sistema di Windows in grado di consentire l'esecuzione di file potenzialmente pericolosi all'avvio del computer. File hosts di Windows Programmi spyware, adware o potenzialmente indesiderati in grado di apportare modifiche non autorizzate al file hosts di Windows, consentendo il reindirizzamento del browser a siti Web sospetti e il blocco degli aggiornamenti del software. Shell di Winlogon Programmi spyware, adware o potenzialmente indesiderati in grado di apportare modifiche al registro di sistema per la shell di Winlogon, consentendo la sostituzione di Esplora risorse di Windows con altri programmi. Chiave UserInit di Winlogon Programmi spyware, adware o potenzialmente indesiderati in grado di apportare modifiche alla chiave UserInit di Winlogon del registro di sistema, consentendo l'esecuzione di programmi sospetti quando l'utente esegue l'accesso a Windows. Protocolli Windows Programmi spyware, adware o potenzialmente indesiderati in grado di apportare modifiche al registro di sistema per i protocolli Windows che si riflettono sulle modalità di invio e ricezione di informazioni su Internet del computer. Layered Service Provider di Winsock Programmi spyware, adware o potenzialmente indesiderati in grado di apportare modifiche al registro di sistema per gli LSP (Layered Service Provider) di Winsock, al fine di intercettare e modificare le informazioni inviate e ricevute su Internet. Comandi Apri della shell di Windows Modifiche non autorizzate ai comandi Apri della shell di Windows che possono determinare l'esecuzione di worm e di altri programmi potenzialmente pericolosi sul computer. Capitolo 10 McAfee Total Protection Utilità di pianificazione condivisa Programmi spyware, adware o potenzialmente indesiderati in grado di apportare modifiche al registro di sistema e ai file per l'Utilità di pianificazione condivisa, consentendo l'esecuzione di file potenzialmente pericolosi all'avvio del computer. Windows Messenger Service Programmi spyware, adware o potenzialmente indesiderati in grado di apportare modifiche al registro di sistema per Windows Messenger Service, consentendo la visualizzazione di pubblicità non richiesta e l'esecuzione in modalità remota di programmi sul computer. File Win.ini di Windows Programmi spyware, adware o potenzialmente indesiderati in grado di apportare modifiche al file Win.ini, consentendo l'esecuzione di programmi sospetti all'avvio del computer. 51 SystemGuard browser La tecnologia SystemGuard browser consente di impedire attività del browser non autorizzate, come il reindirizzamento a siti Web sospetti, le modifiche apportate a impostazioni e opzioni del browser all'insaputa dell'utente e l'impostazione indesiderata di siti Web sospetti come affidabili. SystemGuard Rileva... Oggetti helper browser Programmi spyware, adware o potenzialmente indesiderati in grado di utilizzare gli oggetti helper del browser per tenere traccia delle abitudini di navigazione sul Web dell'utente e visualizzare pubblicità non richiesta. Barre di Internet Explorer Modifiche non autorizzate al registro di sistema per le barre di Internet Explorer, ad esempio Cerca e Preferiti, che possono incidere sull'aspetto e sul comportamento di Internet Explorer. Componenti aggiuntivi di Internet Explorer Programmi spyware, adware o potenzialmente indesiderati in grado di installare componenti aggiuntivi di Internet Explorer per tenere traccia delle abitudini di navigazione sul Web dell'utente e visualizzare pubblicità non richiesta. ShellBrowser di Internet Explorer Modifiche non autorizzate al registro di sistema per il componente ShellBrowser di Internet Explorer che possono incidere sull'aspetto e sul comportamento del browser Web in uso. WebBrowser di Internet Explorer Modifiche non autorizzate al registro di sistema per il componente WebBrowser di Internet Explorer che possono incidere sull'aspetto e sul comportamento del browser in uso. 52 McAfee Total Protection Hook di ricerca URL di Internet Explorer Programmi spyware, adware o potenzialmente indesiderati in grado di apportare modifiche al registro di sistema per gli hook di ricerca degli URL di Internet Explorer, consentendo il reindirizzamento del browser a siti Web sospetti durante le ricerche su Internet. URL di Internet Explorer Programmi spyware, adware o potenzialmente indesiderati in grado di apportare modifiche al registro di sistema per gli URL di Internet Explorer che si riflettono sulle impostazioni del browser. Restrizioni di Internet Explorer Programmi spyware, adware o potenzialmente indesiderati in grado di apportare modifiche al registro di sistema per le restrizioni di Internet Explorer che si riflettono sulle impostazioni e sulle opzioni del browser. Aree di protezione Programmi spyware, adware o di Internet potenzialmente indesiderati in grado di Explorer apportare modifiche al registro di sistema per le aree di protezione di Internet Explorer, consentendo l'esecuzione di file potenzialmente pericolosi all'avvio del computer. Siti attendibili di Internet Explorer Programmi spyware, adware o potenzialmente indesiderati in grado di apportare modifiche al registro di sistema per i siti attendibili di Internet Explorer, consentendo al browser di considerare affidabili siti Web sospetti. Criterio di Internet Explorer Programmi spyware, adware o potenzialmente indesiderati in grado di apportare modifiche al registro di sistema per i criteri di Internet Explorer che si riflettono sulle impostazioni e sul comportamento del browser. Capitolo 10 McAfee Total Protection 53 Utilizzo degli elenchi di elementi affidabili Se VirusScan rileva una modifica al registro di sistema o ai file (SystemGuard), un programma o un sovraccarico del buffer, avvisa l'utente di impostarlo come affidabile o rimuoverlo. Se l'utente imposta l'elemento come affidabile e richiede di non ricevere notifiche future sulla relativa attività, l'elemento viene aggiunto a un elenco di elementi affidabili e VirusScan non rileva più o non invia più notifiche all'utente in merito all'attività di tale elemento. Se un elemento è stato aggiunto a un elenco di elementi affidabili, l'utente può comunque decidere di bloccarne l'attività. Il blocco impedisce all'elemento di essere eseguito o di apportare modifiche al computer senza informare l'utente ogni volta che viene fatto un tentativo. L'elemento può anche essere rimosso dall'elenco di elementi affidabili. Quando si rimuove l'elemento, VirusScan è in grado di rilevarne nuovamente l'attività. Come gestire gli elenchi di elementi affidabili Utilizzare il riquadro Elementi affidabili per impostare come affidabili o bloccare gli elementi precedentemente rilevati e considerati affidabili. È inoltre possibile rimuovere un elemento dall'elenco di elementi affidabili in modo da consentirne il rilevamento da parte di VirusScan. 1 Aprire il riquadro Elementi affidabili. In che modo? 1. Nella sezione Attività comuni, fare clic su Home. 2. Nel riquadro SecurityCenter, fare clic su Computer e file. 3. Nell'area Computer e file, fare clic su Configura. 4. Nel riquadro di configurazione Computer e file, verificare che la protezione antivirus sia attivata, quindi fare clic su Avanzate. 5. Nel riquadro Protezione da virus, fare clic su Elementi affidabili. 2 Selezionare uno dei seguenti tipi di elementi affidabili: SystemGuard programmi SystemGuard Windows SystemGuard browser Programmi affidabili Sovraccarichi del buffer affidabili 54 McAfee Total Protection 3 4 In Desidero, effettuare una delle seguenti operazioni: Per consentire all'elemento rilevato di apportare modifiche al registro di sistema di Windows o a file di sistema critici sul computer senza informare l'utente, fare clic su Affidabile. Per impedire all'elemento rilevato di apportare modifiche al registro di sistema di Windows o a file di sistema critici sul computer senza informare l'utente, fare clic su Blocca. Per rimuovere l'elemento rilevato dall'elenco di elementi affidabili, fare clic su Rimuovi. Fare clic su OK. Nota: per ulteriori informazioni sui tipi di elementi affidabili, vedere Informazioni sui tipi di elementi affidabili (pagina 54). Informazioni sui tipi di elementi affidabili I SystemGuard del riquadro Elementi affidabili rappresentano le modifiche precedentemente non autorizzate al registro di sistema e ai file rilevate da VirusScan che l'utente ha scelto di consentire da un avviso o dal riquadro Risultati della scansione. Vi sono cinque tipi di elementi affidabili che è possibile gestire dal riquadro Elementi affidabili: SystemGuard programmi, SystemGuard Windows, SystemGuard browser, programmi affidabili e sovraccarichi del buffer affidabili. Opzione Descrizione SystemGuard programmi I SystemGuard programmi del riquadro Elementi affidabili rappresentano le modifiche precedentemente non autorizzate al registro di sistema e ai file rilevate da VirusScan che l'utente ha scelto di consentire da un avviso o dal riquadro Risultati della scansione. I SystemGuard programmi rilevano le modifiche non autorizzate al registro di sistema e ai file associate alle installazioni ActiveX, agli elementi di avvio, agli hook di esecuzione della shell di Windows e all'attività ShellServiceObjectDelayLoad. Tali tipi di modifiche non autorizzate al registro di sistema e ai file possono nuocere al computer, comprometterne la protezione e danneggiare file di sistema importanti. Capitolo 10 McAfee Total Protection SystemGuard Windows I SystemGuard Windows del riquadro Elementi affidabili rappresentano le modifiche precedentemente non autorizzate al registro di sistema e ai file rilevate da VirusScan che l'utente ha scelto di consentire da un avviso o dal riquadro Risultati della scansione. I SystemGuard Window rilevano modifiche non autorizzate al registro di sistema e ai file associate ai gestori dei menu di scelta rapida, ai DLL appInit, al file hosts di Windows, alla shell di Winlogon, agli LSP (Layered Service Provider) di Winsock e così via. Tali tipi di modifiche non autorizzate al registro di sistema e ai file possono ripercuotersi sulle modalità di invio e ricezione delle informazioni su Internet da parte del computer, modificare l'aspetto e il comportamento dei programmi e consentire l'esecuzione di programmi sospetti sul computer. SystemGuard browser I SystemGuard browser del riquadro Elementi affidabili rappresentano le modifiche precedentemente non autorizzate al registro di sistema e ai file rilevate da VirusScan che l'utente ha scelto di consentire da un avviso o dal riquadro Risultati della scansione. I SystemGuard browser rilevano modifiche non autorizzate al registro di sistema o altro comportamento indesiderato associato agli oggetti helper del browser, ai componenti aggiuntivi di Internet Explorer, agli URL di Internet Explorer, alle aree di protezione di Internet Explorer e così via. Tali tipi di modifiche non autorizzate al registro possono indurre attività del browser indesiderate come il reindirizzamento a siti Web sospetti, la modifica di impostazioni e opzioni del browser e l'impostazione involontaria di siti Web sospetti come siti affidabili. Programmi affidabili I programmi affidabili sono programmi potenzialmente indesiderati rilevati da VirusScan che l'utente ha deciso di considerare come affidabili da un avviso o dal riquadro Risultati della scansione. Sovraccarichi del buffer affidabili I sovraccarichi del buffer affidabili rappresentano attività precedentemente indesiderate rilevate da VirusScan ma che l'utente ha deciso di considerare come affidabili da un avviso o dal riquadro Risultati della scansione. I sovraccarichi del buffer possono nuocere al computer e danneggiare i file. I sovraccarichi del buffer si verificano quando la quantità di informazioni memorizzate nel buffer da programmi o processi sospetti supera la capacità dello stesso. 55 56 McAfee Total Protection 57 CAPITOLO 11 Scansione del computer Quando si avvia SecurityCenter per la prima volta, la protezione da virus in tempo reale di VirusScan inizia a proteggere il computer da virus potenzialmente dannosi, trojan horse e altre minacce per la protezione. A meno che non si disattivi la protezione da virus in tempo reale, VirusScan monitora costantemente il computer per rilevare la presenza di eventuali attività di virus, eseguendo la scansione dei file a ogni accesso da parte dell'utente o del computer e utilizzando le opzioni di scansione in tempo reale impostate. Per garantire la protezione del computer dalle minacce per la protezione più recenti, lasciare attivata la protezione da virus in tempo reale e impostare una pianificazione per l'esecuzione di scansioni manuali periodiche più approfondite. Per ulteriori informazioni sull'impostazione delle opzioni di scansione manuale e in tempo reale, consultare Impostazione della protezione da virus (pagina 39). VirusScan offre una serie di opzioni di scansione più dettagliate per la protezione antivirus manuale, consentendo all'utente di eseguire periodicamente scansioni più approfondite. È possibile eseguire scansioni manuali da SecurityCenter su percorsi specifici in base a una pianificazione prestabilita. Tuttavia, è anche possibile eseguire scansioni manuali direttamente in Esplora risorse senza interrompere le altre attività. La scansione in SecurityCenter offre il vantaggio di modificare immediatamente le opzioni di scansione. Tuttavia, la scansione da Esplora risorse offre un approccio comodo alla protezione del computer. Se si esegue una scansione manuale da SecurityCenter o da Esplora risorse, al termine è comunque possibile visualizzare i risultati della scansione. La visualizzazione dei risultati di una scansione consente di determinare se VirusScan ha rilevato, riparato o messo in quarantena virus, trojan, spyware, adware, cookie e altri programmi potenzialmente indesiderati. I risultati di una scansione possono essere visualizzati in modo differente. Ad esempio è possibile visualizzare un riepilogo di base dei risultati della scansione o informazioni dettagliate quali lo stato e il tipo di infezione nonché statistiche generali sulla scansione e sul rilevamento. In questo capitolo Come eseguire la scansione del computer................58 Visualizzare i risultati della scansione .......................59 58 McAfee Total Protection Come eseguire la scansione del computer È possibile eseguire una scansione manuale dal Menu avanzato o dal Menu standard in SecurityCenter. Se si esegue una scansione dal Menu avanzato, è possibile confermare le opzioni di scansione manuale prima della scansione. Se si esegue una scansione dal Menu standard, la scansione viene avviata immediatamente utilizzando le opzioni di scansione esistenti. È inoltre possibile eseguire una scansione in Esplora risorse utilizzando le opzioni di scansione esistenti. Eseguire una delle seguenti operazioni: Scansione in SecurityCenter Per... Procedere come segue... Eseguire la scansione utilizzando le impostazioni esistenti Nel Menu standard, fare clic su Esegui scansione. Eseguire la scansione utilizzando le impostazioni modificate Nel Menu avanzato, fare clic su Esegui scansione, selezionare i percorsi da sottoporre a scansione, scegliere le opzioni di scansione, quindi fare clic su Esegui scansione . Scansione in Esplora risorse 1. Aprire Esplora risorse. 2. Fare clic con il pulsante destro del mouse sul file, la cartella o l'unità, quindi scegliere Esegui scansione. Nota: i risultati della scansione sono visualizzati nell'avviso di completamento della scansione. Nei risultati è incluso il numero di elementi sottoposti a scansione, rilevati, riparati, messi in quarantena e rimossi. Per ulteriori informazioni sui risultati della scansione o l'utilizzo degli elementi infetti, fare clic su Visualizza dettagli scansione. Capitolo 11 McAfee Total Protection 59 Visualizzare i risultati della scansione Al termine di una scansione manuale, è possibile visualizzare i risultati per determinare gli elementi rilevati durante la scansione e analizzare lo stato attuale di protezione del computer. Nei risultati della scansione è possibile visualizzare se VirusScan ha rilevato, riparato o messo in quarantena virus, Trojan Horse, spyware, adware, cookie e altri programmi potenzialmente indesiderati. Nel Menu standard o nel Menu avanzato, fare clic su Esegui scansione, quindi eseguire una delle seguenti operazioni. Per... Procedere come segue... Visualizzare i risultati della scansione nell'avviso Visualizzare i risultati della scansione nell'avviso di completamento della scansione. Visualizzare maggiori informazioni sui risultati della scansione Fare clic su Visualizza dettagli scansione nell'avviso di completamento della scansione. Visualizzare un riepilogo rapido dei risultati della scansione Scegliere l'icona Scansione completata nell'area di notifica della barra delle applicazioni. Visualizzare le Fare doppio clic sull'icona Scansione statistiche di scansione completata nell'area di notifica della e rilevamento barra delle applicazioni. Visualizzare i dettagli sugli elementi rilevati, lo stato e il tipo di infezione. Fare doppio clic sull'icona Scansione completata nell'area di notifica della barra delle applicazioni, quindi fare clic su Visualizza risultati nel riquadro Stato della scansione: Scansione manuale. 61 CAPITOLO 12 Utilizzo dei risultati della scansione Se VirusScan rileva una minaccia per la protezione quando esegue una scansione manuale o in tempo reale, cerca di gestire la minaccia in modo automatico in base al tipo di minaccia. Se, ad esempio, VirusScan rileva un virus, Trojan Horse o cookie tracciante sul computer, tenta di pulire il file infetto. Se l'operazione di pulizia non riesce, il file viene messo in quarantena. Per alcune minacce alla protezione, VirusScan non riesce a pulire o mettere in quarantena un file. In questo caso, viene richiesto all'utente di gestire la minaccia. In base al tipo di minaccia è possibile adottare diverse azioni correttive. Se, ad esempio, viene rilevato un virus in un file, ma VirusScan non riesce a pulire o mettere in quarantena il file, l'accesso al file viene negato. Se vengono rilevati cookie traccianti, ma VirusScan non è in grado di pulirli o metterli in quarantena, l'utente può decidere se rimuoverli o considerarli affidabili. Se vengono rilevati programmi potenzialmente indesiderati, VirusScan non adotta alcuna azione automatica e l'utente può decidere di mettere in quarantena il programma o considerarlo affidabile. Quando gli elementi vengono messi in quarantena, sono crittografati e quindi isolati in una cartella per impedire ai file, programmi o cookie di danneggiare il computer. Gli elementi in quarantena possono essere ripristinati o rimossi. Nella maggior parte dei casi, è possibile eliminare un cookie in quarantena senza alcuna ripercussione sul sistema. Tuttavia, se VirusScan ha messo in quarantena un programma riconosciuto e utilizzato dall'utente, è possibile ripristinarlo. In questo capitolo Come utilizzare virus e Trojan Horse ........................62 Come utilizzare programmi potenzialmente indesiderati ......................................................................................62 Come utilizzare i file messi in quarantena ................63 Come utilizzare i programmi e i cookie in quarantena 63 62 McAfee Total Protection Come utilizzare virus e Trojan Horse Se VirusScan rileva un virus o Trojan Horse in un file sul computer durante una scansione manuale o in tempo reale, tenta di pulire il file. Se l'operazione di pulizia non riesce, cerca di metterlo in quarantena. Se anche questa operazione non riesce, l'accesso al file viene negato (solo scansioni in tempo reale). 1 Aprire il riquadro Risultati della scansione. In che modo? 1. Fare doppio clic sull'icona Scansione completata nell'area di notifica a destra della barra delle applicazioni. 2. Nel riquadro Stato della scansione: Scansione manuale, fare clic su Visualizza risultati. 2 Nell'elenco dei risultati della scansione, fare clic su Virus e Trojan. Nota: per utilizzare i file messi in quarantena da VirusScan, vedere Come utilizzare i file messi in quarantena (pagina 63). Come utilizzare programmi potenzialmente indesiderati Se VirusScan rileva un programma potenzialmente indesiderato sul computer durante una scansione manuale o in tempo reale, è possibile rimuovere il programma o considerarlo affidabile. La rimozione del programma potenzialmente indesiderato non implica l'eliminazione effettiva dal sistema bensì la messa in quarantena, per impedire al programma di causare danni al computer o ai file. 1 Aprire il riquadro Risultati della scansione. In che modo? 1. Fare doppio clic sull'icona Scansione completata nell'area di notifica a destra della barra delle applicazioni. 2. Nel riquadro Stato della scansione: Scansione manuale, fare clic su Visualizza risultati. 2 Nell'elenco dei risultati della scansione, fare clic su Programmi potenzialmente indesiderati. 3 Selezionare un programma potenzialmente indesiderato. 4 In Desidero, fare clic su Rimuovi oppure Affidabile. 5 Confermare l'opzione selezionata. Capitolo 12 McAfee Total Protection 63 Come utilizzare i file messi in quarantena Quando i file infetti vengono messi in quarantena, sono crittografati e quindi spostati in una cartella per impedire ai file di danneggiare il computer. I file in quarantena possono quindi essere ripristinati o rimossi. 1 Aprire il riquadro File in quarantena. In che modo? 1. Nel riquadro di sinistra, fare clic su Menu avanzato. 2. Fare clic su Ripristina. 3. Fare clic su File. 2 Selezionare un file in quarantena 3 Eseguire una delle seguenti operazioni: 4 Per riparare il file infetto e ripristinarlo nel percorso originale sul computer, fare clic su Ripristina. Per rimuovere il file infetto dal computer, fare clic su Rimuovi. Fare clic su Sì per confermare l'opzione selezionata. Suggerimento: è possibile ripristinare o rimuovere più file contemporaneamente. Come utilizzare i programmi e i cookie in quarantena Quando i programmi potenzialmente indesiderati o i cookie traccianti vengono messi in quarantena, sono crittografati e quindi spostati in una cartella per impedire loro di danneggiare il computer. Gli elementi in quarantena possono quindi essere ripristinati o rimossi. Nella maggior parte dei casi, è possibile eliminare un elemento in quarantena senza alcuna ripercussione sul sistema. 1 Aprire il riquadro Programmi e cookie in quarantena. In che modo? 1. Nel riquadro di sinistra, fare clic su Menu avanzato. 2. Fare clic su Ripristina. 3. Fare clic su Programmi e cookie. 2 Selezionare un programma o cookie in quarantena. 3 Eseguire una delle seguenti operazioni: Per riparare il file infetto e ripristinarlo nel percorso originale sul computer, fare clic su Ripristina. 64 McAfee Total Protection 4 Per rimuovere il file infetto dal computer, fare clic su Rimuovi. Fare clic su Sì per confermare l'operazione. Suggerimento: è possibile ripristinare o rimuovere più programmi e cookie contemporaneamente. 65 CAPITOLO 13 McAfee Personal Firewall Personal Firewall offre una protezione avanzata per il computer e per i dati personali. Personal Firewall consente di stabilire una barriera tra il computer in uso e Internet, monitorando il traffico Internet alla ricerca di attività sospette, senza richiedere interazione da parte dell'utente. Nota: SecurityCenter notifica la presenza di problemi di protezione, critici e non critici, non appena vengono rilevati. Se occorre assistenza nel rilevare i problemi di protezione, è possibile avviare il tecnico virtuale di McAfee. In questo capitolo Funzioni di Personal Firewall.....................................66 Avvio del firewall .........................................................69 Utilizzo degli avvisi .....................................................71 Gestione degli avvisi informativi................................75 Configurazione della protezione del firewall ............77 Gestione dei programmi e delle autorizzazioni ........91 Gestione dei servizi di sistema ...................................101 Gestione delle connessioni al computer ...................107 Registrazione, monitoraggio e analisi........................115 Informazioni sulla protezione Internet .....................127 66 McAfee Total Protection Funzioni di Personal Firewall Personal Firewall fornisce le funzioni illustrate di seguito. Livelli di protezione standard e personalizzati Protezione contro le intrusioni e le attività sospette mediante le impostazioni di protezione predefinite o personalizzabili del firewall. Consigli in tempo reale Il firewall offre l'opportunità di ricevere in maniera dinamica alcuni consigli che contribuiscono a determinare a quali programmi consentire l'accesso a Internet e se ritenere affidabile il traffico di rete. Gestione intelligente dell'accesso per i programmi Gestione dell'accesso a Internet per i programmi, mediante avvisi e registri degli eventi, e configurazione delle autorizzazioni di accesso per programmi specifici. Protezione durante l'esecuzione di giochi È possibile impedire la visualizzazione di avvisi relativi a tentativi di intrusione e attività sospette che possono distrarre l'utente durante l'esecuzione di giochi a schermo intero. Protezione all'avvio del computer All'avvio di Windows®, il firewall protegge il computer dai tentativi di intrusione, dai programmi indesiderati e dal traffico di rete. Controllo delle porte dei servizi di sistema Gestione delle porte dei servizi di sistema aperte e chiuse necessarie per alcuni programmi. Gestione delle connessioni del computer È possibile consentire e bloccare le connessioni tra il proprio computer e altri computer. Integrazione delle informazioni di HackerWatch Rilevamento di sequenze generali di attività di hacker e intrusioni attraverso il sito Web di HackerWatch, che inoltre fornisce dati aggiornati sulla protezione in relazione ai programmi presenti sul computer, nonché statistiche globali sugli eventi di protezione e sulle porte Internet. Blocca firewall Consente di bloccare immediatamente tutto il traffico in ingresso e in uscita tra il computer e Internet. Capitolo 13 McAfee Total Protection 67 Ripristina firewall Ripristina immediatamente le impostazioni di protezione originali del firewall. Rilevamento avanzato di trojan Consente di rilevare e bloccare applicazioni potenzialmente dannose, come i trojan, che potrebbero diffondere i dati personali dell'utente su Internet. Registrazione eventi Tiene traccia degli eventi in ingresso, in uscita e di intrusione più recenti. Monitoraggio del traffico Internet Analisi delle mappe che illustrano l'origine degli attacchi dannosi e del traffico a livello mondiale. Inoltre, è possibile individuare informazioni dettagliate sui proprietari e dati geografici relativi agli indirizzi IP di origine. Il firewall permette inoltre di analizzare il traffico in ingresso e in uscita, monitorare l'utilizzo della larghezza di banda dei programmi e le attività dei programmi. Prevenzione delle intrusioni Protezione della privacy da possibili minacce su Internet. Mediante una funzionalità di tipo euristico, McAfee offre un terzo livello di protezione bloccando gli elementi che presentano i sintomi di un attacco o le caratteristiche di un tentativo di intrusione. Analisi complessa del traffico Consente di analizzare il traffico Internet in ingresso e in uscita, nonché le connessioni dei programmi, compresi quelli attivamente in ascolto di connessioni aperte. In questo modo è possibile rilevare i programmi vulnerabili a un'eventuale intrusione e intervenire di conseguenza. 69 CAPITOLO 14 Avvio del firewall Una volta installato il firewall, il computer è protetto da intrusioni e da traffico di rete indesiderato. Inoltre l'utente è pronto a gestire gli avvisi e l'accesso Internet in ingresso e in uscita di programmi noti e sconosciuti. Sono automaticamente selezionati i suggerimenti intelligenti e il livello di protezione Basato sull'affidabilità (con l'opzione che consente per i programmi l'accesso a Internet solo in uscita). È possibile disattivare il firewall dal riquadro Configurazione di Internet e rete ma, in questo caso, il computer non sarà più protetto da intrusioni e da traffico di rete indesiderato e l'utente non potrà gestire in maniera efficace le connessioni Internet in ingresso e in uscita. Pertanto, la protezione firewall deve essere disattivata solo temporaneamente e in caso di necessità. Il firewall può essere anche attivato dal pannello Configurazione di Internet e rete. Personal Firewall disattiva automaticamente Windows® Firewall e imposta se stesso come firewall predefinito. Nota: per configurare Personal Firewall, aprire il riquadro Configurazione di Internet e rete. In questo capitolo Avvio della protezione firewall ...................................69 Come arrestare la protezione firewall........................70 Avvio della protezione firewall È possibile attivare il firewall per proteggere il computer dalle intrusioni e dal traffico di rete indesiderato, nonché per gestire le connessioni Internet in ingresso e in uscita. 1 Nel riquadro McAfee SecurityCenter, fare clic su Internet e rete, quindi su Configura. 2 Nel riquadro Configurazione di Internet e rete, in La protezione firewall è disattivata, fare clic su Attiva. 70 McAfee Total Protection Come arrestare la protezione firewall È possibile disattivare il firewall se non si desidera proteggere il computer dalle intrusioni e dal traffico di rete indesiderato. Se il firewall è disattivato, non è possibile gestire le connessioni Internet in ingresso o in uscita. 1 Nel riquadro McAfee SecurityCenter, fare clic su Internet e rete, quindi su Configura. 2 Nel riquadro Configurazione di Internet e rete, in La protezione firewall è attivata, fare clic su Disattiva. 71 CAPITOLO 15 Utilizzo degli avvisi Il firewall utilizza una serie di avvisi che facilitano la gestione della protezione da parte dell'utente. Questi avvisi possono essere raggruppati in tre tipi principali: Avviso rosso Avviso giallo Avviso verde Gli avvisi possono anche contenere informazioni utili per decidere come gestire gli avvisi o ottenere informazioni sui programmi in esecuzione sul computer. In questo capitolo Informazioni sugli avvisi.............................................72 72 McAfee Total Protection Informazioni sugli avvisi Il firewall prevede tre tipi principali di avvisi. Alcuni avvisi, inoltre, includono informazioni utili all'apprendimento o al reperimento di informazioni relative ai programmi in esecuzione sul computer. Avviso rosso L'avviso rosso viene visualizzato quando il firewall rileva, e quindi blocca, un trojan sul computer e suggerisce una scansione per la ricerca di altre minacce. Un trojan ha l'aspetto di un programma legittimo, ma può consentire l'accesso non autorizzato al computer, provocarne malfunzionamenti e danneggiarlo. Questo tipo di avviso può verificarsi su tutti i livelli di protezione, ad esclusione del livello "Aperto". Avviso giallo Il tipo più comune di avviso è quello giallo, che informa l'utente quando il firewall rileva un'attività di programma o un evento di rete. In questi casi, l'avviso descrive l'attività di programma o evento di rete e fornisce una o più opzioni che richiedono una risposta da parte dell'utente. Ad esempio, l'avviso Rilevata nuova rete viene visualizzato quando un computer su cui è installato il firewall è connesso a una nuova rete. È possibile scegliere se impostare o non impostare come affidabile la rete. Nel primo caso, il firewall consente il traffico da qualsiasi altro computer in rete e viene aggiunto agli indirizzi IP affidabili. Quando Suggerimenti intelligenti è attivato, i programmi vengono aggiunti al riquadro Autorizzazioni programmi. Avviso verde Nella maggioranza dei casi, un avviso verde fornisce informazioni di base su un evento, senza richiedere la risposta da parte dell'utente. Gli avvisi verdi sono disattivati per impostazione predefinita e in genere si verificano quando sono impostati i livelli di protezione Standard, Basato sull'affidabilità, Elevato e Mascheramento. Assistenza per l'utente Molti avvisi firewall contengono ulteriori informazioni che consentono di gestire con facilità la protezione del computer, tra cui: Ulteriori informazioni su questo programma: avviare il sito Web di protezione globale di McAfee per ottenere informazioni su un programma che il firewall ha rilevato sul computer. Capitolo 15 McAfee Total Protection 73 Informa McAfee di questo programma: inviare informazioni a McAfee su un file sconosciuto rilevato sul computer dal firewall. McAfee suggerisce: vengono forniti suggerimenti per la gestione degli avvisi. Ad esempio, un avviso può suggerire di concedere l'accesso a un programma. 75 CAPITOLO 16 Gestione degli avvisi informativi Il firewall consente di visualizzare o nascondere gli avvisi informativi quando rileva un tentativo di intrusione o un'attività sospetta nel corso di determinati eventi, ad esempio durante l'esecuzione di giochi a schermo intero. In questo capitolo Visualizzazione degli avvisi durante l'esecuzione di giochi ......................................................................................75 Nascondi avvisi informativi........................................76 Visualizzazione degli avvisi durante l'esecuzione di giochi È possibile consentire la visualizzazione degli avvisi informativi del firewall quando vengono rilevati tentativi di intrusione o attività sospette durante l'esecuzione di giochi a schermo intero. 1 Nel riquadro McAfee SecurityCenter, fare clic su Menu avanzato. 2 Fare clic su Configura. 3 Nel riquadro Configurazione di SecurityCenter, fare clic su Avanzate nella sezione Avvisi. 4 Nel riquadro Opzioni di avviso, selezionare Visualizza avvisi informativi quando viene rilevata la modalità di gioco. 5 Fare clic su OK. 76 McAfee Total Protection Nascondi avvisi informativi È possibile impedire la visualizzazione degli avvisi informativi del firewall quando vengono rilevati tentativi di intrusione o attività sospette. 1 Nel riquadro McAfee SecurityCenter, fare clic su Menu avanzato. 2 Fare clic su Configura. 3 Nel riquadro Configurazione di SecurityCenter, fare clic su Avanzate nella sezione Avvisi. 4 Nel riquadro Configurazione di SecurityCenter, fare clic su Avvisi informativi. 5 Nel riquadro Avvisi informativi, effettuare una delle seguenti operazioni: 6 Selezionare Non visualizzare avvisi informativi per nascondere tutti gli avvisi informativi. Cancellare un avviso da nascondere. Fare clic su OK. 77 CAPITOLO 17 Configurazione della protezione del firewall Il firewall prevede alcuni metodi per gestire la protezione e personalizzare la modalità di risposta agli eventi e agli avvisi relativi alla protezione. Dopo avere installato il firewall per la prima volta, il livello di protezione del computer viene impostato su Basato sull'affidabilità e per i programmi in uso è consentito l'accesso a Internet solo in uscita. Il firewall comunque fornisce altri livelli, a partire da quelli maggiormente restrittivi per arrivare a quelli più permissivi. Offre inoltre l'opportunità di ricevere suggerimenti concernenti gli avvisi e l'accesso Internet dei programmi. In questo capitolo Gestione dei livelli di protezione del firewall ............78 Configurazione dei suggerimenti intelligenti per gli avvisi ......................................................................................83 Ottimizzazione della protezione firewall ..................85 Blocco e ripristino del firewall....................................88 78 McAfee Total Protection Gestione dei livelli di protezione del firewall I livelli di protezione del firewall controllano in che misura l'utente desidera gestire gli avvisi e rispondere agli stessi. Gli avvisi vengono visualizzati quando il firewall rileva traffico di rete indesiderato e connessioni a Internet in ingresso e in uscita. Per impostazione predefinita, il livello di protezione del firewall è impostato su Basato sull'affidabilità, con accesso solo in uscita. Se è impostato il livello di protezione Basato sull'affidabilità e sono attivati i suggerimenti intelligenti, gli avvisi gialli offrono la possibilità di consentire o bloccare l'accesso per i programmi sconosciuti che richiedono l'accesso in ingresso. Al rilevamento di programmi noti, viene visualizzato un avviso informativo di colore verde e l'accesso è automaticamente consentito. Ottenuto l'accesso, un programma sarà in grado di creare connessioni in uscita e di ascoltare connessioni in ingresso non richieste. In genere, più il livello di protezione è restrittivo (Mascheramento ed Elevato), maggiore sarà il numero di opzioni e avvisi visualizzati che, a loro volta, dovranno essere gestiti dall'utente. Nella tabella che segue sono riportati i sei livelli di protezione del firewall, a partire dal più restrittivo: Livello Descrizione Blocco Blocca tutte le connessioni di rete, sia in ingresso che in uscita. L'accesso a siti Web, posta elettronica e aggiornamenti della protezione è bloccato. Il risultato offerto da questo livello di protezione equivale a quello che si otterrebbe rimuovendo la connessione a Internet. È possibile utilizzare questa impostazione per bloccare porte configurate come aperte nel riquadro Servizi di sistema. Mascheramen Blocca tutte le connessioni a Internet in ingresso, escluse to le porte aperte, nascondendo la presenza del computer su Internet. Il firewall avvisa quando un nuovo programma tenta di stabilire una connessione a Internet in uscita oppure riceve una richiesta di connessione in ingresso. I programmi bloccati e aggiunti sono visualizzati nel riquadro Autorizzazioni programmi. Elevato Avvisa quando un nuovo programma tenta di stabilire una connessione a Internet in uscita oppure riceve una richiesta di connessione in ingresso. I programmi bloccati e aggiunti sono visualizzati nel riquadro Autorizzazioni programmi. Quando il livello di protezione è impostato su Elevato, un programma richiede solo il tipo di accesso necessario in quel momento, ad esempio l'accesso solo in uscita, che l'utente può consentire o bloccare. In seguito, qualora il programma richieda una connessione sia in ingresso che in uscita, è possibile consentire l'accesso completo al programma dal riquadro Autorizzazioni programmi. Capitolo 17 McAfee Total Protection Standard 79 Esegue il monitoraggio delle connessioni in ingresso e in uscita e visualizza un avviso quando un nuovo programma tenta di accedere a Internet. I programmi bloccati e aggiunti sono visualizzati nel riquadro Autorizzazioni programmi. Basato Consente ai programmi di accedere a Internet in ingresso sull'affidabilit e in uscita (accesso completo) oppure solo in uscita. Il à livello di protezione predefinito è Basato sull'affidabilità e ai programmi è consentito solo l'accesso in uscita. Se a un programma viene consentito l'accesso completo, il firewall lo considera automaticamente affidabile e lo aggiunge all'elenco dei programmi consentiti nel riquadro Autorizzazioni dei programmi. Se un programma dispone solo dell'accesso in uscita, il firewall lo considera automaticamente affidabile solo quando effettua una connessione a Internet in uscita. Una connessione in ingresso non viene automaticamente considerata affidabile. Aperto Consente tutte le connessioni Internet, sia in ingresso che in uscita. Il firewall offre inoltre la possibilità di reimpostare immediatamente il livello di protezione su Basato sull'affidabilità, consentendo l'accesso solo in uscita, dal riquadro Ripristina le impostazioni predefinite della protezione firewall. Impostazione del livello di protezione su Blocco È possibile impostare il livello di protezione su Blocco per bloccare tutte le connessioni di rete in ingresso e in uscita. 1 Nel riquadro McAfee SecurityCenter, fare clic su Internet e rete, quindi su Configura. 2 Nel riquadro Configurazione di Internet e rete, in La protezione firewall è attivata, fare clic su Avanzate. 3 Nel riquadro Livello di protezione, spostare il dispositivo di scorrimento in modo tale che Blocco venga visualizzato come livello corrente. 4 Fare clic su OK. 80 McAfee Total Protection Impostazione del livello di protezione su Mascheramento Il livello di protezione del firewall può essere impostato su Mascheramento per bloccare tutte le connessioni di rete in ingresso, fatta eccezione per le porte aperte, e nascondere la presenza del computer su Internet. 1 Nel riquadro McAfee SecurityCenter, fare clic su Internet e rete, quindi su Configura. 2 Nel riquadro Configurazione di Internet e rete, in La protezione firewall è attivata, fare clic su Avanzate. 3 Nel riquadro Livello di protezione, spostare il dispositivo di scorrimento in modo tale che Mascheramento venga visualizzato come livello corrente. 4 Fare clic su OK. Nota: in modalità Mascheramento, il firewall avvisa l'utente quando nuovi programmi richiedono la connessione a Internet in uscita o ricevono richieste di connessione in ingresso. Impostazione del livello di protezione su Elevato È possibile impostare il livello di protezione del firewall su Elevato per ricevere un avviso se un nuovo programma tenta di stabilire una connessione in uscita a Internet oppure riceve una richiesta di connessione in ingresso. 1 Nel riquadro McAfee SecurityCenter, fare clic su Internet e rete, quindi su Configura. 2 Nel riquadro Configurazione di Internet e rete, in La protezione firewall è attivata, fare clic su Avanzate. 3 Nel riquadro Livello di protezione, spostare il dispositivo di scorrimento in modo tale che Elevato venga visualizzato come livello corrente. 4 Fare clic su OK. Nota: in modalità Elevato, un programma richiede solo il tipo di accesso necessario in un dato momento, ad esempio l'accesso solo in uscita, che può essere consentito o bloccato. Se, in seguito, il programma richiede una connessione sia in ingresso che in uscita, è possibile consentire l'accesso completo al programma dal riquadro Autorizzazioni programmi. Capitolo 17 McAfee Total Protection 81 Impostazione del livello di protezione su Standard È possibile impostare il livello di protezione su Standard per monitorare le connessioni in ingresso e in uscita e per ricevere un avviso quando nuovi programmi tentano di effettuare l'accesso a Internet. 1 Nel riquadro McAfee SecurityCenter, fare clic su Internet e rete, quindi su Configura. 2 Nel riquadro Configurazione di Internet e rete, in La protezione firewall è attivata, fare clic su Avanzate. 3 Nel riquadro Livello di protezione, spostare il dispositivo di scorrimento in modo tale che Standard venga visualizzato come livello corrente. 4 Fare clic su OK. Impostazione del livello di protezione su Basato sull'affidabilità Il livello di protezione del firewall può essere impostato su Basato sull'affidabilità per consentire l'accesso completo o l'accesso alla rete solo in uscita. 1 Nel riquadro McAfee SecurityCenter, fare clic su Internet e rete, quindi su Configura. 2 Nel riquadro Configurazione di Internet e rete, in La protezione firewall è attivata, fare clic su Avanzate. 3 Nel riquadro Livello di protezione, spostare il dispositivo di scorrimento in modo tale che Basato sull'affidabilità venga visualizzato come livello corrente. 4 Eseguire una delle seguenti operazioni: 5 Per consentire l'accesso completo alla rete in ingresso e in uscita, selezionare Accesso completo. Per consentire l'accesso alla rete solo in uscita, selezionare Autorizza solo accesso in uscita. Fare clic su OK. Nota: Autorizza solo accesso in uscita è l'opzione predefinita. 82 McAfee Total Protection Impostazione del livello di protezione su Aperto È possibile impostare il livello di protezione su Aperto per consentire tutte le connessioni di rete in ingresso e in uscita. 1 Nel riquadro McAfee SecurityCenter, fare clic su Internet e rete, quindi su Configura. 2 Nel riquadro Configurazione di Internet e rete, in Protezione firewall abilitata, fare clic su Avanzate. 3 Nel riquadro Livello di protezione, spostare il dispositivo di scorrimento in modo tale che Aperto venga visualizzato come livello corrente. 4 Fare clic su OK. Capitolo 17 McAfee Total Protection 83 Configurazione dei suggerimenti intelligenti per gli avvisi È possibile configurare il firewall in modo tale da includere, escludere o visualizzare suggerimenti negli avvisi quando i programmi tentano di accedere a Internet. L'attivazione dei suggerimenti intelligenti aiuta a decidere la modalità di gestione degli avvisi. Con i suggerimenti intelligenti attivati, e il livello di protezione impostato su Basato sull'affidabilità con accesso consentito solo in uscita, il firewall consente o blocca automaticamente i programmi conosciuti e visualizza un suggerimento nell'avviso se rileva la presenza di programmi potenzialmente pericolosi. Se i suggerimenti intelligenti sono disattivati, il firewall non consente né blocca l'accesso a Internet e non fornisce indicazioni sul piano di azione nell'avviso. Se per i suggerimenti intelligenti è impostata l'opzione Solo visualizzazione, un avviso chiede di consentire o bloccare l'accesso ma indica un piano di azione. Attiva suggerimenti intelligenti È possibile attivare i suggerimenti intelligenti per fare in modo che il firewall consenta o blocchi automaticamente programmi e avvisi nel caso in cui rilevi programmi non riconosciuti e potenzialmente pericolosi. 1 Nel riquadro McAfee SecurityCenter, fare clic su Internet e rete, quindi su Configura. 2 Nel riquadro Configurazione di Internet e rete, in Protezione firewall abilitata, fare clic su Avanzate. 3 Nel riquadro Livello di protezione, in Suggerimenti intelligenti, selezionare Attiva suggerimenti intelligenti. 4 Fare clic su OK. 84 McAfee Total Protection Disattiva suggerimenti intelligenti È possibile disattivare i suggerimenti intelligenti per fare in modo che il firewall consenta o blocchi i programmi e avvisi nel caso in cui rilevi programmi non riconosciuti e potenzialmente pericolosi. Tuttavia, gli avvisi non includono suggerimenti sulla gestione dell'accesso per i programmi. Se rileva un nuovo programma sospetto o noto come potenziale minaccia, il firewall impedisce automaticamente al programma di accedere a Internet. 1 Nel riquadro McAfee SecurityCenter, fare clic su Internet e rete, quindi su Configura. 2 Nel riquadro Configurazione di Internet e rete, in Protezione firewall abilitata, fare clic su Avanzate. 3 Nel riquadro Livello di protezione, in Suggerimenti intelligenti, selezionare Disattiva suggerimenti intelligenti. 4 Fare clic su OK. Impostazione dei suggerimenti intelligenti per la sola visualizzazione È possibile visualizzare i suggerimenti intelligenti in modo tale che gli avvisi contengano indicazioni utili per decidere se consentire o bloccare programmi non riconosciuti o potenzialmente pericolosi. 1 Nel riquadro McAfee SecurityCenter, fare clic su Internet e rete, quindi su Configura. 2 Nel riquadro Configurazione di Internet e rete, in Protezione firewall abilitata, fare clic su Avanzate. 3 Nel riquadro Livello di protezione, in Suggerimenti intelligenti, selezionare Solo visualizzazione. 4 Fare clic su OK. Capitolo 17 McAfee Total Protection 85 Ottimizzazione della protezione firewall La protezione di un computer può risultare compromessa per diverse ragioni. Ad esempio, alcuni programmi potrebbero tentare di connettersi a Internet prima dell'avvio di Windows®. Inoltre, utenti particolarmente esperti potrebbero rintracciare il computer, inviando un ping, per stabilire se è connesso a una rete. Grazie al firewall è possibile difendersi contro questi due tipi di intrusione, consentendo l'attivazione della protezione all'avvio e il blocco delle richieste ping. La prima impostazione impedisce ai programmi di accedere a Internet all'avvio di Windows, mentre la seconda blocca le richieste ping che consentono ad altri utenti di individuare il computer su una rete. Le impostazioni di installazione standard includono il rilevamento automatico dei tentativi di intrusione più comuni, ad esempio attacchi o vulnerabilità che causano negazioni del servizio (DoS, Denial of Service). L'utilizzo di tali impostazioni garantisce la protezione dell'utente contro attacchi e scansioni, tuttavia è possibile disattivare il rilevamento automatico per uno o più attacchi o scansioni nel riquadro Rilevamento delle intrusioni. Protezione del computer durante l'avvio È possibile proteggere il computer all'avvio di Windows per bloccare nuovi programmi che non avevano accesso a Internet durante l'avvio e che adesso lo richiedono. Il firewall visualizza gli avvisi rilevanti per i programmi che avevano richiesto l'accesso a Internet, che è possibile consentire o bloccare. Per utilizzare questa opzione, è necessario che il livello di protezione non sia impostato su Aperto o su Blocco. 1 Nel riquadro McAfee SecurityCenter fare clic su Internet e rete, quindi su Configura. 2 Nel riquadro Configurazione di Internet e rete, in Protezione firewall abilitata, fare clic su Avanzate. 3 Nel riquadro Livello di protezione, in Impostazioni protezione, selezionare Attiva protezione all'avvio. 4 Fare clic su OK. Nota: finché è abilitata la protezione all'avvio le connessioni risultano bloccate e non viene registrata alcuna intrusione. 86 McAfee Total Protection Come configurare le impostazioni di richieste ping È possibile consentire o impedire ad altri utenti del computer di rilevare il computer sulla rete. 1 Nel riquadro McAfee SecurityCenter fare clic su Internet e rete, quindi su Configura. 2 Nel riquadro Configurazione di Internet e rete, in Protezione firewall abilitata, fare clic su Avanzate. 3 Nel riquadro Livello di protezione, in Impostazioni protezione, effettuare una delle seguenti operazioni: 4 Selezionare Consenti richieste ping ICMP per consentire il rilevamento del computer sulla rete mediante richieste ping. Deselezionare Consenti richieste ping ICMP per impedire il rilevamento del computer sulla rete mediante richieste ping. Fare clic su OK. Come configurare il rilevamento intrusioni È possibile rilevare i tentativi di intrusione per proteggere il computer da attacchi e scansioni non autorizzate. Le impostazioni standard del firewall includono il rilevamento automatico dei tentativi di intrusione più comuni, quali gli attacchi di negazione di servizio (DoS, Denial of Service) o lo sfruttamento dei punti deboli, tuttavia è possibile disattivare il rilevamento automatico per uno o più attacchi o scansioni. 1 Nel riquadro McAfee SecurityCenter fare clic su Internet e rete, quindi su Configura. 2 Nel riquadro Configurazione di Internet e rete, in Protezione firewall abilitata, fare clic su Avanzate. 3 Nel riquadro Firewall, fare clic su Rilevamento delle intrusioni. 4 In Rileva tentativi di intrusione, effettuare una delle seguenti operazioni: 5 Selezionare un nome per rilevare automaticamente l'attacco o la scansione. Deselezionare un nome per disattivare il rilevamento automatico dell'attacco o della scansione. Fare clic su OK. Capitolo 17 McAfee Total Protection 87 Come configurare le impostazioni relative allo stato della protezione firewall È possibile configurare il firewall in modo che ignori la mancata segnalazione di problemi specifici del computer a SecurityCenter. 1 Nella sezione Informazioni su SecurityCenter del riquadro McAfee SecurityCenter, fare clic su Configura. 2 Nel riquadro Configurazione di SecurityCenter, nella sezione Stato protezione, fare clic su Avanzate. 3 Nel riquadro Problemi ignorati, selezionare una o più delle seguenti opzioni: 4 La protezione firewall è disattivata. Il firewall è impostato sul livello di protezione Aperto. Il servizio firewall non è in esecuzione. La protezione firewall non è installata nel computer. Windows Firewall non è attivo. Il firewall in uscita non è installato nel computer. Fare clic su OK. 88 McAfee Total Protection Blocco e ripristino del firewall La funzione di blocco arresta immediatamente tutto il traffico di rete in ingresso e in uscita per consentire di isolare e risolvere il problema nel computer. Come bloccare immediatamente il firewall È possibile bloccare il firewall per bloccare immediatamente tutto il traffico di rete tra il computer e Internet. 1 Nella sezione Attività comuni del riquadro McAfee SecurityCenter, fare clic su Blocca firewall. 2 Nel riquadro Blocca firewall, fare clic su Blocco. 3 Fare clic su Sì per confermare. Suggerimento: è anche possibile bloccare il firewall facendo clic con il pulsante destro del mouse sull'icona di SecurityCenter nell'area di notifica all'estrema destra della barra delle applicazioni, quindi fare clic su Collegamenti rapidi e infine su Blocca firewall. Come sbloccare immediatamente il firewall È possibile sbloccare il firewall per consentire immediatamente tutto il traffico di rete tra il computer e Internet. 1 Nella sezione Attività comuni del riquadro McAfee SecurityCenter, fare clic su Blocca firewall. 2 Nel riquadro Blocco attivato, fare clic su Sblocca. 3 Fare clic su Sì per confermare. Capitolo 17 McAfee Total Protection 89 Come ripristinare le impostazioni del firewall È possibile ripristinare rapidamente le impostazioni di protezione originali del firewall. La funzione di ripristino reimposta il livello di protezione su Basato sull'affidabilità e consente l'accesso alla rete solo in uscita, attiva i suggerimenti intelligenti, ripristina l'elenco dei programmi predefiniti e le relative autorizzazioni nel riquadro Autorizzazioni programmi, rimuove gli indirizzi IP affidabili ed esclusi e ripristina i servizi di sistema, le impostazioni del registro eventi e il rilevamento intrusioni. 1 Nel riquadro McAfee SecurityCenter, fare clic su Ripristina le impostazioni predefinite del firewall. 2 Nel riquadro Ripristina le impostazioni predefinite della protezione firewall, fare clic su Ripristina impostazioni predefinite. 3 Fare clic su Sì per confermare. Suggerimento: è anche possibile ripristinare le impostazioni predefinite del firewall facendo clic con il pulsante destro del mouse sull'icona di SecurityCenter nell'area di notifica all'estrema destra della barra delle applicazioni, quindi fare clic su Collegamenti rapidi e infine su Ripristina le impostazioni predefinite del firewall. 91 CAPITOLO 18 Gestione dei programmi e delle autorizzazioni Personal Firewall consente di gestire e di creare autorizzazioni di accesso per programmi già esistenti e nuovi che richiedono accesso a Internet in ingresso e in uscita. Il firewall consente di controllare l'accesso completo o solo in uscita per i programmi, ma anche di bloccare qualsiasi tipo di accesso. In questo capitolo Autorizzazione di accesso a Internet per i programmi 92 Autorizzazione per l'accesso solo in uscita ai programmi 95 Blocco dell'accesso a Internet per i programmi .......97 Rimozione delle autorizzazioni di accesso per i programmi ......................................................................................99 Informazioni sui programmi......................................100 92 McAfee Total Protection Autorizzazione di accesso a Internet per i programmi Alcuni programmi, quali i browser Internet, devono necessariamente accedere a Internet per funzionare in modo corretto. Personal Firewall consente di utilizzare la pagina Autorizzazioni programmi per: Consentire l'accesso per i programmi Consentire solo l'accesso in uscita per i programmi Bloccare l'accesso per i programmi È inoltre possibile consentire l'accesso completo e solo in uscita a Internet per un programma dal registro Eventi in uscita ed Eventi recenti. Come autorizzare l'accesso completo per un programma È possibile consentire a un programma bloccato esistente nel computer di avere accesso completo a Internet in ingresso e in uscita. 1 Nel riquadro McAfee SecurityCenter fare clic su Internet e rete, quindi su Configura. 2 Nel riquadro Configurazione di Internet e rete, in Protezione firewall abilitata, fare clic su Avanzate. 3 Nel riquadro Firewall, fare clic su Autorizzazioni programmi. 4 In Autorizzazioni programmi, selezionare un programma contrassegnato con Bloccato o Solo accesso in uscita. 5 In Azione, fare clic su Autorizza accesso. 6 Fare clic su OK. Capitolo 18 McAfee Total Protection 93 Come autorizzare l'accesso completo per un nuovo programma È possibile consentire a un nuovo programma del computer di avere accesso completo a Internet in ingresso e in uscita. 1 Nel riquadro McAfee SecurityCenter fare clic su Internet e rete, quindi su Configura. 2 Nel riquadro Configurazione di Internet e rete, in Protezione firewall abilitata, fare clic su Avanzate. 3 Nel riquadro Firewall, fare clic su Autorizzazioni programmi. 4 In Autorizzazioni programmi, fare clic su Aggiungi programma autorizzato. 5 Nella finestra di dialogo Aggiungi programma, cercare e selezionare il programma che si desidera aggiungere, quindi fare clic su Apri. Nota: è possibile modificare le autorizzazioni di un programma appena aggiunto in modo analogo a quello di un programma esistente, selezionandolo e quindi facendo clic su Autorizza solo accesso in uscita o su Blocca accesso in Azione. Come autorizzare l'accesso completo dal registro Eventi recenti È possibile autorizzare un programma esistente bloccato, visualizzato nel registro Eventi recenti, in modo che abbia accesso completo a Internet in ingresso e in uscita. 1 Nel riquadro McAfee SecurityCenter, fare clic su Menu avanzato. 2 Fare clic su Rapporti e registri. 3 In Eventi recenti, selezionare la descrizione dell'evento, quindi fare clic su Autorizza accesso. 4 Nella finestra di dialogo Autorizzazioni programmi, fare clic su Sì per confermare. Argomenti correlati Come visualizzare gli eventi in uscita (pagina 117) 94 McAfee Total Protection Come autorizzare l'accesso completo dal registro Eventi in uscita È possibile autorizzare un programma esistente bloccato, visualizzato nel registro Eventi in uscita in modo che abbia accesso completo a Internet in ingresso e in uscita. 1 Nel riquadro McAfee SecurityCenter, fare clic su Menu avanzato. 2 Fare clic su Rapporti e registri. 3 In Eventi recenti, fare clic su Visualizza registro. 4 Fare clic su Internet e rete, quindi su Eventi in uscita. 5 Selezionare un programma, quindi in Desidero, fare clic su Autorizza accesso. 6 Nella finestra di dialogo Autorizzazioni programmi, fare clic su Sì per confermare. Capitolo 18 McAfee Total Protection 95 Autorizzazione per l'accesso solo in uscita ai programmi Alcuni programmi del computer richiedono l'accesso a Internet in uscita. Il firewall consente di configurare le autorizzazioni dei programmi per consentire l'accesso a Internet solo in uscita. Come autorizzare l'accesso solo in uscita per un programma È possibile autorizzare un programma per l'accesso a Internet solo in uscita. 1 Nel riquadro McAfee SecurityCenter fare clic su Internet e rete, quindi su Configura. 2 Nel riquadro Configurazione di Internet e rete, in Protezione firewall abilitata, fare clic su Avanzate. 3 Nel riquadro Firewall, fare clic su Autorizzazioni programmi. 4 In Autorizzazioni programmi, selezionare un programma contrassegnato con Bloccato o Accesso completo. 5 In Azione, fare clic su Autorizza solo accesso in uscita. 6 Fare clic su OK. Come autorizzare l'accesso solo in uscita dal registro Eventi recenti È possibile autorizzare un programma esistente bloccato, visualizzato nel registro Eventi recenti in modo che abbia accesso a Internet solo in uscita. 1 Nel riquadro McAfee SecurityCenter, fare clic su Menu avanzato. 2 Fare clic su Rapporti e registri. 3 In Eventi recenti, selezionare la descrizione dell'evento, quindi fare clic su Autorizza solo accesso in uscita. 4 Nella finestra di dialogo Autorizzazioni programmi, fare clic su Sì per confermare. 96 McAfee Total Protection Come autorizzare l'accesso solo in uscita dal registro Eventi in uscita È possibile autorizzare un programma esistente bloccato, visualizzato nel registro Eventi in uscita in modo che abbia accesso a Internet solo in uscita. 1 Nel riquadro McAfee SecurityCenter, fare clic su Menu avanzato. 2 Fare clic su Rapporti e registri. 3 In Eventi recenti, fare clic su Visualizza registro. 4 Fare clic su Internet e rete, quindi su Eventi in uscita. 5 Selezionare un programma, quindi in Desidero, fare clic su Autorizza solo accesso in uscita. 6 Nella finestra di dialogo Autorizzazioni programmi, fare clic su Sì per confermare. Capitolo 18 McAfee Total Protection 97 Blocco dell'accesso a Internet per i programmi Personal Firewall consente di impedire ai programmi l'accesso a Internet. Accertarsi che il blocco di un programma non interrompa la connessione di rete o non impedisca a un altro programma che richiede l'accesso a Internet di funzionare in modo corretto. Come bloccare l'accesso per un programma È possibile bloccare un programma in modo che non abbia accesso a Internet in ingresso e in uscita. 1 Nel riquadro McAfee SecurityCenter fare clic su Internet e rete, quindi su Configura. 2 Nel riquadro Configurazione di Internet e rete, in Protezione firewall abilitata, fare clic su Avanzate. 3 Nel riquadro Firewall, fare clic su Autorizzazioni programmi. 4 In Autorizzazioni programmi, selezionare un programma contrassegnato con Accesso completo o Solo accesso in uscita. 5 In Azione, fare clic su Blocca accesso. 6 Fare clic su OK. Come bloccare l'accesso per un nuovo programma È possibile bloccare un nuovo programma in modo che non abbia accesso a Internet in ingresso e in uscita. 1 Nel riquadro McAfee SecurityCenter fare clic su Internet e rete, quindi su Configura. 2 Nel riquadro Configurazione di Internet e rete, in Protezione firewall abilitata, fare clic su Avanzate. 3 Nel riquadro Firewall, fare clic su Autorizzazioni programmi. 4 In Autorizzazioni programmi, fare clic su Aggiungi programma bloccato. 5 Nella finestra di dialogo Aggiungi programma, cercare e selezionare il programma che si desidera aggiungere, quindi fare clic su Apri. Nota: per modificare le autorizzazioni di un programma appena aggiunto, selezionare il programma e fare clic su Autorizza solo accesso in uscita o su Autorizza accesso in Azione. 98 McAfee Total Protection Come bloccare l'accesso dal registro Eventi recenti È possibile bloccare un programma visualizzato nel registro Eventi recenti in modo che non abbia accesso a Internet in ingresso e in uscita. 1 Nel riquadro McAfee SecurityCenter, fare clic su Menu avanzato. 2 Fare clic su Rapporti e registri. 3 In Eventi recenti, selezionare la descrizione dell'evento, quindi fare clic su Blocca accesso. 4 Nella finestra di dialogo Autorizzazioni programmi, fare clic su Sì per confermare. Capitolo 18 McAfee Total Protection 99 Rimozione delle autorizzazioni di accesso per i programmi Prima di rimuovere un'autorizzazione per un programma, accertarsi che l'eliminazione non influisca sulla funzionalità del computer o della connessione di rete. Come rimuovere un'autorizzazione per un programma È possibile rimuovere un programma in modo che non abbia accesso a Internet in ingresso e in uscita. 1 Nel riquadro McAfee SecurityCenter fare clic su Internet e rete, quindi su Configura. 2 Nel riquadro Configurazione di Internet e rete, in Protezione firewall abilitata, fare clic su Avanzate. 3 Nel riquadro Firewall, fare clic su Autorizzazioni programmi. 4 Selezionare un programma in Autorizzazioni programmi. 5 In Azione, fare clic su Rimuovi autorizzazione programma. 6 Fare clic su OK. Nota: Personal Firewall impedisce all'utente di modificare alcuni programmi visualizzando in grigio e disattivando determinate azioni. 100 McAfee Total Protection Informazioni sui programmi Se non si è certi dell'autorizzazione da applicare per un programma, è possibile reperire informazioni relative al programma sul sito Web HackerWatch di McAfee. Come reperire informazioni sui programmi È possibile reperire informazioni sui programmi sul sito Web HackerWatch di McAfee per decidere se consentire o bloccare l'accesso a Internet in ingresso e in uscita. Nota: accertarsi di essere connessi a Internet affinché il browser possa avviare il sito Web HackerWatch di McAfee, che fornisce informazioni aggiornate su programmi, requisiti di accesso a Internet e minacce per la protezione. 1 Nel riquadro McAfee SecurityCenter fare clic su Internet e rete, quindi su Configura. 2 Nel riquadro Configurazione di Internet e rete, in Protezione firewall abilitata, fare clic su Avanzate. 3 Nel riquadro Firewall, fare clic su Autorizzazioni programmi. 4 Selezionare un programma in Autorizzazioni programmi. 5 In Azione, fare clic su Ulteriori informazioni. Come reperire informazioni sui programma dal registro Eventi in uscita Mediante il registro Eventi in uscita, è possibile ottenere le informazioni sui programmi presenti sul sito Web HackerWatch di McAfee e decidere per quali programmi consentire o bloccare l'accesso a Internet in ingresso e in uscita. Nota: accertarsi di essere connessi a Internet affinché il browser possa avviare il sito Web HackerWatch di McAfee, che fornisce informazioni aggiornate su programmi, requisiti di accesso a Internet e minacce per la protezione. 1 Nel riquadro McAfee SecurityCenter, fare clic su Menu avanzato. 2 Fare clic su Rapporti e registri. 3 In Eventi recenti selezionare un evento, quindi fare clic su Visualizza registro. 4 Fare clic su Internet e rete, quindi su Eventi in uscita. 5 Selezionare un indirizzo IP, quindi fare clic su Ulteriori informazioni. 101 CAPITOLO 19 Gestione dei servizi di sistema Per funzionare correttamente, alcuni programmi, tra cui i server Web o i programmi server di condivisione dei file, devono accettare connessioni non richieste da altri computer attraverso porte progettate per i servizi di sistema. In genere il firewall chiude le porte dei servizi di sistema poiché rappresentano l'origine più probabile dei problemi di protezione del sistema. Per accettare le connessioni dai computer remoti è comunque necessario aprire tali porte. In questo capitolo Configurazione delle porte dei servizi di sistema .....102 102 McAfee Total Protection Configurazione delle porte dei servizi di sistema È possibile configurare le porte dei servizi di sistema in modo da consentire o bloccare l'accesso remoto alla rete a un servizio presente sul computer. Nell'elenco che segue sono riportati i servizi di sistema comuni e le porte ad essi associate: Porte 20-21 di File Transfer Protocol (FTP) Porta 143 del server di posta (IMAP) Porta 110 del server di posta (POP3) Porta 25 del server di posta (SMTP) Porta 445 di Microsoft Directory Server (MSFT DS) Porta 1433 di Microsoft SQL Server (MSFT SQL) Porta 123 di Network Time Protocol Porta 3389 di Desktop remoto/ Assistenza remota / Terminal Server (RDP) Porta 135 per chiamate di procedura remota (RPC) Porta 443 del server Web protetto (HTTPS) Porta 5000 di Universal Plug and Play (UPNP) Porta 80 del server Web (HTTP) Porte 137-139 per la condivisione file in Windows (NETBIOS) È inoltre possibile configurare le porte dei servizi di sistema in modo da consentire a un computer di condividere la connessione Internet con altri computer a cui è collegato tramite la stessa rete. Tale connessione, nota come Condivisione connessione Internet (ICS, Internet Connection Sharing), fa sì che il computer che condivide la connessione svolga la funzione di gateway per Internet per gli altri computer collegati in rete. Nota: se nel computer è presente un'applicazione che accetta le connessioni al server Web o FTP, è possibile che il computer che condivide la connessione debba aprire la porta dei servizi di sistema associata e consentire le connessioni in arrivo e di inoltro per tali porte. Capitolo 19 McAfee Total Protection 103 Come consentire l'accesso alla porta di un servizio di sistema esistente È possibile aprire una porta esistente per consentire l'accesso remoto a un servizio di rete del computer in uso. Nota: le porte dei servizi di sistema aperte possono rendere il computer vulnerabile a minacce per la protezione, pertanto devono essere aperte solo in caso di necessità. 1 Nel riquadro McAfee SecurityCenter fare clic su Internet e rete, quindi su Configura. 2 Nel riquadro Configurazione di Internet e rete, in Protezione firewall abilitata, fare clic su Avanzate. 3 Nel riquadro Firewall, fare clic su Servizi di sistema. 4 In Apri porta del servizio di sistema selezionare un servizio di sistema per aprire la porta associata. 5 Fare clic su OK. Come bloccare l'accesso a una porta dei servizi di sistema esistente È possibile chiudere una porta esistente per bloccare l'accesso remoto alla rete di un servizio del computer in uso. 1 Nel riquadro McAfee SecurityCenter fare clic su Internet e rete, quindi su Configura. 2 Nel riquadro Configurazione di Internet e rete, in Protezione firewall abilitata, fare clic su Avanzate. 3 Nel riquadro Firewall, fare clic su Servizi di sistema. 4 In Apri porta del servizio di sistema, deselezionare un servizio di sistema per chiudere la porta associata. 5 Fare clic su OK. 104 McAfee Total Protection Come configurare una nuova porta dei servizi di sistema È possibile configurare nel computer una nuova porta dei servizi di rete da aprire o chiudere per consentire o bloccare l'accesso remoto al computer in uso. 1 Nel riquadro McAfee SecurityCenter fare clic su Internet e rete, quindi su Configura. 2 Nel riquadro Configurazione di Internet e rete, in Protezione firewall abilitata, fare clic su Avanzate. 3 Nel riquadro Firewall, fare clic su Servizi di sistema. 4 Fare clic su Aggiungi. 5 Nel riquadro Servizi di sistema, in Porte e servizi di sistema, immettere quanto segue: Nome programma Porte TCP/IP in ingresso Porte TCP/IP in uscita Porte UDP in ingresso Porte UDP in uscita 6 Se si desidera inviare le informazioni relative all'attività di tale porta a un altro computer Windows collegato in rete, che condivide la connessione a Internet, selezionare Inoltrare l'attività di questa porta agli utenti di rete che utilizzano Condivisione connessione Internet (ICS, Internet Connection Sharing). 7 Se lo si desidera, descrivere la nuova configurazione. 8 Fare clic su OK. Nota: se nel computer è presente un'applicazione che accetta le connessioni al server Web o FTP, è possibile che il computer che condivide la connessione debba aprire la porta dei servizi di sistema associata e consentire le connessioni in arrivo e di inoltro per tali porte. Se si utilizza Condivisione connessione Internet (ICS, Internet Connection Sharing), occorre inoltre aggiungere una connessione a computer affidabile all'elenco Indirizzi IP affidabili. Per ulteriori informazioni, vedere Come aggiungere una connessione a computer affidabile. Capitolo 19 McAfee Total Protection 105 Come modificare una porta dei servizi di sistema È possibile modificare le informazioni di accesso alla rete in ingresso e in uscita relative a una porta dei servizi di sistema esistente. Nota: se le informazioni sulla porta non vengono inserite in modo corretto, il servizio di sistema non funziona. 1 Nel riquadro McAfee SecurityCenter fare clic su Internet e rete, quindi su Configura. 2 Nel riquadro Configurazione di Internet e rete, in Protezione firewall abilitata, fare clic su Avanzate. 3 Nel riquadro Firewall, fare clic su Servizi di sistema. 4 Selezionare un servizio di sistema e fare clic su Modifica. 5 Nel riquadro Servizi di sistema, in Porte e servizi di sistema, immettere quanto segue: Nome programma Porte TCP/IP in ingresso Porte TCP/IP in uscita Porte UDP in ingresso Porte UDP in uscita 6 Se si desidera inviare le informazioni relative all'attività di tale porta a un altro computer Windows collegato in rete, che condivide la connessione a Internet, selezionare Inoltrare l'attività di questa porta agli utenti di rete che utilizzano Condivisione connessione Internet (ICS, Internet Connection Sharing). 7 Se lo si desidera, descrivere la configurazione modificata. 8 Fare clic su OK. Come rimuovere una porta dei servizi di sistema È possibile rimuovere dal computer una porta dei servizi di sistema. Dopo la rimozione i computer remoti non saranno più in grado di accedere al servizio di rete sul computer in uso. 1 Nel riquadro McAfee SecurityCenter fare clic su Internet e rete, quindi su Configura. 2 Nel riquadro Configurazione di Internet e rete, in Protezione firewall abilitata, fare clic su Avanzate. 3 Nel riquadro Firewall, fare clic su Servizi di sistema. 4 Selezionare un servizio di sistema e fare clic su Rimuovi. 5 Alla richiesta di conferma, fare clic su Sì. 107 CAPITOLO 20 Gestione delle connessioni al computer È possibile configurare il firewall in modo tale da gestire connessioni remote specifiche al computer mediante la creazione di regole, basate sugli indirizzi IP, associate ai computer remoti. I computer associati a indirizzi IP affidabili si possono considerare idonei alla connessione al computer in uso mentre gli indirizzi IP sconosciuti, sospetti o inattendibili, possono essere esclusi dalla connessione al computer. Quando si consente una connessione, accertarsi che il computer considerato affidabile sia protetto. Se infatti tale computer fosse infetto per la presenza di un worm o di un altro meccanismo, il computer in uso potrebbe essere vulnerabile all'infezione. McAfee consiglia inoltre di proteggere con un firewall e un programma antivirus aggiornato anche i computer considerati affidabili. Il firewall non registra il traffico né genera avvisi relativi a eventi provenienti da indirizzi IP inclusi nell'elenco Indirizzi IP affidabili. I computer associati a indirizzi IP sconosciuti, sospetti o inattendibili possono essere esclusi dalla connessione al computer. Poiché Personal Firewall blocca tutto il traffico indesiderato, di solito non è necessario escludere un indirizzo IP. È opportuno farlo solo quando si è certi che una connessione Internet comporti una specifica minaccia. Assicurarsi di non bloccare indirizzi IP importanti, quali il server DNS o DHCP o altri server del provider di servizi Internet. In base alle impostazioni di protezione, Personal Firewall avvisa l'utente nel momento in cui rileva un evento proveniente da un computer escluso. In questo capitolo Impostazione di una connessione come affidabile ..108 Esclusione delle connessioni a computer .................111 108 McAfee Total Protection Impostazione di una connessione come affidabile È possibile aggiungere, modificare e rimuovere indirizzi IP affidabili nel riquadro IP affidabili ed esclusi nella sezione Indirizzi IP affidabili. L'elenco Indirizzi IP affidabili nel riquadro IP affidabili ed esclusi consente a tutto il traffico proveniente da un determinato computer di raggiungere il computer in uso. Personal Firewall non registra il traffico né genera avvisi relativi a eventi provenienti da indirizzi IP inclusi nell'elenco Indirizzi IP affidabili. Il firewall imposta come affidabili tutti gli indirizzi IP selezionati in elenco e consente sempre il traffico proveniente dagli stessi attraverso il firewall su qualsiasi porta. L'attività intercorrente tra il computer associato a un indirizzo IP affidabile e quello in uso non viene filtrata o analizzata dal firewall. Per impostazione predefinita, Indirizzi IP affidabili elenca la prima rete privata rilevata dal firewall. Quando si consente una connessione, accertarsi che il computer considerato affidabile sia protetto. Se infatti tale computer fosse infetto per la presenza di un worm o di un altro meccanismo, il computer in uso potrebbe essere vulnerabile all'infezione. McAfee consiglia inoltre di proteggere con un firewall e un programma antivirus aggiornato anche i computer considerati affidabili. Come aggiungere una connessione a computer affidabile È possibile aggiungere una connessione a un computer affidabile con i relativi indirizzi IP. 1 Nel riquadro McAfee SecurityCenter fare clic su Internet e rete, quindi su Configura. 2 Nel riquadro Configurazione di Internet e rete, in Protezione firewall abilitata, fare clic su Avanzate. 3 Nel riquadro Firewall, fare clic su IP affidabili ed esclusi. 4 Nel riquadro IP affidabili ed esclusi, selezionare Indirizzi IP affidabili, quindi fare clic su Aggiungi. 5 In Aggiungi regola indirizzi IP affidabili, effettuare una delle seguenti operazioni: 6 Selezionare Indirizzo IP singolo e immettere l'indirizzo IP. Selezionare Intervallo di indirizzi IP e immettere gli indirizzi IP iniziale e finale nelle caselle Da indirizzo IP e A indirizzo IP. Se un servizio di sistema utilizza Condivisione connessione Internet (ICS, Internet Connection Sharing), è possibile Capitolo 20 McAfee Total Protection 109 aggiungere il seguente intervallo di indirizzi IP: da 192.168.0.1 a 192.168.0.255. 7 Facoltativamente, selezionare La regola scade tra e immettere il numero di giorni in cui applicare la regola. 8 Se lo si desidera, digitare una descrizione della regola. 9 Fare clic su OK. 10 Nella finestra di dialogo IP affidabili ed esclusi, fare clic su Sì per confermare. Nota: per ulteriori informazioni su Condivisione connessione Internet (ICS, Internet Connection Sharing), vedere Come configurare un nuovo servizio di sistema. Come aggiungere un computer affidabile dal registro Eventi in ingresso È possibile aggiungere una connessione a computer affidabile con il relativo indirizzo IP dal registro Eventi in ingresso. 1 Nella sezione Attività comuni del riquadro McAfee SecurityCenter, fare clic su Menu avanzato. 2 Fare clic su Rapporti e registri. 3 In Eventi recenti, fare clic su Visualizza registro. 4 Fare clic su Internet e rete, quindi su Eventi in ingresso. 5 Selezionare un indirizzo IP di origine quindi, nella sezione Desidero, fare clic su Imposta indirizzo come affidabile. 6 Fare clic su Sì per confermare. Come modificare una connessione a computer affidabile È possibile modificare una connessione a computer affidabile con i relativi indirizzi IP. 1 Nel riquadro McAfee SecurityCenter fare clic su Internet e rete, quindi su Configura. 2 Nel riquadro Configurazione di Internet e rete, in Protezione firewall abilitata, fare clic su Avanzate. 3 Nel riquadro Firewall, fare clic su IP affidabili ed esclusi. 4 Nel riquadro IP affidabili ed esclusi, selezionare Indirizzi IP affidabili. 5 Selezionare un indirizzo IP, quindi fare clic su Modifica. 6 In Modifica regola indirizzi IP affidabili, effettuare una delle seguenti operazioni: Selezionare Indirizzo IP singolo e immettere l'indirizzo IP. 110 McAfee Total Protection Selezionare Intervallo di indirizzi IP e immettere gli indirizzi IP iniziale e finale nelle caselle Da indirizzo IP e A indirizzo IP. 7 Facoltativamente, selezionare La regola scade tra e immettere il numero di giorni in cui applicare la regola. 8 Se lo si desidera, digitare una descrizione della regola. 9 Fare clic su OK. Nota: non è possibile modificare le connessioni predefinite del computer che il firewall ha aggiunto automaticamente da una rete privata affidabile. Come rimuovere una connessione a computer affidabile È possibile rimuovere una connessione a computer affidabile con i relativi indirizzi IP. 1 Nel riquadro McAfee SecurityCenter fare clic su Internet e rete, quindi su Configura. 2 Nel riquadro Configurazione di Internet e rete, in Protezione firewall abilitata, fare clic su Avanzate. 3 Nel riquadro Firewall, fare clic su IP affidabili ed esclusi. 4 Nel riquadro IP affidabili ed esclusi, selezionare Indirizzi IP affidabili. 5 Selezionare un indirizzo IP, quindi fare clic su Rimuovi. 6 Nella finestra di dialogo IP affidabili ed esclusi, fare clic su Sì per confermare. Capitolo 20 McAfee Total Protection 111 Esclusione delle connessioni a computer È possibile aggiungere, modificare e rimuovere indirizzi IP esclusi nel riquadro IP affidabili ed esclusi nella sezione Indirizzi IP esclusi. I computer associati a indirizzi IP sconosciuti, sospetti o inattendibili possono essere esclusi dalla connessione al computer. Poiché Personal Firewall blocca tutto il traffico indesiderato, di solito non è necessario escludere un indirizzo IP. È opportuno farlo solo quando si è certi che una connessione Internet comporti una specifica minaccia. Assicurarsi di non bloccare indirizzi IP importanti, quali il server DNS o DHCP o altri server del provider di servizi Internet. In base alle impostazioni di protezione, Personal Firewall avvisa l'utente nel momento in cui rileva un evento proveniente da un computer escluso. Come aggiungere una connessione a computer escluso È possibile aggiungere una connessione a computer escluso con i relativi indirizzi IP. Nota: assicurarsi di non bloccare indirizzi IP importanti, quali il server DNS o DHCP o altri server del provider di servizi Internet. 1 Nel riquadro McAfee SecurityCenter fare clic su Internet e rete, quindi su Configura. 2 Nel riquadro Configurazione di Internet e rete, in Protezione firewall abilitata, fare clic su Avanzate. 3 Nel riquadro Firewall, fare clic su IP affidabili ed esclusi. 4 Nel riquadro IP affidabili ed esclusi selezionare Indirizzi IP esclusi, quindi fare clic su Aggiungi. 5 In Aggiungi regola indirizzi IP esclusi, effettuare una delle seguenti operazioni: Selezionare Indirizzo IP singolo e immettere l'indirizzo IP. Selezionare Intervallo di indirizzi IP e immettere gli indirizzi IP iniziale e finale nelle caselle Da indirizzo IP e A indirizzo IP. 6 Facoltativamente, selezionare La regola scade tra e immettere il numero di giorni in cui applicare la regola. 7 Se lo si desidera, digitare una descrizione della regola. 8 Fare clic su OK. 9 Nella finestra di dialogo IP affidabili ed esclusi, fare clic su Sì per confermare. 112 McAfee Total Protection Come modificare una connessione a computer escluso È possibile modificare una connessione a computer escluso con i relativi indirizzi IP. 1 Nel riquadro McAfee SecurityCenter fare clic su Internet e rete, quindi su Configura. 2 Nel riquadro Configurazione di Internet e rete, in Protezione firewall abilitata, fare clic su Avanzate. 3 Nel riquadro Firewall, fare clic su IP affidabili ed esclusi. 4 Nel riquadro IP affidabili ed esclusi selezionare Indirizzi IP esclusi, quindi fare clic su Modifica. 5 In Modifica indirizzo IP escluso, effettuare una delle seguenti operazioni: Selezionare Indirizzo IP singolo e immettere l'indirizzo IP. Selezionare Intervallo di indirizzi IP e immettere gli indirizzi IP iniziale e finale nelle caselle Da indirizzo IP e A indirizzo IP. 6 Facoltativamente, selezionare La regola scade tra e immettere il numero di giorni in cui applicare la regola. 7 Se lo si desidera, digitare una descrizione della regola. 8 Fare clic su OK. Come rimuovere una connessione a computer escluso È possibile rimuovere una connessione a computer escluso con i relativi indirizzi IP. 1 Nel riquadro McAfee SecurityCenter fare clic su Internet e rete, quindi su Configura. 2 Nel riquadro Configurazione di Internet e rete, in Protezione firewall abilitata, fare clic su Avanzate. 3 Nel riquadro Firewall, fare clic su IP affidabili ed esclusi. 4 Nel riquadro IP affidabili ed esclusi, selezionare Indirizzi IP esclusi. 5 Selezionare un indirizzo IP, quindi fare clic su Rimuovi. 6 Nella finestra di dialogo IP affidabili ed esclusi, fare clic su Sì per confermare. Capitolo 20 McAfee Total Protection 113 Come escludere un computer dal registro Eventi in ingresso È possibile escludere una connessione a computer con il relativo indirizzo IP dal registro Eventi in ingresso. Poiché gli indirizzi IP visualizzati nel registro Eventi in ingresso sono bloccati, l'esclusione di un indirizzo non aggiunge nessuna ulteriore protezione a meno che il computer non utilizzi delle porte deliberatamente aperte o non includa un programma a cui è stato consentito l'accesso a Internet. Aggiungere un indirizzo IP all'elenco Indirizzi IP esclusi solo se si dispone di una o più porte deliberatamente aperte e se si ha motivo di credere che sia necessario bloccare l'accesso di tale indirizzo alle porte aperte.. È possibile utilizzare la pagina Eventi in ingresso, che elenca gli indirizzi IP del traffico Internet in ingresso, per escludere un indirizzo IP che sembra essere l'origine di attività Internet sospette o indesiderate. 1 Nella sezione Attività comuni del riquadro McAfee SecurityCenter, fare clic su Menu avanzato. 2 Fare clic su Rapporti e registri. 3 In Eventi recenti, fare clic su Visualizza registro. 4 Fare clic su Internet e rete, quindi su Eventi in ingresso. 5 Selezionare un indirizzo IP di origine quindi, nella sezione Desidero, fare clic su Escludi questo indirizzo. 6 Nella finestra di dialogo Aggiungi regola indirizzi IP esclusi, fare clic su Sì per confermare. Come escludere un computer dal registro Eventi Sistema rilevamento intrusioni È possibile escludere una connessione a computer e il relativo indirizzo IP dal registro Eventi Sistema rilevamento intrusioni. 1 Nella sezione Attività comuni del riquadro McAfee SecurityCenter, fare clic su Menu avanzato. 2 Fare clic su Rapporti e registri. 3 In Eventi recenti, fare clic su Visualizza registro. 4 Fare clic su Internet e rete, quindi su Eventi Sistema rilevamento intrusioni. 5 Selezionare un indirizzo IP di origine quindi, nella sezione Desidero, fare clic su Escludi questo indirizzo. 6 Nella finestra di dialogo Aggiungi regola indirizzi IP esclusi, fare clic su Sì per confermare. 115 CAPITOLO 21 Registrazione, monitoraggio e analisi Il firewall fornisce registrazione, monitoraggio e analisi estesi e di facile lettura relativi a eventi e traffico Internet. La comprensione di tali argomenti agevola la gestione delle connessioni Internet. In questo capitolo Registrazione eventi....................................................116 Utilizzo delle statistiche..............................................118 Rintracciamento del traffico Internet........................119 Monitoraggio del traffico Internet .............................123 116 McAfee Total Protection Registrazione eventi Il firewall consente di attivare o disattivare la registrazione e, nel primo caso, specificare i tipi di eventi da registrare. Grazie alla registrazione degli eventi è possibile visualizzare gli eventi recenti in ingresso, in uscita e gli eventi di intrusione. Come configurare le impostazioni del registro eventi È possibile specificare e configurare i tipi di eventi del firewall da registrare. Per impostazione predefinita la registrazione degli eventi è attivata per tutti gli eventi e le attività. 1 Nel riquadro Configurazione di Internet e rete, in Protezione firewall abilitata, fare clic su Avanzate. 2 Nel riquadro Firewall, fare clic su Impostazioni registro eventi. 3 Se non è già selezionato, selezionare Attiva registrazione eventi. 4 In Attiva registrazione eventi, selezionare o deselezionare i tipi di eventi che si desidera o non si desidera registrare. Tra i tipi di eventi sono inclusi: Programmi bloccati Ping ICMP Traffico da indirizzi IP esclusi Eventi su porte dei servizi di sistema Eventi su porte sconosciute Eventi del Sistema di rilevamento intrusioni (IDS, Intrusion Detection System) 5 Per impedire la registrazione su determinate porte, selezionare Non registrare gli eventi sulle porte seguenti, quindi immettere i singoli numeri di porta separati da virgole o intervalli separati da trattini, ad esempio: 137-139, 445, 400-5000. 6 Fare clic su OK. Come visualizzare gli eventi recenti Quando l'accesso è attivato, è possibile visualizzare gli eventi recenti. Nel riquadro Eventi recenti sono visualizzate la data e la descrizione dell'evento. Viene visualizzata l'attività dei programmi per i quali è stato esplicitamente bloccato l'accesso a Internet. Nel riquadro Attività comuni del Menu avanzato, fare clic su Rapporti e registri o su Visualizza eventi recenti. In alternativa, fare clic su Visualizza eventi recenti nel riquadro Attività comuni dal menu standard. Capitolo 21 McAfee Total Protection 117 Come visualizzare gli eventi in ingresso Quando l'accesso è attivato, è possibile visualizzare gli eventi in ingresso. Gli eventi in ingresso comprendono la data e l'ora, l'indirizzo IP, il nome host nonché il tipo di evento e di informazioni. 1 Assicurarsi che il menu avanzato sia attivato. Nel riquadro Attività comuni, fare clic su Rapporti e registri. 2 In Eventi recenti, fare clic su Visualizza registro. 3 Fare clic su Internet e rete, quindi su Eventi in ingresso. Nota: un indirizzo IP può essere impostato come affidabile, escluso e rintracciato dal registro Eventi in ingresso. Come visualizzare gli eventi in uscita Quando l'accesso è attivato, è possibile visualizzare gli eventi in uscita. Gli eventi in uscita includono il nome del programma che tenta l'accesso in uscita, la data e l'ora dell'evento e il percorso del programma sul computer. 1 Nel riquadro Attività comuni, fare clic su Rapporti e registri. 2 In Eventi recenti, fare clic su Visualizza registro. 3 Fare clic su Internet e rete, quindi su Eventi in uscita. Nota: è possibile consentire l'accesso completo e solo in uscita a un programma dal registro Eventi in uscita, nonché individuare ulteriori informazioni relative al programma. Come visualizzare gli eventi di rilevamento intrusioni Quando l'accesso è attivato, è possibile visualizzare gli eventi di intrusione in ingresso. Gli eventi di rilevamento intrusioni visualizzano la data e l'ora, l'IP di origine, il nome host dell'evento e il tipo di evento. 1 Nel riquadro Attività comuni, fare clic su Rapporti e registri. 2 In Eventi recenti, fare clic su Visualizza registro. 3 Fare clic su Internet e rete, quindi su Eventi Sistema rilevamento intrusioni. Nota: un indirizzo IP può essere escluso e rintracciato dal registro Eventi Sistema rilevamento intrusioni. 118 McAfee Total Protection Utilizzo delle statistiche Il firewall sfrutta il sito Web della protezione HackerWatch di McAfee per fornire statistiche sugli eventi di protezione e l'attività delle porte Internet globali. Come visualizzare le statistiche globali sugli eventi di protezione HackerWatch tiene traccia degli eventi di protezione Internet a livello mondiale, visualizzabili da SecurityCenter. Le informazioni registrate elencano gli incidenti segnalati a HackerWatch nel corso delle ultime 24 ore, degli ultimi 7 giorni e degli ultimi 30 giorni. 1 Accertarsi che sia attivato il menu avanzato e fare clic su Strumenti. 2 Nel riquadro Strumenti, fare clic su HackerWatch. 3 In Traccia degli eventi, visualizzare le statistiche sugli eventi di protezione. Come visualizzare l'attività globale delle porte Internet HackerWatch tiene traccia degli eventi di protezione Internet a livello mondiale, visualizzabili da SecurityCenter. Le informazioni visualizzate includono gli eventi principali relativi alle porte segnalati in HackerWatch durante gli ultimi sette giorni. In genere vengono visualizzate le informazioni sulle porte HTTP, TCP e UDP. 1 Accertarsi che sia attivato il menu avanzato e fare clic su Strumenti. 2 Nel riquadro Strumenti, fare clic su HackerWatch. 3 Visualizzare gli eventi principali relativi alle porte in Attività recente sulle porte. Capitolo 21 McAfee Total Protection 119 Rintracciamento del traffico Internet Il firewall prevede alcune opzioni per rintracciare il traffico Internet, che consentono di rintracciare geograficamente un computer di rete, ottenere informazioni relative a dominio e rete e rintracciare i computer dai registri Eventi in ingresso ed Eventi Sistema di rilevamento intrusioni. Come rintracciare geograficamente un computer di rete È possibile utilizzare il tracciato visivo per individuare geograficamente un computer che è connesso o tenta di connettersi al computer in uso, tramite il nome o l'indirizzo IP, nonché per accedere alle informazioni sulla rete e ai dati per la registrazione. L'esecuzione del tracciato visivo consente di visualizzare il percorso più probabile utilizzato per il trasferimento dei dati dal computer di origine a quello di destinazione. 1 Accertarsi che sia attivato il menu avanzato e fare clic su Strumenti. 2 Nel riquadro Strumenti, fare clic su Tracciato visivo. 3 Digitare l'indirizzo IP del computer e fare clic su Rintraccia. 4 In Tracciato visivo, selezionare Visualizzazione mappa. Nota: non è possibile registrare eventi da indirizzi IP di loopback, privati o non validi. Come ottenere i dati per la registrazione del computer È possibile ottenere i dati per la registrazione di un computer da SecurityCenter tramite Tracciato visivo. Le informazioni includono il nome del dominio, il nome e l'indirizzo dell'intestatario e il contatto amministrativo. 1 Accertarsi che sia attivato il menu avanzato e fare clic su Strumenti. 2 Nel riquadro Strumenti, fare clic su Tracciato visivo. 3 Digitare l'indirizzo IP del computer, quindi fare clic su Rintraccia. 4 In Tracciato visivo, selezionare Visualizzazione intestatario dominio. 120 McAfee Total Protection Come ottenere informazioni sulla rete del computer È possibile ottenere informazioni sulla rete di un computer da SecurityCenter tramite Tracciato visivo. Tali informazioni includono dettagli sulla rete in cui risiede il dominio in questione. 1 Accertarsi che sia attivato il menu avanzato e fare clic su Strumenti. 2 Nel riquadro Strumenti, fare clic su Tracciato visivo. 3 Digitare l'indirizzo IP del computer, quindi fare clic su Rintraccia. 4 In Tracciato visivo, selezionare Visualizzazione rete. Come rintracciare un computer dal registro Eventi in ingresso Dal riquadro Eventi in ingresso, è possibile rintracciare un indirizzo IP visualizzato nel registro Eventi in ingresso. 1 Assicurarsi che il menu avanzato sia attivato. Nel riquadro Attività comuni, fare clic su Rapporti e registri. 2 In Eventi recenti, fare clic su Visualizza registro. 3 Fare clic su Internet e rete, quindi su Eventi in ingresso. 4 Nel riquadro Eventi in ingresso, selezionare un indirizzo IP di origine, quindi fare clic su Rintraccia questo indirizzo. 5 Nel riquadro Tracciato visivo, fare clic su una delle seguenti opzioni: 6 Visualizzazione mappa: consente di individuare geograficamente un computer mediante l'indirizzo IP selezionato. Visualizzazione intestatario dominio: consente di individuare le informazioni sul dominio mediante l'indirizzo IP selezionato. Visualizzazione rete: consente di individuare le informazioni sulla rete mediante l'indirizzo IP selezionato. Fare clic su Fine. Capitolo 21 McAfee Total Protection 121 Come rintracciare un computer dal registro Eventi Sistema rilevamento intrusioni Dal riquadro Eventi Sistema rilevamento intrusioni, è possibile rintracciare un indirizzo IP visualizzato nell'omonimo registro. 1 Nel riquadro Attività comuni, fare clic su Rapporti e registri. 2 In Eventi recenti, fare clic su Visualizza registro. 3 Fare clic su Internet e rete, quindi su Eventi Sistema rilevamento intrusioni. Nel riquadro Eventi Sistema rilevamento intrusioni, selezionare un indirizzo IP di origine, quindi fare clic su Rintraccia questo indirizzo. 4 Nel riquadro Tracciato visivo, fare clic su una delle seguenti opzioni: 5 Visualizzazione mappa: consente di individuare geograficamente un computer mediante l'indirizzo IP selezionato. Visualizzazione intestatario dominio: consente di individuare le informazioni sul dominio mediante l'indirizzo IP selezionato. Visualizzazione rete: consente di individuare le informazioni sulla rete mediante l'indirizzo IP selezionato. Fare clic su Fine. 122 McAfee Total Protection Come rintracciare un indirizzo IP monitorato È possibile rintracciare un indirizzo IP monitorato per ottenere una visualizzazione geografica indicante il percorso più probabile utilizzato per il trasferimento dei dati dal computer di origine a quello di destinazione. Sono inoltre reperibili i dati per la registrazione e le informazioni sulla rete relative all'indirizzo IP. 1 Accertarsi che sia attivato il menu avanzato e fare clic su Strumenti. 2 Nel riquadro Strumenti, fare clic su Controllo traffico. 3 In Controllo traffico, fare clic su Programmi attivi. 4 Selezionare un programma e l'indirizzo IP visualizzato sotto il nome del programma. 5 In Attività programmi, fare clic su Rintraccia questo indirizzo IP. 6 Nella sezione Tracciato visivo è possibile visualizzare una mappa che indica il percorso più probabile utilizzato per il trasferimento dei dati dal computer di origine a quello di destinazione. Sono inoltre reperibili i dati per la registrazione e le informazioni sulla rete relative all'indirizzo IP. Nota: per visualizzare le statistiche più aggiornate, fare clic su Aggiorna in Tracciato visivo. Capitolo 21 McAfee Total Protection 123 Monitoraggio del traffico Internet Personal Firewall prevede alcuni metodi di monitoraggio del traffico Internet, tra cui: Grafico analisi traffico: visualizza il traffico Internet recente in entrata e in uscita. Grafico utilizzo traffico: visualizza la percentuale di larghezza di banda utilizzata dalle applicazioni maggiormente attive durante le ultime 24 ore. Programmi attivi: visualizza i programmi attualmente utilizzati dalla maggior parte delle connessioni di rete sul computer e gli indirizzi IP per l'accesso dei programmi. Informazioni sul grafico analisi traffico Il grafico Analisi traffico è una rappresentazione numerica e grafica del traffico Internet, sia in ingresso che in uscita. Inoltre, la funzione Controllo traffico visualizza i programmi attualmente utilizzati dalla maggior parte delle connessioni di rete sul computer e gli indirizzi IP per l'accesso dei programmi. Dal riquadro Analisi traffico è possibile visualizzare il traffico Internet, in ingresso e in uscita, con velocità di trasferimento corrente, media e massima. È inoltre possibile visualizzare il volume del traffico, compresi la quantità di traffico dall'avvio del firewall e il traffico complessivo relativo al mese in corso e ai precedenti. Il riquadro Analisi traffico mostra l'attività Internet in tempo reale nel computer in uso, inclusi il volume e la velocità di traffico Internet recente, in ingresso e in uscita, la velocità di connessione e i byte totali trasferiti attraverso Internet. La linea verde continua rappresenta la velocità di trasferimento corrente del traffico in ingresso. La linea verde tratteggiata rappresenta la velocità di trasferimento media del traffico in ingresso. Se la velocità di trasferimento corrente e la velocità di trasferimento media sono identiche, la linea tratteggiata non viene visualizzata sul grafico e la linea continua rappresenta entrambe le velocità. La linea rossa continua rappresenta la velocità di trasferimento corrente del traffico in uscita. La linea rossa tratteggiata rappresenta la velocità di trasferimento media del traffico in uscita. Se la velocità di trasferimento corrente e la velocità di trasferimento media sono identiche, la linea tratteggiata non viene visualizzata sul grafico e la linea continua rappresenta entrambe le velocità. 124 McAfee Total Protection Come analizzare il traffico in ingresso e in uscita Il grafico Analisi traffico è una rappresentazione numerica e grafica del traffico Internet, sia in ingresso che in uscita. Inoltre, la funzione Controllo traffico visualizza i programmi attualmente utilizzati dalla maggior parte delle connessioni di rete sul computer e gli indirizzi IP per l'accesso dei programmi. 1 Accertarsi che sia attivato il menu avanzato e fare clic su Strumenti. 2 Nel riquadro Strumenti, fare clic su Controllo traffico. 3 In Controllo traffico, fare clic su Analisi traffico. Suggerimento: per visualizzare le statistiche più aggiornate, fare clic su Aggiorna in Analisi traffico. Come monitorare la larghezza di banda dei programmi È possibile visualizzare il grafico a torta che mostra la percentuale approssimativa di larghezza di banda utilizzata dai programmi più attivi presenti nel computer durante le ultime ventiquattro ore. Il grafico a torta fornisce la rappresentazione visiva delle quantità di larghezza di banda relative utilizzate dai programmi. 1 Accertarsi che sia attivato il menu avanzato e fare clic su Strumenti. 2 Nel riquadro Strumenti, fare clic su Controllo traffico. 3 In Controllo traffico, fare clic su Utilizzo traffico. Suggerimento: per visualizzare le statistiche più aggiornate, fare clic su Aggiorna in Utilizzo traffico. Come monitorare l'attività dei programmi È possibile visualizzare l'attività dei programmi in ingresso e in uscita in cui vengono mostrate le connessioni e le porte del computer remoto. 1 Accertarsi che sia attivato il menu avanzato e fare clic su Strumenti. 2 Nel riquadro Strumenti, fare clic su Controllo traffico. 3 In Controllo traffico, fare clic su Programmi attivi. 4 È possibile visualizzare le seguenti informazioni: Grafico attività programmi: selezionare un programma per visualizzare il grafico della relativa attività. Connessione in ascolto: selezionare un elemento in ascolto sotto il nome del programma. Connessione al computer: selezionare un indirizzo IP sotto il nome del programma, il processo di sistema o il servizio. Capitolo 21 McAfee Total Protection Nota: per visualizzare le statistiche più aggiornate, fare clic su Aggiorna in Programmi attivi. 125 127 CAPITOLO 22 Informazioni sulla protezione Internet Il firewall utilizza il sito Web della protezione di McAfee, HackerWatch, per fornire informazioni aggiornate sui programmi e sull'attività Internet globale. HackerWatch prevede inoltre un'esercitazione HTML relativa al firewall. In questo capitolo Come avviare l'esercitazione HackerWatch..............128 128 McAfee Total Protection Come avviare l'esercitazione HackerWatch Per ottenere ulteriori informazioni sul firewall, è possibile accedere all'esercitazione HackerWatch da SecurityCenter. 1 Accertarsi che sia attivato il menu avanzato e fare clic su Strumenti. 2 Nel riquadro Strumenti, fare clic su HackerWatch. 3 In Risorse di HackerWatch, fare clic su Visualizza esercitazione. 129 CAPITOLO 23 McAfee Anti-Spam Anti-Spam (già SpamKiller) impedisce che la posta elettronica indesiderata entri nella cartella della posta in arrivo esaminando i messaggi in arrivo e classificandoli come posta indesiderata (messaggi che propongono un acquisto) o come phishing (messaggi che chiedono di fornire informazioni personali a un sito Web potenzialmente fraudolento). Anti-Spam filtra la posta indesiderata e la sposta nella cartella McAfee Anti-Spam. Se un amico invia un messaggio di posta elettronica legittimo che può sembrare posta indesiderata, è possibile fare in modo che tale messaggio non venga filtrato aggiungendo l'indirizzo del mittente all'elenco degli amici di Anti-Spam. È anche possibile personalizzare la modalità di rilevamento della posta indesiderata. Ad esempio, è possibile filtrare i messaggi con maggiore severità, specificare che cosa cercare nel messaggio e creare filtri personalizzati. Anti-Spam protegge inoltre il computer quando si tenta di accedere a un sito Web potenzialmente fraudolento da un collegamento contenuto in un messaggio di posta elettronica. Quando si fa clic su un collegamento a un sito Web potenzialmente fraudolento, si viene reindirizzati alla pagina del filtro antiphishing. Se vi sono siti Web che non si desidera filtrare, è possibile aggiungerli all'elenco indirizzi autorizzati, che non vengono filtrati. Anti-Spam può essere utilizzato con vari programmi di posta elettronica quali gli account POP3, POP3 Webmail, Yahoo®, MSN®/Hotmail®, Windows® Live™ Mail e MAPI (Microsoft Exchange Server). Se si utilizza un browser per leggere la posta elettronica, è necessario aggiungere l'account Web mail ad Anti-Spam. Tutti gli altri account vengono configurati automaticamente e non è necessario aggiungerli ad Anti-Spam. Nota: SecurityCenter notifica la presenza di problemi di protezione, critici e non critici, non appena vengono rilevati. Se occorre assistenza nel rilevare i problemi di protezione, è possibile avviare il tecnico virtuale di McAfee. 130 McAfee Total Protection In questo capitolo Funzioni di Anti-Spam................................................131 Impostazione di account Web mail ...........................133 Impostazione degli amici ...........................................139 Configurazione del rilevamento della posta indesiderata ......................................................................................147 Filtraggio della posta elettronica................................155 Utilizzo della posta elettronica filtrata ......................159 Configurazione della protezione da phishing...........161 Capitolo 23 McAfee Total Protection 131 Funzioni di Anti-Spam Anti-Spam offre le funzioni riportate di seguito. Filtri antispam I filtri avanzati di Anti-Spam impediscono alla posta indesiderata di entrare nella cartella della posta in arrivo e vengono aggiornati automaticamente per tutti gli account di posta elettronica. È inoltre possibile creare dei filtri personalizzati per assicurare che tutta la posta indesiderata venga filtrata, nonché segnalare la posta indesiderata a McAfee perché la esamini. Filtro antiphishing Il filtro antiphishing identifica i siti Web potenzialmente fraudolenti che richiedono informazioni personali. Elaborazione personalizzata della posta indesiderata La posta non richiesta viene contrassegnata come posta indesiderata e inserita nella cartella McAfee Anti-Spam mentre la posta elettronica legittima viene contrassegnata come tale e inserita nella cartella della posta in arrivo. Amici Gli indirizzi di posta elettronica degli amici vengono importati nell'elenco degli amici in modo che i loro messaggi non vengano filtrati. Ordinamento delle voci di elenco per pertinenza È possibile ordinare i filtri personali, gli amici, le rubriche e gli account Web mail per pertinenza semplicemente facendo clic sul nome di colonna appropriato. Supporto aggiuntivo Anti-Spam supporta Mozilla® Thunderbird™ 1.5 e 2.0 e offre il supporto Windows Vista™ a 64-bit per Windows Mail. Inoltre la nuova funzione di modalità di gioco interrompe i processi in background di Anti-Spam in modo che il computer non rallenti le prestazioni durante l'esecuzione di videogiochi o la visione di DVD. Anti-Spam filtra anche gli account di Microsoft® Outlook®, Outlook Express o Windows Mail su qualsiasi porta, comprese le porte SSL (Secure Socket Layer). 133 CAPITOLO 24 Impostazione di account Web mail Se si utilizza un browser per leggere i messaggi di posta elettronica, è necessario configurare Anti-Spam perché si connetta all'account e filtri i messaggi. Per aggiungere l'account Web mail ad Anti-Spam, è sufficiente aggiungere le informazioni sull'account fornite dal provider del servizio di posta elettronica. Dopo aver aggiunto l'account Web mail, è possibile modificare le informazioni dell'account e ottenere ulteriori informazioni sulla posta elettronica Web mail filtrata. Se non si utilizza più l'account Web mail oppure se non desidera filtrarlo, è possibile rimuoverlo. Anti-Spam può essere utilizzato con vari programmi di posta elettronica quali gli account POP3, POP3 Webmail, Yahoo®, MSN/Hotmail, Windows Live Mail e MAPI. POP 3 è il tipo di account più comune e rappresenta lo standard della posta elettronica Internet. Se si dispone di un account POP3, Anti-Spam si collega direttamente al server di posta elettronica e filtra i messaggi prima che vengano recuperati dal programma di posta elettronica. Gli account POP3 Webmail, Yahoo, MSN/Hotmail e Windows Mail sono basati sul Web. Il filtraggio degli account Web Mail POP3 è simile a quello degli account POP3. MAPI è un sistema progettato da Microsoft che supporta molti tipi di messaggistica, tra cui posta elettronica Internet, fax e messaggistica Exchange Server. Al momento solo Microsoft Outlook è in grado di funzionare direttamente con gli account MAPI. Nota: sebbene Anti-Spam possa accedere agli account MAPI, non filtra la posta elettronica finché i messaggi non vengono recuperati con Microsoft Outlook. In questo capitolo Come aggiungere un account Web mail ...................134 Come modificare un account Web mail....................134 Come rimuovere un account Web mail.....................135 Informazioni sugli account Web mail .......................136 134 McAfee Total Protection Come aggiungere un account Web mail Aggiungere un account Web mail POP3 (ad esempio, Yahoo), MSN/Hotmail o Windows Mail (solo le versioni acquistate sono supportate completamente) se si desidera filtrare i messaggi di tale account per isolare la posta indesiderata. 1 Aprire il riquadro Protezione da posta indesiderata. In che modo? 1. Nel riquadro SecurityCenter fare clic su Posta elettronica e MI. 2. Nell'area informativa Posta elettronica e MI, fare clic su Configura. 3. Nel riquadro di configurazione Posta elettronica e MI, in Protezione da posta indesiderata, fare clic su Avanzate. 2 Nel riquadro Protezione da posta indesiderata, fare clic su Account Web mail. 3 Nel riquadro Account Web mail, fare clic su Aggiungi. 4 Specificare le informazioni account (pagina 136), quindi fare clic su Avanti. 5 In Opzioni di controllo, specificare i tempi di controllo della posta indesiderata per l'account da parte di Anti-Spam (pagina 136). 6 Se si utilizza una connessione remota, specificare la modalità di connessione di Anti-Spam a Internet (pagina 136). 7 Fare clic su Fine. Come modificare un account Web mail Se vi sono modifiche all'account Web mail è necessario modificare le informazioni sull'account. Ad esempio, modificare l'account Web mail se si cambia la password o se si desidera che Anti-Spam controlli la posta indesiderata più spesso. 1 Aprire il riquadro Protezione da posta indesiderata. In che modo? Capitolo 24 McAfee Total Protection 135 1. Nel riquadro SecurityCenter fare clic su Posta elettronica e MI. 2. Nell'area informativa Posta elettronica e MI, fare clic su Configura. 3. Nel riquadro di configurazione Posta elettronica e MI, in Protezione da posta indesiderata, fare clic su Avanzate. 2 Nel riquadro Protezione da posta indesiderata, fare clic su Account Web mail. 3 Selezionare l'account da modificare, quindi fare clic su Modifica. 4 Specificare le informazioni account (pagina 136), quindi fare clic su Avanti. 5 In Opzioni di controllo, specificare i tempi di controllo della posta indesiderata per l'account da parte di Anti-Spam (pagina 136). 6 Se si utilizza una connessione remota, specificare la modalità di connessione di Anti-Spam a Internet (pagina 136). 7 Fare clic su Fine. Come rimuovere un account Web mail Rimuovere un account Web mail se non si desidera più filtrare la posta elettronica per la posta indesiderata. Ad esempio, se l'account non è più attivo oppure se si verificano dei problemi, è possibile rimuovere l'account mentre si risolve il problema. 1 Aprire il riquadro Protezione da posta indesiderata. In che modo? 1. Nel riquadro SecurityCenter fare clic su Posta elettronica e MI. 2. Nell'area informativa Posta elettronica e MI, fare clic su Configura. 3. Nel riquadro di configurazione Posta elettronica e MI, in Protezione da posta indesiderata, fare clic su Avanzate. 2 Nel riquadro Protezione da posta indesiderata, fare clic su Account Web mail. 3 Selezionare l'account da rimuovere, quindi fare clic su Rimuovi. 136 McAfee Total Protection Informazioni sugli account Web mail Le tabelle seguenti descrivono le informazioni che occorre specificare quando si aggiungono o si modificano account Web mail. Informazioni account Informazioni Descrizione Descrizione Descrivere l'account per proprio riferimento. È possibile digitare qualsiasi informazione in questa casella. Indirizzo e-mail Specificare l'indirizzo di posta elettronica associato all'account. Tipo di account Specificare il tipo di account di posta elettronica da aggiungere, ad esempio, POP3 Webmail o MSN/Hotmail. Server Specificare il nome del server di posta host dell'account. Se non si conosce il nome del server, consultare le informazioni fornite dal provider di servizi Internet (ISP). Nome utente Specificare il nome utente per l'account di posta elettronica. Ad esempio, se l'indirizzo di posta elettronica è [email protected], il nome utente sarà probabilmente nomeutente. Password Specificare la password per l'account di posta elettronica. Conferma password Verificare la password per l'account di posta elettronica. Opzioni di controllo Opzione Descrizione Controlla ogni Anti-Spam esegue il controllo per la posta indesiderata nell'account secondo l'intervallo (numero di minuti) specificato. L'intervallo deve essere compreso tra 5 e 3600 minuti. Controlla all'avvio Anti-Spam controlla l'account ad ogni riavvio del computer. Capitolo 24 McAfee Total Protection 137 Opzioni di connessione Opzione Descrizione Non stabilire mai una connessione Poiché Anti-Spam non stabilisce una connessione in modo automatico, è necessario che l'utente avvii manualmente la connessione remota. Stabilisci una connessione quando non ne è disponibile una Quando non è disponibile alcuna connessione a Internet, Anti-Spam tenta di connettersi mediante la connessione remota specificata dall'utente. Utilizza sempre la connessione specificata Anti-Spam tenta di connettersi utilizzando la connessione remota specificata dall'utente. Se attualmente si è connessi tramite una connessione remota diversa da quella specificata, la connessione verrà interrotta. Stabilisci connessione Specificare la connessione remota utilizzata da Anti-Spam per collegarsi a Internet. Non interrompere la connessione al completamento del filtro Il computer rimane connesso a Internet al termine del filtraggio. 139 CAPITOLO 25 Impostazione degli amici Per accertarsi che Anti-Spam non filtri i messaggi di posta elettronica legittimi inviati dagli amici, è possibile aggiungere i loro indirizzi all'elenco degli amici di Anti-Spam. Il modo più semplice per aggiornare l'elenco degli amici è aggiungere le rubriche ad Anti-Spam in modo che gli indirizzi di posta elettronica di tutti gli amici vengano importati. Dopo aver aggiunto una rubrica, il contenuto viene importato automaticamente a intervalli programmati (di un giorno, di una settimana o di un mese) per evitare che l'elenco degli amici diventi obsoleto. È inoltre possibile aggiornare manualmente l'elenco degli amici di Anti-Spam, oppure aggiungere un intero dominio se si desidera che tutti gli utenti del dominio siano aggiunti all'elenco degli amici. Ad esempio, se si aggiunge il dominio azienda.com, nessun messaggio di posta elettronica proveniente dal tale organizzazione verrà filtrato. In questo capitolo Impostazione automatica degli amici .......................140 Impostazione manuale degli amici............................142 140 McAfee Total Protection Impostazione automatica degli amici L'elenco degli amici viene aggiornato automaticamente aggiungendo le rubriche ad Anti-Spam. Quando si aggiunge una rubrica, Anti-Spam importa gli indirizzi di posta elettronica corrispondenti e li utilizza per popolare l'elenco degli amici. Dopo aver aggiunto una rubrica, è possibile modificare la frequenza con cui il contenuto viene importato nell'elenco degli amici. È inoltre possibile rimuovere una rubrica se non si desidera più importarne il contenuto. Come aggiungere una rubrica Aggiungere le rubriche in modo che Anti-Spam possa importare automaticamente tutti gli indirizzi di posta elettronica e aggiornare l'elenco degli amici. In questo modo l'elenco degli amici sarà sempre aggiornato. 1 Aprire il riquadro Protezione da posta indesiderata. In che modo? 1. Nel riquadro SecurityCenter fare clic su Posta elettronica e MI. 2. Nell'area informativa Posta elettronica e MI, fare clic su Configura. 3. Nel riquadro di configurazione Posta elettronica e MI, in Protezione da posta indesiderata, fare clic su Avanzate. 2 Nel riquadro Protezione da posta indesiderata, fare clic su Rubriche. 3 Nel riquadro Rubriche, fare clic su Aggiungi. 4 Fare clic sul tipo di rubrica che si desidera importare nell'elenco Tipo. 5 Se l'elenco Origine è popolato, selezionare l'origine della rubrica. Ad esempio, se si dispone di rubriche di Outlook, selezionare Outlook da questo elenco. 6 Fare clic su Giornaliero, Settimanale o Mensile nell'elenco Pianificazione per decidere quando Anti-Spam dovrà controllare la rubrica alla ricerca di nuovi indirizzi. 7 Fare clic su OK. Come modificare una rubrica Dopo aver aggiunto una rubrica, è possibile modificare le relative informazioni e la pianificazione dell'importazione. Ad esempio, modificare le rubriche se si desidera che Anti-Spam controlli più spesso la presenza di nuovi indirizzi. 1 Aprire il riquadro Protezione da posta indesiderata. In che modo? Capitolo 25 McAfee Total Protection 141 1. Nel riquadro SecurityCenter fare clic su Posta elettronica e MI. 2. Nell'area informativa Posta elettronica e MI, fare clic su Configura. 3. Nel riquadro di configurazione Posta elettronica e MI, in Protezione da posta indesiderata, fare clic su Avanzate. 2 Nel riquadro Protezione da posta indesiderata, fare clic su Rubriche. 3 Selezionare la rubrica da modificare, quindi fare clic su Modifica. 4 Fare clic sul tipo di rubrica che si desidera importare nell'elenco Tipo. 5 Se l'elenco Origine è popolato, selezionare l'origine della rubrica. Ad esempio, se si dispone di rubriche di Outlook, selezionare Outlook da questo elenco. 6 Fare clic su Giornaliero, Settimanale o Mensile nell'elenco Pianificazione per decidere quando Anti-Spam dovrà controllare la rubrica alla ricerca di nuovi indirizzi. 7 Fare clic su OK. Come rimuovere una rubrica Rimuovere una rubrica quando si desidera che Anti-Spam non ne importi più automaticamente gli indirizzi (ad esempio nel caso in cui la rubrica non è aggiornata e non si desidera più utilizzarla). 1 Aprire il riquadro Protezione da posta indesiderata. In che modo? 1. Nel riquadro SecurityCenter fare clic su Posta elettronica e MI. 2. Nell'area informativa Posta elettronica e MI, fare clic su Configura. 3. Nel riquadro di configurazione Posta elettronica e MI, in Protezione da posta indesiderata, fare clic su Avanzate. 2 Nel riquadro Protezione da posta indesiderata, fare clic su Rubriche. 3 Selezionare la rubrica da rimuovere, quindi fare clic su Rimuovi. 142 McAfee Total Protection Impostazione manuale degli amici Per aggiornare manualmente l'elenco degli amici è necessario modificare le singole voci. Ad esempio, se si riceve un messaggio di posta elettronica da un amico il cui indirizzo non è nella rubrica, è possibile aggiungere subito l'indirizzo manualmente. Il modo più semplice per farlo è utilizzare la barra degli strumenti di Anti-Spam, in caso contrario sarà necessario specificare le informazioni relative all'amico. Come aggiungere un amico dalla barra degli strumenti di Anti-Spam Se si utilizzano i programmi di posta elettronica Outlook, Outlook Express, Windows Mail, Eudora™ o Thunderbird, è possibile aggiungere amici direttamente dalla barra degli strumenti di Anti-Spam. Per aggiungere un amico in Selezionare un messaggio, quindi Outlook, Outlook Express, Windows Mail fare clic su Aggiungi amico . Eudora, Thunderbird nel menu Anti-Spam fare clic su Aggiungi amico. Come aggiungere un amico manualmente Se non si desidera aggiungere un amico direttamente dalla barra degli strumenti oppure si è dimenticato di farlo quando si è ricevuto il messaggio, è possibile aggiungere una voce all'elenco degli amici senza attendere che Anti-Spam importi automaticamente la rubrica. 1 Aprire il riquadro Protezione da posta indesiderata. In che modo? Capitolo 25 McAfee Total Protection 143 1. Nel riquadro SecurityCenter fare clic su Posta elettronica e MI. 2. Nell'area informativa Posta elettronica e MI, fare clic su Configura. 3. Nel riquadro di configurazione Posta elettronica e MI, in Protezione da posta indesiderata, fare clic su Avanzate. 2 Nel riquadro Protezione da posta indesiderata, fare clic su Amici. 3 Nel riquadro Amici, fare clic su Aggiungi. 4 Immettere il nome dell'amico nella casella Nome. 5 Selezionare Indirizzi di posta elettronica singoli dall'elenco Tipo. 6 Digitare l'indirizzo di posta elettronica dell'amico nella casella Indirizzo di posta elettronica. 7 Fare clic su OK. Come aggiungere un dominio Se si desidera aggiungere tutti gli utenti di un dominio all'elenco degli amici, aggiungere l'intero dominio. Ad esempio, se si aggiunge il dominio azienda.com, nessun messaggio di posta elettronica proveniente dal tale organizzazione verrà filtrato. 1 Aprire il riquadro Protezione da posta indesiderata. In che modo? 1. Nel riquadro SecurityCenter fare clic su Posta elettronica e MI. 2. Nell'area informativa Posta elettronica e MI, fare clic su Configura. 3. Nel riquadro di configurazione Posta elettronica e MI, in Protezione da posta indesiderata, fare clic su Avanzate. 2 Nel riquadro Protezione da posta indesiderata, fare clic su Amici. 3 Nel riquadro Amici, fare clic su Aggiungi. 4 Digitare il nome dell'organizzazione o del gruppo nella casella Nome. 5 Selezionare Intero dominio dall'elenco Tipo. 6 Digitare il nome del dominio nella casella Indirizzo di posta elettronica. 7 Fare clic su OK. 144 McAfee Total Protection Modifica amico Se le informazioni relative a un amico vengono modificate, è possibile aggiornare l'elenco degli amici in modo che Anti-Spam non contrassegni i messaggi corrispondenti come posta indesiderata. 1 Aprire il riquadro Protezione da posta indesiderata. In che modo? 1. Nel riquadro SecurityCenter fare clic su Posta elettronica e MI. 2. Nell'area informativa Posta elettronica e MI, fare clic su Configura. 3. Nel riquadro di configurazione Posta elettronica e MI, in Protezione da posta indesiderata, fare clic su Avanzate. 2 Nel riquadro Protezione da posta indesiderata, fare clic su Amici. 3 Selezionare l'amico da modificare, quindi fare clic su Modifica. 4 Modificare il nome dell'amico nella casella Nome. 5 Modificare l'indirizzo di posta elettronica dell'amico nella casella Indirizzo di posta elettronica. 6 Fare clic su OK. Come modificare un dominio Se le informazioni relative a un dominio vengono modificate, è possibile aggiornare l'elenco degli amici in modo che Anti-Spam non contrassegni i messaggi provenienti da tale dominio come posta indesiderata. 1 Aprire il riquadro Protezione da posta indesiderata. In che modo? Capitolo 25 McAfee Total Protection 145 1. Nel riquadro SecurityCenter fare clic su Posta elettronica e MI. 2. Nell'area informativa Posta elettronica e MI, fare clic su Configura. 3. Nel riquadro di configurazione Posta elettronica e MI, in Protezione da posta indesiderata, fare clic su Avanzate. 2 Nel riquadro Protezione da posta indesiderata, fare clic su Amici. 3 Nel riquadro Amici, fare clic su Aggiungi. 4 Modificare il nome dell'organizzazione o del gruppo nella casella Nome. 5 Selezionare Intero dominio dall'elenco Tipo. 6 Modificare il nome del dominio nella casella Indirizzo di posta elettronica. 7 Fare clic su OK. Come rimuovere un amico Se si riceve posta indesiderata da una persona o un dominio inclusi nell'elenco degli amici, rimuoverli dall'elenco degli amici in modo che i messaggi corrispondenti vengano filtrati. 1 Aprire il riquadro Protezione da posta indesiderata. In che modo? 1. Nel riquadro SecurityCenter fare clic su Posta elettronica e MI. 2. Nell'area informativa Posta elettronica e MI, fare clic su Configura. 3. Nel riquadro di configurazione Posta elettronica e MI, in Protezione da posta indesiderata, fare clic su Avanzate. 2 Nel riquadro Protezione da posta indesiderata, fare clic su Amici. 3 Selezionare l'amico da rimuovere, quindi fare clic su Rimuovi. 147 CAPITOLO 26 Configurazione del rilevamento della posta indesiderata Anti-Spam consente di personalizzare la modalità di rilevamento della posta indesiderata. È possibile filtrare i messaggi con maggiore severità, specificare gli elementi da cercare nel messaggio nonché cercare set di caratteri specifici durante l'analisi della posta indesiderata. Anti-Spam consente inoltre di creare filtri personali per definire quali messaggi devono essere identificati come posta indesiderata. Ad esempio, se i messaggi di posta elettronica indesiderata che contengono la parola mutuo non vengono filtrati, è possibile aggiungere un filtro che contiene la parola mutuo. Qualora vi siano dei problemi con la posta elettronica, è possibile disattivare la protezione da posta indesiderata per risolvere il problema. In questo capitolo Come disattivare la protezione da posta indesiderata Impostazione delle opzioni di filtraggio....................148 Utilizzo dei filtri personali ..........................................152 147 Come disattivare la protezione da posta indesiderata È possibile disattivare la protezione da posta indesiderata per impedire che Anti-Spam filtri la posta elettronica. 1 Nel menu avanzato, fare clic su Configura. 2 Nel riquadro Configura, fare clic su Posta elettronica e MI. 3 In Protezione da posta indesiderata, fare clic su Disattiva. Suggerimento: ricordare di fare clic su Attiva in Protezione da posta indesiderata in modo da essere protetti dalla posta indesiderata. 148 McAfee Total Protection Impostazione delle opzioni di filtraggio Regolare le opzioni di filtraggio di Anti-Spam se si desidera filtrare i messaggi con maggiore severità, specificare gli elementi da cercare nel messaggio nonché cercare set di caratteri specifici durante l'analisi della posta indesiderata. Livello di filtraggio Il livello di filtraggio determina la severità con cui viene filtrata la posta elettronica. Ad esempio, se si nota che la posta indesiderata non viene filtrata e il livello di filtraggio è impostato su Medio, è possibile impostarlo su Elevato. Quando il livello di filtraggio è impostato su Elevato, vengono accettati solo i messaggi dei mittenti inclusi nell'elenco degli amici mentre tutti gli altri vengono filtrati. Filtri speciali Un filtro specifica gli elementi che Anti-Spam cerca in un messaggio di posta elettronica. I filtri speciali rilevano i messaggi di posta elettronica che contengono testo nascosto, immagini incorporate, errori intenzionali della formattazione HTML e altre tecniche usate comunemente dai mittenti di posta indesiderata. Poiché i messaggi che presentano queste caratteristiche sono solitamente posta indesiderata, i filtri speciali sono attivati per impostazione predefinita. Se ad esempio si desidera ricevere messaggi di posta elettronica che contengono immagini incorporate, potrebbe essere necessario disattivare il filtro speciale per le immagini. Set di caratteri Anti-Spam è in grado di cercare set di caratteri specifici durante l'analisi della posta indesiderata. I set di caratteri vengono utilizzati per rappresentare una lingua, compresi l'alfabeto, le cifre numeriche e altri simboli. Se si riceve posta indesiderata in greco, è possibile filtrare tutti i messaggi che contengono il set di caratteri greco. Fare attenzione a non filtrare i set di caratteri delle lingue in cui si ricevono messaggi di posta elettronica autorizzati. Ad esempio, se si desidera filtrare solo i messaggi in tedesco, si potrebbe scegliere di selezionare Europa occidentale, perché la Germania fa parte dell'Europa occidentale. Se tuttavia si ricevono messaggi di posta elettronica autorizzati in italiano, quando si seleziona Europa occidentale verranno filtrati anche i messaggi in italiano e in tutte le altre lingue del set di caratteri Europa occidentale. In questo caso non è possibile filtrare solo i messaggi in tedesco. Nota: il filtraggio dei messaggi che contengono caratteri di uno specifico set di caratteri è consigliato agli utenti più esperti. Capitolo 26 McAfee Total Protection 149 Come modificare il livello di filtraggio È possibile modificare il livello di severità con cui si desidera filtrare i messaggi di posta elettronica. Ad esempio, in caso di filtraggio di messaggi di posta elettronica autorizzati, il livello può essere abbassato. 1 Aprire il riquadro Protezione da posta indesiderata. In che modo? 1. Nel riquadro SecurityCenter fare clic su Posta elettronica e MI. 2. Nell'area informativa Posta elettronica e MI, fare clic su Configura. 3. Nel riquadro di configurazione Posta elettronica e MI, in Protezione da posta indesiderata, fare clic su Avanzate. 2 Nel riquadro Protezione da posta indesiderata, fare clic su Opzioni di filtraggio. 3 Nella sezione Opzioni di filtraggio, spostare il dispositivo di scorrimento sul livello appropriato, quindi fare clic su OK. Livello Descrizione Basso verrà accettata la maggior parte dei messaggi di posta elettronica. Medio-basso verranno filtrati solo i messaggi chiaramente indesiderati. Medio La posta elettronica viene filtrata al livello consigliato. Medio-alto Tutti i messaggi di posta elettronica che sembrano essere posta indesiderata vengono filtrati. Elevato Vengono accettati solo i messaggi provenienti da mittenti presenti nell'elenco degli amici. Come disattivare un filtro speciale I filtri speciali vengono attivati per impostazione predefinita in quanto filtrano i messaggi comunemente inviati dai mittenti di posta indesiderata. Ad esempio, i messaggi che contengono immagini incorporate sono solitamente posta indesiderata, tuttavia se si riceve spesso posta elettronica autorizzata con immagini incorporate, è consigliabile disattivare il filtro speciale per le immagini. 1 Aprire il riquadro Protezione da posta indesiderata. In che modo? 150 McAfee Total Protection 1. Nel riquadro SecurityCenter fare clic su Posta elettronica e MI. 2. Nell'area informativa Posta elettronica e MI, fare clic su Configura. 3. Nel riquadro di configurazione Posta elettronica e MI, in Protezione da posta indesiderata, fare clic su Avanzate. 2 Nel riquadro Protezione da posta indesiderata, fare clic su Opzioni di filtraggio. 3 In Filtri speciali selezionare o deselezionare le caselle di controllo appropriate, quindi fare clic su OK. Filtro Descrizione Filtra i messaggi che Cerca il testo nascosto perché i mittenti di contengono testo posta indesiderata utilizzano spesso il testo nascosto nascosto per evitare il rilevamento. Filtra i messaggi in cui vi è un determinato rapporto fra immagini e testo Cerca le immagini incorporate perché i messaggi con immagini incorporate sono solitamente posta indesiderata. Filtra i messaggi che contengono errori intenzionali nella formattazione HTML Cerca i messaggi che contengono una formattazione non valida perché la formattazione non valida viene usata per impedire che i filtri blocchino la posta indesiderata. Non filtrare i messaggi di dimensioni maggiori di Non cerca i messaggi di dimensioni superiori a quelle specificate perché i messaggi di grandi dimensioni potrebbero non essere posta indesiderata. È possibile aumentare o diminuire le dimensione dei messaggi (intervallo valido: 0-250 KB). Come applicare i filtri per i set di caratteri Nota: il filtraggio dei messaggi che contengono caratteri di uno specifico set di caratteri è consigliato agli utenti più esperti. È possibile filtrare un set di caratteri specifico, tuttavia fare attenzione a non filtrare il set di caratteri delle lingue in cui si riceve la posta elettronica autorizzata. 1 Aprire il riquadro Protezione da posta indesiderata. In che modo? Capitolo 26 McAfee Total Protection 151 1. Nel riquadro SecurityCenter fare clic su Posta elettronica e MI. 2. Nell'area informativa Posta elettronica e MI, fare clic su Configura. 3. Nel riquadro di configurazione Posta elettronica e MI, in Protezione da posta indesiderata, fare clic su Avanzate. 2 Nel riquadro Protezione da posta indesiderata, fare clic su Set di caratteri. 3 Selezionare le caselle di controllo adiacenti ai set di caratteri da filtrare. 4 Fare clic su OK. 152 McAfee Total Protection Utilizzo dei filtri personali Un filtro specifica gli elementi che Anti-Spam cerca in un messaggio di posta elettronica. Quando viene trovata posta indesiderata, il messaggio viene contrassegnato come posta indesiderata e lasciato nella cartella Posta in arrivo oppure inserito nella cartella McAfee Anti-Spam. Per ulteriori informazioni sulla modalità di gestione della posta indesiderata, vedere Come modificare la modalità di elaborazione e classificazione di un messaggio (pagina 156). Per impostazione predefinita Anti-Spam utilizza molti filtri, tuttavia è possibile crearne di nuovi o modificare quelli esistenti per definire quali messaggi devono essere identificati come posta indesiderata. Se ad esempio si aggiunge un filtro che contiene la parola mutuo, il filtro Anti-Spam filtrerà i messaggi che contengono tale parola. Non creare filtri che contengono parole comuni che compaiono nei messaggi di posta elettronica autorizzati, altrimenti verrà filtrata anche la posta elettronica autorizzata. Dopo la creazione del filtro è possibile modificarlo se si nota che il filtro non rileva alcuni messaggi di posta indesiderata. Ad esempio, se è stato creato un filtro che cerca la parola viagra nell'oggetto del messaggio, ma si ricevono ancora messaggi che contengono tale parola perché questa è inserita nel corpo del messaggio, modificare il filtro in modo che cerchi la parola viagra nel corpo del messaggio anziché nell'oggetto. Le espressioni regolari (RegEx) sono caratteri e sequenze speciali che possono essere utilizzate anche nei filtri personali, tuttavia McAfee consiglia di utilizzare le espressioni regolari solo agli utenti più esperti. Se non si ha familiarità con le espressioni regolari o si desiderano ulteriori informazioni sull'utilizzo delle stesse, è possibile eseguire una ricerca sul Web (ad esempio, andare a http://it.wikipedia.org/wiki/Espressione_regolare). Come aggiungere un filtro personale È possibile aggiungere dei filtri personali per definire quali messaggi devono essere identificati come posta indesiderata. 1 Aprire il riquadro Protezione da posta indesiderata. In che modo? Capitolo 26 McAfee Total Protection 153 1. Nel riquadro SecurityCenter fare clic su Posta elettronica e MI. 2. Nell'area informativa Posta elettronica e MI, fare clic su Configura. 3. Nel riquadro di configurazione Posta elettronica e MI, in Protezione da posta indesiderata, fare clic su Avanzate. 2 Nel riquadro Protezione da posta indesiderata, fare clic su Filtri personali. 3 Fare clic su Aggiungi. 4 Specificare gli elementi che il filtro personale deve cercare (pagina 154) nel messaggio di posta elettronica. 5 Fare clic su OK. Come modificare un filtro personale Modificare i filtri esistenti per definire quali messaggi identificare come posta indesiderata. 1 Aprire il riquadro Protezione da posta indesiderata. In che modo? 1. Nel riquadro SecurityCenter fare clic su Posta elettronica e MI. 2. Nell'area informativa Posta elettronica e MI, fare clic su Configura. 3. Nel riquadro di configurazione Posta elettronica e MI, in Protezione da posta indesiderata, fare clic su Avanzate. 2 Nel riquadro Protezione da posta indesiderata, fare clic su Filtri personali. 3 Selezionare il filtro da modificare, quindi fare clic su Modifica. 4 Specificare gli elementi che il filtro personale deve cercare (pagina 154) nel messaggio di posta elettronica. 5 Fare clic su OK. Come rimuovere un filtro personale È possibile rimuovere definitivamente i filtri che non si desidera più utilizzare. 1 Aprire il riquadro Protezione da posta indesiderata. In che modo? 154 McAfee Total Protection 1. Nel riquadro SecurityCenter fare clic su Posta elettronica e MI. 2. Nell'area informativa Posta elettronica e MI, fare clic su Configura. 3. Nel riquadro di configurazione Posta elettronica e MI, in Protezione da posta indesiderata, fare clic su Avanzate. 2 Nel riquadro Protezione da posta indesiderata, fare clic su Filtri personali. 3 Selezionare il filtro da rimuovere, quindi fare clic su Rimuovi. 4 Fare clic su OK. Come specificare un filtro personale La tabella seguente descrive quali elementi il filtro personale ricerca nel messaggio di posta elettronica. Informazioni Descrizione Elemento Fare clic su una voce per determinare se il filtro cerca le parole o le frasi nell'oggetto, nel corpo, nelle intestazioni del messaggio oppure nel mittente. Condizione| Fare clic su una voce per determinare se il filtro cerca un messaggio che contiene, oppure non contiene, le parole o frasi specificate. Parole o frasi Digitare la parola o la frase da cercare in un messaggio. Ad esempio, se si specifica mutuo, verranno filtrati tutti i messaggi contenenti tale parola. Il filtro utilizza le espressioni regolari (RegEx) Specificare le sequenze di caratteri utilizzate nelle condizioni del filtro. Per provare una sequenza di caratteri, fare clic su Test. 155 CAPITOLO 27 Filtraggio della posta elettronica Anti-Spam esamina la posta in arrivo e la classifica come posta indesiderata (messaggi che propongono un acquisto) o come phishing (messaggi che chiedono di fornire informazioni personali a un sito Web potenzialmente fraudolento). Per impostazione predefinita, Anti-Spam contrassegna poi i messaggi indesiderati come posta indesiderata o phishing (nella riga dell'oggetto del messaggio viene visualizzato il tag [SPAM] o [PHISH]) e li sposta nella cartella McAfee Anti-Spam. Per personalizzare la modalità di filtraggio dei messaggi di Anti-Spam, è possibile contrassegnare la posta elettronica come posta indesiderata o posta autorizzata dalla barra degli strumenti di Anti-Spam, modificare la posizione in cui vengono spostati i messaggi indesiderati o modificare l'etichetta visualizzata nella riga dell'oggetto. Per modificare la modalità di elaborazione e classificazione, è possibile personalizzare la posizione in cui i messaggi indesiderati e di phishing vengono spostati, nonché personalizzare il nome dell'etichetta visualizzata nella riga dell'oggetto. È inoltre possibile disattivare le barre degli strumenti di Anti-Spam per risolvere eventuali problemi del programma di posta elettronica. In questo capitolo Come contrassegnare un messaggio dalla barra degli strumenti di Anti-Spam................................................................156 Come modificare la modalità di elaborazione e classificazione di un messaggio...........................................................156 Come disattivare la barra degli strumenti di Anti-Spam 157 156 McAfee Total Protection Come contrassegnare un messaggio dalla barra degli strumenti di Anti-Spam Se un messaggio viene contrassegnato come posta indesiderata, all'oggetto del messaggio viene assegnato un tag [SPAM] o un altro tag a scelta e il messaggio rimane nella cartella Posta in arrivo, nella cartella McAfee Anti-Spam (Outlook, Outlook Express, Windows Mail, Thunderbird) o nella cartella Posta indesiderata (Eudora®). Quando un messaggio è contrassegnato come posta non indesiderata, il relativo tag viene rimosso e il messaggio viene spostato in Posta in arrivo. Per contrassegnare un messaggio in Selezionare un messaggio, quindi Outlook, Outlook Express, fare clic su Contrassegna come Windows Mail posta indesiderata o Contrassegna come posta non indesiderata. Eudora, Thunderbird nel menu Anti-Spam , fare clic su Contrassegna come posta indesiderata o Contrassegna come posta non indesiderata. Come modificare la modalità di elaborazione e classificazione di un messaggio È possibile modificare la modalità di classificazione e di elaborazione della posta indesiderata. Ad esempio, è possibile decidere se i messaggi di posta elettronica devono essere lasciati nella cartella Posta in arrivo o nella cartella McAfee Anti-Spam, nonché modificare i tag [SPAM] o [PHISH] visualizzati nella riga dell'oggetto del messaggio. 1 Aprire il riquadro Protezione da posta indesiderata. In che modo? Capitolo 27 McAfee Total Protection 157 1. Nel riquadro SecurityCenter fare clic su Posta elettronica e MI. 2. Nell'area informativa Posta elettronica e MI, fare clic su Configura. 3. Nel riquadro di configurazione Posta elettronica e MI, in Protezione da posta indesiderata, fare clic su Avanzate. 2 Nel riquadro Protezione da posta indesiderata, fare clic su Elaborazione in corso... 3 Selezionare o deselezionare le caselle di controllo appropriate e fare clic su OK. Opzione Descrizione Contrassegna i messaggi di posta indesiderata e spostali nella cartella McAfee Anti-Spam Si tratta dell'impostazione predefinita. I messaggi di posta indesiderata vengono spostati nella cartella McAfee Anti-Spam dell'utente. Contrassegna i messaggi come posta indesiderata e lasciali nella cartella Posta in arrivo I messaggi di posta indesiderata rimangono in Posta in arrivo. Aggiungi il seguente tag personalizzabile all'oggetto dei messaggi di posta indesiderata Il tag specificato viene aggiunto alla riga Oggetto dei messaggi di posta indesiderata. Aggiungi il seguente tag personalizzabile all'oggetto dei messaggi di phishing Il tag specificato viene aggiunto alla riga Oggetto dei messaggi di phishing. Come disattivare la barra degli strumenti di Anti-Spam Se si utilizza Outlook, Outlook Express, Windows Mail, Eudora o Thunderbird, è possibile disattivare la barra degli strumenti di Anti-Spam. 1 Aprire il riquadro Protezione da posta indesiderata. In che modo? 158 McAfee Total Protection 1. Nel riquadro SecurityCenter fare clic su Posta elettronica e MI. 2. Nell'area informativa Posta elettronica e MI, fare clic su Configura. 3. Nel riquadro di configurazione Posta elettronica e MI, in Protezione da posta indesiderata, fare clic su Avanzate. 2 Nel riquadro Protezione da posta indesiderata, fare clic su Barre degli strumenti della posta elettronica. 3 Deselezionare la casella di controllo accanto alla barra degli strumenti che si desidera disattivare. 4 Fare clic su OK. Suggerimento: è possibile riattivare le barre degli strumenti di Anti-Spam in qualsiasi momento selezionando le caselle di controllo corrispondenti. 159 CAPITOLO 28 Utilizzo della posta elettronica filtrata Saltuariamente la posta indesiderata potrebbe non essere rilevata. Quando si verifica questo evento, è possibile segnalare la posta indesiderata a McAfee affinché possa analizzarla per creare aggiornamenti dei filtri. Se si utilizza un account Web mail, è possibile copiare, eliminare e ottenere informazioni sui messaggi di posta elettronica filtrati. Queste operazioni risultano utili quando non si è certi se un messaggio autorizzato è stato filtrato o se si desidera sapere quando il messaggio è stato filtrato. In questo capitolo Come segnalare i messaggi di posta indesiderati a McAfee 159 Come copiare o eliminare un messaggio Web mail filtrato 160 Come visualizzare un evento per i messaggi Web mail filtrati ......................................................................................160 Come segnalare i messaggi di posta indesiderati a McAfee È possibile segnalare la posta indesiderata a McAfee affinché possa analizzarla per creare aggiornamenti dei filtri. 1 Aprire il riquadro Protezione da posta indesiderata. In che modo? 1. Nel riquadro SecurityCenter fare clic su Posta elettronica e MI. 2. Nell'area informativa Posta elettronica e MI, fare clic su Configura. 3. Nel riquadro di configurazione Posta elettronica e MI, in Protezione da posta indesiderata, fare clic su Avanzate. 2 Nel riquadro Protezione da posta indesiderata, fare clic su Segnalazione a McAfee. 3 Selezionare le caselle di controllo appropriate, quindi fare clic su OK. Opzione Descrizione Attiva la segnalazione Consente di segnalare un messaggio a quando si fa clic su McAfee ogni volta che lo si contrassegna Contrassegna come come posta indesiderata. posta indesiderata 160 McAfee Total Protection Attiva la segnalazione Consente di segnalare un messaggio a quando si fa clic su McAfee ogni volta che lo si contrassegna Contrassegna come come posta non indesiderata. posta non indesiderata Invia tutto il messaggio (non solo le intestazioni) Consente di inviare tutto il messaggio e non solo le intestazioni quando si segnala un messaggio a McAfee. Come copiare o eliminare un messaggio Web mail filtrato È possibile copiare o eliminare i messaggi che sono stati filtrati nell'account Web mail 1 In Attività comuni fare clic su Visualizza eventi recenti. 2 Nel riquadro Eventi recenti, fare clic su Visualizza registro. 3 Nel riquadro sinistro, espandere l'elenco Posta elettronica e MI, quindi fare clic su Eventi filtro Web mail. 4 Selezionare un messaggio. 5 In Desidero, effettuare una delle seguenti operazioni: Fare clic su Copia per copiare il messaggio negli Appunti. Fare clic su Elimina per eliminare il messaggio. Come visualizzare un evento per i messaggi Web mail filtrati È possibile visualizzare la data e l'ora in cui i messaggi di posta elettronica sono stati filtrati e l'account che li ha ricevuti. 1 In Attività comuni fare clic su Visualizza eventi recenti. 2 Nel riquadro Eventi recenti, fare clic su Visualizza registro. 3 Nel riquadro sinistro, espandere l'elenco Posta elettronica e MI, quindi fare clic su Eventi filtro Web mail. 4 Selezionare il registro da visualizzare. 161 CAPITOLO 29 Configurazione della protezione da phishing Anti-Spam classifica i messaggi di posta elettronica non richiesti come posta indesiderata (se invitano all'acquisto) o come phishing (se richiedono di fornire informazioni personali a siti Web notoriamente o potenzialmente fraudolenti). La protezione dal phishing protegge dall'accesso a siti Web fraudolenti. Se all'interno di un messaggio di posta elettronica si fa clic su un collegamento a un sito Web notoriamente o potenzialmente fraudolento, si viene reindirizzati alla pagina del filtro antiphishing. Se non si desidera filtrare determinati siti Web, aggiungerli all'elenco indirizzi attendibili. È inoltre possibile modificare o rimuovere i siti Web dall'elenco indirizzi attendibili. Non è necessario aggiungere siti quali Google®, Yahoo o McAfee, in quanto tali siti non sono considerati fraudolenti. Nota: se è installato SiteAdvisor, non si riceve la protezione dal phishing di Anti-Spam perché SiteAdvisor dispone già di una protezione dal phishing analoga a quella di Anti-Spam. In questo capitolo Come aggiungere un sito Web all'elenco indirizzi attendibili ......................................................................................162 Come modificare i siti dell'elenco indirizzi attendibili 162 Come rimuovere un sito Web dall'elenco indirizzi attendibili ......................................................................................163 Come disattivare la protezione da phishing .............163 162 McAfee Total Protection Come aggiungere un sito Web all'elenco indirizzi attendibili Se non si desidera filtrare determinati siti Web, aggiungerli all'elenco indirizzi attendibili. 1 Aprire il riquadro Protezione da phishing. In che modo? 1. Nel riquadro SecurityCenter, fare clic su Internet e rete. 2. Nell'area di informazioni su Internet e rete, fare clic su Configura. 2 Nel riquadro Protezione da phishing fare clic su Avanzate. 3 In Elenco indirizzi attendibili fare clic su Aggiungi. 4 Digitare l'indirizzo del sito Web, quindi fare clic su OK. Come modificare i siti dell'elenco indirizzi attendibili Se è stato aggiunto un sito Web all'elenco indirizzi attendibili e l'indirizzo è cambiato, è possibile modificarlo. 1 Aprire il riquadro Protezione da phishing. In che modo? 1. Nel riquadro SecurityCenter, fare clic su Internet e rete. 2. Nell'area di informazioni su Internet e rete, fare clic su Configura. 2 Nel riquadro Protezione da phishing fare clic su Avanzate. 3 In Elenco indirizzi attendibili, selezionare il sito Web che si desidera aggiornare, quindi fare clic su Modifica. 4 Modificare il sito Web, quindi fare clic su OK. Capitolo 29 McAfee Total Protection 163 Come rimuovere un sito Web dall'elenco indirizzi attendibili Se è stato aggiunto un sito Web all'elenco indirizzi attendibili perché si desiderava accedervi, ma ora si preferisce filtrarlo, rimuoverlo dall'elenco indirizzi attendibili. 1 Aprire il riquadro Protezione da phishing. In che modo? 1. Nel riquadro SecurityCenter, fare clic su Internet e rete. 2. Nell'area di informazioni su Internet e rete, fare clic su Configura. 2 Nel riquadro Protezione da phishing fare clic su Avanzate. 3 In Elenco indirizzi attendibili, selezionare il sito Web che si desidera rimuovere, quindi fare clic su Rimuovi. Come disattivare la protezione da phishing Se si dispone già di software di protezione da phishing non di McAfee e si verifica un conflitto, è possibile disattivare la protezione da phishing di Anti-Spam. 1 Nel riquadro SecurityCenter, fare clic su Internet e rete. 2 Nell'area di informazioni su Internet e rete, fare clic su Configura. 3 In Protezione da phishing, fare clic su Disattiva. Suggerimento: al termine, ricordare di fare clic su Attiva in Protezione da phishing in modo da essere protetti dai siti Web fraudolenti. 165 CAPITOLO 30 McAfee Privacy Service Privacy Service offre una protezione avanzata per gli utenti privati, le loro famiglie, i loro file personali e il computer in uso. Consente di proteggersi dai furti di identità in linea, di bloccare la trasmissione dei dati personali e di filtrare i contenuti in linea potenzialmente offensivi (comprese le immagini). Inoltre, offre funzioni di controllo genitori avanzate, che consentono agli adulti di monitorare, controllare e registrare eventuali abitudini di navigazione dei minori non autorizzate, oltre a un'area di memorizzazione protetta per le password personali. Prima di iniziare a utilizzare Privacy Service, è possibile conoscerne alcune delle funzioni più comuni. La guida di Privacy Service contiene dettagli sulla configurazione e sull'utilizzo di tali funzioni. Nota: SecurityCenter notifica la presenza di problemi di protezione, critici e non critici, non appena vengono rilevati. Se occorre assistenza nel rilevare i problemi di protezione, è possibile avviare il tecnico virtuale di McAfee. In questo capitolo Funzioni di Privacy Service ........................................166 Impostazione del controllo genitori ..........................167 Protezione delle informazioni sul Web .....................183 Protezione delle password..........................................185 166 McAfee Total Protection Funzioni di Privacy Service Privacy Service offre le seguenti funzioni: Controllo genitori Protezione dei dati personali Archivio protetto password Controllo genitori Il controllo genitori consente di filtrare le immagini potenzialmente inadeguate, configurare gruppi di classificazioni dei contenuti (gruppi di età utilizzati per limitare i siti Web e i contenuti visualizzabili) e impostare limiti temporali per la navigazione sul Web (periodo e durata del tempo in cui un utente può accedere al Web) per gli utenti SecurityCenter. Il controllo genitori consente inoltre di limitare l'accesso a siti Web specifici da parte di tutti gli utenti e di consentire o bloccare l'accesso in base a parole chiave. Protezione dei dati personali La protezione dei dati personali consente di bloccare la trasmissione di informazioni riservate (ad esempio, numeri di carte di credito o di conto corrente, indirizzi e così via) sul Web. Archivio protetto password L'archivio protetto password è un'area di memorizzazione protetta per le password personali. Consente di memorizzare le password in modo sicuro per impedire che altri utenti, compreso un amministratore, possano accedervi. 167 CAPITOLO 31 Impostazione del controllo genitori Se il computer viene utilizzato da minori, è possibile impostare il controllo genitori. Il controllo genitori consente di stabilire che cosa possono vedere e fare i minori mentre navigano sul Web. Per impostare la funzione, è possibile attivare o disattivare il filtro delle immagini, scegliere un gruppo di classificazioni dei contenuti e definire i limiti temporali per la navigazione sul Web. Il filtro delle immagini blocca la visualizzazione delle immagini potenzialmente inappropriate mentre un minore naviga sul Web, il gruppo di classificazioni dei contenuti consente di determinare il tipo di contenuto e di siti Web accessibili per un bambino, in base al gruppo di età, e infine i limiti temporali per la navigazione sul Web definiscono i giorni e le ore in cui un minore può accedere al Web. Il controllo genitori consente inoltre di filtrare, ossia bloccare o consentire, determinati siti Web per tutti i minori. Nota: per impostare il controllo genitori è necessario essere un amministratore. In questo capitolo Configurazione degli utenti........................................168 Filtraggio di immagini Web potenzialmente inappropriate ......................................................................................173 Impostazione del gruppo di classificazione del contenuto ......................................................................................174 Impostazione delle limitazioni degli orari di navigazione sul Web ......................................................................................176 Filtraggio dei siti Web .................................................177 Filtraggio dei siti Web mediante parole chiave.........180 168 McAfee Total Protection Configurazione degli utenti Per configurare il controllo genitori, si assegnano delle autorizzazioni agli utenti SecurityCenter. Per impostazione predefinita, gli utenti SecurityCenter corrispondono agli utenti Windows impostati sul computer. Tuttavia, se si esegue un aggiornamento da una versione precedente di SecurityCenter che utilizzava utenti McAfee, verranno mantenuti gli utenti McAfee con le relative autorizzazioni. Nota: per configurare gli utenti, è necessario accedere a SecurityCenter come amministratore. Capitolo 31 McAfee Total Protection 169 Utilizzo degli utenti Windows Per configurare il controllo genitori, è necessario assegnare agli utenti autorizzazioni che determinano che cosa ciascun utente potrà vedere e fare su Internet. Per impostazione predefinita, gli utenti SecurityCenter corrispondono agli utenti Windows impostati sul computer. Le operazioni di aggiunta di un utente, modifica delle informazioni sull'account utente o rimozione di un utente vengono eseguite nella console Gestione computer di Windows. Sarà quindi possibile impostare il controllo genitori per tali utenti in SecurityCenter. Se è stato effettuato un aggiornamento da una versione precedente di SecurityCenter che utilizzava utenti McAfee, consultare Utilizzo degli utenti McAfee (pagina 170). 170 McAfee Total Protection Utilizzo degli utenti McAfee Se è stato eseguito un aggiornamento da una versione precedente di SecurityCenter che utilizzava utenti McAfee, verranno automaticamente mantenuti gli utenti McAfee con le relative autorizzazioni. È possibile continuare a configurare e gestire gli utenti McAfee, tuttavia, per semplificare la gestione, McAfee consiglia di passare agli utenti Windows. Una volta eseguito il passaggio agli utenti Windows, non sarà più possibile ritornare agli utenti McAfee. Se si continua ad utilizzare utenti McAfee, sarà possibile aggiungere, modificare o rimuovere gli utenti e modificare o ripristinare la password dell'amministratore McAfee. Passaggio agli utenti Windows Per semplificare la gestione, si consiglia di passare agli utenti Windows. Una volta eseguito il passaggio agli utenti Windows, non sarà più possibile ritornare agli utenti McAfee. 1 Aprire il riquadro Impostazioni utente. In che modo? 1. Nella sezione Attività comuni, fare clic su Home. 2. Nel riquadro SecurityCenter, fare clic su Controllo genitori. 3. Nel riquadro Controllo genitori, fare clic su Configura. 4. Nel riquadro di configurazione Controllo genitori, fare clic su Avanzate. 2 Nel riquadro Impostazioni utente, fare clic su Passa a. 3 Confermare l'operazione. Come aggiungere un utente McAfee Dopo avere creato un utente McAfee, è possibile configurare il controllo genitori per quell'utente. Per ulteriori informazioni, consultare la guida in linea di Privacy Service. 1 Accedere a SecurityCenter come amministratore. 2 Aprire il riquadro Impostazioni utente. In che modo? Capitolo 31 McAfee Total Protection 171 1. Nella sezione Attività comuni, fare clic su Home. 2. Nel riquadro SecurityCenter, fare clic su Controllo genitori. 3. Nel riquadro Controllo genitori, fare clic su Configura. 4. Nel riquadro di configurazione Controllo genitori, fare clic su Avanzate. 3 Nel riquadro Impostazioni utente, fare clic su Aggiungi. 4 Seguire le istruzioni visualizzate sullo schermo per impostare il nome utente, la password, il tipo di account e il controllo genitori. 5 Fare clic su Crea. Come modificare i dati di un account utente McAfee È possibile modificare la password, il tipo di account o la funzione di accesso automatico per un utente McAfee. 1 Accedere a SecurityCenter come amministratore. 2 Aprire il riquadro Impostazioni utente. In che modo? 1. Nella sezione Attività comuni, fare clic su Home. 2. Nel riquadro SecurityCenter, fare clic su Controllo genitori. 3. Nel riquadro Controllo genitori, fare clic su Configura. 4. Nel riquadro di configurazione Controllo genitori, fare clic su Avanzate. 3 Nel riquadro Impostazioni utente, fare clic su un nome utente e quindi su Modifica. 4 Seguire le istruzioni visualizzate sullo schermo per modificare la password, il tipo di account o il controllo genitori dell'utente. 5 Fare clic su OK. Come rimuovere un utente McAfee È possibile rimuovere un utente McAfee in qualsiasi momento. Per rimuovere un utente McAfee: 1 Accedere a SecurityCenter come amministratore. 2 Aprire il riquadro Impostazioni utente. In che modo? 172 McAfee Total Protection 1. Nella sezione Attività comuni, fare clic su Home. 2. Nel riquadro SecurityCenter, fare clic su Controllo genitori. 3. Nel riquadro Controllo genitori, fare clic su Configura. 4. Nel riquadro di configurazione Controllo genitori, fare clic su Avanzate. 3 Nel riquadro Impostazioni utente, in Account utente McAfee, selezionare un nome utente e fare clic su Rimuovi. Come modificare la password dell'amministratore McAfee È possibile modificare la password dell'amministratore McAfee nel caso in cui sia difficile da ricordare o si ritenga che possa essere compromessa. 1 Accedere a SecurityCenter come amministratore. 2 Aprire il riquadro Impostazioni utente. In che modo? 1. Nella sezione Attività comuni, fare clic su Home. 2. Nel riquadro SecurityCenter, fare clic su Controllo genitori. 3. Nel riquadro Controllo genitori, fare clic su Configura. 4. Nel riquadro di configurazione Controllo genitori, fare clic su Avanzate. 3 Nel riquadro Impostazioni utente, in Account utente McAfee, selezionare Amministratore e fare clic su Modifica. 4 Nella finestra di dialogo Modifica account utente, digitare una nuova password nella casella Nuova password , quindi digitarla di nuovo nella casella Immettere nuovamente la password. 5 Fare clic su OK. Come recuperare la password dell'amministratore McAfee Se si dimentica la password di amministratore, è possibile recuperarla. di 1 Fare clic con il pulsante destro del mouse sull'icona SecurityCenter, quindi fare clic su Cambia utente. 2 Nell'elenco Nome utente, fare clic su Amministratore, quindi su Password dimenticata. 3 Digitare la risposta alla domanda segreta nella casella Risposta. 4 Fare clic su Invia. Capitolo 31 McAfee Total Protection 173 Filtraggio di immagini Web potenzialmente inappropriate In base all'età o al livello di maturità di un utente, è possibile filtrare (bloccare o autorizzare) le immagini potenzialmente inappropriate quando l'utente naviga sul Web. Ad esempio, è possibile bloccare la visualizzazione di immagini potenzialmente inappropriate mentre un bambino sta navigando sul Web e consentirla quando l'accesso è eseguito da adolescenti e adulti. Per impostazione predefinita, il filtraggio delle immagini è disattivato per tutti i membri del gruppo degli utenti adulti e quindi eventuali immagini potenzialmente inappropriate sono visibili quando tali utenti navigano sul Web. Per ulteriori informazioni sull'impostazione di un gruppo di età per gli utenti, vedere Impostazione del gruppo di classificazione del contenuto (pagina 174). Come filtrare immagini Web potenzialmente inappropriate Per impostazione predefinita, i nuovi utenti vengono aggiunti al gruppo degli utenti adulti e il filtraggio delle immagini è disattivato. Se si desidera bloccare la visualizzazione di immagini potenzialmente inappropriate quando un determinato utente accede al Web, è possibile attivare il filtraggio delle immagini. Ogni immagine Web potenzialmente inappropriata viene automaticamente sostituita da un'immagine statica McAfee. 1 Aprire il riquadro Impostazioni utente. In che modo? 1. Nel riquadro SecurityCenter, fare clic su Controllo genitori. 2. Nel riquadro Controllo genitori, fare clic su Configura. 3. Nel riquadro di configurazione Controllo genitori, fare clic su Avanzate. 4. Nel riquadro Controllo genitori, fare clic su Impostazioni utente. 2 Nel riquadro Impostazioni utente, fare clic su un nome utente e quindi su Modifica. 3 Nella finestra Modifica account utente, in Filtraggio immagini, fare clic su Attiva. 4 Fare clic su OK. 174 McAfee Total Protection Impostazione del gruppo di classificazione del contenuto Un utente può appartenere a uno dei seguenti gruppi di classificazione del contenuto: < 6 anni 6-9 anni 10-13 anni 14-18 anni Per adulti Privacy Service classifica (blocca o consente) i contenuti Web in base al gruppo di appartenenza di un utente. Ciò consente di bloccare o autorizzare determinati siti Web per determinati componenti della famiglia. Ad esempio, è possibile bloccare un sito Web per gli utenti che appartengono al gruppo < 6 anni e consentirlo per gli utenti del gruppo 10-13 anni. Per classificare il contenuto in modo più restrittivo per un utente, è possibile consentire solo la visualizzazione dei siti Web autorizzati nell'elenco Siti Web filtrati. Per ulteriori informazioni, vedere Filtraggio dei siti Web (pagina 177). Per impostazione predefinita, un nuovo utente viene aggiunto al gruppo degli utenti adulti, che consente l'accesso a tutti i contenuti Web. Come impostare il gruppo di classificazione del contenuto per un utente Per impostazione predefinita, un nuovo utente viene aggiunto al gruppo degli utenti adulti, che consente l'accesso a tutti i contenuti Web. Successivamente è possibile adeguare la classificazione del contenuto per l'utente in base all'età e al livello di maturità. 1 Aprire il riquadro Impostazioni utente. In che modo? Capitolo 31 McAfee Total Protection 175 1. Nel riquadro SecurityCenter, fare clic su Controllo genitori. 2. Nel riquadro Controllo genitori, fare clic su Configura. 3. Nel riquadro di configurazione Controllo genitori, fare clic su Avanzate. 4. Nel riquadro Controllo genitori, fare clic su Impostazioni utente. 2 Nel riquadro Impostazioni utente, fare clic su un nome utente e quindi su Modifica. 3 Nella finestra Modifica account utente, in Classificazione del contenuto, fare clic sul gruppo di età che si desidera assegnare all'utente. Per impedire all'utente di accedere ai siti Web bloccati nell'elenco Siti Web filtrati, selezionare la casella di controllo Questo utente può solo accedere ai siti presenti nell'elenco Siti Web filtrati. 4 Fare clic su OK. 176 McAfee Total Protection Impostazione delle limitazioni degli orari di navigazione sul Web Per evitare l'uso irresponsabile o eccessivo di Internet, è possibile impostare limiti di tempo appropriati per la navigazione sul Web da parte dei minori. Quando la navigazione sul Web viene limitata in base a orari specifici, SecurityCenter attiva sempre le restrizioni impostate, anche quando l'utente è fuori casa. Per impostazione predefinita, a un minore è consentito navigare sul Web durante tutte le ore del giorno e della notte, sette giorni su sette, tuttavia è possibile consentire la navigazione solo in orari specifici o impedirla completamente. Se un minore prova ad accedere al Web in un periodo di tempo vietato, un avviso lo informerà che l'accesso non è autorizzato. Se la navigazione sul Web viene impedita del tutto, il minore potrà accedere e utilizzare il computer, compresi altri programmi Internet come posta elettronica, messaggistica immediata, ftp, giochi e così via, ma non navigare sul Web. Come impostare le limitazioni degli orari di navigazione sul Web È possibile utilizzare la griglia dei limiti di tempo per la navigazione sul Web per consentire a un minore di navigare solo in giorni e orari specifici. 1 Aprire il riquadro Impostazioni utente. In che modo? 1. Nel riquadro SecurityCenter, fare clic su Controllo genitori. 2. Nel riquadro Controllo genitori, fare clic su Configura. 3. Nel riquadro di configurazione Controllo genitori, fare clic su Avanzate. 4. Nel riquadro Controllo genitori, fare clic su Impostazioni utente. 2 Nel riquadro Impostazioni utente, fare clic su un nome utente e quindi su Modifica. 3 Nella finestra Modifica account utente, in Limitazioni degli orari di accesso a Internet, trascinare il mouse per specificare i giorni e gli orari in cui l'utente non può navigare sul Web. 4 Fare clic su OK. Capitolo 31 McAfee Total Protection 177 Filtraggio dei siti Web È possibile filtrare (bloccare o autorizzare) i siti Web per tutti gli utenti eccetto quelli che appartengono al gruppo degli utenti adulti. Un sito Web viene bloccato per impedire ai minori di accedervi quando navigano sul Web. Se un minore prova ad accedere a un sito Web bloccato, un messaggio indica che non è possibile accedere al sito perché è stato bloccato da McAfee. Un sito Web viene autorizzato se è stato bloccato da McAfee per impostazione predefinita ma si desidera che i minori possano accedervi. Per ulteriori informazioni sui siti Web bloccati da McAfee per impostazione predefinita, vedere Filtraggio dei siti Web mediante parole chiave (pagina 180). È inoltre possibile aggiornare o rimuovere un sito Web filtrato in qualsiasi momento. Nota: gli utenti appartenenti al gruppo degli utenti adulti, compresi gli amministratori, possono accedere a tutti i siti Web, anche a quelli bloccati. Per verificare i siti Web bloccati, è necessario effettuare l'accesso come utenti non adulti. Come bloccare un sito Web Un sito Web viene bloccato per impedire ai minori di accedervi quando navigano sul Web. Se un minore prova ad accedere a un sito Web bloccato, viene visualizzato un messaggio per indicare che non è possibile accedere al sito perché è stato bloccato da McAfee. 1 Aprire il riquadro Controllo genitori. In che modo? 1. Nel riquadro SecurityCenter, fare clic su Controllo genitori. 2. Nel riquadro Controllo genitori, fare clic su Configura. 3. Nel riquadro di configurazione Controllo genitori, verificare che il controllo genitori sia attivato, quindi fare clic su Avanzate. 2 Nel riquadro Controllo genitori, fare clic su Siti Web filtrati. 3 Nel riquadro Siti Web filtrati, digitare l'indirizzo di un sito Web nella casella http://, quindi fare clic su Blocca. 4 Fare clic su OK. Suggerimento: è possibile bloccare un sito Web precedentemente autorizzato facendo clic sull'indirizzo del sito nell'elenco Siti Web filtrati e quindi su Blocca. 178 McAfee Total Protection Come autorizzare un sito Web Un sito Web viene autorizzato per accertarsi che non sia bloccato per alcun utente. Se si autorizza un sito Web bloccato da McAfee per impostazione predefinita, l'impostazione predefinita viene ignorata. 1 Aprire il riquadro Controllo genitori. In che modo? 1. Nel riquadro SecurityCenter, fare clic su Controllo genitori. 2. Nel riquadro Controllo genitori, fare clic su Configura. 3. Nel riquadro di configurazione Controllo genitori, verificare che il controllo genitori sia attivato, quindi fare clic su Avanzate. 2 Nel riquadro Controllo genitori, fare clic su Siti Web filtrati. 3 Nel riquadro Siti Web filtrati, digitare l'indirizzo di un sito Web nella casella http://, quindi fare clic su Consenti. 4 Fare clic su OK. Suggerimento: è possibile autorizzare un sito Web precedentemente bloccato facendo clic sull'indirizzo del sito nell'elenco Siti Web filtrati e quindi su Consenti. Come aggiornare un sito Web filtrato Se l'indirizzo di un sito Web cambia o viene immesso in modo non corretto quando il sito viene bloccato o autorizzato, è possibile aggiornarlo. 1 Aprire il riquadro Controllo genitori. In che modo? 1. Nel riquadro SecurityCenter, fare clic su Controllo genitori. 2. Nel riquadro Controllo genitori, fare clic su Configura. 3. Nel riquadro di configurazione Controllo genitori, verificare che il controllo genitori sia attivato, quindi fare clic su Avanzate. 2 Nel riquadro Controllo genitori, fare clic su Siti Web filtrati. 3 Nel riquadro Siti Web filtrati, fare clic su una voce dell'elenco Siti Web filtrati, modificare l'indirizzo del sito Web nella casella http://, quindi fare clic su Aggiorna. 4 Fare clic su OK. Capitolo 31 McAfee Total Protection 179 Come rimuovere un sito Web filtrato È possibile rimuovere un sito Web filtrato se non si desidera più bloccarlo o autorizzarlo. 1 Aprire il riquadro Controllo genitori. In che modo? 1. Nel riquadro SecurityCenter, fare clic su Controllo genitori. 2. Nel riquadro Controllo genitori, fare clic su Configura. 3. Nel riquadro di configurazione Controllo genitori, verificare che il controllo genitori sia attivato, quindi fare clic su Avanzate. 2 Nel riquadro Controllo genitori, fare clic su Siti Web filtrati. 3 Nel riquadro Siti Web filtrati, fare clic su una voce dell'elenco Siti Web filtrati, quindi fare clic su Rimuovi. 4 Fare clic su OK. 180 McAfee Total Protection Filtraggio dei siti Web mediante parole chiave Il filtraggio con parole chiave consente di impedire agli utenti non adulti di visitare i siti Web che contengono parole potenzialmente inappropriate. Se il filtraggio con parole chiave è attivato, è disponibile un elenco di parole chiave con le regole corrispondenti che consente di classificare il contenuto in base al gruppo di classificazione. Gli utenti devono appartenere a un determinato gruppo per accedere ai siti Web che contengono parole chiave specifiche. Ad esempio, solo i membri del gruppo di utenti adulti possono visitare i siti Web contenenti la parola porno e solo i membri del gruppo 6-9 anni (e di età superiore) possono visitare i siti Web contenenti la parola medicinali. È inoltre possibile aggiungere parole chiave consentite personalizzate all'elenco predefinito e associarle a determinati gruppi di classificazione del contenuto. Le regole associate alle parole chiave aggiunte dall'amministratore sostituiranno le regole eventualmente già associate a una corrispondente parola chiave presente nell'elenco predefinito. Come disattivare il filtraggio con parole chiave Per impostazione predefinita, il filtraggio con parole chiave è attivato e quindi è disponibile un elenco di parole chiave con le regole corrispondenti per consentire la classificazione dei contenuti in base al gruppo di classificazione degli utenti. Sebbene McAfee lo sconsigli, è possibile disattivare il filtraggio con parole chiave in qualsiasi momento. 1 Aprire il riquadro Controllo genitori. In che modo? 1. Nel riquadro SecurityCenter, fare clic su Controllo genitori. 2. Nel riquadro Controllo genitori, fare clic su Configura. 3. Nel riquadro di configurazione Controllo genitori, verificare che il controllo genitori sia attivato, quindi fare clic su Avanzate. 2 Nel riquadro Controllo genitori, fare clic su Parole chiave. 3 Nel riquadro Parole chiave, fare clic su Disattiva. 4 Fare clic su OK. Capitolo 31 McAfee Total Protection 181 Come bloccare i siti Web in base a parole chiave Se si desidera bloccare dei siti Web a causa del contenuto inappropriato ma non si conoscono gli indirizzi specifici dei siti, è possibile bloccare i siti in base alle relative parole chiave. È sufficiente immettere una parola chiave e quindi determinare a quali gruppi di classificazione del contenuto è consentito o vietato visualizzare i siti Web che la contengono. 1 Aprire il riquadro Controllo genitori. In che modo? 1. Nel riquadro SecurityCenter, fare clic su Controllo genitori. 2. Nel riquadro Controllo genitori, fare clic su Configura. 3. Nel riquadro di configurazione Controllo genitori, verificare che il controllo genitori sia attivato, quindi fare clic su Avanzate. 2 Nel riquadro Controllo genitori fare clic su Parole chiave e accertarsi che sia attivato il filtraggio con parole chiave. 3 In Elenco parole chiave, digitare una parola chiave nella casella Cerca. 4 Spostare il dispositivo di scorrimento accanto a Età minima in modo da specificare il gruppo di età minima. Gli utenti di età uguale o maggiore di quella specificata in questo gruppo potranno visitare i siti Web contenenti la parola chiave. 5 Fare clic su OK. 183 CAPITOLO 32 Protezione delle informazioni sul Web È possibile proteggere i dati e i file personali durante la navigazione sul Web mediante il blocco delle informazioni. È possibile, ad esempio, impedire la trasmissione sul Web di dati personali (come nome, indirizzo, numeri della carta di credito e del conto bancario) aggiungendoli all'area dei dati bloccati. Nota: Privacy Service non blocca la trasmissione delle informazioni personali da parte dei siti Web protetti (ovvero i siti Web che utilizzano il protocollo https://), quali i siti di servizi bancari. In questo capitolo Protezione delle informazioni personali ...................184 184 McAfee Total Protection Protezione delle informazioni personali È possibile bloccare i dati personali, come nome, indirizzo, numeri della carta di credito e del conto bancario, per impedirne la trasmissione sul Web. Se McAfee rileva dati personali contenuti in un oggetto, ad esempio il campo di un modulo o un file, che sta per essere inviato sul Web, si verifica quanto segue: L'amministratore deve confermare se inviare o meno le informazioni. Per gli altri utenti, la porzione bloccata viene sostituita da asterischi (*). Ad esempio, se un sito Web dannoso tenta di inviare il numero di carta di credito dell'utente a un altro computer, tale numero viene sostituito da asterischi. Come proteggere le informazioni personali È possibile bloccare i seguenti tipi di dati personali: nome, indirizzo, CAP, codice fiscale, numero di telefono, numeri di carta di credito, conti bancari, conti titoli e schede telefoniche. Per bloccare dati personali di tipo diverso è possibile impostare il tipo su altro. 1 Aprire il riquadro Dati protetti. In che modo? 1. Nella sezione Attività comuni, fare clic su Home. 2. Nel riquadro SecurityCenter, fare clic su Internet e rete. 3. Nella sezione Internet e rete, fare clic su Configura. 4. Nel riquadro di configurazione Internet e rete, verificare che la protezione dei dati personali sia attivata, quindi fare clic su Avanzate. 2 Nel riquadro Dati protetti, fare clic su Aggiungi. 3 Selezionare dall'elenco il tipo di dati che si desidera bloccare. 4 Immettere i dati personali, quindi fare clic su OK. 185 CAPITOLO 33 Protezione delle password L'archivio protetto password è un'area di memorizzazione protetta per le password personali. Consente di memorizzare le password in modo sicuro per impedire che altri utenti, compreso un amministratore, possano accedervi. In questo capitolo Impostazione dell'archivio protetto password .........186 186 McAfee Total Protection Impostazione dell'archivio protetto password Prima di iniziare a utilizzare l'archivio protetto password è necessario impostare la relativa password. Solo gli utenti che conoscono questa password possono accedere all'archivio protetto password. Se la password viene dimenticata è possibile reimpostarla; tuttavia, tutte le password precedentemente memorizzate nell'archivio protetto password verranno eliminate. Dopo aver impostato una password per l'archivio protetto è possibile aggiungere, modificare o rimuovere password dall'archivio. È inoltre possibile modificare la password dell'archivio protetto in qualsiasi momento. Come aggiungere una password Se si hanno difficoltà nel tenere a mente le proprie password, è possibile aggiungerle all'archivio protetto. L'archivio protetto password è un'area protetta a cui possono accedere solo gli utenti che ne conoscono la password. 1 Aprire il riquadro Archivio protetto password. In che modo? 1. Nella sezione Attività comuni, fare clic su Home. 2. Nel riquadro SecurityCenter, fare clic su Internet e rete. 3. Nella sezione Internet e rete, fare clic su Configura. 4. Nel riquadro Configurazione di Internet e rete, fare clic su Avanzate nella sezione Archivio protetto password. 2 Digitare la password dell'archivio protetto nella casella Password e digitarla nuovamente nella casella Immettere nuovamente la password. 3 Fare clic su Apri. 4 Nel riquadro Gestisci archivio protetto password, fare clic su Aggiungi. 5 Digitare una descrizione della password (ad esempio, il suo scopo) nella casella Descrizione, quindi digitare la password nella casella Password. 6 Fare clic su OK. Come modificare una password Per garantire che le voci dell'archivio protetto password siano sempre precise e affidabili è necessario aggiornarle in corrispondenza della modifica delle password. 1 Aprire il riquadro Archivio protetto password. In che modo? Capitolo 33 McAfee Total Protection 187 1. Nella sezione Attività comuni, fare clic su Home. 2. Nel riquadro SecurityCenter, fare clic su Internet e rete. 3. Nella sezione Internet e rete, fare clic su Configura. 4. Nel riquadro Configurazione di Internet e rete, fare clic su Avanzate nella sezione Archivio protetto password. 2 Digitare la password dell'archivio protetto nella casella Password. 3 Fare clic su Apri. 4 Nel riquadro Gestisci archivio protetto password, fare clic su una password, quindi su Modifica. 5 Modificare la descrizione della password (ad esempio, il suo scopo) nella casella Descrizione oppure modificare la password nella casella Password. 6 Fare clic su OK. Come rimuovere una password È possibile rimuovere una password dall'archivio protetto in qualsiasi momento. Non è possibile recuperare una password rimossa dall'archivio. 1 Aprire il riquadro Archivio protetto password. In che modo? 1. Nella sezione Attività comuni, fare clic su Home. 2. Nel riquadro SecurityCenter, fare clic su Internet e rete. 3. Nella sezione Internet e rete, fare clic su Configura. 4. Nel riquadro Configurazione di Internet e rete, fare clic su Avanzate nella sezione Archivio protetto password. 2 Digitare la password dell'archivio protetto nella casella Password. 3 Fare clic su Apri. 4 Nel riquadro Gestisci archivio protetto password, fare clic su una password, quindi su Rimuovi. 5 Nella finestra di dialogo Conferma rimozione, fare clic su Sì. Come modificare la password dell'archivio protetto È possibile modificare la password dell'archivio protetto in qualsiasi momento. 1 Aprire il riquadro Archivio protetto password. In che modo? 188 McAfee Total Protection 1. Nella sezione Attività comuni, fare clic su Home. 2. Nel riquadro SecurityCenter, fare clic su Internet e rete. 3. Nella sezione Internet e rete, fare clic su Configura. 4. Nel riquadro Configurazione di Internet e rete, fare clic su Avanzate nella sezione Archivio protetto password. 2 Nel riquadro Archivio protetto password, digitare la password corrente nella casella Password, quindi fare clic su Apri. 3 Nel riquadro Gestisci archivio protetto password, fare clic su Modifica password. 4 Digitare una nuova password nella casella Scegliere la password e digitarla nuovamente nella casella Immettere nuovamente la password. 5 Fare clic su OK. 6 Nella finestra di dialogo Password dell'archivio protetto password modificata, fare clic su OK. Come reimpostare la password dell'archivio protetto Se la password dell'archivio protetto viene dimenticata è possibile reimpostarla; tuttavia, tutte le password precedentemente immesse verranno eliminate. 1 Aprire il riquadro Archivio protetto password. In che modo? 1. Nella sezione Attività comuni, fare clic su Home. 2. Nel riquadro SecurityCenter, fare clic su Internet e rete. 3. Nella sezione Internet e rete, fare clic su Configura. 4. Nel riquadro Configurazione di Internet e rete, fare clic su Avanzate nella sezione Archivio protetto password. 2 Nella sezione Reimposta archivio protetto, digitare una nuova password nella casella Password, quindi digitarla di nuovo nella casella Immettere nuovamente la password. 3 Fare clic su Reimposta. 4 Nella finestra di dialogo Conferma reimpostazione password, fare clic su Sì. 189 CAPITOLO 34 McAfee Data Backup Utilizzare Data Backup per prevenire perdite accidentali di dati archiviando i file su CD, DVD, unità USB, disco rigido esterno o unità di rete. Con l'archiviazione locale è possibile memorizzare i file personali in CD, DVD, unità USB, dischi rigidi esterni o unità di rete. In tal modo si conserva una copia locale di record, documenti e altro materiale importante in caso di perdite dei dati accidentali. Prima di iniziare a utilizzare Data Backup, è opportuno acquisire dimestichezza con alcune delle funzioni più comuni. I dettagli relativi alla configurazione e all'utilizzo di queste funzioni sono reperibili nella Guida in linea di Data Backup. Dopo aver esaminato le funzionalità del programma, sarà necessario verificare la disponibilità di supporti di memorizzazione adeguati per la creazione di archivi locali. In questo capitolo Funzioni.......................................................................190 Archiviazione di file.....................................................191 Utilizzo dei file archiviati............................................199 190 McAfee Total Protection Funzioni Data Backup fornisce le funzioni riportate di seguito per il salvataggio e il ripristino di foto, musica e altri file importanti. Archiviazione locale pianificata È possibile proteggere i dati archiviando file e cartelle in CD, DVD, unità USB, disco rigido esterno o unità di rete. Una volta avviato il primo archivio, l'esecuzione di quelli incrementali avverrà automaticamente. Ripristino con un solo clic Nel caso in cui file e cartelle vengano erroneamente eliminati o risultino danneggiati sul computer, sarà possibile ripristinare le versioni archiviate più recentemente dai supporti di archiviazione utilizzati. Compressione e crittografia Per impostazione predefinita, i file archiviati vengono compressi in modo da occupare meno spazio nei supporti di archiviazione. Come ulteriore misura di protezione, gli archivi vengono crittografati per impostazione predefinita. 191 CAPITOLO 35 Archiviazione di file È possibile utilizzare McAfee Data Backup per archiviare su CD, DVD, unità USB, disco rigido esterno o unità di rete una copia dei file residenti sul computer. L'archiviazione dei file consente di ripristinare facilmente le informazioni in caso di perdite o danni accidentali ai dati. Prima di iniziare ad archiviare i file, è necessario selezionare il percorso di archiviazione predefinito (CD, DVD, unità USB, disco rigido esterno o unità di rete). Alcune configurazioni in McAfee sono preimpostate, ad esempio le cartelle e i tipi di file da archiviare, ma è possibile modificarle. Dopo aver impostato le opzioni di archiviazione locale, sarà possibile modificare le impostazioni predefinite relative alla frequenza con cui Data Backup dovrà eseguire archiviazioni complete o rapide. È possibile eseguire archiviazioni manuali in qualsiasi momento. In questo capitolo Impostazione delle opzioni di archiviazione ............192 Esecuzione di archiviazioni complete e rapide ........197 192 McAfee Total Protection Impostazione delle opzioni di archiviazione Prima di iniziare ad archiviare i dati, è necessario impostare alcune opzioni di archiviazione locale. È, ad esempio, necessario impostare i percorsi e i tipi di file monitorati. I percorsi di monitoraggio sono cartelle all'interno del computer tenute sotto controllo da Data Backup per il rilevamento di nuovi file o di modifiche ai file esistenti. I file monitorati sono i tipi di file (ad esempio .doc, .xls e così via) che in Data Backup vengono memorizzati negli archivi all'interno dei percorsi di monitoraggio. Per impostazione predefinita, in Data Backup vengono tenuti sotto controllo tutti i tipi di file memorizzati nei percorsi di monitoraggio. È possibile impostare due tipi di percorsi di monitoraggio: approfondito e rapido. Se si imposta un percorso di monitoraggio approfondito, in Data Backup verranno archiviati i tipi di file monitorati nella cartella e nelle relative sottocartelle. Se si imposta un percorso di monitoraggio rapido, in Data Backup verranno archiviati i tipi di file monitorati solo nella cartella (e non nelle relative sottocartelle). È possibile inoltre identificare i percorsi che si desidera escludere dall'archiviazione locale. Per impostazione predefinita, Desktop e Documenti di Windows sono impostati come percorsi di monitoraggio approfondito. Dopo aver impostato i tipi di file monitorati e i relativi percorsi, sarà necessario impostare il percorso di archiviazione, ovvero CD, DVD, unità USB, disco rigido esterno o unità di rete in cui verranno memorizzati i dati archiviati. È possibile modificare il percorso di archiviazione in qualunque momento. Per motivi di sicurezza o per risolvere i problemi correlati alle dimensioni degli archivi, la crittografia o la compressione sono attivate per impostazione predefinita per i file archiviati. I file crittografati vengono trasformati da testo in codice, oscurando le informazioni per renderle illeggibili agli utenti che non dispongono dei mezzi necessari per decifrarle. I file vengono compressi in un formato che consente di ridurre al minimo lo spazio necessario per la memorizzazione o la trasmissione. Sebbene McAfee lo sconsigli, è possibile disattivare la crittografia o la compressione in qualsiasi momento. Capitolo 35 McAfee Total Protection 193 Aggiunta di un percorso nell'archivio È possibile impostare due tipi di percorsi di monitoraggio per l'archiviazione: approfondito e rapido. Se si imposta un percorso di monitoraggio approfondito, in Data Backup viene controllato il contenuto della cartella e delle relative sottocartelle e vengono rilevate le eventuali modifiche. Se si imposta un percorso di monitoraggio rapido, in Data Backup viene controllato il contenuto della sola cartella (non delle relative sottocartelle). Per aggiungere un percorso nell'archivio: 1 Fare clic sulla scheda Archivio locale. 2 Nel riquadro di sinistra, fare clic su Impostazioni. 3 Nella finestra di dialogo Impostazioni archivio locale, fare clic su Percorsi di monitoraggio. 4 Effettuare una delle seguenti operazioni: Per archiviare il contenuto di una cartella, compreso quello delle relative sottocartelle, fare clic su Aggiungi cartella in Percorsi di monitoraggio approfondito. Per archiviare il contenuto di una cartella, escludendo quello delle relative sottocartelle, fare clic su Aggiungi cartella in Percorsi di monitoraggio rapido. 194 McAfee Total Protection 5 Nella finestra di dialogo Cerca cartella, spostarsi nella cartella da monitorare e fare clic su OK. 6 Fare clic su Salva. Suggerimento: per monitorare con Data Backup una cartella che non è stata ancora creata, fare clic su Crea nuova cartella nella finestra di dialogo Cerca cartella per aggiungere una cartella e contemporaneamente impostarla come percorso di monitoraggio. Impostazione dei tipi di file di archiviazione È possibile specificare i tipi di file archiviati nei percorsi di monitoraggio approfonditi o rapidi. È possibile selezionare da un elenco di tipi di file esistenti o aggiungere un nuovo tipo nell'elenco. Per impostare i tipi di file di archiviazione: 1 Fare clic sulla scheda Archivio locale. 2 Nel riquadro di sinistra, fare clic su Impostazioni. 3 Nella finestra di dialogo Impostazioni archivio locale, fare clic su Tipi di file. 4 Espandere gli elenchi dei tipi di file e selezionare le caselle di controllo accanto ai tipi che si desidera archiviare. 5 Fare clic su Salva. Suggerimento: per aggiungere un nuovo tipo di file all'elenco Tipi di file selezionati, digitare l'estensione del file nella casella Aggiungi tipo file personalizzato ad Altro, quindi scegliere Aggiungi. Il nuovo tipo di file diventa automaticamente un file monitorato. Capitolo 35 McAfee Total Protection 195 Esclusione di un percorso dall'archivio È possibile escludere un percorso dall'archivio per evitare che il percorso (cartella) e il suo contenuto vengano archiviati. Per escludere un percorso dall'archivio: 1 Fare clic sulla scheda Archivio locale. 2 Nel riquadro di sinistra, fare clic su Impostazioni. 3 Nella finestra di dialogo Impostazioni archivio locale, fare clic su Cartelle monitorate. 4 Fare clic su Aggiungi cartella in Percorsi esclusi dal monitoraggio. 5 Nella finestra di dialogo Cerca cartella, spostarsi nella cartella da escludere, selezionarla e fare clic su OK. 6 Fare clic su Salva. Suggerimento: per escludere con Data Backup una cartella che non è stata ancora creata, fare clic su Crea nuova cartella nella finestra di dialogo Cerca cartella per aggiungere una cartella ed escluderla contemporaneamente. Modifica del percorso di archiviazione Quando si modifica il percorso di archiviazione, i file archiviati in precedenza in una posizione diversa vengono elencati in Mai archiviato. Per modificare il percorso di archiviazione: 1 Fare clic sulla scheda Archivio locale. 2 Nel riquadro di sinistra, fare clic su Impostazioni. 3 Fare clic su Modifica percorso archivio. 4 Nella finestra di dialogo Percorso archivio, effettuare una delle seguenti operazioni: Fare clic su Seleziona masterizzatore CD/DVD, fare clic sull'unità CD o DVD nell'elenco Masterizzatore, quindi scegliere Salva. Fare clic su Seleziona percorso unità, spostarsi in un'unità USB, unità locale o disco rigido esterno, selezionare e fare clic su OK. Fare clic su Seleziona un percorso di rete, spostarsi in una cartella di rete, selezionarla e fare clic su OK. 5 Verificare il nuovo percorso di archiviazione in Percorso archivio selezionato e fare clic su OK. 6 Nella finestra di dialogo di conferma, fare clic su OK. 7 Fare clic su Salva. 196 McAfee Total Protection Disattivazione di crittografia e compressione per l'archiviazione La crittografia dei file archiviati protegge la riservatezza dei dati oscurando il contenuto dei file per renderli illegibili. La compressione dei file archiviati consente di ridurre le dimensioni dei file. Per impostazione predefinita, sia la crittografia che la compressione sono attivate, ma è possibile disattivarle in qualsiasi momento. Per disattivare la crittografia e la compressione: 1 Fare clic sulla scheda Archivio locale. 2 Nel riquadro di sinistra, fare clic su Impostazioni. 3 Nella finestra di dialogo Impostazioni archivio locale, fare clic su Impostazioni avanzate. 4 Deselezionare la casella di controllo Attiva la crittografia per aumentare la protezione. 5 Deselezionare la casella di controllo Attiva la compressione per ridurre lo spazio utilizzato. 6 Fare clic su Salva. Nota: McAfee consiglia di non disattivare la crittografia e la compressione durante l'archiviazione dei file. Capitolo 35 McAfee Total Protection 197 Esecuzione di archiviazioni complete e rapide È possibile eseguire due tipi di archiviazione: completa o rapida. Con un'archiviazione completa, si memorizza un set completo di dati in base ai tipi di file e ai percorsi di monitoraggio impostati. Con un'archiviazione rapida, si archiviano solo i file monitorati modificati dall'ultima archiviazione completa o rapida. Per impostazione predefinita, la pianificazione di Data Backup prevede un'archiviazione completa dei tipi di file monitorati presenti nei relativi percorsi ogni lunedì alle ore 9.00 e un'archiviazione rapida ogni 48 ore dall'ultima archiviazione completa o rapida. Questo tipo di pianificazione garantisce che sia sempre gestito un archivio di file corrente. Tuttavia, se non si desidera eseguire l'archiviazione ogni 48 ore, sarà possibile modificare la pianificazione secondo le proprie esigenze. È possibile archiviare manualmente il contenuto dei percorsi di monitoraggio in qualsiasi momento. Se, ad esempio, un file viene modificato e deve essere archiviato, ma in Data Backup non è pianificata un'archiviazione completa o rapida nelle ore successive, sarà possibile eseguire l'archiviazione manualmente. Dopo l'archiviazione manuale dei file, l'intervallo impostato per le archiviazioni automatiche verrà reimpostato. È inoltre possibile interrompere un'archiviazione automatica o manuale eseguita in un orario inadeguato. Se, ad esempio, si sta eseguendo un'attività che occupa molte risorse e viene avviata un'archiviazione automatica, sarà possibile arrestarla. Quando si interrompe un'archiviazione automatica, l'intervallo impostato per le archiviazioni automatiche viene reimpostato. Pianificazione delle archiviazioni automatiche È possibile impostare la frequenza delle archiviazioni complete e rapide per ottenere che i dati siano sempre protetti. Per pianificare le archiviazioni automatiche: 1 Fare clic sulla scheda Archivio locale. 2 Nel riquadro di sinistra, fare clic su Impostazioni. 3 Nella finestra di dialogo Impostazioni archivio locale, fare clic su Generale. 4 Per eseguire un'archiviazione completa ogni giorno, settimana o mese, fare clic su una delle seguenti voci in Esegui archiviazione completa ogni: Giorno Settimana Mese 198 McAfee Total Protection 5 Selezionare la casella di controllo accanto al giorno in cui si desidera eseguire l'archiviazione completa. 6 Fare clic su un valore nell'elenco Alle per indicare l'ora in cui eseguire l'archiviazione completa. 7 Per eseguire un'archiviazione rapida con cadenza giornaliera o oraria, fare clic su una delle seguenti voci in Archiviazione rapida: Ore Giorni 8 Nella casella Esegui archiviazione rapida ogni digitare un numero che indica la frequenza. 9 Fare clic su Salva. Interruzione di un'archiviazione automatica In Data Backup l'archiviazione automatica dei file nei percorsi di monitoraggio viene eseguita in base alla pianificazione impostata. Tuttavia, è possibile interrompere in qualsiasi momento un'archiviazione automatica in corso. Per interrompere un'archiviazione automatica: 1 nel riquadro di sinistra, fare clic su Interrompi archiviazione. 2 Nella finestra di dialogo di conferma, fare clic su Sì. Nota: il collegamento Interrompi archiviazione viene visualizzato solo quando è in corso un'archiviazione. Archiviazioni manuali Le archiviazioni automatiche vengano eseguite in base a una pianificazione predefinita, ma è possibile eseguire manualmente un'archiviazione rapida o completa in qualsiasi momento. Con un'archiviazione rapida si memorizzano solo i file modificati rispetto all'ultima archiviazione completa o rapida. Con un'archiviazione completa vengono memorizzati i tipi di file monitorati in tutti i percorsi di monitoraggio. Per eseguire manualmente un'archiviazione rapida o completa: 1 Fare clic sulla scheda Archivio locale. 2 Per eseguire un'archiviazione rapida, fare clic su Archiviazione rapida nel riquadro di sinistra. 3 Per eseguire un'archiviazione completa, fare clic su Archiviazione completa nel riquadro di sinistra. 4 Nella finestra di dialogo Pronto per l'avvio dell'archiviazione, verificare lo spazio disponibile e le impostazioni, quindi scegliere Continua. 199 CAPITOLO 36 Utilizzo dei file archiviati Dopo l'archiviazione, sarà possibile utilizzare i file con Data Backup. I file archiviati vengono visualizzati in una normale finestra di gestione dei file che consente di individuarli facilmente. Quando le dimensioni dell'archivio crescono, è possibile ordinare i file o eseguire delle ricerche. È possibile inoltre aprire i file direttamente nella finestra di gestione per esaminarne il contenuto senza dover ripristinare i file. I file vengono ripristinati da un archivio se la copia locale del file risulta scaduta, mancante o danneggiata. In Data Backup sono inoltre disponibili le informazioni necessarie per gestire gli archivi locali e i supporti di memorizzazione. In questo capitolo Utilizzo della finestra di gestione degli archivi locali Ripristino di file archiviati ..........................................202 Gestione degli archivi .................................................204 200 200 McAfee Total Protection Utilizzo della finestra di gestione degli archivi locali Nella finestra di gestione degli archivi locali è possibile visualizzare e manipolare i file archiviati localmente. È possibile visualizzare nome, tipo, percorso, dimensioni, stato (archiviato, non archiviato o archiviazione in corso) e data di ciascun file dall'ultima archiviazione. È inoltre possibile ordinare i file in base a uno di tali criteri. Se l'archivio è ampio, è possibile trovare rapidamente un file eseguendo una ricerca. È possibile cercare l'intero nome del file o del percorso, o solo una parte, quindi limitare la ricerca indicando le dimensioni approssimativa del file e la data dell'ultima archiviazione. Dopo aver individuato un file, sarà possibile aprirlo direttamente nella finestra di gestione degli archivi locali. Il file viene aperto nel programma di origine, per apportare modifiche senza chiudere la finestra di gestione. Il file viene salvato nel percorso di monitoraggio originale del computer e viene automaticamente archiviato in base alla pianificazione definita. Ordinamento dei file archiviati È possibile ordinare le cartelle e i file archiviati in base ai seguenti criteri: nome, tipo, dimensioni, stato (archiviato, non archiviato o archiviazione in corso), data dell'ultima archiviazione o percorso dei file nel computer. Per ordinare file archiviati: 1 Fare clic sulla scheda Archivio locale. 2 Nel riquadro di destra, fare clic sul nome di una colonna. Ricerca di un file archiviato Se l'archivio è molto ampio, è possibile trovare rapidamente un file eseguendo una ricerca. È possibile cercare l'intero nome del file o del percorso, o solo una parte, quindi limitare la ricerca indicando le dimensioni approssimativa del file e la data dell'ultima archiviazione. Per cercare un file archiviato: 1 nella casella Cerca nella parte superiore della finestra, digitare il nome intero del file, o solo una parte, quindi premere INVIO. 2 Nella casella Percorso o parte di esso digitare il percorso completo o solo una parte. 3 Indicare le dimensioni approssimative del file che si desidera cercare, in uno dei modi seguenti: Fare clic su <100 KB, <1 MB o >1 MB. Capitolo 36 McAfee Total Protection 4 5 201 Fare clic su Dimensioni in KB, quindi specificare nelle caselle le dimensioni appropriate. Indicare la data approssimativa dell'ultimo backup in linea del file, in uno dei modi seguenti: Fare clic su Settimana in corso, Mese in corso oppure Anno in corso. Fare clic su Specifica le date, scegliere Archiviato nell'elenco e selezionare le date appropriate dai relativi elenchi. Fare clic su Cerca. Nota: se non ci conosce la dimensione o la data approssimativa dell'ultima archiviazione, fare clic su Sconosciuto. Apertura di un file archiviato È possibile esaminare il contenuto di un file archiviato aprendolo direttamente nella finestra di ricerca archivi locali. Per aprire i file archiviati: 1 Fare clic sulla scheda Archivio locale. 2 Nel riquadro di destra, scegliere un nome file e fare clic su Apri. Suggerimento: è possibile aprire un file archiviato anche facendo doppio clic sul nome del file. 202 McAfee Total Protection Ripristino di file archiviati Se un file monitorato risulta danneggiato, mancante o viene cancellato per errore, sarà possibile ripristinarne una copia da un archivio locale. Per questo motivo, è importante verificare che i file vengano archiviati con regolarità. È inoltre possibile ripristinare versioni vecchie dei file da un archivio locale. Se, ad esempio, un file viene archiviato con regolarità, ma si desidera tornare a una versione precedente del file, sarà possibile individuare il file corrispondente nel percorso di archiviazione. Se il percorso di archiviazione è un'unità locale o di rete, sarà possibile eseguire la ricerca del file. Se il percorso è un disco rigido esterno o un'unità USB, sarà necessario collegare l'unità al computer, quindi eseguire la ricerca del file. Se il percorso è un CD o un DVD, sarà necessario inserire il CD o il DVD nel computer, quindi eseguire la ricerca del file. È inoltre possibile ripristinare file archiviati in un altro computer. Se, ad esempio, un set di file viene archiviato in un disco rigido esterno del computer A, sarà possibile ripristinare i file nel computer B. Per questa operazione, è necessario installare McAfee Data Backup nel computer B e collegare il disco rigido esterno. Quindi, in Data Backup, cercare i file che verranno aggiunti all'elenco File mancanti per il ripristino. Per ulteriori informazioni sull'archiviazione dei file, vedere Archiviazione di file. Se un file monitorato viene cancellato intenzionalmente dall'archivio, sarà possibile cancellarlo anche dall'elenco File mancanti. Ripristino di file mancanti da un archivio locale Con l'archiviazione locale di Data Backup è possibile ripristinare i dati mancanti da una cartella monitorata al computer locale. Se, ad esempio, un file viene spostato da una cartella monitorata o viene eliminato, ed è stato già archiviato, sarà possibile ripristinarlo dall'archivio locale. Per ripristinare un file mancante da un archivio locale: 1 Fare clic sulla scheda Archivio locale. 2 Nella scheda File mancanti nella parte inferiore della schermata, selezionare la casella di controllo accanto al nome del file da ripristinare. 3 Fare clic su Ripristina. Suggerimento: è possibile ripristinare tutti i file dell'elenco File mancanti con un clic su Ripristina tutto. Capitolo 36 McAfee Total Protection 203 Ripristino della versione precedente di un file da un archivio locale Per ripristinare una versione precedente di un file archiviato, è possibile individuarlo e aggiungerlo all'elenco File mancanti. Ripristinare quindi il file, come per qualsiasi altro file presente nell'elenco File mancanti. Per ripristinare la versione precedente di un file da un archivio locale: 1 Fare clic sulla scheda Archivio locale. 2 Nella scheda File mancanti nella parte inferiore della schermata, fare clic su Sfoglia quindi spostarsi nella posizione in cui si trova l'archivio. I nomi delle cartelle archiviate hanno il seguente formato: cre ggmmaa_hh-mm-ss_***, dove ggmmaa è la data in cui i file sono stati archiviati, hh-mm-ss è l'ora in cui i file sono stati archiviati e *** può essere Completo o Inc, a seconda del tipo di archivio, completo o rapido. 3 Selezionare il percorso, quindi scegliere OK. I file contenuti nel percorso selezionato verranno visualizzati nell'elenco File mancanti, pronti per essere ripristinati. Per ulteriori informazioni, vedere Ripristino di file mancanti da un archivio locale. Rimozione di file dall'elenco dei file mancanti Quando un file archiviato viene spostato da una cartella monitorata o eliminato, viene visualizzato automaticamente nell'elenco File mancanti. L'utente viene così informato che esiste un'incoerenza tra i file archiviati e quelli contenuti nelle cartelle monitorate. Se il file è stato spostato dalla cartella monitorata o è stato eliminato intenzionalmente, sarà possibile cancellarlo dall'elenco File mancanti. Per rimuovere un file dall'elenco File mancanti: 1 Fare clic sulla scheda Archivio locale. 2 Nella scheda File mancanti nella parte inferiore della schermata, selezionare la casella di controllo accanto al nome del file da rimuovere. 3 Fare clic su Elimina. Suggerimento: è possibile rimuovere tutti i file dell'elenco File mancanti facendo clic su Elimina tutto. 204 McAfee Total Protection Gestione degli archivi È possibile in qualsiasi momento visualizzare un riepilogo di informazioni sugli archivi completi e rapidi. È possibile, ad esempio, visualizzare informazioni sulla quantità di dati monitorati al momento, la quantità di dati che sono stati archiviati e al momento monitorati ma non ancora archiviati. È possibile inoltre visualizzare informazioni sulla pianificazione di archiviazioni, ad esempio le date in cui è stata eseguita l'ultima archiviazione e in cui verrà eseguita la successiva. Visualizzazione di un riepilogo delle attività di archiviazione È possibile visualizzare in qualsiasi momento informazioni sulle attività di archiviazione. È, ad esempio, possibile visualizzare la percentuale di file archiviati, le dimensioni dei dati monitorati, le dimensioni dei dati archiviati e di quelli monitorati ma non ancora archiviati. È possibile inoltre visualizzare le date in cui è stata eseguita l'ultima archiviazione e in cui verrà eseguita la successiva. Per visualizzare un riepilogo delle attività di backup: 1 Fare clic sulla scheda Archivio locale. 2 Nella parte superiore della schermata, fare clic su Riepilogo account. 205 CAPITOLO 37 McAfee QuickClean QuickClean migliora le prestazioni del computer eliminando i file superflui. Vuota il Cestino ed elimina i file temporanei, i collegamenti, i frammenti di file perduti, i file di registro, i file memorizzati nella cache, i file della cronologia del browser, la posta elettronica inviata ed eliminata, i file usati di recente, i file Active-X e i file di punto di ripristino del sistema. QuickClean protegge inoltre la privacy utilizzando il componente McAfee Shredder per eliminare in maniera sicura e definitiva gli elementi che potrebbero contenere informazioni personali sensibili, quali il nome e l'indirizzo. Per informazioni sull'eliminazione definitiva dei file, vedere McAfee Shredder. L'utilità di Deframmentazione dischi dispone i file e le cartelle nel computer in modo da assicurare che non siano sparsi, ovvero frammentati, quando vengono salvati nel disco rigido del computer. La deframmentazione periodica del disco rigido assicura che i file e le cartelle frammentate vengano consolidate per recuperarle rapidamente in un momento successivo. Se non si desidera eseguire manualmente la manutenzione del computer è possibile pianificare l'esecuzione automatica di QuickClean e Deframmentazione dischi, come attività indipendenti, con la frequenza desiderata. Nota: SecurityCenter notifica la presenza di problemi di protezione, critici e non critici, non appena vengono rilevati. Se occorre assistenza nel rilevare i problemi di protezione, è possibile avviare il tecnico virtuale di McAfee. In questo capitolo Funzioni di QuickClean ..............................................206 Pulitura del computer.................................................207 Deframmentazione del computer .............................211 Pianificazione di un'attività .......................................212 206 McAfee Total Protection Funzioni di QuickClean QuickClean offre varie operazioni di pulitura per eliminare i file non necessari in maniera sicura ed efficiente. L'eliminazione di tali file consente di aumentare lo spazio sul disco rigido del computer e migliorarne le prestazioni. Capitolo 37 McAfee Total Protection 207 Pulitura del computer QuickClean elimina i file superflui dal computer. Vuota il Cestino ed elimina i file temporanei, i collegamenti, i frammenti di file perduti, i file di registro, i file memorizzati nella cache, i file della cronologia del browser, la posta elettronica inviata ed eliminata, i file usati di recente, i file Active-X e i file di punto di ripristino del sistema. QuickClean elimina questi elementi senza conseguenze sulle altre informazioni essenziali. È possibile utilizzare le operazioni di pulitura di QuickClean per eliminare i file non necessari dal computer. La tabella seguente illustra le operazioni di pulitura di QuickClean. Nome Funzione Pulitura del Cestino Elimina i file del Cestino. Pulitura dei file temporanei elimina i file memorizzati in cartelle temporanee. Pulizia dei collegamenti Elimina i collegamenti interrotti e i collegamenti a cui non è associato un programma. Pulitura dei Elimina i frammenti di file persi nel frammenti di file persi computer. Pulizia del registro di sistema Elimina le informazioni del registro di sistema di Windows ® relative ai programmi che non sono più installati nel computer. Il registro è un database in cui Windows memorizza le informazioni di configurazione. Contiene i profili relativi a ciascun utente del computer nonché le informazioni relative all'hardware del sistema, i programmi installati e le impostazioni delle proprietà. Windows utilizza di continuo tali informazioni durante il funzionamento. Pulitura della cache Elimina i file memorizzati nella cache accumulati durante la navigazione sul Web. Tali file sono solitamente memorizzati come file temporanei in una cartella cache. Una cartella cache è un'area di memorizzazione temporanea nel computer. Per aumentare la velocità e l'efficienza della navigazione sul Web, la volta successiva che si desidera visualizzare una pagina, il browser può recuperarla dalla cache invece che dal server remoto. 208 McAfee Total Protection Pulitura dei cookie elimina i cookie. Tali file sono solitamente memorizzati come file temporanei. Un cookie è un piccolo file, che contiene informazioni che di solito comprendono il nome utente e l'ora e la data correnti, memorizzato nel computer dell'utente che naviga sul Web. I cookie vengono utilizzati principalmente dai siti Web per identificare gli utenti che si sono registrati o che hanno visitato il loro sito; tuttavia, possono anche essere una fonte di informazioni per gli hacker. Pulitura della cronologia del browser Elimina la cronologia del browser Web. Pulitura posta Elimina la posta elettronica inviata ed elettronica per eliminata da Outlook® e Outlook Express. Outlook Express e Outlook (posta inviata ed eliminata) Pulitura dei file utilizzati di recente Pulitura di ActiveX Elimina i file utilizzati di recente creati con uno dei programmi seguenti: Adobe Acrobat® Corel® WordPerfect® Office (Corel Office) Jasc® Lotus® Microsoft® Office® RealPlayer™ Cronologia di Windows Windows Media Player WinRAR® WinZip® Elimina i controlli ActiveX. ActiveX è un componente software utilizzato dai programmi o dalle pagine Web per aggiungere funzionalità che si integrano e appaiono come parte normale del programma o della pagina Web. La maggior parte dei controlli ActiveX sono innocui; tuttavia, alcuni potrebbero acquisire informazioni dal computer. Pulitura dei punti di ripristino configurazione di sistema Elimina dal computer i vecchi punti di ripristino configurazione di sistema (ad eccezione dei più recenti). I punti di ripristino configurazione di sistema vengono creati da Windows per contrassegnare le modifiche apportate al computer, in modo che sia possibile tornare a uno stato precedente qualora si verificassero dei problemi. Capitolo 37 McAfee Total Protection 209 Pulitura del computer È possibile utilizzare le operazioni di pulitura di QuickClean per eliminare i file non necessari dal computer. Al termine, in Riepilogo di QuickClean, sarà possibile visualizzare la quantità di spazio su disco recuperata dopo la pulitura, il numero di file eliminati nonché la data e l'ora di esecuzione dell'ultima operazione di QuickClean nel computer. 1 Nella sezione Attività comuni della finestra di dialogo McAfee SecurityCenter, fare clic su Manutenzione computer. 2 In McAfee QuickClean, fare clic su Avvia. 3 Eseguire una delle seguenti operazioni: Scegliere Avanti per accettare le operazioni di pulitura predefinite visualizzate nell'elenco. Selezionare o deselezionare le operazioni di pulitura appropriate, quindi fare clic su Avanti. Se si seleziona la pulitura dei file utilizzati di recente, è possibile scegliere Proprietà per selezionare o deselezionare i file che sono stati creati di recente con i programmi nell'elenco, quindi fare clic su OK. Fare clic su Ripristina impostazioni predefinite per ripristinare le operazioni di pulitura predefinite, quindi scegliere Avanti. 4 Al termine dell'analisi, fare clic su Avanti. 5 Fare clic su Avanti per confermare l'eliminazione dei file. 6 Eseguire una delle seguenti operazioni: Fare clic su Avanti per accettare l'opzione predefinita Eliminare i file usando l'eliminazione standard di Windows. Fare clic su Eliminare i file in modalità protetta utilizzando Shredder, specificare il numero di tentativi, fino a un massimo di 10, quindi fare clic su Avanti. L'eliminazione definitiva dei file può richiedere molto tempo se le informazioni da cancellare sono molte. 210 McAfee Total Protection 7 Se durante la pulitura sono presenti file o elementi bloccati, è possibile che venga richiesto di riavviare il computer. Fare clic su OK per chiudere la richiesta. 8 Fare clic su Fine. Nota: non è possibile recuperare i file eliminati con Shredder. Per informazioni sull'eliminazione definitiva dei file, vedere McAfee Shredder. Capitolo 37 McAfee Total Protection 211 Deframmentazione del computer L'utilità di Deframmentazione dischi dispone i file e le cartelle nel computer in modo che non siano sparsi, ovvero frammentati, quando vengono salvati nel disco rigido del computer. La deframmentazione periodica del disco rigido assicura che i file e le cartelle frammentate vengano consolidate per recuperarle rapidamente in un momento successivo. Deframmentare il computer È possibile deframmentare il computer per migliorare l'accesso a file e cartelle e il loro recupero. 1 Nella sezione Attività comuni della finestra di dialogo McAfee SecurityCenter, fare clic su Manutenzione computer. 2 In Deframmentazione dischi, fare clic su Analizza. 3 Seguire le istruzioni riportate sullo schermo. Nota: per ulteriori informazioni su Deframmentazione dischi, vedere la Guida di Windows. 212 McAfee Total Protection Pianificazione di un'attività L'utilità di Pianificazione attività automatizza la frequenza con cui QuickClean o Deframmentazione dischi sono eseguiti nel computer. Ad esempio, è possibile pianificare un'attività di QuickClean per vuotare il Cestino ogni domenica alle 21:00, oppure un'attività di Deframmentazione dischi per deframmentare il disco rigido del computer l'ultimo giorno di ogni mese. È possibile creare, modificare o eliminare un'attività in qualsiasi momento. Perché l'attività pianificata venga eseguita, è necessario aver effettuato l'accesso al computer. Se per qualche motivo l'attività non viene eseguita, questa verrà ripianificata cinque minuti dopo l'accesso successivo. Pianificare un'attività di QuickClean È possibile pianificare un'attività di QuickClean per pulire automaticamente il computer utilizzando una o più operazioni di pulitura. Al termine, nella sezione Riepilogo di QuickClean è possibile visualizzare la data e l'ora della pianificazione per la successiva esecuzione dell'attività. 1 Aprire il riquadro Pianificazione attività. In che modo? 1. Nella sezione Attività comuni della finestra di dialogo McAfee SecurityCenter, fare clic su Manutenzione computer. 2. In Pianificazione attività, fare clic su Avvia. 2 Nell'elenco Selezionare operazione da pianificare, fare clic su McAfee QuickClean. 3 Immettere un nome per l'attività nella casella Nome attività, quindi fare clic su Crea. 4 Eseguire una delle seguenti operazioni: Scegliere Avanti per accettare le operazioni di pulitura visualizzate nell'elenco. Selezionare o deselezionare le operazioni di pulitura appropriate, quindi fare clic su Avanti. Se si seleziona la pulitura dei file utilizzati di recente, è possibile scegliere Proprietà per selezionare o deselezionare i file che sono stati creati di recente con i programmi nell'elenco, quindi fare clic su OK. Fare clic su Ripristina impostazioni predefinite per ripristinare le operazioni di pulitura predefinite, quindi scegliere Avanti. Capitolo 37 McAfee Total Protection 5 213 Eseguire una delle seguenti operazioni: Fare clic su Pianifica per accettare l'opzione predefinita Eliminare i file usando l'eliminazione standard di Windows. Fare clic su Eliminare i file in modalità protetta utilizzando Shredder, specificare il numero di tentativi, fino a un massimo di 10, quindi scegliere Pianifica. 6 Nella finestra di dialogo Pianifica, selezionare la frequenza con cui si desidera eseguire l'attività, quindi fare clic su OK. 7 Se sono state apportate modifiche alle proprietà della pulitura dei file utilizzati di recente, è possibile che venga richiesto di riavviare il computer. Fare clic su OK per chiudere la richiesta. 8 Fare clic su Fine. Nota: non è possibile recuperare i file eliminati con Shredder. Per informazioni sull'eliminazione definitiva dei file, vedere McAfee Shredder. Modificare un'attività di QuickClean È possibile modificare un'attività pianificata di QuickClean per modificare le attività di pulitura utilizzate o la frequenza con cui un'attività viene eseguita automaticamente nel computer. Al termine, nella sezione Riepilogo di QuickClean è possibile visualizzare la data e l'ora della pianificazione per la successiva esecuzione dell'attività. 1 Aprire il riquadro Pianificazione attività. In che modo? 1. Nella sezione Attività comuni della finestra di dialogo McAfee SecurityCenter, fare clic su Manutenzione computer. 2. In Pianificazione attività, fare clic su Avvia. 2 Nell'elenco Selezionare operazione da pianificare, fare clic su McAfee QuickClean. 3 Selezionare l'attività dall'elenco Selezionare un'attività esistente, quindi fare clic su Modifica. 4 Eseguire una delle seguenti operazioni: Fare clic su Avanti per accettare le operazioni di pulitura selezionate per l'attività. Selezionare o deselezionare le operazioni di pulitura appropriate, quindi fare clic su Avanti. Se si seleziona la pulitura dei file utilizzati di recente, è possibile scegliere Proprietà per selezionare o deselezionare i file che sono stati creati di recente con i programmi nell'elenco, quindi fare clic su OK. 214 McAfee Total Protection 5 Fare clic su Ripristina impostazioni predefinite per ripristinare le operazioni di pulitura predefinite, quindi scegliere Avanti. Eseguire una delle seguenti operazioni: Fare clic su Pianifica per accettare l'opzione predefinita Eliminare i file usando l'eliminazione standard di Windows. Fare clic su Eliminare i file in modalità protetta utilizzando Shredder, specificare il numero di tentativi, fino a un massimo di 10, quindi scegliere Pianifica. 6 Nella finestra di dialogo Pianifica, selezionare la frequenza con cui si desidera eseguire l'attività, quindi fare clic su OK. 7 Se sono state apportate modifiche alle proprietà della pulitura dei file utilizzati di recente, è possibile che venga richiesto di riavviare il computer. Fare clic su OK per chiudere la richiesta. 8 Fare clic su Fine. Nota: non è possibile recuperare i file eliminati con Shredder. Per informazioni sull'eliminazione definitiva dei file, vedere McAfee Shredder. Eliminare un'attività di QuickClean È possibile eliminare un'attività QuickClean pianificata se non si desidera più che sia eseguita automaticamente. 1 Aprire il riquadro Pianificazione attività. In che modo? 1. Nella sezione Attività comuni della finestra di dialogo McAfee SecurityCenter, fare clic su Manutenzione computer. 2. In Pianificazione attività, fare clic su Avvia. 2 Nell'elenco Selezionare operazione da pianificare, fare clic su McAfee QuickClean. 3 Selezionare l'attività dall'elenco Selezionare un'attività esistente. 4 Fare clic su Elimina, quindi scegliere Sì per confermare l'eliminazione. 5 Fare clic su Fine. Capitolo 37 McAfee Total Protection 215 Pianificare un'attività di deframmentazione dischi È possibile pianificare un'attività di deframmentazione dischi per pianificare la frequenza con cui il disco rigido del computer viene deframmentato automaticamente. Al termine, nella sezione Deframmentazione dischi è possibile visualizzare la data e l'ora della pianificazione per la successiva esecuzione dell'attività. 1 Aprire il riquadro Pianificazione attività. In che modo? 1. Nella sezione Attività comuni della finestra di dialogo McAfee SecurityCenter, fare clic su Manutenzione computer. 2. In Pianificazione attività, fare clic su Avvia. 2 Nell'elenco Selezionare operazione da pianificare, fare clic su Deframmentazione dischi. 3 Immettere un nome per l'attività nella casella Nome attività, quindi fare clic su Crea. 4 Eseguire una delle seguenti operazioni: Fare clic su Pianifica per accettare l'opzione predefinita Esegui deframmentazione anche se lo spazio disco è insufficiente. Deselezionare l'opzione Esegui deframmentazione anche se lo spazio disco è insufficiente, quindi fare clic su Pianifica. 5 Nella finestra di dialogo Pianifica, selezionare la frequenza con cui si desidera eseguire l'attività, quindi fare clic su OK. 6 Fare clic su Fine. Modificare un'attività di deframmentazione dischi È possibile modificare un'attività di deframmentazione dischi per cambiare la frequenza con cui viene eseguita automaticamente sul computer. Al termine, nella sezione Deframmentazione dischi è possibile visualizzare la data e l'ora della pianificazione per la successiva esecuzione dell'attività. 1 Aprire il riquadro Pianificazione attività. In che modo? 216 McAfee Total Protection 1. Nella sezione Attività comuni della finestra di dialogo McAfee SecurityCenter, fare clic su Manutenzione computer. 2. In Pianificazione attività, fare clic su Avvia. 2 Nell'elenco Selezionare operazione da pianificare, fare clic su Deframmentazione dischi. 3 Selezionare l'attività dall'elenco Selezionare un'attività esistente, quindi fare clic su Modifica. 4 Eseguire una delle seguenti operazioni: Fare clic su Pianifica per accettare l'opzione predefinita Esegui deframmentazione anche se lo spazio disco è insufficiente. Deselezionare l'opzione Esegui deframmentazione anche se lo spazio disco è insufficiente, quindi fare clic su Pianifica. 5 Nella finestra di dialogo Pianifica, selezionare la frequenza con cui si desidera eseguire l'attività, quindi fare clic su OK. 6 Fare clic su Fine. Eliminare un'attività di deframmentazione dischi È possibile eliminare un'attività di deframmentazione dischi se non si desidera più che sia eseguita automaticamente. 1 Aprire il riquadro Pianificazione attività. In che modo? 1. Nella sezione Attività comuni della finestra di dialogo McAfee SecurityCenter, fare clic su Manutenzione computer. 2. In Pianificazione attività, fare clic su Avvia. 2 Nell'elenco Selezionare operazione da pianificare, fare clic su Deframmentazione dischi. 3 Selezionare l'attività dall'elenco Selezionare un'attività esistente. 4 Fare clic su Elimina, quindi scegliere Sì per confermare l'eliminazione. 5 Fare clic su Fine. 217 CAPITOLO 38 McAfee Shredder McAfee Shredder cancella gli elementi, ovvero li elimina definitivamente dal disco rigido del computer. Esistono appositi strumenti informatici che consentono di recuperare le informazioni anche dopo che i file e le cartelle sono stati eliminati manualmente, il Cestino è stato svuotato oppure è stata eliminata la cartella dei file temporanei di Internet. Inoltre, è possibile recuperare un file eliminato in virtù del fatto che alcuni programmi eseguono copie temporanee e nascoste dei file aperti. Shredder protegge la privacy dell'utente eliminando in modo sicuro e definitivo i file indesiderati. È importante ricordare che i file eliminati non possono essere ripristinati. Nota: SecurityCenter notifica la presenza di problemi di protezione, critici e non critici, non appena vengono rilevati. Se occorre assistenza nel rilevare i problemi di protezione, è possibile avviare il tecnico virtuale di McAfee. In questo capitolo Funzioni di Shredder ..................................................218 Eliminazione definitiva di file, cartelle e dischi ........219 218 McAfee Total Protection Funzioni di Shredder Shredder elimina gli elementi dal disco rigido in modo da rendere impossibile il recupero delle informazioni ad essi associate. Protegge la privacy dell'utente eliminando in maniera sicura e definitiva i file, le cartelle, gli elementi del Cestino e della cartella dei file temporanei Internet, nonché l'intero contenuto dei dischi del computer, quali CD riscrivibili, dischi rigidi esterni e floppy. Capitolo 38 McAfee Total Protection 219 Eliminazione definitiva di file, cartelle e dischi Shredder rende impossibile il recupero delle informazioni contenute nei file e nelle cartelle eliminate dal Cestino e dalla cartella dei file temporanei Internet, nemmeno con l'ausilio di strumenti specifici. Con Shredder è possibile specificare quante volte (fino a dieci) si desidera eliminare definitivamente un elemento. Un numero più elevato di tentativi di eliminazione definitiva rende più sicura l'eliminazione dei file. Eliminare definitivamente file e cartelle È possibile eliminare definitivamente file e cartelle dal disco rigido del computer, compresi gli elementi del Cestino e della cartella dei file temporanei Internet. 1 Aprire Shredder. In che modo? 1. Nella sezione Attività comuni del riquadro McAfee SecurityCenter, fare clic su Menu avanzato. 2. Nel riquadro di sinistra, fare clic su Strumenti. 3. Fare clic su Shredder. 2 Nel riquadro Elimina definitivamente file e cartelle, fare clic su Cancellare file e cartelle nella sezione Desidero. 3 Nella sezione Livello di eliminazione, fare clic su uno dei seguenti livelli di eliminazione: Rapido: elimina definitivamente con un passaggio gli elementi selezionati. Completo: elimina definitivamente con sette passaggi gli elementi selezionati. Personalizzato: elimina definitivamente con dieci passaggi gli elementi selezionati. 4 Fare clic su Avanti. 5 Eseguire una delle seguenti operazioni: Nell'elenco Selezionare i file da distruggere, fare clic su Contenuto del Cestino o File temporanei Internet. Fare clic su Sfoglia, cercare i file da eliminare definitivamente, selezionarli, quindi fare clic su Apri. 220 McAfee Total Protection 6 Fare clic su Avanti. 7 Fare clic su Avvia. 8 Al termine dell'operazione di eliminazione definitiva, fare clic su Fine. Nota: non utilizzare alcun file fino al termine dell'operazione. Eliminare definitivamente un intero disco È possibile eliminare definitivamente e in modo rapido l'intero contenuto di un disco. È possibile eliminare definitivamente solo il contenuto di unità rimovibili, quali dischi rigidi esterni, CD riscrivibili e floppy. 1 Aprire Shredder. In che modo? 1. Nella sezione Attività comuni del riquadro McAfee SecurityCenter, fare clic su Menu avanzato. 2. Nel riquadro di sinistra, fare clic su Strumenti. 3. Fare clic su Shredder. 2 Nella sezione Desidero del riquadro Elimina definitivamente file e cartelle, fare clic su Cancellare un intero disco. 3 Nella sezione Livello di eliminazione, fare clic su uno dei seguenti livelli di eliminazione: Rapido: elimina definitivamente con un solo passaggio l'unità selezionata. Completo: elimina definitivamente con sette passaggi l'unità selezionata. Personalizzato: elimina definitivamente con dieci passaggi l'unità selezionata. 4 Fare clic su Avanti. 5 Nell'elenco Selezionare il disco, fare clic sull'unità che si desidera eliminare definitivamente. 6 Fare clic su Avanti, quindi su Sì per confermare. 7 Fare clic su Avvia. 8 Al termine dell'operazione di eliminazione definitiva, fare clic su Fine. Nota: non utilizzare alcun file fino al termine dell'operazione. 221 CAPITOLO 39 McAfee Network Manager Network Manager rappresenta graficamente i computer e i componenti che costituiscono la rete domestica. Consente di eseguire il monitoraggio remoto dello stato di protezione di tutti i computer gestiti in rete e quindi di risolvere le vulnerabilità della protezione segnalate sugli stessi. Prima di utilizzare Network Manager, è possibile acquisire dimestichezza con alcune delle sue funzioni. La guida di Network Manager contiene dettagli sulla configurazione e sull'utilizzo di tali funzioni. Nota: SecurityCenter notifica la presenza di problemi di protezione, critici e non critici, non appena vengono rilevati. Se occorre assistenza nel rilevare i problemi di protezione, è possibile avviare il tecnico virtuale di McAfee. In questo capitolo Funzioni di Network Manager ...................................222 Informazioni sulle icone di Network Manager .........223 Impostazione di una rete gestita................................225 Gestione remota della rete .........................................233 222 McAfee Total Protection Funzioni di Network Manager Network Manager offre le seguenti funzioni. Mappa grafica della rete La mappa della rete di Network Manager fornisce una panoramica grafica dello stato di protezione dei computer e dei componenti che costituiscono la rete domestica. Quando vengono apportate modifiche alla rete, ad esempio con l'aggiunta di un computer, la mappa della rete è in grado di riconoscerle. È possibile aggiornare la mappa della rete, rinominare la rete e mostrare o nascondere i componenti della mappa per personalizzare la visualizzazione. Possono inoltre essere visualizzati i dettagli di uno qualsiasi dei componenti sulla mappa della rete. Gestione remota Utilizzare la mappa della rete di Network Manager per gestire lo stato di protezione dei computer che costituiscono la rete domestica. È possibile invitare un computer a diventare membro della rete gestita, monitorare lo stato di protezione del computer gestito e risolvere le vulnerabilità conosciute della protezione da un computer remoto della rete. Capitolo 39 McAfee Total Protection 223 Informazioni sulle icone di Network Manager Nella seguente tabella sono descritte le icone di uso comune nella mappa della rete di Network Manager. Icona Descrizione Rappresenta un computer gestito in linea Rappresenta un computer gestito non in linea Rappresenta un computer non gestito in cui è installato SecurityCenter Rappresenta un computer non gestito e non in linea Rappresenta un computer in linea in cui non è installato SecurityCenter oppure un dispositivo di rete sconosciuto Rappresenta un computer non in linea in cui non è installato SecurityCenter oppure un dispositivo di rete sconosciuto non in linea Indica che l'elemento corrispondente è protetto e connesso Indica che l'elemento corrispondente potrebbe richiedere l'attenzione dell'utente Indica che l'elemento corrispondente richiede l'attenzione immediata dell'utente Rappresenta un router domestico senza fili Rappresenta un router domestico standard Rappresenta Internet, quando è stata effettuata la connessione Rappresenta Internet, quando non è stata effettuata la connessione 225 CAPITOLO 40 Impostazione di una rete gestita Per impostare una rete gestita occorre organizzare gli elementi della mappa della rete e aggiungere membri (computer) alla rete. Affinché un computer possa essere gestito in modalità remota oppure sia autorizzato a gestire in modalità remota altri computer della rete, è necessario che diventi un membro affidabile della rete. I nuovi computer vengono aggiunti alla rete dai membri della rete (computer) esistenti, dotati di autorizzazioni amministrative. È possibile visualizzare i dettagli associati a uno qualsiasi dei componenti visualizzati nella mappa della rete, anche dopo aver apportato modifiche alla rete, ad esempio con l'aggiunta di un computer. In questo capitolo Utilizzo della mappa della rete...................................226 Aggiunta alla rete gestita.............................................228 226 McAfee Total Protection Utilizzo della mappa della rete Quando un computer si connette alla rete, Network Manager analizza lo stato della rete al fine di determinare se sono presenti eventuali membri gestiti o non gestiti, quali sono gli attributi del router e lo stato di Internet. Se non viene rilevato alcun membro, Network Manager presume che il computer attualmente connesso sia il primo della rete, rendendolo membro gestito con autorizzazioni amministrative. Per impostazione predefinita, il nome della rete include il gruppo di lavoro o nome di dominio del primo computer che si connette alla rete e su cui è installato SecurityCenter. Tuttavia, è possibile rinominare la rete in qualsiasi momento. Quando si apportano modifiche alla propria rete, se ad esempio si aggiunge un computer, è possibile personalizzare la mappa della rete. Ad esempio, è possibile aggiornare la mappa della rete, rinominare la rete e mostrare o nascondere i componenti della mappa della rete per personalizzare la visualizzazione. Possono inoltre essere visualizzati i dettagli associati a uno qualsiasi dei componenti visualizzati sulla mappa della rete. Come accedere alla mappa della rete La mappa della rete rappresenta graficamente i computer e i componenti che costituiscono la rete domestica. Nel menu standard o avanzato, fare clic su Gestione rete. Nota: al primo accesso alla mappa della rete, viene richiesto di impostare come affidabili gli altri computer della rete. Come aggiornare la mappa della rete È possibile aggiornare la mappa della rete in qualsiasi momento; ad esempio, dopo che un nuovo computer è diventato membro della rete gestita. 1 Nel menu standard o avanzato, fare clic su Gestione rete. 2 Fare clic su Aggiornare la mappa della rete nella sezione Desidero. Nota: il collegamento Aggiornare la mappa della rete è disponibile solo se non è stato selezionato alcun elemento nella mappa della rete. Per deselezionare un elemento, fare clic sull'elemento selezionato oppure in un'area vuota della mappa della rete. Capitolo 40 McAfee Total Protection 227 Come rinominare la rete Per impostazione predefinita, il nome della rete include il gruppo di lavoro o nome di dominio del primo computer che si connette alla rete e su cui è installato SecurityCenter. Se si preferisce utilizzare un nome diverso, è possibile modificarlo. 1 Nel menu standard o avanzato, fare clic su Gestione rete. 2 Fare clic su Rinominare la rete nella sezione Desidero. 3 Digitare il nome della rete nella casella Nome di rete. 4 Fare clic su OK. Nota: il collegamento Rinominare la rete è disponibile solo se non è stato selezionato alcun elemento nella mappa della rete. Per deselezionare un elemento, fare clic sull'elemento selezionato oppure in un'area vuota della mappa della rete. Come visualizzare o nascondere un elemento nella mappa della rete Per impostazione predefinita, nella mappa della rete sono visualizzati tutti i computer e i componenti della rete domestica. Tuttavia, se vi sono elementi nascosti, è possibile visualizzarli in qualsiasi momento. È possibile nascondere solo gli elementi non gestiti, ma non i computer gestiti. Per... Nel Menu standard o nel Menu avanzato, fare clic su Gestione rete, quindi eseguire una delle seguenti operazioni. Nascondere un elemento nella mappa della rete Fare clic su un elemento nella mappa della rete, quindi su Nascondere l'elemento nella sezione Desidero . Nella finestra di dialogo di conferma, fare clic su Sì. Mostrare elementi nascosti nella mappa della rete Nella sezione Desidero , fare clic su Visualizzare gli elementi nascosti. Come visualizzare i dettagli di un elemento Per visualizzare informazioni dettagliate su qualsiasi componente in rete, selezionarne uno nella mappa della rete. Tra le informazioni disponibili sono inclusi il nome del componente, il relativo stato di protezione nonché altri dettagli richiesti per la gestione del componente. 1 Fare clic sull'icona di un elemento nella mappa della rete. 2 Nella sezione Dettagli è possibile visualizzare le informazioni sull'elemento. 228 McAfee Total Protection Aggiunta alla rete gestita Affinché un computer sia gestito in modalità remota oppure ottenga l'autorizzazione per la gestione remota di altri computer in rete, è necessario che diventi membro affidabile della rete. I nuovi computer vengono aggiunti alla rete dai membri della rete (computer) esistenti, dotati di autorizzazioni amministrative. Per garantire che vengano aggiunti alla rete solo i computer affidabili, gli utenti dei computer che concedono l'autorizzazione e quelli che la ricevono devono autenticarsi reciprocamente. Quando un computer viene aggiunto alla rete, viene richiesto di esporne lo stato di protezione McAfee agli altri computer in rete. Se un computer accetta di esporre il proprio stato di protezione, esso diventerà un membro gestito della rete. Se un computer rifiuta di esporre il proprio stato di protezione, esso diventerà un membro non gestito della rete. I membri non gestiti della rete sono di solito computer guest che desiderano accedere ad altre funzioni della rete (ad esempio, l'invio di file o la condivisione stampanti). Nota: se sono stati installati altri programmi di rete McAfee (ad esempio, EasyNetwork), dopo l'aggiunta il computer verrà riconosciuto come computer gestito anche in tali programmi. Il livello di autorizzazione assegnato a un computer in Network Manager si applica a tutti i programmi di rete McAfee. Per ulteriori informazioni sul significato di autorizzazione guest, completa o con autorizzazioni amministrative in altri programmi di rete McAfee, consultare la relativa documentazione. Capitolo 40 McAfee Total Protection 229 Aggiunta a una rete gestita Quando si riceve un invito a diventare membro di una rete gestita, è possibile accettarlo o rifiutarlo. È anche possibile determinare se si desidera che il computer in uso e altri computer in rete eseguano il monitoraggio reciproco delle rispettive impostazioni di protezione (ad esempio, se i servizi di protezione da virus di un computer sono aggiornati). 1 Nella finestra di dialogo Rete gestita, assicurarsi che la casella di controllo Consenti a tutti i computer della rete di monitorare le impostazioni di protezione sia selezionata. 2 Fare clic su Aggiungi. Quando si accetta l'invito vengono visualizzate due carte da gioco. 3 Verificare che le carte da gioco siano uguali a quelle visualizzate sul computer che ha inviato l'invito a diventare membro della rete gestita. 4 Fare clic su OK. Nota: se sul computer che ha inviato l'invito a diventare membro della rete gestita non sono visualizzate le stesse carte da gioco mostrate nella finestra di dialogo di conferma, si è verificata una violazione della protezione sulla rete gestita. Diventare membro della rete può mettere a rischio il proprio computer; pertanto, fare clic su Annulla nella finestra di dialogo Rete gestita. Invio a un computer di un invito a diventare membro della rete gestita Se un computer viene aggiunto alla rete gestita oppure un altro computer non gestito è presente in rete, è possibile invitare tale computer a diventare membro della rete gestita. Solo i computer con autorizzazioni amministrative in rete possono invitare altri computer a diventare membri. Quando si invia l'invito, occorre inoltre specificare il livello di autorizzazione che si desidera assegnare al computer aggiunto. 1 Fare clic sull'icona del computer non gestito nella mappa della rete. 2 Fare clic su Monitorare il computer nella sezione Desidero. 3 Nella finestra di dialogo Invita un computer a diventare membro della rete gestita, effettuare una delle seguenti operazioni: Fare clic su Consenti accesso Guest a programmi della rete gestita per consentire l'accesso al computer di accedere alla rete (è possibile utilizzare questa opzione per gli utenti temporanei della rete domestica). Fare clic su Consenti accesso completo a programmi della rete gestita che consente al computer di accedere alla rete. 230 McAfee Total Protection Fare clic su Consenti accesso con privilegi di amministratore a programmi della rete gestita che consente al computer di accedere alla rete con autorizzazioni amministrative. Consente inoltre al computer di concedere l'accesso ad altri computer che desiderano diventare membri della rete gestita. 4 Fare clic su OK. Al computer viene inviato un invito a diventare membro della rete gestita. Quando il computer accetta l'invito vengono visualizzate due carte da gioco. 5 Verificare che le carte da gioco siano uguali a quelle visualizzate sul computer invitato a diventare membro della rete gestita. 6 Fare clic su Consenti accesso. Nota: se sul computer che ha inviato l'invito a diventare membro della rete gestita non sono visualizzate le stesse carte da gioco mostrate nella finestra di dialogo di conferma, si è verificata una violazione della protezione sulla rete gestita. Consentire al computer di diventare membro della rete può mettere a rischio altri computer; pertanto, fare clic su Rifiuta accesso nella finestra di dialogo di conferma. Capitolo 40 McAfee Total Protection 231 Impostazione di computer in rete come non affidabili Se per errore i computer sulla rete sono stati considerati affidabili, è possibile considerarli come non affidabili. Fare clic su Non considerare affidabili i computer su questa rete nella sezione Desidero. Nota: il collegamento Non considerare affidabili i computer su questa rete non è disponibile se si dispone delle autorizzazioni amministrative e sono presenti altri computer gestiti in rete. 233 CAPITOLO 41 Gestione remota della rete Dopo aver impostato la rete gestita, è possibile eseguire la gestione remota dei computer e dei componenti che costituiscono la rete. È possibile eseguire il monitoraggio dello stato e dei livelli di autorizzazione dei computer e dei componenti, nonché risolvere la maggior parte delle vulnerabilità della protezione in modalità remota. In questo capitolo Monitoraggio dello stato e delle autorizzazioni........234 Risoluzione delle vulnerabilità della protezione ......237 234 McAfee Total Protection Monitoraggio dello stato e delle autorizzazioni Una rete gestita prevede membri gestiti e non gestiti. I membri gestiti, diversamente da quelli non gestiti, consentono agli altri computer in rete di monitorare lo stato delle protezione McAfee. I membri non gestiti sono di solito computer guest che desiderano accedere ad altre funzioni della rete (ad esempio, l'invio di file o la condivisione di stampanti). Un computer gestito in rete può invitare un computer non gestito a diventare un computer gestito in qualsiasi momento. In maniera simile, un computer gestito può diventare non gestito in qualsiasi momento. Ai computer gestiti sono associate autorizzazioni amministrative, complete o Guest. Le autorizzazioni amministrative consentono al computer gestito di amministrare lo stato di protezione di tutti gli altri computer gestiti in rete, nonché di concedere agli altri computer di diventare membri della rete. Le autorizzazioni complete e Guest consentono a un computer solo di accedere alla rete. È possibile modificare il livello di autorizzazione di un computer in qualsiasi momento. Poiché una rete gestita può comprendere anche dei dispositivi (ad esempio i router), è possibile gestire anche questi ultimi mediante Network Manager. È inoltre possibile configurare e modificare le proprietà di visualizzazione di un dispositivo sulla mappa della rete. Monitoraggio dello stato della protezione di un computer Se lo stato della protezione del computer non è monitorato sulla rete (il computer non è membro oppure è un membro non gestito), è possibile inviare una richiesta di monitoraggio. 1 Fare clic sull'icona del computer non gestito nella mappa della rete. 2 Fare clic su Monitorare il computer nella sezione Desidero. Interruzione del monitoraggio dello stato della protezione di un computer È possibile interrompere il monitoraggio dello stato della protezione di un computer gestito nella rete privata; tuttavia, il computer diventa un membro non gestito e non sarà possibile monitorarne lo stato di protezione in modalità remota. 1 Fare clic sull'icona del computer gestito nella mappa della rete. 2 Fare clic su Interrompere il monitoraggio del computer nella sezione Desidero. 3 Nella finestra di dialogo di conferma, fare clic su Sì. Capitolo 41 McAfee Total Protection 235 Modifica delle autorizzazioni di un computer gestito È possibile modificare le autorizzazioni di un computer gestito in qualsiasi momento. Ciò consente di modificare i computer che possono monitorare lo stato della protezione di altri computer della rete. 1 Fare clic sull'icona del computer gestito nella mappa della rete. 2 Fare clic su Modificare i permessi per il computer nella sezione Desidero. 3 Nella finestra di dialogo di modifica dei permessi, selezionare o deselezionare la casella di controllo per determinare se il computer selezionato e altri computer sulla rete gestita possono monitorare reciprocamente il rispettivo stato della protezione. 4 Fare clic su OK. Gestione di una periferica È possibile gestire una periferica eseguendo l'accesso alla relativa pagina Web di amministrazione da Network Manager. 1 Fare clic sull'icona di una periferica nella mappa della rete. 2 Fare clic su Gestire la periferica nella sezione Desidero. Il browser Web verrà aperto e verrà visualizzata la pagina Web di amministrazione della periferica. 3 Nel browser Web, fornire i dati di accesso e configurare le impostazioni di protezione della periferica. Nota: se la periferica è un router o un punto di accesso senza fili protetto con Wireless Network Security, per configurare le impostazioni di protezione della periferica è necessario utilizzare Wireless Network Security. 236 McAfee Total Protection Modifica delle proprietà di visualizzazione di una periferica Quando si modificano le proprietà di visualizzazione di una periferica è possibile modificare il nome della periferica visualizzato e specificare se si tratta di un router senza fili. 1 Fare clic sull'icona di una periferica nella mappa della rete. 2 Fare clic su Modificare le proprietà della periferica nella sezione Desidero. 3 Per specificare il nome della periferica visualizzato, digitare un nome nella casella Nome. 4 Per specificare il tipo di periferica, fare clic su Router se si tratta di un router standard oppure Router wireless se si tratta di un router senza fili. 5 Fare clic su OK. Capitolo 41 McAfee Total Protection 237 Risoluzione delle vulnerabilità della protezione I computer gestiti con autorizzazioni amministrative possono monitorare lo stato della protezione McAfee di altri computer gestiti sulla rete e risolvere le vulnerabilità segnalate in modalità remota. Ad esempio, se lo stato della protezione McAfee di un computer gestito indica che VirusScan è disattivato, un altro computer gestito con autorizzazioni amministrative può attivare VirusScan in modalità remota. Quando si risolvono le vulnerabilità della protezione in modalità remota, Network Manager è in grado di risolvere gran parte dei problemi segnalati. Tuttavia, alcune vulnerabilità della protezione possono richiedere un intervento manuale sul computer locale. In tal caso, Network Manager risolve i problemi che è possibile su cui è possibile intervenire in modalità remota, quindi richiede all'utente di risolvere i restanti problemi effettuando l'accesso a SecurityCenter sul computer vulnerabile e attenendosi ai suggerimenti forniti. In alcuni casi, per correggere il problema si suggerisce di installare la versione più recente di SecurityCenter sul computer remoto o sui computer in rete. Risolvere vulnerabilità della protezione È possibile utilizzare Network Manager per risolvere gran parte delle vulnerabilità della protezione sui computer gestiti remoti. Ad esempio, se VirusScan è disattivato su un computer remoto, è possibile attivarlo. 1 Fare clic sull'icona di un elemento sulla mappa della rete. 2 Visualizzare lo stato della protezione dell'elemento nella sezione Dettagli. 3 Fare clic su Risolvere vulnerabilità della protezione nella sezione Desidero. 4 Dopo aver risolto i problemi di protezione, fare clic su OK. Nota: benché Network Manager risolva automaticamente gran parte delle vulnerabilità della protezione, per l'esecuzione di alcune operazioni potrebbe essere necessario avviare SecurityCenter sul computer vulnerabile e attenersi ai suggerimenti forniti. 238 McAfee Total Protection Installazione del software di protezione McAfee sui computer remoti Se su uno o più computer in rete non viene utilizzata la versione più recente di SecurityCenter, non è possibile monitorare in modalità remota il rispettivo stato della protezione. Se si desidera monitorare questi computer in modalità remota, è necessario installare la versione più recente di SecurityCenter su ciascuno di essi. 1 Aprire SecurityCenter sui computer su cui si desidera installare il software di protezione. 2 Nella sezione Attività comuni, fare clic su Il mio account. 3 Effettuare il log in utilizzando l'indirizzo di posta elettronica e la password usati per registrare il software di protezione in fase di installazione. 4 Selezionare il prodotto appropriato, fare clic sull'icona Download/Installa e seguire le istruzione riportate sullo schermo. 239 CAPITOLO 42 McAfee EasyNetwork EasyNetwork consente la condivisione protetta di file, semplifica i trasferimenti di file e permette la condivisione delle stampanti tra computer della rete domestica. Tuttavia, per accedere alle relative funzioni è necessario aver installato EasyNetwork sui computer in rete. Prima di utilizzare EasyNetwork, è opportuno acquisire dimestichezza con alcune delle funzioni. I dettagli relativi alla configurazione e all'utilizzo di queste funzioni sono reperibili nella Guida in linea di EasyNetwork. Nota: SecurityCenter notifica la presenza di problemi di protezione, critici e non critici, non appena vengono rilevati. Se occorre assistenza nel rilevare i problemi di protezione, è possibile avviare il tecnico virtuale di McAfee. In questo capitolo Funzioni di EasyNetwork ...........................................240 Impostazione di EasyNetwork ...................................241 Condivisione e invio di file .........................................247 Condivisione di stampanti .........................................253 240 McAfee Total Protection Funzioni di EasyNetwork EasyNetwork fornisce le funzioni riportate di seguito. Condivisione di file EasyNetwork semplifica la condivisione dei file tra i computer in rete. Quando i file vengono condivisi, è possibile autorizzarne l'accesso in sola lettura ad altri computer. Solo i computer che dispongono di accesso completo o con privilegi di amministratore alla rete gestita (membri) possono condividere file o accedere a file condivisi da altri membri. Trasferimento di file È possibile inviare file ad altri computer che dispongono di accesso completo o con privilegi di amministratore alla rete gestita (membri). Nel momento in cui si riceve un file, esso viene visualizzato nella casella dei file in arrivo di EasyNetwork, che rappresenta il percorso di archiviazione temporaneo per tutti i file inviati da altri computer della rete. Condivisione automatica di stampanti Dopo che l'utente è diventato membro di una rete gestita, è possibile condividere tutte le stampanti locali collegate al computer con altri membri, utilizzando il nome corrente della stampante come nome della stampante condivisa, rileva le stampanti condivise da altri computer in rete e ne consente la configurazione e l'uso. 241 CAPITOLO 43 Impostazione di EasyNetwork Per utilizzare EasyNetwork è necessario avviarlo e diventare membro di una rete gestita. Solo in seguito sarà possibile condividere, cercare e inviare file ad altri computer in rete. È anche possibile condividere le stampanti. Sarà possibile decidere di abbandonare la rete in qualsiasi momento. In questo capitolo Come avviare EasyNetwork........................................241 Aggiunta di un membro alla rete gestita....................242 Abbandono della rete gestita......................................246 Come avviare EasyNetwork Per impostazione predefinita viene richiesto di avviare EasyNetwork dopo l'installazione, per quanto sia anche possibile avviarlo in un secondo momento. Nel menu Start, scegliere Programmi, quindi McAfee e fare clic su McAfee EasyNetwork. Suggerimento: se sono state create icone sul desktop e icone di avvio rapido durante l'installazione, è anche possibile avviare EasyNetwork facendo doppio clic sull'omonima icona del desktop oppure nell'area di notifica all'estremità destra della barra delle applicazioni. 242 McAfee Total Protection Aggiunta di un membro alla rete gestita Se SecurityCenter non è disponibile su nessun computer in rete a cui è connesso l'utente, quest'ultimo diventerà membro della rete e gli verrà chiesto di stabilire se si tratta di rete affidabile. Poiché è il primo computer a diventare membro della rete, il nome del computer in uso viene incluso nel nome della rete, che potrà tuttavia essere rinominata in qualsiasi momento. Quando un computer stabilisce una connessione alla rete, richiede agli altri computer in rete l'autorizzazione a diventarne membro. Alla richiesta è possibile acconsentire da qualsiasi computer con autorizzazioni amministrative in rete. La persona che concede le autorizzazioni può inoltre determinare il livello di autorizzazione del computer che diventa membro della rete, ad esempio, Guest (solo trasferimento file) oppure completo/con privilegi di amministratore (trasferimento e condivisione file). In EasyNetwork, i computer che dispongono di accesso con privilegi di amministratore possono consentire l'accesso ad altri computer e gestire autorizzazioni (alzare o abbassare il livello dei computer) mentre i computer con accesso completo non sono in grado di eseguire attività amministrative di questo tipo. Nota: se sono stati installati altri programmi di rete McAfee (ad esempio, Network Manager), dopo l'aggiunta il computer verrà riconosciuto come computer gestito anche in tali programmi. Il livello di autorizzazione assegnato al computer in EasyNetwork viene applicato a tutti i programmi di rete McAfee. Per ulteriori informazioni sul significato di autorizzazione guest, completa o con autorizzazioni amministrative in altri programmi di rete McAfee, consultare la relativa documentazione. Capitolo 43 McAfee Total Protection 243 Aggiunta di un membro alla rete Quando un computer si connette a una rete affidabile per la prima volta dopo l'installazione di EasyNetwork, viene visualizzato un messaggio che chiede al computer se intende diventare membro di una rete gestita. Se il computer accetta di diventarlo, verrà inviata una richiesta a tutti gli altri computer in rete che dispongono di accesso con privilegi di amministratore. Tale richiesta deve essere accettata prima che il computer possa condividere stampanti o file oppure inviare e copiare file in rete. Al primo computer in rete vengono automaticamente concesse le autorizzazioni amministrative. 1 Nella finestra File condivisi, fare clic su Aggiungi il computer alla rete. Quando un computer con privilegi di amministratore in rete acconsente alla richiesta, viene visualizzato un messaggio in cui viene chiesto se si intende consentire al computer in uso e agli altri della rete di gestire le impostazioni di protezione reciproche. 2 Per consentire al computer in uso e agli altri computer di rete di gestire le reciproche impostazioni di protezione, fare clic su OK, altrimenti fare clic su Annulla. 3 Verificare che le carte da gioco visualizzate nella finestra di dialogo di conferma della protezione siano visualizzate anche sul computer a partire dal quale sono state concesse le autorizzazioni, quindi fare clic su OK. Nota: se sul computer che ha inviato l'invito a diventare membro della rete gestita non sono visualizzate le stesse carte da gioco mostrate nella finestra di dialogo di conferma, si è verificata una violazione della protezione sulla rete gestita. Diventare membro della rete può mettere a rischio il proprio computer; pertanto, fare clic su Annulla nella finestra di dialogo di conferma. 244 McAfee Total Protection Autorizzazione di accesso alla rete Quando un computer chiede di diventare membro di una rete gestita, viene inviato un messaggio agli altri computer in rete che dispongono di accesso con privilegi di amministratore. Il primo computer a rispondere diventa quello dell'utente che concede le autorizzazioni e, come tale, l'utente di questo computer sarà responsabile della scelta del tipo di accesso: Guest, completo o con privilegi di amministratore. 1 Nell'avviso, fare clic sul livello di accesso appropriato. 2 Nella finestra di dialogo Invita un computer a diventare membro della rete gestita, effettuare una delle seguenti operazioni: Fare clic su Consenti accesso Guest a programmi della rete gestita per consentire l'accesso al computer di accedere alla rete (è possibile utilizzare questa opzione per gli utenti temporanei della rete domestica). Fare clic su Consenti accesso completo a programmi della rete gestita che consente al computer di accedere alla rete. Fare clic su Consenti accesso con privilegi di amministratore a programmi della rete gestita che consente al computer di accedere alla rete con autorizzazioni amministrative. Consente inoltre al computer di concedere l'accesso ad altri computer che desiderano diventare membri della rete gestita. 3 Fare clic su OK. 4 Verificare che le carte da gioco visualizzate nella finestra di dialogo di conferma della protezione siano visualizzate anche sul computer, quindi fare clic su Concedi accesso. Nota: se le stesse carte da gioco visualizzate nella finestra di dialogo di conferma della protezione non vengono visualizzate anche sul computer, significa che si è verificata una violazione della protezione sulla rete gestita. Poiché concedere a questo computer l'accesso alla rete può mettere a rischio il computer in uso, fare clic su Rifiuta accesso nella finestra di dialogo di conferma della protezione. Capitolo 43 McAfee Total Protection 245 Rinominare la rete Per impostazione predefinita, il nome della rete include il nome del primo computer diventato membro della rete; tuttavia, è possibile modificarlo in qualsiasi momento. Quando si rinomina la rete, è possibile modificare la relativa descrizione visualizzata in EasyNetwork. 1 Nel menu Opzioni, scegliere Configura. 2 Nella finestra di dialogo Configura, digitare il nome della rete nella casella Nome di rete. 3 Fare clic su OK. 246 McAfee Total Protection Abbandono della rete gestita Se l'utente diventato membro di una rete non intende più essere tale, può abbandonare la rete. Dopo aver abbandonato una rete, è sempre possibile chiedere nuovamente di essere aggiunti; tuttavia, sarà necessario ottenere di nuovo l'autorizzazione. Per ulteriori informazioni sull'adesione, vedere Aggiunta di un membro alla rete gestita (pagina 242). Abbandono della rete gestita È possibile abbandonare una rete gestita di cui si era precedentemente diventati membro. 1 Nel menu Strumenti, scegliere Abbandona rete. 2 Nella finestra di dialogo Abbandona rete, selezionare il nome della rete che si desidera abbandonare. 3 Fare clic su Abbandona rete. 247 CAPITOLO 44 Condivisione e invio di file EasyNetwork semplifica la condivisione e l'invio di file tra gli altri computer presenti in rete. Quando i file vengono condivisi, è possibile autorizzarne l'accesso in sola lettura ad altri computer. Solo i computer membri della rete gestita (che dispongono di accesso completo o con privilegi di amministratore) possono condividere file o accedere a file condivisi da altri computer membri. Nota: l'eventuale condivisione di un numero elevato di file può incidere sulle risorse del computer. In questo capitolo Condivisione di file .....................................................248 Invio di file ad altri computer.....................................251 248 McAfee Total Protection Condivisione di file Solo i computer membri della rete gestita (che dispongono di accesso completo o con privilegi di amministratore) possono condividere file o accedere a file condivisi da altri computer membri. Se si condivide una cartella, vengono condivisi tutti i file in essa contenuti e le relative sottocartelle, tuttavia la condivisione delle cartelle aggiunte successivamente non avviene automaticamente. Una volta eliminati, file e cartelle condivisi vengono rimossi dalla finestra File condivisi. È possibile interrompere la condivisione di un file in qualsiasi momento. Per accedere a un file condiviso, aprirlo direttamente da EasyNetwork oppure copiarlo sul computer e quindi aprirlo. Se l'elenco dei file condivisi è troppo lungo per individuare il file desiderato, è possibile effettuare la ricerca dei file. Nota: i file condivisi con EasyNetwork non sono accessibili da altri computer mediante Esplora risorse, in quanto la condivisione dei file EasyNetwork viene eseguita mediante connessioni protette. Condivisione di un file Quando si condivide un file, questo viene reso disponibile a tutti i membri che dispongono di accesso alla rete gestita, sia esso completo o con privilegi di amministratore. 1 In Esplora risorse, individuare il file che si desidera condividere. 2 Trascinare il file dal percorso in Esplora risorse nella finestra File condivisi in EasyNetwork. Suggerimento: è anche possibile condividere un file facendo clic su Condividi file nel menu Strumenti. Nella finestra di dialogo Condividi, passare alla cartella in cui è memorizzato il file che si desidera condividere, selezionarlo e fare clic su Condividi. Interruzione della condivisione di un file Se un file viene condiviso sulla rete gestita, è possibile interrompere la condivisione in qualsiasi momento. Quando si interrompe la condivisione di un file, gli altri membri della rete gestita non possono accedervi. 1 Nel menu Strumenti, scegliere Interrompi condivisione file. 2 Nella finestra di dialogo Interrompi condivisione file, selezionare il file che non si desidera più condividere. 3 Fare clic su OK. Capitolo 44 McAfee Total Protection 249 Copia di un file condiviso Un utente copia un file condiviso in modo da poterne disporre anche quando non è più condiviso. È possibile copiare un file condiviso proveniente da un qualsiasi computer della rete gestita. Trascinare un file dalla finestra File condivisi in EasyNetwork in un percorso di Esplora risorse o sul desktop di Windows. Suggerimento: è anche possibile copiare un file condiviso selezionandolo in EasyNetwork, quindi facendo clic su Copia in nel menu Strumenti. Nella finestra di dialogo Copia in, passare alla cartella in cui si desidera copiare il file, selezionarlo e fare clic su Salva. Ricerca di un file condiviso È possibile ricercare un file di cui si è eseguita la condivisione oppure che è stato condiviso da qualsiasi altro membro della rete. Nel momento in cui vengono digitati i criteri di ricerca, EasyNetwork visualizza i risultati corrispondenti nella finestra File condivisi. 1 Nella finestra File condivisi, fare clic su Cerca. 2 Fare clic sull'opzione appropriata (pagina 249) nell'elenco Contiene. 3 Digitare, tutto o in parte, il nome del file o del percorso nell'elenco Nome file o percorso. 4 Fare clic sul tipo di file (pagina 249) nell'elenco Tipo. 5 Negli elenchi Da e A , fare clic sulle date che rappresentano l'intervallo temporale in cui è stato creato il file. Criteri di ricerca Nelle tabelle seguenti sono descritti i criteri che è possibile specificare quando si esegue la ricerca di file condivisi. Nome o percorso del file Contiene Descrizione Contiene tutte le parole Consente di cercare il nome di un file o di un percorso contenente tutte le parole specificate nell'elenco Nome file o percorso , in qualsiasi ordine. Contiene una qualsiasi delle parole Consente di cercare il nome di un file o di un percorso contenente una qualsiasi delle parole specificate nell'elenco Nome file o percorso . 250 McAfee Total Protection Contiene la stringa esatta Consente di cercare il nome di un file o di un percorso contenente esattamente la stringa specificata nell'elenco Nome file o percorso . Tipo di file Tipo Descrizione Qualsiasi Consente di cercare tutti i tipi di file condivisi. Documento Consente di cercare tutti i documenti condivisi. Immagine Consente di cercare tutti i file immagine condivisi. Video Consente di cercare tutti i file video condivisi. Audio Consente di cercare tutti i file audio condivisi. Compressi Consente di cercare tutti i file compressi (ad esempio, i file .zip) Capitolo 44 McAfee Total Protection 251 Invio di file ad altri computer È possibile inviare file ad altri computer purché siano membri della rete gestita. Prima di inviare un file, EasyNetwork verifica che il computer che lo riceve abbia sufficiente spazio su disco. Nel momento in cui si riceve un file, esso viene visualizzato nella casella dei file in arrivo di EasyNetwork, un percorso di archiviazione temporaneo per i file inviati da altri computer della rete. Se durante la ricezione EasyNetwork è aperto, il file viene immediatamente visualizzato nella casella dei file in arrivo; in caso contrario viene visualizzato un messaggio nell'area di notifica all'estremità destra della barra delle applicazioni. Se non si desidera ricevere messaggi di notifica (se interrompono le proprie attività, ad esempio) è possibile disattivare questa funzione. Qualora nella casella dei file in arrivo esista già un file con lo stesso nome, il nuovo file viene rinominato con un suffisso numerico. I file restano nella casella finché l'utente li accetta, cioè finché vengono copiati sul computer in uso. Invio di un file a un altro computer È possibile inviare un file a un altro computer nella rete gestita senza condividerlo. Prima che un utente del computer destinatario possa visualizzare il file, sarà necessario salvarlo in un percorso locale. Per ulteriori informazioni, vedere Accettazione di un file da un altro computer (pagina 252). 1 In Esplora risorse, individuare il file che si desidera inviare. 2 Trascinare il file dal percorso in Esplora risorse in un'icona attiva del computer in EasyNetwork. Suggerimento: per inviare più file a un computer premere CTRL mentre li si seleziona. Per inviare i file è inoltre possibile fare clic su Invia nel menu Strumenti, selezionare i file e fare clic su Invia. 252 McAfee Total Protection Accettazione di un file proveniente da un altro computer Se un altro computer della rete gestita invia un file all'utente, è necessario accettarlo salvandolo sul computer. Se EasyNetwork non è in esecuzione durante l'invio del file al computer in uso, l'utente riceverà un messaggio nell'area di notifica all'estremità destra della barra delle applicazioni. Fare clic sul messaggio di notifica per aprire EasyNetwork e accedere al file. Fare clic su Ricevuto, quindi trascinare il file dalla casella dei file in arrivo di EasyNetwork in una cartella di Esplora risorse. Suggerimento: è anche possibile ricevere un file da un altro computer selezionandolo nella casella dei file in arrivo di EasyNetwork e facendo clic su Accetta nel menu Strumenti. Nella finestra di dialogo Accetta nella cartella, passare alla cartella in cui si desidera salvare i file in ricezione, effettuare la selezione e fare clic su Salva. Ricezione di una notifica all'invio di un file È possibile ricevere un messaggio di notifica quando un altro computer della rete gestita invia un file. Se EasyNetwork non è in esecuzione, il messaggio di notifica viene visualizzato nell'area di notifica all'estremità destra della barra delle applicazioni. 1 Nel menu Opzioni, scegliere Configura. 2 Nella finestra di dialogo Configura, selezionare la casella di controllo Avvisa quando è in corso l'invio di file da un altro computer. 3 Fare clic su OK. 253 CAPITOLO 45 Condivisione di stampanti Dopo che l'utente è diventato membro di una rete gestita, EasyNetwork condivide le stampanti locali collegate al computer in uso, utilizzando il nome della stampante come nome della stampante condivisa, EasyNetwork rileva le stampanti condivise da altri computer in rete e ne consente la configurazione e l'uso. Se è stato configurato un driver per stampare mediante un server di stampa di rete (ad esempio, un server di stampa USB senza fili), EasyNetwork considera la stampante come locale e la condivide in rete. È anche possibile interrompere la condivisione di una stampante in qualsiasi momento. In questo capitolo Uso delle stampanti condivise ...................................254 254 McAfee Total Protection Uso delle stampanti condivise EasyNetwork rileva le stampanti condivise dagli altri computer della rete. In caso di rilevamento di una stampante remota non connessa al computer, quando EasyNetwork viene aperto per la prima volta, nella finestra File condivisi viene visualizzato il collegamento Stampanti di rete disponibili. In questo modo l'utente potrà installare le stampanti disponibili o disinstallare quelle già connesse al computer nonché aggiornare l'elenco delle stampanti per assicurarsi di visualizzare informazioni aggiornate. Se invece è connesso alla rete gestita ma non ne è diventato membro, l'utente potrà accedere alle stampanti condivise mediante il pannello di controllo delle stampanti di Windows. Interruzione della condivisione di una stampante Se si interrompe la condivisione di una stampante, i membri non potranno utilizzarla. 1 Nel menu Strumenti, scegliere Stampanti. 2 Nella finestra di dialogo Gestione stampanti di rete, fare clic sul nome della stampante che non si desidera più condividere. 3 Fare clic su Non condividere. Installazione di una stampante di rete disponibile Se l'utente è membro della rete gestita, può accedere alle stampanti condivise in rete; tuttavia, sarà necessario installare il driver utilizzato dalla stampante. Se il proprietario della stampante ne interrompe la condivisione, gli utenti non saranno in grado di utilizzarla. 1 Nel menu Strumenti, scegliere Stampanti. 2 Nella finestra di dialogo Stampanti di rete disponibili, fare clic sul nome di una stampante. 3 Fare clic su Installa. Capitolo 45 McAfee Total Protection 255 256 McAfee Total Protection Riferimento Nel Glossario dei termini sono elencati e illustrati i termini relativi alla protezione più comunemente utilizzati nei prodotti McAfee. 257 Glossario 8 802.11 Insieme di standard IEEE per la trasmissione di dati su una rete senza fili. 802.11 è comunemente noto come Wi-Fi. 802.11a Estensione di 802.11 che consente la trasmissione di dati fino a 54 Mbps nella banda dei 5 GHz. Nonostante la velocità di trasmissione sia superiore rispetto a 802.11b, la distanza coperta è di gran lunga inferiore. 802.11b Estensione di 802.11 che consente la trasmissione di dati fino a 11 Mbps nella banda dei 2,4 GHz. Nonostante la velocità di trasmissione sia inferiore rispetto a 802.11b, la distanza coperta è superiore. 802.1x Standard IEEE per l'autenticazione sulle reti cablate e senza fili. 802.1x è comunemente utilizzato con la rete senza fili 802.11. A Access Point Dispositivo di rete, noto comunemente come router senza fili, che si collega a un hub o switch Ethernet per ampliare la gamma fisica di servizi a un utente senza fili. Quando gli utenti senza fili si collegano con i dispositivi portatili, la trasmissione passa da un Access Point (AP) all'altro per mantenere la connettività. account di posta elettronica standard Vedere POP3. archiviazione Creazione di una copia dei file importanti su CD, DVD, unità USB, disco rigido esterno o unità di rete. archiviazione completa Archiviazione completa di un set di dati in base ai tipi di file e ai percorsi impostati. Vedere anche archiviazione rapida. archiviazione rapida Archiviazione solo dei file che sono cambiati dopo l'ultima archiviazione completa o rapida. Vedere anche archiviazione completa. 258 McAfee Total Protection archivio del backup in linea Percorso del server online dove sono memorizzati i file dopo che ne è stato eseguito il backup. Archivio protetto password Area di memorizzazione protetta per le password personali che consente di memorizzare le password in modo tale che nessun altro utente, compreso un amministratore, possa accedervi. attacco brute force Metodo di codifica dei dati crittografati come le password, mediante uno sforzo notevole (la forza bruta) piuttosto che impiegando strategie intellettuali. L'uso della forza bruta è considerato un metodo di attacco infallibile anche se richiede tempi piuttosto lunghi. L'attacco di forza bruta è noto anche come brute-force cracking. attacco di tipo dictionary Tipo di attacco di forza bruta che utilizza parole comuni per provare a scoprire una password. attacco di tipo man-in-the-middle Metodo di intercettazione ed eventuale modifica dei messaggi tra due parti senza che una delle parti venga a conoscenza della violazione del collegamento della comunicazione. autenticazione Processo di identificazione di un individuo, di solito basato su un nome utente univoco e una password. B backup Creazione di una copia dei file importanti su un server online protetto. browser Programma utilizzato per visualizzare le pagine Web su Internet. Tra i browser Web più conosciuti si annoverano Microsoft Internet Explorer e Mozilla Firefox. C cache Area di memorizzazione temporanea sul computer. Ad esempio, per aumentare la velocità e l'efficienza della navigazione sul Web, la volta successiva che si desidera visualizzare una pagina, il browser può recuperarla dalla cache invece che dal server remoto. Cestino Cestino della spazzatura fittizio per i file e le cartelle eliminati in Windows. chiave Serie di lettere e numeri utilizzata da due dispositivi per autenticarne la comunicazione. Entrambi i dispositivi devono disporre della chiave. Vedere anche WEP, WPA, WPA2, WPA-PSK e WPA2- PSK. Glossario 259 client Applicazione eseguita su PC o workstation che richiede un un server per l'esecuzione di alcune operazioni. Ad esempio, un client di posta elettronica è un'applicazione che consente l'invio e la ricezione di messaggi di posta elettronica. client di posta elettronica Programma eseguito sul computer per l'invio e la ricezione di e-mail, ad esempio Microsoft Outlook. collegamento File che contiene solo il percorso di un altro file sul computer. compressione Processo mediante il quale i file vengono compressi in un formato tale da ridurre al minimo lo spazio richiesto per memorizzarli o trasmetterli. condivisione Operazione che consente ai destinatari di un messaggio di posta elettronica di accedere ai file di backup selezionati per un periodo limitato di tempo. Quando si condivide un file, la copia di backup del file viene inviata ai destinatari del messaggio di posta elettronica specificati. I destinatari ricevono un messaggio di posta elettronica da Data Backup in cui viene segnalato che i file sono stati condivisi. Nel messaggio di posta elettronica è riportato anche un collegamento ai file condivisi. Controllo ActiveX Componente software utilizzato dai programmi o dalle pagine Web per aggiungere funzionalità che appaiono come parte normale del programma o della pagina Web. La maggior parte dei controlli ActiveX sono innocui; tuttavia, alcuni potrebbero acquisire informazioni dal computer. Controllo genitori Impostazioni che consentono di controllare i contenuti visualizzati dai minori e le operazioni consentite durante la navigazione in Internet. Per impostare il Controllo genitori, è possibile attivare o disattivare il filtraggio immagini, scegliere un gruppo di classificazione del contenuto e impostare le limitazioni degli orari di navigazione sul Web. cookie Piccolo file contenente informazioni che di solito comprendono il nome utente e l'ora e la data correnti, memorizzato nel computer dell'utente che naviga sul Web. I cookie vengono utilizzati principalmente dai siti Web per identificare gli utenti che si sono registrati o che hanno visitato il loro sito; tuttavia, possono anche essere una fonte di informazioni per gli hacker. crittografia Processo mediante il quale i dati vengono trasformati da testo in codice, oscurando le informazioni per renderle illeggibili agli utenti che non sanno come decifrarle. I dati crittografati sono noti anche come testo crittografato. 260 McAfee Total Protection D DAT (File delle firme elettroniche dei dati) File contenenti le definizioni utilizzate durante il rilevamento di virus, trojan horse, spyware, adware e altri programmi potenzialmente indesiderati sul computer o sull'unità USB. denial of Service (Negazione del servizio) Tipo di attacco che rallenta o arresta il traffico su una rete. Un attacco DoS (denial of service) si verifica quando una rete è inondata da una quantità di ulteriori richieste talmente elevata che il normale traffico viene rallentato o completamente interrotto. In genere non comporta il furto di informazioni o altre vulnerabilità della protezione. dialer Software che aiuta a stabilire una connessione Internet. Se utilizzati in maniera dannosa, i dialer sono in grado di reindirizzare le connessioni Internet a provider diversi dall'ISP (Internet Service Provider) predefinito, senza informare l'utente dei costi aggiuntivi. disco rigido esterno Disco rigido collegato all'esterno del computer. DNS (Domain Name System) Sistema che converte i nomi host o di dominio in indirizzi IP. Sul Web, il DNS viene utilizzato per convertire facilmente un indirizzo Web leggibile, ad esempio www.nomehost.com, in indirizzi IP quali 111.2.3.44 in modo da recuperare il sito Web. Senza il DNS, sarebbe necessario immettere l'indirizzo IP nel browser Web. dominio Sottorete locale o descrizione dei siti su Internet. Su una rete locale (LAN), un dominio è una sottorete costituita da computer client e server controllati da un database di protezione. In questo contesto, le prestazioni dei domini possono essere migliori. Su Internet, un dominio è parte di ogni indirizzo Web; ad esempio, in www.abc.com il dominio è: abc. E e-mail (Posta elettronica) Messaggi inviati e ricevuti a livello elettronico su una rete di computer. Vedere anche Web mail. elenco degli elementi affidabili Contiene gli elementi considerati affidabili e non rilevati. Elementi quali, ad esempio, programmi potenzialmente indesiderati o modifiche del registro, dovranno essere rimossi dall'elenco se considerati erroneamente affidabili o se si desidera verificarne di nuovo la presenza. elenco indirizzi autorizzati Elenco di siti Web a cui è consentito l'accesso perché non considerati dannosi. Glossario 261 elenco indirizzi bloccati Nell'anti-phishing, elenco di siti Web considerati dannosi. ESS (Extended Service Set) Insieme di una o più reti che formano un'unica sottorete. evento Azione avviata dall'utente, da un dispositivo o dal computer che attiva una risposta. Nei prodotti McAfee, gli eventi sono registrati nel registro eventi. F file temporanei File creati in memoria o sul disco dal sistema operativo o da un altro programma e che vengono utilizzati durante una sessione per essere quindi eliminati. filtraggio immagini Opzione Controllo genitori che blocca la visualizzazione di immagini Web potenzialmente inadeguate. firewall Sistema progettato (hardware, software o entrambi) per impedire l'accesso non autorizzato a o da una rete privata. I firewall vengono utilizzati di frequente per impedire a utenti di Internet non autorizzati di accedere a reti private connesse a Internet, specialmente a una rete Intranet. Tutti i messaggi in entrata o in uscita su Internet passano attraverso il firewall, il quale esamina tutti i messaggi e blocca quelli non conformi ai criteri di protezione specificati. frammenti di file Porzioni di un file sparsi su un disco. La frammentazione dei file si verifica quando si aggiungono o eliminano file e può inoltre rallentare le prestazioni del computer. G gateway integrato Dispositivo che combina le funzioni di punto di accesso, router e firewall. Alcuni dispositivi possono persino includere funzionalità avanzate di protezione e bridging. gruppo di classificazione del contenuto Nel Controllo genitori, gruppo di età a cui appartiene un utente. Il contenuto viene reso disponibile o bloccato in base al gruppo di classificazione del contenuto al quale appartiene l'utente. I gruppi di classificazione del contenuto comprendono: minori di 6 anni, 6-9 anni, 10-13 anni, 14-18 anni, maggiori di 18 anni. 262 McAfee Total Protection H hotspot Limite geografico coperto da un Access Point (AP) Wi-Fi (802.11). Gli utenti che entrano in un hotspot con un laptop senza fili possono connettersi a Internet, a condizione che l'hotspot sia un Web beacon, ovvero che pubblicizzi la propria presenza, e non sia richiesta l'autenticazione. Gli hotspot sono spesso situati in zone molto popolate, quali ad esempio gli aeroporti. I Indirizzo IP Identificativo di un computer o un dispositivo su una rete TCP/IP. Le reti che utilizzano il protocollo TCP/IP instradano i messaggi in base all'indirizzo IP della destinazione. L'indirizzo IP presenta il formato di un indirizzo dinamico a 32 bit espresso con quattro numeri separati da punti. Ogni numero può essere compreso tra 0 e 255, ad esempio 192.168.1.100. Indirizzo MAC (Indirizzo Media Access Control) Numero di serie univoco assegnato al dispositivo fisico che accede alla rete. Internet Internet è un sistema costituito da un numero elevatissimo di reti interconnesse che utilizzano i protocolli TCP/IP per individuare e trasferire dati. Internet è l'evoluzione di una rete di computer di università e college creata tra la fine degli anni '60 e l'inizio degli anni '70 dal Dipartimento della difesa degli Stati Uniti e denominata ARPANET. Internet è oggi una rete globale costituita da circa 100.000 reti indipendenti. intranet Rete privata di computer, generalmente all'interno di un'organizzazione, alla quale possono accedere solo gli utenti autorizzati. L LAN (Local Area Network) Rete di computer che si estende in un'area relativamente ridotta, ad esempio un singolo edificio. I computer su una rete LAN possono comunicare tra loro e condividere le risorse quali stampanti e file. larghezza di banda Quantità di dati trasmettibili in un determinato lasso di tempo. Launchpad Componente dell'interfaccia U3 che funge da punto di partenza per l'avvio e la gestione dei programmi USB U3. libreria Area di memorizzazione online per i file pubblicati e di cui è stato eseguito il backup. La libreria di Data Backup è un sito Web su Internet, accessibile a chiunque disponga di un accesso a Internet. Glossario 263 M MAC (message authentication code) Codice di protezione utilizzato per crittografare i messaggi trasmessi tra i computer. Il messaggio viene accettato se il computer riconosce il codice decrittografato come valido. MAPI (Messaging Application Programming Interface) Specifica di interfaccia di Microsoft che consente a differenti applicazioni di workgroup e messaggistica (tra cui posta elettronica, casella vocale e fax) di collaborare attraverso un singolo client, ad esempio il client di Exchange. mappa di rete Rappresentazione grafica dei computer e dei componenti che costituiscono la rete domestica. MSN (Microsoft Network) Gruppo di servizi basati sul Web offerti da Microsoft Corporation, tra cui motore di ricerca, messaggistica immediata e portale. N NIC (Network Interface Card) Scheda che si inserisce in un laptop o in altro dispositivo e connette il dispositivo alla LAN. nodo Singolo computer connesso a una rete. P parola chiave Parola che è possibile assegnare a un file di backup per stabilire un rapporto o una connessione con altri file a cui è stata assegnata la stessa parola chiave. L'assegnazione di parole chiave ai file agevola la ricerca dei file che sono stati pubblicati su Internet. password Codice, in genere costituito da lettere e numeri, utilizzato per ottenere l'accesso a un computer, a un programma o a un sito Web. percorsi di monitoraggio rapido Cartella sul computer sottoposta al monitoraggio delle modifiche da parte di Data Backup. Se si imposta un percorso di monitoraggio rapido, Data Backup esegue il backup dei tipi di file monitorati all'interno della cartella, ignorando il contenuto delle sottocartelle. percorsi monitorati Cartelle sul computer monitorate da Data Backup. 264 McAfee Total Protection percorso di monitoraggio approfondito Cartella sul computer sottoposta al monitoraggio delle modifiche da parte di Data Backup. Se si imposta un percorso di monitoraggio approfondito, Data Backup esegue il backup dei tipi di file monitorati in tale cartella e nelle relative sottocartelle. phishing Sistemi ingannevoli utilizzati per il furto di dati riservati quali il numero della carta di credito e del codice fiscale, l'ID utente e le password da parte di individui sconosciuti per uso fraudolento. plug-in Piccolo programma software che utilizza un programma di maggiori dimensioni per fornire ulteriori funzionalità. Ad esempio, i plug-in consentono al browser Web di accedere ai file incorporati nei documenti HTML il cui formato non verrebbe normalmente riconosciuto (ad esempio, file di animazione, audio e video) e, quindi, di eseguirli. POP3 (Post Office Protocol 3) Interfaccia tra un programma client di posta elettronica e il server di posta elettronica. La maggior parte degli utenti domestici utilizza account e-mail POP3, noti anche come account e-mail standard. popup Piccole finestre che vengono visualizzate davanti ad altre finestre sullo schermo del computer. Le finestre popup sono spesso utilizzate nei browser Web per visualizzare annunci pubblicitari. porta Punto in cui le informazioni entrano e/o escono dal computer. Ad esempio, il tradizionale modem analogico viene connesso alla porta seriale. PPPoE (Point-to-Point Protocol Over Ethernet) Metodo di utilizzo del protocollo punto a punto su Ethernet come mezzo di trasporto. Programma potenzialmente indesiderato (PUP) Programma che raccoglie e trasmette informazioni personali senza il consenso della persona interessata (ad esempio, spyware e adware). protocollo Formato hardware o software per la trasmissione di dati tra due dispositivi. Per comunicare con altri computer, il computer o dispositivo in uso deve utilizzare il protocollo corretto. proxy Computer o software che separa una rete da Internet, presentando un solo indirizzo di rete ai siti esterni. Rappresentando tutti i computer interni, il proxy protegge le identità di rete pur continuando a fornire l'accesso a Internet. Vedere anche server proxy. Glossario 265 pubblicazione Operazione il cui scopo è rendere un file di backup disponibile a tutti su Internet. È possibile accedere ai file pubblicati eseguendo una ricerca nella libreria di Data Backup. punto di accesso pericoloso Access Point non autorizzato. I punti di accesso pericolosi possono essere installati su una rete aziendale protetta per concedere l'accesso alla rete a utenti non autorizzati. Possono inoltre essere creati per consentire all'autore dell'attacco di condurre un attacco di tipo man-in-the-middle. punto di ripristino configurazione di sistema Istantanea (immagine) del contenuto della memoria del computer o di un database. Windows crea dei punti di ripristino periodicamente e in caso di eventi significativi del sistema (ad esempio se si installa un programma o un driver). È inoltre possibile creare e denominare i propri punti di ripristino in qualsiasi momento. Q quarantena Isolamento. In VirusScan, ad esempio, i file sospetti sono rilevati e messi in quarantena in modo da non poter danneggiare il computer o i file. R RADIUS (Remote Access Dial-In User Service) Protocollo che consente l'autenticazione degli utenti, di solito nel contesto dell'accesso remoto. Inizialmente definito per l'uso con i server di accesso remoto dial-in, il protocollo RADIUS viene ora utilizzato in un'ampia gamma di ambienti di autenticazione, inclusa l'autenticazione 802.1x del segreto condiviso di un utente di una WLAN. registro di sistema Database in cui Windows memorizza le informazioni di configurazione. Contiene i profili relativi a ciascun utente del computer nonché le informazioni relative all'hardware del sistema, i programmi installati e le impostazioni delle proprietà. Windows utilizza di continuo tali informazioni durante il funzionamento. rete Insieme di Access Point e dei relativi utenti, equivalente a un ESS. rete domestica Due o più computer connessi in un ambiente domestico per la condivisione dei file e dell'accesso a Internet. Vedere anche LAN. rete gestita Rete domestica con due tipi di membri: membri gestiti e membri non gestiti. I membri gestiti, diversamente da quelli non gestiti, consentono agli altri computer in rete di monitorare lo stato della protezione. 266 McAfee Total Protection ripristino Recupero di una copia di un file dall'archivio del backup in linea o da un archivio. roaming Spostamento da un'area coperta da un Access Point (AP) a un'altra senza interruzione di servizio o perdita di connettività. rootkit Insieme di strumenti (programmi) che concedono a un utente l'accesso a livello di amministratore a un computer o rete di computer. Possono comprendere spyware e altri programmi potenzialmente indesiderati che possono rappresentare un rischio per la protezione dei dati presenti sul computer o per la privacy. router Dispositivo di rete che inoltra pacchetti di dati da una rete all'altra. Sulla base di tabelle di instradamento interne, i router leggono ogni pacchetto in ingresso e decidono come inoltrarlo in base alla combinazione dell'indirizzo di origine e di destinazione, nonché delle attuali condizioni di traffico, quali il carico, i costi della linea e il cattivo stato della linea. A volte il router è denominato anche Access Point (AP). S Scansione in tempo reale Verifica della presenza di virus e altre attività in file e cartelle al momento dell'accesso da parte dell'utente o del computer. Scansione su richiesta Scansione avviata su richiesta, ossia all'avvio dell'operazione. Diversamente dalla scansione in tempo reale, la scansione su richiesta non viene avviata automaticamente. scheda di rete senza fili Dispositivo che fornisce la funzionalità senza fili a un computer o PDA. È collegato mediante una porta USB, uno slot per scheda PC (CardBus), uno slot per scheda di memoria o internamente al bus PCI. scheda senza fili USB Scheda senza fili connessa mediante uno slot USB del computer. schede senza fili PCI (Peripheral Component Interconnect) Scheda senza fili che si inserisce in uno slot di espansione PCI all'interno del computer. script Elenco di comandi in grado di essere eseguiti in modo automatico, ovvero senza l'intervento dell'utente. Diversamente dai programmi, in genere gli script sono memorizzati nel rispettivo testo normale e vengono compilati a ogni esecuzione. Anche le macro e i file batch sono detti script. Glossario 267 segreto condiviso Stringa o chiave, normalmente una password, condivisa tra due parti in comunicazione prima di avviare la comunicazione. Il segreto condiviso viene utilizzato per proteggere le porzioni più riservate dei messaggi RADIUS. server Computer o programma che accetta le connessioni da altri computer o programmi e restituisce le apposite risposte. Ad esempio, il programma di posta elettronica si collega a un server di posta elettronica ogni volta che l'utente invia o riceve messaggi e-mail. server DNS (Server Domain Name System) Computer che restituisce l'indirizzo IP associato a un host o nome del dominio. Vedere anche DNS. server proxy Componente del firewall che gestisce il traffico Internet da e verso una LAN (Local Area Network). Un server proxy consente di migliorare le prestazioni fornendo i dati richiesti frequentemente, ad esempio una pagina Web, e di filtrare ed eliminare le richieste non considerate appropriate, quali le richieste di accesso non autorizzato ai file proprietari. sincronizzazione Risoluzione di eventuali incoerenze tra i file di backup e quelli memorizzati sul computer locale. La sincronizzazione è necessaria quando la versione di un file presente nell'archivio del backup in linea è più recente rispetto a quella del file memorizzato negli altri computer. Smart drive Vedere Unità USB. SMTP (Simple Mail Transfer Protocol) Protocollo TCP/IP per l'invio di messaggi da un computer a un altro su una rete. Questo protocollo è utilizzato su Internet per instradare i messaggi di posta elettronica. sovraccarico del buffer Condizione che si verifica quando programmi o processi sospetti tentano di memorizzare in un buffer (area di memorizzazione temporanea dei dati) del computer una quantità di dati superiore al limite consentito. I sovraccarichi del buffer causano il danneggiamento o la sovrascrittura di dati validi presenti nei buffer adiacenti. spoofing degli indirizzi IP Contraffazione di indirizzi IP in un pacchetto IP. Viene utilizzato in molti tipi di attacchi, inclusa la presa di controllo della sessione. Viene inoltre impiegato per contraffare le intestazioni dei messaggi di posta indesiderati in modo da impedire la corretta individuazione dei mittenti. SSID (Service Set Identifier) Token, o chiave segreta, che identifica una rete Wi-Fi (802.11). Il token SSID viene impostato dall'amministratore della rete e deve essere fornito dagli utenti che desiderano accedere alla rete. 268 McAfee Total Protection SSL (Secure Sockets Layer) Protocollo sviluppato da Netscape per la trasmissione di documenti privati tramite Internet. Il protocollo SSL utilizza una chiave pubblica per crittografare i dati trasferiti sulla connessione SSL. Gli URL che richiedono una connessione SSL iniziano con https anziché con http. SystemGuard Avvisi di McAfee che rilevano e notificano la presenza di modifiche non autorizzate sul computer. T testo crittografato Testo crittografato. Il testo crittografato è illeggibile finché non viene convertito in testo normale, ovvero viene decrittografato. testo normale Testo non crittografato. Vedere anche crittografia. tipi di file monitorati Tipi di file, ad esempio DOC, XLS e così via, di cui Data Backup esegue il backup o che memorizza negli archivi all'interno dei percorsi monitorati. TKIP (Temporal Key Integrity Protocol) Protocollo che rileva eventuali punti deboli nella protezione WEP, soprattutto in caso di riutilizzo delle chiavi di crittografia. Il protocollo TKIP modifica le chiavi temporali ogni 10.000 pacchetti, fornendo un metodo di distribuzione dinamica che migliora notevolmente la protezione della rete. Il processo (di protezione) TKIP inizia con una chiave temporale da 128 bit condivisa tra client e punti di accesso. TKIP combina la chiave temporale con l'indirizzo MAC del client e aggiunge un vettore di inizializzazione da 16 ottetti, relativamente grande, per produrre la chiave utilizzata per la crittografia dei dati. Questa procedura assicura che ogni stazione utilizzi flussi di chiavi differenti per crittografare i dati. TKIP utilizza RC4 per eseguire la crittografia. Trojan horse Programma che ha l'aspetto di programma legittimo ma può consentire l'accesso non autorizzato al computer, provocarne malfunzionamenti e danneggiare file importanti. U U3 (You: Simplified, Smarter, Mobile) Piattaforma che consente di eseguire programmi per Windows 2000 o Windows XP direttamente su un'unità USB. L'iniziativa U3 è stata fondata nel 2004 da M-Systems e SanDisk e consente agli utenti di eseguire programmi U3 su computer Windows senza installare o memorizzare dati e impostazioni sul computer stesso. unità di rete Unità disco o nastro collegata a un server su una rete e condivisa da più utenti. Le unità di rete sono spesso note come unità remote. Glossario 269 Unità USB Piccola unità di memoria che si collega alla porta USB del computer. Un'unità USB funge da piccolo disco rigido, semplificando il trasferimento di file da un computer all'altro. URL (Uniform Resource Locator) Il formato standard per gli indirizzi Internet. USB (Universal Serial Bus) Interfaccia di computer seriale standardizzata che consente di collegare al computer dispositivi periferici quali tastiere, joystick e stampanti. V Virus Programmi in grado di autoreplicarsi che possono alterare i file o i dati. Spesso hanno l'aspetto di programmi legittimi e la loro provenienza sembra affidabile. VPN (Virtual Private Network) Rete privata configurata all'interno di una rete pubblica in modo tale da usufruire delle strutture di gestione della rete pubblica. Le reti VPN vengono utilizzate dalle aziende per creare reti WAN in grado di coprire vaste aree geografiche, per fornire connessioni da sito a sito alle filiali o per consentire agli utenti mobili di connettersi alle LAN aziendali. W wardriver Persona che tenta di intercettare le reti Wi-Fi (802.11) girando per le città con un computer Wi-Fi e alcuni componenti hardware o software speciali. Web bug Piccoli file grafici che si incorporano autonomamente nelle pagine HTML e consentono a un'origine non autorizzata di impostare cookie sul computer dell'utente. I cookie possono quindi trasmettere dati all'origine non autorizzata. I Web bug sono anche chiamati Web beacon, pixel tag, GIF trasparenti o GIF invisibili. Web mail Messaggi inviati e ricevuti elettronicamente via Internet. Vedere anche posta elettronica. WEP (Wired Equivalent Privacy) Protocollo di crittografia e autenticazione definito come parte dello standard Wi-Fi (802.11). Le versioni iniziali sono basate su crittografia RC4 e sono caratterizzate da una notevole vulnerabilità. WEP tenta di fornire la protezione crittografando i dati su onde radio, in modo che siano protetti durante la trasmissione fra due punti. Tuttavia, si è scoperto che WEP non è tanto sicuro come si credeva. Wi-Fi (Wireless Fidelity) Termine utilizzato da Wi-Fi Alliance per fare riferimento a qualsiasi tipo di rete 802.11. 270 McAfee Total Protection Wi-Fi Alliance Organizzazione costituita dai principali fornitori di hardware e software senza fili. Wi-Fi Alliance si impegna a certificare tutti i prodotti basati sullo standard 802.11 per assicurare l'interoperabilità e a promuovere il termine Wi-Fi come marchio globale in tutti i mercati per tutti i prodotti LAN senza fili basati su 802.11. L'organizzazione funge da consorzio, laboratorio di collaudo e centro di raccolta e smistamento per i fornitori che desiderano promuovere lo sviluppo di questo settore. Wi-Fi Certified Prodotto che deve essere testato e approvato da Wi-Fi Alliance. I prodotti Wi-Fi Certified devono garantire l'interoperabilità anche se provengono da produttori diversi. Un utente che dispone di un prodotto Wi-Fi Certified può utilizzare un punto di accesso (AP) di qualunque marca con hardware client di qualsiasi altra marca, purché siano certificati. WLAN (Wireless Local Area Network) Rete LAN che utilizza una connessione senza fili. Una WLAN utilizza onde radio ad alta frequenza anziché fili per consentire ai computer di comunicare tra loro. worm Virus in grado di autoreplicarsi; esso risiede nella memoria attiva e può inviare copie di sé stesso attraverso i messaggi di posta elettronica. I worm si replicano e consumano risorse del sistema, rallentando le prestazioni o interrompendo le attività. WPA (Wi-Fi Protected Access) Standard di specifiche che aumenta notevolmente il livello di protezione dei dati e il controllo dell'accesso dei sistemi LAN senza fili esistenti e futuri. Progettato per funzionare sull'hardware esistente come upgrade software, WPA è derivato dallo standard IEEE 802.11i ed è compatibile con esso. Se correttamente installato, garantisce agli utenti della LAN senza fili un elevato livello di protezione dei dati e che l'accesso alla rete venga effettuato solo da utenti autorizzati. WPA-PSK Una speciale modalità WPA progettata per gli utenti privati che non richiedono una protezione avanzata a livello enterprise e non hanno accesso a server di autenticazione. Utilizzando questa modalità, l'utente privato inserisce manualmente la password iniziale per attivare l'accesso protetto Wi-Fi in modalità PSK (Pre-Shared Key, Chiave già condivisa) e deve cambiare regolarmente la passphrase su ciascun punto di accesso e computer senza fili. Vedere anche WPA2-PSK e TKIP. WPA2 Aggiornamento dello standard di protezione WPA, basato sullo standard IEEE 802.11i. WPA2-PSK Modalità WPA speciale, simile a WPA-PSK e basata sullo standard WPA2. Una funzione comune di WPA2-PSK è che i dispositivi spesso supportano più modalità di crittografia (ad esempio AES, TKIP) contemporaneamente, mentre i dispositivi più obsoleti supportano generalmente solo una singola modalità di crittografia alla volta (ossia, tutti i client devono utilizzare la stessa modalità di crittografia). 271 Informazioni su McAfee McAfee, Inc., con sede centrale a Santa Clara, California, leader globale nella gestione dei rischi associati alla protezione e nella prevenzione delle intrusioni, offre soluzioni e servizi dinamici e affidabili che proteggono sistemi e reti in tutto il mondo. Grazie alla sua insuperata esperienza in materia di protezione e al suo impegno in termini di innovazione, McAfee offre agli utenti privati, alle aziende, al settore pubblico e ai provider di servizi la capacità di bloccare gli attacchi, di impedire le interruzioni dei servizi e di controllare e migliorare continuamente la protezione dei loro sistemi. Copyright Copyright © 2007-2008, McAfee, Inc. Tutti i diritti riservati. È vietato riprodurre, trasmettere, trascrivere, archiviare in un sistema di recupero dei dati o tradurre in altra lingua completamente o in parte questo documento con qualsiasi mezzo senza autorizzazione scritta di McAfee, Inc. McAfee e gli altri marchi menzionati nel documento sono marchi o marchi registrati di McAfee, Inc. e/o di affiliate negli Stati Uniti e/o in altri paesi. Il rosso utilizzato con riferimento alla protezione è una caratteristica distintiva dei prodotti con marchio McAfee. Tutti gli altri marchi registrati e non registrati e il materiale protetto da copyright menzionati in questo documento sono di proprietà esclusiva dei rispettivi titolari. ATTRIBUZIONI DEI MARCHI AVERT, EPO, EPOLICY ORCHESTRATOR, FLASHBOX, FOUNDSTONE, GROUPSHIELD, HERCULES, INTRUSHIELD, INTRUSION INTELLIGENCE, LINUXSHIELD, MANAGED MAIL PROTECTION, MAX (MCAFEE SECURITYALLIANCE EXCHANGE), MCAFEE, MCAFEE.COM, NETSHIELD, PORTALSHIELD, PREVENTSYS, PROTECTION-IN-DEPTH STRATEGY, PROTECTIONPILOT, SECURE MESSAGING SERVICE, SECURITYALLIANCE, SITEADVISOR, THREATSCAN, TOTAL PROTECTION, VIREX, VIRUSSCAN. 272 McAfee Total Protection Licenza AVVISO AGLI UTENTI: LEGGERE ATTENTAMENTE IL TESTO DEL CONTRATTO RELATIVO ALLA LICENZA ACQUISTATA, CHE STABILISCE LE CONDIZIONI GENERALI DI FORNITURA PER L'UTILIZZO DEL SOFTWARE CONCESSO IN LICENZA. NEL CASO IN CUI NON SI SAPPIA CON ESATTEZZA CHE TIPO DI LICENZA È STATA ACQUISTATA, CONSULTARE I DOCUMENTI DI VENDITA E ALTRE AUTORIZZAZIONI CONNESSE O LA DOCUMENTAZIONE RELATIVA ALL'ORDINE DI ACQUISTO CHE ACCOMPAGNA LA CONFEZIONE DEL SOFTWARE O CHE È STATA RICEVUTA SEPARATAMENTE IN RELAZIONE ALL'ACQUISTO MEDESIMO (SOTTO FORMA DI OPUSCOLO, FILE CONTENUTO NEL CD DEL PRODOTTO O FILE DISPONIBILE SUL SITO WEB DAL QUALE È STATO ESEGUITO IL DOWNLOAD DEL SOFTWARE). SE NON SI ACCETTANO ALCUNI O TUTTI I TERMINI DEL CONTRATTO, ASTENERSI DALL'INSTALLARE IL SOFTWARE. SE PREVISTO DAL CONTRATTO, L'UTENTE POTRÀ RESTITUIRE IL PRODOTTO A MCAFEE, INC. O AL PUNTO VENDITA IN CUI È STATO ACQUISTATO ED ESSERE INTERAMENTE RIMBORSATO. 273 CAPITOLO 46 Assistenza clienti e supporto tecnico SecurityCenter notifica la presenza di problemi di protezione, critici e non critici, non appena vengono rilevati. I problemi critici di protezione richiedono un intervento immediato e comportano il passaggio dello stato della protezione a rosso. I problemi non critici di protezione non richiedono un intervento immediato e, a seconda del tipo di problema, possono influire sullo stato della protezione. Per raggiungere uno stato della protezione verde, è necessario risolvere tutti i problemi critici e risolvere oppure ignorare tutti i problemi non critici. Se occorre assistenza nel rilevare i problemi di protezione, è possibile avviare il tecnico virtuale di McAfee. Per ulteriori informazioni sul tecnico virtuale di McAfee, consultare la relativa Guida. Se il software di protezione è stato acquistato da un partner o fornitore diverso da McAfee, aprire un browser Web e accedere a www.mcafeeaiuto.com. Quindi, da Collegamenti partner, selezionare il partner o il fornitore per accedere al tecnico virtuale di McAfee. Nota: per installare ed eseguire il tecnico virtuale di McAfee, è necessario accedere al computer come amministratore di Windows. In caso contrario, il tecnico virtuale di McAfee potrebbe non essere in grado di risolvere i problemi. Per informazioni sull'accesso come amministratore di Windows, vedere la Guida di Windows. In Windows Vista™, viene visualizzata una richiesta all'avvio del tecnico virtuale di McAfee. In questo caso, fare clic su Accetto. Il tecnico virtuale non è disponibile con Mozilla® Firefox. In questo capitolo Utilizzo del tecnico virtuale di McAfee ......................274 Supporto e download..................................................275 274 McAfee Total Protection Utilizzo del tecnico virtuale di McAfee Analogamente a un addetto del supporto tecnico, il tecnico virtuale raccoglie informazioni sui programmi SecurityCenter in uso al fine di fornire assistenza nella risoluzione dei problemi di protezione del computer. Il tecnico virtuale, quando attivato, verifica il corretto funzionamento dei programmi SecurityCenter in uso. Se rileva problemi, il tecnico virtuale offre la possibilità di risolverli automaticamente oppure fornisce indicazioni dettagliate su di essi. Effettuate tutte le operazioni, il tecnico virtuale comunica i risultati delle analisi e, se necessario, consente di ottenere ulteriore assistenza dal supporto tecnico di McAfee. Per preservare la protezione e l'integrità del computer e dei file in uso, il tecnico virtuale non raccoglie dati personali che possano identificare l'utente. Nota: per ulteriori informazioni, accedere al tecnico virtuale e fare clic sull'icona ?. Come avviare il tecnico virtuale Il tecnico virtuale raccoglie informazioni sui programmi SecurityCenter in uso al fine di fornire assistenza nella risoluzione dei problemi di protezione. Per garanire la privacy, il tecnico virtuale non raccoglie alcun dato personale in grado di identificare gli utenti del computer. 1 Nella sezione Attività comuni, fare clic su Tecnico virtuale di McAfee. 2 Seguire le istruzioni visualizzate sullo schermo per scaricare e avviare il tecnico virtuale. Capitolo 46 Informazioni su McAfee 275 Supporto e download Consultare le tabelle seguenti per informazioni sui siti di assistenza e download McAfee nel proprio Paese, comprese le Guide dell'utente. Supporto e download Paese Assistenza McAfee Download McAfee Australia www.mcafeeaiuto.com au.mcafee.com/root/do wnloads.asp Brasile www.mcafeeajuda.com br.mcafee.com/root/do wnloads.asp Canada (inglese) www.mcafeehelp.com ca.mcafee.com/root/do wnloads.asp Canada (francese) www.mcafeehelp.com ca.mcafee.com/root/do wnloads.asp Cina (chn) www.mcafeehelp.com cn.mcafee.com/root/do wnloads.asp Cina (tw) www.mcafeehelp.com tw.mcafee.com/root/do wnloads.asp Repubblica Ceca www.mcafeenapoveda.com cz.mcafee.com/root/dow nloads.asp Danimarca www.mcafeehjaelp.com dk.mcafee.com/root/do wnloads.asp Finlandia www.mcafeehelp.com fi.mcafee.com/root/dow nloads.asp Francia www.mcafeeaide.com fr.mcafee.com/root/dow nloads.asp Germania www.mcafeehilfe.com de.mcafee.com/root/do wnloads.asp Gran Bretagna www.mcafeehelp.com uk.mcafee.com/root/do wnloads.asp Italia www.mcafeeaiuto.com it.mcafee.com/root/dow nloads.asp Giappone www.mcafeehelp.jp jp.mcafee.com/root/dow nloads.asp Corea www.mcafeehelp.com kr.mcafee.com/root/dow nloads.asp Messico www.mcafeehelp.com mx.mcafee.com/root/do wnloads.asp Norvegia www.mcafeehjelp.com no.mcafee.com/root/do wnloads.asp Polonia www.mcafeepomoc.com pl.mcafee.com/root/dow nloads.asp 276 McAfee Total Protection Portogallo www.mcafeeajuda.com pt.mcafee.com/root/dow nloads.asp Spagna www.mcafeeayuda.com es.mcafee.com/root/dow nloads.asp Svezia www.mcafeehjalp.com se.mcafee.com/root/dow nloads.asp Turchia www.mcafeehelp.com tr.mcafee.com/root/dow nloads.asp Stati Uniti www.mcafeehelp.com us.mcafee.com/root/do wnloads.asp Guide dell'utente di McAfee Total Protection Paese Guide dell'utente McAfee Australia download.mcafee.com/products/manuals/en-au/MTP_use rguide_2008.pdf Brasile download.mcafee.com/products/manuals/pt-br/MTP_user guide_2008.pdf Canada (inglese) download.mcafee.com/products/manuals/en-ca/MTP_use rguide_2008.pdf Canada (francese) download.mcafee.com/products/manuals/fr-ca/MTP_user guide_2008.pdf Cina (chn) download.mcafee.com/products/manuals/zh-cn/MTP_use rguide_2008.pdf Cina (tw) download.mcafee.com/products/manuals/zh-tw/MTP_use rguide_2008.pdf Repubblica Ceca download.mcafee.com/products/manuals/cz/MTP_usergui de_2008.pdf Danimarca download.mcafee.com/products/manuals/dk/MTP_usergu ide_2008.pdf Finlandia download.mcafee.com/products/manuals/fi/MTP_usergui de_2008.pdf Francia download.mcafee.com/products/manuals/fr/MTP_usergui de_2008.pdf Germania download.mcafee.com/products/manuals/de/MTP_usergui de_2008.pdf Gran Bretagna download.mcafee.com/products/manuals/en-uk/MTP_use rguide_2008.pdf Olanda download.mcafee.com/products/manuals/nl/MTP_usergui de_2008.pdf Italia download.mcafee.com/products/manuals/it/MTP_usergui de_2008.pdf Giappone download.mcafee.com/products/manuals/ja/MTP_usergui de_2008.pdf Capitolo 46 Informazioni su McAfee 277 Corea download.mcafee.com/products/manuals/ko/MTP_usergui de_2008.pdf Messico download.mcafee.com/products/manuals/es-mx/MTP_use rguide_2008.pdf Norvegia download.mcafee.com/products/manuals/no/MTP_usergu ide_2008.pdf Polonia download.mcafee.com/products/manuals/pl/MTP_usergui de_2008.pdf Portogallo download.mcafee.com/products/manuals/pt/MTP_usergui de_2008.pdf Spagna download.mcafee.com/products/manuals/es/MTP_usergui de_2008.pdf Svezia download.mcafee.com/products/manuals/sv/MTP_usergui de_2008.pdf Turchia download.mcafee.com/products/manuals/tr/MTP_usergui de_2008.pdf Stati Uniti download.mcafee.com/products/manuals/en-us/MTP_use rguide_2008.pdf Guide dell'utente di McAfee Internet Security Paese Guide dell'utente di McAfee Australia download.mcafee.com/products/manuals/en-au/MIS_user guide_2008.pdf Brasile download.mcafee.com/products/manuals/pt-br/MIS_userg uide_2008.pdf Canada (inglese) download.mcafee.com/products/manuals/en-ca/MIS_user guide_2008.pdf Canada (francese) download.mcafee.com/products/manuals/fr-ca/MIS_userg uide_2008.pdf Cina (chn) download.mcafee.com/products/manuals/zh-cn/MIS_user guide_2008.pdf Cina (tw) download.mcafee.com/products/manuals/zh-tw/MIS_user guide_2008.pdf Repubblica Ceca download.mcafee.com/products/manuals/cz/MIS_usergui de_2008.pdf Danimarca download.mcafee.com/products/manuals/dk/MIS_usergui de_2008.pdf Finlandia download.mcafee.com/products/manuals/fi/MIS_userguid e_2008.pdf Francia download.mcafee.com/products/manuals/fr/MIS_userguid e_2008.pdf Germania download.mcafee.com/products/manuals/de/MIS_usergui de_2008.pdf 278 McAfee Total Protection Gran Bretagna download.mcafee.com/products/manuals/en-uk/MIS_user guide_2008.pdf Olanda download.mcafee.com/products/manuals/nl/MIS_usergui de_2008.pdf Italia download.mcafee.com/products/manuals/it/MIS_userguid e_2008.pdf Giappone download.mcafee.com/products/manuals/ja/MIS_userguid e_2008.pdf Corea download.mcafee.com/products/manuals/ko/MIS_usergui de_2008.pdf Messico download.mcafee.com/products/manuals/es-mx/MIS_user guide_2008.pdf Norvegia download.mcafee.com/products/manuals/no/MIS_usergui de_2008.pdf Polonia download.mcafee.com/products/manuals/pl/MIS_usergui de_2008.pdf Portogallo download.mcafee.com/products/manuals/pt/MIS_usergui de_2008.pdf Spagna download.mcafee.com/products/manuals/es/MIS_usergui de_2008.pdf Svezia download.mcafee.com/products/manuals/sv/MIS_usergui de_2008.pdf Turchia download.mcafee.com/products/manuals/tr/MIS_userguid e_2008.pdf Stati Uniti download.mcafee.com/products/manuals/en-us/MIS_user guide_2008.pdf Guide dell'utente di McAfee VirusScan Plus Paese Guide dell'utente di McAfee Australia download.mcafee.com/products/manuals/en-au/VSP_user guide_2008.pdf Brasile download.mcafee.com/products/manuals/pt-br/VSP_userg uide_2008.pdf Canada (inglese) download.mcafee.com/products/manuals/en-ca/VSP_user guide_2008.pdf Canada (francese) download.mcafee.com/products/manuals/fr-ca/VSP_userg uide_2008.pdf Cina (chn) download.mcafee.com/products/manuals/zh-cn/VSP_user guide_2008.pdf Cina (tw) download.mcafee.com/products/manuals/zh-tw/VSP_user guide_2008.pdf Repubblica Ceca download.mcafee.com/products/manuals/cz/VSP_usergui de_2008.pdf Capitolo 46 Informazioni su McAfee 279 Danimarca download.mcafee.com/products/manuals/dk/VSP_usergui de_2008.pdf Finlandia download.mcafee.com/products/manuals/fi/VSP_userguid e_2008.pdf Francia download.mcafee.com/products/manuals/fr/VSP_userguid e_2008.pdf Germania download.mcafee.com/products/manuals/de/VSP_usergui de_2008.pdf Gran Bretagna download.mcafee.com/products/manuals/en-uk/VSP_user guide_2008.pdf Olanda download.mcafee.com/products/manuals/nl/VSP_userguid e_2008.pdf Italia download.mcafee.com/products/manuals/it/VSP_userguid e_2008.pdf Giappone download.mcafee.com/products/manuals/ja/VSP_userguid e_2008.pdf Corea download.mcafee.com/products/manuals/ko/VSP_usergui de_2008.pdf Messico download.mcafee.com/products/manuals/es-mx/VSP_user guide_2008.pdf Norvegia download.mcafee.com/products/manuals/no/VSP_usergui de_2008.pdf Polonia download.mcafee.com/products/manuals/pl/VSP_userguid e_2008.pdf Portogallo download.mcafee.com/products/manuals/pt/VSP_usergui de_2008.pdf Spagna download.mcafee.com/products/manuals/es/VSP_usergui de_2008.pdf Svezia download.mcafee.com/products/manuals/sv/VSP_usergui de_2008.pdf Turchia download.mcafee.com/products/manuals/tr/VSP_userguid e_2008.pdf Stati Uniti download.mcafee.com/products/manuals/en-us/VSP_user guide_2008.pdf Guide dell'utente di McAfee VirusScan Paese Guide dell'utente di McAfee Australia download.mcafee.com/products/manuals/en-au/VS_userg uide_2008.pdf Brasile download.mcafee.com/products/manuals/pt-br/VS_usergu ide_2008.pdf Canada (inglese) download.mcafee.com/products/manuals/en-ca/VS_userg uide_2008.pdf 280 McAfee Total Protection Canada (francese) download.mcafee.com/products/manuals/fr-ca/VS_usergu ide_2008.pdf Cina (chn) download.mcafee.com/products/manuals/zh-cn/VS_userg uide_2008.pdf Cina (tw) download.mcafee.com/products/manuals/zh-tw/VS_userg uide_2008.pdf Repubblica Ceca download.mcafee.com/products/manuals/cz/VS_userguide _2008.pdf Danimarca download.mcafee.com/products/manuals/dk/VS_userguid e_2008.pdf Finlandia download.mcafee.com/products/manuals/fi/VS_userguide _2008.pdf Francia download.mcafee.com/products/manuals/fr/VS_userguide _2008.pdf Germania download.mcafee.com/products/manuals/de/VS_userguid e_2008.pdf Gran Bretagna download.mcafee.com/products/manuals/en-uk/VS_userg uide_2008.pdf Olanda download.mcafee.com/products/manuals/nl/VS_userguide _2008.pdf Italia download.mcafee.com/products/manuals/it/VS_userguide _2008.pdf Giappone download.mcafee.com/products/manuals/ja/VS_userguide _2008.pdf Corea download.mcafee.com/products/manuals/ko/VS_userguid e_2008.pdf Messico download.mcafee.com/products/manuals/es-mx/VS_userg uide_2008.pdf Norvegia download.mcafee.com/products/manuals/no/VS_userguid e_2008.pdf Polonia download.mcafee.com/products/manuals/pl/VS_userguide _2008.pdf Portogallo download.mcafee.com/products/manuals/pt/VS_userguide _2008.pdf Spagna download.mcafee.com/products/manuals/es/VS_userguide _2008.pdf Svezia download.mcafee.com/products/manuals/sv/VS_userguide _2008.pdf Turchia download.mcafee.com/products/manuals/tr/VS_userguide _2008.pdf Stati Uniti download.mcafee.com/products/manuals/en-us/VS_userg uide_2008.pdf Capitolo 46 Informazioni su McAfee 281 Consultare le tabelle seguenti per informazioni sul Centro minacce McAfee e sui siti contenenti informazioni virus nel proprio Paese. Paese Quartier generale della sicurezza Informazioni sui virus Australia www.mcafee.com/us/threat_cent au.mcafee.com/virusInf er o Brasile www.mcafee.com/us/threat_cent br.mcafee.com/virusInf er o Canada (inglese) www.mcafee.com/us/threat_cent ca.mcafee.com/virusInf er o Canada (francese) www.mcafee.com/us/threat_cent ca.mcafee.com/virusInf er o Cina (chn) www.mcafee.com/us/threat_cent cn.mcafee.com/virusInf er o Cina (tw) www.mcafee.com/us/threat_cent tw.mcafee.com/virusInf er o Repubblica Ceca www.mcafee.com/us/threat_cent cz.mcafee.com/virusInf er o Danimarca www.mcafee.com/us/threat_cent dk.mcafee.com/virusInf er o Finlandia www.mcafee.com/us/threat_cent fi.mcafee.com/virusInfo er Francia www.mcafee.com/us/threat_cent fr.mcafee.com/virusInfo er Germania www.mcafee.com/us/threat_cent de.mcafee.com/virusInf er o Gran Bretagna www.mcafee.com/us/threat_cent uk.mcafee.com/virusInf er o Olanda www.mcafee.com/us/threat_cent nl.mcafee.com/virusInf er o Italia www.mcafee.com/us/threat_cent it.mcafee.com/virusInfo er Giappone www.mcafee.com/us/threat_cent jp.mcafee.com/virusInf er o Corea www.mcafee.com/us/threat_cent kr.mcafee.com/virusInf er o Messico www.mcafee.com/us/threat_cent mx.mcafee.com/virusIn er fo Norvegia www.mcafee.com/us/threat_cent no.mcafee.com/virusInf er o Polonia www.mcafee.com/us/threat_cent pl.mcafee.com/virusInf er o 282 McAfee Total Protection Portogallo www.mcafee.com/us/threat_cent pt.mcafee.com/virusInf er o Spagna www.mcafee.com/us/threat_cent es.mcafee.com/virusInf er o Svezia www.mcafee.com/us/threat_cent se.mcafee.com/virusInf er o Turchia www.mcafee.com/us/threat_cent tr.mcafee.com/virusInfo er Stati Uniti www.mcafee.com/us/threat_cent us.mcafee.com/virusInf er o Consultare la seguente tabella per informazioni sui siti HackerWatch nel proprio Paese. Paese HackerWatch Australia www.hackerwatch.org Brasile www.hackerwatch.org/?lang=pt-br Canada (inglese) www.hackerwatch.org Canada (francese) www.hackerwatch.org/?lang=fr-ca Cina (chn) www.hackerwatch.org/?lang=zh-cn Cina (tw) www.hackerwatch.org/?lang=zh-tw Repubblica Ceca www.hackerwatch.org/?lang=cs Danimarca www.hackerwatch.org/?lang=da Finlandia www.hackerwatch.org/?lang=fi Francia www.hackerwatch.org/?lang=fr Germania www.hackerwatch.org/?lang=de Gran Bretagna www.hackerwatch.org Olanda www.hackerwatch.org/?lang=nl Italia www.hackerwatch.org/?lang=it Giappone www.hackerwatch.org/?lang=jp Corea www.hackerwatch.org/?lang=ko Messico www.hackerwatch.org/?lang=es-mx Norvegia www.hackerwatch.org/?lang=no Polonia www.hackerwatch.org/?lang=pl Portogallo www.hackerwatch.org/?lang=pt-pt Spagna www.hackerwatch.org/?lang=es Svezia www.hackerwatch.org/?lang=sv Capitolo 46 Informazioni su McAfee Turchia www.hackerwatch.org/?lang=tr Stati Uniti www.hackerwatch.org 283 284 Indice 8 B 802.11 .....................................................257 802.11a....................................................257 802.11b ...................................................257 802.1x......................................................257 backup....................................................258 Blocco dell'accesso a Internet per i programmi............................................97 Blocco e ripristino del firewall................88 browser ..................................................258 A Abbandono della rete gestita ................246 Access Point ...........................................257 Accettazione di un file proveniente da un altro computer............................251, 252 account di posta elettronica standard .257 Aggiornamento di SecurityCenter..........13 Aggiunta a una rete gestita....................229 Aggiunta alla rete gestita .......................228 Aggiunta di un membro alla rete..........243 Aggiunta di un membro alla rete gestita .....................................................242, 246 Aggiunta di un percorso nell'archivio ..193 Apertura di un file archiviato................201 archiviazione..........................................257 archiviazione completa.........................257 Archiviazione di file ...............................191 archiviazione rapida..............................257 Archiviazioni manuali ...........................198 archivio del backup in linea..................258 Archivio protetto password ..................258 Assistenza clienti e supporto tecnico ...273 attacco brute force.................................258 attacco di tipo dictionary ......................258 attacco di tipo man-in-the-middle ......258 Attiva suggerimenti intelligenti ..............83 autenticazione .......................................258 Autorizzazione di accesso a Internet per i programmi ...................................92 Autorizzazione di accesso alla rete.......244 Autorizzazione per l'accesso solo in uscita ai programmi ........................................95 Avviare la protezione con scansione script ...............................................................36 Avvio del firewall......................................69 Avvio della protezione aggiuntiva ..........35 Avvio della protezione antivirus in tempo reale.......................................................33 Avvio della protezione firewall ...............69 C cache ......................................................258 Cestino ...................................................258 chiave .....................................................258 client.......................................................259 client di posta elettronica .....................259 collegamento .........................................259 Come accedere alla mappa della rete ..226 Come aggiornare la mappa della rete ..226 Come aggiornare un sito Web filtrato..178 Come aggiungere un account Web mail .............................................................134 Come aggiungere un amico dalla barra degli strumenti di Anti-Spam............142 Come aggiungere un amico manualmente.....................................142 Come aggiungere un computer affidabile dal registro Eventi in ingresso...........109 Come aggiungere un dominio..............143 Come aggiungere un filtro personale ..152 Come aggiungere un sito Web all'elenco indirizzi attendibili ............................162 Come aggiungere un utente McAfee....170 Come aggiungere una connessione a computer affidabile ...........................108 Come aggiungere una connessione a computer escluso...............................111 Come aggiungere una password ..........186 Come aggiungere una rubrica ..............140 Come analizzare il traffico in ingresso e in uscita...................................................124 Come applicare i filtri per i set di caratteri .............................................................150 Come arrestare la protezione firewall....70 Come attivare la protezione SystemGuard ...............................................................47 Come autorizzare l'accesso completo dal registro Eventi in uscita .......................94 Indice Come autorizzare l'accesso completo dal registro Eventi recenti..........................93 Come autorizzare l'accesso completo per un nuovo programma ..........................93 Come autorizzare l'accesso completo per un programma .....................................92 Come autorizzare l'accesso solo in uscita dal registro Eventi in uscita .................96 Come autorizzare l'accesso solo in uscita dal registro Eventi recenti....................95 Come autorizzare l'accesso solo in uscita per un programma ...............................95 Come autorizzare un sito Web .............178 Come avviare EasyNetwork ..................241 Come avviare il tecnico virtuale ...........274 Come avviare la protezione antispyware ...............................................................36 Come avviare la protezione antivirus in tempo reale...........................................33 Come avviare la protezione della messaggistica immediata ....................37 Come avviare la protezione della posta elettronica.............................................36 Come avviare l'esercitazione HackerWatch ......................................128 Come bloccare i siti Web in base a parole chiave ..................................................181 Come bloccare immediatamente il firewall ..................................................88 Come bloccare l'accesso a una porta dei servizi di sistema esistente ................103 Come bloccare l'accesso dal registro Eventi recenti........................................98 Come bloccare l'accesso per un nuovo programma ...........................................97 Come bloccare l'accesso per un programma ...........................................97 Come bloccare un sito Web ..................177 Come configurare gli aggiornamenti automatici.............................................14 Come configurare il rilevamento intrusioni ..............................................86 Come configurare le impostazioni del registro eventi.....................................116 Come configurare le impostazioni di richieste ping ........................................86 Come configurare le impostazioni relative allo stato della protezione firewall ......87 Come configurare le opzioni SystemGuard ........................................48 Come configurare una nuova porta dei servizi di sistema ................................104 Come consentire l'accesso alla porta di un servizio di sistema esistente.........103 285 Come contrassegnare un messaggio dalla barra degli strumenti di Anti-Spam..156 Come copiare o eliminare un messaggio Web mail filtrato ................................160 Come disattivare gli aggiornamenti automatici ............................................15 Come disattivare il filtraggio con parole chiave..................................................180 Come disattivare la barra degli strumenti di Anti-Spam ......................................157 Come disattivare la protezione da phishing ..............................................163 Come disattivare la protezione da posta indesiderata........................................147 Come disattivare un filtro speciale ......149 Come escludere un computer dal registro Eventi in ingresso...............................113 Come escludere un computer dal registro Eventi Sistema rilevamento intrusioni .............................................................113 Come eseguire la scansione del computer ...............................................................58 Come filtrare immagini Web potenzialmente inappropriate..........173 Come gestire gli elenchi di elementi affidabili................................................53 Come gestire l'account McAfee..............11 Come ignorare un problema di protezione ............................................20 Come impostare il gruppo di classificazione del contenuto per un utente..................................................174 Come impostare il percorso di scansione manuale................................................44 Come impostare le limitazioni degli orari di navigazione sul Web......................176 Come impostare le opzioni di scansione in tempo reale ......................................40 Come impostare le opzioni di scansione manuale................................................43 Come modificare i dati di un account utente McAfee ....................................171 Come modificare i siti dell'elenco indirizzi attendibili ............................162 Come modificare il livello di filtraggio.149 Come modificare la modalità di elaborazione e classificazione di un messaggio ......................... 152, 156 Come modificare la password dell'amministratore McAfee .............172 Come modificare la password dell'archivio protetto .........................187 Come modificare un account Web mail .............................................................134 286 Indice Come modificare un dominio ..............144 Come modificare un filtro personale ...153 Come modificare una connessione a computer affidabile............................109 Come modificare una connessione a computer escluso ...............................112 Come modificare una password...........186 Come modificare una porta dei servizi di sistema ................................................105 Come modificare una rubrica...............140 Come monitorare la larghezza di banda dei programmi....................................124 Come monitorare l'attività dei programmi..........................................124 Come mostrare o nascondere gli avvisi informativi ............................................24 Come mostrare o nascondere gli avvisi informativi durante una sessione di gioco......................................................25 Come nascondere gli avvisi sulle epidemie di virus..................................27 Come nascondere la schermata iniziale all'avvio .................................................26 Come ottenere i dati per la registrazione del computer ......................................119 Come ottenere informazioni sulla rete del computer ............................................120 Come pianificare la scansione................45 Come proteggere le informazioni personali .............................................184 Come recuperare la password dell'amministratore McAfee..............172 Come reimpostare la password dell'archivio protetto .........................188 Come reperire informazioni sui programma dal registro Eventi in uscita .............................................................100 Come reperire informazioni sui programmi..........................................100 Come rimuovere un account Web mail .............................................................135 Come rimuovere un amico ...................145 Come rimuovere un filtro personale....153 Come rimuovere un sito Web dall'elenco indirizzi attendibili.............................163 Come rimuovere un sito Web filtrato...179 Come rimuovere un utente McAfee .....171 Come rimuovere una connessione a computer affidabile............................110 Come rimuovere una connessione a computer escluso ...............................112 Come rimuovere una password ...........187 Come rimuovere una porta dei servizi di sistema ................................................105 Come rimuovere una rubrica ...............141 Come rimuovere un'autorizzazione per un programma .....................................99 Come rinominare la rete.......................227 Come rintracciare geograficamente un computer di rete ................................119 Come rintracciare un computer dal registro Eventi in ingresso .................120 Come rintracciare un computer dal registro Eventi Sistema rilevamento intrusioni ............................................121 Come rintracciare un indirizzo IP monitorato .........................................122 Come ripristinare le impostazioni del firewall ..................................................89 Come riprodurre un suono con gli avvisi ...............................................................26 Come risolvere manualmente i problemi di protezione ........................................19 Come sbloccare immediatamente il firewall ..................................................88 Come segnalare i messaggi di posta indesiderati a McAfee ........................159 Come specificare un filtro personale ..153, 154 Come utilizzare i file messi in quarantena ......................................................... 62, 63 Come utilizzare i programmi e i cookie in quarantena .......................................63 Come utilizzare programmi potenzialmente indesiderati ...............62 Come utilizzare virus e Trojan Horse ....62 Come verificare la disponibilità di aggiornamenti................................ 14, 15 Come verificare l'abbonamento ............11 Come visualizzare gli eventi di rilevamento intrusioni.......................117 Come visualizzare gli eventi in ingresso .............................................................117 Come visualizzare gli eventi in uscita ...93, 117 Come visualizzare gli eventi recenti ....116 Come visualizzare i dettagli di un elemento.............................................227 Come visualizzare l'attività globale delle porte Internet .....................................118 Come visualizzare le statistiche globali sugli eventi di protezione ..................118 Come visualizzare o nascondere i problemi ignorati .................................20 Come visualizzare o nascondere un elemento nella mappa della rete ......227 Come visualizzare tutti gli eventi ...........29 Indice Come visualizzare un evento per i messaggi Web mail filtrati .................160 compressione.........................................259 condivisione...........................................259 Condivisione di file................................248 Condivisione di stampanti....................253 Condivisione di un file ..........................248 Condivisione e invio di file....................247 Configurazione degli utenti ..................168 Configurazione dei suggerimenti intelligenti per gli avvisi .......................83 Configurazione del rilevamento della posta indesiderata..............................147 Configurazione della protezione da phishing ..............................................161 Configurazione della protezione del firewall ..................................................77 Configurazione delle opzioni di avviso..26 Configurazione delle porte dei servizi di sistema ................................................102 Controllo ActiveX...................................259 Controllo genitori ..................................259 cookie .....................................................259 Copia di un file condiviso .....................249 Copyright ...............................................271 Criteri di ricerca .....................................249 crittografia..............................................259 D DAT.........................................................260 Deframmentare il computer.................211 Deframmentazione del computer........211 denial of Service (Negazione del servizio) .............................................................260 dialer.......................................................260 Disattiva suggerimenti intelligenti .........84 Disattivare la protezione antivirus in tempo reale...........................................34 Disattivazione di crittografia e compressione per l'archiviazione .....196 disco rigido esterno ...............................260 DNS.........................................................260 dominio ..................................................260 E elenco degli elementi affidabili ............260 elenco indirizzi autorizzati ...................260 elenco indirizzi bloccati ........................261 Eliminare definitivamente file e cartelle .............................................................219 Eliminare definitivamente un intero disco .............................................................220 Eliminare un'attività di deframmentazione dischi..................216 287 Eliminare un'attività di QuickClean ....214 Eliminazione definitiva di file, cartelle e dischi...................................................219 e-mail .....................................................260 Esclusione dei problemi di protezione ..20 Esclusione delle connessioni a computer .............................................................111 Esclusione di un percorso dall'archivio .............................................................195 Esecuzione di archiviazioni complete e rapide..................................................197 ESS..........................................................261 evento.....................................................261 F file temporanei ......................................261 Filtraggio dei siti Web ................... 174, 177 Filtraggio dei siti Web mediante parole chiave.......................................... 177, 180 Filtraggio della posta elettronica..........155 Filtraggio di immagini Web potenzialmente inappropriate..........173 filtraggio immagini................................261 firewall....................................................261 frammenti di file....................................261 Funzioni .................................................190 Funzioni di Anti-Spam..........................131 Funzioni di EasyNetwork......................240 Funzioni di Network Manager .............222 Funzioni di Personal Firewall.................66 Funzioni di Privacy Service...................166 Funzioni di QuickClean ........................206 Funzioni di SecurityCenter.......................6 Funzioni di Shredder ............................218 Funzioni di VirusScan .............................32 G gateway integrato ..................................261 Gestione degli archivi............................204 Gestione degli avvisi informativi............75 Gestione dei livelli di protezione del firewall ..................................................78 Gestione dei programmi e delle autorizzazioni.......................................91 Gestione dei servizi di sistema .............101 Gestione dell'account McAfee................11 Gestione delle connessioni al computer .............................................................107 Gestione di una periferica ....................235 Gestione remota della rete ...................233 gruppo di classificazione del contenuto .............................................................261 288 Indice H hotspot ...................................................262 I Impostazione automatica degli amici..140 Impostazione degli amici......................139 Impostazione dei suggerimenti intelligenti per la sola visualizzazione 84 Impostazione dei tipi di file di archiviazione ......................................194 Impostazione del controllo genitori.....167 Impostazione del gruppo di classificazione del contenuto ....173, 174 Impostazione del livello di protezione su Aperto....................................................82 Impostazione del livello di protezione su Basato sull'affidabilità .........................81 Impostazione del livello di protezione su Blocco....................................................79 Impostazione del livello di protezione su Elevato ..................................................80 Impostazione del livello di protezione su Mascheramento ...................................80 Impostazione del livello di protezione su Standard................................................81 Impostazione della protezione antivirus .........................................................39, 57 Impostazione dell'archivio protetto password.............................................186 Impostazione delle limitazioni degli orari di navigazione sul Web ......................176 Impostazione delle opzioni di archiviazione ......................................192 Impostazione delle opzioni di filtraggio .............................................................148 Impostazione delle opzioni di scansione in tempo reale.......................................40 Impostazione delle opzioni di scansione manuale ................................................42 Impostazione di account Web mail .....133 Impostazione di computer in rete come non affidabili ......................................231 Impostazione di EasyNetwork..............241 Impostazione di una connessione come affidabile .............................................108 Impostazione di una rete gestita ..........225 Impostazione manuale degli amici ......142 Indirizzo IP.............................................262 Indirizzo MAC........................................262 Informazioni su McAfee........................271 Informazioni sugli account Web mail.134, 135, 136 Informazioni sugli avvisi .........................72 Informazioni sui programmi ................100 Informazioni sui servizi di protezione ...10 Informazioni sui tipi di elementi affidabili ...............................................................54 Informazioni sui tipi di SystemGuard...48, 49 Informazioni sul grafico analisi traffico .............................................................123 Informazioni sulla protezione Internet127 Informazioni sulle categorie di protezione ....................................................... 7, 9, 29 Informazioni sulle icone di Network Manager..............................................223 Informazioni sullo stato della protezione ......................................................... 7, 8, 9 Installazione del software di protezione McAfee sui computer remoti ............238 Installazione di una stampante di rete disponibile..........................................254 Internet ..................................................262 Interruzione del monitoraggio dello stato della protezione di un computer ......234 Interruzione della condivisione di un file .............................................................248 Interruzione della condivisione di una stampante...........................................254 Interruzione di un'archiviazione automatica .........................................198 intranet ..................................................262 Invio a un computer di un invito a diventare membro della rete gestita.229 Invio di file ad altri computer...............251 Invio di un file a un altro computer .....251 L LAN.........................................................262 larghezza di banda ................................262 Launchpad.............................................262 libreria ....................................................262 Licenza ...................................................272 M MAC (message authentication code)...263 MAPI.......................................................263 mappa di rete.........................................263 McAfee Anti-Spam ................................129 McAfee Data Backup.............................189 McAfee EasyNetwork ............................239 McAfee Network Manager ....................221 McAfee Personal Firewall .......................65 McAfee Privacy Service .........................165 McAfee QuickClean...............................205 McAfee SecurityCenter .............................5 McAfee Shredder ...................................217 Indice McAfee Total Protection ...........................3 McAfee VirusScan....................................31 Modifica amico ......................................144 Modifica del percorso di archiviazione195 Modifica delle autorizzazioni di un computer gestito ................................235 Modifica delle proprietà di visualizzazione di una periferica.......236 Modificare un'attività di deframmentazione dischi..................215 Modificare un'attività di QuickClean...213 Monitoraggio del traffico Internet........123 Monitoraggio dello stato della protezione di un computer...................................234 Monitoraggio dello stato e delle autorizzazioni.....................................234 Mostrare e nascondere gli avvisi informativi ............................................24 MSN ........................................................263 N Nascondi avvisi informativi ....................76 NIC..........................................................263 nodo........................................................263 O Ordinamento dei file archiviati ............200 Ottimizzazione della protezione firewall ...............................................................85 P parola chiave..........................................263 Passaggio agli utenti Windows .............170 password ................................................263 percorsi di monitoraggio rapido...........263 percorsi monitorati ...............................263 percorso di monitoraggio approfondito .............................................................264 phishing..................................................264 Pianificare un'attività di deframmentazione dischi..................215 Pianificare un'attività di QuickClean ...212 Pianificazione delle archiviazioni automatiche........................................197 Pianificazione di un'attività..................212 plug-in ....................................................264 POP3 .......................................................264 popup .....................................................264 porta .......................................................264 PPPoE .....................................................264 Programma potenzialmente indesiderato (PUP) ...................................................264 Protezione del computer durante l'avvio ...............................................................85 289 Protezione delle informazioni personali .............................................................184 Protezione delle informazioni sul Web183 Protezione delle password....................185 protocollo...............................................264 proxy.......................................................264 pubblicazione ........................................265 Pulitura del computer ................... 207, 209 punto di accesso pericoloso .................265 punto di ripristino configurazione di sistema................................................265 Q quarantena ............................................265 R RADIUS ..................................................265 Registrazione eventi..............................116 Registrazione, monitoraggio e analisi..115 registro di sistema .................................265 rete..........................................................265 rete domestica .......................................265 rete gestita..............................................265 Ricerca di un file archiviato ..................200 Ricerca di un file condiviso...................249 Ricezione di una notifica all'invio di un file........................................................252 Riferimento............................................256 Rimozione delle autorizzazioni di accesso per i programmi ...................................99 Rimozione di file dall'elenco dei file mancanti.............................................203 Rinominare la rete.................................245 Rintracciamento del traffico Internet ..119 ripristino ................................................266 Ripristino della versione precedente di un file da un archivio locale....................203 Ripristino di file archiviati ....................202 Ripristino di file mancanti da un archivio locale...................................................202 Risoluzione automatica dei problemi di protezione ............................................18 Risoluzione dei problemi di protezione .8, 18 Risoluzione delle vulnerabilità della protezione ..........................................237 Risoluzione o esclusione dei problemi di protezione .................................... 8, 17 Risolvere vulnerabilità della protezione .............................................................237 roaming..................................................266 rootkit.....................................................266 router......................................................266 290 Indice S V Scansione del computer....................33, 57 Scansione in tempo reale......................266 Scansione su richiesta ...........................266 scheda di rete senza fili .........................266 scheda senza fili USB.............................266 schede senza fili PCI ..............................266 script.......................................................266 segreto condiviso...................................267 server ......................................................267 server DNS .............................................267 server proxy............................................267 sincronizzazione....................................267 Smart drive.............................................267 SMTP ......................................................267 sovraccarico del buffer ..........................267 spoofing degli indirizzi IP .....................267 SSID ........................................................267 SSL ..........................................................268 Supporto e download ............................275 SystemGuard..........................................268 Virus .......................................................269 Visualizzare i risultati della scansione ...59 Visualizzazione degli avvisi durante l'esecuzione di giochi ..........................75 Visualizzazione degli eventi recenti.......29 Visualizzazione di eventi .................. 18, 29 Visualizzazione di un riepilogo delle attività di archiviazione .....................204 VPN.........................................................269 T testo crittografato ..................................268 testo normale .........................................268 tipi di file monitorati .............................268 TKIP ........................................................268 Trojan horse...........................................268 U U3 ...........................................................268 unità di rete ............................................268 Unità USB...............................................269 URL.........................................................269 USB .........................................................269 Uso delle stampanti condivise..............254 Utilizzo degli avvisi...................... 14, 23, 71 Utilizzo degli elenchi di elementi affidabili ................................................53 Utilizzo degli utenti McAfee .........169, 170 Utilizzo degli utenti Windows ..............169 Utilizzo dei file archiviati ......................199 Utilizzo dei filtri personali ....................152 Utilizzo dei risultati della scansione ......61 Utilizzo del tecnico virtuale di McAfee 274 Utilizzo della finestra di gestione degli archivi locali .......................................200 Utilizzo della mappa della rete .............226 Utilizzo della posta elettronica filtrata.159 Utilizzo delle opzioni SystemGuard.......46 Utilizzo delle statistiche ........................118 Utilizzo di SecurityCenter .........................7 W wardriver................................................269 Web bug .................................................269 Web mail ................................................269 WEP ........................................................269 Wi-Fi.......................................................269 Wi-Fi Alliance ........................................270 Wi-Fi Certified .......................................270 WLAN .....................................................270 worm ......................................................270 WPA ........................................................270 WPA2 ......................................................270 WPA2-PSK..............................................270 WPA-PSK................................................270