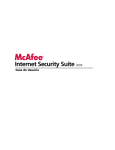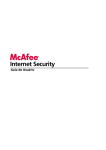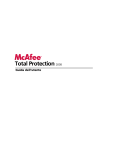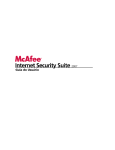Download Guia do Usuário
Transcript
Guia do Usuário i Conteúdo McAfee Total Protection 3 McAfee SecurityCenter....................................................................................................... 5 Recursos do SecurityCenter ..................................................................................... 6 Usando o SecurityCenter.......................................................................................... 7 Atualizando o SecurityCenter................................................................................. 13 Corrigindo ou ignorando problemas de proteção ................................................ 17 Trabalhando com alertas........................................................................................ 23 Visualização de eventos .......................................................................................... 29 McAfee VirusScan ............................................................................................................. 31 Recursos do VirusScan............................................................................................ 32 Iniciando a proteção contra vírus em tempo real................................................. 33 Iniciando proteção adicional ................................................................................. 35 Configurando a proteção contra vírus................................................................... 39 Fazendo varredura no computador....................................................................... 57 Trabalhando com resultados da varredura ........................................................... 61 McAfee Personal Firewall ................................................................................................. 65 Recursos do Personal Firewall................................................................................ 66 Iniciando o Firewall ................................................................................................ 69 Trabalhando com alertas........................................................................................ 71 Gerenciando alertas informativos.......................................................................... 75 Configurando a proteção do Firewall .................................................................... 77 Gerenciando programas e permissões .................................................................. 89 Gerenciando os serviços do sistema: ..................................................................... 99 Gerenciando conexões do computador .............................................................. 105 Registro, monitoramento e análise...................................................................... 113 Saiba mais sobre segurança da Internet.............................................................. 123 McAfee Anti-spam .......................................................................................................... 125 Recursos do Anti-Spam ........................................................................................ 127 Configurando suas contas de Webmail ............................................................... 129 Configurando amigos ........................................................................................... 135 Configurando a detecção de spam ...................................................................... 143 Filtrando e-mail..................................................................................................... 151 Trabalhando com e-mail filtrado......................................................................... 155 Configurando a proteção contra phishing .......................................................... 157 McAfee Privacy Service................................................................................................... 161 Recursos do Privacy Service ................................................................................. 162 Configurando os Controles pelos pais................................................................. 163 Protegendo informações na Web......................................................................... 179 Protegendo senhas ................................................................................................ 181 McAfee Data Backup ...................................................................................................... 185 Recursos................................................................................................................. 186 Arquivando arquivos............................................................................................. 187 Trabalhando com arquivos arquivados............................................................... 197 McAfee QuickClean ........................................................................................................ 203 Recursos do QuickClean ....................................................................................... 204 Limpando o computador...................................................................................... 205 Desfragmentando o computador ........................................................................ 209 Conteúdo ii Programando uma tarefa...................................................................................... 210 McAfee Shredder............................................................................................................. 215 Recursos do Shredder ........................................................................................... 216 Destruindo arquivos, pastas e discos................................................................... 217 McAfee Network Manager.............................................................................................. 219 Recursos do Network Manager ............................................................................ 220 Noções básicas sobre os ícones do Network Manager ....................................... 221 Configurando uma rede gerenciada .................................................................... 223 Gerenciando a rede remotamente ....................................................................... 231 McAfee EasyNetwork...................................................................................................... 237 Recursos do EasyNetwork .................................................................................... 238 Configurando o EasyNetwork .............................................................................. 239 Compartilhando e enviando arquivos ................................................................. 245 Compartilhando impressoras .............................................................................. 251 Referência........................................................................................................................ 253 Glossário 254 Sobre a McAfee 269 Copyright ............................................................................................................... 269 Licença ................................................................................................................... 270 Atendimento ao cliente e suporte técnico .................................................................... 271 Utilizando o McAfee Virtual Technician ............................................................. 272 Suporte e downloads............................................................................................. 273 Índice 282 3 CAPÍTULO 1 McAfee Total Protection O McAfee Total Protection oferece segurança proativa abrangente 12 em 1 que protege o que você considera importante e com o McAfee SiteAdvisor Plus impede ativamente que o seu PC interaja com sites perigosos. Com atualizações contínuas e automáticas, o serviço de segurança da McAfee ajuda a impedir ataques de hackers on-line, usando a proteção mais recente. Ele também possui um recurso de backup e restauração para falhas no computador e incidentes no ambiente. O McAfee Total Protection inclui o recurso Controles pelos pais para diversos usuários, proteção contra roubo de identidade, spam e fraudes. Com o serviço de segurança da McAfee você sempre terá as atualizações contra ameaças e os aprimoramentos mais recentes que bloqueiam vírus e spyware. Ele também inclui um firewall para deter hackers. Neste capítulo McAfee SecurityCenter ...............................................5 McAfee VirusScan .......................................................31 McAfee Personal Firewall ...........................................65 McAfee Anti-spam.......................................................125 McAfee Privacy Service ...............................................161 McAfee Data Backup...................................................185 McAfee QuickClean.....................................................203 McAfee Shredder.........................................................215 McAfee Network Manager..........................................219 McAfee EasyNetwork ..................................................237 Referência ....................................................................253 Sobre a McAfee............................................................269 Atendimento ao cliente e suporte técnico ................271 5 CAPÍTULO 2 McAfee SecurityCenter O McAfee SecurityCenter permite monitorar o status de segurança do computador, saber instantaneamente se os serviços de proteção contra vírus, spyware, e-mail e firewall do computador estão atualizados e agir sobre possíveis vulnerabilidades de segurança. Ele fornece as ferramentas e os controles de navegação necessários para coordenar e gerenciar todas as áreas de proteção do computador. Antes de você começar a configurar e gerenciar a proteção do computador, reveja a interface do SecurityCenter e verifique se entende a diferença entre status, categorias e serviços de proteção. Em seguida, atualize o SecurityCenter para garantir que você tenha a proteção mais recente disponível da McAfee. Após a conclusão das tarefas de configuração iniciais, você utiliza o SecurityCenter para monitorar o status de proteção do computador. Se o SecurityCenter detectar um problema de proteção, ele o alertará para que possa corrigir ou ignorar o problema (dependendo de sua gravidade). Também é possível rever os eventos do SecurityCenter, como alterações na configuração da varredura de vírus. Observação: O SecurityCenter relata problemas de proteção cruciais e não cruciais assim que os detecta. Se você precisar ajudar a diagnosticar os problemas de proteção, poderá executar o McAfee Virtual Technician. Neste capítulo Recursos do SecurityCenter .......................................6 Usando o SecurityCenter............................................7 Atualizando o SecurityCenter ....................................13 Corrigindo ou ignorando problemas de proteção ....17 Trabalhando com alertas............................................23 Visualização de eventos..............................................29 6 McAfee Total Protection Recursos do SecurityCenter O SecurityCenter fornece os seguintes recursos: Status de proteção simplificado Analise facilmente o status da proteção do computador, verifique se há atualizações e corrija potenciais problemas de proteção. Upgrades e atualizações automáticos Faça o download e instale automaticamente as atualizações dos programas registrados. Quando há uma nova versão de um programa da McAfee registrado disponível, você a recebe sem custo adicional enquanto sua assinatura é válida, garantindo que você sempre tenha a proteção mais recente. Alertas em tempo real Os alertas de segurança notificam sobre epidemias de vírus emergenciais e ameaças à segurança. Também oferecem opções para remover, neutralizar ou aprender mais sobre a ameaça. 7 CAPÍTULO 3 Usando o SecurityCenter Antes de começar a usar o SecurityCenter, reveja os componentes e as áreas de configuração que você usará para gerenciar o status da proteção do computador. Para obter mais informações sobre a terminologia usada nesta imagem, consulte Noções básicas sobre o status da proteção (página 8) e Noções básicas sobre as categorias da proteção (página 9). Em seguida, você pode rever as informações de sua conta da McAfee e verificar a validade de sua assinatura. Neste capítulo Noções básicas sobre o status da proteção ...............8 Noções básicas sobre categorias de proteção ...........9 Noções básicas sobre serviços de proteção...............10 Gerenciando sua conta da McAfee ............................11 8 McAfee Total Protection Noções básicas sobre o status da proteção O status da proteção do computador é mostrado na área de status da proteção, no painel Início do SecurityCenter. Ele indica se o computador está totalmente protegido contra as ameaças de segurança mais recentes e se pode ser influenciado por ataques de segurança externos, outros programas de segurança e programas que acessam a Internet. O status pode ser vermelho, amarelo ou verde. Status de proteção Descrição Vermelho Seu computador não está protegido. A área de status da proteção no painel Início do SecurityCenter está em vermelho e indica que o computador não está protegido. O SecurityCenter relata pelo menos um problema de segurança crucial. Para obter a proteção total, é necessário corrigir todos os problemas de segurança cruciais em cada categoria de proteção (o status da categoria do problema é definido como Ação necessária, também em vermelho). Para obter informações sobre como corrigir problemas de proteção, consulte Corrigindo problemas de proteção (página 18). Amarelo Seu computador está parcialmente protegido. A área de status da proteção no painel Início do SecurityCenter está em amarelo e indica que o computador não está protegido. O SecurityCenter relata pelo menos um problema de segurança não crucial. Para obter proteção total, corrija ou ignore os problemas de proteção não cruciais a cada categoria de proteção. Para obter informações sobre como corrigir ou ignorar problemas de proteção, consulte Corrigindo ou ignorando problemas de proteção (página 17). Verde Seu computador está totalmente protegido. A área de status da proteção no painel Início do SecurityCenter está em verde e indica que o computador está protegido. O SecurityCenter não relata nenhum problema de segurança crucial ou não crucial. Cada categoria de proteção lista os serviços que estão protegendo o computador. Capítulo 3 McAfee Total Protection Noções básicas sobre categorias de proteção Os serviços de proteção do SecurityCenter estão divididos em quatro categorias: Computador e arquivos, Rede e Internet, Email e mensagens instantâneas e Controles pelos pais. Essas categorias ajudam a procurar e configurar os serviços de segurança que protegem o computador. Você clica em um nome de categoria para configurar seus serviços de proteção e exibir quaisquer problemas de segurança detectados para esses serviços. Se o problema da proteção do computador for vermelho ou amarelo, uma ou mais categorias exibirão uma mensagem Ação necessária ou Atenção, indicando que o SecurityCenter tenha detectado um problema dentro da categoria. Para obter mais informações sobre o status da proteção, consulte Noções básicas sobre o status da proteção (página 8). Categoria da proteção Descrição Computador e arquivos A categoria Computador e arquivos permite configurar os seguintes serviços de proteção: Rede e Internet E-mail e mensagens instantâneas Controles pelos pais Proteção contra vírus Proteção do PUP Monitores do sistema Proteção do Windows A categoria Rede e Internet permite configurar os seguintes serviços de proteção: Proteção de firewall Proteção de identidade A categoria E-mail e mensagens instantâneas permite configurar os seguintes serviços de proteção: Proteção de e-mail Proteção contra spam A categoria Controles pelos pais permite configurar os seguintes serviços de proteção: Bloqueio de conteúdo 9 10 McAfee Total Protection Noções básicas sobre serviços de proteção Os serviços de proteção são os principais componentes do SecurityCenter que você configura para proteger o computador. Os serviços de proteção correspondem diretamente a programas da McAfee. Por exemplo, quando você instala o VirusScan, os seguintes serviços de proteção tornam-se disponíveis: Proteção contra vírus, Proteção de PUP, Monitores do sistema e Proteção do Windows. Para obter informações detalhadas sobre esses serviços específicos de proteção, consulte a Ajuda do VirusScan. Por padrão, todos os serviços de proteção associados a um programa são ativados quando você instala o programa. Entretanto, um serviço de proteção pode ser desativado a qualquer momento. Por exemplo, se você instalar o Privacy Service, Bloqueio de conteúdo e Proteção de identidade são ativados. Se você não pretender utilizar o serviço de proteção Bloqueio de conteúdo, poderá desativá-lo totalmente. Também pode desativar temporariamente um serviço de proteção enquanto executa tarefas de configuração ou manutenção. Capítulo 3 McAfee Total Protection 11 Gerenciando sua conta da McAfee Gerencie sua conta da McAfee no SecurityCenter, acessando e revisando facilmente as informações da conta e verificando o status atual da assinatura. Observação: Se você tiver instalado os programas da McAfee de um CD, deverá registrá-los no site da McAfee para configurar ou atualizar a conta da McAfee. Apenas depois você tem direito a atualizações de programas automáticas e regulares. Gerenciar sua conta da McAfee Você pode acessar facilmente as informações de sua conta da McAfee (Minha conta) no SecurityCenter. 1 Em Tarefas comuns, clique em Minha conta. 2 Efetue logon em sua conta da McAfee. Verificar a assinatura Você verifica sua assinatura para garantir que ela ainda não tenha expirado. Clique com o botão direito no ícone do SecurityCenter , na área de notificação na extrema direita da barra de tarefas, e clique em Verificar assinatura. 13 CAPÍTULO 4 Atualizando o SecurityCenter O SecurityCenter garante que seus programas da McAfee registrados sejam atuais, verificando e instalando as atualizações on-line a cada quatro horas. Dependendo dos programas instalados e registrados, as atualizações on-line podem incluir as últimas definições de vírus e os upgrades de proteção contra hackers, spams, spywares ou de privacidade. Se desejar verificar as atualizações dentro do período padrão de quatro horas, você poderá fazer isso a qualquer momento. Enquanto o SecurityCenter está verificando as atualizações, você pode continuar a executar outras tarefas. Embora não seja recomendável, você poderá alterar a maneira que o SecurityCenter verifica e instala as atualizações. Por exemplo, você pode configurar o SecurityCenter para fazer o download, mas não instalar as atualizações nem notificar a você antes do download ou da instalação das atualizações. Também pode desativar a atualização automática. Observação: Se tiver instalado os programas da McAfee a partir de um CD, você não poderá receber atualizações automáticas e regulares para esses programas, a menos que as registre no site da McAfee. Neste capítulo Verificar atualizações ..................................................13 Configurar atualizações automáticas ........................14 Desativar atualizações automáticas ..........................14 Verificar atualizações Por padrão, o SecurityCenter verifica automaticamente se há atualizações a cada quatro horas quando o computador está conectado à Internet. Entretanto, se desejar verificar a existência de atualizações dentro desse período, você poderá fazer isso. Se você tiver desativado as atualizações automáticas, será sua responsabilidade verificar regularmente se existem atualizações. No painel Início do SecurityCenter, clique em Atualizar. Dica: Você pode verificar se há atualizações sem iniciar o SecurityCenter clicando com o botão direito do mouse no ícone do SecurityCenter , na área de notificação na extrema mais à direita da barra de tarefas, e clicando em Atualizações. 14 McAfee Total Protection Configurar atualizações automáticas Por padrão, o SecurityCenter verifica automaticamente e instala as atualizações a cada quatro horas quando o computador está conectado à Internet. Se desejar alterar esse comportamento padrão, você poderá configurar o SecurityCenter para fazer download automaticamente das atualizações e notificá-lo quando as atualizações estiverem prontas para serem instaladas ou notificá-lo antes de fazer o download das atualizações. Observação: O SecurityCenter notifica quando as atualizações estão prontas para serem baixadas ou instaladas usando alertas. A partir dos alertas, você pode fazer download, instalar as atualizações ou adiá-las. Ao atualizar os programas a partir de um alerta, poderá ser solicitado que você verifique sua assinatura antes de fazer o download e instalar. Para obter mais informações, consulte Trabalhando com alertas (página 23). 1 Abra o painel Configuração do SecurityCenter. Como? 1. Em Tarefas comuns, clique em Iniciar. 2. No painel da direita, em Informações do SecurityCenter, clique em Configurar. 2 No painel Configuração do SecurityCenter, em Atualizações automáticas desativadas, clique em Ativada e clique em Avançado. 3 Clique em um dos seguintes botões: 4 Instalar as atualizações automaticamente e notificarme quando meus serviços estiverem atualizados (recomendável) Fazer o download das atualizações automaticamente e notificar-me quando estiverem prontas para serem instaladas Notificar-me antes de fazer o download de atualizações Clique em OK. Desativar atualizações automáticas Se você desativar as atualizações automáticas, será sua responsabilidade verificar as atualizações regularmente. Do contrário, o computador não terá a proteção de segurança mais recente. Para obter informações sobre a verificação de atualizações manualmente, consulte Verificar atualizações (página 13). 1 Abra o painel Configuração do SecurityCenter. Como? Capítulo 4 McAfee Total Protection 15 1. Em Tarefas comuns, clique em Iniciar. 2. No painel da direita, em Informações do SecurityCenter, clique em Configurar. 2 No painel Configuração do SecurityCenter, em Atualizações automáticas ativadas, clique em Desativada. Dica: Você ativa as atualizações automáticas clicando no botão Ativada ou desmarcando Desativar a atualização automática e permitir a verificação manual de atualizações no painel Opções de atualização. 17 CAPÍTULO 5 Corrigindo ou ignorando problemas de proteção O SecurityCenter relata problemas de proteção cruciais e não cruciais assim que os detecta. Os problemas de proteção cruciais exigem ação imediata e comprometem o status da proteção (alterando a cor para vermelho). Os problemas de proteção não cruciais não exigem ação imediata e podem ou não comprometer o status da proteção (dependendo do tipo de problema). Para obter um status de proteção verde, corrija todos os problemas importantes e corrija ou ignore todos os problemas não cruciais. Se você precisar ajudar a diagnosticar os problemas de proteção, poderá executar o McAfee Virtual Technician. Para obter mais informações sobre o McAfee Virtual Technician, consulte a ajuda do McAfee Virtual Technician. Neste capítulo Corrigindo problemas de proteção............................18 Ignorando problemas de proteção ............................20 18 McAfee Total Protection Corrigindo problemas de proteção A maioria dos problemas de segurança pode ser corrigida automaticamente. No entanto, alguns problemas exigem que seja tomada alguma ação. Por exemplo, se Proteção de firewall estiver desativada, o SecurityCenter poderá ativá-la automaticamente. No entanto, se não estiver instalada, você deverá fazer isso. A tabela a seguir descreve algumas outras ações que podem ser tomadas ao corrigir problemas de proteção manualmente. Problema Ação Nenhuma varredura completa foi feita no computador nos últimos 30 dias. Varrer o computador manualmente. Para obter mais informações, consulte a ajuda do VirusScan. Os arquivos de detecção de assinatura (DATs) estão desatualizados. Atualizar a proteção manualmente. Para obter mais informações, consulte a ajuda do VirusScan. Um programa não estão instalado. Instalar o programa a partir do site da McAfee ou do CD. Estão faltando componentes em Reinstalar o programa a partir do um programa. site da McAfee ou do CD. Um programa não está registrado e não pode receber proteção total. Registrar o programa no site da McAfee. Um programa expirou. Verifique o status de sua conta no site da McAfee. Observação: Muitas vezes, um único problema de proteção afeta mais de uma categoria de proteção. Nesse caso, corrigir o problema em uma categoria elimina-o de todas as outras categorias de proteção. Corrigir problemas de proteção automaticamente O SecurityCenter pode corrigir a maioria dos problemas de proteção automaticamente. As alterações na configuração realizadas pelo SecurityCenter quando ele corrige automaticamente os problemas de proteção não são armazenadas no registro de eventos. Para obter mais informações sobre eventos, consulte Exibindo eventos (página 29). 1 Em Tarefas comuns, clique em Iniciar. 2 No painel Início do SecurityCenter, na área de status da proteção, clique em Corrigir. Capítulo 5 McAfee Total Protection Corrigir problemas de proteção manualmente Se um ou mais problemas de proteção persistirem depois de tentar corrigi-los automaticamente, você poderá corrigir os problemas manualmente. 1 Em Tarefas comuns, clique em Iniciar. 2 No painel Início do SecurityCenter, clique na categoria de proteção em que o SecurityCenter relata o problema. 3 Clique no link após a descrição do problema. 19 20 McAfee Total Protection Ignorando problemas de proteção Se o SecurityCenter detectar um problema não crucial, você poderá corrigi-lo ou ignorá-lo. Outros problemas não cruciais (por exemplo, se o Anti-Spam ou Privacy Service não está instalado) são automaticamente ignorados. Os problemas ignorados não são mostrados na área de informações de categoria de proteção no painel Início do SecurityCenter, a menos que o status da proteção de seu computador seja verde. Se ignorar um problema, mas decidir posteriormente que ele deve aparecer na área de informações de categoria de proteção mesmo quando o status da proteção de seu computador não for verde, você poderá mostrar o problema ignorado. Ignorar um problema de proteção Se o SecurityCenter detectar um problema não crucial que você não pretenda corrigir, será possível ignorá-lo. Ignorá-lo removerá o problema da área de informações de categoria de proteção no SecurityCenter. 1 Em Tarefas comuns, clique em Iniciar. 2 No painel Início do SecurityCenter, clique na categoria de proteção em que o problema é relatado. 3 Clique no link Ignorar ao lado do problema de proteção. Mostrar ou ocultar problemas ignorados Dependendo de sua gravidade, você pode mostrar ou ocultar um problema de proteção ignorado. 1 Abra o painel Opções de alerta. Como? 1. Em Tarefas comuns, clique em Iniciar. 2. No painel da direita, em Informações do SecurityCenter, clique em Configurar. 3. Em Alertas, clique em Avançado. 2 No painel Configuração do SecurityCenter, clique em Problemas ignorados. 3 No painel Problemas ignorados, faça o seguinte: Para ignorar um problema, marque a respectiva caixa de seleção. Para relatar um problema na área de informações de categoria de proteção, desmarque a caixa de seleção correspondente. Capítulo 5 McAfee Total Protection 4 21 Clique em OK. Dica: Também é possível ignorar um problema clicando no link Ignorar ao lado do problema relatado na área de informações de categoria de proteção. 23 CAPÍTULO 6 Trabalhando com alertas Alertas são pequenas caixas de diálogo pop-ups que são exibidas no canto inferior direito da tela quando ocorrem determinados eventos do SecurityCenter. Um alerta fornece informações detalhadas sobre um evento, como recomendações e opções para resolver problemas que podem ser associados ao evento. Alguns alertas também contêm links a informações adicionais sobre o evento. Esses links permitem iniciar o site global da McAfee ou enviar informações para a McAfee para solução de problemas. Há três tipos de alertas: vermelho, amarelo e verde. Tipo de alerta Descrição Vermelho Um alerta vermelho é uma notificação crucial que requer uma resposta sua. Os alertas vermelhos ocorrem quando o SecurityCenter não pode determinar como corrigir um problema de proteção automaticamente. Amarelo Um alerta amarelo é uma notificação não crucial que geralmente requer uma resposta sua. Verde Um alerta verde é uma notificação não crucial que não requer uma resposta sua. Os alertas verdes fornecem informações básicas sobre um evento. Como os alertas reproduzem uma função importante no monitoramento e gerenciamento do status da proteção, você não pode desativá-los. No entanto, pode controlar se determinados tipos de alertas informativos são exibidos e configuram algumas outras opções de alerta (como se o SecurityCenter reproduz um som com um alerta ou exibe a tela de logotipo da McAfee na inicialização). Neste capítulo Mostrando e ocultando alertas informativos............24 Configurando opções de alerta ..................................26 24 McAfee Total Protection Mostrando e ocultando alertas informativos Os alertas informativos avisam você quando ocorrem eventos que não apresentam ameaças à segurança do computador. Por exemplo, se você tiver configurado a Proteção de firewall, um alerta informativo será exibido por padrão sempre que for concedido acesso à Internet a um programa do computador. Se você não desejar que um tipo específico de alerta informativo seja exibido, poderá ocultá-lo. Se não desejar que nenhum alerta informativo seja exibido, poderá ocultar todos eles. Também poderá ocultar todos os alertas informativos quando você reproduzir um jogo no modo de tela inteira do computador. Quando você concluir o jogo e sair do modo de tela inteira, o SecurityCenter começará a exibir alertas informativos novamente. Se ocultar um alerta informativo por engano, você poderá mostrá-lo novamente a qualquer momento. Por padrão, o SecurityCenter mostra todos os alertas informativos. Mostrar ou ocultar alertas informativos Você pode configurar o SecurityCenter para mostrar alguns alertas informativos e ocultar outros ou ocultar todos os alertas informativos. 1 Abra o painel Opções de alerta. Como? 1. Em Tarefas comuns, clique em Iniciar. 2. No painel da direita, em Informações do SecurityCenter, clique em Configurar. 3. Em Alertas, clique em Avançado. 2 No painel Configuração do SecurityCenter, clique em Alertas informativos. 3 No painel Alertas informativos, faça o seguinte: 4 Para mostrar um alerta informativo, desmarque a caixa de seleção correspondente. Para ocultar um alerta informativo, marque a respectiva caixa de seleção. Para ocultar todos os alertas informativos, marque a caixa de seleção Não mostrar alertas informativos. Clique em OK. Dica: Também é possível ocultar um alerta informativo marcando a caixa de seleção Não mostrar este alerta novamente no próprio alerta. Se você fizer isso, poderá mostrar o alerta informativo novamente desmarcando a caixa de seleção adequada no painel Alertas informativos. Capítulo 6 McAfee Total Protection 25 Mostrar ou ocultar alertas informativos durante o jogo Você pode ocultar alertas informativos ao reproduzir um jogo no modo de tela inteira do computador. Quando você concluir o jogo e sair do modo de tela inteira, o SecurityCenter começará a exibir alertas informativos novamente. 1 Abra o painel Opções de alerta. Como? 1. Em Tarefas comuns, clique em Iniciar. 2. No painel da direita, em Informações do SecurityCenter, clique em Configurar. 3. Em Alertas, clique em Avançado. 2 No painel Opções de alerta, marque a caixa de seleção Mostrar alertas informativos quando o modo de jogo for detectado. 3 Clique em OK. 26 McAfee Total Protection Configurando opções de alerta A aparência e a freqüência dos alertas são configuradas pelo SecurityCenter; entretanto, você pode ajustar algumas opções básicas de alerta. Por exemplo, você pode reproduzir um som com os alertas ou ocultar a exibição do alerta da tela de logotipo quando o Windows iniciar. Você também pode ocultar os alertas que o notificam sobre epidemias de vírus e outras ameaças de segurança na comunidade on-line. Reproduzir um som com alertas Se desejar receber uma indicação sonora de que um alerta ocorreu, você poderá configurar o SecurityCenter para reproduzir um som com cada alerta. 1 Abra o painel Opções de alerta. Como? 1. Em Tarefas comuns, clique em Iniciar. 2. No painel da direita, em Informações do SecurityCenter, clique em Configurar. 3. Em Alertas, clique em Avançado. 2 No painel Opções de alerta, em Som, marque a caixa de seleção Executar um som quando ocorrer um alerta. Oculte a tela de logotipo na inicialização. Por padrão, a tela de logotipo da McAfee é exibida brevemente quando o Windows é iniciado, notificando-o que o SecurityCenter está protegendo o computador. No entanto, você poderá ocultara tela de logotipo se não desejar que ela apareça. 1 Abra o painel Opções de alerta. Como? 1. Em Tarefas comuns, clique em Iniciar. 2. No painel da direita, em Informações do SecurityCenter, clique em Configurar. 3. Em Alertas, clique em Avançado. 2 No painel Opções de alerta, em Tela de logotipo, desmarque a caixa de seleção Mostrar a tela de abertura da McAfee ao iniciar o Windows. Dica: Você pode mostrar a tela de logotipo novamente a qualquer momento marcando a caixa de seleção Mostrar a tela de abertura da McAfee ao iniciar o Windows. Capítulo 6 McAfee Total Protection 27 Oculte os alertas de epidemias de vírus. Você pode ocultar os alertas que o notificam sobre epidemias de vírus e outras ameaças de segurança na comunidade on-line. 1 Abra o painel Opções de alerta. Como? 1. Em Tarefas comuns, clique em Iniciar. 2. No painel da direita, em Informações do SecurityCenter, clique em Configurar. 3. Em Alertas, clique em Avançado. 2 No painel Opções de alerta, desmarque a caixa de seleção Alertar-me quando ocorrer uma ameaça de vírus ou segurança. Dica: Você pode mostrar os alertas de epidemia de vírus a qualquer momento marcando a caixa de seleção Alertar-me quando ocorrer um ameaça de vírus ou segurança. 29 CAPÍTULO 7 Visualização de eventos Um evento é uma alteração na ação ou configuração que ocorre dentro de uma categoria de proteção e seus serviços de proteção relacionados. Diferentes serviços de proteção registram diferentes tipos de eventos. Por exemplo, o SecurityCenter registrará um evento se um serviço de proteção estiver ativado ou desativado; a Proteção contra vírus registra um evento cada vez que um vírus é detectado e removido; e a Proteção de firewall registra um evento cada vez que uma tentativa de conexão com a Internet é bloqueada. Para obter mais informações sobre categorias de proteção, consulte Noções básicas sobre categorias de proteção (página 9). Você pode exibir eventos ao solucionar problemas de configuração e revisar operações executadas por outros usuários. Muitos pais usam o registro de eventos para monitorar o comportamento de seus filhos na Internet. Você exibirá eventos recentes se desejar examinar apenas os últimos 30 eventos que ocorreram. Você exibirá todos os eventos se desejar examinar uma lista completa de todos os eventos que ocorreram. Quando você exibir todos os eventos, o SecurityCenter iniciará o registro de eventos, que classifica os eventos de acordo com a categoria de proteção em que eles ocorreram. Neste capítulo Exibir eventos recentes ...............................................29 Exibir todos os eventos ...............................................30 Exibir eventos recentes Você exibirá eventos recentes se desejar examinar apenas os últimos 30 eventos que ocorreram. Em Tarefas comuns, clique em Exibir eventos recentes. 30 McAfee Total Protection Exibir todos os eventos Você exibirá todos os eventos se desejar examinar uma lista completa de todos os eventos que ocorreram. 1 Em Tarefas comuns, clique em Exibir eventos recentes. 2 No painel Eventos recentes, clique em Exibir registro. 3 No painel esquerdo do registro de eventos, clique no tipo de eventos a ser exibido. 31 CAPÍTULO 8 McAfee VirusScan Os serviços avançados de detecção e proteção do VirusScan defendem você e seu computador contra as ameaças de segurança mais recentes, incluindo vírus, cavalos de Tróia, cookies de rastreamento, spyware, adware e outros programas potencialmente indesejados. A proteção vai além dos arquivos e pastas em seu laptop, atingindo as ameaças de diferentes pontos de entrada, incluindo e-mail, mensagens instantâneas e a Web. Com o VirusScan, a proteção do computador é imediata e constante (nenhuma administração tediosa é necessária). Enquanto você trabalha, joga, navega pela Web ou verifica seu email, ele é executado no segundo plano, monitorando, examinando e detectando o possível dano em tempo real. Varreduras completas são executadas com base na programação, verificando periodicamente o computador com um conjunto de opções mais sofisticado. O VirusScan oferece a flexibilidade de personalizar esse comportamento, se você desejar; caso contrário, o computador continuará protegido. Com o uso normal do computador, vírus, worms e outras possíveis ameaças podem infiltrar no computador. Se isso ocorrer, o VirusScan o notificará sobre a ameaça, mas geralmente lidará com ela, limpando ou colocando em quarentena os itens infectados antes que ocorra qualquer dano. Embora seja rara, muitas vezes é necessária alguma ação adicional. Nesses casos, o VirusScan permite que você decida o que fazer (realizar uma nova varredura a próxima vez que iniciar o computador, manter o item detectado o remover o item detectado). Observação: O SecurityCenter relata problemas de proteção cruciais e não cruciais assim que os detecta. Se você precisar ajudar a diagnosticar os problemas de proteção, poderá executar o McAfee Virtual Technician. Neste capítulo Recursos do VirusScan................................................32 Iniciando a proteção contra vírus em tempo real.....33 Iniciando proteção adicional .....................................35 Configurando a proteção contra vírus.......................39 Fazendo varredura no computador...........................57 Trabalhando com resultados da varredura ...............61 32 McAfee Total Protection Recursos do VirusScan O VirusScan fornece os recursos a seguir. Proteção completa contra vírus Os serviços avançados de detecção e proteção do VirusScan defendem você e seu computador contra as ameaças de segurança mais recentes, incluindo vírus, cavalos de Tróia, cookies de rastreamento, spyware, adware e outros programas potencialmente indesejados. A proteção vai além dos arquivos e pastas e de seu laptop, atingindo as ameaças de diferentes pontos de entrada, incluindo e-mail, mensagens instantâneas e a Web. Nenhuma administração tediosa é necessária. Opções de varredura com reconhecimento de recursos Se as varreduras estiverem lenta, você poderá desativar a opção para usar os recursos mínimos do computador, mas lembrar que uma prioridade mais alta será concedida à proteção contra vírus do que a outras tarefas. O VirusScan oferece a flexibilidade de personalizar opções de varredura manuais e em tempo real, se você desejar; caso contrário, o computador continuará protegido. Reparos automáticos Se o VirusScan detectar uma ameaça de segurança durante a execução de uma varredura manual ou em tempo real, ele tentará lidar com a ameaça automaticamente, de acordo com o tipo de ameaça. Dessa forma, a maioria das ameaças pode ser detectada e neutralizada sem sua interação. Embora seja raro, o VirusScan em si pode não conseguir neutralizar uma ameaça. Nesses casos, o VirusScan permite que você decida o que fazer (realizar uma nova varredura a próxima vez que iniciar o computador, manter o item detectado o remover o item detectado). Pausando tarefas em modo de tela inteira Ao aproveitar coisas como assistir a filmes, executar jogos no computador ou qualquer outra atividade que ocupe a tela inteira do computador, o VirusScan pausa várias tarefas, incluindo atualizações automáticas e varreduras manuais. Capítulo 8 McAfee Total Protection 33 Iniciando a proteção contra vírus em tempo real O VirusScan fornece dois tipos de proteção contra vírus: tempo real e manual. A proteção contra vírus em tempo real monitora constantemente o computador quanto à atividade de vírus, examinando arquivo sempre que você ou seu computador os acessa. A proteção contra vírus manual permite varrer arquivos sob solicitação. Para verificar se o computador permanece protegido contra as ameaças de segurança mais recentes, saia da proteção contra vírus em tempo real e configure uma programação para varreduras manuais mais abrangentes e regulares. Por padrão, o VirusScan executa uma varredura programada uma vez por semana. Para obter mais informações sobre a varredura manual e em tempo real, consulte Fazendo a varredura do computador (página 57). Embora seja raro, pode haver momentos em que você deseja parar temporariamente a varredura em tempo real (por exemplo, para alterar algumas opções de varredura ou solucionar um problema de desempenho). Quando a proteção contra vírus em tempo real está desativada, o computador não está protegido e o status da proteção do SecurityCenter é vermelho. Para obter mais informações sobre o status da proteção, consulte "Noções básicas sobre o status da proteção" na ajuda do SecurityCenter. Iniciar a proteção contra vírus em tempo real Por padrão, a proteção contra vírus em tempo real é ativada e protege o computador contra vírus, cavalos de Tróia e outras ameaças de segurança. Se você desativar a proteção contra vírus em tempo real, deverá ativá-la novamente para ficar protegido. 1 Abra o painel de configuração Computador e arquivos. Como? 1. No painel esquerdo, clique no menu Avançado. 2. Clique em Configurar. 3. No painel Configurar, clique em Computador e arquivos. 2 Em Proteção contra vírus, clique em Ligado. 34 McAfee Total Protection Parar a proteção contra vírus em tempo real Você pode desativar a proteção contra vírus em tempo real temporariamente e especifique quando ela retomar. Você pode retomar automaticamente a proteção após 15, 30, 45 ou 60 minutos, qual o computador reiniciar ou nunca. 1 Abra o painel de configuração Computador e arquivos. Como? 1. No painel esquerdo, clique no menu Avançado. 2. Clique em Configurar. 3. No painel Configurar, clique em Computador e arquivos. 2 Em Proteção contra vírus, clique em Desligado. 3 Na caixa de diálogo, selecione quando retomar a varredura em tempo real. 4 Clique em OK. 35 CAPÍTULO 9 Iniciando proteção adicional Além da proteção contra vírus em tempo real, o VirusScan fornece proteção avançada contra scripts, spyware e anexos de mensagens instantâneas e e-mails potencialmente nocivos. Por padrão, a proteção de varredura de script, spyware, e-mail e mensagem instantânea está ativada e protegendo o computador. Proteção de varredura de script A proteção de varredura de script detecta scripts potencialmente nocivos e impede-os de serem executados no computador. Ela monitora o computador quanto à atividade de script suspeita, como um script que cria, copia ou exclui arquivos ou abre seu Registro do Windows e alerta-o antes que ocorra qualquer dano. Proteção contra spyware A proteção contra spyware detecta spyware, adware e outros programas potencialmente indesejados. Spyware é o software que pode ser secretamente instalado no computador para monitorar seu comportamento, coletar informações pessoas e, até mesmo, interferir no controle do computador instalando software adicional ou redirecionando a atividade do navegador. Proteção de e-mail A proteção de e-mail detecta atividade suspeita no e-mail e os anexos que você envia e recebe. Proteção de mensagem instantânea A proteção de mensagem instantânea detecta as possíveis ameaças de segurança de anexos de mensagens instantâneas que você recebe. Ela também impede os programas de mensagens instantâneas de compartilhar informações pessoais. Neste capítulo Iniciar proteção de varredura de script .....................36 Iniciar proteção contra spyware ................................36 Iniciar proteção de e-mail ..........................................37 Iniciar a proteção para mensagens instantâneas .....37 36 McAfee Total Protection Iniciar proteção de varredura de script Ative a proteção de varredura de script detectar scripts potencialmente nocivos e impedi-los de serem executados no computador. A proteção de varredura de script alerta-o quando um script tenta criar, copiar ou excluir arquivos do computador ou fazer alterações no Registro do Windows. 1 Abra o painel de configuração Computador e arquivos. Como? 1. No painel esquerdo, clique no menu Avançado. 2. Clique em Configurar. 3. No painel Configurar, clique em Computador e arquivos. 2 Em Proteção de varredura de scripts, clique em Ligado. Observação: Embora você possa desativar a proteção de varredura de script a qualquer momento, isso deixa o computador vulnerável a scripts nocivos. Iniciar proteção contra spyware Ative a proteção contra spyware para detectar e remover spyware, adware e outros programas potencialmente indesejados que reúnam e transmitam informações sem seu conhecimento ou permissão. 1 Abra o painel de configuração Computador e arquivos. Como? 1. No painel esquerdo, clique no menu Avançado. 2. Clique em Configurar. 3. No painel Configurar, clique em Computador e arquivos. 2 Em Proteção de varredura de scripts, clique em Ligado. Observação: Embora você possa desativar a proteção contra spyware a qualquer momento, isso deixa o computador vulnerável a programas potencialmente indesejados. Capítulo 9 McAfee Total Protection 37 Iniciar proteção de e-mail Ative a proteção de e-mail para detectar worms, bem como possíveis ameaças em mensagens e anexos de e-mail de entrada (POP3) e saída (SMTP). 1 Abra o painel Configuração de e-mail e mensagens instantâneas. Como? 1. No painel esquerdo, clique no menu Avançado. 2. Clique em Configurar. 3. No painel Configurar, clique em E-mail e mensagens instantâneas. 2 Em Proteção de e-mail, clique em Ligado. Observação: Embora você possa desativar a proteção de e-mail a qualquer momento, isso deixa o computador vulnerável a ameaças de e-mail. Iniciar a proteção para mensagens instantâneas Ative a proteção para mensagens instantâneas para detectar ameaças de segurança que possam ser incluídas em anexos de mensagens instantâneas. 1 Abra o painel Configuração de e-mail e mensagens instantâneas. Como? 1. No painel esquerdo, clique no menu Avançado. 2. Clique em Configurar. 3. No painel Configurar, clique em E-mail e mensagens instantâneas. 2 Em Proteção para mensagens instantâneas, clique em Ligado. Observação: Embora você possa desativar a proteção para mensagens instantâneas a qualquer momento, isso deixa o computador vulnerável a anexos nocivos de mensagens instantâneas. 39 CAPÍTULO 10 Configurando a proteção contra vírus O VirusScan fornece dois tipos de proteção contra vírus: tempo real e manual. A proteção contra vírus em tempo real varre os arquivos sempre que são acessados por você ou seu computador. A proteção contra vírus manual permite varrer arquivos sob solicitação. Você pode definir diferentes opções para cada tipo de proteção. Por exemplo, como a proteção em tempo real monitora continuamente seu computador, você pode selecionar determinado conjunto de opções básicas de varredura, reservando um conjunto mais abrangente de opções de varredura para proteção manual sob solicitação. Neste capítulo Definindo opções de varredura em tempo real ........40 Configurando opções de varredura manual .............42 Usando opções de SystemGuards..............................46 Usando listas confiáveis .............................................53 40 McAfee Total Protection Definindo opções de varredura em tempo real Quando você inicia a proteção contra vírus em tempo real, o VirusScan usa um conjunto padrão de opções para varrer arquivos; no entanto, você pode alterar as opções padrão para que sejam adequadas às suas necessidades. Para alterar opções de varredura em tempo real, você deve tomar decisões sobre o que o VirusScan verifica durante uma varredura, bem como os locais e os tipos de arquivo que ele varre. Por exemplo, você pode determinar se o VirusScan verifica se há vírus desconhecidos ou cookies que os sites possam usar para rastrear seu comportamento e se ele examina as unidades de rede mapeadas para o computador ou apenas as unidades locais. Você também pode determinar quais tipos de arquivos são varridos (todos os arquivos ou apenas arquivos e documentos de programas, pois é onde o maior número de vírus é detectado). Ao alterar opções de varredura em tempo real, você também deve determinar se é importante para seu computador ter a proteção contra a sobrecarga do buffer. Um buffer é uma parte da memória usada para reter temporariamente informações do computador. Sobrecargas de buffer podem ocorrem quando a quantidade de informações que programas ou processos suspeitos armazenam em um buffer excedem a capacidade do buffer. Quando isso ocorre, o computador torna-se mais vulnerável a ataques de segurança. Definir opções de varredura em tempo real Você define opções de varredura em tempo real para personalizar o que o VirusScan procura durante uma varredura em tempo real, bem como os locais e tipos de arquivos que ele examina. As opções incluem varredura de vírus desconhecidos e rastreamento de cookies, bem como o fornecimento de proteção contra a sobrecarga do buffer. Você também pode configurar a varredura em tempo real para verificar unidades de rede que são mapeadas para o computador. 1 Abra o painel Varredura em tempo real. Como? Capítulo 10 McAfee Total Protection 41 1. Em Tarefas comuns, clique em Iniciar. 2. No painel Início do SecurityCenter, clique em Computador e arquivos. 3. Na área de informações Computador e arquivos, clique em Configurar. 4. No painel de configuração Computador e arquivos, verifique se a proteção contra vírus está ativada e clique em Avançado.? 2 Especifique as opções de varredura em tempo real e clique em OK. Para... Faça isto... Detectar vírus desconhecidos e novas variantes de vírus conhecidos. Marque a caixa de seleção Fazer Detectar cookies. Marque a caixa de seleção Fazer varredura para vírus desconhecidos usando heurística. varredura e remover cookies de rastreamento. Detectar vírus e outras possíveis ameaças em unidades que são conectadas à rede. Marque a caixa de seleção Fazer Proteger o computador contra sobrecargas do buffer. Marque a caixa de seleção Ativar Especificar quais tipos de arquivos em que fará varredura. Clique em Todos os arquivos (recomendável) ou Apenas varredura de unidades de rede. proteção contra a sobrecarga do buffer. arquivos de programa e documentos. 42 McAfee Total Protection Configurando opções de varredura manual A proteção contra vírus manual permite varrer arquivos sob solicitação. Quando você inicia uma varredura manual, o VirusScan verifica se há vírus ou outros itens potencialmente nocivos no computador, usando um conjunto mais abrangente de opções de varredura. Para alterar opções de varredura manual, você deve tomar decisões sobre o que o VirusScan verifica durante uma varredura. Por exemplo, você pode determinar se o VirusScan procura vírus desconhecidos, programas potencialmente indesejados, como spyware ou adware, programas furtivos, como rootkits que podem conceder acesso não autorizado ao computador, e cookies que os sites podem usar para rastrear seu comportamento. Você também deve tomar decisões sobre os tipos de arquivos verificados. Por exemplo, você pode determinar se o VirusScan verifica todos os arquivos ou apenas arquivos de programas e documentos (pois é nesses locais que a maior parte dos vírus é detectada). Também é possível determinar se os arquivos compactados (por exemplo, arquivos .zip) são incluídos na varredura. Por padrão, o VirusScan verifica todas as unidades e pastas no computador sempre que ele executa uma varredura manual; no entanto, você pode alterar os locais padrão para se adequar às suas necessidades. Por exemplo, você pode fazer a varredura apenas em arquivos de sistema, itens da área de trabalho ou itens na pasta Arquivos de programas críticos. A menos que deseje ser responsável pelo início de cada varredura manual, você poderá configurar uma programação regular para varreduras. As varreduras programadas sempre verificam todo o computador, usando as opções de varredura padrão. Por padrão, o VirusScan executa uma varredura programada uma vez por semana. Se as varreduras estiverem lentas, considere a possibilidade de desativar a opção para usar os recursos mínimos do computador, mas lembre-se que uma prioridade mais alta será concedida à proteção contra vírus do que a outras tarefas. Observação: Ao aproveitar coisas como assistir a filmes, executar jogos no computador ou qualquer outra atividade que ocupe a tela inteira do computador, o VirusScan pausa várias tarefas, incluindo atualizações automáticas e varreduras manuais. Capítulo 10 McAfee Total Protection 43 Configurar opções de varredura manual Você define opções de varredura manual para personalizar o que o VirusScan procura durante uma varredura manual, bem como os locais e tipos de arquivos que ele examina. As opções incluem a varredura de vírus desconhecidos, compactações de arquivos, spyware e programas potencialmente indesejados, cookies de rastreamento, rootkits e programas furtivos. 1 Abra o painel Varredura manual. Como? 1. Em Tarefas comuns, clique em Iniciar. 2. No painel Início do SecurityCenter, clique em Computador e arquivos. 3. Na área de informações Computador e arquivos, clique em Configurar. 4. No painel de configuração Computador e arquivos, verifique se a proteção contra vírus está ativada e clique em Avançado. 5. Clique em Varredura manual no painel Proteção contra vírus. 2 Especifique as opções de varredura manual e clique em OK. Para... Faça isto... Detectar vírus desconhecidos e novas variantes de vírus conhecidos. Marque a caixa de seleção Fazer Detectar e remover os vírus nos arquivos .zip e em outros arquivos compactados. Marque a caixa de seleção Fazer Detectar spyware, adware e outros programas potencialmente indesejados. Marque a caixa de seleção Fazer a Detectar cookies. Marque a caixa de seleção Fazer varredura para vírus desconhecidos usando heurística. varredura em arquivos .zip e outros arquivos compactados. varredura para spyware e programas potencialmente indesejados. varredura e remover cookies de rastreamento. Detectar rootkits e programas furtivos que podem alterar e explorar arquivos do sistema Windows existentes. Marque a caixa de seleção Fazer a varredura para rootkits e outros programas furtivos. 44 McAfee Total Protection Para... Faça isto... Usar menos potência do processador para as varreduras, dando maior prioridade a outras tarefas (como navegar na Internet ou abrir documentos). Marque a caixa de seleção Fazer Especificar quais tipos de arquivos em que fará varredura. Clique em Todos os arquivos (recomendável) ou Apenas varredura usando o mínimos de recursos do computador. arquivos de programa e documentos. Definir local da varredura manual Você define o local da varredura manual para determinar onde o VirusScan procura vírus e outros itens nocivos durante uma varredura manual. Você pode varrer todos os arquivos, as pastas e as unidades do computador ou pode restringir a varredura a pastas e unidades específicas. 1 Abra o painel Varredura manual. Como? 1. Em Tarefas comuns, clique em Iniciar. 2. No painel Início do SecurityCenter, clique em Computador e arquivos. 3. Na área de informações Computador e arquivos, clique em Configurar. 4. No painel de configuração Computador e arquivos, verifique se a proteção contra vírus está ativada e clique em Avançado. 5. Clique em Varredura manual no painel Proteção contra vírus. 2 Clique em Local padrão para fazer a varredura. 3 Especifique o local da varredura manual e clique em OK. Para... Faça isto... Varrer todos os arquivos e Marque a caixa de seleção pastas no computador. (Meu) computador. Fazer a varredura de arquivos, pastas e unidades específicas no computador. Desmarque a caixa de seleção (Meu) computador e selecione uma ou mais pastas ou unidades. Capítulo 10 McAfee Total Protection Para... Faça isto... Fazer varredura dos arquivos essenciais do sistema. Desmarque a caixa de seleção (Meu) computador e marque a caixa Arquivos de sistema importantes. 45 Programar uma varredura Programe as varreduras para verificar totalmente o computador quanto a vírus e outras ameaças qualquer dia e horário da semana. As varreduras programadas sempre verificam todo o computador, usando as opções de varredura padrão. Por padrão, o VirusScan executa uma varredura programada uma vez por semana. Se as varreduras estiverem lentas, considere a possibilidade de desativar a opção para usar os recursos mínimos do computador, mas lembre-se que uma prioridade mais alta será concedida à proteção contra vírus do que a outras tarefas. 1 Abra o painel Varredura programada. Como? 1. Em Tarefas comuns, clique em Iniciar. 2. No painel Início do SecurityCenter, clique em Computador e arquivos. 3. Na área de informações Computador e arquivos, clique em Configurar. 4. No painel de configuração Computador e arquivos, verifique se a proteção contra vírus está ativada e clique em Avançado. 5. Clique em Varredura programada no painel Proteção contra vírus. 2 Selecione Ativar varredura programada. 3 Para reduzir a quantidade de potência do processador normalmente usada para a varredura, selecione Fazer varredura usando o mínimo de recursos do computador. 4 Selecione um ou mais dias. 5 Especifique um horário de início. 6 Clique em OK. Dica: Você pode restaurar a programação padrão clicando em Redefinir. 46 McAfee Total Protection Usando opções de SystemGuards Os SystemGuards monitoram, registram, relatam e gerenciam alterações potencialmente não autorizadas feitas no Registro do Windows ou em arquivos importantes de sistema no computador. Alterações de registro e arquivo não autorizadas podem danificar seu computador, comprometer sua segurança e danificar arquivos de sistema importantes. As alterações de registro e arquivo são comuns e ocorrem regularmente no computador. Como muitas são inofensivos, as definições padrão dos SystemGuards são configuradas para fornecer proteção confiável, inteligente e real contra alterações não autorizadas que representam potencial significativo para danos. Por exemplo, quando os SystemGuards detectam alterações que são incomuns e apresentam uma ameaça potencialmente significativa, a atividade é imediatamente relatada e registrada. As alterações mais comuns, mas que ainda representam algum potencial para danos, são apenas registradas. No entanto, o monitoramento para alterações padrão e de baixo risco é desativado por padrão. A tecnologia SystemGuards pode ser configurada para estender a respectiva proteção a qualquer ambiente que você deseje. Há três tipos de SystemGuards: SystemGuards de programa, SystemGuards do Windows e SystemGuards de navegador. SystemGuards de programas Detectam alterações potencialmente não autorizadas no registro do computador e em outros arquivos importantes que são essenciais para o Windows. Esses arquivos e itens de registro importantes incluem instalações do ActiveX, itens de inicialização, ganchos de execução de shell do Windows e carregamentos de atraso do objeto de serviço do shell. Ao monitorar isso, a tecnologia SystemGuards de programa pára os programas ActiveX suspeitos (baixados da Internet), além de spyware e dos programas potencialmente indesejados que podem iniciar automaticamente quando o Windows inicia. SystemGuards do Windows Também detectam alterações potencialmente não autorizadas no registro do computador e em outros arquivos importantes que são essenciais para o Windows. Esses itens de registro e arquivos importantes incluem identificadores do menu de contexto, DLLs appInit e o arquivo hosts do Windows. Ao monitorá-los, a tecnologia SystemGuards do Windows ajuda a impedir o computador de enviar e receber informações pessoais ou não autorizadas pela Internet. Também ajuda a bloquear programas suspeitos que trazem alterações indesejadas para a aparência e o comportamento de programas importantes para você e sua família. Capítulo 10 McAfee Total Protection 47 SystemGuards de navegador Assim como os SystemGuards de programa e do Windows, os SystemGuards de navegador detectam alterações potencialmente não autorizadas no registro do computador e em outros arquivos importantes que são essenciais para o Windows. No entanto, os SystemGuards de navegador monitoram as alterações em itens de registro e arquivos importantes, como suplementos, URLs e zonas de segurança do Internet Explorer. Ao monitorá-los, a tecnologia SystemGuards de navegador ajuda a impedir a atividade de navegador não autorizado, como redirecionamento para sites suspeitos, alterações nas configurações e opções do navegador sem seu conhecimento e confiança indesejada de sites suspeitos. Ativar a proteção de SystemGuards Ative a proteção de SystemGuards para detectar e alertá-lo de alterações de arquivos e registro do Windows potencialmente não autorizadas no computador. Alterações de registro e arquivo não autorizadas podem danificar seu computador, comprometer sua segurança e danificar arquivos de sistema importantes. 1 Abra o painel de configuração Computador e arquivos. Como? 1. No painel esquerdo, clique no menu Avançado. 2. Clique em Configurar. 3. No painel Configurar, clique em Computador e arquivos. 2 Em Proteção de SystemGuard, clique em Ligado. Observação: É possível desativar a proteção de SystemGuard clicando em Desativar. Configurar opções de SystemGuards Use o painel SystemGuards para configurar opções de proteção, registro e alerta contra alterações de arquivo e registro não autorizadas, associadas ao Internet Explorer, a programas e a arquivos do Windows. Alterações de registro e arquivo não autorizadas podem danificar seu computador, comprometer sua segurança e danificar arquivos de sistema importantes. 48 McAfee Total Protection 1 Abra o painel SystemGuards. Como? 1. Em Tarefas comuns, clique em Início. 2. No painel Início do SecurityCenter, clique em Computador e arquivos. 3. Na área de informações de Computador e arquivos, clique em Configurar. 4. No painel de configuração Computador e arquivos, verifique se a proteção do SystemGuard está ativada e clique em Avançado. 2 3 Selecione um tipo de SystemGuard na lista. SystemGuards de programas SystemGuards do Windows SystemGuards de navegador Em Desejo, execute uma das seguintes ações: Para detectar, registrar e relatar alterações de arquivo e registro não autorizadas associadas a SystemGuards de programa, do Windows ou de navegador, clique em Mostrar alertas. Para detectar e registrar alterações de arquivo e registro não autorizadas associadas a SystemGuards de programa, do Windows e de navegador, clique em Registrar apenas as alterações. Para desativar a detecção de alterações de arquivo e registro não autorizadas, associadas ao SystemGuards de navegador, de programas e do Windows, clique em Desativar o SystemGuard. Observação: Para obter mais informações sobre tipos de SystemGuards, consulte Sobre tipos de SystemGuards (página 49). Capítulo 10 McAfee Total Protection 49 Sobre tipos de SystemGuards Os SystemGuards detectam alterações potencialmente não autorizadas no registro do computador e em outros arquivos importantes que são essenciais para o Windows. Há três tipos de SystemGuards: SystemGuards de programa, SystemGuards do Windows e SystemGuards de navegador. SystemGuards de programas A tecnologia SystemGuards de programa pára os programas ActiveX suspeitos (baixados da Internet), além de spyware e dos programas potencialmente indesejados que podem iniciar automaticamente quando o Windows inicia. SystemGuard Detecta... Instalações de ActiveX Alterações de registro não autorizadas em instalações do ActiveX que podem danificar seu computador, comprometer sua segurança e danificar arquivos de sistema importantes. Itens de inicialização Spywares, adwares e outros programas potencialmente indesejados que podem instalar alterações de arquivos nos itens da Inicialização, permitindo que programas suspeitos sejam executados quando você iniciar o computador. Ganchos de execução de shell do Windows Spywares, adwares ou outros programas potencialmente indesejados podem instalar ganchos de execução de shell do Windows para impedir a execução adequada de programas de segurança. Carregamento de atraso do objeto de serviço do Shell Spywares, adwares e outros programas potencialmente indesejados que podem fazer alterações de registro no carregamento de atraso do objeto de serviço do Shell, permitindo que programas prejudiciais sejam executados quando você iniciar o computador. SystemGuards do Windows 50 McAfee Total Protection A tecnologia SystemGuards do Windows ajuda a impedir o computador de enviar e receber informações pessoais ou não autorizadas pela Internet. Também ajuda a bloquear programas suspeitos que trazem alterações indesejadas para a aparência e o comportamento de programas importantes para você e sua família. SystemGuard Detecta... Identificadores Alterações de registro não autorizadas nos do menu identificadores de menu de contexto do contextual Windows que podem afetar a aparência e o comportamento dos menus do Windows. Menus de contexto permitem que você execute ações em seu computador, como clicar com o botão direito do mouse em arquivos. DLLs do AppInit Alterações de registro não autorizadas em appInit_DLLs do Windows que podem permitir que arquivos potencialmente perigosos sejam executados quando você iniciar o computador. Arquivo Hosts do Windows Spywares, adwares e programas potencialmente indesejados que podem fazer alterações não autorizadas em seu arquivo hosts do Windows, permitindo que seu navegador seja redirecionado para sites da Web suspeitos e bloqueie atualizações de software. Shell Winlogon Spywares, adwares e outros programas potencialmente indesejados que podem fazer alterações de registro no shell Winlogon, permitindo que outros programas substituam o Windows Explorer. Inicialização de usuário Winlogon Spywares, adwares e outros programas potencialmente indesejados que podem fazer alterações de registro na inicialização de usuário Winlogon, permitindo que programas suspeitos sejam executados quando você efetuar logon no Windows. Protocolos do Windows Spywares, adwares e outros programas potencialmente indesejados que podem fazer alterações de registro nos protocolos do Windows, afetando o modo como seu computador envia e recebe informações da Internet. Provedores de serviços em camadas Winsock Spywares, adwares e outros programas potencialmente indesejados que podem instalar alterações de registro em Provedores de serviços em camadas (LSPs) Winsock para interceptar e alterar informações que você recebe e envia pela Internet. Comandos abertos do Shell do Windows Alterações não autorizadas nos comandos abertos do shell do Windows que podem permitir que worms e outros programas prejudiciais sejam executados no computador. Capítulo 10 McAfee Total Protection 51 SystemGuard Detecta... Programador de tarefas compartilhada s Spywares, adwares e outros programas potencialmente indesejados que podem fazer alterações de registro e arquivos no programador de tarefas compartilhadas, permitindo que programas potencialmente prejudiciais sejam executados quando você iniciar o computador. Serviço do Windows Messenger Spywares, adwares e outros programas potencialmente indesejados que podem fazer alterações de registro no serviço do Windows Messenger, permitindo anúncios não solicitados e programas executados remotamente em seu computador. Arquivo Win.ini do Windows Spywares, adwares e outros programas potencialmente indesejados que podem fazer alterações no arquivo Win.ini, permitindo que programas suspeitos sejam executados quando você iniciar o computador. SystemGuards de navegador A tecnologia SystemGuards de navegador ajuda a impedir a atividade de navegador não autorizado, como redirecionamento para sites suspeitos, alterações nas configurações e opções do navegador sem seu conhecimento e confiança indesejada de sites suspeitos. SystemGuard Detecta... Objetos auxiliares Spywares, adwares e outros programas do navegador potencialmente indesejados que podem usar objetos de ajuda do navegador para rastrear a navegação na Web e exibir anúncios não solicitados. Barras do Internet Alterações de registro não autorizadas em Explorer programas da Barra do Internet Explorer, como Pesquisar e Favoritos, que podem afetar a aparência e o comportamento do Internet Explorer. Extensões do Internet Explorer Spywares, adwares e outros programas potencialmente indesejados que podem instalar extensões do Internet Explorer para rastrear a navegação na Web e exibir anúncios não solicitados. ShellBrowser do Internet Explorer Alterações de registro não autorizadas no navegador de shell do Internet Explorer que podem afetar a aparência e o comportamento de seu navegador da Web. WebBrowser do Internet Explorer Alterações de registro não autorizadas no navegador da Web do Internet Explorer que podem afetar a aparência e o comportamento de seu navegador. 52 McAfee Total Protection SystemGuard Detecta... Ganchos de pesquisa de URL do Internet Explorer Spywares, adwares e outros programas potencialmente indesejados que podem fazer alterações de registro nos ganchos de pesquisa de URL do Internet Explorer, permitindo que seu navegador seja redirecionado para sites suspeitos ao fazer pesquisas na Internet. URLs do Internet Explorer Spywares, adwares e outros programas potencialmente indesejados que podem fazer alterações de registro nos URLs do Internet Explorer, afetando as configurações do navegador. Restrições do Internet Explorer Spywares, adwares e outros programas potencialmente indesejados que podem fazer alterações de registro nas restrições do Internet Explorer, afetando as configurações e opções do navegador. Zonas de segurança do Internet Explorer Spywares, adwares e outros programas potencialmente indesejados que podem fazer alterações de registro nas zonas de segurança do Internet Explorer, permitindo que arquivos potencialmente prejudiciais sejam executados quando você iniciar o computador. Sites confiáveis do Internet Explorer Spywares, adwares e outros programas potencialmente indesejados que podem fazer alterações de registro nos sites confiáveis do Internet Explorer, permitindo que seu navegador confie em sites suspeitos. Política do Internet Explorer Spywares, adwares e outros programas potencialmente indesejados que podem fazer alterações de registro nas políticas do Internet Explorer, afetando a aparência e as configurações do navegador. Capítulo 10 McAfee Total Protection 53 Usando listas confiáveis Se o VirusScan detectar uma alteração de arquivo ou registro (SystemGuard), um programa ou uma sobrecarga do buffer, ele solicita que você confie nele ou remova-o. Se você confiar no item e indicar que não deseja receber nenhuma notificação futura sobre sua atividade, o item será adicionado a uma lista confiável e o VirusScan não o detectará mais nem o notificará sobre sua atividade. Se um item tiver sido adicionado a uma lista confiável, mas você decidir que deseja bloquear sua atividade, poderá fazer isso. O bloqueio impede o item de executar ou fazer qualquer alteração no computador sem notificá-lo sempre que você fizer uma tentativa. Também é possível remover um item de uma lista confiável. A remoção permite que o VirusScan detecte a atividade do item novamente. Gerenciar listas confiáveis Use o painel Listas confiáveis para confiar ou bloquear itens que foram detectados anteriormente e eram confiáveis. Também pode remover um item de uma lista confiável, de forma que o VirusScan o detecte novamente. 1 Abra o painel Listas confiáveis. Como? 1. Em Tarefas comuns, clique em Iniciar. 2. No painel Início do SecurityCenter, clique em Computador e arquivos. 3. Na área de informações Computador e arquivos, clique em Configurar. 4. No painel de configuração Computador e arquivos, verifique se a proteção contra vírus está ativada e clique em Avançado. 5. Clique em Listas confiáveis no painel Proteção contra vírus. 2 3 Selecione um dos seguintes tipos de listas confiáveis: SystemGuards de programas SystemGuards do Windows SystemGuards de navegador Programas confiáveis Sobrecargas de buffer confiáveis Em Desejo, execute uma das seguintes ações: Para permitir que o item detectado faça alterações no registro do Windows ou em arquivos importantes do sistema de seu computador sem notificá-lo.clique em Confiar. 54 McAfee Total Protection 4 Para bloquear o item detectado de fazer alterações no registro do Windows ou em arquivos importantes do sistema de seu computador sem notificá-lo.clique em Bloquear. Para remover o item detectado das listas confiáveis, clique em Remover. Clique em OK. Observação: Para obter mais informações sobre tipos de listas confiáveis, consulte Sobre tipos de listas confiáveis (página 54). Sobre tipos de listas confiáveis Os SystemGuards no painel Listas confiáveis representam as alterações de arquivo e registro anteriormente não autorizadas que o VirusScan detectou, mas que você escolheu para permitir de um alerta ou do painel Resultados da varredura. Há cinco tipos de listas confiáveis que você pode gerenciar no painel Listas confiáveis: SystemGuards de programa, SystemGuards do Windows, SystemGuards de navegador, Programas confiáveis e Sobrecargas de buffer confiáveis. Opção Descrição SystemGuards Os SystemGuards de programa no painel Listas de programas confiáveis representam as alterações de arquivo e registro anteriormente não autorizadas que o VirusScan detectou, mas que você optou por permitiu de um alerta ou do painel Resultados da varredura. Os SystemGuards de programa detectam alterações de arquivo e registro não autorizadas associadas a instalações do ActiveX, itens de inicialização, ganchos de execução de shell do Windows e atividade de carregamento de atraso do objeto de serviço de shell. Esses tipos de alterações de registro e arquivo não autorizadas podem danificar seu computador, comprometer sua segurança e danificar arquivos de sistema importantes. Capítulo 10 McAfee Total Protection Opção Descrição SystemGuards Os SystemGuards de Windows no painel Listas do Windows confiáveis representam as alterações de arquivo e registro anteriormente não autorizadas que o VirusScan detectou, mas que você optou por permitiu de um alerta ou do painel Resultados da varredura. Os SystemGuards do Windows detectam alterações de arquivo e registro não autorizadas associadas a identificadores do menu de contexto, DLLs de appInit, o arquivo hosts do Windows, o shell do Winlogon, os LSPs (Layered Service Providers) do Winsock e assim por diante. Esses tipos de alterações de arquivo e registro não autorizadas podem afetar como o computador envia e recebe informações sobre a Internet, alterar a aparência e o comportamento de programas e permitir que programas suspeitos sejam executados no computador. SystemGuards Os SystemGuards de navegador no painel Listas de navegador confiáveis representam as alterações de arquivo e registro anteriormente não autorizadas que o VirusScan detectou, mas que você escolheu permitir, a partir de um alerta ou do painel Resultados da varredura. Os SystemGuards de navegador detectam alterações de registro não autorizadas e outro comportamento indesejado associado a objeto de ajuda do navegador, extensões do Internet Explorer, URLs do Internet Explorer, zonas de segurança do Internet Explorer e assim por diante. Esses tipos de alterações de registro não autorizadas podem resultar em atividades de navegador indesejadas, como redirecionamento a sites suspeitos, alterações nas configurações e opções do navegador, e confiança em sites suspeitos. Programas confiáveis Programas confiáveis são programas potencialmente indesejados que o VirusScan detectou anteriormente, mas que foram escolhidas para serem confiáveis de um alerta ou do painel Resultados da varredura. Sobrecargas de buffer confiáveis Sobrecargas de buffer confiáveis representam a atividade anteriormente indesejada que o VirusScan detectou, mas que você escolheu para confiar a partir de um alerta ou do painel Resultados da varredura. Sobrecargas de buffer podem danificar seu computador e seus arquivos. Sobrecargas de buffer ocorrem quando a quantidade de informações que programas ou processos suspeitos armazenam em um buffer excedem a capacidade do buffer. 55 56 McAfee Total Protection 57 CAPÍTULO 11 Fazendo varredura no computador Quando você iniciar o SecurityCenter pela primeira vez, a proteção antivírus em tempo real do VirusScan começa a proteger o seu computador contra vírus potencialmente malintencionados, cavalos de Tróia e outras ameaças de segurança. A menos que você desative a proteção antivírus em tempo real, o VirusScan monitora constantemente o computador para detectar atividades de vírus, fazendo uma varredura nos arquivos, cada vez que eles são acessados por você ou pelo computador, utilizando as opções de varredura em tempo real definidas. Para se certificar de que o computador está protegido contra as ameaças de segurança mais recentes, mantenha ativada a proteção antivírus em tempo real e configure a programação para varreduras manuais mais abrangentes. Para obter mais informações sobre a definição de opções de varredura em tempo real e manual, consulte Configurando proteção antivírus (página 39). O VirusScan oferece um conjunto mais detalhado de opções de varredura para proteção antivírus manual, permitindo que você execute periodicamente varreduras mais abrangentes. Você pode executar varreduras a partir do SecurityCenter manualmente, orientadas a locais específicos, de acordo com uma programação definida. Contudo, também é possível executar varreduras manuais diretamente no Windows Explorer, enquanto você trabalha. A varredura no SecurityCenter oferece a vantagem de alterar as opções de varredura em tempo real. No entanto, a varredura a partir do Windows Explorer oferece uma abordagem conveniente para a segurança do computador. Se optar por executar manualmente a varredura a partir do SecurityCenter ou do Windows Explorer, você poderá exibir seus resultados assim que ela estiver concluída. Você visualiza os resultados de uma varredura para determinar se o VirusScan detectou, reparou ou colocou em quarentena vírus, cavalos de Tróia, spyware, adware, cookies e outros programas potencialmente indesejados. Os resultados de uma varredura podem ser exibidos de formas diferentes. Por exemplo, você pode exibir um resumo básico dos resultados da varredura ou as informações detalhadas, como o status ou o tipo da infecção. Você também pode exibir estatísticas de detecção e varredura geral. Neste capítulo Fazer varredura no computador ................................58 Exibir resultados da varredura ...................................59 58 McAfee Total Protection Fazer varredura no computador Você pode executar uma varredura manual a partir do menu Avançado ou Básico do SecurityCenter. Se executar uma varredura a partir do menu Avançado, você poderá confirmar suas opções manuais antes de iniciá-la. Se você executar uma varredura a partir do menu Básico, o VirusScan iniciará a varredura imediatamente, utilizando as opções existentes. Também é possível executar uma varredura no Windows Explorer utilizando as opções de varredura existentes. Siga um destes procedimentos: Fazer varredura no SecurityCenter Para... Faça isto... Fazer varredura usando as configurações existentes Clique em Fazer varredura, no menu Básico. Fazer varredura usando as configurações alteradas Clique em Fazer varredura, no menu Avançado, selecione os locais que serão examinados, selecione as opções de varredura e clique em Fazer a varredura agora. Fazer varredura no Windows Explorer 1. Abra o Windows Explorer. 2. Clique com o botão direito no arquivo, na pasta ou no disco rígido e clique em Fazer varredura. Observação: Os resultados da varredura são exibidos no alerta de Varredura concluída. Os resultados incluem o número de itens examinados, detectados, colocados em quarentena e removidos. Clique em Exibir detalhes da varredura para saber mais sobre os resultados da varredura ou sobre como trabalhar com itens infectados. Capítulo 11 McAfee Total Protection 59 Exibir resultados da varredura Quando uma varredura manual for concluída, você visualizará os resultados para determinar o que a varredura detectou e para analisar o status de proteção atual do computador. Os resultados da varredura indicam se o VirusScan detectou, reparou ou colocou em quarentena vírus, cavalos de Tróia, spyware, adware, cookies e outros programas potencialmente indesejados. No menu Básico ou Avançado, clique em Fazer varredura e em seguida execute um dos procedimentos a seguir: Para... Faça isto... Exibir os resultados da varredura no alerta Exibir os resultados da varredura no alerta de Varredura concluída. Exibir mais informações sobre os resultados da varredura Clique em Exibir detalhes da varredura no alerta de Varredura concluída. Exibir um resumo rápido dos resultados da varredura Aponte para o ícone de Varredura concluída, na área de notificação da barra de tarefas. Exibir a estatística de detecção e varredura Aponte para o ícone de Varredura concluída na área de notificação da barra de tarefas. Exibir os detalhes sobre os itens detectados e o status e o tipo da infecção. Clique duas vezes no ícone de Varredura concluída, na área de notificação da barra de tarefas e, em seguida, clique em Exibir resultados, no Andamento da varredura: painel Varredura manual. 61 CAPÍTULO 12 Trabalhando com resultados da varredura Se o VirusScan detectar uma ameaça à segurança, enquanto estiver executando uma varredura em tempo real ou manual, ele tentará conter a ameaça automaticamente, dependendo do tipo da ameaça. Por exemplo, se o VirusScan detectar um vírus, cavalo de Tróia ou cookie de rastreamento no computador, ele tentará limpar o arquivo infectado. Se não conseguir, ele colocará o arquivo em quarentena. Com algumas ameaças de segurança, o VirusScan pode não conseguir limpar ou colocar o arquivo em quarentena. Nesse caso, o VirusScan solicita que você lide com a ameaça. Há várias formas de agir, dependendo do tipo de ameaça. Por exemplo, se um vírus for detectado em um arquivo, mas o VirusScan não for capaz de limpá-lo ou colocá-lo em quarentena, o acesso ao arquivo será negado. Se cookies de rastreamento forem detectados, mas o VirusScan não for capaz de limpar ou colocar os cookies em quarentena, você poderá optar por removê-los ou confiar neles. Se programas potencialmente indesejados forem detectados, o VirusScan não realizará nenhuma ação automaticamente, ele permitirá que você decida se deseja confiar no programa ou colocá-lo em quarentena. Quando o VirusScan coloca itens em quarentena, ele criptografa e depois isola os itens em uma pasta para evitar que arquivos, programas e cookies danifiquem o seu computador. Você pode restaurar ou remover os itens em quarentena. Na maioria dos casos, você pode excluir um cookie em quarentena sem afetar o sistema. Contudo, se o VirusScan tiver colocado em quarentena um programa que você reconheça e utilize, é recomendável restaurá-lo. Neste capítulo Trabalhar com vírus e cavalos de Tróia .....................62 Trabalhar com programas potencialmente indesejáveis ......................................................................................62 Trabalhar com arquivos em quarentena ...................63 Trabalhar com cookies e programas em quarentena ......................................................................................63 62 McAfee Total Protection Trabalhar com vírus e cavalos de Tróia Se o VirusScan detectar um vírus ou um cavalo de Tróia em um arquivo no computador durante uma varredura em tempo real ou manual, ele tentará limpar o arquivo. Se não conseguir, o ele tentará colocar o arquivo em quarentena. Se essa operação também falhar, o acesso aos arquivos será negado (somente em varreduras em tempo real). 1 Abrir o painel Resultados da varredura. Como? 1. Aponte para o ícone de Varredura concluída na área de notificação à direita da barra de tarefas. 2. No Andamento da varredura: No painel Varredura manual, clique em Exibir resultados. 2 Na lista de resultados da varredura, clique em Vírus e cavalos de Tróia. Observação: Para trabalhar com os arquivos que o VirusScan colocou em quarentena, consulte Trabalhar com arquivos em quarentena (página 63). Trabalhar com programas potencialmente indesejáveis Se o VirusScan detectar um programa potencialmente indesejado no computador durante uma varredura em tempo real ou manual, você poderá confiar no programa ou removê-lo. Remover o programa potencialmente indesejado não o exclui do sistema. Na verdade, a remoção coloca o programa em quarentena para evitar que ele danifique os arquivos do computador. 1 Abrir o painel Resultados da varredura. Como? 1. Aponte para o ícone de Varredura concluída na área de notificação à direita da barra de tarefas. 2. No Andamento da varredura: No painel Varredura manual, clique em Exibir resultados. 2 Na lista de resultados da varredura, clique em Programas potencialmente indesejados. 3 Selecione um programa potencialmente indesejado. 4 Em Desejo, clique em Remover ou Confiar. 5 Confirme a opção que você selecionou. Capítulo 12 McAfee Total Protection 63 Trabalhar com arquivos em quarentena Quando o VirusScan coloca arquivos em quarentena, ele criptografa e envia os arquivos para uma pasta, para evitar que eles danifiquem o computador. Você pode restaurar ou remover os arquivos em quarentena. 1 Abrir o painel Arquivos em quarentena. Como? 1. No painel esquerdo, clique no Menu avançado. 2. Clique em Restaurar. 3. Clique em Arquivos. 2 Selecione um arquivo em quarentena. 3 Siga um destes procedimentos: 4 Para reparar o arquivo infectado e devolvê-lo ao local em que estava armazenado em seu computador, clique em Restaurar. Para remover o arquivo infectado do seu computador, clique em Remover. Clique em Sim para confirmar a opção que você selecionou. Dica: Você pode restaurar ou remover vários arquivos ao mesmo tempo. Trabalhar com cookies e programas em quarentena Quando o VirusScan coloca em quarentena programas potencialmente indesejados ou cookies de rastreamento, ele os criptografa e depois os envia para uma pasta protegida, para evitar que eles danifiquem o computador. Então, você poderá restaurar ou remover os itens em quarentena. Na maioria dos casos, você pode excluir um item em quarentena sem afetar o sistema. 1 Abrir o painel Programas em quarentena e cookies de rastreamento. Como? 64 McAfee Total Protection 1. No painel esquerdo, clique no Menu avançado. 2. Clique em Restaurar. 3. Clique em Programas e cookies. 2 Selecione um cookie ou programa em quarentena. 3 Siga um destes procedimentos: 4 Para reparar o arquivo infectado e devolvê-lo ao local em que estava armazenado em seu computador, clique em Restaurar. Para remover o arquivo infectado do seu computador, clique em Remover. Clique em Sim para confirmar a operação. Dica: Você pode restaurar ou remover vários programas e cookies ao mesmo tempo. 65 CAPÍTULO 13 McAfee Personal Firewall O Personal Firewall oferece proteção avançada para seu computador e seus dados pessoais. O Personal Firewall estabelece uma barreira entre o seu computador e a Internet, monitorando de forma silenciosa o tráfego da Internet em busca de atividades suspeitas. Observação: O SecurityCenter relata problemas de proteção cruciais e não cruciais assim que os detecta. Se você precisar ajudar a diagnosticar os problemas de proteção, poderá executar o McAfee Virtual Technician. Neste capítulo Recursos do Personal Firewall ...................................66 Iniciando o Firewall ....................................................69 Trabalhando com alertas............................................71 Gerenciando alertas informativos .............................75 Configurando a proteção do Firewall ........................77 Gerenciando programas e permissões ......................89 Gerenciando os serviços do sistema: .........................99 Gerenciando conexões do computador ....................105 Registro, monitoramento e análise............................113 Saiba mais sobre segurança da Internet....................123 66 McAfee Total Protection Recursos do Personal Firewall O Personal Firewall fornece os seguintes recursos. Níveis de proteção padrão e personalizado Proteção contra invasões e atividades suspeitas utilizando as configurações de proteção personalizáveis ou padrão do Firewall. Recomendações em tempo real Receba recomendações de forma dinâmica para ajudá-lo a determinar se os programas devem ter acesso à Internet ou se o tráfego de rede é confiável. Gerenciamento inteligente de acesso para programas Gerencie o acesso à Internet para programas, através de alertas e registros de eventos, e configure permissões de acesso para programas específicos Proteção para jogos Evite que os alertas relativos a tentativas de invasão e atividades suspeitas o distraiam enquanto você joga em tela cheia. Proteção de inicialização do computador Assim que o ?Windows® é iniciado, o Firewall protege o computador contra tentativas de invasão, programas indesejados e tráfego de rede. Controle da porta de serviço do sistema Gerencie portas de serviço do sistema abertas e fechadas exigidas por alguns programas. Gerenciamento de conexões do computador Permita e bloqueie conexões remotas entre o seu computador e outros computadores. Integração com informações do HackerWatch Rastreie padrões de invasão e hackers globais através do site do HackerWatch, que também fornece informações de segurança atuais sobre programas de seu computador, bem como eventos de segurança globais e estatísticas de portas de Internet. Firewall bloqueado Bloqueie instantaneamente todo o tráfego de entrada e de saída entre o computador e a Internet. Restauração do Firewall Restaure instantaneamente as configurações originais de proteção do Firewall. Capítulo 13 McAfee Total Protection 67 Detecção avançada de Cavalos de Tróia Detecte e bloqueie aplicativos potencialmente malintencionados, como cavalos de Tróia, impedindo que seus dados pessoais sejam transmitidos pela Internet. Registro de eventos Rastreie eventos de invasão, entrada e saída recentes. Monitoramento do tráfego de Internet Analise mapas mundiais que mostram a origem de ataques e tráfego hostis. Além disso, localize informações detalhadas sobre o proprietário e dados geográficos de endereços IP de origem. Analise também o tráfego de entrada e saída, monitore a largura de banda e as atividades dos programas. Prevenção de invasões Proteja a sua privacidade contra possíveis ameaças da Internet. Utilizando a funcionalidade heurística, a McAfee fornece uma terceira camada de proteção, através do bloqueio de itens que exibem sintomas de ataques ou características de atividades de hackers. Análise sofisticada de tráfego Analise o tráfego de entrada e saída de Internet e as conexões de programas, inclusive aquelas que estão ouvindo ativamente as conexões abertas. Isso permite que você veja e tome providências em relação a programas que possam estar vulneráveis a invasões. 69 CAPÍTULO 14 Iniciando o Firewall Assim que você instalar o Firewall, seu computador estará protegido contra invasões e tráfego de rede indesejado. Além disso, você estará pronto para lidar com alertas e gerenciar o acesso de entrada e saída da Internet para programas conhecidos e desconhecidos. Recomendações inteligentes e nível de segurança Confiável (com a opção para permitir somente acesso de saída de um programa à Internet selecionada) são ativados automaticamente. Você pode desativar o Firewall no painel Internet & Configuração de rede, mas seu computador não estará mais protegido contra invasões e tráfego de rede indesejado, e você não poderá gerenciar eficientemente as conexões de entrada e saída com a Internet. Se você precisar desativar a proteção de firewall, faça-o temporariamente e apenas quando necessário. Você também pode ativar o Firewall a partir do painel Internet & Configuração de rede. O Firewall desativa automaticamente o Windows® Firewall e se define como o firewall padrão. Observação: Para configurar o Firewall, abra o painel Configuração de rede e Internet. Neste capítulo Iniciar proteção de firewall.........................................69 Interromper proteção de firewall...............................70 Iniciar proteção de firewall É possível ativar o Firewall para proteger seu computador contra invasões e tráfego de rede indesejado, além de gerenciar as conexões de entrada e de saída da Internet. 1 No painel do McAfee SecurityCenter, clique em Rede e Internet e, em seguida, clique em Configurar. 2 No painel Configuração de Rede e Internet, em Proteção de firewall está desativada, clique em Ativar. 70 McAfee Total Protection Interromper proteção de firewall Você pode desativar seu Firewall se não desejar proteger seu computador contra invasões e tráfego de rede indesejado. Quando o Firewall está desativado, não é possível gerenciar conexões de Internet de entrada e saída. 1 No painel do McAfee SecurityCenter, clique em Rede e Internet e, em seguida, clique em Configurar. 2 No painel Configuração de Rede e Internet, em Proteção de firewall está ativada, clique em Desativar. 71 CAPÍTULO 15 Trabalhando com alertas O Firewall utiliza uma gama de alertas para ajudá-lo a gerenciar sua segurança. Esses alertas podem ser agrupados em três tipos básicos: Alerta vermelho Alerta amarelo Alerta verde Os alertas também podem conter informações para ajudá-lo a decidir como lidar com alertas ou obter informações sobre os programas em execução no computador. Neste capítulo Sobre alertas ................................................................72 72 McAfee Total Protection Sobre alertas O Firewall tem três tipos básicos de alertas. Alguns desses alertas incluem informações para ajudá-lo a obter informações sobre programas executados em seu computador. Alerta vermelho O alerta vermelho aparece quando o Firewall detecta e bloqueia um cavalo de Tróia no computador, e recomenda que você faça uma varredura para buscar outras ameaças. Um Cavalo de Tróia parece ser um programa legítimo, mas pode atrapalhar, danificar ou fornecer acesso não autorizado ao seu computador. Este alerta ocorre em todos os níveis de segurança, exceto no Aberto. Alerta amarelo O tipo de alerta mais comum é o amarelo, que informa você sobre a atividade de um programa ou evento de rede detectado pelo Firewall. Quando isso ocorre, o alerta descreve a atividade do programa ou o evento de rede e apresenta uma ou mais opções que exigem uma resposta sua. Por exemplo, o alerta Nova rede detectada é exibido quando um computador com Firewall instalado é conectado a uma nova rede. Você pode escolher confiar ou não confiar na rede. Se a rede for confiável, o Firewall permite o tráfego a partir de qualquer outro computador da rede e a adiciona aos Endereços IP confiáveis. Se as Recomendações inteligentes estiverem ativadas, os programas serão adicionados ao painel Permissões do programa. Alerta verde Na maioria dos casos, um alerta verde fornece informações básicas sobre um evento e não requer uma resposta. Alertas verdes são desabilitados por padrão e normalmente ocorrem quando os níveis de segurança Padrão, Confiável, Rígido e Oculto estão definidos. Assistência ao usuário Muitos alertas do firewall contêm informações adicionais para ajudá-lo a gerenciar a segurança do computador. Entre elas estão as seguintes: Saiba mais sobre este programa: Acessar o site de segurança global da McAfee na Web para obter informações sobre um programa detectado pelo Firewall em seu computador. Informe a McAfee sobre este programa: Enviar informações à McAfee sobre um arquivo desconhecido que o firewall detectou em seu computador. Capítulo 15 McAfee Total Protection A McAfee recomenda: Informações sobre o gerenciamento de alertas. Por exemplo, um alerta pode recomendar que você permita acesso a um programa. 73 75 CAPÍTULO 16 Gerenciando alertas informativos O Firewall permite que você exiba ou oculte alertas informativos quando detecta tentativas de invasão ou atividades suspeitas durante determinados eventos, por exemplo, durante um jogo em tela cheia. Neste capítulo Exibir alertas durante jogos ........................................75 Ocultar alertas informativos.......................................76 Exibir alertas durante jogos Você pode permitir que alertas informativos do Firewall sejam exibidos quando detectar tentativas de invasão ou atividades suspeitas durante um jogo em tela cheia. 1 No painel do McAfee SecurityCenter, clique em Menu avançado. 2 Clique em Configurar. 3 No painel Configuração do SecurityCenter, em Alertas, clique em Avançado. 4 No painel Opções de alerta, selecione Mostrar alertas informativos quando o modo de jogo for detectado. 5 Clique em OK. 76 McAfee Total Protection Ocultar alertas informativos Você pode evitar que alertas informativos do Firewall sejam exibidos quando ele detectar tentativas de invasão ou atividades suspeitas. 1 No painel do McAfee SecurityCenter, clique em Menu avançado. 2 Clique em Configurar. 3 No painel Configuração do SecurityCenter, em Alertas, clique em Avançado. 4 No painel Configuração do SecurityCenter, clique em Alertas informativos. 5 No painel Alertas informativos, execute um dos procedimentos a seguir: 6 Selecione Não mostrar alertas informativos para ocultar todos os alertas informativos. Desmarque um alerta para ocultar. Clique em OK. 77 CAPÍTULO 17 Configurando a proteção do Firewall O Firewall oferece vários métodos para gerenciar sua segurança e personalizar a maneira como você deseja responder a eventos e alertas de segurança. Depois que você instalar o Firewall pela primeira vez, o nível de segurança de proteção do seu computador será definido como Confiável e seus programas só terão acesso de saída à Internet. No entanto, o Firewall oferece outros níveis, que vão do altamente restritivo ao altamente permissivo. O Firewall também oferece a oportunidade de receber recomendações sobre alertas e acesso de programas à Internet. Neste capítulo Gerenciando os níveis de segurança do Firewall......78 Configurando as Recomendações inteligentes para alertas ......................................................................................82 Otimizando a segurança do Firewall .........................84 Bloqueando e restaurando o Firewall........................87 78 McAfee Total Protection Gerenciando os níveis de segurança do Firewall Os níveis de segurança do Firewall controlam em que nível que você deseja gerenciar e responder alertas. Esses alertas são exibidos quando o firewall detecta tráfego de rede e conexões de entrada e saída de Internet indesejados. Por padrão, o nível de segurança do Firewall é definido como Confiável, com acesso de saída apenas. Quando o nível de segurança Confiável está definido e as Recomendações inteligentes estão ativadas, alertas amarelos fornecem a opção de permitir ou bloquear o acesso de programas desconhecidos que exigem acesso de entrada. Quando programas conhecidos são detectados, são exibidos alertas informativos verdes e o acesso é permitido automaticamente. A concessão de acesso permite que um programa crie conexões de saída e escute as conexões de entrada não solicitadas. Geralmente, quanto mais restritivo for o nível de segurança (Oculto e Rígido), maior será o número de opções e alertas exibidos com os quais você precisará lidar. A tabela a seguir descreve os seis níveis de segurança do Firewall, começando pelo mais restritivo até o menos restritivo: Nível Descrição Bloqueado Bloqueia todas as conexões de rede de entrada e de saída, incluindo o acesso a sites da Web, e-mails e atualizações de segurança. Este nível de segurança tem o mesmo resultado que a remoção de sua conexão com a Internet. Use esta configuração para bloquear as portas definidas como abertas no painel Serviços do sistema. Oculto Bloqueia todas as conexões de Internet de entrada, exceto portas abertas, ocultando a presença de seu computador na Internet. O firewall avisa você quando novos programas tentam estabelecer conexões de saída com a Internet ou recebem solicitações de conexão de entrada. Os programas bloqueados e adicionados aparecem no painel Permissões do programa. Rígida Alerta você quando novos programas tentam estabelecer conexões de saída com a Internet ou recebem solicitações de conexão de entrada. Os programas bloqueados e adicionados aparecem no painel Permissões do programa. Quando o nível de segurança é definido como Rígido, o programa solicita apenas o tipo de acesso exigido naquele momento, por exemplo, acesso apenas de saída, que você pode permitir ou bloquear. Mais tarde, se o programa exigir uma conexão de saída e também de entrada, você poderá conceder acesso total no painel Permissões do programa. Capítulo 17 McAfee Total Protection 79 Nível Descrição Padrão Monitora conexões de entrada e de saída e avisa quando novos programas tentam acessar a Internet. Os programas bloqueados e adicionados aparecem no painel Permissões do programa. Confiável Permite que programas tenham acesso de entrada e saída (total) ou somente acesso de saída à Internet. O nível de segurança padrão é Confiável, com a opção selecionada para permitir somente acesso de saída para programas. Se um programa tiver acesso total, o Firewall confiará automaticamente nele e o adicionará à lista de programas permitidos no painel Permissões do programa. Se um programa tiver somente acesso de saída, então o Firewall confiará automaticamente nele ao realizar uma conexão somente de saída à Internet. Uma conexão de entrada não é automaticamente confiável. aberta Permite todas as conexões de entrada e saída com a Internet. O Firewall também permite que você redefina imediatamente seu nível de segurança como Confiável (e permita acesso somente de saída) no painel Restaurar padrões de proteção do Firewall. Definir nível de segurança como Bloqueado Você pode definir o nível de segurança do Firewall para Bloqueado para bloquear todas as conexões de rede de entrada e saída. 1 No painel do McAfee SecurityCenter, clique em Rede e Internet e, em seguida, clique em Configurar. 2 No painel Configuração de Rede e Internet, em Proteção de firewall está ativada, clique em Avançado. 3 No painel Nível de segurança, mova o botão deslizante até que o nível atual exibido seja Bloqueado. 4 Clique em OK. 80 McAfee Total Protection Definir nível de segurança como Oculto É possível definir o nível de segurança do Firewall para Oculto para bloquear todas as conexões de rede de entrada, exceto portas abertas, para ocultar a presença de seu computador na Internet. 1 No painel do McAfee SecurityCenter, clique em Rede e Internet e, em seguida, clique em Configurar. 2 No painel Configuração de Rede e Internet, em Proteção de firewall está ativada, clique em Avançado. 3 No painel Nível de segurança, mova o botão deslizante até que o nível atual exibido seja Oculto. 4 Clique em OK. Observação: No modo Oculto, o Firewall avisa você quando novos programas solicitam conexão de saída à Internet ou recebem solicitações de conexão de entrada. Definir nível de segurança como Rígido É possível definir o nível de segurança do Firewall como Rígido para receber alertas quando novos programas tentarem estabelecer conexões de saída com a Internet ou receberem solicitações de conexão de entrada. 1 No painel do McAfee SecurityCenter, clique em Rede e Internet e, em seguida, clique em Configurar. 2 No painel Configuração de Rede e Internet, em Proteção de firewall está ativada, clique em Avançado. 3 No painel Nível de segurança, mova o botão deslizante até que o nível atual exibido seja Rígido. 4 Clique em OK. Observação: No modo Rígido, um programa solicita apenas o tipo de acesso exigido naquele momento, por exemplo, acesso apenas de saída, que você pode permitir ou bloquear. Mais tarde, se o programa exigir tanto uma conexão de saída como uma de entrada, você poderá conceder acesso total ao programa no painel Permissões do programa. Capítulo 17 McAfee Total Protection 81 Definir nível de segurança como Padrão É possível definir o nível de segurança como Padrão para monitorar conexões de entrada e de saída, e alertar você quando novos programas tentarem acessar a Internet. 1 No painel do McAfee SecurityCenter, clique em Rede e Internet e, em seguida, clique em Configurar. 2 No painel Configuração de Rede e Internet, em Proteção de firewall está ativada, clique em Avançado. 3 No painel Nível de segurança, mova o botão deslizante até que o nível atual exibido seja Padrão. 4 Clique em OK. Definir nível de segurança como Confiável Você pode definir o nível de segurança do Firewall como Confiável para permitir acesso total ou somente acesso de saída à rede. 1 No painel do McAfee SecurityCenter, clique em Rede e Internet e clique em Configurar. 2 No painel Configuração de Rede e Internet, em Proteção de firewall ativada, clique em Avançado. 3 No painel Nível de segurança, mova o botão deslizante até que o nível atual exibido seja Confiável. 4 Siga um destes procedimentos: 5 Para permitir acesso total à rede de entrada e de saída, selecione Permitir acesso total. Para permitir somente acesso de saída à rede, selecione Permitir somente acesso de saída. Clique em OK. Observação: A opção padrão é Permitir somente acesso de saída. Definir nível de segurança como Aberto É possível definir o nível de segurança do Firewall como Aberto para permitir todas as conexões de rede de entrada e de saída. 1 No painel do McAfee SecurityCenter, clique em Rede e Internet e clique em Configurar. 2 No painel Configuração de Rede e Internet, em Proteção de firewall ativada, clique em Avançado. 3 No painel Nível de segurança, mova o botão deslizante até que o nível atual exibido seja Aberto. 4 Clique em OK. 82 McAfee Total Protection Configurando as Recomendações inteligentes para alertas Você pode configurar o Firewall para incluir, excluir ou exibir recomendações em alertas quando qualquer programa tentar acessar a Internet. A ativação das recomendações inteligentes ajuda você a decidir como lidar com alertas. Quando as Recomendações inteligentes estão ativadas (e o nível de segurança está definido como Confiável com o acesso somente de saída ativado), o Firewall permite ou bloqueia programas conhecidos de forma automática e exibe no alerta uma recomendação ao detectar programas potencialmente perigosos. Quando as Recomendações inteligentes estão desativadas, o Firewall não permite ou bloqueia o acesso à Internet, nem recomenda um plano de ação no alerta. Quando as Recomendações inteligentes estão definidas como Somente exibir, um alerta avisa você se o acesso deve ser permitido ou bloqueado e recomenda um plano de ação. Ativar Recomendações inteligentes Você pode ativar as Recomendações inteligentes para o Firewall permitir ou bloquear programas automaticamente e alertar você sobre programas não reconhecidos ou potencialmente perigosos. 1 No painel do McAfee SecurityCenter, clique em Rede e Internet e clique em Configurar. 2 No painel Configuração de Rede e Internet, em Proteção de firewall ativada, clique em Avançado. 3 No painel Nível de segurança, em Recomendações inteligentes, selecione Ativar Recomendações inteligentes. 4 Clique em OK. Capítulo 17 McAfee Total Protection 83 Desativar Recomendações inteligentes Você pode desativar as Recomendações inteligentes para o Firewall permitir ou bloquear programas e alertar você sobre programas não reconhecidos ou potencialmente perigosos. Entretanto, os alertas excluem todas as recomendações sobre o tratamento do acesso a programas. Se o Firewall detectar um novo programa suspeito ou conhecido como uma possível ameaça, ele bloqueará automaticamente o acesso do programa à Internet. 1 No painel do McAfee SecurityCenter, clique em Rede e Internet e clique em Configurar. 2 No painel Configuração de Rede e Internet, em Proteção de firewall ativada, clique em Avançado. 3 No painel Nível de segurança, em Recomendações inteligentes, selecione Desativar Recomendações inteligentes. 4 Clique em OK. Somente exibir as recomendações inteligentes É possível exibir as Recomendações inteligentes para que os alertas forneçam somente recomendações de plano de ações para que você decida se permite ou bloqueia programas não reconhecidos ou potencialmente perigosos. 1 No painel do McAfee SecurityCenter, clique em Rede e Internet e clique em Configurar. 2 No painel Configuração de Rede e Internet, em Proteção de firewall ativada, clique em Avançado. 3 No painel Nível de segurança, em Recomendações inteligentes, selecione Somente exibir. 4 Clique em OK. 84 McAfee Total Protection Otimizando a segurança do Firewall Há muitas maneiras pelas quais a segurança de seu computador pode ser comprometida. Por exemplo, alguns programas podem tentar se conectar à Internet antes que o Windows® seja iniciado. Além disso, usuários sofisticados podem rastrear (ou executar ping) em seu computador para verificar se ele está conectado a uma rede. O Firewall permite que você se defenda contra esses dois tipos de invasão, permitindo que você ative a proteção de inicialização e bloqueie solicitações de ping. A primeira configuração bloqueia o acesso de programas à Internet enquanto o Windows é iniciado, e a segunda bloqueia solicitações de ping que ajudam outros usuários a detectar seu computador em uma rede. As configurações de instalação padrão incluem detecção automática para as tentativas mais comuns de invasão, como ataques de Negação de serviço ou explorações. O uso das configurações de instalação padrão garante a sua proteção contra ataques e varreduras. Entretanto, é possível desativar a detecção automática para um ou mais ataques ou procuras no painel de Detecção de intrusão. Proteja seu computador durante a inicialização Você pode proteger o seu computador enquanto o Windows é iniciado para bloquear novos programas que não tinham acesso à Internet (e agora precisam) durante a inicialização. O Firewall exibe alertas relevantes para programas que solicitaram acesso à Internet, e que você pode permitir ou bloquear. Para utilizar essa opção, seu nível de segurança não pode estar definido como Aberto ou Bloqueado. 1 No painel do McAfee SecurityCenter, clique em Rede e Internet e clique em Configurar. 2 No painel Configuração de Rede e Internet, em Proteção de firewall ativada, clique em Avançado. 3 No painel Nível de segurança, em Configurações de segurança, selecione Ativar proteção de inicialização. 4 Clique em OK. Observação: As conexões e invasões bloqueadas não são registradas enquanto a proteção de inicialização está ativada. Capítulo 17 McAfee Total Protection 85 Configurações de solicitações de ping Você pode permitir ou impedir a detecção do computador na rede por outros usuários. 1 No painel do McAfee SecurityCenter, clique em Rede e Internet e clique em Configurar. 2 No painel Configuração de Rede e Internet, em Proteção de firewall ativada, clique em Avançado. 3 No painel Nível de segurança, em Configurações de segurança, execute um dos procedimentos a seguir: 4 Selecione Permitir solicitações de ping ICMP para permitir que seu computador seja detectado na rede por solicitações de ping. Desmarque Permitir solicitações de ping ICMP para impedir que seu computador seja detectado na rede por solicitações de ping. Clique em OK. Configurar detecção de invasão Você pode detectar tentativas de invasão para proteger seu computador contra ataques e varreduras não autorizadas. As configurações de Firewall padrão incluem a detecção automática das tentativas das invasão mais comuns, como ataques de Negação de serviço ou explorações, entretanto, você pode desativar a detecção automática de um ou mais ataques ou varreduras. 1 No painel do McAfee SecurityCenter, clique em Rede e Internet e clique em Configurar. 2 No painel Configuração de Rede e Internet, em Proteção de firewall ativada, clique em Avançado. 3 No painel Firewall, clique em Detecção de invasão. 4 Em Detectar tentativas de invasão, escolha uma das seguintes opções: 5 Selecione um nome para fazer varredura ou detectar automaticamente o ataque. Desmarque um nome para desativar a varredura ou detecção automática de ataque. Clique em OK. 86 McAfee Total Protection Configurar definições do Status de proteção do Firewall Você pode configurar o Firewall para ignorar que problemas específicos em seu computador não sejam relatados no SecurityCenter. 1 No painel do McAfee SecurityCenter, em Informações do SecurityCenter, clique em Configurar. 2 No painel Configuração do SecurityCenter, em Status de proteção, clique em Avançado. 3 No painel Problemas ignorados, selecione uma ou mais das seguintes opções: 4 Proteção de firewall desativada. O nível de segurança do firewall está definido como Aberto. O serviço de firewall não está sendo executado. A Proteção de firewall não está instalada em seu computador. Seu Firewall do Windows está desativado. O Firewall de saída não está instalado em seu computador. Clique em OK. Capítulo 17 McAfee Total Protection 87 Bloqueando e restaurando o Firewall O recurso Bloqueado bloqueia todo o tráfego de entrada e de saída da rede para ajudar você a isolar e solucionar um problema em seu computador. Bloquear o Firewall instantaneamente Você pode ativar o Firewall para bloquear instantaneamente todo o tráfego de entrada e saída entre o computador e a Internet. 1 No painel do McAfee SecurityCenter, em Tarefas comuns, clique em Bloquear Firewall. 2 No painel Bloquear Firewall, clique em Bloquear. 3 Clique em Sim para confirmar. Dica: Você também pode bloquear o Firewall clicando com o botão direito do mouse no ícone do SecurityCenter na área de notificação à direta da barra de tarefas e, em seguida, clicando em Links rápidos e em Bloquear Firewall. Desbloquear o Firewall instantaneamente Você pode desativar o Firewall para permitir instantaneamente todo o tráfego de entrada e saída entre o computador e a Internet. 1 No painel do McAfee SecurityCenter, em Tarefas comuns, clique em Bloquear Firewall. 2 No painel Bloquear Firewall, clique em Desbloquear. 3 Clique em Sim para confirmar. 88 McAfee Total Protection Restaurar configurações do Firewall Você pode restaurar rapidamente o Firewall para suas configurações de proteção originais. Essa restauração redefine o nível de segurança como Confiável e permite somente acesso de saída à rede, ativa as Recomendações inteligentes, restaura a lista de programas padrão e suas permissões no painel Permissões do programa, remove endereços IP confiáveis e proibidos e restaura serviços do sistema, configurações de registro de eventos e detecção de invasões. 1 No painel do McAfee SecurityCenter, clique em Restaurar padrões do Firewall. 2 No painel Restaurar padrões do Firewall, clique em Restaurar padrões. 3 Clique em Sim para confirmar. Dica: Também é possível restaurar as configurações padrão do Firewall clicando com o botão direito do mouse no ícone do SecurityCenter na área de notificação à direita da barra de tarefas e, em seguida, clicando em Links rápidos e em Restaurar padrões do Firewall. 89 CAPÍTULO 18 Gerenciando programas e permissões O Firewall permite que você gerencie e crie permissões de acesso para programas existentes e novos que solicitam acesso de entrada e saída à Internet. O Firewall permite que você controle o acesso total ou apenas de saída dos programas. Também é possível bloquear o acesso a programas. Neste capítulo Permitindo acesso de programas à Internet .............90 Permitindo somente acesso de saída a programas...93 Bloqueando o acesso de programas à Internet.........95 Removendo permissões de acesso para programas .97 Aprendendo sobre programas ...................................98 90 McAfee Total Protection Permitindo acesso de programas à Internet Alguns programas, como navegadores de Internet, precisam acessar a Internet para funcionarem corretamente. O Firewall permite que você use a página de Permissões do programa para: Permitir acesso de programas Permitir somente acesso de saída a programas Bloquear o acesso de programas Você também pode permitir que um programa tenha acesso total e apenas de saída à Internet no registro de Eventos recentes e de Eventos de saída. Permitir acesso total a um programa Você pode permitir que um programa bloqueado em seu computador tenha acesso total e de saída à Internet. 1 No painel do McAfee SecurityCenter, clique em Rede e Internet e clique em Configurar. 2 No painel Configuração de Rede e Internet, em Proteção de firewall ativada, clique em Avançado. 3 No painel Firewall, clique em Permissões do programa. 4 Em Permissões do programa, selecione um programa com acesso Bloqueado ou Somente acesso de saída. 5 Em Ação, clique em Permitir acesso. 6 Clique em OK. Capítulo 18 McAfee Total Protection 91 Permitir acesso total a um programa novo Você pode permitir que um novo programa em seu computador tenha acesso total e de saída à Internet. 1 No painel do McAfee SecurityCenter, clique em Rede e Internet e clique em Configurar. 2 No painel Configuração de Rede e Internet, em Proteção de firewall ativada, clique em Avançado. 3 No painel Firewall, clique em Permissões do programa. 4 Em Permissões do programa, clique em Adicionar programa permitido. 5 Na caixa de diálogo Adicionar programa, procure e selecione o programa que deseja adicionar e, em seguida, clique em Abrir. Observação: Você pode mudar as permissões para um novo programa adicionado do mesmo modo que para um programa existente, selecionando o programa e, em seguida, clicando em Permitir acesso somente de saída ou Bloquear acesso em Ação. Permitir acesso total a partir do registro de Eventos recentes Você pode permitir que um programa bloqueado que apareça no registro de Eventos recentes tenha acesso total e acesso de saída à Internet. 1 No painel do McAfee SecurityCenter, clique em Menu avançado. 2 Clique em Relatórios e registros. 3 Em Eventos recentes, selecione a descrição do evento e clique em Permitir acesso. 4 Na caixa de diálogo Permissões do programa, clique em Sim para confirmar. Tópicos relacionados Exibir eventos de saída (página 115) 92 McAfee Total Protection Permitir acesso total a partir do registro de Eventos de saída Você pode permitir que um programa bloqueado que apareça no registro de Eventos de saída tenha acesso total e acesso de saída à Internet. 1 No painel do McAfee SecurityCenter, clique em Menu avançado. 2 Clique em Relatórios e registros. 3 Em Eventos recentes, clique em Exibir registro. 4 Clique em Rede e Internet e em Eventos de saída. 5 Selecione um programa e, em Desejo, clique em Permitir acesso. 6 Na caixa de diálogo Permissões do programa, clique em Sim para confirmar. Capítulo 18 McAfee Total Protection 93 Permitindo somente acesso de saída a programas Alguns programas no computador exigem acesso de saída à Internet. O Firewall permite que você configure permissões de programas para permitir somente o acesso de saída à Internet. Permitir somente acesso de saída a um programa Você pode permitir que um programa tenha somente acesso de saída à Internet. 1 No painel do McAfee SecurityCenter, clique em Rede e Internet e clique em Configurar. 2 No painel Configuração de Rede e Internet, em Proteção de firewall ativada, clique em Avançado. 3 No painel Firewall, clique em Permissões do programa. 4 Em Permissões do programa, selecione um programa com acesso Bloqueado ou Acesso total. 5 Em Ação, clique em Permitir somente acesso de saída. 6 Clique em OK. Permitir somente acesso de saída a partir do registro de Eventos recentes Você pode permitir que um programa bloqueado que aparece no registro de Eventos recentes tenha acesso somente de saída à Internet. 1 No painel do McAfee SecurityCenter, clique em Menu avançado. 2 Clique em Relatórios e registros. 3 Em Eventos recentes, selecione a descrição do evento e clique em Permitir somente acesso de saída. 4 Na caixa de diálogo Permissões do programa, clique em Sim para confirmar. 94 McAfee Total Protection Permitir somente acesso de saída a partir do registro de Eventos de saída Você pode permitir que um programa bloqueado que aparece no registro de Eventos de saída tenha acesso somente de saída à Internet. 1 No painel do McAfee SecurityCenter, clique em Menu avançado. 2 Clique em Relatórios e registros. 3 Em Eventos recentes, clique em Exibir registro. 4 Clique em Rede e Internet e em Eventos de saída. 5 Selecione um programa e, em Desejo, clique em Permitir somente acesso de saída. 6 Na caixa de diálogo Permissões do programa, clique em Sim para confirmar. Capítulo 18 McAfee Total Protection 95 Bloqueando o acesso de programas à Internet O Firewall permite que você bloqueie o acesso de programas à Internet. Certifique-se de que o bloqueio de um programa não interromperá sua conexão de rede ou algum outro programa que exija acesso à Internet para funcionar adequadamente. Bloquear o acesso de um programa Você pode bloquear o acesso à Internet de entrada e de saída de um programa. 1 No painel do McAfee SecurityCenter, clique em Rede e Internet e clique em Configurar. 2 No painel Configuração de Rede e Internet, em Proteção de firewall ativada, clique em Avançado. 3 No painel Firewall, clique em Permissões do programa. 4 Em Permissões do programa, selecione um programa com Acesso total ou Somente acesso de saída. 5 Em Ação, clique em Bloquear acesso. 6 Clique em OK. Bloquear o acesso de um novo programa Você pode bloquear o acesso à Internet de entrada e de saída de um novo programa. 1 No painel do McAfee SecurityCenter, clique em Rede e Internet e clique em Configurar. 2 No painel Configuração de Rede e Internet, em Proteção de firewall ativada, clique em Avançado. 3 No painel Firewall, clique em Permissões do programa. 4 Em Permissões do programa, clique em Adicionar programa bloqueado. 5 Na caixa de diálogo Adicionar programa procure e selecione o programa que deseja adicionar e, em seguida, clique em Abrir. Observação: Você pode mudar as permissões de um novo programa adicionado recentemente, selecionando o programa e, em seguida, clicando em Permitir acesso somente de saída ou Permitir acesso em Ação. 96 McAfee Total Protection Bloquear o acesso a partir do registro de Eventos recentes Você pode impedir que um programa que aparece no registro de Eventos recentes tenha acesso à Internet de entrada e de saída. 1 No painel do McAfee SecurityCenter, clique em Menu avançado. 2 Clique em Relatórios e registros. 3 Em Eventos recentes, selecione a descrição do evento e clique em Bloquear acesso. 4 Na caixa de diálogo Permissões do programa, clique em Sim para confirmar. Capítulo 18 McAfee Total Protection 97 Removendo permissões de acesso para programas Antes de remover uma permissão de programa, verifique se a ausência dessa permissão não afeta a funcionalidade de seu computador ou a sua conexão de rede. Remover uma permissão de programa Você pode remover todo acesso à Internet de entrada e de saída de um programa. 1 No painel do McAfee SecurityCenter, clique em Rede e Internet e clique em Configurar. 2 No painel Configuração de Rede e Internet, em Proteção de firewall ativada, clique em Avançado. 3 No painel Firewall, clique em Permissões do programa. 4 Em Permissões do programa, selecione um programa. 5 Em Ação, clique em Remover permissões do programa. 6 Clique em OK. Observação: O Firewall impede que você modifique alguns programas, minimizando ou desativando algumas ações. 98 McAfee Total Protection Aprendendo sobre programas Caso não tenha certeza sobre quais permissões de programa aplicar, você poderá obter informações sobre o programa no site HackerWatch da McAfee. Obter informações sobre programas É possível obter informações sobre programas no site HackerWatch da McAfee para decidir se o acesso à Internet de entrada e de saída deve ser permitido ou bloqueado. Observação: Verifique se você está conectado à Internet para que seu navegador inicie o site HackerWatch da McAfee, que fornece informações atualizadas sobre programas, solicitações de acesso à Internet e ameaças à segurança. 1 No painel do McAfee SecurityCenter, clique em Rede e Internet e clique em Configurar. 2 No painel Configuração de Rede e Internet, em Proteção de firewall ativada, clique em Avançado. 3 No painel Firewall, clique em Permissões do programa. 4 Em Permissões do programa, selecione um programa. 5 Em Ação, clique em Saiba mais. Obter informações do programa a partir do registro de Eventos de saída No registro de Eventos de saída, é possível obter informações sobre programas no site HackerWatch da McAfee para decidir que programas devem ter o acesso à Internet de entrada e de saída permitido ou bloqueado. Observação: Verifique se você está conectado à Internet para que seu navegador inicie o site HackerWatch da McAfee, que fornece informações atualizadas sobre programas, solicitações de acesso à Internet e ameaças à segurança. 1 No painel do McAfee SecurityCenter, clique em Menu avançado. 2 Clique em Relatórios e registros. 3 Em Eventos recentes, selecione um evento e clique em Exibir registro. 4 Clique em Rede e Internet e em Eventos de saída. 5 Selecione um endereço IP e clique em Saiba mais. 99 CAPÍTULO 19 Gerenciando os serviços do sistema: Para funcionar corretamente, certos programas (como servidores da Web ou programas de servidor de compartilhamento de arquivos) precisam aceitar conexões não solicitadas de outros computadores através de portas de serviço de sistema designadas. Tipicamente, o Firewall fecha essas portas de serviço do sistema, porque eles representam as fontes mais prováveis de insegurança do sistema. Para aceitar conexões de computadores remotos, no entanto, as portas de serviço do sistema devem ser abertas. Neste capítulo Configurando portas de serviço do sistema..............100 100 McAfee Total Protection Configurando portas de serviço do sistema Portas de serviço do sistema podem ser configuradas para permitir ou bloquear acesso de rede remoto a um serviço no computador. A lista abaixo mostra os serviços de sistema comuns e as portas associadas: Portas 20-21 do FTP (Protocolo de Transferência de Arquivos) Porta 143 do servidor de e-mail (IMAP) Porta 110 do servidor de e-mail (POP3) Porta 25 do servidor de e-mail (SMTP) Porta 445 do Microsoft Directory Server (MSFT DS) Porta 1433 do Microsoft SQL Server (MSFT SQL) Porta 123 NTP (Network Time Protocol) Área de trabalho remota / Assistência remota / Servidor de Terminal (RDP) Porta 3389 Chamadas de procedimento remoto (RPC) Porta 135 Porta 443 do servidor Web seguro (HTTPS) Porta 5000 de Plug and Play Universal (UPNP) Porta 80 do servidor Web (HTTP) Portas 137-139 do compartilhamento de arquivos do Windows (NETBIOS) As portas de serviço do sistema também podem ser configuradas para permitir que um computador compartilhe sua conexão com a Internet com outros computadores conectados a ele pela mesma rede. Essa conexão, conhecida como ICS (Internet Connection Sharing), permite que o computador que está compartilhando a conexão atue como um gateway da Internet para os demais computadores em rede. Observação: Se o computador tiver um aplicativo que aceite conexões de servidor FTP ou Web, o computador que compartilha a conexão poderá precisar abrir a porta de serviço do sistema associado e permitir o encaminhamento de conexões de entrada para essas portas. Capítulo 19 McAfee Total Protection 101 Permitir acesso a uma porta de serviço do sistema existente Você pode abrir uma porta existente para permitir acesso remoto ao serviço de rede no computador. Observação: Uma porta de serviços do sistema aberta pode deixar seu computador vulnerável a ameaças à segurança vindas da Internet. Portanto, abra uma porta somente se necessário. 1 No painel do McAfee SecurityCenter, clique em Rede e Internet e clique em Configurar. 2 No painel Configuração de Rede e Internet, em Proteção de firewall ativada, clique em Avançado. 3 No painel Firewall, clique em Serviços do sistema. 4 Em Abrir porta de serviço do sistema, selecione um serviço do sistema para abrir a porta. 5 Clique em OK. Bloquear acesso a uma porta de serviço do sistema existente Você pode fechar uma porta existente para bloquear acesso de rede remoto a um serviço no computador. 1 No painel do McAfee SecurityCenter, clique em Rede e Internet e clique em Configurar. 2 No painel Configuração de Rede e Internet, em Proteção de firewall ativada, clique em Avançado. 3 No painel Firewall, clique em Serviços do sistema. 4 Em Abrir porta de serviço do sistema, desmarque um serviço do sistema para fechar sua respectiva porta. 5 Clique em OK. Configurar uma nova porta de serviço do sistema Você pode configurar uma nova porta de serviço de rede no computador que possa ser aberta ou fechada para permitir ou bloquear acesso remoto no computador. 1 No painel do McAfee SecurityCenter, clique em Rede e Internet e clique em Configurar. 2 No painel Configuração de Rede e Internet, em Proteção de firewall ativada, clique em Avançado. 3 No painel Firewall, clique em Serviços do sistema. 4 Clique em Adicionar. 5 No painel Serviços do sistema, em Portas e serviços do sistema, digite o seguinte: Nome do programa Portas TCP/IP de entrada 102 McAfee Total Protection Portas TCP/IP de saída Portas UDP de entrada Portas UDP de saída 6 Se você desejar enviar informações de atividades dessa porta para outro computador com Windows da rede que compartilhe sua conexão com a Internet, selecione Encaminhar a atividade de rede desta porta a usuários de rede que utilizem Internet Connection Sharing. 7 Como opção, descreva a nova configuração. 8 Clique em OK. Observação: Se o computador tiver um aplicativo que aceite conexões de servidor FTP ou Web, o computador que compartilha a conexão poderá precisar abrir a porta de serviço do sistema associado e permitir o encaminhamento de conexões de entrada para essas portas. Se estiver utilizando o Internet Connection Sharing (ICS), você também precisará adicionar uma conexão de computador confiável à lista Endereços IP confiáveis. Para obter mais informações, consulte Adicionar uma conexão de computador confiável. Modificar uma porta de serviço do sistema É possível modificar informações de acesso à rede de entrada e de saída sobre uma porta de serviço existente no sistema. Observação: Se as informações da porta forem digitadas incorretamente, haverá falha no serviço do sistema. 1 No painel do McAfee SecurityCenter, clique em Rede e Internet e clique em Configurar. 2 No painel Configuração de Rede e Internet, em Proteção de firewall ativada, clique em Avançado. 3 No painel Firewall, clique em Serviços do sistema. 4 Selecione um serviço do sistema e clique em Editar. 5 No painel Serviços do sistema, em Portas e serviços do sistema, digite o seguinte: Nome do programa Portas TCP/IP de entrada Portas TCP/IP de saída Portas UDP de entrada Portas UDP de saída Capítulo 19 McAfee Total Protection 103 6 Se você desejar enviar informações de atividades dessa porta para outro computador com Windows da rede que compartilhe sua conexão com a Internet, selecione Encaminhar a atividade de rede desta porta a usuários de rede que utilizem Internet Connection Sharing. 7 Como opção, descreva a configuração modificada. 8 Clique em OK. Remover uma porta de serviço do sistema Você pode remover do computador uma porta de serviço existente no sistema. Após a remoção, os computadores remotos não poderão mais acessar o serviço de rede em seu computador. 1 No painel do McAfee SecurityCenter, clique em Rede e Internet e clique em Configurar. 2 No painel Configuração de Rede e Internet, em Proteção de firewall ativada, clique em Avançado. 3 No painel Firewall, clique em Serviços do sistema. 4 Selecione um serviço do sistema e clique em Remover. 5 Ao ser solicitado, clique em Sim para confirmar. 105 CAPÍTULO 20 Gerenciando conexões do computador Você pode configurar o Firewall para gerenciar conexões remotas específicas com o seu computador criando regras baseadas em endereços IP, que são associados a computadores remotos. Computadores associados a endereços IP confiáveis podem se conectar ao seu computador, e endereços IP desconhecidos, suspeitos ou não confiáveis podem ser impedidos de se conectarem ao seu computador. O Ao permitir uma conexão, verifique se o computador em que está confiando é seguro. Se um computador no qual você confia for infectado por um worm ou outro mecanismo, você estará vulnerável à infecção. Além disso, a McAfee recomenda que os computadores confiáveis também sejam protegidos por um firewall e um programa antivírus atualizado. Firewall não registra tráfego nem gera alertas de eventos de endereços IP contidos na lista Endereços IP confiáveis. Computadores associados a endereços IP desconhecidos, suspeitos ou não confiáveis podem ser impedidos de conectar-se ao seu computador. Como o Firewall bloqueia o tráfego indesejado, normalmente não é necessário proibir um endereço IP. Você deve proibir um endereço IP apenas quando está certo de que a conexão com a Internet representa uma ameaça específica. Tome o cuidado de não bloquear endereços IP importantes, como os seus servidores DNS ou DHCP e outros servidores relacionados ao ISP. Dependendo das configurações de segurança, o Firewall pode alertá-lo quando detectar um evento de um computador proibido. Neste capítulo Confiando em conexões de computador ..................106 Proibindo conexões de computador .........................109 106 McAfee Total Protection Confiando em conexões de computador Você pode adicionar, editar e remover endereços IP confiáveis no painel IPs confiáveis e proibidos, em Endereços IP confiáveis. A lista Endereços IP confiáveis no painel IPs confiáveis e proibidos, permite que todo o tráfego de um computador específico chegue ao seu computador. O Firewall não registra tráfego nem gera alertas de eventos de endereços IP contidos na lista Endereços IP confiáveis. O Firewall confia em todos os endereços IP selecionados da lista e sempre permite o tráfego de um IP confiável através do firewall em qualquer porta. Atividades entre um computador associado a um endereço IP confiável e o seu próprio computador não são filtradas nem analisadas pelo Firewall. Por padrão, os Endereços IP confiáveis listam a primeira rede privada encontrada pelo Firewall. Ao permitir uma conexão, verifique se o computador em que está confiando é seguro. Se um computador no qual você confia for infectado por um worm ou outro mecanismo, você estará vulnerável à infecção. Além disso, a McAfee recomenda que os computadores confiáveis também sejam protegidos por um firewall e um programa antivírus atualizado. Adicionar uma conexão de computador confiável Você pode adicionar uma conexão de computador confiável e o endereço IP associado. 1 No painel do McAfee SecurityCenter, clique em Rede e Internet e clique em Configurar. 2 No painel Configuração de Rede e Internet, em Proteção de firewall ativada, clique em Avançado. 3 No painel Firewall, clique em IPs confiáveis e proibidos. 4 No painel IPs confiáveis e proibidos, selecione Endereços IP confiáveis e clique em Adicionar. 5 Em Adicionar regra de endereço IP confiável, execute um dos procedimentos a seguir: Selecione Endereço IP único e, em seguida, digite o endereço IP. Selecione Intervalo de endereços IP e, em seguida, digite os endereços IP inicial e final nas caixas Do endereço IP e Ao endereço IP. Capítulo 20 McAfee Total Protection 107 6 Se um serviço do sistema usar o ICS (Internet Connection Sharing), você poderá adicionar este intervalo de endereços IP: 192.168.0.1 a 192.168.0.255. 7 Como opção, selecione Regra expira em e digite o número de dias durante os quais a regra deve ser aplicada. 8 Como opção, digite uma descrição para a regra. 9 Clique em OK. 10 Na caixa de diálogo IPs confiáveis e proibidos, clique em Sim para confirmar. Observação: Para obter mais informações sobre ICS (Internet Connection Sharing), consulte Configurar um novo serviço do sistema. Adicionar um computador confiável a partir do registro de Eventos de entrada Você pode adicionar uma conexão de computador confiável e seu endereço IP correspondente, a partir do registro de Eventos de entrada. 1 No painel do McAfee SecurityCenter, em Tarefas comuns, clique no menu Avançado. 2 Clique em Relatórios e registros. 3 Em Eventos recentes, clique em Exibir registro. 4 Clique em Rede e Internet e em Eventos de entrada. 5 Selecione um endereço IP de origem e, em Desejo, clique em Confiar neste endereço. 6 Clique em Sim para confirmar. Editar uma conexão de computador confiável Você pode editar uma conexão de computador confiável e o endereço IP associado. 1 No painel do McAfee SecurityCenter, clique em Rede e Internet e clique em Configurar. 2 No painel Configuração de Rede e Internet, em Proteção de firewall ativada, clique em Avançado. 3 No painel Firewall, clique em IPs confiáveis e proibidos. 4 No painel IPs confiáveis e proibidos, selecione Endereços IP confiáveis. 5 Selecione um endereço IP e clique em Editar. 6 Em Editar endereço IP confiável, execute um dos procedimentos a seguir: Selecione Endereço IP único e, em seguida, digite o endereço IP. 108 McAfee Total Protection Selecione Intervalo de endereços IP e, em seguida, digite os endereços IP inicial e final nas caixas Do endereço IP e Ao endereço IP. 7 Como opção, selecione Regra expira em e digite o número de dias durante os quais a regra deve ser aplicada. 8 Como opção, digite uma descrição para a regra. 9 Clique em OK. Observação: Você não pode editar as conexões de computador padrão que o Firewall adicionou automaticamente, a partir de uma rede privada confiável. Remover uma conexão de computador confiável Você pode remover uma conexão de computador confiável e o endereço IP associado. 1 No painel do McAfee SecurityCenter, clique em Rede e Internet e clique em Configurar. 2 No painel Configuração de Rede e Internet, em Proteção de firewall ativada, clique em Avançado. 3 No painel Firewall, clique em IPs confiáveis e proibidos. 4 No painel IPs confiáveis e proibidos, selecione Endereços IP confiáveis. 5 Selecione um endereço IP e clique em Remover. 6 Na caixa de diálogo IPs confiáveis e proibidos, clique em Sim para confirmar. Capítulo 20 McAfee Total Protection 109 Proibindo conexões de computador Você pode adicionar, editar e remover endereços IP proibidos no painel IPs confiáveis e proibidos, em Endereços IP proibidos. Computadores associados a endereços IP desconhecidos, suspeitos ou não confiáveis podem ser impedidos de conectar-se ao seu computador. Como o Firewall bloqueia o tráfego indesejado, normalmente não é necessário proibir um endereço IP. Você deve proibir um endereço IP apenas quando está certo de que a conexão com a Internet representa uma ameaça específica. Tome o cuidado de não bloquear endereços IP importantes, como os seus servidores DNS ou DHCP e outros servidores relacionados ao ISP. Dependendo das configurações de segurança, o Firewall pode alertá-lo quando detectar um evento de um computador proibido. Adicionar uma conexão de computador proibida Você pode adicionar uma conexão de computador proibida e o endereço IP associado. Observação: Tome cuidado para não bloquear endereços IP importantes, como os seus servidores DNS ou DHCP e outros servidores relacionados ao ISP. 1 No painel do McAfee SecurityCenter, clique em Rede e Internet e clique em Configurar. 2 No painel Configuração de Rede e Internet, em Proteção de firewall ativada, clique em Avançado. 3 No painel Firewall, clique em IPs confiáveis e proibidos. 4 No painel IPs confiáveis e proibidos, selecione Endereços IP proibidos e clique em Adicionar. 5 Em Adicionar regra de endereço IP proibido, execute um dos procedimentos a seguir: Selecione Endereço IP único e, em seguida, digite o endereço IP. Selecione Intervalo de endereços IP e, em seguida, digite os endereços IP inicial e final nas caixas Do endereço IP e Ao endereço IP. 110 McAfee Total Protection 6 Como opção, selecione Regra expira em e digite o número de dias durante os quais a regra deve ser aplicada. 7 Como opção, digite uma descrição para a regra. 8 Clique em OK. 9 Na caixa de diálogo IPs confiáveis e proibidos, clique em Sim para confirmar. Editar uma conexão de computador proibida Você pode editar uma conexão de computador proibida e o endereço IP associado. 1 No painel do McAfee SecurityCenter, clique em Rede e Internet e clique em Configurar. 2 No painel Configuração de Rede e Internet, em Proteção de firewall ativada, clique em Avançado. 3 No painel Firewall, clique em IPs confiáveis e proibidos. 4 No painel IPs confiáveis e proibidos, selecione Endereços IP proibidos e clique em Editar. 5 Em Editar endereço IP proibido, execute um dos procedimentos a seguir: Selecione Endereço IP único e, em seguida, digite o endereço IP. Selecione Intervalo de endereços IP e, em seguida, digite os endereços IP inicial e final nas caixas Do endereço IP e Ao endereço IP. 6 Como opção, selecione Regra expira em e digite o número de dias durante os quais a regra deve ser aplicada. 7 Como opção, digite uma descrição para a regra. 8 Clique em OK. Remover uma conexão de computador proibida Você pode remover uma conexão de computador proibida e o endereço IP associado. 1 No painel do McAfee SecurityCenter, clique em Rede e Internet e clique em Configurar. 2 No painel Configuração de Rede e Internet, em Proteção de firewall ativada, clique em Avançado. 3 No painel Firewall, clique em IPs confiáveis e proibidos. 4 No painel IPs confiáveis e proibidos, selecione Endereços IP proibidos. 5 Selecione um endereço IP e clique em Remover. 6 Na caixa de diálogo IPs confiáveis e proibidos, clique em Sim para confirmar. Capítulo 20 McAfee Total Protection 111 Proibir um computador a partir do registro de Eventos de entrada Você pode proibir uma conexão de computador confiável e seu endereço IP correspondente, a partir do registro de Eventos de entrada. Endereços IP que aparecem no registro de Eventos de entrada são bloqueados. Portanto, a proibição de um endereço não acrescenta nenhuma proteção adicional, a não ser que o computador utilize portas que são deliberadamente abertas ou inclua um programa ao qual o acesso à Internet tenha sido permitido. Adicione um endereço IP à lista Endereços IP proibidos somente se houver uma ou mais portas deliberadamente abertas e se houver necessidade de bloquear o acesso desse endereço às portas abertas. É possível usar a página Eventos de entrada, que lista os endereços IP de todo o tráfego da Internet, para proibir um endereço IP suspeito de ser a origem de atividade suspeita ou não desejada na Internet. 1 No painel do McAfee SecurityCenter, em Tarefas comuns, clique no menu Avançado. 2 Clique em Relatórios e registros. 3 Em Eventos recentes, clique em Exibir registro. 4 Clique em Rede e Internet e em Eventos de entrada. 5 Selecione um endereço IP de origem e, em Desejo, clique em Proibir este endereço. 6 Na caixa de diálogo Adicionar regra de endereço IP proibido, clique em Sim para confirmar. 112 McAfee Total Protection Proibir um computador a partir do registro de Eventos de detecção de invasão Você pode proibir uma conexão de computador confiável e seu endereço IP correspondente, a partir do registro de Eventos detecção de invasão. 1 No painel do McAfee SecurityCenter, em Tarefas comuns, clique no menu Avançado. 2 Clique em Relatórios e registros. 3 Em Eventos recentes, clique em Exibir registro. 4 Clique em Rede e Internet e, em seguida, clique em Eventos de detecção de invasão. 5 Selecione um endereço IP de origem e, em Desejo, clique em Proibir este endereço. 6 Na caixa de diálogo Adicionar regra de endereço IP proibido, clique em Sim para confirmar. 113 CAPÍTULO 21 Registro, monitoramento e análise O Firewall fornece análise, registros e monitoramento amplos e de fácil leitura para eventos e tráfego da Internet. Noções básicas sobre tráfego e eventos da Internet ajudam você a gerenciar suas conexões com a Internet. Neste capítulo Registro de eventos .....................................................114 Trabalhando com estatísticas ....................................116 Rastreando tráfego da Internet ..................................117 Monitorando tráfego da Internet ...............................120 114 McAfee Total Protection Registro de eventos O Firewall permite que você ative ou desative o registro de eventos e, se ativado, decida os tipos de evento que serão registrados. O registro de eventos permite que você verifique eventos recentes de entrada e de saída, bem como eventos de invasão. Configurar registro de eventos Você pode especificar e configurar os tipos de eventos de Firewall que serão registrados. Por padrão, o registro de eventos está ativado para todos os eventos e atividades. 1 No painel Configuração de Rede e Internet, em Proteção de firewall ativada, clique em Avançado. 2 No painel Firewall, clique em Configurações do registro de eventos. 3 Selecione a opção Ativar o registro de eventos, se ainda não estiver selecionada. 4 Em Ativar o registro de eventos, selecione ou remova os tipos de evento que deseja registrar. Os tipos de eventos incluem o seguinte: Programas bloqueados Pings ICMP Tráfego de endereços IP proibidos Eventos nas portas de serviço do sistema Eventos em portas desconhecidas Eventos da detecção de invasão (IDS) 5 Para impedir o registro em portas específicas, selecione Não registrar eventos nas seguintes portas, e digite números de porta únicos separados por vírgulas ou intervalos de portas separados por traços. Por exemplo, 137-139, 445, 4005000. 6 Clique em OK. Exibir eventos recentes Se o registro estiver ativado, você poderá exibir os eventos recentes. O painel Eventos recentes exibe a data e a descrição do evento. Ele exibe a atividade de programas que tiveram o acesso à Internet explicitamente bloqueado. No menu Avançado, no painel Tarefas comuns, clique em Registros e relatórios ou em Exibir eventos recentes. Uma alternativa é clicar em Exibir eventos recentes no painel Tarefas comuns do Menu básico. Capítulo 21 McAfee Total Protection 115 Exibir eventos de entrada Se o registro estiver ativado, é possível exibir os eventos de entrada. Os Eventos de entrada incluem data e a hora, endereços IP de origem, nome do host, tipo de evento e informações. 1 Assegure-se de que o menu Avançado esteja ativado. No painel Tarefas comuns, clique em Relatórios e registros. 2 Em Eventos recentes, clique em Exibir registro. 3 Clique em Rede e Internet e em Eventos de entrada. Observação: Você pode confiar, proibir e rastrear um endereço IP a partir do registro de Eventos de entrada. Exibir eventos de saída Se o registro estiver ativado, é possível exibir os eventos de saída. Eventos de saída incluem o nome do programa que tenta acesso de saída, data e hora do evento e local do programa em seu computador. 1 No painel Tarefas comuns, clique em Relatórios e registros. 2 Em Eventos recentes, clique em Exibir registro. 3 Clique em Rede e Internet e em Eventos de saída. Observação: Você pode permitir a um programa acesso total e somente de saída a partir do registro de Eventos de saída. Também é possível localizar informações adicionais sobre o programa. Exibir eventos de detecção de invasão Se o registro estiver ativado, será possível exibir os eventos de invasão de entrada. Os eventos de Detecção de invasão exibem a data e hora, o IP de origem, o nome do host do evento e o tipo de evento. 1 No painel Tarefas comuns, clique em Relatórios e registros. 2 Em Eventos recentes, clique em Exibir registro. 3 Clique em Rede e Internet e, em seguida, clique em Eventos de detecção de invasão. Observação: Você pode proibir e rastrear um endereço IP a partir do registro de Eventos de detecção de invasão. 116 McAfee Total Protection Trabalhando com estatísticas O Firewall aproveita o site de segurança Hackerwatch da McAfee para fornecer estatísticas sobre eventos de segurança e atividades de porta globais da Internet. Exibir estatística global dos eventos de segurança O HackerWatch rastreia mundialmente eventos de segurança na Internet, e você pode exibi-los no SecurityCenter. As informações rastreadas listam os incidentes relatados ao HackerWatch nas últimas 24 horas, 7 dias, e 30 dias. 1 Verifique se o Menu avançado está ativado e clique em Ferramentas. 2 No painel Ferramentas, clique em Hackerwatch. 3 Em Rastreamento de eventos, exiba estatísticas de eventos de segurança. Exibir a atividade global de portas da Internet O HackerWatch rastreia mundialmente eventos de segurança na Internet, e você pode exibi-los no SecurityCenter. As informações exibidas incluem os principais eventos de portas relatados ao HackerWatch durante os últimos sete dias. Normalmente, são exibidas informações de portas HTTP, TCP e UDP. 1 Verifique se o Menu avançado está ativado e clique em Ferramentas. 2 No painel Ferramentas, clique em Hackerwatch. 3 Exiba os principais eventos de portas em Atividade recente de porta. Capítulo 21 McAfee Total Protection 117 Rastreando tráfego da Internet O Firewall oferece várias opções para rastrear o tráfego da Internet. Essas opções permitem que você rastreie geograficamente um computador da rede, obtenha informações de domínio e rede e rastreie computadores dos registros de Eventos de entrada e Eventos de detecção de invasão. Rastrear geograficamente um computador da rede Você pode usar o Rastreador visual para localizar geograficamente um computador que esteja se conectando ou tentando se conectar ao seu computador, usando o nome ou endereço IP dele. Também é possível acessar informações de rede e de inscrição com o Rastreador visual. O Rastreador visual exibe um mapa-múndi com a rota mais provável pela qual os dados estão trafegando entre o computador de origem e o seu computador. 1 Verifique se o Menu avançado está ativado e clique em Ferramentas. 2 No painel Ferramentas, clique em Rastreador visual. 3 Digite o endereço IP do computador e clique em Rastrear. 4 Em Rastreador visual, selecione Exibir mapa. Observação: Não é possível rastrear eventos de endereços IP em looping, privados ou inválidos. Obter informações sobre a inscrição de um computador Você pode obter as informações de inscrição de um computador no SecurityCenter, usando o Rastreador Visual. As informações incluem o nome de domínio, o nome e endereço do inscrito e o contato administrativo. 1 Verifique se o Menu avançado está ativado e clique em Ferramentas. 2 No painel Ferramentas, clique em Rastreador visual. 3 Digite o endereço IP do computador e clique em Rastrear. 4 Em Rastreador visual, selecione Exibir inscrito. 118 McAfee Total Protection Obter informações de rede de um computador Você pode obter as informações de rede de um computador no SecurityCenter, usando o Rastreador Visual. As informações de rede incluem detalhes sobre a rede em que o domínio reside. 1 Verifique se o Menu avançado está ativado e clique em Ferramentas. 2 No painel Ferramentas, clique em Rastreador visual. 3 Digite o endereço IP do computador e clique em Rastrear. 4 Em Rastreador visual, selecione Exibir rede. Rastrear um computador a partir do registro de Eventos de entrada No painel Eventos de entrada, você pode rastrear um endereço IP que aparece no registro de Eventos de entrada. 1 Assegure-se de que o menu Avançado esteja ativado. No painel Tarefas comuns, clique em Relatórios e registros. 2 Em Eventos recentes, clique em Exibir registro. 3 Clique em Rede e Internet e em Eventos de entrada. 4 No painel Eventos de entrada, selecione um endereço IP de origem e clique em Rastrear este endereço. 5 No painel do Rastreador visual, clique em umas destas opções: 6 Exibir mapa: Localizar geograficamente um computador, usando o endereço IP selecionado. Exibição do inscrito: Localizar informações de domínio, usando o endereço IP selecionado. Exibição da rede: Localizar informações de rede, usando o endereço IP selecionado. Clique em Concluído. Capítulo 21 McAfee Total Protection 119 Rastrear um computador a partir do registro de Eventos de detecção de invasão No painel Eventos de detecção de invasão, você pode rastrear um endereço IP que aparece no registro de Eventos de detecção de invasão. 1 No painel Tarefas comuns, clique em Relatórios e registros. 2 Em Eventos recentes, clique em Exibir registro. 3 Clique em Rede e Internet e, em seguida, clique em Eventos de detecção de invasão. No painel Eventos de detecção de invasão, selecione um endereço IP de origem e clique em Rastrear este endereço. 4 No painel do Rastreador visual, clique em umas destas opções: 5 Exibir mapa: Localizar geograficamente um computador, usando o endereço IP selecionado. Exibição do inscrito: Localizar informações de domínio, usando o endereço IP selecionado. Exibição da rede: Localizar informações de rede, usando o endereço IP selecionado. Clique em Concluído. Rastrear um endereço IP monitorado É possível rastrear um endereço IP monitorado, para obter uma exibição geográfica que mostre a rota mais provável dos dados, do computador de origem até o seu. Além disso, você pode obter informações de inscrição e de rede sobre o endereço IP. 1 Verifique se o Menu avançado está ativado e clique em Ferramentas. 2 No painel Ferramentas, clique em Monitor de tráfego. 3 Em Monitor de tráfego, clique em Programas ativos. 4 Selecione um programa e o endereço IP que aparece abaixo do nome do programa. 5 Em Atividade do programa, clique em Rastrear este IP. 6 Em Rastreador visual, você pode ver um mapa que exibe a rota mais provável pela qual os dados estão trafegando entre o computador de origem e o seu computador. Além disso, você pode obter informações de inscrição e de rede sobre o endereço IP. Observação: Para exibir as estatísticas mais atualizadas, clique em Atualizar, em Rastreador visual. 120 McAfee Total Protection Monitorando tráfego da Internet O Firewall fornece vários métodos para monitorar seu tráfego da Internet, inclusive os seguintes: Gráfico de análise do tráfego: Exibe tráfego recente de entrada e saída da Internet. Gráfico de utilização do tráfego: Exibe a porcentagem da largura de banda usada pelos programas mais ativos nas últimas 24 horas. Programas ativos: Exibe os programas que atualmente usam o maior número de conexões de rede em seu computador e quais endereços IP são acessados pelos programas. Sobre o Gráfico de análise de tráfego O gráfico de Análise de tráfego é uma representação numérica e gráfica do tráfego de entrada e saída da Internet. Ele também mostra quais programas estão usando o maior número de conexões de rede em seu computador e os endereços IP que o programa acessa. No painel Análise de tráfego, é possível exibir tráfego recente de entrada e saída na Internet e taxas de transferência atuais, médias e máximas. Você também pode exibir o volume de tráfego, inclusive a quantidade de tráfego desde que o firewall foi iniciado, além do tráfego total do mês corrente e dos meses anteriores. O painel Análise de tráfego exibe a atividade de Internet do computador em tempo real, incluindo o volume e taxa de tráfego recente de entrada e saída de Internet, velocidade da conexão e total de bytes transferidos pela Internet. A linha verde sólida representa a taxa atual de transferência do tráfego de entrada. A linha verde pontilhada representa a taxa média de transferência do tráfego de entrada. Se a taxa atual de transferência e a taxa média de transferência forem iguais, a linha pontilhada não será exibida no gráfico. A linha sólida representará duas taxas de transferência: a média e a atual. A linha vermelha sólida representa a taxa atual de transferência do tráfego de saída. A linha vermelha pontilhada representa a taxa média de transferência do tráfego de saída. Se a taxa atual de transferência e a taxa média de transferência forem iguais, a linha pontilhada não será exibida no gráfico. A linha sólida representará duas taxas de transferência: a média e a atual. Capítulo 21 McAfee Total Protection 121 Analisar tráfego de entrada e de saída O gráfico de Análise de tráfego é uma representação numérica e gráfica do tráfego de entrada e saída da Internet. Ele também mostra quais programas estão usando o maior número de conexões de rede em seu computador e os endereços IP que o programa acessa. 1 Verifique se o Menu avançado está ativado e clique em Ferramentas. 2 No painel Ferramentas, clique em Monitor de tráfego. 3 Em Monitor de tráfego, clique em Análise de tráfego. Dica: Para exibir as estatísticas mais atualizadas, clique em Atualizar, em Análise de tráfego. Monitorar largura de banda de um programa Você pode visualizar um gráfico de torta, que exibe a porcentagem aproximada de largura de banda usada pelos programas mais ativos em seu computador durante as últimas vinte e quatro horas. O gráfico oferece uma representação visual das quantidades relativas de largura de banda usada pelos programas. 1 Verifique se o Menu avançado está ativado e clique em Ferramentas. 2 No painel Ferramentas, clique em Monitor de tráfego. 3 Em Monitor de tráfego, clique em Utilização de tráfego. Dica: Para exibir as estatísticas mais atualizadas, clique em Atualizar, em Utilização de tráfego. Monitorar a atividade de um programa Você pode exibir a atividade de entrada e saída dos programas, que exibe conexões e portas de computadores remotos. 1 Verifique se o Menu avançado está ativado e clique em Ferramentas. 2 No painel Ferramentas, clique em Monitor de tráfego. 3 Em Monitor de tráfego, clique em Programas ativos. 4 Você pode exibir as seguintes informações: Gráfico de atividades do programa: Selecione um programa para exibir um gráfico de suas atividades. Conexão de escuta: Selecione um item de Escuta sob o nome do programa. Conexão do computador: Selecione um endereço IP sob o nome do programa, serviço ou processo do sistema. 122 McAfee Total Protection Observação: Para exibir as estatísticas mais atualizadas, clique em Atualizar, em Programas ativos. 123 CAPÍTULO 22 Saiba mais sobre segurança da Internet O Firewall utiliza o site de segurança da McAfee, Hackerwatch, para fornecer informações atualizadas sobre programas e atividade global da Internet. O Hackerwatch também fornece um tutorial em HTML sobre o Firewall. Neste capítulo Iniciar o tutorial do Hackerwatch ..............................124 124 McAfee Total Protection Iniciar o tutorial do Hackerwatch Para aprender sobre o Firewall, você pode acessar o tutorial do Hackerwatch a partir do SecurityCenter. 1 Verifique se o Menu avançado está ativado e clique em Ferramentas. 2 No painel Ferramentas, clique em Hackerwatch. 3 Em Recursos do Hackerwatch, clique em Exibir tutorial. 125 CAPÍTULO 23 McAfee Anti-spam Anti-Spam (anteriormente chamado SpamKiller) impede que emails não solicitados entrem em sua Caixa de entrada examinando seu e-mail de entrada e o marcando-o como spam (e-maiI que solicita que você compre alguma coisa) ou phishing (e-mail que solicita que você forneça informações pessoais a um site potencialmente fraudulento). Em seguida, o Anti-Spam filtra o e-mail com spam e o move para a pasta McAfee Anti-spam. Se, às vezes, seus amigos lhe enviam e-mails legítimos que podem parecer spam, você pode garantir que não sejam filtrados adicionando os endereços de e-mails à lista de amigos do AntiSpam. Você pode também personalizar como o spam é detectado. Por exemplo, você pode filtrar mensagens de forma mais agressiva, especificar o que procurar em uma mensagem e criar seus próprios filtros. O Anti-Spam também protegerá se você tentar acessar um site potencialmente fraudulento através de um link em uma mensagem de e-mail. Ao clicar em link para um site potencialmente fraudulento, você será redirecionado para a página segura do filtro Phishing. Se houver sites que não deseja filtrar, você poderá adicioná-los à lista branca (sites nessa lista não são filtrados). O Anti-Spam funciona com vários programas de e-mail, como contas POP3, Webmail POP3, Yahoo®, MSN®/Hotmail®, Windows® Live™ Mail e MAPI (Microsoft Exchange Server). Se você usa um navegador para ler seu e-mail, deve adicionar sua conta de Webmail ao Anti-Spam. Todas as outras contas são configuradas automaticamente e não precisam ser adicionadas ao Anti-Spam. 126 McAfee Total Protection Observação: O SecurityCenter relata problemas de proteção cruciais e não cruciais assim que os detecta. Se você precisar ajudar a diagnosticar os problemas de proteção, poderá executar o McAfee Virtual Technician. Neste capítulo Recursos do Anti-Spam ..............................................127 Configurando suas contas de Webmail .....................129 Configurando amigos .................................................135 Configurando a detecção de spam ............................143 Filtrando e-mail...........................................................151 Trabalhando com e-mail filtrado...............................155 Configurando a proteção contra phishing ................157 Capítulo 23 McAfee Total Protection 127 Recursos do Anti-Spam O Anti-Spam fornece os recursos a seguir. Filtragem de spam Os filtros avançados do Anti-Spam evitam que e-mail não solicitado entre em sua Caixa de entrada e são atualizados automaticamente para todas as suas contas de e-mail. Você pode também criar filtros personalizados para garantir que todo o spam seja filtrado e relatar o spam à McAfee para análise. Filtragem de phishing O filtro de Phishing identifica sites de phishing (fraudulentos) em potencial que solicitam informações pessoais. Processamento de spam personalizado Marque e-mail não solicitado como spam e mova-o para sua pasta McAfee Anti-spam ou marque e-mail legítimo como não spam e mova-o para a Caixa de entrada. Amigos Importe os endereços de e-mail de seus amigos para a lista de amigos para que as mensagens de e-mail deles não sejam filtradas. Classificar itens da lista por relevância Você pode classificar seus filtros pessoais, amigos, listas de endereços e contas de Webmail por relevância (basta clicar no nome de coluna apropriado). Suporte adicional O Anti-Spam suporta Mozilla® Thunderbird™ 1.5 e 2.0 e fornece ao Windows Vista™ de 64 bits suporte para Windows Mail. Além disso, o novo recurso do modo jogo interrompe os processos em segundo plano do Anti-Spam, para que o computador não fique mais lento enquanto você joga videogames ou assiste a DVDs. O Anti-Spam também filtra contas do Microsoft® Outlook®, Outlook Express ou Windows Mail em qualquer porta, inclusive portas SSL (Secure Socket Layer). 129 CAPÍTULO 24 Configurando suas contas de Webmail Se você usa um navegador para ler suas mensagens de e-mail, deve configurar o Anti-Spam para se conectar à sua conta e filtrar as mensagens. Para adicionar sua conta de Webmail ao AntiSpam, basta adicionar as informações da conta fornecidas por seu provedor de e-mail. Depois de adicionar uma conta de Webmail, você poderá editar as informações de sua conta e obter mais informações sobre o Webmail filtrado. Se você não estiver mais usando uma conta de Webmail, ou não quiser que ele seja filtrado, poderá removê-lo. O Anti-Spam funciona com vários programas de e-mail, como contas POP3, Webmail POP3, Yahoo®, MSN/Hotmail, Windows Live Mail e MAPI. O POP3 é o tipo de conta mais comum e é o padrão para e-mails da Internet. Quando você possui uma conta POP3, o Anti-Spam se conecta diretamente ao servidor de e-mail e filtra as mensagens antes que sejam recuperadas pelo programa de e-mail. As contas de Webmail POP3, Yahoo, MSN/Hotmail e Windows Mail são baseadas na Web. A filtragem das contas de Webmail POP3 é semelhante à filtragem das contas POP3. O MAPI é um sistema criado pela Microsoft para suporte a vários tipos de mensagens, inclusive e-mails da Internet, fax e mensagens do Exchange Server. Atualmente, apenas o Microsoft Outlook pode trabalhar diretamente com contas MAPI. Observação: Embora o Anti-Spam possa acessar contas MAPI, ele não filtra seu e-mail até que você tenha recuperado suas mensagens com o Microsoft Outlook. Neste capítulo Adicionar uma conta de Webmail .............................129 Editar uma conta de Webmail....................................130 Remover uma conta de Webmail...............................131 Noções básicas sobre informações da conta de Webmail ......................................................................................132 Adicionar uma conta de Webmail Adicione uma conta POP3 (por exemplo, Yahoo), MSN/Hotmail ou Windows Mail (somente versões pagas são totalmente suportadas) se você desejar filtrar as mensagens nessa conta em busca de spam. 1 Abra o painel Proteção contra spam. Como? 130 McAfee Total Protection 1. No painel Início do SecurityCenter, clique em E-mail e mensagens instantâneas. 2. Na área de informações E-mail e mensagens instantâneas, clique em Configurar. 3. No painel Configuração de e-mail e mensagens instantâneas, em Proteção contra spam, clique em Avançado. 2 No painel Proteção contra spam, clique em Contas de Webmail. 3 No painel Contas de Webmail, clique em Adicionar. 4 Especifique as informações da conta (página 132) e clique em Avançar. 5 Em Opções de verificação, especifique quando o Anti-Spam verificará se há spam em sua conta (página 132). 6 Se você estiver usando uma conexão discada, especifique como o Anti-Spam se conecta à Internet (página 132). 7 Clique em Concluir. Editar uma conta de Webmail Você deve editar suas informações da conta de Webmail quando ocorrerem alterações em sua conta. Por exemplo, edite sua conta de Webmail se você alterar a senha ou se desejar que o AntiSpam verifique se há spam com mais freqüência. 1 Abra o painel Proteção contra spam. Como? Capítulo 24 McAfee Total Protection 131 1. No painel Início do SecurityCenter, clique em E-mail e mensagens instantâneas. 2. Na área de informações E-mail e mensagens instantâneas, clique em Configurar. 3. No painel Configuração de e-mail e mensagens instantâneas, em Proteção contra spam, clique em Avançado. 2 No painel Proteção contra spam, clique em Contas de Webmail. 3 Selecione a conta que você deseja modificar e, em seguida, clique em Editar. 4 Especifique as informações da conta (página 132) e clique em Avançar. 5 Em Opções de verificação, especifique quando o Anti-Spam verificará se há spam em sua conta (página 132). 6 Se você estiver usando uma conexão discada, especifique como o Anti-Spam se conecta à Internet (página 132). 7 Clique em Concluir. Remover uma conta de Webmail Remova uma conta de Webmail se não desejar mais que ela seja filtrada em busca de spam. Por exemplo, se sua conta não estiver mais ativa ou se você estiver tendo problemas, será possível remover a conta enquanto soluciona o problema. 1 Abra o painel Proteção contra spam. Como? 1. No painel Início do SecurityCenter, clique em E-mail e mensagens instantâneas. 2. Na área de informações E-mail e mensagens instantâneas, clique em Configurar. 3. No painel Configuração de e-mail e mensagens instantâneas, em Proteção contra spam, clique em Avançado. 2 No painel Proteção contra spam, clique em Contas de Webmail. 3 Selecione a conta a ser removida e clique em Remover. 132 McAfee Total Protection Noções básicas sobre informações da conta de Webmail As tabelas a seguir descrevem as informações que você deve especificar ao adicionar ou editar as contas de Webmail. Informações da conta Informações Descrição Descrição Descreva a conta para sua própria referência. Digite qualquer informação nessa caixa. Endereço de e-mail Especifique o endereço de e-mail associado a essa conta de e-mail. Tipo de conta Especifique o tipo de conta de e-mail que você está adicionando. (por exemplo, Webmail POP3 ou MSN/Hotmail). Servidor Especifique o nome do servidor de e-mail que hospeda essa conta. Se você não souber seu nome de servidor, consulte as informações fornecidas por seu provedor de serviços de Internet (ISP). Nome do usuário Especifique o nome de usuário dessa conta de e-mail. Por exemplo, se seu endereço de e-mail for nomedeusuá[email protected], o nome de usuário provavelmente será nome de usuário. Senha Especifique a senha dessa conta de e-mail. Confirmar senha Verifique a senha dessa conta de e-mail. Opções de verificação Opção Descrição Verificar a cada O Anti-Spam verifica se há spam nessa conta no intervalo (número de minutos) que você especificar. O intervalo deve estar entre 5 e 3600 minutos. Verificar ao iniciar O Anti-Spam verifica essa conta sempre que o computador é reiniciado. Opções de conexão Opção Descrição Nunca discar uma conexão O Anti-Spam não disca automaticamente uma conexão para você. É necessário iniciar manualmente a conexão discada. Capítulo 24 McAfee Total Protection 133 Opção Descrição Discar quando não houver conexão disponível Quando uma conexão com a Internet não estiver disponível, o Anti-Spam tentará se conectar usando a conexão discada que você especificar. Discar sempre para a conexão especificada O Anti-Spam tenta se conectar usando a conexão discada que você especificar. Se estiver conectado no momento por uma conexão discada diferente da que especificou, você será desconectado. Discar esta conexão Especifique a conexão discada que o AntiSpam utiliza para se conectar à Internet. Permanecer Seu computador permanecerá conectado à conectado depois que Internet depois que a filtragem for concluída. a filtragem for concluída 135 CAPÍTULO 25 Configurando amigos Para garantir que o Anti-Spam não filtre mensagens de e-mail legítimas de seus amigos, você pode adicionar seus endereços à lista de amigos do Anti-Spam. A forma mais simples de atualizar sua lista de amigos é adicionar as listas de endereços ao Anti-Spam para que todos os endereços de e-mail de seus amigos sejam importados. Depois que você adiciona uma lista de endereços, seu conteúdo é importado automaticamente em intervalos programados (diariamente, semanalmente ou mensalmente) para impedir que sua lista de amigos fique desatualizada. Você pode também atualizar sua lista de amigos do Anti-Spam manualmente ou adicionar um domínio inteiro se desejar que todos os usuários do domínio sejam adicionados à sua lista de amigos. Por exemplo, se você adicionar o domínio empresa.com, nenhum dos e-mails dessa organização será filtrado. Neste capítulo Configurando amigos automaticamente ..................136 Configurando amigos manualmente.........................138 136 McAfee Total Protection Configurando amigos automaticamente Você atualiza automaticamente sua lista de amigos adicionando suas listas de endereços ao Anti-Spam. Adicionar uma lista de endereços permite que o Anti-Spam importe os endereços de email correspondentes e preencha a lista de amigos com eles. Depois de adicionar uma lista de endereços, você pode alterar com que freqüência seu conteúdo é importado para a lista de amigos. Você poderá também remover uma lista de endereços se não quiser mais importar seu conteúdo. Adicionar uma lista de endereços Adicione sua lista de endereços para que o Anti-Spam possa importar automaticamente todos os seus endereços de e-mail e atualizar sua lista de amigos. Isso garante que sua lista de amigos esteja sempre atualizada. 1 Abra o painel Proteção contra spam. Como? 1. No painel Início do SecurityCenter, clique em E-mail e mensagens instantâneas. 2. Na área de informações E-mail e mensagens instantâneas, clique em Configurar. 3. No painel Configuração de e-mail e mensagens instantâneas, em Proteção contra spam, clique em Avançado. 2 No painel Proteção contra spam, clique em Listas de endereços. 3 No painel Listas de endereços, clique em Adicionar. 4 Clique no tipo de lista de endereços a ser importado na lista Tipo. 5 Se a lista Origem estiver preenchida, selecione a origem da lista de endereços. Por exemplo, se tiver listas de endereços do Outlook, você deverá selecionar Outlook nessa lista. 6 Clique em Diariamente, Semanalmente ou Mensalmente na lista Programação para determinar quando o Anti-Spam verificará se há novos endereços em sua lista de endereços. 7 Clique em OK. Editar uma lista de endereços Depois de adicionar listas de endereços, você poderá alterar as respectivas informações de importação e programação. Por exemplo, edite suas listas de endereços se desejar que o AntiSpam verifique novos endereços com mais freqüência. 1 Abra o painel Proteção contra spam. Como? Capítulo 25 McAfee Total Protection 137 1. No painel Início do SecurityCenter, clique em E-mail e mensagens instantâneas. 2. Na área de informações E-mail e mensagens instantâneas, clique em Configurar. 3. No painel Configuração de e-mail e mensagens instantâneas, em Proteção contra spam, clique em Avançado. 2 No painel Proteção contra spam, clique em Listas de endereços. 3 Selecione a lista de endereços que você deseja editar e, em seguida, clique em Editar. 4 Clique no tipo de lista de endereços a ser importado na lista Tipo. 5 Se a lista Origem estiver preenchida, selecione a origem da lista de endereços. Por exemplo, se tiver listas de endereços do Outlook, você deverá selecionar Outlook nessa lista. 6 Clique em Diariamente, Semanalmente ou Mensalmente na lista Programação para determinar quando o Anti-Spam verificará se há novos endereços em sua lista de endereços. 7 Clique em OK. Remover uma lista de endereços Remova uma lista de endereços quando não desejar mais que o Anti-Spam importe endereços automaticamente dela (por exemplo, se uma lista de endereços estiver desatualizada e você não desejar mais usá-la). 1 Abra o painel Proteção contra spam. Como? 1. No painel Início do SecurityCenter, clique em E-mail e mensagens instantâneas. 2. Na área de informações E-mail e mensagens instantâneas, clique em Configurar. 3. No painel Configuração de e-mail e mensagens instantâneas, em Proteção contra spam, clique em Avançado. 2 No painel Proteção contra spam, clique em Listas de endereços. 3 Selecione a lista de endereços a ser removida e, em seguida, clique em Remover. 138 McAfee Total Protection Configurando amigos manualmente Você atualiza manualmente sua lista de amigos editando as entradas individualmente. Por exemplo, caso receba um e-mail de um amigo cujo endereço não está em sua lista de endereços, você poderá adicionar o endereço na mesma hora. A forma mais fácil de fazer isso é usar a barra de ferramentas do Anti-Spam. Se você não usar a barra de ferramentas do Anti-Spam, deverá especificar as informações do seu amigo. Adicionar um amigo a partir da barra de ferramentas do AntiSpam Se estiver usando os programas de e-mail Outlook, Outlook Express, Windows Mail, Eudora™ ou Thunderbird, você poderá adicionar amigos diretamente da barra de ferramentas do AntiSpam. Para adicionar um amigo em... Selecione uma mensagem e, em seguida... Outlook, Outlook Express, Windows Mail Clique em Adicionar amigo. Eudora, Thunderbird No menu Anti-Spam , clique em Adicionar amigo. Adicionar um amigo manualmente Se não desejar adicionar um amigo diretamente da barra de ferramentas ou se esqueceu de fazer isso quando recebeu a mensagem de e-mail, você ainda poderá adicionar um amigo à lista de amigos sem precisar aguardar que o Anti-Spam importe automaticamente sua lista de endereços. 1 Abra o painel Proteção contra spam. Como? Capítulo 25 McAfee Total Protection 139 1. No painel Início do SecurityCenter, clique em E-mail e mensagens instantâneas. 2. Na área de informações E-mail e mensagens instantâneas, clique em Configurar. 3. No painel Configuração de e-mail e mensagens instantâneas, em Proteção contra spam, clique em Avançado. 2 No painel Proteção contra spam, clique em Amigos. 3 No painel Amigos, clique em Adicionar. 4 Digite o nome do amigo na caixa Nome. 5 Selecione Endereço de e-mail único na lista Tipo. 6 Digite o endereço de e-mail de seu amigo na caixa Endereço de e-mail. 7 Clique em OK. Adicionar um domínio Adicione um domínio inteiro se desejar adicionar todos os usuários desse domínio à sua lista de amigos. Por exemplo, se você adicionar o domínio empresa.com, nenhum dos e-mails dessa organização será filtrado. 1 Abra o painel Proteção contra spam. Como? 1. No painel Início do SecurityCenter, clique em E-mail e mensagens instantâneas. 2. Na área de informações E-mail e mensagens instantâneas, clique em Configurar. 3. No painel Configuração de e-mail e mensagens instantâneas, em Proteção contra spam, clique em Avançado. 2 No painel Proteção contra spam, clique em Amigos. 3 No painel Amigos, clique em Adicionar. 4 Digite o nome da organização ou do grupo na caixa Nome. 5 Selecione Domínio inteiro na lista Tipo. 6 Digite o nome de domínio na caixa Endereço de e-mail. 7 Clique em OK. 140 McAfee Total Protection Editar um amigo Se as informações de um amigo forem alteradas, você poderá atualizar sua lista de amigos para garantir que o Anti-Spam não marque suas mensagens como spam. 1 Abra o painel Proteção contra spam. Como? 1. No painel Início do SecurityCenter, clique em E-mail e mensagens instantâneas. 2. Na área de informações E-mail e mensagens instantâneas, clique em Configurar. 3. No painel Configuração de e-mail e mensagens instantâneas, em Proteção contra spam, clique em Avançado. 2 No painel Proteção contra spam, clique em Amigos. 3 Selecione o amigo que você deseja editar e, em seguida, clique em Editar. 4 Altere o nome de seu amigo na caixa Nome. 5 Altere o endereço de e-mail de seu amigo na caixa Endereço de e-mail. 6 Clique em OK. Editar um domínio Se as informações de um domínio forem alteradas, você poderá atualizar sua lista de amigos para garantir que o Anti-Spam não marque as mensagens desse domínio como spam. 1 Abra o painel Proteção contra spam. Como? 1. No painel Início do SecurityCenter, clique em E-mail e mensagens instantâneas. 2. Na área de informações E-mail e mensagens instantâneas, clique em Configurar. 3. No painel Configuração de e-mail e mensagens instantâneas, em Proteção contra spam, clique em Avançado. 2 No painel Proteção contra spam, clique em Amigos. 3 No painel Amigos, clique em Adicionar. 4 Altere o nome da organização ou grupo na caixa Nome. 5 Selecione Domínio inteiro na lista Tipo. 6 Altere o nome de domínio na caixa Endereço de e-mail. 7 Clique em OK. Capítulo 25 McAfee Total Protection 141 Remover um amigo Se uma pessoa ou um domínio em sua lista de amigos lhe enviar spam, remova-o da lista de amigos do Anti-Spam para que as mensagens de e-mail sejam filtradas novamente. 1 Abra o painel Proteção contra spam. Como? 1. No painel Início do SecurityCenter, clique em E-mail e mensagens instantâneas. 2. Na área de informações E-mail e mensagens instantâneas, clique em Configurar. 3. No painel Configuração de e-mail e mensagens instantâneas, em Proteção contra spam, clique em Avançado. 2 No painel Proteção contra spam, clique em Amigos. 3 Selecione o amigo a ser removido e clique em Remover. 143 CAPÍTULO 26 Configurando a detecção de spam O Anti-Spam permite que você personalize como o spam é detectado. Você pode filtrar mensagens de forma mais agressiva, especificar o que deve ser procurado em uma mensagem e procurar conjuntos de caracteres específicos ao analisar spam. Você também pode criar filtros pessoais para ajustar quais mensagens o Anti-Spam identifica como spam. Por exemplo, se um e-mail não solicitado que contenha a palavra hipoteca não for filtrado, você poderá adicionar um filtro que contenha essa palavra. Se estiver tendo problemas com seu e-mail, você poderá desativar a proteção contra spam como parte da estratégia para solução de problemas. Neste capítulo Desativar proteção contra spam ................................143 Definindo opções de filtragem...................................144 Usando filtros pessoais ...............................................148 Desativar proteção contra spam Você pode desativar a proteção contra spam para impedir que o Anti-Spam filtre e-mails. 1 No Menu avançado, clique em Configurar. 2 No painel Configurar, clique em E-mail e mensagens instantâneas. 3 Em Proteção contra spam, clique em Desligado. Dica: Lembre-se de clicar em Ativar em Proteção contra spam para que você esteja protegido contra spam. 144 McAfee Total Protection Definindo opções de filtragem Ajuste as opções de filtragem do Anti-Spam se desejar filtrar mensagens de forma mais agressiva, especifique o que deve ser procurado em uma mensagem e procure conjuntos de caracteres específicos ao analisar o spam. Nível de filtragem O nível de filtragem indica a agressividade com que seu e-mail é filtrado. Por exemplo, se spam não for filtrado e seu nível de filtragem estiver definido como Médio, você poderá alterá-lo para Alto. No entanto, se o nível de filtragem for definido como Alto, apenas mensagens de e-mail de remetentes que constam em sua lista de amigos serão aceitas: todos os outros serão filtrados. Filtros especiais Um filtro especifica o que o Anti-Spam deve procurar em uma mensagem de e-mail. Filtros especiais detectam mensagens de email que contêm texto oculto, imagens incorporadas, erros de formatação HTML intencionais e outras técnicas comumente usadas por remetentes de spam. Como mensagens de e-mail que têm esses atributos são geralmente spam, os filtros especiais são ativados por padrão. Por exemplo, se desejar receber mensagens de e-mail que contenham imagens incorporadas, você poderá precisar desativar o filtro especial de imagem. Conjuntos de caracteres O Anti-Spam pode procurar conjuntos de caracteres específicos ao analisar spam. Os conjuntos de caracteres são usados para representar um idioma, inclusive o alfabeto do idioma, dígitos numéricos e outros símbolos. Se você estiver recebendo spam em grego, poderá filtrar todas as mensagens que contenham o conjunto de caracteres do idioma grego. Tenha cuidado para não filtrar conjuntos de caracteres de idiomas nos quais você recebe e-mails legítimos. Por exemplo, se você apenas desejar filtrar mensagens em italiano, poderá selecionar Europeu Ocidental porque a Itália fica na Europa Ocidental. No entanto, se você receber e-mail legítimo em inglês, selecionar Europeu Ocidental também filtrará mensagens em inglês e em qualquer outro idioma do conjunto de caracteres Europeu Ocidental. Nesse caso, você não poderá filtrar mensagens apenas em italiano. Observação: A filtragem de mensagens que contenham caracteres de um conjunto de caracteres específico destina-se a usuários avançados. Capítulo 26 McAfee Total Protection 145 Alterar o nível de filtragem Você pode mudar a agressividade com que deseja filtrar seus emails. Por exemplo, se mensagens legítimas forem filtradas, você poderá abaixar o nível de filtragem. 1 Abra o painel Proteção contra spam. Como? 1. No painel Início do SecurityCenter, clique em E-mail e mensagens instantâneas. 2. Na área de informações E-mail e mensagens instantâneas, clique em Configurar. 3. No painel Configuração de e-mail e mensagens instantâneas, em Proteção contra spam, clique em Avançado. 2 No painel Proteção contra spam, clique em Opções de filtragem. 3 Em Opções de filtragem, mova o controle deslizante para o nível adequado e clique em OK. Nível Descrição Baixo A maioria dos e-mails é aceita. Médio-Baixo Apenas as mensagens de spam óbvias são filtradas. Médio O e-mail é filtrado no nível recomendado. Médio-Alto Qualquer e-mail semelhante ao spam é filtrado. Alto Apenas as mensagens de remetentes em sua lista de amigos são aceitas. Desativar um filtro especial Filtros especiais são ativados por padrão porque filtram as mensagens que remetentes de spam geralmente enviam. Por exemplo, mensagens de e-mail que contenham imagens incorporadas são geralmente spam. No entanto, se você quase sempre receber e-mail legítimo com imagens incorporadas, desative o filtro especial de imagem. 1 Abra o painel Proteção contra spam. Como? 146 McAfee Total Protection 1. No painel Início do SecurityCenter, clique em E-mail e mensagens instantâneas. 2. Na área de informações E-mail e mensagens instantâneas, clique em Configurar. 3. No painel Configuração de e-mail e mensagens instantâneas, em Proteção contra spam, clique em Avançado. 2 No painel Proteção contra spam, clique em Opções de filtragem. 3 Em Filtros especiais, marque ou desmarque as caixas de seleção adequadas e clique em OK. Filtrar Descrição Filtrar mensagens que contêm texto oculto. Procura por texto oculto porque as mensagens com texto oculto são freqüentemente usadas por remetentes de spam para evitar a detecção. Filtrar mensagens Procura por imagens incorporadas porque que contêm mensagens com imagens incorporadas determinadas geralmente são spam. proporções de imagens em relação ao texto. Filtrar mensagens que contêm erros intencionais de formatação HTML. Procura por mensagens que contêm formatação inválida porque a formatação inválida é usada para impedir a filtragem do spam pelos filtros. Não filtrar Não procura mensagens maiores que o mensagens maiores tamanho especificado porque mensagens que grandes podem não ser spam. Você pode aumentar ou diminuir o tamanho da mensagem (o intervalo válido é de 0 a 250 KB). Aplicar os filtros de conjunto de caracteres Observação: A filtragem de mensagens que contenham caracteres de um conjunto de caracteres específico destina-se a usuários avançados. Você pode filtrar conjuntos de caracteres de idiomas específicos; porém, não filtre conjuntos de caracteres de idiomas nos quais você recebe e-mail legítimo. 1 Abra o painel Proteção contra spam. Como? Capítulo 26 McAfee Total Protection 147 1. No painel Início do SecurityCenter, clique em E-mail e mensagens instantâneas. 2. Na área de informações E-mail e mensagens instantâneas, clique em Configurar. 3. No painel Configuração de e-mail e mensagens instantâneas, em Proteção contra spam, clique em Avançado. 2 No painel Proteção contra spam, clique em Conjuntos de caracteres. 3 Selecione as caixas de seleção ao lado dos conjuntos de caracteres que você deseja filtrar. 4 Clique em OK. 148 McAfee Total Protection Usando filtros pessoais Um filtro especifica o que o Anti-Spam deve procurar em uma mensagem de e-mail. Quando spam é encontrado, a mensagem é marcada como spam e deixada em sua Caixa de entrada ou movida para a pasta McAfee Anti-spam. Para obter mais informações sobre como o spam é tratado, consulte Modificar como uma mensagem é processada e marcada (página 152). Por padrão, o Anti-Spam usa muitos filtros; no entanto, você pode criar novos filtros ou editar os existentes para ajustar quais mensagens o Anti-Spam identifica como spam. Por exemplo, se você adicionar um filtro que contenha a palavra hipoteca, o AntiSpam filtrará mensagens com essa palavra. Não crie filtros para palavras comuns que aparecem em mensagens de e-mail legítimas, porque assim até mesmo e-mails que não sejam spam serão filtrados. Depois de criar um filtro, você poderá editá-lo se descobrir que o filtro não está detectando algum spam. Por exemplo, se você tiver criado um filtro para procurar pela palavra viagra no assunto da mensagem, mas ainda estiver recebendo mensagens que contenham essa palavra porque ela aparece no corpo da mensagem, altere o filtro para procurar por viagra no corpo da mensagem, em vez de no assunto da mensagem. Expressões regulares (RegEx) são caracteres especiais e seqüências que também podem ser usadas em filtros pessoais; no entanto, a McAfee só recomenda usar expressões regulares se você for um usuário avançado. Se não estiver familiarizado com expressões regulares ou desejar obter mais informações sobre como usá-las, você poderá pesquisar expressões regulas na Web (por exemplo, vá até http://en.wikipedia.org/wiki/Regular_expression). Adicionar um filtro pessoal Você pode adicionar filtros para ajustar quais mensagens o AntiSpam identifica como spam. 1 Abra o painel Proteção contra spam. Como? Capítulo 26 McAfee Total Protection 149 1. No painel Início do SecurityCenter, clique em E-mail e mensagens instantâneas. 2. Na área de informações E-mail e mensagens instantâneas, clique em Configurar. 3. No painel Configuração de e-mail e mensagens instantâneas, em Proteção contra spam, clique em Avançado. 2 No painel Proteção contra spam, clique em Filtros pessoais. 3 Clique em Adicionar. 4 Especifique o que o filtro pessoal deve procurar (página 150) em uma mensagem de e-mail. 5 Clique em OK. Editar um filtro pessoal Edite filtros existentes para ajustar quais mensagens são identificadas como spam. 1 Abra o painel Proteção contra spam. Como? 1. No painel Início do SecurityCenter, clique em E-mail e mensagens instantâneas. 2. Na área de informações E-mail e mensagens instantâneas, clique em Configurar. 3. No painel Configuração de e-mail e mensagens instantâneas, em Proteção contra spam, clique em Avançado. 2 No painel Proteção contra spam, clique em Filtros pessoais. 3 Selecione o filtro que você deseja editar e clique em Editar. 4 Especifique o que o filtro pessoal deve procurar (página 150) em uma mensagem de e-mail. 5 Clique em OK. Remover um filtro pessoal É possível remover permanentemente os filtros que você não deseja mais usar. 1 Abra o painel Proteção contra spam. Como? 150 McAfee Total Protection 1. No painel Início do SecurityCenter, clique em E-mail e mensagens instantâneas. 2. Na área de informações E-mail e mensagens instantâneas, clique em Configurar. 3. No painel Configuração de e-mail e mensagens instantâneas, em Proteção contra spam, clique em Avançado. 2 No painel Proteção contra spam, clique em Filtros pessoais. 3 Selecione o filtro a ser removido e clique em Remover. 4 Clique em OK. Especificando um filtro pessoal A tabela a seguir descreve o que um filtro pessoal deve procurar em uma mensagem de e-mail. Informações Descrição Item Clique em uma entrada para determinar se o filtro deve procurar por palavras ou expressões no assunto, no corpo, nos cabeçalhos ou no remetente da mensagem. Condição Clique em uma entrada para determinar se o filtro deve procurar por uma mensagem que contenha, ou não, as palavras ou as expressões especificadas. Palavras ou expressões Digite o que procurar em uma mensagem. Por exemplo, se você especificar o termo "hipoteca", todas as mensagens que contiverem essa palavra serão filtradas. Este filtro usa expressões regulares (RegEx) Especifique os padrões de caracteres usados nas condições de filtro. Para testar um padrão de caracteres, clique em Testar. 151 CAPÍTULO 27 Filtrando e-mail O Anti-Spam examina as mensagens que você recebeu e as classifica como spam (e-mail que solicita que você adquira algo) ou phishing (e-mail que solicita que você forneça informações pessoais para um site potencialmente fraudulento). Por padrão, o Anti-Spam, em seguida, marca cada mensagem de e-mail não solicitada como spam ou phishing (a marca [SPAM] ou [PHISH] é exibida na linha de assunto da mensagem) e move a mensagem para a pasta do McAfee Anti-Spam. Para personalizar o modo que o Anti-Spam filtra suas mensagens de e-mail, você pode marcá-las como spam ou não spam, usando a barra de ferramentas do Anti-Spam, alterar o local para onde as mensagens de spam são movidas ou a marca exibida na linha de assunto. Para mudar a forma como o spam é marcado e processado, você pode personalizar o local para onde as mensagens de e-mail de spam e phishing são movidas e o nome da marca exibida na linha de assunto. Você também pode desativar as barras de ferramentas do AntiSpam, como parte da estratégia para solução de problemas apresentados por seu programa de e-mail. Neste capítulo Marcar uma mensagem na barra de ferramentas do Anti-Spam ......................................................................................152 Modificar como uma mensagem é processada e marcada ......................................................................................152 Desativar a barra de ferramentas do Anti-Spam.......153 152 McAfee Total Protection Marcar uma mensagem na barra de ferramentas do Anti-Spam Ao marcar uma mensagem como spam, o assunto da mensagem é identificado com [SPAM] ou uma marcação de sua escolha, e é deixada na Caixa de entrada, na pasta do McAfee Anti-Spam (Outlook, Outlook Express, Windows Mail, Thunderbird) ou na pasta Lixo eletrônico (Eudora®). Quando você marca uma mensagem como não spam, a marcação é removida, e a mensagem é movida para a sua Caixa de entrada. Para marcar uma mensagem em... Selecione uma mensagem e em seguida... Outlook, Outlook Express, Clique em Marcar como spam ou Windows Mail Marcar como não spam. Eudora, Thunderbird No menu Anti-Spam , clique em Marcar como spam ou Marcar como não spam . Modificar como uma mensagem é processada e marcada É possível alterar a forma como o spam é processado e marcado. Por exemplo, você pode decidir se as mensagens de e-mail serão deixadas em sua Caixa de entrada ou na pasta do McAfee AntiSpam, e mudar a marca [SPAM] ou [PHISH] exibida na linha de assunto da mensagem. 1 Abra o painel Proteção contra spam. Como? 1. No painel Início do SecurityCenter, clique em E-mail e mensagens instantâneas. 2. Na área de informações E-mail e mensagens instantâneas, clique em Configurar. 3. No painel Configuração de e-mail e mensagens instantâneas, em Proteção contra spam, clique em Avançado. 2 No painel Proteção contra spam, clique em Processamento. 3 Marque ou desmarque as caixas de seleção apropriadas e clique em OK. Opção Descrição Marcar como spam e mover para a pasta do McAfee Anti-Spam Essa é a configuração padrão. As mensagens de spam são movidas para a pasta do McAfee Anti-Spam. Capítulo 27 McAfee Total Protection 153 Opção Descrição Marcar como spam e deixar na Caixa de entrada As mensagens de spam permanecem na sua Caixa de entrada. Adicione esta marcação A marca que você especificar será personalizada ao assunto adicionada à linha de assunto do e-mail das de mensagens de spam mensagens de spam. Adicione esta marcação A marca que você especificar será personalizada ao assunto adicionada à linha de assunto do e-mail das de mensagens de mensagens de phishing. phishing Desativar a barra de ferramentas do Anti-Spam Se estiver usando o Outlook, o Outlook Express, o Windows Mail, o Eudora ou o Thunderbird, você poderá desativar a barra de ferramentas do Anti-Spam. 1 Abra o painel Proteção contra spam. Como? 1. No painel Início do SecurityCenter, clique em E-mail e mensagens instantâneas. 2. Na área de informações E-mail e mensagens instantâneas, clique em Configurar. 3. No painel Configuração de e-mail e mensagens instantâneas, em Proteção contra spam, clique em Avançado. 2 No painel Proteção contra spam, clique em Barras de ferramentas de e-mail. 3 Desmarque a caixa de seleção ao lado da barra de ferramentas que você deseja desativar. 4 Clique em OK. Dica: Para ativar novamente as barras de ferramentas do AntiSpam, basta marcar suas respectivas caixas de seleção, a qualquer momento. 155 CAPÍTULO 28 Trabalhando com e-mail filtrado Às vezes, algum spam pode não ser detectado. Quando isso acontece, você pode relatar o spam à McAfee, que o analisará para criar atualizações de filtros. Se estiver usando uma conta de Webmail, você poderá copiar, excluir e obter mais informações sobre suas mensagens de e-mail filtradas. Isso é útil quando você não tiver certeza se uma mensagem legítima foi filtrada, ou se quiser saber quando a mensagem foi filtrada. Neste capítulo Relatar spams à McAfee..............................................155 Copiar ou excluir uma mensagem de Webmail filtrada ......................................................................................156 Exibir um evento de Webmail filtrado.......................156 Relatar spams à McAfee Você pode relatar spam à McAfee, onde ele será analisado para criar atualizações de filtros. 1 Abra o painel Proteção contra spam. Como? 1. No painel Início do SecurityCenter, clique em E-mail e mensagens instantâneas. 2. Na área de informações E-mail e mensagens instantâneas, clique em Configurar. 3. No painel Configuração de e-mail e mensagens instantâneas, em Proteção contra spam, clique em Avançado. 2 No painel Proteção contra spam, clique em Relatando à McAfee. 3 Marque as caixas de seleção apropriadas e clique em OK. Opção Descrição Ativar geração de relatório ao clicar em Marcar como spam Relatará uma mensagem à McAfee sempre você que marcá-la como spam. Ativar geração de relatório ao clicar em Marcar como não spam Relatará uma mensagem à McAfee sempre que você marcá-la como não spam. 156 McAfee Total Protection Opção Descrição Enviar mensagem inteira (não apenas cabeçalhos) Envia a mensagem inteira, não apenas os cabeçalhos, quando você relata uma mensagem à McAfee. Copiar ou excluir uma mensagem de Webmail filtrada Você pode copiar ou excluir mensagens que foram filtradas em sua conta de Webmail. 1 Em Tarefas comuns, clique em Exibir eventos recentes. 2 No painel Eventos recentes, clique em Exibir registro. 3 No painel esquerdo, expanda a lista E-mail e mensagens instantâneas e, em seguida, clique em Eventos de filtragem de Webmail. 4 Selecione uma mensagem. 5 Em Desejo, execute uma das seguintes ações: Clique em Copiar para copiar a mensagem para a área de transferência. Clique em Excluir para excluir a mensagem. Exibir um evento de Webmail filtrado Você pode exibir a data e a hora em que as mensagens de e-mail foram filtradas e a conta que as recebeu. 1 Em Tarefas comuns, clique em Exibir eventos recentes. 2 No painel Eventos recentes, clique em Exibir registro. 3 No painel esquerdo, expanda a lista E-mail e mensagens instantâneas e, em seguida, clique em Eventos de filtragem de Webmail. 4 Selecione o registro que você deseja exibir. 157 CAPÍTULO 29 Configurando a proteção contra phishing O Anti-Spam classifica um e-mail não solicitado como spam (email que solicitam que você adquira algo) ou phishing (e-mail que solicita que você forneça informações pessoais para um site fraudulento, seja conhecido ou potencial). A proteção contra phishing impede que você acesse sites fraudulentos. Se você clicar em um link de uma mensagem de e-mail que o direcionará para um site fraudulento, seja conhecido ou potencial, o AntiSpam redirecionará você para a página segura do filtro Phishing. Se houver sites que você não deseja filtrar, adicione-os à lista branca de Phishing. Você também pode editar ou remover os sites da lista branca. Não é necessário adicionar sites como Google®, Yahoo ou McAfee, porque eles não são considerados fraudulentos. Observação: Se tiver o SiteAdvisor instalado, você não receberá a proteção contra phishing do Anti-Spam, porque o SiteAdvisor já possui uma proteção contra phishing semelhante a do AntiSpam. Neste capítulo Adicionar um site à lista branca .................................157 Editar os sites de sua lista branca...............................158 Remover um site da lista branca ................................158 Desativar proteção contra phishing ..........................159 Adicionar um site à lista branca Se houver sites que você não deseja filtrar, adicione-os à lista branca. 1 Abra o painel Proteção contra phishing. Como? 1. No painel Início do SecurityCenter, clique em Rede e Internet. 2. Na área de informações de Rede e Internet, clique em Configurar. 2 No painel Proteção contra phishing, clique em Avançado. 3 Em Lista branca, clique em Adicionar. 4 Digite o endereço do site e clique em OK. 158 McAfee Total Protection Editar os sites de sua lista branca Se um dos sites que você adicionou à lista branca teve seu endereço alterado, você poderá atualizá-lo, a qualquer momento. 1 Abra o painel Proteção contra phishing. Como? 1. No painel Início do SecurityCenter, clique em Rede e Internet. 2. Na área de informações de Rede e Internet, clique em Configurar. 2 No painel Proteção contra phishing, clique em Avançado. 3 Em Lista branca, selecione o site que deseja atualizar e clique em Editar. 4 Edite o endereço do site e clique em OK. Remover um site da lista branca Se você adicionou um site à lista branca para poder acessá-lo, mas agora deseja filtrá-lo, remova-o da lista branca. 1 Abra o painel Proteção contra phishing. Como? 1. No painel Início do SecurityCenter, clique em Rede e Internet. 2. Na área de informações de Rede e Internet, clique em Configurar. 2 No painel Proteção contra phishing, clique em Avançado. 3 Em Lista branca, selecione o site que deseja remover e clique em Remover. Capítulo 29 McAfee Total Protection 159 Desativar proteção contra phishing Se você tiver um software de phishing que não seja da McAffe e houver um conflito, você poderá desativar a proteção contra phishing do Anti-Spam. 1 No painel Início do SecurityCenter, clique em Rede e Internet. 2 Na área de informações de Rede e Internet, clique em Configurar. 3 Em Proteção contra phishing, clique em Desligado. Dica: Quando terminar, lembre-se de clicar em Ativar, em Proteção contra phishing, para se proteger contra sites fraudulentos. 161 CAPÍTULO 30 McAfee Privacy Service O Privacy Service oferece proteção avançada para você, sua família, seus arquivos pessoais e seu computador. Ele ajuda a proteger você contra roubo de identidade on-line, bloqueia a transmissão de informações pessoais e filtra conteúdo on-line potencialmente ofensivo (inclusive imagens). Ele também oferece Controles pelos pais avançados que permitem que os adultos monitorem, controlem e registrem os hábitos de navegação na Web não autorizados, bem como uma área segura de armazenamento de senhas pessoais. Antes de começar a usar o Privacy Service, você pode se familiarizar com alguns dos recursos mais populares. Detalhes sobre configuração e uso desses recursos são fornecidos na ajuda do Privacy Service. Observação: O SecurityCenter relata problemas de proteção cruciais e não cruciais assim que os detecta. Se você precisar ajudar a diagnosticar os problemas de proteção, poderá executar o McAfee Virtual Technician. Neste capítulo Recursos do Privacy Service .......................................162 Configurando os Controles pelos pais.......................163 Protegendo informações na Web...............................179 Protegendo senhas......................................................181 162 McAfee Total Protection Recursos do Privacy Service O Privacy Service oferece os seguintes recursos: Controles pelos pais Proteção de informações pessoais Cofre de senhas Controles pelos pais Os Controles pelos pais permitem que você filtre imagens potencialmente inadequadas, configure grupos de classificação de conteúdo (grupos de faixa etária usados para restringir os sites e conteúdos que um usuário pode exibir) e defina limites de horário para navegação na Web (o período e a duração do tempo que um usuário pode acessar a Web) para usuários do SecurityCenter. Eles também permitem que você restrinja universalmente o acesso a sites da Web específicos, além de conceder ou bloquear o acesso com base em palavras-chave associadas. Proteção de informações pessoais A Proteção de informações pessoais permite que você bloqueie a transmissão de informações importantes ou confidenciais (por exemplo, números de cartões de crédito, números de contas bancárias, endereços, etc.) pela Web. Cofre de senhas O Cofre de senhas é uma área segura de armazenamento para suas senhas pessoais. Ele permite que você armazene suas senhas, com a segurança de que nenhum outro usuário (nem mesmo um Administrador) poderá acessá-las. 163 CAPÍTULO 31 Configurando os Controles pelos pais Se seus filhos usam seu computador, você pode configurar Controles pelos pais para eles. Eles ajudam a controlar o que seus filhos poder ver e fazer enquanto navegam na Web. Para configurar Controles pelos pais, você pode ativar ou desativar a filtragem de imagens, escolher um grupo de classificação de conteúdo e definir limites de horário para navegação na Web. A filtragem de imagens bloqueia imagens potencialmente inadequadas quando uma criança navega na Web; o grupo de classificação de conteúdo determina o tipo de conteúdo e de sites que são acessíveis para uma criança, com base em sua faixa etária; e os limites de horário para navegação na Web definem os dias e horários que uma criança pode acessar a Web. Os Controles pelos pais também permitem que você filtre (bloqueie ou permita) determinados sites para todas as crianças. Observação: Você deve ser um Administrador para definir Controles pelos pais. Neste capítulo Configurando usuários ...............................................164 Filtrando imagens da Web potencialmente inadequadas ......................................................................................170 Configurando o grupo de classificação de conteúdo171 Configurando limites de horário para navegação na Web ......................................................................................173 Filtrando sites da Web ................................................174 Filtrando sites da Web usando palavras-chave.........177 164 McAfee Total Protection Configurando usuários Para configurar Controles pelos pais, é preciso atribuir permissões para usuários do SecurityCenter. Por padrão, os usuários do SecurityCenter correspondem aos usuários do Windows configurados no computador. No entanto, se você fez a atualização de uma versão anterior do SecurityCenter que utilizava usuários da McAfee, os usuários da McAfee e suas permissões são mantidos. Observação: Para configurar usuários, é preciso efetuar logon no SecurityCenter como um administrador. Capítulo 31 McAfee Total Protection 165 Trabalhando com usuários do Windows Para configurar os Controles pelos pais, é preciso atribuir permissões para usuários que determinem o que cada usuário pode ver ou fazer na Internet. Por padrão, os usuários do SecurityCenter correspondem aos usuários do Windows configurados no computador. É possível adicionar um usuário, editar as informações de conta de um usuário ou remover um usuário no Gerenciamento do computador do Windows. Com isso, você poderá configurar os Controles pelos pais para esses usuários no SecurityCenter. Se você fez a atualização de uma versão anterior do SecurityCenter que utilizava usuários da McAfee, consulte Trabalhando com usuários da McAfee (página 166). 166 McAfee Total Protection Trabalhando com usuários da McAfee Se você fez a atualização de uma versão anterior do SecurityCenter que utilizava usuários da McAfee, os usuários da McAfee e suas permissões são mantidos automaticamente. Você pode continuar configurando e gerenciando os usuários da McAfee; no entanto, para facilitar a manutenção, a McAfee recomenda que você alterne para usuários do Windows. Depois que alternar para usuários do Windows, você nunca poderá alternar novamente para usuários da McAfee. Se você continuar utilizando usuários da McAfee, poderá adicionar, editar ou remover usuários e alterar ou recuperar a senha de administrador da McAfee. Alternar para usuários do Windows Para facilitar a manutenção, a McAfee recomenda que você alterne para usuários do Windows. Depois que alternar para usuários do Windows, você nunca poderá alternar novamente para usuários da McAfee. 1 Abra o painel Configurações do usuário. Como? 1. Em Tarefas comuns, clique em Início. 2. No painel Início do SecurityCenter, clique em Controles pelos pais. 3. Na seção de informações em Controles pelos pais, clique em Configurar. 4. No painel Configuração dos controles pelos pais, clique em Avançado. 2 No painel Configurações do usuário, clique em Alternar. 3 Confirme a operação. Adicionar um usuário da McAfee Após criar um usuário da McAfee, é possível configurar Controles pelos pais para ele. Para obter mais informações, consulte a ajuda do Privacy Service. 1 Efetue logon no SecurityCenter como o usuário Administrador. 2 Abra o painel Configurações do usuário. Como? Capítulo 31 McAfee Total Protection 167 1. Em Tarefas comuns, clique em Início. 2. No painel Início do SecurityCenter, clique em Controles pelos pais. 3. Na seção de informações em Controles pelos pais, clique em Configurar. 4. No painel Configuração dos controles pelos pais, clique em Avançado. 3 No painel Configurações do usuário, clique em Adicionar. 4 Siga as instruções na tela para configurar nome de usuário, senha, tipo de conta e controles pelos pais. 5 Clique em Criar. Editar as informações de conta de um usuário da McAfee É possível alterar a senha, o tipo de conta ou o recurso de login automático de um usuário da McAfee. 1 Efetue logon no SecurityCenter como o usuário Administrador. 2 Abra o painel Configurações do usuário. Como? 1. Em Tarefas comuns, clique em Início. 2. No painel Início do SecurityCenter, clique em Controles pelos pais. 3. Na seção de informações em Controles pelos pais, clique em Configurar. 4. No painel Configuração dos controles pelos pais, clique em Avançado. 3 No painel Configurações do usuário, clique em um nome de usuário e, em seguida, clique em Editar. 4 Siga as instruções na tela para editar senha, tipo de conta e controles pelos pais do usuário. 5 Clique em OK. Remover um usuário da McAfee É possível remover um usuário da McAfee a qualquer momento. Para remover um usuário da McAfee: 1 Efetue logon no SecurityCenter como o usuário Administrador. 2 Abra o painel Configurações do usuário. Como? 168 McAfee Total Protection 1. Em Tarefas comuns, clique em Início. 2. No painel Início do SecurityCenter, clique em Controles pelos pais. 3. Na seção de informações em Controles pelos pais, clique em Configurar. 4. No painel Configuração dos controles pelos pais, clique em Avançado. 3 No painel Configurações do usuário, em Contas de usuários da McAfee, selecione um nome de usuário e clique em Remover. Alterar a senha de administrador da McAfee Caso não consiga lembrar a senha do administrador da McAfee ou suspeite que ela esteja comprometida, você pode alterá-la. 1 Efetue logon no SecurityCenter como o usuário Administrador. 2 Abra o painel Configurações do usuário. Como? 1. Em Tarefas comuns, clique em Início. 2. No painel Início do SecurityCenter, clique em Controles pelos pais. 3. Na seção de informações em Controles pelos pais, clique em Configurar. 4. No painel Configuração dos controles pelos pais, clique em Avançado. 3 No painel Configurações do usuário, em Contas de usuários da McAfee, selecione Administrador e, em seguida, clique em Editar. 4 Na caixa de diálogo Editar conta do usuário, digite uma nova senha na caixa Nova senha e, em seguida, digite-a novamente na caixa Digite a senha novamente. 5 Clique em OK. Capítulo 31 McAfee Total Protection 169 Recuperar a senha do administrador da McAfee Caso esqueça a Senha do administrador, você poderá recuperála. 1 Clique com o botão direito do mouse no ícone do SecurityCenter e clique em Alternar usuário. 2 Na lista Nome do usuário, clique em Administrador e, em seguida, clique em Esqueceu a senha?. 3 Digite a resposta para sua pergunta secreta na caixa Resposta. 4 Clique em Enviar. 170 McAfee Total Protection Filtrando imagens da Web potencialmente inadequadas Dependendo da idade ou do nível de maturidade do usuário, é possível filtrar (bloquear ou permitir) imagens potencialmente inadequadas quando o usuário navega pela Web. Por exemplo, é possível bloquear imagens potencialmente inadequadas enquanto seus filhos pequenos navegam pela Web, mas permitir que elas apareçam para adolescentes mais velhos e adultos de sua casa. Por padrão, a filtragem de imagens é desabilitada para todos os membros do grupo Adulto, o que significa que imagens potencialmente inadequadas são visíveis quando esses usuários navegam pela Web. Para obter mais informações sobre como configurar uma faixa etária para um usuário, consulte Configurando o grupo de classificação de conteúdo (página 171). Filtrar imagens da Web potencialmente inadequadas Por padrão, novos usuários são adicionados ao grupo Adultos e a filtragem de imagens é desabilitada. Se desejar bloquear imagens potencialmente inadequadas enquanto um determinado usuário navega pela Web, é possível ativar a filtragem de imagens. Cada imagem da Web potencialmente inadequada é automaticamente substituída por uma imagem estática da McAfee. 1 Abra o painel Configurações do usuário. Como? 1. No painel Início do SecurityCenter, clique em Controles pelos pais. 2. Na seção de informações em Controles pelos pais, clique em Configurar. 3. No painel Configuração dos controles pelos pais, clique em Avançado. 4. No painel Controles pelos pais, clique em Configurações do usuário. 2 No painel Configurações do usuário, clique em um nome de usuário e, em seguida, clique em Editar. 3 Na janela Editar conta do usuário, em Filtragem de imagens, clique em Ativar. 4 Clique em OK. Capítulo 31 McAfee Total Protection 171 Configurando o grupo de classificação de conteúdo Um usuário pode pertencer a um dos grupos de classificação de conteúdo a seguir: Criança pequena Criança Adolescente mais novo Adolescente mais velho Adulto O Privacy Service classifica (bloqueia ou permite) o conteúdo da Web com base no grupo ao qual o usuário pertence. Isso permite bloquear ou permitir determinados sites da Web para alguns usuários de sua casa. Por exemplo, é possível bloquear um site para usuários pertencentes ao grupo Crianças pequenas, mas permiti-lo para usuários pertencentes ao grupo Adolescentes mais novos. Se desejar classificar com mais restrição o conteúdo para determinado usuário, você pode permitir que o usuário exiba somente os sites com permissão na lista Sites da Web filtrados. Para obter mais informações, consulte Filtrando sites da Web (página 174). Por padrão, um novo usuário é adicionado ao grupo Adultos, que permite que o usuário acesse todo o conteúdo da Web. Configurar o grupo de classificação de conteúdo de um usuário Por padrão, um novo usuário é adicionado ao grupo Adultos, que permite que o usuário acesse todo o conteúdo da Web. É possível ajustar o grupo de classificação de conteúdo do usuário de acordo com a idade e o nível de maturidade do indivíduo. 1 Abra o painel Configurações do usuário. Como? 172 McAfee Total Protection 1. No painel Início do SecurityCenter, clique em Controles pelos pais. 2. Na seção de informações em Controles pelos pais, clique em Configurar. 3. No painel Configuração dos controles pelos pais, clique em Avançado. 4. No painel Controles pelos pais, clique em Configurações do usuário. 2 No painel Configurações do usuário, clique em um nome de usuário e, em seguida, clique em Editar. 3 Na janela Editar conta do usuário, em Classificação de conteúdo, clique no grupo de faixa etária que deseja atribuir ao usuário. Para evitar que o usuário acesse qualquer site que esteja bloqueado na lista Sites da Web filtrados, marque a caixa de seleção Este usuário pode acessar somente os sites da lista Sites da Web filtrados. 4 Clique em OK. Capítulo 31 McAfee Total Protection 173 Configurando limites de horário para navegação na Web Se estiver preocupado com o uso irresponsável ou excessivo da Internet, você pode definir limites de horário adequados para a navegação de seus filhos na Web. Quando você restringe a navegação na Web a horários específicos para seus filhos, pode ter certeza de que o SecurityCenter aplicará essas restrições — mesmo quando você não estiver em casa. Por padrão, uma criança pode navegar na Web a qualquer hora do dia ou da noite, sete dias por semana; no entanto, você pode limitar a navegação na Web a horários ou dias específicos ou proibir totalmente a navegação na Web. Se uma criança tentar navegar na Web durante um período proibido, a McAfee a notificará de que isso não é permitido. Se você proibir totalmente a navegação na Web, a criança poderá efetuar logon no computador e utilizá-lo, incluindo outros programas da Internet, como e-mail, mensagens instantâneas, ftp, jogos, etc., mas não poderá navegar na Web. Configurar limites de horário para navegação na Web É possível utilizar a grade de limites de horário para navegação na Web para restringir a navegação de uma criança a dias e horários específicos. 1 Abra o painel Configurações do usuário. Como? 1. No painel Início do SecurityCenter, clique em Controles pelos pais. 2. Na seção de informações em Controles pelos pais, clique em Configurar. 3. No painel Configuração dos controles pelos pais, clique em Avançado. 4. No painel Controles pelos pais, clique em Configurações do usuário. 2 No painel Configurações do usuário, clique em um nome de usuário e, em seguida, clique em Editar. 3 Na janela Editar conta do usuário, em Limites de horário da Internet, arraste o mouse para especificar os dias e horários que o usuário não pode navegar na Web. 4 Clique em OK. 174 McAfee Total Protection Filtrando sites da Web É possível filtrar (bloquear ou permitir) sites da Web para todos os usuários, exceto para os pertencentes ao grupo Adultos. Você bloqueia um site da Web para impedir que seus filhos o acessem quando navegam pela Internet. Quando uma criança tenta acessar um site bloqueado, uma mensagem é exibida indicando que o site não pode ser acessado porque está bloqueado pela McAfee. Você permite um site se a McAfee o tiver bloqueado por padrão e você desejar que seus filhos o acessem. Para obter mais informações sobre sites que a McAfee bloqueia por padrão, consulte Filtrando sites da Web usando palavras-chave (página 177). Também é possível atualizar ou remover um site filtrado a qualquer momento. Observação: Usuários (incluindo Administradores) que pertencem ao grupo Adultos podem acessar todos os sites, mesmo os que tiverem sido bloqueados. Para testar os sites da Web bloqueados, você deve efetuar logon como um usuário nãoadulto. Bloquear um site da Web Você bloqueia um site da Web para impedir que seus filhos o acessem quando navegam pela Internet. Quando uma criança tenta acessar um site bloqueado, uma mensagem é exibida indicando que o site não pode ser acessado porque está bloqueado pela McAfee. 1 Abra o painel Controles pelos pais. Como? 1. No painel Início do SecurityCenter, clique em Controles pelos pais. 2. Na seção de informações em Controles pelos pais, clique em Configurar. 3. No painel Configuração dos controles pelos pais, assegure-se de que os Controles pelos pais estejam ativados e clique em Avançado. 2 No painel Controles pelos pais, clique em Sites da Web filtrados. 3 No painel Sites da Web filtrados, digite o endereço de um site da Web na caixa http:// e clique em Bloquear. 4 Clique em OK. Dica: É possível bloquear um site permitido anteriormente, clicando no endereço do site na lista Sites da Web filtrados e, em seguida, clicando em Bloquear. Capítulo 31 McAfee Total Protection 175 Permitir um site da Web Um site é permitido para garantir que ele não será bloqueado para nenhum usuário. Se permitir um site que a McAfee bloqueou por padrão, você substituirá a configuração padrão. 1 Abra o painel Controles pelos pais. Como? 1. No painel Início do SecurityCenter, clique em Controles pelos pais. 2. Na seção de informações em Controles pelos pais, clique em Configurar. 3. No painel Configuração dos controles pelos pais, assegure-se de que os Controles pelos pais estejam ativados e clique em Avançado. 2 No painel Controles pelos pais, clique em Sites da Web filtrados. 3 No painel Sites da Web filtrados, digite o endereço de um site na caixa http:// e clique em Permitir. 4 Clique em OK. Dica: É possível permitir um site bloqueado anteriormente, clicando no endereço do site na lista Sites da Web filtrados e, em seguida, clicando em Permitir. Atualizar um site da Web filtrado Se o endereço de um site for alterado ou você inseri-lo incorretamente ao bloqueá-lo ou permiti-lo, será possível atualizá-lo. 1 Abra o painel Controles pelos pais. Como? 1. No painel Início do SecurityCenter, clique em Controles pelos pais. 2. Na seção de informações em Controles pelos pais, clique em Configurar. 3. No painel Configuração dos controles pelos pais, assegure-se de que os Controles pelos pais estejam ativados e clique em Avançado. 2 No painel Controles pelos pais, clique em Sites da Web filtrados. 3 No painel Sites da Web filtrados, clique em uma entrada na lista Sites da Web filtrados, modifique o endereço do site na caixa http:// e clique em Atualizar. 4 Clique em OK. 176 McAfee Total Protection Remover um site da Web filtrado É possível remover um site da Web filtrado se você não desejar mais bloqueá-lo ou permiti-lo. 1 Abra o painel Controles pelos pais. Como? 1. No painel Início do SecurityCenter, clique em Controles pelos pais. 2. Na seção de informações em Controles pelos pais, clique em Configurar. 3. No painel Configuração dos controles pelos pais, assegure-se de que os Controles pelos pais estejam ativados e clique em Avançado. 2 No painel Controles pelos pais, clique em Sites da Web filtrados. 3 No painel Sites da Web filtrados, clique em uma entrada na lista Sites da Web filtrados e clique em Remover. 4 Clique em OK. Capítulo 31 McAfee Total Protection 177 Filtrando sites da Web usando palavras-chave A filtragem por palavras-chave impede que usuários não-adultos visitem sites que contenham palavras potencialmente inadequadas. Quando a filtragem por palavras-chave é ativada, uma lista padrão de palavras e suas regras correspondentes são usadas para classificar o conteúdo para usuários de acordo com seu grupo de classificação de conteúdo. Os usuários devem pertencer a determinados grupos para acessar sites da Web que contenham palavras-chave específicas. Por exemplo, somente membros do grupo Adultos podem visitar sites que contenham a palavra pornô e somente membros do grupo Crianças (e mais velhos) podem visitar sites que contenham a palavra drogas. Também é possível adicionar suas próprias palavras-chave à lista padrão e associá-las a determinados grupos de classificação de conteúdo. As regras de palavras-chave que você adiciona substituem uma regra que já pode estar associada a uma palavrachave correspondente na lista padrão. Desabilitar filtragem por palavras-chave Por padrão, a filtragem por palavras-chave está ativada, o que significa que uma lista padrão de palavras-chave e suas regras correspondentes são usadas para classificar o conteúdo para usuários de acordo com seu grupo de classificação de conteúdo. Embora a McAfee não recomende esse procedimento, você pode desativar a filtragem por palavras-chave a qualquer momento. 1 Abra o painel Controles pelos pais. Como? 1. No painel Início do SecurityCenter, clique em Controles pelos pais. 2. Na seção de informações em Controles pelos pais, clique em Configurar. 3. No painel Configuração dos controles pelos pais, assegure-se de que os Controles pelos pais estejam ativados e clique em Avançado. 2 No painel Controles pelos pais, clique em Palavras-chave. 3 No painel Palavras-chave, clique em Desativar. 4 Clique em OK. 178 McAfee Total Protection Bloquear sites com base em palavras-chave Se desejar bloquear sites da Web devido a conteúdo inadequado, mas não souber seus endereços específicos, você poderá bloqueá-los com base em palavras-chave. Simplesmente digite uma palavra-chave e determine quais grupos de classificação de conteúdo podem exibir sites que contenham essa palavra-chave. 1 Abra o painel Controles pelos pais. Como? 1. No painel Início do SecurityCenter, clique em Controles pelos pais. 2. Na seção de informações em Controles pelos pais, clique em Configurar. 3. No painel Configuração dos controles pelos pais, assegure-se de que os Controles pelos pais estejam ativados e clique em Avançado. 2 No painel Controles pelos pais, clique em Palavras-chave e certifique-se de que a filtragem por palavras-chave está ativada. 3 Em Lista de palavras-chave, digite uma palavra-chave na caixa Procurar. 4 Mova o botão deslizante Idade mínima para especificar a faixa etária mínima. Os usuários dessa faixa etária e mais velhos poderão visitar os sites que contêm a palavra-chave. 5 Clique em OK. 179 CAPÍTULO 32 Protegendo informações na Web É possível proteger suas informações e arquivos pessoais durante a navegação na Web, através do bloqueio de informações. Por exemplo, é possível impedir que suas informações pessoais (como nome, endereço, números de cartão de crédito e números de contas bancárias) sejam transmitidas pela Internet, adicionando-as à área de informações bloqueadas. Observação: O Privacy Service não bloqueia a transmissão de informações pessoais por sites da Web seguros (ou seja, sites que utilizam o protocolo https://), como sites de bancos. Neste capítulo Protegendo informações pessoais .............................180 180 McAfee Total Protection Protegendo informações pessoais Impeça que suas informações pessoais (como nome, endereço, números de cartão de crédito e números de contas bancárias) sejam transmitidas pela Internet, bloqueando-as. Se a McAfee detectar informações pessoais contidas em algum item (por exemplo, um campo de formulário ou arquivo) prestes a ser enviado pela Web, ocorrerá o seguinte: Se você for um Administrador, precisará confirmar se as informações devem ou não ser enviadas. Se você não for um Administrador, as partes bloqueadas serão substituídas por asteriscos (*). Por exemplo, se um site mal-intencionado tentar enviar seu número de cartão de crédito para outro computador, o número será substituído por asteriscos. Proteger informações pessoais Você pode bloquear os seguintes tipos de informações pessoais: nome, endereço, código postal, CPF, número de telefone, números de cartões de crédito, contas bancárias, contas de ações e cartões telefônicos. Se desejar bloquear outros tipos de informações pessoais, você pode definir esse tipo em outros. 1 Abra o painel Informações protegidas. Como? 1. Em Tarefas comuns, clique em Início. 2. No painel Início do SecurityCenter, clique em Rede e Internet. 3. Na seção de informações de Rede e Internet, clique em Configurar. 4. No painel Configuração de Rede e Internet, assegurese de que a Proteção de informações pessoais esteja ativada e clique em Avançado.? 2 No painel Informações protegidas, clique em Adicionar. 3 Selecione o tipo de informações a serem bloqueadas na lista. 4 Digite suas informações pessoais e clique em OK. 181 CAPÍTULO 33 Protegendo senhas O Cofre de senhas é uma área segura de armazenamento para suas senhas pessoais. Ele permite que você armazene suas senhas, com a segurança de que nenhum outro usuário (nem mesmo um Administrador) poderá acessá-las. Neste capítulo Configurando o Cofre de senhas................................182 182 McAfee Total Protection Configurando o Cofre de senhas Antes de começar a usar o Cofre de senhas, você deve definir uma senha para o Cofre de senhas. Somente usuários que sabem esta senha podem acessar seu Cofre de senhas. Se você esquecer a senha do Cofre de senhas, será possível redefini-la; porém, todas as senhas armazenadas no Cofre de senhas anteriormente serão excluídas. Depois de definir uma senha para o Cofre de senhas, você pode adicionar, editar ou remover senhas de seu cofre. Também é possível alterar a senha de seu Cofre de senhas a qualquer momento. Adicionar uma senha Se você tem dificuldade para lembrar suas senhas, elas podem ser adicionadas ao Cofre de senhas. O Cofre de senhas é um local seguro que só pode ser acessado por usuários que conheçam sua senha do Cofre de senhas. 1 Abra o painel Cofre de senhas. Como? 1. Em Tarefas comuns, clique em Início. 2. No painel Início do SecurityCenter, clique em Rede e Internet. 3. Na seção de informações de Rede e Internet, clique em Configurar. 4. No painel Configuração de Rede e Internet, clique em Avançado, em Cofre de senhas.? 2 Digite sua senha do Cofre de senhas na caixa Senha e digite-a novamente na caixa Digite a senha novamente. 3 Clique em Abrir. 4 No painel Gerenciar cofre de senhas, clique em Adicionar. 5 Digite uma descrição da senha (por exemplo, para que ela serve) na caixa Descrição e, em seguida, digite a senha na caixa Senha. 6 Clique em OK. Modificar uma senha Para assegurar que as entradas em seu Cofre de senhas sejam sempre precisas e confiáveis, você deve atualizá-las quando mudar as senhas. 1 Abra o painel Cofre de senhas. Como? Capítulo 33 McAfee Total Protection 183 1. Em Tarefas comuns, clique em Início. 2. No painel Início do SecurityCenter, clique em Rede e Internet. 3. Na seção de informações de Rede e Internet, clique em Configurar. 4. No painel Configuração de Rede e Internet, clique em Avançado, em Cofre de senhas.? 2 Digite sua senha do Cofre de senhas na caixa Senha. 3 Clique em Abrir. 4 No painel Gerenciar cofre de senhas, clique em uma entrada de senha e clique em Editar. 5 Modifique a descrição da senha (por exemplo, para que ela serve) na caixa Descrição ou modifique a senha na caixa Senha. 6 Clique em OK. Remover uma senha Você pode remover uma senha do Cofre de senhas a qualquer momento. Não há nenhuma maneira de recuperar uma senha que tenha sido removida do cofre. 1 Abra o painel Cofre de senhas. Como? 1. Em Tarefas comuns, clique em Início. 2. No painel Início do SecurityCenter, clique em Rede e Internet. 3. Na seção de informações de Rede e Internet, clique em Configurar. 4. No painel Configuração de Rede e Internet, clique em Avançado, em Cofre de senhas.? 2 Digite sua senha do Cofre de senhas na caixa Senha. 3 Clique em Abrir. 4 No painel Gerenciar cofre de senhas, clique em uma entrada de senha e clique em Remover. 5 Na caixa de diálogo Confirmação de remoção, clique em Sim. Alterar a senha do Cofre de senhas É possível alterar a senha de seu Cofre de senhas a qualquer momento. 1 Abra o painel Cofre de senhas. Como? 184 McAfee Total Protection 1. Em Tarefas comuns, clique em Início. 2. No painel Início do SecurityCenter, clique em Rede e Internet. 3. Na seção de informações de Rede e Internet, clique em Configurar. 4. No painel Configuração de Rede e Internet, clique em Avançado, em Cofre de senhas.? 2 No painel Cofre de senhas, digite sua senha atual na caixa Senha e clique em Abrir. 3 No painel Gerenciar cofre de senhas, clique em Alterar senha. 4 Digite uma nova senha na caixa Escolha a senha e digite-a novamente na caixa Digite a senha novamente. 5 Clique em OK. 6 Na caixa de diálogo Senha do cofre de senhas alterada, clique em OK. Redefinir a senha do Cofre de senhas Se você esquecer a senha do Cofre de senhas, será possível redefini-la; porém, todas as senhas armazenadas no Cofre de senhas anteriormente serão excluídas. 1 Abra o painel Cofre de senhas. Como? 1. Em Tarefas comuns, clique em Início. 2. No painel Início do SecurityCenter, clique em Rede e Internet. 3. Na seção de informações de Rede e Internet, clique em Configurar. 4. No painel Configuração de Rede e Internet, clique em Avançado, em Cofre de senhas.? 2 Em Redefinir cofre de senhas, digite uma nova senha na caixa Senha e digite-a novamente na caixa Digite a senha novamente. 3 Clique em Redefinir. 4 Na caixa de diálogo de Confirmação de redefinição de senha, clique em Sim. 185 CAPÍTULO 34 McAfee Data Backup Use o Data Backup para evitar a perda acidental de dados, arquivando seus arquivos em unidades de CD, DVD, USB, disco rígido externo ou unidade de rede. O arquivamento local permite que você arquive (faça backup) seus dados pessoais em CD, DVD, unidade USB, disco rígido externo ou unidade de rede. Isso proporciona a você uma cópia local de seus registros, documentos e outros materiais de interesse pessoal em caso de perda acidental. Antes de começar a usar o Data Backup, você pode se familiarizar com alguns dos recursos mais populares. A Ajuda do Data Backup fornece detalhes sobre como configurar e usar esses recursos. Depois de navegar pelos recursos do programa, você deve assegurar-se de haver mídia para arquivamento adequada disponível para realizar arquivamentos locais. Neste capítulo Recursos.......................................................................186 Arquivando arquivos...................................................187 Trabalhando com arquivos arquivados.....................197 186 McAfee Total Protection Recursos O Data Backup fornece os seguintes recursos para salvar e restaurar suas fotos, músicas e outros arquivos importantes. Arquivamento programado local Proteja seus dados arquivando arquivos e pastas em CD, DVD, unidade USB, disco rígido externo ou unidade de rede. Depois que você iniciar o primeiro arquivamento, arquivamentos incrementais ocorrerão automaticamente para você. Restauração em um clique Se arquivos e pastas forem excluídos por engano ou forem corrompidos em seu computador, você poderá restaurar as versões arquivadas mais recentemente a partir da mídia de arquivamento utilizada. Compactação e criptografia Por padrão, seus arquivos arquivados são compactados, economizando espaço na mídia de arquivamento. Como medida adicional de segurança, os arquivos são criptografados por padrão. 187 CAPÍTULO 35 Arquivando arquivos Você pode usar o McAfee Data Backup para arquivar uma cópia dos arquivos de seu computador em CD, DVD, unidade USB, unidade de disco rígido externo ou unidade de rede. O arquivamento de seus arquivos dessa maneira facilita a recuperação de informações em caso de dados perdidos ou danificados por acidente. Antes de começar o arquivamento de arquivos, você deve escolher o local de arquivamento padrão (CD, DVD, unidade USB, disco rígido externo ou unidade de rede). A McAfee préconfigurou algumas outras definições, como os tipos de pastas e arquivos que você deseja arquivar, por exemplo, mas você pode modificar essas configurações. Depois de definir as opções locais de arquivamento, você pode modificar as configurações padrão para a freqüência com que o Data Backup deve executar arquivamentos completos ou rápidos. Você pode executar arquivamentos manuais a qualquer momento. Neste capítulo Configurando opções de arquivamento....................188 Executando arquivamentos completos e rápidos ....193 188 McAfee Total Protection Configurando opções de arquivamento Antes de começar a arquivar seus dados, você deve definir algumas opções locais de arquivamento. Por exemplo, você deve definir os locais de observação e os tipos de arquivos observados. Locais de observação são as pastas do computador em que o Data Backup monitora novos arquivos ou alterações nos arquivos. Tipos de arquivos observados são os tipos de arquivos (por exemplo, .doc, .xls e assim por diante) que o Data Backup arquiva dentro dos locais de observação. Por padrão, o Data Backup observa todos os tipos de arquivos armazenados em seu locais de observação. Você pode definir dois tipos de locais de observação: locais de observação detalhada e locais de observação superficial. Se você definir um local de observação detalhada, o Data Backup arquivará os tipos de arquivos observados dentro dessa pasta e de suas subpastas. Se você definir um local de observação superficial, o Data Backup arquivará os tipos de arquivos observados dentro dessa pasta apenas (não das subpastas). Também é possível identificar locais que você deseje excluir do arquivamento local. Por padrão, a área de trabalho do Windows e Meus documentos são definidos como locais de observação detalhada. Depois de configurar os tipos e locais dos arquivos observados, você deve configurar o local do arquivamento (isto é, a unidade de CD, DVD, USB, disco rígido externo ou unidade de rede onde os dados arquivados serão armazenados). É possível alterar o local de arquivamento a qualquer momento. Por motivos de segurança ou problemas de tamanho, a criptografia ou compactação são ativadas por padrão para seus arquivos arquivados. O conteúdo de arquivos criptografados é transformado de texto em código, ocultando as informações para que fiquem ilegíveis para as pessoas que não sabem descriptografá-las. Arquivos compactados são compactados em um formato que minimiza o espaço necessário para armazená-lo ou transmiti-lo. Embora a McAfee não recomende esse procedimento, você pode desativar a criptografia ou a compactação a qualquer momento. Capítulo 35 McAfee Total Protection 189 Incluir um local no arquivamento Você pode definir dois tipos de locais de observação para arquivamento: detalhada e superficial. Se você definir um local de observação detalhada, o Data Backup monitorará mudanças no conteúdo da pasta e de suas subpastas. Se você definir um local de observação superficial, o Data Backup monitorará mudanças apenas no conteúdo da pasta (não de suas subpastas). Para incluir um local no arquivamento: 1 Clique na guia Arquivamento local. 2 No painel esquerdo, clique em Configurações. 3 Na caixa de diálogo Configurações de arquivo local, clique em Locais de observação. 4 Escolha uma das seguintes opções: Para arquivar o conteúdo de uma pasta, inclusive o conteúdo de suas subpastas, clique em Adicionar pasta em Locais de observação detalhada. Para arquivar o conteúdo de uma pasta, mas não o conteúdo de suas subpastas, clique em Adicionar pasta em Locais de observação superficial. 5 Na caixa de diálogo Procurar pasta, navegue até a pasta que deseja observar e clique em OK. 6 Clique em Salvar. Dica: Se desejar que o Data Backup observe uma pasta que ainda não foi criada, você pode clicar em Criar nova pasta, na caixa de diálogo Procurar pasta, para adicionar uma pasta e defini-la como local de observação ao mesmo tempo. 190 McAfee Total Protection Definir tipos de arquivo para arquivamento Você pode especificar que tipos de arquivos devem ser arquivados nos locais de observação detalhada ou superficial. Você pode escolher a partir de uma lista existente de tipos de arquivos ou adicionar um novo tipo à lista. Para definir tipos de arquivo para arquivamento: 1 Clique na guia Arquivamento local. 2 No painel esquerdo, clique em Configurações. 3 Na caixa de diálogo Configurações de arquivo local, clique em Tipos de arquivos. 4 Expanda as listas de tipos de arquivos e marque as caixas de seleção ao lado dos tipos de arquivos que deseja arquivar. 5 Clique em Salvar. Dica: Para adicionar um novo tipo de arquivo à lista Tipos de arquivo selecionados, digite a extensão do arquivo na caixa Adicionar tipo de arquivo personalizado a 'Outro' e clique em Adicionar. O novo tipo de arquivo se torna automaticamente um tipo de arquivo observado. Excluir um local do arquivamento Você pode excluir um local do arquivamento se desejar impedir que esse local (pasta) e seu conteúdo sejam arquivados. Para excluir um local do arquivamento: 1 Clique na guia Arquivamento local. 2 No painel esquerdo, clique em Configurações. 3 Na caixa de diálogo Configurações de arquivo local, clique em Pastas em observação. 4 Em Locais de observação excluída, clique em Adicionar pasta. 5 Na caixa de diálogo Procurar pasta, navegue até a pasta que deseja excluir, selecione-a e clique em OK. 6 Clique em Salvar. Dica: Se desejar que o Data Backup exclua uma pasta que ainda não foi criada, você pode clicar em Criar nova pasta, na caixa de diálogo Procurar pasta, para adicionar uma pasta e excluí-la da observação ao mesmo tempo. Capítulo 35 McAfee Total Protection 191 Alterar o local de arquivamento Quando você altera o local de arquivamento, os arquivos arquivados anteriormente em um local diferente são listados como Nunca arquivados. Para alterar o local de arquivamento: 1 Clique na guia Arquivamento local. 2 No painel esquerdo, clique em Configurações. 3 Clique em Alterar local de arquivamento. 4 Na caixa de diálogo Local do arquivamento, execute uma das seguintes ações: Clique em Selecionar gravador de CD/DVD, clique na unidade de CD ou DVD de seu computador na lista Gravador e clique em Salvar. Clique em Selecionar local da unidade, navegue até uma unidade USB, local ou de disco rígido externo, selecione-a e clique em OK. Clique em Selecionar local na rede, navegue até uma pasta de rede, selecione-a e clique em OK. 5 Verifique se o novo arquivamento está em Local de arquivamento selecionado e clique em OK. 6 Na caixa de diálogo de confirmação, clique em OK. 7 Clique em Salvar. 192 McAfee Total Protection Desativar a criptografia e a compactação de arquivos A criptografia de arquivos arquivados protege a confidencialidade de seus dados, ocultando o conteúdo dos arquivos para que eles fiquem ilegíveis. A compactação de arquivos arquivados ajuda a minimizar o tamanho dos arquivos. Por padrão, a criptografia e a compactação estão ativadas, mas você pode desativar essas opções a qualquer momento. Para desativar a criptografia e a compactação de arquivos: 1 Clique na guia Arquivamento local. 2 No painel esquerdo, clique em Configurações. 3 Na caixa de diálogo Configurações de arquivo local, clique em Configurações avançadas. 4 Desmarque a caixa de seleção Ativar criptografia para aumentar a segurança. 5 Desmarque a caixa de seleção Ativar compactação para reduzir o armazenamento. 6 Clique em Salvar. Observação: A McAfee recomenda que você não desative a criptografia e a compactação ao arquivar seus arquivos. Capítulo 35 McAfee Total Protection 193 Executando arquivamentos completos e rápidos Você pode executar dois tipos de arquivamento: completo ou rápido. Ao executar um arquivamento completo, você arquiva um conjunto completo de dados com base nos tipos de arquivos e locais de observação que você configurou. Ao executar um arquivamento rápido, você arquiva apenas os arquivos observados que foram modificados desde o último arquivamento completo ou rápido. Por padrão, o Data Backup é programado para executar um arquivamento completo dos tipos de arquivos observados em seus locais de observação todas as segundas-feiras às 9 da manhã, e um arquivamento rápido a cada 48 horas depois do último arquivamento completo ou rápido. Essa programação garante que sempre haja um arquivamento atual de seus arquivos. No entanto, se não desejar arquivar a cada 48 horas, você poderá ajustar a programação de acordo com as suas necessidades. Se desejar arquivar o conteúdo de seus locais de observação sob solicitação, você poderá fazê-lo a qualquer momento. Por exemplo, se você modificar um arquivo e quiser arquivá-lo, mas o Data Backup não estiver programado para executar um arquivamento completo ou rápido nas próximas horas, você pode arquivar manualmente. Quando você arquiva manualmente, o intervalo configurado para arquivamentos automáticos é redefinido. Você também pode interromper um arquivamento automático ou manual se ele acontecer em um momento inadequado. Por exemplo, se você estiver executando uma tarefa com uso intensivo de recursos e o arquivamento automático for iniciado, você poderá interrompê-lo. Ao interromper um arquivamento automático, o intervalo configurado para arquivamentos automáticos é redefinido. 194 McAfee Total Protection Programar arquivamentos automáticos Você pode definir a freqüência dos arquivamentos completos ou automáticos para garantir que seus dados estejam sempre protegidos. Para programar arquivamentos automáticos: 1 Clique na guia Arquivamento local. 2 No painel esquerdo, clique em Configurações. 3 Na caixa de diálogo Configurações de arquivo local, clique em Geral. 4 Para executar um arquivamento total todos os dias, semanas ou meses, clique em uma das opções a seguir, em Arquivamento completo a cada: Dia Semana Mês 5 Marque a caixa de seleção ao lado do dia em que deseja executar o arquivamento completo. 6 Clique em um valor na lista Às para especificar o horário em que deseja executar o arquivamento completo. 7 Para executar um arquivamento rápido a cada hora ou todos os dias, clique em uma das opções a seguir, em Arquivamento rápido: Horas Dias 8 Na caixa Arquivamento rápido a cada, digite um número que represente a freqüência. 9 Clique em Salvar. Interromper um arquivamento automático O Data Backup arquiva automaticamente os arquivos dos locais de observação de acordo com a programação que você definir. No entanto, se houver um arquivamento automático em andamento, você poderá interrompê-lo a qualquer momento se desejar. Para interromper um arquivamento automático: 1 No painel esquerdo, clique em Parar arquivamento. 2 Na caixa de diálogo de confirmação, clique em Sim. Observação: O link Parar arquivamento aparece apenas quando o arquivamento está em andamento. Capítulo 35 McAfee Total Protection 195 Executar arquivamentos manualmente Embora os arquivamentos automáticos aconteçam de acordo com uma programação predefinida, você pode executar um arquivamento completo ou rápido a qualquer momento. Um arquivamento rápido age apenas nos arquivos modificados desde o último arquivamento completo ou rápido. Um arquivamento completo age sobre os tipos de arquivos em todos os locais de observação. Para executar um arquivamento rápido ou completo manualmente: 1 Clique na guia Arquivamento local. 2 Para executar um arquivamento rápido, clique em Arquivamento rápido no painel esquerdo. 3 Para executar um arquivamento completo, clique em Arquivamento completo no painel esquerdo. 4 Na caixa de diálogo Pronto para iniciar o arquivamento, verifique o espaço e as configurações de armazenamento e, em seguida, clique em Continuar. 197 CAPÍTULO 36 Trabalhando com arquivos arquivados Depois de arquivar alguns arquivos, você pode usar o Data Backup para trabalhar com eles. Seus arquivos arquivados são apresentados em uma exibição tradicional de navegador, que permite fácil localização. Conforme seu arquivamento for crescendo, talvez você deseje organizar os arquivos ou procurálos. Você também pode abrir arquivos diretamente a partir do navegador, para examinar seu conteúdo sem precisar recuperálos. Você recupera arquivos de um arquivamento se a cópia local do arquivo estiver desatualizada, ausente ou danificada. O Data Backup também fornece as informações necessárias para gerenciar seus arquivamentos locais e mídias de armazenamento. Neste capítulo Usando o navegador de arquivamentos locais .........198 Restaurando arquivos arquivados .............................200 Gerenciando arquivos.................................................202 198 McAfee Total Protection Usando o navegador de arquivamentos locais O navegador de arquivamentos locais permite que você exiba e manipule os arquivos arquivados localmente. Você pode exibir o nome, o tipo, o local, o tamanho, o estado (arquivado, não arquivado ou arquivamento em andamento) de cada arquivo, bem como a data do último arquivamento. Também é possível classificar os arquivos por qualquer um desses critérios. Se houver um arquivamento grande, você poderá encontrar um arquivo rapidamente, fazendo uma pesquisa. Você pode pesquisar o nome completo ou parte do nome ou do caminho do arquivo e restringir sua pesquisa, especificando o tamanho aproximado do arquivo e a data do último arquivamento. Depois de localizar um arquivo, você pode abri-lo diretamente a partir do navegador de arquivamentos locais. O Data Backup abre o arquivo em seu programa nativo, permitindo que você faça alterações sem sair do navegador de arquivamentos locais. O arquivo é salvo em seu local de observação original no computador e arquivado automaticamente, de acordo com a programação de arquivamento definida. Classificar arquivos arquivados Você pode classificar seus arquivos e pastas arquivados de acordo com os critérios a seguir: nome, tipo de arquivo, tamanho, estado (isto é, arquivado, não arquivado ou arquivamento em andamento), a data do último arquivamento ou o local dos arquivos em seu computador (caminho). Para classificar arquivos arquivados: 1 Clique na guia Arquivamento local. 2 No painel direito, clique no nome de uma coluna. Procurar um arquivo arquivado Se houver um repositório de arquivamento grande, você poderá encontrar um arquivo rapidamente, fazendo uma pesquisa. Você pode pesquisar o nome completo ou parte do nome do arquivo ou caminho e restringir sua pesquisa, especificando o tamanho aproximado do arquivo e a data do último arquivamento. Para procurar um arquivo arquivado: 1 Digite o nome completo do arquivo ou parte dele na caixa Pesquisar na parte superior da tela e pressione ENTER. 2 Digite o caminho completo ou parte dele na caixa Caminho completo ou parte. 3 Especifique o tamanho aproximado do arquivo que está procurando, usando um dos métodos a seguir: Clique em <100 KB, <1 MB ou >1 MB. Capítulo 36 McAfee Total Protection 4 5 199 Clique em Tamanho em KB e especifique o tamanho adequado nas caixas. Especifique a data aproximada do último backup on-line do arquivo, usando um dos métodos a seguir: Clique em Esta semana, Este mês ou Este ano. Clique em Especificar datas, clique em Arquivados na lista e depois clique nas datas apropriadas nas listas de datas. Clique em Pesquisar. Observação: Se você não souber o tamanho ou a data aproximados do último arquivamento, clique em Desconhecido. Abrir um arquivo arquivado Você pode examinar o conteúdo de um arquivo arquivado abrindo-o diretamente no navegador de arquivamentos locais. Para abrir arquivos arquivados: 1 Clique na guia Arquivamento local. 2 No painel direito, clique em um nome de arquivo e clique em Abrir. Dica: Também é possível abrir um arquivo arquivado clicando duas vezes no nome do arquivo. 200 McAfee Total Protection Restaurando arquivos arquivados Se um arquivo observado for danificado, estiver faltando ou for excluído por engano, você poderá restaurar uma cópia dele a partir do arquivamento local. Por isso, é importante assegurar-se de arquivar seus arquivos regularmente. Você também pode restaurar versões anteriores dos arquivos a partir de um arquivamento local. Por exemplo, se você arquiva um arquivo regularmente, poderá retornar para a versão anterior dele, localizando o arquivo no local de arquivamento. Se o local do arquivamento for uma unidade local ou de rede, você pode procurar o arquivo. Se o local do arquivamento for uma unidade de disco rígido externo ou USB, você terá de conectar a unidade ao computador e procurar o arquivo. Se o local do arquivamento for um CD ou DVD, você terá de inserir o CD ou DVD no computador e procurar o arquivo. Você também pode restaurar arquivos arquivados em um computador a partir de outro computador. Por exemplo, se você arquivar um conjunto de arquivos em um disco rígido externo no computador A, poderá recuperar esses arquivos no computador B. Para isso, você deve instalar o McAfee Data Backup no computador B e conectar o disco rígido externo. Então, no Data Backup, você procura os arquivos e eles são adicionados à lista Arquivos ausentes para restauração. Para obter mais informações sobre arquivamento, consulte Arquivando arquivos. Se desejar excluir propositadamente um arquivo observado de seu arquivamento, você poderá excluir a entrada da lista Arquivos ausentes. Restaurar arquivos ausentes a partir de um arquivamento local O arquivamento local do Data Backup permite que você recupere dados ausentes de uma pasta observada em seu computador local. Por exemplo, se um arquivo tiver sido removido de uma pasta observada ou excluído e já tiver sido arquivado, você poderá restaurá-lo a partir do arquivamento local. Para recuperar um arquivo ausente a partir de um arquivamento local: 1 Clique na guia Arquivamento local. 2 Na guia Arquivos ausentes, na parte inferior da tela, marque a caixa de seleção ao lado do nome do arquivo que deseja restaurar. 3 Clique em Restaurar. Dica: Você pode restaurar todos o arquivos da lista Arquivos ausentes clicando em Restaurar tudo. Capítulo 36 McAfee Total Protection 201 Restaurar uma versão anterior de um arquivo a partir de um arquivamento local Se desejar restaurar uma versão anterior de um arquivo arquivado, você poderá localizá-lo e adicioná-lo à lista Arquivos ausentes. Então, você poderá restaurar o arquivo da mesma maneira que faria com qualquer outro arquivo da lista Arquivos ausentes. Para restaurar uma versão anterior de um arquivo a partir de um arquivamento local: 1 Clique na guia Arquivamento local. 2 Na guia Arquivos ausentes, na parte inferior da tela, clique em Procurar e navegue até o local onde o arquivamento está armazenado. Nomes de pastas arquivadas têm o seguinte formato: cre ddmmaa_hh-mm-ss_***, onde ddmmaa é a data em que os arquivos foram arquivados, hh-mm-ss é o horário em que foram arquivados e *** é Full ou Inc, conforme o arquivo tenha sido arquivado em arquivamento completo ou rápido. 3 Selecione o local e clique em OK. Arquivos contidos no local selecionado aparecem na lista Arquivos ausentes, prontos para serem restaurados. Para obter mais informações, consulte Restaurar arquivos ausentes a partir de um arquivamento local. Remover arquivos da lista de arquivos ausentes Quando um arquivo arquivado é removido de uma pasta observada ou excluído, ele aparece automaticamente na lista Arquivos ausentes. Isso avisa você do fato de que há uma inconsistência entre os arquivos arquivados e os arquivos das pastas observadas. Se o arquivo tiver sido removido ou excluído da pasta observada intencionalmente, você poderá excluir o arquivo da lista Arquivos ausentes. Para remover um arquivo da lista de Arquivos ausentes: 1 Clique na guia Arquivamento local. 2 Na guia Arquivos ausentes, na parte inferior da tela, marque a caixa de seleção ao lado do nome do arquivo que deseja remover. 3 Clique em Excluir. Dica: Você pode remover todos o arquivos da lista Arquivos ausentes, clicando em Excluir tudo. 202 McAfee Total Protection Gerenciando arquivos Você pode exibir um resumo das informações sobre seus arquivamentos completos e rápidos a qualquer momento. Por exemplo, você pode exibir informações sobre a quantidade de dados em observação no momento, a quantidade de dados arquivados e a quantidade de dados em observação que ainda não foram arquivados. Você também pode exibir informações sobre sua programação de arquivamento, tais como a data do último e do próximo arquivamento. Exibir um resumo de suas atividades de arquivamento Você pode exibir informações sobre suas atividades de arquivamento a qualquer momento. Por exemplo, você pode exibir a porcentagem de arquivos que foram arquivados, o tamanho dos dados em observação, o tamanho dos dados arquivados e o tamanho dos dados em observação que ainda não foram arquivados. Você também pode exibir a data do último e do próximo arquivamento. Para exibir um resumo de suas atividades de backup: 1 Clique na guia Arquivamento local. 2 No alto da tela, clique em Resumo da conta. 203 CAPÍTULO 37 McAfee QuickClean O QuickClean melhora o desempenho do computador excluindo arquivos que possam criar resíduos. Ele esvazia a Lixeira e exclui arquivos temporários, atalhos, fragmentos de arquivos perdidos, arquivos de registro, arquivos em cache, cookies, arquivos do histórico do navegador, emails excluídos e enviados, arquivos usados recentemente, arquivos do Active-X e arquivos de ponto de restauração do sistema. O QuickClean também protege a sua privacidade usando o componente McAfee Shredder para excluir de forma segura e permanente itens que possam conter informações pessoais sigilosas, como seu nome e seu endereço. Para obter informações sobre como destruir arquivos, consulte o McAfee Shredder. O Desfragmentador de disco organiza os arquivos e as pastas no computador para garantir que eles não se espalhem (ou seja, que fiquem fragmentados) quando forem salvos na unidade de disco rígido. Ao desfragmentar a unidade de disco rígido periodicamente, você garante que arquivos e pastas fragmentados sejam consolidados para uma recuperação rápida no futuro. Se não quiser fazer a manutenção manual do computador, você poderá programar o QuickClean e o Desfragmentador de disco para serem executados automaticamente, como tarefas independentes, com a freqüência desejada. Observação: O SecurityCenter relata problemas de proteção cruciais e não cruciais assim que os detecta. Se você precisar ajudar a diagnosticar os problemas de proteção, poderá executar o McAfee Virtual Technician. Neste capítulo Recursos do QuickClean.............................................204 Limpando o computador ...........................................205 Desfragmentando o computador ..............................209 Programando uma tarefa............................................210 204 McAfee Total Protection Recursos do QuickClean O QuickClean fornece vários limpadores que excluem arquivos desnecessários com segurança e eficiência. Ao excluir esses arquivos, você aumenta o espaço na unidade de disco rígido e melhora o desempenho do computador. Capítulo 37 McAfee Total Protection 205 Limpando o computador O QuickClean exclui arquivos que possam criar resíduos no computador. Ele esvazia a Lixeira e exclui arquivos temporários, atalhos, fragmentos de arquivos perdidos, arquivos de registro, arquivos em cache, cookies, arquivos do histórico do navegador, emails excluídos e enviados, arquivos usados recentemente, arquivos do Active-X e arquivos de ponto de restauração do sistema. O QuickClean exclui esses itens sem afetar outras informações essenciais. Você pode usar qualquer um dos limpadores do QuickClean para excluir arquivos desnecessários do computador. A tabela a seguir descreve os limpadores do QuickClean: Nome Função Limpador da Lixeira Exclui os arquivos da Lixeira. Limpador de arquivos Exclui os arquivos armazenados nas pastas temporários temporárias. Limpador de atalhos Exclui atalhos que não funcionam e atalhos que não estão associados a um programa. Limpador de fragmentos de arquivos perdidos Exclui os fragmentos de arquivos perdidos do computador. Limpador de registro Exclui informações do Registro do Windows® de programas que não existem mais no computador. O Registro é um banco de dados no qual o Windows armazena suas informações de configuração. O Registro contém perfis para cada usuário do computador e informações sobre as configurações de propriedade, os programas instalados e o hardware do sistema. O Windows sempre consulta essas informações durante seu funcionamento. Limpador de cache Exclui os arquivos em cache que se acumulam quando você navega na Internet. Geralmente, esses arquivos são armazenados como arquivos temporários em uma pasta de cache. A pasta de cache é uma área de armazenamento temporário no computador. Para aumentar a velocidade e a eficiência da navegação na Internet, seu navegador poderá recuperar uma página da Web do respectivo cache (em vez de recuperá-la de um servidor remoto) na próxima vez que você quiser visualizá-la. 206 McAfee Total Protection Nome Função Limpador de cookies Exclui cookies. Geralmente, esses arquivos são armazenados como arquivos temporários. Um cookie é um pequeno arquivo que contém informações, que geralmente incluem um nome de usuário e a data e a hora atuais, e é armazenado no computador de uma pessoa que está navegando na Internet. Os cookies são usados principalmente por sites para identificar os usuários que se registraram no site ou que o visitaram anteriormente. Contudo, eles também podem ser uma fonte de informação para hackers. Limpador de histórico Exclui o histórico do navegador da Web. do navegador Limpador de emails do Outlook Express e do Outlook (itens excluídos e enviados) Apaga emails excluídos e enviados do Outlook® e do Outlook Express. Limpador usado recentemente Exclui arquivos usados recentemente que tenham sido criados com um destes programas: Limpador do ActiveX Adobe Acrobat® Corel® WordPerfect® Office (Corel Office) Jasc® Lotus® Microsoft® Office® RealPlayer™ Windows History Windows Media Player WinRAR® WinZip® Exclui controles ActiveX. O ActiveX é um componente de software usado por programas ou páginas da Web para adicionar funcionalidades que se misturam e são exibidas como uma parte normal do programa ou da página da Web. A maioria dos controles ActiveX é inofensiva, porém, alguns deles podem capturar informações do seu computador. Capítulo 37 McAfee Total Protection Nome 207 Função Limpador do ponto de Exclui do computador pontos de restauração restauração do do sistema antigos (exceto o mais recente). sistema Os pontos de restauração do sistema são criados pelo Windows para marcar quaisquer alterações feitas no computador. Desse modo, você poderá voltar ao estado anterior caso ocorra algum problema. Limpar o computador Você pode usar qualquer um dos limpadores do QuickClean para excluir arquivos desnecessários do computador. Quando terminar, em Resumo do QuickClean, você poderá visualizar a quantidade de espaço em disco recuperado depois da limpeza, o número de arquivos excluídos, bem como a data e a hora de execução da última operação do QuickClean. 1 No painel do McAfee SecurityCenter, em Tarefas comuns, clique em Manter o computador. 2 Em McAfee QuickClean, clique em Iniciar. 3 Siga um destes procedimentos: Clique em Avançar para aceitar os limpadores padrão da lista. Marque ou desmarque os limpadores apropriados e, em seguida, clique em Avançar. Se selecionar a opção Limpador usado recentemente, clique em Propriedades para marcar ou desmarcar os arquivos criados recentemente com os programas da lista. Em seguida, clique em OK. Clique em Restaurar padrões para restaurar os limpadores padrão e, em seguida, clique em Avançar. 4 Depois que a análise for realizada, clique em Avançar. 5 Clique em Avançar para confirmar a exclusão do arquivo. 6 Siga um destes procedimentos: Clique em Avançar para aceitar o padrão Não, desejo excluir os arquivos usando a exclusão padrão do Windows. Clique em Sim, desejo apagar com segurança os meus arquivos usando o Shredder, especifique o número de etapas, até 10, e clique em Avançar. Se o volume de informações a ser apagado for muito grande, a destruição dos arquivos poderá ser um processo longo. 208 McAfee Total Protection 7 Se algum arquivo ou item for bloqueado durante a limpeza, talvez você seja solicitado a reiniciar o computador. Clique em OK para fechar o prompt. 8 Clique em Concluir. Observação: Os arquivos excluídos com o Shredder não podem ser recuperados. Para obter informações sobre como destruir arquivos, consulte o McAfee Shredder. Capítulo 37 McAfee Total Protection 209 Desfragmentando o computador O Desfragmentador de disco organiza os arquivos e as pastas no computador para garantir que eles não se espalhem (ou seja, que fiquem fragmentados) quando forem salvos na unidade de disco rígido. Ao desfragmentar a unidade de disco rígido periodicamente, você garante que arquivos e pastas fragmentados sejam consolidados para uma recuperação rápida no futuro. Desfragmentar o computador Você pode desfragmentar o computador para melhorar a recuperação de pastas e arquivos e o acesso a eles. 1 No painel do McAfee SecurityCenter, em Tarefas comuns, clique em Manter o computador. 2 Em Desfragmentador de disco, clique em Analisar. 3 Siga as instruções na tela. Observação: Para obter mais informações sobre o Desfragmentador de disco, consulte a Ajuda do Windows. 210 McAfee Total Protection Programando uma tarefa O Programador de tarefas automatiza a freqüência com que o QuickClean ou o Desfragmentador de disco é executado no computador. Por exemplo, você pode programar uma tarefa do QuickClean para esvaziar a Lixeira todos os domingos às 21:00 ou pode programar uma tarefa do Desfragmentador de disco para desfragmentar a unidade de disco rígido do computador no último dia de cada mês. É possível criar, modificar ou excluir uma tarefa a qualquer momento. Para que a tarefa programada seja executada, é preciso que você esteja conectado ao computador. Se por algum motivo uma tarefa não for executada, ela será reprogramada para cinco minutos depois que você fizer logon novamente. Programar uma tarefa do QuickClean Você pode programar uma tarefa do QuickClean para limpar automaticamente o computador usando um ou mais limpadores. Quando terminar, em Resumo do QuickClean, você poderá visualizar a data e a hora em que a tarefa está programada para ser executada novamente. 1 Abra o painel do Programador de tarefas. Como? 1. No McAfee SecurityCenter, em Tarefas comuns, clique em Manter o computador. 2. Em Programador de tarefas, clique em Iniciar. 2 Na lista Selecionar operação a ser programada, clique em McAfee QuickClean. 3 Digite um nome para a tarefa na caixa Nome da tarefa e clique em Criar. 4 Siga um destes procedimentos: 5 Clique em Avançar para aceitar os limpadores da lista. Marque ou desmarque os limpadores apropriados e, em seguida, clique em Avançar. Se selecionar a opção Limpador usado recentemente, clique em Propriedades para marcar ou desmarcar os arquivos criados recentemente com os programas da lista. Em seguida, clique em OK. Clique em Restaurar padrões para restaurar os limpadores padrão e, em seguida, clique em Avançar. Siga um destes procedimentos: Clique em Programação para aceitar o padrão Não, desejo excluir os arquivos usando a exclusão padrão do Windows. Capítulo 37 McAfee Total Protection 211 Clique em Sim, desejo apagar com segurança os meus arquivos usando o Shredder, especifique o número de etapas, até 10, e clique em Programação. 6 Na caixa de diálogo Programação, selecione a freqüência com que a tarefa deverá ser executada e, em seguida, clique em OK. 7 Se tiver feito alterações nas propriedades do Limpador usado recentemente, você poderá ser solicitado a reiniciar o computador. Clique em OK para fechar o prompt. 8 Clique em Concluir. Observação: Os arquivos excluídos com o Shredder não podem ser recuperados. Para obter informações sobre como destruir arquivos, consulte o McAfee Shredder. Modificar uma tarefa do QuickClean Você pode modificar uma tarefa programada do QuickClean para mudar os limpadores utilizados ou a freqüência com que ela é executada automaticamente no computador. Quando terminar, em Resumo do QuickClean, você poderá visualizar a data e a hora em que a tarefa está programada para ser executada novamente. 1 Abra o painel do Programador de tarefas. Como? 1. No McAfee SecurityCenter, em Tarefas comuns, clique em Manter o computador. 2. Em Programador de tarefas, clique em Iniciar. 2 Na lista Selecionar operação a ser programada, clique em McAfee QuickClean. 3 Selecione a tarefa na lista Selecionar uma tarefa existente e clique em Modificar. 4 Siga um destes procedimentos: Clique em Avançar para aceitar os limpadores selecionados para a tarefa. Marque ou desmarque os limpadores apropriados e, em seguida, clique em Avançar. Se selecionar a opção Limpador usado recentemente, clique em Propriedades para marcar ou desmarcar os arquivos criados recentemente com os programas da lista. Em seguida, clique em OK. Clique em Restaurar padrões para restaurar os limpadores padrão e, em seguida, clique em Avançar. 212 McAfee Total Protection 5 Siga um destes procedimentos: Clique em Programação para aceitar o padrão Não, desejo excluir os arquivos usando a exclusão padrão do Windows. Clique em Sim, desejo apagar com segurança os meus arquivos usando o Shredder, especifique o número de etapas, até 10, e clique em Programação. 6 Na caixa de diálogo Programação, selecione a freqüência com que a tarefa deverá ser executada e, em seguida, clique em OK. 7 Se tiver feito alterações nas propriedades do Limpador usado recentemente, você poderá ser solicitado a reiniciar o computador. Clique em OK para fechar o prompt. 8 Clique em Concluir. Observação: Os arquivos excluídos com o Shredder não podem ser recuperados. Para obter informações sobre como destruir arquivos, consulte o McAfee Shredder. Excluir uma tarefa do QuickClean Você poderá excluir uma tarefa programada do QuickClean se não quiser mais que ela seja executada automaticamente. 1 Abra o painel do Programador de tarefas. Como? 1. No McAfee SecurityCenter, em Tarefas comuns, clique em Manter o computador. 2. Em Programador de tarefas, clique em Iniciar. 2 Na lista Selecionar operação a ser programada, clique em McAfee QuickClean. 3 Selecione a tarefa na lista Selecionar uma tarefa existente. 4 Clique em Excluir e, em seguida, clique em Sim para confirmar a exclusão. 5 Clique em Concluir. Capítulo 37 McAfee Total Protection 213 Programar uma tarefa do Desfragmentador de disco Você pode programar uma tarefa do Desfragmentador de disco para definir a freqüência com que a unidade de disco rígido do computador será desfragmentada automaticamente. Quando terminar, em Desfragmentador de disco, você poderá visualizar a data e a hora em que a tarefa está programada para ser executada novamente. 1 Abra o painel do Programador de tarefas. Como? 1. No McAfee SecurityCenter, em Tarefas comuns, clique em Manter o computador. 2. Em Programador de tarefas, clique em Iniciar. 2 Na lista Selecionar operação a ser programada, clique em Desfragmentador de disco. 3 Digite um nome para a tarefa na caixa Nome da tarefa e clique em Criar. 4 Siga um destes procedimentos: Clique em Programação para aceitar a opção padrão Realizar a desfragmentação mesmo se houver pouco espaço livre. Desmarque a opção Realizar a desfragmentação mesmo se houver pouco espaço livre e clique em Programação. 5 Na caixa de diálogo Programação, selecione a freqüência com que a tarefa deverá ser executada e, em seguida, clique em OK. 6 Clique em Concluir. Modificar uma tarefa do Desfragmentador de disco Você pode modificar uma tarefa programada do Desfragmentador de disco para mudar a freqüência com que ela é executada automaticamente no computador. Quando terminar, em Desfragmentador de disco, você poderá visualizar a data e a hora em que a tarefa está programada para ser executada novamente. 1 Abra o painel do Programador de tarefas. Como? 214 McAfee Total Protection 1. No McAfee SecurityCenter, em Tarefas comuns, clique em Manter o computador. 2. Em Programador de tarefas, clique em Iniciar. 2 Na lista Selecionar operação a ser programada, clique em Desfragmentador de disco. 3 Selecione a tarefa na lista Selecionar uma tarefa existente e clique em Modificar. 4 Siga um destes procedimentos: Clique em Programação para aceitar a opção padrão Realizar a desfragmentação mesmo se houver pouco espaço livre. Desmarque a opção Realizar a desfragmentação mesmo se houver pouco espaço livre e clique em Programação. 5 Na caixa de diálogo Programação, selecione a freqüência com que a tarefa deverá ser executada e, em seguida, clique em OK. 6 Clique em Concluir. Excluir uma tarefa do Desfragmentador de disco Você poderá excluir uma tarefa programada do Desfragmentador de disco se não quiser mais que ela seja executada automaticamente. 1 Abra o painel do Programador de tarefas. Como? 1. No McAfee SecurityCenter, em Tarefas comuns, clique em Manter o computador. 2. Em Programador de tarefas, clique em Iniciar. 2 Na lista Selecionar operação a ser programada, clique em Desfragmentador de disco. 3 Selecione a tarefa na lista Selecionar uma tarefa existente. 4 Clique em Excluir e, em seguida, clique em Sim para confirmar a exclusão. 5 Clique em Concluir. 215 CAPÍTULO 38 McAfee Shredder O McAfee Shredder exclui (ou destrói) itens definitivamente da unidade de disco rígido do computador. Mesmo se você excluir seus arquivos e pastas manualmente e esvaziar a Lixeira, ou excluir a pasta Arquivos temporários da Internet, ainda assim é possível recuperar essas informações, usando as ferramentas de análise forense do computador. Além disso, um arquivo excluído pode ser recuperado, porque alguns programas fazem cópias temporárias e ocultas de arquivos abertos. O Shredder protege a sua privacidade, excluindo esses arquivos indesejados de forma segura e permanente. É importante lembrar que arquivos destruídos não podem ser restaurados. Observação: O SecurityCenter relata problemas de proteção cruciais e não cruciais assim que os detecta. Se você precisar ajudar a diagnosticar os problemas de proteção, poderá executar o McAfee Virtual Technician. Neste capítulo Recursos do Shredder .................................................216 Destruindo arquivos, pastas e discos ........................217 216 McAfee Total Protection Recursos do Shredder O Shredder exclui itens da unidade de disco rígido do computador, por isso as informações associadas a eles não podem ser recuperadas. Ele protege a sua privacidade de forma segura e definitiva excluindo arquivos e pastas, itens da lixeira e da pasta Arquivos temporários da Internet, além de todo o conteúdo dos discos do computador, como CDs regraváveis, unidades de disco externas e disquetes. Capítulo 38 McAfee Total Protection 217 Destruindo arquivos, pastas e discos O Shredder garante que as informações contidas nos arquivos e pastas excluídos da Lixeira e da pasta Arquivos temporários da Internet não possa ser recuperado, mesmo com ferramentas especiais. Com o Shredder, você pode especificar em quantas etapas (até 10) deseja que um item seja destruído. Um número superior de etapas de destruição aumenta o nível de exclusão do arquivo de segurança. Destruir arquivos e pastas Você pode destruir arquivos e pastas da unidade de disco rígido do computador, incluindo os itens da Lixeira e da pasta Arquivos temporários da Internet. 1 Abrir o Shredder: Como? 1. No painel do McAfee SecurityCenter, em Tarefas comuns, clique no menu Avançado. 2. No painel esquerdo, clique em Ferramentas. 3. Clique em Shredder. 2 No painel Destruir arquivos e pastas, em Desejo, clique em Apagar arquivos e pastas. 3 Em Nível de destruição, escolha um dos seguintes níveis de destruição: Rápida: Destrói os itens selecionados em apenas uma etapa. Abrangente: Destrói os itens selecionados em sete etapas. Personalizada: Destrói os itens selecionados em até dez etapas. 4 Clique em Avançar. 5 Escolha uma das seguintes opções: Na lista Selecione os arquivos a serem destruídos, clique em Conteúdo da Lixeira ou em Arquivos temporários da Internet. Clique em Procurar, navegue até o arquivo que deseja destruir, selecione-o e clique em Abrir. 218 McAfee Total Protection 6 Clique em Avançar. 7 Clique em Iniciar. 8 Quando o Shredder terminar, clique em Concluído. Observação: Não trabalhe com nenhum arquivo até o Shredder concluir a tarefa. Destruir um disco inteiro Você pode destruir todo o conteúdo de um disco em apenas uma etapa. Somente unidades removíveis, como unidades de disco externas, CDs graváveis e disquetes podem ser destruídas. 1 Abrir o Shredder: Como? 1. No painel do McAfee SecurityCenter, em Tarefas comuns, clique no menu Avançado. 2. No painel esquerdo, clique em Ferramentas. 3. Clique em Shredder. 2 No painel Destruir arquivos e pastas, em Desejo, clique em Apagar um disco inteiro. 3 Em Nível de destruição, escolha um dos seguintes níveis de destruição: Rápida: Destrói a unidade selecionada em apenas uma etapa. Abrangente: Destrói a unidade selecionada em sete etapas. Personalizada: Destrói a unidade selecionada em até dez etapas. 4 Clique em Avançar. 5 Na lista Selecione o disco, clique na unidade que deseja destruir. 6 Clique em Avançar e em Sim para confirmar. 7 Clique em Iniciar. 8 Quando o Shredder terminar, clique em Concluído. Observação: Não trabalhe com nenhum arquivo até o Shredder concluir a tarefa. 219 CAPÍTULO 39 McAfee Network Manager O Network Manager apresenta uma exibição gráfica dos computadores e componentes que formam sua rede doméstica. Você pode usar o Network Manager para monitorar remotamente o status de proteção de cada computador gerenciado da sua rede e para corrigir remotamente as vulnerabilidades de segurança relatadas nesses computadores. Antes de usar o Network Manager, você pode se familiarizar com alguns dos recursos. A Ajuda do Network Manager fornece detalhes sobre como configurar e usar esses recursos. Observação: O SecurityCenter relata problemas de proteção cruciais e não cruciais assim que os detecta. Se você precisar ajudar a diagnosticar os problemas de proteção, poderá executar o McAfee Virtual Technician. Neste capítulo Recursos do Network Manager ..................................220 Noções básicas sobre os ícones do Network Manager Configurando uma rede gerenciada ..........................223 Gerenciando a rede remotamente .............................231 221 220 McAfee Total Protection Recursos do Network Manager O Network Manager oferece os seguintes recursos. Mapa gráfico da rede O mapa de rede do Network Manager oferece uma representação gráfica do status de proteção dos computadores e componentes que formam sua rede doméstica. Quando você faz modificações na rede (adicionando um computador, por exemplo), o mapa de rede reconhece essas alterações. Você pode atualizar o mapa de rede, renomear a rede e mostrar ou ocultar componentes do mapa de rede, para personalizar sua exibição. Também é possível exibir os detalhes de qualquer um dos componentes no mapa de rede. Gerenciamento remoto Use o mapa de rede do Network Manager para gerenciar o status de proteção dos computadores que formam sua rede doméstica. Você pode convidar um computador a associar-se à rede gerenciada, monitorar o status de segurança dos computadores gerenciados e corrigir vulnerabilidades de segurança conhecidas a partir de um computador remoto da rede. Capítulo 39 McAfee Total Protection 221 Noções básicas sobre os ícones do Network Manager A tabela a seguir descreve os ícones geralmente usados no mapa de rede do Network Manager. Ícone Descrição Representa um computador gerenciado on-line Representa um computador gerenciado que está off-line Representa um computador não gerenciado com o SecurityCenter instalado Representa um computador não gerenciado que está off-line Representa um computador que está on-line e não tem o SecurityCenter instalado, ou um dispositivo de rede desconhecido Representa um computador que está off-line e não tem o SecurityCenter instalado, ou um dispositivo de rede desconhecido off-line Significa que o item correspondente está protegido e conectado Significa que o item correspondente pode exigir a sua atenção Significa que o item correspondente exige atenção imediata Representa um roteador doméstico sem fio Representa um roteador doméstico padrão Representa a Internet, quando conectada Representa a Internet, quando desconectada 223 CAPÍTULO 40 Configurando uma rede gerenciada Para configurar uma rede gerenciada, trabalhe com os itens de seu mapa de rede e adicione membros (computadores) a ela. Para que um computador possa ser gerenciado à distância ou receba permissão para gerenciar outros computadores da rede, ele precisa se tornar um membro confiável da rede. A associação à rede é concedida a novos computadores por membros existentes (computadores) da rede com permissões administrativas. Você pode exibir os detalhes associados a qualquer um dos componentes mostrados no mapa de rede, mesmo depois de fazer alterações na rede (adicionando um computador, por exemplo). Neste capítulo Trabalhando com o mapa de rede .............................224 Associando à rede gerenciada ....................................226 224 McAfee Total Protection Trabalhando com o mapa de rede Quando você conecta um computador à rede, o Network Manager analisa a rede para determinar se há algum membro gerenciado ou não, os atributos do roteador e o status da Internet. Se nenhum membro for encontrado, o Network Manager presume que o computador conectado no momento é o primeiro computador da rede e transforma esse computador em membro gerenciado com permissões administrativas. Por padrão, o nome da rede inclui o grupo de trabalho ou o domínio do primeiro computador conectado à rede, que tenha o SecurityCenter instalado. Contudo, você pode renomear a rede a qualquer momento. Quando faz modificações na rede (adicionando um computador, por exemplo), você pode personalizar o mapa de rede. Por exemplo, você pode atualizar o mapa de rede, renomear a rede e mostrar ou ocultar componentes do mapa de rede a fim de personalizar sua exibição. Também é possível exibir os detalhes associados a qualquer dos componentes exibidos no mapa de rede. Acessar o mapa de rede O mapa de rede oferece uma representação gráfica dos computadores e componentes que fazem parte de sua rede doméstica. No menu Avançado ou Básico, clique em Gerenciar rede. Observação: Quando acessar o mapa de rede pela primeira vez, você será solicitado a confiar nos outros computadores da rede. Atualizar o mapa de rede Você pode atualizar o mapa da rede a qualquer momento, por exemplo, depois que outro computador associa-se à rede gerenciada. 1 No menu Avançado ou Básico, clique em Gerenciar rede. 2 Clique em Atualizar o mapa de rede em Desejo. Observação: O link Atualizar o mapa de rede só estará disponível se não houver itens selecionados no mapa de rede. Para limpar um item, clique no item selecionado ou clique em uma área em branco no mapa de rede. Capítulo 40 McAfee Total Protection 225 Renomear a rede Por padrão, o nome da rede inclui o grupo de trabalho ou nome de domínio do primeiro computador conectado à rede que tenha o SecurityCenter instalado. Se preferir usar outro nome, você pode alterá-lo. 1 No menu Avançado ou Básico, clique em Gerenciar rede. 2 Clique em Renomear a rede em Desejo. 3 Digite o nome da rede na caixa Nome da rede. 4 Clique em OK. Observação: O link Renomear a rede só estará disponível se não houver itens selecionados no mapa de rede. Para limpar um item, clique no item selecionado ou clique em uma área em branco no mapa de rede. Mostrar ou ocultar um item no mapa de rede Por padrão, todos os computadores e componentes de sua rede doméstica são exibidos no mapa de rede. Porém, se algum item tiver sido ocultado, você poderá mostrá-lo novamente a qualquer momento. Somente os itens não gerenciados podem ser ocultados; não é possível ocultar os computadores gerenciados. Para... No menu Básico ou Avançado, clique em Gerenciar Rede e execute um dos procedimentos a seguir... Ocultar um item do Clique em um item do mapa de rede e clique mapa de rede em Ocultar este item em Desejo. Na caixa de diálogo de confirmação, clique em Sim . Mostrar itens ocultos no mapa de rede Em Desejo, clique em Mostrar itens ocultos. Exibir detalhes de um item Você poderá exibir informações detalhadas sobre qualquer componente em sua rede se selecioná-lo no mapa de rede. Essas informações incluem o nome do componente, seu status de proteção e outras informações necessárias para gerenciar o componente. 1 Clique no ícone do item no mapa de rede. 2 Em Detalhes, veja as informações sobre o item. 226 McAfee Total Protection Associando à rede gerenciada Para que um computador possa ser gerenciado à distância ou receba permissão para gerenciar outros computadores da rede, ele precisa se tornar um membro confiável da rede. A associação à rede é concedida a novos computadores por membros existentes (computadores) da rede com permissões administrativas. Para garantir que apenas computadores confiáveis se associem à rede, os usuários do computador concedente e do computador que está se associando precisam autenticar um ao outro. Quando um computador se associa à rede, ele é solicitado a expor seu status de proteção McAfee aos outros computadores da rede. Se um computador aceita expor seu status de proteção, ele se torna um membro gerenciado da rede. Se um computador se recusa a expor seu status de proteção, ele se torna um membro não gerenciado da rede. Membros não gerenciados da rede normalmente são computadores convidados que desejam acessar outros recursos da rede (enviar arquivos ou compartilhar impressoras, por exemplo). Observação: Depois que se associar, se você tiver outros programas de rede da McAfee instalados (o EasyNetwork, por exemplo), o computador também será reconhecido como membro gerenciado nesses programas. O nível de permissão atribuído a um computador no Network Manager se aplica a todos os programas de rede McAfee. Para obter mais informações sobre o que significam permissões de convidado, total ou administrativa em outros programas de rede da McAfee, consulte a documentação fornecida com o programa. Capítulo 40 McAfee Total Protection 227 Associar-se a uma rede gerenciada Quando recebe um convite para se associar a uma rede gerenciada, você pode aceitá-lo ou rejeitá-lo. Você também pode determinar se deseja que esse computador e outros computadores da rede monitorem as configurações de segurança uns dos outros (por exemplo, se os serviços de proteção contra vírus de um computador estão atualizados). 1 Na caixa de diálogo Rede gerenciada, verifique se a caixa de seleção Permitir que todos os computadores desta rede monitorem configurações de segurança está marcada. 2 Clique em Associar. Quando você aceita o convite, duas cartas de baralho são exibidas. 3 Confirme se as cartas são as mesmas que estão sendo exibidas no computador que enviou o convite para você se associar à rede gerenciada. 4 Clique em OK. Observação: Se o computador que convidou você para associarse à rede gerenciada não estiver exibindo as mesmas cartas de baralho exibidas na caixa de diálogo de confirmação de segurança, houve uma violação na segurança da rede gerenciada. Associar-se à rede pode colocar seu computador em risco; por isso, clique em Cancelar na caixa de diálogo Rede gerenciada. Convidar um computador para associar-se à rede gerenciada Se um computador for adicionado à rede gerenciada, ou se outro computador não gerenciado existir na rede, você poderá convidá-lo a associar-se à rede gerenciada. Apenas computadores com permissões administrativas na rede podem convidar outros computadores para se associar. Ao enviar o convite, você também deve especificar o nível de permissão que deseja atribuir ao novo computador. 1 Clique no ícone correspondente a um computador não gerenciado no mapa de rede. 2 Clique em Monitorar este computador, em Desejo. 3 Na caixa de diálogo Convidar um computador para associarse à rede gerenciada, execute um dos seguintes procedimentos: Clique em Permitir acesso de convidado a programas da rede gerenciada para conceder ao computador acesso à rede (você pode usar essa opção para usuários temporários em sua casa). Clique em Permitir acesso completo a programas da rede gerenciada para conceder ao computador acesso à rede. 228 McAfee Total Protection Clique em Permitir acesso administrativo a programas da rede gerenciada para conceder ao computador acesso à rede com permissões administrativas. Isso também permite que o computador conceda acesso a outros computadores que desejem associar-se à rede gerenciada. 4 Clique em OK. Um convite para se associar à rede gerenciada é enviado para o computador. Quando o computador aceita o convite, duas cartas de baralho são exibidas. 5 Confirme se as cartas são as mesmas que estão sendo exibidas no computador que você convidou a se associar à rede gerenciada. 6 Clique em Conceder acesso. Observação: Se o computador que convidou você para associarse à rede gerenciada não estiver exibindo as mesmas cartas de baralho exibidas na caixa de diálogo de confirmação de segurança, houve uma violação na segurança da rede gerenciada. Permitir que o computador se associe à rede poderia colocar outros computadores em risco; portanto, clique em Rejeitar acesso na caixa de diálogo de confirmação de segurança. Capítulo 40 McAfee Total Protection 229 Parar de confiar nos computadores da rede Se confiar em outros computadores da rede por engano, você poderá deixar de confiar neles. Clique em Parar de confiar nos computadores desta rede em Desejo. Observação: O link Parar de confiar nos computadores desta rede não estará disponível se você tiver permissões administrativas e houver outros computadores gerenciados na rede. 231 CAPÍTULO 41 Gerenciando a rede remotamente Depois de configurar sua rede gerenciada, você pode gerenciar remotamente os computadores e componentes que fazem parte da rede. É possível gerenciar o status e os níveis de permissão dos computadores e componentes e corrigir a maioria das vulnerabilidades de segurança remotamente. Neste capítulo Monitorando status e permissões..............................232 Corrigindo vulnerabilidades de segurança ...............234 232 McAfee Total Protection Monitorando status e permissões Uma rede gerenciada possui membros gerenciados e não gerenciados. Membros gerenciados permitem que outros computadores da rede monitores seu status de proteção McAfee, enquanto membros não gerenciados não o permitem. Membros não gerenciados normalmente são computadores convidados que desejam acessar outros recursos da rede (enviar arquivos ou compartilhar impressoras, por exemplo). A qualquer momento, um computador não gerenciado pode ser convidado por outro membro gerenciado da rede a tornar-se membro gerenciado. Da mesma forma, um computador gerenciado pode tornar-se não gerenciado a qualquer momento. Os computadores gerenciados possuem permissões de convidado, total ou administrativa. Permissões administrativas permitem que o computador gerenciado controle o status de proteção de todos os outros computadores gerenciados da rede, além de permitir que outros computadores se associem à rede. Permissões totais e de convidado permitem apenas que um computador acesse a rede. Você pode modificar o nível de permissão de um computador a qualquer momento. Como uma rede gerenciada também é formada por dispositivos (como roteadores), você pode usar o Network Manager para gerenciá-los. Você também pode configurar e modificar as propriedades de exibição de um dispositivo no mapa da rede. Monitorar o status de proteção de um computador Se o status de proteção de um computador não estiver sendo monitorado na rede (se o computador não for um membro ou se ele for um computador não gerenciado), você poderá solicitar o monitoramento. 1 Clique no ícone correspondente a um computador não gerenciado no mapa de rede. 2 Clique em Monitorar este computador, em Desejo. Parar de monitorar o status de proteção de um computador É possível parar de monitorar o status de proteção de um computador gerenciado na rede; contudo, ele se tornará um computador não gerenciado e você não poderá monitorar seus status de proteção remotamente. 1 Clique no ícone correspondente a um computador gerenciado no mapa de rede. 2 Clique em Parar a monitoração deste computador, em Desejo. 3 Na caixa de diálogo de confirmação, clique em Sim. Capítulo 41 McAfee Total Protection 233 Modificar as permissões de um computador gerenciado Você pode alterar as permissões de um computador gerenciado a qualquer momento. Isso permite que você modifique os computadores que podem monitorar o status de proteção de outros computadores da rede. 1 Clique no ícone correspondente a um computador gerenciado no mapa de rede. 2 Clique em Modificar permissões para este computador, em Desejo. 3 Na caixa de diálogo de modificação de permissões, marque ou desmarque a caixa de seleção para determinar se este e outros computadores da rede gerenciada podem monitorar o status de proteção uns dos outros. 4 Clique em OK. Gerenciar um dispositivo Você pode gerenciar um dispositivo acessando sua página de administração na Web a partir do Network Manager. 1 Clique no ícone de um dispositivo no mapa de rede. 2 Clique em Gerenciar este dispositivo, em Desejo. Um navegador da Web será aberto e exibirá a página da Web de administração do dispositivo. 3 Em seu navegador da Web, forneça suas informações de login e defina as configurações de segurança do dispositivo. Observação: Se o dispositivo for um ponto de acesso ou roteador sem fio protegido pelo Wireless Network Security, você deve usar o Wireless Network Security para definir suas configurações de segurança. Modificar as propriedades de exibição de um dispositivo Quando modifica as propriedades de exibição de um dispositivo, você pode mudar o nome de exibição dele no mapa de rede e especificar se ele é um roteador sem fio. 1 Clique no ícone de um dispositivo no mapa de rede. 2 Clique em Modificar propriedades de dispositivo, em Desejo. 3 Para especificar o nome de exibição do dispositivo, digite um nome na caixa Nome. 4 Para especificar o tipo de dispositivo, clique em Roteador padrão, se ele não for um roteador sem fio, ou em Roteador sem fio. 5 Clique em OK. 234 McAfee Total Protection Corrigindo vulnerabilidades de segurança Computadores gerenciados com permissões administrativas podem monitorar o status de proteção McAfee de outros computadores gerenciados na rede e corrigir remotamente os problemas de vulnerabilidade da segurança relatados. Por exemplo, se o status de proteção McAfee de um computador gerenciado indicar que o VirusScan está desativado, outro computador gerenciado com permissões administrativas poderá ativar o VirusScan remotamente. Quando vulnerabilidades de segurança são corrigidas remotamente, o Network Manager repara a maioria dos problemas relatados. No entanto, algumas vulnerabilidades podem exigir intervenção manual no computador local. Nesse caso, o Network Manager corrige os problemas que podem ser reparados remotamente e solicita que você corrija os problemas restantes efetuando logon no SecurityCenter no computador vulnerável e seguindo as recomendações fornecidas. Em alguns casos, a solução sugerida é a instalação da versão mais recente do SecurityCenter em um ou mais computadores remotos da rede. Corrigir vulnerabilidades de segurança Você pode usar o Network Manager para corrigir a maioria das vulnerabilidades de segurança em computadores remotos gerenciados. Por exemplo, se o VirusScan estiver desativado em um computador remoto, você poderá ativá-lo. 1 Clique no ícone do item no mapa de rede. 2 Exiba o status de proteção do item em Detalhes. 3 Clique em Corrigir vulnerabilidades de segurança em Desejo. 4 Quando os problemas de segurança estiverem corrigidos, clique em OK. Observação: Embora o Network Manager corrija automaticamente a maioria das vulnerabilidades de segurança, alguns reparos exigem que você abra o SecurityCenter no computador vulnerável e siga as recomendações fornecidas. Capítulo 41 McAfee Total Protection 235 Instalar software de segurança McAfee em computadores remotos Se um ou mais computadores da sua rede não estiverem usando a versão mais recente do SecurityCenter, os respectivos status de proteção não poderão ser monitorados remotamente. Se quiser monitorar esses computadores remotamente, instale a versão mais recente do SecurityCenter em cada um deles. 1 Abra o SecurityCenter no computador em que você deseja instalar o software. 2 Em Tarefas comuns, clique em Minha conta. 3 Efetue logon usando o endereço de e-mail e a senha utilizados para registrar o software de segurança na primeira instalação. 4 Selecione o produto apropriado, clique no ícone Fazer download/Instalar e siga as instruções na tela. 237 CAPÍTULO 42 McAfee EasyNetwork O EasyNetwork permite que você compartilhe arquivos com segurança, simplifique as transferências de arquivos e compartilhe impressoras entre computadores de sua rede doméstica. Contudo, os computadores de sua rede devem ter o EasyNetwork instalado para acessar seus recursos. Antes de usar o EasyNetwork, você pode se familiarizar com alguns dos recursos. A Ajuda do Easynetwork fornece detalhes sobre como configurar e usar esses recursos. Observação: O SecurityCenter relata problemas de proteção cruciais e não cruciais assim que os detecta. Se você precisar ajudar a diagnosticar os problemas de proteção, poderá executar o McAfee Virtual Technician. Neste capítulo Recursos do EasyNetwork ..........................................238 Configurando o EasyNetwork ....................................239 Compartilhando e enviando arquivos.......................245 Compartilhando impressoras ....................................251 238 McAfee Total Protection Recursos do EasyNetwork O EasyNetwork fornece os recursos a seguir. Compartilhamento de arquivos O EasyNetwork facilita o compartilhamento de arquivos com outros computadores de sua rede. Ao compartilhar arquivos, você concede aos outros computadores acesso somente leitura a esses arquivos. Apenas os computadores com acesso administrativo ou total à rede gerenciada (membros) podem compartilhar ou acessar arquivos compartilhados por outros membros. Transferência de arquivos Você pode enviar arquivos para outros computadores com acesso administrativo ou total à sua rede gerenciada (membros). Quando você recebe um arquivo, ele aparece em sua caixa de entrada do EasyNetwork. A caixa de entrada é um local de armazenamento temporário para todos os arquivos enviados para você por outros computadores da rede. Compartilhamento automático de impressoras Depois que se associar à rede gerenciada, você poderá compartilhar com outros membros todas as impressoras locais conectadas ao seu computador, usando o nome atual da impressora como o nome da impressora compartilhada. Ele também detecta impressoras compartilhadas por outros computadores em sua rede e permite que você configure e use essas impressoras. 239 CAPÍTULO 43 Configurando o EasyNetwork Antes de usar o EasyNetwork, você terá que abri-lo e se associar a uma rede gerenciada. Depois de se associar a uma rede gerenciada, você poderá compartilhar, pesquisar e enviar arquivos para outros computadores da rede. Também é possível compartilhar impressoras. Você poderá sair da rede a qualquer momento, se desejar. Neste capítulo Abrir o EasyNetwork ...................................................239 Associando-se a uma rede gerenciada ......................240 Saindo de uma rede gerenciada.................................244 Abrir o EasyNetwork Por padrão, você é solicitado a abrir o EasyNetwork depois de sua instalação, mas também é possível abri-lo mais tarde. No menu Iniciar, aponte para Programas, aponte para McAfee e clique em McAfee EasyNetwork. Dica: Se criou ícones na área de trabalho e na inicialização rápida durante a instalação, você também poderá abrir o EasyNetwork clicando duas vezes no ícone do McAfee EasyNetwork na área de trabalho ou na área de notificação à direita da barra de tarefas. 240 McAfee Total Protection Associando-se a uma rede gerenciada Se nenhum computador da rede à qual você está conectado tiver o SecurityCenter, você se tornará um membro da rede e será solicitado a identificar se a rede é confiável. Por ser o primeiro computador a associar-se à rede, o nome do seu computador é incluído no nome da rede, mas você poderá renomeá-la quando desejar. Quando um computador se conecta à rede, ele envia uma solicitação de associação para todos os outros computadores da rede. A solicitação pode ser concedida por qualquer outro computador com permissões administrativas da rede. O concessor também pode determinar o nível de permissão para o computador que está se associando à rede; por exemplo, convidado (apenas para transferência de arquivos) ou total/administrativa (transferência e compartilhamento de arquivos). No EasyNetwork, computadores com acesso administrativo podem conceder acesso a outros computadores e gerenciar permissões (promover ou rebaixar computadores); computadores com acesso total não podem executar essas tarefas administrativas. Observação: Depois que se associar, se você tiver outros programas de rede da McAfee instalados (o Network Manager, por exemplo), o computador também será reconhecido como membro gerenciado nesses programas. O nível de permissão atribuído a um computador no EasyNetwork aplica-se a todos os programas de rede da McAfee. Para obter mais informações sobre o que significam permissões de convidado, total ou administrativa em outros programas de rede da McAfee, consulte a documentação fornecida com o programa. Capítulo 43 McAfee Total Protection 241 Associar-se à rede Quando um computador se conecta a uma rede confiável pela primeira vez depois da instalação do EasyNetwork, uma mensagem pergunta se você deseja se associar à rede gerenciada. Se o computador concorda em se associar, uma solicitação é enviada para todos os outros computadores da rede que têm acesso administrativo. Essa solicitação deve ser concedida para que o computador possa compartilhar impressoras e arquivos ou enviar e copiar arquivos da rede. O primeiro computador da rede recebe permissões administrativas automaticamente. 1 Na janela Arquivos compartilhados, clique em Associar a essa rede. Quando um computador administrador da rede autorizar sua solicitação, aparecerá uma mensagem perguntando se você deseja permitir que esse computador e os outros computadores da rede gerenciem as configurações de segurança uns dos outros. 2 Para permitir que seu computador e os outros da rede gerenciem as configurações de segurança uns dos outros, clique em OK; caso contrário, clique em Cancelar. 3 Confirme se o computador concessor exibe as mesmas cartas de baralho exibidas na caixa de diálogo de confirmação de segurança e clique em OK. Observação: Se o computador que convidou você para associarse à rede gerenciada não estiver exibindo as mesmas cartas de baralho exibidas na caixa de diálogo de confirmação de segurança, houve uma violação na segurança da rede gerenciada. Associar-se à rede poderia colocar seu computador em risco; por isso, clique em Cancelar na caixa de diálogo de confirmação de segurança. Conceder acesso à rede Quando um computador solicita associação à rede gerenciada, uma mensagem é enviada aos outros computadores da rede que têm acesso administrativo. O primeiro computador a responder se torna o concessor. Como concessor, você é responsável por decidir que tipo de acesso deve ser concedido ao computador: convidado, total ou administrativo. 1 No alerta, clique no nível de acesso apropriado. 2 Na caixa de diálogo Convidar um computador para associarse à rede gerenciada, execute um dos seguintes procedimentos: Clique em Permitir acesso de convidado a programas da rede gerenciada para conceder ao computador acesso à rede (você pode usar essa opção para usuários temporários em sua casa). 242 McAfee Total Protection Clique em Permitir acesso completo a programas da rede gerenciada para conceder ao computador acesso à rede. Clique em Permitir acesso administrativo a programas da rede gerenciada para conceder ao computador acesso à rede com permissões administrativas. Isso também permite que o computador conceda acesso a outros computadores que desejem associar-se à rede gerenciada. 3 Clique em OK. 4 Confirme se o computador concessor está exibindo as mesmas cartas de baralho exibidas na caixa de diálogo de confirmação de segurança e clique em Conceder acesso. Observação: Se o computador não exibir as mesmas cartas que estão sendo exibidas na caixa de diálogo de confirmação de segurança, houve uma violação de segurança na rede gerenciada. Conceder acesso à rede para esse computador pode colocar seu computador em risco; portanto, clique em Rejeitar acesso na caixa de diálogo de confirmação de segurança. Capítulo 43 McAfee Total Protection 243 Renomear a rede Por padrão, o nome da rede inclui o nome do primeiro computador associado, mas você pode mudar o nome da rede a qualquer momento. Ao renomear a rede, você muda a descrição dela exibida no EasyNetwork. 1 No menu Opções, clique em Configurar. 2 Na caixa de diálogo Configurar, digite o nome da rede na caixa Nome da rede. 3 Clique em OK. 244 McAfee Total Protection Saindo de uma rede gerenciada Caso se associe a uma rede gerenciada e depois decida que não quer mais ser um membro dela, você poderá deixar a rede. Depois de deixar a rede gerenciada, você poderá se associar novamente, mas terá que receber permissão de novo. Para obter mais informações sobre associação, consulte Associando-se a uma rede gerenciada (página 240). Sair de uma rede gerenciada Você pode sair da rede gerenciada à qual se associou anteriormente. 1 No menu Ferramentas, clique em Sair da rede. 2 Na caixa de diálogo Sair da rede, selecione o nome da rede da qual deseja sair. 3 Clique em Sair da rede. 245 CAPÍTULO 44 Compartilhando e enviando arquivos O EasyNetwork facilita o compartilhamento e o envio de arquivos entre outros computadores da rede. Ao compartilhar arquivos, você concede aos outros computadores acesso somente leitura. Apenas computadores membros da rede gerenciada (acesso total ou administrativo) podem compartilhar ou acessar arquivos compartilhados por outros computadores-membros. Observação: Se estiver compartilhando um grande número de arquivos, os recursos do seu computador podem ser afetados. Neste capítulo Compartilhando arquivos ..........................................246 Enviando arquivos para outros computadores.........249 246 McAfee Total Protection Compartilhando arquivos Apenas computadores membros da rede gerenciada (acesso total ou administrativo) podem compartilhar ou acessar arquivos compartilhados por outros computadores-membros. Se você compartilhar uma pasta, todos os arquivos da pasta e suas subpastas serão compartilhados, mas arquivos adicionados posteriormente à pasta não serão compartilhados automaticamente. Se uma pasta ou um arquivo compartilhado for excluído, será removido da janela Arquivos compartilhados. É possível parar de compartilhar arquivos a qualquer momento. Para acessar um arquivo compartilhado, abra o arquivo diretamente pelo EasyNetwork ou copie-o para o seu computador e, em seguida, abra-o localmente. Você poderá procurar arquivos compartilhados, se a sua lista de arquivos compartilhados for grande e dificultar a localização do arquivo. Observação: Os arquivos compartilhados com o EasyNetwork não podem ser acessados de outros computadores pelo Windows Explorer, porque o compartilhamento de arquivos do EasyNetwork deve ser realizado por conexões seguras. Compartilhar um arquivo Quando você compartilha um arquivo, ele se torna disponível para todos os membros com acesso total ou administrativo à rede gerenciada. 1 No Windows Explorer, localize o arquivo que deseja compartilhar. 2 Arraste o arquivo de seu local no Windows Explorer até a janela Arquivos compartilhados no EasyNetwork. Dica: Você também pode compartilhar um arquivo, se clicar em Compartilhar arquivos, no menu Ferramentas. Na caixa de diálogo Compartilhar, navegue até a pasta em que está armazenado o arquivo que você deseja compartilhar, selecione-o e clique em Compartilhar. Parar de compartilhar um arquivo Se você compartilhar um arquivo na rede gerenciada, poderá parar de compartilhá-lo a qualquer momento. Quando você pára de compartilhar um arquivo, os outros membros da rede gerenciada não podem mais acessá-lo. 1 No menu Ferramentas, clique em Deixar de compartilhar arquivos. 2 Na caixa de diálogo Deixar de compartilhar arquivos, selecione o arquivo que não deseja mais compartilhar. 3 Clique em OK. Capítulo 44 McAfee Total Protection 247 Copiar um arquivo compartilhado Copie um arquivo compartilhado para poder acessá-lo mesmo que ele não esteja mais compartilhado. Você pode copiar um arquivo compartilhado de qualquer computador da rede gerenciada. Arraste um arquivo da janela Arquivos compartilhados do EasyNetwork para um local no Windows Explorer ou para a área de trabalho do Windows. Dica: Você também pode copiar um arquivo compartilhado, se selecioná-lo no EasyNetwork e, em seguida, clicar em Copiar para, no menu Ferramentas. Na caixa de diálogo Copiar para, navegue até a pasta para a qual deseja copiar o arquivo, selecione-a e clique em Salvar. Procurar um arquivo compartilhado Você pode procurar um arquivo que foi compartilhado por você ou por qualquer outro membro da rede. Enquanto você digita os critérios de pesquisa, o EasyNetwork exibe os resultados correspondentes na janela Arquivos compartilhados. 1 Na janela Arquivos compartilhados, clique em Pesquisar. 2 Clique na opção apropriada (página 247), na lista Contém. 3 Digite uma parte ou todo o nome do arquivo ou caminho na lista Nome do arquivo ou caminho. 4 Clique no tipo de arquivo (página 247) apropriado, na lista Tipo. 5 Nas listas De e Até, clique nas datas que representam o intervalo de datas em que o arquivo foi criado. Critérios de pesquisa As tabelas a seguir descrevem os critérios de pesquisa que você pode especificar quando pesquisar arquivos compartilhados. Nome do arquivo ou do caminho Contém Descrição Contém todas as palavras Pesquisa nomes de arquivos ou de caminhos que contenham todas as palavras especificadas na lista Nome do arquivo ou caminho, em qualquer ordem. Contém qualquer uma das palavras Pesquisa um nome de arquivo ou de caminho que contenha qualquer uma das palavras especificadas na lista Nome do arquivo ou caminho. 248 McAfee Total Protection Contém Descrição Contém a seqüência de caracteres exata Pesquisa um nome de arquivo ou de caminho que contenha a frase exata especificada na lista Nome do arquivo ou caminho . Tipo de arquivo Tipo Descrição Qualquer Pesquisa todos os tipos de arquivos compartilhados. Documento Pesquisa todos os documentos compartilhados. Imagem Pesquisa todos os arquivos de imagem compartilhados. Vídeo Pesquisa todos os arquivos de vídeo compartilhados. Áudio Pesquisa todos os arquivos de áudio compartilhados. Compactado Pesquisa todos os arquivos compactados (arquivos .zip, por exemplo). Capítulo 44 McAfee Total Protection 249 Enviando arquivos para outros computadores É possível enviar arquivos a outros computadores que sejam membros da rede gerenciada. Antes de enviar um arquivo, o EasyNetwork confirma se o computador de destino tem espaço em disco disponível suficiente. Quando você recebe um arquivo, ele aparece em sua caixa de entrada do EasyNetwork. A caixa de entrada é um local de armazenamento temporário para os arquivos enviados para você por outros computadores da rede. Se o EasyNetwork estiver aberto no momento em que você receber um arquivo, o arquivo aparecerá instantaneamente em sua caixa de entrada. Caso contrário, aparecerá uma mensagem na área de notificação à direita da barra de tarefas. Se não quiser receber mensagens de notificação (porque elas interrompem o que você está fazendo, por exemplo), você poderá desativar esse recurso. Se um arquivo com o mesmo nome já existir na caixa de entrada, o novo arquivo é renomeado com um sufixo numérico. Os arquivos continuam em sua caixa de entrada até que você os aceite (copiando-os em seu computador). Enviar um arquivo para outro computador Você pode enviar um arquivo para outro computador na rede gerenciada sem compartilhá-lo. Para que um usuário no computador de destino possa exibir o arquivo, ele deve ser salvo localmente. Para obter mais informações, consulte Aceitar um arquivo de outro computador (página 250). 1 No Windows Explorer, localize o arquivo que deseja enviar. 2 Arraste o arquivo de seu local no Windows Explorer até um ícone de um computador ativo no EasyNetwork. Dica: Para enviar diversos arquivos para um computador, pressione CTRL ao selecionar os arquivos. Também é possível enviar os arquivos, se você clicar em Enviar, no menu Ferramentas, selecionar os arquivos e, em seguida, clicar em Enviar. 250 McAfee Total Protection Aceitar um arquivo de outro computador Se outro computador da rede gerenciada enviar um arquivo para você, você deverá aceitá-lo, salvando-o em seu computador. Se o EasyNetwork não estiver em execução quando um arquivo for enviado para o seu computador, você receberá uma mensagem de notificação, na área de notificação, à direita da barra de tarefas. Clique na mensagem de notificação para abrir o EasyNetwork e acessar o arquivo. Clique em Recebido e arraste o arquivo da caixa de entrada do EasyNetwork para uma pasta no Windows Explorer. Dica: Você também pode receber um arquivo de outro computador, se você selecionar o arquivo na caixa de entrada do EasyNetwork e clicar em Aceitar, no menu Ferramentas. Na caixa de diálogo Aceitar, navegue até a pasta em que deseja salvar os arquivos recebidos, selecione-a e clique em Salvar. Receber uma notificação quando um arquivo for enviado É possível receber uma mensagem de notificação quando outro computador da rede gerenciada enviar um arquivo. Se o EasyNetwork não estivem em execução, a mensagem de notificação será exibida na área de notificação à extrema direita da barra de tarefas. 1 No menu Opções, clique em Configurar. 2 Na caixa de diálogo Configurar, marque a caixa de seleção Notificar quando outro computador enviar arquivos para mim. 3 Clique em OK. 251 CAPÍTULO 45 Compartilhando impressoras Depois que você se associa à rede gerenciada, o EasyNetwork compartilha as impressoras locais conectadas ao seu computador e usa o nome da impressora como nome da impressora compartilhada. Ele também detecta impressoras compartilhadas por outros computadores em sua rede e permite que você configure e as use. Se você tiver configurado um driver de impressora para imprimir através de um servidor de impressão da rede (por exemplo, um servidor de impressão USB sem fio), o EasyNetwork considerará essa impressora como uma impressora local e a compartilhará na rede. Também é possível parar de compartilhar uma impressora a qualquer momento. Neste capítulo Trabalhando com impressoras compartilhadas.......252 252 McAfee Total Protection Trabalhando com impressoras compartilhadas O EasyNetwork detecta as impressoras compartilhadas pelos computadores na rede. Se o EasyNetwork detectar uma impressora remota que não esteja conectada ao seu computador, o link Impressoras de rede disponíveis aparecerá na janela Arquivos compartilhados quando você abrir o EasyNetwork pela primeira vez. Em seguida, você poderá instalar as impressoras disponíveis ou desinstalar as impressoras que já estão conectadas ao seu computador. Você também pode atualizar a lista de impressoras para garantir que está exibindo informações atualizadas. Se você ainda não se associou à rede gerenciada, mas está conectado a ela, é possível acessar as impressoras compartilhadas a partir do painel de controle do Windows. Parar de compartilhar uma impressora Quando você parar de compartilhar uma impressora, os membros não poderão mais usá-la. 1 No menu Ferramentas, clique em Impressoras. 2 Na caixa de diálogo Gerenciar impressoras da rede, clique no nome da impressora que não deseja mais compartilhar. 3 Clique em Não compartilhar. Instalar uma impressora de rede disponível Se for um membro da rede gerenciada, você pode acessar as impressoras compartilhadas. Contudo, você deverá instalar o driver usado pela impressora. Se o proprietário da impressora parar de compartilhá-la, você não poderá mais usá-la. 1 No menu Ferramentas, clique em Impressoras. 2 Na caixa de diálogo Impressoras de rede disponíveis, clique em um nome de impressora. 3 Clique em Instalar. Capítulo 45 McAfee Total Protection 253 Referência O Glossário de termos lista e define a terminologia de segurança usada com mais freqüência nos produtos McAfee. 254 Glossário 8 802.11 Um conjunto de padrões IEEE para transmitir dados através de uma rede sem fio. O 802.11 é conhecido como Wi-Fi. 802.11a Uma extensão do 802.11 que transmite dados a até 54 Mbps na banda de 5 GHz. Embora a velocidade de transmissão seja maior do que com o 802.11b, o alcance é muito menor. 802.11b Uma extensão do 802.11 que transmite dados a até 11 Mbps na banda de 2,4 GHz. Embora a velocidade de transmissão seja menor do que a do 802.11a, o alcance é muito maior. 802.1x Um padrão IEEE para autenticação em redes com ou sem fio. O 802.1x normalmente é usado com redes sem fio 802.11. A adaptador sem fio Um dispositivo que adiciona recurso sem fio a um computador ou PDA. É conectado por uma porta USB, slot de PC Card (CardBus), slot de placa de memória ou internamente no barramento PCI. arquivamento completo Para arquivar um conjunto completo de dados com base nos tipos de arquivos e locais que você configurou. Consulte também arquivamento rápido. arquivamento rápido Arquivar apenas os arquivos que foram alterados desde o último arquivamento rápido ou completo. Consulte também arquivamento completo. arquivar Criar uma cópia de arquivos importantes na unidade USB, de CD, de DVD, de disco rígido externo ou de rede. arquivo temporário Um arquivo, criado na memória ou no disco, pelo sistema operacional ou por algum outro programa, para ser usado durante uma sessão e descartado em seguida. atalho Um arquivo que contém somente o local de outro arquivo no computador. Glossário 255 ataque de dicionário Um tipo de ataque de força bruta que usa palavras comuns para tentar descobrir uma senha. ataque de força bruta Um método para decodificar dados criptografados, como senhas, através de procedimentos exaustivos (ou seja, força bruta) em vez de empregar estratégias intelectuais. A força bruta é considerada um método de ataque infalível, embora demorado. O ataque de força bruta também é chamado de cracking por força bruta. ataque man-in-the-middle (homem no meio) Um método de interceptação e possível modificação de mensagens entre duas partes, sem que nenhuma delas saiba que o link de comunicação foi violado. autenticação O processo de identificação de um indivíduo, normalmente com base em um nome de usuário e uma senha exclusivos. B backup Criar uma cópia de arquivos importantes em um servidor on-line seguro. biblioteca Uma área de armazenamento on-line para os arquivos submetidos ao backup e publicados. A biblioteca do Data Backup é um site na Internet, que pode ser acessado por qualquer pessoa que tenha acesso à Internet. C cache Uma área de armazenamento temporário em seu computador. Por exemplo, para aumentar a velocidade e a eficiência da navegação na Internet, seu navegador poderá recuperar uma página da Web do respectivo cache (em vez de recuperá-la de um servidor remoto) na próxima vez que você quiser visualizá-la. cavalo de Tróia Um programa que parece legítimo, mas que pode danificar arquivos importantes, comprometer o desempenho e permitir acesso não autorizado ao seu computador. chave Vários números e letras usados por dois dispositivos para autenticar sua comunicação. Ambos os dispositivos precisam ter a chave. Consulte também WEP, WPA, WPA2, WPA-PSK e WPA2-PSK. cliente Um aplicativo, executado em um computador pessoal ou estação de trabalho, que depende de um servidor para executar algumas operações. Por exemplo, um cliente de email é um aplicativo que permite a você enviar e receber e-mail. 256 McAfee Total Protection cliente de e-mail Um programa que você executa em seu computador para enviar e receber e-mails (o Microsoft Outlook, por exemplo). Cofre de senhas Uma área de armazenamento segura para suas senhas pessoais. Ele permite que você guarde suas senhas, garantindo que nenhum outro usuário (nem mesmo um administrador) poderá acessá-las. compactação Um processo através do qual os arquivos são compactados em um formato que minimiza o espaço necessário para armazená-los ou transmiti-los. compartilhar Permitir que os destinatários de e-mail acessem os arquivos com backup selecionados, por um período limitado. Ao compartilhar um arquivo, você envia a cópia de backup do arquivo para os destinatários de e-mail especificados. Os destinatários recebem uma mensagem de e-mail do Data Backup, indicando que os arquivos foram compartilhados com eles. O e-mail também contém um link para os arquivos compartilhados. conta de e-mail padrão Consulte POP3. Controle ActiveX Um componente de software usado por programas ou páginas da Web para adicionar funcionalidades que são exibidas como uma parte normal do programa ou da página da Web. A maioria dos controles ActiveX é inofensiva, porém, alguns deles podem capturar informações do seu computador. Controles pelos pais Configurações que ajudam a controlar o que seus filhos vêem e fazem enquanto navegam na Internet. Para configurar os Controles pelos pais, você pode ativar ou desativar a filtragem de imagens, escolher um grupo de classificação de conteúdo e definir limites de horário para navegação na Web. cookie Um pequeno arquivo que contém informações que geralmente incluem um nome de usuário e a data e a hora atuais, e é armazenado no computador de uma pessoa que está navegando na Internet. Os cookies são usados principalmente por sites para identificar os usuários que se registraram no site ou que o visitaram anteriormente. Contudo, eles também podem ser uma fonte de informação para hackers. criptografia Um processo através do qual os dados são transformados de texto para código, ocultando as informações para que fiquem ilegíveis para as pessoas que não sabem descriptografálas. Os dados criptografados também são conhecidos como texto codificado. Glossário 257 D DAT (Data signature files, Arquivos de assinatura de dados) Arquivos que contêm as definições usadas no momento da detecção de vírus, cavalos de Tróia, spyware, adware e outros programas possivelmente indesejados em seu computador ou na unidade USB. discador Software que ajuda você a estabelecer uma conexão com a Internet. Quando usados de forma maliciosa, os discadores podem redirecionar suas conexões da Internet para um provedor diferente do seu Provedor de serviços de Internet (ISP) padrão, sem informar sobre os custos adicionais. disco rígido externo Uma unidade de disco rígido que é armazenada fora do computador. DNS (Domain Name System, Sistema de nomes de domínios) Um sistema que converte nomes de host ou nomes de domínio em endereços IP. Na Internet, o DNS é usado para converter endereços da Web de fácil leitura (por exemplo, www.meunomedehost.com) em endereços IP (por exemplo, 111.2.3.44), para que o site possa ser recuperado. Sem o DNS, você precisaria digitar o endereço IP no navegador. domínio Um descritor ou uma sub-rede local para sites na Internet. Em uma LAN (rede local), um domínio é uma sub-rede composta de computadores servidores e clientes, controlados por um banco de dados de segurança. Neste contexto, os domínios podem melhorar o desempenho. Na Internet, um domínio é parte de todos os endereços da Web (por exemplo, em www.abc.com, abc é o domínio). E e-mail (correio eletrônico) Mensagens enviadas e recebidas eletronicamente, através de uma rede de computadores. Consulte também Webmail. Endereço IP Um identificador para um computador ou dispositivo em uma rede TCP/IP. As redes que usam o protocolo TCP/IP roteiam as mensagens com base no endereço IP de destino. O formato de um endereço IP consiste em uma seqüência numérica de 32 bits escritos como quatro números separados por pontos. Cada número pode estar entre 0 e 255 (por exemplo, 192.168.1.100). Endereço MAC (Media Access Control, Controle de acesso de mídia) Um número de série exclusivo atribuído a um dispositivo físico, que está acessando a rede. ESS (Extended Service Set, Conjunto de serviços estendido) Um conjunto de duas ou mais redes que formam uma única sub-rede. 258 McAfee Total Protection estação Um único computador conectado a uma rede. evento Uma ação iniciada pelo usuário, pelo dispositivo ou pelo próprio computador que aciona uma resposta. O McAfee registra eventos seu registro de eventos. F falsificação de IP Consiste em forjar o endereço IP de um pacote IP. Isso é usado em diversos tipos de ataque, incluindo seqüestro de sessão. Também é freqüentemente utilizado para falsificar os cabeçalhos de e-mail de SPAM para impedir que sejam rastreados corretamente. filtragem de imagens Uma opção do Controle pelos pais que bloqueia a exibição de imagens da Web potencialmente inadequadas. firewall Um sistema (hardware, software ou ambos) desenvolvido para impedir o acesso não autorizado a uma rede privada ou a partir de uma rede privada. Firewalls são freqüentemente utilizados para impedir usuários da Internet não autorizados de acessarem redes privadas conectadas à Internet, especialmente intranets. Todas as mensagens que entram ou saem da intranet passam pelo firewall, que examina cada uma delas e bloqueia as que não atendem aos critérios de segurança especificados. fragmentos de arquivo Vestígios de um arquivo espalhados por um disco. A fragmentação de arquivo ocorre quando arquivos são adicionados ou excluídos e pode prejudicar o desempenho do computador. G gateway integrado Um dispositivo que combina as funções de um ponto de acesso (PA), roteador e firewall. Alguns dispositivos também podem incluir aperfeiçoamentos de segurança e recursos de ponte. grupo de classificação de conteúdo Em Controles pelos pais, o grupo de faixa etária ao qual o usuário pertence. O conteúdo é disponibilizado ou bloqueado com base no grupo de classificação de conteúdo ao qual o usuário pertence. Os grupos de classificação de conteúdo incluem: Crianças pequenas, crianças, pré-adolescentes, adolescentes e adultos. Glossário 259 H hotspot Uma região geográfica coberta por um ponto de acesso (PA) Wi-Fi (802.11). Os usuários que entram em um hotspot com um laptop sem fio podem se conectar à Internet, desde que o hotspot esteja enviando beacons (ou seja, anunciando sua presença) e não seja necessária autenticação. Os hotspots geralmente estão localizados em áreas com alta concentração de pessoas, como aeroportos. I Internet A Internet é composta por um grande número de redes interconectadas que usam protocolos TCP/IP para a localização e a transferência de dados. A Internet surgiu como uma rede criada para ligar computadores de universidades e faculdades (no fim da década de 60 e começo de 70), fundada pelo Departamento de Defesa dos EUA e era chamada ARPANET. A Internet hoje é uma rede global de quase 100.000 redes independentes. intranet Uma rede de computadores privada, que normalmente pertence a uma organização e só pode ser acessada por usuários autorizados. L LAN (Local Area Network, Rede local) Uma rede de computadores que abrange uma área relativamente pequena (como a de um único edifício, por exemplo). Computadores em uma LAN podem se comunicar uns com os outros e compartilhar recursos como impressoras e arquivos. largura de banda A quantidade de dados que podem ser transmitidos em um determinado período de tempo. launchpad Um componente de interface da U3 que funciona como um ponto de partida para iniciar e gerenciar programas USB U3. lista branca Uma lista de sites da Web que os usuários têm permissão para acessar, porque os sites não são considerados fraudulentos. lista de confiáveis Contém itens em que você confiou e não estão sendo detectados. Se confiar em um item (por exemplo, um programa potencialmente indesejado ou uma alteração de registro) por engano, ou se desejar que o item seja detectado novamente, você deverá removê-lo dessa lista. lista negra No anti-phishing, uma lista de sites da Web que são considerados fraudulentos. 260 McAfee Total Protection Lixeira Uma lixeira simulada para arquivos e pastas excluídas no Windows. locais de observação As pastas no seu computador monitoradas pelo Data Backup. locais de observação superficial Uma pasta em seu computador na qual as alterações são monitoradas pelo Data Backup. Se você configurar um local de observação superficial, o Data Backup fará backup dos tipos de arquivos em observação dentro dessa pasta, mas não incluirá suas subpastas. local de observação detalhada Uma pasta em seu computador na qual as alterações são monitoradas pelo Data Backup. Se você definir um local de observação detalhada, o Data Backup fará backup dos tipos de arquivos em observação dentro dessa pasta e de suas subpastas. M MAC (message authentication code, código de autenticação de mensagem) Um código de segurança usado para criptografar mensagens transmitidas entre computadores. A mensagem é aceita se o computador reconhecer o código descriptografado como válido. mapa de rede Uma representação gráfica dos computadores e componentes que fazem parte de uma rede doméstica. MAPI (Messaging Application Programming Interface, Interface de programação de aplicativos de mensagens) Uma especificação de interface da Microsoft que permite a diferentes aplicativos de mensagens e de grupos de trabalho (incluindo e-mail, correio de voz ou fax) funcionar por meio de um único cliente, como o cliente Exchange. MSN (Microsoft Network) Um grupo de serviços baseados na Web oferecidos pela Microsoft Corporation, incluindo um mecanismo de pesquisa, e-mail, mensagens instantâneas e um portal. N navegador Um programa usado para visualizar páginas da Web na Internet. Dois navegadores conhecidos são o Microsoft Internet Explorer e o Mozilla Firefox. negação de serviço Um tipo de ataque que reduz ou interrompe o tráfego em uma rede. Um ataque de negação de serviço (DoS, denial of service) ocorre quando uma rede é inundada com tantas solicitações adicionais que o tráfego regular fica lento ou é totalmente interrompido. Ele normalmente não resulta em roubo de informações ou outras vulnerabilidades de segurança. Glossário 261 NIC (Network Interface Card, Placa de interface de rede) Uma placa que se conecta a um laptop ou a algum outro dispositivo e que conecta esse dispositivo à LAN. P palavra-chave Um palavra que você pode atribuir a um arquivo com backup para estabelecer um relacionamento ou conexão com outros arquivos que possuam a mesma palavra-chave atribuída. Atribuir as palavras-chaves aos arquivos facilita a pesquisa pelos arquivos que você publicou na Internet. phishing Um golpe da Internet criado para obter informações valiosas (como números de cartão de crédito e de CPF, IDs de usuário e senhas) de indivíduos sem que eles saibam para usá-las de forma fraudulenta. placa adaptadora sem fio USB Uma placa adaptadora sem fio que é conectada a um slot USB no computador. placas adaptadoras sem fio PCI (Peripheral Component Interconnect, Interconexão de componente periférico) Uma placa adaptadora sem fio que se conecta a um slot de expansão PCI dentro do computador. plug-in Um pequeno programa que funciona com um programa maior para fornecer funções adicionais. Por exemplo, plug-ins permitem que o navegador da Web acesse e execute os arquivos incorporados nos documentos HTML que estejam em formatos que o navegador normalmente não reconheceria (por exemplo, animação, vídeo e arquivos de áudio). Ponto de acesso Um dispositivo de rede (geralmente chamado de roteador sem fio) que se conecta a um comutador ou hub Ethernet para ampliar o alcance físico do serviço para usuários sem fio. Quando os usuários sem fio se deslocam com seus dispositivos móveis, a transmissão passa de um ponto de acesso (PA) a outro para manter a conectividade. ponto de acesso ilícito Um Ponto de Acesso não autorizado. Os pontos de acesso ilícitos podem ser instalados em uma rede segura de empresa para conceder acesso de rede a terceiros não autorizados. Eles podem também ser criados para permitir que um invasor conduza um ataque man-in-themiddle. ponto de restauração do sistema Um instantâneo (imagem) do conteúdo da memória ou de um banco de dados do computador. O Windows cria pontos de restauração periodicamente e na hora em que ocorrem eventos significativos no sistema (como quando um programa ou driver é instalado). Você também pode criar e nomear seus próprios pontos de restauração a qualquer momento. 262 McAfee Total Protection pop-ups Pequenas janelas que aparecem sobre outras janelas na tela de seu computador. As janelas pop-up geralmente são usadas nos navegadores da Web para exibir anúncios. POP3 (Post Office Protocol 3) Uma interface entre um programa cliente de e-mail e o servidor de e-mail. A maior parte dos usuários domésticos tem uma conta de e-mail POP3, também conhecida como conta de e-mail padrão. porta Um lugar por onde as informações entram e/ou saem de um computador. Por exemplo, um modem analógico convencional é conectado a uma porta serial. PPPoE (Point-to-Point Protocol Over Ethernet) Um método de usar o protocolo de discagem Point-to-Point Protocol (PPP) com Ethernet como o transporte. programa potencialmente indesejado (PUP) Um programa que coleta e transmite informações pessoais sem sua permissão (por exemplo, spyware e adware). protocolo Um formato (hardware ou software) para transmitir dados entre dois dispositivos. Seu computador ou dispositivo deverá oferecer suporte ao protocolo correto se você desejar se comunicar com outros computadores. proxy Um computador (ou software executado nele) que funciona como uma barreira entre uma rede e a Internet, apresentando somente um único endereço de rede para sites externos. Ao representar todos os computadores internos, o proxy protege identidades de rede ao mesmo tempo que oferece acesso à Internet. Consulte também servidor proxy. publicar Disponibilizar publicamente um arquivo com backup, na Internet. Você pode acessar arquivos publicados pesquisando a biblioteca do Data Backup. Q quarentena Isolar. Por exemplo, no VirusScan, os arquivos suspeitos são detectados e colocados em quarentena para que eles não possam causar dano ao computador nem aos arquivos. R RADIUS (Remote Access Dial-In User Service) Um protocolo que permite autenticação de usuário, normalmente numa situação de acesso remoto. Originalmente definido para uso com servidores de acesso remoto discado, o protocolo RADIUS é atualmente usado em uma variedade de ambientes de autenticação, incluindo a autenticação 802.1x do segredo compartilhado do usuário de uma WLAN. Glossário 263 rede Uma coleção de pontos de acesso e seus usuários associados, equivalente a um ESS. rede doméstica Dois ou mais computadores conectados em uma residência, para que possam compartilhar arquivos e o acesso à Internet. Consulte também LAN. rede gerenciada Uma rede doméstica gerenciada com dois tipos de membros: membros gerenciados e não gerenciados. Membros gerenciados permitem que outros computadores da rede monitorem seus status de proteção, ao contrário dos membros não gerenciados. registro Um banco de dados em que o Windows armazena suas informações de configuração. O Registro contém perfis para cada usuário do computador e informações sobre as configurações de propriedade, os programas instalados e o hardware do sistema. O Windows sempre consulta essas informações durante seu funcionamento. repositório de backup on-line O local no servidor on-line em que seus arquivos são armazenados depois de submetidos ao backup. restaurar Recuperar uma cópia de um arquivo a partir do arquivamento ou do repositório online de backup. roaming Passar da área de cobertura de um ponto de acesso (PA) para a área de outro sem interrupção do serviço ou perda de conectividade. rootkit Uma coleção de ferramentas (programas) que concedem a um usuário acesso de nível de administrador a um computador ou rede de computadores. Os rootkits podem incluir spyware e outros programas potencialmente indesejados que podem criar riscos adicionais de segurança ou de privacidade para os dados de seu computador e suas informações pessoais. roteador Um dispositivo de rede que encaminha pacotes de dados de uma rede para outra. Baseado em tabelas de roteamento internas, os roteadores lêem cada pacote de entrada e decidem como encaminhá-lo com base em qualquer combinação de endereço de origem e destino, bem como nas condições de tráfego atuais (por exemplo, carga, custos das linhas e linhas ruins). Às vezes, um roteador é chamado de Ponto de Acesso (PA). 264 McAfee Total Protection S script Uma lista de comandos que podem ser executados automaticamente (isto é, sem interação de usuário). Ao contrário de programas, os scripts são geralmente armazenados em formato de texto simples e compilados cada vez que são executados. Macros e arquivos de lotes são também chamados scripts. segredo compartilhado Uma cadeia de caracteres ou chave (geralmente uma senha) que foi compartilhada entre duas partes que se comunicaram antes de iniciar a comunicação. Um segredo compartilhado é usado para proteger partes confidenciais das mensagens RADIUS. senha Um código (geralmente composto de letras e números) utilizado para obter acesso a um computador, programa ou site. servidor Um computador ou programa que aceita conexões de outros computadores ou programas e retorna respostas adequadas. Por exemplo, seu programa de e-mail se conecta a um servidor de e-mail toda vez que você envia ou recebe mensagens de e-mail. servidor DNS (Servidor do Sistema de nomes de domínios) Um computador que retorna o endereço IP associado a um nome de host ou de domínio. Consulte também DNS. Servidor proxy Um componente de firewall que gerencia o tráfego da Internet de e para uma rede local (LAN). Um servidor proxy pode melhorar o desempenho, oferecendo dados solicitados com freqüência, como uma página popular da Web, e pode filtrar e descartar solicitações que o proprietário não considera apropriadas, como solicitações de acesso não autorizado a arquivos patenteados. sincronizar Resolver as inconsistências entre os arquivos do backup e os armazenados em seu computador local. Os arquivos são sincronizados quando a versão do arquivo no repositório on-line de backup for mais recente que a versão do arquivo em outros computadores. SMTP (Simple Mail Transfer Protocol) Um protocolo TCP/IP para enviar mensagens de um computador a outro em uma rede. Esse protocolo é usado na Internet para rotear o e-mail. sobrecarga de buffer Uma condição que ocorre quando programas ou processos suspeitos tentam armazenar em um buffer (área de armazenamento temporário) de seu computador mais dados do que ele suporta. As sobrecargas de buffer corrompem ou sobrescrevem dados em buffers adjacentes. Glossário 265 SSID (Service Set Identifier) Um token (chave secreta) que identifica uma rede Wi-Fi (802.11). O SSID é configurado pelo administrador de rede e deve ser fornecido pelos usuários que desejam se juntar à rede. SSL (Secure Sockets Layer) Um protocolo desenvolvido pela Netscape para transmissão de documentos privados na Internet. A SSL funciona utilizando uma chave pública para criptografar dados que é transferida através da conexão SSL. Os URLs que exigem uma conexão SSL iniciam com https, em vez de http. SystemGuard Os alertas da McAfee que detectam alterações não autorizadas em seu computador e notificam você quando elas ocorrem. T texto codificado Texto criptografado. O texto codificado é ilegível até ser convertido em texto simples (ou seja, descriptografado). texto simples Texto que não está criptografado. Veja também criptografia. tipos de arquivos observados Os tipos de arquivos (por exemplo, .doc, .xls e assim por diante) que o Data Backup submete a backup ou arquiva dentro dos locais de observação. TKIP (Temporal Key Integrity Protocol) Um protocolo que trata das falhas na segurança de WEP, principalmente a reutilização de chaves de criptografia. O TKIP altera as chaves temporais a cada 10.000 pacotes, proporcionando um método de distribuição dinâmico que melhora significativamente a segurança da rede. O processo (de segurança) TKIP começa com uma chave temporal de 128 bits compartilhada entre clientes e pontos de acesso (PAs). O TKIP combina a chave temporal com o endereço MAC do cliente e, em seguida, adiciona um vetor de inicialização relativamente grande de 16 octetos para produzir a chave que criptografa os dados. Esse procedimento garante que cada estação utilize fluxos de chaves diferentes para criptografar os dados. O TKIP usa RC4 para realizar a criptografia. U U3 (Você: simples, inteligente, móvel) Uma plataforma para executar programas do Windows 2000 ou do Windows XP diretamente de uma unidade USB. A iniciativa U3 foi fundada em 2004 pela M-Systems e pela SanDisk e permite que os usuários executem programas U3 em um computador Windows sem instalar ou armazenar dados ou configurações no computador. 266 McAfee Total Protection unidade de rede Uma unidade de disco ou de fita que é conectada a um servidor em uma rede compartilhada por vários usuários. Às vezes, as unidades de rede são denominadas unidades remotas. unidade inteligente Consulte unidade USB. unidade USB Uma pequena unidade de memória que se conecta a uma porta USB do computador. Uma unidade USB funciona como uma pequena unidade de disco, facilitando a transferência de arquivos de um computador para outro. URL (Uniform Resource Locator) O formato padrão para endereços da Internet. USB (Universal Serial Bus) Uma interface de computador serial padronizada que permite que você anexe dispositivos periféricos, como teclados, joysticks e impressoras, ao computador. V varredura em tempo real Fazer a varredura em arquivos e pastas para verificar se há vírus e outra atividade quando eles são acessados por você ou seu computador. varredura sob demanda Uma varredura que é iniciada sob demanda (isto é, quando você inicia a operação). Diferentemente da varredura em tempo real, varreduras sob demanda não são iniciadas automaticamente. vírus Programas que se replicam, podendo alterar seus arquivos ou dados. Muitas vezes, eles parecem ser provenientes de um remetente confiável ou ter conteúdo inofensivo. VPN (Virtual Private Network) Uma rede privada configurada dentro de uma rede pública de modo a aproveitar as facilidades de gerenciamento da rede pública. As VPNs são usadas por empresas para criar redes de longa distância (WANs) que se estendem por grandes áreas geográficas, para fornecer conexões de site a site para escritórios de filiais ou para permitir que usuários móveis disquem para as LANs da empresa. W wardriver Uma pessoa que pesquisa redes Wi-Fi (802.11) dirigindo por cidades equipadas com um computador Wi-Fi e algum hardware ou software especial. Glossário 267 Web bugs Arquivos gráficos pequenos que podem ser incorporados em suas páginas HTML e que permitem que uma origem não autorizada configure os cookies em seu computador. Esses cookies podem então transmitir as informações para a origem não autorizada. Os Web bugs também são denominados beacons da Web, marcas de pixel, GIFs de limpeza ou GIFs invisíveis. Webmail Mensagens enviadas e recebidas eletronicamente, pela Internet. Consulte também e-mail. WEP (Wired Equivalent Privacy) Um protocolo de criptografia e autenticação definido como parte do padrão Wi-Fi (802.11). Suas versões iniciais baseiam-se em codificadores RC4 e possuem vulnerabilidades significativas. A WEP tenta proporcionar segurança criptografando os dados através de ondas de rádio, para que eles estejam protegidos ao serem transmitidos de um ponto para outro. No entanto, descobriu-se que a WEP não é tão segura quanto se acreditava. Wi-Fi (Wireless Fidelity) Um termo usado pela Wi-Fi Alliance ao se referir a qualquer tipo de rede 802.11. Wi-Fi Alliance Uma organização composta pelos principais fornecedores de hardware e software sem fio. A Wi-Fi Alliance empenha-se para certificar todos os produtos baseados em 802.11 quanto à interoperabilidade e promover o termo Wi-Fi como o nome de marca em todos os mercados para qualquer produto de LAN sem fio baseada em 802.11. A organização atua como associação, laboratório de testes e agência reguladora para fornecedores que queiram promover o crescimento do setor. Wi-Fi Certified Ser testado e aprovado pela Wi-Fi Alliance. Os produtos Wi-Fi Certified são considerados interoperáveis, embora eles possam ser originários de fabricantes diferentes. Um usuário com um produto Wi-Fi Certified pode usar qualquer marca de Ponto de Acesso (PA) com qualquer outra marca de hardware cliente que também seja certificado. WLAN (Wireless Local Area Network) Uma rede local (LAN) que usa uma conexão sem fio. Uma WLAN que usa ondas de rádio de alta freqüência, em vez de fios, para permitir que os computadores se comuniquem uns com os outros. worm Um worm é um vírus que se replica automaticamente na memória ativa e que pode enviar cópias de si mesmo através de e-mail. Os worms replicam e consomem recursos do sistema, reduzindo o desempenho ou interrompendo as tarefas. 268 McAfee Total Protection WPA (Wi-Fi Protected Access) Um padrão de especificação que aumenta em muito o nível de proteção de dados e o controle de acesso para sistemas de LAN sem fio futuros e existentes. Desenvolvido para ser executado em hardware existente ou como uma atualização de software, o WPA é derivado do padrão IEEE 802.11i, sendo compatível com este. Quando instalado corretamente, proporciona aos usuários de LAN sem fio um elevado grau de garantia de que seus dados permaneçam protegidos e que apenas usuários de rede autorizados tenham acesso à rede. WPA-PSK Um modo especial de WPA desenvolvido para usuários domiciliares que não precisam de uma segurança tão forte quanto a de empresas e que não têm acesso a servidores de autenticação. Nesse modo, o usuário doméstico digita manualmente a senha inicial para ativar o Wi-Fi Protected Access (WPA) em modo de chave pré-compartilhada, devendo ele próprio alterar a frase de senha de cada computador e ponto de acesso sem fio regularmente. Consulte também WPA2-PSK e TKIP. WPA2 Uma atualização para o padrão de segurança WPA, baseado no padrão 802.11i IEEE. WPA2-PSK Um modo WPA especial que é similar ao WPA-PSK e é baseado no padrão WPA2. Um recurso comum do WPA2-PSK é que os dispositivos geralmente suportam vários modos de criptografia (por exemplo, AES, TKIP) simultaneamente, enquanto os dispositivos mais antigos geralmente suportam apenas um único modo de criptografia por vez (ou seja, todos os clientes teriam que usar o mesmo modo de criptografia). 269 Sobre a McAfee A McAfee, Inc., com sede em Santa Clara, Califórnia, e líder mundial em prevenção de invasões e gerenciamento de riscos à segurança, fornece soluções e serviços proativos comprovados que protegem sistemas e redes em todo o mundo. Com sua experiência inigualável em segurança e compromisso com a inovação, a McAfee confere a usuários domésticos, empresas públicas e privadas, e provedores de serviços a capacidade de bloquear ataques, evitar problemas e rastrear e aprimorar continuamente sua segurança. Copyright Copyright © 2007-2008 McAfee, Inc. Todos os direitos reservados. Nenhuma parte desta publicação pode ser reproduzida, transmitida, transcrita, armazenada em um sistema de distribuição ou traduzida para qualquer idioma em nenhuma forma nem por qualquer meio sem a permissão, por escrito, da McAfee, Inc. A McAfee e outras marcas aqui contidas são marcas registradas ou marcas da McAfee, Inc. e/ou de suas empresas associadas nos EUA e/ou em outros países. A cor vermelha da McAfee no contexto de segurança é característica dos produtos da marca McAfee. Todas as outras marcas registradas ou não registradas e o material com copyright contidos neste documento são de propriedade exclusiva de seus respectivos proprietários. RECONHECIMENTO DE MARCAS COMERCIAIS AVERT, EPO, EPOLICY ORCHESTRATOR, FLASHBOX, FOUNDSTONE, GROUPSHIELD, HERCULES, INTRUSHIELD, INTRUSION INTELLIGENCE, LINUXSHIELD, MANAGED MAIL PROTECTION, MAX (MCAFEE SECURITYALLIANCE EXCHANGE), MCAFEE, MCAFEE.COM, NETSHIELD, PORTALSHIELD, PREVENTSYS, PROTECTION-IN-DEPTH STRATEGY, PROTECTIONPILOT, SECURE MESSAGING SERVICE, SECURITYALLIANCE, SITEADVISOR, THREATSCAN, TOTAL PROTECTION, VIREX, VIRUSSCAN. 270 McAfee Total Protection Licença AVISO A TODOS OS USUÁRIOS: LEIA ATENTAMENTE O CONTRATO LEGAL CORRESPONDENTE À LICENÇA ADQUIRIDA POR VOCÊ. NELE ESTÃO DEFINIDOS OS TERMOS E AS CONDIÇÕES GERAIS PARA A UTILIZAÇÃO DO SOFTWARE LICENCIADO. CASO NÃO TENHA CONHECIMENTO DO TIPO DE LICENÇA QUE FOI ADQUIRIDO, CONSULTE A DOCUMENTAÇÃO RELATIVA À COMPRA E VENDA OU À CONCESSÃO DA LICENÇA, INCLUÍDA NO PACOTE DO SOFTWARE OU FORNECIDA SEPARADAMENTE (COMO LIVRETO, ARQUIVO NO CD DO PRODUTO OU UM ARQUIVO DISPONÍVEL NO SITE DO QUAL O PACOTE DE SOFTWARE FOI OBTIDO POR DOWNLOAD). SE NÃO CONCORDAR COM TODOS OS TERMOS ESTABELECIDOS NO CONTRATO, NÃO INSTALE O SOFTWARE. SE FOR APLICÁVEL, VOCÊ PODE DEVOLVER O PRODUTO À MCAFEE, INC. OU AO LOCAL DE AQUISIÇÃO PARA OBTER UM REEMBOLSO TOTAL. 271 CAPÍTULO 46 Atendimento ao cliente e suporte técnico O SecurityCenter relata problemas de proteção cruciais e não cruciais assim que os detecta. Os problemas de proteção cruciais exigem ação imediata e comprometem o status da proteção (alterando a cor para vermelho). Os problemas de proteção não cruciais não exigem ação imediata e podem ou não comprometer o status da proteção (dependendo do tipo de problema). Para obter um status de proteção verde, corrija todos os problemas importantes e corrija ou ignore todos os problemas não cruciais. Se você precisar ajudar a diagnosticar os problemas de proteção, poderá executar o McAfee Virtual Technician. Para obter mais informações sobre o McAfee Virtual Technician, consulte a ajuda do McAfee Virtual Technician. Se você adquiriu seu software de segurança de outro parceiro ou fornecedor e não diretamente da McAfee, abra um navegador da Web e vá para www.mcafeeajuda.com. Em seguida, em Links de Parceiros, selecione o parceiro ou o fornecedor para acessar o McAfee Virtual Technician. Observação: Para instalar e executar o McAfee Virtual Technician, você terá que efetuar logon no computador como um Administrador do Windows. Caso contrário, talvez o MVT não consiga resolver seus problemas. Para obter informações sobre como efetuar logon como Administrador do Windows, consulte a Ajuda do Windows. No Windows Vista™, você receberá essa solicitação quando executar o MVT. Quando isso acontecer, clique em Aceitar. O Virtual Technician não funciona com Mozilla® Firefox. Neste capítulo Utilizando o McAfee Virtual Technician ...................272 Suporte e downloads ..................................................273 272 McAfee Total Protection Utilizando o McAfee Virtual Technician Assim como um representante pessoal do suporte técnico, o Virtual Technician coleta informações sobre os programas do SecurityCenter, para que ele possa resolver os problemas de proteção de seu computador. Quando você executa o Virtual Technician, ele verifica se seus programas do SecurityCenter estão funcionando corretamente. Se detectar problemas, o Virtual Technician oferecerá a opção de corrigi-los para você ou de fornecer informações mais detalhadas sobre eles. Ao concluir, o Virtual Technician exibe os resultados de sua análise e permite que você procure suporte técnico adicional da McAfee, se necessário. Para manter a segurança e a integridade do computador e de seus arquivos, o Virtual Technician não coleta informações pessoais identificáveis. Observação: Para obter mais informações sobre o Virtual Technician, clique no ícone da Ajuda no Virtual Technician. Iniciar Virtual Technician O Virtual Technician coleta informações sobre os programas do SecurityCenter, para que ele possa resolver os seus problemas de proteção. Para proteger sua privacidade, essas informações não incluem informações pessoais identificáveis. 1 Em Tarefas comuns, clique em McAfee Virtual Technician. 2 Siga as instruções da tela para fazer o download e executar o Virtual Technician. Capítulo 46 Sobre a McAfee 273 Suporte e downloads Consulte as tabelas a seguir para obter os sites de suporte e download da McAfee em seu país, incluindo os Guias de usuário. Suporte e downloads País Suporte técnico da McAfee Downloads da McAfee Austrália www.mcafeehelp.com au.mcafee.com/root/do wnloads.asp Brasil www.mcafeeajuda.com br.mcafee.com/root/do wnloads.asp Canadá (inglês) www.mcafeehelp.com ca.mcafee.com/root/do wnloads.asp Canadá (francês) www.mcafeehelp.com ca.mcafee.com/root/do wnloads.asp China (chn) www.mcafeehelp.com cn.mcafee.com/root/do wnloads.asp China (tw) www.mcafeehelp.com tw.mcafee.com/root/do wnloads.asp República Tcheca www.mcafeenapoveda.com cz.mcafee.com/root/dow nloads.asp Dinamarca www.mcafeehjaelp.com dk.mcafee.com/root/do wnloads.asp Finlândia www.mcafeehelp.com fi.mcafee.com/root/dow nloads.asp França www.mcafeeaide.com fr.mcafee.com/root/dow nloads.asp Alemanha www.mcafeehilfe.com de.mcafee.com/root/do wnloads.asp Grã-Bretanha www.mcafeehelp.com uk.mcafee.com/root/do wnloads.asp Itália www.mcafeeaiuto.com it.mcafee.com/root/dow nloads.asp Japão www.mcafeehelp.jp jp.mcafee.com/root/dow nloads.asp Coréia www.mcafeehelp.com kr.mcafee.com/root/dow nloads.asp México www.mcafeehelp.com mx.mcafee.com/root/do wnloads.asp Noruega www.mcafeehjelp.com no.mcafee.com/root/do wnloads.asp Polônia www.mcafeepomoc.com pl.mcafee.com/root/dow nloads.asp 274 McAfee Total Protection Portugal www.mcafeeajuda.com pt.mcafee.com/root/dow nloads.asp Espanha www.mcafeeayuda.com es.mcafee.com/root/dow nloads.asp Suécia www.mcafeehjalp.com se.mcafee.com/root/dow nloads.asp Turquia www.mcafeehelp.com tr.mcafee.com/root/dow nloads.asp Estados Unidos www.mcafeehelp.com us.mcafee.com/root/do wnloads.asp Guias de usuário do McAfee Total Protection País Guias de usuário da McAfee Austrália download.mcafee.com/products/manuals/enau/MTP_userguide_2008.pdf Brasil download.mcafee.com/products/manuals/ptbr/MTP_userguide_2008.pdf Canadá (inglês) download.mcafee.com/products/manuals/enca/MTP_userguide_2008.pdf Canadá (francês) download.mcafee.com/products/manuals/frca/MTP_userguide_2008.pdf China (chn) download.mcafee.com/products/manuals/zhcn/MTP_userguide_2008.pdf China (tw) download.mcafee.com/products/manuals/zhtw/MTP_userguide_2008.pdf República Tcheca download.mcafee.com/products/manuals/cz/MTP_usergui de_2008.pdf Dinamarca download.mcafee.com/products/manuals/dk/MTP_usergu ide_2008.pdf Finlândia download.mcafee.com/products/manuals/fi/MTP_usergui de_2008.pdf França download.mcafee.com/products/manuals/fr/MTP_usergui de_2008.pdf Alemanha download.mcafee.com/products/manuals/de/MTP_usergui de_2008.pdf Grã-Bretanha download.mcafee.com/products/manuals/enuk/MTP_userguide_2008.pdf Holanda download.mcafee.com/products/manuals/nl/MTP_usergui de_2008.pdf Itália download.mcafee.com/products/manuals/it/MTP_usergui de_2008.pdf Japão download.mcafee.com/products/manuals/ja/MTP_usergui de_2008.pdf Capítulo 46 Sobre a McAfee 275 Coréia download.mcafee.com/products/manuals/ko/MTP_usergui de_2008.pdf México download.mcafee.com/products/manuals/esmx/MTP_userguide_2008.pdf Noruega download.mcafee.com/products/manuals/no/MTP_usergu ide_2008.pdf Polônia download.mcafee.com/products/manuals/pl/MTP_usergui de_2008.pdf Portugal download.mcafee.com/products/manuals/pt/MTP_usergui de_2008.pdf Espanha download.mcafee.com/products/manuals/es/MTP_usergui de_2008.pdf Suécia download.mcafee.com/products/manuals/sv/MTP_usergui de_2008.pdf Turquia download.mcafee.com/products/manuals/tr/MTP_usergui de_2008.pdf Estados Unidos download.mcafee.com/products/manuals/enus/MTP_userguide_2008.pdf Guias de usuário do McAfee Internet Security País Guias de usuário da McAfee Austrália download.mcafee.com/products/manuals/enau/MIS_userguide_2008.pdf Brasil download.mcafee.com/products/manuals/ptbr/MIS_userguide_2008.pdf Canadá (inglês) download.mcafee.com/products/manuals/enca/MIS_userguide_2008.pdf Canadá (francês) download.mcafee.com/products/manuals/frca/MIS_userguide_2008.pdf China (chn) download.mcafee.com/products/manuals/zhcn/MIS_userguide_2008.pdf China (tw) download.mcafee.com/products/manuals/zhtw/MIS_userguide_2008.pdf República Tcheca download.mcafee.com/products/manuals/cz/MIS_usergui de_2008.pdf Dinamarca download.mcafee.com/products/manuals/dk/MIS_usergui de_2008.pdf Finlândia download.mcafee.com/products/manuals/fi/MIS_userguid e_2008.pdf França download.mcafee.com/products/manuals/fr/MIS_userguid e_2008.pdf Alemanha download.mcafee.com/products/manuals/de/MIS_usergui de_2008.pdf 276 McAfee Total Protection Grã-Bretanha download.mcafee.com/products/manuals/enuk/MIS_userguide_2008.pdf Holanda download.mcafee.com/products/manuals/nl/MIS_usergui de_2008.pdf Itália download.mcafee.com/products/manuals/it/MIS_userguid e_2008.pdf Japão download.mcafee.com/products/manuals/ja/MIS_userguid e_2008.pdf Coréia download.mcafee.com/products/manuals/ko/MIS_usergui de_2008.pdf México download.mcafee.com/products/manuals/esmx/MIS_userguide_2008.pdf Noruega download.mcafee.com/products/manuals/no/MIS_usergui de_2008.pdf Polônia download.mcafee.com/products/manuals/pl/MIS_usergui de_2008.pdf Portugal download.mcafee.com/products/manuals/pt/MIS_usergui de_2008.pdf Espanha download.mcafee.com/products/manuals/es/MIS_usergui de_2008.pdf Suécia download.mcafee.com/products/manuals/sv/MIS_usergui de_2008.pdf Turquia download.mcafee.com/products/manuals/tr/MIS_userguid e_2008.pdf Estados Unidos download.mcafee.com/products/manuals/enus/MIS_userguide_2008.pdf Guias de usuário do McAfee VirusScan Plus País Guias de usuário da McAfee Austrália download.mcafee.com/products/manuals/enau/VSP_userguide_2008.pdf Brasil download.mcafee.com/products/manuals/ptbr/VSP_userguide_2008.pdf Canadá (inglês) download.mcafee.com/products/manuals/enca/VSP_userguide_2008.pdf Canadá (francês) download.mcafee.com/products/manuals/frca/VSP_userguide_2008.pdf China (chn) download.mcafee.com/products/manuals/zhcn/VSP_userguide_2008.pdf China (tw) download.mcafee.com/products/manuals/zhtw/VSP_userguide_2008.pdf República Tcheca download.mcafee.com/products/manuals/cz/VSP_usergui de_2008.pdf Capítulo 46 Sobre a McAfee 277 Dinamarca download.mcafee.com/products/manuals/dk/VSP_usergui de_2008.pdf Finlândia download.mcafee.com/products/manuals/fi/VSP_userguid e_2008.pdf França download.mcafee.com/products/manuals/fr/VSP_userguid e_2008.pdf Alemanha download.mcafee.com/products/manuals/de/VSP_usergui de_2008.pdf Grã-Bretanha download.mcafee.com/products/manuals/enuk/VSP_userguide_2008.pdf Holanda download.mcafee.com/products/manuals/nl/VSP_userguid e_2008.pdf Itália download.mcafee.com/products/manuals/it/VSP_userguid e_2008.pdf Japão download.mcafee.com/products/manuals/ja/VSP_userguid e_2008.pdf Coréia download.mcafee.com/products/manuals/ko/VSP_usergui de_2008.pdf México download.mcafee.com/products/manuals/esmx/VSP_userguide_2008.pdf Noruega download.mcafee.com/products/manuals/no/VSP_usergui de_2008.pdf Polônia download.mcafee.com/products/manuals/pl/VSP_userguid e_2008.pdf Portugal download.mcafee.com/products/manuals/pt/VSP_usergui de_2008.pdf Espanha download.mcafee.com/products/manuals/es/VSP_usergui de_2008.pdf Suécia download.mcafee.com/products/manuals/sv/VSP_usergui de_2008.pdf Turquia download.mcafee.com/products/manuals/tr/VSP_userguid e_2008.pdf Estados Unidos download.mcafee.com/products/manuals/enus/VSP_userguide_2008.pdf Guias de usuário do McAfee VirusScan País Guias de usuário da McAfee Austrália download.mcafee.com/products/manuals/enau/VS_userguide_2008.pdf Brasil download.mcafee.com/products/manuals/ptbr/VS_userguide_2008.pdf Canadá (inglês) download.mcafee.com/products/manuals/enca/VS_userguide_2008.pdf 278 McAfee Total Protection Canadá (francês) download.mcafee.com/products/manuals/frca/VS_userguide_2008.pdf China (chn) download.mcafee.com/products/manuals/zhcn/VS_userguide_2008.pdf China (tw) download.mcafee.com/products/manuals/zhtw/VS_userguide_2008.pdf República Tcheca download.mcafee.com/products/manuals/cz/VS_userguide _2008.pdf Dinamarca download.mcafee.com/products/manuals/dk/VS_userguid e_2008.pdf Finlândia download.mcafee.com/products/manuals/fi/VS_userguide _2008.pdf França download.mcafee.com/products/manuals/fr/VS_userguide _2008.pdf Alemanha download.mcafee.com/products/manuals/de/VS_userguid e_2008.pdf Grã-Bretanha download.mcafee.com/products/manuals/enuk/VS_userguide_2008.pdf Holanda download.mcafee.com/products/manuals/nl/VS_userguide _2008.pdf Itália download.mcafee.com/products/manuals/it/VS_userguide _2008.pdf Japão download.mcafee.com/products/manuals/ja/VS_userguide _2008.pdf Coréia download.mcafee.com/products/manuals/ko/VS_userguid e_2008.pdf México download.mcafee.com/products/manuals/esmx/VS_userguide_2008.pdf Noruega download.mcafee.com/products/manuals/no/VS_userguid e_2008.pdf Polônia download.mcafee.com/products/manuals/pl/VS_userguide _2008.pdf Portugal download.mcafee.com/products/manuals/pt/VS_userguide _2008.pdf Espanha download.mcafee.com/products/manuals/es/VS_userguide _2008.pdf Suécia download.mcafee.com/products/manuals/sv/VS_userguide _2008.pdf Turquia download.mcafee.com/products/manuals/tr/VS_userguide _2008.pdf Estados Unidos download.mcafee.com/products/manuals/enus/VS_userguide_2008.pdf Capítulo 46 Sobre a McAfee 279 Consulte a seguir a tabela com os sites do McAfee Threat Center e de informações sobre vírus em seu país. País Escritório de segurança Informações sobre vírus Austrália www.mcafee.com/us/threat_cent au.mcafee.com/virusInf er o Brasil www.mcafee.com/us/threat_cent br.mcafee.com/virusInf er o Canadá (inglês) www.mcafee.com/us/threat_cent ca.mcafee.com/virusInf er o Canadá (francês) www.mcafee.com/us/threat_cent ca.mcafee.com/virusInf er o China (chn) www.mcafee.com/us/threat_cent cn.mcafee.com/virusInf er o China (tw) www.mcafee.com/us/threat_cent tw.mcafee.com/virusInf er o República Tcheca www.mcafee.com/us/threat_cent cz.mcafee.com/virusInf er o Dinamarca www.mcafee.com/us/threat_cent dk.mcafee.com/virusInf er o Finlândia www.mcafee.com/us/threat_cent fi.mcafee.com/virusInfo er França www.mcafee.com/us/threat_cent fr.mcafee.com/virusInfo er Alemanha www.mcafee.com/us/threat_cent de.mcafee.com/virusInf er o Grã-Bretanha www.mcafee.com/us/threat_cent uk.mcafee.com/virusInf er o Holanda www.mcafee.com/us/threat_cent nl.mcafee.com/virusInf er o Itália www.mcafee.com/us/threat_cent it.mcafee.com/virusInfo er Japão www.mcafee.com/us/threat_cent jp.mcafee.com/virusInf er o Coréia www.mcafee.com/us/threat_cent kr.mcafee.com/virusInf er o México www.mcafee.com/us/threat_cent mx.mcafee.com/virusIn er fo Noruega www.mcafee.com/us/threat_cent no.mcafee.com/virusInf er o Polônia www.mcafee.com/us/threat_cent pl.mcafee.com/virusInf er o Portugal www.mcafee.com/us/threat_cent pt.mcafee.com/virusInf er o 280 McAfee Total Protection Espanha www.mcafee.com/us/threat_cent es.mcafee.com/virusInf er o Suécia www.mcafee.com/us/threat_cent se.mcafee.com/virusInf er o Turquia www.mcafee.com/us/threat_cent tr.mcafee.com/virusInfo er Estados Unidos www.mcafee.com/us/threat_cent us.mcafee.com/virusInf er o Consulte a tabela a seguir para obter os sites do HackerWatch em seu país. País HackerWatch Austrália www.hackerwatch.org Brasil www.hackerwatch.org/?lang=pt-br Canadá (inglês) www.hackerwatch.org Canadá (francês) www.hackerwatch.org/?lang=fr-ca China (chn) www.hackerwatch.org/?lang=zh-cn China (tw) www.hackerwatch.org/?lang=zh-tw República Tcheca www.hackerwatch.org/?lang=cs Dinamarca www.hackerwatch.org/?lang=da Finlândia www.hackerwatch.org/?lang=fi França www.hackerwatch.org/?lang=fr Alemanha www.hackerwatch.org/?lang=de Grã-Bretanha www.hackerwatch.org Holanda www.hackerwatch.org/?lang=nl Itália www.hackerwatch.org/?lang=it Japão www.hackerwatch.org/?lang=jp Coréia www.hackerwatch.org/?lang=ko México www.hackerwatch.org/?lang=es-mx Noruega www.hackerwatch.org/?lang=no Polônia www.hackerwatch.org/?lang=pl Portugal www.hackerwatch.org/?lang=pt-pt Espanha www.hackerwatch.org/?lang=es Suécia www.hackerwatch.org/?lang=sv Turquia www.hackerwatch.org/?lang=tr Capítulo 46 Sobre a McAfee Estados Unidos www.hackerwatch.org 281 282 Índice 8 802.11 .....................................................254 802.11a....................................................254 802.11b ...................................................254 802.1x......................................................254 A Abrir o EasyNetwork..............................239 Abrir um arquivo arquivado .................199 Aceitar um arquivo de outro computador .....................................................249, 250 Acessar o mapa de rede.........................224 adaptador sem fio..................................254 Adicionar um amigo a partir da barra de ferramentas do Anti-Spam ................138 Adicionar um amigo manualmente .....138 Adicionar um computador confiável a partir do registro de Eventos de entrada .............................................................107 Adicionar um domínio ..........................139 Adicionar um filtro pessoal...................148 Adicionar um site à lista branca ...........157 Adicionar um usuário da McAfee .........166 Adicionar uma conexão de computador confiável..............................................106 Adicionar uma conexão de computador proibida...............................................109 Adicionar uma conta de Webmail........129 Adicionar uma lista de endereços ........136 Adicionar uma senha ............................182 Alterar a senha de administrador da McAfee ................................................168 Alterar a senha do Cofre de senhas ......183 Alterar o local de arquivamento ...........191 Alterar o nível de filtragem....................145 Alternar para usuários do Windows .....166 Analisar tráfego de entrada e de saída .121 Aplicar os filtros de conjunto de caracteres............................................146 Aprendendo sobre programas................98 arquivamento completo .......................254 arquivamento rápido ............................254 Arquivando arquivos .............................187 arquivar ..................................................254 arquivo temporário ...............................254 Associando à rede gerenciada ..............226 Associando-se a uma rede gerenciada240, 244 Associar-se à rede..................................241 Associar-se a uma rede gerenciada......227 atalho .....................................................254 ataque de dicionário .............................255 ataque de força bruta ............................255 ataque man-in-the-middle (homem no meio)...................................................255 Atendimento ao cliente e suporte técnico .............................................................271 Ativar a proteção de SystemGuards .......47 Ativar Recomendações inteligentes.......82 Atualizando o SecurityCenter.................13 Atualizar o mapa de rede ......................224 Atualizar um site da Web filtrado.........175 autenticação ..........................................255 B backup....................................................255 biblioteca ...............................................255 Bloqueando e restaurando o Firewall....87 Bloqueando o acesso de programas à Internet .................................................95 Bloquear acesso a uma porta de serviço do sistema existente...........................101 Bloquear o acesso a partir do registro de Eventos recentes ..................................96 Bloquear o acesso de um novo programa ...............................................................95 Bloquear o acesso de um programa.......95 Bloquear o Firewall instantaneamente..87 Bloquear sites com base em palavraschave...................................................178 Bloquear um site da Web......................174 C cache ......................................................255 cavalo de Tróia ......................................255 Ch chave ......................................................255 C Classificar arquivos arquivados ...........198 cliente.....................................................255 cliente de e-mail ....................................256 Índice Cofre de senhas......................................256 compactação..........................................256 Compartilhando arquivos.....................246 Compartilhando e enviando arquivos .245 Compartilhando impressoras...............251 compartilhar ..........................................256 Compartilhar um arquivo .....................246 Conceder acesso à rede.........................241 Confiando em conexões de computador .............................................................106 Configurações de solicitações de ping ...85 Configurando a detecção de spam.......143 Configurando a proteção contra phishing .............................................................157 Configurando a proteção contra vírus ..39, 57 Configurando a proteção do Firewall ....77 Configurando amigos............................135 Configurando amigos automaticamente .............................................................136 Configurando amigos manualmente ...138 Configurando as Recomendações inteligentes para alertas.......................82 Configurando limites de horário para navegação na Web .............................173 Configurando o Cofre de senhas ..........182 Configurando o EasyNetwork...............239 Configurando o grupo de classificação de conteúdo.....................................170, 171 Configurando opções de alerta ..............26 Configurando opções de arquivamento .............................................................188 Configurando opções de varredura manual ..................................................42 Configurando os Controles pelos pais .163 Configurando portas de serviço do sistema ................................................100 Configurando suas contas de Webmail .............................................................129 Configurando uma rede gerenciada ....223 Configurando usuários .........................164 Configurar atualizações automáticas ....14 Configurar definições do Status de proteção do Firewall ............................86 Configurar detecção de invasão .............85 Configurar limites de horário para navegação na Web .............................173 Configurar o grupo de classificação de conteúdo de um usuário....................171 Configurar opções de SystemGuards.....47 Configurar opções de varredura manual ...............................................................43 Configurar registro de eventos .............114 283 Configurar uma nova porta de serviço do sistema................................................101 conta de e-mail padrão .........................256 Controle ActiveX....................................256 Controles pelos pais ..............................256 Convidar um computador para associarse à rede gerenciada...........................227 cookie .....................................................256 Copiar ou excluir uma mensagem de Webmail filtrada ...........................156 Copiar um arquivo compartilhado ......247 Copyright ...............................................269 Corrigindo ou ignorando problemas de proteção............................................ 8, 17 Corrigindo problemas de proteção.... 8, 18 Corrigindo vulnerabilidades de segurança .............................................................234 Corrigir problemas de proteção automaticamente.................................18 Corrigir problemas de proteção manualmente.......................................19 Corrigir vulnerabilidades de segurança .............................................................234 criptografia ............................................256 Critérios de pesquisa.............................247 D DAT.........................................................257 Definindo opções de filtragem.............144 Definindo opções de varredura em tempo real ........................................................40 Definir local da varredura manual .........44 Definir nível de segurança como Aberto81 Definir nível de segurança como Bloqueado ............................................79 Definir nível de segurança como Confiável...............................................81 Definir nível de segurança como Oculto80 Definir nível de segurança como Padrão ...............................................................81 Definir nível de segurança como Rígido 80 Definir opções de varredura em tempo real ........................................................40 Definir tipos de arquivo para arquivamento.....................................190 Desabilitar filtragem por palavras-chave .............................................................177 Desativar a barra de ferramentas do AntiSpam ...................................................153 Desativar a criptografia e a compactação de arquivos .........................................192 Desativar atualizações automáticas.......14 Desativar proteção contra phishing.....159 Desativar proteção contra spam ..........143 284 Índice Desativar Recomendações inteligentes .83 Desativar um filtro especial ..................145 Desbloquear o Firewall instantaneamente ...............................................................87 Desfragmentando o computador.........209 Desfragmentar o computador ..............209 Destruindo arquivos, pastas e discos...217 Destruir arquivos e pastas.....................217 Destruir um disco inteiro......................218 discador..................................................257 disco rígido externo ...............................257 DNS.........................................................257 domínio ..................................................257 E Editar as informações de conta de um usuário da McAfee..............................167 Editar os sites de sua lista branca .........158 Editar um amigo ....................................140 Editar um domínio ................................140 Editar um filtro pessoal .........................149 Editar uma conexão de computador confiável..............................................107 Editar uma conexão de computador proibida...............................................110 Editar uma conta de Webmail ..............130 Editar uma lista de endereços ..............136 e-mail .....................................................257 Endereço IP............................................257 Endereço MAC .......................................257 Enviando arquivos para outros computadores ....................................249 Enviar um arquivo para outro computador ........................................249 Especificando um filtro pessoal ...149, 150 ESS ..........................................................257 estação....................................................258 evento .....................................................258 Excluir um local do arquivamento .......190 Excluir uma tarefa do Desfragmentador de disco ...............................................214 Excluir uma tarefa do QuickClean........212 Executando arquivamentos completos e rápidos ................................................193 Executar arquivamentos manualmente .............................................................195 Exibir a atividade global de portas da Internet ...............................................116 Exibir alertas durante jogos ....................75 Exibir detalhes de um item ...................225 Exibir estatística global dos eventos de segurança............................................116 Exibir eventos de detecção de invasão.115 Exibir eventos de entrada .....................115 Exibir eventos de saída ................... 91, 115 Exibir eventos recentes ................... 29, 114 Exibir resultados da varredura ...............59 Exibir todos os eventos ...........................30 Exibir um evento de Webmail filtrado .156 Exibir um resumo de suas atividades de arquivamento.....................................202 F falsificação de IP....................................258 Fazendo varredura no computador . 33, 57 Fazer varredura no computador ............58 filtragem de imagens.............................258 Filtrando e-mail.....................................151 Filtrando imagens da Web potencialmente inadequadas ...........170 Filtrando sites da Web .................. 171, 174 Filtrando sites da Web usando palavraschave........................................... 174, 177 Filtrar imagens da Web potencialmente inadequadas .......................................170 firewall....................................................258 fragmentos de arquivo ..........................258 G gateway integrado .................................258 Gerenciando a rede remotamente .......231 Gerenciando alertas informativos..........75 Gerenciando arquivos...........................202 Gerenciando conexões do computador .............................................................105 Gerenciando os níveis de segurança do Firewall .................................................78 Gerenciando os serviços do sistema: .....99 Gerenciando programas e permissões ..89 Gerenciando sua conta da McAfee ........11 Gerenciar listas confiáveis ......................53 Gerenciar sua conta da McAfee..............11 Gerenciar um dispositivo .....................233 grupo de classificação de conteúdo .....258 H hotspot ...................................................259 I Ignorando problemas de proteção ........20 Ignorar um problema de proteção.........20 Incluir um local no arquivamento .......189 Iniciando a proteção contra vírus em tempo real ............................................33 Iniciando o Firewall ................................69 Iniciando proteção adicional .................35 Iniciar a proteção contra vírus em tempo real ........................................................33 Índice Iniciar a proteção para mensagens instantâneas .........................................37 Iniciar o tutorial do Hackerwatch ........124 Iniciar proteção contra spyware.............36 Iniciar proteção de e-mail.......................37 Iniciar proteção de firewall .....................69 Iniciar proteção de varredura de script..36 Iniciar Virtual Technician .....................272 Instalar software de segurança McAfee em computadores remotos ...............235 Instalar uma impressora de rede disponível ...........................................252 Internet...................................................259 Interromper proteção de firewall ...........70 Interromper um arquivamento automático..........................................194 intranet...................................................259 L LAN .........................................................259 largura de banda....................................259 launchpad ..............................................259 Licença ...................................................270 Limpando o computador......................205 Limpar o computador ...........................207 lista branca.............................................259 lista de confiáveis ..................................259 lista negra ...............................................259 Lixeira .....................................................260 locais de observação..............................260 locais de observação superficial ...........260 local de observação detalhada..............260 M MAC (message authentication code, código de autenticação de mensagem) .............................................................260 mapa de rede .........................................260 MAPI .......................................................260 Marcar uma mensagem na barra de ferramentas do Anti-Spam ................152 McAfee Anti-spam .................................125 McAfee Data Backup .............................185 McAfee EasyNetwork ............................237 McAfee Network Manager ....................219 McAfee Personal Firewall........................65 McAfee Privacy Service .........................161 McAfee QuickClean ...............................203 McAfee SecurityCenter .............................5 McAfee Shredder ...................................215 McAfee Total Protection ...........................3 McAfee VirusScan....................................31 Modificar as permissões de um computador gerenciado ....................233 285 Modificar as propriedades de exibição de um dispositivo....................................233 Modificar como uma mensagem é processada e marcada ............... 148, 152 Modificar uma porta de serviço do sistema................................................102 Modificar uma senha ............................182 Modificar uma tarefa do Desfragmentador de disco ................213 Modificar uma tarefa do QuickClean...211 Monitorando status e permissões........232 Monitorando tráfego da Internet .........120 Monitorar a atividade de um programa .............................................................121 Monitorar largura de banda de um programa ............................................121 Monitorar o status de proteção de um computador........................................232 Mostrando e ocultando alertas informativos .........................................24 Mostrar ou ocultar alertas informativos 24 Mostrar ou ocultar alertas informativos durante o jogo ......................................25 Mostrar ou ocultar problemas ignorados ...............................................................20 Mostrar ou ocultar um item no mapa de rede .....................................................225 MSN........................................................260 N navegador ..............................................260 negação de serviço ................................260 NIC .........................................................261 Noções básicas sobre categorias de proteção........................................ 7, 9, 29 Noções básicas sobre informações da conta de Webmail .............. 130, 131, 132 Noções básicas sobre o status da proteção ......................................................... 7, 8, 9 Noções básicas sobre os ícones do Network Manager .........................221 Noções básicas sobre serviços de proteção................................................10 O Obter informações de rede de um computador........................................118 Obter informações do programa a partir do registro de Eventos de saída...........98 Obter informações sobre a inscrição de um computador .................................117 Obter informações sobre programas .....98 Ocultar alertas informativos...................76 286 Índice Oculte a tela de logotipo na inicialização. ...............................................................26 Oculte os alertas de epidemias de vírus. 27 Otimizando a segurança do Firewall......84 P palavra-chave ........................................261 Parar a proteção contra vírus em tempo real.........................................................34 Parar de compartilhar um arquivo.......246 Parar de compartilhar uma impressora .............................................................252 Parar de confiar nos computadores da rede .....................................................229 Parar de monitorar o status de proteção de um computador ............................232 Permitindo acesso de programas à Internet .................................................90 Permitindo somente acesso de saída a programas.............................................93 Permitir acesso a uma porta de serviço do sistema existente ................................101 Permitir acesso total a partir do registro de Eventos de saída..............................92 Permitir acesso total a partir do registro de Eventos recentes .............................91 Permitir acesso total a um programa .....90 Permitir acesso total a um programa novo ...............................................................91 Permitir somente acesso de saída a partir do registro de Eventos de saída...........94 Permitir somente acesso de saída a partir do registro de Eventos recentes ..........93 Permitir somente acesso de saída a um programa ..............................................93 Permitir um site da Web........................175 phishing..................................................261 placa adaptadora sem fio USB..............261 placas adaptadoras sem fio PCI............261 plug-in ....................................................261 Ponto de acesso .....................................261 ponto de acesso ilícito...........................261 ponto de restauração do sistema .........261 POP3 .......................................................262 pop-ups ..................................................262 porta .......................................................262 PPPoE .....................................................262 Procurar um arquivo arquivado ...........198 Procurar um arquivo compartilhado ...247 programa potencialmente indesejado (PUP) ...................................................262 Programando uma tarefa ......................210 Programar arquivamentos automáticos .............................................................194 Programar uma tarefa do Desfragmentador de disco ................213 Programar uma tarefa do QuickClean .210 Programar uma varredura ......................45 Proibindo conexões de computador....109 Proibir um computador a partir do registro de Eventos de detecção de invasão................................................112 Proibir um computador a partir do registro de Eventos de entrada..........111 Protegendo informações na Web.........179 Protegendo informações pessoais .......180 Protegendo senhas ................................181 Proteger informações pessoais.............180 Proteja seu computador durante a inicialização..........................................84 protocolo................................................262 proxy.......................................................262 publicar ..................................................262 Q quarentena.............................................262 R RADIUS ..................................................262 Rastreando tráfego da Internet ............117 Rastrear geograficamente um computador da rede ..........................117 Rastrear um computador a partir do registro de Eventos de detecção de invasão................................................119 Rastrear um computador a partir do registro de Eventos de entrada..........118 Rastrear um endereço IP monitorado .119 Receber uma notificação quando um arquivo for enviado............................250 Recuperar a senha do administrador da McAfee ................................................169 Recursos.................................................186 Recursos do Anti-Spam ........................127 Recursos do EasyNetwork ....................238 Recursos do Network Manager ............220 Recursos do Personal Firewall................66 Recursos do Privacy Service .................162 Recursos do QuickClean .......................204 Recursos do SecurityCenter .....................6 Recursos do Shredder ...........................216 Recursos do VirusScan............................32 rede.........................................................263 rede doméstica ......................................263 rede gerenciada .....................................263 Redefinir a senha do Cofre de senhas..184 Referência ..............................................253 registro ...................................................263 Índice Registro de eventos................................114 Registro, monitoramento e análise ......113 Relatar spams à McAfee ........................155 Removendo permissões de acesso para programas.............................................97 Remover arquivos da lista de arquivos ausentes ..............................................201 Remover um amigo ...............................141 Remover um filtro pessoal ....................149 Remover um site da lista branca ..........158 Remover um site da Web filtrado .........176 Remover um usuário da McAfee ..........167 Remover uma conexão de computador confiável..............................................108 Remover uma conexão de computador proibida...............................................110 Remover uma conta de Webmail .........131 Remover uma lista de endereços..........137 Remover uma permissão de programa..97 Remover uma porta de serviço do sistema .............................................................103 Remover uma senha..............................183 Renomear a rede............................225, 243 repositório de backup on-line ..............263 Reproduzir um som com alertas ............26 Restaurando arquivos arquivados........200 restaurar .................................................263 Restaurar arquivos ausentes a partir de um arquivamento local......................200 Restaurar configurações do Firewall......88 Restaurar uma versão anterior de um arquivo a partir de um arquivamento local .....................................................201 roaming ..................................................263 rootkit .....................................................263 roteador..................................................263 S Saiba mais sobre segurança da Internet .............................................................123 Saindo de uma rede gerenciada ...........244 Sair de uma rede gerenciada ................244 script.......................................................264 segredo compartilhado .........................264 senha ......................................................264 servidor...................................................264 servidor DNS..........................................264 Servidor proxy........................................264 sincronizar .............................................264 SMTP ......................................................264 Sobre a McAfee ......................................269 Sobre alertas ............................................72 Sobre o Gráfico de análise de tráfego...120 Sobre tipos de listas confiáveis ...............54 287 Sobre tipos de SystemGuards........... 48, 49 sobrecarga de buffer .............................264 Somente exibir as recomendações inteligentes ...........................................83 SSID........................................................265 SSL ..........................................................265 Suporte e downloads.............................273 SystemGuard .........................................265 T texto codificado .....................................265 texto simples..........................................265 tipos de arquivos observados ...............265 TKIP........................................................265 Trabalhando com alertas............ 14, 23, 71 Trabalhando com arquivos arquivados .............................................................197 Trabalhando com e-mail filtrado.........155 Trabalhando com estatísticas ..............116 Trabalhando com impressoras compartilhadas ..................................252 Trabalhando com o mapa de rede .......224 Trabalhando com resultados da varredura ..............................................61 Trabalhando com usuários da McAfee ..................................................... 165, 166 Trabalhando com usuários do Windows .............................................................165 Trabalhar com arquivos em quarentena ......................................................... 62, 63 Trabalhar com cookies e programas em quarentena ...........................................63 Trabalhar com programas potencialmente indesejáveis ..............62 Trabalhar com vírus e cavalos de Tróia .62 U U3 ...........................................................265 unidade de rede.....................................266 unidade inteligente ...............................266 unidade USB..........................................266 URL.........................................................266 Usando filtros pessoais .........................148 Usando listas confiáveis .........................53 Usando o navegador de arquivamentos locais ...................................................198 Usando o SecurityCenter..........................7 Usando opções de SystemGuards..........46 USB.........................................................266 Utilizando o McAfee Virtual Technician .............................................................272 V varredura em tempo real ......................266 288 Índice varredura sob demanda ........................266 Verificar a assinatura...............................11 Verificar atualizações ........................13, 14 vírus ........................................................266 Visualização de eventos ....................18, 29 VPN.........................................................266 W wardriver ................................................266 Web bugs................................................267 Webmail .................................................267 WEP ........................................................267 Wi-Fi .......................................................267 Wi-Fi Alliance.........................................267 Wi-Fi Certified .......................................267 WLAN .....................................................267 worm ......................................................267 WPA ........................................................268 WPA2 ......................................................268 WPA2-PSK ..............................................268 WPA-PSK ................................................268