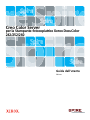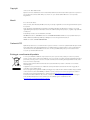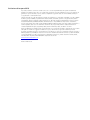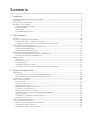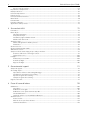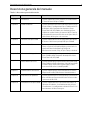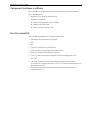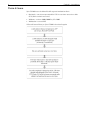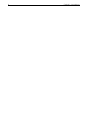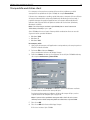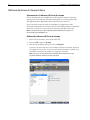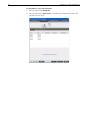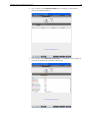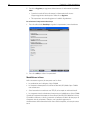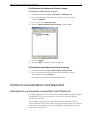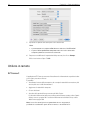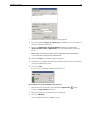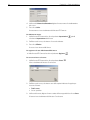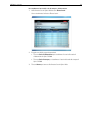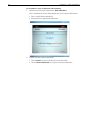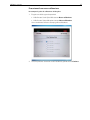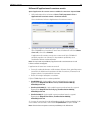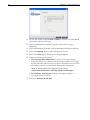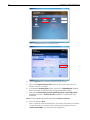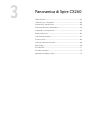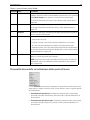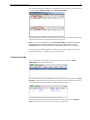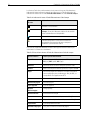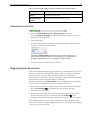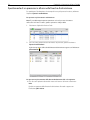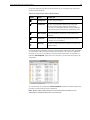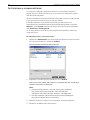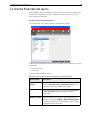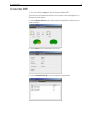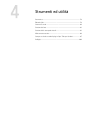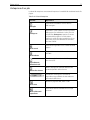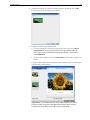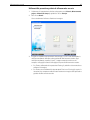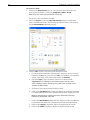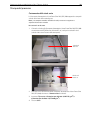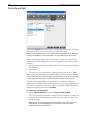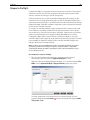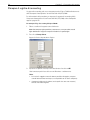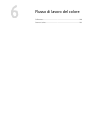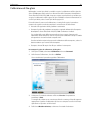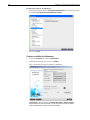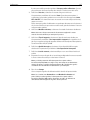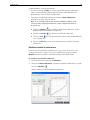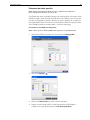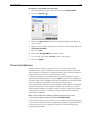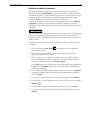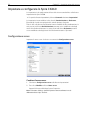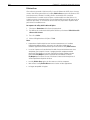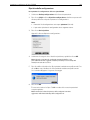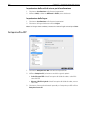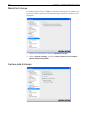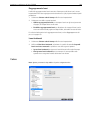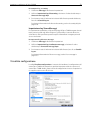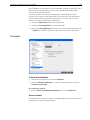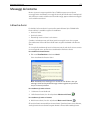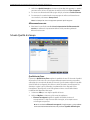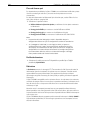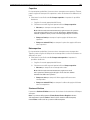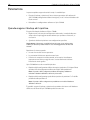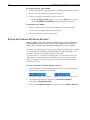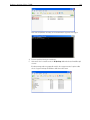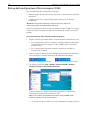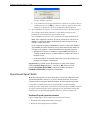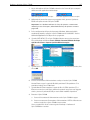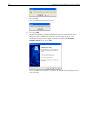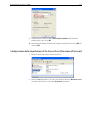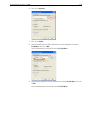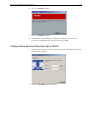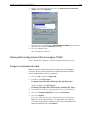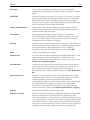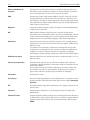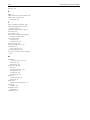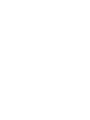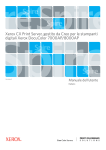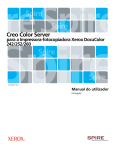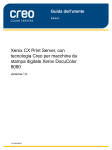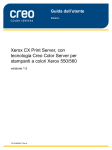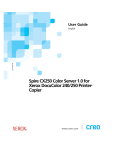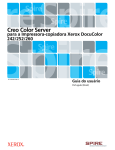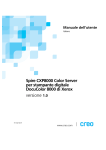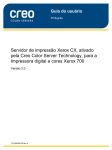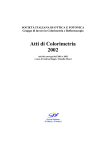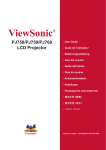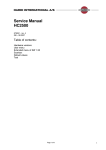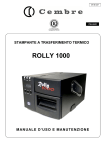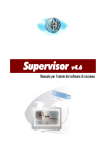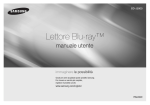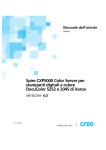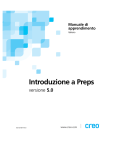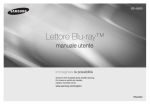Download Creo Color Server per la Stampante-fotocopiatrice Xerox DocuColor
Transcript
Creo Color Server per la Stampante-fotocopiatrice Xerox DocuColor 242/252/260 731-01023A-IT Rev A Guida dell’utente Italiano Copyright © Creo, 2007. Tutti i diritti riservati. Questo documento è distribuito anche in formato PDF (Portable Document Format) di Adobe Systems Incorporated. Si può riprodurre il documento dal file PDF per uso interno. Le copie ottenute dal file PDF devono essere riprodotte integralmente. Marchi Creo è un marchio di Creo. Adobe, Acrobat, Adobe Illustrator, Distiller, Photoshop, PostScript e PageMaker sono marchi registrati di Adobe Systems Incorporated. Apple, AppleShare, AppleTalk, iMac, ImageWriter, LaserWriter, Mac OS, Power Macintosh e TrueType sono marchi registrati di Apple Computer, Inc. Macintosh è un marchio di fabbrica di Apple Computer, Inc., registrato negli Stati Uniti e in altri paesi. Kodak, Brisque e InSite sono marchi di fabbrica di Kodak. PANTONE, Hexachrome, PANTONE Hexachrome e PANTONE MATCHING SYSTEM sono di proprietà di Pantone, Inc. PEARL, PEARLsetter, PEARLhdp, PEARLdry e PEARLgold sono marchi registrati di Presstek, Inc. XEROX è un marchio di XEROX CORPORATION. Conformità FCC Qualsiasi dispositivo Creo a cui si fa riferimento in questo documento è conforme ai requisiti indicati nella parte 15 delle Norme FCC relative ai dispositivi digitali di Classe A. L’utilizzo dell’apparecchiatura di Creo in un’area residenziale può causare interferenze inaccettabili alla ricezione radio e TV. È responsabilità dell’operatore prendere tutte le misure necessarie per eliminare tali interferenze. Riciclaggio e smaltimento del prodotto Se si è responsabili dello smaltimento del prodotto Xerox, tenere presente che il prodotto può contenere perclorato, piombo, mercurio e altre sostanze il cui smaltimento può essere soggetto a specifiche normative ambientali nazionali. La presenza di perclorato, piombo e mercurio è in totale conformità con le normative globali applicabili al momento della messa in commercio del prodotto. Questo simbolo applicato sulla macchina indica la necessità di smaltire il prodotto in conformità con le normative nazionali vigenti. La legislazione europea richiede che lo smaltimento dei dispositivi elettrici ed elettronici a fine vita venga gestito in conformità con le normative vigenti. Xerox è impegnata in un programma di riutilizzo/riciclaggio dei prodotti a livello mondiale. Contattare il rappresentante commerciale Xerox (1-800-ASK-XEROX) per stabilire se questo prodotto Xerox rientra nel programma. Per ulteriori informazioni sui programmi ambientali Xerox, visitare il sito Web http://www.xerox.com/environment. Per informazioni sullo smaltimento del perclorato, contattare le autorità locali. Negli Stati Uniti è possibile rivolgersi anche a California Department of Toxic Substances Control (DTSC) oppure consultare il sito Web http://www.dtsc.ca.gov/hazardouswaste/perchlorate. Limitazione di responsabilità Il prodotto, il software o servizi sono forniti «come sono» e «come disponibili». Fatto salvo quanto eventualmente stipulato nel contratto specifico, Creo e le società madre, le aziende consociate e affiliate non riconoscono alcun tipo di garanzia, né espressa né tacita, comprese, a titolo esemplificativo, le garanzie tacite di commerciabilità, idoneità per scopi particolari e conformità ai brevetti. L’utente prende atto che, salvo diversamente specificato nel contratto, Creo e le rispettive controllanti, consociate e affiliate declinano ogni responsabilità per qualsiasi danno diretto, indiretto, accidentale, speciale o conseguente, inclusi, a titolo esemplificativo, danni per perdite di profitto, avviamento, uso, dati o altre perdite non tangibili (anche nel caso in cui Creo sia stata avvisata della possibilità di tali danni), derivanti da: (i) uso o impossibilità d’uso del prodotto o del software; (ii) costo di reperimento di prodotti e servizi sostitutivi risultanti da qualsiasi prodotto, bene, dato, software, informazione o servizio acquistato; (iii) accesso non autorizzato o alterazione dei propri prodotti, software o dati; (iv) affermazioni o condotta di qualsiasi terza parte; (v) qualunque altra questione relativa al prodotto, al software o ai servizi. Il testo e le illustrazioni contenuti in questo documento hanno scopo puramente descrittivo e di riferimento. Le specifiche sulle quali sono basati sono soggette a modifiche. Creo può, a sua discrezione, apportare modifiche al presente documento in qualsiasi momento e senza preavviso. Creo declina per sé e per le sue società madre, aziende consociate e affiliate qualsiasi responsabilità per omissioni o errori tecnici o editoriali contenuti nel documento e per danni incidentali, conseguenti, indiretti o speciali, compresi a titolo esemplificativo mancato uso, perdita o alterazione dei dati, ritardi, mancati profitti o risparmi, derivanti dall’utilizzo del presente documento. www.printondemandsolutions.com Interno 731-01023A-IT Rev A Revisione Marzo 2007 Sommario 1 Introduzione 1 Informazioni sulla guida dell’utente di Spire CX260..............................................................................................................................2 Terminologia.....................................................................................................................................................................................................2 Descrizione generale del manuale ..............................................................................................................................................................3 Introduzione a Spire CX260 .........................................................................................................................................................................4 Componenti hardware e software......................................................................................................................................................5 Formati compatibili ................................................................................................................................................................................5 Flusso di lavoro........................................................................................................................................................................................6 Spire CX260 Stampanti di rete ...........................................................................................................................................................7 2 Guida introduttiva 9 Panoramica .....................................................................................................................................................................................................10 Accensione e spegnimento di Spire CX260...........................................................................................................................................10 Configurazione di base e configurazione di base Pro..................................................................................................................10 Configurazione della stazione di controllo e della stazione di controllo Pro.......................................................................... 11 Utilizzo di una workstation client PC........................................................................................................................................................ 12 Definizione di una stampante sulla workstation client ............................................................................................................... 12 Stampa dalla workstation client........................................................................................................................................................ 13 Software del driver di stampa di Spire............................................................................................................................................. 14 Utilizzo di una workstation client Macintosh......................................................................................................................................... 21 Definizione di una stampante in workstation client Macintosh ............................................................................................... 21 Stampa da una workstation client Macintosh.............................................................................................................................. 23 Utilizzo in remoto ......................................................................................................................................................................................... 24 EZ Connect ............................................................................................................................................................................................ 24 Spazio di lavoro remoto ..................................................................................................................................................................... 29 Servizi Spire Web.................................................................................................................................................................................. 31 Applicazione di scansione remota .................................................................................................................................................. 38 Preparazione dei file PostScript in modalità non in linea per Spire CX260.......................................................................... 46 3 Panoramica di Spire CX260 47 Spazio di lavoro ............................................................................................................................................................................................. 48 Apertura dello spazio di lavoro di Spire CX260 dal menu Start.............................................................................................. 48 Personalizzazione della visualizzazione dello spazio di lavoro ................................................................................................ 49 I monitor Server e Stampante ................................................................................................................................................................... 50 Gestione delle code dei lavori ................................................................................................................................................................... 50 La finestra Code .................................................................................................................................................................................... 51 Informazioni sullo stato...................................................................................................................................................................... 53 Raggruppamento dei processi.......................................................................................................................................................... 53 Modifica dell’ordine dei processi nelle code................................................................................................................................. 54 Sospensione e ripresa delle code..................................................................................................................................................... 54 Interruzione di un lavoro in esecuzione ......................................................................................................................................... 55 Spostamento di un processo in attesa nella finestra Archiviazione....................................................................................... 56 Sblocco di un lavoro ............................................................................................................................................................................ 57 Visualizzazione e modifica dei parametri del lavoro .................................................................................................................. 57 Eliminazione di un processo.............................................................................................................................................................. 58 Gestione della finestra Archiviazione ..................................................................................................................................................... 58 Scarto delle informazioni RTP ..........................................................................................................................................................60 Gestione dei processi nella finestra Archiviazione .....................................................................................................................60 Archiviazione e recupero dei lavori................................................................................................................................................. 62 Visualizzazione della cronologia di un lavoro............................................................................................................................... 63 vi Guida dell’utente Spire CX260 Esporta come lavoro InSite ................................................................................................................................................................64 Importazione e stampa dei file ..................................................................................................................................................................65 Ristampa dei lavori .......................................................................................................................................................................................66 La finestra Impostazioni ..............................................................................................................................................................................67 Il Centro risorse .............................................................................................................................................................................................68 La finestra Parametri del lavoro ................................................................................................................................................................69 Menu Guida....................................................................................................................................................................................................70 Il monitor DFE .................................................................................................................................................................................................71 Il monitor stampante.................................................................................................................................................................................... 72 Applicazione desktop remoto.................................................................................................................................................................... 73 4 Strumenti ed utilità 75 Panoramica.....................................................................................................................................................................................................76 Editor del job ..................................................................................................................................................................................................76 Pulsanti di navigazione .......................................................................................................................................................................76 Anteprima di un job ............................................................................................................................................................................. 77 Visualizzare pagine nell’Editor del Job............................................................................................................................................78 Modifica di un lavoro RTP...................................................................................................................................................................81 Strumenti remoti ...........................................................................................................................................................................................84 Utilizzo dell’applicazione Desktop remoto ....................................................................................................................................84 Web Center ...........................................................................................................................................................................................89 Gestione dei font............................................................................................................................................................................................91 Gestione delle stampanti virtuali ...............................................................................................................................................................91 Allineamento vassoio...................................................................................................................................................................................94 Stampa su schede usando il plug-in Spire Tabs per Acrobat............................................................................................................97 Creazione delle schede con il Plug-in schede ...............................................................................................................................97 Stampa del processo ......................................................................................................................................................................... 103 Preflight .........................................................................................................................................................................................................104 Analisi di un processo PDF ..............................................................................................................................................................104 Controllo preflight..............................................................................................................................................................................106 Rapporto Preflight .............................................................................................................................................................................. 107 5 Generazione dei rapporti 111 Stampa dei rapporti..................................................................................................................................................................................... 112 Accounting del job....................................................................................................................................................................................... 112 Impostazione del Visore di Accouting/Messaggi ...................................................................................................................... 113 Visualizzare le informazioni di accounting ................................................................................................................................... 113 Esportare il registro di accounting .................................................................................................................................................. 115 Stampare il registro di accounting .................................................................................................................................................. 116 Rapporto Job Ticket .................................................................................................................................................................................... 117 6 Flusso di lavoro del colore 119 Calibrazione.................................................................................................................................................................................................. 120 Panoramica .......................................................................................................................................................................................... 120 Calibrazione of-the-glass ................................................................................................................................................................. 121 Calibrazione con lo Spettrofotometro Eye-One ......................................................................................................................... 124 Finestra Calibrazione......................................................................................................................................................................... 130 Stampa di un lavoro con una tabella di calibrazione................................................................................................................. 136 Strumenti colore.......................................................................................................................................................................................... 136 Gestore Profili...................................................................................................................................................................................... 136 Editor di colore spot e flusso di lavoro.......................................................................................................................................... 139 Strumento Gradazione...................................................................................................................................................................... 143 Sommario 7 Amministrazione del sistema vii 151 Impostare e configurare lo Spire CX260...............................................................................................................................................152 Configurazione server........................................................................................................................................................................152 Impostazioni di rete............................................................................................................................................................................155 Impostazione strumenti remoti.......................................................................................................................................................157 Protezione.............................................................................................................................................................................................159 Dischi di sistema ................................................................................................................................................................................. 161 Eseguire il backup della configurazione ........................................................................................................................................ 161 Dispositivo di calibrazione............................................................................................................................................................... 164 Servizio di posta ................................................................................................................................................................................. 164 Localizzazione......................................................................................................................................................................................165 Anteprima Pre-RIP..............................................................................................................................................................................166 Impostazioni predefinite generali ...................................................................................................................................................167 Modalità di stampa ............................................................................................................................................................................168 Gestore coda di stampa ....................................................................................................................................................................168 Colore.....................................................................................................................................................................................................169 Messaggi.............................................................................................................................................................................................. 170 Visualizza configurazione..................................................................................................................................................................171 Output JDF ...........................................................................................................................................................................................172 Scansione ..............................................................................................................................................................................................173 Gestione dell’Archiviazione .............................................................................................................................................................174 Messaggi del sistema .................................................................................................................................................................................175 Lafinestra Avvisi..................................................................................................................................................................................175 Cronologia del processo ...................................................................................................................................................................176 Visore messaggi..................................................................................................................................................................................177 8 Impostazione dei parametri 179 Impostazione dei parametri nella finestra Parametri del processo............................................................................................... 180 Scheda Impostazioni di stampa ........................................................................................................................180 Scheda Stock carta ............................................................................................................................................................................ 184 Scheda Qualità di stampa ................................................................................................................................. 185 La scheda Colore.................................................................................................................................................................................187 Scheda Imposizione ......................................................................................................................................... 192 La scheda Servizi .............................................................................................................................................. 198 La scheda Finitura..............................................................................................................................................................................202 La scheda Eccezioni ......................................................................................................................................... 205 Impostazione dei parametri dei file PPD ............................................................................................................................................. 206 9 Reinstallazione di Spire CX260 209 Panoramica .................................................................................................................................................................................................. 210 Quando eseguire il backup ed il ripristino ................................................................................................................................... 210 Software preinstallato ........................................................................................................................................................................211 Configurazione del disco....................................................................................................................................................................211 Backup e ripristino di Spire CX260..........................................................................................................................................................211 Backup del database dell’elenco dei lavori...................................................................................................................................212 Backup della configurazione Ultima immagine CX260 ............................................................................................................214 Ripristino del Spire CX260...............................................................................................................................................................215 Ripristinare il database Elenco job..................................................................................................................................................219 Aggiungere Spire CX260 Color Server a un dominio .......................................................................................................................220 Reinstallazione di Spire CX260 ...............................................................................................................................................................221 Disinstallare il software dell’applicazione Spire .........................................................................................................................221 Installare il software dell’applicazione Spire............................................................................................................................... 223 Configurare il programma di antivirus McAfee VirusScan (opzionale) ..............................................................................224 Configurazione delle impostazioni di Scan All Fixed Disks (Scansione di tutti i dischi rigidi) ...................................... 225 Configurazione delle impostazioni di On-Access Scan (Scansione all’accesso).............................................................. 227 viii Guida dell’utente Spire CX260 Installare e configurare il client Novell ................................................................................................................................................. 230 Installazione del client Novell per Spire CX260........................................................................................................................ 230 Configurazione del client Novell per Spire CX260.................................................................................................................... 231 Disinstallazione del client Novell per Spire CX260...................................................................................................................232 Backup della configurazione Ultima immagine CX260 ...........................................................................................................233 Eseguire una stampa di prova .........................................................................................................................................................233 Formattare i dischi immagine ................................................................................................................................................................. 234 Glossario 235 Indice 245 Introduzione Informazioni sulla guida dell’utente di Spire CX260.......................................2 Terminologia ..............................................................................................................2 Descrizione generale del manuale .......................................................................3 Introduzione a Spire CX260 ................................................................................. 4 2 Capitolo 1 – Introduzione Informazioni sulla guida dell’utente di Spire CX260 La presente guida dell’utente di Creo® Color Server (Spire CX260) per la stampante-fotocopiatrice Xerox® DocuColor 242/252/260. Spire CX260 è un potente e completo color server che fornisce alta produttività e prevedibilità di stampa per flussi di lavoro digitali. In combinazione con la Stampantefotocopiatrice Xerox DocuColor 242/252/260, Spire CX260 fa fronte con efficacia alle crescenti esigenze della stampa su richiesta e offre la migliore qualità di output disponibile. Ci riproponiamo, attraverso le varie sezioni del manuale, di fornirvi il necessario sostegno, dalla fase di prestampa alla stampa vera e propria. La presente guida fornisce le istruzioni per l’uso di Spire CX260 e può essere utilizzata anche come guida di riferimento per problemi o procedure specifiche. Studiare la guida dell’utente per utilizzare al meglio le numerose ed esclusive caratteristiche avanzate di Spire CX260. La presente guida dell’utente è destinata ad operatori e amministratori del sistema di Spire CX260. Nella guida è spiegato come stampare velocemente e facilmente da Spire CX260 o da una workstation client. Include anche procedure passo a passo per utenti nuovi e occasionali di Spire CX260. Fornisce inoltre informazioni dettagliate per gli utenti che richiedono una conoscenza più approfondita di Spire CX260. Terminologia Spire CX260 è disponibile in quattro diverse configurazioni: Tabella 1: Terminologia Configurazione Descrizione Spire CX260 («configurazione Spire CX260 montato sulla Stampante-fotocopiatrice Xerox DocuColor 242/ di base») 252/260. Spire CX260 con Kit di aggiornamento stazione di controllo («configurazione Stazione di controllo») Kit di aggiornamento dotato di Spire CX260 montato su apposito supporto, monitor, tastiera, mouse e DVD-ROM. Per questo tipo di configurazione è richiesto l’utilizzo di una chiave elettronica. Nota: Spire CX260 costituisce un prerequisito per questo tipo di configurazione. Spire CX260 con kit di Un kit di aggiornamento che include lo Spettrofotometro GretagMacbeth® aggiornamento professionale Eye-One® e funzionalità software avanzate. Per questo tipo di configurazione («configurazione di base Pro») è richiesto l’utilizzo di una chiave elettronica. Nota: Spire CX260 costituisce un prerequisito per questo tipo di configurazione. Spire CX260 con kit di aggiornamento stazione di controllo professionale («configurazione Stazione di controllo Pro») Kit di aggiornamento dotato di Spire CX260 montato su apposito supporto, monitor, tastiera, mouse, DVD-ROM, Spettrofotometro Eye-One e funzionalità software avanzate. Per questo tipo di configurazione è richiesto l’utilizzo di una chiave elettronica. Nota: Spire CX260 e il kit di aggiornamento stazione di controllo costituiscono i prerequisiti per questo tipo di configurazione. Descrizione generale del manuale 3 Descrizione generale del manuale Tabella 2: Descrizione generale del manuale Capitolo Sommario Descrizione Capitolo 1 Introduzione Questo capitolo presenta il manuale, le caratteristiche e i flussi di lavoro di Spire CX260. Capitolo 2 Guida introduttiva Questo capitolo presenta i flussi di lavoro di base per gli utenti di tutte le configurazioni Spire CX260, nonché la definizione della Stampante-fotocopiatrice Xerox DocuColor 242/252/260 su una workstation client, l’utilizzo in remoto tramite gli strumenti di EZ Connect, dello spazio di lavoro remoto e dei servizi Spire Web, la calibrazione off-the-glass e la scansione. Capitolo 3 Panoramica di Spire CX260 Questo capitolo fornisce delle spiegazioni sullo spazio di lavoro e sulle finestre principali di Spire CX260. Capitolo 4 Strumenti ed utilità Questo capitolo spiega come visualizzare in anteprima i lavori, eseguire dei controlli preflight, gestire i font e le stampanti virtuali ed utilizzare gli strumenti Allineamento vassoio e Plug-in Spire Tabs per Acrobat. Capitolo 5 Generazione dei rapporti Questo capitolo spiega come generare i rapporti da Spire CX260 e dalla Stampante-fotocopiatrice Xerox DocuColor 242/252/260. Capitolo 6 Flusso di lavoro del colore Questo capitolo spiega come lavorare con il colore nello Spire CX260 e include calibrazione e flussi di lavoro RGB e CMYK. spiega anche come regolare colori, e come usare strumenti colore e controlli postRIP. Capitolo 7 Amministrazione del sistema Questo capitolo spiega come amministrare il sistema adoperando le utility della finestra Amministrazione. Capitolo 8 Impostazione dei parametri Questo capitolo descrive come impostare i parametri di base nella finestra Parametri del lavoro. Descrive inoltre i parametri del file PPD. Capitolo 9 Reinstallazione di Spire CX260 Questo capitolo descrive le operazioni di backup e di ripristino del software, la reinstallazione del sistema, l’installazione e la configurazione di Novell Client™ e la formattazione del disco immagine. 4 Capitolo 1 – Introduzione Introduzione a Spire CX260 Spire CX260 è un sistema di prestampa su richiesta che utilizza le tecnologie di prestampa color server all’avanguardia di Creo per l’uso di una Stampantefotocopiatrice Xerox DocuColor 242/252/260. Quale soluzione ideale di colore digitale per stampanti, Spire CX260 consente di stampare da workstation client Windows, Macintosh e UNIX®. Spire CX260 elabora file di immagini nei formati PDL (Page-Description Language), ad esempio PostScript, PDF e Informazioni variabili, utilizzando la tecnologia RIP (Raster Image Processor). Il sistema converte file immagine in un formato RTP (Ready-To-Print) adeguato per una stampa digitale diretta di alta qualità. Spire CX260 ottimizza inoltre il processo di stampa, consentendo la stampa con flussi di lavoro preimpostati. Congiuntamente con la Stampante-fotocopiatrice Xerox DocuColor 242/252/260, Spire CX260 consente di stampare efficacemente volantini, depliant, opuscoli, cataloghi, prove a bassa tiratura e pubblicazioni su richiesta. Installata come stampante di rete veloce con il Spire CX260, la Stampante-fotocopiatrice Xerox DocuColor 242/252/260 stampa fino a 50 pagine a colori o monocrome a minuto. Spire CX260 combina funzionalità RIP, automazione, strumenti di controllo e speciali capacità di sviluppo hardware con l’architettura PC. Figura 1: Spire CX260 per Stampante-fotocopiatrice Xerox DocuColor 242/252/260; Spire CX260 con configurazione Stazione di controllo Pro Nota: L’immagine sopra illustrata mostra la configurazione Stazione di controllo Pro. Nelle configurazioni Stazione di controllo e Stazione di controllo Pro, Spire CX260 viene montato sul retro del supporto. Introduzione a Spire CX260 5 Componenti hardware e software Spire CX260 è una piattaforma Creo dedicata, operante in ambiente Windows. Spire CX260 include: • Hardware Creo, con la scheda interfaccia • Il software, che include: Software dell’applicazione Spire CX260 Windows XP Professional Adobe® Acrobat® versione 7.0 Formati compatibili Spire CX260 è compatibile con i seguenti formati di file: • • • • • • • • • PostScript® (file compositi o preseparati) PDF EPS Creo VPS (Variable Print Specification) VIPP (Variable Data Intelligent PostScript Params) PPML (Personalized Print Markup Language) Creo CT & LW (formati di file supportati solo con la configurazione Pro) JPG, TIFF I file GAP (Graphic Art Port): formati di file derivanti da vari sistemi di prestampa, ad esempio il job Brisque e TIFF / IT) (formato supportato solo con la configuraizone Pro) • Formati preseparati (questo formato è supportato esclusivamente con la configurazione Pro) 6 Capitolo 1 – Introduzione Flusso di lavoro Spire CX260 riceve ed elabora file dalle seguenti workstation client: • Macintosh - con sistema operativo Mac® OS 9.x o versione successiva e Mac OS X (10.4 e versioni successive) • Windows – versione 2000, 2000 Pro, XP e 2003 • Workstation e server UNIX Il flusso di lavoro di base per Spire CX260 è descritto di seguito: Introduzione a Spire CX260 7 Spire CX260 Stampanti di rete Per le reti Macintosh e PC, Spire CX260 fornisce tre stampanti di rete predefinite note anche come stampanti virtuali. Le stampanti virtuali sono una funzione utilizzata per automatizzare i flussi di lavoro, che definiscono poi il flusso del job. Contengono flussi di lavoro predefiniti che vengono automaticamente applicati a tutti i processi di stampa elaborati con quella stampante virtuale. Non è necessario reimpostare le impostazioni del job per ciascun job con un conseguente miglioramento del rendimento di stampa. Nota: L parametri (di stampa) del job impostati nel job (dal client) sostituiscono i parametri impostati nella stampante virtuale. Di seguito sono elencate le tre stampanti virtuali predefinite: • SpoolStore Viene eseguito lo spooling dei file direttamente nella finestra Archiviazione, quindi si attende l’avvio dell’elaborazione da parte dell’operatore. È possibile importare solo file PDL (come: PS, PDF, VIPP, VPS) nell’archivio di spool, file non RIPpati - RTP. • ProcessPrint I file vengono elaborati e stampati direttamente sulla Stampante-fotocopiatrice Xerox DocuColor 242/252/260 tramite Spire CX260. • ProcessStore I file vengono elaborati automaticamente e archiviati in formato RTP. Dopo l’elaborazione, i file vengono memorizzati nella finestra Archiviazione di Spire CX260, finché non vengono inviati nuovamente in stampa dall’operatore. Mediante i flussi di lavoro di stampa appositamente ideati per soddisfare i requisiti di processo, Spire CX260 consente di effettuare quanto segue: • Definire nuove stampanti virtuali • Selezionare la stampante virtuale da cui eseguire la stampa Per informazioni sulla definizione e modifica delle stampanti virtuali, riferitevi a Gestione delle stampanti virtuali a pagina 91. 8 Capitolo 1 – Introduzione Guida introduttiva Panoramica ..............................................................................................................10 Accensione e spegnimento di Spire CX260....................................................10 Utilizzo di una workstation client PC................................................................. 12 Utilizzo di una workstation client Macintosh.................................................. 21 Utilizzo in remoto .................................................................................................. 24 10 Capitolo 2 – Guida introduttiva Panoramica Questo capitolo descrive i flussi di lavoro di produzione e le procedure principali di Spire CX260. Accensione e spegnimento di Spire CX260 Configurazione di base e configurazione di base Pro Per accendere Spire CX260: ¾ Eseguire una delle seguenti operazioni: Accendere la Stampante-fotocopiatrice Xerox DocuColor 242/252/260. Spire CX260 si accende automaticamente quando la Stampantefotocopiatrice Xerox DocuColor 242/252/260 è accesa. Premere l’interruttore di alimentazione verde sul pannello anteriore di Spire CX260. Nota: È possibile accendere Spire CX260 anche quando la Stampantefotocopiatrice Xerox DocuColor 242/252/260 è spenta. In tal caso, il server rimane funzionante finché non viene spento manualmente dall’utente. Se il server è in esecuzione e la stampante viene accesa, il server continua a funzionare e non viene influenzato da questa azione. Per spegnere Spire CX260: 1. Chiudere il software di Spire CX260. Dal menu Lavoro selezionare Esci. Il software di Spire CX260 si chiude e viene visualizzato di nuovo il desktop di Windows. Nota: Se ci sono dei lavori in fase di elaborazione o stampa, verrà visualizzato un messaggio. 2. Verificare che l’icona Spire sia scomparsa dalla barra delle applicazioni. Barra delle applicazioni con icona Spire Barra delle applicazioni senza icona Spire 3. Eseguire una delle seguenti operazioni: Spegnere la Stampante-fotocopiatrice Xerox DocuColor 242/252/260. Spire CX260 si spegne automaticamente quando la Stampantefotocopiatrice Xerox DocuColor 242/252/260 viene spenta. Premere l’interruttore di alimentazione verde sul pannello anteriore di Spire CX260. Accensione e spegnimento di Spire CX260 11 Configurazione della stazione di controllo e della stazione di controllo Pro Per accendere Spire CX260: 1. Accendere il monitor. 2. Premere l’interruttore di alimentazione verde sul pannello posteriore di Spire CX260. Nota: È possibile accendere Spire CX260 anche quando la Stampantefotocopiatrice Xerox DocuColor 242/252/260 è spenta. In tal caso, il server rimane funzionante finché non viene spento manualmente dall’utente. Se il server è in esecuzione e la stampante viene accesa, il server continua a funzionare e non viene influenzato da questa azione. L’indicatore di alimentazione sul pannello frontale si accende. Il sistema operativo Windows si avvia e appare la schermata iniziale di Spire CX260. Note: • Se Spire CX260 è già acceso, aprire lo spazio di lavoro dal menu Start. • Per impostazione predefinita, la casella di controllo Logon automatico è selezionata nella finestra Impostazioni. Questa opzione consente di aprire lo spazio di lavoro senza dovere eseguire ogni volta il processo di logon. Se si desidera designare livelli di accesso differenti a ogni utente, dovete impostare le impostazioni di protezione nella finestra Impostazioni. Per ulteriori informazioni sulla designazione dei livelli di accesso, vedere Protezione a pagina 159. Quando si accende Spire CX260 dopo il riavvio, viene stampata automaticamente una pagina di prova. Per impostazione predefinita, la pagina di prova viene stampata ogni volta che Spire CX260 viene riavviato. Per ulteriori informazioni su come modificare le impostazioni per la pagina di prova, vedere Impostazioni predefinite generali a pagina 167. La pagina di prova visualizza i dettagli relativi a Spire CX260, alla Stampantefotocopiatrice Xerox DocuColor 242/252/260, e alla configurazione di rete. Per spegnere Spire CX260: 1. Chiudere il software di Spire CX260. Dal menu Lavoro selezionare Esci. Il software di Spire CX260 si chiude e viene visualizzato di nuovo il desktop di Windows. Nota: Se ci sono dei lavori in fase di elaborazione o stampa, verrà visualizzato un messaggio. 2. Verificare che l’icona Spire sia scomparsa dalla barra delle applicazioni. Barra delle applicazioni con icona Spire Barra delle applicazioni senza icona Spire 3. Selezionare Start > Spegni computer > Spegni. Nota: È possibile accendere Spire CX260 anche quando la Stampantefotocopiatrice Xerox DocuColor 242/252/260 è spenta. In tal caso, il server rimane funzionante finché non viene spento manualmente dall’utente. Se il server è in esecuzione e la stampante viene accesa, il server continua a funzionare e non viene influenzato da questa azione. 12 Capitolo 2 – Guida introduttiva Utilizzo di una workstation client PC Definizione di una stampante sulla workstation client Per definire una nuova stampante di rete in Windows XP: 1. Dal menu Start, selezionare Esegui. 2. Nella casella Apri, digitare \\, seguito dal nome host o dall’indirizzo IP del color server, quindi fare clic su OK. Si apre la finestra del server. 3. Fate doppio clic sull’icona della stampante di rete desiderata La stampante di rete viene definita sulla workstation client di Windows in uso. Utilizzo di una workstation client PC 13 Stampa dalla workstation client Per stampare un lavoro da una stazione di lavoro client, utilizzare una delle stampanti di rete pubblicate di Spire CX260, ad esempio ProcessPrint. Il lavoro viene sottoposto a spooling, quindi elaborato e stampato (in base al flusso di lavoro selezionato della stampante pubblicata). Mediante questo metodo, è possibile stampare da qualsiasi applicazione (ad esempio, Microsoft Word) e utilizzare tutti i formati di file da qualsiasi stazione di lavoro client (Windows, Macintosh o UNIX). Nota: I lavori che vengono trasferiti a Spire CX260, devono avere le estensioni di file adatte, ad esempio *.ps o *.pdf. Spire CX260 può ricevere lavori di stampa dalle workstation client con uno dei seguenti sistemi operativi Windows: • Windows 2000 • Windows XP • Windows 2003 Per stampare un file: 1. Aprire il file da stampare nell’applicazione corrispondente, ad esempio aprire un file PDF in Adobe Acrobat. 2. Dal menu File selezionare Stampa. Viene visualizzata la finestra di dialogo Stampa. 3. Dall’elenco Nome, selezionare la stampante di rete di Spire CX260 desiderata, ad esempio <nomeserver>_ProcessPrint. 4. È possibile fare clic su Proprietà e modificare i parametri di lavoro mediante l’uso del software del driver di stampa di Spire. Per ulteriori informazioni sul software del driver di stampa di Spire, vedere Software del driver di stampa di Spire a pagina 14. Nota: L’opzione Valore predefinito stampante indica che il valore è ricavato dalle impostazioni della stampante pubblicata selezionata su Spire CX260. 5. Fare clic su OK. 6. Fare clic su OK nella finestra di dialogo Stampa. Il file viene inviato a Spire CX260. 14 Capitolo 2 – Guida introduttiva Software del driver di stampa di Spire Informazioni sul software del Driver di stampa Il Driver di stampa di Spire CX260 consente di impostare i parametri di lavoro quando si invia la stampa alla Stampante-fotocopiatrice Xerox DocuColor 242/ 252/260 da qualsiasi applicazione della stazione di lavoro client PC. Il Driver di stampa consente anche di visualizzare la configurazione della Stampante-fotocopiatrice Xerox DocuColor 242/252/260, controllare lo stato della stampante e salvare un set di parametri di stampa per gli utilizzi successivi. Nota: I parametri di lavoro disponibili nel software del driver di stampa sono gli stessi dello Spire CX260 in uso. Utilizzo del software del Driver di stampa 1. Aprire il file da stampare, ad esempio un file PDF. 2. Dal menu File selezionare Stampa. 3. Nella finestra di dialogo Stampa, fare clic su Proprietà. Se questa è la prima volta che si usa il software del driver di stampa, appare un messaggio che avverte che è in corso il caricamento del software. Quindi, viene visualizzata una finestra di dialogo con i parametri di stampa. Nota: Il processo di caricamento può richiedere diversi minuti. Gli accessi successivi al Driver di stampa saranno più rapidi. Utilizzo di una workstation client PC 15 Nella finestra del Driver di stampa è possibile eseguire le seguenti operazioni: • • • • • • • Definire i parametri di lavoro Modificare i parametri Bloccare un lavoro Salvare un set di parametri Caricare un set di parametri salvato Verificare lo stato della Stampante-fotocopiatrice Xerox DocuColor 242/252/260 Definire i parametri PostScript del lavoro Note: • Alcuni parametri di lavoro nel sofware del driver di stampa vengono visualizzati in un luogo diverso da Spire CX260. • Il valore del parametro Copie (situato nella parte superiore della finestra del software del driver di stampa) riflette il numero di copie selezionato nella finestra di dialogo Stampa del software correntemente in uso. Impostazione dei parametri di lavoro nel Driver di stampa 1. Nelle impostazioni di Spire, fare clic sulla scheda in cui si desidera modificare i parametri: • • • • • • Impostazioni di stampa Stock carta Qualità di stampa Colore Servizi Finitura Per ulteriori informazioni sull’impostazione dei parametri di lavoro, vedere Impostazione dei parametri nella finestra Parametri del processo a pagina 180. 2. Fare clic su OK. Blocco di un lavoro Nota: Questa funzione è disponibile solo per la configurazione di base Pro e per la configurazione Stazione di controllo Pro. Il software del driver di stampa consente di bloccare un lavoro. Quando si invia un lavoro bloccato a una delle code, accanto al lavoro si visualizza l’indicatore di stato Bloccato . Per accedere ai parametri di lavoro o per inviare un lavoro alla stampa, è necessario immettere la password del lavoro. Per ulteriori informazioni su come sbloccare un lavoro in una coda, vedere Sblocco di un lavoro a pagina 57. 16 Capitolo 2 – Guida introduttiva Per bloccare un lavoro: 1. Nella finestra del software del driver di stampa, fare clic sul pulsante Blocca . Viene visualizzata la finestra di dialogo Stampa sicura. 2. Nella casella Password digitare una password di quattro cifre. 3. Fare clic su OK. Il lavoro è bloccato. Utilizzo di una workstation client PC 17 Utilizzo dei set di parametri Dopo aver scelto i parametri di un lavoro, è possibile salvare il set di parametri selezionato per un uso futuro. I set si rivelano utili quando occorre stampare dei lavori diversi con gli stessi parametri o quando si desidera ripetere la stampa di un lavoro. Per creare un set: 1. Selezionare tutti i parametri desiderati per il lavoro e fare clic su Salva set. 2. Individuare la cartella in cui salvare il set. 3. Nella casella Nome file, digitare il nome file desiderato per il set. 4. Fare clic su Salva. I parametri vengono salvati come set. Per recuperare un set: 1. Nelle impostazioni di Spire, fare clic su Carica set. 2. Individuare e selezionare il set desiderato e fare clic su Apri. Il set di parametri viene applicato al lavoro. Suggerimento: È possibile modificare tutti i parametri in base alle proprie esigenze. 18 Capitolo 2 – Guida introduttiva Per visualizzare lo stato della stampante: 1. Fare clic sulla scheda Stampante. 2. Fare clic sulla scheda Stock carta per visualizzare le informazioni relative allo stock di carta nei vassoi. Utilizzo di una workstation client PC 19 3. Fare clic sulla scheda Stazione di finitura per visualizzare le informazioni relative alle opzioni di finitura. 4. Fare clic sulla scheda Materiali di consumo per visualizzare le informazioni sui materiali di consumo, quali i flaconi e l’olio fusore. 20 Capitolo 2 – Guida introduttiva 5. Fare clic su Aggiorna per aggiornare dinamicamente le informazioni visualizzate. Note: • Quando si accede al Driver di stampa, le informazioni sulle risorse vengono aggiornate solo dopo aver fatto clic su Aggiorna. • Tale operazione consente di aggiornare le tabelle di gradazione. Per selezionare le impostazioni PostScript: 1. Fare clic sulla scheda PostScript e regolare le impostazioni, come desiderato. 2. Fare clic su OK per salvare le impostazioni. Modalità non in linea Nelle circostanze seguenti, la stampante non è in linea: • La workstation non è collegata a Spire CX260. • La Stampante-fotocopiatrice Xerox DocuColor 242/252/260 e Spire CX260 non comunicano. • Si sta lavorando in un ambiente non TCP/IP, ad esempio un ambiente Novell. • La stampante virtuale selezionata al momento non è pubblicata su Spire CX260. Quando la Stampante-fotocopiatrice Xerox DocuColor 242/252/260 non è in linea, è possibile selezionare e salvare i parametri nel software del driver di stampa per la stampante virtuale selezionata. Tuttavia, non è possibile aggiornare la visualizzazione delle informazioni sulle risorse della stampante, ad esempio carta o toner. Utilizzo di una workstation client Macintosh 21 Disattivazione del software del driver di stampa Per disattivare il software del driver di stampa: 1. Sul desktop, selezionare Start > Impostazioni > Stampanti e fax. 2. Fare clic con il pulsante destro del mouse sull’icona della stampante e selezionare Proprietà. 3. Fare clic sulla scheda Driver di stampa. 4. Dall’elenco Attiva interfaccia utente avanzata, selezionare off. 5. Fare clic su Applica. 6. Fare clic su OK per chiudere la finestra di dialogo. Disinstallazione del software del Driver di stampa 1. Sul desktop, selezionare Start > Impostazioni > Stampanti e fax. 2. Fare clic con il pulsante destro del mouse sulla stampante di rete del Spire CX260 e selezionare Elimina. La stampante viene eliminata dalla workstation client. Utilizzo di una workstation client Macintosh Definizione di una stampante in workstation client Macintosh È inoltre possibile inviare i lavori utilizzando le stampanti pubblicate di Spire CX260 su protocollo TCP/IP. Questa connessione consente una velocità di spooling notevolmente superiore. Spire CX260 è in grado di ricevere lavori di stampa da workstation client che eseguono Mac OS 9 e Mac OS X. Nella seguente sezione ad esempio, viene spiegato come definire una stampante di rete Spire CX260 per una workstation client con sistema operativo Mac OS X. 22 Capitolo 2 – Guida introduttiva Copia del file PPD di Spire CX260 per Mac OS X Per effettuare la stampa dal computer Macintosh alla Stampante-fotocopiatrice Xerox DocuColor 242/252/260, è necessario copiare manualmente il file PPD del Spire CX260 su Macintosh. Per copiare il file PPD: 1. Dal menu Vai, selezionare Connessione al server. Viene visualizzata la finestra di dialogo Connessione al server. 2. Individuare il Spire CX260 desiderato nella rete, quindi fare doppio clic su di esso. 3. Nella finestra di dialogo Connessione al server, selezionare Ospite. 4. Fare clic su Connetti. 5. Selezionare il volume Utilities, quindi fare clic su OK. 6. Sul desktop, fare doppio clic sull’icona del volume Utilities. 7. Fare doppio clic sulla cartella PPD. 8. Fare doppio clic sulla cartella della lingua desiderata. 9. Fare doppio clic sulla cartella del tipo di computer desiderata. • Se si utilizza Mac OS 9, Selezionare MAC • Se si utilizza Mac OS X 10.4 o versione successiva , selezionare MacOSX 10. Fare doppio clic sulla percorso desiderato della cartella, ad esempio US-Letter. 11. Individuare il file CX260_V2.PPD. Si consiglia di copiare il file PPD trascinandolo nella cartella specificata sul disco locale. Per effettuare questa operazione, aprire un’altra finestra Finder. 12. Dal menu Vai, selezionare Computer. 13. Fare clic sull’icona del disco ed individuare la cartella necessaria, ad esempio Libreria\Stampanti\PPD\Contenuto\Risorse. 14. Selezionare la cartella della lingua desiderata, ad esempio en.lproj per l’inglese. 15. Trascinare il file CX260_V2.PPD nella cartella della lingua. Impostazione della stampante di rete per Mac OS X (10.4 o versione successiva; IP, SMB o Appletalk Nota: Se si utilizza una versione precedente a Mac OS X 10.4, alcuni punti della procedura possono essere diversi. 1. Accertarsi che il file PPD del Spire CX260 sia stato copiato nella cartella corretta sulla stazione di lavoro client in uso. Per ulteriori informazioni sulla copia del file PPD, vedere Copia del file PPD di Spire CX260 per Mac OS X a pagina 22. 2. Dal menu Vai, selezionare Applicazioni. 3. Aprire la cartella Utilities, quindi fare doppio clic su Centro Stampa. 4. Fare clic sul pulsante Aggiungi stampante. 5. Selezionare Browser di default o Stampante IP. Utilizzo di una workstation client Macintosh 23 6. Individuare la stampante di rete di Spire CX260 (se si sta definendo una stampante IP, immettere l’indirizzo IP o il nome host di Spire CX260 e l’esatto nome della stampante che si desidera utilizzare, ad esempio CX260_ProcessPrint. 7. Nell’elenco Stampa con, selezionare Altro. 8. Individuare la cartella nella quale è stato copiato il CX260_V2.PPD e selezionarlo. 9. Fare clic su Apri per assegnare il file CX260_V2.PPD alla stampante di rete selezionata. 10. Fare clic su Aggiungi per aggiungere la nuova stampante all’elenco delle stampanti. L’installazione della stampante di rete del Spire CX260 è terminata ed è possibile avviare la stampa. Stampa da una workstation client Macintosh 1. Aprire il file da stampare nell’applicazione corrispondente, ad esempio aprire un file Quark. 2. Dal menu File selezionare Stampa. 3. Nell’elenco Stampante, selezionare la stampante desiderata. 4. Nell’elenco Copie e pagine, selezionare Funzioni stampante. 24 Capitolo 2 – Guida introduttiva 5. Impostate le opzioni della stampante come desiderato. Note: • • L parametri PPD sono suddivisi in Set all’interno dell’elenco Set di funzioni. L’opzione Valore predefinito stampante indica che il valore deriva dalla stampante pubblicata correntemente selezionata. 6. Dopo avere modificato le impostazioni del processo, fare clic su Stampa. Il file viene inviato a Spire CX260. Utilizzo in remoto EZ Connect L’applicazione EZ Connect consente di visualizzare le informazioni su qualsiasi color server Spire presente nella rete. È possibile: • Visualizzare lo stato della stampante, ad esempio lo stato della connessione, del vassoio, del cavo e dell’alimentazione • Aggiornare lo stato della stampate • Cercare dei lavori • Accedere allo spazio di lavoro remoto o al Web Center Per ulteriori informazioni sull’accesso allo spazio di lavoro remoto, vedere Spazio di lavoro remoto a pagina 29. Per ulteriori informazioni sul Web Center, vedere Web Center a pagina 89. Nota: In un color server Spire in cui queste funzioni sono supportate, è possibile solo accedere allo spazio di lavoro remoto o cercare dei lavori. Utilizzo in remoto 25 Installazione di EZ Connect Per installare EZ Connect nella workstation client: 1. Nella cartella D:Utilites/PC Utilities di Spire CX260, individuare il file EZConnect_v1_0_Setup.exe e copiarlo nella workstation client. 2. Nella workstation client, fare doppio clic sul file EZConnect_v1_0_Setup.exe. Al termine dell’installazione, l’applicazione EZ Connect viene visualizzata in Start > Tutti i programmi > EZConnect > EZConnect Runner. Utilizzo di EZ Connect Per avviare EZ Connect: 1. Selezionare Start > Tutti i programmi > EZConnect. 2. Selezionare EZConnect Runner. Nella barra delle applicazioni si visualizza l’icona di EZ Connect. 3. Sulla barra delle applicazioni fare doppio clic sull’icona EZ Connect. Viene visualizzata la finestra EZ Connect. Suggerimento: Durante l’utilizzo di altre applicazioni software, è possibile tenere aperta la finestra EZ Connect sul desktop. Se si chiude la finestra EZ Connect, l’icona omonima rimane visualizzata sulla barra delle applicazioni. 26 Capitolo 2 – Guida introduttiva Per aggiungere un nuovo server alla finestra EZ Connect: 1. Nella finestra EZ Connect fare clic sul pulsante Impostazioni selezionare Impostazione dall’elenco. , quindi Viene visualizzata la finestra Impostazione di EZ Connect. 2. Fare clic su Nuovo. Viene visualizzata la finestra Aggiungi nuovo server. 3. Nella casella Nome host/IP digitare il nome del server o l’indirizzo IP. 4. Nella casella Nome visualizzazione digitare il nome del server che deve essere visualizzato nella finestra EZ Connect. 5. Nell’elenco Tipo selezionare il tipo di color server Spire. 6. Fare clic su Connetti. Il nuovo server viene visualizzato nella finestra EZ Connect. Utilizzo in remoto 27 7. Selezionare il nuovo server che è appena stato aggiunto. 8. Fare clic sui pulsanti Sposta su o Sposta giù per modificare, se lo si desidera, la posizione del server nell’elenco. 9. Dall’elenco Applicazione di avvio predefinita selezionare l’applicazione (Spazio di lavoro remoto o Web Viewer) che verrà utilizzata per accedere al server. Nota: L’applicazione Spazio di lavoro remoto è disponibile esclusivamente per i color server Spire che supportano tale funzione. 10. Nell’elenco Lingua, selezionare la lingua desiderata. 11. Selezionare la casella di controllo Segno di notifica stato errore per visualizzare un segno di notifica degli errori. 12. Fare clic su Salva. Il server viene visualizzato nella finestra EZ Connect. Per modificare il nome di visualizzazione di un server: 1. Nella finestra EZ Connect fare clic sul pulsante Impostazioni selezionare Impostazione dall’elenco. 2. Dall’elenco dei server, selezionare il server desiderato. 3. Fare clic su Modifica. Viene visualizzata la finestra Modifica server. , quindi 28 Capitolo 2 – Guida introduttiva 4. Nella casella Nome visualizzazione digitare il nuovo nome di visualizzazione del server. 5. Fare clic su Salva. Il nuovo nome viene visualizzato nella finestra EZ Connect. Per eliminare un server: 1. Nella finestra EZ Connect fare clic sul pulsante Impostazioni selezionare Impostazione dall’elenco. , quindi 2. Dall’elenco dei server, selezionare il server desiderato. 3. Fare clic su Elimina. Il server viene rimosso dall’elenco. Per aggiornare lo stato della finestra EZ Connect: ¾ Nella finestra EZ Connect fare clic sul pulsante Aggiorna . Per cercare un lavoro sul server: 1. Nella finestra EZ Connect fare clic sul pulsante Cerca . Viene visualizzata la finestra Cerca lavoro. 2. Dall’elenco dei server, selezionare una delle opzioni indicate di seguito per ricercare il lavoro: • Tutti i server • Server specifico 3. Nella casella vuota, digitare il nome esatto del lavoro, quindi fare clic su Cerca. Il lavoro viene visualizzato nella finestra Cerca lavoro. Utilizzo in remoto 29 4. Selezionare il lavoro per visualizzarne le informazioni. Vengono visualizzate le informazioni sul lavoro. Spazio di lavoro remoto Note: • Per utilizzare l’applicazione Spazio di lavoro remoto, prima è necessario installare lo strumento EZ Connect. Per ulteriori informazioni, vedere EZ Connect a pagina 24. • L’applicazione Spazio di lavoro remoto è disponibile esclusivamente per i color server Spire che supportano tale funzione. Utilizzo di Spazio di lavoro remoto L’applicazione Spazio di lavoro remoto consente di accedere a qualsiasi color server Spire da una workstation client nella rete. Mediante l’uso di Spazio di lavoro remoto, più workstation client possono accedere a un color server Spire contemporaneamente. Dalla finestra Spazio di lavoro Remoto è possibile eseguire le seguenti operazioni: • • • • • • Importare dei lavori Visualizzare e gestire le code dei lavori Visualizzare le informazioni sulla stampante Impostare i parametri di processo Eseguire l’allineamento del vassoio Eseguire la calibrazione off-the-glass • Eseguire la calibrazione con lo Spettrofotometro Eye-One collegato alla workstation client Nota: La calibrazione con lo Spettrofotometro Eye-One è disponibile solo per la configurazione di base Pro e per la configurazione della stazione di controllo Pro. 30 Capitolo 2 – Guida introduttiva Per avviare Spazio di lavoro remoto: 1. Aprire la finestra EZ Connect. Per ulteriori informazioni, vedere Utilizzo di EZ Connect a pagina 25. 2. Fare clic sul server desiderato. La prima volta che si accede all’applicazione Spazio di lavoro remoto, viene visualizzata la finestra di dialogo Downloading RWS (Download RWS). Nota: Se l’applicazione Spazio di lavoro remoto è già stata scaricata, procedere al punto 4. 3. Fare clic su OK. Viene visualizzata la seguente finestra. Viene visualizzata la finestra di dialogo Accesso. 4. Fare clic su Accesso. Viene visualizzata la finestra Spazio di lavoro remoto. Utilizzo in remoto 31 Servizi Spire Web Dallo schermo a sfioramento della Stampante-fotocopiatrice Xerox DocuColor 242/252/260 è possibile utilizzare i servizi Spire Web per visualizzare i lavori nelle code di stampa e di elaborazione di Spire CX260, visualizzare lo stato della stampante e per eseguire la calibrazione off-the-glass. Nota: È inoltre possibile calibrare la Stampante-fotocopiatrice Xerox DocuColor 242/252/260 con la workstation client via Connessione desktop remoto oppure direttamente su Spire CX260. Il tipo di calibrazione eseguibile dipende dalla configurazione di Spire CX260 impostata. Per ulteriori informazioni sulla calibrazione, vedere Calibrazione a pagina 120. Per accedere ai servizi Spire Web: 1. Sullo schermo a sfioramento della stampante, toccare Tutti i servizi. 32 Capitolo 2 – Guida introduttiva 2. Toccare Web Applications (Applicazioni Web). Viene visualizzata la finestra Servizi Spire Web. Utilizzo in remoto 33 Per visualizzare i lavori nelle code di stampa e di elaborazione: 1. Nella finestra Servizi Spire Web toccare Elenco lavori. Viene visualizzata la finestra Elenco lavori. 2. Eseguire una delle seguenti operazioni: • Toccare Coda di elaborazione per visualizzare i lavori nella coda di elaborazione di Spire CX260. • Toccare Coda di stampa per visualizzare i lavori nella coda di stampa di Spire CX260. 3. Toccare Home per tornare alla finestra Servizi Spire Web. 34 Capitolo 2 – Guida introduttiva Per visualizzare lo stato di calibrazione della stampante: 1. Nella finestra Servizi Spire Web toccare Stato calibrazione. Viene visualizzata la finestra Stato calibrazione con le seguenti informazioni: • Data e ora dell’ultima calibrazione • Esito positivo o negativo della calibrazione 2. Eseguire una delle seguenti operazioni: • Toccare Home per tornare alla finestra Servizi Spire Web. • Toccare Nuova calibrazione per eseguire una nuova calibrazione. Utilizzo in remoto 35 Esecuzione di una nuova calibrazione Per stampare il grafico di calibrazione off-the-glass: 1. Eseguire una delle seguenti operazioni: • Nella finestra Servizi Spire Web toccare Nuova calibrazione. • Nella finestra Stato calibrazione toccare Nuova calibrazione. Viene visualizzata la finestra Stampa grafico calibrazione. 2. Toccare il pulsante accanto al vassoio desiderato, quindi toccare Continua. 36 Capitolo 2 – Guida introduttiva Viene visualizzata la seguente finestra. 3. Nell’elenco Metodo di retinatura, toccare la freccia e selezionare il metodo di retinatura. 4. Nell’elenco Lucida di qualità superiore toccare la freccia e selezionare Sì oppure No. 5. Nell’elenco N. di copie toccare la freccia e selezionare il numero di copie da stampare. 6. Toccare Stampa. Viene visualizzata la finestra Prepare for Scan (Preparazione alla scansione). 7. Toccare Home per tornare alla finestra Servizi Spire Web. Utilizzo in remoto 37 Per calibrare lo scanner e la stampante: 1. Sulla lastra di vetro della stampante, posizionare il grafico di calibrazione della scala di grigi KODAK ed il grafico di calibrazione off-the-glass l’uno accanto all’altro rivolti verso il basso. Note: • Il grafico di calibrazione della scala di grigi KODAK è contenuto nella busta Calibration Chart Kit (parte n. 518-00961A). Quando si esegue la calibrazione dello scanner e della stampante, utilizzare solo il grafico di calibrazione della scala di grigi KODAK e non il grafico di calibrazione dello scanner incluso nella stessa busta. • Se sulla lastra di vetro viene posizionato solo il grafico di calibrazione della scala di grigi, viene calibrata la stampante. Se sulla lastra di vetro viene posizionato solo il grafico di calibrazione off-the-glass, viene calibrato lo scanner. Si consiglia di posizionare contemporaneamente entrambi i grafici di calibrazione off-the-glass e della scala di grigi sulla lastra di vetro in modo da calibrare sia la stampante che lo scanner. • Se è necessario calibrare un formato carta grande, ad esempio A3 o superiore, tagliare la carta per adattarla ai grafici di calibrazione offthe-glass e della scala di grigi sulla lastra di vetro. 2. Sullo schermo a sfioramento della stampante, toccare Tutti i servizi. 3. Toccare Scansione di rete. 4. Sulla scheda Impostazioni generali, toccare lo scanbox Calibrazione 001. 5. Toccare la scheda Qualità immagine. 6. Toccare il pulsante Spazio colore standard per selezionare lo spazio colore specifico della Stampante-fotocopiatrice Xerox DocuColor 242/252/260. 7. Toccare il pulsante Spazio colore dispositivo. 8. Toccare Salva. 9. Sul pannello di controllo, premere Avvia per avviare la scansione dei grafici. Viene eseguita la scansione e la misurazione dei grafici e viene creata una tabella di calibrazione. Se la procedura di calibrazione è riuscita, vengono generate due tabelle di calibrazione. • Normale: per mantenere il bilanciamento dei grigi in tutta la gamma dei colori nel file del lavoro di stampa • Saturata: la tabella è identica alla tabella normale per l’80% della gamma colore ma da quel punto in poi, ciascun colore ha una maggiore densità 38 Capitolo 2 – Guida introduttiva Applicazione di scansione remota Prima di iniziare ad utilizzare l’applicazione di scansione remota, accertarsi che quest’ultima sia abilitata nella finestra Impostazioni di Spire CX260. Per ulteriori informazioni, vedere Scansione a pagina 173. Installazione dell’applicazione di scansione remota sulla workstation client. Per eseguire l’installazione su una workstation client PC: 1. Dal menu Start, selezionare Esegui. 2. Nella casella Apri, digitare \\, seguito dal nome host o dall’indirizzo IP del color server, quindi fare clic su OK. 3. Nello Spire CX260, individuare la cartella D:\Utilities\PC Utilities. 4. Selezionare e copiare il file RemoteScan.exe sul desktop. 5. Fare doppio clic sul file RemoteScan.exe per installare l’applicazione di scansione remota. Per eseguire l’installazione su una workstation client Mac: 1. Dal menu Vai, selezionare Connessione al server. Viene visualizzata la finestra di dialogo Connessione al server. 2. Individuare il Spire CX260 desiderato nella rete, quindi fare doppio clic su di esso. 3. Nella finestra di dialogo Connessione al server, selezionare Ospite. 4. Fare clic su Connetti. 5. Selezionare il volume Utilities, quindi fare clic su OK. 6. Sul desktop, fare doppio clic sull’icona del volume Utilities. 7. Aprire la cartella Mac Utilities e copiare RemoteScanInstaller.pkg.zip sul desktop. 8. Fare doppio clic sul file RemoteScanInstaller.pkg.zip per estrarre il pacchetto 9. Fare doppio clic sul file RemoteScanInstaller.pkg per installare l’applicazione di scansione remota. Utilizzo in remoto 39 Utilizzo dell’applicazione di scansione remota Aprire l’applicazione di scansione remota e stabilire la connessione al Spire CX260. 1. Nella workstation client selezionare Start > Tutti i programmi > Creo > Applicazione di scansione remota > Scansione remota. Viene visualizzata la finestra Applicazione di scansione remota. 2. Quando si esegue la connessione per la prima volta o ci si connette a un Spire CX260 diverso, immettere il nome host o l’indirizzo IP nell’elenco Nome server o IP, e fare clic su Connetti. L’applicazione di scansione remota viene connessa al Spire CX260 ed è possibile procedere con il lavoro. Per impostazione predefinita, viene visualizzato l’ultimo scanbox utilizzato. Nota: Per impostazione predefinita, l’applicazione di scansione remota ricorda l’ultima connessione eseguita. L’applicazione di scansione remota consente di: • Creare gli scanbox localmente o dalla stazione di lavoro client, quindi impostare i parametri che definiscono la posizione dei dati di scansione, il formato in cui vengono salvati e le impostazioni di sicurezza • Gestire le immagini sottoposte a scansione Il Spire CX260 dispone di tre scanbox predefiniti: • SpireBW200_1S—I job scanditi in questo scanbox hanno le seguenti impostazioni: OutputColor=Bianco e nero, ScanResolution=200 dpi, 2SidedOriginal=1 lato • SpireGrayScale200_1S—I job scanditi in questo scanbox hanno le seguenti impostazioni: OutputColor=Scala di grigi, ScanResolution=200 dpi, 2SidedOriginal=1 lato • SpireColor200_1S—I job scanditi in questo scanbox hanno le seguenti impostazioni: OutputColor=Colore, ScanResolution=200 dpi, 2SidedOriginal=1 lato Se si esegue la scansione di un job utilizzando uno degli scanbox predefiniti, il job viene salvato nello scanbox e nella cartella D:\PublicScans sul Spire CX260. Nota: Esiste inoltre una quarta scansione predefinita per la calibrazione. 40 Capitolo 2 – Guida introduttiva Creazione degli scanbox 1. Nell’applicazione di scansione remota, fare clic su ScanBox Manager. Nota: L’applicazione di scansione remota deve essere connessa al server. ScanBox Manager elenca tutti gli scanbox che sono stati creati. 2. Fare clic su Aggiungi per aggiungere un nuovo scanbox. 3. Nella casella Nome Scan Box, digitare un nome da assegnare allo scan box. 4. Selezionare la casella di controllo Copia automatica per salvare automaticamente una copia del lavoro sul computer client. Utilizzo in remoto 41 5. Eseguire una delle seguenti operazioni: • Nella casella Percorso di rete, immettere la destinazione di salvataggio della copia aggiuntiva. • Fare clic su Sfoglia. • Selezionare la cartella desiderata. • Fare clic su Seleziona. Nota: Il browser di rete che si apre è locale all’interno del Spire CX260. 6. Nella casella Tipo di file, immettere il formato di salvataggio desiderato per i dati memorizzati nello scanbox. Le opzioni disponibili sono JPEG, TIFF e PDF. 7. Selezionare Sicurezza. 8. Selezionare la casella di controllo Protezione Scan Box per assegnare la protezione allo scanbox, quindi specificare una password. 9. Fare clic su Applica. 10. Selezionare Invia a e-mail. 42 Capitolo 2 – Guida introduttiva 11. Fare clic sulla casella di controllo Invia a e-mail per inoltrare i lavori digitalizzati ad un indirizzo di posta elettronica. 12. Nella casella Da, digitare l’indirizzo e-mail del mittente dell’immagine digitalizzata. 13. Nella casella A, digitare l’indirizzo e-mail del destinatario dell’allegato acquisito. 14. Nella casella Oggetto, digitare il testo dell’oggetto dell’e-mail. 15. Nella casella Testo, digitare il testo del messaggio desiderato. 16. Scegliere una delle seguenti opzioni: • Invia scansione come collegamento per inviare un messaggio di posta elettronica contenente un collegamento all’immagine acquisita. Il messaggio di posta elettronica contiene il testo che spiega al destinatario come accedere all’immagine acquisita, nonché la data di scadenza del collegamento. Nota: La data di scadenza del collegamento è impostata in Impostazioni > Preferenze > Scansione > Elimina scansioni dopo. • Invia scansione come allegato per allegare l’immagine acquisita al messaggio di posta elettronica. 17. Selezionare Parametri di scansione. Utilizzo in remoto 43 18. Selezionare il colore di output desiderato dall’elenco OutputColor. Nota: Il colore di output non può essere modificato durante la scansione. 19. Selezionare la risoluzione di scansione desiderata dall’elenco ScanResolution. 20. Selezionare il metodo di stampa desiderato nell’elenco 2SidedOriginal. 21. Fare clic su Salva. Lo scanbox viene salvato e viene visualizzato in ScanBox Manager. Scansione del flusso di lavoro 1. Posizionare l’originale di cui eseguire la scansione nella Stampantefotocopiatrice Xerox DocuColor 242/252/260. 2. Sullo schermo a sfioramento della Stampante-fotocopiatrice Xerox DocuColor 242/252/260, toccare il pulsante Tutti i servizi. 3. Toccare Scansione di rete. 44 Capitolo 2 – Guida introduttiva Viene visualizzata la finestra Scansione di rete. 4. Toccare Aggiorna per visualizzare tutti gli scanbox correnti. 5. Sulla scheda Impostazioni generali, toccare il nome dello scanbox in cui si desidera salvare la scansione. 6. Le impostazioni Scanning Color (Colore scansione) e 2 Sided Originals (Originali fronte-retro) sono selezionate in base alle impostazioni dello scanbox. 7. Nelle schede Impostazioni generali, Qualità immagine, Layout Adjustment (Regolazione layout) e Formato di uscita modificare le impostazioni come desiderato. Nota: Non è possibile modificare le impostazioni di Colore scansione. 8. Premere il pulsante Start. Viene eseguita la scansione dell’originale. A scansione terminata verrà attivato un segnale acustico. La scansione viene salvata nello scanbox con il nome <nome scanbox>001 e con l’estensione file appropriata. Utilizzo in remoto 45 Gestione delle immagini scandite Una volta eseguita una scansione, è possibile visualizzare il job utilizzando l’applicazione di scansione remota oppure individuando la cartella D:\PublicScans sul Spire CX260. Per visualizzare i job scanditi dallo scanbox: 1. Aprire l’applicazione di scansione remota e assicurarsi che sia connessa. 2. Nell’elenco ScanBox, selezionare lo scanbox in cui è salvato il job scandito. Vengono visualizzati tutti i processi digitalizzati utilizzando lo scanbox selezionato. Per salvare il lavoro acquisito sulla workstation client: 1. Aprire l’applicazione di scansione remota e assicurarsi che sia connessa. 2. Nell’elenco ScanBox, selezionare lo scanbox in cui è salvato il job scandito. 3. Selezionare il lavoro desiderato, quindi fare clic su Salva con nome. Viene visualizzata la finestra di dialogo Salva. 4. Selezionare una destinazione, quindi fare clic su Salva. Adesso è possibile aprire il lavoro acquisito sulla workstation client ed utilizzare i dati digitalizzati. 46 Capitolo 2 – Guida introduttiva Per eliminare i lavori acquisiti dallo scanbox: 1. Aprire l’applicazione di scansione remota e assicurarsi che sia connessa. 2. Nell’elenco ScanBox, selezionare lo scanbox in cui è salvato il job scandito. 3. Selezionare il job desiderato, quindi fare clic su Elimina. Il job viene eliminato. Preparazione dei file PostScript in modalità non in linea per Spire CX260 Procedere come indicato di seguito se la workstation client in uso non è nella stessa rete della Stampante-fotocopiatrice Xerox DocuColor 242/252/260 e si desidera creare dei file PostScript utilizzando Adobe PostScript Driver con il file PPD di Spire CX260. Per copiare Adobe PostScript Driver: 1. Introdurre il CD n. 3 nell’unità CD-ROM, quindi individuare e selezionare la cartella Utilities\PC Utilities. Nota: Se si dispone dell’accesso al server, su Spire CX260 individuare la cartella del driver della stampante in D:Utilities\PC Utilities. 2. Nella cartella PC Utilities, selezionare e copiare il file AdobePS Driver.exe sul desktop. Per copiare il file PPD di Spire CX260: 1. Introdurre il CD n. 3 nell’unità CD-ROM, quindi individuare e selezionare la cartella Utilities\PC utilities\Printer Driver\Printer driver application\Win2000_XP_2003. Nota: Se si dispone dell’accesso al server, su Spire CX260 individuare la cartella D:\Utilities\PC Utilities\Printer Driver\Printer driver application\Win2000_XP_2003. 2. Selezionare la cartella Europe-A4 o US-Letter. 3. Selezionare la cartella della lingua desiderata. 4. Selezionare e copiare il file CX260_V2.PPD sul desktop. Per installare Adobe PostScript Driver: 1. Trasferire i file AdobePS Driver.exe e CX260_V2.PPD nella workstation client o nel PC del cliente desiderato. 2. Nella workstation client o nel PC del cliente PC, copiare AdobePS Driver.exe e CX260_V2.PPD sul desktop. 3. Fare doppio clic sul file AdobePS Driver.exe per installare Adobe PostScript Driver. 4. Seguire le istruzioni riportate nel programma di installazione guidata di Adobe PostScript Driver. Quando la procedura guidata richiede la posizione del file PPD, posizionarsi sul desktop ed individuare il file CX260_V2.PPD. Panoramica di Spire CX260 Spazio di lavoro ......................................................................................................48 I monitor Server e Stampante ............................................................................50 Gestione delle code dei lavori ............................................................................50 Gestione della finestra Archiviazione .............................................................. 58 Importazione e stampa dei file .......................................................................... 65 Ristampa dei lavori................................................................................................66 La finestra Impostazioni ...................................................................................... 67 Il Centro risorse......................................................................................................68 La finestra Parametri del lavoro .........................................................................69 Menu Guida ............................................................................................................70 Il monitor DFE..........................................................................................................71 Il monitor stampante ............................................................................................ 72 Applicazione desktop remoto ............................................................................ 73 48 Capitolo 3 – Panoramica di Spire CX260 Spazio di lavoro Apertura dello spazio di lavoro di Spire CX260 dal menu Start Se lo spazio di lavoro è stato chiuso, aprirlo come descritto di seguito: ¾ Selezionare Start > CX260 > CX260. Viene visualizzata la schermata iniziale seguita dallo spazio di lavoro di Spire CX260. 1 2 3 8 4 7 5 6 Tabella 3 descrive lo spazio di lavoro Spire CX260. Tabella 3: spazio di lavoro di Spire CX260 Elemento Nome Descrizione 1 Barra dei menu È costituita dai menu Lavoro, Selezione, Strumenti, Controllo, Visualizza e Guida. Fare clic su un nome di menu per aprire il menu corrispondente. 2 Pannello di stato Contiene il logo, l’area di stato Elaborazione , l’area di stato Stampa , l’icona del server , l’icona della stampante e l’ora corrente. Per ulteriori informazioni sulle icone del server e della stampante, vedere I monitor Server e Stampante a pagina 50. 3 Barra degli strumenti Consiste di pulsanti scorciatoia per la finestra Importa, Centro risorse, Visore messaggi e finestra Calibrazione Spazio di lavoro 49 Tabella 3: spazio di lavoro di Spire CX260 Elemento Nome 4 Code Descrizione È costituita dalla Coda di elaborazione, nella quale sono elencati i file da elaborare. Dopo che un file è stato elaborato correttamente, viene spostato nella Coda di stampa (area superiore) o nella finestra Archiviazione. Per ulteriori informazioni sulle code, vedere Gestione delle code dei lavori a pagina 50. 5 Avvisi Elenca tutti i messaggi di avviso generati durante il flusso di lavoro. Per ulteriori informazioni sulla finestra Avvisi, vedere Lafinestra Avvisi a pagina 175. 6 Miniatura Visualizza in miniatura l’immagine di una pagina specifica di un lavoro RTP che ha terminato l’elaborazione 7 Archiviazione La finestra Archiviazione contiene file: • stampati con successo. • in attesa, interrotti o non riusciti durante l’elaborazione o la stampa. • che sono stati inviati direttamente alla finestra Archiviazione dalla workstation client o che sono stati importati nella finestra Archiviazione. Per ulteriori informazioni sulla finestra Archiviazione, vedere Gestione della finestra Archiviazione a pagina 58. 8 Stock di carta Visualizza informazioni circa lo stock di carta in ogni vassoio, indicando inoltre se i vassoi sono pronti per la stampa. NOTA: Questa finestra è inclusa solo nella vista Classic Plus. Per ulteriori informazioni, vedere Personalizzazione della visualizzazione dello spazio di lavoro a pagina 49. Personalizzazione della visualizzazione dello spazio di lavoro Il menu Visualizza consente di personalizzare lo spazio di lavoro. Da questo menu, potete aprire e chiudere la finestra Code. Il menu fornisce anche le seguenti opzioni di visualizzazione: • Visualizzazione Spire Classic: Visualizza il pannello di stato, la barra degli strumenti, la finestra Archiviazione, la finestra Code, la finestra Miniatura e la finestra Avvisi • Visualizzazione Spire Classic plus: Visualizza il pannello di stato, la barra degli strumenti, la finestra Stock carta, la finestra Code, la finestra Miniatura e la finestra Avvisi 50 Capitolo 3 – Panoramica di Spire CX260 • Visualizzazione code: Visualizza solo la Coda di stampa e la Coda di elaborazione • Aggiorna visualizzazione: Ritorna alla visualizzazione predefinita della visualizzazione corrente Nota: Lo Spire CX260 visualizza sempre l’ultimo spazio di lavoro selezionato. Suggerimento: Per default, le finestre nello spazio di lavoro sono tutte ancorate, cioè attaccate allo spazio di lavoro. È possibile distaccare o disancorare una finestra dallo spazio di lavoro facendo clic con il pulsante destro del mouse sulla barra di titolo della finestra e selezionando Disancora finestra. I monitor Server e Stampante Icona del server Icona della stampante Le icone del server e della stampante sono situate sul lato destro del pannello di stato e indicano (in modo animato) se sono in corso l’elaborazione e la stampa. Se è collegata alla stampante una periferica di finitura, essa anche apparirà nell’icona stampante. È possibile fare clic sull’icona della stampante o del server per visualizzare le informazioni di stato. Accanto all’icona della stampante si visualizzano anche messaggi riguardanti la modalità operativa e lo stato della stampante. Gestione delle code dei lavori Una volta inviato a Spire CX260, il lavoro risiede nella finestra Code o nella finestra Archiviazione, a seconda del flusso del lavoro. Per visualizzare la finestra Code: ¾ Dal menu Visualizzazione selezionate Code. La finestra Code è costituita da due aree, Coda di elaborazione e Coda di stampa. • La Coda di elaborazione elenca il processo correntemente in elaborazione e i processi in attesa di essere elaborati. • La Coda di stampa elenca il processo correntemente in stampa e i processi elaborati e in attesa di essere stampati. La Coda di stampa elenca anche i job bloccati (job per i quali lo stock carta specificato non è disponibile). Ogni coda dispone i job nell’ordine in cui sono entrati. In qualsiasi momento, è possibile visualizzare le informazioni relative al numero e allo stato dei processi nelle code. È anche possibile modificare l’ordine dei job e sospendere o riprendere la coda. Gestione delle code dei lavori 51 Una volta avviato Spire CX260, viene visualizzata la finestra Code. La finestra Code è costituita dalla Coda di stampa e dalla Coda elaborazione. Ogni coda dispone i job nell’ordine in cui sono entrati. Il processo all’inizio della coda è quello in esecuzione, mentre tutti gli altri sono in attesa. Nota: Se vi sono processi molto corti nella Coda di stampa, è possibile che vengano eseguiti più processi contemporaneamente. I processi contrassegnati come in esecuzione vengono elencati per primi e stampati nell’ordine in cui sono elencati. Se necessario, è possibile modificare l’ordine dei job in attesa nelle code. È anche possibile visualizzare e modificare i parametri dei lavori. La finestra Code Dopo aver inviato i processi PDL (o aver reinviato i processi PDL), la Coda elaborazione elenca i file da elaborare. Una volta che un file è stato elaborato con successo, esso viene spostato alla Coda di stampa e attende di essere stampato, o viene inviato alla finestra Archiviazione (a seconda del flusso di lavoro corrente o della stampante virtuale). Per ulteriori informazioni su operazioni relative ai job che risiedono nel Gestore coda, vedere Interruzione di un lavoro in esecuzione a pagina 55. 52 Capitolo 3 – Panoramica di Spire CX260 La finestra Code elenca informazioni circa i processi in corso di elaborazione. Indicatori di stato indicano lo stato di ogni processo. La Tabella 4 descrive gli indicatori di stato usati sia nella Coda di elaborazione che nella Coda di stampa. Tabella 4: Indicatori di stato di Coda Elaborazione e Coda Stampa Questo indicatore di stato Indica che: Il lavoro è in esecuzione. Il processo viene bloccato e mantenuto nella Coda di stampa. Se un job è bloccato, indica che lo stock di carta selezionato non è disponibile. Il lavoro è in attesa. Il lavoro è bloccato. È necessario immettere la password del lavoro prima di poter stampare o modificare i parametri del lavoro. Fare clic con il pulsante destro del mouse sulla riga Intestazioni colonne per selezionare le colonne da visualizzare. Tabella 5: Descrizioni colonna di Coda di elaborazione e Coda di stampa Questa colonna Indica queste informazioni: Tipo di lavoro: Indica il formato di file del processo PDL; ad esempio PS (.ps), PDF (.pdf), VPS (.vps) Mittente Nome utente del sistema dal quale proviene il file Inviato Data e ora del primo invio del processo a Spire CX260. Pages Numero di pagine da elaborare in un processo PDF. Il numero di pagine viene indicato per altri job PDL, se compatibile con l’applicazione DTP Set Numero di copie da stampare Dimensioni pagina Formato pagina Tipo supporto Tipo di supporto Qualità dell’immagine Image quality Dimensione file Dimensione file del job Account Nome account derivato dal parametro Info job Info lavoro Il tipo di info sul job indicate dal parametro Info job Imposizione Tipo di imposizione usata Eccezione di pagina Se il job ha o non ha eccezioni di pagina Gestione delle code dei lavori 53 Tabella 5: Descrizioni colonna di Coda di elaborazione e Coda di stampa Questa colonna Indica queste informazioni: Server Nome del server usato Nomi stampante virtuale Nome della stampante virtuale usata Informazioni sullo stato Le aree di stato Elaborazione in coso e Stampa in corso contengono: • I pulsanti Sospendi e Riprendi (per ulteriori informazioni, vedere Sospensione e ripresa delle code a pagina 54). • Il nome della coda. • Se un job è correntemente elaborato o stampato, vengono visualizzati il nome del job e un indicatore di elaborazione. Sul riquadro In Elaborazione è indicato il numero totale di pagine per job PDF. Il numero di pagine è indicato per altri job PDL solo se l’applicazione di desktop publishing in cui sono creati supporta questa funzione. • Il numero di processo nella coda, ad esempio 2. Raggruppamento dei processi Il flusso di lavoro job batching raggruppa i processi con attributi simili in un singolo batch per consentire alla stampante di stampare i processi in maniera continua, senza interruzioni. Questa funzione permette di ridurre i tempi di stampa, specialmente per un gran numero di processi piccoli. I job che utilizzano carta dello stesso formato e grammatura sono adatti per il batching. Quando un job entra nella Coda di stampa, il Spire CX260 verifica se tale job può essere inserito nel raggruppamento insieme a quello precedente: • Un processo che può essere inserito in batch viene visualizzato con l’indicatore di stato in esecuzione . La stampante stampa entrambi i job senza interruzioni tra l’uno e l’altro. • Un processo che non può essere inserito in un batch insieme al precedente attende nella coda e appare con l’indicatore di stato in attesa . Viene stampato solo quando la stampante completa il lavoro precedente e si arresta. Spire CX260 raggruppa in batch i processi adatti solo se sono consecutivi nella coda. Due processi non vengono raggruppati in batch se un processo non adeguato si inserisce tra di essi nella coda. 54 Capitolo 3 – Panoramica di Spire CX260 I seguenti tipi di processo non possono essere combinati in un gruppo (batch): • Processi fascicolati e non fascicolati • Processi che utilizzano diversi vassoi di uscita • Processi con diverse opzioni di pinzatura L’opzione di job batching è attiva per impostazione predefinita. Per disattivare il job batching: ¾ Nella finestra Impostazioni (Strumenti > Impostazioni), selezionare Preferenze > Gestore coda di stampa > Disattiva Job Batching. Per ulteriori informazioni sul raggruppamento lavori, vedere Gestore coda di stampa a pagina 168. Modifica dell’ordine dei processi nelle code È possibile ridisporre i job in una coda per modificare l’ordine in cui saranno elaborati e stampati. Questa funzione risulta particolarmente utile, ad esempio, nel caso in cui sia presente un processo urgente che assume la priorità. Nota: È consentito spostare un solo job per volta. Per spostare un job in una coda: ¾ Fare clic con il pulsante destro del mouse sul processo e selezionare una delle seguenti opzioni: Alza di livello: per spostare il processo di una posizione in alto Alza a livello superiore: per spostare il processo in cima alla coda Nota: Il processo viene posto sotto il processo In esecuzione. Per spostare un job verso il basso nella coda: ¾ Fare clic con il pulsante destro del mouse sul processo e selezionare una delle seguenti opzioni: Abbassa di livello: per spostare il processo di una posizione in basso. Abbassa a livello inferiore: per spostare il processo alla fine della coda. Sospensione e ripresa delle code Se necessario, è possibile interrompere temporaneamente una coda e poi riprenderla successivamente. Per effettuare questa operazione, utilizzare i pulsanti Sospendi e Riprendi: Per sospendere una coda: ¾ Fare clic sul pulsante Sospendi . Il pulsante diventa rosso (modo sospensione) e l’elaborazione/stampa si interrompe dopo il completamento del processo corrente. Gestione delle code dei lavori 55 Per riprendere una coda: ¾ Fare clic sul pulsante Riprendi . Il pulsante diventa verde (modo ripresa) e comincia l’elaborazione/stampa del primo processo nella coda. Interruzione di un lavoro in esecuzione Per arrestare l’elaborazione o la stampa di un lavoro in esecuzione: ¾ Fare clic con il pulsante destro del mouse sul processo in esecuzione nella finestra Code e selezionare Interrompi nel menu. Il lavoro viene spostato dalla coda alla finestra Archiviazione, e la finestra Avvisi viene aggiornata. Al processo viene assegnato lo stato interrotto , quindi viene avviata l’esecuzione del processo successivo nella coda. Nota: Per reinserire un job nella coda appropriata, fate clic destro sul(i) job nella finestra Archiviazione e dal menu Job selezionate Invia. Per riportare un processo nella Coda di elaborazione o nella Coda di stampa: ¾ Fare clic con il pulsante destro del mouse sul job nella finestra Archiviazione e dal menu Job selezionare Invia. 56 Capitolo 3 – Panoramica di Spire CX260 Spostamento di un processo in attesa nella finestra Archiviazione Per posticipare l’elaborazione o la stampa di uno o più processi in attesa, utilizzare l’opzione Sposta in archiviazione. Per spostare un job in attesa in archiviazione: Nota: È possibile eseguire questa operazione solo se il processo è in attesa nella coda. Se il lavoro è attivo, questa opzione non è disponibile. 1. Selezionare il job nella finestra Code. 2. Fare clic con il pulsante destro del mouse sui processi, quindi selezionare Sposta in archiviazione. Il job viene spostato dalla coda alla finestra Archiviazione e appare con l’indicatore job trattenuto . Per riportare un job trattenuto dalla finestra Archiviazione alla coda originaria: ¾ Fare clic con il pulsante destro del mouse sul lavoro e dal menu selezionare Invia. Il job viene spostato dalla finestra Archiviazione alla coda e appare con l’indicatore job in attesa. Gestione delle code dei lavori 57 Sblocco di un lavoro Nota: Questa funzione è disponibile solo per la configurazione di base Pro e per la configurazione Stazione di controllo Pro. Prima di modificare i parametri del lavoro o di inviare un lavoro alla stampa è necessario sbloccare il lavoro bloccato nel software del driver di stampa di Spire. Il lavoro bloccato è visualizzato con l’indicatore di stato Bloccato . Per ulteriori informazioni sul blocco di un lavoro, vedere Blocco di un lavoro a pagina 15. Per sbloccare un lavoro: 1. A seconda della coda in cui si trova il lavoro, eseguire una delle seguenti operazioni: • Nelle code di stampa e di elaborazione, fare clic con il pulsante destro del mouse sul lavoro da sbloccare e selezionare Parametri del lavoro o Esegui immediatamente. • Nella finestra Archiviazione, fare clic con il pulsante destro del mouse sul lavoro da sbloccare e selezionare Parametri del lavoro. Viene visualizzata la finestra di dialogo Stampa sicura. 2. Nella casella Password, digitare la password, quindi fare clic su OK. Visualizzazione e modifica dei parametri del lavoro ¾ Nella finestra Code o Archiviazione, fare doppio clic sul job di cui si desidera visualizzare i parametri. Nota: Nella finestra Code, è possibile modificare i parametri dei lavori non ancora in esecuzione. Se si desidera modificare i parametri di un lavoro in esecuzione, è necessario prima sospendere la coda (fare clic sul pulsante Sospendi). Viene visualizzata la finestra Parametri del lavoro. Nota: Se si modificano i parametri di un lavoro nella Coda di stampa e tali modifiche comportano una nuova rasterizzazione del lavoro, quest’ultimo viene automaticamente spostato nella Coda elaborazione. 58 Capitolo 3 – Panoramica di Spire CX260 Eliminazione di un processo Quando si cancella un job dalla Coda elaborazione, Coda di stampa o la finestra Archiviazione, è necessario reinviarlo per l’elaborazione e la stampa. Per rimuovere temporaneamente un processo da una coda, utilizzare l’opzione Sposta in archiviazione (vedere Spostamento di un processo in attesa nella finestra Archiviazione a pagina 56). Per eliminare un processo: Nota: È possibile eseguire questa operazione solo se il processo è in attesa nella coda. Se il lavoro è attivo, questa opzione non è disponibile. 1. Fare clic con il pulsante destro del mouse sul processo desiderato nella coda o nella finestra Archiviazione e selezionare Cancella. Apparirà il seguente messaggio. 2. Fare clic su Sì. La job selezionato viene eliminato. Nota: È possibile eliminare più di un processo alla volta: Selezionare i processi e, nel menu Job, selezionare Cancella. Gestione della finestra Archiviazione La finestra Archiviazione è visualizzata per impostazione predefinita. Se si chiude la finestra Archiviazione, è possibile riaprirla selezionando Archiviazione dal menu Visualizza. La finestra Archiviazione contiene diversi tipi di processo: • Job stampati • Processi spostati alla finestra Archiviazione o interrotti durante l’elaborazione o durante la stampa • Job non riusciti a completare l’elaborazione o la stampa • job recuperati • Processi importati direttamente nella finestra Archiviazione dalla workstation client (selezionando l’opzione Spool & Archivia per il flusso di lavoro) Nella finestra Archiviazione è possibile visualizzare il numero di job in memoria e il rispettivo stato. Gestione della finestra Archiviazione 59 A ciascun processo nella finestra Archiviazione viene assegnato uno stato come mostrato nella Tabella 6: Tabella 6: Pulsanti della finestra Archiviazione Icona stato Indica che Completato Il job è stato stampato. Trattenuto Il job è stato spostato dalla finestra Code alla finestra Archiviazione oppure il flusso di job corrente o la stampante virtuale hanno spostato il job nella finestra Archiviazione automaticamente. Non riuscito Job non riusciti a completare l’elaborazione o la stampa. Interrotto Il processo è stato interrotto nella finestra Code mentre era in esecuzione. Bloccato Il lavoro è stato bloccato nel software del driver di stampa Spire. Per impostazione predefinita, la finestra Archiviazione mostra tutti i job, qualunque sia il loro stato. Tutti i pulsanti di stato sono selezionati; vale a dire che appaiono premuti. Se si fa clic su un pulsante di stato in questo momento, ad esempio sul pulsante Job completati, il pulsante viene rilasciato e l’elenco nasconde tutti i job completati: Se si fa di nuovo clic sul pulsante Lavori completati, il pulsante risulta nuovamente premuto e mostra tutti i processi completati. Nota: Quando tutti i pulsanti di stato si trovano nella posizione di rilascio (non selezionati), la finestra Archiviazione non mostra job. 60 Capitolo 3 – Panoramica di Spire CX260 Scarto delle informazioni RTP Le informazioni RTP possono essere scartate se necessario. In alcune circostanze, è necessario scartare i dati RTP, ad esempio se si desidera eseguire una nuova rasterizzazione di un file, archiviare un processo senza informazioni RTP o modificare schede. Per scartare le informazioni RTP da un job: ¾ Nella finestra Archiviazione, fate clic con il pulsante destro del mouse sul processo rilevante e selezionare Ritorna a sorgente. I dati RTP sono scaricati e il file ritorna al suo formato originale, per esempio PostScript. Gestione dei processi nella finestra Archiviazione Nella finestra Archiviazione è possibile eseguire le operazioni seguenti: • Inviare un job. Vedere Invio di lavori a pagina 60. • Visualizzare in anteprima e modificare un job usando Editor del job. Vedere Editor del job a pagina 76. • Visualizzare e modificare i parametri di un lavoro. Vedere Visualizzazione e modifica dei parametri del lavoro a pagina 57. • • • • • Sbloccare un lavoro. Vedere Sblocco di un lavoro a pagina 57. Archiviare un lavoro. Vedere Archiviazione e recupero dei lavori a pagina 62. Duplicare un lavoro. Vedere Duplicazione dei lavori a pagina 61. Eliminare un lavoro. Vedere Eliminazione di un processo a pagina 58. Visualizzare la cronologia di un lavoro (nella finestra Cronologia lavori). Vedere Visualizzazione della cronologia di un lavoro a pagina 63. • Esportare un lavoro come file PDF. • Esportare un lavoro come lavoro di stampa di prove remota Kodak® InSite™. Vedere Esporta come lavoro InSite a pagina 64. Nota: Questa funzione è disponibile solo per la configurazione di base Pro e per la configurazione Stazione di controllo Pro. • Visualizzare un rapporto job ticket per un job. Vedere Rapporto Job Ticket a pagina 117. • Visualizzare un rapporto preflight per un job. Vedere Rapporto Preflight a pagina 107. • Utilizzare l’analizzatore PDF per rilevare i problemi nei file PDF importati che possono compromettere l’elaborazione. Vedere Analisi di un processo PDF a pagina 104. • Inoltrare un lavoro. Vedere Inoltro dei lavori a pagina 61. Invio di lavori ¾ Nella finestra Archiviazione, fare clic con il pulsante destro del mouse sul job e selezionare Invia. I processi RTP vengono inviati alla Coda di stampa; tutti gli altri processi vengono inviati alla Coda elaborazione. Gestione della finestra Archiviazione 61 Duplicazione dei lavori ¾ Nella finestra Archiviazione, fare clic con il pulsante destro del mouse sul processo e selezionare Duplica. Il file selezionato viene duplicato e denominato con il nome del job originale seguito da _dup. Note: • • La duplicazione di un lavoro RTP crea una nuova versione PDL del lavoro. Una volta duplicato un processo, è possibile modificare nell’editor dei processi solo i parametri che non richiedono un nuova rasterizzazione. Inoltro dei lavori Nota: Questa funzione è disponibile solo per la configurazione di base Pro e per la configurazione Stazione di controllo Pro. 1. Nella finestra Archiviazione, fare clic con il pulsante destro del mouse sul lavoro e selezionare Inoltra a > Altro. Nota: Se si seleziona di inoltrare un lavoro unito e si apportano delle modifiche al lavoro, non sarà possibile rasterizzare di nuovo il lavoro sul server al quale è stato inviato il lavoro. Viene visualizzata la finestra Inoltra a. 2. Nella casella Nome host/Indirizzo IP digitare il nome o l’indirizzo IP del server a cui si desidera inoltrare il lavoro. Nota: Il nome server o l’indirizzo IP immessi vengono visualizzati nell’elenco all’inoltro successivo di un lavoro. Invece di digitare il nome, è possibile selezionarlo dall’elenco. 3. Fare clic su Trova. 4. Scegliere una delle seguenti opzioni: • Invia ad archiviazione per inviare il lavoro alla coda di archiviazione del server selezionato. • Invia a stampa per inviare il lavoro alla coda di stampa del server selezionato. Nota: Se si invia un lavoro PDF o PostScript alla coda di stampa, esso verrà inviato prima alla coda di elaborazione e poi alla coda di stampa. 5. Fare clic su Invia. 62 Capitolo 3 – Panoramica di Spire CX260 Archiviazione e recupero dei lavori Per mantenere sufficiente spazio libero sul disco, si raccomanda di eseguire il backup dei lavori e dei file correlati su un server esterno e di eliminarli in seguito dalla finestra Archiviazione. Il processo di backup è chiamato archiviazione. È possibile recuperare i job archiviati e i file correlati successivamente per un ulteriore utilizzo. È possibile impostare un percorso di archiviazione predefinito che verrà automaticamente visualizzato nella finestra di dialogo Apri quando si seleziona Archivia nel menu Lavoro. Impostare questo percorso nella finestra Impostazioni, sotto Preferenze > Default generali. Se un lavoro contiene elementi VI, questi vengono inclusi quando si archivia o si recupera il lavoro. Per archiviare un lavoro su un server esterno: 1. Nella finestra Archiviazione, fare clic con il pulsante destro del mouse sul lavoro che si desidera archiviare e selezionare Archivia. Viene visualizzata la finestra di dialogo Archivia. 2. Individuare la cartella richiesta e quindi fare clic su Archivia. Viene creato un file cabinet (ZIP compresso) contenente tutti i file correlati al job archiviato nella posizione selezionata. Note: • Il lavoro archiviato mantiene il suo stato corrente (cioè, Completato, Non riuscito, Trattenuto o Interrotto) e viene archiviato con le informazioni nelle finestre Parametri del lavoro e Cronologia lavori. • Una volta recuperato, il job archiviato mantiene il nome di job originale, non il nome assegnato durante l’archiviazione. 3. Nella finestra Avvisi, verificare che l’archiviazione sia stata completata. 4. Eliminare il job dalla finestra Archiviazione. Gestione della finestra Archiviazione 63 Per recuperare un job archiviato: 1. Nel menu Lavoro, selezionare Recupera da archivio. Viene visualizzata la finestra di dialogo Recupera. 2. Individuare il processo archiviato con il relativo nome di archiviazione, selezionare il file cabinet correlato e fare clic su Recupera. Il processo selezionato apparirà in cima all’elenco nella finestra Archiviazione. Viene assegnato l’indicatore di stato (completato, trattenuto, non riuscito o interrotto) presente prima dell’archiviazione. Note: • • • È possibile recuperare più di un processo alla volta. • Il file cabinet non viene eliminato. Vengono recuperati anche i file correlati al processo (per esempio: PDL). Il job viene recuperato con le informazioni nelle finestre Parametri del lavoro e Cronologia lavori. 3. Nella finestra Avvisi, verificare che il file sia stato recuperato correttamente. Visualizzazione della cronologia di un lavoro ¾ Nella finestra Code o Archiviazione , fare clic con il pulsante destro del mouse sul processo e selezionare Cronologia lavori. Viene visualizzata la finestra Cronologia lavori. Per ulteriori informazioni sulla finestra Cronologia lavori, vedere Cronologia del processo a pagina 176. 64 Capitolo 3 – Panoramica di Spire CX260 Esporta come lavoro InSite Nota: Questa funzione è disponibile solo per la configurazione di base Pro e per la configurazione Stazione di controllo Pro. La stampa di prove remota InSite fornisce una comunicazione basata su Internet tra gli utenti ed i rispettivi clienti e consente di eseguire la stampa di prove di lavori e ricevere le approvazioni in modalità remota. Se l’installazione include un server InSite, esportare i lavori come InSite da Spire CX260 consente all’utente ed ai rispettivi clienti di eseguire simultaneamente prove online con utenti sparsi in tutto il mondo, aggiungere annotazioni o commenti ed approvare o rifiutare pagine via Internet, utilizzando un browser standard. Una volta creato il lavoro RTP in Spire CX260, è possibile esportarlo come lavoro InSite dalla finestra Archiviazione. Quando si collega utilizzando il nome utente e la password univoci, il cliente può conoscere lo stato dei propri processi e visualizzare una miniatura di tutte le pagine di ciascun processo, nonché identificare rapidamente le pagine che richiedono ulteriori correzioni. Il cliente può misurare la densità colore, annotare commenti e approvare pagine. Il ciclo di proofing online è breve e accurato, riducendo di conseguenza la necessità di eseguire ristampe. Per esportare come InSite: 1. Selezionare il processo desiderato nella finestra Archiviazione di Spire CX260. 2. Fare clic con il pulsante destro del mouse sul processo e selezionare Esporta come job InSite. Viene visualizzata la finestra Esporta. 3. Individuare il file che si desidera esportare come processo, quindi fare clic su Esporta. Nella posizione selezionata viene creato un lavoro Brisque®. Ora è possibile registrare i file sul server InSite e avviare il ciclo di approvazione. Importazione e stampa dei file 65 Importazione e stampa dei file Per importare i file nel Spire CX260, effettuare quanto segue: 1. Nel menu Lavoro, selezionare Importa lavoro. Viene visualizzata la finestra Importa. 2. Per accedere ai file desiderati, fare clic sul pulsante livello superiore fare doppio clic sulle cartelle dei file per scorrere la struttura dei file. oppure 3. Nell’elenco superiore della finestra Importa, selezionare il file desiderato e fare clic sul pulsante Aggiungi . Nota: Usare MAIUSC o CTRL per selezionare diversi file o CTRL+A per selezionarli tutti. Se necessario, aggiungere lo stesso file più di una volta. I file verranno visualizzati nell’elenco inferiore. 4. Selezionare una stampante dall’elenco Stampante virtuale. Notes: • Per rimuovere un file, selezionare il file desiderato nell'elenco inferiore della finestra di dialogo Importa lavoro e fare clic sul pulsante Rimuovi. • Usare MAIUSC o CTRL per selezionare diversi file alla volta. 5. Fare clic su Importa. Tutti i file correntemente nell’elenco inferiore sono inviati allo Spire CX260 per essere elaborati e stampati come definiti nella stampante virtuale definita. 66 Capitolo 3 – Panoramica di Spire CX260 Per controllare lo stato dei processi importati: 1. Fare clic sull’icona freccia Server. Appare la finestra Importazione/Recupero. La finestra Importazione/Recupero indica il nome del file che viene importato, la sua posizione e le dimensioni del job. Indica inoltre la percentuale del job già trasferita, sia numericamente che in forma grafica. 2. Selezionare una delle seguenti opzioni: • Fare clic su Salta job per interrompere l’importazione del file corrente e importare il processo successivo nella coda di importazione. • Fare clic su Interrompi tutti per arrestare l’importazione di tutti i file. • Fare clic su Chiudi per chiudere la finestra Importazione/Recupero. Ristampa dei lavori Invio di un processo RTP che non richiede cambiamenti ¾ Selezionare il processo nella finestra Archiviazione e, nel menu Job, selezionare Invia. Nota: Utilizzare MAIUSC o CTRL per selezionare più processi. I processi vengono automaticamente posizionati nella Coda di stampa. Inviare un job che richiede una nuova rasterizzazione 1. Fate doppio clic sul job per aprire la finestra Parametri del lavoro. 2. Modificare i parametri desiderati e fare clic sul pulsante Invia. Spire CX260 determina automaticamente se il processo deve essere nuovamente rasterizzato e lo inserisce nella coda appropriata. La finestra Impostazioni 67 La finestra Impostazioni Potete impostare tutte le preferenze di sistema nella finestra Impostazioni. Per aprire la finestra Impostazioni: ¾ Selezionare Impostazioni nel menu Strumenti. La finestra è divisa in due aree: • Amministrazione: Tutti gli utenti possono visualizzare queste impostazioni, ma solo un amministratore le può configurare. • Preferenze: Queste impostazioni possono essere visualizzate da tutti gli utenti, ma la relativa configurazione può essere effettuata solo da un amministratore o da un operatore. Nota: Se ci si collega a Spire CX260 come ospite, la finestra Impostazioni non sarà disponibile. Per ulteriori informazioni sulla finestra Impostazioni, vedere Amministrazione del sistema a pagina 151. 68 Capitolo 3 – Panoramica di Spire CX260 Il Centro risorse Il Centro risorse consente di aggiungere, rimuovere e gestire risorse esterne di Spire CX260. Per aprire il Centro risorse: ¾ Nella barra degli strumenti, fare clic sul pulsante Centro risorse . Il Centro risorse fornisce accesso alle seguenti risorse: • Gestore Profili, vedere Gestore Profili a pagina 136 • Font, vedere Gestione dei font a pagina 91 • Stampanti virtuali, vedere Gestione delle stampanti virtuali a pagina 91 La finestra Parametri del lavoro 69 La finestra Parametri del lavoro Spire CX260 consente di modificare file PDL importati e cambiare le impostazioni dei lavori, ad esempio: formato carta, imposizione e impostazioni colore, nella finestra Parametri del lavoro. Per aprire la finestra Parametri del lavoro: ¾ Fare doppio clic su un job nella finestra Archiviazione o Code . Nella barra del titolo della finestra Parametri del lavoro sono visualizzate le seguenti informazioni: • Il nome del lavoro • L’ora di invio • Il nome della stampante virtuale Tabella 7: Descrizione di schede nella finestra Parametri del lavoro. Questa scheda Consente di Impostazioni di stampa Impostare parametri del lavoro relativi alla stampa, ad esempio Intervallo stampa e Metodo di stampa. Vedere Scheda Impostazioni di stampa a pagina 180. Stock carta Impostare i parametri del lavoro relativi a Formato carta e Tipo di supporto. Vedere Scheda Stock carta a pagina 184. Qualità di stampa Impostare parametri del lavoro relativi alla qualità di stampa, per esempio Trapping e Qualità dell’immagine e migliorare la qualità dei lavori stampati. Vedere Scheda Qualità di stampa a pagina 185. 70 Capitolo 3 – Panoramica di Spire CX260 Tabella 7: Descrizione di schede nella finestra Parametri del lavoro. Questa scheda Consente di Colore Applicare correzioni colore dell’ultimo minuto, oppure impostare il processo di output per adeguarsi ad altre periferiche di output. Vedere Flusso di lavoro del colore a pagina 119 e La scheda Colore a pagina 187. Imposizione Impostare parametri di lavoro relativi a posizionamento, piegatura, rifilatura e rilegatura delle pagine, ad esempio Margini e Modello. Vedere Scheda Imposizione a pagina 192. Servizi Impostare parametri del lavoro che aiuteranno il flusso di lavoro del lavoro, ad esempio, Percorso APR e Preflight. Vedere La scheda Servizi a pagina 198. Finitura Selezionare da diverse opzioni per finalizzare il documento stampato, per esempio definire impostazioni per la copertina e retrocopertina. Vedere La scheda Finitura a pagina 202. Eccezioni Definire set carta per includere eccezioni speciali in un job e aggiungere inserti o interfogli. Vedere La scheda Eccezioni a pagina 205. Menu Guida Il menu Aiuto consente di accedere all’aiuto online, che è basato su questo manuale, e fornisce informazioni circa la versione corrente dello Spire CX260 installato. Per aprire la finestra Informazioni su: ¾ Dal menu Guida, selezionare Informazioni su. Nella finestra Informazioni su sono visualizzate le seguenti informazioni: • Numero di versione del Spire CX260 • Data di installazione versione • Eventuali aggiornamenti installati per la versione in uso Per aprire la finestra Aiuto online: ¾ Nel menu Guida, selezionare Argomenti. Il monitor DFE 71 Il monitor DFE ¾ Fare clic sull’icona server per aprire la finestra Monitor DFE. Questa finestra visualizza informazioni circa lo spazio su disco, dettagli di rete e stampanti virtuali definite. La scheda Spazio su disco mostra quanto spazio è disponibile sul disco utente e disco stampante. La scheda Rete fornisce informazioni circa la rete. La scheda Stampanti virtuali elenca le stampanti virtuali definite. 72 Capitolo 3 – Panoramica di Spire CX260 Il monitor stampante ¾ Per aprire la finestra Monitor stampante, fare clic sull’icona stampante. La finestra Monitor stampante visualizza informazioni circa il formato e tipo di carta in ciascun vassoio, le periferiche connesse, il toner disponibile e altri aspetti dei materiali di consumo. La scheda Stock carta visualizza informazioni circa lo stock di carta in ogni vassoio, indicando inoltre se i vassoi sono pronti per la stampa. La scheda Stazione di finitura visualizza informazioni circa periferiche di finitura collegate alla Stampante-fotocopiatrice Xerox DocuColor 242/252/260. La scheda Materiali di consumo visualizza lo stato di altri materiali riutilizzabili. Applicazione desktop remoto Applicazione desktop remoto L’applicazione Connessione desktop remoto (RDC) consente di stabilire la connessione, visualizzare, utilizzare ed eseguire le procedure amministrative su Spire CX260 da una workstation client. La connessione remota non influisce sul normale funzionamento di Spire CX260. Nota: Questo strumento è stato progettato esclusivamente per gli amministratori di sistema. Gli utenti che desiderano connettersi a Spire CX260 da una workstation client possono utilizzare Spazio di lavoro remoto. Per ulteriori informazioni sulla visualizzazione dei lavori da una workstation client, vedere Spazio di lavoro remoto a pagina 29. Per ulteriori informazioni sull’applicazione Desktop remoto, vedere Utilizzo dell’applicazione Desktop remoto a pagina 84. 73 74 Capitolo 3 – Panoramica di Spire CX260 Strumenti ed utilità Panoramica ............................................................................................................. 76 Editor del job........................................................................................................... 76 Strumenti remoti ...................................................................................................84 Gestione dei font ....................................................................................................91 Gestione delle stampanti virtuali .......................................................................91 Allineamento vassoio ...........................................................................................94 Stampa su schede usando il plug-in Spire Tabs per Acrobat ..................... 97 Preflight..................................................................................................................104 76 Capitolo 4 – Strumenti ed utilità Panoramica I processi vengono importati per la stampa nei casi riportati di seguito: • Quando un file PDL (page description language) è creato su una workstation client non connessa allo Spire CX260 • Quando un file PDL è posto su un supporto esterno, come CD-ROM • Quando il file desiderato risiede localmente sullo Spire CX260 Editor del job Lo strumento Editor del job consente di visualizzare in anteprima un job prima di stamparlo, eliminarlo, spostarlo o inserirvi pagine. Spostandosi tra le varie pagine di un processo, è possibile visualizzare le miniature del processo stesso. Per un processo imposto, è possibile visualizzare i fogli imposti, incluso il layout delle pagine di ogni foglio. È inoltre possibile visualizzare l’orientamento delle pagine, i segni di taglio e i segni di piegatura. Per aprire l’editor del job: ¾ Nella finestra Archiviazione, fare clic con il pulsante destro del mouse su un processo RTP che si desidera visualizzare in anteprima e selezionare Anteprima & Editor del job. Appare la finestra Editor del job che visualizza la prima pagina del job selezionato. Pulsanti di navigazione I pulsanti di spostamento consentono di selezionare un opuscolo o una pagina specifica da visualizzare e di sfogliare tutte le pagine del lavoro corrente. Nota: Quando si visualizza la prima pagina di un opuscolo, il pulsante di navigazione Pagina precedente porta al precedente opuscolo. Quando si visualizza l’ultima pagina di un opuscolo, il pulsante Pagina seguente porta al successivo opuscolo. Editor del job 77 Anteprima di un job I pulsanti di anteprima consentono di impostare la modalità di visualizzazione della pagina. Tabella 8: Pulsanti Anteprima Pulsante Operazione: Consente di visualizzare un’area diversa dell’immagine. Dettaglio Contagocce Individuare i valori CMYK di un’area specifica della pagina. Per individuare i valori, fare clic sul pulsante Contagocce, spostare il cursore sul punto della pagina in cui si desidera misurare i valori del colore, quindi fare clic su tale punto. Viene visualizzata la descrizione dei valori CMYK. Consente di ingrandire l’area selezionata della pagina. Zoom avanti Ridurre la dimensione dell’area selezionata del 50%. Zoom indietro Visualizzare le dimensioni reali della pagina uno a uno (1:1). Ingrandimento dimensioni reali Ridurre la pagina in modo da adattarla allo spazio disponibile dello schermo. Adatta allo schermo Visualizzare l’immagine a vari livelli di ingrandimento predefiniti selezionando una percentuale dall’elenco. Ruotare la pagina di 90°, 180° e 270°. Ruota vista Consente di attivare o disattivare una o più selezioni. Mostra/Nascondi separazione 78 Capitolo 4 – Strumenti ed utilità Visualizzare pagine nell’Editor del Job La finestra Editor del job presenta tre schede: Opuscoli, Miniature e Fogli imposti, che consentono di passare da una visualizzazione all’altra. Scheda Opuscoli La scheda Opuscoli visualizza gli opuscoli compresi nel lavoro selezionato e i nomi e numeri delle pagine all’interno di ogni opuscolo. La scheda Opuscoli si apre per impostazione predefinita quando si visualizza in anteprima un lavoro RTP non imposto. Per visualizzare una pagina nella scheda Opuscoli: ¾ Nel riquadro a sinistra della scheda Opuscoli, fare doppio clic sul nome della pagina che si desidera visualizzare. La pagina viene visualizzata nel riquadro di destra. Editor del job 79 Scheda Miniature Nella scheda Miniature vengono visualizzate le miniature di ogni pagina dell’opuscolo selezionato. Queste miniature permettono di individuare più facilmente una pagina specifica. Per visualizzare una pagina sulla scheda Miniature: 1. Fare clic sulla scheda Miniature. Le versioni in miniatura delle pagine appaiono a sinistra della scheda, nel riquadro delle miniature. 2. Utilizzare la barra di scorrimento, come desiderato, per visualizzare tutte le pagine. 3. Per visualizzare le miniature una accanto all’altra, ridimensionare il riquadro delle miniature trascinando la barra che divide i riquadri nella scheda. 4. Fare doppio clic sulla miniatura della pagina da visualizzare. La pagina viene visualizzata nel riquadro di destra. 80 Capitolo 4 – Strumenti ed utilità La scheda Fogli imposti Nota: L’opzione Fogli imposti è disponibile esclusivamente per la configurazione Pro. La scheda Fogli imposti è disponibile solo per i lavori RTP imposti. Questa scheda consente di visualizzare i fogli imposti e verificare i parametri di imposizione. Non è possibile modificare il lavoro da questa scheda. Note: • Nei processi VI, il numero di opuscolo appare al posto del numero di foglio; ad esempio, Opuscolo 1, Pagina 15. • In processi fronte-retro, ogni foglio viene visualizzato due volte, una volta per il lato A e una volta per il lato B. Ad esempio, Foglio 1, Lato A. Per visualizzare una pagina di un job imposto: 1. Fare clic sulla scheda Miniature od Opuscolo. 2. Selezionare la miniatura o la pagina desiderata. 3. Fare clic sulla scheda Fogli imposti. Viene visualizzata la pagina selezionata del lavoro imposto. 4. Per modificare il processo, utilizzare la scheda Opuscoli o Miniature. Nota: Se modificate un job RTP imposto e poi ritornate alla visualizzazione Fogli imposti, la visualizzazione verrà aggiornata secondo i cambiamenti applicati. Editor del job 81 Modifica di un lavoro RTP È possibile modificare un lavoro RTP nei seguenti modi: • Spostando pagine all’interno del lavoro • Eliminando pagine dal lavoro • Unire le pagine provenienti da un altro lavoro Nota: I lavori che è possibile modificare nell’apposito editor non possono essere rasterizzati di nuovo. Una volta salvato nell’editor dei lavori, il lavoro diventa un nuovo file RTP senza file PDL associato. Non è possibile applicare parametri che richiedono una nuova rasterizzazione di tali lavori. Per spostare una pagina in un lavoro: 1. Fare clic sulla scheda Miniature. 2. Nel riquadro delle miniature, fare doppio clic sulla pagina da spostare. 3. Trascinare la pagina fino alla posizione desiderata. Nota: L’indicatore rosso indica dove verrà inserita la pagina. La pagina viene spostata nella posizione selezionata e i numeri di pagina vengono aggiornati di conseguenza. 4. Fare clic su Salva con nome per salvare le modifiche nel lavoro. Per eliminare una pagina da un lavoro: 1. Nella finestra Editor del job, fare clic sulla pagina che si desidera eliminare, quindi fare clic su Rimuovi. La pagina viene eliminata ed i numeri delle pagine si aggiornano di conseguenza. 2. Fare clic su Salva con nome per salvare le modifiche. 82 Capitolo 4 – Strumenti ed utilità Unione delle pagine in un lavoro È possibile unire una pagina, più pagine o tutte le pagine di un lavoro in un altro. Per unire una o più pagine in un lavoro: 1. Nella finestra Editor del job, fare clic sulla scheda Miniature. 2. Nel riquadro a sinistra della scheda Miniature, definire una posizione per la pagina unita. Fare clic sulla pagina che precede tale posizione. La pagina selezionata viene visualizzata con un contorno blu. 3. Fare clic su Unisci lavori. Viene visualizzata la finestra Lavori RTP. Nota: Spire CX260 visualizza solo i lavori RTP con le stesse dimensioni di pagina e lo stesso orientamento del lavoro in fase di modifica. Editor del job 83 4. Selezionare il lavoro che contiene la pagina da unire, quindi fare clic su OK. Il lavoro viene aperto in una finestra separata. 5. Eseguire una delle seguenti operazioni: • Per unire una pagina, selezionare la pagina da unire e fare clic su Unisci. Suggerimento: È inoltre possibile trascinare la pagina dalla finestra del lavoro nella posizione desiderata all’interno del riquadro a sinistra della scheda Miniature. • Per unire tutte le pagine, fare clic su Unisci tutti per unire tutte le pagine nel lavoro. Le pagine unite vengono inserite nella posizione desiderata ed i numeri di pagina si aggiornano di conseguenza. Suggerimento: Se si desidera unire più di una pagina, ripetere la procedura indicata per tutte le pagine da unire. Nella finestra Editor del job è inoltre possibile selezionare delle posizioni diverse per le pagine unite. 84 Capitolo 4 – Strumenti ed utilità 6. Fare clic su Chiudi per chiudere la finestra del lavoro. 7. Fare clic su Salva con nome per salvare le modifiche. Strumenti remoti Utilizzo dell’applicazione Desktop remoto L’applicazione Connessione desktop remoto (RDC) consente di stabilire la connessione, visualizzare, utilizzare ed eseguire le procedure amministrative su Spire CX260 da una workstation client. La connessione remota non influisce sul normale funzionamento di Spire CX260. Nota: Questo strumento è stato progettato esclusivamente per gli amministratori di sistema. Gli utenti che desiderano connettersi a Spire CX260 da una workstation client possono utilizzare Spazio di lavoro remoto. Per ulteriori informazioni sulla visualizzazione dei lavori da una workstation client, vedere Spazio di lavoro remoto a pagina 29. L’utilità Desktop remoto è integrata nel sistema operativo Windows XP Professional, mentre per Windows 9x 98/ME, 2000 e Mac OS, è necessario configurarla. Per ulteriori informazioni sull’installazione dell’utilità Desktop remoto su Windows 2000 e versioni precedenti, vedere Manuale tecnico di Creo Color Server per la stampante-fotocopiatrice Xerox DocuColor 242/252/260 (numero di parte 731-01024A-IT)). Connessione da Windows Per connettersi a Spire CX260 dal proprio PC client: 1. Sul desktop selezionare Start > Programmi > Accessori > Comunicazioni > Connessione desktop remoto. Per impostazione predefinita, la finestra di dialogo Connessione desktop remoto si apre sulla scheda Generale. Suggerimento: Se le schede non vengono visualizzate, fare clic su Opzioni. Strumenti remoti 85 2. Sulla scheda Generale, digitare le seguenti informazioni: a. Nome dello Spire CX260 a cui connettersi. b. Il nome utente locale Spire; quello predefinito è Operatore. c. La password locale Spire;L’impostazione predefinita è Spire. Suggerimento: Per abbreviare la procedura di connessione quando una sessione termina la connessione al computer remoto selezionato, selezionare la casella di controllo Salva password. 3. Selezionare la scheda Risorse locali. 4. Se si prevede di installare il software tramite connessione desktop remoto nell’area Periferiche locali, selezionare la casella di controllo Unità disco. 86 Capitolo 4 – Strumenti ed utilità 5. Fare clic su Connetti. Su Spire CX260 viene visualizzata la finestra di dialogo di accesso a Windows. 6. Immettere Nome utente e Password, quindi fare clic su Connetti. La connessione al Spire CX260 desiderato è attiva. Le unità condivise sul PC client vengono pubblicate e vengono visualizzate localmente sul desktop del Spire CX260. Se lo spazio di lavoro sul Spire CX260 non è aperto, vedere Spazio di lavoro a pagina 48. Connessione da Macintosh Per connettersi al Spire CX260 dal proprio Mac client: 1. Fare doppio clic sull’applicazione connessione desktop remoto. Per impostazione predefinita, viene visualizzata la scheda Generale. Nota: Se non viene visualizzata la scheda Generale, fare clic sulla freccia accanto a Opzioni per visualizzare l’intera finestra. a. Nella casella Computer, digitare il nome del Spire CX260 a cui si desidera connettersi. Strumenti remoti 87 b. Digitare nome utente locale e password Spire. c. Nome utente: operatore Password: spire Selezionare la casella di controllo Aggiungi al gruppo di chiavi. Nota: Selezionando la casella di controllo Aggiungi al gruppo di chiavi, è possibile salvare automaticamente le impostazioni di connessione, permettendo una riconnessione rapida al Spire CX260. 2. Selezionare la scheda Visualizza e verificare che le impostazioni siano uguali a quelle indicate nella finestra seguente. 3. Selezionare la scheda Risorse locali. 88 Capitolo 4 – Strumenti ed utilità 4. Se si prevede di installare il software tramite connessione desktop remoto nell’area Risorse locali, selezionare la casella di controllo Unità disco. 5. Selezionare la scheda Prestazioni. 6. Se si è connessi tramite LAN, selezionare l’impostazione LAN (10 Mbps o superiore). 7. Fare clic su Connetti. 8. Viene visualizzato un messaggio di protezione, fare clic su OK. Le unità condivise sul client Mac vengono pubblicate e vengono visualizzate localmente sul desktop del Spire CX260. Se lo spazio di lavoro sul Spire CX260, non è aperto, seguire la procedura per aprirlo. Vedere Spazio di lavoro a pagina 48. Strumenti remoti 89 Web Center Il Web Center è un sito internet che fornisce informazioni in linea, al quale è possibile accedere dalle workstation client. Web Center consente di visualizzare lo stato dei lavori nelle code, la finestra Messaggi nello stato corrente e le informazioni di sistema relative alla stampante. Per stabilire la connessione al Web Center da una workstation client: Importante: Per stabilire la connessione al Web Center da una workstation client, occorre innanzitutto attivare il servizio di connessione Web sul Spire CX260; vedere Impostazione strumenti remoti a pagina 157. 1. Sul desktop, fare clic sull’icona Internet Explorer. 2. All’avvio di Internet Explorer, nel campo dell’indirizzo digitare: http://<nome host>, ad esempio se il nome della stazione host CX260 è CX260_12, digitare http://CX260_12. Nota: È inoltre possibile utilizzare l’indirizzo IP di Spire CX260, ad esempio, http://192.168.92.10. Importante: Se si desidera eseguire la connessione al Spire CX260 da una workstation client Macintosh, contattare l’amministratore di sistema per aggiungere il nome del Spire CX260 al DNS. Questo è necessario, poiché i protocolli di risoluzione dei nomi di Windows non sono compatibili con Macintosh. L’aggiunta di DNS è richiesta quando client passano attraverso un server principale sulla rete. Viene visualizzata la finestra Web Center di Spire CX260. Web Viewer Suggerimento: È inoltre possibile accedere a Web Viewer tramite l’applicazione EZ Connect. Per ulteriori informazioni, vedere EZ Connect a pagina 24. La pagina Web Viewer è composta da quattro schede e consente di visualizzare i processi che risiedono attualmente nella finestra Code e Archiviazione di Spire CX260 e di visualizzare i messaggi presenti nella finestra Messaggi. Tali informazioni risultano particolarmente importanti quando la stampa viene eseguita da workstation client, poiché consentono di monitorare i processi nelle code e di apportare le modifiche necessarie. Inoltre, se si dispone di un sistema che usa un protocollo XML, è possibile recuperare informazioni sull’elenco dei lavori e lo stato della stampante. 90 Capitolo 4 – Strumenti ed utilità Tabella 9: Descrizione delle schede di Web Viewer Questa scheda Consente di visualizzare Code Processi in fase di esecuzione nelle code Stampa ed Elaborazione del Spire CX260. Archiviazione Finestra Archiviazione di Spire CX260 e lavori in essa contenuti. Avvisi Finestra Messaggi del Spire CX260. Ad esempio, se un job che è stato inviato in stampa dalla stazione di lavoro client non è stato eseguito, è possibile visualizzare il messaggio nella finestra Messaggi, modificare i parametri del job (file PPD) e inviarlo di nuovo per l’elaborazione e la stampa al Spire CX260. Stampante Mostra le informazioni di sistema del Spire CX260. Web Viewer API Se si dispone di un sistema che utilizza il protocollo XML, i file JobList.xml e Printer Status.xml consentono di recuperare le informazioni relative all’elenco dei processi e allo stato della stampante. Il file JobList.xml contiene informazioni relative ai file nella Coda di stampa, nella Coda di elaborazione e nella finestra Archiviazione. Per vedere la visualizzazione Job List, digitate il percorso seguente: http://<ComputerName>/WebViewer/GetView.asp?View=JobList_xml. Il file Printer Status.xml contiene informazioni sui diversi stati della stampante. Per vedere la visualizzazione Printer State, digitare il percorso seguente: http://<ComputerName>/WebViewer/GetView.asp?View=PrinterStatus_xml. Downloads La pagina Downloads consente di accedere alla cartella Utility di Spire CX260 e di scaricare gli strumenti ed i file disponibili per le workstation client Windows e Macintosh, ad esempio il file PPD di Spire CX260. Gestione dei font 91 Gestione dei font In questa sezione viene spiegato come utilizzare l’area Font del centro risorse. 1. Nella barra degli strumenti, fare clic sul pulsante Centro risorse . 2. Nell’elenco Risorsa, selezionare Font. 3. Scegliere un’opzione nella Libreria font. L’opzione predefinita è Latin. 4. Per impostare il font predefinito, selezionare un font nell’elenco e fare clic su Come predefinito. 5. Per eliminare un font, selezionare il font e fare clic su Elimina font. Nota: Per aggiungere nuovi font a Spire CX260, copiare i nuovi font nella cartella C:\CX260\General\RIP\fonts. Gestione delle stampanti virtuali Una stampante virtuale è una stampante pubblicata sulla rete con parametri specifici impostati per l’elaborazione e la stampa sullo Spire CX260. Spire CX260 è dotato di un meccanismo che installa automaticamente le stampanti virtuali pubblicate sulla workstation client con il PPD e il driver della stampante adatto. Spire CX260 è predefinito con tre stampanti virtuali: • ProcessPrint I file inviati a questa stampante vengono elaborati e stampati automaticamente sulla stampante tramite il Spire CX260. • ProcessStore I file inviati a questa stampante vengono elaborati e archiviati automaticamente nella finestra Archiviazione dello Spire CX260. È possibile inviare i processi da stampare in un secondo momento oppure modificare i parametri di un processo e inviarlo nuovamente per l’elaborazione. • SpoolStore I file inviati a questa stampante vengono archiviati automaticamente nello Spire CX260 nella finestra Archiviazione fino all’invio in elaborazione e stampa da parte dell’operatore. 92 Capitolo 4 – Strumenti ed utilità Se un job inviato dal client o scaricato su una particolare stampante virtuale contiene parametri predefiniti dal PPD, tali opzioni sovrascrivono i parametri impostati nella stampante virtuale per quel job. Le opzioni Default della stampante definite nel PPD utilizzano i parametri di default impostati per quella particolare stampante virtuale. Aggiunta di una nuova stampante Quando si aggiunge una nuova stampante virtuale, è possibile specificare se sarà pubblicata in rete e se i suoi parametri sovrascriveranno i parametri PPD. Per aggiungere una nuova stampante: 1. Nella barra degli strumenti, fare clic sul pulsante Centro risorse . Si aprirà la finestra Centro risorse. 2. Nell’elenco Risorsa, selezionare Stampanti virtuali. 3. Fare clic sul pulsante Nuovo . Viene visualizzata la finestra di dialogo Aggiungi stampante virtuale. 4. Nella casella Nome, inserire un nome per la nuova stampante da aggiungere. 5. Nel menu a discesa In base a è possibile selezionare una stampante esistente con impostazioni simili. Gestione delle stampanti virtuali 93 6. Nella casella Commenti immettere qualsiasi commento riguardante i parametri della stampante virtuale (facoltativo). 7. Per impostazione predefinita, la casella di controllo Pubblicato sulla rete è selezionata. Deselezionare la casella di controllo se non si desidera pubblicare la stampante in rete. 8. Selezionare la casella di controllo Sostituisci parametri PPD se si desidera che le impostazioni della stampante virtuale sostituiscano la selezione dei parametri PPD. 9. Modificare i parametri del processo della nuova stampante virtuale. Nota: Se i parametri del processo non vengono modificati, alla nuova stampante virtuale vengono applicate le impostazioni della stampante su cui è stata basata. 10. Fare clic su OK nella finestra di dialogo Aggiungi stampante virtuale. La nuova stampante appare nell’elenco Stampante. Modifica di una stampante esistente Per modificare una stampante esistente: 1. Nell’area Stampanti virtuali, selezionare una stampante nell’elenco e fare clic sul pulsante Modifica . 2. Fare clic su Modifica. Viene visualizzata la finestra Parametri del lavoro. 3. Selezionare i parametri desiderati e modificare le loro impostazioni secondo le esigenze. 4. Fare clic su OK per tornare alla finestra di dialogo Modifica stampante virtuale. 5. Fare clic su Salva per salvare le nuove impostazioni. Eliminazione di una stampante esistente 1. Nella finestra Stampante virtuale, selezionare una stampante dall’elenco e fare clic sul pulsante Rimuovi . 2. Nel messaggio che appare, fare clic su Sì per cancellare la stampante designata. 94 Capitolo 4 – Strumenti ed utilità Allineamento vassoio L’opzione Allineamento vassoio di Spire CX260 consente di correggere i problemi relativi all’allineamento del vassoio. Con lo strumento Allineamento vassoio è possibile cambiare la posizione predefinita e le impostazioni di rotazione della pagina stampata da un vassoio specifico. Modificando i valori di posizione e rotazione, è possibile correggere il disallineamento del vassoio e gli eventuali problemi di allineamento orizzontale. Note: • L’allineamento vassoio è impostato per un vassoio specifico. È possibile che ciascun vassoio abbia specifiche impostazioni. • Per risultati ottimali, si consiglia di eseguire l’allineamento vassoio utilizzando gli attributi della carta (formato e grammatura) corretti, utilizzati nei lavori effettivamente stampati. • • L’allineamento vassoio non è supportato per il vassoio 5 (Bypass). Se si utilizza la procedura guidata di allineamento vassoio con lingue diverse dall’inglese, potrebbe essere opportuno ridimensionare manualmente la finestra della procedura guidata per visualizzare l’intero contenuto del testo. Per aprire la procedura guidata di allineamento vassoio: ¾ Dal menu Strumenti selezionare Allineamento vassoio. La procedura guidata di allineamento vassoio contiene istruzioni passo-passo dettagliate che assistono l’utente durante il processo di allineamento. Allineamento vassoio 95 Utilizzo della procedura guidata di allineamento vassoio 1. Selezionare le impostazioni che fanno al proprio caso (Vassoio, Orientamento pagina e Metodo di stampa), quindi fare clic su Stampa. 2. Fare clic su Avanti. Viene visualizzata la finestra Posizione immagine. 3. Eseguire la modifica della posizione dell’immagine (rear e lead) utilizzando le unità personalizzate della procedura guidata di allineamento vassoio. Ogni unità personalizzata, o punto (2 mm), è rappresentata da una linea che compare nella griglia centrale della pagina di prova di allineamento vassoio. • Per Fronte: utilizzando le impostazioni Faccia giù, stabilire visivamente dove collocare l’immagine. • Per Fronte-retro: utilizzando le impostazioni Faccia su e Faccia giù, seguire le istruzioni che compaiono nella finestra Posizione immagine della procedura guidata di allineamento vassoio. 96 Capitolo 4 – Strumenti ed utilità Tabella 10: Posizionamento immagine dell’allineamento vassoio LEF Verticale Orizzontale Verticale Orizzontale Su (Rear) Numeri negativi (Lead) Numeri negativi (Lead) Numeri negativi (Rear) Numeri negativi Verso il basso (Rear) Numeri positivi (Lead) Numeri positivi (Lead) Numeri positivi (Rear) Numeri positivi Destra (Lead) Numeri positivi (Rear) Numeri negativi (Rear) Numeri negativi (Lead) Numeri positivi Sinistra (Lead) Numeri negativi (Rear) Numeri positivi (Rear) Numeri positivi (Lead) Numeri negativi Verso l’alto Verso il basso SEF Senso orario Numeri positivi Senso antiorario Numeri negativi Su (Rear) Numeri negativi (Lead) Numeri positivi (Lead) Numeri positivi (Rear) Numeri negativi Verso il basso (Rear) Numeri positivi (Lead) Numeri negativi (Lead) Numeri negativi (Rear) Numeri positivi Destra (Lead) Numeri positivi (Rear) Numeri positivi (Rear) Numeri positivi (Lead) Numeri positivi Sinistra (Lead) Numeri negativi (Rear) Numeri negativi (Rear) Numeri negativi (Lead) Numeri negativi Senso orario Numeri positivi Senso antiorario Numeri negativi 4. Fare clic su Avanti. Viene visualizzata la finestra Ruota immagine Stampa su schede usando il plug-in Spire Tabs per Acrobat 97 5. Per salvare le impostazioni dell’allineamento vassoio selezionate, fare clic su Fine. Attivazione dell’Allineamento vassoio per un lavoro 1. Nella scheda Stock carta selezionare Vassoio. 2. Selezionare il vassoio appropriato 3. Selezionare la casella di controllo Usare le impostazioni di allineamento del vassoio 4. Effettuare nuovamente la rasterizzazione del lavoro per fare in modo che le modifiche diventino effettive Stampa su schede usando il plug-in Spire Tabs per Acrobat Nota: questa funzione è disponibile solo per la configurazione di base Pro e per la configurazione Stazione di controllo Pro. Creazione delle schede con il Plug-in schede Il plug-in Spire Tabs per Acrobat (versione 7.0 o superiore) consente di creare ed inserire schede nei lavori non elaborati (PDF o PostScript), gestire la scheda e gli attributi di testo e salvare un gruppo di attributi per uso futuro. Utilizzando il plug-in Spire Tabs plug-in per creare schede non è necessario definire eccezioni nella scheda Eccezioni. Importante: Se si aggiungono delle schede al lavoro, occorre selezionare la casella di controllo Documento con formati carta misti (nella finestra Parametri del lavoro, scheda Stock carta in Formato carta misto). 98 Capitolo 4 – Strumenti ed utilità Per creare le schede: 1. Nella finestra Archiviazione, fare clic con il pulsante destro del mouse sul processo non elaborato e selezionare Anteprima & Editor del job. Nota: Il processo deve essere un file PDF o PostScript. Il processo si apre nel software Acrobat. 2. Dal menu Plug-Ins, selezionare Spire Tabs Printing (Stampa schede Spire). Viene visualizzata la finestra Tabs Printing (Stampa di schede), contenente la scheda Text Attributes (Attributi di testo). 3. Nell’area Tabs (Schede), impostare gli attributi della scheda. a. Per impostazione predefinita, il formato delle schede per processi Lettera è impostato su 9x11, e per processi A4 su A4+. Per cambiare il formato delle schede, selezionare un formato scheda nell’elenco Formato. b. Nell’elenco Type (Tipo), selezionare il numero e il tipo di schede. Suggerimento: Se si desidera che le schede vengano invertite, ovvero che la scheda più in basso diventi la prima, selezionare una delle opzioni di inversione delle schede. c. Selezionare il corretto orientamento della scheda. d. Nella casella Top Offset (Offset superiore), digitare un valore per la distanza tra il bordo superiore della carta e il bordo superiore della scheda più in alto. Nota: Le unità del plug-in schede si impostano nella finestra di dialogo Preferences (Preferenze) di Acrobat. Nella casella Bottom Offset (Offset inferiore), digitare un valore per la distanza tra il bordo inferiore della carta e il bordo inferiore della scheda più in basso. f. Nella casella Length (Lunghezza), digitare la lunghezza della scheda. g. Nella casella Width (Larghezza), digitare la larghezza della scheda. e. Stampa su schede usando il plug-in Spire Tabs per Acrobat 99 4. Nell’area Testo, impostare gli attributi di testo delle schede: a. (Opzionale) Dall’elenco Font, selezionare un tipo di carattere per il testo sulla scheda. b. (Opzionale) Dall’elenco Size (Dimensione), selezionare una dimensione di carattere per il testo sulla scheda. c. (Opzionale) Fare clic sul pulsante Color del carattere per il testo sulla scheda. (Colore) per cambiare il colore d. (Opzionale) Fare clic su Bold testo sulla scheda. (Grassetto) per applicare il grassetto al e. (Opzionale) Fare clic su Italic sulla scheda. (Corsivo) per applicare il corsivo al testo f. (Opzionale) Fare clic su Underline testo sulla scheda. (Sottolineatura) per sottolineare il g. Fare clic sul pulsante di allineamento appropriato come illustrato nella Tabella 11. Tabella 11: Pulsanti di allineamento delle schede Verticale Orizzontale Allinea a sinistra Allinea al centro Allinea a destra h. (Opzionale) Sotto Offset, digitare i valori di offset nelle caselle x e y per modificare l’offset del testo sulla scheda. Il valore x sposta il testo orizzontalmente secondo l’allineamento; il valore y sposta il testo verticalmente. i. (Opzionale) Dall’elenco Wrap text (A capo automatico) per far sì che il testo scorra automaticamente alla riga successiva quando non può essere contenuto su una sola riga. j. (Opzionale) Selezionare Text on both sides (Testo su ambo i lati) per far sì che lo stesso testo appaia su entrambi i lati della scheda. k. Nell’area Direction (Direzione), selezionare la direzione corretta per il testo: Nota: Le opzioni di direzione sono disponibili solo per i lavori con orientamento verticale. 5. Fare clic sulla scheda Content (Contenuto). 100 Capitolo 4 – Strumenti ed utilità 6. Nella colonna Prima di pagina, fare clic sulla prima cella e digitare il numero della pagina che precederà la scheda. 7. Nella colonna Testo, digitare il testo della scheda. La scheda viene visualizzata nell’area delle miniature. Stampa su schede usando il plug-in Spire Tabs per Acrobat 8. Per aggiungere altre schede, ripetere i punti 6 e 7. 9. Fare clic su Apply (Applica) per applicare le impostazioni delle schede al documento. La finestra Tabs Printing (Stampa di schede) si chiude e le schede aggiunte diventano parte integrante del documento. 10. Dal menu File di Acrobat, selezionare Salva. 11. In Spire CX260, selezionare la casella di controllo Documento con formati carta misti nella scheda Stock carta sotto i parametri Formati carta misti. 12. Elaborare e stampare il processo. Gestione delle schede nella finestra di stampa delle schede Per cambiare la posizione di una scheda: ¾ Nell’area Miniature, fare clic sulla scheda da spostare e trascinarla nella posizione desiderata. La scheda viene spostata nella posizione selezionata e la numerazione delle schede viene aggiornata di conseguenza. Per sostituire una pagina con una scheda: 1. Nell’area miniature, fare clic con il pulsante destro del mouse e selezionare Replace with tab page (Sostituisci pagina con scheda). La pagina viene eliminata dal documento e sostituita da una nuova scheda. 2. Nella tabella, digitare il testo della scheda. 101 102 Capitolo 4 – Strumenti ed utilità Per inserire una scheda prima o dopo una determinata pagina: ¾ Nell’area miniature, fare clic con il pulsante destro del mouse e selezionare Insert tab before page (Inserisci scheda prima di pagina) o Insert tab after page (Inserisci scheda dopo pagina). Per rimuovere una pagina o una scheda dal documento: ¾ Nell’area miniature, fare clic con il pulsante destro del mouse sulla pagina o sulla scheda e selezionare Remove (Rimuovi). Dopo aver impostato i parametri per un processo, è possibile salvare le impostazioni. Le impostazioni salvate si rivelano utili quando occorre stampare dei processi diversi con le stesse impostazioni per le schede. Per salvare le impostazioni delle schede: 1. Nella parte superiore della finestra Tabs Printing (Stampa di schede), fare clic su Save (Salva). 2. Digitare un nome per le impostazioni delle schede. 3. Per salvare le posizioni e il testo delle schede create, selezionare la casella di controllo Includi posizione e didascalia scheda. Nota: Se non si seleziona questa casella di controllo, vengono salvate solo le impostazioni degli attributi di testo. 4. Fare clic su Salva. Per applicare le impostazioni salvate a un processo: ¾ Nella finestra Tabs Printing (Stampa di schede), selezionare le impostazioni dall’elenco Saved Settings (Impostazioni salvate). Le impostazioni salvate vengono applicate al processo. Suggerimento: È possibile modificare le impostazioni desiderate in base alle proprie preferenze. Per eliminare le impostazioni salvate: 1. Nella finestra Tabs Printing (Stampa di schede), selezionare le impostazioni dall’elenco Saved Settings (Impostazioni salvate). 2. Fare clic su Elimina. Le impostazioni salvate vengono eliminate. Stampa su schede usando il plug-in Spire Tabs per Acrobat 103 Stampa del processo Caricamento dello stock carta La Stampante-fotocopiatrice Xerox DocuColor 242/252/260 supporta la stampa di schede solo fronte dal vassoio bypass. Nota: per stampare entrambi i lati della scheda, è necessario eseguire una sequenza fronte-retro manuale. Per caricare lo stock carta: 1. Caricare le schede nella Stampante-fotocopiatrice Xerox DocuColor 242/252/260 con orientamento LEF, all’interno del vassoio 5 o 6, con la prima scheda in cima (schede rivolte verso l’esterno della stampante). Schede nel vassoio 5 Schede nel vassoio 6 2. Sullo schermo a sfioramento della Stampante-fotocopiatrice Xerox DocuColor 242/252/260, selezionare il formato carta desiderato. 3. Impostare Tipo carta a Cartoncino per etichette 1 (105-176 g/m2) o Cartoncino per etichette 2 (177-280 g/m2). 4. Toccare Salva. 104 Capitolo 4 – Strumenti ed utilità Impostazione dei parametri di processo 1. Nella finestra Parametri del job, fare clic sulla scheda Impostazioni di stampa e impostate i parametri seguenti: • Metodo di stampa: Fronte • Consegna: Verso l’alto • Rotazione 180: Sì 2. Nella scheda Stock carta impostare i seguenti parametri: • Formato carta: selezionare il formato desiderato • Vassoio: Vassoio 5 o 6 • Tipo di supporto: Usa impostazioni stampante 3. Nella scheda Stock carta, nei parametri Formato carta misto, selezionare la casella di controllo Documento con formati carta misti. 4. Elaborare e stampare il processo. Preflight Sono disponibili le seguenti funzioni Preflight: • Analizzatore PDF • Controllo preflight • Rapporto Preflight Nota: Non è possibile utilizzare l’analizzatore PDF o eseguire un controllo preflight su file PDF bloccati o protetti. Se si tenta di farlo, appare un messaggio che indica che il file è criptato. Analisi di un processo PDF Nota: Questa funzione è disponibile solo per la configurazione di base Pro e per la configurazione Stazione di controllo Pro. È possibile utilizzare l’analizzatore PDF per verificare che nei file PDF non vi siano dei problemi che possono compromettere l’elaborazione. L’analizzatore PDF verifica i seguenti elementi: • Documento: identifica le incompatibilità con la compressione, la crittografia, la protezione e altre proprietà del software Acrobat. • Pagine: rileva le pagine vuote e identifica il formato della pagina, le annotazioni e altre proprietà. • Font: determina se nel file PDF sono presenti dei font specifici e se questi sono incorporati. • Colori: rileva le informazioni sullo spazio colore, le tinte piatte, le informazioni sul rendering e le impostazioni di gestione del colore. • Immagini: identifica la risoluzione dell’immagine, indica se le immagini sono oblique o capovolte e se sono compresse. Preflight 105 • OPI: rileva l’eventuale impiego di OPI. In caso positivo, l’analizzatore PDF rileva la versione OPI e determina se mancano delle immagini ad alta risoluzione nel percorso OPI. • Testo e Line art: identifica le dimensioni del testo, la larghezza delle linee, il testo bianco oltre agli oggetti e alla tolleranza di planarità. • PDF/X: determina se il file è conforme a PDF/X-1a o a PDF/X-3 e se il file contiene frammenti PostScript. Per eseguire l’analizzatore PDF: 1. Nella cartella Archiviazione, fare clic con il pulsante destro sul file PDF e selezionare Analizzatore PDF. 2. Nell’area Impostazioni PreFlight PDF eseguire una delle seguenti operazioni: • Per controllare tutto il file PDF, selezionare Tutto il documento. • Per controllare delle pagine specifiche, selezionare Pagine ed immettere l’intervallo di pagine desiderato. 3. Se non si desidera che il rapporto si apra automaticamente quando viene generato, deselezionare Visualizza rapporto automaticamente. 4. Eventualmente modificare il nome file del rapporto. Per impostazione predefinita, il nome file del rapporto è composto dal nome file originale e dal suffisso _rep, ad esempio, se il file da controllare è sample.pdf, il file del rapporto viene denominato sample_rep.pdf. 5. Per salvare il rapporto in una posizione specifica, fare clic su Sfoglia e individuare la directory desiderata. 6. Fare clic su Esegui. Il rapporto PDF viene generato e si apre automaticamente. 106 Capitolo 4 – Strumenti ed utilità Controllo preflight Il parametro Preflight consente di eseguire un controllo sullo stato dei componenti chiave del processo, prima che questo venga inviato alla stampa. Nota: Le opzioni Preflight devono essere selezionate prima dell’elaborazione del processo, ma il rapporto Preflight può essere visualizzato solo dopo l’elaborazione del processo. Durante il controllo preflight, il job è rasterizzato e i componenti mancanti sono identificati. Il controllo Preflight rileva lo stato dei seguenti componenti chiave del processo: • Immagini ad alta risoluzione o collegamenti errati alla cartella delle immagini ad alta risoluzione • Font mancanti • Tinte piatte che non sono definite nel dizionario tinte piatte di Spire CX260 Nota: Se un componente del processo è mancante, il processo non riuscirà prima di essere rasterizzato (apparirà un messaggio di avvertimento) e le informazioni in merito ai componenti mancanti verranno visualizzate nella finestra Cronologia del job. I risultati del controllo preflight sono visualizzati in un Rapporto Preflight. Per impostazione predefinita, un rapporto Preflight non viene emesso per ogni processo. Per emettere il rapporto, è necessario eseguire un controllo preflight del processo utilizzando il parametro del processo Preflight. Per eseguire un controllo Preflight: ¾ Nell’area Opzioni Preflight, selezionare Esegui controllo preflight. Tutte le tre caselle di controllo dei componenti chiave del lavoro sono attive, ma è possibile deselezionare qualunque casella che non si desidera includere nel controllo Preflight. Nota: Se manca uno degli elementi selezionati nell’elenco, lo stato del processo al termine del controllo Preflight indica «non riuscito» e il processo viene trasferito alla finestra Archiviazione. Preflight 107 Rapporto Preflight Il rapporto Preflight è un rapporto correlato al processo, che fornisce informazioni sullo stato (assente o presente) di componenti chiave del processo prima della stampa e consente di correggere i file di conseguenza. È utile specialmente per eseguire il controllo Preflight prima di stampare un job complesso con una grande quantità di pagine o copie. Il controllo preflight rileva i componenti mancanti del job e li visualizza tutti in una volta nella finestra di dialogo Rapporto Preflight. È possibile analizzare il rapporto e gestire i componenti mancanti per risparmiare il tempo di stampa. Se eseguite un controllo preflight, e tutti i componenti chiave sono presenti, il job viene elaborato e stampato secondo il flusso del job selezionato. In caso di non riuscita del test (a causa di elementi chiave mancanti), il processo viene restituito alla finestra Archiviazione con il rapporto Preflight disponibile per la verifica. Il rapporto Preflight riflette sempre l’ultima esecuzione Preflight; se uno o più controlli Preflight sono eseguiti su un job, l’ultimo sovrascrive il precedente. Quando viene prodotto un rapporto Preflight, la data e l’ora del controllo Preflight sono indicati nella finestra Cronologia del job. Nota: Poiché il rapporto Preflight elenca tutti i componenti chiave del job (assenti e presenti), potete ricorrere a questo rapporto anche per vedere i componenti chiave del job esistenti (presenti), per esempio l’elenco dei font esistenti in un job e il loro relativo percorso. Per visualizzare il rapporto Preflight: 1. Fare clic con il pulsante destro del mouse sul processo nella finestra Archiviazione, quindi selezionare Rapporto Preflight nel menu. Apparirà la finestra di dialogo Rapporto Preflight. Se si seleziona l’opzione File HiRes nell’area Opzioni Preflight, il Rapporto Hi Res apparirà per primo. Se alcuni componenti chiave del processo non vengono trovati, ciò verrà segnalato dall’indicatore mancante Tinte piatte e Font. accanto alle opzioni del rapporto HiRes, 108 Capitolo 4 – Strumenti ed utilità Se non è stata selezionata un’opzione Preflight per il controllo Preflight, l’indicatore nessun Preflight rapporto. viene visualizzato accanto all’opzione del Se tutti i file vengono trovati per un’opzione Preflight, l’indicatore trovato viene visualizzato accanto all’opzione del rapporto. 2. Nell’elenco Mostra, selezionate una delle seguenti opzioni: • Per visualizzare tutti i file, selezionare Tutti. • Per visualizzare solo i file trovati, selezionare Solo trovati. • Per visualizzare solo i file mancanti, selezionare Solo mancanti. 3. Selezionare l’opzione del rapporto Tinte piatte. L’area Rapporto tinta piatta visualizza i nomi delle tinte piatte mancanti (tinte piatte non trovate nel dizionario tinte piatte) e i nomi delle tinte piatte trovati nel dizionario tinte piatte. Le colonne C,M,Y,K visualizzano le equivalenze CMYK delle tinte piatte. Se lo stato è mancante il Spire CX260 usa i valori CMYK originali incorporati nel file PS per emulare la tinta piatta desiderata. Se lo stato è trovato il Spire CX260 usa i valori CMYK che sono nel dizionario tinte piatte. Preflight 109 4. Fare clic sull’opzione del rapporto Font. L’area Rapporto font visualizza il nome dei font mancanti non incorporati nel file e non presenti nella Libreria di font e i font trovati. La colonna Sorgente indica se il font è incorporato nel file o è stato trovato nella Libreria font. 5. Per salvare il rapporto Preflight, fare clic sul pulsante Salva e selezionare la directory di destinazione. Suggerimento: Se viene eseguito più di un controllo preflight su un job, l’ultimo rapporto Preflight sostituisce il precedente. È possibile salvare il rapporto ad uso futuro. 6. Per stampare il rapporto, fare clic sul pulsante Stampa rapporto. 110 Capitolo 4 – Strumenti ed utilità Generazione dei rapporti Stampa dei rapporti ............................................................................................. 112 Accounting del job ............................................................................................... 112 Rapporto Job Ticket ............................................................................................. 117 112 Capitolo 5 – Generazione dei rapporti Stampa dei rapporti I seguenti rapporti possono essere stampati direttamente dalla Stampantefotocopiatrice Xerox DocuColor 242/252/260: • Configurazione: il rapporto elenca in dettaglio la configurazione Spire corrente. Per ulteriori informazioni, vedere Visualizza configurazione a pagina 171. • Accounting: questo rapporto fornisce informazioni relative a tutti i job che sono stati stampati correttamente tramite il Spire CX260. Per ulteriori informazioni, vedere Accounting del job a pagina 112. • Font List; questo rapporto elenca i font disponibili nel Spire CX260. L’elenco dei font è disponibile nel Spire CX260 nell’utilità Visualizza configurazione. Per ulteriori informazioni, vedere Visualizza configurazione a pagina 171. Per stampare un rapporto dalla Stampante-fotocopiatrice Xerox DocuColor 242/252/260: 1. Sul pannello di controllo della Stampante-fotocopiatrice Xerox DocuColor 242/252/260 premere il pulsante Machine Status (Stato macchina). 2. Sul pannello a sfioramento, toccare Billing Meter/Print Report (Calcolo fatturazione/Rapporto di stampa). 3. Toccare Print Report/List (Stampa rapporto/elenco). 4. Toccare Extended Controller Jobs Report (Rapporto job controller esteso). 5. Toccare il nome del rapporto desiderato: • System Settings List (Elenco impostazioni di sistema) per stampare la configurazione Spire • Job History Report (Report cronologia lavoro) per stampare la contabilità Spire • Font List (Elenco font) per stampare l’elenco dei font Nota: Il rapporto Cronologia errori non è supportato in questa versione. 6. Premere il pulsante Start. Il report viene stampato. Accounting del job La funzione Accounting fornisce informazioni su tutti i job stampati correttamente tramite il Spire CX260. Il rapporto è in formato delimitato da schede. È possibile filtrare, ordinare e stampare i job presenti nel rapporto. È inoltre possibile esportare il rapporto in un’applicazione foglio di calcolo, ad esempio Microsoft Excel in cui è possibile manipolare i dati. Accounting del job 113 Impostazione del Visore di Accouting/Messaggi Per impostazione predefinita, nella finestra Accounting dello Spire CX260 vengono elencati tutti i job gestiti negli ultimi 90 giorni. Inoltre, nella finestra Visore messaggi di Spire CX260 sono elencati tutti i processi che sono stati gestiti negli ultimi 56 giorni. Potete specificare quanto tempo le informazioni rimangono prima di essere sovrascritte. Per modificare l’impostazione del log del visore messaggi/accounting, vedere Messaggi a pagina 170. Visualizzare le informazioni di accounting ¾ In qualsiasi fase di lavoro, dal menu Strumenti selezionare Accounting. Apparirà la finestra Visore di Accounting, nella quale sono elencate le informazioni relative a tutti i processi stampati da Spire CX260 senza errori. Ogni riga del rapporto di accounting contiene informazioni relative ad un processo specifico. Note: • • Per vedere più colonne, usare la barra di scorrimento orizzontale. Inoltre, se necessario, è possibile rimuovere dalla finestra tutte le informazioni. Le colonne indicano le seguenti informazioni: Tabella 12: Descrizione di colonne nel Visore di Accounting Nome colonna Indica che Titolo Il nome originale del file correlato a questo job (cioè, senza estensione) Tipo Tipo di lavoro Dimensione Job Dimensione del processo in MB Mittente Nome utente del sistema dal quale è stato originato il job Avvio processo Data e ora della prima elaborazione del job 114 Capitolo 5 – Generazione dei rapporti Tabella 12: Descrizione di colonne nel Visore di Accounting Nome colonna Indica che Tempo di elaborazione Tempo totale di elaborazione del job Stampa iniziata Data e ora della prima stampa del job Durata di stampa Tempo totale di elaborazione di stampa del job Formato carta Formato del set di supporti per il processo, per esempio Letter, A3, A4 Tipo supporto Tipo di supporto Pagine in B/N Numero di pagine in bianco e nero nel file PDL originale Pagine a colori Numero di pagine a colori incluse nel file PDL originale Pagine vuote Numero di pagine vuote nel file PDL originale Pagine in B/N epurate Numero di pagine in bianco e nero che si trovavano già nel percorso carta e sono state eliminate a causa di interruzioni job o inceppamento carta Pagine a colori epurate Numero di pagine a colori che erano già nel percorso della carta e sono state eliminate a causa di interruzioni job o inceppamento carta Totale pagine Numero di pagine stampate Account stringa di testo immessa nei parametri del job [facoltativo] Destinatario stringa di testo immessa nei parametri del job [facoltativo] Commenti sul processo stringa di testo immessa nei parametri del job [facoltativo] Accounting del job 115 Esportare il registro di accounting Potete salvare le informazioni di accounting in un file ASCII delimitato da tabulazione. Per esportare le informazioni di accounting: 1. Nella finestra Visore Accounting, fare clic su Esporta. Apparirà la finestra Esporta Accounting. 2. Individuate la cartella nella quale volete salvare il rapporto. 3. Nella casella Nome file, digitare un nome per il file. 4. Fare clic su Export. Il log viene salvato come file di testo delimitato da tabulazione nella posizione specificata. Note: • Il log include tutte le colonne (anche quelle che sono state nascoste), elencate nell’ordine e classificazione originali. • Per stampare righe specifiche, selezionarle prima di fare clic su Esporta. Il log esportato includerà solo queste righe. • I dati esportati non vengono eliminati dal rapporto di accounting in Spire CX260 (cioè, saranno ancora visualizzati nella finestra Job Accounting). 5. Se si desidera, aprire il file *.txt in un editor di testo o in un’applicazione per fogli di calcolo (per esempio, Microsoft Excel) e manipolare i dati. Potete stampare le informazioni di accounting (filtrate e ordinate) su qualsiasi stampante collegata. 116 Capitolo 5 – Generazione dei rapporti Stampare il registro di accounting Il registro di accounting può essere stampato tramite il Spire CX260 o direttamente dalla Stampante-fotocopiatrice Xerox DocuColor 242/252/260. Per informazioni sulla procedura per stampare il rapporto di accounting dalla Stampante-fotocopiatrice Xerox DocuColor 242/252/260, vedere Stampa dei rapporti a pagina 112. Per stampare il log di accounting dal Spire CX260: 1. Filtrare e ordinare il rapporto come desiderato. Nota: Per stampare righe specifiche, usare MAIUSC o CTRL per selezionare le righe desiderate. Il rapporto stampato includerà solo queste righe. 2. Fare clic su Stampa elenco. Appare la finestra Impostazione Pagina. 3. Impostare le opzioni di stampa come desiderato e fare clic su OK. I dati sono stampati in base alle correnti filtrazione e ordinamento. Note: • Per inserire il maggior numero di colonne possibile nella pagina, stampate usando l’orientamento Landscape (se è compatibile con la vostra stampante). • Il rapporto include tutte le colonne (anche quelle che sono state nascoste) elencate nell’ordine originale. Rapporto Job Ticket 117 Rapporto Job Ticket Il Rapporto Job Ticket contiene tutte le informazioni della finestra Parametri del job (inclusi i dati della barra del titolo della finestra Parametri del job). Il Rapporto Job Ticket presenta i parametri del job su un singolo foglio e può essere esportato o stampato come copia su carta. Questa caratteristica serve per: • Aggiornare il servizio Hot-Line in merito ai dati del Rapporto Job Ticket quando sorge un problema. • Mantenere i parametri del processo nel caso in cui si preveda di ristampare quest’ultimo in futuro. • Fornire al cliente uno strumento di aggiornamento sulle informazioni stampate dei parametri del job. Per visualizzare il rapporto job ticket: 1. Fare clic con il pulsante destro del mouse su un processo nella finestra Archiviazione e selezionare Rapporto Job Ticket nel menu. Appare la finestra Rapporto Job Ticket. 2. È possibile esportare o stampare il rapporto facendo clic su Stampa o Esporta. Il Rapporto Job Ticket viene esportato come file di testo. 118 Capitolo 5 – Generazione dei rapporti Flusso di lavoro del colore Calibrazione .......................................................................................................... 120 Strumenti colore .................................................................................................. 136 120 Capitolo 6 – Flusso di lavoro del colore Calibrazione Panoramica Uno dei più importanti problemi nell’ottenimento di qualità stampa soddisfacente è la densità toner stabile. La densità del toner è influenzata da numerosi fattori, quali calore, umidità e impostazioni di servizio. Eseguire una calibrazione quotidiana per compensare questi fattori. Il processo di calibrazione corregge i colori stampante misurando la loro densità e creando look up table di calibrazione Spire CX260 utilizza i dati in queste tabelle per compensare per le differenze tra il livello densità attuale, misurato e il livello target, nonché la densità target. È necessario eseguire la calibrazione nei seguenti casi: • Quando si utilizza un nuovo stock carta • Almeno ad ogni turno di otto ore per ogni combinazione di stock carta e metodo di retinatura usato • Quando le stampa mostrano dominanti di colore • Dopo la manutenzione della macchina o modifiche nell’hardware, ad esempio dopo la sostituzione di un fotoricettore • Quando si verificano variazioni ambientali drastiche (temperatura e umidità) Importante: Eseguire una calibrazione differente per ogni combinazione di supporti e tipi di retino che si utilizzerà per la stampa. Nella calibrazione, utilizzare sempre lo stesso supporto che verrà impiegato per la stampa. Suggerimento: È possibile impostare un promemoria per ricordare di calibrare Stampante-fotocopiatrice Xerox DocuColor 242/252/260. Per ulteriori informazioni, consultare la sezione Promemoria calibrazione a pagina 170. Esistono due tipi di calibrazione: • Calibrazione off-the-glass: questa opzione è disponibile per tutte le configurazioni di Spire CX260. Per ulteriori informazioni, vedere Calibrazione of-the-glass a pagina 121. • Calibrazione con lo Spettrofotometro Eye-One: questa opzione è disponibile solo se si dispone della configurazione di base Pro o la configurazione Stazione di controllo Pro. Per ulteriori informazioni, vedere Calibrazione con lo Spettrofotometro Eye-One a pagina 124. Calibrazione 121 Calibrazione of-the-glass Utilizzando i servizi Spire Web è possibile eseguire la calibrazione off-the-glass da Spire CX260 oppure dallo schermo a sfioramento della Stampante-fotocopiatrice Xerox DocuColor 242/252/260. In questa sezione sono descritte le procedure per eseguire la calibrazione off-the-glass da Spire CX260. Per ulteriori informazioni sui servizi Spire Web, vedere Servizi Spire Web a pagina 31. Prima di iniziare il processo di calibrazione, si consiglia di seguire le procedure riportate di seguito in modo da completare correttamente la calibrazione. • Procedura di regolazione della gradazione automatica • Stampare il grafico di gradazione automatica e copiarlo utilizzando la Stampantefotocopiatrice Xerox DocuColor 242/252/260. Confrontare i risultati. Se i risultati delle copie differiscono molto tra loro, eseguire il processo di calibrazione della stampante. Avviare il processo di calibrazione di Spire CX260 solo quando si ricevono risultati stampati simili. Per ulteriori informazioni sul processo di calibrazione della stampante, vedere la documentazione per l’utente della stampante. • Stampare almeno 50 copie di un file per scaldare la stampante. Per stampare il grafico di calibrazione off-the-glass: 1. Sullo Spire CX260, selezionare Calibrazione nel menu Strumenti. 2. Nella finestra Calibrazione, fare clic su Calibra. Viene visualizzata la procedura guidata Calibrazione. 3. Selezionare il vassoio desiderato nell’elenco Vassoio. L’impostazione predefinita è Auto. Si consiglia di selezionare un vassoio specifico che contenga il tipo di supporto appropriato. Il grafico di calibrazione può essere stampato su carta in formato equivalente o superiore ad A4 o Letter. 4. Dall’elenco Metodo retinatura, selezionare il metodo di retinatura. 122 Capitolo 6 – Flusso di lavoro del colore 5. Dall’elenco Tipo di supporto, selezionare il tipo di supporto da utilizzare per il lavoro di stampa. L’impostazione predefinita è Usa impostazioni stampante. Se questa opzione è selezionata, il processo viene stampato sul tipo di supporto definito nella Stampante-fotocopiatrice Xerox DocuColor 242/252/260. 6. Dall’elenco Qualità immagine, selezionare il tipo di qualità dell’immagine. Nota: Se si seleziona un tipo di supporto, le impostazioni del parametro della qualità dell’immagine vengono aggiornate in base al parametro del tipo di supporto selezionato. 7. Nell’elenco Lucida di qualità superiore, selezionare Sì solo se si desidera eseguire la calibrazione per la stampa di lucidi. 8. Nella casella Numero di copie, immettere il numero di copie che si desidera stampare. Suggerimento: Si consiglia di stampare almeno 25 copie del grafico di calibrazione e utilizzare una delle ultime copie stampate. 9. Fare clic su Stampa. Viene stampato il grafico di calibrazione. Calibrazione 123 Per calibrare lo scanner e la stampante: 1. Sulla lastra di vetro della stampante, posizionare il grafico di calibrazione della scala di grigi KODAK ed il grafico di calibrazione off-the-glass l’uno accanto all’altro rivolti verso il basso. Note: • Il grafico di calibrazione della scala di grigi KODAK è contenuto nella busta Calibration Chart Kit (parte n. 518-00961A). Quando si esegue la calibrazione dello scanner e della stampante, utilizzare solo il grafico di calibrazione della scala di grigi KODAK e non il grafico di calibrazione dello scanner incluso nella stessa busta. • Se sulla lastra di vetro viene posizionato solo il grafico di calibrazione della scala di grigi, viene calibrata la stampante. Se sulla lastra di vetro viene posizionato solo il grafico di calibrazione off-the-glass, viene calibrato lo scanner. Si consiglia di posizionare contemporaneamente entrambi i grafici di calibrazione off-the-glass e della scala di grigi sulla lastra di vetro in modo da calibrare sia la stampante che lo scanner. • Se è necessario calibrare un formato carta grande, ad esempio A3 o superiore, tagliare la carta per adattarla ai grafici di calibrazione off-theglass e della scala di grigi sulla lastra di vetro. Sullo schermo a sfioramento della stampante, toccare Tutti i servizi. Toccare Scansione di rete. Sulla scheda Impostazioni generali, toccare lo scanbox Calibrazione 001. Toccare la scheda Qualità immagine. Toccare il pulsante Spazio colore standard per selezionare lo spazio colore specifico della Stampante-fotocopiatrice Xerox DocuColor 242/252/260. 7. Toccare il pulsante Spazio colore dispositivo. 8. Toccare Salva. 9. Sul pannello di controllo, premere Avvia per avviare la scansione dei grafici. Viene eseguita la scansione e la misurazione dei grafici e viene creata una tabella di calibrazione. Nella procedura guidata di calibrazione di Spire CX260, il software informa l’utente circa l’esito positivo o negativo della calibrazione. 2. 3. 4. 5. 6. 124 Capitolo 6 – Flusso di lavoro del colore 10. Nella procedura guidata di calibrazione, fare clic su Finish (Fine). Se la procedura di calibrazione è riuscita, vengono generate due tabelle di calibrazione. • Normale: per mantenere il bilanciamento dei grigi in tutta la gamma dei colori nel file del lavoro di stampa • Saturato: la tabella è identica alla tabella normale per l’80% della gamma colore ma da quel punto in poi, ciascun colore ha una maggiore densità Per stampare un lavoro con una tabella di calibrazione, vedere Stampa di un lavoro con una tabella di calibrazione a pagina 136. Calibrazione con lo Spettrofotometro Eye-One Nota: Questa opzione è disponibile solo per la configurazione di base Pro o per la configurazione Stazione di controllo Pro. Linee guida per la calibrazione riuscita Per assicurare la calibrazione più accurata possibile, verificare le seguenti linee guida prima di calibrare: • Assicurarsi che lo Spettrofotometro Eye-One sia collegato correttamente. • Accertarsi che Spettrofotometro Eye-One sia calibrato. • Per scaldare la stampante, usare qualunque supporto per stampare almeno 25 fogli fronte-retro per ogni lavoro di prova in quadricromia. • Stampare un processo di riferimento e usare lo stesso supporto e tipo retino sul quale stampare il processo finale. • Preparare la striscia di calibrazione per misurare i diagrammi di calibrazione. Se la striscia di calibrazione non è disponibile, posizionate un supporto bianco, di almeno 200 g/m2, o due fogli di carta leggera, sulla superficie. Effettuate le lettura del diagramma su questa superficie. • Impostare il metodo di emulazione di Spire CX260 sul metodo che verrà utilizzato per stampare il lavoro del cliente (Device Link). Il processo di calibrazione Il processo di calibrazione è costituito dalle seguenti operazioni (spiegate dettagliatamente nelle sezioni successive): 1. Calibrare Spettrofotometro Eye-One (vedere Calibrazione con lo Spettrofotometro Eye-One a pagina 124). 2. Caricamento della carta per la stampa nella Stampante-fotocopiatrice Xerox DocuColor 242/252/260. 3. Nel software Spire CX260, selezionare Calibrazione nel menu Strumenti. 4. Fare clic su Calibra per eseguire la procedura guidata Calibrazione colore e per creare una tabella di calibrazione. 5. Seguire i passi del Wizard calibrazione colore Nota: Assicurarsi di impostare il tipo di retino su quello che verrà utilizzato per stampare il lavoro, ad esempio 200C. Calibrazione 125 6. Misurare la tabella di calibrazione. 7. Quando la calibrazione è completata, stampate il lavoro usando la tabella di calibrazione, vedere Stampa di un lavoro con una tabella di calibrazione a pagina 136. Suggerimento: includendo il nome carta ed il metodo di retinatura specifico nel nome file della tabella di calibrazione, risulterà più semplice identificare la tabella di calibrazione appropriata nell’impostazione del lavoro. Preparazione dello Spettrofotometro Eye-One Lo Spettrofotometro Eye-One è uno strumento di misurazione del colore ad alta velocità per la registrazione dei dati relativi ai punti. Eseguire i passaggi descritti sotto prima di utilizzare il Spettrofotometro Eye-One per la prima volta: • Familiarizzare con il Manuale dell’operatore dello Spettrofotometro Eye-One. È inoltre possibile utilizzare le esercitazioni guidate per apprendere come usare correttamente lo Spettrofotometro Eye-One. Per accedere alle esercitazioni guidate, selezionare Strumenti > Calibrazione, quindi fare clic su Calibra. Nel punto 1 della procedura guidata per la Calibrazione del colore, fare clic su Tutorial dispositivo - Clicca & impara. • Collegare lo Spettrofotometro Eye-One. • Calibrare lo Spettrofotometro Eye-One. Per collegare lo Spettrofotometro Eye-One a Spire CX260 ¾ Collegare un’estremità del cavo dello Spettrofotometro Eye-One alla porta USB di Spire CX260 e collegare l’altra estremità allo Spettrofotometro Eye-One. Per calibrare lo Spettrofotometro Eye-One ¾ Posizionare lo spettrofotometro sulla relativa lastra. La calibrazione viene eseguita automaticamente. Impostazione del metodo di calibrazione su Spire CX260 Per impostazione predefinita, il metodo di calibrazione è impostato su Calibrazione off-the-glass. Per eseguire la calibrazione utilizzando lo Spettrofotometro Eye-One, impostare il metodo di calibrazione per l’uso di un dispositivo esterno. 126 Capitolo 6 – Flusso di lavoro del colore Per impostare il metodo di calibrazione: 1. Nella finestra Impostazioni, in Dispositivo di calibrazione, selezionare la casella di controllo Usa dispositivo di calibrazione esterno. 2. Fare clic su Salva. Creare una tabella di calibrazione 1. Nel menu Strumenti, selezionare Calibrazione. 2. Nella finestra Calibrazione, fare clic su Calibra. Viene visualizzata la procedura guidata Calibrazione. Suggerimento: Fare clic sull’icona Tutorial dispositivo - Clicca e impara per visualizzare un’animazione del processo di misurazione ed imparare a usare correttamente lo Spettrofotometro Eye-One. Calibrazione 127 Il primo passo della procedura guidata è Stampa grafico calibrazione. Questo passo consente di rilevare il punto dove iniziate a vedere toner sulla carta. 3. Dall’elenco Vassoio, selezionare il vassoio di ingresso richiesto. L’impostazione predefinita del vassoio è Auto. Quando questa opzione è selezionata, la procedura guidata cerca un vassoio che contenga carta Letter LEF o A4 LEF. Se il wizard non trova un vassoio con nessuno di questi formati, appare un avviso. Potete stampare grafici di calibrazione su qualunque formato carta. Assicurarsi che la carta richiesta sia presente in uno dei vassoi, quindi selezionare il vassoio nella procedura guidata. 4. Nell’elenco Metodo retinatura, selezionare il metodo di retinatura desiderato. Nota: Assicurarsi di impostare metodo di retinatura scegliendo lo stesso metodo che verrà utilizzato per stampare il processo. 5. Nell’elenco Tipo di supporto, selezionare il tipo di stock carta desiderato. L’impostazione predefinita è Usa impostazioni stampante, che significa che il job viene stampato sul tipo di supporto definito nella Stampante-fotocopiatrice Xerox DocuColor 242/252/260. 6. Dall’elenco Qualità immagine, selezionare il tipo di qualità dell’immagine desiderata. L’impostazione predefinita è Usa impostazioni stampante. 7. Dall’elenco Lucida avanzata, selezionare Sì per creare una finitura lucida sul grafico. 8. Impostate il numero di copie di cui avete bisogno digitando il numero o usando le frecce vicino alla casella per selezionare il numero. Nota: poiché le prestazioni della Stampante-fotocopiatrice Xerox DocuColor 242/252/260 sono migliori dopo aver stampato un determinato numero di pagine, si consiglia di stampare almeno 10 copie del primo grafico di calibrazione e di utilizzare una delle ultime copie stampate. 9. Fare clic su Stampa. Viene stampato il grafico di calibrazione della densità del punto iniziale. Nota: Se si è selezionato Automatico come Metodo di retinatura nel punto 1 della procedura guidata, la Stampante-fotocopiatrice Xerox DocuColor 242/252/260 stampa due grafici: un grafico di calibrazione della densità dell’immagine ed un grafico di testo/line art. 128 Capitolo 6 – Flusso di lavoro del colore 10. Raccogliere i grafici dalla stampante. Apparirà il passo 2 del Wizard calibrazione colori. In questo passo scandite il grafico punto iniziale così che il wizard possa misurare ogni separazione e trovare il punto nel quale il toner appare sulla carta. Se è stata selezionata l’opzione Automatico come Metodo retinatura al passo 1 della procedura guidata, è necessario eseguire la calibrazione di Spire CX260 utilizzando due grafici. Il passo 2 della procedura guidata Calibrazione prevede i passaggi seguenti: 11. Tenere premuto il pulsante laterale ed allineare la testina con la punta della freccia ciano. La freccia è situata a sinistra della colonna ciano sul grafico di calibrazione della densità dell’immagine. La sua punta interseca la linea semipunteggiata. 12. Posizione lo Spettrofotometro Eye-One trasversalmente sulla colonna ciano. Sull’icona ciano appare un segno di spunta, unitamente a istruzioni per la fase successiva, quella della colonna Magenta. Calibrazione 129 13. Dopo ogni scorrimento di colore, attendere che appaia il segno di spunta accanto all’icona appropriata e seguire le istruzioni riportate. Nota: Assicurarsi che le colonne di separazione del grafico siano acquisite nell’ordine di apparizione nelle icone: Ciano > Magenta > Giallo > Nero. Una volta scandite con successo tutte le colonne di separazione, apparirà un segno di spunta accanto a tutte le icone. Note: • Se in qualsiasi fase la scansione non è stata completata adeguatamente, fare clic su Ripristina ed eseguire di nuovo la scansione. • In caso di errore durante la scansione del grafico, appare un messaggio di avvertimento. Fare clic su OK e ripetere la scansione dei grafici. • Se è stata selezionata l’opzione Automatico come Metodo retinatura al passo 1 della procedura guidata, ripetere i passi 11-13 per il grafico Text / Line Art. Apparirà il passo 3 del Wizard calibrazione colori. 14. Selezionare Salva con nome e indicare il nome per la tabella di calibrazione. Eseguire una delle seguenti operazioni: • Digitate il vostro o selezionatene uno dall’elenco. • Selezionare Come tabella predefinita (normale) per salvare la tabella di calibrazione come Normale. Nota: Ogni volta che salvate una tabella di calibrazione come default, essa viene salvata due volte, una volta come look up table Normale e una volta come Saturata. Spire CX260 sovrascrive automaticamente le tabelle di calibrazione Normale e Saturata esistenti. Suggerimento: Si raccomanda fortemente di includere uno specifico nome carta e metodo di retinatura nel nome file della tabella di calibrazione. Questo aiuterà a selezionare la corretta tabella di calibrazione nell’impostazione del job. 15. Fare clic su Finish (Fine). Una tabella di calibrazione viene salvata: • Normale: una tabella che mantiene il bilanciamento dei grigi attraverso la gamma colori nel file di lavoro di stampa. 130 Capitolo 6 – Flusso di lavoro del colore Finestra Calibrazione La finestra Calibrazione consente di creare e modificare tabelle di calibrazione. È possibile utilizzare la procedura guidata Calibrazione colore per creare una tabella di calibrazione, o modificare una tabella già esistente. Il Wizard calibrazione colore analizza le misurazioni e crea tabelle di calibrazione. Grazie a queste tabelle, lo Spire CX260 compensa la differenza tra le prestazioni della stampante e i valori richiesti. Vengono fornite le seguenti tabelle di calibrazione: • Nessuna: Non applica alcuna tabella di calibrazione al processo. • SpireNormal: Applica la tabella di calibrazione predefinita di fabbrica. Poiché si tratta di una tabella di consultazione predefinita, non può essere sovrascritta. • SpireSaturated: Applica la tabella di calibrazione saturata predefinita di fabbrica. Questa tabella di consultazione applica una tabella di calibrazione più scura rispetto a quella SpireNormal. Poiché si tratta di una tabella di consultazione predefinita, non può essere sovrascritta. • Normale: Inizialmente, la tabella di consultazione Normale è identica alla tabella di consultazione SpireNormal. Questa somiglianza cambia non appena viene calibrato Spire CX260 e, al termine del processo di calibrazione, salvare la tabella di calibrazione come impostazione predefinita. La tabella di calibrazione viene salvata come tabella di consultazione Normale. • Saturata: Inizialmente, la tabella di consultazione Saturata è identica alla tabella di consultazione SpireSaturated. Questa somiglianza cambia non appena viene calibrato Spire CX260 e, al termine del processo di calibrazione, salvare la tabella di calibrazione come impostazione predefinita. La tabella di calibrazione viene salvata come tabella di consultazione Saturata. Nota: Ogni volta che una tabella di calibrazione viene salvata come impostazione predefinita, essa viene salvata due volte: una volta come tabella di consultazione Normale e una volta come Saturata. Per aprire la finestra Calibrazione: 1. Nel menu Strumenti, selezionare Calibrazione. Viene visualizzata la finestra Modifica calibrazione. Calibrazione 131 Sono disponibili le seguenti informazioni: • Fare clic sul pulsante Calibra per avviare la procedura guidata Calibrazione colore. Questa procedura guidata indirizza l’utente nella calibrazione del dispositivo per creare le tabelle di calibrazione. • Selezionare una tabella di calibrazione nell’elenco Nome calibrazione e selezionare una delle seguenti opzioni: Nota: È solo possibile modificare ed eliminare le tabelle di calibrazione se si dispone della configurazione di base Pro o della configurazione Stazione di controllo Pro. Fare clic su Modifica per modificare la tabella di calibrazione. Vedere Modificare tabelle di calibrazione a pagina 131. Fare clic su Cancella Fare clic su Info per il Grafico di densità. Vedere Lettura dei dati di densità colore a pagina 135. Fare clic su Chiudi per terminare un lavoro di prova e chiudere la finestra Calibrazione. per eliminare la tabella di calibrazione. Modificare tabelle di calibrazione Potete rivedere una tabella di calibrazione per essere sicuri che le curve siano relativamente piatte e continue. Se non si è soddisfatti dei risultati, l’opzione Modifica consente di regolare i valori dell’immagine nella tabella valore. Per modificare una tabella di calibrazione: 1. Nel menu Strumenti, selezionare Calibrazione. 2. Nella casella Nome calibrazione, selezionare la tabella di calibrazione, e quindi fare clic su Modifica . Appare la finestra di dialogo Modifica calibrazione. 132 Capitolo 6 – Flusso di lavoro del colore La finestra di dialogo Modifica calibrazione contiene le seguenti opzioni: • Retino—Se è stata selezionata l’opzione Automatico per il metodo di retinatura, è possibile visualizzare due tabelle di calibrazione, CT oppure LW. Nell’elenco Retino, selezionare la tabella che si desidera visualizzare. • Separazione—Il grafico visualizza le separazioni ciano, magenta, giallo e nero. Si possono vedere le informazioni su ogni separazione selezionandole dall’elenco. • Grafico di calibrazione—Il grafico mostra i valori dalla tabella di calibrazione. L’asse orizzontale rappresenta i valori percentuale punto del file RTP. L’asse verticale rappresenta i valori percentuale punto dei dati output finale (dopo l’applicazione della tabella calibrazione) inviati alla stampante. Durante la stampa, lo Spire CX260 sostituisce automaticamente i valori CMYK nel file RTP con nuovi valori che compensano il livello delle prestazioni correnti della stampante. Il grafico visualizza separazioni ciano, magenta, giallo e nero. Potete visualizzare informazioni su ogni separazione facendo clic sul relativo pulsante. Per visualizzare contemporaneamente le informazioni di tutte le separazioni, fare clic sul pulsante che mostra tutti e i quattro colori . • Tabella dei valori È possibile cambiare i valori di separazione regolando le impostazioni Valore file e Valore stampante. La tabella visualizza alcuni dei valori percentuali del punto mostrati nel grafico. Potete aggiungere, modificare o cancellare voci nella tabella. I cambiamenti saranno visualizzati immediatamente nel grafico di calibrazione. Per aggiungere una voce alla tabella dei valori: 1. Evidenziare una riga nella tabella valore. La nuova voce apparirà sotto questa riga. 2. Fare clic su Aggiungi voce . Apparirà la finestra di dialogo Aggiungi voce. 3. Dagli elenchi Valore del file e Valore stampante, selezionare i valori desiderati. 4. Fare clic su OK. La tabella dei valori viene aggiornata e il grafico di calibrazione regolato. Per cancellare una voce dalla tabella dei valori: 1. Nella tabella dei valori, evidenziare la voce da cancellare. 2. Fare clic su Cancella voce La voce è rimossa. . Calibrazione 133 Organizzazione delle tabelle di calibrazione Per organizzare le tabelle di calibrazione è possibile utilizzare le funzioni Salva e Salva con nome. Per salvare una tabella di calibrazione esistente: 1. Nella finestra di dialogo Modifica calibrazione, regolare i valori e i parametri della tabella di calibrazione nel modo desiderato. 2. Fare clic su Salva. La tabella calibrazione modificata è salvata con il suo nome originale. Nota: Facendo clic su Salva, le nuove impostazioni calibrazione sostituiscono quelle precedenti. Per salvare una nuova tabella di calibrazione: 1. Nella finestra di dialogo Modifica calibrazione, regolare i valori e i parametri della tabella di calibrazione nel modo desiderato. 2. Fare clic su Salva con nome. Viene visualizzata la finestra di dialogo Salva con nome. 3. Nella casella Nome file, digitare il nuovo nome della tabella di calibrazione. Nota: Non è consentito sovrascrivere le tabelle di calibrazione predefinite: SpireNormal e SpireSaturated. 4. Fare clic su OK. La tabella di calibrazione è salvata con il nuovo nome. Nota: Per modificare una tabella di calibrazione, selezionare Strumenti > Calibrazione > Modifica. Per visualizzare le informazioni su una tabella di calibrazione, selezionare Strumenti > Calibrazione > Info. 5. Fare clic su Chiudi per uscire dalla finestra di dialogo Modifica calibrazione. 134 Capitolo 6 – Flusso di lavoro del colore Backup delle tabelle di calibrazione 1. Individuare la cartella ColorCalibrationDB. Accedere a C:\CX260\General\ColorCalibration\ColorCalibrationDB. 2. Aprire la cartella ColorCalibrationDB. 3. Copiare i file della tabella di calibrazione desiderata nella posizione di backup. Calibrazione 135 Lettura dei dati di densità colore Per visualizzare il Grafico di densità: 1. Nella finestra Calibrazione, selezionare la tabella per cui si desidera ricevere informazioni dettagliate sul colore nell’elenco Nome calibrazione. 2. Fare clic su Info . Viene visualizzata la finestra Grafico di densità. Il Grafico di densità fornisce informazioni dettagliate sulle tabelle calibrazione salvate. Il Grafico densità contiene i seguenti dati: • • • • • Nome calibrazione Valori D-Max (densità massima) misurati per ogni separazione Valori D-Max target (di destinazione) per ogni separazione Valori di densità minimi accettati per ogni separazione (valori Xerox) Opzioni di visualizzazione: filtraggio per colore - selezionate i colori da mostrare/ nascondere • Curve di calibrazione (target e misurate) per ogni separazione Target viene visualizzata come linee in grassetto Misurata viene visualizzata come linee sottili • Indice - evidenzia la differenza tra le linee target e le linee misurate • Proprietà: grammatura, retinatura, patinatura carta Nota: Quando la densità della Stampante digitale DocuColor 8000 di Xerox è inferiore dell’80% della densità target, apparirà il seguente messaggio: «Attenzione: Valore/i sotto lo standard misurato per <ciano, magenta, giallo, nero>. Standard (Minimo): <C 1,5>, <M - 1,4>, <Y - 0,9>, <K - 1,5> Misurato: <C - >, <M - >, <Y - >, <K - >». 136 Capitolo 6 – Flusso di lavoro del colore Stampa di un lavoro con una tabella di calibrazione Dopo aver calibrato la carta che userete per la stampa, potete selezionare la tabella calibrazione per stampare qualunque job sullo stesso stock carta usando lo stesso tipo di retino. Potete stampare il job di referenza stampato in precedenza con la nuova tabella di calibrazione per valutare i risultati calibrazione. Per stampare job di referenza: 1. Nello spazio di lavoro Spire CX260, sospendere la Coda elaborazione. 2. Importate il job. 3. Fate doppio clic sul job per aprire la finestra Parametri del lavoro. Per ulteriori informazioni sulle schede presenti nella finestra Parametri del lavoro, vedere Impostazione dei parametri nella finestra Parametri del processo a pagina 180. 4. Dall’elenco Stock carta, selezionare lo stock carta desiderato. 5. Nella scheda Colore, selezionare la calibrazione creata per il particolare stock dal quale è stata eseguita la stampa. 6. Nella scheda Colore, selezionare il metodo di retinatura usato per la calibrazione selezionata. 7. Impostare tutti i parametri desiderati, quindi fare clic su Salva per chiudere la finestra Parametri job. 8. Attivare la Coda elaborazione e la Coda di stampa, quindi ispezionare il processo stampato. Se vedete che la stampa mostra imperfezioni di colore, rivedete le impostazioni dei parametri del job ed effettuate cambiamenti se necessario. Se ci sono ancora imperfezioni colore, eseguite la manutenzione della macchina e ripete il processo di calibrazione. Strumenti colore Gestore Profili Nota: Questa opzione è disponibile solo per le configurazioni Pro. Il Gestore profili consente di importare ed eliminare profili ICC sorgente e destinazione, e mappare profili di destinazione a colori carta specifici. Profili sorgente sono usati per emulare altre periferiche o spazi colore. È possibile importare profili sorgente CMYK o RGB. Per usare un profilo in un lavoro nella finestra Parametri del lavoro, selezionare Colore > Flusso di lavoro RGB o Colore > Flusso di lavoro CMYK > Profilo CMYK, a seconda del profilo importato. Per ulteriori informazioni sulla selezione di un profilo sorgente in un processo, vedere Flusso di lavoro RGB a pagina 188 e Flusso di lavoro CMYK a pagina 188. Strumenti colore 137 I profili di destinazione definiscono lo spazio colore della stampante e sono basati sulle combinazioni di carta e toner in uso. Per stock carta differenti, necessitate di profili destinazione differenti. Ogni profilo di destinazione personalizzato sarà usato con carta patinata e non patinata. Per usare un profilo destinazione differente in un job, nella finestra Parametri del job selezionate Colore > Profilo destinazione. Per ulteriori informazioni sulla selezione di un profilo destinazione in un processo, vedere Profilo destinazione: a pagina 190. Gestire profili Device Link Per importare un profilo ICC sorgente: 1. Nella barra degli strumenti, fare clic sul pulsante Centro risorse . Si aprirà la finestra Centro risorse. 2. Nell’elenco Risorsa, selezionare Gestore profili. Apparirà la scheda Profilo sorgente visualizzando i profili ICC sorgente predefiniti. 3. Fare clic sul pulsante Importa . Apparirà la finestra di dialogo Importa profilo ICC sorgente. 4. Nell’area Profilo sorgente, fare clic sul pulsante Sfoglia . Individuare e selezionare il profilo sorgente desiderato, quindi fare clic su Apri. Il nuovo nome di emulazione viene visualizzato nella casella Nome emulazione; se l’utente lo desidera, è possibile modificare tale nome. 138 Capitolo 6 – Flusso di lavoro del colore 5. Fare clic su Importa. ll nuovo profilo ICC sorgente è aggiunto all’elenco Emulazione (Device Link) della finestra Parametri del job, nei parametri Flusso di lavoro CMYK o Flusso di lavoro RGB. Per importare un profilo ICC destinazione: 1. In Centro risorse > Gestore profili, fare clic sulla scheda Profilo destinazione. Vengono visualizzati i profili ICC predefiniti. 2. Fare clic sul pulsante Importa . Apparirà la finestra di dialogo Importa profilo ICC destinazione. 3. Nell’area Profilo destinazione, fare clic sul pulsante Sfoglia . Individuare e selezionare il profilo sorgente desiderato, quindi fare clic su Seleziona. Il nuovo nome di emulazione viene visualizzato nella casella Nome destinazione. È possibile modificare tale nome, se necessario. 4. Fare clic su Importa. Per eliminare un profilo ICC: 1. In Centro risorse > Gestore profili, selezionare il profilo da eliminare. Nota: Non è possibile eliminare i profili ICC predefiniti. 2. Fare clic sul pulsante Cancella . Il profilo è cancellato dall’elenco dei profili. Strumenti colore 139 Editor di colore spot e flusso di lavoro È possibile utilizzare l’Editor tinte piatte per modificare i colori all’interno del dizionario delle tinte piatte e per specificare dei colori RGB, CYMK da proteggere. Modifica del Dizionario tinte piatte Ogni singola pagina di un processo può contenere elementi RGB, CMYK e tinte piatte. L’editor delle tinte piatte di Spire CX260 consente di modificare i valori CMYK di ogni tinta piatta inclusa nel Dizionario tinte piatte. È possibile modificare tali valori senza influenzare gli elementi di pagina CT o LW. L’editor delle tinte piatte consente inoltre di creare tinte piatte personalizzate e di definire valori CMYK fissi per tali tinte. Spire CX260 supporta le tinte piatte HKS e PANTONE 2000. Nota: Le tinte piatte, come ad esempio PANTONE, non vengono influenzate dall’emulazione CMYK. Una tinta piatta mantiene lo stesso aspetto con qualsiasi emulazione CMYK selezionata. Per modificare un colore Pantone esistente: 1. Dal menu Strumenti, selezionare Editor tinte piatte. Apparirà la finestra Editor colori spot con l’elenco dell’intera collezione di colori dello Spire CX260. 2. Per trovare il colore da modificare, eseguire una delle operazioni seguenti: • Sotto Colore, cercare un colore particolare. Nota: Quando si cerca un colore, è possibile digitare la prima lettera della prima parola nella casella di ricerca. Ad esempio, se si cerca Cool Gray 4 e si digita c, il puntatore del mouse individua il primo colore dell’elenco che inizia con la lettera c. • In alternativa, dall’elenco Dizionario tinte, selezionare il dizionario di colori contenente il colore da modificare. Nota: Se si lavora con il software QuarkXPress, usare il dizionario PANTONE CV. 140 Capitolo 6 – Flusso di lavoro del colore 3. Selezionare la tinta piatta desiderata. I valori CMYK della tinta piatta e un’anteprima del colore appaiono sul lato destro della finestra Editor tinte piatte. 4. Cambiare i valori CMYK nel modo desiderato. 5. Fare clic su Applica. La nuova tinta piatta viene aggiunta al dizionario dei colori personalizzato. Per creare una nuova tinta piatta: 1. Nella finestra Editor tinte piatte, fare clic su Aggiungi . Viene visualizzata la finestra di dialogo Editor tinte. 2. Digitare il nome del nuovo colore incluso nel file PostScript. Nota: I nomi delle tinte piatte supportano la distinzione tra maiuscole e minuscole e devono corrispondere ai nomi che appaiono nel software DTP. 3. Regolare i valori CMYK in base alle proprie esigenze. 4. Fare clic su OK. Il nuovo colore viene aggiunto al dizionario personalizzato. Per eliminare una tinta piatta (solo dal dizionario personalizzato): 1. Nell’elenco Dizionario tinte, selezionare Dizionario personalizzato. 2. Dall’elenco dei colori personalizzati, selezionare il colore che si desidera eliminare. 3. Fare clic su Elimina. Apparirà il seguente messaggio. 4. Fare clic su Sì per eliminare la tinta piatta. Strumenti colore 141 Protezione dei colori specifici Nota: Questa funzione è disponibile solo per la configurazione di base Pro e per la configurazione Stazione di controllo Pro. Con l’Editor tinte piatte è possibile proteggere dei colori specifici, ad esempio i colori ufficiali dei loghi e quelli aziendali, al fine di ottenere una fedeltà e una consistenza dei colori tra i dispositivi. Quando si definisce un colore specifico, ad esempio una tinta piatta RGB o CMYK e si immette una destinazione CMYK fissa per tale colore, Spire CX260 lo considera una tinta piatta e, come tale lo protegge. Per definire un colore RGB come tinta piatta: Nota: Il flusso di lavoro delle tinte RGB viene applicato solo agli elementi LW. 1. Nella finestra Editor tinte piatte, fare clic sulla scheda Proteggi RGB. 2. Fare clic su Aggiungi . 3. Nella casella Nome colore, immettere il nome del colore. 4. Digitare i valori di origine RGB e i valori di destinazione CMYK oppure selezionare una tinta piatta dall’elenco Tinta piatta predefinita. 142 Capitolo 6 – Flusso di lavoro del colore 5. Fare clic su Salva. 6. Nella scheda Proteggi RGB, selezionare il colore. Vengono visualizzate le informazioni sul colore. 7. Se necessario, nella colonna Corretto regolare i valori CMYK. 8. Fare clic su Applica. Per definire un colore della scala di grigi come tinta piatta: 1. Nella finestra Editor tinte piatte, fare clic sulla scheda Proteggi grigi. 2. Fare clic su Aggiungi . 3. Nella casella Nome colore della finestra di dialogo Proteggi grigi, digitare il nome del colore. 4. Digitare il valore di origine del grigio oppure selezionare una tinta piatta dall’Elenco tinte piatte predefinito. 5. Fare clic su Salva. 6. Nella scheda Proteggi grigi, selezionare il colore. 7. Se necessario, nella colonna Corretto regolare i valori CMYK. 8. Fare clic su Applica. Strumenti colore 143 Per definire un colore CMYK come tinta piatta: 1. Nella finestra Editor tinte piatte, fare clic sulla scheda Proteggi CMYK. 2. Fare clic su Aggiungi . 3. Nella casella Nome colore della finestra di dialogo Proteggi CMYK digitare il nome del colore. 4. Digitare i valori di origine CMYK oppure selezionare una tinta piatta dall’elenco Tinta piatta predefinita. 5. Fare clic su Salva. 6. Nella scheda Proteggi CMYK, selezionare il colore. 7. Se necessario, nella colonna Corretto regolare i valori CMYK. 8. Fare clic su Applica. Strumento Gradazione Talvolta, quando si stampa un lavoro, può essere necessario eseguire delle correzioni di tono. Queste modifiche di gradazione possono includere regolazioni della luminosità, del contrasto e del bilanciamento del colore attraverso la gamma tonale di un’intera immagine o in specifiche gamme tonali. Le tabelle di gradazione create utilizzando lo strumento di Gradazione vengono aggiunte all’elenco di gradazione nella scheda Colore e possono essere applicate per la stampa di job. Il Spire CX260 consente inoltre di controllare visivamente l’effetto di diverse regolazioni di gradazione sui job RTP prima della stampa. Con lo strumento di gradazione del Spire CX260, è possibile applicare la tabella di gradazione predefinita o un’altra tabella di gradazione preconfigurata a un job. È inoltre possibile modificare una tabella esistente e salvare le modifiche. Gradazione è una funzione interattiva e i cambiamenti vengono applicati automaticamente all’immagine visualizzata. Nota: Potete modificare una tabella di gradazione esistente ma non potete sovrascrivere la tabella di gradazione di default, DefaultGradTable. Lo strumento Gradazione viene usato per creare e modificare tabelle di gradazione e per controllare l’effetto delle diverse regolazioni di gradazione su specifici job RTP. Le tabelle possono essere poi applicate ai job durante l’elaborazione di job per gradazioni personalizzate. 144 Capitolo 6 – Flusso di lavoro del colore Per aprire lo Strumento Gradazione: ¾ Dal menu Strumenti, selezionare Gradazione. Viene visualizzata la finestra di dialogo Strumento Gradazione. Anteprima Note: • Gradazione è una funzione interattiva. I cambiamenti di gradazione vengono applicati automaticamente all’immagine visualizzata. • La tabella di gradazione creata non viene applicata automaticamente al job previsualizzato. Dovete usare i parametri del job per assegnare una tabella di gradazione ad un job. Per visualizzare in anteprima un lavoro: 1. Fare clic sul pulsante Sfoglia per selezionare un job da visualizzare nella finestra Anteprima. Viene visualizzata la finestra Job RTP in cui sono visualizzati i lavori RTP elencati nella finestra Archiviazione. 2. Selezionare il job di cui si desidera visualizzare l’anteprima, quindi fare clic su Apri. Il job apparirà nella finestra Gradazione. Strumenti colore 145 Modifica di tabelle di gradazione Al momento dell’apertura della finestra Strumento Gradazione, la tabella di gradazione predefinita DefaultTable è selezionata nell’elenco Tabella gradazione e visualizzata nel grafico. Questa tabella funge da base ed è composta da una curva di gradazione di 45° con Luminosità e Contrasto impostati su 0, e Centro contr. impostato su 50. Tutte le selezioni di colore sono selezionate. Le tabelle di gradazione create vengono inoltre visualizzate nell’elenco Tabella di gradazione. Quando viene selezionata una tabella di gradazione, al processo elaborato che si sta utilizzando vengono immediatamente applicate le impostazioni predefinite. I pulsanti Selezioni consentono di selezionare una, tutte o qualsiasi combinazione di selezioni per modificare una tabella di gradazione specifica. Selezionando una selezione specifica, è possibile modificare il bilanciamento del colore di una gamma tonale specifica. All’apertura della finestra dello strumento gradazione, tutte le separazioni sono selezionate. 1. Fare clic sul pulsante Tutti i colori contemporaneamente. per modificare tutte le separazioni 2. Fare clic sulle singole selezioni che si desidera modificare, ad esempio selezionare solo la selezione ciano. 3. Fare clic sulla curva nel grafico per aggiungere un punto, quindi trascinare il punto per modificare la selezione. Quando si seleziona un punto, il relativo valore viene visualizzato nella casella Input o Output. L’asse Input rappresenta i valori di tono dell’immagine prima delle modifiche di gradazione. L’asse Output rappresenta i valori di tono dell’immagine dopo le modifiche di gradazione. 4. Per visualizzare le modifiche di gradazione del processo, fare clic su Aggiorna. Le modifiche vengono applicate automaticamente all’immagine visualizzata nella vista Dopo. 5. Per rimuovere un punto dalla curva, selezionarlo, quindi fare clic su Rimuovi. 6. Per ripristinare la curva di gradazione su un valore di 45°, fare clic sul pulsante Ripristina 7. . Per ripristinare le impostazioni di gradazione originali, fare clic su Inverti. 8. Per annullare l’ultima modifica apportata al grafico di gradazione, fare clic su Annulla. 146 Capitolo 6 – Flusso di lavoro del colore Creazione di una nuova tabella di gradazione 1. Nella finestra Strumento Gradazione, modificare la tabella di gradazione secondo necessità. 2. Fare clic sul pulsante Salva. 3. Nella casella Nome tabella digitare il nome desiderato per la nuova tabella di gradazione e fare clic su OK. La tabella di gradazione viene salvata e aggiunta all’elenco Tabella di gradazione e alla scheda Colore nella finestra dei parametri del lavoro. Eliminazione di una tabella di gradazione ¾ Selezionare la tabella di gradazione nell’elenco Tabella di gradazione, quindi fare clic sul pulsante Rimuovi . Nota: Non è possibile eliminare le tabelle di gradazione predefinite. Pulsanti di spostamento I pulsanti di spostamento consentono di selezionare un opuscolo o una pagina specifica da visualizzare e di sfogliare tutte le pagine del lavoro corrente. Strumenti colore 147 Utilizzo degli strumenti di anteprima I pulsanti di anteprima consentono di passare da una modalità di visualizzazione all’altra nelle viste originali e modificate. Tabella 13: Pulsanti Anteprima Pulsante Operazione: Visualizzare un’area diversa dell’immagine. Dettaglio Contagocce Individuare i valori CMYK di un’area specifica della pagina. Per individuare i valori, fare clic sul pulsante Contagocce, spostare il cursore sul punto della pagina in cui si desidera misurare i valori del colore, quindi fare clic su tale punto. Viene visualizzata la descrizione dei valori CMYK. Ingrandire l’area selezionata della pagina. Zoom avanti Ridurre la dimensione dell’area selezionata del 50%. Zoom indietro Visualizzare le dimensioni reali della pagina uno a uno (1:1). Ingrandimento dimensioni reali Ridurre la pagina in modo da adattarla allo spazio disponibile sullo schermo. Adatta allo schermo Visualizzare l’immagine a vari livelli di ingrandimento predefiniti selezionando una percentuale nell’elenco. Ruotare la pagina di 90°, 180° e 270°. Ruota vista Attivare o disattivare una o più separazioni. Mostra/Nascondi separazione Passare dalla vista Prima alla vista Dopo e viceversa. Vista Prima/Dopo 148 Capitolo 6 – Flusso di lavoro del colore Pulsante Operazione: Visualizzare le viste Prima e Dopo in verticale. Vista Prima/Dopo Visualizzare le viste Prima e Dopo in orizzontale. Vista Prima/Dopo Dispositivi di scorrimento per luminosità e contrasto I dispositivi di scorrimento della Luminosità e del Contrasto sono attivi solo quando tutte le separazioni sono state selezionate. Luminosità Luminosità aumenta o diminuisce la luminosità dell’immagine. Aumentando la luminosità, l’immagine appare più chiara e si ottiene una curva concava. Diminuendo Luminosità, si rende più scura l’immagine e ne risulta una curva convessa. ¾ Spostare il dispositivo di scorrimento della Luminosità verso destra per aumentare la luminosità o verso sinistra per diminuirla. Contrasto Contrasto aumenta il contrasto dell’immagine rendendo più chiare le alte luci e più scure le ombre. Può essere anche usato per diminuire il contrasto. ¾ Spostare il dispositivo di scorrimento del Contrasto verso destra per aumentare il contrasto (curva a forma di S) o verso sinistra per diminuirlo (curva a forma di S invertita). Centro di contrasto Contrasto aumenta il contrasto dell’immagine principalmente nei toni medi. Mediante questo comando, è possibile regolare il punto in cui viene aumentato il contrasto. Per aumentare il contrasto nelle zone delle alte luci, spostare il Centro di contrasto verso queste ultime. Per aumentare il contrasto nelle zone delle ombreggiature, spostare il Centro di contrasto verso queste ultime. ¾ Impostate il contrasto dell’immagine regolando il dispositivo di scorrimento del Contrasto. Le modifiche apportate influenzano il grafico di gradazione spostando il punto in cui la curva si trasforma da convessa a concava. Nota: Il Centro di contrasto influenza l’immagine solo se è stato regolato anche il Contrasto. Strumenti colore 149 Organizzazione delle tabelle di gradazione La finestra Gradazione fornisce diverse opzioni per organizzare le tabelle di gradazione, incluso Ripristina, Salva, Cancella e Salva con nome. Se si lavora solo con la tabella di gradazione predefinita, vengono attivate le opzioni Ripristina e Salva con nome. Queste opzioni consentono di utilizzare la tabella di gradazione predefinita come base su cui generare e salvare nuove tabelle di gradazione. Quando si lavora su tabelle di gradazione diverse dalla tabella predefinita, sono attivi anche i pulsanti Salva ed Elimina. ¾ Per ripristinare tutte le impostazioni della finestra Gradazione, fare clic su Ripristina. La curva di gradazione viene ripristinata ad una linea di 45°. ¾ Per eliminare la tabella di gradazione selezionata, fare clic su Elimina. Nota: Non è possibile cancellare la DefaultGradTable. ¾ Per salvare le impostazioni di gradazione selezionate, fare clic su Salva. ¾ Fare clic su Salva con nome per creare nuove tabelle di gradazione salvando le tabelle di gradazione esistenti con nuovi nomi. Nota: Potete salvare la tabella di gradazione di default solo con un nuovo nome. 150 Capitolo 6 – Flusso di lavoro del colore Amministrazione del sistema Impostare e configurare lo Spire CX260........................................................152 Messaggi del sistema..........................................................................................175 152 Capitolo 7 – Amministrazione del sistema Impostare e configurare lo Spire CX260 Le impostazioni e la configurazione di base del sistema sono definite nella finestra Impostazioni di Spire CX260. ¾ Per aprire la finestra Impostazioni, dal menu Strumenti selezionare Impostazioni. Le impostazioni sono suddivise in due elenchi; Amministrazione e Preferenze. Entrambi gli elenchi sono spiegati nelle sezioni riportate di seguito. Tutte le voci nella finestra Impostazioni sono in modalità di sola visualizzazione. Le voci presenti nell’elenco Amministrazione possono essere modificate solo dagli utenti a livello Amministratore. Le voci presenti nell’elenco Preferenze possono essere modificate solo dagli utenti a livello Amministratore e Operatore. Configurazione server Impostare il nome server e la data e ora corrente in Configurazione server. Cambiare il nome server 1. Selezionare Configurazione server nella finestra Impostazioni. 2. Fare clic su Modifica nell’area Nome server. Apparirà la finestra di dialogo System Properties. Nota: La finestra di dialogo System Properties viene visualizzata in modo differente in base al tipo di server. Impostare e configurare lo Spire CX260 153 3. Nella scheda Nome computer, fare clic su Cambia. Viene visualizzata la finestra di dialogo Cambiamenti nome computer. 4. Nella casella Nome Computer digitare un nuovo nome per il computer. 5. Se si desidera modificare il Gruppo di lavoro o il Dominio nel quale appare il computer, selezionare l’opzione desiderata, quindi digitare un nuovo nome nella casella corrispondente. Nota: Non cambiare il workgroup o il dominio a meno che non venga richiesto di farlo. Importante: Per modificare il dominio, viene richiesto di digitare la password per l’account di dominio. Se la password non è disponibile, il computer verrà bloccato. 6. Fare clic su OK. 7. Fare clic su OK nella finestra Proprietà del sistema. Il sistema richiede di riavviare il computer affinché le nuove impostazioni abbiano effetto. 8. Fare clic su No se si desidera modificare altri parametri di sistema oppure su Sì per riavviare il computer. 154 Capitolo 7 – Amministrazione del sistema Cambiare data e ora 1. Selezionare Configurazione server nella finestra Impostazioni. 2. Fare clic su Modifica nell’area Data e ora. Viene visualizzata la finestra di dialogo Proprietà data/ora. 3. Nella scheda Data e ora, selezionare le impostazioni dell’ora locale. 4. Selezionare la scheda Fuso orario e impostare la zona di fuso orario corretta. 5. Fare clic su OK. Impostare e configurare lo Spire CX260 155 Impostazioni di rete Le impostazioni di Stampa IPX, TCP/IP e AppleTalk sono impostate nel parametro Configurazione rete. Stampa IPX Stampa IPX consente al Spire CX260 di agire come job server per la coda Novell. Un job server controlla ogni coda assegnata a un intervallo specificato, trattando i job secondo il metodo primo entrato, primo uscito. Una volta elaborato un processo, il file associato viene eliminato dalla directory della coda. Nota: La stampa IPX funziona in ambiente Novell. 1. Selezionare Configurazione rete nella finestra Impostazioni. 2. Nell’area Stampa IPX, fare clic su Modifica impostazioni accanto al parametro Tree. Apparirà la finestra di dialogo Local Area Connection Properties, seguita dalla finestra di dialogo NWLink IPX/SPX. 156 Capitolo 7 – Amministrazione del sistema 3. Per modificare il tipo di frame, selezionare quello desiderato dall’elenco Tipo di frame, quindi fare clic su OK. 4. Fare clic su OK anche nella finestra Proprietà di connessione alla rete locale (LAN). Verrà richiesto di riavviare il computer. 5. Fare clic su No per apportare altre modifiche oppure su Sì per riavviare il computer. Nota: L’uso di questa procedura richiede una ulteriore impostazione da parte dell’amministratore di rete. Impostazioni TCP/IP Lo Spire CX260 è predefinito con un indirizzo IP di default. L’opzione TCP/IP permette di cambiare questo indirizzo IP e altre impostazioni TCP/IP. Nota: Prima di cambiare le impostazioni di rete, consultate il vostro amministratore del sistema. Per cambiare le impostazioni di rete TCP/IP: 1. Selezionare Configurazione rete nella finestra Impostazioni. 2. Nell’area TCP/IP, fare clic su Modifica impostazioni accanto al parametro Indirizzo IP. Apparirà la finestra di dialogo Local Area Connection Properties, seguita dalla finestra di dialogo Internet Protocol (TCP/IP) Properties. 3. Modificare l’indirizzo IP selezionando Ottieni automaticamente un indirizzo IP. oppure Selezionare Utilizza il seguente indirizzo IP e digitare l’indirizzo desiderato, ad esempio Indirizzo IP: 192.168.62.1 e Subnet mask: 255.255.255.0. 4. Fare clic su OK. 5. Fare clic su OK nella finestra Proprietà Connessione alla rete locale (LAN). Verrà richiesto di riavviare il computer. 6. Fare clic su No per apportare altre modifiche oppure su Sì per riavviare il computer. Impostare e configurare lo Spire CX260 157 Impostazioni Apple Talk La utility Impostazioni AppleTalk permette di cambiare la zona AppleTalk in cui si trova lo Spire CX260. Per modificare le impostazioni di rete Apple Talk: 1. Selezionare Configurazione rete nella finestra Impostazioni. 2. Nell’area Impostazioni Apple Talk, fare clic su Modifica impostazioni accanto al parametro Il sistema apparirà in zona. Apparirà la finestra di dialogo Local Area Connection Properties, seguita dalla finestra di dialogo AppleTalk Protocol Properties. 3. Selezionare la zona AppleTalk per il computer nell’elenco delle zone e fare clic su OK. Impostazione strumenti remoti 158 Capitolo 7 – Amministrazione del sistema Impostazione connessione Web L’opzione Impostazione connessione Web consente ai client di connettersi a Spire CX260 in rete utilizzando il Web Center Spire. Questa opzione è disattivata per impostazione predefinita. Per ulteriori informazioni sulla visualizzazione e il monitoraggio dei processi da una stazione di lavoro client, consultare la sezione Utilizzo in remoto a pagina 24. Per abilitare Web Viewer: 1. Selezionare Configurazione strumenti remoti nella finestra Impostazioni. 2. Nell’area Impostazione connessione Web, selezionare la casella di controllo Abilita WebViewer per collegare Spire CX260 tramite il Web Center Spire. Impostazione area di lavoro remota L’Impostazione area di lavoro remota consente di utilizzare gli strumenti EZ Connect e Spazio di lavoro remoto sulle workstation client. Questi strumenti consentono di visualizzare lo stato della Stampante-fotocopiatrice Xerox DocuColor 242/252/260 e di accedere allo spazio di lavoro di Spire CX260. Per ulteriori informazioni sullo strumento e lo strumento EZ Connect, vedere Utilizzo in remoto a pagina 24. Per ulteriori informazioni sullo strumento Spazio di lavoro remoto, vedere Spazio di lavoro remoto a pagina 29. Per abilitare la connessione remota: 1. Selezionare Configurazione strumenti remoti nella finestra Impostazioni. 2. Nell’area Impostazione area di lavoro remota, selezionare la casella di controllo Abilita connessione remota. Lo stato di connessione mostra il numero dei client attualmente collegati a Spire CX260. 3. Selezionare il numero di ore nell’elenco Logoff automatico dopo per disconnettere automaticamente le workstation client dopo il numero di ore desiderato. 4. Fare clic su Visualizzatore connessioni remote per visualizzare i client correntemente collegati a Spire CX260. Impostare e configurare lo Spire CX260 159 Protezione Password utente Per ragioni di sicurezza, è possibile impostare delle password utente per l’accesso al Spire CX260. Nota: Tali password non si applicano all’applicazione desktop remoto. Per ulteriori informazioni sull’applicazione Desktop remoto, consultare Utilizzo dell’applicazione Desktop remoto a pagina 84. Per regolare impostazioni Password: 1. Selezionare Protezione nella finestra Impostazioni. 2. Selezionare Log automatico attivo per consentire agli utenti di accedere automaticamente. Nota: Quando si attiva l’impostazione Log automatico attivo, le altre opzioni nell’area Password non sono disponibili. 3. Selezionare Disabilita connessione ospite per impedire agli utenti di accedere a Spire CX260. Per modificare le password Amministratore/Operatore: 1. Selezionare Protezione nella finestra Impostazioni. 2. Inserite la vecchia password nell’area Amministratore/Operatore. 3. Inserite la nuova password. 4. Verificate la nuova password. 5. Fare clic su Applica e Salva nella finestra Impostazioni. La password viene cambiata e la finestra Impostazioni si chiude. 160 Capitolo 7 – Amministrazione del sistema Pulizia disco Generalmente, quando si elimina un file, la voce di dizionario del file viene rimossa, mentre i dati rimangono sul disco. La utility Pulizia disco consente di eliminare i file precedentemente eliminati. La utility elimina i contenuti dei file cancellati scandendo tutte le sezioni vuote sul disco e sostituendole con valori di zero. Le sezioni non vuote rimangono intatte. Questa funzionalità consente di lavorare in un ambiente più sicuro. Se si verifica un arresto sistema, l’operazione di pulizia disco può iniziare immediatamente. Per operare la utility Pulizia Disco di Spire: 1. Selezionare Protezione nella finestra Impostazioni. 2. Per abilitare la caratteristica della pulizia del disco, selezionare Pulisci disco alla chiusura del sistema. 3. Fare clic su Salva. 4. Uscire dall’applicazione del Spire CX260. Note: • L’operazione di pulizia del disco non funziona correttamente se è installata l’applicazione Norton Utilities. Assicurarsi che sullo Spire CX260 non sia installata l’applicazione Norton Utilities prima di attivare la utility Pulizia Disco. • In casi rari il processo di cancellazione file dalla finestra Archiviazione non viene completato, per esempio il sistema si spegne prima del completamento del processo di cancellazione. In tal caso, parti dei file eliminati risiedono ancora nella cartella D\:Output. Quindi si raccomanda di controllare la cartella D\:Output per assicurare che tutti i file rilevanti siano stati eliminati prima di avviare l’operazione di pulizia del disco. • • • La utility Pulizia disco agisce sul disco utente e sul disco stampante. Non attivate la utility Pulizia Disco mentre è attiva un’altra applicazione. La lingua compatibile è l’inglese. Impostare e configurare lo Spire CX260 161 Dischi di sistema Quando i dischi della stampante o dell’utente raggiungono una soglia predefinita di spazio minimo disponibile (il valore predefinito è 250 MB), il RIP viene sospeso e il sistema visualizza un messaggio di avviso. La rasterizzazione verrà ripristinata automaticamente non appena sarà disponibile sufficiente spazio su disco. 1. Selezionare Dischi di sistema nella finestra Impostazioni. 2. Per impostare la soglia dei dischi di sistema, nell’area Dischi di sistema impostare lo spazio minimo su disco necessario per la rasterizzazione. Eseguire il backup della configurazione È possibile eseguire il backup della configurazione del Spire CX260 su un disco rigido locale, su un’unità di rete o su un supporto esterno, ad esempio un’unità zip esterna collegata al Spire CX260. 162 Capitolo 7 – Amministrazione del sistema Backup configurazione Per eseguire il backup della configurazione del Spire CX260: 1. Selezionare Backup configurazione nella finestra Impostazioni. 2. Fare clic su Sfoglia nell’area Backup configurazione. Apparirà la finestra Salva. 3. Andare al percorso di directory desiderato per il backup e digitare un nome file. Nota: è inoltre possibile eseguire il backup su un supporto esterno. 4. Fare clic su Salva. 5. Selezionare Avvia Backup nella finestra Impostazioni. Nota: L’ultimo percorso verrà salvato e visualizzato nella casella del percorso. Se il backup è stato eseguito verso un supporto esterno, il percorso visualizzato sarà quello di default: C:/CX260/General/Configuration. 6. Al termine della procedura di backup, viene visualizzata la seguente finestra di dialogo: 7. Fare clic su OK. Impostare e configurare lo Spire CX260 163 Ripristino della configurazione Per ripristinare la configurazione del vostro Spire CX260: 1. Selezionare Backup configurazione nella finestra Impostazioni. 2. Fare clic su Sfoglia nell’area Ripristina configurazione e definire un percorso di directory differente nel quale ripristinare la configurazione. Note: • • Il nome del file di configurazione sarà sempre SpireConf (file CNF). Si può anche ripristinare la configurazione da un supporto esterno. 3. Fare clic su Avvia ripristino. Apparirà la finestra Ripristina configurazione. 4. Selezionare le categorie che si desidera ripristinare, quindi fare clic su OK. Nota: Quando si ripristina la configurazione tutte le tabelle o i set personalizzati verranno aggiunti al sistema, ad esempio nuove stampanti virtuali, font scaricati e così via. 5. Fare clic su Sì se si desidera che i file ripristinati sostituiscano quelli correnti. Fare clic su No se non si desidera che i file ripristinati sostituiscano quelli correnti. Se si seleziona Sì, appare il seguente messaggio: 6. Fare clic su OK. È necessario riavviare lo Spire CX260 in modo che le nuove impostazioni vengano applicate. Nota: Notate che la data di ripristino della configurazione viene aggiornata nella finestra Backup della configurazione. 164 Capitolo 7 – Amministrazione del sistema Dispositivo di calibrazione Nota: Questo parametro è disponibile solo per le configurazioni Pro. 1. Nella finestra Impostazioni, selezionare Dispositivo di calibrazione. 2. Nell’area Dispositivo di calibrazione , selezionare la casella di controllo Usa dispositivo di calibrazione esterno se si desidera eseguire la calibrazione usando il Spettrofotometro Eye-One. Servizio di posta Impostare e configurare lo Spire CX260 165 Impostare le opzioni di Servizio di posta per ricevere ed inviare i lavori acquisiti direttamente a uno o più indirizzi e-mail. Importante: Per accertarsi che il servizio di posta in uscita sia abilitato su Spire CX260, verificare che le regole del software antivirus consentano la ricezione della posta. Ad esempio, in Mcafee VirusScan Console, in Access Protection Properties (Proprietà protezione accesso), sulla scheda Port Blocking (Blocco porta), deselezionare la casella di controllo Prevent mass mailing worms from sending mail (Impedisci invio di posta da parte di mass-mailing worm) e fare clic su OK. Per impostare le opzioni di Servizio di posta: 1. Selezionare Servizio di posta nella finestra Impostazioni. 2. Nella casella Server della posta in uscita, digitare il server della posta in uscita in uso. Generalmente, è possibile ottenere questa informazione dall’amministratore del sito dal reparto IT. 3. Nell’elenco Dimensione max. allegati, selezionare le dimensioni massime per i lavori acquisiti che verranno allegati a un messaggio di posta elettronica. Nota: Le dimensioni massime per un allegato di posta elettronica sono 10 MB. 4. Nella casella Indirizzo e-mail amministratore, digitare l’indirizzo e-mail al quale verranno inviati tutti i messaggi restituiti. 5. In Livello di autenticazione, selezionare Anonimo o Di base. Se si seleziona Di base, sarà necessario immettere un ID utente ed una password. Localizzazione Impostare le unità di misura e la lingua locali nel parametro Localizzazione. 166 Capitolo 7 – Amministrazione del sistema Impostazione delle unità di misura per la localizzazione 1. Selezionare Localizzazione nella finestra Impostazioni. 2. Nell’area Unità, selezionare Millimetri o Pollici, come desiderato. Impostazione della lingua 1. Selezionare Localizzazione nella finestra Impostazioni. 2. Selezionare la lingua desiderata nell’area Lingua. Nota: Se la lingua viene cambiata, è necessario riavviare l’applicazione Spire CX260. Anteprima Pre-RIP 1. Selezionare Anteprima Pre-RIP nella finestra Impostazioni. 2. Nell’area Anteprima PS, selezionare una delle seguenti opzioni: • Salva file come PDF: chiude l’anteprima di Adobe Acrobat e salva il file come file PDF • Ritorna al file PS originale: chiude l’anteprima di Adobe Acrobat, ma non salva il file 3. Selezionare il numero desiderato di opuscoli per l’anteprima pre-RIP nell’area Anteprima lavoro VI. Impostare e configurare lo Spire CX260 167 Impostazioni predefinite generali 1. Nella finestra Impostazioni, selezionare Impostazioni predefinite generali. 2. Nell’area Dimensioni taglio predefinite, selezionare le Dimensioni. 3. Selezionare l’impostazione OPI per specificare come un’immagine esterna ad alta risoluzione viene posizionata in un file PostScript per la rasterizzazione. Selezionando l’opzione Abilita supporto OPI Spire, la casella di controllo Supporto Server Helios viene automaticamente selezionata. Deselezionare la casella di controllo se non desiderate il supporto del server Helios. 4. Selezionare il Percorso archiviazione predefinito. Per ulteriori informazioni sul percorso di archiviazione di default, vedete Archiviazione e recupero dei lavori a pagina 62. 5. Nell’area Pagina di prova, selezionareAbilita per stampare una pagina di prova ogni volta che il Spire CX260 viene acceso o riavviato. 6. Nell’area Rilevazione titolo job, selezionare una delle seguenti opzioni: • Utilizza nome interno PostScript: selezionare questa opzione per utilizzare il nome file interno come scritto all’interno del file PostScript dal driver di stampa. • Utilizza nomi file (durante la stampa via LPR): selezionare questa opzione per utilizzare il nome file attribuito al job. Questa opzione assicura che il processo venga visualizzato in Spire CX260 con l’ultimo nome attribuito dall’utente. 168 Capitolo 7 – Amministrazione del sistema Modalità di stampa È possibile impostare il Spire CX260 per selezionare automaticamente l’opzione che garantisce la finitura ottimale per il job quando l’opzione di finitura desiderata non è disponibile. 1. Nella finestra Impostazioni, selezionare Modalità di stampa. 2. Nell’area Criterio di stampa, selezionare Stampa il processo con la migliore opzione di finitura disponibile. Gestore coda di stampa Impostare e configurare lo Spire CX260 169 Raggruppamento lavori L’utilità di raggruppamento lavori consente di stampare molti lavori con le stesse impostazioni nello stesso gruppo senza interruzione tra i job, risparmiando tempo di produzione. 1. Selezionare Gestore coda di stampa nella finestra Impostazioni. 2. Selezionare una delle seguenti opzioni: • Abilita raggruppamento lavori per stampare lavori con gli stessi parametri di pagina, uno dopo l’altro senza sosta. • Disabilita raggruppamento lavori per disattivare la stampa di lavori con lo stesso orientamento di pagina uno dopo l’altro, attivando l’arresto del ciclo. Per ulteriori informazioni sul raggruppamento lavori, vedere Raggruppamento dei processi a pagina 53. Lavori trattenuti 1. Selezionare Gestore coda di stampa nella finestra Impostazioni. 2. Nell’area Criteri lavori trattenuti, selezionare la casella di controllo Sospendi lavori con risorse mancanti e specificare una delle seguenti opzioni: • Ignora lavori trattenuti per ignorare i lavori bloccati nella coda di stampa. • Non ignorare lavori trattenuti per interrompere la stampa dalla coda quando viene assegnato lo stato «bloccato» a un lavoro. Colore Nota: Questo parametro è disponibile solo per le configurazioni Pro. 170 Capitolo 7 – Amministrazione del sistema Retinatura Automatica Spire CX260 supporta la retinatura a punti e stocastica. Per stampare un job dal Spire CX260, selezionare il metodo retinatura automatica. Per impostazione predefinita, la Retinatura Automatica applica due tipi di retinatura: • Per elementi di testo o line-art (LW), viene utilizzato dal sistema un retino a linee di 200C. • Per il tono continuo, viene utilizzato dal sistema un retino a punti di 200C. Per cambiare i valori del metodo di retinatura automatica: 1. Selezionare Colore nella finestra Impostazioni. 2. Selezionare le impostazioni richieste per linea al tratto (LW) dall’elenco LW. 3. Selezionare le impostazioni richieste per il tono continuo (CT) dall’elenco CT. Siete richiesti di riavviare l’applicazione in modo che le nuove impostazioni abbiano effetto. Promemoria calibrazione Impostare il Promemoria calibrazione per ricordare quando eseguire una calibrazione. 1. Selezionare Colore nella finestra Impostazioni. 2. Nell’area Promemoria calibrazione, selezionare la casella di controllo Imposta promemoria calibrazione ogni (ore) e selezionare il numero di ore nell’elenco. L’indicatore del promemoria calibrazione apparirà quando è necessario eseguire la calibrazione. Messaggi Impostazioni log di Accounting Per impostazione predefinita, nella finestra Accounting di Spire CX260 vengono elencati tutti i processi gestiti negli ultimi 90 giorni. Questa utility vi consente di inserire valori diversi, onde specificare quanto tempo le informazioni rimangono prima di essere sovrascritte. Impostare e configurare lo Spire CX260 171 Per stampare il log accounting: 1. Selezionare Messaggi nella finestra Impostazioni. 2. Nell’area Impostazioni log di Accounting, selezionare il valore desiderato per Sovrascrivi messaggi dopo. 3. Per rimuovere tutte le informazioni esistenti dalle finestre quando desiderato, fare clic su Cancella log ora. Per ulteriori informazioni sulla finestra Accounting, vedere Accounting del job a pagina 112. Impostazione Log Visore Messaggi Per impostazione predefinita, nel Visore Messaggi di Spire CX260 vengono elencati tutti i processi gestiti negli ultimi 56 giorni. Questa utility vi consente di inserire valori diversi, onde specificare quanto tempo le informazioni rimangono prima di essere sovrascritte. Per impostare il log del visore messaggi: 1. Selezionare Messaggi nella finestra Impostazioni. 2. Nell’area Impostazioni log visualizzatore messaggi, selezionare il valore desiderato per Sovrascrivi messaggi dopo. 3. Per rimuovere tutte le informazioni esistenti dalle finestre, fare clic su Cancella log ora. Per ulteriori informazioni sul Visore messaggi, vedere Visore messaggi a pagina 177. Visualizza configurazione La utility Visualizza configurazione vi consente di visualizzare la configurazione del vostro Spire CX260 e di stamparla su qualsiasi stampante sulla rete connessa al vostro Spire CX260. Inoltre, potete salvare la configurazione in rete o di esportarla a un supporto esterno come file di testo. 172 Capitolo 7 – Amministrazione del sistema Per stampare la configurazione: 1. Selezionare Visualizza configurazione nella finestra Impostazioni. 2. Fare clic su Stampa. Viene visualizzata la finestra di dialogo Impostazione Pagina. 3. Impostare le opzioni di stampa come desiderato e fare clic su OK. Viene visualizzata la finestra di dialogo Stampa. 4. Nell’elenco Stampante, selezionare una stampante e fare clic su OK. Per esportare la configurazione: 1. Fare clic su Export. Apparirà la finestra Salva. 2. Identificare la cartella desiderata e fare clic su Salva. Output JDF Impostare e configurare lo Spire CX260 173 Spire CX260 riceve il job ticket JDF tramite hot folder, restituisce l’output JDF con le informazioni di accounting del processo e invia i segnali JMF (Job Messaging Format) con lo stato del processo. Se il processo JDF ha un percorso di destinazione specificato all’interno del processo, viene sempre creato l’output JDF. Per i processi JDF che non hanno un percorso di destinazione specificato, l’output JDF viene creato solo se questa opzione è selezionata nella finestra Impostazioni. 1. Selezionare Output JDF nella finestra Impostazioni. 2. Selezionare Crea output JDF per creare l’output JDF. 3. Nella casella Perc. destinazione, immettere il percorso di destinazione o fare clic su Sfoglia per individuare il percorso di directory desiderato per l’output JDF. Scansione Criterio di cancellazione 1. Nella finestra Impostazioni, selezionare Scansione. 2. Nell’area Criteri di cancellazione , selezionare il numero di giorni nell’elenco Cancella scansioni dopo. Per cancellare le scansioni: ¾ Nell’area Criteri di cancellazione automatica , fare clic su Cancella ora. Accesso remoto Con l’applicazione di scansione remota, è possibile abilitare la scansione remota per tutti gli utenti o solo per l’Amministratore. 174 Capitolo 7 – Amministrazione del sistema Per attivare l’accesso remoto: 1. Nella finestra Impostazioni, selezionare Scansione. 2. Nell’area Accesso remoto, selezionare la casella di controllo Abilita connessioni di Applicazione di scansione remota. 3. Selezionare un’opzione per il controllo accesso ScanBox Manager: • Tutti gli utenti • Solo amministratore Gestione dell’Archiviazione Criterio di cancellazione Impostare l’intervallo di tempo (in giorni o in ore) per l’eliminazione automatica dei lavori archiviati. Per impostare il criterio di eliminazione: 1. Nella finestra Impostazioni, selezionare Gestione dell’archiviazione. 2. Nell’area Eliminazione lavoro automatica, eseguire una delle seguenti operazioni: • Selezionare il numero di giorni dopo i quali i lavori archiviati vengono eliminati automaticamente. • Selezionare il numero di ore dopo le quali i lavori archiviati vengono eliminati automaticamente. Job bloccati Impostare l’intervallo di tempo (in ore) per la cancellazione automatica dei job bloccati. 1. Nella finestra Impostazioni, selezionare Gestione dell’archiviazione. 2. Nell’area Lavori bloccati, selezionare il numero di ore dopo le quali i lavori bloccati vengono eliminati automaticamente. Messaggi del sistema 175 Messaggi del sistema Mentre i processi vengono gestiti da Spire CX260, vengono emessi diversi messaggi. Potete visualizzare i messaggi di ciascun job nella finestra Cronologia del Job, dell’intera sessione nella finestra Visore Messaggi, oppure soltanto messaggi di errore nella finestra Avvisi. Lafinestra Avvisi Per default, la finestra Avvisi è aperta nello spazio di lavoro Spire CX260. Nella finestra Avvisi, è possibile scegliere di visualizzare: • Avvisi sui lavori • Avvisi sul sistema • Entrambi gli avvisi sui lavori e sul sistema Quando si selezionano uno o più lavori, tutti i messaggi di errore che vengono generati durante il flusso di lavoro di tali lavori vengono visualizzati nella finestra Avvisi. Se si sceglie di visualizzare gli avvisi sul sistema, tutte le volte che il sistema emette un messaggio di errore, questo viene visualizzato nella finestra Avvisi. Per visualizzare la finestra Avvisi: ¾ Dal menu Visualizzazione selezionare Avvisi. Viene visualizzata la finestra Avvisi. Nota: Per default, nuovi messaggi sono mostrati in cima all’elenco. Per ogni messaggio è indicata l’origine del messaggio e viene suggerita una operazione che può risolvere il problema. Per visualizzare gli avvisi sui lavori: 1. Selezionare i lavori desiderati. 2. Nella finestra Avvisi, fare clic sul pulsante Mostra avvisi lavori . Per visualizzare gli avvisi sul sistema: ¾ Nella finestra Avvisi, fare clic sul pulsante Mostra avvisi sistema . Gli avvisi sui lavori sono specifici per ciascun lavoro. Quando un lavoro viene eliminato, anche gli avvisi ad esso associati vengono eliminati e rimossi dalla coda degli avvisi. 176 Capitolo 7 – Amministrazione del sistema Messaggio di Soglia Disco Sistema Quando i dischi della stampante o dell’utente raggiungono una soglia di spazio minimo predefinita (solitamente, 250 MB), il RIP viene sospeso e il sistema visualizza un messaggio di avviso. Il RIP riprende automaticamente solo quando è disponibile spazio su disco. In questo caso, è possibile aumentare il valore soglia per i dischi del sistema. Per ulteriori informazioni sull’impostazione della soglia dei dischi di sistema, consultare la sezione Dischi di sistema a pagina 161. Cronologia del processo Per visualizzare la cronologia del processo: ¾ Fare clic con il pulsante destro del mouse nella finestra Code o Archiviazione e dal menu selezionare Cronologia Job. Apparirà la finestra Cronologia del Job con tutti i messaggi generati durante il flusso di lavoro del job selezionato. Per informazioni sulla visualizzazione dei messaggi, vedere Gestione dei messaggi a pagina 177. Messaggi del sistema 177 Visore messaggi Per aprire il Visore messaggi: ¾ In qualsiasi fase di lavoro, selezionare Visore messaggi nel menu Strumenti. Si aprirà la finestra Visore messaggi con tutti i messaggi generati durante il flusso di lavoro. Per ulteriori informazioni sulla visualizzazione di messaggi relativi a un processo specifico, vedere Cronologia del processo a pagina 176. Per impostazione predefinita, sono elencati tutti i lavori che sono stati gestiti negli ultimi 56 giorni. L’impostazione predefinita può essere modificata nella finestra Impostazioni sotto Messaggi. Per ulteriori informazioni sulla modifica dell’impostazione predefinita, vedere Messaggi a pagina 170. Gestione dei messaggi È possibile filtrare i messaggi in base al tipo, o ordinare l’elenco in base all’intestazione di una delle colonne. Inoltre, è possibile stampare l’elenco dei messaggi. Se desiderato, è possibile modificare l’ordine e le dimensioni delle colonne, filtrare l’elenco o ordinarlo in base a una delle intestazioni delle colonne. Note: • Questa sezione si riferisce soltanto alle finestre Visore messaggi e Cronologia del Job (ma non alla finestra Avvisi). • Queste impostazioni sono mantenute dopo la chiusura di una finestra. 178 Capitolo 7 – Amministrazione del sistema Filtrare messaggi a seconda del tipo A ciascun messaggio nelle finestre Visore messaggi e Cronologia Job viene assegnata un’icona per indicare il tipo messaggio: Informazioni Avvertimento errore Per default, tutti i tipi di messaggio sono elencati nel Visore messaggi. Potete filtrare l’elenco in modo di visualizzare solo messaggi di un certo tipo. Nota: Se il tipo di messaggio non è selezionato, messaggi di questo tipo non appaiono nell’elenco. ¾ Fare clic su un’icona relativa a un tipo di messaggio, ad esempio messaggio di errore, per non visualizzare i messaggi di tale tipo. L’elenco si aggiorna di conseguenza. Per stampare l’elenco dei messaggi: 1. Filtrare e ordinare l’elenco come desiderato (i dati vengono stampati in base al filtraggio e la classificazione correnti). 2. Fare clic su Stampa elenco. Viene visualizzata la finestra Stampa. 3. Impostare le opzioni di stampa nel modo desiderato e fare clic su OK. Impostazione dei parametri Impostazione dei parametri nella finestra Parametri del processo ........ 180 Impostazione dei parametri dei file PPD ...................................................... 206 180 Capitolo 8 – Impostazione dei parametri Impostazione dei parametri nella finestra Parametri del processo Questa sezione descrive la finestra dei Parametri del processo e spiega come impostare tali parametri. Per ulteriori informazioni sull’apertura della finestra Parametri del lavoro, vedere La finestra Parametri del lavoro a pagina 69. Scheda Impostazioni di stampa Numero di copie ¾ Immettere il numero di copie da stampare. Intervallo stampa ¾ Selezionare l’intervallo di stampa desiderato. Per selezionare pagine/opuscoli o intervalli pagina specifici, selezionare Pagine/ Opuscoli e specificare le pagine o gli opuscoli da stampare come illustrato di seguito: Digitare uno o più numeri separati da virgole senza spazi. Ad esempio— 1,3,5. Digitare un intervallo di pagine con un trattino tra il numero iniziale e quello finale dell’intervallo. Ad esempio, 1-5. Nota: Per i processi imposti, anziché digitare le pagine desiderate, digitare i fogli imposti richiesti. Impostazione dei parametri nella finestra Parametri del processo 181 Metodo di stampa ¾ Selezionare una delle seguenti opzioni: Fronte: per effettuare stampe su un solo lato Fronte retro Testa a piede: per copie su carta tipo calendario (di solito usate con job orizzontali) Fronte retro Testa a testa: per stampare copie su carta tipo libro (generalmente utilizzate con job orizzontali) Modalità di stampa Nota: Questa funzione è disponibile solo per la configurazione di base Pro e per la configurazione Stazione di controllo Pro. ¾ Nell’area Modalità di stampa, selezionare la modalità di stampa desiderata. Composita (impostazione predefinita): consente di stampare il processo senza separazioni. Ogni pagina del processo viene stampata una volta. Separazioni: consente di stampare il processo con separazioni dei colori o della scala di grigi. Se si selezionano le separazioni colore, ogni pagina del processo viene stampata separatamente in quattro colori: ciano, magenta, giallo e nero. Se si seleziona la scala di grigi, ogni pagina del processo viene stampata in diverse sfumature della scala di grigi (K). Progressiva: consente di stampare ciascuna pagina del processo quattro volte in separazioni di colore progressive: Stampa del foglio 1 solo in C. Stampa del foglio 2 in C ed M. Stampa del foglio 3 in C, M e Y. Stampa del foglio 4 in C, M, Y e K. 182 Capitolo 8 – Impostazione dei parametri Personalizzato: consente di selezionare le separazioni da stampare per ogni foglio di ciascuna pagina del processo. Ordine di stampa ¾ Impostare l’ordine di stampa su Da 1 a N (inizio a fine) o Da N a 1 (fine a inizio). Consegna ¾ Selezionare Verso l’alto o Verso il basso come opzione di consegna. Nota: Per fascicolare un documento e stamparlo nell’ordine corretto, selezionare Verso il basso e Da N a 1, o Verso l’alto e Da 1 a N. Fascicolazione ¾ Selezionare l’opzione Fascicolazione: Sì: stampa una copia completa del job prima che venga stampata la prima pagina della copia successiva No: stampa tutte le copie di ogni pagina prima di passare alla pagina successiva Posizione immagine Questo parametro consente di modificare la posizione dell’intera immagine stampata sul foglio (fronte o fronte retro). La funzione Posizione immag. utilizza la seguente terminologia: • Posteriore: il bordo di un foglio da dove termina la stampa, vicino al retro della stampante • Anteriore: bordo di un foglio a partire dal quale viene avviata la stampa Impostazione dei parametri nella finestra Parametri del processo 183 I bordi anteriore e posteriore della pagina vengono definiti immediatamente dopo la stampa della pagina, prima di apportare eventuali modifiche all’orientamento della pagina. ¾ Scegliere una delle seguenti opzioni: Per stampare il processo al centro della pagina, fare clic su Centra. Per impostare gli offset della pagina, fare clic sulle frecce direzionali oppure digitare i valori Posteriore e Anteriore. ¾ Per applicare i valori di offset alle pagine pari e dispari, selezionare la casella di controllo Identico su entrambi i lati. Suggerimento: Utilizzare questa opzione per spostare i dati della pagina fronte retro lontano dal dorso. Scala immagine ¾ Effettuare una delle seguenti operazioni: Per stampare le dimensioni originali dell’immagine, selezionare 100% (impostazione predefinita) Per adattare l’immagine al formato carta selezionato, selezionare Adatta a carta Per personalizzare la dimensione dell’immagine, selezionare Personalizza e digitare la percentuale in base a cui si desidera aumentare o diminuire proporzionalmente la dimensione dell’immagine Rotazione 180 ¾ Nell’area Opzioni di rotazione, selezionare le opzioni desiderate. Selezionare Rotazione 180 per ruotare il lavoro di 180°. Selezionare Speculare per capovolgere un’immagine: ad esempio quando si esegue la stampa su carta per trasferimento usata per la produzione di magliette. Gallop Nota: Questa funzione è disponibile solo per la configurazione di base Pro e per la configurazione Stazione di controllo Pro. La funzione Gallop consente di iniziare la stampa prima della rasterizzazione completa del job. ¾ Selezionare Sì e digitare il numero di pagine da rasterizzare prima di iniziare la stampa. 184 Capitolo 8 – Impostazione dei parametri Scheda Stock carta Formato carta ¾ Nell’elenco Formato, selezionare il formato di stock desiderato. Se si seleziona Personalizza: a. Inserire l’altezza e la larghezza desiderate. b. Selezionare la direzione alimentazione desiderata: • LEF (Alimentazione lato lungo) • SEF (Alimentazione lato corto) Vassoio ¾ Nell’elenco Vassoio, selezionare il vassoio desiderato e caricare lo stock specificato in tale vassoio. Se si seleziona Auto, viene utilizzato qualsiasi vassoio con lo stock carta specificato. Nota: Assicurarsi che la carta presente nel vassoio selezionato sia compatibile con gli altri parametri di stock carta. Se la carta presente nel vassoio non corrisponde a tutti i parametri dello stock carta, il job viene bloccato. Formato carta misto ¾ Selezionare la casella di controllo Documento con formati carta misti se il processo contiene formati carta diversi. Tipo supporto 1. Dall’elenco Tipo supporto, selezionare il supporto desiderato. Suggerimento: Se è stata selezionata l’opzione Trasparenza, selezionare la casella di controllo Aggiungi interfoliazione per inserire una pagina vuota tra ciascuna trasparenza. Per personalizzare l’interfoglio, selezionare un formato carta, tipo di supporto o vassoio differente dai rispettivi elenchi. Impostazione dei parametri nella finestra Parametri del processo 185 2. Nell’elenco Qualità immagine, selezionare gli attributi del supporto. Le opzioni possono variare in base al supporto selezionato nell’elenco Tipo di supporto. 3. Per creare una finitura lucida sulle pagine del job, selezionare Lucida avanzata. 4. Per stampare il secondo lato di ciascuna pagina in un flusso di lavoro fronteretro manuale, selezionare Stampa lato 2. Nota: La Stampa lato 2 non è supportata per tutti i tipi di supporto. Allineamento vassoio ¾ Selezionare la casella di controllo Usare le impostazioni di allineamento del vassoio per utilizzare le impostazioni definite nella procedura guidata di allineamento vassoio. Scheda Qualità di stampa Qualità testo/linea Il parametro Qualità testo/linea migliora la qualità del testo. Gli elementi di qualità di testo/linea e di testo e line-art vengono elaborati separatamente per produrre sulla pagina la resa ottimale di tutti gli elementi. Questa opzione migliora la qualità del testo delle linee diagonali, dei contorni e delle sfumature, facendo apparire le sfumature regolari e prive di banding, visualizzando le linee diagonali senza frastagliature (bordi grezzi) o con frastagliature minime causate dalla ridotta risoluzione del dispositivo di stampa. 1. Selezionare Alta per una migliore qualità del testo. 2. Nell’area Migliora, selezionare gli elementi da migliorare: • Elementi sovrapposti migliora la qualità dei bordi del vettore di sovrapposizione e degli elementi delle immagini, ad esempio testo su un’immagine trasparente Nota: Se si seleziona Elementi sovrapposti, il miglioramento corrispondente viene automaticamente selezionato nel parametro Qualità dell’immagine. 186 Capitolo 8 – Impostazione dei parametri • Testo/linea in immagini migliora la risoluzione di testo e line-art nelle immagini, ad esempio immagini acquisite o acquisizione di schermate. Qualità dell’immagine Il parametro Qualità immagine consente di mantenere gli stessi dettagli e uniformità con diversi gradi di ingrandimento. Questa funzione risulta particolarmente utile quando il file PostScript contiene varie immagini di qualità diversa, ad esempio immagini digitalizzate con risoluzioni diverse, ruotate o scaricate da Internet. 1. Selezionare Alta per migliorare la qualità delle immagini incluse in un job. Nota: Selezionando l’opzione Alta, la velocità di elaborazione diminuisce. 2. Nell’area Migliora, selezionare la casella di controllo Grafica per migliorare la qualità degli elementi vettoriali e di immagine sovrapposti. Trapping Il trapping consente di risolvere i problemi dovuti alla registrazione errata tra le selezioni dei colori nella stampa offset e digitale. Tale problema si verifica indipendentemente dall’accuratezza del dispositivo di stampa e produce delle linee bianche attorno agli oggetti sopra uno sfondo (in una procedura di bucatura) nonché tra colori adiacenti. Il trapping estrae l’elemento o il fondo per creare una sovrapposizione tra questi elementi. 1. Per impostare il trapping, selezionare Sì. Note: • Se si seleziona Sì, le opzioni Spessore cornice e Proteggi testo di piccole dimensioni diventano attive. Non è possibile selezionare queste opzioni nel file PPD. • Selezionando No, il trapping incorporato dalle applicazioni DTP (ad esempio Photoshop®) non viene influenzato. Il software di trapping Creo Full Auto Frame non dovrebbe essere utilizzato con il trapping basato sulle applicazioni. Se un file PostScript contiene già il trapping dell’applicazione di origine, non è necessario utilizzare la funzione di trapping del Spire CX260. 2. Nella casella Spessore cornice, selezionare il valore predefinito (0,08 mm) per lo spessore della cornice di trapping, oppure digitare il valore desiderato. Più spessa è la cornice, minori sono le possibilità che appaiano aree bianche tra le immagini. 3. Eseguire una delle seguenti operazioni: • Selezionare la casella di controllo Proteggi testo di piccole dimensioni per evitare il trapping di qualsiasi testo dalle dimensioni di 12 punti o inferiori. • Deselezionare la casella di controllo Proteggi testo di piccole dimensioni per eseguire il trapping di tutti gli elementi. Suggerimento: Applicare l’opzione Proteggi testo di piccole dimensioni alle immagini piccole o complesse per assicurarsi che la qualità non ne venga diminuita. Impostazione dei parametri nella finestra Parametri del processo 187 Sovrastampa nero ¾ Selezionare Sì per garantire che il testo nero sia stampato in modo pulito all’interno di un’area colorata o di un’immagine. Il testo appare di un nero più profondo e ricco, con i valori CMY sottostanti uguali a quelli dello sfondo stampato. Sovrastampa PS ¾ Selezionare Sì per usare le informazioni di sovrastampa presenti nel file PostScript. Questo parametro determina inoltre se le impostazioni di sovrastampa PostScript dell’applicazione DTP vengono mantenute durante la rasterizzazione. La scheda Colore La scheda Colore fornisce strumenti di compressione tono quali luminosità, contrasto e gradazione, oltre a strumenti colore, quali tentativo di rendering, risparmio inchiostro e flussi di lavoro RGB e CMYK. Inoltre, si possono selezionare vari metodi di retinatura per il processo. Nota: Modificando le impostazioni Destinazione, Tentativo di rendering, Emulazione, Flusso di lavoro RGB, o Editor colori spot nel job RTP, il job viene nuovamente rasterizzato da Spire CX260. Se non si desidera che il job venga rasterizzato nuovamente, applicare le opzioni prima della rasterizzazione iniziale. Le impostazioni Gradazione, Luminosità, Contrasto e Calibrazione non richiedono una ulteriore rasterizzazione. Lo Spire CX260 accetta i seguenti formati colore: • RGB • CMYK • L* a* b* • Tinta piatta • Scala di grigi • Duotone 188 Capitolo 8 – Impostazione dei parametri Modalità Colore ¾ Selezionare una delle seguenti opzioni: Colore: per stampare il job a colori utilizzando CMYK. Scala di grigi: per stampare il lavoro in bianco e nero utilizzando solo il toner nero (K). Quando un job a colori viene stampato utilizzando l’opzione Scala di grigi, anche le separazioni Ciano (C), Magenta (M), e Giallo (Y) vengono stampate con il toner nero (K), conferendo un aspetto denso, simile a quello dell’immagine in scala di grigi CMYK. Nota: Se il job contiene immagini in scala di grigi create con applicazioni RGB, come ad esempio Microsoft® PowerPoint®, specificare se sono immagini monocromatiche oppure inoltrarle al sistema con l’opzione Scala di grigi selezionata nel file PPD. In questo modo, è possibile garantire che le immagini in scala di grigi vengano considerate come immagini in bianco e nero anziché a colori negli strumenti di calcolo di Spire CX260 e della Stampante-fotocopiatrice Xerox DocuColor 242/252/260. Flusso di lavoro RGB 1. Nell’elenco Flusso di lavoro RGB, selezionate il profilo sorgente RGB richiesto: • Per usare il CSA incorporato o sorgente, selezionare Usa CSA sorgente. • Per usare un CSA Adobe o Spire, selezionate un CSA dall’elenco. L’opzione predefinita è AdobeRGB1998. 2. Nell’elenco Intento di rendering, selezionate l’opzione richiesta. 3. Per stampare il testo e i grafici grigi RGB solo con il toner nero, selezionare la casella di controllo Stampa grigi usando toner nero. Nota: La casella di controllo Stampa grigi con toner nero non solo influisce sui valori R=G=B, ma può produrre anche valori leggermente diversi (R+/-4=G+/-4=B+/-4) per fornire il grigio. 4. Selezionare Applica emulazione CMYK per convertire gli elementi RGB secondo il metodo di emulazione CMYK selezionato nell’elenco Profilo CMYK del parametro Flusso di lavoro CMYK. Gli elementi RGB ricevono assumono lo stesso aspetto degli elementi CMKY creando un aspetto omogeneo. Flusso di lavoro CMYK L’opzione Flusso di lavoro CMYK viene utilizzata per emulare vari standard utilizzati nella stampa litografica. Questi standard rappresentano combinazioni specifiche di carta e inchiostro oltre che sistemi di prova molto diffusi. Il flusso di lavoro CMYK viene inoltre utilizzato per emulare altri dispositivi di stampa digitali come le macchine da stampa offset. Un esempio di job con il flusso di lavoro CMYK può essere la stampa di un campione di prova del formulario di un sondaggio, prima di procedere alla stampa offset di milioni di formulari. In un caso simile, è preferibile emulare la stampa offset prima di inviare effettivamente il job in stampa offset. Il Spire CX260 supporta i metodi di emulazione Device Link CMYK. Nota: I colori RGB non sono influenzati dal flusso di lavoro CMYK. Impostazione dei parametri nella finestra Parametri del processo 189 Utilizzare il parametro Flusso di lavoro CMYK per specificare il tentativo di rendering richiesto per elementi CMYK. Tutte le stampanti, i monitor e gli scanner hanno una gamma colore alla quale si può eseguire l’output (o visualizzare nel caso di uno scanner). Se è necessario eseguire l’output di un colore al di fuori del gamut della periferica di output, occorrerà mapparlo o approssimarlo a un altro colore esistente nel gamut. Il tentativo di rendering consente di comprimere i colori fuori gamma adattandoli alla capacità colore della macchina da stampa in uso. È possibile selezionare qualsiasi valore di tentativo di rendering per gli elementi CMYK dall’elenco Tentativo di rendering . Il valore di default per CMYK è Colorimetrico relativo. Inoltre, è possibile scegliere di emulare la tinta della carta e regolare il valore del punto bianco dello stock di carta usato. Ad esempio, se si desidera simulare uno stock di carta rosa mentre si sta utilizzando uno stock di carta bianca, è possibile usare il profilo di emulazione corrispondente e selezionare la casella di controllo Emula tinta carta sorgente. Il parametro Flusso di lavoro CMYK viene inoltre utilizzato per specificare il tipo di rendering desiderato per elementi CMYK. Per selezionare le opzioni di flusso di lavoro CMYK: 1. Nell’elenco Profilo CMYK, selezionare il profilo CMYK desiderato. Nota: Il sistema emula l’opzione selezionata durante il processo di rasterizzazione (RIP). L’emulazione GCR e CMYK non influenza il processo elaborato. 2. Selezionare l’opzione desiderata nell’elenco Tipo di rendering. Note: • Se è stato selezionato Device Link come metodo di emulazione, l’opzione Tentativo di rendering non è disponibile poiché un tentativo di rendering è già stato definito per ciascuna emulazione Device Link. • Le emulazioni Device Link CMYK personalizzate sono disponibili esclusivamente per la configurazione di base Pro o per la configurazione Stazione di controllo Pro. 3. Per emulare la tinta della carta originale, selezionare la casella di controllo Emula tinta carta. Note: • La casella di controllo Emula tinta carta è attiva solo se si seleziona Device Link come profilo CMYK. • Quando si seleziona la casella di controllo Emula tinta carta, Spire CX260 applica il metodo di rendering colorimetrico assoluto. • Quando si seleziona la casella di controllo Emula tinta carta, la casella di controllo Flusso di lavoro RGB > Applica emulazione CMYK viene selezionata per impostazione predefinita. • Se per il job è stata impostata l’opzione Fronte, verrà stampato solo il lato anteriore utilizzando l’emulazione della tinta. • Le emulazioni della tinta della carta sono disponibili esclusivamente per la configurazione di base Pro o per la configurazione Stazione di controllo Pro. 4. Selezionare la casella di controllo Preserva colori puri per preservare puri ciano, magenta, giallo e nero durante la trasformazione. 190 Capitolo 8 – Impostazione dei parametri Flusso di lavoro spot Per impostazione predefinita, lo Spire CX260 ricerca nel dizionario delle tinte piatte il valore corretto ogni volta che è presente una tinta piatta con un nome riconosciuto. Per ulteriori informazioni sul dizionario Spire di colori spot, vedete Editor di colore spot e flusso di lavoro a pagina 139. ¾ Selezionare le opzioni relative: Utilizza dizionario Spire tinte piatte: per utilizzare le tinte piatte contenute nel dizionario Proteggi colori RGB: per mantenere i colori RGB come definiti Proteggi colori grigi: per mantenere la definizione dei grigi Proteggi colori CYMK: per mantenere la definizione dei colori CMYK Note: • La protezione dei colori RGB, grigi e CMYK è disponibile solo per la configurazione di base Pro e per la configurazione Stazione di controllo Pro. • Se si proteggono i colori RGB, in scala di grigi o CMYK, nel processo verranno protetti tutti i colori che presentano tale combinazione specifica. Ad esempio, una combinazione di colori specifica utilizzata in un logo può corrispondere a un colore utilizzato all’interno di un’immagine del processo. La trasformazione delle tinte influisce sul colore dell’immagine e del logo, fino a produrre talvolta dei risultati non desiderati. Profilo destinazione: ¾ Selezionare il profilo necessario. È disponibile un profilo Spire CX260 predefinito, SpireDC260. Retinatura La Retinatura converte le immagini CT (Tono continuo) e LW (Lavoro al tratto) in informazioni (punti a mezzitoni) che possono essere stampate. L’occhio umano «ammorbidisce» queste informazioni, che appaiono visivamente conformi all’immagine originale. Pertanto, più sono i punti per pollice, più naturale apparirà l’immagine. Il Spire CX260 è compatibile con la retinatura lineare. La retinatura viene ottenuta mediante la stampa di linee in uno schema a spaziatura uniforme. La distanza tra le linee di retino è fissa e lo spessore della linea varia a seconda dell’intensità colore richiesta per il job. Usando i retini, le stampanti possono lavorare con quantità uniformi di toner e tuttavia produrre una vasta gamma di colori. Più scuro il colore, più spessa la linea. In questo modo i retini creano l’impressione di quantità di toner differenti stampate in una certa area. Il Spire CX260 attualmente supporta una lineatura del retino pari a 200 lpi (200C è l’impostazione predefinita). Il retino di ogni separazione viene stampato con una diversa inclinazione. Impostazione dei parametri nella finestra Parametri del processo 191 Calibrazione Lo scopo della calibrazione del colore è di raggiungere un livello consistente di qualità di colore. La calibrazione corregge i colori della stampante misurando un grafico per la densità del colore. Lo strumento di Calibrazione del Spire CX260 consente di creare e modificare le tabelle di calibrazione, sia mediante un processo automatico sia modificando la tabella di calibrazione esistente. Le opzioni di calibrazione disponibili sono Normale, Saturato e Nessuna. Per ulteriori informazioni su tabelle calibrazione, vedete Calibrazione a pagina 120. Il parametro di Calibrazione vi permette di selezionare la tabella di calibrazione richiesta per il job. Per selezionare una tabella di calibrazione per il job: ¾ Selezionare una tabella di calibrazione nell’elenco Calibrazione. Utilizzare la tabella di calibrazione predefinita Normale. Suggerimento: Per una resa di stampa ottimale, utilizzare l’impostazione di calibrazione Normale con l’opzione Risparmio inchiostro (GCR) impostata su Medio. Risparmio inchiostro (GCR) La sostituzione del componente grigio evita le principali conseguenze di un eccessivo accumulo di toner, ad esempio sfaldature, screpolature o effetti di «arricciatura» che possono verificarsi durante la stampa di lucidi. Nota: Non si verifica alcuna modifica nella qualità del colore dell’immagine stampata anche se il componente grigio di ciascun colore viene sostituito dal nero. ¾ Per impostare il risparmio di inchiostro, selezionare una delle seguenti opzioni: Nessun GCR GCR basso GCR medio GCR alto Nessuno: nessuna sostituzione di grigio GCR viene eseguita sul file, pertanto la stampante applica la massima copertura di inchiostro secco. Basso, Medio, o Alto: la quantità selezionata di inchiostri secchi CMY sostituisce l’inchiostro nero secco. Suggerimento: Selezionare Alto per una copertura di inchiostro minima e risparmiare il toner. L’opzione Alto previene anche gli effetti di arricciatura. Regolazioni colore Gradazione L’elenco Gradazione contiene le tabelle di gradazione create dallo strumento Gradazione del Spire CX260. Ogni tabella di gradazione contiene impostazioni specifiche per luminosità, contrasto e bilanciamento del colore. 192 Capitolo 8 – Impostazione dei parametri Selezionando la tabella di gradazione predefinita, il lavoro è regolato in base alle impostazioni della tabella specifica. Per ulteriori informazioni sulla creazione di tabelle di gradazione, vedere Strumento Gradazione a pagina 143. ¾ Nell’elenco Gradazione, selezionare una delle seguenti tabelle gradazione definite: Nota: L’impostazione di default è Nessuna. Nessuna tabella gradazione è applicata al job. Luminosità Utilizzare questa opzione per effettuare regolazioni dell’ultimo minuto al lavoro di stampa dopo la stampa di prove. ¾ Per selezionare il livello di luminosità per un lavoro, spostare il dispositivo di scorrimento della Luminosità sul livello desiderato (l’intervallo è compreso tra Chiara, che applica -15% e Scura, che applica +15% di luminosità). Contrasto Regolare l’opzione Contrasto per controllare la differenza tra i toni chiari e scuri dell’immagine. ¾ Per selezionare un livello di contrasto per il lavoro di stampa, spostare il dispositivo di scorrimento del Contrasto al livello desiderato (l’intervallo è compresa tra Meno, che applica -10% e Più, che applica +10% di contrasto). Scheda Imposizione La scheda Imposizione consente di impostare le opzioni del processo relative a posizionamento, piegatura, taglio e rilegatura delle pagine. Impostazione dei parametri nella finestra Parametri del processo 193 Metodo di imposizione Il parametro Metodo di imposizione specifica il metodo di imposizione dei fogli stampati. ¾ Selezionare una delle seguenti opzioni: Nessuno per nessuna imposizione (impostazione predefinita). I parametri di imposizione non sono disponibili e nella finestra Anteprima non viene visualizzata alcuna immagine. Step & Repeat per stampare più copie della stessa immagine su un foglio in modo da utilizzare il foglio alla sua massima capacità. Questo metodo è usato soprattutto per stampare biglietti da visita. Step & Continue per stampare pagine diverse di un lavoro sullo stesso foglio, secondo il layout selezionato, in modo che il foglio sia riempito fino alla sua capienza massima. Taglia e fascicola per stampare, tagliare e fascicolare processi con la massima efficienza pur preservando l’ordine originale delle pagine. Le pagine di un lavoro, gli opuscoli o i libri vengono ordinati a forma di zeta. In altre parole, ogni pila di pagine viene ordinata in ordine consecutivo. Quando le pile vengono sovrapposte una sull’altra, l’intero processo è già ordinato verso l’alto o verso il basso. Nota: Se si seleziona Taglia e fascicola, non è possibile modificare le impostazioni nella scheda Eccezioni né definire alcuna eccezione. Cucitura a sella per stampare le pagine pronte per la tecnica di finitura con cucitura a sella. Con questa tecnica, le pagine di un libro vengono attaccate tramite cucitura o punti, una tecnica solitamente utilizzata per la stampa di depliant. Quando di usa il metodo di imposizione con cucitura a sella, è possibile selezionare i set per foglio. Questa opzione consente di selezionare quanti set del processo saranno stampati su un foglio di stampa. Rilegatura a colla per stampare le pagine pronte per la tecnica di finitura con cucitura a sella. Con questa tecnica, le pagine di un libro vengono attaccate tagliando la piega del dorso, sgrossando i bordi delle pagine raccolte e incollandole; una tecnica solitamente utilizzata per libri con copertina rigida. 194 Capitolo 8 – Impostazione dei parametri Formati ¾ Selezionare la dimensione del taglio desiderata nell’elenco Dimensioni taglio. Le Dimensioni taglio sono le dimensioni del documento tagliato e finito. È possibile regolare le dimensioni della pagina regolando le dimensioni di taglio. • Se viene selezionato Personalizzata, definire dimensioni di taglio personalizzate e digitare l’altezza richiesta nella casella A e la larghezza richiesta nella casella L. • Selezionare l’orientamento Verticale o Orizzontale. Se viene specificato un orientamento errato potrebbe essere utilizzato un modello non adatto e il job potrebbe essere tagliato. Nota: Se le dimensioni di taglio vengono impostate su un valore inferiore rispetto alle dimensioni della pagina impostate nell’applicazione DTP, alcuni dati vengono ignorati. L’impostazione di dimensioni taglio più grandi produrrà un bordo più grande sulla pagina stampata. Modello Esistono due tipi di layout di sistema: • L’opzione Personalizzato consente di impostare parametri di imposizione personalizzati per questo processo. Questo layout è disponibile per tutti i metodi di imposizione. • Quando si seleziona l’opzione Adattamento ottimale, il server determina il numero ottimale di colonne e righe per il foglio e stabilisce se le pagine debbano o meno essere ruotate di 90 gradi a seconda del metodo di imposizione e formato carta prescelti. Il layout Adattamento ottimale è disponibile per i metodi di imposizione Step & Repeat, Step & Continue e Taglia e fascicola. Per selezionare le opzioni di Template: 1. Nell’elenco Layout, selezionare il layout desiderato. 2. Impostare il numero di colonne e righe. Le colonne e le righe indicano la posizione delle pagine sul foglio. a. Selezionare il numero di pagine da posizionare orizzontalmente nell’elenco Colonne. Nell’area di anteprima del modello vengono visualizzate le impostazioni. b. Selezionare il numero di pagine da posizionare verticalmente nell’elenco Righe. Nell’area di anteprima del modello vengono visualizzate le impostazioni. 3. Nell’elenco Metodo di stampa, selezionare un’opzione. Impostazione dei parametri nella finestra Parametri del processo 195 4. Nell’elenco dei metodi di Rilegatura, selezionare un’opzione. Nota: L’opzione Rilegatura è disponibile solo quando si seleziona il metodo di imposizione Cucitura a sella o Rilegatura a colla. 5. Selezionare la casella di controllo Nord Sud per posizionare le pagine a 180 gradi l’una dall’altra, sulla stessa facciata del foglio imposto. Nota: Questa opzione è disponibile solo quando è selezionato il metodo Step & Repeat e il numero di colonne e righe è 2×1 o 1×2. 6. Selezionare la casella di controllo Ruota di 90° per ruotare tutte le pagine di 90 gradi a destra. Questa rotazione consente di correggere i conflitti di imposizione. Margini ¾ Immettere le dimensioni dei margini desiderate per regolare gli spazi tra i margini esterni delle pagine e i margini del foglio su cui vengono stampate. Le impostazioni dei margini devono essere conformi al dispositivo e ai requisiti di finitura. Confermare i parametri di rilegatura con il rilegatore nella progettazione del foglio. Crocini e margine al vivo Il parametro Crocini e margine al vivo consente di contrassegnare le posizioni di piegatura e rifilatura. Impostando opzioni di margine al vivo si estende una parte o tutta l’immagine stampata oltre i bordi di rifilatura. Le opzioni di smarginatura garantiscono che non rimanga uno spazio bianco indesiderato in corrispondenza del bordo della pagina a causa di un’impostazione di rifilo non accurata. Le opzioni di margine al vivo producono bordi netti di pagina con colore che si estende fino al bordo della pagina. Per selezionare opzioni crocini e margine al vivo: 1. Selezionare una delle seguenti opzioni nell’area Crocini: a. Per stampare le linee che indicano dove piegare il foglio, selezionare la casella di controllo Rifili. • Per stampare i rifili su entrambi i lati della pagina, selezionare la casella di controllo Entrambi i lati del foglio. b. Per stampare le linee che indicano piegare il foglio, selezionare la casella di controllo Segni di piegatura. Nota: • I rifili sono posizionati in base all’opzione Dimensioni taglio. Per i rifili è richiesto un minimo di 6 mm, per i segni di piegatura di 10 mm. • Se il job include già i rifili incorporati nell’applicazione DTP, non è necessario aggiungerli a questo punto. Se si aggiungono i rifili, si potranno stampare entrambi i set di rifili. • Se si desidera utilizzare i rifili incorporati nell’applicazione DTP, assicurarsi che attorno alla pagina inclusa nel file PostScript sia presente spazio a sufficienza, in modo che tale pagina venga stampata con i rifili. 196 Capitolo 8 – Impostazione dei parametri 2. Selezionare una delle seguenti opzioni nell’area Margine al vivo: • Massimo margine al vivo: Usate questa opzione per estendere il margine al vivo alle linee di piegatura del foglio. • Margine al vivo personalizzato: Digitare il margine al vivo desiderato in millimetri. Nota: • Non si può estendere il margine al vivo oltre le linee di piegatura del foglio. I margini al vivo non influiscono sulla posizione dei rifili. • Il margine al vivo deve essere definito nell’applicazione DTP affinché il Spire CX260 sia in grado di applicare le opzioni di margine al vivo. Spostamentop Suggerimento: Si raccomanda di utilizzare un contorno attorno a tutti i documenti quando si usa il bianco di cucitura. Il parametro Spostamento utilizza la seguente terminologia: • Spostamento interno specifica la quantità dei movimenti verso il dorso applicati alle due pagine centrali e al loro retro (in altre parole, le pagine che richiedono la maggiore quantità di compensazione). Una quantità di movimento decrescente viene applicata automaticamente a partire dal quartetto centrale di pagine verso le quattro pagine esterne del processo (in altre parole ogni quartetto di pagine viene spostato di una quantità inferiore a quella del quartetto precedente). Nota: Le due pagine esterne e il loro retro non vengono spostate (il valore usato è 0,0). • Spostamento esterno è usato quando le immagini della pagina sono troppo vicine al dorso. È possibile risolvere il problema inserendo un valore per Spostamento esterno. Questo sposterà tutte le pagine del job verso il margine esterno (lontano dal dorso) nella quantità specificata. Questo spostamento avviene prima che venga applicato il valore Spostamento interno. Per impostare le opzioni di spostamento: Selezionare Auto nell’area Spostamento interno per impostare automaticamente l’opzione Spostamento interno in base alla grammatura dello stock carta. In alternativa, digitare la quantità richiesta per l’opzione Spostamento interno. 2. Digitare la quantità richiesta nell’area Spostamento esterno. 1. Nota: Le unità di misurazione (mm o pollici) vengono impostate nella finestra Impostazioni, vedere Localizzazione a pagina 165. Dimensionamento in scala ¾ Sotto Scala, selezionare una delle seguenti opzioni: Scala di, per modificare la scala di tutti i fogli imposti. Questa è l’opzione predefinita, impostata a 100%. Nella casella %, digitare un valore compreso tra 25% e 400% in base a come si desidera modificare la scala dei fogli imposti. Nota: La modifica della percentuale di scala influisce sui margini del processo. I margini vengono aggiornati in proporzione alla percentuale prescelta. Adatta layout al foglio, per adattare il layout della pagina al formato del foglio. Impostazione dei parametri nella finestra Parametri del processo 197 Finestra Anteprima Nota: La finestra Anteprima è disponibile solo per la configurazione di base Pro e per la configurazione Stazione di controllo Pro. La finestra di anteprima consente di visualizzare il layout e le impostazioni di imposizione. È possibile aprire la finestra di anteprima in qualsiasi momento e tenerla aperta per controllare le impostazioni di imposizione durante la selezione, in quanto essa riflette dinamicamente qualsiasi modifica apportata. Nota: La finestra di anteprima non è disponibile se il metodo di imposizione è impostato su Nessuno. Per aprire la finestra di anteprima: ¾ Fare clic su Anteprima . Nella finestra di anteprima è possibile eseguire le seguenti operazioni: • Fare clic su Fronte per visualizzare le pagine frontali. • Fare clic su Retro per visualizzare le pagine posteriori. • Spostarsi tra i fogli facendo clic sulle frecce di spostamento . • Andare a una pagina specifica digitando un numero nell’apposita casella. Le frecce grigie indicano la direzione delle pagine sul foglio. La sequenza di pagine è indicata dal loro numero. Se qualche parametro è in conflitto, Conflitto di imposizione viene visualizzato in rosso nella finestra di anteprima e anche nella scheda Imposizione. 198 Capitolo 8 – Impostazione dei parametri Un margine rosso lungo il bordo della pagina indica la posizione del conflitto. • Se il margine rosso viene visualizzato lungo il bordo superiore e quello inferiore, esiste un conflitto nel valore dell’altezza. • Se il margine rosso viene visualizzato lungo il bordo sinistro e quello destro, esiste un conflitto nel valore della larghezza. I valori problematici vengono visualizzati in rosso. Nota: Per visualizzare in anteprima il processo imposto nella finestra Editor del job, scheda Fogli imposti, vedere Visualizzazione e modifica dei parametri del lavoro a pagina 57. La scheda Servizi Impostazione dei parametri nella finestra Parametri del processo 199 Cancellazione job Selezionare questo parametro per eliminare immediatamente le pagine una volta completata la stampa. In questo modo, Spire CX260 conserva sufficiente spazio su disco libero per la durata di esecuzione della stampa. Elementi riutilizzabili non sono cancellati. Nota: In questo modo si garantisce sufficiente spazio libero su disco per la durata della sessione di stampa, influenzando solo il job attualmente in corso di stampa. Per impostare un criterio di cancellazione: 1. Sospendere la Coda di elaborazione, e importare il job. 2. Nella scheda Servizi, selezionare una delle seguenti opzioni nell’area Opzioni di cancellazione automatica: • Per eliminare pagine o job dopo aver completato la stampa, selezionare Cancella dopo completamento. • Per rimuovere job non riusciti durante l’elaborazione o la stampa, selezionare Elimina job se non riuscito. 3. Fare clic su Invia. 4. Selezionare il pulsante Riprendi per riprendere la Coda di elaborazione e iniziare l’elaborazione del lavoro. Sostituzione font ¾ Selezionare una delle seguenti opzioni: Sì: per sostituire un font mancante con il set di font predefinito nella finestra Impostazioni No: per arrestare l’elaborazione del job se il font desiderato è mancante Nota: Per ulteriori informazioni sulla gestione dei font, vedere Gestione dei font a pagina 91. APR Nota: Questa opzione è disponibile esclusivamente per la configurazione Pro. 1. Selezionare una delle seguenti opzioni nell’area Opzioni APR: • Stampa con hi res: sostituisce le immagini a bassa risoluzione all’interno del job con immagini ad alta risoluzione situate in un percorso APR specifico. • Stampa con low res: stampa il job con le immagini a bassa risoluzione esistenti, ad esempio per effettuare stampe di prova. 200 Capitolo 8 – Impostazione dei parametri 2. Selezionare una delle seguenti opzioni nell’area Usa maschera APR da: • Immagine PS: utilizza i dati di mascheratura contenuti nel file di immagine a bassa risoluzione. • High res: utilizza i dati di mascheratura contenuti nel file di immagine ad alta risoluzione. • Entrambi: utilizza i dati di mascheratura comuni ai file di immagine ad alta risoluzione e a bassa risoluzione. Ad esempio, se le immagini definite dai due set di dati di mascheratura si sovrappongono, l’area sovrapposta viene rasterizzata. Nota: Se i dati di mascheratura nel file immagine a bassa risoluzione definiscono una parte completamente diversa di un’immagine rispetto ai dati di mascheratura nel file ad alta risoluzione, non verrà utilizzato alcun dato di mascheratura. Flusso di lavoro Il parametro Flusso del job consente di specificare un flusso del job per un job importato in Spire CX260 dalla rete o dalle cartelle Spire CX260. ¾ Selezionare una delle seguenti opzioni relative al flusso del job: Elabora e stampa: per fare in modo che lo Spire CX260 rasterizzi i file PDL, li stampi e li archivi nella finestra Archiviazione (a meno che il parametro Eliminazione lavoro sia impostato su Elimina dopo il completamento). Elabora e memorizza: per rasterizzare i file PDL e trasferirli alla finestra Archiviazione come lavoro RTP. Spool e archivia: posiziona i file PDL direttamente nella finestra Archiviazione senza elaborarli. Nota: Questa opzione può essere definita solo mediante i parametri PPD della stampante virtuale. Preflight ¾ Selezionare Esegui controllo preflight per verificare lo stato dei componenti chiave del lavoro prima che il lavoro venga inviato alla stampa. Il processo viene rasterizzato e i componenti mancanti vengono identificati. È possibile impostare le operazioni di preparazione dei file in modo da rilevare i seguenti problemi: Immagini ad alta risoluzione Collegamenti errati alla cartella delle immagini ad alta risoluzione Font mancanti Tinte piatte che non sono definite nel dizionario tinte piatte di Spire CX260 Nota: Se un componente del processo è mancante, il processo non può riuscire prima di essere rasterizzato e verrà visualizzato un messaggio di avviso. Il processo viene trasferito nella finestra Archiviazione. Informazioni su i componenti mancanti appariranno nella finestra Cronologia del job. I risultati del controllo preflight sono visualizzati in un Rapporto Preflight. Per generare il report, fare clic con il tasto destro sul job RTP nella finestra Archiviazione e selezionare Rapporto Preflight. Per ulteriori informazioni sul rapporto Preflight, vedere Rapporto Preflight a pagina 107. Impostazione dei parametri nella finestra Parametri del processo 201 Riga info lavoro Nota: Questa funzione è disponibile solo per la configurazione di base Pro e per la configurazione Stazione di controllo Pro. 1. Per stampare una riga di informazioni ai margini del processo, selezionare le opzioni desiderate: • Barra colorata per stampare una barra colorata misurabile. Guardando questa barra è possibile capire lo stato della stampante e se la qualità è uniforme. Può essere necessario calibrare la stampante o eseguire una prova colore. • Nome processo • Numero foglio e lato (anteriore/posteriore) • Data e ora 2. Nella casella Commento digitare fino a 30 caratteri di commenti. Info job Questo parametro fornisce le seguenti informazioni: • • • • • Titolo job: nome originale del file correlato al job Mittente: nome utente del sistema dal quale è stato originato il job Account: numero di account di un utente o un gruppo specifico Destinatario: nome di un cliente Commenti sul job: tutte le istruzioni specifiche che si desidera includere nel job Dividi in opuscoli Nota: Questa funzione è disponibile solo per la configurazione di base Pro e per la configurazione Stazione di controllo Pro. Il parametro Dividi in opuscoli consente di dividere un job PostScript, PDF, o VI grande senza struttura a opuscolo in opuscoli. Nota: Risultati imprevisti possono accadere usando questa opzione per job VI che dispongono già di struttura a opuscolo. 1. Selezionare Sì nell’area Opzioni Dividi in opuscoli. 2. Immettere il numero desiderato nella casella Numero pagine per opuscolo. Nota: Se il numero di pagine specificato per opuscolo non è sufficiente per produrre opuscoli completi e risulta una rimanenza di pagine, le ultime pagine formeranno un opuscolo contente meno pagine di quanto specificato. Ottimizzazione PDF/PS ¾ Selezionare questa casella di controllo nel caso in cui si disponga di un processo PDF con elementi ripetuti e si desideri ridurre notevolmente il tempo di elaborazione applicando il flusso di lavoro PDF. Il flusso di lavoro PDF consente di memorizzare in cache gli elementi ripetuti una volta nel PDF e di riutilizzarli ogni volta che risulta necessario senza ripetere l’elaborazione. Nota: Verificare che nelle impostazioni di Acrobat Distiller sia selezionato Ottimizza per visualizzazione Web veloce (in Acrobat 4.0 l’opzione corrispondente è Ottimizza PDF). 202 Capitolo 8 – Impostazione dei parametri La scheda Finitura Ammin Pagina La pagina amministrazione contiene informazioni relative ai job quali il titolo del job, il nome del mittente, la data e l’ora di invio del job, le informazioni sull’account e i commenti. La pagina amministrazione viene stampata nello stesso ordine del lavoro. Per la stampa verso il basso, la pagina viene stampata prima di ciascun set, per la stampa verso l’alto, la pagina viene invece stampata dopo ciascun set. Nota: Se si modificano le opzioni nelle opzioni Pagina Ammin. è necessario eseguire di nuovo la rasterizzazione. Per stampare una pagina Amministrazione: 1. Selezionare la casella di controllo Stampa pagina ammin. 2. Dall’elenco Vassoio, selezionare il vassoio desiderato. Interfoglio È possibile stampare interfogli con il processo e selezionare un set carta differente nella quale stampare l’interfoglio. Se il job è fascicolato, gli interfogli verranno stampati tra i set. Se il job non è fascicolato, gli interfogli verranno stampati tra i gruppi. Per stampare un interfoglio: 1. Selezionare la casella di controllo Stampa interfoglio. 2. Dall’elenco Vassoio, selezionare il vassoio desiderato. Impostazione dei parametri nella finestra Parametri del processo 203 Copertina Per impostazione predefinita, il processo viene stampato senza copertina. Tuttavia, potete scegliere di stampare una copertina e anche di selezionare un differente set carta. ¾ Selezionare la casella di controllo Stampa copertina e impostare le specifiche desiderate: a. Scegliere il vassoio appropriato dall’elenco. b. Selezionare una delle seguenti opzioni nell’area Stampa copertina: • Nessuna per stampare una copertina vuota. Nota: Verrà inserita automaticamente una pagina vuota tra la copertina e la prima pagina del processo, in modo che vengano definiti entrambi i lati della copertina e che il processo inizi dalla pagina dispari successiva. • Stampa su fronte per stampare la prima pagina del lavoro come copertina. • Stampa su entrambi i lati per stampare le prime due pagine del lavoro come copertina. Retrocopertina Per impostazione predefinita, il processo viene stampato senza retrocopertina. Tuttavia, potete scegliere di stampare una retrocopertina e anche di selezionare un differente set carta. ¾ Selezionare la casella di controllo Stampa retrocopertina e impostare le specifiche desiderate. a. Scegliere il vassoio appropriato dall’elenco. b. Selezionare una delle seguenti opzioni nell’area Stampa copertina: • Nessuna per stampare una retrocopertina vuota. Nota: Verrà inserita automaticamente una pagina vuota tra la retrocopertina e l’ultima pagina del job, in modo che siano definiti entrambi i lati della retrocopertina. • Stampa su retro per stampare l’ultima pagina del lavoro come retrocopertina. • Stampa su entrambi i lati per stampare le ultime due pagine del lavoro come retrocopertina. Stazione di finitura Il parametro Stazione di finitura consente di selezionare la destinazione dell’output stampato. Nota: La posizione della pinzatura (Fronte, Retro, Centra e Doppio) è relativa alla stampante. L’opzione Fronte si riferisce al lato anteriore della stampante, mentre Retro si riferisce al lato posteriore della stampante. 204 Capitolo 8 – Impostazione dei parametri Selezionare un Modulo: • SCT (simple catch tray) • OCT (Offset Catch Tray) • Avanzata (Stazione di finitura C) • Professionale (Stazione di finitura C con vassoio per opuscoli) • Produzione leggera (Stazione di finitura D2) 2. Selezionare un Vassoio di uscita: 1. Nota: L’opzione Modulo selezionata determina quali vassoi sono disponibili nell’elenco Vassoio di uscita. • • • • • • SCT (simple catch tray) OCT (Offset Catch Tray) Vassoio superiore Stacker Opuscolo Piegatura a 3 3. Selezionare le opzioni di finitura desiderate per il Vassoio di uscita: Nota: L’opzione Modulo ed il Vassoio di uscita che vengono selezionati determinano i metodi disponibili. • Offset per utilizzare un offset tra i set • Pinzatrice per utilizzare i punti metallici. • Nell’elenco Posizione, selezionare la posizione dei punti metallici. • Punzonatrice per eseguire la punzonatura a fori • Dall’elenco Tipo, selezionare il numero di fori. • Metà foglio piegatura a Z per piegare un foglio di carta a metà, a forma di Z, ad esempio quando è necessario inserire un foglio di formato A3 in un lavoro di formato A4. • Piegatura a C per piegare un foglio a forma di C. • Piegatura a Z per piegare un foglio a forma di Z. Impostazione dei parametri nella finestra Parametri del processo 205 La scheda Eccezioni La scheda Eccezioni consente di aggiungere ed eliminare eccezioni e inserti di pagina. Eccezioni sono pagine speciali all’interno di un job alle quali è possibile assegnare uno stock carta differente. Ad esempio, è possibile assegnare uno stock carta differente per ciascun capitolo all’interno di un libro. Gli inserti sono pagine vuote di uno stock carta selezionato che vengono assegnate a un processo dopo un numero di pagine specificato. Ad esempio, è possibile scegliere di aggiungere pagine vuote tra sezioni all’interno di un opuscolo. Gestire le eccezioni È possibile aggiungere ed eliminare eccezioni nella scheda Eccezioni. Per aggiungere eccezioni ad un job: 1. Nell’area Eccezione, fare clic sul pulsante Aggiungi . 2. Nelle caselle Da e A, digitare l’intervallo di pagine richiesto per l’eccezione. 3. Dall’elenco Vassoio, selezionare il vassoio richiesto. 4. Fare clic su Applica. L’eccezione viene aggiunta all’area Eccezione. Per eliminare un’eccezione: ¾ Selezionare l’eccezione desiderata nell’area Eccezione e fare clic sul pulsante Rimuovi . 206 Capitolo 8 – Impostazione dei parametri Gestire gli inserti Per aggiungere un inserto: 1. Nell’area Inserto, fare clic sul pulsante Aggiungi . 2. Nella casella Dopo pagina, digitare il numero della pagina che precederà l’inserto. 3. Digitare il numero di inserti desiderati nella casella Quantità. 4. Nell’elenco Formato carta, selezionare il formato di carta desiderato. Se si seleziona Personalizza, digitare l’altezza nella casella A e la larghezza nella casella L, quindi selezionare LEF o SEF. 5. Nell’elenco Tipo di supporto, selezionare il tipo di stock carta desiderato. L’impostazione predefinita è Usa impostazioni stampante. Se questa opzione è selezionata, il processo viene stampato sul tipo di supporto definito nella Stampante-fotocopiatrice Xerox DocuColor 242/252/260. 6. Dall’elenco Vassoio, selezionare il vassoio richiesto. 7. Fare clic su Applica. L’inserto viene aggiunto all’area Inserto. Per rimuovere un inserto: ¾ Selezionare l’inserto desiderato nell’area Inserto e fare clic sul pulsante Rimuovi . Impostazione dei parametri dei file PPD È possibile impostare i parametri del job da una workstation client usando il file PPD oppure è possibile definire una stampante virtuale con impostazioni dei file PPD predefinite. Per stampare un file da Windows, è innanzitutto necessario impostare una stampante di rete Spire CX260 con il file PPD appropriato. Il file PPD contiene tutti i parametri e definizioni stock carta per la stampante e vi consente di stampare il file correttamente. La Tabella 14 elenca i parametri dei file PPD disponibili. Note: • Nel file PPD, l’opzione Valore predefinito stampante è selezionata per tutti i parametri del file PPD. L’opzione Valore predefinito stampante corrisponde alle impostazioni della stampante virtuale correntemente selezionata. • Le impostazioni di stampa definite nel file del processo sostituiscono le impostazioni della stampante virtuale. • Per assicurarsi che le immagini in scala di grigi create con applicazioni RGB (ad esempio PowerPoint) vengano considerate come immagini in bianco e nero anziché a colori sia in Spire CX260, sia negli strumenti di calcolo della Stampante-fotocopiatrice Xerox DocuColor 242/252/260, selezionare RGB grigio > Stampa grigi con toner nero nel file PPD. Impostazione dei parametri dei file PPD 207 Tabella 14: Parametri PPD Parametro PPD Per maggiori informazioni Tipo supporto Vedere Tipo supporto a pagina 184. Qualità di immagine del supporto Vedere Tipo supporto a pagina 184. Lucida di qualità superiore Vedere Tipo supporto a pagina 184. Stampa lato 2 Vedere Tipo supporto a pagina 184. Modalità di stampa Vedere Modalità di stampa a pagina 181. Metodo di stampa Vedere Metodo di stampa a pagina 181. Ordine di stampa Vedere Modalità di stampa a pagina 181. Consegna Vedere Consegna a pagina 182. Fascicolazione Vedere Fascicolazione a pagina 182. Scala immagine Vedere Scala immagine a pagina 183. Modalità colore Vedere Modalità Colore a pagina 188. Qualità di testo e linea Vedere Qualità testo/linea a pagina 185. Qualità dell’immagine Vedere Qualità dell’immagine a pagina 186. Trapping Vedere Trapping a pagina 186. Sovrastampa nero Vedere Sovrastampa nero a pagina 187. Sovrastampa PS Vedere Sovrastampa PS a pagina 187. Luminosità Vedere Regolazioni colore a pagina 191. Contrasto Vedere Regolazioni colore a pagina 191. Flusso di lavoro RGB Vedere Flusso di lavoro RGB a pagina 188. Tipo di resa per RGB Vedere Flusso di lavoro RGB a pagina 188. Flusso di lavoro CMYK Vedere Flusso di lavoro CMYK a pagina 188. Profilo di destinazione Vedere Profilo destinazione: a pagina 190. Emula tinta carta sorgente Vedere Flusso di lavoro CMYK a pagina 188. Applica emulazione CMYK su RGB Vedere Flusso di lavoro CMYK a pagina 188. Preserva colori puri Vedere Flusso di lavoro CMYK a pagina 188. Tipo di resa per CMYK Vedere Flusso di lavoro CMYK a pagina 188. Risparmio inchiostro (GCR) Vedere Risparmio inchiostro (GCR) a pagina 191. 208 Capitolo 8 – Impostazione dei parametri Tabella 14: Parametri PPD Parametro PPD Per maggiori informazioni Calibrazione Vedere Calibrazione a pagina 191. Metodo di retinatura Vedere Retinatura a pagina 190. Cancellazione automatica Vedere Cancellazione job a pagina 199. APR Vedere APR a pagina 199. Flusso del job Vedere Flusso di lavoro a pagina 200. Dividi in opuscoli Vedere Dividi in opuscoli a pagina 201. Pagina Ammin. Vedere Ammin Pagina a pagina 202. Interfoglio Vedere Interfoglio a pagina 202. Interfoliazione trasparenza Vedere Tipo supporto a pagina 184. Vassoio output Vedere Stazione di finitura a pagina 203. Offset Finisher Vedere Stazione di finitura a pagina 203. Opzioni di punzonatura Vedere Stazione di finitura a pagina 203. Opzioni di pinzatura Vedere Stazione di finitura a pagina 203. Pinzatura opuscolo Vedere Stazione di finitura a pagina 203. Opzioni di piegatura Vedere Stazione di finitura a pagina 203. Rotazione 180° Vedere Rotazione 180 a pagina 183. Speculare Vedere Rotazione 180 a pagina 183. Reinstallazione di Spire CX260 Panoramica ........................................................................................................... 210 Backup e ripristino di Spire CX260.................................................................. 211 Aggiungere Spire CX260 Color Server a un dominio................................ 220 Reinstallazione di Spire CX260 ........................................................................221 Installare e configurare il client Novell.......................................................... 230 Formattare i dischi immagine.......................................................................... 234 210 Capitolo 9 – Reinstallazione di Spire CX260 Panoramica In questo capitolo vengono descritti i tempi e le modalità per: • Eseguire il backup e ripristinare l’intero sistema operativo ed il software di Spire CX260 (configurazione Ultima immagine), in cui è incluso il database dei lavori correnti. • Reinstallare la configurazione software su Spire CX260. Quando eseguire il backup ed il ripristino Eseguire il backup del software di Spire CX260: • Regolarmente, ad esempio con frequenza settimanale, in modo da disporre sempre di una copia aggiornata del software per ripristinare il sistema, se necessario. • Quando si desidera ripristinare una configurazione specifica. Suggerimento: Salvare una copia del backup sia in rete sia su un dispositivo esterno per evitare la perdita di dati in caso di danneggiamento del disco del sistema. Ripristinare il sistema quando: • In caso di errore del sistema operativo. • Le prestazioni del sistema operativo sono lente. • Il sistema si comporta in modo anomalo, ad esempio si visualizzano improvvisamente dei messaggi di errore o occasionalmente si blocca l’interfaccia utente grafica. Spire CX260 fornisce due metodi di ripristino: • Ripristino della configurazione Ultima immagine (partizione C): Norton Ghost ripristina il file di configurazione Ultima immagine dalla partizione E. Nota: Il ripristino della configurazione Ultima immagine potrebbe non includere il database dell’elenco dei lavori più recente. • Ripristino della configurazione predefinita: ripristina le partizioni C e D dal file predefinito sulla partizione E. Nota: Il ripristino della configurazione predefinita non include il database dell’elenco dei lavori. È possibile eseguire il backup e ripristinare la partizione di sistema ed il database dell’elenco dei lavori di Spire CX260 in qualsiasi momento. Backup e ripristino di Spire CX260 211 Software preinstallato Spire CX260 viene consegnato presso il sito di installazione del cliente precaricato con i seguenti elementi: • Sistema operativo Microsoft Windows XP Professional con SP2 • Browser Internet Explorer® 6.0 • Software di masterizzazione DVD Nero Express • • • • Software di Spire CX260 Software Adobe Acrobat 7.0 Parametri di rete configurati (nome host, indirizzo IP, servizi e protocolli di rete) Backup della configurazione predefinita per le partizioni C e D Configurazione del disco La seguente tabella descrive la configurazione del disco di Spire CX260. Tabella 15: Spire CX260 configurazione del disco: Disco 0 C: (10 GB) Software di D: (~50 GB) Windows XP File Spool Professional File condivisi File directory output Software di Cartella di backup Spire CX260 dell’elenco lavori E: (16 GB) Backup • Configurazione predefinita— lettura-solo file (FD.GHO) (FDxxx.GHS) Partizione di avvio: (31 MB) Utilizzata durante il backup del sistema • Ultima immagine (LI.GHO) (LIxxx.GHS) Disco 1 Disco immagine Disco 2 Disco immagine Backup e ripristino di Spire CX260 Attenzione: • Per garantire un backup completo è necessario disporre di almeno 1 GB di spazio disponibile nella partizione C. • Prima di eseguire la procedura di backup, assicurarsi che la configurazione del computer sia quella che si desidera utilizzare durante il ripristino del sistema. Quando si esegue il backup della partizione di sistema di Spire CX260 (partizione C), tutti i file del sistema operativo vengono copiati sulla partizione E (LI.GHO e LIxxx.GHO). Le procedure di backup e di ripristino non richiedono l’attivazione di Windows XP Professional e non sono correlate alla reinstallazione del sistema. 212 Capitolo 9 – Reinstallazione di Spire CX260 Per eseguire il backup di Spire CX260: 1. Eseguire il backup della partizione di sistema C (configurazione Ultima immagine). 2. Eseguire il backup del database dell’elenco dei lavori. 3. Spostare i backup in un dispositivo esterno o nella rete. • Selezionare Start > Esegui, digitare E: e fare clic su OK. Copiare solo i file situati in E:LI.GHO e E:LIxxx.GHO (configurazioni Ultima immagine) Per ripristinare Spire CX260: 1. Ripristinare la partizione di sistema C (configurazione Ultima immagine). • Ripristinare la configurazione Ultima immagine. 2. Ripristinare il database dell’elenco dei lavori. Backup del database dell’elenco dei lavori Nota: Per eseguire il backup del database dell’elenco dei lavori sulla configurazione di base CX260, è necessario essere connessi a Spire CX260 tramite Connessione desktop remoto. Vedere Utilizzo dell’applicazione Desktop remoto a pagina 84. Quando si esegue il backup della configurazione Ultima immagine di Spire CX260 (vedere Backup della configurazione Ultima immagine CX260 a pagina 214), viene eseguito il backup anche del database dell’elenco dei lavori. Se successivamente si ripristina la configurazione, viene ripristinato l’elenco dei lavori originale, sostituendo pertanto il database dell’elenco dei lavori corrente. Quindi, è fondamentale disporre sempre di un backup aggiornato del database dell’elenco dei lavori. Per eseguire il backup del database dell’elenco dei lavori: 1. Uscire dal software di Spire CX260 e attendere che l’icona di Spire scompaia dalla barra delle applicazioni del desktop. Barra delle applicazioni con icona Spire Barra delle applicazioni senza icona Spire 2. Sul desktop di Windows, fare doppio clic su Risorse del computer e posizionarsi su D:\Backup\Scripts. 3. Nella cartella D:\Backup\Scripts, fare doppio clic sul file Backup_Joblist.bat. Backup e ripristino di Spire CX260 213 Una volta completato il backup, verrà visualizzato il seguente messaggio. 4. Premere qualsiasi tasto per continuare. 5. Assicurarsi che le cartelle create in D:\Backup abbiano la data di modifica più recente. Il backup comprende un gruppo di cartelle che vengono create la prima volta che si esegue il backup del database dell’elenco dei lavori. 214 Capitolo 9 – Reinstallazione di Spire CX260 Backup della configurazione Ultima immagine CX260 Spire CX260 include due configurazioni di backup: • Ultima immagine (backup del sistema), dove viene eseguito il backup solo della partizione C • Predefinita, dove viene eseguito il backup delle partizioni C e D (backup predefinito) Attenzione: Per garantire un backup completo è necessario disporre di almeno 1 GB di spazio disponibile nella partizione C. Dopo aver installato una nuova versione del software di Spire CX260, è necessario eseguire il backup. È importante disporre di un backup della versione corrente del software. Per eseguire il backup della configurazione Ultima immagine: 1. Eseguire una delle seguenti operazioni, a seconda del tipo di configurazione in uso: • Per la configurazione di base, accendere il computer Windows, Macintosh o la workstation portatile e collegarsi a Spire CX260 tramite Connessione desktop remoto • Per le configurazioni Stazione di controllo e Stazione di controllo Pro, accendere Spire CX260. 2. Dopo aver aperto il software di Spire CX260, uscire dal programma ed attendere che l’icona di Spire scompaia dalla barra delle applicazioni del desktop. Barra delle applicazioni con icona Spire Barra delle applicazioni senza icona Spire 3. Sul desktop, selezionare Start > CX260 > Strumenti CX260 > Backup e ripristino di sistema > Avvia backup di sistema. Il sistema verifica se lo spazio su disco sulla partizione C è sufficiente per l’operazione di backup. È richiesto almeno 1 GB. Nota: La procedura può richiedere alcuni minuti. Su Spire CX260, il LED numero 5 si illumina con una luce verde fissa. a. Se lo spazio su disco è sufficiente, viene visualizzato il messaggio seguente. Backup e ripristino di Spire CX260 215 Fare clic su Sì per continuare. b. Se si visualizza un messaggio ad informare l’utente che lo spazio su disco è insufficiente, fare clic su OK per continuare. Liberare spazio su disco sulla partizione C, quindi riprendere la procedura di backup dal punto 3. 4. Spire CX260 viene riavviato e viene visualizzata la finestra di Norton Ghost™. I file vengono copiati dalla partizione C nel file Ultima immagine sulla partizione E. La procedura impiega circa dieci minuti. Spire CX260 viene riavviato e viene visualizzato il desktop di Windows XP. Nota: Sulle configurazioni Stazione di controllo e Stazione di controllo Pro di CX260, la comparsa del desktop di Windows XP indica che l’operazione di backup è riuscita senza errori. Per la configurazione di base di CX260 Basic, quando si riavvia Spire CX260 la sessione RDC (Connessione desktop remoto) viene terminata. Per stabilire se il backup è stato eseguito correttamente, effettuare le seguenti operazioni: • Attendere dieci minuti e riconnettersi a Spire CX260 tramite l’utilità di connessione desktop remoto. Se viene stabilita la connessione al server, il backup è riuscito. • Controllare i LED 3 5. Se entrambi si illuminano con una luce verde fissa, il backup è stato eseguito correttamente. Suggerimento: È possibile copiare i file di backup su un dispositivo esterno. Selezionare Start > Esegui, digitare E: e fare clic su OK. Copiare solo i file presenti in E:LI.GHO e E:LIxxx.GHO (configurazioni Ultima immagine) o E:FD.GHO e E:FDxxx.GHS (configurazioni predefinite). Ripristino del Spire CX260 Nota: Prima di eseguire la procedura di ripristino, se non è stato eseguito il backup del database dell’elenco dei lavori o se non è possibile ripristinarlo, è necessario formattare il disco immagine. Vedere Formattare i dischi immagine a pagina 234. La procedura di ripristino richiede che sia disponibile una copia di backup precedente. Prima di ripristinare la partizione di sistema di Spire CX260, si consiglia di eseguire il backup di tutti i lavori importanti correnti, utilizzando la procedura descritta nella sezione Backup del database dell’elenco dei lavori a pagina 212. Verificare il tipo di ripristino corrente Il Spire CX260 dispone di due opzioni per il ripristino del sistema: • Ripristino della configurazione Ultima immagine • Ripristino della configurazione predefinita 216 Capitolo 9 – Reinstallazione di Spire CX260 Prima di eseguire la procedura di ripristino, è necessario predisporre il sistema nella modalità di configurazione che si desidera ripristinare. Nota: La configurazione predefinita del backup di Spire CX260 è la configurazione Ultima immagine. Per verificare il tipo di ripristino corrente: 1. Utilizzando la punta di una penna o un oggetto simile, premere il pulsante RCVR sulla parte anteriore di Spire CX260. 2. Dal computer Windows, Macintosh o dalla workstation portatile, collegarsi a Spire CX260 tramite l’utilità RDC. Vedere Utilizzo dell’applicazione Desktop remoto a pagina 84. Nota: Questa procedura è richiesta solo per la configurazione di base CX260. 3. Sul desktop, selezionare Start > CX260 > Strumenti CX260 > Backup e ripristino di sistema > Mostra tipo di ripristino corrente. 4. Quando viene visualizzata la finestra illustrata di seguito, fare clic su OK. Nota: Se il tipo di ripristino corrente è Configurazione predefinita, viene visualizzato il messaggio Il tipo di ripristino corrente è Configurazione predefinita. 5. Per uscire dalla modalità di ripristino senza iniziare il processo di recupero, premere di nuovo il pulsante RCVR. Il LED 7 si spegne. Ripristino della configurazione Ultima immagine Quando si ripristina la configurazione Ultima immagine, viene ripristinato anche il database dell’elenco dei lavori relativo a tale backup. Il database dell’elenco dei lavori corrente verrà sostituito con l’elenco salvato precedentemente durante il backup della configurazione Ultima immagine. Per ripristinare la configurazione Ultima immagine, il sistema operativo deve essere in modalità Ultima immagine. Vedere Verificare il tipo di ripristino corrente a pagina 215. Backup e ripristino di Spire CX260 1. 217 Uscire dal software di Spire CX260 e attendere che l’icona di Spire scompaia dalla barra delle applicazioni del desktop. Barra delle applicazioni con icona Spire Barra delle applicazioni senza icona Spire 2. Utilizzando la punta di una penna o un oggetto simile, premere il pulsante RCVR sulla parte anteriore di Spire CX260. Importante: Se si desidera verificare solo il tipo di ripristino corrente senza iniziare il processo di recupero, vedere Verificare il tipo di ripristino corrente a pagina 215. 3. Per la configurazione di base, dal computer Windows, Macintosh o dalla workstation portatile, collegarsi a Spire CX260 tramite l’utilità RDC. Vedere Utilizzo dell’applicazione Desktop remoto a pagina 84. 4. Quando il LED RCVR (7) su Spire CX260 si illumina con una luce arancione fissa, sul desktop selezionare Start > CX260 > Strumenti CX260 > Backup e ripristino di sistema > Imposta ripristino Ultima immagine. 5. Quando viene visualizzato il messaggio di conferma del sistema operativo, fare clic su OK. 6. Premere l’interruttore di alimentazione verde per riavviare Spire CX260. Norton Ghost esegue la copia dei file dalla partizione E alla partizione C. La procedura impiega circa 5-10 minuti. 7. Quando Norton Ghost completa la copia dei file e il LED di ripristino (7) si illumina con una luce verde fissa, utilizzare la punta di una penna o un oggetto simile e premere il pulsante RCVR per uscire dalla modalità di ripristino. 8. Riavviare il Spire CX260. a. Premere l’interruttore di alimentazione verde. Spire CX260 si spegne. b. Premere nuovamente l’interruttore di alimentazione. Il LED 1 si illumina con una luce verde fissa e Spire CX260 viene riavviato. Viene eseguito il file di cui è stato eseguito il -backup e il software di Spire CX260 viene avviato. 218 Capitolo 9 – Reinstallazione di Spire CX260 9. Potrebbe essere visualizzato un messaggio che richiede all’utente di riavviare il computer. a. Uscire dal software del Spire CX260. b. Fare clic su Yes (Sì) per riavviare il computer. Ripristino della configurazione predefinita Per ripristinare la configurazione predefinita, il sistema operativo deve essere in modalità Configurazione predefinita. Vedere Verificare il tipo di ripristino corrente a pagina 215. Nota: La configurazione predefinita di backup di Spire CX260 è la configurazione Ultima immagine. 1. Uscire dal software di Spire CX260 e attendere che l’icona di Spire scompaia dalla barra delle applicazioni del desktop. Barra delle applicazioni con icona Spire Barra delle applicazioni senza icona Spire 2. Utilizzando la punta di una penna o un oggetto simile, premere il pulsante RCVR su Spire CX260. Nota: Se si desidera verificare solo il tipo di ripristino corrente senza avviare la procedura di ripristino, premere nuovamente il pulsante RCVR per uscire dalla modalità di ripristino (il LED 7 si spegne). 3. Dal computer Windows, Macintosh o dalla workstation portatile, collegarsi a Spire CX260 tramite l’utilità RDC. Vedere Utilizzo dell’applicazione Desktop remoto a pagina 84. Nota: Questa procedura è richiesta solo per la configurazione di base CX260. 4. Quando il LED RCVR (7) si illumina con una luce arancione fissa, fare clic su Start > CX260 > Strumenti CX260 > Backup e ripristino di sistema > Imposta ripristino Configurazione predefinita. 5. Quando viene visualizzato il messaggio di conferma del sistema operativo, fare clic su OK. Backup e ripristino di Spire CX260 219 6. Premere l’interruttore di alimentazione verde per riavviare Spire CX260. Norton Ghost esegue la copia dei file dalla partizione E alle partizioni C e D. La procedura impiega circa 10-15 minuti. 7. Quando Norton Ghost completa la copia dei file e il LED di ripristino (7) si illumina con una luce verde fissa, utilizzare la punta di una penna o un oggetto simile e premere il pulsante RCVR per uscire dalla modalità di ripristino. 8. Riavviare il Spire CX260. a. Premere l’interruttore di alimentazione verde. Spire CX260 si spegne. b. Premere nuovamente l’interruttore di alimentazione. Il LED 1 si illumina con una luce verde fissa e Spire CX260 viene riavviato. Viene eseguito il file di cui è stato eseguito il -backup e il software di Spire CX260 viene avviato. 9. Potrebbe essere visualizzato un messaggio che richiede all’utente di riavviare il computer. a. Uscire dal software del Spire CX260. b. Fare clic su Yes (Sì) per riavviare il computer. Ripristinare il database Elenco job Nota: Questa procedura è valida solo se l’ultimo ripristino eseguito era in modalità Ultima immagine. Il ripristino della configurazione predefinita non cancella il database elenco job. 1. Uscire dal software di Spire CX260 e attendere che l’icona di Spire scompaia dalla barra delle applicazioni del desktop. Barra delle applicazioni con icona Spire Barra delle applicazioni senza icona Spire Nota: Per eseguire il ripristino del database dell’elenco dei lavori sulla configurazione di base CX260, è necessario essere connessi a Spire CX260 tramite Connessione desktop remoto. Vedere Utilizzo dell’applicazione Desktop remoto a pagina 84. 2. Sul desktop di Windows, fare doppio clic su Risorse del computer e posizionarsi su D:\Backup\Scripts. 3. Nella cartella D:\Backup\Scripts, fare doppio clic sul file Restore_Joblist.bat. 220 Capitolo 9 – Reinstallazione di Spire CX260 Apparirà il seguente messaggio. 4. Premete Y per continuare. Viene visualizzata la seguente finestra. 5. Premere qualsiasi tasto per continuare. Aggiungere Spire CX260 Color Server a un dominio Questa procedura deve essere eseguita da un Amministratore di sistema. Contiene le quattro seguenti attività principali: 1. Disinstallazione del software di Spire CX260. 2. Aggiunta del Spire CX260 al dominio Microsoft Active Directory® e assegnazione di un nome utente e della password. 3. Verifica che l’utente sia incluso nel gruppo dell’amministratore di Spire CX260 (gruppo locale). 4. Accesso al dominio, reinstallazione del software di Spire CX260 ed assegnazione delle autorizzazioni di stampa sulle stampanti virtuali condivise, come richiesto dai criteri del sito. Per ulteriori informazioni sull’aggiunta del Spire CX260 ad Active Directory, visitare il sito Web www.microsoft.com. Reinstallazione di Spire CX260 221 Reinstallazione di Spire CX260 Nota: Per installare e disinstallare il software di Spire CX260 per la configurazione di base CX260, è necessario essere connessi a Spire CX260 tramite Connessione desktop remoto. Vedere Utilizzo dell’applicazione Desktop remoto a pagina 84. Prima di reinstallare il software di Spire CX260, è necessario disinstallare la versione corrente. Disinstallare il software dell’applicazione Spire Nota: La procedura di disinstallazione interromperà la sessione di connessione desktop remoto corrente. Per aprire una nuova sessione, è necessario riconnettere il computer Windows, Macintosh o la workstation portatile a Spire CX260. 1. Uscire dal software di Spire CX260 e attendere che l’icona di Spire scompaia dalla barra delle applicazioni del desktop. Barra delle applicazioni con icona Spire Barra delle applicazioni senza icona Spire 2. Sul desktop, selezionare Start > Impostazioni > Pannello di controllo > Installazione applicazioni. 3. Nella finestra Installazione applicazioni, selezionare CX260 e fare clic sul pulsante Cambia/Rimuovi. Viene visualizzato il messaggio Rimuovere CX260 dal computer?. 4. Fare clic su OK. Viene visualizzata la seguente finestra. 222 Capitolo 9 – Reinstallazione di Spire CX260 5. Fare clic su Sì. Viene visualizzata la seguente finestra. 6. Fare clic su OK. 7. Quando l’installazione Guidata InstallShield termina la disinstallazione del software di Spire CX260 e dell’interfaccia utente grafica di Spire, viene visualizzato il seguente messaggio. Selezionare l’opzione Sì, riavviare il computer adesso e fare clic su Fine. Il Spire CX260 viene riavviato e la sessione di comunicazione desktop remoto viene arrestata. Reinstallazione di Spire CX260 223 Installare il software dell’applicazione Spire Nota: Per installare il software di Spire CX260 sulla configurazione di base CX260, è necessario essere connessi a Spire CX260 tramite Connessione desktop remoto. Vedere Utilizzo dell’applicazione Desktop remoto a pagina 84. 1. Sul desktop di Spire CX260, fare doppio clic su My Computer (Risorse del computer). 2. Inserire il CD n. 2 (software di Spire CX260) nell’unità CD/DVD-ROM sul computer Windows, Macintosh o sulla workstation portatile locale. 3. In Periferiche con archivi rimovibili, selezionare l’unità CD/DVD-ROM. Si tratta dell’unità CD/DVD-ROM locale pubblicata sul Spire CX260. 4. Fare doppio clic sul file <Unità>\CX260\Setup.exe e seguire tutte le fasi dell’installazione indicate nell’installazione guidata InstallShield. Nota: L’installazione del software di Spire CX260 tramite l’utilità RDC potrebbe richiedere fino a 15 minuti. 5. Quando l’installazione Guidata InstallShield termina l’installazione del software di Spire CX260, viene visualizzato il seguente messaggio. Selezionare l’opzione Sì, riavviare il computer adesso e fare clic su Fine. 224 Capitolo 9 – Reinstallazione di Spire CX260 Il Spire CX260 viene riavviato e la sessione di comunicazione desktop remoto viene arrestata. Nota: Per aprire una nuova sessione, è necessario riconnettere il computer Windows, Macintosh o la workstation portatile a Spire CX260. Configurare il programma di antivirus McAfee VirusScan (opzionale) Nota: McAfee VirusScan Enterprise versione 8.0.0 è supportato solo in Windows 2000 e Windows XP only. Utilizzare la versione 7.1 per versioni precedenti del sistema operativo. Il programma antivirus attualmente consigliato da Creo è McAfee VirusScan Enterprise, versione 8.0.0. Dopo l’installazione di McAfee VirusScan, eseguire le seguenti procedure di configurazione. Importante: L’esecuzione di McAfee VirusScan può rallentare i tempi di elaborazione e influisce sulle prestazioni globali del server. Creo continuerà ad aggiornare i propri suggerimenti sui programmi antivirus in base alle prestazioni del programma e alla sua disponibilità sul mercato. Deve essere cura del responsabile della struttura ottenere, una volta l’anno, la versione più recente del programma antivirus e la procedura di installazione. Il responsabile della struttura deve inoltre assicurarsi di scaricare periodicamente gli aggiornamenti antivirus, dal relativo sito Internet. Per configurare McAfee VirusScan, seguire questa procedura. Nota: La seguente procedura di configurazione del programma McAfee VirusScan è soggetta a modifiche senza preavviso e la documentazione ad essa relativa non verrà aggiornata. Reinstallazione di Spire CX260 225 Configurazione delle impostazioni di Scan All Fixed Disks (Scansione di tutti i dischi rigidi) 1. Dalla barra delle applicazioni, fare clic con il pulsante destro del mouse sull’icona VShield e selezionare VirusScan Console: 2. Nell’area Task (Operazione), fare clic con il pulsante destro su Scan All Fixed Disks (Scansione di tutti i dischi rigidi) e selezionare Properties (Proprietà). 3. Fare clic sulla scheda Detection (Rilevamento). 4. Nell’area What not to scan (Non eseguire scansione di), fare clic su Exclusions (Esclusioni). 226 Capitolo 9 – Reinstallazione di Spire CX260 5. Fare clic su Aggiungi. Viene visualizzata la seguente finestra di dialogo. 6. Fare clic su Sfoglia. 7. Nella finestra Browse for Folder (Individua cartella), individuare la cartella D:\Output e fare clic su OK. Viene visualizzato il percorso della cartella D:\JobsData. 8. Nella finestra Sfoglia per cartelle, individuare la cartella D:\JobsData e fare clic su OK. Viene visualizzato il percorso della cartella D:\JobsData. Reinstallazione di Spire CX260 227 9. Selezionare la casella di controllo Also exclude subfolders (Escludi anche sottocartelle) e fare clic su OK. 10. Nella finestra di dialogo Set Exclusions (Imposta esclusioni), fare clic su OK e di nuovo su OK. Configurazione delle impostazioni di On-Access Scan (Scansione all’accesso) 1. Ritornare alla finestra della Console VirusScan. 2. Nell’area Task (Operazione), fare clic con il pulsante destro su On-Access Scan (Scansione all’accesso) e selezionare Properties (Proprietà). 228 Capitolo 9 – Reinstallazione di Spire CX260 3. Nella finestra, a sinistra, fare clic sull’icona All Processes (Tutti i processi). 4. Fare clic sulla scheda Detection (Rilevamento). 5. Nell’area What not to scan (Non eseguire scansione di), fare clic su Exclusions (Esclusioni). Viene visualizzata la seguente finestra di dialogo. Reinstallazione di Spire CX260 229 6. Fare clic su Aggiungi. 7. Fare clic su Sfoglia. 8. Nella finestra Browse for Folder (Individua cartella), individuare la cartella D:\Output e fare clic su OK. Viene visualizzato il percorso della cartella D:\JobsData. 9. Nella finestra Sfoglia per cartelle, individuare la cartella D:\JobsData e fare clic su OK. Viene visualizzato il percorso della cartella D:\JobsData. 230 Capitolo 9 – Reinstallazione di Spire CX260 10. Selezionare la casella di controllo Also exclude subfolders (Escludi anche sottocartelle) e fare clic su OK. 11. Nella finestra di dialogo Set Exclusions (Imposta esclusioni), fare clic su OK. 12. Nella finestra VirusScan On-Access Scan Properties (Proprietà Scansione all’accesso VirusScan), fare clic su OK. La configurazione delle impostazioni della scansione all’accesso è stata completata. Installare e configurare il client Novell Le procedure descritte di seguito si applicano solo ai clienti che dispongono di una rete Novell® che esegue il protocollo IPX. Installazione del client Novell per Spire CX260 1. Chiudere lo spazio di lavoro del Spire CX260 e il software Spire CX260. 2. Chiudere tutte le altre applicazioni software in esecuzione. 3. Sul desktop di Windows, selezionare Start > CX260 > Strumenti CX260 > Novell Client Installation (Installazione client Novell). Viene visualizzata la seguente finestra. Installare e configurare il client Novell 231 4. Fare clic su Install (Installa). 5. Fare clic su Reboot (Riavvia). 6. L’installazione del client Novell è completata. Continuare con la sezione successiva, Configurazione del client Novell per Spire CX260. Configurazione del client Novell per Spire CX260 1. Dopo il riavvio del sistema, viene visualizzata la finestra di dialogo Novell Setup (Configurazione Novell). 2. Digitare il Tree Name (Nome struttura). 232 Capitolo 9 – Reinstallazione di Spire CX260 3. Se non si conosce tale nome, fare clic su Sfoglia. 4. Fare doppio clic sul Tree Name (Nome struttura) adatto. Il nome della struttura viene visualizzato nella finestra Novell Setup (Configurazione Novell). 5. Digitare il Context Name (Nome contesto). 6. Se non si conosce tale nome, fare clic su Sfoglia. 7. Fare doppio clic sul Context Name (Nome contesto) adatto. Il Nome contesto viene visualizzato nella finestra Novell Setup (Configurazione Novell). 8. Fare clic su OK. Viene visualizzato lo spazio di lavoro del Spire CX260. Installare e configurare il client Novell completata. Disinstallazione del client Novell per Spire CX260 Disinstallare il client Novell se non si opera più su una rete Novell che utilizza il protocollo IPX. 1. Chiudere lo spazio di lavoro del Spire CX260 e il software Spire CX260. 2. Chiudere tutte le altre applicazioni software in esecuzione. 3. Fare clic con il pulsante destro del mouse su Risorse di rete e selezionare Proprietà. Installare e configurare il client Novell 233 4. Fare clic con il pulsante destro del mouse su Connessione alla rete locale (LAN) e selezionare Proprietà. 5. Assicurarsi che la casella di controllo Novell Client for Windows sia selezionata quindi fare clic sul pulsante Uninstall (Disinstalla). 6. Fare clic su Yes due volte. Spire CX260 viene riavviato. Backup della configurazione Ultima immagine CX260 Vedere Backup della configurazione Ultima immagine CX260 a pagina 214. Eseguire una stampa di prova Nota: Per importare un file ed eseguire una stampa di prova sul CX260, è necessario essere connessi al server remoto tramite Connessione desktop remoto. Vedere Utilizzo in remoto a pagina 24. 1. Dal menu File, selezionare Importa job. 2. Individuare il file ATF_A3.ps in: D:\Sample_Files\Color Files\ATF Europe (A4_A3)\ATF_A3.ps, oppure individuare il file ATF_tab.ps in: D:\Sample_Files\Color Files\ATF US (Letter_Tabloid)\ATF_Tab.ps. 3. Fare doppio clic sul file per aggiungerlo all’elenco per l’importazione. 4. Nell’elenco Stampanti pubblicate, selezionare ProcessPrint. 5. Fare clic su Importa. Il file viene elaborato, stampato e inviato alla finestra Archiviazione. Nota: Se il job non viene stampato o è in attesa nella coda di stampa, controllare che la periferica di finitura sia impostata correttamente nella finestra Parametri del job, scheda Finitura. 234 Capitolo 9 – Reinstallazione di Spire CX260 Formattare i dischi immagine Nota: Per formattare un disco immagine sulla configurazione CX260, è necessario essere collegati a un computer basato su window, un client Mac o una workstation portatile tramite Connessione desktop remoto. Vedere Utilizzo in remoto a pagina 24. Eseguire la procedura descritta di seguito se suggerito in caso di ripristino. Importante: La formattazione cancella tutti i dati memorizzati nella cartella Archiviazione. Si consiglia di far eseguire il backup dei dati del cliente su una rete o una periferica esterna da un tecnico o dall’amministratore di sistema. 1. Chiudere tutte le applicazioni software e attendere che siano state chiuse correttamente. 2. Selezionare Start > CX260 > Strumenti CX260 > Formatta dischi immagine. Apparirà il seguente messaggio. 3. Chiudere tutte le finestre aperte, se richiesto, e fare clic su OK. 4. Fare clic su OK. Apparirà il seguente messaggio. 5. Fare clic su Sì. 6. Fare clic su OK. 7. Perché le modifiche abbiano effetto, riavviare il computer. Glossario Alte luci Le porzioni più bianche dell’originale o della riproduzione che non hanno dominante di colore. Il punto di alta luce varia nella riproduzione dal punto stampabile più piccolo al 25% circa. Vedere anche Toni medi e Ombreggiature. Anelli di Newton Piccoli cerchi concentrici che possono comparire sulla pellicola quando due superfici si avvicinano senza però venire direttamente a contatto. Angolo di retino L’angolo delle righe di punti di retinatura rappresentato in gradi. Durante l’output di pellicole per la riproduzione, l’organizzazione dei punti di ciascuna pellicola di separazione viene posta ad un angolo distinto e diverso da quello delle altre separazioni. Vedere inoltre Moiré. Anti-alias Un effetto di gradazione nel quale le linee angolate o i margini curvi di elementi di un’immagine elettronica appaiono spezzettati o dentellati, per via del fatto che l’immagine viene prodotta mediante una griglia. Aumentando la risoluzione si può ridurre questo effetto o si può utilizzare una tecnica detta anti-aliasing in cui i margini vengono smussati. APR Il flusso di lavoro Automatic Picture Replacement di Creo. In questo flusso di lavoro vengono create due versioni di un file: un file ad alta risoluzione e un file a bassa risoluzione chiamato PSImage. Quest’ultimo viene usato per il posizionamento e la manipolazione all’interno di un’applicazione DTP. Il file a bassa risoluzione viene sostituito automaticamente dalla versione ad alta risoluzione durante il processo di RIP. Vedere inoltre PSImage. Area del punto La percentuale di un’area coperta da punti di mezzatinta che va da nessun punto a 0% a una densità di inchiostro solido a 100%. Le dimensioni di un singolo punto sono espresse nella percentuale dell’area che esso occupa. Bit Abbreviazione di binary digits (cifre binarie). L’unità di informazioni più piccola usata per memorizzare informazioni in un computer. I bit vengono espressi come notazione binaria, cioè 1 o 0. Byte Un raggruppamento di 8 bit di informazioni memorizzate, che producono 256 livelli di dati. Ogni byte rappresenta un valore o carattere come una lettera o un numero. In un sistema di colore, un byte può descrivere una di 256 sfumature differenti. CIE Abbreviazione di Commission Internationale d’Eclairage. Questo ente è stato creato per lo studio dei problemi dell’illuminazione. Le coordinate di colore CIE specificano le proporzioni dei tre colori additivi richieste per produrre qualsiasi tinta e sono utilizzate per misure di colore comparative. CMYK Colori in quadricromia: ciano, magenta, giallo e nero. Vedere anche Selezioni di colore, Colori di processo e Modello di colore sottrattivo. 236 Colore non saturo Guida dell’utente Spire CX260 Un colore il cui valore massimo è inferiore all’80% approssimativamente. In un colore non saturo, sporco, la differenza dei valori dei colori desiderati e dei colori non desiderati è relativamente bassa. Ad esempio, se il colore è rosso, 30% ciano, 80% magenta, 70% giallo è più non saturo di 0% ciano, 90% magenta, 80% giallo. Colore saturo Un colore nel quale i valori alto e medio si avvicinano al 100%. In un colore pulito e saturo, i valori dei colori desiderati si avvicinano al 100%, mentre il valore del colore indesiderato è vicino allo 0%. Ad esempio, quando il colore è rosso, 5% ciano, 90% magenta, 80% giallo è più saturo di 30% ciano, 90% magenta, 80% giallo. Colori di processo Quattro colori di inchiostro utilizzati per riprodurre immagini in quadricromia: ciano, magenta, giallo e nero. Colorimetrico assoluto Metodo relativo al tipo di rendering simile a Colorimetrico relativo, ad eccezione del fatto che non esegue regolazioni in base al punto bianco. In questo metodo, i colori che non rientrano nello spazio colore di output sono resi agli estremi dello spazio colore di output. I colori che rientrano nello spazio colore dell’output vengono fatti corrispondere molto accuratamente. Questo metodo è utile per la rappresentazione di «colori di segnatura». Colori che sono strettamente identificati con un prodotto commerciale come ad esempio il ciano nel logo Creo. Colorimetrico relativo Metodo relativo al tentativo di rendering in cui i colori che rientrano nello spazio di colore dell’output rimangono invariati. Solo i colori al di fuori di esso vengono cambiati con il colore più vicino possibile all’interno dello spazio colori dell’output. Con questo metodo, alcuni colori strettamente correlati nello spazio colore di input possono essere mappati a un singolo colore nello spazio colore di output. Questo riduce il numero di colori nell’immagine. Combaciare Per unire senza sovrapposizione o spazio intermedio. Componente grigio La quantità di CMY in un colore, che risulta in un grigio neutro, basato sul valore minimo di separazione del colore. Vedere inoltre GCR. Compressione del tono La riduzione della gamma di densità di un originale alla gamma di densità raggiungibile nella riproduzione. Cornice Sovrapposizione di colori creata intenzionalmente sul bordo di un colore in modo da ridurre al minimo gli effetti di una registrazione errata. Denominata inoltre trap o «grip». Vedere inoltre Trapping. Crocini di registro Crocini o altri segni applicati alla copia originale prima della stampa. Servono per posizionare pellicole in registro o per il registro di due o più colori nella stampa in quadricromia. Glossario 237 CSA (Color Space Array) CSA (Color Space Array)è lo spettro di varianti specifiche di un modello di colore con uno specifico gamut o gamma di colore. Per esempio, all’interno del modello colore RGB, vi sono numerosi spazi colore come ad esempio Apple RGB, sRGB, e Adobe RGB. Mentre ciascuno di essi definisce il colore in base ai medesimi tre assi (R, G e B), essi differiscono nella gamma e in altre specifiche. CSA è composto da una rappresentazione geometrica tridimensionale di colori che possono essere visti o generati usando un determinato modello colore e che vengono misurati quantitativamente. Il CSA sorgente deve essere utilizzato solo quando si suppone che il flusso di lavoro colore a monte sia stato gestito e monitorato. Altrimenti si dovrà sostituirlo con un profilo Creo, che è il default. CT Abbreviazione di tono continuo. Immagini fotografiche a colori o in bianco e nero con variazioni graduali del tono dallo scuro al chiaro (all’inverso dei bruschi cambiamenti di tono in linework). Curva di riproduzione tonale Un grafico che illustra la densità di ogni punto dell’originale e la corrispondente densità sulla riproduzione. Curva tonale di output Un grafico che illustra il rapporto fra le densità originali di input e le corrispondenti percentuali di punto sulla pellicola. DCS Abbreviazione di Desktop Color Separation, un formato EPS contenente 5 file. Quattro dei file contengono le informazioni correlate a ciascuno dei colori CMYK e il quinto è un file composito a bassa risoluzione da utilizzare nel layout di pagina elettronico. Vedere inoltre OPI. Degradé Miscela o transizione graduale tra colori. Noto anche come vignetta o fusione graduale (Disegno vettoriale). Disegno vettoriale Sistema geometrico utilizzato per definire linee e curve in molta grafica computerizzata. Utilizzato comunemente per i disegni al tratto. Driver Laserwriter Parte del software per Macintosh che genera istruzioni PostScript da un file di applicazione quando viene attivato il comando Stampa. DTP Abbreviazione di Desktop Publishing. Processo di produzione di pagine mediante PC, software standard e dispositivi di output, quali stampanti o imagesetter. Solitamente questi componenti formano un sistema guidato da un linguaggio di descrizione della pagina indipendente da periferica, come PostScript. Elaborazione RIP Processo di rasterizzazione o conversione di bitmap e grafica vettoriale in immagini raster adatte ai parametri di retinatura della periferica di output. I file vengono RIPpati prima dell’esposizione o del plottaggio. EPS Abbreviazione di Encapsulated PostScript. Un formato file di grafica utilizzato per trasferire file di grafica PostScript da un programma a un altro. Comprende sia un’anteprima a bassa risoluzione che la descrizione dell’immagine PostScript ad alta risoluzione. Su Macintosh, l’anteprima è in formato PICT, su PC in formato TIFF. Noto anche come EPSF. Fase di finitura Fase successiva al processo di stampa. Può comprendere procedure come la laminazione, la perforazione e la verniciatura. 238 Guida dell’utente Spire CX260 File di descrizione stampante File PPD (PostScript Printer Definition) e PDF (Printer Definition Files). Questi file vengono utilizzati dalle applicazioni Macintosh per preparare pagine e documenti per specifiche periferiche di output. File raster File di dati che è stato digitalizzato, elaborato o sottoposto ad output sequenzialmente, bit per bit e linea per linea. Noto anche come bitmap. Flusso del job Per flusso del processo si intendono le impostazioni dei parametri del processo della stampante virtuale selezionata, che vengono applicate automaticamente a tutti i processi stampati con quella stampante virtuale. Queste impostazioni determinano come elaborare un file inviato o importato. Per esempio, un file inviato ad una stampante virtuale con un flusso di job di elaborazione e stampa, verrà rasterizzato, stampato e archiviato nella Cartella archiviazione. Un file inviato ad una stampante virtuale con flusso di processo con elaborazione e archiviazione verrà rasterizzato e archiviato, senza essere stampato. Font Serie completa di lettere, numeri, segni di punteggiatura, caratteri e così via, con stile e dimensioni specifici. Formato carta e stampabile area Porzione di negativo o lastra che corrisponde all’inchiostro sulla carta. La porzione della carta sulla quale appare l’inchiostro. Fusione graduale Vedere Degradé. Gamma colore L’intervallo di colori disponibili in qualsiasi sistema di colori. GCR Abbreviazione di Gray Component Replacement (sostituzione della componente grigia). Metodo per la riduzione delle quantità di CMY che producono la componente grigia in un colore, senza modificare la tonalità del colore. Grafica bitmap Un’immagine composta da singoli pixel. Il valore di colore e la posizione di ciascun pixel vengono descritti autonomamente in bit e byte della memoria del computer. È detta bitmap perché è effettivamente una mappa di bit. Vedere inoltre File raster. HSL Acronimo di Hue, Saturation e Lightness. Si tratta di un modello di colore che specifica il colore stesso tramite la relativa lunghezza d’onda (Hue, tonalità), la saturazione o la purezza del colore (Saturation, saturazione) e il valore di luminosità (Lightness, luminosità). Immagine 24 bit/3 byte Un’immagine può essere RGB o CMY e ognuno dei tre colori utilizza 1 byte o 8 bit di dati. Poiché 3 byte sono uguali a 24 bit, queste immagini sono anche note come immagini a 24 bit. Il sistema viene usato per l’imaging e la scansione video di alta qualità. Per la stampa con colori di stampa, viene aggiunto un quarto colore (il nero) per un migliore effetto. Immagine 32 bit/4 byte Un’immagine che usa 8 bit per ogni pixel CMYK, o 8 bit per ogni pixel RGB e 8 pixel per uno strato di maschera o altro uso futuro. Poiché 4 byte sono uguali a 32 bit, queste immagini sono anche note come immagini a 32 bit. Un’immagine CMYK a 8 bit è il minimo richiesto per la riproduzione di stampa d’alta qualità. Glossario 239 Immagine 8 bit/1 byte Un’immagine limitata a 256 toni di un colore o 256 differenti colori. Poiché 1 byte contiene 8 bit ed ogni bit ha due scelte, 1 byte è uguale a 28 scelte o 256 possibilità. Imposizione Organizzazione delle pagine in un formato di stampa che garantisce il corretto ordine dopo che il foglio stampato viene piegato, rilegato e rifilato. Informazioni variabili (VI) I processi VI (a informazioni variabili) sono quei processi in cui i materiali stampati vengono personalizzati per destinatari o scopi specifici. Questi materiali possono includere fatture, pubblicità mirata e pubblicità diretta. Lavoro bloccato Processo per il quale non è disponibile lo stock della carta appropriato; ad esempio carta di tipo, formato o peso appropriato. LEF Orientamento della pagina nella stampante, nel quale le pagine vengono emesse dal lato lungo. Lineature di retino Il numero di righe di punti di stampa per pollice su una pellicola di retinatura. Una lineatura di 150 lpi offre una qualità superiore rispetto a 65 lpi. Linework (lavori al tratto) La grafica linework è caratterizzata da linee marcate e transizioni molto chiare da un colore all’altro. Linework è archiviato nel computer sotto forma di una serie di istruzioni di disegno geometrico (vettoriale). Margine al vivo Una quantità extra di immagine stampata che si estende oltre il bordo di taglio del foglio o della pagina. Metamerismo Il metamerismo si verifica quando due colori si equivalgono sotto una fonte di luce, ma appaiono diversi sotto un’altra fonte di luce. Questi due colori sono denominati «metamerici». Il metamerismo di due colori può causare problemi in fase di confronto fra stampe di prova e fogli di stampa in condizioni di illuminazione differenti. Mezzatinta Immagine negativa o positiva in cui i dettagli vengono riprodotti con punti di area variabile ma densità uniforme. Crea l’illusione di un tono continuo quando la si osserva a occhio nudo. Modalità composita In modalità composita, i dati necessari per separare una pagina nei suoi componenti CMYK sono contenuti tutti all’interno di un singolo file (composito). Brisque o PS/M separano quindi il file in CMYK come parte del processo di conversione. Questa modalità di elaborazione è nella maggior parte dei casi la più veloce ed efficiente. Modello di colore additivo Sistema cromatico nel quale l’immagine è composta dalla combinazione di luce rossa (R), verde (G) e blu (B) trasmessa dal soggetto originale. Efficace per monitor e TV ma non per la stampa. Gli scanner solitamente eseguono prima una scansione in RGB che viene convertita in CMYK per la stampa. Vedere anche RGB, CMYK, Colori di processo, Modello di colore sottrattivo. Modello di colore sottrattivo Quadricromia nella quale i componenti rosso, verde e blu del soggetto originale sono riprodotti come immagini sovrapposte nei colori complementari (sottrattivi) di ciano, magenta e giallo. Vedere anche CMYK, Colori di processo, Modello di colore sottrattivo. Modulazione di ampiezza La retinatura a mezza tinta, a differenza della retinatura FM, ha punti di dimensione variabile con spaziatura uguale tra il centro dei punti. 240 Guida dell’utente Spire CX260 Moiré Un tracciato indesiderato causato da angoli di retino o lineature scorretti. Nella stampa dei colori di processo, gli angoli di retino vengono selezionati per ridurre questo effetto. Se le inclinazioni non sono corrette, è possibile che si verifichi un effetto che distrae l’occhio dall’immagine. Ombreggiature La parte più scura di un’immagine (originale e riproduzione) avente densità prossime alla densità massima. Nella riproduzione, le ombreggiature vengono stampate con aree di punto comprese tra 80% e 100%. Vedere inoltre Alte luci e Toni medi. OPI Abbreviazione di Open Prepress Interface (interfaccia di prestampa aperta). Una convenzione di prestampa stabilita da Aldus Corps. OPI si riferisce a etichette o segnaposti in PostScript sorgente che puntano a immagini TIFF o EPS non incorporate nel PostScript. Queste immagini risiedono in altre posizioni e vengono fuse con il file PostScript durante l’elaborazione. Di solito utilizzato per eseguire sostituzioni di immagini ad alta risoluzione (alternativa all’APR Creo). Opuscolo I job VI si compongono di libretti, che sono copie personalizzate di un documento. Un opuscolo può essere composto da diverse pagine, ma l’intero documento è destinato ad un individuo o indirizzo specifico. I job VI includono elementi che possono differire da opuscolo a opuscolo, compreso testo, grafica, immagini e sfondi pagina. Overprint (Sovrastampa) Tecnica che sovrappone gli elementi colorati per eliminare la presenza di quegli spazi tra gli elementi causati dall’errata registrazione delle varie separazioni durante la stampa. Per esempio, il testo nero viene solitamente impostato in sovrastampa. Vedere anche Trapping e Registrazione errata. PDL I file Printer Description Language (per esempio, PostScript, PDF, EPS, VPS, VIPP). Spire CX260 elabora i file di immagini in formati PDL, convertendoli in un formato adatto Ready-To-Print per la stampa diretta, di alta qualità. Percettuale (Fotografico) Impostazione predefinita per RGB. Metodo relativo al tipo di resa che conserva la relazione visiva tra i colori nel modo in cui sono percepiti dall’occhio umano. In altre parole, tutti i colori vengono scalati proporzionalmente per corrispondere al gamut di output. Tutti o quasi tutti i colori dell’originale vengono cambiati, ma la relazione tra di loro non cambia. Si consiglia di utilizzare questo metodo quando si lavora con immagini realistiche, quali fotografie, incluse scansioni e immagini da CD di fototeca. PICT Un formato di file Macintosh per bitmap e grafica vettoriale. Pixel Contrazione di Picture Element (elemento d’immagine). Elemento più piccolo di un’immagine digitale. PostScript Linguaggio di programmazione e di descrizione delle pagine diventato standard nel settore del publishing elettronico. Viene usato per descrivere l’intera pagina, comprese la grafica di testo e le immagini. PostScript è completamente indipendente dalla periferica di stampa. È stato sviluppato dalla Adobe Systems, Inc.™. Glossario 241 Prestampa Termine generico utilizzato per descrivere i processi coinvolti nella preparazione delle immagini per la stampa. Include le fasi di input, modifica e output. Profili CSA Esistono tre profili CSA con gamme pari a 1,8, 2,1 e 2,4. Più alta è la gamma, più scuro appare l’RGB. Questo flusso di lavoro deve essere usato quando disponete di immagini da sorgenti differenti, come fotocamera digitale, internet e scanner, e volete che le immagini abbiano spazi colori RGB comuni. Altri possibili profili CSA sono sRGB e Adobe RGB. Prova a getto d’inchiostro Stampa di prova di un’immagine digitale stampata mediante il getto di minuscole gocce d’inchiostro. Le stampanti a getto d’inchiostro possono stampare su diversi tipi di superficie. Prova digitale Una riproduzione d’immagine a colori o in bianco e nero mediante informazioni digitali, senza produzione di pellicole intermedie. Può essere generata come prova digitale su carta usando una periferica di output o visualizzata come prova digitale su schermo. PSImage Un file EPS a bassa risoluzione usato nel flusso di lavoro Creo APR. Il file viene usato per posizionare il layout della pagina. Le modifiche apportate a questo file vengono applicate al file ad alta risoluzione, che lo sostituisce automaticamente poco prima dell’esposizione. Vedere inoltre APR. Punto Il singolo elemento di una mezzatinta. Quarto di tono Area tonale di un’immagine che influisce sul dettaglio di luminosità e avente valori di densità compresi tra il punto bianco e il tono medio. Viene solitamente stampata con un’area del punto prossima al 25%. Vedere anche Alte luci, Toni medi, Ombreggiature. Rasterizzazione La traduzione delle informazioni vettoriali in informazioni bitmap. Bitmap possono anche richiedere una nuova rasterizzazione per conformarsi ai parametri di retinatura (forma del punto, dimensione del punto) dell’imagesetter che li esporrà su pellicola. Vedere anche RIP e Elaborazione RIP. Registrazione errata Situazione ricorrente durante la stampa, dove l’allineamento di una o più separazioni di colore rispetto alle altre separazioni è leggermente sfalsato. L’errata registrazione si presenta sotto forma di spazi bianchi o sovrapposizioni di tinta ai bordi delle coppie di colori. I colori contenenti tali file vengono sottoposti a trapping per compensare questo possibile inconveniente. Su immagini di tono continuo l’errata registrazione può causare la sfuocatura. Vedere anche Overprint (Sovrastampa) e Trapping. Registro Esatto allineamento di due o più immagini o lastre. Retinatura stocastica Metodo di creazione di mezzetinte a modulazione di frequenza. Esso dipende dal numero di punti laser in una determinata area piuttosto che dalle dimensioni dei punti laser in quella data area. I punti sono posizionati a caso e sono molto piccoli. Le aree con una percentuale di punti più alta hanno più spot esposti in quell’area e quelle con una bassa percentuale di punti hanno meno spot. La retinatura stocastica è usata per eliminare il moiré e migliorare i dettagli e la nitidezza dell’immagine nella stampa a colori high-end. 242 Guida dell’utente Spire CX260 Retini a modulazione di frequenza Metodo per la creazione di mezzetinte in cui tutti gli spot hanno le stesse dimensioni, mentre cambiano la frequenza o il numero di punti in una data area. Ci sono più punti in un’area scura e meno in una chiara. RGB Acronimo che indica i colori primari additivi, rosso (R), verde (G) e blu (B). Vengono utilizzati nei monitor video, nelle scansioni e per altri usi in cui la luce è diretta e non riflessa. I colori componenti sono i tre colori predominanti nello spettro di luce visibile rilevato dall’occhio umano. Combinando questi 3 colori si ottiene la luce bianca. Rilegatura Il processo mediante il quale le pagine di un libro o di un’altra pubblicazione vengono unite una all’altra. RIP Abbreviazione di Raster Image Processor. Si tratta di un programma informatico o di una periferica hardware che converte informazioni vettoriali in informazioni pixel da raffigurare su un file di output. Il file di output viene raffigurato in base ai comandi del linguaggio di descrizione della pagina. Risoluzione Il numero di pixel o punti per unità di misura lineare. Per esempio, pixel per millimetro in uno schermo video, numero di punti per pollice o millimetro su pellicola o carta. La risoluzione di un’immagine è solitamente impostata allo stesso modo verticalmente e orizzontalmente. Per esempio, un millimetro quadrato con risoluzione 12 contiene 144 pixel. Più alta è la risoluzione, più dettagli dell’immagine vengono registrati e più grande è la dimensione del file digitale. Risoluzione di output Numero di punti laser per unità di misura lineare (millimetro, pollice, ecc.) su pellicola o carta. Saturato (presentazione) Metodo relativo al tipo di resa che consente di adattare tutti i colori alla saturazione maggiore possibile. La saturazione relativa è mantenuta da uno spazio colore all’altro. Questa opzione di stile di rendering è ottimale per esecutivi e grafici nelle presentazioni. In molti casi, questa opzione di stile può essere usata per pagine miste contenenti sia grafici di presentazioni che fotografie. Saturazione Intensità di un colore. Scala di grigi Una scala di toni grigi dal bianco al nero. Digitalmente, le immagini con scala di grigi hanno fino a 256 differenti livelli di grigio. Vedere inoltre Immagine 8 bit/1 byte. SEF Orientamento delle pagine della stampante in cui le pagine vengono emesse dal lato corto. Segnatura Foglio di pagine stampate che, una volta piegate, diventano parte della pubblicazione. Selezioni di colore Vengono preparate pellicole separate per ciascuno degli inchiostri di stampa in quadricromia, ciano, magenta, giallo e nero. Le pellicole vengono utilizzate alla preparazione delle lastre per una macchina da stampa. Vedere inoltre CMYK. Glossario 243 Sistema front end digitale Nel settore del publishing elettronico, si tratta della stazione di lavoro o del gruppo di stazioni di lavoro contenenti i software applicativi per la preparazione di pagine di testo e grafica. Nel settore della prestampa, si tratta della stazione di lavoro che fornisce l’accesso all’utente per l’uso dell’hardware, Alcuni esempi di sistemi front end sono il proofer, il platesetter, il fotoplotter. Spettrofotometro Lo spettrofotometro (X-Rite DTP41) è uno strumento di misurazione del colore a 24 bande che riporta dati densitometrici, colorimetrici e dello spettro. Spostamento L’effetto delle pagine di mezzo di una segnatura piegata che si estende leggermente oltre le pagine viene compensato dallo shingling (spostamento). Vedere inoltre Spostamento. Spostamento Una procedura che sposta l’area immagine di una pagina verso la direzione specificata, di solito verso la rilegatura, per compensare il bianco di cucitura. Stampa in quadricromia Metodo di riproduzione del colore usato per creare stampe mediante la sovrapposizione di inchiostro ciano, magenta, giallo e nero. Stampa rotocalco Metodo di stampa nel quale l’immagine viene incisa tramite un retino sotto la superficie di un cilindro. L’inchiostro viene trasferito sulla carta quando viene pressata sul cilindro. Il rotocalco viene usato per sessioni di stampa molto lunghe e su molti sostrati. Stampante virtuale Per le reti Macintosh e PC, Spire CX260 fornisce tre stampanti di rete predefinite note anche come stampanti virtuali. Le stampanti virtuali contengono flussi di lavoro preimpostati che sono applicati automaticamente a tutti i job di stampa elaborati con quella stampante virtuale. Step and Repeat Procedura di copia ripetuta dell’immagine, riposizionandola orizzontalmente e verticalmente, secondo un’impaginazione predeterminata. Tabella di consultazione (LUT, look-up table) Gamma di valori bidimensionali o tridimensionali archiviati per relazioni input-output specificate. Quando un valore di input è noto, il sistema può automaticamente determinare il corretto valore di output. Per esempio il sistema può trovare la dimensione del punto necessaria per un dato set di condizioni di stampa in base al livello di grigio archiviato; le configurazioni di colore possono essere salvate in tabelle di colori (tabelle di trasformazione del colore) che sono alcuni dei vari tipi di LUT. Taglia Consente di eliminare porzioni di un’illustrazione o di una fotografia, rendendo il resto più chiaro, interessante o adatto al layout. Tinta piatta Una separazione aggiuntiva (quinta o più) usata con inchiostri speciali per ottenere combinazioni di colori difficili, come oro o marrone cioccolato. Le tinte piatte sono talvolta utilizzate nelle arti grafiche per definire speciali colori aziendali, come ad esempio quelli del logo di una ditta. In Spire CX260, le tinte piatte vengono convertite in valori CMYK utilizzando un dizionario, che può essere modificato per adattare i valori CMYK. Tinta unita Il punto nell’immagine stampato con una percentuale di punto del 100%. Vedere anche Alte luci, Toni medi e Ombreggiature. 244 Guida dell’utente Spire CX260 Tipo di resa Tutte le stampanti, i monitor e gli scanner hanno una gamma colori dei quali è possibile eseguire l’output (o visualizzare nel caso di uno scanner). Se occorre eseguire l’output di un colore che è al di fuori dalla gamma della periferica di output, è necessario mapparlo o approssimarlo a un altro colore esistente nella gamma stessa. Il tipo di resa consente di comprimere i colori al di fuori della gamma adattandoli alla capacità di colore della macchina da stampa in uso. Potete impostare qualsiasi valore di Tipo di resa per elementi RGB selezionando quanto richiesto dall’elenco Opzioni di tipo di resa. Il valore di default per RGB è Percettuale (fotografico). Il valore default per CMYK è Colorimetrico relativo. Vi sono diversi metodi per convertire colori da uno spazio colore ad un altro. Questi metodi sono denominati «Tipi di resa» poiché vengono ottimizzati in funzione di vari usi. Quando si lavora con profili ICC, è importante selezionare il Tipo di rendering che meglio conserva gli aspetti importanti dell’immagine. Ogni metodo di resa specifica una CRD per le conversioni di colore. È possibile modificare il metodo di resa per controllare l’aspetto delle immagini, quali stampe da applicazioni di ufficio o fotografie RGB da Photoshop. Toni medi I valori di densità di un’immagine (originale o riproduzione) tra le luci alte e le ombre. Nella riproduzione, i toni medi vengono stampati con aree di punti comprese tra il 40% e il 60% all’incirca. Vedere anche Alte luci e Ombreggiature. Trapping Creazione di una sovrapposizione (allargamento) o di un sottoallineamento (restringimento) tra colori adiacenti, per nascondere errori di registrazione durante la stampa. Ci si riferisce spesso al trapping come allargamenti e restringimenti o grassi e magri. Tre quarti di tono Area tonale di un’immagine che influenza il dettaglio ombra, avente valori di densità compresi tra il tono medio e il punto nero. Solitamente stampata con una percentuale del punto prossima al 75%. UCR Abbreviazione di Undercolor Removal (rimozione del colore di fondo). Questo metodo serve a ridurre il contenuto di CMY in aree di ombre di grigio neutro di una riproduzione e sostituirle con il nero. Ne consegue che la riproduzione appare normale, tuttavia viene utilizzata una quantità inferiore di inchiostro in quadricromia. Vedere inoltre GCR. Vignette Vedere Degradé. White point L’area neutrale più bianca di un originale o di una riproduzione che contiene dettagli ed è riprodotta con il punto stampabile più piccolo (di norma, dal 3% al 5%). Indice A Accesso remoto, 173 Adatta a foglio, 183 Adatta layout al foglio, 196 Aggiunta crocini di piegatura, 195 nuova stampante virtuale, 92 rifili, 195 Analizzatore PDF, 104 in esecuzione, 105 Anteprima processo, 77 pulsanti, 77, 147 Anteprima Job VI, 166 Anteprima Pre-RIP, 166 Anteprima PS, 166 Applicazione Desktop remoto, 84 Applicazione di scansione remota, 38 Archiviazione dei lavori, 62 B Backup tabelle di calibrazione, 134 Barra degli strumenti, 48 Barra dei menu, 48 C Calibrazione, 120 back up tabelle, 134 finestra, 130 grafico, 132 linee guida, 124 modificare tabelle, 131 organizzare tabelle, 133 quando calibrare, 120 salvare tabelle, 133 seleziona tabella, 191 separazioni, 132 tabelle dei valori, 132 wizard, 127 Calibrazione dello scanner, 121 cambiare data, 154 cambiare Domain, 153 cambiare ora, 154 cartella Utility, 90 Centro risorse, 68 Fonts, 91 Gestore profili, 136 Virtual Printers (Stampanti virtuali), 91 CMYK flusso di lavoro, 188 Coda di elaborazione, 50 indicatori di stato, 52 Coda di stampa, 50 indicatori di stato, 52 Code cambiare l'ordine, 54 finestra, 50 gestione, 50 ripresa, 55 sospensione, 54 Color Server (Stazione di controllo e Pro), accensione, 11 Color Server, (di base), accensione, 10 Color Server, (di base), spegnimento, 10, 11 Color Space Array. Vedere CSA (Color Space Array) Colore aggiustamenti, 191 formati, 187 strumenti, 136 Colore saturo, 236 Colori di segnatura, 236 colori Pantone, 139 Colorimetrico Assoluto, 236 Relativo, 236 Colorimetrico assoluto, 236 Colorimetrico relativo, 236 Componenti hardware, 5 Componenti software, 5 Composita, 181 Configurazione Backup, 162 rapporto, 112 Ripristina, 163 visualizzazione, 171 Configurazione del disco, 211 Configurazione di base, 2 Configurazione professionale, 2 Configurazione server, 152 Configurazione Stazione di controllo, 2 Configurazione strumenti remoti, 157 connessioni web abilitazione, 158 Consegna, 182 Contrasto, 148, 192 centro, 148 dispositivo di scorrimento, 148 Controllo preflight, 106 Copertina, 203 Creo Synapse InSite esportazione, 64 Criteri dei lavori trattenuti, 169 Criterio di cancellazione job archiviati, 174 Scansione dei job, 173 CSA (Color Space Array), 188, 237 CT, 5 CT (Continuous Tone), 139, 190 Cucitura a sella, 193 D Dati densità colore, 135 Device Link, 188 gestire profili, 137 Dimensionamento in scala, 196 Dimensioni taglio, 194 Dischi Sistema, 161 Dispositivo di calibrazione, 164 Dividi in opuscoli, 201 Downloads, 90 E Eccezioni cancellare eccezioni, 205 gestire eccezioni, 205 gestire inserti, 206 scheda, 205 Eccezioni di pagina inserti, 205 Scheda Eccezioni, 205 Editor tinte piatte, 139 Eliminazione colori spot, 140 pagine da un lavoro, 81 stampanti virtuali, 93 Emula CMYK, 188 tinta carta sorgente, 189 EPS, 5 Esportazione come InSite, 64 registro di accounting, 115 F Faccia giù, 182 Fascicolazione, 182 File PDL, 7 File PPD copia per Macintosh OS X, 22 impostazione parametri di lavoro, 180, 206 Filtrare Messaggi, 178 Finestra Archiviazione, 7, 56, 58 indicatori di stato, 59 Finestra Impostazioni, 67, 152 Finestra Parametri del lavoro, 69 Scheda Colore, 187 Scheda Eccezioni, 205 Scheda Finitura, 202 Scheda imposizione, 192 246 Scheda Impostazioni di stampa, 180 Scheda Qualità di stampa, 185 Scheda Servizi, 198 Scheda Stock carta, 184 Flussi di lavoro della configurazione di base, 10 Flussi di lavoro di base, 75 Flusso di lavoro RGB, 188 Fogli Imposti, 80 visualizzazione, 80 Formati di file, 5 Formato carta, 184 Formato Carta di Default impostare, 167 Formato carta misto, 184 Fronte, 181 Fronte retro testa a piede, 181 testa a testa, 181 G Gallop, 183 GAP (Graphic art port), 5 GCR (Gray Component Replacement), 191 Gestione dell’archiviazione, 174 Gestore coda di stampa, 168 Gestore profili, 136 Gradazione, 191 contrasto, 148 elenco, 192 finestra di dialogo, 144 grafico, 145 luminosità, 148 organizzare tabelle, 149 separazioni, 145 strumento, 143 Grafico densità, 135 Guida accesso, 70 Guida in linea, 70 I I pulsanti di navigazione, 76 Icona server, 50 Icona stampante, 50 Ignora lavori trattenuti, 169 Importazione file, 65 processi, 76 profili ICC di destinazione, 138 profili ICC sorgente, 137 Imposizione impostazioni, 80 metodo, 193 scheda, 192 Impostazione connessione Web, 158 Impostazioni Amministrazione, 152 Anteprima Pre-RIP, 166 Guida dell’utente Spire CX260 Backup configurazione, 161 Colore, 169 Configurazione server, 152 Configurazione strumenti remoti, 157 Data e ora, 154 Dischi Sistema, 161 Gestore coda di stampa, 168 Impostazioni di rete, 155 Impostazioni predefinite generali, 167 Localizzazione, 165 Messaggi, 170 Nome Server, 152 Output JDF, 172 Preferenze, 152 Protezione, 159 Scansione, 173 Servizio di posta, 164 Impostazioni AppleTalk, 157 Impostazioni colore, 169 Impostazioni di rete, 155 Impostazioni predefinite generali, 167 Impostazioni TCP/IP, 156 Indicatori di stato Finestra Code, 52 Inserti, 205 Interfoglio, 202 Internet Explorer, 89 Intervallo stampa, 180 Invio processi, 60 processo RTP, 66 J Job verticali, 181 K Kit di aggiornamento professionale, 2 L Lavori bloccati job archiviati, 174 Lavoro accounting, 112 Anteprima e Editor, 76 archiviazione, 62 batching, 53, 169 bloccato, 50 componenti chiave, 107 cronologia, 176 duplicazione, 61 eliminazione, 58 eliminazione delle pagine, 81 flusso, 200 inoltro, 61 interruzione dell'esecuzione, 55 Invio, 60 lavoro in attesa, 51 lavoro in esecuzione, 51 modifica dei parametri, 57 rapporto, 117 recupero, 63 ristampa, 66 spostamento delle pagine, 81 spostamento in archiviazione, 56 unione dei lavori, 82 Lavoro bloccato, 50, 184 Lead, 182 LEF (Alimentazione lato lungo), 184 Lingua, 166 Localizzazione, 166 Log accounting esportazione, 115 rapporto, 112 setup, 171 stampa, 116 Log Visore Messaggi setup, 171 Luminosità, 145, 192 dispositivo di scorrimento, 148, 192 LW (Line Work), 5, 139, 190 M Macintosh, 6 stampa da, 23 Macintosh OS X copia del file PPD, 22 impostazione della stampante di rete, 22 Menu Guida, 70 Menu Visualizza, 49 Messaggi, 170 soglia dischi sistema, 176 Metodo di retinatura, 190 Metodo di stampa, 181 Miniature, 49 scheda, 79 Modalità colore, 188 Modalità di stampa, 168, 181 Modalità di stampa personalizzata, 182 Modificare colori Pantone, 139 separazioni, 145 stampanti virtuali, 93 tabelle di calibrazione, 131 valori CMYK, 139 Monitor stampante, 72 N Nome Server, 152 Numero di copie, 180 O Ordine di Stampa, 182 Orientamento, 194 Orizzontale, 181 Ottimizzazione PDF, 201 Output JDF, 172 Indice P Pagina Ammin., 202 Pagina di prova, 167 Partizione sistema backup e ripristino, 214 Password, 159 Password utente, 159 PC, 6 PDF, 5 Percentuale (fotografico), 240 Percorso di Archiviazione di Default impostare, 167 Personal Print Markup Language (PPML), 5 Plug-in Spire Tabs per Acrobat, 97 creazione delle schede, 97 definire le schede, 99 gestire schede, 101 impostare attributi della scheda, 98 impostazione degli attributi di testo, 99 salvare impostazioni, 102 Posizione immagine, 182 Posteriore, 182 PowerPoint, 206 PPML. Vedere Personal Print Markup Language (PPML) Preferenze, 152 Presentazione del prodotto, 4 Preserva colori puri, 189 Prima impostazione e configurazione del software Wizard configurazione Stampa di prova, 233 ProcessPrint, 7, 91 ProcessStore, 7, 91 profili ICC, 136 eliminazione, 138 importazione, 137 Profili ICC sorgente importazione, 137 Profilo ICC di destinazione importazione, 138 Progressiva, 181 Proteggi CMYK, 143, 190 Proteggi grigi, 142, 190 Proteggi RGB, 141, 190 Protezione, 159 Pulizia disco, 160 pulsante Riprendi, 54 pulsante Sospendi, 54 Q Qualità immagine (Qualità di stampa), 186 Qualità immagine (Tipo di supporto), 185 QuarkXPress, 139 R Rapporti, 112 Accounting, 112 247 Configurazione, 112 Elenco di font, 112 Job Ticket, 117 Preflight, 107 Stampare dalla stampantefotocopiatrice, 112 Rapporto font, 109 Rapporto Preflight, 107 Rapporto tinta piatta, 108 Recupero di un lavoro, 63 Retrocopertina, 203 Rifili, 195 Riga info lavoro, 201 Riordinare colonne, 178 RIP, 4, 66 Ripristino configurazione, 163 Risparmio inchiostro, 191 Rotazione 180°, 183 RTP, 4 modifica dei lavori RTP, 81 processi, 143 S Saturato (presentazione), 242 Scala di, 196 Scala immagine, 183 Scansione, 173 applicazione di scansione remota, 38 gestione degli scanbox, 40 gestione delle immagini scandite, 45 scansione del flusso di lavoro, 43 Scheda Archiviazione, 90 Scheda Impostazioni di stampa, 180 Scheda Materiali di consumo, 72 scheda Opuscoli, 78 Scheda Qualità di stampa, 185 Scheda Rete, 71 Scheda Spazio su disco, 71 Scheda Stampanti Virtuali, 71 Scheda Stazione di finitura, 72 Scheda Stock carta, 72, 184 SEF, 184 Segni di piegatura, 195 Selezioni calibrazione, 132 modalità di stampa, 181 visualizzare, 132 Separation (Separazione), 145 Set per foglio, 193 Software del driver di stampa apertura, 14 attivazione, 21 disinstallazione, 21 impostazione parametri di lavoro, 15 informazioni su, 14 modalità non in linea, 20 stato stampante, 18 Soglia disco, 161 Sostituisci parametri PPD, 93 Sovrastampa nero, 187 Sovrastampa PS, 187 Spazio di lavoro, 48 personalizzazione, 49 Spettrofotometro Eye-One calibrazione, 125 connessione, 125 preparazione, 125 tutorial, 126 Spire Web Center, 158 SpoolStore, 7, 91, 200 Spostamento, 196 pagine all'interno di un lavoro, 81 processi in attesa di archiviazione, 56 Spostamento iniziale esterno, 196 Stampa copie su carta stile libro, 181 processi, 76 registro di accounting, 116 Stampa grigi usando solo toner nero, 188 Stampa IPX, 155 Stampante di rete impostazione per Macintosh OS X, 22 Stampante virtuale, 91 aggiunta, 92 eliminazione, 93 Modifica, 93 ProcessPrint, 91 ProcessStore, 91 SpoolStore, 91 stato dei processi importati, 66 informazioni, 53 pannello, 48 Stato bloccato, 59 stato Completato, 59 stato Interrotto, 59 stato Non riuscito, 59 stato Trattenuto, 59 Stazione di finitura, 203 Step & Continue, 193 Step & Repeat, 193 T Tabella gradazione di default, 143 Taglia e fascicola, 193 Tecnica di finitura dei libri, 193 Tentativo di rendering RGB, 188 Text/Line quality, 185 Tinta della carta, 189 Tinta piatta creare nuovo, 140 eliminazione, 140 Tipo di carta, 184 Tipo di rendering, 244 Colorimetrico assoluto, 236 Colorimetrico relativo, 236 per CMYK, 189 percettuale (fotografico), 240 saturato (presentazione), 242 Tipo supporto, 184 248 Trapping, 186 U UNIX, 6 Utilizza dizionario Spire tinte piatte, 190 Utilizzo delle informazioni di sovrastampa, 187 V Valore predefinito stampante, 206 Variable data Intelligent Postscript Printware (VIPP), 5 Variable Print Specification (VPS), 5 Verso l'alto, 182 Verso l’interno, 196 VIPP. Vedere Variable data Intelligent Postscript Printware (VIPP) Visore di Accounting impostare, 113 visualizzare log, 113 Visore messaggi, 177 Visualizza configurazione, 171 Visualizzazione il lavoro imposto, 80 Voci Amministrazione, 152 VPS. Vedere Variable Print Specification (VPS) W Web Center connessione da un client, 89 Downloads, 90 Web Viewer, 89 Web Viewer, 89, 158 API, 90 Scheda Archiviazione, 90 Scheda Avvisi, 90 Scheda Code, 90 Scheda Printer, 90 Windows copia del file PPD, 46 stampa da, 13 Windows XP definizione di una stampante, 12 Workgroup modifica, 153 workstation client Macintosh, 21 Workstation del, 6 Guida dell’utente Spire CX260 www.printondemandsolutions.com