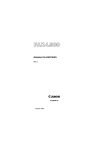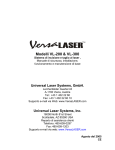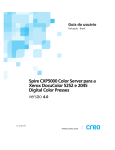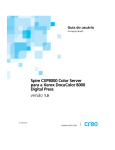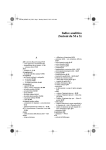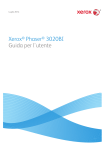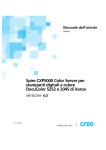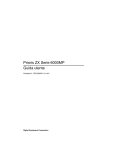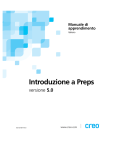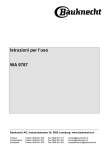Download Xerox CX Print Server, con tecnologia Creo per macchina da
Transcript
Guida dell’utente Italiano Xerox CX Print Server, con tecnologia Creo per macchina da stampa digitale Xerox DocuColor 8080 versione 1.0 731-02016A-IT Copyright Eastman Kodak Company, 2011. Tutti i diritti riservati. Il presente documento è inoltre distribuito in formato PDF (Portable Document Format). È consentita la riproduzione del documento dal file PDF per uso interno. Le copie prodotte dal file PDF devono essere riprodotte nella loro interezza. Marchi di fabbrica Kodak, Brisque, Creo e InSite sono marchi di fabbrica di Kodak. Adobe, Acrobat, Adobe Illustrator, Distiller, Photoshop, PostScript e PageMaker sono marchi di fabbrica registrati di Adobe Systems Incorporated. Apple, AppleShare, AppleTalk, iMac, ImageWriter, LaserWriter, Mac OS, Power Macintosh e TrueType sono marchi registrati di Apple Computer, Inc. Macintosh è un marchio di Apple Computer, Inc., registrato negli Stati Uniti e in altri paesi. PANTONE, Hexachrome, PANTONE Goe, PANTONE Hexachrome e PANTONE MATCHING SYSTEM sono di proprietà di Pantone, Inc. PEARL, PEARLsetter, PEARLhdp, PEARLdry e PEARLgold sono marchi registrati di Presstek, Inc. Xerox e il logo Sphere of connectivity sono marchi di fabbrica di Xerox Corporation negli Stati Uniti e/o in altri paesi. Conformità FCC Qualsiasi dispositivo con marchio Creo a cui si fa riferimento in questo documento è conforme ai requisiti indicati nella parte 15 delle Norme FCC relative ai dispositivi digitali di Classe A. L'uso dell’apparecchiatura con marchio Creo in un'area residenziale può causare interferenze inaccettabili alla ricezione radiotelevisiva; in tal caso l'operatore deve correggere l'interferenza effettuando le operazioni necessarie. Riciclaggio e smaltimento del prodotto Per lo smaltimento del proprio prodotto Xerox, tenere presente che l'apparecchio contiene piombo, mercurio e altri materiali il cui smaltimento potrebbe essere soggetto a norme specifiche per la salvaguardia dell'ambiente in alcuni paesi o stati. La presenza di piombo e mercurio è pienamente compatibile con le norme globali applicabili al momento in cui il prodotto è stato messo in commercio. Questo simbolo applicato sulla macchina indica la necessità di smaltire il prodotto in conformità con le normative nazionali vigenti. La legislazione europea richiede che lo smaltimento dei dispositivi elettrici ed elettronici a fine vita venga gestito in conformità con le normative vigenti. Per una gestione, recupero e riciclaggio corretti dei prodotti e delle batterie usati, portarli presso punti di raccolta autorizzati in conformità con quanto previsto dalle leggi nazionali e dalle direttive 2002/96/CE e 2006/66/CE. Uno smaltimento corretto di questi prodotti e delle batterie aiuta a salvaguardare risorse preziose e ad evitare effetti potenzialmente negativi sulla salute umana e l'ambiente, che potrebbero altrimenti derivare da una gestione impropria dei rifiuti. Lo smaltimento improprio di questi rifiuti potrebbe essere sanzionato dalle leggi nazionali in vigore. Xerox è impegnata in un programma di riutilizzo/riciclaggio dei prodotti a livello mondiale. Contattare il rappresentante commerciale Xerox (1-800-ASK-XEROX) per stabilire se questo prodotto Xerox fa parte del programma. Per ulteriori informazioni sui programmi ambientali promossi da Xerox, visitare http://www.xerox.com/ environment. Per ulteriori informazioni sullo smaltimento del perclorato, contattare le autorità locali. Negli Stati Uniti, è possibile fare riferimento al California Department of Toxic Substances Control (DTSC) o visitare il sito Web http:// www.dtsc.ca.gov/hazardouswaste/perchlorate. Questo dispositivo elettronico è conforme allo Standard SJ/T 11363 - 2006 del settore elettronico della Repubblica Popolare Cinese. Limitazione di responsabilità Il prodotto, il software o servizi vengono forniti "come tali" e "come disponibili". Salvo diversamente specificato nel contratto, Kodak e le rispettive consociate e affiliate non riconoscono alcun tipo di garanzia, né espressa né implicita, comprese, a titolo esemplificativo, le garanzie implicite di commerciabilità, idoneità per scopi particolari e conformità ai brevetti. L'utente prende atto che, salvo diversamente specificato nel contratto, Kodak e le rispettive consociate e affiliate declinano ogni responsabilità per qualsiasi danno diretto, indiretto, accidentale, speciale o conseguente, inclusi, a titolo esemplificativo, danni per perdite di profitto, avviamento, uso, dati o altre perdite non tangibili (anche nel caso in cui Kodak sia stata avvisata della possibilità di tali danni), derivanti da: (i) uso o impossibilità d'uso del prodotto o del software; (ii) costo di reperimento di prodotti e servizi sostitutivi risultanti da un qualsiasi prodotto, bene, dato, software, informazione o servizio acquistato; (iii) accesso non autorizzato o alterazione dei propri prodotti, software o dati; (iv) affermazioni o condotta di qualsiasi terza parte; (v) qualunque altra questione relativa al prodotto, al software o ai servizi. Il testo e le illustrazioni contenuti in questo manuale hanno scopo puramente descrittivo ed esemplificativo. Le caratteristiche tecniche sulle quali si basano sono soggette a modifiche. Kodak può, a sua discrezione, apportare modifiche al presente documento in qualsiasi momento e senza preavviso. Kodak declina per sé e per le rispettive sue controllanti, consociate e affiliate, qualsiasi responsabilità per omissioni o errori tecnici o editoriali contenuti nel documento e per danni incidentali, conseguenti, indiretti o speciali, compresi a titolo esemplificativo, mancato uso, perdita o alterazione dei dati, ritardi, mancati profitti o risparmi, derivanti dall'utilizzo del presente documento. http://www.creoservers.com Interno 731-02016A-IT Ultima revisione 2011-02-02 Sommario 1 Operazioni preliminari 1 Stampa della guida..................................................................................................................................1 Panoramica del sistema..........................................................................................................................2 Descrizione generale dello spazio di lavoro............................................................................................3 Attivazione di CX print server..................................................................................................................5 Disabilitazione del software CX print server............................................................................................6 2 Impostazione del computer per la stampa 7 Descrizione generale dell'impostazione del computer............................................................................7 Impostazione per la stampa su un computer Windows...........................................................................9 Aggiunta di una stampante di rete al computer Windows................................................................9 Caricamento del driver di stampa per la prima volta......................................................................10 Disattivazione del software del driver di stampa.............................................................................11 Rimozione del driver di stampa......................................................................................................11 Download di font.............................................................................................................................12 Impostazione per la stampa in Mac OS................................................................................................ 12 Installazione del driver di stampa in Mac OS................................................................................. 12 Definizione di una stampante con il driver di stampa in Mac OS................................................... 13 Rimozione del driver di stampa......................................................................................................14 3 Calibrazione 15 Panoramica della calibrazione.............................................................................................................. 15 Definizione dello spettrofotometro in linea come dispositivo di calibrazione.........................................16 Creazione di una tabella di calibrazione con lo spettrofotometro in linea............................................. 16 Creazione di una tabella di calibrazione con lo spettrofotometro X-Rite i1...........................................18 Associazione dei processi alle tabelle di calibrazione...........................................................................20 4 Stampa di un file in Windows e Mac OS 21 Stampa di un file in CX print server.......................................................................................................21 Utilizzo di una hot folder per la stampa.................................................................................................21 Processi protetti da password...............................................................................................................22 5 Stampa da un color server 25 Importazione e stampa di un processo................................................................................................. 25 Visualizzazione in anteprima e modifica di un file PDF.........................................................................26 Descrizione generale della modifica di un processo.............................................................................26 Spostamento di una pagina in un processo..........................................................................................27 Eliminazione di una pagina da un processo..........................................................................................28 Unione di una o più pagine in un processo...........................................................................................28 Sostituzione di pagine...........................................................................................................................29 Individuazione dei valori CMYK di un'area specifica.............................................................................29 Verifica dei contenuti del processo........................................................................................................30 Analisi di un processo PDF............................................................................................................ 32 vi Xerox CX Print Server, con tecnologia Creo per macchina da stampa digitale Xerox DocuColor 7002/8080 Esecuzione di un controllo preflight................................................................................................32 Visualizzazione e stampa di un rapporto preflight..........................................................................33 Finestra Rapporto Preflight.............................................................................................................34 Stampa di prova del processo con set di colori.....................................................................................35 Assegnazione di un set di colori al processo..................................................................................36 Descrizione generale della protezione di stampa..................................................................................36 6 Gestione dei processi 39 Archiviazione e recupero di un processo..............................................................................................39 Archiviazione di un processo..........................................................................................................39 Recupero di un processo................................................................................................................40 Inoltro di un processo a un altro CX print server ..................................................................................40 Duplicazione di un processo.................................................................................................................41 Reinvio di un processo..........................................................................................................................41 Rapporti sui processi.............................................................................................................................41 Presentazione di Accounting Viewer .............................................................................................41 Descrizione generale della finestra Rapporti sul processo.............................................................42 Come garantire calcoli corretti........................................................................................................42 Processi InSite......................................................................................................................................43 Esportazione di un processo come processo Insite.......................................................................44 Processi PDF2Go..................................................................................................................................44 Esportazione di un file RTP o PDL come file PDF.........................................................................44 7 Gestione del colore 47 Descrizione generale degli strumenti dei colori.....................................................................................47 Gestione di colore e profili ....................................................................................................................47 Creazione di un profilo di destinazione...........................................................................................48 Importazione di un profilo di destinazione......................................................................................51 Importazione di un profilo di origine................................................................................................51 Mappatura dei supporti mediante lo strumento Gestore supporti e colore............................................52 Gestione delle tabelle di calibrazione....................................................................................................54 Finestra Calibrazioni.......................................................................................................................54 Aggiunta di una voce a una tabella di calibrazione........................................................................56 Gestione delle tinte piatte......................................................................................................................57 Aggiunta di una tinta piatta.............................................................................................................58 Modifica di una tinta piatta..............................................................................................................59 Eliminazione di una tinta piatta.......................................................................................................60 Stampa di uno schema di tinte piatte.............................................................................................60 Descrizione generale sulle variazioni delle tinte piatte...................................................................61 Protezione di tinte piatte specifiche................................................................................................63 Definizione di un colore RGB come tinta piatta..............................................................................64 Definizione di un colore dei grigi come tinta piatta.........................................................................65 Definizione di un colore CMYK come tinta piatta...........................................................................67 Regolazione del colore con Strumento Gradazione .............................................................................67 Anteprima di un processo...............................................................................................................68 Creazione di una nuova tabella di gradazione...............................................................................68 Modifica di una tabella di gradazione.............................................................................................69 Correzione di un'immagine mediante il fotoritocco................................................................................70 8 Flussi di lavoro di produzione 73 Stampa con imposizione.......................................................................................................................73 Panoramica dell'imposizione..........................................................................................................73 Sommario vii Visualizzazione in anteprima di un layout imposizione...................................................................75 Stampa di un processo biglietti da visita........................................................................................77 Stampa di un processo con cucitura a sella...................................................................................79 Strumento Imposition Template Builder..........................................................................................80 Stampa con eccezioni...........................................................................................................................85 Aggiunta di eccezioni al processo..................................................................................................85 Eliminazione di eccezioni dal processo..........................................................................................86 Eccezioni pagina dinamica e comandi setpagedevice...................................................................86 Stampa eccezioni pagina dinamica................................................................................................87 Stampa di schede utilizzando il plug-in Creo Color Server Tabs per Acrobat.......................................87 Panoramica del plug-in Tabs..........................................................................................................87 Finestra del plug-in Tabs................................................................................................................88 Creazione di schede.......................................................................................................................93 Gestione delle schede....................................................................................................................95 9 Processi Variable Data Printing 99 Processi Variable Data Printing.............................................................................................................99 Informazioni sui formati di documenti VDP.........................................................................................100 Informazioni su Variable Print Specification.................................................................................100 Informazioni su PPML..................................................................................................................101 Gestione degli elementi VDP..............................................................................................................102 Selezione in elementi VDP cache globale....................................................................................102 Archiviazione di elementi VDP.....................................................................................................102 Recupero di elementi VDP...........................................................................................................103 Eliminazione di elementi VDP......................................................................................................103 10 Parametri processo 105 Scheda Stampa nella finestra dei parametri del processo.................................................................. 105 Scheda Imposizione nella finestra dei parametri del processo........................................................... 108 Scheda Qualità nella finestra dei parametri del processo................................................................... 112 Scheda Colore nella finestra dei parametri del processo....................................................................115 Scheda Fotoritocco nella finestra Parametri processo........................................................................120 Scheda Finitura nella finestra dei parametri del processo..................................................................122 Scheda Eccezioni nella finestra Parametri del processo....................................................................124 Scheda Servizi nella finestra dei parametri del processo....................................................................125 11 Impostazione del server colori 129 Finestra Preferenze.............................................................................................................................129 Impostazione di una stampante virtuale..............................................................................................133 Stampanti virtuali.......................................................................................................................... 133 Aggiunta e modifica di una stampante virtuale.............................................................................134 Rimozione di una stampante virtuale...........................................................................................135 Gestione delle impostazioni personalizzate........................................................................................135 Backup della configurazione.........................................................................................................135 Ripristino della configurazione......................................................................................................136 Strumenti per la manutenzione del sistema.................................................................................136 12 Utilizzo degli strumenti del server colore sul computer 137 Creo Remote Site Manager.................................................................................................................137 Descrizione generale di Remote Site Manager............................................................................ 137 Attivazione di strumenti remoti.....................................................................................................137 viii Xerox CX Print Server, con tecnologia Creo per macchina da stampa digitale Xerox DocuColor 7002/8080 Installazione di Remote Site Manager in Windows......................................................................138 Aggiunta di Creo Color Server a Remote Site Manager ..............................................................139 Visualizzazione dello stato della stampante.................................................................................140 Descrizione dello spazio di lavoro remoto....................................................................................140 Uso del Web Center............................................................................................................................141 Descrizione generale di Web Center............................................................................................141 Collegamento a Web Center........................................................................................................141 Strumento Hot Folder di Office............................................................................................................142 Installazione dello strumento Hot Folder di Office........................................................................143 Creazione di una hot folder..........................................................................................................143 Utilizzo dello strumento Hot Folder di Office per la stampa..........................................................144 Software Creo Color Server Job Ticket...............................................................................................144 Creo Color Server Job TicketCreo Color Server Job Ticket panoramica.....................................144 Impostazioni lingua.......................................................................................................................145 Installazione di Creo Color Server Job Ticket in Windows...........................................................145 Installazione di Creo Color Server Job Ticket in Mac OS.............................................................145 Creazione e gestione dei ticket processi......................................................................................146 Strumento Easy VDP File Creator.......................................................................................................147 Selezione di un modello di Easy VDP File Creator......................................................................149 Aggiunta manuale di record al processo VDP..............................................................................151 Aggiunta di record da un database al processo VDP...................................................................152 Creazione e stampa di processi VDP...........................................................................................153 13 Risoluzione dei problemi 155 Finestra Cronologia Job......................................................................................................................155 Gestione di avvisi e processi bloccati..................................................................................................156 Interruzione di un processo.................................................................................................................157 Recupera stampa.........................................................................................................................157 Finestra Avvisi.....................................................................................................................................157 Stampa dei messaggi di sistema.........................................................................................................158 14 Glossario 159 1 Operazioni preliminari Stampa della guida Modificare il formato della carta per stampare il presente documento su qualsiasi stampante. 1. Aprire il file PDF in Adobe® Acrobat®. 2. Nel menu File selezionare Stampa. Viene visualizzata la finestra di dialogo Stampa. 3. Selezionare il formato di carta desiderato, ad esempio A4 o Letter. 4. Nell'elenco Adattamento pagina, selezionare Adatta ad area stampabile oppure Riduci ad area stampabile. Nota: I nomi nell'elenco Adattamento pagina variano in base alla versione del software Adobe Acrobat . 2 Capitolo 1—Operazioni preliminari 5. Fare clic su OK. Il documento viene stampato sul formato carta selezionato nella stampante. Panoramica del sistema Il Xerox CX Print Server, Powered by Creo®, for the Xerox® DocuColor® 8080 Digital Press è un sistema di prestampa su richiesta che utilizza tecnologie di prestampa avanzate per la gestione delle Xerox DocuColor 8080 Digital Press. CX print server consente di stampare da computer in cui viene eseguito Microsoft® Windows® o Apple® Mac OS®. Servendosi di una tecnologia RIP,CX print server è in grado di convertire file immagine in formati PDL (Page Description Language), tra cui Adobe PostScript®, PDF e formati di stampa di dati variabili in un formato appropriato (RTP, pronto per la stampa) per la stampa digitale di alta qualità. CX print server ottimizza inoltre il processo di stampa consentendo la stampa con flussi di lavoro preimpostati. Insieme a della stampante , CX print server consente di stampare efficacemente volantini, depliant, opuscoli, cataloghi fittizi, prove a bassa tiratura e pubblicazioni su richiesta. Quando installato come stampante di rete con CX print server, la macchina da stampa è in grado di stampare alla velocità massima. CX print server combina funzionalità di rasterizzazione, automazione, strumenti di controllo e speciali capacità di sviluppo hardware con l'architettura basata su Windows. Componenti hardware e software CX print server include quanto segue: ● ● ● ● Hardware Creo, inclusa la scheda interfaccia Hardware off-the-shelf Un'unità DVD-RW con applicazione software per la masterizzazione di DVD Il seguente software: ❐ Software di CX print server ❐ Enfocus PitStop Edit ❐ Microsoft Internet Explorer® 6 Formati compatibili CX print server supporta i seguenti formati di file: Descrizione generale dello spazio di lavoro ● ● ● ● ● ● ● ● ● ● ● 3 PostScript (file compositi o pre-separati) (livelli 1, 2 e 3) Adobe PDF (versioni dalla 1.2 alla 1.7) EPS Creo VPS (Variable Print Specification) PPML (Personalized Print Markup Language) PPML.zip Formati di file provenienti da diversi sistemi di prestampa, ad esempio Kodak® Brisque® e TIFF/IT CT, LW JPEG TIFF Formati preseparati Descrizione generale dello spazio di lavoro All'avvio del software di CX print server lo spazio di lavoro viene visualizzato automaticamente. Lo spazio di lavoro dispone di diverse aree che consentono di monitorare il processo durante le fasi della procedura e di stampa. Inoltre, lo spazio di lavoro dispone di strumenti e opzioni che consentono di personalizzare e gestire il server e i processi. 4 Area Spazio di lavoro Capitolo 1—Operazioni preliminari Descrizione Barra degli strumenti È costituita dai pulsanti di scelta rapida relativi alle finestre Importa Centro risorse , Calibrazione , Imposition Template Builder Pannello Stato stampante , Editor tinte piatte , , Gradazione e Avvisi Nel riquadro Stato stampante sono visualizzate le informazioni relative allo stato corrente della stampante, ad esempio la stampa in corso, ad esempio Stampa, Pronto, Riscaldamento. L'icona della stampante cambia in base alla configurazione della stampante e ai dispositivi di finitura collegati. Dettagli risorsa Fare clic su Vassoi, Stazioni di finitura, Toner o Server per visualizzare le informazioni relative a formato e tipo di carta in ogni vassoio, dispositivi di finitura collegati, toner disponibile, spazio su disco e rete. In Server, è inoltre possibile visualizzare la data dell’ultima calibrazione della stampante. Gli indicatori di stato visualizzano informazioni relative ai lavori in ingresso e in uscita. Se si verifica un problema con uno dei componenti della stampante o con il server, viene visualizzato un indicatore rosso nell’icona della stampante accanto al componente interessato, ad esempio, se un vassoio è vuoto. Attivazione di CX print server 5 Area Spazio di lavoro Descrizione Code dei processi e di stampa È composto dalla Coda elaborazione in cui sono elencati i file da elaborare. Al termine dell'elaborazione, il file viene spostato nella Coda di stampa (area superiore) o nell'area Archiviazione. Indica che la coda è pronta per l'elaborazione o la stampa. Indica che la coda è sospesa. Sarà necessario rilasciare la coda per elaborare e stampare i processi nella coda. Nota: Quando una coda è sospesa è possibile aprire e modificare i parametri di un processo. area Archiviazione L’area Archiviazione contiene i seguenti file: ● ● ● stampati con successo in attesa, interrotti o non riusciti durante l'elaborazione o la stampa che sono stati inviati direttamente all'area Archiviazione dalla workstation client o che sono stati importati nell'area Archiviazione. Nell'area Archiviazione sono disponibili tre viste: Elenco, Anteprima e Galleria. È possibile modificare le colonne e le informazioni visualizzate nell'area Archiviazione. Per aggiungere o rimuovere una colonna, fare clic con il pulsante destro del mouse sull'area Archiviazione e selezionare la colonna da aggiungere o rimuovere. Nota: Se si seleziona Copie, sarà possibile modificare il numero di copie per il processo e inviarlo alla stampa senza aprire e modificare i relativi parametri. Attivazione di CX print server 1. Accendere il monitor. 2. Aprire il pannello anteriore del , quindi premere il pulsante di alimentazione. L'indicatore dell’alimentazione posto sul pannello anteriore si accende e viene avviata la schermata di accesso di Windows. Viene visualizzata la schermata iniziale seguita dallo spazio di lavoro del CX print server. 6 Capitolo 1—Operazioni preliminari Note: Se lo spazio di lavoro non viene visualizzato automaticamente, aprire l'applicazione dal menu Start di Windows. Per impostazione predefinita, è possibile aprire lo spazio di lavoro senza eseguire l'accesso ogni volta. Se si desidera che ogni utente esegua l'accesso, deselezionare la casella di controllo Accesso automatico nella finestra Preferenze, quindi assegnare un livello di accesso e una password a ciascun utente. Sono disponibili tre diversi livelli di accesso: ● ● ● Operatore (impostazione predefinita): Consente all'utente di accedere a CX print server e configurare le Preferenze. Amministratore: Consente all'utente di accedere a tutte le funzionalità e impostazioni di CX print server. Ospite: Consente all'utente di importare un job attraverso una stampante virtuale esistente e di visualizzare lo spazio di lavoro Disabilitazione del software CX print server 1. Nel menu File dell'area di lavoro selezionare Esci. Viene visualizzato un messaggio di conferma. 2. Fare clic su Sì. CX print server si chiude. L'operazione può richiedere alcuni minuti. Nota: Se si sposta il cursore sull'icona del server disponibile sulla barra delle attività, verrà visualizzato il seguente suggerimento: Spegnimento di Color Server in corso. Attendere. 3. Verificare che l'icona CX print server non sia presente nella barra delle applicazioni. 4. Aprire il menu Start di Windows, selezionare OK, quindi fare clic su OK. 5. Al termine dell'arresto di Windows, spegnere il monitor. Successivo: Una volta spento CX print server, è possibile disattivare della stampante 2 Impostazione del computer per la stampa Descrizione generale dell'impostazione del computer Metodi di stampa Alcuni metodi per la stampa con CX print server: ● ● Inviare il lavoro a una delle stampanti virtuali CX print server. In seguito il processo viene sottoposto a spooling ed elaborato o stampato (in base al flusso del processo della stampante virtuale che è stato selezionato). Con questo metodo, è possibile stampare da qualsiasi software (ad esempio, Microsoft Word) utilizzando qualsiasi formato di file da qualsiasi computer Windows o Apple Mac®. Trascinamento del processo su una hot folder. Il processo è sottoposto a spooling ed elaborato o stampato (in base al flusso del processo della corrispondente stampante virtuale che è stato selezionato). Mediante il metodo delle hot folder, è possibile stampare la maggior parte dei file PDL, ad esempio file PostScript, PDF, EPS, VPS (Variable Print Specification) e PPML. Stampanti di rete Per stampare il file con una stampante virtuale CX print server, è innanzitutto necessario installare la stampante virtuale come stampante di rete sul computer. Una volta eseguita l'installazione della stampante di rete sul computer, è possibile inviare i file per la stampa. Le stampanti di rete vengono installate per impostazione predefinita con il driver di stampa. È possibile modificare le impostazioni predefinite sulla stampante di rete per utilizzare i parametri PPD anziché il driver di stampa. CX print server supporta la stampa dai seguenti sistemi operativi: 8 Capitolo 2—Impostazione del computer per la stampa ● ● Mac OS X Windows 2000, Windows XP, Microsoft Windows Vista®, Microsoft Windows Server® 2003 e Windows Server 2008 CX print server offre stampanti di rete predefinite, definite di seguito stampanti virtuali. Una stampante virtuale contiene flussi di lavoro predefiniti che vengono applicati in modo automatico a tutti i processi di stampa elaborati tramite tale stampante virtuale. Le stampanti virtuali predefinite vengono pubblicate sulla rete con set di parametri specifici per l'elaborazione e la stampa. Le stampanti virtuali predefinite sono le seguenti: ● ProcessStore ● I file inviati a questa stampante vengono elaborati e archiviati automaticamente in formato pronto per la stampa (RTP) nella finestra Archiviazione. È possibile in seguito inviare un processo RTP da stampare o modificare i parametri del processo e inviarlo di nuovo per l'elaborazione o la stampa. ProcessPrint ● I file inviati a questa stampante vengono automaticamente elaborati e immediatamente inviati alla macchina da stampa per la stampa. SpoolStore I file inviati alla stampante vengono sottoposti a spooling nell'area Archiviazione e vengono sospesi fino al loro invio per l'elaborazione e la stampa. I file restano in formato PDL (ad esempio PS, PDF, Xerox VIPP®, VPS, e PPML). Driver di stampa Utilizzare il driver di stampa per impostare i parametri del processo durante l'invio di un processo a CX print server da qualsiasi applicazione nel computer in uso. Quando si imposta una stampante di rete, il software del driver di stampa viene installato automaticamente sul computer Windows. Nota: Su un computer Mac, è necessario installare il driver di stampa manualmente. Nella finestra del driver di stampa, è possibile eseguire le seguenti operazioni: ● ● Definire o modificare i parametri del processo a prescindere dalla condizione che il computer sia connesso al server. Bloccare un processo Impostazione per la stampa su un computer Windows ● ● ● ● ● 9 Salvare un set di parametri. I set si rivelano utili quando occorre stampare processi diversi con gli stessi parametri o quando si desidera ripetere la stampa di un lavoro. Recuperare un set di parametri salvato Controllare lo stato della stampante Definire i parametri PostScript per il processo Visualizzare l'anteprima del layout di imposizione Impostazione per la stampa su un computer Windows Aggiunta di una stampante di rete al computer Windows Per stampare da un computer Windows, è innanzitutto necessario aggiungere una stampante virtuale CX print server sulla stazione di lavoro client. Suggerimento: Di seguito vengono indicati alcuni suggerimenti rapidi per l'impostazione di una stampante. La procedura dettagliata è disponibile di seguito. ● ● Individuare CX print server in Risorse di rete, quindi fare doppio clic sulla stampante di rete da installare. La stampante di rete viene installata automaticamente sul computer e viene visualizzata nell'elenco di stampanti. Se si conosce il nome di CX print server, fare clic su Start > Esegui, quindi digitare \\nome server. Viene visualizzato CX print server con un elenco di tutte le stampanti di rete. Fare doppio clic sulla stampante di rete da installare. 1. Aprire il menu Start e selezionare Impostazioni > Stampanti e fax. Viene visualizzata la finestra Stampanti e fax. 2. Nell'area Operazioni stampante selezionare Aggiungi stampante. Nota: È possibile che sul computer in uso vengano visualizzate voci leggermente diverse da quelle visualizzate di seguito. Viene visualizzata la finestra Installazione guidata stampante. 3. Fare clic su Successivo. 4. Selezionare Stampante di rete o stampante collegata a un altro computer, quindi fare clic su Avanti. 5. Selezionare Cerca una stampante, quindi fare clic su Avanti. 10 Capitolo 2—Impostazione del computer per la stampa 6. Individuare il CX print server, quindi fare doppio clic su di esso per visualizzare l’elenco delle stampanti di rete. 7. Selezionare la stampante desiderata, quindi fare clic su Avanti. 8. Quando viene visualizzato il messaggio, fare clic su Sì: 9. Selezionare una delle seguenti opzioni: Sì per impostare la stampante come predefinita sul computer. ● No se non si desidera impostare la stampante come predefinita sul computer. 10. Fare clic su Avanti. 11. Fare clic su Fine per chiudere la procedura guidata. ● La stampante di rete di CX print server viene aggiunta all'elenco di stampanti. Inoltre vengono installati automaticamente anche il software del driver di stampa e il file PPD. Caricamento del driver di stampa per la prima volta Requisiti: È necessario definire una stampante di rete sul computer in uso. Caricare il driver di stampa dopo aver installato una stampante di rete affinché CX print server sia pronto per la stampa. 1. Aprire un file con l'applicazione associata, ad esempio aprire un file PDF in Adobe Acrobat. 2. Nel menu File selezionare Stampa. Viene visualizzata la finestra di dialogo Stampa. 3. Selezionare una delle stampanti di rete, ad esempio Stampa, quindi fare clic su Proprietà. Viene visualizzato un messaggio in cui viene indicato che il software è in corso di caricamento. Nota: Il processo può richiedere qualche minuto. Una volta caricato il software correttamente, fare clic su Fine. Viene visualizzata la finestra Parametri del processo. 4. Chiudere la finestra dei parametri del processo la finestra di dialogo Stampa della stampante per completare l'installazione del driver di stampa. La stampante di rete è impostata per la stampa con il driver di stampa. Disattivazione del software del driver di stampa 11 Disattivazione del software del driver di stampa Disabilitare il software del driver di stampa se si vuole accedere ai parametri del file PPD. Per impostazione predefinita, il software del driver di stampa è sempre abilitato. 1. Nel menu Start di Windows selezionare Impostazioni> Stampanti e fax. 2. Fare clic con il pulsante destro del mouse sull'icona della stampante di rete per disattivare il driver di stampa, quindi selezionare Proprietà. 3. Selezionare la scheda Driver di stampa. 4. Nell'elenco Attiva interfaccia utente avanzata, selezionare Disattivato. 5. Fare clic su Applica. 6. Fare clic su OK. Rimozione del driver di stampa Eseguire questa procedura per effettuare l'aggiornamento del driver di stampa a una versione software successiva oppure per installare il driver di stampa per una stampante con un nome diverso. Requisiti: È necessario chiudere tutte le applicazioni. 1. Nel menu Startdi Windows selezionare Impostazioni > Stampanti e fax. 2. Fare clic con il pulsante destro del mouse sulla stampante di rete, quindi selezionare Elimina. 3. Nel menu File della finestra Stampanti e fax selezionare Proprietà server. 4. Nella finestra di dialogo Proprietà server di stampa selezionare la scheda Driver. 5. Selezionare la stampante appropriata, quindi fare clic su Rimuovi. Il driver viene rimosso. 6. Nel menu Start di Windows selezionare Esegui. 7. Nella finestra Apri digitare \\, seguito dal nome dell'host o dall'indirizzo IP del server, quindi fare clic su OK. Viene visualizzata la finestra del server. 8. Accedere a \Utilities\PC Utilities\Driver Extension. 12 Capitolo 2—Impostazione del computer per la stampa 9. Eseguire una delle seguenti operazioni: ● ● Se si utilizza Windows XP, fare doppio clic su DEX_Uninstaller.exe Se si utilizza Windows Vista, fare clic con il pulsante destro del mouse su DEX_Uninstaller.exe, quindi selezionare Esegui come amministratore. Il software del driver di stampa viene rimosso. Download di font Usare la hot folder HF_Fontdownloader ubicata in D: \HotFolders per installare i font nuovi o mancanti nell directory dei font del software CX print server La hot folder HF_Fontdownloader può essere usata con i seguenti sistemi operativi: ● ● ● ● ● ● Windows Vista Windows XP Windows 2000 Windows Server 2008 Windows Server 2003 Mac OS X Trascinare i font necessari dal computer alla hot folder HF_Fontdownloader. Impostazione per la stampa in Mac OS Installazione del driver di stampa in Mac OS Durante l'installazione del driver di stampa, il file PPD viene copiato automaticamente sul computer. Nelle versioni precedenti a Mac OS 10.4, è necessario copiare il file PPD manualmente. 1. Nel menu Vai selezionare Connessione al server. 2. Immettere l'indirizzo del server nella casella Indirizzo server, quindi fare clic su Connetti. 3. Nell'area Connetti come selezionare Ospite. 4. Fare clic su Connessione. 5. Selezionare Utility, quindi fare clic su OK. Definizione di una stampante con il driver di stampa in Mac OS 13 6. Selezionare la cartella Utility Mac. 7. Fare doppio clic sul file CX8080_ColorServerPrintDriverInstaller.dmg. Viene visualizzata la schermata iniziale. 8. Fare clic su Continua. 9. Nella finestra del messaggio, fare clic su Continua. 10. Nella finestra Contratto di licenza software fare clic su Continua. 11. Fare clic su Accetto per accettare i termini e le condizioni e continuare la procedura di installazione. 12. Fare clic su Modifica posizione di installazione. 13. Nell'area Seleziona destinazione, selezionare il volume di destinazione in cui si desidera installare il software del driver di stampa, quindi fare clic su Continua. 14. Immettere il nome di accesso (se necessario) e la password, quindi fare clic su Installa. 15. Fare clic su Chiudi. 16. Fare clic su Chiudi. Il driver di stampa e il file PPD vengono installati. Nota: Se si disattiva il driver di stampa, è comunque possibile utilizzare il file PPD poiché già installato in precedenza. Definizione di una stampante con il driver di stampa in Mac OS Requisiti: Le seguenti informazioni devono essere disponibili: ● Indirizzo IP e nome del computer di CX print server ● Nome della stampante di rete da usare con il software del driver di stampa 1. Sul computer Mac, aprire la finestra Preferenze di sistema e fare doppio clic su Stampa e fax. 2. Nella finestra Stampa e fax, fare clic sul pulsante aggiungi (+). Nota: In alternativa è possibile anche definire la stampante selezionando l'opzione Predefinito. 3. Nella finestra Aggiungi stampante, selezionare la scheda IP, quindi immettere le seguenti informazioni: ● Immettere l'indirizzo del server nella casella Indirizzo. ● Immettere il nome della stampante di rete da usare con il software del driver di stampa nella casella Coda. ● Nella casella Nome, digitare il nome della stampante. 14 Capitolo 2—Impostazione del computer per la stampa Nell'elenco Stampa con selezionare Altro. 4. Selezionare Libreria/Stampanti/PPDS/Contenuti/Risorse/ en.lproj, quindi US_Letter o US_Letter, quindi selezionare CX8080v1.PPD. 5. Fare clic su Apri. 6. Fare clic su Aggiungi. 7. Chiudere la finestra Stampa e fax. A questo punto la stampante di rete è definita nel file PPD. 8. Fare doppio clic sulla stampante di rete desiderata nella finestra Stampa e fax. 9. Fare clic su Utility. 10. Nell'elenco Abilita elenco interfacce utenti avanzate verificare di aver selezionato Attivato. 11. Immettere l'indirizzo IP del server nella casella Nome host server. 12. Fare clic su Applica. ● Rimozione del driver di stampa Eseguire la seguente procedura se è necessario effettuare l'aggiornamento a una versione software successiva del driver di stampa. Requisiti: È necessario chiudere tutte le applicazioni. 1. Aprire la finestra Preferenze di sistema e fare doppio clic su Stampa e fax. 2. Nella finestra Stampa e fax, selezionare la stampante di rete da rimuovere. 3. Fare clic su elimina (-), quindi selezionare Elimina. 4. Selezionare Libreria/Stampanti/Creo_Color_Server_Tools ed eliminare la cartella Creo_Color_Server_Tools. 5. Individuare la cartella Libreria/Ricevute ed eliminare tutti i file CX*.pkg. Il software del driver di stampa viene rimosso. A questo punto, è possibile aggiornare il driver di stampa. Nota: Sarà necessario reinstallare le stampanti di rete rimosse dopo l'aggiornamento del software. 3 Calibrazione Panoramica della calibrazione Ottenere la qualità di stampa più soddisfacente dalla stampante in uso dipende da una serie di fattori. Uno dei più importanti è rappresentato dalla densità stabile del toner. La densità del toner è influenzata da numerosi elementi, tra cui calore, umidità e impostazioni di servizio. La densità del toner, inoltre, tende a variare nel tempo. Tali variazioni non possono essere eliminate del tutto, ma è possibile eseguire il processo di calibrazione per compensare tali problemi. Il processo di calibrazione consiste nella creazione di tabelle di calibrazione mappate su un tipo di supporto, una grammatura della carta e un metodo di retinatura specifici. È possibile creare curve di calibrazione mediante una delle seguenti opzioni: ● ● Spettrofotometro in linea: consente di calibrare e creare automaticamente profili per la macchina da stampa digitale. Lo strumento di calibrazione automatica consente di creare curve di calibrazione per diversi tipi di retinatura. Calibrazione guidata: La Calibrazione guidata è una procedura che consente di stampare un grafico dei colori, acquisire i flussi di patch colori nel grafico dei colori e creare una tabella di calibrazione in base alle misurazioni acquisite. CX print server utilizza i dati contenuti in tale tabella per compensare le differenze tra l'attuale livello di densità misurato e il livello di densità di destinazione. È necessario creare le tabelle di calibrazione nei casi riportati di seguito: ● ● ● ● ● Quando si utilizza un nuovo stock carta Quando le stampe mostrano dominanti di colore In seguito alla manutenzione del computer o alle modifiche dell'hardware In caso di cambiamenti drastici di ambiente (temperatura e umidità) Ogni 24 ore, per compensare le potenziali variazioni nella densità del toner 16 Capitolo 3—Calibrazione Definizione dello spettrofotometro in linea come dispositivo di calibrazione Per impostazione predefinita, lo Spettrofotometro in linea è il dispositivo di calibrazione selezionato su CX Print Server. Se lo spettrofotometro X-Rite i1® è collegato a CX Print Server, è possibile passare allo spettrofotometro in linea nella finestra Preferenze. 1. Selezionare Impostazioni dal menu Strumenti. 2. In Amministrazione, fare clic su Dispositivo di calibrazione. 3. Selezionare l'opzione Calibrazione eseguita mediante spettrofotometro in linea. 4. Fare clic su Salva. Lo spettrofotometro in linea viene definito come strumento di misurazione predefinito per la creazione di tabelle di calibrazione e profili di destinazione. Creazione di una tabella di calibrazione con lo spettrofotometro in linea Requisiti: Il supporto scelto deve essere caricato come SEF e la stampante deve essere pronta per la stampa. Creazione di una tabella di calibrazione con lo spettrofotometro in linea 17 1. Sospendere la Coda processi. 2. Accertarsi che la Coda di stampa sia rilasciata e che non sia in esecuzione alcun processo. 3. Nel menu Strumenti selezionare Calibrazione. 4. Definire i parametri come segue: a. Nell'elenco Patinatura carta, selezionare Patinata o Non patinata per il tipo di carta. Nota: È possibile selezionare esclusivamente il supporto caricato nella stampante. b. Nell'elenco Grammatura, selezionare la grammatura dello stock carta. c. Nell'elenco Vassoio, selezionare il vassoio in cui è caricato lo stock carta per la calibrazione. d. Nell'areaRetinatura, selezionare il metodo di retinatura per cui si desidera creare una tabella di calibrazione. Nota: È possibile selezionare tutti i metodi di retinatura. Il server crea una tabella di calibrazione per ciascun metodo di retinatura selezionato. e. Nella casella Salva con nome viene visualizzato un nome automatico per le tabelle di calibrazione in base al nome del supporto. Se necessario, è possibile digitare un altro nome. Il numero della retinatura segue il nome del file di calibrazione risultante. 5. Fare clic su Calibrazione. Durante il processo di calibrazione, viene visualizzata una barra di avanzamento nella parte inferiore della finestra Strumento di calibrazione. La barra di avanzamento indica le fasi della calibrazione: stampa e misurazione dello schema, salvataggio delle misurazioni. 18 Capitolo 3—Calibrazione Una volta completato il processo di calibrazione, viene accanto ai metodi di visualizzato un segno di spunta retinatura selezionati. 6. Fare clic su Chiudi al completamento della calibrazione e quando i segni di spunta vengono visualizzati tutti in verde. La nuova tabella (o tabelle) di calibrazione viene aggiunta al relativo elenco nella finestra Calibrazioni e Gestore supporti e colore nel Centro risorse. Per applicare una delle tabelle di calibrazione al processo, aprire la finestra dei parametri del processo, quindi selezionare Colore > Calibrazione. Selezionare dall'elenco la tabella di calibrazione da applicare al processo, quindi inviare il processo alla stampa. Creazione di una tabella di calibrazione con lo spettrofotometro X-Rite i1 Requisiti: ● ● ● ● ● Lo spettrofotometro deve essere collegato alla porta USB su CX print server. Installare il driver quando richiesto per la prima connessione del dispositivo. Per ulteriori dettagli, consultare la documentazione fornita con lo spettrofotometro. Accertarsi che lo spettrofotometro sia calibrato posizionandolo sulla relativa lastra. Accertarsi che la Coda di stampa non sia sospesa e sia pronta per la stampa. Accertarsi che lo spettrofotometro X-rite i1 sia selezionato nella finestra Preferenze. 1. Nel menu Strumenti selezionare Calibrazione. Creazione di una tabella di calibrazione con lo spettrofotometro X-Rite i1 19 2. Digitare il numero di copie desiderato nella casella Numero di copie. 3. Fare clic su Stampa. Viene stampato il grafico di calibrazione. 4. Verrà visualizzata la fase 2 della calibrazione guidata dei colori. Per completare la calibrazione, attenersi alle istruzioni nella procedura guidata. 5. Dopo ogni scorrimento di colore, attendere che venga visualizzato il segno di spunta accanto all'icona appropriata e attenersi alle istruzioni riportate. Nota: Accertarsi che le colonne di separazione del grafico vengano acquisite nell'ordine di visualizzazione nelle icone: Ciano > Magenta > Giallo > Nero®. Una volta acquisite correttamente tutte le colonne di separazione, verrà visualizzato un segno di spunta accanto a tutte le icone. 20 Capitolo 3—Calibrazione Note: ● ● Se in qualsiasi fase la scansione non è stata completata in modo appropriato, fare clic su Ripristina ed eseguire di nuovo la scansione. In caso di errore durante la scansione del grafico, viene visualizzato un messaggio di avvertimento. Fare clic su OK e ripetere la scansione dei grafici. 6. Per modificare la tabella di calibrazione, eseguire una delle seguenti operazioni: ● ● Selezionare Con nome predefinito per denominare automaticamente la tabella di calibrazione con il metodo di retinatura, il tipo di supporto e la data. Selezionare Salva con nome per digitare un nome personalizzato. Nota: si consiglia vivamente di includere il tipo di supporto, la grammatura e il metodo di retinatura nel nome file della tabella di calibrazione. 7. Fare clic su Fine. Associazione dei processi alle tabelle di calibrazione Quando si crea una tabella di calibrazione, questa è basata sul tipo di supporto, sulla grammatura della carta e sul metodo di retinatura selezionato durante il processo di calibrazione. I processi con il tipo di supporto, la grammatura della carta e il metodo di retinatura specifici selezionati verranno mappati o collegati automaticamente alla tabella di calibrazione. Nella finestra Parametri processo, in Colore > Calibrazione, l'opzione Collegato è selezionata per impostazione predefinita. Quando si invia il processo alla stampa, poiché la tabella di calibrazione è collegata al processo, questa viene utilizzata automaticamente quando il processo viene stampato. Vedere inoltre: Mappatura dei supporti mediante lo strumento Gestore supporti e colore a pagina 52 4 Stampa di un file in Windows e Mac OS Stampa di un file in CX print server Requisiti: È necessario definire una stampante di rete sul computer Windows e Mac. La seguente procedura si riferisce alla stampa da un computer Windows ma può essere applicata anche alla stampa da un computer Mac. 1. Aprire un file con l'applicazione associata, ad esempio aprire un file PDF in Adobe Acrobat. 2. Nel menu File selezionare Stampa. 3. Nell'elenco Nome, selezionare la stampante di rete desiderata, ad esempio <nomeserver>_Print. 4. (Facoltativo) Per modificare i parametri del processo, eseguire le seguenti procedure: a. Fare clic su Proprietà. b. Modificare i parametri. c. Fare clic su OK. 5. Fare clic su OK. 6. Nella finestra di dialogo Stampa fare clic su OK. Il file viene inviato CX print server per l'elaborazione e la stampa. Utilizzo di una hot folder per la stampa Utilizzare le hot folder per automatizzare il flusso di lavoro e risparmiare tempo inviando contemporaneamente più file per la stampa. 22 Capitolo 4—Stampa di un file in Windows e Mac OS È possibile utilizzare le hot folder per l’elaborazione e la stampa di file di qualsiasi computer. La seguente procedura è valida anche per un computer Mac. 1. Sul desktop di Windows, fare doppio clic sull'icona Risorse di rete. In Mac OS, dal menu Finder, selezionare VaiConnessione al server. 2. Individuare CX print server e selezionarlo con un doppio clic del mouse. Viene visualizzato un elenco di tutte le cartelle, le hot folder e le stampanti condivise. 3. Fare doppio clic sulla hot folder desiderata, ad esempio, HF_ProcessPrint. Suggerimento: È possibile trascinare l'icona della hot folder sul desktop per creare un collegamento alla hot cartella, ad uso futuro. 4. Trascinare i file desiderati nella hot folder. Tutti i file vengono elaborati e stampati automaticamente, in base al flusso di lavoro della hot folder. Processi protetti da password CX print server consente di proteggere dati riservati e di controllarne la stampa. È possibile bloccare un processo e proteggerlo con password sul computer e inviarlo a CX print server per la stampa. Requisiti: ● ● È necessario che sia installata una stampante di rete CX print server sulla workstation client. Lo stato della stampante su CX print server deve essere in modalità Pronto. Con il driver di stampa, è possibile applicare una password a un processo creato in qualsiasi applicazione. L'utente che stampa o ristampa il processo deve utilizzare la password per sbloccarlo e rilasciarlo per la stampa. 1. Sul computer, aprire un file, ad esempio un file PDF. 2. Nel menu File selezionare Stampa. 3. Nella finestra di dialogo Stampa aprire l'elenco Nome e selezionare il nome della stampante di rete a cui si desidera inviare il file. 4. Fare clic sul pulsante Proprietà. Viene visualizzata la finestra Driver di stampa. Processi protetti da password 23 5. Nella finestra Driver di stampa fare clic sul pulsante Blocca . Viene visualizzata la finestra di dialogo Stampa sicura. 6. Immettere la password nella casella Password, verificando che sia costituita da quattro caratteri numerici; ad esempio 9999. Nota: La password deve contenere solo quattro caratteri numerici. 7. Fare clic su OK. Il processo viene protetto da password e nessuno sarà in grado di stamparlo senza utilizzare la password. 8. Nella finestra Driver di stampa fare clic su OK. Il processo protetto da password viene inviato alla stampante di rete dove viene inviato a CX print server per l'elaborazione e la stampa. 9. Nell'area Coda di stampa, fare clic con il pulsante destro del mouse sul processo protetto da password che si desidera stampare, quindi selezionare Rilascia per la stampa. Viene visualizzata la finestra di dialogo Stampa sicura. 10. Immettere la password definita per il processo nella casella Password. 11. Fare clic su OK. Il processo viene sbloccato e si avvia la stampa. Al termine della stampa, il processo viene automaticamente eliminato. Vedere inoltre: Descrizione generale della protezione di stampa a pagina 36 Finestra Preferenze a pagina 129 24 Capitolo 4—Stampa di un file in Windows e Mac OS 5 Stampa da un color server Importazione e stampa di un processo È possibile importare un processo: ● ● ● Quando un file PDL (Page Description Language), ad esempio PDF o PostScript, viene creato su un computer non connessa al CX print server Se il PDL è ubicato in una cartella sulla rete o su un supporto esterno, come un CD-ROM Quando il file desiderato risiede localmente sul CX print server 1. Nel menu File selezionare Importa. 2. Per accedere ai file desiderati, fare clic sul pulsante livello superiore oppure fare doppio clic sulle cartelle dei file per scorrere la struttura dei file. 3. Nell'elenco superiore della finestra Importa selezionare i file desiderati, quindi fare clic sul pulsante Aggiungi. Nota: Utilizzare i tasti MAIUSC o CTRL per selezionare più file o CTRL+A per selezionare tutti i file. Se necessario, è possibile aggiungere lo stesso file più volte. I file vengono visualizzati nell'elenco inferiore. 4. Selezionare una stampante nell'elenco Stampante virtuale. Nota: Per rimuovere un file, selezionare il file desiderato nell'elenco inferiore della finestra Importa processo e fare clic sul pulsante Rimuovi. 5. Fare clic su Importa. Tutti i file inclusi nell'elenco nella parte inferiore verranno inviati al CX print server per essere elaborati e stampati in base a quanto definito nella stampante virtuale selezionata. 6. Se il processo viene spostato nell'area Archiviazione, è necessario inviare il processo in stampa. 26 Capitolo 5—Stampa da un color server Visualizzazione in anteprima e modifica di un file PDF Nell'area Archiviazione, fare clic con il pulsante destro del mouse sul file PDF da visualizzare in anteprima, quindi selezionare Anteprima e editor processi. Il file si apre in Adobe Acrobat. Descrizione generale della modifica di un processo È possibile visualizzare in anteprima e modificare qualsiasi processo PDL e RTP disponibile nell'area di archiviazione. I file PDL vengono aperti in Adobe Acrobat , mentre i file RTP vengono visualizzati nello strumento Anteprima ed editor dei processi. In Adobe Acrobat, è possibile visualizzare e modificare il processo PDL come si fa di solito. Inoltre, la versione corrente di Adobe Acrobat include il plug-in Pitstop che offre ulteriori strumenti di modifica. Per ulteriori informazioni, consultare la documentazione incluso in Pitstop e Acrobat. Nella finestra Anteprima ed editor dei processi , è possibile visualizzare le miniature del processo durante la navigazione nelle varie pagine di un processo. Per un lavoro imposto, è possibile visualizzare i fogli imposti, incluso il layout delle pagine di ogni foglio. È inoltre possibile visualizzare l'orientamento delle pagine, i segni di taglio e i segni di piegatura. Non è possibile rasterizzare nuovamente i processi modificati nella finestra Anteprima e editor dei processi. Una volta salvato nella finestra Anteprima e editor dei processi, il processo diventa un nuovo file RTP senza file PDL associati. Non è possibile applicare parametri che richiedono una nuova rasterizzazione di tali processi. Spostamento di una pagina in un processo 27 Spostamento di una pagina in un processo È possibile spostare la pagina di un processo RTP in una nuova posizione all'interno del processo stesso. Quando si sposta una pagina, i numeri di pagina vengono aggiornati di conseguenza. 1. Nella finestra Anteprima e editor processi selezionare la scheda Miniature. 2. Nel riquadro delle miniature, fare doppio clic sulla pagina da spostare. 3. Trascinare la pagina nella posizione di destinazione. Nota: Il contrassegno rosso indica il punto in cui verrà inserita la pagina. 4. Fare clic su Salva con nome per salvare le modifiche nel lavoro. Successivo: 28 Capitolo 5—Stampa da un color server Eliminazione di una pagina da un processo 1. Nella finestra Anteprima e editor dei processi fare clic sulla pagina da eliminare, quindi selezionare Rimuovi. La pagina viene eliminata e i numeri di pagina vengono aggiornati di conseguenza. 2. Fare clic su Salva con nome per salvare le modifiche. Unione di una o più pagine in un processo È possibile unire una pagina, più pagine o tutte le pagine di un processo in un altro. Requisiti: Il processo RTP che include la pagina che si desidera copiare deve avere lo stesso formato pagina e orientamento del processo in fase di modifica. 1. Nella finestra Anteprima e editor processi selezionare la scheda Miniature. 2. Nel riquadro a sinistra della scheda Miniature, definire una posizione per la pagina unita. Fare clic sulla pagina che precede tale posizione. La pagina selezionata viene visualizzata con un contorno giallo. 3. Fare clic su Unisci processi. Nota: L'elenco visualizza solo i processi RTP con lo stesso formato e orientamento della pagina del processo in fase di modifica. 4. Selezionare il processo che contiene la pagina da unire, quindi fare clic su OK. Il lavoro viene aperto in una finestra separata. 5. Effettuare una delle seguenti operazioni: ● Per unire una pagina, selezionare la pagina da unire e fare clic su Unisci. Nota: È inoltre possibile trascinare la pagina dalla finestra del processo nella posizione desiderata all'interno del riquadro a sinistra della scheda Miniature. Sostituzione di pagine 29 Per unire più pagine, ripetere la procedura indicata per tutte le pagine da unire. Nella finestra Anteprima ed editor dei processi è inoltre possibile selezionare posizioni diverse per le pagine unite. ● Per unire tutte le pagine nel processo fare clic su Unisci tutti. Le pagine unite vengono inserite nella posizione desiderata ed i numeri di pagina si aggiornano di conseguenza. 6. Fare clic su Chiudi per chiudere la finestra del processo. 7. Fare clic su Salva con nome per salvare le modifiche. Sostituzione di pagine In alcuni casi è possibile disporre di un processo di grandi dimensioni e che sia necessario sostituire una delle pagine. In questo caso è possibile creare un file RTP della pagina da sostituire e mediante Anteprima ed editor dei processi è possibile sostituire tale pagina. Requisiti: Il processo RTP che include la pagina che si desidera sostituire deve avere lo stesso formato pagina e orientamento del processo in fase di modifica. 1. Importare ed elaborare la nuova pagina per creare un nuovo file RTP. 2. Aprire il processo RTP originale in Anteprima e editor dei processi. 3. Unire il nuovo file RTP mediante la procedura descritta in Unione di una o più pagine in un processo. 4. Elimina la pagina non valida mediante la procedura descritta in Eliminazione di una pagina da un processo. Individuazione dei valori CMYK di un'area specifica È possibile usare lo strumento Mostra valori colori nella finestra Anteprima e editor processi per ricercare i valori CMYK di un'area specifica della pagina. Per poter effettuare questa operazione, è necessario aprire un processo elaborato nella finestra Anteprima e editor processi. 1. Nella finestra Anteprima e editor processi selezionare il pulsante Mostra valori colori . 30 Capitolo 5—Stampa da un color server 2. Spostare il cursore sul punto della pagina in cui si desidera misurare i valori del colore e selezionarlo con il mouse. Nella descrizione del comando vengono visualizzati i valori in percentuale dei punti CMYK e dell'equivalente CMYK della tinta piatta. Verifica dei contenuti del processo Utilizzare le funzioni Preflight per verificare il documento prima di elaborare o inviare un processo alla stampa. Sono disponibili le seguenti funzioni Preflight: ● ● ● Analizzatore PDF Controllo preflight Rapporto Preflight Analizzatore PDF È possibile utilizzare l'analizzatore PDF per verificare che nei file PDF non vi siano dei problemi che possano compromettere l'elaborazione. L'analizzatore PDF verifica i seguenti elementi: ● ● ● ● ● ● ● ● Documento: identifica le incompatibilità del software Acrobat con la compressione, la crittografia, la protezione e altre proprietà Pagine: rileva le pagine vuote e identifica il formato della pagina, le annotazioni e altre proprietà Font: determina se nel file PDF sono presenti dei font specifici e se questi sono incorporati Colori: rileva le informazioni sullo spazio colore, le tinte piatte, le informazioni sul rendering e le impostazioni di gestione del colore Immagini: identifica la risoluzione dell'immagine, indica se le immagini sono oblique o capovolte e se sono compresse OPI: rileva l'eventuale impiego di OPI. In caso positivo, l'analizzatore PDF rileva la versione OPI e determina se mancano delle immagini ad alta risoluzione nel percorso OPI Testo e Line art: identifica le dimensioni del testo, la larghezza delle linee, il testo bianco oltre agli oggetti e alla tolleranza di planarità PDF/X: determina se il file è conforme a PDF/X-1a e se il file contiene frammenti PostScript Controllo preflight Verifica dei contenuti del processo 31 Il parametro Esegui preflight consente di eseguire un controllo sullo stato dei componenti chiave del processo, prima che questo venga inviato alla stampa. Durante il controllo preflight, il processo viene rasterizzato e i componenti mancanti sono identificati. Il controllo preflight rileva lo stato dei seguenti componenti chiave del processo: ● ● ● ● Immagini ad alta risoluzione o collegamenti errati alla cartella delle immagini ad alta risoluzione Font mancanti Tinte piatte che non sono definite nel dizionario tinte piatte di CX print server Comandi di eccezioni di pagina dinamica per un file inviato tramite stampante virtuale con eccezioni di pagina dinamica Rapporto Preflight Il rapporto Preflight è un rapporto correlato al processo, che fornisce informazioni sullo stato (assente o presente) di componenti chiave del processo prima della stampa e consente di correggere i file di conseguenza. È utile specialmente per eseguire il controllo Preflight prima di stampare un processo complesso con una grande quantità di pagine o copie. Il controllo Preflight rileva i componenti mancanti del processo e li visualizza tutti in una volta nella finestra di dialogo Rapporto Preflight. È possibile rivedere il rapporto, nonché risolvere i componenti mancanti e risparmiare quindi tempo di elaborazione evitando la visualizzazione continua di messaggi di errore o di non riuscita. Se si esegue un controllo Preflight e tutti i componenti chiave sono presenti, il processo viene elaborato e stampato secondo il flusso del processo selezionato. In caso di non riuscita del test (a causa di elementi chiave mancanti), il processo viene restituito alla finestra Archiviazione con il rapporto Preflight disponibile per la verifica. Il rapporto Preflight riflette sempre l'ultima sessione di controllo Preflight: Se viene eseguito più di un controllo preflight su un processo, l'ultimo rapporto Preflight sostituisce il precedente. Quando viene prodotto un rapporto Preflight, la data e l'ora del controllo Preflight sono indicati nella finestra Cronologia Job. Nota: poiché la finestra di dialogo Rapporto Preflight elenca tutti i componenti chiave del processo (assenti e presenti), è possibile ricorrere a questo rapporto anche per visualizzare i componenti chiave del processo esistenti (trovati), ad esempio l'elenco dei font esistenti in un processo e il relativo percorso. 32 Capitolo 5—Stampa da un color server Analisi di un processo PDF Non è possibile utilizzare l'analizzatore PDF o eseguire un controllo preflight su file PDF bloccati o protetti. Se si tenta di farlo, viene visualizzato un messaggio che segnala che il file è crittografato. 1. Nell'area Archiviazione, fare clic con il pulsante destro del mouse sul file PDF e selezionare Analizzatore PDF. 2. Nell'area Impostazioni PreFlight PDF, eseguire una delle seguenti operazioni: Per controllare tutto il file PDF, selezionare Tutto il documento. ● Per controllare alcune pagine specifiche, selezionare Pagine e immettere l'intervallo di pagine desiderato. Se non si desidera aprire automaticamente il rapporto durante la sua generazione, deselezionare la casella di controllo Visualizza rapporto automaticamente. Eventualmente, è possibile modificare il nome file del rapporto. Per impostazione predefinita, il nome file del rapporto è composto dal nome file originale e dal suffisso _rep, ad esempio, se il file da controllare è sample.pdf, il file del rapporto viene denominato sample_rep.pdf. Per salvare il rapporto in una posizione specifica, fare clic su Sfoglia e individuare la posizione desiderata. Fare clic su Esegui. ● 3. 4. 5. 6. Il rapporto PDF verrà generato e aperto automaticamente. Esecuzione di un controllo preflight È possibile controllare lo stato dei componenti essenziali del processo prima che questo venga inviato alla stampa. Non è possibile utilizzare l'analizzatore PDF o eseguire un controllo preflight su file PDF bloccati o protetti. Se si tenta di farlo, Visualizzazione e stampa di un rapporto preflight 33 viene visualizzato un messaggio che segnala che il file è crittografato. 1. Aprire la finestra Parametri processo per il processo per il quale si desidera eseguire un controllo preflight. 2. Selezionare Servizi, quindi scegliere Preflight. 3. Selezionare la casella di controllo Esegui preflight. Vengono automaticamente selezionate tutte e quattro le caselle di controllo dei componenti principali del processo. 4. Deselezionare tutte le caselle di controllo che non si desidera includere nel controllo preflight. Nota: Se manca uno dei componenti del processo selezionati, lo stato del processo al termine del controllo preflight viene indicato come non riuscito e il processo viene trasferito alla finestra Archiviazione. Le informazioni sui componenti mancanti vengono visualizzate nella finestra Cronologia Job. 5. Fare clic su Invia. I risultati del controllo preflight vengono visualizzati in un rapporto preflight. Visualizzazione e stampa di un rapporto preflight 1. Fare clic con il pulsante destro del mouse nell'area Archiviazione e selezionare Rapporto Preflight. 2. Fare clic sull'opzione del rapporto desiderata per visualizzare i risultati corrispondenti. 3. Fare clic su Stampa per stampare il rapporto. 4. Per salvare il rapporto Preflight, fare clic su Salva e selezionare la posizione desiderata. Nota: Se si eseguono più controlli Preflight su un processo, l'ultimo rapporto Preflight verrà sovrascritto su quello precedente. 34 Capitolo 5—Stampa da un color server Finestra Rapporto Preflight La finestra Rapporto Preflight viene aperta facendo clic con il tasto destro del mouse sul processo e selezionando Rapporto Preflight. Opzioni Preflight HiRes Tinte piatte Elenca le immagini ad alta risoluzione mancanti e trovate. Vengono inoltre elencati i collegamenti errati a eventuali cartelle di immagini ad alta risoluzione. Elenca i nomi delle tinte piatte mancanti (tinte piatte non trovate nel dizionario tinte piatte) e i nomi delle tinte piatte trovati nel dizionario tinte piatte. Le colonne C, M, Y e K consentono di visualizzare le tinte piatte CMYK equivalenti. Se lo stato è mancante, vengono utilizzati i valori CMYK originali incorporati nel file PS per emulare la tinta piatta desiderata. Se lo stato è Trovato, vengono utilizzati i valori CMYK nel dizionario delle tinte piatte. Font Elenca i nomi dei font mancanti non incorporati nel file e non esistenti nella Libreria font, nonché tutti i font non trovati. La colonna Sorgente indica se il font è incorporato nel file o è stato trovato nella Libreria font. Eccezioni Elenca i comandi di eccezioni di pagina dinamica trovati nel file. Stampa di prova del processo con set di colori 35 Indicatori Mancante Senza preflight Trovato Viene visualizzato quando non vengono trovati componenti essenziali nel processo. Viene visualizzato se non è stata selezionata l'opzione di preflight per il controllo preflight. Viene visualizzato quando vengono trovati tutti i file per l'opzione selezionata. Elenco Mostra Tutti Solo trovati Solo mancanti Consente di visualizzare sia le opzioni trovate che mancanti. Consente di visualizzare le opzioni trovate. Consente di visualizzare le opzioni mancanti. Stampa di prova del processo con set di colori Selezionare il set di colori predefinito appropriato per stampare il processo con la qualità di colori ottimale. L'opzione Set colori comprende quattro set di colori predefiniti. Ciascun set di colori fornisce le impostazioni di colore e qualità ottimali per un tipo di dati o prodotto stampato specifico. Le opzioni dei set di colori sono le seguenti: ● Foto di persone: ● fornisce le impostazioni di colore e qualità ottimali per processi quali album fotografici di famiglia Foto di esterni: ● fornisce le impostazioni di colore e qualità ottimali per processi composti per lo più da foto di paesaggi Documenti aziendali: 36 Capitolo 5—Stampa da un color server ● fornisce le impostazioni di colore e qualità ottimali per processi composti per lo più da documenti destinati all'ufficio, ad esempio file di presentazione, pagine Web e file con grafici e loghi Materiali commerciali: fornisce le impostazioni di colore e qualità ottimali per processi che comprendono sia grafici, sia foto, ad esempio materiali pubblicitari Per selezionare il set di colori più appropriato per il processo utilizzando il flusso di lavoro consigliato, è possibile stampare una copia del processo con ciascun set di colori, controllare i processi esemplificativi stampati e selezionare la stampa migliore. Quindi, nella finestra Parametri processo, è necessario assegnare il set di colori che ha fornito i risultati ottimali. Se si conosce il set di colori che si desidera utilizzare, è possibile assegnare un set di colori al processo senza stampare e controllare prima i processi esemplificativi. Nota: Quando si seleziona un set di colori, alcuni parametri relativi al colore e alla qualità vengono disattivati. Assegnazione di un set di colori al processo Una volta stampati e verificati i quattro file campione, è necessario assegnare il set di colori più appropriato al processo originale. 1. Fare doppio clic sul processo desiderato nell'area Archiviazione. 2. In Stampa, selezionare Set colori. 3. Nell'elenco Set, selezionare il set che ha consentito di ottenere i risultati di colore migliori, ad esempio Foto di esterni. Al processo vengono assegnati i parametri del colore e della qualità predefiniti per il set Foto di esterni. I parametri del colore e della qualità predefiniti configurati per tale processo vengono disattivati. 4. Per stampare il processo, fare clic su Invia. Raccogliere le stampe e verificare la qualità del colore. Descrizione generale della protezione di stampa CX print server consente di proteggere dati riservati e di controllarne la stampa. Di seguito vengono indicate alcune opzioni disponibili: Descrizione generale della protezione di stampa ● ● ● 37 L'utility Pulizia disco consente di lavorare in un ambiente più sicuro grazie alla possibilità di rimuovere permanentemente i dati lasciati dai file eliminati. Processi protetti da password (configurabile nel driver di stampa) Criterio di eliminazione (configurabile nella finestra Preferenze) Vedere inoltre: Processi protetti da password a pagina 22 Finestra Preferenze a pagina 129 38 Capitolo 5—Stampa da un color server 6 Gestione dei processi Archiviazione e recupero di un processo Per mantenere sufficiente spazio libero sul disco, eseguire il backup dei processi e dei file correlati su un server esterno ed eliminarli dall’area Archiviazione. È possibile recuperare i processi e i file archiviati per utilizzarli successivamente. L'archiviazione è un metodo di backup e conservazione di processi e consente di aumentare lo spazio disponibile sul disco. Nella posizione selezionata verrà creato un file cabinet (file compresso) contenente tutti i file correlati al processo archiviato. Il processo archiviato mantiene il proprio stato corrente (completato, non riuscito, in attesa o interrotto) e viene archiviato con le informazioni contenute nelle relative finestre dei parametri e della cronologia. Nota: CX print server archivia i processi di grandi dimensioni in diversi file cabinet. Una volta recuperato, il processo archiviato mantiene il nome originale, non il nome assegnato durante l'archiviazione. Archiviazione di un processo Si consiglia di eseguire il backup e di archiviare un processo per disporre di maggiore spazio sul disco. Requisiti: Una cartella per l'archiviazione del processo. 1. Nell’area Archiviazione, fare clic con il pulsante destro del mouse sul processo che si desidera archiviare, quindi selezionare Archivia. 2. Individuare la cartella richiesta, quindi fare clic su Archivia. Nella posizione selezionata verrà creato un file cabinet (file compresso) contenente tutti i file correlati al processo archiviato. 3. Eliminare il processo dall’area Archiviazione. Successivo: Se si archivia un processo VDP, sarà necessario archiviare gli elementi memorizzati in cache separatamente. 40 Capitolo 6—Gestione dei processi Recupero di un processo Requisiti: È possibile recuperare solo i processi archiviati. Nota: Se si recupera un processo VDP, sarà necessario recuperare prima gli elementi memorizzati in cache. Quando si recupera un processo, il processo archiviato mantiene il nome di quello originale, non quello assegnato al momento dell'archiviazione. Vengono recuperati anche i file relativi al processo (ad esempio PDL) e il file Cabinet non viene eliminato. È possibile recuperare più processi contemporaneamente. 1. Nel menu File, selezionare Recupera da archivio. 2. Ricercare il processo archiviato tramite il nome di archiviazione e selezionare il file Cabinet corrispondente. 3. Fare clic su Aggiungi. Il processo selezionato viene visualizzato nell'elenco nella sezione inferiore. 4. Fare clic su Recupera. Il processo selezionato viene visualizzato all'inizio dell'elenco dell'area Archiviazione. 5. Verificare che il file sia stato recuperato correttamente nella finestra Cronologia Job. Inoltro di un processo a un altro CX print server Requisiti: È possibile inoltrare un processo solo se si trova nell'area Archiviazione e a CX print server con la stessa versione. 1. Nell'area Archiviazione fare clic con il pulsante destro del mouse sul processo desiderato e selezionare Inoltra a > Altro. 2. Immettere il nome o l'indirizzo IP del server a cui inoltrare il processo nella casellaNome host/Indirizzo IP. Duplicazione di un processo 41 3. Fare clic su Trova. 4. Selezionare una delle seguenti opzioni: Invia ad archiviazione: per inviare il processo all'area Archiviazione del server selezionato. ● Invia a stampa: per inviare il processo alla coda di stampa del server selezionato. 5. Fare clic su Invia. ● Duplicazione di un processo Requisiti: È possibile duplicare un processo solo se è presente nell'area Archiviazione. Nell'area Archiviazione fare clic con il pulsante destro del mouse sul processo e selezionare Duplica. Il file selezionato viene duplicato e rinominato con il nome del processo originale seguito dal suffisso _dup. Nota: Il processo RTP viene duplicato in formato PDL. Reinvio di un processo Nell'area Archiviazione fare clic con il pulsante destro del mouse sul processo da reinviare, quindi selezionare Invia. I processi RTP vengono inviati alla coda di stampa; tutti gli altri processi vengono inviati alla coda di elaborazione. Rapporti sui processi Presentazione di Accounting Viewer Accounting Viewer fornisce informazioni su tutti i processi stampati con successo tramite il CX print server Il rapporto è un file delimitato da tabulazioni e contiene informazioni dettagliate sul processo stampato, ad esempio formato del processo, tempo di elaborazione e numero di pagine. È possibile filtrare, ordinare e stampare il rapporto. È inoltre possibile esportare il rapporto in un'applicazione foglio di calcolo, ad esempio Microsoft Excel® in 42 Capitolo 6—Gestione dei processi cui è possibile manipolare i dati. Per impostazione predefinita, sono riportati tutti i processi gestiti nel corso degli ultimi 90 giorni. È possibile accedere a Accounting Viewer dal menu Info. Il rapporto di accounting include inoltre pagine stampate in bianco e nero o a colori. Il rapporto di accounting è basato sull'input originale del processo e sui parametri impostati nella finestra Parametri del processo. Per garantire il calcolo corretto dei processi in bianco e nero o in scala di grigi, attenersi alla seguente procedura: ● ● Stampare un processo in bianco e nero Stampare un processo che contiene elementi RGB grigi in bianco e nero o solo in nero Descrizione generale della finestra Rapporti sul processo La finestra Rapporti sul processo contiene tutte le informazioni disponibili nella finestra Parametri del processo per un processo specifico. Nella finestra Rapporto sul processo vengono visualizzati i parametri del processo su un singolo foglio, che può essere esportato o stampato su un file di testo. Per accedere alla finestra Rapporto sul processo, nell'area Archiviazione fare clic con il pulsante destro del mouse sul processo desiderato e selezionare Rapporto sul processo. Nella finestra Rapporto sul processo, è possibile stampare il rapporto oppure esportarlo in un file di testo. Come garantire calcoli corretti La funzione Accounting fornisce informazioni su ciò che è stato stampato su pagine in bianco e nero o a colori. Il rapporto di CX print server è basato sull'input originale del processo e sui parametri impostati nella finestra Parametri del processo. Per garantire calcoli corretti, è necessario eseguire le seguenti operazioni: ● ● ● Stampare un processo in bianco e nero Stampare un processo che contiene elementi RGB grigi in bianco e nero o solo in nero Stampare un processo contenente elementi CMYK grigi solo in nero Nota: Le immagini a scala di grigi TIFF ed EPS create in applicazioni CMYK (ad esempio Adobe PhotoShop) sono considerate correttamente come bianco e nero anziché a colori sia nello CX print server che nel calcolo di fatturazione della Xerox DocuColor 8080 Digital Press. Stampa di un processo con elementi RGB grigi come bianco e nero 43 Stampa di un processo con elementi RGB grigi come bianco e nero Stampare un processo che contiene elementi RGB grigi in bianco e nero o solo in nero. 1. In CX print server, aprire la finestra Parametri processo e selezionare Colore > Risparmio inchiostro > Stampa grigi utilizzando toner nero. 2. Fare clic su Invia. Stampa di un processo in bianco e nero Quando si stampa un processo in bianco e nero, eliminare tutte le informazioni sui colori. 1. In CX print server, aprire la finestra Parametri processo e selezionare Colore > Modalità colore Scala di grigi. 2. Fare clic su Sì per ignorare tutte le informazioni sui colori. 3. Fare clic su OK. Stampa di un processo con elementi CMYK grigi come bianco e nero Stampare un processo che contiene elementi CMYK grigi in bianco e nero o solo in nero. 1. In CX print server, aprire la finestra Parametri del processo, quindi selezionare Colore > Colori protetti. 2. Nell'area CMYK, selezionare Preserva nero. 3. Fare clic su Invia. Processi InSite Se il sito include un sistema Kodak InSite™ Prepress Portal, esportare i processi come Brisque da CX print server consente di eseguire simultaneamente prove online con utenti sparsi in tutto il mondo, aggiungere annotazioni o commenti e approvare o rifiutare pagine attraverso internet utilizzando un browser standard. Una volta creato il processo RTP in CX print server, è possibile esportarlo come processo Brisque dalla finestra Archiviazione. Quando il cliente si collega (usando il nome utente e la password esclusivi), visualizza lo stato dei propri processi, una visualizzazione in miniatura di tutte le pagine di ciascun processo e può facilmente identificare quali pagine richiedono ulteriori correzioni. Il cliente può misurare la densità colore, annotare commenti e approvare pagine. 44 Capitolo 6—Gestione dei processi Il ciclo di stampa di prove online è breve e accurato, riducendo di conseguenza la necessità di eseguire ristampe. Esportazione di un processo come processo Insite Esportare come processo Brisque per eseguire la stampa di prove online su Internet. Requisiti: È necessario che il sito disponga di un sistema InSite Prepress Portal. Non è possibile esportare processi VDP o RTP che in origine erano processi VDP. CX print server crea una cartella che include un file .assg. 1. Selezionare il processo nell'area Archiviazione di CX print server. 2. Fare clic con il tasto destro del mouse sul processo e selezionare Esporta come processo InSite. 3. Identificare la cartella necessaria e fare clic su Salva. Viene creato un job Brisque nella posizione selezionata. È ora possibile registrare i file sul server InSite e avviare il ciclo di approvazione. Processi PDF2Go PDF2Go è una porta attraverso la quale è possibile esportare file RTP e PDL nonché convertirli in un file PDF durante l'esportazione. CX print server è in grado di esportare lavori che rappresentano file PDF standard, sia prima che dopo l'elaborazione. Per un lavoro RTP esportato, il file PDF include i dati rasterizzati del lavoro. L'operazione converte le informazioni RTP in file raster che possono essere incapsulati in un formato PDF. Grazie a questo processo, il file può essere elaborato e stampato su qualsiasi stampante PDF. L'esportazione in formato PDF consente di inviare una copia del processo per l'approvazione prima della stampa. Esportazione di un file RTP o PDL come file PDF Processi PDF2Go 45 È possibile esportare qualsiasi file RTP o PDL nella cartella di archiviazione in formato PDF. 1. Selezionare il processo nell'area Archiviazione di CX print server. 2. Fare clic con il pulsante destro sul processo e dal menu, selezionare Esporta come PDF2Go per i file RTP oppure Esporta PDF per i file PDL. 3. Per i file RTP, selezionare Stampa ottimizzata o Retino ottimizzato, quindi fare clic su OK. Nota: Il formato di retinatura ottimizzata consente di creare una versione a bassa risoluzione del processo. 4. Selezionare la cartella in cui salvare il file, quindi fare clic su Salva. Il file PDF può essere stampato su qualsiasi stampante. 46 Capitolo 6—Gestione dei processi 7 Gestione del colore Descrizione generale degli strumenti dei colori Il CX print server dispone di numerosi strumenti e opzioni che consentono di regolare e migliorare la qualità del colore nei lavori. Sono disponibili i seguenti strumenti: ● Gestore profili ● Editor tinte piatte ● Strumento Gradazione ● Gestore delle tabelle di calibrazione ● Gestore supporti e colore Gestione di colore e profili Un profilo è un file che descrive le modalità di riproduzione del colore di un determinato dispositivo. Esso rappresenta il comportamento colorimetrico di un dispositivo specifico per supporti e parametri di esposizione conosciuti (come substrato/ stock carta, risoluzione e inchiostri). I profili vengono utilizzati per riprodurre il colore in modo uniforme dallo spazio colore di un dispositivo ad un altro. Essi forniscono le informazioni necessarie per convertire i dati di colore tra gli spazi colore che dipendono dal dispositivo e quelli indipendenti da esso. I profili vengono utilizzati per gestire i colori del sistema in uso. La gestione del colore è costituita da una serie di passaggi che vengono eseguiti per accertarsi che i colori siano precisi e ripetibili quando vengono trasferiti da un dispositivo all'altro. La gestione del colore serve per riprodurre lo stesso colore concepito dal grafico o dal fotografo su monitor, prova o foglio di stampa. La gestione del colore consente una riproduzione del colore precisa e ripetibile per tutto il flusso di lavoro, nei limiti della capacità colore di ciascun dispositivo. Prima che sia possibile stampare un documento a colori, i dati dei colori devono essere convertiti nella gamma della stampante. A prescindere dal fatto che sia eseguito da CX print server o da un sistema CMS basato su host, il processo di conversione dei dati dei colori di una stampante è lo stesso: il sistema CMS interpreta i dati degli oggetti RGB in base a un profilo di origine specificato e 48 Capitolo 7—Gestione del colore regola i dati RGB e CMYK in base a un profilo di output specificato, definito anche profilo di destinazione da alcuni sistemi di gestione dei colori. Il profilo di origine definisce lo spazio colore RGB dell'origine dell'oggetto: caratteristiche quali punto bianco, gamme e tipo di fosfori utilizzato. Il profilo di output definisce la gamma di un dispositivo di output, ad esempio una stampante. Color Server (o il sistema di gestione dei contenuti basato su host, denominato più semplicemente CMS) utilizza uno spazio di colore indipendente dai dispositivi per interpretare lo spazio colore di origine e lo spazio colore del dispositivo di output. Gestore profili su CX print server consente di importare profili che definiscono lo spazio di colore della stampante e sono basati sulle combinazioni di carta e toner in uso. I profili di destinazione variano in base ai diversi tipi di supporti utilizzati. Creazione di un profilo di destinazione Requisiti: Accertarsi che la stampante sia calibrata. Il supporto scelto deve essere caricato come SEF e la stampante deve essere pronta per la stampa. Lo Strumento di profilatura consente di creare profili di destinazione ottimali per la Xerox DocuColor 8080 Digital Press. È possibile creare profili di destinazione personalizzati per ciascuna macchina da stampa e mettere a punto gli output a colori della macchina da stampa, migliorare la corrispondenza dei colori tra macchine da stampa e perfezionare l'uniformità dei colori nel tempo. Nota: Si consiglia di creare un profilo di destinazione per ciascuno stock carta utilizzato. 1. Sospendere la Coda processi. 2. Accertarsi che la Coda di stampa sia rilasciata. Gestione di colore e profili 49 3. Selezionare Strumento di profilatura dal menu Strumenti. Verrà visualizzata la finestra Strumento di profilatura. 4. Definire i parametri come segue: a. Nella casella Riscaldamento stampa, si consiglia di digitare 10, ovvero il valore predefinito. Le impostazioni della stampa di riscaldamento definiscono il numero di copie di un file stampato prima che lo schema ECI venga stampato e misurato dallo spettrofotometro in linea sulla macchina da stampa. Poiché le prestazioni della macchina da stampa vengono ottimizzate solo dopo aver stampato diverse pagine, si consiglia di stampare almeno 10 copie del file di riscaldamento. b. Nell'elenco Patinatura carta, selezionare Patinata o Non patinata per il tipo di carta. Nota: È possibile selezionare esclusivamente il supporto caricato nella stampante. c. Nell'elenco Grammatura, selezionare la grammatura dello stock carta. d. Nell'elenco Vassoio, selezionare il vassoio in cui è caricato lo stock carta per la calibrazione. e. Nell'areaRetinatura, selezionare il metodo di retinatura per cui si desidera creare una tabella di calibrazione. Nota: È possibile selezionare tutti i metodi di retinatura. Il server crea una tabella di calibrazione per ciascun metodo di retinatura selezionato. 50 Capitolo 7—Gestione del colore f. Nella casella Nome profilo, lo Strumento di profilatura denomina automaticamente il profilo in base al nome dello stock carta. Per modificare il nome predefinito, è possibile digitarne uno nuovo. Il numero di retinatura e il livello GCR vengono aggiunti automaticamente al nome del profilo. g. Nell'area Salva in, non deselezionare Gestore profili. Il nuovo profilo verrà salvato e aggiunto nell'elenco di profili esistenti in Gestore profili in Centro risorse. Se Gestore profili contiene già un profilo con lo stesso nome, il nuovo profilo sovrascrive quello esistente. Se si seleziona Altro e la destinazione selezionata contiene già un profilo con lo stesso nome, verrà chiesto se si desidera sovrascrivere il profilo esistente. 5. Fare clic su Crea profilo. Durante il processo di creazione del profilo, viene visualizzata una barra di avanzamento nella parte inferiore della finestra Strumento di profilatura. Nota: Nella coda di stampa, vengono stampate prima 10 copie del file del grafico di riscaldamento, quindi vengono stampati e misurati 71 fogli formato tabloid del grafico di profilatura ILSECI2002 standard. Se è selezionato il formato Letter o A4, il totale viene raddoppiato. Il profilo viene creato per l'opzione di retinatura specifica selezionata. Al termine del processo di creazione del profilo, viene visualizzato un segno di spunta accanto al metodo di retinatura utilizzato per creare il profilo. Importazione di un profilo di destinazione 51 6. Al termine della procedura, fare clic su Chiudi. Se è stato selezionato il salvataggio in Gestore profili, i nuovi profili di destinazione vengono salvati in Gestore profili e vengono collegati automaticamente al tipo di supporto pertinente nella finestra Gestore supporti e colore. Importazione di un profilo di destinazione Se è stato salvato un profilo in una posizione diversa da Gestore profili, è innanzitutto necessario importarlo prima di stampare un processo che lo utilizza. Nota: Una volta importato, il formato del file diventa *.icm. 1. Dal menu Strumenti, selezionare Centro risorse. 2. 3. 4. 5. 6. 7. Viene visualizzata la finestra Centro risorse. Nell'elenco Risorsa selezionare Gestore profili. Selezionare la scheda Profilo di destinazione. Fare clic sul pulsante Importa (+). Nell'area Profilo di destinazione fare clic sul pulsante Sfoglia. Fare clic su Importa e selezionare la posizione del profilo di destinazione necessario, quindi fare clic su Apri. Il nuovo file di destinazione viene visualizzato nella casella Nome destinazione in cui è possibile anche eventualmente cambiare il nome. Fare clic su Importa. Il nuovo profilo di destinazione viene aggiunto alla scheda Flussi colore nella finestra Parametri processo. Importazione di un profilo di origine I profili sorgente vengono utilizzati per emulare altri dispositivi o spazi di colore. È possibile importare profili sorgente CMYK o RGB. 1. Dal menu Strumenti, selezionare Centro risorse. Viene visualizzata la finestra Centro risorse. 2. Nell'elenco Risorsa selezionare Gestore profili. 52 Capitolo 7—Gestione del colore 3. Selezionare la scheda Profilo di origine. 4. Fare clic sul pulsante Importa. 5. Nell'area Profilo di origine fare clic sul pulsante Sfoglia. 6. Ricercare e selezionare il profilo di origine desiderato, quindi fare clic su Apri. Il nome della nuova emulazione viene visualizzato nella casella Nome emulazione in cui è possibile anche eventualmente cambiare il nome. 7. Fare clic su Importa. Il nuovo profilo ICC di origine viene aggiunto alla scheda Flussi colore nella finestra Parametri processo. Mappatura dei supporti mediante lo strumento Gestore supporti e colore Gestore supporti e colore è uno strumento che consente di mappare automaticamente il tipo e la grammatura dei supporti a un profilo di destinazione , retino e tabella di calibrazione. È possibile modificare il profilo di destinazione, il retino e la tabella di calibrazione per ciascuno dei diversi tipi di supporti elencati in Gestore supporti e colore. CX print server è configurato con un profilo consigliato predefinito. Mappatura dei supporti mediante lo strumento Gestore supporti e colore 53 Nota: Il profilo di destinazione viene applicato al tipo di supporto selezionate durante la rasterizzazione. 1. In Centro risorse, selezionare Gestore supporti e colore. 2. Selezionare il tipo di supporto dall'elenco posto a sinistra. 3. Nell'area destra della finestra Gestore supporti e colore, selezionare il retino, profilo e tabella di calibrazione desiderati da mappare allo stock carta. 4. Selezionare il profilo desiderato nell'elenco Profilo. 5. Selezionare la tabella di calibrazione desiderata nell'elenco Calibrazione. 6. Fare clic su Chiudi. 54 Capitolo 7—Gestione del colore Successivo: Per applicare tale profilo con il tipo di supporto nel processo, nella finestra dei parametri del processo selezionare Colore > Color Flow. Nell'area Destinazione, selezionare Collegato nell'elenco Profilo di destinazione. Vedere inoltre: Associazione dei processi alle tabelle di calibrazione a pagina 20 Gestione delle tabelle di calibrazione Finestra Calibrazioni È possibile modificare qualsiasi tabella di consultazione (LUT) archiviata su CX print server. È possibile reperire le informazioni sulle tabelle di calibrazione in Strumenti > Centro risorse > Calibrazioni. Elenco delle tabelle di calibrazione Vengono elencate le seguenti tabelle di calibrazione: ● ● Tabelle di calibrazione create nella Calibrazione guidata. Nessuno: Tale opzione è predefinita e non può essere modificata. I processi con questa opzione selezionata vengono elaborati e stampati senza utilizzare una tabella di calibrazione. Gestione delle tabelle di calibrazione 55 Dati informazioni Densità output Misurato: I valori vengono misurati dal target stampato. Destinazione: I valori previsti della densità output. Minimo accettato: Il valore minimo misurato della densità output accettato per la correzione. Proprietà I parametri selezionati durante la creazione della tabella di calibrazione. Grafico info 56 Capitolo 7—Gestione del colore Durante la stampa, lo CX print server sostituisce automaticamente i valori CMYK nel file RTP con nuovi valori che compensano il livello delle prestazioni correnti della stampante. Separazioni Il grafico visualizza separazioni ciano, magenta, giallo e nero. È possibile visualizzare le informazioni su ciascuna separazione facendo clic sul pulsante di separazione desiderato. In alternativa, è possibile visualizzare tutte le separazione facendo clic sul pulsante che mostra tutti i quattro colori. Densità output L'asse verticale rappresenta i valori percentuale punto dei dati output finale (dopo l'applicazione della tabella calibrazione) inviati alla stampante. Input % L'asse orizzontale rappresenta i valori percentuale punto del file RTP. Aggiunta di una voce a una tabella di calibrazione È possibile rivedere una tabella di calibrazione per accertarsi che le curve siano relativamente uniformi e continue. Se non si è soddisfatti dei risultati, l'opzione Modifica consente di regolare i valori dell'immagine nella tabella dei valori. 1. Dal menu Strumenti, selezionare Centro risorse. 2. Nell'elenco Risorsa selezionare Calibrazioni. 3. Selezionare la tabella di calibrazione a cui si desidera aggiungere una voce, quindi fare clic sulla scheda Editor. Gestione delle tinte piatte 57 4. Nell'elenco Selezione scegliere la selezione a cui si desidera aggiungere la voce. Gli elenchi Valore del file e Valore stampante visualizzano i valori del file e della stampante per la selezione scelta. 5. Selezionare una riga nella tabella dei valori, quindi fare clic sul pulsante Aggiungi (+). 6. Nella finestra Aggiungi voce, dagli elenchi Valore del file e Valore stampante, selezionare i valori desiderati. 7. Fare clic su OK. La tabella dei valori viene aggiornata e il grafico di calibrazione regolato. 8. Per salvare le modifiche, fare clic sul pulsante Salva. Gestione delle tinte piatte È possibile definire un colore specifico come tinta piatta RGB, CMYK o grigia e immettere una destinazione CMYK fissa. Ogni singola pagina di un processo può contenere elementi RGB, CMYK e tinte piatte. Una tinta piatta è una miscela specifica di inchiostro che consente di riprodurre colori difficilmente riproducibili con inchiostri CMYK. In CX print server, Editor tinte piatte consente di modificare i valori di ogni tinta piatta inclusa nel Dizionario tinte piatte. È possibile modificare questi valori senza influenzare i grafici, le immagini e gli elementi di pagina lineart. Quando una tinta piatta viene convertita in CMYK per la stampa digitale, non sempre la stampa riproduce la tinta piatta desiderata. La funzione per le variazioni delle tinte piatte consente di modificare una tinta piatta selezionando una sfumatura più appropriata. La funzione per le variazioni delle tinte piatte fornisce 37 variazioni, con valori CMYK leggermente diversi. La funzione per le variazioni delle tinte piatte consente di impostare: 58 Capitolo 7—Gestione del colore ● ● ● La variazione di ciano e magenta nonché la percentuale di giallo, selezionando variazioni tra 1% e 7%. La selezione predefinita è 2%. La modifica della tonalità, selezionando variazioni negli assi corrispondenti a ciano, magenta, giallo, rosso, verde e blu. La luminosità, aumentando o diminuendo il valore K fino al 20%. È possibile valutare immediatamente le modifiche nelle caselle Prima e Dopo, oppure stampare l'intero set di parametri e individuare la soluzione ottimale rispetto ai requisiti esaminando la stampa. La tinta piatta modificata viene salvata in un dizionario personalizzato. Quando CX print server identifica una tinta piatta in un processo, esegue prima una ricerca del nome della tinta piatta nel dizionario personalizzato e utilizza i valori CMYK associati. Se la tinta piatta non viene trovata, viene eseguita una ricerca nei dizionari dei colori PANTONE® e HKS®. Se la tinta piatta non viene trovata in nessuno dei due dizionari, CX print server utilizza i valori CMYK incorporati nel file originale. Aggiunta di una tinta piatta 1. Dal menu Strumenti, selezionare Editor tinte piatte. Modifica di una tinta piatta 59 2. Nella finestra di dialogo Editor tinte piatte, fare clic su Aggiungi (+). 3. Inserire il nome del nuovo colore come presente nel file originale. Nota: i nomi delle tinte piatte prevedono la distinzione delle maiuscole e delle minuscole e devono corrispondere ai nomi visualizzati nell'applicazione DTP. 4. Regolare i valori CMYK secondo necessità. 5. Fare clic su Salva. 6. Fare clic su Chiudi. Il nuovo colore viene aggiunto al dizionario dei colori personalizzati. Se è stata creata una nuova tinta piatta per un processo RTP, accertarsi di rasterizzare nuovamente il processo prima di stampare. Modifica di una tinta piatta 1. Dal menu Strumenti, selezionare Editor tinte piatte. 2. Effettuare una delle seguenti operazioni: ● ● Ricercare il colore desiderato nell'elenco Colore. Nell'elenco Dizionario tinte piatte selezionare il dizionario dei colori che contiene quello da modificare. Nota: Usare il dizionario PANTONE® C se si lavorando con un'applicazione come il software Adobe InDesign®. 3. Evidenziare il colore desiderato. I valori CMYK e l'anteprima del colore vengono visualizzati sul lato destro della finestra Editor tinte piatte. 4. Apportare le modifiche desiderate ai valori CMYK. 5. Fare clic su Applica. Il nuovo colore viene aggiunto al dizionario dei colori personalizzati. 60 Capitolo 7—Gestione del colore Eliminazione di una tinta piatta È possibile eliminare le tinte piatte solo dal dizionario delle tinte piatte personalizzate. 1. Nell'elenco Dizionario tinte piatte selezionare Dizionario personalizzato. 2. Evidenziare il colore da eliminare nell'elenco di colori personalizzati. 3. Fare clic sull'icona rimuovi (x). 4. Fare clic su Sì per eliminare il colore. Stampa di uno schema di tinte piatte Impostare e stampare uno schema di tinte piatte per verificare l'output. Per garantire che le tinte piatte vengano stampate correttamente, è possibile inviare una stampa di prova delle tinte piatte selezionate. In base ai risultati stampati, è possibile apportare le modifiche necessarie alle tinte piatte mediante Editor tinte piatte. Nota: È possibile stampare esclusivamente uno schema di tinte piatte per i valori CMYK. 1. Dal menu Strumenti, selezionare Editor tinte piatte. 2. Fare clic su Stampa di prova. 3. Selezionare un Dizionario tinte piatte dall'elenco, quindi le patch Pantone da stampare. Descrizione generale sulle variazioni delle tinte piatte 61 4. Fare clic su Stampa, quindi selezionare le seguenti impostazioni: Selezionare il metodo di retinatura desiderato nell'elenco Retinatura. 5. Fare clic su Stampa per stampare lo schema di prova delle tinte piatte. ● Descrizione generale sulle variazioni delle tinte piatte Una tinta piatta è una miscela specifica di inchiostro che consente di riprodurre colori difficilmente riproducibili con inchiostri CMYK. Quando una tinta piatta viene convertita in CMYK per la stampa digitale, non sempre la stampa riproduce la tinta piatta desiderata. La funzione per le variazioni delle tinte piatte consente di modificare una tinta piatta selezionando una sfumatura più appropriata. La funzione per le variazioni delle tinte piatte fornisce 37 variazioni, con valori CMYK leggermente diversi. La funzione per le variazioni delle tinte piatte consente di impostare: ● ● ● La variazione di ciano e magenta nonché la percentuale di giallo, selezionando variazioni tra 1% e 7%. La selezione predefinita è 2%. La modifica della tonalità, selezionando variazioni negli assi corrispondenti a ciano, magenta, giallo, rosso, verde e blu. La luminosità, aumentando o diminuendo il valore K fino al 20%. È possibile valutare immediatamente le modifiche nelle caselle Prima e Dopo, oppure stampare l'intero set di parametri e individuare la soluzione ottimale rispetto ai requisiti esaminando la stampa. La tinta piatta modificata viene salvata in un dizionario personalizzato. Quando CX print server identifica una tinta piatta in un processo, esegue prima una ricerca del nome della tinta piatta nel dizionario personalizzato e utilizza i valori CMYK associati. Se la tinta piatta non viene individuata, la ricerca viene eseguita nei dizionari delle tinte piatte. Se la tinta piatta non viene trovata in nessuno dei due dizionari, CX print server utilizza i valori CMYK incorporati nel file originale. Selezione di una variazione di tinta piatta 1. Dal menu Strumenti, selezionare Editor tinte piatte. 2. Immettere il nome della tinta piatta nell'elenco Colore. La tinta piatta viene automaticamente selezionata dall'elenco Tinta piatta. 62 Capitolo 7—Gestione del colore 3. Fare clic sul pulsante Variazioni . Viene visualizzata la finestra di dialogo Variazioni. La tinta piatta viene visualizzata al centro delle patch colori con l'indicazione "0". 4. Fare clic e scorrere il dispositivo di scorrimento Passaggi variazioni per visualizzare le diverse fasi di variazione tra le unità di colore da 1 a 7 del valore originale. Ciascuna unità si riferisce a una percentuale di punti del valore originale. 5. Per visualizzare i valori CMYK di una patch colori, spostare il mouse sulla patch colori. I valori CMYK vengono visualizzati nell'angolo in basso a sinistra della finestra di dialogo. 6. Per selezionare una variazione della tinta piatta, fare clic sulla patch colori desiderata. Le differenze tra la patch colori selezionata e la tinta piatta originale vengono mostrate nelle caselle Prima e Dopo. 7. Per selezionare un'impostazione di luminosità diversa per la patch colori selezionata, fare clic su una patch colori sotto a Luminosità. Il valore K della patch colori selezionata viene aumentato o ridotto in base alla selezione. Stampa di una variazione di tinta piatta 63 8. Fare clic su Seleziona. 9. Fare clic su Applica. La tinta piatta con i nuovi valori viene aggiunta al Dizionario personalizzato. 10. Fare clic su Chiudi. Stampa di una variazione di tinta piatta Requisiti: Accertarsi che la stampante sia connessa e attivata e che tutte le code in CX print server siano pronte per l'elaborazione e la stampa. 1. Dal menu Strumenti, selezionare Editor tinte piatte. 2. Immettere il nome della tinta piatta nell'elenco Colore. La tinta piatta viene automaticamente selezionata dall'elenco Tinta piatta. 3. Fare clic sul pulsante Variazioni . Viene visualizzata la finestra di dialogo corrispondente. La tinta piatta viene visualizzata al centro delle patch colori con l'indicazione "0". 4. Selezionare la patch colori desiderata. 5. Fare clic su Stampa variazioni. 6. Quindi, eseguire le seguenti operazioni: Selezionare il metodo di retinatura desiderato nell'elenco Retinatura. ● Selezionare la tabella di calibrazione desiderata nell'elenco Stampa con sfondo. ● Per stampare le variazioni senza sfondo, deselezionare la casella di controllo Stampa con sfondo. 7. Fare clic su Stampa. ● Vedere inoltre: Scheda Colore nella finestra dei parametri del processo a pagina 115 Protezione di tinte piatte specifiche Con l'Editor tinte piatte, è possibile proteggere colori specifici, ad esempio i colori ufficiali dei loghi e della società, al fine di ottenere 64 Capitolo 7—Gestione del colore una fedeltà e una consistenza dei colori tra i dispositivi. Quando si definisce un colore specifico, ad esempio una tinta piatta RGB, CMYK o grigia e si immette una destinazione CMYK fissa per tale colore, CX print server lo considera una tinta piatta e, come tale, la protegge. Nota: Per applicare ciò al processo, nella finestra dei parametri del processo, scheda Colore, selezionare Colori protetti, quindi selezionare la casella di controllo per i colori protetti RGB, CMYK o Grigio. Definizione di un colore RGB come tinta piatta Il flusso di lavoro delle tinte piatte RGB si applica a lavori al tratto, grafici ed elementi testuali. 1. Dal menu Strumenti, selezionare Editor tinte piatte. 2. Nella finestra di dialogo Editor tinte piatte selezionare la scheda Proteggi RGB. 3. Fare clic su aggiungi (+). 4. Immettere il nome del colore nella casella Nome colore. 5. Specificare i valori desiderati per le opzioni Valori origine RGB e Valori destinazione CMYK oppure selezionare una tinta piatta da Elenco predefinito intero. 6. Fare clic su Salva. 7. Selezionare il colore nella scheda Proteggi RGB. Vengono visualizzate le informazioni sul colore. Definizione di un colore dei grigi come tinta piatta 65 8. Se necessario, regolare i valori CMYK nella colonna Corretto. 9. Fare clic su Applica. Definizione di un colore dei grigi come tinta piatta Il flusso di lavoro delle tinte piatte del grigio si applica soltanto a lavori al tratto ed elementi testuali. 1. Dal menu Strumenti, selezionare Editor tinte piatte. 66 Capitolo 7—Gestione del colore 2. Nella finestra di dialogo Editor tinte piatte selezionare la scheda Proteggi grigi. 3. Fare clic su aggiungi (+). 4. Immettere il nome del colore nella casella Nome colore. 5. Specificare un valore per l'opzione Valore origine grigio e Valore destinazione CMYK oppure selezionare una tinta piatta da Elenco predefinito intero. 6. Fare clic su Salva. 7. Selezionare il colore desiderato nella scheda Proteggi grigi. 8. Se necessario, regolare i valori CMYK nella colonna Corretto. 9. Fare clic su Applica. Definizione di un colore CMYK come tinta piatta 67 Definizione di un colore CMYK come tinta piatta Il flusso di lavoro delle tinte piatte CMYK si applica soltanto a lavori al tratto ed elementi testuali. 1. Dal menu Strumenti, selezionare Editor tinte piatte. 2. Nella finestra di dialogo Editor tinte piatte selezionare la scheda Proteggi CMYK. 3. Fare clic su aggiungi (+). 4. Immettere il nome del colore nella casella Nome colore. 5. Specificare un valore per l'opzione Valore origine CMYK e Valore destinazione CMYK oppure selezionare una tinta piatta da Elenco predefinito intero. 6. Fare clic su Salva. 7. Selezionare il colore nella scheda Proteggi CMYK. 8. Se necessario, regolare i valori CMYK nella colonna Corretto. 9. Fare clic su Applica. Regolazione del colore con Strumento Gradazione Al momento della stampa di un processo, potrebbe essere necessario eseguire delle correzioni di tono. Il CX print server consente di creare una tabella di gradazione per la correzione 68 Capitolo 7—Gestione del colore dell'output di stampa. Le modifiche di gradazione possono includere regolazioni della luminosità, del contrasto e del bilanciamento del colore nella gamma di tonalità di un'intera immagine o in gamme di tonalità specifiche. La finestra Strumento Gradazione consente di creare e modificare le tabelle di gradazione, nonché visualizzare l'effetto di tali tabelle in un processo specifico elaborato. Le nuove tabelle di gradazione create vengono aggiunte all'elenco Gradazioni nel parametro Colore e possono essere applicate ai processi di stampa. Per aprire la finestra Strumento Gradazione: Dal menu Strumenti, selezionare Gradazione oppure fare clic sull'icona Strumento Gradazione sulla barra degli strumenti. Anteprima di un processo 1. Nel menu Strumenti selezionare Gradazione. 2. Accanto alla casella Anteprima file, fare clic su Sfoglia. 3. Selezionare il processo di cui si desidera visualizzare l'anteprima, quindi fare clic su Apri. Il processo verrà visualizzato nelle viste Originale e Modificata. Creazione di una nuova tabella di gradazione 1. Nel menu Strumenti selezionare Gradazione. 2. Nella finestra Strumento Gradazione apportare le modifiche desiderate alla tabella gradazioni. 3. Fare clic su Salva . Modifica di una tabella di gradazione 69 4. Immettere il nome della nuova tabella gradazioni nella casella Nome tabella. 5. Fare clic su OK. La tabella gradazioni viene salvata e aggiunta all'elenco Tabella gradazioni e alla scheda Regolazioni colore nella finestra Parametri processo. Modifica di una tabella di gradazione Quando si apre Strumento Gradazione, la tabella di gradazione predefinita DefaultGradTable viene selezionata nell'elenco Tabella di gradazione e visualizzata nel grafico. Questa tabella funge da base ed è composta da una curva di gradazione di 45°, con Luminosità e Contrasto impostati su 0 e Centro di contrasto impostato su 50. Tutte le separazioni dei colori sono selezionate. Nell'elenco Tabella di gradazione sono incluse altre quattro tabelle di gradazione predefinite: ● ● ● ● ● Freddo: le tonalità del blu appaiono più chiare. Vivace: consente di aumentare la saturazione del colore. Saturata: consente di aumentare l'intensità (saturazione o purezza). Nitido: consente di aumentare il contrasto. Caldo: consente di impostare le tonalità a bassa densità su un colore rosso luminoso. Le tabelle di gradazione create o modificate vengono visualizzate anche nell'elenco Tabella di gradazione. Quando si seleziona una tabella di gradazione, vengono immediatamente applicate le impostazioni predefinite al lavoro elaborato in uso. I pulsanti Separazioni consentono di selezionare una, tutte o qualsiasi combinazione di selezioni per modificare una tabella di gradazione specifica. La selezione di una separazione specifica consente di modificare il bilanciamento del colore di una gamma specifica di tonalità. All'apertura della finestra Strumento Gradazione, tutte le separazioni sono selezionate. Nota: quando si modificano le definizioni delle tabelle di gradazione nello Strumento Gradazione e si fa clic su Aggiorna, sarà possibile constatare che l'immagine risulta completamente influenzata dalle modifiche. Tuttavia, nonostante ciò che viene visualizzato nella Vista modificata, le modifiche apportate alle tabelle di gradazione non influenzano le tinte piatte. 1. Nel menu Strumenti selezionare Gradazione. 70 Capitolo 7—Gestione del colore 2. Per modificare le separazioni, eseguire una delle seguenti operazioni: per modificare tutte Fare clic sul pulsante Tutti i colori le separazioni contemporaneamente. ● Fare clic sulle singole selezioni che si desidera modificare, ad esempio selezionare solo la selezione ciano. Fare clic sulla curva nel grafico per aggiungere un punto, quindi trascinare il punto per modificare la separazione. I valori vengono visualizzati nelle caselle Input o Output. Per visualizzare le modifiche di gradazione del lavoro, fare clic su Aggiorna. Le modifiche vengono applicate automaticamente all'immagine visualizzata nella vista Dopo. Per rimuovere un punto dalla curva, selezionarlo e fare clic su Rimuovi. Per ripristinare la curva di gradazione su un valore di 45°, fare clic su Ripristina. Per ripristinare le impostazioni di gradazione originali, fare clic su Inverti. Per annullare l'ultima modifica apportata al grafico di gradazione, fare clic su Annulla. ● 3. 4. 5. 6. 7. 8. Correzione di un'immagine mediante il fotoritocco Le opzioni di fotoritocco consentono di correggere i difetti comuni individuati nelle immagini in formato RGB JPEG nei file PDF. 1. Aprire la finestra Parametri processo per il processo desiderato. 2. Nella scheda Fotoritocco, selezionare Fotoritocco. Correzione di un'immagine mediante il fotoritocco 71 3. Selezionare Applica opzioni fotoritocco. 4. Selezionare una o più opzioni di fotoritocco. L'immagine viene corretta in base alle opzioni selezionate nel modo seguente: ● Esposizione e dominante di colore: ● Corregge la sottoesposizione, la sovraesposizione e i problemi di colore minori nelle foto. Rumore immagine: ● Riduce il rumore (come la granulosità causata da impostazioni ISO elevate) in una foto. Ombreggiature e alte luci: ● Mette in evidenza i dettagli nelle aree scure e chiare di una foto. Occhi rossi: ● Rimuove l'effetto occhi rossi nelle foto effettuate con un flash. Artefatti JPEG consente di rimuovere gli elementi JPEG spesso presenti in file JPEG compressi a bassa o alta qualità, in particolar modo nelle aree di gradienti e vignette attorno ai bordi di oggetti. 5. Selezionare Invia. Il processo viene inviato alla Coda di elaborazione. 72 Capitolo 7—Gestione del colore 8 Flussi di lavoro di produzione Stampa con imposizione Panoramica dell'imposizione L'imposizione è il processo che consente di posizionare le immagini di una pagina su un foglio di carta virtuale, in modo tale che quando in una stampante o in una macchina da stampa digitale viene eseguita la stampa del foglio, le immagini delle pagine verranno posizionate nell'ordine corretto. Fa parte del processo di produzione dei documenti finiti. Oltre alle immagini della pagina, è possibile aggiungere diversi segni sui fogli per semplificare il processo di produzione. Tali segni mostrano il punto in cui deve essere piegata o tagliata la carta. L'imposizione non influenza il contenuto della singola pagina, ma solo la disposizione delle immagini delle pagine su un foglio di stampa. L’imposizione è una combinazione di contenuto e layout. Il contenuto è costituito dalle pagine da stampare, mentre il layout indica la posizione della pagina sul foglio, insieme ai segni di stampa, i segni di taglio e i segni di piegatura della pagina stessa. Vedere inoltre: Scheda Imposizione nella finestra dei parametri del processo a pagina 108 Metodi di imposizione CX print server fornisce i seguenti metodi di imposizione: Step and Repeat: Il metodo Step & Repeat è il più efficiente per la stampa di copie multiple della stessa immagine sfruttando il più possibile la capacità di ciascun foglio; ad esempio, è utile per la stampa del maggior numero possibile di biglietti da visita su un unico foglio. 74 Capitolo 8—Flussi di lavoro di produzione Step and continue: Il metodo Step & Continue consente di posizionare pagine differenti di un processo su un unico foglio fino a sfruttare al massimo la capacità del foglio. Tagli e fascicola: Il metodo Taglia e fascicola viene utilizzato per stampare, tagliare e impilare le pagine mantenendo l'ordine desiderato. Quando le pile vengono sovrapposte una sull'altra, l'intero processo risulta già ordinato nel modo desiderato. Il metodo Taglia e fascicola è utile soprattutto per i processi VI di grandi volumi. Cucitura a sella: Il metodo Cucitura a sella stampa le pagine in modo tale da poter effettuare la rilegatura a sella. Con questo metodo di rilegatura, i fogli vengono piegati, inseriti l'uno all'interno dell'altro, quindi cuciti o pinzati lungo il dorso, come in una brochure o una rivista. Rilegatura a colla: Il metodo Rilegatura a colla stampa le pagine in modo tale da poter effettuare la rilegatura a colla. La rilegatura a colla è una tecnica di rifinitura per libri che prevede la raccolta e la pinzatura nell'ordine corretto dei fogli piegati. Il dorso delle pagine raccolte viene irruvidito. Viene applicata della colla sul dorso, infine la copertina viene attaccata al dorso con la colla. Questo metodo viene utilizzato per la maggior parte dei libri. Visualizzazione in anteprima di un layout imposizione 75 Visualizzazione in anteprima di un layout imposizione È possibile visualizzare il layout e le impostazioni di un'imposizione tramite la finestra Anteprima. Requisiti: È tuttavia necessario selezionare un metodo di imposizione. È possibile aprire la finestra Anteprima al momento del bisogno oppure tenerla aperta per controllare le impostazioni dell'imposizione in fase di selezione. La finestra Anteprima visualizza dinamicamente le modifiche apportate. 1. Aprire la finestra Parametri processo per il processo desiderato. 2. Selezionare la scheda Imposizione e verificare di aver selezionato un metodo di imposizione. 3. Fare clic sul pulsante Anteprima. Viene visualizzata la finestra Anteprima, Finestra di anteprima di un layout imposizione Pulsanti della finestra Anteprima Anteriore Selezionare per visualizzare le pagine anteriori. Posteriore Selezionare per visualizzare le pagine posteriori. Pulsanti di navigazione Casella di navigazione Fare clic sulle frecce di navigazione per selezionare i diversi fogli. Consente di passare a una pagina specifica digitando un numero nell'apposita casella. 76 Capitolo 8—Flussi di lavoro di produzione Immagine pagina Frecce grigie Numeri di pagina Indicano la direzione delle pagine sul foglio. Indicano la sequenza numerata delle pagine. Conflitto imposizione Se qualche parametro è in conflitto, Conflitto imposizione viene visualizzato in rosso nella finestra Anteprima nonché nella scheda Imposizione. Stampa di un processo biglietti da visita 77 Conflitto imposizione Indicazioni di conflitti Un margine rosso lungo il bordo della pagina indica la posizione del conflitto. ● ● Se il margine rosso viene visualizzato lungo il bordo superiore e quello inferiore, esiste un conflitto nel valore dell'altezza. Se il margine rosso viene visualizzato lungo il bordo sinistro e quello destro, esiste un conflitto nel valore della larghezza. I valori problematici vengono visualizzati in rosso. Stampa di un processo biglietti da visita Requisiti: In questo esempio si presuppone che il processo contenga biglietti da visita con un lato di stampa di dimensioni pari a 50 mm × 90 mm (1,96 × 3,45 pollici), imposti su carta formato A3. In questo esempio viene descritto come stampare i biglietti da visita mediante il metodo di imposizione Step & Repeat. Il metodo di Step & Repeat consente di stampare più copie della stessa immagine su un unico foglio di grandi dimensioni. 1. Fare clic sul pulsante di sospensione per sospendere la coda di elaborazione. 2. Dal menu File, selezionare Importa. 3. Importare il file con i biglietti da visita nella stampante virtuale Il file viene importato nella coda di elaborazione con uno stato di attesa. 4. Fare doppio clic sul file dei biglietti da visita nella coda dei processi sospesi. Viene visualizzata la finestra dei parametri del processo. 5. Fare clic sulla scheda Imposizione. 6. Nell'elenco Metodo imposizione selezionare Step & Repeat. 7. Selezionare il parametro Dimensione, quindi impostare i seguenti valori: a. Per Dimensioni foglio, selezionare 11 x 17 oppure A3. b. In Dimensioni taglio selezionare Personalizzato. 78 Capitolo 8—Flussi di lavoro di produzione c. In A immettere 1,96 pollici o 50 mm. d. In L immettere 3,54 pollici o 90 mm. 8. Verificare di aver selezionare l'opzione Verticale in Orientamento taglio. Per modificare l'orientamento del taglio, aprire la finestra Parametri processo, quindi selezionare Stampa e Layout. Selezionare l'orientamento desiderato. 9. Selezionare il parametro Modelli, quindi impostare i seguenti valori: a. Nell'elenco Layout selezionare Ottimale. CX print server determina quanti biglietti da visita possono essere stampati su ciascun foglio. CX print server calcola il valore ottimale. b. Verificare di aver selezionato Fronte in Metodo di stampa poiché i biglietti da visita hanno un solo lato di stampa. 10. Fare clic sul pulsante Anteprima per visualizzare in anteprima il layout. Viene visualizzata la finestra Anteprima con una rappresentazione schematica del layout dell'imposizione. Il layout di tre colonne per otto righe non presenta conflitti di imposizione. 11. Lasciare la finestra Anteprima aperta e, se necessario, trascinarla a destra. 12. Selezionare il parametro Spaziatura e crocini. Stampa di un processo con cucitura a sella 79 13. Nell'elenco Crocini selezionare Segni di taglio. I segni di taglio vengono automaticamente visualizzati nella finestra Anteprima e la dimensione dei margini viene automaticamente aumentata in base ai segni di taglio. 14. Nella casella Bianco tipografico immettere 0,2 pollici o 5 mm. Se si cambiano le dimensioni del bianco tipografico, cambia automaticamente anche il layout di imposizione nella finestra Anteprima. CX print server calcola che, per inserire un bianco tipografico di 0,2 pollici o 5 mm, il layout ottimale è costituito da tre colonne per sette righe su ciascun foglio. 15. Aprire la finestra Anteprima e verificare che non ci siano conflitti di imposizione. 16. Nella finestra dei parametri del processo, fare clic su Salva. 17. Rilasciare la coda di elaborazione sospesa. I biglietti da visita vengono elaborati e stampati in base alle impostazioni di imposizione definite. Stampa di un processo con cucitura a sella Requisiti: In questo esempio si presuppone che: ● ● Il processo sia costituito da una brochure di otto pagine con una dimensione di taglio pari a 134 x 85 mm (5,27 x 3,34 pollici). Sia stata caricata carta formato Tabloid o A3 nella stampante. Questo esempio spiega come usare il metodo di imposizione Cucitura a sella per stampare due set dello stesso processo su un foglio di stampa in modo da risparmiare carta e tempo.Cucitura a sella per stampare due set dello stesso processo su un foglio di stampa in modo da risparmiare carta e tempo. 1. Fare doppio clic sul processo desiderato nell'area Archiviazione. 2. Nella finestra Parametri processo aprire la scheda Imposizione. 3. Nell'elenco Metodo selezionare Cucitura a sella. 4. Nell'elenco Set per foglio selezionare 2 per stampare due set del processo imposto su un unico foglio di stampa. 5. Fare clic su Spaziatura e crocini. 6. Nell'elenco Crocini selezionare Segni di taglio. 7. Nella casella Margine al vivo digitare 0,118 pollici o 3 mm. 8. Fare clic sul pulsante Anteprima. Viene visualizzato uno schema del layout di imposizione. 80 Capitolo 8—Flussi di lavoro di produzione Nota: Al momento della stampa del processo viene automaticamente aggiunto uno spazio di 10 mm (0,39 pollici) tra i due set sul foglio di lavoro. 9. Chiudere la finestra Anteprima. 10. Fare clic su Invia. Il processo viene elaborato e stampato in base alle impostazioni di imposizione definite per i due set per foglio. Questo metodo consente di usare tutto lo spazio disponibile sul foglio e di risparmiare carta, nonché di tagliare e cucire più facilmente le due brochure. Strumento Imposition Template Builder Panoramica di Imposition Template Builder Imposition Template Builder consente di salvare layout di imposizione e di riutilizzarli per altri processi, senza necessità di definire nuovamente lo stesso layout. Imposition Template Builder consente inoltre di creare e salvare modelli con layout speciali che non è possibile creare soltanto con la scheda Imposizione. Dopo aver salvato un modello, è possibile applicarlo a un processo specifico. Tutti i modelli salvati vengono visualizzati nella scheda Imposizione. Dopo aver selezionato un metodo di imposizione, i relativi modelli vengono visualizzati nei parametri Modello, nell'elenco Layout. Ad esempio, se è stato creato un modello Step & Continue, il modello viene visualizzato nell'elenco Layout solo quando si seleziona il metodo di imposizione Step & Continue. Alcuni modelli vengono visualizzati in più metodi di imposizione. Metodo selezionato nella scheda Imposizione: Tipo di layout modello nell'elenco Layout: Step & Repeat Step & Repeat, Taglia e fascicola Step & Continue Step & Continue Cucitura a sella Cucitura a sella, Rilegatura a colla Rilegatura a colla Cucitura a sella, Rilegatura a colla Creazione di un modello di imposizione Stampa con imposizione 81 In CX print server, è possibile usare Imposition Template Builder per creare modelli per tipi di processi simili che condividono le seguenti impostazioni di imposizione: ● ● ● ● Metodo imposizione Colonne e righe Fronte/Fronte retro Rilegatura Ad esempio per creare un modello di imposizione per brochure formato A4 da stampare su carta formato A3, è possibile creare un modello denominato “A4Brochure” e selezionare le seguenti impostazioni: ● ● ● ● ● Metodo di imposizione: Cucitura a sella Colonne: 2 Righe: 1 Tipo: Fronte/retro (selezionato automaticamente) Rilegatura: A sinistra Definire tutte le altre impostazioni di imposizione, per esempio, Dimensioni taglio, Margine al vivo, Margine, Bianchi tipografici, Tipo carta e Dimensioni foglio nella scheda Imposizione. 1. Nel menu Strumenti selezionare Imposition Template Builder. 2. Selezionare un metodo di imposizione nell'elenco Metodo. 3. Fare clic sul pulsante Nuovo (+). 4. Immettere il nome del nuovo modello e premere Invio. 5. Nell'area Layout immettere il numero di colonne e il numero di righe necessarie. Il metodo di imposizione selezionato determina il numero di colonne e di righe che è possibile inserire. Per Cucitura a sella e Rilegatura a colla è possibile inserire 64 pagine su un foglio (8 × 8). Per Step & Repeat e Step & Continue è possibile inserire 625 pagine su un foglio (25 × 25). 6. Sotto a Tipo selezionare Fronte o Fronte/retro. 7. Sotto a Orientamento selezionare Verticale o Orizzontale. Nota: L'impostazione Orientamento in Imposition Template Builder è solo a scopo dimostrativo. Questo parametro non viene salvato nel modello. (L'orientamento del processo viene impostato nella scheda Imposizione, in Formato). 8. Selezionare un metodo di rilegatura appropriato nell'elenco Rilegatura. Nota: L'opzione Rilegatura è disponibile solo se si selezionano i metodi di imposizione Cucitura a sella e Rilegatura a colla. 82 Capitolo 8—Flussi di lavoro di produzione 9. Fare clic su Salva. Finestra di visualizzazione di un modello di imposizione Quando si crea o si modifica un modello, è possibile visualizzare il modello nell'apposito visualizzatore. Durante la selezione dei parametri, il visualizzatore di modelli cambia dinamicamente in modo da riflettere le selezioni. Pulsanti Note: ● ● Quando si seleziona Fronte, è disponibile solo la visualizzazione Anteriore. Il formato del foglio viene impostato nella scheda Imposizione. Il formato del foglio che appare nel visualizzatore di modelli è dinamico e varia in base ai parametri scelti dall'utente. Anteriore Selezionare per visualizzare le pagine anteriori. Posteriore Selezionare per visualizzare le pagine posteriori. Entrambi Selezionare per visualizzare sia le pagine anteriori che posteriori contemporaneamente. Modifica di un modello di imposizione Rotazione di una pagina di 180 gradi Il visualizzatore modelli consente di ruotare una o più pagine nonché di modificare la posizione delle pagine sul foglio. Rotazione di 180 gradi della facciata anteriore e posteriore di una pagina 83 La freccia grigia su ciascuna pagina indica il lato superiore della pagina. Il numero di pagina è indicato dal numero visualizzato su ciascuna pagina. 1. Verificare di aver deselezionato la casella di controllo Applica modifiche su fronte e retro. 2. Selezionare la pagina desiderata. Nota: Per selezionare più pagine consecutive, fare clic sulla prima pagina e, tenendo premuto il tasto MAIUSC, fare clic sull'ultima pagina. Per selezionare più pagine non consecutive, tenere premuto il tasto CTRL durante la selezione di ciascuna pagina. 3. Fare clic sul pulsante Ruota di 180. Rotazione di 180 gradi della facciata anteriore e posteriore di una pagina 1. Selezionare la pagina desiderata. 2. Selezionare la casella di controllo Applica modifiche su fronte e retro. 3. Fare clic sul pulsante Ruota di 180. Modifica della posizione di una pagina specifica su un foglio di stampa Se necessario, è possibile modificare la posizione di una pagina su un foglio. La modifica della posizione di una pagina è spesso necessaria quando si seleziona il metodo di imposizione Step & Continue. 1. Fare clic sulla posizione di destinazione nella quale si desidera spostare la pagina, ad esempio fare clic su pagina 10 se si desidera collocare un'altra pagina in quella posizione. La posizione di destinazione diventa blu quando viene selezionata. 2. Fare clic sulla casella Numero di pagina e immettere il numero della pagina da spostare nella posizione di destinazione. Ad 84 Capitolo 8—Flussi di lavoro di produzione esempio, digitare 5 per collocare la pagina 5 nella posizione della pagina 10. 3. Premere INVIO. La pagina verrà spostata nella nuova posizione. Nota: il numero di pagina precedentemente collocato nella posizione di destinazione non viene spostato automaticamente in un'altra posizione. Per conservare questa pagina, spostarla manualmente in una nuova posizione. Se si dispone di un processo fronte retro ed è selezionata la casella di controllo Applica modifiche su fronte e retro , verrà modificato anche il numero della facciata posteriore della pagina. In base all'esempio sopra riportato, la pagina 6 si troverà sulla facciata posteriore della pagina 5. Simulazione di un processo con il modello È possibile visualizzare una simulazione dei processi della finestra Archiviazione durante l'applicazione di un modello di imposizione. Nota: I parametri del modello di imposizione non vengono effettivamente applicati al processo, viene visualizzata solo una simulazione dell'aspetto del processo qualora si selezionasse questo modello nella scheda Imposizione. 1. Nella finestra Imposition Template Builder fare clic sul pulsante Simula. 2. Fare clic su Sfoglia. 3. Selezionare un processo, quindi fare clic su Seleziona. I parametri del processo (Dimensioni foglio, Dimensioni taglio, Orientamento taglio, Set per foglio, Margine al vivo, Ruota di 90, Segni di taglio e Segni di piegatura) vengono visualizzati con i relativi valori nella finestra Simula imposizione. Nota: È possibile simulare la visualizzazione sia dei processi RPT che non RTP. 4. Apportare le modifiche desiderate ai parametri. 5. Fare clic su Visualizza processo simulato. Stampa con eccezioni 85 Viene visualizzata la finestra Anteprima, che mostra una simulazione del processo con il modello di imposizione selezionato applicato. Stampa con eccezioni Aggiunta di eccezioni al processo Le eccezioni vengono utilizzate per impostare tipi di supporto diversi per eccezioni speciali all’interno di un processo o per aggiungere inserti. Nota: 1. Aprire la finestra Parametri processo del processo. 2. Fare clic su Eccezioni. 3. Nell’elenco Tipo, selezionare le pagine del processo per cui si desidera utilizzare un tipo di supporto diverso. 4. A seconda dell’opzione selezionata nell’elenco Tipo, attenersi a una delle seguenti procedure: ● ● In Intervallo pagine, immettere l'intervallo di pagine nella casella. In Copertina o Retrocopertina, selezionare la casella di controllo Fronte retro per stampare le prime due (o le ultime due) pagine del processo come pagina di copertina (retrocopertina). Nota: se il tipo di imposizione è Cucitura a sella, selezionare Copertina per stampare una pagina di copertina anteriore e posteriore su un tipo di supporto diverso. Selezionare Foglio centrale per stampare i fogli interni su un tipo di supporto diverso. In Inserti, selezionare Prima o Dopo, quindi digitare il numero di pagina che deve precedere o seguire l'inserto. Quindi, nella casella Quantità, digitare il numero totale di inserti che si desidera aggiungere. 5. Fare clic su Opzioni avanzate. 6. Nell'elenco Profilo di destinazione, selezionare un profilo di destinazione. È possibile selezionare per pagina o intervallo di pagine. ● 86 Capitolo 8—Flussi di lavoro di produzione 7. In Posizione immagine, eseguire una delle seguenti operazioni: Affinché la posizione dell'immagine sia la stessa in tutto il processo, accertarsi che la casella di controllo Uguale al processo sia selezionata. ● Per spostare l'immagine sul secondo lato del foglio in base alla posizione dell'immagine sul primo lato del foglio, selezionare la casella di controllo Identica su entrambi i lati. 8. Fare clic su Salva. 9. Fare clic su Applica. 10. Fare clic su Salva o Invia. ● Eliminazione di eccezioni dal processo 1. 2. 3. 4. Aprire la finestra Parametri processo del processo. Fare clic su Eccezioni. Selezionare l'eccezione da eliminare. Fare clic su Rimuovi. Eccezioni pagina dinamica e comandi setpagedevice Nota: Le eccezioni pagina dinamica solo disponibili esclusivamente con Professional Power Pack. Un comando setpagedevice è un comando PostScript standard incorporato in un file che consente di stampare un processo complesso che contiene carta con diversi formati, patinature, grammature ecc. Questi comandi indicano che la stampante deve cambiare supporto durante la stampa di un processo. Quando il processo viene rasterizzato, CX print server identifica i comandi di setpagedevice e li mappa agli stock carta selezionati. Quindi la stampante utilizza tali tipi di carta per il processo. Le eccezioni di pagina e gli inserti che contengono comandi setpagedevice vengono definiti eccezioni di pagina dinamica. CX print server è compatibile con eccezioni di pagina dinamica per i seguenti formati file: ● ● ● PostScript VPS PDF Stampa eccezioni pagina dinamica 87 Stampa eccezioni pagina dinamica Requisiti: Verificare di avere a disposizione un file con comandi setpagedevice incorporati. 1. Dal menu Strumenti, selezionare Centro risorse. 2. Nell'elenco Risorsa, selezionare Stampanti virtuali e creare una nuova stampante virtuale o modificarne una esistente. 3. Selezionare la casella di controllo Support dynamic page exceptions (Compatibile con eccezioni pagina dinamica). 4. Fare clic su Modifica per aprire la finestra Parametri processo. 5. In Eccezioni, selezionare lo stock carta per ciascuna eccezione o inserto. 6. Importare il file in CX print server tramite la stampante virtuale dedicata e inviare il processo. Nota: Se la stampante virtuale si basa su una stampante virtuale ProcessStore Process o SpoolStore Store, è possibile eseguire un controllo preflight prima della stampa del processo. Viene nuovamente eseguito il ripping del processo e i comandi setpagedevice vengono identificati e mappati ai tipi di carta selezionati. Importante: ● ● ● Le stampanti virtuali compatibili con le eccezioni pagina dinamica non sono compatibili con le normali eccezioni di pagina e imposizioni. Le stampanti virtuali dedicate esclusivamente alle eccezioni pagina dinamica sono in grado di stampare solo processi con questo tipo di eccezioni. Non usare questa stampante virtuale per stampare altri tipi di processi. È possibile eseguire una verifica preflight sui comandi SPD. Accertarsi che la stampante virtuale supporti le eccezioni delle pagine dinamiche. Stampa di schede utilizzando il plug-in Creo Color Server Tabs per Acrobat Panoramica del plug-in Tabs Tabs è un plug-in di Creo, sviluppato per l'uso con Adobe Acrobat. Tale plug-in consente di creare e collocare le schede nei processi non elaborati (PDF o PostScript), gestire gli attributi delle schede e del testo nonché di salvare un set di attributi per l'uso futuro. 88 Capitolo 8—Flussi di lavoro di produzione Finestra del plug-in Tabs Attributi di testo: schede Schede Dimensioni Le dimensioni del foglio a schede. Per impostazione predefinita, le dimensioni delle schede per processi Letter sono impostate su 9x11, e per processi A4 su A4+. Tipo Il numero e il tipo di schede che è possibile selezionare. Nota: Se si desidera che le schede vengano invertite, ovvero che la scheda più in basso diventi la prima, selezionare una delle opzioni di inversione delle schede. Orientation (Orientamento) L'orientamento della scheda. Top Offset (Offset superiore) Il valore della distanza tra il bordo superiore della carta e quello superiore della scheda più in alto. Nota: Le unità nel plug-in schede si impostano nella finestra di dialogo Preferenze di Acrobat. Bottom Offset (Offset inferiore) Stampa di schede utilizzando il plug-in Creo Color Server Tabs per Acrobat Attributi di testo: schede Il valore della distanza tra il bordo inferiore della carta e quello inferiore della scheda più in basso. Lenght (Lunghezza) La lunghezza della scheda. Width (Larghezza) La larghezza della scheda. Attributi di testo: testo Text (Testo) Font Il font del testo della scheda. Dimensioni Le dimensioni del font del testo della scheda. Color (Colore) Il colore del testo della scheda. Bold (Grassetto) Consente di impostare il testo della scheda in grassetto. 89 90 Capitolo 8—Flussi di lavoro di produzione Attributi di testo: testo Italic (Corsivo) Consente di impostare il testo della scheda in corsivo. Underline (Sottolineato) Consente di sottolineare il testo della scheda. Alignment (Allineamento) L'allineamento della scheda, basato sull'orientamento della scheda. L'orientamento selezionato determina i pulsanti di allineamento visualizzati. ● Align Left Portrait (Allineamento verticale a sinistra) ● Align Center Portrait (Allineamento verticale al centro) ● Align Right Portrait (Allineamento verticale a destra) ● Align Left Landscape (Allineamento orizzontale a sinistra) ● Align Center Landscape (Allineamento verticale al centro) ● Align Right Landscape (Allineamento orizzontale a destra) Offset Il valore che consente di modificare l'offset del testo nella scheda. Il valore x consente di spostare il testo in orizzontale. Il valore x consente di spostare il testo in verticale. Wrap text (Testo a capo) Stampa di schede utilizzando il plug-in Creo Color Server Tabs per Acrobat 91 Attributi di testo: testo Consente di mettere automaticamente a capo il testo nella riga seguente quando il testo non può essere contenuto in una sola riga. Text on both sides (Testo su entrambi i lati) Lo stesso testo viene visualizzato su entrambi i lati della scheda. Direction (Direzione) La direzione del testo. ● ● ● Vertical (Verticale) Counter-clockwise (In senso antiorario) Clockwise (In senso orario) Nota: Le opzioni Direction (Direzione) sono disponibili solo per i processi con orientamento verticale. 92 Capitolo 8—Flussi di lavoro di produzione Content (Contenuto) # Before Page (Prima della pagina) Text (Testo) Thumbnails area (Area delle anteprime) Remove (Rimuovi) Il numero della scheda. Il numero di pagina preceduto dalla scheda. Il testo visualizzato nella scheda. Visualizzazione dell'anteprima del processo con l'indicazione dei numeri di pagina e delle schede. Consente di rimuovere la pagina o la scheda selezionata. Settings (Impostazioni) Creazione di schede 93 Settings (Impostazioni) Saved Settings (Impostazioni salvate) Save (Salva) Delete (Elimina) Elenca i file di impostazioni salvati. Consente di salvare le impostazioni attualmente selezionate in un file. È possibile applicare tale file di impostazioni ad altri file PDF o PostScript. Consente di eliminare il file di impostazioni selezionato. Creazione di schede Requisiti: Le schede possono essere create solo in un file PDF o PostScript. 1. Nella finestra Archiviazione fare clic con il pulsante destro del mouse su un processo non elaborato e selezionare Anteprima e editor processi. Il processo si apre in Acrobat. 2. Nel menu Plug-Ins (Plug-in) selezionare Tabs Printing (Stampa schede). Viene visualizzata la finestra Tabs Printing (Stampa schede) con la scheda Text Attributes (Attributi testo) aperta. 94 Capitolo 8—Flussi di lavoro di produzione 3. Impostare gli attributi della scheda nell'area Schede. 4. (Operazione facoltativa) Impostare gli attributi del testo visualizzato nelle schede nell'area Testo. 5. Selezionare la scheda Content (Contenuto). 6. Nella colonna Prima di pagina fare clic sulla prima cella e digitare il numero della pagina che deve precedere la scheda. Gestione delle schede 95 7. Immettere il testo della scheda nella colonna Testo. La scheda viene visualizzata nell'area delle miniature. 8. Per aggiungere più schede, ripetere le operazioni descritte nei punti 6 e 7. 9. Fare clic su Applica per applicare le impostazioni delle schede al documento. La finestra Stampa schede si chiude e le schede aggiunte diventano parte integrante del documento. 10. Dal menu File di Acrobat, selezionare Save (Salva), quindi chiudere Acrobat. 11. Elaborare e stampare il processo. Gestione delle schede Modifica della posizione di una scheda 1. Nella finestra Archiviazione fare clic con il pulsante destro del mouse su un processo non elaborato e selezionare Anteprima e editor processi. Il processo si apre in Acrobat. 2. Nel menu Plug-Ins (Plug-in) selezionare Tabs Printing (Stampa schede). Viene visualizzata la finestra Tabs Printing (Stampa schede) con la scheda Text Attributes (Attributi testo) aperta. 96 Capitolo 8—Flussi di lavoro di produzione 3. Selezionare la scheda Content (Contenuto). 4. Nell'area delle miniature fare clic sulla scheda da spostare e trascinarla nella nuova posizione desiderata. La scheda viene spostata nella posizione desiderata e il numero di schede viene aggiornato di conseguenza. Riposizionamento di una pagina con una scheda 1. Nella finestra Archiviazione fare clic con il pulsante destro del mouse su un processo non elaborato e selezionare Anteprima e editor processi. Il processo si apre in Acrobat. 2. Nel menu Plug-Ins (Plug-in) selezionare Tabs Printing (Stampa schede). Viene visualizzata la finestra Tabs Printing (Stampa schede) con la scheda Text Attributes (Attributi testo) aperta. 3. Selezionare la scheda Content (Contenuto). 4. Digitare il testo della scheda nella tabella. La pagina viene eliminata dal documento e sostituita con la pagina scheda. Inserimento di una scheda prima o dopo una pagina specifica 1. Nella finestra Archiviazione fare clic con il pulsante destro del mouse su un processo non elaborato e selezionare Anteprima e editor processi. Il processo si apre in Acrobat. 2. Nel menu Plug-Ins (Plug-in) selezionare Tabs Printing (Stampa schede). Viene visualizzata la finestra Tabs Printing (Stampa schede) con la scheda Text Attributes (Attributi testo) aperta. 3. Selezionare la scheda Content (Contenuto). 4. Nell'area miniature, fare clic con il pulsante destro del mouse e selezionare Insert tab before page (Inserisci scheda prima di pagina) o Insert tab after page (Inserisci scheda dopo pagina). Rimozione di una pagina o di una scheda dal file 1. Nella finestra Archiviazione fare clic con il pulsante destro del mouse su un processo non elaborato e selezionare Anteprima e editor processi. Il processo si apre in Acrobat. Salvataggio delle impostazioni delle schede 97 2. Nel menu Plug-Ins (Plug-in) selezionare Tabs Printing (Stampa schede). Viene visualizzata la finestra Tabs Printing (Stampa schede) con la scheda Text Attributes (Attributi testo) aperta. 3. Selezionare la scheda Content (Contenuto). 4. Nell'area miniature, fare clic con il pulsante destro del mouse sulla pagina o sulla scheda da rimuovere e selezionare Remove (Rimuovi). Salvataggio delle impostazioni delle schede Requisiti: Verificare di aver creato delle schede in un file PDF o PostScript. Dopo aver creato le schede in un file, è possibile salvare le impostazioni degli attributi di testo, le posizioni delle schede e le didascalie (testo visualizzato nelle schede). 1. Nella sezione superiore della finestra Tabs Printing (Stampa schede) fare clic su Save (Salva). 2. Immettere il nome per le impostazioni delle schede nella casella Setting Name (Nome impostazione). 3. Selezionare la casella di controllo Include Tab location and Caption (Includi posizione e didascalia scheda) per salvare le posizioni e il testo delle schede create. 4. Fare clic su Salva. L'impostazione viene salvata nell'elenco Saved Settings (Impostazioni salvate). Nota: È possibile applicare l'impostazione salvata al file selezionato dall'elenco Saved Settings (Impostazioni salvate), quindi fare clic su Apply (Applica). Eliminazione delle impostazioni delle schede salvate 1. Nella finestra Archiviazione fare clic con il pulsante destro del mouse su un processo non elaborato e selezionare Anteprima e editor processi. Il processo si apre in Acrobat. 98 Capitolo 8—Flussi di lavoro di produzione 2. Nel menu Plug-Ins (Plug-in) selezionare Tabs Printing (Stampa schede). Viene visualizzata la finestra Tabs Printing (Stampa schede) con la scheda Text Attributes (Attributi testo) aperta. 3. Selezionare le impostazioni salvate desiderate nell'elenco Saved Settings (Impostazioni salvate). 4. Fare clic su Elimina. 9 Processi Variable Data Printing Processi Variable Data Printing Variable Data Printing (VDP) è un tipo di stampa digitale su richiesta in grado di produrre documenti personalizzati mirati a un destinatario specifico. Tale processo consente, con un'unica progettazione di documento, di modificare elementi quali testo, grafica e immagini da una pagina stampata alla successiva in base alle informazioni del destinatario recuperate da un database. Questi documenti possono includere fatture, annunci mirati e mailing dirette. I processi VDP sono costituiti da opuscoli, che rappresentano copie personalizzate di un documento. Un opuscolo può essere costituito da una o più pagine, ma l’intero documento è destinato a una persona o un indirizzo specifico. Ad esempio, un opuscolo può essere sia una fattura del gas a pagina singola che un documento personalizzato a più pagine. Ogni pagina nell'opuscolo è strutturata come un insieme di elementi, ognuno dei quali è sottoposto a rasterizzazione, che possono differire da opuscolo a opuscolo, compresi testo, grafica, immagini e sfondi pagina. Questi elementi sono entità grafiche autonome che possono essere rappresentate da line art, testo, immagini rasterizzate o una combinazione di tali elementi. Nei lavori VDP sono inclusi due tipi di elementi: ● ● Elementi univoci utilizzati una sola volta per persone o scopi specifici. Il nome della persona è un esempio di elemento univoco. Elementi VDP riutilizzabili che possono essere utilizzati più volte in pagine, opuscoli o lavori differenti. Il logo di una società rappresenta un esempio di elemento riutilizzabile. Le pagine vengono assemblate a partire dagli elementi riutilizzabili precedentemente sottoposti ad elaborazione RIP e dagli elementi univoci sottoposti ad elaborazione RIP immediatamente prima della stampa. Il lavoro viene quindi stampato mediante la stessa procedura utilizzata per tutti gli altri lavori. 100 Capitolo 9—Processi Variable Data Printing Informazioni sui formati di documenti VDP I processi VDP vengono creati mediante l’utilizzo di programmi di authoring VDP che supportano i formati VPS (Variable Print Specification). La maggior parte dei programmi di authoring VDP è in grado di convertire file VDP in file PostScript convenzionali, che possono essere elaborati anche da CX print server, sebbene in modo meno efficace rispetto ai file VPS. In ogni programma di authoring viene creato codice VDP che indirizza il posizionamento degli elementi VDP durante l’elaborazione RIP e in ogni programma tale operazione viene eseguita in modo leggermente diverso. Il formato scelto può essere un formato autonomo che copre tutti gli aspetti di progettazione documento, gestione dati e acquisizione testo, oppure può essere un’estensione di un programma esistente che consente la creazione di documenti e processi VDP. Il CX print server può elaborare i processi VDP in uno dei seguenti formati file: ● ● ● ● ● Creo Variable Print Specification (VPS) Personalized Print Markup Language (PPML) Variable Data Exchange (VDX) PostScript Variable data Intelligent Postscript Printware (VIPP) di Xerox Nota: I file PostScript sono adatti per essere utilizzati con lavori semplici e di breve esecuzione. Tutti gli elementi vengono sottoposti di nuovo ad elaborazione RIP per ogni pagina. Questi processi non utilizzano uno strumento di authoring VDP. Usano invece una funzione di stampa unione in un documento Microsoft Word o in un foglio di lavoro Microsoft Excel. Informazioni su Variable Print Specification VPS (Variable Print Specification) è il linguaggio formale sviluppato per i Creo Color Server. È stato progettato per la produzione efficiente di documenti VDP (Variable Data Printing). Il formato di file è completo ed è in grado di specificare un intervallo completo di documenti VDP. Esso fornisce inoltre i mezzi per una efficiente implementazione, nonché per una rapida ed efficace elaborazione e memorizzazione dei dati prima della stampa. Informazioni su PPML 101 I processi Variable Print Specification sono costituiti dai seguenti componenti: Opuscolo Copia personalizzata di un documento all’interno di una singola sessione di stampa in cui le pagine e/o gli elementi di una pagina possono variare da opuscolo a opuscolo. Lavoro secondario Tutte le copie di un documento specifico, ad esempio un libro, un depliant o un volantino, in una singola sessione di stampa. Nel CX print server i processi secondari possono essere eliminati, archiviati o ristampati in qualsiasi momento. Tuttavia, è possibile conservare gli elementi riutilizzabili per sessioni future. Gli elementi riutilizzabili vengono memorizzati in cache in un'altra posizione, pertanto vengono cancellati solo i dati univoci, che sono incorporati nel lavoro. Elementi riutilizzabili Entità grafiche autonome che possono essere rappresentate da line art, testo, immagini rasterizzate o da una combinazione di questi tipi. Gli elementi riutilizzabili sono rappresentati in file PostScript e possono essere archiviati come file EPS, se necessario. Gli elementi riutilizzabili comprendono istruzioni di ritaglio e adattamento, nonché dati di immagine. Elementi in linea Informazioni univoche ricavate da un database e incorporate nel lavoro secondario. Questi dati vengono stampati solo una volta per i singoli opuscoli. Informazioni su PPML Personalized Print Markup Language (PPML) è un linguaggio di stampa standard basato su XML sviluppato da alcuni produttori di tecnologie di stampa leader del settore per la riproduzione ad alta velocità dei contenuti di pagine riutilizzabili. Si tratta di uno standard aperto, multifunzione e indipendente da dispositivi che consente di utilizzare applicazioni di stampa personalizzate in modo molto variegato. Diversi fornitori hanno creato applicazioni software in grado di generare file PPML. CX print server supporta i formati PPML. Alcune delle funzioni incluse consentono di: 102 Capitolo 9—Processi Variable Data Printing ● ● Elaborare i lavori PPML in modo efficace Importare i processi nel CX print server in diversi formati VDP Il formato PPML è caratterizzato da una struttura gerarchica. I componenti del documento sono separati dal file di invio e possono essere organizzati e memorizzati nei diversi livelli della struttura gerarchica. Gestione degli elementi VDP Selezione in elementi VDP cache globale Per gestire elementi VDP, è necessario accertarsi che gli elementi VDP globali vengano memorizzati nella cache. 1. Nel menu File selezionare Preferenze. 2. Selezionare Impostazioni predefinite generali. 3. In Inserisci elementi VDP globali nella cache, accertarsi che la casella di controllo Inserisci sempre elementi VDP nella cache sia selezionata. 4. Fare clic su Salva. Archiviazione di elementi VDP Se è stata completata la stampa di un processo VDP di grandi dimensioni e sarà necessario ristamparlo in futuro, si consiglia di archiviare gli elementi VDP e recuperarli quando necessario. È possibile archiviare la cartella del processo VDP nella posizione desiderata. 1. Dal menu Strumenti, selezionare Centro risorse. 2. Nell'elenco Risorsa, selezionare Elementi VDP memorizzati in cache. 3. Selezionare la cartella VDP per l'archiviazione, quindi fare clic su Archivia. 4. Nella finestra di dialogo Archivia, selezionare la posizione in cui si desidera archiviare gli elementi VDP. 5. Fare clic su Salva. Gli elementi VDP vengono salvati come file cabinet con l'estensione .Cab . Recupero di elementi VDP 103 Successivo: Sarà inoltre necessario archiviare il processo RTP variabile. Recupero di elementi VDP Quando è necessario ristampare il processo, è possibile recuperare gli elementi VDP archiviati. 1. Nel menu File, selezionare Recupera da archivio. Verrà visualizzata la finestra Recupera. 2. Individuare la cartella in cui sono archiviati gli elementi VDP. 3. Selezionare il file desiderato e fare clic sul pulsante Aggiungi (+). Nota: Utilizzare MAIUSC o CTRL per selezionare diversi file o CTRL+A per selezionare tutti i file. 4. Fare clic su Recupera. CX print server recupera gli elementi VDP archiviati e li visualizza alla fine dell'elenco di file nella finestra di dialogo Elementi VDP memorizzati in cache. Successivo: Se il processo RTP variabile è stato archiviato, è necessario recuperare il processo RTP per stamparlo. Eliminazione di elementi VDP Gli elementi VDP non più utilizzati occupano spazio prezioso sul disco di CX print server. Per liberare spazio sul disco, è possibile eliminare gli elementi VDP non più necessari. 1. Dal menu Strumenti, selezionare Centro risorse. 2. Nell'elenco Risorsa, selezionare Elementi VDP memorizzati in cache. I processi VDP vengono visualizzati nel riquadro a sinistra. Nel riquadro destro, vengono elencati tutti gli elementi VDP associati al processo. In aggiunta, un visore in miniatura consente di verificare gli elementi visivamente. 3. Selezionare gli elementi che si desidera eliminare, quindi fare clic su Elimina. Nota: Selezionare Elimina tutto per eliminare tutti gli elementi memorizzati in cache. 104 Capitolo 9—Processi Variable Data Printing 10 Parametri processo Scheda Stampa nella finestra dei parametri del processo Modificare e cambiare i parametri e le opzioni di stampa per il processo. Parametro Opzione Descrizione Copie e pagine Numero di copie Immettere il numero di copie da stampare. Per i processi imposti, Pagine viene modificato in Fogli. Pagine Intervallo di stampa: Include le seguenti opzioni:Tutti, Pagine dispari, Pagine pari e Pagine. Nota: Per i processi VDP, l'opzione Pagine cambia in Opuscoli. Per i processi imposti, anziché digitare le pagine desiderate, digitare il numero desiderato di fogli imposti. È possibile selezionare pagine, opuscoli o intervalli di pagine specifici, specificare le pagine o gli opuscoli da stampare attenendosi alla seguente procedura: ● ● Metodo di stampa Metodo di stampa ● ● ● Digitare uno o più numeri separati da virgole e senza spazi, ad esempio 1,3,5. Digitare un intervallo di pagine o di opuscoli con un trattino tra i numeri iniziale e finale dell'intervallo, ad esempio 1-5. Fronte: Per la stampa a facciata singola. Fronte retro Testa a testa: Per la stampa di copie su carta tipo libro (in genere utilizzata con processi verticali). Fronte retro Testa a piede: Per copie su carta tipo calendario (generalmente utilizzate con processi verticali). 106 Parametro Modalità di stampa: Capitolo 10—Parametri processo Opzione Descrizione Sono disponibili le seguenti opzioni: ● ● ● ● Stock carta Composita: (impostazione predefinita) Consente di stampare il processo senza separazioni. Ogni pagina del processo viene stampata una volta. Separazioni: Consente di stampare il processo con separazioni dei colori o della scala di grigi. Se si selezionano le separazioni colore, ogni pagina del processo viene stampata in quattro colori: ciano, magenta, giallo e nero. Se si seleziona la scala di grigi, ogni pagina del processo viene stampata in diverse sfumature della scala di grigi (K). Progressiva: Consente di stampare ciascuna pagina del processo quattro volte in separazioni di colore progressive. Personalizzato: consente di selezionare le separazioni da stampare per ogni foglio di ciascuna pagina del processo. Sono disponibili le seguenti opzioni: ● ● ● Usa stock carta: Consente di selezionare lo stock carta desiderato. Se si seleziona Non definito, è possibile impostare i parametri desiderati negli elenchi Formato carta, Tipo supporto e Grammatura supporto. Formato carta: Il formato carta da utilizzare. Per formati di carta personalizzati, è necessario specificare l'altezza e la larghezza necessarie. Nota: Le unità di misura (mm o pollici) vengono selezionate nella scheda Localizzazione nella finestra Preferenze. Formato carta misto: Selezionare questa casella di controllo se il processo contiene diversi formati di carta. Nota: Tale opzione consente di stampare i processi che contengono formati di carta e orientamenti diversi. Interfogli Interfoliazioni: Selezionare Aggiungi interfoglio, quindi selezionare il formato, e lo stock da utilizzare. Gallop Consente di avviare la stampa di un processo lungo, di solito VDP, quando l'elaborazione del processo è ancora in elaborazione. Sono disponibili le seguenti opzioni: ● ● Stampa dopo: Gallop consente di avviare la stampa di un numero definito di pagine quando il processo è ancora in elaborazione. Pagine: Il numero di pagine da elaborare prima che la stampa venga avviata. Scheda Stampa nella finestra dei parametri del processo 107 Parametro Opzione Descrizione Layout Orientamento della pagina L'orientamento delle dimensioni di taglio con cui viene stampato il processo. Selezionare l'orientamento Verticale o Orizzontale. Nota: Quando impostato, l'orientamento del taglio viene modificato nella scheda Imposizione, nell'area Formato. Adattamento Sono disponibili le seguenti opzioni: ● ● Manuale: Consente di aumentare o diminuire le dimensioni dell'immagine in base alla percentuale immessa. ❐ Non modificare i segni di imposizione: Quando si seleziona questa opzione, la pagina viene ridimensionata ma i segni di imposizione restano nella stessa posizione. Adatta a dimensioni foglio output: Consente di adattare l'immagine al formato carta selezionato. Nota: l’opzione Adatta a dimensioni foglio di stampa può essere inoltre utilizzata per adattare il layout dei processi imposti. Ruota di 180 Set di colori Consente di ruotare il processo di 180°. Sono disponibili le seguenti opzioni: ● ● ● ● Foto di persone: consigliato per processi come album di foto di famiglia. Foto di esterni: consigliato per i processi che comprendono molte foto di panorami. Documenti aziendali: consigliato per processi che riguardano soprattutto documenti destinati all'ufficio, tra cui file di presentazioni, pagine Web e file con grafici e loghi Materiali commerciali: consigliato per processi composti sia da grafica, sia da foto, ad esempio materiali pubblicitari Nota: Per ulteriori informazioni, selezionare il pulsante ? accanto all'elenco di set di colori. 108 Capitolo 10—Parametri processo Scheda Imposizione nella finestra dei parametri del processo Impostare e applicare le impostazioni di imposizione al processo. Parametro Opzione Descrizione Metodo di imposizione Metodo ● ● ● ● ● ● Anteprima Nessuno: opzione predefinita. I parametri di imposizione non sono disponibili e nell'area di visualizzazione delle miniature non viene visualizzata alcuna immagine. Step & Repeat: Consente di stampare più copie della stessa immagine in modo da riempire fogli più grandi. Questo metodo è utilizzato soprattutto per la stampa di biglietti da visita. Nota: Il numero di copie definito in base alle pagine o ai fogli Step & Continue: Consente di stampare diverse pagine di un processo su un solo foglio in base al layout selezionato, in modo che il foglio sia riempito per intero. Taglia e fascicola: consente di stampare, tagliare, fascicolare e rilegare processi Step & Repeat nel modo più efficace, preservando l'ordinamento originale. Le pagine di un processo, gli opuscoli o i libri vengono ordinati per righe da destra a sinistra. In altre parole, ogni pila di pagine viene ordinata in ordine consecutivo. Quando le pile vengono sovrapposte una sull'altra, l'intero processo è già ordinato verso l'alto o verso il basso. Cucitura a sella: Tecnica di finitura per libri in cui le pagine di un libro vengono fissate mediante cucitura o pinzatura nella piegatura lato dorso, come avviene ad esempio per i depliant. Quando di utilizza il metodo di imposizione con cucitura a sella, è possibile selezionare i Set per foglio. Questa opzione consente di selezionare il numero di set del processo che saranno stampati su un foglio di stampa. Rilegatura a colla: Consente di utilizzare una tecnica di finitura per libri in cui le pagine di un libro vengono fissate mediante il taglio della piegatura dorsale, l’irruvidimento dei bordi delle pagine raccolte e l’incollatura di queste ultime, come avviene ad esempio per i libri con copertine rigide. Consente di visualizzare il layout e le impostazioni del layout. È possibile aprire la finestra Anteprima al momento del bisogno oppure tenerla aperta per controllare le impostazioni dell'imposizione in fase di selezione. La finestra Anteprima visualizza dinamicamente le modifiche apportate. Scheda Imposizione nella finestra dei parametri del processo Parametro Opzione 109 Descrizione Dimensioni Orientamento taglio Nota: Questa opzione è soltanto di visualizzazione. L'orientamento, orizzontale o verticale, delle dimensioni di taglio selezionate. Se viene specificato l’orientamento errato, è possibile che venga selezionato un modello inadatto e che il processo venga tagliato di conseguenza. Modelli Anteprima Consente di visualizzare il layout e le impostazioni del layout. È possibile aprire la finestra Anteprima al momento del bisogno oppure tenerla aperta per controllare le impostazioni dell'imposizione in fase di selezione. La finestra Anteprima visualizza dinamicamente le modifiche apportate. Layout ● ● Ottimale: Consente di calcolare automaticamente il numero ottimale di colonne e righe. Personalizzato: Per layout personalizzati, è necessario specificare la quantità di pagine da posizionare orizzontalmente (Righe) e verticalmente (Colonne). Nota: Sono disponibili inoltre i modelli creati o importati mediante Imposition Template Builder. Metodo di stampa Elenca le opzioni relative alle modalità di stampa del documento. ● ● ● Spaziatura e contrassegni Fronte Fronte-retro HTH Fronte-retro HTT Selezione rilegatura Tale opzione è disponibile soltanto se il metodo di imposizione è Cucitura a sella o Rilegatura a colla e il modello è 2x1, 2x2, 4x2 o 4x4. Nord sud Utilizzare questa opzione quando viene selezionato un modello Step & Repeat 2x1 o 1x2. Le pagine verranno posizionate a 180 gradi l'una dall'altra, sullo stesso lato del foglio imposto. Ruota di 90 gradi Questa rotazione consente di correggere i conflitti di imposizione. Utilizzare la finestra Spaziatura e crocini come riferimento visivo per i parametri selezionando l'icona a forma di punto interrogativo (?). 110 Parametro Capitolo 10—Parametri processo Opzione Descrizione Crocini ● ● Nessuno: non applica crocini sul layout di imposizione per il processo stampato. Rifili: consente di stampare le linee che indicano il punto in cui il foglio deve essere tagliato. La casella di controllo Entrambi i lati consente di stampare i segni di taglio su entrambi i lati della pagina. Note: ● ● Margini ❐ È possibile ridimensionare soltanto un'immagine o l'intero foglio proporzionalmente. ❐ Se si desidera utilizzare i segni di taglio incorporati nell'applicazione DTP, assicurarsi che attorno alla pagina inclusa nel file PostScript sia presente spazio a sufficienza, in modo che tale pagina venga stampata con i segni di taglio. ❐ Se il processo già include segni di taglio incorporati nell’applicazione DTP, non sarà necessario aggiungerne altri. Se si aggiungono i segni di taglio, sarà possibile stampare entrambi i set di segni di taglio. Segni di piegatura: Consente di stampare le linee che indicano il punto in cui il foglio deve essere piegato. Tale opzione è disponibile soltanto con Cucitura a sella o Rilegatura a colla. Rifili e crocini di piegatura: Consente di stampare le linee che indicano il punto in cui il foglio deve essere piegato. Tale opzione è disponibile soltanto con Cucitura a sella o Rilegatura a colla. Il valore immesso consente di regolare gli spazi tra i bordi esterni delle pagine e i bordi del foglio su cui vengono stampate. Note: ● ● Bianco tipografico È necessario che le impostazioni siano conformi agli strumenti e ai requisiti di finitura. È necessario confermare i parametri di rilegatura con il rilegatore durante la progettazione del foglio. Il valore immesso dipende dal formato della carta e dal metodo di imposizione selezionati. La dimensione del bianco tipografico rappresenta lo spazio esistente tra le coppie di pagine (in base alle dimensioni di taglio) su un foglio. Se le pagine sono piegate all’interno di un opuscolo, il bianco tipografico garantisce lo spazio necessario per il taglio. Dorso Il valore immesso dipende dal formato della carta e dal metodo di imposizione selezionati. Tale opzione è disponibile soltanto con Rilegatura a colla. Scheda Imposizione nella finestra dei parametri del processo Parametro 111 Opzione Descrizione Margine al vivo Il valore immesso dipende dal formato della carta e dal metodo di imposizione selezionati. È possibile selezionare Massimo margine al vivo oppure immettere un formato Margine al vivo personalizzato. Margine al vivo: ● ● ● Consente di estendere tutta l'immagine stampata o parte di essa oltre i bordi di taglio. Le opzioni di margine al vivo assicurano che un'impostazione di taglio non accurata non lascerà uno spazio bianco indesiderato lungo il bordo della pagina. Le opzioni di margine al vivo generano bordi di pagina netti con colore che si estende fino al bordo della pagina. Note: ● ● Spostamento Verso l’interno ● ● Non è possibile estendere il margine al vivo oltre le linee di piegatura del foglio. Il margine al vivo non influisce sulla posizione di taglio. Il margine al vivo deve essere definito nell'applicazione DTP in modo che lo CX print server sia in grado di applicare le opzioni di margine al vivo. Automatico: consente di impostare automaticamente un valore in base alla grammatura della carta Personalizzato: Valore personalizzato Nota: Tale opzione è disponibile soltanto con Cucitura a colla. Verso l’esterno Il valore immesso dipende dal formato della carta e dal metodo di imposizione selezionati. Vedere inoltre: Panoramica dell'imposizione a pagina 73 112 Capitolo 10—Parametri processo Scheda Qualità nella finestra dei parametri del processo Applicare le impostazioni al processo per ottimizzare la qualità dell'immagine e degli elementi di testo nel processo. Parametro Opzione Descrizione Qualità immagine/ grafica Qualità immagine ● ● Alta: Consente di ottimizzare la qualità delle immagini a bassa risoluzione in un processo. Normale: Consente di elaborare l'immagine nel processo in base alla risoluzione standard della macchina da stampa. Selezionare Alta per migliorare la qualità delle immagini incluse in un processo. Qualità immagine si riferisce alla capacità di mantenere lo stesso dettaglio e levigatezza con diversi gradi di ingrandimento. Questa funzione risulta particolarmente utile quando il file PostScript contiene alcune immagini di qualità diversa, ad esempio immagini acquisite con risoluzioni diverse, ruotate o scaricate da Internet. Qualità grafica (testo, linea) ● ● Alta: Consente di ottimizzare la qualità del testo e delle linee in un processo. Normale: consente di elaborare il testo e le linee nel processo in base alla risoluzione standard della macchina da stampa. Nota: si consiglia di utilizzare questa opzione solo se il file sorgente include linee diagonali o testo con bordi frastagliati. L'opzione Qualità grafica (testo, linea) fa riferimento all’algoritmo anti-aliasing di Creo relativo alla qualità del testo. Tale opzione consente di far apparire le sfumature regolari e prive di bande, nonché visualizzare le linee diagonali senza (o con minime) frastagliature (bordi grezzi) causate dalla risoluzione ridotta del dispositivo di stampa. Migliora testo/linea in immagine Consente di ottimizzare notevolmente la qualità del testo e delle linee nel processo. In alcuni casi, le immagini contenute nel file PDL contengono dati che appartengono allo strato LW, come schermate e testo rasterizzato ad alta risoluzione. Il CX print server è in grado di riconoscere tali immagini e di convertirle nel livello LW. Uniformità gradazioni Consente di uniformare e fondere elementi vignette di immagini a tono continuo (CT). Scheda Qualità nella finestra dei parametri del processo Parametro 113 Opzione Descrizione GlossMark Tecnologia di stampa di Xerox che consente di stampare ologrammi come immagini in stampe ordinarie. Tale tecnologia impiega un metodo di passaggio singolo per la stampa di un un'immagine di sfondo e un'immagine GlossMark sullo stesso foglio. Le immagini GlossMark possono essere visualizzate come immagini separate quando la stampa viene vista con un'angolazione leggermente diversa. Trapping Attiva trapping Consente di applicare trapping al processo. Il trapping consente di risolvere i problemi dovuti alla registrazione errata tra le selezioni dei colori nella stampa offset e digitale. Questo si verifica a prescindere dall'accuratezza della periferica di stampa e dà come risultato delle linee bianche attorno agli oggetti sopra uno sfondo (in una procedura di bucatura) e anche tra colori adiacenti. Nota: se non si seleziona tale opzione, non viene influenzato il trapping integrato nelle applicazioni DTP, quali Adobe Photoshop®. Il FAF non deve essere utilizzato con il trapping basato su un'applicazione. Pertanto, se un file PostScript contiene già il trapping dell'applicazione originaria, non è necessario utilizzare il trapping dello CX print server. Spessore cornice: Il valore desiderato per lo spessore della cornice di trapping. Più spessa è la cornice, minori sono le possibilità che appaiano aree bianche tra le immagini. Proteggi testo piccolo: Quando si applica l'algoritmo di trapping, il testo con grandezza pari o inferiore a 12 punti viene protetto e non incorniciato. È possibile utilizzare tale opzione per immagini piccole o complesse, poiché le cornici più spesse possono ridurre la qualità nascondendo parti di un’immagine. Sovrastampa Nero in sovrastampa Consente la stampa corretta di testo nero all'interno di aree di tinte o immagini. Il testo appare di un nero più intenso e profondo, con i valori CMY sottostanti uguali a quelli dello sfondo stampato. Sovrastampa PostScript Consente di utilizzare le informazioni di sovrastampa esistenti nel file PostScript. Questo parametro determina inoltre se le impostazioni di sovrastampa PostScript dell’applicazione DTP vengono mantenute durante la rasterizzazione. 114 Parametro Capitolo 10—Parametri processo Opzione Retinatura Descrizione La retinatura converte immagini CT (Tono continuo) e LW (Lavoro al tratto) in informazioni (punti di mezzetinte) che possono essere stampate. L'occhio umano "ammorbidisce" queste informazioni, che a vista appaiono conformi all'immagine originale. Pertanto, più sono le linee per centimetro, più naturale apparirà l'immagine. La retinatura si ottiene mediante la stampa di punti in forme diverse o di linee in uno schema a spaziatura uniforme. La distanza tra i punti o le linee di retinatura è fissa e determina la qualità dell'immagine. Quando si utilizza la retinatura, le stampanti possono utilizzare quantità uniformi di toner e tuttavia produrre una vasta gamma di colori. Più scuro è il colore, più grande è il punto. Per stampare un'immagine su una stampante digitale o una macchina da stampa, il server colori richiede l'approssimazione digitale dei valori della scala di grigi con distribuzioni diverse dei pixel neri e bianchi. Tale processo viene di solito definito "applicazione delle mezzetinte". L'applicazione delle mezzetinte digitali viene avviata con la campionatura dell'immagine originale in base ai dpi della stampante e con la produzione di celle di mezzetinte digitali. Punto 150 Consente di applicare un retino basso lpi di tipo punto. Il retino di ogni separazione viene stampato con una diversa inclinazione. Punto 200 Consente di applicare un retino elevato lpi di tipo punto. Il retino di ogni separazione viene stampato con una diversa inclinazione. Punto 300 Consente di applicare un retino elevato lpi di tipo punto. Il retino di ogni separazione viene stampato con una diversa inclinazione. Punto 600 Consente di applicare un retino elevatissimo lpi di tipo punto. Il retino di ogni separazione viene stampato con una diversa inclinazione. Linea 200 Consente di applicare un retino elevato lpi di tipo linea. Il retino di ogni separazione viene stampato con una diversa inclinazione. Stocastica La retinatura stocastica differisce dalla retinatura a mezze tinte convenzionale poiché la densità elevata dell'inchiostro produce un numero maggiore di punti, non punti di dimensioni maggiori. La densità bassa dell'inchiostro produce un numero inferiore di punti, non punti di dimensioni inferiori. La retinatura stocastica implica milioni di punti minuscoli, in numero nettamente maggiore rispetto a quelli utilizzati per la retinatura a mezze tinte convenzionale. Scheda Colore nella finestra dei parametri del processo 115 Scheda Colore nella finestra dei parametri del processo Consente di applicare diverse impostazioni e opzioni di colore per ottimizzare la qualità del colore del processo. Parametro Opzione Descrizione Modalità colore Scala di grigi Consente di stampare il processo in bianco e nero utilizzando solo il toner nero (K). Anche le separazioni ciano (C), magenta (M) e giallo (Y) vengono stampante con il toner nero (K), conferendo un aspetto denso simile all'immagine in scala di grigi CMYK. Nota: Le immagini in scala di grigi create in applicazioni RGB, come Microsoft PowerPoint®, devono essere specificate come Monocrome o inviate al sistema con Scala di grigi selezionato nel file PPD. Questa selezione garantisce che le immagini in toni di grigio vengano considerate come bianco e nero anziché a colori nelle misurazioni di contabilità sia di CX print server che della stampante. Regolazione colorets CMYK consente di stampare il processo a colori mediante gli inchiostri ciano, magenta, giallo e nero. Si tratta della modalità colore impostata per la stampa di tutti i processi. Luminosità Il livello di luminosità del processo di stampa. La gamma varia da Molto chiaro, che applica un valore di -15%, a Molto scuro, che applica un valore di +15. L’opzione Luminosità viene generalmente utilizzata per effettuare le regolazioni all’ultimo minuto del processo di stampa dopo le stampe di prova. Modificando le impostazioni di Luminosità, è possibile definire la modalità di visualizzazione più chiara o più scura dell'output. Contrasto L’opzione Contrasto viene generalmente utilizzata per effettuare le regolazioni all’ultimo minuto del processo di stampa dopo le stampe di prova. Regolando l'opzione Contrasto, è possibile controllare la differenza tra le tonalità chiare e quelle scure all'interno dell'immagine. 116 Parametro Capitolo 10—Parametri processo Opzione Descrizione Gradazione Sono disponibili le seguenti opzioni: ● ● ● ● ● ● Nessuno: Nella stampante viene applicata la copertura massima di inchiostro secco. Si tratta dell’impostazione predefinita. Freddo: Le tonalità del blu appaiono più chiare. Vivace: Consente di aumentare la saturazione del colore. Saturata: Consente di aumentare l'intensità (saturazione o purezza) Nitido: Consente di aumentare il contrasto. Caldo: Consente di impostare le tonalità a bassa densità su un colore rosso luminoso. Il parametro Gradazione contiene un elenco delle tabelle di gradazione create in CX print server nella finestra Strumento gradazione. Ogni tabella di gradazione contiene impostazioni specifiche per luminosità, contrasto e bilanciamento del colore. Quando si seleziona la tabella di gradazione predefinita, il processo viene regolato in base alle impostazioni della tabella specifica. Flusso colore Sorgente Usa CSA sorgente Questo flusso di lavoro deve essere usato quando si dispone di immagini provenienti da sorgenti differenti, quali fotocamere digitali, Internet e scanner, e si desidera che le immagini includano spazi di colore RGB comuni. Nota: Se si seleziona l'opzione di profilo Usa CSA sorgente e il file non contiene un profilo di origine integrato, CX print server utilizza il profilo di origine predefinito, PhotoRGBv2 per RGB e GRACoL2006_Coated per CMYK. Profilo di origine CMYK Il profilo di origine CMYK desiderato dal seguente: , Euroscale_Coated, Fogra_Coated, Fogra_WebCoated, Fogra_Uncoated, GRACoL2006_Coated, ISO_Coated, JapanColor2001_Coated, SWOP®, ISO_Uncoated, US_Sheetfed_Coated, ISO_Coated_V2_eci, ToyoInk_Coated, Nessuno Scheda Colore nella finestra dei parametri del processo Parametro 117 Opzione Descrizione Tipo di resa CMYK Il tipo di rendering consente di comprimere i colori al di fuori della gamma adattandoli alla capacità di colore della macchina da stampa in utilizzo. Si consiglia di selezionare il tipo di rendering desiderato per preservare gli aspetti importanti degli elementi ed applicarlo agli elementi RGB e CMYK. Tutte le stampanti, i monitor e gli scanner dispongono di una gamma di colori di cui possono eseguire l'output (o visualizzare nel caso di uno scanner). Se occorre eseguire l'output di un colore che è al di fuori dalla gamma della periferica di output, è necessario mapparlo o approssimarlo a un altro colore esistente nella gamma stessa. Il tipo di resa consente di comprimere i colori fuori gamma in base alla capacità di colori della macchina da stampa in uso. È possibile impostare qualsiasi valore relativo al tipo di resa per gli elementi RGB, selezionandolo dall’elenco Opzioni tipo di resa. Il valore predefinito per RGB è Percettuale (fotografico). Il valore predefinito per CMYK è Colorimetria relativa. Esistono diversi metodi per convertire i colori da uno spazio di colore a un altro. Questi metodi sono chiamati Tipi di resa perché vengono ottimizzati in funzione dei vari usi. Quando si lavora con profili ICC, è importante selezionare il Tipo di resa che meglio preserva gli aspetti importanti dell'immagine. Ogni metodo di resa specifica una CRD per le conversioni di colore. È possibile modificare il metodo di rendering per controllare l'aspetto delle immagini, come stampe da software da applicazioni Microsoft Office o fotografie RGB da Photoshop. Sono disponibili le seguenti opzioni: ● ● ● Auto: Consente di applicare diversi tipi di rendering a ciascun tipo di oggetto (immagini, testo e grafica). Utilizzare questa opzione quando il file contiene diversi oggetti sulla stessa pagina, ad esempio una presentazione composta da immagini JPG, testo e grafici Microsoft Excel. Se le immagini RGB e gli elementi grafici CMYK si trovano sulla stessa pagina, le immagini RGB utilizzeranno il tipo di rendering percettuale, mentre gli elementi grafici CMYK utilizzeranno il tipo di rendering relativo. Nota: Tale opzione di tipo di rendering non influisce su Preserva colori CMY puri. Colorimetrico relativo: Alcuni colori strettamente correlati nello spazio di colore di input possono essere mappati nel colore più vicino possibile nello spazio di colore di output. In questo modo si riduce il numero di colori nell'immagine. Colorimetrico assoluto: Selezionare tale metodo per rappresentare "colori di segnatura". ovvero i colori che vengono identificati soprattutto con prodotti commerciali. I colori che rientrano nello spazio del 118 Parametro Capitolo 10—Parametri processo Opzione Descrizione ● ● Emula tinta carta sorgente colore di output vengono fatti corrispondere molto accuratamente. Saturazione: Selezionare tale metodo per artwork e grafici in presentazioni. In molti casi, questa opzione può essere usata per pagine miste contenenti sia grafici di presentazioni che fotografie. Nota: Selezionare Saturazione per conferire uniformità durante la stampa di grafici vettoriali RGB (non immagine). Percettuale: Selezionare tale metodo quando si lavora con immagini realistiche, quali fotografie, incluse scansioni e immagini da CD di fototeca. Tutti o quasi tutti i colori dell'originale vengono modificati, ma la relazione tra di loro non cambia. Consente di emulare la tinta della carta originale se è inclusa nel profilo. Note: ● ● ● Non è possibile selezionare Preserva colori puri CMY quando si seleziona Emula tinta carta sorgente. Se il lavoro è solo fronte (a facciata singola), verrà stampata solo la facciata anteriore usando l'emulazione della tinta. Quando la casella di controllo è selezionata, verrà utilizzata la Colorimetria assoluta come metodo di resa. Profilo di origine RGB Il profilo sorgente RGB desiderato dal seguente: AdobeRGB1998, AppleRGB, ColorMatchRGB, SourceRGB_1.8, SourceRGB_2.1, SourceRGB_2.4, sRGB, PhotoRGB, PhotoRGB_Outdoors, PhotoRGB_People Tipo di resa RGB Sono disponibili le seguenti opzioni. Per ulteriori informazioni su ciascuna opzione, consultare la descrizione indicata per il tipo di resa CMYK: ● ● ● ● ● Applica emulazione CMYK Automatico Colorimetrico relativo Colorimetrico assoluto Saturazione Percettuale Per convertire gli elementi RGB in base al metodo di emulazione CMYK scelto, selezionare Applica emulazione CMYK. Gli elementi RGB assumono lo stesso aspetto degli elementi CMYK, creando così un aspetto unificato. Scheda Colore nella finestra dei parametri del processo Parametro Opzione Descrizione Profilo di destinazione Sono disponibili le seguenti opzioni: ● ● Tinta piatta Collegato: utilizza il profilo di destinazione collegato mediante Supporti e colore nel Centro risorse. CX8080 Dizionario tinte piatte Per convertire gli elementi RGB in base al metodo di emulazione CMYK scelto, selezionare Applica emulazione CMYK. Gli elementi RGB assumono lo stesso aspetto degli elementi CMYK, creando così un aspetto unificato. I dizionari di tinte piatte supportati sono i seguenti: HKS, Dic Color Guide, Pantone, Pantone GOE e TOYO. Per l'elenco completo, vedere la finestra Editor tinte piatte. Valori file originali Consente di utilizzare i valori CMYK dal file. Profilo di destinazione Consente di utilizzare il profilo di destinazione selezionato in Colore > Flusso colore e di applicarlo ai valori CMYK della tinta piatta equivalente. Colori protetti Nota: Se si proteggono i colori RGB, grigi o CMYK, nel processo verranno protetti tutti i colori che presentano tale combinazione specifica. Ad esempio, una combinazione di colori specifica utilizzata in un logo può corrispondere a un colore utilizzato all'interno di un'immagine del processo. La trasformazione delle tinte influisce sul colore dell'immagine e del logo, fino a produrre talvolta dei risultati non desiderati. CMYK Sono disponibili le seguenti opzioni: ● ● ● Calibrazione 119 Preserva colori puri CMY: Consente di mantenere inalterati i colori ciano, magenta, giallo e nero durante la trasformazione. Preserva nero: Consente di mantenere inalterato il nero durante la trasformazione. Usa valori CMYK protetti: Consente di mantenere i colori CMYK come definiti. RGB Usa valori RGB protetti: Consente di mantenere i colori RGB come definiti. Grigio dispositivo Usa valori grigi protetti: Consente di mantenere i colori grigi come definiti. Collegato Consente di utilizzare la tabella di calibrazione creata per il tipo di supporto, la grammatura della carta e il metodo di retinatura selezionato per il processo. Normale Tale tabella è predefinita e non può essere modificata. Se non è stata creata una tabella di calibrazione per il tipo di supporto, la grammatura e il metodo di retinatura utilizzati, viene utilizzata la tabella di calibrazione Normale durante l'elaborazione e la stampa del processo. 120 Parametro Capitolo 10—Parametri processo Opzione Descrizione Nessuno Tale opzione è predefinita e non può essere modificata. I processi con questa opzione selezionata vengono elaborati e stampati senza utilizzare una tabella di calibrazione. Risparmio inchiostro GCR: Consente di risparmiare il toner sostituendo il componente grigio (CMY) dei pixel con toner nero. Selezionare Normale per ottenere una qualità di immagine più uniforme. Selezionare Alta per conferire minore uniformità alla qualità di immagine (aggiungendo nero ai toni degli incarnati). Questa sostituzione previene anche le conseguenze di un eccessivo accumulo di toner, come le sfaldature, le crepature o l’effetto "arricciatura" che possono verificarsi nella stampa di lucidi. Mentre il componente grigio di ogni colore viene sostituito dal nero, non esiste alcun cambiamento nella qualità del colore dell’immagine stampata. Stampa grigi Consente di stampare testo, immagini e grafica in grigio utilizzando toner nero RGB soltanto con toner nero. In questo modo, i neri appaiono più intensi e scuri. È possibile selezionare le seguenti opzioni: ● ● ● Per testo Per testo e grafica Per testo, grafica e immagini Inoltre, è possibile impostare Applica solo quando i valori R, G, B sono identici. Vedere inoltre: Stampa di una variazione di tinta piatta a pagina 63 Scheda Fotoritocco nella finestra Parametri processo Parametro Opzione Descrizione Esposizione e selezione colori Consente di correggere la sottoesposizione, la sovraesposizione e i problemi di dominante di colore di lieve entità nelle foto. Rumore immagine Consente di ridurre le imperfezioni (ad esempio la granularità causata da impostazioni ISO elevate) in una foto. Ombre e luci Consente di mettere in risalto i dettagli nelle aree scure e chiare di una foto. Scheda Fotoritocco nella finestra Parametri processo Parametro Opzione 121 Descrizione Occhi rossi Consente di rimuovere l'effetto occhi rossi in foto scattare con un flash. Artefatti JPEG Consente di rimuovere gli elementi JPEG spesso presenti in file JPEG compressi a bassa o alta qualità, in particolar modo nelle aree di gradienti e vignette attorno ai bordi di oggetti. 122 Capitolo 10—Parametri processo Scheda Finitura nella finestra dei parametri del processo Applicare tali impostazioni per specificare le modalità di finitura del processo. Parametro Opzione Descrizione Finitura Modulo Include le seguenti opzioni: ● ● OCT (Offset catch tray): la casella di controllo Offset è selezionata per impostazione predefinita. Se non si desidera utilizzare un offset tra set, deselezionare questa casella. Nota: se la dimensione della pagina è maggiore di A3 (standard o personalizzata), la casella di controllo Offset non è disponibile. EHCS (Enhanced High Capacity Stacker): ❐ Selezionare il tipo di vassoio rilevante (Vassoio superiore o Vassoio impilatore). ❐ Se si dispone di un collegamento EHCS, selezionare il vassoio desiderato nell'elenco a discesa. ❐ Se è stata selezionata l'opzione Vassoio impilatore, selezionare la casella di controllo Offset per i seguenti tipi di processi: ● ❐ Fascicolato per distanziare ogni copia da quella successiva. ❐ Non fascicolato per inserire un interfoglio quando viene emesso un nuovo numero di pagina (se sono necessarie più copie per pagina). HCSS (High Capacity Stacker Stapler): ❐ Selezionare il tipo di vassoio rilevante (Vassoio superiore o Vassoio impilatore). ❐ Se è stata selezionata l'opzione Vassoio impilatore, selezionare una delle seguenti opzioni: ● ❐ Offset per utilizzare un offset. ❐ Pinzatrice per selezionare la pinzatura. Se è stata selezionata l'opzione Pinzatrice, selezionare la posizione di pinzatura desiderata (Anteriore, Posteriore o Doppia). DFA (Document Finishing Architecture): Scheda Finitura nella finestra dei parametri del processo Parametro Opzione 123 Descrizione ❐ Selezionare il profilo desiderato nell'elenco Profilo (in base al profilo impostato nella stampante in utilizzo). ❐ Selezionare la funzione desiderata nell'elenco Funzione (in base al profilo impostato nella stampante in utilizzo). Ordine di stampa Fogli separatori Fascicolate Consente di stampare una copia completa del processo prima che venga stampata la prima pagina della copia successiva. Verso l'alto Il processo viene stampato a faccia in su Verso il basso Il processo viene stampato a faccia in giù Fogli separatori tra copie Consente di stampare fogli separatori con il processo. Se il processo è fascicolato, i fogli separatori verranno stampati tra i set. Se il processo non è fascicolato, i fogli separatori verranno stampati tra i gruppi. ● ● Posizione immagine Vassoio: Il ripiano in cui viene caricato lo stock carta specificato. Frequenza: Digitare il numero di fogli separatori da stampare. Il numero predefinito è 1, quindi viene stampato un foglio separatore tra ogni set. Identica su entrambi Consente di spostare l'immagine sul secondo lato del foglio i lati (immagine a faccia in giù) in base allo spostamento sul primo lato del foglio (immagine a faccia in su). Indietro Il bordo del foglio vicino alla parte posteriore della stampante, laddove viene arrestata la stampa. Avanti Il bordo di un foglio da dove inizia la stampa. Suggerimento: Utilizzare questa opzione per spostare i dati della pagina fronte-retro lontano dal dorso. Al centro Consente di stampare il processo al centro della pagina. 124 Capitolo 10—Parametri processo Scheda Eccezioni nella finestra Parametri del processo Parametro Tipo Opzione Descrizione Consente di definire il tipo di eccezione da applicare al documento. È possibile selezionare le seguenti opzioni: ● ● ● Stock carta Opzioni avanzate Intervallo pagine: digitare l'intervallo di pagine per l'eccezione. Copertina anteriore o Retrocopertina: Selezionare la casella di controllo Fronte-retro per stampare le prime due pagine (o l'ultima riga) del lavoro come copertina (retrocopertina). Nota: se il tipo di imposizione è Cucitura a sella, selezionare Copertina per stampare una pagina di copertina anteriore e posteriore su un tipo di supporto diverso. Selezionare Foglio centrale per stampare i fogli interni su un tipo di supporto diverso. Inserti: Selezionare Prima o Dopo, quindi digitare il numero di pagina che deve precedere o seguire l'inserto. Quindi, nella casella Quantità, digitare il numero totale di inserti che si desidera aggiungere. Consente di selezionare il tipo di supporto per le pagine a cui si desidera applicare l'eccezione. Scheda Servizi nella finestra dei parametri del processo Parametro Opzione Descrizione Profilo destinazione Selezionare la stessa destinazione specificata per il processo oppure dall'elenco di profili di destinazione disponibili. È inoltre possibile selezionare per pagina o intervallo di pagine. Posizione immagine Sono disponibili le seguenti opzioni: ● ● ● 125 Uguale al processo: questa opzione consente di impostare la stessa posizione dell'immagine in tutto il processo. Identico su entrambi i lati: consente di spostare l'immagine sul secondo lato del foglio in base alla posizione dell'immagine sul primo lato del foglio. In alternativa è possibile definire lo spostamento dell'immagine per pagine pari e dispari. Inoltre è possibile impostare le pagine affinché risultino in posizione centrale sulla carta. Scheda Servizi nella finestra dei parametri del processo Consente di impostare i parametri del processo che assistono il flusso di lavoro del processo nella scheda. È infatti possibile impostare criteri di eliminazione per i processi completati e non riusciti per eseguire una verifica preflight sui componenti chiave, impostare la preferenza di sostituzione dei font e applicare il meccanismo APR (automatic picture replacement). In questa scheda, è possibile impostare il flusso di un processo, aggiungere informazioni agli elementi Informazioni sul processo e dividere un file PostScript file in opuscoli per simulare una struttura di processi VI. In questa scheda, è inoltre possibile attivare un flusso di lavoro 126 Capitolo 10—Parametri processo speciale per diminuire significativamente il tempo di elaborazione per i file PDF e PostScript con elementi ripetuti. Parametro Opzione Descrizione Pagina Amministrazione Stampa pagina ammin. La pagina di amministrazione contiene informazioni relative al lavoro quali il titolo del lavoro, le dimensioni della pagina, il numero di pagine o di set e il nome del mittente. Questa pagina viene stampata nello stesso ordine del processo, prima di ogni set di stampa a faccia in giù e dopo ogni set di stampa a faccia in su. Note: Se si modificano le opzioni nel parametro pagina Ammin, il processo deve essere rasterizzato nuovamente. ● Flusso di lavoro Eliminazione processo Consente di definire il flusso del processo associato al ticket processo seguente quando inviato a CX print server. Stampa Consente di rasterizzare, stampare e archiviare i file PDL nell'area Archiviazione come processi RTP (a meno che il parametro Eliminazione processo non sia impostato su Elimina processi stampati da archivio). Processo Consente di rasterizzare i file PDL nell'area Archiviazione come processi RTP. Archivia Consente di posizionare i file PDL direttamente nell'area Archiviazione senza elaborarli. Elimina processi stampati da archivio Consente di rimuovere pagine e processi da CX print server una volta completata la stampa. Elimina processi non riusciti da archivio Consente di rimuovere i processi non riusciti durante l'elaborazione o la stampa da CX print server. Note: ● ● Sostituzione font Usa sostituzione font L’opzione Elimina processi non riusciti da archivio consente di mantenere spazio su disco sufficiente per la durata della sessione di stampa e influisce solo sui processi secondari. Viene eliminato anche il file Variable Print Specification. Consente di sostituire un font mancante con il set di font predefinito nella finestra Centro risorse. Note: ● ● Ottimizzazioni Se un font viene sostituito, verrà visualizzato un messaggio nella finestra Cronologia Job. È possibile sostituire solo font Latin. Ottimizzazione PostScript Consente di diminuire notevolmente la durata di elaborazione nei processi PostScript con elementi ripetuti applicando il flusso di lavoro PS. Ottimizzazione PDF Consente di diminuire notevolmente la durata di elaborazione nei processi PDF con elementi ripetuti applicando il flusso di lavoro PDF. Scheda Servizi nella finestra dei parametri del processo 127 Parametro Opzione Descrizione Preflight Esegui preflight Consente di verificare lo stato dei componenti essenziali del processo prima che questo venga inviato all'elaborazione. È possibile selezionare le seguenti opzioni: ● ● ● Font Alta risoluzione Tinte piatte Il processo viene rasterizzato e i componenti mancanti vengono identificati. Dividi in opuscolo Dividi in opuscoli Consente di dividere un processo PostScript, PDF o VI di grandi dimensioni senza struttura a opuscolo in opuscoli. Nota: Risultati imprevisti possono accadere utilizzando questa opzione per processi VDP che dispongono già di struttura a opuscolo. Numero di pagine per opuscolo APR/OPI Il numero desiderato di opuscoli. Nota: Se il numero di pagine specificato per opuscolo non è sufficiente per produrre opuscoli completi e risulta una rimanenza di pagine, le ultime pagine formeranno un opuscolo contente meno pagine di quanto specificato. Immagini ad alta risoluzione Consente di sostituire le immagini a bassa risoluzione del processo con immagini ad alta risoluzione situate in un percorso APR o OPI specifico. Immagini a bassa risoluzione Consente di stampare il processo con le immagini a bassa risoluzione esistenti, ad esempio per effettuare stampe di prova. Percorso APR Esistono due percorsi predefiniti nei quali ricerca le immagini ad alta risoluzione: ● ● Cerca nella cartella input: Viene innanzitutto eseguita la ricerca di immagini ad alta risoluzione nella stessa cartella del file PDF. D:\Shared\High Res: È possibile salvare i file ad alta risoluzione in questa cartella e cercare la cartella durante la rasterizzazione per i file ad alta risoluzione. Fare clic sul pulsante (+) per definire un nuovo percorso per i file ad alta risoluzione. Riga info job Consente di stampare una riga di informazioni ai margini del processo con le opzioni selezionate. Barra colori Consente di stampare una barra colori misurabile. Guardando questa barra è possibile capire lo stato di della stampante e se la qualità è uniforme. È possibile che sia necessario eseguire la calibrazione o una prova del colore. Nome processo Il nome del processo viene stampato sul margine dei fogli compresi in un processo. 128 Parametro Capitolo 10—Parametri processo Opzione Descrizione Numero di foglio e lato (anteriore/ posteriore) Il numero e il lato del foglio viene stampato sul margine dei fogli compresi in un processo. Data e ora La data e l'ora vengono stampate sul margine dei fogli compresi in un processo. Livello conformità ISO Il livello di conformità ISO viene stampato nel margine dei fogli compresi in un processo. Ad esempio: Stampa di convalida conforme a norma ISO 12647-7. Descrizione stampante Il nome e il modello della stampante viene stampato nel margine dei fogli compresi in un processo. Descrizione Color Server Il nome e il modello del Color Server viene stampato nel margine dei fogli compresi in un processo. Colorante e supporto Lo stock carta, il formato carta e il tipo di supporto viene stampato nel margine dei fogli compresi in un processo. Viene inoltre stampata la modalità colore. Profili colore I profili selezionati nella finestra dei parametri del processo vengono stampati nel margine dei fogli compresi in un processo. Data calibrazione L'ultima data di calibrazione viene stampata sul margine dei fogli compresi compresi in un processo. Ad esempio: Data ultima calibrazione: 26 Nov 2008, 15:21 Info processo Commento Consente di aggiungere commenti in grado di contenere fino a 30 caratteri. Titolo processo Nome originale del file correlato al processo. Mittente Il nome dell'utente del sistema da cui il processo è stato originato. Account Numero di account di un utente o un gruppo specifico. Destinatario Nome del cliente. Commenti sul processo Eventuali istruzioni specifiche che si desidera includere nel processo. Collegamento processo Consente di visualizzare l'URL pertinente per gli elementi collegati dei processi JDF. 11 Impostazione del server colori Finestra Preferenze Tale finestra contiene diversi strumenti che consentono di gestire il sistema e le risorse. La maggior parte delle impostazioni viene configurata durante la prima configurazione. Si consiglia di contattare l'amministratore del sito prima di modificare le impostazioni del server e di rete. Per accedere alla finestra Preferenze, dal menu File, selezionare Preferenze. Opzione Descrizione Impostazione server Consente di visualizzare il nome del computer (nome host) di CX print server e la data e ora correnti. CX print server è configurato con un computer e un nome host generici predefiniti. Per modificare tali impostazioni, fare clic su Modifica. Impostazione rete Consente di visualizzare le impostazioni di rete disponibili. Per modificare tali impostazioni, fare clic su Modifica. Impostazione strumenti connessione remota Mediante l’opzione Impostazioni strumenti remoti è possibile stabilire la connessione dal computer in uso a CX print server attraverso la rete utilizzando Remote Site Manager. 130 Capitolo 11—Impostazione del server colori Opzione Descrizione Protezione Modificare le password e i livelli di accesso degli utenti per l'accesso a CX print server. È possibile modificare sia la password dell'amministratore che quella dell'operatore. Per impostazione predefinita, l'accesso al sistema avviene automaticamente. Nota: È possibile eseguire l'accesso nel modo desiderato a Windows. Se si desidera che gli utenti ospite non dispongano dell'accesso al CX print server, selezionare la casella di controllo Disabilita connessione ospite. Pulizia disco L'utility Pulizia disco consente di lavorare in un ambiente più sicuro grazie alla possibilità di rimuovere permanentemente i dati lasciati dai file eliminati. L'utility rimuove il contenuto dei file eliminati eseguendo una ricerca in tutti i settori vuoti sui dischi di sistema e delle immagini e sostituendoli con degli zeri. I settori non vuoti rimangono invariati. L'utility Pulizia disco viene avviata automaticamente ogni volta che si esce da CX print server. Nota: Verificare che Symantec Norton Utilities™ non sia installato sul sistema poiché l'utilità Pulizia disco non è compatibile con questa applicazione software. Dischi immagine Consente di regolare la soglia dei dischi immagine per impostare lo spazio sul disco minimo libero necessario per elaborare i file. Backup configurazione È possibile eseguire il backup e il ripristino della configurazione del sistema su un disco rigido locale, un'unità di rete, un CD o un DVD. Calibrazione e colore ● Localizzazione Consente di visualizzare le impostazioni locali sul sistema, ad esempio località, unità di misura e la lingua dell'interfaccia utente. Per modificare una di queste impostazioni, selezionare un'opzione dai menu a discesa. Dispositivo di calibrazione: Selezionare Spettrofotometro in linea o EyeOne. . Nota: Dopo aver selezionato la lingua desiderata, verrà visualizzato il seguente messaggio: È necessario chiudere e riavviare il computer prima che le nuove impostazioni abbiano effetto È necessario chiudere lo spazio di lavoro e riavviare il computer. Finestra Preferenze 131 Opzione Descrizione Criteri di eliminazione Consente di visualizzare la quantità di giorni e/o ore dopo i quali eliminare i processi dal sistema. È inoltre possibile impostare il sistema affinché i processi vengano eliminati automaticamente dall'area di archiviazione. L'impostazione predefinita mantiene i processi nell'area di archiviazione fino all'eliminazione manuale da parte dell'utente. Lavori trattenuti: Consente di impostare la quantità di ore dopo le quali eliminare i processi trattenuti nell'area delle code. Per impostazione predefinita, l'opzione è disattivata. Anteprima Pre-RIP ● ● Anteprima PostScript: Specificare l'azione desiderata alla chiusura della finestra di anteprima di Adobe Acrobat. Selezionare Salva file come PDF o Torna al file PS originale. Anteprima processi VDP: Selezionare il numero di opuscoli desiderato da visualizzare in anteprima prima che il processo venga elaborato. Gestione code Nell'area Criteri raggruppamento lavori, selezionare una delle seguenti opzioni: ● ● Abilita raggruppamento lavori per stampare processi con attributi simili uno dietro l'altro senza pause da parte della stampante. Disabilita raggruppamento lavori consente di arrestare i processi con attributi simili e consente alla stampante di mettere una pausa tra un processo di stampa e l'altro. Nell’area Criteri lavori trattenuti, selezionare una delle seguenti opzioni: ● Ignora lavori trattenuti: consente di ignorare i processi trattenuti nella Coda di stampa Nota: Tale opzione consente di spostare il processo successivo in cima alla coda di stampa e di risparmiare tempo di produzione prezioso. ● Non ignorare lavori trattenuti: consente di arrestare la stampa nella Coda di stampa quando ad un processo è assegnato lo stato in attesa Nota: Tale opzione consente di preservare l'ordine originale dei file nella coda. ● RIP parallelo: consente di elaborare due file contemporaneamente. Quando si importano più file PDL nella coda dei processi, sarà possibile notare l'elaborazione contemporanea di diversi processi. 132 Capitolo 11—Impostazione del server colori Opzione Descrizione JDF/JMF CX print server riceve il job ticket JDF tramite hot folder, restituisce l'output JDF con le informazioni di accounting del processo e invia i segnali JMF (Job Messaging Format) con lo stato del processo. Se il processo JDF include un percorso di destinazione specificato, verrà sempre creato l'output JDF. Per i processi JDF che non hanno un percorso di destinazione specificato, l'output JDF viene creato solo se questa opzione è selezionata. Nota: Nella casella URL HTTP, digitare l'URL del file o l'URL HTTP. In questo modo, è possibile inviare segnali JMF con lo stato del processo ogni volta che lo stato di ciascun processo nel sistema viene modificato. Impostazioni predefinite generali Qui è possibile configurare le impostazioni predefinite generali del sistema. Selezionare le seguenti opzioni: ● ● ● ● ● ● Nell'area Dimensioni immagine predefinite, selezionare il formato pagina predefinito da utilizzare quando il sistema non è in grado di determinare il formato pagina del processo importato. Selezionare l'impostazione OPI per specificare come un'immagine esterna ad alta risoluzione viene posizionata in un file PostScript per la rasterizzazione. Selezionando l'opzione Abilita supporto OPI, la casella di controllo Supporto Server Helios viene automaticamente selezionata. Deselezionare la casella di controllo se non desiderate il supporto del server Helios. Selezionare il Percorso archivio predefinito visualizzato quando si archiviano i processi. Funzione personalizza carta: consente di attivare i profili personalizzati per i set di carta. Nell’area Rilevazione titolo job, selezionare una delle seguenti opzioni: ❐ Utilizza nome interno PostScript: selezionare questa opzione per utilizzare il nome file interno come scritto all'interno del file PostScript dal driver di stampa. ❐ Utilizza nomi file (durante la stampa via LPR): selezionare questa opzione per utilizzare il nome file attribuito al processo. Questa opzione assicura che il processo venga visualizzato in coda con l'ultimo nome attribuito dall'utente. Inserisci elementi VDP globali nella cache: Per gestire elementi VDP, è necessario accertarsi che gli elementi VDP globali vengano memorizzati nella cache. Impostazione di una stampante virtuale Opzione 133 Descrizione ● Selezionare la casella di controllo Inserisci sempre elementi VDP nella cache. Offset della paletta dell’impilatore tra processi: consente di eseguire l'offset di ciascuna copia di un processo nella stazione di finitura dell'impilatore. Vedere inoltre: Processi protetti da password a pagina 22 Descrizione generale della protezione di stampa a pagina 36 Impostazione di una stampante virtuale Stampanti virtuali CX print server fornisce tre stampanti virtuali predefinite (stampanti di rete). Le stampanti virtuali sono una funzione utilizzata per automatizzare i flussi di lavoro, che definiscono poi il flusso del processo. Queste contengono flussi di lavoro predefiniti che vengono applicati automaticamente a tutti i processi di stampa elaborati con la stampante virtuale specificata. Non è necessario, quindi, riconfigurare le impostazioni per ciascun processo per migliorare l’efficienza di stampa. Di seguito sono riportate le tre stampanti virtuali predefinite: ● ● ● SpoolStore: viene eseguito lo spooling dei file direttamente nella finestra Archiviazione, quindi si attende l'avvio dell'elaborazione da parte dell'operatore. È possibile importare solo file PDL, ad esempio PostScript, PDF, VPS sulla stampante virtuale, non file elaborati non rasterizzati. ProcessPrint: I file inviati a questa stampante virtuale vengono elaborati e stampati direttamente su Xerox DocuColor 8080 Digital Press tramite CX print server. ProcessStore: i file inviati a questa stampante virtuale vengono elaborati in modo automatico. Dopo l'elaborazione, i file vengono memorizzati nell'area Archiviazione di CX print server, finché non vengono inviati nuovamente in stampa dall'operatore addetto alla stampa. Oltre a utilizzare le stampanti virtuali predefinite, è possibile inoltre creare una stampante virtuale oppure modificare le impostazioni di una stampante virtuale. 134 Capitolo 11—Impostazione del server colori Aggiunta e modifica di una stampante virtuale La seguente procedure contiene informazioni sull'aggiunta di una stampante virtuale e sulla modifica dei parametri del processo della stampante virtuale. Quando si aggiunge una nuova stampante virtuale, è possibile specificare se sarà pubblicata in rete e se i suoi parametri sovrascriveranno i parametri PPD. Se un processo inviato dal client o scaricato su una particolare stampante virtuale contiene parametri predefiniti dal file PPD, tali opzioni sovrascriveranno i parametri impostati nella stampante virtuale per quel processo. Le opzioni Impostazioni predefinite stampante definite nel file PPD utilizzano i parametri predefiniti impostati per quella particolare stampante virtuale. 1. Dal menu Strumenti, selezionare Centro risorse. 2. Nell'elenco Risorsa verificare di aver selezionato Stampanti virtuali. 3. Fare clic su Aggiungi. 4. Nella casella Nome, immettere il nome della nuova stampante che si desidera aggiungere. 5. Nell’elenco In base a, selezionare una stampante esistente con impostazioni simili. 6. La casella di controlloPubblicato sulla rete è selezionata per impostazione predefinita. Deselezionare la casella di controllo se non si desidera pubblicare la stampante in rete. 7. Selezionare la casella di controllo Ignora parametri PPD se si desidera che i parametri impostati nel file PPD vengano sostituiti dalle impostazioni della stampante virtuale. 8. Nella casella Commenti, immettere eventuali commenti riguardanti i parametri della stampante virtuale (facoltativo). 9. Fare clic su Modifica per modificare i parametri del processo della nuova stampante virtuale. Nota: se i parametri del lavoro non vengono modificati, alla nuova stampante virtuale vengono applicate le impostazioni della stampante su cui è stata basata. 10. Fare clic su OK. La nuova stampante verrà visualizzata nell'elenco delle stampanti virtuali. Rimozione di una stampante virtuale 135 Rimozione di una stampante virtuale Le tre stampanti virtuali predefinite non possono essere eliminate. 1. Dal menu Strumenti, selezionare Centro risorse. 2. Nell'elenco Risorsa verificare di aver selezionato Stampanti virtuali. 3. Selezionare la stampante da eliminare nell'elenco delle stampanti virtuali, quindi fare clic su Rimuovi (-). 4. Fare clic su Sì. Gestione delle impostazioni personalizzate Backup della configurazione È possibile eseguire il backup della configurazione su un disco rigido locale, un'unità di rete, un CD o un DVD. Nota: Si consiglia di eseguire il backup della configurazione su supporti esterni o su un'unità di rete prima di reinstallare il sistema operativo e il software. 1. Dal menu File, selezionare Preferenze. 2. 3. 4. 5. Verrà visualizzata la finestra Preferenze. Nella finestra Preferenze, selezionare Backup configurazione. Nell'area Backup configurazione fare clic su Sfoglia. Verrà visualizzata la finestra di dialogo Salva. Individuare la cartella in cui creare il backup. Immettere il nome del file. Nota: È consigliabile aggiungere la data corrente al nome del file. 6. Fare clic su Salva. 7. Nell'area Backup configurazione fare clic su Avvia backup. Dopo qualche minuto viene visualizzato il messaggio che conferma che il backup è stato completato correttamente. Nota: L'ultimo percorso verrà salvato e visualizzato nella casella del percorso. Se il backup è stato eseguito su un supporto esterno, verrà visualizzato il percorso predefinito, ossia . 136 Capitolo 11—Impostazione del server colori Ripristino della configurazione Requisiti: Accertarsi di aver eseguito il backup della configurazione. L'estensione del file di configurazione è .cnf. Nota: È possibile implementare il ripristino esclusivamente per la stessa versione software. 1. Dal menu File, selezionare Preferenze. 2. 3. 4. 5. 6. 7. Verrà visualizzata la finestra Preferenze. Nella finestra Preferenze, selezionare Backup configurazione. Nell'area Ripristina configurazione, fare clic su Sfoglia. Viene visualizzata la finestra di dialogo Apri. Individuare la cartella in cui è stato eseguito il backup della configurazione. Selezionare il file, quindi fare clic su Apri. Fare clic su Avvia ripristino. Selezionare le categorie da ripristinare e fare clic su OK. Durante il ripristino della configurazione, vengono aggiunti al sistema tutte le tabelle e i set personalizzati, ad esempio le nuove stampanti virtuali. Strumenti per la manutenzione del sistema CX print server è dotato di una serie di strumenti che consentono di eseguire la manutenzione del sistema. Di seguito vengono indicati alcune strumenti disponibili: ● ● ● Formattare i dischi immagine: consente di formattare i dischi immagine ed eliminare tutti i file ubicati nell'area Archiviazione. Pulizia disco: L'utility Pulizia disco consente di lavorare in un ambiente più sicuro grazie alla possibilità di rimuovere permanentemente i dati lasciati dai file eliminati. Strumento Auto Update: Lo strumento Aggiornamento automatico consente di installare gli aggiornamenti software. Tali aggiornamenti includono gli ultimi Service Pack, le correzioni rapide di Windows e le relative patch per CX print server. 12 Utilizzo degli strumenti del server colore sul computer Creo Remote Site Manager Descrizione generale di Remote Site Manager Remote Site Manager consente a un gestore di siti di monitorare lo stato di CX print server e altri Creo Color Server collegati alle stampanti in una rete. Consente inoltre di eseguire tali server da un computer remoto. Remote Site Manager include i seguenti strumenti: ● ● Strumento Spazio di lavoro remoto: Consente agli utenti di aprire uno spazio di lavoro effettivo per un server selezionato sulla stazione client e importare processo, stampare processi, visualizzare l'anteprima di processi ed eseguire alcuni flussi di lavoro. Diversi utenti possono collegarsi allo stesso server contemporaneamente da diverse stazioni di lavoro remote. Strumento EZ Connect: Consente agli utenti di visualizzare informazioni aggiornate sullo stato della stampante. Nota: È possibile eseguire Remote Site Manager sul desktop quando si utilizzano altre applicazioni sul computer. Remote Site Manager non interrompe l'attività dei server. Attivazione di strumenti remoti Impostare una connessione di rete tra la workstation client e CX print server. Mediante l’opzione Impostazioni strumenti remoti è possibile stabilire la connessione da una workstation client a CX print server utilizzando Remote Site Manager. 1. Dal menu File, selezionare Preferenze. Viene visualizzata la finestra Preferenze. 138 Capitolo 12—Utilizzo degli strumenti del server colore sul computer 2. Selezionare Impostazione strumenti connessione remota. 3. Nell'area Impostazioni WebViewer, selezionare Abilita WebViewer. 4. Nell’area Impostazione area di lavoro remota, selezionare Attiva connessione remota. Suggerimento: In tale area, è possibile visualizzare lo stato di connessione e la quantità di client connessi. 5. Immettere la quantità di ore che si desidera utilizzi CX print server per disconnettersi automaticamente mediante le frecce disponibili nell'opzione Disconnetti automaticamente dopo. 6. Per visualizzare l'elenco di connessioni, fare clic su Visualizzatore connessioni remote. 7. Fare clic su Salva. Installazione di Remote Site Manager in Windows Requisiti: L'opzione di connessione remota su CX print server deve essere attivata. 1. Sul desktop fare clic su Start > Esegui. 2. Nella finestra di dialogo Esegui digitare il nome esatto del server su cui è installata l'utility EZ Connect utilizzando il seguente formato\\<nome_server>. 3. Fare clic su OK. 4. Nella cartella \Utilities\PC Utilities in CX print server, individuare il file Remote_Site_Manager.exe. Aggiunta di Creo Color Server a Remote Site Manager 139 5. Sul computer, fare doppio clic sul file Remote_Site_Manager.exe. A questo punto, Remote Site Manager viene installato sul computer. L'icona Remote Site Manager viene visualizzata sulla barra delle applicazioni dopo l'avvio dell'applicazione. 6. Fare clic su OK. Una volta installato Remote Site Manager sulla workstation client, Remote Site Manager viene visualizzato in Start > Programmi > Creo Color Server > Remote Site Manager. A questo punto è possibile aggiungere server, monitorare il loro stato e richiedere informazioni sulla stampante. Aggiunta di Creo Color Server a Remote Site Manager Remote Site Manager consente di impostare server mediante la finestra Impostazione Remote Site Manager. È possibile aggiungere fino a 15 Creo Color Server. 1. Sulla barra delle attività, fare clic con il tasto destro del mouse sull'icona Remote Site Manager. 2. Dal menu visualizzato, selezionare Impostazione. Viene visualizzato un messaggio, in cui viene notificato che è necessario aggiungere un server prima di utilizzare lo strumento EZ Connect. 3. Fare clic su OK. Viene visualizzata la finestra Impostazione Remote Site Manager. 4. Per aggiungere un server, nella finestra Impostazione Remote Site Manager, fare clic su Aggiungi. 5. Nella casella Nome host/IP, digitare il nome esatto del server da aggiungere, ad esempio Server1. 6. Digitare il nome del server desiderato nella casella Nome visualizzazione. 7. Fare clic su Aggiungi. Il nuovo server viene visualizzato nella finestra Impostazione Remote Site Manager . 140 Capitolo 12—Utilizzo degli strumenti del server colore sul computer 8. Fare clic su Salva. È possibile visualizzare il nuovo nome del server quando si fa clic con il tasto destro del mouse sul menu Remote Site Manager. Visualizzazione dello stato della stampante Requisiti: Prima di utilizzare lo strumento EZ Connect, è necessario aggiungere un server. Dopo aver aggiunto un server, è possibile visualizzare lo stato di stampa della gestione code del server nello strumento EZ Connect. 1. Sulla barra delle attività, fare clic con il tasto destro del mouse sull'icona Remote Site Manager. 2. Nel menu visualizzato, selezionare EZ Connect. Viene visualizzata la finestra EZ Connect. 3. Verificare lo stato della stampante collegata al server selezionato. Descrizione dello spazio di lavoro remoto Eseguire la connessione allo spazio di lavoro CX print server e stampare un processo. È possibile eseguire la connessione allo spazio di CX print server remoto esclusivamente in server che supportano l'opzione Spazio di lavoro remoto. Lo strumento Spazio di lavoro remoto consente di aprire uno spazio di lavoro effettivo per il server selezionato, importare processi, stampare processi ed eseguire i seguenti flussi di lavoro: ● ● ● Visualizzare e gestire processi Visualizzare informazioni sulla stampante Impostare i parametri del processo Nota: È possibile visualizzare più spazi di lavoro di server disponibili sulla rete da uno Spazio di rete remoto. Ciò si applica esclusivamente ai server della stessa versione e prodotto. Connessione allo spazio di lavoro dal computer Requisiti: Accertarsi di aver attivato l'opzione relativa alla connessione remota in CX print server. Uso del Web Center 141 1. Sulla barra delle attività, fare clic con il tasto destro del mouse sull'icona Remote Site Manager. 2. Nel menu visualizzato, selezionare uno dei server disponibili. Viene visualizzata la finestra Spazio di lavoro remoto del server selezionato. 3. Fare doppio clic sul processo desiderato nell'area Archiviazione. Viene visualizzata la finestra dei parametri del processo. 4. Fare clic su Invia. Il processo selezionato viene selezionato. Uso del Web Center Descrizione generale di Web Center Web Center è una pagina Web che fornisce informazioni online a cui è possibile accedere da computer Windows o Mac. È possibile collegare il centro Web con Internet Explorer 5.0 (o versione successiva) e con i browser Apple Safari™. Il Web Center consente quanto segue: ● ● ● ● Scaricare strumenti client remoti e driver per stampanti Visualizzare la documentazione correlata Trovare link a rivenditori o prodotti correlati. Accedere a Easy VDP File Creator per la creazione dei file VDP. Vedere inoltre: Strumento Easy VDP File Creator a pagina 147 Selezione di un modello di Easy VDP File Creator a pagina 149 Aggiunta manuale di record al processo VDP a pagina 151 Creazione e stampa di processi VDP a pagina 153 Collegamento a Web Center Nota: Per stabilire la connessione al Web Center da una workstation client, è necessario attivare il servizio di connessione remota di CX print server. 1. Sul desktop, fare doppio clic sull’icona di Internet Explorer. 2. All’avvio del browser, nel campo dell’indirizzo immettere quanto segue: http://<nome server>, ad esempio se il nome 142 Capitolo 12—Utilizzo degli strumenti del server colore sul computer della stazione CX print server è colorserver_1, digitare http:// colorserver_1. Apparirà il Web Center dello CX print server. Vedere inoltre: Strumento Easy VDP File Creator a pagina 147 Selezione di un modello di Easy VDP File Creator a pagina 149 Aggiunta manuale di record al processo VDP a pagina 151 Creazione e stampa di processi VDP a pagina 153 Strumento Hot Folder di Office Lo strumento Hot Folder di Office consente di automatizzare la stampa di file Microsoft Office quando si lavora in remoto. È possibile trascinare i file di Microsoft Office in una hot folder e inviarli alla stampa sul Creo Color Server. Sono supportate le seguenti versioni di Microsoft Office: ● ● ● Microsoft Office XP Microsoft Office 2003 Microsoft Office 2007 Installazione dello strumento Hot Folder di Office 143 Installazione dello strumento Hot Folder di Office Requisiti: Microsoft Office deve essere installato sul computer per eseguire lo strumento Hot Folder di Office. 1. Nello CX print server, individuare la cartella D:\Utilities\PC Utilities. 2. Fare doppio clic sul file Office_HF.exe. Lo strumento Hot Folder di Office viene installato sul computer, l'icona Office HF viene visualizzata sulla barra delle applicazioni e viene visualizzato lo strumento Hot Folder di Office. Tutte le stampanti di rete al momento disponibili sul computer vengono visualizzati nella finestra. 3. Fare clic con il pulsante destro dell'icona per eseguire le seguenti operazioni: ● ● ● ● ● Apri: apre lo strumento Hot Folder di Office e consente di creare e gestire hot folder Avvio: attiva l'elaborazione dei file nello strumento Interrompi: disattiva l'elaborazione dei file nello strumento Aggiorna: riavvia lo strumento Esci: chiude lo strumento Creazione di una hot folder Requisiti: È necessario aprire lo strumento Hot Folder di Office. 1. Aprire la finestra Hot folder di Office e selezionare la stampante per cui si desidera creare la hot folder nel riquadro Stampanti. 2. Fare clic su Crea HF. A questo punto, è possibile stampare file Microsoft Office mediante questa hot folder. 144 Capitolo 12—Utilizzo degli strumenti del server colore sul computer Utilizzo dello strumento Hot Folder di Office per la stampa Requisiti: Uno dei seguenti formati file Microsoft deve essere già stato inviato alla configurazione delle hot folder nello strumento Hot Folder di Office: ● ● ● ● .ppt .doc .xls .pub 1. Nella finestra delle hot folder Creo per Office, selezionare la hot folder che si desidera usare per inviare il file. 2. Trascinare il file nella hot folder. Il file viene elaborato e stampato automaticamente in base al flusso di lavoro della hot folder. Software Creo Color Server Job Ticket Creo Color Server Job Ticket panoramica Il software Creo Color Server Job Ticket consente di creare un file JDF (Job Definition Format), che contiene un set di parametri di stampa (ticket processo) e può anche comprendere il percorso per un file da stampare utilizzando questi parametri. Nota: Se si assegna un file a un ticket processi, accertarsi che la posizione del file sia accessibile al Color Server. Il software può essere installato e utilizzato su un computer Windows o Mac OS. Impostazioni lingua 145 Poiché si lavora su un computer remoto, non è necessario essere collegati a un Color Server per creare un ticket processi. È possibile assegnare un ticket processo a qualsiasi tipo di file. Il software Creo Color Server Job Ticket consente di: ● ● ● ● Creare un ticket processo Aprire un ticket processo Caricare parametri di processo da un server selezionato Inviare un processo alla stampa mediante un ticket processo creato Impostazioni lingua Creo Color Server Job Ticket viene visualizzato nella lingua del sistema operativo Windows installato sul computer in uso. Per accertarsi che la lingua di Remote Job Ticket venga visualizzata e che la lingua della finestra dei parametri del processo sia la stessa, impostare la lingua del sistema operativo sulla stessa del Color Server per cui si sta creando il ticket processi. Installazione di Creo Color Server Job Ticket in Windows 1. Sul computer, individuare la cartella Utilities/PC Utilities di Creo Color Server. 2. Fare doppio clic sul file CreoColorServerJobTicket.exe. Viene aperto il software Creo Color Server Job Ticket. Viene visualizzato un collegamento a Creo Color Server Job Ticket in Start Programmi > Color Server > Remote JT . Installazione di Creo Color Server Job Ticket in Mac OS 1. Sul computer, individuare la cartella Utilities/Mac Utilities di Creo Color Server. 2. Fare doppio clic sul file CreoColorServerJobTicket.zip. Il pacchetto decompresso viene visualizzato sul desktop. 3. Fare doppio clic sul pacchetto Creo Color Server Job Ticket per installare il software sul computer. Creo Color Server Job Ticket viene installato sul computer. 146 Capitolo 12—Utilizzo degli strumenti del server colore sul computer Creazione e gestione dei ticket processi Creazione di un ticket processi in Windows Requisiti: Descrizione generale della finestra Creo Color Server Job Ticket 1. Dal menu Start, selezionare Programmi > Creo Color Server Job Ticket > Creo Color Server JT > Creo Color Server Job Ticket V1_0. Viene visualizzata la finestra Creo Color Server JT con i parametri processo del server correntemente selezionato. 2. Impostare il parametri processo desiderati. 3. Fare clic su Salva. 4. Nella finestra di dialogo Salva modello, assegnare un nome al ticket processo, quindi fare clic su Salva. Il ticket processo viene salvato nel percorso definito nella finestra Preferenze. Il percorso predefinito è: C:\Documents and Settings \All Users\Color_Server_Client_Tools\CreoColorServer_JT \V1_0\CreoColorServer_JT \CreoColorServer_Server_JT_<servername>_1\servers \FactoryDevice\JT files. Caricamento dei parametri di un processo da un server selezionato Requisiti: È possibile caricare i parametri dei processi da un server solo dopo aver aggiunto il server all'elenco dei server del software Creo Color Server Job Ticket. 1. Nel menu Strumenti selezionare Usa impostazioni JT da. 2. Selezionare il server desiderato dall'elenco visualizzato. Vicino al server selezionato viene visualizzato un segno di spunta e il software Creo Color Server Job Ticket carica la finestra dei parametri dei processi appropriati. Invio di un ticket processo per la stampa 147 Invio di un ticket processo per la stampa Requisiti: È possibile inviare un ticket processo alla stampa solo se è stato assegnato a un file. 1. Impostare tutti i parametri processo desiderati per il ticket processo, quindi nella finestra principale di Creo Color Server Job Ticket fare clic su Invia . 2. Immettere il nome del ticket processo nella casella Nome. 3. Fare clic su Sfoglia. 4. Nella finestra di dialogo Sfoglia ricercare il file da stampare tramite il ticket processo, quindi fare clic su Apri. Nota: Il file deve essere ubicato in una posizione accessibile al Color Server, altrimenti il file non verrà stampato. 5. Fare clic su Invia. Il file viene inviato al Color Server e stampato con le impostazioni definite nel ticket processo. Strumento Easy VDP File Creator Lo strumento Easy VDP File Creator è un meccanismo basato su Web composto da pagine attivate da modelli che consente di creare un processo VDP tipico e di inviarlo a CX print server per la stampa. Lo strumento Easy VDP File Creator include diversi modelli che è possibile scegliere per creare processi VDP personalizzati. Di seguito vengono indicati alcuni modelli disponibili su CX print server: ● ● ● ● ● Annunci di nuove nascite o abitazioni Biglietti da visita e carta da lettere Calendari Biglietti augurali per compleanni e anniversari Inviti 148 Capitolo 12—Utilizzo degli strumenti del server colore sul computer L'utilizzo dello strumento Easy VDP File Creator è composto da tre procedure principali: 1. 2. 3. Selezionare un modello. Assegnare i dati. Immettere i dati manualmente o importare un database esistente. Creare il processo e stamparlo con una delle stampanti virtuali CX print server. È possibile accedere allo strumento Easy VDP File Creator da CX print server Web Center in Collegamenti. Vedere inoltre: Descrizione generale di Web Center a pagina 141 Collegamento a Web Center a pagina 141 Selezione di un modello di Easy VDP File Creator 149 Selezione di un modello di Easy VDP File Creator Il primo passaggio nella creazione di un processo VDP consiste nella selezione del tipo di processo e modello da stampare. 1. Aprire CX print server Web Center, selezionare Collegamenti, quindi selezionare Easy VDP File Creator. Viene visualizzato lo strumento Easy VDP File Creator in cui vengono elencati tutti i modelli disponibili. 2. Nell'area Modelli, selezionare la categoria e l'oggetto del tipo di processo VDP da creare, ad esempio Annunci > Bimbo appena nato. Nell'area Design e proprietà vengono visualizzati i modelli corrispondenti alla selezione indicata. 150 Capitolo 12—Utilizzo degli strumenti del server colore sul computer 3. Nell'area Design e proprietà, selezionare il modello per il processo. Nota: Quando si seleziona un modello, le proprietà vengono visualizzate con i campi dei dati variabili assegnati al modello. Ciascun modello dispone di set di campi diversi adatti per il processo specificato. 4. Fare clic su Continua ad aggiungere record di dati. Successivo: Il passaggio successivo consiste nell'aggiunta dei record al processo. Vedere inoltre: Descrizione generale di Web Center a pagina 141 Collegamento a Web Center a pagina 141 Aggiunta manuale di record al processo VDP 151 Aggiunta manuale di record al processo VDP Il passaggio successivo nella definizione di un processo mediante lo strumento Easy VDP File Creator consiste nell'assegnare le informazioni che verranno visualizzate sul processo VDP. In questo passaggio, i dati variabili vengono aggiunti direttamente nello strumento Easy VDP File Creator. 1. Nello strumento Easy VDP File Creator, selezionare Manualmente. 2. Nell'area Variable Data, digitare i dati per ciascun campo. Se si desidera visualizzare un determinato campo su ciascun record, selezionare la casella di controllo Applica a tutti i record accanto a tale campo. Nota: È possibile che alcuni campi richiedano di caricare immagini. 3. Fare clic su (+) per aggiungere i dati all'elenco di record. Nota: Per rimuovere un record dall'elenco, fare clic su (-) per eliminare un record. Successivo: Il passaggio successivo consiste nella creazione del processo e nell'invio alla stampa. Vedere inoltre: Descrizione generale di Web Center a pagina 141 Collegamento a Web Center a pagina 141 152 Capitolo 12—Utilizzo degli strumenti del server colore sul computer Aggiunta di record da un database al processo VDP Il passaggio successivo nella definizione di un processo mediante lo strumento Easy VDP File Creator consiste nell'assegnare le informazioni che verranno visualizzate sul processo VDP. In questo passaggio, è possibile caricare un file Excel contenente le informazioni sui dati variabili che si desidera visualizzare in ogni record. Nota: Non installare il software Il file Excel deve contenere gli stessi campi definiti nelle proprietà del modello selezionato. 1. Nello strumento Easy VDP File Creator, selezionare Database. 2. Fare clic su Sfoglia per caricare il file di database Excel oppure fare clic su Crea file database. Nota: Quando si seleziona Crea file database, viene aperto Excel con un foglio di lavoro contenente i nomi di campo nella prima riga appropriati per il modello selezionato. Creazione e stampa di processi VDP 153 3. Digitare i dati per tutti i record che si desidera creare. 4. Al termine, salvare il file e chiudere Excel. Successivo: Il passaggio successivo consiste nella creazione del processo e nell'invio alla stampa. Creazione e stampa di processi VDP Il passaggio finale nella creazione di un processo VDP mediante lo strumento Easy VDP File Creator consiste nel creare un processo e di inviarlo alla stampa a uno dei CX print server. 1. Una volta aggiunti tutti i dati nel processo, fare clic su Crea processo. 2. Digitare un nome per il processo VDP. 3. Dall'elenco Stampanti virtuali, selezionare una stampante virtuale a cui inviare il processo. 4. Fare clic su Invia. Viene visualizzato un messaggio in cui si indica che il file è stato inviato correttamente al Creo Color Server. A questo punto, è possibile chiudere lo strumento Easy VDP File Creator oppure fare clic su Invia un altro processo per avviare di nuovo il processo. 154 Capitolo 12—Utilizzo degli strumenti del server colore sul computer Il processo VDP creato viene inviato per l'elaborazione e la stampa su CX print server. È possibile visualizzare lo stato del processo in Visualizzatore Web > Code. Vedere inoltre: Descrizione generale di Web Center a pagina 141 Collegamento a Web Center a pagina 141 13 Risoluzione dei problemi Finestra Cronologia Job Nella finestra Cronologia Job sono contenuti tutti i messaggi generati durante il flusso di lavoro del processo selezionato. È possibile visualizzare il titolo e il proprietario del processo (nome utente del sistema da cui è stato originato il processo), nella parte superiore della finestra. Informazioni sul processo Titolo processo Mittente Mostra Tipo Il nome del file del processo. L'utente che ha inviato il file alla stampa. Fare clic su uno dei tipi di icone (Informazioni, Avviso o Errore) per visualizzare o meno tali tipi di messaggi nella finestra Cronologia Job. Sono disponibili tre tipi di messaggi: ● ● ● Data & ora Fase Messaggio Informazioni Avviso Errore La data e l’ora in cui il messaggio è stato emesso (timestamp) La fase del flusso di lavoro, ad esempio Coda di stampa o Coda di elaborazione. Il testo del messaggio. 156 Capitolo 13—Risoluzione dei problemi Gestione di avvisi e processi bloccati Se il processo non è andato a buon fine oppure è bloccato, è possibile visualizzare il relativo messaggio. 1. Nell'area di lavoro, effettuare una delle seguenti operazioni: ● ● ● Selezionare Coda di stampa e fare clic sull'icona di blocco visualizzata vicino al processo bloccato. Nell'area Archiviazione fare clic sull'icona di errore visualizzata vicino al processo bloccato. Selezionare il processo con l'icona di errore o blocco, quindi fare clic sul pulsante Avviso sulla barra degli strumenti. Quando si seleziona l'icona di blocco o errore, viene visualizzato il seguente messaggio. Quando si seleziona il pulsante Avviso, viene visualizzata la finestra Avvisi. 2. Chiudere la finestra con le informazioni sugli avvisi. 3. Se il processo è bloccato, seguire le istruzioni riportate nel messaggio di avviso per correggere il problema (ad esempio stock carta o stazione di finitura errati o non presenti). Interruzione di un processo 157 Interruzione di un processo Requisiti: Un processo è in fase di stampa o elaborazione. Fare clic con il pulsante destro del mouse sul processo in esecuzione in una delle code, quindi selezionare Interrompi. Il lavoro viene spostato dalla coda all'area Archiviazione. Al processo viene assegnato lo stato interrotto , quindi viene avviata l'esecuzione del processo successivo nella coda. Recupera stampa Consente di recuperare un processo interrotto. Fare clic con il pulsante destro del mouse sull'area Archiviazione, quindi selezionare Recupera stampa. Il processo viene stampato dall'ultima pagina stampata. Finestra Avvisi Nella finestra Avvisi, è possibile visualizzare gli avvisi di sistema e gli avvisi relativi al processo selezionato. Opzioni della finestra Avvisi Mostra selezionato Mostra tutto Cancella avvisi Consente di visualizzare l'avviso relativo al processo selezionato nelle code o nell'area Archiviazione. Consente di visualizzare gli avvisi di sistema e gli avvisi relativi al processo selezionato. Consente di cancellare tutti gli avvisi dalla finestra. 158 Capitolo 13—Risoluzione dei problemi Stampa dei messaggi di sistema È possibile stampare un elenco dei messaggi di sistema dalla finestra Visualizzatore messaggi. 1. Nel menu Info selezionare Visualizzatore messaggi. 2. Filtrare e ordinare l'elenco dei messaggi in base alle proprie esigenze. ● Fare clic sull'icona di un tipo di messaggio , ad esempio Errore, per non includere questo tipo di messaggi. Fare clic sull'intestazione di una colonna per ordinare l'elenco in base alla colonna selezionata. 3. Fare clic su Stampa elenco. Viene visualizzata la finestra Stampa. 4. Impostare le opzioni di stampa desiderate, quindi fare clic su OK. ● I dati vengono stampati in base alle opzioni dei filtri e di ordinamento selezionate. 14 Glossario Angolo di retino L'angolo con cui è impostato il retino di mezzetinte per la stampa delle mezzetinte. Angoli di retino appropriati riducono i motivi moiré. Area del punto Percentuale di un'area coperta da punti di mezzatinta che va da nessun punto allo 0% a una densità di inchiostro solido al 100%. Le dimensioni di un singolo punto sono indicate dalla percentuale dell'area occupata. Backup configurazione Un file decompresso che contiene una copia delle impostazioni di configurazione di sistema, salvato a scopo di ripristino di emergenza, ad esempio in caso di blocco del disco. bilanciamento dei grigi I valori per il giallo, il magenta e il ciano che producono un grigio neutro senza tonalità dominante quando la stampa avviene a densità normale. bounding box In un file PostScript, il rettangolo di dimensioni inferiori che racchiude tutti gli elementi grafici. È specificato da due set di coordinate. 160 Capitolo 14—Glossario cache Per archiviare dati dopo l'accesso in modo da velocizzare gli accessi futuri. calibrazione tonale L'operazione eseguita dall'apparecchiatura di impostazione per la riproduzione dei valori tonali in valori specificati durante l'output finale, ad esempio una prova di stampa, un foglio di stampa o una lastra. canale del colore Un singolo colore, ad esempio il rosso, il verde o il blu. CMYK Uno schema di rappresentazione dei colori (definito anche spazio colore) in cui il ciano, il magenta, il giallo e il nero vengono combinati per creare immagini interamente a colori. colorante Un pigmento, tintura, fosforo o altra sostanza simile in grado di produrre un colore. I coloranti possono essere considerati come blocchi di colori generati, ad esempio il verde è composto di ciano e giallo, quindi il ciano e il giallo possono essere considerati i coloranti che formano il colore verde. Colorimetrico assoluto Metodo di abbinamento dei colori durante il trasferimento dei file da un dispositivo a un altro. Il metodo colorimetrico assoluto si riferisce all'utilizzo dello spazio colore indipendente dal dispositivo. 161 Colorimetrico relativo Metodo di abbinamento dei colori. Quando si traducono i colori da un dispositivo a un altro, si trattengono i colori che rientrano nella gamma di entrambi i dispositivi. componente grigio La quantità di CMY in un colore, che risulta in un grigio neutro, basata sul valore minimo di separazione del colore. contrasto La percentuale tra i toni chiari e i toni scuri in un'immagine. Se si aumenta il contrasto, le alte luci diventano più chiare mentre le ombreggiature diventano più scure. correzione del colore Il processo di miglioramento e modifica dei componenti del colore di un'immagine inteso a compensare le mancanze negli inchiostri di stampa, per risolvere problemi nella separazione dei colori stessa o per soddisfare la richiesta di modifica di un cliente. corrispondenza dei colori Consente di mantenere la coerenza dei colori durante la conversione di uno spazio colore a un altro, ad esempio RGB o CMYK. costo per clic Un addebito applicato dai fornitori per ciascuna pagina stampata o copiata. I costi per clic fanno parte del contratto di manutenzione tra il fornitore e il cliente. 162 Capitolo 14—Glossario CRD (color rendering dictionary, dizionario di resa dei colori) Una tabella di consultazione tridimensionale per la trasformazione di tutti i modelli di quadricromia. CSA (Color Space Array) Tabella di consultazione tridimensionale o quadridimensionale che contiene i dati per la traduzione di uno spazio colore dipendente dal dispositivo in uno spazio colore L*a*b* indipendente dal dispositivo. CT / LW Correlato a una pagina raster contenente file CT, file LW o entrambi; oppure a un flusso di lavoro di creazione di file CT e LW. curva di calibrazione Una curva che rappresenta la percentuale con cui viene regolata una tinta originale durante la retinatura per produrre l'output di destinazione. database Un modulo software contenente le informazioni di configurazione del sito, le informazioni sul piano di edizione e lo stato corrente di ciascun processo ed elemento pianificato. È necessario che almeno una stazione di lavoro al livello di ciascun sito disponga di un database installato. 163 DCS (desktop color separation) Formato EPS contenente cinque file. Quattro dei file contengono le informazioni colore separate per ciascuno dei colori CMYK ed il quinto è un file composito a bassa risoluzione da usare nel layout di pagina elettronico. Il formato DCS1 contiene cinque file separati. Un file funge da anteprima e gli altri quattro contengono le informazioni per la stampa dei diversi canali del colore CMYK. DCS-2 Un file DCS (desktop color separation) con ulteriori file contenenti informazioni sulle tinte piatte. densità Misurazione della capacità della luce di essere assorbita da una combinazione di inchiostro e carta. Un tono più scuro ha una maggiore densità rispetto a un tono più chiaro. densitometro Strumento elettronico in grado di misurare la densità ottica della pellicola o del supporto riflettente. Un densitometro di trasmissione viene utilizzato per misurare le pellicole, mentre un densitometro di riflettività viene utilizzato per misurare le fotografie e la deposizione dell'inchiostro sui fogli di stampa. dimensione taglio dorsale Lo spazio tra pagine adiacenti su un foglio stampato. Disegno vettoriale Sistema geometrico utilizzato per definire linee e curve nella grafica computerizzata. Usato molto spesso per disegni di linee. 164 Capitolo 14—Glossario dispositivo La singola ricorrenza di un dispositivo fisico che riproduce un'immagine. I dispositivi sono caratterizzati da un tipo e da un nome specificato dall'utente. Poiché la dichiarazione di un dispositivo non include le relative condizioni operative, ad esempio la selezione dell'inchiostro, il tipo di retinatura e la carta, non è possibile misurare la risposta del colore di un dispositivo. (Nella terminologia ICC, la dichiarazione di un dispositivo non include le relative condizioni operative). dominante di colore La predominanza di un colore specifico che influisce sull'intera immagine nell'originale, nella prova o nella riproduzione. Una dominante di colore è dovuta a un pigmento di colore o luce in eccesso. È più evidente nelle aree di grigio o vicine al grigio. elemento Qualsiasi elemento in un processo, ad esempio un file di input, una pagina, un set di pagine, una segnatura, una superficie o una separazione. file composito Un file singolo, ad esempio un file composito PostScript file o PDF, che contiene tutte le informazioni sui colori e non è diviso in separazioni dei colori. In altre parole, le informazioni sui colori non sono divisi in ciano, magenta, giallo, nero o tinte piatte. File di descrizione stampante File PPD o PDF utilizzato in Apple Macintosh® per preparare le pagine e i documenti per determinati dispositivi di uscita. 165 file preseparato Un file PDF, PostScript o TIFF che contiene una pagina separata per ciascun colore in un documento. Un processo in quadricromia standard è composto da quattro pagine, una per ogni colore della quadricromia. Un processo con tinte piatte è composto da una pagina per ciascuna tinta piatta e una pagina per ciascuna quadricromia. Flusso del processo Le impostazioni dei parametri del processo di stampanti virtuali selezionate, applicate automaticamente a tutti i processi stampati con quelle stampanti virtuali. Queste impostazioni determinano le modalità di elaborazione di un file inviato o importato. Per esempio, un file inviato ad una stampante virtuale con un flusso di job di elaborazione e stampa, verrà rasterizzato, stampato e archiviato nella cartella archiviazione. Un file inviato ad una stampante virtuale con un flusso del processo di elaborazione e archiviazione verrà rasterizzato e archiviato, senza essere stampato. foglio Entrambe le superfici di un foglio di stampa stampato. Formato file bitmap Formato file in cui la grafica è rappresentata da una serie di pixel. L'estensione del nome file è .bmp. Formato file CT Un formato di file raster con tono continuo in quadricromia (CMYK) (o contone). I toni dei gradienti e i dati dei toni continui, in alcuni casi, vengono convertiti in formato CT. 166 Capitolo 14—Glossario Formato file LW Un formato di file contenente dati LW (line work). I file LW supportano esclusivamente colori CMYK (non le tinte piatte) e fino a 256 colori. Formato file NLW Un formato file LW che supporta tinte piatte (fino a 28 separazioni di tinte piatte e fino a quattro quadricromie) e fino a 65.535 colori diversi. Formato file NLW (new line work) Gamma cromatica La gamma di colori possibile che può essere rappresentata in una determinata circostanza, ad esempio in uno spazio colore specifico o fornita da alcuni dispositivi di output. gestione dei colori Un processo intero a controllare la rappresentazione dei colori in un ampia gamma di dispositivi di output affinché i colori generati siano coerenti. La gestione dei colori è basata sul coordinamento di tre processi: calibrazione del dispositivo, caratterizzazione del dispositivo e conversione da uno spazio colore a un altro. GFC (gray component replacement) Metodo per ridurre le quantità di CMY che produce la componente grigia in un colore senza cambiare la tinta del colore. 167 guadagno dei punti Un effetto di stampa in cui i punti vengono stampati con dimensioni maggiori rispetto a quelle previste. Si verifica come conseguenza della diffusione di inchiostro sulla pagina stampata. Se non compensato, può produrre immagini troppo scure. intervallo di densità L'intervallo di densità dalle alte luci alle ombreggiature su una pellicola negativa o positiva o sull'immagine stampata. Viene calcolata come differenza matematica tra le densità dei valori di toni più scuri e più chiari. JTT (job ticket template, modello di ticket processi) Nome a cui si riferisce un modello di processo in un ambiente Brisque. L'estensione dei file JTT è .jtt. L*a*b* Sistema di misurazione dei colori indipendente dai dispositivi in grado di misurare la luminosità (o luminanza) e coordinate bicromatiche, A (rosso/verde) e B (blu/giallo). Può essere utilizzato come spazio colore intermedio durante la conversione da uno spazio colore a un altro (ad esempio da CMYK a RGB). Lavoro Brisque Cartella generata da un'operazione di rasterizzazione. La cartella Lavoro Brisque contiene una o più cartelle Pagina Brisque. 168 Capitolo 14—Glossario LEF (long edge first) Orientamento delle pagine all'interno di una stampante in base al quale le pagine vengono inviate alla stampante con il bordo lungo inserito per primo. libreria delle tinte piatte Una raccolta di tinte piatte in cui vengono cercate diverse combinazioni di colori. Una libreria di tinte piatte contiene una o più tinte piatte. Ciascun tinta piatta include un nome e uno spazio colore CIELAB. luminosità Quantità di luce riflessa da una superficie, a prescindere dalla tonalità o saturazione del colore. Nella riproduzione di stampe, la riflettanza della carta influisce sulla luminosità. LUT (lookup table, tabella di consultazione) Una serie di valori bidimensionali o tridimensionali che archivia informazioni sulle correlazioni di input-output specificate. Quando un valore di input è noto, il sistema può automaticamente determinare il corretto valore di output. Ad esempio, il sistema è in grado di individuare le dimensioni dei punti necessarie per un set specifico di condizioni di stampa basate sul livello di grigio archiviato. Le configurazioni di colori possono essere salvate in tabelle di colori (tabelle di trasformazione dei colori), un tipo delle diverse tabelle di consultazione. LW Dati caratterizzati da linee nettamente definite e transizioni molto chiare da un colore a un altro, ad esempio testo. Viene memorizzata sul computer sotto forma di una serie di istruzioni di disegno geometrico (vettoriale). 169 mappatura dei colori Un metodo di correzione dei colori utilizzato per convertire lo spazio colore del file di input nello spazio colore della destinazione. Modalità composita Modalità di funzionamento in cui tutte le informazioni sul colore associate a una pagina particolare vengono riportate nella pagina di un file PostScript. Durante la rasterizzazione (RIP), il file viene separato in quadricromia e tinte piatte, un file per ciascun colore. Questa modalità di funzionamento è nella maggior parte dei casi la più veloce ed efficiente. nero intenso Un'area nera in cui vengono aggiunti strati di altri inchiostri, definiti retini di supporto o colori booster, per rendere il colore il più scuro possibile. normalizzazione Una fase del processo di perfezionamento che produce pagine PDF dai file di input. I file PDF risultanti contengono pagine perfezionate. Di seguito vengono indicate le diverse opzioni del processo di normalizzazione: OPI, ottimizzazione delle immagini e gestione dei font. Ombra La parte più scura di un'immagine (originale e riproduzione). Un'ombra presenta densità prossime al massimo. Nella riproduzione, le ombre vengono stampate con aree di punti comprese tra l'80% e il 100%. 170 Capitolo 14—Glossario opuscolo In un lavoro con informazioni variabili (VI, variable information), copia personalizzata di un documento. Un opuscolo può essere costituito da diverse pagine, ma l’intero documento è destinato ad una persona o ad un indirizzo specifico. I lavori VI contengono elementi che differiscono da opuscolo a opuscolo, compreso testo, grafica, immagini e sfondi pagina. Pagina Brisque Una cartella generata dal processo RIP disponibile nella cartella dei processi Brisque. Una pagina Brisque contiene informazioni sulle pagine rasterizzate composte da un file LW o NLW. Una pagina può anche includere un file CT e uno o più file NCT. PDF/X Abbreviazione di Portable Document Format eXchange. Formato di scambio per l'invio di pagina tra un sito di preparazione di pagine e un sito di stampa. PDF/X è un set secondario della specifica PDF completa. PPD (PostScript Printer Description) Specifica file impostata da Adobe Systems, Inc. Contiene le informazioni specifiche del dispositivo di output, inclusi i font, i retini delle lineature, i margini di offset, i formati pagina supportati ecc. priorità Livello di urgenza assegnato a una pagina che controlla l'ordine in in cui le pagine vengono elaborate in Kodak NewsManager™, se più pagine sono pronte per l'elaborazione contemporanea. In NewsManager, gli elementi con priorità più elevata vengono elaborati prima degli elementi con priorità più bassa. 171 processo Un'operazione avviata su un file, ad esempio il perfezionamento di un file PostScript, la copia di un file da una cartella all'altra o l'output di un file TIFF su lastra. Processo a informazioni variabili (VI) Processo in cui i materiali stampati (fatture, pubblicità mirata e direct mailing) vengono personalizzati per destinatari o scopi specifici. processo bloccato Processo per il quale non è disponibile lo stock di carta appropriato: ad esempio, il corretto tipo, formato o grammatura di carta. Processo di imposizione Processo di imposizione Brisque Una cartella di processi che contiene una descrizione elettronica dei segni, della geometria e del layout delle posizioni di pagina Brisque per una o più segnature. Non contiene contenuto di pagina, solo puntatori alle pagine Brisque. È possibile creare un processo di imposizione Brisque preparando un ICF e convertendolo in Brisque oppure è possibile crearlo nello spazio di lavoro Anteprima Brisque. È possibile visualizzare l'anteprima di un processo di imposizione Brisque e inviarlo all'output con le relative pagine posizionate. 172 Capitolo 14—Glossario Processo RTP (ready-to-print, pronto per la stampa) Un processo rasterizzato nel formato appropriato per la stampa. È possibile inviare di nuovo i processi RTP alla stampa senza rielaborarli. profilo colore Una descrizione della gamma di colori che un dispositivo è in grado di produrre. Un profilo colore consente di convertire lo spazio colore di un dispositivi (ad esempio una stampante a getto di inchiostro) in altro dispositivo (ad esempio il monitor di un computer). profilo del dispositivo Un tipo di profilo ICC che rappresenta la relazione tra i valori di tinta del colorante di un dispositivo e il colore risultante. Dispone di due set di tabelle di mappatura dei colori: un set consente di mappare i valori di tinta del colorante del dispositivo allo spazio colore del profilo mentre l'altro set mappa lo spazio colore del profilo ai valori di tinta del colorante del dispositivo. profilo di collegamento dispositivi Un collegamento univoco tra due dispositivi di esposizione a colori. È possibile impostare un solo collegamento tra i dispositivi, ad esempio tra uno scanner e una stampante, uno scanner e un monitor a colori oppure due stampanti. Tali profili consentono di accorciare il percorso di conversione in alcune applicazioni e di risparmiare tempo di elaborazione. profilo di origine Le specifiche con cui devono essere interpretati i valori CMYK e RGB in un file come colore effettivo quando visualizzati o inviati a un dispositivo specifico per l'output. 173 PSImage Un file EPS a bassa risoluzione che fa parte del flusso di lavoro APR (Automatic Picture Replacement). I file PSImage consentono di posizionare le immagini nel layout pagina. Un file PSImage può essere creato e modificato in varie applicazioni, quali PSImage Exporter in Photoshop, Copydot Toolkit e oXYgen. Se si modifica un file PSImage (ad esempio, si aggiunge una maschera o un percorso di clipping), il software del flusso di lavoro applica le modifiche al file ad alta risoluzione e sostituisce automaticamente il file PSImage durante il processo di rasterizzazione. Quadricromia I quattro colori di inchiostro utilizzati per riprodurre immagini a colori: ciano, magenta, giallo e nero (CMYK). Le combinazioni di CMYK consentono di riprodurre molti colori dello spettro. rendering Consente di determinare la risoluzione di output e le modalità di gestione delle tinte piatte in Kodak Prinergy®. Retinatura a modulazione di ampiezza (AM) Tipo di retinatura a mezzetinte in cui la dimensione dei punti varia ma lo spazio tra il centro dei punti è costante. Per le aree più scure i punti sono più grandi e per le aree più chiare sono più piccoli. Retinatura a modulazione di frequenza Metodo per la creazione di mezzetinte in cui tutti gli spot hanno le stesse dimensioni, mentre cambiano la frequenza o il numero di punti in una data area. Sono presenti più punti in un'area scura e meno in una chiara. 174 Capitolo 14—Glossario retinatura convenzionale Un metodo di retinatura in cui le immagini a tono continuo vengono suddivise in una serie di punti di dimensioni diverse posizionati in un motivo a griglia rigido. Le immagini a colori vengono separate in quadricromia in modo da creare singoli retini di colore allineati in angoli per riprodurre l'immagine nella stampa. retinatura stocastica Un processo di retinatura digitale che consente di convertire immagini in punti di dimensioni ridotte con le stesse dimensioni e spaziature di variabili. Definita anche retinatura a modulazione di frequenze. retino a mezzetinte Nell'output a mezzetinte, la griglia di ottimizzazione che posiziona i punti di mezzetinte. RGB Abbreviazione dei colori primari additivi Rosso, Verde e Blu. Questi colori sono i colori predominanti nello spettro di luce visibile che l'occhio umano è in grado di rilevare. I colori RGB sono utilizzati, per esempio, nei monitor, negli scanner e in altri dispositivi nei quali la luce è diretta e non riflessa. ridimensionamento uniforme La capacità di mantenere lo stesso dettaglio e uniformità con diverse percentuali di ingrandimento. Il ridimensionamento uniforme consente di ridimensionare immagini a bassa risoluzione senza creare visualizzazioni frastagliate. 175 riga di informazioni Testo aggiunto su un lato del layout stampato. Tale riga contiene informazioni sul processo e sulle relative impostazioni. Definita anche etichetta o didascalia. Scala di grigi Una striscia riflettente o di trasmissione che mostra toni neutri in un gamma di passaggi graduati. Tale scala viene utilizzata come test/verifica delle condizioni di stampa e viene collegata spesso all'immagine stampata sopra o al lato di una barra colori. SEF (short edge first) Orientamento delle pagine all'interno di una stampante in base al quale le pagine vengono inviate alla stampante con il bordo corto inserito per primo. set di colori Una raccolta di separazioni che è possibile associare a pagine in un piano di edizione per rappresentare le separazioni dei colori previste per la creazione di tali pagine. Slittamento Prolungamento delle pagine centrali di una segnatura piegata leggermente oltre le pagine esterne. Lo spostamento compensa lo slittamento. SMB (Server Message Block) SMB, noto anche come CIFS (Common Internet File System), è un protocollo per la condivisione di file, stampanti e altre risorse tra computer. 176 Capitolo 14—Glossario Sostituzione automatica delle immagini (APR, Automatic Picture Replacement) Tecnologia in cui vengono create due versioni di un file: un file ad alta risoluzione e un file a bassa risoluzione denominato PSImage. Il secondo file viene utilizzato per il posizionamento e la manipolazione delle immagini nel software di DTP. Il file ad alta risoluzione sostituisce automaticamente la versione a bassa risoluzione durante il processo di rasterizzazione (RIP). spazio colore indipendente dai dispositivi Spazio colore basato sulla percezione umana del colore, misurato con un colorimetro o uno spettrofotometro. Lo spazio colore è indipendente dalle funzionalità dei colori di qualsiasi dispositivo specifico. Un esempio è CIELAB. È possibile utilizzare uno spazio colore indipendente dai dispositivi come spazio colore intermedio quando uno spazio colore viene convertito in un altro, ad esempio da CMYK a RGB. specifiche della stampa variabile Linguaggio formale concepito per la produzione efficace di documenti con informazioni variabili. stampante virtuale Stampante che contiene flussi di lavoro predefiniti che vengono applicati in modo automatico a tutti i processi di stampa elaborati tramite quella stampante virtuale. stampa rotocalco Metodo di stampa nel quale l'immagine viene incisa tramite un retino sotto la superficie di un cilindro. L'inchiostro viene trasferito sulla carta quando quest’ultima viene pressata sul cilindro. Il 177 rotocalco viene usato per sessioni di stampa molto lunghe e su molti supporti. Step-and-repeat Procedura di copia ripetuta dell'immagine che prevede il posizionamento orizzontale e verticale dell’immagine in base a un layout predeterminato. substrato Qualsiasi superficie di stampa su cui aderirà l'inchiostro. Definito anche stock. testa a testa Tipo di layout in cui le parti superiori delle pagine sono una di fronte all'altra. ticket processi File nascosto creato quando si associa un file di input con un determinato modello. Il ticket processi contiene tutte le istruzioni per l'elaborazione del file di input. TIFF Acronimo di Tagged Image File Format. TIFF è un formato file utilizzato per descrivere, archiviare e scambiare immagini bitmap. TIFF è un formato multipiattaforma, estremamente flessibile e in grado di salvare un'ampia gamma di tipi di immagini, incluse fotografie e illustrazioni. La maggior parte delle applicazioni di creazione di pagine e di modifica delle immagini supporta il formato TIFF. 178 Capitolo 14—Glossario TIFF/IT-P1 Acronimo di Tagged Image File Format for Image Technology, Profile 1. Si tratta di un formato file simile a TIFF/IT, ma fornisce un set di opzioni ridotto che consente un'implementazione semplificata quando il set completo delle opzioni di TIFF/IT non è necessario. tinta Il valore percentuale assegnato a un punto. tinta piatta Un colore di inchiostro speciale, non incluso nel set di quadricromia, utilizzato per specificare il colore di un elemento di grafica. tipo di dispositivo Classificazione di un dispositivo in uno dei diversi tipi che implica un set di funzionalità e comportamenti. L'elenco di tipi di dispositivi è fisso. trapping Una tecnica di stampa in cui i colori stampati adiacenti vengono sovrapposti leggermente per garantire che lo spazio bianco non venga visualizzato tra i colori. Indice Accendere 5 Accounting Viewer 41 Adattamento 107 Analizzatore PDF 30 Anteprima di un processo 68 APR/OPI 127 Archiviazione di un processo 39 area Archiviazione 5 Elementi in linea 101 Elementi riutilizzabili 101 Elementi VDP archiviazione 102 eliminazione 103 gestione 102 Elementi VDP, come recuperare 103 Eliminazione processo 126 Esportazione in PDF 44 B F Backup della configurazione 135 Barra degli strumenti 4 fatturazione 42 Finestra Avvisi 157 Finestra Calibrazioni 54 Flusso colore 116 Flusso di lavoro 126 Formati compatibili 2 A C Calibrazione 15 Code Processo Stampa 5 comandi setpagedevice 86 Componenti 2 Controllo preflight 30 Copie e pagine 105 Creo Color Server Job Ticket 144 Criteri di eliminazione 131 Cronologia Job 155 D Dettagli risorsa 4 Dividi in opuscolo 127 Download di font 12 Driver della stampante rimozione 11 Driver di stampa 8, 10–14 caricamento per la prima volta 10 disattivazione 11 installazione in Mac OS 12 definizione di una stampante in Mac OS 13 rimozione 14 Duplicazione di un processo 41 E eccezioni aggiunta 85 eliminazione 86 eccezioni pagina dinamica stampa 87 Eccezioni pagina dinamica 86 G Gallop 106 Gestione avvisi 156 Gestione del colore profili 47 GlossMark 113 H hardware software 2 I Importazione di un processo 25 Imposition Template Builder 80 Imposizione 73, 74 Cucitura a sella 74 Rilegatura a colla 74 Step and continue 74 Step and Repeat 73 Tagli e fascicola 74 Impostazione server 129 Impostazione strumenti connessione remota 129 Impostazioni predefinite generali 132 Info processo 128 Interruzione di un processo 157 Intervallo di stampa 105 L Lavori bloccati 156 Layout 107 Localizzazione 130 M Mappatura di supporti Strumento Gestore supporti e colore 52 Mediante hot folder 21 messaggi del sistema 158 Metodi di stampa 7 Metodo di stampa 105 Migliora testo/linea in immagine 112 Modalità colore CMYK 115 Scala di grigi 115 modello di imposizione creazione 80 Modifica di un processo 26 N Nero in sovrastampa 113 O Opuscolo 101 Orientamento della pagina 107 Ottimizzazioni 126 P Pagina Amministrazione 126 Pagine 105 Pannello Stato stampante 4 Personalized Print Markup Language (PPML) 101 Plug-in Tabs 87 Preferenze 129 Preflight 127 Processi InSite 43 Processi PDF2Go 44 Processi protetti da password 22 Processi Variable Data Printing 99 profilo di destinazione creazione 48 importazione 51 profilo di origine importazione 51 Protezione 130 Q Qualità grafica (testo Linea) 112 Qualità immagine/grafica 112 R Rapporto Preflight 31 Rapporto sul processo 42 Recupera stampa 157 Recupero di un processo 40 Regolazioni colore,Luminosità,Contrasto 115 Remote Site Manager 137, 138 Installazione in Windows 138 Retinatura 114 Riga info job 127 Ripristino della configurazione 136 Ritocco di un'immagine 70 Ritocco foto 70 Ruota di 180 107 S Scheda Colore 115 Scheda Eccezioni 124 Scheda Finitura 122 Scheda imposizione 108 Scheda Ritocco foto 120 set di colori assegnazione al processo 36 Set di colori 107 Sostituzione font 126 Sovrastampa PostScript 113 Spazio di lavoro 3 Spazio di lavoro remoto 140 Spegnere 6 Stampa di prova del processo 35 stampa di un processo 25 Stampa sicura 36 Stampa un file 21 Stampante di rete aggiunta al computer Windows 9 stampante virtuale aggiunta Modifica 134 rimozione 135 Stampanti di rete 7 stampanti virtuali 8 Stampanti virtuali 133 Stock carta 106 Strumenti colore 47 strumenti remoti attivazione 137 Strumento Easy VDP File Creator 147 Strumento Gradazione 67 Strumento Hot Folder di Office 142 T tabella di gradazione creazione 68 Modifica 69 tinta piatta aggiunta 58 eliminazione 60 Modifica 59 Tinte piatte gestione 57 Trapping 113 U Uniformità gradazioni 112 V VDP, formati documenti 100 VPS (Variable Print Specification) 100 W Web Center 141 Connessione 141
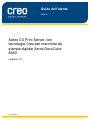
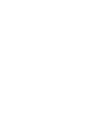
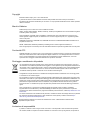
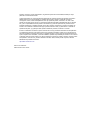
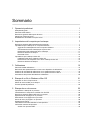
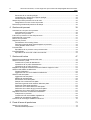
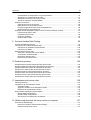
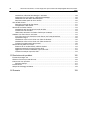
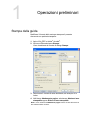

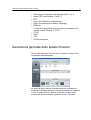
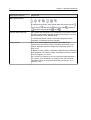
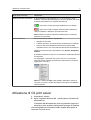



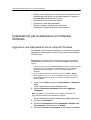
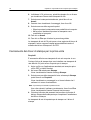
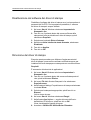
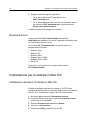
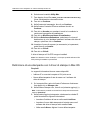
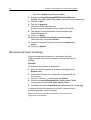
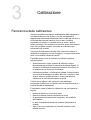

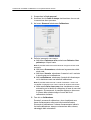
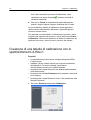
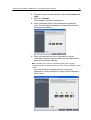
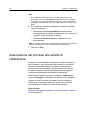


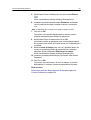
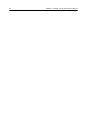
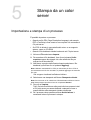

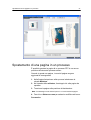
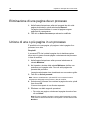

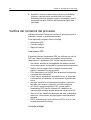
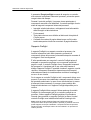
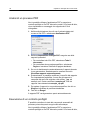
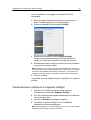
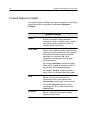
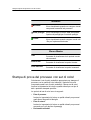

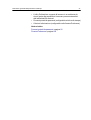
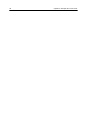
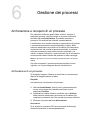

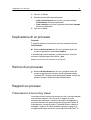

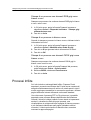
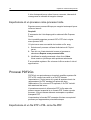
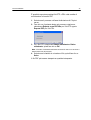
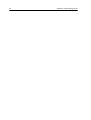

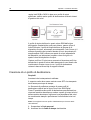
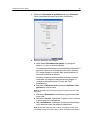
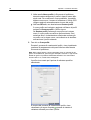

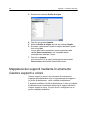
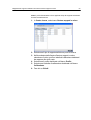
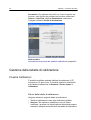
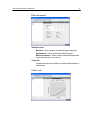
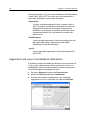
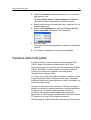
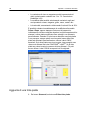
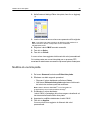
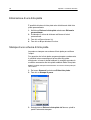

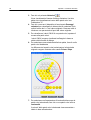
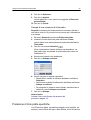
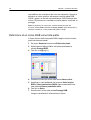
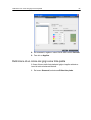
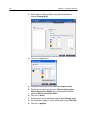
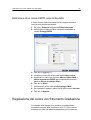
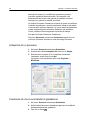
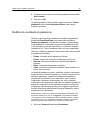
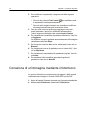
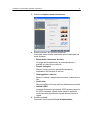
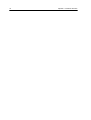
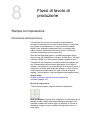
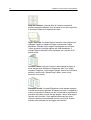
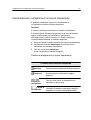
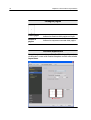
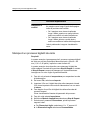
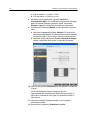
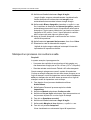
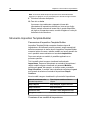
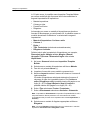

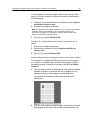
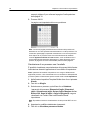
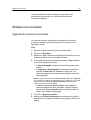
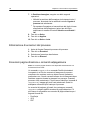

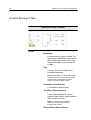
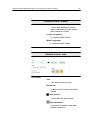

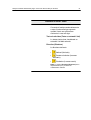
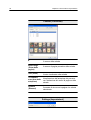
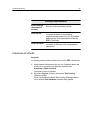
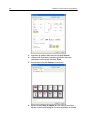
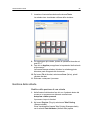
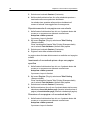
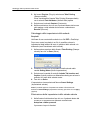

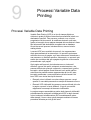
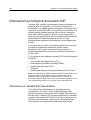
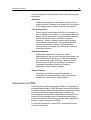
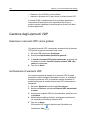
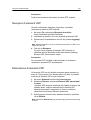
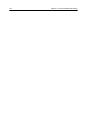
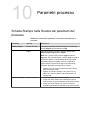
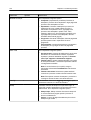
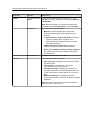
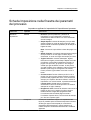
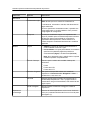
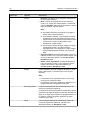
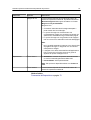
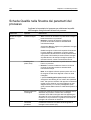
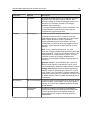
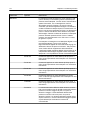
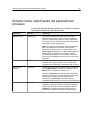
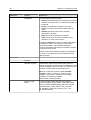
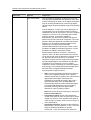
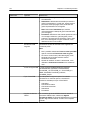
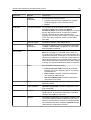
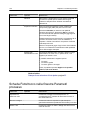
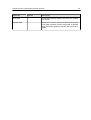
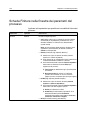
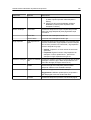
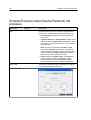
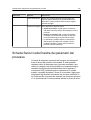
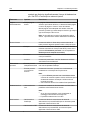
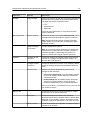
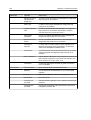
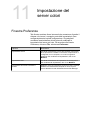
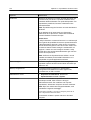
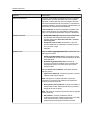
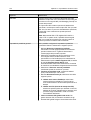
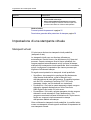
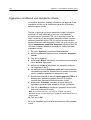
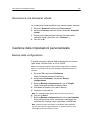
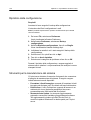
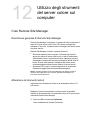
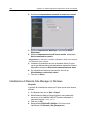
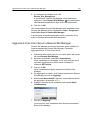
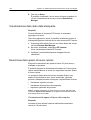
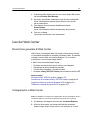
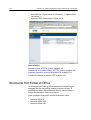
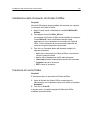
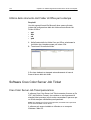
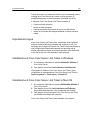
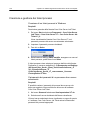
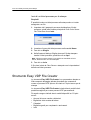
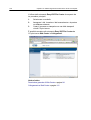
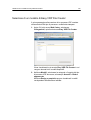
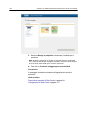
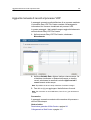
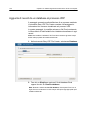
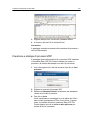
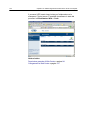
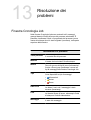
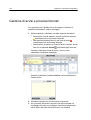
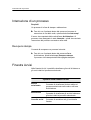
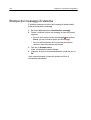
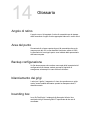
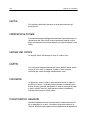
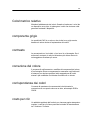
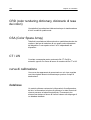
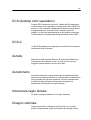
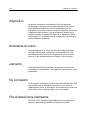
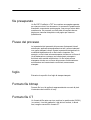
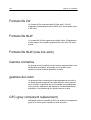
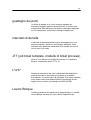
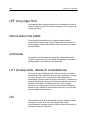
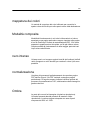
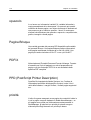

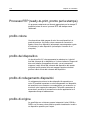
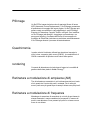
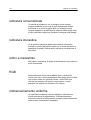
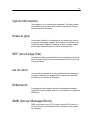

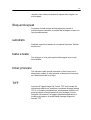

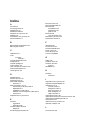
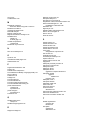
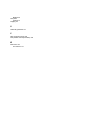
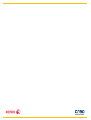

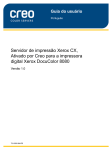
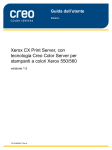
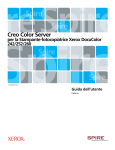
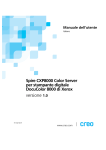
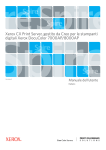
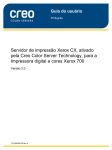
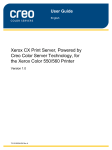
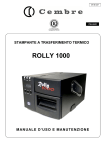
![2 Premere il tasto [OK].](http://vs1.manualzilla.com/store/data/006118806_1-1ef2b0cf1d92b0a8f692c275d25998d6-150x150.png)