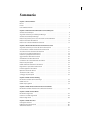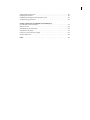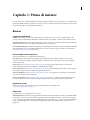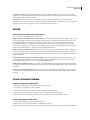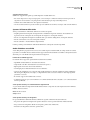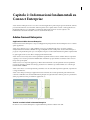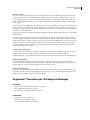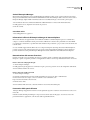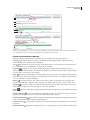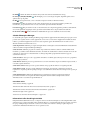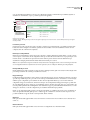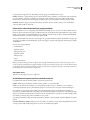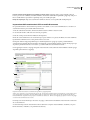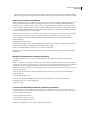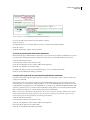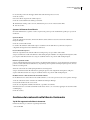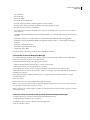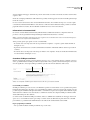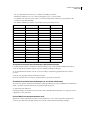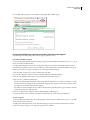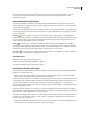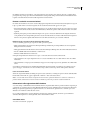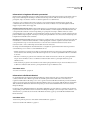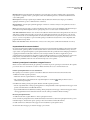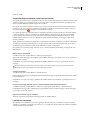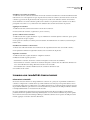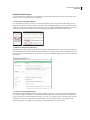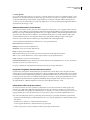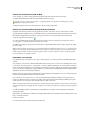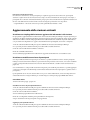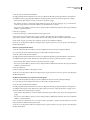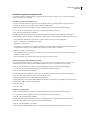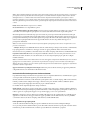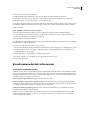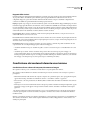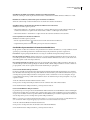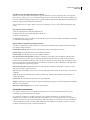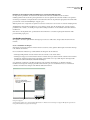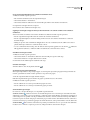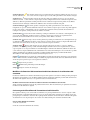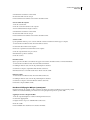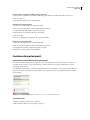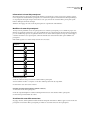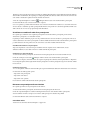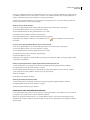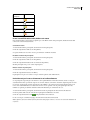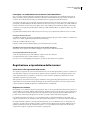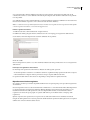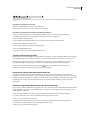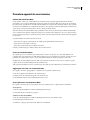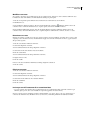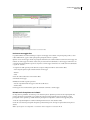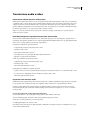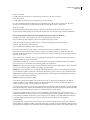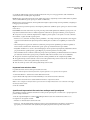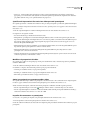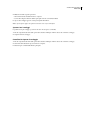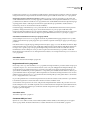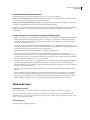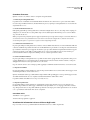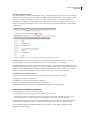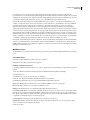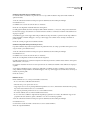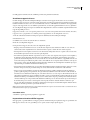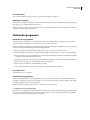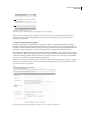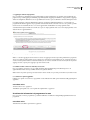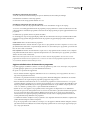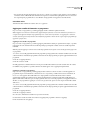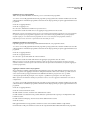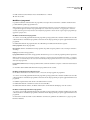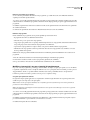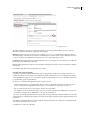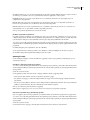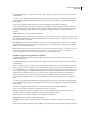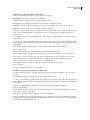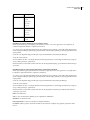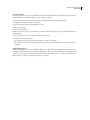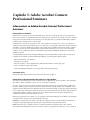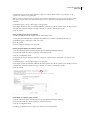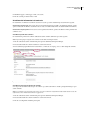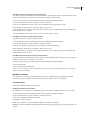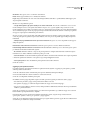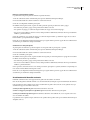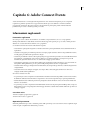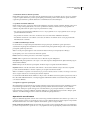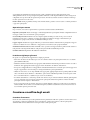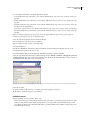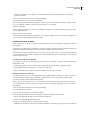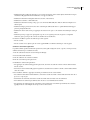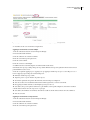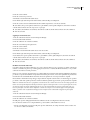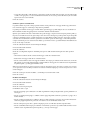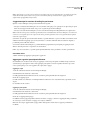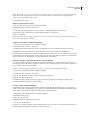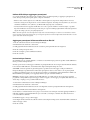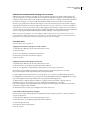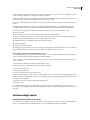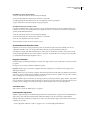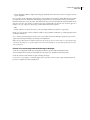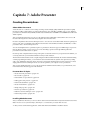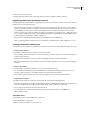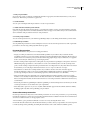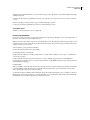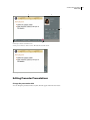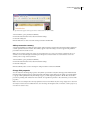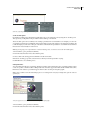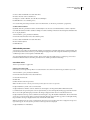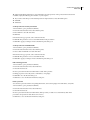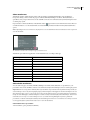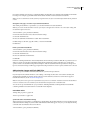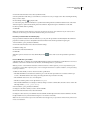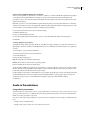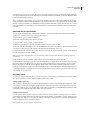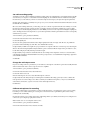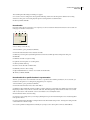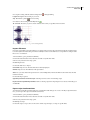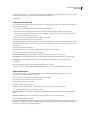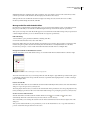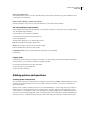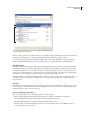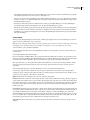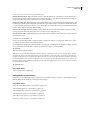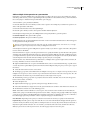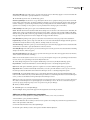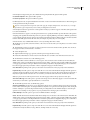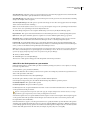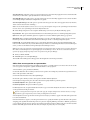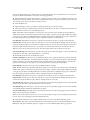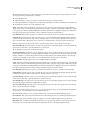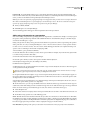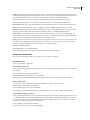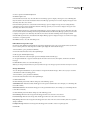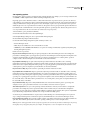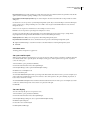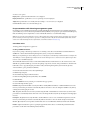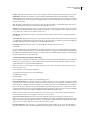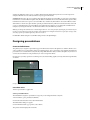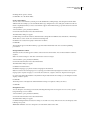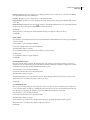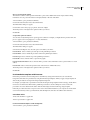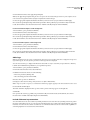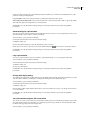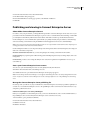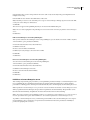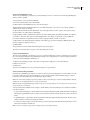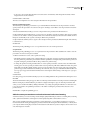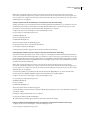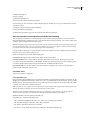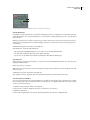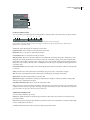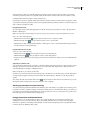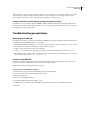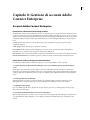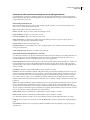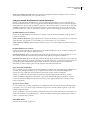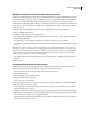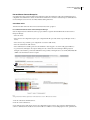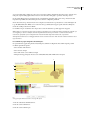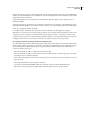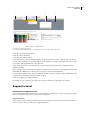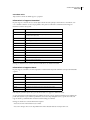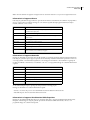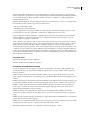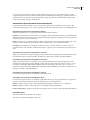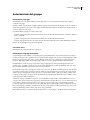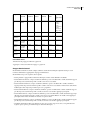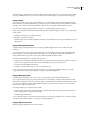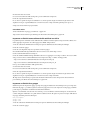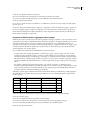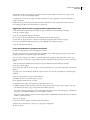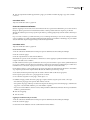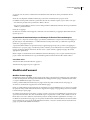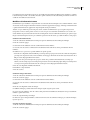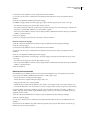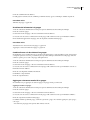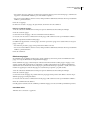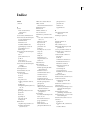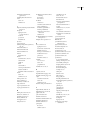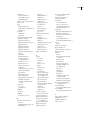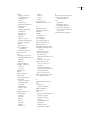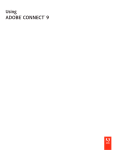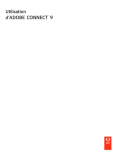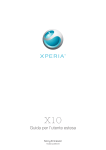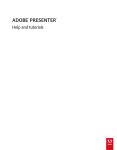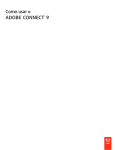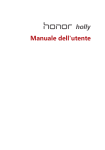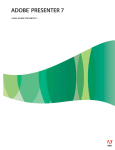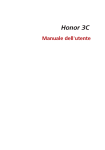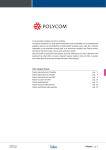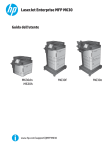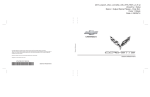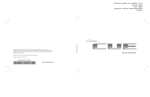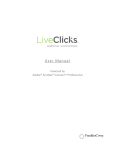Download Adobe Connect Enterprise Manager
Transcript
ADOBE CONNECT ENTERPRISE
®
GUIDA DELL'UTENTE
™
© 2006 Adobe Systems Incorporated. Tutti i diritti riservati.
Diritto d’autore
Guida utente di Adobe ® Connect™ Enterprise per Windows® e Macintosh
Se la presente guida viene distribuita con un software che comprende un accordo per gli utenti finali, essa, come il software in essa descritto, viene fornito su licenza e può essere
utilizzato o riprodotto soltanto in conformità ai termini stabiliti da tale licenza. Tranne per quanto concesso con ciascuna licenza, non è possibile riprodurre, memorizzare su un
sistema di recupero e trasmettere, completamente o parzialmente, questa guida in nessuna forma e con nessun mezzo, elettronico, meccanico, di registrazione o di altro tipo,
senza previo consenso scritto di Adobe Systems Incorporated. Il contenuto di questa guida è protetto dalle leggi sul diritto d’autore anche se non è distribuita con il software che
include l’accordo di licenza per l’utente finale.
Il contenuto della presente guida viene fornito solo a scopo informativo, è soggetto a modifiche senza notifica e non deve essere interpretato come un impegno di Adobe Systems
Incorporated. Adobe Systems Incorporated non si assume responsabilità per gli errori o le inesattezze eventualmente presenti nel contenuto informativo di questa guida.
Si ricordi che la grafica o le immagini esistenti da includere nel progetto sono protette dalle leggi sul diritto d’autore. L’incorporazione non autorizzata di tale materiale nel proprio
lavoro rappresenta una violazione dei diritti del proprietario dei diritti d’autore. Assicurarsi di aver ottenuto le autorizzazioni necessarie dal titolare del diritto di autore.
Tutti i riferimenti a nomi di società negli stessi modelli sono utilizzati solo a scopo dimostrativo e non devono essere intesi come riferimento a una organizzazione reale.
Adobe, the Adobe logo, Acrobat, Adobe Captivate, Adobe Connect, After Effects, Authorware, Breeze, Contribute, Flash, Flash Player, FlashPaper, Flex, PDF e Reader sono
marchi registrati o marchi di Adobe Systems Incorporated negli Stati Uniti e/o in altri paesi.
Mac OS e Macintosh sono marchi di Apple Computer, Inc. registrati negli Stati Uniti e in altri paesi. Microsoft e Windows sono marchi o marchi registrati di Microsoft
Corporation negli Stati Uniti e/o in altri paesi. Tutti gli altri marchi appartengono ai rispettivi proprietari.
La cancellazione dell’eco acustico RealDuplex ™ è Copyright © 1995-2004 SPIRIT.
Avvertenza per gli utenti appartenenti al Governo degli Stati Uniti d’America: Il software e la documentazione sono “Commercial Items" (Prodotti commerciali) secondo la
definizione contenuta nell’articolo 48 C.F.R. §2.101, costituiti da “Commercial Computer Software" (Software commerciale per computer) e “Commercial Computer Software
Documentation” (Documentazione relativa a software commerciale per computer) secondo la definizione contenuta nell’articolo 48 C.F.R. §12.212 o 48 C.F.R. §227.7202, secondo
i casi. In conformità con 48 C.F.R. §12.212 o 48 C.F.R. §§227.7202-1 fino a 227.7202-4, se pertinente, il software commerciale per computer e la documentazione di software
commerciale per computer sono concessi dietro licenza agli utenti finali governativi degli Stati Uniti (a) solo come articoli commerciali e (b) solo con quei diritti garantiti a tutti
gli altri utenti in conformità ai termini e alle condizioni qui riportati. Diritti non pubblicati riservati per le leggi sul diritto d’autore degli Stati Uniti. Adobe accetta di conformarsi
alle leggi sulle pari opportunità applicabili incluse, se pertinenti, le normative di Executive Order (Ordine esecutivo) 11246 e modifiche, Sezione 402 del Viel Era Veterans
Readjustment Assistance Act del 1974 (38 USC 4212) e Sezione 503 del Rehabilitation Act del 1973 e modifiche, e le norme al 41 CFR Parti 60-1 fino a 60-60, 60-250 e 60-741.
La clausola di azione affermativa e le normative contenute nella frase precedente saranno incorporate per riferimento.
Adobe Systems Incorporated, 345 Park Avenue, San Jose, California 95110, USA.
iii
Sommario
Capitolo 1: Prima di iniziare
Risorse . . . . . . . . . . . . . . . . . . . . . . . . . . . . . . . . . . . . . . . . . . . . . . . . . . . . . . . . . . . . . . . . . . . . . . . . . . . . . . . . . . . . 1
Novità
....................................................................................2
Usare la Guida di Adobe
...................................................................2
Capitolo 2: Informazioni fondamentali su Connect Enterprise
Adobe Connect Enterprise . . . . . . . . . . . . . . . . . . . . . . . . . . . . . . . . . . . . . . . . . . . . . . . . . . . . . . . . . . . . . . . . . 4
Argomenti “Come fare per” di Enterprise Manager
Adobe Connect Enterprise Manager
.........................................5
.......................................................6
Gestione dei permessi per l’accesso alle cartelle e ai file delle librerie
Gestione di cartelle e file di librerie
. . . . . . . . . . . . . . . . . . . . . . . 12
. . . . . . . . . . . . . . . . . . . . . . . . . . . . . . . . . . . . . . . . . . . . . . . . . . . . . . . . 16
Gestione dei contenuti nella libreria Contenuto
. . . . . . . . . . . . . . . . . . . . . . . . . . . . . . . . . . . . . . . . . . . 19
Capitolo 3: Riunioni di Adobe Acrobat Connect Professional
Argomenti “Come fare per” di Acrobat Connect Professional . . . . . . . . . . . . . . . . . . . . . . . . . . . . . . . 27
Concetti di base su Adobe Acrobat Connect Professional
Area di lavoro di Acrobat Connect Professional
Lavorare con i modelli di stanza riunioni
. . . . . . . . . . . . . . . . . . . . . . . . . . . . . . . . . . 27
. . . . . . . . . . . . . . . . . . . . . . . . . . . . . . . . . . . . . . . . . . . . 31
. . . . . . . . . . . . . . . . . . . . . . . . . . . . . . . . . . . . . . . . . . . . . . . . . . 36
Creazione e partecipazione alle riunioni
. . . . . . . . . . . . . . . . . . . . . . . . . . . . . . . . . . . . . . . . . . . . . . . . . . . 38
Aggiornamento delle riunioni esistenti
. . . . . . . . . . . . . . . . . . . . . . . . . . . . . . . . . . . . . . . . . . . . . . . . . . . . 42
Visualizzazione dei dati sulle riunioni
. . . . . . . . . . . . . . . . . . . . . . . . . . . . . . . . . . . . . . . . . . . . . . . . . . . . . 47
Condivisione dei contenuti durante una riunione
Gestione dei partecipanti
. . . . . . . . . . . . . . . . . . . . . . . . . . . . . . . . . . . . . . . . . . 48
. . . . . . . . . . . . . . . . . . . . . . . . . . . . . . . . . . . . . . . . . . . . . . . . . . . . . . . . . . . . . . . . . 58
Utilizzo dell’audioconferenza in una riunione
Registrazione e riproduzione delle riunioni
Prendere appunti in una riunione
Opzioni di chat in una riunione
. . . . . . . . . . . . . . . . . . . . . . . . . . . . . . . . . . . . . . . . . . . . . . 61
. . . . . . . . . . . . . . . . . . . . . . . . . . . . . . . . . . . . . . . . . . . . . . . . 64
. . . . . . . . . . . . . . . . . . . . . . . . . . . . . . . . . . . . . . . . . . . . . . . . . . . . . . . . . 68
. . . . . . . . . . . . . . . . . . . . . . . . . . . . . . . . . . . . . . . . . . . . . . . . . . . . . . . . . . . 70
Trasmissione audio e video
. . . . . . . . . . . . . . . . . . . . . . . . . . . . . . . . . . . . . . . . . . . . . . . . . . . . . . . . . . . . . . . 75
Sondaggio dei partecipanti
. . . . . . . . . . . . . . . . . . . . . . . . . . . . . . . . . . . . . . . . . . . . . . . . . . . . . . . . . . . . . . . 80
Capitolo 4: Adobe Connect Training
Informazioni su Adobe Connect Training 6
Utilizzo dei corsi
. . . . . . . . . . . . . . . . . . . . . . . . . . . . . . . . . . . . . . . . . . . . . . . . 82
. . . . . . . . . . . . . . . . . . . . . . . . . . . . . . . . . . . . . . . . . . . . . . . . . . . . . . . . . . . . . . . . . . . . . . . . . . 84
Utilizzo dei programmi
. . . . . . . . . . . . . . . . . . . . . . . . . . . . . . . . . . . . . . . . . . . . . . . . . . . . . . . . . . . . . . . . . . . 92
Capitolo 5: Adobe Acrobat Connect Professional Seminars
Informazioni su Adobe Acrobat Connect Professional Seminars
. . . . . . . . . . . . . . . . . . . . . . . . . . .108
Capitolo 6: Adobe Connect Events
Informazioni sugli eventi . . . . . . . . . . . . . . . . . . . . . . . . . . . . . . . . . . . . . . . . . . . . . . . . . . . . . . . . . . . . . . . .117
Creazione e modifica degli eventi
Gestione degli eventi
. . . . . . . . . . . . . . . . . . . . . . . . . . . . . . . . . . . . . . . . . . . . . . . . . . . . . . . .119
. . . . . . . . . . . . . . . . . . . . . . . . . . . . . . . . . . . . . . . . . . . . . . . . . . . . . . . . . . . . . . . . . . . .133
Capitolo 7: Adobe Presenter
Creating Presentations . . . . . . . . . . . . . . . . . . . . . . . . . . . . . . . . . . . . . . . . . . . . . . . . . . . . . . . . . . . . . . . . . .136
Editing Presenter Presentations
Audio in Presentations
. . . . . . . . . . . . . . . . . . . . . . . . . . . . . . . . . . . . . . . . . . . . . . . . . . . . . . . . . .141
. . . . . . . . . . . . . . . . . . . . . . . . . . . . . . . . . . . . . . . . . . . . . . . . . . . . . . . . . . . . . . . . . .151
iv
Adding quizzes and questions
Designing presentations
. . . . . . . . . . . . . . . . . . . . . . . . . . . . . . . . . . . . . . . . . . . . . . . . . . . . . . . . . . .160
. . . . . . . . . . . . . . . . . . . . . . . . . . . . . . . . . . . . . . . . . . . . . . . . . . . . . . . . . . . . . . . .180
Publishing and viewing in Connect Enterprise Server
Troubleshooting presentations
. . . . . . . . . . . . . . . . . . . . . . . . . . . . . . . . . . . . .187
. . . . . . . . . . . . . . . . . . . . . . . . . . . . . . . . . . . . . . . . . . . . . . . . . . . . . . . . . .196
Capitolo 8: Gestione di account Adobe Connect Enterprise
Account Adobe Connect Enterprise . . . . . . . . . . . . . . . . . . . . . . . . . . . . . . . . . . . . . . . . . . . . . . . . . . . . . .197
Rapporti account
. . . . . . . . . . . . . . . . . . . . . . . . . . . . . . . . . . . . . . . . . . . . . . . . . . . . . . . . . . . . . . . . . . . . . . . .204
Autorizzazioni Connect Enterprise
Autorizzazioni del gruppo
. . . . . . . . . . . . . . . . . . . . . . . . . . . . . . . . . . . . . . . . . . . . . . . . . . . . . . .208
. . . . . . . . . . . . . . . . . . . . . . . . . . . . . . . . . . . . . . . . . . . . . . . . . . . . . . . . . . . . . . .212
Creazione e gestione di utenti e gruppi
Modifica dell’account
Indice
. . . . . . . . . . . . . . . . . . . . . . . . . . . . . . . . . . . . . . . . . . . . . . . . . .216
. . . . . . . . . . . . . . . . . . . . . . . . . . . . . . . . . . . . . . . . . . . . . . . . . . . . . . . . . . . . . . . . . . . .224
. . . . . . . . . . . . . . . . . . . . . . . . . . . . . . . . . . . . . . . . . . . . . . . . . . . . . . . . . . . . . . . . . . . . . . . . . . . . . . . . . .229
1
Capitolo 1: Prima di iniziare
In questa sezione sono contenute le informazioni di base sulla Guida di Adobe® Connect™ Enterprise. Sono inoltre descritti
gli strumenti offerti da Adobe per iniziare a usare questo prodotto e i requisiti di sistema per il software e viene presentata
una panoramica delle risorse disponibili in Adobe.com.
Risorse
Componenti della Guida
Guida La documentazione è disponibile nella Guida, il cui contenuto basato su browser è accessibile dal menu ? del
prodotto Adobe. Per informazioni sulla Guida e le relative funzioni di accessibilità, consultare Usare la Guida di Adobe.
Argomenti “Come fare per” Gli argomenti “Come fare per forniscono una breve panoramica delle attività più comuni. Per
ulteriori informazioni, fare clic sui collegamenti negli argomenti “Come fare per”.
Versione PDF della Guida Per visualizzare tutti gli argomenti della Guida in un singolo documento PDF, aprire il file PDF
nella cartella Guida dove è stata installata l’applicazione (per i clienti con licenza) oppure nel Centro Documentazione,
www.adobe.com/go/connect_documentation_it.
Risorse Adobe Connect Enterprise
Per ulteriori informazioni sono disponibili le seguenti risorse:
Avvio rapido Adobe fornisce demo introduttive per Connect Enterprise che mostrano visivamente come svolgere
operazioni comuni. Per visualizzare le demo introduttive, selezionare Guida > Avvio rapido da una stanza riunioni di
Connect Professional.
Centro risorse Il sito www.adobe.com/go/resources_connect_it viene aggiornato regolarmente con esercitazioni,
simulazioni, informazioni sulle prassi migliori e collegamenti alle procedure.
Centro di assistenza Il sito www.adobe.com/go/support_connect_it contiene informazioni di assistenza correnti, comprese
note tecniche, utili presentazioni e dettagli del programma di assistenza.
Centro per sviluppatori Il sito www.adobe.com/go/devnet_connect_it viene aggiornato regolarmente con esercitazioni e
articoli su come ampliare Connect Enterprise.
Centro documentazione Il sito www.adobe.com/go/connect_documentation_it contiene la documentazione per tutti i
prodotti Acrobat Connect, risposte alle domande più frequenti, articoli su argomenti specialistici e presentazioni.
Requisiti di sistema
L’elenco più completo dei requisiti di sistema per Connect Enterprise è disponibile sul sito
www.adobe.com/go/connect_sysreqs_it.
Adobe.com
Le seguenti risorse sono disponibili sul sito di Adobe:
Adobe Design Center Fornisce articoli, suggerimenti ed esercitazioni in diversi formati, tra cui video, Adobe PDF e HTML.
Il contenuto è stato creato da esperti di settore, progettisti e partner di pubblicazione Adobe, e ogni mese viene aggiunto
nuovo contenuto. È disponibile inoltre Adobe Studio Exchange, dove gli utenti possono scaricare e condividere migliaia di
azioni, componenti aggiuntivi e contenuti gratuiti. Adobe Design Center è disponibile in inglese, francese, tedesco e
giapponese.
ADOBE CONNECT ENTERPRISE 2
Guida utente
Adobe Developer Center Fornisce informazioni per utenti esperti, inclusi gli sviluppatori di software e di componenti
aggiuntivi. Sono disponibili esercitazioni, SDK, istruzioni per la creazione di script e codice di esempio, nonché forum, feed
RSS, seminari online e altre risorse tecniche.
Communities Fornisce forum, blog e altri canali che permettono agli utenti di condividere tecnologie, strumenti e
informazioni, porre domande e scoprire come utilizzare in modo ottimale il software. I forum User to User sono disponibili
in inglese, francese, tedesco e giapponese; i blog sono pubblicati in numerose lingue.
Novità
Nuove funzioni in Adobe Connect Enterprise
Ecco alcune nuove funzionalità in Connect Enterprise:
Maggiore supporto per funzioni di teleconferenza integrate Acrobat Connect Professional offre un maggiore supporto per
account che includano un bridge per teleconferenza installato al fine di consentire le teleconferenze sincronizzate come
parte integrante delle riunioni Acrobat Connect Professional. Per riunioni con partecipanti internazionali, Acrobat
Connect Professional può ora visualizzare vari numeri di composizione, in modo che i partecipanti in ciascun paese
possano vedere il numero di composizione da usare. Gli utenti ospitanti possono inoltre bloccare i partecipanti e attivare o
disattivare le notifiche all’ingresso o all’uscita di partecipanti dalla teleconferenza.
Migliore registrazione delle teleconferenze È ora possibile avviare e fermare la registrazione audio quando si registra una
riunione (se l’account di Acrobat Connect Professional ha un sistema di teleconferenza installato). Questo consente di
testare la registrazione audio e in seguito di riavviare la registrazione o di registrare solo specifici segmenti audio selezionati
durante una riunione.
Possibilità di trasformare gli ospiti Connect Event in utenti Se si invitano degli ospiti a un evento Adobe Connect, è ora
possibile trasformarli facilmente in utenti veri e propri. Quando gli ospiti diventano utenti possono disporre di valori
personalizzati nei rapporti e possono accedere alle pagine di amministrazione.
Qualità dell’audio di Adobe Presenter È ora possibile comprimere l’audio nelle presentazioni create con Adobe Presenter.
La compressione dell’audio riduce la dimensione dei file. Per conservare un audio di qualità elevata, si può scegliere di non
comprimerlo.
Campi personalizzati nei Rapporti utente Nei rapporti utente Connect Enterprise è possibile includere fino a otto campi
personalizzati per singoli utenti. Questa funzione consente di tenere traccia delle informazioni sugli utenti rilevanti per
l’azienda.
Usare la Guida di Adobe
Sfogliare gli argomenti della Guida
1 Nel riquadro di navigazione, effettuare una delle seguenti operazioni:
• Per sfogliare per argomento, fare clic su Sommario.
• Per sfogliare in ordine alfabetico, fare clic su Indice, quindi fare clic su una lettera.
2 Ampliare gli elementi nel riquadro di navigazione fino a individuare l’argomento desiderato.
3 Fare clic sugli elementi nel riquadro di navigazione per visualizzare il contenuto nel riquadro di lettura.
Cercare gli argomenti della Guida
1 Nel riquadro di navigazione a sinistra, fare clic su Cerca.
2 Digitare una o più parole nella casella di testo, quindi fare clic su Cerca.
Gli argomenti contenenti i termini cercati vengono visualizzati nel riquadro di navigazione, elencati in ordine di pertinenza.
ADOBE CONNECT ENTERPRISE 3
Guida utente
Suggerimenti per la ricerca
Utilizzando i suggerimenti seguenti è possibile migliorare i risultati della ricerca:
• Per cercare un’espressione composta da più parole, come ad esempio “condivisione videata”, inserire l’espressione tra
virgolette. La ricerca restituisce solo gli argomenti contenenti tutte le parole presenti nell’espressione.
• Verificare che i termini della ricerca siano digitati correttamente.
• Se la ricerca di un termine non produce risultati, provare a utilizzare un sinonimo, ad esempio “Web” anziché “Internet”.
Spostarsi all’interno della Guida
❖ Per spostarsi all’interno della Guida, utilizzare uno dei metodi seguenti:
• Ampliare gli elementi nel riquadro di navigazione fino a individuare l’argomento desiderato. Per visualizzare un
argomento, fare clic sul rispettivo titolo nel riquadro di navigazione o nel riquadro di lettura.
• Fare clic sui collegamenti di navigazione visualizzati al di sopra del titolo dell’argomento, nel riquadro di lettura.
• Fare clic su Precedente o Successivo nel riquadro di lettura.
• Fare clic su Indietro o Avanti nella barra degli strumenti.
È anche possibile spostarsi all’interno della Guida utilizzando le scelte rapide da tastiera disponibili.
Guida di Adobe e accessibilità
Adobe® Help Center è progettato in modo da essere accessibile da parte di utenti disabili, ad esempio utenti non vedenti,
ipovedenti o con mobilità ridotta. La Guida di Adobe supporta le funzioni standard di accessibilità e scelte rapide da tastiera
alternative per i controlli della barra degli strumenti e la navigazione.
Funzioni di accessibilità supportate
La Guida di Adobe supporta le seguenti funzioni standard di accessibilità:
• Tag HTML standard definiscono la struttura del contenuto.
• I fogli di stile controllano la formattazione (nessun font incorporato).
• Ogni riquadro ha un titolo che ne indica la funzione.
• Le immagini prive di didascalie includono un testo alternativo.
• Se il testo del collegamento non corrisponde al titolo della destinazione, viene fatto riferimento al titolo nell’attributo
Title del tag del collegamento. Ad esempio, i collegamenti Precedente e Successivo includono i titoli degli argomenti
precedente e successivo.
• Il contenuto supporta la modalità ad alto contrasto.
• La dimensione del testo può essere modificata con i comandi standard del menu contestuale o con i comandi standard
di menu per Mac OS.
Scelte rapide da tastiera per i controlli della barra degli strumenti
A ogni controllo della barra degli strumenti della Guida di Adobe corrisponde una scelta rapida da tastiera in Windows:
Indietro Alt-freccia sinistra
Avanti Alt-freccia destra
Stampa Ctrl-P
Scelte rapide da tastiera per la navigazione
Per spostarsi all’interno della Guida di Adobe, utilizzare le seguenti combinazioni di tasti in Windows:
• Per passare dal riquadro di navigazione al riquadro di lettura e viceversa, premere Ctrl-Tab e Maiusc-Ctrl-Tab.
• Per spostarsi da un collegamento all’altro in un riquadro, premere Tab o Maiusc-Tab.
• Per attivare un collegamento selezionato, premere Invio.
4
Capitolo 2: Informazioni fondamentali su
Connect Enterprise
Adobe® Connect™ Enterprise Server 6 è associato a una suite di applicazioni per l’hosting e la gestione di riunioni, seminari,
presentazioni, formazione ed eventi online. L’azienda potrebbe aver acquistato l’intero sistema o alcune applicazioni. Se
talune funzionalità non sono disponibili è possibile che la relativa applicazione non sia stata acquistata o che
l’amministratore del sistema non abbia concesso le autorizzazioni necessarie.
Adobe Connect Enterprise
Applicazione Adobe Connect Enterprise
Il sistema Adobe Connect Enterprise è composto dall’applicazione principale Adobe Connect Enterprise Server 6 e da altre
quattro applicazioni.
Adobe Connect Enterprise Server 6 offre scalabilità con supporto per ambienti single server o in cluster e garantisce
un’implementazione ridondante e affidabile che supporta migliaia di utenti contemporanei. Adobe Connect Enterprise è
progettato come piattaforma aperta e può essere ampliato e integrato con altri sistemi mediante una gamma completa di API.
Le quattro applicazioni associate offrono un’ampia gamma di funzionalità:
Adobe Acrobat Connect Professional consente agli utenti di organizzare riunioni, eventi e seminari online, dove gli utenti
ospitanti possono mostrare presentazioni multimediali, condividere le proprie schermate e trasmettere audio e video in
tempo reale ai partecipanti.
Adobe Presenter è un componente aggiuntivo per Microsoft PowerPoint che consente agli utenti di creare rapidamente
prototipi di e-learning, contenuti di e-learning e presentazioni on-demand. Le presentazioni finite sono conformi agli
standard AICC e SCORM.
Adobe Connect Events 6 consente agli utenti di gestire l’intero ciclo di eventi, dalla registrazione agli inviti, ai promemoria
e ai rapporti sull’evento.
Adobe Connect Enterprise Manager è l’applicazione basata su Internet che consente agli utenti di gestire informazioni e
contenuti correlati all’account. Si tratta dell’interfaccia principale dove gli utenti creano riunioni, gestiscono presentazioni,
stilano programmi ed eventi, personalizzano applicazioni, ecc.
Formazione
Eventi
Relatore
Riunione
APIs & SDKs
Enterprise Server o Enterprise Hosted
Adobe Connect Enterprise Server 6 funziona con altre applicazioni di Connect Enterprise.
Termini e nozioni relativi a Connect Enterprise
Per chi non conosce Connect Enterprise, le seguenti definizioni potrebbero risultare molto utili.
ADOBE CONNECT ENTERPRISE 5
Guida utente
Riunioni e seminari
Una riunione Acrobat Connect Professional è una riunione online in tempo reale durante la quale un presentatore può
mostrare diapositive o presentazioni multimediali, condividere pagine, chat e trasmettere in diretta audio e video. Una
riunione si svolge in un’apposita stanza di Acrobat Connect Professional, con un’applicazione Macromedia® Flash® di
Adobe® eseguita in una finestra del browser usando Adobe Flash® Player. La stanza riunioni continua a esistere anche ad
evento concluso.
A seconda del modello di tariffazione scelto dall’azienda, potrebbe essere possibile accedere a una riunione anche quando
questa non è in corso. In alcuni casi solo l’utente ospitante può accedere alla stanza riunioni quando l’evento non è in corso.
In altri casi, è possibile accedere alla stanza riunioni quando l’evento non è in corso se il sistema ha spazio a sufficienza nel
momento in cui si effettua l’accesso.
La stanza riunioni viene creata con Enterprise Manager. In Enterprise Manager, tutte le stanze riunioni sono contenute nella
libreria Riunioni.
Un seminario Connect Enterprise è un particolare tipo di riunione con requisiti e attributi di licenza propri. Una stanza
seminario è simile a una stanza riunioni poiché si tratta di un’applicazione Flash eseguita in una finestra del browser, ma
almeno un presentatore o un utente ospitante devono essere presenti nella stanza affinché altri possano entrare, anche se il
seminario è pubblico. Un seminario termina se tutti i presentatori e gli utenti ospitanti escono dalla stanza. Per via dei
requisiti e del formato unici, i seminari hanno una scheda Enterprise Manager dedicata chiamata Stanze del seminario,
nonché una libreria Seminari specifica.
Contenuti di Connect Enterprise
In Connect Enterprise, il termine contenuto indica qualsiasi file o cartella archiviati nella libreria Contenuto. Contenuto è
sinonimo di informazioni; è possibile accedere ai contenuti dalla scheda Contenuto di Enterprise Manager.
La libreria Contenuto è associata agli autori di Connect Enterprise, gli unici utenti in grado di caricare i file nella libreria.
Eventi Connect Enterprise
In Connect Enterprise, il termine evento indica una riunione via Internet su larga scala, presentazione, seminario o
formazione che richiede la registrazione e richiede rapporti specifici. Come tale, la funzionalità di gestione degli eventi di
Connect Enterprise contiene funzioni speciali che sono riservate solo agli eventi.
Rapporti Connect Enterprise
Si possono creare diversi tipi di rapporti in Enterprise Manager per ottenere informazioni su riunioni individuali, corsi,
programmi, seminari e utenti. È possibile aggiungere filtri per i rapporto con cui ottimizzare le informazioni. Gli utenti
manager possono visualizzare i rapporti per i membri del team.
Argomenti “Come fare per” di Enterprise Manager
Contenuto
• “Gestione dei contenuti nella libreria Contenuto” a pagina 19
• “Ricerca nella libreria Contenuto” a pagina 11
• “Spostare un file o una cartella di libreria” a pagina 16
Formazione
• “Creazione di un corso” a pagina 85
• “Creazione di un programma” a pagina 92
• “Accesso alla libreria Formazione” a pagina 82
ADOBE CONNECT ENTERPRISE 6
Guida utente
Stanze seminari
• “Creazione di un seminario” a pagina 110
• “Operazioni pre-seminario” a pagina 109
Gestione eventi
• “Creazione di un evento” a pagina 119
• “Cambiare un evento esistente” a pagina 124
Amministrazione
• “Gestione dei contenuti nella libreria Contenuto” a pagina 19
• “Ricerca nella libreria Contenuto” a pagina 11
• “Spostare un file o una cartella di libreria” a pagina 16
Adobe Connect Enterprise Manager
Informazioni su Enterprise Manager
Enterprise Manager è un’applicazione Web che funge da punto di accesso e di controllo per tutte le applicazioni Connect
Enterprise. Enterprise Manager consente di impostare e gestire riunioni, seminari, corsi di formazione e programmi nonché
di gestire i contenuti che possono essere condivisi mediante riunioni, presentazioni, corsi di formazione ed eventi.
Inoltre, il componente di gestione degli utenti di Enterprise Manager consente di impostare le autorizzazioni di accesso sia
per gli utenti che utilizzano il contenuto sia per il contenuto stesso.
Nota: alcuni utenti potrebbero non avere accesso alle funzioni Enterprise Manager. Le funzioni alle quali si può accedere
dipendono dalla configurazione di Connect Enterprise e dalle autorizzazioni di cui si dispone.
Utenti Enterprise Manager
A seconda delle esigenze dei propri utenti, si utilizzano diverse funzioni di Enterprise Manager. Gli utenti sono divisi nei
seguenti gruppi:
Ospitanti delle riunioni Questo gruppo comprende gli assistenti amministrativi, i manager e chiunque all’interno di una
società sia in grado di creare riunioni in Connect Enterprise Manager. Enterprise Manager non è necessario per partecipare
a questo tipo di riunioni, basta avere l’URL della riunione. Tuttavia, in molti casi, è possibile accedere a una riunione anche
da Enterprise Manager.
Autori Un autore è chiunque carichi dei contenuti in Connect Enterprise Server. I contenuti possono comprendere file
creati in Presenter o Adobe® Captivate™ oppure qualsiasi altro tipo di contenuto caricato nella libreria Contenuto.
Manager di formazione Questo gruppo comprende chiunque sviluppi corsi e programmi.
Ospitanti dei seminari Questo gruppo include chi presenta i seminari. Un seminario è un tipo speciale di riunione con
attributi e struttura di licenze specifici.
Manager di eventi Questo gruppo comprende chiunque organizzi eventi. Un evento può essere una riunione, una
presentazione, un corso, un programma o un seminario che richiede registrazione e genera rapporti con informazioni di
tracciamento dei partecipanti.
Amministratori Questo gruppo è composto da utenti che gestiscono applicazioni Connect Enterprise per l’intera società.
Come tali, gli amministratori si occupano di personalizzare l’aspetto di tali applicazioni per la propria società e di gestirne
gli account. I loro compiti comprendono l’esecuzione di attività relative alla gestione di account e utenti, come ad esempio
la creazione di gruppi personalizzati di utenti e l’assegnazione di utenti a gruppi personalizzati e a gruppi predefiniti.
ADOBE CONNECT ENTERPRISE 7
Guida utente
Avvio di Enterprise Manager
Ogni utente Connect Enterprise riceve un URL di Enterprise Manager specifico per la società nonché un nome utente e
una password modificabile, in un’e-mail inviata dall’amministratore Connect Enterprise della società stessa. Per accedere a
Enterprise Manager, digitare l’URL in una finestra del browser ed effettuare il login, come descritto qui di seguito.
1 In una finestra del browser, immettere l’URL fornito dall’amministratore o incluso nell’e-mail di benvenuto.
2 Nella pagina di accesso, digitare il nome utente e la password.
3 Fare clic su Invia.
Consultare anche
“Uscita dall’applicazione” a pagina 11
Informazioni sull’avvio di Enterprise Manager in Internet Explorer
Microsoft ha rilasciato un aggiornamento che modifica la modalità in cui Internet Explorer gestisce i contenuti attivo,
compreso i contenuti visualizzati in alcuni prodotti Adobe. Affinché un contenuto attivo predefinito nel codice HTML
possa funzionare correttamente, è possibile che l’utente debba fare clic per attivarlo o per procedere con il caricamento del
controllo attivo.
Se è stato installato l’aggiornamento Microsoft e non si dispone dell’opzione JavaScript selezionata in Internet Explorer,
potrebbe essere necessario attivare (facendo clic) un oggetto per far partire Enterprise Manager. La fase di attivazione
potrebbe risultare necessaria perché Enterprise Manager viene avviato dall’interno di una finestra Internet Explorer.
Determinazione del numero di versione
Potrebbe essere utile conoscere il numero di versione, soprattutto quando si contatta il team di assistenza di Connect
Enterprise o quando si segnalano problemi con un’applicazione. Esistono due modi per individuare il numero di versione.
Numero di versione sulla pagina di login
1 Avviare Enterprise Manager.
2 Nella pagina di login (la pagina dove si immettono login e password), portare il cursore sul collegamento della Guida.
Viene visualizzato il numero di versione.
Numero di versione nel file version.txt
1 Avviare Enterprise Manager.
2 Nel campo indirizzi del browser Web, modificare l’indirizzo in questo modo: http://<URL di Adobe
Connect>/version.txt. Per esempio, se il server si chiama “server1”, l’indirizzo sarà
http://server1.nomeazienda.com/version.txt.
3 Premere il tasto Invio.
Viene visualizzato il file version.txt, contenente il numero di versione Connect Enterprise.
Panoramica dello spazio di lavoro
Enterprise Manager è l’applicazione Web che consente agli utenti di gestire i contenuti e di creare riunioni, eventi, corsi e
molto altro.
L’interfaccia utente di Enterprise Manager è composta da sette schede (dette anche pagine), ciascuna associata a una
particolare funzione e applicazione, come mostrato dalla seguente illustrazione.
ADOBE CONNECT ENTERPRISE 8
Guida utente
A
B
C
D
E
F
G
H
Navigazione nello spazio di lavoro
A. Schede (pagine) B. Collegamenti C. Traccia di navigazione D. Barra di navigazione E. Pulsanti di spostamento F. Cartella G. Fare clic
su un elemento (file) per passare alla relativa pagina di informazione H. Informazioni sull’elemento
Icone di Connect Enterprise Manager
In Enterprise Manager riunioni, seminari, presentazioni, corsi e programmi sono rappresentati da icone.
Contenuto
I contenuti comprendono file come Adobe PDF o documenti Microsoft Word, utilizzati in riunioni,
seminari, presentazioni o formazione Connect Enterprise.
Una presentazione associata a un gruppo di partecipanti iscritti, con tracciamento per ciascun utente. Il corso
può essere utilizzato in modo indipendente o come parte di un programma.
Corso
Un gruppo di corsi o di altri contenuti didattici che accompagna i partecipanti lungo un percorso
didattico. Un programma può includere contenuti Connect Enterprise, presentazioni, riunioni, seminari e contenuti esterni
come ad esempio sessioni in classe e liste di lettura.
Programma
Evento
Un evento Connect Enterprise comprende registrazione, inviti, promemoria e reporting. Gli eventi solitamente
includono un ampio numero di partecipanti e sono realizzati partendo da una riunione, un seminario, una presentazione
o un corso di formazione di Connect Enterprise.
Riunione
Una riunione in tempo reale online in cui un utente ospitante o un presentatore mostrano diapositive o
presentazioni multimediali, condividono videate, dialogano in un ambiente chat e trasmettono dal vivo audio e video.
Seminario
Un seminario è simile a una riunione Connect Enterprise Professional ma è meno frequente, prevede un
minimo di 50 partecipanti e una scarsa partecipazione o interazione del pubblico.
Riunioni o seminari Connect Enterprise Professional registrati che gli utenti possono visualizzare in base alle
proprie esigenze.
Archivio
Contenuto Authorware
File creati con Macromedia Authorware di Adobe, uno strumento visivo per la creazione di
applicazioni e-learning che possono essere fornite su reti aziendali, CD, DVD e siti Web.
Contenuto Adobe Captivate
File creati in Adobe Captivate, un’applicazione che registra automaticamente tutte le azioni
a video e crea immediatamente una simulazione Flash interattiva.
Formazione esterna
In un programma, formazione che si verifica al di fuori di Connect Enterprise, come ad esempio
in una classe.
File Flash Video (FLV)
Un file video a cui gli utenti possono accedere quando aprono altri contenuti Connect Enterprise.
ADOBE CONNECT ENTERPRISE 9
Guida utente
Un file che definisce la struttura e il layout di un documento Web utilizzando vari tag.
File HTML
File immagine (JPEG, GIF, PNG, BMP)
I file immagini possono essere disegni, fotografie, diagrammi, grafici, icone o
qualsiasi altro tipo di grafica.
File MP3
Una sequenza audio, sonora o musicale compressa in un file con dimensioni ridotte.
Una presentazione creata usando Adobe Presenter, un componente aggiuntivo per Microsoft
PowerPoint. Queste presentazioni non sono state convertite in presentazioni Adobe Presenter.
Presentazione
Una presentazione creata con Adobe Presenter, un componente aggiuntivo per Microsoft PowerPoint
che consente agli utenti di aggiungere audio, questionari e funzionalità visive a una presentazione PowerPoint.
Presentazione
File Shockwave (SWF)
Un file di animazione multimediale che può essere visualizzato in un browser Web.
Schede di Enterprise Manager
Le schede nella parte superiore di Enterprise Manager rappresentano le applicazioni Connect Enterprise. La propria società
potrebbe aver acquistato alcune o tutte le applicazioni. Se non si riesce ad accedere a un’applicazione mediante la scheda
relativa, è possibile che l’applicazione stessa non sia stata acquistata oppure che l’amministratore non abbia concesso
all’utente le relative autorizzazioni di accesso.
Scheda Pagina iniziale Utilizzata per eseguire vari tipi di attività correlate agli account utente individuali. Si tratta dell’unica
scheda accessibile a tutti gli utenti Enterprise Manager.
Scheda Contenuto Utilizzata per gestire il contenuto di presentazioni, formazione, riunioni e seminari. Dalla scheda
Contenuto è possibile accedere alla libreria Contenuto, un insieme di cartelle e file di contenuto. Gli utenti che creano dei
contenuti sono detti autori. La scheda Contenuto è comunque disponibile per gli utenti che abbiano le apposite
autorizzazioni di accesso.
Scheda Formazione Usata per i corsi e i programmi curriculari. Se si utilizza questa scheda per creare corsi e programmi,
si è un manager formazione.
Scheda Riunioni Utilizzata per creare e gestire riunioni. Se si creano riunioni che vengono visualizzate in questa scheda, si
è un utente ospitante di riunioni.
Scheda Stanze seminari Usata per creare e gestire seminari, un tipo speciale di riunione con requisiti particolari.
Scheda Gestione eventi Associata a eventi quali riunioni, formazione, presentazioni o seminari che prevedono la
registrazione o requisiti speciali di reporting. I manager evento utilizzano la scheda Gestione eventi per creare e gestire gli
eventi.
Scheda Amministrazione Utilizzata da amministratori per aggiungere nuovi utenti, assegnare autorizzazioni,
personalizzare l’interfaccia ed eseguire altre funzioni di gestione. Sebbene visibile a tutti gli utenti, la scheda
Amministrazione è accessibile solo agli amministratori.
Consultare anche
“Adobe Connect Training” a pagina 82
“Informazioni sulle riunioni di Adobe Acrobat Connect Professional” a pagina 27
“Informazioni su Adobe Acrobat Connect Professional Seminars” a pagina 108
“Informazioni sugli eventi” a pagina 117
“Gestione di account Adobe Connect Enterprise” a pagina 197
Informazioni sulla scheda Pagina iniziale
Indipendentemente dalle funzioni usate, se si dispone di un account Connect Enterprise, la scheda Pagina iniziale (detta
anche home page) è sempre disponibile. Viene visualizzata all’accesso e si tratta della pagina di base per tutte le operazioni.
Da qui è possibile partecipare a riunioni o eventi a cui si è iscritti, creare riunioni o eventi per i quali si dispone di
autorizzazioni, individuare informazioni e risorse e gestire l’account.
ADOBE CONNECT ENTERPRISE 10
Guida utente
Sotto la scheda Enterprise Manager si trovano vari collegamenti a elenchi con informazioni personalizzate. Quando si
visualizza uno di tali elenchi,, è spesso possibile eseguire azioni aggiuntive.
A
B
C
D
Pagina iniziale personale
A. Schede (pagine) B. Collegamenti personali C. Collegamenti rapidi per la creazione di nuovi elementi D. Informazioni per la Pagina
iniziale personale
Formazione personale
Formazione personale consente di accedere a un elenco completo di corsi di formazione o programmi ai quali è iscritto
l’utente. Per ottenere dettagli su un elemento qualsiasi, fare clic sul relativo nome. Per visualizzare un elenco dei corsi
completati, fare clic su Formazione completata.
Riunioni personali pianificate
Riunioni personali pianificate consente di accedere a un elenco completo delle riunioni attuali, future o passate e al ruolo
svolto in queste occasioni. Fare clic sul collegamento Entra per accedere alla stanza riunioni dove si può partecipare a una
riunione dal vivo o visualizzare una presentazione da una riunione passata. Fare clic sul nome della riunione per
visualizzarne i dettagli, quindi selezionare Entra nella stanza riunioni per accedervi.
Nota: Le stesse informazioni vengono visualizzate sotto forma di elenco nella pagina iniziale, escluse le riunioni già svolte. Fare
clic sul collegamento Ulteriori informazioni sotto l’elenco equivale a fare clic sull’opzione Riunioni personali pianificate.
Eventi pianificati personali
Eventi pianificati personali consente di accedere a un elenco di tutti gli eventi ai quali ci si è iscritti, nonché a tutti gli eventi
personali già svolti. Fare clic su Entra per visualizzare un evento.
Rapporti manager
Il collegamento Rapporti manager è attivo soltanto per gli utenti che rivestono un ruolo di manager. I manager sono intesi
qui come responsabili di persone o personale e non come responsabili della formazione o del sistema. Se si è un manager,
utilizzare questo collegamento per visualizzare un elenco di tutti i dipendenti diretti. Si possono inoltre selezionare
collegamenti ai rapporti su formazione, riunioni ed eventi per ciascun dipendente. Da Rapporti manager è possibile fare
clic sul collegamento di un tipo di rapporto per visualizzare un elenco di tutti i rapporti di questo tipo su un membro del
team. È possibile quindi fare clic sul collegamento di un determinato rapporto per visualizzarne le informazioni e, a seconda
del rapporto selezionato, su un altro collegamento per visualizzare informazioni più specifiche.
Inoltre, se uno degli utenti gestiti presenta a sua volta dei subordinati, è possibile fare clic sul suo nome e visualizzare un
elenco dei dipendenti diretti di quella persona e i relativi rapporti su formazione, riunioni ed eventi. In questo modo è
possibile visualizzare i rapporti di tutti i vostri dipendenti, diretti o indiretti.
Menu Crea
Nella parte sinistra della pagina iniziale si trova un menu che consente di creare nuove riunioni, nuovi contenuti, nuovi
eventi, ecc.
Menu Formazione
Nella parte sinistra della pagina iniziale si trova un menu con collegamenti verso informazioni utili.
ADOBE CONNECT ENTERPRISE 11
Guida utente
Visualizzazione e modifica del profilo
Facendo clic sul collegamento Profilo personale si potranno visualizzare le informazioni sul propio account, nonché
collegamenti per la modifica della password, delle preferenze, ecc. Le informazioni visualizzate comprendono:
Informazioni utente Le informazioni visualizzate potrebbero variare a seconda delle informazioni definite
dall’amministratore per i profili utente, ma solitamente sono elencati nome, cognome e indirizzo e-mail. Inoltre vengono
visualizzate le seguenti informazioni:
Impostazioni audioconferenza Le impostazioni audioconferenza comprendono informazioni sull’accesso telefonico (il
proprio codice moderatore e ID cliente) per entrare nelle riunioni. Potrebbero essere visualizzati nome del manager (se
esistente) e nomi dei membri del team (se esistenti).
Nota: l’ID cliente è il numero di identificazione del cliente assegnato da Premiere Conferencing. Se l’azienda utilizza un’altro
fornitore di servizi, questo campo avrà un nome diverso.
I seguenti collegamenti potrebbero essere visualizzati in alto nella pagina del profilo personale.
Cambia password personale Usare questo collegamento per modificare la propria password. Quando si fa clic sul
collegamento, viene richiesto di immettere prima la password attuale, quindi di immettere e confermare la nuova password.
Modifica preferenze personali Usare questo collegamento per modificare il fuso orario oppure le impostazioni della
teleconferenza.
Appartenenza al gruppo Usare questo collegamento per visualizzare un elenco di tutti i gruppi a cui si appartiene, compresi
i gruppi integrati.
Organizzazione Usare questo collegamento per visualizzare il nome del proprio manager e i nomi di tutti i membri del
team, se esistenti.
Uscita dall’applicazione
È possibile uscire da Enterprise Manager in qualsiasi momento.
1 Fare clic su Logout [nome login] nell’angolo in alto a destra di Enterprise Manager.
Viene visualizzata la pagina di login di Enterprise Manager.
2 Chiudere la pagina di login per uscire da Enterprise Manager.
Consultare anche
“Avvio di Enterprise Manager” a pagina 7
Ricerca nella libreria Contenuto
È possibile immettere parole chiave nel collegamento Cerca nel contenuto per effettuare ricerche nella libreria del contenuto
delle presentazioni nonché degli archivi di riunioni e seminari.
Nota: la funzione di ricerca è utilizzabile solo se le presentazioni stesse sono accessibili per effettuarvi ricerche. Inoltre occorre
avere le autorizzazioni necessarie per visualizzare il contenuto trovato.
Per effettuare una ricerca nei contenuti, immettere una parola chiave e fare clic su Cerca nel contenuto. È inoltre possibile
fare clic su Cerca nel contenuto senza immettere una parola chiave, per impostare i parametri di ricerca e ridurre così il
numero dei risultati.
ADOBE CONNECT ENTERPRISE 12
Guida utente
Gestione dei permessi per l’accesso alle cartelle e ai file
delle librerie
Informazioni sulle librerie
Le schede Contenuto, Formazione, Riunioni, Stanze seminari e Gestione eventi contengono tutte una libreria con file
organizzati in una directory di cartelle. I file archiviati nelle librerie Formazione, Riunioni, Stanze seminari e Gestione
eventi sono disponibili solo per le attività nelle rispettive schede. I file nella libreria Contenuto sono accessibili da tutte le
schede in Enterprise Manager.
Gli amministratori possono impostare le autorizzazioni per definire quali attività un utente può effettuare all’interno delle
librerie. Queste comprendono creazione, modifica, spostamento, aggiunta, rimozione e gestione di file e cartelle.
Ad eccezione della libreria Seminari, tutte le altre librerie di Connect Enterprise dispongono di due directory di cartelle:
cartelle condivise e cartelle utente.
• Cartelle condivise: quando Connect Enterprise viene installato, solo l’amministratore dispone dei privilegi di accesso alle
cartelle condivise. Gli amministratori possono assegnare le autorizzazioni per le cartelle condivise nel modo che
ritengono più idoneo. Tuttavia, sebbene le autorizzazioni di gestione per una cartella condivisa possano essere assegnate
a qualsiasi utente Connect Enterprise, solo i membri del gruppo predefinito associato alla libreria possono creare nuove
funzioni (riunioni, eventi, ecc.) nella cartella. Ad esempio nella libreria Riunioni, un utente con autorizzazioni per una
specifica cartella di riunioni condivise può gestire questa cartella ma solo gli utenti ospitanti della riunione possono
crearvi nuove riunioni.
• Cartelle utente: quando a un utente viene assegnato un gruppo predefinito specifico, Connect Enterprise crea una
cartella per quell’individuo nella libreria associata. Ad esempio, un utente assegnato al gruppo di utenti ospitanti della
riunione ottiene automaticamente la sua cartella personale nella cartella Riunioni utente, all’interno della libreria
Riunioni. Questa sarà la cartella visualizzata dall’utente al momento dell’accesso alla scheda Riunioni. Gli utenti possono
gestire le proprie cartelle, comprese le autorizzazioni che danno agli altri utenti privilegi di accesso alle cartelle, ma
possono concedere tali privilegi solo per le cartelle personali.
ADOBE CONNECT ENTERPRISE 13
Guida utente
A
B
C
D
Librerie
A. Condivise B. Utente C. Elementi personali D. Pannello
Le cartelle della libreria Seminari presentano una struttura differente. Nella libreria Seminari non esistono cartelle utenti;
ciascuna cartella rappresenta invece una diversa licenza per seminari acquistati dalla società. Quando un utente viene
assegnato al gruppo Ospitante seminari, gli vengono automaticamente concesse le autorizzazioni di gestione per tutte le
cartelle Stanze seminari; potrà pertanto utilizzare ed eliminare seminari nonché assegnare autorizzazioni di gestione ad altri
utenti. Solo un utente ospitante di seminari può creare nuovi seminari in questa cartella.
Informazioni sulle autorizzazioni libreria
È possibile impostare le autorizzazioni per file e cartelle delle librerie e definire così il livello di accesso ai relativi elementi
da parte di utenti o gruppi.
Queste autorizzazioni sono disponibili per gli utenti e i gruppi nelle librerie Contenuto, Formazione, Riunioni, Seminari,
Stanze e Gestione eventi.
Gestisci Gli utenti e i gruppi che dispongono dell’autorizzazione di tipo “Gestisci” per una cartella o file possono
visualizzare, eliminare, spostare e modificare il file o la cartella, visualizzare rapporti per i file nella cartella, impostare le
autorizzazioni per il file o la cartella e creare nuove cartelle. Tuttavia non possono pubblicare contenuti in tale cartella.
Rifiutato Gli utenti o gruppi con autorizzazione di tipo “Rifiutato” per una cartella o un file non possono visualizzare,
pubblicare o gestire tale cartella o file.
ADOBE CONNECT ENTERPRISE 14
Guida utente
I seguenti permessi aggiuntivi sono disponibili per utenti e gruppi solo nella libreria Contenuto:
Pubblica Gli utenti o i gruppi che dispongono di un’autorizzazione di tipo “Pubblica” per una cartella o una presentazione
possono pubblicare, aggiornare e visualizzare presentazioni, nonché visualizzare rapporti per i file in quella cartella.
Tuttavia devono anche essere membri del gruppo predefinito Autori per poter pubblicare contenuti in questa cartella.
Visualizza Gli utenti o gruppi con autorizzazione di tipi “Visualizza” per una cartella o un file possono visualizzare il
contenuto della cartella o il singolo file.
Informazioni sulle autorizzazioni per gruppi predefiniti
Connect Enterprise riconosce sette gruppi di autorizzazioni predefiniti, ciascuno associato a una diversa libreria Connect
Enterprise. Ciascun membro di un gruppo predefinito dispone di una cartella utente singola nella libreria corrispondente.
Inoltre, ciascun membro dei gruppi Ospitante riunione e Manager formazione dispone di una cartella utente individuale
nella libreria Contenuto e può creare contenuti per quella cartella.
Non è possibile modificare i permessi per questi gruppi, ma è possibile estenderli assegnando gli individui o i gruppi a più
di un gruppo predefinito. Inoltre l’amministratore può creare gruppi e assegnare a tali gruppi autorizzazioni per specifiche
cartelle librerie.
Esistono sette gruppi predefiniti:
• Amministratori
• Ospitanti riunioni
• Manager formazione
• Ospitanti seminari
• Manager evento
• Autori
• Utenti in formazione
Nota: per la libreria Eventi, gli utenti che appartengono al gruppo Amministratori possono visualizzare tutti gli eventi e le
cartelle. Gli utenti che appartengono al gruppo Ospitanti eventi possono visualizzare tutti gli eventi e le cartelle all’interno della
cartella Eventi condivisi e della cartella Eventi personali. Le autorizzazioni si applicano a tutti gli eventi in una cartella. Non è
possibile impostare le autorizzazioni per singoli eventi.
Consultare anche
“Informazioni sui gruppi incorporati” a pagina 212
Visualizzazione di opzioni per file e cartelle di contenuti
È possibile rendere i file di contenuto pubblici o privati, nel seguente modo:
Pubblico Chiunque può visualizzare un file di contenuto pubblico se ne possiede l’URL.
Privato Solo gli utenti Connect Enterprise con autorizzazioni Visualizza, Gestisci o Pubblica possono visualizzare
contenuti privati. Per farlo devono prima effettuare il login con un nome utente e una password Connect Enterprise.
Se si pubblica o si carica un file in una cartella con le autorizzazioni impostate per la visualizzazione pubblica, per
impostazione predefinita anche il file è disponibile per la visualizzazione pubblica. Analogamente, se la cartella principale
dispone di un profilo di autorizzazioni personale che consente la visualizzazione o la gestione solo ad alcuni gruppi, il file
di contenuto presenta per impostazione predefinita lo stesso profilo.
È possibile personalizzare le impostazioni di autorizzazione di un file o di una cartella di contenuti utilizzando le seguenti
opzioni:
Consenti visualizzazione pubblica Questa opzione rende il file o la cartella di contenuti disponibile pubblicamente, anche
se le impostazioni della cartella principale non consentono la visualizzazione pubblica.
ADOBE CONNECT ENTERPRISE 15
Guida utente
Imposta un profilo di autorizzazioni personalizzate per utenti e gruppi Aggiunge utenti o gruppi al profilo e imposta
l’accesso per ciascuno su Rifiutato, Visualizza, Pubblica o Gestisci. Le autorizzazioni degli utenti e gruppi impostati per il
file e la cartella hanno la precedenza su quelle impostate per la cartella principale.
Reimposta su principale Imposta le autorizzazioni dei file di contenuto secondo quelle della cartella principale.
Impostazione delle autorizzazioni di file o cartelle di contenuto
Per personalizzare l’elenco di autorizzazioni per un file o una cartella, occorre essere un amministratore o un utente con
autorizzazione Gestisci per la cartella di libreria interessata.
1 Fare clic sulla scheda Contenuto, Formazione, Riunioni, Stanze seminari o Gestione eventi.
2 Accedere alla cartella o al file e fare clic sul nome per aprirla/o.
3 Fare clic su Imposta autorizzazioni nella barra di navigazione.
4 Fare clic su Personalizzazione. Se le autorizzazioni per questo elemento sono già state modificate, non verrà visualizzato
il pulsante Personalizzazione. Procedere quindi con la fase successiva.
Nel riquadro Utenti e Gruppi disponibili vengono visualizzati gli utenti e i gruppi per i quali è possibile definire le
autorizzazioni per l’elemento libreria. Il riquadro Autorizzazioni correnti visualizza gli utenti e i gruppi che dispongono già
di permessi per l’elemento libreria. Se necessario, è possibile modificare le autorizzazioni esistenti.
5 Per aggiungere un utente o un gruppo al riquadro Autorizzazioni correnti, selezionare il nome nell’elenco Utenti e gruppi
disponibili, quindi fare clic su Aggiungi.
A
B
C
D
E
F
G
Impostazione delle autorizzazioni e visualizzazione degli Utenti e gruppi disponibili
A. Fare clic per impostare le stesse autorizzazioni cartella o file. B. Selezionare un’autorizzazione di visualizzazione. C. Fare doppio clic sul
nome di un gruppo per visualizzarne gli utenti. D. Fare doppio clic sull’icona Su di un livello per passare alla cartella di livello superiore.
E. Utenti F. Fare clic sul pulsante Cerca per aprire la casella di testo della ricerca. G. Fare clic su Aggiungi per spostare un utente o un gruppo
selezionato nella lista Autorizzazioni correnti.
6 Per impostare le autorizzazioni per un utente o un gruppo, selezionare il nome nell’elenco Autorizzazioni correnti e fare
clic su Autorizzazioni.
7 Selezionare l’impostazione di autorizzazione idonea dal menu a comparsa: Gestisci, Rifiutato, Visualizza (solo per la
libreria Contenuto) o Pubblica (solo per la libreria Contenuto).
ADOBE CONNECT ENTERPRISE 16
Guida utente
A
B
Impostazioni di autorizzazione correnti
A. Nome selezionato B. Fare clic sul pulsante Autorizzazioni per selezionare un’impostazione di autorizzazione. L’impostazione viene
visualizzata accanto al nome.
8 Per eliminare un utente o un gruppo dall’elenco Autorizzazioni attuali, selezionare il nome e fare clic su Rimuovi.
9 Per ripristinare le autorizzazioni dell’intera cartella libreria o file in modo che siano identiche a quelle della cartella
principale, fare clic su Principale.
10 Solo per la libreria Contenuto: selezionare Sì per Consenti visualizzazione pubblica per rendere visualizzabile la cartella
pubblicamente, anche se la cartella principale non lo è. Selezionare No per rendere la cartella inaccessibile al pubblico.
Gestione di cartelle e file di librerie
Creazione di una cartella
Gli amministratori e gli utenti che dispongono di autorizzazione Gestisci per una cartella specifica possono creare cartelle
e sottocartelle al suo interno. Non è possibile creare una nuova cartella nella libreria Seminari.
1 Fare clic sulla scheda Contenuto, Formazione, Riunioni o Gestione eventi in alto nella finestra Enterprise Manager.
2 Spostarsi nell’ubicazione dove si desidera aggiungere la nuova cartella.
3 Fare clic su Nuova cartella nella barra del menu posta sopra l’elenco delle cartelle.
4 Immettere il nome della nuova cartella nella nuova pagina visualizzata.
5 Fare clic su Salva per creare la nuova cartella.
Spostare un file o una cartella di libreria
È possibile spostare una cartella o un file in una libreria. Quando si sposta una cartella, tutti gli elementi al suo interno
vengono spostati, insieme alla cartella, nella nuova ubicazione. Per spostare cartelle e file nelle librerie Contenuto,
Formazione, Riunioni o Gestione eventi usare il pulsante Sposta. Per spostare cartelle e file in queste librerie e nelle librerie
Stanze seminari, usare il pulsante Su di un livello. Nelle librerie Stanze seminari si può scegliere di spostare il contenuto
caricato o le registrazioni salvate con un seminario.
1 Fare clic sulla scheda Contenuto, Formazioni, Riunioni, Stanza seminari o Gestione eventi in alto nella finestra
Enterprise Manager.
2 Passare alla cartella o al file da spostare.
3 Selezionare la casella di controllo a sinistra dell’elemento da spostare. Per un seminario, scegliere Contenuto caricato o
Registrazioni per spostare entrambi i tipi di elementi salvati con il seminario.
4 Effettuare una delle seguenti operazioni:
• Fare clic sul pulsante Su di un livello per spostare l’elemento nella directory della cartella libreria di livello superiore.
ADOBE CONNECT ENTERPRISE 17
Guida utente
• Fare clic su Sposta (l’opzione non è disponibile per la scheda Stanze seminari). Selezionare una cartella nella struttura
delle directory oppure fare clic sul pulsante Su di un livello. Fare clic su Sposta, quindi su OK per applicare la modifica.
Eliminare una cartella o un file libreria
Quando si elimina una cartella o un file libreria, questi vengono rimossi in modo permanente dalla libreria e non possono
essere recuperati. Attenzione a eliminare solo gli elementi non più necessari. Se si eliminano elementi dalla libreria
Contenuto che sono collegati a riunioni, eventi, seminari o corsi, all’interno di questi ultimi non sarà più disponibile il
contenuto eliminato. Quando si elimina un elemento, Enterprise Manager avverte se l’elemento è collegato ad altri contenuti
e consente quindi di annullare l’eliminazione. Nelle librerie Stanze seminari è possibile scegliere di eliminare il contenuto
caricato o le registrazioni salvate con un seminario.
Nota: Per la libreria Formazione, se si elimina una cartella formazione contenente un corso facente parte di un programma,
il corso eliminato verrà comunque elencato nella pagina informativa del programma, ma non sarà più accessibile.
1 Fare clic sulla scheda Contenuto, Formazioni, Riunioni, Stanza seminari o Gestione eventi in alto nella finestra
Enterprise Manager.
2 Individuare la cartella o il file.
3 Selezionare la casella di controllo a sinistra dell’elemento da eliminare. Per un seminario, scegliere Contenuto caricato o
Registrazioni per eliminare entrambi i tipi di elementi salvati con il seminario.
4 Fare clic su Elimina nella barra del menu posta sopra l’elenco delle cartelle.
5 Fare di nuovo clic su Elimina per rimuovere in modo permanente gli elementi selezionati; su Annulla per annullare
l’eliminazione.
Modificare le informazioni su cartella o file libreria
È possibile modificare il titolo o il nome di un elemento libreria e altre informazioni, usando il pulsante Modifica
informazioni.
Nota: se si modifica una cartella libreria Seminario, è possibile visualizzare le relative informazioni sulla licenza seminari. Si
tratta di un modo rapido per vedere quanti utenti e riunioni sono disponibili per una cartella Seminario specifica. Nella barra
di navigazione accanto al collegamento Modifica informazioni, fare clic sulle informazioni relative alla licenza. Le
informazioni visualizzate comprendono titolo, riepilogo, data di inizio, data di fine, numero di utenti contemporanei e numero
di riunioni contemporanee.
1 Fare clic sulla scheda Contenuto, Formazioni, Riunioni, Stanza seminari o Gestione eventi in alto nella finestra
Enterprise Manager.
2 Accedere alla cartella o al file.
3 Fare clic sul collegamento Modifica informazioni nella barra di navigazione sotto la traccia di navigazione.
4 Modificare titolo, nome o altre caratteristiche.
5 Fare clic su Salva.
Scaricare i file della libreria Contenuto (eccetto le presentazioni)
Gli utenti che hanno accesso (il livello di autorizzazioni corretto) a un elemento possono scaricare i file della libreria
Contenuto sui propri computer. È possibile scaricare qualsiasi tipo di contenuto. Se il contenuto è composto da uno o più
file, viene compresso in un file ZIP.
1 Fare clic sulla scheda Contenuto.
2 Aprire il file di contenuto da scaricare.
3 Fare clic sul nome del file di contenuto.
4 Fare clic sul collegamento Scarica contenuto nella barra di navigazione.
ADOBE CONNECT ENTERPRISE 18
Guida utente
Questo collegamento si trova nella pagina informativa dell’elemento da scaricare.
5 Sotto Scarica file di output, fare clic sul nome del file di contenuto.
6 Fare clic su Salva.
7 Individuare il percorso in cui salvare il file. Se necessario, sostituire il nome del file predefinito.
8 Fare clic su Salva.
9 Quando il download è completo, fare clic su Chiudi.
Scaricare le presentazioni dalla libreria Contenuto
Gli utenti che dispongono dell’autorizzazione di gestione possono scaricare una presentazione per utilizzarla, così com’è, in
una rete intranet o distribuirla su un CD. La presentazione viene scaricata come file ZIP che l’utente dovrà estrarre.
1 Fare clic sulla scheda Contenuto.
2 Passare alla presentazione e fare clic sul suo nome.
3 Fare clic sul collegamento Scarica contenuto nella barra di navigazione.
4 Fare clic sul collegamento Scarica file di output
5 Nella finestra di dialogo Salva con nome, individuare il percorso in cui si desidera salvare il file.
6 Fare clic su Salva nella finestra di dialogo Scarica file.
Scaricare i file sorgente di una presentazione dalla libreria Contenuto
È possibile scaricare i file sorgente associati a ogni tipo di contenuto. Se il contenuto è composto da uno o più file, viene
compresso in un file ZIP.
I file sorgente possono essere utili se non si dispone più dei file PPT e PPC sorgente per una presentazione Adobe. Per
mantenere l’audio o la sincronizzazione nella presentazione, occorre salvare il file PPC nella stessa cartella in cui era stato
salvato il file PPT e assegnargli lo stesso nome del file PPT, ma con estensione .ppc. Entrambi i file PPC e PPT nella cartella
dovrebbero quindi avere lo stesso nome ma estensioni di file diverse. È importante non sovrascrivere l’estensione del file
PPT con un’estensione PPC; in caso contrario, il file potrebbe diventare inutilizzabile.
Nota: i soli file sorgente disponibili per il download sono i file che sono stati caricati. Ad esempio, Adobe Presenter e Adobe
Captivate offrono agli utenti la facoltà di caricare o meno i file sorgenti. Se l’opzione per caricare i file sorgente non viene
selezionata, questi non saranno disponibili successivamente per il download.
1 Fare clic sulla scheda Contenuto.
2 Passare alla presentazione e fare clic sul suo nome.
3 Fare clic sul collegamento Scarica contenuto nella barra di navigazione.
4 In Scarica file di origine, fare clic su PPT o PPC.
5 Fare clic su Salva nella finestra di dialogo Scarica file.
ADOBE CONNECT ENTERPRISE 19
Guida utente
6 Accedere alla posizione di salvataggio del file nella casella di dialogo Salva con nome.
7 Fare clic su Salva.
8 In Scarica file di output, fare clic sul file compresso.
9 Fare clic su Salva nella finestra di dialogo Scarica file.
10 Nella finestra di dialogo Salva con nome, individuare il percorso in cui si intende salvare il file.
11 Fare clic su Salva.
Spostarsi all’interno di una libreria
Un utente amministratore, ospitante o utente con permessi di gestione per una cartella libreria specifica può spostarsi in
una libreria.
Aprire una libreria
1 Fare clic sulla scheda Contenuto, Formazioni, Riunioni, Stanza seminari o Gestione eventi in alto nella finestra
Enterprise Manager.
2 Fare clic sul nome della cartella.
Le cartelle e i file all’interno della cartella vengono visualizzati e il nome della directory selezionata compare nei
collegamenti di navigazione in alto nella finestra del browser.
Passare alla cartella superiore
❖ Fare clic sul pulsante Su di un livello nella barra di navigazione posta sopra l’elenco delle cartelle.
Vengono visualizzate le cartelle e i file all’interno della cartella principale. Nell’elenco dei collegamenti di navigazione, nella
parte superiore della finestra del browser, vengono visualizzati il nome e la posizione della cartella principale.
Ritornare a qualsiasi cartella
Sopra ai collegamenti funzionali è presente un elenco di collegamenti di navigazione, o traccia di navigazione, che indica la
posizione corrente nella struttura della directory. È possibile spostarsi in qualsiasi cartella principale (superiore) elencata
nella traccia di navigazione.
❖ Fare clic sul nome di una cartella principale nella traccia di navigazione.
Vengono visualizzati cartelle e file nella directory principale superiore. Nei collegamenti di navigazione, nella parte
superiore della finestra del browser, vengono visualizzati il nome e la posizione della cartella principale.
Modificare il nome o della descrizione di una cartella seminario
Per modificare il nome e la descrizione di una cartella seminario, occorre avere potervi accedere come ospitante o manager.
1 Fare clic sulla scheda Stanze seminari in alto nella finestra Enterprise Manager.
2 Passare alla cartella e fare clic sul suo nome.
3 Fare clic sul collegamento Modifica informazioni, sopra l’elenco dei seminari.
4 Immettere il nuovo nome della cartella nella casella di testo Titolo e, se lo si desidera, aggiungere una descrizione nella
casella Riepilogo.
5 Fare clic su Salva.
Gestione dei contenuti nella libreria Contenuto
Tipi di file supportati nella libreria Contenuto
La libreria Contenuto può contenere i seguenti tipi di elementi:
• Un solo file PDF
ADOBE CONNECT ENTERPRISE 20
Guida utente
• Un solo file PPT
• Un solo file SWF
• Un solo file HTML
• Un solo file Adobe Captivate SWF
• Contenuto Captivate pubblicato mediante l’applicazione Adobe Captivate
• Contenuto Adobe Presenter pubblicato mediante il componente aggiuntivo Presenter
• Contenuto Presenter compresso come file ZIP
• Una vecchia presentazione Macromedia Breeze 4.1 compressa come file ZIP (scaricato per un server 4.1) (ora Breeze è
Adobe Connect)
• Un file ZIP contenente più file SWF e file extra (immagini, file XML, ecc.) e un file chiamato index.swf che verrà caricato
per primo
• Un file ZIP contenente solo contenuto Authorware (un file HTM, un file AAM e file Authorware aggiuntivi)
• Un file ZIP contenente più file HTM o HTML e file aggiuntivi (immagini, SWF, ecc.) e un file chiamato index.htm o
index.html
• Un file video Adobe Flash (file FLV)
• Un’immagine singola (JPEG, GIF o PNG)
• Un file audio singolo (MP3)
Ciascun tipo di file è rappresentato da un’icona diversa nella libreria Contenuto.
Caricare i file da Connect Enterprise Manager
Solo i membri del gruppo predefinito Autori, che dispongono di autorizzazioni di tipo Pubblica per una cartella libreria
Contenuto specifica, possono caricare file in quella cartella.
1 In Enterprise Manager effettuare una delle seguenti operazioni:
• Nella scheda Pagina iniziale, selezionare Nuovo contenuto del menu Crea.
• Nella pagina Contenuto, fare clic sul pulsante Nuovo contenuto.
2 In Selezionare file contenuto, fare clic su Sfoglia per individuare il file, fare clic sul nome, quindi su Apri.
3 Immettere un titolo per il nuovo file di contenuto (richiesto) e un riepilogo (opzionale) nelle caselle di testo Immettere
informazioni sul contenuto.
4 (Facoltativo) Immettere un URL personalizzato (se non si assegna un URL personalizzato, il sistema ne assegna
automaticamente uno).
5 Fare clic su Salva.
Il file è caricato sul server e viene visualizzato nella cartella dei contenuti.
Nota: se si cerca di caricare un file di un tipo non supportato, la pagina di immissione del contenuto viene visualizzata di nuovo
con il messaggio “Formato di file selezionato non valido”.
Nota: se Adobe Presenter o Adobe Captivate è installato, è possibile inoltre utilizzare l’opzione Pubblica per caricare i contenuti
nella rispettiva libreria.
Caricare la nuova versione di un file esistente di Connect Enterprise Manager.
È possibile caricare nuove versioni di contenuti già esistenti nella libreria Connect.
1 Nella scheda Pagina iniziale, fare clic su Contenuto.
2 Nell’elenco Contenuto, fare clic sul file del contenuto da aggiornare.
3 Fare clic su Carica contenuto.
ADOBE CONNECT ENTERPRISE 21
Guida utente
Viene visualizzato il messaggio “Selezionare la posizione del contenuto da caricare. Il contenuto dovrebbe avere il formato
seguente: *.xxx.”
4 Fare clic su Sfoglia per individuare un file nel formato specificato nel messaggio, fare clic sul nome del file, quindi su Apri.
5 Fare clic su Salva.
La nuova versione del contenuto viene caricata nella libreria Contenuto. Per controllare che il processo sia stato eseguito
correttamente, individuare il file nell’elenco del contenuto e verificare la data modificata. È inoltre possibile accedere alla
pagina Informazioni contenuto, fare clic sull’URL e visualizzare la nuova versione del contenuto.
Informazioni sui contenuti AICC
Per caricare contenuti AICC (Aviation Industry CBT Committee) nella libreria Contenuto, comprimere i file in un
pacchetto e caricare quest’ultimo in Enterprise Manager mediante l’interfaccia Nuovo contenuto.
Nota: se contiene questionari e dati che possono essere registrati e di cui si desidera tenere traccia con Connect Enterprise, il
contenuto deve essere conforme allo standard AICC.
Tenere presente quanto segue quando si creano contenuti AICC:
• Il contenuto deve essere impostato in modo da poter indicare “completato” o “superato” quando l’utente ha finito di
interagire con esso.
• Il pacchetto del contenuto deve contenere un file chiamato index.htm o index.html, utilizzato dal server per avviare il
contenuto.
• Il contenuto deve essere impostato in modo da poter indicare “non completato” in tutte le comunicazioni finché l’utente
non avrà terminato di interagire con esso.
Creazione di URL personalizzati
Quando si aggiunge del contenuto, una nuova riunione, un nuovo corso o un programma, un nuovo seminario o un nuovo
evento, è possibile includere un URL personalizzato. Questo URL è univoco per l’account Connect Enterprise e deve avere
un nome significativo. Ad esempio, l’URL personalizzato potrebbe avere il nome dell’utente o della società.
A
B
Aggiunta di un URL personalizzato
A. Parte non modificabile dell’URL impostata dall’amministratore B. Parte personalizzabile dell’URL
Uso di un URL personalizzato
Un URL personalizzato può essere associato solo all’elemento specifico in cui viene incluso e non è possibile usarlo per altre
funzioni Connect Enterprise. Ad esempio, se si assegna l’URL personalizzato /mionome a una parte del contenuto, non sarà
possibile assegnare tale URL ad altre parti del contenuto o a un riunione, né potrà essere assegnato ad altri elementi da parte
di altri utenti che condividono l’account. Tuttavia, se si elimina il contenuto che comprende l’URL personalizzato, l’URL
diventa utilizzabile per un altro elemento.
Se un altro utente sta utilizzando l’URL personalizzato, all’accesso dell’URL verrà visualizzato un messaggio di errore. In
questo caso, a seconda delle circostanze (per esempio se un altro utente sta utilizzando un particolare nome come URL
personalizzato), è possibile chiedere all’amministratore di verificare chi sta effettivamente usando l’URL.
Regole per gli URL personalizzati
• Non è possibile modificare un URL personalizzato dopo averlo creato.
ADOBE CONNECT ENTERPRISE 22
Guida utente
• Non è possibile utilizzare una cifra (da 0 a 9) all’inizio di un URL personalizzato.
• Gli URL personalizzati non possono contenere punteggiatura, spazi o codici di controllo.
• Se si digitano lettere maiuscole, queste vengono convertite automaticamente in minuscole per l’adeguamento alle
convenzioni ortografiche degli URL.
• Non utilizzare nell’URL personalizzato nessuna delle seguenti parole chiave riservate.
account
content
idle
report
acrobat
course
info
sco
adobe
cs
input
search
admin
cs2
livecycle
seminar
administrator
curriculum
macromedia
send
api
data
meeting
service
applicazioni
predefinite
metadati
servlet
archives
download
monitor
soap
breeze
evento
open
source
builder
fcs
output
src
close
flash
photoshop
stream
com
gateway
presenter
systems
common
go
producer
training
connect
home
public
user
console
hosted
pubblicare
xml
Visualizzare i contenuti Connect Enterprise dalla libreria Content
È possibile aprire il contenuto e visualizzarlo in Enterprise Manager dopo averlo individuato nella libreria Contenuto.
1 Fare clic sulla scheda Contenuto nella parte superiore della finestra Enterprise Manager.
2 Accedere alla libreria Contenuto e fare clic su un nome di file per visualizzare la pagina Informazioni contenuto
associata.
3 Fare clic sul collegamento URL per visualizzazione del file.
In una nuova finestra del browser vengono visualizzati il file o la presentazione selezionati.
Visualizzare i contenuti Connect Enterprise in una finestra del browser
Non è necessario aprire i contenuti Connect Enterprise da Enterprise Manager. Se si dispone dell’URL per la visualizzazione
del file, è possibile accedervi direttamente da una qualsiasi finestra del browser.
1 Aprire una finestra del browser.
2 Immettere l’URL per la visualizzazione del contenuto nella casella dell’indirizzo URL del browser oppure fare clic sul
collegamento ricevuto nell’e-mail.
Inviare l’URL di un contenuto tramite e-mail
Ogni file di contenuto nella libreria Contenuto possiede un URL univoco che consente agli utenti di visualizzarne il
contenuto. È possibile inviare tale URL ad altre persone tramite e-mail direttamente da Enterprise Manager.
ADOBE CONNECT ENTERPRISE 23
Guida utente
Enterprise Manager crea una versione univoca dell’URL per ciascun destinatario e-mail. L’uso di Enterprise Manager
presenta i seguenti vantaggi, rispetto all’inserimento dell’URL in una e-mail:
• Si può richiedere l’invio di una ricevuta di ritorno nel momento in cui il destinatario dell’e-mail seleziona il collegamento.
È possibile tenere traccia di chi ha visualizzato i contenuti poiché viene creato un URL univoco per ciascun destinatario.
• I destinatari possono visualizzare il contenuto senza dover effettuare il login con un nome utente e una password di
Connect Enterprise, anche se le autorizzazioni per il file di contenuto nella libreria Contenuto non sono impostate per
la visualizzazione pubblica.
1 Fare clic sulla scheda Contenuto nella parte superiore della finestra Enterprise Manager.
2 Individuare il file contenuto e fare clic sul suo nome.
3 Fare clic su Link e-mail nella barra di navigazione.
4 Nella pagina Link e-mail, immettere gli indirizzi e-mail di tutti i destinatari nella casella di testo A.
Se necessario, separare i vari indirizzi e-mail con virgole per creare un URL univoco per ciascun destinatario e-mail.
5 Modificare le caselle di testo Oggetto e Corpo del messaggio, se necessario.
Nota: Non eliminare le informazioni tra parentesi graffe (“{tracking-url}”) nel corpo del messaggio. Si tratta di un segnaposto
che, nel messaggio e-mail generato, verrà sostituito con l’URL del contenuto.
6 Per ricevere una notifica e-mail nel momento in cui il destinatario visualizza il file di contenuto, selezionare Genera una
ricevuta di ritorno quando viene visualizzata la presentazione; altrimenti lasciare disattivata la casella di controllo.
7 Fare clic su Invia.
Informazioni sul Pannello contenuto
Il Pannello contenuto offre una rappresentazione grafica dei dati statistici sul contenuto. I dati riflettono tutto il contenuto
della cartella Contenuto personale e vengono visualizzati in quattro grafici a barre.
Contenuto più visualizzato negli ultimi 30 giorni Numero di visualizzazioni.
Contenuto presentazione più efficace negli ultimi 30 giorni Determinato dalla percentuale di diapositive visualizzate da
tutti gli utenti.
Contenuto visualizzato più di recente negli ultimi 30 giorni Sotto forma di elenco vengono visualizzati nome, tipo
contenuto, numero di visualizzazioni e l’ultima volta che il contenuto è stato visualizzato. Nell’elenco compare per primo il
contenuto visualizzato più di recente.
Cronologia contenuto Sotto forma di elenco vengono visualizzati nome, tipo contenuto e ultima volta che il contenuto è
stato visualizzato. Nell’elenco compare per ultimo il contenuto visualizzato più di recente.
Facendo clic su un elemento viene visualizzata la pagina Informazioni contenuto corrispondente.
I grafici a barre vengono visualizzati nella scheda Contenuto di Enterprise Manager. Tuttavia è possibile esportare il
pannello in una finestra browser stampabile. Per farlo, fare clic su Versione stampabile a sinistra, sopra la visualizzazione.
Visualizzazione dei rapporti di contenuto
La funzione Rapporti di Enterprise Manager consente di creare rapporti che mostrano il contenuto da prospettive diverse.
1 Accedere alla pagina informativa (ad esempio la pagina Contenuto, Riunione, Informazioni sul corso, ecc.) per il file di
cui si desidera visualizzare i rapporti.
2 Fare clic sul collegamento Rapporti sopra la barra del titolo Informazioni contenuto. Verranno visualizzati altri
collegamenti che consentono di definire i tipi di informazioni del rapporto che si desidera visualizzare per il contenuto.
Sono disponibili i seguenti collegamenti:
Riepilogo Il primo tipo di rapporto viene visualizzato quando si accede alla funzione Rapporto. Il Riepilogo fornisce il
nome del contenuto, la data dell’ultima modifica e quante volte è stato visualizzato il contenuto.
ADOBE CONNECT ENTERPRISE 24
Guida utente
Per diapositive Si applica solo alle presentazioni. Un grafico a barre elenca ciascuna diapositiva nella presentazione per
numero di diapositiva e numero di volte in cui è stata visualizzata; sotto il grafico è presente una tabella con le stesse
informazioni e che indica inoltre l’ultima volta in cui la diapositiva è stata visualizzata.
Per domande Un grafico a barre mostra ciascuna domanda, con colori specifici che indicano se è corretta o errata, e il
numero di persone che hanno risposto alla domanda. Fare clic su una domanda nella barra per visualizzare un grafico a
torta con una tabella che mostra la chiave di risposta e la distribuzione delle risposte. La chiave di risposta elenca tutte le
possibili risposte per la domanda selezionata e il numero o la lettera di risposta corrispondente. La distribuzione delle
risposte elenca tutte le opzioni di risposta selezionate per la domanda, contrassegna la risposta corretta e mostra il numero
di utenti che hanno selezionato ciascuna risposta nonché la percentuale del totale che ogni numero di utenti rappresenta.
Infine il grafico indica il numero complessivo di utenti, per numero e percentuale di utenti. Sotto il grafico si trova una
tabella che fornisce una panoramica di tutte le domande, elencando ciascuna domanda per numero, nome, numero di
risposte corrette, numero di risposte errate, percentuale di risposte corrette, percentuale di risposte errate, nonché il
punteggio.
Per risposte Una tabella indica la valutazione massima possibile, la valutazione di superamento, la valutazione media e il
punteggio massimo del questionario. Per ciascuna domanda la tabella mostra inoltre il numero di domanda, la domanda
stessa e la distribuzione delle risposte, ovvero in che modo è stato risposto a ogni domanda. Fare clic sul collegamento
Visualizza risposte per visualizzare un grafico a torta con una tabella che mostra la chiave di risposta e la distribuzione delle
risposte. La chiave di risposta elenca tutte le possibili risposte per la domanda selezionata e il numero o la lettera di risposta
corrispondente. La distribuzione delle risposte elenca tutte le opzioni di risposta selezionate per la domanda, contrassegna
la risposta corretta e mostra il numero di utenti che hanno selezionato ciascuna risposta nonché la percentuale del totale
che ogni numero di utenti rappresenta. Infine il grafico indica il numero complessivo di utenti, per numero e percentuale
di utenti.
Nota: Connect Enterprise azzera i punteggi del contenuto per questionari e sondaggi ogni volta che l’utente accede al contenuto.
Ciò significa che se un utente chiude il questionario o il sondaggio senza completarlo e quindi vi ritorna successivamente, tutte
le risposte precedenti vanno perse. Se non si desidera azzerare il punteggio e si ha accesso alla scheda Formazione, è possibile
creare un nuovo corso e selezionare il contenuto in questione come contenuto del corso. In questo modo il contenuto si trasforma
in un corso.
Il pulsante Nascondi distribuzione domande/Mostra distribuzione domande consente di nascondere e visualizzare la
distribuzione delle risposte per ciascuna domanda.
Informazioni sui filtri dei rapporti contenuto
Laddove applicabile, è possibile ridurre le informazioni visualizzate in un rapporto specificando degli appositi filtri.
Quando i filtri sono attivi per un determinato rapporto, il collegamento Filtri rapporto compare sopra il rapporto stesso.
Per limitare la lunghezza dei rapporti è possibile impostare uno o tutti i seguenti criteri:
Periodo di tempo Un intervallo di date per le informazioni nel rapporto. Ad esempio, se si seleziona un intervallo di date
per il rapporto Per diapositive, verranno visualizzate solo le diapositive visualizzate nell’intervallo temporale specificato.
Membri del team (solo per i manager) I dati nel rapporto si applicano solo alle persone subordinate ai manager, i
dipendenti diretti oppure tutti i dipendenti (comprende sia i subordinati diretti che indiretti). Questa distinzione dipende
dal tipo di opzione selezionata: Mostra dati degli utenti gestiti direttamente oppure Mostra dati degli utenti gestiti
direttamente e indirettamente.
Gruppi I dati nel rapporto si applicano soltanto ai membri di un particolare gruppo che ha partecipato. È possibile
selezionare e deselezionare più di un gruppo.
Eventuali filtri impostati saranno validi per tutti i rapporti creati, sia per il rapporto specifico che per qualsiasi altra
funzionalità di Connect Enterprise. Ad esempio, se si crea un rapporto formazione dopo aver impostato i filtri per un
rapporto contenuto, i filtri impostati verranno applicati anche al rapporto formazione. Questa regola è valida anche per
l’intervallo di date specificato. Se non si cancella il filtro dell’intervallo di date impostato per un rapporto, tutti gli altri
rapporti verranno filtrati in base a questo stesso intervallo di date.
Nota: I filtri dei rapporti vengono salvati solo per la sessione corrente. Se si impostano dei filtri, fare clic su Salva, quindi
effettuare il logout da Connect Enterprise, quando si effettua nuovamente il login, i filtri precedentemente impostati non
verranno mantenuti.
ADOBE CONNECT ENTERPRISE 25
Guida utente
Per cancellare i filtri impostati, fare clic su Reimposta nella pagina Imposta filtri rapporto.
Opzioni della pagina Imposta filtri rapporto per un programma
Impostazione dei filtri per rapporto contenuto e generazione dei rapporti
È possibile impostare i filtri per rapporti e scaricare i rapporti qualora necessario.
Impostazione dei filtri per rapporti
1 Accedere alla pagina delle informazioni (ad esempio la pagina Contenuto, Riunione, Informazioni sul corso, ecc.) per il
file di cui si desidera visualizzare i filtri.
2 Nella pagina delle informazioni, fare clic sul collegamento Rapporti sopra la barra del titolo Informazioni contenuto.
Un insieme di collegamenti per i rapporti viene visualizzato sopra la barra del titolo; è evidenziato Riepilogo e il rapporto
Riepilogo per la riunione in oggetto è visualizzato sotto l’intestazione delle informazioni.
3 Fare clic sul tipo di rapporto per il quale si desidera impostare i filtri.
I dati per il tipo di rapporto selezionato vengono visualizzati nella finestra Enterprise Manager.
4 Fare clic sul collegamento Filtri rapporto a destra dell’etichetta Nessun filtro impostato.
5 Impostare uno o più filtri tra quelli elencati:
• Per impostare i filtri degli intervalli di date, selezionare le caselle di controllo Da e/o A e la data e l’ora di inizio e/o di fine.
• Per impostare i filtri per i gruppi, fare clic sul collegamento Aggiungi/rimuovi gruppi e selezionare la casella di controllo
per i gruppi di cui si desidera tenere traccia nel rapporto.
• Per selezionare i membri del team, fare clic su Mostra dati degli utenti gestiti direttamente oppure su Mostra dati degli
utenti gestiti direttamente e indirettamente.
6 Fare clic sul pulsante Salva, nella parte inferiore della pagina Imposta filtri rapporto.
La pagina del rapporto viene visualizzata nuovamente con i filtri impostati, sopra la barra di visualizzazione.
Scaricare i rapporti
1 Accedere alla pagina di informazioni (ad esempio la pagina Contenuto, Riunione, Informazioni sul corso, ecc.) per il file
di cui si desidera scaricare il rapporto.
2 Nella pagina di informazioni, fare clic sul collegamento Rapporti, sopra la barra del titolo Informazioni contenuto.
3 Fare clic su un tipo di rapporto, ad esempio Per diapositive o Per domande.
ADOBE CONNECT ENTERPRISE 26
Guida utente
4 Fare clic sul pulsante Scarica dati rapporto.
In questo modo tutti i dati del rapporto verranno esportati in un file CSV. È possibile salvare o aprire il rapporto. Se si
utilizza Enterprise Manager in un browser Internet Explorer e si sceglie di aprire il rapporto, Windows avvierà in
automatico Microsoft Excel. In questo caso è necessario fare doppio clic su ciascuna cella per visualizzarne le informazioni.
Un’altra opzione consiste nel salvare il file CSV sul desktop, selezionare Blocco note dal menu Accessori (Start > Tutti i
programmi > Accessori > Blocco note) e aprire il file da qui, per una lettura agevolata.
Inoltre se viene visualizzato il pulsante Versione stampabile per un rapporto, è possibile fare clic sul pulsante per esportare
il rapporto in una finestra del browser e stamparlo.
Rimuovere i filtri per rapporti
1 Accedere alla pagina di informazioni (ad esempio la pagina Contenuto, Riunione, Informazioni sul corso, ecc.) per il file
di cui si desidera rimuovere il filtro.
2 Nella pagina informativa, fare clic sul collegamento Rapporti, sopra la barra del titolo Informazioni contenuto.
3 Fare clic su un tipo di rapporto: Per diapositive, Per domande o Per risposte.
4 Fare clic sul collegamento Filtri rapporto.
5 Nella pagina Imposta filtri effettuare una delle seguenti operazioni:
• Per cancellare tutti i filtri, fare clic su Reimposta.
• Per cancellare un filtro specifico, deselezionare la casella di controllo e fare clic su Salva; se si tratta di un gruppo, fare clic
su Aggiungi/Rimuovi gruppi, deselezionare la casella di controllo del gruppo e fare clic su Salva.
27
Capitolo 3: Riunioni di Adobe Acrobat
Connect Professional
Argomenti “Come fare per” di Acrobat Connect
Professional
Argomenti “Come fare per” per utenti ospitanti e relatori
• “Lavorare con le riunioni” a pagina 38
• “Layout della stanza riunioni e barra di navigazione del layout” a pagina 32
• “Avviare o interrompere un’audioconferenza” a pagina 61
• “Condivisione di uno schermo di computer, documento o lavagna” a pagina 48
• “Visualizzare o cambiare il ruolo di un partecipante” a pagina 60
• “Aggiungere una nota a un contenitore Nota” a pagina 68
• “Informazioni sui contenitori Chat e D e R” a pagina 70
• “Registrare una riunione” a pagina 64
Argomenti “Come fare per” per i partecipanti
• “Partecipare a una riunione” a pagina 41
• “Partecipare a un’audioconferenza o disattivare l’audio del telefono” a pagina 64
• “Impostare la trasmissione audio” a pagina 75
• “Impostare la trasmissione video” a pagina 77
• “Condivisione di uno schermo di computer, documento o lavagna” a pagina 48
• “Inviare un messaggio chat” a pagina 71
• “Riprodurre una riunione registrata” a pagina 65
Concetti di base su Adobe Acrobat Connect Professional
Informazioni sulle riunioni di Adobe Acrobat Connect Professional
Una riunione di Adobe Acrobat Connect è una conferenza online in diretta per più utenti. La stanza riunioni di Acrobat
Connect Professional è un’applicazione online che consente di svolgere una riunione. La stanza riunioni comprende vari
pannelli di visualizzazione (contenitori) e componenti. È possibile scegliere tra vari layout predefiniti della stanza riunioni
oppure personalizzare un layout a seconda delle proprie esigenze. La stanza riunioni consente a più utenti o partecipanti
alla riunione di condividere gli schermi del computer o i file, chattare, trasmettere audio e video in diretta e prendere parte
ad altre attività interattive online.
Dopo aver creato una stanza riunioni, questa esiste fino a quando non viene eliminata. A ciascuna stanza riunioni
corrisponde un URL, assegnato dal sistema al momento della creazione della riunione. Facendo clic sull’URL, si avvia
l’applicazione Adobe Flash nel browser e si entra nella stanza riunioni virtuale che Flash crea automaticamente. Una stanza
riunioni può essere utilizzata più volte per una stessa riunione settimanale. L’utente ospitante può lasciare la stanza riunioni
aperta o chiusa tra una riunione pianificata e quella successiva. Se una stanza riunioni viene lasciata aperta, i partecipanti
possono entrare al suo interno in qualsiasi momento e visualizzarne il contenuto.
ADOBE CONNECT ENTERPRISE 28
Guida utente
Per partecipare a una riunione è necessario disporre di un browser, di una copia di Adobe Flash Player 7 o versione
successiva e di una connessione Internet. Le capacità di un utente in una riunione dipendono dal ruolo e dalle
autorizzazioni assegnate.
Ruoli e autorizzazioni della riunione
La capacità di condividere e trasmettere, nonché effettuare altre attività nell’ambito di una riunione Acrobat Connect
Professional dipendono dal ruolo di ogni utente. Un partecipante a una riunione può rivestire uno dei seguenti tre ruoli:
ospitante, relatore e partecipante.
Per impostazione predefinita, l’utente che crea una riunione è designato come ospitante. L’ospitante può specificare il ruolo
di ciascun partecipante, nonché impostare altri partecipanti come ospitanti della riunione. Le autorizzazioni per ciascun
ruolo sono le seguenti:
Ospitante
Gli utenti ospitanti possono impostare una riunione, invitare ospiti, aggiungere contenuti alla libreria,
condividere contenuti e aggiungere o modificare i layout di una stanza riunioni. Possono promuovere altri partecipanti al
ruolo di ospitante o relatore, oppure fornire autorizzazioni più avanzate a un partecipante senza promuoverlo. Possono
inoltre eseguire tutte le attività di un relatore o partecipante.
Relatore
I relatori possono condividere i contenuti già caricati nella stanza riunioni dalla libreria e condividere i
contenuto del proprio computer, come ad esempio presentazioni di Acrobat Connect Professional, diapositive (file PPT),
file di applicazioni Flash (file SWF), file Flash Video (file FLV) e immagini (file JPEG). Possono condividere lo schermo,
visualizzandolo sullo stage di tutti i partecipanti, chattare e trasmettere audio e video in diretta.
I partecipanti possono visualizzare il contenuto che il relatore sta condividendo, ascoltare e visualizzare la
trasmissione audio e video del relatore e utilizzare la chat testuale.
Partecipante
Consultare anche
“Informazioni sui nomi dei partecipanti” a pagina 59
“Gestione di account Adobe Connect Enterprise” a pagina 197
“Assegnazione di diritti avanzati ai partecipanti” a pagina 61
Informazioni sull’audio nelle riunioni
Esistono due modi per utilizzare l’audio in una riunione: integrarlo con un’audioconferenza oppure trasmetterlo utilizzando
il VoIP (Voice over Internet Protocol).
• Audioconferenze. Un ospitante può integrare una riunione con un’audioconferenza. Questo permette di controllare
l’audioconferenza dal contenitore Elenco partecipanti nella stanza riunioni.
Per integrare un’audioconferenza con una riunione, è necessario disporre di un account di Acrobat Connect Professional
con un bridge per teleconferenza installato. Acrobat Connect Professional ha allacciato dei rapporti di collaborazione con
società terze, tra cui Premiere e Avaya, per fornire soluzioni per conferenze che si integrano con Acrobat Connect
Professional. Per verificare se nell’account è dotato di un bridge per audioconferenze installato, contattare l’amministratore
di Acrobat Connect Professional.
Per integrare un’audioconferenza con una riunione, è necessario che le informazioni sull’audioconferenza (ad esempio, il
numero di telefono) nella pagina Informazioni sulla riunione di Acrobat Connect Enterprise Manager vengano specificate
al momento della creazione della riunione o in un secondo tempo.
Se è installato un bridge per audioconferenze, è possibile registrare un’audioconferenza al momento della registrazione di
una riunione. Se non è installato un bridge per audioconferenze, è possibile usare il microfono del computer in uso per
registrare l’audio del proprio vivavoce.
• VoIP. È possibile utilizzare il contenitore Fotocamera e voce per trasmettere l’audio in una riunione mediante VoIP (Voice
over Internet Protocol) e i microfoni presenti nei computer dei partecipanti.
ADOBE CONNECT ENTERPRISE 29
Guida utente
Per utilizzare il VoIP con una riunione, ogni partecipante deve avere un microfono collegato al proprio computer. Ogni
partecipante imposta il proprio microfono mediante la Procedura guidata di impostazione audio. Con il VoIP, l’audio viene
registrato automaticamente al momento della registrazione di una riunione.
Entrare o uscire da una stanza riunioni
Per entrare in una riunione è necessario accedere alla pagina di login di Acrobat Connect Professional. Quando si esegue il
login, è possibile entrare come utente registrato di Acrobat Connect Professional oppure come ospite.
• Per entrare nella stanza conferenze, gli utenti registrati possono specificare il nome utente e la password per l’account di
Acrobat Connect Professional (creato da un amministratore). Gli utenti ospitanti e relatori devono entrare come utenti
registrati.
• Qualsiasi partecipante può invece effettuare il login come ospite. Se il creatore della riunione ha designato la riunione
come pubblica, il nome di login dell’ospite viene accettato automaticamente. Se il creatore della riunione ha designato la
riunione come privata, l’ospitante della riunione riceve la richiesta di entrare e può accettarla o rifiutarla.
Effettuare il login a una riunione di Acrobat Connect Professional
1 Per accedere alla pagina di login, eseguire una delle operazioni seguenti:
• Dalla pagina iniziale di Acrobat Connect Enterprise Manager, in Riunioni personali pianificate, fare clic sul pulsante
Entra per la riunione desiderata.
• Dalla pagina Informazioni sulla riunione di Acrobat Connect Enterprise Manager, fare clic su Entra nella stanza riunioni.
• Fare clic sull’URL della riunione nell’invito e-mail ricevuto.
• Immettere l’URL della riunione nel browser.
2 Eseguire il login alla stanza riunioni come ospite o come utente di Acrobat Connect Professional:
• Selezionare Entra come ospite. Digitare il nome con cui essere identificato nel corso della riunione e fare clic su Entra
nella stanza.
• Selezionare Entra con login e password. Immettere il proprio nome di login e la password, quindi fare clic su Entra nella
stanza.
Se la riunione è iniziata, il browser visualizza immediatamente la stanza riunioni. Se la riunione non è iniziata, si riceve
questo messaggio: “La riunione non è ancora iniziata. Sarà possibile accedervi dopo l’arrivo dell’ospitante. Attendere.”
Uscire da una stanza riunioni
❖ Fare clic sul pulsante Chiudi (X) nell’angolo superiore destro (Windows) o nell’angolo superiore sinistro (Mac OS) della
finestra della stanza riunioni, oppure scegliere File > Riunione > Esci da Acrobat Connect.
Nota: se la vista della stanza riunioni è impostata su Schermo intero, il pulsante Chiudi non è visibile. Per visualizzare il
pulsante Chiudi, ridimensionare la stanza riunioni. In Windows, premere Esc per attivare il ridimensionamento.
Informazioni sulla registrazione della riunione
A seconda del tipo e delle finalità di una determinata riunione, l’ospitante della riunione potrebbe desiderare registrare gli
ospiti. In tal caso, l’ospitante deve accedere alle funzionalità Gestione evento dell’applicazione Acrobat Connect Enterprise
Manager, in quanto la registrazione per qualsiasi riunione, corso di formazione, presentazione o seminario può essere
effettuata solo mediante la scheda Gestione evento.
La procedura guidata Evento consente all’ospitante di selezionare e invitare gli utenti, selezionare e personalizzare le
domande sulla registrazione e inviare gli inviti, anche a molti indirizzi e-mail.
Consultare anche
“Lavorare con le riunioni” a pagina 38
ADOBE CONNECT ENTERPRISE 30
Guida utente
Informazioni su larghezza di banda e prestazioni
Numerosi fattori a livello della rete agiscono sulle prestazioni di Acrobat Connect Professional per i partecipanti, compresa
l’impostazione della larghezza di banda per la stanza riunioni, l’impostazione della velocità di connessione per ogni
partecipante, il tipo di contenuto condiviso e le attività eseguite nel corso della riunione.
Ad esempio, per la condivisione di un video registrato è necessaria una larghezza di banda maggiore rispetto alla
condivisione di un documento di testo; per la trasmissione di un video in diretta è necessaria una larghezza di banda
maggiore rispetto all’invio di messaggi chat.
Ottimizza larghezza di banda stanza L’ospitante della riunione può specificare l’impostazione della larghezza di banda con
la quale viene trasmessa la riunione. Le opzioni sono Modem, DSL/Cavo e LAN. La larghezza di banda della stanza deve
corrispondere alla velocità di connessione disponibile per i partecipanti. Ad esempio, utilizzare LAN solo se tutti i
partecipanti hanno accesso alla LAN. Se i partecipanti hanno velocità di connessione diverse, è meglio scegliere la velocità
più bassa utilizzata dai partecipanti. Ad esempio, se alcuni partecipanti utilizzano una connessione con modem, impostare
la larghezza di banda della stanza su Modem.
Velocità di connessione personale Ciascun partecipante può scegliere un valore per Velocità di connessione personale dal
menu Riunione e selezionare Modem, DSL/Cavo o LAN. I partecipanti dovrebbero scegliere la velocità di connessione
corrispondente al loro tipo di connessione Internet. Se si riscontra una certa latenza durante la ricezione di una
trasmissione audio o video, ridurre l’impostazione della velocità di connessione.
Per le impostazioni della larghezza di banda della stanza si consigliano le seguenti indicazioni di carattere generale. Le
velocità effettive possono variare a seconda dell’ambiente di rete:
• Modem: un relatore può generare circa 26 kbit/secondo di dati. Per una buona connessione, i partecipanti hanno bisogno
di circa 29 kbit/secondo. Per l’impostazione Modem è meglio avere un solo relatore. È preferibile inoltre non condividere
lo schermo.
• DSL/Cavo: un relatore può generare circa 125 kbit/secondo di dati. Per una buona connessione, i partecipanti hanno
bisogno di circa 128 kbit/secondo. Se si utilizza la condivisione dello schermo, i partecipanti hanno bisogno di
200 kbit/secondo.
• LAN: un relatore può generare circa 250 kbit/secondo di dati. I partecipanti hanno bisogno di circa 255 kbit/secondo. Se
si utilizza la condivisione dello schermo, i partecipanti hanno bisogno di 400 kbit/secondo.
Consultare anche
“Lavorare con le riunioni” a pagina 38
Informazioni sulla libreria Riunioni
La scheda Riunioni di Acrobat Connect Enterprise Manager contiene tre finestre di accesso alle riunioni: Riunioni
condivise, Riunioni utente e Riunioni personali, ciascuna delle quali contiene cartelle e file con il contenuto e le
registrazioni delle riunioni. Gli utenti possono creare e gestire il contenuto della finestra Riunioni personali, visualizzata
quando eseguono il login in Acrobat Connect Enterprise Manager. L’accesso al contenuto delle altre finestre è determinato
dalle autorizzazioni della libreria delle riunioni impostate per ciascun utente dall’amministratore di Acrobat Connect
Enterprise Manager.
Il contenuto inserito nella libreria Riunioni è disponibile e utilizzabile solo per le riunioni. Se si desidera che il contenuto
sia disponibile per altre attività avviate in Acrobat Connect Enterprise Manager (come ad esempio eventi, seminari o corsi
di formazione), è possibile caricare il contenuto nella libreria Contenuto oppure spostarlo dalla libreria Riunioni alla
libreria Contenuto.
Consultare anche
“Gestione dei permessi per l’accesso alle cartelle e ai file delle librerie” a pagina 12
“Gestione di cartelle e file di librerie” a pagina 16
ADOBE CONNECT ENTERPRISE 31
Guida utente
Area di lavoro di Acrobat Connect Professional
Dentro una stanza riunioni di Acrobat Connect Professional
Il contenuto di una stanza riunioni viene visualizzato in contenitori, pannelli contenenti vari tipi di supporti multimediali,
tra cui diapositive, video, lavagne, applicazioni condivise, sondaggi e messaggi ai partecipanti alla riunione. La barra dei
menu nella parte superiore della finestra della stanza riunioni visualizza le informazioni sulla riunione e contiene i controlli
per la gestione della stanza.
Lo stage della stanza riunioni è l’area dello schermo del relatore che i partecipanti vedono in una riunione. Lo stage contiene
i contenitori con vari tipi di contenuto, come diapositive, video, finestre condivise o applicazioni.
A
B
C
Vista dello stage per un partecipante
A. Nome della riunione B. Barra dei menu dei partecipanti C. Contenitori
A
C
B
D
Vista per un ospitante della riunione
A. Barra dei menu dell’ospitante B. Barra di navigazione del layout C. Opzioni di condivisione D. Mostra/Nascondi area solo relatori
La finestra della stanza riunioni di Acrobat Connect Professional dispone di una seconda area di visualizzazione, l’area solo
relatori, che si trova ai bordi dello stage ed è visibile solo agli ospitanti e ai relatori. Gli ospitanti e i relatori possono utilizzare
l’area solo relatori per preparare i contenuti da condividere con i partecipanti o per visualizzare contenuti riservati, non
condivisi con i partecipanti.
Il nome della riunione appare nella parte superiore della finestra della stanza riunioni.
ADOBE CONNECT ENTERPRISE 32
Guida utente
Contenitori della stanza riunioni
Di solito una stanza riunioni contiene una serie di pannelli di visualizzazione, chiamati contenitori, ciascuno dei quali ha
una propria funzione. Quando gli ospitanti impostano una stanza riunioni, determinano il numero, i tipi, le dimensioni e
la posizione dei contenitori che i partecipanti possono vedere. Sono disponibili i seguenti contenitori:
Contenitore Condivisione Visualizza i contenuti condivisi dal computer del relatore (comprese le finestre, le applicazioni o
l’intero desktop), documenti o lavagne.
Contenitore Elenco partecipanti Visualizza il nome, il ruolo e lo stato di ciascun partecipante e consente all’ospitante di
cambiare il ruolo o le autorizzazioni del partecipante.
Contenitore Chat Consente ai partecipanti di inviare messaggi chat agli altri partecipanti.
Contenitore D e R È collegato al contenitore Chat. Inoltra le domande provenienti dal contenitore Chat ai relatori
appropriati.
Contenitore Nota Visualizza i messaggi di testo provenienti dagli ospitanti o dai relatori a tutti i partecipanti.
Contenitore Fotocamera e voce Consente agli ospitanti, ai relatori e ai partecipanti muniti delle autorizzazioni appropriate
di trasmettere audio e video in diretta a tutti i partecipanti.
Contenitore Condivisione file Consente agli ospitanti e ai relatori di pubblicare file che possono essere stati scaricati dai
partecipanti.
Contenitore Sondaggio Consente agli ospitanti e ai relatori di effettuare sondaggi o di fare domande ai partecipanti.
Contenitore Link Web Consente all’ospitante di pubblicare un collegamento Web e forzare tutti i partecipanti a passare a
quel collegamento.
Layout della stanza riunioni e barra di navigazione del layout
La barra di navigazione del layout nella parte inferiore della finestra della stanza riunioni è visibile solo agli ospitanti. Un
ospitante può utilizzare la barra di navigazione per passare a un nuovo layout. Contiene i nomi dei layout delle stanze
riunioni.
Per impostazione predefinita, una nuova stanza riunioni contiene tre layout predefiniti: Condivisione, Discussione e
Collaborazione. I contenitori di questi layout sono selezionati e disposti per facilitare la condivisione del contenuto, la
discussione degli argomenti o la collaborazione con i colleghi.
È possibile passare da un layout della stanza riunioni all’altro facendo clic sul relativo nome nella barra di navigazione del
layout. È possibile inoltre creare layout personalizzati per la stanza riunioni.
Quando un ospitante fa clic su un layout diverso nella barra di navigazione del layout, il nuovo layout viene visualizzato
nella schermata di ogni partecipante. Al contrario, un ospitante in modalità Preparazione può passare da un layout a un
altro nella stanza riunioni senza che ciò abbia effetto sulla visualizzazione dei partecipanti. Questo permette a un ospitante
di modificare o preparare i layout della stanza riunioni mentre, ad esempio, un altro partecipante sta effettuando la
presentazione.
A
B
C
D
Barra di navigazione del layout
A. Disattiva spostamento e ridimensionamento contenitori B. Attiva modalità preparazione C. Layout predefiniti D. Aggiungi nuovo layout
Area solo relatori
Un ospitante può inserire i contenitori fuori dallo stage, ossia in un qualsiasi punto non occupato dallo stage, dalla barra
dei menu o dalla barra di navigazione del layout. I partecipanti non vedono i contenitori posizionati fuori dallo stage
nell’area solo relatori. Solo gli altri ospitanti e relatori possono vedere tali contenitori. I relatori possono utilizzare questi
contenitori privati per scambiare note, messaggi di testo, ecc. che non desiderano far vedere ai partecipanti. Qualsiasi
contenitore presente in una riunione può essere inserito nell’area solo relatori.
ADOBE CONNECT ENTERPRISE 33
Guida utente
A
B
Stanza riunioni con l’area solo relatori
A. Area solo relatori (con sfondo a righe) B. Mostra/Nascondi area solo relatori
L’area solo relatori è utile anche se un ospitante desidera preparare nuovi contenuti prima di renderli disponibili per la
visualizzazione. Per visualizzare un nuovo contenuto, l’ospitante può trascinarlo sullo stage dall’area solo relatori. Per
ulteriori informazioni sull’organizzazione e la creazione di layout personalizzati della stanza riunioni, consultare “Lavorare
con i modelli di stanza riunioni” a pagina 36.
Barra dei menu della stanza riunioni
La barra dei menu contiene vari menu: un ospitante vede i menu Riunione, Presenta, Layout, Contenitori e ? (Guida); un
relatore o partecipante vede solo i menu Riunione e ?. Tutti i partecipanti vedono l’indicatore di connessione della stanza
riunioni.
Nell’angolo destro della barra dei menu, la barra colorata indica lo stato di connessione della stanza riunioni. In quest’angolo
appaiono anche i messaggi e gli avvisi. Un cerchio rosso nella barra dei menu indica che l’ospitante sta registrando la
riunione.
A
B
C D
E
La barra dei menu
A. Fare clic sul logo di Acrobat Connect Professional per passare al sito Web di Adobe. B. Menu Riunione C. Indica che è in corso la
registrazione della riunione. D. Blocco sicuro dei socket E. Indicatore di stato della stanza riunioni, con indicazione dello stato.
Utilizzando la barra dei menu è possibile accedere alle seguenti funzioni:
Menu Riunione Consente di passare dalla vista con dimensioni originali alla vista a schermo intero della stanza riunioni e
(se è in esecuzione il componente aggiuntivo Acrobat Connect) di uscire da una riunione. Selezionando la procedura
guidata di impostazione audio, è possibile provare gli altoparlanti e impostare i livelli di volume per il microfono. Un
ospitante può utilizzare questo menu per invitare i partecipanti a una riunione; registrare una riunione o interrompere la
riunione in corso; cambiare lo sfondo della stanza; impostare la larghezza di banda della stanza e la risoluzione dello
schermo; gestire la stanza riunioni mediante Acrobat Connect Enterprise Manager; e consentite a tutti i partecipanti di
entrare nella stanza come relatori.
ADOBE CONNECT ENTERPRISE 34
Guida utente
Menu Presenta Consente all’ospitante di visualizzare e nascondere l’area solo relatori; cambiare il tipo di partecipante
impostandolo su ospitante, relatore o partecipante; entrare in modalità Preparazione; e cambiare la visualizzazione del
cursore dell’ospitante.
Menu Layout Consente agli ospitanti di personalizzare il layout della stanza riunioni (ad esempio, per visualizzare,
aggiungere, eliminare, spostare o ridimensionare i contenitori).
Menu Contenitori Consente agli ospitanti di aggiungere contenitori e contenuti a un layout e di organizzare e bloccare i
contenitori esistenti.
Menu ? Consente di provare il tipo di connessione Internet a disposizione e di accedere alla Guida e alle informazioni per
la risoluzione dei problemi. Ospitanti, relatori e partecipanti possono accedere a tutti i comandi del menu ?.
Stato della stanza riunioni Indica lo stato di connessione della stanza riunioni. Una barra verde significa che la connessione
della stanza è ottimale. Una barra grigia con l’icona di una spirale indica che l’utente è stato disconnesso e che Acrobat
Connect Professional sta cercando di ripristinare la connessione della riunione. Se l’operazione di riconnessione non ha
successo, scorrere con il puntatore sopra l’icona della spirale per visualizzare una descrizione con un collegamento alla
pagina Risoluzione dei problemi.
Blocco sicuro dei socket Indica che la riunione è connessa su un socket protetto (verificando l’identità del server host).
Impostazione di una stanza riunioni
Per creare una stanza riunioni, utilizzare l’applicazione Web Acrobat Connect Enterprise Manager. Selezionare un modello
di stanza riunioni, quindi specificare un nome di stanza riunioni e una descrizione, l’ora della riunione, il tipo di accesso
(aperto a tutti o solo agli utenti registrati) e i partecipanti da invitare. È inoltre possibile selezionare la lingua per l’interfaccia
e aggiungere informazioni sulle audioconferenze (come ad esempio il numero di telefono). L’applicazione genera
automaticamente una stanza riunioni. È possibile scegliere un URL personalizzato per accedere alla riunione, oppure usare
l’URL generato automaticamente. Con l’URL è possibile entrare nella stanza riunioni in qualsiasi momento. Per
impostazione predefinita, l’utente che crea una riunione è impostato come ospitante.
Invitare i partecipanti e concedere o negare l’accesso
Mentre si trovano nella stanza riunioni, gli ospitanti possono invitare le persone a partecipare a una riunione. Un ospitante
può bloccare l’accesso a una riunione e accettare o rifiutare le richieste di accesso a una riunione bloccata.
Invitare i partecipanti mentre è in corso una riunione
Gli ospitanti possono invitare le persone a una riunione dalla stanza riunioni di Acrobat Connect Professional.
1 Effettuare una delle seguenti operazioni:
• Nella barra dei menu, scegliere Riunione > Invita partecipanti.
• Nel contenitore Elenco partecipanti, fare clic sul pulsante Opzioni contenitore
nell’angolo inferiore destro e
selezionare Invita partecipanti.
2 Nella finestra di dialogo Invita partecipanti, effettuare una delle seguenti operazioni:
• Fare clic sul pulsante Invia e-mail per aprire l’applicazione e-mail predefinita e inviare agli invitati un messaggio e-mail
generato automaticamente con l’URL della riunione.
• Copiare l’URL della riunione dalla finestra di dialogo Invita partecipanti a un messaggio e-mail o di messaggeria e inviare
i messaggi agli invitati. Tornare alla stanza riunioni e fare clic su Fine per chiudere la finestra di dialogo.
Bloccare i partecipanti in arrivo
1 Nella barra dei menu, scegliere Riunione > Blocca partecipanti in arrivo.
2 Per consentire ai partecipanti in arrivo di richiedere l’entrata in una riunione, selezionare I partecipanti in arrivo possono
richiedere l’ingresso. Deselezionare questa opzione per bloccare le richieste di entrata alla riunione.
3 Nella casella di testo, immettere un messaggio che verrà visualizzato ai partecipanti in arrivo.
4 Selezionare Salva messaggio per salvare il messaggio per uso futuro.
ADOBE CONNECT ENTERPRISE 35
Guida utente
5 Fare clic su OK.
Sospendere temporaneamente o terminare una riunione
Un ospitante può mettere in attesa i partecipanti in modo da bloccare temporaneamente l’accesso alla stanza riunioni. Gli
ospitanti e i relatori possono comunque entrare in una stanza riunioni ed eseguire attività mentre i partecipanti sono in
attesa. Le chiamate dell’audioconferenze vengono messe in attesa.
Un ospitante può mettere sospendere una riunione per consentire ai relatori di entrare in una stanza riunioni mentre la
riunione non è in corso, in modo da consentire loro di preparare i materiali necessari. Quando una riunione è in pausa,
l’icona Interrompi riunione
è visualizzata a destra della barra dei menu.
Un ospitante può rimuovere tutti da una riunione e terminare la riunione per negare a tutti l’accesso alla stanza riunioni,
compresi gli ospitanti, i relatori e i partecipanti. Le chiamate dell’audioconferenza vengono disconnesse. Gli ospitanti
possono terminare una riunione se l’account di Acrobat Connect Professional viene addebitato al minuto, per evitare
addebiti mentre la riunione non è in corso. Quando un ospitante termina una riunione, un messaggio notifica che la
riunione è terminata.
Per gli ospitanti viene visualizzato un pulsante che consente di riavviare la riunione. L’ospitante può visualizzare una finestra
di notifica per verificare quanti partecipanti sono in attesa di entrare nella stanza riunioni. I partecipanti che accedono a
una riunione sospesa entreranno automaticamente nella riunione quando essa riprenderà.
Gli ospitanti possono inviare messaggi di riunione sospesa o riunione terminata per informare i partecipanti sullo stato
della riunione.
Mettere in pausa i partecipanti
1 Nella barra dei menu, scegliere Riunione > Metti in pausa partecipanti.
Nella casella di testo Messaggio per partecipanti viene visualizzato il messaggio “La riunione è stata sospesa. L’ospitante la
riprenderà a breve. Grazie.”
2 Modificare se necessario il messaggio, quindi fare clic su OK; la riunione viene sospesa e i partecipanti ricevono il
messaggio.
Per vedere quanti partecipanti sono in attesa di entrare in una riunione sospesa, posizionare il puntatore sull’icona
Interrompi riunione a destra della barra dei menu della stanza riunioni.
Terminare una riunione
1 Nella barra dei menu, scegliere Riunione > Termina riunione.
Nella casella di testo Messaggio per partecipanti viene visualizzato il messaggio “L’ospitante ha terminato la riunione. Grazie
per la partecipazione.”
2 Modificare se necessario il messaggio, quindi fare clic su OK; la riunione viene terminata e i partecipanti ricevono il
messaggio.
Comporre un messaggio di riunione sospesa o riunione terminata senza interrompere la riunione
1 Nella barra dei menu, scegliere Riunione > Metti in pausa partecipanti oppure Riunione > Termina riunione.
2 Modificare il messaggio nella casella Messaggio per partecipanti. Fare clic su Salva messaggio per salvare il messaggio
per uso futuro e tornare alla riunione.
Riprendere una riunione sospesa o terminata
❖ Fare clic sul pulsante Avvia riunione nel messaggio dell’icona Termina riunione.
Lavorare con i contenitori
Gli ospitanti possono visualizzare e nascondere, aggiungere, eliminare, ridisporre e organizzare i contenitori. Per tutti i
contenitori, eccetto Elenco partecipanti e Fotocamera e voce, è possibile avere più di un’istanza di contenitore visualizzata
contemporaneamente in una riunione.
ADOBE CONNECT ENTERPRISE 36
Guida utente
Visualizzare o nascondere un contenitore
1 Nella barra dei menu, selezionare Contenitori e il nome del contenitore da visualizzare. I contenitori attualmente visibili
nella riunione sono contrassegnati da un segno di spunta. Per nascondere un contenitore, selezionare di nuovo il nome del
contenitore oppure fare clic sul pulsante Nascondi (il segno meno) sul lato destro della barra del titolo del contenitore.
2 Per visualizzare o nascondere un’istanza specifica di un contenitore con più istanze (tutti i contenitori eccetto Elenco
partecipanti e Fotocamera e voce), selezionare il nome dell’istanza dal sottomenu del contenitore in questione.
Aggiungere un contenitore
1 Nella barra dei menu, selezionare Contenitori e il nome di un contenitore.
2 Dal sottomenu del contenitore, scegliere Nuovo [nome contenitore].
Spostare e ridimensionare i contenitori
1 Nella barra dei menu, scegliere Contenitori > Sposta e ridimensiona contenitori. Quando è selezionata, questa opzione
è contrassegnata da un segno di spunta.
2 Per spostare un contenitore, trascinarlo per la barra del titolo. Per ridimensionare un contenitore, trascinare l’angolo
inferiore destro.
Visualizzare un contenitore a schermo intero
1 Sul lato destro della barra del titolo del contenitore, fare clic sul pulsante Schermo intero (l’icona dello schermo).
2 Per ripristinare le dimensioni originali del contenitore, fare nuovamente clic sul pulsante.
Organizzare i contenitori
1 Nella barra dei menu, scegliere Contenitori > Organizza contenitori.
2 Effettuare una delle seguenti operazioni:
• Per eliminare i contenitori, selezionare i contenitori nel riquadro a sinistra e fare clic su Elimina.
• Per rinominare un contenitore, selezionare il contenitore nel riquadro a sinistra e fare clic su Rinomina. Immettere un
nuovo nome nella finestra di dialogo Rinomina contenitore e fare clic su OK.
• Per individuare tutti i contenitori inutilizzati, fare clic su Seleziona elementi non usati.
3 Al termine, fare clic su Fine.
Lavorare con i modelli di stanza riunioni
Informazioni sui modelli
Un modello è una stanza riunioni con dati già definiti. Può contenere uno o più layout con pannelli di visualizzazione o
contenitori, configurazioni e contenuti diversi. È possibile ottimizzare ciascun layout per una specifica attività, come la
presentazione di diapositive o la collaborazione con i colleghi. Grazie ai layout e ai contenuti esistenti, si riduce la necessità
di personalizzare l’ambiente ogni volta che si crea una nuova riunione. È possibile creare modelli personalizzati o utilizzare
i modelli predefiniti inclusi con Acrobat Connect Professional.
Per creare rapidamente una stanza riunioni, Acrobat Connect Professional offre tre modelli incorporati: Riunione
predefinita, Formazione predefinita ed Eventi predefiniti. Quando si crea una riunione utilizzando la procedura guidata
Nuova riunione di Acrobat Connect Enterprise Manager, è sufficiente selezionare uno di questi tre modelli per la stanza
riunioni, aggiungere i contenuti e dare inizio alla riunione.
ADOBE CONNECT ENTERPRISE 37
Guida utente
Quando si crea una stanza riunioni da un modello, viene aggiunta alla stanza la versione più recente dei contenuti. Se si
modifica il file di origine dei contenuti incorporati, le modifiche non hanno effetto sui contenuti della stanza. Per
aggiornare i contenuti della stanza riunioni, occorre caricare nel server il file rivisto e sostituire il contenuto esistente della
stanza riunioni con il contenuto aggiornato del server.
Modello riunione predefinita Modello generale per le riunioni. Contiene tre layout: Condivisione, Discussione e
Collaborazione. Il layout Condivisione è ottimizzato per la condivisione dei contenuti (presentazioni di Microsoft
PowerPoint, video, Adobe FlashPaper™ e così via). Il layout Discussione è ottimizzato per discutere dei problemi in modo
interattivo e per prendere appunti. Il layout Collaborazione è ottimizzato per consentire l’annotazione dei contenuti e il
disegno a mano libera sul contenuto stesso.
Layout del modello Riunione predefinita
Modello formazione predefinita Utilizzato per l’istruzione collaborativa online. Contiene tre layout: Sala d’attesa, Aula e
Analisi. Il layout Sala d’attesa è un luogo in cui è possibile mostrare una presentazione automatica o visualizzare altri
contenuti preliminari. È possibile lasciare aperto il layout Sala d’attesa in modo che i partecipanti possano visualizzarne il
contenuto in attesa dell’inizio della riunione. Dal layout Aula è possibile presentare diapositive PowerPoint, condividere lo
schermo o una lavagna. Con il layout Analisi è possibile collaborare con gli studenti, fornire i file da scaricare e i
collegamenti da consultare e utilizzare una lavagna per le istruzioni.
Modello evento predefinito È utilizzato per le riunioni o i seminari con un vasto pubblico. Contiene tre layout: Sala d’attesa,
Presentazione e Domande e risposte. Il layout Sala d’attesa è un luogo in cui è possibile riprodurre musica, mostrare una
presentazione automatica o visualizzare altri contenuti preliminari. È possibile lasciare aperto il layout Sala d’attesa in modo
che i partecipanti possano sfogliarne il contenuto in attesa dell’inizio della riunione. Dal layout Presentazione è possibile
presentare diapositive PowerPoint, condividere lo schermo o mostrare una lavagna. Il layout Domande e risposte facilita
una sessione aperta di domande e risposte con i partecipanti.
Informazioni mantenute in un modello
Una stanza riunioni convertita in modello è un duplicato della stanza originale. Il layout, i contenitori e la maggior parte
del contenuto e delle informazioni della stanza vengono mantenuti nel modello, compresi i seguenti elementi:
• Layout con nome, ordine e stato di avvio (selezionato)
• Contenitori con nome, dimensioni, posizione e impostazioni per l’attivazione e la disattivazione dello schermo intero
• Contenuto dei contenitori
• Numero di pagina in FlashPaper e posizione della barra di ricerca in Flash Video (file FLV)
• Contenuto della lavagna sovrapposta
• Stato del sondaggio (Prepara, Aperto, Chiuso), domande, risposte e risultati della trasmissione
• Domande e risposte, collegamento del contenitore Chat e stato (Aperto, Risposta, Tutti)
• Testo nel contenitore Note
• Impostazioni fotocamera e voce
• Stanza in pausa (Sì, No)
• Impostazione per l’ingresso di ospiti
• Messaggi da visualizzare per gli utenti quando una riunione è in pausa o terminata
• Sfondo della stanza, risoluzione dello schermo e larghezza di banda
ADOBE CONNECT ENTERPRISE 38
Guida utente
• Stato dell’area solo relatori
Alcune informazioni non vengono salvate nel modello: le impostazioni dell’audioconferenza, della procedura guidata di
impostazione audio e il contenuto di un contenitore Chat.
Applicare un modello a una nuova riunione
❖ Nella pagina Informazioni sulla riunione di Acrobat Connect Enterprise Manager, selezionare un modello dal menu
Selezione modello. Per impostazione predefinita, è selezionato il modello Riunione predefinita.
Consultare anche
“Creazione e partecipazione alle riunioni” a pagina 38
Convertire una stanza riunioni in un modello
Se l’utente è un ospitante, è possibile creare un modello in Acrobat Connect Enterprise Manager. Dalla scheda Riunioni di
Acrobat Connect Enterprise Manager, spostare la stanza riunioni su una delle due cartelle di modelli: Modelli condivisi
(nella cartella Riunioni condivise) se si desidera che gli altri siano in grado di accedere al modello; Modelli personali (nella
cartella delle riunioni degli utenti) se si è l’unico utente a utilizzare il modello.
1 Dalla scheda Riunioni di Acrobat Connect Enterprise Manager, passare alla stanza riunioni da convertire.
2 Selezionare una stanza riunioni dall’elenco al di sotto della barra di navigazione.
3 Fare clic su Sposta nella barra di navigazione.
In Acrobat Connect Enterprise Manager vengono visualizzate due colonne. Il nome della stanza riunioni è visualizzato nella
colonna sinistra. Nella colonna destra, sotto l’intestazione Sposta in questa cartella, Riunioni condivise > Modelli condivisi
è selezionato per impostazione predefinita. Se questa è la cartella che si desidera usare, passare al punto 5.
4 Spostarsi su una cartella del modello e selezionarla.
5 Fare clic su Sposta nella parte inferiore della colonna.
Adesso la stanza riunioni si trova nella cartella di modelli selezionata. Il modello viene aggiunto all’elenco nella cartella
appropriata, Modelli condivisi o Modelli personali.
Quando si crea una nuova riunione con la procedura guidata Nuova riunione, è possibile scegliere il nuovo modello dal
menu a comparsa Selezione modello. È possibile personalizzare questa stanza come qualsiasi altra stanza, in base alle
proprie esigenze. Non è possibile applicare un nuovo modello a una riunione già creata. È invece necessario creare una
nuova riunione utilizzando il nuovo modello.
Per aggiungere una stanza riunioni alla cartella Modelli condivisi, occorre avere le autorizzazioni Manager per tale cartella.
Per impostazione predefinita, un utente ha il controllo completo sulle riunioni e i modelli presenti nella propria cartella di
riunioni.
Creazione e partecipazione alle riunioni
Lavorare con le riunioni
Una riunione viene creata in Acrobat Connect Enterprise Manager.
Se si desidera includere la registrazione nella riunione, è necessario inserire la scheda Gestione evento nell’installazione di
Acrobat Connect Professional; consultare “Informazioni sulla registrazione della riunione” a pagina 29.
È possibile creare una stanza riunioni personale alla quale tornare ripetutamente, per uso personale, e lasciarvi contenuti
permanenti a cui si potrà fare riferimento in ogni momento. Quando si crea una stanza riunioni personale, impostare l’ora
di inizio della riunione su una data futura, in modo che la stanza riunioni sia sempre disponibile (ad esempio, è possibile
impostare l’ora iniziale in una data del 2010 e assicurarsi così che la stanza riunioni resti disponibile per un lungo periodo).
ADOBE CONNECT ENTERPRISE 39
Guida utente
Creazione di una riunione
Per creare una riunione si utilizza la procedura Riunione che guida l’utente nelle attività di creazione di un nome e di un
riepilogo, selezione dei partecipanti e invio degli inviti.
1. Avviare la procedura guidata Riunione
Sono disponibili due opzioni per avviare la procedura guidata Riunione. Per creare la riunione nella cartella personale
Riunioni personali, fare clic su Nuova riunione sotto “Crea”, nella scheda Pagina iniziale. Per creare la riunione in un’altra
cartella per la quale si dispone dell’autorizzazione Gestisci, spostarsi su quella cartella nella libreria Riunioni e fare clic sul
pulsante Nuova riunione. In entrambi i casi viene visualizzata la pagina Immettere informazioni sulla riunione.
2. Immettere le informazioni sulla riunione
Nella prima pagina della procedura guidata Riunione, immettere i dettagli sulla riunione, come un nome, un riepilogo, la
data, la durata, l’URL personalizzato, la lingua, le limitazioni sull’accesso e le impostazioni audio. I dati obbligatori sono solo
il nome e la lingua. Le altre informazioni sono rilevanti solo se si prevede di utilizzare l’applicazione per inviare inviti e-mail
alla riunione.
3. Selezionare i partecipanti alla riunione
Usare il pulsante Aggiungi nell’elenco Utenti e gruppi disponibili per aggiungere i partecipanti. Ai partecipanti aggiunti sarò
poi possibile assegnare le autorizzazioni e inviare inviti e-mail. È possibile cercare i partecipanti per nome ed espandere i
gruppi per selezionare solo alcuni membri di un gruppo. Se necessario, è possibile assegnare i ruoli selezionando i nomi dei
partecipanti e facendo clic su Autorizzazioni in fondo all’elenco dei partecipanti. Dopodiché, si passa alla fase finale
dell’invio degli inviti o si esce dalla procedura guidata per inviare gli inviti in un secondo momento.
ADOBE CONNECT ENTERPRISE 40
Guida utente
4. Inviare gli inviti
La procedura guida l’utente in due processi separati, a seconda che la riunione sia aperta solo agli utenti registrati o a tutti.
Nel primo caso, selezionare Invia inviti, selezionare un gruppo da invitare (ad esempio, solo ospitanti) e modificare il testo
che apparirà nell’e-mail. È possibile includere un appuntamento per la funzione calendario di Microsoft Outlook. Nel
secondo caso, fare clic su Invia inviti per e-mail; si apre l’applicazione e-mail ed è possibile aggiungere gli invitati all’elenco
di distribuzione del messaggio e-mail.
Ottenere informazioni su una riunione
Se si desidera visualizzare un elenco di tutte le riunioni alle quali si è invitati oppure (come ospitante) di tutte le riunioni
pianificate, passare a Riunioni personali pianificate nella scheda Pagina iniziale della finestra Acrobat Connect Enterprise
Manager. Se sono disponibili più riunioni pianificate che possono apparire nell’elenco della scheda Pagina iniziale, fare clic
sul pulsante Altro nella parte inferiore dell’elenco per visualizzarle. In alternativa, è possibile visualizzare l’elenco delle
riunioni pianificate facendo clic sul collegamento Riunioni personali pianificate nella parte superiore della pagina.
❖ Fare clic sul nome della riunione in Riunioni personali pianificate nella scheda Pagina iniziale.
Viene visualizzata la pagina Informazioni sulla riunione, con le seguenti indicazioni:
Nome riunione Il titolo della riunione.
Riepilogo Una breve descrizione della riunione.
Ora di inizio La data e l’ora di inizio della riunione.
Durata La durata prevista della riunione.
URL L’indirizzo Web in cui deve avere luogo la riunione (l’ubicazione virtuale della stanza riunioni).
Stato Lo stato corrente della riunione, come ad esempio il numero di partecipanti nella stanza.
Lingua La lingua in cui verrà condotta la riunione.
Informazioni telefoniche Il numero di telefono che dovranno chiamare i partecipanti alla riunione e il codice che dovranno
immettere (necessario solo a riunione in corso).
Da qui è possibile fare clic sul pulsante Entra nella stanza riunioni per partecipare alla riunione.
Impostare la larghezza di banda della stanza riunioni
L’ospitante imposta la larghezza di banda della stanza per determinare la velocità (kbit/secondo) alla quale i dati della
riunione vengono inviati ai partecipanti. L’ospitante deve scegliere una larghezza di banda della stanza che corrisponda alla
velocità della connessione utilizzata dai partecipanti. Se i partecipanti utilizzano diverse velocità di connessione, scegliere
la velocità più bassa che potrebbe essere utilizzata dai partecipanti. Ad esempio, se alcuni partecipanti utilizzano i modem,
per la larghezza di banda della stanza scegliere Modem affinché tutti i partecipanti abbiano una buona connessione.
❖ Scegliere Riunione > Ottimizza larghezza di banda stanza, quindi Modem, DSL/Cavo o LAN.
Informazioni sull’avvio di una riunione
Per avviare una riunione, un utente ospitante deve semplicemente accedere alla stanza riunioni e invitare gli altri a fare
altrettanto. È possibile inviare l’URL della stanza riunioni in un’e-mail o in un messaggio istantaneo; gli ospiti frequenti
possono salvare l’URL come segnalibro da richiamare in futuro. Le riunioni possono essere spontanee oppure possono esserci
gruppi predefiniti che accedono alla stanza riunioni su base regolare, ad esempio una volta alla settimana alla stessa ora.
Una volta entrati nella stanza riunioni è possibile impostare la riunione per i partecipanti mediante le seguenti attività:
• Specificare le informazioni per la conferenza telefonica, nel caso in cui i partecipanti debbano collegarsi telefonicamente
alla riunione.
• Ridimensionare o ridisporre i contenitori della stanza riunioni.
• Scrivere appunti sulla riunione o altre informazioni per i partecipanti.
• Invitare i partecipanti e accettare o rifiutare le richieste di partecipazione alla riunione.
ADOBE CONNECT ENTERPRISE 41
Guida utente
Avviare una riunione da un browser Web
Come ospitante, è possibile accedere alla schermata di login della stanza riunioni da un browser Web.
1 Digitare l’URL della riunione nella barra degli indirizzi di un browser Web.
La prima volta che si visita la stanza riunioni, è consigliabile salvarla come segnalibro in mod da potervi accedere
rapidamente alla prossima occasione.
2 Digitare il login e la password di Acrobat Connect e fare clic su Entra nella stanza.
Avviare una riunione utilizzando il pulsante Avvia riunione
Il pulsante Avvia riunione è incluso in alcune applicazioni software come Adobe Acrobat®, Adobe Reader® e alcuni
programmi di Microsoft Office. Come ospitante della riunione è possibile utilizzare il pulsante Avvia riunione per accedere
alla schermata di login della stanza riunioni o per impostare un nuovo account di Acrobat Connect Professional.
1 Fare clic sul pulsante Avvia riunione
.
2 Se viene visualizzata la finestra di dialogo di benvenuto, fare clic su Crea account di prova per impostare un nuovo
account oppure, se si dispone già di un account, fare clic su Login.
3 Nella finestra di dialogo di login per l’avvio della riunione, digitare l’URL della riunione, il login e la password, quindi
fare clic su Login.
Nota: In Acrobat o Reader, le preferenze per le riunioni determinano le informazioni di login necessarie o se questa finestra di
dialogo viene visualizzata , prima dell’apertura della stanza riunioni. Per cambiare le preferenze per le riunioni in Acrobat o
Reader, scegliere Modifica > Preferenze (Windows) oppure Acrobat > Preferenze o Reader > Preferenze (Mac OS), quindi
selezionare Riunione, nel riquadro a sinistra.
Partecipare a una riunione
È possibile partecipare a una riunione come ospite o utente registrato, a seconda dei parametri scelti dall’ospitante della
riunione.
Per partecipare a una riunione, si immette l’URL della riunione in un browser e si inseriscono le informazioni necessarie
per accedere come utente registrato o ospite. Inoltre, se si dispone di Microsoft Outlook e si accetta un invito, la riunione
appare nel calendario di Outlook. Se si è stati invitati a una riunione da qualcuno della propria organizzazione che utilizzi
lo stesso account, il nome della riunione appare nell’elenco sotto Riunioni personali pianificate nella scheda Pagina iniziale
della finestra Acrobat Connect Enterprise Manager.
Quando si partecipa a una riunione, controllare la data e l’ora visualizzate per determinare se è in corso. (Se la data è passata,
la riunione viene visualizzata nell’elenco di riunioni scadute.)
Se la connessione al server non ha successo, Acrobat Connect Enterprise Manager visualizza un messaggio di errore e
fornisce un collegamento alla procedura di prova della connessione di Acrobat Connect Enterprise Manager, che guida
l’utente attraverso una serie di procedure di verifica dello stato della connessione.
Nota: Se l’amministratore della riunione ha attivato i certificati dal lato del client, quando si tenta di entrare in una riunione
viene visualizzata la finestra di dialogo Seleziona certificato, in cui si chiede di selezionare un certificato per verificare la propria
identità.
1 Nella scheda Pagina iniziale, sotto Riunioni personali pianificate, scorrere fino al nome della riunione alla quale si
desidera partecipare.
In alternativa, è possibile fare clic su Riunioni personali pianificate nella barra di navigazione per visualizzare un elenco più
lungo e selezionare lì il nome.
2 Fare clic su Entra.
La stanza riunioni viene scaricata in una finestra del browser.
ADOBE CONNECT ENTERPRISE 42
Guida utente
Impostare la velocità di connessione
Per connettersi a una riunione, ciascun partecipante può scegliere la propria velocità di connessione. I partecipanti
dovrebbero scegliere la velocità di connessione in base al tipo di connessione Internet di cui dispongono. Ad esempio, i
partecipanti che si connettono a Internet tramite DSL, per la propria connessione alla riunione sceglieranno DSL/Cavo. In
tal modo i dati della riunione verranno forniti a una velocità adeguata per il sistema a loro disposizione.
• Scegliere Riunione > Velocità di connessione personale, quindi Modem, DSL/Cavo o LAN.
Aggiornamento delle riunioni esistenti
Visualizzare un riepilogo della riunione e aggiornare le informazioni sulla riunione
Per gli ospitanti, la pagina Informazioni sulla riunione di Acrobat Connect Enterprise Manager è il punto di partenza per
visualizzare e modificare le informazioni relative a una riunione. Questa pagina viene visualizzata quando si fa clic sul nome
della riunione in Elenco riunioni. Nella pagina Informazioni sulla riunione viene visualizzato un profilo della riunione e
sono presenti alcuni collegamenti verso pagine contenenti informazioni più dettagliate, da visionare o manipolare.
1 Fare clic sulla scheda Riunioni nella parte superiore della finestra Acrobat Connect Enterprise Manager.
2 Se è presente più di una cartella di riunioni, passare alla cartella contenente la riunione.
3 Fare clic sul nome della riunione nell’elenco di riunioni.
4 Fare clic su Modifica informazioni.
Viene visualizzata la pagina Informazioni sulla riunione. Aggiornare le informazioni a seconda delle necessità.
Visualizzare e modificare un elenco di partecipanti
Se si dispone delle autorizzazioni di gestione per una riunione, è possibile visualizzare un elenco di tutti i partecipanti
invitati per ciascuna stanza riunioni. Tuttavia, se questa riunione viene presentata come un evento, è necessario visualizzare
e gestire i partecipanti nella scheda Gestione evento. Per ulteriori informazioni, consultare “Adobe Connect Events” a
pagina 117.
Se si è amministratore o si dispone delle autorizzazioni di gestione per la cartella di questa riunione, è possibile aggiungere
o rimuovere i partecipanti e modificare l’impostazione relativa alle autorizzazioni di un partecipante (ospitante, relatore o
partecipante).
I partecipanti rimossi non ricevono alcuna notifica e non possono entrare nella riunione, a meno che l’impostazione di
entrata nella riunione non venga modificata per consentire l’ingresso a chiunque disponga dell’URL della riunione.
Consultare anche
“Creazione di utenti e gruppi” a pagina 216
Visualizzare un elenco dei partecipanti alla riunione
1 Fare clic sulla scheda Riunioni nella parte superiore della finestra di Acrobat Connect Enterprise Manager.
2 Se è presente più di una cartella di riunioni, passare alla cartella contenente la riunione.
3 Fare clic sul nome della riunione nell’elenco.
Viene visualizzata la pagina Informazioni sulla riunione.
4 Fare clic sul collegamento Modifica partecipanti nella barra di navigazione.
Vengono visualizzati i nomi dei partecipanti e dei gruppi invitati.
Aggiungere partecipanti alla riunione
1 Fare clic sulla scheda Riunioni nella parte superiore della finestra di Acrobat Connect Enterprise Manager.
2 Se è presente più di una cartella di riunioni, passare alla cartella contenente la riunione.
ADOBE CONNECT ENTERPRISE 43
Guida utente
3 Fare clic sul nome della riunione nell’elenco.
4 Nella pagina Informazioni sulla riunione, fare clic sul collegamento Modifica partecipanti nella barra di navigazione.
5 Nell’elenco Utenti e gruppi disponibili, effettuare una delle seguenti operazioni per selezionare gli utenti o i gruppi:
• Tenere premuto Ctrl o Maiusc e fare clic per selezionare più utenti o gruppi.
• Per espandere un gruppo e selezionarne singoli membri, fare doppio clic sul nome del gruppo; dopo aver selezionato i
nomi, fare doppio clic su Su di un livello nell’elenco per ripristinare l’elenco originale.
• Per cercare un nome nell’elenco, fare clic su Cerca, nella parte inferiore della finestra; immettere il nome per visualizzarlo
nell’elenco, quindi selezionarlo.
6 Fare clic su Aggiungi.
I nomi selezionati vengono visualizzati nell’elenco Partecipanti correnti.
7 Per ciascun nuovo partecipante, utente o gruppo aggiunto, selezionare il tipo di autorizzazione appropriato
(partecipante, ospitante o relatore) nel menu Imposta ruolo utente nella parte inferiore dell’elenco Partecipanti correnti.
Il ruolo utente assegnato per l’utente viene visualizzato accanto al nome dell’utente, nell’elenco.
8 Fare clic su un collegamento nella barra di navigazione per eseguire l’operazione successiva oppure tornare alla pagina
Modifica informazioni.
Rimuovere partecipanti alla riunione
1 Fare clic sulla scheda Riunioni nella parte superiore della finestra di Acrobat Connect Enterprise Manager.
2 Se è presente più di una cartella di riunioni, passare alla cartella contenente la riunione.
3 Fare clic sul nome della riunione nell’elenco.
4 Nella pagina Informazioni sulla riunione, fare clic sul collegamento Modifica partecipanti nella barra di navigazione.
5 Nell’elenco Partecipanti correnti, effettuare una delle seguenti operazioni per selezionare gli utenti o i gruppi:
• Tenere premuto Ctrl o Maiusc e fare clic per selezionare più utenti o gruppi.
• Per cercare un nome nell’elenco, fare clic su Cerca, nella parte inferiore della finestra; immettere il nome per visualizzarlo
nell’elenco, quindi selezionarlo.
6 Fare clic su Rimuovi.
Il nome non figura più nell’elenco Partecipanti correnti.
7 Fare clic su un collegamento nella barra di navigazione per eseguire l’operazione successiva oppure tornare alla pagina
Modifica informazioni.
Modificare l’autorizzazione per la riunione di un partecipante
1 Fare clic sulla scheda Riunioni nella parte superiore della finestra di Acrobat Connect Enterprise Manager.
2 Se è presente più di una cartella di riunioni, passare alla cartella contenente la riunione.
3 Fare clic sul nome della riunione nell’elenco.
4 Nella pagina Informazioni sulla riunione, fare clic sul collegamento Modifica partecipanti nella barra di navigazione.
5 Nell’elenco Partecipanti correnti, effettuare una delle seguenti operazioni per selezionare gli utenti o i gruppi di cui si
desidera modificare le autorizzazioni per la riunione:
• Tenere premuto Ctrl (Windows) o Comando-Maiusc (Macintosh) oppure Maiusc e fare clic per selezionare più utenti o
gruppi.
• Per cercare un nome nell’elenco, fare clic su Cerca, nella parte inferiore della finestra; immettere il nome per visualizzarlo
nell’elenco, quindi selezionarlo.
6 Per ciascun nome, selezionare il nuovo ruolo utente (relatore, partecipante o ospitante) nel menu Imposta ruolo utente
nella parte inferiore dell’elenco Partecipanti correnti.
7 Fare clic su un collegamento nella barra di navigazione per eseguire l’operazione successiva oppure tornare alla pagina
Modifica informazioni.
ADOBE CONNECT ENTERPRISE 44
Guida utente
Visualizzare e gestire i contenuti caricati
È possibile visualizzare i contenuti caricati in qualsiasi momento. È inoltre possibile spostare i contenuti caricati nella
libreria Contenuto oppure eliminarli.
Visualizzare un elenco di contenuti caricati
Se si dispone delle autorizzazioni di gestione per una cartella di riunione, è possibile visualizzare un elenco di tutti i
contenuti caricati nel server da una stanza riunioni all’interno della cartella.
1 Fare clic sulla scheda Riunioni nella parte superiore della finestra di Acrobat Connect Enterprise Manager.
2 Se è presente più di una cartella di riunioni, passare alla cartella contenente la riunione.
3 Fare clic sul nome della riunione nell’elenco.
4 Nella pagina Informazioni sulla riunione, fare clic sul collegamento Contenuto caricato nella barra di navigazione.
Viene visualizzato un elenco di tutti i contenuti caricati. A questo punto è possibile effettuare una delle seguenti operazioni:
• Per visualizzare le informazioni su un elemento specifico nell’elenco, fare clic sul nome dell’elemento.
• Spostare i contenuti caricati nella libreria Contenuto.
• Eliminare i contenuti caricati.
• Per stabilire se un contenuto è ancora utilizzato nella stanza riunioni, visualizzare la colonna Riferimento. L’indicazione
Sì segnala che il contenuto è ancora utilizzato. Una colonna vuota indica che non è utilizzato.
5 Effettuare una delle seguenti operazioni:
• Per modificare il titolo o il riepilogo del contenuto caricato, fare clic su Modifica, apportare le modifiche nella pagina
Modifica e fare clic su Salva.
• Per tornare all’elenco dei contenuti caricati, fare clic su Torna al contenuto caricato.
Spostare i contenuti caricati nella libreria Contenuto
Per spostare nella libreria Contenuto un contenuto caricato, è necessario essere un amministratore o un utente con le
autorizzazioni necessarie a gestire la cartella della libreria Riunioni specifica, contenente la riunione in oggetto.
1 Fare clic sulla scheda Riunioni nella parte superiore della finestra di Acrobat Connect Enterprise Manager.
2 Se è presente più di una cartella di riunioni, passare alla cartella contenente la riunione.
3 Fare clic sul nome della riunione nell’elenco.
4 Nella pagina Informazioni sulla riunione, fare clic sul collegamento Contenuto caricato nella barra di navigazione.
5 Fare clic sulla casella di controllo a sinistra di ciascun file da spostare.
6 Fare clic sul pulsante Sposta in cartella nella barra di navigazione.
7 Per individuare la posizione della cartella nella libreria Contenuto in cui si desidera spostare il file del contenuto, fare clic
sui titoli delle cartelle o sul pulsante Su di un livello.
8 Fare clic su Sposta.
9 Fare clic su OK.
Eliminare i contenuti caricati
1 Fare clic sulla scheda Riunioni nella parte superiore della finestra di Acrobat Connect Enterprise Manager.
2 Se è presente più di una cartella di riunioni, passare alla cartella contenente la riunione.
3 Fare clic sul nome della riunione nell’elenco.
4 Nella pagina Informazioni sulla riunione, fare clic sul collegamento Carica contenuto nella barra di navigazione.
5 Fare clic sulla casella di controllo a sinistra di ciascun file da eliminare.
6 Fare clic sul pulsante Elimina, sopra l’elenco.
7 Fare clic sul pulsante Elimina nella pagina di conferma per eliminare definitivamente il contenuto selezionato.
ADOBE CONNECT ENTERPRISE 45
Guida utente
Visualizzare un elenco di riunioni registrate
Se si è un amministratore oppure se si dispone delle autorizzazioni di gestione per una cartella di riunione, è possibile
visualizzare un elenco di tutte le registrazioni che sono state create da una stanza riunioni.
1 Fare clic sulla scheda Riunioni nella parte superiore della finestra di Acrobat Connect Enterprise Manager.
2 Se è presente più di una cartella di riunioni, passare alla cartella contenente la riunione.
3 Fare clic sul nome della riunione nell’elenco.
4 Nella pagina Informazioni sulla riunione, fare clic sul collegamento Registrazioni nella barra di navigazione.
Individuare il collegamento Registrazioni
Viene visualizzato un elenco di tutte le registrazioni per la stanza riunioni. A questo punto è possibile effettuare una delle
seguenti operazioni:
• Per visualizzare le informazioni su un elemento specifico nell’elenco, fare clic sul nome dell’elemento.
• Per spostare questo contenuto nella libreria Contenuto, consultare “Spostare le registrazioni delle riunioni nella libreria
Contenuto” a pagina 66.
• Per eliminare questo contenuto, consultare “Eliminare una registrazione della riunione” a pagina 67.
5 Per modificare il titolo o il riepilogo di una registrazione, fare clic sull’elemento e quindi su Modifica, apportare le
modifiche nella pagina Modifica e fare clic su Salva.
Modificare le informazioni sulla riunione
Se si è un amministratore o un utente con le autorizzazioni di gestione per questa cartella di riunione, è possibile modificare
le proprietà della riunione nella pagina Informazioni sulla riunione.
1 Fare clic sulla scheda Riunioni nella parte superiore della finestra di Acrobat Connect Enterprise Manager.
2 Se è presente più di una cartella di riunioni, passare alla cartella contenente la riunione.
3 Fare clic sul nome della riunione nell’elenco.
4 Nella pagina Informazioni sulla riunione, fare clic sul collegamento Modifica informazioni nella barra di navigazione.
5 Modificare le informazioni sulla riunione.
6 Fare clic su Salva.
Viene visualizzata la pagina Informazioni sulla riunione, con le nuove informazioni.
Opzioni della pagina Modifica informazioni
Nome Campo obbligatorio; il nome verrà visualizzato nell’elenco delle riunioni, nella pagina di login alla riunione e nei
rapporti.
Riepilogo Descrizione della riunione, che viene visualizzata nella pagina Informazioni sulla riunione e, per impostazione
predefinita, inclusa negli inviti alla riunione. Il riepilogo di una riunione può contenere un massimo di 750 caratteri.
Ora di inizio Mese, giorno, anno e ora di inizio della riunione.
ADOBE CONNECT ENTERPRISE 46
Guida utente
Nota: Alcuni modelli di tariffazione di Acrobat Connect Professional ignorano le date di inizio delle riunioni e consentono ai
partecipanti di entrarvi prima della data iniziale designata. A seconda del modello di tariffazione della riunione utilizzato
dall’organizzazione, se si cambia la data di inizio della riunione impostando una data futura, i partecipanti e i relatori
potrebbero comunque essere in grado di entrare nella stanza riunioni in qualsiasi momento dopo la creazione della riunione.
Una volta effettuato il login in una stanza riunioni, è possibile impedire ai partecipanti di entrare nella stanza tra una riunione
e l’altra.
Durata Durata della riunione, espressa in ore e minuti.
Accesso alla riunione Sono disponibili due opzioni:
• Solo gli utenti registrati e gli ospiti accettati Con questa opzione, la stanza riunioni è accessibile solo a coloro che sono
stati invitati come utenti registrati e agli ospiti che sono stati accettati nella stanza riunioni da parte dell’ospitante.
Gli utenti registrati devono immettere il proprio nome utente e la password per entrare nella stanza riunioni. Gli ospiti
accettati vengono accettati nella stanza da parte dell’ospitante. Acrobat Connect Professional può generare un rapporto di
partecipazione individuale per ciascun utente registrato che partecipa alla riunione. Gli utenti accettati vengono aggiunti al
numero totale di partecipanti alla riunione nei rapporti delle riunioni, ma non è disponibile alcun rapporto di
partecipazione individuale.
Nota: Per alcuni account di Acrobat Connect Professional, affinché i partecipanti possano entrare, un ospitante deve essere
presente in una riunione.
• Chiunque Chiunque riceva l’URL della riunione. Fare clic su Invia inviti per e-mail per creare un invito e-mail mediante
la propria applicazione e-mail. Il nuovo messaggio contiene un oggetto predefinito (Invito di Acrobat Connect
Professional) e un testo predefinito (contenente la data, l’ora, la durata e il riepilogo della riunione), modificabili dall’utente.
Impostazioni audioconferenza Indica se le impostazioni dell’audioconferenza sono necessarie per la riunione e, in caso
affermativo, il numero di telefono, il codice del moderatore e il codice del partecipante per gli ospiti che si collegano
mediante telefonata.
Nota: Se al momento della creazione della riunione non erano state aggiunte le impostazioni dell’audioconferenza e si desidera
aggiungerle nel corso della riunione, è possibile usare la procedura di cui sopra per crearle in Acrobat Connect Enterprise
Manager. In tal caso, tuttavia, è necessario chiedere prima a tutti gli utenti di uscire dalla riunione, aggiungere le informazioni
telefoniche e attendere cinque minuti.
Aggiorna informazioni per tutti gli elementi collegati Selezionare questa casella di controllo per aggiornare gli elementi
collegati alla riunione con le informazioni sulla riunione riviste.
Inviare inviti alla riunione per una riunione esistente
È possibile inviare inviti per una riunione che è già stata creata se si è l’ospitante della riunione, un amministratore, oppure
se si dispone delle autorizzazioni di gestione per la cartella della riunione.
Un invito alla riunione è un invito e-mail che informa i partecipanti su data, ora, durata, riepilogo, URL e audioconferenza.
È inoltre possibile decidere di allegare al messaggio e-mail un evento per il calendario di Microsoft Outlook. Questo
consente ai partecipanti di aggiungere la riunione al proprio calendario Outlook.
Le modalità di invio degli inviti dipendono dal tipo di riunione:
Ospiti registrati Se la riunione è rivolta solo agli utenti, è possibile creare un messaggio e-mail personalizzato dall’interno
di Acrobat Connect Enterprise Manager. È possibile inviare l’invito e-mail a tutti gli ospiti, i partecipanti e i relatori; solo ai
relatori; oppure solo ai partecipanti. L’oggetto e il corpo del messaggio possono essere personalizzati.
Chiunque Se la riunione è aperta a chiunque riceva l’URL della riunione, fare clic su Invia inviti per e-mail nella propria
applicazione e-mail. Il nuovo messaggio contiene un oggetto predefinito (il nome della riunione) e un testo predefinito
(contenente la data, l’ora, la durata e il riepilogo della riunione), modificabili dall’utente.
Inviare gli inviti solo agli ospiti registrati
1 Fare clic sulla scheda Riunioni nella parte superiore della finestra di Acrobat Connect Enterprise Manager.
2 Se è presente più di una cartella di riunioni, passare alla cartella contenente la riunione per la quale si desidera ottenere
informazioni; per ulteriori informazioni, consultare “Spostarsi all’interno di una libreria” a pagina 19.
ADOBE CONNECT ENTERPRISE 47
Guida utente
3 Fare clic sul nome della riunione nell’elenco.
4 Nella pagina Informazioni sulla riunione, fare clic sul collegamento Inviti nella barra di navigazione.
5 Nel menu A, selezionare il gruppo da invitare: ospitanti, partecipanti e relatori, solo relatori o solo partecipanti.
6 Modificare l’oggetto e il corpo del messaggio, a seconda delle necessità.
7 Per allegare all’e-mail un evento per il calendario di Outlook, selezionare la casella di controllo accanto ad Allega evento
del calendario di Microsoft Outlook (iCal) al messaggio e-mail; in caso contrario, deselezionare la casella di controllo.
8 Fare clic su Fine.
Inviare gli inviti per una riunione aperta a chiunque
1 Fare clic sulla scheda Riunioni nella parte superiore della finestra di Acrobat Connect Enterprise Manager.
2 Se è presente più di una cartella di riunioni, passare alla cartella contenente la riunione; per ulteriori informazioni,
consultare “Spostarsi all’interno di una libreria” a pagina 19.
3 Fare clic sul nome della riunione nell’elenco.
4 Nella pagina Informazioni sulla riunione, fare clic sul collegamento Inviti nella barra di navigazione. Viene visualizzata
la pagina Inviti con i dettagli sulla riunione.
5 Scegliere una delle seguenti procedure secondo necessità:
• Fare clic su Invia inviti per e-mail per visualizzare automaticamente un nuovo messaggio vuoto nell’applicazione e-mail.
• Creare manualmente un nuovo messaggio e-mail, quindi copiare e incollare l’URL della riunione (visualizzata nei
dettagli sulla riunione) nel messaggio.
6 Digitare gli indirizzi e-mail degli invitati o aggiungerli dalla rubrica.
7 Modificare o digitare, a seconda delle necessità, l’oggetto dell’e-mail e il messaggio.
8 Inviare l’invito per e-mail.
Visualizzazione dei dati sulle riunioni
Informazioni sul Pannello riunione
Il Pannello riunione offre una rappresentazione grafica dei dati statistici relativi alle riunioni. Per visualizzare il pannello,
fare clic sul collegamento Pannello riunione sotto la barra della scheda, nella parte superiore della finestra Riunioni. I dati,
che riflettono tutte le riunioni create, vengono visualizzati in tre grafici a barre; se si fa clic in uno di questi grafici viene
visualizzato il rapporto di riepilogo per la riunione.
Riunioni più attive negli ultimi 30 giorni Dipendono dal numero di sessioni.
Riunioni con maggiore partecipazione negli ultimi 30 giorni Dipendono dal numero di partecipanti. Questa funzione
conteggia solo i partecipanti registrati; i partecipanti ospiti non sono inclusi nel conteggio. Tuttavia, i partecipanti ospiti
sono inclusi nei dati segnalati nel rapporto di riepilogo per ciascuna riunione.
Archivi più visualizzati negli ultimi 30 giorni Dipendono dal numero di visualizzazioni, ossia dal numero di volte che
ciascuna riunione archiviata è stata visualizzata.
I grafici a barre sono visualizzati nella scheda riunioni di Acrobat Connect Enterprise Manager. È tuttavia possibile
esportare il pannello in una finestra del browser per stamparlo. A tal fine, fare clic sul pulsante Versione stampabile a
sinistra, al di sopra dello schermo.
ADOBE CONNECT ENTERPRISE 48
Guida utente
Rapporti delle riunioni
La funzione Rapporti di Connect Enterprise Manager consente di creare rapporti che mostrano una determinata riunione
da prospettive diverse. Per utilizzare questa funzione, aprire la pagina Informazioni sulla riunione e fare clic sul
collegamento Rapporti, sopra la barra del titolo Informazioni sulla riunione. Vengono visualizzati i collegamenti che
consentono di definire le seguenti informazioni visibili per questa riunione:
Riepilogo Il primo tipo di rapporto che viene visualizzato quando si accede alla funzione Rapporti. Il Riepilogo mostra le
informazioni aggregate sulla riunione, che includono: nome; visualizzazione dell’URL; Sessioni uniche (una singola istanza
in cui un determinato utente è entrato e uscito da una riunione); l’ultima volta che un invitato è entrato nella stanza riunioni
(Sessione più recente); numero di persone invitate; numero di coloro che hanno partecipato e il più alto numero di persone
entrate nella stanza in un determinato momento (Numero massimo di utenti).
Per partecipanti Elenca il nome e l’indirizzo e-mail di ciascun partecipante alla riunione, come pure l’ora in cui sono
entrati nella riunione e l’ora in cui sono usciti.
Per sessioni Elenca l’ora iniziale e finale di ciascuna sessione, il numero di sessione e il numero di partecipanti. Facendo clic
sul numero di sessione viene visualizzato l’elenco di partecipanti per la sessione, compreso il nome del partecipante e le ore
di entrata e uscita di ciascun partecipante.
Per domande Elenca ciascun sondaggio per numero di sessione, numero e domanda. È possibile visualizzare due viste
separate facendo clic sul collegamento appropriato nella colonna Rapporto:
• “Visualizza distribuzione risposte” visualizza un grafico a torta in cui ciascuna risposta è contraddistinta da un colore
unico.
• “Visualizza risposte utente” fornisce una chiave di risposta che elenca ciascuna risposta per il sondaggio e il
corrispondente numero di risposta; questi numeri vengono mappati sul grafico a torta. Questa opzione mostra un elenco
di tutti i partecipanti che hanno risposto al sondaggio e il numero della risposta che hanno selezionato (se la domanda
del sondaggio consentiva più risposte, anche queste vengono visualizzate per l’utente).
Condivisione dei contenuti durante una riunione
Condivisione di uno schermo di computer, documento o lavagna
Gli ospitanti e i relatori possono condividere contenuti diversi con i partecipanti a una riunione.
Gli ospitanti e i relatori utilizzano il contenitore Condivisione per mostrare contenuti, come ad esempio i seguenti, ai
partecipanti:
• Gli elementi selezionati sullo schermo del computer, compresa una o più finestre aperte, una o più applicazioni aperte,
oppure l’intero desktop. Consultare “Condividere lo schermo o controllare lo schermo” a pagina 49.
• Un documento, come una presentazione, un file FLV, JPEG o in altri formati. Consultare “Condividere un documento”
a pagina 52.
• Una lavagna con una serie di strumenti di scrittura e disegno. È possibile condividere una lavagna indipendente, oppure
una lavagna sovrapposta che appare al di sopra di altri contenuti condiviso. Consultare “Condividere una lavagna” a
pagina 54.
I documenti condivisi nel contenitore Condivisione possono essere visualizzati, ma non scaricati, dai partecipanti. Per
consentire ai partecipanti di scaricare documenti, un ospitante o un relatore deve caricare i documenti nel contenitore
Condivisione file.
Quando si condivide il contenuto nel contenitore Condivisione, i partecipanti vedono il puntatore spostarsi nella finestra
del contenitore Condivisione. Tutte le attività eseguite nella finestra condivisa, nell’applicazione o nel documento sono
visibili per i partecipanti.
ADOBE CONNECT ENTERPRISE 49
Guida utente
I relatori e gli ospitanti devono installare il componente aggiuntivo la prima volta che tentano di caricare contenuti o
condividere uno schermo. Si tratta di una versione speciale di Flash Player con funzioni aggiuntive per ospitante e relatori.
Il componente aggiuntivo fornisce supporto per caricare file nel server e condividere gli schermi durante una riunione.
Inoltre fornisce ulteriore supporto audio.
Nota: se nel browser è attivato il blocco dei pop-up, la finestra di dialogo che consente di scaricare il componente aggiuntivo
non viene visualizzata. Per risolvere questo problema, disattivare temporaneamente il blocco dei pop-up.
Per ulteriori informazioni sulla condivisione dello schermo, consultare Migliori prassi per la condivisione dello schermo.
Nota: In una riunione, scegliere ? > Guida introduttiva per visualizzare brevi demo sulla condivisione del contenuto.
Caricamento di un documento
Per consentire ai partecipanti di scaricare un documento, un ospitante o un relatore carica il documento nel contenitore
Condivisione file. Gli ospitanti e i relatori possono caricare file dal loro computer oppure dalla libreria Contenuto. I
partecipanti alle riunioni non possono caricare i file. Tuttavia, l’ospitante può cambiare il ruolo o i diritti di un partecipante
per consentire il caricamento dei file. Consultare “Caricare e gestire file utilizzando il contenitore Condivisione file” a
pagina 56.
Condividere lo schermo o controllare lo schermo
In qualità di ospitante o relatore di una riunione, è possibile condividere finestre, applicazioni o l’intero desktop con i
partecipanti a una riunione.
Quando si condivide un qualsiasi elemento dello schermo del computer, le azioni effettuate nella regione condivisa sono
visibili a tutti i partecipanti alla riunione. I partecipanti possono seguire il movimento del puntatore mano a mano che lo si
sposta sullo schermo.
Per poter essere visibile nel contenitore Condivisione per gli altri partecipanti, la regione che si condivide deve essere
visibile sul desktop. Le finestre sovrapposte sul desktop appaiono con un tratteggio blu nel contenitore Condivisione.
È anche possibile visualizzare una lavagna su uno schermo condiviso per consentire ai partecipanti di aggiungere
annotazioni.
Nota: quando si condivide uno schermo con i partecipanti che utilizzano il sistema operativo Macintosh OS X, talvolta un
errore di sistema consente ai partecipanti di visualizzare l’area solo relatori, anche se non hanno lo stato Relatore.
Consultare anche
“Condividere una lavagna” a pagina 54
Condividere lo schermo del computer
1 Con un contenitore Condivisione vuoto aperto in una riunione, effettuare una delle seguenti operazioni:
• Fare clic sul pulsante Schermo computer personale al centro di un contenitore Condivisione vuoto.
• Fare clic sul pulsante Condivisione nella striscia di controllo del contenitore Condivisione e scegliere Schermo computer
personale dal menu a comparsa.
Viene visualizzata la finestra Avvia condivisione schermo.
2 Effettuare una delle seguenti operazioni:
• Selezionare Desktop per condividere l’intero desktop. Se al computer è collegato più di un monitor, per ciascun monitor
viene visualizzato un desktop. Scegliere il desktop da condividere.
• Selezionare Finestre per condividere una o più finestre aperte nel computer. Scegliere la finestra o le finestre da
condividere.
• Selezionare Applicazioni per condividere un’applicazione e tutte le relative finestre aperte nel computer. Scegliere
l’applicazione o le applicazioni da condividere.
3 Per iniziare la condivisione, fare clic sul pulsante Condivisione nella parte inferiore della finestra Avvia condivisione.
ADOBE CONNECT ENTERPRISE 50
Guida utente
Condividere il controllo dello schermo con un altro relatore
Durante la condivisione dello schermo, è possibile trasmettere a un altro relatore il controllo del desktop condiviso, della
finestra o dell’applicazione. Il relatore deve richiedere il controllo prima che gli possa essere passato il controllo dello
schermo condiviso.
1 Iniziare a condividere lo schermo del computer in una riunione.
Quando un altro relatore richiede il controllo dello schermo, un messaggio di richiesta compare nell’angolo superiore destro
della finestra della stanza riunioni.
2 Effettuare una delle seguenti operazioni:
• Fare clic su Accetto per consentire al partecipante richiedente di controllare lo schermo.
• Fare clic su Rifiuta per negare al partecipante il controllo dello schermo.
Richiedere il controllo di uno schermo condiviso da un altro relatore
❖ Fare clic sul pulsante Richiedi controllo, nella striscia di controllo del contenitore Condivisione.
Se la richiesta viene accettata, un messaggio informa che all’utente è stato concesso il controllo dello schermo. Il pulsante
Richiedi controllo diventa Rilascia controllo. Adesso è possibile prendere il controllo dello schermo condiviso.
Rilasciare il controllo di uno schermo condiviso
❖ Fare clic sul pulsante Rilascia il controllo, nella striscia di controllo del contenitore Condivisione per restituire il controllo
dello schermo condiviso al relatore originale.
Anteprima dello schermo condiviso nella stanza riunioni
Durante la condivisione di un’applicazione, finestra o desktop sul computer è possibile selezionare l’opzione Anteprima per
visualizzare la stessa vista visibile ai partecipanti nel loro contenitore Condivisione.
❖ Fare clic sul pulsante Opzioni contenitore
del contenitore Condivisione e selezionare Anteprima nel contenitore
durante la condivisione schermo oppure fare clic sul pulsante Anteprima (l’icona degli occhiali).
Condividere il contenuto nel contenitore Condivisione
I controlli del contenitore Condivisione consentono agli ospitanti e ai relatori di condividere i contenuti in vari modi. Il
contenitore può essere visualizzato a schermo intero per aumentarne le dimensioni. È possibile consentire ai partecipanti
di alternare tra le dimensioni di visualizzazione Schermo intero e Normale. Le modifiche apportate al contenitore del
relatore possono diventare visibili per tutti i partecipanti , in modo tale che il relatore possa controllare le dimensioni del
contenitore per gli spettatori. È possibile condividere contenuti già caricati nella stanza riunioni, ma non attualmente
visualizzati. Quando un contenuto è visualizzato nel contenitore Condivisione, si può usare un puntatore per richiamare
l’attenzione su aree particolari.
Modificare il contenuto visualizzato in un contenitore Condivisione
1 Fare clic sul pulsante Condivisione nella striscia di controllo del contenitore Condivisione.
2 Selezionare Schermo computer personale, Documenti o Lavagna e scegliere l’elemento da condividere nel sottomenu.
Visualizzare e attivare la modalità Schermo intero
1 Per visualizzare a schermo intero il contenitore Condivisione, fare clic sul pulsante Schermo intero nella striscia di
controllo del contenitore Condivisione. Fare nuovamente clic sul pulsante per tornare alle dimensioni di visualizzazione
normali.
2 Per modificare le dimensioni di visualizzazione del contenitore Condivisione dei partecipanti quando si modificano le
proprie dimensioni di visualizzazione, fare clic sul triangolo accanto al pulsante Schermo intero e selezionare Consenti ai
partecipanti di attivare/disattivare lo schermo intero. (Quando questa opzione è disattivata, i partecipanti controllano le
dimensioni dei propri contenitori Condivisione.)
Nota: Quando è attiva la modalità Schermo intero, usare Alt + Tab per passare alla finestra da condividere.
ADOBE CONNECT ENTERPRISE 51
Guida utente
Visualizzare le modifiche nel contenitore del relatore per tutti i partecipanti
❖ Fare clic sul triangolo accanto al pulsante Schermo intero e selezionare Le modifiche del relatore influiscono su tutti.
Disattivare la condivisione, mantenendo aperto il contenitore Condivisione
❖ Fare clic su Interrompi condivisione nella striscia di controllo del contenitore Condivisione.
Visualizzare di nuovo il contenuto del contenitore Condivisione che è stato chiuso
❖ Effettuare una delle seguenti operazioni:
• Selezionare Condivisione > Documenti o Condivisione > Lavagna dalla striscia di controllo nella parte inferiore del
contenitore Condivisione e scegliere il nome del documento condiviso o della lavagna dal sottomenu.
• Selezionare Contenitori > Condivisione e scegliere il nome del contenitore Condivisione nel sottomenu.
Usare un puntatore nel contenitore Condivisione
❖ Effettuare una delle seguenti operazioni:
• Fare clic sul pulsante Puntatore
nella striscia di controllo del contenitore Condivisione.
• Scegliere Mostra puntatore nel menu delle opzioni per il contatore Condivisione.
Condividere le presentazioni nel contenitore Condivisione
Per gli ospitanti o i relatori che condividono una presentazione nel contenitore Condivisione, sono disponibili dei controlli
speciali per spostarsi nella presentazione e visualizzarla. Un layout di presentazione presenta le seguenti aree:
Presentazione La parte principale della finestra, in cui vengono visualizzate le diapositive della presentazione.
Barra laterale della presentazione Un’area sul lato destro (posizione predefinita) della finestra del browser che mostra il
nome della presentazione, le informazioni sul relatore e le schede Struttura, Miniature, Note e Cerca (se tali schede erano
state incluse quando è stata creata la presentazione).
Barra degli strumenti della presentazione Una barra di controllo nella parte inferiore della presentazione che fornisce il
controllo sulla riproduzione, l’audio, gli allegati e le dimensioni dello schermo della presentazione. La barra è visibile solo
per gli ospitanti, a meno che un ospitante non decida di visualizzarla per i partecipanti.
Usare la scheda Struttura della presentazione
La maggior parte delle presentazioni ha una scheda Struttura nella barra laterale. Nella scheda Struttura sono elencati il
titolo e la durata di ciascuna diapositiva. È possibile utilizzare la scheda Struttura per visualizzare le informazioni e passare
a una diapositiva specifica nella presentazione. La diapositiva corrente è evidenziata con un colore di bagliore, che può
essere modificato nel tema. È possibile rendere visibile il contorno di evidenziazione per tutti i partecipanti o solo per gli
ospitanti e i relatori.
1 Fare clic sulla scheda Struttura nella barra laterale a destra.
2 Per passare a una diapositiva nella presentazione, fare clic sul relativo titolo nella scheda Struttura.
3 Per visualizzare il titolo della presentazione, portare il puntatore sul titolo.
Usare la scheda Miniature della presentazione
Le presentazioni possono disporre di una scheda Miniature nella barra laterale. La scheda Miniature contiene un’immagine
ridotta di ciascuna diapositiva con relativo titolo e durata. La diapositiva corrente è evidenziata con un colore di bagliore,
che può essere modificato nel tema. È possibile utilizzare la scheda Miniature per visualizzare rapidamente il contenuto di
ciascuna diapositiva e passare a una diapositiva specifica nella presentazione.
Nota: Se si caricano le presentazioni direttamente dal computer e le si inseriscono in una riunione, la scheda Miniature non
viene visualizzata. Adobe consiglia di aggiungere presentazioni a una riunione dalla libreria Contenuto.
1 Fare clic sulla scheda Miniature nella barra laterale destra.
2 Per passare a una diapositiva, fare clic sul relativo titolo nella scheda Miniature.
3 Per visualizzare il titolo della presentazione, portare il puntatore sul titolo.
ADOBE CONNECT ENTERPRISE 52
Guida utente
Visualizzare le note delle diapositive della presentazione
Quando si crea una presentazione in PowerPoint, è possibile immettere note per le singole diapositive. Se le diapositive
hanno delle note, queste possono essere visualizzate nella presentazione. Le note delle diapositive vengono visualizzate sul
lato destro della finestra della presentazione. Non è possibile modificare le dimensioni della scheda Note della diapositiva.
❖ Fare clic sulla scheda Note nella barra laterale destra.
Viene visualizzato il testo completo delle note. Il testo non è formattato e non può essere modificato direttamente nella
scheda.
Ricerca di testo in una presentazione
1 Fare clic sulla scheda Cerca nella barra laterale destra.
2 Digitare il testo da cercare direttamente nella casella di testo.
3 Fare clic sul pulsante Cerca.
I risultati della ricerca vengono visualizzati sotto la casella di testo. Fare clic su un titolo di diapositiva nell’elenco dei risultati
per visualizzare la relativa diapositiva.
Opzioni della barra degli strumenti della presentazione
È possibile controllare l’aspetto della presentazione e la riproduzione utilizzando la barra degli strumenti presente nella
parte inferiore della presentazione.
Pulsante Riproduci/Pausa Effettua una pausa e riprende la riproduzione della diapositiva corrente.
Pulsante Indietro Passa alla diapositiva precedente della presentazione.
Pulsante Avanti Passa alla diapositiva successiva della presentazione.
Barra di avanzamento della diapositiva Visualizza e controlla la posizione di riproduzione all’interno della diapositiva
corrente. L’indicatore di posizione si sposta durante la riproduzione della diapositiva. È possibile trascinare in avanti e
indietro la freccia dell’indicatore nella diapositiva corrente, per cambiare la posizione di riproduzione. È inoltre possibile
fare clic su una posizione specifica sulla barra di avanzamento per cambiare la posizione dell’indicatore della diapositiva e
riprodurre la diapositiva a partire da quel punto.
Numero della diapositiva corrente Mostra il numero della diapositiva visualizzata correntemente e il numero totale di
diapositive (ad esempio, diapositiva 2 di 10).
Stato Mostra lo stato della diapositiva corrente, come ad esempio Riproduzione, Interrotto, Nessun audio o Presentazione
completata.
Tempo Mostra la durata della diapositiva corrente e la durata totale della diapositiva durante la sua riproduzione (ad
esempio: 00.02/00.05).
Volume audio Mostra il livello del volume impostato per la diapositiva.
Allegati Visualizza una piccola finestra che mostra gli eventuali allegati (ad esempio, documenti, fogli di calcolo, immagini
URL) che sono stati aggiunti.
Mostra/nascondi barra laterale Mostra o nasconde la barra laterale.
Condividere un documento
Un ospitante o un relatore possono condividere documenti che sono stati caricati nella libreria Contenuto, oppure
condividere i documenti direttamente dal computer.
Se si disattiva la condivisione, si modifica il contenuto in un contenitore Condivisione o si chiude il contenitore
Condivisione, il documento fa comunque parte della stanza riunioni e può essere visualizzato di nuovo. Se si elimina un
contenitore Condivisione, il documento viene eliminato dalla stanza riunioni. (Se il contenuto era stato precedentemente
caricato nella libreria Contenuto, resta disponibile nella libreria.) Per modificare un documento condiviso è necessario
modificare il documento di origine e ricaricarlo nella riunione.
ADOBE CONNECT ENTERPRISE 53
Guida utente
Condividere i documenti dalla libreria Contenuto.
Un ospitante o un relatore possono caricare presentazioni, file SWF, file JPEG, file MP3 o file FLV dalla libreria Contenuto
sul server in un contenitore Condivisione di una riunione. Nella libreria Contenuto è possibile selezionare i documenti da
una cartella di contenuto condiviso o da una cartella utente, sia personale che di un altro utente. La libreria Contenuto è
disponibile nell’applicazione Acrobat Connect Enterprise Manager. (Per accedere a una cartella di un altro utente, tale
utente deve concedere l’autorizzazione Visualizza).
Se si condivide una presentazione, il contenitore Condivisione visualizza i controlli che consentono di spostarsi nella
presentazione.
Nota: le presentazioni vengono create dalle presentazioni di PowerPoint, utilizzando Adobe Presenter. Acrobat Connect
Professional non supporta i file JPEG a scansione progressiva.
1 Effettuare una delle seguenti operazioni:
• Nel contenitore Condivisione, fare clic sul pulsante Documenti.
• Selezionare Contenitori > Condivisione dalla barra dei menu.
• Selezionare Condivisione > Documenti dalla striscia di controllo nella parte inferiore del contenitore Condivisione.
2 Scegliere Seleziona da libreria del contenuto nel menu a comparsa.
Viene visualizzata la finestra Sfoglia contenuto.
3 Selezionare una delle seguenti opzioni:
• Contenuto condiviso visualizza il contenuto caricato che è disponibile per tutti i possessori di account che dispongono
delle autorizzazioni appropriate.
• Contenuto utente visualizza il contenuto caricato nelle singole cartelle utente. Per visualizzare il contenuto in un’altra
cartella utente è necessario disporre dell’autorizzazione Visualizza dell’utente in questione.
• Contenuto personale visualizza il contenuto caricato nella cartella utente.
• Contenuto caricato visualizza il contenuto caricato per la riunione corrente.
4 Selezionare il documento da condividere e fare clic su Apri.
Il documento selezionato viene visualizzato nel contenitore Condivisione. Il nome del documento è visualizzato nella barra
del titolo del contenitore.
Condividere documenti dal computer
È possibile caricare file PPT, SWF, JPEG, MP3 o FLV dal computer a un contenitore Condivisione. I file vengono caricati
sul server. I file PPT vengono convertiti in presentazioni.
1 Effettuare una delle seguenti operazioni:
• Nel contenitore Condivisione, fare clic sul pulsante Documenti.
• Selezionare Contenitori > Condivisione dalla barra dei menu.
• Selezionare Condivisione dalla striscia di controllo nella parte inferiore del contenitore Condivisione.
2 Fare clic su Seleziona da Risorse del computer nel menu a comparsa.
Viene visualizzata la finestra di dialogo Sfoglia contenuto.
3 Selezionare il documento da condividere e fare clic su Apri.
Il documento selezionato viene visualizzato nel contenitore Condivisione. Il nome del documento viene visualizzato nella
barra del titolo del contenitore.
Il documento viene aggiunto alla cartella Contenuto caricato associata alla stanza riunioni in Acrobat Connect Enterprise
Manager. Un amministratore di Acrobat Connect Enterprise Manager può spostare il documento nella cartella Contenuto
condiviso della libreria Contenuto per rendere disponibile il documento per altre riunioni. Per ulteriori informazioni
sull’uso della libreria Contenuto, consultare “Informazioni sulle autorizzazioni libreria” a pagina 13.
ADOBE CONNECT ENTERPRISE 54
Guida utente
Disattivare la sincronizzazione della visualizzazione per i documenti multifotogramma
Per impostazione predefinita, Acrobat Connect Professional sincronizza la visualizzazione dei documenti
multifotogramma in modo tale che i partecipanti vedano lo stesso fotogramma che vede anche il relatore. Un ospitante o
un relatore può disattivare con il pulsante Sinc. la sincronizzazione in modo da permettere agli spettatori di avanzare nelle
presentazioni o nei documenti Flash Paper al proprio passo.
Nota: Il pulsante Sinc. è disponibile solo quando nel contenitore Condivisione è stato caricato un contenuto multifotogramma.
❖ Nella finestra del contenitore Condivisione, con il contenuto caricato, fare clic sul pulsante Sinc. (per impostazione
predefinita, Sinc. è attivato). I controlli per la riproduzione della presentazione sono visualizzati a destra del contenitore
Condivisione.
Fare di nuovo clic sul pulsante Sinc. per disattivare la sincronizzazione e consentire ai partecipanti di avanzare nelle
presentazioni al proprio passo.
Condividere una lavagna
Un ospitante o un relatore può utilizzare una lavagna per creare testo collaborativo, disegni e altre annotazioni in una
riunione.
Creare e visualizzare una lavagna
Una lavagna consente agli ospitanti e ai relatori di creare testo, linee, cerchi, quadrati e altri disegni a mano libera in tempo
reale, durante una riunione.
In un contenitore Condivisione è possibile utilizzare una lavagna in due modi diversi:
• Una lavagna indipendente consente ai relatori di creare contenuto su uno sfondo bianco.
• Una lavagna sovrapposta consente ai relatori di creare contenuto al di sopra di un documento esistente in un contenitore
Condivisione, aggiungendo annotazioni e disegnando sul documento stesso. È possibile disporre una lavagna sulle
presentazioni e sui documenti JPG, SWF, FLV e FlashPaper.
Se si disattiva la condivisione, si modifica il contenuto di un contenitore Condivisione o si chiude il contenitore
Condivisione, la lavagna fa comunque parte della stanza riunioni e può essere visualizzata di nuovo. Se si elimina un
contenitore Condivisione, la lavagna viene eliminata dalla stanza riunioni.
A
B
C D
E
Lavagna sovrapposta
A. Annotazione aggiunta con lo strumento Matita B. Puntatore C. Mostra/nasconde la lavagna sovrapposta D. Opzioni degli strumenti
Lavagna E. Mostra/nasconde gli strumenti Lavagna
ADOBE CONNECT ENTERPRISE 55
Guida utente
Creare una lavagna indipendente in un contenitore Condivisione vuoto
1 Effettuare una delle seguenti operazioni:
• Nel contenitore Condivisione, fare clic sul pulsante Lavagna.
• Selezionare Contenitori > Condivisione.
• Selezionare Condivisione dalla striscia di controllo nella parte inferiore del contenitore Condivisione.
2 Scegliere Nuova lavagna nel menu a comparsa.
Nel contenitore viene visualizzata una lavagna vuota.
Aggiungere una lavagna sovrapposta al di sopra di un documento o uno schermo condiviso in un contenitore
Condivisione
❖ Con il documento visualizzato nel contenitore Condivisione, effettuare una delle seguenti operazioni:
• Fare clic sul pulsante Lavagna nella striscia di controllo del contenitore Condivisione.
• Fare clic sul pulsante Opzioni contenitore nell’angolo inferiore destro del contenitore Condivisione e selezionare
Strumenti lavagna.
• Nell’angolo superiore destro della finestra dell’applicazione che si sta condividendo, fare clic sulla freccia accanto al
pulsante Interrompi condivisione e selezionare Pausa e annota.
• Se si sta condividendo l’intero desktop, fare clic sull’icona del componente aggiuntivo Acrobat Connect
nella barra
delle applicazioni (Windows) o nella barra delle icone (Macintosh) e selezionare Pausa e annota.
Visualizzare una lavagna esistente
1 Effettuare una delle seguenti operazioni:
• Selezionare Contenitori > Condivisione dalla barra dei menu nella parte superiore dello stage.
• Selezionare Condivisioni > Lavagne dalla striscia di controllo.
2 Selezionare il nome della lavagna da visualizzare sullo stage.
Cancellare una lavagna
❖ Premere Ctrl+D o fare clic sul pulsante Cancella
.
Spostarsi tra le varie pagine della lavagna
Una lavagna indipendente è composta da più pagine. Se si ha l’esigenza di presentare più pagine di lavagna durante una
riunione, i pulsanti freccia avanti e indietro permettono di spostarsi tra le pagine.
1 Fare clic sul pulsante della barra degli strumenti Lavagna.
Nella barra degli strumenti appaiono il numero di pagina e i pulsanti Successivo e Precedente.
2 Effettuare una delle seguenti operazioni:
• Fare clic sulla freccia verso destra per visualizzare la pagina successiva.
• Fare clic sulla freccia verso sinistra per visualizzare la pagina precedente.
Strumenti da disegno Lavagna
Per creare testo e disegni sulla lavagna, sono disponibili i seguenti strumenti:
Seleziona una forma o un’area della lavagna. Fare clic su una forma per selezionarla. Trascinare
sulla lavagna o sul contenuto per creare un rettangolo e selezionare tutte le forme all’interno del rettangolo. Il rettangolo di
selezione dispone di otto punti di controllo per ridimensionare la forma (o le forme) selezionata. Tenere premuto Maiusc e
trascinare un punto di controllo d’angolo per mantenere le proporzioni al momento del ridimensionamento. Selezionare e
trascinare una forma per spostarla. Per aggiungere una forma alla selezione, tenere premuto Maiusc e fare clic sulla forma.
Strumento Selezione
Crea una linea a mano libera. È possibile personalizzare il colore e lo spessore del tratto utilizzando
il selettore colore e il menu a comparsa Spessore tratto, nella parte inferiore del contenitore Lavagna.
Strumento Matita
ADOBE CONNECT ENTERPRISE 56
Guida utente
Strumento Marcatore
Crea una linea di marcatore spessa a mano libera. È possibile personalizzare il colore e lo spessore
del tratto utilizzando il selettore colore e il menu a comparsa Spessore tratto, nella parte inferiore del contenitore Lavagna.
Disegna una linea retta tra due punti. È possibile personalizzare il colore e lo spessore del tratto
utilizzando il selettore colore e il menu a comparsa Spessore tratto, nella parte inferiore del contenitore Lavagna. Per creare
delle frecce, utilizzare i pulsanti freccia nella parte inferiore del contenitore Lavagna. Tenendo premuto il tasto Maiusc
durante l’esecuzione del disegno, l’inclinazione della linea viene vincolata a incrementi di 45 gradi.
Strumento Linea
Strumento Rettangolo
Crea forme quadrate e rettangolari. È possibile personalizzare il colore del tratto e del
riempimento e lo spessore del tratto utilizzando il selettore colore e il menu a comparsa Spessore tratto. È possibile applicare
nessun colore al tratto o al riempimento, ma non a entrambi. Per espandere la forma, trascinarla. Per trasformare il
rettangolo in un quadrato, tenere premuto il tasto Maiusc e trascinare.
Strumento Ellisse
Crea forme circolari ed ellissi. È possibile personalizzare il colore del tratto e del riempimento e lo
spessore del tratto utilizzando il selettore del colore e il menu a comparsa Spessore tratto. Per espandere la forma,
trascinarla. Per trasformare l’ellissi in un cerchio, tenere premuto il tasto Maiusc e trascinare.
Strumento Testo
Crea un campo di testo mobile a più linee. È possibile personalizzare il colore di riempimento, il tipo
e le dimensioni di font utilizzando il selettore colore, il menu a comparsa dei font e il menu a comparsa delle dimensioni
dei font. Per creare un’area di testo in cui poter scrivere, trascinare con questo strumento.
Inserisce sullo schermo un segno di spunta, una freccia, un asterisco o una croce. Il timbro
predefinito è un segno di spunta. È possibile cambiare l’immagine del timbro facendo clic sui pulsanti freccia, asterisco,
segno di spunta e croce. Per personalizzare il colore dell’immagine e le dimensioni della forma, utilizzare il selettore del
colore e il menu a comparsa delle dimensioni. Se l’azienda ha un account Connect Enterprise concesso in licenza, è possibile
utilizzare un’immagine personalizzata per il timbro. Consultare Timbri della lavagna personalizzati nella Guida
all’installazione e alla configurazione di Adobe Connect Enterprise Server 6.
Strumento Timbro
Annulla l’azione precedente. È possibile annullare le seguenti azioni: disegnare una forma, spostare una forma,
ridimensionare una forma, cancellare la lavagna e modificare la proprietà di una forma. Non esiste alcun limite al numero
di volte che questa operazione può essere eseguita nel contenitore.
Annulla
Ripeti
Cancella
Stampa
Ripere l’azione precedente.
Elimina tutti gli elementi presenti sulla lavagna.
Stampa il contenuto di una lavagna.
Modificare le dimensioni del contenitore Condivisione durante la visualizzazione del
contenuto
Il contenuto visualizzato nel contenitore Condivisione da parte di un ospitante o un relatore è visibile per tutti i partecipanti
alla riunione. I partecipanti possono modificare le dimensioni del contenitore Condivisione passando dallo schermo intero
alle dimensioni originali e viceversa, se un ospitante ha attivato la relativa funzione.
Modificare le dimensioni del contenitore Condivisione durante la visualizzazione del contenuto
❖ Nel contenitore Condivisione, fare clic sul pulsante Schermo intero. Fare nuovamente clic per ripristinare il contenitore
Condivisione sulle dimensioni originali.
Caricare e gestire file utilizzando il contenitore Condivisione file
Gli ospitanti e i relatori possono caricare file da condividere con i partecipanti alla riunione o dai loro computer o dalla
libreria Contenuto. I partecipanti alla riunione non possono caricare file; tuttavia, l’ospitante può modificare lo stato dei
partecipanti per consentire loro di caricare i file. I partecipanti che desiderano caricare i file devono richiedere all’ospitante
di cambiare il loro ruolo di partecipanti o di concedere loro diritti avanzati per il contenitore Condivisione file.
Caricare un file dalla libreria Contenuto
1 Fare clic su Carica file.
2 Fare clic su Seleziona da libreria del contenuto.
ADOBE CONNECT ENTERPRISE 57
Guida utente
3 Individuare la cartella che contiene il file.
4 Selezionare il file e fare clic su Apri.
Il nome del file viene visualizzato nel contenitore Condivisione file.
Caricare un file dal computer
1 Fare clic su Carica file.
2 Fare clic su Seleziona da Risorse del computer.
Viene visualizzata la finestra Sfoglia contenuto.
3 Individuare la cartella che contiene il file.
4 Selezionare il file e fare clic su Apri.
Il nome del file viene visualizzato nel contenitore Condivisione file.
Scaricare un file
I partecipanti alla riunione possono scaricare i file dal contenitore Condivisione file nei propri computer.
1 Nel contenitore Condivisione file, selezionare il file da scaricare.
2 Selezionare Salva in Risorse del computer.
Nel browser si apre la finestra Salva in Risorse del computer.
3 Fare clic sul pulsante Fare clic per scaricare.
4 Individuare la posizione desiderata.
5 Fare clic su Salva.
Rinominare un file
Questa operazione modifica solo l’etichetta che appare nel contenitore Condivisione file, non il nome file effettivo.
1 Nel contenitore Condivisione file, selezionare il file da rinominare.
2 Nell’angolo inferiore destro, fare clic sul pulsante Opzioni contenitore.
3 Dal menu a comparsa, scegliere Rinomina elemento selezionato.
4 Immettere il nuovo nome nella casella di testo Nome e fare clic su OK.
Rimuovere un file
1 Nel contenitore Condivisione file, selezionare il file da rimuovere.
2 Nell’angolo inferiore destro, fare clic sul pulsante Opzioni contenitore.
3 Dal menu a comparsa, selezionare Rimuovi elemento selezionato.
Il nome file scompare dall’elenco di file.
Rendere visibili pagine Web per i partecipanti
Durante le riunioni, gli ospitanti o i relatori potrebbero desiderare che i relatori visualizzino un sito Web. È possibile
utilizzare il contenitore Link Web per forzare i browser dei partecipanti ad aprire uno specifico URL.
Aggiungere un nuovo collegamento Web
1 Fare clic sul pulsante Opzioni contenitore nell’angolo inferiore destro.
2 Selezionare Aggiungi link.
3 Digitare il nome e il percorso dell’URL nelle caselle di testo.
4 Fare clic su OK.
Il nome dell’URL viene visualizzato nel contenitore Link Web.
ADOBE CONNECT ENTERPRISE 58
Guida utente
Rendere visibile un collegamento Web per tutti i partecipanti
1 Selezionare un collegamento nel contenitore Link Web, oppure immettere un URL nella casella di testo Passa a.
2 Fare clic su Passa a.
I partecipanti alla riunione passano al collegamento.
Rinominare un collegamento Web
1 Selezionare un nome di URL nel contenitore Link Web.
2 Fare clic sul pulsante Opzioni contenitore nell’angolo inferiore destro.
3 Scegliere Rinomina link selezionato dal menu a comparsa.
4 Digitare il nuovo nome nella casella di testo Nome URL.
5 Fare clic su OK.
Il nuovo nome dell’URL viene visualizzato nel contenitore Link Web.
Rimuovere un collegamento Web
1 Selezionare un collegamento nel contenitore Link Web.
2 Fare clic sul pulsante Opzioni contenitore nell’angolo inferiore destro.
3 Scegliere Rimuovi elemento selezionato dal menu a comparsa.
Il collegamento scompare dal contenitore Link Web.
Gestione dei partecipanti
Informazioni sul contenitore Elenco partecipanti
Dal contenitore Elenco partecipanti, i partecipanti possono vedere rapidamente chi ha eseguito il login a una riunione e
controllare il nome, il ruolo e lo stato di tutti. È inoltre possibile comunicare con il relatore visualizzando lo stato del
partecipante accanto al nome.
Se la chiamata in audioconferenza è attiva, è possibile visualizzarne lo stato, chiamare se stessi per entrare nella conferenza
telefonica e disattivare l’audio della connessione telefonica. Un ospitante può gestire i partecipanti alla riunione e i diritti
dei partecipanti.
Utilizzo del contenitore Elenco partecipanti per controllare i nomi, i ruoli e lo stato dell’audioconferenza
Consultare anche
“Informazioni sull’audio nelle riunioni” a pagina 28
“Utilizzo dell’audioconferenza in una riunione” a pagina 61
ADOBE CONNECT ENTERPRISE 59
Guida utente
Informazioni sui nomi dei partecipanti
Gli utenti di Adobe Acrobat Connect Professional che hanno eseguito il login con una password sono elencati con il loro
nome completo nel contenitore Elenco partecipanti, così come il nome è registrato in Acrobat Connect Enterprise Manager.
Se un partecipante ha eseguito il login a una riunione come ospite, il nome nel contenitore Elenco partecipanti è quello
immesso dall’ospite al momento del login.
All’interno di un gruppo di ruoli, i nomi dei partecipanti sono organizzati in ordine alfabetico.
Modificare lo stato dei partecipanti
Per impostazione predefinita, lo stato dei partecipanti è vuoto. Tuttavia, i partecipanti possono cambiare il proprio stato.
Quando un partecipante seleziona uno stato, viene visualizzata un’icona a destra del nome del partecipante. I partecipanti
possono cancellare il proprio stato in qualsiasi momento nel corso di una riunione. Quando si è risposto a un messaggio e
si desidera cancellare lo stato di partecipante, selezionare Cancella stato utente dal menu delle opzioni dell’elenco dei
partecipanti.
Nella tabella seguente sono elencate le impostazioni e le icone di stato.
Stato del
partecipante
Icona
Avrei una domanda
Più veloce
Più piano
Alza la voce
Abbassa la voce
OK
Pollice verso
Non al computer
Cambiare il proprio stato
1 Fare clic sulla barra Stato personale nel contenitore Elenco partecipanti.
Viene visualizzato un elenco a comparsa con un elenco delle impostazioni di stato disponibili.
2 Selezionare lo stato da mostrare ai relatori.
Cancellare lo stato di un partecipante (ospitante e relatore)
1 Selezionare il nome di un partecipante.
2 Fare clic sul pulsante Opzioni contenitore nell’angolo inferiore destro del contenitore Elenco partecipanti.
3 Selezionare l’opzione Cancella stato utente.
Visualizzare lo stato della connessione
Un gruppo di barre, simili a quelle che indicano l’intensità del segnale di un telefono cellulare, appare accanto al nome del
partecipante nel contenitore Elenco partecipanti per indicare lo stato della connessione di un partecipante.
ADOBE CONNECT ENTERPRISE 60
Guida utente
Quando la connessione del partecipante scende al di sotto della larghezza di banda corrente della stanza riunioni, il numero
di barre nell’icona diminuisce. Un ospitante può configurare gli indicatori dello stato della connessione di rete in modo che
siano attivati o disattivati in qualsiasi momento durante una riunione.
1 Fare clic sul pulsante Opzioni contenitore
nell’angolo inferiore destro del contenitore Elenco partecipanti.
2 Selezionare Mostra stato connessione dal menu a comparsa.
Se si è un ospitante, è possibile selezionare Mostra stato connessione nel menu del contenitore. Lo stato della connessione
di rete è attivato e visualizzato per tutti i partecipanti alla riunione. Se l’opzione non è selezionata, gli indicatori dello stato
della connessione sono nascosti per gli utenti presenti alla riunione.
Visualizzare o cambiare il ruolo di un partecipante
Un ospitante può cambiare il ruolo di qualsiasi partecipante nel contenitore Elenco partecipanti, promuovendo e
declassando i partecipanti, a seconda delle necessità.
L’ospitante può anche cambiare il proprio ruolo. È possibile declassarsi a un ruolo di relatore o partecipante, in modo da
vedere esattamente ciò che vedono i partecipanti con altri ruoli nella stanza riunioni. Nel contenitore Elenco partecipanti è
possibile declassarsi, ma non promuoversi, che dovrà invece essere fatto mediante il menu Presenta.
Visualizzare informazioni su un partecipante
❖ Spostare il puntatore su ciascun nome per visualizzare il nome completo, il ruolo nella riunione, lo stato
dell’audioconferenza, lo stato della connessione e i diritti avanzati del partecipante.
Cambiare il ruolo di un partecipante
1 Nel contenitore Elenco partecipanti, selezionare il nome del partecipante di cui si desidera cambiare il ruolo.
2 Fare clic su Imposta ruolo utente
nell’angolo inferiore sinistro del contenitore Elenco partecipanti.
3 Dal menu a comparsa, selezionare il ruolo da assegnare al partecipante selezionato: Partecipante, Relatore o Ospitante.
L’icona del partecipante cambia sugli schermi di tutti i partecipanti e i nomi dei partecipanti vengono nuovamente ordinati
in base al ruolo.
Cambiare il proprio ruolo
1 Se si è un ospitante, nella barra dei menu nella parte superiore della finestra della stanza riunioni, fare clic su Presenta.
2 Selezionare una delle seguenti opzioni:
• Impostami come partecipante.
• Impostami come relatore.
• Impostami come ospitante.
L’icona del ruolo cambia sulle schermate di tutti i partecipanti.
Rimuovere un partecipante da una riunione
Un ospitante può rimuovere un partecipante da una riunione.
1 Nel contenitore Elenco partecipanti, selezionare il nome del partecipante da rimuovere.
2 Fare clic sul pulsante Opzioni contenitore nell’angolo inferiore destro del contenitore Elenco partecipanti.
Viene visualizzato un menu a comparsa con un elenco delle opzioni per il contenitore disponibili.
3 Selezionare Rimuovi utente selezionato dal menu a comparsa.
Consultare anche
“Gestione di account Adobe Connect Enterprise” a pagina 197
ADOBE CONNECT ENTERPRISE 61
Guida utente
Assegnazione di diritti avanzati ai partecipanti
Un ospitante può cambiare i diritti di un partecipante per fornirgli il controllo sui contenitori selezionati. Questo permette
di migliorare i diritti di un partecipante senza promuoverlo al ruolo di relatore. Per cambiare i diritti per più partecipanti
1 Selezionare il nome di un partecipante dal contenitore elenco partecipanti. Per cambiare i diritti per più partecipanti,
selezionare più nomi.
2 Fare clic sul pulsante Opzioni contenitore nel contenitore Elenco partecipanti.
3 Selezionare Modifica diritti avanzati partecipanti.
4 Nella finestra di dialogo, selezionare i contenitori che si desidera vengano controllati dal partecipante.
5 Fare clic su OK.
L’utente dispone della funzionalità completa per tutte le istanze dei tipi di contenitore selezionati.
Utilizzo dell’audioconferenza in una riunione
Avviare o interrompere un’audioconferenza
Per utilizzare le funzioni di audioconferenza di Acrobat Connect Professional, il creatore della riunione deve disporre di un
account con un ponte per audioconferenze installato. Per ulteriori informazioni sulla disponibilità di un bridge per
audioconferenze per il proprio account, contattare l’amministratore di sistema.
Se è installato un bridge per audioconferenze, è necessario immettere le informazioni relative all’audioconferenza (ad
esempio il numero di ingresso e il codice del partecipante) quando si crea la riunione o quando si modificano le
informazioni sulla riunione. Se si dispone di un bridge per audioconferenze e si desidera che l’audioconferenza venga
integrata con la riunione, è possibile selezionare l’opzione nella pagina Informazioni sulla riunione etichettata Includi
audioconferenza di [nome servizio] con la riunione.
È possibile salvare le informazioni sull’audioconferenza (come il codice del moderatore, l’ID e la password del client) in
Acrobat Connect Enterprise Manager da Profilo personale > Modifica preferenze personali.
In una riunione, inizializzare la connessione dell’audioconferenza con il bridge audio selezionando Avvia audioconferenza
nel contenitore Elenco partecipanti. Una volta inizializzata l’audioconferenza, è possibile chiamare se stessi in uscita
dall’elenco dei partecipanti, oppure chiamare in entrata. Interrompi audioconferenza disconnette tutti dalla riunione e
termina la chiamata.
Dopo l’avvio dell’audioconferenza, viene visualizzata una finestra di dialogo per tutti i partecipanti, in cui li si invita a
partecipare alla teleconferenza.
Avviare un’audioconferenza
1 Fare clic sul pulsante Opzioni teleconferenza nella parte inferiore del contenitore Elenco partecipanti.
2 Selezionare Avvia audioconferenza dal menu a comparsa. Quando l’audioconferenza ha inizio, i numeri della
connessione remota appaiono sul lato destro della finestra della riunione.
Interrompere un’audioconferenza
1 Fare clic sul pulsante Opzioni teleconferenza nella parte inferiore del contenitore Elenco partecipanti.
2 Selezionare Interrompi audioconferenza dal menu a comparsa.
Includere i partecipanti in un’audioconferenza
Acrobat Connect Professional fornisce agli ospitanti numerose opzioni di chiamata che consentono di includere i
partecipanti in un’audioconferenza. È possibile chiamare un partecipante registrato utilizzando il numero di telefono
memorizzato nel suo profilo oppure immettendo un nuovo numero di telefono. Per includere un partecipante non
ADOBE CONNECT ENTERPRISE 62
Guida utente
registrato solo nell’audioconferenza, è possibile immettere un nuovo nome e un numero da chiamare. È possibile creare una
voce offline da chiamare in un secondo momento e un elenco di voci offline da chiamare tutte contemporaneamente. È
inoltre possibile interrompere l’audioconferenza con i partecipanti selezionati.
Acrobat Connect Professional fornisce avvisi vocali quando un partecipante entra o esce da una riunione, quando una
riunione viene terminata e quando viene prolungata.
Chiamare un nuovo utente telefonico
1 Fare clic sul pulsante Opzioni teleconferenza nella parte inferiore del contenitore Elenco partecipanti.
2 Selezionare Chiama telefono nuovo utente dal menu a comparsa.
Viene visualizzata la finestra di dialogo Chiama telefono nuovo utente.
3 Immettere il nome e il numero di telefono del partecipante.
4 Selezionare Chiama subito per chiamare immediatamente il partecipante.
Il partecipante viene chiamato sul telefono e l’icona Chiamata in corso
partecipante.
viene visualizzata a destra del nome del
Creare un elenco di partecipanti da chiamare in un secondo momento
1 Fare clic sul pulsante Opzioni teleconferenza nella parte inferiore del contenitore Elenco partecipanti.
2 Selezionare Chiama telefono nuovo utente dal menu a comparsa.
Viene visualizzata la finestra di dialogo Chiama telefono nuovo utente.
3 Immettere il nome e il numero di telefono del partecipante.
4 Selezionare Chiama in seguito.
Il partecipante viene aggiunto al contenitore Elenco partecipanti come partecipante offline (icona grigia del partecipante
con nessuna icona di telefono).
Chiamare un partecipante che ha eseguito il login ad Acrobat Connect Professional
1 Nel contenitore Elenco partecipanti, selezionare il nome del partecipante da aggiungere all’audioconferenza.
2 Scegliere Chiama utente selezionato dal menu a comparsa.
Viene visualizzata la finestra di dialogo per le chiamate in uscita. È possibile immettere un nuovo numero di telefono
oppure selezionare un numero dall’elenco di numeri associato al partecipante.
3 Fare clic su Chiama.
Il partecipante viene chiamato al telefono.
Chiamare più elenchi contemporaneamente
1 Nel contenitore Elenco partecipanti, selezionare i nomi dei partecipanti da aggiungere all’audioconferenza.
2 Scegliere Chiama utente selezionato dal menu a comparsa.
Tutti i partecipanti selezionati vengono chiamati.
Informazioni sullo stato dell’audioconferenza
Se un ospitante attiva l’audioconferenza in una riunione e un partecipante chiama o viene chiamato, accanto al nome del
partecipante viene visualizzata un’icona di stato dell’audioconferenza.
Quando un partecipante chiama in entrata o un ospitante chiama in uscita, a destra del nome del partecipante viene
visualizzata un’icona di stato dell’audioconferenza, la quale consente di vedere rapidamente lo stato dell’audioconferenza
del partecipante.
ADOBE CONNECT ENTERPRISE 63
Guida utente
Stato del
partecipante
Icona
Al telefono
Conversazione
Composizione in corso
In attesa
Audio disattivato
Usare i controlli Disattiva audio, Volume e In attesa
Dal contenitore Elenco partecipanti, un ospitante può controllare il volume di un partecipante, disattivare l’audio della
connessione e mettere in attesa l’utente.
Controllare il volume
1 Nel contenitore Elenco partecipanti, selezionare il nome del partecipante.
2 Fare clic sul pulsante Volume (icona Altoparlante).
3 Spostare l’indicatore verso l’alto o il basso per aumentare o diminuire il volume.
Disattivare l’audio di un partecipante
1 Nel contenitore Elenco partecipanti, selezionare il nome del partecipante.
2 Fare clic sul pulsante Volume (icona Altoparlante).
3 Fare clic sul pulsante Disattiva audio (icona Nessun altoparlante).
Gli altri partecipanti non possono sentire il partecipante.
Mettere in attesa un partecipante
1 Nel contenitore Elenco partecipanti, selezionare il nome del partecipante.
2 Fare clic sul pulsante In attesa (icona Mano).
Il partecipante non può essere sentito e non può sentire il segmento audio della riunione.
Unire due voci per lo stesso chiamante in un’audioconferenza
Se un partecipante esegue il login a una riunione e viene quindi chiamato in un’audioconferenza, le due voci vengono
automaticamente unite e per l’utente compare solo un nome. Tuttavia, se il numero di telefono del partecipante non viene
riconosciuto, il partecipante potrebbe apparire due volte nell’elenco, una volta in Acrobat Connect Professional con un
nome e una volta in Chiamata sconosciuta senza un nome. Se un ospitante sa che un partecipante figura due volte
nell’elenco, l’ospitante può utilizzare la funzione Unisci ID chiamante per combinare le due voci.
1 Nel contenitore Elenco partecipanti, selezionare il nome di un partecipante di Adobe Connect Professional.
2 Tenere premuto Ctrl e fare clic sul nome di un partecipante in Chiamata sconosciuta.
3 Fare clic sul pulsante Unisci utenti
nella parte inferiore del contenitore.
Le due voci vengono combinate nel gruppo di utenti di Acrobat Connect Professional.
Nota: affinché le funzioni di audioconferenza funzionino nella propria riunione, è necessario che sia attivato l’adattatore di
conferenze.
ADOBE CONNECT ENTERPRISE 64
Guida utente
Partecipare a un’audioconferenza o disattivare l’audio del telefono
Dopo aver avviato un’audioconferenza in una riunione alla quale si sta partecipando, viene visualizzata una finestra di
dialogo che invita a partecipare all’audioconferenza. La finestra consente di immettere il proprio numero di telefono in
modo che Acrobat Connect Professional possa chiamare il numero e aggiungere l’utente alla conferenza.
Se la riunione alla quale si sta per partecipare dispone di più numeri di connessione remota (ad esempio, una riunione con
partecipanti provenienti dall’estero che offre un numero di connessione remota per ciascun Paese) è possibile visualizzare
un elenco dei numeri di connessione remota. Questo elenco viene visualizzato automaticamente durante i primi cinque
secondi dopo aver eseguito il login alla riunione. È inoltre possibile visualizzare l’elenco in qualsiasi momento dopo aver
eseguito il login.
È possibile anche disattivare l’audio della connessione in modo da poter ascoltare l’audioconferenza senza essere sentiti.
Partecipare all’audioconferenza
1 Nella finestra di dialogo di partecipazione all’audioconferenza, immettere il proprio numero di telefono. Se la finestra di
dialogo non è visibile, scegliere Mostra informazioni teleconferenza.
2 Fare clic su Chiama telefono personale.
È inoltre possibile selezionare Chiama telefono personale dal menu Stato personale.
Visualizzare l’elenco di più numeri di connessione remota durante una riunione
❖ Passare il cursore sopra l’icona del telefono nell’angolo superiore destro della stanza riunioni.
Usare il pulsante Disattiva audio personale
1 Fare clic sul pulsante Stato personale nell’angolo superiore destro del contenitore.
2 Scegliere Disattiva audio personale dal menu a comparsa.
Non si può essere sentiti dagli altri partecipanti, ma è possibile ascoltare l’utente che sta parlando.
Registrazione e riproduzione delle riunioni
Informazioni sulle registrazioni delle riunioni
Un ospitante può registrare una sessione di stanza riunioni nel caso in cui alcuni partecipanti la perdessero o desiderassero
riprodurla di nuovo. Quando viene riprodotta, la registrazione mostra esattamente ciò che i partecipanti avevano visto e
sentito durante la riunione. Un ospitante o un relatore può creare un archivio di riferimento delle riunioni e rendere
disponibili le registrazioni per i partecipanti.
Alla registrazione di una riunione viene assegnato un URL, che viene aggiunto alla pagina Registrazioni associata alla
stanza riunioni in Acrobat Connect Enterprise Manager. Per riprodurre una registrazione è necessario disporre di una
connessione Internet, dell’URL di registrazione e dell’autorizzazione a visualizzarla.
Registrare una riunione
Gli ospitanti possono selezionare un’opzione di registrazione. Tutto ciò che accade nella stanza riunioni viene registrato, ad
eccezione dell’area solo relatori. All’inizio della registrazione, immettere un nome e una descrizione per la registrazione. È
anche possibile selezionare l’input del microfono per la registrazione audio. In qualsiasi momento durante la riunione è
possibile avviare e interrompere la registrazione e decidere così quale contenuto della riunione registrare.
Se si utilizza il contenitore Fotocamera e voce per trasmettere l’audio ai partecipanti alla riunione, tutto l’audio viene
registrato automaticamente. La trasmissione audio del contenitore Fotocamera e voce è in formato VoIP (Voice Over IP).
Per registrare un’audioconferenza, come dispositivi di registrazione si possono utilizzare il vivavoce e il microfono del
computer. Se, la prima volta che si inizia a registrare, si seleziona l’opzione Registra audio da telefono dell’utente che sta
parlando, le trasmissioni audio dal contenitore Fotocamera e voce sono disattivate. Tutto l’input audio che arriva nel
computer viene acquisito e registrato, ma non trasmesso ai partecipanti.
ADOBE CONNECT ENTERPRISE 65
Guida utente
Se si è integrata l’audioconferenza utilizzando un bridge per audioconferenze, la registrazione include audio sia dal
contenitore Fotocamera e voce che dall’audioconferenza. L’opzione Registra audio da telefono dell’utente che sta parlando
non è disponibile.
Se si utilizza il bridge per audioconferenze Premiere, assicurarsi di iniziare la registrazione dall’interno di Acrobat Connect
Professional (non iniziare a registrare con un comando dei tasti del telefono Premiere).
Nota: se si utilizza il servizio per audioconferenze Premiere e Premiere non è in grado di creare la registrazione audio quando
si inizia a registrare una riunione, si riceverà un messaggio di errore.
Iniziare a registrare una riunione
1 Dalla barra dei menu, selezionare Riunione > Registra riunione.
2 Nella finestra di dialogo Registra riunione, immettere un nome e un riepilogo per la registrazione della riunione.
3 (Facoltativo) Selezionare Registra audio da telefono dell’utente che sta parlando.
4 Fare clic su OK.
Un’icona di registrazione (cerchio rosso) viene visualizzata nella barra dei menu per indicare che è in corso la registrazione
della riunione.
Interrompere la registrazione di una riunione
Per interrompere la registrazione di una riunione, effettuare una delle seguenti operazioni:
• Posizionare il puntatore sul cerchio rosso nella barra dei menu e scegliere Interrompi registrazione dal menu a comparsa.
• Selezionare Riunione > Registra riunione per rimuovere il segno di spunta dalla barra dei menu.
La registrazione della riunione viene salvata ed è disponibile per la riproduzione in qualsiasi momento.
Riprodurre una riunione registrata
Un ospitante o un relatore può rendere disponibile un URL in modo che i partecipanti possano riprodurre la registrazione
di una riunione.
Ciascuna registrazione viene associata automaticamente a un URL univoco e viene memorizzata nella scheda Registrazioni
per la stanza riunioni in Acrobat Connect Enterprise Manager. Qualsiasi partecipante che disponga dell’accesso può
visualizzare le informazioni sulla registrazione, come ad esempio l’utilizzo del disco, le autorizzazioni, la data di
registrazione e la durata. Da questa pagina, un ospitante della riunione può modificare il titolo e il riepilogo della
registrazione.
Quando si riproduce una registrazione, in un spazio al di sotto della stanza riunioni viene visualizzata una barra di
navigazione della registrazione. Per ottenere prestazioni ottimali durante la riproduzione della registrazione si consiglia di
utilizzare una connessione Internet ad alta velocità.
ADOBE CONNECT ENTERPRISE 66
Guida utente
A
B
C
D
E
Barra di navigazione della registrazione
A. Nascondi barra degli strumenti B. Visualizza/Nascondi trascrizione archivio C. Pulsante Pausa/Riproduzione D. Barra di stato E. Tempo
trascorso
Riprodurre una registrazione da un URL
❖ Fare clic sull’URL della registrazione ricevuta dal relatore.
La registrazione si apre nel browser ed è pronta per la riproduzione.
Riprodurre una registrazione da Acrobat Connect Enterprise Manager
1 Fare clic sulla scheda Riunioni per passare alla libreria Riunioni di Acrobat Connect Enterprise Manager.
2 Nella libreria Riunioni, fare clic sul collegamento Riunioni che include la registrazione.
3 Fare clic sull’opzione Registrazioni.
Viene visualizzata la pagina Registrazioni, in cui sono elencate tutte le registrazioni della riunione.
4 Selezionare la registrazione da riprodurre.
Viene visualizzata la pagina Informazioni sulla registrazione.
5 Fare clic sull’URL della riunione.
La registrazione viene riprodotta nella finestra della riunione.
Spostarsi nelle riunioni registrate
Determinati eventi sono indicizzati per ciascuna registrazione di riunione, comprese le modifiche al layout, i messaggi chat,
le modifiche alle diapositive e gli utenti che entrano o escono dal contenitore Elenco partecipanti o Fotocamera e voce.
Ciascun evento è rappresentato da una voce nell’indice di registrazione ed è seguito da un’indicazione di data e ora.
Spostandosi nell’indice di registrazione per una riunione, è possibile filtrare e cercare le riunioni registrate.
1 Fare clic sul pulsante Visualizza trascrizione archivio
nella barra di navigazione della registrazione.
2 Espandere o ridurre le cartelle del layout per vedere gli eventi registrati.
Informazioni sulla gestione delle riunioni registrate
È possibile visualizzare tutte le registrazioni effettuate per una riunione particolare, modificare le autorizzazioni,
rinominare o spostare una registrazione, oppure visualizzare un rapporto del contenuto per una registrazione. È possibile
utilizzare una riunione registrata come contenuto per un’altra riunione. Per visualizzare e aggiornare le informazioni sulle
riunioni registrate, fare clic sul titolo della riunione in Acrobat Connect Enterprise Manager e quindi sulla scheda
Registrazioni.
Spostare le registrazioni delle riunioni nella libreria Contenuto
Per spostare le registrazioni delle riunioni (registrazioni associate a una riunione nella cartella della libreria Riunioni) nella
libreria Contenuto, è necessario essere un amministratore o un utente con le autorizzazioni per gestire quella specifica
cartella della libreria Riunioni.
1 Fare clic sulla scheda Riunioni nella parte superiore della finestra di Acrobat Connect Enterprise Manager.
2 Spostarsi sulla riunione che contiene le registrazioni sulle quali si desidera spostarsi.
3 Fare clic sul nome della riunione nell’elenco.
4 Nella pagina Informazioni sulla riunione, fare clic sul collegamento Registrazioni nella barra di navigazione.
5 Selezionare la casella di controllo a sinistra delle registrazioni da spostare.
6 Fare clic su Sposta nella barra di navigazione.
ADOBE CONNECT ENTERPRISE 67
Guida utente
7 Individuare la cartella nella libreria Contenuto in cui si desidera spostare la registrazione facendo clic sui titoli delle
cartelle o sul pulsante Su di un livello. (Mentre ci si sposta, nell’angolo superiore destro della finestra Connect Enterprise
Manager viene visualizzata una nuova destinazione.)
8 Fare clic su Sposta.
Viene visualizzata la pagina Registrazioni, con un elenco di registrazioni aggiornate.
Eliminare una registrazione della riunione
Per eliminare una registrazione di riunione associata a una riunione è necessario essere un amministratore o un utente con
le autorizzazioni per gestire quella specifica cartella della libreria Riunioni. Quando si elimina una registrazione, essa viene
eliminata dalla libreria Riunioni. (Questo processo non comporta l’eliminazione della registrazione dalla libreria
Contenuto, se la si era spostata in precedenza. Per eliminare una registrazione di riunione spostata nella libreria Contenuto,
consultare “Eliminare una cartella o un file libreria” a pagina 17.)
1 Fare clic sulla scheda Riunioni nella parte superiore della finestra di Acrobat Connect Enterprise Manager.
2 Individuare la riunione che contiene le registrazioni da eliminare.
3 Fare clic sul nome della riunione nell’elenco.
4 Nella pagina Informazioni sulla riunione, fare clic sul collegamento Registrazioni nella barra di navigazione.
5 Nella pagina Registrazioni, selezionare la casella di controllo a sinistra delle registrazioni da eliminare.
6 Fare clic su Elimina sopra l’elenco.
7 Fare clic su Elimina nella pagina di conferma.
Viene visualizzata la pagina Registrazioni, con un elenco di registrazioni aggiornate.
Filtrare gli eventi della riunione
Per trovare e visualizzare un evento, è possibile utilizzare la funzione di filtro nell’indice delle registrazioni. È possibile
visualizzare tutti gli eventi, un singolo evento, vari tipi di eventi o qualsiasi combinazione di eventi che possono essere
indicizzati. Gli eventi che possono essere filtrati includono cambio di layout, messaggi chat, cambio di diapositiva e utenti
che entrano o escono dal contenitore Elenco partecipanti o Fotocamera e voce.
1 Fare clic sul pulsante Seleziona eventi nella parte superiore dell’indice delle registrazioni.
2 Selezionare un’opzione dai menu a comparsa.
Nell’indice delle registrazioni viene visualizzato un elenco filtrato di eventi di riunione.
Cercare un evento di riunione
Per trovare un evento di riunione specifico è possibile utilizzare la funzione di ricerca nell’indice delle registrazioni.
Immettere un termine da cercare nella casella di testo Trova nell’indice delle registrazioni; tutti gli eventi che contengono
una corrispondenza vengono evidenziati in rosa. È possibile cercare i seguenti termini in un archivio:
• Nomi dei partecipanti alla riunione
• Testo in tutti i contenitori Nota
• Testo in tutti i contenitori Chat
• Testo delle diapositive mostrate nella riunione
1 Digitare un termine da cercare nella casella di testo in cima all’indice di registrazione.
2 Fare clic su Trova.
Nell’indice delle registrazioni viene visualizzato un elenco di voci.
ADOBE CONNECT ENTERPRISE 68
Guida utente
Prendere appunti in una riunione
Utilizzo del contenitore Nota
Come ospitante o relatore è possibile utilizzare un contenitore Nota per prendere appunti sulla riunione che tutti i
partecipanti possono vedere. A differenza di un messaggio chat in un contenitore Chat, la nota di testo di un contenitore
Nota viene creata e visualizzata solo dai relatori. Resta visibile in un contenitore Nota durante la riunione o fino a quando
un relatore non modifichi la nota o visualizzi una nota diversa. Un ospitante può rimuovere dalla vista il contenitore Nota,
oppure passare a un layout di stanza diverso che non contenga il contenitore Nota.
Una nuova riunione creata in Modello riunione predefinita contiene tre layout. Ciascun layout contiene un’istanza dello
stesso contenitore Nota. Quando si digita un messaggio in un contenitore Nota del layout, lo stesso testo appare in tutti e
tre i layout. Con l’opzione Nuovo contenitore Nota è possibile creare una singola istanza di contenitore Nota che appaia in
un solo layout.
È possibile utilizzare il contenitore Nota in vari modi:
• Creare una nota singola e permanente che sia visibile ai partecipanti durante l’intera riunione.
• Creare più note in un singolo contenitore.
• Creare più contenitori Nota per visualizzare note diverse.
È inoltre possibile inviare per e-mail il contenuto di un contenitore Nota.
Creare un contenitore Nota
Un ospitante può creare e visualizzare più contenitori Nota, ciascuno con il proprio testo. È possibile utilizzare vari
contenitori Nota a seconda dei layout e delle riunioni. Quando si crea un contenitore Nota, gli viene assegnato un nome
predefinito, ad esempio Nota 1, Nota 2 e così via. È possibile rinominare il contenitore Nota dopo averlo creato.
❖ Dalla barra dei menu nella parte superiore dello stage, selezionare Contenitori > Nota > Nuovo contenitore, oppure
scegliere Nuova nota nel menu delle opzioni del contenitore Nota.
Sullo stage viene visualizzato un nuovo contenitore Nota. È possibile spostare, ridimensionare e rinominare il contenitore.
Aggiungere una nota a un contenitore Nota
Un ospitante o un relatore può aggiungere o cambiare il testo in qualsiasi contenitore Nota.
1 Fare clic in qualsiasi punto all’interno del contenitore Nota.
2 Digitare il testo che si desidera far apparire nel contenitore Nota.
I partecipanti alla riunione vedono immediatamente il nuovo testo.
Creare più note in un contenitore Nota
Un ospitante o un relatore può creare più di una nota in un contenitore Nota e scegliere quale nota visualizzare.
Creare più note
1 Fare clic sul pulsante Opzioni contenitore nell’angolo inferiore destro.
2 Selezionare Nuova nota dal menu a comparsa.
Selezionare la nota da visualizzare
1 Fare clic sul pulsante Opzioni contenitore nell’angolo inferiore destro del contenitore Nota.
2 Selezionare l’opzione Seleziona nota.
3 Nel menu a comparsa, selezionare il nome della nota da visualizzare.
ADOBE CONNECT ENTERPRISE 69
Guida utente
Modificare una nota
Un ospitante o un relatore può modificare il testo di un contenitore Nota. Tutto il testo di un contenitore utilizza la stessa
formattazione. Tutte le modifiche sono immediatamente visibili per i partecipanti.
1 Fare clic in un qualsiasi punto all’interno del contenitore Nota contenente il testo da modificare.
2 Modificare il testo.
3 Per modificare le dimensioni del testo, fare clic sul pulsante Opzioni contenitore
nell’angolo inferiore destro del
contenitore Nota e selezionare Dimensione testo. A questo punto, selezionare le dimensioni del testo.
4 Per modificare l’allineamento del testo, fare clic sul pulsante Opzioni contenitore nell’angolo inferiore destro del
contenitore Nota, selezionare Allineamento testo e scegliere un’opzione di allineamento: a sinistra, al centro o a destra.
Rinominare una nota
Quando un ospitante o un relatore crea una nota, le viene assegnato un nome predefinito, ad esempio Nota 1 o Nota 2. Gli
ospitanti possono rinominare una nota. È sufficiente fare doppio clic sul nome e immetterne uno nuovo; oppure attenersi
alla procedura seguente.
1 Fare clic su Contenitori nella barra dei menu.
2 Selezionare Organizza contenitori.
Viene visualizzata la finestra di dialogo Organizza contenitori.
3 Selezionare il nome del contenitore Nota da modificare.
4 Fare clic su Rinomina.
Viene visualizzata la finestra di dialogo Rinomina contenitore.
5 Digitare il nuovo nome.
6 Fare clic su OK.
Il nuovo nome viene visualizzato nella finestra di dialogo Organizza contenitori.
7 Fare clic su Fine.
Eliminare una nota
1 Fare clic su Contenitori nella barra dei menu.
2 Selezionare Organizza contenitori.
Viene visualizzata la finestra di dialogo Organizza contenitori.
3 Selezionare il nome della nota che si desidera eliminare.
4 Fare clic su Elimina.
5 Fare clic su Fine.
Inviare per e-mail il contenuto di un contenitore Nota
• Se si è un ospitante, nel contenitore Nota scegliere Invia nota per e-mail dal menu delle opzioni del contenitore (per
utilizzare questa opzione, deve essere installato il componente aggiuntivo Acrobat Connect).
Un nuovo messaggio viene visualizzato nel client e-mail predefinito, con oggetto “Nota” e, nel corpo del messaggio, il
contenuto del contenitore Nota. Modificare la nota (se necessario), selezionare gli indirizzi dei destinatari e inviare.
ADOBE CONNECT ENTERPRISE 70
Guida utente
Opzioni di chat in una riunione
Informazioni sui contenitori Chat e D e R
È possibile comunicare con altri partecipanti mentre è in corso una riunione, utilizzando un contenitore Chat per inviare
o ricevere un messaggio chat. Se si ha una domanda e non si desidera disturbare lo svolgersi della riunione, oppure se non
si può parlare in una riunione perché l’audio non è attivato nel computer, è possibile inviare un messaggio chat ai relatori o
a un altro partecipante alla riunione. Ad esempio, la prima volta che si entra in una stanza riunioni è possibile presentarsi
inviando un messaggio chat a tutti nella stanza. Oppure, è possibile inviare un messaggio chat all’organizzatore della
riunione per chiedere informazioni sulla pianificazione degli eventi.
Il relatore può utilizzare simultaneamente più di un contenitore Chat. È possibile specificare che il contenitore Chat
visualizzi il contenuto per tutti, o solo per i relatori (e gli ospitanti).
Nel contenitore Chat, i messaggi appaiono nel momento in cui sono inviati e sono elencati in ordine sequenziale nel
contenitore. Le domande e le risposte non sono collegate e possono apparire in vari punti dell’elenco nel contenitore Chat.
I relatori possono consentire ai partecipanti di fare chat private, cancellare una chat e disattivare le notifiche della chat.
Il contenuto del contenitore Chat è permanente e rimane in una stanza riunioni fino a quando non viene eliminato. Se si
desidera conservare il contenuto del contenitore Chat per usarlo in futuro, è possibile inviarlo per e-mail.
È possibile utilizzare il contenitore D e R per rispondere alle domande fatte dai partecipanti. Il contenitore D e R è collegato
al contenitore Chat. Quando un partecipante fa una domanda nel contenitore Chat, un relatore può rispondere nel
contenitore D e R collegato. Quando un relatore risponde a una domanda, la domanda e la risposta sono visualizzate come
coppie nel contenitore Chat.
Un ospitante o un relatore collega il contenitore D e R al contenitore Chat.
Un partecipante invia una domanda nel contenitore Chat (D e R).
ADOBE CONNECT ENTERPRISE 71
Guida utente
Il relatore seleziona una domanda e risponde nel contenitore D e R collegato
La domanda e la risposta sono visualizzate insieme nel contenitore Chat.
Inviare un messaggio chat
È possibile utilizzare il contenitore Chat per comporre un messaggio chat e inviarlo a un partecipante specifico, a tutti i
relatori della riunione, oppure a tutti i partecipanti (partecipanti, relatori e ospitanti).
Quando si riceve un messaggio chat da un partecipante alla riunione, il contenitore Chat mostra il nome e il messaggio del
mittente. Se un messaggio viene inviato a tutti, viene preceduto dal nome del mittente. Se un messaggio viene inviato solo
a un utente, il nome del mittente è seguito da “(in privato)”. Se il messaggio viene inviato solo ai relatori, il nome del mittente
è seguito da “(relatori)”.
1 Scegliere una delle seguenti opzioni dal menu a comparsa nella parte inferiore del contenitore Chat:
• Nome del partecipante al quale si desidera inviare un messaggio
• Relatori
• Tutti
2 Fare clic sulla casella di testo nel contenitore Chat.
3 Immettere il messaggio.
4 Effettuare una delle seguenti operazioni:
• Fare clic sul pulsante Invia messaggio accanto alla casella di testo.
• Premere Invio.
Il nome appare nel contenitore Chat, seguito dal destinatario selezionato e dal messaggio.
Disattivare la chat privata tra i relatori
Per impostazione predefinita, due relatori possono chattare in privato. Quando l’opzione Consenti ai partecipanti chat
privata è selezionata, i partecipanti possono inviare messaggi ai singoli partecipanti, oltre che ai relatori e a tutti i
partecipanti. Come ospitante, è possibile disattivare questa opzione e impedire lo scambio di messaggi chat privati.
1 Fare clic sul pulsante Opzioni contenitore nell’angolo inferiore destro del contenitore Chat.
2 Fare clic su Consenti ai partecipanti chat privata per disattivare l’opzione. Un segno di spunta indica che l’opzione è
attivata.
Nota: Questa opzione non è disponibile se il contenitore Chat è collegato a un contenitore D e R.
ADOBE CONNECT ENTERPRISE 72
Guida utente
Cancellare i messaggi da un contenitore Chat
Quando in una riunione è necessario un contenitore Chat vuoto, un ospitante o un relatore può cancellare tutti i messaggi
per tutti i partecipanti.
1 Fare clic sul pulsante Opzioni contenitore nell’angolo inferiore destro del contenitore Chat.
2 Selezionare Cancella chat.
Tutto il testo viene rimosso dai contenitori Chat dei partecipanti.
Utilizzare le notifiche chat
Un ospitante o un relatore che utilizzi il componente aggiuntivo Acrobat Connect, può usare le notifiche chat per
comunicare con il pubblico durante la presentazione stessa; la finestra della riunione viene ridotta oppure ingrandita a
schermo intero, nascondendo il contenitore Chat. Se un partecipante invia un messaggio durante la presentazione a
schermo intero o in modalità di condivisione dello schermo, nell’angolo inferiore destro dello schermo compare una
notifica. La finestra di notifica contiene il nome del mittente e le prime parole del messaggio. Per impostazione predefinita,
le notifiche chat sono attivate. Se non si desidera che le notifiche vengano visualizzate nel corso di una presentazione, è
possibile disattivarle.
1 Fare clic sul pulsante Opzioni contenitore nell’angolo inferiore destro del contenitore Chat.
2 Selezionare Disattiva notifiche chat.
Moderare le domande con il contenitore D e R
Se si è un ospitante o un relatore, il contenitore D e R fornisce un ulteriore controllo per gestire domande e risposte durante
una riunione. Utilizzando questo contenitore è possibile reindirizzare una domanda al relatore appropriato e mettere in
coda le domande fino a quando non si è pronti a rispondervi.
Per gestire la coda per le domande è possibile applicare un filtro in modo da poter vedere determinate domande e
nasconderne altre. È possibile selezionare e modificare una domanda, immettere la risposta e inviare la risposta a tutti i
partecipanti o solo al mittente. Le domande e le risposte appaiono come coppie nel contenitore Chat (D e R).
A
B
C
D
E
F
G
H
I
J
K
A. Opzioni filtro B. Persona che risponde C. Avanti D. Elenco relatori E. Elimina domanda F. Elenco messaggi in arrivo G. Casella di testo
della risposta H. Riquadro di anteprima I. Rispondi alla domanda per tutti J. Rispondi alla domanda solo per chi l’ha posta K. Opzioni del
contenitore
Il contenitore D e R è utile in situazioni come le seguenti:
• Durante il lancio di un prodotto con oltre un centinaio di partecipanti, le domande vengono aggiunte a una coda nel
contenitore D e R mentre l’utente effettua la presentazione. Al termine della presentazione, il relatore legge i messaggi,
applica un filtro e inizia a rispondere alle domande.
• Un moderatore della riunione risponde alle domande logistiche, ma inoltra le domande tecniche al tecnico che sta
effettuando la presentazione.
• Un moderatore della riunione invia alcune risposte solo alla persona che aveva posto la domanda. Le risposte di interesse
per tutti i partecipanti alla riunione vengono inviate a tutti i presenti alla riunione.
ADOBE CONNECT ENTERPRISE 73
Guida utente
Aggiungere un contenitore D e R e collegarlo a un contenitore Chat
Un ospitante o un relatore può aggiungere un contenitore D e R a una stanza riunioni con un contenitore Chat esistente. È
necessario creare un collegamento tra i due contenitori. Dopo che i due contenitori sono stati collegati, l’indicazione
“(D e R)” viene aggiunta al nome del contenitore Chat. In modalità D e R, i partecipanti possono inviare i messaggi solo ai
relatori. In una stanza riunioni ci può essere solo un contenitore D e R.
Aggiungere un nuovo contenitore D e R a una stanza
❖ Dalla barra dei menu nella parte superiore dello stage, selezionare Contenitori > D e R.
Collegare una chat e un contenitore D e R
1 Nel contenitore D e R, scegliere nel menu a comparsa il nome del contenitore Chat al quale si desidera collegarsi.
2 Fare clic su Link.
Il contenitore Chat è collegato al contenitore D e R e l’indicazione (Q e R) viene visualizzata nel nome del contenitore Chat.
Inviare una domanda nel connettore Chat
Gli ospitanti possono inviare domande nel contenitore chat.
1 Dal menu a comparsa nella parte inferiore del contenitore Chat, selezionare Invia domanda (questa opzione è disponibile
solo se un contenitore D e R è collegato al contenitore Chat).
2 Immettere il messaggio nella casella di testo e fare clic sul pulsante Invia messaggio (freccia), o premere Invio.
Rispondere alle domande utilizzando il contenitore D e R
Un ospitante o un relatore può applicare un filtro alla coda dei messaggi per trovare rapidamente le domande alle quali
desidera rispondere.
1 Selezionare una domanda dall’elenco Messaggi in arrivo.
La domanda viene evidenziata e riportata anche nel riquadro Anteprima, in modo da permetterne l’eventuale modifica.
2 (Facoltativo) Modificare la domanda nel riquadro Anteprima.
3 Digitare la risposta nella casella di testo nella parte inferiore del contenitore.
4 Fare clic su uno dei seguenti pulsanti nell’angolo inferiore destro del contenitore D e R:
Rispondi alla domanda per tutti
Invia la risposta a tutti i partecipanti alla riunione.
Rispondi alla domanda solo per chi l’ha posta
Invia la risposta solo al partecipante che ha inviato la domanda.
Quando viene inviata una domanda, essa viene eliminata dall’elenco dei messaggi in entrata e appare nel contenitore Chat
come una coppia domanda-risposta nell’elenco “Domande con risposta”.
Filtrare e inoltrare le domande utilizzando il contenitore D e R
Un ospitante o un relatore può aggiungere un filtro alla coda di domande nel contenitore D e R in modo da visualizzare
determinate domande e nasconderne altre. È inoltre possibile inoltrare una domanda a un altro relatore che potrebbe essere
in grado di rispondere meglio.
Gestire le domande con i filtri
1 Fare clic sul menu a comparsa nell’angolo superiore sinistro del contenitore D e R.
2 Selezionare un filtro dall’elenco seguente:
Mostra tutte le domande Visualizza tutte le domande ricevute a partire dalla creazione del contenitore in oggetto o
dall’ultima volta che il contenitore era stato cancellato.
Mostra domande personali Visualizza solo le domande che sono state assegnate all’utente.
Mostra domande aperte Visualizza tutte le domande senza risposta e che non sono state assegnate a nessuno.
ADOBE CONNECT ENTERPRISE 74
Guida utente
Mostra domande con risposte Visualizza tutte le domande che hanno avuto risposta.
Inoltrare una domanda a un altro relatore
1 Selezionare la domanda dall’elenco Messaggi in arrivo.
La domanda viene evidenziata e un duplicato della domanda è riportato nel riquadro Anteprima.
2 Fare clic su Relatore e selezionare il nome di un relatore dal menu a comparsa.
Il nome del relatore viene visualizzato sul pulsante Relatore.
3 Fare clic su Inoltra.
Gestire le domande
Se si è un ospitante o un relatore, è possibile contrassegnare una domanda come aperta, eliminare una domanda selezionata,
eliminare tutte le domande e selezionare un contenitore Chat per collegarsi al contenitore D e R. Contrassegnare una
domanda come aperta permette a un relatore di identificare facilmente le domande che richiedono ancora attenzione. È
anche possibile scegliere di visualizzare il nome di chi ha posto la domanda davanti alle domande oppure il nome del
relatore davanti alle risposte.
Contrassegnare una domanda come aperta
1 Dall’elenco dei messaggi in arrivo, selezionare una domanda senza risposta.
2 Fare clic sul pulsante Opzioni contenitore nell’angolo inferiore destro.
3 Selezionare Segna come aperta.
Eliminare una domanda
1 Dall’elenco dei messaggi in arrivo, selezionare una domanda.
2 Fare clic sul pulsante Opzioni contenitore nell’angolo inferiore destro.
3 Selezionare Elimina domanda.
La domanda selezionata viene rimossa dall’elenco.
Eliminare tutte le domande
1 Dall’elenco dei messaggi in arrivo, selezionare una domanda.
2 Fare clic sul pulsante Opzioni contenitore nell’angolo inferiore destro.
3 Selezionare Elimina tutte le domande.
Tutte le domande vengono rimosse dall’elenco.
Mostrare il nome di chi ha posto la domanda o del relatore davanti alla domanda o alla risposta
1 Fare clic sul pulsante Opzioni contenitore nell’angolo inferiore destro.
2 Selezionare una delle opzioni seguenti:
• Mostra nome di chi ha posto la domanda con domanda e risposta.
• Mostra nome relatore con domanda e risposta.
Inviare per e-mail i contenuti di un contenitore Chat
• Dal menu del contenitore Chat, selezionare Invia cronologia chat per e-mail contenitore (per utilizzare questa opzione,
deve essere installato il componente aggiuntivo Acrobat Connect).
Un nuovo messaggio viene visualizzato nel client e-mail predefinito, con oggetto Cronologia chat e il contenuto del
contenitore Chat nel corpo del messaggio. Modificare il messaggio (se necessario), selezionare gli indirizzi dei destinatari
e inviare.
ADOBE CONNECT ENTERPRISE 75
Guida utente
Trasmissione audio e video
Informazioni sulla trasmissione audio e video
Utilizzando il contenitore Fotocamera e voce in Acrobat Connect Professional, gli ospitanti e i relatori possono trasmettere
e visualizzare audio o video in diretta, oppure entrambi. Per la trasmissione audio, al computer di chi trasmette deve essere
collegato un microfono. Per la trasmissione video, al computer di chi trasmette deve essere collegata una videocamera o
webcam. Affinché i partecipanti possano trasmettere audio e video, un ospitante deve concedere loro dei diritti avanzati per
il contenitore Fotocamera e voce, oppure promuoverli a ospitante o relatore.
Nota: Se con l’account di Acrobat Connect Professional è installato un bridge per audioconferenze, è possibile utilizzare
l’audioconferenza per telefono.
Ruoli dei partecipanti e capacità di trasmissione audio e video
In una riunione, le funzionalità di trasmissione sono determinate dal proprio ruolo di partecipante: ospitante, relatore o
partecipante. Gli ospitanti controllano l’accesso dei partecipanti alle funzionalità di trasmissione. Le seguenti funzionalità
audio e video sono disponibili per ciascun ruolo di partecipante:
L’ospitante può effettuare le seguenti operazioni:
• Scegliere le impostazioni per trasmettere audio e video
• Trasmettere audio e video
• Selezionare le trasmissioni da ricevere
• Controllare l’accesso dei partecipanti alle funzionalità di trasmissione
• Impedire a un partecipante di trasmettere
Il relatore può effettuare le seguenti operazioni:
• Scegliere le impostazioni per trasmettere audio e video
• Trasmettere audio e video
• Selezionare quali trasmissioni ricevere
Il partecipante può effettuare le seguenti operazioni:
• Se gli sono stati concessi da un ospitante i diritti avanzati per il contenitore Fotocamera e voce: trasmettere audio e video
• Se è stato promosso dall’ospitante al ruolo di relatore: trasmettere audio e video
• Selezionare quali trasmissioni ricevere
Impostare la trasmissione audio
Utilizzare Procedura guidata di impostazione audio per impostare e utilizzare rapidamente i dispositivi audio. È possibile
provare l’output audio, selezionare un microfono, regolare il volume del microfono e regolare il livello di silenzio.
È inoltre possibile utilizzare Impostazioni avanzate per effettuare ulteriori regolazioni in base ai modi in cui Acrobat
Connect Professional gestisce i dati audio. L’utilizzo di Impostazioni avanzate è consigliato solo se si conosce a fondo la
tecnologia audio.
Provare i dispositivi audio e le impostazioni di configurazione
1 Selezionare Riunione > Procedura guidata di impostazione audio dalla barra dei menu.
Viene visualizzata la pagina di benvenuto di Procedura guidata di impostazione audio.
2 Fare clic su Avanti per iniziare a provare l’output audio.
3 Nella pagina Output audio, fare clic su Test.
Un campione audio viene riprodotto dagli altoparlanti o dalle cuffie. Se il campione audio non è udibile, fare clic su ? per
ottenere ulteriori informazioni.
ADOBE CONNECT ENTERPRISE 76
Guida utente
4 Fare clic su Avanti.
5 Nella pagina Seleziona microfono, selezionare il tipo di microfono dal menu a comparsa.
6 Fare clic su Avanti.
7 Nella pagina Test microfono, fare clic su Registra per provare il microfono.
8 Se viene visualizzata una finestra di dialogo in cui si richiede l’accesso alla fotocamera e al microfono, fare clic su
Consenti per consentire ad Acrobat Connect Professional di accedere alla fotocamera e al microfono.
9 Fare clic su Avanti.
10 Nella pagina Regola livello silenzio, fare clic su Test silenzio. Restare in silenzio fino al termine del processo.
Acrobat Connect Professional imposta un livello audio del microfono che compensa il rumore di fondo nell’ambiente.
Impostare Impostazioni avanzate in Procedura guidata di impostazione audio (solo Windows)
1 Dalla barra dei menu, selezionare Riunione > Procedura guidata di impostazione audio.
Viene visualizzata la pagina di benvenuto di Procedura guidata di impostazione audio.
2 Fare clic sul pulsante Avanti per avanzare al Passo 5 di 5 in Procedura guidata di impostazione audio.
3 Fare clic sul pulsante Impostazioni avanzate.
Viene visualizzato il pannello Impostazioni audio avanzate.
4 Assicurarsi che l’opzione Usa audio avanzato (selezionata per impostazione predefinita) sia selezionata.
Questa opzione attiva il controllo audio automatico, compresa la cancellazione dell’eco, il controllo del volume del
microfono, la rilevazione del silenzio e la soppressione del rumore. Per utilizzare le altre impostazioni avanzate è necessario
selezionare questa opzione.
5 Per Livello silenzio, trascinare il cursore per regolare il livello. Un’impostazione più elevata determina una maggiore
sensibilità al silenzio in una trasmissione audio.
6 Per Modalità cancellazione eco acustico, selezionare un’opzione per regolare la cancellazione dell’eco (per utilizzare
questa opzione, deve essere installato il componente aggiuntivo Acrobat Connect):
Full Duplex Consente a più utenti di parlare contemporaneamente. Se viene generato feedback dell’eco, selezionare un’altra
opzione (questa opzione è quella preferibile per la maggior parte dei sistemi).
Half Duplex Consente di parlare a un solo utente alla volta. Utilizzare questa opzione se i microfoni presenti nel sistema
sono insolitamente sensibili (e trasmettono audio di fondo indesiderato) oppure se si ha una scarsa cancellazione dell’eco.
Cuffie Ottimizza le impostazioni audio per l’uso delle cuffie. Questa opzione utilizza la modalità Full Duplex in cui più
utenti possono parlare contemporaneamente.
Disattivato Disattiva la cancellazione dell’eco
7 Per attivare il componente aggiuntivo Acrobat Connect in modo da selezionare automaticamente la modalità di
cancellazione dell’eco acustico ottimale, assicurarsi che l’opzione Rilevamento automatico modalità cancellazione eco
acustico (selezionata per impostazione predefinita) sia selezionata.
Se questa opzione è selezionata, il componente aggiuntivo inizia con la modalità selezionata al punto 6 e regola la modalità
in base alle informazioni provenienti dai sistemi degli utenti. Per disattivare la regolazione automatica della modalità AEC
e utilizzare solo la modalità selezionata al punto 6, è possibile deselezionare questa opzione.
8 Per attivare il volume del microfono in modo che venga effettuata automaticamente la regolazione in risposta ai
cambiamenti del livello del volume, assicurarsi che sia selezionata l’opzione Controllo guadagno automatico (selezionata
per impostazione predefinita). Deselezionare questa opzione in caso di problemi con il volume dell’audio che fluttua in
modo imprevedibile. Deselezionando questa opzione si eviterà che il volume del microfono venga regolato
automaticamente.
9 Per Qualità audio, selezionare un’opzione per regolare una combinazione di tutte le impostazioni audio, compreso il
livello di silenzio, la cancellazione dell’eco e il controllo del guadagno, per fornire prestazioni ottimizzate. Un’impostazione
di qualità più elevata utilizza più risorse della CPU e pertanto rallenta le prestazioni, ma fornisce una migliore qualità audio.
ADOBE CONNECT ENTERPRISE 77
Guida utente
Si consiglia di utilizzare l’impostazione di qualità più elevata che non provoca un peggioramento audio rilevabile nel
sistema. Selezionare una delle quattro impostazioni:
Rapida Fornisce le prestazioni più elevate, ma la qualità audio più bassa. (Questa impostazione utilizza la minore quantità
di risorse CPU. Utilizzare questa opzione per i sistemi con CPU lente.)
Buona Fornisce prestazioni più lente, ma una qualità audio migliore. (Questa è l’impostazione predefinita, consigliata per
la maggior parte dei sistemi.)
Migliore Fornisce le prestazioni più basse, ma la migliore qualità audio. (Utilizzare questa opzione per i sistemi con CPU
molto veloci.)
Personalizzato Consente di selezionare le opzioni per le impostazioni della qualità audio. Utilizzare questa opzione se le
impostazioni standard non forniscono risultati adeguati. Per selezionare le opzioni personalizzate, passare al punto 10.
10 Se al punto 9 era stato selezionato Rapida, Buona o Migliore, passare al punto 11. Se al punto 9 era stato selezionato
Personalizzato, scegliere una delle seguenti opzioni:
• Per Percorso eco, selezionare 128 (l’impostazione predefinita) o 256. L’impostazione più elevata fornisce una maggiore
soppressione del feedback audio. Questa impostazione utilizza più risorse CPU ed è consigliabile per i sistemi senza
cuffie.
• Selezionare l’opzione Soppressione del rumore (selezionata per impostazione predefinita) per ridurre la quantità di
rumore trasmessa dal microfono. Deselezionare questa opzione per rendere il microfono più sensibile.
• Per Qualità cancellazione eco acustico, selezionare Rapida per ottenere prestazioni più rapide ma qualità inferiore, Buona
per prestazioni lente e qualità più alta, oppure Migliore per prestazioni più lente e massima qualità.
• Selezionare Elaborazione non lineare (selezionata per impostazione predefinita) per utilizzare l’elaborazione non lineare
per i dati audio. Deselezionare questa opzione per utilizzare l’elaborazione standard (e meno risorse della CPU).
11 Per ignorare le selezioni e ripristinare le impostazioni avanzate predefinite, fare clic su Ripristina predefiniti.
12 Per applicare le impostazioni avanzate e tornare a Procedura guidata di impostazione audio, fare clic su OK. Viene
visualizzato il Passo 5 di Procedura guidata di impostazione audio.
13 Fare clic su Fine per uscire da Procedura guidata di impostazione audio.
Impostare la trasmissione video
È possibile selezionare una fotocamera per la trasmissione video.
Nota: Per utilizzare l’opzione Seleziona fotocamera, un partecipante deve essere promosso da un ospitante.
1 Selezionare Riunione > Seleziona fotocamera dalla barra dei menu.
Si apre la finestra delle impostazioni di Adobe Flash Player, con la scheda Fotocamera selezionata.
2 Selezionare la fotocamera che si desidera utilizzare nel menu a comparsa Fotocamera.
Nota: Se non è collegata nessuna fotocamera, al posto del menu a comparsa Fotocamera viene visualizzato il messaggio
Nessuna fotocamera trovata.
3 Fare clic su Chiudi.
Specificare le impostazioni di trasmissione audio per tutti i partecipanti
Un ospitante può attivare e disattivare la trasmissione audio per tutti i partecipanti e consentire a uno o più partecipanti di
parlare contemporaneamente.
1 Fare clic sul pulsante Opzioni contenitore
nell’angolo inferiore destro del contenitore Fotocamera e voce.
2 Scegliere uno dei seguenti comandi:
• Disattiva voce disattiva tutte le trasmissioni audio.
• Attiva voce - Più altoparlanti attiva la trasmissione audio. I partecipanti alla riunione che hanno le autorizzazioni
appropriate possono trasmettere audio. Qualsiasi partecipante può parlare tenendo premuto il tasto Parla.
ADOBE CONNECT ENTERPRISE 78
Guida utente
• Attiva voce - Un altoparlante attiva la trasmissione audio. I partecipanti alla riunione che hanno le autorizzazioni
appropriate possono trasmettere audio. Quando un utente tiene premuto il pulsante Parla, il pulsante viene disattivato
per gli altri utenti che non possono quindi trasmettere la propria voce.
Specificare le impostazioni di trasmissione video per tutti i partecipanti
Un ospitante può attivare o disattivare la trasmissione video per tutti i partecipanti e specificare la qualità delle immagini.
Nota: Se si modifica un’impostazione durante la trasmissione video, i pulsanti possono essere aggiunti o rimossi dal contenitore
Fotocamera e voce.
1 Fare clic sul pulsante Opzioni contenitore nell’angolo inferiore destro del contenitore Fotocamera e voce.
2 Scegliere uno dei seguenti comandi:
• Fotocamera disattivata, per disattivare la trasmissione video.
• Immagini lente, per campionare e trasmettere l’immagine della fotocamera con minore frequenza rispetto alle altre
impostazioni delle immagini. Le immagini tendono a essere di bassa qualità e con transizioni brusche. Utilizzare questa
impostazione qualora la maggior parte dei partecipanti disponga di connessioni a bassa velocità oppure se non si è
interessati alla qualità delle immagini.
• Immagini rapide (impostazione predefinita), per trasmettere immagini chiare, ma non di alta qualità. Utilizzare questa
impostazione qualora i partecipanti siano connessi a velocità diverse.
• Immagini di qualità elevata, per trasmettere immagini di alta qualità. Utilizzare questa impostazione se tutti i
partecipanti sono connessi a velocità elevate.
• Larghezza di banda elevata, per trasmettere immagini di qualità più elevata. Questa opzione è ideale con le velocità di
connessione più elevate, come DSL/Cavo o LAN.
Modificare le proporzioni dei video
Un ospitante può scegliere tra le seguenti proporzioni per la visualizzazione video: Verticale (impostazione predefinita),
Standard o Orizzontale.
1 Fare clic sulla freccia nell’angolo inferiore destro del contenitore Fotocamera e voce.
2 Nel menu a comparsa, selezionare le impostazioni per le proporzioni desiderate:
• Verticale, per visualizzare il video con proporzioni quadrate.
• Standard, per visualizzare il video con proporzioni larghezza-altezza di circa 4/3.
• Orizzontale, per visualizzare il video con proporzioni di circa 9/5.
Attiva i partecipanti per trasmettere audio e video
Un ospitante della riunione può abilitare un partecipante a trasmettere audio e video cambiando il ruolo del partecipante
in relatore, oppure cambiando le autorizzazioni del partecipante per il contenitore Fotocamera e voce.
❖ Nel contenitore Partecipante, selezionare il nome del partecipante ed effettuare una delle seguenti operazioni:
• Fare clic sul pulsante Imposta ruolo utente
nell’angolo inferiore sinistro e selezionare Imposta come relatore.
• Fare clic sul pulsante Opzioni contenitore e selezionare Modifica diritti avanzati partecipanti. Nella finestra di dialogo,
selezionare Contenitore Fotocamera e voce e fare clic su OK.
Impedire di trasmettere a un partecipante
Se necessario, un ospitante può impedire a un partecipante alla riunione di trasmettere video o voce.
1 Portare il puntatore sul nome del partecipante nel contenitore Fotocamera e voce.
2 Fare clic sull’icona di chiusura (X) a destra del nome del partecipante per disattivare la funzione di trasmissione per quel
partecipante.
ADOBE CONNECT ENTERPRISE 79
Guida utente
Il nome e l’immagine del partecipante e i pulsanti di controllo multimediali scompaiono dai contenitori Fotocamera e voce
dei partecipanti.
Controllare la trasmissione video e audio
Fare clic su un pulsante nel contenitore Fotocamera e voce per attivare la videocamera e il microfono e avviare la
trasmissione audio e video. La trasmissione appare nel contenitore Fotocamera e voce insieme alle altre trasmissioni nella
riunione (se ce ne sono alcune in corso).
Premere il pulsante Parla per attivare il microfono, oppure il pulsante Vivavoce per tenere sempre acceso il microfono.
Quando si parla, una linea verde indica il livello di trasmissione audio. È possibile effettuare una pausa di trasmissione del
microfono o della fotocamera, oppure disattivare la trasmissione.
Nota: in Acrobat Connect Professional, i partecipanti possono trasmettere video e voce se autorizzati da un ospitante.
A
B
C
D
Utilizzo del contenitore Fotocamera e voce
A. Interrompi Fotocamera e voce personale B. Fotocamera C. Tenere premuto per parlare D. Vivavoce
Avviare la trasmissione audio e video
❖ Nel contenitore Fotocamera e voce, fare clic sul pulsante Avvia Fotocamera e voce personale.
Trasmettere la voce
Effettuare una delle seguenti operazioni:
• Tenere premuto il pulsante Parla per parlare durante una riunione.
• Fare clic sul pulsante Vivavoce (icona lucchetto) nella striscia di controllo del contenitore Fotocamera e voce. Quando il
pulsante Vivavoce è selezionato, è possibile parlare in qualsiasi momento durante la riunione. Fare nuovamente clic sul
pulsante per disattivare la trasmissione audio vivavoce.
Pausa della trasmissione video
❖ Fare clic sul pulsante Fotocamera nel contenitore Fotocamera e voce. Fare nuovamente clic sul pulsante per riprendere
la trasmissione video.
Quando la trasmissione video viene messa in pausa, l’ultima trasmissione dell’immagine proveniente dalla fotocamera resta
nel contenitore Fotocamera e voce.
Smettere di trasmettere il video e la voce
❖ Fare clic sul pulsante Interrompi Fotocamera e voce personale.
Selezionare quali trasmissioni ricevere
Un ospitante può selezionare di ricevere o bloccare una trasmissione video o audio proveniente da un partecipante. Una
linea rossa al di sopra dell’icona Microfono o Fotocamera di un partecipante indica che le trasmissioni provenienti da quel
partecipante sono bloccate. Se non è visibile nessuna linea rossa, le trasmissioni da quel partecipante sono consentite.
ADOBE CONNECT ENTERPRISE 80
Guida utente
Bloccare o sbloccare la trasmissione audio da un partecipante
❖ Passare il puntatore sopra il nome del partecipante nel contenitore Fotocamera e voce e fare clic sull’icona Microfono
accanto al nome.
Bloccare o sbloccare le trasmissioni video da un partecipante
❖ Passare il puntatore sopra il nome del partecipante nel contenitore Fotocamera e voce e fare clic sull’icona Fotocamera
accanto al nome.
Sondaggio dei partecipanti
Informazioni sul contenitore Sondaggio
Un ospitante può utilizzare il contenitore Sondaggio per creare domande, o sondaggi, per i partecipanti e visualizzarne i
risultati. Solo gli ospitanti possono gestire i sondaggi e controllare il modo in cui i sondaggi appaiono ai partecipanti alla
riunione. Gli ospitanti possono anche votare.
Proporre un sondaggio ai partecipanti
Per proporre un sondaggio ai partecipanti, un ospitante deve creare un nuovo contenitore Sondaggio. I risultati del
sondaggio vengono inviati al server solo alla chiusura del sondaggio.
Chiedere ai partecipanti di rispondere a un sondaggio
❖ Immettere una domanda nel contenitore Sondaggio e fare clic su Apri nella parte inferiore del contenitore Sondaggio.
Chiudere il periodo di risposta per un sondaggio
❖ Fare clic su Chiudi nella parte inferiore del contenitore Sondaggio.
I risultati vengono inviati al server dell’applicazione.
Modificare un sondaggio
Dopo aver creato un sondaggio è possibile apportare modifiche alle domande e alle risposte.
Modificare un sondaggio
1 Fare clic su Prepara nell’angolo inferiore sinistro del contenitore Sondaggio.
2 Fare clic sulla posizione del testo e modificare il testo.
3 Fare clic su Apri nella parte inferiore del contenitore Sondaggio.
Il sondaggio aggiornato appare nel contenitore Sondaggio.
Visualizzare e mostrare i risultati del sondaggio
Un ospitante o relatore può visualizzare i risultati del sondaggio in modalità sia aperta che chiusa. Questi risultati vengono
aggiornati in tempo reale mano a mano che i partecipanti continuano a votare o a cambiare i propri voti.
Visualizzare i risultati del sondaggio
❖ In modalità aperta o chiusa, fare clic su Mostra voti individuali nella parte inferiore del contenitore Sondaggio.
I nomi e le risposte dei partecipanti appaiono nel contenitore Sondaggio.
Mostra ai partecipanti i risultati del sondaggio
1 Fare clic sul pulsante del menu delle opzioni del contenitore nell’angolo inferiore destro del contenitore Sondaggio.
ADOBE CONNECT ENTERPRISE 81
Guida utente
2 Effettuare una delle seguenti operazioni:
• Selezionare Trasmetti risultati nel menu a comparsa.
• Scorrere fino alla parte inferiore dell’area principale e fare clic su Trasmetti risultati.
Le risposte del sondaggio appaiono a tutti i partecipanti alla riunione.
Nota: Questa opzione appare solo quando il contenitore non è in fase di modifica.
Spostarsi tra i sondaggi
È possibile creare più sondaggi e spostarsi tra di essi in modo rapido e con facilità.
1 Fare clic sul pulsante del menu delle opzioni del contenitore nell’angolo inferiore destro del contenitore Sondaggio.
2 Scegliere Seleziona sondaggio.
Cancellare le risposte al sondaggio
1 Fare clic sul pulsante del menu delle opzioni del contenitore nell’angolo inferiore destro del contenitore Sondaggio.
2 Selezionare Cancella tutte le risposte nel menu a comparsa.
I risultati vengono cancellati dalla finestra principale.
82
Capitolo 4: Adobe Connect Training
Informazioni su Adobe Connect Training 6
Informazioni su contenuto, corsi e programmi
L’applicazione Adobe Connect Training 6 è costituita da due componenti: corsi e programmi. I corsi vengono creati
utilizzando il contenuto della libreria Contenuto. È possibile utilizzare l’applicazione Connect Training solo se questa
funzione è stata attivata per l’account Adobe Connect Enterprise Server 6.
I contenuti sono file memorizzati nella libreria Contenuto di Connect Enterprise Server. I file possono essere in formato
PPT, FLV, SWF, PDF, GIF, JPG, PNG, MP3, HTML o ZIP. Con i contenuti non vengono memorizzate informazioni sui
singoli utenti. Dai contenuti vengono generati i rapporti che sono però aggregati, specifici per i contenuto e basati
sull’accesso. Se un contenuto viene creato con Adobe Presenter e la presentazione contiene questionari, non è possibile
impostare il numero di tentativi di cui dispongono gli utenti per superarli. Inoltre, non esiste alcuna funzionalità di ripresa;
se, ad esempio, un utente smette a metà di un contenuto, al successivo riavvio di quel contenuto dovrà partire nuovamente
dall’inizio.
Un corso contiene qualsiasi elemento della libreria Contenuto. A un corso è associato un determinato numero di utenti
iscritti in formazione, con la possibilità di tenere traccia dell’utilizzo del corso da parte di ogni utente. Il corso può essere
tenuto e gestito in modo indipendente o come parte di un programma. Quando si usano i corsi, è possibile acquisire
valutazioni per oggetti conformi con lo standard AICC e definire il numero massimo di tentativi consentiti affinché un
utente possa completare il corso. I corsi contengono anche la funzionalità di ripresa, per cui gli utenti possono vedere metà
corso, chiuderlo e riaprirlo più tardi esattamente nel punto in cui l’avevano interrotto.
Un programma è un gruppo di corsi e riunioni che guida gli studenti lungo un particolare percorso di apprendimento. È
costituito fondamentalmente da corsi Connect Training ma può includere anche sessioni di formazione dal vivo. Con i
programmi, è possibile assegnare prerequisiti, test-out e requisiti per il completamento per applicare uno specifico percorso
di apprendimento. Come per i corsi, è possibile generare rapporti per verificare il progresso degli iscritti man mano che
avanzano nel programma, al fine di assicurare che raggiungano gli obiettivi di apprendimento.
Accesso alla libreria Formazione
Tutti i corsi e i programmi Connect Training sono contenuti e organizzati in una directory di cartelle chiamata libreria
Formazione. Per accedere alla libreria Formazione fare clic sulla scheda Formazione nella parte superiore della finestra
Adobe Connect Enterprise Manager. Quando ci si sposta nella libreria, i nomi delle cartelle appaiono come un percorso di
spostamento nella parte superiore della finestra del browser.
Per creare corsi e programmi è necessario essere un manager formazione. Per gestire una cartella della libreria Formazione
non è necessario possedere questa qualifica ma è indispensabile disporre di autorizzazioni Gestisci per quella cartella nella
libreria Formazione.
Consultare anche
“Informazioni sulle librerie” a pagina 12
Informazioni sulle autorizzazioni della libreria Formazione
Quando si utilizza la libreria Formazione, prendere in considerazione gli aspetti seguenti:
Autorizzazioni per gli iscritti Definiscono l’accesso di cui dispongono gli utenti in formazione per un determinato corso o
programma. Le due autorizzazioni per gli iscritti sono Iscritto e Rifiutato. Chi possiede l’autorizzazione Iscritto può vedere
un corso o un programma; chi possiede l’autorizzazione Rifiutato non può accedere né al corso né al programma.
Le autorizzazioni per gli iscritti vengono assegnate al momento della creazione di un corso o di un programma. Possono
anche essere modificate dopo la creazione del corso o del programma. Per cambiare le autorizzazioni, il manager
ADOBE CONNECT ENTERPRISE 83
Guida utente
formazione deve aprire il corso o il programma e modificare l’elenco dei partecipanti per aggiungere o rimuovere iscritti. Il
manager formazione deve disporre anche di autorizzazioni Gestisci per la cartella in cui si trova il corso o il programma.
Autorizzazioni di gestione della libreria Formazione Definiscono chi può eseguire le varie attività associate ai file e alle
cartelle della libreria Formazione, ad esempio aggiungere ed eliminare file, cercare negli archivi della libreria e così via. La
possibilità di creare, eliminare e modificare corsi e programmi in varie cartelle della libreria Formazione dipende dai gruppi
ai quali appartiene l’utente e dalle singole autorizzazioni assegnate all’utente per specifici file e cartelle. La libreria
Formazione possiede solo due autorizzazioni: Gestisci e Rifiutato.
I membri del gruppo Amministratori possono gestire tutti i file e le cartelle della libreria Formazione. Per impostazione
predefinita, i manager formazione dispongono di autorizzazioni Gestisci solo per la propria cartella nella cartella
Formazione utenti. Ciò significa che possono aggiungere, eliminare, cambiare o assegnare autorizzazioni solo per le proprie
cartelle. Tutte le altre autorizzazioni Gestisci vengono assegnate dall’amministratore in base a ogni singolo o gruppo.
Autorizzazioni della libreria Formazione per i gruppi predefiniti
Connect Enterprise Server riconosce sei gruppi di autorizzazioni predefiniti chiamati gruppi predefiniti. Non è possibile
cambiare le autorizzazioni per questi gruppi, ma le si può estendere assegnando utenti singoli o gruppi a più di un gruppo
predefinito.
Il modulo Formazione si applica al gruppo Manager formazione. Questo gruppo è associato alla libreria Formazione. Ogni
manager formazione dispone di una propria cartella nella cartella Formazione utenti all’interno della libreria Formazione,
in cui può creare e gestire i propri corsi e programmi. Ogni manager formazione ha anche una cartella del contenuto.
L’amministratore Connect Enterprise Server può anche assegnare autorizzazioni Gestisci per specifiche cartelle della
libreria Formazione a utenti che non sono manager formazione. Tuttavia, solo i manager formazione possono creare nuovi
corsi o programmi.
Consultare anche
“Precedenza di autorizzazioni multiple” a pagina 209
Registrazione di corsi e programmi
In base al tipo e allo scopo di un determinato corso o programma, il manager formazione potrebbe desiderare che gli ospiti
si registrino. In questo caso, deve avere la scheda Gestione evento come parte dell’applicazione Enterprise Manager, dato
che la registrazione per qualsiasi formazione può essere fatta solo tramite questa scheda. Un manager formazione con
questa scheda deve utilizzare la procedura guidata Corso o Programma per crearli dalla scheda Formazione, saltando però
i passi relativi alla selezione del partecipante e all’invio degli inviti. Successivamente, il manager formazione crea un evento
utilizzando l’opzione Presenta un corso o programma di Connect Training nella procedura guidata Evento e selezionando
il corso o il programma creato come evento.
La procedura guidata Evento consente al manager formazione di selezionare e invitare iscritti, selezionare e personalizzare
le domande di registrazione e inviare inviti anche a elenchi con numerosi indirizzi e-mail.
Se la formazione viene presentata come evento, tutti gli iscritti, indipendentemente dal fatto che possiedano un account
Connect Enterprise Server o che l’URL sia pubblico, devono fornire informazioni di registrazione prima della formazione.
In questo caso, il manager formazione può esaminare le domande di registrazione prima della formazione e accettare o
respingere ogni utente registrato.
Consultare anche
“Panoramica sugli eventi” a pagina 117
Contenuto AICC per i corsi
Quando nei corsi si utilizza contenuto Aviation Industry CBT Committee (AICC), Connect Enterprise Server applica
alcune regole specifiche. Per ulteriori informazioni, consultare “Informazioni sui contenuti AICC” a pagina 21.
ADOBE CONNECT ENTERPRISE 84
Guida utente
Visualizzazione del Pannello formazione
Il Pannello formazione contiene due grafici a barre, uno per i corsi e uno per i programmi:
Riepilogo corso per gli ultimi 30 giorni Mostra i corsi degli ultimi 30 giorni con il maggior numero di iscritti che li hanno
superati; fare clic su una barra qualsiasi per vedere maggiori dettagli.
Riepilogo programma per gli ultimi 30 giorni Mostra i programmi degli ultimi 30 giorni con il maggior numero di iscritti
che li hanno completati; fare clic su una barra qualsiasi per vedere maggiori dettagli.
I grafici a barre vengono visualizzati in Connect Enterprise Manager. Tuttavia, è possibile anche esportare il Pannello nella
finestra di un browser che ne consente la stampa. A tale fine, fare clic su Versione stampabile a sinistra, sopra la
visualizzazione.
Suggerimenti per la creazione di corsi e programmi di formazione
Di seguito vengono riportati alcuni suggerimenti per la creazione di corsi e programmi di formazione in Connect Training:
• Utilizzare Adobe Presenter e Adobe Captivate per creare contenuti per i corsi. Presenter è idoneo per la creazione di
materiale di formazione semplice e lineare, mentre Adobe Captivate può essere utilizzato per creare materiale molto
articolato e con simulazioni complesse.
• A livello di corso, impostare il numero massimo di tentativi lato client su uno e il numero massimo di tentativi lato server
su un numero qualsiasi. Impostare il numero massimo di tentativi lato server su illimitato se si desidera che gli utenti in
formazione dispongano di tutti i tentativi necessari per superare il corso.
• Aggiungere elementi di programma direttamente nei programmi, non nelle cartelle.
• Quando si aggiunge contenuto dalla libreria Contenuto direttamente in un programma, il contenuto viene
automaticamente convertito in un corso e ne viene attivato il tracciamento. Inoltre, viene creata automaticamente una
cartella per le risorse del corso in cui vengono inseriti tutti i corsi specifici per un programma (vale a dire, il contenuto
viene automaticamente convertito in un corso per il programma).
• Comunicare agli utenti in formazione come frequentare corsi e programmi, specie le impostazioni specifiche utilizzate.
Ad esempio, informarli sul numero di tentativi di cui dispongono per passare un questionario. Inoltre, se vengono
apportate modifiche a un programma dopo averlo reso disponibile, ad esempio se si aggiungono o rimuovono elementi,
comunicarlo agli utenti in formazione.
• Chiedere agli utenti in formazione di aprire un elemento o un corso in una sola finestra del browser e di chiuderla al
termine.
• Quando si pianifica di rendere disponibile un programma di grandi dimensioni, eseguire prima un test. Ad esempio,
assicurarsi che il sistema Connect Enterprise Server (rete, server, database e così via) sia impostato correttamente e
disponga di risorse sufficienti per gestire il volume di utenti in formazione pianificato per l’iscrizione al programma.
• Ridurre al minimo le modifiche ai corsi e ai programmi dopo averli resi disponibili agli utenti in formazione.
Utilizzo dei corsi
Informazioni sui corsi
Nota: il materiale dei corsi si applica solo agli account che comprendono l’applicazione Adobe Connect Training.
Un corso è costituito dal contenuto per un gruppo di utenti iscritti in formazione, con la possibilità di tenere traccia
dell’utilizzo del corso da parte di ogni utente. Un corso potrebbe essere costituito da una presentazione a se stante e venire
offerto come parte di un programma.
Consultare anche
“Informazioni sui programmi” a pagina 92
ADOBE CONNECT ENTERPRISE 85
Guida utente
Creazione di un corso
Quando si crea un corso, il flusso di lavoro comprende le seguenti attività:
1. Avviare la procedura guidata Corso
È possibile creare o individuare una cartella nella libreria Formazione che conterrà il corso (per accedere alla cartella è
necessario disporre dell’autorizzazione). Per determinare un percorso, aprire la procedura guidata Nuovo corso facendo clic
sul pulsante Nuovo corso.
2. Inserire le informazioni sul corso
Nella prima pagina della procedura guidata Corso, immettere i dettagli di base sul corso, ad esempio nome e riepilogo. È
obbligatorio solo il nome del corso; tutti gli altri campi sono facoltativi. Queste informazioni possono essere modificate
dopo la creazione del corso.
Nota: per impostazione predefinita, l’opzione “Aggiorna informazioni per tutti gli elementi collegati” è selezionata. Dato che si
sta creando un nuovo corso, probabilmente non esiste ancora nessun elemento collegato ad esso; tuttavia è bene lasciare
selezionata questa opzione se si pensa che in seguito verranno collegati degli elementi.
3. Selezionare il contenuto del corso
In questa parte della procedura guidata Corso, l’utente è condotto alla libreria Contenuto, in cui deve individuare il file del
contenuto da utilizzare. È possibile selezionare un solo file dalla libreria e per tale file occorre disporre di autorizzazioni di
tipo Visualizza o Gestisci. Dopo aver aggiunto il contenuto, si può procedere all’iscrizione degli utenti in formazione oppure
salvare il programma e uscire dalla procedura guidata. Il corso potrà essere modificato in un secondo momento per
iscrivere utenti in formazione, impostare notifiche per il corso o attivare promemoria e-mail.
4. Iscrivere utenti in formazione
In questa parte della procedura guidata Corso è possibile iscrivere utenti o gruppi di utenti. Solo gli utenti iscritti possono
accedere all’URL del corso ed eseguire il login per visualizzarlo. Per iscrivere un elevato numero di utenti, se si dispone
dell’applicazione Gestione evento, presentare il corso come evento.
Dopo la creazione del corso sarà comunque possibile aggiungere ed eliminare utenti in formazione, secondo le necessità.
5. Impostare le notifiche
In questa parte della procedura guidata Corso vengono impostate le notifiche sul corso. Una notifica è un messaggio e-mail
che informa gli iscritti su come accedere al corso.
Quando si formatta la notifica, è possibile utilizzare campi runtime nella riga dell’oggetto e nel corpo del messaggio. Si tratta
di variabili di informazioni sui corsi, compilate automaticamente all’invio della notifica e-mail.
È possibile cambiare le notifiche sul corso dopo aver creato il corso.
6. Impostare i promemoria
La parte finale della procedura guidata Corso riguarda l’impostazione di promemoria sul corso. I promemoria sono
facoltativi. Un promemoria è un messaggio e-mail inviato a tutti gli iscritti al corso o a un gruppo selezionato di iscritti,
dopo l’impostazione del corso. È possibile utilizzare promemoria ad esempio per ricordare agli utenti che si sono iscritti al
corso o per notificare alcuni utenti che lo devono completare.
Consultare anche
“Modificare i corsi” a pagina 88
“Creazione di un programma” a pagina 92
Visualizzare le informazioni sul corso e l’elenco degli iscritti
Dopo aver creato un corso, è possibile visualizzare informazioni su di esso e l’elenco degli iscritti.
ADOBE CONNECT ENTERPRISE 86
Guida utente
Visualizzare informazioni sul corso
È possibile visualizzare o modificare le informazioni su un corso dalla pagina Informazioni sul corso di Connect Enterprise
Manager, che si apre quando si fa clic sul nome del corso nell’elenco della cartella Formazione. Da questa pagina, è possibile
visualizzare o modificare le informazioni per un corso specifico, compreso il riepilogo, il contenuto, gli iscritti e le
impostazioni per notifiche e promemoria. Ognuna di queste funzioni è accessibile come collegamento di spostamento.
Ogni corso ha una pagina Informazioni sul corso. Si tratta di un riepilogo che contiene le informazioni visualizzate nella
figura seguente.
Nella pagina Informazioni sul corso vengono presentate le informazioni più importanti sui singoli corsi.
Informazioni sul corso Nome del corso, ID, riepilogo, data di apertura, data del termine, URL del corso, numero di
diapositive, durata, numero massimo di tentativi di cui dispone l’iscritto per superare il corso e lingua.
Criteri promemoria Campo che indica se un criterio promemoria è attivato, a chi vengono inviati i promemoria, la data di
invio del promemoria successivo e la frequenza con cui vengono inviati i promemoria. Fare clic sulla scheda Formazione
nella parte superiore della finestra Connect Enterprise Manager. Individuare la cartella che contiene il corso sul quale si
desidera ottenere informazioni. Nell’elenco dei corsi, fare clic sul nome del corso desiderato per selezionarlo.
Visualizzare l’elenco degli iscritti a un corso
1 Fare clic sulla scheda Formazione nella parte superiore della finestra Connect Enterprise Manager.
2 Individuare la cartella che contiene il corso.
3 Nell’elenco dei corsi, fare clic sul nome del corso desiderato.
4 Fare clic sul collegamento Gestisci iscritti nella barra di navigazione.
Nella finestra Iscritti correnti, a destra, viene visualizzato l’elenco degli utenti e dei gruppi iscritti.
Informazioni su notifiche e promemoria
Le notifiche vengono messe in coda e inviate come segue:
• Le notifiche impostate su Invia ora vengono inviate quando si fa clic su Invia.
• Le notifiche impostate per date future vengono elaborate ogni giorno a mezzanotte. Alla data impostata, in base al
numero di notifiche in coda, vengono inviate entro pochi minuti o poche ore dopo la mezzanotte (PST).
Le notifiche risultano inviate da chi crea il corso, utilizzando l’indirizzo e-mail specificato nel relativo account Connect
Enterprise Server. A quell’indirizzo vengono inviate anche tutte le notifiche di consegna non riuscita dell’e-mail.
Tutte le notifiche e-mail vengono inviate individualmente. I destinatari non vedono l’elenco degli altri destinatari
nell’intestazione del messaggio.
ADOBE CONNECT ENTERPRISE 87
Guida utente
I promemoria vengono messi in coda e inviati come segue:
• I promemoria da inviare a partire dalla data corrente vengono inviati poco dopo la creazione del corso.
• Connect Enterprise Server invia i promemoria dall’utente che crea il corso, utilizzando l’indirizzo e-mail specificato
nell’account Connect Enterprise Server del creatore del programma. I promemoria e-mail vengono inviati
individualmente; ogni destinatario non vede l’elenco degli altri destinatari nell’intestazione del messaggio. All’indirizzo
e-mail del creatore del corso vengono inoltre inviate tutte le notifiche di consegna non riuscita dell’e-mail.
• I promemoria impostati per date future vengono elaborati ogni giorno a mezzanotte. Alla data impostata, in base al
numero di promemoria e-mail in coda, vengono inviati entro pochi minuti o poche ore dopo la mezzanotte (PST).
Informazioni sulle modifiche al contenuto del corso
Quando si apportano modifiche al contenuto di un corso, è opportuno tenere presenti alcuni punti importanti.
• Quando si crea un corso da un contenuto, nel corso viene inserita una copia del contenuto. Se si modifica il contenuto
originale, le modifiche non vengono applicate al corso.
• Quando si aggiunge un corso a un programma, si crea un collegamento al corso, non si effettua una copia. Se si modifica
il corso, le modifiche vengono applicate al corso all’interno del programma.
• Cercare di ridurre al minimo le modifiche al contenuto di un corso se il contenuto del corso corrente ha un questionario
al quale gli utenti hanno già risposto. Limitando le modifiche si riduce il numero di versioni presenti. Inoltre riduce il
numero di rapporti per gli utenti che hanno partecipato alle versioni precedenti.
Consultare anche
“Aggiunta ed eliminazione di elementi da un programma” a pagina 95
Informazioni sulle modalità di revisione
Connect Training contiene due modalità di revisione: lato server e lato client. È importante conoscerle, specie se i corsi
contengono questionari.
La modalità di revisione lato server è utilizzata solo per i corsi Connect Training. Per i corsi Connect Training, un manager
formazione può specificare il numero massimo di tentativi di cui dispone un utente in formazione per completare o
superare il corso. Un utente in formazione è bloccato in modalità revisione (sola lettura) nei casi seguenti:
• Ha superato o completato il corso entro il numero di tentativi massimo impostato.
• Ha superato il numero massimo di tentativi consentiti per superare o completare il corso.
Gli utenti in formazione possono vedere se sono bloccati in modalità di revisione in due modi:
• All’apertura di un corso, sulla barra del titolo del browser appare la dicitura “[Modalità revisione]”.
• Nella parte superiore dello schermo viene visualizzato questo messaggio: “Tentativi disponibili esauriti. È attiva la
modalità di revisione. Non verrà eseguito il tracciamento delle scelte eseguite”.
Se gli utenti in formazione sono in modalità revisione e rispondono a un questionario incluso nel corso, il punteggio
realizzato e i loro stati non vengono inviati a Connect Enterprise Server. Ciò impedisce loro di tentare di migliorare la
propria valutazione dopo aver già superato il corso.
Importante: Gli utenti in formazione devono sempre aprire un corso in una sola finestra del browser alla volta e chiuderla al
termine. Se aprono lo stesso elemento o lo stesso corso in più finestre contemporaneamente, possono venire erroneamente
bloccati in modalità revisione.
L’impostazione del numero massimo di tentativi lato server per un corso viene applicata a tutti gli elementi Programma
collegati al corso. Dato che l’impostazione dei tentativi lato server per il corso è l’unica impostazione applicata, Adobe
consiglia di ignorare le impostazioni relative al numero massimo di tentativi a livello di programma.
ADOBE CONNECT ENTERPRISE 88
Guida utente
La modalità di revisione lato client viene applicata tramite l’impostazione del numero massimo di tentativi nelle
presentazioni create con Adobe Presenter e Adobe Captivate. La modalità di revisione lato client si applica solo ai tentativi
compiuti entro una singola sessione del browser. Tuttavia, tale modalità può persistere in più sessioni del browser se l’utente
esce dalla presentazione prima del termine; in questo caso i dati sulla ripresa vengono inviati al server.
In Adobe Presenter l’impostazione dei tentativi è definita nelle opzioni superato o non superato di Quiz Manager. Ad
esempio, se si imposta l’opzione “In caso di non riuscita consenti x tentativi” su 1, gli utenti hanno una sola possibilità di
rispondere al questionario. Si supponga che un utente inizi a rispondere al questionario e poi esca per vedere una
diapositiva che non fa parte del questionario o inizi un secondo questionario nella presentazione. Uscendo dal primo
questionario mentre la presentazione è ancora aperta (una singola sessione del browser), l’utente esaurisce l’unico tentativo
consentito e non può rientrare nel questionario. Si supponga ora che un utente entri in un questionario, risponda a un paio
di domande (ma non a un numero sufficiente per superarlo) e chiuda il browser. In questo secondo caso, l’utente è uscito
dalla presentazione ma non dal questionario. In questa situazione, i dati della ripresa vengono inviati a Connect Enterprise
Server e, se all’utente è consentito un altro tentativo lato server (definito per il corso), può aprire di nuovo la presentazione
e continuare a utilizzare il primo tentativo lato client, sebbene si tratti del secondo tentativo lato server.
Per impedire eventuali discrepanze di stato e valutazione, Adobe consiglia di impostare il numero massimo di tentativi lato
client su 1. Sia in Presenter che in Adobe Captivate, l’impostazione predefinita è 1. Un’impostazione 1 sul lato client non
significa che l’utente ha una sola possibilità per completare o superare il corso; il numero massimo di tentativi è determinato
dall’impostazione a livello di corso.
Modificare i corsi
Un amministratore o un utente con l’autorizzazione per gestire una specifica cartella della libreria Formazione può gestire
i corsi.
Consultare anche
“Informazioni sulle modifiche al contenuto del corso” a pagina 87
“Informazioni su notifiche e promemoria” a pagina 86
Modificare le informazioni sul corso
È possibile modificare le informazioni sul corso, compreso il nome del corso, l’ID, il riepilogo, la data di inizio e la data di
termine.
1 Fare clic sulla scheda Formazione nella parte superiore della finestra Connect Enterprise Manager.
2 Individuare il corso.
3 Nell’elenco dei corsi, fare clic sul nome del corso desiderato.
4 Fare clic sul collegamento Modifica informazioni nell’elenco di spostamento.
5 Modificare le informazioni sul corso. È possibile modificare le informazioni seguenti:
Nome corso (Obbligatorio) Il nome del corso; viene visualizzato nell’elenco dei corsi e nei rapporti.
ID corso Il numero o ID del corso, ad esempio 100, CS100 e così via.
Riepilogo Una descrizione del corso visualizzata nella pagina Informazioni sul corso.
Il corso inizia il (Obbligatorio) La data prima della quale gli utenti non possono accedere al corso. Se si posticipa la data di
inizio di un corso esistente, nessun utente (nemmeno quelli che hanno già eseguito l’accesso al corso) può accedere al corso
fino alla nuova data di inizio. Se alcuni iscritti hanno già eseguito l’accesso al corso, le informazioni relative a tracciamento
e questionari per tali utenti vengono conservate nei rapporti.
Il corso termina il La data dopo la quale gli utenti non possono più accedere al corso.
Tentativi max Il numero massimo di tentativi di cui dispone un iscritto per superare il corso; se si lascia questo campo
vuoto, si consente un numero illimitato di tentativi.
6 Fare clic su Salva.
ADOBE CONNECT ENTERPRISE 89
Guida utente
Tenere presente che se si modifica il titolo o il riepilogo del corso, le informazioni in una diapositiva riepilogativa di
presentazione non cambiano. Questa diapositiva utilizza le informazioni specificate al momento della pubblicazione
originale della presentazione. Per cambiare queste informazioni, è necessario ripubblicare il contenuto e selezionare di
nuovo quello utilizzato dal corso.
Modificare il contenuto del corso
Quando si crea un nuovo corso, selezionare il contenuto da utilizzare dalla libreria Contenuto.
1 Fare clic sulla scheda Formazione nella parte superiore della finestra Connect Enterprise Manager.
2 Individuare il corso di cui si desidera modificare il contenuto. Nell’elenco dei corsi, fare clic sul nome del corso desiderato
per selezionarlo.
3 Fare clic sul collegamento Selezione contenuto nella barra di navigazione.
4 Individuare la cartella in cui si trova il contenuto che si desidera utilizzare per il corso.
5 Selezionare il pulsante accanto al contenuto che si desidera utilizzare per il corso.
6 Fare clic su Salva.
7 Viene visualizzato un messaggio di avviso. Per aggiornare il contenuto, fare clic su Sì, aggiorna contenuto personale. Per
mantenere il contenuto esistente, fare clic su No, annulla questa richiesta.
Aggiungere iscritti al corso
Se si aggiungono iscritti a un corso, è necessario inviare loro una notifica. Potrebbe essere consigliabile anche impostare per
essi dei promemoria.
1 Fare clic sulla scheda Formazione nella parte superiore della finestra Connect Enterprise Manager.
2 individuare il corso.
3 Nell’elenco, fare clic sul nome del corso.
4 Fare clic sul collegamento Gestisci iscritti nella barra di navigazione.
5 Eseguire una delle operazioni seguenti per selezionare gli iscritti nell’elenco Utenti e gruppi disponibili:
• Per selezionare più utenti o gruppi, tenere premuto Ctrl o Maiusc e fare clic.
• Per espandere un gruppo per selezionare singoli membri, fare doppio clic sul nome del gruppo. Quindi selezionare i
singoli utenti.
• Per cercare un nome nell’elenco, fare clic su Cerca, nella parte inferiore della finestra; immettere il nome per visualizzarlo
nell’elenco, quindi selezionarlo.
6 Fare clic su Aggiungi.
Gli utenti e i gruppi aggiunti vengono visualizzati nell’elenco Iscritti correnti; per rimuovere un nome dall’elenco,
selezionarlo e fare clic su Rimuovi.
Rimuovere iscritti a un corso
Se si rimuovono iscritti, essi non ricevono nessuna notifica e non possono più accedere al corso.
1 Fare clic sulla scheda Formazione nella parte superiore della finestra Connect Enterprise Manager.
2 individuare il corso.
3 Nell’elenco dei corsi, fare clic sul nome del corso desiderato.
4 Fare clic sul collegamento Gestisci iscritti nella barra di navigazione.
5 Per selezionare utenti o gruppi da rimuovere, eseguire una delle operazioni seguenti nell’elenco Iscritti correnti:
• Tenere premuto Ctrl o Maiusc e fare clic per selezionare più utenti o gruppi.
• Per cercare un nome nell’elenco, fare clic su Cerca, nella parte inferiore della finestra; immettere il nome per visualizzarlo
nell’elenco, quindi selezionarlo.
6 Fare clic su Rimuovi.
ADOBE CONNECT ENTERPRISE 90
Guida utente
Cambiare le impostazioni per le notifiche sul corso
Le notifiche aiutano a comunicare con gli iscritti a un corso. È possibile modificare le impostazioni delle notifiche in
qualsiasi momento.
1 Fare clic sulla scheda Formazione nella parte superiore della finestra Connect Enterprise Manager.
2 individuare il corso.
3 Nell’elenco dei corsi, fare clic sul nome del corso desiderato.
4 Fare clic sul collegamento Notifiche nella barra di navigazione.
5 Nella pagina Notifiche, selezionare la tempistica delle notifiche desiderata e, se necessario, reimpostare la data Invia il.
6 Selezionare il gruppo di destinatari a cui si desidera inviare la notifica. Se si immettono indirizzi e-mail, utilizzare una
virgola per separarli.
7 Modificare l’oggetto e il messaggio dell’e-mail; per utilizzare un campo di runtime, copiare il nome del campo dall’elenco
Campi di runtime e incollarlo nell’oggetto o nel corpo del messaggio. Non cambiare il testo del campo di runtime tra
parentesi graffe.
8 Fare clic su Invia per applicare le modifiche di notifica.
Cambiare le impostazioni dei promemoria per il corso
È possibile cambiare le impostazioni dei promemoria in qualsiasi momento, ad esempio per cambiare la frequenza con cui
vengono inviati o per modificarne il testo.
1 Fare clic sulla scheda Formazione nella parte superiore della finestra Connect Enterprise Manager.
2 individuare il corso.
3 Nell’elenco dei corsi, fare clic sul nome del corso desiderato.
4 Fare clic sul collegamento Promemoria nella barra di navigazione.
5 Nella pagina Promemoria, specificare la tempistica di notifica dei promemoria; cambiare la data di inizio o la frequenza
della ricorrenza, se necessario.
6 Specificare i destinatari che devono ricevere il promemoria. Se si immettono indirizzi e-mail, utilizzare una virgola per
separarli.
7 (Facoltativo) Modificare l’oggetto e il messaggio dell’e-mail; per utilizzare un campo di runtime, copiare il nome del
campo dall’elenco Campi di runtime e incollarlo nell’oggetto o nel corpo del messaggio. Non cambiare il testo del campo di
runtime tra parentesi graffe.
8 Fare clic su Salva.
Eliminare un corso
Prima di eliminare un corso, tenere presente l’effetto di tale azione:
• Il corso viene rimosso dalla libreria Formazione.
• Gli iscritti non possono più accedere al corso.
• I rapporti per il corso non sono più disponibili. Per impedire l’accesso al corso, mantenendo le informazioni di reporting,
impostare la data di chiusura del corso e non eliminarlo.
• Non vengono più inviati promemoria sul corso, né le notifiche di ritardo.
• Il contenuto utilizzato dal corso rimane nella libreria Contenuto.
• Il corso viene rimosso dall’elenco degli elementi di qualsiasi programma in cui è incluso. Ciò influenza i rapporti del
programma. Prestare attenzione quando si eliminano corsi che sono inclusi in programmi.
1 Fare clic sulla scheda Formazione nella parte superiore della finestra Connect Enterprise Manager.
2 individuare il corso.
3 Selezionare la casella di controllo a sinistra del corso che si desidera eliminare.
4 Fare clic sul pulsante Elimina.
ADOBE CONNECT ENTERPRISE 91
Guida utente
5 Nella pagina di conferma, fare clic su Elimina per rimuovere gli elementi selezionati.
Visualizzare rapporti sul corso
La funzione Rapporti di Connect Enterprise Manager consente di creare rapporti che mostrano un corso da diverse
prospettive. I rapporti sui corsi consentono inoltre di tracciare le prestazioni di specifici utenti in formazione. Quando gli
utenti in formazione accedono a un corso, da un URL diretto del corso o dall’URL del corso all’interno di un programma,
vengono creati rapporti sul corso. Per utilizzare questa funzione, accedere alla pagina Informazioni sul corso, quindi fare
clic sul collegamento Rapporti. Vengono visualizzati altri collegamenti che consentono di definire i tipi di informazioni dei
rapporti disponibili per il corso.
I rapporti su contenuto e corso sono separati, perché un corso è associato a una specifica versione del contenuto. Per contro,
i rapporti su corso e programma sono condivisi, poiché un programma è solo un collegamento a un corso.
1 Fare clic sulla scheda Formazione nella parte superiore della finestra Connect Enterprise Manager.
2 Individuare il corso.
3 Nell’elenco dei corsi, fare clic sul nome del corso desiderato.
4 Fare clic sul collegamento Rapporti.
5 Per generare un rapporto, fare clic su uno dei collegamenti seguenti:
• Riepilogo mostra le informazioni sul corso (nome, ID, data di apertura, data di chiusura e URL) e lo stato del corso
(utenti iscritti, totale completamenti corsi, utenti che lo hanno superato e utenti che non lo hanno superato).
• Per diapositive mostra un grafico a barre in cui sono elencate tutte le diapositive del corso e quante volte sono state viste.
In una tabella è riportata l’ora in cui è stata vista ogni diapositiva.
• Per utenti mostra gli utenti che hanno eseguito l’accesso al corso, il loro stato (Superato, Non superato o Non completato),
la valutazione, la data frequenza (il tentativo più recente dell’utente), l’ora frequenza (l’ora del tentativo più recente),
quante volte l’utente ha frequentato il corso, la versione del corso e il numero del certificato, se applicabile. Fare clic sul
nome di un utente per visualizzare un grafico a barre e una tabella in cui sono riportate tutte le domande e se la risposta
data è corretta o errata, oltre alla valutazione relativa. È anche possibile fare clic sul collegamento Visualizza risposte per
ogni domanda, per visualizzare la distribuzione delle risposte.
• Per domande mostra una tabella in cui sono riportati i numeri delle domande, le domande, il numero di risposte corrette,
il numero di risposte errate, la percentuale di risposte corrette alla domanda e la valutazione sulla domanda.
• Per risposte mostra una tabella in è riportata la valutazione massima possibile, la valutazione media, la valutazione
positiva e quella negativa per il questionario. Per ogni domanda, la tabella mostra inoltre il numero della domanda, la
domanda stessa e la distribuzione della risposta, vale a dire in che modo e se è stato risposto alla domanda. Fare clic sul
collegamento Visualizza risposte per visualizzare un grafico a torta con una tabella che contiene la chiave di risposta e la
distribuzione della risposta. Nella chiave di risposta sono elencate tutte le risposte possibili per la domanda e il numero
o la lettera della risposta corrispondente; nella distribuzione delle risposte sono elencate tutte le risposte selezionate per
la domanda, la risposta corretta è contrassegnata e viene riportato il numero di utenti che hanno selezionato ogni
risposta, oltre alla percentuale che ogni numero di utenti rappresenta rispetto al totale. Infine il grafico indica il numero
complessivo di utenti, per numero e percentuale di utenti.
Nota: il pulsante Nascondi distribuzione risposte/Mostra distribuzione risposte consente di nascondere e visualizzare di nuovo
la distribuzione delle risposte per ogni domanda.
Consultare anche
“Visualizzare e gestire rapporti del programma” a pagina 103
Impostazione e rimozione di filtri rapporto
Ove appropriato, è possibile definire con maggior precisione le informazioni per un particolare rapporto specificando dei
filtri rapporto. Nel caso dei corsi, questi filtri possono operare su tutti e cinque i tipi di rapporto.
ADOBE CONNECT ENTERPRISE 92
Guida utente
Consultare anche
“Impostazione dei filtri per rapporto contenuto e generazione dei rapporti” a pagina 25
Download di rapporti
Fatta eccezione per il rapporto Riepilogo, è possibile esportare tutti i rapporti del corso in un file CSV facendo clic su Scarica
dati rapporto sotto i collegamenti dei tipi di rapporto.
È anche possibile esportare il rapporto Per diapositive o Per domande in una finestra del browser facendo clic su Versione
stampabile a sinistra, sopra la visualizzazione.
Utilizzo dei programmi
Informazioni sui programmi
Un programma può comprendere corsi, presentazioni e riunioni. È possibile definire i prerequisiti per un programma e
progettarlo in modo che gli utenti possano eseguire il test-out di certi suoi elementi.
Man mano che gli utenti completano gli elementi del programma, è possibile seguirne l’andamento e generare rapporti per
assicurarsi che il programma raggiunga gli obiettivi di apprendimento.
Le funzioni principali dei programmi Connect Training consentono di eseguire le operazioni seguenti:
• Organizzare elementi, ad esempio corsi e presentazioni, in gruppi logici che supportano un percorso di apprendimento.
• Definire prerequisiti e test-out per gli elementi, per consentire agli iscritti di evitare determinati elementi del programma
se superano il corrispondente elemento di test-out.
• Specificare i requisiti per il completamento, vale a dire gli elementi richiesti per completare correttamente il programma.
• Inviare notifiche e promemoria e-mail agli utenti in merito al programma.
• Generare rapporti che includono le statistiche sul programma.
• Vedere una rappresentazione visiva dei dati del rapporto utilizzando il Pannello formazione.
Consultare anche
“Informazioni sui corsi” a pagina 84
Creazione di un programma
Una procedura guidata illustra i passi principali per creare un programma, ad esempio come immettere informazioni sul
programma e selezionare i corsi per tale programma. Dopo aver creato un programma è possibile completare altre attività,
ad esempio aggiungere iscritti e inviare promemoria.
Quando si crea un programma, il flusso di lavoro comprende le seguenti operazioni:
1. Individuare il percorso del programma
È possibile creare o individuare una cartella nella libreria Formazione che conterrà il programma (per accedere alla cartella
è necessario disporre dell’autorizzazione). Una volta stabilito il percorso, si apre la procedura guidata Nuovo programma
che permette di creare il programma nel percorso selezionato.
ADOBE CONNECT ENTERPRISE 93
Guida utente
A
B
Spostamento nella libreria Formazione
A. Stabilire un percorso B. Creare un’altra cartella o aggiungere un nuovo programma
Nota: Per salvare il programma nella cartella Formazione utenti, è possibile evitare questa procedura: basta fare clic sul
collegamento Nuovo programma nella pagina iniziale di Connect Enterprise Manager e seguire i passi per immettere le
informazioni sul programma.
2. Immettere le informazioni sul programma
Nella prima pagina della procedura guidata Nuovo programma si immettono dettagli quali informazioni di riepilogo
descrittive e le date di inizio e fine del programma. Il nome del programma è obbligatorio, mentre tutti gli altri campi sono
facoltativi. Le informazioni immesse nella procedura guidata vengono visualizzate in seguito nella pagina Informazioni sul
programma, come pure nella pagina a cui accedono gli iscritti dal proprio collegamento Formazione personale.
Nella casella di testo URL personalizzato viene visualizzata la prima parte dell’URL su cui gli utenti fanno clic per accedere
al programma. È possibile lasciare la casella di testo vuota per far sì che Connect Enterprise Server generi un URL di sistema
o immettere un URL personalizzato nella casella di testo per specificare come deve essere letta la parte restante dell’URL.
Ad esempio, si può immettere una parola che descrive il programma.
Nota: Le date di inizio e fine selezionate prevalgono su quelle per i singoli elementi nel programma. Ad esempio, se si aggiunge
una riunione con una data di fine che è trascorsa ma la data di fine del programma deve ancora venire, alla riunione viene
assegnata la data di fine del programma.
Utilizzare la pagina Informazioni sul programma per aggiungere un nome e dettagli su un programma.
ADOBE CONNECT ENTERPRISE 94
Guida utente
3. Aggiungere elementi al programma
Dopo aver immesso le informazioni sul programma nella procedura guidata Nuovo programma, viene visualizzata una
pagina in cui è possibile aggiungere elementi al programma. Quando si aggiunge un elemento a un programma, si aggiunge
di fatto un collegamento all’elemento, non si copia l’elemento in un nuovo percorso all’interno di Connect Enterprise Server.
È possibile aggiungere contenuto dalla libreria Contenuto, una riunione dalla libreria Riunione o corsi esistenti a un
programma. Il contenuto aggiunto a un programma viene automaticamente convertito in un corso ed è pertanto possibile
tenerne traccia accuratamente. Il nuovo corso viene aggiunto alla cartella delle risorse del programma creata
automaticamente. Questa cartella si trova nello stesso percorso del programma e ha lo stesso nome del programma, con la
dicitura “Risorse” aggiunta alla fine.
Dopo aver creato un nuovo programma, aggiungere i corsi.
Nota: se si desidera raggruppare alcuni elementi in cartelle, non aggiungerli tramite la procedura guidata Nuovo programma.
Uscire invece dalla procedura guidata e aprire la pagina con le informazioni sul programma; fare clic su Aggiungi elemento e
su Nuova cartella, quindi immettere il nome della cartella; fare clic su Salva, selezionare la nuova cartella e fare clic sul pulsante
Aggiungi elemento; a questo punto, aggiungere gli elementi alla cartella.
4. Cambiare l’ordine o rimuovere elementi, se necessario
Dopo aver aggiunto contenuti e corsi, è possibile cambiare l’ordine degli elementi per modificare il percorso di
apprendimento. Inoltre esiste la possibilità di rimuovere qualsiasi elemento.
Nota: Sebbene sia possibile spostare gli elementi all’interno di una cartella, non è possibile spostarli dentro o fuori dalle cartelle.
5. Selezionare le opzioni aggiuntive
L’ultimo passo quando si crea un nuovo programma consiste nella selezione delle opzioni desiderate dalla pagina Opzioni
aggiuntive.
Consultare anche
“Creazione di un corso” a pagina 85
“Modificare i prerequisiti, i test-out e i requisiti di completamento” a pagina 99
Visualizzare le informazioni sul programma e lo stato
Dopo aver creato un nuovo programma, è possibile visualizzarne e modificarne i dettagli nella pagina Informazioni sul
programma.
Consultare anche
“Informazioni su notifiche e promemoria” a pagina 86
ADOBE CONNECT ENTERPRISE 95
Guida utente
Visualizzare le informazioni sul programma
1 Fare clic sulla scheda Formazione nella parte superiore della finestra Connect Enterprise Manager.
2 Individuare la cartella che contiene il programma.
3 Selezionare il nome del programma nell’elenco dei corsi.
Visualizzare le informazioni sullo stato del programma
La visualizzazione dello stato del programma offre un altro modo di visualizzare un rapporto di riepilogo.
1 Se non ci si trova nella pagina Informazioni sul programma per il programma che si desidera visualizzare, fare clic sulla
scheda Formazione e individuare il programma. Selezionare il nome del programma per aprire la pagina Informazioni sul
programma.
2 Nell’area Stato programma, fare clic sul pulsante Visualizza.
La scheda Rapporti si apre in una pagina Riepilogo. Oltre alle stesse informazioni che vengono visualizzate nell’area delle
informazioni sul programma della pagina Informazioni sul programma, la pagina Riepilogo include le informazioni
seguenti:
Utenti iscritti Il numero di utenti iscritti nel programma.
Completato da Il numero di utenti che hanno eseguito l’accesso al programma e che hanno completato con successo tutti
gli elementi richiesti. Tale numero comprende tutti gli utenti che sono stati iscritti in questo programma, a prescindere dal
fatto che siano iscritti correntemente.
Non completato da Il numero di utenti che hanno eseguito l’accesso al programma ma che non hanno ancora completato
tutti gli elementi richiesti. Tale numero comprende tutti gli utenti che sono stati iscritti in questo programma, a prescindere
dal fatto che siano iscritti correntemente.
Nota: Esistono due tipi di utenti che non sono inclusi nei numeri sullo stato del programma: coloro che sono iscritti al
programma ma non hanno ancora eseguito l’accesso; e coloro che sono stati iscritti al programma in passato ma sono stati
successivamente eliminati da Connect Enterprise Server.
Aggiunta ed eliminazione di elementi da un programma
È possibile aggiungere ed eliminare contenuti e corsi da un programma dopo averlo creato. Ad esempio, a un programma
è possibile aggiungere qualsiasi corso presente nella libreria Formazione.
Di seguito sono riportati alcuni suggerimenti:
• Cercare di ridurre al minimo l’aggiunta o l’eliminazione di corsi e contenuti dopo che un programma è stato messo a
disposizione degli utenti in formazione.
• Comunicare con gli utenti in formazione iscritti al programma. Informarli dell’aggiunta o eliminazione di contenuti e
corsi e chiedere loro di eseguire il login al programma per aggiornare il proprio stato.
• Esiste una distinzione tra l’inclusione di un corso esistente in un programma e la creazione di un nuovo corso per un
programma. Quando si aggiunge un corso esistente a un programma, il corso non viene aggiunto alla cartella Risorse del
singolo programma. Alla cartella vengono invece aggiunti automaticamente solo gli elementi creati per la prima volta
come corso. Tuttavia è possibile spostare o copiare elementi nella cartella Risorse.
• Quando un corso viene aggiunto a un programma, di fatto viene aggiunto un collegamento al corso nella libreria
Contenuto. In questo modo la frequentazione del corso viene riconosciuta anche se gli utenti in formazione frequentano
il corso in questione al di fuori del programma. Affinché la partecipazione al corso venga riconosciuta, l’utente in
formazione deve aver eseguito il login al programma almeno una volta. Adobe consiglia agli utenti in formazione di
avviare gli elementi sempre dall’interno del programma.
• Se si elimina un elemento obbligatorio da un programma, lo stato degli utenti in formazione che hanno completato tutti
gli altri elementi obbligatori cambia in Completato.
• Dopo che un programma è stato modificato (ad esempio, sono stati aggiunti o eliminati elementi obbligatori), chiedere
agli utenti in formazione di effettuare nuovamente il login al programma in modo da che vengano aggiornati il proprio
stato e le proprie valutazioni.
ADOBE CONNECT ENTERPRISE 96
Guida utente
• Può accadere che un utente in formazione segua un corso e che tale corso venga in seguito aggiunto a un programma a
cui l’utente è iscritto. Affinché all’utente in formazione venga riconosciuta l’avvenuta partecipazione al corso, è necessario
che esegua il login al programma. Il suo stato all’interno del programma verrà aggiornato automaticamente.
Consultare anche
“Informazioni sulle modifiche al contenuto del corso” a pagina 87
Aggiungere cartelle ed elementi a un programma
Dopo aver creato un programma, è possibile aggiungergli cartelle o elementi in qualsiasi momento.
Nota: L’aggiunta o la rimozione di elementi da un programma può influenzare le trascrizioni dell’utente in formazione. Si
consiglia di non apportare modifiche ai programmi dopo aver iscritto utenti in formazione. Se si aggiungono o rimuovono
elementi, informare gli utenti in formazione sulle modifiche al programma e chiedere loro di eseguire il login al programma per
aggiornare il proprio stato.
Aggiungere una cartella a un programma
Dopo aver creato un programma, è possibile raggruppare gli elementi in cartelle per organizzarli. Ad esempio, è possibile
raggruppare una serie di elementi in una cartella Argomenti per principianti e un’altra serie in una cartella Argomenti
intermedi.
Nota: È preferibile aggiungere elementi a una cartella del programma anziché spostare in una cartella gli elementi già presenti
nel programma.
1 Se non ci si trova nella pagina Informazioni sul programma per il programma che si desidera modificare, fare clic sulla
scheda Formazione e individuare il programma. Selezionare il nome del programma per aprire la pagina Informazioni sul
programma.
2 Fare clic su Aggiungi elemento.
3 Fare clic su Nuova cartella.
4 Nella pagina Nuova cartella, immettere un nome per la cartella nella casella di testo Nome cartella e fare clic su Salva.
5 Nell’elenco del programma, è possibile selezionare la cartella appena creata e aggiungervi degli elementi.
Aggiungere contenuti a un programma
Dopo aver creato un programma è possibile aggiungervi altri contenuti secondo le necessità. I contenuti aggiunti a un
programma vengono automaticamente convertiti in un corso ed è pertanto possibile tenerne traccia accuratamente. Il
nuovo corso viene aggiunto alla cartella delle risorse del programma creata automaticamente. Tutti i contenuti
supplementari aggiunti al programma vengono inoltre automaticamente convertiti e inseriti nella cartella delle risorse.
Questa cartella si trova nello stesso percorso del programma e ha lo stesso nome del programma, con l’aggiunta di “Risorse”
alla fine. Se a un programma si aggiungono corsi che sono già stati creati, questi corsi non vengono inseriti nella cartella
delle risorse.
1 Se non ci si trova nella pagina Informazioni sul programma per il programma che si desidera modificare, fare clic sulla
scheda Formazione e individuare il programma. Selezionare il nome del programma per aprire la pagina Informazioni sul
programma.
2 Fare clic su Aggiungi elemento.
3 Fare clic su Aggiungi contenuto.
4 Se necessario, individuare la cartella in cui è presente il contenuto.
5 Selezionare la casella di controllo del contenuto da aggiungere al programma e fare clic su Aggiungi.
6 Fare nuovamente clic su Aggiungi.
ADOBE CONNECT ENTERPRISE 97
Guida utente
Aggiungere un corso a un programma
Tutti i corsi disponibili nella libreria Formazione possono essere inclusi in un programma.
1 Se non ci si trova nella pagina Informazioni sul programma per il programma che si desidera modificare, fare clic sulla
scheda Formazione e individuare il programma. Selezionare il nome del programma per aprire la pagina Informazioni sul
programma.
2 Fare clic su Aggiungi elemento.
3 Fare clic su Aggiungi corso.
4 Se necessario, individuare la cartella in cui è presente il corso.
5 Selezionare la casella di controllo del corso da aggiungere al programma e fare clic su Salva.
Nota: Inviti, iscrizioni e promemoria creati per un corso non vengono trasferiti quando si aggiunge un corso a un programma.
Le opzioni di notifica per un programma si applicano a tutti i corsi all’interno del programma; non è possibile specificare
notifiche singole per i corsi all’interno di un programma. Se un corso esiste al di fuori di un programma, tuttavia, le
impostazioni per l’invito, l’iscrizione e i promemoria sono tutte valide per il corso.
Aggiungere una riunione a un programma
È possibile aggiungere una riunione, disponibile nella libreria Riunioni, a un programma esistente.
1 Se non ci si trova nella pagina Informazioni sul programma per il programma che si desidera modificare, fare clic sulla
scheda Formazione e individuare il programma. Selezionare il nome del programma per aprire la pagina Informazioni sul
programma.
2 Fare clic su Aggiungi elemento.
3 Fare clic su Aggiungi riunione.
4 Se necessario, passare alla cartella che contiene la riunione.
5 Selezionare la casella di controllo della riunione da aggiungere al programma e fare clic su Salva.
Nota: Per inviare un evento del calendario di Outlook, in modo che gli utenti possano aggiungere la riunione al proprio
calendario Outlook, selezionare l’opzione iCal al momento di inviare promemoria sulla riunione (non quando si aggiunge la
riunione al programma).
Aggiungere contenuto esterno a un programma
Un programma non è limitato agli elementi di Connect Enterprise Server. È possibile includere formazione esterna. Ad
esempio, si potrebbe voler aggiungere una lezione obbligatoria. Trattandosi di un evento in diretta, è possibile creare un
evento esterno Connect per rappresentare la lezione. Utilizzando la funzione per ignorare lo stato, è possibile
contrassegnare gli iscritti che partecipano come “Superato” e quelli che non partecipano come “Non superato”.
Nota: Quando lo stato dell’utente cambia per la formazione esterna, è necessario aggiornare manualmente il suo stato di
completamento.
1 Se non ci si trova nella pagina Informazioni sul programma per il programma che si desidera modificare, fare clic sulla
scheda Formazione e individuare il programma. Selezionare il nome del programma per aprire la pagina Informazioni sul
programma.
2 Fare clic su Aggiungi elemento.
3 Fare clic su Nuova formazione esterna.
4 Nella casella di testo Titolo, inserire il nome della formazione esterna.
5 Nella casella di testo Valutazione max possibile, immettere i punti massimi da assegnare per il completamento della
formazione esterna.
6 Nella casella di testo Riepilogo, inserire una descrizione della formazione esterna.
7 Fare clic su Salva.
Nella pagina Informazioni sul programma, la formazione esterna viene visualizzata nell’elenco degli elementi.
8 Per immettere un ID per la formazione esterna, fare clic sul pulsante Modifica nell’area Informazioni sul programma.
ADOBE CONNECT ENTERPRISE 98
Guida utente
9 Nella casella di testo ID, immettere il testo di identificazione o i numeri.
10 Fare clic su Salva.
Modificare i programmi
È possibile modificare le informazioni in un programma, ad esempio rimuovere elementi o cambiarne l’ordine. Inoltre è
possibile eliminare qualsiasi programma intero.
Nota: L’aggiunta o la rimozione di elementi da un programma può influenzare le trascrizioni dell’utente in formazione. Si
consiglia di non apportare modifiche ai programmi dopo aver iscritto utenti in formazione. Se si aggiungono o rimuovono
elementi, informare gli utenti in formazione sulle modifiche al programma e chiedere loro di eseguire il login al programma per
aggiornare il proprio stato.
Modificare le informazioni sul programma
1 Se non ci si trova nella pagina Informazioni sul programma per il programma che si desidera modificare, fare clic sulla
scheda Formazione e individuare il programma. Selezionare il nome del programma per aprire la pagina Informazioni sul
programma.
2 Nell’area Informazioni sul programma, fare clic su Modifica per modificare le informazioni seguenti:
Nome programma Titolo del programma.
ID programma Numero di identificazione del programma. È possibile assegnare qualsiasi codice, ad esempio un numero
di catalogo.
Riepilogo Descrizione del programma.
Il programma inizia il Data di inizio del programma. Gli utenti non possono accedere al programma prima di questa data.
Nota: Le date di inizio e fine selezionate prevalgono su quelle per i singoli elementi nel programma. Ad esempio, se si aggiunge
una riunione con una data di fine che è trascorsa ma la data di fine del programma deve ancora venire, la riunione prende la
data di fine del programma.
Il programma termina il Data in cui il programma termina; selezionare dal menu a comparsa o selezionare Nessuna data di
termine.
3 Al termine delle modifiche delle informazioni sul programma, fare clic su Salva.
Modificare le informazioni sul contenuto esterno
Per modificare informazioni sul contenuto esterno, è necessario averlo già aggiunto al programma.
1 Se non ci si trova nella pagina Informazioni sul programma per il programma che si desidera modificare, fare clic sulla
scheda Formazione e individuare il programma. Selezionare il nome del programma per aprire la pagina Informazioni sul
programma.
2 Nell’elenco degli elementi, selezionare il nome della formazione esterna.
3 Nell’area Informazioni su formazione esterna, fare clic su Modifica.
4 Nell’area Informazioni elemento, modificare il Nome, l’ID o le informazioni del Riepilogo e fare clic su Salva.
Modificare l’ordine degli elementi in un programma
1 Se non ci si trova nella pagina Informazioni sul programma per il programma che si desidera modificare, fare clic sulla
scheda Formazione e individuare il programma. Selezionare il nome del programma per aprire la pagina Informazioni sul
programma.
2 Selezionare la casella di controllo accanto all’elemento da rimuovere, quindi fare clic sulla freccia su o giù per spostare
l’elemento nell’elenco.
ADOBE CONNECT ENTERPRISE 99
Guida utente
Rimuovere elementi da un programma
Se non si desidera più includere un elemento in un programma, è possibile rimuoverlo senza influenzare l’elemento
originale presente nella rispettiva libreria.
1 Se non ci si trova nella pagina Informazioni sul programma per il programma che si desidera modificare, fare clic sulla
scheda Formazione e individuare il programma. Selezionare il nome del programma per aprire la pagina Informazioni sul
programma.
2 Nell’elenco degli elementi, selezionare la casella di controllo accanto agli elementi che si desidera rimuovere, quindi fare
clic su Rimuovi elemento.
3 Verificare che gli elementi selezionati siano effettivamente da rimuovere e fare clic su Elimina.
Eliminare un programma
Prima di eliminare un programma, tenere presente gli effetti prodotti da tale azione:
• Il programma viene rimosso dalla libreria Formazione.
• Gli iscritti non possono più accedere al programma.
• I rapporti per il programma non sono più disponibili. Per impedire l’accesso al programma, mantenendo le informazioni
di reporting, impostare la data di chiusura del programma e non eliminarlo.
• I promemoria sul programma non vengono inviati, come pure le notifiche di ritardo sul programma.
• L’eliminazione di un programma è un’azione permanente. Una volta che un programma è stato eliminato, non esiste
alcuna possibilità di recuperarlo.
L’eliminazione di un programma dalla libreria Formazione non influenza gli elementi della libreria che costituiscono il
programma.
1 Fare clic sulla scheda Formazione in Connect Enterprise Manager e individuare il programma.
2 Selezionare la casella di controllo accanto al programma, quindi fare clic su Elimina.
3 Dopo aver verificato che la selezione sia effettivamente da eliminare, fare clic su Elimina.
Modificare i prerequisiti, i test-out e i requisiti di completamento
Dopo aver creato un programma, è possibile apportare modifiche, ad esempio assegnare prerequisiti, test-out e modificare
i requisiti di completamento. Adobe consiglia di utilizzare i test-out o i prerequisiti, ma non entrambi, per creare percorsi
di apprendimento. Anche se è possibile utilizzare entrambi, testare tutti i possibili flussi di lavoro che gli utenti in
formazione potrebbero incontrare potrebbe essere un processo complicato e lungo.
Assegnare prerequisiti a un elemento
L’assegnazione di prerequisiti applica l’accesso degli utenti in formazione agli elementi in una sequenza specifica. Una
cartella non può essere impostata come prerequisito.
Nota: Evitare di creare prerequisiti ridondanti; oltre a confondere gli utenti in formazione possono causare problemi di
prestazioni in Connect Enterprise Server.
Nota: Non impostare come obbligatori elementi di formazione esterni perché Connect Enterprise Server non è in grado di
tracciarli automaticamente.
1 Se non ci si trova nella pagina Informazioni sul programma per il programma che si desidera modificare, fare clic sulla
scheda Formazione e individuare il programma. Selezionare il nome del programma per aprire la pagina Informazioni sul
programma.
2 Nell’elenco degli elementi del programma, fare clic sull’elemento o sulla cartella che richiede un prerequisito. Questa
procedura fa riferimento a questo elemento come all’elemento selezionato.
3 Nell’area Prerequisiti, fare clic su Modifica.
ADOBE CONNECT ENTERPRISE 100
Guida utente
Nell’area Prerequisiti di Informazioni sul corso, fare clic su Modifica per creare uno specifico percorso di apprendimento.
4 Nell’area Selezione prerequisiti sono elencati gli elementi presenti nel programma. Utilizzare il menu a comparsa
Opzioni per specificare i prerequisiti, applicando i criteri seguenti:
Obbligatorio Indica che il prerequisito deve essere completato con successo, non semplicemente completato, prima di
affrontare l’elemento selezionato. Non assegnare lo stato Obbligatorio a contenuto esterno. Connect Enterprise Server non
è in grado di verificare il completamento di contenuto esterno, ad esempio l’URL di un sito Web.
Facoltativo Indica che il prerequisito è facoltativo. Gli utenti ricevono un messaggio in cui viene richiesto loro di affrontare
il prerequisito prima dell’elemento selezionato.
Nascosto Indica che l’elemento selezionato viene visualizzato nella pagina di iscrizione solo dopo che l’utente ha completato
il prerequisito.
5 Al termine della selezione dei prerequisiti, fare clic su Salva.
Assegnare test-out per un elemento
È possibile progettare il programma affinché agli iscritti non venga richiesto di affrontare un elemento nel caso in cui
superino un elemento test-out correlato. Non configurare le cartelle come elementi test-out, né collegarle come elementi
selezionati. Utilizzare sempre un corso o una riunione specifici, non una cartella, come test-out o un elemento selezionato
per qualsiasi altro oggetto di apprendimento.
Di seguito sono riportati alcuni suggerimenti per la creazione di test-out:
• Scegliere attentamente tra le opzioni Facoltativo, Bloccato e Nascosto. Gli utenti in formazione potrebbero avere un
percorso e un’esperienza di apprendimento molto diversi, a seconda dell’opzione selezionata per un test-out.
• Non è possibile assegnare un test-out per il primo elemento in un programma.
• Non utilizzare test-out concatenati. Un esempio di test-out concatenato è l’impostazione dell’elemento 1 come test-out
per l’elemento 2 e l’impostazione dell’elemento 2 come test-out per l’elemento 3.
1 Se non ci si trova nella pagina Informazioni sul programma per il programma che si desidera modificare, fare clic sulla
scheda Formazione e individuare il programma. Selezionare il nome del programma per aprire la pagina Informazioni sul
programma.
2 Nell’elenco degli elementi, fare clic sul nome di quello che richiede un elemento test-out. Questa procedura fa riferimento
a tale elemento come all’elemento selezionato.
3 Nell’area Test-out, fare clic su Modifica.
ADOBE CONNECT ENTERPRISE 101
Guida utente
4 Nell’area Selezione test-out sono elencati gli elementi presenti nel programma. Utilizzare il menu a comparsa accanto a
un elemento per specificarlo come test-out per l’elemento selezionato, applicando i criteri seguenti:
Facoltativo Indica che se un iscritto supera l’elemento test-out, l’elemento selezionato non è più obbligatorio per il
completamento del programma.
Bloccato Indica che se un iscritto supera l’elemento test-out, l’elemento selezionato non è disponibile per l’iscritto. Se
l’iscritto non supera l’elemento test-out, l’elemento selezionato diventa disponibile.
Nascosto Indica che se un iscritto supera l’elemento test-out, l’elemento selezionato gli viene nascosto. Se l’iscritto non
supera l’elemento test-out, quest’ultimo è visibile e disponibile per l’iscritto.
5 Dopo aver specificato gli elementi test-out, fare clic su Salva.
Modificare requisiti di completamento
È possibile specificare un elemento come obbligatorio; in questo caso un iscritto deve completarlo con successo per poter
completare il programma. Per impostazione predefinita, tutti gli elementi sono obbligatori, tuttavia è possibile impostarli
come facoltativi o obbligatori su base individuale senza che queste impostazioni influenzino altri elementi.
1 Se non ci si trova nella pagina Informazioni sul programma per il programma che si desidera modificare, fare clic sulla
scheda Formazione e individuare il programma. Selezionare il nome del programma per aprire la pagina Informazioni sul
programma.
2 Nell’area Requisiti per il completamento, fare clic su Modifica.
3 Per ogni elemento che si desidera specificare come obbligatorio, selezionare Obbligatorio dal menu a comparsa.
4 Al termine della specifica degli elementi obbligatori, fare clic su Salva.
Gestire gli iscritti
Connect Enterprise Manager consente di visualizzare e aggiungere iscritti a un programma, nonché impostare per essi
autorizzazioni di accesso.
Visualizzare e aggiungere iscritti a un programma
1 Se non ci si trova già nella pagina Informazioni sul programma per il programma, portarsi nella scheda Formazione in
Connect Enterprise Manager e quindi sul programma. Fare clic sul nome del programma per aprire la pagina Informazioni
sul programma.
2 Fare clic su Gestisci iscritti.
3 Per aggiungere iscritti, selezionare il nome o il gruppo nell’elenco Utenti e gruppi disponibili.
• Tenere premuto Ctrl o Maiusc e fare clic per selezionare più utenti o gruppi.
• Per espandere un gruppo per selezionare singoli membri, fare doppio clic sul nome del gruppo. Quindi selezionare i
singoli utenti.
• Per cercare un nome nell’elenco, fare clic su Cerca, nella parte inferiore della finestra; immettere il nome per visualizzarlo
nell’elenco, quindi selezionarlo. Fare clic su Cancella per tornare all’elenco originale.
4 Dopo aver selezionato gli iscritti, fare clic su Aggiungi.
Nota: Dopo aver aggiunto gli iscritti, è necessario inviare loro la notifica che il programma è disponibile.
Impostare le autorizzazioni per gli iscritti al programma
Dopo aver aggiunto gli iscritti a un programma, è possibile determinare le autorizzazioni per gli utenti e i gruppi iscritti.
1 Se non ci si trova già nella pagina Informazioni sul programma per il programma, portarsi nella scheda Formazione in
Connect Enterprise Manager e quindi sul programma. Fare clic sul nome del programma per aprire la pagina Informazioni
sul programma.
2 Fare clic su Gestisci iscritti.
3 Selezionare l’iscritto o il gruppo di iscritti nella colonna Iscritti correnti e fare clic su Autorizzazioni.
ADOBE CONNECT ENTERPRISE 102
Guida utente
4 Selezionare una delle autorizzazioni seguenti:
• Iscritto consente all’utente iscritto di accedere al programma.
• Rifiutato impedisce all’iscritto di accedere al programma.
Rimuovere iscritti da un programma
È possibile rimuovere in qualsiasi momento da un programma uno o più iscritti.
1 Se non ci si trova già nella pagina Informazioni sul programma per il programma, portarsi nella scheda Formazione in
Connect Enterprise Manager e quindi sul programma. Fare clic sul nome del programma per aprire la pagina Informazioni
sul programma.
2 Fare clic su Gestisci iscritti.
3 Selezionare l’iscritto o il gruppo di iscritti nella colonna Iscritti correnti e fare clic su Rimuovi.
Comunicare con gli iscritti al programma
È possibile utilizzare Connect Enterprise Manager per inviare notifiche e promemoria agli iscritti al programma. Viene
fornito un testo predefinito per il messaggio ma è possibile modificarlo e personalizzarlo a seconda delle esigenze.
Inviare notifiche agli iscritti al programma
È possibile utilizzare la funzione notifiche in Connect Enterprise Manager per inviare un messaggio e-mail agli iscritti. Un
messaggio tipico informa gli iscritti che il programma è disponibile, fornisce dettagli sul programma e include un
collegamento ad esso. Il messaggio può essere inviato a tutti gli iscritti o ad alcuni di essi, ad esempio a coloro che non hanno
completato il programma.
1 Se non ci si trova già nella pagina Informazioni sul programma per il programma, portarsi nella scheda Formazione in
Connect Enterprise Manager e quindi sul programma. Fare clic sul nome del programma per aprire la pagina Informazioni
sul programma.
2 Fare clic su Notifiche. Nella pagina Notifiche, selezionare quando i destinatari devono ricevere la notifica.
3 Specificare i destinatari che devono ricevere la notifica.
4 Se nel passo precedente è stato selezionato Solo a indirizzi e-mail specifici, immettere gli indirizzi, separati da una
virgola, nella casella di testo Indirizzi e-mail specifici.
5 Nell’area Messaggio, modificare il testo, quindi fare clic su Invia.
Utilizzare la funzione Notifiche per inviare informazioni importanti sul programma agli iscritti.
ADOBE CONNECT ENTERPRISE 103
Guida utente
Inviare promemoria agli iscritti al programma
La funzione promemoria in Connect Enterprise Manager, simile alla funzione notifica, consente di inviare messaggi e-mail
agli iscritti. La differenza principale tra notifiche e promemoria, tuttavia, è data dal fatto che la pagina Promemoria consente
di inviare i messaggi agli intervalli specificati. Il messaggio può essere inviato a tutti gli iscritti o solo ad alcuni di essi.
1 Se non ci si trova già nella pagina Informazioni sul programma per il programma, portarsi nella scheda Formazione in
Connect Enterprise Manager e quindi sul programma. Fare clic sul nome del programma per aprire la pagina Informazioni
sul programma.
2 Effettuare una delle seguenti operazioni:
• Fare clic su Promemoria nella parte superiore della finestra Connect Enterprise Manager.
• Fare clic su Modifica nell’area Criteri promemoria.
3 Selezionare Invia promemoria programma.
4 Nei menu a comparsa Avvio, selezionare la data in cui Connect Enterprise Manager deve inviare il primo promemoria.
5 Nel menu a comparsa Ricorrenza, specificare la frequenza della ricorrenza.
6 Specificare i destinatari che devono ricevere il promemoria. Se si immettono indirizzi e-mail, utilizzare una virgola per
separarli.
7 Nell’area Messaggio, modificare il testo, quindi fare clic su Salva.
Disattivare i promemoria
1 Se non ci si trova già nella pagina Informazioni sul programma per il programma, portarsi nella scheda Formazione in
Connect Enterprise Manager e quindi sul programma. Fare clic sul nome del programma per aprire la pagina Informazioni
sul programma.
2 Fare clic su Promemoria. Nella pagina Promemoria, selezionare Disattiva promemoria programma, quindi fare clic su
Salva.
Visualizzare e gestire rapporti del programma
È possibile visualizzare rapporti che forniscono riepiloghi, informazioni statistiche e informazioni sullo stato di un
programma. È possibile visualizzare i dati per il programma complessivo, per singoli utenti e per elemento. I rapporti su
corso e programma sono condivisi, poiché un programma è solo un collegamento a un corso. Per contro, i rapporti su
contenuto e corso sono separati, perché un corso è associato a una specifica versione del contenuto.
Nota: I rapporti sul programma non visualizzano la versione specifica di un programma completato da un utente in
formazione.
I rapporti sul programma mostrano lo stato di un utente in formazione in molteplici modi:
• In una presentazione senza questionari, lo stato Completato viene raggiunto quando è stato visualizzato il 100% delle
diapositive di una presentazione.
• In una presentazione con uno o più questionari, lo stato Incompleto viene riportato se non è stato risposto a tutte le
domande con un valore in punti (ponderate con valori maggiori di zero) in tutti i questionari. Se si è risposto a tutte le
domande con un valore in punti, Connect Enterprise Server riporta Superato o Non superato a seconda che la
valutazione dell’utente in formazione equivalga/superi o sia inferiore alla valutazione di superamento.
Nota: Se un corso nel programma è stato reso disponibile agli utenti prima che venisse aggiunto al programma, tutti i dati che
erano presenti per quel singolo corso appaiono nel rapporto sul programma. Se non si desidera che i dati precedenti appaiano
nel rapporto sul programma, è possibile ricreare qualsiasi corso esistente prima della creazione del programma.
Visualizzare un rapporto Riepilogo sul programma
Un rapporto Riepilogo offre informazioni generali su un programma, compreso il numero di iscritti e di utenti che l’hanno
superato.
ADOBE CONNECT ENTERPRISE 104
Guida utente
È possibile filtrare il rapporto in base alle date di inizio o di fine, ai gruppi o agli utenti e alle persone gestite direttamente
o indirettamente.
1 Se non ci si trova già nella pagina Informazioni sul programma per il programma, portarsi nella scheda Formazione in
Connect Enterprise Manager e quindi sul programma. Fare clic sul nome del programma per aprire la pagina Informazioni
sul programma.
2 Fare clic sul collegamento Rapporti nella parte superiore della finestra Connect Enterprise Manager.
Connect Enterprise Manager viene aperto, per impostazione predefinita, sulla pagina del rapporto Riepilogo. Oltre alle
informazioni che appaiono nell’area Informazioni sul programma della pagina Informazioni sul programma (ad esempio
Nome programma, ID programma, Riepilogo e date di apertura e di chiusura), il rapporto contiene le informazioni
seguenti:
Utenti iscritti Il numero di utenti iscritti nel programma.
Completato da Il numero di utenti che hanno eseguito l’accesso al programma e che hanno completato con successo tutti
gli elementi richiesti. Tale numero comprende tutti gli utenti che sono stati iscritti in questo programma, a prescindere dal
fatto che siano iscritti correntemente.
Non completato da Il numero di utenti che hanno eseguito l’accesso al programma ma che non hanno ancora completato
tutti gli elementi richiesti. Tale numero comprende tutti gli utenti che sono stati iscritti in questo programma, a prescindere
dal fatto che siano iscritti correntemente.
Nota: Esistono due tipi di utenti che non sono inclusi nei numeri rappresentati da questo rapporto: in primo luogo, coloro che
sono iscritti al programma ma non hanno ancora eseguito l’accesso e, in secondo luogo, coloro che sono stati iscritti al
programma in passato ma sono stati successivamente eliminati da Connect Enterprise Server.
Visualizzare un rapporto sul programma in base agli utenti
È possibile visualizzare i dati generali del rapporto sugli iscritti al programma, ad esempio la data in cui l’utente ha
completato il programma.
È possibile filtrare il rapporto in base alle date di inizio o di fine, ai gruppi o agli utenti e alle persone gestite direttamente
o indirettamente.
Quando si visualizza un rapporto sul programma in base agli utenti, l’opzione Ignora consente di cambiare lo stato di un
utente. Ad esempio, si potrebbe cambiare lo stato di un utente da “Non superato” a “Superato”. È possibile cambiare lo stato
per corsi indipendenti e per corsi all’interno dei programmi. Non è tuttavia possibile ignorare lo stato di un utente per un
intero programma. In genere è consigliabile utilizzare l’opzione Ignora quando si verifica una situazione che potrebbe essere
sfuggita al controllo degli utenti Ad esempio, se vi era un errore nel contenuto della formazione che ha determinato il
mancato superamento del corso da parte di un utente. In genere è consigliabile utilizzare l’opzione Ignora quando si
desidera impostare manualmente uno stato per sessioni di formazione esterne quali workshop dal vivo o un viaggio sul
posto.
1 Se non ci si trova già nella pagina Informazioni sul programma per il programma, portarsi nella scheda Formazione in
Connect Enterprise Manager e quindi sul programma. Fare clic sul nome del programma per aprire la pagina Informazioni
sul programma.
2 Fare clic sul collegamento Rapporti nella parte superiore della finestra Connect Enterprise Manager.
3 Fare clic su Per utenti per visualizzare le seguenti informazioni per ogni iscritto:
Nome Nome dell’iscritto. Fare clic su un singolo nome per ottenere dettagli sull’iscritto quali lo stato, la valutazione
cumulativa e il numero di tentativi compiuti per completare gli elementi del programma.
Stato A che punto si trova l’utente relativamente al completamento dell’elemento.
Data frequenza Data in cui l’iscritto ha affrontato l’elemento.
N. certificato Numero generato dal sistema che dimostra che l’utente ha completato il programma e gli fornisce un ID
univoco.
4 Per cambiare il numero di utenti che compare nell’elenco, selezionare un altro numero nel menu a comparsa Visualizza.
ADOBE CONNECT ENTERPRISE 105
Guida utente
Cambiare il campo dello stato dell’utente in un rapporto
Il campo Stato dell’utente in un rapporto contiene uno dei valori seguenti:
Non frequentato L’utente non ha eseguito l’accesso all’elemento.
Superato L’utente ha completato l’elemento con una valutazione positiva.
Non superato L’utente ha completato l’elemento ma non ha ottenuto una valutazione positiva.
Completato L’utente ha completato l’elemento (per elementi che non specificano una valutazione di superamento).
Incompleto L’utente ha eseguito l’accesso all’elemento ma non l’ha completato.
Il campo Stato si aggiorna ogni volta che lo stato dell’utente cambia per elementi di cui Connect Enterprise Manager tiene
traccia. Se lo stato dell’utente cambia per una formazione esterna, è possibile modificarlo manualmente in Connect
Enterprise Server.
È possibile filtrare il rapporto in base alle date di inizio o di fine, ai gruppi o agli utenti e alle persone gestite direttamente
o indirettamente.
1 Se non ci si trova già nella pagina Informazioni sul programma per il programma, portarsi nella scheda Formazione in
Connect Enterprise Manager e quindi sul programma. Fare clic sul nome del programma per aprire la pagina Informazioni
sul programma.
2 Fare clic sul collegamento Rapporti nella parte superiore della finestra Connect Enterprise Manager.
3 Fare clic su Per utenti.
4 Nella colonna Nome, fare clic sul nome dell’iscritto di cui si desidera modificare lo stato.
Viene visualizzato un elenco di elementi assegnati all’iscritto. La colonna dello stato indica lo stato di ogni elemento.
5 Per cambiare lo stato di un elemento, fare clic su Ignora e selezionare uno stato diverso nel menu a comparsa Stato.
6 Immettere la valutazione dell’utente nella casella di testo Valutazione. Per elementi ai quali non è associata una
valutazione di superamento o di mancato superamento, è possibile immettere 0.
7 Immettere la valutazione massima possibile nella casella di testo Valutazione max possibile.
8 Fare clic su Salva.
Nel rapporto Utenti viene visualizzato lo stato aggiornato.
Visualizzare un rapporto sul programma in base agli elementi
È possibile visualizzare il rapporto su un programma in base agli elementi selezionando l’elemento e il tipo di rapporto
desiderati.
È possibile filtrare il rapporto per riepilogo, utenti, diapositive, domande o risposte.
1 Se non ci si trova già nella pagina Informazioni sul programma per il programma, portarsi nella scheda Formazione in
Connect Enterprise Manager e quindi sul programma. Fare clic sul nome del programma per aprire la pagina Informazioni
sul programma.
2 Fare clic sul collegamento Rapporti nella parte superiore della finestra Connect Enterprise Manager.
3 Fare clic su Per elemento.
Viene visualizzato un elenco con tutti gli elementi presenti nel programma. La colonna Rapporti indica il tipo di rapporto
che è possibile generare per ogni elemento.
4 Fare clic sul collegamento per il tipo di rapporto che si desidera visualizzare.
I passi per visualizzare, scaricare e impostare i filtri rapporto per ogni elemento sono identici a quelli delle procedure per
la visualizzazione dei rapporti in ogni libreria. Fa tuttavia eccezione la formazione esterna, in quanto non viene visualizzata
in una libreria di Connect Enterprise Server.
ADOBE CONNECT ENTERPRISE 106
Guida utente
Tipo di elemento
Corso
Tipo di rapporto
Riepilogo
Per utenti
Per diapositive
Per domande
Per risposte
Riunione
Riepilogo
Per partecipanti
Per sessioni
Per domande
Formazione esterna
Riepilogo
Per utenti
Visualizzare un rapporto di riepilogo per la formazione esterna
Prima di generare un rapporto di riepilogo per la formazione esterna, è necessario aggiornare lo stato dell’utente o la
valutazione degli utenti che hanno completato la formazione.
1 Se non ci si trova già nella pagina Informazioni sul programma per il programma, portarsi nella scheda Formazione in
Connect Enterprise Manager e quindi sul programma. Fare clic sul nome del programma per aprire la pagina Informazioni
sul programma.
2 Fare clic sul collegamento Rapporti nella parte superiore della finestra Connect Enterprise Manager.
3 Fare clic su Per elemento.
Viene visualizzato un elenco con tutti gli elementi presenti nel programma. La colonna Rapporti indica il tipo di rapporto
che è possibile generare per ogni elemento.
4 Per la formazione esterna nella colonna Nomi, fare clic sul collegamento Riepilogo per visualizzare le informazioni per
ogni iscritto.
Visualizzare il rapporto sul programma di formazione esterna in base agli utenti
Prima di generare un rapporto per la formazione esterna in base agli utenti, è necessario aggiornare lo stato degli utenti o
la valutazione degli utenti che hanno completato la formazione.
1 Se non ci si trova già nella pagina Informazioni sul programma per il programma, portarsi nella scheda Formazione in
Connect Enterprise Manager e quindi sul programma. Fare clic sul nome del programma per aprire la pagina Informazioni
sul programma.
2 Fare clic sul collegamento Rapporti nella parte superiore della finestra Connect Enterprise Manager.
3 Fare clic su Per elemento.
Viene visualizzato un elenco con tutti gli elementi presenti nel programma. La colonna Rapporti indica il tipo di rapporto
che è possibile generare per ogni elemento.
4 Per la formazione esterna nella colonna Nomi, fare clic sul collegamento Per utenti per visualizzare le informazioni
seguenti per ogni iscritto:
Nome Nome dell’iscritto.
Stato Lo stato di avanzamento dell’utente per il completamento dell’elemento.
Valutazione La valutazione totale.
Data completamento La data in cui l’iscritto ha completato l’elemento.
N. certificato Numero generato dal sistema che dimostra che l’utente ha completato il programma e gli fornisce un ID
univoco.
ADOBE CONNECT ENTERPRISE 107
Guida utente
Esportare i rapporti
È possibile esportare i rapporti sul programma Per elemento in un file Excel facendo clic sul pulsante Scarica dati rapporto
nella pagina Rapporti. È possibile scegliere se salvare il rapporto o aprirlo.
1 Fare clic sulla scheda Formazione nella parte superiore della finestra Connect Enterprise Manager.
2 Individuare la cartella che contiene il programma.
3 Selezionare il nome del programma nell’elenco dei corsi.
4 Fare clic su Rapporti.
5 Fare clic su Per elemento.
Nell’elenco dei tipi di rapporto per ogni elemento, è possibile scaricare dati per tutti i rapporti presenti nell’elenco tranne
quello Riepilogo.
6 Fare clic sul tipo di rapporto per il quale si desidera scaricare i dati.
7 Completare uno dei passi seguenti:
• Per scaricare il rapporto, fare clic su Scarica dati rapporto e salvare o aprire il file.
• Per visualizzare un rapporto in base alle diapositive o alle domande in una finestra del browser, fare clic su Versione
stampabile.
Utilizzo di filtri rapporto
Come per altre applicazioni in Connect Enterprise Manager, è possibile definire più dettagliatamente le informazioni da
visualizzare in un particolare rapporto importando filtri rapporto. Tenere presente che i filtri impostati si applicano a tutti
i rapporti creati, sia per i programmi che per altre applicazioni Connect Enterprise Server. Consultare “Impostazione dei
filtri per rapporto contenuto e generazione dei rapporti” a pagina 25.
108
Capitolo 5: Adobe Acrobat Connect
Professional Seminars
Informazioni su Adobe Acrobat Connect Professional
Seminars
Informazioni sui seminari
Utilizzare Adobe Acrobat Connect Professional Seminars per creare uno speciale tipo di riunione in Acrobat Connect
Professional. I seminari sono distinti dalle riunioni ma, analogamente a una riunione, un seminario viene tenuto online in
tempo reale in una stanza virtuale in cui un relatore può mostrare diapositive o presentazioni multimediali, condividere
schermate, chat e trasmettere audio e video in diretta.
Contrariamente a una riunione, che in genere conta su una partecipazione di dieci persone o meno e può ripetersi, un
seminario ha un minimo di 50 partecipanti, spesso è un evento unico o non frequente e implica una scarsa partecipazione
del pubblico. La stanza predefinita di un seminario è diversa dalla stanza predefinita di una riunione. Inoltre, i seminari
possono essere creati solo in una cartella seminari condivisa, mentre le riunioni possono essere create in una cartella
condivisa o in una cartella utente. Esistono anche differenze nella struttura della libreria che riflettono i vari criteri di
tariffazione e licenza.
È possibile utilizzare Adobe Connect Enterprise Manager per tutte le attività relative ai seminari, fatta eccezione per la
conduzione di un seminario in diretta. Da Enterprise Manager, è possibile eseguire le attività seguenti:
• Ottenere informazioni su un seminario.
• Partecipare a un seminario.
• Creare un seminario, compresa l’organizzazione della stanza del seminario e l’invito degli ospiti.
• Creare ed esaminare i rapporti sui seminari.
• Gestire i file nella libreria Seminario, se si dispone delle autorizzazioni appropriate.
Consultare anche
“Informazioni sulle riunioni di Adobe Acrobat Connect Professional” a pagina 27
Informazioni sulla terminologia dei seminari e sugli attributi
Un seminario è un insieme di persone e risorse riunite in un posto particolare, in un giorno specifico, entro determinate
date di inizio e di fine. Il seminario di per sé esiste solo per quel periodo di tempo.
Per contro, la stanza riunioni in cui si tiene il seminario esiste prima, durante e dopo il seminario. Il luogo della stanza
riunioni è un URL, assegnato dal sistema al momento della creazione del seminario. Quando si fa clic sull’URL, si avvia
l’applicazione Adobe Flash nel browser. Quindi si entra in una stanza riunioni virtuale costruita appositamente da Flash in
cui è possibile eseguire online tutte le attività che verrebbero svolte in una stanza riunioni reale. In base alle autorizzazioni
assegnate dall’ospitante al seminario, i partecipanti possono visitare la stanza riunioni al termine del seminario per
visualizzare il contenuto, gli elementi di azione e così via.
Quando gli ospitanti creano un seminario, possono aggiungere utenti Connect Enterprise Server all’elenco di partecipanti
e specificare il ruolo di ognuno di essi per il seminario come segue:
Ospitante Un ospitante imposta la riunione, invita gli ospiti, sceglie il contenuto e assegna entrambi i ruoli di relatore e
partecipante ai partecipanti appropriati. L’ospitante può eseguire anche tutte le operazioni dei relatori.
Relatore Un relatore può condividere lo schermo, comunicare tramite chat, trasmettere audio e video in diretta,
personalizzare il layout della stanza riunioni e mostrare il contenuto ai partecipanti. Il contenuto può essere costituito da
ADOBE CONNECT ENTERPRISE 109
Guida utente
presentazioni in Adobe Presenter, file PDF, diapositive (file PPT), file Flash e simulazioni Adobe Captivate (file SWF), file
Flash Video (file FLV) e immagini (file JPEG).
Partecipante Un partecipante può visualizzare il contenuto mostrato o condiviso dal relatore e ascoltare e vedere la
trasmissione audio e video del relatore.
Esistono due tipi di accesso nella categoria dei partecipanti per i seminari:
Solo gli utenti registrati e gli ospiti accettati Accessibile agli utenti che condividono lo stesso account Acrobat Connect
Enterprise con l’ospitante del seminario. Registrato significa disporre di un account Acrobat Connect Enterprise valido; non
si riferisce al processo di registrazione che si applica a un evento.
Gli invitati che condividono lo stesso account Acrobat Connect Enterprise del loro ospitante vedono il seminario elencato
sotto Riunioni personali pianificate nella scheda Pagina iniziale dopo aver eseguito il login a Connect Enterprise Manager.
Se il seminario è stato programmato come evento, viene elencato sotto Eventi personali pianificati. Inoltre, gli invitati che
hanno utilizzato Microsoft Outlook per accettare un invito a questo seminario vedono quest’ultimo nel proprio calendario
di Outlook e possono parteciparvi da Outlook.
Consultare anche
“Termini e nozioni relativi a Connect Enterprise” a pagina 4
Operazioni pre-seminario
Un’attenta pianificazione prima del seminario contribuisce al suo corretto svolgimento e a razionalizzare le attività di
follow-up.
1. Determinare il numero di licenze possedute per il seminario
Quando un’organizzazione acquista l’applicazione Seminars, contratta uno specifico numero di licenze per il seminario. Il
numero di partecipanti al seminario non deve mai superare il numero di utenti simultanei ammessi per la licenza del
seminario. L’amministratore Seminars dispone delle informazioni sul numero di licenze acquistate dall’organizzazione. Se
si ritiene che tale numero non sia sufficiente, informare per tempo l’amministratore.
Nota: La licenza per il seminario limita anche il numero di seminari simultanei consentiti.
2. Accedere alla libreria Seminario
I file e le cartelle del seminario sono contenuti nella libreria Seminario. Gli utenti con le autorizzazioni corrette possono
organizzare e gestire questi file e queste cartelle. Alla libreria Seminario si accede dalla scheda Stanze seminari. Quando si
fa clic sulla scheda Stanze seminari, nella pagina Elenco seminari vengono visualizzati i contenuti della cartella Seminari
condivisi. In base alle autorizzazioni possedute, è possibile creare seminari o modificarli.
Nota: I seminari ai quali è prevista la propria partecipazione vengono visualizzati nella scheda Pagina iniziale
dell’applicazione Enterprise Manager sotto “Riunioni personali pianificate”, non nella scheda Stanze seminari.
3. Stabilire autorizzazioni
Le autorizzazioni di partecipazione (talvolta chiamate autorizzazioni dei ruoli) definiscono i ruoli dei partecipanti a un
seminario, ad esempio partecipante, relatore e ospitante. Queste autorizzazioni vengono assegnate al momento della
creazione di un seminario. Tuttavia, l’ospitante di un seminario può modificarle nel corso del seminario e al suo termine
modificando l’elenco dei partecipanti.
Le autorizzazioni della libreria Seminario determinano chi può gestire le cartelle della libreria. Dei sei gruppi incorporati,
solo gli amministratori dispongono di autorizzazioni Gestisci per la cartella Seminari condivisi. Per impostazione
predefinita, ad autori, manager formazione, ospitante riunioni, ospitante seminari e manager evento vengono assegnate le
autorizzazioni Rifiutato. L’amministratore può scavalcare queste autorizzazioni predefinite e consentire ad altri il pieno
accesso alla cartella Seminari condivisi. Non esistono tipi di autorizzazioni Pubblica o Visualizza, come per la libreria
Contenuto. Per gestire cartelle diverse da Seminari condivisi, è necessario possedere autorizzazioni Gestisci per quella
determinata cartella nella libreria Seminario.
ADOBE CONNECT ENTERPRISE 110
Guida utente
4. Registrare e approvare i partecipanti
In base al tipo e allo scopo di un determinato seminario, l’ospitante del seminario potrebbe desiderare che gli ospiti si
registrino. In questo caso, deve avere Adobe Connect Events come parte dell’applicazione Enterprise Manager, dato che la
registrazione per qualsiasi riunione, formazione, presentazione o seminario può essere fatta solo tramite la scheda Gestione
evento. Se l’ospitante dispone di questa scheda, deve prima creare il seminario dalla scheda Stanze seminari utilizzando la
procedura guidata Seminario. Quindi, può creare un evento e selezionare il seminario creato come evento. Se il seminario
viene presentato come evento, tutti gli ospiti, a prescindere dal fatto che dispongano di un account Acrobat Connect
Enterprise o che l’URL sia pubblico, devono fornire informazioni sulla registrazione prima del seminario.
Creazione di un seminario
Per creare seminari, utilizzare la procedura guidata Seminario attenendosi alle indicazioni seguenti per crearne uno che non
richiede la registrazione. Per creare un seminario che richiede la registrazione dei partecipanti è necessario aver acquistato
l’applicazione Events.
Inoltre, quando si crea un seminario, si seleziona un modello di stanza riunioni esistente che fornisce un layout che è
possibile utilizzare così com’è o personalizzare. La stanza riunioni del seminario può essere personalizzata da dentro la
stanza stessa.
Nota: Prima di creare un seminario, verificare assieme all’amministratore di sistema di possedere le autorizzazioni corrette.
1. Avviare la procedura guidata Seminario
È possibile creare o portarsi su una cartella nella libreria Seminario che conterrà il seminario (per accedere alla cartella è
necessario disporre dell’autorizzazione). Dopo aver scelto un percorso, fare clic sul pulsante Nuovo seminario per aprire la
procedura guidata Nuovo seminario e creare il seminario nel percorso selezionato.
2. Immettere le informazioni sul seminario
Nella prima pagina della procedura guidata Seminario immettere i dettagli di base sul seminario, ad esempio un nome e un
riepilogo, e selezionare il modello da utilizzare. È obbligatorio solo il nome del seminario; tutti gli altri campi sono
facoltativi. È possibile modificare queste informazioni dopo la creazione del seminario.
3. Selezionare i partecipanti al seminario
Se il seminario è stato limitato unicamente agli ospiti invitati, il passo successivo consiste nel selezionare i partecipanti al
seminario.
Nel caso di un seminario limitato agli ospiti registrati e agli utenti accettati, è possibile scegliere se utenti e gruppi devono
ricoprire il ruolo di partecipanti o di relatori nel seminario. Questi utenti potranno eseguire direttamente il login al
seminario. Gli utenti non invitati che dispongono dell’URL per la stanza riunioni del seminario possono tentare di eseguire
l’accesso come ospiti. In questo caso, l’ospitante può concedere l’ammissione agli ospiti su base individuale.
4. Inviare inviti
Il passo finale nella procedura guidata Seminario consiste nell’inviare ai partecipanti inviti e-mail contenenti la data, l’ora,
la durata e il percorso del seminario. È possibile inviare gli inviti nel momento in cui si crea il seminario, oppure crearli e
inviarli in seguito.
Consultare anche
“Informazioni sugli eventi” a pagina 117
Inviare inviti
È possibile inviare gli inviti nel momento in cui si crea il seminario, oppure crearli e inviarli in seguito.
Invitare utenti registrati e ospiti accettati a un nuovo seminario
1 Nella pagina Informazioni sul seminario, selezionare Inviti.
ADOBE CONNECT ENTERPRISE 111
Guida utente
2 Selezionare una categoria di invitato dal menu a comparsa A: tutti gli ospitanti, i relatori e i partecipanti, solo gli
ospitanti, solo i relatori o solo i partecipanti.
Nota: Il sistema è in grado di generare un rapporto di partecipazione individuale per gli utenti registrati. Gli ospiti accettati
sono rappresentati nel numero totale di partecipanti ma per essi non è disponibile nessun rapporto sulla partecipazione
individuale.
3 Modificare l’oggetto e il corpo del messaggio, come appropriato.
4 Per allegare all’e-mail un evento del calendario di Outlook, selezionare la casella di controllo accanto ad Allega evento di
calendario Microsoft Outlook (iCal) a messaggio e-mail; in caso contrario, deselezionare la casella.
5 Fare clic su Fine.
Inviare un invito aperto a un nuovo seminario
1 Nella pagina Informazioni sul seminario, fare clic su Invia inviti e-mail.
2 Selezionare gli invitati dalla rubrica o immettere manualmente i loro indirizzi e-mail nella casella di testo A.
3 Modificare l’oggetto e il messaggio e-mail, se necessario.
4 Fare clic su Invia.
5 Tornare a Enterprise Manager e fare clic su Fine.
Invitare gli ospiti registrati a un seminario esistente
1 Fare clic sulla scheda Stanze seminari nella parte superiore della finestra Enterprise Manager.
2 Portarsi sulla cartella che contiene il seminario e selezionarne il nome.
3 Fare clic sul collegamento Inviti.
4 Selezionare una categoria di invitato dal menu a comparsa A: ospitanti, relatori e partecipanti, solo i relatori o solo i
partecipanti.
5 Modificare l’oggetto e il corpo del messaggio, come appropriato.
6 Per allegare un evento del calendario di Outlook all’e-mail, selezionare la casella di controllo accanto ad Allega evento di
calendario Microsoft Outlook (iCal) a messaggio e-mail; in caso contrario, deselezionare la casella.
7 Fare clic su Invia.
Agli ospiti registrati è possibile inviare un invito al seminario direttamente da Enterprise Manager.
Inviare inviti a un seminario aperto, esistente
1 Fare clic sulla scheda Stanze seminari nella parte superiore della finestra Enterprise Manager.
2 Portarsi sulla cartella che contiene il seminario e selezionarne il nome.
3 Fare clic sul collegamento Inviti.
4 Nella riga A, utilizzare il menu a comparsa per selezionare a chi recapitare l’invito.
ADOBE CONNECT ENTERPRISE 112
Guida utente
5 Modificare l’oggetto e il messaggio e-mail, se necessario.
6 Fare clic su Invia per inviare l’invito e-mail.
Visualizzare le informazioni sul seminario
Per visualizzare o modificare un seminario esistente è necessario possedere entrambi i tipi di autorizzazione seguenti:
Autorizzazioni di gestione file È necessario disporre di autorizzazioni Gestisci per il file o la cartella del seminario, perché
quando si effettuano modifiche a un seminario che si è creato si modifica di fatto il file o la cartella nella libreria Seminario.
Autorizzazioni di partecipazione È necessario essere l’ospitante del seminario, perché si modificano anche i parametri del
seminario stesso.
Visualizzare il profilo di un seminario
Per visualizzare il profilo di un seminario dalla scheda Stanze seminari, utilizzare la procedura seguente:
Nota: È possibile giungere al profilo di un seminario anche dalla scheda Pagina iniziale.
1 Fare clic sulla scheda Stanze seminari nella parte superiore della finestra Enterprise Manager.
2 Portarsi sulla cartella che contiene il seminario e selezionarne il nome.
Viene visualizzata la pagina Informazioni sul seminario, con elencati ora, riepilogo, accesso e altri dettagli sul seminario.
È possibile vedere tutti i dettagli su un seminario nella pagina Informazioni sul seminario.
Visualizzare l’elenco di partecipanti a un seminario
Se si dispone di autorizzazioni Gestisci per un seminario è possibile vedere l’elenco di tutti i partecipanti invitati per ogni
stanza seminario.
Nota: Se il seminario viene presentato come evento, è necessario visualizzare le informazioni nella scheda Gestione evento. Per
informazioni, vedere “Adobe Connect Events” a pagina 117.
1 Fare clic sulla scheda Stanze seminari nella parte superiore della finestra Enterprise Manager.
2 Portarsi sulla cartella che contiene il seminario e selezionarne il nome.
3 Fare clic sul collegamento Modifica partecipanti.
ADOBE CONNECT ENTERPRISE 113
Guida utente
Visualizzare un elenco di contenuti caricato da un seminario
Se si dispone di autorizzazioni Gestisci per una cartella seminario, è possibile vedere un elenco di tutto il contenuto caricato
in Adobe Connect Enterprise Server da una stanza seminario all’interno di quella cartella.
1 Fare clic sulla scheda Stanze seminari nella parte superiore della finestra Enterprise Manager.
2 Portarsi sulla cartella che contiene il seminario e selezionarne il nome.
3 Fare clic sul collegamento Contenuto caricato. Viene visualizzato un elenco del contenuto caricato.
4 Per visualizzare le informazioni su un elemento, fare clic sul suo nome.
5 Per cambiare il titolo o il riepilogo di parte del contenuto caricato, fare clic su Modifica, apportare le modifiche nella
pagina Modifica e fare clic su Salva.
6 Per tornare all’elenco del contenuto caricato, fare clic su Torna al contenuto caricato.
Visualizzare l’elenco delle registrazioni di un seminario
È possibile vedere un elenco di tutti i seminari registrati.
1 Fare clic sulla scheda Stanze seminari nella parte superiore della finestra Enterprise Manager.
2 Portarsi sulla cartella che contiene il seminario e selezionarne il nome.
3 Fare clic sul collegamento Registrazioni. Viene visualizzato un elenco di registrazioni.
4 Per visualizzare le informazioni su un elemento, fare clic sul suo nome.
5 Per cambiare il titolo o il riepilogo di una specifica registrazione, fare clic su Modifica, apportare le modifiche nella
pagina Modifica e fare clic su Salva.
Visualizzare informazioni sulle licenze per la cartella Seminario
È possibile visualizzare le informazioni sul numero di licenze acquistate dall’organizzazione. Ciò può essere utile quando si
pianifica il numero di persone da invitare a un seminario.
1 Fare clic sulla scheda Stanze seminari nella parte superiore della finestra Enterprise Manager.
2 Portarsi sulla cartella.
3 Fare clic su Informazioni sulla licenza.
Nota: Se si crea un seminario sotto una cartella delle licenze per il seminario con una data di inizio futura, nessuno potrà
entrare nella stanza del seminario.
Modificare i seminari
Un amministratore o un utente con autorizzazioni Gestisci per una cartella Seminario può aggiungere partecipanti,
rimuoverli e cambiare i ruoli delle autorizzazioni per i partecipanti (ospitante, relatore o partecipante).
Consultare anche
“Informazioni sull’audio nelle riunioni” a pagina 28
Modificare le informazioni sul seminario
Un amministratore o un ospitante può modificare le proprietà del seminario in qualsiasi momento dopo averlo creato.
1 Fare clic sulla scheda Stanze seminari nella parte superiore della finestra Enterprise Manager.
2 Portarsi sulla cartella che contiene il seminario e selezionarne il nome.
3 Fare clic sul collegamento Modifica informazioni.
4 Modificare i campi e le opzioni.
Nome Campo obbligatorio che viene visualizzato nell’elenco dei seminari e nei rapporti.
Riepilogo Descrizione visualizzata nella pagina Informazioni. Il riepilogo di un seminario può essere lungo al massimo 750
caratteri.
ADOBE CONNECT ENTERPRISE 114
Guida utente
Ora di inizio Mese, giorno, anno e ora di inizio del seminario
Durata Durata approssimativa (in ore e minuti) del seminario.
Lingua Lingua del seminario. Di solito viene scelta la lingua utilizzata dal relatore o quella utilizzata dalla maggior parte
dei partecipanti al seminario.
Accesso Sono disponibili due opzioni:
• Solo gli utenti registrati e gli ospiti accettati possono entrare nella stanza. Persone che condividono lo stesso account
Connect Enterprise Server con l’ospitante del seminario. In questo caso, registrato significa che possiede un account
Connect Enterprise Server valido; non si riferisce al processo di registrazione che si applica a un evento. Gli utenti registrati
devono immettere il proprio nome e la propria password per entrare nella stanza di un seminario e il sistema può generare
un rapporto di partecipazione individuale per il seminario.
Un ospite accettato è stato accettato nella stanza dall’ospitante. Nei rapporti, il numero totale di partecipanti comprende
coloro che partecipano in qualità di ospiti accettati. Tuttavia, non sono per essi disponibili rapporti sulla partecipazione
individuale.
•
Chiunque disponga dell’URL della riunione può entrare nella stanza In questo caso, non è disponibile nessun rapporto
sulla partecipazione.
Non includere audioconferenza con la riunione Selezionare questa opzione se nessuno chiamerà al seminario.
Includi i dettagli dell’audioconferenza con la riunione Gli utenti dell’audioconferenza possono selezionare questa opzione
per includere le informazioni telefoniche seguenti:
• N. conferenza Il numero telefonico composto dai partecipanti che si collegano telefonicamente al seminario. Queste
informazioni sono incluse nell’invito al seminario spedito per e-mail.
• Codice moderatore Codice che identifica l’ospitante del seminario al sistema di teleconferenza. Non compare negli inviti
e-mail, ma l’ospitante del seminario lo vede quando esegue il login all’applicazione Web.
•
Codice partecipante Codice che identifica i partecipanti al sistema di teleconferenza.
5 Fare clic su Salva.
Aggiungere partecipanti al seminario
È possibile aggiungere partecipanti al seminario in qualsiasi momento. Quando si aggiungono partecipanti, è possibile
anche impostare le autorizzazioni.
1 Fare clic sulla scheda Stanze seminari nella parte superiore della finestra Enterprise Manager.
2 Portarsi sulla cartella che contiene il seminario e selezionarne il nome.
3 Fare clic sul collegamento Modifica partecipanti.
4 Nell’elenco Utenti e gruppi disponibili, eseguire una delle operazioni seguenti per selezionare utenti o gruppi:
• Per selezionare più utenti o gruppi, tenere premuto Ctrl o Maiusc e fare clic.
• Per espandere un gruppo per selezionare singoli membri, fare doppio clic sul nome del gruppo.
• Per cercare un nome nell’elenco, fare clic su Cerca, nella parte inferiore della finestra; immettere il nome per visualizzarlo
nell’elenco, quindi selezionarlo.
5 Fare clic su Aggiungi. Se si espande un gruppo per selezionare singoli membri, è possibile fare doppio clic su Su di un
livello nell’elenco per ripristinare l’elenco originale.
6 Dal menu Imposta ruolo utente in fondo all’elenco Partecipanti correnti, assegnare un tipo di autorizzazione
(partecipante, ospitante o relatore) per ogni utente o gruppo aggiunto.
7 Fare clic su un collegamento nella barra di navigazione per eseguire un’altra operazione oppure fare clic su Informazioni
sul seminario per visualizzare i dettagli sul seminario.
ADOBE CONNECT ENTERPRISE 115
Guida utente
Rimuovere partecipanti dal seminario
È possibile rimuovere partecipanti dal seminario in qualsiasi momento.
1 Fare clic sulla scheda Stanze seminari nella parte superiore della finestra Enterprise Manager.
2 Portarsi sulla cartella che contiene il seminario e selezionarne il nome.
3 Fare clic sul collegamento Modifica partecipanti.
4 Nell’elenco Partecipanti correnti, eseguire una delle operazioni seguenti per selezionare utenti o gruppi:
• Per selezionare più utenti o gruppi, tenere premuto Ctrl o Maiusc e fare clic.
• Per espandere un gruppo per selezionare singoli membri, fare doppio clic sul nome del gruppo.
• Per cercare un nome nell’elenco, fare clic su Cerca, nella parte inferiore della finestra; immettere il nome per visualizzarlo
nell’elenco, quindi selezionarlo.
5 Fare clic su Rimuovi. Se si espande un gruppo per selezionare singoli membri, è possibile fare doppio clic su Su di un
livello nell’elenco per ripristinare l’elenco originale.
6 Fare clic su un collegamento nella barra di navigazione per eseguire un’altra operazione oppure fare clic su Informazioni
sul seminario per visualizzare i dettagli sul seminario.
Cambiare il ruolo di un partecipante
Ai partecipanti a un seminario è possibile assegnare i ruoli seguenti: relatore, partecipante o ospitante.
1 Fare clic sulla scheda Stanze seminari nella parte superiore della finestra Enterprise Manager.
2 Portarsi sulla cartella che contiene il seminario e selezionarne il nome.
3 Fare clic su Modifica partecipanti.
4 Nell’elenco Partecipanti correnti, eseguire una delle azioni seguenti per selezionare gli utenti o i gruppi di cui si desidera
modificare le autorizzazioni per il seminario:
• Per selezionare più utenti o gruppi, tenere premuto Ctrl o Maiusc e fare clic.
• Per cercare un nome nell’elenco, fare clic su Cerca, nella parte inferiore della finestra; immettere il nome per visualizzarlo
nell’elenco, quindi selezionarlo.
5 Per ogni nome, selezionare un nuovo ruolo utente (presentatore, partecipante o ospitante) dal menu a comparsa Imposta
ruolo utente in fondo all’elenco Partecipanti correnti.
6 Fare clic su un collegamento nella barra di navigazione per eseguire un’altra operazione oppure fare clic su Informazioni
sul seminario per visualizzare i dettagli sul seminario.
Visualizzazione del Pannello seminario
Il Pannello seminario fornisce una rappresentazione grafica dei dati statistici sui seminari.
Fare clic sul collegamento Pannello seminario sotto la barra della scheda, nella parte superiore della finestra del seminario.
I dati, che riflettono tutti i seminari creati, vengono visualizzati in tre grafici a barre; fare clic su uno qualsiasi di essi per
visualizzare il rapporto sul seminario interessato.
Seminari più attivi negli ultimi 30 giorni Determinato dal numero di sessioni.
Seminari con maggiore partecipazione negli ultimi 30 giorni Determinato dal numero di partecipanti.
Seminari più visualizzati negli ultimi 30 giorni Determinato dal numero di visualizzazioni, ovvero da quante volte è stato
visto un seminario in archivio.
È possibile fare clic su qualsiasi singolo seminario in uno qualsiasi dei tre grafici a barre per visualizzare informazioni più
dettagliate su di esso.
ADOBE CONNECT ENTERPRISE 116
Guida utente
Il Pannello seminario contiene informazioni statistiche utili sui seminari.
Rapporti sui seminari
Utilizzare la funzione Rapporti di Enterprise Manager per creare rapporti in cui sono riassunte le informazioni sul
seminario da diverse prospettive. I rapporti vengono creati dal collegamento Rapporti nella pagina Informazioni sul
seminario.
Consultare anche
“Visualizzare le informazioni sul seminario” a pagina 112
“Rapporti account” a pagina 204
Partecipare a un seminario da Enterprise Manager
Se è prevista la propria partecipazione a un seminario, il nome del seminario viene visualizzato nell’elenco Riunioni
personali pianificate nella scheda Pagina iniziale nella finestra Enterprise Manager. Inoltre, se si possiede Outlook e si è
accettato l’invito al seminario, il seminario viene visualizzato nel calendario di Outlook.
Quando si entra nel seminario, quest’ultimo potrebbe già essere in corso; per scoprirlo, guardare la data e l’ora indicate. Se
la data è trascorsa, il seminario viene visualizzato nell’elenco riunioni sotto le riunioni scadute, ma è comunque possibile
entrare nella stanza per vedere il contenuto.
I partecipanti a un seminario potrebbero non disporre di account Acrobat Connect Enterprise. Lo stato dei partecipanti
dipende dai parametri impostati dall’ospitante del seminario al momento della sua creazione.
Nota: I seminari ai quali è prevista la propria partecipazione vengono visualizzati nella scheda Pagina iniziale
dell’applicazione Enterprise Manager sotto “Riunioni personali pianificate”, non nella scheda Stanze seminari.
1 Fare clic su Riunioni personali pianificate.
2 Accanto al seminario al quale si desidera partecipare, fare clic su Entra.
In una finestra del browser viene visualizzata la stanza per il seminario.
Consultare anche
“Partecipare a una riunione” a pagina 41
“Partecipare a un’audioconferenza o disattivare l’audio del telefono” a pagina 64
117
Capitolo 6: Adobe Connect Events
Adobe Connect Events 6 consente agli utenti di gestire l’intero ciclo di vita di eventi grandi o piccoli, compresa la
registrazione, gli inviti, i promemoria e i rapporti. Connect Events può essere utilizzato con riunioni, seminari,
presentazioni o formazione. Un evento in genere coinvolge numerosi partecipanti, pertanto richiede un’attenta
pianificazione pre-evento e un’attenta gestione post-evento.
Informazioni sugli eventi
Panoramica sugli eventi
Un evento può essere costituito da una riunione, un seminario, una presentazione, un corso o un programma.
Un’ìmportante distinzione è data dal fatto che Connect Events supporta la gestione pre e post-evento, mentre gli eventi
effettivi sono costituiti da riunioni, seminari, corsi e programmi.
Si consideri la creazione di un evento nelle situazioni seguenti:
• Si desidera che i partecipanti si registrino. Si desidera selezionare i partecipanti all’evento in base alle informazioni di
registrazione.
• Si desidera creare pagine personalizzate per l’evento, ad esempio pagine descrittive e di elenco che pubblicizzano l’evento,
nonché pagine personalizzate di registrazione e di login.
• Si desidera personalizzare i dati raccolti sui partecipanti per i rapporti. Poiché questi dati sono basati sulle informazioni
di registrazione, complementano i rapporti che si riferiscono al contenuto dell’evento, ad esempio le risposte alle
domande dei questionari date in un corso o le domande di sondaggio per una riunione.
• Si desidera che partecipino persone al di fuori della propria organizzazione. Gli eventi vengono spesso elencati nel sito
Web pubblico dell’organizzazione, per cui è qui che molti partecipanti li troveranno e si registreranno.
• Si desidera inviare messaggi e-mail generati automaticamente, ad esempio inviti, promemoria, conferme di registrazione
e ringraziamenti.
• Si desidera tenere traccia di singole campagne, ad esempio offerte e-mail, campagne tramite motore di ricerca o
campagne tramite banner pubblicitari.
Un evento è articolato in tre fasi:
• Le operazioni pre-evento comprendono la determinazione del numero di licenze disponibili, la creazione del contenuto,
la definizione delle autorizzazioni, l’invito, la registrazione e la creazione di promemoria per i partecipanti all’evento.
• L’attività durante l’evento richiede la presenza dei partecipanti e talvolta di relatori, nel caso in cui l’evento includa una
riunione o un seminario.
• Le operazioni post-evento comprendono il reindirizzamento del browser dei partecipanti a un URL specifico, la risposta
alle domande in sospeso dei partecipanti e il monitoraggio di numerose attività di tracciamento dell’evento per mezzo di
sondaggi e rapporti.
Consultare anche
“Pratiche consigliate per gli eventi” a pagina 119
“Creazione di un evento” a pagina 119
Operazioni pre-evento
Un’attenta pianificazione pre-evento e un’attenta gestione delle operazioni possono assicurare il corretto svolgimento degli
eventi e il rapido completamento delle attività post-evento.
ADOBE CONNECT ENTERPRISE 118
Guida utente
1. Determinare il numero di licenze possedute
Prima di impostare un evento, è necessario sapere di quante licenze si dispone. Se il numero di coloro che si sono registrati
è superiore a quello delle licenze possedute, i partecipanti potenziali non potranno aderire all’evento quando tentano di
eseguire il login. Esaminare i problemi delle licenze con l’amministratore Connect Enterprise.
2. Specificare il contenuto dell’evento
Prima di creare un evento, è necessario che in Connect Enterprise esista già il contenuto pertinente. Quando si imposta un
evento con la procedura guidata Evento, è necessario specificare il contenuto, la riunione, il corso, il programma o il
seminario sul quale basarlo. Di seguito vengono riportati numerosi esempi:
• Per creare un evento di formazione utilizzando un corso o un programma, il corso o il programma devono essere già
presenti nella libreria Formazione.
• Per presentare il contenuto come evento, il contenuto deve essere memorizzato nella libreria Contenuto.
• Per utilizzare una riunione o un seminario come evento, la riunione o il seminario devono essere già presenti nella
libreria Riunioni o Seminario.
3. Stabilire autorizzazioni per l’evento
Le autorizzazioni sono importanti perché determinano chi può partecipare, visualizzare e gestire gli eventi. Le
autorizzazioni di partecipazione determinano i ruoli e le funzioni dei partecipanti. Il manager evento assegna i ruoli ai
partecipanti quando imposta l’evento.
Nota: I ruoli dei partecipanti appaiono nella colonna Ruolo dell’elenco Eventi personali pianificati in Manager.
I partecipanti possono avere i ruoli e le autorizzazioni seguenti:
Invitato Chi riceve un invito per l’evento e viene invitato a registrarsi.
Rifiutato Chi si è registrato ma non ha ricevuto l’accesso all’evento da parte dell’ospitante.
Partecipante Chi partecipa all’evento come ospite o come utente registrato dell’organizzazione. Questi utenti dispongono
di autorizzazioni limitate.
Relatore Chi presenta il contenuto ai partecipanti. Ai relatori vengono assegnate autorizzazioni Relatore.
Ospitante Chi ha il controllo totale di una stanza riunione o di una stanza seminario usata per un evento. L’ospitante
possiede autorizzazioni Relatore e Gestisci complete e può assegnare autorizzazioni ad altri.
Nota: I ruoli Relatore e Ospitante sono utilizzati solo per gli eventi in diretta (riunioni e seminari). Per tutti gli eventi non in
diretta, vengono utilizzati solo i ruoli Partecipante, Invitato e Rifiutato.
Le autorizzazioni della libreria Evento definiscono chi può creare e modificare eventi ed eseguire le operazioni associate ai
file e alle cartelle della libreria Evento, ad esempio l’aggiunta e l’eliminazione di file. Le autorizzazioni di gestione dei file
sono Gestisci e Rifiutato.
4. Registrare e approvare i partecipanti
Gli eventi richiedono la registrazione ma non sempre richiedono l’approvazione. Per impostazione predefinita, un evento
non richiede l’approvazione ma è possibile cambiare questa impostazione al momento di crearlo. Se non si richiede
l’approvazione, chiunque si registri viene approvato automaticamente e può partecipare all’evento, a condizione che il
numero di licenze possedute sia sufficiente. L’ospitante dell’evento può sempre rifiutare l’approvazione a chiunque, prima
dell’evento. La richiesta dell’approvazione consente di controllare chi partecipa all’evento.
Operazioni in corso di evento
Gran parte dell’attività legata alla creazione di un evento ha luogo nelle fasi di definizione del contenuto e pre-evento. Se il
contenuto esistente è corretto e le operazioni pre-evento sono state completate, l’evento dovrebbe svolgersi senza problemi.
Ma anche durante l’evento è necessario completare alcune attività, specie se si svolge in diretta.
Eventi su richiesta non in diretta Eventi che non hanno luogo in tempo reale. I partecipanti fanno clic su un collegamento
per vedere una presentazione o seguire un corso o un programma secondo i propri tempi. È possibile inviare una notifica
ADOBE CONNECT ENTERPRISE 119
Guida utente
ai potenziali partecipanti all’evento tramite un invito e-mail o pubblicando l’evento nella pagina del sito Web
dell’organizzazione in cui sono riportati gli eventi pubblici. Sia l’invito e-mail che gli elenchi del sito Web contengono un
collegamento che apre un modulo di registrazione per l’evento. In molti casi, durante eventi non in diretta non ha luogo
nessuna operazione in corso di evento.
Eventi in diretta Eventi programmati, in tempo reale. Durante l’evento, potrebbe essere necessario coordinare più relatori
o approvare i partecipanti.
Operazioni post-evento
Dopo un evento, è necessario eseguire numerose operazioni e attività di carattere amministrativo.
Ringraziare i partecipanti Inviare un messaggio e-mail di ringraziamento ai partecipanti. È inoltre consigliabile inviare un
messaggio e-mail a coloro che non hanno potuto partecipare.
Creare un URL post-evento Indirizzare i browser dei partecipanti a un URL post-evento in cui possono vedere le
informazioni sul prodotto e completare i sondaggi. È possibile personalizzare i messaggi e-mail di follow-up di
ringraziamento e per gli assenti, in modo che includano l’URL post-evento.
Leggere i rapporti Visualizzare i rapporti sull’evento per ottenere dati statistici e informazioni sui partecipanti. I rapporti
consentono di valutare il successo dell’evento e di apportare le correzioni necessarie per gli eventi futuri.
Visualizzare il Pannello evento Esaminare il Pannello evento per vedere una rappresentazione grafica dei dati statistici su
tutti gli eventi. I dati del pannello riflettono tutti gli eventi presenti nella cartella Eventi personali
Controllare la libreria Organizzare i file dell’evento nella libreria.
Pratiche consigliate per gli eventi
Di seguito sono riportati alcuni suggerimenti e consigli per gli eventi:
• Creare una sala d’attesa. La sala d’attesa può essere un contenitore chat in cui i partecipanti si riuniscono e si salutano
prima dell’inizio dell’evento.
• Utilizzare le animazioni PowerPoint. L’uso appropriato delle animazioni PowerPoint può animare un evento con audio e
animazione. Non aggiungerne tuttavia troppe per evitare che diventino un elemento di distrazione.
• Incorporare sondaggi nell’evento. I sondaggi offrono un feedback immediato che consente di sapere se il messaggio viene
recepito e rappresentano un modo facile per coinvolgere attivamente i partecipanti all’evento.
• Sfruttare le risorse video. Se sono disponibili file video appropriati, aggiungerli agli eventi. È possibile pubblicare il file
video come FLV da Adobe® Premiere® o After Effects®, aprire il video nell’authoring di Flash, Sorenson Squeeze o Flix
Pro e convertirlo in Flash 6 o 7 (Flash 8 non può essere ancora utilizzato).
• Coordinare attentamente i co-relatori. È possibile creare un’area solo per i relatori, includendo elementi quali un’agenda
con note e domande e risposte moderate senza chat tra i partecipanti. Valutare l’assegnazione ai relatori di “diritti
partecipanti avanzati” rispetto a “diritti relatore”.
• Dopo aver precaricato tutto il contenuto, fare una prova prima dell’evento, nella stessa ora del giorno in cui si intende
tenerlo (il traffico di rete cambia a seconda dell’ora del giorno). Utilizzare esattamente le stesse connessioni di rete e lo
stesso hardware previste per l’evento reale.
Creazione e modifica degli eventi
Creazione di un evento
Creare un evento utilizzando la procedura guidata Evento che guida l’utente nelle varie operazioni: creazione di un nome e
di un riepilogo, selezione di un’immagine da associare all’evento, selezione del contenuto, scelta dei partecipanti e
definizione delle varie fasi dell’evento in cui vengono inviate e-mail ai partecipanti.
ADOBE CONNECT ENTERPRISE 120
Guida utente
Gli eventi poggiano su un contenuto, ad esempio un corso o un programma, un seminario o una riunione. Ciò significa che
il contenuto deve essere già presente nella libreria appropriata prima della creazione dell’evento; non è possibile creare il
contenuto nel momento in cui si crea l’evento. È possibile utilizzare qualsiasi file singolo memorizzato nella libreria
Contenuto, Riunioni, Formazione o Seminario.
1. Avviare la procedura guidata Evento
Per avviare la procedura guidata Evento, fare clic sulla scheda Gestione evento in Enterprise Manager, portandosi sulla
cartella che conterrà l’evento e facendo clic su Nuovo evento.
2. Immettere le informazioni sull’evento
Nella prima pagina della procedura guidata Evento immettere i dettagli di base sull’evento, ad esempio un nome e un
riepilogo. Il nome dell’evento, il fuso orario e la lingua sono obbligatori, tutti gli altri campi sono facoltativi. È possibile
modificare queste informazioni dopo la creazione dell’evento.
Nota: Se si posticipa la data di inizio dell’evento, partecipanti e relatori possono comunque entrare nella stanza riunioni in
qualsiasi momento.
3. Selezionare il contenuto
Il contenuto di un evento deve essere già presente prima della creazione di un evento. Dopo aver selezionato un tipo di
contenuto, non è possibile modificarlo. È tuttavia possibile sostituire il contenuto con un altro dello stesso tipo. Ad esempio,
se si crea un evento basato su un seminario, in seguito è possibile sostituire il seminario usato originariamente al momento
della creazione dell’evento.
4. Creare la registrazione
Definire le domande a cui devono rispondere i partecipanti nel modulo di registrazione. Le informazioni creano un profilo
dell’ospite per il tracciamento dei partecipanti. Esistono quattro domande obbligatorie che vengono presentate nel modulo
Crea registrazione: Indirizzo e-mail, Password, Ridigita password e Nome. È possibile selezionare una qualsiasi delle altre
domande. Nel caso di eventi che includono ospiti al di fuori della propria organizzazione (coloro che trovano l’elenco degli
eventi nel sito Web pubblico dell’organizzazione), è consigliabile richiedere il nome della società e l’URL a fini di screening.
Ad esempio, se il richiedente lavora per una società concorrente, gli si potrebbe negare l’accesso.
5. Personalizzare la registrazione
La progettazione della pagina di registrazione per un evento lascia un ampio margine di flessibilità, compresa l’inclusione
di scelte multiple personalizzate, risposte brevi e domande sì/no. Inoltre è possibile cambiare l’ordine delle domande ed
eliminarle in qualsiasi momento.
6. Selezionare i partecipanti all’evento
Nel caso di un evento limitato agli ospiti registrati e agli utenti accettati, è possibile scegliere se utenti e gruppi devono
ricoprire il ruolo di partecipanti o di relatori nell’evento. Questi utenti potranno eseguire il login all’evento direttamente. Gli
utenti non invitati che dispongono dell’URL per la stanza riunioni dell’evento possono tentare di eseguire l’accesso come
ospiti. In questo caso, l’ospitante può concedere l’ammissione agli ospiti su base individuale.
7. Opzioni e-mail
Il passo finale nella procedura guidata Evento consiste nell’inviare ai partecipanti inviti e-mail contenenti la data, l’ora, la
durata e l’URL dell’evento. È possibile inviare gli inviti nel momento in cui si crea l’evento, oppure crearli e inviarli in seguito.
Consultare anche
“Cambiare un evento esistente” a pagina 124
Visualizzare in anteprima e modificare le pagine di registrazione e dell’evento
È possibile visualizzare in anteprima le pagine di registrazione e dell’evento, modificarle (ad esempio cambiando i rispettivi
logo), renderle pubbliche e lavorare su di esse con Adobe Contribute™.
ADOBE CONNECT ENTERPRISE 121
Guida utente
Visualizzare in anteprima una pagina di registrazione o evento
1 Fare clic sulla scheda Gestione evento in Enterprise Manager.
2 Portarsi sull’evento e fare clic sul suo nome nell’elenco.
3 Accanto a Visualizzazione partecipanti, selezionare la pagina da visualizzare in anteprima:
• Fare clic su Anteprima pagine con informazioni sull’evento, di login e registrazione.
• Fare clic sulla pagina dell’elenco delle anteprime evento.
4 Fare clic sull’elemento desiderato per visualizzarlo in anteprima.
Visualizzare in anteprima una pagina di registrazione prima di renderla visibile ai partecipanti all’evento.
Rendere pubblica una cartella e una pagina di elenco eventi
Nella pagina di elenco eventi, che può essere personalizzata per la propria organizzazione, è riportato l’elenco di tutti gli
eventi imminenti con, per ognuno di essi:
• Logo dell’evento
• Nome dell’evento
• Descrizione (testo Informazioni sull’evento)
• Un pulsante Esegui registrazione, che porta l’utente a un modulo di registrazione
• Un pulsante Ulteriori informazioni, che porta l’utente alla pagina con le informazioni sull’evento; comprende il testo
Informazioni dettagliate
Tutti gli eventi in una singola cartella vengono visualizzati in un’unica pagina elenco. Ad esempio, è possibile creare una
cartella che contiene gli eventi ospitati dalla propria organizzazione e quindi renderla pubblica affinché gli utenti possano
sfogliare gli elenchi degli eventi per sapere quali sono i seminari in programma. Per creare più pagine di elenco eventi,
creare semplicemente più cartelle.
È possibile creare cartelle pubbliche o private contenenti eventi. Una pagina di elenco eventi pubblica può essere vista da
chiunque dalle pagine pubbliche ospitate. Una pagina di elenco eventi privata non può essere vista pubblicamente; per
poterla vedere un utente deve possedere diritti di login. Per impostazione predefinita, le pagine di elenco eventi sono
private, ma possono essere rese pubbliche.
1 Fare clic sulla scheda Gestione evento in Enterprise Manager.
2 Portarsi sulla cartella desiderata.
3 Fare clic su Imposta cartella come pubblica.
La cartella diviene pubblica e viene elencato un URL. L’URL può essere reso disponibile e la pagina di elenco eventi può
essere vista da chiunque dalle pagine pubbliche ospitate.
ADOBE CONNECT ENTERPRISE 122
Guida utente
Le cartelle evento possono essere rese private o pubbliche; agli eventi pubblici è associata una pagina di elenco eventi (URL).
Visualizzare in anteprima una pagina di elenco eventi per una specifica cartella
1 Fare clic sulla scheda Gestione evento in Enterprise Manager.
2 Portarsi sulla cartella che contiene gli eventi di cui si desidera visualizzare la pagina.
3 Rendere la cartella pubblica, se necessario. Il pulsante sopra l’elenco delle cartelle e degli eventi consente di commutare
tra privato e pubblico. Se il pulsante reca la dicitura Imposta cartella come pubblica, fare clic su di esso.
4 Fare clic sull’URL sotto URL elenco eventi pubblici per questa cartella.
Le informazioni sull’evento hanno esattamente lo stesso aspetto di quelle nella pagina di elenco eventi.
5 Per chiudere la finestra di anteprima, fare clic sul pulsante Chiudi nell’angolo in alto a destra.
Nota: Ricordarsi di rendere nuovamente privata questa cartella dopo aver visualizzato in anteprima la pagina, se non si
desidera renderla ancora pubblica.
Visualizzare in anteprima l’elenco eventi per un singolo evento
1 Fare clic sulla scheda Gestione evento in Enterprise Manager.
2 Portarsi sull’evento e fare clic sul suo nome.
3 Accanto a Visualizzazione partecipanti, fare clic sulla pagina di elenco delle anteprime evento.
Le informazioni sull’evento hanno esattamente lo stesso aspetto di quelle nella pagina di elenco eventi.
4 Per chiudere la finestra di anteprima, fare clic sul pulsante Chiudi nell’angolo in alto a destra.
Cambiare il logo associato all’evento
1 Fare clic sulla scheda Gestione evento in Enterprise Manager.
2 Portarsi sull’evento e fare clic sul suo nome.
3 Passare alla pagina Modifica informazioni sull’evento eseguendo una delle operazioni seguenti:
• Fare clic sul collegamento Modifica informazioni sopra la barra del titolo
• Fare clic sul collegamento Modifica sulla barra del titolo.
4 Fare clic su Sfoglia per trovare un nuovo file immagine per l’evento.
5 Selezionare il file immagine e fare clic su Apri.
Viene visualizzata la pagina Informazioni sull’evento, con il nome del file immagine nel campo di testo accanto a Logo
evento.
6 Fare clic su Salva.
Modificare le pagine evento tramite Adobe Contribute 3
Gli utenti Adobe Contribute 3 possono utilizzare Contribute per cambiare il testo e altri componenti delle pagine Evento.
ADOBE CONNECT ENTERPRISE 123
Guida utente
Possono utilizzare Contribute per modificare gli elementi seguenti:
• Login di registrazione (logo intestazione, colore di sfondo dell’intestazione, logo evento, testo sotto il logo evento e piè
di pagina)
• Modulo di registrazione (logo intestazione, colore di sfondo dell’intestazione, logo evento, testo sotto il logo evento e piè
di pagina)
• Conferma registrazione (logo intestazione, colore di sfondo dell’intestazione, logo evento, testo sotto il logo evento, piè
di pagina e testo di ringraziamento)
• Login evento (logo intestazione, colore di sfondo dell’intestazione, logo evento, testo sotto il logo evento e piè di pagina)
• Informazioni sull’evento (logo intestazione, colore di sfondo dell’intestazione, logo evento, testo sotto il logo evento e piè
di pagina)
Nota: Per modificare la pagina Login registrazione, passare alla pagina Modulo di registrazione (è possibile apportare
modifiche in questa pagina) e fare clic sul collegamento Login.
1 Fare clic sulla scheda Gestione evento in Enterprise Manager.
2 Portarsi sull’evento e fare clic sul suo nome nell’elenco.
Nota: Il collegamento URL è elencato come Modifica URL.
3 Avviare Contribute 3.
4 Nella barra dell’indirizzo di Contribute, immettere l’indirizzo per Connect Enterprise Manager e fare clic su Vai.
5 Immettere login e password. Fare clic su Login.
6 Incollare Modifica URL per l’evento nella barra dell’indirizzo Contribute e andare a quell’URL.
7 Fare clic sul pulsante Create Connection e immettere le impostazioni (Webdav / username = webapp login / password
= webapp password). Impostare la connessione WebDAV per il collegamento Modifica URL nel passo 2, che consente di
sfogliare facilmente le altre pagine evento e di registrazione.
Se si desidera utilizzare Adobe Contribute per modificare le pagine evento, stabilire una connessione con il server Web da dentro Contribute.
8 Fare clic su Avanti.
9 Seguire le istruzioni sullo schermo per completare la procedura guidata di connessione.
10 Modificare e pubblicare le pagine, come desiderato.
Pubblicare eventi
Quando si pubblica un evento, si verifica quanto segue:
• Tutte le opzioni messaggio e-mail selezionate diventano attive. Ad esempio, se è stata selezionata la prima opzione, Invia
inviti per e-mail, gli inviti vengono inviati automaticamente e non è più possibile personalizzarli. È tuttavia possibile
personalizzare gli altri messaggi e-mail selezionati. Inoltre è possibile modificare il testo dell’invito e invitare più persone;
verrà utilizzato il nuovo testo.
ADOBE CONNECT ENTERPRISE 124
Guida utente
• Il modulo di registrazione, con l’URL associato, diventa disponibile e i potenziali partecipanti possono iniziare a
registrarsi per l’evento.
1 Fare clic sulla scheda Gestione evento in Enterprise Manager.
2 Portarsi sull’evento e fare clic sul suo nome nell’elenco.
Viene visualizzata la pagina Informazioni sull’evento. Accanto a Stato, viene visualizzato il messaggio seguente: “L’evento
non è stato pubblicato ed elencato sul sito. I messaggi e-mail non sono stati inviati”.
3 Fare clic su Pubblica.
Viene visualizzato un messaggio di conferma: “La pubblicazione dell’evento causa l’invio di messaggi e-mail in base alle
opzioni e-mail selezionate”.
4 Fare nuovamente clic su Pubblica.
Viene visualizzata la pagina Informazioni sull’evento con il seguente messaggio sullo stato: “L’evento è stato pubblicato. Le
opzioni e-mail sono attive”. Il pulsante Pubblica scompare.
Cambiare un evento esistente
Prima che abbia luogo un evento, si potrebbe voler cambiare l’ora di inizio, le autorizzazioni per i partecipanti o effettuare
altre modifiche.
Controllare periodicamente l’elenco Partecipanti correnti per accertarsi di disporre di un numero sufficiente di licenze per
il numero di partecipanti elencati qui e che tutti i partecipanti soddisfino i criteri di approvazione.
Controllare inoltre i rapporti di registrazione più recenti, in cui sono riportati i nomi e lo stato di partecipanti e invitati. Se
sono state selezionate o personalizzate domande per agevolare l’identificazione di potenziali partecipanti, è anche possibile
vedere le rispettive risposte.
Per notificare un cambiamento agli utenti
Se si modifica un evento esistente, ad esempio impostando una nuova ora di inizio, è possibile notificarlo facilmente agli
utenti tramite e-mail.
1 Aprire la pagina Opzioni e-mail e selezionare Mostra il promemoria sulle date di invio degli aggiornamenti.
2 Aprire la pagina Informazioni sull’evento e scorrere fino al campo Stato.
3 Fare clic su Modifica/invia notifiche, apportare le modifiche necessarie e fare clic su Invia.
Modificare le informazioni sull’evento
È possibile modificare il testo per i partecipanti all’evento nella pagina Informazioni sull’evento. Se si seleziona l’opzione email “Notifica agli utenti l’aggiornamento dell’evento”, tutti gli invitati a cui è stato in precedenza notificato l’evento
riceveranno automaticamente le informazioni aggiornate.
Nota: Se gli inviti sono stati inviati ma non è stata selezionata l’opzione “Notifica agli utenti l’aggiornamento dell’evento”, è
necessario farlo prima di cambiare le informazioni del profilo, affinché i potenziali partecipanti possano essere a conoscenza
delle modifiche.
1 Fare clic sulla scheda Gestione evento in Enterprise Manager.
2 Portarsi sulla cartella desiderata.
3 Fare clic sul nome dell’evento che si desidera modificare.
4 Passare alla pagina Modifica informazioni sull’evento eseguendo una delle operazioni seguenti:
• Fare clic sul collegamento Modifica accanto a Informazioni sull’evento.
• Fare clic sul collegamento Modifica informazioni.
5 Apportare le modifiche desiderate, tra quelle riportate di seguito:
• Modificare il nome dell’evento. Il nome viene visualizzato nell’elenco eventi e nei rapporti. Questo campo è obbligatorio.
ADOBE CONNECT ENTERPRISE 125
Guida utente
• Modificare il riepilogo dell’evento. Il riepilogo può contenere un massimo di 750 caratteri. Queste informazioni vengono
visualizzate nella pagina Informazioni sull’evento e nei rapporti sull’evento.
• Modificare le informazioni dettagliate sull’evento (massimo, 1000 caratteri).
• Modificare l’ora di inizio o di fine dell’evento.
• Modificare le informazioni sul logo. Il logo può essere in formato BMP, GIF, JPG o PNG. Le dimensioni migliori sono
100x135 pixel.
• Modificare la lingua per l’evento Di solito viene scelta la lingua utilizzata dal relatore o quella utilizzata dalla maggior
parte dei partecipanti all’evento.
• Modificare il criterio utente evento per aggiungere nuovi utenti come ospiti o come utenti Connect Enterprise a tutti gli
effetti.
• Cambiare l’opzione per approvare i partecipanti dopo che si sono registrati per l’evento. In genere è consigliabile
selezionare questa opzione perché consente di controllare chi accede all’evento.
6 Salvare le modifiche seguendo una delle due procedure seguenti:
• Fare clic su Salva.
• Fare clic su Salva e ricrea. Questa opzione ricrea le pagine HTML se si utilizza Contribute per creare le pagine.
Cambiare le domande di registrazione
È possibile cambiare qualsiasi domanda di registrazione, tranne quelle obbligatorie (nome, cognome, e-mail e password),
utilizzata dal sistema per convalidare un utente.
1 Fare clic sulla scheda Gestione evento in Enterprise Manager.
2 Portarsi sulla cartella desiderata.
3 Fare clic sull’evento che si desidera cambiare.
4 Fare clic su Domande per la registrazione.
5 Modificare le domande di registrazione:
• Per aggiungere una domanda alla pagina di registrazione, selezionare la casella di controllo a sinistra della domanda e
fare clic su Salva.
• Per rimuovere una domanda dalla pagina di registrazione, deselezionare la casella di controllo a sinistra della domanda
e fare clic su Salva.
6 Per modificare, eliminare o aggiungere domande personalizzate, fare clic su Personalizza.
• Per cambiare l’ordine delle domande nell’elenco, selezionare la casella di controllo a sinistra della domanda e fare clic su
Sposta su o su Sposta giù.
• Per eliminare una domanda, selezionare la casella di controllo alla sua sinistra e fare clic su Rimuovi.
• Per modificare una domanda personalizzata, fare clic sul suo testo nella finestra Personalizza.
• Per aggiungere una domanda, fare clic sul pulsante corrispondente al tipo di domanda personalizzata che si desidera
aggiungere: Nuova scelta multipla, Nuova risposta breve o Nuova Sì/no.
ADOBE CONNECT ENTERPRISE 126
Guida utente
È possibile personalizzare le domande che si desidera vengano visualizzate nella pagina di registrazione per l’evento.
7 Al termine, fare clic su Torna al menu di registrazione.
Aggiungere una domanda con scelte multiple
1 Fare clic sulla scheda Gestione evento in Enterprise Manager.
2 Portarsi sulla cartella desiderata.
3 Fare clic sull’evento che si desidera cambiare.
4 Fare clic su Domande per la registrazione.
5 Fare clic su Personalizza.
6 Fare clic su Nuova scelta multipla.
7 Nella finestra Nuova domanda, digitare una domanda nella casella di testo.
8 Immettere una risposta possibile per Risposta 1. È possibile eliminare una risposta in qualsiasi momento facendo clic sul
pulsante Elimina accanto ad essa.
9 Fare clic sui pulsanti Aggiungi sopra o Aggiungi sotto per aggiungere un’altra risposta sopra o sotto la Risposta 1; se si
fa clic su Aggiungi sopra, la Risposta 1 diventa la Risposta 2.
10 Immettere un’altra risposta possibile.
11 Ripetere i passi 4 e 5 per un massimo di quattro risposte.
12 Per chiedere agli utenti di rispondere alla domanda, selezionare Risposta obbligatoria.
13 Fare clic su Salva. Viene visualizzata la finestra Personalizza registrazione, con la nuova domanda.
14 Per aggiungere un’altra domanda a scelte multiple, ripetere i passi da 1 a 8.
15 (Facoltativo) Per spostare qualsiasi domanda su o giù nell’elenco, tranne quelle obbligatorie, selezionare la casella di
controllo alla sua sinistra e fare clic su Sposta su o Sposta giù.
16 (Facoltativo) Per eliminare una domanda, selezionare la casella di controllo alla sua sinistra e fare clic su Rimuovi.
17 Fare clic su Avanti.
Aggiungere una domanda con risposta breve
1 Fare clic sulla scheda Gestione evento in Enterprise Manager.
2 Portarsi sulla cartella desiderata.
3 Fare clic sull’evento che si desidera cambiare.
4 Fare clic su Domande per la registrazione.
ADOBE CONNECT ENTERPRISE 127
Guida utente
5 Fare clic su Personalizza.
6 Fare clic su Nuova risposta breve.
7 Immettere una domanda nella casella di testo.
8 Per chiedere agli utenti di rispondere alla domanda, selezionare Risposta obbligatoria.
9 Fare clic su Salva. Viene visualizzata la finestra Personalizza registrazione, con la nuova domanda.
10 (Facoltativo) Per spostare qualsiasi domanda su o giù nell’elenco, tranne quelle obbligatorie, selezionare la casella di
controllo alla sua sinistra e fare clic su Sposta su o Sposta giù.
11 (Facoltativo) Per eliminare una domanda, selezionare la casella di controllo alla sua sinistra e fare clic su Rimuovi.
12 Fare clic su Avanti.
Aggiungere una domanda sì/no
1 Fare clic sulla scheda Gestione evento in Enterprise Manager.
2 Portarsi sulla cartella desiderata.
3 Fare clic sull’evento che si desidera cambiare.
4 Fare clic su Domande per la registrazione.
5 Fare clic su Personalizza.
6 Fare clic su Nuova Sì/no.
7 Immettere una domanda nella casella di testo e fare clic su Salva.
8 Per chiedere agli utenti di rispondere alla domanda, selezionare Risposta obbligatoria.
9 (Facoltativo) Per spostare qualsiasi domanda su o giù nell’elenco, tranne quelle obbligatorie, selezionare la casella di
controllo alla sua sinistra e fare clic su Sposta su o Sposta giù.
10 (Facoltativo) Per eliminare una domanda, selezionare la casella di controllo alla sua sinistra e fare clic su Rimuovi.
11 Fare clic su Avanti.
Modificare il contenuto dell’evento
È possibile sostituire il contenuto dell’evento solo con un contenuto dello stesso tipo, ad esempio è possibile sostituire una
riunione con un’altra. Da qui non è possibile aggiungere nessun nuovo contenuto alla libreria Contenuto; è solo possibile
selezionare il contenuto esistente per l’evento.
Inoltre, se è stato acquistato Adobe Presenter, è possibile pubblicare presentazioni da PowerPoint nella libreria Contenuto
per l’evento. Se si prevede di utilizzare una presentazione esistente per un evento, è necessario ripubblicare la presentazione
PowerPoint in una cartella della libreria Contenuto diversa da quella in cui si trova la presentazione originale.
Diversamente, le informazioni di reporting per la presentazione originale verranno unite con i dati del rapporto specifici
per l’evento e tutti i dati specifici per l’evento verranno trasferiti in qualsiasi rapporto futuro per la presentazione originale.
Nota: Per contenuti diversi da corsi e programmi, il sistema traccia solo se l’utente ha visto l’evento. Ad esempio, gli utenti che
hanno visto solo la prima diapositiva di una presentazione vengono contrassegnati come se vi avessero partecipato. Per contro,
gli utenti che vedono solo alcune delle diapositive di un corso o di un programma non vengono contrassegnati come se vi
avessero partecipato; vale a dire devono completare e ritornare al corso per essere inseriti nel rapporto come partecipanti.
Inoltre, è possibile vedere le informazioni Tempo presenza e Tempo assenza visualizzando il rapporto Per partecipanti
sull’evento.
1 Fare clic sulla scheda Gestione evento in Enterprise Manager.
2 Portarsi sulla cartella desiderata.
3 Fare clic sull’evento che si desidera cambiare.
4 Nella parte superiore della pagina Informazioni sull’evento, fare clic sul collegamento Selezione contenuto.
5 Se il contenuto desiderato non compare nell’elenco, portarsi sul file o sulla cartella in cui si trova:
• Fare clic sul collegamento appropriato nella parte superiore della scheda, ad esempio Contenuto utente condiviso nel
caso in cui si sostituisca il contenuto.
ADOBE CONNECT ENTERPRISE 128
Guida utente
• Scorrere fino alla cartella o al file desiderato e selezionare la casella di controllo alla sua sinistra o fare clic sulla cartella
o sul file, come appropriato; se ci si trova nella libreria Contenuto ed è necessario portarsi sulla directory di una cartella
superiore, fare clic su Su di un livello.
6 Fare clic su Salva.
Cambiare le opzioni e-mail dell’evento
È possibile cambiare le opzioni e-mail per qualsiasi notifica e-mail, promemoria o messaggio di follow-up prima del loro
invio. Alcuni messaggi sono selezionati per impostazione predefinita.
È possibile personalizzare un messaggio e-mail. In diversi tipi di messaggi, è possibile allegare una voce di calendario di
Microsoft Outlook (iCal) che aggiunge l’evento al calendario di Outlook del destinatario.
Quando si personalizza un modulo e-mail, nell’area Corpo del messaggio compaiono diversi campi tra parentesi graffe ({}).
In genere, non modificare nessuno di questi campi, a meno che non vi sia una ragione specifica per farlo. Le parentesi graffe
contengono variabili che vengono sostituite dal sistema con i valori effettivi specifici per l’evento. Ad esempio, nel campo
event-time viene visualizzata l’ora di inizio specificata. Per modificare questa ora nel messaggio e-mail, anticipandola ad
esempio di 15 minuti per essere certi che l’evento effettivo possa iniziare in orario, è possibile immettere manualmente una
nuova ora nel campo event-time.
1 Fare clic sulla scheda Gestione evento in Enterprise Manager.
2 Portarsi sulla cartella desiderata.
3 Fare clic sull’evento.
4 Fare clic sul collegamento Opzioni e-mail nella parte superiore della scheda Eventi. Eseguire una delle operazioni
seguenti:
• Selezionare la casella di controllo a sinistra del messaggio e-mail che si desidera inviare.
• Deselezionare i messaggi e-mail che non si desidera inviare.
• Fare clic su Personalizza accanto ai messaggi da modificare. Ad esempio, per cambiare il nome del creatore con il nome
dell’ospitante o l’ora in quella di Greenwich. È possibile modificare i messaggi ma non cambiare nessuno degli elementi
tra parentesi graffe ({...}) nella pagina Modifica e-mail.
Nota: È possibile modificare gli elementi tra parentesi graffe per determinate ragioni. Ad esempio, si potrebbe voler sostituire
{event-registration-url} con un URL personalizzato che contiene un ID della campagna per tracciare una promozione e-mail o
un’altra campagna.
5 Fare clic su Salva per salvare le modifiche, o su Annulla per uscire dal modulo e-mail.
6 Fare clic su Salva.
Modificare la mailing list
1 Fare clic sulla scheda Gestione evento in Enterprise Manager.
2 Portarsi sulla cartella desiderata.
3 Fare clic sull’evento.
4 Fare clic su Gestione partecipanti.
5 Modificare utenti o ospiti:
• Fare clic su Aggiungi ospite e immetterlo o incollarlo negli indirizzi e-mail per tutti gli invitati; separare gli indirizzi con
una virgola.
• Fare clic su Aggiungi utente/gruppo e, nell’elenco Utenti e gruppi disponibili, selezionare ogni utente e/o gruppo che si
desidera invitare.
• Fare clic su Gruppi di registrazione e, nell’elenco Gruppi possibili, selezionare ogni gruppo che si desidera invitare. Per
selezionare gruppi di registrazione per l’evento è necessario essere un amministratore di account.
• Fare clic su Importa/esporta elenco, quindi su Sfoglia per passare su un file CSV (Comma Separated Value).
• Fare clic su Modifica/invia inviti per personalizzare e inviare l’invito per l’evento. È possibile modificare l’invito ma non
cambiare nessuno degli elementi tra parentesi graffe ({...}) nel corpo del messaggio.
ADOBE CONNECT ENTERPRISE 129
Guida utente
Nota: Ogni volta che si crea un evento, il sistema crea un gruppo avente lo stesso nome dell’evento e lo compila con gli utenti
invitati. In tal modo è facile invitare le stesse persone a un evento di follow-up: nell’elenco Utenti e gruppi, selezionare
semplicemente il gruppo dall’evento precedente.
Suggerimenti per la creazione di mailing list per l’evento
Quando si creano mailing list, tenere presente le informazioni seguenti:
• Un ospite è un utente Connect Enterprise con accesso limitato. Gli ospiti possono partecipare solo agli eventi per i quali
hanno ricevuto l’approvazione. Inoltre, non possono eseguire il login a Connect Manager.
• Un utente è un utente Connect Enterprise con un account Connect Enterprise nell’organizzazione che ospita l’evento.
Nota: Prima di inviare gli inviti, esaminare i problemi di licenza con l’amministratore di Connect Enterprise. Se il numero di
coloro che si sono registrati per l’evento è superiore alle licenze possedute, potrebbero non essere in grado di aderirvi quando
tentano di eseguire il login.
Se il numero di ospiti che si prevede di invitare è limitato, è possibile immettere o copiare e incollare i loro indirizzi e-mail
utilizzando la funzione Aggiungi ospite. Se invece il numero è consistente, nell’ordine di alcune centinaia o migliaia, è
possibile importare un file CSV di utenti.
Se si invitano utenti Connect Enterprise, è possibile utilizzare la pagina Selezione partecipanti per aggiungere utenti
all’elenco di inviti per l’evento e assegnare loro le autorizzazioni.
Infine, dopo aver creato l’elenco, è possibile spedire gli inviti utilizzando il testo predefinito o un invito personalizzato.
Consultare anche
“Utilizzo di file CSV per aggiungere partecipanti” a pagina 131
Aggiungere e gestire i partecipanti all’evento
Un amministratore o il relatore di un evento può aggiungere o rimuovere partecipanti e modificare le impostazioni di
autorizzazione per partecipanti o relatore. Può aggiungere partecipanti a un evento in qualsiasi momento dopo averlo
creato. I partecipanti possono essere aggiunti come ospiti, utenti o gruppi.
Aggiungere ospiti
1 Fare clic sulla scheda Gestione evento in Enterprise Manager.
2 Individuare l’evento desiderato e selezionarlo.
3 Nella pagina Informazioni sull’evento, fare clic su Gestione partecipanti nella barra di navigazione.
4 Fare clic su Aggiungi ospite.
5 Nella casella di testo, immettere o incollare gli indirizzi e-mail di coloro che si desidera invitare, separandoli con una
virgola.
6 Al termine, fare clic su Salva.
Aggiungere partecipanti
1 Fare clic sulla scheda Gestione evento in Enterprise Manager.
2 Individuare l’evento desiderato e selezionarlo.
3 Nella pagina Informazioni sull’evento, fare clic su Gestione partecipanti nella barra di navigazione.
4 Fare clic su Aggiungi utente/gruppo.
5 Nell’elenco Utenti e gruppi disponibili, selezionare un utente o un gruppo e fare clic su Aggiungi. È anche possibile fare
clic su Cerca per cercare un utente o un gruppo non compreso nell’elenco.
Man mano che vengono aggiunti utenti e gruppi, l’elenco Partecipanti correnti a destra si aggiorna per riflettere le
modifiche.
ADOBE CONNECT ENTERPRISE 130
Guida utente
Nota: Ogni volta che si crea un evento, il sistema crea un gruppo avente lo stesso nome dell’evento e lo compila con gli utenti
invitati. In tal modo è facile invitare le stesse persone a un evento di follow-up: nell’elenco Utenti e gruppi, selezionare
semplicemente il gruppo dall’evento precedente.
6 Al termine, fare clic su OK.
Rimuovere partecipanti da un evento
1 Fare clic sulla scheda Gestione evento in Enterprise Manager.
2 Individuare l’evento desiderato e selezionarlo.
3 Nella pagina Informazioni sull’evento, fare clic su Gestione partecipanti nella barra di navigazione.
4 Selezionare i gruppi o gli utenti che si desidera eliminare dall’elenco dei partecipanti.
5 Fare clic su Rimuovi.
Nota: I partecipanti che vengono rimossi dall’evento non ricevono alcun invito e non possono accedere all’evento a meno che
l’accesso non venga cambiato in Chiunque.
Cambiare le autorizzazioni dei partecipanti all’evento
1 Selezionare la scheda Gestione evento in Enterprise Manager.
2 Individuare l’evento desiderato e selezionarlo.
3 Nella pagina Informazioni sull’evento, fare clic sul collegamento Gestione partecipanti nella barra di navigazione.
4 Nell’elenco Utenti e gruppi, selezionare l’utente o il gruppo di cui si desidera modificare le autorizzazioni.
5 Fare clic su Imposta ruolo utente e, dal menu a comparsa, selezionare il nuovo tipo di autorizzazione da assegnare. I tipi
di autorizzazione sono: Rifiutato, Invitato, In attesa di approvazione, Partecipante, Relatore e Ospitante. Le autorizzazioni
Relatore e Ospitante sono disponibili solo se l’evento è una riunione o un seminario.
Specificare un gruppo per gli utenti approvati che si registrano all’evento
È possibile specificare un gruppo al quale gli utenti registrati per l’evento vengono automaticamente assegnati quando
ricevono l’approvazione. Ciò è utile se si desidera condurre un evento di follow-up perché consente di avere, organizzati in
un unico gruppo, tutti i partecipanti registrati.
Nota: Per selezionare gruppi di registrazione per l’evento è necessario essere un amministratore di account.
1 Selezionare la scheda Gestione evento in Enterprise Manager.
2 Individuare l’evento desiderato e selezionarlo.
3 Fare clic sul collegamento Gestione partecipanti nella barra di navigazione.
4 Fare clic su Gruppi di registrazione.
5 Nell’elenco Gruppi possibili, selezionare un gruppo e fare clic su Aggiungi. Il nome del gruppo selezionato viene
visualizzato nell’elenco Appartenenza corrente al gruppo.
Convertire ospiti in utenti a tutti gli effetti
L’amministratore può convertire gli ospiti esistenti in utenti a tutti gli effetti. Questa distinzione può essere importante
perché solo gli utenti a tutti gli effetti possono accedere al sito amministrativo di Connect Enterprise. Gli utenti a tutti gli
effetti vengono visualizzati anche negli elenchi delle iscrizioni e delle autorizzazioni.
1 Selezionare la scheda Amministrazione in Enterprise Manager.
2 Selezionare Utenti e gruppi.
3 Selezionare Gestisci ospiti.
4 Nell’elenco Ospiti correnti, selezionare un ospite.
5 Fare clic su Converti in utente.
Per contro, se si desiderava cambiare un utente a tutti gli effetti in un ospite, nel passo 5 si sarebbe dovuto selezionare un
utente nell’elenco Utenti attuali e quindi fare clic su Converti in ospite.
ADOBE CONNECT ENTERPRISE 131
Guida utente
Utilizzo di file CSV per aggiungere partecipanti
Se è presente un file CSV che contiene nomi e indirizzi e-mail, è possibile importarlo per aggiungere partecipanti a un
evento. Tenere presenti questi requisiti quando si importa un file CSV:
• Il file non deve contenere righe vuote. Se il file CSV contiene righe vuote, l’operazione di importazione non riesce.
• I nomi che contengono una virgola devono essere racchiusi tra virgolette. Ad esempio, il nome John Doe, Jr., deve essere
visualizzato nel file CSV come “John Doe, Jr.”, affinché il file venga importato correttamente.
• Le intestazioni di colonna supportate del file CSV sono nome, cognome e indirizzo e-mail. Ad esempio, è possibile
importare un file CSV con una colonna per i nomi, una per i cognomi e un’altra per gli indirizzi e-mail, tutte separate da
virgole. Ad esempio, jane, doe, [email protected].
Nota: Gli utenti ospiti che sono stati importati in un file CSV in Connect Enterprise 5.1 (Breeze 5.1) non hanno le colonne
nome e cognome, ma solo una colonna nome, per cui vengono esportati con il nome completo nella colonna del nome e con uno
spazio vuoto nella colonna del cognome.
Aggiungere partecipanti all’evento utilizzando un file CSV
1 Fare clic sulla scheda Gestione evento in Enterprise Manager.
2 Individuare l’evento desiderato e selezionarlo.
3 Nella pagina Informazioni sull’evento, fare clic su Gestione partecipanti nella barra di navigazione.
4 Fare clic su Importa/esporta elenco.
5 Fare clic su Sfoglia e portarsi sul file CSV desiderato.
6 Fare clic su Carica.
Inviare inviti per l’evento
Un amministratore, un ospitante dell’evento o un utente con autorizzazioni per gestire una specifica cartella della libreria
Evento può inviare inviti per l’evento.
Un invito per un evento è un messaggio e-mail inviato ai partecipanti all’evento in cui vengono date informazioni sulla data,
l’ora, la durata e l’URL dell’evento. La modalità di invio degli eventi dipende dal tipo di evento:
Solo invitati Se l’evento riguarda solo gli utenti registrati, è possibile creare un messaggio e-mail personalizzato in
Enterprise Manager. È possibile inviare l’e-mail a tutti i partecipanti e relatori, solo ai relatori o solo ai partecipanti. È
possibile personalizzare l’oggetto e il corpo del messaggio. Inoltre è possibile allegare un iCal del calendario di Microsoft
Outlook affinché i partecipanti possano aggiungere l’evento al proprio calendario di Outlook.
Chiunque Se l’evento è aperto a chiunque riceva l’URL dell’evento, è possibile creare un nuovo messaggio e-mail nel
programma e-mail predefinito. Questo messaggio contiene un oggetto e un messaggio precompilati (data dell’evento, ora,
durata, luogo e riepilogo), ma è possibile modificare il testo.
1 Selezionare la scheda Gestione evento in Enterprise Manager.
2 Individuare l’evento desiderato e selezionarlo.
3 Nella pagina Informazioni sull’evento, fare clic sul collegamento Gestione partecipanti nella barra di navigazione.
4 Fare clic su Modifica/invia inviti nella barra di navigazione.
5 (Facoltativo) Se si desidera inviare una copia per conoscenza nascosta a chiunque si desideri, aggiungere l’indirizzo email nella casella di testo Destinatari CCN. Ciò può essere utile se, ad esempio, si desidera che i collaboratori siano a
conoscenza dell’invio dell’invito.
6 Modificare l’oggetto e il corpo del messaggio.
7 Per allegare un iCal, selezionare la casella di controllo accanto all’opzione Allega evento di calendario Microsoft Outlook
(iCal) a messaggio e-mail.
8 Fare clic su Invia.
ADOBE CONNECT ENTERPRISE 132
Guida utente
Utilizzare il tracciamento della campagna con un evento
Utilizzare l’opzione di tracciamento campagna per tracciare gli utenti registrati in base all’origine della campagna. Nei
rapporti di registrazione e partecipazione agli eventi sono elencate le origini delle campagne e i nomi degli utenti. Tra le
campagne comuni rientrano offerte e-mail, campagne tramite il motore di ricerca e campagne tramite banner pubblicitari.
Per tracciare le campagne, è necessario modificare manualmente l’URL di registrazione fornito automaticamente.
Un metodo per aggiungere il tracciamento della campagna consiste nel selezionare l’opzione di tracciamento campagna
nella pagina Crea registrazione al momento della creazione di un nuovo evento. Se l’evento non è stato ancora pubblicato o
se gli inviti non sono stati ancora inviati, è inoltre possibile aggiungere il tracciamento campagna a un evento esistente. Se
si seleziona l’opzione di tracciamento campagna dopo la pubblicazione dell’evento e l’invio degli inviti, nessuno degli invitati
che si si sono già registrati tramite l’URL di registrazione inviato nell’invito e-mail originale verrà tracciato.
Nota: Per tracciare una campagna è necessario modificare l’URL di registrazione per l’evento. Tenere presente che non è
possibile modificare l’URL di registrazione per le pagine Elenco eventi e Informazioni sull’evento. Se si desidera utilizzare la
pagina Elenco eventi o Informazioni sull’evento, non sarà possibile tracciare una campagna.
Consultare anche
“Creazione di un evento” a pagina 119
Aggiungere il tracciamento campagna a un evento esistente
1 Aprire Enterprise Manager e fare clic sulla scheda Gestione evento.
2 Selezionare l’evento.
3 Fare clic sul collegamento Domande per la registrazione.
4 Selezionare l’opzione Attiva tracciamento campagna.
5 Fare clic su Salva.
Aggiungere il parametro ID campagna e il numero ID
1 Aprire Enterprise Manager e fare clic sulla scheda Gestione evento.
2 Selezionare l’evento per visualizzare la pagina Informazioni sull’evento.
3 Fare clic sul collegamento “Anteprima pagine di informazioni su evento, login e registrazione”.
4 Selezionare e copiare l’URL di registrazione visualizzato accanto a “Modulo di registrazione”. Ad esempio,
http://adobe.Enterprisecentral.com/primetimeevent/event/registration.html.
5 Aprire un’applicazione di elaborazione testi, ad esempio Blocco note o Wordpad, e incollare l’URL di registrazione.
6 Nell’applicazione di elaborazione testi, posizionare il cursore alla fine dell’URL e immettere ?campaign-id= (ad esempio,
http://adobe.Enterprisecentral.com/primetimeevent/event/registration.html?campaign-id=).
7 Alla fine del nuovo URL di registrazione dell’evento, aggiungere un ID di tracciamento campagna. L’ID è un
identificatore univoco per la campagna e può essere un qualsiasi valore alfanumerico. Ad esempio,
http://adobe.Enterprisecentral.com/primetimeevent/event/registration.html?campaign-id=email1234 contiene l’ID di
tracciamento campagna valido “email1234”.
8 Salvare il file di testo e lasciarlo aperto nell’applicazione di elaborazione testo.
Testare l’URL con l’ID di tracciamento campagna
Per testare il nuovo URL, disattivare gli inviti e-mail, pubblicare l’evento, registrarsi per l’evento e, infine, controllare il
rapporto di registrazione.
1 Aprire Enterprise Manager e fare clic sulla scheda Gestione evento.
2 Selezionare l’evento per visualizzare la pagina Informazioni sull’evento.
3 Selezionare Opzioni e-mail.
4 Deselezionare l’opzione Invia gli inviti.
5 Fare clic su Salva.
ADOBE CONNECT ENTERPRISE 133
Guida utente
6 In fondo alla pagina Informazioni sull’evento, compare il messaggio di stato “L’evento non è stato pubblicato ed elencato
sul sito. I messaggi e-mail non sono stati inviati”. Fare clic su Pubblica.
7 Viene visualizzato un messaggio di conferma. Fare nuovamente clic su Pubblica. Viene visualizzata la pagina Evento, con
il messaggio di stato “L’evento è stato pubblicato. Le opzioni e-mail sono attive”.
8 Per testare l’URL di registrazione modificato è necessario registrarsi per l’evento. Aprire un browser Web in una nuova
finestra.
9 Nell’applicazione di elaborazione testi copiare l’URL di registrazione modificato (con l’aggiunta del parametro ID
campagna e dell’ID campagna personalizzato). Incollare l’URL nella nuova finestra del browser Web e premere Invio.
10 Nel modulo di registrazione, compilare i campi richiesti utilizzando il proprio nome e indirizzo e-mail.
11 Fare clic su Invia.
12 Controllare nel programma e-mail se è presente un messaggio di conferma dell’evento.
13 Dopo essersi registrati per l’evento, è possibile vedere il propio nome e ID di tracciamento campagna nei rapporti di
registrazione. Aprire Enterprise Manager e fare clic sulla scheda Gestione evento.
14 Selezionare l’evento per visualizzare la pagina Informazioni sull’evento.
15 Selezionare Rapporti.
16 Selezionare Per utenti registrati.
17 In Rapporto registrazione, fare clic su Scarica dati rapporto. Nel foglio di calcolo Excel che viene aperto, controllare che
nella colonna ID tracciamento campagna accanto al proprio nome appaia il numero ID corretto.
Inviare inviti per l’evento con l’URL di registrazione corretto
Se si utilizza Enterprise Manager per inviare inviti per l’evento, è necessario sostituire manualmente l’URL di registrazione
generato automaticamente in Enterprise Manager con l’URL modificato.
Nota: Se si inviano inviti e-mail utilizzando software di terze parti, assicurarsi di inviare l’URL di registrazione per l’evento
nuovo e modificato.
1 Aprire Enterprise Manager e fare clic sulla scheda Gestione evento.
2 Selezionare l’evento per visualizzare la pagina Informazioni sull’evento.
3 Selezionare Opzioni e-mail.
4 Selezionare Invia gli inviti.
5 Accanto a Invia gli inviti, fare clic su Personalizza.
6 Nel corpo del messaggio, sostituire le parole “event-registration-url” nel campo di runtime {event-registration-url} con
l’URL di registrazione modificato che è stato creato. È possibile tagliare e incollare l’URL dal programma di elaborazione
testi utilizzato per modificarlo.
7 Specificare una data e ora di invio dell’e-mail di invito all’evento.
8 Selezionare Salva.
9 Se si utilizza anche l’opzione Invia un promemoria ai partecipanti in prossimità dell’evento, è necessario fare clic su
Personalizza accanto all’opzione e seguire le istruzioni nel passo 6 sopra per sostituire l’URL di registrazione nel corpo del
messaggio.
Gestione degli eventi
Visualizzare informazioni su un evento
Un amministratore, l’ospitante di un evento o un utente con autorizzazioni per gestire una specifica cartella della libreria
Evento, può visualizzare diversi tipi di informazioni su un evento dall’applicazione Enterprise Manager.
ADOBE CONNECT ENTERPRISE 134
Guida utente
Visualizzare un elenco dei partecipanti
1 Fare clic sulla scheda Gestione evento in Enterprise Manager.
2 Portarsi sulla cartella che contiene l’evento desiderato e selezionarlo.
3 Nella pagina Informazioni sull’evento, fare clic sul collegamento Gestione partecipanti.
Vengono visualizzati i nomi dei partecipanti e dei gruppi registrati.
Visualizzare l’elenco del contenuto caricato
È possibile visualizzare l’elenco di tutto il contenuto caricato in Connect Enterprise Server. Per visualizzare l’elenco del
contenuto, è necessario essere un amministratore, l’ospitante di un evento o un utente con autorizzazioni per gestire una
specifica cartella della libreria Evento.
1 Fare clic sulla scheda Gestione evento in Enterprise Manager.
2 Portarsi sulla cartella che contiene l’evento desiderato e selezionarlo.
3 Fare clic sul collegamento Selezione contenuto.
Viene visualizzato un elenco di tutto il contenuto caricato.
Visualizzazione del Pannello evento
Il Pannello evento fornisce una rappresentazione grafica dei dati statistici sugli eventi. Per visualizzarlo, fare clic sul
collegamento Pannello evento sotto la barra della scheda, nella parte superiore della finestra dell’evento.
I dati riflettono tutti gli eventi nella cartella Eventi personali e vengono visualizzati in un grafico a barre che mostra gli
eventi più attivi negli ultimi sei mesi (in base al numero di sessioni). È possibile fare clic su un singolo evento nel grafico
per visualizzare informazioni più dettagliate su di esso.
Rapporti sull’evento
La funzione Rapporti di Enterprise Manager consente di creare rapporti che mostrano le statistiche su un evento da diverse
prospettive.
Nei rapporti evento vengono utilizzate le definizioni seguenti:
Registrati Numero di persone che hanno completato il modulo di registrazione e che hanno ricevuto l’approvazione
dall’ospitante dell’evento.
Rifiutati Numero di persone che hanno completato il modulo di registrazione ma alle quali è stata rifiutata la registrazione.
Ad esempio, questa possibilità potrebbe verificarsi se l’URL di registrazione viene reso pubblico in un sito Web o tramite email e se delle persone si sono registrate per l’evento per errore.
Approvati Numero di persone che hanno ricevuto l’approvazione per partecipare all’evento. Questo numero comprende le
persone che hanno completato il modulo di registrazione e hanno ricevuto l’approvazione. Comprende inoltre le persone
che hanno ricevuto un’approvazione diretta, ad esempio i relatori dell’evento, e non necessitano di registrarsi.
Consultare anche
“Impostazione e rimozione di filtri rapporto” a pagina 91
Partecipazione agli eventi
Nell’elenco degli eventi vengono visualizzati tutti gli eventi Connect ai quali è permesso partecipare. Per visualizzare l’elenco
degli eventi, portarsi sulla scheda Pagina iniziale di Enterprise Manager e fare clic su Eventi personali pianificati.
Tutti gli eventi Connect richiedono la registrazione, anche se non tutti richiedono l’approvazione. Esistono due modi per
registrarsi per un evento:
• Da un collegamento nell’invito e-mail; ciò si applica solo se si è invitati dall’ospitante dell’evento.
ADOBE CONNECT ENTERPRISE 135
Guida utente
• Da un collegamento nell’elenco degli eventi nelle pagine pubbliche del sito Web di una società; ciò si applica se l’evento
è aperto al pubblico.
Dopo aver fatto clic sul collegamento di registrazione, viene visualizzato un modulo. È possibile utilizzare questo modulo
per registrarsi per l’evento. Gli utenti Connect Enterprise registrati devono eseguire il login prima di potersi registrare.
Durante la registrazione, creare un profilo ospite immettendo una password e rispondendo alle domande. Quindi, in base
al modo in cui è stato creato l’evento, si potrebbe ricevere una e-mail di notifica con il proprio stato (in attesa, approvato o
rifiutato). Se lo stato è Approvato, il messaggio e-mail include le informazioni seguenti:
• URL
• Numero telefonico di connessione remota e codice partecipante utilizzato per telefonare, se appropriato
Inoltre, se si riceve un invito e-mail con allegato un iCal e si dispone di Microsoft Outlook, è possibile aggiungere l’evento
al calendario di Outlook.
Se si è un utente Connect Enterprise e l’evento è stato creato nell’account Connect Enterprise uguale al proprio, l’evento
appare anche in Enterprise Manager sotto Eventi personali pianificati.
Nota: Non è possibile utilizzare il modulo di registrazione per l’evento per creare un nuovo utente se si è già eseguito il login
come utente. Ad esempio, se si è eseguito il login a una sessione Connect Enterprise, non è possibile registrarsi per un evento
come utente diverso.
Entrare in un evento programmato da Enterprise Manager
1 Fare clic sul collegamento Eventi personali pianificati nella parte superiore della scheda Pagina iniziale.
Viene visualizzato l’elenco Eventi personali pianificati con il proprio ruolo identificato nella colonna Ruolo.
2 Fare clic su Entra accanto all’evento al quale si desidera partecipare.
Se ancora non ci si è registrati o se si richiede l’approvazione, potrebbe essere necessario eseguire il login, immettere la
password e completare il modulo di registrazione.
136
Capitolo 7: Adobe Presenter
Creating Presentations
About Adobe Presenter 6
Adobe Presenter 6 is a software tool for creating e-learning content and high-quality multimedia presentations rapidly.
Presenter uses Microsoft PowerPoint, a popular application that is part of the Microsoft Office suite, as a base. Finished
presentations are in Flash format (SWF file). Content created with Presenter is SCORM 1.2 and SCORM 2004 certified and
AICC compliant.
After you install Adobe Presenter, you can access the application from within Microsoft PowerPoint. You can access all
Presenter authoring functions in PowerPoint by using the Adobe Presenter menu.
Presenter complements Adobe Connect Enterprise Server 6. You can create content that includes interactive quizzing and
surveys, audio, and a customizable viewer with Presenter. Presenter sends the PPT (PowerPoint) and PPC files, as well as
presentation data, to Connect Enterprise Server.
You can add straightforward or sophisticated quizzes to presentations. Presenter supports six different types of questions
that can either be graded or used as surveys. You can use branching to guide users through different paths in the
presentation based on their answers to quizzes.
Presenter provides a simple interface for using a microphone to add audio narration to your presentation. In addition, you
can easily synchronize your PowerPoint animations with your audio narration.
The Presenter intuitive interface and its complete integration with PowerPoint eliminates the need for additional training
or Flash programming. In minutes, you can transform static PowerPoint files into dynamic web experiences by adding
audio, video, multimedia, interactive quizzes and surveys, and extensive branding. When you have created your content,
simply publish it to Connect Enterprise Server. (You can also publish to your computer to test a presentation.)
After you have installed Presenter, you access the program from within PowerPoint. When you open PowerPoint, a new
menu named Adobe Presenter appears in the menu bar.
Presenter How To Topics
• “Create a Presenter presentation” a pagina 139
• “Record audio” a pagina 155
• “Add audio files to a presentation” a pagina 152
• “Adding quizzes and questions” a pagina 160
• “Add and edit attachments” a pagina 147
• “Create and edit themes” a pagina 180
• “Change slide properties” a pagina 142
• “Preview a presentation” a pagina 140
• “Publish to a Connect Enterprise server” a pagina 188
• “Add and edit presenters” a pagina 145
Installing Adobe Presenter
After you install Adobe Presenter, you can access all of its features in PowerPoint from the newly added Adobe Presenter menu.
Nota: The latest version of the Flash Player (Flash Player 9) is installed when you install Adobe Presenter.
1 After you have downloaded the application, double-click the Presenter EXE file to install the software.
ADOBE CONNECT ENTERPRISE 137
Guida utente
2 Follow the onscreen instructions.
A Getting Started presentation guides you through the steps required to publish your first presentation.
Upgrading to Adobe Connect Enterprise Server 6
The following information is helpful if you upgrading from a previous version of Breeze and Presenter to Adobe Connect
Enterprise Server 6 and Adobe Presenter 6.
• If you have Presenter presentations created with any version of Presenter released before Presenter 6 you may want to
update your presentations. Because of changes to the latest versions of Internet Explorer, users who view presentations
created with Breeze versions prior to Adobe Connect Enterprise Server 6 will need to click the content area in the
browser once before any controls are clickable. To update your presentation so users will not need to click in the content
area, open the presentation in Presenter 6 and republish the presentation. (Full information about the EOLAS changes
to Internet Explorer are available on the Microsoft website.)
• The latest version of the Flash Player (Flash Player 9) is installed when you install Presenter.
• When you install/upgrade Presenter, the old version of Presenter is uninstalled and no longer available for you to use.
Creating presentations with Presenter
Presenter lets you create sophisticated, high-impact presentations and e-learning content quickly and easily in three steps:
1. Design your presentation.
From within PowerPoint, Presenter can help you do the following tasks:
• Use an existing PowerPoint presentation as a base for a Presenter presentation. This can save you the time and effort of
creating a new presentation.
• Perform accurate PowerPoint conversions quickly, including full support for PowerPoint animations.
• Customize the look and feel of the presentation viewer interface with company logos, colors, and presenter biographies
and photos.
2. Edit your presentation.
Presenter can help you change presentations to suit your needs in the following ways:
• You can enhance PowerPoint presentations with multimedia. Add multimedia including audio (such as voice-over
narration), quizzes and surveys, or Flash files and Flash video without leaving PowerPoint.
• You can import prerecorded audio into a presentation and match the audio to PowerPoint slide animations.
3. Publish your presentation.
You publish your presentations so that users can view them. Presenter offers the following features:
• Presenter is deeply integrated with all Connect Enterprise applications including Connect Training, Connect Events, and
Acrobat Connect Professional, as well as Adobe Captivate, Flash content, and Flash Video (FLV) files.
• You can view presentations in the interactive Presenter viewer.
• You can use Presenter content with learning management systems (LMS). Presenter creates SCORM- and
AICC-compliant content.
Consultare anche
“Add animation, image, and Flash (SWF) files” a pagina 149
“Create and edit themes” a pagina 180
“Publish to a Connect Enterprise server” a pagina 188
ADOBE CONNECT ENTERPRISE 138
Guida utente
Presenter workspace
Presenter has the following two components that work together to help authors create and deliver content for users:
Presenter Enables authors to create content.
Presenter viewer Allows users to view and interact with converted Presenter presentations.
For content authors, all Presenter features are accessible from the Adobe Presenter menu in PowerPoint.
All the options for designing a presentation are in the Adobe Presenter menu in PowerPoint.
Elements of presentations
When planning, consider adding the following elements to your presentation:
Title slides Title slides are usually the first or second slide in a presentation and state the subject of the content.
Presenter information Include the name, title, photo, contact information, and a short biography of the presenter or
presenters.
Custom logos Add a company or organization logo to brand and personalize a presentation.
Copyright information Depending on the length of the information, include copyright text on the first or last slide in a
presentation, or add a separate slide containing only copyright information.
Opening and closing slides Create a distinctive start and finish to clearly show users the beginning, middle, and end of the
presentation. You can use the same opening and closing slide across a series of presentations for a unifying professional
look.
Section divider slides Use slides that delineate sections within a presentation. This is especially useful in long presentations.
Sounds Voice-over narration, music, or sound effects can add a new dimension to presentations.
Quizzing Let users interact with the presentation, while you track their learning progress or obtain information (surveys).
Attachments Add existing information as supporting content for presentations. You can include documents, spreadsheets,
links to web pages, and images as attachments.
Planning a presentation
No matter what kind of presentation you want to create, it is helpful to do some planning before you start. Consider first
what you want the user to learn from your presentation. Defining this goal at the beginning lets you create a comprehensive
plan for success. After you have defined the goal of the presentation, you can use an existing PowerPoint presentation and
enhance it with the most effective Presenter options.
ADOBE CONNECT ENTERPRISE 139
Guida utente
1. Plan your presentation.
Use storyboards, scripts, or whatever organizational materials are appropriate. Consider what elements you may want to
include (see “Elements of presentations” a pagina 138.)
2. Start PowerPoint.
You can open an existing PowerPoint presentation or create a new presentation.
3. Include narration and other special elements.
In PowerPoint, from the Adobe Presenter menu, you can add audio narration, quizzes, presenter information, and other
options to your presentation. You can include attachments such as web pages or documents and you can customize themes
(the look and feel of the presentation viewer) for each presentation.
4. Preview your presentation.
You can view the presentation on your machine by publishing locally to test the timing and the features you have added.
5. Publish the presentation.
You can publish the presentation to Connect Enterprise Server. You can also burn the presentation to a CD or upload the
presentation to the web using a third-party FTP software program.
Presenter best practices
Adobe recommends these best practices for creating presentations:
• Design your online presentation based on the bandwidth capabilities of your audience. If your audience has fast,
broadband connections, you can create a graphic-intensive presentation that includes many animations. However, if your
audience has slower connection speeds, you should consider using graphic images only (no animations) or no graphics
at all, to ensure that your audience has a good viewing experience.
• Consider creating a written script before recording audio for your presentation. Speaking into a microphone can be more
difficult than giving a presentation to a live audience. To ensure a smooth delivery that covers all of your important
points, consider creating a script for the entire presentation before recording audio for it. (If you have slide notes written
in PowerPoint, you can easily import them into Presenter to use as a script or as the basis of a script.)
• Add animations to enhance the overall presentation, if your audience has fast connections. Presenter supports
PowerPoint animations so that you can create powerful, animated, multimedia presentations. Animations add impact to
your message and improve the user’s overall viewing experience. (Animations must be set to On Click.)
• Create presentations that are a manageable size. A single PowerPoint presentation typically corresponds to a single
module or course. Usually a module contains 20-40 slides and results in a 15-45 minute sessions for users. If single PPT
files become larger than 40 slides, the time it takes Presenter to convert the presentation to Flash format can increase by
several minutes.
• Preview the presentation by publishing it locally before publishing to a Connect Enterprise Server. This lets you view the
converted presentation to be sure that it meets your requirements.
• Create slide titles to give users easy access to any slide. Check that titles appear in the PowerPoint outline for all slides,
including graphic-only slides, before publishing your presentation.
Create a Presenter presentation
Presenter presentations are always based on PowerPoint presentations. To create a new presentation, you open an existing
PowerPoint presentation (or create a new one) and then add all of the features available in Presenter. For more information
about how to add these features, see the appropriate section.
1 In PowerPoint, open a presentation (PPT) file or create a new one by selecting File menu > New.
2 From the Adobe Presenter menu, select the Presenter features you want to add to your presentation. You are not required
to make any changes before publishing, but adding Presenter features such as audio narration, SWF files, quizzes,
ADOBE CONNECT ENTERPRISE 140
Guida utente
attachments, and a theme will enhance your presentation and give you the opportunity to experiment with the functionality
available in Presenter.
3 Preview the presentation by publishing it locally (to your computer). (For instructions on how to do this, see the next
section).
4 If necessary after previewing, return to step 2 and make any changes required.
5 When you are finished, publish the presentation to Connect Enterprise Server.
Consultare anche
“Publish to a Connect Enterprise server” a pagina 188
Preview a presentation
If you want to check your work, you can preview presentations at any time by publishing to your local computer. This is a
fast way to see how the presentation will look to users.
When you preview a presentation, it appears in your default web browser. All of the functionality in the presentation, such
as audio and quizzes, works exactly the way it will in the Presenter viewer. The presentation appears with all of the theme
settings and colors you have chosen.
1 In PowerPoint, open a presentation (PPT file).
2 From the Adobe Presenter menu, select Publish.
3 Select My Computer on the left side.
4 (Optional) Select Zip files to add all presentation files to a zip file. This is useful if you need to give or send the files to
someone else to preview.
5 (Optional) Select Generate Autorun For CD if you are going to distribute the presentation on a CD-ROM after
previewing. (If you select this option, you can burn the presentation on a CD-ROM and when it is opened, the presentation
automatically begins playing.)
6 Click Publish.
When you publish, a new folder with the same name as the presentation is created and placed in your My Documents\My
Adobe Presentations folder. The new folder contains all of the presentation files, copies of attachments, and any audio,
video, and image files that are part of the presentation.
7 When the conversion is finished, click View Output. (If you selected the Select Zip files option, you will not see the View
Output option. To view the presentation, go to the location where you saved the zip file, unzip the file, and double-click the
index.htm file.) The presentation appears in your default web browser.
ADOBE CONNECT ENTERPRISE 141
Guida utente
A
B
C
D
E
Published presentation with sidebar shown
A. Slide preview B. Viewer sidebar C. Panes D. Toolbar E. Show/Hide sidebar
Published presentation with sidebar hidden
Editing Presenter Presentations
Change the presentation title
You can change the presentation title at any time. The title appears in the Presenter viewer.
ADOBE CONNECT ENTERPRISE 142
Guida utente
The presentation title appears at the top of the browser window and in the Viewer sidebar.
1 In PowerPoint, open a presentation (PPT file).
2 From the Adobe Presenter menu, select Presentation Settings.
3 Select the Settings tab.
4 In the Title text box, enter a new name for the presentation and click OK.
Add a presentation summary
A presentation summary is usually a short description of the presentation contents. This optional presentation summary is
a useful organizational tool for authors. The summary appears only in the settings; it does not appear in the published
presentation and is not visible to users.
Nota: The presentation summary does appear in Connect Enterprise Server after a presentation is published to the server.
Summaries can be edited through Connect Enterprise Manager. Presentation authors can search summaries and see the
summary when viewing content information.
1 In PowerPoint, open a presentation (PPT file).
2 From the Adobe Presenter menu, select Presentation Settings.
3 Select the Settings tab.
4 In the Summary text box, enter a description of the presentation contents and click OK.
Change slide properties
You can easily view and change the properties of any slide in a presentation at any time. Slide properties include the title,
navigation name, navigation options, and presenter name. The slide properties dialog box also enables you to make changes
to a group of slides quickly and easily. For example, suppose you have assigned a presenter to all the slides, but another
presenter is providing audio narration for a few of them. To assign the new presenter to those few slides, you can use slide
properties.
Nota: You can select multiple slides and easily update their Presenter and Advance By User settings. Simply select a slide, hold
down Shift or Control, and select additional slides. (You can’t change the Navigation name, Go To Slide, or Video properties of
more than one slide at a time.)
ADOBE CONNECT ENTERPRISE 143
Guida utente
A
B
Using slide properties, you can change options for individual slides or a group of slides.
A. Select one slide or multiple slides in the list. B. Click to edit the selected slides
Consultare anche
“Preview a presentation” a pagina 140
View slide properties for all slides
You can view a short description of all slides in a presentation in one central location. For example, you can see which
presenters are associated with each slide, whether navigation names have been assigned, and whether the user must advance
any slides.
1 In PowerPoint, open a presentation (PPT file).
2 From the Adobe Presenter menu, select Slide Properties.
The Slide Properties dialog box appears.
3 Use the scroll bar on the right side to view all of the slides in the presentation.
Set a navigation name
You can set a navigation name for a slide that is different from the slide title. A clear and descriptive navigation name can
help users navigate through the published presentation. The navigation name appears in the sidebar (Outline and Thumb
panes) in the published presentation.
A navigation name can be useful if your slide titles are long or if you want to display a more descriptive name than the slide
title in the final presentation for users. For example, the first slide in the presentation may have the title “Introduction,” but
you can assign a navigation name such as “About Product X.”
1 In PowerPoint, open a presentation (PPT file).
2 From the Adobe Presenter menu, select Slide Properties.
3 Select a slide and click Edit or double-click a slide.
4 In the Navigation Name text box, enter the text you want to use.
5 Click OK twice.
ADOBE CONNECT ENTERPRISE 144
Guida utente
Slide titles (left) changed to navigation names (right)
Set Go To Slide options
Presentations usually progress linearly through the slides, but you can change the order by using the Go To Slide option.
This option lets you skip slides in the presentation without having to remove them.
The Go To Slide option can be useful if you are creating a presentation for several audiences. For example, you can create
one benefits presentation for both full-time and part-time employees. Part-time employees can skip slides pertaining only
to full-time employees. The Go To Slide option works the same whether the presentation is used within Acrobat Connect
Professional or viewed locally in a web browser.
Nota: If you are going to use a presentation as a Connect Training course, it is better to not use the Go To Slide option.
1 In PowerPoint, open a presentation (PPT file).
2 From the Adobe Presenter menu, select Slide Properties.
3 Select a slide as the starting point and click Edit or double-click a slide.
4 In the Go To Slide pop-up menu, select the slide to which you want the presentation to jump.
5 Click OK twice to close all dialog boxes.
Add speaker video
You can include video files in a presentation, which appear in the viewer sidebar. This can be especially useful if you have
a video of a speaker, sometimes called a “talking head” video. Presenter supports the Flash (SWF) and Flash Video (FLV)
file formats. Video added to a presentation appears in the location used for presenter photographs.
Nota: Video is added to each slide individually. If you use one “talking head” video file for multiple slides, split the video into
separate files.
Video files appear in the viewer in the same location as the presenter photograph.
1 In PowerPoint, open a presentation (PPT file).
2 From the Adobe Presenter menu, select Slide Properties.
ADOBE CONNECT ENTERPRISE 145
Guida utente
3 Select a slide and click Edit or double-click a slide.
4 Next to the Video text box, click Browse.
5 Navigate to a SWF or FLV file, select the file, and click Open.
6 Click OK twice to close all dialog boxes.
7 To test the file, preview the presentation. (For more information, see “Preview a presentation” a pagina 140).
Set slide advance behavior
By default, slides in a presentation advance automatically. You can, however, set individual slides to advance only when
users click the Next button. This is useful, for example, for a slide containing an interactive Adobe Captivate simulation that
has no set play duration.
1 In PowerPoint, open a presentation (PPT file).
2 From the Adobe Presenter menu, select Slide Properties.
3 Select a slide and click Edit or double-click a slide.
4 Select Advance By User.
5 Click OK twice.
Add and edit presenters
A presenter is a person who provides information during a presentation. For example, if the subject is software training, the
presenter may be an instructor, trainer, or product manager. A single presenter can be assigned to all slides in a presentation,
or different presenters can be assigned to individual slides.
You can display information about the presenter: name, job title, short biographical notes, a company logo, and contact
information. This information can make a presentation more credible, personal, and interesting.
Consultare anche
“Preview a presentation” a pagina 140
Add a new presenter profile
In Presenter, you store presenter profiles in one central location. You can then use them in any presentations you create.
1 In PowerPoint, open a presentation (PPT file).
2 From the Adobe Presenter menu, select Preferences.
3 Select the Presenters tab.
4 Click Add.
5 Enter the name of the new presenter.
Nota: The Name text box is the only text box that you must fill in to create a new presenter.
6 (Optional) Enter a job title, such as Vice President.
7 (Optional) Next to the Photo text box, click Browse and navigate to an image file in JPEG or PNG format. The
recommended size for a presenter photo is 88 x 118 pixels. After you select an image file, the image appears in the Presenter
Photo area on the right. During the presentation, the image is displayed at this exact size in the Presenter viewer.
8 (Optional) Next to the Logo text box, click Browse and navigate to a logo file in JPEG or PNG format. The recommended
size for a logo is 148 x 52 pixels. After you select an image file, the image appears in the Logo preview on the right. During
the presentation, the logo is displayed at this exact size in the Presenter viewer.
Nota: If you added a video file, such as a “talking head” video file of a person speaking, that video is displayed in the logo area.
If you add a logo file, the video file takes precedence and the logo will not be displayed.
9 (Optional) Enter an e-mail address.
ADOBE CONNECT ENTERPRISE 146
Guida utente
10 (Optional) In the Biography text box, enter information about the presenter, such as professional and educational
credentials, employment history, phone number, or job description.
11 If you want to make this person the default presenter for all presentations, select the Default option.
12 Click OK.
13 Click Close.
Set the presenter for an entire presentation
1 In PowerPoint, open a presentation (PPT file).
2 From the Adobe Presenter menu, select Slide Properties.
3 Press CTRL-A to select all of the slides.
4 Click Edit.
5 In the Presenter pop-up menu, select a name from the list.
6 Click OK. The presenter is now associated with all slides in the presentation.
7 Click OK to apply your changes and close the Slide Properties dialog box.
Set the presenter for an individual slide
1 In PowerPoint, open a presentation (PPT file).
2 From the Adobe Presenter menu, select Slide Properties.
3 Select a slide and click Edit or double-click a slide.
4 In the Presenter pop-up menu, select a name from the list.
5 Click OK. The presenter is now associated with the slide.
6 Click OK to apply your changes and close the Slide Properties dialog box.
Edit an existing presenter
1 In PowerPoint, open a presentation (PPT file).
2 From the Adobe Presenter menu, select Preferences.
3 Select the Presenters tab.
4 Select a presenter from the list and click Edit or double-click a presenter.
5 Change properties such as the job title, e-mail address, or biography.
6 Click OK to close the Presenter dialog box.
7 Click Close to close the Presenter Preferences dialog box.
Delete a presenter
You can delete a presenter and all corresponding information, such as the biography and e-mail address, at any time.
1 In PowerPoint, open a presentation (PPT file).
2 From the Adobe Presenter menu, select Preferences.
3 Select the Presenters tab.
4 Select a presenter from the list and click Delete. (If the presenter you delete is associated with any slides in the
presentation, the presenter for that slide becomes “None.”)
5 Click Close to close the Presenter Preferences dialog box.
ADOBE CONNECT ENTERPRISE 147
Guida utente
About attachments
Attachments are files or links that give viewers of the presentation supplemental information. Use attachments to
incorporate existing content, such as web pages, documents, PDF files, FlashPaper documents, Flash (SWF) files, or
spreadsheets, into your presentation. You can also add links to websites or documents hosted by Connect Enterprise Server
or a third-party system.
If a presentation contains attachments, an Attachments button
appears at the bottom of the Presenter viewer. The user
can click this button to see a list of attachments associated with the presentation and then click any listed attachment to
open it.
Nota: Depending on the user’s web browser, they may have to save an attachment to their local machine in order to open and
view the attachment.
The Attachments window with several different types of attachments listed.
Attachments open either in an application or in the default browser, according to their type:
Attachment type
Opens in
FlashPaper
Default web browser
Microsoft Word document
Microsoft Word, if installed
Microsoft Excel spreadsheet
Microsoft Excel, if installed
Microsoft PowerPoint presentation
Microsoft PowerPoint
Text (TXT) file
Default text editor, such as Notepad or Wordpad
PDF file
Adobe Acrobat Reader, if installed
Flash (SWF) file
Default web browser, such as Internet Explorer or Mozilla Firefox
Image or graphic file
Default web browser, such as Internet Explorer or Mozilla Firefox
URL
Default web browser, such as Internet Explorer or Mozilla Firefox
Add and edit attachments
You can attach web pages, documents, PDF files, FlashPaper documents, Flash (SWF) files, or spreadsheets to your
presentation. You can also add links to websites or documents hosted by Connect Enterprise Server or a third-party system.
Importante: Due to security features added by Microsoft, attachments to presentations that are published locally instead of to
Connect Enterprise Server may not be displayed properly in Internet Explorer. This happens because Internet Explorer does not
allow an Internet page to access or run any file on a local system. In Adobe Presenter, a presentation that has been published
locally runs in the Flash player, and Internet Explorer considers it unsafe to download a file from the Flash Player. You can work
around this issue two ways: use Connect Enterprise Server (or another Learning Management System) to publish the
presentation, or make the attached file available for download through a web browser or network drive accessible by users and
use the hyperlink feature of PowerPoint to allow users to view the attachments.
Add an attachment to a presentation
1 In PowerPoint, open a presentation (PPT file).
ADOBE CONNECT ENTERPRISE 148
Guida utente
2 From the Adobe Presenter menu, select Presentation Settings.
3 Select the Attachments tab.
4 Click Add.
5 Enter a unique name for the attachment.
6 In the Type pop-up menu, select File or Link.
• To attach a file, click Browse and navigate to the file.
• To attach a link, enter the full path in the URL text box.
7 Click OK.
8 Continue adding attachments as needed and click OK when you finish.
Add and test links to documents
Links to documents on Connect Enterprise Server or a third-party system are a type of attachment. For example, you could
create a link from a text on a PowerPoint slide to a SWF file.
When linking to a document, it may be necessary to copy the document to the resource folder for the document to appear
properly in the presentation.
1 In PowerPoint, open a presentation (PPT file).
2 Navigate to the slide to which you want to add the link.
3 Select the text you want to use as the link.
4 From the Insert menu, select Hyperlink.
5 Navigate to the file to which you want to link and click OK.
6 To test the link, preview the presentation. From the Adobe Presenter menu, select Publish.
7 Select My Computer and click Publish. (If a message appears stating that all files will be deleted, click Yes. Each time you
generate your presentation, the files in your current output folder are deleted and replaced by the newly generated files.)
8 When the conversion is complete, click View Output. The presentation appears in your default web browser.
9 Navigate to the slide containing the link and click the link.
10 If a message appears stating something similar to “Cannot find ‘file://c:\Documents and Settings\ssmith\My
Documents\My Adobe Presentations\PresentationName\data\resources\sample.swf,” you need to copy the file to the
resources folder. Note the path specified in the message and close the presentation in your web browser.
11 Open Windows Explorer. Navigate to the current location of the file.
12 Right-click the file and select Copy.
13 Navigate to the location specified in the error message, For example, an address similar to the example in step 10.
14 Right-click the resources folder and select Paste.
15 Follow steps 6-8 to preview the presentation and test the link again.
Creating links to files
If you are creating links from a presentation to a file and the link path is relative to the location of the presentation, you may
need to take a few steps to ensure that the links work properly. This issue occurs because of the method PowerPoint uses to
manage relative links. (PowerPoint does, however, resolve all links to files in the same drive as the PPT file.)
1 In Windows Explorer, locate the folder containing the presentation PPT file. For example, C:\Folder A\test.ppt.
2 Create a subfolder under the folder containing the presentation PPT file. For example, C:\Folder A\Links.
3 Copy all files that will be linked to from within the presentation to the new subfolder.
4 Create the links in the presentation to the files.
5 Publish the presentation. Note the location of the published content folder.
ADOBE CONNECT ENTERPRISE 149
Guida utente
6 Copy the subfolder created in step 2 containing the links to the Date\Resources subfolder of the published content folder
from step 5. For example, copy the links folder from C:\Folder A\Links to C:\Preso\Data\Resources\Links.
Nota: You can use attachments instead of links. By using attachments, the files are automatically included with the published
content.
Change the name, type, or location of a presentation attachment
After adding an attachment to a presentation, you can edit information about the attachment.
Nota: If you need to edit the attachment contents, open the file in the application in which it was created. After editing, add
the attachment again in Presenter.
1 In PowerPoint, open a presentation (PPT file).
2 From the Adobe Presenter menu, select Presentation Settings.
3 Select the Attachments tab.
4 Select an attachment and click Edit or double-click an attachment.
5 Make changes to the name, type (file or link), or location and click OK.
6 Click Close.
Delete a presentation attachment
1 In PowerPoint, open a presentation (PPT file).
2 From the Adobe Presenter menu, select Presentation Settings.
3 Select the Attachments tab.
4 Select an attachment and click Delete.
5 Click OK.
If a folder containing attachments is inadvertently deleted, the next time the presentation (PPT) file is opened and saved, a
dialog box appears for each deleted attachment stating that the attachment is missing. The dialog box contains three
options: browse to the attachment using Windows Explorer, delete the attachment from the presentation, and ignore. If
ignore is selected, the dialog box will not appear again unless the presentation is closed, reopened, and then Save is selected.
Add animation, image, and Flash (SWF) files
You can incorporate animations and Flash (SWF) files into your Presenter presentations.
If you already have PowerPoint animations, such as flying or dissolving text, Presenter converts them seamlessly and
displays them in the final presentation exactly as they appear in PowerPoint. (For the most current list of supported
PowerPoint animations, see the Adobe Knowledgebase.)
Nota: In order for Presenter to gain control of animations, they must be set to OnClick. Animations located on the Slide Master
cannot be controlled; remove the animations from the Slide Master and place them on individual slides
You can also incorporate SWF files into your presentation, including SWF files containing animation and SWF files
containing simulations and demonstrations created with Adobe Captivate.
Consultare anche
“Change slide properties” a pagina 142
“Preview a presentation” a pagina 140
Synchronize audio and animation timings
After previewing your presentation, you might want to edit the timing of PowerPoint animations to better synchronize with
added audio files. For example, if you have a slide with bulleted text items that appear one by one, you can adjust the timing
so that the audio track matches the action of the text.
1 In PowerPoint, open a presentation (PPT file).
ADOBE CONNECT ENTERPRISE 150
Guida utente
2 From the Adobe Presenter menu, select Synchronize Audio.
3 In the Synchronize Audio dialog box, click Previous or Next, if necessary, to navigate to the slide containing the timing
that you want to adjust.
4 Select Change Timings
to play the audio.
5 As the audio plays, click Next Animation to synchronize the timing of the first animation with the audio. Select Next
Animation again to synchronize the timing of the next animation. Repeat this step for all animations on the slide.
6 When you finish, click Stop Editing.
7 Click OK.
Nota: The Synchronize Audio dialog box synchronizes PowerPoint “On mouse click” animations only. In contrast, timed
animations use the timing set in the Custom Animation dialog box in PowerPoint.
Pause the presentation after an animation plays
If your presentation includes PowerPoint animations, you can pause the presentation automatically after the animations
play. This is useful if you want to clearly define where the animation ends and the presentation begins again.
1 In PowerPoint, open a presentation (PPT file).
2 From the Adobe Presenter menu, select Presentation Settings.
3 Click the Settings tab.
4 Select Pause After Each Animation.
5 Click OK.
When this option is selected, users must click the Play button
pause.
in the toolbar to start the presentation again after a
Insert a SWF file into a presentation
A Flash (SWF) file is a compiled, view-only Flash file that delivers graphics and animation over the Internet. You can use a
SWF file to add content or visual interest (for instance, an animated pointer) to a presentation.
Nota: If you have created animated simulations and demonstrations in Adobe Captivate, you can easily add them to your
presentations. Certain Adobe Captivate projects, such as training demonstrations or software simulations, can be particularly
useful in presentations.
1 Make sure that the file you want to insert meets these specifications:
• The Flash SWF file has been authored at 30 frames per second. Presenter presentations are created at 30 frames per
second, so Flash files with the same setting can be integrated into the presentation smoothly.
• The maximum canvas size is set to 720 x 540 pixels.
• The file uses relative paths to movie clip references, not _root.
• The embedded SWF file does not attempt to make any changes outside its own file; that is, that the code does refer to the
following variables: _level#, _global, or stage.
2 In PowerPoint, open a presentation (PPT file).
3 Navigate to the slide to which you want to add the SWF file.
4 From the Adobe Presenter menu, select Insert Flash.
5 Navigate to the location of your SWF file. Select the SWF file and click Open. Presenter adds the SWF file to the slide.
6 (Optional) If necessary, select the file and drag it to a new location on the slide.
Nota: You can use PowerPoint to preview how the SWF content will appear in your presentation. In PowerPoint, from the View
menu, select Slide Show.
ADOBE CONNECT ENTERPRISE 151
Guida utente
Control an inserted SWF through the Presenter playbar
When you add a SWF file to a presentation, you can choose whether to control the SWF file through the Presenter playbar
or the playbar in the original SWF file. For example, if you add a Adobe Captivate demonstration SWF file to the
presentation, you can control the demonstration through the Presenter playbar in the viewer or the playbar in the Adobe
Captivate demonstration.
Ordinarily, you want to control the SWF file through the Presenter playbar, because Presenter buffers the two slides that
will be presented next. If you don’t control the file through the Presenter playbar, the SWF file could begin playing too early.
1 In PowerPoint, open a presentation (PPT file) containing an added SWF file.
2 From the Adobe Presenter menu, select Presentation Settings.
3 Click the Flash Files tab.
4 Select one of the Flash files in the list.
5 Select the Controlled By Presentation Playbar option to control the SWF file through the Presenter playbar.
6 Click OK.
Set image quality for a presentation
The higher the image quality, the greater the file size. Test different settings to find the best compromise between the two.
High quality is best for users with no bandwidth limitations; for users with limited bandwidth, regular or low quality may
be better.
1 In PowerPoint, open a presentation (PPT file).
2 From the Adobe Presenter menu, select Preferences.
3 Select the Quality tab.
4 Select an image-quality option:
High The largest file size and highest quality image.
Medium The best balance between file size and image quality.
Low The smallest file size and lowest quality image.
5 (Optional) If you think users might view your presentation on computers with slow connections speeds, select Require
Slides To Download Completely Before Playback. If this option is enabled, it will take longer for the presentation to start,
but the slides will play smoothly after the presentation begins.
6 (Optional) If your presentation contains Flash movies (for example, Adobe Captivate content), select Disable preloading
of embedded Flash movies. This option enables single and multiple SWF files to play properly in the presentation. For
example, the option prevents a second SWF file from beginning to play before a first SWF file is finished.
7 Click Close.
Audio in Presentations
Using audio in presentations
Adobe Presenter lets you add narration, music, step-by-step instructions, or almost any sound to your projects. You can use
audio to provide instructions or to emphasize key points in the presentation. In general, sound can be as individual and
flexible as any other presentation component.
You can use audio in Presenter presentations in a variety of ways. For example, Presenter can help you with the following
tasks:
• Adding sound to an individual slide
• Adding special sounds to quizzes for correct and incorrect answers
ADOBE CONNECT ENTERPRISE 152
Guida utente
Presenter lets you record your own audio files (using some simple equipment) or import existing files. Imported files can
be in WAV or MP3 format. (If you add a WAV file to a presentation, Presenter automatically converts the WAV file to MP3
format in the generated presentation.)
After you add audio to a presentation, you can synchronize the timing with other content, such as animations. For example,
if your presentation contains PowerPoint animations such as text that “flies in,” you can synchronize the animations with
the audio. (For more information, see “Add animation, image, and Flash (SWF) files” a pagina 149.) Presenter also contains
features that enable you to add silent periods to audio files and to normalize audio for all slides so that the sound level is
consistent.
Add audio files to a presentation
You can quickly add existing WAV or MP3 format audio files to a presentation. Simply import the files and use them as
opening music, narration, instructions, or for any other purposes.
1 In PowerPoint, open a presentation (PPT file).
2 From the Adobe Presenter menu, select Import Audio.
3 Select the slide to which you want to add the audio file.
4 Click Browse and navigate to the audio file (WAV or MP3) you want to add to the slide.
5 Select the audio file and click Open. (You can add multiple files. If you select more than one, the first audio file is added
to the slide you selected in step 3, the next file to the slide immediately following, and so on.)
Presenter adds the audio file to the selected slide. The name of the audio file appears in the File column, and the length of
the audio file appears in the Time column.
Nota: You can add as many audio files as you want, but they cannot exceed more than 90 minutes of audio per slide in a
presentation.
6 (Optional) Select the Ignore Markers option to ignore any sound markers placed in the audio file.
7 (Optional) Select the Compress option to reduce the size of the imported audio file. We recommend compressing audio
files when possible. Audio files that are not compressed require significantly more storage space than compressed audio.
However, if you have an audio file created with high-quality settings and you want to retain the quality level, consider
leaving this option unselected. (Please note that selecting the Compress option will compress all audio in the presentation,
not just imported audio. For example, if you use the record audio feature to record some voiceover narration for a slide, that
audio file will also be compressed.)
Recording audio
In addition to adding existing audio files, you can also record your own audio files to use in Presenter presentations. Follow
these tips to ensure that you are recording the highest quality audio possible.
Setting up audio equipment
When you have acquired the necessary audio recording equipment, you must set it up properly. First, plug the microphone
into the mixer or stand-alone preamplifier, and then plug the output of that device into your computer sound card’s “line
in.” Plug the headphones into your computer. Then, set the volume on the mixer or preamplifier. Begin speaking to test the
volume levels, and carefully raise the volume until it shows just under zero.
Setting sound card options
You can open the software application that controls the sound card. (In most Windows operating systems, you can find
sound settings by clicking Start in the lower-left corner and selecting Settings > Control Panel > Sounds.) When you select
the recording source (line in), you can adjust the volume to 100%. If you are using a mixer or stand-alone preamplifier, the
actual recording level can be controlled from there.
Nota: Realtek codecs are not compatible with Presenter.
ADOBE CONNECT ENTERPRISE 153
Guida utente
Changing audio recording settings
After starting your audio recording software, you can change the settings as necessary. Mixers and preamplifiers don’t have
sound-level controls, so you rely on the meters when recording. While recording, you should ensure that you don’t exceed
zero on the meters, or the sound will be distorted.
Placing the microphone
Positioning your microphone correctly can make a big difference in the finished audio file. First, get as close as possible to
the microphone (within 4 to 6 inches) so that you avoid recording any other nearby sounds. Don’t speak down to the
microphone; instead, position it above your nose and pointed down at your mouth. Finally, position the microphone
slightly to the side of your mouth, because this can help soften the sound of the letters s and p.
Improving microphone techniques
Have a glass of water nearby so you can avoid “dry mouth.” Before recording, turn away from the microphone, take a deep
breath, exhale, take another deep breath, open your mouth, turn back toward the microphone, and start speaking. This can
eliminate breathing and lip-smacking sounds frequently recorded at the beginning of audio tracks. Speak slowly and
carefully. You may feel that you are speaking artificially slowly, but you can adjust the speed later by using your audio
recording software. Finally, keep in mind that you don’t have to get everything right the first time. You can listen and
evaluate each recording and re-record if necessary.
Editing sound
Editing sound is similar to editing text. You should listen carefully to your recording, delete any extraneous sounds, and
then use the options available in your software to polish the sound. You can add any music or sound effects you require, but
make sure to save your audio track in the correct format (MP3 or WAV files).
Reviewing the presentation
After you have added the audio to the presentation, listen to it again. You should view the presentation as users normally
would. Finally, it helps to ask others to preview the presentation file. If necessary, you can edit the audio again, on a per-slide
basis.
About audio recording equipment
Having the right audio equipment makes a big difference in the quality of recorded audio. Surprisingly, basic audio
equipment can be relatively inexpensive; your equipment should include some if not all of the following:
Computer with a sound card The sound card installed in your computer acts as a digital recorder for audio.
Microphone If possible, avoid using the USB microphone packaged with your computer. Use a professional-quality
microphone cable and a stand to hold the microphone while you are recording.
Microphone preamplifier A preamplifier boosts the signal of the microphone. The microphone input of your computer’s
sound card probably includes a preamplifier, but it’s most likely a poor quality one. When purchasing a preamplifier, you
can choose a small mixer or a stand-alone version. Mixers let you connect several microphones and devices to one location,
and you can adjust their volumes independently. Stand-alone preamplifiers can be better than mixers at filtering out
unwanted noises.
Speakers The speakers that came with your computer are probably good enough for listening to any audio you record. For
best results, check the specifications of your speakers and use the highest quality speakers possible.
In Microsoft Windows operating systems, you can usually find speaker (sound) settings by clicking Start in the lower-left
corner and selecting Settings > Control Panel > Sounds.
Recording software A wide range of recording software is available. Important software features include editing capabilities
(to fix mistakes), music and sound-effect options, and the capability to create the file format you require (such as MP3 or WAV).
Recording area You need a quiet place to record. Try closing doors, turning off any unnecessary computer equipment,
turning off or lowering lights that might be making noise, turning off phone ringers, beepers, and pagers. Also, tell
coworkers that recording is in progress.
ADOBE CONNECT ENTERPRISE 154
Guida utente
Set audio recording quality
Audio files present the common challenge of balancing quality against size. The higher the sound quality, the larger the file
size. The more you compress a sound and the lower the sampling rate, the smaller the file size and the lower the quality.
Presenter lets you control the way sound is recorded and compressed based upon your input and output requirements.
Creating audio in Presenter is essentially a two-part process: you record audio in WAV format and then Presenter converts
the WAV file into an MP3 file.
Of course, when working with audio, you must keep your users’ connection speed in mind. If a user is likely to access the
Presenter presentation by using a dial-up modem, use a higher compression and lower sampling rate, such as 56 Kbps.
However, if you are distributing the presentation on a CD-ROM, you can use a lower compression and higher sampling rate,
such as 144 Kbps. In the best development case, you should experiment to find the optimal balance between sound quality
and file size for your users.
1 In PowerPoint, open a presentation (PPT file).
2 From the Adobe Presenter menu, select Preferences.
3 Select the Quality tab.
4 Select an audio quality level. Remember that a higher quality level results in a larger audio file size. (To publish the
presentation without including any audio files, select Publish without audio.)
5 (Optional) If you think users might view your presentation on computers with slow connections speeds, select Require
Slides To Download Completely Before Playback. If this option is enabled, it will take longer for the presentation to start,
but the slides will play smoothly after the presentation begins.
6 (Optional) If your presentation contains Flash movies (for example, Adobe Captivate content) on consecutive slides,
select Disable preloading of embedded Flash movies. This option prevents a second SWF file from beginning to play before
a first SWF file is finished.
7 Click OK.
Change the audio input source
If you are recording audio for a presentation, you can either use a microphone or the line-in option that is usually included
with an external audio device such as a tape deck or stereo amplifier.
1 In PowerPoint, open a presentation (PPT file).
2 From the Adobe Presenter menu, select Preferences.
3 Select the Audio Source tab.
4 In the Audio Input Source area, select either Microphone or Line in.
5 (Optional) Select the Always Prompt to Set Microphone Level Before Recording option if you want to calibrate the
microphone before each recording session. This is useful if you use different microphones or if you record in different
environments (for instance, a quiet room versus an area with background noise).
6 Click Close.
Calibrate microphones for recording
If you are recording audio for a presentation, you must set the microphone or recording device to the correct recording
level. This process is called calibrating the recording device. Presenter can detect optimal microphone and recording
sensitivity levels automatically.
Presenter must detect your recording device before calibrating it. Before you calibrate, check that your recording device is
connected to your computer properly and is turned on.
Nota: Realtek codecs are not compatible with Presenter.
1 In PowerPoint, open a presentation (PPT file).
2 From the Adobe Presenter menu, select Record Audio.
ADOBE CONNECT ENTERPRISE 155
Guida utente
The Set Microphone Recording Level dialog box appears.
3 To set the correct recording device level, speak the following sentence into the microphone until the red recording
window becomes green: “I am setting my microphone recording level for use with Presenter.”
4 When you finish, click OK.
Record audio
If you have a microphone connected to your computer, you can record audio for inclusion in a slide. You can use audio for
many types of narration or instruction.
A
B
C
D
Record audio buttons
A. Record B. Play C. Pause D. Stop
1 In PowerPoint, open a presentation (PPT file).
2 From the Adobe Presenter menu, select Record Audio.
3 Calibrate your microphone by following the instructions in the Set Microphone Recording Level dialog box.
4 Click OK.
5 Click Record Audio to begin recording.
6 Speak into the microphone or recording device.
7 When you finish, click Stop.
Presenter converts the audio to MP3 format.
8 Click Play to listen to the recording.
9 (Optional) Click Previous or Next to record audio for another slide.
10 When you finish, click OK.
Record audio for a specific location in a presentation
At times, you may need to record and add some audio to a specific location within a presentation. (To record audio, you
must have a microphone or recording device plugged into your computer.)
1 In PowerPoint, open a presentation (PPT file).
2 From the Adobe Presenter menu, select Audio Editor.
3 Click the location within the waveform to which you want to add new, recorded audio. For example, if you have an audio
file playing on slide 1 and you need to add audio at the start, click the beginning of the audio file on slide 1. You can add
audio to any location on the waveform, even a location that does not currently have audio.
4 From the Insert menu, select Recording.
5 Set the type of recording device you are using by clicking the drop-down menu under Input Source and selecting either
microphone or line in.
6 Set the Volume level at which the recording should be made. The default setting is 100%. To change the setting, slide the
volume slider bar to the left or right.
7 To set the optimal recording level and sensitivity for your input source (microphone or line in), click Calibrate.
ADOBE CONNECT ENTERPRISE 156
Guida utente
8 To begin recording, click the Start Recording button
and begin talking.
Length The length of the recording as you record.
Stop Click this Stop button
to end recording.
9 To listen to the recording, click the Play button
.
10 Click OK. The audio you just recorded is added to the location you specified on the waveform.
Waveform before (top) and after adding a new recording (bottom)
Import slide notes
If you have created slide notes in PowerPoint, you can import the notes into the script window in the Record Audio dialog
box or the Synchronize Audio dialog box. This is useful if you want to use the slide notes as a script when recording an audio
file as voice-over narration.
1 In PowerPoint, open a presentation (PPT file).
2 From the Adobe Presenter menu, select Record Audio or Synchronize Audio.
3 If necessary, select the View script option.
4 Click Import Notes.
5 Select the slide notes to import:
Current Slide Imports notes from the slide that is currently displayed.
All Slides Imports notes from all slides in the presentation.
Slides Lets you select slides in the presentation. To select multiple slides, hold down Shift or Control and select the slide
numbers in the list.
6 Select the import options:
Append Imported Notes To Current Scripts Adds imported notes to the end of existing scripts.
Replace Current Scripts With Imported Notes Removes existing scripts before importing the notes selected on this dialog box.
7 Click OK.
Export scripts into PowerPoint
You may have used the Record Audio dialog box or Synchronize Audio dialog box to create or modify a script in Presenter.
If so, you can export the script to PowerPoint as slide notes.
1 In PowerPoint, open a presentation (PPT file).
2 From the Adobe Presenter menu, select Record Audio or Synchronize Audio.
3 If necessary, select the View script option.
4 Click Export Script.
5 Select the scripts to export. You can choose the current script, all scripts, or scripts on specific slides.
ADOBE CONNECT ENTERPRISE 157
Guida utente
6 Select an export option. You can append scripts to existing PowerPoint notes (adding script text to the end of any existing
PowerPoint slide notes text) or replace existing PowerPoint notes with scripts.
7 Click OK.
Add silence to an audio file
You can add a period of silence to any audio file that is part of a Presenter presentation. This feature is particularly useful
in the following situations:
• If you import an audio file and need to synchronize the audio with slides
• If you need to make an existing audio file work in a presentation without having to edit the audio extensively
• If you have inserted a Flash file with audio, such as a “talking head” video of a speaker, into a presentation and want to
synchronize the Flash file audio with slides
1 In PowerPoint, open a presentation (PPT file) containing audio files.
2 From the Adobe Presenter menu, select Audio Editor.
3 Use the Audio Editor to add silence anywhere in a presentation, including a specific location within an audio file. Click
the location in the presentation, or the exact location within an audio file, on the waveform to which you want to add the
silent period.
4 From the Insert menu, select Silence.
5 In the Insert text box, enter a number specifying the duration of silence (in seconds).
6 In the Seconds at text box, specify where to add silence:
Cursor Position (default) This option adds silence at the point in the waveform you selected in step 3.
Start of Slide This option adds the silent period to the beginning of the slide containing the location selected in step 3.
End of Slide This option adds the silent period to the end of the slide containing the location selected in step 3.
7 Click OK.
Presenter adds the silent period to the audio file and displays it as a waveform.
8 To test the audio file with the silence added, click Play in the lower-left corner of the Audio Editor dialog box.
Adjust audio volume
You can adjust the volume of audio files included in your presentations. After adjusting the volume, preview the
presentation to see if the sound level is acceptable.
1 In PowerPoint, open a presentation (PPT file) containing audio files.
2 From the Adobe Presenter menu, select Audio Editor.
3 From the Tools menu, select Volume.
The Adjust Volume dialog box appears.
4 Click the volume slider on the left, and drag it up to increase volume, or down to decrease volume.
5 You can change the audio processing options, as follows:
Normalize Adjusts the sound volume automatically. Normalizing audio helps keep the sound level consistent between
slides.
Dynamics Amplifies quiet sections of the audio to help compensate for variations in audio volume.
6 (Optional) Click Advanced Controls.
Ratio Specifies the maximum amplification that Presenter will use. The default setting of 2.0 sets the quietest sections of
the audio to be amplified by a factor of 2. A higher setting can improve a project that has large disparities between quiet and
loud sections, but can also amplify background noise.
ADOBE CONNECT ENTERPRISE 158
Guida utente
Noise Threshold Controls the amplification of background noise. Presenter doesn’t amplify any sound below the threshold.
If background noise is amplified too much, try a higher noise threshold. (Note that the Dynamics option does not work well
with high noise levels.)
7 When you finish, click OK twice to close all the dialog boxes.
Edit audio files
You can edit the audio in your presentation at any time. Using Audio Editor, you can listen to an audio file, insert silence,
adjust volume, and change a number of other options.
A
B
C
D
E
F
G
H
I
Use the Audio Editor to edit audio files you record for a presentation or import into a presentation.
A. Select a slide from the pop-up menu B. Slide divider and Red marker line C. Time D. Waveform E. Audio files F. Place cursor or drag to
select for editing G. Playhead H. Total or selected playing time I. Scale
1 In PowerPoint, open a presentation (PPT file) containing audio files.
2 From the Adobe Presenter menu, select Audio Editor.
3 Use the buttons and menu options to make any necessary edits. You can cut and paste sections of the audio file, insert
periods of silence to lengthen the audio file, adjust volume, import a different audio file, and more.
Cut Cuts the selected portion of the audio file.
Copy Copies the selected portion of the audio file.
Paste Pastes information from the Clipboard. (For example, if you select a section of the audio file, and then click Cut or
Copy, Presenter places the selected audio on the Clipboard. You can then click Paste to place the audio back into any
location within the audio file.)
Delete Removes the selected portion of the audio file.
Undo Undoes the previous action.
Redo Redoes the previous action.
Zoom In Enlarges the waveform.
Zoom Out Shrinks the waveform.
Record/Insert New Audio Begins recording audio. (You will need a microphone.)
Play Starts the audio file.
Pause Temporarily stops the slide from playing. (Click Play to resume playing the audio file.)
Stop Ends playback of the audio file.
Slide Number Specifies the slide selected in the waveform. For example, slide 4 or 12.
Playhead Specifies the selected location, in seconds, within an individual slide on the waveform. For example, if you are
working with a slide that is 5 seconds long and you click in the middle of the slide on the waveform, this playhead area
displays approximately 00:00:02.500.
ADOBE CONNECT ENTERPRISE 159
Guida utente
Selected Specifies the total playing time of the presentation, if no span of time is selected on the waveform. If you have
selected a span of time on the waveform, this area displays the amount of time selected.
Scale Specifies the scale at which the waveform is displayed. (To change the scale, click Zoom In or Zoom Out.)
4 When you finish editing the audio file, click OK.
Manage audio files with the Audio Editor
Presenter lets you edit the timing of audio files after you record or import them. Having control over the timing of audio
files gives you the ability to use audio files of different lengths and incorporate them smoothly into presentations.
After you record or import an audio file, the file appears as a waveform in the Audio Editor dialog box. If your presentation
contains multiple audio files, you can see which audio files are assigned to specific slides.
Edit audio timing
1 In PowerPoint, open a presentation (PPT file) containing audio files.
2 From the Adobe Presenter menu, select Audio Editor.
In the Audio Editor dialog box, Presenter displays any audio files incorporated into the presentation as waveforms. Slide
numbers along the top of the waveform show exactly how the audio files are currently distributed across the slides.
Presenter lets you import or create an audio file and then distribute that audio file across multiple slides.
Change how audio files are distributed across slides
❖ In the Audio Editor, click a slide divider at the top of a red slide marker line and slide the divider to the left or right.
Dragging slide divider to set where audio begins or ends for a specific slide
The waveform remains static, but you can change where the audio file begins to play within the presentation. This option
is particularly useful if you have a long audio file and need to experiment with assigning the file to one slide or having it
play over multiple slides.
Listen to an audio file
❖ In the Audio Editor, click a location within the waveform and then click Play in the lower-left corner of the Audio Editor
dialog box or press the spacebar on your keyboard.
The audio plays from the location you selected to the end of all audio in the presentation. (You can stop the playback at any
time by clicking Stop in the lower-left corner of the Audio Editor dialog box or pressing the spacebar on your keyboard.)
Zoom in on an area of the waveform
❖ In the Audio Editor, click the waveform and then click the Zoom In
or Zoom Out icon
(Alternatively, click in the waveform and roll your mouse wheel to zoom in and out).
in the toolbar.
The scale at which you are viewing the waveform is shown in the Scale information box in the lower-right corner of the
dialog box.
After you have added audio files to your presentation, you can use the Audio Editor to cut or copy entire audio files or
portions of audio files and paste them in a new location.
ADOBE CONNECT ENTERPRISE 160
Guida utente
Cut or copy and paste audio
❖ In the Audio Editor, select a section of an audio file directly on the waveform, click Cut or Copy, click a different location
on the waveform, and click Paste.
Delete an entire audio file or portion of an audio file
❖ In the Audio Editor, select a section of an audio file directly on the waveform and click Delete.
Set audio quality for a presentation
Because higher audio quality results in a larger file size, experiment to achieve the correct balance between quality and file
size. (The default setting is Medium.)
1 In PowerPoint, open a presentation (PPT file).
2 From the Adobe Presenter menu, select Preferences.
3 Select the Quality tab.
4 Under Audio quality, select one of the following options:
High The largest file size and highest quality audio.
Medium The best balance between file size and audio quality.
Low The smallest file size and lowest audio quality.
Publish Without Audio Removes audio files from the presentation before publishing.
5 Click Close.
Preplay audio
A quick way to listen to the audio you added to a presentation is to play the slide show directly from within the Audio Editor.
1 In PowerPoint, open a presentation (PPT file) containing audio files.
2 From the Adobe Presenter menu, select Audio Editor
3 From the View menu, select Slide Show.
4 When you finish, click Close.
Adding quizzes and questions
Creating quizzes and questions
You can use Adobe Presenter to create interactive e-learning presentations that are SCORM or AICC compliant for use with
a learning management system.When you create e-learning content for presentations, you can create a combination of
quizzes and questions.
Quizzes are the “containers” that hold questions. You can use the Quiz Manager to create a single quiz for a presentation or
multiple quizzes in a single presentation. Then you add questions to the quiz or quizzes. You can add graded questions,
survey questions, or a combination of both to each quiz. Quizzes are assigned an Objective ID, a number that specifies an
objective set in your learning management system or Connect Enterprise Server. Using quizzes and their default Objective
IDs is the best way to coordinate Presenter presentations with Connect Enterprise Server and content that already exists.
ADOBE CONNECT ENTERPRISE 161
Guida utente
A
B
The Quiz Manager lets you organize all of the quizzes and questions in a presentation.
A. A quiz B. Different types of questions
When you create a question, a new slide is added to your presentation. The new slide’s design is based on the master slide
template (a PowerPoint feature), so the question slide will look like the other slides in your presentation.
You can design six types of questions in Presenter: multiple-choice, short-answer, matching, true-or-false, rating scale
(Likert), and fill-in-the-blank questions. You can grade the questions or use them in surveys to gather information.
Branching in quizzes
Branching is an important concept in creating effective e-learning materials and a useful way to customize presentations.
In branched presentations (sometimes called “contingency branching”), the path that users take through a quiz or survey
is determined by their responses to questions. For instance, you can create branches based on correct answers, incorrect
answers, options selected by the user, or the users’s experience, job description, level, or any other category. Depending on
these factors, you can continue the presentation, jump to a specific slide, open a URL, and so on.
Through branching, you can specify what happens when users answer questions correctly or incorrectly. For example, you
can associate one action (such as “Go to the next slide”) to a correct answer and another (such as “Open URL”) to an
incorrect answer.
Reporting
Reporting lets you track student performance with any type of quiz. You can track the number of attempts, log correct and
incorrect responses, and send pass/fail data to Connect Enterprise Server. You can also choose to provide students with
feedback based upon correct or incorrect responses.
Tips for creating quizzes and questions
Here are a few tricks and tips to try when adding quizzes to your presentation:
• When creating a matching question, drag items between the two columns to establish the correct matches.
• Try customizing feedback messages to accurately communicate with presentation users.
• Experiment with branching to customize presentations for different types of users.
• Consider adding custom audio feedback based on how users answer questions. You can select different audio for a
correct answer and an incorrect answer.
ADOBE CONNECT ENTERPRISE 162
Guida utente
• Try editing the settings in the Show Score at End of Quiz option. You can write custom pass and fail messages, design the
slide using background colors, and choose how to display the score.
• Always create questions in the Quiz Manager. For example, while in PowerPoint, do not copy a quiz slide in the left pane
and paste to create a “new” quiz slide. This results in two slides with the same interaction ID, which is not supported by
learning management systems.
• If a change is made in the question by editing the slide contents, open the Quiz Manager once before publishing the
presentation. Quiz validation and updating is done only when the Quiz Manager is opened.
• Change the text formatting of quiz questions after the entire quiz is generated. For example, you can create and generate
the quiz, and then use the PowerPoint Format menu to change the font size. If question text is formatted and then the
Quiz Manager is opened, the formatting may be lost because the Quiz Manager usually renders the question again if there
have been any changes.
Create a quiz
When you open the Quiz Manager for the first time, a default quiz is displayed. You can use the default quiz or add more
quizzes as necessary. Follow these steps to add a quiz:
Nota: If you are creating a quiz that consists of only survey questions, the user has only one chance to take the quiz. Try to keep
the length of survey-only quizzes fairly short, for example, 15-20 questions, so users can complete the survey easily.
1 In PowerPoint, open a presentation (PPT file).
2 From the Adobe Presenter menu, select Quiz Manager. (If this is a new presentation, you must save it first before you
can add a quiz.)
3 In the Quiz Manager, click Add New Quiz.
If you are using Microsoft Office XP, the quiz is generated after the first slide in the presentation. For presentations made
with versions of Microsoft Office other than XP, the first quiz is created after the first selected slide in the PowerPoint Slide
tab. In all versions of Microsoft Office, quizzes created after a first quiz are placed directly after the first quiz.
Once quiz slides exist, you can drag the slides in the PowerPoint Slide tab to other locations in the presentation. (When
moving quiz slides, check that the entire quiz is moved; moving a question slide from one quiz to another quiz is not
supported.)
4 In the New Quiz dialog box, accept the default name or enter a new name in the Name text box.
5 From the pop-up menu next to Required, select an option to determine if users must take or pass the quiz. When
selecting an option, consider how the quiz fits in with your e-learning strategy for the presentation. For example, you can
require users to pass the quiz or allow them to skip the quiz.
Optional The learner may attempt the quiz, but is not required to take the quiz.
Required The learner is required to at least attempt the quiz. A quiz attempt is defined as answering (selecting or typing an
answer and pressing Submit) at least 1 question in the quiz. Simply viewing a question is not considered an attempt. Until
the learners answer at least 1 question in the quiz, they are not permitted to move forward in the presentation beyond the
last question slide in that quiz. The required option does not, however, limit the learner from navigating among slides
within a given quiz.
Pass Required The learner must pass this quiz to continue. If you select this option, all navigation to any slide past the end
of the quiz is prohibited until the learner achieves a passing score. This restriction affects both learner-initiated navigation
(for example, clicking forward or back buttons on the playbar or clicking on a slide in the Outline pane), and authorinitiated branching (for example, immediate question and quiz feedback). If you select the Pass Required option, you must
show a scoring slide. The scoring slide tells learners why they cannot move past the quiz. If no scoring slide is chosen, the
Pass Required option behaves the same as Optional and no navigation restrictions exist.
Answer All The learner must answer every question. The questions must be answered in order and no questions can be
skipped.
ADOBE CONNECT ENTERPRISE 163
Guida utente
6 Select the options you want to incorporate into the quiz:
Allow backward movement (Optional) Enables learners to click the Back button on the playbar to move backward. If you
leave this option unchecked, learners cannot move backward when taking a quiz. (This prevents learners from seeing quiz
questions and then going back to earlier slides to look up correct answers.)
Allow user to review quiz (Optional) Displays a Review Quiz button on the scoring slide. Learners can click the button and
be taken back to the first question slide in the quiz. The learner can see their answer to each question, whether their answer
is correct, and, if the selected answer was not correct, which is the correct answer. Reviewing a quiz is strictly informational;
learners cannot change their answers while reviewing.
Show score at end of quiz (Optional) Displays a scoring slide at the end of the quiz. You can write custom pass and fail
messages, design the slide using background colors, and choose how to display the score.
Show questions in outline (Optional) Displays the name of the question slide in the outline when users see the presentation
in the Presenter viewer.
7 Click the Pass or Fail Options tab.
8 Select an option in the Pass/Fail scoring area. Specify a passing score either as a percentage (for instance, 80% correct)
or a number of correct answers (for instance, 8 out of 10).
9 Select the actions that take place when users receive a passing grade or a failing grade. For example, use the pop-up menu
next to Action and select Go To Slide to display a specific slide in response to passing or failing.
10 Click OK.
The quiz is added to the presentation.
Nota: If you are using the “allow backward movement” option, it is important to set the correct answering options. If “allow
backward movement” is not selected (unchecked), set the Quiz Options to “answer all” and set the number of allowable quiz
attempts to 1. If a quiz is set to any option other than “answer all,” select (check) the “allow backward movement” option. This
prevents the situation where, if a learner is allowed to skip over a question, and the “allow backward movement” option is not
selected, the learner cannot go back and answer questions they may have skipped. In most cases it is better to not select the “allow
backward movement” option.
11 Click OK again.
Consultare anche
“Preview a presentation” a pagina 140
Add questions to presentations
In Presenter, you can add six different types of questions to presentations. Each type of question contains different options.
Click the links below for details about adding each of the six types.
Consultare anche
“Add a fill-in-the-blank question to a presentation” a pagina 167
“Add a matching question to a presentation” a pagina 171
“Add a multiple-choice question to a presentation” a pagina 164
“Add a rating scale question to a presentation” a pagina 173
“Add a short-answer question to a presentation” a pagina 169
“Add a true-or-false question to a presentation” a pagina 165
ADOBE CONNECT ENTERPRISE 164
Guida utente
Add a multiple-choice question to a presentation
In Presenter, you can have multiple-choice questions branch according to the user’s response. For example, in a question
with three possible answers, you can set up branching in this way: If the user selects the first answer, go to the next slide; if
the second, jump to a slide later in the quiz; if the third, open a web page.
1 In PowerPoint, open a presentation (PPT file).
2 Select the slide before the one in which you want to insert a question. For example, if you want the new question to be
slide 7 in the presentation, click slide 6.
3 From the Adobe Presenter menu, select Quiz Manager.
4 Select the quiz to which you want to add a question and click Add New Question.
5 In the Question Types dialog box, select Multiple Choice and specify whether to grade the question:
Create Graded Question The question will be graded.
Create Survey Question The question will not be graded.
6 On the Question tab, accept the default text for the name or enter a new name in the Name text box. The name appears
on the question slide in the presentation.
If you are creating more than one question of the same type (for example, multiple-choice, short answer, etc.) in a single
presentation, type a unique name for each so that you distinguish between them.
7 In the Question text box, type the multiple-choice question exactly as you want it to appear on the slide. (The question
text box cannot be left blank.)
8 In the Points text box, type in (or use the up and down arrows to specify) the number of points allocated to this question.
Assigning points signifies the relative importance of a question. By assigning different point values to different questions,
you can give introductory questions a lower value than advanced questions, for example. You can enter any whole number
value. If all questions have the same value (for example, 10 points), they are scored equally.
9 In the Answers area, click Add and enter possible answers. (A multiple-choice question requires at least 2 answers.) If
necessary, click Delete to remove an answer from the list.
10 (Optional) Click Advanced to set options for individual answers, such as a custom feedback message, a specific action,
or audio. (If you have a particularly long answer, the Advanced Answer Options dialog box gives you more space to type in
the answer.)
11 Select the radio button next to the correct answer.
12 In the Type pop-up menu, select whether there are multiple correct responses or a single correct response. If you select
multiple correct responses, be sure to return to step 11 and select the radio buttons next to all correct responses. Also, the
Advanced features described in step 10 are enabled only if you select single correct response.
13 In Numbering, use the pop-up menu to specify how answers are listed on the slide. You can choose from uppercase
letters, lowercase letters, or numbers.
14 Select the Options tab.
15 (Optional) From the Type pop-up menu, select question type: Graded or Survey.
16 Select Show Clear Button to display a button on the question slide that users can click to clear their answers and start over.
17 In the If Correct Answer area, set the following options:
Action Select which action should follow a correct response. You can advance to the next slide (Go To Next Slide, the
default action), jump to another slide in the presentation (Go To Slide), or display a web page (Open URL). If you display
a web page, type its address in the Open URL text box and then specify where to display the web page (choose Current to
have the web page replace the presentation or New to display the web page in another window).
Go To Next Slide Depending on the option you selected for Action, this text box lets you specify an exact destination.
Play Audio Clip Select this option to import an audio file or record a new audio file that should play when the question is
answered correctly. Use the Record, Stop, Remove, and Import buttons as necessary. (If you have already recorded audio, a
Play button replaces the Record button. To re-record audio, you must first remove the audio, and then select Record.)
Nota: If a question has an audio clip and an action, the audio clip plays before the action takes place.
ADOBE CONNECT ENTERPRISE 165
Guida utente
Show Correct Message Select this option to provide a text message for users when they supply a correct answer. Clear this
check box if you don’t want to give any feedback for a correct answer.
18 In the If Wrong Answer area, set the following options:
Allow User [#] Attempts Use the arrows or type directly into the text box to specify how many guesses the user can make
before another action takes place. An attempt is defined as anytime a user opens and views the question slide. (Setting the
number of attempts to 1 prevents the presentation from proceeding if the user exits and then attempts to enter the quiz
again. Do not set attempts to 1 if you plan to use your presentation in a meeting or place in an archive.)
Infinite attempts Select this option to give users an unlimited number of attempts.
Action Click the desired action/destination after the last attempt. You can advance to the next slide (Go To Next Slide, the
default action), jump to another slide in the presentation (Go To Slide), or display a web page (Open URL). In the Open
URL text box, type the address of the web page and then specify where to display the web page (choose Current to have the
web page replace the presentation or New to display the web page in another window).
Go to Next Slide Depending on the option you selected for Action, this text box lets you specify an exact destination.
Play Audio Clip Select this option to import an audio file or record a new audio file that should play when the question is
answered incorrectly. Use the Record, Stop, Remove, and Import buttons as necessary.
Show Error Message Select this option to provide a text message for users when they supply an incorrect answer. Clear this
check box if you don’t want to give any feedback for an incorrect answer.
Show Retry Message Select this option to provide a text message for users who give an incorrect answer but have remaining
attempts (for instance, “Please try again”).
Show Incomplete Message Select this option to provide a text message for users who don’t supply an answer (for instance,
“Please select an answer before continuing”).
Nota: You can edit the default text in the correct, error, retry, and incomplete messages in the Quiz Manager. From the Adobe
Presenter menu, select Quiz Manager and click the Default Labels tab.
19 Select the Reporting tab. You can accept the default settings or, if necessary, modify the following options:
Report Answers Sends answer information to Connect Enterprise Server or a learning management system.
Quiz Name of the quiz to which this question is assigned. You can select a different quiz from the pop-up menu.
Objective ID This is a number automatically created when you create a quiz. This number is used to report scores from
Presenter presentations that will be tracked in Connect Enterprise Server or a learning management system.
Interaction ID Accept the default number or type a new number directly into the text box. The maximum length of an
interaction ID is 64 characters. If you want the Presenter presentation to send tracking information to Connect Enterprise
Server, you must use the Interaction ID specified by Connect Enterprise Server.
Nota: If you create a new question by copying and pasting an existing question slide, you must enter a new, unique, Interaction
ID so that each individual question is reported properly to Connect Enterprise Server. We do not recommend creating new
questions by copying and pasting; always create new questions using the Quiz Manager.
20 When you finish, click OK.
21 Click OK again to close the Quiz Manager.
The new multiple-choice question slide appears in the designated location in the presentation.
Add a true-or-false question to a presentation
Users answer true-or-false questions by selecting either True or False (or Yes or No) as an answer.
1 In PowerPoint, open a presentation (PPT file).
2 Select the slide before the one where you want to insert a question. For example, if you want the new question slide to be
slide 7 in the presentation, click slide 6.
3 From the Adobe Presenter menu, select Quiz Manager.
4 Select the quiz to which you want to add a question and click Add New Question.
ADOBE CONNECT ENTERPRISE 166
Guida utente
5 In the Question Types dialog box, select True/False and specify whether the question will be graded:
Create Graded Question The question will be graded.
Create Survey Question The question will not be graded.
6 On the Question tab, accept the default text for the name or enter a new name in the Name text box. The name appears
on the question slide in the presentation.
If you are creating more than one question of the same type (for example, multiple-choice, short answer, etc.) in a single
presentation, type a unique name for each so that you distinguish between them.
7 In the Question text box, type the true-or-false question exactly as you want it to appear on the slide. (The question text
box cannot be left blank.)
8 In the Points text box, type in (or use the up and down arrows to specify) the number of points allocated to this question.
Assigning points signifies the relative importance of a question. Assigning different point values to different questions lets
you, for example, give introductory questions a lower value and advanced questions a higher value. You can enter any whole
number value. If all questions have the same value (for example, 10 points), they are scored equally.
9 In the Answers area, establish which answer is correct by selecting either True or False.
10 In the Type pop-up menu, select True or False, or Yes or No. You can also write your own phrases to use such as “Valid”
and “Invalid.”
11 In Numbering, use the pop-up menu to select an option for how answers are listed on the quiz slide. You can choose
from uppercase letters, lowercase letters, or numbers.
12 Select the Options tab.
13 (Optional) From the Type pop-up menu, select the question type: Graded or Survey.
14 Select Show Clear Button to insert a button on the slide that users can click to clear their answers and start over.
15 In the If Correct Answer area, set the following options:
Action Select which action should follow a correct response. You can advance to the next slide (Go To Next Slide, the
default action), jump to another slide in the presentation (Go To Slide), or display a web page (Open URL). If you display
a web page, type its address in the open URL text box and then specify where to display the web page (choose Current to
have the web page replace the presentation or New to display the web page in another window).
Go to Next Slide Depending on the option you selected for Action, this text box lets you specify an exact destination.
Play Audio Clip Select this option to import an audio file or record a new audio file that should play when the question is
answered correctly. Use the Record, Stop, Remove, and Import buttons as necessary. (If you have already recorded audio, a
Play button replaces the Record button. To re-record audio, you must first remove the audio, and then select Record.)
Nota: If a question has an audio clip and an action, the audio clip plays and then the specified action takes place.
Show Correct Message Select this option to provide a text message for users when they supply a correct answer. Clear this
check box if you don’t want to give any feedback for a correct answer.
16 In the If Wrong Answer area, set the following options:
Allow User [#] Attempts Use the arrows or type directly into the text box to specify how many guesses the user can make
before another action takes place. An attempt is defined as anytime a user opens and views the question slide. (Setting the
number of attempts to 1 prevents the presentation from proceeding if the user exits and then attempts to enter the quiz
again. Do not set attempts to 1 if you plan to use your presentation in a meeting or place in an archive.)
Infinite Attempts Select this option to give users an unlimited number of attempts.
Action Click the desired action/destination after the last attempt. You can advance to the next slide (Go To Next Slide, the
default action), jump to another slide in the presentation (Go To Slide), or display a web page (Open URL). If you display
a web page, type its address in the Open URL text box and then specify where to display the web page (choose Current to
have the web page replace the presentation or New to display the web page in another window).
Go to Next Slide Depending on the option you selected for Action, this text box lets you specify an exact destination.
Play Audio Clip Select this option to import an audio file or record a new audio file that should play when the question is
answered incorrectly. Use the Record, Stop, Remove, and Import buttons as necessary.
ADOBE CONNECT ENTERPRISE 167
Guida utente
Show Error Message Select this option to provide a text message for users when they supply an incorrect answer. Clear this
check box if you don’t want to give any feedback for an incorrect answer.
Show Retry Message Select this option to provide a text message for users who give an incorrect answer but have remaining
attempts (for example, “Please try again”).
Show Incomplete Message Select this option to provide a text message for users who don’t supply an answer (for example,
“Please select an answer before continuing”).
Nota: You can edit the default text in the correct, error, retry, and incomplete messages in the Quiz Manager. From the Adobe
Presenter menu, select Quiz Manager and click the Default Labels tab.
17 Select the Reporting tab. You can accept the default settings or, if necessary, modify the following options:
Report Answers This option sends answer information to Connect Enterprise Server or a learning management system.
Quiz Name of the quiz to which this question is assigned. You can select a different quiz from the pop-up menu.
Objective ID This is a number automatically created when you create a quiz. This number is used to report scores from
Presenter presentations that will be tracked in Connect Enterprise Server or a learning management system.
Interaction ID Accept the default number or type a new number directly into the text box. The maximum length of an
interaction ID is 64 characters. If you want the Presenter presentation to send tracking information to Connect Enterprise
Server, you must use the Interaction ID specified by Connect Enterprise Server.
Nota: If you create a new question by copying and pasting an existing question slide, you must enter a new, unique, Interaction
ID so that each individual question is reported properly to Connect Enterprise Server. We do not recommend creating new
questions by copying and pasting; always create new questions using the Quiz Manager.
18 When you finish, click OK.
19 Click OK again to close the Quiz Manager.
The new true-or-false question slide appears in the designated location in the presentation.
Add a fill-in-the-blank question to a presentation
Fill-in-the-blank questions contain a blank space that users fill in by entering text (such as a word or phrase) or selecting
from a list of possible answers.
1 In PowerPoint, open a presentation (PPT file).
2 Select the slide before the one where you want to insert a question. For example, if you want the new question slide to be
slide 7 in the presentation, click slide 6.
3 From the Adobe Presenter menu, select Quiz Manager.
4 Select the quiz to which you want to add a question and click Add New Question.
5 In the Question Types dialog box, select Fill-in-the-blank and specify whether to grade the question:
Create Graded Question The question will be graded.
Create Survey Question The question will not be graded.
6 On the Question tab, accept the default text for the name or enter a new name in the Name text box. The name appears
on the question slide in the presentation.
If you are creating more than one question of the same type (for example, multiple-choice and short answer) in a single
presentation, type a unique name for each so that you distinguish between them.
7 In the Description text box, accept the default text for Description or enter a new description. The description appears
on the questions slide in the presentation and should give users instructions about how to answer the question. (The
Description field cannot be left blank.)
8 In the Points text box, type in (or use the up and down arrows to specify) the number of points allocated to this question.
Assigning points signifies the relative importance of a question. Assigning different point values to different questions lets
you, for example, give introductory questions a lower value and advanced questions a higher value. You can enter any whole
number value. If all questions have the same value (for example, 10 points), they are scored equally.
ADOBE CONNECT ENTERPRISE 168
Guida utente
9 In the Phrase text box, type in the entire sentence or phrase that will contain a blank space to be completed by users or
will contain a blank space with a drop-down list of possible answers for users to select from.
10 Select the word or phrase that you intend to be the blank area and click Add Blank. You can have a maximum of 8 blanks
in a question. (When a blank is created, the blank is represented by “<i>” in the dialog box with the “i” representing the
number assigned to the blank. Do not edit the text ”<i>” manually. Use the Add blank and Delete blanks buttons to achieve
the desired results.)
11 In the Blank Answer dialog box, specify how users will choose the correct answer:
The User Will Type in the Answer, Which Will Be Compared to the List Below Users type an answer in a text box.
The User Will Select an Answer from the List Below Users select an answer from a drop-down list. (The drop-down list can
display answers approximately 22 characters in length. Answers longer than 22 characters may not be fully visible in the
published output.)
12 If necessary, click Add and enter more words or phrases that correctly fill in the blank space in the question. Click Add
and Delete as necessary to create a list of correct answers.
13 (Optional) Select The answer is case-sensitive to require that users type in the correct combination of lowercase and
uppercase letters when filling in the blank. For example, if the answer to the question is “Windows” and you select the casesensitive option, an answer of “windows” is incorrect.
14 Click OK.
15 Select the Options tab.
16 (Optional) In Type, use the pop-up menu to change the question type to Graded or Survey.
17 Select Show Clear Button to display a button on the question slide that users can click to clear their answers and start over.
18 In the If Correct Answer area, set the following options:
Action Select which action should follow a correct response. You can advance to the next slide (Go To Next Slide, the
default action), jump to another slide in the presentation (Go To Slide), or display a web page (Open URL). If you display
a web page, type its address in the Open URL text box and then specify where to display the web page (choose Current to
have the web page replace the presentation or New to display the web page in another window).
Go To Next Slide Depending on the option you selected for Action, this text box lets you specify an exact destination.
Play Audio Clip Select this option to import an audio file or record a new audio file that should play when the question is
answered correctly. Use the Record, Stop, Remove, and Import buttons as necessary. (If you have already recorded audio,
the record button will be a Play button. To re-record audio, you must first remove the audio, and then select Record.)
Nota: If a question has an audio clip and an action, the audio clip plays and then the specified action takes place.
Show Correct Message Select this option to provide a text message for users when they supply a correct answer. Clear this
check box if you don’t want to give any feedback for a correct answer.
19 In the If Wrong Answer area, set the following options:
Allow User [#] Attempts Use the arrows or type directly into the text box to specify how many guesses the user can make
before another action takes place. An attempt is defined as anytime a user opens and views the question slide. (Setting the
number of attempts to 1 prevents the presentation from proceeding if the user exits and then attempts to enter the quiz
again. Do not set attempts to 1 if you plan to use your presentation in a meeting or place in an archive.)
Infinite Attempts Select this option to give users an unlimited number of attempts.
Action Click the desired action/destination after the last attempt. You can advance to the next slide (Go To Next Slide, the
default action), jump to another slide in the presentation (Go To Slide), or display a web page (Open URL). If you display
a web page, type its address in the Open URL text box and then specify where to display the web page (choose Current to
have the web page replace the presentation or New to display the web page in another window).
Go To Next Slide Depending on the option you selected for Action, this text box lets you specify an exact destination.
Play Audio Clip Select this option to import an audio file or record a new audio file that should play when the question is
answered incorrectly. Use the Record, Stop, Remove, and Import buttons as necessary.
ADOBE CONNECT ENTERPRISE 169
Guida utente
Show Error Message Select this option to provide a text message for users when they supply an incorrect answer. Clear this
check box if you don’t want to give any feedback for an incorrect answer.
Show Retry Message Select this option to provide a text message for users when they supply an incorrect answer but there
are remaining attempts available (for example, Please try again).
Show Incomplete Message Select this option to provide a text message for users who don’t supply an answer (for instance,
“Please select an answer before continuing”).
Nota: You can edit the default text in the correct, error, retry, and incomplete messages in the Quiz Manager. From the Adobe
Presenter menu, select Quiz Manager and click the Default Labels tab.
20 Select the Reporting tab. You can accept the default settings or, if necessary, modify the following options:
Report Answers This option sends answer information to Connect Enterprise Server or a learning management system.
Quiz Name of the quiz to which this question is assigned. You can select a different quiz from the pop-up menu.
Objective ID This is a number automatically created when you create a quiz. This number is used to report scores from
Presenter presentations that will be tracked in Connect Enterprise Server or a learning management system.
Interaction ID Accept the default number or type a new number directly into the text box. The maximum length of an
interaction ID is 64 characters. If you want the Presenter presentation to send tracking information to Connect Enterprise
Server, you must use the Interaction ID specified by Connect Enterprise Server.
Nota: If you create a new question by copying and pasting an existing question slide, you must enter a new, unique, Interaction
ID so that each individual question is reported properly to Connect Enterprise Server. We do not recommend creating new
questions by copying and pasting; always create new questions using the Quiz Manager.
21 When you finish, click OK.
22 Click OK again to close the Quiz Manager.
The new fill-in-the-blank question slide appears in the designated location in the presentation.
Add a short-answer question to a presentation
Users answer short-answer questions by providing a word, phrase, or complete sentence as an answer. You can also use this
as an essay question and grade it or gather extended feedback as a survey question.
1 In PowerPoint, open a presentation (PPT file).
2 Select the slide before the one where you want to insert a question. For example, if you want the new question slide to be
slide 7 in the presentation, click slide 6.
3 From the Adobe Presenter menu, select Quiz Manager.
4 Select the quiz to which you want to add a question and click Add New Question.
5 In the Question Types dialog box, select Short Answer and specify whether to grade the question:
Create Graded Question The question will be graded.
Create Survey Question The question will not be graded.
6 On the Question tab, accept the default text for Name or type a new name directly into the text box. The name appears
on the question slide in the presentation.
If you are creating more than one question of the same type (for example, multiple-choice and short answer) in a single
presentation, type a unique name for each so that you distinguish between them.
7 In the Question text box, type the short-answer question, exactly as you want it to appear on the slide. (The question text
box cannot be left blank.)
8 In the Points text box, type in (or use the up and down arrows to specify) the number of points allocated to this question.
Assigning points signifies the relative importance of a question. Assigning different point values to different questions lets
you, for example, give introductory questions a lower value and advanced questions a higher value. You can enter any whole
number value. If all questions have the same value (for example, 10 points), they are scored equally.
ADOBE CONNECT ENTERPRISE 170
Guida utente
9 In the Acceptable Answers area, click an empty row or click Add and enter words or phrases that are correct answers to
the question. Click Add and Delete as necessary to write an appropriate list.
10 (Optional) Select The answer Is Case-sensitive to require that users type in the correct combination of lowercase and
uppercase letters when providing a short answer. For example, if the answer to the question is Windows and you select the
case-sensitive option, an answer of windows would be incorrect.
11 Select the Options tab.
12 (Optional) In Type, use the pop-up menu to change the question type to Graded or Survey.
13 Select Show clear button to display a button on the question slide that users can click to clear their answers and start over.
14 In the If Correct Answer area, set the following options:
Action Select which action should follow a correct response. You can advance to the next slide (Go To Next Slide, the
default action), jump to another slide in the presentation (Go To Slide), or display a web page (Open URL). If you display
a web page, type its address in the Open URL text box and then specify where to display the web page (choose Current to
have the web page replace the presentation or New to display the web page in another window).
Go To Next Slide Depending on the option you selected for Action, this text box lets you specify an exact destination.
Play Audio Clip Select this option to import an audio file or record a new audio file that should play when the question is
answered correctly. Use the Record, Stop, Remove, and Import buttons as necessary. (If you have already recorded audio, a
Play button replaces the Record button. To re-record audio, you must first remove the audio, and then select Record.)
Nota: If a question has an audio clip and an action, the audio clip plays and then the specified action takes place.
Show Correct Message Select this option to provide a text message for users when they supply a correct answer. Clear this
check box if you don’t want to give any feedback for a correct answer.
15 In the If Wrong Answer area, set the following options:
Allow User [#] Attempts Use the arrows or type directly into the text box to specify how many guesses the user can make
before another action takes place. An attempt is defined as anytime a user opens and views the question slide. (Setting the
number of attempts to 1 prevents the presentation from proceeding if the user exits and then attempts to enter the quiz
again. Do not set attempts to 1 if you plan to use your presentation in a meeting or place in an archive.)
Infinite Attempts Select this option to give users an unlimited number of attempts.
Action Click the desired action/destination after the last attempt. You can advance to the next slide (Go To Next Slide, the
default action), jump to another slide in the presentation (Go To Slide), or display a web page (Open URL). If you display
a web page, type its address in the Open URL text box and then specify where to display the web page (choose Current to
have the web page replace the presentation or New to display the web page in another window).
Go To Next Slide Depending on the option you selected for Action, this text box lets you specify an exact destination.
Play Audio Clip Select this option to import an audio file or record a new audio file that should play when the question is
answered incorrectly. Use the Record, Stop, Remove, and Import buttons as necessary.
Show Error Message Select this option to provide a text message for users when they supply an incorrect answer. Clear this
check box if you don’t want to give any feedback for an incorrect answer.
Show Retry Message Select this option to provide a text message for users when they supply an incorrect answer but there
are remaining attempts available (for example, Please try again).
Show Incomplete Message Select this option to provide a text message for users who don’t supply an answer (for instance,
“Please select an answer before continuing”).
Nota: You can edit the default text in the correct, error, retry, and incomplete messages in the Quiz Manager. From the Adobe
Presenter menu, select Quiz Manager and click the Default Labels tab.
16 Select the Reporting tab. You can accept the default settings or, if necessary, modify the following options:
Report Answers This option sends answer information to Connect Enterprise Server or a learning management system.
Quiz Name of the quiz to which this question is assigned. You can select a different quiz from the pop-up menu.
ADOBE CONNECT ENTERPRISE 171
Guida utente
Objective ID This is a number automatically created when you create a quiz. This number is used to report scores from
Presenter presentations that will be tracked in Connect Enterprise Server or a learning management system.
Interaction ID Accept the default number or type a new number directly into the text box. The maximum length of an
interaction ID is 64 characters. If you want the Presenter presentation to send tracking information to Connect Enterprise
Server, you must use the Interaction ID specified by Connect Enterprise Server.
Nota: If you create a new question by copying and pasting an existing question slide, you must enter a new, unique, Interaction
ID so that each individual question is reported properly to Connect Enterprise Server. We do not recommend creating new
questions by copying and pasting; always create new questions using the Quiz Manager.
17 When you finish, click OK.
18 Click OK again to close the Quiz Manager.
The new short-answer question slide appears in the designated location in the presentation. If you are using the shortanswer question as a graded essay question, you can grade the answer using the Connect Enterprise Manager override
option. For more information, see the Connect Enterprise Manager User Guide.
Add a matching question to a presentation
Users answer matching questions by matching items in two different lists.
1 In PowerPoint, open a presentation (PPT file).
2 Select the slide before the one where you want to insert a question. For example, if you want the new question slide to be
slide 7 in the presentation, click slide 6.
3 From the Adobe Presenter menu, select Quiz Manager.
4 Select the quiz to which you want to add a question and click Add New Question.
5 In the Question Types dialog box, select Matching and specify whether to grade the question:
Create Graded Question The question will be graded.
Create Survey Question The question will not be graded.
6 On the Question tab, accept the default text for the Name or type new text directly into the text box. The name appears
on the question slide in the presentation.
If you are creating more than one question of the same type (for example, multiple-choice and short answer) in a single
presentation, type a unique name for each so that you distinguish between them.
7 In the Question text box, type the matching question, exactly as you want it to appear on the slide. For example, “Match
the job titles in column 1 with the correct departments in column 2.” (The question text box cannot be left blank.)
8 In the Points text box, type in (or use the up and down arrows to specify) the number of points allocated to this question.
Assigning points signifies the relative importance of a question. Assigning different point values to different questions lets
you, for example, give introductory questions a lower value and advanced questions a higher value. You can enter any whole
number value. If all questions have the same value (for example, 10 points), they are scored equally.
9 In Answers, click Add under each column and type in the words or phrases to match. (You can also click directly in each
column to type in words or phrases.) If necessary, click Delete to remove any answers or click the up and down arrows to
move answers up or down a position in the column.
10 (Optional) To change the names of the columns, click the default names (“Column 1” and “Column 2”) and type in
new names.
11 To establish the correct matches between answers, click an item in one column, then click an item in the other column,
and click Match. (You can also drag items between the two columns to create correct matches.) A line is drawn between the
two items to show the relationship. All items in Column 1 must have a match in Column 2.
12 If you need to change the order of items in a column, select an item and then click the up or down arrow below the
column to move the item up or down in the list.
13 If you make an error while establishing the correct matches between column items, click Clear matches and start over.
ADOBE CONNECT ENTERPRISE 172
Guida utente
14 In Numbering, use the pop-up menu and select an option for how answers are listed on the quiz slide. You can choose
from uppercase letters, lowercase letters, or numbers.
15 Select the Options tab.
16 (Optional) In Type, use the pop-up menu to change the question type to Graded or Survey.
17 Select Show Clear Button to display a button on the question slide that users can click to clear their answers and start over.
18 In the If Correct Answer area, set the following options:
Action Select which action should follow a correct response. You can advance to the next slide (Go To Next Slide, the
default action), jump to another slide in the presentation (Go To Slide), or display a web page (Open URL). If you display
a web page, type its address in the Open URL text box and then specify where to display the web page (choose Current to
have the web page replace the presentation or New to display the web page in another window).
Go To Next Slide Depending on the option you selected for Action, this text box lets you specify an exact destination.
Play Audio Clip Select this option to import an audio file or record a new audio file that should play when the question is
answered correctly. Use the Record, Stop, Remove, and Import buttons as necessary. (If you have already recorded audio,
the record button will be a Play button. To re-record audio, you must first remove the audio, and then select Record.)
Nota: If a question has an audio clip and an action, the audio clip plays and then the specified action takes place.
Show Correct Message Select this option to provide a text message for users when they supply a correct answer. Clear this
check box if you don’t want to give any feedback for a correct answer.
19 In the If Wrong Answer area, set the following options:
Allow User [#] Attempts Use the arrows or type directly into the text box to specify how many guesses the user can make
before another action takes place. An attempt is defined as anytime a user opens and views the question slide. (Setting the
number of attempts to 1 prevents the presentation from proceeding if the user exits and then attempts to enter the quiz
again. Do not set attempts to 1 if you plan to use your presentation in a meeting or place in an archive.)
Infinite Attempts Select this option to give users an unlimited number of attempts.
Action Select the desired action/destination after the last attempt. You can advance to the next slide (Go To Next Slide, the
default action), jump to another slide in the presentation (Go To Slide), or display a web page (Open URL). If you display
a web page, type its address in the Open URL text box and then specify where to display the web page (choose Current to
have the web page replace the presentation or New to display the web page in another window).
Go To Next Slide Depending on the option you selected for Action, this text box lets you specify an exact destination.
Play Audio Clip Select this option to import an audio file or record a new audio file that should play when the question is
answered incorrectly. Use the Record, Stop, Remove, and Import buttons as necessary.
Show Error Message Select this option to provide a text message for users when they supply an incorrect answer. Clear this
check box if you don’t want to give any feedback for an incorrect answer.
Show Retry Message Select this option to provide a text message for users when they supply an incorrect answer but there
are remaining attempts available (for example, Please try again).
Show Incomplete Message Select this option to provide a text message for users who don’t supply an answer (for instance,
“Please select an answer before continuing”).
Nota: You can edit the default text in the correct, error, retry, and incomplete messages in the Quiz Manager. From the Adobe
Presenter menu, select Quiz Manager and click the Default Labels tab.
20 Select the Reporting tab. You can accept the default settings or, if necessary, modify the following options:
Report Answers This option sends answer information to Connect Enterprise Server or a learning management system.
Quiz Name of the quiz to which this question is assigned. You can select a different quiz from the pop-up menu.
Objective ID This is a number automatically created when you create a quiz. This number is used to report scores from
Presenter presentations that will be tracked in Connect Enterprise Server or a learning management system.
ADOBE CONNECT ENTERPRISE 173
Guida utente
Interaction ID Accept the default number or type a new number directly into the text box. The maximum length of an
interaction ID is 64 characters. If you want the Presenter presentation to send tracking information to Connect Enterprise
Server, you must use the Interaction ID specified by Connect Enterprise Server.
Nota: If you create a new question by copying and pasting an existing question slide, you must enter a new, unique, Interaction
ID so that each individual question is reported properly to Connect Enterprise Server. We do not recommend creating new
questions by copying and pasting; always create new questions using the Quiz Manager.
21 When you finish, click OK.
22 Click OK again to close the Quiz Manager.
The new matching question slide appears in the designated location in the presentation.
Add a rating scale question to a presentation
Users answer rating scale questions by specifying their level of agreement to a statement. For example, a user may be given
the question, “This presentation provided me with valuable information.” and asked if they disagree, somewhat disagree,
are neutral, somewhat agree, or agree.
Rating scale questions are always survey questions and are therefore not graded. You cannot assign a rating scale question
with a point value, nor can you creating branching for a correct or incorrect answer (since it’s a survey question and does
not have a correct or incorrect answer). You can, however, decide what happens after the user completes the rating scale
question, such as continuing to the next slide or displaying a URL.
1 In PowerPoint, open a presentation (PPT file).
2 Select the slide before the one where you want to insert a question slide. For example, if you want the new question slide
to be slide 7 in the presentation, click slide 6.
3 From the Adobe Presenter menu, select Quiz Manager.
4 Select the quiz to which you want to add a question and click Add New Question.
5 In the Question Types dialog box, select Rating Scale (Likert).
6 Click Create Survey Question.
7 On the Question tab, accept the default text for the Name or type new text directly into the text box. The name appears
on the question slide in the presentation.
If you are creating more than one question of the same type (for example, multiple-choice and short answer) in a single
presentation, type a unique name for each so that you distinguish between them.
8 Accept the default text for Description or type a new description directly into the text box. The description appears on
the question slide in the presentation and should provide users with instructions about how to answer the question. (The
description text box cannot be left blank.)
9 In the Questions area, click in the first row or click Add and type a Likert question directly into the text box. (You can
add up to five separate Likert questions on a single slide.)
10 In the Answers area, you can accept the default answer text, edit the text, delete a type, and add a new answer types. To
edit the text, double-click existing text such as “Neutral” and type new text. To delete an answer type, select a type and click
Delete. To add an answer type, click Add and type new text. (You can have a total of five answer types.)
11 Select the Options tab.
12 Select Show clear button to display a button on the question slide that users can click to clear their answers and start over.
13 In the After Survey question area, set the following options:
Action Click the desired action/destination after the survey is taken. You can advance to the next slide (Go To Next Slide,
the default action), jump to another slide in the presentation (Go To Slide), or display a web page (Open URL). If you display
a web page, type its address in the Open URL text box and then specify where to display the web page (choose Current to
have the web page replace the presentation or New to display the web page in another window).
Go to Next Slide Depending on the option you selected for Action, this text box lets you specify an exact destination.
ADOBE CONNECT ENTERPRISE 174
Guida utente
Play Audio Clip Select this option to import an audio file or record a new audio file that should play when the question is
answered. Use the Record, Stop, Remove, and Import buttons as necessary. (If you have already recorded audio, the record
button will be a Play button. To re-record audio, you must first remove the audio, and then select Record.)
Nota: If a question has an audio clip and an action, the audio clip plays and then the specified action takes place.
14 Select the Reporting tab. You can accept the default settings or, if necessary, modify the following options:
Report Answers This option sends answer information to Connect Enterprise Server or a learning management system.
Quiz Name of the quiz to which this question is assigned. You can select a different quiz from the pop-up menu.
Objective ID This is a number automatically created when you create a quiz. This number is used to report scores from
Presenter presentations that will be tracked in Connect Enterprise Server or a learning management system.
Interaction ID Accept the default number or type a new number directly into the text box. The maximum length of an
interaction ID is 64 characters. If you want the Presenter presentation to send tracking information to Connect Enterprise
Server, you must use the Interaction ID specified by Connect Enterprise Server.
Nota: If you create a new question by copying and pasting an existing question slide, you must enter a new, unique, Interaction
ID so that each individual question is reported properly to Connect Enterprise Server. We do not recommend creating new
questions by copying and pasting; always create new questions using the Quiz Manager.
15 When you finish, click OK.
16 Click OK again to close the Quiz Manager.
The new rating scale question slide appears in the designated location in the presentation.
Edit quizzes and questions
After you have created question slides in a presentation, you can edit them as required.
Consultare anche
“Preview a presentation” a pagina 140
Change question slide order
After you have created question slides in a presentation, you can change their order. The easiest method is to move the slides
in PowerPoint.
1 In PowerPoint, open a presentation (PPT file).
2 In the Outline pane, drag the slide icon to a new location.
The next time you open the Quiz Manager (from the Adobe Presenter menu), the new question order is displayed.
Delete a question slide
You can delete a question slide at any time. The easiest method is to delete the slide in PowerPoint.
1 In PowerPoint, open a presentation (PPT file).
2 In the Outline pane, select a slide and click Delete.
The next time you open the Quiz Manager (from the Adobe Presenter menu), the question slide will not be listed.
Add a feedback message to a question
Because quizzes are interactive, it’s important to guide users through any question slides you place in projects. An easy way
to communicate with users is through feedback messages. These are messages that display, for example, when a user selects
a correct answer or incorrect answer. Feedback messages are set for individual questions, so you can choose to include
messages in some questions or all questions within a quiz.
1 In PowerPoint, open a presentation (PPT file).
2 From the Adobe Presenter menu, select Quiz Manager.
ADOBE CONNECT ENTERPRISE 175
Guida utente
3 Select a question and click Edit Question.
4 Click the Options tab.
5 In the If Correct Answer area, select the Show Correct Message option to display a message for users confirming that
they selected the correct answer. Deselect the Show Correct Message option if you do not want to display a message for users
when they select the correct answer.
6 In the If Wrong Answer area, select the Show Error Message option to display a message for users stating that they
selected the incorrect answer. Deselect the Show Error Message option if you do not want to display a message for users
when they select the incorrect answer.
7 In the If Wrong Answer area, select the Show Retry Message option to display a message for users when they select the
incorrect answer, but have remaining answer attempts available. Deselect the Show Retry Message option if you do not want
to display a message for users when they select the incorrect answer, but have remaining answer attempts available.
8 In the If Wrong Answer area, select the Show Incomplete Message option to display a message to users who do not supply
an answer to a required question.
Click OK two times to close all of the dialog boxes.
Edit feedback message text in a quiz
Presenter provides default text for feedback messages that are displayed for users, but you can edit the text at any time. The
text is set at the quiz level so that all questions within a quiz display the same feedback messages.
1 In PowerPoint, open a presentation (PPT file).
2 From the Adobe Presenter menu, select Quiz Manager.
3 On any quiz, click Edit Quiz Settings.
4 Select the Allow User to Review Quiz option and click Question Review Messages.
5 Accept the default text or type new text directly into the text boxes for Correct, Incomplete, and Incorrect feedback
messages.
6 Click OK three times to close all of the dialog boxes.
Nota: If you change the default labels, the question feedback messages also change for questions that have already been created.
Change default labels
You can change the default labels on question buttons and question feedback messages. This is an easy way to customize
communications with users taking quizzes.
1 In PowerPoint, open a presentation (PPT file).
2 From the Adobe Presenter menu, select Quiz Manager.
3 Click Default Labels.
4 Under Default question button labels, change any of the following options:
Submit button text Enter the text that should appear on the question Submit button. (For example, you could change the
text to OK or Enter.)
Clear button text Enter the text that should appear on the question Clear button. (For example, you could change the text
to Start Over or Restart.)
5 Under Default question feedback, change any of the following options:
Correct message Enter the text message that should appear when users select the correct answer.
Incorrect message Enter the text message that should appear when users select an incorrect answer.
Retry message Enter the text message that should appear if users enter an incorrect answer and they have more question
attempts available.
Incomplete message Enter the text message that should appear if users fail to answer a required question.
6 Click OK.
ADOBE CONNECT ENTERPRISE 176
Guida utente
Set reporting options
Presenter offers output options for presentations with e-learning elements. For example, you can create presentations that
are SCORM or AICC compliant for use within a learning management system.
Reporting options such as what kind of data to collect and how the data is reported are set for a quiz. You can, however,
select whether to report interaction data to a learning management system at the quiz level or the question level. If the two
settings are different, the setting for the question is used. For example, a quiz is set to report interactions, but a question
within the quiz is not set to report interactions. In this case, the question does not get reported. The question will, however,
be included in the overall numerical score for the quiz if the question is a graded question. (Because the question was not
set to report interactions, the exact answer the user selected does not get reported.)
1 In PowerPoint, open a presentation (PPT file).
2 From the Adobe Presenter menu, select Quiz Manager.
3 In the Quiz Manager dialog box, select a quiz and click the Reporting tab.
4 Select Enable Reporting for This Presentation.
5 Select the main learning management system standard you want to use:
• Connect Enterprise Server
• AICC. If you select AICC, four course structure files are created.
• SCORM. If you select SCORM, click Manifest to set options for creating a manifest file, required by many third-party
learning management systems.
6 Choose how to report data:
Report to Connect Enterprise Server Reports quiz reporting data to the Connect Enterprise Server. For example, in a
presentation containing quizzes, a passing grade is reported to Connect Enterprise Server if all questions in all quizzes were
answered completely and the user achieved a passing score. Or, if a presentation does not contain quizzes, a grade of
complete is sent to Connect Enterprise Server when the user has viewed all slides.
Report Quiz Results Only Reports quiz results only in the presentation itself. (No data will be sent to a learning
management system.) For example, if a presentation contains quizzes, and any quiz is assigned a passing score that is greater
than 0, when a user completes all quizzes with a passing score, a passing grade is reported. Or, if a presentation does not
contain quizzes, a grade of complete is reported when the user has viewed all slides.
Report User Access Only Reports if users have opened the presentation and viewed one slide.
Report Quiz Results and Slide Views Reports quiz results only in the presentation itself (no data will be sent to a learning
management system) and how many individual slides users viewed. For example, if a presentation contains quizzes, two
items are reported. First, if any quiz is assigned a passing score that is greater than 0, when a user completes all quizzes with
a passing score, a passing grade is reported. Second, a grade of complete is sent to Connect Enterprise Server when the user
has viewed all (100%) of the slides. Or, if a presentation does not contain quizzes, send a grade of complete when the user
has viewed all (100%) of the slides.
Report Slide Views Only Reports how many individual slides users viewed. The number is given as a percentage. For
example, if a user opens a presentation and views 8 out of 10 slides, a slide view of 80% is reported.
Slide View Completion % Lets you set the percentage of slides that must be viewed by a user for them to complete the
presentation. For example, if you have a presentation that contains 10 slides and you set the Slide View Completion
percentage to 80, users who view 8 out of the 10 slides will have “completed” the presentation. (This option is only available
if you select the Report Quiz Results and Slide Views or Report Slide Views Only option.)
7 Select how pass and fail information is reported. (If you selected the Report to Connect Enterprise Server option in
step 6, settings in this Report Pass or Fail area are ignored, and all information is sent to Connect Enterprise Server.)
Report Complete/Incomplete Reports results as either complete or incomplete. Users must view every slide and, if there are
quiz slides, must take the quizzes (and receive either a passing or failing score) to receive Complete status.
Nota: If you are creating a quiz that consists of only survey questions, the user has only one chance to take the quiz. Try to keep
the length of survey-only quizzes fairly short, for example, 15-20 questions, so users can complete the survey easily.
ADOBE CONNECT ENTERPRISE 177
Guida utente
Report Pass/Fail Reports results as either pass or fail. Users must view every slide and, if there are quiz slides, must take the
quizzes (and receive either a passing or failing score) to receive Pass status.
Report Status as Defined by Report Data Reports status using the selections made in the Choose Report Data area of this
dialog box.
8 Select how scores are reported to your learning management system. (If you selected the Report to Connect Enterprise
Server option in step 6, settings in this Report score to LMS as area are ignored and all information is sent to Connect
Enterprise Server.)
Score Scores are reported as a numerical score. For example, 8 out of 10 correct.
Percent Scores are reported as a percentage. For example, 85% correct.
9 Select a reporting level. (If you selected the Report to Connect Enterprise Server option in step 6, settings in this
Reporting level area are ignored and all information is sent to Connect Enterprise Server.)
Only Report the Score Only scores are reported to the learning management system.
Report Interactions and the Score Scores and interactions are reported to the learning management system.
10 (Optional) Click Settings to customize how data is sent and formatted to a learning management system.
11 Click OK.
Consultare anche
“Creating quizzes and questions” a pagina 160
Set a pass rate for a quiz
When you place quizzes in a presentation, you set a pass rate for users. The pass rate is a percentage or numeric value that
users must reach in order to pass the quizzes. For example, setting a pass of 80% requires users to get 80% of questions
correct in order to pass.
1 In PowerPoint, open a presentation (PPT file).
2 From the Adobe Presenter menu, select Quiz Manager.
3 In the Quiz Manager, select a quiz and click Edit Quiz Settings.
4 Click the Pass or Fail Options tab.
5 Select a Pass/Fail option:
“#” % or more of total score to pass Enter a percentage value that students must meet in order to pass. For example, if you
enter a value of 80, students must provide correct answers to 80% of the questions. (In a quiz containing 10 questions, at
least 8 must be answered correctly).
“#” or more of total score to pass Enter a numeric value that students must meet in order to pass. For example, if you enter
a value of 8, students must provide correct answers to 8 questions in the quiz.
6 Click OK.
Set score display
You can set the way the quiz score is reported to users.
1 In PowerPoint, open a presentation (PPT file).
2 From the Adobe Presenter menu, select Quiz Manager.
3 In the Quiz Manager dialog box, select a quiz and click Edit Quiz Settings.
4 Click the Quiz Settings tab.
5 Select Show Score at End of Quiz.
6 Click Quiz Result Messages.
ADOBE CONNECT ENTERPRISE 178
Guida utente
7 Select a score option:
Display Score specifies that the numerical score is displayed.
Display Percent Score specifies that a score as a percentage of total is displayed.
Tally Correct specifies that a score in tally form (for example, “7 out of 10 correct”) is displayed.
8 Click OK three times to close all of the dialog boxes.
Use presentations with a learning management system
Presentations created with Presenter integrate especially well with the Connect Enterprise Server learning management
system (LMS), but you can use Presenter presentations with any LMS. If you are going use a presentation with a third-party
LMS, the following sections explain how to create a manifest file and how to customize LMS settings.
Nota: If you select the Connect Enterprise Server or AICC option when setting reporting options, four AICC course structure
files are created: presenter.au, presenter.crs, presenter.cst, and presenter.des. The files are created with default values, but the
values can be edited manually. For more information, see the AICC website at www.aicc.org.
Consultare anche
“Creating quizzes and questions” a pagina 160
Creating a SCORM manifest file
If you want to package a Presenter presentation as an e-learning course that can be administered and launched from a
SCORM 1.2 or 2004 conformant learning management system, you may need a manifest file.
Nota: If you are publishing to Connect Enterprise Server, a manifest file is automatically created named breeze-manifest.xml.
This XML file is used to upload the presentation into the Connect Enterprise Server. You do not need to follow the procedure
below to create a SCORM manifest file.
The manifest file that Presenter creates is named imsmanifest.xml and contains references to all content resources. The
XML file uses predefined XML tags to describe the package components, structure, and special behaviors. The file works
behind the scenes to properly integrate presentations with your learning management system and track quiz data.
1 In PowerPoint, open a presentation (PPT file).
2 From the Adobe Presenter menu, select Quiz Manager.
3 Click the Reporting tab.
4 Select Enable Reporting for This Presentation.
5 Under Learning Management System (LMS), select SCORM.
6 Click Manifest.
7 Set the SCORM Version by selecting 1.2 or 2004 from the pop-up menu.
8 Set the following manifest options:
Identifier (Required) The identifier is used by the LMS to identify different manifests. A default identifier based on the
name of your Presenter presentation is automatically added to this text box. You can change the identifier at any time by
selecting the text and typing in new text.
Title (Required) The title can be viewed by students using the LMS. A default title based on the name of your Presenter
presentation is automatically added to this text box. You can change the title at any time by selecting the text and typing in
new text.
Description (Required) Text used by the LMS to describe different courses to users. A default description based on the
name of your Presenter presentation is automatically added to this text box. You can edit the description at any time.
Version (Optional) The version specifies a number that can be used to differentiate manifests with the same identifier.
Duration (Optional) Select this option to specify the approximate time it takes to work with this particular Presenter
presentation. Set the time in the following format: hh:mm:ss.
ADOBE CONNECT ENTERPRISE 179
Guida utente
Subject (Optional) Select this option to write a short description of the Presenter presentation using keywords or phrases.
SCO Identifier (Required) The identifier is used by the LMS to identify different Shareable Content Objects (SCO). A
default identifier based on the name of your Presenter presentation is automatically added to this text box. You can change
the identifier at any time by selecting the text and typing in new text. (If you type the name of a new identifier, do not use
any spaces in the name.)
Title (Required) A default title based on the name of your Presenter presentation is automatically added to this text box.
You can change the title at any time by selecting the text and typing in new text.
Mastery Score (Optional) Select this option to specify a passing score for the Presenter presentation. The score should be
a number between 0 and 100. Only Presenter presentations containing score-reporting objects such as quiz slides, text entry
boxes, click boxes, or buttons, need to include a mastery score.
Time Allowed (Optional) Select this option to specify the maximum amount of time allowed to complete the Presenter
presentation.
Time Limit Action (Optional) Select this option to specify the action that should be taken when the maximum time allowed
to complete the presentation has been exceeded. From the pop-up menu, select one of the four options: Exit with Message,
Exit Without Message, Continue with Message, or Continue Without Message.
Launch Data (Optional) Select this option to specify initialization data expected by the resource.
9 Click OK.
To see the manifest file, you should publish your Presenter presentation locally to create a Flash SWF file and a manifest
file. If you used the default save location, you can use Windows Explorer to navigate to the SWF file and imsmanifest.xml
file in My Documents\My Presentations\Name of Presentation folder. If you published the presentation to a different folder,
navigate to that location to see the manifest file.
Set advanced learning management system settings
Presenter offers several advanced settings for how presentations integrate with learning management systems (LMS). The
settings let you specify what data is sent to the LMS and how the data is formatted. Typically, these settings are used by
advanced LMS users or requested by LMS administrators.
Nota: The settings are used by third-party learning management systems; they do not affect the data sent from Presenter to
Connect Enterprise Server.
1 In PowerPoint, open a presentation (PPT file).
2 From the Adobe Presenter menu, select Quiz Manager.
3 Click the Reporting tab.
4 Click Settings.
5 In the LMS Customization Settings area, set the following options:
Never Send Resume Data Select this option if you do not want resume data to be sent to your LMS. This might be useful if
your LMS does not support resume data or another mechanism to prevent users from returning to a quiz they started, but
did not finish, across multiple sessions. For example, a user completes 4 questions out of 8 and then closes the presentation.
If you select this option, when the user opens the presentation again they must provide answers to all 8 questions—their
answers from the first session are not remembered in the Presenter presentation. This option can be used when publishing
and playing back content from any AICC or SCORM compliant learning management system.
Nota: Presentations that are part of a Connect Enterprise Server training course or curriculum are always automatically
resumed. If the presentation is viewed using the Content tab, it is never resumed.
Escape Version and Session ID This option is selected by default. Keep this option selected if you want Presenter to
URL-encode (escape) the version and session ID when sending data to an AICC compliant learning management system.
This is useful if your learning management system does not accept URL-encoded information for these fields. Deselect this
option if you do not want to URL-encode (escape) the version and session ID.
Don’t Escape Characters This option lets you specify that Presenter should not URL-encode (escape) the value fields in
parameters when data is sent to an AICC compliant learning management system. In the text box, type in the characters
ADOBE CONNECT ENTERPRISE 180
Guida utente
(without any delimiters such as spaces or commas) that the learning management system does not want escaped. For
example, if the LMS does not want any numbers escaped, type in 0123456789.
Send Interval This option lets you specify how often slide data should be sent to the LMS. As a user views a presentation,
information is sent to the LMS. For regular slides, the LMS is notified that the user viewed the slide and for question slides,
information about the user response is sent to the LMS. Also, each time any kind of slide is viewed, the LMS records the
slide number so that if a user quits and then opens the presentation later, they will return to the last slide they viewed. If
you do not want information sent to the LMS for every slide in the presentation, you can change the Send Interval. For
example, if you change the interval to 10, information will be sent to the LMS every 10 slides.
Nota: If you change the Send Interval to a number higher than one, users who quit before finishing the presentation may not
be able to resume where they left off. For example, if the Send Interval is changed to 10 and a user quits after viewing 9 slides,
when they open the presentation again, they start over at slide 1.
6 Click OK to finish setting the custom LMS settings and close the Quiz Manager.
Designing presentations
Create and edit themes
The primary way to design how presentations appear in the Presenter viewer is through the use of themes. Themes serve
as the “container” for your presentation, and let you add static images, colors, and sound to create dynamic and interactive
presentations. You can add a theme at any time. Try using different themes until you achieve the right look you want. You
can reuse the same theme for each presentation you create or design new themes.
Presenter gives you many options for customizing colors, tabs, functionality, graphics, font style, and other design elements
of a theme.
Examples of customizable themes
Consultare anche
“Preview a presentation” a pagina 140
Select a presentation theme
The default theme assigned to presentations is Sage, but you can change the theme at any time.
1 In PowerPoint, open a presentation (PPT file).
2 From the Adobe Presenter menu, select Theme Editor.
The Theme Editor dialog box appears.
3 From the Theme Name pop-up menu, select a theme.
The preview window displays the new theme.
ADOBE CONNECT ENTERPRISE 181
Guida utente
4 Change theme options as desired.
5 Click OK to close the Theme Editor.
Create a custom theme
You can create a custom theme by selecting one of the default themes, making changes, and saving the new theme with a
different name. For example, you can start with the theme, Sage, change the font color to dark green, and then save the new
theme as SageModified. After you create a custom theme, it appears in the Theme name pop-up menu and can be used with
other presentations.
1 In PowerPoint, open a presentation (PPT file).
2 From the Adobe Presenter menu, select Theme Editor.
The Theme Editor dialog box appears.
3 Make changes as desired. For instance, click Text Labels to change the text in different areas of the theme, or click Change
Theme Colors to select custom colors for the font and background.
4 Click the Save as button and specify a name for the new theme.
5 Click OK.
The new theme appears in the Theme Name pop-up menu in the Theme Editor and can be used when publishing
presentations.
Change text labels in a theme
Text labels are the words that appear in a theme, such as button text and tab names. You can edit text labels in a theme at
any time.
Nota: The column heading text “Slide Title” and “Duration” cannot be changed.
1 In PowerPoint, open a presentation (PPT file).
2 From the Adobe Presenter menu, select Theme Editor.
The Theme Editor dialog box appears.
3 Click the Text Labels button.
4 Click the Language pop-up menu and select a language for the text labels.
Nota: Presentations detect the language of a user’s operating system and automatically display the text labels in the user’s native
language if their computer’s language is set to German, French, Korean, or Japanese. Otherwise, English text labels appear.
5 As necessary, change the text labels for any element of the presentation theme. For example, you can change the text that
displays on buttons or panes.
6 Click OK.
The theme preview on the right side of the Theme Editor dialog box is updated to reflect your choices.
7 Click OK.
Change theme colors
You can change the colors that appear in a theme, including the background color and glow color. You can also specify a
background image to use in a theme.
1 In PowerPoint, open a presentation (PPT file).
2 From the Adobe Presenter menu, select Theme Editor.
The Theme Editor dialog box appears.
3 Click the Change Theme Colors button. To change a color, click once on any of the color bars. You can change any of the
following color options:
Theme Color Click this color bar to change the color of the theme sidebar and toolbar.
ADOBE CONNECT ENTERPRISE 182
Guida utente
Glow Color Click this color bar to change the color that appears when users hover their mouse over slides in the Outline
pane and thumbnail images in the Thumb pane.
Font Color Click this color bar to change the color of the text in the theme.
Background Color Click this color bar to change the color of the background area that appears behind the slides, sidebar,
and toolbar.
Background Image Click the Browse button
to navigate to an image file (in JPG format) to use as the background. The
background is the area that appears behind the slides, sidebar, and toolbar.
4 Click OK.
The theme preview on the right side of the Theme Editor dialog box is updated to reflect your choices.
5 Click OK.
Delete a theme
You can delete a custom theme at any time, however, the default themes included with Presenter, such as Sage and Sapphire,
cannot be removed.
1 In PowerPoint, open a presentation (PPT file).
2 From the Adobe Presenter menu, select Theme Editor.
The Theme Editor dialog box appears.
3 From the Theme Name pop-up menu, select the theme you want to remove.
4 Click Delete.
5 A confirmation dialog box appears. Click Yes.
6 Click OK.
Show and hide theme panes
Panes appear in the sidebar of a theme. The default location of the sidebar is on the right side, but the location can be
changed. You can select which panes appear in the theme and which are hidden. For example, you might want to include
the Outline and Search panes, but hide the Thumbnail and Notes panes.
1 In PowerPoint, open a presentation (PPT file).
2 From the Adobe Presenter menu, select Theme Editor.
The Theme Editor dialog box appears.
3 In the General Options area on the left, select the panes that should appear and deselect the panes you want to hide.
The theme preview on the right side updates to reflect your choices.
4 Click OK.
Set a default theme pane
Panes are part of a theme and appear in the sidebar. If you have more than one pane in a theme, the panes are layered on
top of one another with a tab at the top containing the name of the pane. You can select the pane that appears in front of
the others. If you are displaying all of the panes, select from Outline, Thumbnail, Notes, and Search.
1 In PowerPoint, open a presentation (PPT file).
2 From the Adobe Presenter menu, select Theme Editor.
The Theme Editor dialog box appears.
3 From the Panes pop-up menu, select the pane that should appear by default when the presentation appears.
The theme preview on the right side is updated to reflect your choices.
4 Click OK.
ADOBE CONNECT ENTERPRISE 183
Guida utente
Choose a location for the sidebar
The sidebar in a theme contains presenter information, panes such as Outline and Search, and presentation timing
information. You can position the sidebar on the right (default) or left side of the theme.
1 In PowerPoint, open a presentation (PPT file).
2 From the Adobe Presenter menu, select Theme Editor.
The Theme Editor dialog box appears.
3 From the Location of Layout pop-up menu, select Left or Right.
The theme preview on the right side is updated to reflect your choices.
4 Click OK.
Set presenter options for a theme
You can select exactly which presenter options appear in a theme. For example, you might want the presenter name and
photo to appear, but not a biography (bio) or contact information.
1 In PowerPoint, open a presentation (PPT file).
2 From the Adobe Presenter menu, select Theme Editor.
The Theme Editor dialog box appears.
3 In the Presenter Options area, select the options to include in your theme:
Presenter Photo Select to include a presenter photo in the published presentation.
Presenter Name Select to include the presenter's name in the published presentation.
Presenter Logo Select to include a logo in the published presentation.
Presenter Bio Select to include a link to a presenter biography.
Presenter Contact Information Select to include a link to presenter contact information such as a phone number or e-mail
address.
Presenter Title Select to include the presenter’s title, such as Director of Human Resources.
The theme preview on the right side is updated to reflect your choices.
4 Click OK.
Use PowerPoint templates with Presenter
In Presenter presentations, the slide background is determined by settings in PowerPoint. You can customize the
background of the slides in a presentation by using PowerPoint design templates. When you apply a design template, all
slides in the presentation are assigned the design template background.
For example, you might create a presentation in PowerPoint using the design template named Technology, add the theme
named Arctic in the Presenter Theme Editor, publish the presentation to Connect Enterprise Server, and view the
presentation. You notice that the theme clashes with the slide background of the Technology design template.
Follow the procedure below that corresponds to the version of PowerPoint installed on your computer. (To check which
version of PowerPoint you have, open PowerPoint, click the Help menu, and select About Microsoft PowerPoint.)
Consultare anche
“Create and edit themes” a pagina 180
“Preview a presentation” a pagina 140
Use PowerPoint 2000 templates as slide backgrounds
1 In PowerPoint, open a presentation (PPT file).
ADOBE CONNECT ENTERPRISE 184
Guida utente
2 From the Format menu, select Apply Design Template.
Nota: If the Apply Design Template dialog box does not open to the Presentation Designs location on your computer, browse
to the location at Program Files\Microsoft Office\ Templates\Presentation Designs.
3 Select an appropriate template that matches the theme you have chosen for your presentation and click Apply.
4 To test the design template background with the presentation theme, publish your presentation locally and view the
results. (In PowerPoint, select Adobe Presenter menu > Publish. Select My Computer and click Publish.)
Use PowerPoint 2003 templates as slide backgrounds
1 In PowerPoint, open a presentation (PPT file).
2 From the Format menu, select Slide Design.
3 Select an appropriate template that matches the theme you have chosen for your presentation and click Apply.
4 To test the design template background with the presentation theme, publish your presentation locally and view the
results. (In PowerPoint, select Adobe Presenter menu > Publish. Select My Computer and click Publish.)
Use PowerPoint XP templates as slide backgrounds
1 In PowerPoint, open a presentation (PPT file).
2 From the Format menu, select Slide Design.
3 Select an appropriate template that matches the theme you have chosen for your presentation and click Apply.
4 To test the design template background with the presentation theme, publish your presentation locally and view the
results. (In PowerPoint, select Adobe Presenter menu > Publish. Select My Computer and click Publish.)
Add a logo
Nota: If you added a video file, such as a “talking head” video file of a person speaking, that video is displayed in the logo area.
If you add a logo file, the video file takes precedence and the logo will not be displayed.
You can add a custom logo to display in the Presenter viewer. This is a way to customize your presentations so that they
look like other multimedia and publications your organization produces.
1 In PowerPoint, open a presentation (PPT file).
2 From the Adobe Presenter menu, select Preferences.
3 Click the Presenter tab and do one of the following:
• Add a new presenter by clicking Add.
• Select an existing presenter and click Edit.
4 Next to the Logo text box, click Browse.
5 Navigate to the location of the logo file you want to use (JPG or PNG format).
Nota: A logo size of 148 x 52 (pixels) is recommended so that the logo appears properly in the theme and the Presenter viewer.
6 Select the file and click Open.
The name of the file is displayed in the Logo text box and a preview of the logo appears on the right side.
7 Click OK.
8 To preview the custom logo, publish your presentation locally and view the results. (In PowerPoint, select Adobe
Presenter menu > Publish. Select My Computer and click Publish.)
Include slide notes in presentations
You can include extra notes about a slide in your final presentation. Users view the notes by clicking on the Notes pane in
the viewer sidebar. Slide notes are a good location for extra information about a slide such as numerical details, supporting
materials, or footnote text. You can also use slide notes to communicate with users who do not have audio capabilities or
are hearing impaired. You create slide notes in PowerPoint.
ADOBE CONNECT ENTERPRISE 185
Guida utente
Nota: The notes appear in the Presenter viewer as unformatted text. Any formatting applied to notes in the PowerPoint note
pane is ignored.
1 In PowerPoint, open a presentation (PPT file).
2 Navigate to a slide for which you want to add a note.
3 Ensure that you are in Normal or Notes Page view.
4 Type note text directly into the notes area under the slide. (If you are in Normal view, but cannot see the notes area, it
might be collapsed. Click the separator bar until the pointer changes to allow you to drag the separator bar. Drag up to
display the notes area.)
To view the notes area, move the mouse pointer over the separator bar until an equal sign with two arrows appears, then drag up.
5 You can preview the notes by publishing your presentation locally, viewing the results, and clicking on the Slide Notes
pane in the sidebar. (To publish locally, in PowerPoint, select Adobe Presenter menu > Publish. Select My Computer and
click Publish.)
This example shows PowerPoint slide notes in the Notes pane of the sidebar.
Change presentation settings
You can change settings, such as the title and summary, and some presentation behavior, such as pausing and looping, using
the presentation settings dialog box.
1 In PowerPoint, open a presentation (PPT file).
2 From the Adobe Presenter menu, select Presentation Settings.
3 Click the Settings tab.
Title Type in a name for the presentation.The title appears in the Presenter viewer.
Summary Type in a summary for the presentation. A summary is usually a short description of the presentation contents.
This optional presentation summary is a useful organizational tool for authors. The summary appears only in the settings;
it does not appear in the published presentation and is not visible to users.
Nota: The presentation summary does appear in Connect Enterprise Server after a presentation is published to the server.
Summaries can be edited through Connect Enterprise Manager. Presentation authors can search summaries and see the
summary when viewing content information.
Auto play presentation on start Select to have the presentation automatically begin playing when it is opened. (If this
option is not selected, a presenter or users must click the Play button in the toolbar to start the presentation.)
Include slide numbers in outline Select to include the slide number within the Outline pane when the presentation is
displayed.
Pause after each animation If your presentation contains PowerPoint animations, select this option to pause the
presentation automatically after the animations play. This is useful if you want to clearly define where the animation ends
ADOBE CONNECT ENTERPRISE 186
Guida utente
and the presentation begins again. (After clicking through each animation, you will need to click the Play button on the
playbar to start the presentation again.)
Loop presentation Select to have the presentation loop and replay continuously when opened.
Time to wait for slides without audio Select an amount of time (in seconds) for slides without audio to appear. (By default,
slides with audio play for the length of the associated audio file.)
4 Click OK to close the Presentation Settings dialog box. Your changes will be incorporated into the published
presentation.
Automatically play a presentation
You can set an option so that a presentation automatically plays when it’s opened, or you can require that a presenter or user
click the Play button in the toolbar to start the presentation.
1 In PowerPoint, open a presentation (PPT file).
2 From the Adobe Presenter menu, select Presentation Settings.
3 Click the Settings tab.
4 Select Auto Play Presentation on Start. (By default, this option is selected.)
If this option is not selected, a presenter or users must click the Play button
in the toolbar to start the presentation.
5 Click OK to close the Presentation Settings dialog box. Your changes will be incorporated into the published
presentation.
Loop a presentation
You can set your presentation to play once and then stop (the default setting), or to loop and replay continuously.
1 In PowerPoint, open a presentation (PPT file).
2 From the Adobe Presenter menu, select Presentation Settings.
3 Click the Settings tab.
4 Select Loop Presentation.
5 Click OK to close the Presentation Settings dialog box. Your changes will be incorporated into the published
presentation.
Change slide display timing
You can change the display time for slides without audio. (By default, slides with audio play for the length of the associated
audio file.) This is useful for controlling the overall speed at which presentations without audio play.
1 In PowerPoint, open a presentation (PPT file).
2 From the Adobe Presenter menu, select Presentation Settings.
3 Click the Settings tab.
4 In the Time to Wait for Slides Without Audio text box, enter a new number (in seconds) or use the up and down arrows
to set a new number.
5 Click OK to close the Presentation Settings dialog box. Your changes will be incorporated into the published
presentation.
Set a presentation to open in full-screen mode
You can choose to have your presentation open normally or in full-screen mode. Normally, the presentation appears with
the toolbar and the sidebar. As an alternative, you can have the presentation open in full-screen mode with only a small,
modified toolbar appearing in the bottom right corner.
1 In PowerPoint, open a presentation (PPT file).
ADOBE CONNECT ENTERPRISE 187
Guida utente
2 From the Adobe Presenter menu, select Theme Editor.
3 The Theme Editor dialog box appears.
4 From the Default Mode on Startup pop-up menu, select Default or Fullscreen.
5 Click OK.
Publishing and viewing in Connect Enterprise Server
About Adobe Connect Enterprise Server 6
For others to view your presentation, you must publish the presentation to Connect Enterprise Server. Users can see your
presentation in the viewer within Connect Enterprise, as part of a course or curriculum in Connect Training, or with a URL
provided by the Content library. The Presenter viewer delivers rich-media content in a powerful, interactive format.
Connect Enterprise is a web communication system that lets you quickly and easily view presentations, attend meetings,
and receive training over the Internet using the familiar PowerPoint application, web browsers, and Flash Player.
Nota: Users do not need to have PowerPoint installed in order to view a presentation created with Presenter. Only the person
creating presentations needs to have PowerPoint installed.
Connect Enterprise includes a set of components that provides an integrated solution. Connect Enterprise can be deployed
with some or all of these components:
Adobe Acrobat Connect Professional lets you view and participate in a meeting over the Internet in real time.
Connect Training lets you participate in online training systems including integrated surveys, tracking, analysis, and course
management.
Connect Events provides tools to manage the full cycle of an event, from registration and qualification of users to post-
event follow-up.
Access your Connect Enterprise Server account
You can access your Connect Enterprise Server account quickly and easily from Presenter.
❖ From the Adobe Presenter menu, select Manage Account.
Your default web browser opens and the Connect Enterprise Server login page appears.
Nota: You can change which Connect Enterprise server appears when Manage Account is selected by clicking Adobe Presenter
menu > Preferences, and in the Connect Enterprise Server tab, selecting a different server in the publishing list, and clicking
Close.
Manage the Connect Enterprise Server publishing list
Presenter provides you with an easy way to maintain a list of Connect Enterprise servers that you publish to regularly. You
can add one or several Connect Enterprise servers to the publishing list. After a server has been added to the list, it’s easy
and quick to publish to that server.
Add a Connect Enterprise server to the publishing list
Before you can publish to a Connect Enterprise server, you need to add information, such as a name and URL address, to
the publishing list. You can add as many Connect Enterprise servers to the list as necessary.
1 In PowerPoint, open a presentation (PPT file).
2 From the Adobe Presenter menu, select Preferences.
3 Click the Servers tab.
4 Click the Add button.
ADOBE CONNECT ENTERPRISE 188
Guida utente
5 In the Name text box, enter a unique name for the server. (This is only used locally to help you distinguish between
multiple servers easily.)
6 In the URL text box, enter the exact URL address of the server.
Nota: The URL you enter here is the same URL you use to log in to Connect Enterprise Manager. If you do not know this URL,
consult your Connect Enterprise administrator.
7 Click OK.
The server now appears in the publishing list and you can select it in the Publish dialog box.
Nota: The server that is highlighted in the publishing list is the one that will be used when you publish to Connect Enterprise
Server.
8 Click Close.
Edit a Connect Enterprise server in the publishing list
After you have added a Connect Enterprise server to the publishing list, you can edit the server name or URL at any time.
1 In PowerPoint, open a presentation (PPT file).
2 From the Adobe Presenter menu, select Preferences.
3 Click the Servers tab.
4 Select a server in the list and click Edit.
5 Make any necessary changes to the server name or URL.
6 Click OK.
7 Click Close.
Remove a Connect Enterprise server from the publishing list
You can remove a Connect Enterprise server from the publishing list.
1 In PowerPoint, open a presentation (PPT file).
2 From the Adobe Presenter menu, select Preferences.
3 Click the Connect Enterprise Server tab.
4 Select a server from the list and click Delete.
5 Click OK.
6 Click Close.
Publish to a Connect Enterprise server
After creating and previewing your presentation, you can publish the presentation directly to a Connect Enterprise server
in your publishing list. You can fully integrate Presenter presentations with Connect Enterprise so that, for example,
presentations containing quizzes can have quiz results automatically sent to and managed by a Connect Enterprise server.
Nota: To publish to a Connect Enterprise server, you must be connected to the Internet and have a Connect Enterprise account.
When you publish to Connect Enterprise, the presentation is published to the Content library. The presentation can be
taken from the Content library, and pulled into Acrobat Connect Professional or Connect Training.
Nota: A Presenter presentation must be 100 MB or smaller in size to publish to a Connect Enterprise server. (You can create a
Presenter presentation that is greater than 100 MB in size, but it cannot be published to a Connect Enterprise server.)
To publish to a Connect Enterprise server, you follow this general workflow: Select a Connect Enterprise server, log in to
Connect Enterprise, select a location for your presentation, enter information about the presentation, and finally set
permissions specifying who can view it.
ADOBE CONNECT ENTERPRISE 189
Guida utente
Select a Connect Enterprise server
The first step in publishing a presentation to a Connect Enterprise server is to select the server from the publishing list to
which you want to publish.
1 In PowerPoint, open a presentation (PPT file).
2 From the Adobe Presenter menu, select Publish.
3 On the left side of the Publish dialog box, select Adobe Connect.
4 Check that the Name and URL information is correct. If the information is not correct or if you need to publish to a
different server, click Server Settings.
5 (Optional) Check the Presentation Information area on the right side. If you want to edit any of the options, such as
Presenter Name or Loop Presentation, click Settings.
6 (Optional) If you want to publish the presentation source files (PPT and PPC) along with the SWF file, select Upload
Source Files to the Server. This option is useful if multiple authors are working on a presentation or if you think the
presentation will need to be updated later and you want to keep all of the files stored in one location.
7 (Optional) You can change the theme by clicking on the Theme pop-up menu and selecting a different theme. (The
preview is updated to reflect your choices.)
8 Click Publish.
The presentation is created and the Connect Enterprise Login screen appears.
The next section describes how to log in to your Connect Enterprise account.
Log in to Connect Enterprise
The next step in publishing a presentation is to log in to your Connect Enterprise account. You must have an account and
the correct security permissions before publishing a presentation. (To obtain permission to create and update presentations,
contact your Connect Enterprise administrator.)
1 On the Connect Enterprise Login screen, enter your login name (usually your account e-mail address).
2 Enter your password.
3 Click Login.
The next section explains how to select a location in which to save a presentation.
Select a location for the presentation
The third step in publishing a presentation is to select a location in your Connect Enterprise account in which to store the
presentation. After you log in to Connect Enterprise, your personal user folder in the Content library appears. Select a
location in your Connect Enterprise Account library for the presentation.
Nota: The Content library displays only your presentations. Other Connect Enterprise content, including SWF files, FLA files,
and JPG files, are not displayed when you view the Content library.
Nota: If you have already published the presentation to the server, you are prompted to save over the previous version or to save
the presentation to a new location.
1 In the Adobe Connect Publish screen, navigate to a folder within your Connect Enterprise Account library in which to
store the presentation.
• To open a folder and display its contents, click the name of a folder. The folders and files within that folder are displayed.
The navigation path for links near the top of the browser window is updated to indicate the directory path to the selected
folder.
• To publish changes to a presentation already located in the folder, click Update Existing Presentation. The new version
of the presentation overwrites the existing presentation.
• To create a new folder, navigate to the location where you want to add a new folder, click the New Folder button, enter a
name for the new folder, and click Save.
Nota: You can create folders only if you have manage permissions for the parent folder.
ADOBE CONNECT ENTERPRISE 190
Guida utente
• To move up to the parent folder (the folder one level above the current folder), click the Up One Level button in the
navigation bar above the content list.
2 Click Publish to This Folder.
The next section explains how to enter descriptive information for the presentation.
Enter presentation information
The fourth step in publishing a presentation is to provide identification information about the presentation. You must
specify a title for the presentation. You also have the option of adding a custom URL to view the presentation and a brief
description.
1 In the Content Information dialog box, enter a unique name for the presentation in the Title text box.
2 (Optional) In the Custom URL text box, you can create your own URL to view the presentation. This option is useful if
you want to create a URL to view the presentation that can be remembered easily. If you leave this text box blank, Connect
Enterprise automatically creates a generic, but unique, URL for the presentation.
3 (Optional) In the Summary text box, type in a short description of the presentation. (Maximum length of the summary
is 750 characters.)
4 Click Next.
The final step in the publishing process is to set permissions for who can view the presentation.
Set permissions
The final step in the publishing process is to set permissions for the presentation. This establishes who is able to view the
presentation. You have several options available.
1 On the Set Permissions screen, select a permission setting.
• The default permission setting is Same as Parent Folder. If you select this option, the presentation automatically inherits
the same permission profile as the parent folder in which it’s published. For example, if the parent folder has permission
for public viewing, the presentation will also have permission for public viewing.
• To change the permission setting, click Customize. To create a public presentation, select Yes next to the Allow Public
Viewing option. To create a private presentation with a custom permission profile that is different from that of its parent
folder, make sure the Allow Public Viewing option is not selected. Then, create a list of users and groups with specific
permission types. In the Available Users and Groups list on the left, select a group or individual and click Add. The new
user or group now appears in the Current Permissions list on the right. Continue adding or removing users or groups as
necessary.
2 Click Finish.
3 A dialog box appears and confirms that the project was successfully published to the specified Connect Enterprise server.
Click OK.
The Content Information dialog box appears. This screen lists important information about the presentation, including the
URL for viewing. If you click the URL, the presentation is displayed and begins to play. To share the presentation with
others, you can send them the URL by clicking E-mail Link, or by cutting and pasting the URL into an e-mail. (For users
to view the presentation, the published presentation or the folder containing the presentation must have the correct
permissions set.)
4 Click OK to complete the publishing process.
Add a Presenter presentation to an Acrobat Connect Professional meeting
Adobe Presenter lets you create e-learning content and high-quality multimedia presentations containing slides, streaming
audio, synchronized animation, and navigation controls rapidly using Microsoft PowerPoint as a base.
After you have published a Presenter presentation to Connect Enterprise, you can add the presentation to an Acrobat
Connect Professional meeting by bringing the presentation file into the meeting from the Content library or directly from
your computer. When viewing the presentation in Acrobat Connect Professional, you have complete control over the screen
side, slide navigation, and audio.
ADOBE CONNECT ENTERPRISE 191
Guida utente
Nota: Adobe recommends adding presentations to an Acrobat Connect Professional meeting from the Content library.
Presentations uploaded directly from your computer and into an Acrobat Connect Professional meeting do not support some
Presenter features. For example, if you share the presentation PowerPoint (PPT) file, presenter photos, presenter logos, and the
Thumbnail pane are not displayed.
Add a presentation from the Content library to an Acrobat Connect Professional meeting
Adding a presentation to an Acrobat Connect Professional meeting from the Content library is a good method to use if you
publish all of your presentations to the library and manage them from that location. (You also have the option to add a
presentation to an Acrobat Connect Professional meeting directly from your computer.)
1 Open your web browser and navigate to your Connect Enterprise server.
2 Log in using your login name and password.
3 Click the Meetings tab.
4 Select a meeting from the list.
5 Click Enter Meeting Room.
The Acrobat Connect Professional Meeting appears.
6 Select Pods menu > Share > Select from Content library.
7 Select the presentation and click Open.
8 The Presenter presentation appears in the Acrobat Connect Professional meeting.
Add a zipped presentation from your computer to an Acrobat Connect Professional meeting
If you have a Presenter presentation stored on your computer, you can add the presentation directly from that location into
an Acrobat Connect Professional meeting. This is a good method to use if you need to place a presentation into an Acrobat
Connect Professional meeting, but the presentation has not been published to the Content library. For example, you might
have a presentation that you have not published because it is incomplete, but you want to show a preliminary version in an
Acrobat Connect Professional meeting.
Nota: Adobe recommends adding presentations to Acrobat Connect Professional Meeting from the Content library.
Presentations uploaded directly from your computer and into an Acrobat Connect Professional meeting do not support some
Presenter features. For example, if you share the presentation PowerPoint (PPT) file, presenter photos, presenter logos, and the
Thumbnail pane are not displayed.
1 In Presenter, publish your presentation locally and select the Zip files Output Option. (To do this, click the Adobe
Presenter menu, select Publish, click My Computer, select the Zip file option, and click Publish.)
2 Open your web browser and navigate to your Connect Enterprise server.
3 Log in using your login name and password.
4 Click the Meetings tab.
5 Select a meeting.
6 Click Enter Meeting Room.
The Acrobat Connect Professional meeting appears.
7 From the Share pod, select Documents > Select from My Computer. (If a Share pod is not open, click the Pods menu and
select Share > Share.)
8 Navigate to the presentation folder on your computer.
9 Select the presentation zip file and click Open.
10 The Presenter presentation appears in the Acrobat Connect Professional meeting.
Add a presentation PowerPoint (PPT) file from your computer to an Acrobat Connect Professional meeting
1 Open your web browser and navigate to your Connect Enterprise server.
2 Log in using your login name and password.
ADOBE CONNECT ENTERPRISE 192
Guida utente
3 Click the Meetings tab.
4 Select a meeting.
5 Click Enter Meeting Room.
The Acrobat Connect Professional meeting appears.
6 From Share pod, select Documents > Select from My Computer. (If a Share pod is not open, click the Pods menu and
select Share > Share.)
7 Navigate to the presentation PowerPoint (PPT) file.
8 Select the PPT file and click Open.
9 The Presenter presentation appears in the Acrobat Connect Professional meeting.
View a presentation in an Acrobat Connect Professional meeting
After you publish a presentation to a Connect Enterprise server and then add the presentation to an Acrobat Connect
Professional meeting, the presentation is ready to view. All of the features in the presentation, such as audio, synchronized
animation, quizzes, and presenter information, appear.
Nota: If you upload your presentations directly from your computer and into an Acrobat Connect Professional meeting, some
Presenter presentation features, such as presenter photos and presenter logos, are not supported. Adobe recommends adding
presentations to Acrobat Connect Professional meetings from the Content library.
If the presentation contains quiz or survey questions, user interactions with the questions are fully tracked by the Connect
Enterprise server as part of the meeting’s reports.
The layout of a Presentation consists of the following parts:
Presentation The main part of the window, which displays the presentation slides.
Presentation sidebar An area on the right side (default location) of the browser window that shows the name of the
presentation, the presenter information, and the Outline, Thumb, Notes, and Search panes (if you have added the panes to
your theme) The Presentation sidebar is shown in Normal view; it is hidden in Full Screen view.
Presentation toolbar A control bar at the bottom of the presentation, which gives you control over the presentation
playback, audio, attachments, and screen size.
Consultare anche
“Preview a presentation” a pagina 140
Viewing the Outline pane
Most presentations have an Outline pane on the sidebar. The Outline pane lists the title and duration of each slide. Use the
Outline pane to display information and to enable users to move to individual slides in the presentation. You can omit the
Outline pane from the sidebar. At this time, it is not possible to show the slide outline in a read-only format; if the outline
is showing, users will be able to click the slides listed.
Nota: Quiz slides are not, by default, listed in the Outline pane. If you want quiz slides to appear in the Outline, open the Quiz
Manager, click Edit Quiz Settings, and select the Show questions in outline option.
Nota: If you have a Windows XP English PC and need to view double-byte unicode characters (for example, Japanese
characters) in the outline pane, you should have the Arial Unicode MS font installed on your computer.
❖ Click the Outline pane in the sidebar on the right side.
The Outline pane contains the following features:
• The current slide is highlighted with a glow color. (This color can be changed in the theme.)
• The entire slide title appears when the pointer is held over the title.
• The duration of the slide is shown next to each slide.
• You can move to any slide in the presentation by clicking the slide title in the Outline pane.
ADOBE CONNECT ENTERPRISE 193
Guida utente
A
B
The Outline pane
A. Selected slide currently previews B. Hover cursor over title to see the entire title
View the Thumb pane
Presentations can have a Thumb pane on the sidebar. The Thumb pane shows a small picture of each slide, the slide title,
and the slide duration. You can use the Thumb pane to see the contents each slide quickly and to move to a specific slide in
the presentation.
Nota: If you upload your presentations directly from your computer and into an Acrobat Connect Professional meeting, the
Thumb pane is not displayed. Adobe recommends adding presentations to Acrobat Connect Professional meetings from the
Content library.
❖ Click the Thumb pane in the sidebar on the right side.
The Thumb pane contains the following features:
• The current slide is highlighted with a glow color. (This color can be changed in the theme.)
• The entire slide title appears when the pointer is held over the title.
• You can move to any slide in the presentation by clicking the slide title in the Thumb pane.
View slide notes
When creating a presentation in PowerPoint, you can enter notes for individual slides. If any slide notes exist, they can be
displayed in the Presentation.
Nota: Using slide notes is optional.
When slide notes appear, they are located on the right side of the presentation window. You cannot change the size of the
slide Notes pane.
❖ Click the Notes pane in the sidebar on the right side.
The complete notes text is displayed. (The text is unformatted and cannot be edited directly on the pane.)
Search for text in a presentation
Users can use the Search pane (if you have included it in your theme) to find specific text in a presentation. For example,
in a presentation that serves as a company human resources handbook, a user might search for the word vacation to find
text about vacation leave policies.
1 Click the Search pane in the sidebar on the right side.
2 Type the text to search for directly into the text box. (Search is not case-sensitive.)
3 Click the Search button.
Search results are displayed below the text box. Click any slide title in the results list to display that slide.
ADOBE CONNECT ENTERPRISE 194
Guida utente
A
B
C
Using the Search pane
A. Text box B. Search button C. Results
Use the presentation toolbar
You can control the presentation appearance and playback by using the toolbar located at the bottom of the presentation.
A
B
C
D
E
F
G
H
I
The toolbar that appears in the published presentation contains useful buttons, controls, and messages.
A. Play B. Back C. Forward D. Position marker in slide progress bar E. Current slide time F. Total slide time G. Audio volume
H. Attachments I. Show/Hide sidebar
❖ Click any of the following buttons and features on the toolbar.
Play/Pause button Pauses and then resumes play of the current slide.
Back button Moves to the previous slide in the presentation.
Forward button Moves to the next slide in the presentation.
Slide progress bar Shows and controls the playback location within the current slide. The position marker moves as the
slide plays. You can drag the marker arrow forward or back in the current slide to change your location within the slide
playback. You can also click a specific location on the progress bar to move the slide marker position and slide playback to
that position. (If you added a video file, such as a “talking head” video file of a person speaking, the slide progress bar also
controls the video.)
Current slide number Shows the number of the currently displayed slide and the total number of slides (for example, Slide
2 out of 10).
Status Shows the status of the current slide, such as Playing, Stopped, No audio, or Presentation complete.
Time Shows the current slide time and the total slide time as the slide plays (for example, 00.02/00.05).
Audio volume Shows the volume level that is set for the slide.
Attachments Displays a small window showing any attachments (for example, documents, spreadsheets, images, URL
addresses, and so on) that have been added.
Show/Hide sidebar and toolbar Shows or hides the sidebar and toolbar.
Nota: The behavior of the Forward button, Back button, and slide outline can be affected by settings in the Quiz Manager. For
example, if a learner must pass a quiz before continuing, clicking the forward button or a slide in the outline that is beyond the
quiz slide will have no effect unless the learner has passed the quiz.
Switch between viewing modes
You can view Presentations in two modes:
Normal The default viewing mode. It includes the presentation toolbar at the bottom of the browser window and the
presentation sidebar.
Full-screen An optional viewing mode in which the presentation toolbar is removed and the size of the presentation slides
increases to fill your browser window.
1 Click the Full Screen button at the bottom (lower right) of the Presenter viewer.
ADOBE CONNECT ENTERPRISE 195
Guida utente
If the presentation outline was originally visible, the Presentation switches to full-screen mode without a presentation
sidebar. If a presentation outline is not originally visible, the Presentation switches to full-screen mode with no toolbar.
2 Click the Full Screen button again to change viewing modes.
If presentation controls are originally visible, the presentation switches to full-screen mode without a presentation outline
or presentation toolbar. If a presentation toolbar is not originally visible, the presentation switches to normal viewing mode
with or without a presentation outline.
Navigate between slides
You can navigate between slides during playback by using the search pane, the presentation toolbar, or the presentation
Outline or Thumb pane.
Nota: The Outline pane and Thumb pane are optional. Set panes for presentations using the Theme Editor in Presenter.
❖ Do one or more of the following:
• Click the Previous slide button
• Click the Next slide button
in the presentation toolbar to move to the previous slide.
in the presentation toolbar to move to the next slide.
• Click the title of a slide in the presentation Outline or Thumb pane to move to any individual slide in the presentation.
• Use the Search pane to find specific slides.
Navigate within the current slide
❖ Do one or more of the following:
• Click the Pause button
on the presentation toolbar to pause slide playback.
• Click the Play button
on the presentation toolbar to resume slide playback.
• Drag the position marker arrow on the slide progress bar forward or backward to change your location within the slide’s
playback.
Adjust the presentation audio
You can turn the presentation audio on and off or control the volume by using the audio button on the presentation toolbar.
Examples of presentation audio that the audio button can control include audio imported into a slide and audio in an
embedded SWF file (for example, a “talking head video”).
Nota: Not all slides or presentations contain audio.
If a slide does not have any audio, the text No audio appears as the slide status on the slide progress bar. The slide still has
an audio length and appears for that period of time before the next slide appears. This time is set by the presentation
speaker.
❖ To change the audio level, click the Audio button
in the presentation toolbar and move the volume bar up or down.
Moving the volume bar all the way to the bottom mutes the audio completely.
Viewing a presentation in Connect Training
You can use Presenter presentations within Connect Training courses. This enables you to quickly create e-Learning courses
for formal assessments, compliance training, or information sharing. The new curriculum feature allows you to make your
presentations part of a learning path. Quiz and survey results are tracked on a user-by-user and question-by-question basis.
The results data can be viewed in Connect Training reports.
Using presentations with Connect Events
Connect Events is a new application that provides tools to manage the full cycle of an event, from registration and
qualification of users to post event follow-up. The Connect Event dashboard and reports include user demographic
information, registration, and tracking at the individual user level. Connect Enterprise generates exportable files in CSV
format for import into CRM and other systems.
ADOBE CONNECT ENTERPRISE 196
Guida utente
Nota: If you want to use an existing Presenter presentation as an event, it is important to rename the presentation and republish
the presentation to a different location and different folder in the Connect Enterprise Content library. This ensures that
reporting information for the event does not include reporting information from prior events.
Using presentations with third-party learning management systems
Presenter lets you use presentations with any SCORM or AICC compliant learning management system (LMS). Use the
Reporting tab in the Presenter Quiz Manager to choose the correct reporting settings for the LMS and to create a content
package that can be uploaded to the LMS.
Troubleshooting presentations
Optimizing Flash (SWF) files
Each slide in a presentation is loaded as an individual external Flash asset and can be augmented with any SWF file. When
working with embedded SWF files, follow these guidelines:
• Author the Flash SWF file at 30 frames per second. Presenter presentations are created at 30 frames per second, so Flash
files with the same setting can be integrated into the presentation smoothly.
• In Flash, set the maximum canvas size to 720 x 540 pixels.
• Don’t use _root or absolute movie clip references. Use relative paths in the MovieClip object references, not _root.
• The SWF file you want to embed must not attempt to make any changes outside its own file. Therefore, the code cannot
refer to the following variables: _level#, _global, or stage.
Control inserted SWF files
If you added a SWF file to a presentation, but are having trouble using the Presenter playbar (Stop, Pause, Play, or other
buttons) to control the SWF file in the viewer, you may need to change a setting.
Nota: SWF files authored at 30fps work best in presentations.
Specify how an inserted SWF file is controlled
1 In PowerPoint, open a presentation (PPT file) that contains an added SWF file.
2 From the Adobe Presenter menu, select Presentation Settings.
3 Click the Flash Files tab.
4 Select one of the Flash files in the list.
5 Select the Controlled by Presentation Playbar option.
You will now be able to control the selected Flash file by using the Presenter playbar in the published presentation.
6 Click OK.
197
Capitolo 8: Gestione di account Adobe
Connect Enterprise
Account Adobe Connect Enterprise
Informazioni sull’amministrazione degli account
Gli amministratori Adobe Connect Enterprise Server 6 sono utenti che gestiscono l’applicazione Connect Enterprise Server
per l’intera organizzazione. In genere, gli amministratori controllano tutti gli aspetti degli account ed eseguono operazioni
quali la creazione di gruppi utenti personalizzati e l’assegnazione di utenti ai gruppi. Un amministratore può usare i seguenti
collegamenti nella parte superiore della scheda Amministrazione in Connect Enterprise Manager per eseguire il proprio
lavoro:
Account Gestire le impostazioni account specifiche per la propria organizzazione e generare rapporti usando il
collegamento Rapporto.
Utenti e gruppi Gestire utenti, gruppi e ospiti nuovi ed esistenti.
Personalizzazione Personalizzare Connect Enterprise Server per la propria organizzazione. Questo collegamento è
disponibile solo se l’organizzazione ha acquistato le funzioni Personalizzazione.
Piano servizi Accedere a ulteriori informazioni, se l’organizzazione ha richiesto l’account Adobe Connect Enterprise sul Web.
Pannello di amministrazione Controllare la quota d’uso dell’account Adobe Connect Enterprise dell’organizzazione.
Informazioni sul flusso di lavoro di amministrazione
Per ottimizzare i risultati quando si amministra il proprio account, attenersi al flusso di lavoro seguente:
1. Definire i parametri per gli utenti Connect Enterprise Server e personalizzare l’aspetto di Connect Enterprise
Server.
Prima di tutto, usare le funzioni di gestione degli account per specificare informazioni sul proprio account Connect
Enterprise Server quali la lingua predefinita e il fuso orario. Se l’organizzazione ha acquistato le funzioni Personalizzazione,
è anche possibile usare le funzioni di gestione account per modificare l’aspetto dell’interfaccia utente Connect Enterprise
Server.
2. Definire gli attributi dei profili utente.
Definire gli attributi, ad esempio i campi personalizzati, dei profili utente dell’account Connect Enterprise Server
dell’organizzazione e le regole di login e password che gli utenti Connect Enterprise Server devono rispettare.
3. Aggiungere utenti e gruppi.
Dopo aver definito il profilo utente, gli attributi e le regole di login e password, è possibile aggiungere utenti e gruppi
all’account Connect Enterprise.
4. Usare gli strumenti di manutenzione account Connect Enterprise.
Quando Connect Enterprise è operativo, e dopo aver impostato utenti e gruppi nell’account della propria organizzazione,
è possibile utilizzare le funzioni Riepilogo account, Rapporti e Pannello di amministrazione per controllare l’uso del
sistema.
ADOBE CONNECT ENTERPRISE 198
Guida utente
Informazioni sull’account Connect Enterprise Server dell’organizzazione
La pagina Riepilogo account viene visualizzata quando si fa clic sulla scheda Amministrazione. Contiene informazioni
sull’account Connect Enterprise Server dell’organizzazione, nonché sulle funzioni, ad esempio descrizioni delle applicazioni
e dei prodotti attivati per l’account.
Informazioni generali sull’account
Nella sezione Informazioni account sono riportati i dettagli del profilo per l’intero account Connect Enterprise Server.
Questa sezione contiene le informazioni seguenti:
Nome Il nome dell’account Connect Enterprise Server.
Dominio Il dominio in cui si trova l’account Connect Enterprise Server.
Lingua predefinita La lingua in cui viene gestito l’account.
Fuso orario predefinito Il fuso orario impostato per l’account.
Criterio utente evento (Se Eventi fa parte dell’account Connect Enterprise Server). Le regole da seguire quando si
registrano gli ospiti e gli utenti a tutti gli effetti per Eventi.
Data di scadenza La data di scadenza dell’account.
Contatto principale La persona definita come contatto principale quando è stato stabilito l’account Connect Enterprise
Server per l’organizzazione.
E-mail contatto principale L’indirizzo e-mail del contatto principale.
Informazioni sulle funzioni dell’applicazione e sul sistema
Sotto l’intestazione Funzioni sono riportate le informazioni sull’account Connect Enterprise Server dell’organizzazione. Il
segno di spunta accanto al nome dell’applicazione indica che è attivata. Le informazioni visualizzate si riferiscono al
modello di tariffazione e alle quote usate dall’organizzazione per questa applicazione.
Funzioni del sistema In Larghezza di banda per mese è riportata la quantità di dati trasmessi mensilmente a o dall’account
Connect Enterprise Server rispetto alla quantità di larghezza di banda consentita. In Uso del disco (MB) è riportata la
quantità di spazio su disco rigido consumato dal proprio account Connect Enterprise Server rispetto alla quantità di spazio
su disco consentita.
Presentazione Il numero di autori nell’installazione rispetto al numero consentito.
Formazione Il modello di tariffazione utilizzato dall’organizzazione per la formazione. In Manager formazione è riportato
il numero di manager nell’installazione rispetto al numero consentito. In Utenti in formazione denominati è riportato il
numero di utenti in formazione che sono stati aggiunti al gruppo di utenti in formazione rispetto al numero consentito.
Solo i membri di questo gruppo possono visualizzare il contenuto della formazione. In Limite di licenza partecipanti
simultanei alla formazione è riportato il numero di utenti che possono visualizzare contemporaneamente il contenuto della
formazione.
Riunione Il modello di tariffazione utilizzato dall’organizzazione per i partecipanti. In Amministratori riunioni è riportato
il numero di amministratori nell’installazione rispetto al numero consentito. In Picco utenti simultanei a riunione è
riportato il numero di utenti che possono partecipare contemporaneamente alle riunioni. Limite temporaneo è la quantità
di quota acquistata, mentre Limite rigido è la quantità di quota applicata. Utenti simultanei a riunione è il numero di utenti
che possono partecipare contemporaneamente a una singola riunione.
Stanze seminari Il numero di amministratori nell’installazione rispetto al numero consentito.
Gestione evento Il numero di amministratori nell’installazione rispetto al numero consentito.
Sotto l’intestazione Funzioni avanzate sono riportate le funzioni avanzate acquistate dall’organizzazione, ad esempio:
FlashPaper Prodotto Adobe che consente di convertire file HTML, Microsoft Word e PowerPoint in documenti Flash per
il Web.
Personalizzazione Funzione che consente di personalizzare l’installazione di Connect Enterprise Server per la propria
organizzazione.
ADOBE CONNECT ENTERPRISE 199
Guida utente
Connessione protetta/non protetta Funzione che determina se l’installazione di Connect Enterprise Server usa SSL per
cifrare tutte le comunicazioni tra il server e gli utenti connessi.
Collegare i modelli di tariffazione e le quote di Enterprise
Quando si fa clic sulla scheda Amministrazione e viene visualizzata la pagina Riepilogo account, le informazioni sotto
l’intestazione Funzioni mostrano quali sono le applicazioni Connect Enterprise attivate per l’account Connect Enterprise
dell’organizzazione, oltre al modello di tariffazione, alla quota e alle informazioni sull’uso per ciascuna di esse. Il modello
di tariffazione determina in che modo l’organizzazione paga l’uso di Connect Enterprise ed è associato alla quota e alle
informazioni sull’uso che compaiono sotto Funzioni del sistema. Esistono diversi modelli per la formazione e le riunioni.
Modelli di tariffazione per la formazione
Esistono due modelli di tariffazione per la formazione: quello per utenti in formazione simultanei e quello per utenti in
formazione denominati:
Utenti in formazione denominati Applica un limite, basato sul numero di utenti che possono disporre di un account utente
valido nel sistema. Solo gli utenti con account validi possono essere attivi nei corsi o nei programmi.
Utenti in formazione simultanei Limita il numero di utenti che possono essere attivi contemporaneamente in tutti i corsi o
programmi.
Modelli di tariffazione per le riunioni
Come per la formazione, anche per le riunioni esistono due modelli di tariffazione; vengono visualizzate le informazioni
appropriate per il modello acquistato dall’organizzazione:
Partecipanti simultanei Questo modello applica un limite dal quale dipende il numero di partecipanti che possono essere
attivi contemporaneamente in una riunione. Questo limite non si applica ai partecipanti a un seminario.
Organizzatori denominati Questo modello applica un limite dal quale dipende il numero di utenti che possono iniziare una
riunione. Ogni organizzatore denominato può iniziare una sola riunione alla volta e ogni riunione è limitata al numero di
partecipanti specificato nel file della licenza. Per iniziare una riunione, è richiesta la presenza di un organizzatore
denominato. La riunione termina quando tutti gli organizzatori denominati la abbandonano.
Regole del modello di tariffazione
Non è possibile la presenza contemporanea di utenti simultanei e denominati. Vale a dire, nell’applicazione Riunione non
è possibile avere contemporaneamente quote per organizzatori denominati e utenti simultanei e nell’applicazione
Formazione non è possibile avere utenti in formazione denominati e utenti in formazione simultanei.
Tuttavia, è possibile avere contemporaneamente organizzatori denominati nell’applicazione Riunione e utenti in
formazione simultanei nell’applicazione Formazione, oppure utenti simultanei nell’applicazione Riunione e utenti in
formazione denominati nell’applicazione Formazione. In altre parole, le applicazioni Riunione e Formazione vengono
trattate separatamente.
Quote per le stanze seminari
Le stanze seminari vengono trattate singolarmente e non influenzano altre quote. Esiste un limite che determina quanti
partecipanti possono essere attivi contemporaneamente in un particolare seminario. I limiti si applicano a ogni stanza
seminario indipendentemente.
Anche se il seminario è una riunione pubblica, perché gli altri utenti possano entrare nella stanza deve esservi almeno un
utente Connect Enterprise con diritti di relatore o ospitante. Un seminario termina quando tutti gli utenti con diritti di
relatore o ospitante lasciano la riunione.
Consultare anche
“Informazioni sui seminari” a pagina 108
ADOBE CONNECT ENTERPRISE 200
Guida utente
Modificare le informazioni sull’account Connect Enterprise Server
La maggior parte delle informazioni dell’account presenti nella pagina Riepilogo account deriva dall’installazione Connect
Enterprise Server dell’organizzazione e non può essere modificata tramite Connect Enterprise Manager. L’amministratore
può modificare quanto segue per l’account Connect Enterprise Server: fuso orario predefinito, lingua predefinita, il criterio
utente evento (se Eventi fa parte dell’account Connect Enterprise Server) e le informazioni sul contatto principale.
Le informazioni modificate qui si applicano all’intero account Connect Enterprise Server. Per cambiare le informazioni del
profilo del proprio account utente, fare clic su Profilo personale nell’angolo in alto a destra e scegliere l’opzione Modifica
preferenze personali.
1 Fare clic sulla scheda Amministrazione nella parte superiore della finestra Connect Enterprise Manager.
2 Fare clic su Modifica informazioni.
3 Scegliere una delle seguenti procedure, come appropriato:
• Per cambiare la lingua predefinita, selezionare una lingua (inglese, francese, tedesco, coreano o giapponese) dal menu a
comparsa Lingua predefinita.
• Per cambiare il fuso orario predefinito, selezionarne uno dal menu a comparsa Fuso orario predefinito.
• Per cambiare la regola per gli utenti registrati per l’evento, selezionare un’opzione dal menu a comparsa Criterio utente
evento.
Nota: Il Criterio utente evento può essere impostato a livello di account qui, nella pagina Informazioni account, oppure per
ogni singolo evento. Se le due impostazioni sono in conflitto, quella a livello di account ha la precedenza (ciò conferisce agli
Amministratori il controllo delle opzioni disponibili per i Manager evento). Per conferire ai Manager evento la possibilità di
cambiare l’impostazione per singoli eventi, nella pagina Informazioni account selezionare l’opzione per consentire loro di
scegliere se gli utenti registrati sono ospiti o utenti a tutti gli effetti.
• Per cambiare le informazioni di contatto, immettere nome, cognome e indirizzo e-mail nelle caselle di testo Contatto
principale.
4 Fare clic su Salva.
Visualizzazione del Pannello di amministrazione
Il collegamento Pannello di amministrazione nella scheda Amministrazione consente di vedere una rappresentazione
grafica delle informazioni sull’uso. Cinque grafici a barre mostrano le informazioni seguenti:
• Quota autori (numero di autori consentito dall’account Connect Enterprise Server)
• Quota utenti in formazione
• Quota degli Amministratori riunioni (ospitanti)
• Larghezza di banda mensile (in kilobyte)
• Spazio su disco per mese (in kilobyte)
La barra grigia rappresenta l’uso corrente, mentre quella verde scuro rappresenta il limite. È possibile utilizzare entrambe
le barre per ottenere le informazioni seguenti:
• L’altezza di ogni barra rientra in un intervallo specifico, tuttavia è possibile spostare il puntatore su di esse per vedere
l’esatto numero massimo per ognuna.
• Se si fa clic su una barra nel grafico di una quota di gruppo, viene visualizzata una pagina con le informazioni sul gruppo.
Nella pagina sono elencati il nome e la descrizione del gruppo. Inoltre è presente un pulsante Visualizza membri gruppo
che consente di vedere i membri correnti e aggiungerne di nuovi.
• I grafici della larghezza di banda mensile e dello spazio su disco riflettono le informazioni visualizzate sotto l’intestazione
Funzioni nella pagina Riepilogo account.
ADOBE CONNECT ENTERPRISE 201
Guida utente
Personalizzare Connect Enterprise
Se l’organizzazione ha acquistato le funzioni Personalizzazione di Connect Enterprise, nella scheda Amministrazione il
collegamento Personalizzazione è attivato. Le funzioni Personalizzazione consentono di adattare l’aspetto dell’installazione
Connect Enterprise Server in modo che rifletta l’identità dell’organizzazione.
Consultare anche
“Informazioni sulle riunioni di Adobe Acrobat Connect Professional” a pagina 27
Personalizzare l’interfaccia utente Connect Enterprise Manager
Usare il collegamento Personalizza intestazione per personalizzare i seguenti elementi dell’interfaccia utente Connect
Enterprise Manager:
• Colore di sfondo.
• Colore del testo dei collegamenti superiori (per i collegamenti Profilo personale, Guida e Logout nell’angolo in alto a
destra).
• Colore del testo di spostamento (per i collegamenti sotto la barra della scheda).
• Colore di evidenziazione della selezione.
• Colore dell’intestazione tabella (per le barre che identificano i titoli di pagina o le colonne nelle pagine dell’elenco).
• Logo intestazione, l’immagine che compare nell’angolo in alto a sinistra di Connect Enterprise Manager. Questa
immagine è selezionabile e porta l’utente all’indirizzo Web specificato. L’immagine deve essere un file JPEG, PNG, GIF
o BMP e avere la dimensione di 275 x 50 pixel.
A
B
C
D
Personalizzare le impostazioni dell’intestazione
A. Logo intestazione B. Testo spostamento C. Evidenziazione selezione D. Intestazione tabella
1 Fare clic sulla scheda Amministrazione.
2 Fare clic su Personalizzazione.
3 Per cambiare il colore dello sfondo, del testo dei collegamenti superiori, del testo di spostamento, dell’evidenziazione
selezione o dell’intestazione tabella, fare clic sul nome della voce nell’elenco a destra della griglia dei colori, quindi fare clic
ADOBE CONNECT ENTERPRISE 202
Guida utente
su un colore nella griglia o digitare un codice colore, ad esempio #33CC66, direttamente nel campo di testo. L’area di colore
nella parte superiore della griglia cambia in base al colore selezionato nella griglia o specificato nel campo di testo.
Per riportarla all’impostazione precedente, fare clic su Cancella. Per ripristinare tutti i colori e il logo intestazione sulle
impostazioni predefinite di Connect Enterprise Server, fare clic su Ripristina predefiniti.
4 Per selezionare un logo intestazione, fare clic su Sfoglia sotto l’intestazione Logo intestazione e cercare l’immagine del
logo (file JPEG, PNG, GIF o BMP). Se non si seleziona un logo, nell’intestazione appare quello di Connect Enterprise.
5 Fare clic su OK per salvare le modifiche.
Le modifiche vengono visualizzate entro cinque-dieci secondi; in alternativa è possibile aggiornare la pagina.
Nota: Dopo aver selezionato un nuovo logo intestazione, quest’ultimo viene visualizzato nell’area di anteprima. Quando si fa
clic su Applica per salvare le modifiche, l’area di anteprima dell’intestazione può cambiare e visualizzare nuovamente
l’intestazione predefinita. Questo comportamento è determinato dalle impostazioni della cache, in particolare
dall’impostazione della ricerca e dell’aggiornamento di nuovi elementi nel browser Web. Gli utenti vedranno tuttavia il nuovo
logo intestazione.
Personalizzare la pagina di login di Connect Enterprise
Per personalizzare la pagina di login di Connect Enterprise, utilizzare il collegamento Personalizza login. È possibile
modificare gli attributi seguenti:
• Colore del titolo della riunione
• Colore del testo di login
• Colore dello sfondo (colore dell’area di login)
• Immagine del logo principale, che deve essere un file JPEG, PNG, GIF o BMP di 410 x 310 pixel
A
B
C
D
Personalizzare le impostazioni di login
A. Logo principale B. Titolo riunione C. Testo login D. Sfondo
1 Fare clic sulla scheda Amministrazione.
2 Fare clic su Personalizzazione.
3 Fare clic su Personalizza login.
ADOBE CONNECT ENTERPRISE 203
Guida utente
4 Per cambiare il colore del testo del titolo della riunione, del testo di login o dello sfondo, fare clic sul nome dell’elemento
nell’elenco a destra della griglia dei colori, quindi fare clic sul colore nella griglia. L’area di colore nella parte superiore della
griglia cambia nel colore selezionato.
Per riportarla all’impostazione precedente, fare clic su Cancella. Per ripristinare l’impostazione originale, fare clic su
Ripristina predefiniti.
5 Per selezionare un logo principale, fare clic su Sfoglia sotto l’intestazione Logo principale e cercare l’immagine del logo
(file JPEG, PNG, GIF o BMP). Se non si seleziona un logo, verrà usato come logo principale quello di Connect Enterprise.
6 Fare clic su Applica per salvare le modifiche.
Le modifiche vengono visualizzate entro cinque-dieci secondi; in alternativa è possibile aggiornare la pagina.
Nota: Dopo aver selezionato un nuovo logo principale, quest’ultimo viene visualizzato nell’area di anteprima. Quando si fa clic
su Applica per salvare le modifiche, l’area di anteprima del logo principale può cambiare e visualizzare nuovamente il logo
predefinito. Questo comportamento è determinato dalle impostazioni della cache, in particolare dall’impostazione della ricerca
e dell’aggiornamento di nuovi elementi nel browser Web. Gli utenti vedranno tuttavia il nuovo logo principale.
Personalizzare l’aspetto di una riunione Acrobat Connect Professional
È possibile utilizzare l’opzione Personalizza riunione per modificare l’aspetto di una riunione Acrobat Connect Professional.
Le impostazioni applicate qui appaiono in ogni riunione creata nell’account dell’organizzazione. Non influenzano tuttavia
il layout della riunione progettato dall’ospitante per accogliere la funzione riunione. L’opzione Personalizza riunione
consente di cambiare quanto segue:
• Colore di evidenziazione della voce selezionata in un menu principale
• Colore di evidenziazione della voce selezionata in un menu secondario (il menu a cascata che appare dopo che l’utente
ha selezionato una voce dal menu principale)
• Colore rollover del pulsante (il contorno colorato che appare attorno un pulsante quando si sposta il puntatore su di esso)
• Colore di sfondo
• Colore della barra del titolo (il colore del titolo contenitore)
• Logo riunione (un file JPG, PNG, BMP o GIF di 50 x 20 pixel da usare per le riunioni dell’organizzazione)
• URL riunione (un sito Web al quale gli utenti vengono indirizzati quando fanno clic sul logo riunione)
ADOBE CONNECT ENTERPRISE 204
Guida utente
A
B
C
D
E
Personalizzare le impostazioni riunione
A. Logo riunione B. Evidenziazione menu 1 C. Evidenziazione menu 2 D. Barra del titolo E. Sfondo
1 Fare clic sulla scheda Amministrazione.
2 Fare clic su Personalizzazione.
3 Fare clic su Personalizza riunione.
4 Per cambiare il colore delle evidenziazioni di menu, di rollover sul pulsante, di sfondo o della barra del titolo, fare clic
sul nome della voce nell’elenco a destra della griglia dei colori, quindi fare clic sul colore nella griglia. L’area di colore nella
parte superiore della griglia cambia nel colore selezionato.
Per riportarla all’impostazione precedente, fare clic su Cancella. Per ripristinare l’impostazione originale, fare clic su
Ripristina predefiniti.
5 Per selezionare un logo riunione, fare clic su Sfoglia sotto l’intestazione Logo riunione e cercare l’immagine del logo (file
JPEG, PNG, GIF o BMP). Se non si seleziona un logo, viene usato quello di Connect Enterprise.
6 Per specificare un URL per il logo riunione, immettere l’URL nella casella di testo URL logo. Questo è l’URL del sito Web
al quale vengono rimandati gli utenti quando fanno clic sul logo.
7 Fare clic su Applica per salvare le modifiche.
Le modifiche vengono visualizzate entro cinque-dieci secondi; in alternativa è possibile aggiornare la pagina.
Rapporti account
Informazioni sui rapporti account
Quando si fa clic sulla scheda Amministrazione, viene visualizzata la pagina Riepilogo account. In questa pagina è possibile
fare clic sul collegamento Rapporti per accedere a numerosi rapporti.
Rapporti formazione
Questa funzione riassume le informazioni sulla quota di utenti in formazione (numero di utenti in formazione rispetto al
numero consentito). Non è possibile scaricare i rapporti formazione.
ADOBE CONNECT ENTERPRISE 205
Guida utente
Rapporti riunioni
Questa funzione mostra il numero massimo di partecipanti supportato contemporaneamente da Acrobat Connect
Professional (picco utenti simultanei) per il mese corrente rispetto alla quota consentita e il numero di utenti che
partecipano correntemente alle riunioni attive, sia in diretta che non.
Queste informazioni sono seguite da un elenco di riunioni attive (vale a dire, quelle correntemente in corso). È possibile
utilizzare questo elenco per controllare le riunioni e fare clic sul nome di una riunione per intervenire. Ad esempio, se è
necessario liberare spazio per un’altra riunione, è possibile entrare in una riunione attiva e inviare all’ospitante un messaggio
per comunicare che qualcuno deve uscire dalla riunione.
Non è possibile scaricare i rapporti riunione.
Rapporti sull’evento
Questa funzione mostra il numero di eventi attivi (correnti) per l’account Connect Enterprise e un loro elenco. Il rapporto
mostra, per ognuno, il nome dell’evento, il numero di utenti registrati, la data di inizio dell’evento e la data di
completamento. È possibile fare clic sul nome di un evento specifico per aprire la relativa pagina Informazioni sull’evento e
visualizzare ulteriori informazioni. Alcuni rapporti Evento, ad esempio quelli sui partecipanti e sugli assenti, possono essere
scaricati.
Rapporti scaricabili
Questa funzione consente di scaricare cinque diversi tipi di rapporti come file CSV che possono essere esportati in sistemi
esterni, ad esempio fogli di calcolo. È possibile scaricare i rapporti seguenti:
• Rapporto Interazioni
• Rapporto Utenti
• Rapporto Risorse
• Rapporto Domande
• Rapporto Visualizzazioni delle diapositive
È inoltre possibile applicare filtri rapporto per visualizzare i dati per periodi o utenti specifici.
Quando si scarica un file CSV, è possibile scegliere se salvare o aprire il rapporto. Se Connect Enterprise Manager viene
eseguito in un browser Internet Explorer e si sceglie di aprire il rapporto, Windows lo apre automaticamente in Excel. In
questo caso, le informazioni risultano di difficile lettura perché è necessario fare doppio clic su ogni cella per vedere le
informazioni in essa contenute.
Un’altra opzione consiste nel salvare il file CSV sul desktop e aprirlo dal Blocco note per facilitarne la lettura. Per aprire il
Blocco note, selezionare Start > Accessori > Blocco note.
Consultare anche
“Impostazione e rimozione di filtri rapporto” a pagina 91
Scaricare un rapporto
1 Fare clic sulla scheda Amministrazione.
2 Fare clic su Rapporti.
3 Fare clic su Rapporti scaricabili.
4 Fare clic su uno dei pulsanti Scarica dati rapporto.
5 Fare clic su Apri o Salva, come appropriato.
Nota: Per impostazione predefinita, ad ogni rapporto scaricato e salvato viene assegnato il nome “data.csv”. Quando si salva
il file, assegnargli un nome identificativo esclusivo, ad esempio “interazioniMarzo07.csv”.
Ove appropriato, è possibile definire con maggior precisione le informazioni per un particolare rapporto scaricabile usando
i filtri rapporto.
ADOBE CONNECT ENTERPRISE 206
Guida utente
Consultare anche
“Impostazione e rimozione di filtri rapporto” a pagina 91
Informazioni sul rapporto Interazioni
In questo rapporto è riassunto l’accesso utente. Ogni volta che un utente partecipa a una riunione, a un seminario, a un
corso, visualizza contenuti o accede a un programma, viene generato un ID univoco della transazione. Il rapporto
Interazioni contiene i dati seguenti:
Nome della colonna
Descrizione
transaction-id
ID univoco per la transazione
sco-id
ID univoco utilizzato da Learning Management System (LMS) per identificare diversi
Shareable Content Object (SCO)
tipo
Tipo di oggetto a cui si accede, ad esempio contenuto, riunione o evento
name
Nome dell’oggetto che appare nell’elenco del contenuto
url
Oggetto a cui accede l’utente
principal-id
ID univoco per l’utente
login
Nome dell’utente che accede a questa transazione
user-name
Nome univoco dell’utente
score
Valutazione dell’utente
status
Stato della transazione: superato, non superato, completato o in corso
date-created
Data in cui ha avuto luogo la transazione
date-closed
Data in cui è terminata la transazione
Dal rapporto Interazioni sono esclusi i numeri di certificazione e le valutazioni massime.
Informazioni sul rapporto Utenti
In questo rapporto scaricabile sono elencati gli utenti e i relativi attributi del profilo utilizzando i dati riportati nella tabella
seguente:
Nome della colonna
Descrizione
principal-id
ID univoco per l’utente
login
Identificatore univoco dell’utente
name
Nome univoco dell’utente
email
Indirizzo e-mail dell’utente.
manager
Login del manager dell’utente (manager è sempre impostato su NULL).
tipo
Utente o ospite (type è sempre impostato su utente).
I dati vengono generati in questa vista ogni volta che un utente crea, aggiorna o elimina un utente.
Se viene selezionata l’opzione Includi campi personalizzati, al rapporto vengono aggiunte informazioni personalizzate dai
profili utente. Quando si personalizzano profili utente, esistono tre campi obbligatori (nome, cognome ed e-mail) e nel
rapporto Utenti è possibile includere un massimo di altri 8 campi personalizzati.
Dal rapporto Utenti sono escluse le informazioni seguenti:
• Password, che non è memorizzata in testo normale.
• Fuso orario e lingua, che non sono disponibili in un formato di lettura naturale, ad esempio PST è 323.
ADOBE CONNECT ENTERPRISE 207
Guida utente
Nota: Gli utenti eliminati non appaiono nel rapporto Utenti. Continuano tuttavia a essere presenti nel rapporto Interazioni.
Informazioni sul rapporto Risorse
I dati vengono generati in un rapporto Risorse ogni volta che un utente crea una riunione, un seminario, un programma o
un corso oppure carica un contenuto. Nel rapporto sono elencati i seguenti dati sugli oggetti di sistema (ad esempio
riunioni, contenuto, corsi e così via):
Nome della colonna
Descrizione
sco-id
ID univoco utilizzato da Learning Management System (LMS) per identificare diversi
Shareable Content Object (SCO)
url
Identificatore univoco dell’oggetto
tipo
Presentazione, corso, file FLV, file SWF, immagine, archivio, riunione, programma,
cartella o evento
name
Nome dell’oggetto che appare nell’elenco del contenuto
date-created
Data pianificata per l’inizio dell’oggetto
date-end
Data pianificata per la fine dell’oggetto
date-modified
Data in cui l’oggetto è stato modificato
description
Informazioni riassuntive sull’oggetto immesse quando viene creata una nuova
riunione, contenuto, corso o un altro tipo di oggetto
Informazioni sul rapporto Domande
Nel rapporto Domande sono elencate le risposte alle domande e ai questionari da tutte le applicazioni Connect Enterprise.
I dati vengono generati in questo rapporto ogni volta che un utente risponde alla domanda di un questionario in un corso
o in un programma, a una domanda di registrazione, a un sondaggio in una riunione o in un seminario o aggiunge un
modulo personalizzato a una riunione, a un seminario, a un corso o a un programma. Il rapporto contiene le informazioni
seguenti:
Nome della colonna
Descrizione
transaction-id
ID univoco per la transazione
question
Testo della domanda
response
Risposta dell’utente alla domanda
score
Numero di punti assegnati per la risposta
principal-id
ID univoco per l’utente
date-created
Data di creazione della registrazione
Se una domanda ha più risposte, ogni risposta viene presentata su una riga propria.
Dal rapporto Domande sono escluse le informazioni seguenti:
• Corretto o Scorretto, che possono essere determinati cercando una valutazione diversa da zero
• Data della risposta, che non esiste nello schema versione 410
Informazioni sul rapporto Visualizzazioni delle diapositive
Nel rapporto Visualizzazioni delle diapositive sono descritte le diapositive o le pagine visualizzate dagli utenti Connect
Enterprise. I dati del rapporto vengono generati ogni volta che un utente visualizza del contenuto, un corso o un
programma. Il rapporto contiene i dati seguenti:
ADOBE CONNECT ENTERPRISE 208
Guida utente
Nome della colonna
Descrizione
transaction-id
ID univoco per la transazione
page
Numero della diapositiva o della pagina visualizzata
date-created
Data della visualizzazione
principal-id
ID univoco per l’utente
Generare un rapporto Gestione URL personalizzato
Connect Enterprise consente di creare URL personalizzati per riunioni, formazione, eventi o seminari. Un URL
personalizzato è un nome facile da ricordare, aggiunto al nome del dominio del server Connect Enterprise. Gli utenti
possono creare un URL personalizzato quando impostano una funzione Connect Enterprise (una riunione, un evento e
così via). Se la funzione alla quale l’URL personalizzato è stato inizialmente assegnato viene successivamente eliminata, tale
URL può essere utilizzato da un altro utente per un’altra funzione Connect Enterprise.
È possibile utilizzare il rapporto Gestione URL personalizzato per ottenere informazioni sul proprietario e attributi di uno
specifico URL personalizzato.
1 Fare clic sulla scheda Amministrazione.
2 Fare clic su Rapporti.
3 Fare clic su Gestione URL personalizzato.
4 Nella casella di testo Cerca, immettere l’URL personalizzato che si sta cercando e fare clic su Cerca. Per visualizzare il
rapporto, è necessario immettere il testo esatto dell’URL personalizzato. Il testo non fa distinzione tra maiuscole e
minuscole, per cui “riunione123” equivale a “Riunione123”.
Nella pagina viene visualizzato il rapporto Informazioni sul contenuto, che contiene le informazioni seguenti:
Titolo Titolo della riunione, del contenuto, del corso, del programma, del seminario o dell’evento, che utilizza questo URL.
Tipo Tipo della funzione per cui viene utilizzato questo URL (riunione, contenuto, formazione e così via).
Utente Colui che sta utilizzando l’URL.
URL Percorso completo di questo URL personalizzato.
Data di creazione La data e l’ora in cui è stata creata la funzione che utilizza questo URL personalizzato.
Data modifica La data e l’ora in cui è stata modificata la funzione che utilizza questo URL personalizzato. Se non è stata mai
modificata, viene visualizzata la data di creazione.
Autorizzazioni Connect Enterprise
Informazioni sulle autorizzazioni Connect Enterprise
La struttura delle autorizzazioni di Connect Enterprise protegge l’integrità dei dati. In Connect Enterprise, ogni account
utente dispone di specifiche autorizzazioni di accesso agli archivi delle informazioni e alle funzioni dell’applicazione. Il
compito dell’amministratore Connect Enterprise è quello di creare, aggiungere, rimuovere e gestire gli account utente e le
relative autorizzazioni, sia per gli utenti che per i gruppi. L’amministratore esegue queste operazioni utilizzando la scheda
Amministrazione, che non è disponibile per altri utenti Connect Enterprise.
Per gestire gli account utente e le autorizzazioni per utenti e gruppi, fare clic sulla scheda Amministrazione nella parte
superiore della finestra Connect Enterprise Manager, quindi fare clic sul collegamento Utenti e gruppi sotto i nomi della
scheda.
ADOBE CONNECT ENTERPRISE 209
Guida utente
Le informazioni di Connect Enterprise sono memorizzate in librerie, ad ognuna delle quali sono associate una diversa
attività e applicazione e ogni applicazione è rappresentata dalla propria scheda in Connect Enterprise Manager. Le librerie
sono Contenuto, Formazione, Riunioni, Seminario ed Evento, ma vengono visualizzate solo quelle per l’applicazione
acquistata dall’organizzazione.
Ogni file e cartella nelle librerie di Connect Enterprise dispone di autorizzazioni di accesso diverse a seconda degli utenti.
Le autorizzazioni per file e cartelle vengono impostate in diversi modi:
• Dal creatore della cartella o del file
• Dall’amministratore Connect Enterprise
• Secondo l’appartenenza a un gruppo predefinito (ad esempio il gruppo Amministratori, il gruppo Autori e così via)
Le autorizzazioni associate a uno specifico file o cartella vengono chiamate profilo di autorizzazione.
Sebbene in tutte le librerie Connect Enterprise si applichino quattro impostazioni di autorizzazioni (Gestisci, Pubblica,
Visualizza, Rifiutato), non tutte le librerie hanno la stessa combinazione di tali autorizzazioni. Pertanto è necessario
conoscere quelle che si applicano a ogni libreria.
Inoltre, a un file o a una cartella è possibile assegnare un altro gruppo di autorizzazioni: autorizzazioni di partecipazione,
che specificano le autorizzazioni di accesso e il ruolo di ogni partecipante a una riunione, formazione, evento o seminario.
Mentre i tipi di autorizzazione delle librerie di Connect Enterprise riguardano chi può gestire i file delle librerie, le
autorizzazioni di partecipazione specificano il ruolo svolto da un partecipante in una specifica riunione, formazione, evento
o seminario e chi può visualizzare il contenuto delle librerie di Connect Enterprise. Ad esempio, l’applicazione Riunioni
fornisce i ruoli di partecipazione Ospitante, Partecipante e Relatore. I ruoli di partecipazione sono definiti dall’utente che
crea la riunione, la formazione, l’evento, il seminario o il contenuto. Un amministratore potrebbe essere meno interessato
dalle autorizzazioni di partecipazione.
Consultare anche
“Informazioni sui gruppi incorporati” a pagina 212
“Informazioni sulle autorizzazioni libreria” a pagina 13
Precedenza di autorizzazioni multiple
Se un utente appartiene a uno o più gruppi, è possibile che a un singolo file o a una singola cartella si applichino più
autorizzazioni. In questo caso, le autorizzazioni dell’utente vengono risolte come segue (i livelli col numero più elevato
hanno la precedenza):
Livello 1 Se l’utente dispone di autorizzazioni Visualizza, Pubblica o Gestisci dovute alle autorizzazioni acquisite dal
gruppo, si applica l’autorizzazione che concede il maggior accesso alle funzioni. Questi tre autorizzazioni di gruppo possono
sommarsi.
Livello 2 Se l’utente dispone di una qualsiasi autorizzazione Rifiutato in virtù delle autorizzazioni acquisite dal gruppo, tutte
le autorizzazioni Visualizza, Pubblica o Gestisci acquisite dal gruppo vengono rimosse e all’utente viene negato l’accesso.
Livello 3 Se l’utente dispone di autorizzazioni Visualizza, Pubblica o Gestisci in virtù di autorizzazioni specifiche per
l’utente, queste si sommano alle corrispondenti autorizzazioni acquisite dal gruppo. Inoltre, hanno la precedenza su
qualsiasi autorizzazione Rifiutato acquisita dal gruppo.
Livello 4 Se all’utente viene specificatamente assegnata l’impostazione dell’autorizzazione Rifiutato in virtù delle
autorizzazioni specifiche per l’utente, gli viene rifiutato l’accesso a prescindere da qualsiasi autorizzazione acquisita dal
gruppo.
Livello 5 Se l’utente è membro del gruppo Amministratori, si applica l’autorizzazione dell’amministratore, a prescindere da
qualsiasi altra impostazione singola o di gruppo.
Livello 6 Se non sono applicate autorizzazioni né per utente né per gruppo (e non ne viene ereditata nessuna da una cartella
principale), l’utente non può accedere o eseguire nessuna azione sulla cartella o sul file.
Nella tabella seguente viene illustrato come si applicano le autorizzazioni di gruppo o utente:
ADOBE CONNECT ENTERPRISE 210
Guida utente
Autorizzazioni del
gruppo G1
Autorizzazioni del
gruppo G2
Autorizzazioni di
unione (G1, G2)
Autorizzazioni
utente
Autorizzazioni
risultanti
Visualizza
Pubblica
Pubblica
Gestisci
Pubblica+Gestisci
Gestisci
Nessuna
Gestisci
Pubblica
Pubblica+Gestisci
Rifiutato
Pubblica
Rifiutato
Gestisci
Gestisci
Visualizza
Gestisci
Gestisci
Visualizza
Gestisci
Gestisci
Nessuna
Gestisci
Rifiutato
Rifiutato
Nessuna
Nessuna
Nessuna
Nessuna
Nessuna
Di seguito sono riportati alcuni aspetti da tenere presenti sulla precedenza delle autorizzazioni:
Impostazione delle autorizzazioni utente Tenere presente che le autorizzazioni specifiche per l’utente si sommano a quelle
corrispondenti acquisite dal gruppo e hanno la precedenza su qualsiasi autorizzazione Rifiutato acquisita dal gruppo. Le
singole autorizzazioni Rifiutato hanno inoltre la precedenza su qualsiasi autorizzazione acquisita dal gruppo.
Le autorizzazioni dell’utente hanno la precedenza su quelle acquisite dal gruppo. Ad esempio, per assicurare che uno
specifico utente riceva l’autorizzazione Gestisci per una presentazione del contenuto, è possibile impostare l’autorizzazione
Gestisci per quello specifico utente. Questa autorizzazione si applica sempre, a prescindere da qualsiasi altra autorizzazione
di gruppo impostata.
Impostazione delle autorizzazioni gruppo Utilizzare le autorizzazioni di gruppo per impostare le regole per gruppi di
utenti.
Assicurazione che l’accesso venga rifiutato Per assicurare che l’accesso venga rifiutato, impostare l’autorizzazione Rifiutato
per l’utente specifico. Questa autorizzazione prevale su qualsiasi autorizzazione acquisita dal gruppo.
Assicurazione che l’accesso venga consentito Per assicurare che a uno specifico utente venga concessa almeno
l’autorizzazione Pubblica per la presentazione di un determinato contenuto, impostare l’autorizzazione specifica per l’utente
su Pubblica. Tutte le autorizzazioni acquisite dal gruppo sono semplicemente aggiuntive, non possono negare l’accesso.
Suggerimenti per l’utilizzo delle autorizzazioni
Assegnando a gruppi o utenti determinati tipi di autorizzazioni per un file o una cartella, è possibile controllare gli utenti o
i gruppi che possono accedere a determinate funzioni per quella cartella. Ad esempio, è possibile impostare le autorizzazioni
di una cartella in modo che solo determinati utenti o gruppi possano pubblicare contenuto in essa. Inoltre è possibile
impostare una cartella in modo che disponga della stessa autorizzazione della cartella principale. Se le autorizzazioni della
cartella principale cambiano, tutti i contenuti della cartella le ereditano. Per creare o assegnare autorizzazioni per un file o
una cartella, è prima necessario spostarsi sulla scheda della libreria e aprire il file o la cartella da qui.
Per evitare di elencare e gestire moltissimi utenti nel profilo delle autorizzazioni per un file o una cartella, utilizzare un
sistema di autorizzazioni basato sul gruppo. Creare il sistema come illustrato di seguito:
Specificare un sistema di cartelle e gruppi È possibile assegnare a determinati gruppi l’accesso a parti del sistema, come
appropriato.
Creare cartelle utilizzando nomi descrittivi Utilizzare nomi che descrivano il contenuto della cartella, ad esempio
Contenuto delle risorse umane, Contenuto del supporto prodotti e così via.
Creare gruppi personalizzati utilizzando nomi descrittivi Utilizzare nomi che descrivano le autorizzazioni del gruppo, ad
esempio Manager del contenuto delle risorse umane, Visualizzatori del contenuto condiviso e così via.
Assegnare tipi di autorizzazioni per i gruppi a cartelle o file specifici Ad esempio, assegnare al gruppo Manager del
contenuto delle risorse umane l’autorizzazione di gestire la cartella Risorse umane nella cartella Contenuto condiviso.
Creare utenti dopo aver creato i gruppi È più facile creare prima i gruppi e poi aggiungervi gli utenti.
Aggiungere utenti ai gruppi Aggiungere utenti a qualsiasi gruppo necessario affinché possano ottenere le autorizzazioni
appropriate.
ADOBE CONNECT ENTERPRISE 211
Guida utente
Se è necessario impostare delle eccezioni, ad esempio rifiutare a un utente l’accesso a determinate cartelle, è possibile
assegnare un’impostazione basata sull’utente che ha la precedenza sull’autorizzazione del gruppo, garantendo che l’accesso
venga impedito. Le autorizzazioni assegnate all’utente hanno sempre la precedenza su quelle assegnate al gruppo (fatta
eccezione per i membri del gruppo amministratori).
Autorizzazioni di partecipazione di Connect Enterprise
In ogni libreria di Connect Enterprise esistono ruoli separati per chi presenta le informazioni e per chi le riceve. Alle
autorizzazioni di partecipazione sono associati i seguenti ruoli, inoltre le autorizzazioni variano a seconda dell’applicazione.
Autorizzazioni di partecipazione dell’applicazione Riunioni
All’applicazione Riunioni sono associate le seguenti autorizzazioni di partecipazione:
Ospitante Un ospitante imposta riunioni, invita ospiti, aggiunge contenuto dalla libreria Contenuto, personalizza il layout
della stanza riunioni e assegna i ruoli relatore e partecipante ai partecipanti appropriati. L’ospitante può inoltre eseguire tutte
le attività che possono essere svolte dai relatori.
Relatore Un relatore può condividere il desktop, le finestre e le applicazioni, usare chat testuali, trasmettere audio e video
in diretta e mostrare il contenuto ai partecipanti. Tuttavia, il relatore non ha accesso alla libreria Contenuto.
Partecipante Un partecipante può visualizzare il contenuto mostrato o condiviso dal relatore, ascoltare e vedere le
trasmissioni audio e video del relatore, utilizzare chat testuale e, se gli viene concessa l’autorizzazione, trasmettere audio e
video.
Autorizzazioni di partecipazione dell’applicazione Contenuto
L’applicazione Contenuto non dispone di un gruppo separato di autorizzazioni di partecipazione. Per la libreria Contenuto,
le autorizzazioni vengono assegnate per il file o la cartella (ad esempio Gestisci, Pubblica, Visualizza e Rifiutato).
Autorizzazioni di partecipazione dell’applicazione Formazione
L’applicazione Formazione ha due componenti: corsi e programmi. Entrambi questi componenti dispongono di due
autorizzazioni di partecipazione, Iscritto e Rifiutato. Iscritto indica un utente in formazione inserito in un corso o in un
programma da un manager della formazione; Rifiutato indica un utente al quale viene negato l’accesso a quel corso o
programma. In genere, un manager della formazione utilizza l’autorizzazione Rifiutato per escludere un utente da un corso
di gruppo (ad esempio, se l’ha già frequentato).
Autorizzazioni di partecipazione dell’applicazione Seminari
Le autorizzazioni di partecipazione sono identiche a quelle delle riunioni.
Autorizzazioni di partecipazione dell’applicazione Eventi
Le autorizzazioni di partecipazione sono identiche a quelle delle riunioni. Dato che gli eventi richiedono la registrazione,
dispongono anche delle autorizzazioni di stato che si applicano allo stato della registrazione:
Invitato Si applica a una persona che è stata invitata dal manager dell’evento ma che ancora non si è registrata.
Rifiutato Si applica a una persona la cui registrazione è stata rifiutata dal manager dell’evento.
In attesa di approvazione Si applica a una persona la cui registrazione non è stata ancora approvata dal manager dell’evento.
Consultare anche
“Informazioni sulle autorizzazioni libreria” a pagina 13
“Precedenza di autorizzazioni multiple” a pagina 209
ADOBE CONNECT ENTERPRISE 212
Guida utente
Autorizzazioni del gruppo
Informazioni sui gruppi
Un amministratore è responsabile dell’impostazione degli utenti con account utente Connect Enterprise e della loro
assegnazione ai gruppi.
Quando possibile, assegnare utenti ai gruppi e quindi assegnare le autorizzazioni a livello di gruppo invece che a livello di
singolo. Ciò significa che è necessario creare i gruppi, ma l’amministrazione degli account utente è più semplice quando si
gestiscono gruppi invece di singoli.
È possibile utilizzare i gruppi per eseguire quanto segue:
• Assegnare ai gruppi di utenti le autorizzazioni Gestisci per varie cartelle nelle librerie Contenuto, Formazione, Riunioni,
Evento e Seminario.
• Assegnare ai gruppi di utenti le autorizzazioni Visualizza per le cartelle nella libreria Contenuto.
• Assegnare ai gruppi di utenti, che sono anche autori, le autorizzazioni Pubblica per le cartelle nella libreria Contenuto.
Esistono due tipi di gruppi: incorporati e personalizzati.
Consultare anche
“Informazioni sui gruppi personalizzati” a pagina 215
Informazioni sui gruppi incorporati
Connect Enterprise viene installato con sette gruppi incorporati: amministratori, autori, utenti in formazione, manager
formazione, manager evento, ospitante riunioni e ospitante seminari. I gruppi esatti che vengono installati dipendono dalle
funzioni account acquistate. Ad esempio, il gruppo Manager evento esiste solo se Eventi fa parte dell’account Connect
Enterprise. Ogni gruppo riflette uno specifico gruppo di esigenze di accesso in tutte le librerie Connect Enterprise.
L’amministratore, a livello di società, assegna utenti e gruppi ai gruppi incorporati appropriati. L’appartenenza a uno
specifico gruppo predefinito consente di creare nuove istanze della funzione associata a quella libreria, vale a dire, nuovi
file. Ad esempio, l’ospitante di una riunione può creare nuove riunioni.
Le autorizzazioni impostate per i gruppi incorporati non possono essere modificate. Se l’amministratore assegna gli utenti
a più di uno di questi gruppi, potrebbe insorgere un conflitto tra i tipi di autorizzazione. Ad esempio, un utente potrebbe
venire assegnato a un gruppo che non dispone di accesso a una specifica cartella e, quello stesso utente, potrebbe venire
assegnato a un altro gruppo che dispone di autorizzazioni Gestisci per quella cartella. Per risolvere questo conflitto, esistono
regole di precedenza delle autorizzazioni.
I membri di un gruppo predefinito non possono accedere alla directory delle cartelle condivise della libreria a cui sono
associati, a meno che non vengano loro assegnate autorizzazioni Gestisci. In quest’ultimo caso, possono anche creare nuove
istanze della loro funzione associata: riunioni, corsi, eventi e così via, in base al gruppo a cui appartengono. È anche
possibile assegnare autorizzazioni Gestisci per una cartella nella directory delle cartelle condivise ad altri utenti che non
fanno parte del gruppo predefinito di quella libreria. Ma, pur potendo gestire le cartelle, questi utenti non possono creare
nulla in quella libreria poiché non fanno parte del suo gruppo predefinito.
Nella tabella seguente sono riassunte le autorizzazioni per l’accesso di ogni gruppo a ogni libreria di Connect Enterprise:
ADOBE CONNECT ENTERPRISE 213
Guida utente
Gruppo
Libreria
Contenuto
Libreria
Formazione
Libreria
Riunioni
Libreria
Seminario
Libreria
Eventi
Autorizzazio
ni
supplementa
ri
Amministrato
re
Tutte tranne
Pubblica
Gestisci
Gestisci
Gestisci
Gestisci
Gestire utenti,
gruppi e
account
utente;
visualizzare le
cartelle
contenuto di
tutti gli utenti
Autore
Pubblica/Gest
isci
Nessuna
Nessuna
Nessuna
Nessuna
Nessuna
Utente in
formazione
Nessuna
Nessuna
Nessuna
Nessuna
Nessuna
Nessuna
Manager
formazione
Pubblica/Gest
isci cartella
personale
Gestisci
Nessuna
Nessuna
Nessuna
Nessuna
Ospitante
riunioni
Pubblica/Gest
isci cartella
personale
Nessuna
Gestisci
Nessuna
Nessuna
Nessuna
Manager
evento
Nessuna
Nessuna
Nessuna
Nessuna
Gestisci
Nessuna
Ospitante
seminario
Nessuna
Nessuna
Nessuna
Gestisci
Nessuna
Nessuna
Consultare anche
“Informazioni sui gruppi personalizzati” a pagina 215
“Aggiungere o rimuovere membri di un gruppo” a pagina 227
Gruppo Amministratori
Gli amministratori hanno il controllo completo sull’intero sistema Connect Enterprise. Qualsiasi utente può essere
nominato amministratore aggiungendolo al gruppo Amministratori.
Gli amministratori possono eseguire le azioni seguenti:
• Gestire gli utenti e i gruppi nell’account Connect Enterprise, nonché crearli, eliminarli e modificarli.
• Gestire la libreria Contenuto, compreso visualizzare, eliminare, spostare e modificare file o cartelle; visualizzare rapporti
per i file; impostare autorizzazioni per file o cartelle e creare nuove sottocartelle.
• Gestire la libreria Formazione, compreso visualizzare, eliminare, spostare e modificare file o cartelle; visualizzare
rapporti per i file; impostare autorizzazioni per file o cartelle e creare nuove sottocartelle, nonché iscrivere utenti, inviare
notifiche agli iscritti e impostare promemoria per corsi e programmi.
• Gestire la libreria Riunioni, compreso visualizzare, eliminare, spostare e modificare file o cartelle; visualizzare rapporti
per i file; impostare autorizzazioni per file o cartelle, creare nuove sottocartelle e aggiungere partecipanti.
• Gestire la libreria Evento, compreso visualizzare, eliminare, spostare e modificare file o cartelle; visualizzare rapporti per
i file; impostare autorizzazioni per file o cartelle e creare nuove sottocartelle all’interno di cartelle, nonché aggiungere
partecipanti, inviare inviti e modificare il contenuto e le opzioni e-mail.
• Gestire la libreria Seminario, compreso visualizzare, eliminare, spostare e modificare file o cartelle; visualizzare rapporti
per i file; impostare autorizzazioni per file o cartelle, creare nuove sottocartelle e aggiungere partecipanti.
• Visualizzare informazioni sull’account, funzioni account, quote account e rapporti account e, se l’organizzazione ha
acquistato questa opzione, personalizzare l’aspetto di Connect Enterprise.
ADOBE CONNECT ENTERPRISE 214
Guida utente
I membri del gruppo Amministratori dispongono dell’autorizzazione di fare qualsiasi cosa. Le autorizzazioni per i membri
del gruppo Amministratori non possono essere scavalcate da autorizzazioni singole o da altre autorizzazioni di gruppo.
Gruppo Autori
Se si assegna un utente a questo gruppo, Connect Enterprise crea una cartella per tale utente nella cartella Utente della
libreria Contenuto. La scelta rapida Contenuto personale porta a questa cartella. Per impostazione predefinita, un membro
del gruppo Autori dispone di autorizzazioni Pubblica e Gestisci solo per la propria cartella Contenuto personale.
L’account Connect Enterprise limita il numero di utenti che è possibile aggiungere al gruppo Autori.
Se dispongono delle autorizzazioni Pubblica nella cartella specificata, i membri del gruppo Autori possono eseguire tutte le
azioni seguenti:
• Visualizzare il contenuto e le cartelle del contenuto.
• Pubblicare e aggiornare il contenuto.
• Inviare messaggi e-mail contenenti collegamenti che inviano una notifica all’autore non appena il destinatario accede al
collegamento.
Gruppo Manager formazione
I membri del gruppo Manager formazione sono utenti responsabili dell’organizzazione e del coordinamento della
formazione.
Se si assegna un utente a questo gruppo, Connect Enterprise crea una cartella per tale utente nella cartella Utente della
libreria Formazione. La scelta rapida Formazione personale porta a questa cartella. Per impostazione predefinita, un
manager della formazione può gestire solo la propria cartella nella cartella Formazione utenti.
Un manager della formazione può eseguire le azioni seguenti:
• Gestire la propria cartella utente nella libreria Formazione, eseguendo tutte le funzioni di gestione dei file, nonché creare
e gestire corsi e programmi, iscrivere utenti, inviare notifiche agli iscritti e impostare promemoria.
• Accedere alle cartelle nella libreria Contenuto.
• Visualizzare rapporti di formazione per i corsi o i programmi che crea.
Se non si desidera concedere a un utente tutte le autorizzazioni associate al gruppo Manager formazione, è possibile
assegnare autorizzazioni più restrittive all’utente o al gruppo al quale l’utente appartiene.
Gruppo Manager evento
I membri del gruppo Manager evento possono creare eventi e gestire le proprie cartelle nella libreria Evento.
Se si assegna un utente a questo gruppo, Connect Enterprise crea una cartella per tale utente nella cartella Utente della
libreria Evento. I manager evento possono gestire solo le proprie cartelle Eventi personali nella cartella Eventi utente. Inoltre
possono gestire eventi nelle cartelle condivise della libreria Eventi, se ospitano l’evento e dispongono di autorizzazioni
Gestisci per la cartella che contiene l’evento.
Un manager dell’evento può eseguire le azioni seguenti:
• Gestire la cartella utente della propria libreria Evento, eseguendo tutte le funzioni di gestione dei file, nonché creare e
gestire tutti gli aspetti di un evento in questa cartella.
• Visualizzare rapporti sull’evento.
Se non si desidera assegnare a un utente tutte le autorizzazioni associate al gruppo Manager evento, è possibile assegnare
autorizzazioni più restrittive all’utente o a un gruppo al quale egli appartiene.
Gruppo Ospitanti riunioni
Membri del gruppo Ospitanti riunioni creano le riunioni.
ADOBE CONNECT ENTERPRISE 215
Guida utente
Se si assegna un utente a questo gruppo, Connect Enterprise crea una cartella per tale utente nella cartella Utente della
libreria Riunioni. Gli Ospitanti riunioni possono gestire solo le proprie cartelle Riunioni personali nella cartella Riunioni
utente. Inoltre possono gestire riunioni nelle cartelle condivise della libreria Riunioni, se ospitano la riunione e dispongono
di autorizzazioni Gestisci per la cartella che contiene la riunione.
Un ospitante della riunione può eseguire le azioni seguenti:
• Gestire la propria cartella Riunioni utente, eseguendo tutte le funzioni di gestione file, nonché creare e gestire riunioni,
il che implica l’aggiunta, l’eliminazione e l’assegnazione di autorizzazioni di partecipazione a relatori e partecipanti; la
creazione e organizzazione di stanze riunioni e la modifica di una riunione o dell’elenco dei suoi partecipanti.
• Visualizzare rapporti sulla riunione.
• Creare contenuto.
• Visualizzare file e cartelle del contenuto per i quali dispongono di autorizzazioni di accesso.
• Pubblicare e aggiornare il contenuto.
Se non si desidera assegnare a un utente tutte le autorizzazioni associate al gruppo Ospitanti riunioni, è possibile assegnare
autorizzazioni più restrittive all’utente o a un gruppo al quale egli appartiene.
Gruppo Ospitanti seminari
Dato il modo in cui vengono concesse licenze ai seminari, le autorizzazioni per gli ospitanti del seminario sono diverse da
quelle di altri gruppi.
Contrariamente ad altre librerie, la libreria Seminario non possiede una cartella utente di alto livello precompilata con
cartelle per i singoli ospitanti. La libreria Seminario consta invece unicamente della directory delle cartelle condivise e ogni
cartella in questa directory corrisponde a una licenza di seminario acquistata dall’organizzazione. Solo gli amministratori e
gli ospitanti di un seminario possono gestire queste cartelle, diversamente dalle autorizzazioni sulle cartelle condivise di
altre librerie, in cui l’amministratore può assegnare autorizzazioni Gestisci a utenti che non fanno parte del gruppo
predefinito associato alla libreria. Un’altra differenza è data dal fatto che l’ospitante di un seminario può gestire tutte le
cartelle nella libreria Seminario.
L’ospitante di un seminario può eseguire le azioni seguenti:
• Gestire tutte le cartelle della libreria Seminario, eseguendo tutte le funzioni di gestione file, nonché creare e gestire
seminari, il che implica l’aggiunta, l’eliminazione e l’assegnazione di autorizzazioni di partecipazione a relatori e
partecipanti; la creazione e organizzazione di stanze seminari e la modifica di un seminario o dell’elenco dei suoi
partecipanti.
• Visualizzare rapporti sul seminario.
Informazioni sui gruppi personalizzati
I gruppi personalizzati sono dei gruppi creati appositamente. È possibile definire autorizzazioni specifiche per file e cartelle
per il gruppo nelle varie librerie di Connect Enterprise. Inoltre, dato che un gruppo può contenere sia utenti che altri gruppi,
è possibile assegnare autorizzazioni a un gruppo specifico assegnandolo a gruppi incorporati appropriati.
Ad esempio, si supponga di creare un gruppo personalizzato chiamato Globale che contiene un gruppo per ogni paese in
cui la società ha un ufficio (ad esempio, Stati Uniti, Germania e così via). Ogni gruppo paese potrebbe contenere un gruppo
per ogni ufficio in quel paese (ad esempio San Francisco, Boston e così via). All’interno di ognuno di questi uffici, si
potrebbero definire altri gruppi in base al tipo di attività, e quindi assegnare a ognuno di questi gruppi le specifiche del
gruppo predefinito appropriate.
In questo esempio, viene creata una serie gerarchica di gruppi detti nidificati, poiché ogni gruppo è contenuto nel gruppo
superiore nella gerarchia. Per impostazione predefinita, i gruppi nidificati dispongono delle autorizzazioni del gruppo
principale, ma è possibile espandere o limitare tali autorizzazioni impostando autorizzazioni personalizzate per questi
gruppi nelle librerie pertinenti.
ADOBE CONNECT ENTERPRISE 216
Guida utente
Consultare anche
“Informazioni sui gruppi incorporati” a pagina 212
Creazione e gestione di utenti e gruppi
Creazione di utenti e gruppi
Per impostare nuovi account utente, è necessario conoscere già il sistema delle autorizzazioni. Una volta in possesso di
queste conoscenze, è possibile impostare vari parametri di account utente, creare gruppi e aggiungere utenti. Di seguito
viene riassunto il flusso di lavoro per l’impostazione di account utente.
1. Personalizzare i campi del profilo utente, se necessario.
Un profilo utente è un attributo del profilo utente Connect Enterprise dell’organizzazione. I campi Nome, Cognome ed Email sono obbligatori e non possono essere modificati. Tuttavia, è possibile aggiungere altri campi predefiniti, creare nuovi
campi e modificarne l’ordine nel profilo utente.
2. Personalizzare i criteri di login e password, se necessario.
È possibile impostare criteri di login e password, scadenza, formato e lunghezza della password.
3. Aggiungere utenti e gruppi.
È possibile aggiungere utenti e gruppi a Connect Enterprise utilizzando Lightweight Directory Access Protocol (LDAP),
file CSV (con valori separati dalla virgola) oppure creando utenti e gruppi manualmente.
Utilizzo di utenti e gruppi acquisiti tramite LDAP Nelle organizzazioni abilitate per LDAP, Connect Enterprise acquisisce
tutti i propri dati utente direttamente dalla directory utente della società, comprese informazioni quali login, nome e
numero di telefono. Probabilmente non viene chiesto di aggiungere nuovi utenti o gruppi al sistema, in quanto ciò ha luogo
al di fuori di Connect Enterprise Manager. Tuttavia, è comunque necessario assegnare manualmente utenti o gruppi
acquisiti tramite LDAP al gruppo predefinito appropriato per le loro funzioni.
Importazione di utenti e gruppi tramite file CSV È possibile importare un gran numero di utenti e gruppi tramite un file
CSV. L’elenco aziendale potrebbe disporre di una utility per esportare utenti e gruppi in file CSV oppure si potrebbero creare
file CSV personalizzati. I file CSV devono avere un formato specifico. È possibile modificare gli utenti e i gruppi importati
esattamente come per qualsiasi utente o gruppo creato manualmente.
Aggiunta manuale di utenti e gruppi È possibile assegnare nuovi utenti a un gruppo predefinito, oppure creare gruppi
personalizzati specifici per l’organizzazione. È consigliabile creare questi gruppi prima di creare manualmente gli utenti.
4. Impostare le autorizzazioni.
Dopo aver importato o creato utenti e gruppi, è necessario impostare le autorizzazioni. Se si aggiungono utenti ai gruppi
incorporati, questi gruppi dispongono già di autorizzazioni predefinite che si applicano specificatamente alle cartelle e ai
file all’interno di ogni libreria.
Personalizzare i campi del profilo utente
Quando si personalizzano i campi del profilo utente, è possibile aggiungere campi base, aggiungere altri campi predefiniti,
creare campi personalizzati e rimuovere campi. Quando si modificano i campi, è possibile cambiare qualsiasi loro attributo;
inoltre è possibile specificare un campo come richiesto o aggiungere un commento descrittivo.
Le informazioni nei campi del profilo utente sono utilizzate per creare il Rapporto utente campi personalizzati. Questo
rapporto visualizza i tre campi obbligatori (nome, cognome ed e-mail) e gli 8 campi successivi elencati sotto i campi
obbligatori nello schermo Personalizza profilo utente. Utilizzare i pulsanti Sposta su e Sposta giù per spostare i campi nella
posizione corretta affinché vengano visualizzati o meno nel Rapporto utente campi personalizzati.
ADOBE CONNECT ENTERPRISE 217
Guida utente
Aggiungere campi profilo utente di base
1 Fare clic sulla scheda Amministrazione nella parte superiore della finestra Connect Enterprise Manager.
2 Fare clic su Utenti e gruppi.
3 Fare clic sul collegamento Personalizza profilo utente sopra l’elenco Utenti e gruppi.
Viene visualizzato l’elenco dei campi del profilo utente; Nome, Cognome ed E-mail sono contrassegnati con asterischi rossi
(*) per indicare che sono obbligatori.
4 Selezionare la casella di controllo dei campi in questa pagina che si desidera includere come parte del profilo account
utente di Connect Enterprise.
5 Per spostare una voce in alto o in basso nell’elenco, selezionare la relativa casella di controllo e fare clic sul pulsante Sposta
su o Sposta giù.
Aggiungere altri campi predefiniti
1 Fare clic sulla scheda Amministrazione nella parte superiore della finestra Connect Enterprise Manager.
2 Fare clic su Utenti e gruppi.
3 Fare clic sul collegamento Personalizza profilo utente sopra l’elenco Utenti e gruppi.
4 Fare clic sul pulsante Aggiungi campo predefinito.
5 Fare clic sulla casella di controllo dei campi che si desidera aggiungere.
6 Fare clic su Salva.
7 Per spostare una voce in alto o in basso nell’elenco, selezionare la relativa casella di controllo e fare clic sul pulsante Sposta
su o Sposta giù.
Creare un campo personalizzato
1 Fare clic sulla scheda Amministrazione nella parte superiore della finestra Connect Enterprise Manager.
2 Fare clic su Utenti e gruppi.
3 Fare clic sul collegamento Personalizza profilo utente sopra l’elenco Utenti e gruppi.
4 Fare clic sul pulsante Nuovo campo.
5 Immettere un nome per questo campo.
Se lo si desidera, è possibile immettere un commento nella casella di testo Commento. Inoltre è possibile selezionare la
casella di controllo Obbligatorio per il Tipo di campo, se si desidera che questo campo sia obbligatorio.
6 Fare clic su Salva.
7 Per spostare una voce in alto o in basso nell’elenco, selezionare la relativa casella di controllo e fare clic sul pulsante Sposta
su o Sposta giù.
Modificare un campo del profilo utente
1 Fare clic sulla scheda Amministrazione nella parte superiore della finestra Connect Enterprise Manager.
2 Fare clic su Utenti e gruppi.
3 Fare clic sul collegamento Personalizza profilo utente sopra l’elenco Utenti e gruppi.
4 Fare clic sul nome del campo che si desidera modificare per aprirlo.
5 Eseguire una delle operazioni seguenti:
• Cambiare il nome del campo. Il campo può essere modificato ma non eliminato.
• Immettere, cambiare o eliminare un commento nella casella di testo Commento.
• Selezionare o deselezionare la casella di controllo Obbligatorio per il Tipo di campo.
6 Fare clic su Salva.
ADOBE CONNECT ENTERPRISE 218
Guida utente
Rimuovere un campo del profilo utente
1 Fare clic sulla scheda Amministrazione nella parte superiore della finestra Connect Enterprise Manager.
2 Fare clic su Utenti e gruppi.
3 Fare clic sul collegamento Personalizza profilo utente sopra l’elenco Utenti e gruppi.
4 Selezionare le caselle di controllo dei campi che si desidera rimuovere.
5 Fare clic su Rimuovi.
6 Nella pagina di conferma dell’eliminazione, fare clic su Rimuovi per eliminare questi campi, oppure su Annulla per
annullare l’operazione.
Convertire gli ospiti in utenti Connect Enterprise a tutti gli effetti o viceversa
È possibile convertire gli ospiti in utenti Connect Enterprise a tutti gli effetti o viceversa. Ciò è utile se, ad esempio, è stato
organizzato un evento Connect per il quale si sono registrati numerosi ospiti che ora si desidera trasformare in utenti a tutti
gli effetti.
La distinzione tra ospiti e utenti a tutti gli effetti può essere importante perché solo gli utenti a tutti gli effetti possono
accedere al sito amministrativo di Connect Enterprise. Gli utenti a tutti gli effetti vengono visualizzati anche negli elenchi
delle iscrizioni e delle autorizzazioni.
Nota: In precedenza, in Connect Enterprise gli ospiti potevano essere aggiunti immettendo semplicemente un indirizzo e-mail.
Ora, gli ospiti devono immettere nome, cognome e indirizzo e-mail. Inoltre, quando si importa un elenco di ospiti (utilizzando
in genere un file CSV), ora è necessario includere nome, cognome e indirizzo e-mail.
1 Selezionare la scheda Amministrazione in Connect Enterprise Manager.
2 Selezionare Utenti e gruppi.
3 Fare clic su Gestisci ospiti.
4 Selezionare un ospite nell’elenco Ospiti correnti, oppure un utente nell’elenco Utenti attuali.
5 Fare clic su Converti in utente o su Converti in ospite.
È possibile convertire gli ospiti in utenti Connect Enterprise a tutti gli effetti o viceversa.
Gestire parametri di login e password
Il collegamento Modifica criteri di login e password nella scheda Amministrazione consente di personalizzare i criteri di
login e password affinché siano conformi a quelli della società. Tutti i criteri stabiliti sono univoci in tutta l’applicazione
Connect Enterprise.
1 Fare clic sulla scheda Amministrazione nella parte superiore della finestra Connect Enterprise Manager.
2 Fare clic su Utenti e gruppi.
3 Fare clic su Modifica criteri di login e password.
ADOBE CONNECT ENTERPRISE 219
Guida utente
4 Immettere le modifiche.
Criterio di login (Facoltativo) Specificare se il login di Connect Enterprise deve essere identico all’indirizzo e-mail
dell’utente. Il login deve essere univoco per ogni utente.
Scadenza della password (Facoltativo) Specificare la durata di una password. Se non si immette nessun valore, le password
non scadono.
Carattere della password (Facoltativo) Specificare un carattere da includere in tutte le password.
Numero password (Facoltativo) Specificare se la password deve contenere un numero.
Lettera maiuscola password (Facoltativo) Specificare se la password deve contenere una lettera maiuscola.
Lunghezza password (Obbligatorio) Specificare la lunghezza minima e massima della password. Il valore minimo
selezionabile è 4, mentre quello massimo è 32.
5 Fare clic su Salva.
Utilizzo di file CSV per aggiungere utenti
È possibile utilizzare file CSV se nella società sono presenti utenti che non si desidera aggiungere a un gruppo o se si vuole
creare in seguito, manualmente, un gruppo personalizzato per essi.
Prima di poter eseguire questa procedura, è necessario creare un file CSV per i singoli utenti che si desidera aggiungere al
sistema Connect Enterprise. Il file CSV creato deve includere informazioni sugli utenti nel formato seguente:
nome,
cognome,
login,
e-mail,
password
Mary,
Betts,
[email protected],
[email protected],
private1
Robert,
Blatt,
[email protected],
[email protected],
private1
Ron,
Bloom,
[email protected],
[email protected],
private1
Charles,
Bond,
cbond4,@mycompany.com,
[email protected],
private1
Jennifer,
Cau,
[email protected],
[email protected],
private1
Di seguito sono riportati ulteriori suggerimenti per utilizzare file CSV:
• A causa delle limitazioni del browser, se si devono aggiungere moltissimi utenti Adobe consiglia di creare diversi file CSV
più piccoli, invece di un unico grande file CSV.
• Il file non deve contenere righe vuote. Se il file CSV contiene righe vuote, l’operazione di importazione non riesce.
• I nomi che contengono una virgola devono essere racchiusi tra virgolette. Ad esempio, il nome John Doe, Jr., deve essere
visualizzato nel file CSV come “John Doe, Jr.”, affinché il file venga importato correttamente.
• Se si desidera specificare un campo personalizzato, il formato dell’intestazione nel file CSV è x-<id-campo> (ad esempio,
x-45704960). È possibile ottenere l’ID campo dalle chiamate API CXML custom-fields o acl-field-list, oppure fare
clic sul campo Utente personalizzato in Enterprise Manager e controllare l’ID nell’URL.
• Le informazioni utente nel file CSV devono prendere in considerazione i criteri di login e password. Ad esempio, se il
login è impostato come e-mail, il file CSV deve avere le colonne login ed e-mail impostate in modo identico. Oppure, se
esistono criteri di password (determinata lunghezza, formato, caratteri speciali e così via), tali criteri devono essere
applicati anche nel file CSV. Se i criteri non vengono rispettati, potrebbe venire generato un errore che impedisce la
corretta importazione del file CSV.
Importare un file CSV utente
1 Fare clic sulla scheda Amministrazione nella parte superiore della finestra Connect Enterprise Manager.
2 Fare clic su Utenti e gruppi.
3 Fare clic sul collegamento Importa sopra l’elenco di utenti e gruppi.
ADOBE CONNECT ENTERPRISE 220
Guida utente
4 Selezionare Crea nuovi utenti.
5 Sotto la barra Selezionare il file da importare, portarsi sul file CSV da importare.
6 Fare clic sul pulsante Caricamento.
In caso di errori, i primi 10 vengono visualizzati in rosso. Tenere presente che gli errori relativi a login utente/e-mail
duplicati non vengono segnalati. Effettuare le correzioni necessarie e reimportare il file; quindi ripetere i passi 3-6.
7 Impostare le autorizzazioni per questi utenti.
Consultare anche
“Creare manualmente un gruppo personalizzato” a pagina 222
“Impostazione di autorizzazioni personalizzate per le librerie di Connect Enterprise” a pagina 224
Importare un file CSV utente utilizzando file codificati non UTF-8
È possibile importare un file CSV utente utilizzando file codificati non UTF-8. Quando si importa un file codificato non
UTF-8, aggiungere il parametro di codifica appropriato all’URL di importazione.
1 Fare clic sulla scheda Amministrazione nella parte superiore della finestra Connect Enterprise Manager.
2 Fare clic su Utenti e gruppi.
3 Fare clic sul collegamento Importa sopra l’elenco di utenti e gruppi.
4 Controllare l’URL nella riga dell’indirizzo del browser. Deve essere simile a http://<Server
Connect>/admin/administration/user/import.
5 Fare clic alla fine dell’URL nella riga dell’indirizzo del browser e aggiungere “?encoding=<codifica>”. Deve essere simile
a http://<Server Connect>/admin/administration/user/import?encoding=<codifica>. Esempi specifici:
• http://<Server Connect>/admin/administration/user/import?encoding=sjis
• http://<Server Connect>/admin/administration/user/import?encoding=euc_kr
6 Dopo aver modificato l’indirizzo URL, premere Invio.
7 Selezionare Crea nuovi utenti.
8 Sotto la barra Selezionare il file da importare, portarsi sul file CSV da importare.
9 Fare clic sul pulsante Caricamento.
In caso di errori, i primi 10 vengono visualizzati in rosso. Tenere presente che gli errori relativi a login utente/e-mail
duplicati non vengono segnalati. Effettuare le correzioni necessarie e reimportare il file.
10 Impostare le autorizzazioni per questi utenti. Per ulteriori informazioni, vedere “Impostazione di autorizzazioni
personalizzate per le librerie di Connect Enterprise” a pagina 224.
Importare un file CSV di un gruppo
Utilizzare l’opzione di importazione gruppo per importare gruppi nel database Connect Enterprise. Dopo aver importato
il file CSV del gruppo, è possibile assegnare nuovi utenti ai gruppi. Non è necessario importare nessun gruppo predefinito
poiché vengono preinstallati e visualizzati automaticamente nell’elenco.
Quando si crea il file CSV, assicurarsi che il suo formato possa essere utilizzato da Connect Enterprise. Le intestazioni di
colonna obbligatorie nel file CSV sono quelle del nome e della descrizione. Di seguito è riportato un esempio di file CSV di
un gruppo adattabile per Connect Enterprise:
name, description
group1, test1
group2, test2
1 Fare clic sulla scheda Amministrazione nella parte superiore della finestra Connect Enterprise Manager.
2 Fare clic su Utenti e gruppi.
ADOBE CONNECT ENTERPRISE 221
Guida utente
3 Fare clic sul collegamento Importa sopra l’elenco.
4 Sotto la barra Selezione tipo di importazione, selezionare l’opzione Crea nuovi gruppi.
5 Sotto la barra Selezionare il file da importare, portarsi sul file CSV che si desidera importare.
6 Fare clic sul pulsante Caricamento.
In caso di errori, i primi 10 vengono visualizzati in rosso. Effettuare le correzioni necessarie e reimportare il file; quindi
ripetere i passi 3-6.
7 Passare a “Importare un file CSV utente” a pagina 219 o “Aggiungere o rimuovere membri di un gruppo” a pagina 227.
8 Dopo aver aggiunto gruppi e assegnato loro degli utenti, è necessario impostare le autorizzazioni per i gruppi per le
librerie di Connect Enterprise. Per ulteriori informazioni, vedere “Impostazione di autorizzazioni personalizzate per le
librerie di Connect Enterprise” a pagina 224.
Importare un file CSV utente e aggiungere utenti ai gruppi
Utilizzare questa opzione per importare nuovi utenti e aggiungerli a un gruppo predefinito o creato in precedenza. I nomi
dei gruppi incorporati vengono visualizzati nel menu per la selezione del gruppo come gruppi predefiniti. Dopo aver creato
un gruppo manualmente, il suo nome viene visualizzato anche nel menu, per cui è possibile utilizzare l’opzione di
importazione per assegnare un gran numero di utenti a più gruppi. Tuttavia, è possibile selezionare un solo gruppo per gli
utenti importati da un file CSV. Ciò significa che è necessario creare un diverso file CSV per ogni serie di utenti che si
desidera aggiungere a uno specifico gruppo.
Dopo aver importato questi utenti, è possibile effettuare le operazioni seguenti:
• Assegnare questi utenti a gruppi supplementari o assegnare l’intero gruppo a un altro gruppo. Dato che è possibile
aggiungere sia gruppi che utenti a un gruppo esistente, è possibile utilizzare questa procedura per assegnare il gruppo
con gli utenti appena importati a un altro gruppo. Ad esempio, è possibile importare nuovi utenti in un singolo reparto
dell’organizzazione e assegnarli al gruppo Vendite e promozione. Se, a questo punto, si desidera assegnare loro anche le
autorizzazioni Pubblica per la libreria Contenuto, è possibile assegnare l’intero gruppo Vendite e promozione al gruppo
Autori.
• Per espandere o limitare le autorizzazioni per il gruppo o per qualsiasi suo membro, è possibile impostare le
autorizzazioni appropriate nelle librerie specifiche. Ad esempio, se non si desidera concedere a determinate persone del
reparto Vendite e promozione autorizzazioni Pubblica per uno specifico gruppo di cartelle della libreria Contenuto, è
possibile assegnare loro autorizzazioni Rifiutato per tali cartelle.
Nell’esempio seguente vengono illustrate le informazioni utente minime richieste per il file CSV. È possibile aggiungerne
altre al file CSV per precompilare altre proprietà utente. Il file CSV creato deve includere informazioni sugli utenti nel
formato seguente:
nome,
cognome,
login,
e-mail,
password
Mary,
Betts,
[email protected],
[email protected],
private1
Robert,
Blatt,
[email protected],
[email protected],
private1
Ron,
Bloom,
[email protected],
[email protected],
private1
Charles,
Bond,
cbond4,@mycompany.com,
[email protected],
private1
Jennifer,
Cau,
[email protected],
[email protected],
private1
1 Fare clic sulla scheda Amministrazione nella parte superiore della finestra Connect Enterprise Manager.
2 Fare clic su Utenti e gruppi.
3 Fare clic sul collegamento Importa sopra l’elenco di utenti e gruppi.
4 Sotto la barra Selezione tipo di importazione, selezionare Crea nuovi utenti e aggiungili a un gruppo.
5 Sotto la barra Selezionare il file da importare, portarsi sul file CSV che si desidera importare.
6 Fare clic sul pulsante Caricamento.
ADOBE CONNECT ENTERPRISE 222
Guida utente
Se il file CSV contiene i nomi di gruppi già presenti nel sistema, il sistema li ignora ma registra un messaggio con cui
informa che sono stati riscontrati gruppi duplicati.
7 Aggiungere i nuovi utenti a un gruppo. Per ulteriori informazioni, vedere “Aggiungere o rimuovere membri di un
gruppo” a pagina 227.
8 Impostare le autorizzazioni per questi utenti. Per ulteriori informazioni, vedere “Impostazione di autorizzazioni
personalizzate per le librerie di Connect Enterprise” a pagina 224.
Aggiungere utenti esistenti ai gruppi tramite l’importazione di CSV
1 Fare clic sulla scheda Amministrazione nella parte superiore della finestra Connect Enterprise Manager.
2 Fare clic su Utenti e gruppi.
3 Fare clic sul collegamento Importa sopra l’elenco.
4 Sotto Selezione tipo di importazione, fare clic su Aggiungi utenti esistenti a un gruppo.
5 Selezionare un gruppo dal menu a comparsa accanto all’opzione Aggiungi utenti esistenti a un gruppo.
6 Sotto la barra Selezionare il file da importare, portarsi sul file CSV che si desidera importare.
7 Fare clic sul pulsante Caricamento.
Creare manualmente un gruppo personalizzato
I gruppi creati manualmente vengono detti gruppi personalizzati.
Un gruppo può contenere sia utenti che altri gruppi. Ciò significa che è possibile aggiungere gruppi incorporati e altri
gruppi personalizzati, nonché utenti, al gruppo personalizzato.
Dopo aver creato un gruppo personalizzato, è possibile semplicemente aggiungervi degli utenti a mano a mano che si
imposta ogni nuovo account utente, oppure utilizzare l’opzione di importazione CSV per importare numerosi utenti nel
gruppo.
1 Fare clic sulla scheda Amministrazione nella parte superiore della finestra Connect Enterprise Manager.
2 Fare clic su Utenti e gruppi.
3 (Facoltativo) Per verificare che questo gruppo non esista già, immettere il suo nome nella casella di testo Cerca in fondo
all’elenco.
Se il gruppo esiste, viene visualizzato; altrimenti compare un elenco vuoto. Fare clic su Cancella per tornare alla pagina
dell’elenco.
4 Fare clic sul pulsante Nuovo gruppo in fondo all’elenco.
5 Immettere il nome e la descrizione del nuovo gruppo.
6 Per aggiungere membri, fare clic su Avanti.
Per aggiungere questo gruppo senza aggiungere membri, andare al passo 10.
7 Nell’elenco Gruppi possibili, selezionare ogni utente e gruppo che si desidera assegnare a questo gruppo, come segue:
• Per selezionare più utenti o gruppi, tenere premuto Ctrl o Maiusc e fare clic.
• Per espandere un gruppo al fine di poter selezionare singoli nomi, fare doppio clic sul nome del gruppo; al termine, fare
doppio clic su Su di un livello nell’elenco per tornare all’elenco originale.
• Per cercare un nome nell’elenco, fare clic su Cerca, nella parte inferiore della finestra; immettere il nome per visualizzarlo
nell’elenco, quindi selezionarlo.
8 Fare clic su Aggiungi.
Per rimuovere un nome aggiunto, selezionarlo e fare clic su Rimuovi.
9 Ripetere la procedura dal passo 3 al passo 8 per ogni gruppo da aggiungere.
10 Fare clic su Fine.
ADOBE CONNECT ENTERPRISE 223
Guida utente
11 Fare clic sul pulsante Visualizza appartenenza a gruppo per esaminare i membri del gruppo e apportare eventuali
correzioni.
Consultare anche
“Importare un file CSV utente” a pagina 219
Creare un utente manualmente
Quando si aggiungono nuovi utenti, è necessario immettere una nuova password che utilizzeranno per accedere a Connect
Enterprise. Questa password viene inviata all’utente tramite e-mail. È possibile selezionare un’opzione per chiedere
all’utente di cambiare la password dopo il primo login. Inoltre è possibile aggiungere impostazioni di audioconferenza per
gli utenti.
Dopo aver creato un utente, è possibile selezionare per esso un manager. Un utente può avere un solo manager. Se l’utente
creato è un manager, è possibile assegnargli membri del team. Il manager può visualizzare i dati del rapporto per i membri
del team utilizzando l’opzione Rapporti manager nella scheda Pagina iniziale.
Consultare anche
“Importare un file CSV utente” a pagina 219
Creare un nuovo utente
1 Fare clic sulla scheda Amministrazione nella parte superiore della finestra Connect Enterprise Manager.
2 Fare clic su Utenti e gruppi.
3 Fare clic sul pulsante Nuovo utente in fondo all’elenco.
4 Immettere il cognome, il nome e l’indirizzo e-mail del nuovo utente. Aggiungere qualsiasi informazione facoltativa, ad
esempio nome della società o indirizzo.
5 Nella casella di testo Nuova password, immettere una nuova password da inviare a questo utente, quindi immetterla di
nuovo per la conferma. Se l’utente dispone di un indirizzo e-mail, lasciare selezionata la casella Inviare per e-mail le nuove
informazioni su account utente, login e password. Se l’utente non dispone di e-mail, deselezionarla.
6 (Facoltativo) Nel passo 5 viene specificata una password per il primo login degli utenti. Per chiedere loro di cambiarla
dopo il primo login, selezionare l’opzione Chiede all’utente di cambiare la password dopo il login.
7 (Facoltativo) Immettere qualsiasi impostazione di audioconferenza nelle caselle di testo appropriate.
8 Per assegnare questo utente a uno o più gruppi, fare clic su Avanti.
Se non si desidera assegnarlo a nessun gruppo, andare al passo 11.
9 Nell’elenco Gruppi possibili, selezionare ogni gruppo al quale si desidera assegnare questo utente, come segue:
• Per selezionare più gruppi, tenere premuto Ctrl o Maiusc e fare clic.
• Per espandere un gruppo al fine di poter selezionare singoli nomi, fare doppio clic sul nome del gruppo; al termine, fare
doppio clic su Su di un livello nell’elenco per tornare all’elenco originale.
• Per cercare un nome nell’elenco, fare clic su Cerca, nella parte inferiore della finestra; immettere il nome per visualizzarlo
nell’elenco, quindi selezionarlo.
10 Fare clic su Aggiungi.
11 Fare clic su Fine.
Aggiungere membri del team per un utente
1 Fare clic sulla scheda Amministrazione nella parte superiore della finestra Connect Enterprise Manager.
2 Fare clic su Utenti e gruppi.
3 Selezionare il nome dell’utente e fare clic su Informazioni in fondo all’elenco.
ADOBE CONNECT ENTERPRISE 224
Guida utente
Se necessario, fare clic su Cerca e immettere il nome dell’utente nella casella di testo Cerca per individuare il nome
nell’elenco.
4 Fare clic sul collegamento Modifica membri team per selezionare i membri del team per questo utente.
5 Nell’elenco Utenti possibili, selezionare ogni membro del team che si desidera assegnare a questo utente, come segue:
• Per selezionare più utenti, tenere premuto Ctrl o Maiusc e fare clic.
• Per cercare un nome nell’elenco, fare clic su Cerca, nella parte inferiore della finestra; immettere il nome per visualizzarlo
nell’elenco, quindi selezionarlo.
6 Fare clic su Aggiungi.
Per rimuovere un membro del team aggiunto, selezionarlo e fare clic su Rimuovi; per aggiungere altri membri del team,
ripetere i passi 5 e 6.
Impostazione di autorizzazioni personalizzate per le librerie di Connect Enterprise
Dopo aver creato o importato utenti in un gruppo personalizzato, l’amministratore assegna le autorizzazioni del gruppo. Se
gli utenti vengono creati manualmente o se si utilizza la funzione di importazione CSV, è possibile farlo assegnando gli
utenti a uno o più gruppi incorporati.
A prescindere dalla modalità in cui questi utenti vengono aggiunti ai gruppi incorporati, si potrebbe voler aggiungere o
limitare l’accesso per questo gruppo a una libreria specifica. A tale fine, portarsi nella scheda in cui si desidera aggiungere
il gruppo (Contenuto, Riunioni, Formazione, Gestione evento o Stanze seminari) e aggiungere il gruppo alle cartelle
appropriate in quella scheda.
Mentre i singoli con autorizzazioni Gestisci nelle librerie di Connect Enterprise possono assegnare autorizzazioni per le
proprie cartelle o file, l’amministratore è responsabile dell’assegnazione delle autorizzazioni alla cartella condivisa.
Consultare anche
“Informazioni sulle autorizzazioni libreria” a pagina 13
“Informazioni sui gruppi incorporati” a pagina 212
Modifica dell’account
Modifica di utenti e gruppi
L’amministratore ha la responsabilità di gestire tutti gli aspetti degli account utente Connect Enterprise. Ciò comprende la
modifica dei dettagli utente, del manager, del membri del team e dell’appartenenza al gruppo. Gli amministratori, inoltre,
si occupano dell’eliminazione degli account utente.
È anche possibile modificare le informazioni per i gruppi esistenti. È possibile cambiare il nome di un gruppo, la
descrizione, le autorizzazioni e l’appartenenza, nonché eliminare gruppi.
Inoltre, è possibile cambiare i nomi dei gruppi incorporati. Tuttavia, ciò rende più difficile il supporto e Adobe non consiglia
tale pratica. È anche possibile cambiare le descrizioni e l’appartenenza al gruppo dei gruppi incorporati ma non cambiare
le autorizzazioni per questi gruppi.
Per cambiare le autorizzazioni per un utente o un gruppo esistente, è necessario trovarsi nella libreria per la quale esistono
queste autorizzazioni. Inoltre, dato che le autorizzazioni vengono assegnate a file e cartelle, se i file correlati si trovano in
librerie diverse è necessario cambiare le autorizzazioni per tutte le cartelle pertinenti in quelle librerie. Ad esempio, se si
modificano le autorizzazioni di un gruppo per una specifica cartella riunione nella libreria Riunioni e la riunione utilizza
una presentazione che si trova in una cartella nella libreria Contenuto, è necessario cambiare anche le autorizzazioni del
gruppo per quella cartella della libreria Contenuto.
ADOBE CONNECT ENTERPRISE 225
Guida utente
È possibile impostare autorizzazioni singole per ogni cartella in Connect Enterprise Manager. Per visualizzare o cambiare
le autorizzazioni per un file o una cartella, è necessario aprirli. A tale fine, fare clic sulla scheda per la libreria con il file o la
cartella di cui modificare le autorizzazioni.
Modificare le informazioni utente
L’amministratore può modificare i componenti di un account utente Connect Enterprise. Può cambiare l’indirizzo e-mail
di un utente, il nome, il login, le informazioni di audioconferenza , l’appartenenza al gruppo, il manager, i membri del team
e qualsiasi altra informazione aggiunta nei campi del profilo utente personalizzato.
Tuttavia, non può cambiare la password di questo utente. Sebbene un amministratore possa assegnare una password
temporanea a un nuovo utente quando crea il suo account, non può successivamente cambiarla. Ciò è vero anche se un
utente dimentica la password; l’utente deve fare clic sul collegamento “Password dimenticata? Fare clic qui” quando esegue
il login a Connect Enterprise. Nessuno può cambiare la password di un altro utente; è possibile modificare solo la propria.
Cambiare le informazioni utente
1 Fare clic sulla scheda Amministrazione nella parte superiore della finestra Connect Enterprise Manager.
2 Fare clic su Utenti e gruppi.
3 Selezionare il nome dell’utente e fare clic su Informazioni in fondo all’elenco.
Se necessario, fare clic su Cerca e immettere il nome dell’utente nella casella di testo Cerca per individuare il nome
nell’elenco.
4 Nell’area Accesso e password, è possibile utilizzare le opzioni seguenti:
• Per inviare un collegamento all’utente affinché possa reimpostare la propria password, fare clic su Invia un collegamento
per reimpostare la password utente. Viene visualizzato un messaggio che informa che l’e-mail è stata inviata. Fare clic su
OK per tornare alla pagina Informazioni utente.
• Per impostare una password temporanea per questo utente che è possibile fornire direttamente (ad esempio per
telefono), fare clic su Imposta password temporanea per l’utente. Viene visualizzata la pagina della password temporanea
con una password generata dal sistema. Fare clic su Salva per tornare alla pagina Informazioni utente.
5 Fare clic sul collegamento Modifica informazioni.
6 Modificare i campi desiderati.
7 Fare clic su Salva.
Cambiare il manager di un utente
1 Fare clic sulla scheda Amministrazione nella parte superiore della finestra Connect Enterprise Manager.
2 Fare clic su Utenti e gruppi.
3 Selezionare il nome dell’utente e fare clic su Informazioni in fondo all’elenco.
Se necessario, fare clic su Cerca e immettere il nome dell’utente nella casella di testo Cerca per individuare il nome
nell’elenco.
4 Fare clic sul collegamento Selezione manager.
5 Nell’elenco Manager possibili, selezionare il manager al quale assegnare questo utente.
Per cercare un nome nell’elenco, fare clic su Cerca, nella parte inferiore della finestra; immettere il nome per visualizzarlo
nell’elenco, quindi selezionarlo.
6 Fare clic sul pulsante Imposta manager.
Per rimuovere questo manager dall’elenco, selezionarne il nome e fare clic su Rimuovi manager; per sostituire il manager,
ripetere i passi 5 e 6.
Assegnare un utente a un gruppo
1 Fare clic sulla scheda Amministrazione nella parte superiore della finestra Connect Enterprise Manager.
2 Fare clic su Utenti e gruppi.
ADOBE CONNECT ENTERPRISE 226
Guida utente
3 Selezionare il nome dell’utente e fare clic su Informazioni in fondo all’elenco.
Se necessario, fare clic su Cerca e immettere il nome dell’utente nella casella di testo Cerca per individuare il nome
nell’elenco.
4 Fare clic sul collegamento Modifica appartenenza al gruppo.
5 Nell’elenco Gruppi possibili, selezionare ogni gruppo al quale si desidera assegnare questo utente, come segue:
• Per selezionare più gruppi, tenere premuto Ctrl o Maiusc e fare clic.
• Per espandere un gruppo al fine di poter selezionare nomi singoli, fare doppio clic sul nome del gruppo; al termine, fare
doppio clic su Su di un livello nell’elenco per tornare all’elenco originale.
• Per cercare un nome nell’elenco, fare clic su Cerca, nella parte inferiore della finestra; immettere il nome per visualizzarlo
nell’elenco, quindi selezionarlo.
6 Fare clic su Aggiungi.
Per rimuovere un gruppo da questa finestra, selezionarlo e fare clic su Rimuovi.
Rimuovere un utente da un gruppo
1 Fare clic sulla scheda Amministrazione nella parte superiore della finestra Connect Enterprise Manager.
2 Fare clic su Utenti e gruppi.
3 Selezionare il nome dell’utente e fare clic su Informazioni in fondo all’elenco.
Se necessario, fare clic su Cerca e immettere il nome dell’utente nella casella di testo Cerca per individuare il nome
nell’elenco.
4 Fare clic sul collegamento Modifica appartenenza al gruppo.
5 Nella finestra Appartenenza corrente al gruppo, selezionare il gruppo dal quale si desidera rimuovere questo utente,
come segue:
• Per selezionare più gruppi, tenere premuto Ctrl o Maiusc e fare clic.
• Per cercare un nome nell’elenco, fare clic su Cerca, nella parte inferiore della finestra; immettere il nome per visualizzarlo
nell’elenco, quindi selezionarlo.
6 Fare clic su Rimuovi.
Eliminare un account utente
Un amministratore può eliminare qualsiasi account utente Connect Enterprise. Dopo aver eliminato l’account utente,
questo utente viene eliminato definitivamente dal sistema e si verifica quanto segue:
• L’utente viene rimosso da tutti gli elenchi dei gruppi.
• L’utente viene rimosso dagli elenchi degli iscritti per tutti i corsi.
• I rapporti per l’utente non sono più disponibili.
• Tutti gli utenti per i quali l’utente da eliminare è stato elencato come manager avranno ora un campo manager vuoto.
• Se l’utente da eliminare ha creato un contenuto, è necessario assegnare un altro utente per la gestione di tale contenuto.
Se l’utente è membro di un gruppo predefinito, al gruppo viene riaccreditato un membro. Ad esempio, se l’Utente A è
membro del gruppo Autori e viene in seguito eliminato, il gruppo Autori riceve un credito per un membro in più e può
aggiungere un nuovo utente.
1 Fare clic sulla scheda Amministrazione nella parte superiore della finestra Connect Enterprise Manager.
2 Fare clic su Utenti e gruppi.
3 Se necessario, fare clic su Cerca e immettere il nome dell’utente nella casella di testo Cerca per individuare il nome
nell’elenco.
4 Selezionare il nome dell’utente. È possibile selezionare più utenti tenendo premuto Ctrl o Maiusc e facendo clic per
eliminare più utenti contemporaneamente.
ADOBE CONNECT ENTERPRISE 227
Guida utente
5 Fare clic su Elimina in fondo all’elenco.
6 Nella pagina di conferma, fare clic su Elimina per eliminare l’utente, oppure su Annulla per annullare l’operazione.
Consultare anche
“Eliminare un gruppo” a pagina 228
Visualizzare le informazioni sul gruppo
1 Fare clic sulla scheda Amministrazione nella parte superiore della finestra Connect Enterprise Manager.
2 Fare clic su Utenti e gruppi.
3 Selezionare il nome del gruppo e fare clic su Informazioni in fondo all’elenco.
Se necessario, fare clic su Cerca e immettere il nome del gruppo nella casella di testo Cerca per individuarlo nell’elenco.
4 Per visualizzare l’appartenenza del gruppo, fare clic sul pulsante Visualizza membri gruppo.
Consultare anche
“Cambiare il nome o la descrizione di un gruppo” a pagina 227
“Aggiungere o rimuovere membri di un gruppo” a pagina 227
Cambiare il nome o la descrizione di un gruppo
Un amministratore può modificare il nome o la descrizione di qualsiasi gruppo, anche di quelli incorporati, sebbene Adobe
sconsigli tale pratica. Se necessario, può utilizzare questa procedura anche per cambiare il nome di un gruppo di licenza
seminario specifico per associarlo a un gruppo dell’organizzazione.
1 Fare clic sulla scheda Amministrazione nella parte superiore della finestra Connect Enterprise Manager.
2 Fare clic su Utenti e gruppi.
3 Selezionare il nome del gruppo e fare clic su Informazioni in fondo all’elenco.
Se necessario, fare clic su Cerca e immettere il nome del gruppo nella casella di testo Cerca per individuarlo e fare clic su
Informazioni in fondo all’elenco.
4 Fare clic sul collegamento Modifica informazioni.
5 Modificare i campi desiderati.
6 Fare clic sul pulsante Salva.
Aggiungere o rimuovere membri di un gruppo
Un amministratore può aggiungere sia utenti che gruppi a un gruppo. Inoltre può rimuoverli.
Aggiungere membri a un gruppo
1 Fare clic sulla scheda Amministrazione nella parte superiore della finestra Connect Enterprise Manager.
2 Fare clic su Utenti e gruppi.
3 Selezionare il nome del gruppo e fare clic su Informazioni in fondo all’elenco.
Se necessario, fare clic su Cerca e immettere il nome del gruppo nella casella di testo Cerca per individuarlo nell’elenco.
4 Fare clic sul pulsante Visualizza membri gruppo.
5 Nell’elenco Membri possibili del gruppo, selezionare ogni utente o gruppo che si desidera aggiungere a questo gruppo,
come segue:
• Per selezionare più gruppi, tenere premuto Ctrl o Maiusc e fare clic.
ADOBE CONNECT ENTERPRISE 228
Guida utente
• Per espandere un gruppo al fine di poter selezionare nomi singoli, fare doppio clic sul nome del gruppo; al termine, fare
doppio clic su Su di un livello nell’elenco per tornare all’elenco originale.
• Per cercare un nome nell’elenco, fare clic su Cerca, nella parte inferiore della finestra; immettere il nome per visualizzarlo
nell’elenco, quindi selezionarlo.
6 Fare clic su Aggiungi.
Per rimuovere un utente o un gruppo da questa finestra, selezionarlo e fare clic su Rimuovi.
Rimuovere membri da un gruppo
1 Fare clic sulla scheda Amministrazione nella parte superiore della finestra Connect Enterprise Manager.
2 Fare clic su Utenti e gruppi.
3 Selezionare il nome del gruppo e fare clic su Informazioni in fondo all’elenco.
Se necessario, fare clic su Cerca e immettere il nome del gruppo nella casella di testo Cerca per individuarlo nell’elenco.
4 Fare clic sul pulsante Visualizza membri gruppo.
5 Nella finestra Appartenenza corrente al gruppo, selezionare ogni utente e gruppo che si desidera rimuovere da questo
gruppo, come segue:
• Per selezionare più utenti o gruppi, tenere premuto Ctrl o Maiusc e fare clic.
• Per cercare un nome nell’elenco, fare clic su Cerca, nella parte inferiore della finestra; immettere il nome per visualizzarlo
nell’elenco, quindi selezionarlo.
6 Fare clic su Rimuovi.
Eliminare un gruppo
Un amministratore può eliminare qualsiasi gruppo tranne quelli incorporati. Tenere presente che l’eliminazione di un
gruppo non comporta l’eliminazione di singoli membri del gruppo.
Prima di eliminare un gruppo, valutare l’impatto sulle autorizzazioni dei membri e di altri gruppi. Se il gruppo è stato
aggiunto al profilo delle autorizzazioni per qualsiasi file o cartella in qualsiasi libreria, la sua eliminazione influenza le
autorizzazioni dei suoi membri dato che non dispongono più delle autorizzazioni per questi file o cartelle (a meno che i
membri non appartengano anche ad altri gruppi con autorizzazioni per quei file o per quelle cartelle).
1 Fare clic sulla scheda Amministrazione nella parte superiore della finestra Connect Enterprise Manager.
2 Fare clic su Utenti e gruppi.
3 Selezionare il nome del gruppo. È possibile selezionare più gruppi tenendo premuto Ctrl o Maiusc e facendo clic per
eliminare più gruppi contemporaneamente.
Se necessario, fare clic su Cerca e immettere il nome del gruppo nella casella di testo Cerca per individuarlo nell’elenco.
4 Fare clic su Elimina in fondo all’elenco.
5 Nella pagina di conferma, fare clic su Elimina per eliminare il gruppo; fare clic su Annulla per annullare l’operazione.
Consultare anche
“Eliminare un account utente” a pagina 226
229
Indice
Simboli
?, menu 34
AICC course structure files 178
partecipazione 211
AICC, contenuti
precedenza 209
caricare in libreria Contenuto 21
A
account
amministratori 197
seminario 112
suggerimenti 210
animation 149
Adobe Acrobat Connect
Enterprise 200
Annulla, strumento 56
utente 226
attachments to presentations 147
B
barra dei menu della stanza
riunioni 33
audio
branching, in quizzes 160
account utente, amministrare 212
Adobe Acrobat Connect Enterprise
Area solo relatori 32
account, amministrare 197
Vedere anche trasmissione audio e
video, voce
autorizzazioni 208
editing 157, 158, 159
C
Cancella, strumento 56
informazioni 4, 11
input source 154
Captivate 84
modelli di tariffazione 199
microphone 154
Chat, contenitore 70, 71
pagina Riepilogo account 198
presentations 195
personalizzare 200, 201
quality 160
Collegamento Riunioni personali
pianificate 40
terminologia 4
recording 152, 153, 154, 155
colors of presentation themes 181
scripts 156
condividere Vedere condivisione
dello schermo
Adobe Acrobat Connect Enterprise
Manager
testing 160
avvio 7
timing 149
gestire seminari 108, 116
trasmissione 75, 79
profilo 11
using in Presenter 151
spazio di lavoro 7
volume 157
trovare numero di versione 7
Audio Editor 159
Adobe Acrobat Connect Enterprise
manager
audioconferenza
condivisione dello schermo 48
anteprima 50
avviare 49
condividere documenti 52, 53
modalità Schermo intero 50
richiedere il controllo 50
avvio e interruzione 61
selezionare il contenuto da
condividere 50
Adobe Captivate 84
chiamare il partecipante dalla
stanza riunioni 62
usare le lavagne 54
Adobe Contribute 120, 122
chiamate in uscita 62
Adobe Presenter
controllo Disattiva audio 63
personalizzare 201
usare un puntatore 51
visualizzare di nuovo il contenuto
chiuso 51
See also presentations
controllo In attesa 63
about 136
condivisione di file 49
controllo Volume 63
audio 151
Condivisione file, contenitore 48, 56
creare lista di attesa 62
best practices 139
condivisione schermo
disattivare l’audio del telefono 64
creating presentations with 137,
139
includere i partecipanti 61
installing 136
learning management systems 178,
179, 196
panes 192
planning presentations for 138
playbar 151
partecipare 64
Condivisione, contenitore 50, 56
registrazione 64
conferenze, tele 2
salvare il codice del moderatore e
altre informazioni 61
Connect Enterprise Manager Vedere
Acrobat Connect Enterprise
Manager
unire ID chiamante con ID
partecipante 63
autorizzazioni
themes 180
account Connect Enterprise 208
upgrading 137
evento 118, 130
using video in 144
file e cartella contenuto 15
workspace 138
gruppo predefinito 14
AICC content
condividere il controllo dello
schermo 49
libreria 13, 224
Connect Enterprise servers,
publishing to in Presenter 187
Connect Enterprise. Vedere Acrobat
Connect Enterprise
Contenitore Fotocamera e Voce 75
contenitori
aggiungere 36
compliance in presentations 136
libreria Formazione 82
in learning management
systems 160, 176
Condivisione file, contenitore 48,
56
partecipante alla riunione 43
contenitore Chat 70
INDICE 230
Disattiva audio, controllo per
audioconferenza 63
filtri, rapporti 24
contenitore Fotocamera e voce 75
contenitore Nota 68
documents, attaching 147
FlashPaper 147
contenitore Condivisione 56
formazione
contenitore Sondaggio 80
informazioni 32
E
elenco di registrazioni di un
seminario 113
Link Web, contenitore 57
Elenco partecipanti, contenitore
Elenco partecipanti,
contenitore 58
organizzare 36
indicatori di stato 59
spostare 36
informazioni 58
utilizzare 35
Ellisse, strumento 56
visualizzare 36
eventi
visualizzare e nascondere 36
Flash files 147, 149, 150, 196
acquisire licenze 118
Contenitori, menu 34
aggiungere ospiti 129
contenuto
aggiungere partecipanti 129
contenuto 82
corsi 82, 84, 85
modalità di revisione 87
modelli di tariffazione 199
programmi 82, 84, 92
Formazione, libreria 82, 83
formazione, modalità di revisione
lato client 87, 88
full-screen presentations 186
AICC 21
assegnare autorizzazioni 118, 130
G
grafici di riepilogo dei corsi 84
corso di formazione 89
creare 119
grafici di riepilogo dei programmi 84
evento 127, 134
creare mailing list 128, 129
graphics in presentations 149
informazioni sulla formazione 82
importare file CSV dei
partecipanti 131
gruppi
modificare la formazione 87
personalizzazione
autorizzazioni 15
informazioni 117
inviare inviti 131
rapporti 23
messaggi e-mail 128
visualizzazione 14
modificare 124
contenuto AICC
nei corsi 83
modificare in Contribute 120, 122
operazioni di follow-up 119
Contribute 120, 122
partecipare 134, 135
Controllo Volume per
l’audioconferenza 63
pianificare 117
corsi
pubblicare 123
rapporti 91
corsi in Connect Training
pratiche consigliate 119
pubblici 121
registrare utenti 118, 125
aggiungere membri 227
creare 216
creare manualmente 222
eliminare 228
gruppo Amministratori 213
gruppo Manager evento 214
gruppo Manager formazione 214
gruppo Ospitanti riunioni 214
gruppo Ospitanti seminari 215
importare con file CSV 220
incorporati 212
informazioni 212
modificare 224
aggiungere contenuto 89
rimuovere partecipanti 129
contenuto AICC 83
sostituire il contenuto 127
creare 85
eliminare 90
specificare il gruppo di utenti
registrati 130
includere nei programmi 97
tracciamento campagna 132
visualizzare 227
informazioni 82, 84
visualizzare il contenuto 134
gruppi incorporati
inviare promemoria 86, 90
visualizzare in anteprima 120
iscrivere utenti 85
eventi pubblici 121
modificare 88
evento
modificare il contenuto 87
notifiche 124
registrare gli ospiti 83
F
feedback messages for questions 174
scegliere il contenuto 85
file
suggerimenti per la creazione 84
caricare in libreria 20
visualizzare l’elenco degli
iscritti 85
libreria 16
visualizzare le informazioni 85
rimuovere membri 227
utente 225
informazioni 212
gruppi predefiniti
autorizzazioni 14
Gruppo Amministratori 213
Gruppo Manager evento 214
notificare i nuovi iscritti 89
notifiche e-amil per gli iscritti 85
personalizzati 215
file con valori separati da virgola.
Vedere file CSV
file contenuto, URL 22
D
D e R, contenitore 70
file CSV, importare 131, 220
diritti avanzati ai partecipanti 61
fill-in-the-blank questions 167
file sorgente, scaricare 18
Gruppo Manager formazione 214
I
images 149
In attesa, controllo per
audioconferenza 63
indicatore dello stato della
connessione, nel contenitore
Elenco partecipanti 59
indicatore di stato della stanza
riunioni 33, 34
INDICE 231
Informazioni sulla riunione,
pagina 40, 45
modalità di revisione in Connect
Training
cancellare lo stato 59
evento 129, 133
installing Adobe Presenter 136
lato client 87
indicatori dello stato 59
inviti
lato server 87
informazioni 28
evento 131
seminario 110
modelli 36
contenuti 37
nomi nel contenitore Elenco
partecipanti 59
convertire stanze riunioni 38
rimuovere dalla riunione 60
L
larghezza di banda e prestazioni della
riunione 30
evento predefinito 37
ruoli 28
formazione predefinita 37
seminario 108, 110, 112, 114
riunione predefinita 37
sondaggio 80
lavagne 54
selezionare per una nuova
riunione 38
stato dell’ audioconferenza 62
aggiungere come
sovrapposizione 55
creare 54
seminario 113
visualizzazione o modifica dei
ruoli 60
modelli di tariffazione per Connect
Enterprise 199
password utente 218
spostarsi 55
visualizzare 55
multiple-choice questions 164
PDF files 147
layout 32
Layout, menu 34
learning management systems 178,
179, 196
N
Nota, contenitore 68
password, utente 218
personalizzare, Connect
Enterprise 201
playbar, in Presenter 151
aggiungere note 68
PowerPoint templates 183
Libreria Contenuto 11
creare nuovi contenitori 68
Presenta, menu 34
Libreria Formazione 82
eliminare le note 69
presentation logos 184
Libreria Seminario 109
inviare per e-mail le note 69
presentation slide notes 184, 193
Librerie
modificare le note 69
presentation summaries 142
più note 68
presentation themes 180
rinominare le note 69
presentations
informazioni 12
librerie
autorizzazioni 13, 15, 224
notifiche
See also Adobe Presenter
caricare file 20
corso 85, 86, 90
adding to meetings 190, 192
cartelle 16
evento 124
automatically starting 186
file 16
programma 102
changing theme colors of 181
scaricare file 17
notifiche sul corso 86, 90
scaricare presentazioni 18
struttura cartelle 12
Connect Events 195
Connect Training 195
O
ospitante, ruolo 28
creating 137, 139
Ospitanti riunioni, gruppo 214
elements of 138
evento 118
Ospitanti seminari, gruppo 215
full-screen 186
seminario 109, 113
ospiti
image quality 151
visualizzare i file di contenuti 22
licenze
editing 141
Likert questions 173
convertire in utenti 218
including attachments 147
Linea, strumento 56
evento 129
Link Web, contenitore 57
seminario 108, 110
learning management systems 178,
179, 196
login, utente 218
Outlook, inviti per le riunioni 41
logos in presentations 184
looping presentations 186
looping 186
planning 138
P
Pagina iniziale, scheda 40, 41
previewing 140
M
mailing list, evento 128, 129
Pagina Riepilogo account 198
replaying continuously 186
pagine evento 120
settings 185
Marcatore, strumento 56
panes in Presenter 192
SWF files 147, 149, 150, 196
matching questions 171
Pannello contenuto 23
timing slides in 186
Matita, strumento 55
Pannello di amministrazione 200
viewing 194
messaggi di testo 71
Pannello formazione 84
microphones 154
Pannello seminario 115
partecipanti
bloccare 34
cambiare stato 59
publishing 188
zipping 140, 191
presentazione, barra degli
strumenti 52
INDICE 232
presentazioni
editing 174
scaricare da librerie 18
fill-in-the-blank 167
Rapporto Visualizzazioni delle
diapositive 207
scaricare file sorgente 18
matching 171
rating scale questions 173
scheda Miniature 51
multiple-choice 164
registrare riunioni 64
registrazione
Presenter. Vedere Adobe Presenter
rating scale 173
presenters 145
reporting options 176
corsi di formazione 83
profili
short answer 169
evento 118, 120, 125, 130
Enterprise Manager 11
survey 173
programmi di formazione 83
personalizzare i profili utente 216
tips for creating 161
seminario 112
programma
notifiche 102
true-or-false 165
types of 163
quizzes in Adobe Presenter
riproduzione riunione 65
registrazioni
filtrare gli eventi della riunione 67
iniziare per le riunioni 65
about 160
interrompere per le riunioni 65
creating 162
seminario 113
aggiungere cartelle 96
displaying scores 177
spostarsi nella riunione 66
aggiungere contenuto 96
editing 174
rapporti 103
programmi in Connect Training
aggiungere contenuto esterno 97
editing feedback messages 175
aggiungere corsi 97
reporting options 176
trovare gli eventi della riunione 67
reports
quiz 161
aggiungere elementi 95
reports for 161
Rettangolo, strumento 56
aggiungere iscritti 101
setting pass rate 177
Ripeti, strumento 56
tips for creating 161
riunione terminata, messaggio 35
aggiungere riunioni 97
autorizzazioni degli iscritti 101
quizzes, branching 160
riunioni
creare 92
eliminare 99
eliminare elementi 95
R
rapporti
impostare requisiti di
completamento 101
account 204
includere test-out 100
corso 91
informazioni 82, 92
evento 134, 205
inviare promemoria 103
filtri 24
modificare 98
formazione 204
modificare contenuto esterno 98
generare 25
notificare agli iscritti 102
programma 103
prerequisiti 99
rapporto Domande 207
registrare gli ospiti 83
rimuovere iscritti 102
rapporto Gestione URL
personalizzato 208
suggerimenti per la creazione 84
rapporto Interazioni 206
visualizzare i dettagli 94
rapporto Risorse 207
visualizzare informazioni sullo
stato 95
rapporto Utenti 206
promemoria
contenuto 23
rapporto Visualizzazioni delle
diapositive 207
corso 86, 90
riunioni 205
programma 103
scaricare 26, 205
pubblicare
eventi 123
publishing
presentations 187, 188
seminario 116
rapporti account 204
Vedere anche rapporti
rapporti sull’evento 134
Rapporto Domande 207
Q
questions in Adobe Presenter
Riunione, menu 33
Rapporto Gestione URL
personalizzato 208
about 160
Rapporto Interazioni 206
adding feedback messages to 174
Rapporto Risorse 207
default labels 175
Rapporto Utenti 206
creare 39
impostare larghezza di banda
stanza 40
informazioni 27
inviare inviti 46
invitare i partecipanti 34
modelli di tariffazione 199
personalizzare 203
registrare 64
riprendere 35
sospendere 35
terminare 35
visualizzare e aggiornare le
informazioni 42
visualizzare i partecipanti 42
visualizzare le registrazioni 45
Riunioni personali pianificate,
collegamento 41
ruoli, cambiamento
dei partecipanti alla riunione 60
ruoli, modificare
dei partecipanti al seminario 115
S
sblocco delle trasmissioni 80
SCORM 136, 176, 178
SCORM compliance 160
scripts, audio 156
INDICE 233
seminari
Ripeti 56
aggiungere e rimuovere
partecipanti 114, 115
Stampa 56
autorizzazioni 112
Timbro 56
Testo 56
creare 110
survey questions 173
informazioni 108
SWF files 147, 149, 150, 151, 196
modelli 113
T
talking head video 144
modelli di tariffazione 199
teleconferenze integrate 2
modificare 113
telefonia 40
partecipare 116
templates
pianificare 109
PowerPoint 183
rapporti 116
testo, messaggi 71
registrare ospiti 110
Testo, strumento 56
visualizzare i partecipanti 112
test-out nei programmi 100
visualizzare i profili 112
themes in presentations 180
seminario
licenze 109, 113
Timbro, strumento 56
timing slides in presentations 186
servers, publishing to in
Presenter 187
tracciamento campagna in Adobe
Events 132
short-answer questions 169
trasmettere audio e video
slide notes 156, 184
attivare i partecipanti 78
slides
impostazione 75, 77
changing properties of 142
modificare le impostazioni 77, 78
customizing background of 183
sblocco 80
editing 142
timing 186
selezionare cosa ricevere 80
trasmissione audio e video
sondaggi, modificare 80
Vedere anche audio, voce
Sondaggio, contenitore 80
controlli 79
opzioni 81
impedire ai partecipanti 78
spostarsi 81
proporzioni di visualizzazione 78
spreadsheets 147
Stage 31
ruoli dei partecipanti 75
video e voce in diretta 79
Stampa, strumento 56
trasmissione via Internet (VoIP) 2
stanze riunione
true-or-false questions 165
terminare le riunioni 35
stanze riunioni
convertire in modelli 37
U
upgrading Adobe Presenter 137
creare dai modelli 37
URL
impostare 34
informazioni 27
contenuto 22
creare personalizzati 21
registrare ospiti 29
URL personalizzati 21
uscire 29
utente, login 218
statistiche sull’evento 134
strumenti lavagna
versione, numero di Connect
Enterprise Manager 7
video
of speaker 144
trasmissione in diretta 79
informazioni statistiche 115
inviare inviti 110
V
velocità di connessione, scegliere 42
utenti
aggiungere membri del team 223
Annulla 56
assegnare ai gruppi 225
Cancella 56
convertire in ospiti 218
Ellisse 56
creare 216
Linea 56
creare manualmente 223
marcatore 56
eliminare 226
Matita 55
modificare 224, 225
Rettangolo 56
personalizzare i profili 216
using SWF files in 150, 196
voce, trasmissione in diretta 79
Vedere anche audio, trasmissione
audio e video
VoIP, trasmissione via Internet 2